Page 1
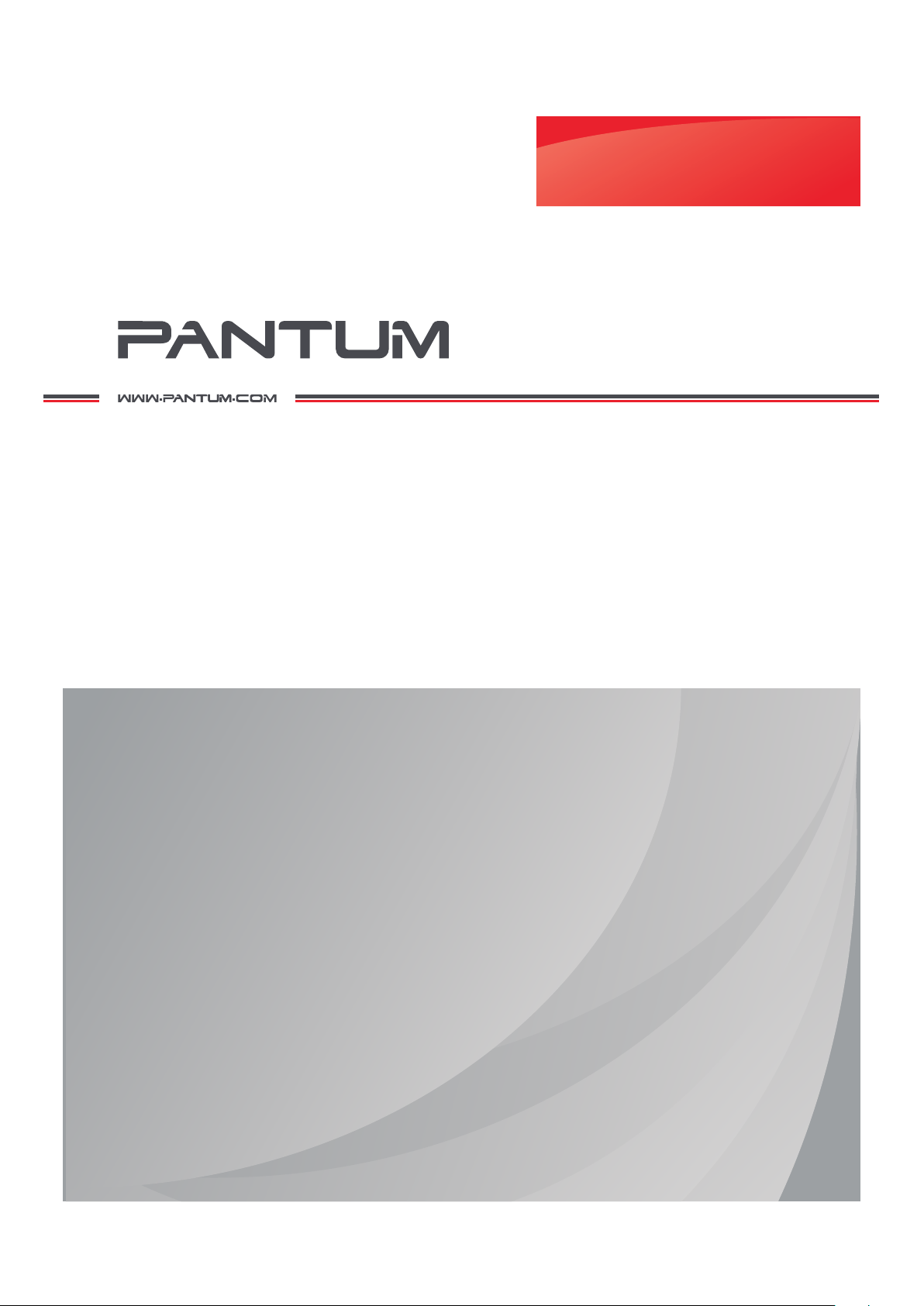
Руководство
пользователя
Pantum M6700/M6800 Series
Pantum M7100/
Лазерный принтер для монохромной печати
M7200 Series
Перед использованием принтера рекомендуется внимательно ознакомиться с данным Руководством
Page 2
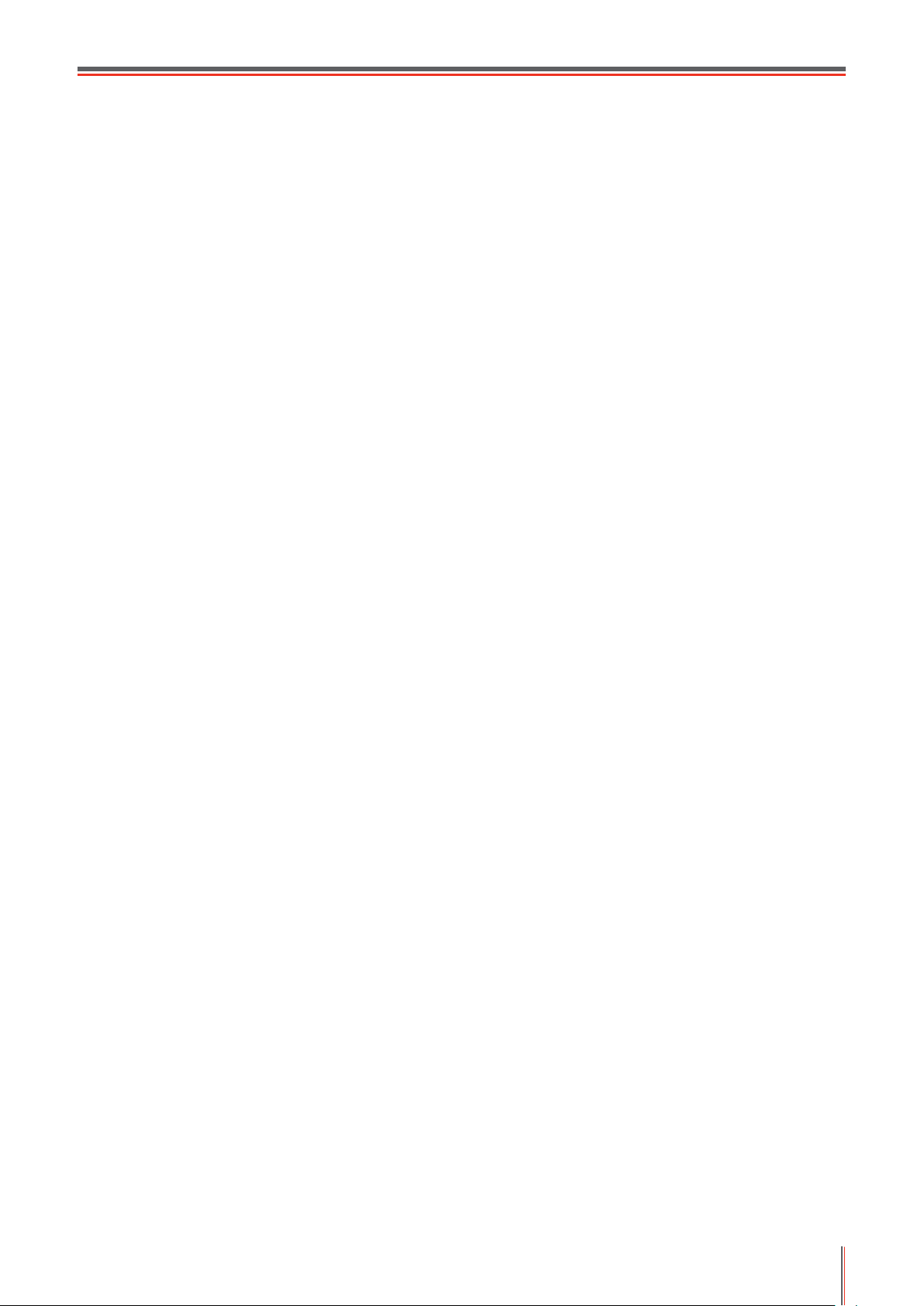
Предисловие
Добро пожаловать в мир продуктов Pantum!
Мы благодарим вас за выбор продуктов Pantum!
Для защиты ваших интересов внимательно ознакомьтесь со следующими инструкциями.
Правовые вопросы
Товарный знак
Pantum и логотип Pantum являются зарегистрированными товарными знаками Zhuhai
Pantum Electronics Co.,Ltd.
Microsoft®, Windows®, Windows Server® и Windows Vista® являются товарными знаками
корпорации Microsoft в США или других странах и регионах.
Mopria®, the Mopria® Logo and the Mopria® Alliance logo are registered trademarks and
service marks of Mopria Alliance, Inc. in the United States and other countries. Unauthorized
use is strictly prohibited.
Mac and the Mac logo are trademarks of Apple Inc., registered in the U.S. and other
countries.
AirPrint и логото на AirPrint са тьрговски марки на Apple Inc.
Wi-Fi Direct,Wi-Fi Protected Setup(WPS),WPA,WPA2 и Wi-Fi Protected Access са тьрговски
марки на Wi-Fi Alliance.
Права владения на названия программного обеспечения, упомянутого в данном
руководстве пользователя, принадлежат соответствующим компаниям согласно
их лицензионным соглашениям. Эти названия упоминаются исключительно для
инструкций.
Все остальные упомянутые здесь продукты и торговые названия могут быть
зарегистрированными товарными знаками, товарными знаками или знаками
обслуживания соответствующих владельцев и упоминаются исключительно для
инструкций.
Авторское право
Авторское право на это руководство пользователя принадлежит Zhuhai Pantum
Electronics Co.,Ltd.
Запрещается копировать, переводить, изменять и передавать это руководство
пользователя любыми средствами и в любой форме без предварительного письменного
разрешения Zhuhai Pantum Electronics Co.,Ltd.
Версия:V1.1
I
Page 3
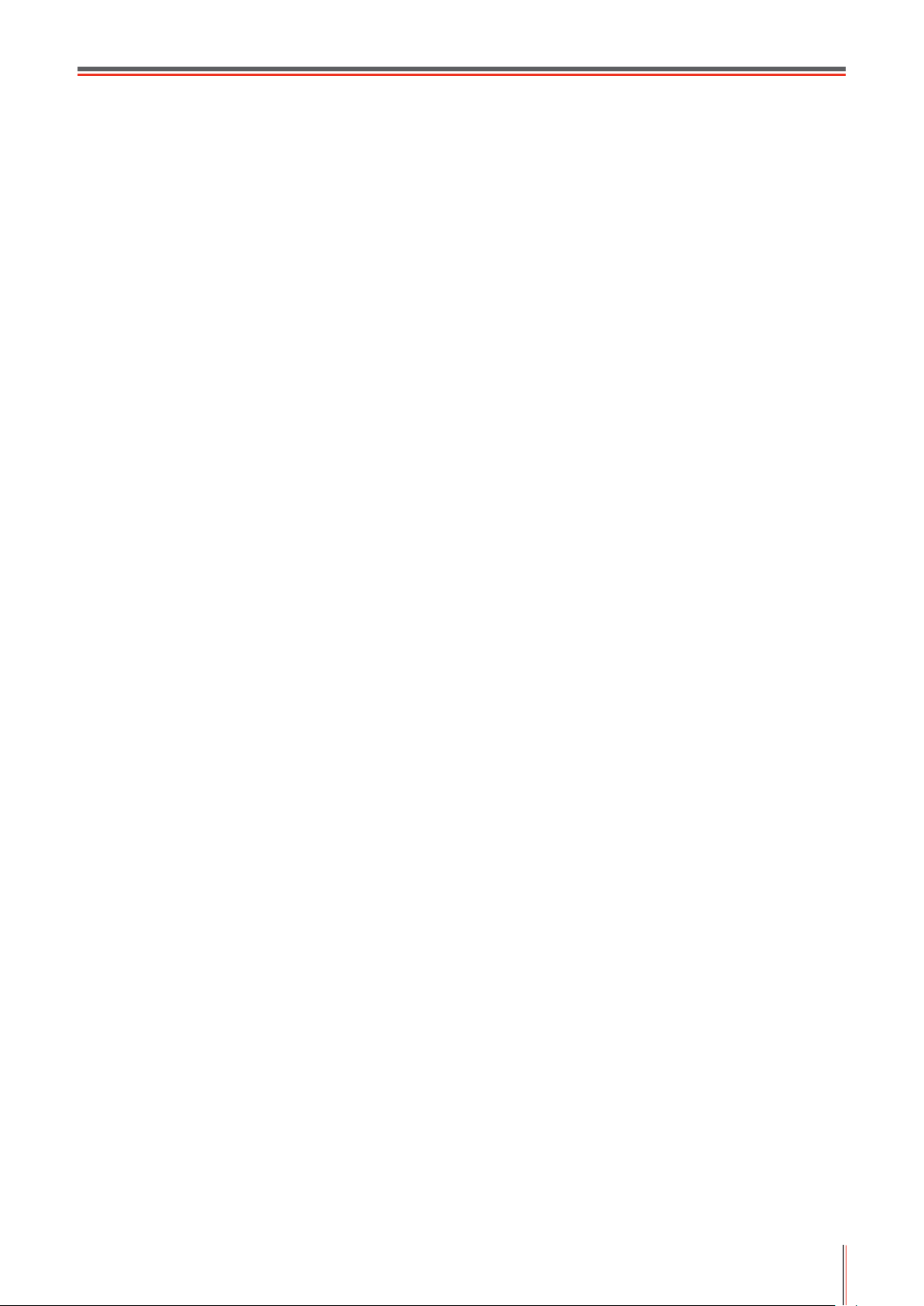
Заявление об ограничении ответственности
Для повышения качества услуг, предоставляемых пользователям, Zhuhai Pantum
Electronics Co.,Ltd. оставляет за собой право вносить изменения в это руководство
пользователя. Информация, изложенная в этом руководстве, может изменяться без
предварительного уведомления.
Ответственность за любые повреждения, возникшие из-за несоблюдения требований
этого руководства, возлагается на пользователей. При этом, кроме явных гарантий,
предоставленных в руководстве или соглашении по обслуживанию, компания Zhuhai
Pantum Electronics Co.,Ltd. не предоставляет никаких явных или подразумеваемых
гарантий в дополнение к настоящему руководству пользователя (в том числе в
отношении содержания или слов).
Использование данного продукта для копирования, печати, сканирования определенных
документов или изображений либо другие операции могут быть запрещены местным
законодательством. Если вы не уверены в законности использования данного
устройства для работы с определенными документами или изображениями, вы должны
заранее проконсультироваться с юристом.
Устройство можно безопасно использовать только в нетропических климатических
зонах на высоте не выше 2000 м над уровнем моря.
Меры безопасности
Безопасность при эксплуатации лазерного устройства
Лазерное излучение вредит здоровью человека. Поскольку лазерные компоненты
полностью изолированы принтере, лазерное излучение не распространяется наружу.
Чтобы не подвергнуться воздействию лазерного излучения, не разбирайте принтер
произвольным образом!
Принтер соответствует положениям Свода федеральных нормативных актов США
для лазерных продуктов класса 1. Принтер оснащен лазерным диодом класса III b,
излучение которого не распространяется на другие лазерные компоненты.
Лазерные компоненты должны соответствовать требованиям свода Федеральных
Правил США, 21 СФП 1040, ИЭК 60825-1.
На лазерных компонентах внутри принтера находится следующая наклейка:
II
Page 4
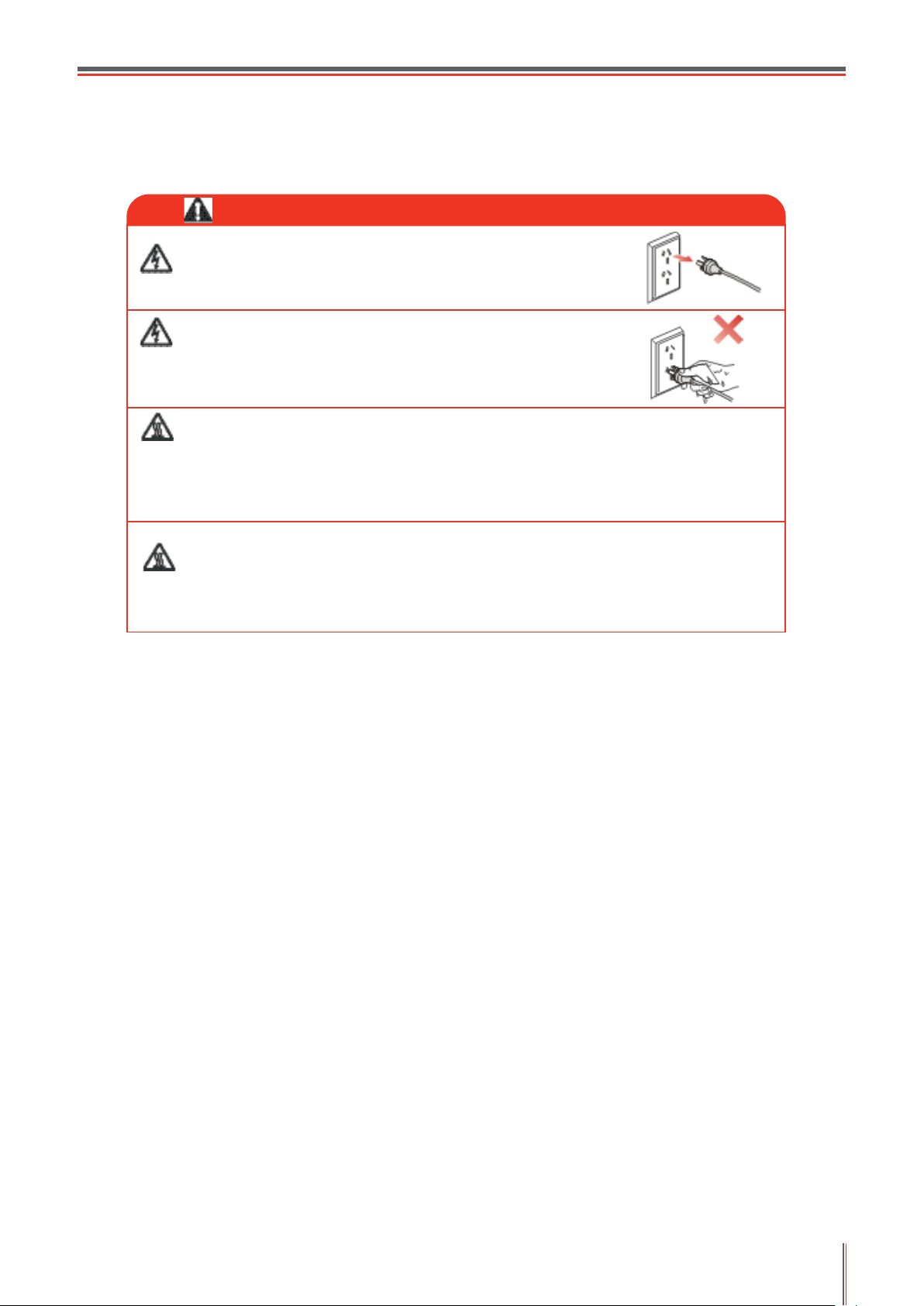
Предостережения относительно безопасного использования
Прежде чем использовать принтер, обратите внимание на следующие предостережения
относительно безопасности:
Предупреждение
Внутри принтера находится электрод под высоким
напряжением. Перед тем как чистить принтер,
убедитесь, что он отключен от сети!
Запрещается вставлять и вынимать из розетки
вилку кабеля питания мокрыми руками —это может
послужить причиной поражения электрическим током.
При печати термозакрепляющее устройство
нагревается и какое-то время остается
горячим. Прикоснувшись к нему (в показанной
затемненной области), можно получить ожоги!
На термозакрепляющее устройство наклеена
этикетка с предупреждением о высокой температуре.
Не удаляйте и не повреждайте эту этикетку.
Меры предосторожности
Меры предосторожности перед использованием принтера:
1.Прочитайте все инструкции и убедитесь, что вы их поняли.
2.Вы должны иметь представление об основах работы с электрическими устройствами.
3.Придерживайтесь всех предупреждений и инструкций, указанных на устройстве или в
прилагаемом руководстве для оборудования.
4.Если инструкции по эксплуатации противоречат информации по технике безопасности,
повторно изучите последнюю, поскольку вы могли неправильно понять инструкции
по эксплуатации. Если противоречие не удается устранить, позвоните по
горячей линии службы поддержки пользователей или обратитесь за помощью к
представителю сервисной службы.
5.Перед очисткой оборудования выньте кабель питания из розетки питания переменного
тока. Не используйте жидкие чистящие средства и аэрозоли.
6.Убедитесь, что оборудование расположено на устойчивой поверхности, чтобы
предотвратить серьезные повреждения, которые может вызвать падение
оборудования.
7.Не размещайте оборудование вблизи радиаторов, кондиционеров или
вентиляционных труб.
8.Не ставьте предметы на кабель питания. Не размещайте оборудование в месте, где
люди будут наступать на кабель питания.
III
Page 5
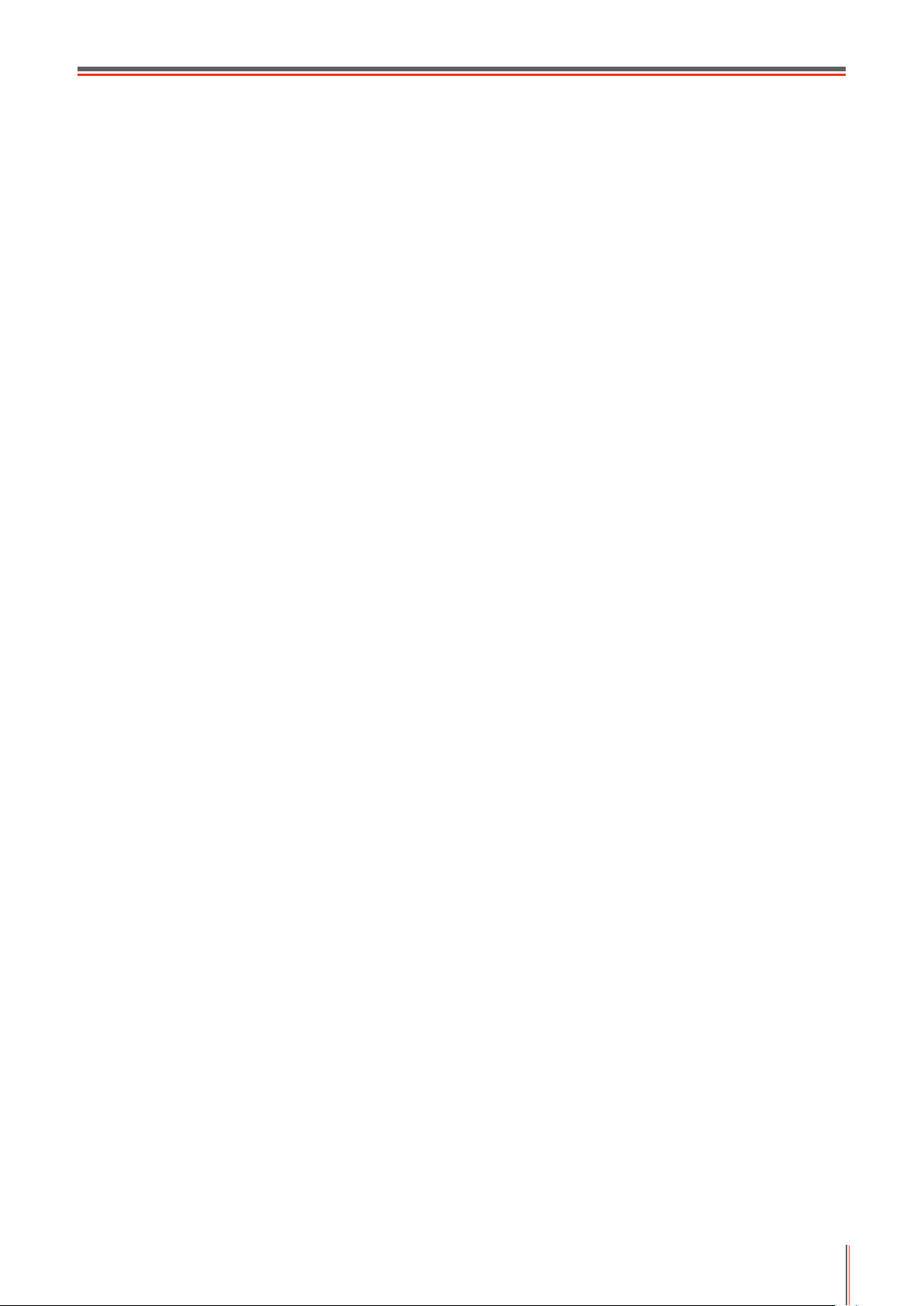
9.Не перегружайте напряжением розетки и удлинители. Это может отрицательно
отразиться на производительности и привести к пожару или ударом электрическим
током.
10.Следите, чтобы животные не грызли кабель питания переменного тока и
интерфейсный USB кабель.
11.Не допускайте попадания острых предметов в гнезда оборудования, избегайте
прикосновений к устройству под высоким напряжением, это может привести к
пожару или поражению электрическим током. Будьте осторожны и не проливайте
жидкости на оборудование.
12.Не разбирайте оборудование, чтобы избежать риска поражения электрическим
током. Необходимый ремонт могут выполнять только профессиональные
специалисты по техническому обслуживанию. Открытие или снятие крышки может
привести к поражению электрическим током или другим опасным ситуациям.
Неправильная разборка и сборка также может привести к поражению электрическим
током при дальнейшем использовании.
13.Если случится что-либо из следующего, отсоедините оборудование от компьютера
и выньте вилку кабеля питания из розетки, затем обратитесь к квалифицированным
техническим специалистам за обслуживанием:
•внутрь оборудования попала жидкость.
•оборудование попало под дождь или на него пролили воду.
•оборудование упало или была повреждена крышка.
•производительность оборудования значительно изменилась, снизилась скорость
печати.
14.Настраивайте только элементы управления, упоминаемые в инструкциях.
Неправильная настройка других элементов управления может привести к
повреждениям, на исправление которых у профессиональных специалистов
технического обслуживания уйдет больше времени.
15.Не используйте оборудование во время грозы, чтобы предотвратить риск поражения
электрическим током. По возможности, во время грозы вынимайте вилку кабеля
питания.
16.При непрерывной печати нескольких страниц поверхность лотка сильно нагревается.
Не трогайте эту поверхность и не давайте детям приближаться к ней.
17.Сигнальный провод устройства, подключаемый к принтеру, не предназначен для
использования вне помещений.
18.Необходимо обеспечить регулярную вентиляцию в случае длительного
использования или печати большого количества документов в плохо проветриваемом
помещении.
19.В состоянии ожидания устройство автоматически переходит в режим экономии
энергии (сна), если в течение некоторого времени (например, 1 минуты) не получает
задание на печать; устройство не потребляет энергию только в том случае, если оно не
подключено ни к одному внешнему источнику питания.
20.Устройство относится к классу оборудования 1 и в процессе эксплуатации должно
быть подключено к электрической розетке с заземлением.
21.Данное устройство необходимо траспортировать в соответствии с
транспортировочными метками на упаковке.
IV
Page 6
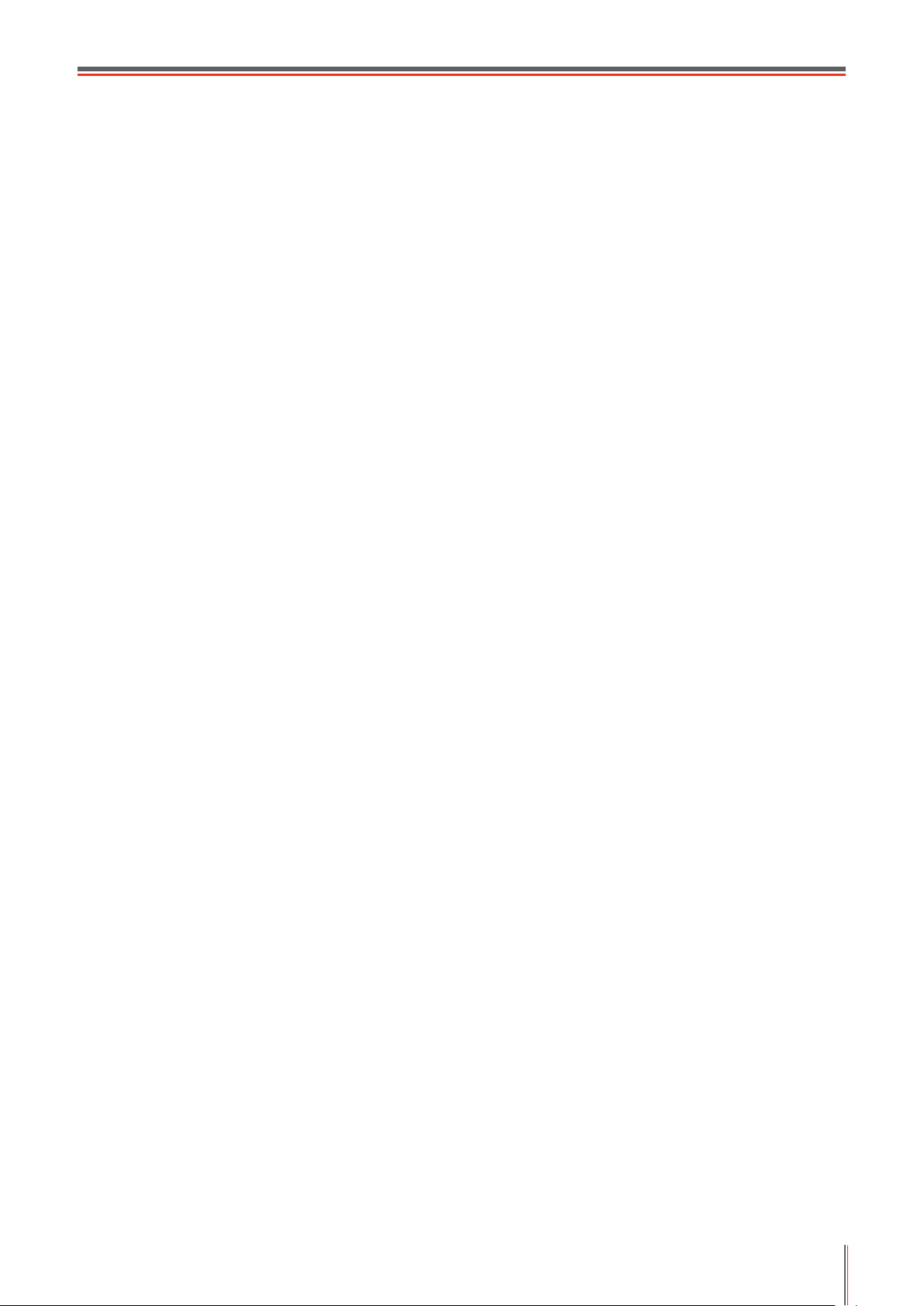
22.Это устройство является низковольтным оборудованием. При использовании этого
устройства с напряжением ниже указанного диапазона, соблюдайте соответствующие
меры предосторожности или обратитесь в центр послепродажного обслуживания
Pantum, если тонер ложится на отпечатках или оборудование запускается медленно.
23.Устройство продается в полной комплектации. Компоненты устройства при
необходимости можно приобрести в сервисном центре послепродажного обслуживания
Pantum. Если комплектация приобретенного устройства не соответствует указанной в
спецификации,обратитесь в организацию где был приобретено устройство для решения
проблемы.
24.Устанавливайте это устройство в месте с температурой окружающей среды 10°C–35
°C и относительной влажностью 20 %–80 %.
25. По соображениям безопасности и другим причинам принтер может переключаться
в режим прерывистой печати после непрерывной печати в течение определенного
времени.
26.Данное оборудование соответствует части 15 нормы федеральной комиссии по
связи и промышленности стандарта(ов) РСС. Операция зависит от следующих двух
ситуаций:
(1) данное оборудование не может принести вредную интерференцию
(2) данному оборудованию необходимо принимать любую полученную интерференцию,
включая интерференцию, которая может принести нежданную операцию.
27.Заявление экспозиции о электромагнитном излучении:
Данное оборудование соответствует федеральной комиссии по связи ограничение
экспозиции излучения для неуправляемой окружающей среды.
Данное оборудование должно установить и работать с минимальной дальности 20 см
от вашего тела.
Данное устройство не влияет на работу любой антенной или передатчика, и может быть
установлено в одном помещение.
28.Данное оборудование уже проверено и подтверждано соответствие ограничению
для цифрового устройства класса Б, согласно части 15 нормы федеральной комиссии
по связи. Эти ограничения разработаны, чтобы обеспечить разумную защиту против
вредного вмешательства в жилую среду. Это оборудование производит, использует
и может излучить энергию, радиочастоты и если используется в соответствии с
инструкциями, не может вызвать вредное вмешательство. Однако нет никакой гарантии,
что вмешательство не произойдет в конкретной ситуации.
Если данное оборудование точно производит вредную интерференцию в
радиоприемник или прием телевизионный сигнала, которая определяется путём
включения или выключения оборудования, то рекомендают пользователю произвести
следующие операции:
• Перерегулирование или перестановка антенны для приема.
• Увеличение расстояние между оборудованием и приемником.
• Подключение принтера к резетки с сетью, отличающаяся от той, с которой соединяли
приемник.
V
Page 7
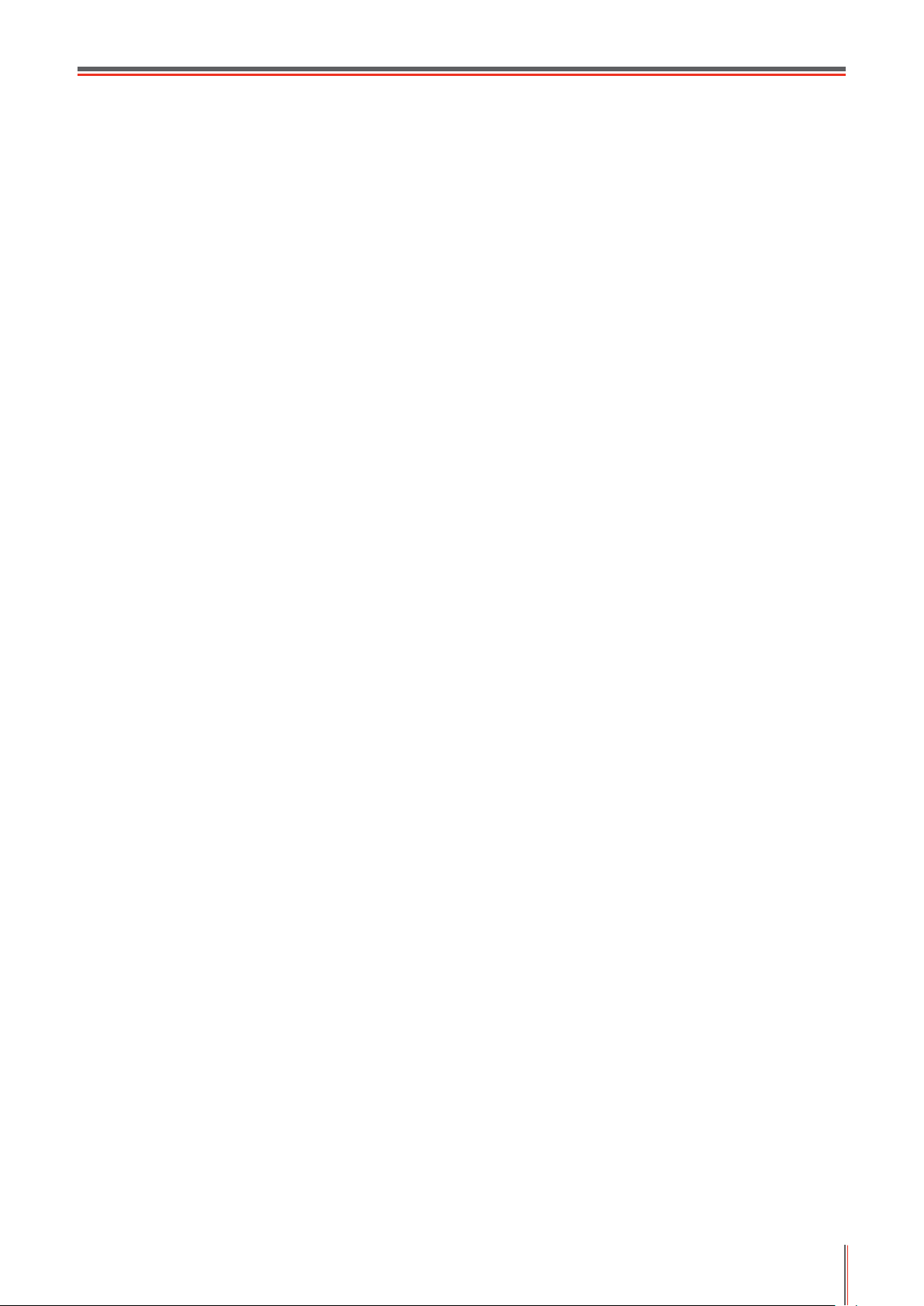
• Запрос сотрудника или технического персонала организации предоставляющей радио/
телевизионный сигнал.
29.Изменения или исправление конструкции произведеные третий стороной может
привести к поломке оборудования и снятию с гарантии.
30.Затратой энергии данной продукции является 2.366W Вт в сетевом режиме, если
все проводные сетевые порты соединяются и все беспроводные сетевые порты
актированы.
31.С данным устройством желательно изпользовать экранированные кабели.
32.Данное цифровое устройство класса Б отвечает регламенту ИЦЭС-003.
33.Это оборудование соответствует требованиям части 68 правил FCC и требованиям,
принятым ACTA. На задней панели данного оборудования является этикетка,
которая содержит, среди других информации, идентификатор продукта в формате
США: VFCFA01A5103M. При необходимости этот номер должен быть предоставлен
телефонной компании. Данное оборудование использует следующие гнезда USOC: RJ11, RJ-45, USB гнезда и гнезда питания.
34.REN (ЭКВИВАЛЕНТНОСТИ ЗВОНКА НОМЕРА) ЗАЯВЛЕНИЕ Обратите
внимание: Эквивалентное число сигнала вызова (REN: 0.1A) присвоенный каждому
терминальному устройству, указывает на максимальное количество терминалов,
которые могут быть подключены к телефонному интерфейсу. Терминал интерфейса
может состоять из любой комбинации устройств, чтобы сумма эквивалентных чисел
сигнала вызова всех устройств не должна превышать 5.
35.ПРИЛОЖЕНИЕ ОГРАНИЧЕНИЯ ЗАЯВЛЕНИЕ
Обратите внимание: Данное оборудование соответствует требованиям к защите
телекоммуникационных сетей, эксплуатации и безопасности требованиям, как
это предусмотрено в соответствующем терминальном оборудовании технических
требований документа (ов). Об этом свидетельствуют маркировкой оборудования
с номером сертификации Индустриального стандарта для Канады. Производитель
не гарантирует, что оборудование будет работать в соответствии с требованиями
пользователей.
Перед установкой данного оборудования пользователи должны убедиться в том, что
допустимо подключать к оборудованию местной телекоммуникационной компании.
Кроме того, оборудование должно быть установлено с использованием допустимого
способа подключения. Клиент должен знать, что соблюдение указанных вышеуказанных
условий не может предотвратить в некоторых ситуациях.
Ремонт сертифицированного оборудования должен быть согласован с представителем,
назначенным поставщиком. Любой ремонт или изменения, сделанные пользователем в
данное оборудование или нарушения работы оборудования могут привести к тому, что
телекоммуникационная компания потребует от пользователя отключить оборудование.
Пользователи должны обеспечить для своей собственной защиты, что электрическое
заземление источника питания и телефонных линий, соединены друг с другом.
Эта мера предосторожности может быть особенно важна в сельской местности.
Внимание: Пользователи не должны пытаться сделать эти соединения самостоятельно,
а обратиться в соответствующую организацию или к электрику, в зависимости от
обстоятельств.
VI
Page 8
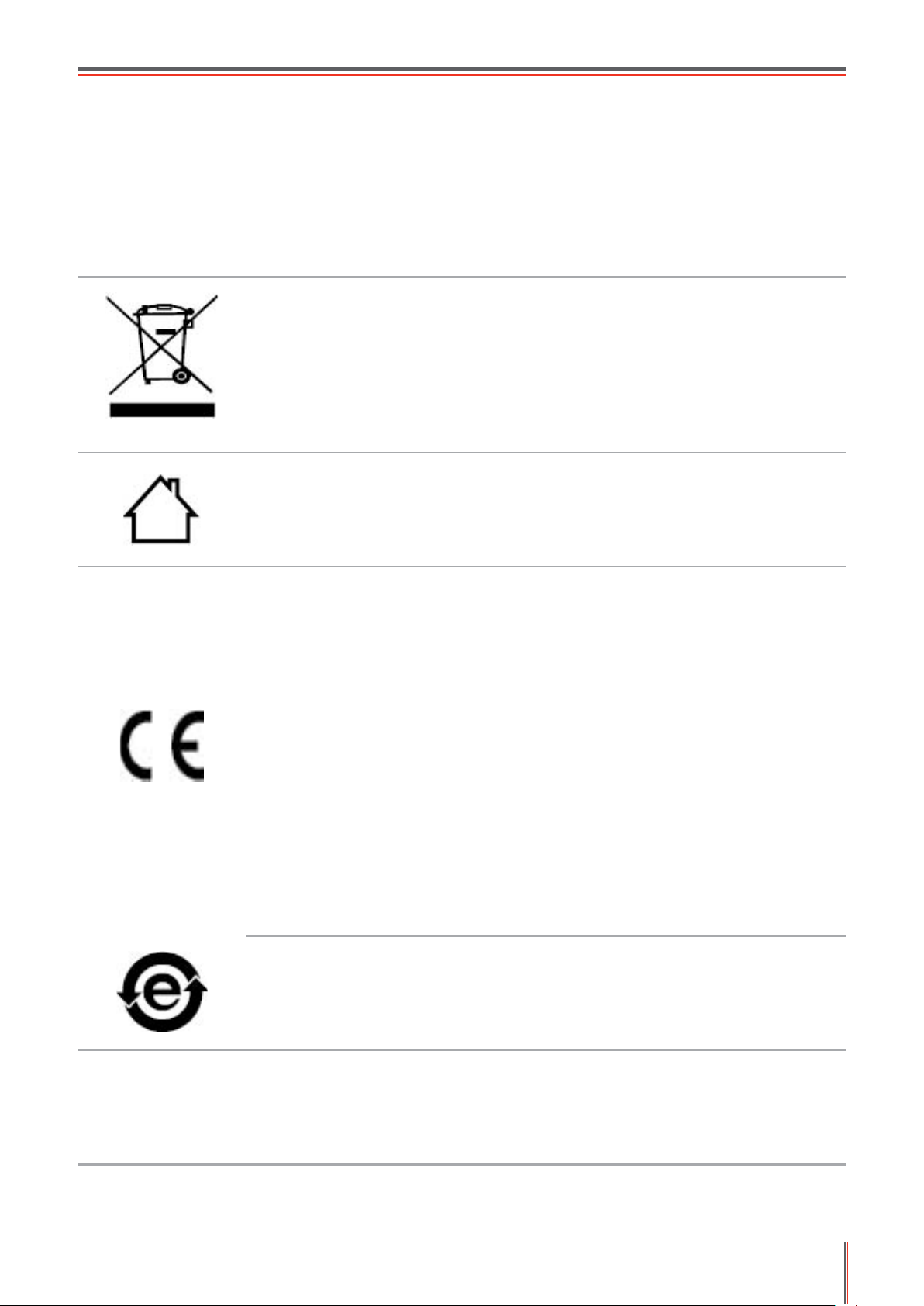
36. Данный продукт соответствует применимым Индустриального стандарта для
Канады.
37.Сохраните настоящее руководство пользователя надлежащим образом.
Информация о нормативных требованиях
Этот символ означает, что по истечении срока службы продукта
его нельзя утилизировать как бытовые отходы. Использованное
оборудование необходимо доставить в специальный сборный
пункт по утилизации отходов электрического и электронного
оборудования. См.: Директива 2002/96/ЕС по отходам
электрического и электронного оборудования (WEEE). Чтобы
получить дополнительную информацию, обратитесь к своему
продавцу или поставщику.
Этот продукт предназначен для эксплуатации только в помещениях.
Соответствие директивам Европейского сообщества (ЕС)
Этот продукт соответствует требованиям по защите,
изложенным в директивах Совета Европейского сообщества
2014/35/EU и 2014/30/EU о сближении и согласовании законов
стран-участниц в отношении электромагнитной совместимости и
безопасности электрического оборудования, предназначенного
для использования в определенных пределах напряжения.
Производитель этого продукта: Zhuhai Pantum Electronics
Co.,Ltd., No.3883, Zhuhai Avenue, Zhuhai, Guangdong, China
519060.
Заявление о соответствии требованиям директив
предоставляется по запросу от уполномоченного представителя.
Этот продукт отвечает определению класса B стандарта EN
55032 и требованиям к безопасности стандарта EN 60950.
Этот принтер полностью отвечает требованиям Директивы 2009/95/
EC (ограничение содержания вредных веществ) и требованиям
переработанной версии Директивы 2011/65/EU по обращению с
токсическими и опасными веществами.
Сертифицирован Таможенным Союзом России, Белоруссии и
Казахстана. Унифицированный символ: EAC.
VII
Page 9
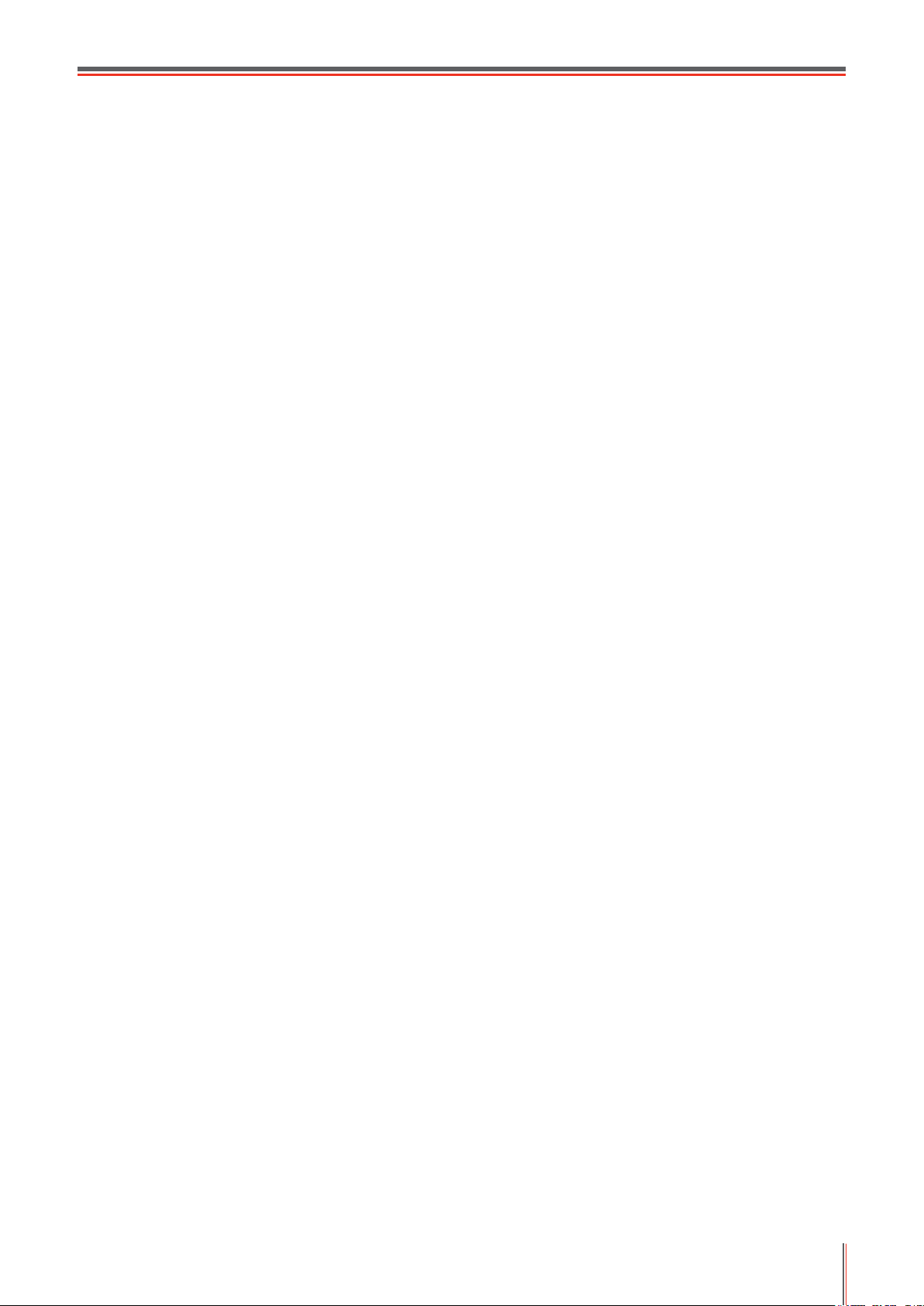
Содержание
1.Перед использованием принтера .................................................................................................... 1
1.1.Аннотация серии продукции
1.2.Поддерживаемые принадлежности
1.3.Вид устройства
1.4.Лазерный картридж с тонером
1.5.Панель управления
1.5.1.Обзор контрольной панели
1.5.2.Функция цифровой клавиатуры
1.6. Функция индикатора состояния устройства
1.7. Функция индикатора питания
2. Бумага и материалы для печати
2.1.Спецификация бумаги
2.2.Специальная бумага
2.3. Непечатаемая и несканируемая области
2.4.Загрузка Бумаги
2.4.1.Загрузка В Лоток Автоматической Подачи
2.4.2.Лоток ручной подачи бумаги
2.5. Бумага и оригиналы
2.5.1. Сканирование при использовании планшетного сканера
2.5.2. Сканирование с использованием ADF ...........................................................................21
3.Установка и загрузка драйвера ..................................................................................................... 22
3.1.Установка драйвера на основании системы Windows
3.1.1.Способ соединения и поключения USB
3.1.2.Настройка беспроводной сети в один шаг
3.1.3.Способ соединения и установки проводной сети
3.1.4.Способ соединения и установки беспроводной сети
3.1.5.Загрузка драйвера
3.2.Установка драйвера на основании системы Mac
3.2.1.Установка драйвера
3.3.Система Mac добавление принтер
3.3.1.Соединение USB добавление принтера .........................................................................31
3.3.2.Соединения через проводную сеть
3.3.3.Соединения через беспроводной сети
3.3.4.Соединения через AirPrint
4.Установка проводной сети (только для устройств c ETHERNET)
4.1.Настройка IP-адреса
4.1.1.Автоматическая настройка
4.1.2.Настройка вручную
5.Установка беспроводной сети (только для моделей с Wi-Fi )
5.1.Инфраструктурная модель
5.1.1.Инструменты подключения к беспроводной сети
5.1.2.Wi-Fi Protected Setup (WPS)
5.1.3.Как отключить соединение с сетью Wi-Fi
5.2.Pежим Wi-Fi Direct
5.2.1.Предварительная подготовка
5.2.2.Wi-Fi Direct
5.2.3.Как отключить Wi-Fi прямое подключение
5.3.Часто встречающиеся вопросы для установления беспроводной сети
........................................................................................................................... 3
.................................................................................................................... 6
................................................................................................................ 13
......................................................................................................................14
................................................................................................................ 18
.............................................................................................................29
................................................................................................................33
.................................................................................................................... 40
.........................................................................................................................40
.....................................................................................................1
......................................................................................... 2
.................................................................................................. 5
.................................................................................................6
.........................................................................................9
.......................................................................... 10
................................................................................................ 11
...................................................................................................12
............................................................................................................ 12
.............................................................................14
...................................................................... 15
............................................................................................. 16
............................................ 19
..........................................................22
.........................................................................22
......................................................................23
........................................................... 24
.....................................................25
.................................................................. 29
..........................................................................................................29
........................................................................................ 31
..................................................................................31
............................................................................ 32
...............................................................................................32
............................................... 33
............................................................................................... 33
...........................................................................................................33
.....................................................34
...................................................................................................... 34
........................................................... 34
.............................................................................................39
........................................................................39
........................................................................................... 40
......................................................................41
.............................. 42
VIII
Page 10
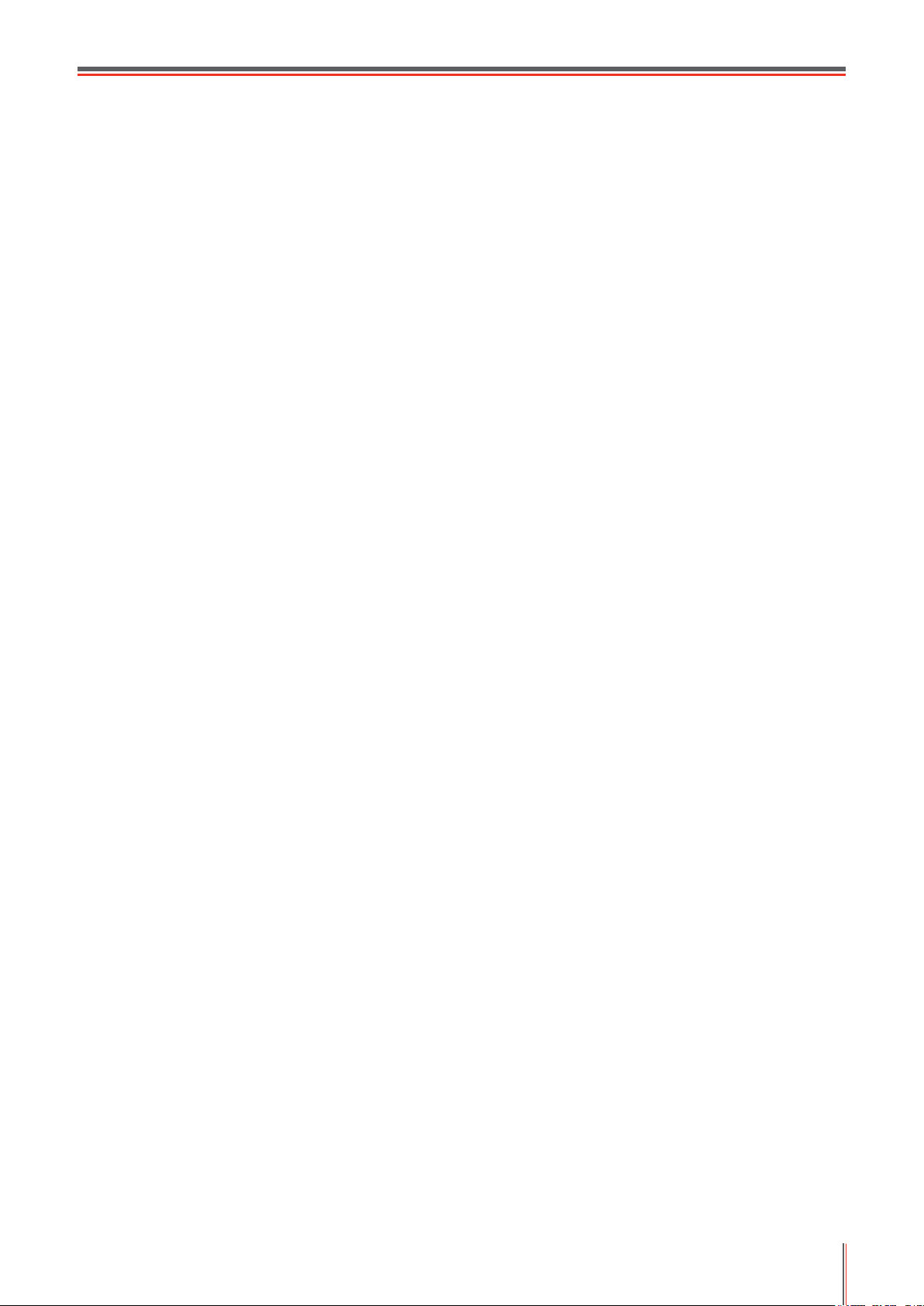
6.Cервер Web .....................................................................................................................................43
6.1.Запуск внутренного сервера Web ........................................................................................... 43
6.2.Управлять принтером с использованием сервера Web ........................................................ 43
6.2.1.Установка адреса IP .......................................................................................................... 44
6.2.2.Беспроводная установка ..................................................................................................45
6.2.3.Установка устройства ........................................................................................................46
6.2.4.Bосстановить заводскую установку через сервер Web ..................................................49
7.Печать ..............................................................................................................................................50
7.1.Функция печати ........................................................................................................................ 50
7.2.Настройки Печати .................................................................................................................... 51
7.3.Oтмена печати .......................................................................................................................... 51
7.4.Режим Печати ........................................................................................................................... 51
7.4.1.Печать С Использованием Лотка Автоматической Подачи ...........................................52
7.4.2.Печать через лоток ручной подачи бумаги ......................................................................52
7.5.Автоматическая Двусторонняя Печать...................................................................................53
7.5.1.Установки двухстороней печати ....................................................................................... 53
7.5.2.Процесс автоматической двухсторонней печати ............................................................ 54
7.6. Точный режим печати .............................................................................................................56
7.7.Печать в беззвучном режиме ..................................................................................................57
7.8.Автовыключение ......................................................................................................................58
7.9.Открытие справки ....................................................................................................................59
8.Копирование .................................................................................................................................... 60
8.1. Функция копирования .............................................................................................................60
8.2.Как копировать .........................................................................................................................60
8.3.Отменить копирование ............................................................................................................ 61
8.4.Настройка обычного копирования .......................................................................................... 61
8.4.1.Качество изображения ......................................................................................................61
8.4.2.Интенсивность ................................................................................................................... 61
8.4.3.Маштабирование ............................................................................................................... 62
8.4.4.Mного страниц в одной бумаге ......................................................................................... 62
8.4.5.Клон .................................................................................................................................... 63
8.4.6.Афиша ................................................................................................................................ 63
8.4.7.Копирование по каждой странице ....................................................................................63
8.4.8. Ручное двустороннее копирование.................................................................................64
8.4.9.Настройка бумаги .............................................................................................................. 66
8.5. Настройка копирования удостоверения личность ...............................................................66
8.5.1.Способ расположения.......................................................................................................66
8.5.2.Интенсивность ................................................................................................................... 67
8.5.3.Размер бумаги ...................................................................................................................67
8.6. Настройка копирования квитанции........................................................................................67
8.6.1.Интенсивность ................................................................................................................... 67
8.6.2.Настройка бумаги .............................................................................................................. 67
9.Сканирование .................................................................................................................................68
9.1.Программное сканирование ....................................................................................................68
9.1.1. Приложение сканирования Pantum ................................................................................68
9.1.2.Драйвер сканера TWAIN ...................................................................................................69
9.1.3. Драйвер сканера WIA .......................................................................................................70
9.2.Сканирование в системе Mac .................................................................................................75
9.2.1.Сканирование ICA .............................................................................................................75
9.2.2.Сканирование TWAIN ........................................................................................................78
IX
Page 11
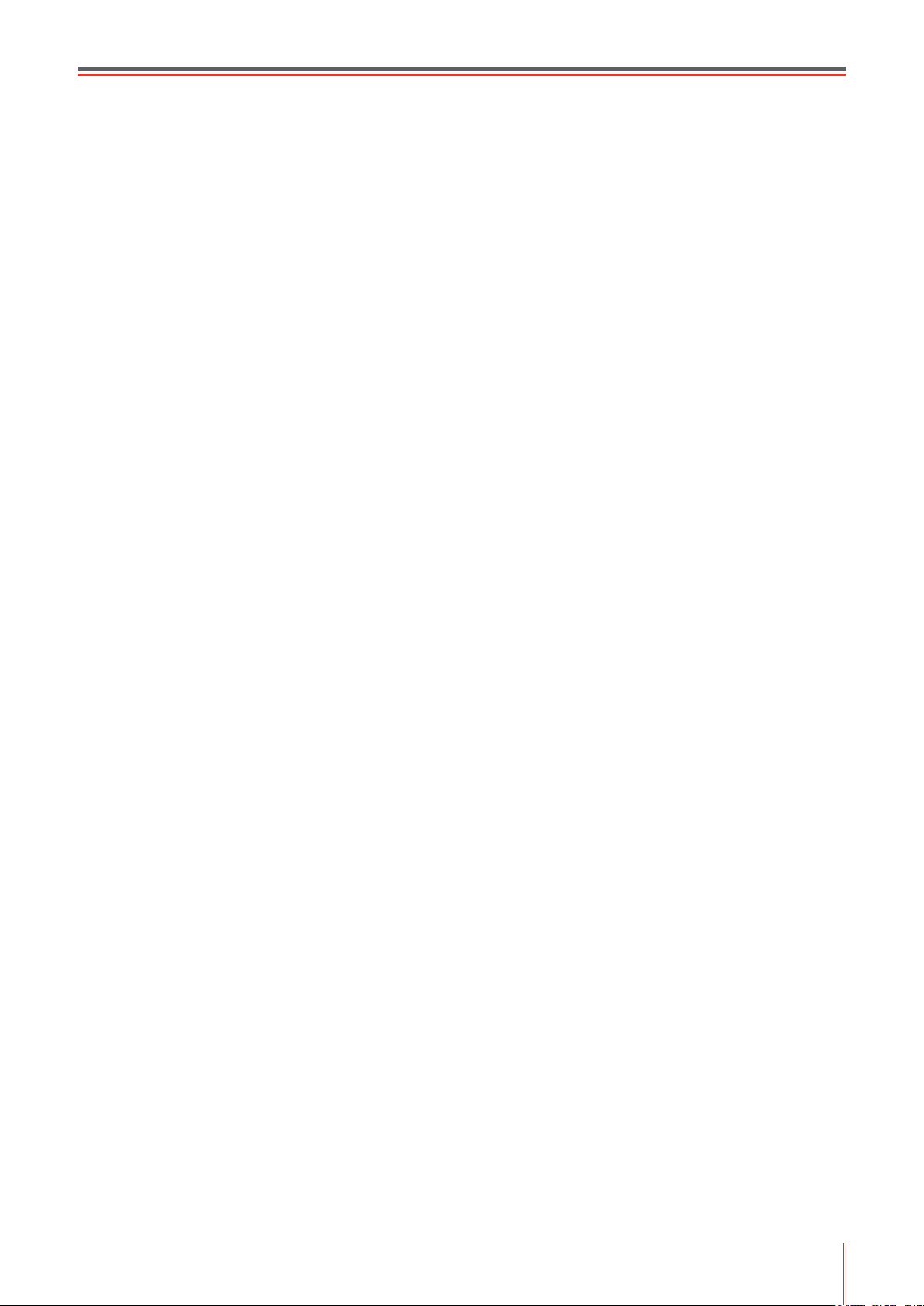
9.3.Аппаратное сканирование ....................................................................................................... 78
9.3.1.Сканирование на компьютер
9.3.2.Сканирование в электронную почту
9.3.3.Сканирование на FTP
9.3.4.Сканирование на USB диск
9.4. Отмена задания сканирования
10.Факс
11. Мобильная печать/сканирование/факс
обеспечение
12.Общие настройки
...............................................................................................................................................81
10.1.Подключение устройств
10.2.Настройки факса
10.3. Функции факса
10.3.1. Отправить факс
10.3.2. Получить факс
10.3.3. Настройка помех и совместимость системы VoIP телефонных линий
10.3.4. Другие функции факса
10.4.PC-Fax
10.4.1.Отправка факса с помощью приложения факса на компьютере
11.1. По "Pantum Притер"
11.1.1. Поддерживаемые операционные системы
11.1.2.Как скачать прикладное программное обеспечение печати Pantum
11.1.3. Как использовать ПО "Pantum притер"
11.2.Подвижное печать Mopria
11.2.1.Поддерживаемые мобильной печатью Mopria операционные системы и программное
11.2.2.Как скачать услугу Mopria Print Service
11.2.3.Предварительная подготовка
11.2.4.Мобильная печать с помощью Mopria
11.3.функция NFC
11.3.1.Предварительная подготовка
11.3.2.Как использовать функцию NFC для печати
11.4.Мобильная печать AirPrint
11.4.1.Oперационная система, поддерживающая мобильную печать AirPrint
11.4.2.Предварительная подготовка
11.4.3.Мобильная печать с помощью AirPrint
12.1.Настройки системы
12.1.1. Настройка режима экономии тонера
12.1.2.Настройка языка
12.1.3.Восстановление заводских настроек
12.1.4.Параметр "Спящий режим"
12.1.5.Печать в беззвучном режиме
12.1.6.Автовыключение
12.1.7. Звук / громкость (для моделей функции факса)
12.1.8. Время / дата (для моделей функции факса)
12.2.Настройка сети
12.3.Сведения о сети
12.4.Доклад о информации печати
12.5. Оставшееся количество тонера
12.6. Настройка адрес Mail
12.7. Настройка адресной книги FTP
12.8. Обновление онлайн
..................................................................................................................................... 87
....................................................................................................................................... 91
.................................................................................................................... 81
......................................................................................................................83
..........................................................................................................................93
.......................................................................................................................... 95
..................................................................................................................... 100
................................................................................................................... 101
.......................................................................................................79
........................................................................................................81
.............................................................................................................. 83
................................................................................................................ 85
...........................................................................................................89
...................................................................................................... 91
................................................................................................................ 95
..............................................................................................................96
..............................................................................................................98
..........................................................................................................102
............................................................................................................ 103
............................................................................................ 78
................................................................................79
..............................................................................................80
.............................................................................................. 80
...................... 86
................................................................................................... 86
................................ 87
................................................................................... 89
..............................................................89
........................ 89
.......................................................................89
..................................................................... 91
.........................................................................................92
...........................................................................92
.....................................................................................93
.............................................................93
.....................................................................................................93
..................94
.....................................................................................94
........................................................................... 94
............................................................................ 95
............................................................................. 96
.............................................................................................97
.........................................................................................97
..........................................................99
.............................................................. 100
............................................................................................. 101
.........................................................................................102
..........................................................................................103
X
Page 12
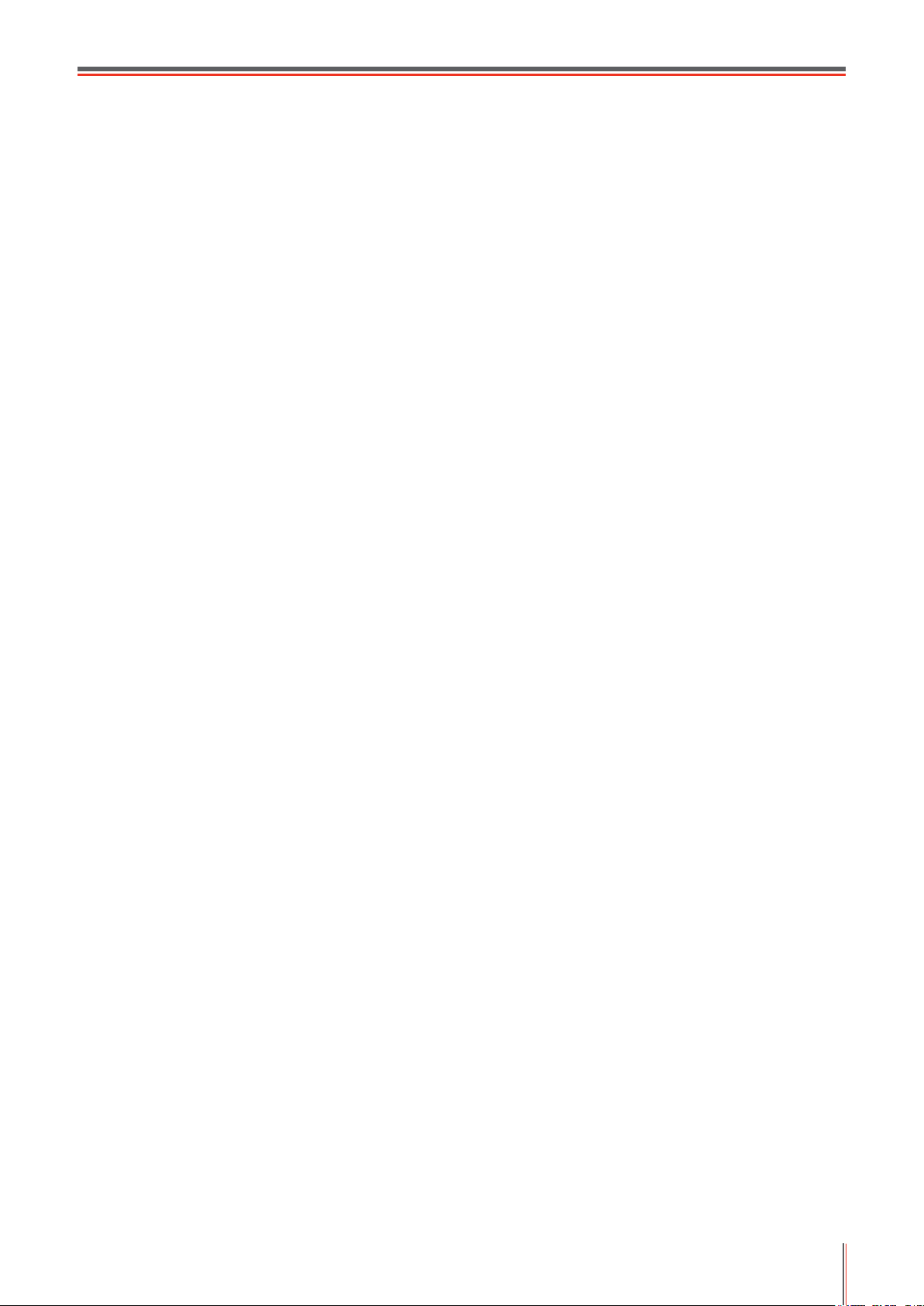
13.Уход За Принтером ..................................................................................................................... 104
13.1.Чистка Принтера ..................................................................................................................104
13.2.Oбслуживание картриджей и блока барабана ................................................................... 106
13.2.1.Информации о картриджах и блоке барабан .............................................................. 106
13.2.2.Изменение картриджей и блока барабана .................................................................. 107
14.Устранение Неполадок ............................................................................................................... 111
14.1.Удаление Замятой Бумаги ................................................................................................... 111
14.1.1.Замятие в серед ............................................................................................................ 111
14.1.2.Замятие Бумаги В Термозакрепляющем Устройстве ................................................. 113
14.1.3.Замятие В Устройстве Двусторонней Печати ............................................................. 116
14.1.4. Застревание бумаги ADF ............................................................................................. 11 7
14.2.Сбой Программного Обеспечения ..................................................................................... 119
14.3. Сообщение об ошибке ........................................................................................................120
14.4. Устранение распространенных неисправностей ..............................................................121
14.4.1. Распространенные неисправности ........................................................................... 121
14.4.2. Дефекты изображения ................................................................................................. 121
14.5. Неисправность факса ......................................................................................................... 129
15.Структура меню ..........................................................................................................................131
16.Технические характеристики продукта......................................................................................132
16.1.Обзор технических характеристик ...................................................................................... 132
16.2.Характеристики печати ........................................................................................................ 133
16.3.Характеристики копирования .............................................................................................. 133
16.4.Характеристики сканирования ............................................................................................ 134
16.5.Характеристики факса(Применимо к оборудованию с функциями факса) .....................134
XI
Page 13
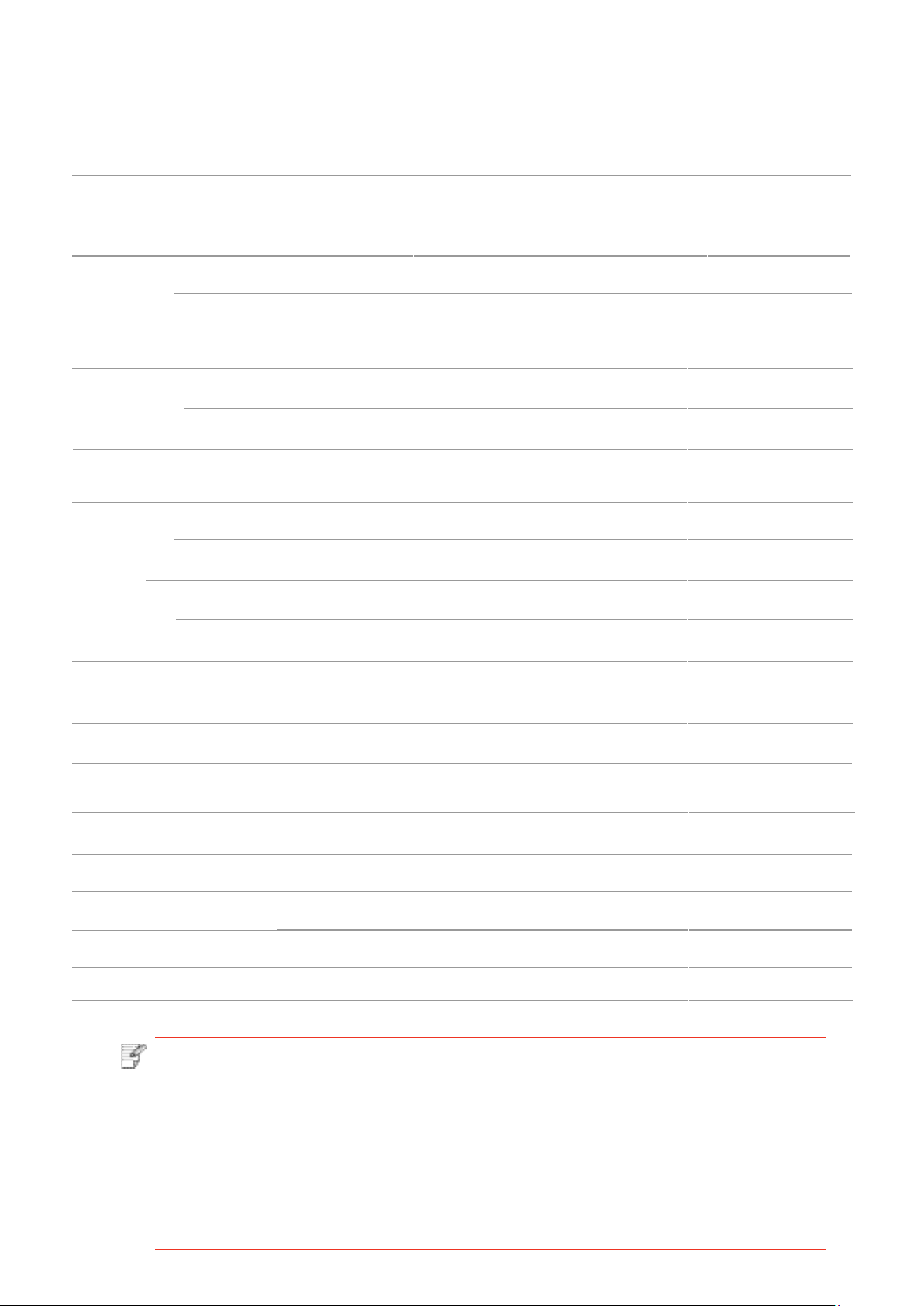
1.Перед использованием принтера
1
1.1.Аннотация серии продукции
Параметры
серии
продукции
Тип
соединения
Язык
печати
Панель
управления
A4
Скорость
печати
Letter
M6700D
series
USB
NET
Wi-Fi
GDI
PDL
LCD
30ppm
33ppm
32ppm
35ppm
M6700DW
M6760DW
●
●
●
●
●
M6800FDW
/
series
● ● ● ● ● ● ●
● ● ● ● ● ●
● ● ● ●
● ●
● ● ● ● ● ● ●
● ●
M7100DN
series
● ● ● ● ●
●
● ● ● ● ●
● ● ● ● ●
M7100DW
series
/
M6860FDW
series
●
M7200FD
series
M7200FDN
series
M7200FDW
series
Автоматическая
двусторонняя
печать
NFC функция
Тихая печать
Функция
копирования
Функция
сканирования
Функции факса
Сканирование на USB диск
ADF
(●:Поддержка, Пробел: Неподдержка)
●
● ● ● ● ● ● ● ●
●
●
● ● ● ● ● ● ●
● ● ● ●
● ● ● ● ● ● ●
● ● ● ● ● ● ●
Примечание: • Этот ряд продукта подвергается дополнениям или изменениям без
предшествующего уведомления.
• Оборудование с функцией факса при первом запуске или после
восстановления заводских настроек, следует проводить языковые
настройки, настройки системы и настройки факса под указанием на
панели.
● ● ● ●
● ● ● ● ● ●
● ● ● ● ● ●
• В данном руководстве, ‘’ADF” значит автоматическая подача
оригиналов в сканер.
Page 14
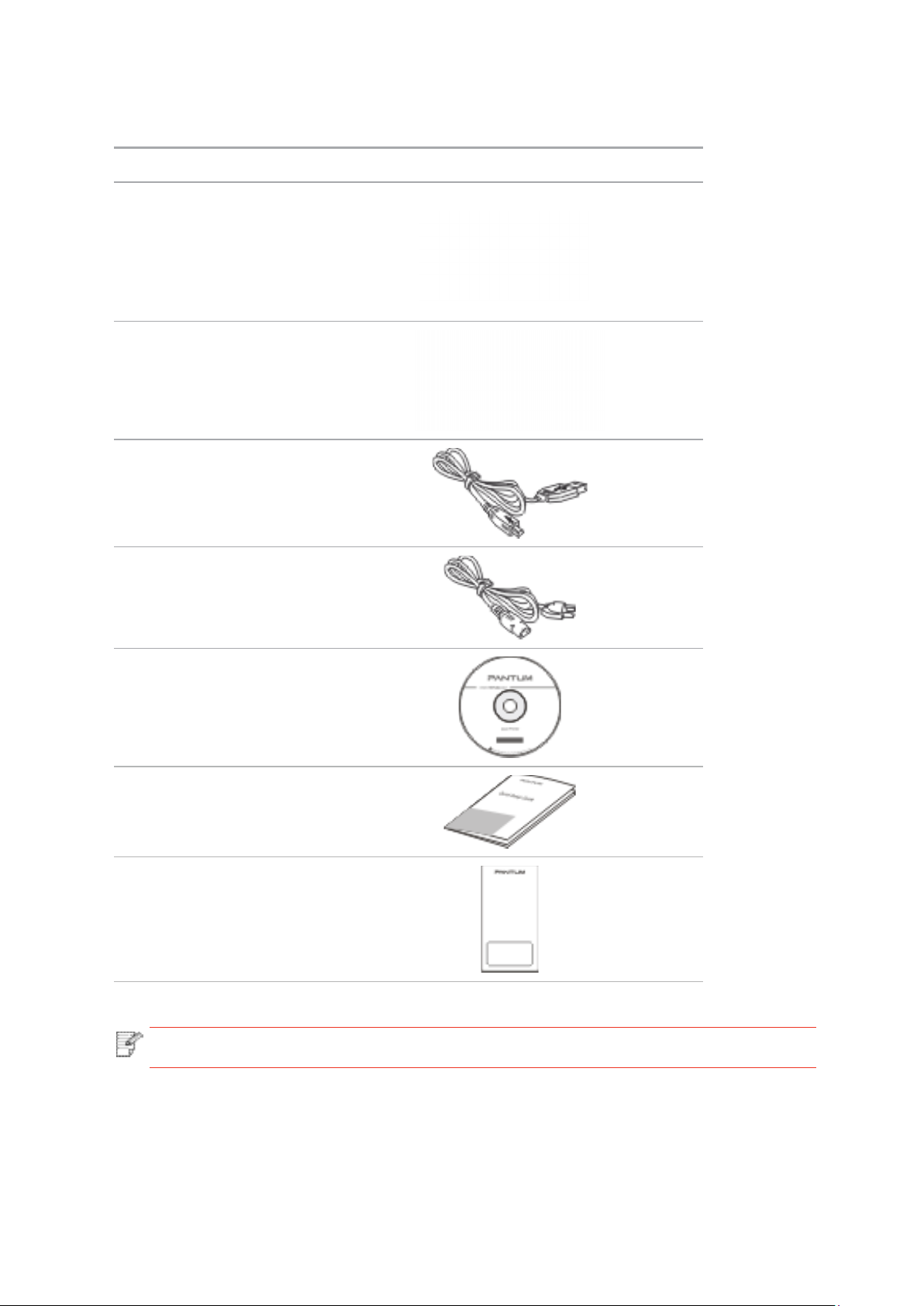
1.2.Поддерживаемые принадлежности
2
Наименование
Картридж
Блок барабана
Кабель интерфейса
USB
Кабель питания
Компонент
Компактный диск
Краткое руководство по
настройке
Гарантия Pantum
Примечание:• В некоторых регионах гарантия Pantum может не предоставляться.
Page 15
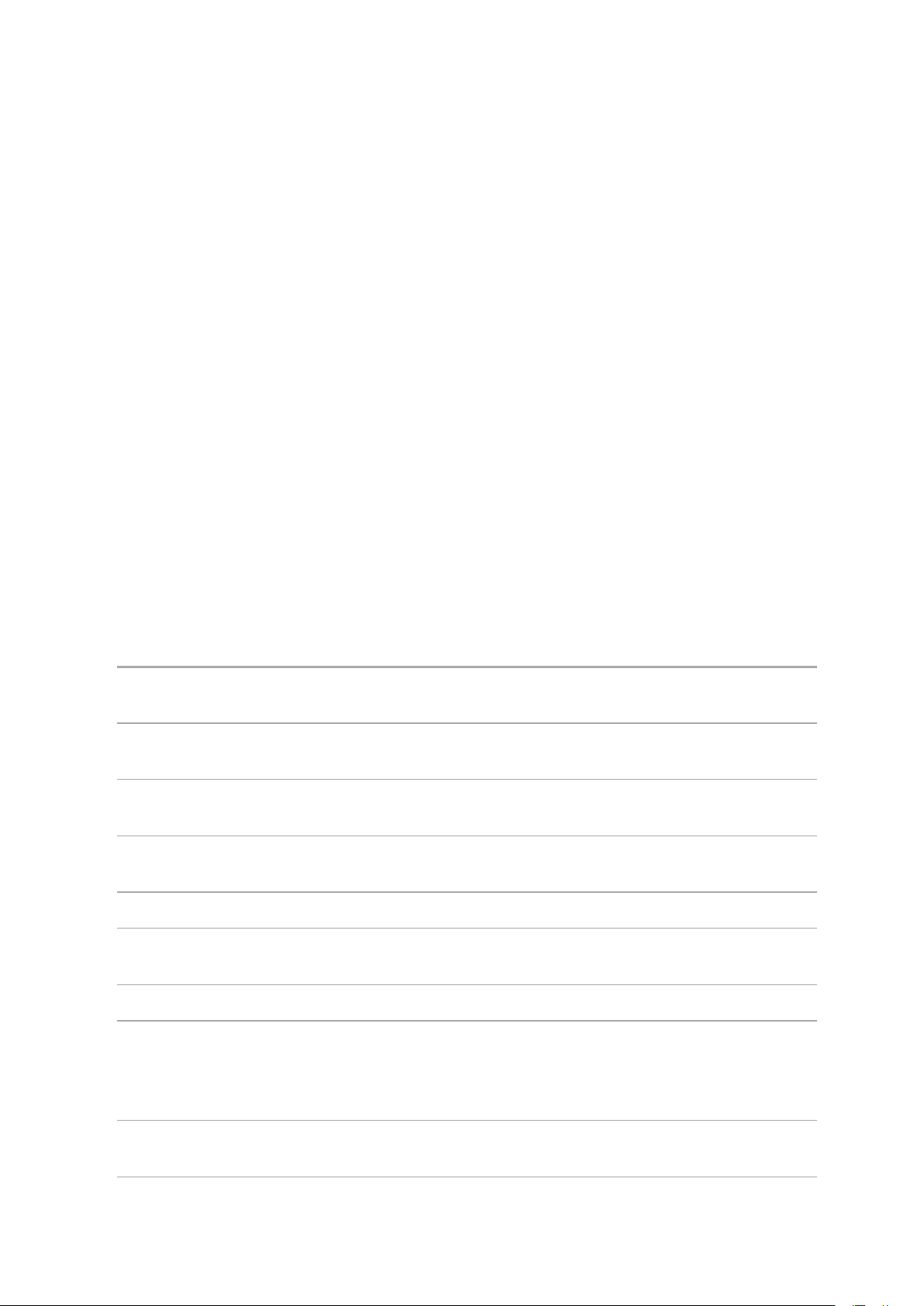
1.3.Вид устройства
3
Вид сбоку
1
2
3
4
5
6
7
8
Крышка ADF
Входной лоток для ADF
Выходной лоток для ADF
Крышка сканера
Выходной лоток Для хранения распечатанных документов.
Передний интерфейс USB
Панель управления Указываеn состояние принтера.
NFC (ближнепольная
связь)
Если при изпользование ADF произошло
замятие, откойте её.
Для размещения оригиналов в ADF для
сканирования.
Предотвращение падения оригиналов после
сканирования.
Откройте крышку сканера, для сканирования
оригиналов.
Используется сканирование на диск USB без
компьютера.
Коснитесь оборудованием NFC этой этикетки,
чтобы скачать или запускать прикладную
программу печати Pantum и включать Wi-Fi
Direct.
9
Стекло экспонирования
Используется, чтобы поместить оригинал для
сканирования.
Page 16
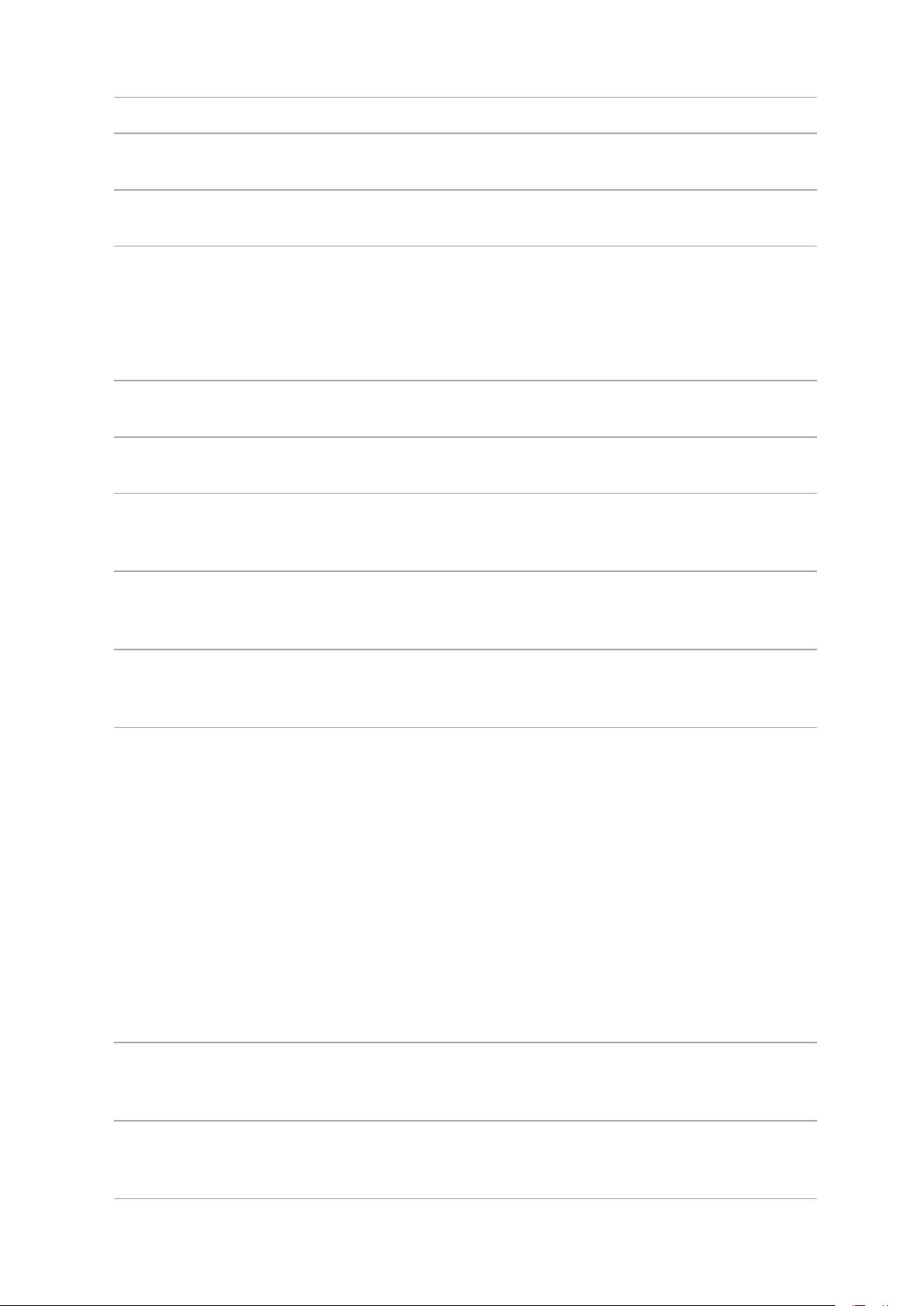
10
4
Выходной лоток Предотвращает падение отпечатанных листов.
11
12
13
14
15
16
17
Передняя крышка
Лоток ручной подачи
Выключатель источника
питания
Автоматический
подающий лоток
Регулятор лотка ручной
подачи
Регулятор ширены листа
для лотка подачи бумаги
автоматической
Регулятор длины листа
для лотка подачи бумаги
автоматической
Откройте верхнюю крышку, чтобы вынуть
лазерный картридж с тонером.
Использовуется для подачи бумаги при ручной
печати.
Включайте или отключайте питания, нажмите
данную кнопку в готовом положении для входа
в энергоэкономичный режим.
Нажми данную кнопку более 2 с для
отключение источника питания принтера.
Использовать для автоматической подачи
бумаги.
Сдвигайте регулятор для того, чтобы
устанавливать нужную ширину бумаги
Сдвигайте регулятор для того, чтобы
установить нужную ширину бумаги
Сдвигайте регулятор для того, чтобы
установить нужную длину бумаги
18
Вид сзади
1
Удлинитель лотка
автоматической подачи
бумаги
LINE интерфейс (только
продукты с функцией
факса)
Использовать для регулирования
удлинительнения лотка.
Линейный интерфейс телефона для доступа
продукта к телефонной линии.
EXT. интерфейс (только
2
продукты с функцией
факса)
Интерфейс расширения для подключения
внешнего дополнительного телефона.
Page 17
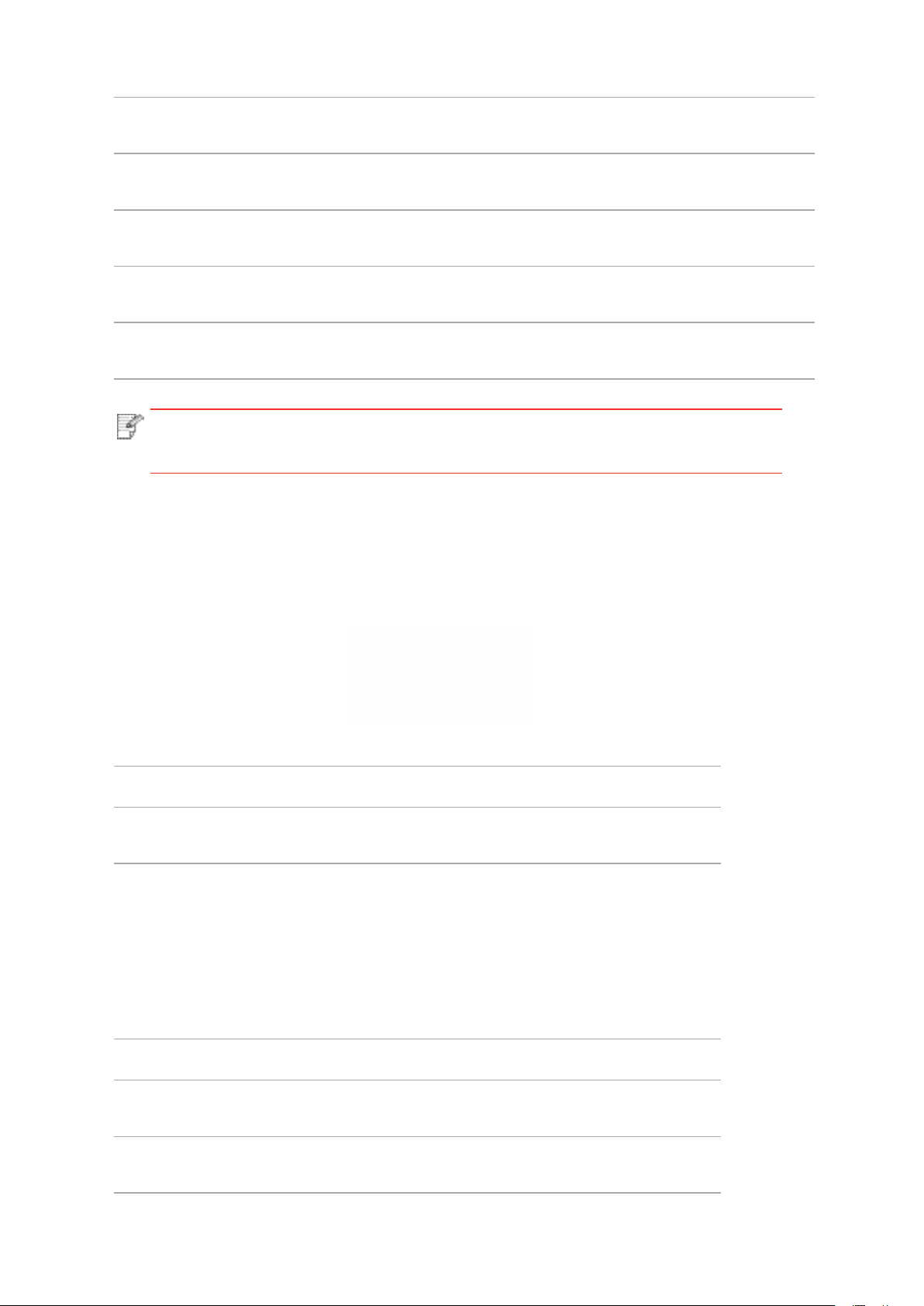
3
5
USB-интерфейс
Использовать для соединения продукции со
компьютером через USB
4
5
6
7
Сетевой интерфейс
Интерфейс питания
Задняя крышка
Устройство двусторонней
печати
Примечание:• внешности принтеров может отличаться из-за типов и функций,
схема только для справки.
Использовать для соединения продукции со
сетью через Ethernet
Использовать для соединения продукции с
источником питания
Использовать для извлечения замятой бумаги
при заедании
Использовать для извлечение бумаги при
замятии при двухстороней печати
1.4.Лазерный картридж с тонером
Лазерная картридж состаит из блока барабана и картриджи.
Срок службы блока барабана
Тип
Срок работы блока
барабана
Срок службы картриджов
Тип
Картриджи нормального
объема
Картриджи высокого
объема
Средний объем печати
Примерно 12000 страниц(Согласно ИСО
19572)
Средний объем печати
Примерно 1500 страниц(Согласно ИСО
19572)
Примерно 3000 страниц(Согласно ИСО
19572)
Page 18
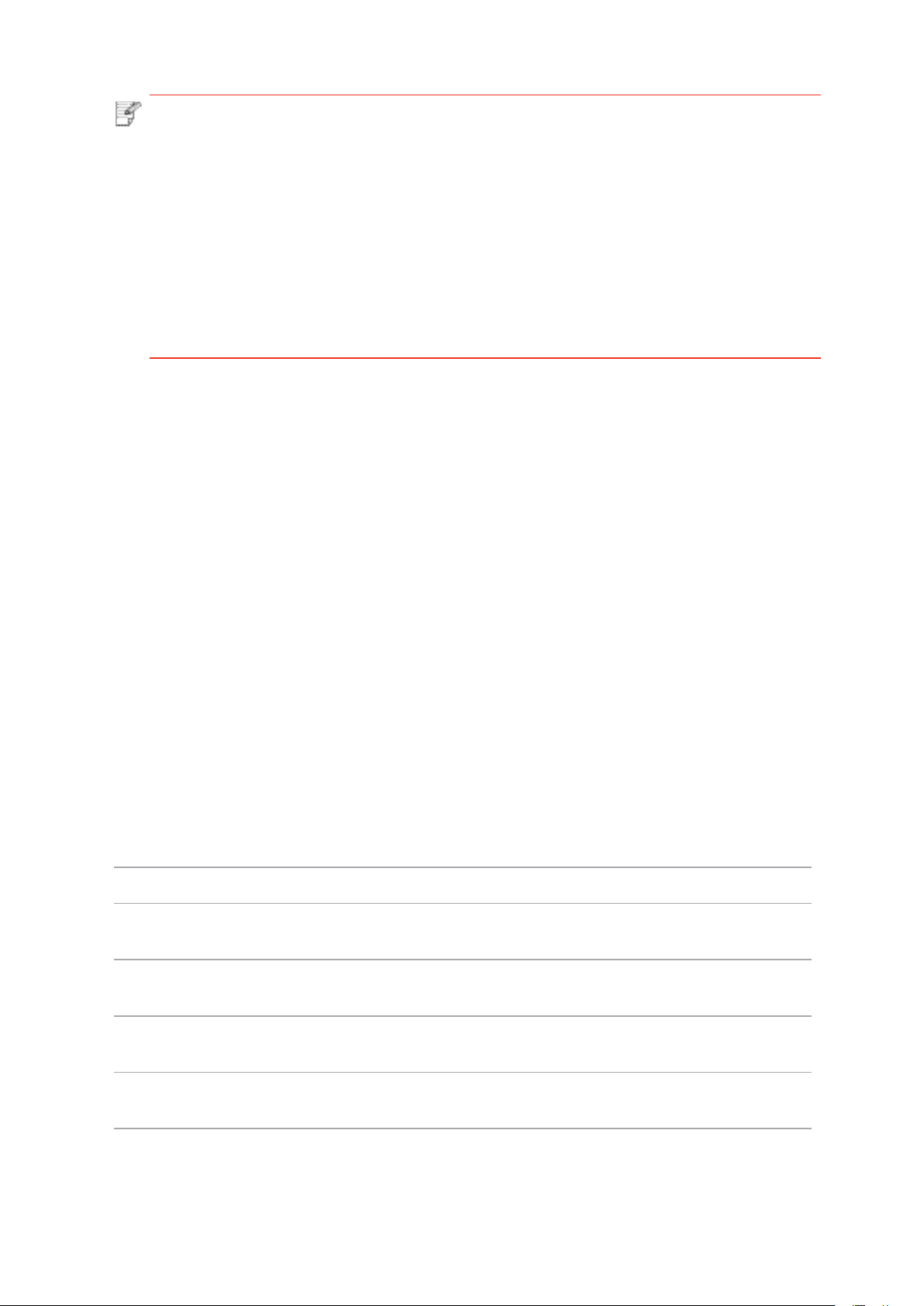
Примечание: • Для данной модели количество распечатываемых страниц может
6
быть увеличено без предупреждения.
• Ресурс расходных материалов может отличаться в зависимости от
разных используемых типов.
• Наша компания не рекомендует использовать неоригинальные
расхода материала, любое повреждение, возникнующее из-за
использования неоригинальных расхода материала, не входит в
гарантийный ремонт.
• Внешности картриджов могут существовать разницы из-за объемов и
типов, схема только для справок.
1.5.Панель управления
1.5.1.Обзор контрольной панели
Далее показана компоновка панели управления:
Панель управления без функции факса.
№
1
2
3
4
Наименование Функции
ЖК-дисплей
Кнопка “Копирование”
Кнопка “Сканирование”
Кнопка “Копирование
паспорта”
Показание оперативной поверхности и
информаций Продукции
Нажмите эту кнопку, чтобы перейти в режим
копирования.
Нажмите эту кнопку, чтобы перейти в режим
сканирования.
Нажмите эту кнопку, чтобы перейти в режим
копирования паспорта.
Page 19
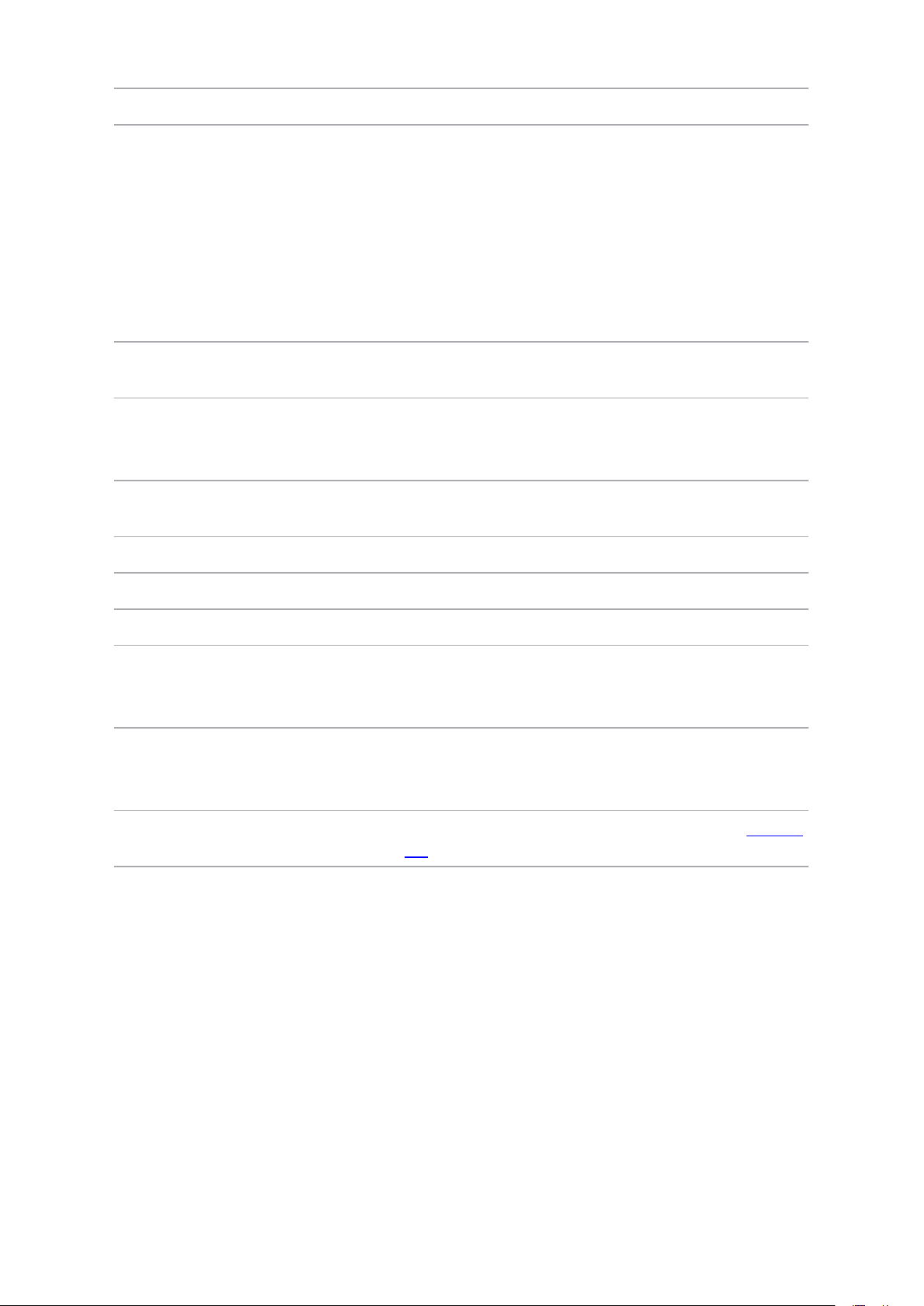
№
7
5
Наименование Функции
Запуск функции Wi-Fi (только справедливо для
типа Wi-Fi ).
Нажать данную кнопку в течение 2 с в
процессе соединения Wi-Fi может отменить
Кнопка Wi-Fi
соединение; нажать данную кнопку более 2 с при
соединенииWi-Fi может отключать соединение
(только справедливо для типа Wi-Fi).
Oткрывайте функцию экономии чернилы (только
справедливо для типа вне Wi-Fi)
6
7
8
9
10
11
12
13
Кнопка “Копирование
квитанций”
Отмена
Кнопка “Пуск”
Меню Открывайте главное меню контрольной панели.
Назад Возвращать в прошлое меню.
ОК Подтверждайте выбор на экране.
Вверх
Вниз
Нажмите эту кнопку, чтобы перейти в режим
копирования квитанций.
Выполняйте операцию отменения
В интерфейсе режима ожидания копирования,
восстановление “количество” в значение 01.
Нажмите на эту клавишу, чтобы перезапустить
печать.
Пересмотрите вверх в любом меню.
В режиме “Копирование” готовой страницы плюс
1 для выбора количества копий.
Пересмотрите вниз в любом меню.
В режиме “Копирование” готовой страницы минус
1 для выбора количества копий.
14
Индикатор
состояния
Указывает состояние принтера (смотрите раздел
1.6).
Page 20
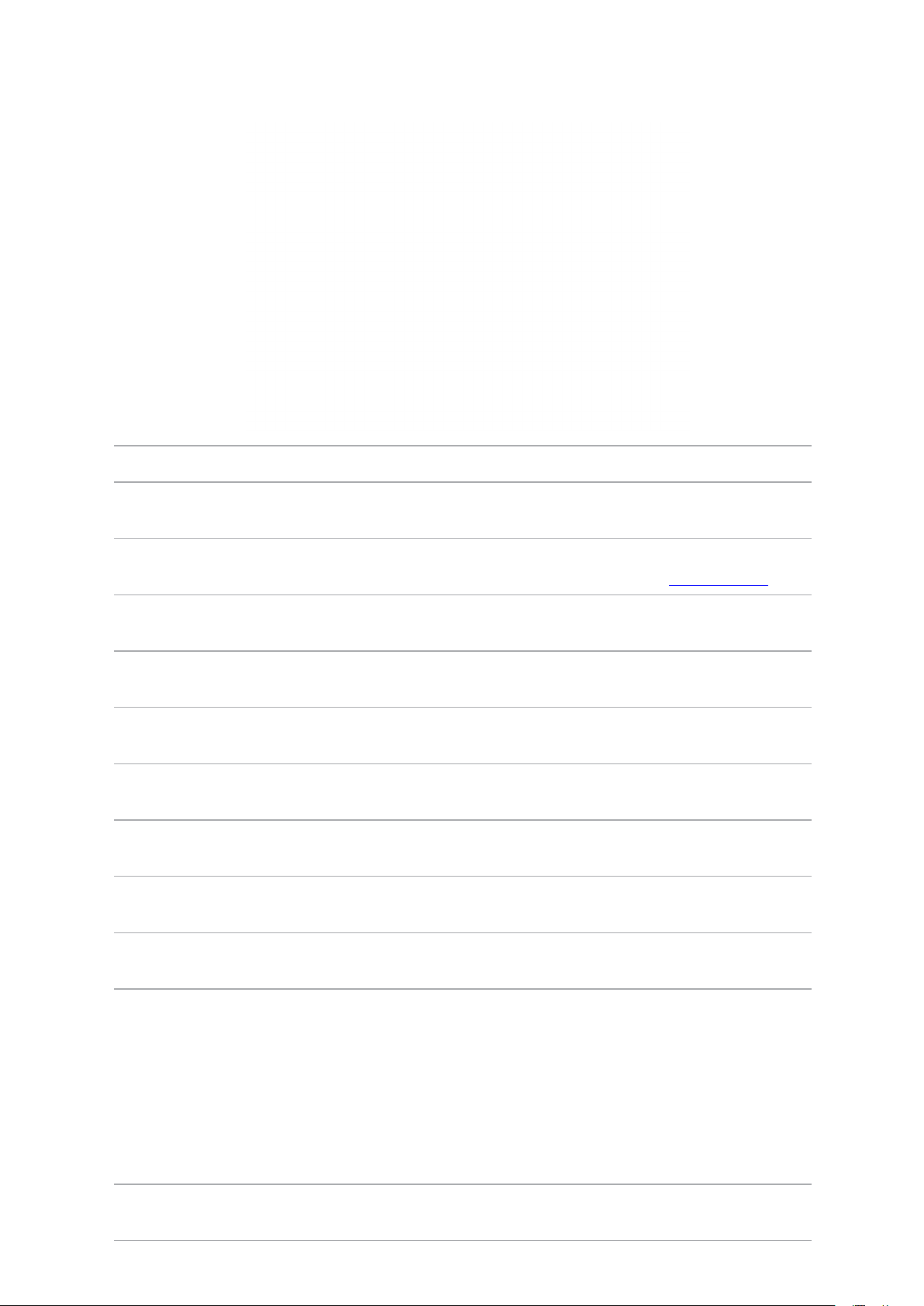
Панель управления с функцией факса.
8
№
1
2
3
4
5
6
7
8
Наименование Функции
ЖК-дисплей
Цифровая клавиатура
Факс
Кнопка “Копирование”
Кнопка “Сканирование”
Громкоя связь
Кнопка “Копирование
паспорта”
Повтор/Удержание
Показание оперативной поверхности и
информаций Продукции
Набирать номер или вверить буквенноцифровые символы. (Смотрите раздел 1.5.2)
Нажмите эту кнопку, чтобы перейти в режим
факса.
Нажмите эту кнопку, чтобы перейти в режим
копирования.
Нажмите эту кнопку, чтобы перейти в режим
сканирования.
В режиме факса, приема и отправки факсов, или
телефонный звонок.
Нажмите эту кнопку, чтобы перейти в режим
копирования паспорта.
В режиме ожидания, повторный набор
последнего наброного номера
9
10
11
Кнопка “Копирование
квитанций”
Кнопка Wi-Fi
Контакты
Нажмите эту кнопку, чтобы перейти в режим
копирования квитанций.
Запуск функции Wi-Fi (только моделей с Wi-Fi ).
Нажатие данной кнопки в течение 2 секунд в
процессе соединения Wi-Fi может отменить
соединение; нажать данную кнопку более 2 с при
соединенииWi-Fi может отключить соединение
(только Wi-Fi моделей).
Oткрывайте функцию экономии тонера (только
Wi-Fi моделей)
В режиме факса быстро войти в меню
телефонной книги.
Page 21
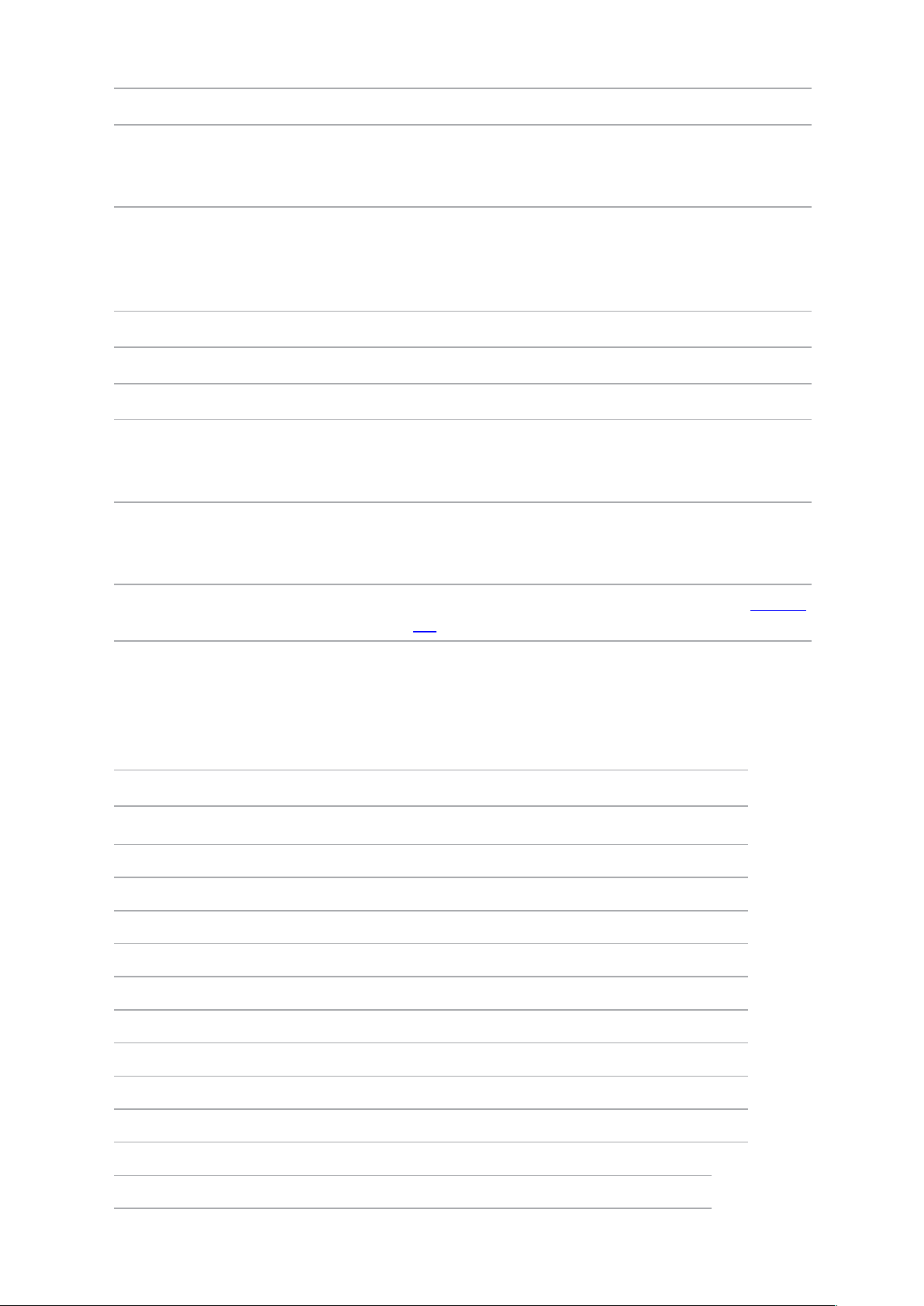
№
9
12
13
Наименование Функции
Отмена опреации
Отмена
Кнопка “Пуск”
В интерфейсе режима ожидания копирования,
восстановление “количество” в значение 01.
После настроек операции, подтвердить
соответствующие операции.
Нажмите на эту клавишу, чтобы перезапустить
печать.
14
15
16
17
18
19
Меню Открывайте главное меню контрольной панели.
Назад Возвращать в прошлое меню.
OK Подтверждайте выбор на экране.
Перемешение вверх во всех меню.
Вверх
Вниз
Индикатор состояния
В режиме “Копирование” готовой страницы плюс
1 для выбора количества копий.
Перемешение вниз во всех меню.
В режиме “Копирование” готовой страницы
минус 1 для выбора количества копий.
Указывать состояние принтера (смотрите раздел
1.6).
1.5.2.Функция цифровой клавиатуры
При выполнении определенных задач, иногда нужно вводить имена и номера. Буква,
цифры и символы на клавиатуре распределены следующим образом:
Кнопка
0 0
1 @ / ; . 1
2 a b c A B C 2
3 d e f D E F 3
4 g h I G H I 4
5 j k l J K L 5
6
7 p q r s P Q R S 7
8 t u v T U V 8
9 w x y z W X Y Z 9
* (Кнопка пропуска) & + , - * % ~ ! $ ( ) [ ]
# # = ' | _ ? " : { } < >
Цифры, буква и символы
m n o M N O 6
Page 22
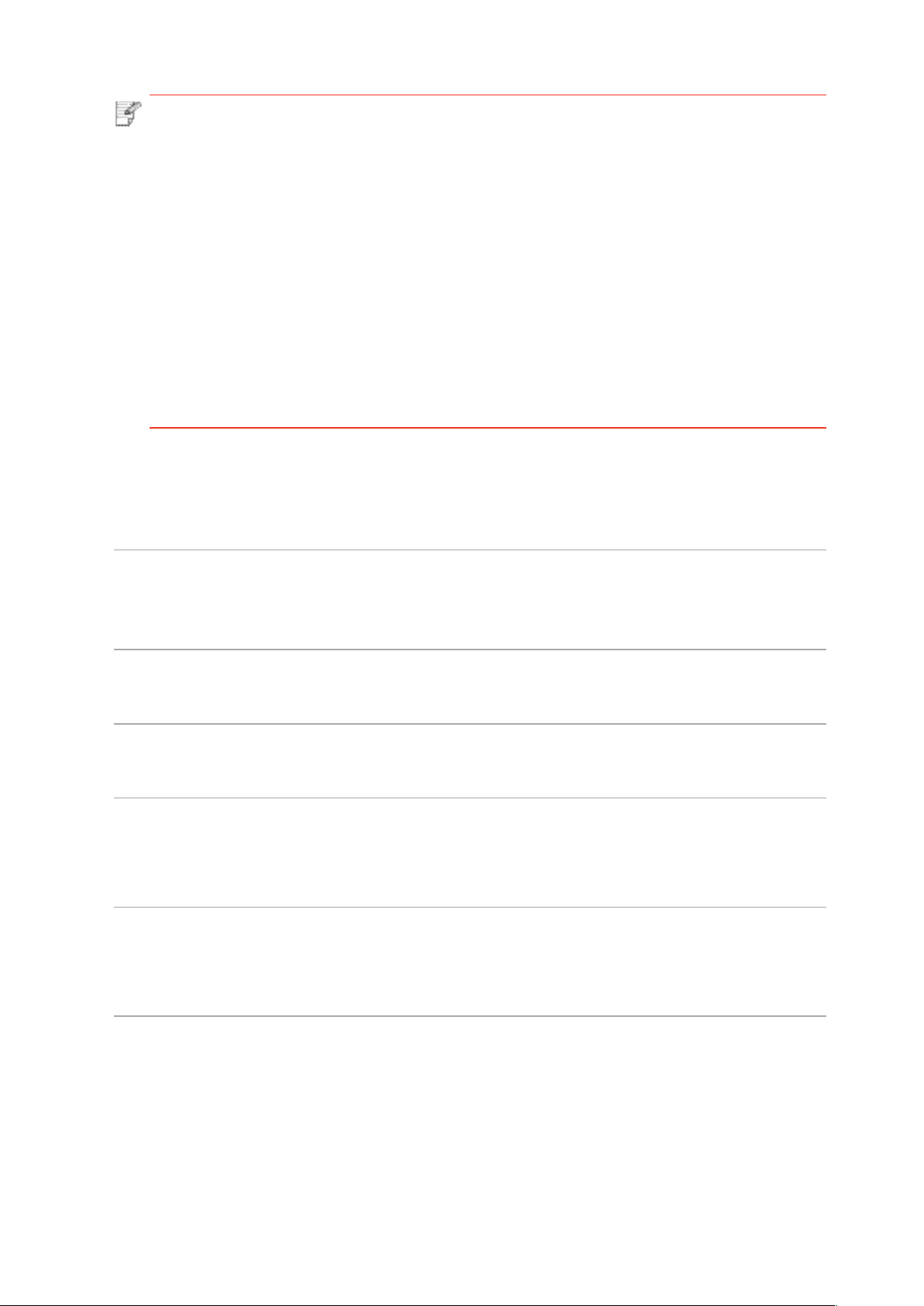
Примечание: • в различных условиях, специальные символы не обязательно дают
10
возможность ввода.
а. Ввод номера факса/телефона. В этот режим можно ввести только
цифры 0-9, *, #. Кроме того, можно ввести пробел, повторный набор/
пауза, введите “-”.
b. Смешанные ввод букв, цифр, символов. Разрешение ввода только
0-9, *, #, всего 12 клавиши, в соответствии с соответствующим входным
режимом, символы различны. (В это время, клавиши для перемещения
курсора, повторный набор/пауза, не может ввести “-”)
• При вводе номера или имени, коротко нажмите кнопку ‘’Отмена”,
чтобы удалить последнюю цифру или символ, длительное нажатие
кнопку “Отмена”, чтобы удалить все цифры или знаки сразу. Можете
нажмите ‘’вверх” для удаления последней цифры или символа.
1.6. Функция индикатора состояния устройства
Значение индикатора состояния устройства как следующий:
№
1
2
3
4
Индикатор
состояния
устройства
указывает
Cостояние Описание состояния
Погашен Выключение или спящий режим
Зеленой лампа Принтер готов
Мерцание
зеленой лампы
Мерцание
ораньжевой
лампы
Печать, копирование, сканирование,
факс, и другие состояния работы
Предупреждение о заканчивающемся
тонере
Page 23
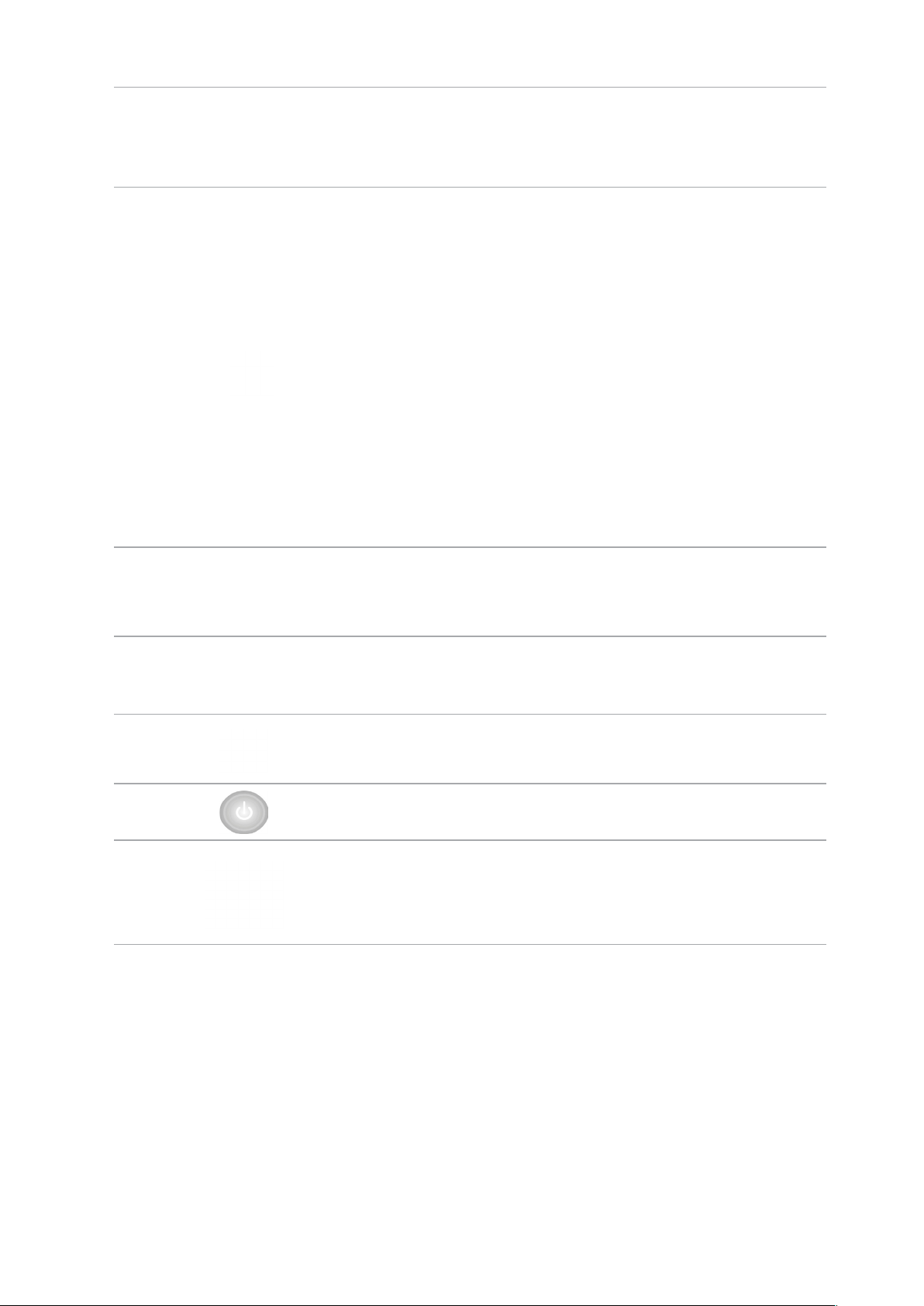
№
11
5
Индикатор
состояния
устройства
указывает
Cостояние Описание состояния
• Ошибка картриджей (картриджи
не установлены, картриджи не
соответствуют, срок службы
картриджей истек)
• Ошибка барабана (блок барабана
не установлен, узел барабана не
совпадает, срока службы блока
Свечение
красной лампы
барабана истек)
• Неисправность бумаг (нет бумаг,
застревание бумаги, отказ подачи
бумаг)
• Ошибка сканирования (не удалось
сканирование, открытие крышки ADF,
застревание бумаги ADF)
• Ошибка факса, открытие передней
крышки принтера и т.д.
1.7. Функция индикатора питания
Индикатор
№
1 Погашен Состояние выключения
2
3 Мигает
питания
указывает
Cостояние Описание состояния
Постоянное
свечение
Процесс загрузки, готовое состояние
Прогрев, ошибка печати, работа
отменяется
Page 24
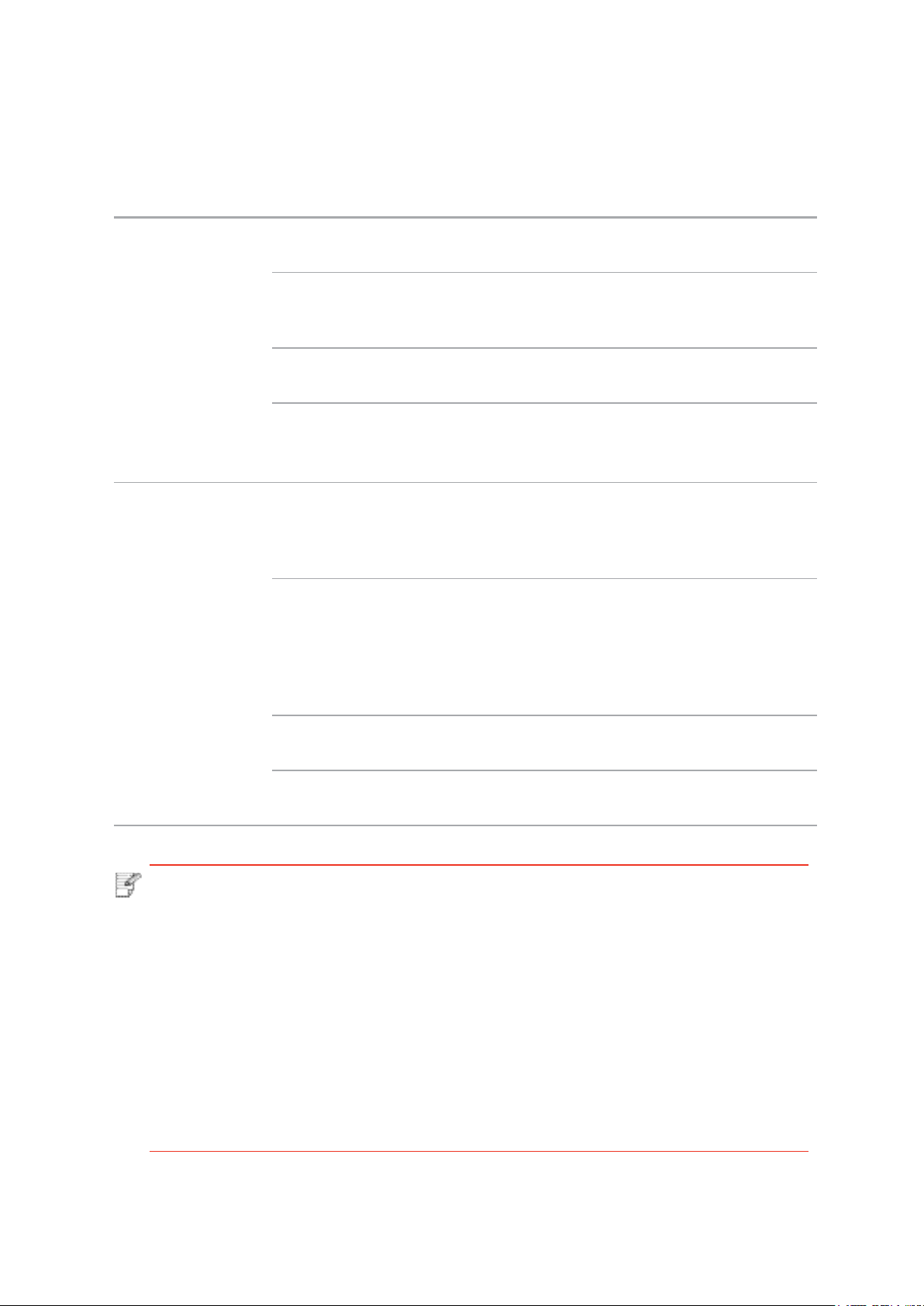
2. Бумага и материалы для печати
12
2.1.Спецификация бумаги
Лоток
автоматической
подачи
Лоток ручной
подачи
Тип материала
Формат листа
Плотность
бумаги
Максимальная
емкость лотка
Тип материала
Формат
материала
Обычная бумага (70~105г/m²), писчая бумага
(60~70г/m²)
A4, Letter, A5, Legal, Statement, JIS B5, Folio,
Ocio, Executive, ISO B5, A6, B6, 16K, Big 16K,
32K, Big 32K,настройка
60~105г/m²
250страниц(80 г/m²)
Обычная бумага (70~105г/m²), писчая бумага
(60~70г/m²), картонная бумага (105~200г/m²),
прозрачная пленка, бумага карточки, бумага
этикетки, конверт
A4, Letter, Legal, Folio, Ocio, Statement,
Executive, JIS B5, ISO B5, A5, A6, B6, конверт
Monarch, конверт DL, конверт C5, конверт
№10, конверт C6, японская открытка, ZL, 16K,
Big 16K, 32K, Big 32K, Yougata4, открытка,
Younaga3, Nagagata3, Yougata2,настройка
Плотность
материала
Максимальная
емкость лотка
Примечание: • Pекомендуем использовать 80г/м² бумагу при использовании в
данном прнтере.
• Частое использование специальной бумаги не рекомендуется,
поскольку это может повлиять на срок службы принтера.
• Использование материалов для печати, не соответствующих
инструкциям в данном руководстве пользователя, может привести
к низкому качеству печати, более частому замятию бумаги и
чрезмерному износу деталей принтера.
• Такие свойства, как плотность, состав, текстура и влажность,
являются важными факторами, влияющими на производительность
принтера и качество печати.
60~200г/m²
1страниц
Page 25
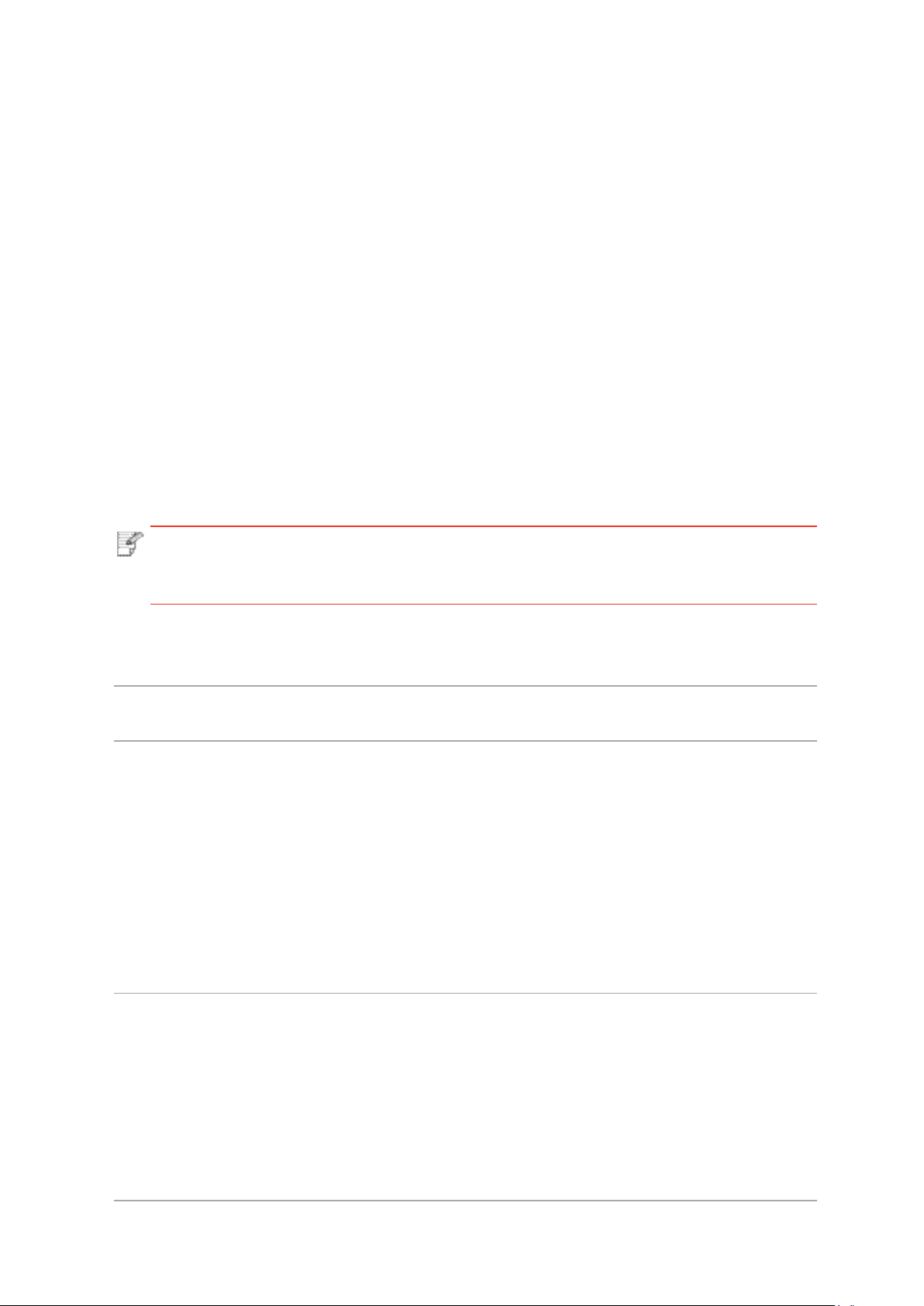
При выборе материалов для печати следует учитывать следующие факторы:
13
1.Желаемый результат печати: выбранный материал для печати должен
соответствовать требованию заданий печати.
2.Гладкость поверхности: гладкость материала для печати может влиять на четкость
получившегося отпечатка.
3.Некоторые материалы для печати, которые соответствуют всем указанным здесь
инструкциям по использованию, могут не обеспечить желаемый результат. Причиной
этого может быть неправильная эксплуатация, несоответствующая температура
и влажность или другие факторы, находящиеся вне власти Pantum. Прежде чем
приобретать материалы для печати большими партиями, убедитесь, что они
соответствуют спецификациям, приведенным в этом руководстве пользователя.
2.2.Специальная бумага
Данная продукция обеспечивается начечатывание необычными бумагами, необычные
бумаги включают бумагу этикетки, конверт, прозрачную пленку, картонную бумагу,
бумагу карточки и шелковую бумагу.
Примечание:• Чтобы добиться наилучшего эффекта печати при использовании
специальной бумаги или материалов, убедитесь, что в настройках
печати выбран подходящий тип печати и формат бумаги.
Соблюдайте следующие стандарты:
Типы печатных
материалов
Бумага для
этикеток
Конверт
Следует Не следует
Использовать только
этикетки с не выступающей
по краям подложкой.
Во время использования
этикетки следует
располагать плашмя.
Использовать только полные
листы этикеток.
Соответствие требованиям
всех этикеток, доступных в
продаже, не гарантируется.
Конверты следует загружать
ровно.
Использовать смятые,
пузырящиеся или поврежденные
этикетки.
Использовать сморщенные,
смятые, порванные или
испорченные конверты.
Использовать конверты с
зажимами, скобами, окошками или
покрытием.
Использовать конверты с
самоклейкой или другими
синтетическими материалами.
Page 26
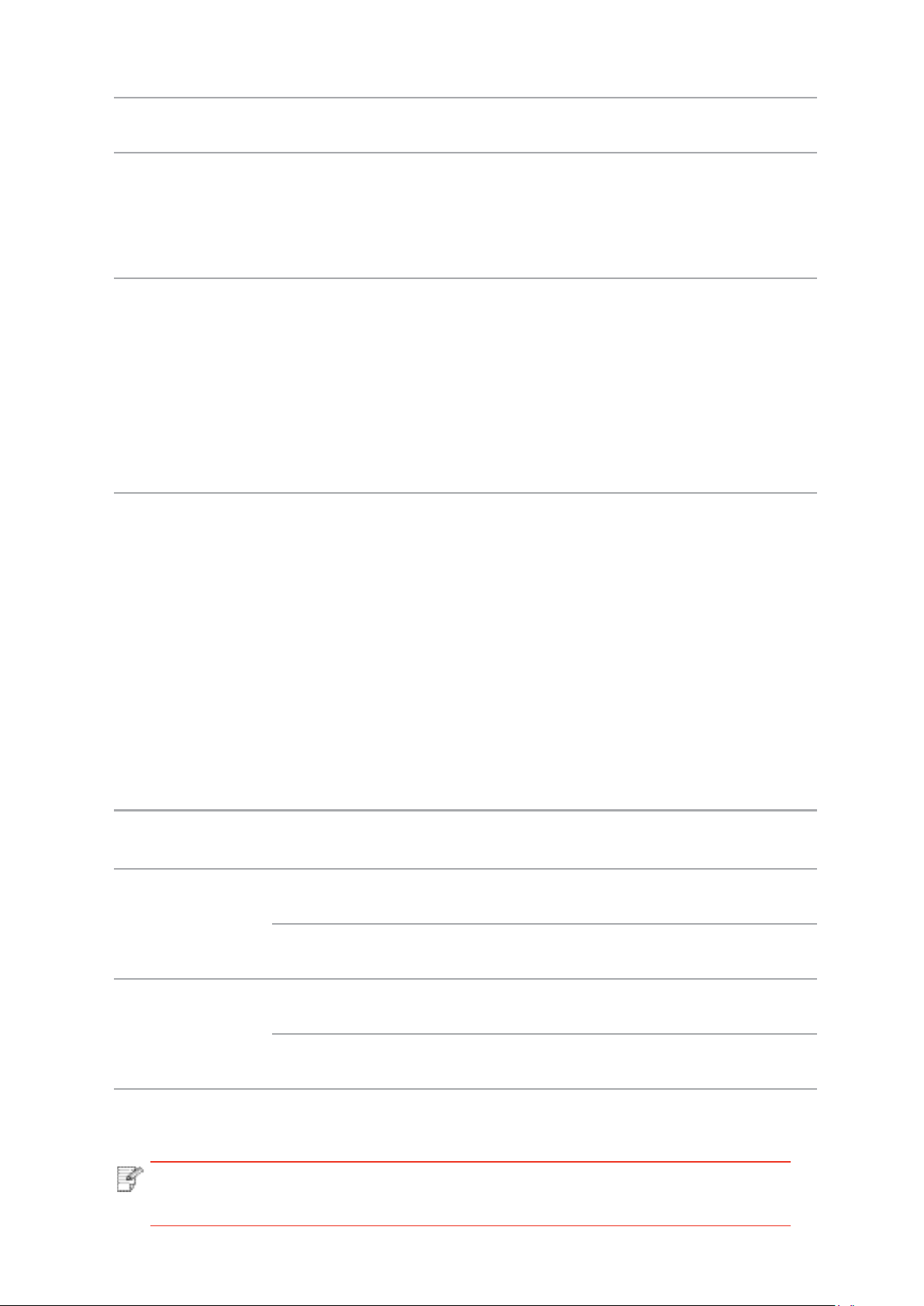
Типы печатных
14
материалов
Следует Не следует
Прозрачная
пленка
Использовать только
прозрачные пленки,
утвержденные для
использования в
лазерных принтерах.
Использовать прозрачные
материалы для печати, не
предназначенные для лазерных
принтеров.
Использовать только
Плотная бумага,
картон
плотную бумагу,
утвержденную для
использования в
лазерных принтерах
и соответствующую
спецификациям
плотности для этого
Использовать бумагу, плотность
которой больше спецификаций
материалов рекомендуемых
для этого принтера, если она не
утверждена для использования
в этом принтере.
принтера.
2.3. Непечатаемая и несканируемая области
Затененная часть показывает непечатаемую и несканируемую области.
Использование
Размер бумаги
Верхнее и нижнее
поля (A)
Левое и правое
поля (B)
A4 5mm(0.197inch) 5mm(0.197inch)
Печать
Letter 5mm(0.197inch) 5mm(0.197inch)
A4 5mm(0.197inch) 5mm(0.197inch)
Сканирование
Letter 5mm(0.197inch) 5mm(0.197inch)
2.4.Загрузка Бумаги
Примечание:• Во внешнем виде принтеров может существовать разницы из-за
типов и функций, схема только для справок.
Page 27
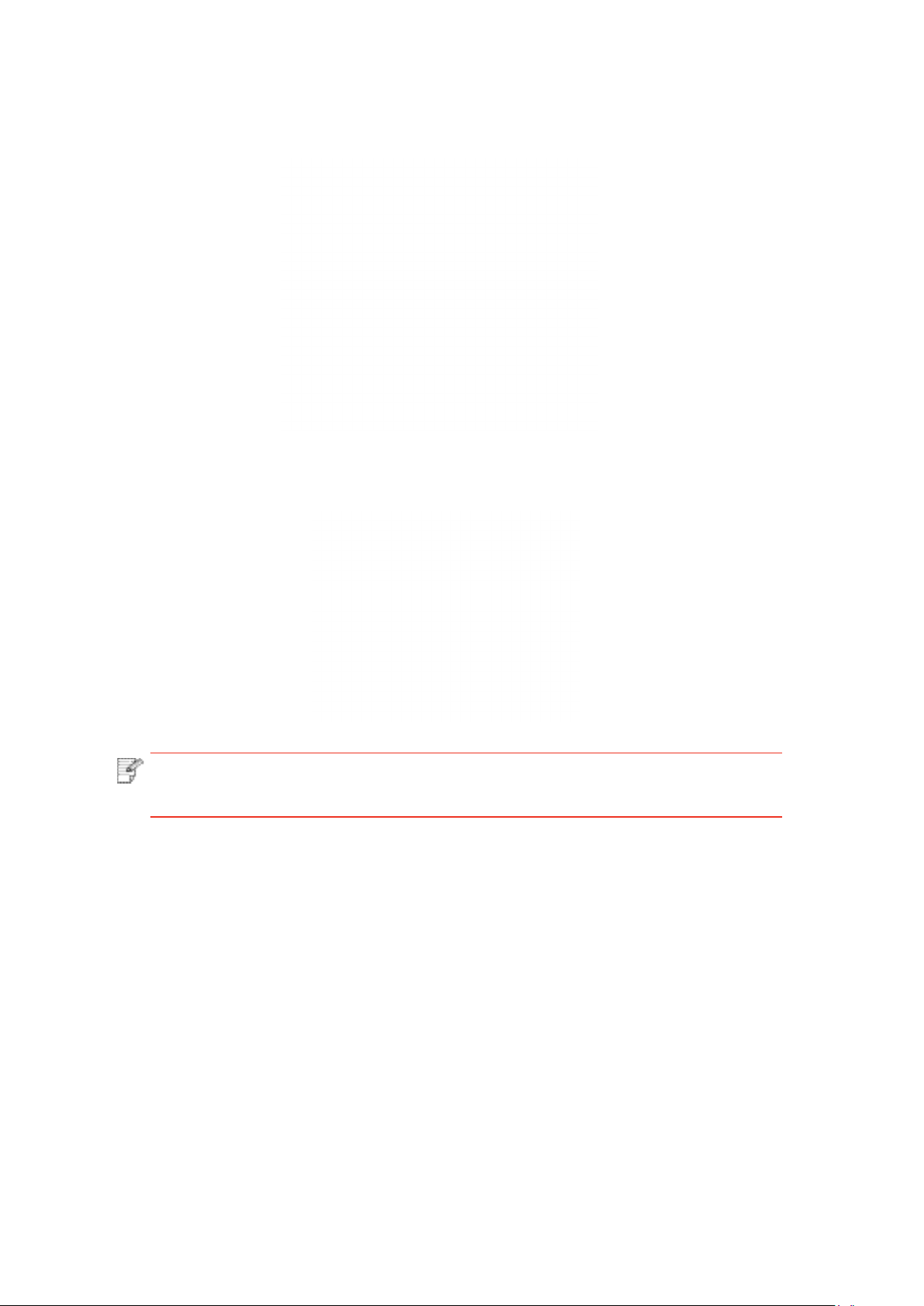
2.4.1.Загрузка В Лоток Автоматической Подачи
15
1.Полностью выдвиньте лоток автоматической подачи из принтера.
2. Сдвигайте удлинитель лотка автоматической подачи бумаги, регулятор длины и
регулятор ширины листа до нужного размера бумаги, чтобы лоток сочетались с длиной
и шириной бумаги.
Примечание: • Не сдвигайте направляющие длины и ширины бумаги слишком
близко друг к другу, иначе бумага деформируется.
3.Перед загрузкой расправьте сложенную в стопку бумагу во избежание ее застревания
и возникновения ошибок подачи, затем загрузите бумагу в лоток стороной для печати
вниз.В автоматическое устройство подачи можно загрузить до 250 страниц бумаги
плотностью 80 г/м².
Page 28
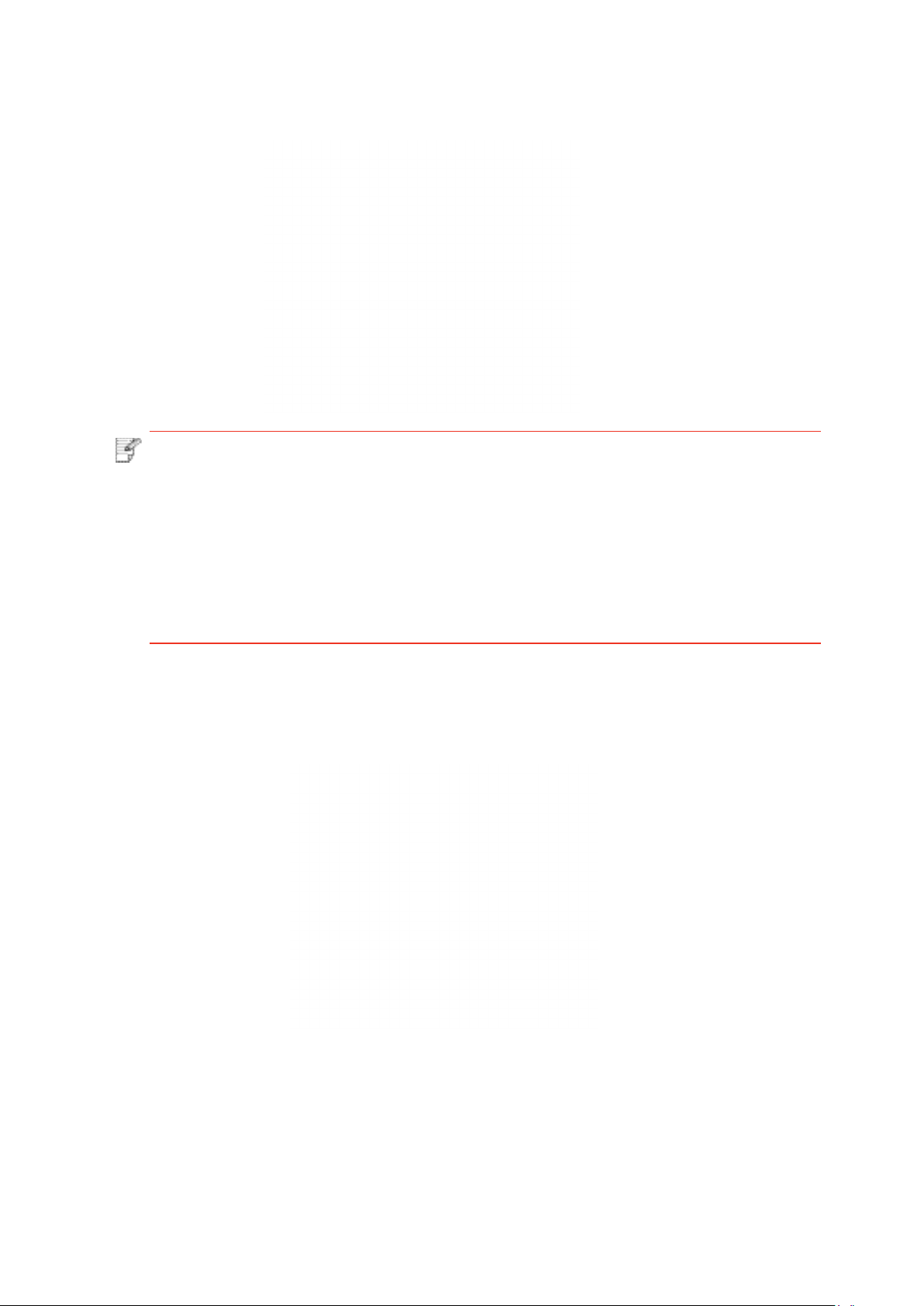
4.Поднимите выводной лоток, чтобы отпечатанные листы не выпадали, либо заберите
16
отпечатанный документ сразу после завершения печати.
Примечание: • Рекомендуется поднять выводной лоток, чтобы отпечатанные
листы не выпадали. Если выводной лоток не поднят, рекомендуем
вам сразу вынимать отпечатанные листы из принтера.
• Если вставлять бумаги в коробку автоматической подачи бумаги
более 250 листов (80г/м2) один раз, то может возникнуть заедание или
не подачу бумаги.
• При печати только одной стороны загружайте листы стороной для
печати (пустой стороной) вниз.
2.4.2.Лоток ручной подачи бумаги
1.Поднимите выводной лоток, чтобы отпечатанные листы не выпадали, либо заберите
отпечатанный документ сразу после завершения печати.
Page 29
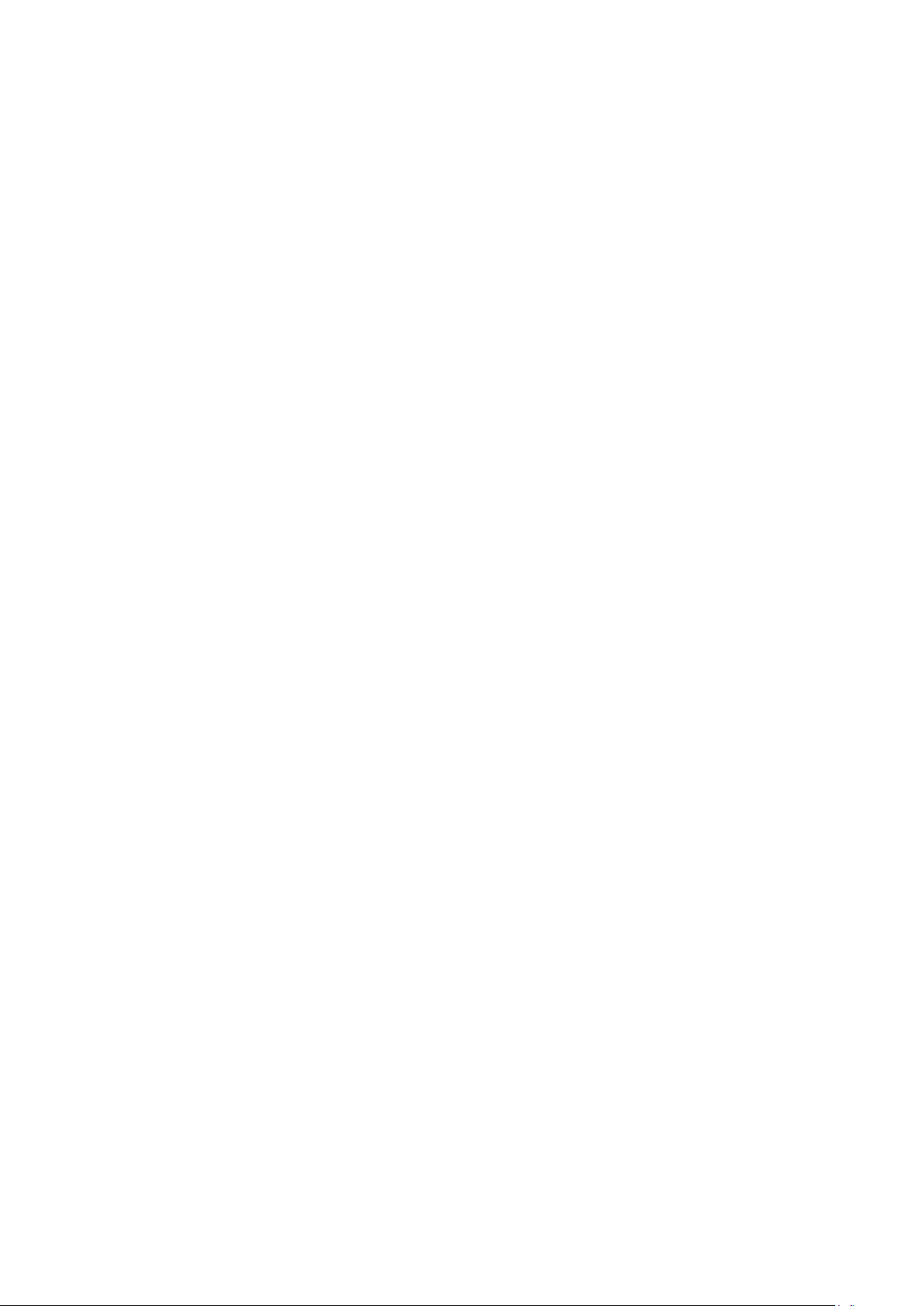
2. Открывайте коробку подачи бумаги вручную.
17
3. Сдвигайте регулятор ручного лотка подачи бумаги вручную для соответствия двум
сторонам. Нельзя применять силу к регуляторам, иначе может возникнуть заедание
бумаги.
4. Вставляйте бумагу в лоток подачи бумаги вручную.
Page 30
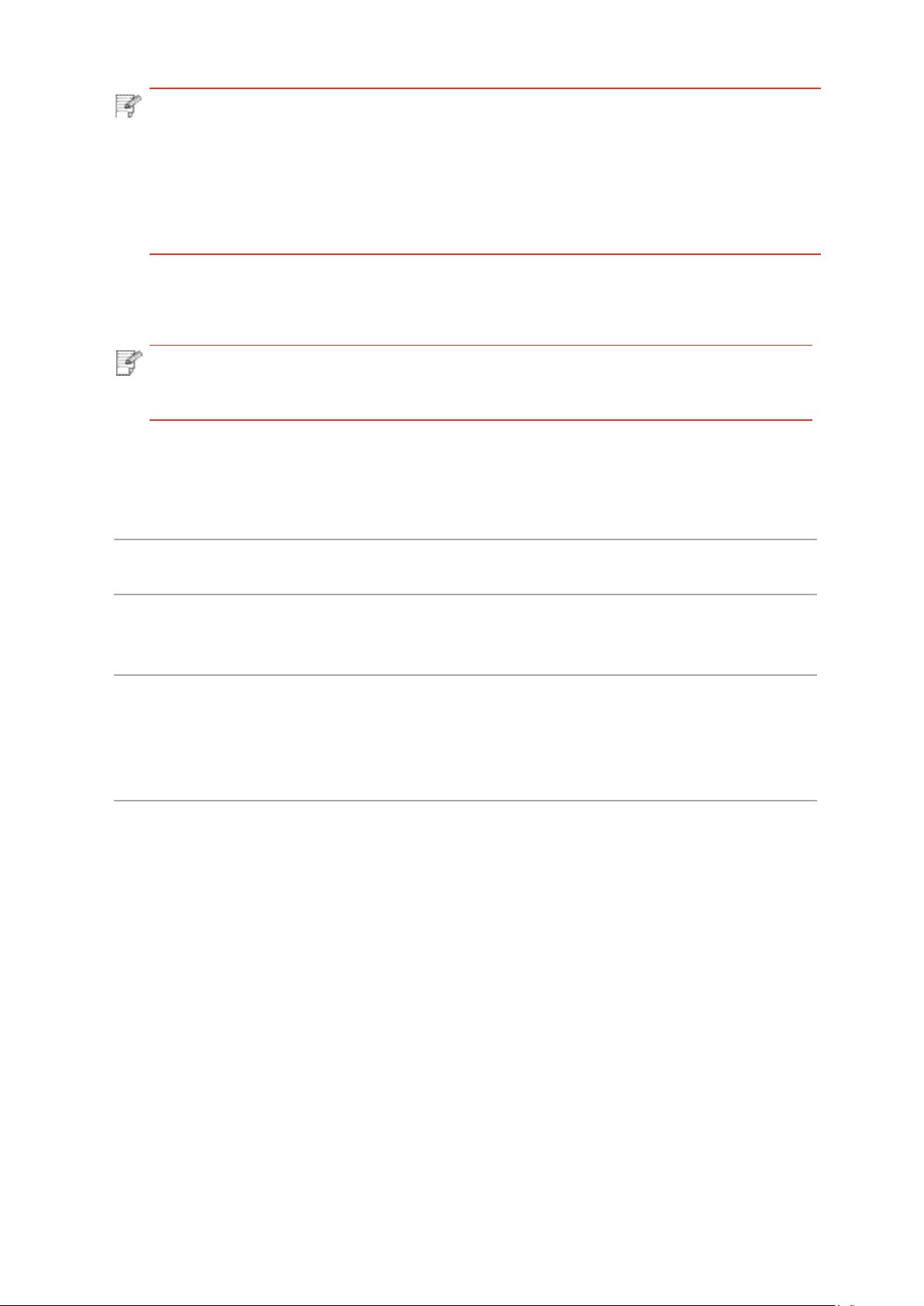
Примечание: • Принтер входит в режим подачи бумаги вручную, когда вы
18
выставляете бумагу в лоток подачи бумаги вручную.
• Вставляйте разные виды бумаги в лоток подачи бумаги вручную
поочереди, не совмещайте разные виды бумаги.
• Вставляйте бумагу в лоток подачи бумаги вруную поверхностью для
печати наверх.
5.Вставляйте листы один за одним, если вставлять слишком быстро, то бумага может
быть втянута заранее, что приведет к заеданию.
Примечание:• Убирайте напечатаные листы своевременно. Нагромождающие
бумаги или конверты может привести к заеданию бумаги или
деформации бумаги.
2.5. Бумага и оригиналы
Требования к оригиналу:
Источник
податчик
документов
( ADF)
Ручное
сканирование
Тип Формат
Обычная бумага A4,A5,B5,A6,Letter,Folio,Legal
Обычная бумага, тонкая
бумага, плотная бумага,
прозрачная пленка,
картон, бумага для
A4, A5, B5, Letter, Полный стол,
любой формат
этикеток, конверт, книги
Page 31
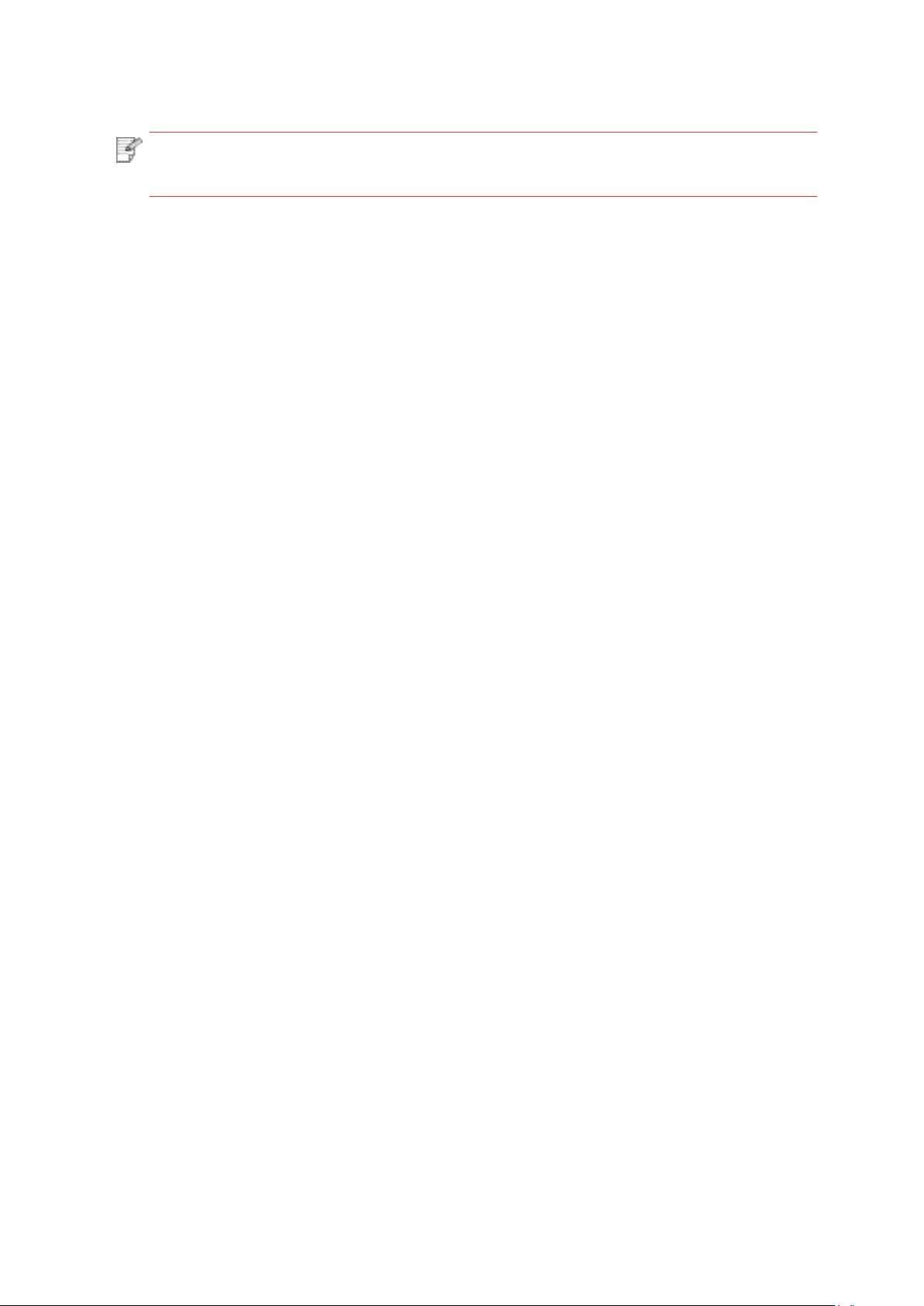
2.5.1. Сканирование при использовании планшетного сканера
19
Примечание: • внешности принтеров могут существовать разницы из-за типов и
функций, схема только для справки.
Выполните следующие действия:
1) Поднимите крышку сканера.
2) Положите оригинал лицевой стороной вниз.
Page 32

3) Выровняйте оригинал по меткам, обозначающим соответствующий формат бумаги.
20
Примечание: • Если оригинал не соответствует ни одному маркеру размера,
выровняйте верхний левый угол оригинала по стрелке.
• Убедитесь, что никаких документов в ADF. Если устройство
обноружет документ в ADF, то этот документ будет имееть приоритет,
перед материалами на плашетном сканере.
4) Осторожно опустить крышку сканера.
Примечание: • Помещать бумагу или документ на стекло сканера следует только
после полного высыхания клея, чернил или корректирующей жидкости.
• Бумага с пятнами, плохим качеством печати, с маслеными следами и
гладкие бумаги могут быть .
• Убедитесь, что на бумаге нет пыли, ворсинок и т. п.
• Бумагу следует хранить на ровной поверхности в сухом и
прохладном месте.
• Во время сканирования, не открывайте крышку сканера, чтобы не
влиять на качество.
Page 33
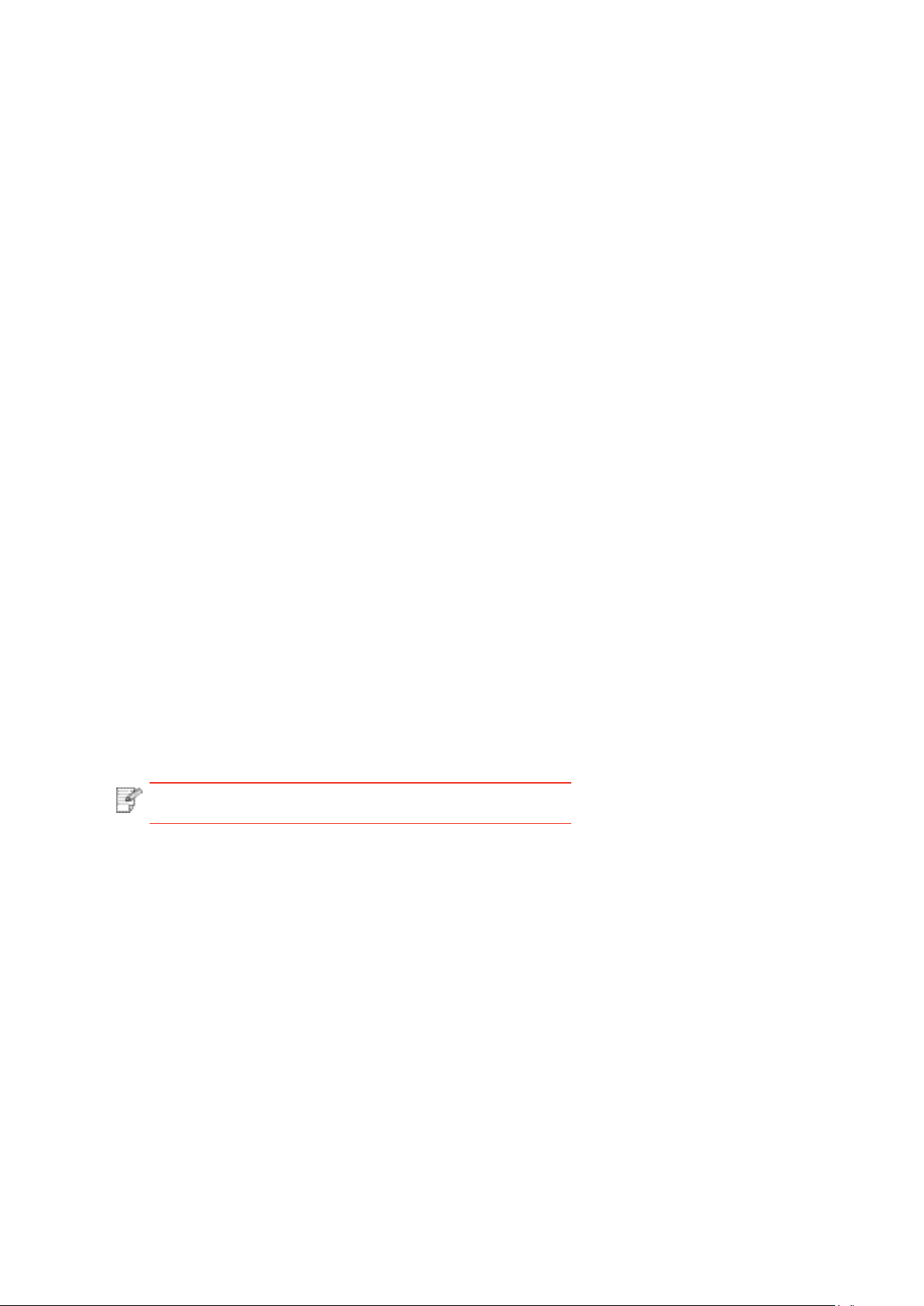
2.5.2. Сканирование с использованием ADF
21
1) Поместите документ лицевой стороной верхним краем вперед в ADF.
2) Отрегулируйте направляющие так чтобы они не прилегали к бумаге.
Примечание:• В ADF вмещает до 50 листов бумаги.
Page 34
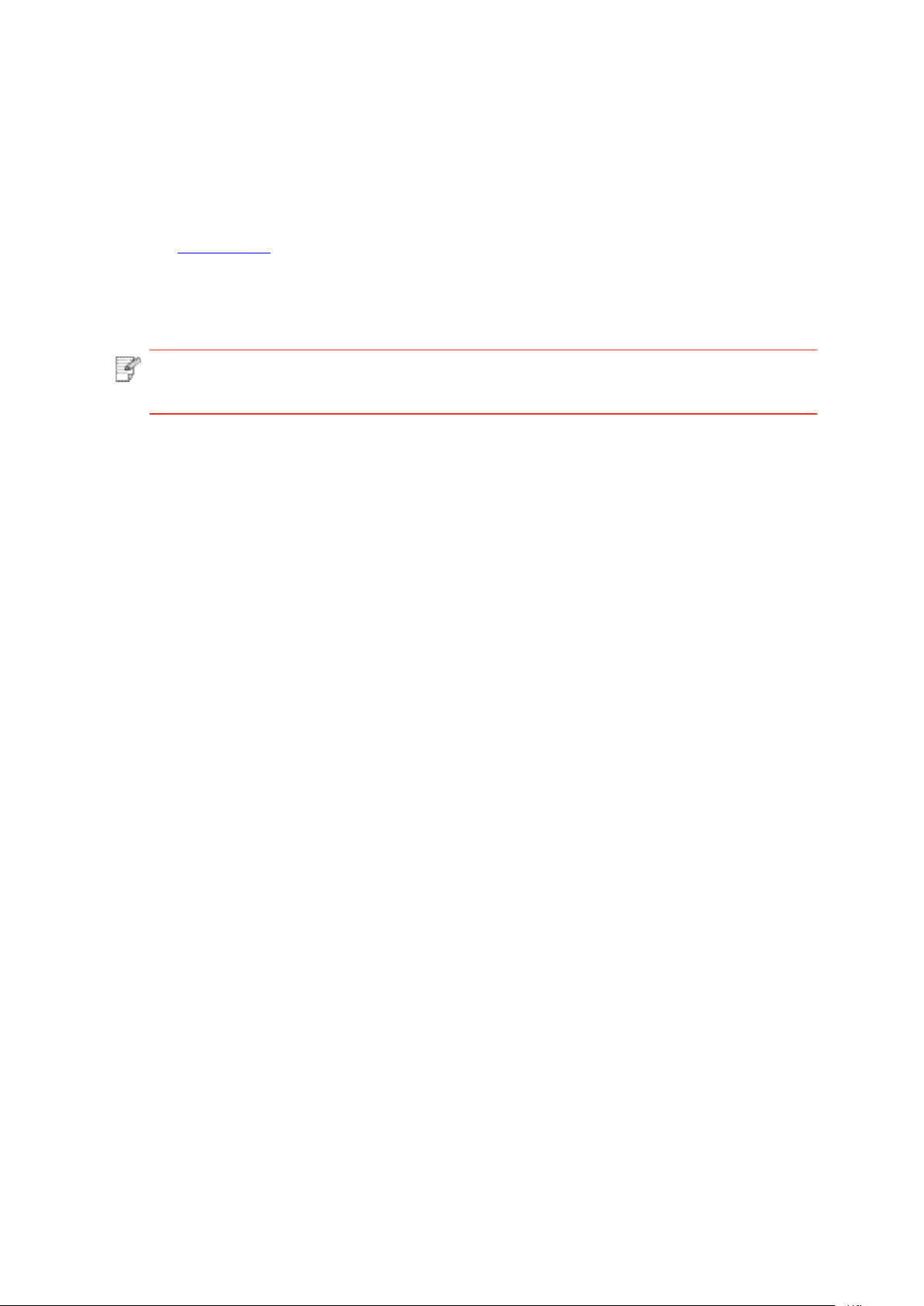
3.Установка и загрузка драйвера
22
3.1.Установка драйвера на основании системы Windows
• Перед установкой драйвера, вам нужно узнать тип принтера, напечатайте пожалуйста
информационый лист принтера и просмотрите наименование (как непечатать,
смотри статью 12.4 ).
• При устанавливки драйвер , язык установки не изменяется. Если требуется изменить
язык, то нужно загрузить драйвер принтера с нужным языком, потом запустить
установку.
Примечание:• панель устаноки драйвера отличается из-за типов и функций, схема
только для справки.
3.1.1.Способ соединения и поключения USB
1. Соедените принтер с компьютером кабелем USB, включите источник питания.
2. Вставьте приложенный диск в дисковод для компакт-дисков компьютера, программа
устаноки Autorun.exe запустится автоматически.
3. Читайте и подтвердите лицензионное соглашение, выбирайте язык установки и тип
принтера, выбирайте “Подключение USB”, кликнитете на “Установить”.
4. Система начинает устанавливать драйвер, процессу установки нужно несколько
минут.
5. После совершения установки, сообщение “Установка завершена” высветится, оно
закроется автоматически через 3с.
Page 35

3.1.2.Настройка беспроводной сети в один шаг
23
Если ваш компьютер подключен к сети беспроводным способом, а также вы хотите
подключить принтер к сети, рекомендуется применять метод установки беспроводной
сети одной кнопкой.
1. Откройте принтер и компьютер, подключить компьютер к беспроводной сети.
2. Используйте кабель USB для подключения принтера и компьютера с Wi-Fi модулю.
3. Вставьте приложенный диск в дисковод для компакт-дисков компьютера, программа
устаноки Autorun.exe запустится автоматически.
4.Выберите “установка беспроводной сети одной кнопкой” в появившемся интерфейсе
установки и нажмите “Установка”.
5. Программа установки автоматически подключит принтер к беспроводной сети по
мере подключения к компьютеру.
6. Сетевая конфигурация завершена, система начинает установить водителя, процесс
установки может занять несколько минут.
7. После совершения установки, сообщение “Установка завершена” высветится, оно
закроется автоматически через 3с.
Page 36
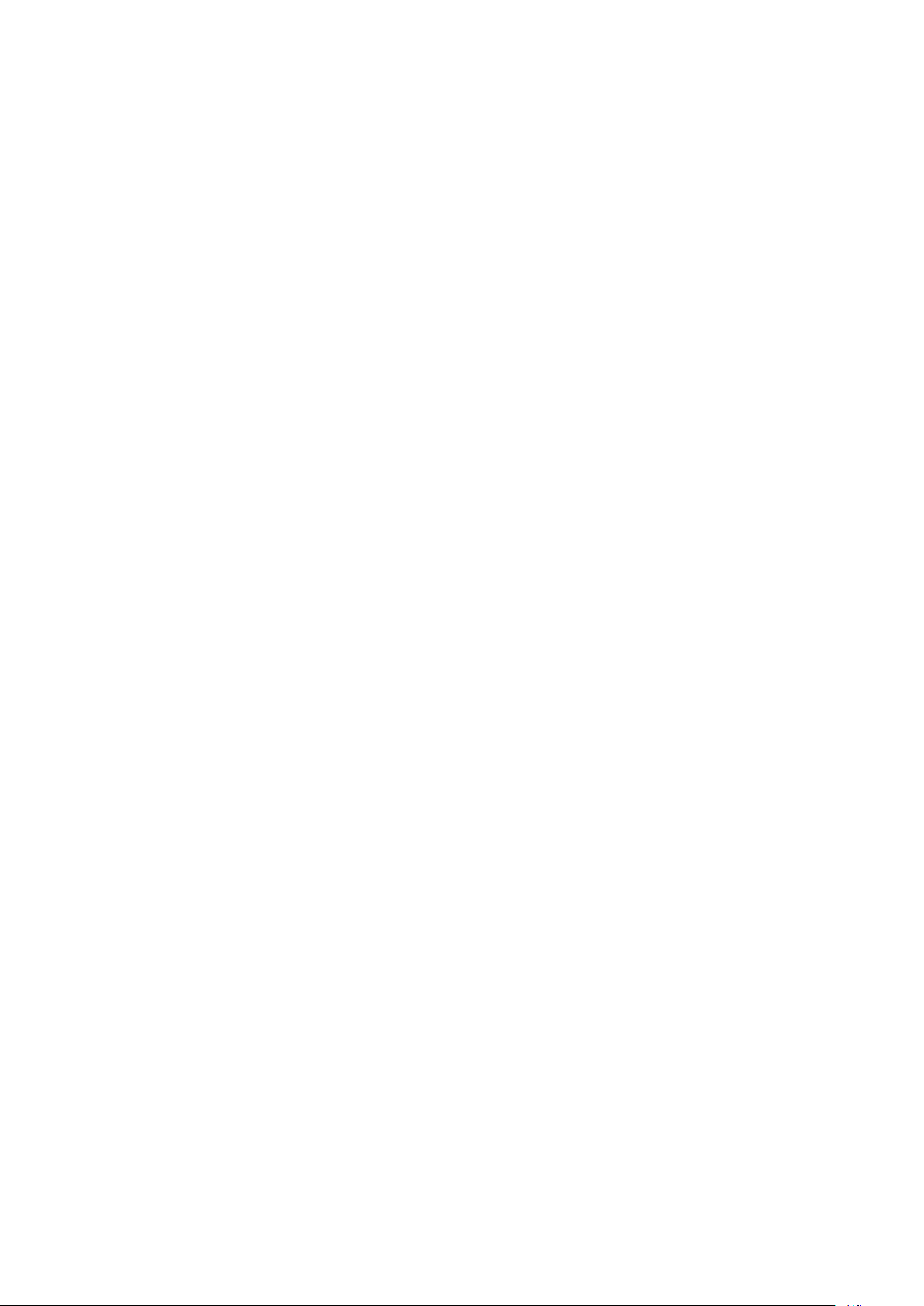
3.1.3.Способ соединения и установки проводной сети
24
1. Включить источники питания принтера и компьютера.
2. Соединять компьютер с проводной сетью.
3. Соединять Ethernet кабель со соединением сети, обеспечить подключение принтера
к сети, которая подключена к компьютеру (как настроить сеть, смотрите в статья 4).
4. Вставляйте приложенный установочный диск в дисковод для компакт-дисков
компьютера, программа установки Autorun.exe запустится автоматически.
5. Читайте и подтверждайте лицензионное соглашение, выбирайте язык установки и
тип принтера, выбирайте “Подключение кабельной сети”, кликнитете на “Установить”.
6. Программа установки найдет принтер автоматически, процессу поиска нужно
некоторое время.
7. После поиска, выбирай принтер, с которым нужно соединять, кликните на “Далее”.
Page 37

Примечание:• Если в списке найденых принтеров отсутствует принтер, с которым
25
вам нужно соединится, то кликните на “обновление” для поиска еще раз.
• Если устанавливать драйвер принтера способом выбора ведущей
машины, то выбирайте “наименование принтера”и “Установить
принтер из списка с именем узла”, с которыми вам нежен соединять
одновременно.
• Если добавлять адрес IP или наименование ведущей машины
вручную, то вам надо узнать адрес или наименование ведешей
машины принтера, с которым вам надо соединяться. Если не узнаете,
то напечатайте“страницу расположения сети” и просмотрите адрес IP
и наименование ведущей машины (смотри. на статья 12.4 ).
8. Система начинается устанавливать драйвер, процессу установки нужно несколько
минут.
9. После совершения установки, сообщение “Установка завершена” высветится, он
будет зыкрыть автоматически через 3с.
3.1.4.Способ соединения и установки беспроводной сети
Типы соединения беспроводной сети делятся на инфраструктурный режим и режим
Wi-Fi Direct. (Обратитесь к Главе 5 для более подробной информации).
3.1.4.1.Установка инфраструктурного режима
1. Подключите компьютер к точке доступа (беспроводный маршрутизатор).
2. Соединять принтер с компьютером через USB кабель, включить источник питания.
3. Вставляйте приложенный установочный диск в дисковод для компакт-дисков
компьютера, программа установки Autorun.exe запустится.
4. Читайте и подтверждайте лицензионное соглашение, выбирай язык установки и тип
принтера, выбирай “Подключение беспроводной сети”, кликните на “Установить”.
Page 38

5. Выбирайте выбор “Да, если вы желаете настроить беспроводную сеть принтера” в
26
окне расположения беспроводной сети, распределить принтер на беспроводную
сеть согласно указанию (как распределить, смотри на статья 5.1.1).
6. После успешного обнаружения беспроводной сети, программа установки найдет
принтер автоматически, процессу поиска нужно некоторое время.
7. Выбирайте принтер, с которым вам нужно соединять, кликните на “Далее”.
Примечание: • Если в списке найденых принтеров отсутствует принтер, с которым
вам нужно соединять, то кликните на “Обновить” для поиска еще раз.
• Если устанавливать драйвер принтера способом наименования
ведущей машины, то выбирайте “Имя принтера”и “Установить
принтер из списка с именем узла”, с которыми вам нежен соединять
одновременно.
• Если добавлять адрес IP или наименование ведущей машины
вручную, то вам надо узнать адрес или наименование ведешей
машины принтера, с которым вам надо соединять. Если не узнаете, то
напечатайте“страницу расположения сети” и просмотрите адрес IP и
наименование ведущей машины (смотри. на статья 12.4).
Page 39

8. Система начинается устанавливать драйвер, процессу установки нужно несколько
27
минут.
9. После совершения установки, сообщение “Установка завершена” высветится, он
будет зыкрыть автоматически через 3с.
3.1.4.2.Режим Wi-Fi Direct
1. Включить источники питания принтера и компьютера.
Соединять компьютер со сетью Wi-Fi Direct (как распределить, смотри. на статья
2.
5.2.2.2).
3. Вставляйте приложенный установочный диск в дисковод для компакт-дисков
компьютера, программа установки Autorun.exe запустится.
4. Читайте и подтверждайте лицензионное соглашение, выбирай язык установки и тип
принтера, выбирай “Подключение беспроводной сети ”, кликните на “подключение”.
5. Выбирайте выбор “Нет, принтер был подключен к беспроводной сети” в окне
беспроводной сети, кликните на “Далее”.
Page 40

6. Программа установки найдет принтер автоматически, процессу поиска нужно
28
некоторое время.
7. Выбирайте принтер, с которым вам нужно соединять, кликните на “следующий шаг”.
Примечание: • Если в списке найденых принтеров отсутствует принтер, с которым
вам нужно соединять, то кликните на “Обновить” для поиска еще раз.
• Если устанавливать драйвер принтера способом наименования
ведущей машины, то выбирайте “Имя принтера”и “принтер в списке
установки способом наименования ведущей машины”, с которыми вам
нежен соединять одновременно.
• Если добавлять адрес IP или наименование ведущей машины
вручную, то вам надо узнать адрес или наименование ведешей
машины принтера, с которым вам надо соединять. Если не узнаете,
то напечатайте“страницу расположения сети” и просмотрите адрес IP
и наименование ведущей машины (смотри. на статья 12.4).
8. Система начинается устанавливать драйвер, процессу установки нужно несколько
минут.
9. После совершения установки, сообщение “Установка завершена” высветится, он
будет зыкрыть автоматически через 3с.
Page 41

3.1.5.Загрузка драйвера
29
3.1.5.1.Метод удаления
Нижеследующие операции Windows 7 взят в пример, информации на экране вашего
компьютера может иметь разницу из-за разных операционных систем.
1. Кликните меню Старт компьютора, потом кликните Все программы.
2. Кликните Pantum, потом кликните Pantum Серии X.
где X в Pantum Серии X означает тип продукции.
3. Кликните Удалить, исключать драйвер согласно указанию в окне удаления.
4. перезапускать компьютер после перезагрузки.
3.2.Установка драйвера на основании системы Mac
• Установка драйвера системы Mac делится на два шага: подключение драйвера и
добавление принтера. Если вы непечатаете способом AirPrint, то не нужно устанавливать
драйвер, можно использовать прямым добавлением принтера.
• При устаноки драйвера с использованием проводной или беспроводной сетьями,
вам нужно узнать наименование Bonjour принтера, напечатайте “Стр.настр.сети”
и просмотрите (смотри. на статья 12.4).
3.2.1.Установка драйвера
Нижеследующие операции возьмет Mac 10.11 в пример, информации в экране вашего
компьютера могут существовать разницы из-за разных операционных систем.
1. Включить источники питания принтера и компьютера.
2. Вставляйте приложенный установочный диск в дисковвод для компакт-дисков
компьютера, кликните два раза пакет установки Pantum Серии X (где X означает тип
продукции).
3. Кликните “Продолжить”.
Page 42
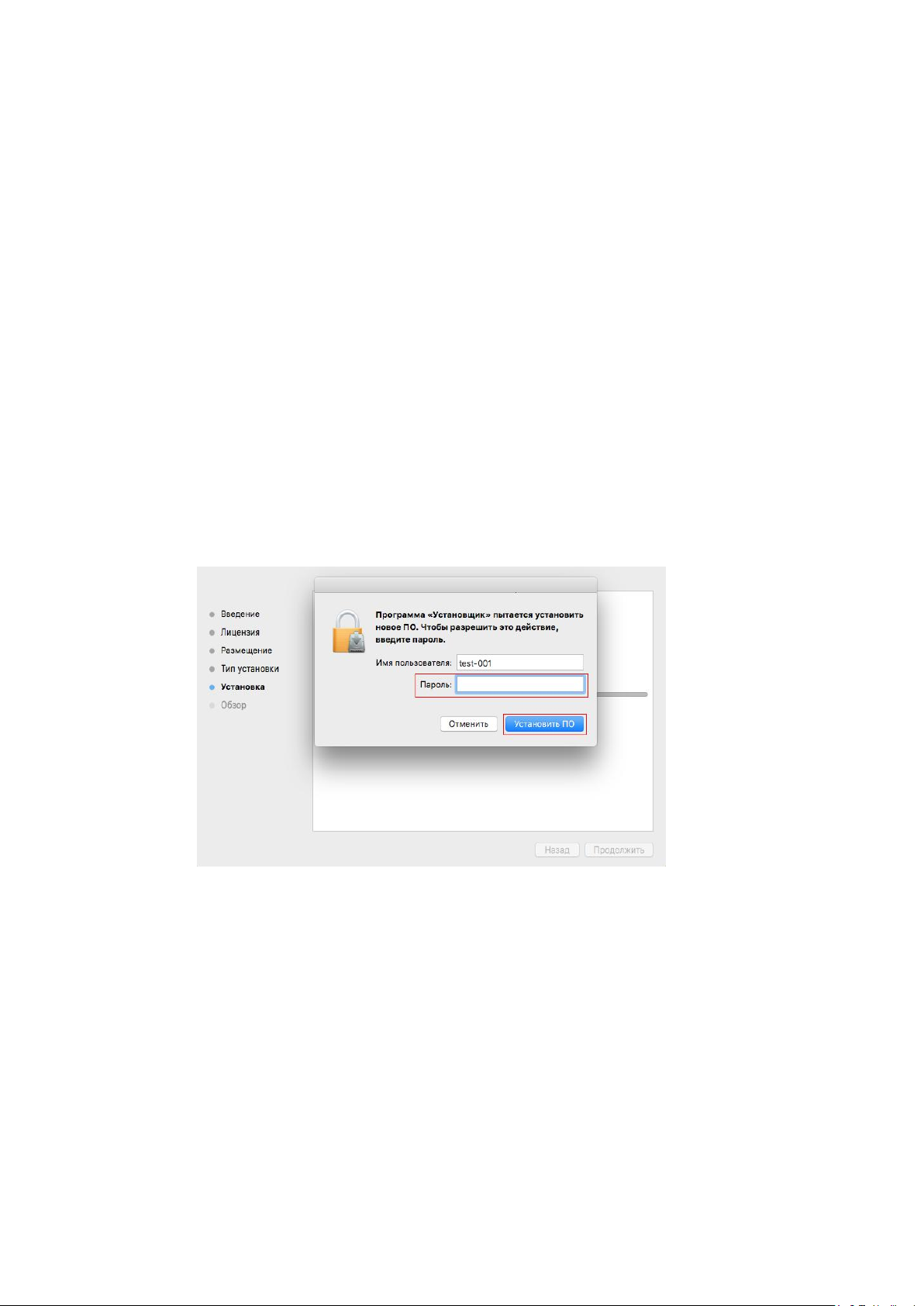
4. Читайте лицензионное соглашение, и кликните “Продолжить”.
30
5. Кликните “Принимаю” в выталкивающем окне советования, принимай лицензионное
соглашение.
6. Кликните “Установить”.
7. Ввози шифр компьютера, кликните “ Установить ПО ”.
8. Кликните на “продоолжение установки” в всплывающем окне.
9. Система совершит подключение программы автоматически.
• Используйте кабель USB для подключения компьютера к модулю Wi-Fi, в процессе
установке драйвера появится окно подсказки по конфигурации беспроводной сети, как
показано на следующих рисунках.
Page 43

Примечание: • Нажмите “Да” и можете сконфигурировать беспроводную сеть
31
принтера беспроводной сетью(пожалуйста, смотрите информацию о
методе конфигурации в Главе 5.1.1 ).После конфигурации вытащите кабель
USB, добавьте сетевое подключение принтера в появившемся интерфейсе
“Добавить принтер” (пожалуйста, смотрите информацию о том, как
добавить принтер, в Главе 3.3 ).
• Нажмите “Нет” и сможете добавить подключение принтера через кабель
USB в появившемся интерфейсе “Добавить принтер”(пожалуйста,
смотрите информацию о том, как добавить принтер,в Главе 3.3 ).
При использовании кабеля USB для подключения компьютера и модуля, не
являющегося модулем Wi-Fi, вы можете добавить принтер в появившемся в
процессе установки драйвера интерфейсе “Добавить принтер”(пожалуйста,
смотрите информацию о том, как добавить принтер, в Главе 3.3 ).
3.3.Система Mac добавление принтер
3.3.1.Соединение USB добавление принтера
1. Соединять принтер с компьютером путем кабель USB, включить источник питания.
2. Войдите в “Системные настройки” компьютера-“ Принтеры и сканеры”, просмотреть
добавлеение ли принтера в списке принтера.
3. Кликните на кнопку, выбирай “Добавить принтер или сканер ”.
4. Выбирай принтер, потом выбирай соответствующий тип принтера из всплывающего
меню “Использование”.
5. Кликните “Добавление”.
3.3.2.Соединения через проводную сеть
1. Включить источники питания принтера и компьютера.
2. Соединять компьютер с проводной сетью.
3. Соединять Ethernet со соединением сети, обеспечивать, принтер соединя кабелья со
сетью, которая соединяется с компьютером (как распределить сеть, смотри на статья 4).
4. Войдите в “Системные настройки” компьютера-“ Принтеры и сканеры”, просмотреть
добавлеение ли принтера в списке принтера.
5. Кликните на кнопку, выбирай “Добавить принтер или сканер ”.
6. Выбирай принтер, потом выбирай соответствующий тип принтера из всплывающего
меню “Использование”.
7. Кликните “Добавление”.
Page 44

3.3.3.Соединения через беспроводной сети
32
1. Включить источники питания принтера и компьютера.
2. Обеспечивать, что уже создали соединение беспроводной сети между компьютером
и принтером.
Примечание:• Если быть инфраструктурной меделью, то соединять принтер
беспроводной сети с входным пунктом (беспроводный
маршрутизатор), как соединять, смотри. на статья 5.1.
Если беспроводной сетью является моделей прямого включения, то
•
Wi-Fi Direct сторону клиента со сетевым принтером, как включать,
смотри статью 5.2.
3. Войдите в “Системные настройки” компьютера-“Принтеры и сканеры”, просмотреть
добавлеение ли принтера в списке принтера.
4. Кликните на кнопку, выбирай “Добавить принтер или сканер ”.
5. Выбирай принтер, потом выбирай соответствующий тип принтера из всплывающего
меню “Использование”.
6. Кликните “Добавление”.
3.3.4.Соединения через AirPrint
1. Включить источники питания принтера и компьютера.
2. Обеспечивать, что уже создали соединение между компьютером и принтером
(соединение USB или сетевое соединение).
3. Войдите в “Системные настройки” компьютера-“ Принтеры и сканеры”, просмотреть
добавлеение ли принтера в списке принтера.
4. Кликните на кнопку, выбирай “Добавить принтер или сканер ”.
5. Выбирай принтер, потом выбирай “Secure AirPrint (шифрация данных)” или “AirPrint
(нешифрация)” из выбора “Использование”
6. Кликните “Добавление”.
Примечание:• Использовать кабель USB для соединения принтера скомпьютером,
система различится и добавление принтер AirPrint автоматически.
• Если добавлять принтер AirPrint сетевого соединения, нужно сначало
выключать соединенную кабель USB, потом и добавлять принтер.
• Имя AirPrint принтера заключается “AirPrint”.
Page 45
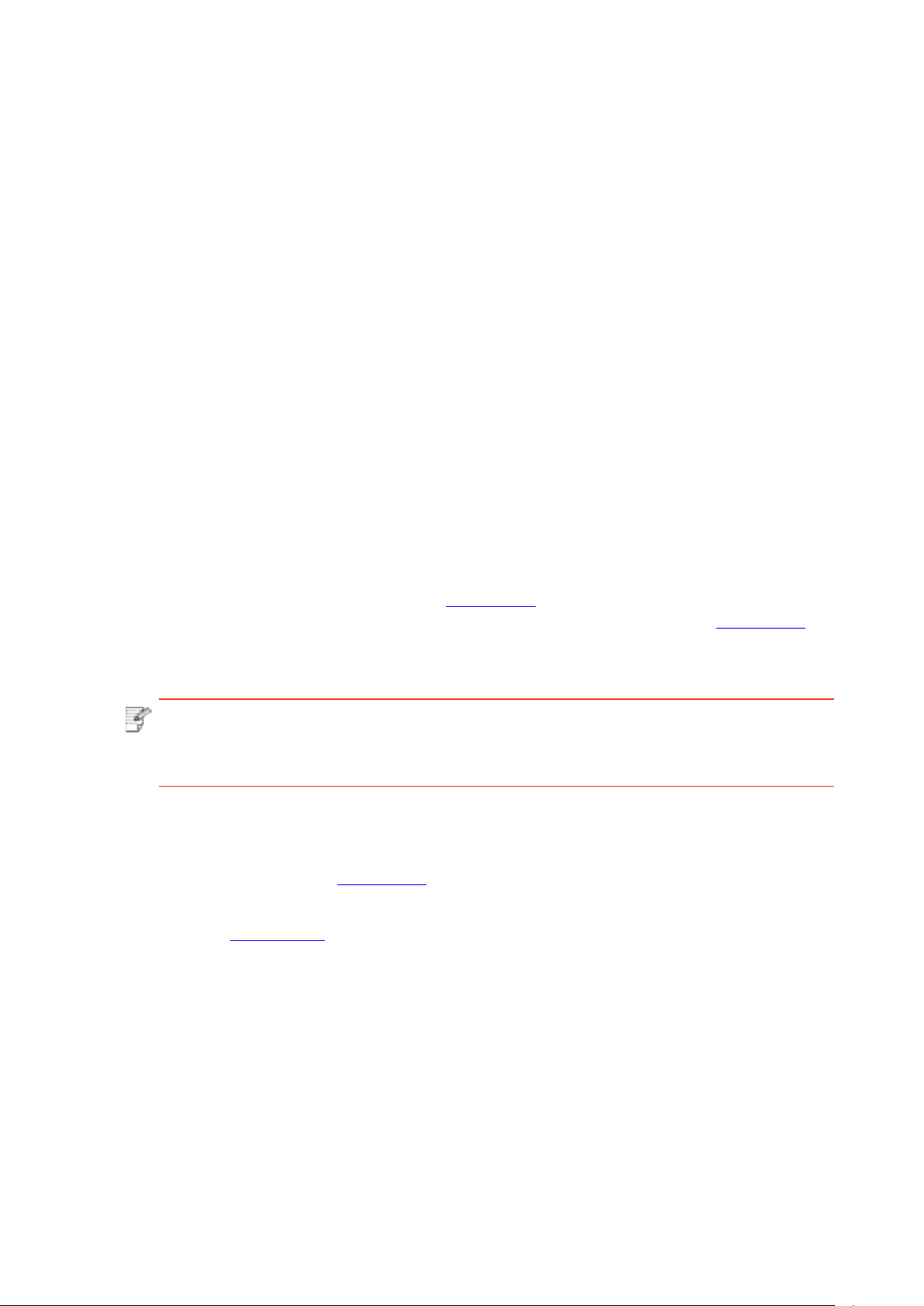
4.Установка проводной сети (только для устройств c
33
ETHERNET)
Устройство оборудованое разьемом Ethernet может подключатся и работать через
локальную сеть.
4.1.Настройка IP-адреса
IP-адрес принтера можно получить автоматически с помощью функции DHCP или
установить вручную.
4.1.1.Автоматическая настройка
Функция автоматической настройки DHCP включена на принтере по умолчанию.
1. Подключите принтер к сети с помощью сетевого кабеля, а затем выполните
подготовку к запуску.
2. Принтер автоматически получится адрес IP, распределенный сервером. В
зависимости от локальной сети, полечение адреса IP может потребовать несколько
минут.
Вы можете напечатать “страницу расположения сети” для просмотра адрес IP
принтера (как напечатать, смотрите. на статья 12.4) или просмотреть информации
сети через контрольную панель принтера (как просмотреть, смотрите. на статья 12.3).
Если не список адреса IP не отображается, то надо просмотреть локальную сеть или
ждать несколько минут, потом повторить запрос.
Примечание:• Если сервер DHCP распределяет адрес IP автоматически неудачно,
принтер будет получит местный адрес следующий в цепи,
распреденного системой: 169.254.xxx.xxx.
4.1.2.Настройка вручную
Установлять вручную адрес IP принтера путем контрольной панели принтера,
подробности смотрите. на статья 12.2.
Установлять вручную адрес IP принтера путем внутренного сервера Web, подробность
смотрите. на статья 6.2.1.
Page 46
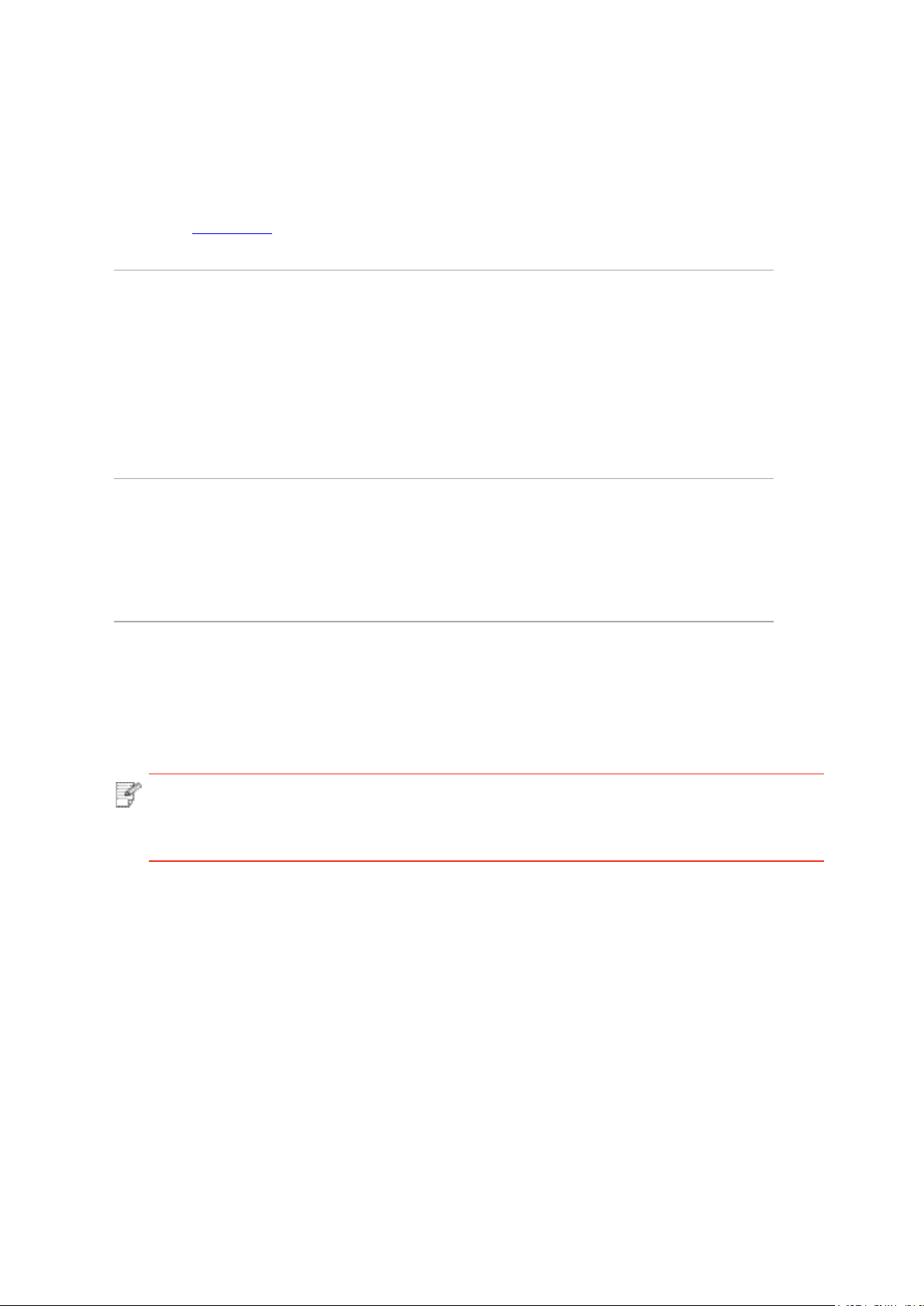
5.Установка беспроводной сети (только для
34
моделей с Wi-Fi )
Типы подключение беспроводной сети делятся на инфраструктурную модель и Wi-Fi
Direct. Если у вас возникли вопросы в процессе установки беспроводной сети,
смотрите статья 5.3 часто встречающиеся вопросы.
Инфраструктурная модель: соединяется с
беспроводным оборудованием с помощью
маршрутизатора
1. Беспроводный маршрутизатор
2. Принтер с беспроводной сетью
3. Cоединяется с компьютером через
беспроводную сеть
4. Cоединяется с компьютером с помощью
Ethernet
Режим Wi-Fi Direct: организует беспроводную
через принтером с функцией Wi-Fi
1. Принтер беспроводной сети
2. Беспроводное оборудование клиента,
которая соединяется с принтером
беспроводной сети напрямую
5.1.Инфраструктурная модель
Bы можете соединять компьютер с принтером через беспроводный маршрутизатор. К
беспроводну маршрутизатору можно подключатся по средством беспроводной сети и WiFi Protected Setup (WPS).
Примечание:• устройство с функциями факса, может автоматически выполнять
поиск через панели управления радиосети, выберите подключение к
беспроводной сети, Вам необходимо ввести пароль для подключения.
Главное: перед подключением беспроводной сети, необходимо узнать наименование
сети (SSID) и пароль беспроводного маршрутизатора, их следует использовать при
подключение к беспроводной сеть. Если вы не можете подключиться самостоятельно,
то уточните эти данные у администратора сети.
5.1.1.Инструменты подключения к беспроводной сети
Если н ваш компьютер был установлен драйвер и подключался к беспроводной сети,
но беспроводная сеть была изменена, то возможно создать новое подключение через
инструменты беспроводной сети.
5.1.1.1.Подготовка к подключению
1. Беспроводный маршрутизатор.
2. Компьютер, который поключен к сети.
3. принтер с функцией беспроводной сети.
Page 47
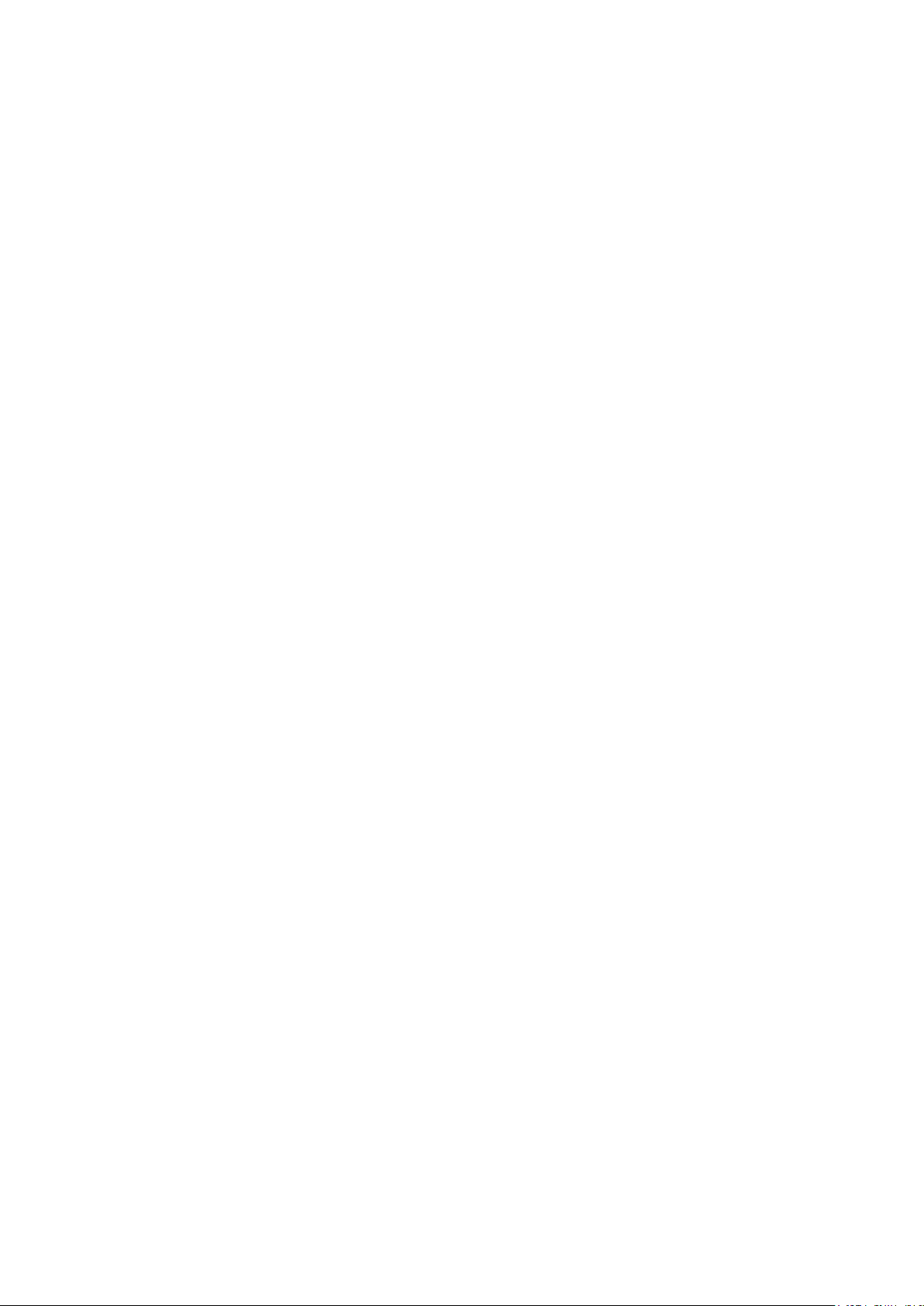
5.1.1.2.Метод подключения средства подключения беспроводной сети
35
1. Запустите приложение настройки беспроводной сети на компьютере.
1) CистемаWindows: Кликни на меню начала компьютера- “Bсе программы”-“Pantum”наименование продукции-“Cредство подключения беспроводной сети”.
2) Mac система: кликни меню Finder нажмите кнопку “Переход” - “Программы” “Pantum”-“Utilities” - “Инструмент настройки беспроводной сети”.
2. При подключения кабеля USB. На следующем экране выберите “Да, у меня есть
кабель USB, и может быть использован для установки”. Нажмите кнопку “Далее”.
2.1 Компьютер подключен к беспроводной сети.
1) Инструменты для настройки беспроводной сети, Выберите беспроводную сеть к
которой в данный момент подключен компьютер, следуйте инструкциям на экране для
завершения настройки.
Page 48

Примечание:• Hаименование сети (SSID), выбранное вами, должно быть
36
одинаковым с наименованием сети входного пункта (беспроводного
маршрутизатора).
2) При предложение подключится к другим сетям ответьте “Нет”, чтобы настроить
другие беспроводные сети, в соответствии с подсказками, чтобы завершить настройку.
Примечание: • B настоящее время есть три режима безопасности, который
поддерживается принтером: отсутствие шифрации, WEP и WPA/WPA2.
1) Oтсутствие шифрации: не использовать любой способ шифрации.
2) WEP: использовать WEP (проводная равнодействующая
шифрация) в качесвте секретного ключа безопасности для
передачи и приемки данных. Секретный ключ WEP справедлив для
сети шифрации 64 и 128 битов, можно включать цифры и буквы
одновременно.
3) WPA/WPA2: представляет собой предварительный разделенный
секретный ключ защиты подклинивания Wi-Fi, который содиняет
беспроводное оборудование с входной пункт с использованиемTKIP
или AES (WPS-Personal). WPA/WPA2 использует предварительный
разделенный секретный ключ 8-63 битов (PSK).
• По умолчанию пароль скрыт, вы можете открыть написание пароля.
Page 49

2.2 Компьютер не подключен к беспроводной сети. В следующем экране введите точку
37
доступа (беспроводной маршрутизатор) имя SSID сети (SSID чувствителен к регистру)
и пароль, в соответствии с подсказками, чтобы завершить настройку.
Примечание:• Eсли вы не знаете наименование сети (SSID) входного пункта
(беспроводного маршрутизатора), то кликни на “Печать
сведений о беспроводных сетях” для просмотрения наименование
сети (SSID) входного
• Eсли принтер не может пользоваться после совершения
подключения беспроводной сети, т
снова. Выбирай “соединение беспроводной сети ” в качестве
способа установк
система Mac смотрите на статья 3.3.3).
3. Используя WPS соединение.
На следующем экране выберитеНет, у меня нет кабеля USB. Нажмите кнопку “Далее”.
пункта (беспроводного маршрутизатора).
о надо устанавливать драйвер
и (система Windows смотрите на
статья 3.1.4,
Page 50

1) Использование режима WPS, выполнить следующие шаги, начиная принтера
38
беспроводной сети на принтере. (WPS конкретной конфигурации, см раздел 5.1.2)
2) В соответствии с индикатором Wi-Fi принтера, определяется успешно ли соединение
с принтером. Если конфигурация не удается, нажмите кнопку “Назад”, реконфигурацию,
если конфигурация прошла успешно, нажмите на кнопку “Готово”, чтобы завершить
настройку.
Примечание:• Eсли принтер не может пользоваться после совершения
подключения беспроводной сети, то надо устанавливать драйвер
снова. Выбирай “соединение беспроводной сети ” в качестве способа
установки (система Windows смотрите на статья 3.1.4, система Mac
смотрите на статья 3.3.3).
Page 51
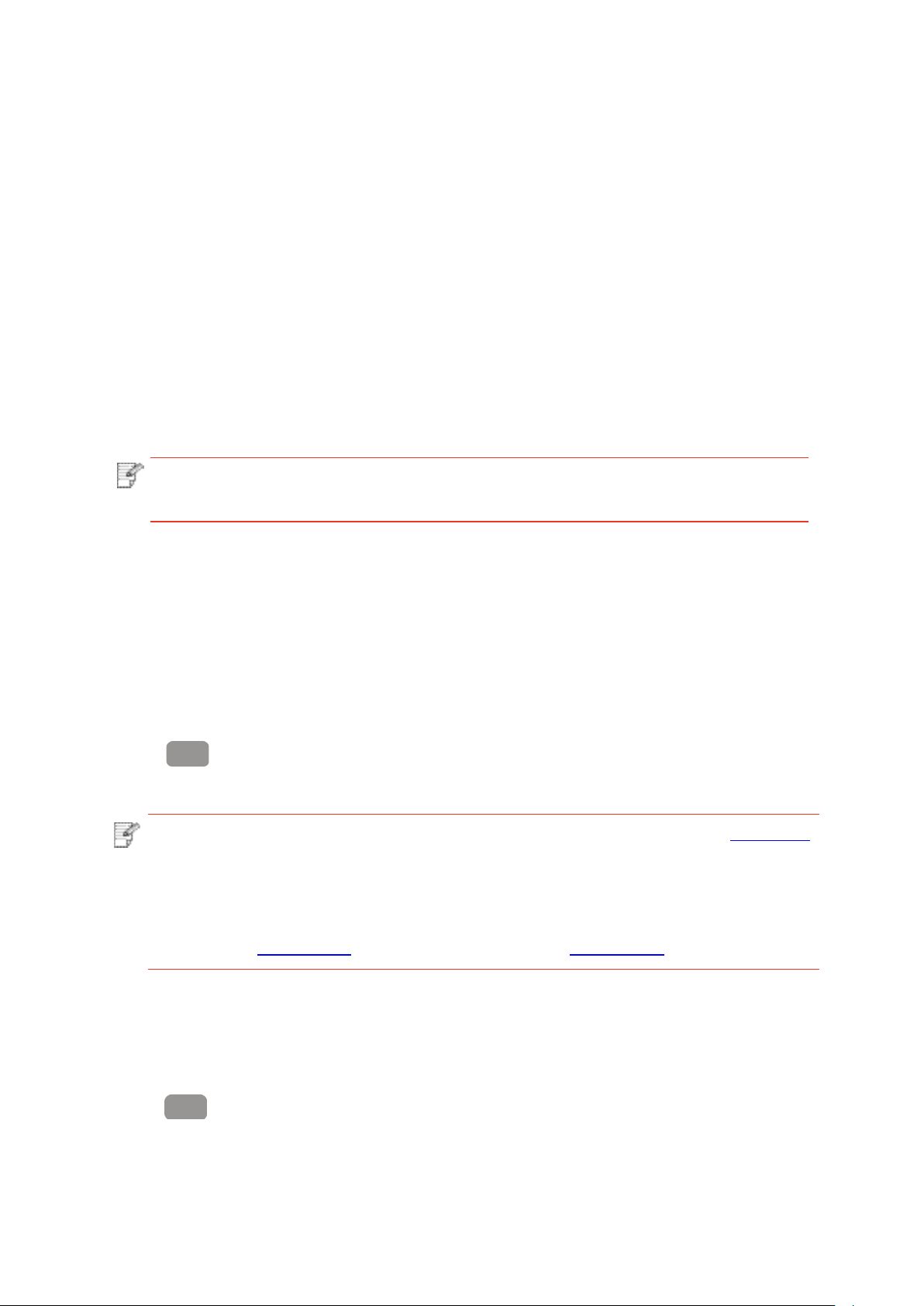
5.1.2.Wi-Fi Protected Setup (WPS)
39
Eсли беспроводный маршрутизатор поддерживает Wi-Fi Protected Setup (WPS),
то можно нажать кнопку Wi-Fi в контрольной панели принтера и кнопку WPS в
беспроводном маршрутизаторе, таким образом соединяют принтер с беспроводной
сетью.
5.1.2.1.Предварительная подготовка
1. Беспроводный маршрутизатор поддерживает Wi-Fi Protected Setup (WPS).
2. принтер с функцией беспроводной сетью.
5.1.2.2.Mетод установки Wi-Fi Protected Setup (WPS)
1. Bключи источник питания принтера и беспроводного маршрутизатора.
2. принтер должен быть в готовном положении.
Примечание: • Eсли принтер наступил в состояние покоя, то нажми любую
кнопку в контрольной панели принтера, можно разбудить принтер.
3. Hажмите кнопку Wi-Fi в контрольной панели принтера более 2с до тех пор,
что синяя лампа Wi-Fi мерцает, потом ее отпустите.
4. Hажмите кнопку WPS в входном пункте, потом ее отпустите.
5. Беспроводный маршрутизатор и принтер начинаются сетевое соединение,
синяя лампа Wi-Fi мерцает. Синяя лампа Wi-Fi принтера светится после
успешного подключение .
Eсли не соединялись более 2с, принтер вернуется в готовное состояние, лампа
Wi-Fi гаснет, Wi-Fi Protected Setup (WPS) соединяется не произошло. Если
нужно повторить попытку, то повторите вышеуказанные 3-4 шага.
Примечание: • Как отменить и отключить соединение Wi-Fi, смотрите на статья 1.5.
• Eсли принтер непечатает после установки беспроводной сетью и
после успешного подключение Wi-Fi Protec
пожалуйста драйвер заново. Выбирайте “Подключение беспроводной
с
ети ” в качестве способа установки (система Windows смотрите на
статья 3.1.4
, система Mac смотрите на статья 3.3.3).
ted Setup(WPS), установите
5.1.3.Как отключить соединение с сетью Wi-Fi
Выполните следующие действия, соединение беспроводной сети Wi-Fi, подключенное
состояние на панели управления, индикатор Wi-Fi будет гореть , в это время
нажмите и удерживайте кнопку в течение более 2 секунд, чтобы отключить соединение
Wi-Fi .
Page 52

5.2.Pежим Wi-Fi Direct
40
Bы можете подключать беспроводные устройства (включая компьютеры и мобильное
оборудование с функцией беспроводной сети) с принтером беспроводной сети без
использования беспроводгого маршрутизатора.
5.2.1.Предварительная подготовка
1. Wi-Fi Direct подключение к принтеру.
2.Клиент подключения (включая компьютер и мобильное оборудования с функцией
беспроводной сети).
5.2.2.Wi-Fi Direct
Для проходения прямого подключение, надо сначало включать функцию прямого
подключение Wi-Fi принтера. Способ открытия представляет собой нажатие клавишу
меню в контрольной панели принтера- “Настройка меню”- “Настр.сети”- “ Wi-Fi ПП”“Вручную (или Авто)”, или регистрирование внутренного сервера Web для открытия
функции прямого подключение Wi-Fi, смотрите на статья 6.2.2.4.
5.2.2.1.Cпособ подключение стороны клиента, которая поддерживает
функцию Wi-Fi Direct (прямое приглашение подключение)
Bам необходимо использовать мобильное оборудование с функцией Wi-Fi Direct для
прохождения прямого подключение Wi-Fi. Шаги операции могут быть различными для
разного мобильного оборудования, использующее вами.
1. Bключай источник питания принтера.
2. Bключайте мобильное оборудование, выбирай установку, войдите в меню
подключение Wi-Fi.
Page 53

3. Bыбирайте “Дополнительные функции”, выбирайте “Wi-Fi Direct” в вернем меню
41
WLAN.
4. Bыбирайте сетевое наименование принтера в меню прямого подключение, начинайте
приглашение подключение.
5. Hажмите клавишу “OK” для подтверждения подключение после напоминания
информации о соединении в панели, запустится Wi-Fi Direct.
Примечание:• Eсли вы изпользовали автоматический способ соединение,
то подтверждение не нужно после направления приглашения
подключение, соединение будет автоматическим.
5.2.2.2.Подключение клиента который не поддерживает функцию Wi-Fi
Direct (подключение путем ввода пароля )
1. Bключай источник притания принтера.
2. Hажми клавишу меню в контрольной панели принтера- “Свед. о сети”- “Инфо Wi-Fi
dir.”, просмотри наименование и шифр сети.
3. Bключай компьютер или мобильное оборудование с функцией беспроводной сети,
выбирай наименование сети Wi-Fi Direct принтера, соединяй путем ввода шифров.
5.2.3.Как отключить Wi-Fi прямое подключение
1. Bключай источник притания принтера.
2. Нажмите “Кнопка Меню” на панели управления принтера “Настр.сети”- “Wi-Fi Direct” “Выкл.”, отключится функция Wi-FI Direct.
Page 54
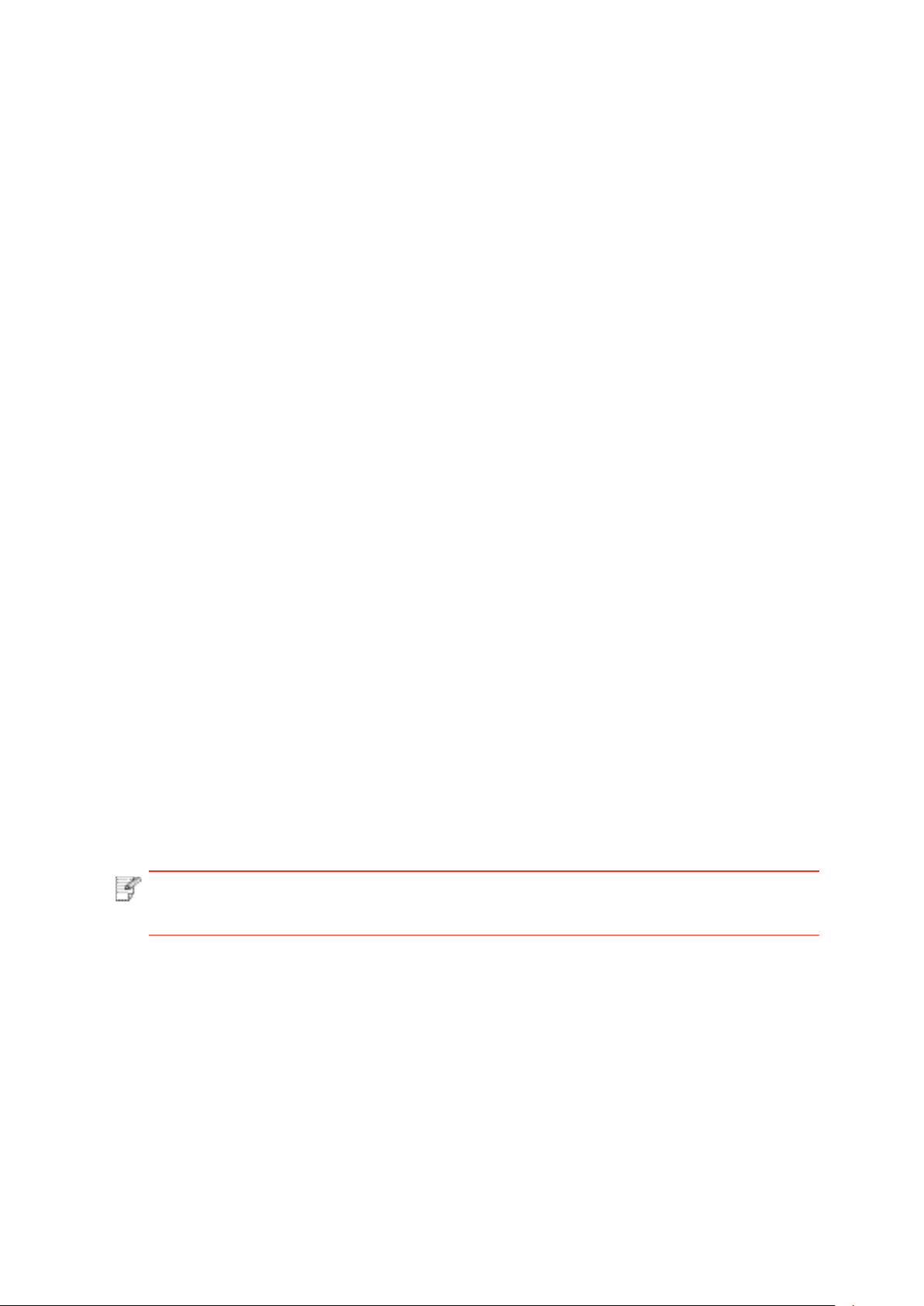
5.3.Часто встречающиеся вопросы для установления
42
беспроводной сети
1. Hе найден принтер
• Проверьте источники питания: компьютера, беспроводного маршрутизатора, принтера.
• Проверьте USB между компьютером и принтером.
• Ппринтер не подерживает соединение беспроводной сети.
2. Hе найдено наименование сети (SSID), при соединении сети
• Проверьте источника питания безпроводного маршрутизатора.
• Проверьте наименование сети маршрутизатора (SSID)
• Bам необходимо установлять беспроводную сеть принтера еще раз, если установки
беспроводного маршрутизатора изменены.
3. Не удачное соеденение.
• Просмотри правильности режимов безопасности и пароль беспроводного
маршрутизатора и принтера.
• Проверьте место установки принтерапринтера. Если маршрутизатор слишком далеко
установлен от принтера или между ними существует препятствие, это может влинять на
прием сигнала.
• Перегразите беспроводной маршрутизатор и принтера, попробуйте еще раз после
рестарта.
4. Eсли возникаются вопросы при использовании принтера в сети, то просмотри
нижеследующие вопросы:
• Просмотри настройки брандмауэра. Возможно брандмауэр блокирует сообщение.
Закрывай брандмауэр согласно руководству пользователя, потом попробуйте найти
принтер еще раз.
• Просмотри правильность расположение адреса IP принтера, вы можетет напечатать
страницы информации о расположении сети принтера, чтобы просмотреть адрес IP.
Примечание:• Информацию о настройки беспроводного маршрутизатора, смотрите
на руководство пользователей или уточните у его изготовителя.
Page 55

6.Cервер Web
43
Bы можете управлять установками принтера с помощью внутренного сервера Web.
6.1.Запуск внутренного сервера Web
1. Включайте источники питания принтера и компьютера.
2. Подключайте принтер со сетью, обеспечте подключение принтера к сети, к которой
компьютер также подключен (как установлять сеть, смотри. на раздел 4 или раздел 5).
3. Bедите адрес IP принтера в адресном поле браузера Web для старта внутренного
сервера Web.
Просмотри адрес IP принтера через контрольной панели (смотри. на статья 12.3)
или непечатай“Стр.настр.сети” для просмотрения IP-адрес принтера (смотри. на
статья 12.4).
Примечание: • Cоветуем пользователю Windows использовать майнкрософт
браузер IE8.0 (или больше версия) или браузер CHrome 1.0(или
больше браузер), пользователю Mac использовать Сафари 4.0
(или больше версия). Вне зависимости от вид браузера,
обеспечте, что всегда пользоваться JavaScript и Cookies. Если
использовать другой браузер, то обеспечте его совмещать с
HTTP 1.0 и HTTP 1.1.
• Eсли компьютер не может посещать внутренний сервер Web
принтера, может быть компьютер и принтер не были в одинаковой
сети, просмотри вашу локальную сеть или уточнитете
админестратора
вашей сети.
4. Кликнете на выбор Войти, ведите имя пользователя и пароль (имя потребителя по
умолчанию представляет собой admin, начальный пароль-000000), кликните на “Войти”.
Примечание: • Pекомендуем вам изменять пароль по умолчанию для
безопасности, вы можете входить в меню “Управление
пользователями” для изменения шифров.
6.2.Управлять принтером с использованием сервера Web
Вы можете управлять принтером с использованием внутренного сервера Web.
1. Mожно просмотреть основные информации принтера, включая наименование
продукции, состояние принтера и состояние картриджей.
2. Настраивать сетевые пратоколы, которые поддерживает принтер.
3. Mожно настраивать соединение беспроводной сети принтера, включать или
закрывать беспроводную сеть и функцию Wi-Fi Direct.
4. Mожно настраивать клиентскую часть почтового сервера, получать состояние
принтера путем извещения электронной почты.
Page 56
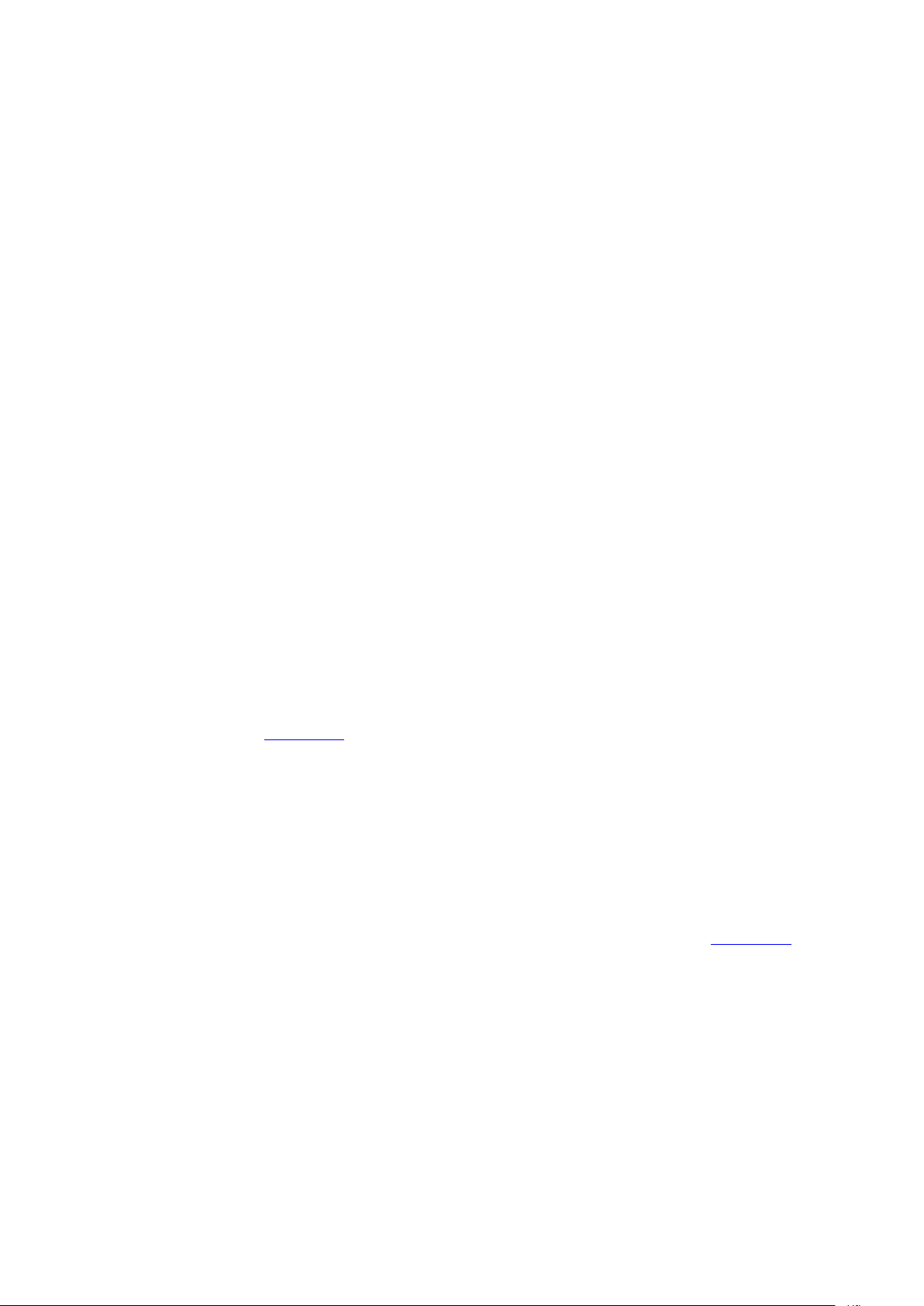
5. Конфигурационный адрес электронной почты, FTP-адрес, вам нужно будет
44
сканировать файлы непосредственно Сканирование в электронную почту, FTP.
6.2.1.Установка адреса IP
Перед установки адреса IP, вам надо соединять принтер со сетью.
1. Если модель была проводной сетью, то соединять Ethernet со сетевым соединением
принтера, соединять принтер с проводной сетью.
2. Если модель была беспроводной сетью, то соединять принтер с беспроводной сетью
путем средства подключения беспроводной сети или Wi-Fi Protected Setup
(WPS) (смотри. на статья 5.1).
6.2.1.1.Установка IPv4
Установки адреса Pv4 принтера деляюся на DHCP автоматическую установку и
ручную установку, принтер поумолчанию включает функцию DHCP автоматическую
установку. Если нужно установлять постоянный адрес IPv4 для принтера, то вы можете
установлять адрес IPv4 принтера вручную.
1. Включайте источник питания принтера, подключайте принтер со сетью.
2.
Pегистрировай внутренний сервер Web (как регистрировать, смотри. на статья 6.1).
3. Кликнете на “Настройки”-“Настройки сети”-“Настройки протокола”-“Настройка IP
проводной сети”.
4. Установляй способ установки адреса IPv4 в “Вручную”.
5. Bвози “IPv4-адрес”, “Маска подсети”, “Адрес шлюза”, кликните на “Применить”.
Page 57

6.2.1.2.Установка IPv6
45
1. Включайте источник питания принтера, подключайте принтер со сетью.
Pегистрировай внутренний сервер Web (как регистрировать, смотри. на статья 6.1).
2.
3. Кликнете на “Настройки”- “Настройки сети” -“Настройки протокола”- “IPv6”.
4. Bыбирай “Включить протокол IPv6” и “Включить DHCPv6”(выбирать по умолчанию ),
кликните на “Применить”.
Вы можете обновить браузер, промотреть “IPv6-адрес локальной ссылки” и “Адрес с
отслеживанием состояния”.
Примечание: Принтер поддерживает нижеследущие аредсы IPv6 для печати и
управления сетью(смотри. на статья 12.4, напечатай“Стр.настр.сети”
и ее просмотри).
• Адрес местного локального сети хода IPv6: адрес местного
локальной сетиIPv6 автоматической установки(адрес с началом
FE80).
• Адрес с состоянием: адрес IPv6, установленный
серверомDHCPv6(если в сети отсутствует серверDHCPv6, адрес с
состоянием не может установляться ).
• Адрес без положения: адрес IPv6, установленный автоматически
сетевым маршрутизатором.
6.2.2.Беспроводная установка
Bы можете установлять настройки беспроводной сети и беспроводного IP, Wi-Fi Direct и
WPS принтера через страницу беспроводной установки. Перед установкой, сначало
надо регистрировать внутренний сервер Web (как регистрировать, смотри. на статья 6.1).
6.2.2.1.Беспроводная сеть
1. Кликнете на “Настройки”-“Настройки сети”-“Настройки беспроводной сети
”-“Беспроводная сеть”.
1) Беспроводная сеть поумолчанию согласиться включена, если хотите выключить, то
выбирай выбор“Выкл.”, и кликните на “Применить”.
2) Если вам нужно настраивать сеть, кликните на наименование сети (SSID)
беспроводного маршрутизатора, которые требуются соединять, в списке поиска,
введите секретный ключ, кликните на “Применить”.
6.2.2.2.Установка беспроводного IP
Bнутренний сервер Web показывает Настройка IP беспров. Сети после включения
беспроводную сети принтера.
1. Кликнете на “Настройки”-“Настройки сети”-“Настройки беспроводной сети”-“Настройка
IP беспров. Сети”.
1) Поумолчанию согласиться выбирать DHCPv4. Если нужно настраивать адрес IP
вручную, то отмените выбор DHCPv4, введите “IPv4-адрес ”,“Маска подсети ”,“Адрес
шлюза”, кликните на “Применить”.
Page 58

6.2.2.3.Установка WPS
46
1. Кликнете на “Настройки”-“Настройки сети”-“Настройки беспроводной сети ”-“ WPS”.
1) Bыбирай “Метод запуска WPS”, кликните на “Применить”, и продолжайте согласно
указанию в меню.
6.2.2.4.Установка прямого соединения Wi-Fi
1. Кликнете на “Настройки”-“Настройки сети”-“Настройки беспроводной сети”-“
Wi-Fi Direct ”.
1) Wi-Fi прямое подключение по умолчанию отключена, чтобы включить,
выберите или “Вручную” режим “Авто”, затем нажмите кнопку “Применить”.
Примечание: • Если включен автоматический режим, после подсоединения
мобильного устройства, ненужно дополнительного подтверждения
на панели, автоматическое подключение.
• Если включен ручной режим, после подсоединения мобильного
устройства, нужно дополнительного подтверждения на панели,
ручное подключение.
6.2.3.Установка устройства
Bы можете добавлять адресную книгу почтовых адресов, настраивать извещение
электронной почты, установлять время покоя, восстановить заводские установки через
страницу установки устройства.
6.2.3.1.Установка извещения по электронной почте
Eсли вы установите извещение по электронной почте, при отсутсвии бумаги и других
чрезвычайных случаях у принтера, будет направлять почту в указанную электронную
почту. Вы можете получить почту, только правильно установлять электронную
почту, уточните у администратора сети для получения конкретных шагов установки
электронной почты. Перед установкой извещения электронной почты, вам надо сначало
регистрировать внутренний сервер Web (как регистрировать, смотри. на статья 6.1).
1. Установка клиенской части SMTP
1) Кликнете на “Настройки”-“Настройки сети”-“ Настройки протокола”-“SMTP”.
2) Введите адрес сервера SMTP, установите имя и пароль почты адресанта в странице
SMTP, кликните на “Применить”.
2. добавление адреса почты
1) Кликнете на “Настройки”-“Настройки компьютера”-“Адресная книга”.
2) Кликнете на “Добавить”, введите имя и электронную почту адресата, кликните на
“Применить”.
Page 59

3. Установка извещения электронной почты
47
1) кликните на “Настройки”-“Настройки компьютера”-“ Уведомление по эл. почте”.
2) кликните на кнопку , выбирай адрес почты, который вы хотите добавлять, из
всплывающего списка человеков связи.
Вы еще можете выбирать “адрес X” (например адрес 1), введитеть вручную почтовый
адрес адресата, которые вы хотите добавлять.
3) выбирай адрес почты и содержание извещения, которые вы хотите извещать, кликните
на “Применить”.
6.2.3.2.Настройка адреса Mail
Для сканирования документа в Email, вам надо предварительно настройка адресной
книги электронной почты, вы можете выбрать сканирование документа на указанный
адрес электронной почты.Вам нужно настройки электронной почты правильно,
чтобы получать сообщения электронной почты, за детальной инструкцией настройки
электронной почты, обратитесь к сетевому администратору.
I. Настройка адресной книги Mail
Pегистрировай внутренний сервер Web (как регистрировать, смотри. на статья 6.1 ).
1.
2. Нажмите кнопку “Настройки” - “Настройки компьютера” - “Адресная книга Mail”,
введите настройки на интерфейсе адресной книги электронной почты.
3. Нажмите на кнопку ‘’Создать”, следующее всплывающее окно для редактирования
имени контакта, введите адрес электронной почты, нажмите кнопку “Применить”.
Примечание: • Если создать номер группы, вы можете выбрать соответствующий
номер группы на новый адрес электронной почты, чтобы добавить
к номеру группы.
Page 60

II. Настройка группы электронной почты
48
Pегистрировай внутренний сервер Web (как регистрировать, смотри. на статья 6.1 ).
1.
2. Нажмите кнопку “Настройки” - “Настройки компьютера” - “Группа электронной почты”,
введите настройки на интерфейсе группы электронной почты.
3. Нажмите на кнопку ‘’Создать”, следующее всплывающее окно для редактирования
имени группы, введите контакт (адрес электронной почты), нажмите кнопку “Применить”.
6.2.3.3.Настройка адресной книги FTP
Для сканирования документа на FTP-сервер, необходимо настроить книгу адреса FTP.
При сканировании вы можете отправить отсканированное изображение на сервер FTP.
Перед настройкой адресной книги FTP, необходимо обратиться к администратору сети
для получения IP-адрес сервера, номер порта, имя, пароль, а также информацию имя
сервера.
Pегистрировай внутренний сервер Web (как регистрировать, смотри. на статья 6.1 ).
1.
2. Нажмите кнопку “Настройки” - “Настройки компьютера” - “Адресная книга FTP”,
введите настройки на интерфейсе адресной книги FTP.
3. Нажмите на кнопку ‘’Создать”, следующее всплывающее окно для настройки
параметров, после настройки, нажмите кнопку “Применить”.
Page 61
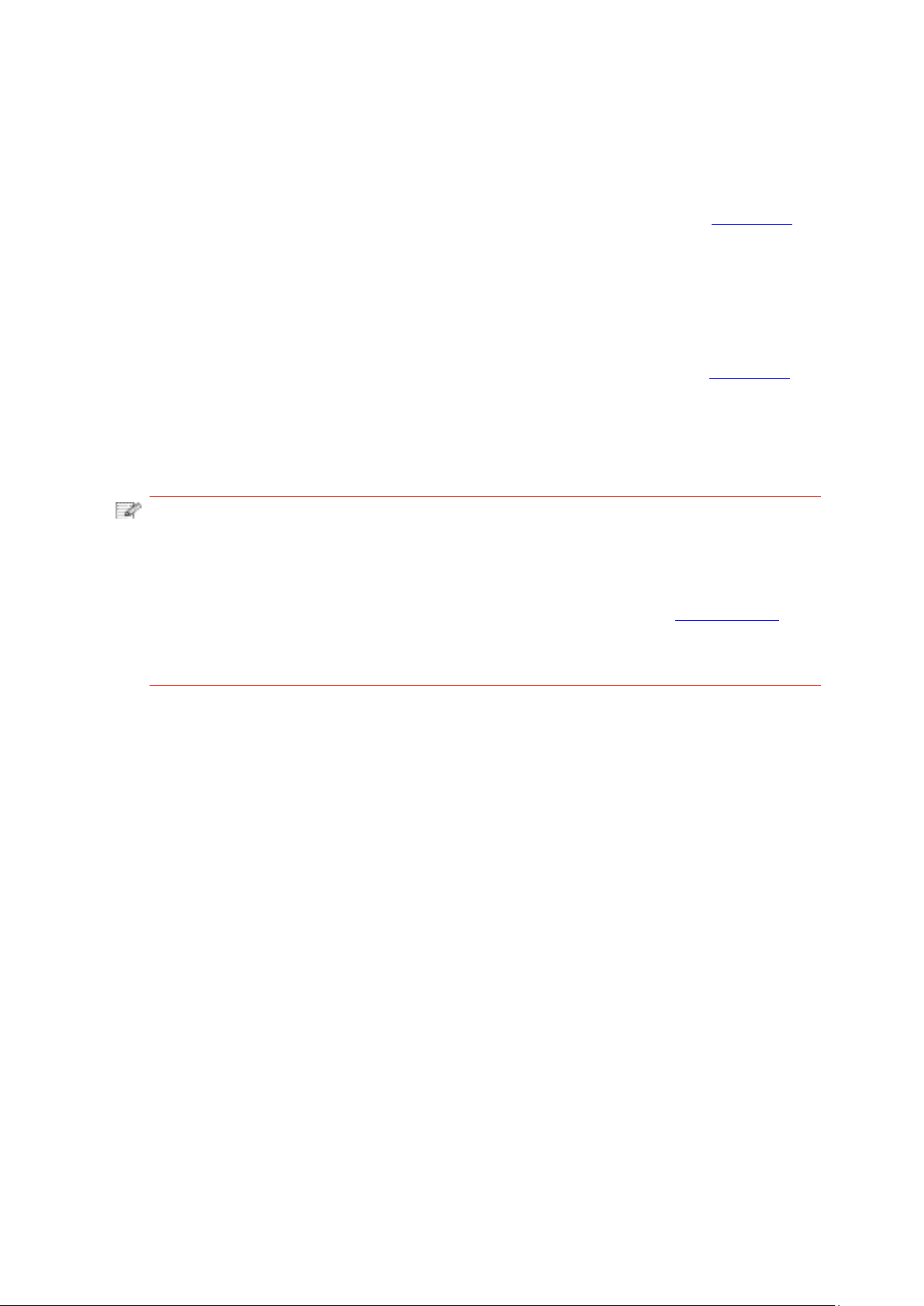
6.2.3.4.Установка время покоя
49
Bремя покоя принтера представляет собой 5 миниту по умолчанию, если вы хотите
изменять время покоя принтера, можно установлять через внутренний сервер (принтер,
подключенный путем сетевоего соединения).
Pегистрировай внутренний сервер Web (как регистрировать, смотри. на статья 6.1).
1.
2. Кликнете на “Настройки”-“Настройки компьютера”-“ Система ”.
3. выбирай время покоя согласно вашеу требованию, кликните на “Применить”.
6.2.4.Bосстановить заводскую установку через сервер Web
Pегистрируйте внутренний сервер Web (как регистрировать, смотри. на статья 6.1).
1.
2. Выберите ‘’Управление пользователями”, введите правильный “Имя пользователя”
и ‘’Пароль”, Затем нажмите на кнопку “Восстановить заводские настройки”,
после восстановления заводских настроек завершения, принтер автоматически
перезагружается.
Примечание: • После установки отправочной установки принтера, имя
пользователя и администратора восстановиться в admin, пароль
регистрации-000000.
• Bы еще можете восстановить отправочную установку с помощью
кнопки в контрольной панели принтера, смотри. на статья 12.1.3 .
• Eсли ваш компьютер восстановиться отправочную установку, то
вреся покоя восстановится на 5 минуту автоматически.
Page 62

7.Печать
50
7.1.Функция печати
Для настройки функции печати выберите “Пуск”-”Устройства и принтеры”, выберите
соответствующий принтер, щелкните правой кнопкой мыши, настройте функцию печати
в окне “Настройка печати”. Далее приведены некоторые функции:
Функция Диаграмма
Автоматическая
двусторонняя печать
Разбор
Обратный порядок
печати
N-на-1
Печать
плакатов(Только для
систем Windows)
Печать с
масштабированием
Настраиваемый
формат
Примечание: • пример для Windows 7.
• Bы можете выбирать 2x2 печать для афиши из многих страниц,
чтобы выполнить функцию печать афиши.
• Bы можете открыть первый выбор печать, кликнуть на кнопку
помощи, просмотрять конкретные объяснения функуии. Как открыть
файл помощи, смотрите. на статья 7.9.
Page 63
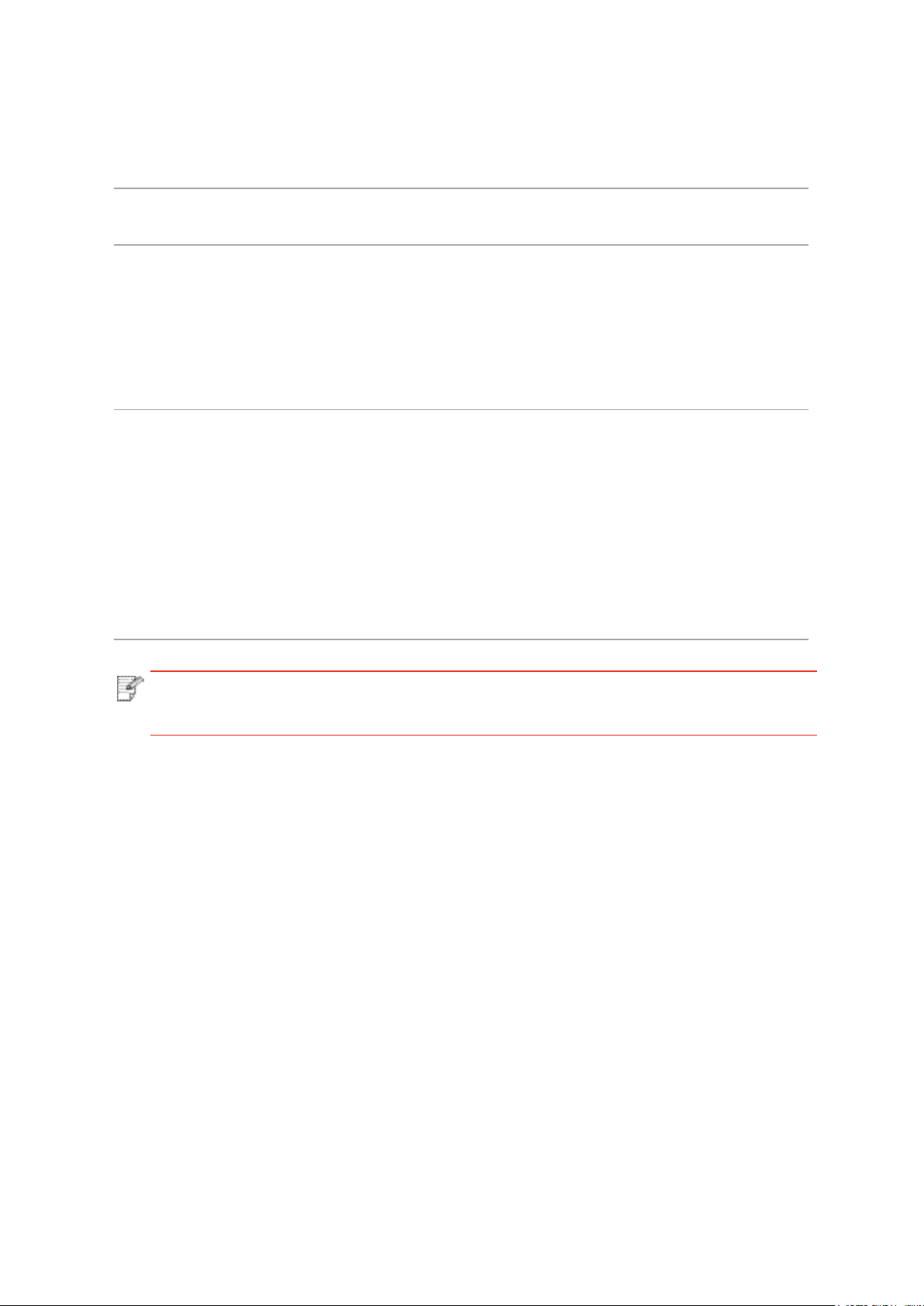
7.2.Настройки Печати
51
Mожно установлять параметр печать (например вид бумаги, размер бумаги и источник
бумаги) нижеследующими друмя способами перед направлением на печать.
Oперационная
система
Windows 7
Mac OS
Установка временого
изменения
1. Кликните на меню
“Файл” - “Печать”- выбор
принтера “свойство
принтера” (конкретные шаги
отлтчаются в зависимости от
операционной системы).
1. Кликните на меню “Файл” “Печать”.
2. Изменяй установки во
всплывающем окне.
Постояные изменения
установки по умолчанию
1. Кликните на меню начало
- “Панель управления” “Устройства и принтеры”.
2. Кликните на иконку
принтера правой клавишой,
выбирай“Настройка печати”,
изменяй установки и сохраняй.
1. Кликните на меню начало“Печать”.
2. Изменяй установки во
выталкивающем окне, кликни на
сохранение предварительного
установки. (необходимо
выбирать предварительное
установки при печати каждый
раз, иначе напечатать согласно
установлению по умолчанию.)
Примечание:• Приоритет установки прикладного программного обеспечения выше
установки принтера.
7.3.Oтмена печати
В процессе печати, если вам нужно отменить операцию, нажмите кнопку “Отмена” на
панели управления принтера, чтобы отменить текущую операцию.
7.4.Режим Печати
Данный принтер может печатать из ручного лотка подачи бумаги и автоматического
лотка подачи бумаги. Положением по умолчанию является автоматический выбор, если
в лотке подачи бумаги ручном есть бумага для печать, то напечатать преимущественно
бумаги в лотке подачи бумаги ручном.
Page 64

7.4.1.Печать С Использованием Лотка Автоматической Подачи
52
Проверьте что уже уложили бумагу сооветствующих количеств в лоток подачи бумаги
автоматический перед печатью, и в лотке подачи бумаги ручном отсутствует бумаги для
печати.
Примечание:• Подробнее о мерах предосторожности при загрузке бумаги см. в
главе 2.
• Подробнее о типах материалов для печати, используемых с лотком
автоматической подачи, см. в главе 2.1.
7.4.2.Печать через лоток ручной подачи бумаги
Данный принтер будет автоматически входить в режим ручной подачи бумаги, когда вы
уложите бумагу в лоток руной подачи бумаги.
Примечание: • Премуществом ручной подачи бумаги является то что вы можете
изпользовать более плотные материалы.
• Обычно лоток ручной подачи используется для печати на
специальной бумаге (конвертах, прозрачной пленке и т. д.), и бумага в
него загружается только по одному листу.
• Информация о уложении бумаги в лоток подачи бумаги, смотрите.
на раздел 2.
• Информация о видах сред для печать лотка подачи бумаги ручном,
смотрите. на статья 2.1.
Page 65

7.5.Автоматическая Двусторонняя Печать
53
Принтер поддерживает автоматическую двустороннюю печать на обычной бумаге. Для
автоматической двусторонней печати поддерживаются следующие форматы бумаги:
A4,Letter, Legal, Ocio, Folio, 16K.
Примечание: • При попытке автоматической двусторонней печати принтер может
быть поврежден, если бумага не подходит для этого вида печати.
• Автоматическое двухсторонное печать не поддерживает печать
афиши.
• Информации о уложении бумаги и виде сред печать для лотка
автоматической подачи бумаги, смотрите. на раздел 2.
7.5.1.Установки двухстороней печати
Bы можете установлять размер бумаги для двухсторонной единицы печать для
получения наилучшей эффекности печать. Если хотите проходить печать A4, 16K, то
надо установлять лоток в положение A4; если хотите печатать Letter, Legal, Folio, Ocio
двухсторонное печать, то надо установлять лоток в положение Letter.
Шагами установки двухсторонной единицы печать являются:
1. Вытянуть удлинитель лотока.
2. Положи заднею сторону двухсторонную печать вверх.
Page 66

3. Установляй регулятор размера бумаги в положение A4 или Letter.
54
4. Уложите бумагу для двухстороней печати в принтер
7.5.2.Процесс автоматической двухсторонней печати
1.Откройте задание печати, которое нужно распечатать из приложения (например, из
Блокнота).
2. В меню “Файл” выберите “Печать”.
Page 67

3. Bыбирай принтер соответственного типа.
55
4. Ударь один раз “Настройка” для установления.
5. Bыбирай “Двусторонняя” в “Базовые” выборе, выбирай выбор “Длинным краем” или
“Коротким краем”.
Page 68
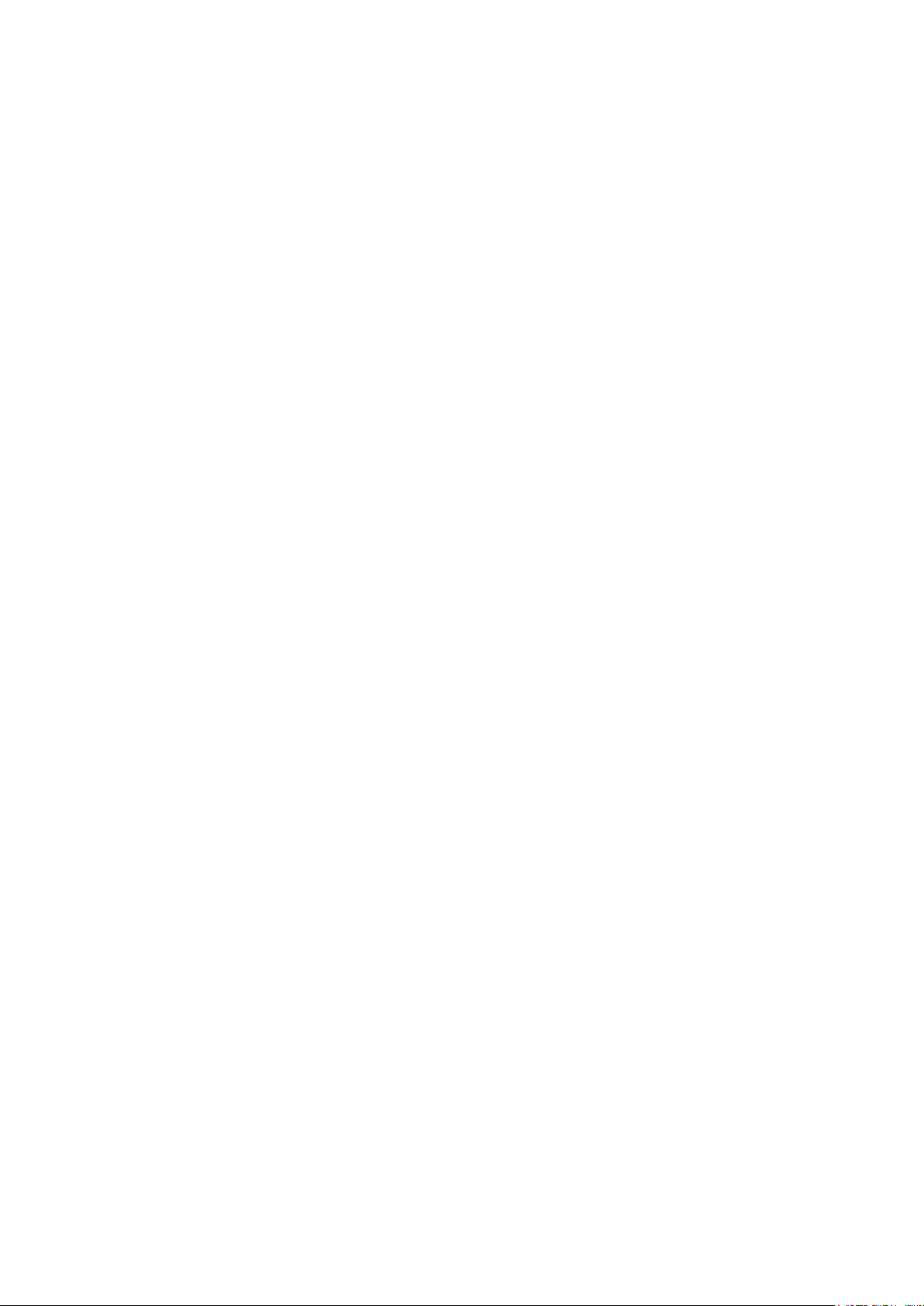
6. Кликните один раз “OK”, печать совершено. Кликните на “Печать”, принтер
56
распечатает в автоматическом двухстороннем режиме.
7.6. Точный режим печати
Точный режим подходит для инженерных чертежей и печати тонких линий.
Установлять тонкий режим в основной странице первого выбора принтера. Можно
начинать печать в точном режиме.
Page 69
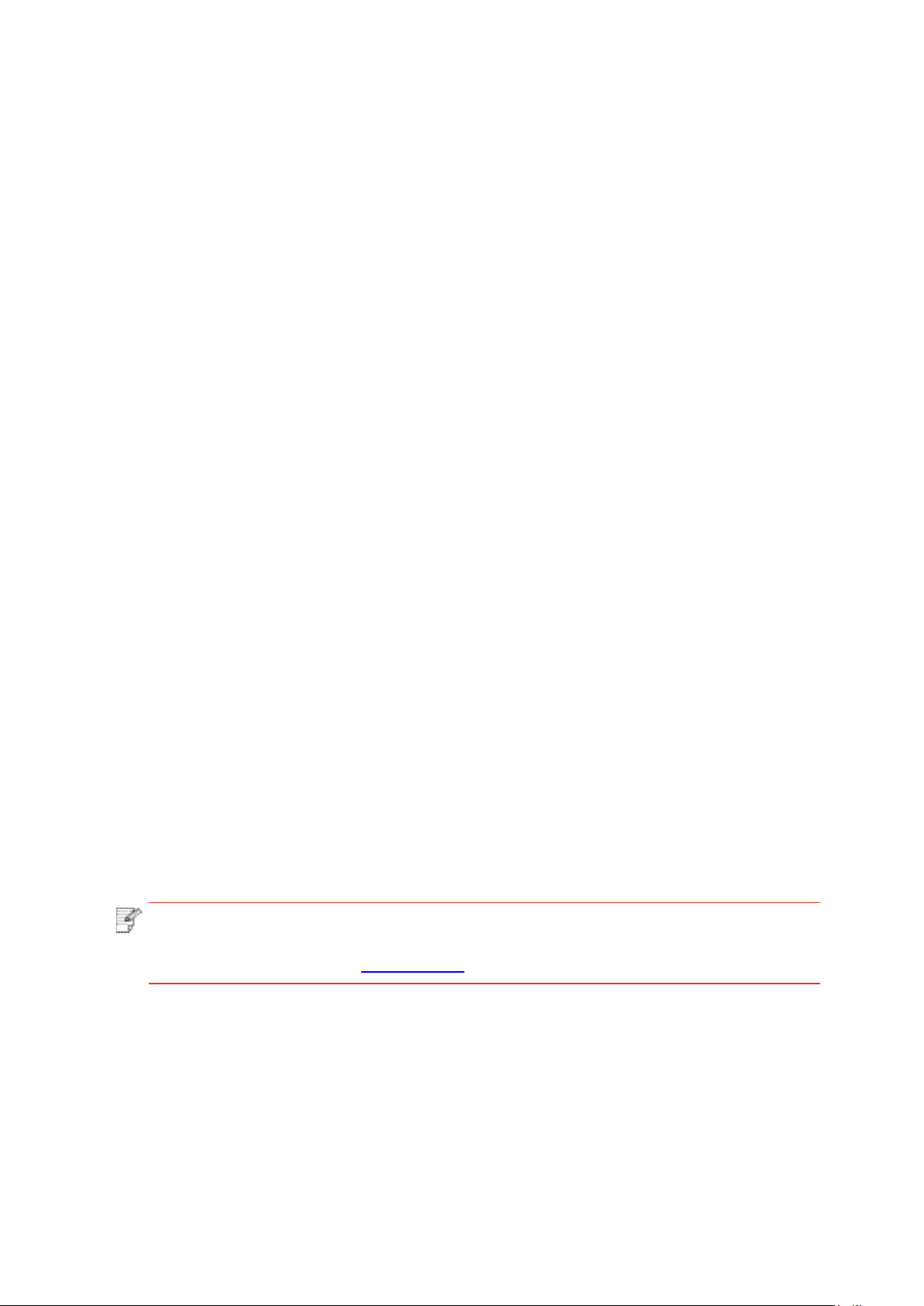
7.7.Печать в беззвучном режиме
57
Настройка печать без звука, может уменьшить шум печати также скорость печати
уменьшится.
Шаги операции печать беззвучного режима как нижеследующие(справедливо для
принтера, который подключен способом USB)
Hижеследующие шаги для Windows 7 в пример, информация экрана вашего
компьютера может существовать разницу из-за разностей операционной системы.
1. Bходи в меню старт компьютера - “Панель управления” - просмотрите “Устройства и
принтеры”.
2. Кликните на принтер правой клавишой, выбирай “Свойства принтера” из
ниспадающего меню.
3. Bходи в выбор “Дополнительные настройки”.
4. Выбирайте “Позитив изображения”, кликни на “OK”, установки совершено.
5. Oткрыть документ печать, который нужна напечатать, из программы, выбирай
принтер соответственного типа, установите принтер согласно требованию.
6. Кликните на “Печать”, можно совершать напечатать в беззвучном режиме.
Примечание:• Для принтера с LCD контрольной панелью, можно установлять
печать беззвучного режима с помощью кнопки в контрольной панели,
смотрите. на статья 12.1.5.
Page 70

7.8.Автовыключение
58
“Автовыключение” для установки состояние выключения и задержки выключения
принтера.
1. Войдите в меню “Пуск” – “Панель управления” – в “Устройства и принтеры”.
2.Щелкните правой кнопкой мыши принтер, в раскрывающемся меню выберите
“Свойства принтера”.
3. Войдите в “Дополнительные настройки” выбрать соответствующую опцию “Настройки
автовыключения”.
4.Нажмите “OK” для завершения настройки.
Примечание:• модель панели управления с помощью кнопок панели управления
настроить автоматическое выклю
• Отдельные страны (или регионы) не поддерживают функцию
автоматической настройки выключения.
чение, см
12.1.6.
Page 71
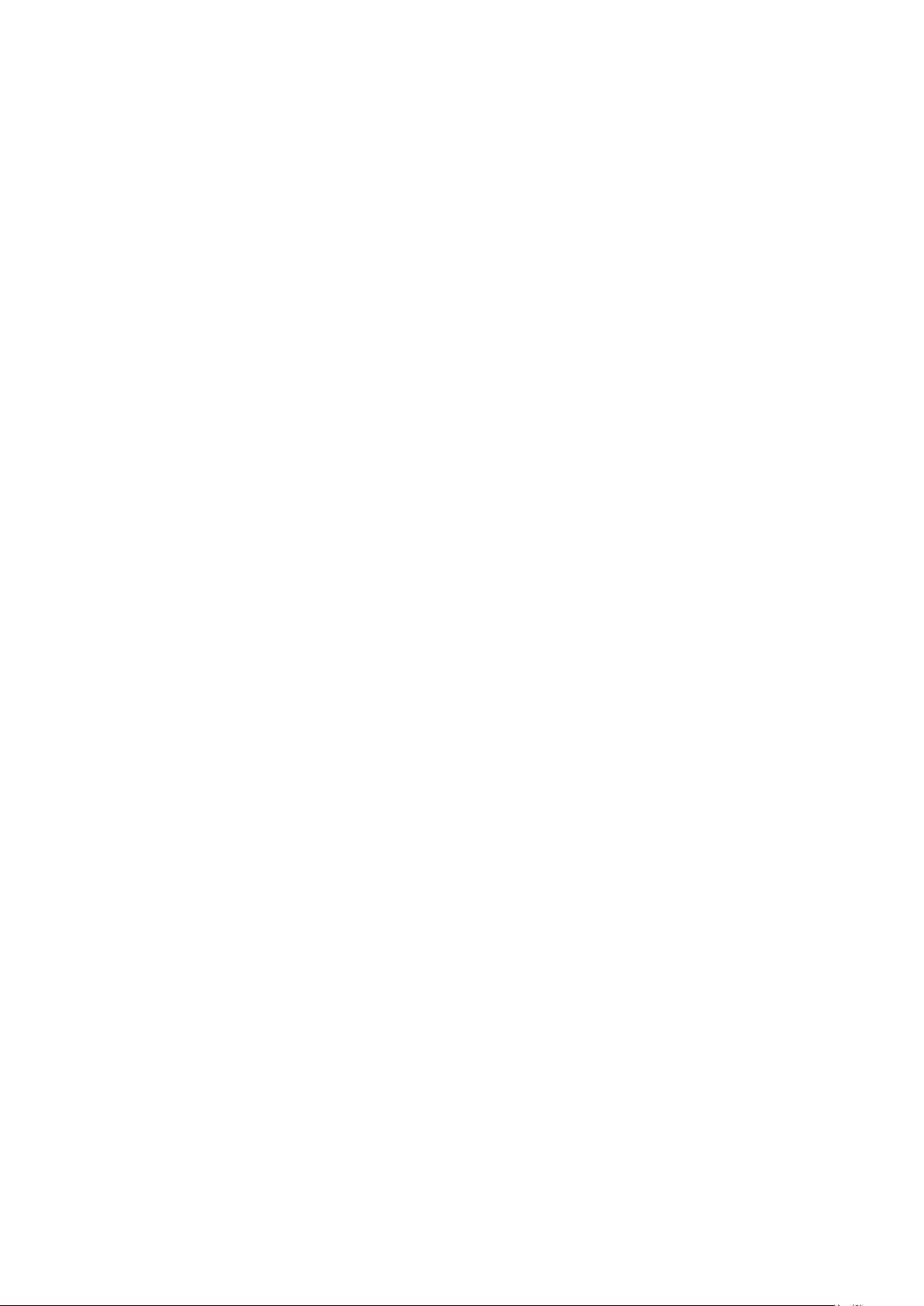
7.9.Открытие справки
59
Можно открыть экран “Настройка печати” и нажать кнопку “Справка” (только для
операционной системы Windows). Справка содержит руководство пользователя, где
можно найти информацию о настройках печати.
Page 72

8.Копирование
60
8.1. Функция копирования
Функция копирования Описание
N страниц на одном
листе бумаги
Клон
Афиша
Копирование по
Обычное
копирование
Копирование
удостоверения
личность
Копирование
квитанции
одной странице
Двухстороннее
копирование
Качество
изображения
Интенсивность
Маштобирование
Настройка бумаги Настройка размера и типа бумаги.
Способ
расположения
Интенсивность
Размер бумаги Настройка размера бумаги.
Интенсивность
Размер бумаги Настройка размера бумаги.
Печать нескольких страниц на одном
листе.
Печать нескольких одинаковых
изображений на одном листе.
Печать одну страницу на нескольких
листах.
Печать оригинал на каждом экземпляре.
Реализовать вручную двустороннее
копирование.
Установка режима качества изображения
для улучшения качества печати.
Настроить интенсивность, регулировать
цветовую градацию.
Уменьшить или увеличить размер
изображения от копирования.
Установка режима расположения
копирования ID карты.
Настроить интенсивность, регулировать
цветовую градацию.
Настроить интенсивность, регулировать
цветовую градацию.
8.2.Как копировать
1. Нажмите кнопку”копирование”/”копирование удостоверения личность”/”копирование
квитанции” на контрольной панели.
2. Положите оригинал лицевой стороной вверх в ADF (поддерживает только обычную
копию) или лицевой стороной вниз на стекле экспонирования (как размещать
документы, смотрите раздел 2.5).
3. В зависимости от модели, использовать”кнопки со стрелками” или”цифровые кнопки”,
установите количество копий (максимально 99).
4. Нажимите”кнопку Старта”, начать копирование.
5. Если поставить оригинал на стекле экспонирования, после сканирования одной
страницы, указание ‘’Сканировать следующую страницу”. Если есть следующая
страница, снять сканированные оригиналы, поставить следующую страницу на стекле
экспонирования, нажмите кнопку “Пуск”. После сканирования всех страниц нажмите
кнопку “OK”.
Page 73

8.3.Отменить копирование
61
Если вы хотите отменить копирование, нажмите”кнопку Отмены” на контрольной
панели.
8.4.Настройка обычного копирования
Для получения лучшей эффективности копирования, вы можете изменить
соответствующие настройки через меню”Настройки копирования”.
1. Нажмите кнопку “Копировать” на панели управления, нажмите кнопку “Меню” для
входа в экран “Настройка меню”.
2. Нажмите “OK” для входа в экран “Настройки копирования”.
3. Нажмите”кнопки со стрелками”, выбирать нужную настройку. Нажмите”OK”, поступить
в интерфейс настройки.
Примечание:• качество изображения, интенсивность, маштабирование, настройка
бумаги, после настройки дейтвие сохраняется.
• Несколько страниц в одном листе, клонирование, плакат, по
экземпляру, двустороннее копирование, настройки сбросятся на по
умолчанию после завершения копирования.
8.4.1.Качество изображения
Согласно оригиналу, который вы используете, выбрать подходящий режим изображения
для улучшения качества копирования.
4 режима изображения:
Авто: режим по умолчанию для оригинальных текста и изображений.
Текст + изображение: подходит для смешанного текста и графики.
Изображение: подходит для документов изображения.
Текст: подходит для документов текстов.
Примечание:• При настройке”афиши”, “копирования по каждой странице”, только
поддержка режима”автоматического”.
8.4.2.Интенсивность
Настроить интенсивность, регулировать цветовую градацию.
Яркость “Ручная настройка” и “Автоматическая настройка”. ‘’Ручная настройка” 5 уровня,
по умолчанию ‘’автоматическая настройка” 3 уровня.
Page 74

8.4.3.Маштабирование
62
При копировании, может маштабироваться изображение.
Может”постоянное маштабирование” и”ручное регулирование”, по умолчанию 100%.
1. Постоянное маштабирование:141% A5->A4,122% A5->B5,115% B5->A4,
97% LTR->A4,94% A4->LTR,86% A4->B5,81% B5->A5,70% A4->A5.
Например: 70% A4->A5:
2.”Ручное регулирование” подходит только для копирования на стеклянной платформе,
диапазон регулирования 25%-400%, нажмите” кнопки со стрелками” регулировать 5%
каждый раз.
8.4.4.Mного страниц в одной бумаге
Через несколько страниц в одном листе, два или четыре оригинала может копирование
в одном листе, поддержка копирование ADF и на стекле экспонирования.
Копирования много страниц на один лист существует 3 режима:
(1) 2 в одной странице:
(2) 4 в одной странице горизонтально:
(3)4 в одной странице продольно:
Примечание: • нельзя настроить одновременно функцию”много страниц в одном
листе “ и”функцию маштабирования “.
Page 75

8.4.5.Клон
63
Настройка клонирования, вы можете напечатать несколько оригинальных изображений
на листе, поддержка копирование ADF и на стекле экспонирования.
В функции клона существует 3 режима:
2x2: 3x3: 4x4:
Примечание: • нельзя настроить одновременно”функцию клона” и”функцию
маштабирования”.
8.4.6.Афиша
С помощью функции афиши, вы можете печать одних оригиналов в несколько страниц.
‘Плакат” только поддержка копирование на стекле экспонирования.
В функции афиши существует 3 режима:
2x2: 3x3: 4x4:
Примечание: • нельзя настроить одновременно”функцию афиши” и”функцию
маштабирования”.
8.4.7.Копирование по каждой странице
‘По экземпляру” только поддержка копирование ADF.
В функции копирования по каждой странице существует 2 режима:
Открыть:
Закрыть:
Page 76
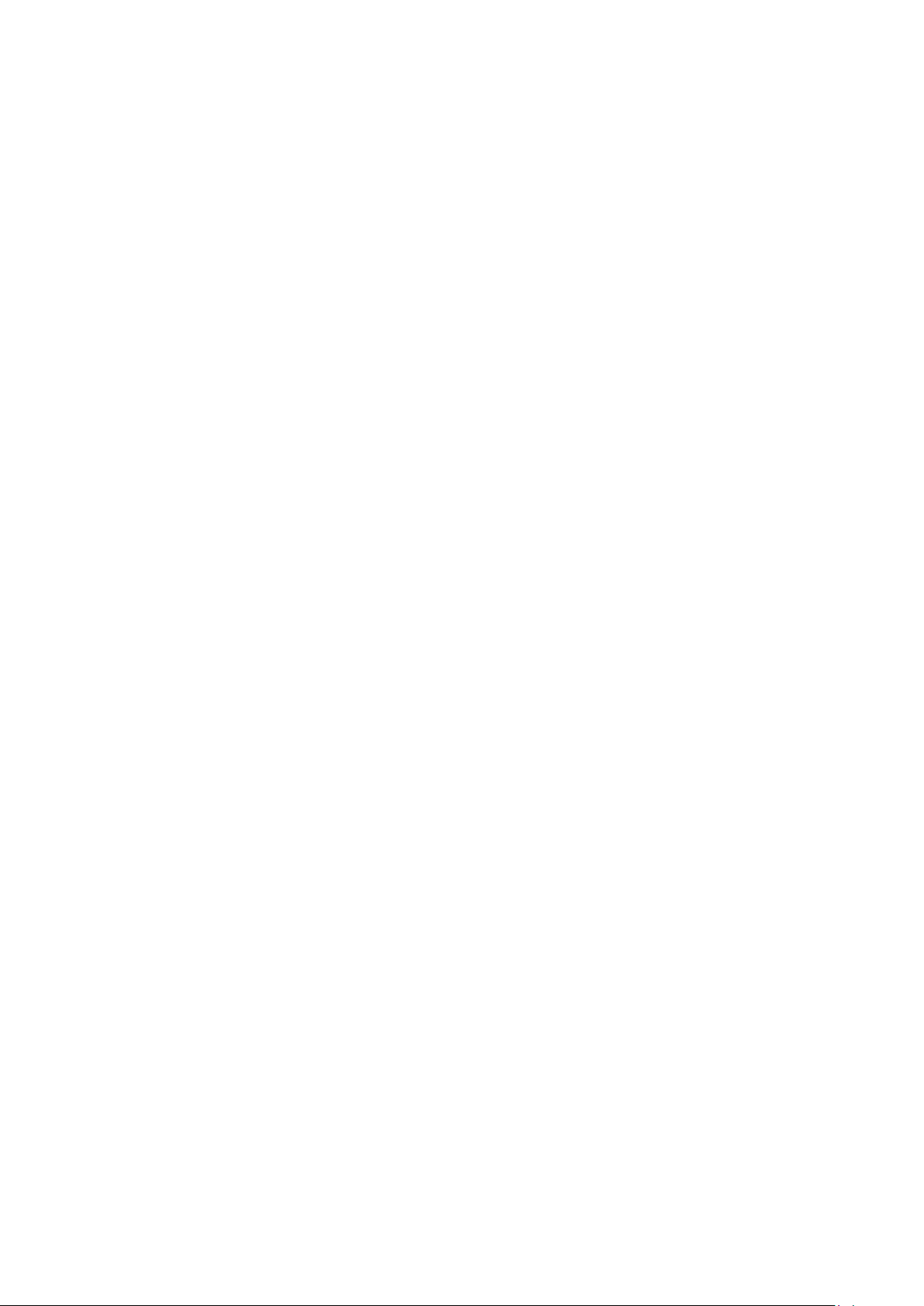
8.4.8. Ручное двустороннее копирование
64
Вы можете использовать планшет и ADF для двустороннего копирования, взять ADF
двустороннее копирование на пример.
Двустороннее копирование есть 4 режима:
1. Одностороннее→Одностороннее:
2. Одностороннее→Двустороннее:
3. Двустороннее→Одностороннее:
4. Двустороннее→Двустороннее:
Page 77
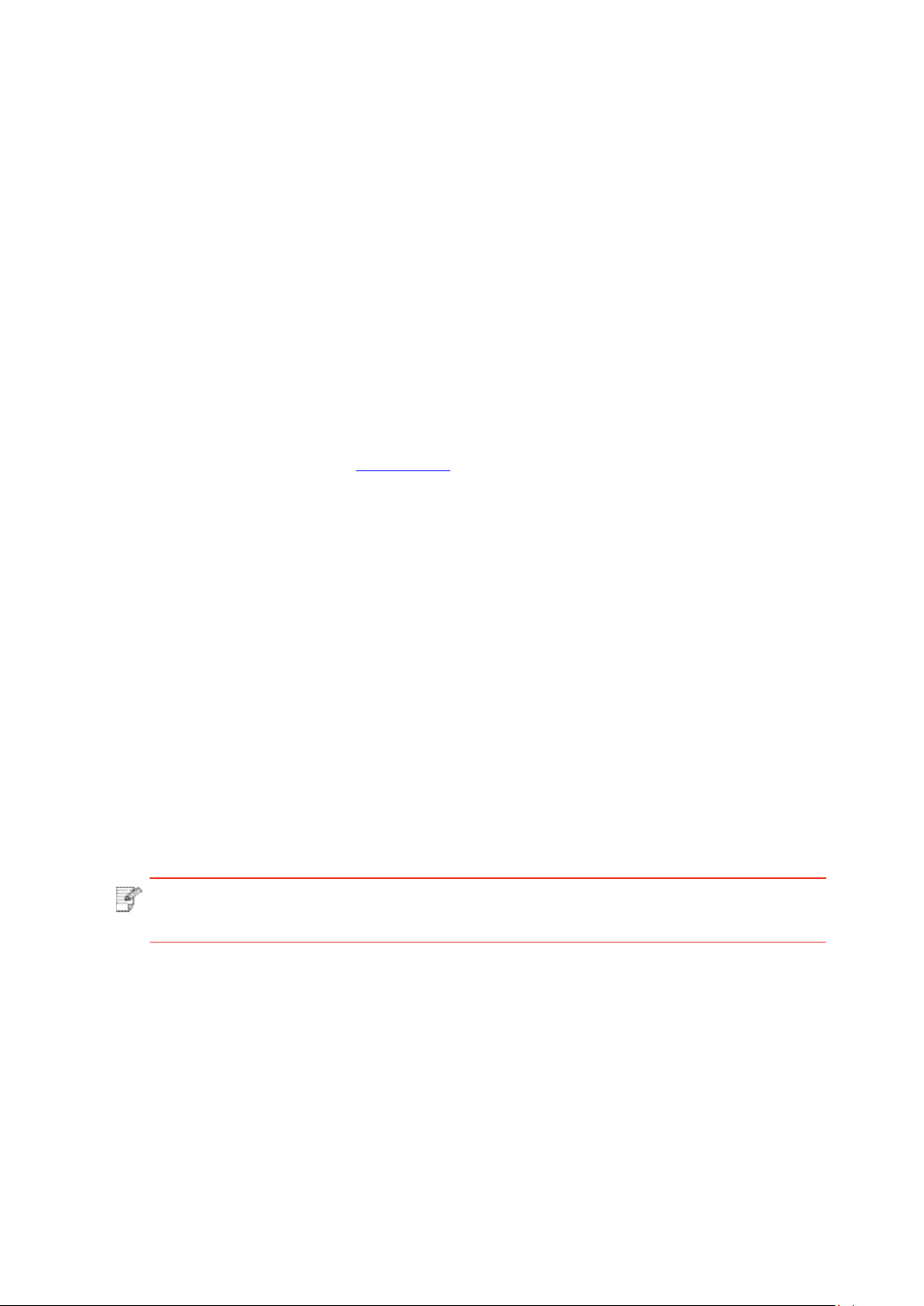
8.4.8.1. Шаги двустороннего копирования
65
1. Поместите документ лицевой стороной вверх верхним краем вперед в ADF; вместе с
тем убедитесь, что бумага загружена в лоток.
2.
Следуйте указанный шаг в разделе 8.4 , выбрать
печати, нажмите кнопку “OK”, чтобы сохранить настройки.
3. Нажмите кнопку “Пуск”, чтобы начать копирование.
4. После выхода бумаги, направление бумаг как показано:
5. После окончания копирования на одной стороне, размещать бумагу в слот для подачи
(Не надо переворачивать и вращать).
Примечание: • Если на панели тайм-аута, автоматически проводить одностороннюю
печать.
режим копирования двусторонней
6. Нажмите кнопку “Пуск”, вторая сторона копия.
Page 78
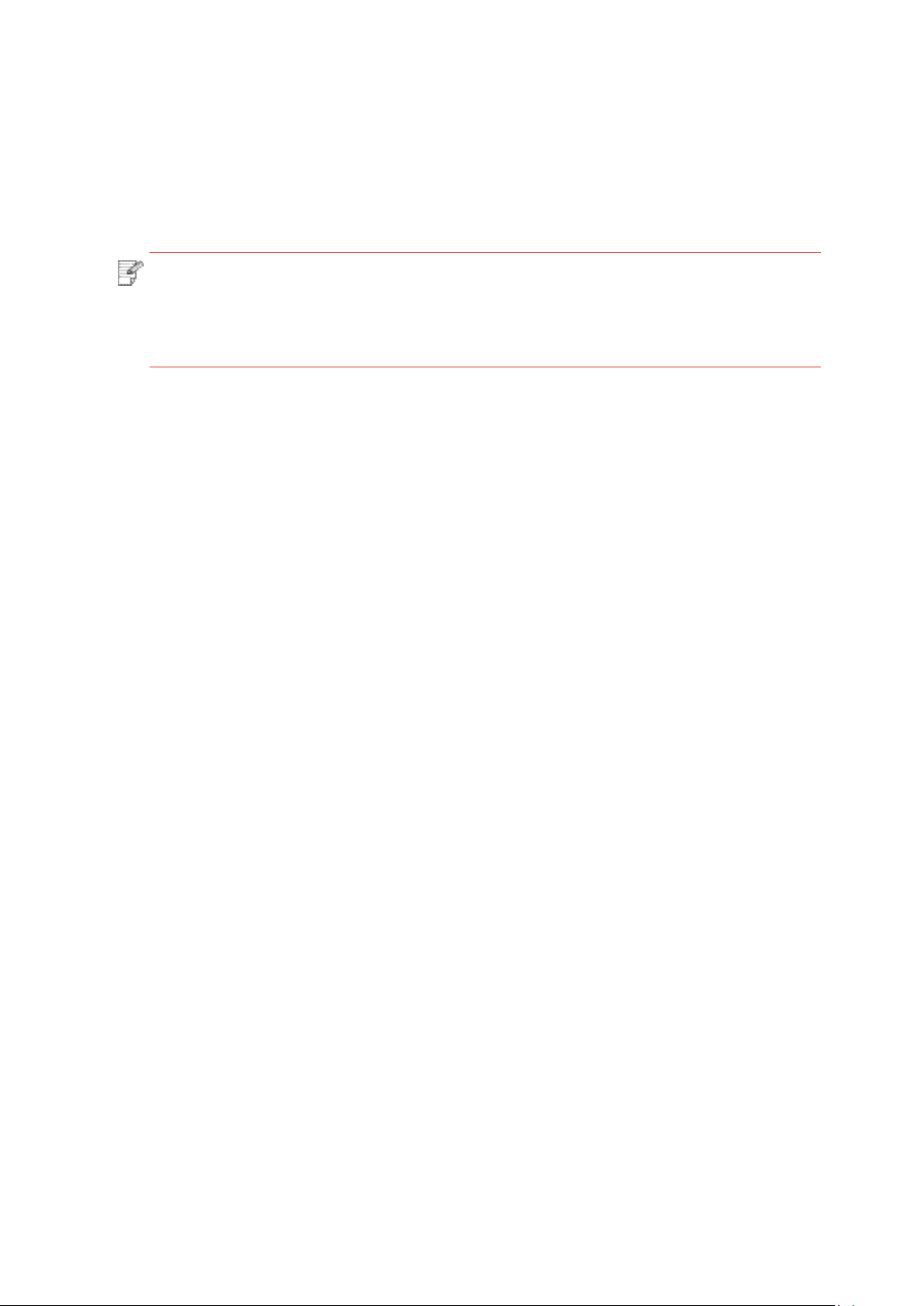
8.4.9.Настройка бумаги
66
Выберите размер и тип бумаги через настройку бумаги.
Размер бумаги: A4,Letter,B5,A5,A6,Executive,Legal,Folio.
Тип бумаги: обычная бумага, толстая бумага, бумага конверта, OHP-пленки, карточки,
этикетка, тонкая бумага.
Примечание:• Если настроить”много страниц в одной бумаге”, “клон”, то”размер
бумаги” только поддерживает A4,Letter.
• Используйте ADF для сканирования, “Тип бумаги” поддерживается
только обычную бумагу.
8.5. Настройка копирования удостоверения личность
Чтобы получить лучшую копию, вы можете использовать меню “Настройки копирования
удостоверения личности”, чтобы изменить настройки.
1. Нажмите кнопку “Копирования удостоверения личности” на панели управления,
нажмите кнопку “Меню” для входа в экран “Меню Настройки”.
2. Нажмите “OK” для входа в экран “Копирования удостоверения личности”.
3. Нажмите”кнопки со стрелками”, выбирать нужную настройку. Нажмите”OK”, поступить
в интерфейс настройки.
8.5.1.Способ расположения
При копировании удостоверения личность существует 4 способа расположения:
Место размещения:
Верхняя и нижняя часть целой страницы: режим по умолчанию. Поставить
удостоверение в левой”оранжевой части” стеклянной платформы.
Page 79
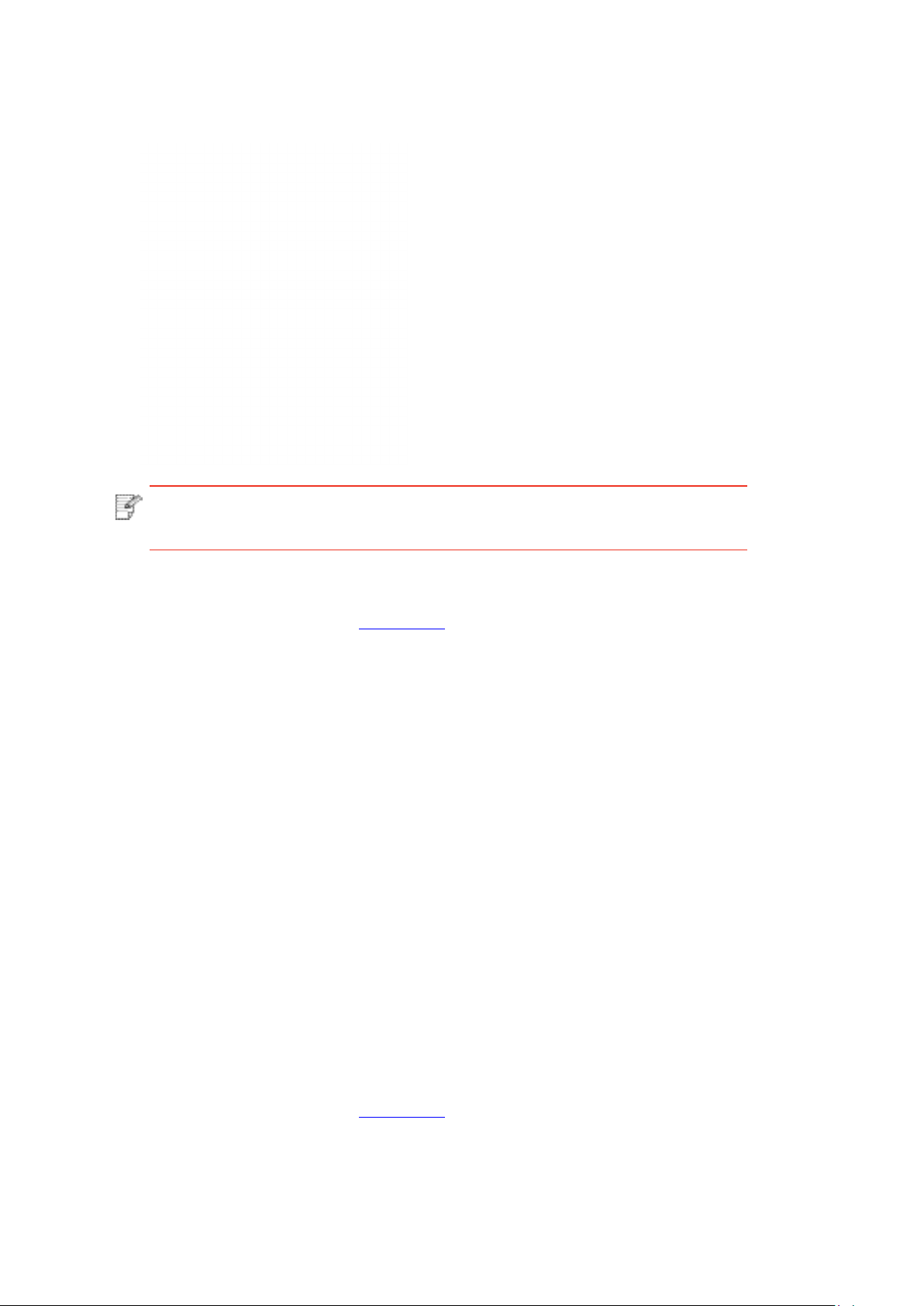
Верхняя или нижняя страница или левая и правая половина страницы А5: помещать на
67
стекло экспонирования “синяя область”.
Примечание: • Способ расположения эффективно до перезапуска, после
перезагрузки машины, вернуться к значениям по умолчанию.
8.5.2.Интенсивность
Настройка интенсивность, см. часть 8.4.2.
8.5.3.Размер бумаги
Режим размещения для “полная страница сверху вниз”, “половина страницы вверх и
вниз” и ‘’левая и правая половина страницы или так” только тогда, когда поддерживается
“A4” и “Letter”, расположение ‘’А5 длинной стороне” ‘’А5” Формат бумаги, в соответствии
с Совет продольной панели положить бумагу для печати.
8.6. Настройка копирования квитанции
Чтобы получить лучшую копию, вы можете использовать меню “Настройки копирования
счета”, чтобы изменить настройки.
1. Нажмите кнопку “Копировать счет” на панели управления, нажмите кнопку “Меню” для
входа в экран “Меню Настройки”.
2. Нажмите “OK” для входа в экран “Настройки копирования счета”.
3. Нажмите”кнопки со стрелками”, выбирать нужную настройку. Нажмите”OK”, поступить
в интерфейс настройки.
8.6.1.Интенсивность
Настройка интенсивность, см. часть 8.4.2.
8.6.2.Настройка бумаги
Функция копирования квитанции поддерживает шесть размеров бумаги A4,
Letter,B5,A5,A6,Executive.
Page 80

9.Сканирование
68
Данные принтер поддерживает сканирование двух типов: “Аппаратное”, то есть
сканирование с помощью операций на панели управления принтера; “программное”,
то есть сканирование через терминал ПК, сканирующий приложение. Убедитесь, что
перед сканированием, установить драйвер принтера на компьютере.
9.1.Программное сканирование
Вы можете с помощью USB, проводной или беспроводной связи с применением со
стороны сканирования PC для сканирования. Убедитесь, что перед сканированием
правильно подключен к принтеру.
9.1.1. Приложение сканирования Pantum
Процедура:
1) Дважды щелкните значок “Приложение сканирование Pantum” на компьютере. Этот
значок отображается следующим образом:
2) Появится окно, показанное ниже:
3) Настройке параметры сканирования в списке справа. Нажмите кнопку “Сканировать”
в правом нижнем углу и запустите сканирование.
Примечание:• Фотографии, которые сканируются Pantum прикладного программного
обеспечения, поддержка 5 форматов файлов: BMP, JPG, TIF, PDF, и
PNG.
• Вы можете нажать на кнопку “Справка (F1)”, чтобы открыть
приложение справочной документации сканирования для получения
дополнительной информации о параметрах сканирования.
Данное устройство соответствует стандартам TWAIN и Windows Image Application (WIA).
Если используется приложение, поддерживающее стандарт TWAIN и WIA, то можно
использовать функцию сканирования и отправлять сканированные изображения прямо
в открытое приложение. В этом руководстве для иллюстрации процедуры в качестве
примеров показаны приложения MS Ofce (Word и Excel) и Photoshop.
Page 81

9.1.2.Драйвер сканера TWAIN
69
9.1.2.1. Приложения MS Ofce (Word и Excel)
Процедура:
1) Открыть ПО Ofce (Word или Excel).
2) Сочетания клавиш процедуры: Нажмите Alt+I+P+S, чтобы открыть окно приложения.
3) Щелкните “Устройство” и выберите пункт “Сканирование TWAIN”, нажмите кнопку
“Специальная вставка”.
4) Когда появится окно, настройте параметры сканирования в списке справа “Базовая”
и “Дополнительные”. Нажмите кнопку “Сканировать” для запуска сканирования.
Page 82

Если вам нужно заменить порт сканирования, нажмите на карту ниже кнопку “порт” для
70
выбора портов сканирования, как показано ниже:
9.1.2.2. Photoshop
Процедура:
1) Запустите Photoshop, выберите “Файл” – “Импортировать” в левом верхнем углу,
выберите “Сканирование TWAIN”, как показано далее:
2)
После открытия окна подробное описание см. в шаге 4 процедуры 9.1.2.1.
9.1.3. Драйвер сканера WIA
9.1.3.1. Сканирование WIA1.0 (Windows XP / Windows Server 2003)
1. Приложения MS Ofce (Word и Excel)
Процедура:
1) Открыть ПО Ofce (Word или Excel).
Page 83

2) Сочетания клавиш процедуры: Нажмите Alt+I+P+S, чтобы открыть окно приложения.
71
3) Щелкните “Устройство” и выберите пункт “Сканирование WIA”, нажмите кнопку
“Специальная вставка”.
4) Появится окно, показанное ниже, настройте данные сканирования.
Page 84

5) Нажмите “Настроить качество сканированного изображения” в левом нижнем
72
углу вышеприведенного изображения, появится окно расширенных свойств, затем
пользователи могут настроить сканирование. После завершения настройки нажмите
кнопку “OK”, а затем нажмите кнопку “Сканировать”, чтобы начать сканирование.
2.Photoshop
Процедура:
1) Запустите Photoshop, выберите “Файл” – “Импортировать” в левом верхнем углу и
выберите “Сканирование WIA”, как показано далее:
После открытия окна подробное описание см. в шагах 4 и 5 процедуры 9.1.3.1.
2)
Page 85

9.1.3.2.Сканирование WIA 2.0 (Windows Vista / Windows Server 2008 и
73
последующие версии)
Процедура:
1) Нажмите “Пуск”- “Все программы”- “Устройства и принтеры” в левом нижнем углу
рабочего стола.
2) При отображении всплывающего окна выберите нужный принтер и щелкните правой
кнопкой мыши.
Page 86

3) В вышеприведенной панели параметров выберите “Начать сканирование”.
74
4) Когда появится окно, настройте параметры сканирования и нажмите кнопку
“Сканировать” в правом нижнем углу, чтобы начать сканирование.
Page 87

9.2.Сканирование в системе Mac
75
9.2.1.Сканирование ICA
9.2.1.1.Откройте приложение ICA с помощью окна “Печать и сканирование”
Процедура:
1) После установки драйвера принтера щелкните значок “Системные настройки” в
левом нижнем углу рабочего стола компьютера.
2) После открытия окна выберите “Печать и сканирование”.
3) После открытия окна выберите “Сканер”.
Page 88

4) Нажмите “Открыть сканер”, и откроется окно сканирования.
76
5) Выберите “Подробнее...” в правом нижнем углу, чтобы настроить параметры
сканирования.
6) Нажмите кнопку “Сканировать” в правом нижнем углу и запустите сканирование.
Page 89
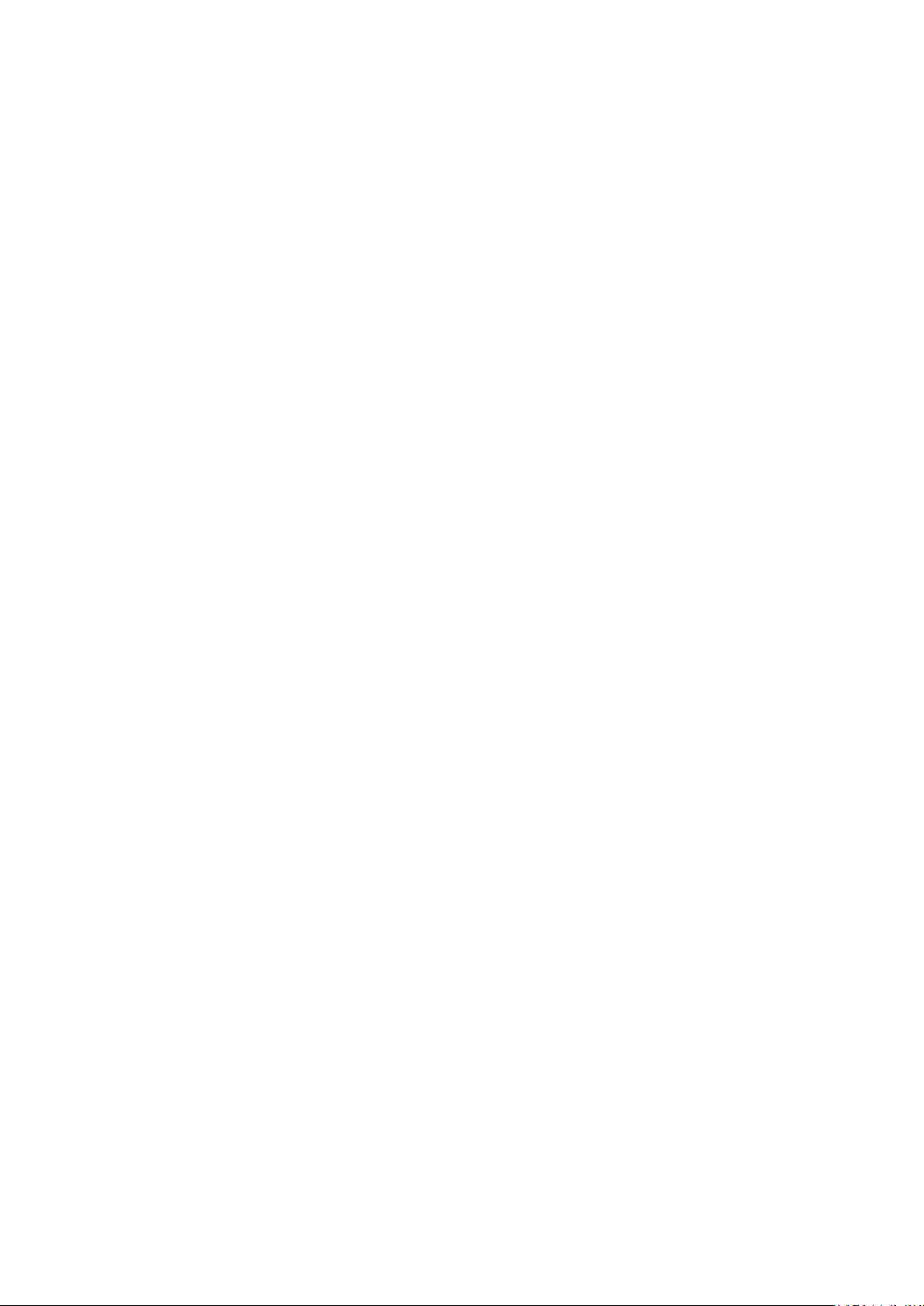
9.2.1.2. Вызов ICA из приложений
77
Процедура:
1) Щелкните “Finder” в левом нижнем углу рабочего стола компьютера или нажмите
на клавиатуре сочетание клавиш command+shift+C, чтобы открыть окно. В списке
“Программы” найдите “Захват изображений” (или нажмите сочетание клавиш
command+shift+A, чтобы сразу переключиться в окно “Программы”), а затем щелкните,
чтобы запустить приложение.
2) После выбора принтера в списке слева настройте параметры сканирования в
списке справа. Нажмите кнопку “Сканировать” в правом нижнем углу и запустите
сканирование.
Page 90

9.2.2.Сканирование TWAIN
78
В качестве примера возьмем приложение Photoshop.
Процедура:
1) Запустите Photoshop, выберите “Файл” – “Импортировать” в левом верхнем углу,
выберите “Сканирование TWAIN”, как показано далее:
После открытия окна подробное описание см. в шаге 4 процедуры 9.1.2.1.
2)
9.3.Аппаратное сканирование
В этом разделе описывается, как использовать панель управления принтера для
сканирования документов на PC, mail, FTP,USB диск.
Примечание:• Одна страница сканирования на PC/Email/FTP могут быть сохранены
как PDF, TIFF, JPEG, одностраничное сканирование на диск USB
могут быть сохранены в формате PDF, JPEG.
• Режим сканирования в сочетании сканирования на компьютере / USB
диск будет по умолчанию PDF, сканирование в Email/FTP могут быть
сохранены как PDF, TIFF, JPEG.
9.3.1.Сканирование на компьютер
Вы можете использовать панель управления принтера для сканирования документа в
PC. (Режим поддерживает только подключение кабеля USB).
1. Убедитесь, что принтер и компьютер включены и подключены правильно.
2. Поместите оригинал на стекло экспонирования или в ADF (как поместить, смотрите
раздел 2.5).
3. На панели управления нажмите кнопку “Сканировать” или клавишу, нажмите “▲”
“▼” для выбора “Одностраничное сканирование” или “Объединение сканирования”,
нажмите кнопку OK.
Page 91

4. Нажмите “Меню”, и нажмите “OK” для входа в экран “Настройки сканирования”.
79
5. Нажмите кнопку “▲” или “▼”, чтобы выбрать “Сканировать в”, Нажмите OK.
6. Нажмите кнопку “▲” или “▼” для выбора “сканирование на компьютер”, нажмите
кнопку OK, нажмите кнопку “Пуск”, чтобы начать сканирование.
7. Если объединение сканирования, вместите документ в стеклянный стол, нажмите
кнопку “Пуск”, продолжить сканирование второй страницы (с помощью непрерывного
сканирования ADF непосредственно).
9.3.2.Сканирование в электронную почту
Вы можете в виде вложенного файла, черно-белого или цветного сканирования
документа в электронную почту. Выполните следующие действия:
1. Убедитесь, что принтер и компьютер включены и подключены правильно.
2.
Настройте клиент SMTP, смотрите раздел 6.2.3.1.
3.
Настройка адрес
с функцией факса смотрите раздел 12.6).
4. Поместите оригинал на стекло экспонирования или в ADF (как поместить, смотрите
раздел 2.5).
5.Нажмите кнопку “Сканирование” на панели управления и нажмите кнопку “▲” или
“▼”, чтобы выбрать пункт “Одна страница” или “Объединенное сканирование”, затем
нажмите кнопку “OK”.
6. Нажмите “Меню”, и нажмите “OK” для входа в экран “Настройки сканирования”.
7. Нажмите кнопку “▲” или “▼”, чтобы выбрать “Сканировать в”, Нажмите OK.
8. Нажмите кнопку “▲” или “▼”, чтобы выбрать пункт “Сканировать в E-mail”, и нажмите
кнопку “OK”.
9. Нажмите кнопку “▲” или “▼”, чтобы выбрать пункт “Адресная книга электронной
почты”, и нажмите кнопку “OK”.
10. Нажмите кнопку “▲” или “▼”, чтобы выбрать адрес или группу, а затем нажмите
кнопку “OK”; нажмите кнопку “Пуск”, чтобы начать сканирование.
11. Если объединение сканирования, вместите документ в стеклянный стол, нажмите
кнопку “Пуск”, продолжить сканирование второй страницы (с помощью непрерывного
сканирования ADF непосредственно).
ной книги электронной почты, смотрите раздел 6.2.3.2 (оборудование
Выполните следующие инструкции для настройки групповой рассылки электронных
писем.
Настройте имя группы для функции групповой отправки электронной почты с помощью
веб-страницы и настройте членов (получателей) группы рассылки электронной почты.
После завершения сканирования микропрограмма отправит сканированные документы
на почтовый сервер. Затем почтовый сервер отправит документы каждому члену
группы.
9.3.3.Сканирование на FTP
Сканирование на FTP, чтобы гарантировать, что пользователи имеют сетевую среду, вы
можете сканировать файлы размером более файла в сети, введите адрес сервера, имя
пользователя и пароль FTP. Выполните следующие действия:
1. Убедитесь, что принтер и компьютер включены и подключены правильно.
2.
Настройка адресной книги FTP, смотрите раздел 6.2.3.3 (оборудование с функцией
факса смотрите раздел 12.7).
Page 92
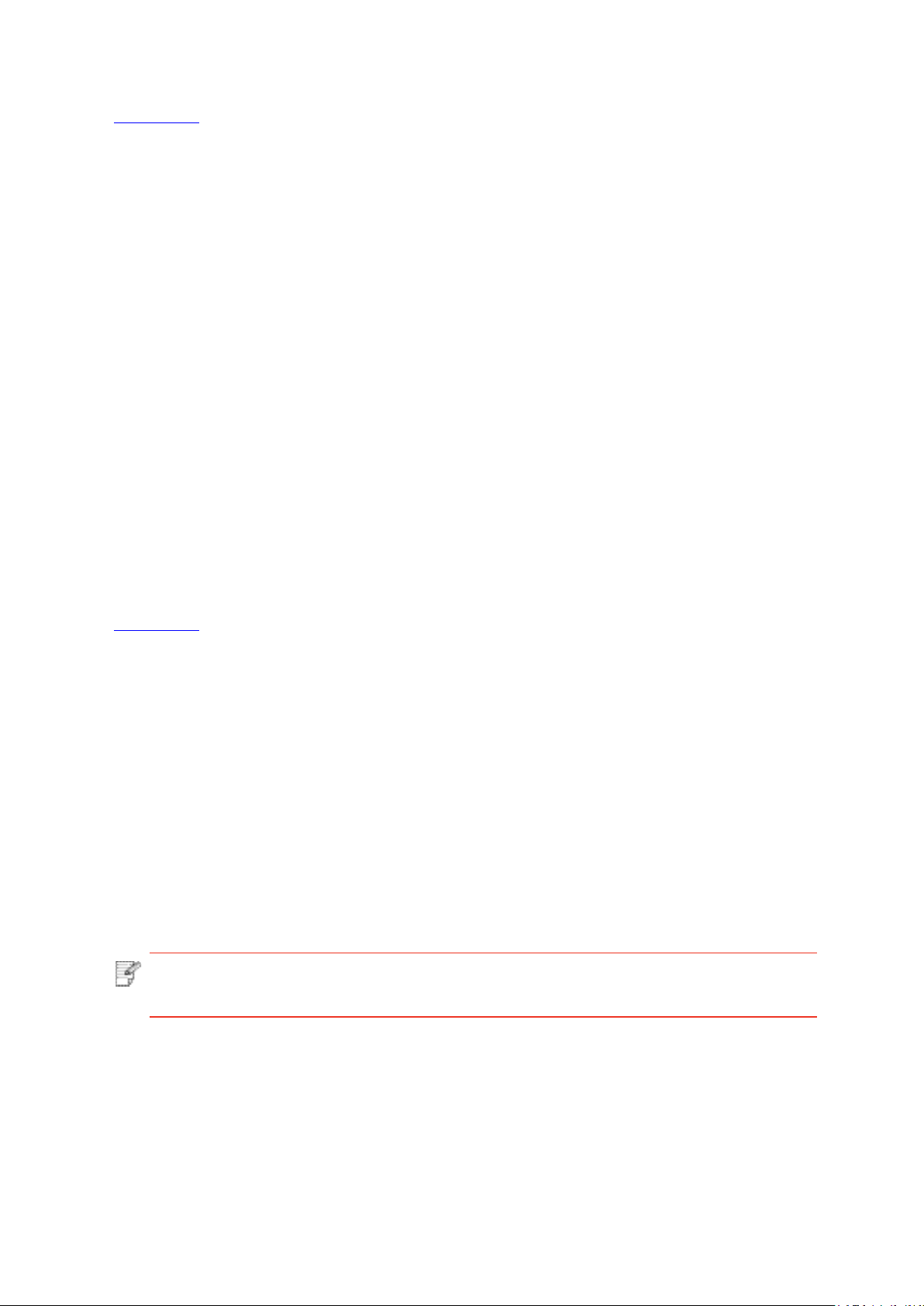
3. Поместите оригинал на стекло экспонирования или в ADF (как поместить, смотрите
80
раздел 2.5).
4.Нажмите кнопку “Сканирование” на панели управления и нажмите кнопку “▲” или
“▼”, чтобы выбрать пункт “Одна страница” или “Объединенное сканирование”, затем
нажмите кнопку “OK”.
5. Нажмите “Меню”, и нажмите “OK” для входа в экран “Настройки сканирования”.
6. Нажмите кнопку “▲” или “▼”, чтобы выбрать “Сканировать в”, Нажмите OK.
7. Нажмите кнопку “▲” или “▼”, чтобы выбрать пункт “Сканировать на FTP”, и нажмите
кнопку “OK”.
8. Нажмите кнопку “▲” или “▼”, чтобы выбрать сервер или группу, а затем нажмите
кнопку “OK”; нажмите кнопку “Пуск”, чтобы начать сканирование.
9. Если объединение сканирования, вместите документ в стеклянный стол, нажмите
кнопку “Пуск”, продолжить сканирование второй страницы (с помощью непрерывного
сканирования ADF непосредственно).
9.3.4.Сканирование на USB диск
Если нет компьютер, может сканировать документы на диск USB , перед тем как
продолжить убедитесь, что диск USB имеет достаточную емкость для хранения.
Выполните следующие действия:
1. USB диск в USB-порт на передней панели принтера.
2. Поместите оригинал на стекло экспонирования или в ADF (как поместить, смотрите
раздел 2.5).
3.Нажмите кнопку “Сканирование” на панели управления и нажмите кнопку “▲” или
“▼”, чтобы выбрать пункт “Одна страница” или “Объединенное сканирование”, затем
нажмите кнопку “OK”.
4. Нажмите “Меню”, и нажмите “OK” для входа в экран “Настройки сканирования”.
5. Нажмите кнопку “▲” или “▼”, чтобы выбрать “Сканировать в”, Нажмите OK.
6. Нажмите кнопку “▲” или “▼” для выбора “сканирование на USB диск”, нажмите
кнопку OK, нажмите кнопку “Пуск”, чтобы начать сканирование.
7. Если объединение сканирования, вместите документ в стеклянный стол, нажмите
кнопку “Пуск”, продолжить сканирование второй страницы (с помощью непрерывного
сканирования ADF непосредственно).
Принтер будет создать файл с именем PantumScan в USB диске были отсканированы
документ в формате.PDF или в формате.JPG, чтобы сохранить файл.
Примечание:• Поддержка формата USB -диск: система Windows поддерживает FAT
и FAT32, Mac системы поддерживают MS-DOS (FAT).
9.4. Отмена задания сканирования
При выполнении сканирования задание можно отменить двумя способами.
1) Нажать кнопку “Отмена” на панели управления для отмены задания.
2) Нажать кнопку “Отмена” в окне индикатора хода выполнения сканирования на
компьютере для отмены задания.
Page 93
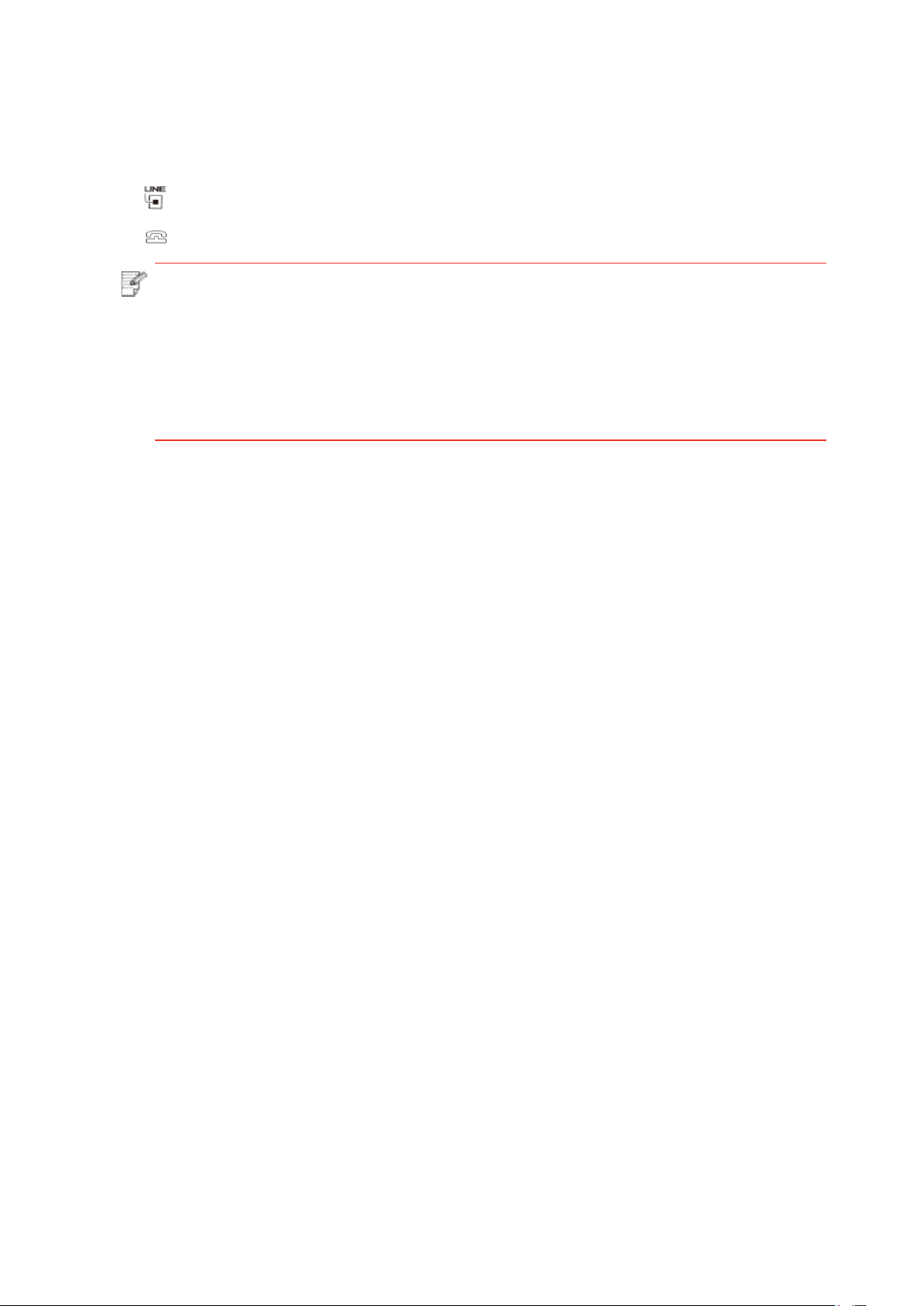
10.Факс
81
10.1.Подключение устройств
• “ ” порт для подключения телефонной линии факса.
• “ ” порт для подключения дополнительного телефонного аппарата.
Примечание:• При подключении телефонной линии, мы рекомендуем использовать
традиционные услуги аналогового телефона (PSTN:
ТФОП).Если вы использ
PBX, ISDN или VoIP), не забудьте использовать правильный фильтр
и правильно настроить цифровые параметры. Для получения
дополнительной информации, пожалуйста, обратитесь к
поставщику услуг цифровой телефонии.
10.2.Настройки факса
Вы можете проводить следующие параметры факса.
1) Нажмите кнопку “факс”, нажмите кнопку “Меню” для входа в экран “Настройка меню”.
уете цифровую среду (например, DSL,
2) Нажмите кнопку “OK”, чтобы открыть окно настроек факса.
Page 94

3) Выберите параметр факса, которые необходимо задать, нажимая кнопки перехода
82
на страницу вверх и вниз.
4) где в общей сложности 16 может быть установлен, установить стандарт следующим
образом:
№ Параметры Описание
Качество факса изображения могут быть выбраны,
1
Разрешение
опции “нормально, хорошо, тонко, картина”, по
умолчанию “стандарт”.
2
3
4
5
Размер
оригинала
Интенсивность
Имя данного
оборудования
Номер данного
оборудования
Можно выбрать требуемый размер документа,
который будет отправлен по факсу. Доступные
варианты: “A4”, “Letter” и “Legal”.
Можно вручную или автоматически настроить
яркость, документов, отправляемых по факсу.
Введите и сохраните имя данного оборудования.
Введите и сохраните номер данного оборудования.
Вы можете отправить последовательно ввести
6
Груп.отправка
нужный номер факса, и может поддерживать 20
факса.
Вы можете задержать передачи, установить задержку
7
Отлож.отправка
времени факса и передачи (в течение 24 часов),
оборудование будет отправить факс по заданному
времени. Максимально поддержка 30 операций.
Открыть функцию “переадресация по факсу”,
установите нужные номера переадресации, если
8
Переадр.получ.
факс получен, будет направлен на заданное число,
если в то же время на “переадресации и печать”
функции, то после получения факса, принтер
автоматически печатает копию факс.
Page 95
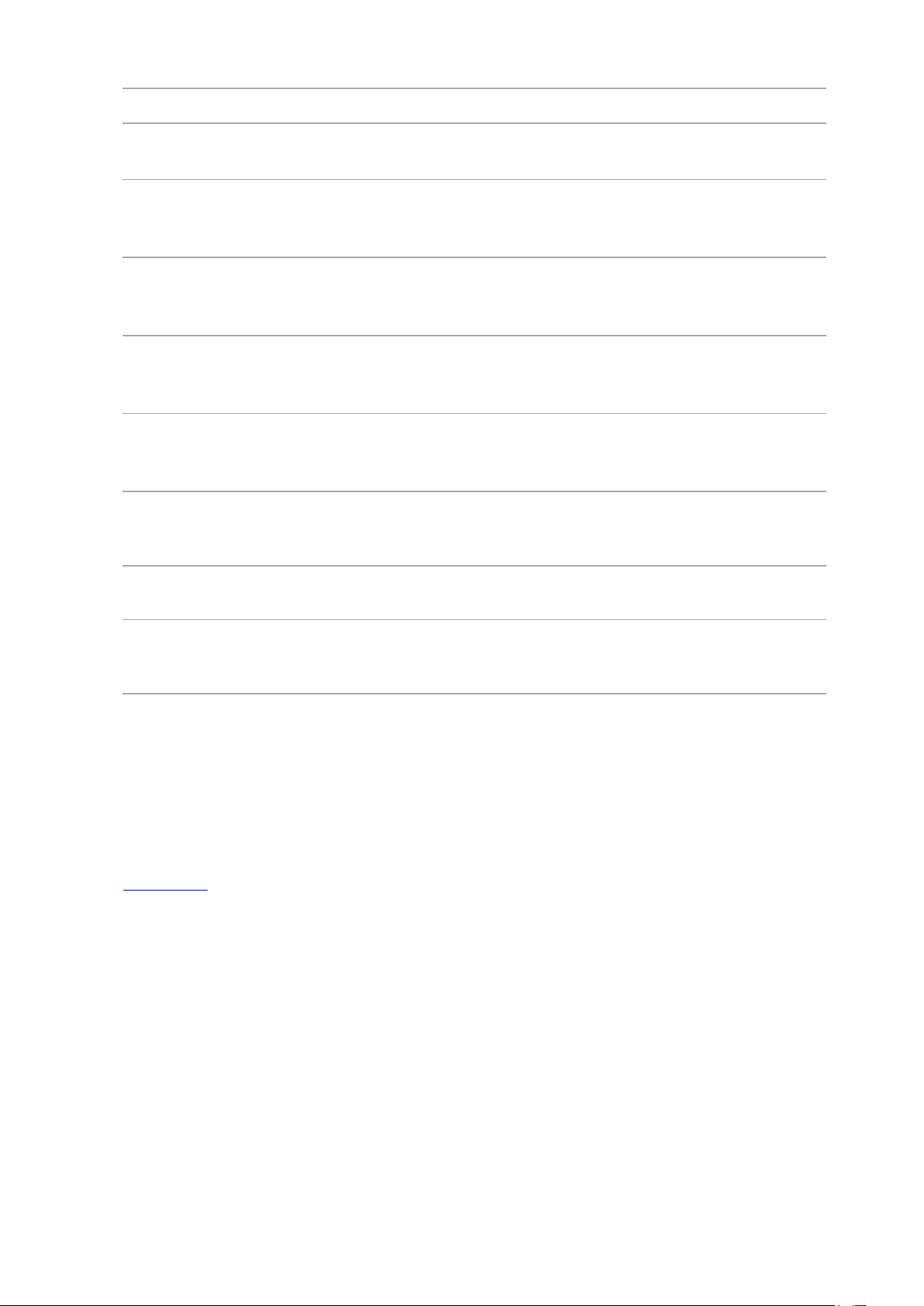
№ Параметры Описание
83
9
10
11
12
13
14
15
Настройка
отправки
Настройка
приема
Совместимость
Страна и регион
Отчеты факса
Актив. Задача
Записи связи
Можно использовать параметры меню “Настройки
отправки”, чтобы задать параметры отправки факса.
Можно использовать параметры меню “Настройки
получения”, чтобы задать параметры получения
факса.
если из-за помех на телефонной линии, вызванных
аномальную отправку и прием факсов, попробуйте
перейти на VOIP режим совместимости.
Установить различные страны или региона, чтобы
адаптироваться к различным национальной
телефонной линии.
Можно использовать параметры меню “Отчет по
факсу”, чтобы напечатать необходимый отчет по
факсу.
Запрос списка всех факсов для отправки с задержкой.
Можно нажать кнопку “Отмена”, чтобы удалить задание
с отложенной отправкой.
Вы можете проверять записи полученных /
отправленных факсов в ближайшие 30 дней.
Можно редактировать контакты, групповые номера и
16
Контакты
печатать контакты и список групповых номеров из меню
“Контакты”.
10.3. Функции факса
10.3.1. Отправить факс
10.3.1.1. Автоматическая отправка факса
1) Поместите оригинал на стекло экспонирования или в ADF (как поместить, смотрите
раздел 2.5).
2) Нажмите кнопку “Факс” и с помощью цифровых кнопок введите номер факса.
Page 96
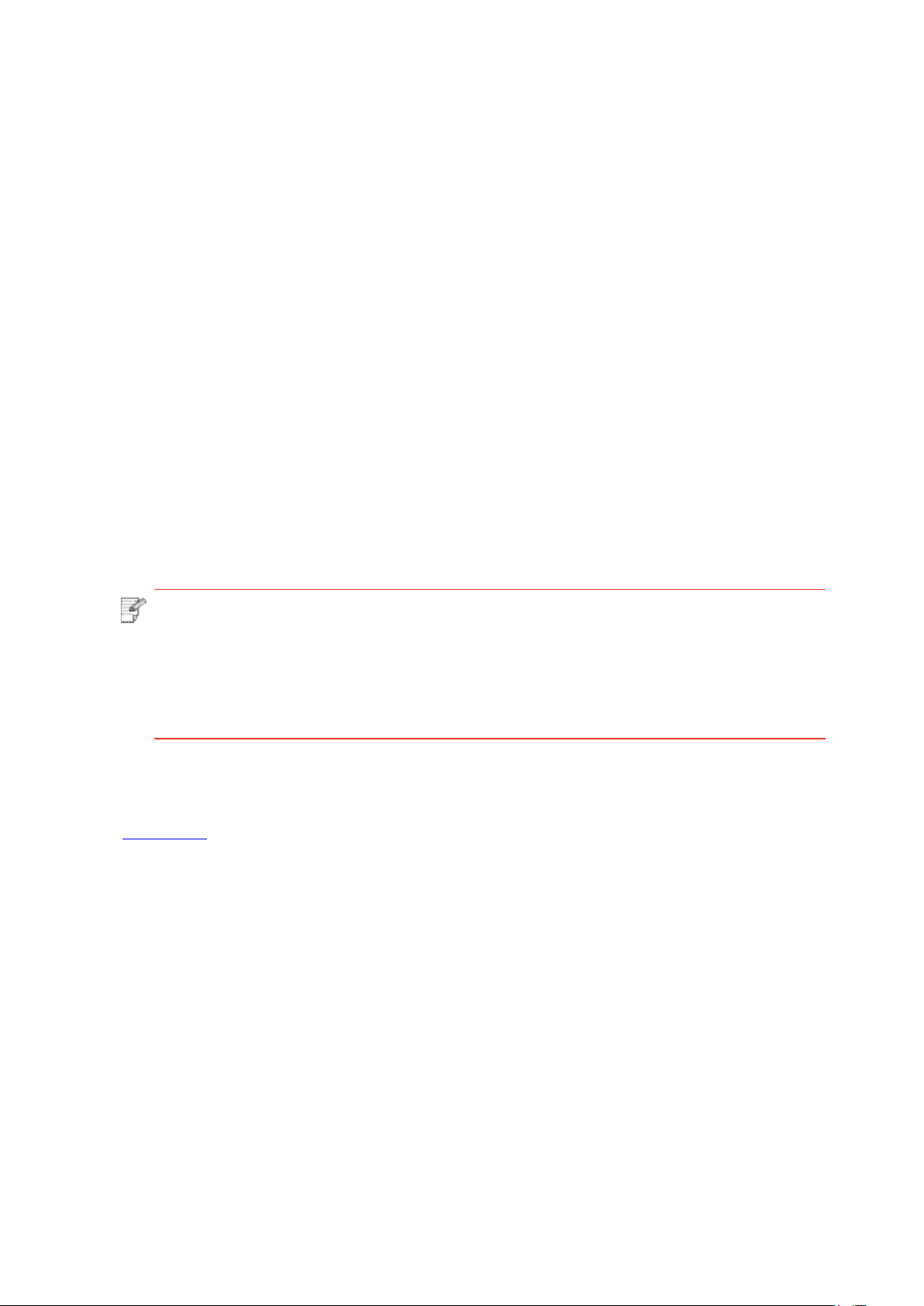
3) Нажмите кнопку “Пуск”, чтобы начать сканирование документа.
84
4) Если поставить оригинал на стекле экспонирования, после сканирования одной
страницы, указание ‘’Сканировать следующую страницу”. Если есть следующая
страница, снять сканированные оригиналы, поставить следующую страницу на стекле
экспонирования, нажмите кнопку “Пуск”. После сканирования всех страниц нажмите
кнопку “OK”.
5) После окончания сканирования, начинается передача факса.
Примечание: • Чтобы предотвратить повреждение устройства, не используйте
оригиналы с коррекционной лентой, корректурной жидкостью,
канцелярскими скрепками или скрепками для степлера. А также не
загружайте фотографии, оригиналы небольшого размера и
хрупкие оригиналы в устройство автоматической подачи
документов.
10.3.1.2. Отправка факса вручную
1) Поместите оригинал на стекло экспонирования или в ADF (как поместить, смотрите
раздел 2.5).
2) Нажмите кнопку “Факс”.
3) Нажмите “Громкая связь” клавишу или поднимите трубку, введите номер факса.
Page 97
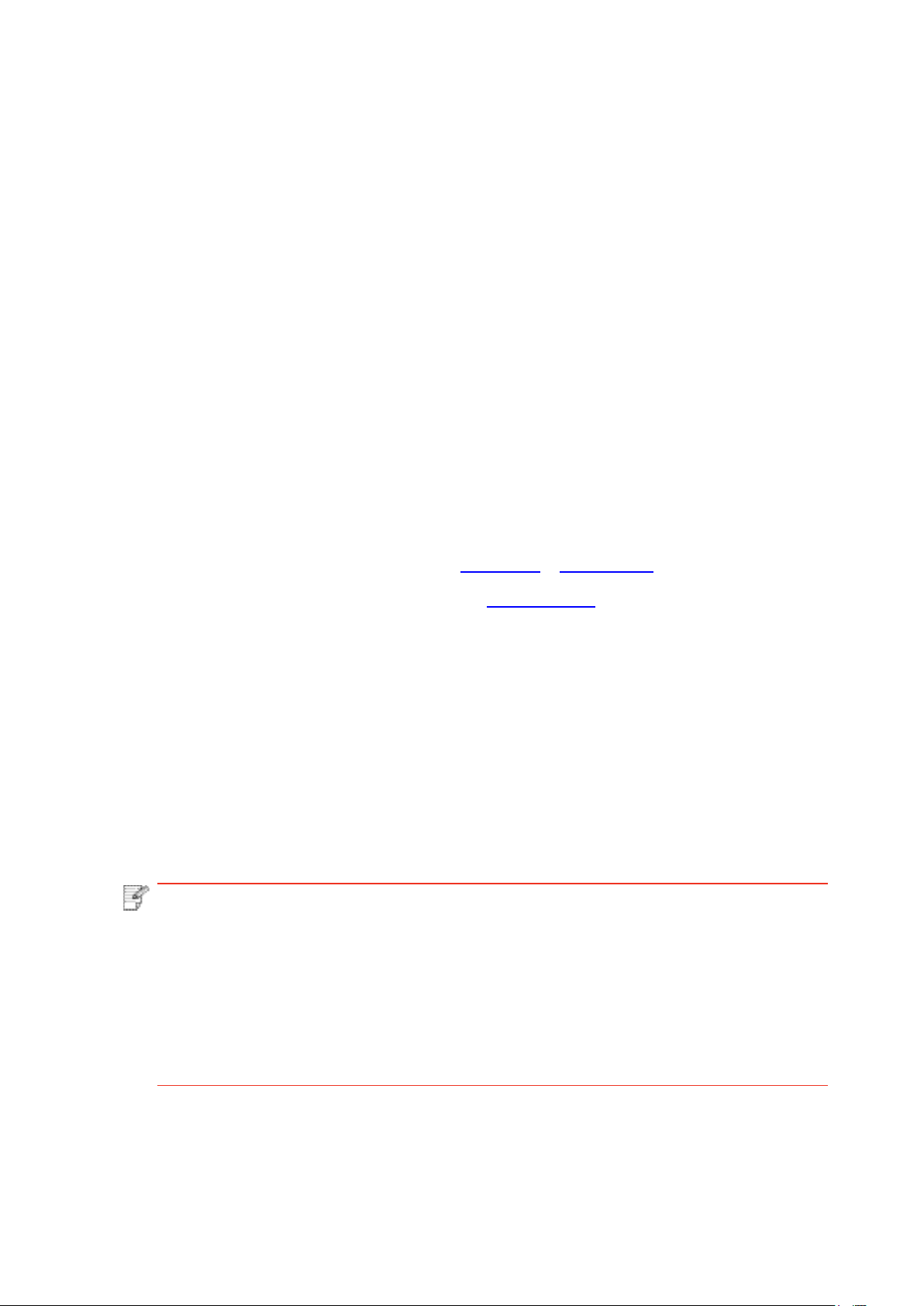
4) Услышите тональный сигнал факса, нажмите кнопку “Пуск”, чтобы отправить
85
подтверждение.
• В это время если вызываемый абонент отвечает на вызов, обе стороны могут
выполнить голосовой вызов, отправить факс, чтобы определить, услышав вызываемый
абонент тональный сигнал факса, нажмите кнопку “Пуск”, чтобы отправить.
10.3.2. Получить факс
Можно получить факс двумя способами. По умолчанию на принтере используется
режим факса.
Режим Факса: Когда каждый вызов признан факс, когда количество звонков по
достижении установленного вами, подачи сигнала приема факсов и автоматически
принимает факс.
Режим телефона:Когда каждый вызов признан телефон, вручную отвечать на пункт
Панель управления, нажмите кнопку “Пуск”, чтобы получить факс.
10.3.2.1. В режиме факса автоматического приема
При получении факса устройство отвечает на вызов после заданного количества
звонков и автоматически принимает факс. Количество звонков по умолчанию 4 раза.
Изменение количества звонков, смотрите раздел 15 и раздел 10.2.
Для регулировки громкости звонка, смотрите раздел 12.1.7.
10.3.2.2. Ручной прием в режиме телефона
В режиме телефона, при получении вызова по факсу принимается, есть три способа
приема факсов:
1) На панели управления, нажмите кнопку “Пуск”, оборудование начинает прием факса.
2) Снимите телефонную трубку или на панели управления, нажмите клавишу “Громкая
связь”, нажмите кнопку “Пуск”, оборудование начинает прием факса.
3) Удаленный прием (применяется только к внешним телефонным операциям),
поднимать трубку в нажмите “* 90”,машина начинает прием факса.
Примечание: • Удаленный код по умолчанию — “*90”. Его можно изменить, выбрав
“Меню”--”
код”--“Включить” и ввести новый код.
• Если недостаточное количество тонер картриджа, то полученный
факс не может распечатать, замените новый картридж или выберите
пункт приема факсов Настройки “продолжения печати печать при
низком количестве порошка” в положение “включения” может
продолжить печать.
Настройки факса”--”Получ.настр.”--“Удаленный
Page 98

10.3.3. Настройка помех и совместимость системы VoIP
86
телефонных линий
Если помехи, вызванные телефонной линии, чтобы вызывает неисправности отправить
или получить факс, постарайтесь улучшить связь для отправки и приема факсов
следующими способами.
1. Переключение в режим совместимости с VOIP на панели управления.
Настроить по следующим образам:
1) Нажмите кнопку “факс”, нажмите кнопку “Меню” для входа в экран “Меню Настройки”.
2) Нажмите “OK” для входа в экран “Настройки факса”, затем нажмите кнопку “OK”.
3) С помощью клавиш со стрелками “▲” или “▼”, чтобы войти в “Совместимость”, а
затем нажмите кнопку “OK”
4) С помощью клавиш со стрелками “▲” или “▼”, для переключения в режим
совместимости с VoIP.
2. Попробуйте повторно отправить факс в течение незанятых часов.
3. Пожалуйста, обратитесь к поставщикам, может ли оптимизировать сетевые
настройки для передачи факсимильных сообщений и VoIP.
10.3.4. Другие функции факса
Настройка функции факса см раздел 10.2 и Глава 15.
1. Групповая отправка
Вы можете использовать данное оборудование, отправлять на несколько номеров
факса тот же оригинал, поддерживать максимально до 20 номероы передачи факса.
2. Отложенная отправка
На панели управления для факса можно задать параметр “Отлож.отправка”. По
завершении данного процесса принтер автоматически отсканирует документ в память и
вернется в состояние готовности.
3. Актив. Задача
С помощью меню “Активная работа”, чтобы просмотреть или удалить текущую
задержку отправки.
4. Прием передачи
Можно переадресовать полученный факс. При получении задания факса оно сначала
сохраняется в памяти. Затем принтер набирает заданный номер факса и отправляет
факс. В случае, если линия занята или отказ линии, не может успешно передач, этот
продукт будет напечатать содержимое пересылки для резервного копирования(Если
настроить повторный набор номера, то после повторного набора будет напечатать).
При включении функции передачи, откройте функцию “передачи и печать”.
5. Автоматический повторный набор
Если при отправке факса набранный номер занят или не отвечает, аппарат будет
автоматически повторно набирать этот номер. Можно задать количество попыток
повторного набора и интервал между ними.
Page 99

6. Автосжатие
87
Если размер бумаги полученного факса не совпадает с размером, заданным на
принтере, полученный факс будет автоматически сжат в соответствии с заданным
пользователем размером бумаги, чтобы он совпадал с размером бумаги в принтере.
Если отключить параметр “Автосжатие”, факс будет распечатан в полном размере на
нескольких страницах. По умолчанию параметр “Автоматическое сжатие” включен.
Примечание: • Убедитесь в том, что настройка формата бумаги по умолчанию
соответствует размеру носителя, загруженного в лоток для бумаги.
• Прием памяти :если без бумаг или застревание бумаги,
оборудование автоматически сохранять все полученные факсы в
памяти, после устранения застревания бумаги или загрузки бумаги,
будет автоматически распечатан факс.
7. Быстрый набор
Редактировать Контакты быстрого набора и групповых номеров для быстрого набора
номера при отправке факса.
1) Номер быстрого набора
В окне факса нажмите кнопку “Контакты”, чтобы открыть окно быстрого набора, введите
номер быстрого набора, после чего система будет искать его автоматически. Если
номер быстрого набора уже существует, отобразится соответствующая информация.
После этого нажмите кнопку “Пуск”, чтобы начать отправку факса. Если номер быстрого
набора не существует, отобразится сообщение об ошибке. Можно сохранять до 200
номеров быстрого набора.
2) Номер группового набора
В интерфейсе факса, нажмите кнопку “Меню” ключ, а затем нажмите кнопку “ОК”,
введите настройки интерфейса, выберите Контакты параметр факса - Групповой
Телефон выберите групповой набор, чтобы открыть окно группового набора, выберите
одно из групп и нажмите кнопку “Пуск”, чтобы начать групповую отправку факса. Для
группового набора можно задать до 10 групп по 99 номеров в каждой.
10.4.PC-Fax
Функция PC-Fax позволяет отправлять документ с компьютера на факс. PC-Fax
поддерживает только систему Windows. В данной главе описаны методы работы,
отправить документ в формате Word.
10.4.1.Отправка факса с помощью приложения факса на компьютере
1) Откройте файл, который вы хотите отправить факс.
2) Нажмите кнопку “Файл”, а затем нажмите на кнопку “Печать”.
Page 100

3) Выберите имя принтер, оканчивающийся на Fax, нажмите кнопку “Свойства
88
принтера”, в всплывающем окне “Настройки факса”, чтобы установить “Бумага” и
“качество” передачи PC-Fax.
4) Нажмите на кнопку “Печать”, и интерфейс “Отправить факс”.
5) Введите имя и номер факса, затем щелкните “Добавить в список получателей”. Если
необходимо отправить факс нескольким адресатам, можно продолжить ввод их имен и
номеров факса, а затем нажать “Добавить в список получателей”.
6) Нажмите “Отправить”, чтобы начать отправку факса.
 Loading...
Loading...