Page 1

Руково
Pantum P2200/P2500 Series
дство пользователя
00 Series
Pantum P2
6
Лазерный п
ринтер для монохромной печати
Перед использ
ованием принтера рекомендуется внимательно ознакомиться с этим руководством
Page 2

Предисловие
Добро пожаловать в мир продуктов Pantum!
Мы благодарим вас за выбор продуктов Pantum!
Для защиты ваших интересов внимательно ознакомьтесь со следующими инструкциями.
Правовые вопросы
Товарный знак
Pantum и логотип Pantum являются зарегистрированными товарными знаками Zhuhai
Pantum Electronics Co.,Ltd.
®
Microsoft®, Windows®, Windows Server® и Windows V
орпорации Microsoft в США или других странах и регионах.
к
®
Wi-Fi
Fi Alliance.
Права владения на названия программного обеспечения, упомянутого в данном
руководстве пользователя, принадлежат соответствующим компаниям согласно их
лицензионным соглашениям. Эти названия упоминаются исключительно для инструкций.
Все остальные упомянутые здесь продукты и торговые названия могут быть
зарегистрированными товарными знаками, товарными знаками или знаками
обслуживания соответствующих владельцев и упоминаются исключительно для
инструкций.
и Wi-Fi Protected Setup™ являются зарегистрированными товарными знаками Wi-
ista
ляются товарными знак
яв
ами
Авторское право
Авторское право на это руководство пользователя принадлежит Zhuhai Pantum
Electronics Co.,Ltd.
Запрещается копировать, переводить, изменять и передавать это руководство
пользователя любыми средствами и в любой форме без предварительного письменного
разрешения Zhuhai Pantum Electronics Co.,Ltd.
Версия: V1.2
Заявление об ограничении ответственности
Для повышения качества услуг, предоставляемых пользователям, Zhuhai Pantum
Electronics Co.,Ltd. оставляет за собой право вносить изменения в это руководство
пользователя. Информация, изложенная в этом руководстве, может изменяться без
предварительного уведомления.
Ответственность за любые повреждения, возникшие из-за несоблюдения требований
этого руководства, возлагается на пользователей. При этом, кроме явных гарантий,
предоставленных в руководстве или соглашении по обслуживанию, компания Zhuhai
Pantum Electronics Co.,Ltd. не предоставляет никаких явных или подразумеваемых
гарантий в дополнение к настоящему руководству пользователя (в том числе в
отношении содержания или слов).
Использование данного продукта для копирования, печати, сканирования определенных
документов или изображений либо другие операции могут быть запрещены местным
законодательством. Если вы не уверены в законности использования данного
устройства для работы с определенными документами или изображениями, вы должны
заранее проконсультироваться с консультантом по правовым вопросам.
Данный продукт подходит для использования дома и в офисе.
Дату производства см. на синей этикетке сбоку на упаковке.
Продукция Адрес: :No.3883 Zhuhai Avenue, Xiangzhou District, Zhuhai, Guangdong, P.R.
China 519060.
Страна происхождения: Китай.
I
Page 3
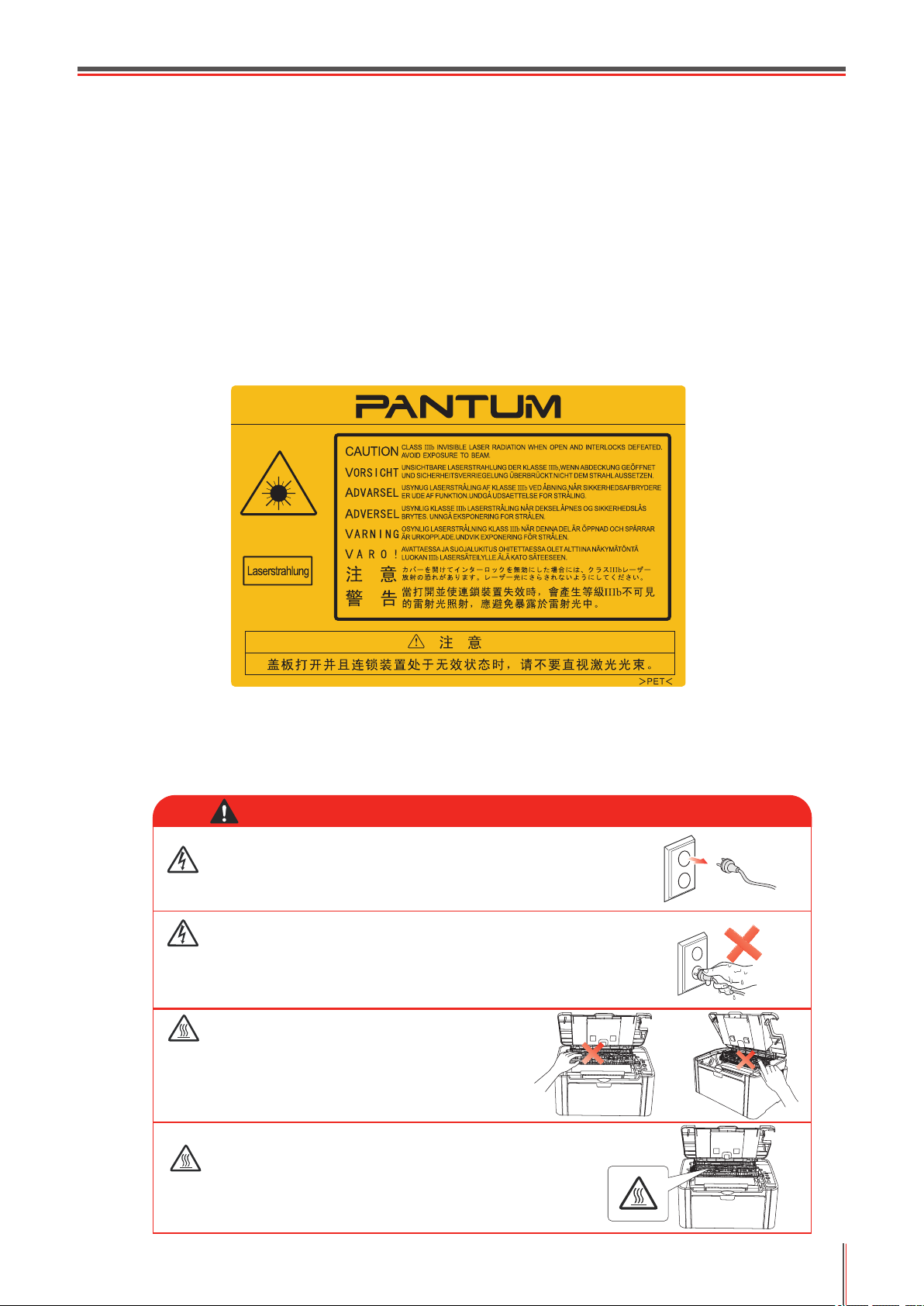
Меры без
опасно
сти
Безопасность при эксплуатации лазерного устройства
Лазерное излучение вредит здоровью человека. Поскольку лазерные компоненты
полностью запечатаны в принтере, лазерное излучение не просачивается наружу.
Чтобы не подвергнуться воздействию лазерного излучения, не разбирайте принтер
произвольным образом!
Принтер соответствует положениям Свода федеральных нормативных актов США
для лазерных продуктов класса 1. Принтер оснащен лазерным диодом класса III B,
излучение которого не распространяется на другие лазерные компоненты.
На лазерных компонентах внутри принтера находится следующая наклейка:
Предостережения относительно безопасного использования
Прежде чем использовать принтер, обратите внимание на следующие предостережения
относительно безопасности.
Предупреждение
Внутри принтера находится электрод под высоким
напряжением. Перед тем как чистить принтер,
убедитесь, что он отключен от сети!
Запрещается вставлять и вынимать из розетки
вилку кабеля питания мокрыми руками —
это может послужить причиной поражения
электрическим током.
При печати термозакрепляющее
устройство нагревается и какое-то время
остается горячим. Прикоснувшись к нему
(в показанной затемненной области),
можно получить ожоги!
На термозакрепляющее устройство наклеена
этикетка с предупреждением о высокой
температуре. Не удаляйте и не повреждайте
эту этикетку.
II
Page 4

Меры предосторо
жно
сти
Меры предосторожности перед использованием принтера:
1. Прочитайте все инструкции и убедитесь, что вы их поняли.
2. Вы должны иметь представление об основах работы с электрическими
устройствами.
3.
Придерживайтесь всех предупреждений и инструкций, указанных на устройстве или в
сопутствующем руководстве для оборудования.
4. Если инструкции по эксплуатации противоречат информации по технике безопасности, повторно
изучите последнюю, поскольку вы могли неправильно понять инструкции по безопасности. Если
противоречие не удается разрешить, вы можете позвонить в службу оперативной поддержки
пользователей или обратиться за помощью к представителю службы технического
обслуживания.
5. Перед чисткой оборудования извлеките вилку кабеля питания из розетки сети переменного тока.
Не используйте жидкие чистящие средства и аэрозоли.
6. Убедитесь, что оборудование расположено на устойчивой поверхности, чтобы предотвратить
серьезные повреждения, которые могут возникнуть вследствие падения оборудования.
7.
Не размещайте оборудование вблизи радиаторов, кондиционеров и вентиляционных труб.
8. Не ставьте никаких предметов на кабель питания. Не размещайте оборудование в месте, где
существует вероятность, что наступят на кабель питания.
9. Не перегружайте розетки и удлинители. Это может снизить производительность и привести к
пожару или поражению электрическим током.
10.
Следите, чтобы животные не грызли кабель питания и интерфейсный кабель компьютера.
11. Не допускайте попадания острых предметов отверстия печатного устройства, чтобы избежать
прикосновения к деталям, находящимся под высоким напряжением: это может привести к
пожару или поражению электрическим током. Не проливайте жидкость на оборудование.
12.
Не разбирайте оборудование, чтобы избежать поражения электрическим током. Необходимый
ремонт могут выполнять только специалисты службы технического обслуживания. Открытие или
снятие крышки может привести к поражению электрическим током или другим опасным ситуациям.
Неправильная разборка и сборка также может привести к поражению электрическим током при
дальнейшем использовании.
13. Если случится что-либо из нижеперечисленного, отсоедините оборудование от компьютера
и извлеките вилку кабеля питания из розетки, затем обратитесь к квалифицированным
техническим специалистам за помощью:
• жидкость попала вовнутрь оборудования;
• оборудование попало под дождь или на него пролили воду;
• оборудование упало или была повреждена крышка;
• производительность оборудования значительно изменилась.
14. Настраивайте только элементы управления, упоминаемые в инструкциях. Неправильная
настройка других элементов управления может привести к повреждению, на исправление
которого у специалистов службы технического обслуживания уйдет больше времени.
15. Не используйте оборудование во время грозы, чтобы предотвратить поражение электрическим
током. По возможности, во время грозы вынимайте вилку кабеля питания из розетки.
16. При непрерывной печати нескольких страниц поверхность лотка сильно нагревается. Не
касайтесь этой поверхности и не давайте детям приближаться к ней.
17. Сигнальный провод устройства, подключенный к принтеру, нельзя использовать вне помещений.
18. Необходимо обеспечить регулярную вентиляцию в случае длительного использования или
печати большого количества документов в плохо проветриваемом помещении.
19. В состоянии ожидания устройство автоматически переходит в режим экономии энергии (сна),
если в течение некоторого времени (например, 1 минуты) не получает задание на печать;
устройство не потребляет энергию только в том случае, если оно не подключено ни к одному
внешнему источнику питания.
20. Устройство относится к классу оборудования 1 и в процессе эксплуатации должно быть
подключено к электрической розетке с заземлением.
21. Данное устройство необходимо в процессе доставки необходимо ставить в
соответствии с транспортировочными метками на упаковке.
22. Это устройство является низковольтным оборудованием. При использовании этого устройства с
напряжением ниже указанного диапазона, соблюдайте соответствующие меры предосторожности или
обратитесь в центр послепродажного обслуживания Pantum, если тонер размазывается на отпечатках
или оборудование запускается медленно.
23. Устройство продается в полной комплектации. Компоненты устройства при необходимости можно
приобрести в сервисном центре послепродажного обслуживания Pantum. Если комплектация
приобретенного устройства не соответствует указанной в спецификации, обратитесь в указанный центр
послепродажного обслуживания для решения проблемы.
24. Устанавливайте это устройство на место при температуре 10–32.5 °C и относительной
влажности 20–80%.
25. По соображениям безопасности и другим причинам после определенного времени непрерывной печати
принтер может переключаться в режим прерывистой печати.
26. Сохраните настоящее руководство пользователя надлежащим образом.
III
Page 5

Инф
ормация о нормативных тре
Этот символ означает, что по истечении срока службы продукта его нельзя
утилизировать как часть бытовых отходов. Вместо этого следует передать
использованное оборудование в соответствующий приёмный пункт по
переработке отходов электрического и электронного оборудования.
См.: Директива 2002/96/ЕС об отходам электрического и электронного
оборудования (WEEE). Чтобы получить дополнительную информацию,
обращайтесь к своему продавцу или поставщику.
бованиях
Этот продукт предна
Соответствие директивам Европейского сообщества (ЕС)
Этот продукт соответствует требованиям по безопасности, изложенным
в директивах Совета Европейского сообщества 2014/30/ЕU и 2014/35/ЕU
о сближении и согласовании законов стран-участниц в отношении
электромагнитной совместимости и безопасности электрического
оборудования, предназначенного для использования в определенных
пределах напряжения.
Производитель этого продукта: Zhuhai Pantum Electronics Co.,Ltd.,
No.3883,Zhuhai Avenue,Zhuhai,Guangdong,China.
Подтверждение соответствия требованиям директив предоставляется
Уполномоченным Представителем по запросу.
Этот продукт отвечает определению класса B стандарта EN 55032 и
требованиям по безопасности стандарта EN 60950.
Этот принт
(об ограничении содержания вредных веществ) и ревизированной директивы
2011/65/ЕС об использовании токсичных и опасных веществ.
ер по
значен исключительно для эксплуатации в помещениях.
тв
лностью о
ечает требованиям директивы ROHS 2009/95/ЕС
Сертифицирован Таможенным Союзом России, Белоруссии и Казахстана.
Унифицированный символ: EAC.
IV
Page 6

Содержание
1. Перед использованием принтера . ..............................................................................................1-2
1.1. Упаковочный лист . .................................................................................................................1-2
1.2. Компоненты принтера. ...........................................................................................................1-3
1.3. Лазерный картридж с тонером . ............................................................................................1-4
2. Бумага и материалы для печати . ................................................................................................2-2
2.1. Спецификация бумаги . . ........................................................................................................2-2
2.2. Специальная бумага . . ...........................................................................................................2-3
2.3. Загрузка бумаги . . ...................................................................................................................2-4
2.3.1. Загрузка бумаги в лоток автоматической подачи ..........................................................2-4
2.3.2. Загрузка бумаги в лоток ручной подачи . .......................................................................2-5
3.Установка и загрузка драйвера ....................................................................................................3-2
3.1.Установка драйвера на основании системы Windows .........................................................3-2
3.1.1.Способ соединения и поключения USB ........................................................................3-2
3.1.2.Настройка беспроводной сети в один шаг .....................................................................3-3
3.1.3.Способ соединения и установки проводной сети ..........................................................3-4
3.1.4.Способ соединения и установки беспроводной сети ....................................................3-5
3.1.5.Загрузка драйвера ............................................................................................................3-9
3.2.Установка драйвера на основании системы Mac .................................................................3-9
3.2.1.Установка драйвера .........................................................................................................3-9
3.3.Система Mac добавление принтер ..................................................................................... 3-11
3.3.1.Соединение USB добавление принтера ...................................................................... 3-11
3.3.2.Соединения через проводную сеть ...............................................................................3-11
3.3.3.Соединения через беспроводной сети ......................................................................... 3-11
4.Настройки проводной сети (для сетевых принтеров) .................................................................4-2
4.1.Настройка IP-адреса ...............................................................................................................4-2
4.2.Установите принтер в сети .....................................................................................................4-3
4.3.Настройка сетевых продуктов ................................................................................................4-4
4.3.1.Просмотр или изменение параметров сети ...................................................................4-4
4.3.2.Настройка или изменение пароля для входа на веб-сервер ........................................ 4-4
4.3.3.Восстановить заводские настройки ................................................................................4-4
5.Установка беспроводной сети (только для моделей с Wi-Fi ) ....................................................5-2
5.1.Инфраструктурная модель ..................................................................................................... 5-2
5.1.1.Инструменты подключения к беспроводной сети ..........................................................5-2
5.1.2.Wi-Fi Protected Setup (WPS) ............................................................................................5-7
5.1.3.Как отключить соединение с сетью Wi-Fi .......................................................................5-7
5.2.Режим точки доступа Wi-Fi .....................................................................................................5-8
5.2.1.Предварительная подготовка ..........................................................................................5-8
5.2.2.Подключение по Wi-Fi Hotspot
5.2.3. Настройка точки доступа Wi-Fi ......................................................................................5-8
5.3.Часто встречающиеся вопросы для установления беспроводной сети .............................5-8
6. Приложение Pantum Mobile Print . ................................................................................................6-2
6.1. Сведения о приложении Pantum Mobile Print ......................................................................6-2
6.2. Загрузка приложения Pantum Mobile Print ...........................................................................6-2
6.3. Поддерживаемые мобильные операционные системы . ....................................................6-2
6.4. Использование мобильные устройства для выполнения мобильной печати . .................6-2
6.4.1. Мобильная печать с использованием точки доступа принтера . .................................6-2
6.4.2. QR-код быстрого подключения..............................................................................6-4
.........................................................................................5-8
V
Page 7

7.
Печать ............................................................................................................................................7-2
7.1. Функция печати ......................................................................................................................7-2
7.2. Вызов справки ........................................................................................................................7-3
7.3. Ручная двусторонняя .............................................................................................................7-4
7.4. Отмена задания печати .........................................................................................................7-7
Панель управления ......................................................................................................................8-2
8.
8.1. Обзор панели управления для серии P2200/P2500 ............................................................ 8-2
8.1.1. Функции кнопок на панели управления .........................................................................8-2
8.1.2. Функции светодиодных индикаторов на панели управления .......................................8-3
9. Профилактическое обслуживание ..............................................................................................9-2
9.1. Очистка принтера . . ...............................................................................................................9-2
9.2. Обслуживание лазерного картриджа с тонером .................................................................9-4
9.2.1. Использование и обслуживание лазерного картриджа с тонером ...............................9-4
9.2.2. Срок службы лазерного картриджа с тонером ..............................................................9-4
9.2.3. Замена лазерного картриджа с тонером . .......................................................................9-5
10. Устранение неисправностей . ..................................................................................................10-2
10.1. Удаление застрявшей бумаги . .........................................................................................10-2
10.1.1. Замятие бумаги в отверстии для подачи ...................................................................10-3
10.2. Устранение распространенных неисправностей .............................................................10-6
10.2.1. Распространенные неисправности . ............................................................................10-6
10.2.2. Дефекты изображения . ...............................................................................................10-8
Технические характеристики продукта . .................................................................................11-2
11.
11.1. Технические характеристики P2200/P2500 Series . .........................................................11-2
11.1.1. Обзор технических характеристик .............................................................................11-2
11.1.2. Характеристики печати ...............................................................................................11-3
11.2. Технические характеристики P2600 Series .....................................................................11-4
11.2.1. Обзор технических характеристик .............................................................................11-4
11.2.2. Характеристики печати ...............................................................................................11-5
VI
Page 8

Перед использованием
1
принтера
1. Перед использованием принтера ................................................................................................... 2
1.1. Упаковочный лист
1.2. Компоненты принтера...............................................................................................................3
1.3. Лазерный кар
..................................................................................................................... 2
тридж с тонером
.................................................................................................4
Глава
1-1
Page 9

1. Перед испо
льз
ов
ание
м принтера
1.1. Упаковочный лист
Открыв упаковку, убедитесь, что в комплекте есть все следующие компоненты.
P2200/P2500 Series P2600 Series
Имя
Принтер 1
Лазерный
артридж с
к
тонером
Кабель
интерфейса USB
Количество
1
1
Кабель питания 1
Компакт-диск 1
Краткое
руководство
по настройке
Гарантия Pantum 1
Примечание. • В некоторых регионах гарантия Pantum может не предоставляться.
1
1-2
Page 10

1.2. Компоненты принтера
| Вид спереди
Серийный номер P2200/P2500 Series
1 Выходной лоток Выходной лоток
2 Панель управления Панель управления
3 Выходной лоток Выходной лоток
4 Направляющая автоматической
подачи
5 Стопор бумаги Направляющая автоматической
6 Лоток подачи Стопор бумаги
P2600 Series
Направляющая ручной подачи
подачи
7 Лоток автоматической подачи Лоток ручной подачи
8 Лоток автоматической подачи
9 Лоток подачи
| Вид сзади
Примечание. • Вид сзади принтера может отличаться в зависимости от моделей и
функций.
Серийный номер P2200/P2500 Series P2600 Series
1 Сетевой интерфейс Сетевой интерфейс
2 USB-интерфейс USB-интерфейс
3 Выключатель питания Выключатель питания
4 Интерфейс питания Интерфейс питания
1-3
Page 11

1.3. Лазерный картридж с тонером
| Срок службы лазерного картриджа с тонером
Название серии P2200/P2500 Series
Диаграмма
Тип Средний объем печати
Лазерный
картридж с
тонером со
стандартной
емкостью
Стартовый картридж около
700 страниц, стандартный
картридж около 1,600
страниц.
(Указанные выше сведения
основаны на стандарте ISO/
IEC 19752)
Лазерный
— Около 2300 страниц
картридж
с тонером
высокой
емкости
P2600 Series
Около 1500 страниц
(Указанные выше сведения
основаны на стандарте ISO/
IEC 19752)
(Указанные выше сведения
основаны на стандарте ISO/
IEC 19752)
Примечание. •Модель может быть изменена на следующую без предупреждения.
• Объем потребления расходных материалов может меняться в
зависимости от типов используемых материалов.
• Компания рекомендует использовать только оригинальные
расходные материалы Pantum.
• На любые повреждения, связанные с использованием
оригинальных расходных материалов сторонних производителей,
гарантия не распространяется.
1-4
Page 12

Бумага и материалы
2
для печати
2. Бумага и материалы для печати .....................................................................................................2
2.1. Спецификация бумаги
2.2. Специальная бумага
2.3. Загрузка бумаги
2.3.1. Загр
2.3.2. Загрузка бумаги в лот
2.4. Непечатаемая область
2.5. Инстр
узка бумаги в лот
укции по использованию бумаги
.........................................................................................................................4
..............................................................................................................2
................................................................................................................. 3
ок автоматической подачи
ок ручной подачи
.............................................................................................................7
............................................................................5
.................................................................................
...
.............................................................4
Глава
7
2-1
Page 13

2. Бум
ага и м
атериалы для пе
2.1. Спецификация бумаги
P2200/P2500
Series
P2600 Series
P2600 Series
Лоток
автоматической
подачи
Лоток ручной
подачи
чати
Тип материала
Формат
материала
Плотность
материала
Максимальная
емкость лотка
Тип материала
Плотность
материала
Максимальная
емкость лотка
Обычная, тонкая, специальная
бумага (прозрачная пленка,
открытка, этикетка, конверт, плотная
бумага и т.д.).
A4, A5, JIS B5, IS0 B5, A6, Letter,
Legal, Executive, Folio, Oficio,
Statement, Japanese Postcard,
конверт Monarch, конверт DL,
конверт C5, конверт C6, конверт
№10, ZL, Big 16K, Big 32K, 16K,
32K, B6, , Yougata4, Postcard,
Younaga3, Nagagata3, Yougata2,
настраиваемый и т.д.
P2200/P2500 Series: 60~105g/m²
P2600 Series: 60~163g/m²
150 страниц 80 г/м²
Обычная, тонкая, специальная
бумага (прозрачная пленка,
открытка, этикетка, конверт, плотная
бумага и т.д.).
60~163 г/м²
1 страница
Примечание. • Рекомендуется использовать стандартную бумагу для принтера.
• Частое использование специальной бумаги может повлиять на срок
службы принтера.
• Использование материалов для печати, не соответствующих инструкциям
данного руководства пользователя, может привести к низкому качеству
печати, более частому замятию бумаги и чрезмерному износу деталей
принтера.
• Такие свойства, как плотность, состав, текстура и влажность, являются
важными факторами, влияющими на производительность принтера и
качество печати.
• При выборе материалов для печати следует учитывать следующие
факторы.
1. Желаемый результат печати: выбранный материал для печати
должен соответствовать требованию заданий печати.
2. Гладкость поверхности: гладкость материала для печати может
влиять на четкость получившегося отпечатка.
3. Некоторые материалы для печати, которые соответствуют всем
указанным здесь инструкциям по использованию, могут не обеспечить
желаемый результат. Причиной этого может быть неправильная
эксплуатация, несоответствующая температура и влажность или
другие факторы, находящиеся вне власти Pantum. Прежде чем
приобретать материалы для печати большими партиями, убедитесь,
что они соответствуют спецификациям, приведенным в этом
руководстве пользователя.
4. Использование для печати материалов с неподходящими
характеристиками может привести к поломке принтера.
2-2
Page 14

2.2. Специальная бумага
Этот принтер поддерживает использование специальной бумаги для печати. К
специальной бумаге относятся: этикетки, конверты, прозрачная пленка, плотная бумага,
открытки и т.д.
Примечание. • Чтобы добиться наилучшего эффекта печати при использовании
специальной бумаги или материалов, убедитесь, что в настройках
печати выбран подходящий тип печати и формат бумаги.
• При использовании специальной бумаги для печати рекомендуется
загружать ее по одному листу. В модели
загружать по одному листу специальной бумаги в лоток
автоматической подачи. В модели P2600 series загружайте по одному
листу специальной бумаги в лоток ручной подачи.
| Соблюдайте следующие стандарты:
Типы
печатных
материалов
Правильные методы работы Неправильные методы работы
P2200/
P2500 series следует
Этикетка
Конверт
Прозрачная
пленка
Использовать только этикетки
с не выступающей по краям
подложкой.
Во время использования
этикетки следует располагать
плашмя.
Использовать только полные
листы этикеток.
Соблюдение соответствующих
требований для всех этикеток
в продаже не гарантируется.
Конверты следует загружать
ровно.
Использовать только
прозрачные пленки,
утвержденные для
использования в лазерных
принтерах.
Использовать смятые, пузырящиеся или
поврежденные этикетки.
Использовать сморщенные, смятые,
порванные или испорченные конверты.
Использовать конверты с зажимами,
скобами, окошками или покрытием.
Использовать конверты с самоклейкой
или другими синтетическими
материалами.
Использовать прозрачные материалы
для печати, не предназначенные для
лазерных принтеров.
Плотная
бумага,
открытка
Использовать только плотную
бумагу, утвержденную для
использования в лазерных
принтерах и соответствующую
спецификациям плотности для
этого принтера.
Использовать бумагу, плотность которой
превышает значения рекомендованных
для данного принтера материалов.
2-3
Page 15

2.3. Загрузка бумаги
2.3.1. Загрузка бумаги в лоток автоматической подачи
а) Откройте лоток подачи.
P2200/P2500 Series P2600 Series
б) Подвиньте с обеих сторон направляющие лотка автоматической подачи в
соответствии с размером бумаги.
P2200/P2500 Series P2600 Series
в) Выдвиньте выходной лоток, чтобы бумага не выпадала и не выскальзывала из него.
P2200/P2500 Series P2600 Series
г) Загрузите бумагу в лоток автоматической подачи стороной для печати вверх.
P2200/P2500 Series P2600 Series
2-4
Page 16

Примечание:
д) Отрегулируйте стопор бумаги, чтобы бумага располагалась правильно. Чтобы
обеспечить правильную подачу бумаги, отрегулируйте нижний стопор бумаги ① в
отсеке, чтобы бумага не выпадала, а затем отрегулируйте синий стопор ② в
соответствии с размером бумаги.
• Перед загрузкой пролистайте стопку бумаги во избежание замятия
или ошибки подачи,а затем загрузите бумагу в лоток стороной для
печати вверх.
P2200/P2500 Series
Примечание. • Если в лоток автоматической подачи одновременно загружено
более 150 страниц, произойдет замятие бумаги или подача будет
невозможна.
• При использовании бумаги с отпечатками с одной стороны
поворачивайте ее стороной для печати (чистой) вверх.
• При печати на бумаге формата A5 рекомендуется, чтобы бумага
подавалась в альбомной ориентации. Это может увеличить срок
службы лазерного картриджа с тонером.
P2600 Series
2.3.2. Загрузка бумаги в лоток ручной подачи
Примечание. • Ручную подачу поддерживают только устройства серии P2600.
a) Откройте лоток подачи.
2-5
Page 17

б) Подвиньте с обеих сторон направляющие лотка ручной подачи в соответствии с
размером бумаги.
в) Выдвиньте выходной лоток, чтобы бумага не выпадала и не выскальзывала из него.
г) Такие материалы для печати, как конверт или прозрачная пленка, помещайте в лоток
ручной подачи двумя руками, пока передний край конверта или прозрачной пленки не
коснется корректирующего ролика.
Примечание. •При загрузке бумаги в лоток ручной подачи принтер автоматически
переходит в режим ручной подачи.
• Загрузите бумагу в лоток ручной подачи стороной для печати вверх.
Во время загрузки в лоток ручной подачи сначала подается верхняя
сторона бумаги.
• Убедитесь, что бумага, конверт или прозрачная пленка загружены
ровно и правильно размещены в лотке ручной подачи. В противном
случае отпечаток будет выполнен криво или бумага застрянет.
д) Когда страница будет напечатана, повторите описанную выше процедуру, чтобы
загрузить другой лист и продолжить печать.
Предупреждение
После печати неме
пленки из принтера. Накапливание бумаги или конвертов может
привести к замятию или сгибанию бумаги.
дленно выньте бумагу, конверты или прозрачные
2-6
Page 18

2.4. Непечатаемая область
Затемненный участок указывает непечатаемую область.
Использование Формат бум
A4 5 мм (0,197 дюйма) 5 мм (0,197 дюйма)
Печать
Letter 5 мм (0,197 дюйма) 5 мм (0,197 дюйма)
аги
Верхнее и нижнее
поле (A)
Левое и правое
поле (B)
2.5. Инструкции по использованию бумаги
• Использование бумаги или оригинала с рыхлой текстурой, неровностями, масляными
пятнами и слишком гладкой поверхностью ухудшает производительность принтера.
• Убедитесь, что на бумаге нет пыли, ворсинок и т. п.
• Бумагу следует класть на ровную поверхность и хранить при низкой температуре и
влажности.
2-7
Page 19

Установка и
загрузка драйвера
3
Chapter
3.Установка и загрузка драйвера ....................................................................................................... 2
3.1.Установка драйвера на основании системы Windows
3.1.1.Способ соединения и поключения USB
3.1.2.Настройка беспроводной сети в один шаг
3.1.3.Способ соединения и установки проводной сети
3.1.4.Способ соединения и установки беспроводной сети
3.1.5.Загрузка драйвера
3.2.Установка драйвера на основании системы Mac
3.2.1.Установка драйвера
3.3.Система Mac добавление принтер
3.3.1.Соединение USB добавление принтера ......................................................................... 11
3.3.2.Соединения через проводную сеть
3.3.3.Соединения через беспроводной сети
...............................................................................................................9
............................................................................................................9
........................................................................................ 11
...........................................................................2
........................................................................3
.................................................................................. 11
............................................................................ 11
............................................................2
............................................................. 4
.......................................................5
.................................................................... 9
3-1
Page 20

3.Установка и загрузка драйвера
3.1.Установка драйвера на основании системы Windows
• Перед установкой драйвера, вам нужно узнать тип принтера, напечатайте пожалуйста
информационый лист принтера и просмотрите наименование.
• При устанавливки драйвер , язык установки не изменяется. Если требуется изменить
язык, то нужно загрузить драйвер принтера с нужным языком, потом запустить
установку.
Примечание:• панель устаноки драйвера отличается из-за типов и функций, схема
только для справки.
3.1.1.Способ соединения и поключения USB
1. Соедените принтер с компьютером кабелем USB, включите источник питания.
2. Вставьте приложенный диск в дисковод для компакт-дисков компьютера, программа
устаноки Autorun.exe запустится автоматически.
3. Читайте и подтвердите лицензионное соглашение, выбирайте язык установки и тип
принтера, выбирайте “Подключение USB”, кликнитете на “Установить”.
4. Система начинает устанавливать драйвер, процессу установки нужно несколько
минут.
5. После совершения установки, сообщение “Установка завершена” высветится, оно
закроется автоматически через 3с.
3-2
Page 21

3.1.2.Настройка беспроводной сети в один шаг
Если ваш компьютер подключен к сети беспроводным способом, а также вы хотите
подключить принтер к сети, рекомендуется применять метод установки беспроводной
сети одной кнопкой.
1. Откройте принтер и компьютер, подключить компьютер к беспроводной сети.
2. Используйте кабель USB для подключения принтера и компьютера с Wi-Fi модулю.
3. Вставьте приложенный диск в дисковод для компакт-дисков компьютера, программа
устаноки Autorun.exe запустится автоматически.
4.Выберите “установка беспроводной сети одной кнопкой” в появившемся интерфейсе
установки и нажмите “Установка”.
5. Программа установки автоматически подключит принтер к беспроводной сети по
мере подключения к компьютеру.
6. Сетевая конфигурация завершена, система начинает установить водителя, процесс
установки может занять несколько минут.
7. После совершения установки, сообщение “Установка завершена” высветится, оно
закроется автоматически через 3с.
3-3
Page 22

3.1.3.Способ соединения и установки проводной сети
1. Включить источники питания принтера и компьютера.
2. Соединять компьютер с проводной сетью.
3. Соединять Ethernet кабель со соединением сети, обеспечить подключение принтера
к сети, которая подключена к компьютеру (как настроить сеть, смотрите в статья 4).
4. Вставляйте приложенный установочный диск в дисковод для компакт-дисков
компьютера, программа установки Autorun.exe запустится автоматически.
5. Читайте и подтверждайте лицензионное соглашение, выбирайте язык установки и
тип принтера, выбирайте “Подключение кабельной сети”, кликнитете на “Установить”.
6. Программа установки найдет принтер автоматически, процессу поиска нужно
некоторое время.
7. После поиска, выбирай принтер, с которым нужно соединять, кликните на “Далее”.
3-4
Page 23

Примечание:• Если в списке найденых принтеров отсутствует принтер, с которым
вам нужно соединится, то кликните на “обновление” для поиска
еще раз.
•
Если устанавливать драйвер принтера способом выбора
ведущей машины, то выбирайте “наименование принтера”и
“Установить принтер из списка с именем узла”, с которыми вам
нежен соединять одновременно.
•
Если добавлять адрес IP или наименование ведущей машины
вручную, то вам надо узнать адрес или наименование ведешей
машины принтера, с которым вам надо соединяться. Если не
узнаете, то напечатайте“страницу расположения сети” и
просмотрите адрес IP и наименование ведущей машины .
8. Система начинается устанавливать драйвер, процессу установки нужно несколько
минут.
9. После совершения установки, сообщение “Установка завершена” высветится, он
будет зыкрыть автоматически через 3с.
3.1.4.Способ соединения и установки беспроводной сети
Беспроводной тип сетевого подключения, включая базовый структурный режим и режим
точки доступа Wi-Fi (более подробную информацию смотрите в Главе 5 ).
3.1.4.1.Установка инфраструктурного режима
1. Подключите компьютер к точке доступа (беспроводный маршрутизатор).
2. Соединять принтер с компьютером через USB кабель, включить источник питания.
3. Вставляйте приложенный установочный диск в дисковод для компакт-дисков
компьютера, программа установки Autorun.exe запустится.
4. Читайте и подтверждайте лицензионное соглашение, выбирай язык установки и тип
принтера, выбирай “Подключение беспроводной сети”, кликните на “Установить”.
3-5
Page 24

5. Выбирайте выбор “Да, если вы желаете настроить беспроводную сеть принтера” в
окне расположения беспроводной сети, распределить принтер на беспроводную
сеть согласно указанию (как распределить, смотри на статья 5.1.1).
6. После успешного обнаружения беспроводной сети, программа установки найдет
принтер автоматически, процессу поиска нужно некоторое время.
7. Выбирайте принтер, с которым вам нужно соединять, кликните на “Далее”.
Примечание: • Если в списке найденых принтеров отсутствует принтер, с которым
вам нужно соединять, то кликните на “Обновить” для поиска еще раз.
•
Если устанавливать драйвер принтера способом наименования
ведущей машины, то выбирайте “Имя принтера”и “Установить
принтер из списка с именем узла”, с которыми вам нежен соединять
одновременно.
•
Если добавлять адрес IP или наименование ведущей машины
вручную, то вам надо узнать адрес или наименование ведешей
машины принтера, с которым вам надо соединять. Если не узнаете,
то напечатайте“страницу расположения сети” и просмотрите адрес
IP и наименование ведущей машины .
3-6
Page 25

8. Система начинается устанавливать драйвер, процессу установки нужно несколько
минут.
9. После совершения установки, сообщение “Установка завершена” высветится, он
будет зыкрыть автоматически через 3с.
3.1.4.2.Установка режима точки доступа Wi-Fi
1. Включить источники питания принтера и компьютера.
2. Компьютер подключается к точке доступа Wi-Fi принтера (информацию о методе
конфигурации смотрите в Главе 5.2.2 ).
3. Вставляйте приложенный установочный диск в дисковод для компакт-дисков
компьютера, программа установки Autorun.exe запустится.
4. Читайте и подтверждайте лицензионное соглашение, выбирай язык установки и тип
принтера, выбирай “Подключение беспроводной сети ”, кликните на “подключение”.
5. Выбирайте выбор “Нет, принтер был подключен к беспроводной сети” в окне
беспроводной сети, кликните на “Далее”.
3-7
Page 26

6. Программа установки найдет принтер автоматически, процессу поиска нужно
некоторое время.
7. Выбирайте принтер, с которым вам нужно соединять, кликните на “следующий шаг”.
Примечание: • Если в списке найденых принтеров отсутствует принтер, с которым
вам нужно соединять, то кликните на “Обновить” для поиска еще раз.
Если устанавливать драйвер принтера способом наименования
•
ведущей машины, то выбирайте “Имя принтера”и “принтер в списке
установки способом наименования ведущей машины”, с которыми
вам нежен соединять одновременно.
Если добавлять адрес IP или наименование ведущей машины
•
вручную, то вам надо узнать адрес или наименование ведешей
машины принтера, с которым вам надо соединять. Если не узнаете,
то напечатайте“страницу расположения сети” и просмотрите адрес IP
и наименование ведущей машины .
8. Система начинается устанавливать драйвер, процессу установки нужно несколько
минут.
9. После совершения установки, сообщение “Установка завершена” высветится, он
будет зыкрыть автоматически через 3с.
3-8
Page 27
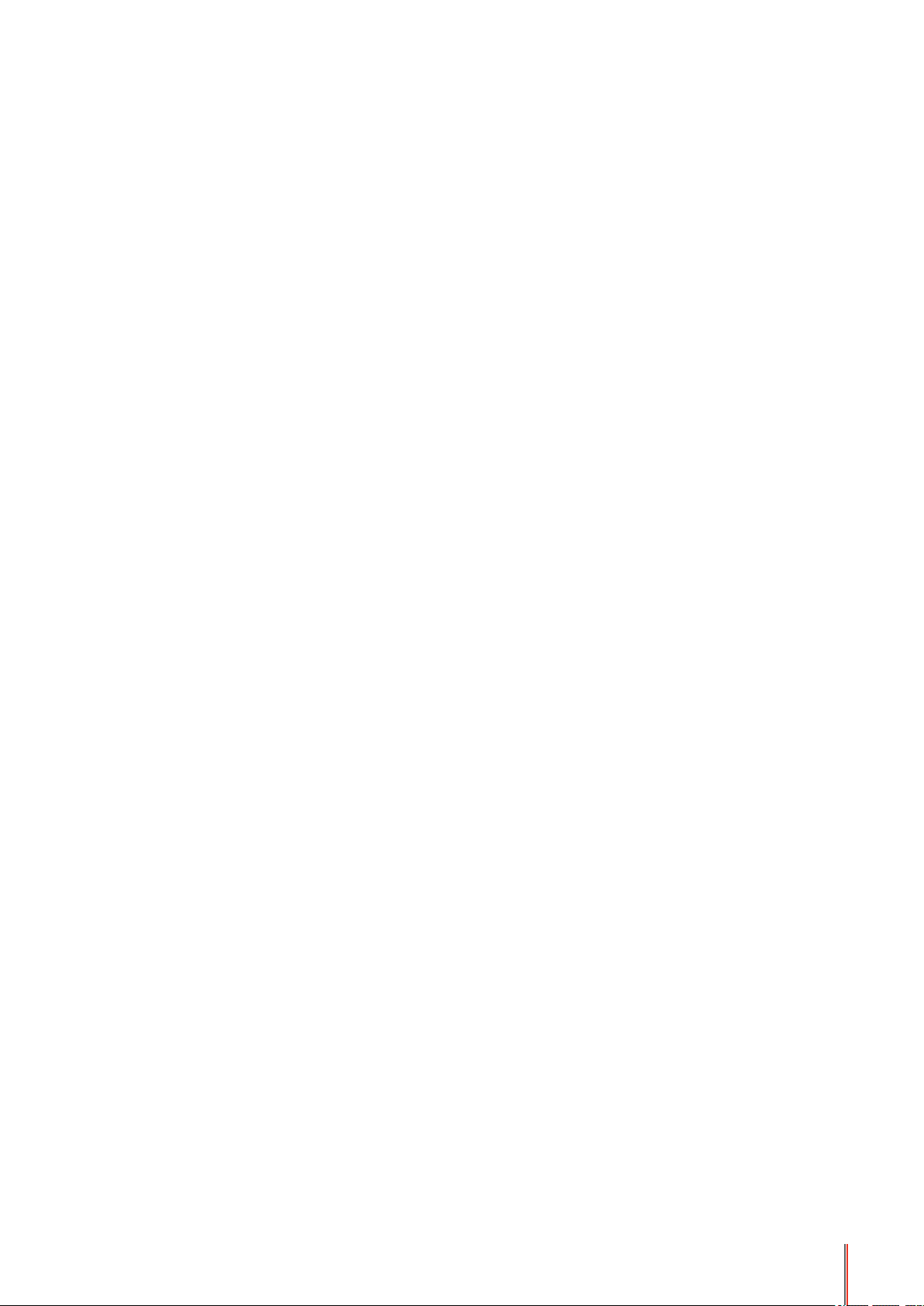
3.1.5.Загрузка драйвера
3.1.5.1.Метод удаления
Нижеследующие операции Windows 7 взят в пример, информации на экране вашего
компьютера может иметь разницу из-за разных операционных систем.
1. Кликните меню Старт компьютора, потом кликните Все программы.
2. Кликните Pantum, потом кликните Pantum Серии X.
где X в Pantum Серии X означает тип продукции.
3. Кликните Удалить, исключать драйвер согласно указанию в окне удаления.
4. перезапускать компьютер после перезагрузки.
3.2.Установка драйвера на основании системы Mac
• Установка драйвера системы Mac делится на два шага: подключение драйвера и
добавление принтера.
• При устаноки драйвера с использованием проводной или беспроводной сетьями,
вам нужно узнать наименование Bonjour принтера, напечатайте “Стр.настр.сети” и
просмотрите .
3.2.1.Установка драйвера
Нижеследующие операции возьмет Mac 10.11 в пример, информации в экране вашего
компьютера могут существовать разницы из-за разных операционных систем.
1. Включить источники питания принтера и компьютера.
2. Вставляйте приложенный установочный диск в дисковвод для компакт-дисков
компьютера, кликните два раза пакет установки Pantum Серии X (где X означает тип
продукции).
3. Кликните “Продолжить”.
3-9
Page 28
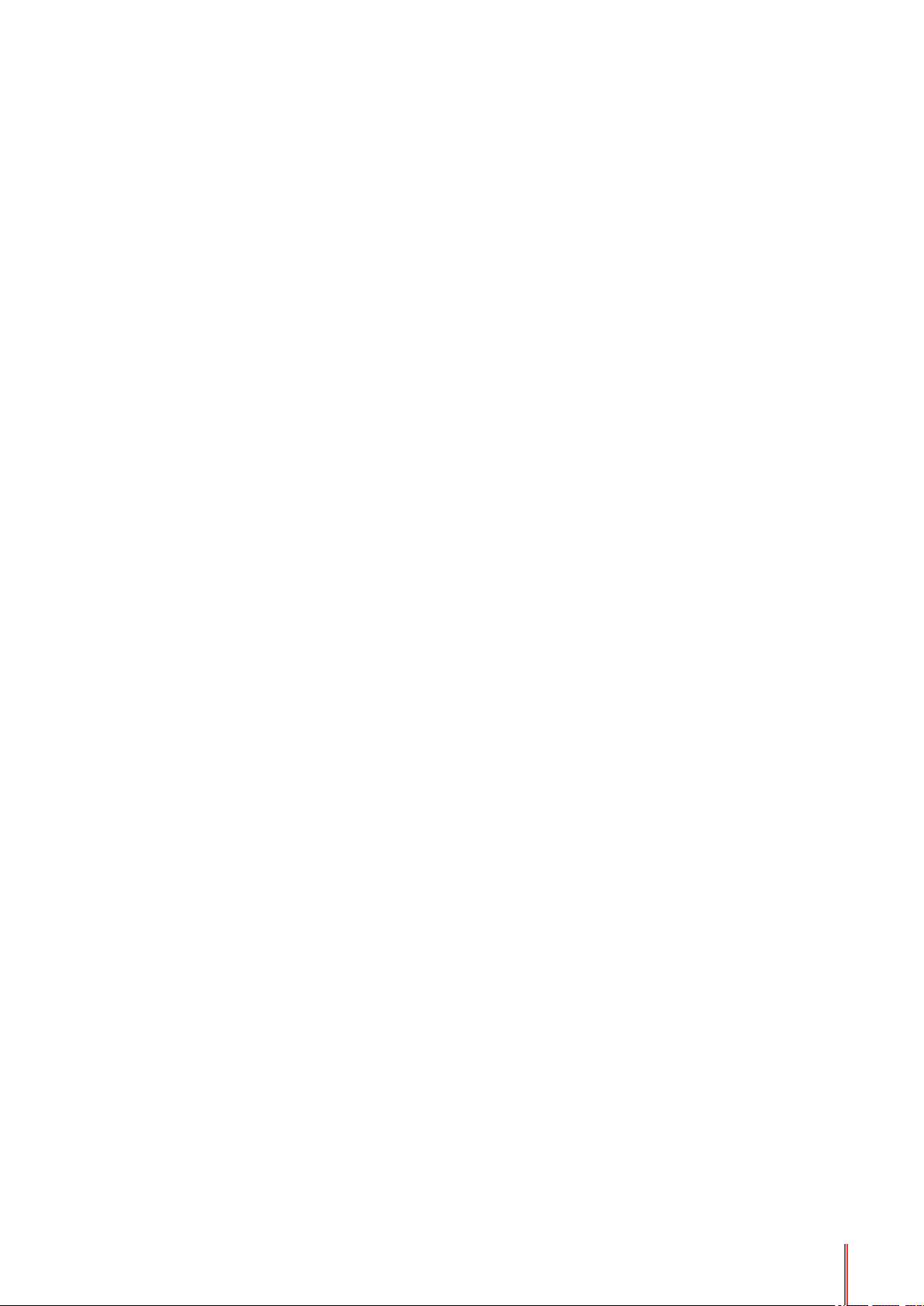
4. Читайте лицензионное соглашение, и кликните “Продолжить”.
5. Кликните “Принимаю” в выталкивающем окне советования, принимай лицензионное
соглашение.
6. Кликните “Установить”.
7. Ввози шифр компьютера, кликните “ Установить ПО ”.
8. Кликните на “продоолжение установки” в всплывающем окне.
9. Система совершит подключение программы автоматически.
• Используйте кабель USB для подключения компьютера к модулю Wi-Fi, в процессе
установке драйвера появится окно подсказки по конфигурации беспроводной сети, как
показано на следующих рисунках.
3-10 10
Page 29
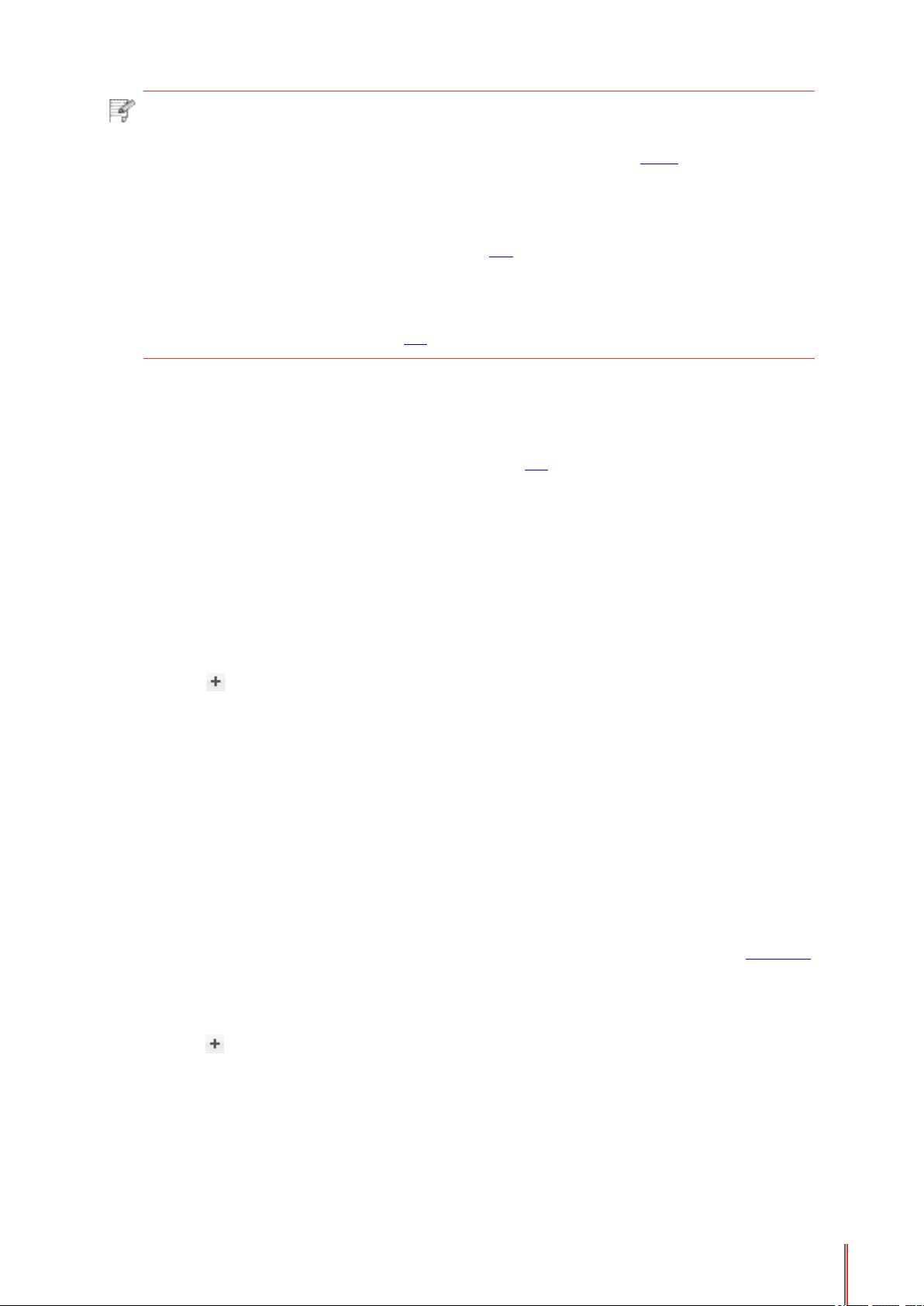
Примечание: • Нажмите “Да” и можете сконфигурировать беспроводную сеть
принтера беспроводной сетью(пожалуйста, смотрите
информацию о методе конфигурации в Главе 5.1.1 ).После
конфигурации вытащите кабель USB, добавьте сетевое
подключение принтера в появившемся интерфейсе
“Добавить принтер” (пожалуйста, смотрите информацию о том, как
добавить принтер, в Главе 3.3 ).
Нажмите “Нет” и сможете добавить подключение принтера
•
через кабель
принтер”(пожалуйста, смотрите информацию о том, как добавить
принтер,в Главе 3.3 ).
При использовании кабеля USB для подключения компьютера и модуля, не
являющегося модулем Wi-Fi, вы можете добавить принтер в появившемся в процессе
установки драйвера интерфейсе “Добавить принтер”(пожалуйста, смотрите
информацию о том, как добавить принтер, в Главе 3.3 ).
USB в появившемся интерфейсе “Добавить
3.3.Система Mac добавление принтер
3.3.1.Соединение USB добавление принтера
1. Соединять принтер с компьютером путем кабель USB, включить источник питания.
2. Войдите в “Системные настройки” компьютера-“ Принтеры и сканеры”, просмотреть
добавлеение ли принтера в списке принтера.
3. Кликните на кнопку, выбирай “Добавить принтер или сканер ”.
4. Выбирай принтер, потом выбирай соответствующий тип принтера из всплывающего
меню “Использование”.
5. Кликните “Добавление”.
3.3.2.Соединения через проводную сеть
1. Включить источники питания принтера и компьютера.
2. Соединять компьютер с проводной сетью.
3. Соединять Ethernet со соединением сети, обеспечивать, принтер соединя кабелья со
сетью, которая соединяется с компьютером (как распределить сеть, смотри на статья 4).
4. Войдите в “Системные настройки” компьютера-“ Принтеры и сканеры”, просмотреть
добавлеение ли принтера в списке принтера.
5. Кликните на кнопку, выбирай “Добавить принтер или сканер ”.
6. Выбирай принтер, потом выбирай соответствующий тип принтера из всплывающего
меню “Использование”.
7. Кликните “Добавление”.
3-11 11
Page 30

3.3.3.Соединения через беспроводной сети
1. Включить источники питания принтера и компьютера.
2. Обеспечивать, что уже создали соединение беспроводной сети между компьютером
и принтером.
Примечание:• Если быть инфраструктурной меделью, то соединять принтер
беспроводной сети с входным пунктом (беспроводный
маршрутизатор), как соединять, смотри. на статья 5.1.
В случае применения режима точки доступа Wi-Fi напрямую
•
подключите беспроводного клиента к принтеру с функцией
беспроводной сети. Информацию о методе подключения смотрите
в Главе 5.2.
3. Войдите в “Системные настройки” компьютера-“Принтеры и сканеры”, просмотреть
добавлеение ли принтера в списке принтера.
4. Кликните на кнопку, выбирай “Добавить принтер или сканер ”.
5. Выбирай принтер, потом выбирай соответствующий тип принтера из всплывающего
меню “Использование”.
6. Кликните “Добавление”.
3-11 11
Page 31

Настройки проводной
сети (для сетевых
принтеров)
4. Настро
4.1. Настройка IP-адреса
4.2. Установите принтер в сети
4.3. Настройка сетевых продукт
йки проводной сети (для сетевых принтеров)
.................................................................................................................2
.......................................................................................................3
..................................................................................................4
ов
4.3.1. Просмо
4.3.2. Настройка или изменение пароля для входа на ве
4.3.3. Восстановить заводские настройки
тр или изменение параметров сети
...................................................................................4
......
...................................................................... 4
4
Глава
......................................................................
б-сервер
...........................................4
2
4-1
Page 32

4. Настройки
Для принтера может потребоваться настройка сетевых параметров. Эти параметры
можно установить с помощью встроенного веб-сервера.
проводной сети (для сетевых принтеров)
4.1. Настройка IP-адреса
IP-адрес
установить вручную.
| Автоматическая настройка
Функция автоматической настройки DHCP включена на принтере по умолчанию.
1. Подключите принтер к сети с помощью сетевого кабеля, а затем выполните
подготовку к запуску.
2. Принтер автоматически получит IP-адрес, назначенный сервером. Полученный
автоматически IP-адрес можно использовать через несколько минут.
принтера можно получить автоматически с помощью функции DHCP или
Примечание. • Если DHCP не удается автоматически получить IP-адрес, принтер
будет использовать IP-адрес по умолчанию: 169.254.xx.xx.
• Благодаря DHCP IP-адрес принтера, автоматически назначаемый
сетью, мoжет отличаться, если принтер долгое время не
использовался или изменилась точка доступа к сети. Это может
привести к сбою подключения к принтеру. Рекомендуется привязать
IP-адрес, автоматически назначенный сетью, к MDF-адресу принтера,
когда включена функция DHCP.
| Настройка вручную
Введите IP-адрес в строке веб-браузера, чтобы открыть веб-сервер.
1. Нажмите "Параметры" в панели навигации, чтобы открыть окно "Параметры".
2. Выберите "Параметры сети — Параметры IPV4".
3. Настройте режим назначения IP-адреса (вручную), IP-адрес и маску подсети. Другие
элементы являются необязательными.
4. Нажмите "Применить", чтобы сохранить настройки.
Примечание. • Можно использовать встроенный веб-сервер для изменения режима
назначения IP-адреса на автоматический или ручной.
4-2
Page 33

4.2. Установите принтер в сети
Этот параметр позволяет подключить принтер непосредственно к сети и
разрешить всем компьютерам, включенным в сеть, печатать на этом принтере.
1. Перед тем как запустить принтер, сначала подключите сетевой кабель к сетевому
порту принтера, чтобы установить прямое подключение к сети.
2. Включите принтер и подождите пока на панели управления не загорится индикатор
состояния готовности, как показано на рисунке ниже.
3. Вставьте компакт-диск принтера в компьютер. Если программа установки не
запускается, найдите на компакт-диске файл "setup.exe" и дважды щелкните его для
запуска.
4. Следуйте инструкциям программы установки.
5. Продолжайте до завершения установки.
Примечание. • Когда в программе установки отобразится запрос на выбор
принтера, можно выбрать соответствующее имя принтера в списке
"Обнаруженный принтер".
• Если имя принтера не отображается в списке обнаруженных
принтеров, нажмите "Обновить" и выполните поиск принтеров в сети.
• Если вы знаете IP-адрес подключаемого принтера, можно выбрать
параметр "Указать IP-адрес для установки", чтобы ввести IP-адрес
для установки.
4-3
Page 34

4.3. Настройка сетевых продуктов
4.3.1. Просмотр или изменение параметров сети
Для просмотра или изменения настроек IP можно использовать в
1. Нажмите и удерживайте кнопку "Отмена/Продолжить" на панели управления для
печати демонстрационной страницы со сведениями и просмотра IP-адреса принтера.
Демонстрационную страницу можно напечатать, нажав и удерживая кнопку на панели
управления (как показано на рисунке ниже) в состоянии простоя.
2. Введите IP-адрес в строке адреса веб-браузера для доступа к встроенному вебсерверу.
3. Перейдите на вкладку "Параметры" для получения сетевой информации. Выберите
нужные параметры.
строенный веб-сервер.
4.3.2. Настройка или изменение пароля для входа на веб-сервер
Используйте встроенный веб-сервер для настройки сетевого пароля или изменения
существующего пароля.
Примечание. • Имя пользователя по умолчанию – "admin", а исходный пароль –
"000000".
1. Чтобы открыть встроенный веб-сервер, сначала выполните вход.
2. Перейдите на вкладку "Настройки администратора".
3. Введите новый пароль в поля "Пароль" и "Подтверждение пароля".
4. В нижней части окна нажмите кнопку "Применить", чтобы сохранить настройки.
4.3.3. Восстановить заводские настройки
сли необхо
Е
настройки. Для этого нажмите кнопку "Отмена/Продолжить", когда принтер выключен,
чтобы его включить, и удерживайте в течение 10 секунд до перехода в состояние
готовности для завершения сброса настроек.
димо сбросить в
се настройки принт
ера, мо
жно в
осстановить заводские
4-4
Page 35

Установка
беспроводной сети
(только для моделей с
5
Chapter
Wi-Fi )
5.Установка беспроводной сети (только для моделей с Wi-Fi ) .......................................................2
5.1.Инфраструктурная модель
5.1.1.Инструменты подключения к беспроводной сети
5.1.2.Wi-Fi Protected Setup (WPS)
5.1.3.Как отключить соединение с сетью Wi-Fi
5.2.Режим точки доступа Wi-Fi
5.2.1.Предварительная подготовка
5.2.2.Подключение по Wi-Fi Hotspot
5.2.3. Настройка точки доступа Wi-Fi ..........................................................................................8
5.3.Часто встречающиеся вопросы для установления беспроводной сети
........................................................................................................ 2
............................................................. 2
...............................................................................................7
..........................................................................7
........................................................................................................ 8
............................................................................................. 8
...........................................................................................8
................................ 8
5-1
Page 36

Установка беспроводной сети (только для
5.
моделей с Wi-Fi )
В зависимости от модели, модель принтера с функцией печати через Wi-Fi
поддерживает два типа беспроводного сетевого подключения, а именно, базовое
структурное подключение и стандартная точка доступа. Обычно, между компьютером и
принтером существует одновременно только одно подключение. Если у вас возникают
какие-либо проблемы в процессе настройки беспроводной сети, информацию об
общих проблемах при настройке беспроводной сети смотрите в Главе 5.3 .
Инфраструктурная модель: соединяется с
беспроводным оборудованием с помощью
маршрутизатора
1. Беспроводный маршрутизатор
2. Принтер с беспроводной сетью
3. Cоединяется с компьютером через
беспроводную сеть
4. Cоединяется с компьютером с помощью
Ethernet
Soft-AP
Беспроводной компьютер напрямую
подключается к беспроводному устройству.
5.1.Инфраструктурная модель
Bы можете соединять компьютер с принтером через беспроводный маршрутизатор. К
беспроводну маршрутизатору можно подключатся по средством беспроводной сети и
Wi-Fi Protected Setup (WPS).
Главное: перед подключением беспроводной сети, необходимо узнать наименование
сети (SSID) и пароль беспроводного маршрутизатора, их следует использовать при
подключение к беспроводной сеть. Если вы не можете подключиться самостоятельно,
то уточните эти данные у администратора сети.
5.1.1.Инструменты подключения к беспроводной сети
Если н ваш компьютер был установлен драйвер и подключался к беспроводной сети,
но беспроводная сеть была изменена, то возможно создать новое подключение через
инструменты беспроводной сети.
5.1.1.1.Подготовка к подключению
1. Беспроводный маршрутизатор.
2. Компьютер, который поключен к сети.
3. принтер с функцией беспроводной сети.
5-2
Page 37

5.1.1.2.Метод подключения средства подключения беспроводной сети
1. Запустите приложение настройки беспроводной сети на компьютере.
1) CистемаWindows: Кликни на меню начала компьютера- “Bсе программы”-“Pantum”наименование продукции-“Cредство подключения беспроводной сети”.
Mac система:
2)
“Pantum”-“Utilities” - “Инструмент настройки беспроводной сети”.
При подключения кабеля USB. На следующем экране выберите “Да, у меня есть
2.
кабель USB, и может быть использован для установки”. Нажмите кнопку “Далее”.
кликни меню Finder нажмите кнопку “Переход” - “Программы” -
2.1 Компьютер подключен к беспроводной сети.
1) Инструменты для настройки беспроводной сети, Выберите беспроводную сеть к
которой в данный момент подключен компьютер, следуйте инструкциям на экране для
завершения настройки.
5-3
Page 38

Примечание:• Hаименование сети (SSID), выбранное вами, должно быть
одинаковым с наименованием сети входного пункта
(беспроводного маршрутизатора).
При предложение подключится к дру
2)
другие беспроводные сети, в соответствии с подсказками, чтобы завершить настройку.
гим сетям ответьте “Нет”, чтобы настроить
Примечание: • B настоящее время есть три режима безопасности, который
поддерживается принтером: отсутствие шифрации, WEP и WPA/
WPA2.
1)
Oтсутствие шифрации: не использовать любой способ шифрации.
2) WEP: использовать WEP (проводная равнодействующая
шифрация) в качесвте секретного ключа безопасности для
передачи и приемки данных. Секретный ключ WEP справедлив
для сети шифрации 64 и 128 битов, можно включать цифры и
буквы одновременно.
3) WPA/WPA2: представляет собой предварительный
разделенный секретный ключ защиты подклинивания Wi-Fi,
который содиняет беспроводное оборудование с
использованиемTKIP или AES (WPS-Personal). WPA/WPA2
использует предварительный разделенный секретный ключ 8-63
битов (PSK).
• По умолчанию пароль скрыт, вы можете открыть написание пароля.
входной пункт с
5-4
Page 39

2.2 Компьютер не подключен к беспроводной сети. В следующем экране введите точку
доступа (беспроводной маршрутизатор) имя SSID сети (SSID чувствителен к регистру)
и пароль, в соответствии с подсказками, чтобы завершить настройку.
Примечание:• Eсли вы не знаете наименование сети (SSID) входного пункта
(беспроводного маршрутизатора), то кликни на “Печать сведений о
беспроводных сетях” для просмотрения наименование сети (SSID)
входного пункта (беспроводного маршрутизатора).
•
Eсли принтер не может пользоваться после совершения
подключения беспроводной сети, то надо устанавливать драйвер
снова. Выбирай “соединение беспроводной сети ” в качестве
способа установки (система Windows смотрите на статья 3.1.4,
система Mac смотрите на статья 3.3.3).
3. Используя WPS соединение.
На следующем экране выберитеНет, у меня нет кабеля USB. Нажмите кнопку “Далее”.
5-5
Page 40

1) Использование режима WPS, выполнить следующие шаги, начиная принтера
беспроводной сети на принтере. (WPS конкретной конфигурации, см раздел 5.1.2).
2) В соответствии с индикатором Wi-Fi принтера, определяется успешно ли соединение
с принтером. Если конфигурация не удается, нажмите кнопку “Назад”, реконфигурацию,
если конфигурация прошла успешно, нажмите на кнопку “Готово”, чтобы завершить
настройку.
Примечание:• Eсли принтер не может пользоваться после совершения
подключения беспроводной сети, то надо устанавливать
драйвер снова. Выбирай “соединение беспроводной сети ” в
качестве способа установки (система Windows смотрите на
статья 3.1.4, система Mac смотрите на статья 3.3.3).
5-6
Page 41
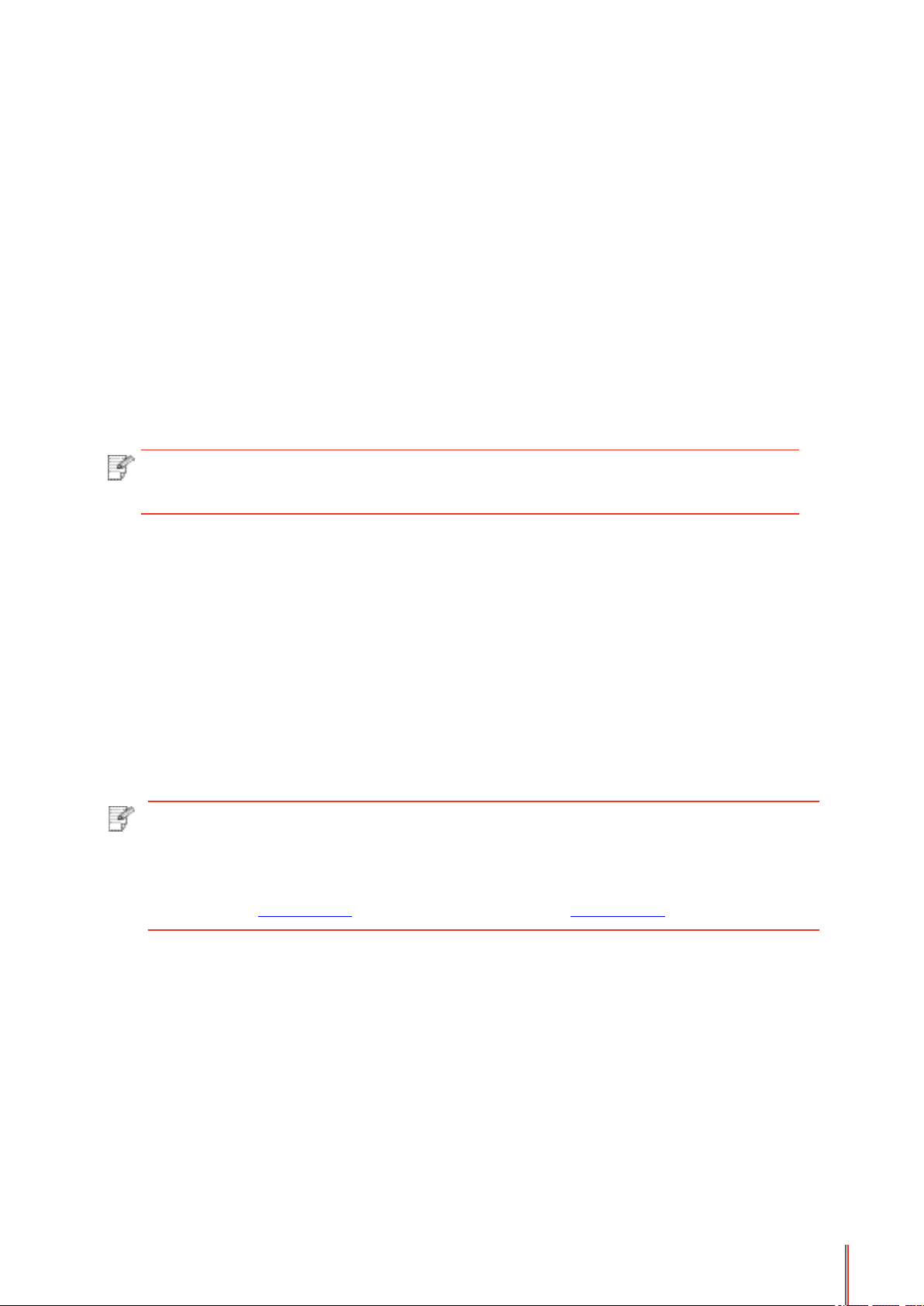
5.1.2.Wi-Fi Protected Setup (WPS)
Eсли беспроводный маршрутизатор поддерживает Wi-Fi Protected Setup
(WPS), то можно нажать кнопку Wi-Fi в контрольной панели принтера и кнопку
WPS в беспроводном маршрутизаторе, таким образом соединяют принтер с
беспроводной сетью.
5.1.2.1.Предварительная подготовка
1. Беспроводный маршрутизатор поддерживает Wi-Fi Protected Setup (WPS).
2. принтер с функцией беспроводной сетью.
5.1.2.2.Mетод установки Wi-Fi Protected Setup (WPS)
1. Bключи источник питания принтера и беспроводного маршрутизатора.
2. принтер должен быть в готовном положении.
Примечание: •
Eсли принтер наступил в состояние покоя, то нажми любую кнопку в
контрольной панели принтера, можно разбудить принтер.
3. Hажмите кнопку Wi-Fi в контрольной панели принтера более 2с до тех пор,
что синяя лампа Wi-Fi мерцает, потом ее отпустите.
4. Hажмите кнопку WPS в входном пункте, потом ее отпустите.
5. Беспроводный маршрутизатор и принтер начинаются сетевое соединение,
синяя лампа Wi-Fi мерцает. Синяя лампа Wi-Fi принтера светится после
успешного подключение .
Eсли не соединялись более 2с, принтер вернуется в готовное состояние, лампа
Wi-Fi гаснет, Wi-Fi Protected Setup (WPS) соединяется не произошло. Если нужно
повторить попытку, то повторите вышеуказанные 3-4 шага.
Примечание:
• Eсли принтер непечатает после установки беспроводной сетью и
после успешного подключение Wi-Fi Protected Setup(WPS), установите
пожалуйста драйвер заново. Выбирайте “Подключение беспроводной
сети ” в качестве способа установки (система Windows смотрите на
статья 3.1.4, система Mac смотрите на статья 3.3.3).
5.1.3.Как отключить соединение с сетью Wi-Fi
Выполните следующие действия, соединение беспроводной сети Wi-Fi, подключенное
состояние на панели управления, индикатор Wi-Fi будет гореть , в это время нажмите и
удерживайте кнопку в течение более 2 секунд, чтобы отключить соединение Wi-Fi
5-7
Page 42

5.2.Режим точки доступа Wi-Fi
Вы можете (по беспроводному маршруту) создать соединение между компьютером с
функцией беспроводной сети и принтером с такой же функцией без использования
точки доступа.
5.2.1.Предварительная подготовка
1. Принтер с функцией точки доступа Wi-Fi.
2. Компьютер с функцией беспроводной сети.
5.2.2.Подключение по Wi-Fi Hotspot
Перед подключением принтера активируйте функцию Wi-Fi-Hot. Для этого войдите на
встроенный веб-сервер, нажмите "Настройка"- "Настройка беспроводной сети" "Wireless Hot", чтобы установить базовый статус как "включенный".
5.2.3. Настройка точки доступа Wi-Fi
Когда беспроводная точка доступа принтера является активной, пользователь может
подключиться к ней напрямую, выполнив поиск. По умолчанию беспроводная точка
доступа включена, а пароль по умолчанию — "12345678". Имя SSID и пароль для
конкретного принтера можно найти на информационной странице с настройками Wi-Fi,
которую можно распечатать, выбрав пункт "Настройка Wi-Fi печати". После
установления соединения, настройку можно выполнить в соответствии с методом
настройки веб-подключения.
5.3.Часто встречающиеся вопросы для установления беспроводной сети
1. Hе найден принтер
• Проверьте источники питания: компьютера, беспроводного маршрутизатора, принтера.
• Проверьте USB между компьютером и принтером.
• Ппринтер не подерживает соединение беспроводной сети.
2. Hе найдено наименование сети (SSID), при соединении сети
• Проверьте источника питания безпроводного маршрутизатора.
• Проверьте наименование сети маршрутизатора (SSID)
• Bам необходимо установлять беспроводную сеть принтера еще раз, если установки
беспроводного маршрутизатора изменены.
3. Не удачное соеденение.
•
Просмотри правильности режимов безопасности и пароль беспроводного
маршрутизатора и принтера.
• Проверьте место установки принтерапринтера. Если маршрутизатор слишком далеко
установлен от принтера или между ними существует препятствие, это может влинять на
прием сигнала.
• Перегразите беспроводной маршрутизатор и принтера, попробуйте еще раз после
рестарта.
5-8
Page 43

4. Eсли возникаются вопросы при использовании принтера в сети, то просмотри
нижеследующие вопросы:
• Просмотри настройки брандмауэра. Возможно брандмауэр блокирует сообщение.
Закрывай брандмауэр согласно руководству пользователя, потом попробуйте найти
принтер еще раз.
• Просмотри правильность расположение адреса IP принтера, вы можетет напечатать
страницы информации о расположении сети принтера, чтобы просмотреть адрес IP.
Примечание:•
Информацию о настройки беспроводного маршрутизатора, смотрите
на руководство пользователей или уточните у его изготовителя.
5-9
Page 44

Приложение Pant
um
6
Mobile Print
6. Приложение Pantum Mobile Print ....................................................................................................2
6.1. Сведения о приложении Pantum Mobile Print
6.2. Загрузка приложения Pantum Mobile Print ..............................................................................2
6.3. Поддерживаемые мобильные операционные системы .........................................................2
6.4. Использование мобильные устройства для выполнения мобильной печати ......................2
6.4.1. Мобильная печать с использованием точки доступа принтера . ....................................2
6.4.2. QR-код быс
трого подключения..................................................................................4
.........................................................................2
Глава
6-1
Page 45
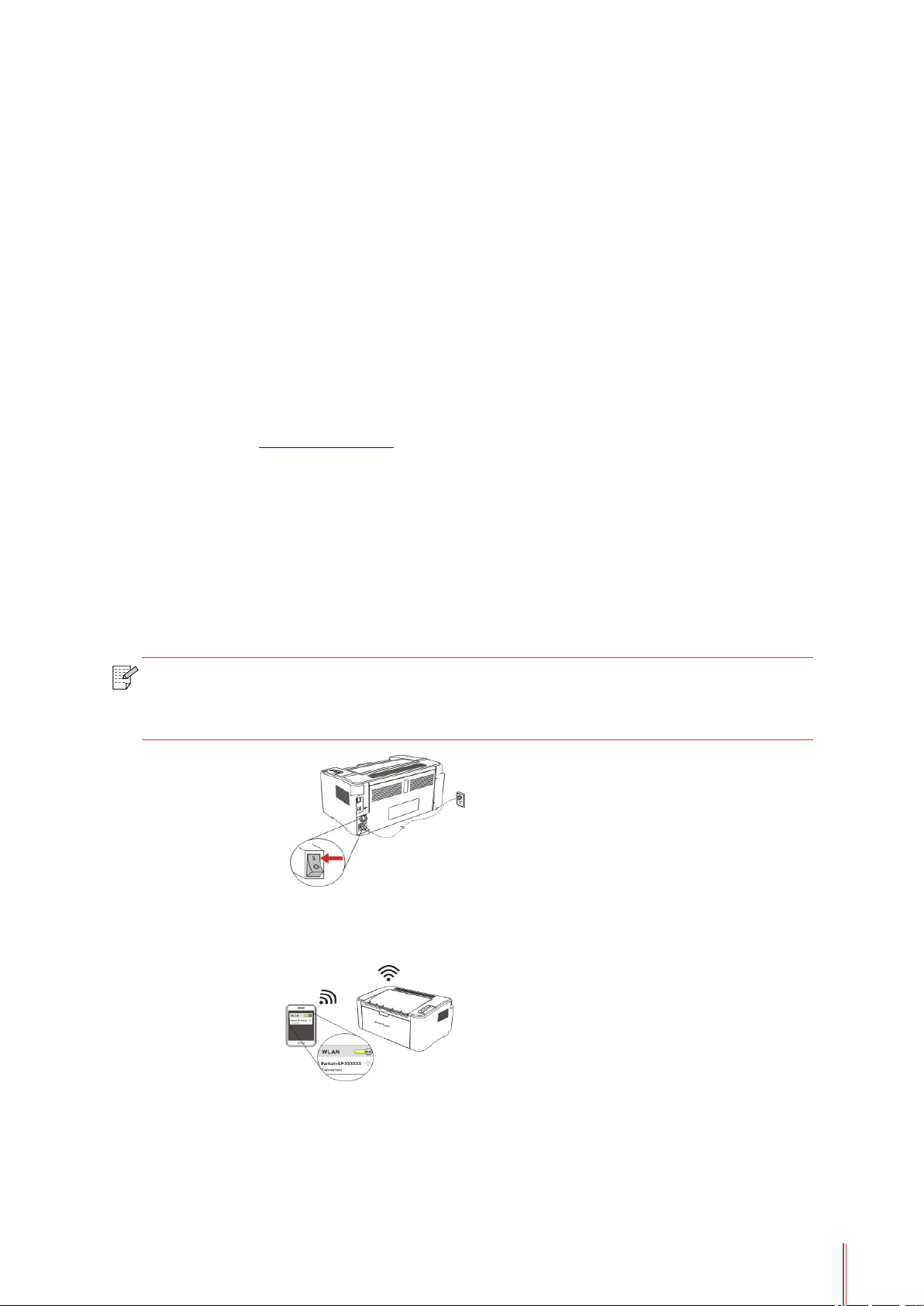
6. Приложение Pantum Mobile Print
6.1. Сведения о приложении Pantum Mobile Print
Pantum Mobile Print — это бесплатное приложение, которое позволяет пользователям
печатать фотографии, документы и веб-страницы непосредственно с мобильного
устройства. Мобильная печать компании Pantum применима к ОС Android 4.0-7.0 с
разрешением экрана 480*800 и выше и размером экрана 3.5 дюйма. Оно позволяет
подключить мобильное устройство с помощью принтера через точки доступа Wi-Fi.
Необходимо только установить приложение Pantum Mobile Print для настройки
параметров сети, и оно автоматически обнаружит совместимые принтеры для печати.
Это очень удобно и эффективно.
6.2. Загрузка приложения Pantum Mobile Print
Чтобы загрузить приложение Pantum Mobile Print, перейдите на официальный веб-сайт
Pantum по адресу: www.pantum.com.
6.3. Поддерживаемые мобильные операционные системы
Используется Android OS 4.4-7.0.
6.4. Использование мобильные устройства для выполнения
мобильной печати
6.4.1. Мобильная печать с использованием точки доступа принтера
6.4.1.1. Для устройств Android
Примечание:
•
1. Включите принтер.
2. Включите функцию Wi-Fi на мобильном устройстве и подключитесь к точке доступа
Wi-Fi принтера Pantum (например, может использоваться имя Pantum-AP-XXXXXX).
Мобильная печать Android Mobile Print компании Pantum использует
приложение Pantum, поддерживающее форматы TXT, PDF, офисные
документы, изображения и веб-страницы.
Если одновременно доступно несколько принтеров Wi-Fi Pantum, при выборе точек
доступа принтера нажмите на длительное время кнопку “Отмена/Продолжить” на
принтере, чтобы распечатать информационную страницу, проверьте имя точки доступа
“SSID” на последней странице “Страница данных настройки Wi-Fi” и подключитесь к
соответствующей точке доступа с помощью сотового телефона.
6-2
Page 46
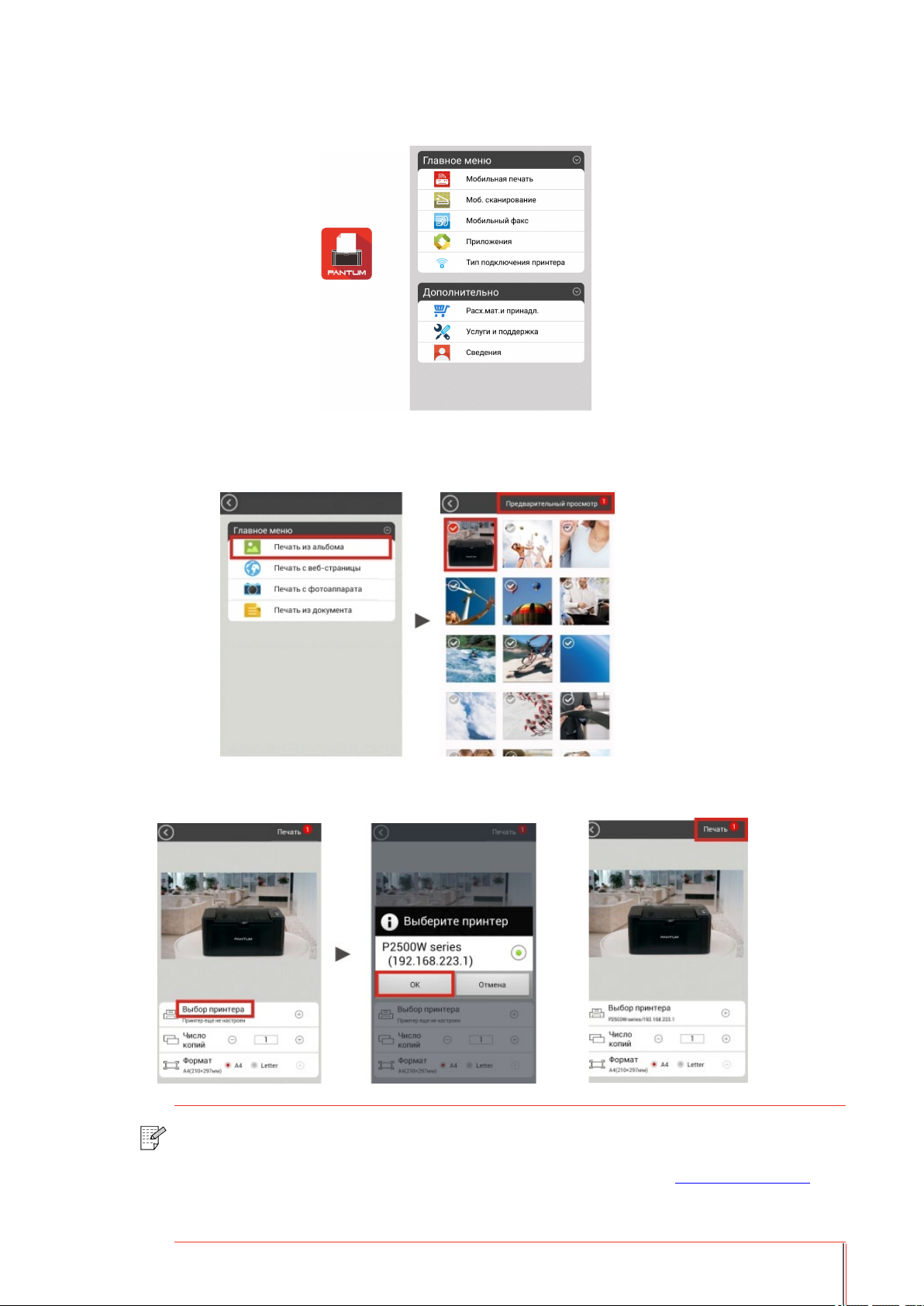
Теперь все готово для печати, откройте приложение и перейдите на главную
3.
страницу.
4. Выберите необходимые для печати параметры. Выберите файл, а затем параметр
“Print Preview” (Предварительный просмотр печати).
5. Выберите принтер, количество копий, размер бумаги, затем параметр “Print” (Печать).
Печать выполняется.
Примечание:• Установите приложение Mobile Printing App (доступно несколько
вариантов установки: QR-код, Google Play Store, веб-сайт Pantum).
Отсканируйте QR-код на принтере, посетите веб-сайт www.pantum.com или
•
загрузите приложение Mobile Printing App непосредственно из Google Play
Store и установите его на мобильное устройство.
6-3
Page 47

6.4.2. QR-код быстрого подключения
Используя приложение для Android ”Pantum Print”, сделайте сканирование QR-кода на
информационном листе принтера для быстрого беспроводного подключения Вашего
мобильного устройства к принтеру.
Примечание: • Части моделей не применимы к быстрому подключению QR-кода.
Если у Вас остались вопросы, обратитесь в службу поддержки
клиентов компании Pantum.
•
Время и расстояние, необходимые для сканирования QR-кода,
варьируются в зависимости от телефона.
6.4.2.1.Подготовка к подключению
1. принтер с функцией беспроводной сети .
2. Мобильное устройство ОС Android 4.4-7.0.
6.4.2.2.Способ быстрого подключения QR-кода.
1. Подключите принтер и мобильное устройство.
2. Убедитесь, что последняя версия приложения “Pantum Print” загружена и установлена
на Вашем мобильном устройстве (См. главу 6.2 “Как загрузить приложение “Pantum
Print”) и на принтере включен режим “Wi-Fi Hot” (См. главу 5.2.2 “Как включить режим
“Wi-Fi Hot”).
3. Нажмите и удерживайте кнопку “Отмена/Продолжить”, чтобы распечатать
информационный лист.
4. Войдите в приложение “Pantum Print” на мобильном устройстве Android и выберите
“Тип подключения принтера” в следующем интерфейсе.
5. Войдите в интерфейс “Тип подключения принтера”, выберите “QR-код быстрого
подключения” и сделайте сканирование QR-кода в конфигурацииWi-Fi.
6. При успешном сканировании QR-кода Ваше мобильное устройство автоматически
подключится к принтеру.
Примечание: • Если соединение QR-кода при сканировании не удалось, он исчезнет
спустя 2 минуты.
6-4
Page 48

Печать
7
Глава
7. Печать ...............................................................................................................................................2
7.1. Функция печати
7.2. Вызов справки
7.3. Ручная двусторонняя
7.4. Отмена задания печати
.........................................................................................................................2
........................................................................................................................... 3
................................................................................................................ 4
............................................................................................................7
7-1
Page 49

7. Печать
7.1. Функция печати
Для печати можно настроить различные свойства на экране "Настройки печати",
некоторые из функций приведены далее.
Функция Диаграмма
Ручная
двусторонняя
Разбор
1 2 1
321321
Обратный порядок
печати
N-на-1
Печать плакатов
(только для системы
Windows)
Печать с
масштабированием
3
3
2
1 2
A
1
2
1
1
21
Настраиваемый
формат
1
7-2
Page 50

Примечание. • Можно выбрать печать плаката 2 x 2 в компоновке N-на-1, чтобы
включить функцию печати плаката.
• Чтобы просмотреть объяснение определенной функции, откройте
"Настройки печати" и нажмите кнопку "Справка". Сведения о том,
как открыть справку, см. в разделе 7.2.
7.2. Вызов справки
Можно открыть экран "Настройки печати" и нажать кнопку "Справка" (только для систем
Windows). Справка содержит руководство пользователя, где можно найти информацию
о настройках печати.
7-3
Page 51

7.3. Ручная двусторонняя
1. Драйвер принтера поддерживает ручную двустороннюю печать.
Примечание. • Тонкая бумага может помяться.
• Если бумага свернулась, расправьте ее и положите в лоток
устройства ручной или автоматической подачи.
• Если при ручной двусторонней печати происходит замятие бумаги,
для его устранения см. раздел 10.1.
2. Перед печатью убедитесь, что в лоток автоматической подачи загружена бумага.
Примечание. • Для загрузки бумаги см. раздел 2.2.
• Для материала, на котором можно выполнять печать с
использованием лотка автоматической подачи, см. раздел 2.1.
Рекомендуется использовать стандартную бумагу.
• Некоторые типы бумаги не подходят для двусторонней печати.
Двусторонняя печать на ней может привести к повреждению
принтера. Не пытайтесь использовать двустороннюю печать на
плотной бумаге или прозрачной пленке. Если в диалоговом окне
"Настройки печати" установлен флажок "Печать плакатов 2 x 2",
ручная двусторонняя печать не будет поддерживаться.
• Замятие бумаги или проблемы с подачей бумаги возникают, если в
лоток устройства автоматической подачи загружено более 150 листов.
3. Для печати необходимо выполнить следующие действия (только для системы
Windows):
a) Откройте документ для печати в приложении (например, Блокнота) и в меню "Файл"
пункт "Печать".
7-4
Page 52

б) Выберите принтер Pantum.
Нажмите "Настройка", чтобы настроить печать.
в) Установите на вкладке "Базовые" флажок "Ручная двусторонняя печать" и после
завершения настройки нажмите кнопку OK.
7-5
Page 53

г) Нажмите "Печать".
Примечание. • Чтобы бумага не выпадала из выходного лотка, рекомендуется его
поднять. Если выходной лоток не поднят, рекомендуется вынимать
отпечатки из лотка по мере их выхода из принтера.
д) После выбора параметра "Ручная двусторонняя печать" отправьте задание на
печать, откроется окно с инструкциями по следующим операциям. Интерфейсы могут
отличаться в зависимости от моделей.
7-6
Page 54

е) Переверните бумагу в соответствии с инструкцией и нажмите кнопку принтера
"Продолжить" для продолжения печати на другой стороне.
ж) Можно нажать кнопку "Закрыть", чтобы закрыть это окно с инструкциями, и оно
не будет открываться до тех пор, пока не поступит следующее задание ручной
двусторонней печати.
7.4. Отмена задания печати
Нажмите и удерживайте кнопку "Отмена/Продолжить" на панели управления для
отмены задания, которое необходимо отменить во время процесса печати.
7-7
Page 55

Панель управления
8
Глава
8. Панель управления .........................................................................................................................2
8.1. Обзор панели управления для серии P2200/P2500
8.1.1. Функции кнопок на панели управления
8.1.2. Функции светодиодных индикаторов на панели управления
............................................................................2
............................................................... 2
..........................................3
8-1
Page 56

8. Панель управления
8.1. Обзор панели управления
На панели управления принтера 2 кнопки и 2 многоцветных светодиодных индикатора, как
показано ниже. На рисунке слева показана панели управления принтера с интерфейсом
USB+ Wi-Fi, а справа — панель управления принтера только с интерфейсом USB:
5
Серийный
номер
1 Многоцветный светодиодный индикатор 1
2 Многоцветный светодиодный индикатор 2
3 Кнопка поиска сети Wi-Fi
4 Кнопка "Отмена/Продолжить"
5 Кнопка "Информация"
Название
8.1.1. Функции кнопок на панели управления
8.1.1.1. Функция кнопки поиска сети Wi-Fi
Если подключение Wi-Fi отсутствует, нажмите эту кнопку для инициирования
подключения Wi-Fi и поиска точки доступа Wi-Fi; прекратите поиск, если ни одна точка
доступа не найдена в течение 2 минут.
Если подключение Wi-Fi отсутствует, нажмите и удерживайте эту кнопку для
инициирования подключения WPS, одновременно нажмите кнопку WPS на
беспроводном маршрутизаторе в течение 2 минут; прервите подключение WPS, если
подключение Wi-Fi не будет установлено в течение 2 минут.
Если подключение Wi-Fi установлено, но задания на печать по сети Wi-Fi не поступали,
нажмите и удерживайте эту кнопку, чтобы отключить подключение Wi-Fi.
Если подключение Wi-Fi установлено, и поступило задание на печать по сети WiFi, дождитесь выполнения задания, а затем нажмите и удерживайте эту кнопку для
отключения сети Wi-Fi.
Во время подключения к сети Wi-Fi или поиска WPS длительное нажатие этой
кнопки используется для отмены этих процессов.
8-2
Page 57

8.1.1.2. Функция кнопки "Отмена/Продолжить"
Если нажать или нажать и удерживать эту кнопку, когда принтер в спящем режиме, то
он выйдет из спящего режима.
Если нажать и удерживать эту кнопку в процессе печати, можно отменить текущее
задание печати.
Если нажать и удерживать эту кнопку, когда принтер в состоянии готовности,
можно напечатать тестовую страницу.
8.1.1.3. Рабочая функция кнопки "Информация"
Если нажать и удерживать эту кнопку, когда принтер в состоянии готовности, можно
напечатать тестовую страницу.
8.1.2. Функции светодиодных индикаторов на панели управления
8.1.2.1. Светодиодный индикатор состояния 1
Светодиодный индикатор 1 может указывать следующие состояния:
Многоцветный
Серийный
номер
1
2
светодиодный
индикатор 1
состояния
бумаги/Wi
-Fi
Описание состояния (для
принтеров с интерфейсом
USB+Wi
Нет подключения Wi-Fi, нет
проблем с бумагой, спящий
режим
Индикатор 1 выкл.
Поиск Wi-Fi, не указывает
проблемы с бумагой
Индикатор 1 медленно
мигает зеленым
-Fi)
Описание состояния
(для принтеров с
интерфейсом USB)
Нет подключения Wi-Fi, нет
проблем с бумагой, спящий
режим
Индикатор 1 выкл.
—
Подключение Wi-Fi..., не
указывает проблемы с
3
4
5
6
бумагой
Индикатор 1 быстро мигает
зеленым
Успешное подключение Wi-Fi,
нет проблем с бумагой
Индикатор 1 горит зеленым
Ошибка "Застряла бумага"
Индикатор 1 горит красным
При печати закончилась
бумага или проблемы с
подачей
Индикатор 1 быстро мигает
красным
—
—
Ошибка "Застряла бумага"
Индикатор 1 горит красным
При печати закончилась
бумага или проблемы с
подачей
Индикатор 1 быстро мигает
красным
8-3
Page 58
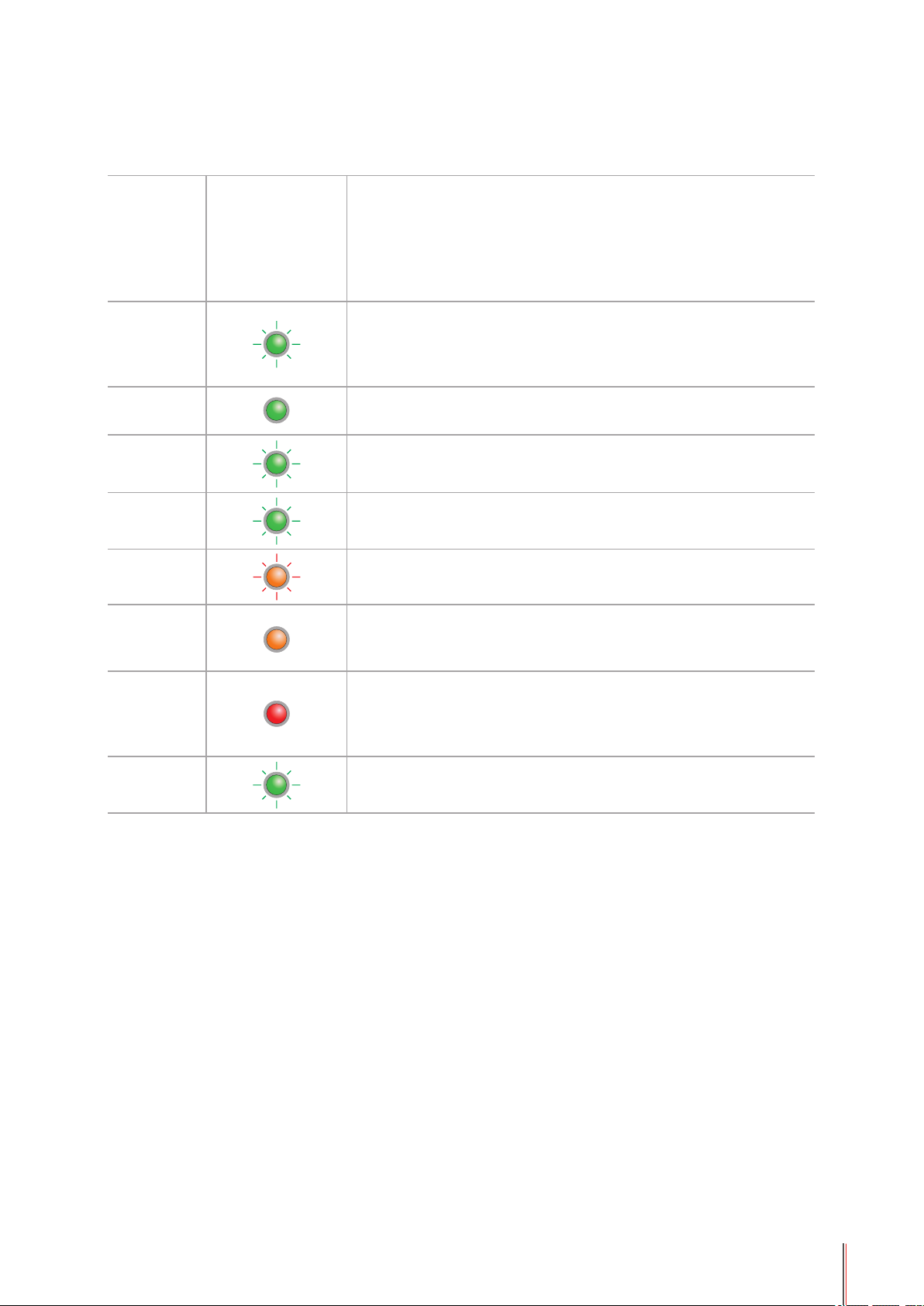
8.1.2.2. Светодиодный индикатор состояния 2
Светодиодный индикатор 2 может указывать следующие состояния:
Многоцветный
светодиодный
Серийный
номер
1
2
индикатор 2
состояния
данных/
картриджа
Описание состояния
(для принтеров с интерфейсом USB+Wi-Fi и только USB)
Запуск и прогрев принтера, выход из спящего режима и
прогрев принтера, прогрев принтера путем открытия и
закрытия его крышки.
Индикатор 2 медленно мигает зеленым
Принтер в состоянии готовности
Индикатор 2 горит зеленым
3
4
5
6
7
8
Спящий режим
Индикатор 2 медленно мигает зеленым
Печать
Многоцветный индикатор 2 быстро мигает зеленым
Предупреждение о низком уровне тонера
Индикатор 2 быстро мигает оранжевым
Ошибка картриджа (не установлен, несоответствие, истек
срок эксплуатации)
Индикатор 2 горит оранжевым
Серьезная ошибка принтера (неправильная работа ролика
нагрева, неправильная работа двигателя лазера, ошибка
связи, открытая крышка и т.д.)
Индикатор 2 горит красным
Задание отменено с помощью панели
Индикатор 2 быстро мигает
8-4
Page 59

8.1.2.3. Сочетание светодиодных индикаторов состояния 1 и 2
Сведения о рабочем состоянии принтера указаны в списке сочетаний индикаторов.
Ниже приведены некоторые сочетания индикаторов 1 и 2:
Состояние
Серийный
номер
1
2
3
4
5
6
7
8
9
Бумага/Wi-Fi
(многоцветный
индикатор 1)
Данные/
Картридж
(многоцветный
индикатор 2)
Описание состояния
Замятие бумаги, принтер в состоянии
готовности
Индикатор 1 горит красным, индикатор 2
не горит.
Замятие бумаги в процессе печати
Индикатор 1 горит красным,
многоцветный индикатор 2 не горит.
Замятие бумаги, предупреждение о
низком уровне тонера
Индикатор 1 горит красным, индикатор 2
не горит.
Замятие бумаги, ошибка картриджа (не
установлен, несоответствие, истек срок
эксплуатации)
Индикатор 1 горит красным, индикатор 2
не горит.
Замятие бумаги, серьезная ошибка
принтера (неправильная работа ролика
нагрева, неправильная работа двигателя
лазера, ошибка связи, открыая крышка и
т.д.)
Индикатор 1 не горит, индикатор 2 горит
красным
Замятие бумаги, задание отменено с
помощью панели
Индикатор 1 не горит, индикатор 2 быстро
мигает зеленым
При печати закончилась бумага или
проблемы с подачей, указывает только
проблемы с бумагой
Индикатор 1 быстро мигает красным,
индикатор 2 не горит.
При печати закончилась бумага или
проблемы с подачей, предупреждение о
низком уровне тонера
Индикатор 1 быстро мигает красным,
индикатор 2 не горит.
При печати закончилась бумага или
проблемы с подачей, ошибка картриджа
(не установлен, несоответствие, истек
срок эксплуатации)
Индикатор 1 не горит, Индикатор 2 горит
оранжевым
8-5
Page 60
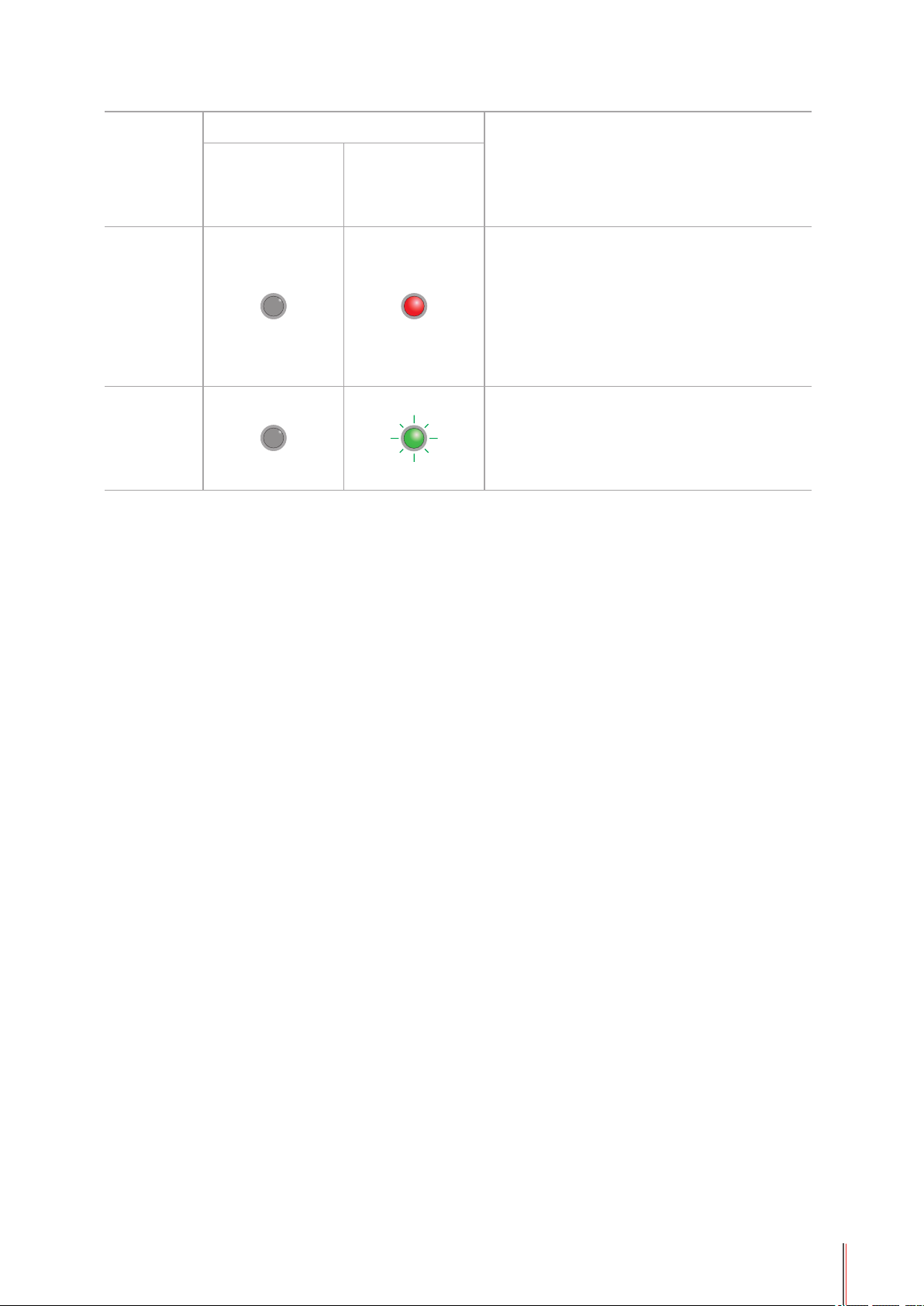
Состояние
Серийный
номер
10
11
Бумага/Wi-Fi
(многоцветный
индикатор 1)
Данные/
Картридж
(многоцветный
индикатор 2)
Описание состояния
При печати закончилась бумага или
проблемы с подачей, одновременно
серьезная ошибка принтера
(неправильная работа ролика нагрева,
неправильная работа двигателя лазера,
ошибка связи, открытая крышка и т.д.)
Индикатор 1 не горит, индикатор 2 горит
красным
Задание отменено с помощью панели,
поскольку при печати закончилась бумага
или возникла проблема с подачей
Индикатор 1 не горит, индикатор 2 быстро
мигает
8-6
Page 61
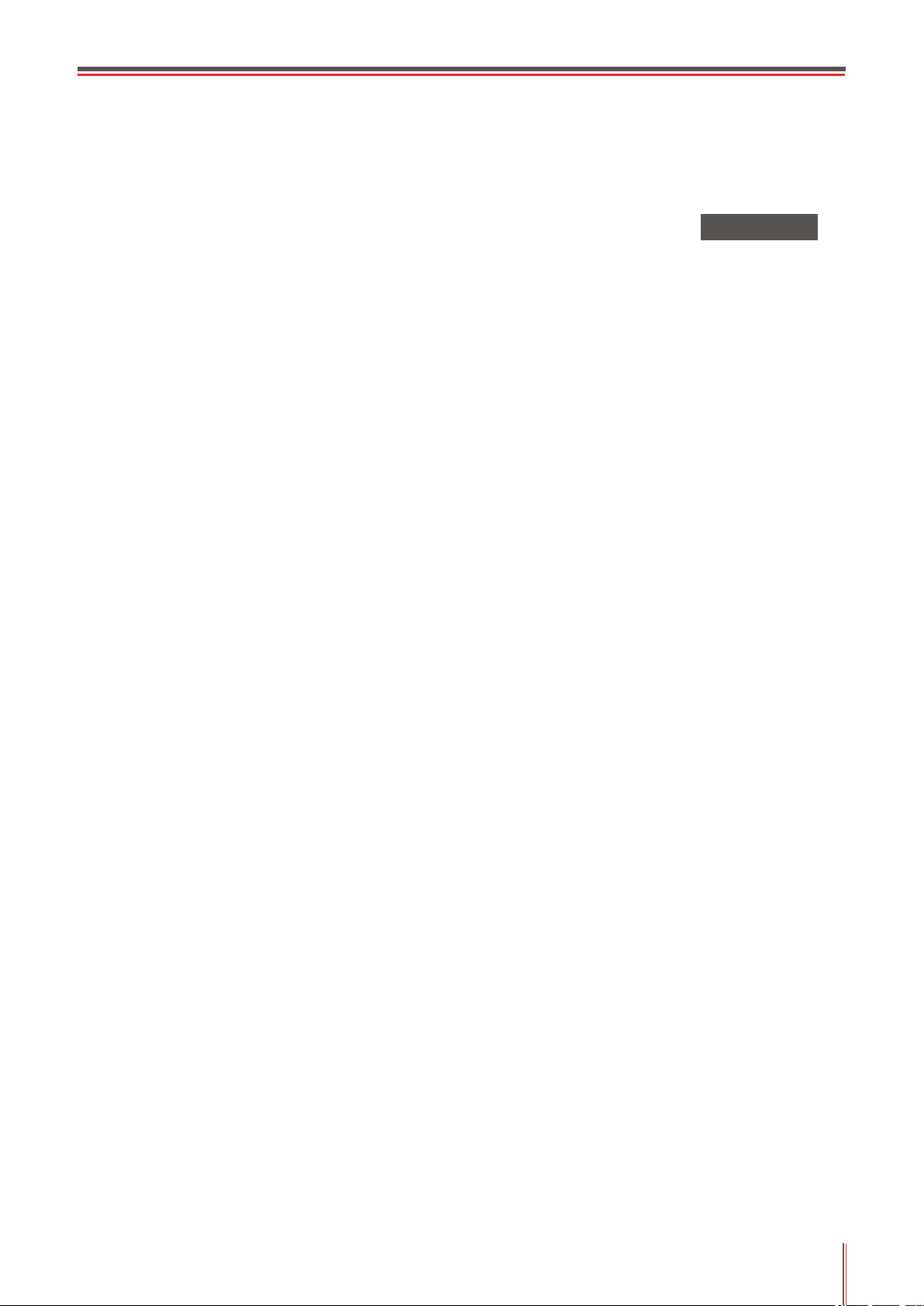
Профилактическое
9
обслуживание
9. Профилактическое обслуживание ................................................................................................. 2
9.1. Очистка принтера
9.2. Обслуживание лазерного картриджа с тонером
9.2.1. Использование и обслуживание лазерного картриджа с тонером
9.2.2. Срок службы лазерного картриджа с тонером
9.2.3. Замена лазерного картриджа с тонером
.....................................................................................................................2
....................................................................4
..................................4
.................................................................4
........................................................................... 5
Глава
9-1
Page 62

9. Профилактическое обслуживание
9.1. Очистка принтера
Примечание. • Используйте мягкие моющие средства.
Для очистки принтера выполните следующие действия.
1. Выключите основной переключатель питания, отсоедините кабель питания и кабель
USB.
P2200/P2500 Series P2600 Series
2. Мягкой тканью протрите принтер со внешней стороны.
P2200/P2500 Series P2600 Series
9-2
Page 63
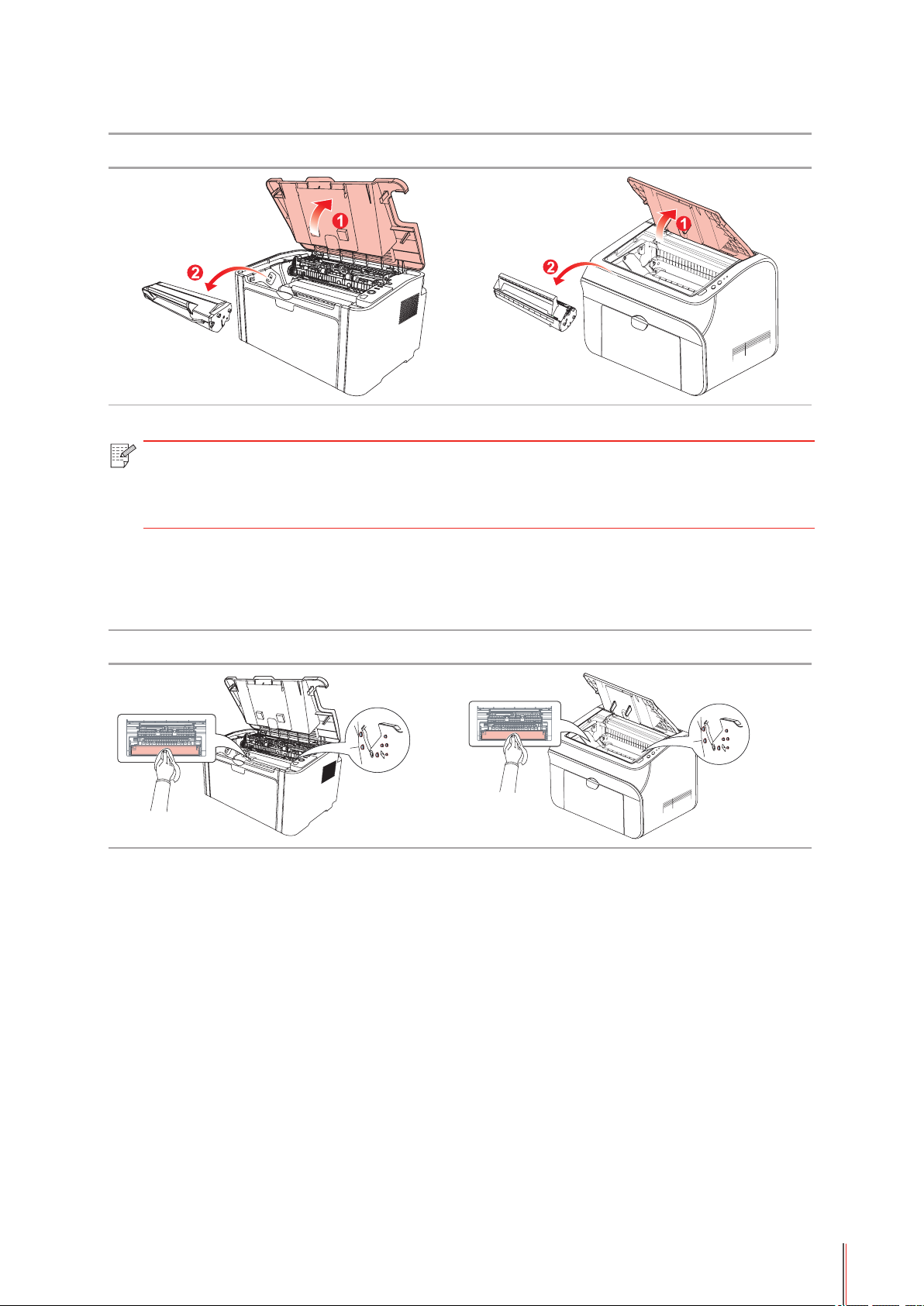
3. Откройте верхнюю крышку и выньте лазерный картридж с тонером.
P2200/P2500 Series P2600 Series
Примечание. • Вынув лазерный картридж с тонером из принтера, поместите его
в защитный пакет или заверните в плотную бумагу во избежание
повреждения светом фоточувствительного барабана.
4. Очистите принтер изнутри с помощью сухой ткани, не оставляющей ворса, осторожно
протерев затемненную область на рисунке ниже.
P2200/P2500 Series
P2600 Series
9-3
Page 64

9.2. Обслуживание лазерного картриджа с тонером
9.2.1. Использование и обслуживание лазерного картриджа с тонером
Для наилучшего качества печати используйте оригинальный лазерный картридж с
тонером Pantum.
Примечание. При использовании лазерного картриджа с тонером обращайте
внимание на следующее:
• Не вынимайте лазерный картридж с тонером из пакета, если он не
будет использоваться немедленно.
Не пытайтесь заправлять картридж без разрешения. Гарантия
принтера не покрывает повреждения, которые могут возникнуть
в противном случае.
• Храните лазерный картридж с тонером в прохладном сухом месте.
• Тонер, находящийся внутри картриджа, легко воспламеняется.
Не приближайте картридж к источникам возгорания, чтобы
предотвратить возникновение пожара.
• Вынимая или разбирая картридж, следите, не высыпается ли из
него тонер. Если вы просыпали тонер, в результате чего он попал
вам на кожу, в глаза или рот, немедленно смойте его чистой водой и
обратитесь к врачу в случае плохого самочувствия.
• Храните картридж в недоступном для детей месте.
9.2.2. Срок службы лазерного картриджа с тонером
Срок службы лазерного картриджа с тонером зависит от количества тонера, требуемого
для печати заданий.
Светодиодный индикатор принтера как на следующем рисунке показывает, срок службы
лазерного картриджа с тонером истек и необходима его замена.
9-4
Page 65

9.2.3. Замена лазерного картриджа с тонером
Примечание. Перед заменой лазерного картриджа с тонером обращайте
внимание на следующее:
• На поверхности картриджа может осесть тонер. Аккуратно уберите
его, чтобы не просыпать.
• Положите извлеченный картридж на лист бумаги, чтобы из него
случайно не высыпался тонер.
• После удаления защитной крышки немедленно установите
картридж в принтер во избежание его повреждения под воздействием
прямых солнечных лучей или комнатного освещения.
• При установке лазерного картриджа с тонером не касайтесь
поверхности фоточувствительного барабана, чтобы не поцарапать ее.
Для замены необходимо выполнить следующие действия:
1. Откройте верхнюю крышку и выньте пустой лазерный картридж с тонером по
направляющим.
P2200/P2500 Series P2600 Series
2. Откройте упаковку нового лазерного картриджа с тонером, удерживайте картридж
за ручку и аккуратно встряхните его 5–6 раз, чтобы равномерно распределить тонер
внутри картриджа.
P2200/P2500 Series P2600 Series
9-5
Page 66

3. Снимите защитную крышку и вставьте лазерный картридж с тонером в принтер по
направляющим.
P2200/P2500 Series P2600 Series
Примечание. • Перед установкой лазерного картриджа с тонером в принтер
посмотрите, нет ли на нем пломбы; при наличии пломбы оторвите
ее, а затем установите картридж.
P2200/P2500 Series P2600 Series
4. Плотно закройте верхнюю крышку.
P2200/P2500 Series P2600 Series
9-6
Page 67

Устранение
10
неисправностей
10. Устранение неисправностей ........................................................................................................ 2
10.1. Удаление застрявшей бумаги
10.1.1. Замятие бумаги в отверстии для подачи
10.2. Устранение распространенных неисправностей
10.2.1. Распространенные неисправности
10.2.2. Дефекты изображения
...............................................................................................2
........................................................................3
..................................................................6
.................................................................................. 6
.....................................................................................................7
Глава
10-1
Page 68

10. Устранение неисправностей
Внимательно прочтите этот раздел. Он может помочь вам устранить распространенные
ошибки в процессе печати. Если возникли ошибки, которые не удается устранить,
обратитесь в центр послепродажного обслуживания Pantum.
Прежде чем искать решение распространенной ошибки, убедитесь, что:
• кабель питания подключен правильно и питание принтера включено;
• все защитные компоненты извлечены;
• лазерный картридж с тонером установлен правильно;
• выходной лоток полностью закрыт;
• бумага правильно загружена в лоток;
• интерфейсный кабель правильно подключен между принтером и компьютером;
• выбран правильный драйвер принтера и установлен надлежащим образом;
• порт компьютера правильно настроен и подключен к нужному порту принтера.
10.1. Удаление застрявшей бумаги
Примечание. • Удалите замятую бумагу, выполнив следующие шаги, закройте
переднюю крышку и приведите в порядок бумагу в лотке.
Печать продолжится автоматически. Если принтер не печатает
автоматически, нажмите кнопку на панели управления.
• Если принтер все равно не приступает к печати, проверьте, вся ли
замятая бумага в принтере удалена.
• Если вам не удастся удалить замятую бумагу самостоятельно,
обратитесь в местный авторизованный центр ремонта Pantum или
отправьте принтер в ближайший авторизованный сервисный центр
Pantum.
10-2
Page 69

10.1.1. Замятие бумаги в отверстии для подачи
Закройте выходной лоток, если он открыт.
Аккуратно потяните замятую бумагу наружу.
P2200/P2500 Series
P2600 Series (лоток устройства
автоматической и ручной подачи)
Если бумага не двигается или в этой области нет бумаги, проверьте внутри принтера.
10.1.2. Замятие бумаги внутри принтера
1. Откройте верхнюю крышку.
P2200/P2500 Series P2600 Series
10-3
Page 70

2. Откройте верхнюю направляющую блока термического закрепления, чтобы уменьшить
сжатие пружины.
P2200/P2500 Series
P2600 Series
3. Вытащите замятую бумагу из блока термического закрепления.
P2200/P2500 Series P2600 Series
Если замятая бумага не обнаружена, перейдите к следующему шагу.
4. Выньте лазерный картридж с тонером по направляющим.
P2200/P2500 Series P2600 Series
10-4
Page 71

5. Медленно вытяните замятую бумагу по направлению выхода бумаги.
P2200/P2500 Series P2600 Series
6. Когда замятая бумага будет вынута, вставьте картридж по направляющим в принтер
до щелчка. Щелчок означает, что картридж встал на место.
P2200/P2500 Series P2600 Series
7. Чтобы продолжить печать, аккуратно вставьте бумагу в лоток и не выполняйте печать,
пока индикатор не покажет, что принтер снова в состоянии готовности.
P2200/P2500 Series
P2600 Series
10-5
Page 72

10.2. Устранение распространенных неисправностей
10.2.1. Распространенные неисправности
Проблема Причина Решение
Проблемы принтера
Кабель между компьютером
и принтером не подключен
надлежащим образом.
Ошибка в указании порта печати.
Принтер не
работает
Неполадки в картридже
Принтер находится в автономном
режиме, и выбрана функция
"Использовать принтер в
автономном режиме".
Работа принтера не
восстанавливается после ошибки,
например замятия бумаги,
отсутствия бумаги и т. д.
Отключите, а затем повторно
подключите кабель принтера.
Проверьте параметры принтера, чтобы
убедиться, что задание печати
отправ
в компьютере есть несколько портов,
убедитесь, что принтер подключен к
правильному порту.
Убедитесь, что принтер находится в
нормальном состоянии в сети.
ляется в правильный порт. Если
Чип
картриджа не
распознается
Неполадки, связанные с бумагой
Сбой подачи
бумаги
Застряла
бумага
Чип картриджа загрязнен.
Прижимная пружина или медные
контакты чипа загрязнены.
Материалы для печати загружены
неправильно.
Материалы для печати не входят
в спецификацию.
Ролик подачи грязный.
В лотке слишком много бумаги.
Материалы для печати не входят
в спецификацию.
В канале подачи находится
посторонний предмет.
Ролик подачи грязный.
Отказ внутренних компонентов.
Очистите поверхность чипа
картриджа.
Очистите прижимную пру
медные контакты.
Правильно загрузите материалы
для печати. При использовании
специальных материалов печатайте
из лотка ручной подачи.
Используйте материалы для печати,
которые вхо
Очистите ролик подачи.
Удалите лишнюю бумагу из лотка.
Е
сли вы печатаете на специальных
материалах для печати, используйте
лоток ручной подачи.
Используйте бумагу, ко
соответствует спецификациям. Если
вы печатаете на специальных
материалах для печати, используйте
лоток ручной подачи.
дят в спецификацию.
жину или
торая
Подача
нескольких
листов при
печати
Излишнее статическое
электричество на материале для
печати.
Материалы для печати влажные
и склеиваются.
Отказ внутренних компонентов.
Очистите канал подачи.
Очистите ролик подачи.
Разделите материалы для печати,
чтобы снять часть статического
электричества. Желательно
использовать рекомендуемые
материалы для печати.
Разделите материалы для печати и
выберите самые сухие из них.
10-6
Page 73

Проблема Причина Решение
Неполадки, связанные с бумагой
В месте
выхода бумаги
появился пар
Тепло, выделяемое во время
закрепления тонера, приводит
к испарению влаги из бумаги
(более часто это происходит при
использовании увлажненной
бумаги при низкой температуре
окружающей среды)
Пар в данном случае не является
проявлением неисправности, но
все же рекомендуется использовать
бумагу из только что вскрытой
упаковки во избежание появления
пара. Следите, чтобы бумага не
попадала под воздействие влаги.
Отключите питание принтера и
отсоедините кабель питания, если
почувствуете запах гари. Обратитесь
в центр поддержки клиентов Pantum.
Если продолжить использовать
принтер в подобной ситуации, это
может привести к возгоранию или
поражению электрическим током.
Примечание • Если проблема не устранилась, обратитесь в службу поддержки
пользователей Pantum.
10-7
Page 74

10.2.2. Дефекты изображения
Проблема Причина Решение
P
ABCD
abcde
12345
Распечатка слишком
белая или светлая
P
˜˜˜ ˜
˜˜˜˜ ˜˜
˜˜˜˜ ˜˜
Пятна тонера
• Низкий уровень тонера.
• Материал для печати не
соответствует эксплуатационным
характеристикам, например
материал слишком влажный или
шероховатый.
• В программе печати
установлено слишком низкое
разрешение.
• Лазерный картридж с тонером
поврежден.
• Лазерный картридж с тонером
грязный или утечка тонера.
• Лазерный картридж с тонером
поврежден.
• Материал для печати не
соответствует эксплуатационным
характеристикам, например
применяемый материал слишком
влажный или шероховатый.
• Канал подачи загрязнен.
• Используйте те материалы
для печати, которые указаны в
спецификации.
• Настройте разрешение
печати в программе.
• Используйте материалы
для печати, которые входят в
спецификацию.
• Очистите канал подачи.
Белые пятна
P
Тонер смазывается
• Материал для печати не
соответствует эксплуатационным
характеристикам, например
применяемый материал слишком
влажный или шероховатый.
• Канал подачи загрязнен.
• Поврежден внутренний
компонент лазерного картриджа
с тонером.
• Отражающее стекло лазера
внутри принтера грязное.
• Материал для печати не
соответствует эксплуатационным
характеристикам, например
применяемый материал слишком
влажный или шероховатый.
• Внутренняя часть принтера
грязная.
• Лазерный картридж с тонером
поврежден.
• Внутренний компонент
принтера поврежден.
• Используйте материалы
для печати, которые входят в
спецификацию.
• Очистите канал подачи.
• Очистите отражающее стекло
лазера.
•
Используйте для печати
материалы с надлежащими
характеристиками. При
использовании специальных
материалов для печати
применяйте лоток ручной
подачи.
• Очистите внутреннюю часть
принтера.
10-8
Page 75

Проблема Причина Решение
Черные
вертикальные
полосы
Черный фон
(серый фон)
• Лазерный картридж с тонером
грязный.
• Поврежден внутренний
компонент лазерного картриджа
с тонером.
• Отражающее стекло лазера
внутри принтера грязное.
• Канал подачи загрязнен.
• Материал для печати не
соответствует эксплуатационным
характеристикам, например
применяемый материал слишком
влажный или шероховатый.
• Лазерный картридж с тонером
грязный.
• Поврежден внутренний
компонент лазерного картриджа
с тонером.
• Канал подачи загрязнен.
• Напряжение передачи внутри
принтера не соответствует
норме.
• Очистите отражающее
стекло лазера в задней части
принтера.
• Очистите канал подачи в
задней части принтера.
• Используйте материалы
для печати, которые входят в
спецификацию.
• Очистите канал подачи
внутри принтера.
Остаются следы
через равные
промежутки
Перекошенные
страницы
• Лазерный картридж с тонером
грязный.
• Поврежден внутренний
компонент лазерного картриджа
с тонером.
• Термозакрепляющее
устройство повреждено.
• Материалы для печати
загружены неправильно.
• Канал подачи принтера
грязный.
• Очистите лазерный картридж
с тонером или замените его
новым.
• Обратитесь в службу
поддержки пользователей
Pantum для ремонта и
замены термозакрепляющего
устройства.
• Убедитесь, что материалы
для печати загружены
правильно.
• Очистите канал подачи
внутри принтера.
10-9
Page 76
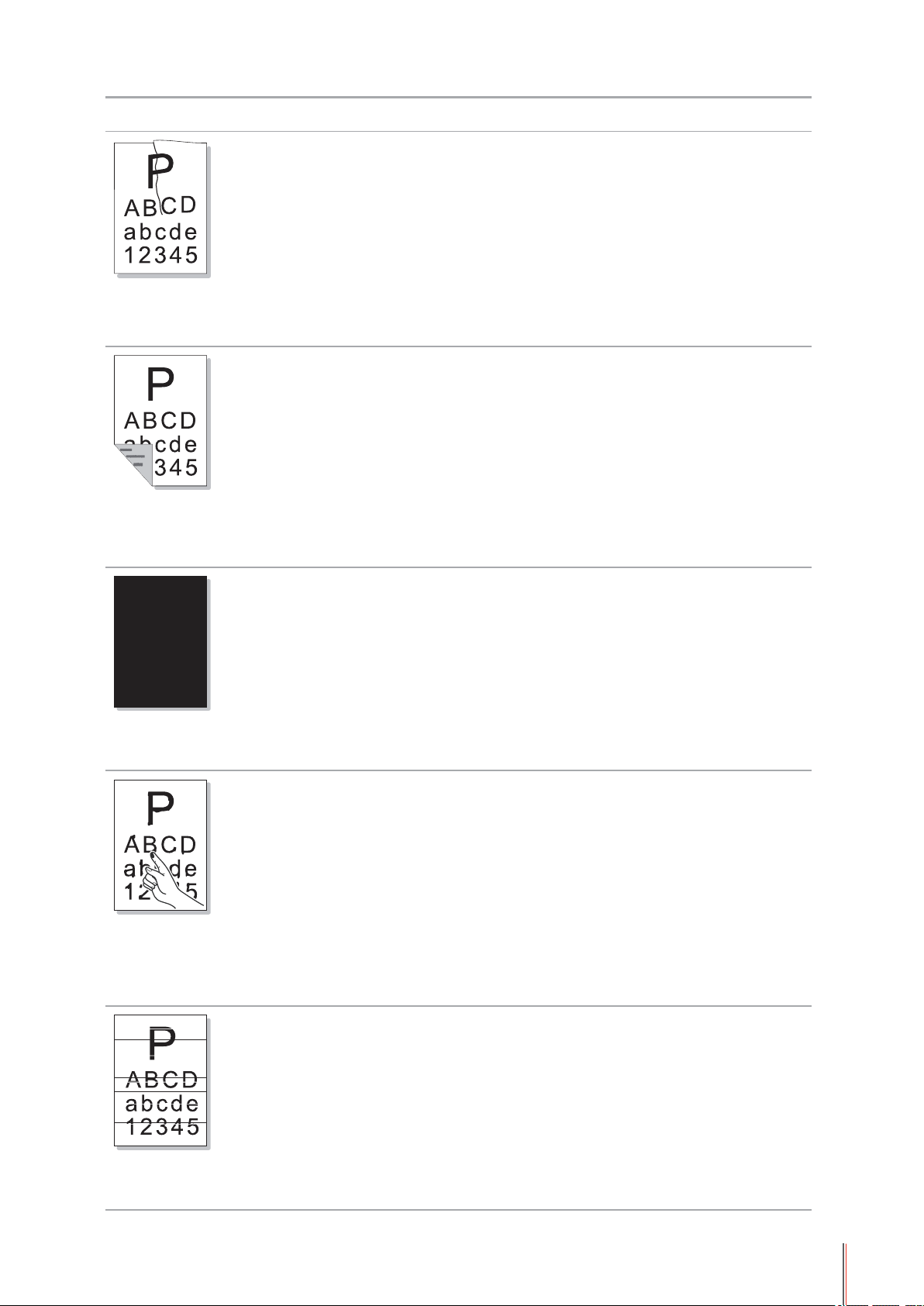
Проблема Причина Решение
Помятая бумага
Обратная сторона
отпечатанных листов
грязная.
Вся страница
темная
• Материалы для печати
загружены неправильно.
• Материал для печати не
соответствует эксплуатационным
характеристикам.
• Канал подачи внутри принтера
грязный.
• Термозакрепляющее
устройство принтера
повреждено.
• Лазерный картридж с тонером
грязный.
• Подающий ролик внутри
принтера грязный.
• Напряжение передачи внутри
принтера не соответствует
норме.
• Лазерный картридж с тонером
установлен неправильно.
• Поврежден внутренний
компонент лазерного картриджа
с тонером.
• Неправильная зарядка
внутренних элементов принтера,
картридж не заряжается.
• Убедитесь, что материалы
для печати загружены
правильно.
• Используйте материалы
для печати, которые входят в
спецификацию.
• Очистите канал подачи
внутри принтера.
• Очистите лазерный картридж
с тонером или замените его
новым.
• Очистите внутренний ролик
подачи бумаги в принтере.
• Правильно установите
картридж.
Тонер не пристает к
бумаге
Горизонтальные
полосы
• Материал для печати не
соответствует эксплуатационным
характеристикам, например
применяемый материал слишком
влажный или шероховатый.
• Внутренняя часть принтера
грязная.
• Лазерный картридж с тонером
поврежден.
• Внутренний компонент
принтера поврежден.
• Лазерный картридж с тонером
установлен неправильно.
• Возможно, картридж
поврежден.
• Внутренний компонент
принтера поврежден.
•
Используйте для печати
материалы с надлежащими
характеристиками. При
использовании специальных
материалов для печати
применяйте лоток ручной
подачи.
• Очистите внутреннюю часть
принтера.
• Правильно установите
картридж.
10-10
Page 77

Технические
11
характеристики продукта
11. Технические характеристики продукта . ........................................................................................2
11.1. Технические характеристики P2200/P2500 Series ................................................................2
11.1.1. Обзор технических характеристик ...................................................................................2
11.1.2. Характеристики печати .....................................................................................................3
11.2. Технические характеристики P2600 Series ...........................................................................4
11.2.1. Обзор технических характеристик ...................................................................................4
11.2.2. Характеристики печати .....................................................................................................5
Глава
11-1
Page 78

11. Технические характеристики продукта
11.1. Технические характеристики P2200/P2500 Series
Примечание. • Технические характеристики разных моделей с разными функциями
несколько отличаются. Эти значения основаны на исходных данных.
Последние сведения о технических характеристиках см. на
веб-сайте: www.pantum.com
11.1.1. Обзор технических характеристик
Процессор
Память
Источник питания
Интерфейс связи Высокоскоростной USB 2.0;
Рабочая
среда
Размеры (Ш*Г*В) прибл. 337 х 220 х 178 мм
Вес (без лазерного картриджа с
тонером)
Наилучшее качество
печати
Диапазон рабочей
влажности
600 МГц
64/128/256 Мбайт
Модель 220 В: ~ 220-240 В, 50/60 Гц, 3,0 А
Модель 100 В: ~ 100-127 В, 50/60 Гц, 6,0 А
(Примечание. Подходящие для принтера
напряжение и источник питания указаны
на табличке на задней стороне принтера.
Источник питания для принтера должен точно
соответствовать техническим характеристикам.)
Wi-Fi 802.11b/g/n
10-32 °C
20–80% (относительная)
прибл. 4,0 кг (без лазерного картриджа с тонером)
Панель управления Светодиодная
11-2
Page 79

11.1.2. Характеристики печати
Скорость
печати
Время печати первой страницы
Язык печати
Максимальный формат печати Legal (216 x 355,6 мм)
Объем
загрузки
A4 20/22 стр/мин
Letter 21/23 стр/мин
7.8 с
GDI
Стандартный
лоток
150 листов (80 г/м²)
бумаги
Количество
страниц на
Стороной для
печати вниз
100 листов (80 г/м²)
выходе
Материалы для
печати
Тип материала
Формат
материала
Обычная бумага, тонкая бумага, плотная бумага,
прозрачная пленка, картон, бумага для этикеток,
конверт
A4, A5, JIS B5, IS0 B5, A6, Letter, Legal, Executive,
Folio, Oficio, Statement, Japanese Postcard, онверт
Monarch, конверт DL, конверт C5, конверт C6,
конверт № 10, ZL, Big 16K, Big 32K, 16K, 32K, B6,
Yougata4, Postcard, Younaga3, Nagagata3, Yougata2.
Плотность
материала
60~163 г/м²
11-3
Page 80

11.2. Технические характеристики P2600 Series
Примечание. • Технические характеристики разных моделей с разными функциями
несколько отличаются. Эти значения основаны на исходных данных.
Последние сведения о технических характеристиках см. на
веб-сайте: www.pantum.com
11.2.1. Обзор технических характеристик
Процессор
Память 64/128 Мбайт
Источник питания Модель 220 В: ~ 220-240 В, 50/60 Гц, 3,0 А
Интерфейс связи Высокоскоростной USB 2.0;
Рабочая
среда
Размеры (Ш*Г*В) 380 х 261 х 236 мм
Вес (без лазерного картриджа с
тонером)
Наилучшее качество
печати
Диапазон рабочей
влажности
600 МГц
Модель 100 В: ~ 100-127 В, 50/60 Гц, 6,0 А
(Примечание. Подходящие для принтера
напряжение и источник питания указаны
на табличке на задней стороне принтера.
Источник питания для принтера должен точно
соответствовать техническим характеристикам.)
Wi-Fi 802.11b/g/n
100Base-Tx Ethernet;
10-32 °C
20–80% (относительная)
прибл. 5,3 кг (без лазерного картриджа с тонером)
Панель управления Светодиодная
11-4
Page 81

11.2.2. Характеристики печати
Скорость
печати
Время печати первой страницы
Язык печати
Максимальный формат печати Legal (216 x 355,6 мм)
Объем
загрузки
бумаги
Количество
страниц на
A4 24 стр/мин
Letter 25 стр/мин
< 8,5 с
GDI
Стандартный
лоток
Универсальный
лоток
Стороной для
150 листов (80 г/м²)
1 лист (60~163 г/м²)
100 листов (80 г/м²)
печати вниз
выходе
Материалы для
печати
Тип материала
Формат
материала
Обычная бумага, тонкая бумага, плотная бумага,
прозрачная пленка, картон, бумага для этикеток,
конверт
A4, A5, JIS B5, IS0 B5, A6, Letter, Legal, Executive,
Folio, Oficio, Statement, Japanese Postcard, онверт
Monarch, конверт DL, конверт C5, конверт C6,
конверт № 10, ZL, Big 16K, Big 32K, 16K, 32K, B6,
Yougata4, Postcard, Younaga3, Nagagata3, Yougata2.
Плотность
материала
60~163 г/м²
11-5
Page 82

 Loading...
Loading...