Page 1

Maintenance
Manual
`````````````````````````````````````````````````````````````````````````````````````````````````````````````
Page 2

Maintenance Manual of Pantum
Multi-functional Laser Printer
Product model: M6700-M6800-M7100-M7200 Series
I
Page 3

Legal Notice
Trademark
Pantum and Pantum logos are registered trademarks of Zhuhai Pantum Electronics Co., Ltd.
Microsoft®, Windows®, Windows server® and Windows Vista® are trademarks registered by
Microsoft Corporation in the United States or other countries.
The ownership of the names of the software in this manual belongs to their respective companies
in accordance with corresponding license agreement.
All other products and brand names in this manual may be the registered trademarks, trademarks
or service marks of their respective owners.
Copyright
The copyright of this manual is owned by Zhuhai Pantum Electronics Co., Ltd
Any copy, translation, modification and transmission of this manual by any means or in any form
without the prior written consent of Zhuhai Pantum Electronics Co., Ltd is prohibited.
Version: V 1.0
Disclaimer
For a better user experience, Zhuhai Pantum Electronics Co., Ltd. reserves the right to make
changes to the User Guide without notice.
Users are responsible for any damage arising from failing to follow this User Guide. Meanwhile,
except the express warranty made in the product maintenance manual or service commitment,
Zhuhai Pantum Electronics Co., Ltd. does not make any express or implied warranty or guarantee
to this User Guide (including composing or words).
Using this product to copy, print, scan certain documents or images or make other forms of
operations may be prohibited by the local laws. If you are uncertain about the legality of using this
product, you should consult your legal advisor in advance.
The product can only be used safely in the non-tropical areas at an altitude no higher than 2,000
meters.
Safety Information
Please carefully read and understand the following safety and precautions prior to maintenance.
Key Precautions
As the product may be damaged by the maintenance of non-professionals, the Company
strongly recommends the maintenance by technical staff trained by the company. The user
must bear the risks of personal injury and damage to the product while repairing the product or
parts in this manual. Please carefully read this manual prior to maintenance, to ensure correct
operation and maintenance.
Please keep this manual properly for future maintenance.
Warnings, notes and explanations:
*Please follow the warnings to avoid personal injury.
* Please follow the warnings for proper maintenance of the printer, in order to avoid damage.
* Please pay attention to relevant prompts in maintenance of the printer.
* “Warnings” are listed below:
II
Page 4

There is high-voltage electrode inside the printer.
Before cleaning the printer. make sure the power is
turned off!
Plugging and unplugging the power cord plug with a
wet hand can result in an electric shock.
£
The fuser unit is hot when and after printing .
Touching the fuser unit (the shaded area as
shown) may cause bums!
The fuser unit is attached with a high temperature
warning label. Please do not remove or damage
this label.
III
Page 5

Where to Install
Install the printer on a flat and secure surface where vibration and impact does not occur
easily, such as the tabletop. Keep the printer near the standard and grounded power socket. In
addition, the temperature of the installation location should be 10°C to 35°C, and the relative
humidity should be 20% to 80%.
Note:
Do not install the printer in a place of large pedestrian volume.
Do not put the equipment near the heater, refrigerator, air conditioner, fluid or chemical
product.
Do not make the printer exposed to the sunlight or install it in a too hot, humid or dusty
place.
Do not connect the printer to the socket with a wall-mounted switch or automatic timer.
The information in the memory of the printer may be lost in the case of power failure.
Do not connect the printer to the socket in the circuit with high-power household appliances
or other devices that may result in power failure.
Keep the printer away from interference sources such as the loudspeaker or cordless
telephone base.
Pay attention to indoor air circulation in the case of long-time operation or printing of a
large number of documents in the poorly ventilated room.
Laser Safety
Laser radiation is harmful to the human body. To avoid laser radiation, please do not randomly
disassemble the printer!
The printer follows the provisions of Class 1 laser products under CFR standard. It has a Class IIIb
laser diode, which has no laser radiation leakage among laser components.
The following label is attached to the laser components inside the printer:
IV
Page 6

Laser Safety
Laser radiation is harmful to the human body. To avoid laser radiation, please do not randomly
disassemble the printer!
The printer follows the provisions of Class 1 laser products under CFR standard. It has a Class IIIb
laser diode, which has no laser radiation leakage among laser components.
The following label is attached to the laser components inside the printer:
V
Page 7

This symbol indicates that the product cannot be discarded with other wastes.
Instead, you should dispose of the used equipment at a designated collection point
for the recycling of waste electrical and electronic equipment.
This product is suitable for indoor use only.
European Community (EC) Directive Compliance
This product complies with the Member State Approximation and Coordination
Act of the EC Council Directive 2014/35/EU and 2014/30/EU.
These directives cover the protection requirements of the Paper Feed Solenoidic
compatibility and electrical equipment safety (used within the specific voltage
range).
Manufacturer: Zhuhai Pantum Electronics Co., Ltd., Central Zone A, 3rdFloor,
Building 01, 3883#, Zhuhai Road, Zhuhai City, P.R.C.
For the statements compliance with these directives, please contact the authorized
representative.
This product complies with the Class B requirements of EN 55032 and the safety
requirements of EN 60950.
This product is fully compliant with the ROHS Directive 2009/95/EC and the
requirements of the revised Directive 2011/65/EU for managing toxic and
hazardous substances.
This product can only be used safely in the non-tropical areas.
This product can only be used safely in the areas at an altitude no higher than
2,000 meters.
Legal Information
VI
Page 8

Table of Contents
1. Product Introduction ................................................................................................................. 1
2. Driver Installation and Uninstallation ....................................................................................... 2
2.1 One-click Installation ..................................................................................................... 2
2.1.1 Method I: Connect the printer via USB cable .................................................... 2
2.1.2 Method II: Connect the printer via wired network ........................................... 3
2.1.3 Method III: Connect the printer via wireless network ...................................... 6
2.1.3.1 Configure wireless network via USB cable and install driver .................... 6
2.1.3.2 Connect computer to router via Wi-Fi ...................................................... 6
2.1.3.3 Connect computer to router via network cable ........................................ 9
2.1.3.4 Connect computer to printer via Wi-Fi direct and install the driver ....... 11
2.1.3.5 The printer is already connected to wireless network ............................ 13
2.2 Manual installation ..................................................................................................... 16
2.2.1 Installation via USB connection ....................................................................... 16
2.2.2 Installation via wired network connection ...................................................... 17
2.2.3 Installation by wireless network connection mode ........................................ 18
2.2.3.1 Installation in basic structure mode ........................................................ 19
2.2.3.2 Installation in Wi-Fi Direct mode ............................................................. 21
2.2.3.3 Method of driver uninstallation .............................................................. 23
2.3 Mac system driver installation .................................................................................... 24
2.4 Add printer to Mac system ........................................................................................ 24
2.4.1 Driver installation ............................................................................................ 24
2.4.2 Add up the printer via USB .............................................................................. 26
2.4.3 Add up the printer via wireline connection..................................................... 26
2.4.4 Add up the printer via wireless connection .................................................... 26
2.4.5 Add AirPrint printer ......................................................................................... 27
3. Printer Information Report ...................................................................................................... 28
3.1 Information Report Printing ........................................................................................ 28
3.2 Information Page ......................................................................................................... 28
4. Restoration of Factory Settings ............................................................................................... 31
4.1 Restore factory settings with menu ............................................................................. 31
4.2 Restoration of Factory Settings via Embedded Web Server ........................................ 31
5. Operating Principle ................................................................................................................. 32
5.1 Overall Structural Diagram ......................................................................................... 32
5.2 Component Structure Diagrams .................................................................................. 33
5.3 Mechanical Devices .................................................................................................... 34
5.4 Paper Path ................................................................................................................... 35
5.4.1 ADF Paper Routine Diagram .......................................................................... 35
5.4.2 Paper Routine Diagram of Printer ................................................................... 35
VII
Page 9

6. Disassembly and Installation .................................................................................................. 36
6.1 Disassembly Flowchart ............................................................................................... 36
6.2 Disassembly Steps ....................................................................................................... 36
6.2.1 Before disassembly ......................................................................................... 36
6.2.2 Front cover ...................................................................................................... 38
6.2.3 Rear cover ....................................................................................................... 38
6.2.4 Left cover ........................................................................................................ 39
6.2.5 Right cover ...................................................................................................... 39
6.2.6 ADF Pick-UP Assembly and separation assembly ............................................ 39
6.2.7 ADF/scanner assembly .................................................................................... 40
6.2.8 ADF motor ...................................................................................................... 41
6.2.9 Scanner cover assembly .................................................................................. 42
6.2.10 CIS .................................................................................................................. 43
6.2.11 Scanner motor ................................................................................................. 43
6.2.12 Control panel assembly ................................................................................... 44
6.2.13 Fax Board ........................................................................................................ 45
6.2.14 Upper cover component .................................................................................. 45
6.2.15 Transfer roll ..................................................................................................... 46
6.2.16 Pick-UP Assembly ........................................................................................... 46
6.2.17 Paper sensor .................................................................................................... 47
6.2.18 Chip adapter Board ......................................................................................... 47
6.2.19 Paper Feed Sensor ........................................................................................... 47
6.2.20 Data Board ...................................................................................................... 47
6.2.21 Engine Board ................................................................................................... 48
6.2.22 Power Board .................................................................................................... 49
6.2.23 LSU ................................................................................................................. 49
6.2.24 Fuser ................................................................................................................ 50
6.2.25 Driver unit ....................................................................................................... 50
6.2.26 Fan ................................................................................................................... 51
6.2.27 Paper Feed Solenoid ........................................................................................ 51
6.2.28 Motor ............................................................................................................... 51
6.2.29 Clutch assembly .............................................................................................. 52
7. Maintenance ............................................................................................................................ 53
7.1 Printer cleaning ........................................................................................................... 53
7.2 Use and Maintenance of Consumables ....................................................................... 56
7.2.1 About toner cartridge and drum component .................................................... 56
7.2.2 Replacement of toner cartridge and drum component .................................... 56
8. Error Message and Troubleshooting ....................................................................................... 59
8.1 Check before maintenance .......................................................................................... 59
8.2 Error Status Prompts ................................................................................................... 60
8.3 Warning and Prompt Status ......................................................................................... 61
8.4 Error Code ................................................................................................................... 68
8.5 Removal of Jammed Paper .......................................................................................... 73
VIII
Page 10

8.5.1 Middle jamming .............................................................................................. 73
8.5.2 Jammed paper in fuser unit ............................................................................. 75
8.5.3 . Jammed paper in duplex printing unit ........................................................... 76
8.5.4 Jammed paper of document feeder (ADF) ...................................................... 77
8.6 Troubleshooting .......................................................................................................... 79
8.6.1 Paper feeding problem .................................................................................... 79
8.6.2 Common faults ................................................................................................ 80
8.6.2.1 Printing fault ........................................................................................... 80
8.6.2.2 Scanning failure ...................................................................................... 84
8.6.2.3 Copy failure............................................................................................. 84
8.7 Image Defects ............................................................................................................. 85
8.7.1 Printing ............................................................................................................ 85
8.7.2 Scanning and copying ..................................................................................... 88
Appendix 1 Perimeters of Printer Rolls ..................................................................................... 89
Appendix 2 Description of Product Series Number ................................................................... 90
Appendix 3 Explanation of Special Terms in the Manual ......................................................... 90
IX
Page 11

Product Parameters
M6700D
series
M6700D
W /
M6760D
W series
M7100DN
series
M7100DW
series
M6800FDW /
M6860FDW
series
M7200FD
series
M7200FDN
series
M7200FDW
series
Interface
type
USB
● ● ● ● ● ● ●
●
NET
● ● ● ● ●
●
Wi-Fi
● ● ●
●
Print
Language
GDI
● ● ●
PDL
● ● ● ●
●
Control
panel
LCD
● ● ● ● ● ● ●
●
Print speed
A4
30ppm
● ● ●
33ppm
● ● ● ●
●
Letter
32ppm
● ● ●
35ppm
● ● ● ●
●
Automatic two-sided printing
● ● ● ● ● ● ●
●
NFC function
● ● ●
●
Mute printing
● ● ● ● ● ● ●
●
Copy function
● ● ● ● ● ● ●
●
Scanning function
● ● ● ● ● ● ●
●
Fax function
● ● ●
●
Scan to USB flash disk
● ● ● ● ●
●
ADF
● ● ● ●
●
1. Product Introduction
(●: support; Blank: unsupport)
Note: The product series will be increased or changed without prior notice.
If the printer has the fax function, conduct language setting, system setting and fax setting as per the prompts on the panel after initial
startup or restoration of default settings.
In this manual, “ADF” is short for the document feeder.
1
Page 12

2. Driver Installation and Uninstallation
2.1 One-click Installation
One-click installation provides three methods of installation: connect the printer via USB cable, connect
the printer via wired network, and connect the printer via wireless network. You can choose one of
them according to your habit.
2.1.1 Method I: Connect the printer via USB cable
1. Connect the printer to computer via USB cable, power the printer and computer on.
2. Place the attached installation CD in the computer CD-ROM:
• Windows XP system: automatically run the installation procedure.
• Windows 7/Vista/Server 2008 system: Pop up “Autoplay” interface, click “Autorun.exe” to run the
installation procedure.
• Windows 8 system: When the “DVD RW driver” window pops up from the right top corner of computer
desktop, click anywhere in the pop-up window, then click “Autorun.exe” to run the installation procedure.
• Windows 10 system: When the “DVD RW driver” window pops up from the right top corner of
computer desktop, click anywhere in the window, then click “Autorun.exe” to run the installation
procedure.
Note: • Some computers may be unable to auto play the CD because of system configuration.
Please double click "Computer" icon, find "DVD RW driver", then double click "DVD RW
driver" to run the installation procedure.
3. Click on the “I agree” button on the right button corner after reading the license agreement and enter
into driver installation interface.
4. Click on the “One-click installation” button in Method I and enter into the installation process.
The process may need some time, and the duration is related to your computer configuration, please
wait patiently.
2
Page 13

5. After the installation, click “Print &Test Page” button. If your printer prints the test page
successfully, it means that you have installed the driver correctly.
2.1.2 Method II: Connect the printer via wired network
1. Turn the power of printer and computer on.
2. Connect the computer to wired network.
3. Connect network cable to the network interface of printer, to make sure the printer is
connected to computer network.
4. Place the attached installation CD in the computer CD-ROM:
• Windows XP system: automatically run the installation procedure.
• Windows 7/Vista/Server 2008 system: Pop up “Autoplay” interface, click “Autorun.exe” to run the
installation procedure.
• Windows 8 system: When the “DVD RW driver” window pops up from the right top corner of
computer desktop, click anywhere in the pop-up window, then click “Autorun.exe” to run the
installation procedure.
3
Page 14

• Windows 10 system: When the “DVD RW driver” window pops up from the right top corner of
computer desktop, click anywhere in the window, then click “Autorun.exe” to run the installation
procedure.
Note: • Some computers may be unable to auto play the CD because of system
configuration. Please double click "Computer" icon, find "DVD RW driver", then
double click "DVD RW driver" to run the installation procedure.
5. Click on the “I agree” button on the right button corner after reading the license agreement and enter
into driver installation interface.
6. Please click on the “One-click installation” button in Method II and install driver software.
Note :• You can put your mouse cursor in the “One-click installation” button to check the popup
information in order to confirm if the current printer is the one you need to install through IP
address before you click the button.
• You can check the printer IP address through “Network configuration page”
• Click on the “One-click installation” button to enter installation process if your software has searched
only one printer. The process may need some time, and the duration is related to your computer
configuration. Please wait patiently.
4
Page 15

• If your software has searched several printers, click on the One-click installation” button, and the printer
list interface will pop up. Please select the printer that you need according to your printer wired network
IP address or host ID.
5
Page 16

Note:• If the printer you need is not shown in the list, please click “Refresh” button to search
again. If it is not found, please check if the printer and computer are in the same network.
• When the printer IP address changes under printer driver installed with host ID, you can
also directly print without re-installing the driver. If you need to install the printer driver with
the host ID, please check the option “Install the printer in the list with host ID”.
7. After the installation, click “Print &Test Page” button. If your printer prints the test page
successfully, it means that you have installed the driver correctly.
2.1.3 Method III: Connect the printer via wireless network
Please check if the printer is connected with wireless network when installing the printer driver
software.
Note: • You can print "Network configuration page" to confirm printer network connection status
to see if printer is connected with network.
2.1.3.1 Configure wireless network via USB cable and install driver
Since some computers are not provided with wireless network function, this section is divided into
“Connect computer to router via Wi-Fi” and “Connect computer to router via wired connection” to
introduce installation process.
2.1.3.2 Connect computer to router via Wi -Fi
1. Computer is already connected to router via Wi-Fi.
2. Connect the printer to computer via USB cable, then power the printer on.
3. Place the attached installation CD in the computer CD-ROM:
• Windows XP system: automatically run the installation procedure.
• Windows 7/Vista/Server 2008 system: Pop up “Autoplay” interface, click “Autorun.exe” to run the
installation procedure.
• Windows 8 system: When the “DVD RW driver” window pops up from the right top corner of computer
desktop, click anywhere in the pop-up window, then click “Autorun.exe” to run the installation procedure.
• Windows 10 system: When the “DVD RW driver” window pops up from the right top corner of
computer desktop, click anywhere in the window, then click “Autorun.exe” to run the installation
procedure.
Note: • Some computers may be unable to auto play the CD because of system configuration.
Please double click "Computer" icon, find "DVD RW driver", then double click "DVD RW
driver" to run the installation procedure.
6
Page 17

4. Click on the “I agree” button on the right button corner after reading the license agreement and enter
into driver installation interface.
5. Click the “One-click installation” button in Method III to install driver software.
Note: • You can put your mouse cursor in the “One-click installation” button to check the popup
information in order to confirm if the current printer is the one you need to install through
IP address before you click the button.
• You can check the printer IP address through “Network configuration page”
• Click “One-click installation” button if your software has searched only one printer, and enter into
installation process to complete automatic network configuration and driver installation
7
Page 18

• If your software has searched several printers, click “One-click installation” button, and the printer
list interface will pop up. Please select “Configure printer with Wi-Fi via USB an install” and select USB
printer, click “Confirm” button and enter into installation process complete automatic network
configuration and driver installation
Note: • When the printer IP address changes under printer driver installed with host ID, you can
also directly print without re-installing the driver. If you need to install the printer driver with
the host ID, please check the option "Install the printer in the list with host ID".
6. After the installation, click “Print &Test Page” button. If your printer prints the test page
successfully, it means that you have installed the driver correctly.
8
Page 19

2.1.3.3 Connect computer to router via network cable
1. Connect computer to router via network cable.
2. Connect the printer to computer via USB cable, then power the printer on.
3. Place the attached installation CD in the computer CD-ROM:
• Windows XP system: automatically run the installation procedure.
• Windows 7/Vista/Server 2008 system: Pop up “Autoplay” interface, click “Autorun.exe” to run the
installation procedure.
• Windows 8 system: When the “DVD RW driver” window pops up from the right top corner of computer
desktop, click anywhere in the pop-up window, then click “Autorun.exe” to run the installation procedure.
• Windows 10 system: When the “DVD RW driver” window pops up from the right top corner of
computer desktop, click anywhere in the window, then click “Autorun.exe” to run the installation
procedure.
Note:• Some computers may be unable to auto play the CD because of system configuration.
Please double click "Computer" icon, find "DVD RW driver", then double click "DVD RW
4.
Click on the “I agree” button on the right button corner after reading the license agreement and
enter into driver installation interface.
driver" to run the installation procedure.
5.
Please click on the “One-click installation” button in Method III and install driver software.
Note:• You can put your mouse cursor in the “One-click installation” button to check the popup
information in order to confirm if the current printer is the one you need to install through
IP address before you click the button.
• You can check the printer IP address through “Network configuration page”.
9
Page 20

• Click on the “One-click installation” button if your software has only searched only one printer, and the
wireless network configuration interface will pop up, input the SSID an password that you need, then
click “Confirm” button, and enter into installation process. The process may need some time, and the
duration is related to your computer configuration please wait patiently.
• If your software has searched more than one printers, the printer list interface will pop up. You need to
configure the current printer which is connected via USB cable to wireless network and install driver.
Please select “Configure the print via USB and install” on the printer list interface and check the USB
printer option. Click the “Confirm” button, and the wireless network configuration interface will pop up.
Input the wireless SSID and password that you need, then click “Confirm” button, and enter into
installation process. The process may need some time, and the duration is related to your computer
configuration, please wait patiently.
10
Page 21

Note:• When the printer IP address changes under printer driver installed with host ID, you can
also directly print without re-installing the driver. If you need to install the printer driver with
the host ID, please check the option "Install the printer in the list with host ID".
6.
After the installation, click “Print &Test Page” button. If your printer prints the test page
successfully, it means that you have installed the driver correctly.
2.1.3.4 Connect computer to printer via Wi-Fi direct and install the driver
Connect the computer to printer via a direct Wi-Fi connection. It is applicable to wireless network
without infrastructure mode, but it still needs scenario of temporary use of printer via wireless network.
You can directly connect the computer that has wireless function to the printer to realize printing
function.
1. Turn the power of printer and computer on.
11
Page 22

2. Connect computer to the Wi-Fi Direct network of the printer.
3. Place the attached installation CD in the computer CD-ROM:
• Windows XP system: automatically run the installation procedure.
• Windows 7/Vista/Server 2008 system: Pop up “Autoplay” interface, click “Autorun.exe” to run the
installation procedure.
• Windows 8 system: When the “DVD RW driver” window pops up from the right top corner of
computer desktop, click anywhere in the pop-up window, then click “Autorun.exe” to run the
installation procedure.
• Windows 10 system: When the “DVD RW driver” window pops up from the right top corner of
computer desktop, click anywhere in the window, then click “Autorun.exe” to run the installation
procedure.
Note:• Some computers may be unable to auto play the CD because of system configuration.
Please double click "Computer" icon, find "DVD RW driver", then double click "DVD RW
driver" to run the installation procedure.
4. Click on the “I agree” button on the right button corner after reading the license agreement and enter
into driver installation interface.
5. Click on the “One-click installation” button in Method III, and enter into installation process. The
process may need some time, and the duration is related to your computer configuration please wait
patiently.
12
Page 23

6. After the installation, click “Print &Test Page” button. If your printer prints the test page
successfully, it means that you have installed the driver correctly.
2.1.3.5 The printer is already connected to wireless network
1. The printer is already connected to wireless network, you can print the “Network
configuration page” to check.
2. Connect the computer to printer network.
3. Place the attached installation CD in the computer CD-ROM:
• Windows XP system: automatically run the installation procedure.
• Windows 7/Vista/Server 2008 system: Pop up “Autoplay” interface, click “Autorun.exe” to run the
installation procedure.
• Windows 8 system: When the “DVD RW driver” window pops up from the right top corner of
computer desktop, click anywhere in the pop-up window, then click “Autorun.exe” to run the
installation procedure.
• Windows 10 system: When the “DVD RW driver” window pops up from the right top corner of
computer desktop, click anywhere in the window, then click “Autorun.exe” to run the installation
procedure.
Note:• Some computers may be unable to auto play the CD because of system configuration.
Please double click "Computer" icon, find "DVD RW driver", then double click "DVD RW
driver" to run the installation procedure.
4. Click on the “I agree” button on the right button corner after reading the license agreement and enter
into driver installation interface.
5. Click the “One-click installation” button in Method III to install driver software.
13
Page 24

Note:• You can put your mouse cursor in the “One-click installation” button to check the popup
information in order to confirm if the current printer is the one you need to install through
IP address before you click the button.
• You can check the printer IP address through “Network configuration page”.
• Click on the “One-click installation” button to enter installation process if your software has searched
only one printer. The process may need some time, and the duration is related to your computer
configuration. Please wait patiently.
14
Page 25

• If the software has searched several printers, the printer list interface will pop up. Please select the
printer you need according to your printer wired network IP address or host ID.
Note:• If the printer you need is not shown in the list, please click “Refresh” button to search
again. If it is not found, please check if the printer and computer are in the same
network.
• When the printer IP address changes under printer driver installed with host ID, you can
also directly print without re-installing the driver. If you need to install the printer driver with
the host ID, please check the option “Install the printer in the list with host ID”.
15
Page 26

6. After the installation, click “Print &Test Page” button. If your printer prints the test page
successfully, it means that you have installed the driver correctly.
2.2 Manual installation
• Before installing the drive, you need to learn about printer model by printing printer
information page out and check the product name.
2.2.1 Installation via USB connection
1. Connect the printer to computer via USB cable, power the printer and computer on.
2. Place the attached installation CD in the computer CD-ROM:
• Windows XP system: automatically run the installation procedure.
• Windows 7/Vista/Server 2008 system: Pop up “Autoplay” interface, click “Autorun.exe” to run the
installation procedure.
• Windows 8 system: When the “DVD RW driver” window pops up from the right top corner of
computer desktop, click anywhere in the pop-up window, then click “Autorun.exe” to run the
installation procedure.
• Windows 10 system: When the “DVD RW driver” window pops up from the right top corner of
computer desktop, click anywhere in the window, then click “Autorun.exe” to run the installation
procedure.
Note:• Some computers may be unable to auto play the CD because of system configuration.
Please double click “Computer” icon, find “DVD RW driver”, then double click “DVD RW
driver” to run the installation procedure.
3. Click on the “I agree” button on the right button corner after reading the license agreement and enter
into driver installation interface.
4. Click on the “Manual installation” at the bottom of driver installation interface, and enter into
manual installation interface.
5. Please select installation language and printer model.
6. Select “Connect via USB” and click on “Install”.
16
Page 27

7. The software installs the driver automatically and the installation process may need some time. The
duration is related to your computer configuration, please wait patiently.
8. After the installation, click “Print &Test Page” button. If your printer prints the test page
successfully, it means that you have installed the driver correctly.
2.2.2 Installation via wired network connection
1. Turn the power of printer and computer on.
2. Connect the computer to wired network.
3. Connect network cable to the network interface of printer, to make sure the printer is
connected to computer network.
4. Place the attached installation CD in the computer CD-ROM:
• Windows XP system: automatically run the installation procedure.
• Windows 7/Vista/Server 2008 system: Pop up “Autoplay” interface, click “Autorun.exe” to run the
installation procedure.
• Windows 8 system: When the “DVD RW driver” window pops up from the right top corner of
computer desktop, click anywhere in the pop-up window, then click “Autorun.exe” to run the
installation procedure.
• Windows 10 system: When the “DVD RW driver” window pops up from the right top corner of
computer desktop, click anywhere in the window, then click “Autorun.exe” to run the installation
procedure.
Note:• Some computers may be unable to auto play the CD because of system configuration.
Please double click “Computer” icon, find “DVD RW driver”, then double click “DVD RW
driver” to run the installation procedure.
5. Click on the “I agree” button on the right button corner after reading the license agreement and enter
into driver installation interface.
6. Click on the “Manual installation” at the bottom of driver installation interface, and enter into
manual installation interface.
7. Please select installation language and printer model.
8. Select “Wireless network connection” and click on “Install”.
17
Page 28

9. The installation software will search the printer automatically and the searching process may need
some time.
10. After finishing searching, select the printer that needs to be connected and click “Next”
Note: • If the printer you need to connect is not in the list of printers searched, please click
“Refresh” to search again.
• When the printer IP address changes under printer driver installed with host ID, you can
also directly print without re-installing the driver. If you need to install the printer driver with
the host ID, please check the option "Install the printer in the list with host ID".
• If IP address or host name is added manually, you need to know the IP address of the
printer connected or host name. If they are not made clear, please print the
11. The software installs the driver automatically and the installation process may need some time.
The duration is related to your computer configuration, please wait patiently.
12. After the installation, click “Print &Test Page” button. If your printer prints the test
page successfully, it means that you have installed the driver correctly.
2.2.3 Installation by wireless network connection mode
Wireless network connection type is divided into basic structure mode and Wi-Fi Direct mode
18
Page 29

2.2.3.1 Installation in basic structure mode
1. Connect computer to access point (wireless router).
2. Connect the printer to computer via USB cable, then power the printer on.
3. Place the attached installation CD in the computer CD-ROM:
• Windows XP system: automatically run the installation procedure.
• Windows 7/Vista/Server 2008 system: Pop up “Autoplay” interface, click “Autorun.exe” to run the
installation procedure.
• Windows 8 system: When the “DVD RW driver” window pops up from the right top corner of
computer desktop, click anywhere in the pop-up window, then click “Autorun.exe” to run the
installation procedure.
• Windows 10 system: When the “DVD RW driver” window pops up from the right top corner of
computer desktop, click anywhere in the window, then click “Autorun.exe” to run the installation
procedure.
Note:• Some computers may be unable to auto play the CD because of system configuration.
Please double click "Computer" icon, find "DVD RW driver", then double click "DVD RW
driver" to run the installation procedure.
4. Click on the "I agree" button on the right button corner after reading the license agreement and enter
into driver installation interface.
5. Click on the "Manual installation" at the bottom of driver installation interface, and enter into
manual installation interface.
6. Please select installation language and printer model.
7. Select "Wireless network connection" and click on "Install".
19
Page 30

8. Select “Yes, I want to configurate the printer’s wireless network” on the wireless setup window
popped out, and operate according to the prompts to set up the printer to wireless network.
9. The installation software will search the printer automatically after wireless network is
configured successful. The search process may need some time.
10. Select the printer needs to be connected and click “Next”.
Note: • If the printer you need to connect is not in the list of printers searched, please click
“Refresh” to search again.
• When the printer IP address changes under printer driver installed with host ID, you can
also directly print without re-installing the driver. If you need to install the printer driver with
the host ID, please check the option "Install the printer in the list with host ID".
• If IP address or host name is added manually, you need to know the IP address of the
printer connected or host name. If they are not made clear, please print the
20
Page 31

11. The software installs the driver automatically and the installation process may need some time. The
duration is related to your computer configuration, please wait patiently.
12. After the installation, click “Print &Test Page” button. If your printer prints the test page
successfully, it means that you have installed the driver correctly.
2.2.3.2 Installation in Wi-Fi Direct mode
1. Turn the power of printer and computer on.
2. Connect computer to the Wi-Fi Direct network of the printer.
3. Place the attached installation CD in the computer CD-ROM:
• Windows XP system: automatically run the installation procedure.
• Windows 7/Vista/Server 2008 system: Pop up “Autoplay” interface, click “Autorun.exe” to run the
installation procedure.
• Windows 8 system: When the “DVD RW driver” window pops up from the right top corner of
computer desktop, click anywhere in the pop-up window, then click “Autorun.exe” to run the
installation procedure.
• Windows 10 system: When the “DVD RW driver” window pops up from the right top corner of
computer desktop, click anywhere in the window, then click “Autorun.exe” to run the installation
procedure.
Note:• Some computers may be unable to auto play the CD because of system configuration.
Please double click “Computer” icon, find “DVD RW driver”, then double click “DVD RW
driver” to run the installation procedure.
4. Click on the “I agree” button on the right button corner after reading the license agreement and enter
into driver installation interface.
5. Click on the “Manual installation” at the bottom of driver installation interface, and enter into manual
installation interface.
6. Please select installation language and printer model.
7. Select “Wireless network connection” and click on “Install”.
21
Page 32

8. Select “No, the printer has been connected to wireless network” on the wireless setup window
popping out, and then click “Next”.
9. The installation software will search the printer automatically and the searching process may need
some time.
10. Select the printer needs to be connected and click “Next”.
Note: • If the printer you need to connect is not in the list of printers searched, please click
“Refresh” to search again.
• When the printer IP address changes under printer driver installed with host ID, you can
also directly print without re-installing the driver. If you need to install the printer driver with
the host ID, please check the option "Install the printer in the list with host ID".
• If IP address or host name is added manually, you need to know the IP address
22
Page 33

11. The software installs the driver automatically and the installation process may need some time. The
duration is related to your computer configuration, please wait patiently.
12. After the installation, click "Print &Test Page" button. If your printer prints the test page
successfully, it means that you have installed the driver correctly.
2.2.3.3 Method of driver uninstallation
Windows 7 is taken as the example in the following operation. The information on your computer
screen may differ because of multiple operating systems.
1. Click the Start menu of computer and then click All programs.
2. Click Pantum, and then Click Pantum XXX Series. Pantum XXX
Series where XXX represents product model.
3. Click uninstall to delete the driver according to instructions on uninstall window.
4. Restart computer after finishing unloading
23
Page 34

2.3 Mac system driver installation
• Driver installation under Mac system is divided into 2 steps, driver installation and adding a printer. If
you are going to print in AirPrint mode, there is no need to install a driver and you just need to add a
printer directly.
• When you are installing a driver with wired or wireless network, you may need to know the Bonjour
name of printer. Please print the “Network setup page” to view it.
2.4 Add printer to Mac system
2.4.1 Driver installation
Mac 10.11 is taken as the example in the following operation. The information on your computer
screen may differ because of multiple operating systems.
1. Turn the power of printer and computer on.
2. Insert the CD companying with printer in the CD driver of your computer, and double click Pantum XXX
Series installation package. (XXX in Pantum XXX Series represents product model.)
3. Click “Continue”.
4. Read licensing agreement and then click “Continue”.
24
Page 35

5. Click “Agree” on the prompt window popping out to accept the licensing agreement.
6. Click “Install”.
7. Input computer password and click “Install Software”.
8. Click “Continue Installation” on the prompt window popping out.
9. The system will finish driver installation automatically.
• If using a USB cable to connect a computer with a Wi-Fi model printer, a wireless network configuration
prompt window will pop up during driver installation, as shown in following picture.
Note: • Click “Yes”, you can configure printer’s wireless network via wireless network
configuration tool. When configuration is completed, unplug USB cable, and then on the
pop-up “Add Printer” interface, you may add the network-connected printer.
• Click “No”, you can add a USB-connected printer on the pop-up “Add Printer” interface.
If using a USB cable to connect a computer with a non-Wi-Fi model printer, “Add Printer”
interface will pop up during the driver installation and you can add a printer here.
25
Page 36

2.4.2 Add up the printer via USB
1. Connect the printer to computer with USB cable and then turn power on.
2. Enter the “System Preferences” – “Printers & Scanners” of computer.
3. Click button to select “Add Printer or Scanner”.
4. Select printer and then select the corresponding printer mode from the “Use” menu popping out.
5. Click “Add”.
2.4.3 Add up the printer via wireline connection
1. Turn the power of printer and computer on.
2. Connect the computer to wired network.
3. Connect the network cable to the network interface of printer, and make sure the printer is connected
to the computer network.
4. Enter the “System Preferences” – “Printers & Scanners” of computer.
5. Click button to select “Add Printer or Scanner”.
6. Select printer and then select the corresponding printer mode from the “Use” menu popping out.
7. Click “Add”.
2.4.4 Add up the printer via wireless connection
1. Turn the power of printer and computer on.
2. Make sure the wireless network connection between computer and printer is set up.
Note: • In case of basic structure mode, connect wireless network printer to the access
point (wireless router).
• In case of Wi-Fi Direct mode, connect wireless client to wireless network printer directly.
26
Page 37

3. Enter the “System Preferences” – “Printers & Scanners” of computer.
Click button to select “Add Printer or Scanner”.
4.
5. Select printer and then select the corresponding printer mode from the “Use” menu
popping out.
6. Click “Add”.
2.4.5 Add AirPrint printer
1. Turn the power of printer and computer on.
2. Make sure the connection between printer and computer is set up (USB connection
or network connection).
3. Enter the “System Preferences” – “Printers & Scanners” of computer.
4. Click button to select “Add Printer or Scanner”.
5. Select printer and select “Secure AirPrint” (data encryption) or “AirPrint” (no
encryption) in the “Use” option box.
6. Click “Add”.
Note: • When the printer is connected to computer with USB cable, the system will
recognize and add AirPrint automatically.
• If AirPrint printer of network connection is added, then the connecting
USB cable should be disconnected first before adding the printer.
• AirPrint printer is named after the ending of “AirPrint”.
27
Page 38

Note: The product report above is the most complete version, and may be different from that
of the model you actually use.
3. Printer Information Report
3.1 Information Report Printing
1. Enter the menu setting interface by pressing “Menu”.
2. Select “Information Report” by pressing “▲” or “▼”.
3. Enable the information report printing function by pressing “OK”. Thus, you can print the
report according to the needs.
The following options can be printed: Demo page, information page, menu structure page,
network configuration, Email address, group Email, FTP address and WiFi hotspot.
3.2 Information Page
1. Printer Information Page
28
Page 39

Toner cartridge and drum unit information (the printed
pages are the actually printed pages instead of
theoretical pages within the calculated service life)
Total pages printed
actually
2. Network Configuration Information Page
29
Page 40

IP information
30
Page 41

4. Restoration of Factory Settings
“Restore default settings” is applied to restore the default settings of the printer. After the default
settings are restored, the printer will be automatically restarted.
4.1 Restore factory settings with menu
1) Press “Menu” to enter the menu setting interface.
2) Press “▲” or “▼”, select “System Settings” and then press “OK”.
3) Press “▲” or “▼”, select “Restore Default Settings” and then press “OK”.
4.2 Restoration of Factory Settings via Embedded Web Server
For the network type printer, the factory settings can be restored via the embedded Web server.
1. Connect the printer with the network. Enter the IP address of the printer in the address bar of
the Web browser for access to the embedded Web server of the printer.
2. Click “User Management” and “Restore Factory Settings”. The printer will be restarted
automatically after factory settings are restored.
Note: After the factory settings of the printer are restored, the username of the administrator
will be restored into admin, and the login password into 000000.
31
Page 42

5. Operating Principle
5.1 Overall Structural Diagram
32
Page 43

Top cover
assembly
Right
cover
Fan
Drive
assembly
Rear cover
Feed-out assembly
Fuser Unit
Duplex Unit
LSU
Engine Board
Power Board
Left cover
Data Board
Paper tray
stopper
Paper tray
Toner cartridge (toner cartridge
and drum component)
Front
cover
ADF assembly
Glass Platen Component
Control Panel Board
5.2 Component Structure Diagrams
33
Page 44

S/N
Name
1
Paper Feed Solenoid
2
Separator Roller
3
Pick-up Assembly
4
Secondary conveying roll
5
Guide roll
6
Toner-feeding roll
7
Developing roll
8
OPC photosensitive drum
9
Charging roll
10
LSU
11
Duplex Unit
12
Transfer roll
13
Motor
14
Pressing roll
15
Heating roll
16
Feed-out roll
17
ADF Pick-UP Assembly
18
ADF feed-out guide wheel
5.3 Mechanical Devices
34
Page 45

5.4 Paper Path
5.4.1 ADF Paper Routine Diagram
5.4.2 Paper Routine Diagram of Printer
35
Page 46

Before disassembly
(preparation)
ADF Pick-
UP
Assembly
and
Separation
assembly
Paper-
feeding roll
assembly
Transfer
roller
Front cover
Back cover
Left and right cover
Data
Board
Power
board
Engine
Board
ADF/scan
ner
assembly
Control panel
Upper
scanner cover
Scanner
motor
CIS
ADF motor Fax board
Upper cover
component
Chip adapter
board
Laser Motor Clutch
Fuser Fan
Drive
assembly
Paper
Feed
Solenoid
Paper
sensing
board
Front-end
sensing
board
6. Disassembly and Installation
6.1 Disassembly Flowchart
6.2 Disassembly Steps
6.2.1 Before disassembly
1. Before disassembly, shut down the power of the printer, and pull out the power cord, USB
cable and network cable.
36
Page 47

2. Remove the toner cartridge.
Note: Package the toner cartridge with black tapes to prevent the photosensitive drum from
being damage as a result of exposure.
3. Remove the paper tray.
4. Remove the duplex printing unit.
37
Page 48

Connecting rod
6.2.2 Front cover
Remove the front cover connecting rod with forceps, and push the front cover
out of the buckle, using the palm.
6.2.3 Rear cover
Open the rear cover, and push it out of the buckle, using the palm.
38
Page 49

6.2.4 Left cover
Remove the front cover and rear cover, pry four buckles of the left cover, and remove the
left cover.
6.2.5 Right cover
Remove the front cover and rear cover, pry four buckles of the right cover, and remove the
right cover.
6.2.6 ADF Pick-UP Assembly and separation assembly
1. Open the upper ADF cover, press the buckler of the separation assembly with the
tweezers, and take out the separation assembly.
2. Open the upper ADF cover, take the paper-feeding assembly from the area between two
baffles, remove the snap spring and gear shaft, and pull out the bearing buckle and
bearing.
39
Page 50

Snap
Bearing
3. Push the paper-feeding roll sleeve right with the slotted screwdriver and take out the
paper-feeding roll assembly.
6.2.7 ADF/scanner assembly
1. Remove the front cover, back cover, left cover and right cover, pull out five harnesses of
the left data Board connected to the scanner assembly, and remove one ground screw.
2. Remove two screws of the hinge support rod and then the hinge support rod (hold the
scanner assembly by hand).
3. Hold the scanner/ADF assembly by hand, remove three screws of the upper side cover, and
40
Page 51

pry out the upper side cover with the slotted screwdriver.
4. Hold the scanner/ADF assembly by hand, remove the scanner harness, and vertically pull
out the scanning assembly.
6.2.8 ADF motor
1. Remove the ADF/scanner assembly and four screws at the bottom of ADF. Then remove the
ADF tray assembly by means of pulling it up.
2. Remove four sheet metal screws, sheet metal assembly and then ADF motor.
41
Page 52

6.2.9 Scanner cover assembly
1. Remove the ADF/scanner assembly, two bottom screws of the scanner assembly, and then the
iron baffles.
5. Remove ADF by pulling it up.
6. Pry out the bucklers (just into the corresponding holes of the jaws, and keep the tweezers in
the first position while conduct prying in other positions) with two slotted screwdrivers or
tweezers, and remove the scanner cover assembly.
42
Page 53

①
②
③
④
⑤
⑥
⑦
⑧
6.2.10 CIS
1. Remove the scanner cover assembly. Then pull out the CIS friction pads (one respectively on
the left and right).
2. Pull out the CIS harness. Make CIS upright and take it out through the right side (do not
directly touch the CIS luminous tube while replacing CIS, in order to avoid abnormality of the
scanned image).
6.2.11 Scanner motor
1. Remove the scanner cover assembly, pry out the gear cap, and then remove the scanner belt.
43
Page 54

2. Remove the screws and the conductive sheet of the steel shaft. Then pry out the left end of the
steel shaft.
3. Remove the two screws and take out the motor assembly. Then remove two motor screws and
scanner motor.
6.2.12 Control panel assembly
Remove the upper side cover of the scanner. Unplug the control panel harness, remove two
screws, and take out the control panel.
44
Page 55

Shake the sheet metal to this side
6.2.13 Fax Board
1. Remove the ADF/scanner assembly, five screws and left boss.
2. Make the left boss inverted, remove the two screws, and take out the fax Board assembly.
6.2.14 Upper cover component
Pull out the left and right harnesses in Figure I. Remove two screws in Figure II and take
out the upper cover component.
Figure I:
45
Page 56

Figure II:
6.2.15 Transfer roll
Open the front cover, pull out the clamping jaw at the right end of the transfer roll, remove
the bushing at the right end of the transfer roll, and then remove the transfer roll.
Note: Do not directly touch the sponge of the transfer roll by handle while removing the transfer
roll, in order to avoid printing abnormality.
6.2.16 Pick-UP Assembly
Pry up 2 clamping jaws, rotate the shaft pins via the clamping jaws until the pins are located
in holes, and remove the paper-feeding roll assembly.
46
Page 57

6.2.17 Paper sensor
Pull out the paper tray and duplex printing unit, remove the screw and plug of the sensor,
and then remove the paper sensor.
6.2.18 Chip adapter Board
After removing the top cover, remove the Board screw and plug, and take out the chip
adapter Board.
6.2.19 Paper Feed Sensor
Pull out the paper tray and duplex printing unit, remove two screws of the cover (at the
bottom of the printer), and take out the cover. Remove the screw and plug of the sensor
Board, and take out the Paper Feed Sensor.
6.2.20 Data Board
1. Remove the front cover and back cover, and pull out the harness plug on the data Board.
47
Page 58

Note: For the WiFi type printer, remove the top cover, lift the buckle of WiFi antenna, and take
out the WiFi antenna.
2. Remove the four screws and data Board.
6.2.21 Engine Board
Remove the front cover and rear cover, and pull out six harness plugs of the high-voltage
Board (Figure 1). Remove the five screws (Figure 2) and then high-voltage Board.
48
Page 59

Plug
Note: You can see four conductive springs (easy to fall) after removing the engine Board.
Keep them properly, and install them in the correct positions. Among the four conductive
springs, the one at the bottom is different from the other three.
6.2.22 Power Board
Remove the front cover and rear cover, and pull out two plugs of the power Board. Remove
the four screws and then power Board.
Note:
The large capacitor of the Board is still energized immediately after shutdown of the printer.
It should be discharged before disassembly, to avoid electric shock.
6.2.23 LSU
Remove the front cover, rear cover, left cover, right cover and top cover, and pull out two
plugs of the laser unit. Remove the three screws and then laser unit.
49
Page 60

Harness plug
6.2.24 Fuser
1. Remove the front cover, rear cover, left cover and right cover. Then remove two screws
of the feed-out assembly, and take out the feed-out assembly.
2. Remove the three plugs of the data Board and power Board, and five screws of the fuser.
Then remove the fuser.
6.2.25 Driver unit
Remove the right cover and five screws of the driver unit. Then remove the driver unit
(Note: pay attention to gear protection in the disassembly process, in order to prevent the
gear from damage caused by falling down).
50
Page 61

6.2.26 Fan
Remove the front cover, rear cover, left cover, right cover and top cover, and pull out the fan
plug from the Engine Board. Remove the three screws of fan assembly. Then remove the fan
assembly and take out the fan (Note: pay attention to gear protection in the disassembly
process, in order to prevent the gear from damage caused by falling down).
6.2.27 Paper Feed Solenoid
Remove the right cover, and pull out the Paper Feed Solenoid plug. Remove one screw of the
Paper Feed Solenoid, and take out the Paper Feed Solenoid.
6.2.28 Motor
1. Remove the driver unit, two screws of the right frame and two buckles of the slide rail
of the paper tray. Take out the slide rail of the paper tray, and pull out the harness plug
of the motor.
51
Page 62

2 screws and 2 buckles
Gear 1
Clutch assembly
2. Remove the five screws of the right frame, the right frame and the three screws of the
motor in sequence. Then remove the motor.
6.2.29 Clutch assembly
1. Remove the right frame and gear 1, and take out the clutch assembly.
52
Page 63

7. Maintenance
Note: The printer appearance varies depending on the model and function. The schematic diameter
is for reference only.
7.1 Printer cleaning
Note: Please use mild detergents.
Some parts are still hot in a short time after the printer is shut down. After opening the front cover
or back cover, do not directly touch the internal parts with high temperature warning labels, in order to
avoid scalding.
1. Turn off the main power switch, and unplug the power cord and other connecting wires.
2. Use soft cloth to wipe the outside of the printer, to remove dust.
3. Lift the scanner cover and gently wipe the glass platen with soft cloth.
4. Open the front cover, and take out the laser toner cartridge out along the guide rail.
Note:
53
Page 64

Remove metal articles such as the watch and bracelet before removing the toner cartridge, as
internal components may be damaged in the case of contact.
After removing the toner cartridge, put it into a protective bag or wrap it with thick paper, to
prevent damage caused by direct light.
5. As shown below, clean the inside of the printer by gently wiping the shaded area with dry and
lint-free cloth.
6. Wipe the LSU lens of the printer gently with dry and lint-free cloth.
7. Open the automatic feeder tray of the printer, and gently wipe the paper-feeding roll with dry
lint-free cloth.
54
Page 65

Note:
If the printer is provided with the document feeder, the document feeder cover should be
cleaned regularly by means of wiping with soft cloth.
Wipe the part shown in the figure.
55
Page 66

7.2 Use and Maintenance of Consumables
7.2.1 About toner cartridge and drum component
1. Use and maintenance of toner cartridge.
Use the original toner cartridge for better printing quality. Pay attention to the following items
while using the toner cartridge.
·Do not take the toner cartridge out of the package, unless required immediately.
·Do not refill the toner cartridge without permission; otherwise, the damages caused will be
excluded in the scope of warranty of the printer.
·Keep the toner cartridge in a cool and dry place.
·Keep the toner cartridge away from ignition sources, as the toner inside is flammable and may
cause fire.
·Pay attention to toner leakage while taking out or removing the toner cartridge. In case of skin
contact with toner or spattering into the eyes or mouth as a result of toner leakage, immediately
wash them with clean water, or see a doctor if feeling unwell.
·Keep the toner cartridge away from the area accessible to children.
2. Service life of toner cartridge.
·· The service life of the toner cartridge depends on the toner quantity needed for printing.
· If the LCD screen displays “The Toner Cartridge Life Expired”, it means that the service life of
the toner cartridge is expired. Replace the toner cartridge.
3. Service life of drum component
·If the LCD screen displays “The Drum Component Life Expired”, it means that the service life of
the drum component is expired. Replace the drum component.
7.2.2 Replacement of toner cartridge and drum component
Note: Before replacing the toner cartridge, pay attention to the following items:
· There may be toner on the surface of the toner cartridge. Be careful to take out the toner
cartridge in order to avoid spillage.
· Place the toner cartridge onto paper, to avoid toner spillage within a large area.
· Do not touch the drum surface during installation in order to prevent the drum from
scratching.
1. Turn off the power of the printer. Open the front cover, and take out the laser toner cartridge
along the guide rail.
56
Page 67

2. Press the blue button on the left side of the drum component with the left hand, lift the
toner cartridge handle with the right hand, and take out the toner cartridge.
3. Open the package of new drum component, remove the protective device, and place the
drum component onto a horizontal table.
4. Open the new cartridge package, hold the cartridge handle, and gently shake the cartridge
right and left 5-6 times to make toner dispersed evenly.
5. Pull out the seal and remove the protective cover of the toner cartridge.
6. Install the toner cartridge into the drum component along the guide rail of the drum
component.
57
Page 68

7. Install the drum component with toner cartridge along the guide rail of the printer, and close
the front cover.
58
Page 69

8. Error Message and Troubleshooting
8.1 Check before maintenance
I. Operating environment
d) Keep the power voltage at the rated voltage AC220-240V on the nameplate.
e) Install the printer on the secure and horizontal surface.
f) Keep the indoor temperature of 10°C to 35°C and relative humidity of 20% to 80%.
g) Do not install the printer in a dusty place.
h) Do not expose the printer to ammonia or other harmful gases.
i) Do not install the printer in a hot or humid area (such as beside the water or humidifier).
j) Do not make the printer exposed to the direct sunlight.
k) Keep good ventilation of the room where the printer is installed.
l) Do not install the printer in a place where the vent may be blocked.
II. Print paper
m) Check whether the print paper type complies with the specifications. [If the paper is too thick
or thin or easy to roll, jamming or feeding problems may occur or the printed image may be
blurring.]
n) Check whether the print paper is wet. [If the paper is wet, use dry paper and check whether
the printing quality is improved.]
o) Check whether the print paper is short-texture or acidic. [In this case, the printing quality
problem may be caused.]
III. Consumables
p) If the indicator on the control panel of the printer flickers in yellow or the LCD screen
displays that toner is used up, replace the toner cartridge promptly.
q) Check whether the applied toner cartridge is designated by Pantum.
59
Page 70
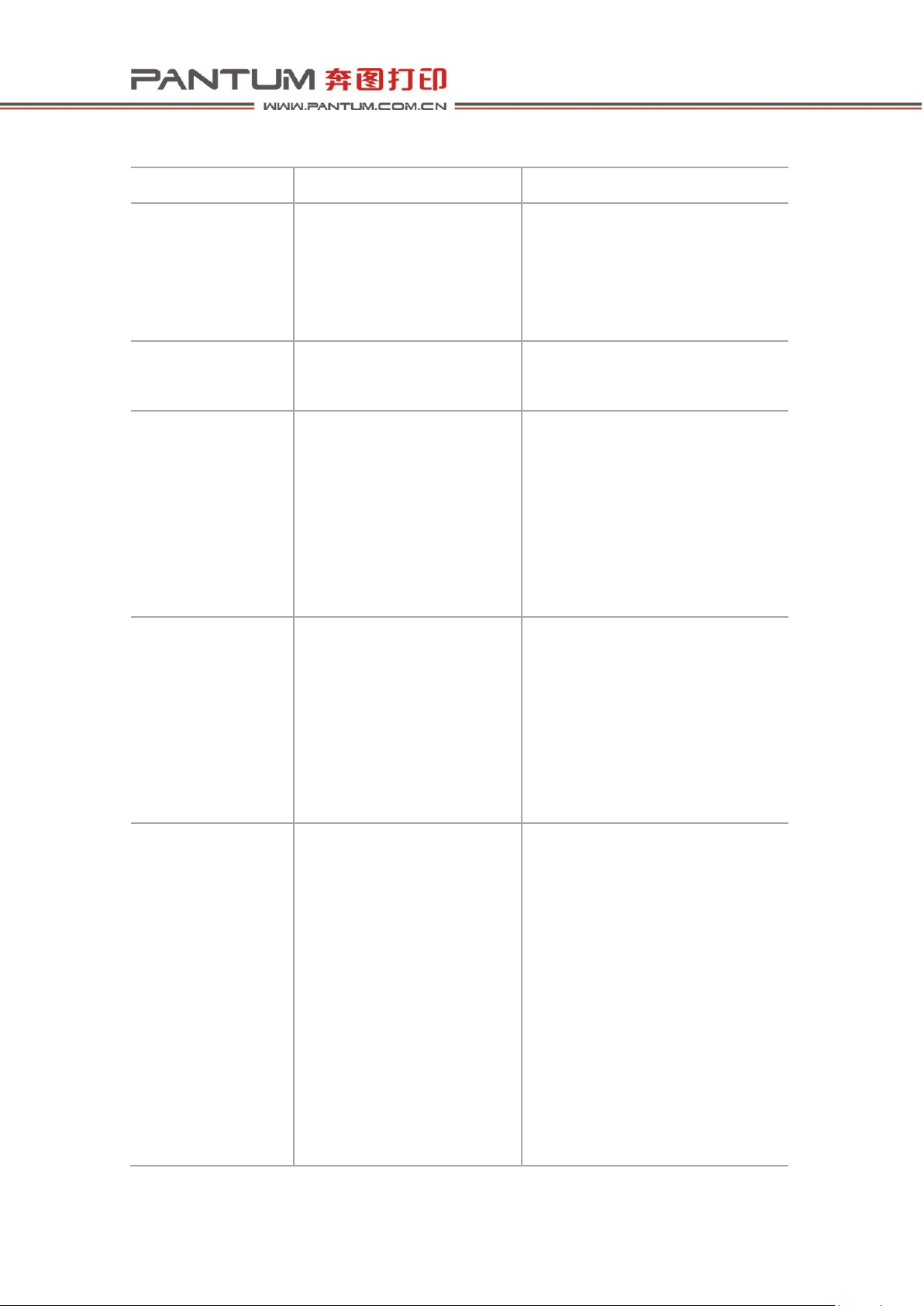
Error Message
Cause
Solution
The printer is not
connected.
1. The USB cable or power
cord is not connected.
2. The main control Board
fails.
1. Properly connect the USB cable
and power cord.
2. Replace the main control Board.
The front cover is
open.
The front cover is not fully
closed.
Close the front cover.
No paper is provided
or paper feeding fails.
1. Check whether there is
paper.
2. The print paper is not
installed properly.
3. The pickup roll is dirty or
aged.
1. Make sure that there is paper in
the paper tray.
2. Properly install the print paper.
3. Clean or replace the pickup roll.
Paper is jammed.
1. The print paper is not
installed properly.
2. The paper is damp.
3. The pickup roll is dirty.
4. The front-end sensor fails.
5. The fuser unit is damaged.
1. Install the print paper properly.
2. Use dry paper.
3. Clean the pickup roll.
4. Check or replace the front-end
sensor.
5. Replace the fuser unit.
The drum component
and carbon cartridge
are not detected.
1. The drum component and
toner cartridge are not
installed or installed
improperly.
2. The chip contact of the
drum component or toner
cartridge is dirty or
damaged.
3. The chip of the drum
component or toner
1. Install the drum component and
toner cartridge properly.
2. Replace the Engine Board.
3. Use new drum component and
toner cartridge.
8.2 Error Status Prompts
60
Page 71

cartridge is damaged.
The drum component
and toner cartridge
are not matching.
The models of the drum
component and toner cartridge
are not matching.
Replace the drum component and
toner cartridge.
The life of the drum
component and toner
cartridge is expired.
The print pages of the drum
component and toner cartridge
are used up.
Replace the drum component and
toner cartridge.
Please close the ADF
cover.
The ADF cover is not installed
in place.
Close the ADF cover.
ADF jamming
1. The original is not installed
properly or the original size
or medium does not meet
the requirements.
2. ADF paper-feeding roll is
dirty.
1. Replace the original.
2. Clean the paper-feeding roll.
Function
Prompt Status
Notes
Warning
The status indicator is
ON in orange.
Little toner (LED does not shown the status of little toner during operation) and no
display on LCD.
After the sleep mode is disabled, the status indicator will not turn orange and the LED
will be normally green as the status of little toner is not detected in the wake-up action
(such as sweeping and ADF cover opening) with the engine not working.
Sleep
The power indicator is
in the breathing
indicator mode.
The light intensity gradually decrease (tentatively 2s, to be adjusted according to the test
results) and then increase (with the same time as above) in a cyclic manner.
Tip
Communication error
xx
Cancel: OK
This is the scanning communication error prompt. Once this error occurs, the current
scanning will be automatically terminated by the system. This will not affect the
subsequent functions of the printer. Scanning, sweeping and fax reception or low voltage
enabling can be performed normally in this status.
You can exit this status in three ways: enabling the automatic sleep, update the scanning
status or press “OK” on the panel.
xx: Error code
21 Communication failed (WSD communication error [the wired network connection
and WiFi connection cannot be distinguished in this communication error])
8.3 Warning and Prompt Status
61
Page 72

22 Invalid instruction (reserved)
23 Invalid parameter (reserved)
24 (Reserved)
25 USB connection error
26 Network connection error
27 WiFi connection error
The status LED indicator is normally ON in red.
The memory does not
have enough capacity.
Press OK.
Cancel the operation!
This is the prompt of insufficient capacity of the email and ftp memory. Once this error
occurs, the current scanning will be automatically terminated by the system. This will not
affect the subsequent functions of the printer. Printing, sweeping or low voltage enabling
can be performed normally in this status.
The current status of LED will not change.
Insufficient memory
capacity
This is the prompt of insufficient capacity of the ADF copy memory. Once this error
occurs, scanning of the current copying process will be suspended. Press “Cancel” to
cancel copying. The other keys are invalid in this status. If the memory has the enough
capacity in the follow-up waiting process, the scanning job will continue. Printing,
sweeping or low voltage enabling will be invalid in this status.
The current status of LED will not change.
Insufficient memory
capacity
Cancel: OK
This is the prompt of insufficient capacity of the memory for ADF duplex-to-duplex
copying. As the matching duplex scanning data are not available, the memory will not be
released. Copying will be canceled automatically, and the user will be informed of this
status.
You can exit this status in two ways: enabling the automatic sleep or pressing OK on the
panel.
The status LED indicator is normally ON in red.
Email beyond
server restrictions: OK
This is the prompt of the Email attachment beyond server restrictions, and the email will
not be sent. Once this error occurs, the current scanning will be automatically terminated
by the system. This will not affect the subsequent functions of the printer. Printing,
sweeping or low voltage enabling can be performed normally in this status.
62
Page 73

The status LED indicator is normally ON in red.
Cancel the failure of
sending the scanned
file: OK
If the address of the Email or FTP scanned in network connection is correct but does not
exist; or the SMTP server is configured incorrectly; or the scanned data are not sent
correctly in the scanning process, the LCD will display this error and LED will be
normally ON in red.
Once this error occurs, the current scanning will be automatically terminated by the
system. This will not affect the subsequent functions of the printer. Printing, sweeping or
low voltage enabling can be performed normally in this status.
The status LED indicator is normally ON in red.
Please set it in the
webpage.
xx address
This error message appears if the group Emails under “Scan to Email” are empty.
This error message appears if the group Emails under “Scan to Email” are empty.
This error message appears if the FTP address book is empty after “Scan to FTP” is
selected.
It will be displayed for 3 seconds. Then the system will automatically return to the
original menu. If any key is pressed or the printer status is changed within three seconds,
the error display will be canceled immediately and the system will return to the original
menu.
The status LED indicator is normally ON in green but the amount of toner is not small.
Group members are
empty.
Please set it in the
webpage.
This message appears if the group Email members are empty.
It will be displayed for 3 seconds. Then the system will automatically return to the
original menu. If any key is pressed or the printer status is changed within three seconds,
the error display will be canceled immediately and the system will return to the original
menu.
The status LED indicator is normally ON in green but the amount of toner is not small.
Network connection
failed
The wired or WiFi connection is not available when the email and ftp are swept.
It will be displayed for 3 seconds. Then the system will automatically return to the
original menu. If any key is pressed or the printer status is changed within three seconds,
the error display will be canceled immediately and the system will return to the original
menu.
The status LED indicator is normally ON in green but the amount of toner is not small.
63
Page 74

No response is made to
USB communication.
This message appears if no response is made to USB when PC is swept. It will be
displayed for 3s. Then the system will automatically return to the previous menu.
It will be displayed for 3 seconds. Then the system will automatically return to the
original menu. If any key is pressed or the printer status is changed within three seconds,
the error display will be canceled immediately and the system will return to the original
menu.
The status LED indicator is normally ON in green but the amount of toner is not small.
No response is made by
PC.
Cancel: OK
The sweep command is successfully sent to the host, but the host fails to send the
scanning job to the printer. This status will be shown on the panel after 10s (change
range: 8-12s).
The status LED indicator is normally ON in red.
Connecting WPS...
WPS PIN:
XXXXXXXX
This message is displayed when the WPS PIN mode is enabled in the menu.
1. If any error (such as cover opening) occurs in this status, the error will be displayed.
After the error is recovered, the above message will be displayed again.
2. If any job is performed, the panel will display the job status, and the WPS PIN code
status will be displayed through the WiFi LED. After the job is completed, the
above message will be displayed again.
3. The WPS PIN connection can be canceled by long-pressing the WiFi button or
short-pressing CANCEL, and the previous menu will appear on the panel.
4. The sleep mode will not be enabled if the hotspot is connected in the station in the
PIN and PBC mode.
The WiFi LED will flicker according to the WPS connection status.
WPS connection
succeeds.
OK-Back/OK
This message appears if the WPS PIN code mode is connected successfully. If printing or
scanning job is performed in the connection process, the panel will display the job status,
the WPS connection status will be displayed by the WiFi LED, and the above message
will not be displayed after the job is finished.
1. If any error (such as cover opening) occurs in this status, the error will be displayed.
After the error is recovered, the above message will be displayed again.
2. If any job is performed in this status, the panel will display the job status, the WPS
connection status will be displayed by the WiFi LED, and the above message will
not be displayed on LCD after the job is finished.
64
Page 75

3. The original functions of functional mode buttons will be restored and such buttons
can be used for switching the modes.
4. The WPS PIN can be disconnected by long-pressing the WiFi button in this status.
5. It is invalid to short-press the WiFi button in this status.
6. The system will return to the previous menu if Back or OK is pressed in this status.
7. The sleep mode can be enabled by short-pressing the ON/OFF button.
If the WPS PIN code mode is connected successfully, the WiFi LED will be normally
ON.
WPS connection failed
OK-Back/OK
This message will be displayed if the WPS PIN mode connection succeeds/fails. If the
printing or scanning job is performed in the connection process, the panel will display
the job status, the WPS connection status will be displayed by the WiFi LED, and the
above message will not be displayed after the job is finished.
1. If any error (such as cover opening) occurs in this status, the error will be displayed.
After the error is recovered, the above message will be displayed again.
2. If any job is performed in this status, the panel will display the job status, the WPS
connection status will be displayed by the WiFi LED, and the above message will
not be displayed on LCD after the job is finished.
3. The original functions of functional mode buttons will be restored and such buttons
can be used for switching the modes.
4. The WPS PB connection can be enabled by long-pressing the WiFi button in this
status, and the panel will display the standby interface.
5. The WiFi station connection can be enabled by short-pressing the WiFi button in
this status, and the panel will display the standby interface.
6. The system will return to the previous menu if Back or OK is pressed in this status.
7. The sleep mode will be enabled by short-pressing the ON/OFF button in this status.
If the WPS PIN code connection fails, the WiFi LED will be OFF.
WiFi is being
connected.
Please stop it first!
This message appears if the WPS PIN mode is enabled during WiFi connection.
It will be displayed for 3 seconds and then the system will automatically return to the
original menu. If any key (the functional mode keys cannot be used for switching modes)
or printer status (such as the error and job) is changed, the above message will disappear
immediately, and the system will return to the original UI or display the corresponding
status.
WiFi has been
connected.
This message will appear if the WPS PIN connection is enabled via the menu with WiFi
65
Page 76

Please disconnect it
first!
connected.
It will be displayed for 3 seconds and then the system will automatically return to the
original menu. If any key (the functional mode keys cannot be used for switching modes)
or printer status (such as the error and job) is changed, the above message will disappear
immediately, and the system will return to the original UI or display the corresponding
status.
The ADF document has
been loaded.
This message appears if paper is fed into ADF in the standby interface.
It will be displayed for 3 seconds and then the system will automatically return to the
original menu. If any key (the functional mode keys cannot be used for switching modes)
or printer status (such as the error and job) is changed, the above message will disappear
immediately, and the system will return to the original UI or display the corresponding
status.
The status LED indicator is normally ON in green but the amount of toner is not small.
Place the original in the
ADF.
This message appears if no paper is fed into ADF in the standby interface (not in the
menu interface).
It will be displayed for 3 seconds and then the system will automatically return to the
original menu. If any key (the functional mode keys cannot be used for switching modes)
or printer status (such as the error and job) is changed, the above message will disappear
immediately, and the system will return to the original UI or display the corresponding
status.
Tip
Place the original into
the FB.
This message appears if the manual zoom or poster copying is enabled.
It will be displayed for 3 seconds and then the system will automatically return to the
original menu. If any key (the functional mode keys cannot be used for switching modes)
or printer status (such as the error and job) is changed, the above message will disappear
immediately, and the system will return to the original UI or display the corresponding
status.
Tip
The USB flash disk has
been inserted.
This message appears if the USB flash disk is inserted.
It will be displayed for 3s, and the system will automatically return to the “Scan USB
flash disk” mode. If any key (the functional mode keys cannot be used for switching
modes) or printer status (such as the error and job) is changed, the above message will
disappear immediately, and the system will return to the original UI interface or display
the corresponding status. If the sleep mode of the panel is disabled, this message will
appear. The prompt that “the USB flash disk has been inserted” will not appear if the
USB flash disk is inserted when a job is performed.
66
Page 77

Please insert a USB
flash disk.
This message appears if no USB flash disk is inserted in the scanning process after “Scan
to USB flash disk” is enabled.
It will be displayed for 3 seconds and then the system will automatically return to the
original menu. If any key (the functional mode keys cannot be used for switching modes)
or printer status (such as the error and job) is changed, the above message will disappear
immediately, and the system will return to the original UI or display the corresponding
status.
The USB flash disk is
not identified.
This message appears if the USB flash disk is inserted.
This message appears if the formation of the USB flash disk is not identified in the
scanning process after “Scan to USB flash disk” is enabled.
It will be displayed for 3s, and the system will automatically return to the original menu.
If any key (the functional mode keys cannot be used for switching modes) or printer
status (such as the error and job) is changed, the above message will disappear
immediately, and the system will return to the original UI interface or display the
corresponding status. If the sleep mode of the panel is disabled, this message will appear.
Storage in the USB
flash disk failed.
Cancel: OK
This message appears if the USB flash disk is pulled out in the scanning process after
“Scan to USB flash disk” is enabled.
1: The keys except OK are invalid in this status.
2: Press OK in this status to return to the standby interface.
3: The status LED indicator is normally ON in red in this status.
Notes: Printing, sweeping or low voltage enabling can be performed normally when the above
message is displayed.
67
Page 78

Error Code
Cause
Check and Measures
Internal error 01 of
printer
Please call the customer
service staff.
Abnormality of main
motor
1. Check the connecting wire of the motor;
2. Replace the motor;
3. Restart the printer;
4. Replace the data Board.
Internal error 02 of
printer
Please call the customer
service staff.
Abnormality of
synchronization of
laser unit
1. Check the connecting wire of the laser unit;
2. Replace the laser unit;
3. Restart the printer;
4. Replace the data Board.
Internal error 03 of
printer
Please call the customer
service staff.
Abnormality of motor
of laser unit
1. Check the connecting wire of the laser unit;
2. Replace the laser unit;
3. Restart the printer;
4. Replace the data Board.
Internal error 04 of
printer
Please call the customer
service staff.
Too long heating of
heating roll under full
power
1. Check the connecting wire of the fuser unit;
2. Replace the fuser unit;
3. Replace the power Board;
4. Replace the data Board.
Internal error 05 of
printer
Please call the customer
service staff.
Too slow temperature
rise of heating roll
Internal error 06 of
printer
Please call the customer
service staff.
Abnormality of
thermistor of heating
roll
Internal error 07 of
printer
Please call the customer
service staff.
Too slow cooling of
heating roll
8.4 Error Code
Warning!
The product has the function of self-diagnosis. If any fault is detected, the error code and warning
message will be displayed on the screen or computer.
68
Page 79

Internal error 08 of
printer
Please call the customer
service staff.
Abnormal
temperature of
heating roll
Internal error 09 of
printer
Please call the customer
service staff.
Failure of heating roll
to reach the start
temperature of laser
unit
Internal error 10 of
printer
Please call the customer
service staff.
Failure of heating roll
to reach the pickup
temperature
Internal error 11 of
printer
Please call the customer
service staff.
Fault of engine
system
1. Restart the printer;
2. Replace the data Board.
Internal error 12 of
printer
Please call the customer
service staff.
Abnormality of
image output unit or
video module
1. Restart the printer;
2. Replace the data Board.
Internal error 13 of
printer
Please call the customer
service staff.
Failure of fan
connection
1. Check the connecting wire of the fan;
2. Replace the fan;
3. Restart the printer;
4. Replace the data Board.
Internal error 14 of
printer
Please call the customer
service staff.
Temperature out of
control
1. Make sure that the cable between the fuser unit
and base Board is connected correctly.
2. Replace the fuser unit if it is failure.
3. Replace the power Board if it is failure.
4. Replace the data Board if it is failure.
Internal error 15 of
printer
Please call the customer
service staff.
The rated heating
within 16 seconds
does not reached the
specified temperature
1. Make sure that the cable between the fuser unit
and base Board is connected correctly.
2. Replace the fuser unit if it is failure.
3. Replace the data Board if it is failure.
4. Replace the power Board if it is failure.
69
Page 80

Internal error 21 of
printer
Please call the customer
service staff.
Communication
failure (WSD
communication error
[the wired network
connection and WiFi
connection cannot be
distinguished])
1. Check whether network connection is normal
(the same as the internal error 26);
2. Check whether WiFi connection is normal (the
same as the internal error 27);
3. Replace the data Board.
Internal error 22 of
printer
Please call the customer
service staff.
Invalid command
(reserved)
1. Restart the printer;
2. Replace the data Board.
Internal error 23 of
printer
Please call the customer
service staff.
Invalid parameter
(reserved)
1. Restart the printer;
2. Replace the data Board.
Internal error 24 of
printer
Please call the customer
service staff.
(reserved)
1. Restart the printer;
2. Replace the data Board.
Internal error 25 of
printer
Please call the customer
service staff.
USB connection error
1. Check whether the USB plug is connected
securely. If the USB plug is connected properly,
restart the printer or the device connected to the
printer.
2. Replace the data Board.
Internal error 26 of
printer
Please call the customer
service staff.
Network connection
error
1. Check whether the network cable is connected
properly;
2. Restart the printer;
3. Replace the data Board.
Internal error 27 of
printer
Please call the customer
service staff.
WiFi connection error
1. Check whether the wireless connection of the
printer is enabled;
2. Check the network environment, and make sure
that the wireless network is normal;
3. Check whether the connecting wire between the
internal antenna and data Board is connected
70
Page 81

properly;
4. Restart the printer;
5. Replace the data Board.
Internal error 31 of fax
Fax module
initialization failed.
1. Check the connecting cable of the fax Board;
2. Restart the printer;
3. Replace the fax Board.
Internal error 11 of
scanner
Origin check error
1. Check whether the data line of the scanner is
connected properly;
2. Check whether the scanning head is damaged;
3. Check whether the scanner motor is damaged;
4. Check whether the connecting wire of the scanner
motor is connected properly;
5. Restart the printer;
6. Check whether the data Board is damaged.
Internal error 12 of
scanner
The black mark is not
found.
1. Check whether the data line of the scanner is
connected properly;
2. Check whether the scanning head is damaged;
3. Check whether the scanner motor is damaged;
4. Check whether the connecting wire of the scanner
motor is connected properly;
5. Restart the printer;
6. Check whether the data Board is damaged.
Internal error 13 of
scanner
Light calibration
failed.
1. Check whether the data line of the scanner is
connected properly;
2. Check whether the scanning head is damaged;
3. Check whether the scanner motor is damaged;
4. Check whether the connecting wire of the scanner
motor is connected properly;
5. Restart the printer;
6. Check whether the data Board is damaged.
Internal error 14 of
scanner
AFE calibration
failed (OFFSET).
1. Check whether the data line of the scanner is
connected properly;
2. Check whether the scanning head is damaged;
3. Check whether the scanner motor is damaged;
71
Page 82

4. Check whether the connecting wire of the scanner
motor is connected properly;
5. Restart the printer;
6. Check whether the data Board is damaged.
Internal error 15 of
scanner
AFE calibration
failed (GAIN)
1. Check whether the data line of the scanner is
connected properly;
2. Check whether the scanning head is damaged;
3. Check whether the scanner motor is damaged;
4. Check whether the connecting wire of the scanner
motor is connected properly;
5. Restart the printer;
6. Check whether the data Board is damaged.
Internal error 16 of
scanner
Shading failed
1. Check whether the data line of the scanner is
connected properly;
2. Check whether the scanning head is damaged;
3. Check whether the scanner motor is damaged;
4. Check whether the connecting wire of the scanner
motor is connected properly;
5. Restart the printer;
6. Check whether the data Board is damaged.
72
Page 83

8.5 Removal of Jammed Paper
Note:
· After all pieces of paper jammed are taken out according to the following steps, close the front cover
and tidy the paper in the papery tray. The printer will recover to print automatically.
· If the printer does not start printing, please check whether all the jammed paper inside the printer has
been cleared.
· If you cannot remove the jammed paper by yourself, please contact local Pantum authorized repair
center or send the printer to the nearest Pantum authorized service center for repair.
· The printer appearance may differ because of various models and functions, so the schematic diagram
is for reference only.
· All pieces of paper inside the paper tray should be taken out before new paper is added. Make all
pieces of paper tidy and place them into the paper tray, to prevent jamming caused by feeding of too
much paper at a time.
8.5.1 Middle jamming
Note: If the open cover or back cover is opened to remove the middle jammed paper, do not
immediately touch the parts with high temperature warning labels, in order to avoid scalding.
1. Pull out the paper tray.
2. Gently pull out the jammed paper.
3. After pulling out the jammed paper, install the paper tray into the printer, and close the front
cover. The printer will automatically recover printing.
73
Page 84

4. Open the front cover.
5. Remove the toner cartridge along the guide rail. (In order to prevent the influence of drum
exposure on the printing quality, please keep the toner cartridge in the protective bag or wrap
the toner cartridge with thick paper.)
6. Gently pull out the jammed paper.
7. After removing the jammed paper, reinstall the toner cartridge and close the front cover. The
printer will resume printing.
74
Page 85

8.5.2 Jammed paper in fuser unit
Note: While removing the jammed paper in the fuser unit, do not touch the shaded area shown
below to avoid burns.
1. Open the front cover and remove the toner cartridge along the guide rail.
2. Open the rear cover.
3. Open the fuser door using the handles on both sides.
4. Gently pull out the jammed paper.
75
Page 86

5. Remove the jammed paper and close the back cover.
6. Install the toner cartridge and close the front cover. The printer will resume printing.
8.5.3 . Jammed paper in duplex printing unit
1. Take out the duplex printing unit from the rear side of the printer.
2. Pull the jammed paper out of the duplex printing unit.
76
Page 87

3. If the jammed paper is not taken out with the duplex printing unit, open the paper tray and
directly take out the jammed paper from the bottom.
4. Remove the jammed paper, install the duplex printing unit and check the other parts for
paper jamming. Open and close the front cover, and start printing.
Notes: • Remove all the jammed paper as per the above steps, close the front cover and
neaten paper in the tray. The printer will automatically resume printing.
• If the printer still fails, check whether all jammed paper in the printer is removed.
• If you cannot remove the jammed paper, contact or send the product to the local
service center authorized by Pantum.
• The printer appearance varies depending on the model and function. The schematic
diagram is for reference only.
8.5.4 Jammed paper of document feeder (ADF)
1. Open the cover of the document feeder.
2. Remove the jammed paper from the document feeder.
77
Page 88

3. Then close the cover of the document feeder. The printer will resume printing.
4. If it is difficult to remove the jammed paper, try opening the scanner cover and removing the
jammed paper from the pressing plate.
78
Page 89

Check
Solution
Does the applied medium conform to the
specifications of the printer?
Replace the medium.
Is the paper curly, wrinkling or damp?
Replace paper and tell the user how to properly
save paper.
Is the paper path deformed, dirty or blocked with
foreign matters?
Clean the paper path. If required, replace the
related spare parts.
Is the separating jaw dirty, deformed or damaged?
Replace the fuser unit.
Are the pickup roll and separating assembly dirty,
deformed or damp?
Clean the pickup roll and separating assembly.
If required, replace them.
Is the clamp of the paper tray suitable for the
medium?
Slide the clamp of the paper tray until it is next
to the edge of the paper stack.
Does the clutch gear rotate normally?
Adjust or replace the clutch gear.
Does the Paper Feed Solenoid work normally?
Replace the Paper Feed Solenoid.
Possible Cause
Solution
There is no Paper Feed Solenoid
signal.
Check the Paper Feed Solenoid signal input, and make sure
that the Paper Feed Solenoid signal line is connected
properly.
The pickup roll is contaminated.
Clean or replace the pickup roll.
The pickup roll is worn.
Replace the pickup roll.
Possible Cause
Solution
The Paper Feed Solenoid signal is
wrong.
Check the Paper Feed Solenoid signal input, and make sure
that the Paper Feed Solenoid signal line is connected
properly.
The Paper Feed Solenoid spring does
not have enough capacity.
Replace the Paper Feed Solenoid.
The phases of the clutch unit are not
Check the clutch unit and make sure that the phases of the
8.6 Troubleshooting
8.6.1 Paper feeding problem
Initial check: carry out initial check at first in case of paper feeding error.
M1 Feeding failure
M2 Continuous feeding
79
Page 90

installed correctly.
clutch unit are installed correctly.
Possible Cause
Solution
The feeding channel is contaminated.
Check the feeding channel and make sure that it is smooth.
The pickup roll is contaminated.
Clean the pickup roll.
Possible Cause
Solution
Paper is not placed properly.
Place the paper properly.
The separator is contaminated or
worn.
Clean or replace the separator.
Possible Cause
Solution
The power voltage is abnormal.
Make sure that the power voltage is normal.
The power cord is not securely inserted into the
socket.
Make sure that the power core is securely
inserted into the power socket.
The fuse is burnt out.
Replace the high-voltage power Board.
Possible Cause
Solution
No AC power is supplied.
Make sure that the AC power is supplied
normally.
The low-voltage power supply is abnormal.
Replace the high-voltage power Board.
Possible Cause
Solution
The connecting wire of the motor is not
connected properly.
Make sure that the connecting wire is
connected properly and conforms to the quality
requirements.
The main motor is abnormal.
Replace the motor. Make sure that the main
motor is normal. Otherwise, replace the main
motor.
M3 Paper inclination
M4 Repeated feeding
8.6.2 Common faults
8.6.2.1 Printing fault
P1 No AC power
P2 No DC power
P3 Motor fault
80
Page 91

The engine Board is faulty.
Replace the engine Board.
Possible Cause
Solution
The plug wire of the circuit Board of the
high-voltage power supply is disconnected.
Reconnect the plug wire, and make sure that the
AC power is supplied normally.
There is jammed paper inside the printer.
Check the printer and remove the jammed
paper.
The feed-out sensor cannot be closed.
Clean or replace the feed-out sensor.
The front-end paper sensor is faulty.
Replace the front-end paper sensor.
The thermistor is faulty.
Replace the fuser unit.
The temperature relay is disconnected.
Replace the fuser unit.
The engine Board fails.
Replace the engine Board.
The high-voltage power Board is faulty.
Replace the high-voltage power Board.
P4 Failure of heating lamp
81
Page 92

Possible Cause
Solution
The contact of the plug wire of the thermistor is
poor.
Reconnect the wire.
The temperature relay is burnt out.
Replace the fuser unit.
The halogen heating lamp is faulty.
Replace the fuser unit.
Possible Cause
Solution
The connecting wire is connected improperly or
broken.
Properly connect or replace the connecting
wire.
The laser unit is damaged.
Replace the laser unit.
The engine Board is faulty.
Replace the engine Board.
Possible Cause
Solution
The separator pad/pickup roll is faulty.
1) Clear the surface of the separator pad or
pickup roll.
2) Replace the separator pad or pickup roll.
The connecting wire of the Paper Feed
Solenoid is not connected properly.
Make sure that the connecting wire of the Paper
Feed Solenoid is connected properly.
The Paper Feed Solenoid is faulty.
Replace the Paper Feed Solenoid.
The paper sensor is faulty.
Replace the paper sensor.
The engine Board is faulty.
Replace the engine Board.
Possible Cause
Solution
The power core is inserted or damaged.
Make sure that the power cord is connected
properly.
The high-voltage contact is dirty.
Clean the high-voltage contact.
The high-voltage power Board is faulty.
Replace the high-voltage power Board.
Possible Cause
Solution
The power cord is not inserted or is in poor
contact or damaged.
Make sure that the power cord is connected
properly.
P5 Fault of fuser unit
P6 Fault of laser scanner
P7 Paper feeding failure
P8 High-voltage output abnormality
P9 USB cannot be identified by PC
82
Page 93

The plug of the USB cable is in poor contact or
damaged.
Make sure that the USB cable is connected
properly.
The data Board is faulty.
Replace the data Board.
Possible Cause
Solution
The USB cable is connected properly or faulty.
Check the USB cable and make sure that it is
connected properly.
The FFC wire connecting the engine Board and
data Board is in poor contact or not reliable.
Replace the connecting wire.
The data Board is faulty.
Replace the data Board.
The engine Board is damaged.
Replace the engine Board.
Possible Cause
Solution
The USB cable and power cord are not
connected properly.
Check the USB cable and power cord, and
make sure that they are connected properly.
The FFC wire connecting the engine Board and
data Board is in poor contact or not reliable.
Replace the connecting wire.
The high-voltage power Board is damaged.
Replace the engine Board.
The data Board is abnormal.
Replace the data Board.
The toner cartridge is abnormal.
Replace the toner cartridge.
The laser unit is abnormal.
Replace the laser unit.
Possible Cause
Solution
The connecting wire is damaged.
Replace the connecting wire.
Keys are damaged.
Replace keys.
The operation panel Board is faulty.
Replace the operation panel Board.
The engine Board is faulty.
Replace the engine Board.
Possible Cause
Solution
The toner cartridge is not installed properly.
Make sure that the toner cartridge is installed
properly.
P10 Printing mess or fully black page
P11 Failure of image printing
P12 No response of keys on operation panel
P13 Failure in identification of toner cartridge
83
Page 94

The chip of the toner cartridge is faulty.
Replace the toner cartridge.
The data Board is faulty.
Replace the data Board.
Possible cause
Solution
The scanner cover is not installed in place,
resulting in exposure.
Properly install the scanner cover.
The scanner software is not set correctly.
Check the scanner setting.
The color difference of the scanning head is
abnormal.
Replace the scanning head.
Possible cause
Solution
The internal connection is not correct.
Properly connect the cable of the scanning
head.
The scanning head is faulty.
Replace the scanning head.
The data Board is faulty.
Replace the data Board.
The engine Board is faulty.
Replace the engine Board.
Possible cause
Solution
The scanner cover is not installed in place,
resulting in exposure.
Install the scanner cover properly.
The glass platen is dirty.
Clean the glass platen.
The drum is damaged.
Replace the drum.
The high voltage is abnormal.
Clean the high-voltage contact or replace the
high-voltage power Board.
The scanning head is abnormal.
Replace the scanning head.
The high-voltage power Board is faulty.
Replace the high-voltage power Board.
8.6.2.2 Scanning failure
S1 image scanning abnormality
S2 scanner fault
8.6.2.3 Copy failure
F1 copy quality abnormality
84
Page 95

State
Cause
Recommended Solution
The printout is light.
The toner in the cartridge is almost
used up.
The high-voltage contact of the
engine Board is in poor contact as a
result of toner contamination.
The high-voltage output of the
high-voltage power Board is
abnormal.
Replace the toner cartridge.
Clean the toner contamination area.
Clean the high-voltage contact or
replace the high-voltage power
Board.
The whole page is
dark.
The charging high-voltage output of
the high-voltage power Board is
abnormal.
The charging roll is abnormal.
Clean the charging high-voltage
contact or replace the high-voltage
power Board.
Replace the toner cartridge.
There are horizontal
black lines or
stripes.
The high-voltage contact and toner
cartridge are in poor contact.
The developing roll is contaminated,
or the OPC or charging roll is
damaged.
The paper slips.
Clean the high-voltage contact or
replace the high-voltage power
Board.
Replace the toner cartridge.
Clean or replace the pickup roll.
8.7 Image Defects
8.7.1 Printing
85
Page 96

There are
black/white spots.
Some components of the toner
cartridge are contaminated or OPC is
damaged.
If there are 44mm periodic black
spots on the image, the high voltage
of the transfer roll is abnormal or the
transfer roll is damaged.
1. Replace the toner cartridge.
2. Clean the high-voltage contact of
the transfer roll or replace the
transfer roll.
3. Regularly clean the inside of the
printer, and remove paper scraps
and dirty.
There are vertical
black lines or
stripes.
The cleaning scraper has a gap or is
deformed.
OPC is damaged.
There are foreign matters between the
developing roll and toner scraper.
Replace the toner cartridge.
There are vertical
white stripes.
The window glass of the laser unit is
contaminated.
There are foreign matters or toner
particulates between the developing
roll and toner scraper.
The fuser unit is abnormal.
Clean the laser window glass of the
laser unit.
Replace the toner cartridge.
Clean or replace the fuser unit.
The printing color is
light.
The toner scraper is damaged.
The pressure of springs on the left
and right side of the transfer roll is
not uniform, the springs are damaged,
the transfer roller is installed
improperly, or the bushing of the
transfer roll is damaged.
The laser unit is faulty.
Replace the toner cartridge.
Replace the bushing of the transfer
roll.
Replace the laser unit.
86
Page 97

The background is
gray.
The printing medium does not
conform to the specifications.
The life of the toner cartridge is
expired.
The high-voltage output of the
high-voltage power Board is
abnormal.
Use the printing medium according
to the specifications.
Replace the toner cartridge.
Clean the high-voltage contact or
replace the high-voltage power
Board.
The images are
doubled
periodically.
If the images are doubled periodically
at intervals of 75.3mm, it indicates
that OPC is damaged.
If the images are doubled periodically
at intervals of 77.5mm, it indicates
that the surface of the heating roll is
contaminated.
The high-voltage output of the
high-voltage power Board is
abnormal.
Replace the toner cartridge.
Clean the surface of the heating
roll. If the problem still exists,
replace the fuser unit.
Replace the high-voltage heating
roll.
The back is dirty.
The transfer roll is contaminated.
The pressing roll of the fuser unit is
contaminated.
Clean or replace the transfer roll.
Clean the pressing roll of the fuser
unit or replace the fuser unit.
The image is fully
white.
OPC discharge is poor.
The laser unit is damaged.
Clean the high-voltage contact or
replace the engine Board. If the
problem still exists, replace the
toner cartridge.
Replace the laser unit.
87
Page 98

Status
Fault cause
Recommended Solution
The whole page is
dark.
The scanner is exposed.
The scanning head is faulty.
The data line of the scanner is
abnormal.
The data Board is faulty.
Check whether the scanner cover is
installed properly.
Replace the scanning head.
Check whether the data line of the
scanner is connected correctly.
Replace the data line if damaged.
Replace the data Board.
There are vertical
black lines or
stripes.
The glass platen is dirty.
The scanning head is dirty.
The scanning head is faulty.
The data line of the scanner is
abnormal.
The data Board is faulty.
Clean the glass platen.
Clean the scanning head.
Replace the scanning head.
Check whether the data line of the
scanner is connected correctly.
Replace the data line if damaged.
Replace the data Board.
The image is fully
white.
The scanning head is faulty.
The data line of the scanner is
abnormal.
The data Board is faulty.
Replace the scanning head.
Check whether the data line of the
scanner is connected correctly.
Replace the data line if damaged.
Replace the data Board.
8.7.2 Scanning and copying
88
Page 99

Name
Image Period mm
Transfer roll
44.0
Heating roll
77.5
Pressing roll
75.4
OPC (photosensitive drum)
75.3
Developing roll
44.6
Toner-feeding roll
39.3
Charging roll
28.3
Appendix 1 Perimeters of Printer Rolls
In the case of periodical image abnormality, you can judge the fault cause according to the roll
perimeters.
89
Page 100

Date of manufacture
Series number
Series number label
-January)
Appendix 2 Description of Product Series Number
The series number label is attached to each printer. The meaning of the series number and the
attaching location of the label are described below.
Code meaning:
Label location: rear side of the printer
 Loading...
Loading...