Panasonic WJ-NX200-3000T3, WJ-NX200-6000T6, WJ-NX200-6000T3, WJ-NX200-4000T4, WJ-NX200-12000T6 Quick Reference Guide
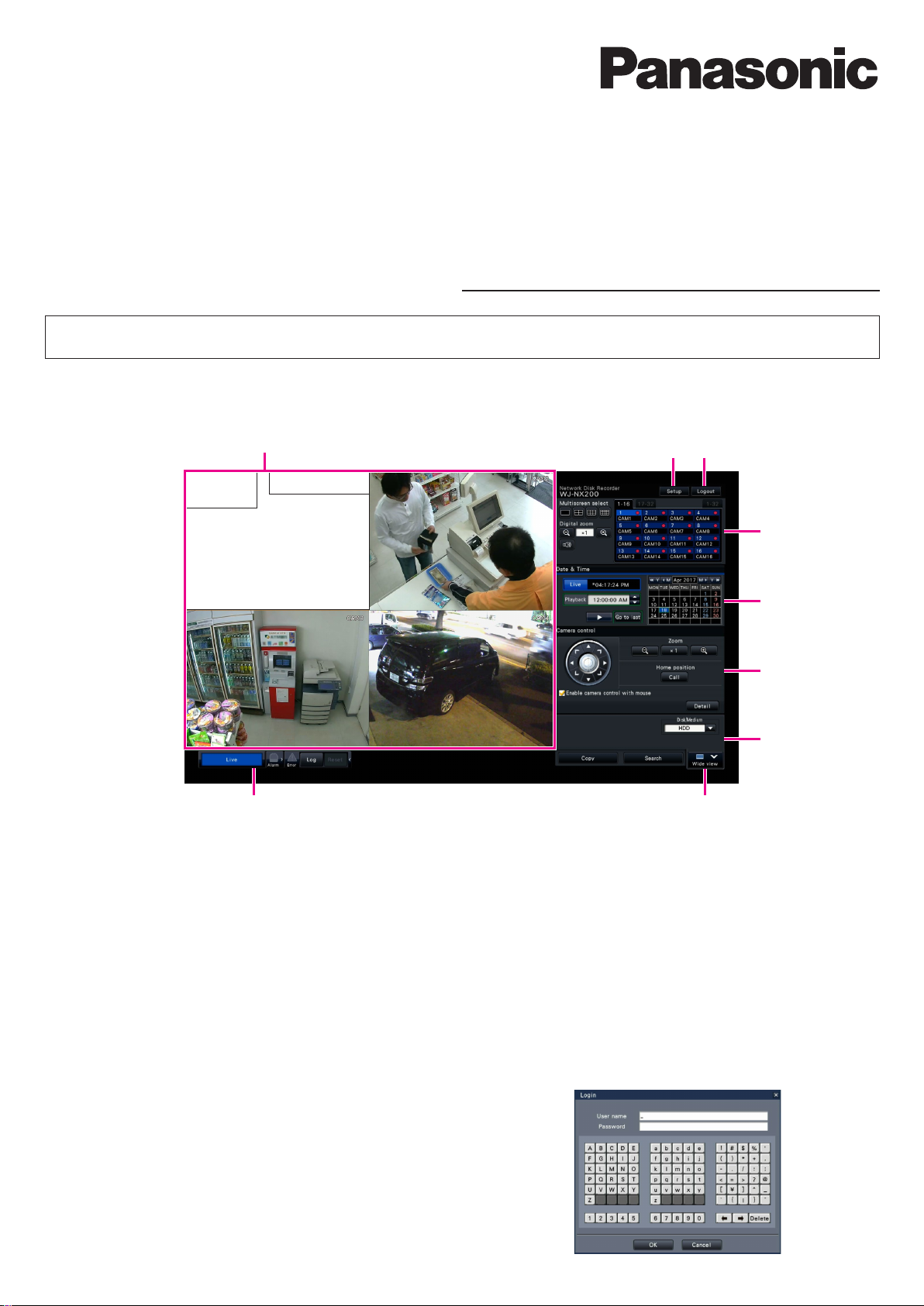
Network Disk Recorder
Model No. WJ-NX200K/G
Quick Reference Guide
Perform Basic Operations on the Screen
The recorder is operated with the mouse (accessory) connected to either the front or rear of the recorder. To perform operations, either click
buttons on the operation window displayed on the main monitor or turn the mouse wheel.
Image display area
Date & time
display
<Image of Camera 1>
① [Setup] button
Displays the setup menu. The login window will be displayed
for users who are not authorized to perform the operation.
② [Logout] button
It is possible to log out from the recorder from this menu. To
prevent operation by unauthorized persons, it is recommended
to log out before leaving the recorder unattended.
③ Operation panel
☞ "Select a camera and switch images"
④ Date & time operation panel
☞ "Play image recorded at a designated date & time"
⑤ Camera control panel
Contains the buttons for operating cameras with the panning/
tilting function. These allow panning/tilting and zooming of the
camera, moving the camera to a preset position, and adjusting
the focus and brightness.
⑥ Playback operation panel (While live images are being
displayed)
Select the HDD of the recorder or the storage media from which
to play back copied image data. This panel is also used to per
form playback of images. (☞ "Operation during playback")
Camera title
-
① ②
③
④
⑤
⑥
⑦⑧
⑦ [Wide view] button
Camera images will be displayed in wide view on a multiscreen.
While images are being displayed on a full screen, ⑦ will be
changed to the [Ctrl screen] button. For camera operations,
click the [Ctrl screen] button to return to this screen.
⑧ Status display panel
☞ "Status display"
☞ "When an alarm or error occurs"
How to log in
During logout, ② becomes the [Login] button. When the login window is displayed, enter the user name and password.
1
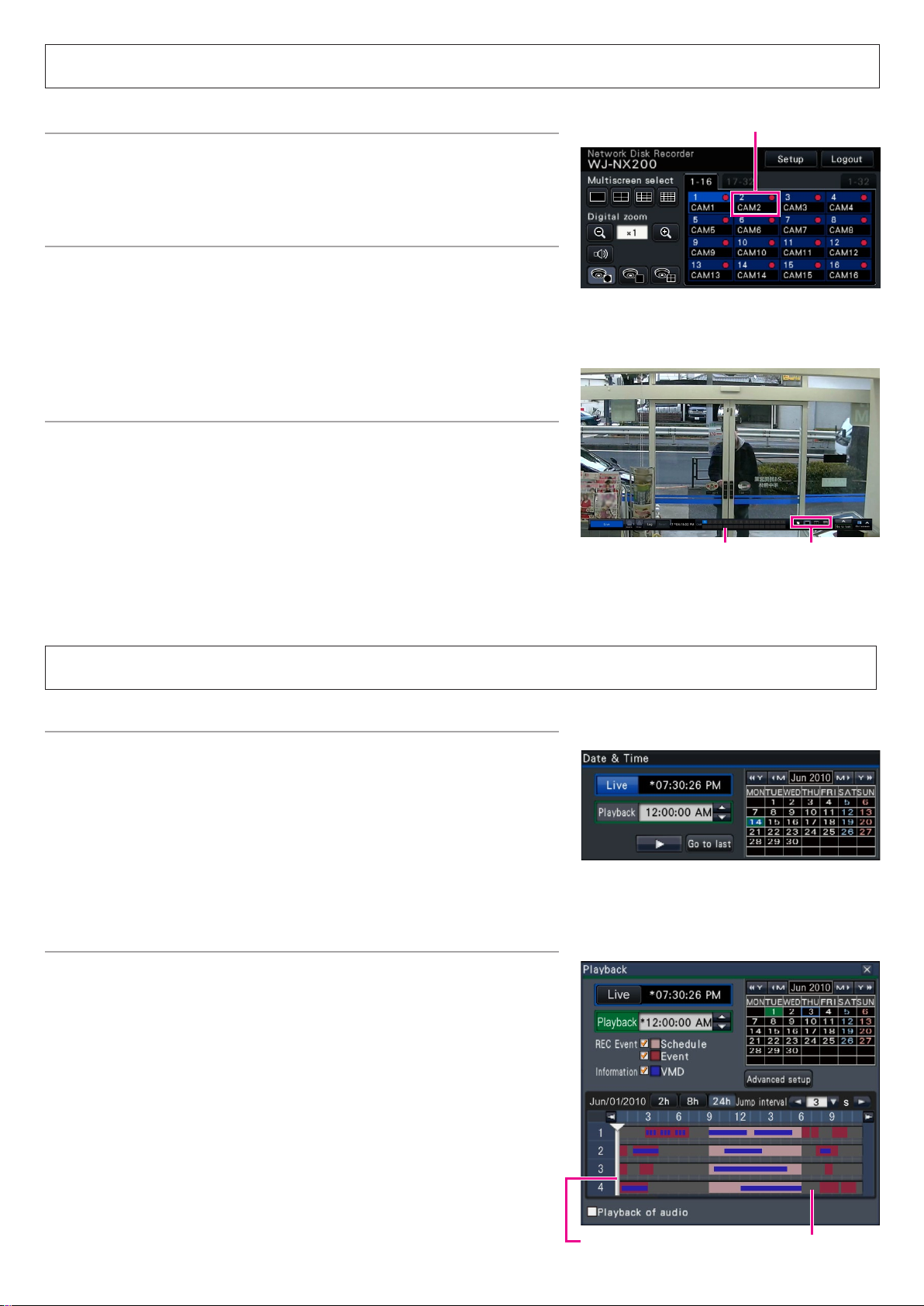
Select a camera and switch images
Select a camera and display live images
Select a tab containing a camera number that you want to select and then click the
camera number panel. While displaying on a multiscreen, double-clicking the image in
the image display area will switch to display of the clicked camera images on a 1-screen.
Display images on a multiscreen
Click the "Multiscreen select" button corresponding to the number of screens to
display. If the 4-screen is selected, each click of the button will switch the screen by 4
camera images such as camera 1 to 4, 5 to 8, 9 to 12 and 13 to 16. Clicking the
camera number panel will switch to a 4-screen displaying the images of 4 cameras,
including the selected one.
The above operation also applies to the 9-screen/16-screen.
Change the multiscreen pattern and the camera display
position
Click the [Wide view] button.
1
Click the Multiscreen select button corresponding to the number of
2
3
screens to display.
To change the camera display position, drag & drop the camera
number panel to the desired display position in the image display
area.
Camera number panel
Camera number panel
Multiscreen select
buttons
Play recorded images
Play images recorded at a designated date & time
Click the [▲]/[▼] button in the [Playback] box to set the desired
1
2
Playback by designating a timeline
• The playback time of recorded images can be changed by dragging the playback
• To skip to the designated point, set the "Jump interval" and click the [◀]/[▶] but-
• To display the desired time zones on the timeline, mark the checkboxes of the
time.
Click the desired date on the calendar.
➜ Playback will start.
* Unless you wish to change the date, set the playback time and click
the [Play] button.
slider on the timeline.
tons.
respective items.
Schedule: Schedule recorded time zone
Event: Event recorded time zone
VMD: Time zone within which motion was detected in an image
2
TimelinePlayback slider
 Loading...
Loading...