Page 1

Operating Instructions
Network Disk Recorder WJ-NV300
ERROR
REC
OPERATE
ALARM
BUZZER STOP
Network Disk Recorder
Model No. WJ-NV300K
WJ-NV300K/G
(This illustration represents WJ-NV300K.)
please read these instructions carefully and save this manual for future use.
The model number is abbreviated in some descriptions in this manual.
Before attempting to connect or operate this product,
Page 2
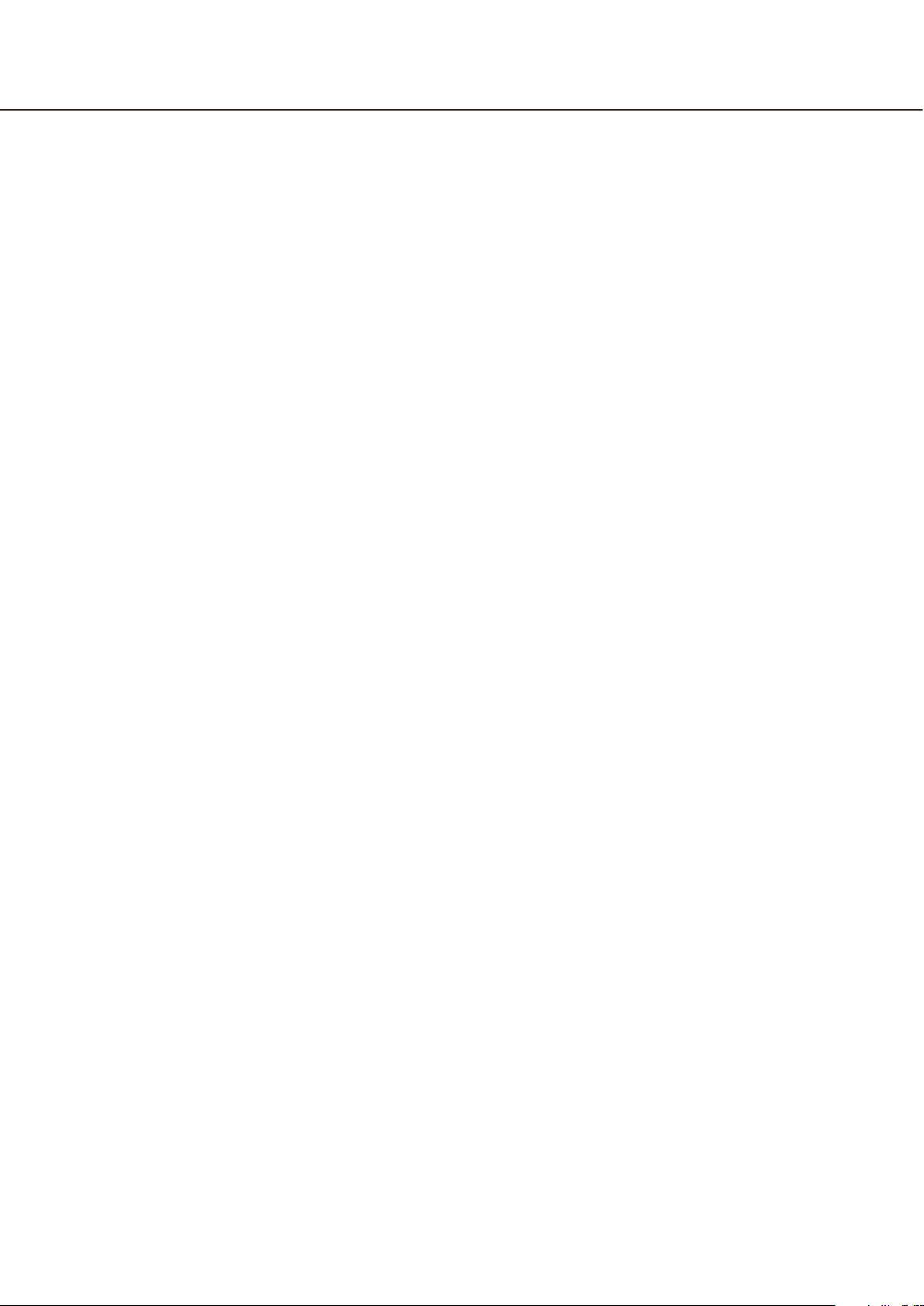
2
3
CONTENTS
Preface .......................................................................4
Features..................................................................4
About the user manuals .........................................4
System requirements for a PC ...............................5
Trademarks and registered trademarks .................5
Abbreviations .........................................................5
Restrictions when using this product .....................6
Before using this product ...........................................7
About the face matching function (option) .............7
Motion detection (VMD) function ...........................7
Time display of recorded images ...........................7
Response to the mouse operations .......................7
Black screen displayed when playing recorded
images ....................................................................8
Recording operation ...............................................8
Event type ..............................................................8
Basic operations .........................................................9
Setup menu ..............................................................11
Configure the minimum settings [Easy Start] ...........12
Configure the basic settings [Basic setup] ...............16
Display the basic setup pages .............................16
Set up date & time and language
Date/Language] ....................................................16
Camera setup [Camera] .......................................19
Set up recording/events [REC & event] ................39
Configure the settings relating to monitors
[Monitor] ...................................................................49
Set up the main monitor [Main monitor] ...............49
Configure the settings relating to sub monitors
[Sub monitor] ........................................................50
Configure other settings relating to monitors
[Advanced setup] .................................................51
Configure the settings relating to network
[Network] ..................................................................52
Configure the basic network settings [Basic] .......52
Procedure to register information for the
"Viewnetcam.com" service ..................................54
Configure the settings relating to the mail
notification [e-Mail] ...............................................55
Configure the Panasonic alarm protocol settings
[Panasonic alarm protocol] ...................................57
Configure the settings relating to NTP/
SNMP synchronization [NTP/SNMP] ...................58
Configure the settings relating to the user
management [User management] ............................59
Configure the basic settings relating to user
management [Basic] .............................................59
Register, edit or delete the user information
[User registration] .................................................61
Edit the administrator information
[Administrator setup] ............................................63
Configure the settings relating to maintenance
[Maintenance] ...........................................................64
Check the system information such as the
version [System information] ................................64
Confirm the hard disk drive information
[HDD information] .................................................64
Configure the settings and operations relating to
the system [System management] .......................66
Register the licenses for the recorder and the
Additional Business Intelligence Kit
[Registration Key] .................................................68
Manage the hard disk drives [HDD management] ...71
How to display the "HDD management" page .....71
Check the hard disk drive information
[HDD information] .................................................72
Format the hard disk drives [Format HDD] ..........72
About the removal process and the link
process of hard disk drives ..................................73
About the change of the HDD operational
mode ....................................................................73
Configure the settings relating to the
extra functions [Extra function].................................75
Lists of the setting items (Setup menu) ....................76
About the error logs and the network logs ...............91
Error logs ..............................................................91
About the network log ..............................................93
Operation window ....................................................94
Ctrl (control) screen display ..................................94
Sub monitor (monitor for display of live
images only) .........................................................99
Basic operations .....................................................100
Logout ................................................................101
Use an SD memory card ........................................102
Login operation at startup ......................................103
Monitor live images ................................................104
About the operation panel ..................................104
Switch between control screen and wide view
screen .................................................................108
1-screen display .................................................109
Display images from cameras on a
multiscreen .........................................................110
Display or hide the camera title ..........................111
Use digital zoom .................................................111
Operate the camera ...............................................112
Camera control panel .........................................112
Panning/Tilting ...................................................113
Zooming .............................................................114
Move to home position ......................................114
Focus adjustment ...............................................114
Iris (brightness) adjustment ................................115
Auto mode ..........................................................115
Register camera preset positions ......................116
Move camera preset positions ...........................116
Register home position ......................................117
Page 3
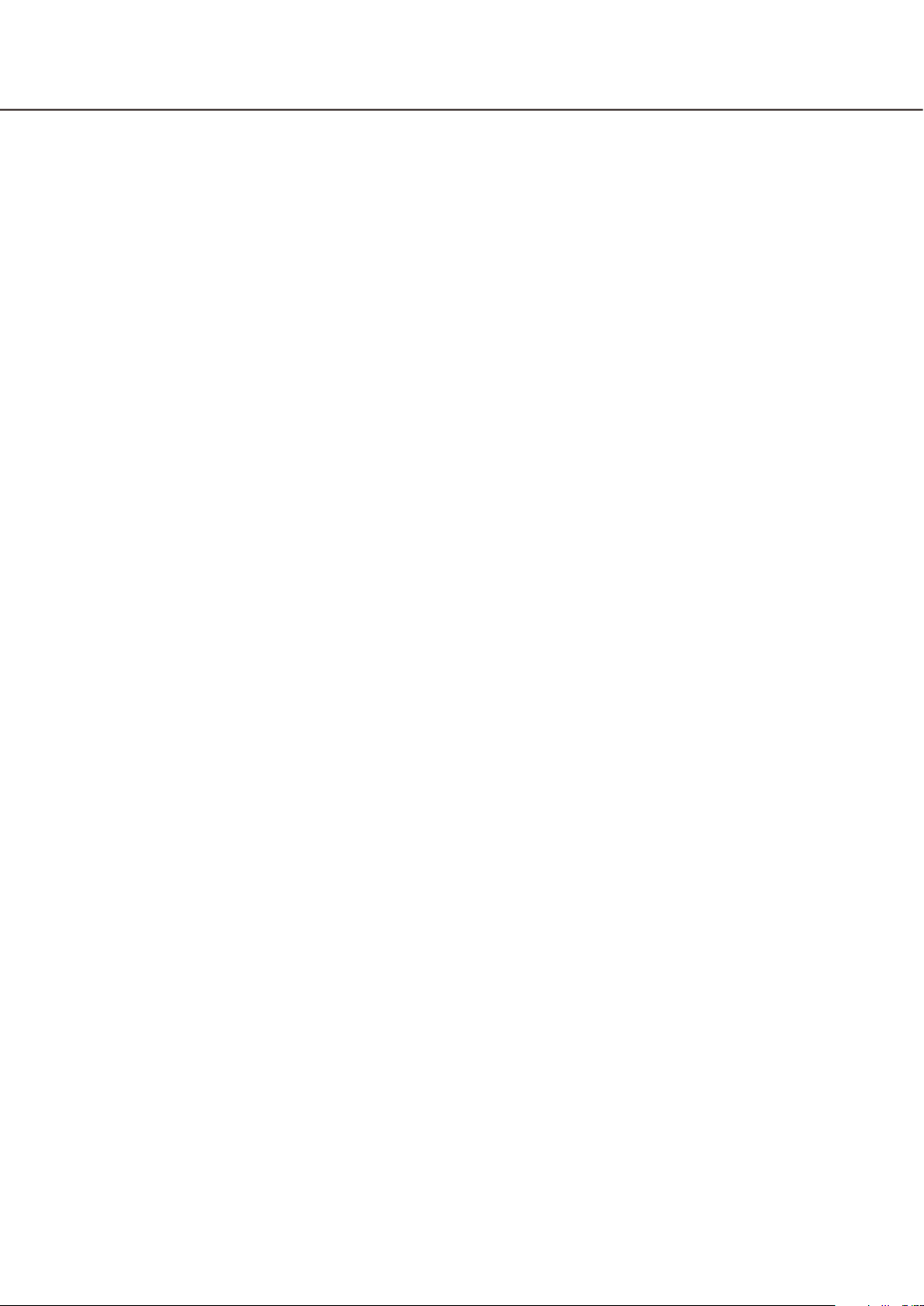
3
Execute auto back focus ....................................117
Set up mask areas ..............................................118
Zoom/Focus adjustment ....................................118
Initial position setup ...........................................119
Event function ........................................................120
Action to be taken upon an event occurrence ...120
Stop buzzer beeping ..........................................121
Cancel the alarm action .....................................122
Cancel the error action .......................................122
Record images .......................................................123
Record images (schedule recording) ..................123
Play recorded images .............................................124
Playback operation panel ...................................125
Play images from a designated point .....................127
Play image recorded at a designated
date & time .........................................................127
Play the latest recorded image ...........................128
Playback by designating a timeline ....................129
Search and play ......................................................131
Play images selected from logs (log search) ......131
Search and play recorded images triggered by
motion detection (VMD search) ..........................132
Copy recorded images ...........................................135
Format SD memory card ....................................138
Play back copied images with this recorder ..........139
Configure the network settings ..............................140
Configure the network settings of the
recorder ..............................................................140
Configure the network settings of the PC ..........140
Network security of the recorder ............................143
The security function of the recorder .................143
Enhance network security ..................................143
Display the operation window ................................145
About the operation window ..................................146
Top Page ............................................................146
Control panel ......................................................147
Camera selection panel ......................................148
Setup panel ........................................................149
Status display area .............................................150
Download operation area ...................................151
[CAM] tab ...........................................................151
[HDD] tab ............................................................152
Monitor live images ................................................153
Display images on a 1-screen ............................153
Display images on a 4-screen (multiscreen) .......154
Operate the camera ...............................................155
Panning/Tilting ...................................................155
Zooming .............................................................155
Focus adjustment ...............................................156
Iris (brightness) adjustment ................................156
Register preset positions ...................................156
Move to preset positions ....................................156
Auto mode ..........................................................157
Event function ........................................................158
Action to be taken upon an event occurrence ...158
Cancel the alarm action .....................................159
Cancel the error action .......................................159
Play recorded images .............................................160
Play image recorded at a designated
date & time .............................................................162
Search and play recording events
(REC event search) .................................................163
Motion detection search and playback
(VMD search) ..........................................................165
Copy recorded images ...........................................167
Download recorded images currently being
played .....................................................................169
Check a list of copied recorded images .................170
Play back the copied/downloaded images on a
PC ...........................................................................172
To play recorded images copied on the media
device .................................................................172
Play recorded images downloaded using a web
browser ..............................................................172
Install the viewer software ..................................173
Uninstall the viewer software .............................173
How to use the viewer software .........................174
Setup ......................................................................177
Basic operations ................................................177
Configure the settings ........................................177
Update the firmware ...........................................178
Notification by e-mail .............................................179
Alarm mail...........................................................179
Warning mail .......................................................179
Troubleshooting ......................................................181
Glossary .................................................................185
Page 4
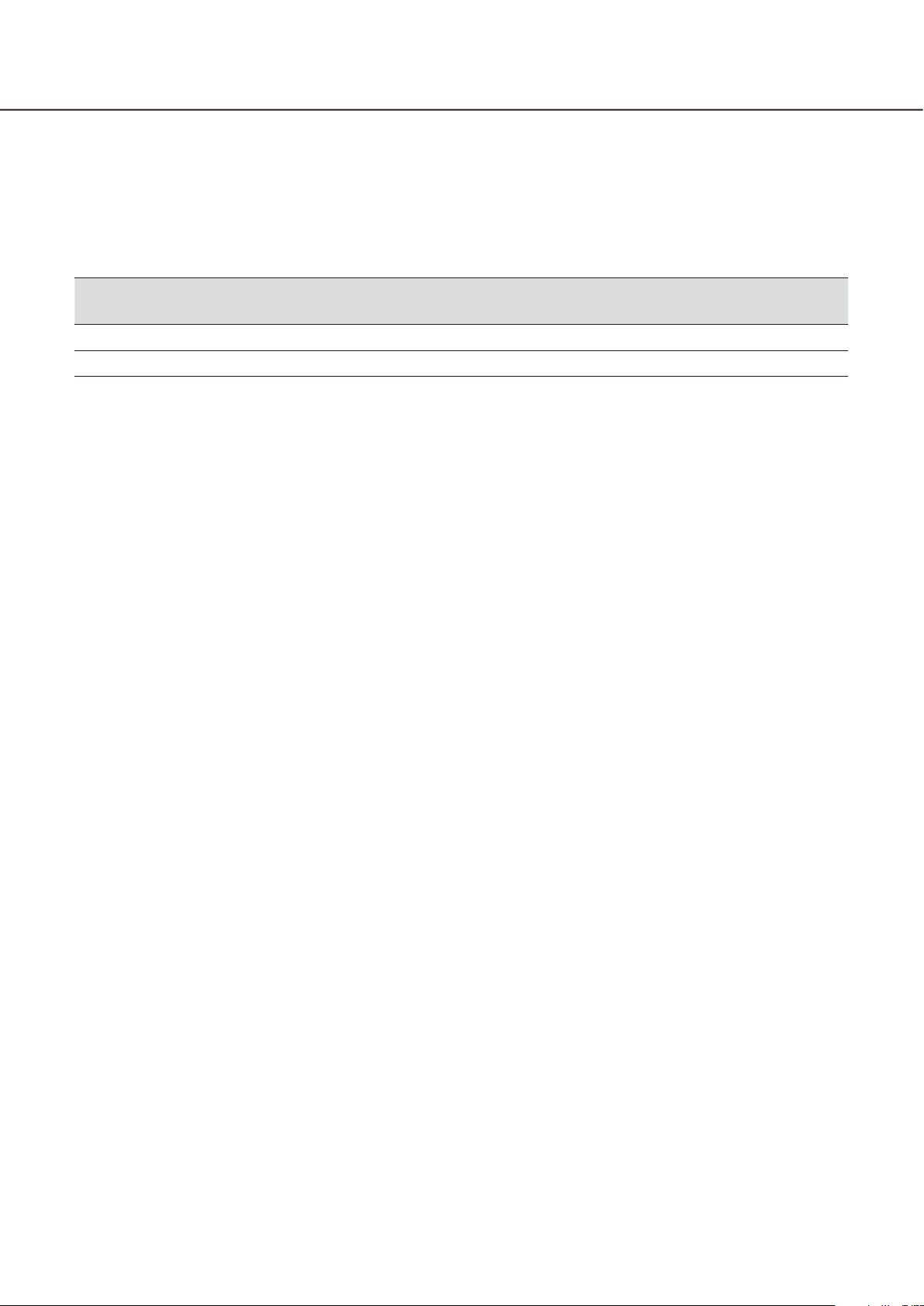
4
5
Preface
Features
The network disk recorders WJ-NV300K and WJ-NV300K/G (hereinafter, recorders) are designed for use within
a surveillance system, and record images/audio from up to 32 network cameras (hereinafter, cameras) on the
hard disk drives. Number of cameras to be used in the system (9 cameras in basic system) can be increased to
16, 24 and 32 (maximum) by purchasing the additional camera kit (WJ-NVE30, WJ-NVE30W).
Model No. HDD slot(s) Number of initial CHs/Maximum
number of CHs
WJ-NV300K 2 16CH/32CH Available (*)
WJ-NV300K/G 2 9CH/32CH Available (*)
(*) RAID5 or RAID6 mode is available when the Extension Unit (WJ-HDE400) is connected. But the HDD of the
Extension Unit is not available for the mirroring mode.
This recorder supports connection with a monitor equipped with the HDMI (High-Definition Multimedia Interface) connector.
Connection using an HDMI cable (optional) offers display of playback/live images with superior quality.
It is possible to operate cameras from this recorder to display images from multiple cameras or switch cameras
from which images are to be displayed, etc.
The optional parts described in this installation guide are based on information as of May, 2014. Contact your
dealer for further information.
RAID function
About the user manuals
There are 4 sets of operating instructions for the WJ-NV300K, WJ-NV300K/G as follows.
Installation Guide: Contains descriptions of how to install/connect this product with devices and descrip-
tions about "Easy start".
Operating Instructions (PDF: this document):
Contains descriptions of how to configure the required settings and how to operate
this product.
Both operations/configurations using the interface on the product and using a PC via
a network are provided.
Quick Reference Guide: Contains descriptions of how to operate functions frequently used.
Operating Instructions of Additional Business Intelligence Kit (PDF):
Contains descriptions of how to use WJ-NVF30, WJ-NVF30W (option), how to register
the license, how to configure the settings and how to operate.
®
Adobe
installed on the PC, download the latest Adobe® Reader® from the Adobe web site and install it.
Depending on descriptions, the model name of this recorder may be omitted as "NV300" in the manuals and on
the setup. The screens used in these operating instructions show the case in which WJ-NV300K is used and 16
cameras are connected.
Refer to "readme.txt" on the provided CD-ROM for further information about the dedicated software (option)
that receives and displays the event and error information, compatible cameras and their versions.
Refer to the Panasonic support website (http://security.panasonic.com/pss/security/support/index.html) for latest information about the compatible cameras and functions to be added or changed by firmware upgrade.
Reader® is required to read the PDF files on the provided CD-ROM. When Adobe® Reader® is not
Page 5
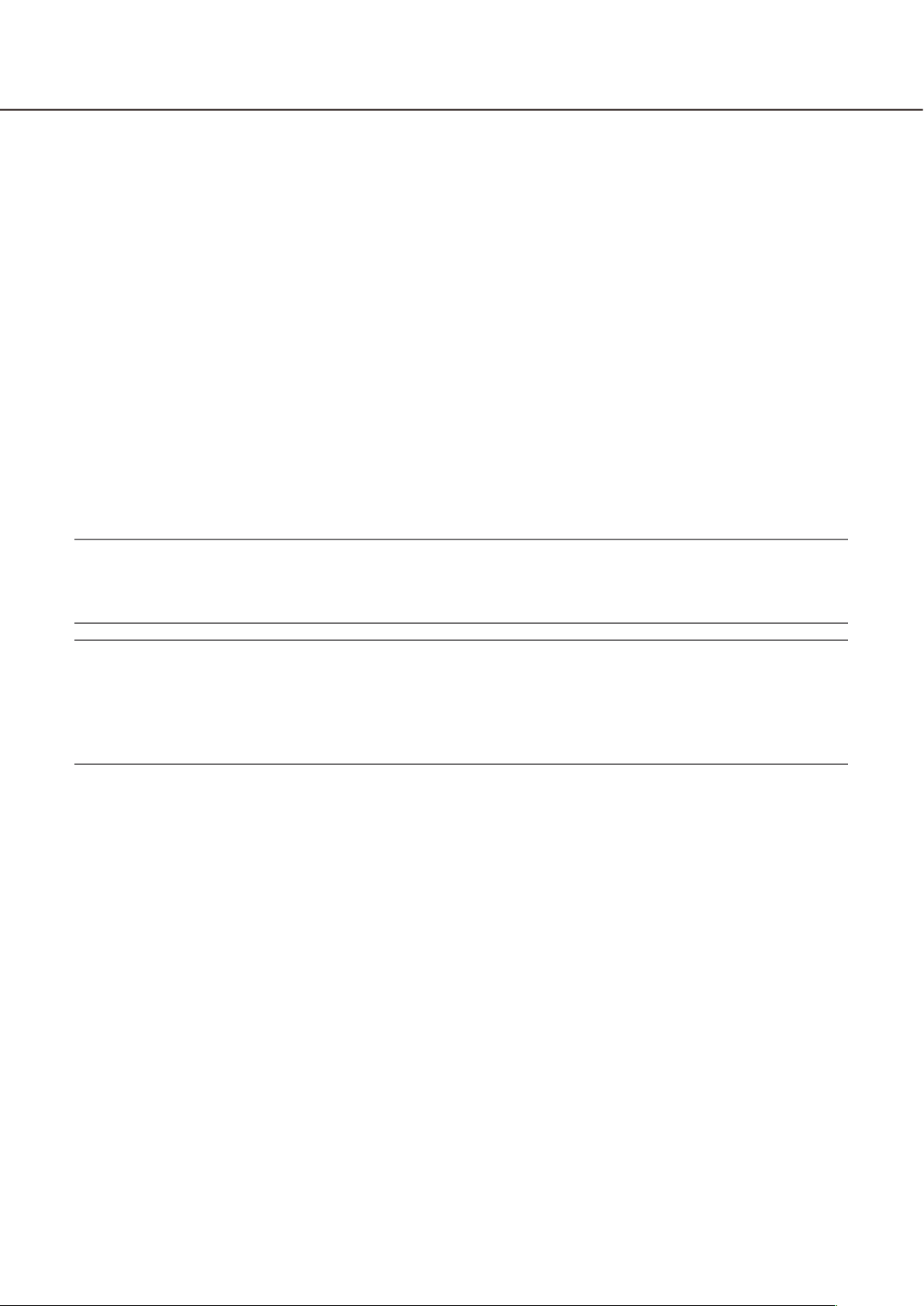
5
System requirements for a PC
It is recommended to operate this product using a PC that meets the following system requirements.
OS: Microsoft
Web browser: Windows® Internet Explorer® 10 (32-bit)
Windows® Internet Explorer® 9 (32-bit)
Windows® Internet Explorer® 8 (32-bit)
Windows® Internet Explorer® 7 (32-bit)
CPU: Intel® CoreTM 2 Duo 2.66 GHz or faster
Memory: 1 GB or more
Monitor: 1 024 x 768 pixels or more, 24-bit True color or better
Network interface: 10BASE-T/100BASE-TX/1000BASE-T 1 port
Audio: Sound card (When using the audio function)
Others: CD-ROM drive: It is necessary to refer to the operating instructions on the provided
CD-ROM.
DirectX® 9.0c or later
Adobe® Reader®: CD-ROM drive: It is necessary to refer to the operating instructions
on the provided CD-ROM.
*1 Windows® XP compatibility mode is unavailable.
Important:
If using a PC that does not meet the above system requirements, it may cause problems such as slow •
imaging or the browser becomes inoperable.
Microsoft•
®
Windows® 7 Starter is not supported.
®
Windows Vista®, Microsoft® Windows® 7*1, Microsoft® Windows® 8.1
Note:
Refer to "Notes about versions of Windows•
requirements for a PC and precautions when using Microsoft® Windows® 8.1, Microsoft® Windows® 7,
Microsoft® Windows Vista® or Microsoft® Internet Explorer®.
Refer to the Panasonic support website (http://security.panasonic.com/pss/security/support/index.html) for •
information about the latest operation verification of the supported operating systems and web browsers.
®
/Internet Explorer®" (PDF) for further information about system
Trademarks and registered trademarks
Adobe, Acrobat Reader and Reader are either registered trademarks or trademarks of Adobe Systems •
Incorporated in the United States and/or other countries.
Microsoft, Windows, Windows Vista, Internet Explorer, ActiveX, and DirectX are either registered trademarks •
or trademarks of Microsoft Corporation in the United States and/or other countries.
Microsoft product screen shot(s) reprinted with permission from Microsoft Corporation.•
Intel and Intel Core are trademarks or registered trademarks of Intel Corporation in the United States and •
other countries.
HDMI, the HDMI logo and High-Definition Multimedia Interface are trademarks or registered trademarks of •
HDMI Licensing LLC in the United States and other countries.
SDHC Logo is a trademark of SD-3C, LLC.•
All other trademarks identified herein are the property of their respective owners.•
Abbreviations
The following abbreviations are used in this manual.
Microsoft® Windows® 8.1 is described as Windows 8.
Microsoft® Windows® 7 is described as Windows 7.
Microsoft® Windows Vista® is described as Windows Vista.
Page 6
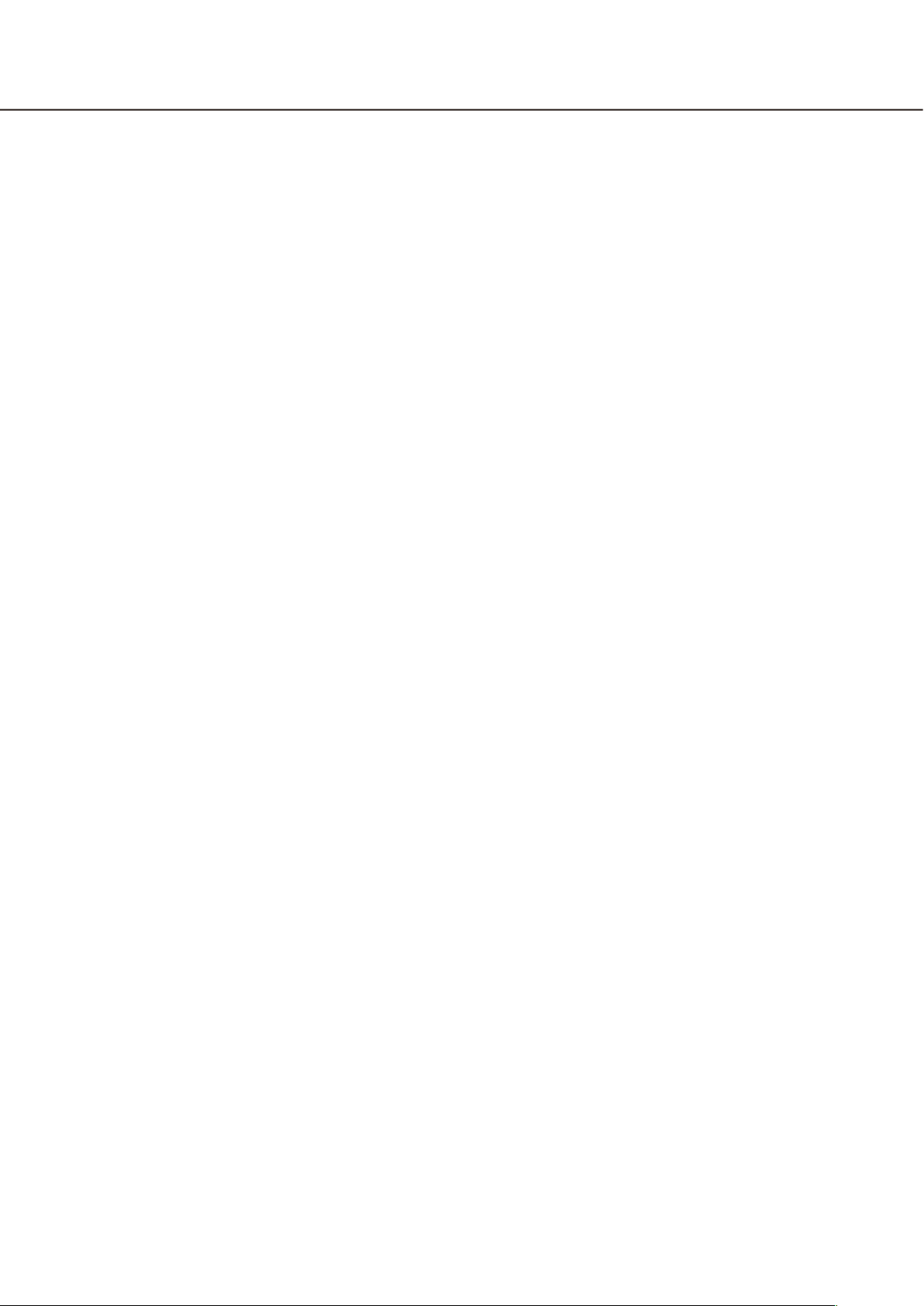
6
7
Windows® Internet Explorer® 10, Windows® Internet Explorer® 9, Windows® Internet Explorer® 8 and Windows® Internet Explorer® 7 are described as Internet Explorer.
SDHC/SD memory card is described as SD card or SD memory card.
Network cameras are described as cameras.
Restrictions when using this product
When using this product, some functions have the following restrictions. Before using this product, keep the
following in mind.
When displaying live images from the
camera
Black screen may be displayed for the first several •
seconds (*) when the following operations are performed while displaying live images.
When live images are displayed (by switching •
camera, etc.)
When image is zoomed in or out•
When playing recorded images
First several seconds (*) may be skipped when the •
following operations are performed while playing
recorded images.
When cameras are switched•
When image is zoomed in or out (When oper-•
ating to zoom in/out a paused recorded image,
image of several seconds later than the displayed image may be zoomed in.)
When the playback button is clicked again •
while playing images
When the first frame is displayed by starting •
the frame by frame playback during pausing
Playback may be performed in several seconds •
intervals (*) when the following operations are performed. Refer to the description of operations
during playback on pages 125 and 161 for how to
control playback.
Reverse playback•
Fast playback/Fast reverse playback•
Reverse frame playback•
When playing images by designating date & time, •
playback may start from a point several seconds*
before/after the specified time or from the first
frame of the next record.
When the latest recorded image is played, play-•
back may start from a point several seconds
before/after a point that is 30 seconds before the
latest recorded image.
When the frame rate is set to 60 ips or 30 ips, •
recorded images may not be played smoothly.
When recording images
The actual time of recording trigger (event occur-•
rence time, start time of the schedule recording,
etc.) and the recording start time (time displayed
on the recording event list) may not exactly be the
same.
When pre-event recording is set to be performed, •
pre-event recording duration may be longer than
the set duration.
When copying images
Copying of recorded images may start from a point
several seconds (*) before the designated start time
when copying recorded images.
When downloading recorded images
Downloading of recorded images may start from a
point several seconds (*) earlier than the designated
start time.
* Time (seconds) differs depending on the refresh
interval setting of the camera (0.2 - 5 seconds). To
shorten time lag, set the refresh interval of the camera shorter.
Refer to the operating instructions of the camera for
information about the refresh interval setting.
When using an SD memory card/
external storage device
If operations are performed soon after an SDHC/SD
memory card is inserted, it may take time to recognize the media. It also may take time if the capacity
size of the inserted media is large.
Page 7
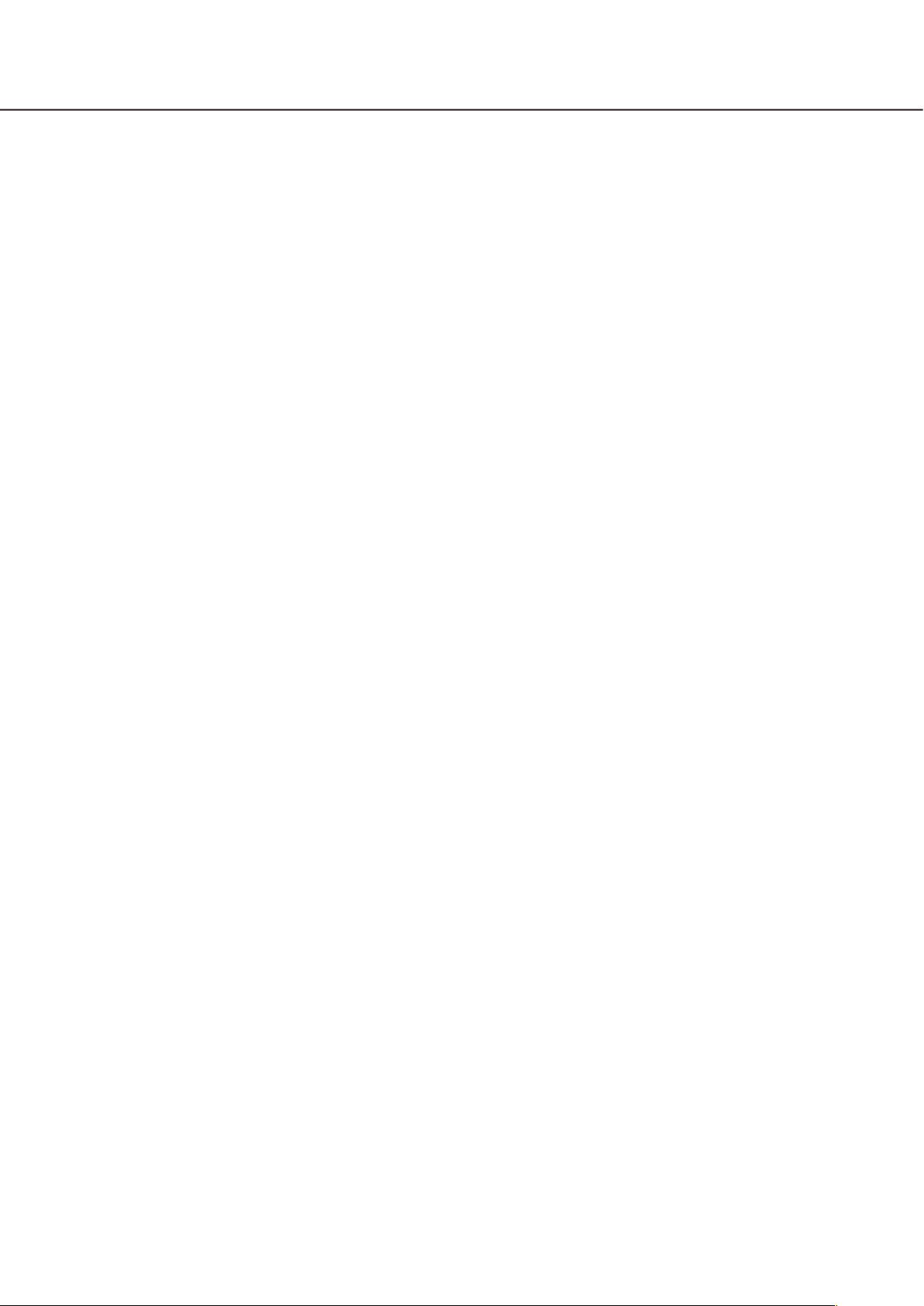
7
Before using this product
About the face matching function (option)
By registering the license of the additional business intelligent kit, the face matching function, that detects faces
whose features are closed to the registered faces by comparing face images in live image with the registered
face images, will become available. The matching accuracy varies depending on installation, settings and
adjustment of the camera, ambient environment and object. Matching of facial features may therefore not work
under the following conditions:
When illumination is not uniform, for example, outdoors•
Faces are interrupted by such objects as medical masks, sunglasses or helmets.•
Faces are not directed to the front side.•
Photographic subjects are moving quickly.•
Under the influence of strong external light (such as the headlights of a car, rising sunlight or setting sun-•
light)
* Configure the settings of the camera supporting this function before attempting to use the face matching
function.
Motion detection (VMD) function
The motion detection (VMD) function of cameras detects motions referring to changes of luminance (brightness)
in areas set in advance.
The motion detection function will not effectively work in the following situations or may sometimes be malfunctioning.
When there is a very little difference in luminance (brightness) between a background and a subject•
When brightness of images is low such as at night•
When a subject moves very slow•
When a subject is very small•
When the amount of rays of light incidence changes frequently such as at a window or outdoors.•
When light such as sunlight or car headlight comes from outside•
When a fluorescent lamp flickers•
When a subject has depth•
When configuring the motion detection settings, check the function performance both in daytime and at night
after appropriately configuring the area settings and the sensitivity settings according to the camera installation
conditions and possible movement of subjects. When the detection function does not work or false detection
occurs, use a sensor separately. Refer to the operating instructions of the camera for further information.
Time display of recorded images
When displaying recorded images, the displayed date & time may sometimes skips. This is not malfunction.
The displayed date & time on the monitor and the recorder may sometimes not be exactly the same. This is
also not malfunction.
Response to the mouse operations
While this recorder is processing multiple operations at the same time, the response to the operations from the
connected mouse may temporarily become slow. This is not malfunction.
Page 8
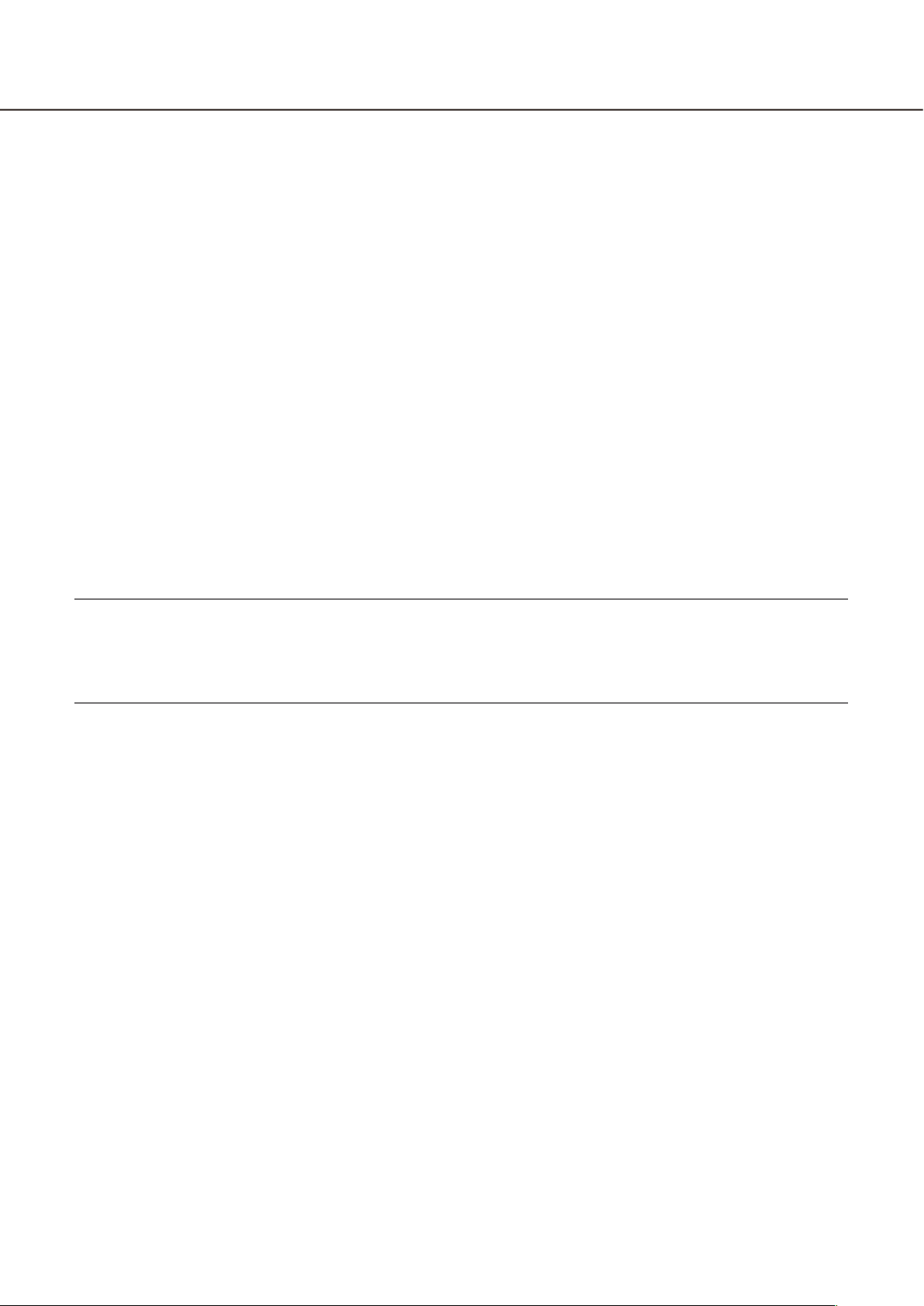
8
9
Black screen displayed when playing recorded images
In the following cases, a black screen may be displayed during playing recorded images. However, this is not
malfunction.
When changing cameras or screen patterns during playback or pausing•
When skipping/reverse skipping during playback•
When fast forwarding/reverse fast forwarding during playback•
When the latest recorded image is played while displaying images on a multiscreen•
When going to the next recording event list by fast forwarding/reverse fast forwarding or skipping/reverse •
skipping during playback
When playback operation is affected by another operation (such as when receiving multiple alarms sequen-•
tially or while copying is being performed simultaneously)
Recording operation
It is possible to connect up to 32 cameras to the recorder and record images from them on the hard disk drives.
The following recording operations are available.
Schedule recording: Recording that is automatically performed at the designated time range on the desig-
nated day(s) of the week
Event recording: Recording that is automatically performed when an event occurs (such as terminal
alarm/camera site alarm/command alarm, etc.)
Important:
Recording may not be performed for around 3 seconds in the following cases. However, this is not a mal-•
function.
When the settings are changed and the setup menu is closed during recording•
When the resolution, image quality or the frame rate is changed during recording•
Event type
The following event recording types are displayed in list form on the web browser:
SCH: Schedule recording
The following are detailed event recording types.
COM: Displayed when a command alarm occurred
TRM: Displayed when a terminal alarm occurred
SITE: Displayed when a camera site alarm occurred
PRE: Pre-event recording
Page 9
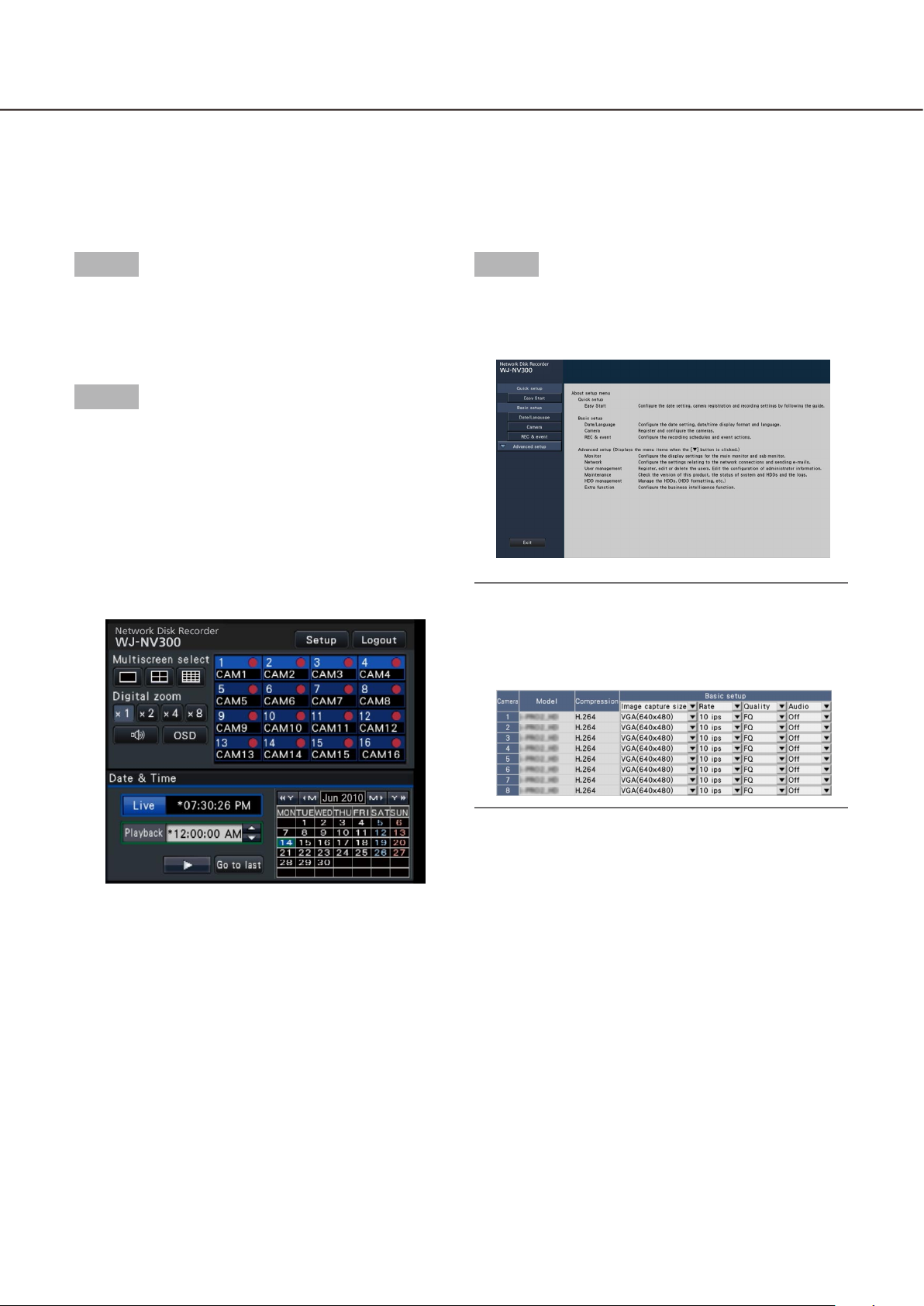
9
Basic operations
To operate this product, use the mouse (provided) connected to the mouse connection port on the rear of this
product.
It is also possible to perform operations and some settings of the recorder from the web browser. For the setup
items that can be configured and operated using the web browser, refer to pages 76 and 145.
Step 1
Connect the provided mouse to the mouse connection port on the rear side of the recorder.
The mouse cursor will be displayed on the main
monitor.
Step 2
Left-click the desired buttons and tabs on the screen.
(Hereinafter, "Left-click..." will be described as
"Click..." in this document.)
When the entry field has the [D] and [C] buttons or
the [C] button, the setting value can be changed
using the mouse wheel.
When no operation is made for 10 seconds or more,
the mouse cursor will be hidden. The mouse cursor
will be displayed again when the mouse is moved.
Step 3
Click the [Setup] button.
The top screen of the setup menu will be dis-
played.
Note:
If a setting window is in a list form and the [• C]
button exists on the title column, it is possible to
change all the settings in the same row at the
same time.
Page 10
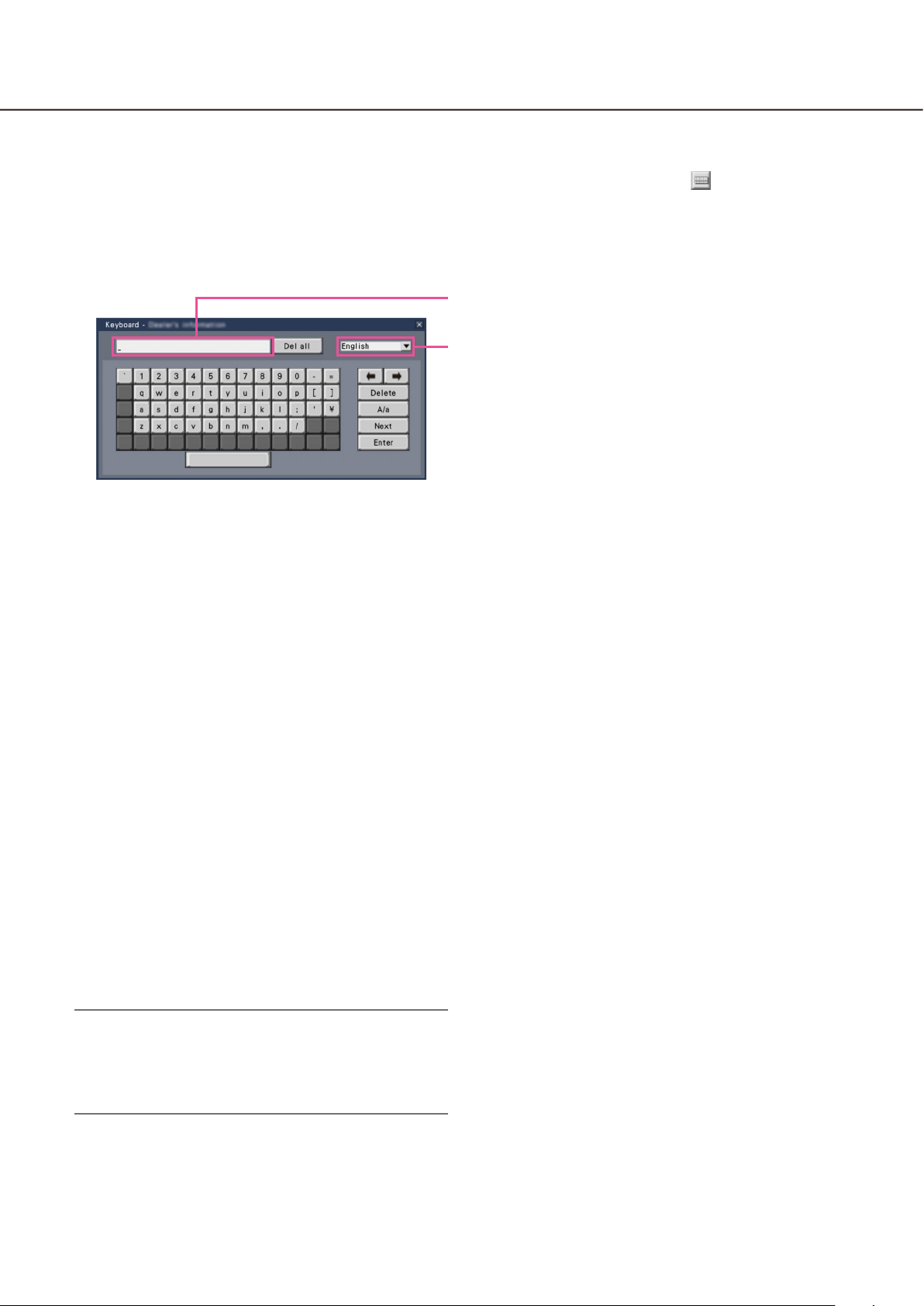
10
11
About the operation of on-screen keyboard
Use the on-screen keyboard to enter characters for the setting items. When clicking the [ ] icon beside the
entry field, the on-screen keyboard will be displayed, and it will become possible to enter characters by clicking
the character keys on the keyboard.
On-screen keyboard screen
Entry field
Language selection pull-down menu
Click the [C] button to select the language for
character entry.
[Del all] button
Deletes all the characters in the entry field.
[]/[] button
Move the cursor in the entry field to either direction.
[Delete] button
Deletes a character pointed by the cursor in the entry
field.
[A/a] button
This button changes the characters to be entered
between capital letters and small letters.
[Next] button
Changes the keys to be displayed for character entry.
The displayed keys are changed as follows:
Keys for the language selected by the language
selection pull-down menu Combination characters
Special characters
[Enter] button
Determines the entered characters and closes the onscreen keyboard.
Note:
Basic operations are also applied to the "Login" •
window and registration window for license.
Click the [×] button to close the window without •
determining the entered characters.
Page 11
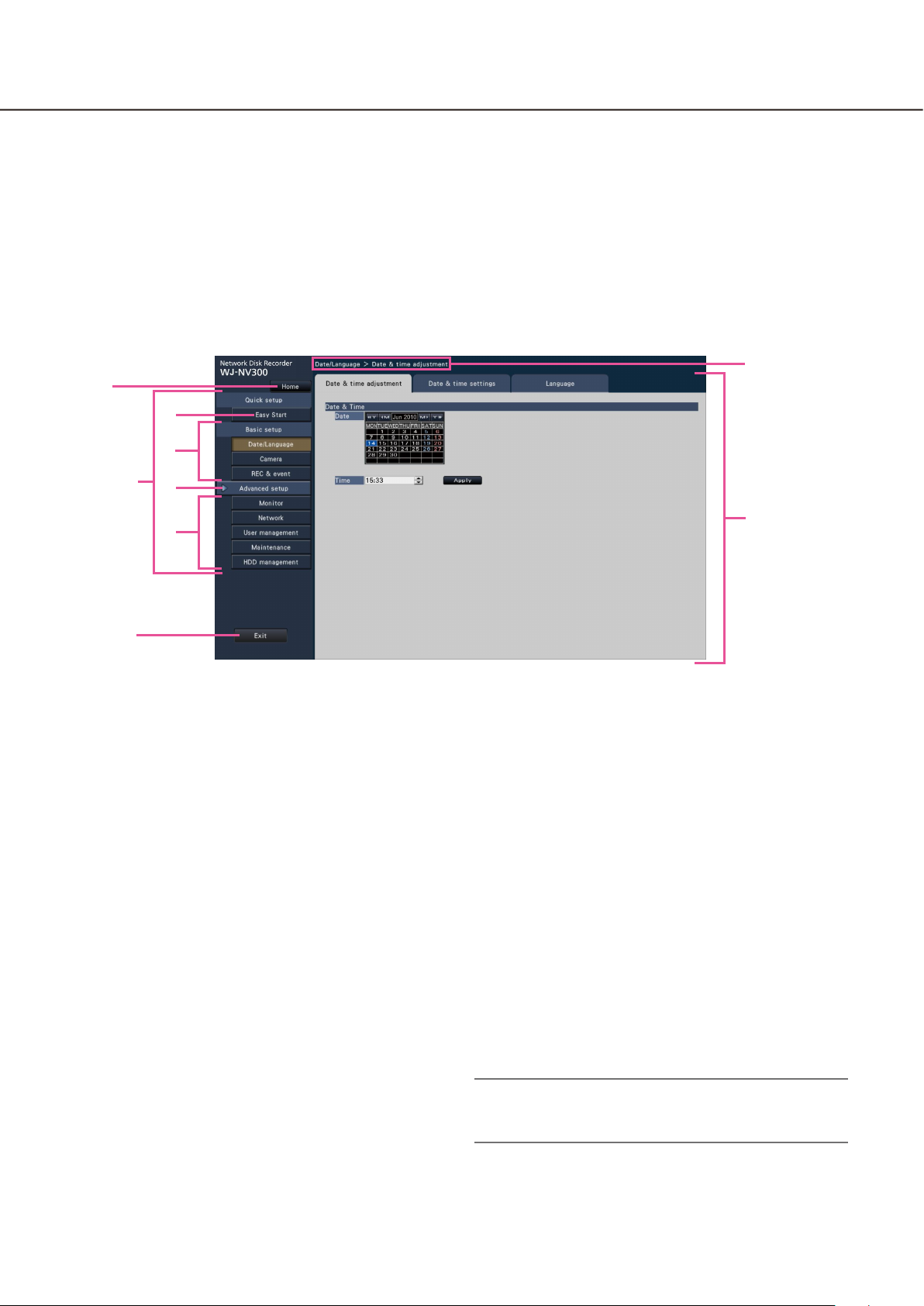
11
Setup menu
Configuration of each setting item in the setup menu should be completed in advance to use this recorder.
The setup menu has the following levels for the setting items. On "Easy Start", the minimum settings required
to operate the recorder will be performed, but other settings will remain default. On the [Basic setup] or
[Advanced setup] page, the settings can be customized in accordance with a variety of operational modes.
The following is the example of the setup menu that describes the features and operations.
The setup menu will be displayed when clicking the [Setup] button (☞ page 94) at the upper right corner of the
operational screen on the main monitor.
The buttons of the setup pages will be displayed on the left column of the setup menu.
u
q
e
r
w
t
y
o
q [Home] button
It is possible to return to the top screen (☞ page
9) of the setup menu from any setup page.
w Setup menu panel
Displays buttons of the setup pages.
e [Easy Start] button
It is possible to configure the minimum settings
required to operate the recorder, such as date &
time and camera registration.
r [Basic setup] – Setup page buttons
Each "Basic setup" page will be displayed.
t [Advanced setup] button
The buttons to open the corresponding setup
pages of the "Advanced setup" menu will be displayed. When clicking this button again, the buttons will be hidden.
y [Advanced setup] – Setup page buttons
Each "Advanced setup" page will be displayed.
i
u Hierarchical display
The name of the current setup page will be dis-
played in the hierarchy. The tab name will also be
included.
i Setup page
Displays each setup page. If the current setup
page is composed of two or more tabs, it is possible to change the page display by clicking the
tabs.
o [Exit] button
Applies the settings to the recorder and closes
the setup menu to return to the operational
screen.
Except for some cases, the descriptions of this document follow the hierarchical display and setup pages.
Important:
If the settings are applied, all login users will be •
forcibly logged out.
Page 12
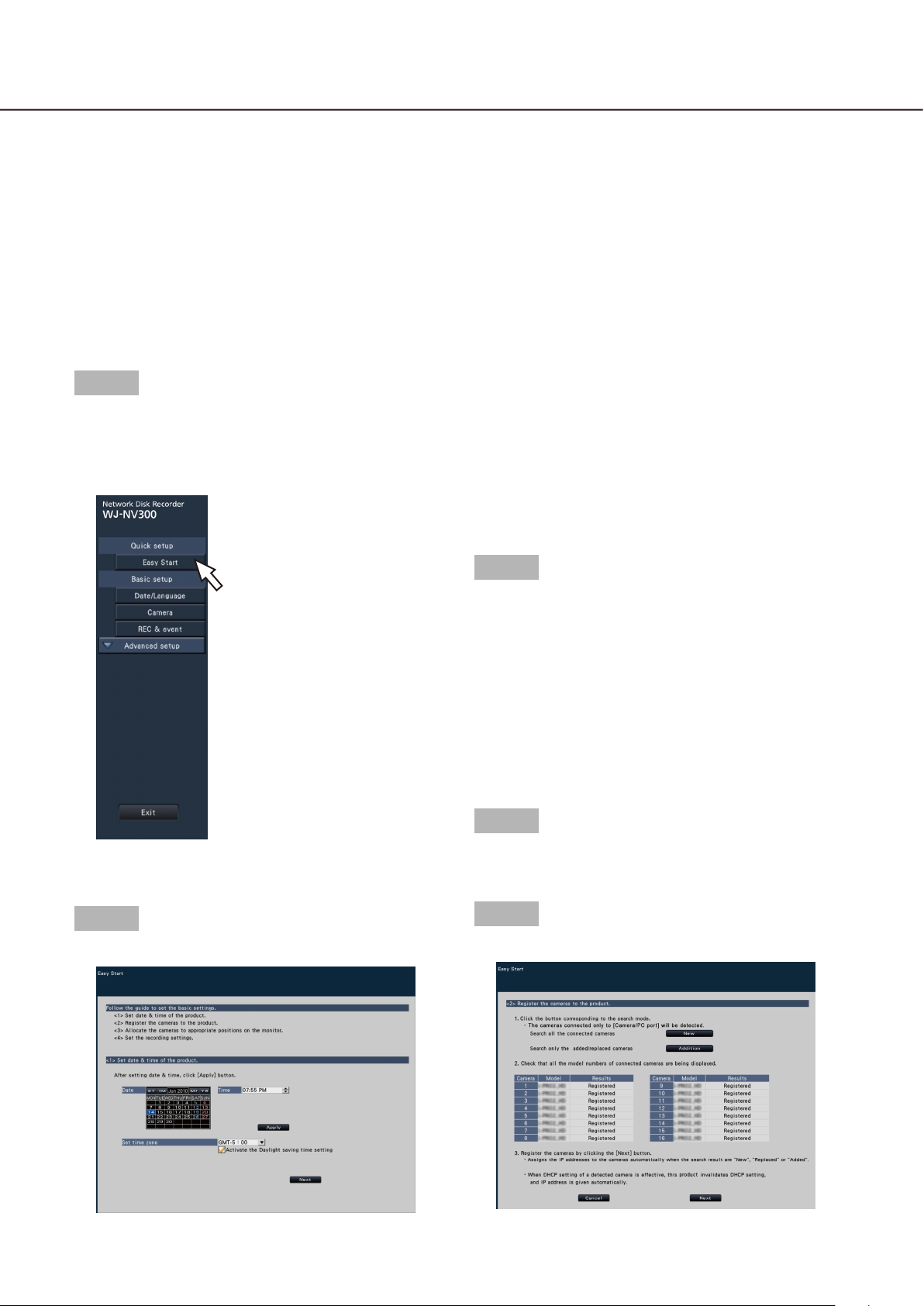
12
13
Confi gure the minimum settings [Easy Start]
The minimum settings required to operate the recorder, such as the date & time, camera registration, recording,
can be confi gured on the setup menu - the "Quick setup" menu - "Easy Start".
First, confi gure the minimum settings on "Easy Start", and to confi gure more advanced settings, go to each
setup page.
Available settings on "Easy Start"
Date & time of the recorder• Order change of the registered camera numbers•
Camera registration• Recording frame rate and image quality•
* Other settings will remain default or will be conformed to the camera settings.
* To reset the time, do not use "Easy Start", and go to "Basic setup" menu - "Date/Language" page.
Step 1
Click the [Easy Start] button on the top screen of the
setup menu.
Refer to "Basic operations" (☞ page 9) for how to display the setup menu.
The setup menu for the date & time will be dis-
played.
Step 2
Set the date & time.
[Date]
Set the current date. Select the year, month and day
from the calendar.
[<<Y]/[Y>>] button: Selects the previous or next year.
[<M]/[M>] button: Selects the previous or next month.
[Time]
Set the current time.
Step 3
Click the [Apply] button after setting the date & time.
The second will be set to "00".
[Set time zone]
Select your time zone.
GMT-12:00 - GMT+13:00
Default: GMT-5:00 (WJ-NV300K)
GMT (WJ-NV300K/G)
Marking the checkbox for [Activate the Daylight saving time setting] will active daylight saving time.
Step 4
Click the [Next] button.
The camera registration window opens.
Step 5
Register the cameras connected to the recorder.
Page 13
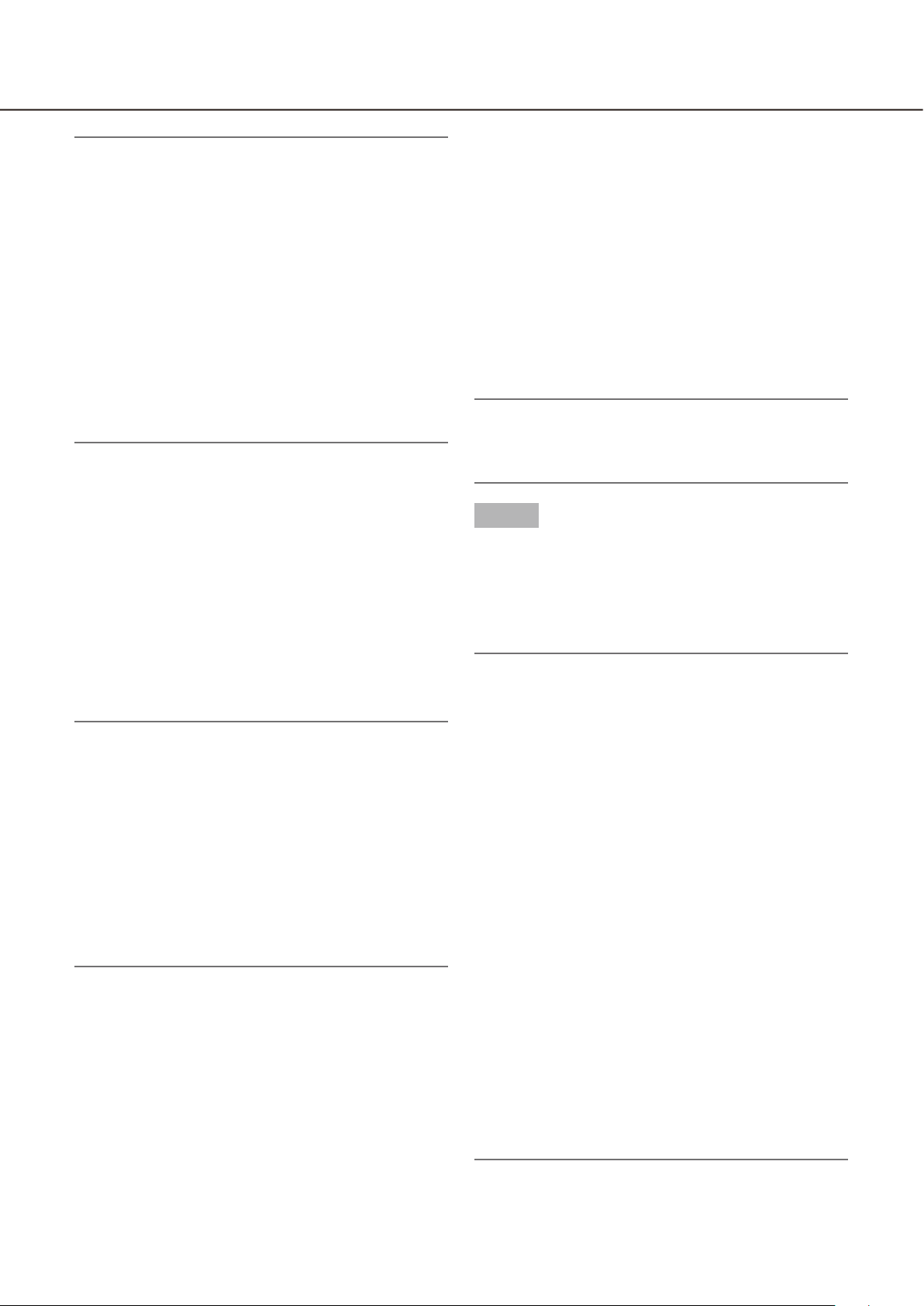
13
Note:
To use the existing IP address of the connected •
cameras, refer to "Detect cameras for registration
[Detect cameras]" (☞ page 20) instead of this section.
Before the settings, register the cameras into the •
network. Only the cameras added by license registration will be detected even though more cameras than the registered license number are connected.
It is recommended to disconnect unnecessary
cameras.
Cameras shall be connected to the Camera/PC •
port. Cameras will not be detected if they are connected to the PC port.
[New] button
Detects all the connected cameras.
The models and results of the detected cameras will
be displayed. Make sure that the model numbers of
all the connected cameras are being displayed.
[Addition] button
Detects only the added or replaced cameras.
The models and results of the detected cameras will
be displayed. Make sure that the model numbers of
all the added or replaced cameras are being displayed.
Important:
The system will assign new IP addresses to all the •
connected cameras (including currently-operated
cameras) by clicking [New] button.
Cameras newly added after the operation start will •
be registered in the default settings. To conform
the settings to those of the registered cameras,
perform the settings for the added cameras.
For the video encoder (WJ-GXE500), only the •
camera connected to CH1 will be detected. The
channels CH2 to CH4 are needs to be registered
from the setup menu.
[Camera]
Up to 32 cameras can be connected. By registering
the licenses (☞ page 68), number of the cameras can
be increased to 16, 24 or 32.
[Model]
When Panasonic network cameras are used, the
model numbers will be displayed.
[Results]
New: Displayed when the camera is newly con-
nected to the recorder.
Replaced: Displayed when the camera has been
replaced by another one.
Added: Displayed when the camera connection is
added to the recorder.
Registered: Displayed when the camera has
already been registered.
Lost: Displayed when the registered camera is not
detected.
Blank: No camera is detected.
Note:
If "Lost" is displayed or the column is left blank, •
check if the power of the camera is turned on, and
make sure that cables are properly connected.
Step 6
Click the [Next] button.
IP address will be given to the cameras newly
connected, replaced or added, and the images
from the camera will be displayed on the operational screen.
Note:
On "Easy Start", it is impossible to register the •
cameras in other subnets via the same router.
For the security enhancement, changing of the IP •
address of the camera will become impossible
when 20 minutes have passed after the power is
turned on. Perform the camera detection within 20
minutes, or turn off the power of the camera and
turn it on again if more than 20 minutes has
passed. Refer to the operating instructions of the
camera for further information.
When 20 minutes have passed after the power of
the camera is turned on, "ONVIF" may be
detected depending on the models of Panasonic
cameras. In such a case, turn off the power of the
camera and turn if on again to perform the camera
detection.
When "On" is selected for the "DHCP" setting of •
the detected cameras, the recorder will forcibly
change the setting to "Off" to give the IP
addresses automatically.
When the [Cancel] button is clicked, the top •
screen of "Easy Start" (the menu to set the date &
time) without applying the camera detection result
will be displayed.
Page 14
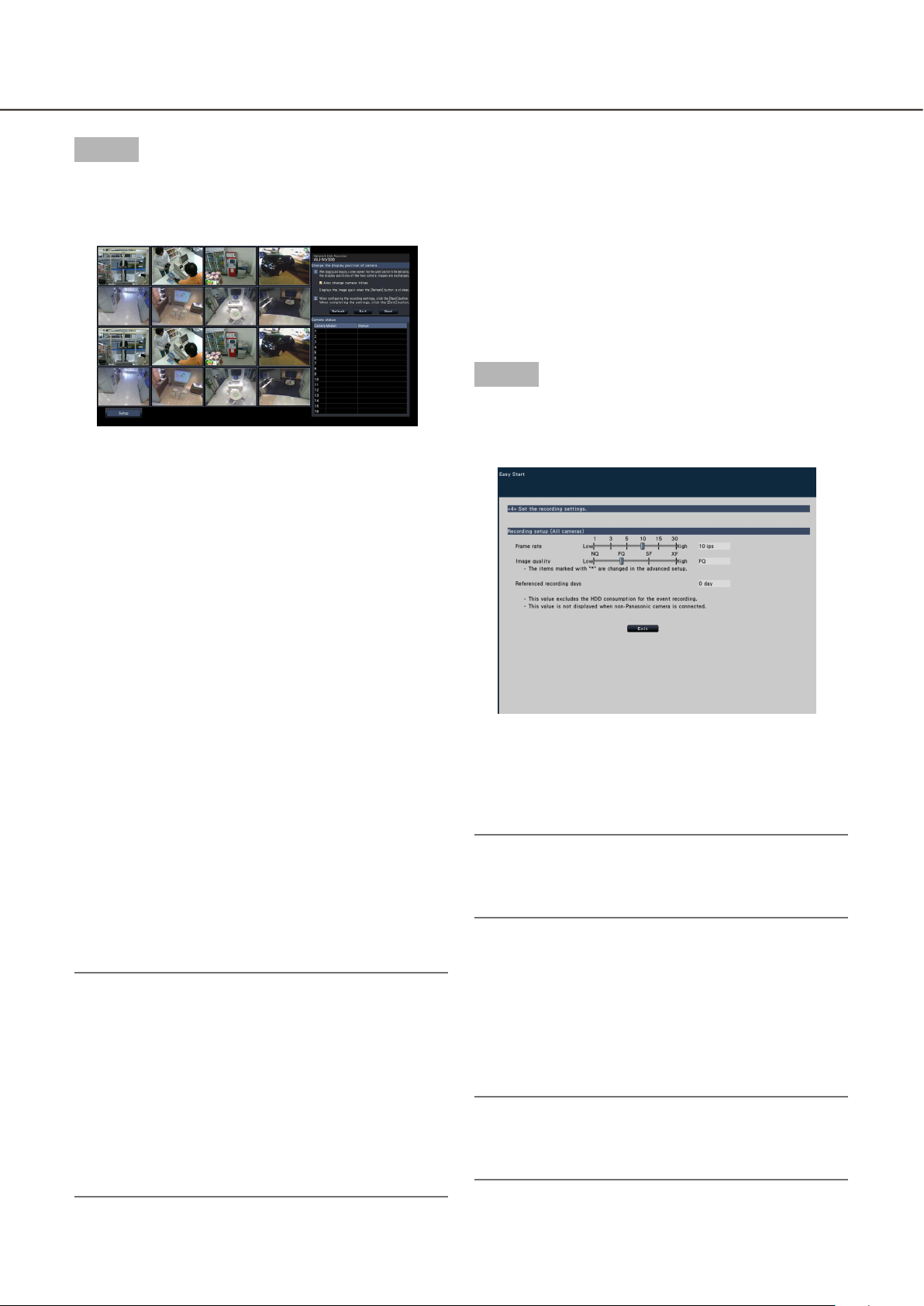
14
15
Step 7
When you wish to change the registered camera
numbers, it is possible to change the order of the
camera numbers.
Images from the cameras will be displayed on the
monitor from the upper left corner to the right in order
of the camera number (1, 2 ... 16: The monitor screen
will change according to the number of the camera in
use; 9 cameras on 9-screen, 16 cameras on
16-screen, and 24 or 32 cameras on 2 of 16-screen)
To interchange camera numbers, drag the camera
image to be moved with the mouse and drop on the
desired position.
If the camera titles are to be interchanged as well,
mark the "Also change camera titles" checkbox.
[Refresh] button
Obtain the latest camera image after interchanging
cameras.
[Exit] button
Exits the setup menu and returns to the top screen of
the setup menu.
[Next] button
Proceeds to the settings for recording.
Step 8
Perform the settings for recording. If the settings are
performed on "Easy Start", the settings will be
applied to all the cameras.
[Camera status]
The model numbers and statuses of each camera will
be displayed in a list.
Displaying image: Displays the images from the cam-
era using the IP address that is newly registered
or that has already been registered.
Changing IP address: Images are being obtained
from the camera whose IP address has been
changed.
Undetectable: Cannot obtain images from the cam-
era.
Authentication error: Failed in the authentication to
display images from the camera.
Important:
If "Undetectable" is displayed, check the camera •
connections, and retry the camera registration.
If "Authentication error" is displayed, initialized the •
camera and retry the camera registration by referring to the operating instruction of the camera.
If the registered camera is not correctly detected •
or if you wish to change the camera settings,
change the registered information on the "Basic
setup" menu - the "Camera" page - the "Camera
registration" tab. (☞ Page 19)
[Frame rate]
Select the recording frame rate.
1 ips/ 3 ips/ 5 ips/ 10 ips/ 15 ips/ 30 ips
Default: 10 ips
Note:
To apply 60 ips, configure on "Advanced record-•
ing setup" on the "Recording setup" tab under
"REC & event" of "Basic setup".
[Image quality]
Selects the image quality of recorded images.
NQ (Normal): Standard quality
FQ (Fine): High quality
SF (Super Fine): Super fine quality
XF (Extra Fine): Extra fine quality
Default: FQ
Note:
If "XF" is selected when the compression method •
of the camera is "MJPEG", "SF" will be set
instead of "XF".
Page 15
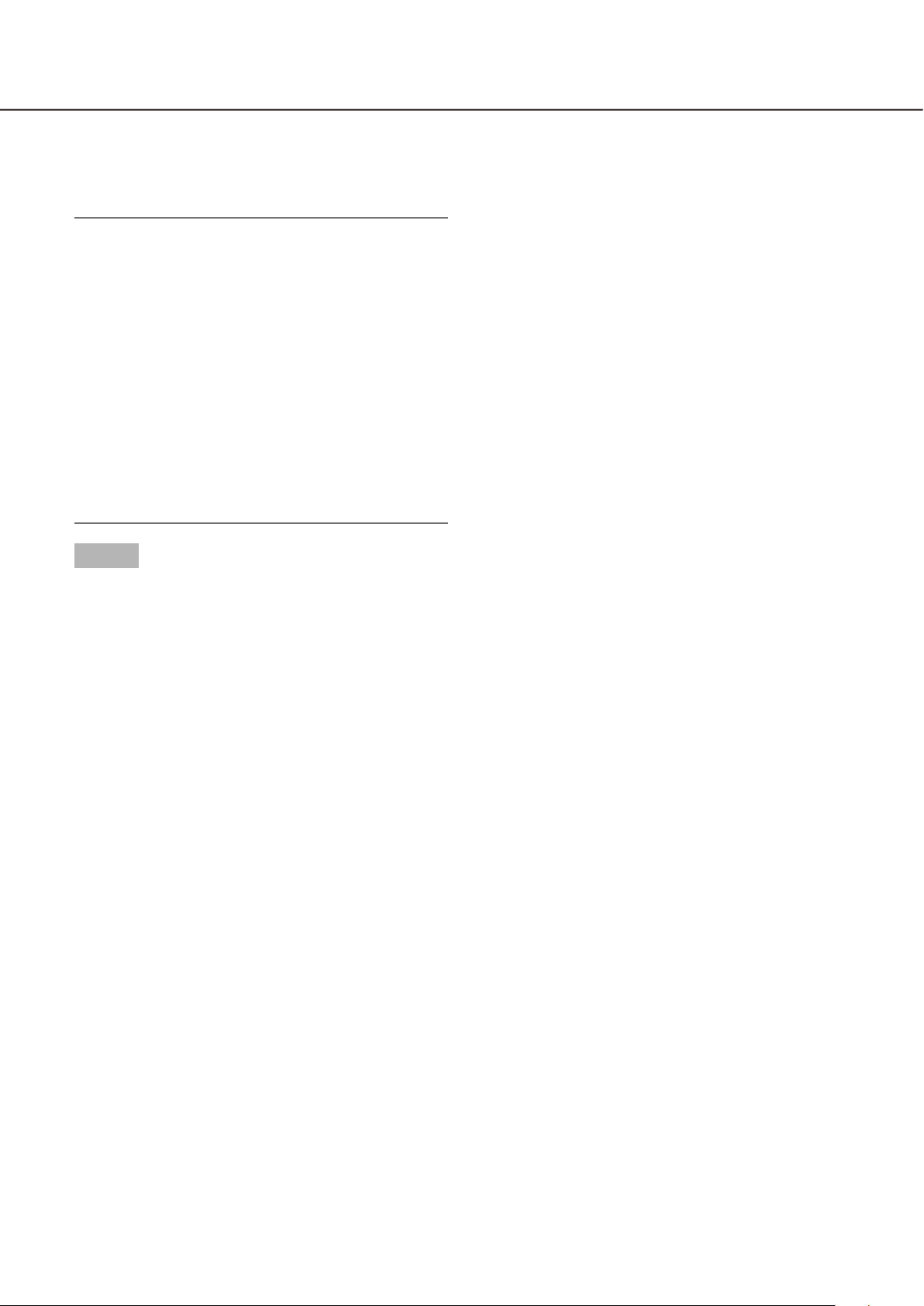
15
[Referenced recording days]
Calculates and displays the total number of days for
which recording on the hard disk drives is available.
Note:
The referenced recording days will be calculated •
based on the assumption that recording is started
on Monday.
The HDD consumption for the event recording will •
be excluded.
If a camera manufactured by other than •
Panasonic is used, the value of "Referenced
recording days" will not be displayed.
When configured to perform recording in high res-•
olution and high quality, recording may sometimes
not be performed at the specified rate. When
there may be possibility to fail recording at the
specified rate while using only Panasonic cameras, the confirmation window will be displayed.
Step 9
Click the [Exit] button.
Saves the settings and returns to the top screen
of the setup menu.
Page 16
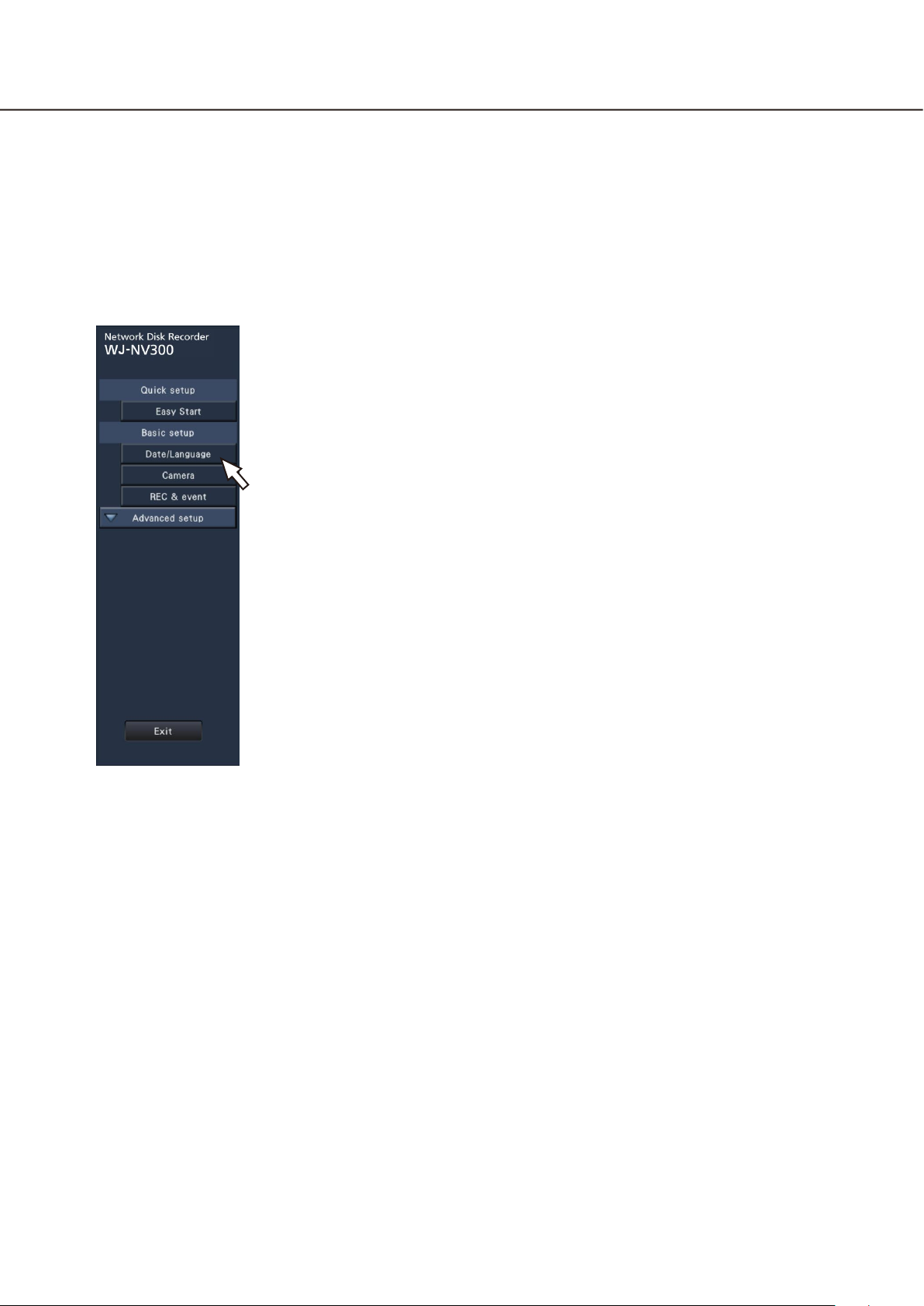
16
17
Configure the basic settings [Basic setup]
The basic settings of the recorder such as date & time and recording mode, etc. can be configured on the
"Basic setup" page.
The "Basic setup" page provides access to the [Date/Language], [Camera] and [REC & event] pages.
Display the basic setup pages
Click the desired button on the setup menu.
[Date/Language] button: Displays the "Date/Language" page. Perform settings such as date & time and
daylight saving time.
[Camera] button: Displays the "Camera" page. Perform registration and setup of network cameras.
[REC & event] button: Displays the "REC & event" page. Set up the recording schedules, cameras and the
face matching function.
Set up date & time and language [Date/Language]
The "Date/Language" page has the [Date & time adjustment], [Date & time settings] and [Language] tabs.
[Date & time adjustment] tab
Set the current date & time. Refer to "Configure the minimum settings [Easy Start]" (☞ page 12).
Page 17
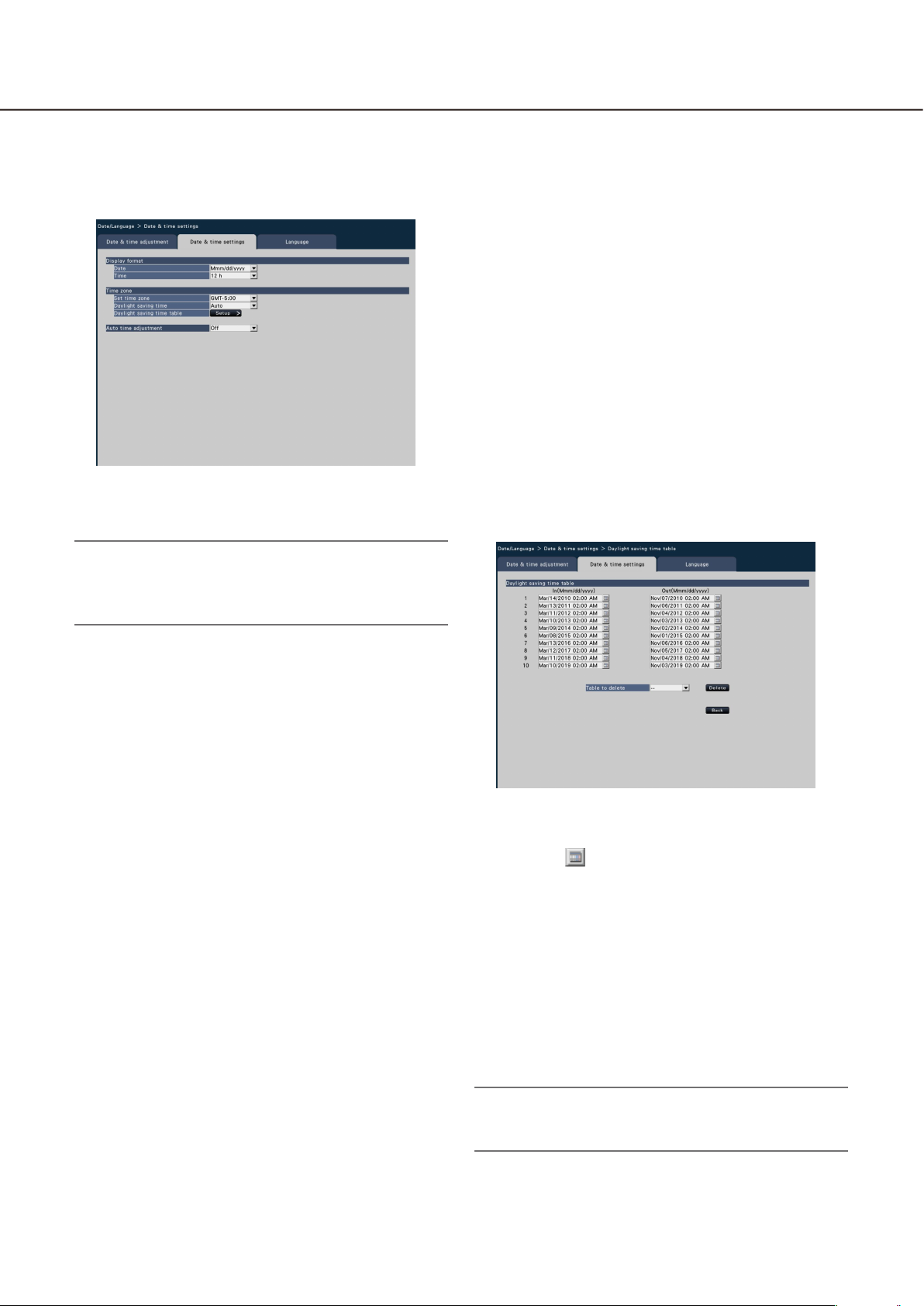
17
[Date & time settings] tab
Perform settings such as date & time format, time zone, daylight saving time, and time adjustment method.
[Daylight saving time]
Determine how to switch to/from daylight saving time.
The asterisk "*" will be displayed before date & time
during daylight saving time.
Out: No changeover to daylight saving time.
Auto: Automatic changeover to daylight saving
time according to the daylight saving time
changeover settings.
Default: Auto
[Daylight saving time table]
Set the start (In)/end (Out) date & time of daylight saving time.
n Display format
Select a display format for the current date & time.
Note:
"Date & time display" on the [Camera setup] tab •
(☞ page 23) corresponds to the display format
settings on this tab.
Clicking the [Setup >] button will open the "Daylight
saving time table" window.
[Date]
Select a date/time display format. (Example: March 1,
2014)
yyyy/mm/dd: 2014/03/01
Mmm/dd/yyyy: Mar/01/2014
dd/Mmm/yyyy: 01/Mar/2014
mm/dd/yyyy: 03/01/2014
dd/mm/yyyy: 01/03/2014
Default: Mmm/dd/yyyy (WJ-NV300K)
dd/mm/yyyy (WJ-NV300K/G)
[Time]
Select a time display format. (Example: 3 o’clock in
the afternoon)
24 h: 15:00:00
12 h: 03:00:00 PM
Default: 12 h (WJ-NV300K)
24 h (WJ-NV300K/G)
n Time zone
Select the time zone and shift to/from daylight saving
time.
[Set time zone]
Select your time zone.
GMT-12:00 - GMT+13:00
Default: GMT-5:00 (WJ-NV300K)
GMT (WJ-NV300K/G)
Enter the start (In) and end (Out) date & time for daylight saving time. The calendar will be displayed by
clicking the [ ] icon. Refer to the instructions "Configure the minimum settings [Easy Start]" (☞ page 12)
for how to perform the setting.
Up to 10 times and dates can be set for the changeover to daylight saving time.
To delete the set times and dates for switching to
daylight saving time, select the number to be deleted
from "Table to delete", and click the [Delete] button.
To return to the previous page, click the [Back] button.
Important:
Setting is impossible when the interval between •
start (In)/end (Out) is less than an hour.
Page 18
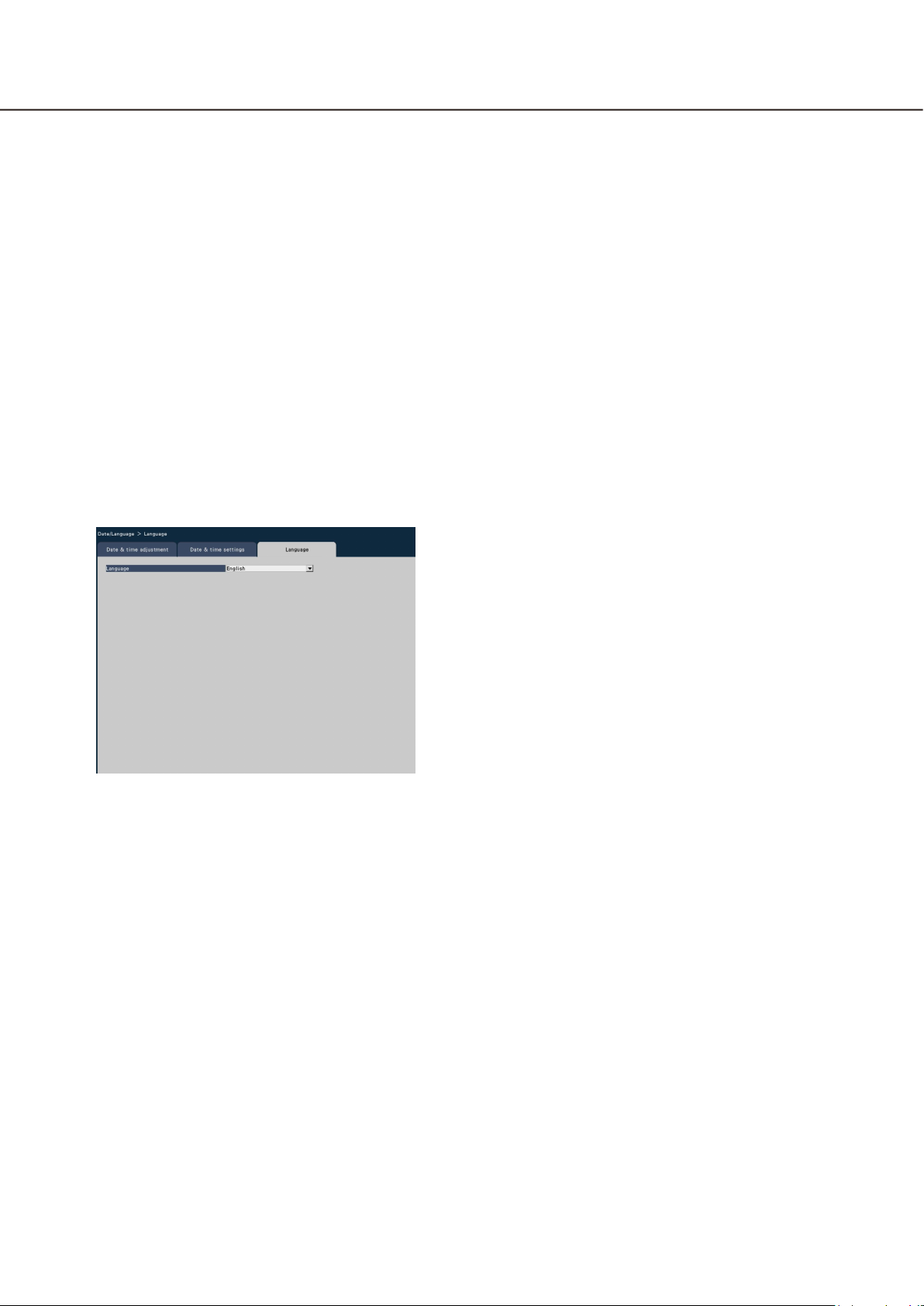
18
19
[Auto time adjustment]
Select a method of auto clock adjustment from the
following.
Off: Does not adjust the time automatically.
On: Receives a signal from the ALARM/CON-
TROL connector on the rear panel of the
recorder and adjusts the clock. When the signal is received and if the clock is within 29
minutes ± the hour, the time will be adjusted to
00 minutes 00 seconds.
Default: Off
[Language] tab
Select the display language for the main monitor and for the web browser on the PC.
[Language]
Japanese/ English/ Français/ Español/ Deutsch/
Italiano/ Русский/ Português
Default: English
Page 19
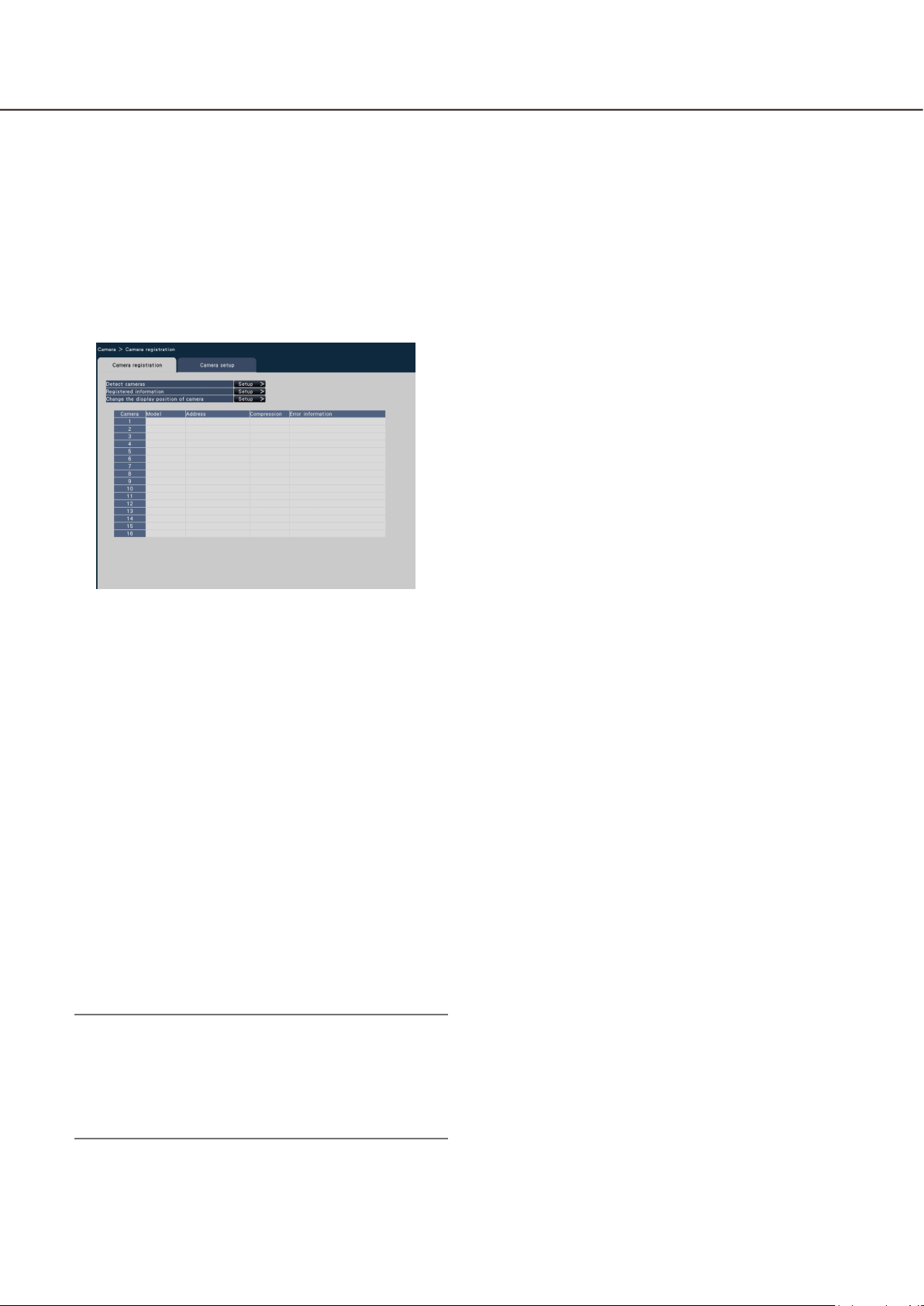
19
Camera setup [Camera]
The "Camera" page has 2 tabs; the [Camera registration] tab and the [Camera setup] tab.
[Camera registration] tab
Perform settings such as the network settings of the camera (IP address and port number), and the display
position on the main monitor.
When performing the initial settings, displays camera information detected/set on the "Easy Start".
[Change the display position of camera]
The camera numbers can be interchanged. When the
[Setup >] button is clicked, the "Change the display
position of camera" window opens to edit the settings. (☞ Page 22)
[Detect cameras]
The cameras connected to a network can be
detected for registration. (☞ Page 20)
[Registered information]
Change the "Model", "IP address" and "Compression".
When the [Setup >] button is clicked, the "Registered
information" window opens to edit the settings.
(☞ page 21)
In the event of communication trouble with the camera, one of the following error messages is displayed
for "Error information".
Connection error: The communication with the
camera disconnected.
Authentication error: The user authentication of
the camera failed.
Camera error: The response from the camera is
incorrect.
Note:
When an error message is displayed, check the •
camera connections and settings (☞ operating
instructions of the camera). If the problem cannot
be solved, register the camera again on "Easy
Start". (☞ Page 12)
Page 20
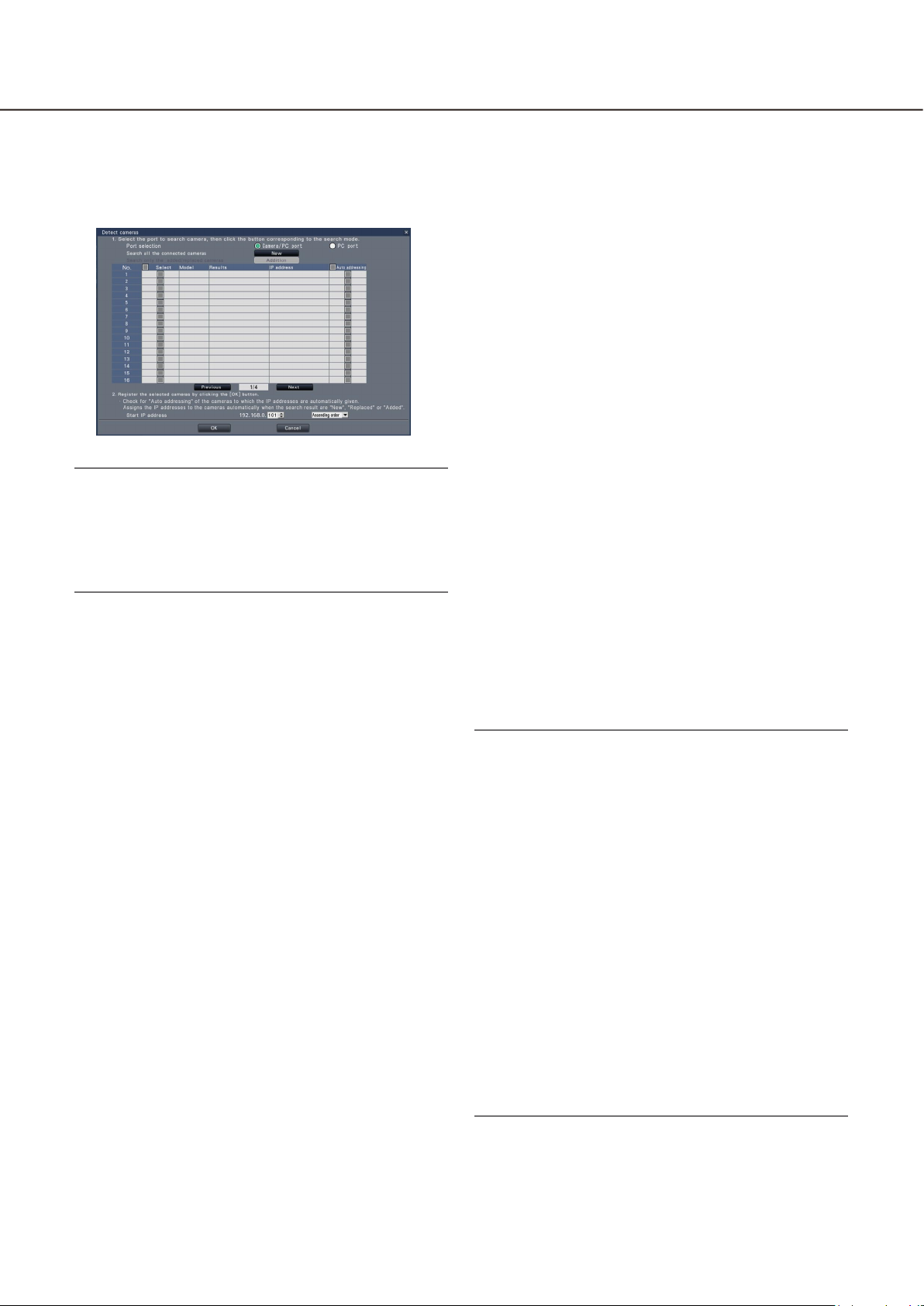
20
21
Detect cameras for registration [Detect cameras]
Clicking the [Setup >] button of "Detect cameras" on the [Camera setup] tab will display the following window.
After editing the settings, click the [OK] button to save the settings and return to the [Camera registration] tab.
[Results]
New: Displayed when the camera is newly connected
to the recorder.
Replaced: Displayed when the camera has been
replaced by another one.
Added: Displayed when the camera connection is
added to the recorder.
Registered: Displayed when the camera has already
been registered.
Lost: Displayed when the registered camera is not
detected.
Blank: No camera is detected.
Note:
Before the settings, register the cameras into the •
network. Even though it is possible to detect up to
64 cameras, only the number of the cameras that
covered by the license registration can be registered.
[Port selection]
Select the port to which the camera to be detected is
connected.
[New] button
Detects all the connected cameras. The models,
results of the detected cameras and IP addresses will
be displayed.
[Addition] button
Detects only the added or replaced cameras. The
models, results of the detected cameras and IP
addresses will be displayed.
[Camera]
Up to 32 cameras can be connected. It is possible to
increase the number of the camera to 16, 24 or 32 by
registering the license.
[Select]
Mark the checkboxes of cameras to register.
The vacant number will be fulfilled by the subsequent
camera.
[Model]
When Panasonic cameras are used, the model numbers will be displayed.
[IP address]
Displays the IP addresses configured for the detected
cameras.
[Auto addressing]
The IP addresses of the cameras whose checkboxes
are marked will be automatically configured.
[Start IP address]
Specify the start IP address and order when setting
the IP address automatically.
Note:
It is impossible to register the cameras in other •
subnets via the same router.
For the security enhancement, changing of the IP •
address of the camera will become impossible
when 20 minutes have passed after the power is
turned on. Refer to the operating instructions of
the camera for further information.
When "On" is selected for the "DHCP" setting of •
the detected cameras, the recorder will forcibly
change the setting to "Off" to give the IP
addresses automatically.
If the IP address of the camera is set to be •
assigned automatically, an IP address will be
assigned to the camera when the [OK] button is
clicked.
Click the [Cancel] button to return to the [Camera •
registration] tab without applying the camera
detection result.
Page 21
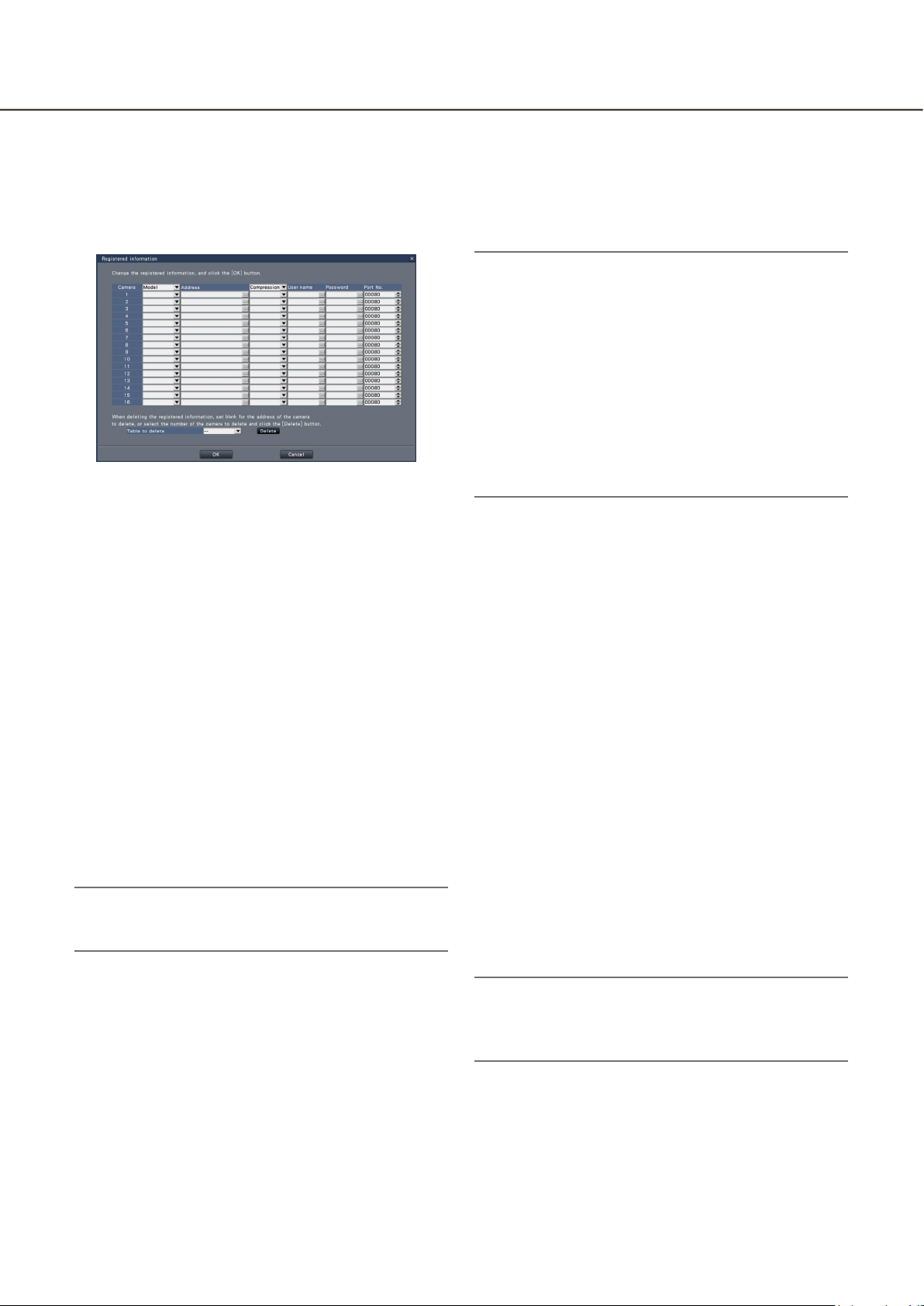
21
Change the registered information [Registered information]
Click the [Setup >] button for "Registered information" on the [Camera registration] tab to display the following
items.
After editing the settings, click the [OK] button to save the settings and return to the [Camera registration] tab.
Note:
When selecting "MJPEG" for "Compression", the •
live image transmission rate and the frame rate
will be changed automatically to "5 ips". (☞ Page
39)
When selecting "H.264" for "Compression", it will •
become possible to select "XF" for the image
quality setting.
Depending on the model of the camera, the cam-•
era may reboot when the compression method is
changed. The reboot will be detected as a com-
[Camera]
Up to 32 cameras can be connected. By registering
the license for additional cameras, the number of
cameras can be increased up to 16, 24, or 32.
(Default: 16 for WJ-NV300K, 9 for WJ-NV300/G.)
[Model]
The model of a registered camera will be displayed.
(Blank: Camera is not registered)
Click the [C] button to select the camera model from
the camera categories. Refer to the "readme.txt" on
the provided CD-ROM for camera categories.
It is unnecessary to change it for normal use.
[Address]
An address already in use will be displayed. The
address can be changed using the on-screen keyboard (☞ page 10). Enter up to 255 alphanumeric
characters including hyphens (-) and periods (.).
Note:
Entering "http://" is not necessary if the host name •
is entered.
munication error, but that is not a malfunction.
[User name]
Enter the user name for accessing the cameras and
logging in using the on-screen keyboard (☞ page 10).
Register the user name whose access level is
"Administrator".
[Password]
Enter the password to be used for the user whose
name has been registered as "User name" (☞ page
10). (Up to 32 alphanumeric characters)
[Port No.]
Set a port number from 1 - 65535 for use by the camera.
Default: 80
[Table to delete]
To delete registration information or remove a previously connected camera, either select the camera
number and click the [Delete] button, or set the IP
address of the respective camera to
"000.000.000.000".
[Compression]
Select the image compression method.
H.264/ MJPEG
Note:
Enter the port number in five digits, right aligned. •
(Example: When the port number is 80, enter
"00080".) The leading zeros are omitted here.
Page 22
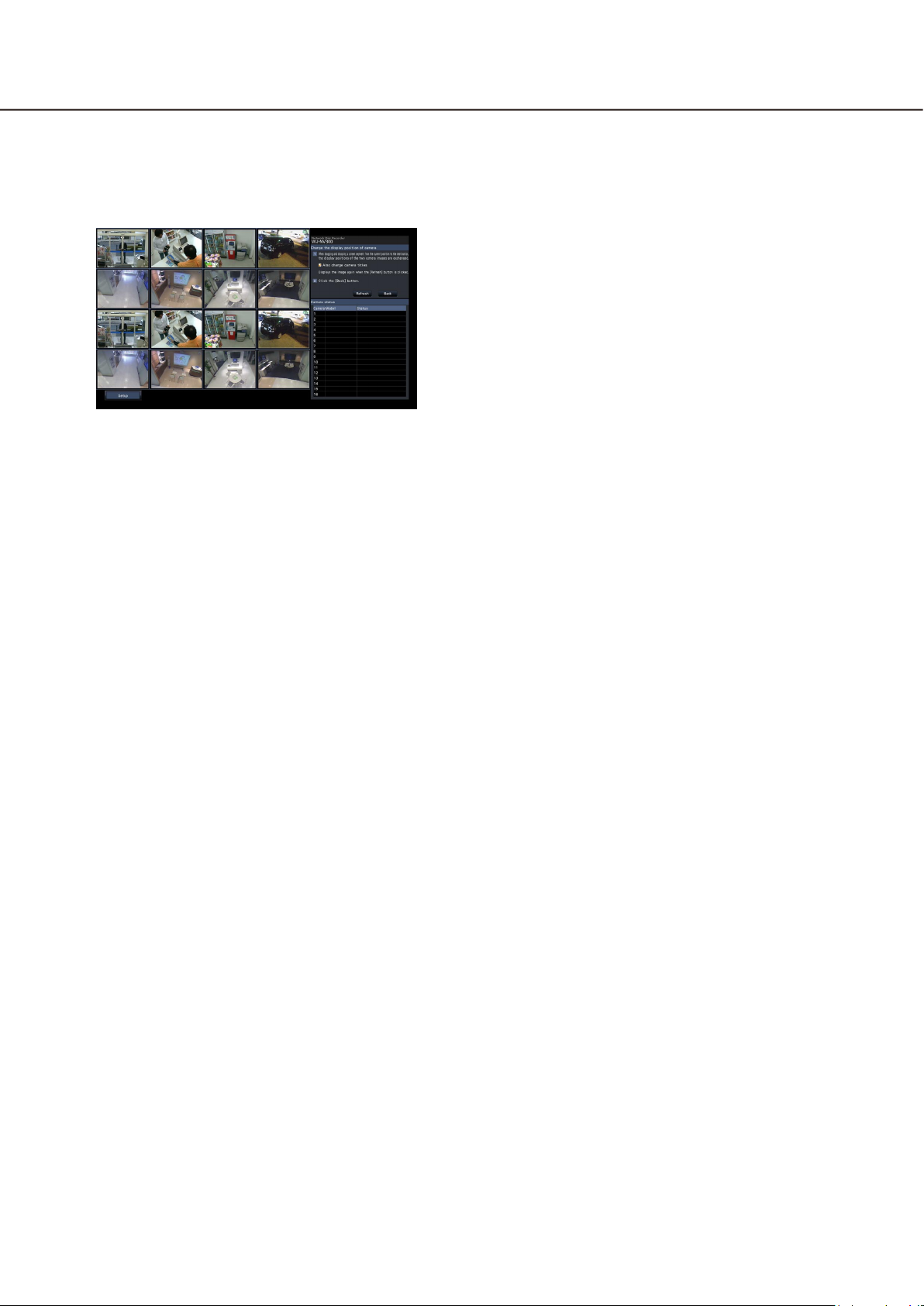
22
23
Interchange camera numbers [Change the display position of camera]
Click the [Setup >] button for "Change the display position of camera" on the [Camera registration] tab to display the following items.
Images from the cameras will be displayed on the monitor from the upper left corner to the right in order of the
camera number (1, 2 ... 16: The monitor screen will change according to the number of the camera in use; 9
cameras on 9-screen, 16 cameras on 16-screen, and 24 or 32 cameras on 2 of 16-screen.)
To interchange camera numbers, drag the camera image to be moved with the mouse and drop on the desired
position.
If the camera titles are to be interchanged as well, mark the "Also change camera titles" checkbox.
[Refresh] button
Obtain the latest camera image after interchanging
cameras.
[Back] button
Save the settings and return to the [Camera registration] tab.
Page 23
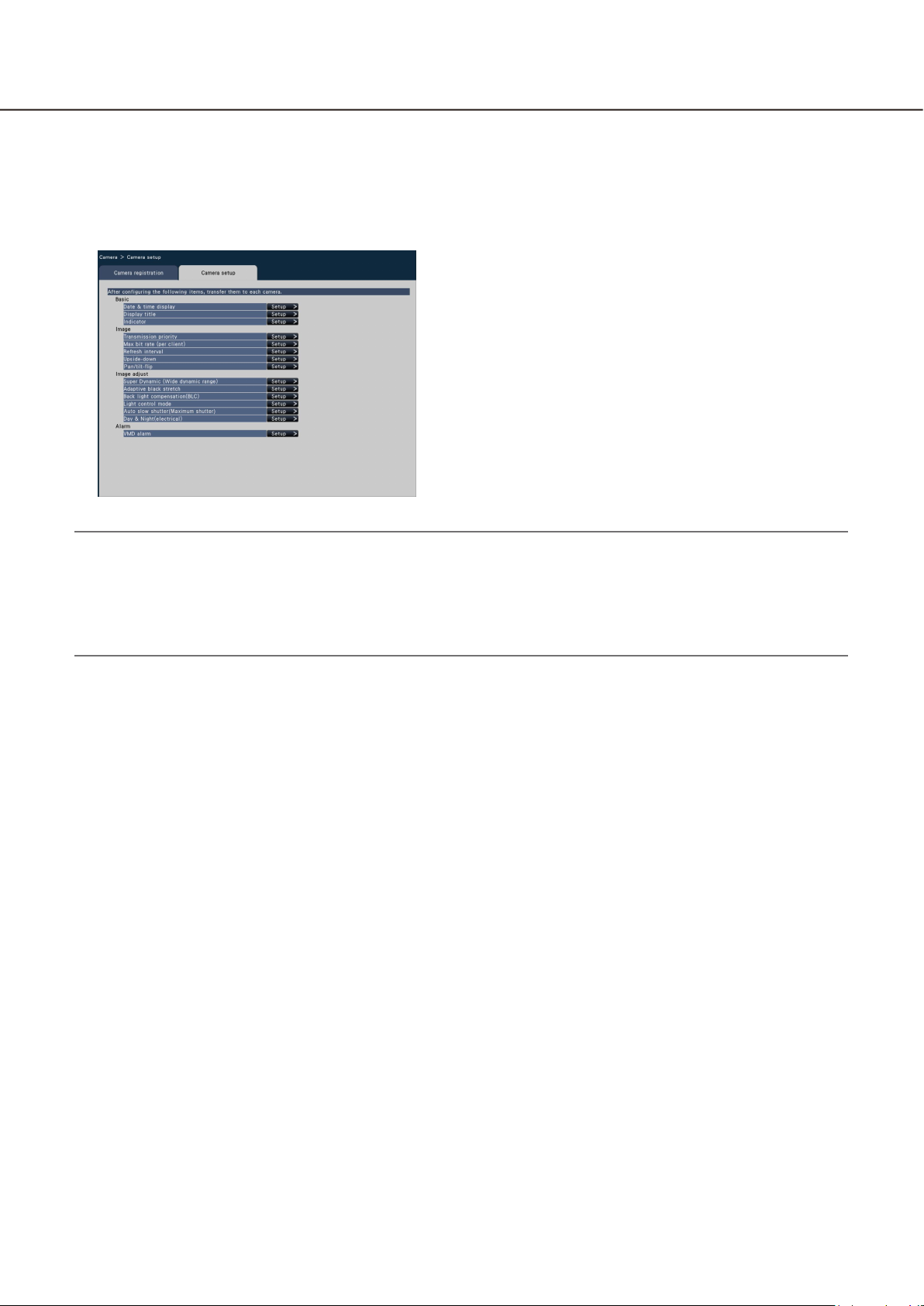
23
[Camera setup] tab
Transmit the date & time and text displayed on an image, the refresh rate, the VMD alarm and the Light control
mode etc. settings to the camera. Click the [Setup >] button for each item to open the respective setup window.
Note:
The settings of some models of Panasonic cameras only can be configured. Refer to the "readme.txt" on •
the provided CD-ROM about the supported cameras. Some functions are not supported depending on the
models of the connected cameras. For further information about detailed specifications, refer to the operating instructions of the cameras in use.
It is impossible to check the current settings using this recorder.•
Page 24
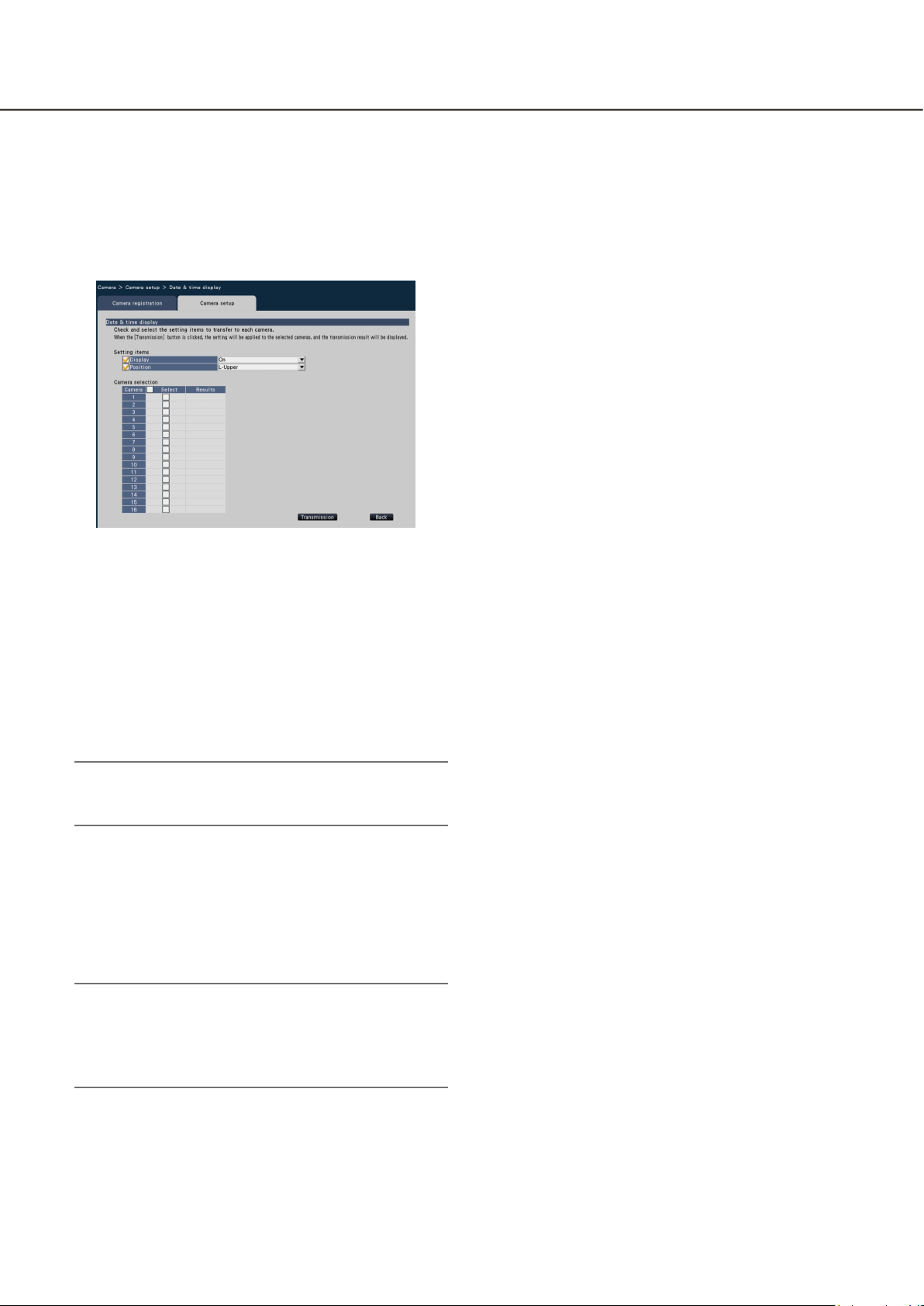
24
25
Set up date & time display [Date & time display]
Select the date & time display position for each camera and transmit it to the cameras to change the camera
settings.
Clicking the [Setup >] button for "Date & time display" on the [Camera setup] tab will display the following
items.
■ Camera selection
Select the camera to which the date & time display
setting is to be sent. Mark the checkbox of the camera to which the setup information is to be transmitted.
[Transmission] button
Transmit the date & time setting to the camera.
Once transmission is completed and the setting has
been applied to the camera, "OK" will be displayed in
the "Results" field. If the display reads "Authentication error", etc., the camera connection or the setting
may have failed.
■ Setting items
[Display]
Choose whether or not to display the date & time. If
date & time display is activated, date & time will be
displayed on camera images and will also be
recorded with the recorded images.
To transmit the settings to the camera, mark this
item, and select either of the following.
On: Date & time displayed
Off: Date & time not displayed
[Back] button
Click the button after completing the settings. The
screen returns to the [Camera setup] tab.
Note:
The display format corresponds to the settings on •
the [Date & time settings] tab (☞ page 17).
[Position]
Select the position to display the date & time on the
images.
If the setting is to be transmitted to the camera, mark
this item to select the display position.
L-Upper/ L-Lower/ R-Upper/ R-Lower
Note:
The position to display the title edited on "Display •
Title" (☞ page 25) is the same as the "Position"
selected here to display the date & time edited on
"Date & time display".
Page 25
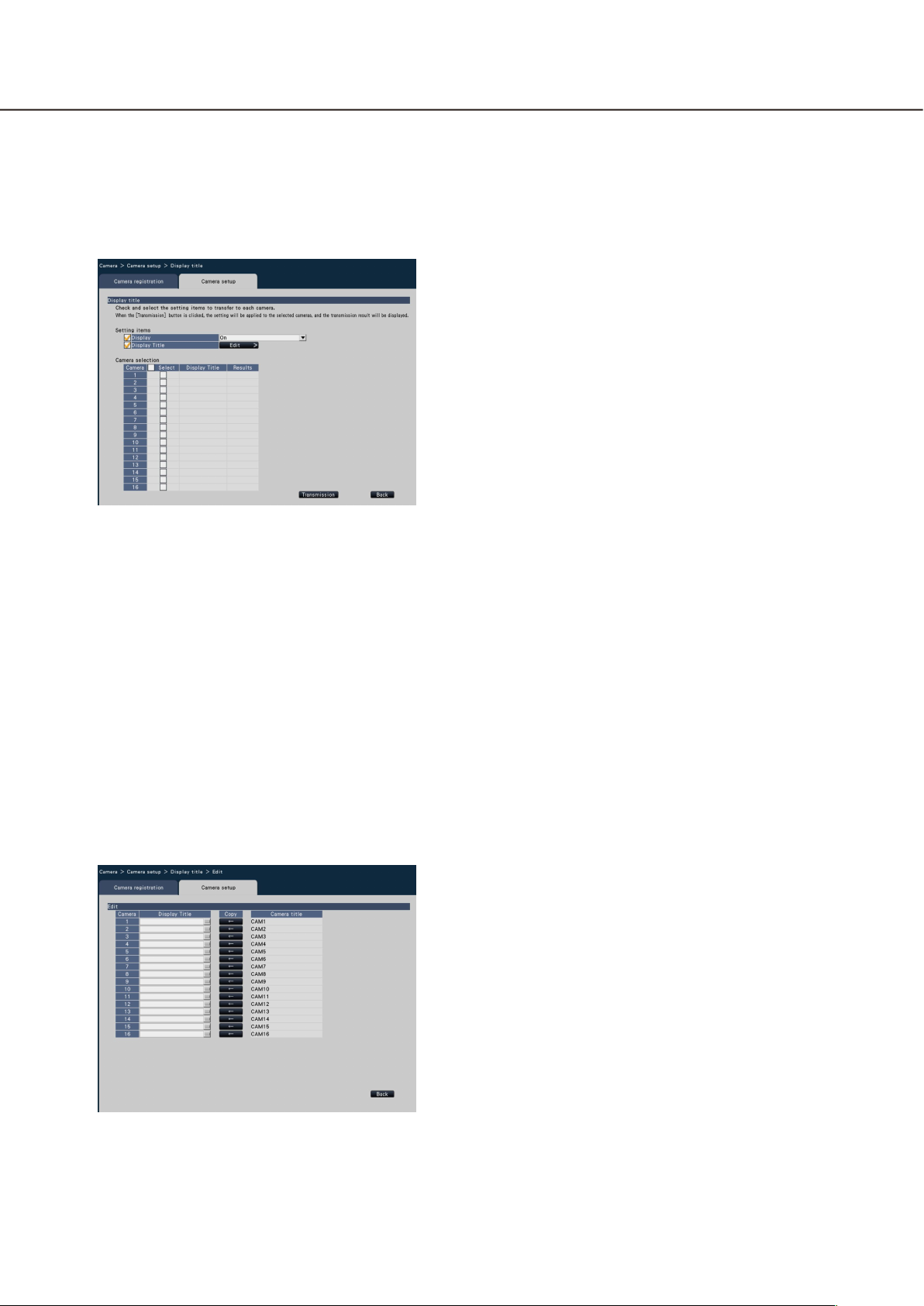
25
Set up OSD [Display Title]
Determine whether to display the title and select the title to display for each camera, the settings will be
changed after the settings have been transmitted to the camera.
Clicking the [Setup >] button for "Display Title" on the [Camera setup] tab will display the following items.
[Display Title]•
Enter a character string to be displayed on the
image using the on-screen keyboard. (☞ Page 10)
(Up to 16 alphanumeric characters)
Available characters: 0-9, A-Z, ! # $ % ( )* + , - . / :
; = ?
[Camera title]•
Display the camera title registered on the [Main
monitor] tab of the monitor page (☞ page 49).
[Copy] button•
The camera title registered on the [Main monitor]
■ Setting items
[Display]
Select whether or not to display the title on camera
images. If title display is activated, the title will be displayed on camera images and will also be recorded
with the recorded images.
To transmit the settings to the camera, mark this
item, and select either of the following.
On: Title displayed
Off: Title not displayed
[Display Title]
To transmit the settings to the camera, mark this
item, and edit the title displayed on the image. Clicking the [Edit >] button will display the following title
editing window:
tab of the monitor page can be used as display
title. Clicking this button will copy the camera title
to the "Display Title" field.
[Back] button•
Click the button after completing the settings.
This will close the window.
■ Camera Selection
Select the camera to which the setting of the "Display
title" is to be sent.
Mark the checkbox of the camera to which the setup
information is to be transmitted.
[Transmission] button
Transmit the setting of the "Display title" to the camera.
Once transmission is completed and the setting has
been applied to the camera, "OK" will be displayed in
the "Results" field.
If the display reads "Authentication error", etc., the
camera connection or the setting may have failed.
[Back] button
Click the button after completing the settings.
The screen returns to the [Camera setup] tab.
Page 26
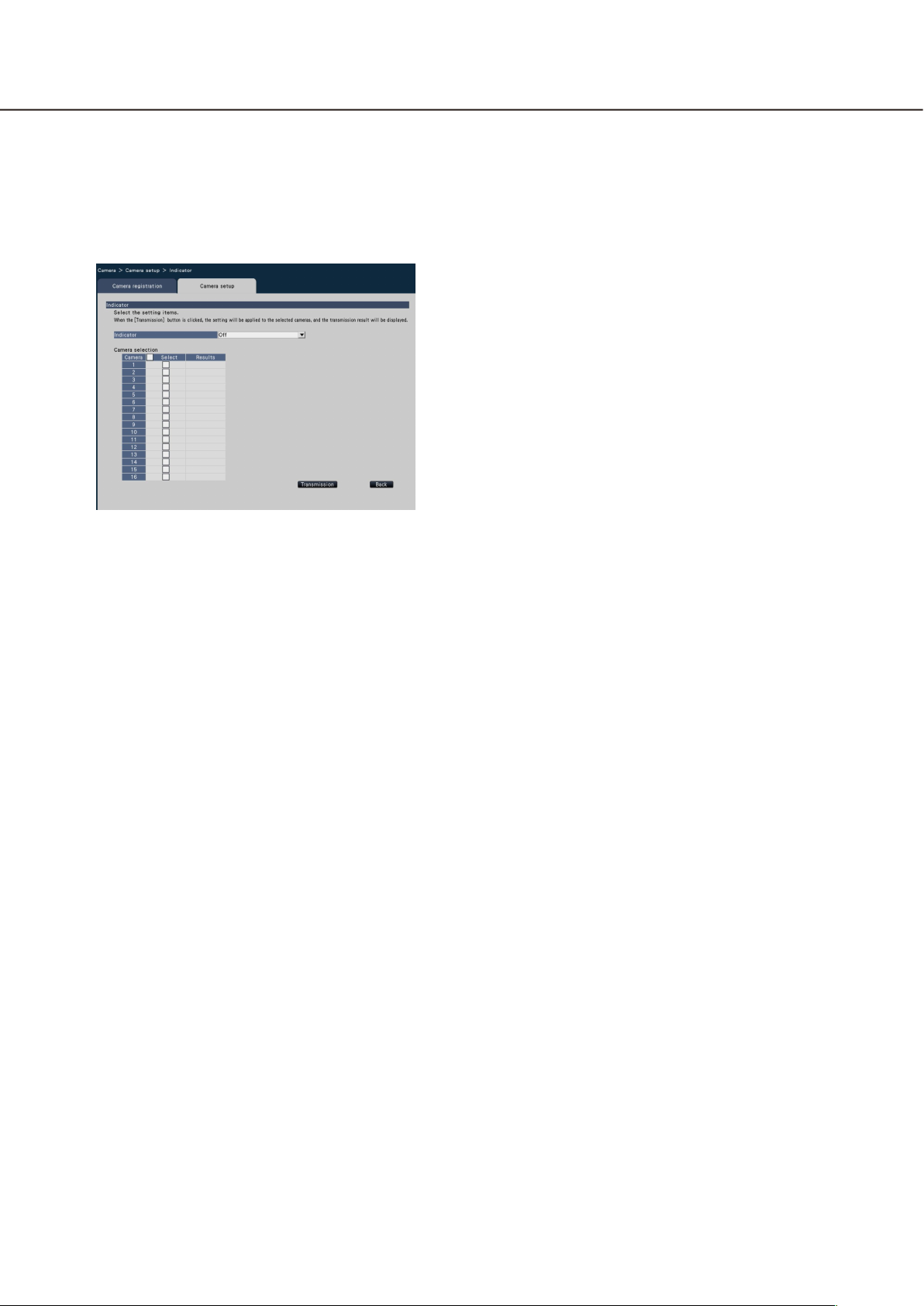
26
27
Set up how to turn on or off the indicators [Indicator]
Select how to turn on or off the link indicator, access indicator or status indicators for each camera and transmit the information to the cameras to change the camera settings.
Clicking the [Setup >] button for "Indicator" on the [Camera setup] tab will display the setup page.
[Indicator]
On: All the indicators will light in accordance with
the status.
On(Access): Only the live indicator will light when
images are viewed.
Off: All the indicators will light off.
■ Camera Selection
Select the camera to which the "Indicator" setting is
to be sent.
Mark the checkbox of the camera to which the setup
information is to be transmitted.
[Transmission] button
Transmit the setting of the "Indicator" to the camera.
Once transmission is completed and the setting has
been applied to the camera, "OK" will be displayed in
the "Results" field.
If the display reads "Authentication error", etc., the
camera connection or the setting may have failed.
[Back] button
Click the button after completing the settings.
The screen returns to the [Camera setup] tab.
Page 27
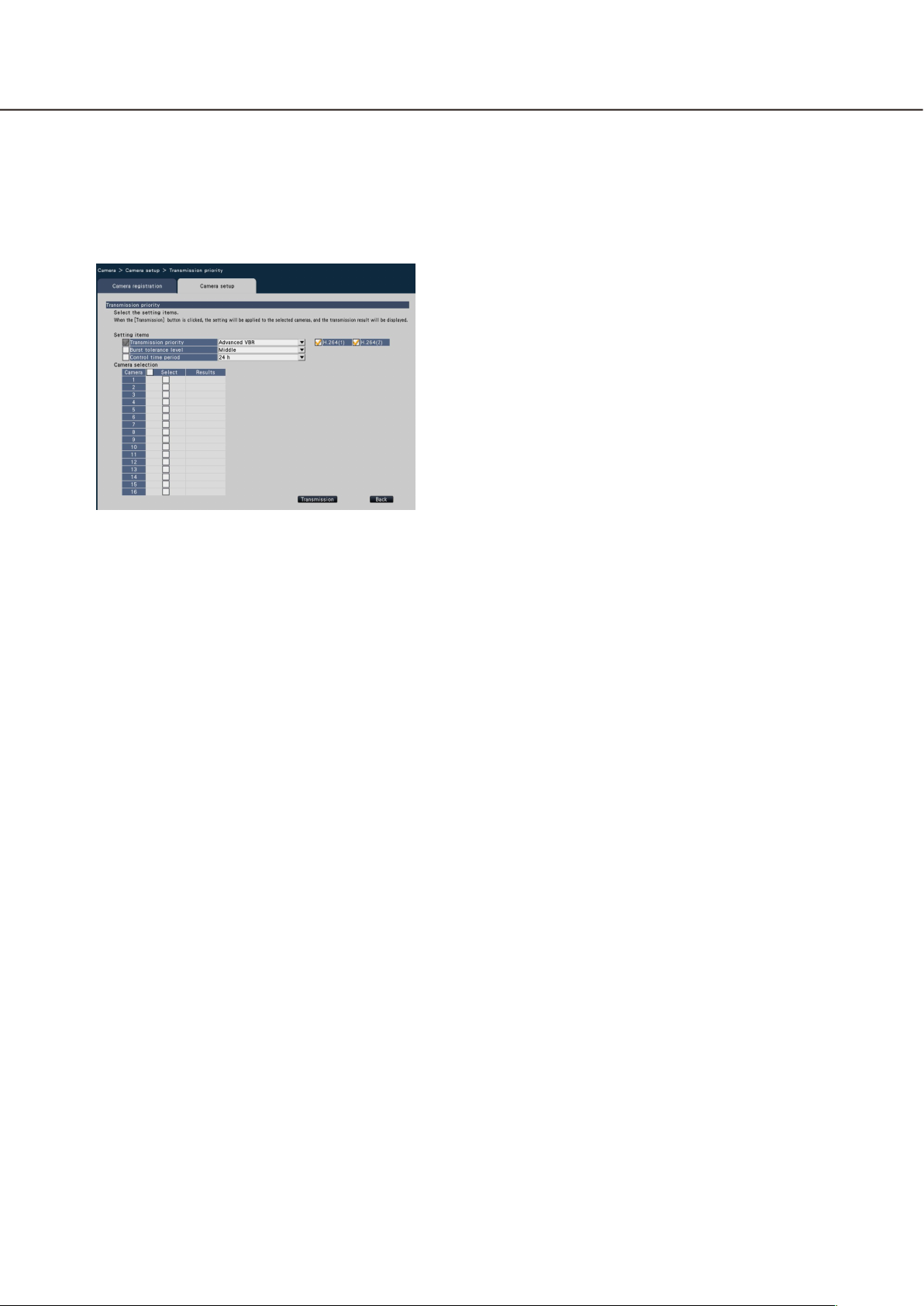
27
Set the camera image transmission priority [Transmission priority]
Select the transmission priority setting for each camera and transmit the information to the cameras to change
the camera settings.
Clicking the [Setup >] button for "Transmission priority" on the [Camera setup] tab will display the setup page.
■ Camera Selection
Select the camera to which the setting of the "Transmission priority" is to be sent.
Mark the checkbox of the camera to which the setup
information is to be transmitted.
[Transmission] button
Transmit the setting of the "Transmission priority" to
the camera.
Once transmission is completed and the setting has
been applied to the camera, "OK" will be displayed in
the "Results" field.
If the display reads "Authentication error", etc., the
[Transmission priority]
Select the transmission mode for H.264 images from
the following.
The "Transmission priority" will be configured based
on the markings of the checkboxes of "H.264(1)" and
"H.264(2)".
Frame rate: H.264 images will be transmitted with
the frame rate specified in "Frame rate".
Advanced VBR: H.264 images will be transmitted
with the frame rate specified in "Frame rate".
When this parameter is selected, this product
transmits images while adjusting the average
of transmission amount in the period specified
in "Control time period" to match it to the
specified bit rate.
camera connection or the setting may have failed.
[Back] button
Click the button after completing the settings.
The screen returns to the [Camera setup] tab.
[Burst tolerance level]
Select the allowance of "Max bit rate (per client)" for
the H.264 bit rate from the following.
High, Middle, Low
[Control time period]
Select the period of controlling H.264 bit rate to be
recorded from the following.
1 h, 6 h, 24 h, 1 week
Page 28
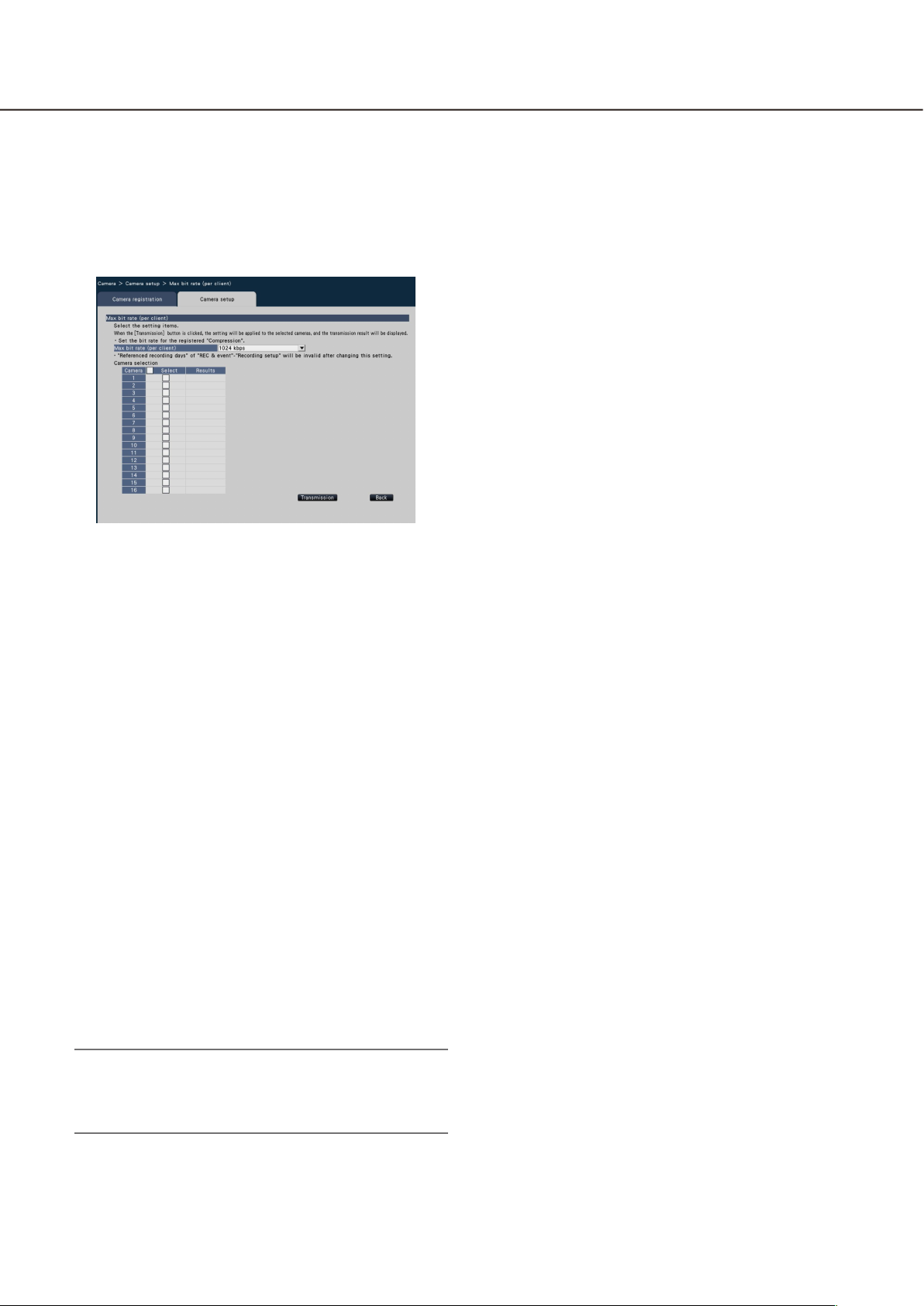
28
29
Set up Max bit rate [Max bit rate (per client)]
Select the bit rate per a client when the compression method of the camera is H.264 for each camera and
transmit the information to the cameras to change the camera settings.
Clicking the [Setup >] button for " Max bit rate (per client) " on the [Camera setup] tab will display the setup
page.
[Max bit rate (per client)]
64 kbps/ 128 kbps/ 256 kbps/ 384 kbps/
512 kbps/ 768 kbps/ 1024 kbps/ 1536 kbps/
2048 kbps/ 3072 kbps/ 4096 kbps/ 6144 kbps/
8192 kbps
■ Camera Selection
Select the camera to which the setting of the "Max bit
rate (per client)" is to be sent.
Mark the checkbox of the camera to which the setup
information is to be transmitted.
[Transmission] button
Transmit the setting of the "Max bit rate (per client)"
to the camera.
Once transmission is completed and the setting has
been applied to the camera, "OK" will be displayed in
the "Results" field.
If the display reads "Authentication error", etc., the
camera connection or the setting may have failed.
[Back] button
Click the button after completing the settings.
The screen returns to the [Camera setup] tab.
Important:
When the bit rate is changed, the camera image •
transmission will temporarily pause. During the
pause, recording will not be performed.
Page 29
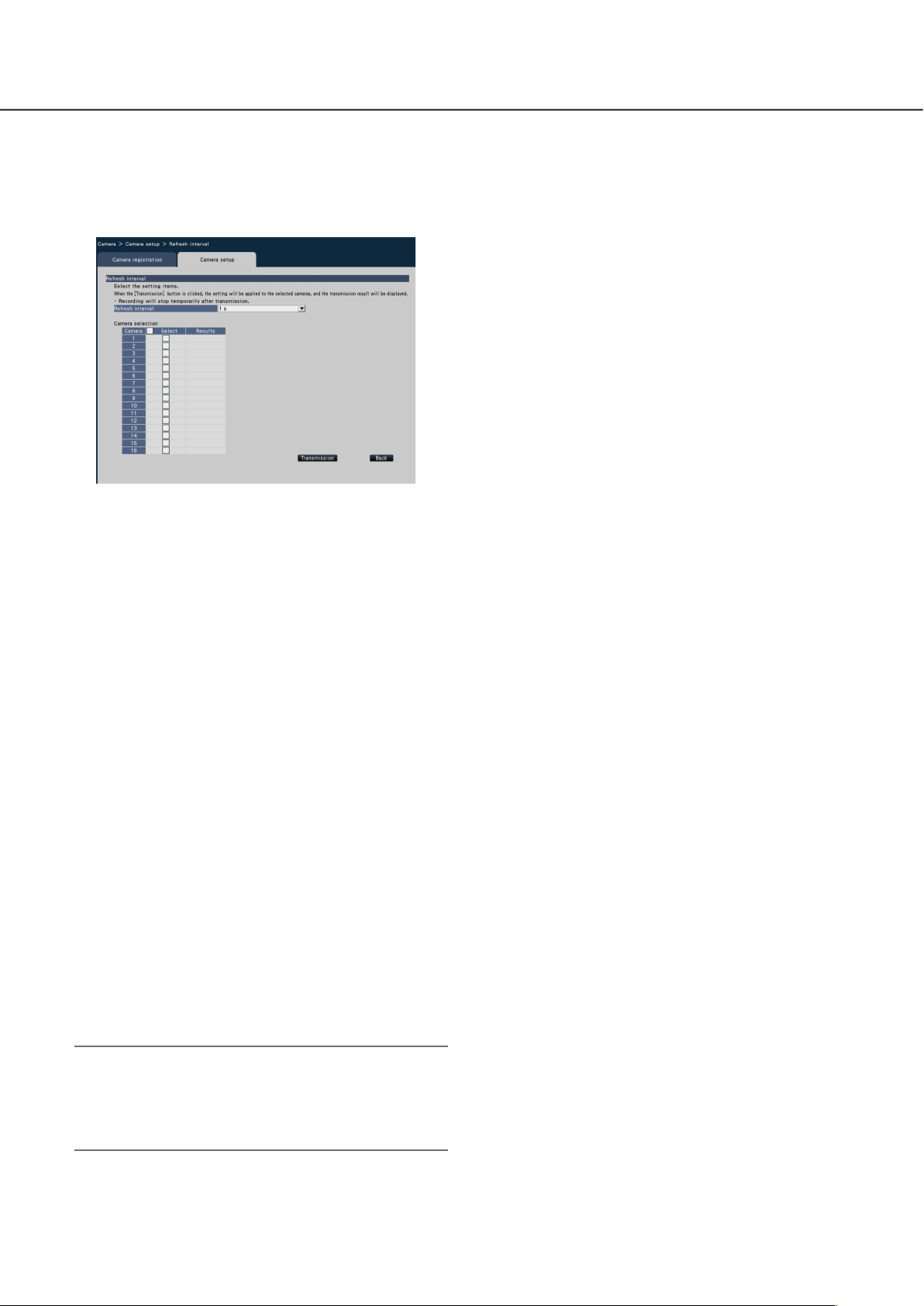
29
Set up the refresh interval [Refresh interval]
Select the image refresh interval for each camera and transmit it to the cameras to change the camera settings.
Clicking the [Setup >] button for "Refresh interval" on the [Camera setup] tab will display the setup page.
[Refresh interval]
Select an interval to update the image display. If used
in a network environment where frequent errors
occur, shorten the refresh interval to reduce image
distortions. However, the refresh interval may be
longer than the set value.
0.2 s/ 0.5 s/ 1 s/ 2 s/ 3 s
■ Camera Selection
Select the camera to which the setting of the "Refresh
interval" is to be sent.
Mark the checkbox of the camera to which the setup
information is to be transmitted.
[Transmission] button
Transmit the setting of the "Refresh interval" to the
camera.
Once transmission is completed and the setting has
been applied to the camera, "OK" will be displayed in
the "Results" field.
If the display reads "Authentication error", etc., the
camera connection or the setting may have failed.
[Back] button
Click the button after completing the settings.
The screen returns to the [Camera setup] tab.
Important:
Image transmission from the camera will tempo-•
rarily be canceled and no image will be recorded
during this period if the setting to change the
refresh interval is transmitted to the camera.
Page 30
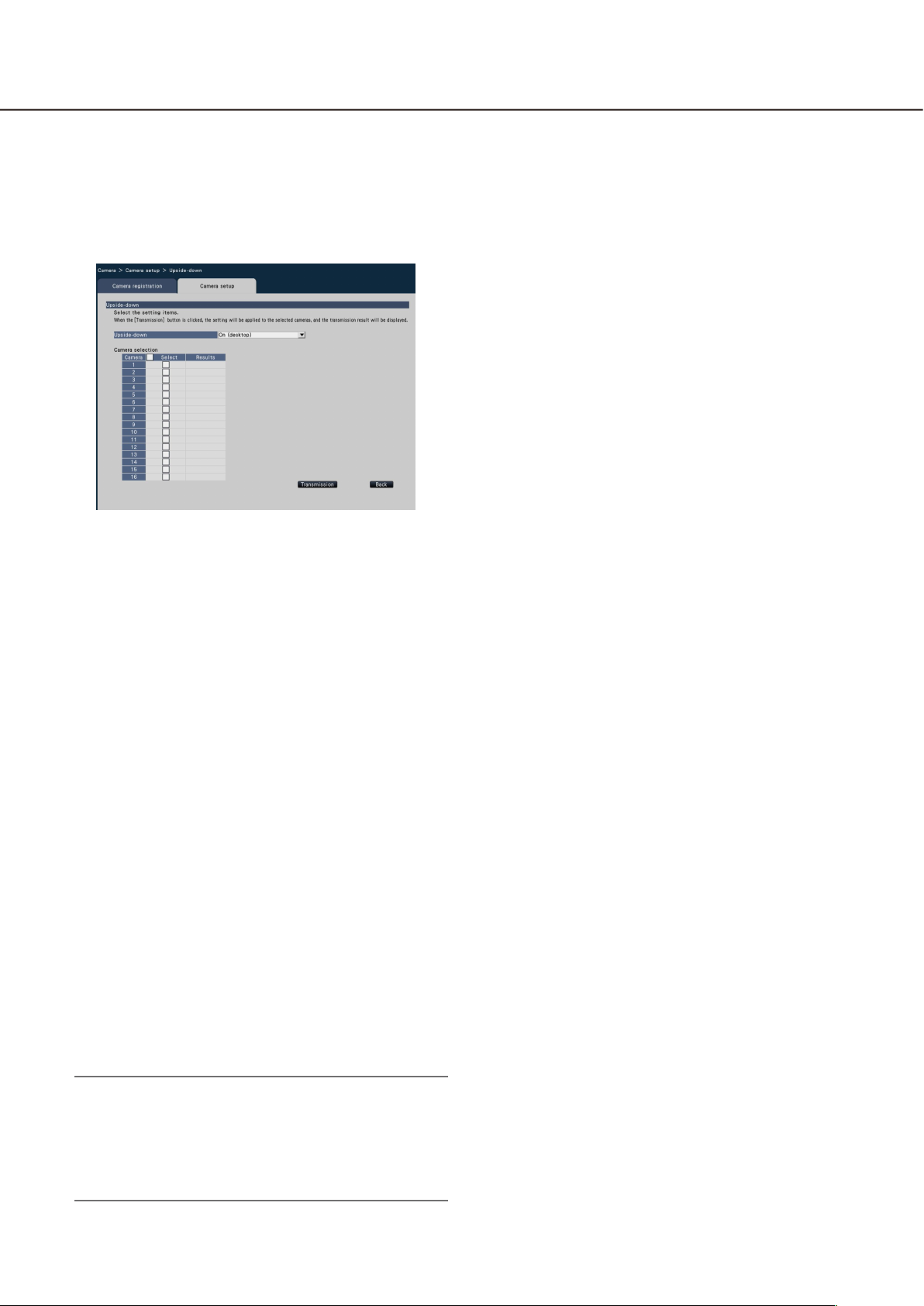
30
31
Set up the method of camera installation [Upside-down]
Select the method of installation for each camera and transmit the information to the cameras to change the
camera settings.
Clicking the [Setup >] button for " Upside-down " on the [Camera setup] tab will display the setup window.
[Upside-down]
On (desktop): Select this when the camera is to
be installed with the dome side up.
Off (ceiling): Select this when the camera is to be
installed with the dome side down.
Wall: Select this when the camera is to be
installed on a wall.
■ Camera Selection
Select the camera to which the setting of the
"Upside-down" is to be sent.
Mark the checkbox of the camera to which the setup
information is to be transmitted.
[Transmission] button
Transmit the setting of the "Upside-down" to the
camera.
Once transmission is completed and the setting has
been applied to the camera, "OK" will be displayed in
the "Results" field.
If the display reads "Authentication error", etc., the
camera connection or the setting may have failed.
[Back] button
Click the button after completing the settings.
The screen returns to the [Camera setup] tab.
Note:
To flip the camera image vertically, select the "Off •
(ceiling)".
If a fisheye camera is registered, "Off (ceiling)" will •
be set. Select "Wall" to install the camera on the
wall.
Page 31

31
Set up pan/tilt-flip [Pan/tilt-flip]
Select the pan/tilt-flip function for each camera and transmit the information to the cameras to change the camera settings.
Clicking the [Setup >] button for "Pan/tilt-flip" on the [Camera setup] tab will display the setup page.
[Pan/tilt-flip]
Select whether or not to activate the pan/tilt-flip function that can achieve camera controllability equal to
360° endless cameras.
On: The pan/tilt-flip function will work.
Off: The pan/tilt-flip function will not work.
■ Camera Selection
Select the camera to which the setting of the "Pan/
tilt-flip" is to be sent.
Mark the checkbox of the camera to which the setup
information is to be transmitted.
[Transmission] button
Transmit the setting of the "Pan/tilt-flip" to the camera.
Once transmission is completed and the setting has
been applied to the camera, "OK" will be displayed in
the "Results" field.
If the display reads "Authentication error", etc., the
camera connection or the setting may have failed.
[Back] button
Click the button after completing the settings.
The screen returns to the [Camera setup] tab.
Page 32

32
33
Set up Super Dynamic [Super Dynamic (Wide dynamic range)]
Select the Super Dynamic function for each camera and transmit the information to the cameras to change the
camera settings.
Clicking the [Setup >] button for "Super Dynamic (Wide dynamic range)" on the [Camera setup] tab will display
the setup page.
[Super Dynamic (Wide dynamic range)]
Select "On" or "Off" to determine whether or not to
activate the super dynamic function.
On(High): The super dynamic function will work.
When "On (High)" is selected, the tone level
will be compensated to emphasize the contrast.
On: The super dynamic function will work. When
"On" is selected, the tone level will be compensated to emphasize the sensitivity.
Off: The super dynamic function will not work.
■ Camera Selection
Select the camera to which the setting of the "Super
Dynamic" is to be sent.
Mark the checkbox of the camera to which the setup
information is to be transmitted.
[Transmission] button
Transmit the setting of the "Super Dynamic" to the
camera.
Once transmission is completed and the setting has
been applied to the camera, "OK" will be displayed in
the "Results" field.
If the display reads "Authentication error", etc., the
camera connection or the setting may have failed.
[Back] button
Click the button after completing the settings.
The screen returns to the [Camera setup] tab.
Page 33

33
Set the adaptive black stretch function of the camera [Adaptive black stretch]
Determine whether to enable the adaptive black stretch function for each camera. The settings will be changed
after the settings have been transmitted to the camera.
Clicking the [Setup >] button for "Adaptive black stretch" on the [Camera setup] tab will display the setup window.
Important:
When "On" is selected for "Adaptive black •
stretch", noise in dark area in image may increase
and the periphery of the border between the dark
area and the bright area will be displayed brighter/
darker than the other brighter/darker area in the
image.
[Adaptive black stretch]
By using the adaptive black stretch function, dark
area in the image will turn brighter by the digital
image processing.
On: The adaptive black stretch function will be
enabled.
Off: The adaptive black stretch function will be
disabled.
■ Camera Selection
Select the camera to which the setting of the "Adaptive black stretch" is to be sent.
Mark the checkbox of the camera to which the setup
information is to be transmitted.
[Transmission] button
Transmit the setting of the "Adaptive black stretch" to
the camera.
Once transmission is completed and the setting has
been applied to the camera, "OK" will be displayed in
the "Results" field.
If the display reads "Authentication error", etc., the
camera connection or the setting may have failed.
[Back] button
Click the button after completing the settings.
The screen returns to the [Camera setup] tab.
Page 34

34
35
Set the back light compensation function of the camera [Back light compensation
(BLC)]
Determine whether to enable the back light compensation function for each camera. The settings will be
changed after the settings have been transmitted to the camera.
Clicking the [Setup >] button for "Back light compensation (BLC)" on the [Camera setup] tab will display the
setup window.
[Back light compensation (BLC)]
When "On" is selected for "Super Dynamic", this
function is not available.
The back light compensation function masks the
brighter area in image and compensates exposure in
silhouette created by back light.
On: Mask area will automatically be set.
Off: Mask area will not be set automatically. It is
necessary to set mask areas manually.
■ Camera Selection
Select the camera to which the setting of the "Back
light compensation (BLC)" is to be sent.
Mark the checkbox of the camera to which the setup
information is to be transmitted.
[Transmission] button
Transmit the setting of the "Back light compensation
(BLC)" to the camera.
Once transmission is completed and the setting has
been applied to the camera, "OK" will be displayed in
the "Results" field.
If the display reads "Authentication error", etc., the
camera connection or the setting may have failed.
[Back] button
Click the button after completing the settings.
The screen returns to the [Camera setup] tab.
Page 35

35
Set up Light control mode [Light control mode]
Select how to control the amount of light for each camera and transmit the information to the cameras to
change the camera settings.
Clicking the [Setup >] button for "Light control mode" on the [Camera setup] tab will display the setup page.
[Light control mode]
Outdoor scene: Depending on the brightness
level (illuminance), the iris will automatically be
controlled together with the shutter speed
adjustment to control light.
Indoor scene: The shutter speed will automatically
be adjusted to prevent flicker caused by fluorescent light. (For the 50 Hz areas)
Indoor scene (60 Hz): Same as "Indoor scene"
above. (For 60 Hz areas)
■ Camera Selection
Select the camera to which the setting of the "Light
control mode" is to be sent.
Mark the checkbox of the camera to which the setup
information is to be transmitted.
[Transmission] button
Transmit the setting of the "Light control mode" to
the camera.
Once transmission is completed and the setting has
been applied to the camera, "OK" will be displayed in
the "Results" field.
If the display reads "Authentication error", etc., the
camera connection or the setting may have failed.
[Back] button
Click the button after completing the settings.
The screen returns to the [Camera setup] tab.
Note:
When "Outdoor scene" is selected, flicker may •
occur when a subject is under fluorescent lighting.
Page 36

36
37
Set the automatic slow shutter of the camera [Auto slow shutter (Maximum
shutter)]
Select the auto slow shutter setting for each camera and transmit the information to the cameras to change the
camera settings.
Clicking the [Setup >] button for "Auto slow shutter (Maximum shutter)" on the [Camera setup] tab will display
the setup page.
Note:
When "Max. 16/30 s" is selected, the electronic •
sensitivity will automatically be enhanced up to 16
times.
When "Off" is selected for "Gain", this function is •
not available.
[Auto slow shutter (Maximum shutter)]
The auto slow shutter adjusts the sensor storage time
to enhance the electronic sensitivity.
The following are available setting values.
Off(1/30 s)/ Max. 2/30s/ Max. 4/30s/ Max. 6/30s/
Max. 10/30s/ Max. 16/30s
■ Camera Selection
Select the camera to which the setting of the "Auto
slow shutter" is to be sent.
Mark the checkbox of the camera to which the setup
information is to be transmitted.
[Transmission] button
Transmit the setting of the "Auto slow shutter" to the
camera.
Once transmission is completed and the setting has
been applied to the camera, "OK" will be displayed in
the "Results" field.
If the display reads "Authentication error", etc., the
camera connection or the setting may have failed.
[Back] button
Click the button after completing the settings.
The screen returns to the [Camera setup] tab.
Important:
When the auto slow shutter is set, the frame rate •
may drop. Noise or white dots (scratches) may
also be seen in image.
Page 37

37
Set the black and white switchover of the camera [Day & Night (electrical)]
Select the day and night setting for each camera and transmit the information to the cameras to change the
camera settings.
Clicking the [Setup >] button for "Day & Night(electrical)" on the [Camera setup] tab will display the setup window.
[Day & Night(electrical)]
Select a method of how to switch between B/W
image and color image from the following.
Off: Color images will always be displayed.
Auto: Color images will be switched to B/W
images when the lighting intensity around the
camera becomes approx. 1.0 lx or less. It may
take time until color images are switched to
B/W images.
■ Camera Selection
Select the camera to which the setting of the "Day &
Night(electrical)" is to be sent.
Mark the checkbox of the camera to which the setup
information is to be transmitted.
[Transmission] button
Transmit the setting of the "Day & Night(electrical)" to
the camera.
Once transmission is completed and the setting has
been applied to the camera, "OK" will be displayed in
the "Results" field.
If the display reads "Authentication error", etc., the
camera connection or the setting may have failed.
[Back] button
Click the button after completing the settings.
The screen returns to the [Camera setup] tab.
Page 38

38
39
Set up VMD alarm [VMD alarm]
Select the VMD function for each camera and transmit the information to the cameras to change the camera
settings.
Clicking the [Setup >] button for "VMD alarm" on the [Camera setup] tab will display the setup page.
[VMD alarm]
Select whether or not to use the VMD (VMD: Video
Motion Detection) alarm function when a change
(movement) is detected in the image. Refer to the
operating instructions of the camera in use for how to
configure the VMD alarm.
On: Detects alarms.
Off: Does not detect alarms.
[Detection sensitivity]
1 (low) - 15 (high)
■ Camera Selection
Select the camera to which the setting of the "VMD
alarm" is to be sent.
Mark the checkbox of the camera to which the setup
information is to be transmitted.
[Transmission] button
Transmit the setting of the "VMD alarm" to the camera.
Once transmission is completed and the setting has
been applied to the camera, "OK" will be displayed in
the "Results" field.
If the display reads "Authentication error", etc., the
camera connection or the setting may have failed.
[Back] button
Click the button after completing the settings.
The screen returns to the [Camera setup] tab.
Page 39

39
Set up recording/events [REC & event]
The "REC & event" page has 3 tabs; the [Recording setup] tab, the [Event setup] tab and the [Advanced setup]
tab.
Recording setup tab [Recording setup]
Configure the settings relating to schedule recording. Set the day(s), time table(s), frame rate and image quality
for recording.
[Advanced >] button
The "Advanced schedule setup" page will be displayed. In addition to 3 schedule recordings, 3 event
recordings can be set up. The schedule settings can
be set up to 2 patterns. (☞ Page 40)
■ Recording setup (All cameras)
Set the recording frame rate and image quality. The
settings will be applied to all cameras.
[Frame rate]
Select the recording frame rate.
1 ips/ 3 ips/ 5 ips/ 10 ips/ 15 ips/ 30 ips
■ Schedules
Recording will be performed according to the schedules set in advance. Select the day(s) of the week and
the time table(s).
[Days to record]
Select the day(s) of the week to record. Mark the
checkbox(es) of the day(s) of the week to record.
[Schedule to record]
3 time tables for schedule recording can be set up for
"[Time table 1]". The time bar indicates 24 hours in
steps of 15 minutes.
Click the desired position on the time bar to designate the start and end time. When the time is designated, the time bar turns red.
Note:
At the default, schedule recording has been set •
for 24 hours on Time table 1. To delete the designated start and end time, right-click the timetable.
The recording time table can be set by dragging •
the start and end time on the time bar with the
mouse.
Be sure to set so that there is no overlap between •
the 3 time tables. When attempting to set the
same time as already set on another time bar, the
time immediately before or after the overlapping
time will be set.
Default: 10 ips
Important:
When the compression method of the camera is •
MJPEG, 10 ips, 15 ips and 30 ips are unavailable.
The default is "5 ips".
[Image quality]
Select the recording image quality.
NQ (Normal): Standard quality
FQ (Fine): High quality
SF (Super Fine): Super fine quality
XF (Extra Fine): Extra fine quality
Default: FQ
Note:
If "XF" is selected when the compression method •
of the camera is "MJPEG", "SF" will be set
instead of "XF".
Page 40

40
41
[Referenced recording days]
Calculates and displays the total number of days for
which recording on the hard disk drives is available.
Note:
The referenced recording days will be calculated •
based on the assumption that recording is started
on Monday.
The HDD consumption for the event recording will •
be excluded.
If a camera manufactured by other than •
Panasonic is used, the value of "Referenced
recording days" will not be displayed.
"*" preceding an item indicates that the item has •
been changed on the "Advanced recording setup"
page.
When configured to perform recording in high res-•
olution and high quality, recording may sometimes
not be performed at the specified rate. When
there may be possibility to fail recording at the
specified rate while using only Panasonic cameras, the confirmation window will be displayed.
[Advanced >] button
The "Advanced recording setup" will be displayed.
Each camera can be set up separately for recording.
(☞ Page 42)
Configure the advanced settings for schedule recording
[Advanced schedule setup]
Up to 2 schedules can be set. Up to 3 of the schedule recording or event recording can be set for each schedule on each of Time table 1 and 2.
Clicking the [Advanced >] button in the "Schedules" field will open the "Advanced schedule setup" page.
■ Days to record
Select the actions to be taken on each day of the
week based on a time table. [●] indicates the
selected state, [b] the unselected state.
Time table1: Recording according to Time table 1.
Time table2: Recording according to Time table 2.
Off: Neither schedule nor event recording will take
place.
■ Event recording
Set the recording duration in the event that an alarm
occurs and the recording duration before an alarm
occurs.
[Event recording duration]
Set the recording duration in the event that an alarm
occurs.
2 s/ 5 s/ 10 s/ 20 s/ 30 s/ 1 min/ 2 min/ 3 min/
5 min/ 10 min/ 15 min
Manual: Recording will continue while receiving
an alarm input signal. Recording will be performed for at least 8 seconds.
Ext.: Alarm output will continue until the alarm
action is reset.
Default: 30 s
[Pre-event duration]
Set the recording duration before an alarm occurs.
0 s/ 5 s/ 10 s/ 15 s
Default: 0 s
Note:
The actual recording time may sometimes be •
longer than the duration selected for this setting.
Pre-event recording is not performed when "0 s" •
is selected.
When images are set to be recorded together with •
audio, the audio may not be recorded at the
beginning of the pre-event recording.
Actual duration for the pre-event recording will •
approx. 5 seconds even if "10 s" or "15 s" is
selected for "Pre-event recording duration" when
recording with high resolution, high quality and
high frame rate.
Page 41

41
■ Schedule to record
3 schedule recordings and 3 event recordings each
can be set up on Time table 1 and 2. Within the same
time table, event recording has priority over schedule
recording.
[Schedule recording] (☞ Page 40)
[Event recording]
Set the time table for recording in the event that an
alarm occurs. Alarm that falls into a time table that
has not been set up will not trigger recording. Refer
to page 39 for how to configure the time bar.
[e-Mail]
To send an alarm e-mail when an event occurs, mark
this item.
[Panasonic alarm protocol]
Mark the checkbox of this item to automatically transmit information on an event that occurs to a PC using
the Panasonic alarm protocol.
[Previous] / [Next]
The schedule settings to be configured will be
switched over.
[Back] button
Click the button after completing the settings. The
screen returns to the [Recording setup] tab.
Page 42

42
43
Set up recording for individual cameras [Advanced recording setup]
Set up items such as the image capture size, frame rate and image quality for individual cameras.
Clicking the [Advanced >] button on the [Recording setup] tab will open the advanced setup page.
[Rate] (Frame rate) (☞ Page 39)
Note:
The 60 ips is available depending on the camera •
model and settings of compression and image
capture size.
The images of "60 ips" can be displayed in one •
screen if a monitor compatible with 1920×1080 p/
60 Hz (720×480 p/60 Hz) is used as a main monitor. (The images on the main monitor other than
1-screen and on the sub monitor are displayed in
"30 ips".)
[Model]
The model number of the connected camera will be
displayed.
(Blank: Camera is not registered)
[Compression]
The compression method selected when registering
camera will be displayed.
[Image capture size]
Select a resolution for images to be recorded.
<When the aspect ratio is 4:3>
QVGA(320x240)/ VGA(640x480)/
SXVGA(1280x960)/ SVGA(800x600)/
QXGA(2048×1536)
<When the aspect ratio is 16:9>
QVGA(320x180)/ HVGAW(640x360)/
HD(1280x720)/ FHD(1920x1080)
Default: VGA(640x480)
Important:
The available image capture sizes may differ •
depending on the model of the camera and the
compression method.
[Quality] (Image quality) (☞ page 39)
[Audio]
Select whether or not to record audio together with
images.
On: Audio will be recorded.
Off: Audio will not be recorded.
Default: Off
[Schedule]
Select a schedule in which the desired recording to
be performed is included.
Schedule 1: Recording will be performed accord-
ing to the settings for schedule 1.
Schedule 2: Recording will be performed accord-
ing to the settings for schedule 2.
Default: Schedule1
[Referenced recording days] (☞ Page 40)
[Back] button
Click the button after completing the settings. The
screen returns to the [Recording setup] tab.
Note:
When configured to perform recording in high res-•
olution and high quality, recording may sometimes
not be performed at the specified rate.
Depending on the model of the camera, the cam-•
era may reboot when the image capture size is
changed. The reboot will be detected as a communication error, but that is not a malfunction.
Page 43

43
Configure event-related settings [Event setup] tab
Configure event-related settings such as the alarm output duration and buzzer duration.
[Auto reset time]
Set the time for automatically resetting the alarm
action.
2 s/ 5 s/ 10 s/ 20 s/ 30 s/ 1 min/ 3 min/ 5 min
Ext.: The alarm action will not automatically reset.
Refer to the "Cancel the alarm action" (☞ page
122) for further information about how to cancel the alarm action.
Default: Ext.
Note:
If the time set for "Output duration" or "Buzzer •
duration" is longer than that set for "Auto reset
■ Alarm action
Configure alarm-related items such as alarm output
duration and alarm auto reset.
[Output duration]
Select the output duration for the alarm signal output
from the terminal on the recorder’s rear panel when
an alarm occurs. When "0 s" is selected, alarm signals will not be output.
0 s/ 2 s/ 5 s/ 10 s/ 20 s/ 30 s/ 1 min
Ext.: Alarm output will continue until the alarm
action is reset. Refer to the "Cancel the alarm
action" (☞ page 122) for further information
about how to cancel the alarm action.
Rec.: Output of the alarm signal will continue dur-
ing event recording.
Default: 2 s
[Buzzer duration]
Set the duration of the buzzer sound when an alarm
occurs. When "0 s" is selected, the buzzer will not
sound.
0 s/ 2 s/ 5 s/ 10 s/ 20 s/ 30 s/ 1 min
Ext.: The buzzer will keep on sounding until the
alarm action is reset. Refer to the "Cancel the
alarm action" (☞ page 122) for further information about how to cancel the alarm action.
Rec.: The buzzer will keep on sounding during
event recording.
Default: 2 s
time", the time set for "Auto reset time" will be
applied.
[Message display]
Select whether or not to display a message on a PC
connected to a network when an alarm occurs.
On: Display a message.
Off: Does not display a message.
Default: On
[Main monitor action]
While the main monitor is displaying the operation
window, select whether or not to switch to 1-screen
display in association with alarm occurrence.
On (Wide view): Switch to 1-screen in wide view
in association with alarm occurrence
On: Switch the monitor display in association with
alarm occurrence.
Off: Does not switch the monitor display.
Default: Off
Note:
The images from the camera selected for •
"Recording camera" of "Advanced setup" are displayed on a 1-screen.
The main monitor action will not be activated •
while recorded images are being played back or
the setup menu is being displayed.
When the auto reset time have passed, it will •
return to the previously displayed screen. (When
the mouse is operated while the main monitor
action is being taken, it will not return to the previously displayed screen.)
Page 44

44
45
Advanced event setup
Configure advanced settings for individual alarm types (terminal alarm, camera site alarm, command alarm, and
face matching alarm). Clicking the [Advanced >] button for each item will open the respective "Advanced
setup".
* Only when the license of the additional business intelligence kit (WJ-NVF30, WJ-NVF30W) is registered
Page 45

45
Set up terminal alarm [Advanced terminal alarm setup]
Configure the settings relating to the recording triggered by an alarm signal supplied to the ALARM/CONTROL
connector of the recorder from an external alarm device such as a door sensor.
Configure the necessary settings for each alarm input terminal of the ALARM/CONTROL connector on the rear
panel of the recorder.
Note:
When many cameras are registered and "All" is •
selected for "Recording camera", the start of
alarm recording may be delayed depending on the
cameras. It is recommended to perform pre-event
recording.
[Preset]
Select the camera preset position (001 to 256) to
which the camera is to be moved when an alarm signal is received. If "---" is selected, the camera will not
be moved to a preset position.
■ Advanced terminal alarm setup
[Mode]
Select the action to be taken when an alarm signal is
supplied.
Recording & alarm action: Performs all event
actions according to the settings.
Recording only: Only recording, filing of event
logs, and moving the camera to a preset position will be performed.
Off: Only filing of event logs will be performed.
Default: Recording & alarm action
[Alarm logs]
Determine whether or not to save the alarm logs.
Save: Logs will be saved.
Not save: Logs will not be saved.
Default: Save
[Setup by terminal]
Set up individual terminals numbered from 1 to 9.
[Recording camera]
Select the camera for recording. When "Off" is
selected, recording will not be performed.
All: Applies all the registered cameras for record-
ing.
Default: Camera number associated with the terminal
number
[Terminal output]
Choose whether or not to output an alarm signal from
the alarm output terminal of the ALARM/CONTROL
connector on the recorder’s rear panel when an alarm
signal is received.
On: Outputs alarm signals.
Off: Does not output alarm signals.
Default: On
[Terminal input]
Select the terminal status for supplying an alarm signal to the alarm terminal.
N.O. (Normally Open): Signals will be supplied
when short-circuited.
N.C. (Normally Close): Signals will be supplied
when open-circuited.
Default: N.O.
[Back] button
Click the button after completing the settings. The
screen returns to the [Event setup] tab.
Note:
Refer to the "Operate the camera" section (• ☞
page 112) for further information about the camera preset positions.
Page 46

46
47
Set up camera site alarm [Advanced camera site alarm setup]
Set up the action to be taken when a Panasonic alarm protocol received from a camera triggers camera site
alarm.
Refer to the "Set up terminal alarm [Advanced terminal alarm setup]" section (☞ page 45) for further information
about the items available for "Advanced camera site alarm setup"; "Mode" and "Alarm logs", and also "Recording camera", "Preset" and "Terminal output" under "Setup by camera".
[Back] button
Click the button after completing the settings. The
screen returns to the [Event setup] tab.
Set up command alarm [Advanced command alarm setup]
Set up the action to be taken when a command alarm signal received from a PC that is connected via a network protocol triggers command alarm.
Refer to the "Set up terminal alarm [Advanced terminal alarm setup]" section (☞ page 45) for further information
about the items available for "Advanced command alarm setup"; "Mode" and "Alarm logs", and also "Recording camera", "Preset" and "Terminal output" under "Setup by command number".
[Back] button
Click the button after completing the settings. The
screen returns to the [Event setup] tab.
Page 47

47
Set up face matching alarm [Advanced face matching alarm setup]
The settings for this function will become available by registering the license of the additional business intelligent kit (WJ-NVF30, WJ-NVF30W: optional). Configure the settings relating to the face matching alarm that will
be triggered when a previously registered face image is detected among the camera’s live images. Refer to
"About the face matching function" (☞ page 7) for details and cautions for use regarding the face matching
function. Refer to the operating instructions (PDF) of the Additional Business Intelligence Kit for further information about face matching alarm.
Refer to the operating instructions (PDF) of the Additional Business Intelligence Kit for further information about
how to configure the settings.
Register face images [Face registration]
Use this page to register new face images, to check already registered face images or to assign names to the
face images.
Refer to the operating instructions (PDF) of the Additional Business Intelligence Kit for further information about
how to configure the settings.
Page 48

48
49
Configure the advanced settings for recording and events [Advanced setup]
Configure the special settings related to recording on this tab. Set up the recording mode, alarm disarm duration and Panasonic alarm port number (the port number for incoming site alarm).
[Recording mode]
Determine whether or not to stop all recording
actions. Set to "Off", primarily to stop access to the
HDD before turning off the power.
On: Performs recording.
Off: Stops all recording actions.
Default: On
Important:
If "Off" is selected, be sure to return the setting to •
"On" when resuming operation.
[Alarm disarm duration]
Set the period to suspend event actions for the case
that the same kind of event (terminal alarm, camera
site alarm, command alarm, face matching alarm)
occurs repeatedly at the same camera.
2 s/ 3 s/ 5 s/ 10 s
Default: 2 s
[Panasonic alarm port number]
Specify the number of the port to be used for receiving site alarm.
Default: 1818
Note:
Enter the port number in five digits, right aligned. •
(Example: When the port number is 80, enter
"00080".) The leading zeros are omitted here.
Page 49

49
Configure the settings relating to monitors [Monitor]
The settings relating to the display of the main monitor or sub monitor connected to the recorder and the monitor of the PC connected via a network are configured on the setup menu - the "Advanced setup" menu - the
"Monitor" page.
The settings relating to image switching such as multiscreen display and sequence display of live images are
also configured on this page.
The "Monitor" page has 3 tabs; the [Main monitor] tab, the [Sub monitor] tab and the [Advanced setup] tab.
Set up the main monitor [Main monitor]
Perform settings relating to the main monitor display such as the display position of the camera title.
■ Camera title
[Display]
Determine whether or not to display the camera title
on the main monitor.
On: Displays the camera title.
Off: Does not display the camera title.
Default: On
[Position]
Select the position to display the camera title on
images.
L-Upper/ L-Lower/ R-Upper/ R-Lower
Default: R-Upper
[Camera title]
Enter a camera title to display for each camera using
the on-screen keyboard (☞ page 10). (Up to 14 characters)
Note:
When using together with the date and time dis-•
play to be set on the camera (☞ page 23) or OSD
(Display Title, ☞ page 25), adjust the position to
be displayed to not to overlap with them.
The camera title configured on this setting will not •
be embedded on recorded images.
Page 50

50
51
Configure the settings relating to sub monitors [Sub monitor]
Set up the sub monitor by selecting the camera images to display, the image display duration, etc.
[Camera selection]
Select the cameras to be included in the sequence
display.
Mark the checkbox next to the desired camera. The
selected cameras will be displayed in numerical
order.
Note:
When "4-screen live sequence" or "16Screen" is •
selected for "Mode", images from the first 4 or 16
selected cameras will be displayed regardless of
the order of the camera number.
■ Display settings
Set the display sequence for camera images (image
switching).
[Mode]
Select how to display images from the cameras.
1-screen live sequence: Images from the cameras
will sequentially be switched and displayed on
1-screen.
4-screen live sequence: Images from the cameras
will sequentially be switched and displayed on
4-screen.
Switch by alarm terminal input: Switches camera
1 to 9 to display images on 1-screen according to the signal input triggered by the terminal
alarms from terminal 1 to 9.
16Screen: Images from the cameras will be dis-
played on16-screen without switching the
screen.
[Duration]
Set the interval (duration) for switching camera
images.
3 s/ 5 s/ 10 s
Default: 5 s
[Secret view]
Secret view is a function that causes the camera
image displayed on a 1-screen or the selected camera image on a multiscreen on the main monitor to be
displayed as a black screen on the sub monitor.
Determine whether or not to use secret view.
On: Enables the secret view function.
Off: Disables the secret view function.
Default: Off
Note:
While "1-screen live sequence" is being per-•
formed, the secret view images will be skipped
(not displayed).
The image on the sub monitor may momentarily •
go black when images are switched on the main
monitor.
Note:
When the number of the available cameras by the •
registered licenses is 9, "9Screen" can be
selected instead of "16Screen". ("16Screen" will
not be displayed.)
The terminal status (N.O. or N.C.) for supplying an •
alarm signal to the alarm terminal depends on the
settings for "Terminal input" of "Advanced terminal alarm setup" (☞ page 45).
Page 51

51
Configure other settings relating to monitors
[Advanced setup]
Configure the audio output setting of the monitor, and select the screen pattern buttons to be displayed on
wide view.
[Stretch images to fit the areas in control screen
display]
Mark the checkbox to enlarge the vertical size of
images with the aspect ratio of 16:9 to fit into the
image display area on the control screen.
Note:
When the images are enlarged with this setting, •
camera control or VMD search may sometimes
not work properly in accordance with the specified coordinates or areas.
[Display images in 16:9 aspect ratio on the web
■ Audio output camera
The camera channel whose audio is output from the
recorder will be fixed. To fix the camera channel,
select the camera whose audio is to be output from
the recorder.
Selected camera: Does not fix the camera chan-
nel (The recorder will output the audio of the
camera whose images are being displayed.)
Cam.1 - Cam.32: Fixes the camera channel (The
recorder will always output the audio of the
selected camera.)
Default: Selected camera
■ Select multiscreen buttons displaying on wide
view operation panel
The button whose checkbox is marked will be displayed on the wide view operation panel.
■ Other setup
[Display live camera image in high resolution
(SXVGA/HD) on 1-screen display]
When the checkbox is marked, images from the camera on 1-screen will be displayed with SXVGA or HD.
Refer to the "readme.txt" for compatible cameras.
browser window]
Mark the checkbox to display the images in the web
browser window with the aspect ratio of 16:9.
[Detect a power-off of the sub monitor]
When the sub monitor is to be used and the checkbox is marked, the error action will be taken if the sub
monitor is disconnected or the power is off.
[Stop receiving the live image if both HDMI monitors are not connected]
When the checkbox is marked, reception of live
image from the camera will automatically be stopped
and reduce the load of the network camera if both the
main monitor and the sub monitor (HDMI) are not
connected or if the power is off.
[Hide the camera title of the sub monitor]
When the checkbox is marked, the camera title will
not be displayed on the sub monitor.
[Auto-hide the status display panel and the operation panel in wide view]
Mark the checkbox to display or hide the status display panel and the operation panel in wide view in
association with whether the mouse cursor is displayed or hidden.
Page 52

52
53
Configure the settings relating to network [Network]
The settings relating to the network of the recorder are configured on the setup menu - the "Advanced setup"
menu - the "Network" page.
The "Network" page has [Basic], [e-Mail], [Panasonic alarm protocol] and [NTP/SNMP] tabs.
Configure the basic network settings [Basic]
The basic settings relating to the network can be configured on this tab.
Note:
Enter the address octets and port numbers right-aligned. (Example: When the port number is 80, enter •
"00080".) The leading zeros are omitted here.
■ Network Setup [Camera/PC port]
Configure the network settings of the recorder.
[IP address]
The IP address of the recorder will be displayed.
To change the IP address, click the [D]/[C] button.
Default: 192.168.0.250
[Subnet mask]
Select the subnet mask in accordance with the
recorder’s network environment. Enter in the same
way as the IP address.
Default: 255.255.255.0
[Default gateway]
Select the address for the default gateway in accordance with the recorder’s network environment. Enter
in the same way as the IP address.
Default: 192.168.0.1
[Line speed]
Specify the line speed for data transmission.
Auto: Line speed will be applied automatically.
100M-Full: 100 Mbps full-duplex
100M-Half: 100 Mbps half-duplex
10M-Full: 10 Mbps full-duplex
10M-Half: 10 Mbps half-duplex
Default: Auto
Important:
When the setup menu is closed after changing the •
line speed, the recorder will automatically reboot.
■ DNS Setup
The settings relating to DNS (Domain Name System)
can be configured on this tab.
[DNS]
Determine whether or not to use the DNS.
Off: Does not use the DNS.
Manual: When using DNS, it is possible to search
IP addresses by host name.
Default: Off
Page 53

53
[Primary server address]
[Secondary server address]
When the DNS is used, select the IP addresses for
the primary and secondary DNS server. Enter in the
same way as the IP address.
Default: 0.0.0.0
[Domain name]
Enter the domain name of the recorder. The fi rst character of the domain name should be an alphabetical
character.
Enter 3 to 63 alphanumeric characters including
hyphens (-) and periods (.).
Default: localdomain
■ DDNS Setup
Select the DDNS service to determine whether or not
to use DDNS.
Off: Does not use the DDNS function.
Viewnetcam.com: Uses the "Viewnetcam.com"
service.
Dynamic DNS update: Uses Dynamic DNS
Update (RFC2136 compliant).
Default: Off
Important:
If using a third party DDNS service, it is necessary •
to set the port forwarding for the router before
use.
About Dynamic DNS Update (RFC2136 compliant)•
Operation not using "Viewnetcam.com" service
but using a third party DDNS service is not guar-
anteed. We are not responsible for any troubles or
accidents on the circumstances where the cam-
era is used arising out of such services.
If using a third party DDNS service (not using the
"Viewnetcam.com"), refer to the DDNS service
provider for its confi guration.
Note:
"Viewnetcam.com" is a Dynamic DNS service •
designed for use with Panasonic Network
Cameras. Refer to the "Viewnetcam.com" website
(http://www.viewnetcam.com/) for further information about the service.
When using the "Viewnetcam.com"
service
[Personal(Product) URL]
The URL of the camera registered for "Viewnetcam.
com".
When accessing the menu again after performing the
initial settings, the temporary URL will be displayed.
[Your account link]
The URL of the registration window for the "Viewnetcam.com" service will be displayed.
Register the information in the registration window to
enroll in the "Viewnetcam.com" service.
[Access interval]
Select the interval to access the "Viewnetcam.com"
service server to check the IP address and the host
name from the following.
10 min/ 20 min/ 30 min/ 40 min/ 50 min/ 1 h
Default: 1 h
Page 54

54
55
Procedure to register information for the "Viewnetcam.com" service
Step 1
Access the URL displayed on "Your account link"
from the PC connected to the Internet.
The registration window for "Viewnetcam.com"
will be displayed.
Step 2
Register the information for "Viewnetcam.com" by
following the instructions of the wizard.
When the registration window is not displayed,
check that the PC is being connected to the Inter-
net, and click the reload button of the browser.
When the message is displayed to inform that the
registration is successful, close the registration
window.
The URL selected at the time of registration can
be used for recorder access. However, this URL
is unavailablewhen accessing the recorder from
the PC connected to the same network (LAN).
Note:
When the registration for the "Viewnetcam.com" •
service is completed, the URL of the recorder registered for "Personal(Product) URL". It may take
up to around 30 minutes until the URL of the registered recorder is validated.
To cancel the enrollment in the "Viewnetcam.•
com" service, access the "Viewnetcam.com"
website (http://www.viewnetcam.com/) later.
It is possible to check the information registered •
for the "Viewnetcam.com" service by accessing
the URL displayed beside "Your account link".
When the URL is not displayed, check that the
recorder is being connected to the Internet, exit
the menu, and display this tab again to check the
information.
If access often fails due to the change in the glo-•
bal address of router, set a smaller value for
"Access interval".
When using "Dynamic DNS Update"
[Host name]
Enter the host name to be used for the Dynamic DNS
Update service.
Available number of characters: 250 characters
Enter in the form of "(host name). (domain name)".
Default: NWDR
Note:
Refer to the network administrator for further •
information about the available host names.
[Access interval]
Select the interval to access the Dynamic DNS
Update service server to check the IP address and
the host name from the following.
10 min/ 20 min/ 30 min/ 40 min/ 50 min/ 1 h/ 6 h/
24 h
Default: 1 h
■ Other setup
Click the [Advanced >] button to set bandwidth control, HTTP port number, and FTP port number.
The setup menu (advanced) will be displayed.
[HTTP port number]
Specify the HTTP port number to be used to send
images from the recorder.
It is unnecessary to change it for normal use.
1 - 65535
Default: 80
Page 55

55
Note:
Depending on the network settings, network com-•
munication may not be established if the HTTP
port number has been changed. In this case, refer
to the administrator of each network.
The following numbers and the FTP port number •
are unavailable for the HTTP port number.
20, 21, 23, 25, 42, 53, 67, 68, 69, 79, 105, 110,
123, 161, 162, 546, 547, 995, 10001, 10002,
10003, 10004, 10005, 10006, 10007
[FTP port number]
Designate the FTP port number of the recorder.
It is unnecessary to change it for normal use.
1 - 65535
Default: 21
Note:
The following numbers and the HTTP port number •
are unavailable for the FTP port number.
20, 23, 25, 42, 53, 67, 68, 69, 79, 80, 105, 110,
123, 161, 162, 546, 547, 995, 10001, 10002,
10003, 10004, 10005, 10006, 10007
[Attach the alteration detection code (FTP)]
Determine whether or not to attach the alteration
detection code to the recorded images to be downloaded from an FTP server.
Off: Does not attach the alteration detection code.
On: Attaches the alteration detection code.
Default: Off
■ Network Setup [PC port]
Configure the network settings for the PC port of this
product.
[IP address]
Default: 0.0.0.0
[Subnet mask]
Default: 0.0.0.0
[Back] button
Click this button after completing the settings.
Configure the settings relating to the mail notification [e-Mail]
The settings of alarm mail notice, the settings of error report mail (☞ page 179) and the settings to use the mail
functions can be configured on this tab.
[SMTP port number]
Enter the port number of the SMTP server.
1 - 65535
Default: 25
[POP server address]
Enter an IP address or name of the POP server to be
used for POP before SMTP authentication. The name
of the POP server is available only when "Manual" is
selected for "DNS" on the [Basic] tab accessed from
the "Advanced setup" menu - the "Network" page of
the setup menu. Enter up to 255 alphanumeric characters including hyphens (-) and periods (.).
[SMTP server address]
Enter an IP address or a name of the SMTP server to
send e-mails. The name of the SMTP server is available only when "Manual" is selected for "DNS" on the
[Basic] tab accessed from the "Advanced setup"
menu - the "Network" page of the setup menu. Enter
up to 255 alphanumeric characters including hyphens
(-) and periods (.).
[Authentic method]
Select the authentication method to send e-mails
from the following.
None/ POP before SMTP/ SMTP
Default: None
Page 56

56
57
[Authentic method - User name]
Enter the user name to be required for the authentication. Enter up to 32 alphanumeric characters excluding "&" listed in the description of "Note".
[Authentic method - Password]
Enter the password to be required together with the
user name for the authentication. Enter up to 32
alphanumeric characters excluding "&" listed in the
description of "Note". An entered character for the
password will be displayed as "*" or "•".
Note:
Available characters are as follows.•
A B C D E F G H I J K L M N O P Q R S T U V W X
Y Z a b c d e f g h i j k l m n o p q r s t u v w x y z
0 1 2 3 4 5 6 7 8 9 ! # $ % &‘ ( ) * + ,- . / : ; < = > ?
@ [ ¥ ] ^ _ ` { | } ~
[Sender’s address]
Enter the mail address of a sender. Entered mail
addresses will be displayed in the "From" (sender)
line. Enter up to 127 alphanumeric characters including hyphens (-), periods (.), @, and _.
Default: NWDR
[SSL]
Alarm mails or error report mails will be encrypted
and transmitted. When "On" is selected, "SMTP" will
be set for the authentication method. Set the user
name and password for the authentication.
On: Uses the SSL.
Off: Does not use the SSL.
Default: Off
[Destination address - Address1 - Address4]
Enter the mail addresses of the recipients of the alarm
mail and the warning mail (☞ page 179). Enter up to
255 alphanumeric characters including hyphens (-),
periods (.), @, and _.
Check the desired mail type (Warning/Alarm) to be
sent.
Up to 4 destination addresses can be registered.
Page 57

57
Configure the Panasonic alarm protocol settings
[Panasonic alarm protocol]
The settings to notify the PC of the event and error information when an event or an error occurs can be configured on this tab.
To display the event and error information, it is necessary that the software (option) is installed on the recipient
PC.
Refer to the "readme.txt" on the provided CD-ROM for details on the software.
[Port number(to PC)]
Enter the port number of the recipient PCs.
It is usually not necessary change the default.
Default: 1818
[Retry]
Set the number of retry attempts for the transmission
to the PC.
0 - 8 (times) (In steps of times)
Default: 2
Note:
If the transmission to the PC fails, increase the •
number of retry attempts.
[Destination address - Address1 - Address8]
Enter the addresses of the recipient PCs. Enter the IP
address or host name for "Address1" - "Address8".
The host name is available only when "Manual" is
selected for "DNS" on the [Basic] tab accessed from
the "Advanced setup" menu - the "Network" page of
the setup menu.
Up to 8 destination addresses can be registered.
Enter up to 255 alphanumeric characters including
hyphens (-) and periods (.).
Page 58

58
59
Configure the settings relating to NTP/SNMP synchronization
[NTP/SNMP]
The settings to synchronize the system clock with the NTP (Network Time Protocol) and SNMP (Simple Network Management Protocol) server can be configured on this tab.
Note:
Entering "http://" is not necessary if the server •
name is entered.
■ SNMP setup
Set this item to check the status of the recorder by
connecting to the SNMP server.
Enter the items using the alphanumeric characters
listed in "Note" (☞ page 56) and symbols.
[Community]
Enter a name used for SNMP authentication (up to 32
alphanumeric characters).
■ NTP setup
[Time adjustment]
Select "On" or "Off" to determine whether or not to
adjust the time according to the NTP server.
On: Adjusts the time automatically.
Off: Does not adjust the time automatically.
Default: Off
Important:
Inaccuracy of time stamp on recorded images due •
to inaccurate clock adjustment of this product
may cause operational problems. When the system operation requires an accurate time setting,
use the NTP auto time adjustment using an NTP
server.
[System name]
Enter a name (up to 255 alphanumeric characters) for
management of the recorder by the SNMP system.
Example: No.1
[Location]
Enter a location where the recorder is installed. (up to
255 alphanumeric characters)
Example: 2F
[Contact]
Enter the contact information such as a mail address
of an administrator of this recorder. (up to 255 alphanumeric characters)
[Primary server address]
[Secondary server address]
Enter the address or name of the NTP server when
adjusting the time using the NTP server.
The name of the NTP server is available only when
"Manual" is selected for "DNS" on the [Basic] tab
accessed from the "Advanced setup" menu - the
"Network" page of the setup menu.
Enter up to 255 alphanumeric characters including
hyphens (-) and periods (.).
Important:
It is possible to run the recorder as an NTP server •
to be referred by the cameras. In this case, set the
port number of the camera to "123". Refer to the
operating instructions of the connected camera
for information on how to configure the settings of
the camera.
Page 59

59
Configure the settings relating to the user
management [User management]
The settings such as user authentication On/Off, administrator registration and operation levels can be configured on the setup menu - the "Advanced setup" menu - the "User management" page.
The "User management" page has [Basic], [User registration] and [Administrator setup] tabs.
Configure the basic settings relating to user management
[Basic]
The settings relating to login when using the mouse, user authentication for network operations, and user levels
can be configured on this tab.
[Auto logout]
Set the time to wait until auto logout when no operations are made while displaying live images.
Off: Does not logout to the recorder automati-
cally.
After 1 min/ After 3 mins/ After 5 mins/
After 30 mins
Default: Off
■ Operation
Configure the settings to enable auto login when turning on the recorder.
[Auto login]
Select "On" or "Off" to determine whether or not to
activate the auto login function.
On: Logs in to the recorder automatically.
Off: Does not log in to the recorder automatically.
Login is required when operating the recorder
from the logout status.
Default: On
[Auto login user]
When "On" is selected for "Auto login", the users registered as auto login users in this setting can log in to
the recorder automatically. An auto login user should
be one of the users registered in the recorder.
Default: ADMIN
[Quick login]
Select "On" or "Off" to determine whether to enter or
select the user name.
Off: User name needs to be entered.
On: Log in by selecting a displayed user name.
Default: Off
Note:
When "On" is selected for "Auto login", the user •
will not be logged out automatically even if other
values than "Off" is selected for "Auto logout".
When logout is performed (☞ page 101), login will
be automatically performed by the user registered
in "Auto login user".
To prevent inappropriate operations, it is recom-•
mended to select settings other than "Off" for
"Auto logout".
■ Network
Determine whether or not to require user authentication for operating the recorder from a PC.
[User authentication]
Select "On" or "Off" to determine whether or not to
authenticate the user.
On: Login followed by user authentication
Off: Login without user authentication
Default: On
■ User level settings
Set up the operations allowed at each user level
(administrator/manager/operator/viewer) by marking
the respective checkboxes. To stop a user from operating certain functions, do not check the respective
function. The setting for the administrator cannot be
changed. The system can also be set up to allow only
live operation (image switching) after logout.
Page 60

60
61
Note:
Only a user logged in as "Administrator/Manager" •
can change the user level settings.
At the default, operations allowed at the user level
are as follows:
Administrator/Manager: Possible to perform all
the operations (Administrators)
Operator: Possible to perform a part of the set-
tings of the recorder and alarm reset (Head of
operators)
Viewer: Possible to monitor or play the images
(Operators)
* Administrators and managers can perform all
operations. The difference between an administrator and a manager is that an administrator
has priority over a manager; if both perform the
same operation at the same time, that of the
administrator will have priority.
The screenshot shows the default.•
When a user tries to operate a function that is not •
checked (restricted function), the login window
may sometimes be displayed to prompt a user
with the required user level to log in.
Restrictable operations
It is possible to allow or restrict the following operations for each user.
Operation
Camera operation
Camera control
Search and playback
Copy
Alarm reset
Error reset
Setup
Camera image display
* It is recommended to restrict "Setup" to the administrator.
Description
Camera images displayed on the main monitor can be changed.
Camera control such as panning and tilting can be performed.
Recorded images can be played back and searched by VMD search.
Recorded images can be copied to storage media such as an SD memory
card.
An alarm action can be canceled.
An error action can be canceled.
Setup menus can be displayed and the settings can be configured.
The image and audio data of all cameras can be displayed/output. To set
up the display of camera images, click the [Setup >] button. (☞ Set up the
user level for individual cameras)
Page 61

61
Set up the user level for individual cameras
Select the cameras allowed for operation by each user level (operator/viewer/logged out) by marking the
respective checkboxes.
Remove the check mark from any cameras not to be displayed. The setting for the administrator/manager cannot be changed.
[Back] button
Click the button after completing the settings. The
screen returns to the [Basic] tab.
Register, edit or delete the user information [User registration]
Use this tab to register, edit or delete user names and passwords.
[User name]
Enter the user name using the on-screen keyboard
(☞ page 10). Enter 5 to 14 alphanumeric characters
for the name.
[Password]
Enter the user password using the on-screen keyboard (☞ page 10). Enter 5 to 8 alphanumeric characters for the password. The registered password will
be displayed as "*****" regardless of what is entered.
Important:
For enhanced security, change the password on a •
■ Register new user
Register user information such as a user name, password and operation level.
The maximum number of users that can be registered
is 16.
regular basis.
Page 62

62
63
[Level]
Display the operation level of a user.
Operable functions can be set on the [Basic] tab
(☞ page 59).
Manager/ Operator/ Viewer
* Administrator and manager both have the same
level, but the administrator has the higher priority.
Default: Operator
[Default screen]
Select a startup screen to be displayed after login.
Cam.1 - Cam.32: Displays an image from the
selected camera channel on a 1-screen.
4Screen-A/ 4Screen-B/ 4Screen-C/ 4Screen-D/
4Screen-E/ 4Screen-F/ 4Screen-G/ 4Screen-H/
9Screen/ 16Screen-A/ 16Screen-B/
1-screen(Wide view)/ 4Screen(Wide view)/
9Screen(Wide view)/ 16Screen(Wide view)
(Refer to the "Operation window" section (☞ page
96) for further information about each setting
value.)
Default: 4Screen-A
[Delete] button
Deletes the selected user.
Note:
Available settings for "Default screen" varies •
depending on the number of the cameras covered
by the licenses.
When a monitor that is not selected in the "Select •
multiscreen buttons displaying on wide view operation panel" option (under "Advanced setup"
under "Monitor") is set as the default screen,
"4Screen-A" will be displayed as the default
screen.
When "9Screen", "16Screen" or any of wide view •
screen is selected, the default screen on the web
browser of the PC will be set to 4-screen with live
images from camera 1 to 4.
[Registration] button
Select this button to newly register the edited user
information.
■ Edit user information
Edit or delete the user information that has been registered.
Select the user whose user information is to be edited
or deleted. To edit items, proceed as for new user
registration.
[Edit] button
Registers the edited user information.
Page 63

63
Edit the administrator information [Administrator setup]
The administrator information relating to the password and default screen, etc. can be registered on this tab.
Important:
For enhanced security, make sure to change the •
administrator name and password from the
default. Change the password periodically.
[Password (Retype)]
Enter the password that has been set for "Password"
again for confirmation.
[Level]
Display the operation level of an administrator. It is
impossible to change the setting value for an administrator. "Administrator" has been set for the administrator.
[Administrator name]
Enter the administrator name using the on-screen
keyboard (☞ page 10). Enter 5 to 14 alphanumeric
characters for the administrator name.
Default: ADMIN
[Password]
Enter the administrator password using the on-screen
keyboard (☞ page 10). Enter 5 to 8 alphanumeric
characters for the password.
The registered password will be displayed as "*****"
regardless of what is entered.
Default: 12345
[Default screen]
Select a startup screen to be displayed after login.
(☞ Page 62)
[Edit] button
Register the edited administrator information.
Page 64

64
65
Configure the settings relating to maintenance [Maintenance]
The version of the recorder and disk information is displayed, and the settings relating to hard disk drives can
be configured on the setup menu - the "Advanced setup" menu - the "Maintenance" page. It is also possible to
initialize the setup data of the setup pages, check the system logs and register the license on this page.
The "Maintenance" page has [System information], [HDD information] and [System management] tabs.
Check the system information such as the version [System information]
The version (of the software and hardware), serial number, network information (MAC address, IP address, line
speed), temperature inside the recorder and highest temperature inside the recorder, etc. are displayed on this
tab.
Note:
System information will not be updated while the •
"Maintenance" page is being displayed.
Besides the setting value for "Line speed", the •
actual line speed will be displayed in "( )".
Confirm the hard disk drive information [HDD information]
Capacity of the hard disk drive and the running time of this product or the extension unit (EXT1, EXT2), time
range of the recorded images, etc. will be displayed.
Note:
HDD information will not be updated while the •
"Maintenance" page is being displayed.
[Operation mode of HDD]
Operation mode of HDD will be displayed.
Refer to page 73 for further information.
Note:
The progress rate will be displayed during mirror-•
ing recovery.
[Capacity]
Displays the capacities of the hard disk drives.
[Operation]
Displays the operating time of the hard disk drives.
Page 65

65
[Status]
Displays the statuses of the hard disk drives.
Normal: Hard disk drives that are operating nor-
mally
Playback-only: Hard disk drives for playback use
only (Recording is unavailable.)
Removed: Hard disk drives that are excluded
from operation due to fault
Error: Hard disk drives that have become faulty
during the format process
Blank: No HDD connected
Added: HDD cannot be used until it is formatted/
installed (Displayed only when in the mirroring
mode)
N/A: HDD that is not available with the currently
used HDD operation mode.
[Recorded time range]
Displays the time range of the images recorded on
the hard disk drives.
Note:
When using in RAID5/RAID6 mode, "Capacity", •
"Status" and "Recorded time range" will be displayed in the "HDD1" section of each extension
unit. Running time will be displayed for each hard
disk drive respectively.
[Overwrite cycle]
Calculates and indicates the overwriting cycle of the
hard disk drives, based on the past recording performance (the date & time of the oldest recorded
data, the current date & time and the capacity of the
hard disk drive).
Note:
While overwriting recording is being performed, •
the overwriting cycle will be calculated based on
the date & time of the oldest recorded data and
that of the newest recorded data.
The more often the recording was performed in •
the past, the more accurate the calculation of
overwriting cycle will be.
When the recording conditions are changed or •
when data is automatically deleted, the overwriting cycle will not be indicated accurately.
Page 66

66
67
Configure the settings and operations relating to the system
[System management]
The settings relating to the actions at an error occurrence and auto data deletion from hard disk drives can be
configured on this tab. It is also possible to display the logs on this page. In addition, general maintenance,
such as license registration, setting initialization and firmware upgrade, can be performed on this tab.
[Network link down detection]
Select "On" or "Off" to determine whether or not to
detect the network disconnection on the network port
of the recorder.
On: Detects the network disconnection.
Off: Does not detect the network disconnection.
Default: Off
[HDD hour meter warning]
If the operation time of a hard disk drive reaches a
specified level, a warning will be performed. When
"Off" is selected, warning will not be performed.
Off/ 10000h/ 20000h/ 30000h/ 40000h/ 50000h
■ System setup
[Error output duration]
Select the duration to output a signal to notify the
external devices of an error (HDD error camera error,
recorder error, recording error or network error).
When "0 s" is selected, the signal is not output.
0 s/ 2 s/ 5 s/ 10 s/ 20 s/ 30 s/ 1 min
Ext.: When "Ext." is selected, the signal will keep
on being output until the error is reset.
Default: 2 s
Default: 20000 h
[Auto data delete]
Select to determine how many days should have
passed from the recorded day to delete data automatically from the hard disk drive.
Off/ 1 day/ 2 days/ 3 days/ 4 days/ 5 days/ 6
days/ 7 days/ 8 days/ 9 days/ 10 days/ 14 days/
30 days/ 45 days/ 60 days/ 90 days/ 120 days/
150 days/ 180 days
Default: Off (Does not delete the data automatically.)
Note:
Refer to the "Cancel the error action" section (• ☞
page 122) for how to reset the error.
[Error buzzer duration]
Configure the settings to sound a buzzer at an error
occurrence. When "0 s" is selected, buzzer will not
sound.
0 s/ 2 s/ 5 s/ 10 s/ 20 s/ 30 s/ 1 min
Ext.: When "Ext." is selected, the buzzer that
started sounding at an error occurrence will
keep on sounding until the buzzer is stopped.
Default: 2 s
Note:
Refer to the "Stop buzzer beeping" (• ☞ page 121)
for further information about how to stop buzzer
beeping.
[Auto camera time synchronization]
When a date changes, the clock of the cameras will
be synchronized with the clock of this product.
On: Synchronized
Off: Not synchronized
Default: On
Page 67

67
■ Logs
The following logs can be checked.
Access log: Logs of accessing the recorder•
Network log: Logs of network errors•
To check each log, click the [View >] button.
About the access log
The date & time when logged in/out for the recorder,
the user name, and the IP address will be displayed.
Up to 100 logs are saved.
When more than 100 logs are filed, the older logs will
be overwritten by the newer logs. In this case, the
oldest log is the first to be overwritten.
**LOGIN/**LOGOUT: A user has logged in/out the
recorder.
CONFIG LOGIN/CONFIG LOGOUT: A host has
logged in/out the "HDD management" page.
UPDATE SETTINGS: Settings have been
changed.
POWER ON: The power of the recorder has been
turned on.
POWER ON(UPDATE): The recorder is rebooted
after the software is updated.
POWER ON(RESTART SWITCH): The recorder is
rebooted by pushing the Restart button.
BEFORE TIME CHANGE MANUALLY: Before the
system clock has been changed
AFTER TIME CHANGE MANUALLY: Just after the
system clock has been changed
BEFORE TIME CHANGE BY NTP: Before the sys-
tem clock has been changed by NTP
AFTER TIME CHANGE BY NTP: Just after the
system clock has been changed by NTP
** indicates a user name or an IP address.
About the network log
The network error logs (occurrence date & time and
error details) will be displayed in list form.
Up to 100 logs are saved. When more than 100 logs
are filed, the older logs will be overwritten by the
newer logs. In this case, the oldest log is the first to
be overwritten. Refer to page 91 for further information about the error logs.
Note:
Information will not be updated while logs are •
being displayed.
■ Functions for maintenance
License is added to operate the recorder. In addition,
settings and operations are also performed for maintenance of the recorder.
Note:
When using an unformatted SDHC/SD memory •
card or an SDHC/SD memory card formatted with
a PC or another device, it is necessary to format it
with this recorder. Refer to page 138 for how to
format.
[Registration of license]
To use the recorder, it is necessary to obtain the
"Registration Key" from the key management system
and to register the license. Up to 32 cameras can be
added by registering the license of the additional
camera kit.
Contact your dealer for additional cameras. Clicking
the [Setup >] button will open the registration window
to register the license. (☞ Page 68)
[Reset all settings]
Initializes the setting data. Click the [Execute >] button to display the confirmation window for starting
initialization.
Note:
The following setting items will not be reset to the •
default or loaded.
HTTP port number•
FTP port number•
Network port•
DNS Setup•
License number•
[Save data (to SD card)]
Saves the setting data on the SD memory card. Click
the [Execute >] button to display the confirmation
window to start saving.
Page 68

68
69
[Load data (from SD card)]
Loads the setting data saved in an SD memory card
on the recorder. Click the [Execute >] button to display confirmation window to start loading.
[Save face data (to SD card)]
Saves the face matching data on the SD memory
card. Click the [Execute >] button to display the confirmation window to start saving. (When the license of
the additional business intelligence kit is registered)
[Load face data (from SD card)]
Loads the face matching data saved in an SD memory card on the recorder. Click the [Execute >] button
to display confirmation window to start loading.
(When the license of the additional business intelligence kit is registered)
[Firmware update]
Updates the software saved on an SD memory card
to the recorder to upgrade the firmware.
Click the [Execute >] button to display the confirmation window to start initializing.
Only an administrator can execute the firmware
update.
Note:
Contact your dealer for further information about •
the firmware update.
[Other]
The page to save the maintenance data will open.
(☞ Page 70)
Register the licenses for the recorder and the Additional
Camera Kit [Registration Key]
The licenses to operate the recorder and activate the extra functions are registered. The license that covers 9
cameras to use is provided with this product at the point of purchase. By registering licenses of the additional
camera kit, number of the available cameras will increase to 16, 24 or 32.
To register the options, the "Registration Key" that can be obtained from the Key Management System is
required. Refer to the provided "Activation Key Card" to obtain the "Registration Key" of this product. Refer to
the "Activation Key Card" of the additional camera kit (WJ-NVE30, WJ-NVE30W) for how to obtain the "Registration Key" to add cameras.
Important:
After registering the "Registration Key" for the recorder or that for the Additional Business Intelligence Kit, •
be sure to click the [Restart] button to reboot the recorder. The license will not be effective before the
recorder is rebooted.
When the Registration Key of this product is registered•
When the registration key of the additional camera kit or any other additional/extension kit is registered•
The added cameras shall be registered on "Easy start" (• ☞ page 12) . Each setting value is the default.
Configure each setting according to your needs.
[Entry information of the key management system]
This is the ID number required to obtain the "Registration Key". The Activation Key Card provided with
the recorder describes how to access the key management system.
[Registration of license]
Register the "Registration Key" to operate the
recorder and activate the extra functions.
Page 69

69
[Product - Registration Key]
Enter the "Registration Key" obtained from the key
management system. When the [Registration >] button next to the entry field is clicked, the registration
window to register the license. When using the
recorder for the first time, be sure to register the
"Registration Key".
[Additional camera - Registration Key1-2]
(WJ-NV300K)
[Additional camera - Registration Key1-3]
(WJ-NV300K/G)
To add cameras, enter the registration key of the
additional camera kit. Entering "Registration Key1",
"Registration Key2" and "Registration Key3" will
increase the number of the available cameras to 16,
24 and 32 respectively. Refer to the "Activation Key
Card" of the additional camera kit for how to obtain
the "Registration Key" to add cameras. When the
[Registration] button next to the entry field is clicked,
the registration window to register the license.
[Additional business intelligence - Registration
Key]
When activating the extra functions, enter "Registration Key". Refer to the operating instructions (PDF) of
the Additional Business Intelligence Kit for further
information.
[Back] button
By clicking this button when license is not activated
or when only "Dealer’s information" is changed, the
display will return to the [System management] tab.
[Optional extension for Fisheye network camera]
When activating the extra functions, enter "Registration Key". Read "Extensive Options.pdf" on the CDROM provided with this product.
Note:
When the license registration is completed, click •
the [Restart] button. The recorder will reboot and
the registered license will become effective.
[Dealer’s information]
Up to two pieces of information, such as a dealer
name and its telephone number, can be registered
using the on-screen keyboard (☞ page 10). Registration is possible for a maximum of 32 characters for
each entry field.
Click the [Restart] button after entering the items. The
recorder will reboot, and the settings will be applied.
Page 70

70
71
Save logs onto the SD memory card/correct the clock of the cameras [Other]
All logs can be saved onto the SD memory card, and the time and date setting on the camera can be synchronized with this product.
Important:
Since this setting will change the settings of all •
cameras, please take an extra caution in case that
the settings of each camera are customized individually.
[Save maintenance data (to SD card)]
Save all logs onto the SD memory card.
Saving of the logs will start by executing on the confirmation window displayed by clicking the
[Execute >] button.
Note:
When using an unformatted SDHC/SD memory •
card or an SDHC/SD memory card formatted with
a PC or another device, it is necessary to format it
with this recorder. Refer to page 138 for how to
format.
If operations are performed soon after an SD •
memory card is inserted, it may take time to recognize the SD memory card. It also may take time
if the capacity size of the inserted SD memory
card is large.
[Synchronize the camera's time with this unit]
Time and date of all the registered cameras will be
synchronized with the clock of this product. The time
and date synchronization will be executed when the
setting is completed after executing on the confirmation window displayed by clicking the [Execute >]
button.
[Synchronize the camera's settings with this unit]
Reconfigure the settings of all the registered cameras
based on the setting information of this product. The
time and date synchronization will be executed when
the setting is completed after executing on the confirmation window displayed by clicking the [Execute >]
button.
Page 71

71
Manage the hard disk drives [HDD management]
The operations relating to the hard disk drives such as checking the capacity of each recording area and formatting the drives can be performed on the "HDD management" page of the setup menu - the "Advanced
setup" menu.
Important:
All other operations such as recording and playback will stop when the "HDD management" page is dis-•
played.
Displaying the "HDD management" page forcibly logs out any other users currently logged in to the •
recorder.
How to display the "HDD management" page
Step 1
Click the [HDD management] button of the setup
menu - the "Advanced setup" menu.
The window with the administrator name and
password entry fi elds will be displayed. The window is also displayed when a user has already
logged in as the administrator.
Step 2
Click the [OK] button after entering "Administrator
name" and "Password" of an administrator.
The "HDD management" page will be displayed.
Click the [Operation] button to return from the "HDD
management" page to the operational screen.
Page 72

72
73
Check the hard disk drive information [HDD information]
The capacities, operation time and statuses of the hard disk drives are displayed.
Refer to the setup menu - the "Advanced setup" menu - the "Maintenance" page - the [HDD information] tab for
further information about the items displayed on the [HDD information] tab. (☞ Page 64)
Format the hard disk drives [Format HDD]
Hard disk drives are formatted. It is necessary to initialize the HDD after replacing the HDD.
Important:
When a hard disk drive is formatted, all the recorded images will be erased.•
Step 1
Click the [Execute >] button for "Format HDD" on the
[General] tab - [HDD management] page.
The window to format hard disk drives will be dis-
played.
Step 2
Check the hard disk drives to format in the "Format"
field, and click the [Start] button.
When "OK" is displayed on the "Results" field, click
the [Back] button.
When "Error" is displayed, format the hard disk drives
again.
Step 2
Page 73

73
About the removal process and the link process of hard disk drives
When replacing hard disk drives, it is necessary to perform the removal process/ the link process.
Be sure to consult the dealer for the removal, installation, and the related process of hard disk drives.
Important:
When the link process is performed, the data will be erased.•
About the change of the HDD operational mode
About the HDD operational mode
Single mode: Images and audio from the cameras will be recorded on the HDD of this product in
order.
Mirroring mode: The same images and audio from the cameras will be recorded on the 2 HDDs of this
product. When one of the 2 HDDs is replaced with a new one, it is possible to copy
data on the other HDD to the replaced HDD. The HDDs of the extension unit are not
available for this mode.
RAID5 mode: Even if one of the HDDs becomes faulty, recorded images can be recovered using the
other remaining HDDs in this mode. The HDDs of this product are not available. 3 or
more HDDs are required in the extension unit.
RAID6 mode: Even if 2 of the HDDs become faulty, recorded images can be recovered using the
other remaining HDDs in this mode. The HDDs of this product are not available. 4 or
more HDDs are required in the extension unit.
Change the operation mode of HDD [Change the operation mode of HDD]
Step 1
Click the [Execute >] button on the "Change the operation mode of HDD" section.
The "Change the operation mode of HDD" win-
dow will be displayed.
Step 2
Step 2
Select the desired operation mode of HDD, and then
click the [Start] button.
Important:
When the operational mode of HDD is changed •
(except the case that the operational mode is
changed from the mirroring mode to the single
mode), all data on the HDDs will be erased.
The capacity of the HDD in the mirroring mode will •
become almost half if compared with the single
mode.
When the operational mode of HDD is changed •
from the mirroring mode to the single mode, the
status of the HDD will turn to "Playback-only".
When "Operation mode of HDD" is changed, the •
recorder will be automatically rebooted.
Page 74

74
75
Note:
When one of the HDDs is replaced in the mirroring •
mode, "Add" will be displayed in the status information section of "HDD information". The newly
replaced HDD will start working in the mirroring
mode when "Add HDD" is executed. In this case,
all data on the replaced HDD will be erased.
It is not possible to change the mode directly from •
"Mirroring mode" to "RAID5 mode" or "RAID6
mode" (and vice versa). When changing the mode,
make sure to change it to "Single mode" once,
then change it to the desired one.
Page 75

75
Configure the settings relating to the extra functions [Extra function]
The settings relating to the extra functions such as the statistical processing are configured and the statistical
processing data can be saved on an SDHC/SD memory card on the "Extra function" page of the setup menu the "Advanced setup" menu.
The "Extra function" page has the [Business intelligence] tab.
Refer to the operating instructions (PDF) of the Additional Business Intelligence Kit for further information about
how to configure the settings.
Page 76

76
77
Lists of the setting items (Setup menu)
Quick setup (Easy Start)
Tab
Date & time
adjustment
Recording
setup
Setting item (including those of the
"Advanced setup" menu)
− 2013/1/1 0:00 - 2037/12/31
Set time zone GMT-12:00, GMT-11:00,
Activate the Daylight saving time*
Recording setup
(The same setting
for all cameras)
Frame rate 1 ips, 3 ips, 5 ips, 10 ips, 15 ips,
Image quality XF, SF, FQ, NQ FQ
Referenced recording
days
1
Available range Default
23:59
GMT-10:00, GMT-9:00,
GMT-8:00, GMT-7:00,
GMT-6:00, GMT-5:00,
GMT-4:30, GMT-4:00,
GMT-3:30, GMT-3:00,
GMT-2:00, GMT-1:00,
GMT, GMT+1:00, GMT+2:00,
GMT+3:00, GMT+3:30,
GMT+4:00, GMT+4:30,
GMT+5:00, GMT+5:30,
GMT+5:45, GMT+6:00,
GMT+6:30, GMT+7:00,
GMT+8:00, GMT+9:00,
GMT+9:30, GMT+10:00,
GMT+11:00, GMT+12:00,
GMT+13:00
Checked/Not checked
30 ips
(Calculated result will be
displayed.)
20nn/mm/1 0:00
("nn" and "mm" are
calculated base on the
serial number of the
recorder.)
GMT-5:00 (NV300K),
GMT (NV300K/G)
Checked
10 ips
(Calculated result will be
displayed.)
Basic setup
(Remarks: "●" are the setting items configured on "Easy Start". "d" are the setting items configured
from the web browser.)
Menu/Tab Setting item (including those of the
"Advanced setup" menu)
Date/Language
Date & time
adjustment
Date & time
settings
Date & Time 2013/1/1 0:00 - 2037/12/31
Display format Date yyyy/mm/dd, Mmm/dd/yyyy,
Time 24 h, 12 h 12 h (NV300K),
Time zone Set time zone Refer to "Set time zone" of
Daylight saving time Out, Auto Auto
Available range Default Remarks
23:59
dd/Mmm/yyyy, mm/dd/yyyy,
dd/mm/yyyy
"Quick setup (Easy Start)".
20nn/mm/1 0:00
("nn" and "mm" are
calculated base on
the serial number of
the recorder.)
Mmm/dd/yyyy
(NV300K),
dd/mm/yyyy
(NV300K/G)
24 h (NV300K/G)
Refer to "Set time
zone" of
"Quick setup (Easy
Start)".
●
d
d
d
d
d
Page 77

77
Menu/Tab Setting item (including those of the
"Advanced setup" menu)
Date & time
settings
*1 Marking the checkbox for [Activate the Daylight saving time] is the same as selecting "Auto" for "Daylight saving time".
*2 The second Sunday in March, 2:00 AM this year and subsequent years
*3 The last Sunday in March, 1:00 this year and subsequent years
*4 The first Sunday in November, 2:00 AM this year and subsequent years
*5 The last Sunday in October, 1:00 this year and subsequent years
Time zone Daylight saving time
table (In)
Daylight saving time
table (Out)
Auto time adjustment Off, On Off
Available range Default Remarks
2013/1/1 0:00 - 2037/12/31
23:59
2013/1/1 0:00 - 2037/12/31
23:59
2014/3/9 2:00 AM
(NV300K)*
2014/3/30 1:00
(NV300K/G)*
2014/11/2 2:00 AM
(NV300K)*
2014/10/26 1:00
(NV300K/G)*
2
3
4
5
d
d
d
Language Language Japanese/ English/ Français/
Español/ Deutsch/ Italiano/
Русскийd/ Português
Camera
Camera
registration
Camera setup Date & time
Model (Indication only) (Indication only)
Address (Indication only) (Indication only)
Compression (Indication only) (Indication only)
Error information (Indication only) (Indication only)
Registered
information
display
Display title Display (check box) Checked/Not checked
Indicator Indicator On, On(Access), Off
Transmission
priority
Model Model number of the camera (Blank)
Address (Address) (Blank)
Compression H.264, MJPEG (Blank)
User name (Text will be entered.) (Blank)
Password (Text will be entered.) (Blank)
Port No. (Port No.) 80
Display (check box) Checked/Not checked
Display (drop-down
list)
Position (check box) Checked/Not checked
Position (drop-down
list)
Camera selection Checked/Not checked
Display (drop-down
list)
Display Title (check
box)
Display Title (Text will be entered.) (Blank)
Camera selection Checked/Not checked
Camera selection Checked/Not checked
Transmission priority Frame rate, Advanced VBR
H.264(1) Checked/Not checked
H.264(2) Checked/Not checked
Burst tolerance level High, Middle, Low
Control time period 1 h, 6 h, 24 h, 1 week
Camera selection Checked/Not checked
Off, On
L-Upper, L-Lower, R-Upper,
R-Lower
Off, On
Checked/Not checked
English
d
d
d
d
d
d
●
d
d
d
d
d
Page 78

78
79
Menu/Tab Setting item (including those of the
"Advanced setup" menu)
Camera setup Max bit rate
(per client)
Refresh
interval
Upside-down Upside-down On (desktop), Off (ceiling),
Pan/tilt-flip Pan/tilt-flip Off, On
Super
Dynamic
(Wide dynamic
range)
Adaptive black
stretch
Back light
compensation
(BLC)
Light control
mode
Auto slow
shutter
(Maximum
shutter)
Day & Night
(electrical)
VMD alarm VMD alarm Off, On
REC & event
Recording
setup
Schedule1
Days to record
Schedule1
Schedule to
record
Recording
setup (All
cameras)
Max bit rate (per client) 64 kbps, 128 kbps,
Camera selection Checked/Not checked
Refresh interval 0.2 s, 0.5 s, 1 s, 2 s, 3 s
Camera selection Checked/Not checked
Camera selection Checked/Not checked
Camera selection Checked/Not checked
Super Dynamic
(Wide dynamic range)
Camera selection Checked/Not checked
Adaptive black stretch Off, On
Camera selection Checked/Not checked
Back light
compensation (BLC)
Camera selection Checked/Not checked
Light control mode Outdoor scene, Indoor
Camera selection Checked/Not checked
Auto slow shutter
(Maximum shutter)
Camera selection Checked/Not checked
Day & Night (electrical) Off, Auto
Camera selection Checked/Not checked
Camera selection Checked/Not checked
Detection sensitivity 1(Low), 2, 3, 4, 5, 6, 7, 8, 9,
Mon, Tue, ..., Sun Checked/Not checked Checked
Time table1-Schedule
recording (Schedule
bar)
Frame rate 1 ips, 3 ips, 5 ips, 10 ips, 15
Image quality XF, SF, FQ, NQ FQ
Referenced recording
days
Available range Default Remarks
256 kbps, 384 kbps,
512 kbps, 768 kbps,
1024 kbps, 1536 kbps,
2048 kbps, 3072 kbps,
4096 kbps, 6144 kbps,
8192 kbps
Wall
Off, On, On (High)
Off, On
scene, Indoor scene(60 Hz)
Off(1/30 s), Max. 2/30s,
Max. 4/30s, Max. 6/30s,
Max. 10/30s, Max. 16/30s
10, 11, 12, 13, 14, 15(High)
--:--, 00:00 - 24:00 Schedule bar 1:
00:00 - 24:00
Schedule bar 2: --:--
- --:-Schedule bar 3: --:--
- --:-10 ips
ips, 30 ips
●
●
(Calculated result will be
displayed.)
(Calculated result
will be displayed.)
Page 79

79
Menu/Tab Setting item (including those of the
"Advanced setup" menu)
Recording
setup
Schedule1
Advanced
setup
Days to record (Mon,
Tue, ..., Sun)
Event recording (Event
recording duration)
Event recording (Preevent duration)
Schedule to record
(Time table1-Schedule
recording-Schedule
bar)
Schedule to record
(Time table1-Event
recording)
Schedule to record
(Time table1-Event
recording-e-Mail)
Schedule to record
(Time table1-Event
recording-Panasonic
alarm protocol)
Schedule to record
(Time table2-Schedule
recording-Schedule
bar)
Schedule to record
(Time table2-Event
recording)
Schedule to record
(Time table2-Event
recording-e-Mail)
Schedule to record
(Time table2-Event
recording-Panasonic
alarm protocol)
Available range Default Remarks
Time table1, Time table2, Off Time table1
2 s, 5 s, 10 s, 20 s, 30 s, 1
min, 2 min, 3 min, 5 min, 10
min, 15 min, Manual, Ext.
0 s, 5 s, 10 s, 15 s 0 s
--:--, 00:00 - 24:00 Schedule bar 1:
--:--, 00:00 - 24:00 Schedule bar 1:
Checked/Not checked Schedule bar 1: Not
Checked/Not checked Schedule bar 1: Not
--:--, 00:00 - 24:00 Schedule bar 1: --:--
--:--, 00:00 - 24:00 Schedule bar 1: --:--
Checked/Not checked Schedule bar 1: Not
Checked/Not checked Schedule bar 1: Not
30 s
00:00 - 24:00
Schedule bar 2: --:--
- --:-Schedule bar 3: --:--
- --:--
00:00 - 24:00
Schedule bar 2: --:--
- --:-Schedule bar 3: --:--
- --:--
checked
Schedule bar 2: Not
checked
Schedule bar 3: Not
checked
checked
Schedule bar 2: Not
checked
Schedule bar 3: Not
checked
- --:-Schedule bar 2: --:--
- --:-Schedule bar 3: --:--
- --:--
- --:-Schedule bar 2: --:--
- --:-Schedule bar 3: --:--
- --:--
checked
Schedule bar 2: Not
checked
Schedule bar 3: Not
checked
checked
Schedule bar 2: Not
checked
Schedule bar 3: Not
checked
d
d
d
d
d
d
d
d
d
d
d
Page 80

80
81
Menu/Tab Setting item (including those of the
"Advanced setup" menu)
Recording
setup
Schedule2
Advanced
setup
Days to record (Mon,
Tue, ..., Sun)
Event recording (Event
recording duration)
Event recording (Preevent duration)
Schedule to record
(Time table1-Schedule
recording-Schedule
bar)
Schedule to record
(Time table1-Event
recording)
Schedule to record
(Time table1-Event
recording-e-Mail)
Schedule to record
(Time table1-Event
recording-Panasonic
alarm protocol)
Schedule to record
(Time table2-Schedule
recording-Schedule
bar)
Schedule to record
(Time table2-Event
recording)
Schedule to record
(Time table2-Event
recording-e-Mail)
Schedule to record
(Time table2-Event
recording-Panasonic
alarm protocol)
Available range Default Remarks
Time table1, Time table2, Off Time table1
2 s, 5 s, 10 s, 20 s, 30 s, 1
min, 2 min, 3 min, 5 min, 10
min, 15 min, Manual, Ext.
0 s, 5 s, 10 s, 15 s 0 s
--:--, 00:00 - 24:00 Schedule bar 1: --:--
--:--, 00:00 - 24:00 Schedule bar 1: --:--
Checked/Not checked Schedule bar 1: Not
Checked/Not checked Schedule bar 1: Not
--:--, 00:00 - 24:00 Schedule bar 1: --:--
--:--, 00:00 - 24:00 Schedule bar 1: --:--
Checked/Not checked Schedule bar 1: Not
Checked/Not checked Schedule bar 1: Not
30 s
- --:-Schedule bar 2: --:--
- --:-Schedule bar 3: --:--
- --:--
- --:-Schedule bar 2: --:--
- --:-Schedule bar 3: --:--
- --:--
checked
Schedule bar 2: Not
checked
Schedule bar 3: Not
checked
checked
Schedule bar 2: Not
checked
Schedule bar 3: Not
checked
- --:-Schedule bar 2: --:--
- --:-Schedule bar 3: --:--
- --:--
- --:-Schedule bar 2: --:--
- --:-Schedule bar 3: --:--
- --:--
checked
Schedule bar 2: Not
checked
Schedule bar 3: Not
checked
checked
Schedule bar 2: Not
checked
Schedule bar 3: Not
checked
d
d
d
d
d
d
d
d
d
d
d
Page 81

81
Menu/Tab Setting item (including those of the
"Advanced setup" menu)
Recording
setup
Event setup Alarm action Output duration 0 s, 2 s, 5 s, 10 s, 20 s, 30 s,
Advanced
recording
setup
Advanced
terminal alarm
setup
Advanced
camera site
alarm setup
Model (Registered information will
Compression (Registered information will
Image capture size When the aspect ratio is 4:3
Rate 1 ips, 3 ips, 5 ips, 10 ips, 15
Quality XF, SF, FQ, NQ FQ
Audio Off, On Off
Schedules Schedule1, Schedule2 Schedule1
Referenced recording
days
Buzzer duration 0 s, 2 s, 5 s, 10 s, 20 s, 30 s,
Auto reset time 2 s, 5 s, 10 s, 20 s, 30 s, 1
Message display Off, On On
Main monitor action Off, On, On(Wide view) Off
Mode Off, Recording only,
Alarm log Save, Not save Save
Setup by terminal
(Recording camera)
Setup by terminal
(Preset)
Setup by terminal
(Terminal output)
Setup by terminal
(Terminal input)
Mode Off, Recording only,
Alarm log Save, Not save Save
Setup by camera
(Recording camera)
Setup by camera
(Preset)
Setup by camera
(Terminal output)
Available range Default Remarks
be displayed.)
be displayed.)
QVGA(320x240),
VGA(640x480),
SXVGA(1280x960)
SVGA(800x600),
QXGA(2048×1536)
When the aspect ratio is
16:9
QVGA(320x180),
HVGAW(640x360),
HD(1280x720),
FHD(1920x1080)
ips, 30 ips, 60 ips
(Calculated result will be
displayed.)
1 min, Ext., Rec.
1 min, Ext., Rec.
min, 3 min, 5 min, Ext.
Recording & alarm action
Off, Cam.1, ..., Cam.32, All Camera number
001 - 256, --- ---
Off, On On
N.O., N.C. N.O.
Recording & alarm action
Off, Cam.1, ..., Cam.32 Camera number
001 - 256, --- ---
Off, On On
(Registered
information will be
displayed.)
(Registered
information will be
displayed.)
VGA(640x480)
10 ips
(Calculated result
will be displayed.)
2 s
2 s
Ext.
Recording & alarm
action
associated with the
terminal number
Recording & alarm
action
d
d
d
●
d
●
d
d
d
d
d
d
d
d
d
d
d
d
d
d
d
d
d
d
d
d
Page 82

82
83
Menu/Tab Setting item (including those of the
"Advanced setup" menu)
Event setup Advanced
command
alarm setup
Advanced
face matching
alarm setup
Face
registration
Advanced
setup
Recording mode Off, On On
Alarm disarm duration 2 s, 3 s, 5 s, 10 s 2 s
Panasonic alarm port number (Port No.) 1818
Mode Off, Recording only,
Alarm log Save, Not save Save
Setup by command
number (Recording
camera)
Setup by command
number (Preset)
Setup by command
number (Terminal
output)
Mode Off, Alarm action Off
Alarm log Save, Not save Save
Setup by camera (Face
matching output)
Registration list
(Sensitivity)
Registration list (Face
image)
Registration list
(Appearance)
Registration list (Name) (Text will be entered.) Person001 ...
Registration list
(Matching)
Setup area (Desired area on the screen) Matching area1: All
Available range Default Remarks
Recording & alarm action
Recording & alarm
action
d
d
Off, Cam.1, ..., Cam.32 Camera number
001 - 256, --- ---
Off, On On
d
d
d
d
d
Off, On On
1(Low), 2, 3, 4, 5(High) 3
Undefined Undefined
(Indication only) (Indication only)
Person100
On, Off Off
area
Matching area2 - 4:
Undefined
d
d
d
d
Advanced setup
Menu/Tab Setting item (including those of
the "Advanced setup" menu)
Monitor
Main monitor Camera title Display Off, On On
Position L-Upper, L-Lower, R-Upper,
Camera title (Text will be entered.) CAM1, ..., CAM32
Sub monitor Display
settings
Mode 1-screen live sequence, 4-screen
Duration 3 s, 5 s, 10 s 5 s
Camera selection Checked/Not checked Not checked
Secret view Off, On Off
Available range Default Remarks
R-Lower
live sequence, Switch by alarm
terminal input, 16Screen (*
9Screen)
R-Upper
1-screen live
sequence
* When the
registered licenses
cover up to 9
cameras, images
from the cameras
will be displayed on
9-screen instead of
16-screen.
d
d
d
d
d
d
d
Page 83

83
Menu/Tab Setting item (including those of
the "Advanced setup" menu)
Advanced setup Audio output camera Selected camera, Cam.1, ...,
Select
multiscreen
buttons
displaying on
wide view
operation
panel*
Other setup Display live camera
1-screen Checked/Not checked Checked, Fixed
4-screen Checked/Not checked Checked
6-screen Checked/Not checked Not checked
9-screen Checked/Not checked Checked
16-screen Checked/Not checked Checked
24-screen Checked/Not checked Not checked
32-screen Checked/Not checked Not checked
1-screen (pillar box) Checked/Not checked Not checked
4-screen (pillar box) Checked/Not checked Not checked
9-screen (pillar box) Checked/Not checked Not checked
12-screen (pillar
box)
16-screen (pillar
box)
image in high
resolution (SXVGA/
HD) on 1-screen
display
Auto-hide the
status display
panel and the
operation panel in
wide view
Stretch images to
fit the areas in
control screen
display
Display images in
16:9 aspect ratio
on the web
browser window
Detect a power-off
of the sub monitor
(HDMI)
Stop receiving the
live image if both
HDMI monitors are
not connected
Hide the camera
title of the sub
monitor
Available range Default Remarks
Cam.32
Checked/Not checked Not checked
Checked/Not checked Not checked
Checked/Not checked Not checked
Checked/Not checked Not checked
Checked/Not checked Not checked
Checked/Not checked Not checked
Checked/Not checked Checked
Checked/Not checked Not checked
Checked/Not checked Not checked
Selected camera
d
d
d
d
d
d
d
d
d
d
d
d
d
d
d
d
d
d
d
d
Page 84

84
85
Menu/Tab Setting item (including those of
the "Advanced setup" menu)
Network
Basic Network
Setup
[Camera/PC
port]
DNS Setup DNS Off, Manual Off
DDNS Setup DDNS Off, Viewnetcam.com, Dynamic
Advanced
setup
Network
Setup [PC
port]
IP address (IP address) 192.168.0.250
Subnet mask (IP address) 255.255.255.0
Default gateway (IP address) 192.168.0.1
Line speed Auto, 100M-Full, 100M-Half,
Primary server
address
Secondary server
address
Domain name (Text will be entered.) localdomain
Access interval
(Viewnetcam.com)
Host name
(Dynamic DNS)
Access interval
(Dynamic DNS)
HTTP port number (Port No.) 80
FTP port number (Port No.) 21
Attach the
alteration detection
code (FTP)
IP address (IP address) 0.0.0.0
Subnet mask (Subnet mask) 0.0.0.0
Available range Default Remarks
d
d
d
Auto
10M-Full, 10M-Half
d
d
(IP address) 0.0.0.0
(IP address) 0.0.0.0
d
d
d
Off
DNS update
10 min, 20 min, 30 min, 40 min,
50 min, 1 h
(Text will be entered.) NWDR
10 min, 20 min, 30 min, 40 min,
50 min, 1 h, 6 h, 24 h
1 h
1 h
d
d
d
d
d
d
Off, On Off
d
d
d
* "6Screen", "9Screen" and "9Screen" (
pillar box) will be displayed on the setting menu when the registered
licenses cover 9 cameras.
* "16Screen" and "12Screen" (pillar box) will be displayed on the setting menu when the registered licenses
cover 16 cameras.
* "16Screen" (pillar box) will be displayed on the setting menu when the registered licenses cover 16 cameras.
* "24Screen" will be displayed on the setting menu when the registered licenses cover 24 cameras.
* "32Screen" will be displayed on the setting menu when the registered licenses cover 32 cameras.
Page 85

85
Menu/Tab Setting item (including those of
the "Advanced setup" menu)
Network
e-Mail e-Mail setup SMTP server
Panasonic alarm
protocol
NTP/SNMP NTP setup Time adjustment Off, On Off
User management
Basic Operation Auto login Off, On On
Panasonic
alarm
protocol
SNMP setup Community (Text will be entered.) (Blank)
Network User authentication Off, On On
User level
settings
address
SMTP port number (Port No.) 25
POP server address (Text will be entered.) (Blank)
Authentic method None, POP before SMTP, SMTP None
User name (Text will be entered.) (Blank)
Password (Text will be entered.) (Blank)
Sender's address (Text will be entered.) NWDR
SSL Off, On Off
Destination address
(Address)
Destination address
(Warning)
Destination address
(Alarm)
Port number(to PC) (Port No.) 1818
Retry 0, ..., 8 2
Destination address
(Address)
Primary server
address
Secondary server
address
System name (Text will be entered.) (Blank)
Location (Text will be entered.) (Blank)
Contact (Text will be entered.) (Blank)
Auto login user (Select from the registered user
Quick login Off, On Off
Auto logout Off, After 1 min, After 3 mins,
Camera operation Checked/Not checked Manager:
Camera control Checked/Not checked Manager:
Search and
playback
Available range Default Remarks
(Text will be entered.) (Blank)
(Text will be entered.) (Blank)
Checked/Not checked Checked
Checked/Not checked Checked
(Text will be entered.) (Blank)
(Text will be entered.) (Blank)
names.)
After 5 mins, After 30 mins
Checked/Not checked Manager:
ADMIN
Off
(Checked, Fixed)
Operator:
(Checked, Fixed)
Viewer:
(Checked, Fixed)
Logged out:
Checked
(Checked, Fixed)
Operator:
Checked
Viewer: Not
checked
Logged out: (Not
checked, Fixed)
(Checked, Fixed)
Operator:
Checked
Viewer: Checked
Logged out: (Not
checked, Fixed)
d
d
d
d
d
d
d
d
d
d
d
d
d
d
d
d
d
d
d
d
d
d
d
d
d
d
d
d
Page 86

86
87
Menu/Tab Setting item (including those of
the "Advanced setup" menu)
Basic User level
settings
User registration Register new
user
Edit user
information
Copy Checked/Not checked Manager:
Alarm reset Checked/Not checked Manager:
Error reset Checked/Not checked Manager:
Setup Checked/Not checked Manager:
Camera image
display
User name (Text will be entered.) (Blank)
Password (Text will be entered.) (Blank)
Level Manager, Operator, Viewer Operator
Default screen* Cam.1, ... , Cam.32,
User name (Select from the registered user
Password (Text will be entered.) (Blank)
Level Manager, Operator, Viewer Undefined
Available range Default Remarks
d
(Checked, Fixed)
Operator: Not
checked
Viewer: Not
checked
Logged out: (Not
checked, Fixed)
d
(Checked, Fixed)
Operator:
Checked
Viewer: Not
checked
Logged out: (Not
checked, Fixed)
d
(Checked, Fixed)
Operator:
Checked
Viewer: Not
checked
Logged out: (Not
checked, Fixed)
d
(Checked, Fixed)
Operator: Not
checked
Viewer: Not
checked
Logged out: (Not
checked, Fixed)
Checked/Not checked Manager:
(Checked, Fixed)
Operator:
Checked
Viewer: Checked
Logged out:
Checked
d
d
d
d
4Screen-A
4Screen-A, 4Screen-B,
4Screen-C, 4Screen-D,
4Screen-E, 4Screen-F,
4Screen-G, 4Screen-H, 9Screen,
16Screen-A, 16Screen-B,
1Screen (Wide view), 4Screen
(Wide view), 9Screen (Wide
view), 16Screen (Wide view)
Undefined
names.)
d
d
d
d
Page 87

87
Menu/Tab Setting item (including those of
the "Advanced setup" menu)
User registration Edit user
information
Administrator setup Administrator name (Text will be entered.) ADMIN
Password (Text will be entered.) 12345
Password (Retype) (Text will be entered.) 12345
Level Administrator Administrator
Default screen* Cam.1, ... , Cam.32,
Default screen* Cam.1, ... , Cam.32,
Available range Default Remarks
(Blank)
4Screen-A, 4Screen-B,
4Screen-C, 4Screen-D,
4Screen-E, 4Screen-F,
4Screen-G, 4Screen-H, 9Screen,
16Screen-A, 16Screen-B,
1Screen (Wide view), 4Screen
(Wide view), 9Screen (Wide
view), 16Screen (Wide view)
4Screen-A
4Screen-A, 4Screen-B,
4Screen-C, 4Screen-D,
4Screen-E, 4Screen-F,
4Screen-G, 4Screen-H, 9Screen,
16Screen-A, 16Screen-B,
1Screen (Wide view), 4Screen
(Wide view), 9Screen (Wide
view), 16Screen (Wide view)
* Available settings for "Default screen" varies depending on the number of the cameras covered by the
licenses. The following are available settings depending on the number of the cameras covered by the registered licenses.
9 cameras: 9Screen, 16 cameras or more: 4Screen-D, 16Screen-A, 16Screen (Wide view)
24 cameras or more: 4Screen-E, 4Screen-F, 16Screen-B
32 cameras: 4Screen-G, 4Screen-H
d
d
d
d
d
d
Menu/Tab Setting item (including those of
the "Advanced setup" menu)
Maintenance
System information Software version1 (Indication only) (Indication only)
Software version2 (Indication only) (Indication only)
Hardware version (Indication only) (Indication only)
Serial number (Indication only) (Indication only)
Network port
[Camera/PC
port]
Network port
[PC port]
Internal temperature (Indication only) (Indication only)
Highest temperature (Indication only) (Indication only)
HDD1 temperature (Indication only) (Indication only)
HDD1 Highest temperature (Indication only) (Indication only)
HDD2 temperature (Indication only) (Indication only)
HDD2 Highest temperature (Indication only) (Indication only)
HDD information Capacity (Indication only) (Indication only)
Operation (Indication only) (Indication only)
Status (Indication only) (Indication only)
Recorded time range (Indication only) (Indication only)
Overwrite cycle (Indication only) (Indication only)
MAC address (Indication only) (Indication only)
IP address (Indication only) (Indication only)
Line speed (Indication only) (Indication only)
MAC address (Indication only) (Indication only)
IP address (Indication only) (Indication only)
Available range Default Remarks
d
d
d
d
d
d
d
d
d
d
d
d
d
d
d
d
d
d
d
d
Page 88

88
89
Menu/Tab Setting item (including those of
the "Advanced setup" menu)
System
management
System setup Error output
Logs Access log (Date &
Entry
information of
the key
management
system
Registration
of license
Additional
camera
Additional
business
intelligence
Optional
extension for
Fisheye
network
camera
Dealer's information (Text will be entered.) (Blank)
Functions for
maintenance
duration
Error buzzer
duration
Network link down
detection
HDD hour meter
warning
Auto data delete Off, 1 day, ..., 10 days, 14 days,
Auto camera time
synchronization
Time / Log)
Network log (Date &
Time / Log)
MPR ID (None) (Unique number
Activation Key No. (None) Refer to the
Registration ID (None) Refer to the
ProductRegistration Key
Registration Key 1 (Text will be entered.) (Blank)
Registration Key 2 (Text will be entered.) (Blank)
Registration Key 3
(WJ-NV300K/G)
Registration Key (Text will be entered.) (Blank)
Registration Key (Text will be entered.) (Blank)
Reset all settings (None) (None)
Save data (to SD
card)
Load data (from SD
card)
Save face data (to
SD card)
Load face data
(from SD card)
Download face data
(Only available for
Web browser)
Upload face data
(Only available for
Web browser)
Firmware update (None) (None)
Other (None) (None)
Available range Default Remarks
0 s, 2 s, 5 s, 10 s, 20 s, 30 s, 1
min, Ext.
0 s, 2 s, 5 s, 10 s, 20 s, 30 s, 1
min, Ext.
Off, On Off
Off, 10000 h, 20000 h, 30000 h,
40000 h, 50000 h
30 days, 45 days, 60 days, 90
days, 120 days, 150 days, 180
days
Off, On On
(Indication only) (Indication only)
(Indication only) (Indication only)
(Text will be entered.) (Blank)
(Text will be entered.) (Blank)
2 s
2 s
20000 h
Off
given to the
device)
Activation Key
Card.
Activation Key
Card.
d
d
d
d
d
d
d
(None) (None)
(None) (None)
(None) (None)
(None) (None)
(None) (None)
(None) (None)
d
d
d
Page 89

89
Menu/Tab Setting item (including those of
the "Advanced setup" menu)
HDD management
General HDD
information
Format HDD HDD information
Remove HDD HDD information
Add HDD HDD information
Change the
operation
mode of HDD
Capacity (Indication only) (Indication only)
Operation (Indication only) (Indication only)
Status (Indication only) (Indication only)
Recorded time
range
(Capacity)
HDD information
(Operation)
HDD information
(Status)
HDD information
(Format)
HDD information
(Results)
(Capacity)
HDD information
(Operation)
HDD information
(Status)
HDD information
(Remove)
HDD information
(Results)
(Capacity)
HDD information
(Operation)
HDD information
(Status)
HDD information
(Add)
HDD information
(Results)
HDD information
(Capacity)
HDD information
(Operation)
HDD information
(Status)
HDD information
(Results)
Operation mode of
HDD
Available range Default Remarks
d
d
d
(Indication only) (Indication only)
(Indication only) (Indication only)
(Indication only) (Indication only)
(Indication only) (Indication only)
Checked/Not checked Not checked
(Indication only) (Indication only)
(Indication only) (Indication only)
(Indication only) (Indication only)
(Indication only) (Indication only)
Checked/Not checked Not checked
(Indication only) (Indication only)
(Indication only) (Indication only)
(Indication only) (Indication only)
(Indication only) (Indication only)
Checked/Not checked Checked
(Indication only) (Indication only)
(Indication only) (Indication only)
(Indication only) (Indication only)
(Indication only) (Indication only)
(Indication only) (Indication only)
Single mode, Mirroring mode,
RAID5 mode, RAID6 mode
(Blank)
d
d
d
d
d
d
Page 90

90
91
Menu/Tab Setting item (including those of
the "Advanced setup" menu)
Extra function
Business
intelligence
Accumulate statistics data Off, On Off
People
counting
Face
matching /
Age and
gender
judgement
Save
statistics data
(to SD card)
Download
statistics data
(Only
available for
Web browser)
Detection area x: 0 – 1280, y: 0 - 960 Detection area1:
Matching area x: 0 – 1280, y: 0 - 960 Detection area1:
Start 2013/1/1 0:00 - 2037/12/31
End 2013/1/1 0:00 - 2037/12/31
Start 2013/1/1 0:00 - 2037/12/31
End 2013/1/1 0:00 - 2037/12/31
Available range Default Remarks
d
All area
Detection area2-
4: No setting
All area
Detection area2-
4: No setting
The day before
23:59
23:59
23:59
23:59
"End"
The date & time
when this tab is
displayed
The day before
"End"
The date & time
when this tab is
displayed
d
d
Page 91

91
About the error logs and the network logs
Error logs
This section describes the display contents on the status display panel of the main monitor, the logs of error
occurrence (error logs) and their details.
The display contents of each error logs are common between the main monitor and the web browser.
"x" indicates the extension unit number.•
"y" indicates the HDD (hard disk drive) number.•
"f" indicates the cooling fan number.•
"cc" indicates the camera number.•
Description
Thermal error warning Thermal error: MAIN
FAN warning Fan error: MAIN-f
Network camera error detection Communication error:
Network camera error recovery – Communication recovered:
Network camera error detection (audio) Audio communication error:
Network camera error recovery (audio) – Audio communication
Video loss (Notification of video input
signal loss occurred on the encoder)
Video loss recovery (Notification of
video input signal loss recovered on
the encoder)
Recording error detection Recording error Recording error (RCA)
SMART warning SMART warning: MAIN-y
HDD hour meter warning Hour meter warning: MAIN-y
HDD skip*
HDD write error – Write error: MAIN-y
HDD read error – Read error: MAIN-y
Alteration detection Altered: Cam.cc Altered: Cam.cc Recorder error
Remove auto links (per HDD) HDD removed: MAIN-y
HDD format error Format error: MAIN-y
HDD removal error (Properly
recognized HDD was removed without
proper operations.)
Reboot (Related to CPU) – System reboot(CPU) –
Reboot (Related to DEC) – System reboot(DEC) –
Reboot (Related to NW error) – System reboot(NW error) –
1
Display of the status
display panel
Thermal error: EXTx
Fan error: EXTx-f
Cam.cc
Cam. cc
Video loss: Cam.cc Video loss: Cam.cc Camera error
– Video recovered: Cam.cc –
SMART warning: EXTx-y
Hour meter warning: EXTx-y
– HDD skip: MAIN-y
HDD removed: EXTx-y
Format error: EXTx-y
Swap warning: MAIN-y
Swap warning: EXTx-y
Error log
Thermal error: MAIN
Thermal error: EXTx
Fan error: MAIN-f
Fan error: EXTx-f
Communication error:
Cam.cc
Cam.cc
Audio communication error:
Cam. cc
recovered: Cam. cc
Recording error (AGT)
Recording error (WCK)
SMART warning: MAIN-y
SMART warning: EXTx-y
Hour meter warning: MAIN-y
Hour meter warning: EXTx-y
HDD skip: EXTx-y
HDD skip: EXTx
Write error: EXTx-y
Read error: EXTx-y
HDD logically removed:
MAIN-y
HDD logically removed:
EXTx-y
Format error: MAIN-y
Format error: EXTx-y
Swap warning: MAIN-y
Swap warning: EXTx-y
Output from
connector
Recorder error
Recorder error
Camera error
–
Camera error
–
Recording
error
HDD error
HDD error
–
–
–
HDD error
HDD error
HDD error
Page 92

92
93
Description
Failed to write data on the media Copy error Write error: SD card
Failed to read the data from the media – Read error: SD card
Copy media FULL – No available space: SD card
Number of data on the copy medium
exceeded
Face data error Face data error Face data error –
NW link error Network link error – Network error
Line speed warning (When line speed
becomes "Half" while "Auto" is being
set)
When time is not adjusted due to the
time difference of 1000 second or more
from the NTP server
Failed to resolve an address of
Panasonic alarm protocol from DNS
No response from a notified address of
Panasonic alarm protocol
Undefined error of Panasonic alarm
protocol
Remove auto links (per unit) HDD removed: EXTx HDD logically removed:
RAID5 Format error Format error: EXTx RAID5 Format error: EXTx HDD error
RAID6 Format error Format error: EXTx RAID6 Format error: EXTx HDD error
RAID5 1down*
RAID5 2down*
RAID6 1down*
RAID6 2down*
RAID6 3down*
HDD RAID5 Recovery failure RAID5 Recovery failure:
HDD RAID6 Recovery failure RAID5 Recovery failure:
Parameter initialization error – Invalid unit: EXTx HDD error
Reboot (No extension unit connection
detected)
Undetected sub monitor Undetected sub monitor Undetected sub monitor –
Complete mirroring recovery – Complete mirroring recovery –
Complete RAID5 recovery – Complete RAID5 recovery:
Complete RAID6 recovery – Complete RAID6 recovery:
2
2
2
2
2
Display of the status
display panel
– Over limitation: SD card
Line speed warning Line speed warning –
Skip time adjustment Skip time adjustment –
– Address error: PANASONIC
– No response: PANASONIC
– Other error: PANASONIC
RAID5 1down: EXTx RAID5 1down: EXTx
RAID5 2down: EXTx RAID5 2down: EXTx
RAID6 1down: EXTx RAID6 1down: EXTx
RAID6 2down: EXTx RAID6 2down: EXTx
RAID6 3down: EXTx RAID6 3down: EXTx
EXTx
EXTx
– System reboot(EXT) –
Error log
Write error: COPY
Read error: COPY
No available space: COPY
Over limitation: COPY
ALARM
ALARM
ALARM
EXTx
RAID5 Recovery failure:
EXTx
RAID6 Recovery failure:
EXTx
EXTx
EXTx
Output from
connector
–
–
–
–
Network error
Network error
Network error
HDD error
HDD error
HDD error
–
–
*1 "HDD skip" is the function that continues recording on another hard disk drive even if an error occurs, such
as an HDD write error.
*2 Refer to the operating instructions of the extension unit for recovering from RAID down.
Page 93

93
About the network log
This section describes the details on the network logs and their details. The network logs are displayed by
selecting the "Maintenance" page - [System management] tab - "Network log" on the setup menu or the web
browser of a PC that is connected to the recorder.
Contents to be displayed are the same as when using the web browser.
Description Network log Output from
connector
NW link error NETWORK LINK ERROR Network error
E-mail transmission complete <SMTP>MAIL_SEND –
SMTP authentication error <SMTP>SMTP_ATTEST_ERR Network error
POP3 authentication error <SMTP>POP3_ATTEST_ERR Network error
Failed to resolve POP3 server address from DNS <SMTP>POP3_ADD_ERR Network error
Failed to find POP3 server <SMTP>POP3_SVR_ERR Network error
Failed to resolve SMTP server address from DNS <SMTP>SMTP_ADD_ERR Network error
Failed to find SMTP server <SMTP>SMTP_SVR_ERR Network error
MAIL FROM command error <SMTP>MAIL_FROM_ERR Network error
RCPT TO command error <SMTP>RCPT_TO_ERR Network error
Other errors for SMTP <SMTP>OTHER_ERR Network error
FTP server transfer complete <FTP>SVR_FWD_OK –
Other error for FTP <FTP>OTHER_ERR Network error
Synchronization with the NTP server complete <NTP>GET_TIME_OK –
Failed to resolve NTP server address from DNS <NTP>SVR_ADD_ERR Network error
Synchronization with the NTP server failed (Time is not
synchronized.)
Failed to adjust the time <NTP>SET_TIME_ERR Network error
Failed to find NTP server <NTP>SVR_ERR Network error
Other errors for NTP <NTP>OTHER_ERR Network error
Password error for SNMP user name <SNMP>USER_PASS_ERR Network error
SNMP object inquiry failure <SNMP>OBJ_ERR Network error
Other errors for SNMP <SNMP>OTHER_ERR Network error
Password error for HTTP user name <HTTP>USER_PASS_ERR Network error
HTTP download failure <HTTP>DOWNLOAD_ERR Network error
HTTP request invalid <HTTP>REQUEST_ERR Network error
Other errors for HTTP <HTTP>OTHER_ERR Network error
Failed to resolve the DDNS server address from DNS. <DDNS>SVR_ADD_ERR Network error
No response from the DDNS server. <DDNS>SVR_ERR Network error
Same host name has registered. <DDNS>HOST_NAME_ERR Network error
Undefined error. <DDNS>OTHER_ERR Network error
<NTP>TIME_INVALID Network error
Page 94

94
95
Operation window
The recorder can be operated using the provided mouse connected to the mouse connection port on the rear
side of the recorder. When operating the recorder using a web browser, refer to "Network" (☞ page 52).
Ctrl (control) screen display
The control screen is the default screen at startup. The main operations of the recorder are performed from this
screen.
q
e
w
r
Ctrl screen
This screen will be displayed after startup. Main operations of this product can be performed on this screen.
q Image display area
Displays images from the camera. (☞ Page 104)
w Status display panel
Displays the statuses of the recorder. Also dis-
plays alarm/error status and remedies. (☞ Page
98)
e Operation panel
Used to switch between screens, to play back
recordings, operate the camera and so on. Displays the current date & time.
r [Wide view] button
Switches the main monitor to wide view display.
Page 95

95
Wide view display
This view offers a large image display area, especially suited for monitoring live images. However, operations
are restricted.
q
w
e r
q Image display area
Displays images from the camera. (☞ Page 104)
w Status display panel
Displays the statuses of the recorder. Also dis-
plays alarm/error status and remedies. (☞ Page
98)
When clicking alarm button or error button, this
panel may be displayed overlapped on the operation panel.
e Operation panel
Switches between screens and screen patterns.
Displays the current date & time.
r [Ctrl screen] button
Switches the main monitor to control screen dis-
play.
Image display area
Displays live images and playback images on the control screen. Only live images can be displayed on the wide
view screen.
frame
Date & timeCamera selection
Camera title
Camera title/date & time
The set camera title will be displayed. The display
position can be selected from upper-left ("L-Upper"),
lower-left ("L-Lower"), upper-right ("R-Upper") and
lower-right ("R-Lower"). The default display position
is "R-Upper". (Default: Upper right). Date & time will
be displayed as set on the camera.
Camera selection frame
Displays the camera being operated. When using
1-screen/4-screen display (☞ pages 109 and 110),
the cameras can be operated with the mouse.
Page 96

96
97
Image display area
The number of images that can be displayed on the multiscreen differs for the control screen and the wide view
screen.
Number of the multi-screen selection buttons to be displayed will also vary depending of the number of the registered licenses.
Screen display Status Multiscreen buttons Camera license number
9 16 24 32
Ctrl screen Live 1-screen
4-screen
9-screen
16-screen –
Play 1-screen
4-screen
9-screen – – – –
16-screen – – – –
Wide view display Live 1-screen
4-screen
6-screen
9-screen
16-screen –
24-screen – –
32-screen – – –
1-screen (pillar box)
4-screen (pillar box)
9-screen (pillar box)
12-screen (pillar box) –
16-screen (pillar box) –
○ ○ ○ ○
○ ○ ○ ○
○
○ ○ ○ ○
○ ○ ○ ○
○ ○ ○ ○
○ ○ ○ ○
○ ○ ○ ○
○ ○ ○ ○
○ ○ ○ ○
○ ○ ○ ○
○ ○ ○ ○
– – –
○ ○ ○
○ ○ ○
○ ○
○
○ ○ ○
○ ○ ○
○: Multi-screen selection buttons will be displayed.
–: Multi-screen selection buttons will not be displayed.
Note:
It is possible to select whether to display or hide the wide view multi-screen selection button. Refer to the •
"Configure other settings relating to monitors" section (☞ page 51) for further information.
"24Screen" and "32Screen" will be come available only when not all of the cameras are selected at the •
"Cam. select" under "Sub monitor".
In the image display area, the startup screen to be displayed upon login (default screen) can be set for each
login user individually.
The available screens that can be set as the default screen are as follows. Refer to page 62 for how to configure the default screen.
Cam.1 to Cam.32: Each camera displayed on a 1-screen
4Screen-A: Camera 1 to 4 displayed on a 4-screen
4Screen-B: Camera 5 to 8 displayed on a 4-screen
4Screen-C: Camera 9 to 12 displayed on a 4-screen
4Screen-D: Camera 13 to 16 displayed on a 4-screen
4Screen-E: Camera 17 to 20 displayed on a 4-screen
4Screen-F: Camera 21 to 24 displayed on a 4-screen
Page 97

97
4Screen-G: Camera 25 to 28 displayed on a 4-screen
4Screen-H: Camera 29 to 32 displayed on a 4-screen
9Screen: Camera 1 to 9 displayed on a 9-screen
16Screen-A: Camera 1 to 16 displayed on a 16-screen
16Screen-B: Camera 17 to 32 displayed on a 16-screen
1-screen (Wide view): 1-screen display in wide view
4-screen (Wide view): 4-screen display in wide view
9-screen (Wide view): 9-screen display in wide view
16-screen (Wide view): 16-screen display in wide view
Note:
If any of the default screen other than "Cam.1" - "Cam.32" or "4Screen-A" - "4Screen-H" is selected, the •
4-screen that automatically displays images from camera 1 to camera 4 will become the default screen of
the web browser on the PC.
Page 98

98
99
About the status display panel
Normal operation
In case of alarm/error (When the associated buttons are displayed)
q Status display area
Recorder status indications and their details are shown in the table below. In the event that the recorder
enters several statuses at the same time, these are displayed in their order of priority. If both statuses have
the same priority, the one that occurred last will be displayed.
Status Description Example Priority
Live Live images are being displayed. 6 (Low)
During playback Recorded images are being played. 6
In the process of RAID
recovery
Currently in the process of RAID recovery. 5
Copying Data is being copied. Copying progress is displayed in %. 4
Formatting SD SD memory card is being formatted. 4
Formatting HDD HDD is being automatically formatted. 3
In the alarm state
Indicates an alarm occurrence. Detailed information of the
alarm will be displayed.
2
In the error state
Indicates that an error has occurred. A detailed description
of the error content will be displayed.
1 (High)
w Alarm buttons (When the face matching function is not used: )
Indicate that an alarm has occurred. Turn red in the alarm state. Clicking the buttons will toggle between
displaying/not displaying buttons such as the alarm log button and the alarm reset button.
<Face matching function>
If the face matching function has been confi gured for use, the following display functions and operations are
available:
No face matching alarm
Face matching alarm is being issued
w e
wq i r y
et
u
Page 99

99
e Error button
Indicate that an error has occurred. Turn yellow in the error state. Clicking the buttons will toggle between
displaying/not displaying buttons such as the error log button and the error reset button.
r Alarm log display button
The alarm logs are displayed on the operation panel of the control screen. Up to 750 alarm logs are saved.
When more than 750 logs are filed, the older logs will be overwritten by the newer logs. In this case, the oldest log is the first to be overwritten.
t Alarm reset button
Cancels the alarm action. Clickable only in the alarm state.
y Error log display button
The error (trouble) logs are displayed on the operation panel of the control screen. Up to 1000 error logs are
saved. When more than 1000 logs are filed, the older logs will be overwritten by the newer logs. In this
case, the oldest log is the first to be overwritten.
u Error reset button
Cancels the error (trouble) action. Clickable only in the error state.
i Face display (Thumbnail) button
The latest face matching results are displayed on the operation panel of the control screen. (☞ Operating
Instructions of WJ-NVF30, WJ-NVF30W)
Sub monitor (monitor for display of live images only)
Important:
Configuration and operation of the recorder from the sub monitor is not possible.•
Live images from the specified cameras can be displayed on 1-screen or 4-screen/16-screen (9-screen) on the
sub monitor. When several cameras are selected on 1-screen or 4-screen, camera images will be switched
sequentially at the selected switching interval (sequence display). In addition, camera images can be switched
according to the signal input triggered by a terminal alarm. (☞ Page 50)
Note:
The date & time and camera also appear on the camera image displayed on the sub monitor, but some •
characters may be cut off.
To display images, it is necessary to select the cameras to be displayed in the setup menu in advance. The •
recorder is not configured to display camera images by default.
Depending on the selected switching interval, a black screen may appear before camera images are dis-•
played.
When the secret view function is selected, the single screen on the main monitor or selected images on a •
multiscreen will not be displayed.
While "1-screen live sequence" is being performed, the secret view images will be skipped (not displayed).•
The image of a camera where an error has occurred will not be displayed.•
The size of displayed images will be fit into the screen regardless of the aspect ratio.•
Depending on whether enabling or disabling the display switchover or the re-encoding transmission of the •
main monitor, the frame rate or the resolution of camera images on the sub monitor may vary, or the sub
monitor may momentarily go black. Likewise, when the camera images on the sub monitor switches, the
frame rate or the resolution of camera images on the main monitor may vary, or the main monitor may
momentarily go black.
Page 100

100
101
Basic operations
To operate, use the mouse connected to the recorder to move the mouse cursor displayed on the main monitor
and left-click the buttons or tabs displayed on the screen. (Hereinafter, "Left-click..." will be described as
"Click..." in this document.)
In lines where the [D]/[C] buttons are displayed, the value on which the cursor is placed can be changed by
turning the mouse wheel. For example, when setting date & time, the hours, minutes and seconds can be
changed.
The shape of the mouse cursor will change as follows depending on the display screen and mouse operation.
: Normal operation
: When dragging a camera number panel (wide view screen)
Note:
When no operation is made for 10 seconds or more, the mouse cursor will be hidden. The mouse cursor will •
be displayed again when the mouse is moved.
It is impossible to connect a mouse to the mouse connection port if the connector from the mouse is upside •
down. When it is hard to connect, check the upside down position of the connector.
About the operation of on-screen keyboard
Setting items can be entered using the on-screen keyboard. When clicking the [ ] icon beside the entry field,
the on-screen keyboard will be displayed, and it will become possible to enter characters by clicking the character keys on the keyboard.
On-screen keyboard screen
Entry field
Language selection pull-down menu
Click the [C] button to select the language for
character entry.
[Del all] button
Deletes all the characters in the entry field.
[]/[] button
Move the cursor in the entry field to either direction.
[Delete] button
Deletes a character pointed by the cursor in the entry
field.
[A/a] button
This button changes the characters to be entered
between capital letters and small letters.
 Loading...
Loading...