Page 1

Operating Instructions
With Installation Manual
(for qualified service personnel)
Electronic Board
(Interactive Panaboard)
Model No. UB-8325
Panaboard
Stand is optional.
• To assemble this unit, please refer to the Installation manual on page 83 through 99.
• Before operating this unit, please read these instructions completely and keep them carefully for future
reference.
• Because of the nature of the print film, all the printed text will remain on the film.
• This unit is designed for installation by a qualified servicing dealer.
Installation performed by non-authorized individuals could cause safety-related problems with the operation of
this equipment.
For U.S.A. only:
• To locate the closest authorized dealer in your area, please call 1-800-449-8989.
Page 2

Thank you for purchasing the Panasonic Electronic Board.
For optimum performance and safety, please read these instructions carefully.
Accessories
Q’ty
• Thermal transfer film . . . . . . . . . . . . . . 1
• Markers (Black, Red, Blue-big) . . . . . . 1 each
• Eraser . . . . . . . . . . . . . . . . . . . . . . 1
• Pen holder . . . . . . . . . . . . . . . . . . . . 2
• Markers for interactive
(Black, Red, Blue, Green-small) . . . . . 1 each
• Electronic Eraser . . . . . . . . . . . . . . . . 1
• Eraser cloth (for Electronic Eraser) . . . . . . . 2
*1Letter size is for U.S.A. and Canada models.
2
*
for U.S.A. model only.
* The markers (big) and the eraser are used for other than the interactive function.
* The markers for interactive (small) are used while inserted in the pen holder.
In this manual, the pen holder with a marker for interactive (small) is called the Electronic Pen.
The Electronic Pen and the Electronic Eraser are used with the interactive function.
* The stand and wall-mounting kit are optional. By way of example, this manual describes an Electronic Board which is
used with the stand.
• Batteries (LR03 “AAA”) . . . . . . . . . . . . . 6
• Power cord . . . . . . . . . . . . . . . . . . . 1
• USB cable [5 m (16’ 5
• A4 (Letter*
1
) size copy paper . . . . . . . . . 20
3
/8”)] . . . . . . . . . . . 1
• Software CD-ROM . . . . . . . . . . . . . . . 1
• Operating Instructions . . . . . . . . . . . . . . 1
• Wall-mounting template . . . . . . . . . . . . . 1
• Warranty card*
2
. . . . . . . . . . . . . . . . . 1
Q’ty
Things you should keep a record of
Attach your sales receipt here
For your future reference
Date of purchase: _________________________ Serial number: ____________________________
Dealer’s name and address: ______________________________________________________________
Te l:
Warning about saving data
When the system storage device or any of its optional storage device is adversely effected by operational
errors, static electricity, electrical noise, vibration, dust or when the power has been cut off due to malfunction,
repair or inadvertently, the memory contents may be lost or changed. Before operating the system, make a
point of reading the precautionary notes in the Operating Instructions and the help information, and observe
them during operation.
Please observe carefully the following precaution:
•Make absolutely sure that all important data is saved by back-up or the original is saved.
The manufacturer hereby declares that it cannot be held accountable for any loss or change in any data
stored on floppy disks, hard disks, optical disks, or other memory devices.
2
Page 3

Federal Communications Commission Requirements
Note: This equipment has been tested and found to comply with the limits for a Class A digital device, pursuant to
part 15 of the FCC Rules. These limits are designed to provide reasonable protection against harmful
interference when the equipment is operated in a commercial environment. This equipment generates, uses,
and can radiate radio frequency energy and, if not installed and used in accordance with the instruction
manual, may cause harmful interference to radio communications. Operation of this equipment in a residential
area is likely to cause harmful interference in which case the user will be required to correct the interference at
his own expense.
FCC Warning: To assure continued FCC compliance, the user must use only the provided power supply cord.
Also, any unauthorized changes or modifications to this equipment would void the user’s authority
to operate this device.
• Microsoft, Windows, PowerPoint and CalliGrapher are either registered trademarks or trademarks of Microsoft
Corporation in the United States and/or other countries.
• IBM is a trademark of International Business Machines Corporation in the United States, other countries, or both.
• Pentium is a trademark or registered trademark of Intel Corporation or its subsidiaries in the United States and
other countries.
• Adobe, Acrobat, Acrobat Reader and Reader are either registered trademarks or trademarks of Adobe Systems
Incorporated in the United States and/or other countries.
• SANFORD
• All trademarks referred to in this manual are property of their respective companies.
and EXPO are registered ® U.S. trademarks of SANFORD or its Affiliates.
The information given in this Operating Instructions is subject to change without notice.
3
Page 4

Features
The UB-8325 is equipped with two interactive functions; Projector mode and Whiteboard mode, in addition to a
regular electronic board that utilizes plain paper. It is possible to use this unit as follows.
■ Electronic Board Functions
• Allows copying up to 9 copies per screen
• Allows printing in 2 level contrast (Normal / Dark)
• Allows printing of 2-screens at the time by compressing them into a single sheet of paper
■ Projector Mode (Interactive Function)
Connect the Interactive Panaboard to a computer that is connected to a projector and use the projector to project the
image onto the Interactive Panaboard.
This is called the Projector mode.
In this mode, the following operations are possible:
• Operating the computer using the Electronic Pen with its cap on as a mouse
• Drawing handwritten lines or erasing it using the Electronic Pen or Electronic Eraser with its cap on in the projected
image
• Saving the projected image to an image file and printing the projected image
• Recording the operations of drawing and erasing handwritten lines, playing back and editing the recorded
operations later
In Projector mode, the projected computer image on the screen of the Interactive Panaboard can be operated by
using the Electronic Pen as a mouse. You can execute the application and electronically write or erase notes. The
electronically handwritten or partially erased computer image can be stored into an image file. This will help make
your presentation more impressive to the attendants.
4
Page 5

■ Whiteboard Mode (Interactive Function)
By connecting the Interactive Panaboard to a computer, the information written on the Interactive Panaboard is
displayed on the computer in real-time.
This is called the Whiteboard mode.
In this mode, the following operations are possible:
• The information written on the Interactive Panaboard using the Electronic Pen with its cap off will be displayed on
the computer screen at the same time.
• The information erased using the Electronic Eraser will be erased in the computer as well.
• You can save drawings and notes into a file which can later be printed.
• Allows the user to record the information being written or erased in a file that can be played back as a movie and it
can be edited if needed.
■ Computer Interfacing
Panasonic Document Management System (hereafter referred to as Panasonic-DMS) has the following functions.
About the Panasonic-DMS, refer to the Document Management System operating instructions in the CD-ROM.
• Panasonic-DMS uses the TWAIN driver to scan monochrome images drawn on the UB-8325.
• Panasonic-DMS has a capability of managing documents (image files).
• The printer driver allows the printer of the UB-8325 to print documents from a computer.
5
Page 6
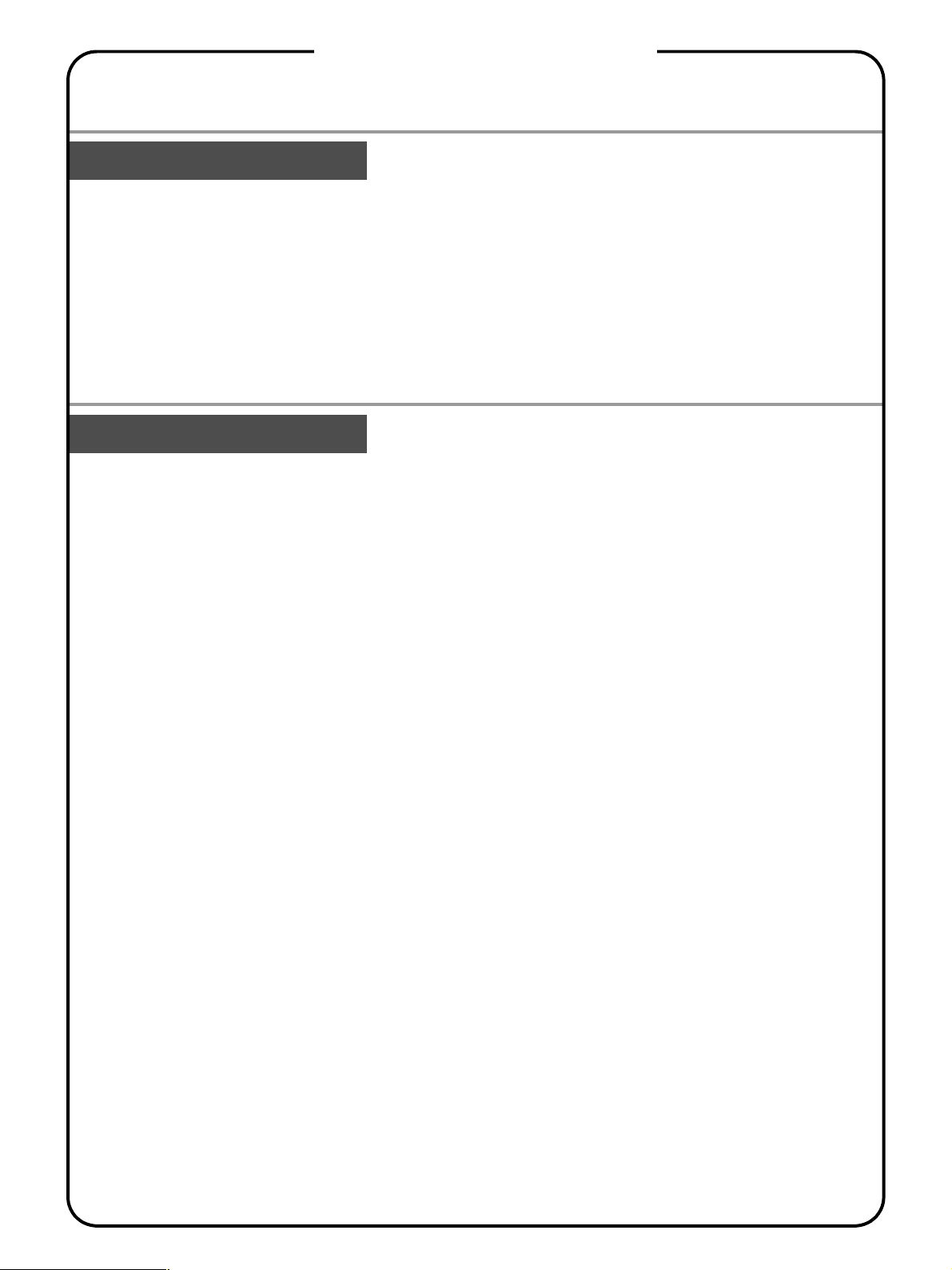
Before You Start
Using
Table of Contents
Page
For Your Safety. . . . . . . . . . . . . . . . . . . . . . . . . . . . . . . . . . . . . . . . . 8
• For Users . . . . . . . . . . . . . . . . . . . . . . . . . . . . . . . . . . . . . . . . . . . . . . . . . . . . . . 8
• For users in the United Kingdom only . . . . . . . . . . . . . . . . . . . . . . . . . . . . . . . 10
Precautions. . . . . . . . . . . . . . . . . . . . . . . . . . . . . . . . . . . . . . . . . . .11
• CD-ROM . . . . . . . . . . . . . . . . . . . . . . . . . . . . . . . . . . . . . . . . . . . . . . . . . . . . . 14
Part Names and Functions . . . . . . . . . . . . . . . . . . . . . . . . . . . . . . 15
• Control Panel . . . . . . . . . . . . . . . . . . . . . . . . . . . . . . . . . . . . . . . . . . . . . . . . . . 16
• Electronic Pen and Eraser . . . . . . . . . . . . . . . . . . . . . . . . . . . . . . . . . . . . . . . . 17
Installing the Thermal Transfer Film. . . . . . . . . . . . . . . . . . . . . . . 18
Loading Copy Paper. . . . . . . . . . . . . . . . . . . . . . . . . . . . . . . . . . . . 19
Making Copies . . . . . . . . . . . . . . . . . . . . . . . . . . . . . . . . . . . . . . . . 21
• Copy Types and Procedures . . . . . . . . . . . . . . . . . . . . . . . . . . . . . . . . . . . . . . 21
Replacing the Thermal Transfer Film . . . . . . . . . . . . . . . . . . . . . . 22
Paper Jams . . . . . . . . . . . . . . . . . . . . . . . . . . . . . . . . . . . . . . . . . . . 23
Setting the Electronic Pen and Eraser . . . . . . . . . . . . . . . . . . . . .25
• Setting the Electronic Pen . . . . . . . . . . . . . . . . . . . . . . . . . . . . . . . . . . . . . . . . 25
• Setting the Electronic Eraser . . . . . . . . . . . . . . . . . . . . . . . . . . . . . . . . . . . . . . 26
• Replacing the Eraser Cloth . . . . . . . . . . . . . . . . . . . . . . . . . . . . . . . . . . . . . . . 26
Installing Drivers and Software. . . . . . . . . . . . . . . . . . . . . . . . . . . 27
• System Requirements . . . . . . . . . . . . . . . . . . . . . . . . . . . . . . . . . . . . . . . . . . . 27
• Contents of CD-ROM . . . . . . . . . . . . . . . . . . . . . . . . . . . . . . . . . . . . . . . . . . . . 27
• Installing Drivers / Interactive Panaboard Software . . . . . . . . . . . . . . . . . . . . . 28
• Installing the Panasonic-DMS Software. . . . . . . . . . . . . . . . . . . . . . . . . . . . . . 30
• Removing Drivers / Interactive Panaboard Software . . . . . . . . . . . . . . . . . . . . 31
• Removing the Panasonic-DMS Software . . . . . . . . . . . . . . . . . . . . . . . . . . . . . 31
Using the Panaboard in Projector Mode . . . . . . . . . . . . . . . . . . . 32
• Precautions When Using a Projector . . . . . . . . . . . . . . . . . . . . . . . . . . . . . . . . 32
• Starting the Interactive Panaboard Software . . . . . . . . . . . . . . . . . . . . . . . . . . 33
• Pop-up Menu Configuration . . . . . . . . . . . . . . . . . . . . . . . . . . . . . . . . . . . . . . . 34
• Basic Operation in Projector Mode . . . . . . . . . . . . . . . . . . . . . . . . . . . . . . . . . 37
• Using the Desktop Drawing Tool . . . . . . . . . . . . . . . . . . . . . . . . . . . . . . . . . . . 40
Using the Panaboard in Whiteboard Mode . . . . . . . . . . . . . . . . . 49
• Starting the Interactive Panaboard Software . . . . . . . . . . . . . . . . . . . . . . . . . . 49
• Pop-up Menu Configuration . . . . . . . . . . . . . . . . . . . . . . . . . . . . . . . . . . . . . . . 49
• Basic Operation in Whiteboard Mode . . . . . . . . . . . . . . . . . . . . . . . . . . . . . . . 50
Using the View Window or Whiteboard Window . . . . . . . . . . . . .53
• About View Window / Whiteboard Window . . . . . . . . . . . . . . . . . . . . . . . . . . . 53
• Managing IPB Documents . . . . . . . . . . . . . . . . . . . . . . . . . . . . . . . . . . . . . . . . 57
6
Page 7

Help
Using the Panasonic-DMS . . . . . . . . . . . . . . . . . . . . . . . . . . . . . . .72
• Scanning . . . . . . . . . . . . . . . . . . . . . . . . . . . . . . . . . . . . . . . . . . . . . . . . . . . . . 72
• Panaboard Operation Panel. . . . . . . . . . . . . . . . . . . . . . . . . . . . . . . . . . . . . . . 73
• Printing . . . . . . . . . . . . . . . . . . . . . . . . . . . . . . . . . . . . . . . . . . . . . . . . . . . . . . . 74
Daily Care and Maintenance . . . . . . . . . . . . . . . . . . . . . . . . . . . . . 75
• Cleaning the Screen and the Unit . . . . . . . . . . . . . . . . . . . . . . . . . . . . . . . . . . 75
• Caring for the Eraser . . . . . . . . . . . . . . . . . . . . . . . . . . . . . . . . . . . . . . . . . . . . 75
• Cleaning the Printer Head, Platen Roller and Pick-up Roller. . . . . . . . . . . . . . 75
• Replacing the Batteries in the Electronic Pen and the Electronic Eraser. . . . . 77
• Replacing the Cloth of the Electronic Eraser . . . . . . . . . . . . . . . . . . . . . . . . . . 77
Troubleshooting . . . . . . . . . . . . . . . . . . . . . . . . . . . . . . . . . . . . . . . 78
• Meanings of Error Codes . . . . . . . . . . . . . . . . . . . . . . . . . . . . . . . . . . . . . . . . . 80
Specifications . . . . . . . . . . . . . . . . . . . . . . . . . . . . . . . . . . . . . . . . . 81
• Optional and Separately Available Items . . . . . . . . . . . . . . . . . . . . . . . . . . . . . 82
Before You Start
Using
Installation
Installation Manual . . . . . . . . . . . . . . . . . . . . . . . . . . . . . . . . . . . . . 83
Help
Installation
7
Page 8

For Your Safety
For Your Safety
To prevent severe injury and loss of life, read this
section carefully before using the unit to ensure proper
and safe operation of your unit.
CLASS 1 LED PRODUCT
The following graphic symbols are used in this
Operating Instructions manual.
Denotes a potential
hazard that could
WARNING
CAUTION
These symbols are used to
alert operators to a specific
operating procedure that must
not be performed.
These symbols are used to
alert operators to a specific
operating procedure that must
be emphasized in order to
operate the unit safely.
result in serious
injury or death.
Denotes hazards
that could result in
minor injury or
damage to the unit.
To ensure safe operation the power cord
Before You Start
supplied must be inserted into a standard
three-prong AC outlet which is effectively
grounded (earthed) through the normal
wiring.
The fact that the equipment operates
satisfactorily does not imply that the power
point is grounded (earthed) and that the
installation is completely safe. For your
safety, if in any doubt about the effective
grounding (earthing) of the power point,
consult a qualified electrician.
If the plug cannot be inserted into the AC
outlet, contact a licensed electrician to
replace the AC outlet with a properly
grounded (earthed) one.
Do not defeat the purpose of the grounding
(earthing) plug (ex. do not use a conversion
plug).
Plug the power cord firmly into an AC outlet.
Otherwise, it can cause fire or electric
shock.
Do not pull, bend, rest objects on, or chafe
the power cord and plug. Damage to the
power cord or plug can cause fire or electric
shock.
For Users
WARNING
Power and Ground Connection
The power source voltage of this unit is
listed on the nameplate. Only plug the unit
into an AC outlet with the proper voltage.
If you use a cord with an unspecified current
rating, the unit or plug may emit smoke or
become hot to the touch.
When you operate this product, the power
outlet should be near the product and easily
accessible.
8
Do not attempt to repair the power cord or
plug. If the power cord or plug is damaged or
frayed, contact an authorized service
representative for a replacement.
Ensure that the plug connection is free of
dust. In a damp environment, a
contaminated connector can draw a
significant amount of current that can
generate heat and eventually cause fire if
left unattended over an extended period of
time.
Never touch the plug with wet hands.
Danger of electric shock exists.
Page 9

For Your Safety
Stop operation immediately if your unit emits
smoke, excessive heat, abnormal smell or
unusual noise. These conditions can cause
fire or electric shock. Immediately turn the
unit off and unplug the power cord, and
contact your dealer for service.
When disconnecting the unit, grasp the plug
instead of the cord. Pulling on a cord forcibly
can damage it and cause fire or electric
shock.
The unit should be used only with the power
cord that is supplied by the manufacturer.
•(220–240 V equipment)
A certified power supply cord has to be
used with this equipment. The relevant
national installation and/or equipment
regulations shall be considered. A certified
power supply cord is not lighter than
ordinary polyvinyl chloride flexible cord
according to IEC 60227 (designation
H05VV-F 3G 1.0 mm
2
).
Battery
Before You Start
Be sure to use the specified type of batteries
only. Using incorrect type of batteries can
burn or leak.
Ensure that batteries are installed with
correct polarity. Incorrectly installed batteries
can burst or leak, resulting in spillage or
injuries.
Be sure to take out batteries worn away from
the unit. The battery worn away can leak.
Be sure that a battery should not be
charged, shorted, heated, broken or thrown
into fire. Using wrong can leak generate
heat or burst.
Installation and Relocation
To prevent fire or shock hazard, do not
expose this unit to rain or any type of
moisture.
Operating Safeguards
If metal fragments or water gets into the unit,
turn the unit off and unplug the unit
immediately. Contact your dealer for service.
Operating the contaminated unit can cause
fire or electric shock.
Never open or remove unit covers that are
screwed with screws unless specifically
instructed in the “Operating Instructions”. A
high-voltage component can cause electric
shock.
Do not alter the unit or modify any parts.
Alteration or modification can cause fire or
electric shock.
Keep the marker’s cap or battery out of
reach of children to prevent swallowing.
CAUTION
Power
When the unit is not used over an extended
period of time, switch it Off and unplug it. If
an unused unit is left connected to a power
source for a long period, degraded insulation
may cause electric shock, current leakage or
fire.
Installation and Relocation
Do not position the unit in a location where it
is unstable.
Do not place the unit in a hot humid or dusty
environment.
Prolonged exposure to these adverse
conditions may cause fire or electric shock.
When moving the unit, be sure to unplug the
power cord from the AC outlet. If the unit is
moved with the power cord attached, it can
cause damage to the cord which could result
in fire or electric shock.
9
Page 10

For Your Safety
L
(
Do not install the unit except by a qualified
service personnel.
After installing or moving the electronic
board, lock the casters and set the fallprevention extension legs.
ocking the casters
Push this side)
Push to lock
Operating Safeguards
If the unit is fallen down or damaged, turn
the unit off and unplug the power cord.
Otherwise, it may cause fire or electric
shock.
Do not put drinks, other liquids or heavy
items on the tray or screen. Accidental
spillage of liquid into the unit may cause
severe damage. If this occurs, turn the unit
off, unplug the power cord and contact your
dealer for service.
Do not lean against the screen or on the
cover (lower), even if the electronic board is
mounted on the wall.
Battery
When the unit is not used over an extended
period of time, take the batteries out of the
unit. Otherwise, the batteries may leak. Do
not use the leaked batteries.
For users in the United Kingdom only
Safety Information
This appliance is supplied with a moulded three pin
mains plug for your safety and convenience.
A 5 amp. fuse is fitted in this plug. Should the fuse need
to be replaced please ensure that the replacement fuse
has a rating of 5 amps. and that it is approved by ASTA
or BSI to BS1362. Check for the ASTA mark or the
BSI mark on the body of the fuse. If the plug
contains a removable fuse cover you must ensure that it
is refitted when the fuse is replaced. If you lose the fuse
cover the plug must not be used until a replacement
cover is obtained. A replacement fuse cover can be
purchased from your local Panasonic Dealer.
If the fitted moulded plug is unsuitable for the socket
outlet in your home then the fuse should be removed
and the plug cut off and disposed of safely.
There is a danger of severe electrical shock if the cut off
plug is inserted into any 13 amp. socket.
If a new plug is to be fitted please observe the wiring
code as shown below. If in any doubt please consult a
qualified electrician.
WARNING : This appliance must be earthed.
IMPORTANT: The wires in this mains lead are coloured
in accordance with the following code.
Green-and-Yellow: Earth
Blue: Neutral
Brown: Live
As the colours of the wire in the mains lead of this
appliance may not correspond with the coloured
markings identifying the terminals in your plug, proceed
as follows.
The wire which is coloured Green-and-Yellow must be
connected to the terminal in the plug which is marked
with the letter E or by the Earth symbol or coloured
Green or Green-and-Yellow.
The wire which is coloured Blue must be connected to
the terminal in the plug which is marked with the letter N
or coloured Black.
The wire which is coloured Brown must be connected to
the terminal in the plug which is marked with the letter L
or coloured Red.
How to replace the fuse:
Open the fuse
compartment with a
screwdriver and replace
the fuse.
10
Page 11
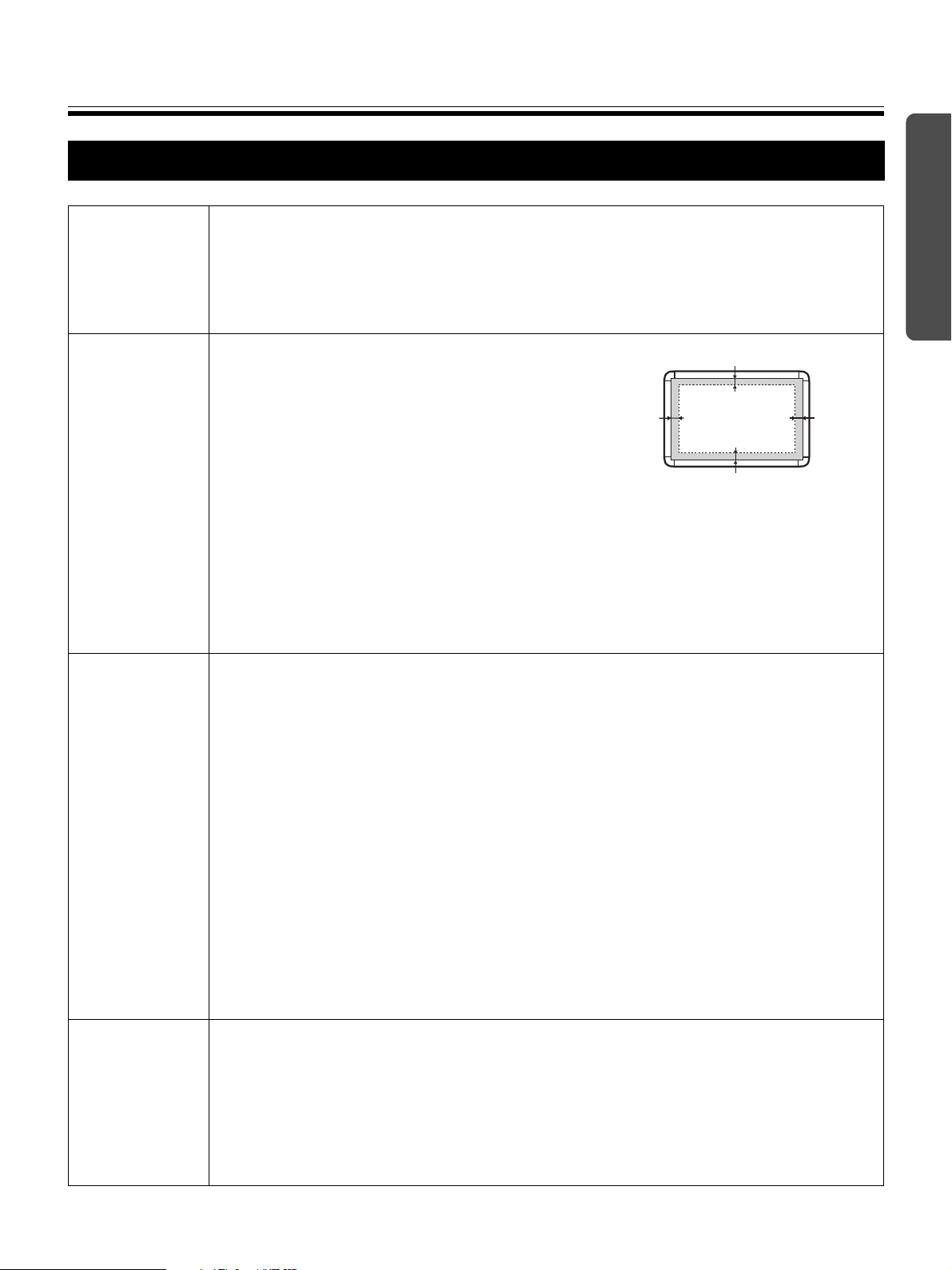
Precautions
Precautions
Before You Start
Installation
Screen Film
Markers,
Erasers and
Thermal
Transfer Film
• Do not install the unit where it may be exposed to direct sunlight, near heating equipment, or
near air-conditioning vents as this may cause stretching and/or discoloration of the screen.
• Do not install the unit in strong sunlight or strong lighting. Proper copying may become
impossible.
• Do not install the unit in locations where the temperature may change suddenly as this may
disable the unit’s ability to make copies.
• Make thick and dark lines inside the copying area.
Note that any writing inside the shaded area (on
right) cannot be copied.
• Do not allow writing to remain on the screen for an
extended period of time as it will become harder to
erase.
• Do not erase with an overly dirty eraser (see page
75).
• Periodically wipe the screen film gently with a
water-dampened cloth that has been thoroughly wrung. (See page 75.)
• Use a commercially available white board cleaner for hard-to-erase stains.
(SANFORD® EXPO® white board cleaner etc.)
• Do not touch the screen, write with markers, or erase while the screen is moving as this may
result in damage to the unit.
• Do not attach chart paper to the screen film for copying as this may result in damage to the
unit.
• Use only the included or designated markers, erasers and thermal transfer film. (See page
82.)
Use of accessories other than those included or designated (such as oil-based
markers) may damage the screen or result in hard-to-erase markings.
• Copy quality increases with the thickness of the drawn line. To ensure quality copies, please
use the markers (big).
• The markers for interactive (small) draw thin lines. The quality of the copies may be reduced
when these markers are used.
• Do not store the thermal transfer film in a location subject to extreme changes in
temperature (such as near air conditioning or heating equipment) as this may cause
condensation on the thermal transfer film and result in poor print quality and/or paper jams.
• Store markers horizontally as vertical storage may stop the ink from coming out.
• The length of one roll of designated thermal transfer film (Replacement film: UG-6001) is
approximately 50 meters (164 ft.). One roll of thermal transfer film can make approximately
150 sheets of copies.
Note that the total number of copies may differ depending on the operating conditions.
Also note that the length of the thermal transfer film supplied with the unit is shorter
than the replacement film roll and is only approximately 10 meters (32.8 ft.).
35 mm
3
(1
/
8
"
)
25 mm (1" )
Copying area
"
25 mm (1
)
35 mm
3
/
(1
8
"
)
Power Cord
and USB
Cable
• When moving the unit, disconnect the power cord from the electrical power socket and from
the printer’s power connector, and disconnect the USB cable from the printer’s USB
connector and a computer. Then coil them for transportation as stepping on the power cord
and USB cable or having them catch on something during movement may result in damage
to the cord and cable.
• If you connect the electronic board to a USB hub, it is not guaranteed to work.
• Do not connect two or more Panasonic electronic boards to a computer. It may cause the
computer operation to become unstable.
11
Page 12
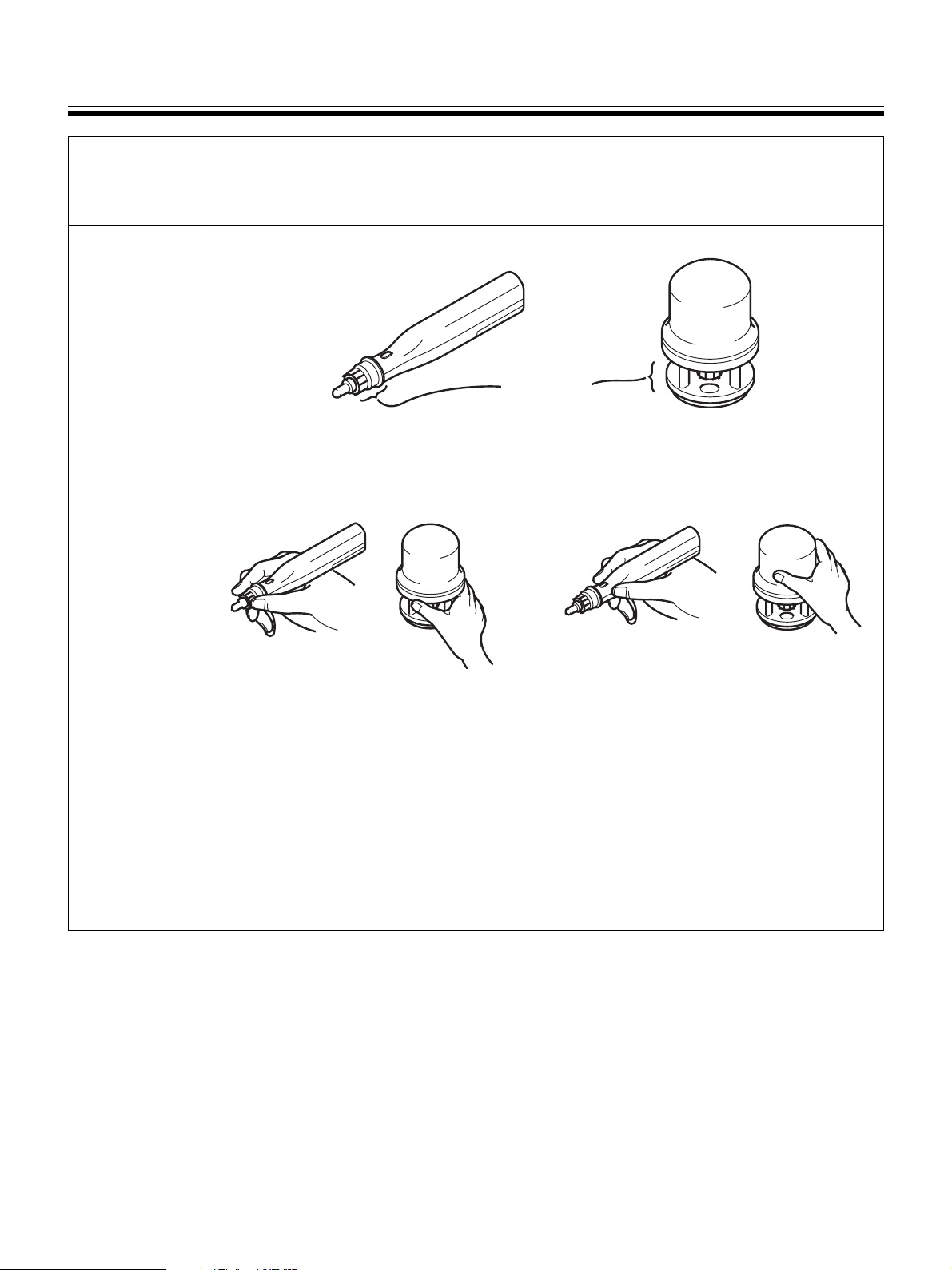
Precautions
Replacing
the Thermal
Transfer Film
Electronic
Pen and
Electronic
Eraser
• Dispose of the used thermal transfer film in a trash receptacle for burnable trash.
• A negative of the copied image will remain on the thermal transfer film. (To protect the
security of your information, we recommend cutting up the used thermal transfer film with
scissors or shredder before disposing of it.)
Transmitter
• Do not cover the transmitter with your hand while using an interactive function as this may
cause the position of the Electronic Pen or the Electronic Eraser not to be normally
detected.
NG
OK
• Press down firmly with the point of the Electronic Pen or the eraser cloth of the Electronic
Eraser on the screen film until you hear a buzzing sound, and then move it slowly.
However, do not press down the point of the Electronic Pen too much strongly as this may
make a dent in the screen back panel.
• Do not use two or more the Electronic Pens or the Electronic Eraser at the same time as this
may cause the position of the Electronic Pen or the Electronic Eraser not to be normally
detected.
• For precise positioning, keep the Electronic Pen and Electronic Eraser perpendicularly to
the screen during use.
• Since ultrasonic is used to detect the position of the Electronic Pen and Electronic Eraser
when they are being used, you may hear a buzzing sound, but this is not harmful to the
human body or peripheral hardware. It will also not result in an electric shock.
12
Page 13
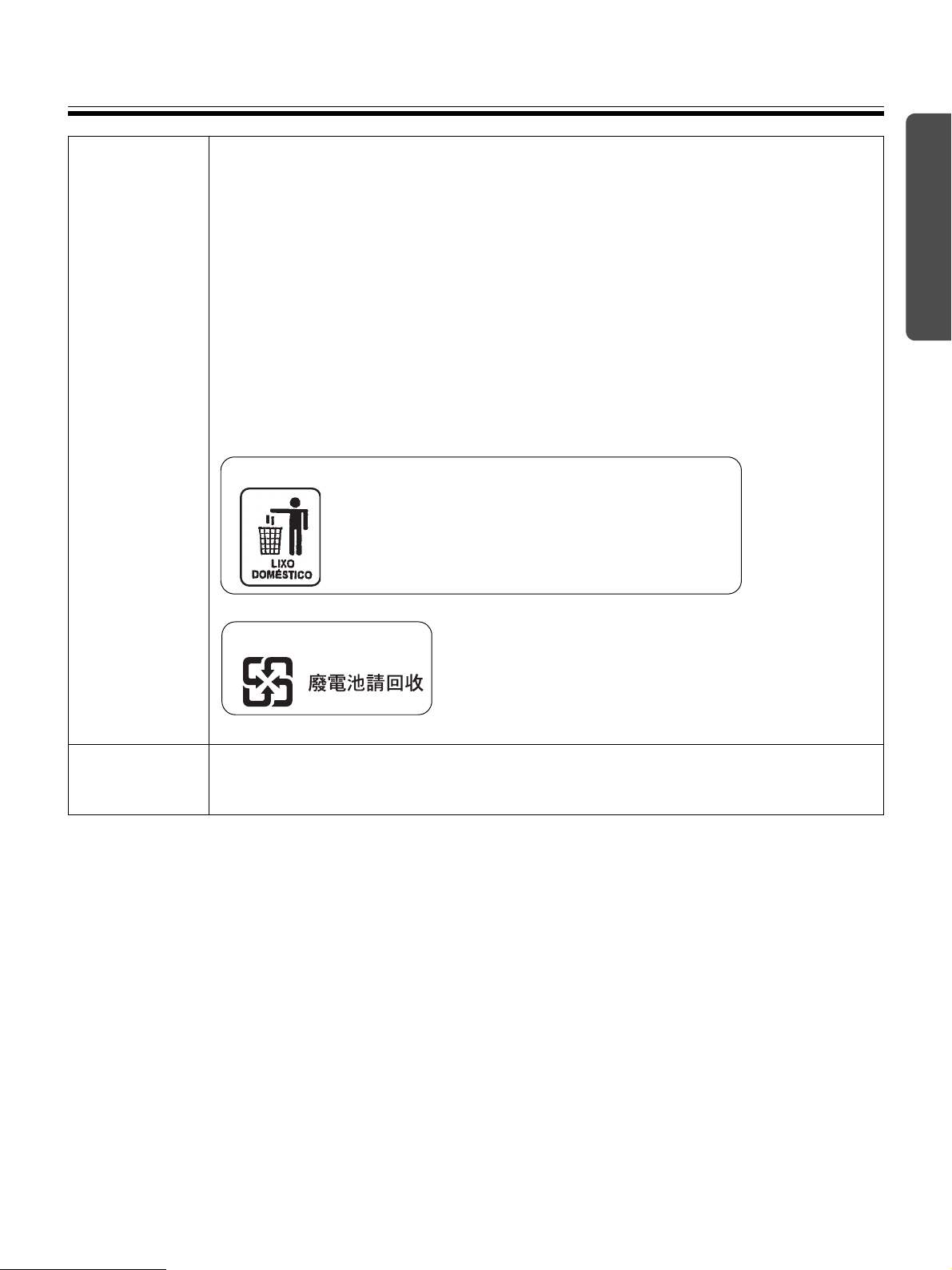
Precautions
Battery
If batteries are used improperly, batteries may leak, causing corrosion of the unit, or they may
burst. To prevent this, always follow the precautions given below.
• Always remove batteries from the Electronic Pen and Electronic Eraser if they are not to be
used for an extended period of time.
• Use the same type of batteries. Do not mix different types.
• Do not mix old and new batteries.
• Always insert batteries with their polarity properly oriented as indicated on the Electronic
Pen or Electronic Eraser.
• If the Electronic Pen or Electronic Eraser ceases to function because batteries have run out,
remove them immediately and dispose of them according to local regulations.
Leaving drained batteries in the Electronic Pen or Electronic Eraser may result in leakage.
• Do not disassemble batteries or place them in a fire.
• Do not short batteries.
• Alkaline batteries cannot be recharged. Never attempt to recharge alkaline batteries.
For Brasil
Após o uso as pilhas / baterias contidas neste produto
poderão ser dispostas em lixo doméstico.
Before You Start
Projector
For Taiwan ( 台灣 )
• Light from the projector may enter the eye when using a projector to project images for the
purpose of making presentations and so on. Be very careful as direct projector light may
hurt the eyes.
13
Page 14

Precautions
CD-ROM
To prevent the CD-ROMs from accidental damages:
Do not touch or write on the surface
of the disc.
Do not place heavy objects on the
disc case or drop the case.
Do not leave the disc out of the
protective case.
To clean the disc, hold the disc by
its edges and wipe it from the
center to the edges with a dry, soft
cloth.
Do not leave the disc in direct
sunlight or near heat sources.
14
Page 15

Part Names and Functions
Electronic Pen /
Electronic Eraser
Position Receiver
Part Names and Functions
Before You Start
Scanner
Electronic Pen /
Electronic Eraser
Position Receiver
Screen
Printer
Output Port
This port holds up to 10
sheets of output paper.
Printer Open Lever
Push down this lever to
open the printer door.
Tray
Control Panel
(See page 16 for
details.)
Power Switch
ON
OFF
Cord Holder
Power Cord
USB Connector
(See page 27.)
Paper Cover
Open this cover to
load copy paper.
AC Inlet
Printer Door
Open this door to load a
thermal transfer film or to
remove jammed paper.
(See pages 18, 22, 23.)
15
Page 16

Part Names and Functions
Control Panel
l
Contrast/Remaining Film
Indicator
Advance Key
Copy Key
Contrast Key
2-Screen Copy Key
Multi-Copy/Error Indicator
Panel Name Description
This lamp indicator notifies the user when the time to replace the thermal transfer
film is approaching (estimated) and of the printing contrast used during copying.
Indicator off: Normal printing contrast
Indicator on: Darker than normal printing contrast
Contrast/
Remaining
Film
Indicator
Contrast
Key
2-Screen
Copy Key
Multi-Copy/
Error
Indicator
Multi-Copy/
Stop Key
Indicator flashing*: Almost time to replace the thermal transfer film
(Note that only about 15 more sheets may be
copied when this indicator starts flashing.)
Replacement film (UG-6001) is separately available
from the dealer where you purchased your unit.
* The flashing indicator will go out after the power is turned off, or the
printer has been opened and closed. (When copying is performed, this
indicator will begin flashing again.)
Each time this key is pressed, the unit will alternate between normal and dark
contrast modes (Normal/Dark).
This key causes the front and back of the screen to be copied on a single
sheet of paper.
This indicator displays the number of copies to be made. The display changes
each time the Multi-Copy/Stop Key is pressed.
Example: 1 → 2 → ··· → 9 → 1 → ···
When an error occurred, a flashing symbol will appear on this display to
indicate the error status. (See page 80.)
When making multiple copies, press this key until the desired number of
copies is displayed on the Multi-Copy/Error Indicator.
This key can also be pressed to stop copying while executing multiple copies.
• The display changes as shown below each time the screen is copied. After
reaching 0, the display will reset to 1.
Example for multiple copies
5 → 4 → 3 → 2 → 1 → 0 → 1 (Number is counted down.)
:
Multi-Copy/Stop Key
16
Copy Key
Advance
Key
This key causes the screen to be copied.
Pressing this key advances the screen from right to left.
Page 17

Part Names and Functions
Electronic Pen and Eraser
■ Electronic Pen (see page 25)
Pen button*
Pen holder lever
* When using the projector mode to operate the computer screen on the Interactive Panaboard screen and operating
the pen while holding down the pen button achieves the same function as pressing the right mouse button.
■ Electronic Eraser (see page 26)
Before You Start
Eraser cover
Eraser cloth
17
Page 18

Installing the Thermal Transfer Film
Blue gear
White shaft
Installing the Thermal
Transfer Film
Install the thermal transfer film in the printer.
Set the power switch to on ( I ).
1
• “ ” will flash on the Multi-Copy/Error
Indicator when the thermal transfer film has
run out.
• The screen will move to home position and
stop.
ON
OFF
2) Insert the blue shaft into the front left hole.
Blue shaft
3) Place the blue gear on the front right groove.
Using
Push down the printer open lever and open
2
the printer door.
Printer door
Install the thermal transfer film.
3
1) Set the thermal transfer film, with the blue
gear in front, on the right.
Blue gear
4) Place the white shaft on both sides of the back
grooves.
18
Page 19

Tighten the film, then close the printer door.
Blue gear
L
4
1) Rotate the blue gear in the direction of the
arrow to take up the slack on the film.
Loading Copy Paper
Loading Copy Paper
It is possible to load up to 40 sheets of A4 (Letter*)
size copy paper [assuming a paper weight of 80 g/m
(20 lb.)].
Note that only A4 (Letter*) size paper may be used.
When the unit is first used or when “ ” flashes on the
Multi-Copy/Error Indicator to indicate that the unit is
out of paper, load copy paper as described below.
* Letter size is for U.S.A. and Canada models.
Notes on Loading Copy Paper
2
• If a slack remains, perform step 3-2) through
4-1) again.
2) Securely close the printer door by using both
hands until a click is heard.
• “ ” flashing on the Multi-Copy/Error
Indicator will go out.
atches
Follow the guidelines below to ensure smooth and
accurate printing by the unit.
• Only use A4 (Letter) size copy paper having a
weight of 60 g/m
copy paper for this unit.
• Do not simultaneously load paper of varying type
and thickness as this may result in paper jams.
• Before adding copy paper, be sure to remove all the
copy paper remaining inside the unit’s paper cover.
(Note that copy paper will slightly resist being
removed, but may be pulled out without problems.)
After removing the copy paper, stack the removed
paper together with the new paper, fan it thoroughly,
square it and reload.
2
(16 lb.) to 90 g/m2 (24 lb.) as the
DO NOT USE THE FOLLOWING TYPES
OF PAPER
• Extremely smooth or glossy paper
• Coated paper
• Thermal paper
• Paper that is printed on one side
• Wrinkled paper, creased paper, etc.
Using
Note
• If “ ” is still flashing after closing the printer
door, make sure that the thermal transfer film
has been installed properly and tightened.
• The printer door should be closed to make
copies properly. Confirm both latches are
locked.
Set the power switch to on ( I ).
1
• “ ” will flash on the Multi-Copy/Error
Indicator when copy paper has run out.
• The screen will move to home position and
stop.
ON
OFF
19
Page 20

Loading Copy Paper
Pull the paper cover forward as shown in the
2
figure.
To prevent paper jams such as those caused
3
by multiple sheets feeding at once, fan the
paper thoroughly, square it, align it with the
guide inside, and insert as far as it will go.
Close the paper cover until a click is heard.
4
Note
• Close the paper cover, or the unit will not
work properly.
• The paper cover should be closed to make
copies properly. Confirm the both latches are
locked.
20
Guide
Maximum paper limit
Note
• Only use A4 (Letter*) size copying paper
having a weight of 60 g/m
(24 lb.) as the copy paper for this unit.
* Letter size is for U.S.A and Canada models.
• Do not stack more copy paper in the unit
than the maximum paper limit indicated by
the guide (see the above figure) as this may
result in paper jams. [Note that the unit can
hold about 40 sheets of paper having a
weight of 80 g/m
2
(20 lb.).]
2
(16 lb.) to 90 g/m2
Page 21

Making Copies
This section describes how to copy text and
illustrations drawn on the screen.
Set the power switch to on ( I ).
1
• “ ” will light on the Multi-Copy/Error
Indicator to indicate that the unit is ready to
copy.
•
The screen will move to home position and
stop.
ON
Making Copies
Note
• Do not use paper that has been copied on
one side by this printer as copy paper in this
unit or in any other copiers or printers as this
may result in dirty rollers, degradation of
printing quality, paper jams, and streaks and
smudges on output paper.
• Copy quality increases with the thickness of
the drawn line. To ensure quality copies,
please use the markers (big).
• The markers for interactive (small) draw thin
lines. The quality of the copies may be
reduced when these markers are used.
• Do not write on the back side of the output
paper from this unit. The printed ink may be
transferred underneath the paper.
• Text or images in shades of yellow will not
copy.
Using
OFF
Press the (Copy Key).
2
•
Text and illustrations on the screen will be
copied and copies emerge from the output
port.
• The output port can hold up to 10 sheets of
copy paper. (Note that exceeding the output
port’s capacity may result in paper jams.)
• For details on making multiple copies and so
on, refer to “Copy Types and Procedures” on
this page.
Copy Types and Procedures
[A] Copying the front of the screen
1) Press .
[B] Copying the back of the screen
1) Press to move the screen to be copied
to the front.
2) Press .
[C] Making multiple copies (up to 9)
1) Select the number of copies (1 to 9) by
pressing as necessary.
2) Press .
• Press to stop copying in mid-operation.
[D] Making 2-screen copies
Copying the front and back of the screen on a
single sheet of paper
1) Press .
21
Page 22

Replacing the Thermal Transfer Film
Replacing the Thermal
Transfer Film
The unit is capable of producing about 15 more copies
when the Contrast/Remaining Film Indicator begins to
flash. The unit has run out of thermal transfer film and
can no longer make copies when the Multi-Copy/Error
Indicator flashes “ ”. Separately available
replacement film (UG-6001) may be purchased from
the dealer where you purchased the unit. Thermal
transfer film is replaced as follows.
Notes on Replacing Thermal
Transfer Film
• Only use the designated product (UG-6001) from
Panasonic as the replacement film. (Note that using
another type of replacement film may result in
degraded printing quality or damage to the unit.)
• Thermal transfer film is disposable. Dispose of used
thermal transfer film as “burnable” or “non-
recyclable” rubbish.
• A negative of the copied image will remain on the
thermal transfer film. To protect the security of your
information, we recommend cutting up the used
thermal transfer film with scissors or shredder before
disposing of it.
Note
• If “ ” is still flashing after closing the printer
door, make sure that the thermal transfer film
has been installed properly and tightened.
• The printer door should be closed to make
copies properly. Confirm both latches are
locked.
Push down the printer open lever to open the
1
printer door, and remove the used film.
Refer to steps 3 and 4 in the section of
2
“Installing the Thermal Transfer Film” on page
18.
22
Page 23

Paper Jams
J
Remove paper jams by the following procedure when
copy paper does not come out of the output port or
when “” flashes on the Multi-Copy/Error Indicator.
Install the thermal transfer film.
4
• Refer to steps 3 and 4 in the section of
“Installing the Thermal Transfer Film” on
page 18.
• “ ” flashing on the Multi-Copy/Error
Indicator will go out.
Paper Jams
Push down the printer open lever to open the
1
printer door.
Remove the thermal transfer film with both
2
hands.
Note
• If “ ” is still flashing after closing the printer
door, make sure that the thermal transfer film
has been installed properly and tightened.
• The printer door should be closed to make
copies properly. Confirm both latches are
locked.
Using
If the flashing “” does not go out after the foregoing
procedure has been performed; this may indicate that
the paper feeder is not functioning properly.
Reload the copy paper by following the steps given
below.
Turn the power off.
1
ON
OFF
Open the paper cover and remove all the copy
2
paper remaining inside the unit’s paper cover.
Remove the jammed paper.
3
ammed paper
Note
• The copy paper will slightly resist being
removed, but may be pulled out without
problems.
23
Page 24

Paper Jams
To prevent paper jams such as those caused
3
by multiple sheets feeding at once, fan the
paper thoroughly, square it, align it with the
guide inside, and insert as far as it will go.
Guide
Maximum paper limit
Turn the power on.
5
• “ ” will light on the Multi-Copy/Error Indicator
to indicate that the unit is ready to copy.
• The screen will move to home position and
stop.
ON
OFF
Note
• Do not stack more copy paper in the unit
than the maximum paper limit indicated by
the guide (see figure) as this may result in
paper jams. [Note that the unit can hold
about 40 sheets of paper having a weight of
2
80 g/m
Close the paper cover until a click is heard.
(20 lb.).]
4
Note
24
• Close the paper cover, or the unit will not
work properly.
• The paper cover should be closed to make
copies properly. Confirm the both latches are
locked.
Page 25

Setting the Electronic Pen and Eraser
Setting the Electronic Pen
Remove the battery cover on the pen holder,
1
insert the batteries as shown in the figure, and
re-attach the battery cover.
• Always use “LR03 (AAA size)” (alkaline)
batteries and be sure that their polarity is
properly oriented.
• Do not mix old and new, different type
batteries when replacing batteries.
Battery cover
Setting the Electronic Pen and Eraser
Rotate the pen holder lever to the release
3
position, insert the marker for interactive, and
then return the pen holder lever to the lock
position.
• Lock the pen holder lever while inserting the
marker all the way into the pen holder until
you hear a buzzing sound.
Detection of the marker color may not work
well unless the marker is inserted fully into
the pen holder.
• Do not set the marker near the Interactive
Panaboard while using the interactive
function as this may appear unnecessary
streaks not written on the computer screen.
2
Marker for
interactive
Inserting
Locking
3
1
Releasing
Using
2
1
3
Pen holder
Remove the temporal cap, and set the cap
2
and adaptor to the marker for interactive.
• Securely push the adaptor into the marker
for interactive as far as it will go.
• Do not remove the color identification cap on
the back end of the marker.
Remove the
temporal cap.
Adaptor
Cap
Marker for interactive
Color identification
cap
1
Pen holder lever
2 - 3 mm
1
/16" - 2/16")
(
Note
• Press down firmly with the point of the
Electronic Pen on the screen film until you hear
a buzzing sound.
• For precise positioning, keep the Electronic
Pen perpendicularly to the screen during use.
Inclined pen angle will cause the shift of
position.
2
3
25
Page 26

Setting the Electronic Pen and Eraser
Setting the Electronic Eraser
Remove the eraser cover, insert the batteries
1
as shown in the figure, and re-attach the
eraser cover.
• Always use “LR03 (AAA size)” (alkaline) batteries
and be sure that their polarity is properly oriented.
• Do not mix old and new, different type batteries
when replacing batteries.
4
2
Eraser cover
3
1
Replacing the Eraser Cloth
Remove the eraser cloth by pushing through
1
the hole in the Electronic Eraser.
Press
Hole
Eraser cloth
Attach a new eraser cloth by pressing around
2
the edge.
New eraser cloth
Electronic
eraser
Note
• Press down firmly with the eraser cloth of the
Electronic Eraser on the screen film until you
hear a buzzing sound.
26
Page 27

Installing Drivers and Software
Installing Drivers and
Software
Drivers and software must be installed in your
computer to use the interactive function, printer and
TWAIN driver.
For the information of the interactive function and
Panasonic-DMS, refer to “Features” on page 4.
System Requirements
Computer
CPU Pentium® II or higher processor
Interface USB 2.0 or USB 1.1*
OS
Memory
HD
*1This electronic board does not function with Hi-Speed
USB 2.0. Even if using a computer equipped with HiSpeed USB 2.0, this electronic board functions with
Full Speed USB 2.0.
2
Microsoft Windows 98 operating system
*
(hereafter Windows 98)
3
Microsoft Windows Millennium Edition operating
*
system (hereafter Windows Me)
*4Microsoft Windows 2000 operating system
(hereafter Windows 2000)
5
Microsoft Windows XP operating system
*
(hereafter Windows XP)
IBM PC/AT or compatible machine
with a CD-ROM drive
1
2
Windows® 98*
Windows 2000*
64 MB or more (Windows 98 /
Windows Me)
128 MB or more (Windows 2000)
256 MB or more (Windows XP)
At least 100 MB free space (except
saving space for data files)
/ Windows Me*3 /
4
/ Windows XP*
5
Contents of CD-ROM
The provided CD-ROM includes the following.
• USB driver
• Printer driver
The printer driver allows the printer to print
documents from your computer.
• TWAIN driver
• Panasonic-DMS software
Panasonic Document Management System
(Panasonic-DMS) uses the TWAIN driver to scan
images drawn on the screen. The PanasonicDMS has a capability of managing documents
(image files).
• Interactive Panaboard Software
In order to use the interactive functions, it is
necessary to install the Interactive Panaboard
Software. The software cannot be used with the
TWAIN driver.
• Panasonic-DMS manual
• Interactive Panaboard operating instructions
Notes when connecting the
electronic board to a computer
• First install the USB, printer and TWAIN driver to
your computer, then connect the electronic board
to the computer (refer to “Installing Drivers /
Interactive Panaboard Software”).
• If you connect the electronic board to a USB hub,
it is not guaranteed to work.
• Do not connect two or more Panasonic electronic
boards to a computer. It may cause the computer
operation to become unstable.
• Use the USB cable provided with the unit.
Using
27
Page 28

Installing Drivers and Software
Installing Drivers / Interactive Panaboard Software
The USB, printer, TWAIN driver and Interactive
Panaboard Software are installed in your computer
by following procedures.
Note
• Do not yet connect a USB cable to the
electronic board.
1 Power on your computer and start Windows*
• Log on as an administrator for
or Windows XP.
1
*
Microsoft Windows operating system
(hereafter Windows)
Windows 2000
2 Insert the CD-ROM into the CD-ROM drive.
The Setup window appears automatically.
• Depending on the operating system or the
settings that you are using, the Setup
window may not appear automatically.
In such a case, execute “Menu.exe” in the
CD-ROM from the Explorer.
3 When “Welcome” window appears, click
[Next].
4 Click [Interactive Panaboard Setup].
• To install the Panasonic-DMS software, click
[Panasonic-DMS] (see page 30).
• To read the operating instructions in the
provided CD-ROM, the Adobe Reader or
Acrobat Reader must be installed in your
computer. It can be downloaded from the
Adobe's Web site if Internet is available.
5 Click [Install Software].
1
.
6 Read ”End-User License Agreement” carefully
and click [Yes].
7 When the following window appears, check
that the electronic board is not connected to
your computer and click [OK].
• If the USB cable is connected to the
electronic board, remove it and click [OK].
• For Windows 98 or Windows Me, a floppy
disk or CD-ROM for installing the operating
system may be required
• If the screen prompts to restart Windows,
restart Windows.
.
28
Page 29

Installing Drivers and Software
8 When the following window appears after files
are copied, power the electronic board on,
and connect the USB cable provided from the
electronic board to your computer.
Note
• If the electronic board is powered on with
connecting the USB cable when the
installation is completed and [Exit] is clicked
in the setup window, the Interactive
Panaboard Software is automatically started
in Windows 2000 / Windows XP.
(For the detailed information, refer to
“Starting the Interactive Panaboard
Software” on page 33.)
Using
9 Follow the on-screen instructions if the wizard
windows appear.
• If the wizard window is displayed to select
the file (##.inf) for the printer driver in
Windows XP, select “windows\inf\oem##.inf”.
• If the wizard window is displayed to connect
to the Windows Update in Windows XP SP2,
select [No].
• If the warning window is displayed in
Windows 2000 / Windows XP, select [Yes] or
[Continue Anyway] to continue the
installation.
• The new hardware wizard windows may be
displayed several times depending on the
operating system.
• For Windows 98 or Windows Me, a floppy
disk or CD-ROM for installing the operating
system may be required
.
10 When the installation is completed, click [OK].
• Interactive Panaboard group is registered
in the Panasonic of the Programs menu.
• The following is installed in the Interactive
Panaboard group.
- Interactive Panaboard (application)
- Interactive Panaboard Help
- Interactive Panaboard Uninstall
- Operating Instructions
29
Page 30

Installing Drivers and Software
Installing the Panasonic-DMS Software
When Panasonic-DMS is already installed, leave it
(do not uninstall it) and install the new software in
the same folder to overwrite it.
1 Power on your computer and start Windows.
• Log on as an administrator for
Windows 2000 or Windows XP.
2 Insert the CD-ROM into the CD-ROM drive.
The Setup window appears automatically.
• Depending on the operating system or the
settings that you are using, the Setup
window may not appear automatically.
In such a case, double-click “Menu.exe” in
the CD-ROM from the Explorer.
3 When “Welcome” window appears, click
[Next].
4 Click [Panasonic-DMS].
5 Click [Install Panasonic-DMS Software].
6 Click [Install].
• To install the Panasonic-DMS Manual, check
the [Operating Instructions] check box.
• To install the USB, printer, TWAIN driver and
Panasonic Interactive Software, click
[Interactive Panaboard Setup] (see page
28).
• To read the operating instructions in the
provided CD-ROM, the Adobe Reader or
Acrobat Reader must be installed in your
computer. It can be downloaded from the
Adobe's Web site if Internet is available.
7 Read “End-User License Agreement” carefully
and click [Yes].
8 Follow the on-screen instructions when
messages appear.
9 When the setup process is completed, restart
Windows.
• About the Panasonic-DMS, refer to the
Document Management System operating
instructions in the CD-ROM.
30
Page 31

Installing Drivers and Software
Removing Drivers / Interactive Panaboard Software
If you need to remove the USB driver, printer driver,
TWAIN driver and Interactive Panaboard Software,
perform the following steps.
1 Power on your computer and start Windows.
• Log on as an administrator for
Windows 2000 or Windows XP.
2 Click [Start], and then click Control Panel in
Settings.
• For Windows
Control Panel.
XP, click [start], and then click
3 Double-click Add / Remove Programs icon
(Windows XP: Add or Remove Programs) in
the Control Panel.
4 Select Panaboard UB-8 Software in the Add
/ Remove Programs list, and click [Add /
Remove].
Removing the PanasonicDMS Software
If you need to remove the Panasonic-DMS software,
perform the following steps.
1 Power on your computer and start Windows.
• Log on as an administrator for
Windows 2000 or Windows XP.
2 Click [Start], move the pointer to Programs–
Panasonic–Panasonic Document
Management System–Uninstall.
(For Windows XP, All Programs instead of
Programs.)
3 Click [OK].
4 After uninstalling, restart your computer.
Using
5 Follows the instructions on the screen.
6 After uninstalling, restart your computer.
31
Page 32

Using the Panaboard in Projector Mode
Using the Panaboard in Projector Mode
Precautions When Using a Projector
Position receiver
Interactive
upper limt mark
Position receiver
100 mm
15
(3
/16")
35 mm
3
/8")
(1
Projector
• When using a projector to project images, be sure to display the image so that it is centered left-to-right on the
Interactive Panaboard screen and with at least a 50 mm (2”) gap between the top of the image and the screen
border. Note that the Electronic Pen does not always operate properly when within 50 mm (2”) of the top of the
screen, 100 mm (3
• Since the Electronic Pen position may shift if the image on the screen is trapezoid, adjust the projector so that the
image on the screen is rectangular.
• When projecting an image on the Interactive Panaboard using a projector, the image on the screen may become
difficult to see depending on the viewing angle and position due to reflected projector light. If this happens, adjust
the location of the projector or change your viewing position.
• When using a projector to project a computer screen, be sure to use optimum resolution settings for the projector
and the computer. The image may be difficult to see if optimum settings are not used. Fine lines in the image on
the Interactive Panaboard screen may appear broken particularly if the projector resolution is lower than the
computer resolution.
• When using a projector to project images, the Electronic Pen position may shift if the projection position shifts due
to the following causes. If this happens, it becomes necessary to perform calibration to reposition the projected
image on the screen. (For details on calibration, see page 33.)
- When the installed location of the projector is changed.
- When the position of the Interactive Panaboard is changed.
- When the projection area and position has changed due to using a projector function such as zoom.
- When the display resolution of the projector or computer has changed.
Note that the position of an Interactive Panaboard attached to a stand may shift if it is struck carelessly.
Always make sure the stand's casters are locked in place.
• Light from the projector may enter the eye when using a projector to project images for the purpose of making
presentations and so on. Be very careful as direct projector light may hurt the eyes.
15
/16”) of the position receiver and 35 mm (1 3/8”) from the both sides of the screen.
50 mm (2")
* Do not use the shaded area.
Interactive
upper limt mark
3
15
/8")
/16")
100 mm (3
35 mm (1
Screen film
32
Page 33

Using the Panaboard in Projector Mode
Starting the Interactive Panaboard Software
1 Turn on the Interactive Panaboard.
2 Turn on your computer and start up Windows.
3 For Windows 2000 / Windows XP
Connect the USB cable provided from the
electronic board to the computer.
• The Interactive Panaboard Software is
automatically started.
For WIndows 98 / Windows Me
Click [Start] and select Programs -
Panasonic - Interactive Panaboard Interactive Panaboard.
• The window appears to show the Interactive
Panaboard is detected.
Note
• If the Panaboard Operation Panel is
displayed using the Panasonic-DMS, the
Panasonic Interactive Software cannot be
started. Close the Panaboard Operation
Panel and start it. Refer to page 72.
• To change the setting so the Interactive
Panaboard Software is not started
automatically when connecting the USB
cable, perfrom the following.
5 Click Projector icon and click [OK].
• The calibration start screen is displayed.
• If the Interactive Panaboard and projector
are fixed not to move, then the calibration
has been performed, it enables to skip the
following calibration step by checking the
Use the last Calibration setting check box.
If the Desktop resolution is different from the
setting when the calibration was executed
before, Interactive Panaboard Software will
not function properly. In that case, calibrate
from the pop-up menu of the Taskbar. (See
page 34.)
6 To calibrate the position of the computer
screen, press the center of each corner for
about two seconds in the following order with
the Electronic Pen.
1
Using
2
(1) Connect the USB cable provided from the
electronic board to the computer.
(2) Click [Start] and select Settings -
Control Panel, then double-click
Scanners and Cameras icon.
(For Windows XP, click [start] and select
Control Panel)
(3) Double-click Panaboard-UB8 USB
Device Driver icon and click the Disable
device events check box in the Events
tab. Click [OK].
To start the Interactive Panaboard Software,
click [Start] and select Programs -
Panasonic - Interactive Panaboard Interactive Panaboard.
(For Windows® XP, All Programs instead of
Programs)
4 Click [OK].
• The Select Mode window appears.
4
• When a position ended correctly, then the
next position starts automatically.
• When the calibration ended correctly, the
message is displayed to notify it.
3
33
Page 34

Using the Panaboard in Projector Mode
• When the calibration is
completed and the Projector
mode become active, the icon
will be registered in the
Taskbar and the Desktop
Drawing Tool will appear
automatically.
[Desktop Drawing Tool]
Note
• If the Interactive Panaboard is not detected,
the following notification window appears.
In this case, check the status of the
Interactive Panaboard and confirm that the
USB cable is connected. For details on the
settings of the communications port, refer to
“Setting the Communication Port” on page
35.
• If the Interactive Panaboard Software is used
without connecting the Interactive
Panaboard, click [Offline] in the notification
window. In the off-line state, a file recorded in
Projector mode can be played back and
edited.
• The tool tip text displayed when the mouse is
located over the icon in the Taskbar
allows you to determine the current mode.
- Projector mode: “Interactive Panaboard
(Projector)”
- Whiteboard mode: “Interactive Panaboard
(Whiteboard)”
■ Exiting the Interactive Panaboard Software
Right-click the icon in the Taskbar and click Exit
in the pop-up menu.
Pop-up Menu Configuration
Right-click the icon in the Taskbar to display the
pop-up menu.
Following operations are possible in the pop-up menu.
Select Mode...: (see page 35)
Switches the mode; Projector mode or
Whiteboard mode.
Calibrate: (see page 33)
Executes the calibration.
Too l: (see page 40)
Draw:
Displays the Desktop Drawing Tool (see page
40).
On-Screen Keyboard:
Displays the On-Screen Keyboard (see page
43).
View Window:
Displays the View Window (see page 39).
Settings:
Communication Port...:
Sets the communication port (see page 35).
Adjustment...:
Adjusts the position of the Electronic Pen or
Electronic Eraser to improve the shifted
position (see page 36).
Options...:
Sets the option of the Interactive Panaboard
Software (see page 36).
Help Topics...:
Displays the help of the Interactive Panaboard
Software.
About...:
Displays the Interactive Panaboard Software
version information.
Exit:
Exits the Interactive Panaboard Software.
34
Page 35
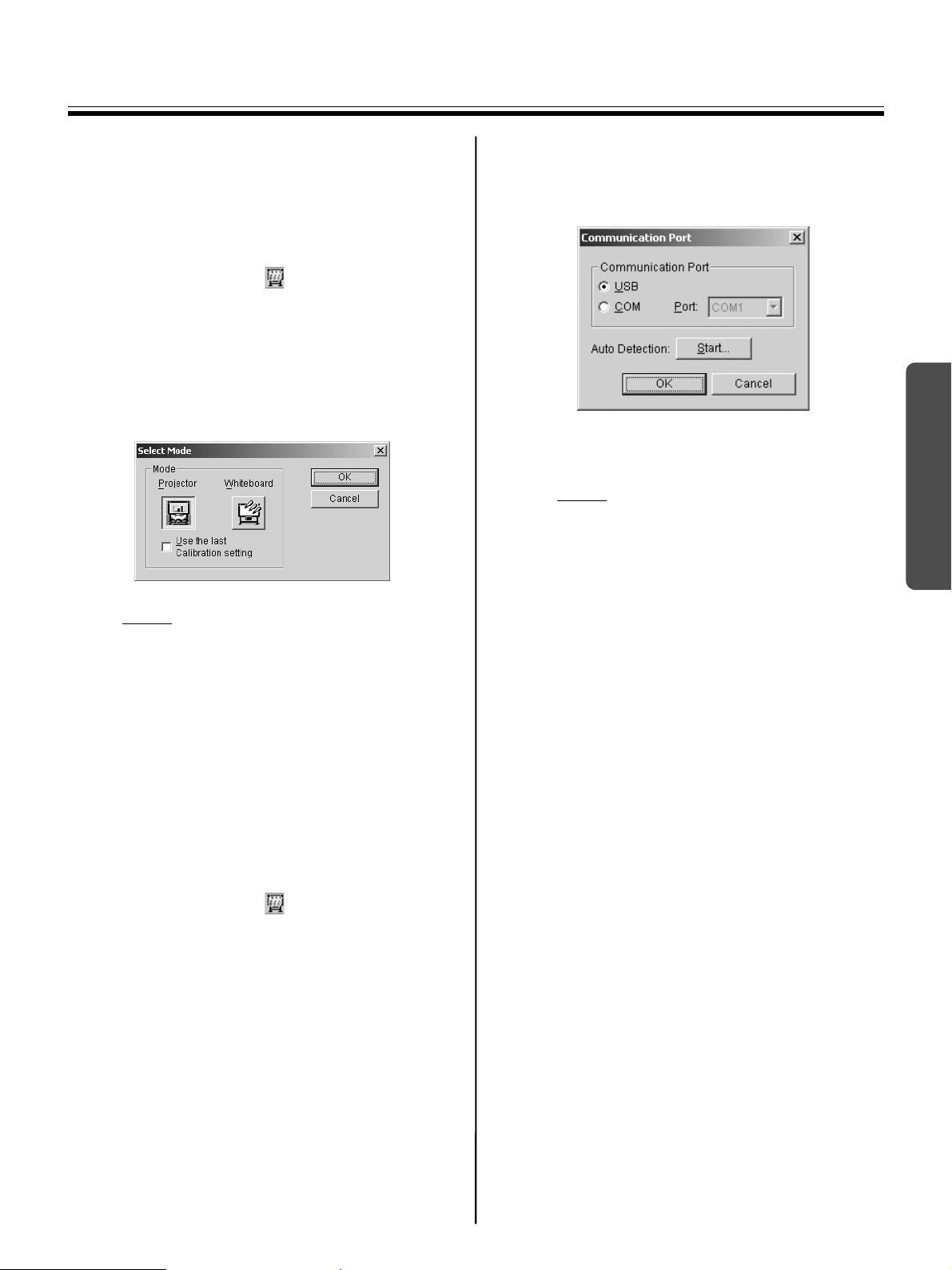
Using the Panaboard in Projector Mode
■ Switching the Mode
You can freely switch the Projector mode and the
Whiteboard mode while the Interactive Panaboard
Software is running.
1 Right-click the icon in the Taskbar and
click Select Mode... in the pop-up menu. In
addition, you can double-click the icon in the
Tas kb ar.
• The Select Mode window appears.
2 Click Projector or Whiteboard icon, and then
click [OK].
2 Click [Start...] of the Auto Detection to detect
the communication port connected with the
Interactive Panaboard automatically.
3 Click [OK].
Note
• The COM Port can be selected for older
models of the Interactive Panaboard without
USB port.
Using
Note
• When switching to the Projector mode, the
calibration screen will not be displayed
automatically after calibration ended
correctly once. Calibrate if necessary.
• When switching to the Whiteboard mode, the
Whiteboard window will be displayed.
■ Setting the Communication Port
Specifies the communication port to communicate
with the Interactive Panaboard.
1 Right-click the icon in the Taskbar and
click Settings - Communication Port... in the
pop-up menu.
• The Communication Port window appears.
35
Page 36
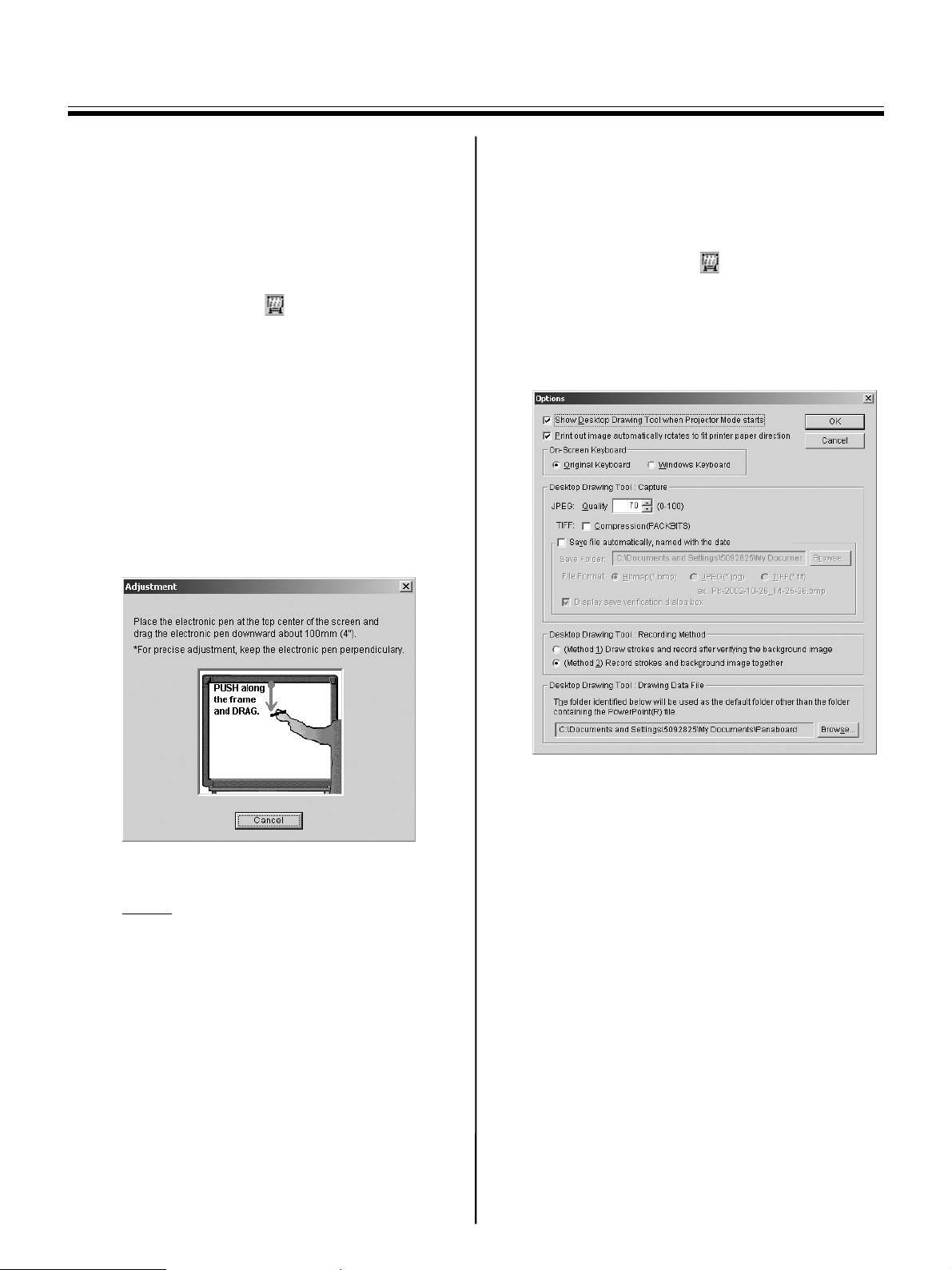
Using the Panaboard in Projector Mode
■ Adjusting the Shifted Position
The Electronic Pen or Electronic Eraser position may
largely shift by the using environment. In this case,
adjust the position according to the following
procedures to improve the shifted position.
1 Right-click the icon in the Taskbar and
click Settings - Adjustment... in the pop-up
menu.
• The Adjustment window appears.
2
Place the Electronic Pen at the center of the
Interactive Panaboard screen and drag slowly
the Electronic Pen downward about 100mm (4”).
• When the adjustment is finished, the
adjustment end message will be displayed in
the Adjustment window and [Cancel] will be
changed into [OK].
■ Setting Options
Specifies the option of the Interactive Panaboard
Software.
1 Right-click the icon in the Taskbar and
click Settings - Options... in the pop-up
menu.
• The Options window appears.
2 The following options can be set.
3 Click [OK].
36
Note
• For precise adjusting, keep the Electronic
Pen perpendicularly to the Interactive
Panaboard screen during the adjustment.
Inclined pen angle will cause the shift of
position.
• To cancel the adjustment, click [Cancel] by a
mouse of the computer.
• Show Desktop Drawing Tool when
Projector Mode starts:
The Desktop Drawing Tool is automatically
displayed after the Projector mode starts by
checking the check box.
• Print out image automatically rotates to fit
printer paper direction:
The printing image automatically rotates to fit
the direction of paper set in the printer of the
Interactive Panaboard by checking the check
box.
• Original Keyboard:
The original keyboard of the Interactive
Panaboard Software is used as the virtual
keyboard. (See page 43.)
• Windows Keyboard:
The On-Screen Keyboard provided with
Windows is used as the virtual keyboard.
(See page 43.)
* The Windows Keyboard can be used only
with Windows
Windows
Me, Windows 2000 or
XP.
Page 37

• JPEG:
Sets the quality level when exporting a page
as a JPEG format image file. The larger
number will get higher quality for the image
file than small number when exporting.
However, the file size will be large.
• TIFF:
When exporting a page as a TIFF format, an
image file is compressed by checking the
Compression (PACKBITS) check box.
• Save file automatically, named with the
date:
The image file will be saved automatically as
a file named with the date of capture by
checking the check box.
• Save Folder:
Sets the default folder when saving image
files.
• File Format:
Sets the default format when saving image
files.
• Display save verification dialog box:
Displays a dialog box to verify the image file
name by checking the check box.
• (Method 1) Draw strokes and record after
verifying the background image:
After the background image is decided,
drawing with the marker and eraser are
recorded as an IPB document.
• (Method 2) Record strokes and
background image together:
Records the background image as an IPB
document at the same time as drawing with
the marker and eraser.
• Desktop Drawing Tool: Drawing Data File:
Specifies the folder to save the drawing data
if drawing data files for PowerPoint®*
Show is saved other than the folder of the
PowerPoint file.
1
*
Microsoft® PowerPoint® presentation
graphics program (hereafter PowerPoint)
3 Click [OK].
1
Slide
Using the Panaboard in Projector Mode
Basic Operation in Projector Mode
This section explains the basic operations when using
the Interactive Panaboard Software in Projector
mode. We recommend trying the operations in
accordance with the following steps to help you
completely understand the operations in Projector
mode.
• For any explanations on the operations of the
Projector mode, the Electronic Pen will be referred
to as “Mouse” and the projected computer screen on
the Interactive Panaboard will be referred to as
“Desktop”.
Step1: Using the Electronic Pen as
a mouse
To start the Interactive Panaboard Software, see page 33.
1 If the Desktop Drawing Tool is not displayed,
right-click the icon in the Taskbar and
click Tool - Draw to display the Desktop
Drawing Tool.
2 To use the Electronic Pen as a mouse, click
(Arrow) in the Desktop Drawing Tool.
• In Projector mode, use the Electronic Pen
with its cap on.
Operations of “click” and “drag” are as follows.
Single click:
Press the projected screen with the tip of the
Electronic Pen.
Double-click:
Double-click is executed by performing two
quick clicks at the same position with the tip
of the Electronic Pen.
Drag:
While pressing the desired image with the
tip of the Electronic Pen, drag the image to
its new position.
Right-click:
While pressing the button of the Electronic
Pen, press the projected screen with the tip
of the Electronic Pen and release. (Do not
release the button of the Electronic Pen
before all of these operations are finished.)
Using
For more details about the Desktop Drawing
Tools, refer to “Using the Desktop Drawing
Tool” on page 40.
37
Page 38

Using the Panaboard in Projector Mode
Note
• If you move the projector or Interactive
Panaboard, the position of the computer
screen projected onto the Interactive
Panaboard screen will be moved. This will
result in out of position of the Electronic Pen.
If this happens, you will need to calibrate the
unit again by executing Calibrate in the popup menu from the Toolbar.
• In the Projector mode, use the Electronic
Pen with its cap on.
• Do not cover the position receiver with your
hand as this may cause interactive function
to stop functioning.
• Press down firmly with the point of the
Electronic Pen on the screen film until you
hear a buzzing sound.
• For precise positioning, keep the Electronic
Pen perpendicularly to the Interactive
Panaboard screen during use. Inclined pen
angle will cause the shift of position.
• If double-click does not work properly,
confirm that the same position is accurately
clicked twice. When the position is different,
it is not recognized a double-click. Or, try
different timing of depressing and releasing
of the Electronic Pen. This operation is also
depending on the setting of the double-click
speed in “Mouse” of the Windows “Control
Panel”.
Step 2:Drawing and erasing lines
on the Desktop
1 Click either (Black, Red, Blue or Green
Marker) in the Desktop Drawing Tool to draw
handwritten lines.
• The shape of the mouse cursor changes to
.
2 Position the mouse pointer where you want to
draw a handwritten line on the Desktop and
drag the Mouse.
3 Click (Eraser) in the Desktop Drawing
Tool to erase the handwritten line.
• The shape of the mouse cursor changes to
.
4 Drag the Mouse to the area on the Desktop to
be erased.
Note
• The width and color of the markers and the
size of the eraser can be changed. (See
page 41.)
• To disappear the Desktop Drawing Tool,
select a marker or eraser and press
the projected screen with the Electronic Pen
while pressing the pen button.
To display the Desktop Drawing Tool again,
locate the Electronic Pen at the desired
place on the projected screen and press the
projected screen with the Electronic Pen
while pressing the pen button.
• The Desktop (projected image) can be
printed by pressing the (Copy Key) on
the Interactive Panaboard.
38
Page 39

Using the Panaboard in Projector Mode
Step 3: Recording image and lines
data on the Desktop
Data of lines drawn or erased on the Desktop using
the Desktop Drawing Tool can be recorded in
Interactive Panaboard format files (extension “.ipb”,
referred to as IPB documents).
There are two methods to record drawings. To select
the recording method, refer to “Setting Options” on
page 36.
The following is (Method 2) Record strokes and
background image together. For more details on
recording methods, refer to “Recording Drawing Data
in IPB Document” on page 47.
1 Draw lines with markers and eraser.
2 Click (REC Start) in the Desktop Drawing
Too l.
• The image to be recorded will be displayed in
a window.
3 Click [Record] or [Record & Erase
drawings] to record the drawings.
• Clicking [Record] will record the drawings
and leave them.
• Clicking [Record & Erase drawings] will
record the drawings and erase them.
• Clicking [Cancel] will cancel recording.
4 Click (REC Stop) in the Desktop Drawing
Too l.
• The Save As window appears.
5 Enter the name of the folder where you want
to save the file.
Step 4:Displaying the recorded
data with View window
Desktop background data and drawings stored using
the Desktop Drawing Tool can be displayed in the
View window as well as browsed, played back and
edited.
1 If the View window is not displayed, right-click
the icon in the Taskbar and click Tool View Window to display the View window.
2 Click Open... in the File menu.
• The Open window appears.
3 Enter the folder to look in and the file name
you want to open.
• The file has an “.ipb” extension.
4 Click [Open].
Note:
• Many different operations can be executed in
the displayed IPB document.
- Saving the IPB document in another file
format. (See page 57.)
- Switching a page of the IPB document.
(See page 61.)
- Editing a page of the IPB document. (See
page 61.)
- Playing back the IPB document. (See page
63.)
- Recognizing Handwriting in the IPB
document. (See page 64.)
- Printing the IPB document. (See page 66.)
Using
• The extension of the file is “.ipb”.
6 Click [Save].
Note
• Do not change the Desktop resolution while
recording data. If changed, the Desktop
image will not be displayed properly when it
is displayed in the View window.
• To record more than one page, refer to
“Recording Drawing Data in IPB Document”
on page 47.
39
Page 40

Using the Panaboard in Projector Mode
Using the Desktop Drawing Tool
The Desktop Drawing Tool is a tool for
drawing, erasing, recording, etc. on the
Desktop.
Right-click the icon in the Taskbar
and click Tool - Draw in the pop-up
menu. The Desktop Drawing Tool will
appear and check mark is placed next
to the Draw menu. Clicking Draw again
will delete the check mark and
disappear the Desktop Drawing Tool.
The Desktop Drawing Tool is always
displayed at the front of the Desktop.
From this Desktop Drawing Tool, the
tools can be selected for drawing or
erasing lines.
The data drawn on the Desktop can be
stored into the IPB document together
with the desktop image. They can be
displayed or edited by the View window.
Desktop Drawing Tool consists of the
following tools.
Tool Description
Arrow Uses the Electronic Pen as
the mouse
Black
Marker
Red Marker By dragging the mouse, red
Blue Marker By dragging the mouse, blue
Green
Marker
Eraser By dragging the mouse, lines
Undo Restores the drawing lines
Redo Cancels the undo.
Setting Changes the width, color of
All Clear Clears all drawn lines.
By dragging the mouse, black
line can be drawn.
line can be drawn.
line can be drawn.
By dragging the mouse, green
line can be drawn.
can be erased.
line by line.
the markers and size of the
eraser.
Too l Description
On-Screen
Keyboard
(Handwriting
Tablet)
PowerPoint
Slide Show
Next Performs the same operation
Previous Performs the same operation
White
Background
Refresh All of the drawn lines on the
REC Start Recording of drawings is
REC Stop Stops recording and stores the
Page No. Displays the page number
New Page
or
REC Page
Shrinking Shrinks the Desktop Drawing
Expansion Expands the Desktop Drawing
Displays the On-Screen
Keyboard / Handwriting Tablet
or clears its display.
Plays or quits the PowerPoint
Slide Show.
as “Next” in a PowerPoint
Slide Show.
as “Previous” in a PowerPoint
Slide Show.
Changes the background of
the Desktop to the whiteboard.
Clicking once again will
release the Whiteboard status.
Desktop are refreshed.
started or the first page is
recorded depending on the
recording method.
recording data.
which is being recorded.
The initial number is (0).
When the (REC Start)
icon is clicked, it is changed to
(1), and following pages will
be numbered accordingly.
Saves the current page and
starts recording process for
the next page.
or
Records the second or
subsequent page.
Too l.
Too l.
40
Capture Takes the Desktop image as
an image file.
Print Prints out the Desktop image.
Page 41

Using the Panaboard in Projector Mode
Note
• When the Desktop Drawing Tool is closed,
the drawings are erased.
• (Next) and (Previous) are only
displayed when the PowerPoint Slide Show
is running.
■ Drawing or Erasing Lines
For the instructions, refer to “Step 2: Drawing and
erasing lines on the Desktop” on page 38.
Note
•
The width, color of the markers and the size
of the eraser can be changed. (See page 41.)
• Handwritten lines drawn on the Desktop may
be hidden or shifted when an application or a
window is operated. If this occurs, click
(Refresh) to display the Desktop.
■ Changing Marker / Eraser Settings
It enables to change the width, color of the markers
and the size of the eraser used in the Desktop
Drawing Tool. These settings are effective until being
changed.
1 Click (Setting) in the Desktop Drawing
Tool.
• The Marker / Eraser Setting window
appears.
2 Change the width or color of markers, or size
of the eraser.
Using
■ Refreshing Drawings on the Desktop
Drawings on the Desktop may be hidden or shifted
when an application or a window is operated. If this
occurs, refresh the Desktop.
1 Click (Refresh) in the Desktop Drawing
Too l.
■ Erasing All Drawings on the Desktop
1 Click (All Clear) in the Desktop Drawing
Too l.
• A verification window appears.
2 Click [OK] to clear all.
• Same Width:
Width of all color markers can be set to the
same width of the black marker by checking
the check box.
• Black / Red / Blue / Green:
Width (1 - 30 dots) or color of each marker
can be set.
To change the width,
- Type the number of width.
- Click the right or left arrow of the scroll bar.
- Drag the scroll bar to the right or left.
To change the color,
Click the color of marker. Click the desired
color from the Basic colors palette in the
Color window.
41
Page 42

Using the Panaboard in Projector Mode
• Highlight:
The line becomes transparency by clicking it
so the background can be seen.
• Eraser Radius:
The size of the eraser can be set from 1 to
60 dots.
To change the size,
- Type the number of size.
- Click the right or left arrow of the scroll bar.
- Drag the scroll bar to the right or left.
3 Click [OK].
• A window appears to confirm whether the
setting is also reflected to the lines that have
been already drawn.
4 Click [All Strokes] or [New Strokes].
• All Strokes:
All lines are redrawn with the new setting.
• New Strokes:
The setting is only reflected for subsequently
drawn lines.
■ Changing the Desktop to the Whiteboard
Allows you to make the background of the Desktop
white.
1 Click (White Background) in the Desktop
Drawing Tool.
• Clicking (White Background) again
returns the background to the original.
■ Saving Desktop as an Image File
Allows you to save the background image of the
Desktop and handwritten lines that were drawn on the
Desktop as an image file.
There are two ways to save files; saving a file after
entering the file name or automatically saving a file
with the saving date as its file name. For more details
on file saving methods and settings for file format,
refer to “Setting Options” on page 36.
[A] Saving files by entering file names
Note
• When the marker color is changed, the color
will be displayed on the bottom-right of the
marker tool in the Desktop Drawing Tool, but
the marker tool color will not change.
• If the background is dark and the drawn lines
are hard to see when marker is highlighted,
remove the check mark of the Highlight
check box. When the line crosses with one of
the different color, the cross point will
become dark.
1 Click (Capture) in the Desktop Drawing
Tool.
• The Save As window appears.
2 Enter the folder where you want to save the
file, the file name and the file type.
• The following file formats can be selected for
the File type.
Bitmap Files (*.bmp), TIFF Files (*.tif) or
JPEG Files (*.jpg)
3 Click [Save].
• In the Save As window, if an existing TIFF
file is selected, another window will be
displayed to confirm overwriting it or adding
the file to it. Selecting “Yes” will add the
image to the end of the existing file as a
multi-page TIFF. Selecting “No” will delete
the existing image and save as a single page
TIFF file.
42
Page 43

Using the Panaboard in Projector Mode
[B] Saving files automatically, named with
the date
If the Save file automatically, named with date is
enabled in the Options setting, files will be
automatically saved. (Refer to “Setting Options” on
page 36.)
1 Click (Capture) in the Desktop Drawing
Too l.
• The save verification window appears.
2 Click [OK].
• If Do not show this message again check
box is clicked, the save verification window
does not appear when saving a file. To
display it again, refer to “Setting Options” on
page 36.
■ Printing an Image of the Desktop
Allows you to print the background image of the
Desktop and handwritten lines that were drawn on the
Desktop.
1 Click (Print) in the Desktop Drawing Tool.
• The Print window appears.
2 Set the Printer and Number of copies.
■ Using the On-Screen Keyboard
On-Screen Keyboard is a tool which the user can use
to input data: it is a virtual keyboard on the computer
screen which has been projected onto the Interactive
Panaboard screen. It can also be used with the
handwriting tablet to recognize handwriting text.
The On-Screen Keyboard provided with Windows can
also be used instead of the original keyboard.
(Refer to “Setting Options” on page 36.)
[A] Inputting characters
1 Click (On-Screen Keyboard (Handwriting
Tablet)) in the Desktop Drawing Tool.
• If the Handwriting Tablet appears, click
icon on the Handwriting Tablet to change to
the On-Screen Keyboard. Selecting
Standard Keyboard or Enhanced
Keyboard from the Keyboard menu of the
Handwriting Tablet is also available to
change to the On-Screen Keyboard.
2 Activate the target application window for
input. Align the text cursor with the input field.
3 Click the characters on the On-Screen
Keyboard.
• The title of the target application for input
currently is displayed as the On-Screen
Keyboard title.
Using
3 Click [OK].
• The Printing window appears.
• To stop the printing, click [Cancel] in the
Printing window.
[B] Using the Handwriting Tablet
1 Click (On-Screen Keyboard (Handwriting
Tablet)) in the Desktop Drawing Tool.
• If the On-Screen Keyboard appears, click
icon on the On-Screen Keyboard to
change to the Handwriting Tablet. Selecting
Handwriting Tablet from the Keyboard
menu of the On-Screen Keyboard is also
available to change to the Handwriting
Tablet.
2 Activate the target application window for
input. Align the text cursor with the input field.
43
Page 44
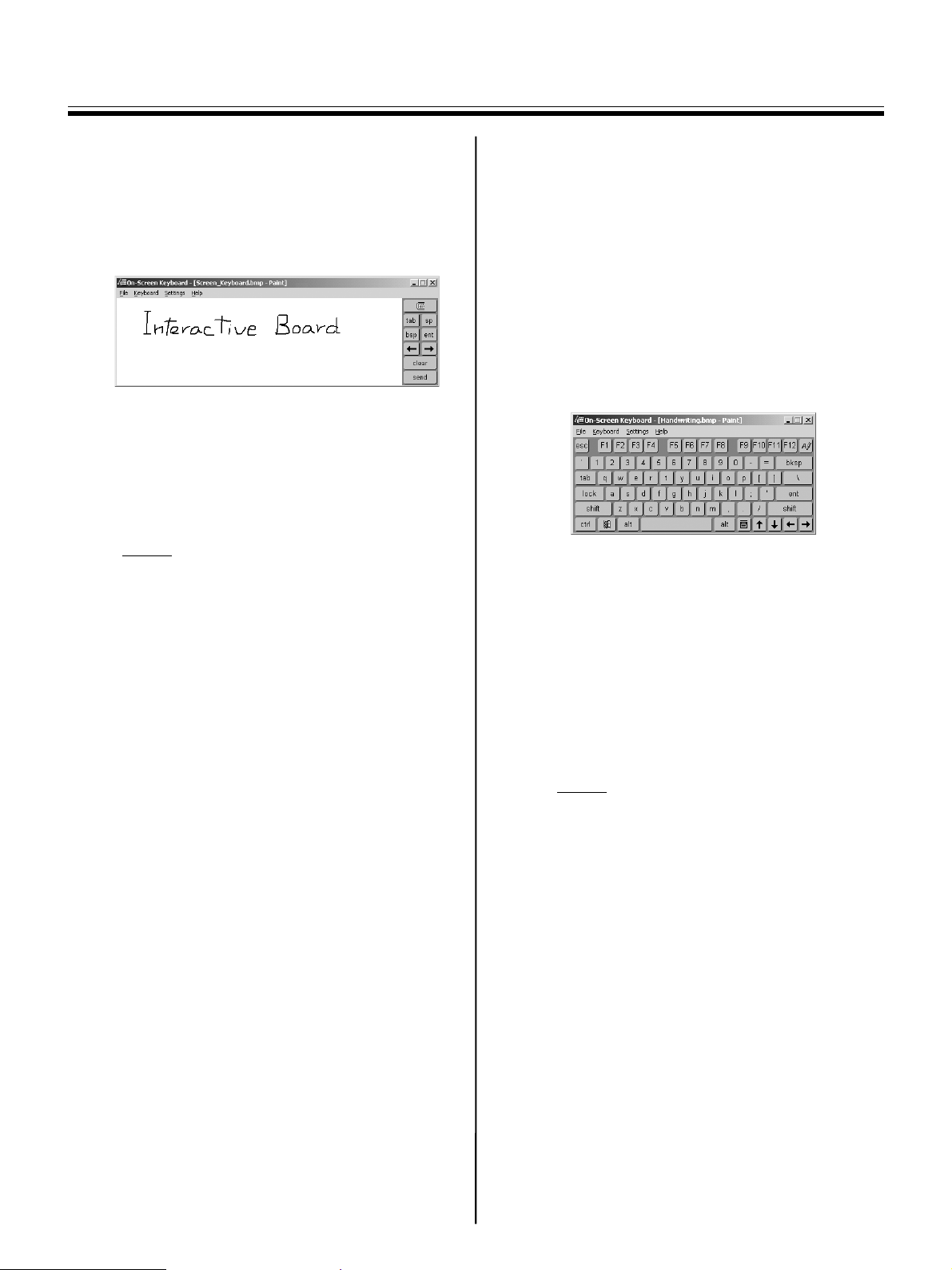
Using the Panaboard in Projector Mode
3 Draw text in the Handwriting Tablet using the
Electronic Pen.
• The handwriting will be recognized and
displayed on the upper-left of the
Handwriting Tablet.
4 Click [send] of the Handwriting Tablet.
• The recognized text is entered into the
application.
• The recognized text can be cleared by
clicking [clear] before clicking [send].
Note
• English or German handwriting is the only
language that can be recognized.
Handwriting recognition for German will be
available only when German is selected in
“Regional Setting” of the Windows “Control
Panel”.
• Words that are possibly misspelled will be
displayed with wavy underlining. To Correct
words that might be misspelled, right-click on
the word and select from the list of
alternatives. However, in some cases, no
alternatives will be displayed.
• It is possible to enter the text directly into the
target application even if [send] is not
clicked. This setting can be performed by
selecting Handwriting Tablet from the
Settings menu. (Refer to “[G] Setting the
Handwriting Tablet” on page 45.) However,
spell check cannot be used in this case.
[C] Selecting the style
1 On the Keyboard menu, select one of the
following.
• Enhanced Keyboard:
A keyboard with a numeric keypad appears.
• Standard Keyboard:
A keyboard without a numeric keypad
appears.
• Handwriting Tablet:
Displays the entry tablet for handwriting
recognition.
Standard Keyboard
[D] Selecting the layout
1 On the Keyboard menu, select one of the
following.
• 101 keyboard:
The U.S. standard keyboard appears.
• 102 keyboard:
The general-purpose keyboard appears.
Note
• If the data which has actually been input
does not match the characters displayed on
the On-Screen Keyboard, ensure that the
input locale settings match. The input locale
can be set using “Input Locale” in ”Keyboard”
of the Windows “Control Panel”.
44
[E] Always displaying the keyboard at the
top of the screen
1 Click Always On Top on the Settings menu,
and place a check mark next to the menu.
• If the On-Screen Keyboard is not to be
displayed continuously kept at the top of the
screen, click Always On Top on the
Settings menu to remove the check mark.
Page 45

Using the Panaboard in Projector Mode
[F] Changing the keyboard size
1 Click the desired On-Screen Keyboard size
from Resize in the Settings menu.
Note
• Alternatively, the size of the On-Screen
Keyboard can be changed by dragging one
of the edges of the On-Screen Keyboard
window.
• The aspect ratio of the On-Screen Keyboard
is fixed.
• The width of the window size ranges from
one-half to double the Middle size.
• The keyboard size in Standard Keyboard
mode or Enhanced Keyboard mode cannot
be changed by dragging the upper or lower
borders.
• The tablet size in Handwriting Tablet mode
cannot be changed by dragging the upper
border.
■ Controlling a PowerPoint Slide Show
A PowerPoint Slide Show can be run using the
Desktop Drawing Tool. Drawing data is recorded for
each slide, so the drawing data will always be
displayed for the corresponding slide. Drawing data
can be saved in a file, which enables reuse with the
next time presentation.
To use the PowerPoint Slide Show features,
PowerPoint
computer.
The drawing data for slides is used by the Desktop
Drawing Tool. It is not PowerPoint data.
® 97 or later must be installed on the
[A] Running a slide show
1 Click (PowerPoint Slide Show) in the
Desktop Drawing Tool.
• The Open window appears.
Using
[G] Setting the Handwriting Tablet
1 Click Handwriting Tablet... in the Settings
menu.
• The Handwriting Tablet Settings window
appears.
2 The following items can be set.
• Waiting Time to Recognition:
Sets the standby time after handwritten input
until recognition is started.
• Add Space:
Specifies whether or not to add a space after
the recognized text.
• Send Recognition Directly:
Checking the check mark directly send the
recognized text to the target application even
if [send] is not clicked in the On-Screen
Keyboard window.
2 Enter the file path and file name of the
PowerPoint file that runs the Slide Show.
• The file name extension is “.ppt”.
3 Click [Open].
• PowerPoint will be launched and the Slide
Show will automatically run.
Note
• Clicking (PowerPoint Slide Show) when
the PowerPoint file is open will automatically
run the Slide Show of the open file without
displaying the Open window. This will be the
Slide Show controlled.
• To control a Slide Show that PowerPoint is
running, click (PowerPoint Slide Show).
3 Click [OK].
45
Page 46

Using the Panaboard in Projector Mode
[B] Switching slides in the slide show
The Desktop Drawing Tool displays (Next) and
(Previous) buttons when a Slide Show is running.
1 Click (Next) or (Previous) in the
Desktop Drawing Tool.
• There is no need to momentarily change to
(Arrow) to switch slides when selecting
the Marker or Eraser tool.
• These perform the same operation as “Next”
and “Previous” in a PowerPoint Slide Show.
Note
• The drawing data will not be displayed when
switching slides without using the Desktop
Drawing Tool. In this case, click
(Refresh) to display the drawing data.
[C] Quitting the slide show
1 Click (PowerPoint Slide Show) in the
Desktop Drawing Tool when the Slide Show is
running.
• The PowerPoint Slide Show will be stopped.
Note
• If the Slide Show is reached the end by
clicking (Next), the Desktop Drawing
Tool will automatically sense the end of the
Slide Show and stop without clicking
(PowerPoint Slide Show).
■ Saving the Drawing Data for Slides
When the Desktop Drawing Tool is exited, the
confirmation window will be displayed whether to save
the data drawn with markers or eraser. If the drawing
data is saved through this window, it will be named
with the same name as the PowerPoint file (with the
file extension “.ips”). By default, it will be saved to the
same folder as the PowerPoint file. If the file cannot
be saved to this folder, it will be saved to the folder set
in “Options”. (Refer to “Setting Options” on page 36.)
Note
• The drawing data is saved in a proprietary
format as a drawing data file with the file
extension “.ips”.
■ Using the Saved Drawings with Slides
When (PowerPoint Slide Show) is clicked, if there
is a drawing data file in the same folder with the
PowerPoint file or in the folder specified in “Options”
with the same name as the PowerPoint file (refer to
“Setting Options” on page 36), a window will be
displayed to confirm whether to use the file. If the file
is chosen for use, the data will be loaded and
displayed with the slides.
Note
• If a drawing data file that was saved is no
longer needed, delete it using Windows
Explorer or a similar means.
46
Page 47

Using the Panaboard in Projector Mode
■ Recording Drawing Data in IPB Document
Allows you to create an IPB document to record the
drawing on the Interactive Panaboard.
There are two ways to record. To select it, refer to
“Setting Options” on page 36.
[A] Recording by using “(Method 1) Draw
strokes and record after verifying the
background image”
1 Click (REC Start) in the Desktop Drawing
Too l.
• The image of the Desktop will be displayed in
a window.
2 Click [OK] to store the data as the background
image of the 1st page.
• If there are drawn lines on the desktop, a
verification window appears to confirm
whether to erase drawings.
To erase the drawn lines, click [Yes].
To leave the drawn lines, click [No].
8 Click (REC Start) to restart the recording
of a new page.
• The image of the Desktop will be displayed in
a window.
9 Click [OK] to store the data as the background
image of a new page.
• All of the Desktop Drawing Tool icons will
become active.
10 To add multiple pages, repeat steps 3 to 9.
11 Click (REC Stop) in the Desktop Drawing
Tool.
• The recording image will be displayed in a
window.
12 Click [OK] to record the recording image.
• The Save As window appears.
13 Enter the folder where you want to save the
file and the file name.
• The extension of the file is “.ipb”.
14 Click [Save].
Using
3 Draw lines using (Black, Red, Blue or
Green Marker) or (Eraser) in the Desktop
Drawing Tool.
4 Click (New Page) to add a page.
If no pages will be added, advance to step 11.
• The recording image will be displayed in a
window.
5 Click [OK] to record the recording image.
• A verification window appears to confirm
whether to erase the drawings.
6 Click [Yes] to erase the drawings.
Or, click [No] to leave the drawings.
• The recording process is paused. The
mouse cursor will automatically change to
(Arrow), allowing the background image
to be changed. While the recording process
is paused, all of the Desktop Drawing Tool
icons are inactive except (REC Start)
and (White Background) icons.
7 Switch the Desktop to the desired
background.
[B] Recording by using “(Method 2)
Record strokes and background
image together”
1 Switch the Desktop to the desired
background. Draw lines using (Black,
Red, Blue or Green Marker) or (Eraser) in
the Desktop Drawing Tool.
2 Click (REC Start) in the Desktop Drawing
Tool.
• The image to be recorded for the current
page will be displayed in a window.
3 To record, click [Record] or [Record & Erase
drawings].
• Clicking [Record] will record the drawings
and leave it.
• Clicking [Record & Erase drawings] will
record the drawings and erase it.
• Clicking [Cancel] will cancel recording.
4 It is needed to add multiple pages, draw lines
and click (REC Page) instead of
(REC Start), then click [Record] or [Record &
Erase drawings].
47
Page 48
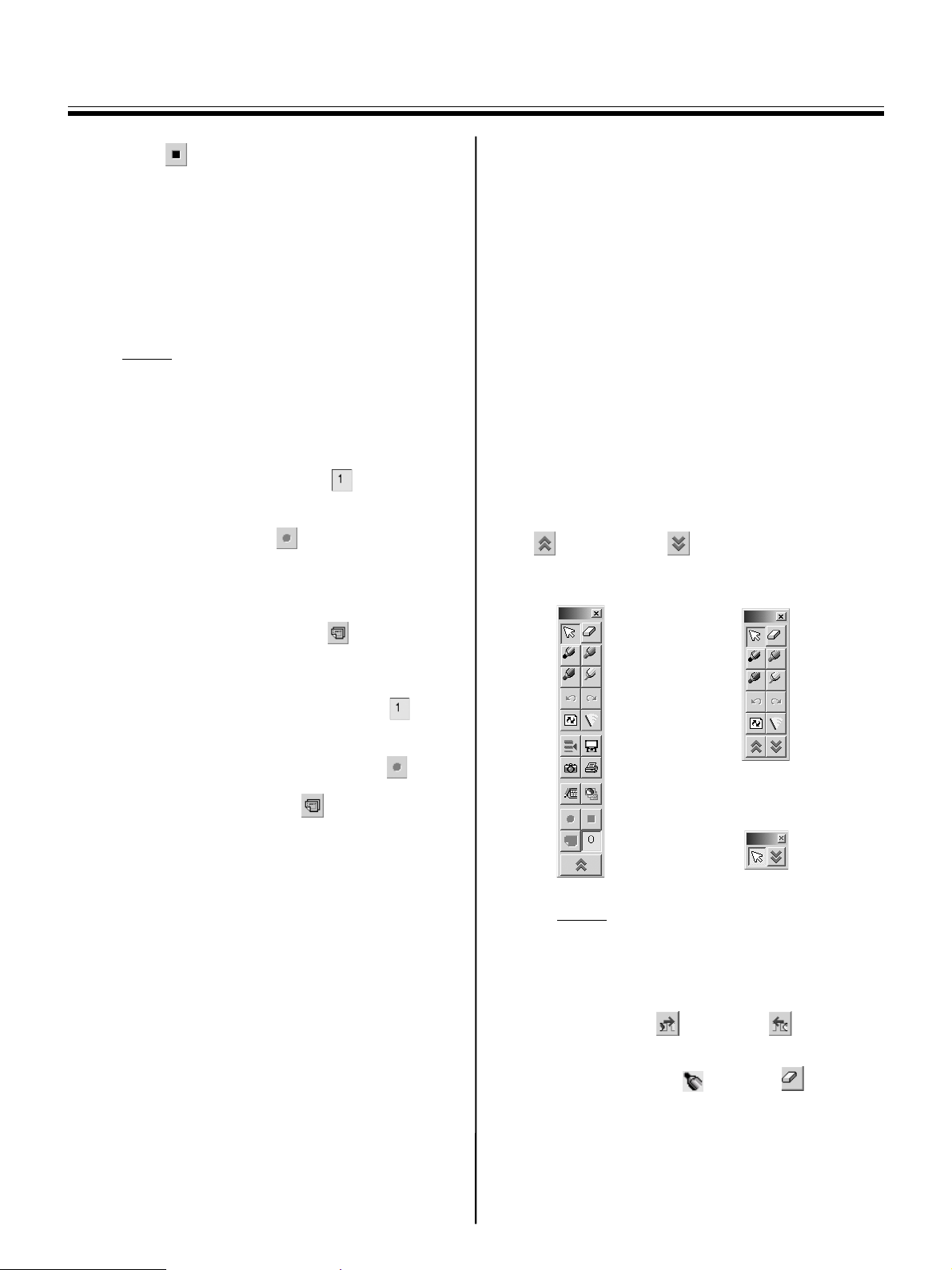
Using the Panaboard in Projector Mode
5 Click (REC Stop) in the Desktop Drawing
Too l.
• The Save As window appears.
6 Enter the folder where you want to save the
file and the file name.
• The extension of the file is “.ipb”.
7 Click [Save].
Note
• Do not change the Desktop resolution while
recording data using method 1 or method 2.
If changed, the Desktop image will not be
displayed properly in the View window.
• While using method 1 to record data, page
numbers can be verified by (Page No.)
in the Desktop Drawing Tool. Before starting
to record data, the data value is “0” and will
change to “1” when (REC Start) is
clicked. The value will then count up for each
page break. When switching the computer
screen being projected onto the screen of
the Interactive Panaboard during a meeting,
begin drawing after adding (New Page)
and recording the background image of the
new page.
• While using method 2 to record data, the
number of pages can be verified by
(Page No.) in the Desktop Drawing Tool.
Before starting to record data, the data value
is “0” and it will change to “1” when
(REC Start) is clicked. The value will then
count up each time the (REC Page) is
clicked.
• A maximum of 50 pages can be stored.
■ Switching the Desktop Drawing Tool Display
The Desktop Drawing Tool can be displayed in three
sizes.
• Standard Display:
Shows all buttons.
• Marker Display:
Shows only the buttons used for drawing and
erasing handwritten lines. The buttons for saving
image files or recording IPB documents are not
showed.
• Compact Display:
Use the Compact Display when the Desktop
Drawing Tool covers up too much of the image
behind it. It keeps the part that is hidden to a
minimum.
Switching among their views can be done by clicking
the (Shrinking) or (Expansion) buttons.
Standard Display
Marker Display
Compact Display
48
Note
• Tools cannot be changed in the Compact
Display view.
• During PowerPoint Slide Show, the
Standard Display and Marker Display
views show (Next) and (Previous)
icons.
• To disappear the Desktop Drawing Tool,
select a marker or eraser and press
the projected screen with the Electronic Pen
while pressing the pen button.
To display the Desktop Drawing Tool again,
locate the Electronic Pen at the desired
place on the projected screen and press the
projected screen with the Electronic Pen
while pressing the pen button.
Page 49

Using the Panaboard in Whiteboard Mode
Starting the Interactive Panaboard Software
1 Turn on the Interactive Panaboard.
2 Turn on your computer and start up Windows.
3 For Windows 2000 / Windows XP
Connect the USB cable provided from the
electronic board to the computer.
• The Interactive Panaboard Software is
automatically started.
For WIndows 98 / Windows Me
Click [Start] and select Programs -
Panasonic - Interactive Panaboard Interactive Panaboard.
• The window appears to show the Interactive
Panaboard is detected.
Note
Using the Panaboard in Whiteboard Mode
5 Click the Whiteboard icon and click [OK].
• The Whiteboard Window appears and the
icon is registered in the Taskbar.
Note
• If the Interactive Panaboard is not detected,
the notification window appears. In this case,
check the status of the Interactive
Panaboard and confirm that the USB cable is
connected. For details on the settings of the
communications port, refer to “Setting the
Communication Port” on page 35.
• If the Interactive Panaboard Software is used
without connecting the Interactive
Panaboard, click [Offline] in the notification
window. In the off-line state, a file recorded in
the Whiteboard mode can be played back
and edited.
• The tool tip text displayed when the mouse is
located over the icon in the Taskbar
allows you to determine the current mode.
- Whiteboard mode: “Interactive Panaboard
(Whiteboard)”
- Projector mode: “Interactive Panaboard
(Projector)”
Using
• If the Panaboard Operation Panel is
displayed using the Panasonic-DMS, the
Panasonic Interactive Software cannot be
started. Close the Panaboard Operation
Panel and start it. Refer to page 72.
• To change the setting so the Interactive
Panaboard Software is not started
automatically when connecting the USB
cable, perfrom the following.
(1) Connect the USB cable provided from the
electronic board to the computer.
(2) Click [Start] and select Settings -
Control Panel, then double-click
Scanners and Cameras icon.
(For Windows XP, click [start] and select
Control Panel)
(3) Double-click Panaboard-UB8 USB
Device Driver icon and click the Disable
device events check box in the Events
tab. Click [OK].
To start the Interactive Panaboard Software,
click [Start] and select Programs -
Panasonic - Interactive Panaboard Interactive Panaboard.
(For Windows® XP, All Programs instead of
Programs)
4 Click [OK].
• The Select Mode window appears.
■ Exiting the Interactive Panaboard Software
Right-click the icon in the Taskbar and click Exit
in the pop-up menu.
Pop-up Menu Configuration
Right-click the icon in the Taskbar to display the
pop-up menu.
Following operations are possible in the pop-up menu.
Select Mode...: (see page 35)
Allows you to switch between modes
(Projector mode / Whiteboard mode).
Open / Close Whiteboard Window:
Allows you to open or close the Whiteboard
window by selecting this menu. This menu is
alternately changed to open or close every
selecting.
Settings:
Communication Port...: (see page 35)
Sets the communication port.
Adjustment...: (see page 36)
Adjusts the position of the Electronic Pen or
the Electronic Eraser to improve the shifted
position.
Options...: (see page 36)
49
Page 50

Using the Panaboard in Whiteboard Mode
r
Print out image automatically rotates to fit
printer paper direction setting is only related
to the Whiteboard mode.
Help Topics...:
Displays the help of the Interactive Panaboard
Software.
About...:
Displays the Interactive Panaboard Software
version information.
Exit:
Exits the Interactive Panaboard Software.
Basic Operation in Whiteboard Mode
This section explains the basic operations when using
the Interactive Panaboard Software in the Whiteboard
mode. We recommend trying the operations in
accordance with the following steps to help you
completely understand the operations in the
Whiteboard mode.
Step 1: Drawing and erasing handwritten
lines on the Interactive
Panaboard screen
To start the Interactive Panaboard Software, see page 49.
1 If the Whiteboard window is not displayed,
right-click the icon in the Taskbar and
click Open Whiteboard Window.
2 Remove the cap of the Electronic Pen and
draw on the Interactive Panaboard screen
using the Electronic Pen.
3 Erase handwritten lines drawn on the
Interactive Panaboard screen using the
Electronic Eraser.
• Portions erased on the screen will also be
erased on the page in the Whiteboard
window.
• These drawing and erasing operations are
recorded automatically.
Note
• The following shows the writing area in the
Whiteboard mode. Do not write the shaded
area on the figure.
Position receive
100 mm
15
/16
(3
• Do not cover the position receiver with your
hand as this may cause interactive function
to stop functioning.
• Press down firmly with the point of the
Electronic Pen or the eraser on the screen
film until you hear a buzzing sound.
• Do not perform the following action near
(less than 1m) the Interactive Panaboard
while using the Whiteboard mode as this
may display unnecessary streaks not written
in the Whiteboard window.
- Exchanging markers for interactive (small)
- Setting or removing a marker cap of the
- Pushing the point of the Electronic Pen
• When exchanging markers for interactive
(small) of the Electronic Pen, lock the pen
holder lever while fully inserting the marker
into the pen holder until you hear a buzzing
sound. Detection of the marker color may not
work well unless the marker is inserted fully
into the pen holder. (Refer to “Setting the
Electronic Pen” on page 25.)
")
35 mm
3
(1
/8
")
of the Electronic Pen
Electronic Pen
50 mm (2")
Writing area
Writing area
25 mm (1")
35 mm
3
(1
/8
")
50
• The position on the screen where you are
drawing will be reproduced on the page in
the Whiteboard window on the computer in
real-time.
Page 51

Using the Panaboard in Whiteboard Mode
Step 2:Adding a new page by
pressing the Advance Key
Add New Page when Advance Key is pressed is
selected in the Options window, a new page is added
to an IPB document when the (Advance Key) on
the Interactive Panaboard is pressed. This method is
recommended in the case the screen is fed every time
one topic is finished in only one side of the screen.
1 Click Options... in the Settings menu.
• The Options window appears.
2 Enable Add New Page when Advance Key
is pressed. (This is the default setting.)
Step 3:Switching the page by
pressing the Advance Key
Switch the current page in last 2 pages when
Advance Key is pressed is selected in the Options
window, the screen is fed and the corresponding page
is selected in the IPB document every pressing the
(Advance Key). This method is recommended in
the case a conference is continued using both
screens while changing the screen (front and back).
For the detailed information, refer to “[G] Options
setting” on page 70.
1 Click Options... in the Settings menu.
• The Options window appears.
2 Enable Switch the current page in last 2
pages when Advance Key is pressed.
• The copy function of the Interactive
Panaboard is changed to copy (backup) the
editing page of the IPB document.
Using
3 Click [OK].
4 Draw lines and press (Advance Key) on
the Interactive Panaboard.
• The screen is fed and a new page is
automatically added as the last page of the
IPB document.
5 Wipe the drawings clearly if something had
been drawn on the screen.
6 Repeat steps 4 – 5 if needed.
Note:
• New pages can be added until the total
pages are reached to 50 pages.
• The screen can be printed by pressing the
(Copy Key) on the Interactive
Panaboard.
3 Click [OK].
• A new page is added and total page of the
IPB document becomes 2 pages.
• If the saved IPB document more than 2
pages is opened, the previous one of the last
page is selected.
4 Draw lines and press (Copy Key) on the
Interactive Panaboard to copy (backup) the
selected page.
• The copied page is added to the left of the
last 2 pages in the IPB document.
51
Page 52

Using the Panaboard in Whiteboard Mode
5 Press (Advance Key) on the Interactive
Panaboard.
• The screen is fed and the last page of the
IPB document is selected.
6 Draw lines and press (Advance Key) on
the Interactive Panaboard to return to the
other side screen if needed.
• The screen is fed and the previous one of the
last page of the IPB document is selected.
7 Continue the conference while changing the
screen by pressing (Advance Key).
Step 4: Saving the drawing data in a
file
All drawing and erasing operations in the Whiteboard
window are automatically recorded. And if the data is
saved in the Interactive Panaboard format file
(extension “.ipb”, referred to as IPB documents), the
details of meetings with the Panaboard can be played
back and edited later.
1 Click Save As... in the File menu.
• The Save As window appears.
2 Enter the folder where you want to save the
file and the file name.
• The extension of the file is “.ipb”.
3 Click [Save].
Step 5:Opening the saved data
The saved data can be displayed in the Whiteboard
window as well as browsed, played back and edited.
If the Whiteboard window is not displayed, right-click
the icon in the Taskbar and click Open
Whiteboard Window.
1 Click Open... in the File menu.
• The Open window appears.
2 Enter the folder to look in and the file name
you want to open.
• The file has an “.ipb” extension.
3 Click [Open].
Note
• Many different operations can be executed in
the displayed IPB document.
- Saving the IPB document in another file
format. (See page 57.)
- Switching a page of the IPB document.
(See page 61.)
- Editing a page of the IPB document. (See
page 61.)
- Playing back the IPB document. (See page
63.)
- Recognizing Handwriting in the IPB
document. (See page 64.)
- Printing the IPB document. (See page 66.)
52
Page 53

Using the View Window or Whiteboard Window
Using the View Window
or Whiteboard Window
About View Window / Whiteboard Window
■ View Window in Projector Mode
Desktop background data and data of handwritten
lines recorded using the Desktop Drawing Tool can be
displayed in the View window as well as browsed,
reproduced and edited.
In the View window, displaying and editing IPB
documents which are recorded by the Desktop
Drawing Tool are possible. It can also be used for
handwriting recognition for output as text.
To display the View window, see page 39.
■ Whiteboard Window in Whiteboard Mode
Whiteboard window is a function to reproduce the
lines drawn using the Electronic Pen and the
Electronic Eraser on the Interactive Panaboard to the
computer screen.
Recorded image data can be saved as an IPB
document so that you can see the file later.
The following functions are available;
- Adds lines with marker.
- Erases unnecessary lines with eraser.
- Copies entire page or partial image to other general
image formats such as Bitmap, JPEG, TIFF and
these images can be transferred to other application
software.
- Provides handwriting recognition for output as text.
To open the Whiteboard window, see page 49.
■ View Window / Whiteboard Window
1
2
3
4
5
1. Title bar:
Indicates the currently opened file name of the
IPB document.
2. Toolbar:
Toolbar has buttons which most frequently
used functions are formed as icon.
It consists of Main Toolbar, Page / Play
Toolbar and Marker / Eraser Toolbar. Each
tool bar can be moved to any location by
dragging.
3. Main view:
The selected thumbnail page is displayed in
the Main view by clicking the thumbnail. You
can draw, erase lines or copy a part of page
on the IPB document.
4. Thumbnail view:
The thumbnail image of all pages of the IPB
document can be displayed.
At the bottom of each thumbnail, the last
modified date is displayed.
The thumbnail corresponding to the main view
is framed.
5. Status bar:
Indicates the information of the IPB document.
Replay mode:
Indicates if it is in the replaying or not.
Image size:
Indicates the page size when it is 100%
display ratio.
Page number:
Indicates the total number of pages and the
page being displayed.
6. Text Editor:
Receives the data handwriting that has been
recognized. Enables editing of the text.
6
Using
53
Page 54

Using the View Window or Whiteboard Window
■ Difference between the View Window and the Whiteboard Window
The View window (Projector mode) and the
Whiteboard window (Whiteboard mode) are windows
which function to display and edit IPB documents.
Basically, they both have identical functions. However,
the Whiteboard window has some functions the View
window does not have as follows.
For more detailed information, refer to “Managing IPB
Documents” on page 57.
System of units:
• The View window displays IPB documents which
record the drawing on the Interactive Panaboard
screen projecting the computer screen.
Consequently, the size is represented by dots.
• In the Whiteboard window the drawing on the
Interactive Panaboard screen using the Electronic
Pen and Electronic Eraser is virtually displayed in a
computer window. Consequently, units of length are
standard. You can choose between units in
millimeters or inches.
New in the File menu:
• The View window is used to display and edit IPB
documents created by the Desktop Drawing Tool.
Consequently, the New menu does not exist.
• Closes the IPB document currently displayed in the
Whiteboard window and displays a new IPB
document.
Add New Page in the Edit menu:
• The View window is used to display and edit IPB
documents created by the Desktop Drawing Tool.
Consequently, the Add New Page menu does not
exist.
• Adds a new page (blank page) next to the last page
of the IPB document in the Whiteboard window.
Add Copy Page in the Edit menu:
• The View window is used to display and edit IPB
documents created by the Desktop Drawing Tool.
Consequently, the Add Copy Page menu does not
exist.
• Adds a copy of the page next to the last page of the
IPB document in the Whiteboard window.
■ Menu Configuration
Following menus can be used in the View window or
the Whiteboard window.
* denotes the function of Whiteboard window only.
Menu Description
[File] menu
New * Closes the IPB document
and creates a new IPB
document.
(See page 57.)
Open Opens an IPB document.
(See page 57.)
Save Saves the IPB document.
(See page 57.)
Save As Saves the IPB document with
new file name. (See page
57.)
Print Preview Enables to check the layout
before printing.
(See page 66.)
Print Prints the IPB document.
(See page 66.)
Export (See page 57.)
Image Outputs the page as the
image file (Bitmap, JPEG,
TIFF).
HTML Outputs the page as the
HTML file.
Close View
window
Close
Whiteboard
window *
[Edit] menu
Undo Restores drawing backward
Redo Cancels the undo.
Copy
Select All Selects entire page. (See
Add New Page * Adds a new page next to the
Closes the View window.
(View window only)
Closes the Whiteboard
window.
line by line. (See page 62.)
(See page 62.)
Copies the selected area in
the page to the clipboard.
(See page 62.)
page 62.)
last page. (See page 62.)
54
Page 55
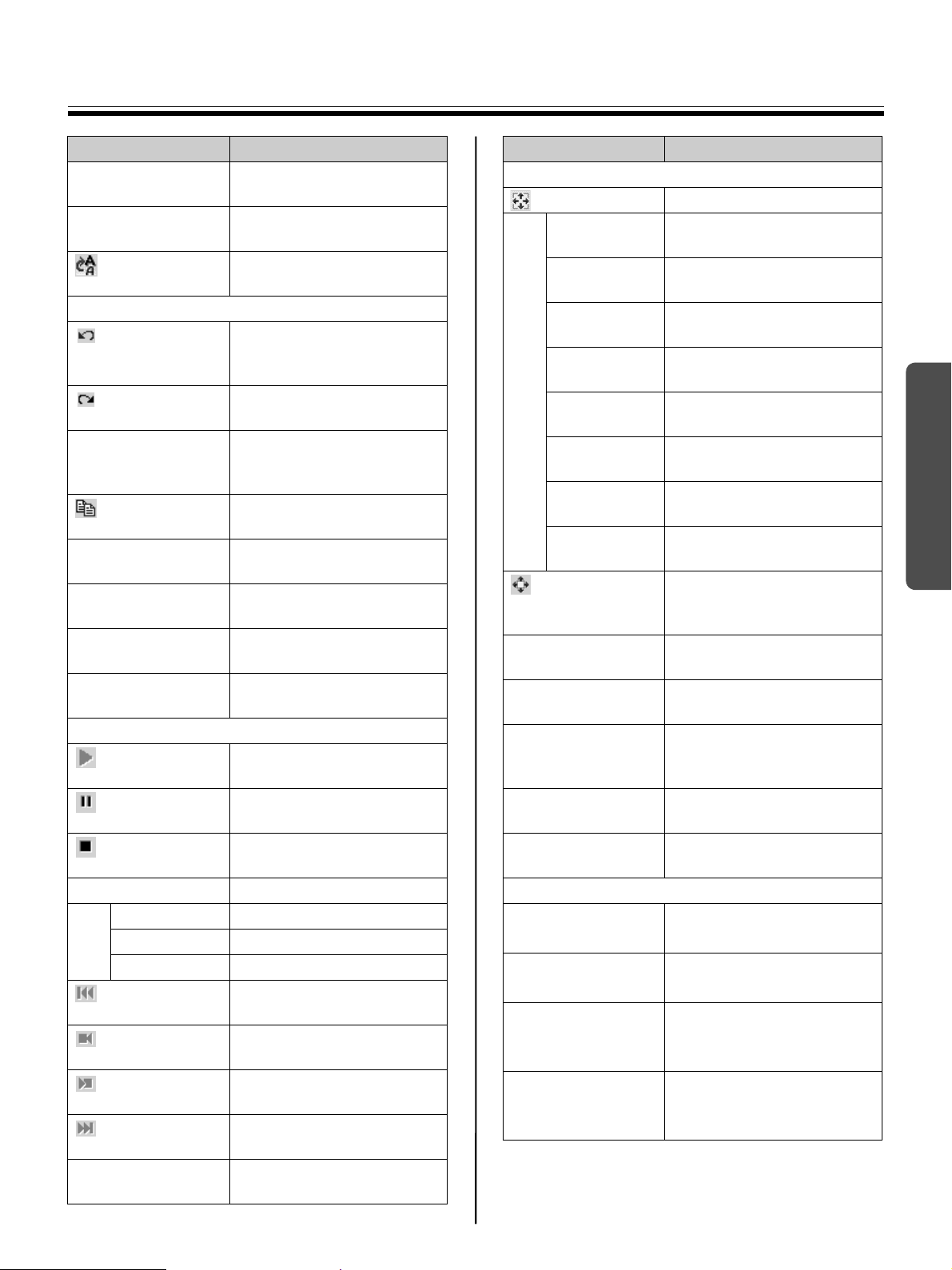
Using the View Window or Whiteboard Window
Menu Description
Add Copy Page * Adds copied page next to the
last page. (See page 62.)
Delete Current
Page
Handwriting
Recognition
[Edit] menu (When editing using the Text Editor)
Undo Restores the state before the
Redo Cancel the undo.
Cut Removes the selected text
Copy Copies the selected text to
Copy All Pages Copies the text of all pages to
Paste Applies the text in the
Delete Deletes the selected text.
Select All Selects all the text of a page.
[Page / Play] menu
Start Starts the replay.
Pause Pauses the replay.
Stop Stops the replay.
Playback Option (See page 67.)
All Pages Plays back all pages.
Selected Page Plays back selected page.
Loop Playback Plays back continuously.
Go to First Page Displays the first page.
Go to Previous
Page
Go to Next Page Displays the next page.
Go to Last Page Displays the last page.
Go to Page Displays the specified page.
Deletes the displayed page.
(See page 62.)
Converts handwriting letters
to texts. (See page 64.)
last text action.
(See page 64.)
(See page 64.)
and copies it to the clipboard.
(See page 65.)
the clipboard. (See page 65.)
the clipboard. (See page 65.)
clipboard. (See page 65.)
(See page 65.)
(See page 65.)
(See page 63.)
(See page 63.)
(See page 63.)
(See page 61.)
Displays the previous page.
(See page 61.)
(See page 61.)
(See page 61.)
(See page 61.)
Menu Description
[View] menu
Zoom (See page 60.)
Fit Window Displays the current page to
fit window. (See page 60.)
200% Displays the current page by
200% of its original size.
150% Displays the current page by
150% of its original size.
100% Displays the current page by
100% of its original size.
75% Displays the current page by
75% of its original size.
50% Displays the current page by
50% of its original size.
25% Displays the current page by
25% of its original size.
10% Displays the current page by
10% of its original size.
Full Screen Uses the entire display area
of your monitor to display the
current page. (See page 60.)
Main Toolbar Displays or closes the Main
Toolbar. (See page 56.)
Page / Play Displays or closes the Page /
Play Toolbar. (See page 56.)
Markers / Eraser Displays or closes the
Markers / Eraser Toolbar.
(See page 56.)
Status Bar Displays or closes the Status
Bar.
Text Editor Displays or closes the Text
Editor.
[Settings] menu
Information
Play
Markers and
Eraser
Export Image
Stores the information of the
meeting. (See page 66.)
Changes the setting of
playback. (See page 67.)
Changes the color and size
of the marker, and size of the
eraser. (See page 67.)
Sets the quality of JPEG or
compression of TIFF etc.
(See page 68.)
Using
55
Page 56

Using the View Window or Whiteboard Window
Menu Description
File Changes the default folder to
save an IPB document or
interval timing when
performing the automatic
back up. (See page 69.)
Spell Check Sets the setting for
spellcheck of the Text Editor.
(See page 70.)
Options Sets the length unit mm or
inch and the display method
of a file name in the title bar.
(See page 70.)
[Help] menu
Help Topics Displays the help
information.
About Displays the version of the
Interactive Panaboard
Software.
■ Tool B ars
Following menus can be used in View window or
Whiteboard window.
• Main Toolbar
Handwriting Recognition
Fit Window
Zoom
Full Screen
* There is only the (New icon) in the Whiteboard
window.
• Page / Play Toolbar
• Markers / Eraser Toolbar
To display a Toolbar, click the View menu and then
click the Toolbar you want to display (any one of Main,
Page / Play, Markers / Eraser).
If the Toolbar is already displayed, there is a check
mark next to that Toolbar.
To turn off the Toolbar, click View menu and remove
the check mark from the Toolbar you want to hide.
Note
• The Toolbars can be dragged and moved to
any location on the screen.
56
Page 57

Using the View Window or Whiteboard Window
Managing IPB Documents
■ Creating an IPB Document (Whiteboard window only)
In Whiteboard mode, creating a new IPB document is
needed to record work performed on the Interactive
Panaboard.
1 Click New in the File menu.
• When the IPB document currently being
edited is changed, a window will display
asking you to confirm the save.
Note
• When the Whiteboard window is displayed,
an IPB document is automatically created
and a new page is displayed in the main
view.
■ Opening an IPB Document
Note
• To open a recently opened file, click the file
name you want to open in the File menu.
Eight recently opened IPB documents will be
displayed in the File menu.
• The IPB documents can also be opened by
double-clicking the file icon in the file system.
View window or Whiteboard window is
automatically switched depending on the file
created in Projector or Whiteboard mode.
• If it is needed to create an automatic save file
for when a power failure or other incident
occurs, check the Create Recovery File
check box in the File Settings window
(Settings - File...) in advance.
When opening the recovery file, select All
Files in the Files of type box to display the
recovery file with an “.ip~” extension.
■ Saving the IPB document
1 Click Save in the File menu.
Note
Using
1 Click Open... in the File menu.
• The Open window appears.
2 Enter the folder to look in and the file name
you want to open.
• The file has an “.ipb” extension.
3 Click [Open].
• To save a currently open IPB document with
a different name, click Save As... in the File
menu.
■ Saving the IPB Document in another File Format
Exporting images allows you to save files in another
file format to use it in other applications. This makes it
possible to easily distribute the contents of meetings
stored in the IPB document to users who do not have
the Interactive Panaboard Software.
An IPB document can be saved as an image file or
HTML file as follows.
57
Page 58

Using the View Window or Whiteboard Window
[A] Saving as an image file
1 Click Image... of Export in the File menu.
• The Export Image window appears.
2 Specify the pages to be exported and image
size.
• To save all the pages, select All # Pages.
(#: total number of pages)
• To specify the page range, click Pages and
then enter the page range.
• Clicking [Setup...] will allow you to set image
size, JPEG file quality and TIFF file
compression.
3 Click [OK].
• The Save As window appears.
4 Enter the folder where you want to save the
file, the file name and the file type.
• The following file formats can be selected for
the Save as type.
Bitmap Files (*.bmp), JPEG Files (*.jpg) or
TIFF Files (*.tif)
• When specifying TIFF to save multiple
pages, Multiple Page or Single Page can
be selected.
5 Click [Save].
Note
• If Single Page is selected when saving
multiple pages as TIFF files, the number of
files created will correspond to the number of
pages. A two-digit extension will be added
after the file name (such as “01”, “02”, “03”,
etc.) to match the page number.
• When saving as a multi-page TIFF file, if an
existing TIFF file is selected, another window
will be displayed to confirm overwriting it or
adding the file to it. Selecting “Yes” will add
the image to the end of the existing file as a
multi-page TIFF. Selecting “No” will delete
the existing image and save as a multi-page
TIFF file.
• When saving a single page with an existing
TIFF file name, another window will be
displayed to confirm overwriting it or adding
the file to it. Selecting “Yes” will add the
image to the end of the existing file as a
multi-page TIFF. Selecting “No” will delete
the existing image and save as a single-page
TIFF file.
• Settings such as size and compression when
saving the IPB document as an image file
are managed in Export Image... in the
Settings menu. (Refer to “[D] Setting an
image file when exporting or copying by
dragging and dropping” on page 68.)
58
Page 59

Using the View Window or Whiteboard Window
[B] Saving as an HTML file
You can save the IPB document as an HTML file per
page.
In addition, meeting information can also be output at
the same time to that index page.
Setting multiple pages and saving the IPB document
as an HTML file will create an index file, linked HTML
pages and images.
Using this method will allow the contents of meetings
recorded in the IPB documents to easily provide to
people using a Web browser.
1 Click HTML... of Export in the File menu.
• The Export HTML window appears.
2 Click [Browse...] and specify the folder where
the IPB document will be saved as a HTML
file.
4 If necessary, change the other export settings
shown below and click [OK].
[File] group
• Page Image:
Changes the width and height of the image
of the exported page in pixel. Checking the
Constrain Proportions check box will
preserve the ratio of the width and height of
the page even if the dimensions of the
exported page are changed.
• Thumbnail Image:
Changes the width and height of the
thumbnail image of the exported page in
pixel. Checking the Constrain Proportions
check box will preserve the ratio of the width
and height of the page even if the
dimensions of the exported page are
changed.
[Colors] group
Clicking the rectangular colored portion will
display the Color window. Click the color from
the Basic colors.
Using
3 Set the page range.
• Selecting All Pages will output all the pages
of the displayed IPB document to the HTML
files.
• Selecting Current Page will output only the
page displayed in the main view to the HTML
file.
• Selecting Pages will output the specified
page or the specified page range to the
HTML file. Enter a comma to separate the
page numbers or a hyphen to connect the
first page number and the last page number.
• Background:
Selects the color of the background of the
HTML file.
• Text:
Selects the color of the text used in the
HTML file.
• Table Labels:
Selects the background color of the labels of
the tables in the HTML file.
• Table Items :
Selects the background color of the items of
the tables in the HTML file.
[Export Contents] group
The following is added to the index page of the
exported HTML file by checking each check
box.
• Thumbnail Image:
Adds a thumbnail image of the page.
• Page Date:
Displays the date and time the page was
created.
• Created Date:
Displays the date and time the IPB document
was created.
• Modified Date:
Displays the date and time updated last to
the IPB document.
59
Page 60

Using the View Window or Whiteboard Window
• Participants / Manager / Subject /
Description / Contacts / Company:
Displays the information specified in the
Information... in the Settings menu.
Note
• It is recommend to save HTML files in an
empty folder where another HTML files are
not stored. If you attempt to save a file in an
already existing folder, a message will be
displayed asking you to confirm whether or
not to overwrite the already existing HTML
file.
• When exporting multiple pages to HTML
files, an index file “index.html” and HTML
files named after the page numbers (for
example, n pages) “page 01.html, page
02.html, page 03.html, --- page 0n.html” are
created. Images displayed in the HTML files
named after the page numbers “page 01.jpg,
page 02.jpg, page 03.jpg, --- page 0n.jpg”
are also created. If the Thumbnail Image
check box is checked, thumbnail images
displayed in the HTML files named after the
page numbers “small 01.jpg, small 02.jpg,
small 03.jpg, --- small 0n.jpg” are also
created.
■ Changing the Display Method
[A] Displaying expanded / reduced page
You can expand the page and display a portion of the
page larger or reduce the page and display the entire
page.
1 Position the cursor over Zoom in the View
menu and click the percentage (%) you want
to display.
Note
• You can also enter a numeric value into
Zoom box in the Main Toolbar to change the
display percentage. The percentage can be
set in units of 1%.
[B] Displaying entire page inside the main
view
1 Click Fit Window of the Zoom in the View
menu.
[C] Displaying page as large as possible
To display the page on the screen as large as
possible, switch to full screen display mode.
In this mode the Toolbar is displayed as a free toolbar.
1 Click Full Screen in the View menu.
• To exit full screen display mode and return to
the original display mode, right-click the
mouse and click Full Screen in the pop-up
menu.
Note
• To hide the Toolbar in full screen display,
right-click the mouse and click the Toolbar
you want to hide in the pop-up menu and
remove the check mark. In addition, to
display the Toolbar, click the Toolbar you
want to display in the pop-up menu to place
the check mark.
60
Page 61

Using the View Window or Whiteboard Window
■ Switching a Page of the IPB Document
[A] Displaying first page
1 Click Go to First Page in the Page / Play
menu.
[B] Displaying previous page
1 Click Go to Previous Page in the Page / Play
menu.
[C] Displaying next page
1 Click Go to Next Page in the Page / Play
menu.
[D] Displaying last page
1 Click Go to Last Page in the Page / Play
menu.
[E] Specifying a page number to display
1 Click Go to Page... in the Page / Play menu.
■ Editing a page of the IPB document
You can edit pages displayed in the main view in the
View window or Whiteboard windows as follows.
• You can use the marker or eraser for additions and
modifications.
• You can add a page. (Whiteboard window only)
• You can delete a page.
• You can select portions or entire page and save the
contents in the clipboard or copy to other
applications.
[A] Drawing and erasing lines on a page
1 Display the page where you want to draw or
erase handwritten lines in main view.
2 To draw handwritten lines, click either
(Black Marker, Red Marker, Blue Marker or
Green Marker) in the Markers / Eraser
Toolbar.
• The shape of the mouse cursor changes to
.
3 Position the mouse where you want to draw a
handwritten line on the page and drag the
mouse.
Using
• The Go to Page window appears.
2 Enter the page number you want to display in
Go to Page.
3 Click [OK].
Note
• To quickly display a page, click the thumbnail
display of the page you want to display in
thumbnail view.
4 To erase handwritten lines, click (Eraser)
in the Markers / Eraser Toolbar.
• The shape of the mouse cursor changes to
.
5 Drag the mouse to the area on the page you
want to erase.
Note
• To return to the state before the changes,
click Undo in the Edit menu.
• The width and color of the markers and the
size of the eraser can be changed. (See
page 67.)
61
Page 62

Using the View Window or Whiteboard Window
[B] Undoing
You can restore the drawing using the marker or
eraser to their original state, stroke by stroke.
1 Click Undo in the Edit menu.
• To return to the previous state, click Undo
again.
Note
• To cancel the operation that was undone,
click Redo in the Edit menu.
• The Undo / Redo can be used over and
over. However, if the page changes, the
Undo / Redo will be reset.
[C] Adding a new page to the IPB
document (Whiteboard window only)
In Whiteboard mode, a new page can be added next
to the last page of the IPB document.
When advancing the screen of the Interactive
Panaboard during a meeting, add a new page.
1 Click Add New Page in the Edit menu.
[E] Deleting currently displayed page
1 Display the page you want to delete in the
main view.
2 Click Delete Current Page in the Edit menu.
• A window will be displayed asking you to
confirm the delete.
3 Click [OK] to delete.
• Use caution because deleted pages cannot
be recovered to their original state by Undo
in the Edit menu.
[F] Copying selected page range to
clipboard
1 Click (Arrow) in the Markers / Eraser
Toolbar and drag the mouse to select the
portion of the page you want to copy.
• To select the entire page, click Select All in
the Edit menu.
• The selected area will be displayed in
reverse.
• A new page will be added next to the last
page of the IPB document and the display is
switched to that page.
Note
• A maximum of 50 pages can be recorded.
[D] Adding the Copied page to the IPB
document (Whiteboard window only)
In the Whiteboard mode, the copy of the page
currently displayed in main view can be added next to
the last page of the IPB document.
Use this to leave the current contents on the screen
before adding new changes.
1 Click Add Copy Page in the Edit menu.
• The copy of the currently displayed page will
be added next to the last page of the IPB
document and the display is switched to that
page.
• A maximum of 50 pages can be recorded.
2 Click Copy in the Edit menu.
Note
• To cancel the selection, click outside of the
selected area.
• The Image copied to the clipboard can be
pasted in other applications.
• The Image copied to the clipboard becomes
BMP image.
62
Page 63

Using the View Window or Whiteboard Window
[G] Copying selected page range to other
application
You can copy data to other applications by dragging
and dropping the selected page area. To perform this
operation, the application copied to must support OLE
(Object Linking and Embedding).
1 Open the file where the data will be copied to
and adjust the position of the application
window such that the page to be copied and
the file to be copied are displayed in the
screen.
2 Click (Arrow) in the Markers / Eraser
Toolbar and drag the mouse to select the
portion of the page you want to copy.
• To select the entire page, click Select All in
the Edit menu.
• The selected area will be displayed in
reverse.
3 Drag the selected area to the copy destination
of the other application.
Note
• To cancel the selection, click outside of the
selected area.
• The file formats to be dragged and dropped
can be set by Export Image... in the
Settings menu.
■ Playing back the IPB document
The operations of drawing and erasing lines on each
page are automatically recorded in stroke units and
the drawing can be played back and confirmed later.
1 Click All Pages or Selected Page of the
Playback Option in the Page / Play menu.
• The check mark is placed next to the
activated menu.
2 Click (Start) in the Page / Play Toolbar.
Using
Play Scroll bar
• In the case of All Pages playback, the
playback will start from the original state of
the first page. In the case of Selected Page
playback, the displayed page contents will
return to their original state and the playback
will start.
• To stop the playback in the middle, click
(Pause) in the Page / Play Toolbar. To
restart the playback in the middle, click
(Start) in the Page / Play Toolbar.
• While stopping temporarily, you can move
the Play Scroll bar in the Page / Play
Toolbar to playback manually.
• To end the playback in the middle, click
(Stop) in the Page / Play Toolbar.
• Playback is completed when the Play Scroll
bar reaches the far right end and stops.
Note
• You can click the arrows at the right and left
of the Play Scroll bar or drag the Play Scroll
bar to the right or left to playback the
drawing.
• While playing back, you cannot use the
marker and eraser in the Markers / Eraser
Toolbar. In addition, in Whiteboard mode
drawing on the screen of the Interactive
Panaboard will not be reproduced either.
• You can change the playback conditions
such as the playback interval, playback page
and the playback loop. (See page 67.) You
can also change the settings of the playback
page and the playback loop from Playback
Option in the Page / Play menu.
63
Page 64

Using the View Window or Whiteboard Window
■ Recognizing Handwriting in the IPB document
[A] Recognizing Handwriting
1 Click icon or Handwriting Recognition...
in the Edit menu.
• The Handwriting Recognition window
appears.
2 Select the Recognition Range and click [OK].
• The recognition results will be output as text
to the Text Editor.
• The recognized text can be selected by
clicking the dotted line of the original drawing
with (Arrow) in the Markers/Eraser
Toolbar.
• Cutting or deleting the recognized text
dissociates it from the handwritten lines.
• When All Pages are recognized, selecting
Undo from the Edit menu cannot restore the
file to the previous state.
[B] Replacing Possibly Misspelled Words
with Alternatives
1 Click inside the Text Editor window.
2 Right-click on a word that might be
misspelled.
• A pop-up menu will display alternatives.
3 Select the alternative word from the menu.
• The text will be replaced with the menu
selection.
64
• Current Page:
Drawing in the selected page is converted to
text.
• All Pages:
Drawings in all pages are converted to texts.
The recognition result of the selected page
can be displayed in the Text Editor by
selecting the page.
Note
• If Delete the existing text check box is
checked, the existing text will be deleted
before the recognition results are output.
• English or German handwriting is the only
language that can be recognized.
Handwriting recognition for German will be
available only when German is selected in
“Regional Setting” of the Windows “Control
Panel”.
• To specify a text for recognition using the
mouse, click (Arrow) in the Markers/
Eraser Toolbar, drag so the rectangle
encloses around the drawing for recognition
in the Main view, and click the Handwriting
Recognition... menu.
• When the text cursor is aligned with the
recognized text, the original drawing will be
indicated with dotted lines.
Note
• To specify displaying possibly misspelled
words, click Spell Check... in the Settings
menu. (See page 70.)
• A maximum of five alternatives will be
displayed.
• No alternatives will be displayed in the popup menu when there are no alternatives.
• Alternatives will only displayed for text
recognized using the handwriting recognition
function.
[C] Undoing Actions
1 Click inside the Text Editor window.
2 Click Undo in the Edit menu.
Note
• To cancel the Undo, click Redo in the Edit
menu.
• Undo / Redo can be performed up to 100
times, but the counter is reset if another page
is selected.
Page 65

Using the View Window or Whiteboard Window
[D] Copying Text
1 Click inside the Text Editor window.
2 Select the target text by dragging it.
3 Click Copy in the Edit menu.
• The text will be copied to the clipboard.
• Selected text can be removed and copied to
the clipboard by clicking Cut in the Edit
menu.
Note
• Text copied to the clipboard can be pasted
into other applications.
[E] Copying text from All Pages to the
clipboard
1 Click inside the Text Editor window.
2 Click Copy All Pages in the Edit menu.
• The text in all pages will be copied to the
clipboard.
Note
• Text copied to the clipboard can be pasted
into other applications.
[G] Deleting text
1 Click inside the Text Editor window.
2 Select the target text by dragging it.
3 Click Delete in the Edit menu.
• The text will be deleted.
Note
• When recognized text is deleted, the relation
between the original drawing and the
recognized text is cancelled. (See page 64.)
Using
[H] Selecting all text on a page
1 Click inside the Text Editor window.
2 Click Select All in the Edit menu.
• All text in the current page will be selected.
Note
• To cancel the selection, click inside the Text
Editor window.
[F] Pasting text
1 Click inside the Text Editor window.
2 Move the text cursor to the point of insertion.
3 Click Paste in the Edit menu.
• The clipboard text will be inserted to the point
of insertion.
65
Page 66

Using the View Window or Whiteboard Window
■ Print the IPB document
[A] Confirming print image of the IPB
document before printing
1 Click Print Preview in the File menu.
• The window is switched to the Print Preview
screen.
2 Click [Close] to exit the Print Preview and
return the display mode to the original state.
Note
• The screen image printed is called the Print
Preview. In the Print Preview you can display
print images of multiple page at a time. You
can also expand or reduce the size of the
page displayed in the screen.
[B] Printing currently displayed IPB
document
1 Click Print... in the File menu.
• The Print window appears.
2 Set the Printer, Print range and Number of
copies.
3 Click [OK].
• The Printing window appears.
• To stop the printing, click [Cancel] in the
Printing window.
■ Settings
[A] Setting the meeting information
Allows you to record the meeting information of the
IPB document; titles, subjects and descriptions, etc.
The information can be output with page images when
exporting the IPB documents to HTML files.
1 Click Information... in the Settings menu.
• The Information window appears.
2 Enter necessary information as follows, and
then click [OK].
• Summary
Enter a summary of the recorded meeting
here.
- Title / Participants / Company / Manager /
Subject / Description:
Enter each item of the meeting.
- Created On:
Automatically displays the date and time
the IPB document was created.
- Modified On:
Automatically displays the date and time
the IPB document was updated finally.
66
• Contact
Enter information to contact individuals for
questions concerning the meeting here.
- Name:
Enter the names of the person in charge of
the meeting.
- e-mail:
Enter the e-mail address of the person in
charge of the meeting.
- Home page:
Enter the home page of the person in
charge of the meeting.
Page 67

Using the View Window or Whiteboard Window
[B] Setting conditions when playing back
the IPB document
1 Click Play... in the Settings menu.
• The Playback Setting window appears.
2 Enter an interval for playing back the stroke in
the Interval time between strokes.
• You can click the arrows at the right and left
of the scroll bar or drag the scroll bar to the
right or left to set a desired interval.
• Selected Page:
Without check mark:
The first page through the last page are
played back.
With check mark:
Only currently selected page is played back.
• Loop Playback:
Without check mark:
Page(s) is played back once depending on
the Selected Page setting.
With check mark:
Page(s) is played back repeatedly
depending on the Selected Page setting.
Note
• The playback interval can be set in a range
of 0 - 2 seconds in 1 msec (millisecond = 1 /
1000 second) units.
• The Selected Page and Loop Playback
settings can be also changed from Playback
Option in the Page / Play menu.
[C] Setting the marker width, color or the
eraser size
Change the width and color of the markers and the
size of the eraser used in the View window or the
Whiteboard window. The marker width and color can
be changed for four marker colors.
1 Click Markers and Eraser... in the Settings
menu.
• The Marker / Eraser Setting window
appears.
2 Change the width or color of markers, or width
of the eraser.
• Same Width:
Width of all color markers can be set to the
same width of the black marker by checking
the check box.
• Black / Red / Blue / Green:
Width [1 - 30 dots (View window) / 0.1 - 25.4
mm (Whiteboard window)] or color of each
marker can be set.
To change the width,
- Type the number of width.
- Click the right or left arrow of the scroll bar.
- Drag the scroll bar to the right or left.
To change the color,
Click the color of marker. Click the desired
color from the Basic color palette in the Color
window.
• Highlight:
The line becomes transparency by clicking it
so the background can be seen.
Using
67
Page 68

Using the View Window or Whiteboard Window
• Eraser Radius:
The size of the eraser can be set from 1 to
60 dots (View window) or 0.1 - 50.8 mm
(Whiteboard window).
To change the size,
- Type the number of size.
- Click the right or left arrow of the scroll bar.
- Drag the scroll bar to the right or left.
3 Click [OK].
• A window will appear where you can select
whether or not to apply the new settings to
handwritten lines drawn up to now.
4 Click [All Strokes] or [New Strokes].
• Clicking [Yes] will redraw the lines drawn up
to that point using the new settings. Clicking
[No] will only reflect the new settings for any
subsequently drawn lines.
Note
• The unit of the marker width and the eraser
size is dots in the View window and
millimeters or inches in the Whiteboard
window.
• When the marker color is changed, the color
will be displayed on the bottom-right of the
Desktop Drawing Tool marker icon, but the
marker tool color will not change.
• If the background is dark and the drawn lines
are hard to see when marker is highlighted,
remove the check mark of the Highlight
check box. When the line crosses with one of
the different color, the cross point will
become dark.
• These settings are effective until being
changed.
[D] Setting an image file when exporting
or copying by dragging and dropping
It allows you to set the size when exporting a page to
an image file and the file format to create when
copying data to other applications by dragging and
dropping a selected page area.
2 Specify the export image setting.
• [Export Image Files] group
- Image Size:
To change the size when saving a page as
an image file, enter a desired width and
height. Check the Constrain Proportions
check box when setting the aspect ratio of
the page to an identical value.
- JPEG:
To set the quality level when exporting a
page as a JPEG format image file. The
larger number will get higher quality for the
image file than small number when
exporting. However, the file size will be
large.
- TIFF:
To perform compression when exporting a
page as a TIFF format image file, check the
Compression (PACKBITS) check box.
• [Drag and Drop Files] group
Sets the file format to create when copying
data to other applications by dragging and
dropping a selected page area.
The following file formats can be selected.
Windows BMP (*.bmp), JPEG (*.jpg) or TIFF
(*.tif)
- If JPEG is selected, you can enter a quality
level in Quality.
- If TIFF is selected, you can compress an
image file by checking the Compression
(PACKBITS) check box.
1 Click Export Image... in the Settings menu.
• The Export Image Settings window appears.
68
Page 69

Using the View Window or Whiteboard Window
3 Click [OK].
Note
• The default of the width is 800 dots and the
Constrain Proportions check box is
checked. The height will be different
depending on the size of the Panaboard
screen and the screen resolution of the
computer where the projector is projecting
the image.
[E] Setting a work folder and the recovery
file
Allows you to set the default folder when saving an
IPB document.
If it is set to automatically create a recovery file,
previously saved IPB documents can be recovered
when a power failure or other incident occurs.
1 Click File... in the Settings menu.
• The File Settings window appears.
2 Specify the file folder setting.
Using
• Save Default Folder:
Sets the path of the folder you want to
display as a default when saving a new IPB
document.
• Create Recovery File:
To create a recovery file, check the check
box.
- Recovery File Folder:
To save the recovery file at the same folder
as the original file, check the Same folder
as original file check box. Otherwise, set
the directory to save the recovery file.
- Save automatically every # minutes:
To automatically save the recovery file,
enter an interval time within a range of 1 120 minutes.
3 Click [OK].
69
Page 70

Using the View Window or Whiteboard Window
[F] Spell check setting for recognized
handwriting
Set the spell check for recognized handwriting.
1 Click Spell Check... in the Settings menu.
• The Spell Check Setting window appears.
2 Specify the spell check setting.
• When checking the check box, possibly
misspelled words are displayed with wavy
underlining.
3 Click [OK].
Note
• Only texts that is recognized using the
handwriting recognition function can be
checked the spelling.
[G] Options setting
Allows you to set the display method of the file name
in the Title bar, the display unit system and the Control
Panel key setting of the Interactive Panaboard in
Whiteboard mode.
1 Click Options... in the Settings menu.
• The Options window appears.
2 Specify the option setting.
• Display full path in Title bar:
To display the full path of the currently
opened file in the title bar of the View window
or the Whiteboard window, check the check
box.
• Measurement:
Selects the length unit of the Whiteboard
window.
• Add New Page when Advance Key is
pressed:
A new page is added to the IPB document in
Whiteboard mode when the (Advance
Key) on the Interactive Panaboard is
pressed.
• Switch the current page in last 2 pages
when Advance Key is pressed:
The screen is fed and the corresponding
page is selected in the IPB document in
Whiteboard mode every pressing the
(Advance Key) on the Interactive Panaboard.
It enables to copy (backup) the selected
page of the IPB document by pressing the
(Copy Key) on the Interactive
Panaboard.
70
Page 71

Using the View Window or Whiteboard Window
- Make the current page empty after copy
page is added:
With check mark (default setting):
The selected page of the IPB document is
copied and the selecting page is
automatically erased as a new page (blank
page) by pressing the (Copy Key).
When selecting this option, be sure to wipe
to clear the Interactive Panaboard screen
after pressing the (Copy Key).
Without check mark
The selected page of the IPB document is
copied by pressing the (Copy Key)
and the page is left as is.
:
- Do not output copy page from
Panaboard printer when Copy Key is
pressed.:
With check mark
The selected page of the IPB document is
not printed when the (Copy Key) is
pressed.
Without check mark (default setting)
The selected page of the IPB document is
printed when the (Copy Key) is
pressed.
• No response:
An IPB document it not influenced even if the
(Advance Key) on the Interactive
Panaboard is pressed.
:
3 Click [OK].
Note
• The computer screen will be projected onto
the screen of the Interactive Panaboard in
Projector mode and because there is no
physical size, the display unit system is only
in pixels (dots) and cannot be changed.
• The length unit millimeter or inch is used as
unit to represent the page size on the status
bar, pen width and eraser size.
Using
:
71
Page 72

Using the Panasonic-DMS
Using the Panasonic-DMS
Scanning
You can scan images on the screen to your computer
by operating Panasonic-DMS.
1 Click [Start], move the pointer to Programs–
Panasonic–Panasonic Document
Management System–Document Manager.
(For Windows XP, All Programs instead of
Programs.)
• The Panasonic-DMS software runs.
2 Click the File menu, then click Select
Source....
3 Select Panaboard UB-8 USB TWAIN Driver
and click [Select].
4 Click the File menu, then click Acquire
Image..., or click the (scanner) icon on the
Toolbar.
• The Panaboard Operation Panel appears.
5 Click the (Scan) button or the
(2-Screen Scan) button.
• Scanning starts and the scanned image will
be displayed on the screen of the computer.
It is also possible to start scanning using the
(Copy Key) or (2-Screen Copy
Key) on the electronic board.
6 Click [Close] on the Panaboard Operation
Panel to finish scanning.
• About the Document Manager, refer to the
Document Management System operating
instructions in the CD-ROM.
Note
• Dragging the Panaboard Operation Panel using
the mouse or activating other software programs
during scanning may cause scanning troubles.
72
Note
• If the Panasonic Interactive Software is
started, the Panaboard Operation Panel
cannot be displayed. Close the Panasonic
Interactive Software and start it.
• When the Panaboard Operation Panel is not
displayed, check the USB cable connection
or the condition of the electronic board.
Page 73

Using the Panasonic-DMS
Panaboard Operation Panel
It is possible to perform the same operations as with the electronic board control panel (page 16) from the following
Panaboard Operation buttons.
Note
• While the Panaboard Operation Panel is displayed, the (Copy Key) and (2-Screen Copy Key) on
the electronic board control panel are used for scanning images into the computer.
Panel Name Description
This lamp indicator notifies the user when the time to replace the
thermal transfer film is approaching (estimated) and of the contrast used
during scanning or copying.
Indicator off: Normal scanning or copying contrast
Indicator on: Darker than normal scanning or copying contrast
Contrast/
Remaining Film
Indicator
Indicator flashing*: Almost time to replace the thermal transfer film
(Note that only about 15 more sheets may be
copied when this indicator starts flashing.)
Replacement film (UG-6001) is separately
available from the dealer where you purchased
your unit.
* The flashing indicator will go out after the power is turned off, or
the printer has been opened and closed. (When copying is performed, this indicator will begin flashing again.)
Using
Contrast Button
2-Screen Scan
Button
Multi-Copy/
Error Indicator
Multi-Copy/Stop
Button
Scan Button
Advance Button
Each time this button is pressed, the unit will alternate between normal
and dark contrast modes (Normal/Dark).
This button scans the front and back of the screen on a single page.
This indicator displays the number of copies to be made. The display
changes each time the Multi-Copy/Stop Button is pressed.
Example: 1 → 2 → ··· → 9 → 1 → ···
When an error occurs, a flashing symbol will appear in this display to
indicate the error status. (See page 80.)
When making multiple copies, press this button until the desired number
of copies is displayed on the Multi-Copy/Error Indicator. This button can
also be pressed to stop copying while executing multiple copies.
• The display changes as shown below each time the screen is copied.
After reaching 0, the display will reset to 1.
Example: 5 → 4 → 3 → 2 → 1 → 0 → 1
(Number is counted down.)
* If scanning, the setting 1 to 9 for the number of copies is ignored.
This button scans the screen.
Clicking this button advances the screen from right to left.
2-Screen Copy
Button
This button causes the front and back of the screen to be copied on a
single sheet of paper.
73
Page 74

Using the Panasonic-DMS
Panel Name Description
Copy Button
Status Box
About Button
Close Button
This button causes the screen to be copied.
The status box displays the status of the TWAIN driver and the
electronic board.
Stand by: The electronic board is stand by.
Both of the Panaboard Operation Panel and the electronic
board control panel are operational.
Rotating: The electronic board is rotating the screen.
Copying: The electronic board is copying the screen.
Scanning: The electronic board is now scanning the images on the
screen.
Converting:Indicates that the image data is being converted so that the
computer will be able to display the scanned data.
Busy: The electronic board is processing jobs.
Error: An error has occurred with the electronic board.
Click to display information about the TWAIN driver.
Click to close the Panaboard Operation Panel.
Printing
To print documents from the computer to the printer, select the Print menu of the application software and select the
printer name set when installing.
The standard printer name is “Panaboard-UB8 USB Printer (A4/Letter
* A4 or Letter changes with the models.
*)”.
Note
• The Multi-Copy/Error Indicator flashes when printing.
After printing, all the panel keys are disabled until the Multi-Copy/Error Indicator lights.
• You cannot stop printing after printing starts. Do not attempt to stop printing.
• Do not turn off the power of the electronic board or unplug the USB cable before printing finishes. It may cause
the computer operation to become unstable.
• A maximum 9 copies are available.
• The output port can hold up to 10 sheets of copied paper. (Note that exceeding the output port’s capacity may
result in paper jams.)
• The Contrast Key is not effective for adjusting the contrast of print.
• When printing almost black pages continuously uniform color density and light line streaks may appear. In such
a case, try again after waiting a while.
• When the unit falls in abnormal condition during printing, printing jobs (jobs in the spooler) may be lost. In such
a case, print again.
74
Page 75
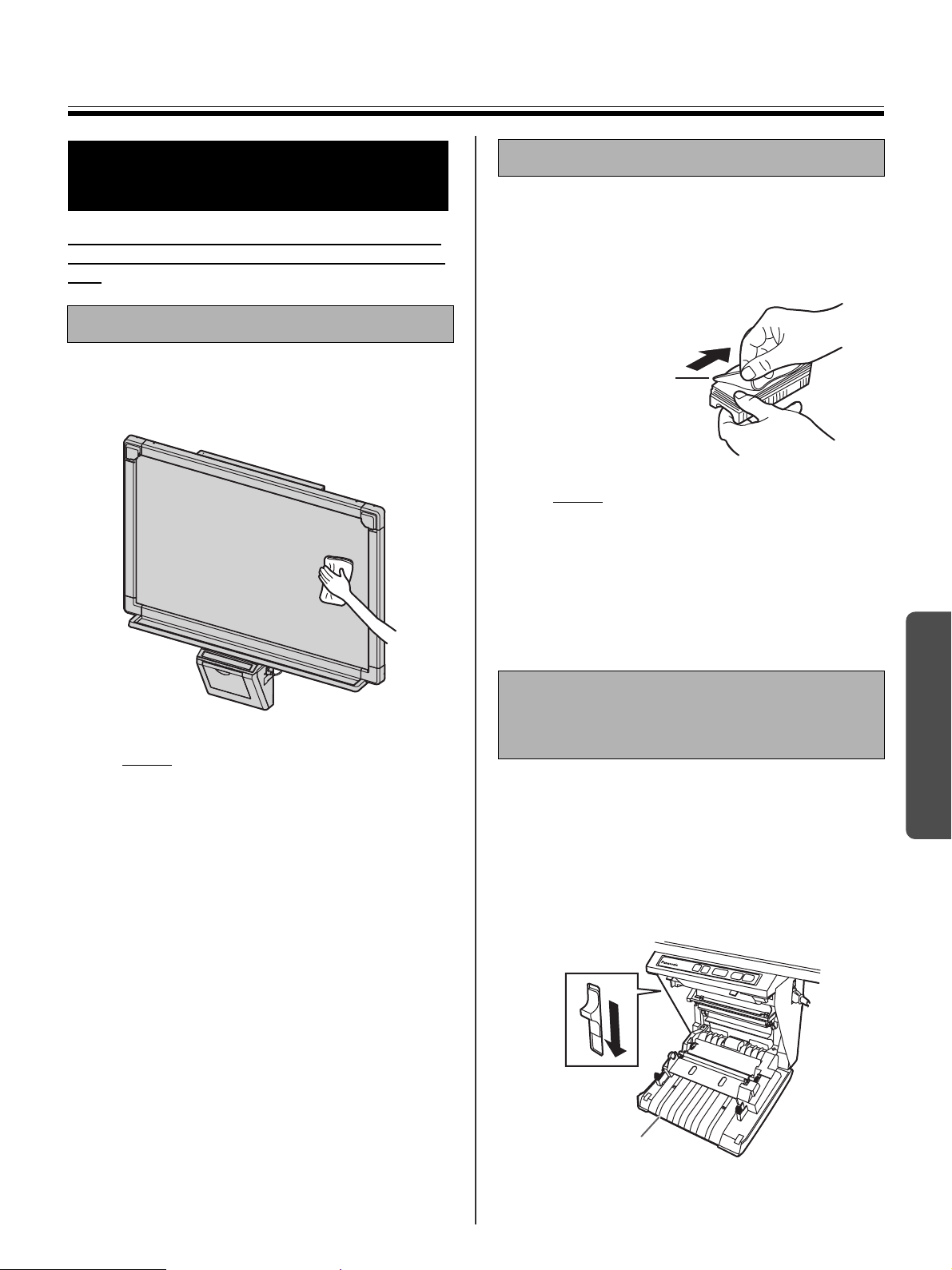
Daily Care and Maintenance
W
s
Help
Daily Care and
Maintenance
Always turn off the power switch and unplug the
power plug when cleaning outside and inside the
unit.
Cleaning the Screen and the Unit
Gently wipe the screen film and unit with a waterdampened cloth that has been thoroughly wrung.
Caring for the Eraser
When the erasing surface of the eraser becomes dirty,
hold down the sheet under the top sheet with your
finger and peel off the dirty sheet (white or gray sheet)
by pulling in the direction of the arrow.
hite or gray
heet
Note
• Be sure to peel off only one sheet; white or
gray sheet of the eraser.
• When the eraser becomes thin, make sure
that the corners of the eraser do not strike the
screen during erasing as this may damage
the screen.
Note
• Use a commercially available white board
cleaner for hard-to-erase stains.
(SANFORD® EXPO® white board cleaner
etc.)
If you accidentally write on the screen with an
oil-based marker, wipe with a small amount of
ethyl alcohol.
• Do not use thinner, benzine or cleaners
containing abrasives as this may result in
discoloration.
• Do not wipe the screen film with a dry cloth as
this may generate a static charge.
Cleaning the Printer Head, Platen Roller and Pick-up Roller
If black streaks appear on the copy, clean the printer
head and the platen roller.
If paper jams occur frequently, clean the pick-up roller.
Push down the printer open lever and open the
1
printer door.
Printer door
Help
75
Page 76

Daily Care and Maintenance
b
er
L
Clean the Printer Head
2
Dampen the tip of a cotton-tipped swab in ethyl
alcohol and gently wipe the printer head.
Cotton-tipped swa
Printer head
(Gold)
Note
• Never touch the printer head or the
surrounding area with your hands as this may
disable copying.
Clean the Platen Roller and the
3
Pick-up Roller
Remove the thermal transfer film with both
hands and carefully wipe any dirt or stains off
the platen roller and pick-up roller.
Install the thermal transfer film in its original
4
position and close the printer door.
atches
• For details on installing the thermal transfer
film, see pages 18.
• Close the printer door firmly until a click is
heard.
Note
• If “ ” is still flashing after closing the printer
door, make sure that the thermal transfer film
has been installed properly and tightened.
• The printer door should be closed to make
copies properly. Confirm both latches are
locked.
Pick-up roller
Platen roll
• For details on removing the thermal transfer
film, see page 22.
• Dampen a soft cloth with neutral kitchen
cleaner diluted in water, wring the cloth
thoroughly, and wipe the entire surface of the
rollers while rotating them. If this does not
remove all dirt, wipe with a cloth dampened
with ethyl alcohol.
76
Page 77

Replacing the Batteries in the Electronic Pen and the Electronic Eraser
As the lifetime of the batteries in the Electronic Pen or
the Electronic Eraser comes near to the end, the
message “Low Battery” appears on the computer
screen to which the electronic board is connected
using interactive functions. When this message
appears, get new batteries ready and replace the old
ones as soon as possible.
When replacing batteries, remove the old batteries and
replace according to step 1 under “Setting the
Electronic Pen” on page 25 in the case of the
Electronic Pen or according to “Setting the Electronic
Eraser” on page 26 in the case of the Electronic
Eraser. Continued use of low batteries may result in a
shifting of position or malfunction.
For Brasil
Daily Care and Maintenance
Após o uso as pilhas / baterias
contidas neste produto poderão
ser dispostas em lixo doméstico.
For Taiwan ( 台灣 )
Replacing the Cloth of the Electronic Eraser
If the cloth of the Electronic Eraser becomes dirty with
erased markings, replace with a new eraser cloth
according to “Replacing the Eraser Cloth” on page 26.
Help
77
Page 78

Troubleshooting
Troubleshooting
Treat problems according to the information given in the table below. If problems still persist, call your dealer for
service.
Symptom Care and Remedy
Power switch is on but the
indicator is off.
Copied copy paper will not come
out.
Nothing is printed on the paper or
copies are faint or blurred.
Black streaks or blank (unprinted)
spots appear on the copy (copy
paper is dirty).
A black or white horizontal line
appears, or the page prints in
black or blank.
The screen does not advance
when the Copy, Advance or
Reverse Key is pressed.
Contrast/Remaining
Film Indicator flashes.
When connecting a USB cable
after installing the driver, the
warning message is displayed to
require the Panaboard UB-8
Driver Disk.
Check that the power plug is securely plugged in.
(If the indicator still does not light, turn the power off and on again.)
The unit is out of copy paper or thermal transfer film. (The Error
Indicator flashes “ ” or “ ”.)
Insert copy paper or replace the thermal transfer film.
The printer door is open. (The Error Indicator flashes “ ”.)
Close the printer door firmly until a click is heard.
The paper cover is open.
Close the paper cover firmly until a click is heard.
Paper is jammed in the printer. (The Error Indicator flashes “ ”.)
Open the printer door and remove the jammed paper.
The platen roller and pick-up roller are dirty.
Open the printer door and wipe the platen roller and the pickup roller to clean them.
The markers for interactive (small) are used.
Use the markers (big).
The writing on the screen is too thin or light.
Make thicker, darker lines or change to a new marker.
The printer door is slightly open.
Close the printer door firmly until a click is heard.
The printer head or platen roller is dirty.
Open the printer door and clean any dirt off the printer head
and platen roller.
The thermal transfer film is wrinkled because it was set in place
without removing excess slack.
Rewind the used portion of the thermal transfer film to remove
the excess slack, then reattach it.
The unit is in strong sunlight or strong lighting.
Change the direction of the screen or block the light.
Static electricity was generated when the screen film was wiped.
Turn off the power and slowly move the screen by hand.
The time to replace the thermal transfer film is approaching. (Only
about 15 more sheets may be copied.)
Prepare a new replacement film (UG-6001).
The necessary file is not found in Windows 98.
Click the location’s box and select the pass
“UB-8\UsbDrv\Win98-Me” in the pull down menu.
See
Page
–
19
22
19
20
23
75
–
–
19
75
18
–
–
22
–
78
Page 79

The software installed before is
deleted from the Programs menu
or cannot be used after installing
the Panasonic-DMS.
Panasonic Document
Management System menu is
remained in the Programs menu
even if Panasonic-DMS is
uninstalled.
The USB driver or printer driver
does not work properly
immediately after the installation
of the software.
The computer does not recognize
the electronic board.
The Electronic Pen position may
shift when the Projector mode is
used.
Data written on the electronic
board may disappear from the
electronic board screen and the
computer screen or its position
may shift when the interactive
function is used.
Unnecessary streaks not written
are displayed on the computer
screen when the interactive
function is used.
Troubleshooting
After the existing Panasonic-DMS software is uninstalled, the new
Panasonic-DMS is installed.
Install the new Panasonic-DMS again as follows.
1. Uninstall the current Panasonic-DMS.
2. Install the old Panasonic-DMS.
3. Install the new Panasonic-DMS in the same folder with the
old one.
The old Panasonic-DMS is not uninstalled if the old version of the
Panasonic-DMS has been installed before installing the new one.
Uninstall the old Panasonic-DMS from the Add / Remove
Programs of the Control Panel. (Refer to “Removing the
Panasonic-DMS Software” on page 31 and remove
Panasonic-DMS instead of Panaboard UB-8 Software.)
The Panaboard has not been registered in [Control Panel]–
[Scanners and Cameras] and [Printers].
Uninstall the software (refer to “Removing Drivers / Interactive
Panaboard Software” on page 31) and install the software
again (refer to “Installing Drivers / Interactive Panaboard
Software” on page 28).
Check that the electronic board is in the condition that enables
operation or that the USB cable is connected properly.
The electronic board is connected via a USB hub.
Do not connect via a USB hub.
When the interactive function is used, communication port setting
is not appropriate.
Change communication port setting according to “Setting the
Communication Port” on page 35.
The projection position shifts.
Calibrate to reposition the projected image on the screen.
• Use the Electronic Pen inclined at an angle.
• Direct sunlight or strong light is striking the screen.
• A remote controller is being aimed at the receiver on the
electronic board.
• The side of the electronic board is placed near the wall, or the top
of the electronic board is placed near the ceiling.
• The electronic board is placed near the vents of an air
conditioner.
• The receiver of the electronic board is blocked by a hand or other
object.
• The transmitter of the Electronic Pen or the Electronic Eraser is
covered with your hand.
• Two or more the Electronic Pens or the Electronic Eraser are
used at the same time.
• If the position shifts for reasons other than the above, adjust the
position according to “Adjusting the Shifted Position” on page 36.
Do not do the followings near the electronic board while using the
interactive function.
• Exchanging markers for interactive (small) of the Electronic Pen
• Setting or removing a marker cap of the Electronic Pen
• Pushing the point of the Electronic Pen
30-31
31
28
31
–
–
35
33
–
–
Help
79
Page 80

Troubleshooting
The marker for interactive (small) is not securely set.
Detection of the marker color of
the Electronic Pen does not work
well when the Whiteboard mode
of the interactive function is used.
The message "Low Battery"
appears on the computer screen.
Rotate the pen holder lever to the release position, and then
return the pen holder lever to the lock position while inserting
the marker until you hear a buzzing sound.
The proprietary marker for interactive (small) is not set into the pen
holder.
Use the proprietary markers for interactive (small).
Replace batteries of the Electronic Pen or the Electronic Eraser
which have “Low Battery” message displayed.
25
82
25
77
Meanings of Error Codes
The following table describes the meaning of each of the symbols which may flash in the Multi-Copy/Error Indicator.
Indication Cause Remedy
Data transfer error Connect the USB cable securely. 25
(Error)
The screen will not move.
(Screen)
The printer door is not closed
securely.
(door)
Paper jam
(Jam)
The thermal transfer film is slack, has
run out or is not installed.
(ribbon)
Turn off the power and slowly move
the screen by hand.
Close the printer door securely. 19
Open the printer door and remove
the jammed paper.
Remove the slack from the thermal
transfer film, replace or install the
thermal transfer film.
See
Page
–
23
18
22
Out of paper Load copy paper. 19
(Paper)
The scanner or screen is in strong
sunlight or strong lighting.
(Scanner Failure)
If other indications appear, call your dealer.
80
Change the direction of the screen or
block the light.
–
Page 81

Specifications
Specifications
Model No. UB-8325
General
Input
Block
Output
Block
Power supply Refer to the name plate on the printer
Power consumption
(Operational)
External dimensions
(Height × Width × Depth,
without stand)
Mass (without stand) 34.0 kg (75 lbs.)
Ambient operating conditions Interactive Function
Ambient storage conditions Temperature: -20–60°C (-4–140
Writing implements
PC interface Full Speed USB 2.0 *
Panel dimensions
(Height × Width)
Panel surfaces 2 screens
Panel advance system Endless scroll type
Copying area (Height × Width) 850 mm × 1,330 mm (2' 9
Scanning system Image sensors
Scanning resolution (Height × Width)
Printing system Fusion thermal transfer type
Printing resolution 8 dots/mm (203 dots/inch)
Copy paper Standard or recycled paper [60 – 90 g/m
Copy paper size A4 / Letter*
Copy color Black
Contrast adjustment Two levels: Normal/Dark
2-screen compressed copying Yes
Time required for copying 15 s/sheet
Continuous copies 1 to 9 sheets
Paper empty indication Yes
Refer to the name plate on the printer
1,388 mm × 1,550 mm × 264 mm
21
(4' 6
/32" × 5' 1 1/32" × 10' 13/32" )
Temperature: 15–30°C (59–86
Humidity: 30–80% RH
Other than Interactive Function
Temperature: 10–35°C (50–95
Humidity: 30–80% RH
°F)
°F)
°F)
Humidity: 15–80% RH
Dry erase felt-tipped markers (black, red, blue and green *)
* The green marker is only for the interactive function.
*This electronic board does not function with Hi-Speed
USB 2.0.
900 mm × 1,400 mm (2' 117/16" × 4' 71/8" )
[1664 mm (65
A4: 1.6 x 1.7 dots/mm (40 x 43 dots/inch)
Letter: 1.7 x 1.6 dots/mm (43 x 40 dots/inch)
1
/2") diagonal]
1
15
/32" × 4' 43/8" )
2
(16 - 24 lb.)]
Help
81
Page 82

Specifications
Interactive
Function
Effective Area
(Height x Width)
Battery for Electronic Pen or
Electronic Eraser
Battery Longevity for Electronic Pen
or Electronic Eraser
Projector mode: 850 x 1,330 mm (2' 9
* The position cannot be detected within 50 mm (2”) of the
upper screen border.
Whiteboard mode: 825 x 1,330 mm (2' 815/32" × 4' 43/8" )
* The whiteboard cannot not be written on within 50 mm
(2" ) of the upper screen border and 25 mm (1" ) of the
lower screen border.
* It is not always possible to normally detect the position
within 100 mm (3
35 mm (1
LR03 (AAA size) x 2
*Alkaline battery
48 hours [Continuously at 25°C (77
* When using Panasonic “LR03 (AAA size)” alkaline batteries.
Optional and Separately Available Items
15
/32" × 4' 43/8" )
15
3
/8" ) from the both sides of the screen.
/16" ) of the position receiver and
°F)]
Option
Separately
Available
Items
*1Letter size is for U.S.A. and Canada models.
• The markers (big) and the eraser are used for other than the interactive function.
• The markers for interactive (small) are used while inserted in the pen holder.
The Electronic Pen [a marker for interactive (small) inserted in the pen holder] and the Electronic Eraser are used
with the interactive function.
Stand: KX-BP065
Wall-mounting kit: KX-B063
Replacement film: UG-6001 (Set of 2 rolls [50 m (164' )])
Markers (big): KX-B031 (set of 10 black markers),
KX-B032 (set of 10 red markers),
KX-B033 (set of 10 blue markers)
Erasers: KX-B042 (set of 6 erasers)
Marker (big) and eraser set: KX-B035 (contains one black, one red, and one blue markers and
one eraser)
For Interactive Pen holder:
Electronic Eraser:
Marker (small) set:
Eraser cloth
(for Electronic Eraser):
KX-BP038
KX-BP048
KX-BP0385 (contains one black, one red, one
blue and one green markers)
KX-BP0481 (set of 10 cloths)
82
Page 83

Installation Manual
(for qualified service personnel)
Table of Contents
page
For Your Safety . . . . . . . . . . . . . . . . . . . . . . . . . . . . . . . . . . . . 84
●Notice . . . . . . . . . . . . . . . . . . . . . . . . . . . . . . . . . . . . . . . . . . . . . . . . 84
Assembling the Electronic Board . . . . . . . . . . . . . . . . . . . . . . . 85
●Accessories for assembling . . . . . . . . . . . . . . . . . . . . . . . . . . . . . . . 85
●Assembly . . . . . . . . . . . . . . . . . . . . . . . . . . . . . . . . . . . . . . . . . . . . . 86
Electronic Board Operations Check. . . . . . . . . . . . . . . . . . . . . 89
●Interactive Operations Check . . . . . . . . . . . . . . . . . . . . . . . . . . . . . . 90
Repacking . . . . . . . . . . . . . . . . . . . . . . . . . . . . . . . . . . . . . . . . 91
Assembling the Optional Stand (KX-BP065) . . . . . . . . . . . . . .92
●Accessories . . . . . . . . . . . . . . . . . . . . . . . . . . . . . . . . . . . . . . . . . . . 92
●Assembly . . . . . . . . . . . . . . . . . . . . . . . . . . . . . . . . . . . . . . . . . . . . . 93
Optional Wall-mounting Kit (KX-B063). . . . . . . . . . . . . . . . . . . 96
●Accessories . . . . . . . . . . . . . . . . . . . . . . . . . . . . . . . . . . . . . . . . . . . 96
●Wall-mounting procedure . . . . . . . . . . . . . . . . . . . . . . . . . . . . . . . . . 97
●Attaching the wall-mounting fixtures. . . . . . . . . . . . . . . . . . . . . . . . . 98
Before installing this set, please read this manual completely.
CLASS 1 LED PRODUCT
Installation
83
Page 84

For Your Safety
L
(
To prevent severe injury and loss of life, read this
section carefully before using the unit to ensure proper
and safe operation of your unit.
The following graphic symbols are used in this
Installation Manual.
Denotes a potential
hazard that could
WARNING
CAUTION
result in serious
injury or death.
Denotes hazards
that could result in
minor injury or
damage to the unit.
CAUTION
Do not install the unit except by a qualified
service personnel.
After installing or moving the electronic
board, lock the casters and set the fallprevention extension legs.
Notice
This symbol is used to alert
operators to a specific operating
procedure that must not be
performed.
These symbols are used to alert
operators to a specific operating
procedure that must be emphasized
in order to operate the unit safely.
WARNING
Safety check must be done by qualified
service personnel after installing this option.
Be sure to disconnect the power cord while
installing the unit. Otherwise, it may cause
electric shock or injury.
Be sure to use the specified parts for the
installation. Otherwise, it may cause fire,
electric shock or injury.
ocking the casters
Push this side)
Push to lock
If the unit is hung on a wall, confirm the wall
must be capable of supporting at least the
following weight.
1,005 N [103 kgf (227 lbs.)]
Do not attach the electronic board to
mortared walls. Accidental electric leakage
from the wall-mounting fixture bolts to metal
laths or wire laths can cause heat, smoke or
a fire.
Confirm the bolts of the unit are certainly
caught by the wall-mounting fixtures by
pulling the unit after hanging the unit on the
wall-mounting fixtures if the unit is mounted
on a wall.
Be sure to put on a glove to avoid electric
shock or injury.
Notes in the operating instructions or notes
of labels on the cabinet, chassis or parts
should be observed.
84
Page 85

Assembling the Electronic Board
■ Accessories for assembling
The package includes the parts for setting up the electronic board shown below. Make sure that all of these parts
are included in the package before proceeding.
No. Part Name Illustration Q’ty Remarks
1
Power cord
1 For wall-mounting
Wall-mounting
template
85
Installation
Page 86

Assembling the Electronic Board
■ Assembly
Assemble the optional stand or wall-mounting kit.
1
■ If you are using a stand, refer to page 92.
■ If you are using a wall-mounting kit, refer to page 96.
Remove the electronic board from the shipping box.
2
Remove the joints, then remove the electronic board from the shipping box.
Electronic board
Shipping box
Markers for Interactive
Thermal transfer film
Power cord
Batteries (6 pcs)
Joints
Manuals, CD-ROM,
Eraser cloth (for Electronic Eraser)
Pen holder (2 pcs)
Eraser
Markers
USB cable
Electronic Eraser
[Contents of Accessory Box]
Joints
Shipping box
Caution
• Do not touch the screen film surface, as this may damage it.
• The shipping box, cushioning material, and other packing material will be necessary if you ever need to
repackage the electronic board, so do not throw them away.
86
Page 87

Assembling the Electronic Board
Install the electronic board.
3
Install the electronic board using the stand (option)
or wall-mounting kit (option).
■ Using the stand (option)
1) Hang the electronic board on the optional
stand.
A
B
■ Using the wall-mounting kit (option)
1) Hang the electronic board on the optional
wall-mounting fixtures.
2) Secure the wall-mounting fixture to the
electronic board using the two wing-bolts
[M5 x 12 mm (15/32”)] provided with the wall-
mounting kit (option).
• The electronic board can be mounted
200 mm (7
by hanging it with the wing bolts B.
2) Secure the stand fixture to the electronic
board using the two wing-bolts [M5 x 12 mm
(15/32”)] provided with the stand (option).
7
/8”) higher than hang position A
Caution
Installation
• When mounting the electronic board, avoid banging
it. Such impact may break the internal light or cause
other damage.
• After mounting the electronic board, gradually apply
weight to it to make sure that the wall is strong
enough to support it.
87
Page 88

Assembling the Electronic Board
Connect the power cord.
4
1) Securely fit the supplied power cord into the
AC inlet on the printer unit.
2) Fasten the power cord through the center
cable holder, as well as the left or right cable
holder depending on the location of the AC
outlet (see below).
• Left Location
When fastening through the left cable holder,
fasten the power cord through the cable
holders as shown below:
Wipe the screen film surface.
5
Soak a soft cloth with water, wring well, and
wipe the screen film surface.
Caution
• Do not wipe the screen film surface with paint
thinner, benzene, or cleaners that contain abrasives.
Doing so may cause discoloration.
• Do not wipe the screen film surface with a dry cloth.
Doing so may create static electricity.
• Right Location
When fastening through the right cable holder,
fasten the power cord through the cable
holders as shown below:
Check operations.
6
Refer to “Electronic Board Operations Check”
on page 89.
88
Page 89

Electronic Board Operations Check
After assembling the electronic board, perform the procedures presented in the following table to make sure it
functions properly.
Step
Points to Check
Symptom Solutions
Turn on the power switch. “ ” flashes after “ ” lights up. (Normal operation)
1
(If not) Check power cord. (See step
Open the printer door and attach the
2
accessory thermal transfer film, then
close the printer door.
•
Installing Thermal Transfer Film
procedure (refer to the Operating
Instructions on page 18)
Open the paper cover and insert
3
ordinary A4 (Letter) test paper, then
close the paper cover.
• Loading Copy Paper procedure
(refer to the Operating
Instructions on page 19)
Open the printer door. “ ” flashes. (Normal operation)
4
Close the printer door. “ ” lights up. (Normal operation)
5
6
Press .
7
8
9
Use the accessory marker to draw
a large filling the entire
copyable area of the screen film
surface.
•
Copyable area (refer to the
Operating Instructions on page
11)
Press twice.
Press .
Press to move the screen
film surface. Write letters, etc. with
the marker.
Press once.
Press .
Press once.
“ ” flashes. (Normal operation)
(If not) Check thermal transfer film.
“ ” lights up. (Normal operation)
(If not) Check copy paper.
(If not)
(If not)
Screen is fed. (Normal operation)
The screen film surface is not fed
smoothly.
There are strange noises.
“ ” lights up and three copies are
made.
Three copies are not made.
The entire readable area is not
printed.
There are strange noises or paper
jams during the copying process.
Multiple sheets of paper are fed
through at the same time.
The Contrast/Remaining Film
indicator light is turned on and one
copy is made.
The Contrast/Remaining Film
indicator light is not turned on.
The image is not copied properly.
There are strange markings on the
copy sheet
(e.g., stripes or lines).
The Contrast/Remaining Film
indicator light is turned off.
(If not)
4 on page 88.)
1
*
1
*
1
*
(Normal operation)
1
*
(Normal operation)
1
*
(Normal operation)
1
*
Installation
89
Page 90

Electronic Board Operations Check
Step
10
Press .
*1Contact the store or dealer from which the unit was purchased.
Two screens are copied
properly.
(If not)
Symptom Solutions
■ Interactive Operations Check
Install the software on the computer and connect the supplied USB cable according
1
to “Installing Drivers / Interactive Panaboard Software” on page 28.
Check that the interactive function operates.
2
• If the Electronic Pen position shifts, adjust the position according to the instructions on page 36.
Points to Check
(Normal operation)
1
*
90
Page 91

Repacking
Perform Assembly Steps 2 through 4 on pages 86 - 88 in reverse to repack the electronic board and accessories.
Use the joints to fasten the shipping box.
Electronic board
Shipping box
Markers for Interactive
Thermal transfer film
Power cord
Batteries (6 pcs)
Joints
Manuals, CD-ROM,
Eraser cloth (for Electronic Eraser)
Pen holder (2 pcs)
Eraser
Markers
USB cable
Electronic Eraser
[Contents of Accessory Box]
Joints
Caution
• Do not touch the screen film surface, as this may damage it.
Shipping box
Installation
91
Page 92

Assembling the Optional Stand (KX-BP065)
■ Accessories
The package box for the optional stand includes the parts noted below; please confirm that all parts are present
before beginning installation
.
No. Part name Illustration Q’ty No. Part name Illustration Q’ty
Stand base 2 Wing bolt
15
/32”)
Pipe 2
M5 x 12 mm (
Support
bracket
Fall-preven-
Cover 2
tion extension
leg
Side bar (A) 2 Screw
M6 x 60 mm (2
3
/8”)
Side bar (B) 1 Nut 4
1
Screw
M8 x 45 mm (1
25
*
12 Wrench
/32”)
6
2
4
4
1
Fixture
(left)
Fixture
(right)
*1The accessory wrench is required to fasten or loosen the screws , ; please store it carefully for future use.
2
*
These are used for other models.
Before assembly, be sure to lock the casters.
●
2
2
Wing bolt
(Not use*
2
)
Screen holder
bracket
2
(Not use*
)
M4 x 8 mm (
5
/16”)
Locking the casters
(Push this side)
Releasing the lock
92
8
4
Page 93

■ Assembly
1
Assembling the stand
1
■ Assembling the fall-prevention extension legs
The fall-prevention extension legs increase the safety of the electronic board.
Assembling the Optional Stand (KX-BP065)
Fall-prevention extension legs
• Caster locks are attached to
the back side.
Caution
• Install and always set the fall-prevention legs when using the stand.
• When tightening the screw , hold the nut with pliers.
Note
• When folding back the fall-prevention extension legs, release the lock as follows.
2
1
■ Inserting the covers to the pipes
Installation
93
Page 94

Assembling the Optional Stand (KX-BP065)
■ Assembling the stand
Assemble with the holes
toward the front.
1
1
1
Locking
casters side
(rear)
Locking casters side
(rear)
Pull the fall-prevention extension legs
down (fall-prevention extension legs
will be fixed by the lock pin.)
Note
*1 Do not tighten the screw too much. This may deform the pipes.
2
94
Page 95

Assembling the Optional Stand (KX-BP065)
Attach the fixtures with the four wing-bolts.
2
Assemble and install the electronic board.
3
Refer to step 3 on page 87.
Installation
95
Page 96
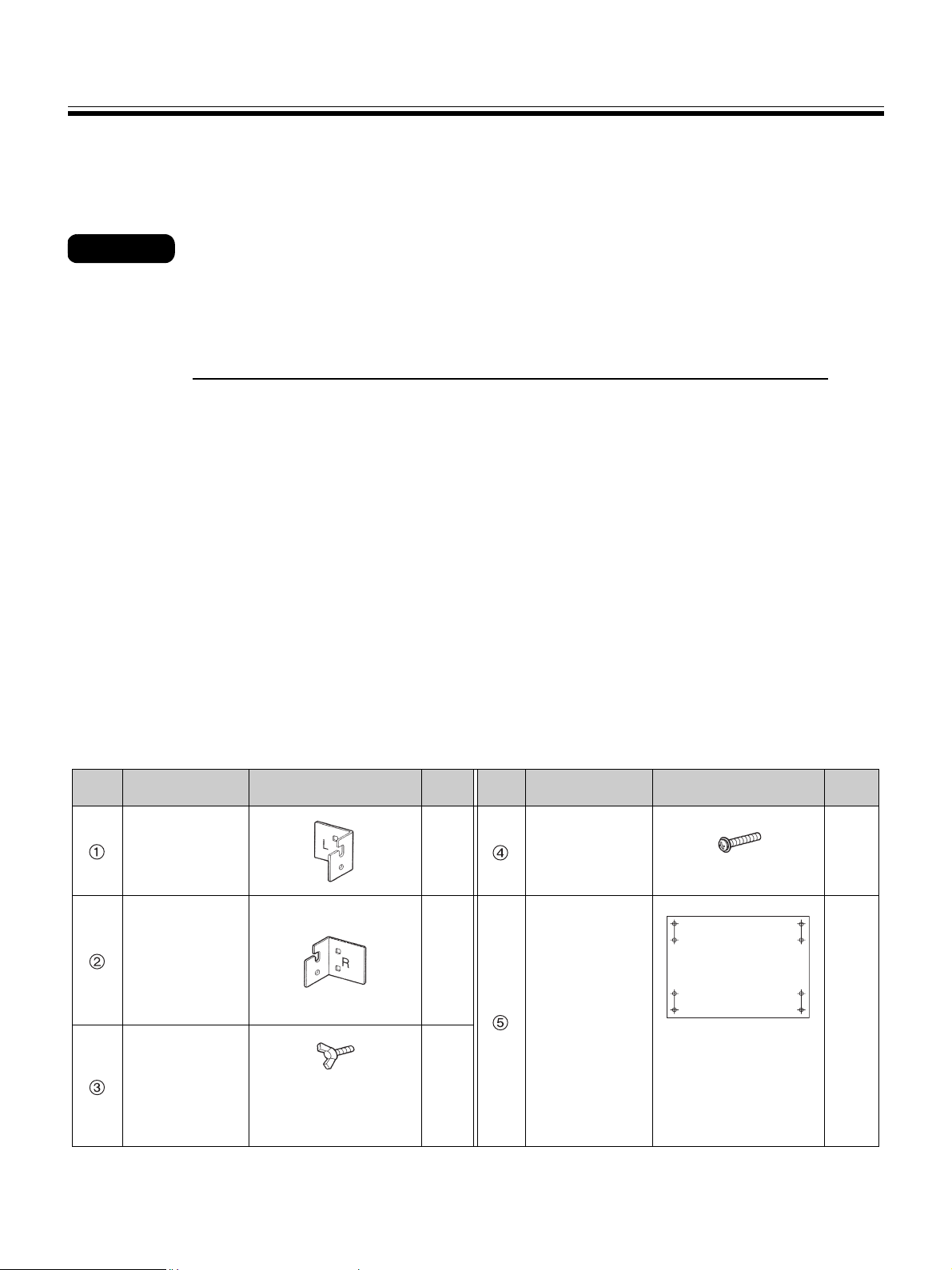
Optional Wall-mounting Kit (KX-B063)
Before attempting installation of this wall-mounting kit, we strongly recommend consulting with the building manager,
engineer, or architect. The installer needs to know the type of construction used for the wall intended for this
installation and the location of wall studs. Selection of hardware is critical for safe wall-mounting, and depends on
the nature of wall construction. Installation should not occur until this consultation takes place.
Caution
• Do not attach the electronic board to mortared walls. Accidental electric leakage from the wall-mounting
fixture bolts to metal laths or wire laths can cause heat, smoke or a fire.
1. Tools required:
A minimum of eight (8) pieces of appropriate wall-support hardware (molley, toggle, etc.)
NOTE: THIS HARDWARE MUST BE LOCALLY PROCURED, IT IS NOT INCLUDED IN THE KIT.
Drill (and drill bit of correct size) for hardware installation
Screw driver (Both phillips (+) and slotted (–) will be required.)
Tape measure
Tape or thumb-tacks (2 pcs)
Bubble type level
2. Pre-requisites
1. Before installation, make sure that the wall intended for installation is capable of supporting flushmounted.
UB-8325 is 103 kgf (227 lbs.).
2. The position of the intended installation is of adequate size for the selected Panaboard.
UB-8325 is 1,516 mm (H) × 1,550 mm (W) [5' (H) × 5' 2" (W)].
3. An outlet is within 3 m (9' 10
1
/8" ), and not located behind the Panaboard.
■ Accessories
The package box for the optional wall-mounting kit includes the parts noted below; please confirm that all parts are
present before beginning installation. Eight screws for mounting the fixtures on the wall are not provided. Please
purchase the appropriate wall-mounting hardware (sold in stores). Refer to page 98.
No. Part name Illustration Q’ty No. Part name Illustration Q’ty
Wall-mounting
fixture L
Wall-mounting
fixture R
Wing bolt
M5 x 12 mm (
(For mounting of the
electronic board)
15
/32”)
2
2
2
Screw
(Not use*)
Wall-mounting
template
(Not use*)
20
M4 x 16 mm (
Use the wallmounting template
provided with
UB-8325.
/32”)
4
1
*These are used for other models.
96
Page 97

■ Wall-mounting procedure
(
)
Confirm that the wall is strong enough to support the weight of the electronic board.
1
Caution
The wall must be capable of supporting at least
1,005 N [103 kgf (227 lbs.)] for UB-8325.
Tape the Wall-mounting template on the wall.
2
•Do not use the template included in the wall-mounting kit (KX-B063), but rather the one included with the
electronic board (UB-8325).
•When taping the template on the wall, make sure it is level.
1) Drill holes in the wall for the wall-mounting fixtures (8 holes total).
3
•Holes on the wall-mounting fixture are 7 mm (1/4") in diameter.
2) After removing the wall-mounting template, attach the wall-mounting fixtures
with the appropriate wall-mounting hardware (two screws in each fixture).
Optional Wall-mounting Kit (KX-B063)
1
Wall-mounting
hardware*
Wall-mounting
1
fixture L
Wall-mounting
hardware*
Wall-mounting
fixture L
Wall-mounting template
(provided with UB-8325)
812.8 m
Wall-mounting
2
fixture R
406.4 mm
(16
Center of the
electronic board
(See page 85.)
m
(
2'
8")
4
/
3
70 mm
(2
")
")
")
6
'
2
mm (
2
6
7
/32"
31
1
50 mm
Installation
* This hardware must be locally procured, it is not included in the kit.
• Refer to the section “Attaching the wall-mounting fixtures” (page 98) for drilling in the wall and attaching the
mounting fixtures.
• Refer to step 3 on page 87 for mounting the electronic board.
97
Page 98

Optional Wall-mounting Kit (KX-B063)
■ Attaching the wall-mounting fixtures
The electronic board must be mounted with the method most suited to the material of the wall.
Three methods are presented here.
(Other options may be available in your area.)
●
Attaching to metal or concrete walls
Stud plugs (sold in stores) are needed.
Drill bit
Metal or concrete
wall
Stud plug
Insert a stud plug in each hole.
Wall-mounting
fixture
Bolt
Drill eight holes in the wall.
For the correct hole size, refer
to the instructions for the
particular stud plugs used.
Insert each bolt through a hole
in the wall-mounting fixture and
tighten until the wall-mounting
fixture is securely fixed to the
wall.
98
Page 99

●Attaching to plasterboard walls
Split-wing toggles (sold in stores) are needed.
Optional Wall-mounting Kit (KX-B063)
Plasterboard
Arms
Split-wing toggle
Arms
Wall-mounting
fixture
Bolt
Insert each bolt through a hole
in the wall-mounting fixture and
into the hole in the wall beneath
so that the arms of the splitwing toggle are horizontal. For
the correct hole size, refer to the
instructions for the particular
split-wing toggles used.
After the arms expand, pull the
wall-mounting fixture out until
the arms of the split-wing toggle
grip firmly into the wall.
Tighten each bolt until the wallmounting fixture is securely
fixed to the wall.
●
Attaching to wooden walls
Use wood screws (sold in stores).
Wooden wall
Wall-mounting fixture
Wood screw
For the correct hole size, refer
to the instructions for the
particular wood screws used.
Installation
99
Page 100

Information on Disposal for Users of Waste Electrical & Electronic Equipment (private households)
This symbol on the products and/or accompanying documents means that used electrical and electronic
products should not be mixed with general household waste.
For proper treatment, recovery and recycling, please take these products to designated collection points, where
they will be accepted on a free of charge basis. Alternatively, in some countries you may be able to return your
products to your local retailer upon the purchase of an equivalent new product.
Disposing of this product correctly will help to save valuable resources and prevent any potential negative
effects on human health and the environment which could otherwise arise from inappropriate waste handling.
Please contact your local authority for further details of your nearest designated collection point.
Penalties may be applicable for incorrect disposal of this waste, in accordance with national legislation.
For business users in the European Union
If you wish to discard electrical and electronic equipment, please contact your dealer or supplier for further information.
Information on Disposal in other Countries outside the European Union
This symbol is only valid in the European Union.
If you wish to discard this product, please contact your local authorities or dealer and ask for the correct method of disposal.
Panasonic Digital Document Company,
Unit of Panasonic Corporation of North America
Two Panasonic Way, Secaucus, New Jersey 07094
Panasonic Canada Inc.
5770 Ambler Drive, Mississauga, Ontario, L4W 2T3
Panasonic Business Systems U.K.
A Division of Panasonic U.K. Ltd.
Willoughby Road, Bracknell, Berkshire, RG12 8FP
Panasonic Marketing Europe GmbH
Hagenauer Strasse 43
65203 Wiesbaden, Germany
Matsushita Electric Industrial Co., Ltd.
http://www.panasonic.co.jp/global/
© 2005 Panasonic Communications Co., Ltd. All Rights Reserved.
Printed in Malaysia
PJQXC0073ZA-F F1205B0
 Loading...
Loading...