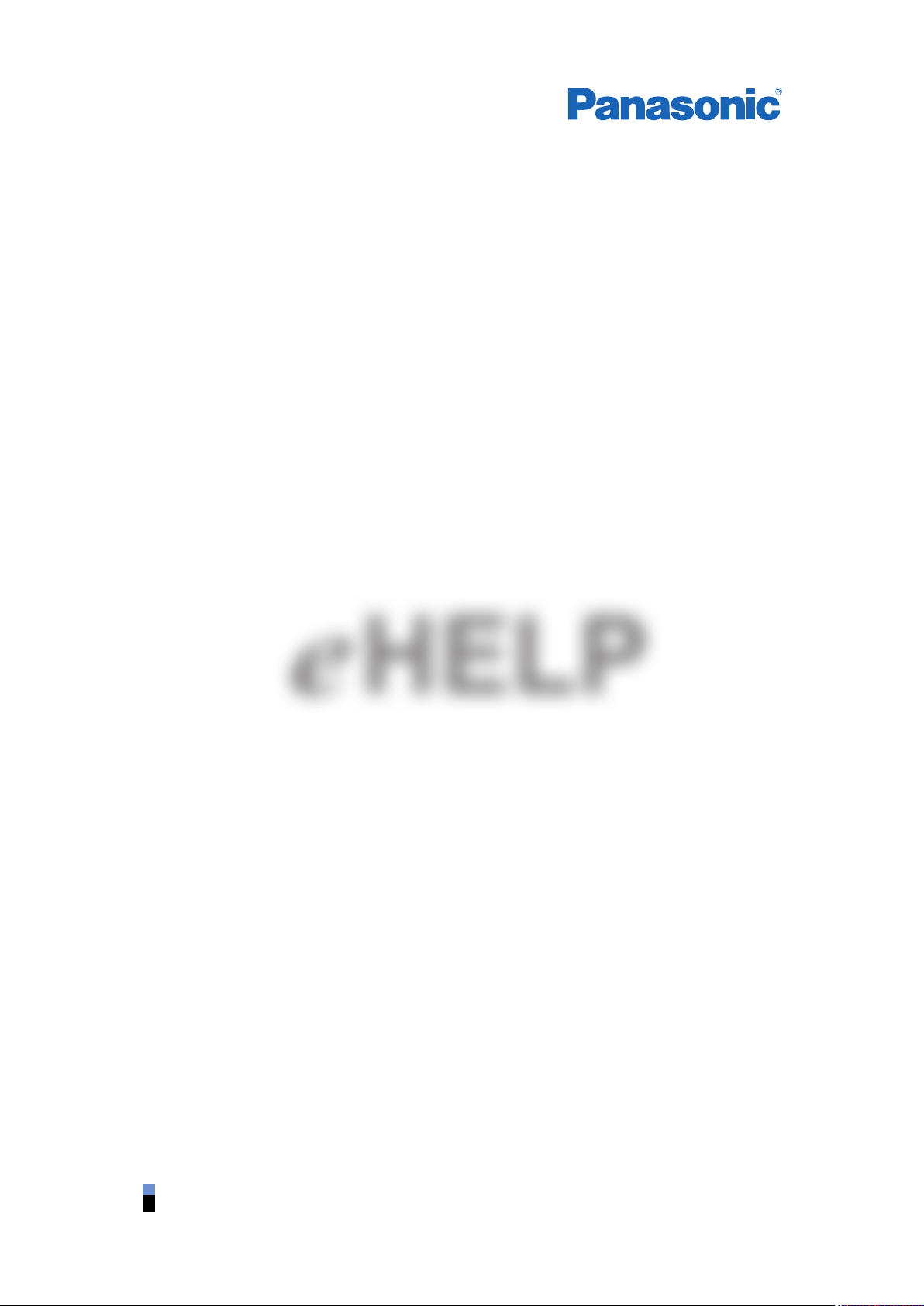
TX-50AX800E
TX-58AX800E
TX-65AX800E
e
HELP
Nederlands

Mijn Beginscherm
Mijn Beginscherm
•Informatie 12
•Gebruik 13
•Instellingen 14
•OSD-kleur 16
APPS-lijst
•Informatie 17
•Gebruik 18
•Instellingen 19
Kijken
Algemene functies
•Satellietverbinding 20
•Basisaansluitingen 22
•Een kanaal selecteren 24
•informatiebalk 26
•Menu Opties 28
•Ondertitels 30
•Laatst bekeken 31
•Timer TV uitschakelen 31
•Functies voor energiebesparing 32
•De tijd aanpassen 34
•Taal 34
4K resolutie
•Met 4K compatibele apparatuur 35
•PC 36
•HDMI4 HDCP-instelling 36
•DisplayPort-instellingen 37
•Geldig 4K-formaat 37
Externe apparatuur
•Externe aansluiting 38
•Externe apparatuur weergeven 42
- 2 -
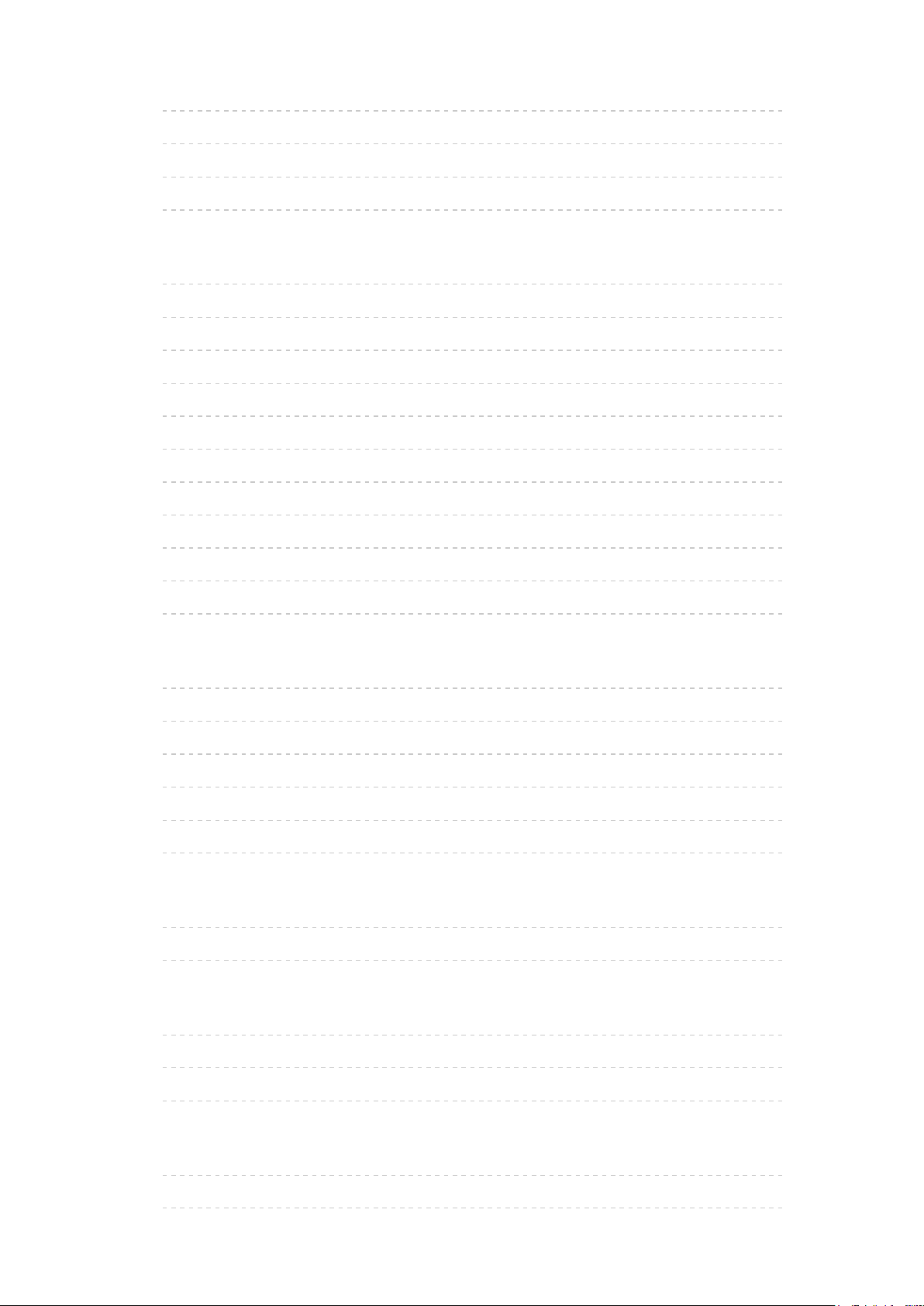
•Bediening met de afstandsbediening van de tv 43
•HDMI-functies 45
•Aansluitingsinformatie 47
•Geldige ingangssignalen 48
Voor het beste beeld
•Beeld Instelling 50
•Omgevings sensor 51
•Beeldverhouding 52
•Controlesignaal voor de beeldverhouding 54
•Basisinstellingen 56
•Instellingen voor ruisvermindering 58
•Geavanceerde instellingen 59
•Optie-instellingen 64
•Beeld instellingen 67
•Instellingen slot 68
•Kopieerafstelling 69
Voor beste audio
•Geluidsmodus 70
•Basisinstellingen 71
•Volume-instellingen 73
•Stembegeleiding 74
•Audiodescriptie 75
•Geavanceerde instellingen 76
Programma gids
•TV-gids gebruiken 79
•Timer programmeren 82
Teletext
•Teletekst lezen 84
•Teletekst-stand 86
•Teletekst instelling 87
3D
•Opmerking 88
•3D-bril - Functies 89
- 3 -
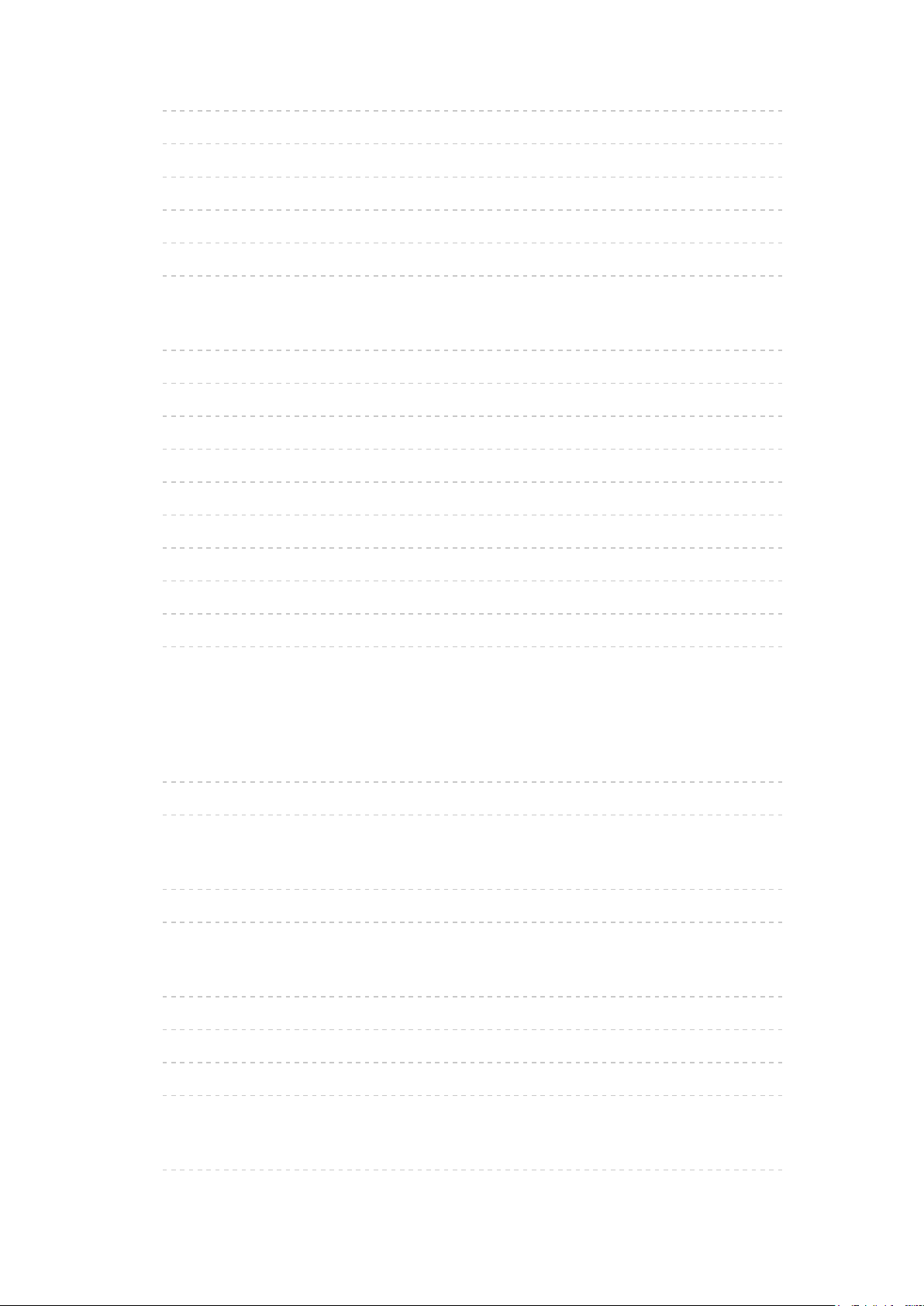
•3D-bril - Registratie 91
•3D-bril - De batterij vervangen 92
•3D-beeld bekijken 93
•3D-modusselectie 94
•3D instellingen 95
•Beeldformaat 98
Kanalen afstemmen en bewerken
•Menu Instellingen 99
•Favorieten bewerken 100
•Zenderlijst 102
•Auto set-up 104
•Handm. afstemming 107
•Zenderlijst updaten 108
•Nieuw zenderbericht 109
•Signaalconditie 109
•Andere instellingen 110
•Beschikbare satellieten 111
Opnemen
Instellen op USB HDD
•Voorbereidingen 112
•Instelling voor USB HDD 114
Het huidige programma opnemen
•One Touch Recording 116
•REW LIVE TV 117
Timer programmeren
•Timer-programmering instellen 119
•Timer-programmering bewerken 121
•Opnemen op afstand 122
•Opmerking 122
Technische informatie
•USB HDD 124
- 4 -
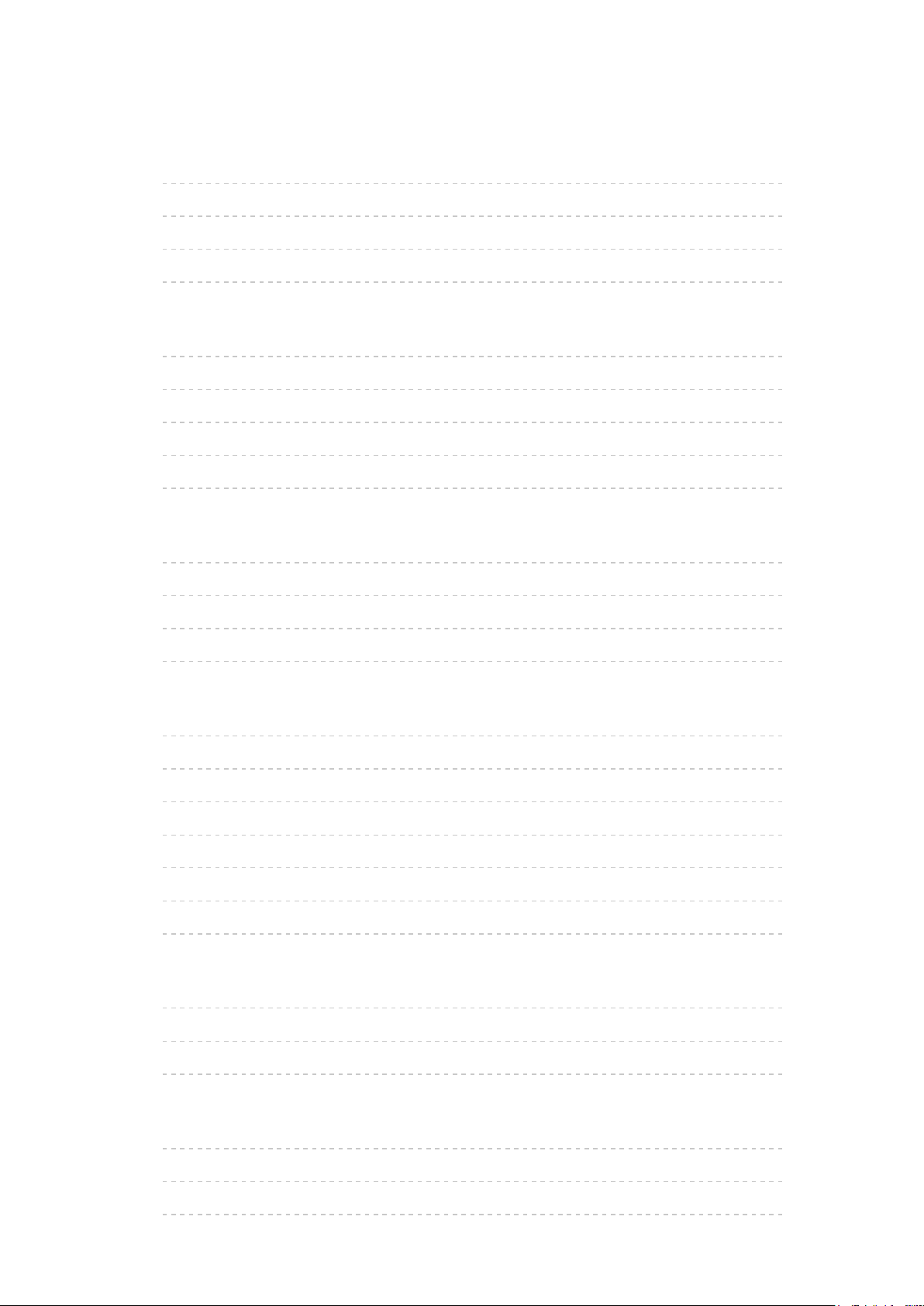
Mediaspeler
Mediaspeler gebruiken
•Informatie 125
•Een apparaat of stand selecteren 127
•Netwerkapparaat 130
•Bestanden delen 131
Fotomodus
•Een bestand selecteren 132
•Foto bekijken 133
•Foto’s sorteren 133
•3D beeld samenstellen 134
•Diavoorstelling gebruiken 135
Videomodus
•Een bestand selecteren 138
•Video kijken 139
•Video-instellingen 141
•Audio-uitganginstellingen 142
Tv-opnamemodus
•Inhoud selecteren 143
•Opgenomen tv kijken 144
•Inhoud groeperen 145
•Inhoud verwijderen 146
•Van apparaat wisselen 146
•Hoofdstukkenlijst 146
•Audio-uitganginstellingen 147
Muziekmodus
•Een bestand selecteren 148
•Muziek afspelen 149
•Muziek afstellingen 150
Technische informatie
•Waarschuwing omgang met apparaat 151
•SD-kaart 151
•USB-apparaten 152
- 5 -

•Fotoformaat 153
•Videoformaat 153
•Muziekformaat 157
Netwerk
Internetinhoud
•Informatie 158
•Internetinhoud selecteren 159
•Opmerking 160
DLNA
•Informatie 161
•Gebruik van DLNA 164
Netwerkverbindingen
•Internetverbinding 165
•DLNA-verbinding 166
•Opmerking 168
Netwerkinstellingen
•Netwerkverbinding 169
•Handmatig - Draadloos 171
•Handmatig - Bedraad 173
•Handmatig - Draadloos toegangspunt 175
•Netwerkstatus 176
•My Home Cloud-instellingen 176
•VIERA-naam 176
•TV Remote App Settings 177
•Netwerkverbindingsinst. 179
•Instellingen TV Anywhere 180
•Bestandsdeling Settings 180
•Software-update 181
•Nieuw softwarebericht 181
Foto’s
•Een bestand selecteren 182
•Foto bekijken 183
- 6 -
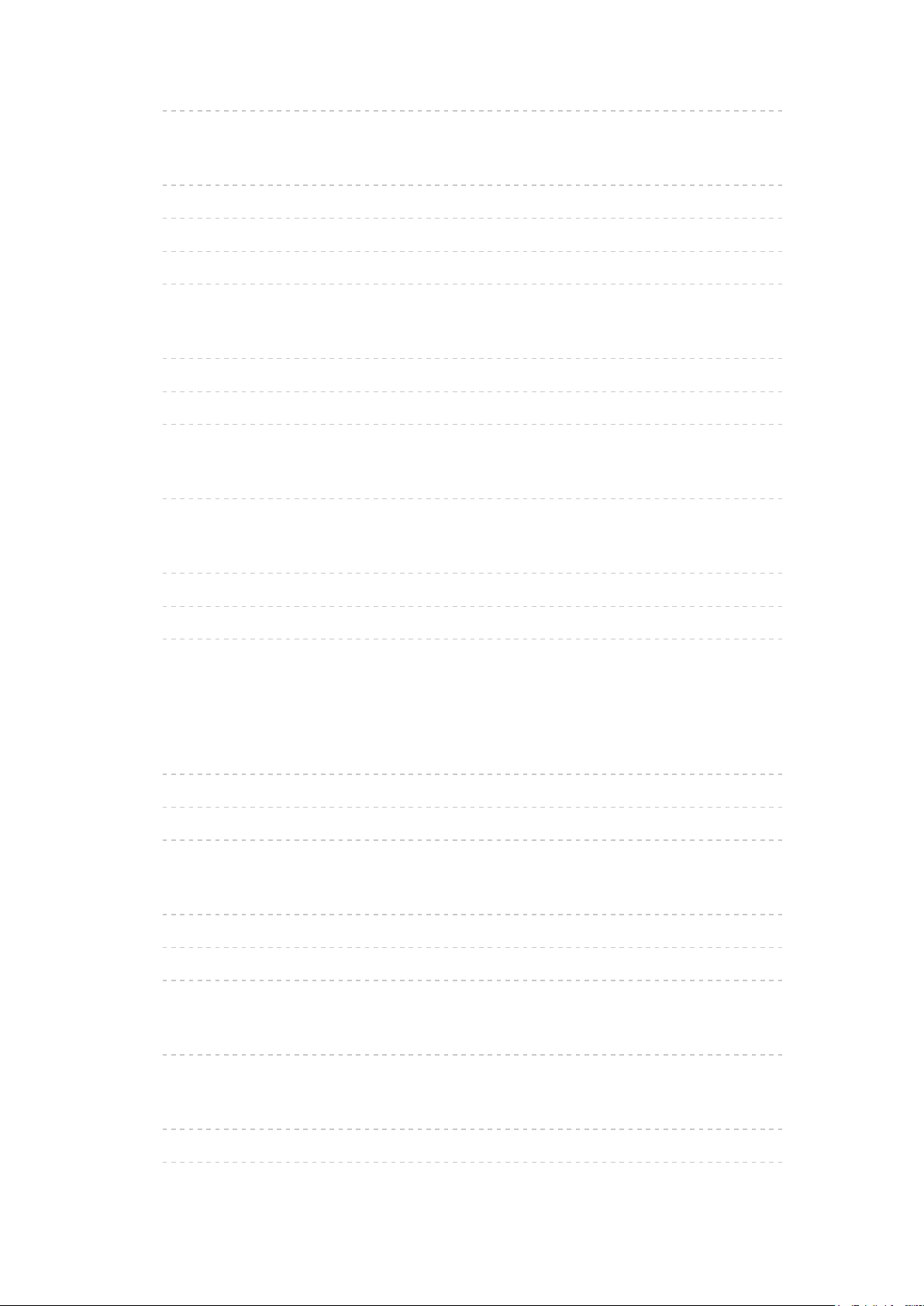
•Diavoorstelling gebruiken 184
Video’s
•Een bestand selecteren 185
•Video kijken 186
•Video-instellingen 187
•Audio-uitganginstellingen 189
Muziek
•Een bestand selecteren 190
•Muziek afspelen 191
•Muziek afstellingen 191
DIGA-recorder
•Bediening van de DIGA-recorder 192
Technische informatie
•Fotoformaat 193
•Videoformaat 194
•Muziekformaat 197
Functies
Gebruikersprofiel
•Informatie 198
•Instellingen 198
•Mijn Media 200
Informatiebalk
•Informatie 201
•Instellingen 202
•Personensensor 203
Ingebouwde camera
•De ingebouwde camera gebruiken 204
Spraakbediening
•Voorbereidingen 205
•Gebruik 206
- 7 -

Touchpad-controller
•Informatie 207
•Mijn knop 207
•Instellingen 208
Meerder beelden
•Informatie 209
•Gebruik 210
•Opmerking 212
VIERA Link “HDAVI Control™”
•Samenvatting van VIERA Link 212
•Voorbereidingen 217
•Eenvoudig afspelen 218
•Aan via Link 218
•Uit via Link 218
•Standby energiebesparing 218
•Standby Intelligent Auto 219
•VIERA Link Control 219
•Luidspreker kiezen 221
•Opmerking 222
Kinderslot
•Kinderslot gebruiken 223
•Pincode 224
•Leeftijds blokkade 224
Data Service Applicatie
•Toepassing Gegevensservice gebruiken 225
•Cookie 225
•Opmerking 226
Gemeensch. interface
•Let op 227
•Algemene interface gebruiken 228
Fabrieksinstellingen
•Fabrieksinstellingen 229
- 8 -
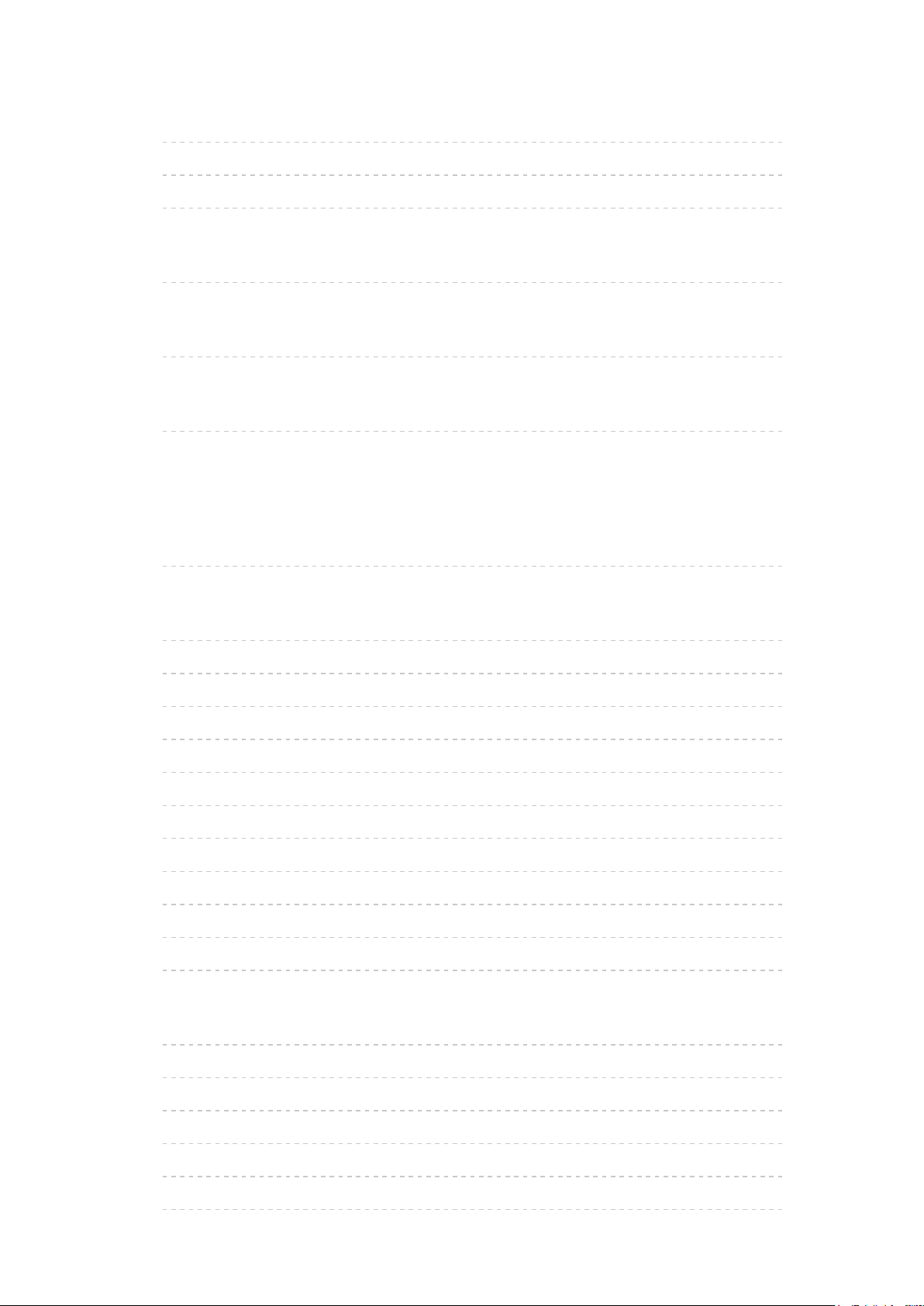
De tv-software bijwerken
•Informatie 230
•Automatisch bijwerken 230
•Handmatig bijwerken 231
Tekens instellen
•Cijfertoetsen gebruiken 232
Bluetooth-apparaten
•Bluetooth-instellingen 233
Toetsenbord
•Toetsenbord 234
Instellingen
Menu Instellingen
•Gebruik 235
Beeld
•Beeld Instelling 237
•Basisinstellingen 237
•Omgevings sensor 239
•Instellingen voor ruisvermindering 240
•Geavanceerde instellingen 240
•Optie-instellingen 240
•Beeld instellingen 243
•3D instellingen 244
•Instellingen slot 245
•Kopieerafstelling 245
•Fabrieksinstellingen 245
Geluid
•Geluidsfunctie 246
•Basisinstellingen 246
•Volume-instellingen 247
•Stembegeleiding 248
•Audiodescriptie 249
•Geavanceerde instellingen 250
- 9 -
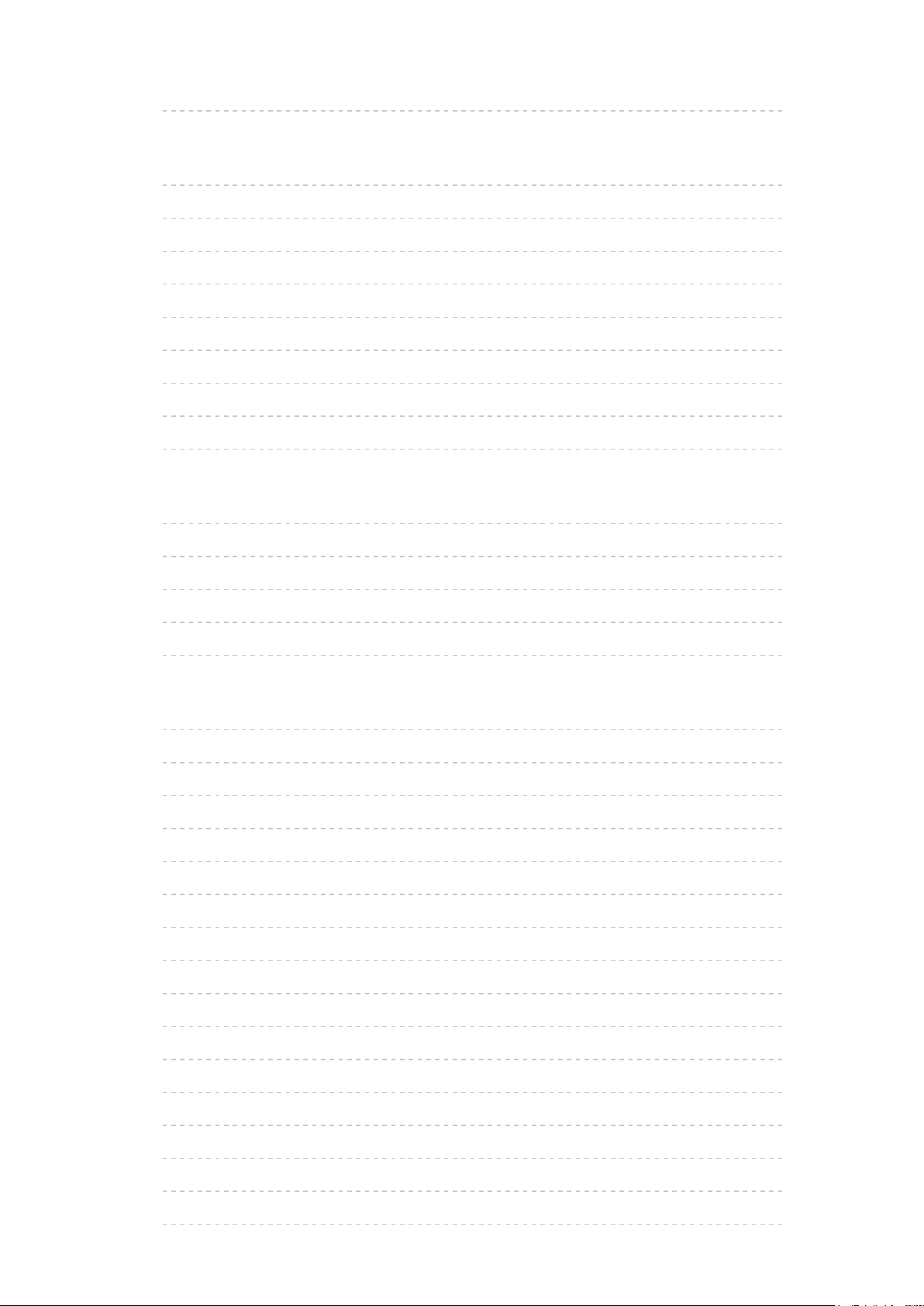
•Fabrieksinstellingen 251
Netwerk
•Netwerkverbinding 252
•Netwerkstatus 252
•My Home Cloud-instellingen 252
•VIERA-naam 252
•TV Remote App Settings 252
•Netwerkverbindingsinst. 252
•Instellingen TV Anywhere 252
•Bestandsdeling Settings 253
•Andere instellingen 253
Timer
•Timer TV uitschakelen 254
•Timer programmeren 254
•Tijdzone 254
•Automatisch in Stand-by 254
•Automatisch uitschakelen 254
Instellingen
•Econavigatie 255
•Stembediening instellingen 255
•Gebruikersinstellingen 255
•Infobalk inst. 255
•Instelling USB-apparaat 255
•Opname-instelling 255
•VIERA touchpad-controller 255
•Bluetooth-instellingen 256
•Kinderslot 256
•Afstemmenu 256
•Taal 258
•Tv instellingen 259
•HDMI4 HDCP-instelling 260
•DisplayPort-instellingen 260
•Gemeensch. interface 260
•VIERA Link Instellingen 261
- 10 -

•Data Service Applicatie 262
•Systeemmenu 262
•Overige instellingen 263
Ondersteuning
Veelgestelde vragen
•Afbeelding 264
•Digitale tv 266
•Analoge tv 267
•Geluid 268
•3D 269
•HDMI 270
•Netwerk 271
•Overige 272
Onderhoud
•Zorg en reinigen 274
Informatie
•Gebruik van het Help-menu 275
Optionele accessoires
•3D-bril 276
•muurbevestigingssteun 276
Licentie
•Licentie 277
OK Letters in een kader zijn knoppen op de afstandsbediening.
Menu Letters in cyaan verwijzen naar onderdelen die op het scherm
worden weergegeven.
Verwijst naar deze eHELP
●
De afbeeldingen in deze eHELP dienen slechts als voorbeeld.
- 11 -
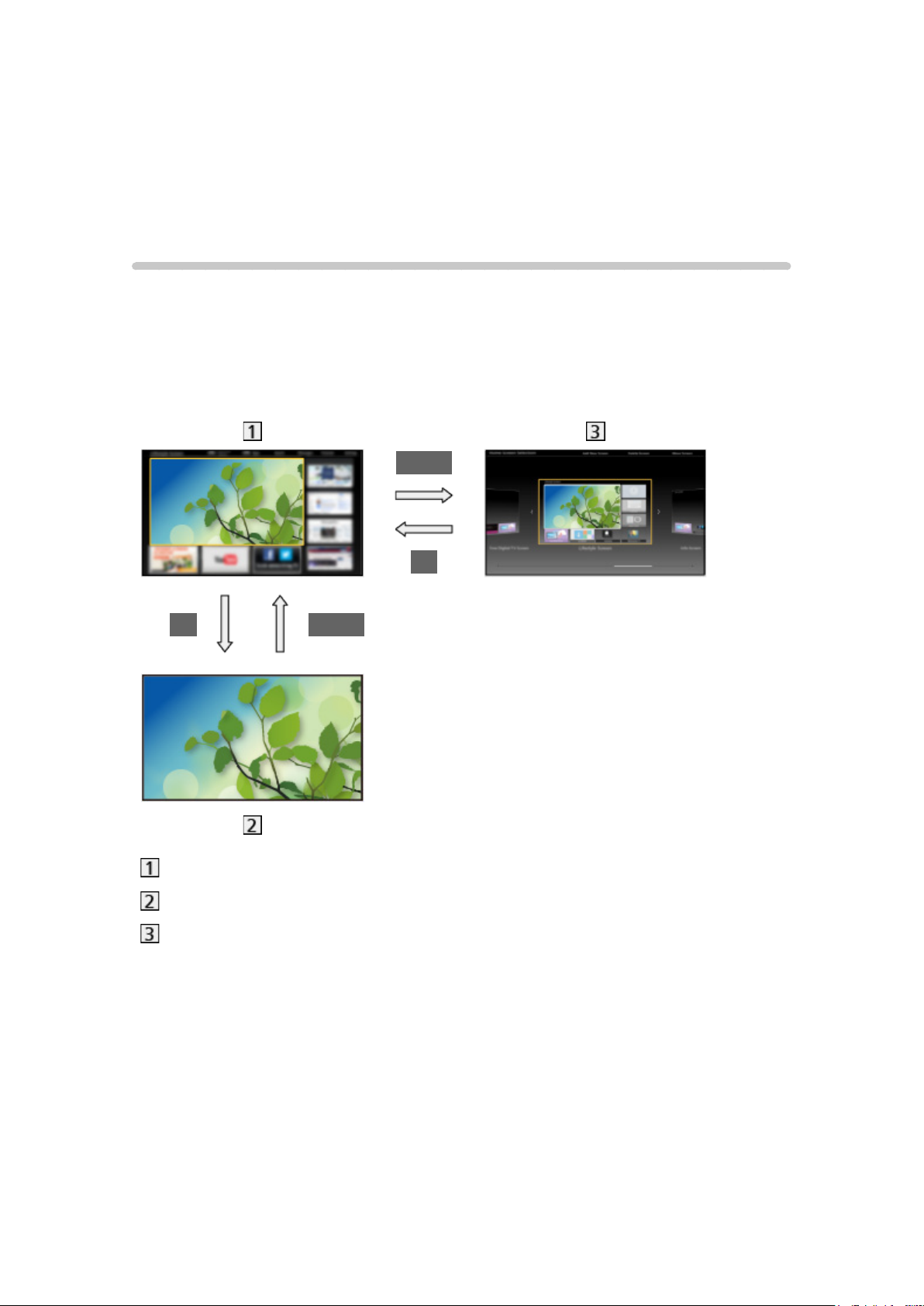
Mijn Beginscherm
Mijn Beginscherm
Informatie
“Mijn Beginscherm” biedt toegang tot de tv, toepassingen en meer.
Zoals hieronder wordt getoond (voorbeeld), kunt u via dit scherm gemakkelijk
handige functies en mogelijkheden gebruiken zoals Mediaspeler, video’s,
games, communicatiehulpmiddelen enz.
HOME
OK
OK HOME
Beginscherm
Scherm met geselecteerde inhoud (TV, toepassing, enz.)
Beginscherm selectie
– U kunt het Beginscherm van uw keuze selecteren.
- 12 -

Gebruik
Via Beginscherm kunt u gemakkelijk handige functies gebruiken
zoals Mediaspeler, tv, internetinhoud, gegevensdiensten,
communicatiehulpmiddelen enz.
1. Geef Beginscherm weer met HOME.
(Voorbeeld)
●
Wanneer u de tv aanzet, wordt het laatst gebruikte Beginscherm
weergegeven.
●
Druk opnieuw om uw favoriete Beginscherm te selecteren of toe te
voegen.
Mijn Beginscherm > Mijn Beginscherm > Instellingen
2. Selecteer een functie met / / / en druk op OK om te openen.
●
Tv kijken op volledige schermgrootte
1) Selecteer de tv-weergave met
/ / / .
(Voorbeeld)
2) Druk op OK om het weer te geven.
(Voorbeeld)
●
Raadpleeg ook Handleiding in de functiegids.
- 13 -
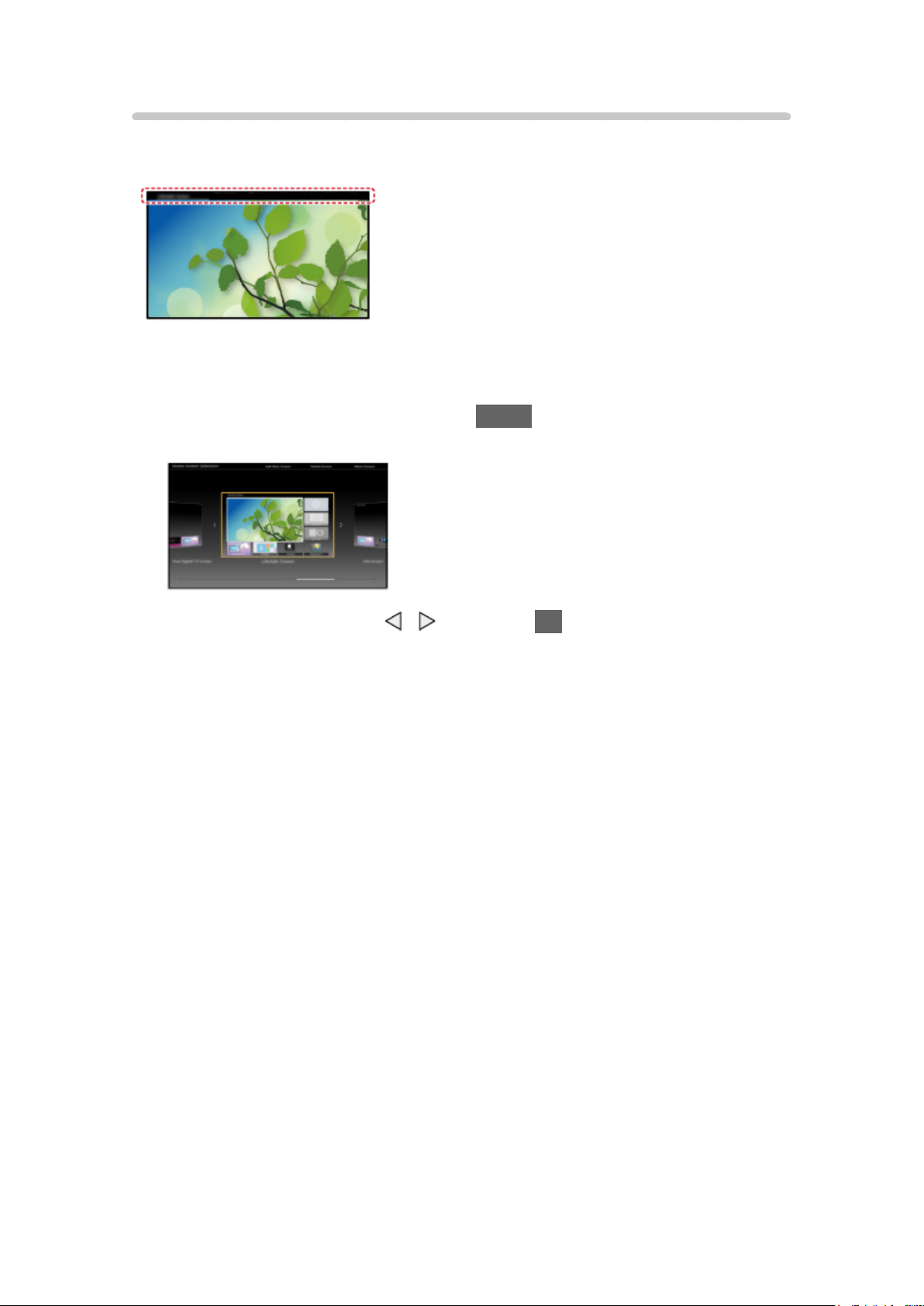
Instellingen
Open het instellingenmenu via de functiegids bovenaan het scherm.
(Voorbeeld)
■ Beginscherm selectie
1. Geef Beginscherm selectie weer met HOME.
(Voorbeeld)
2. Selecteer het scherm met / en druk op OK om in te stellen.
Full-screen TV:
Geeft tv in een volledig scherm weer.
TV-Beginscherm:
Om uw TV-ervaringen gemakkelijker en comfortabeler te maken
Lifestyle scherm:
Geeft de TV weer met nuttige informatie en diensten voor elke dag.
Info scherm:
Geniet van internetinhoud terwijl u TV kijkt.
- 14 -
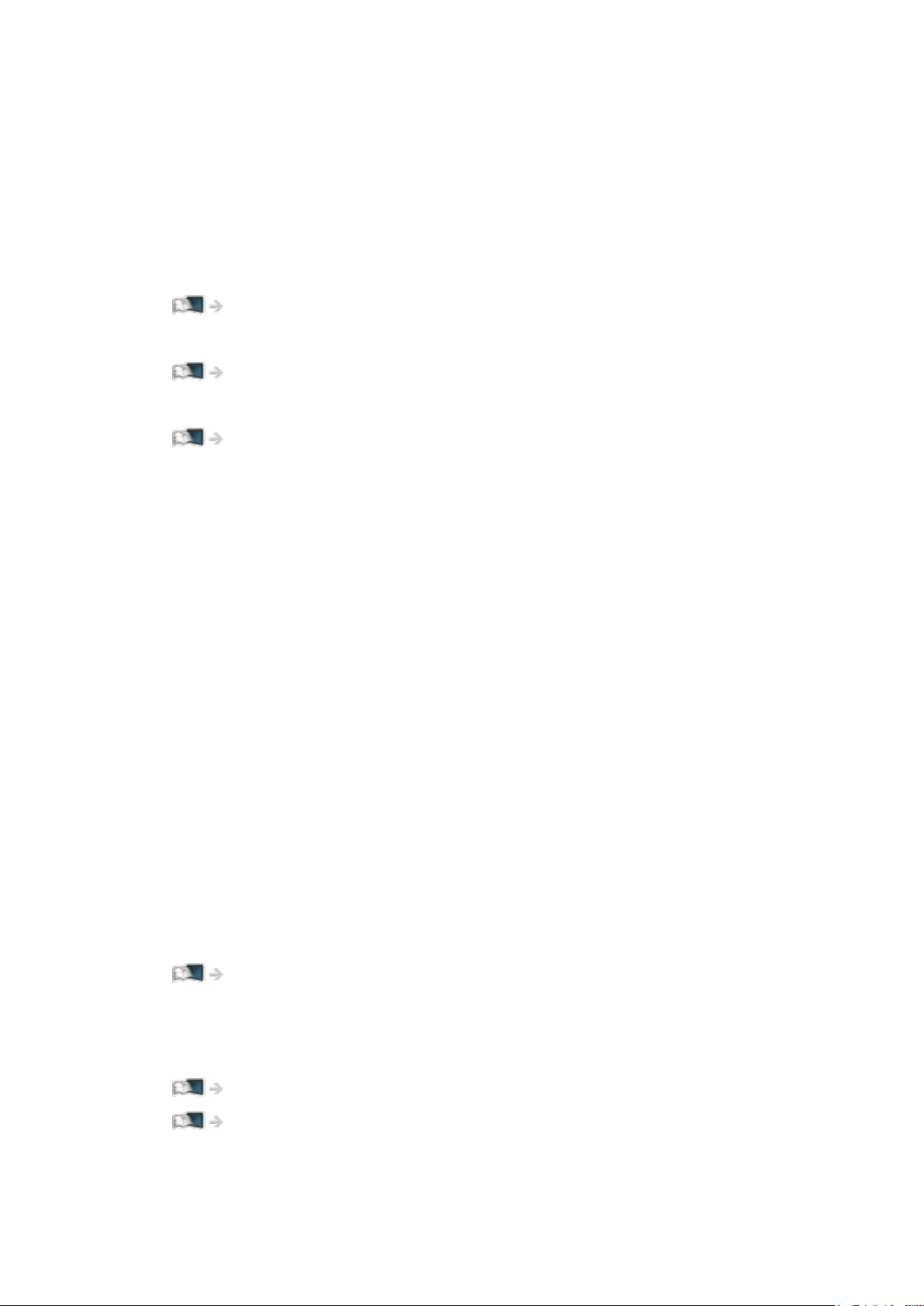
■ Gezichtsherkenning / Stempatroon registreren
De tv herkent uw gezicht met de ingebouwde camera en uw stem via
stembediening, en opent het geregistreerde Beginscherm.
●
Spreek “my Home Screen” in de microfoon van de touchpad-controller om
deze functie te gebruiken.
●
Als u deze functie wilt gebruiken, moet u een gebruikersprofiel instellen en
uw gezicht, uw stem, het gewenste Beginscherm, enz. registreren.
Functies > Gebruikersprofiel > Instellingen
●
Meer informatie over de ingebouwde camera
Functies > Ingebouwde camera > De ingebouwde camera gebruiken
●
Voor details over spraakbediening
Functies > Spraakbediening
■ Instellingen
U kunt elke Beginscherm aanpassen. (U kunt bijvoorbeeld het
achtergrondbeeld wijzigen, een andere naam geven, applicaties bewerken,
het beginscherm instellen dat wordt weergegeven wanneer de tv wordt
aangezet, enz.)
1. Selecteer Instellingen uit de functiegids.
2. Volg de aanwijzingen op het scherm.
■ Zoeken
U kunt de inhoud doorzoeken naar verschillende functies.
1. Selecteer Zoeken uit de functiegids.
2. Volg de aanwijzingen op het scherm.
= Opmerking =
●
Om het kleurtype op de weergaven op het scherm te veranderen, stelt u
OSD-kleur in.
Mijn Beginscherm > Mijn Beginscherm > OSD-kleur
●
Voor gebruik van deze functie moet u beschikken over een
breedbandnetwerk. Zorg dat de netwerkverbindingen en -instellingen zijn
voltooid.
Netwerk > Netwerkverbindingen
Netwerk > Netwerkinstellingen
- 15 -

●
Werk de software bij wanneer een software-updatebericht wordt
weergegeven op het tv-scherm. Als u de software niet bijwerkt, kunt u Mijn
Beginscherm mogelijk niet gebruiken. U kunt de software later handmatig
bijwerken.
Netwerk > Netwerkinstellingen > Software-update
OSD-kleur
1. Geef het menu weer met MENU.
2. Selecteer Instellingen > Tv instellingen > OSD-kleur met
/ en druk op
OK om te openen.
3. Stel in met
/ en druk op OK om op te slaan.
OSD-kleur
(Koolzwart / Schemergrijs / Natuurlijk bruin / Oker)
Selecteert het voorkeurskleurtype van weergaven op het scherm.
●
Deze functie is beschikbaar voor de informatiebalk, het menuscherm,
Beginscherm, enz.
- 16 -

APPS-lijst
Informatie
Verscheidene toepassingen (internetinhoud, netwerkinhoud, Mediaspeler,
enz.) zijn gemakkelijk toegankelijk via APPS-lijst.
■ APPS-lijst
(Voorbeeld)
= Opmerking =
●
APPS-lijst kan zonder kennisgeving gewijzigd worden.
- 17 -
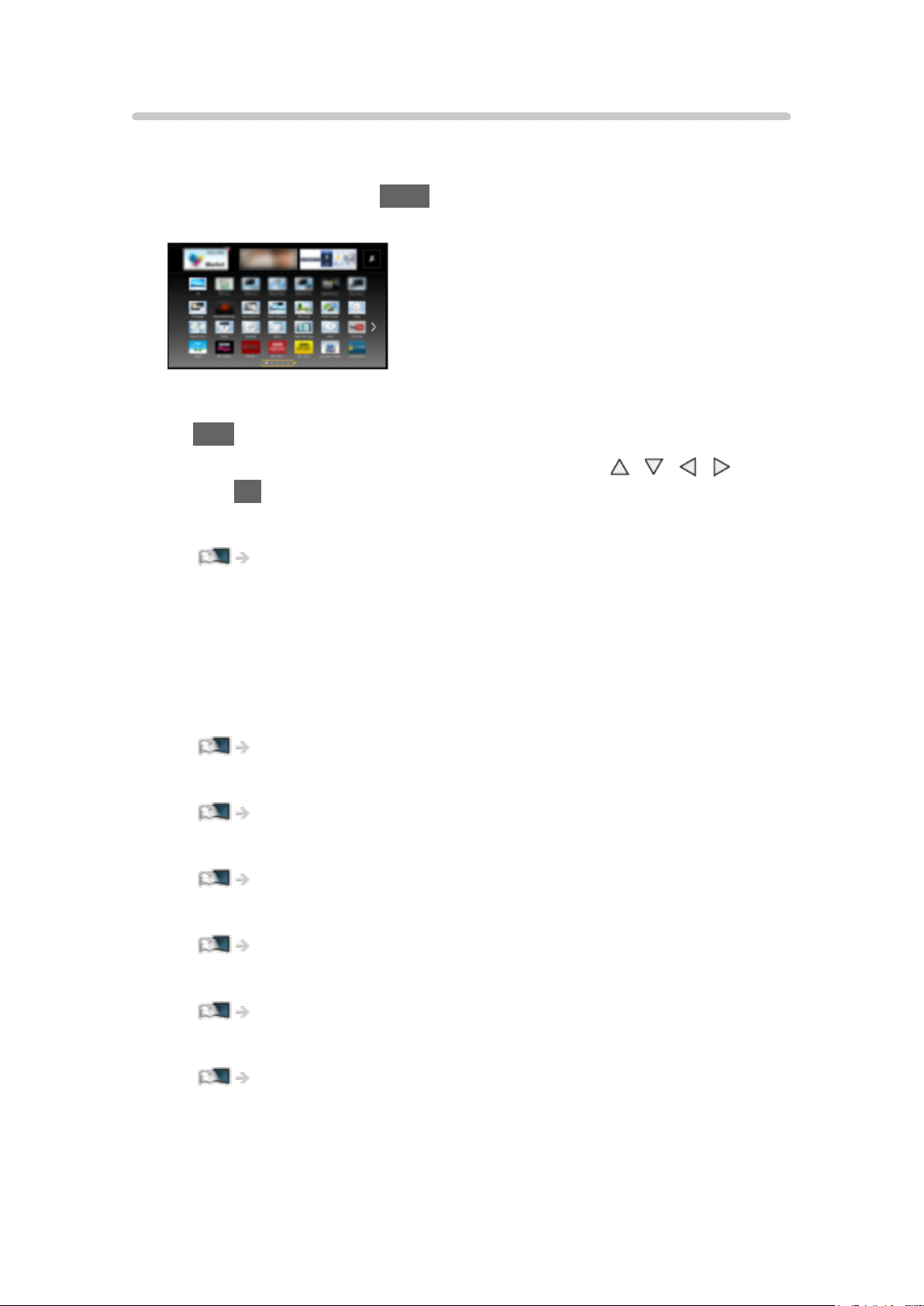
Gebruik
U hebt toegang tot speciale functies en mogelijkheden zoals internetinhoud,
netwerkinhoud, Mediaspeler enz. via APPS-lijst.
1. Geef APPS-lijst weer met APPS.
(Voorbeeld)
●
APPS-lijst verlaten
EXIT
2. Selecteer het pictogram van de gewenste functie met
druk op OK om te openen.
Internetinhoud
Netwerk > Internetinhoud
Mijn Media
●
Levert aanbevolen inhoud (tv-programma’s, internetinhoud, enz.).
●
U moet beschikken over een breedbandnetwerk om deze functie
optimaal te kunnen gebruiken.
●
Volg de aanwijzingen op het scherm om de toepassing te bedienen.
Functies > Gebruikersprofiel > Mijn Media
Mediaspeler
Mediaspeler > Mediaspeler gebruiken > Een apparaat of stand selecteren
Opname van tv
Mediaspeler > Tv-opnamemodus
Media server
/ / / en
Netwerk > DLNA > Gebruik van DLNA
VIERA Link
Functies > VIERA Link “HDAVI Control™”
Meerder beelden
Functies > Meerder beelden
- 18 -

Instellingen
U kunt APPS-lijst aanpassen (scherminstellingen enz.).
1. Geef APPS-lijst weer met APPS.
2. Selecteer het pictogram voor de instellingen op APPS-lijst met
en druk op OK om te openen.
3. Volg de aanwijzingen op het scherm.
= Opmerking =
●
Onderdelen in het instellingenmenu kunnen zonder kennisgeving
gewijzigd worden.
/ / /
- 19 -
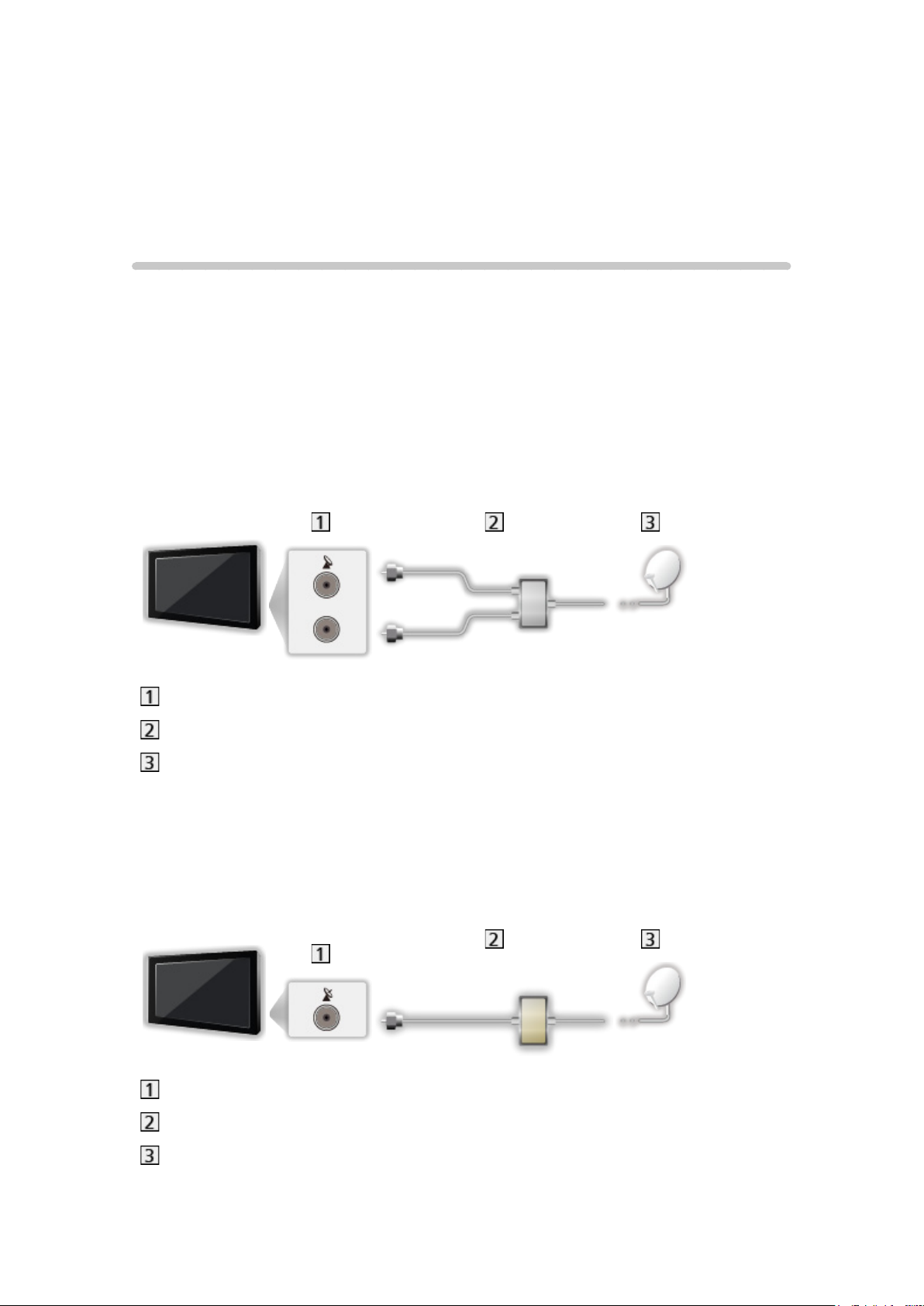
Kijken
Algemene functies
Satellietverbinding
Zorg ervoor dat de stekker van de tv niet in het stopcontact zit als u kabels
aansluit of loskoppelt.
●
Voor DVB-S
■ Dual tuner (DiSEqC)
Als u beide satellietaansluitingen IN 1/IN 2 met Multi Switcher op de
satellietschotel aansluit, kunt u twee DVB-S-programma’s tegelijkertijd
bekijken en opnemen enz.
Satellietaansluitingen IN 1/IN 2
Satellietkabels met Multi Switcher
Satellietschotel
■ Dual tuner (Enkele kabel)
Als u satellietaansluiting IN 1 met de router voor een enkele kabel op de
satellietschotel aansluit, kunt u twee DVB-S-programma’s tegelijkertijd
bekijken en opnemen enz.
Satellietaansluiting IN 1
Satellietkabel met router voor een enkele kabel
Satellietschotel
- 20 -
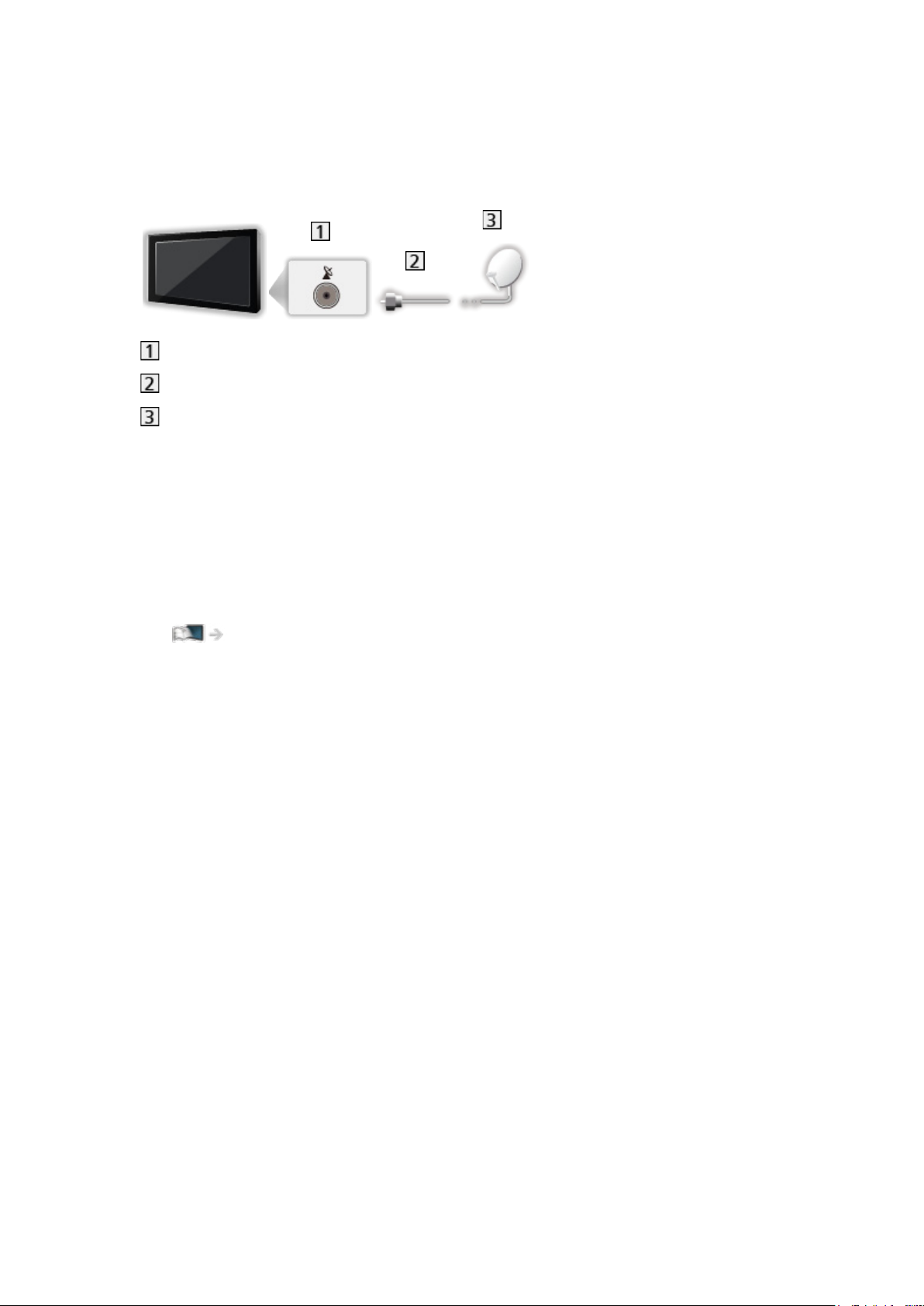
■ Enkele tuner
Sluit satellietaansluiting IN 1 aan op de satellietschotel.
●
Het is niet mogelijk om 2 DVB-S-programma’s tegelijkertijd te bekijken of
op te nemen enz.
Satellietaansluiting IN 1
Satellietkabel
Satellietschotel
= Opmerking =
●
Neem contact op met uw lokale leverancier om te controleren of uw
satellietschotel correct is geïnstalleerd. Raadpleeg ook de maatschappijen
van de satellietzenders die u ontvangt voor details.
●
Beschikbare satellieten en schoteluitlijning voor het afstemmen op DVB-Skanalen
Kijken > Kanalen afstemmen en bewerken > Beschikbare satellieten
●
De afgebeelde externe apparatuur en kabels worden niet bij de tv
meegeleverd.
●
Houd de TV uit de buurt van elektronische apparaten (videoapparatuur
enz.) of apparatuur met een infrarood sensor om vervormingen van het
beeld / geluid te voorkomen en de bediening van de andere apparatuur
zou ook kunnen worden beïnvloed.
●
Controleer of u de juiste aansluitingen en connectoren gebruikt voordat u
de verbinding maakt.
- 21 -

Basisaansluitingen
Zorg ervoor dat de stekker van de tv niet in het stopcontact zit als u kabels
aansluit of loskoppelt.
■ Antenne
Aardse ingang/kabelingang
RF-kabel
Aardse antenne / Kabel
●
Voor DVB-C, DVB-T, analoog
■ dvd-recorder / VCR
Aardse ingang/kabelingang
RF-kabel
dvd-recorder / VCR
Aardse antenne / Kabel
AV1 (SCART) aansluiting
SCART-kabel
– De AV1 (SCART) adapter (meegeleverd) is nodig voor aansluiting op
de tv.
- 22 -

■ dvd-recorder (VCR) / Settopbox
HDMI-aansluiting
HDMI-kabel
Settopbox
Kabel
AV1 (SCART) aansluiting
SCART-kabel
– De AV1 (SCART) adapter (meegeleverd) is nodig voor aansluiting op
de tv.
Aardse ingang/kabelingang
RF-kabel
dvd-recorder / VCR
Aardse antenne
= Opmerking =
●
Voor VIERA Link-aansluitingen
Functies > VIERA Link “HDAVI Control™” > Samenvatting van VIERA Link
●
De afgebeelde externe apparatuur en kabels worden niet bij de tv
meegeleverd.
●
Lees ook de handleiding van het apparaat dat moet worden aangesloten.
●
Houd de tv uit de buurt van elektronische apparaten (videoapparatuur
enz.) of apparatuur met een infrarood sensor om vervormingen van het
beeld / geluid te voorkomen en de bediening van de andere apparatuur
zou ook kunnen worden beïnvloed.
- 23 -
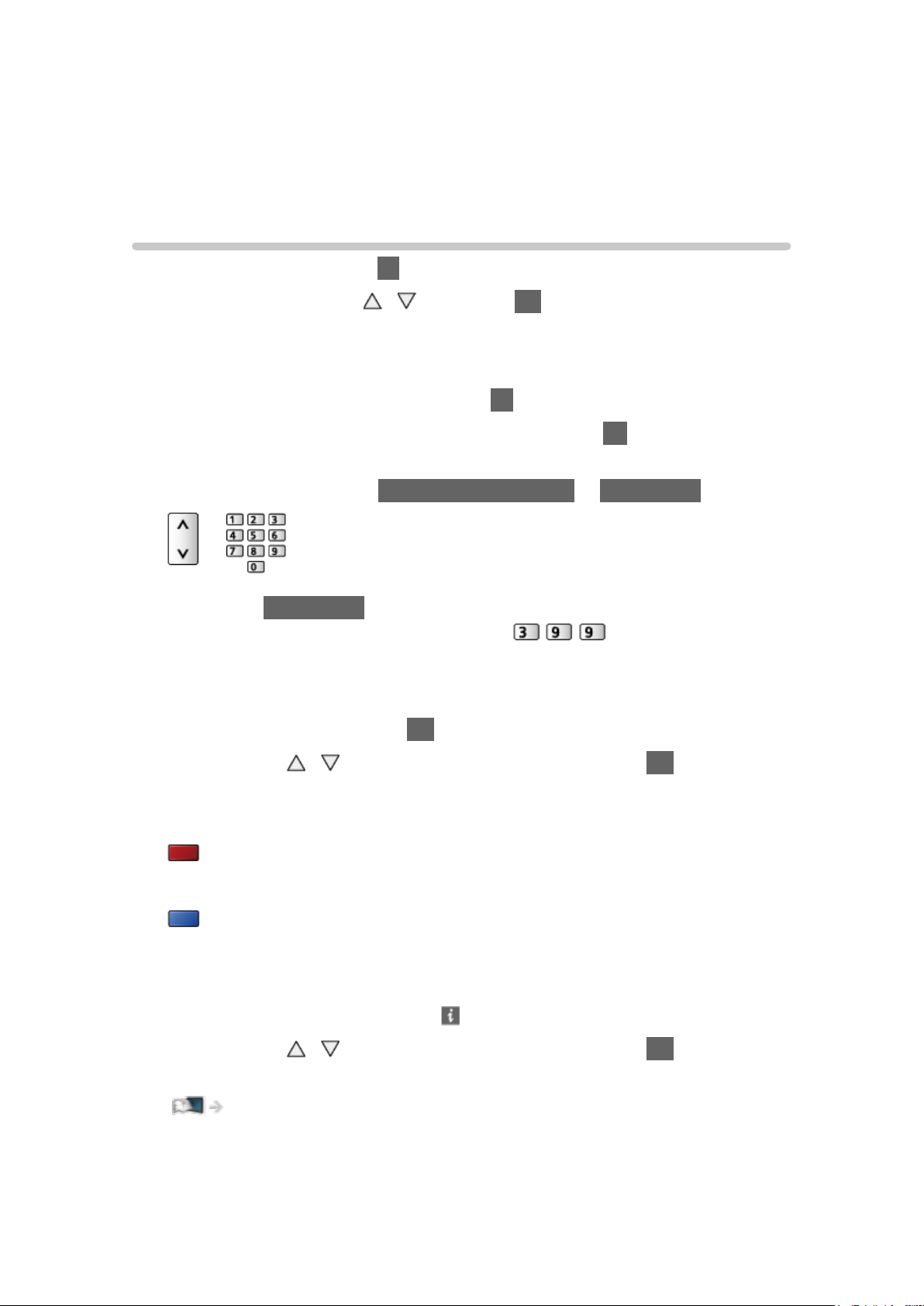
●
Gebruik een HDMI-kabel met volledige bedrading.
●
Gebruik een SCART-kabel met volledige bedrading.
●
Controleer of u de juiste aansluitingen en connectoren gebruikt voordat u
de verbinding maakt.
Een kanaal selecteren
1. Geef TV keuze weer met TV.
2. Selecteer de stand met
/ en druk op OK om in te stellen.
DVB-S / DVB-C / DVB-T / Analoog
●
De selecteerbare standen zijn afhankelijk van de opgeslagen kanalen.
●
U kunt de stand ook selecteren met TV.
●
Als TV keuze niet wordt weergegeven, drukt u op TV om de stand om
te zetten.
3. Selecteer het kanaal met Kanaal omhoog/omlaag of cijfertoetsen.
●
Druk op cijfertoetsen om een kanaalpositie te selecteren die uit 2 of
meer cijfers bestaat (bijv. 399, druk op ).
■ Een kanaal selecteren uit de kanaallijst
1. Geef de kanaallijst weer met OK.
2. Selecteer met
/ een kanaal vanuit de lijst en druk op OK om te
kijken.
●
Kanalen in alfabetische volgorde plaatsen
(Rode)
●
Een andere categorie kiezen
(Blauwe)
■ Een kanaal selecteren met de informatiebalk
1. Geef de informatiebalk weer met als deze niet wordt weergegeven.
2. Selecteer met
terwijl de balk wordt weergegeven.
Kijken > Algemene functies > informatiebalk
/ een kanaal vanuit de lijst en druk op OK om te kijken
- 24 -

■ Een kanaal selecteren in de tv-gids
1. Geef Programma gids weer met GUIDE.
2. Selecteer het huidige programma met
openen.
– Het huidige programma worden links boven in het scherm
weergegeven.
3. Selecteer Weergave met
Kijken > Programma gids > TV-gids gebruiken
●
Mogelijk moet u uw postcode invoeren of bijwerken, afhankelijk van het
geselecteerde land. Volg de aanwijzingen op het scherm.
/ en druk op OK om weer te geven. (DVB)
/ / / en druk op OK om te
■ Betaaltelevisie kijken
●
Voor meer informatie over de gecodeerde kanalen
Functies > Gemeensch. interface > Algemene interface gebruiken
●
Raadpleeg de operator / zender of de fabrikant van de CI-module voor
meer informatie en voorwaarden van de diensten.
- 25 -
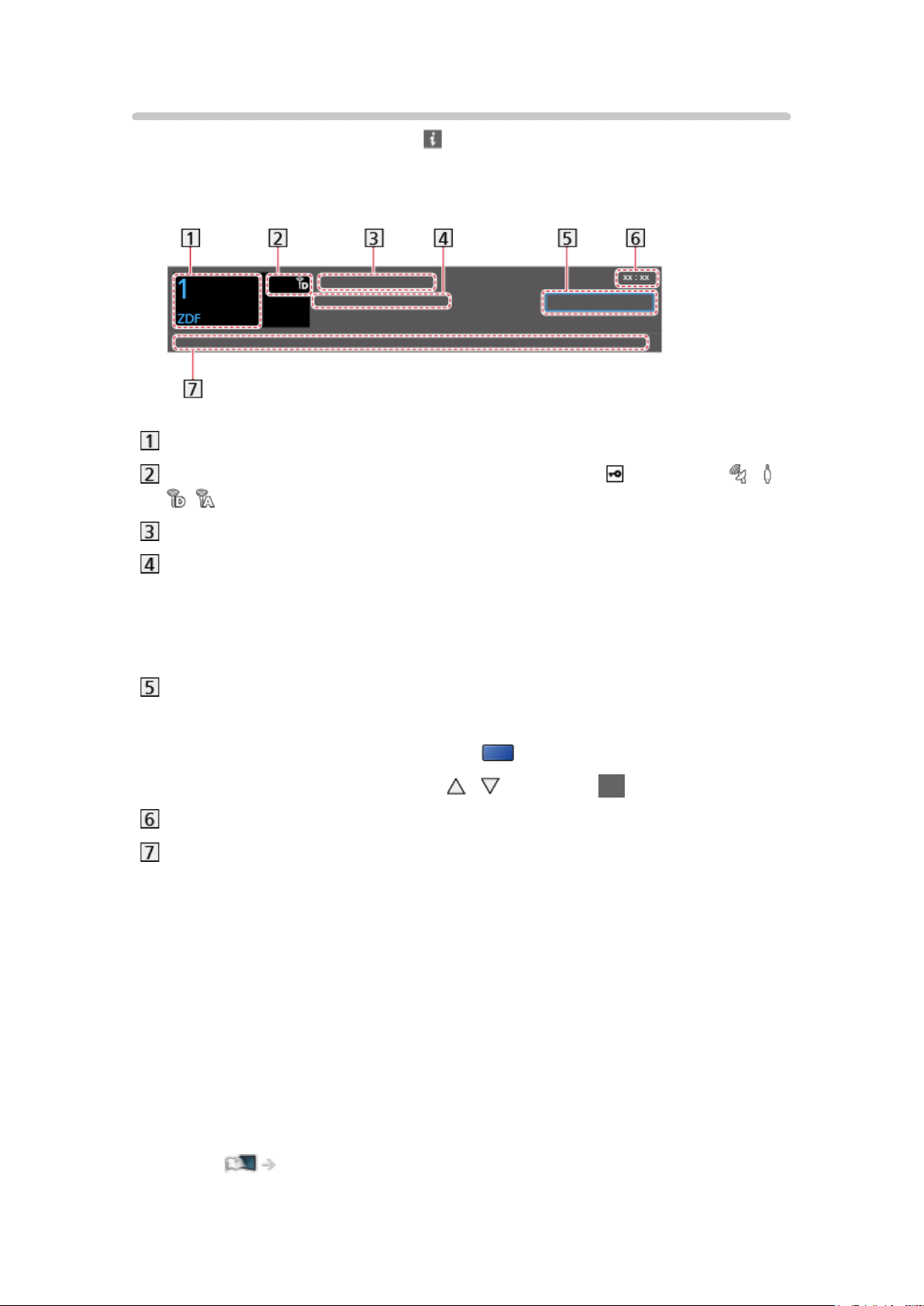
informatiebalk
De informatiebalk weergeven met .
●
Verschijnt ook als u naar een ander kanaal gaat.
(Voorbeeld)
Kanaalpositie en -naam
Kanaaltype (Radio, HDTV, enz.) / gecodeerd kanaal ( ) / Tv-stand ( , ,
, )
Programma
Begintijd/Eindtijd (behalve analoog)
Kanaalpositie enz. (Analoog)
Voortgangstijdindicator van het geselecteerde programma (behalve
analoog)
Categorie
●
Een andere categorie kiezen (DVB)
1) Geef de categorielijst weer met
2) Selecteer de categorie met
/ en druk op OK om te wijzigen.
(Blauwe).
Huidige tijd
Beschikbare functies/Meldingen
Slecht signaal:
Slechte TV-signaalkwaliteit
Dolby D+, Dolby D, HE-AAC:
Dolby Digital Plus, Dolby Digital of HE-AAC audiotrack
AD:
Service Audiobeschrijving beschikbaar
●
Deze functie kan visueel gehandicapte kijkers helpen door een
aanvullende audiotrack toe te voegen om gebeurtenissen op het
scherm te beschrijven.
Kijken > Voor beste audio > Audiodescriptie
- 26 -

:
Ondertiteling beschikbaar
:
Teletekstservice beschikbaar
:
Meerdere audiotracks beschikbaar
:
Meerdere videotracks beschikbaar
:
Meerdere audio- en videosignalen beschikbaar
Stereo, Mono:
Audiostand
:
Gegevensservice (Hybrid Broadcast TV-toepassing) is beschikbaar
Functies > Data Service Applicatie > Toepassing Gegevensservice gebruiken
1 – 90:
Resterende timertijd
Kijken > Algemene functies > Timer TV uitschakelen
●
Een ander ingesteld kanaal bevestigen
/
●
Het kanaal bekijken dat op de informatiebalk staat
OK
●
Informatie over het volgende programma (DVB)
●
Extra informatie (DVB)
– Druk nogmaals om de balk te verbergen.
●
De balk verbergen
EXIT
- 27 -
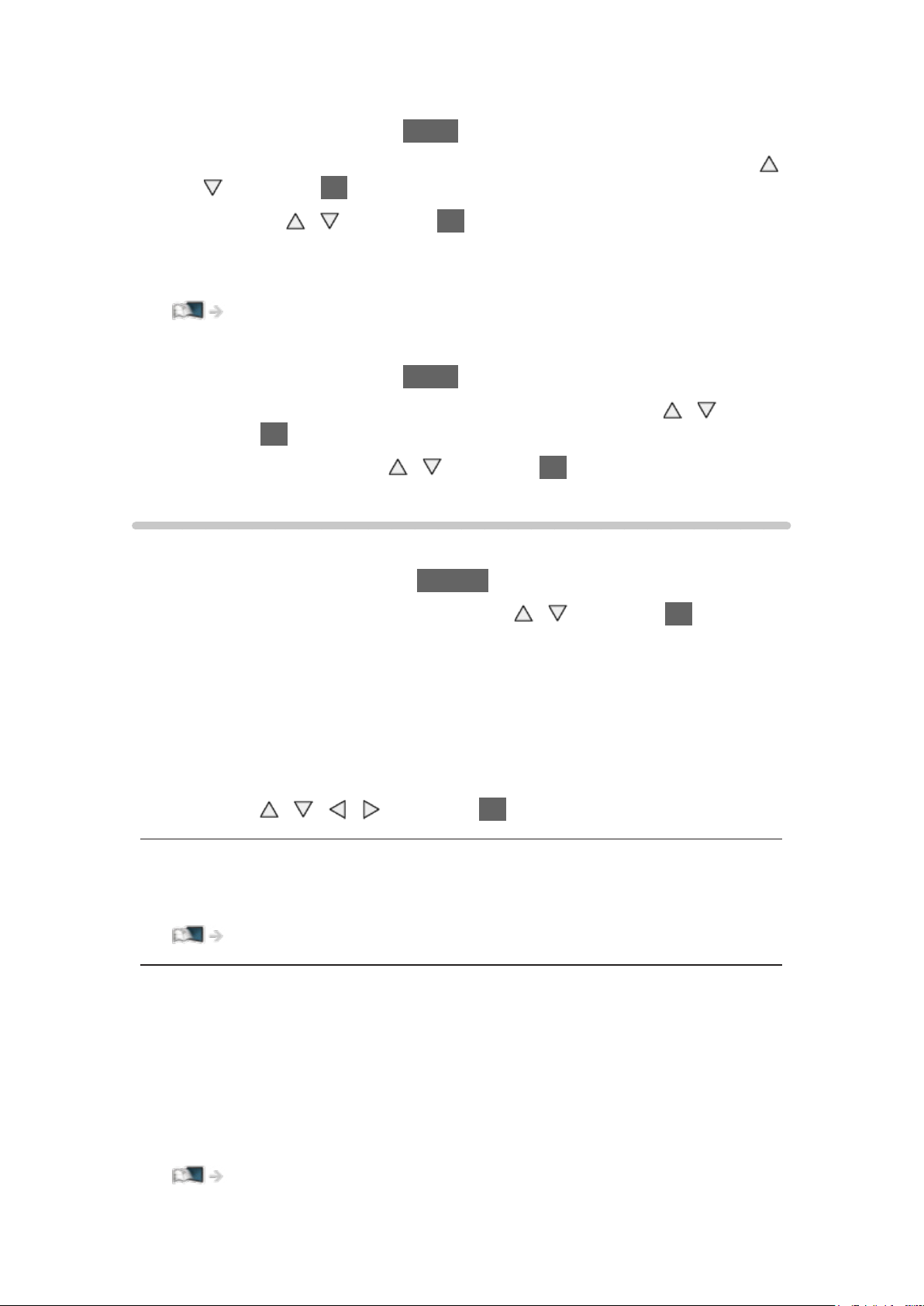
●
Stel Timeout balkweergave in om de time-out voor de balk aan te passen.
1) Geef het menu weer met MENU.
2) Selecteer Instellingen > Tv instellingen > Timeout balkweergave met
/ en druk op OK om te openen.
3) Stel in met
●
Om het kleurtype op de weergaven op het scherm te veranderen, stelt u
/ en druk op OK om op te slaan.
OSD-kleur in.
Mijn Beginscherm > Mijn Beginscherm > OSD-kleur
●
De introductiebalk voor de internetdienst weergeven
1) Geef het menu weer met MENU.
2) Selecteer Instellingen > Tv instellingen > Smart-balk met
/ en
druk op OK om te openen.
3) Selecteer Aan / Uit met
/ en druk op OK om in te stellen.
Menu Opties
De huidige status bevestigen of wijzigen.
1. Geef het optiemenu weer met OPTION.
2. Selecteer een van de volgende items met
/ en druk op OK om te
openen.
Stembegeleiding / Audiotype / Multi Video / Multi Audio / Dual Audio /
Subzender / Taal van ondertitels / Teletekst instelling / Taal van teletekst /
MPX / Volume Correctie / CAM selecteren
●
Afhankelijk van de tv-modus en het land dat u selecteert, verschillen de
functie-items.
3. Stel in met
/ / / en druk op OK om op te slaan.
Stembegeleiding
Hulpinstellingen voor visueel gehandicapte gebruikers
Kijken > Voor beste audio > Stembegeleiding
Audiotype
Stel in op Audiodescriptie als het programma de service Audiobeschrijving
heeft. Daarna hoort u een aanvullende audiotrack om gebeurtenissen op het
scherm te beschrijven (indien beschikbaar).
●
Voor DVB
●
Het volume voor Audiobeschrijving aanpassen
Kijken > Voor beste audio > Audiodescriptie
●
Niet geldig in het subvenster in de stand met meerdere vensters
- 28 -
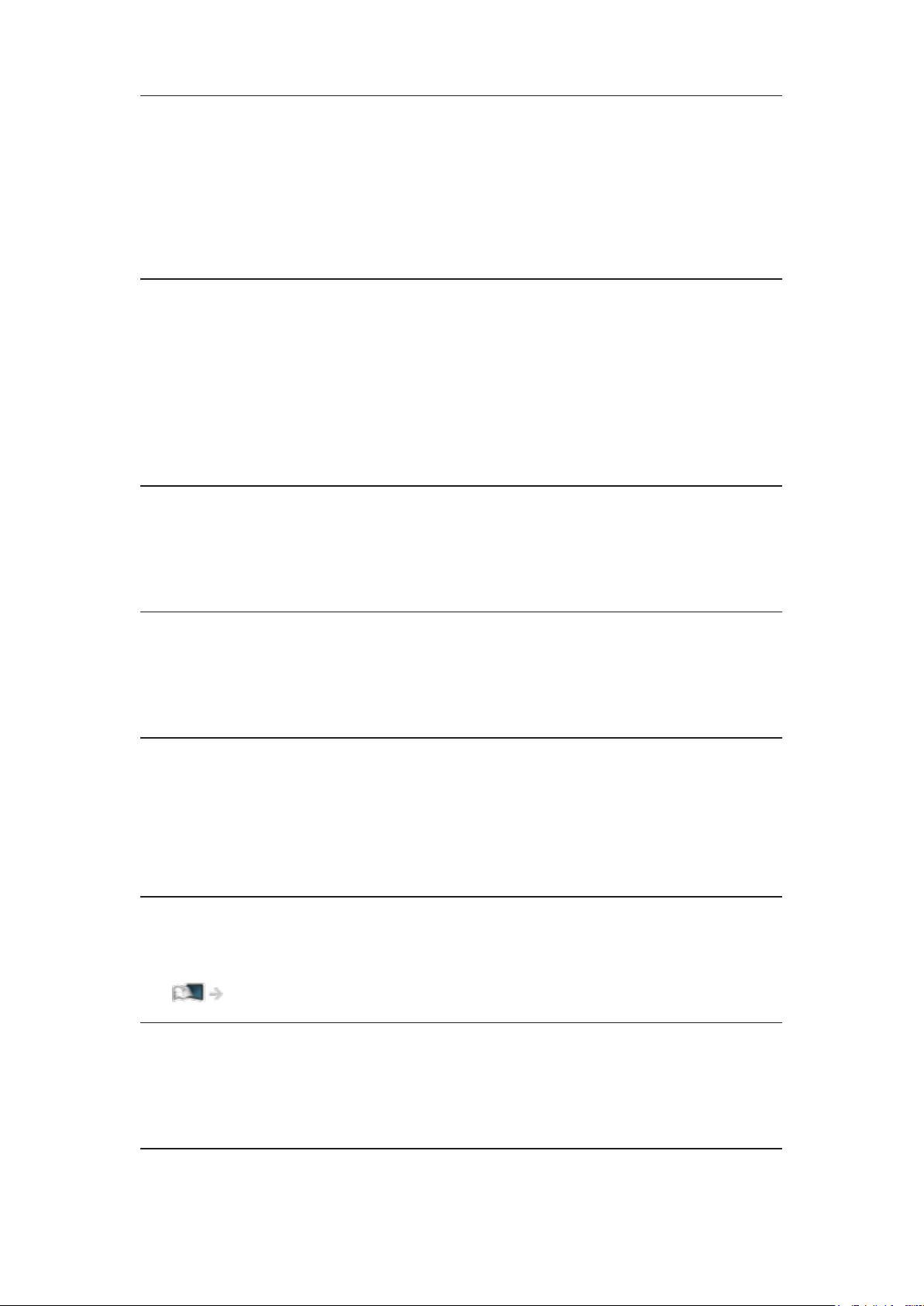
Multi Video
Selecteert uit een groep van meerdere video’s (indien beschikbaar).
●
Deze instelling wordt niet opgeslagen en keert terug naar de
standaardinstelling als u het huidige programma verlaat.
●
Voor DVB
Multi Audio
Selecteert een alternatieve taal of audiobeschrijving voor geluidstracks
(indien beschikbaar).
●
Deze instelling wordt niet opgeslagen en keert terug naar de
standaardinstelling als u het huidige programma verlaat.
●
Voor DVB
Dual Audio
Selecteert stereo / mono (indien beschikbaar).
●
Voor DVB
Subzender
Selecteert het subkanaal in een multifeed-programma (indien beschikbaar).
●
Voor DVB
Taal van ondertitels
Selecteert een andere taal voor ondertitels (indien beschikbaar).
●
Voor DVB
●
Niet geldig in het subvenster in de stand met meerdere vensters
Teletekst instelling
Stelt het lettertype voor de teleteksttaal in.
Kijken > Teletext > Teletekst instelling
Taal van teletekst
Selecteert de teleteksttalen (indien beschikbaar).
●
Voor DVB
- 29 -
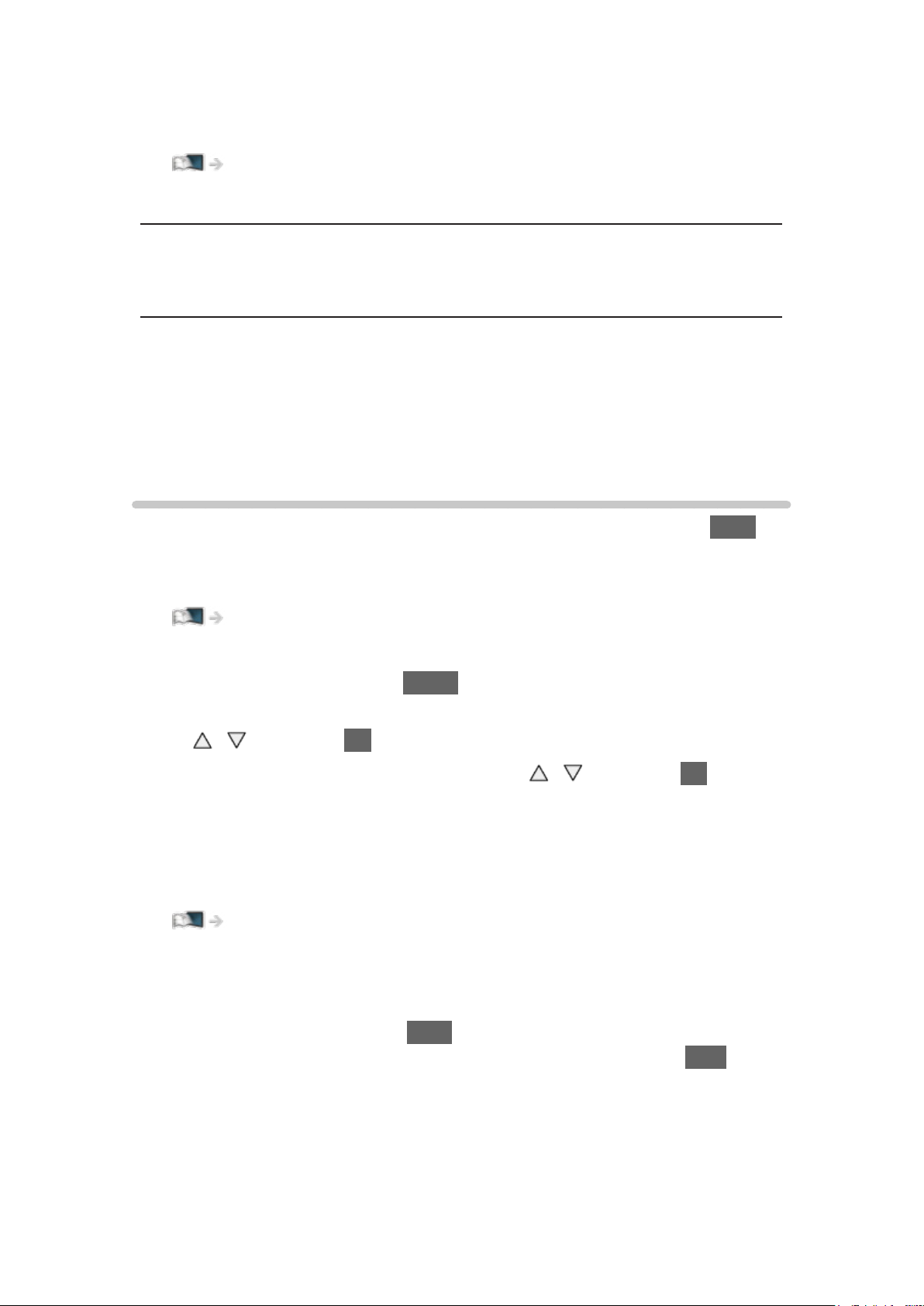
MPX
Selecteert de multiplex-geluidsmodus (indien beschikbaar).
Kijken > Voor beste audio > Geavanceerde instellingen
●
Voor analoog
Volume Correctie
Past het volume van de afzonderlijke kanalen of ingangsmodus aan.
CAM selecteren
Selecteert de CI-module (indien beschikbaar).
●
Niet geldig wanneer een opname bezig is
●
Voor DVB
Ondertitels
U kunt ondertitels (indien beschikbaar) weergeven en verbergen met STTL.
●
Om de gewenste taal te selecteren voor DVB-ondertitels (indien
beschikbaar), kies Voorkeur ondertitels.
Kijken > Algemene functies > Taal
●
De voorkeursondertiteling selecteren
1) Geef het menu weer met MENU.
2) Selecteer Instellingen > Tv instellingen > Voorkeur type ondertitels met
/ en druk op OK om te openen.
3) Selecteer Standaard / Slechthorend met
/ en druk op OK om in te
stellen.
– Slechthorend biedt extra ondersteuning voor DVB-ondertitels
(afhankelijk van de zender).
●
Voorkeur Ondertitels 1 / 2 in Taal krijgen prioriteit.
Kijken > Algemene functies > Taal
= Opmerking =
●
Op 3D-beeld wordt ondertiteling mogelijk niet goed weergegeven.
●
Als u in de analoge stand op STTL drukt, schakelt de tv over naar de
teletekstdienst en roept de tv een favoriete pagina op. Druk op EXIT om
terug te keren naar de tv-stand.
●
Niet geldig in het subvenster in de stand met meerdere vensters
- 30 -
 Loading...
Loading...