Panasonic TX-49EX610E, TX-40EX610E, TX-55EX610E, TX-50EX700E, TX-58EX700E e help [de]
...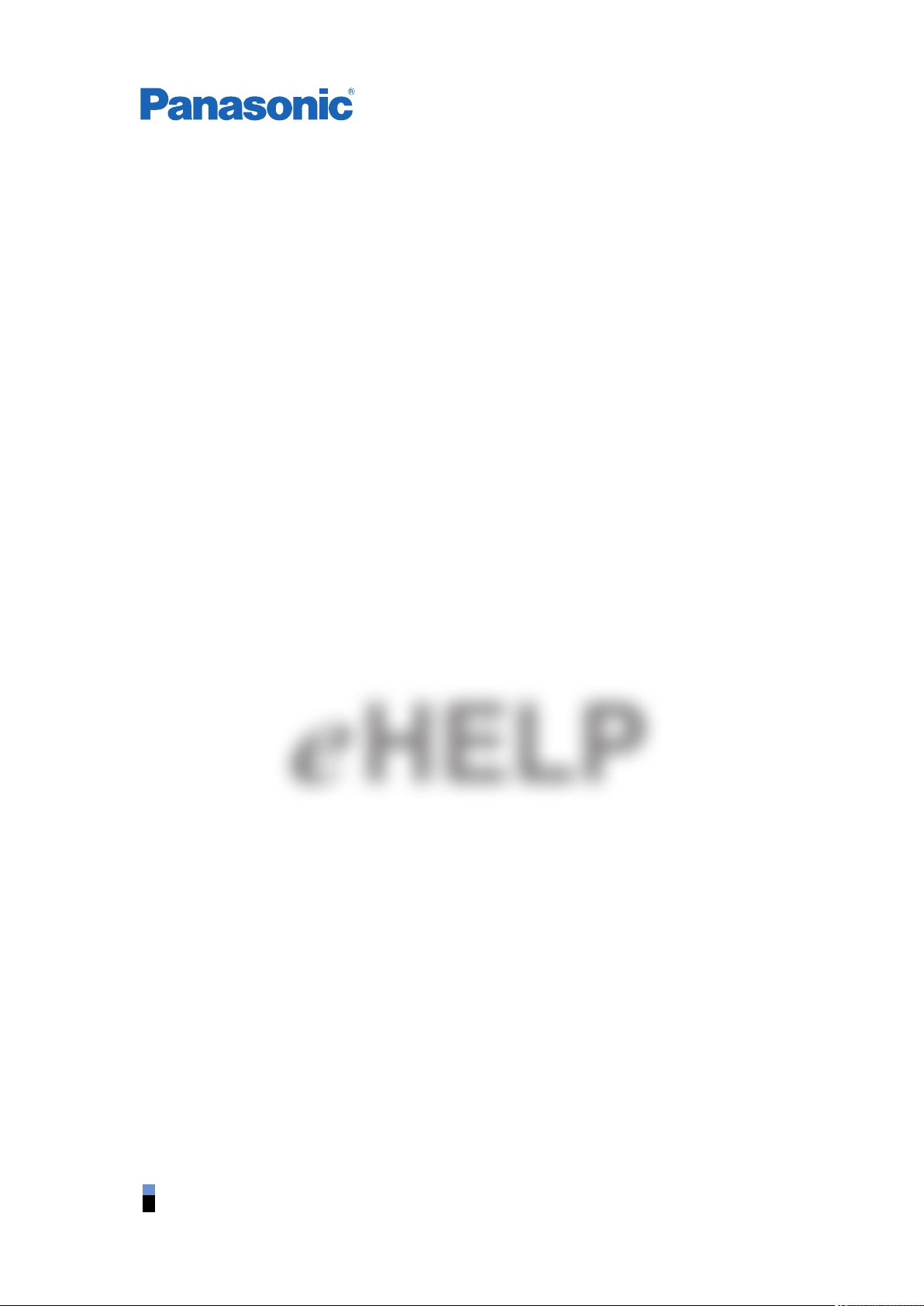
TX-40EX730E TX-50EX730E TX-58EX730E TX-65EX730E
TX-40EX703E TX-50EX703E TX-58EX703E TX-65EX703E
TX-40EX700E TX-50EX700E TX-58EX700E TX-65EX700E
TX-40EX633E TX-49EX633E TX-55EX633E
TX-40EX620E TX-49EX620E TX-55EX620E
TX-40EX613E TX-49EX613E TX-55EX613E TX-65EX613E
TX-40EX610E TX-49EX610E TX-55EX610E TX-65EX610E
TX-40EX603E TX-49EX603E TX-55EX603E TX-65EX603E
TX-40EX600E TX-49EX600E TX-55EX600E TX-65EX600E
Deutsch
e
HELP
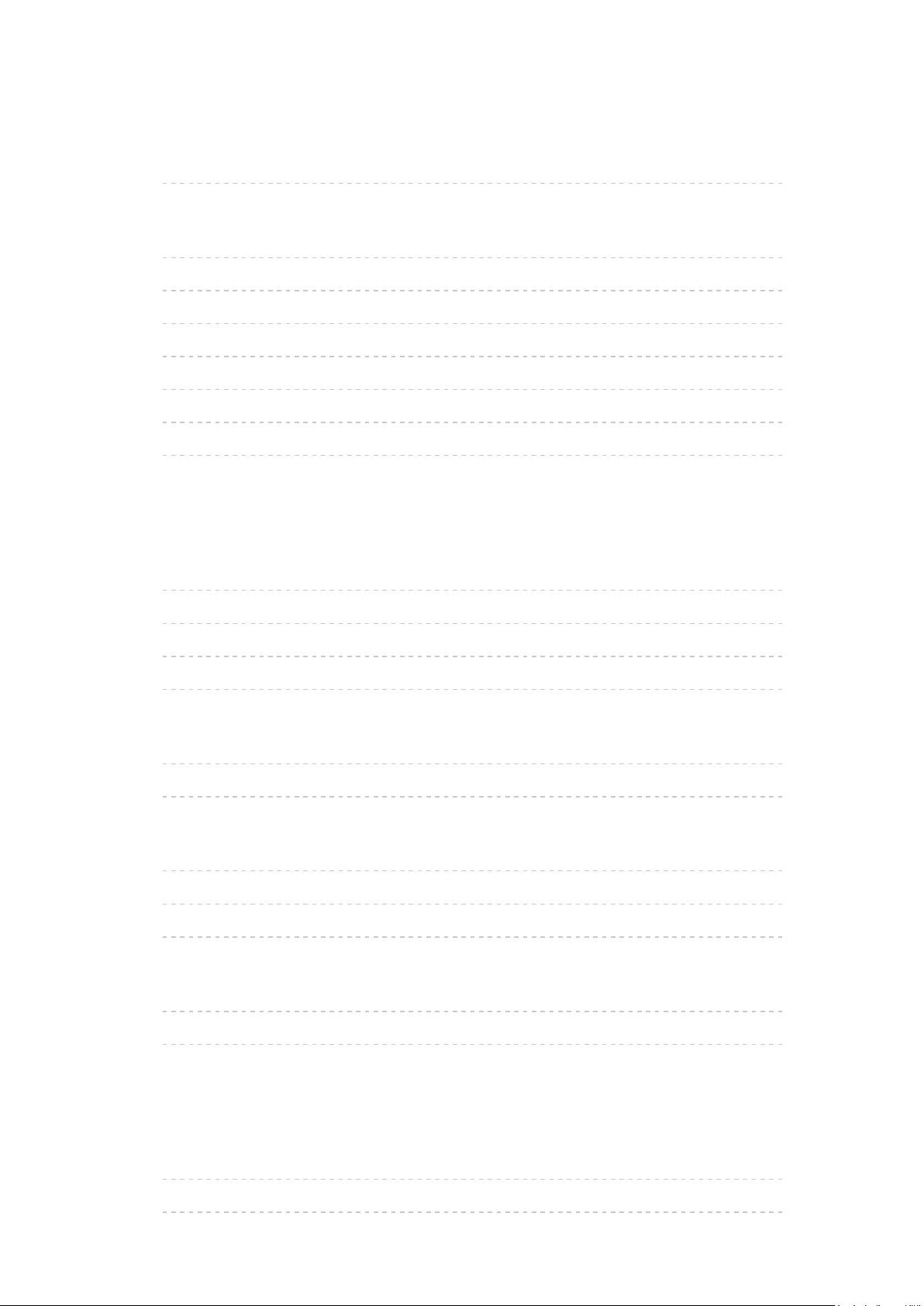
Bitte zuerst lesen
Vor Verwendung
•Lizenz 13
Funktionen
•4K-Auflösung 16
•Startbildschirm 17
•Info Frame 18
•TV Anywhere 19
•TV>IP 20
•Dual-Tuner 21
•Easy Mirroring 22
Startbildschirm
Startbildschirm
•Information 23
•Verwendung 25
•An Startseite anpinnen 27
•Optionen-Menü 28
Live-TV
•Verwendung 29
•Optionen-Menü 30
Apps
•Verwendung 31
•My App 32
•Optionen-Menü 33
Geräte
•Verwendung 34
•Optionen-Menü 35
Fernsehen
Grundlagen
•Satellitenverbindung 36
•Grundlegende Anschlüsse 39
- 2 -
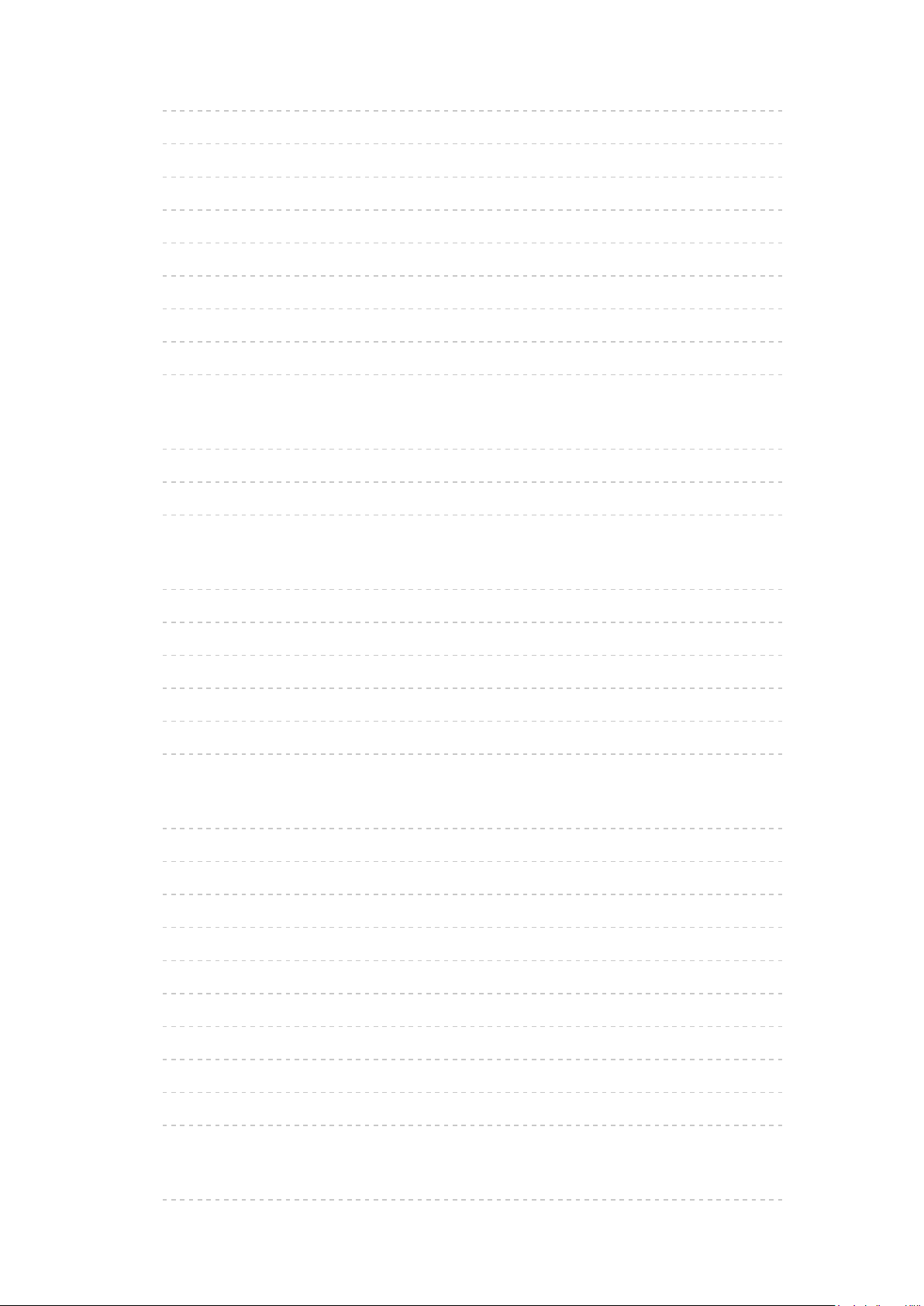
•Programmwahl 42
•Informationsbanner 44
•AV Optionen 47
•Untertitel 50
•Letzte Ansicht 51
•Abschalt-Uhr 52
•Stromsparfunktionen 53
•Einstellzeit 56
•Sprache 57
4K-Auflösung
•4K-kompatibles Gerät 58
•HDMI Auto-Einstellung 59
•Gültiges 4K-Format 60
Zusatzgeräte
•Anschluss externer Geräte 61
•Ansehen von Inhalten externer Geräte 65
•Bedienung über die Fernbedienung des Fernsehers 67
•HDMI-Funktionen 69
•HDMI HDR Einstellung 71
•Gültige Eingangssignale 72
Für optimale Bildqualität
•Modus 73
•Umgebungssensor 74
•Bildseitenverhältnis 75
•Bildseitenverhältnis-Steuersignal 77
•Grundlegende Einstellungen 79
•Einstellungen zum Reduzieren von Bildrauschen 81
•Erweiterte Einstellungen 82
•Options-Einstellungen 86
•Bildschirmeinstellungen 89
•Änderung kopieren 91
Für optimale Tonqualität
•Soundmodus 92
- 3 -
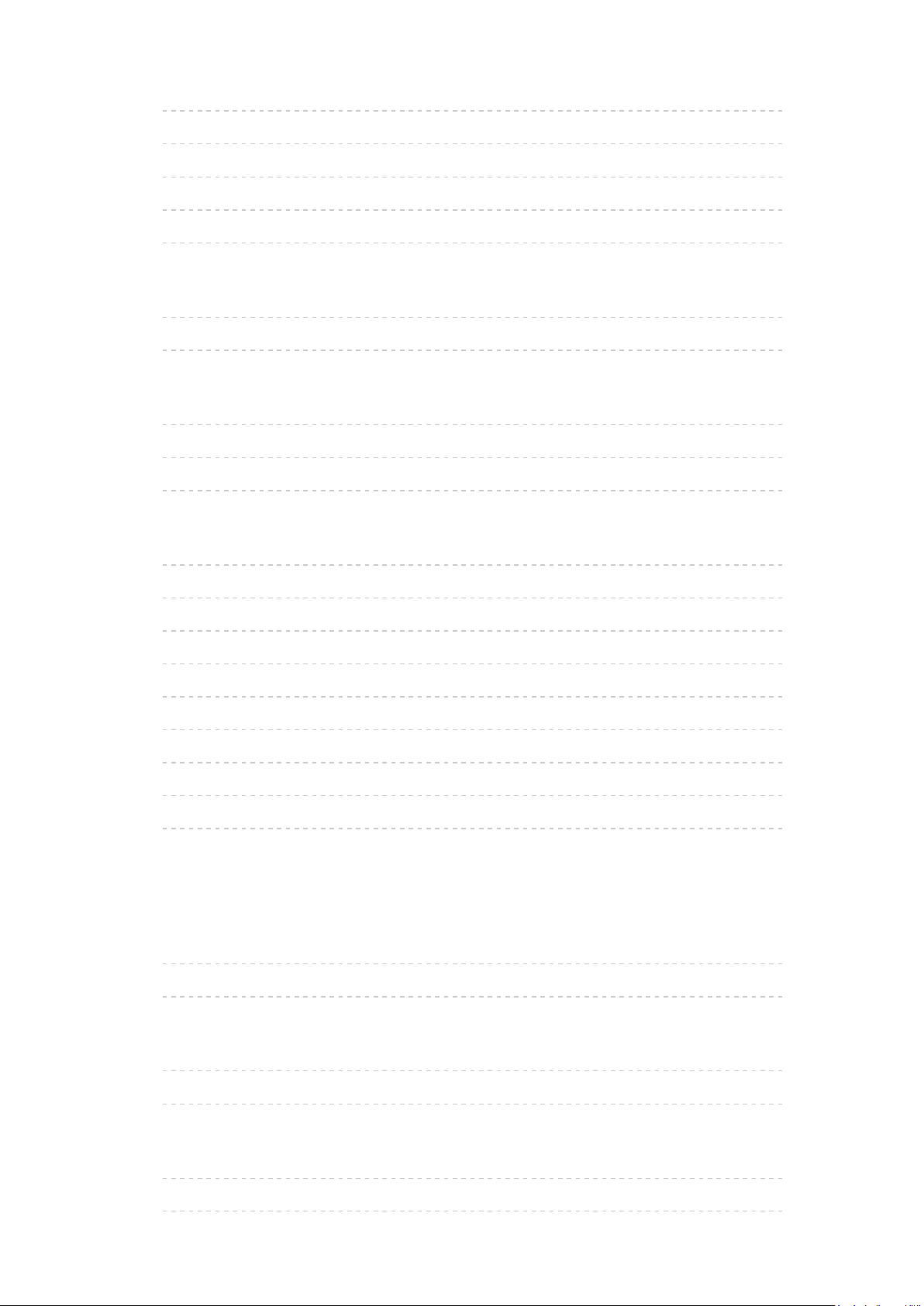
•Grundlegende Einstellungen 93
•Lautstärkeeinstellungen 95
•Sprachhilfe-Einstellungen 97
•Audio Deskription 99
•Erweiterte Einstellungen 100
TV Guide
•Verwendung des Programmassistenten 103
•Timer-Programmierung 105
Videotext
•Betrachten von Videotext 107
•Videotext-Modus 109
•Videotext-Zeichensatz 111
Abstimmen und Bearbeiten von Sendern
•Menü Einstellung 112
•Senderliste bearbeiten 113
•Favoriten bearbeiten 116
•Auto Setup 118
•Manueller Suchlauf 122
•Senderliste aktualisieren 125
•Signaleigenschaften 126
•Andere Einstellungen 127
•Auswählbare Satelliten 128
Aufzeichnen
Einrichten der USB-Festplatte
•Vorbereitungen 129
•Einstellungen für die USB-Festplatte 131
Aufzeichnen der aktuellen Sendung
•One Touch-Aufzeichnung 133
•Permanente Aufzeichnung 134
Timer-Programmierung
•Timer-Programmierung vornehmen 136
•Bearbeiten der Timer-Programmierung 138
- 4 -
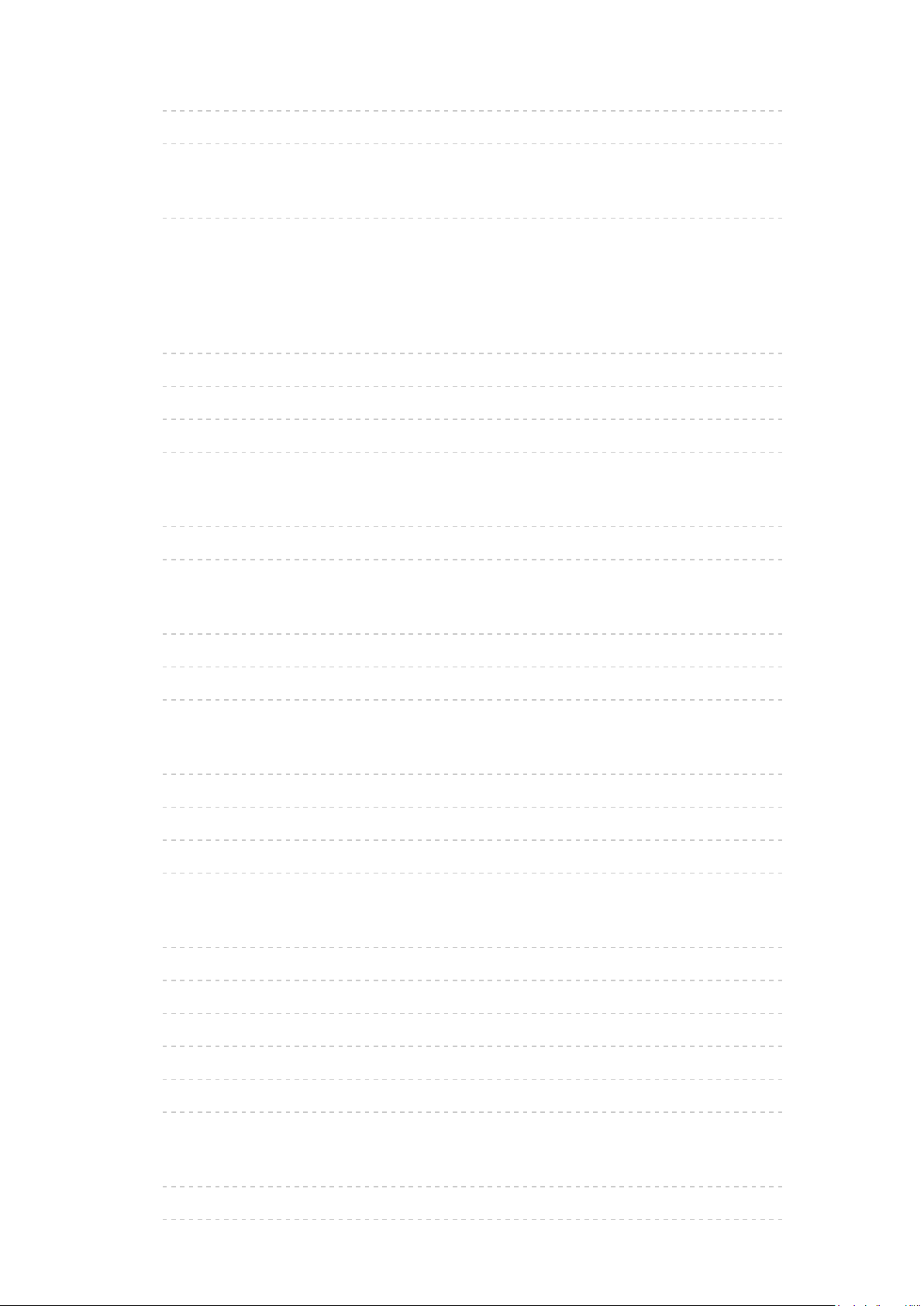
•Fern-Aufnahme 139
•Hinweis 140
Technische Informationen
•USB-Festplatte 142
Media Player
Verwenden des Media Players
•Information 143
•Gerät / Modus auswählen 145
•Netzwerk-Gerät 147
•Dateien gemeinsam nutzen 148
Einfache Listenansicht
•Datei auswählen 149
•Dateien filtern 151
Gemischte Ordneransicht
•Datei auswählen 152
•Dateien filtern 154
•Dateien sortieren 155
Wiedergabe
•Wiedergabe 156
•Diashow-Einstellungen 158
•Video-Setup 160
•Audioausgangs-Einstellungen 161
Modus für aufgezeichnete Fernsehprogramme
•Inhalt auswählen 162
•Betrachten von aufgezeichneten Fernsehprogrammen 163
•Inhalte gruppieren 165
•Inhalte löschen 166
•Kapitelliste 167
•Audioausgangs-Einstellungen 168
Angeschlossenes Gerät
•Vorsichtsmaßnahmen zur Handhabung des Gerätes 169
•USB-Datenträger 170
- 5 -
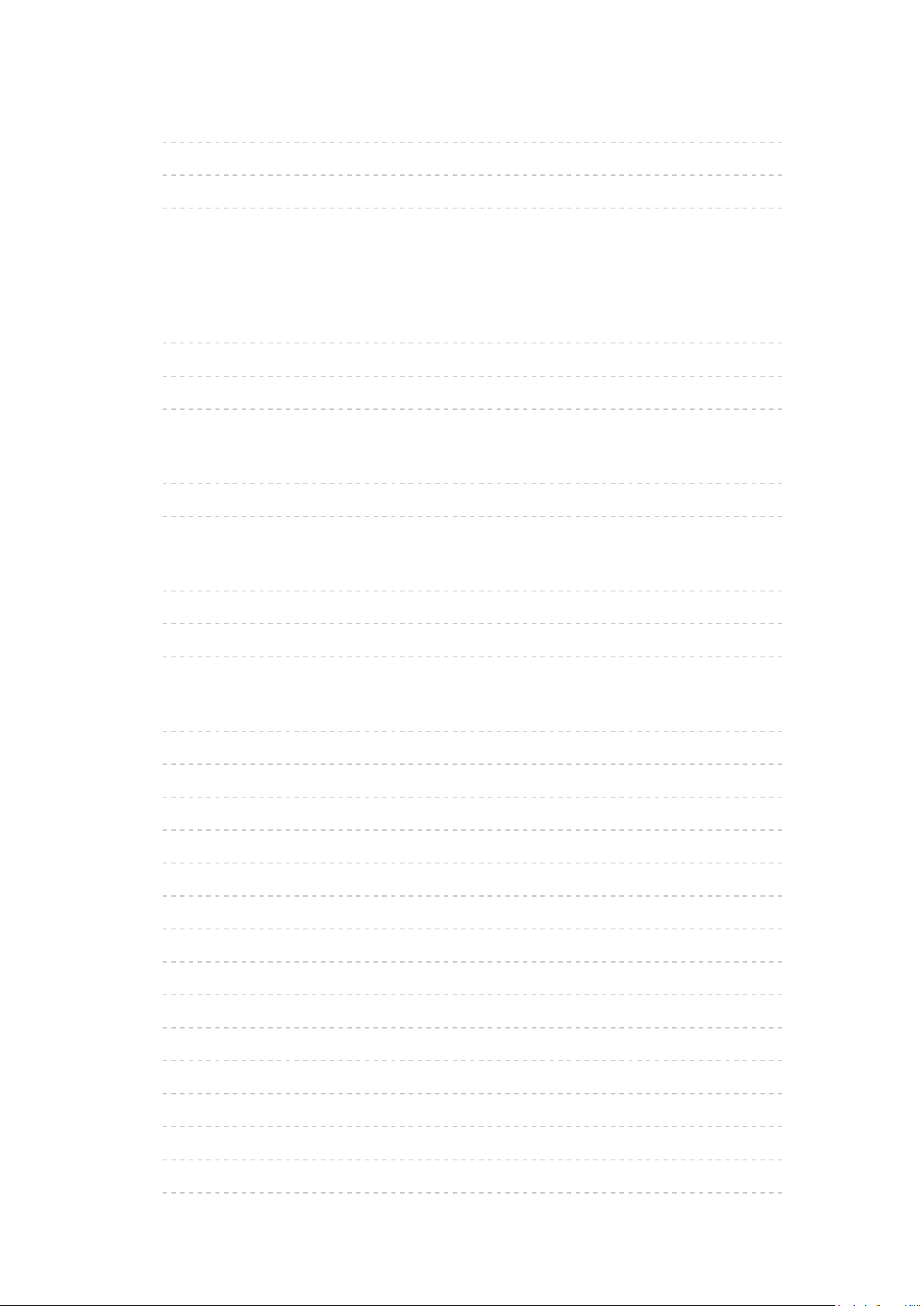
Unterstützte Formate
•Fotoformat 171
•Videoformat 172
•Musikformat 175
Netzwerk
Internet-Inhalte
•Information 176
•Internet-Inhalt auswählen 177
•Hinweis 178
DLNA
•In-Home-Streaming 179
•Verwendung von DLNA 182
Netzwerkverbindungen
•Internetverbindung 183
•DLNA-Verbindung 184
•Hinweis 186
Netzwerkeinstellungen
•Netzwerk Verbindung 187
•Manuell - Funkverbindung 189
•Manuell - Kabelverbindung 192
•Manuell - Wireless Zugangspunkt 194
•Netzwerk Status 196
•My Home Cloud - Einstellungen 197
•VIERA-Name 198
•TV Remote Einstellungen 199
•Verbindungseinstellungen 201
•TV>IP Server Einstellungen 203
•TV Anywhere Einstellungen 204
•File Sharing Einstellungen 205
•Mirroring-Einstellungen 206
•Control4 Einstellungen 207
•Software-Update 208
- 6 -
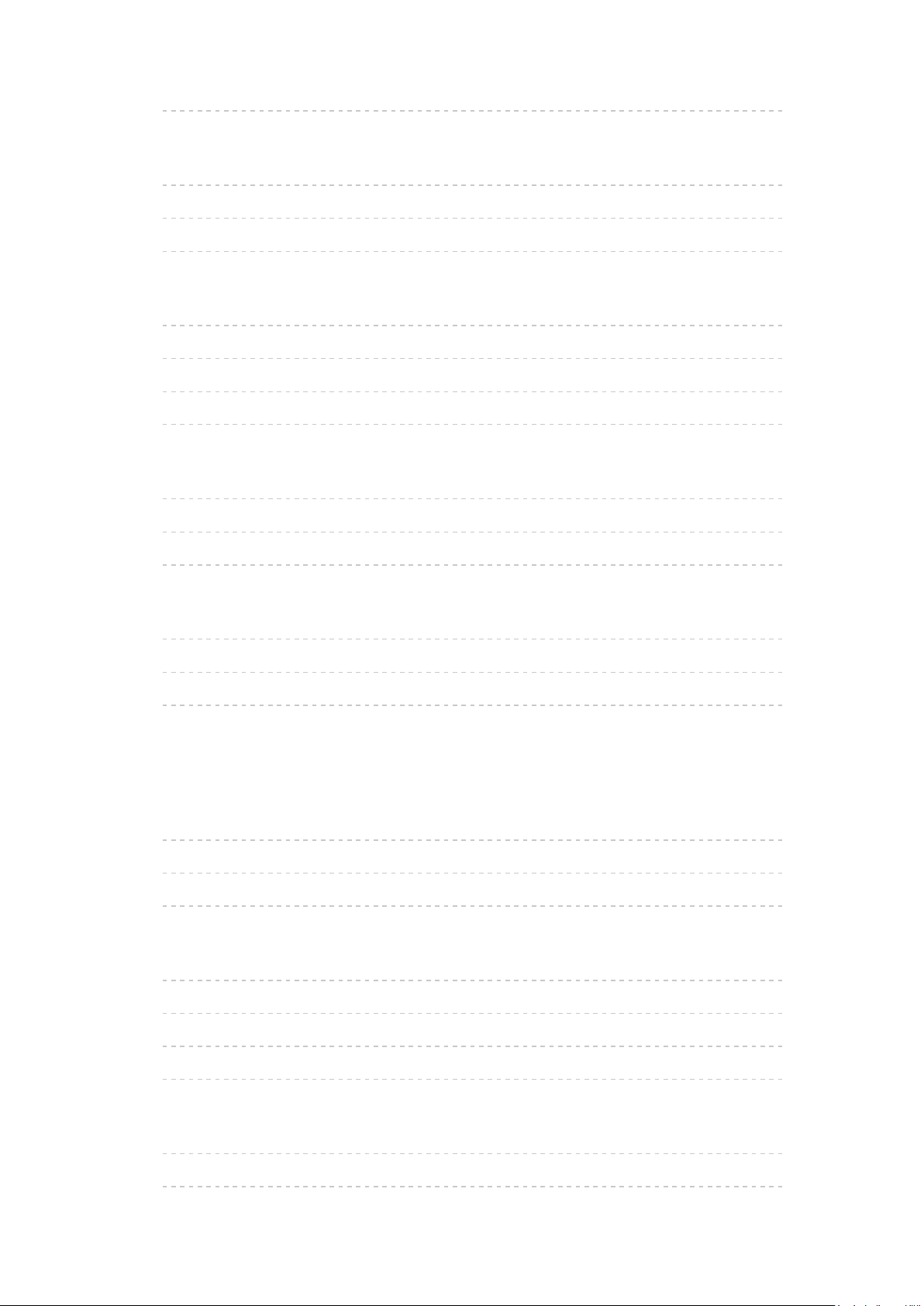
•Neue Softwaremeldung 209
Fotos
•Datei auswählen 210
•Foto anzeigen 211
•Diashow verwenden 212
Videos
•Datei auswählen 213
•Videos anschauen 214
•Video-Setup 216
•Audioausgangs-Einstellungen 218
Musik
•Datei auswählen 219
•Musik abspielen 220
•Musik-Setup 221
Unterstützte Formate
•Fotoformat 222
•Videoformat 223
•Musikformat 226
Funktionen
Info Frame
•Information 227
•Verwendung 228
•Einstellungen 229
Sprachsteuerung
•Information 230
•Verwendung 231
•Einstellungen 232
•Hinweis 233
TV Anywhere
•Verwendung 234
•TV Anywhere Einstellungen 235
- 7 -
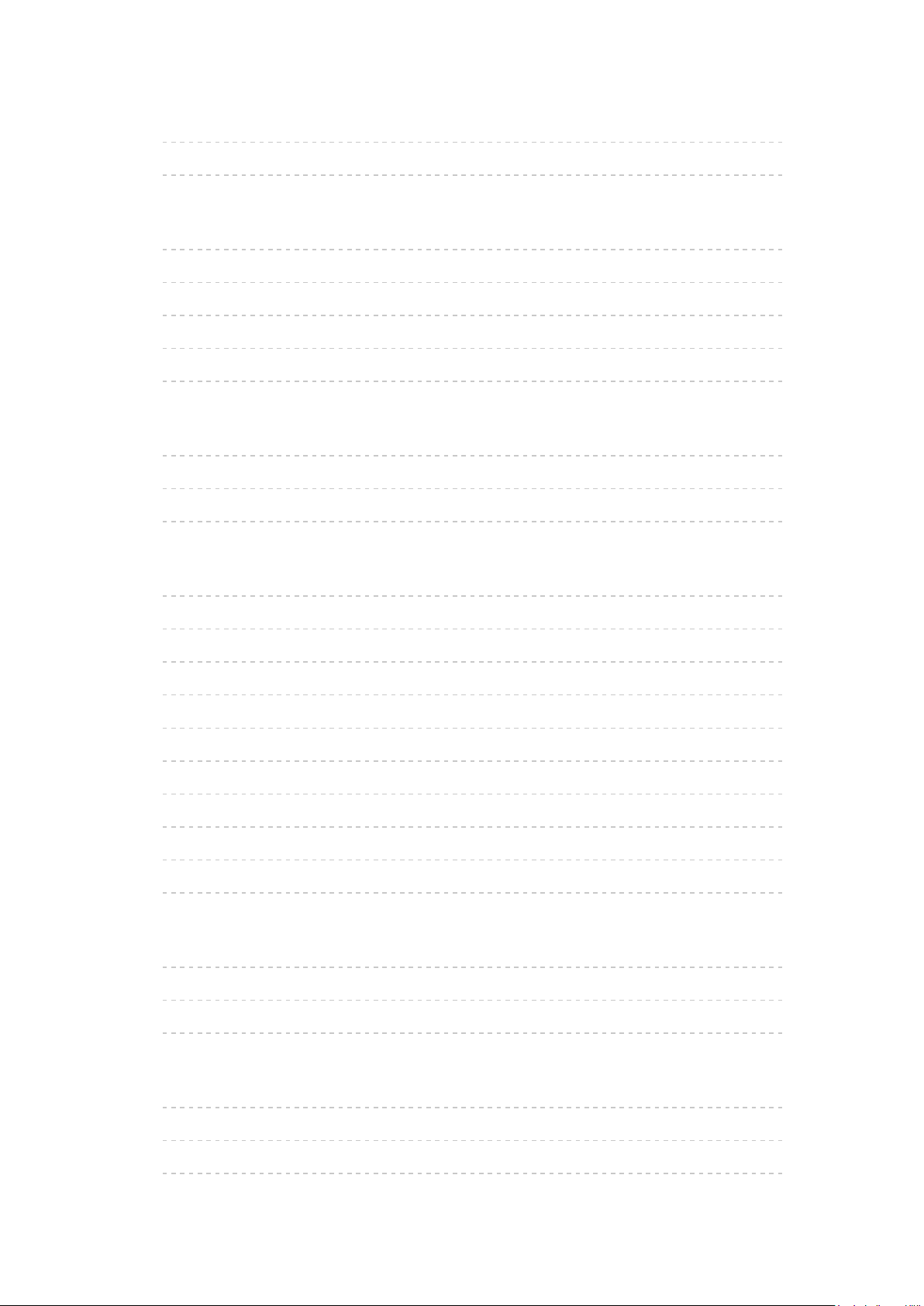
Spiegelung
•Verwendung 236
•Mirroring-Einstellungen 237
TV>IP
•DVB-via-IP-Server-Verbindung 238
•TV>IP Server Einstellungen 240
•DVB-via-IP-Client-Verbindung 241
•TV>IP Server-Auswahl 243
•Hinweis 245
Multi Window
•Information 246
•Multi Window 247
•Hinweis 250
VIERA Link „HDAVI Control™“
•Übersicht über VIERA Link 251
•Vorbereitungen 256
•Automatischer Wiedergabestart 257
•Auto Ein 258
•Auto Aus 259
•Standby-Energiesparmodus 260
•Intelligent Auto Standby 261
•VIERA Link Einstellungen 262
•Lautsprecher Auswahl 264
•Hinweis 265
Kindersicherung
•Kindersicherung verwenden 266
•PIN-Nummer 268
•Altersbegrenzung 269
Datenservice Anwendung
•Verwendung von Datendiensten 270
•Datenschutzeinstellung 271
•Hinweis 272
- 8 -
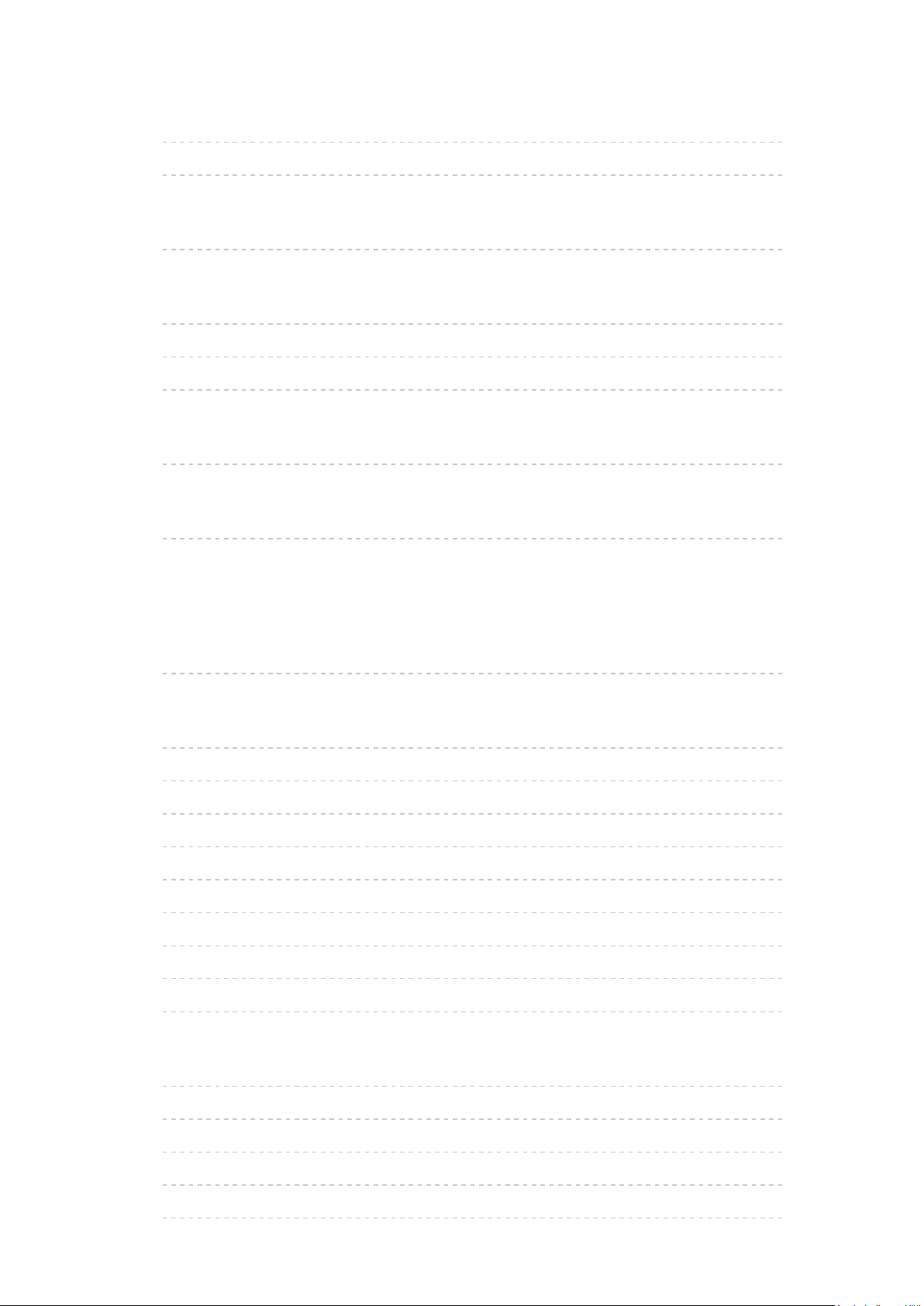
Common Interface
•Vorsicht 273
•Gebrauch des Common Interface 274
Werkseinstellungen
•Werkseinstellungen 275
Aktualisieren der Software des Fernsehers
•Information 276
•Automatisches Update 277
•Manuelles Update 278
Textzeichen eingeben
•Verwenden der Zifferntasten 279
Tastatur
•Tastatur 280
Einstellungen
Menü Einstellung
•Verwendung 281
Bild
•Modus 283
•Grundlegende Einstellungen 284
•Umgebungssensor 285
•Einstellungen zum Reduzieren von Bildrauschen 286
•Erweiterte Einstellungen 287
•Options-Einstellungen 288
•Bildschirmeinstellungen 290
•Änderung kopieren 291
•Grundeinstellungen 292
Ton
•Modus 293
•Grundlegende Einstellungen 294
•Lautstärkeeinstellungen 295
•Sprachhilfe-Einstellungen 296
•Audio Deskription 297
- 9 -
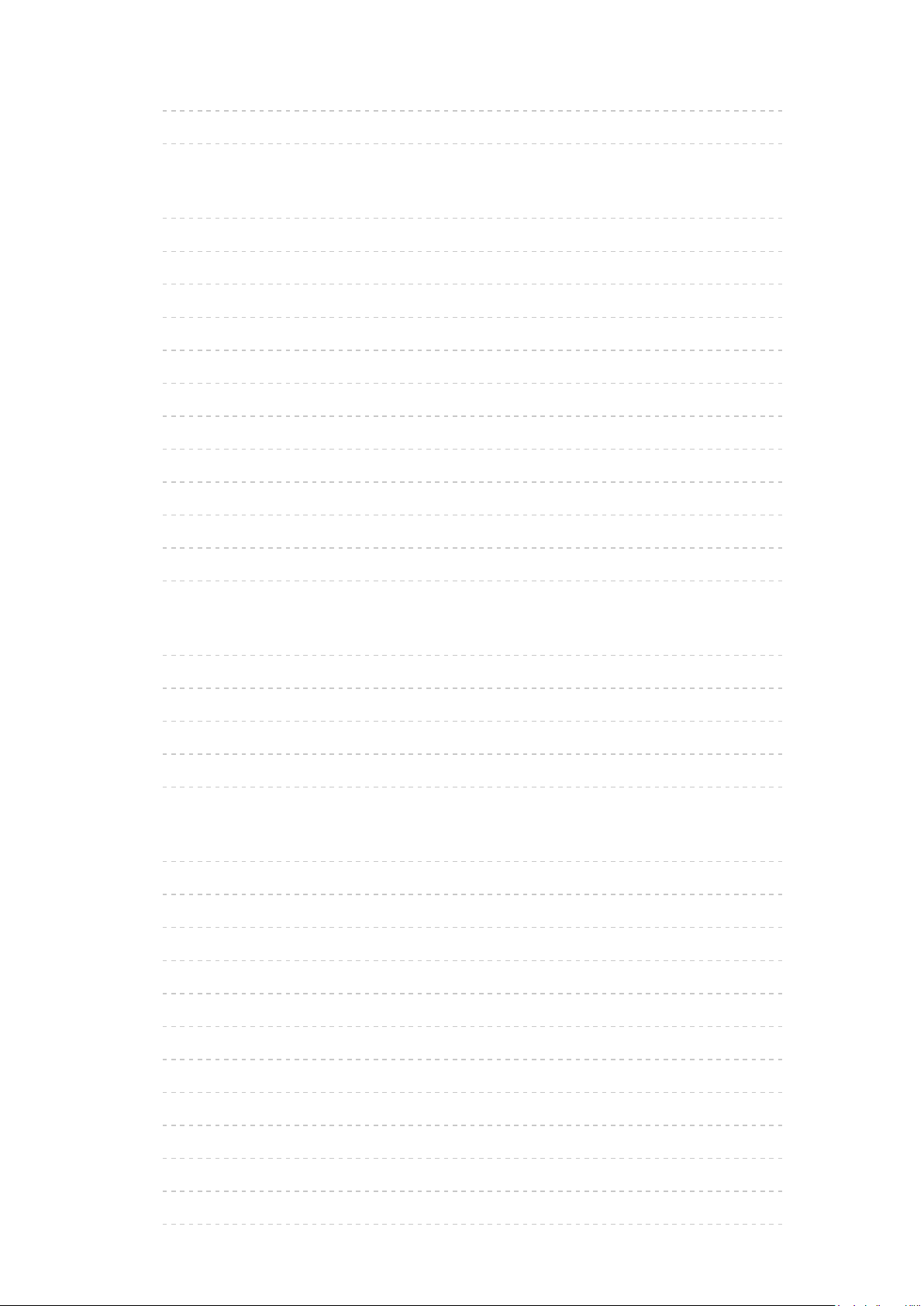
•Erweiterte Einstellungen 298
•Grundeinstellungen 299
Netzwerk
•Netzwerk Verbindung 300
•Netzwerk Status 301
•My Home Cloud - Einstellungen 302
•VIERA-Name 303
•TV Remote Einstellungen 304
•Verbindungseinstellungen 305
•TV>IP Server Einstellungen 306
•TV Anywhere Einstellungen 307
•File Sharing Einstellungen 308
•Mirroring-Einstellungen 309
•Control4 Einstellungen 310
•Andere Einstellungen 311
Timer
•Abschalt-Uhr 312
•Timer-Programmierung 313
•Zeitzone 314
•Auto-Standby 315
•Auto-Ausschaltfunktion 316
Setup
•Eco-Navigation 317
•Sprachsteuerungs-Einstell. 318
•USB Geräteeinstellungen 319
•Setup Aufzeichnung 320
•Kindersicherung 321
•Tuning-Menü 322
•Sprache 324
•Anzeige-Einstellungen 325
•HDMI Auto-Einstellung 327
•HDMI HDR Einstellung 328
•Common Interface 329
•VIERA Link Einstellungen 330
- 10 -
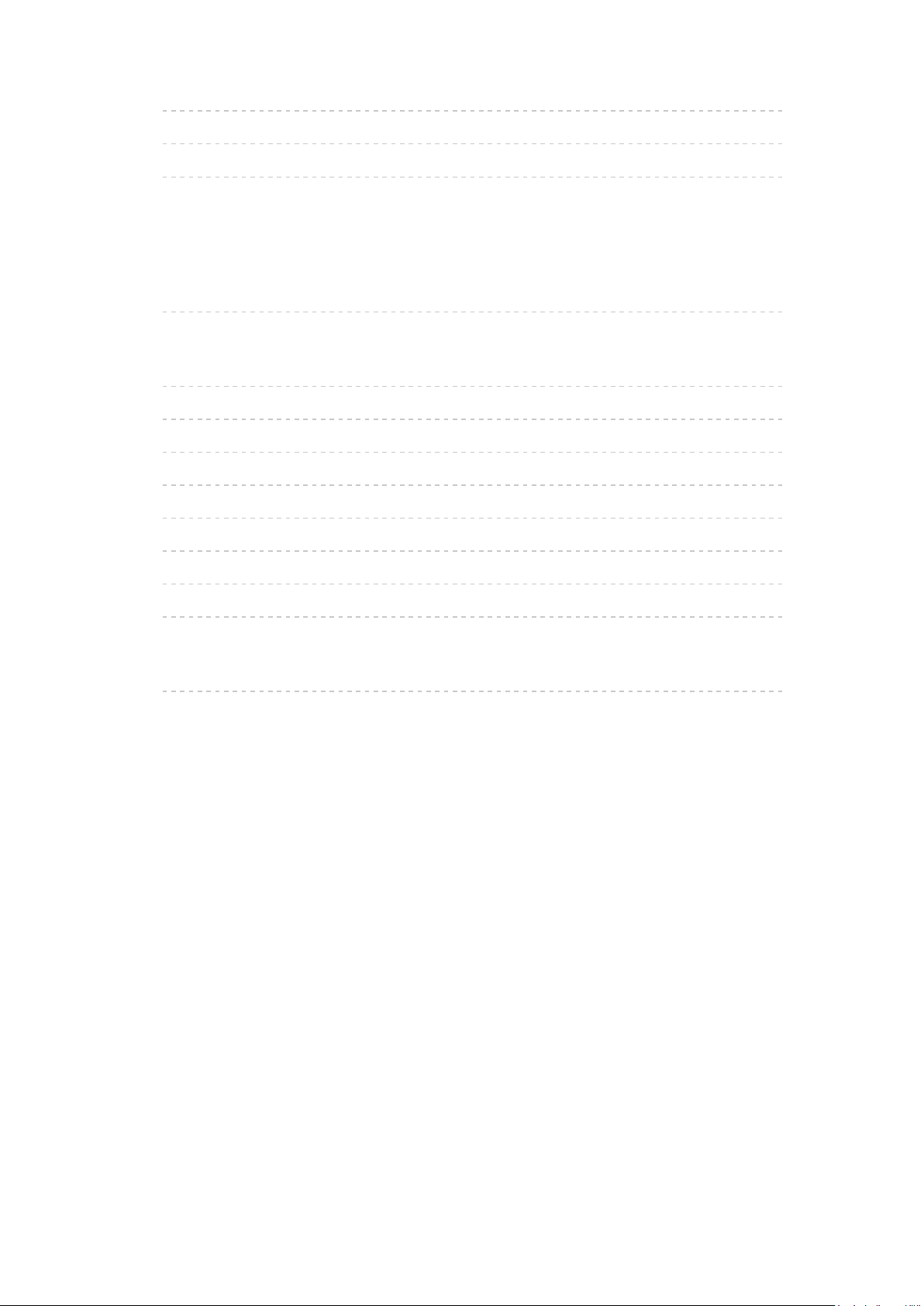
•Datenservice Anwendung 331
•System-Menü 332
•Andere Einstellungen 333
Support
Hilfe-Menü
•Das Hilfe-Menü verwenden 334
Häufig gestellte Fragen
•Bild 335
•Digitales Fernsehen 337
•Analoges Fernsehen 339
•Ton 340
•HDMI 341
•Netzwerk 342
•Sonstiges 344
•Detaillierte Informationen 346
Pflege und Instandhaltung
•Pflege und Reinigung 347
- 11 -
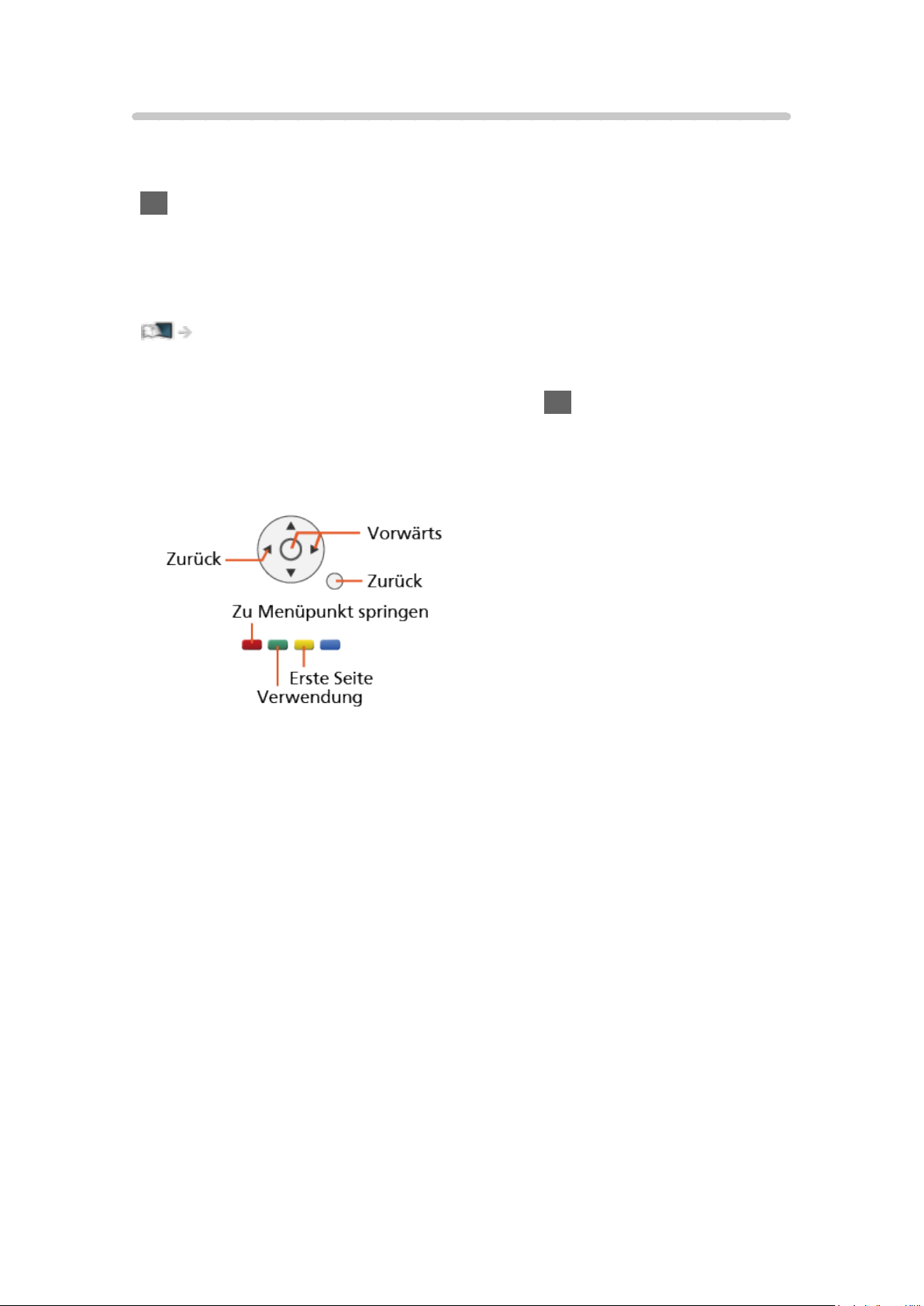
Verwendung
■ Bedeutung von Symbolen und Zeichen
OK :
Buchstaben in Klammern beziehen sich auf die Tasten der Fernbedienung.
Menü :
Buchstaben in Cyan beziehen sich auf Elemente der Bildschirmanzeigen.
:
Referenzen in dieser eHELP
Sie können zur Seite springen, indem Sie auf OK drücken, während sich
der Mauszeiger auf den Referenzen befindet.
■ Anleitungsfeld
= Hinweis =
●
Änderungen der äußeren Aufmachung und technischen Daten bleiben
jederzeit vorbehalten.
●
Die Bilder in dieser eHELP dienen lediglich als Illustrationen.
●
Diese eHELP gilt für alle Modelle, wobei einige Funktionen bei bestimmten
Modellen möglicherweise jedoch nicht verfügbar sind.
●
Entnehmen Sie die Funktionen Ihres Modells der beiliegenden
Bedienungsanleitung, und dem gegenwärtigen Menü des Fernsehgeräts
usw.
- 12 -
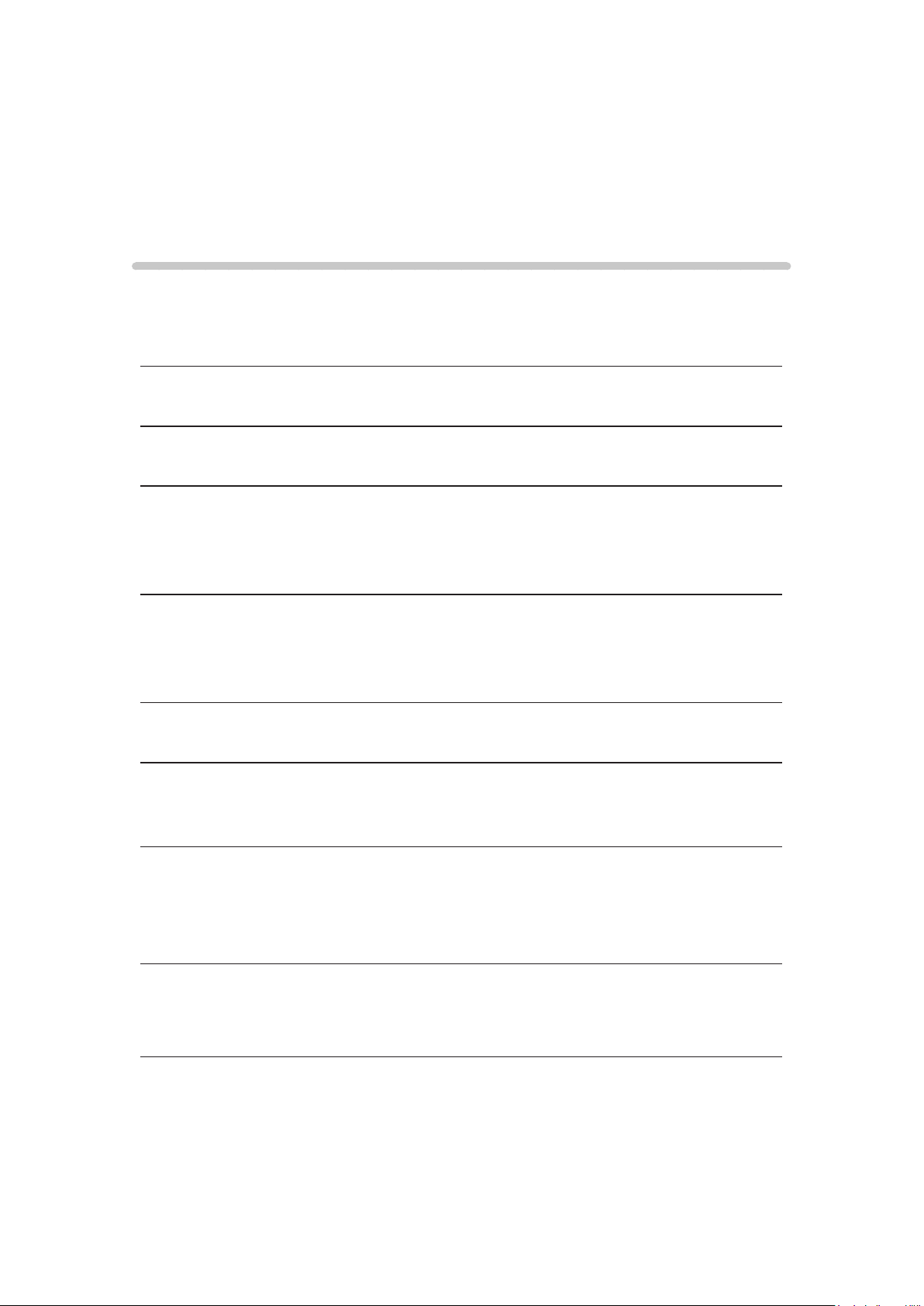
Bitte zuerst lesen
Vor Verwendung
Lizenz
Der Schutz der nachstehend aufgeführten Marken von Unternehmen und
Produkten wurde gewahrt, selbst wenn der Text dieser Anleitung keine
ausdrückliche Erwähnung der betreffenden Marken enthält.
Bei „DVB“ und beim „DVB“-Logo handelt es sich um Marken des DVB Project.
DiSEqC™ ist eine eingetragene Marke von EUTELSAT.
®
DLNA
Dienstleistungsmarken oder Zertifizierungsmarken der Digital Living Network
Alliance.
, das DLNA-Logo und DLNA CERTIFIED™ sind Marken,
Die Begriffe HDMI und HDMI High-Definition Multimedia Interface sowie das
HDMI-Logo sind Marken oder eingetragene Marken von HDMI Licensing, LLC
in den Vereinigten Staaten und anderen Ländern.
Bei x.v.Colour™ handelt es sich um einen Markennamen.
Bei HDAVI Control™ handelt es sich um eine Marke von Panasonic
Corporation.
In Lizenz von Dolby Laboratories gefertigt.
Dolby, Dolby Audio und das Doppel-D-Symbol sind Warenzeichen von Dolby
Laboratories.
Speech Powered by Dragon
2002-2016 Nuance Communications, Inc. All rights reserved.
„PlayReady“ ist eine eingetragene Marke von Microsoft. Beachten Sie
Folgendes.
(a) Dieses Produkt enthält Technologie, die bestimmten Rechten auf geistiges
Eigentum von Microsoft unterliegt. Die Verwendung oder Verbreitung dieser
Technologie außerhalb dieses Produkts ist ohne entsprechende Lizenz(en)
von Microsoft untersagt.
- 13 -
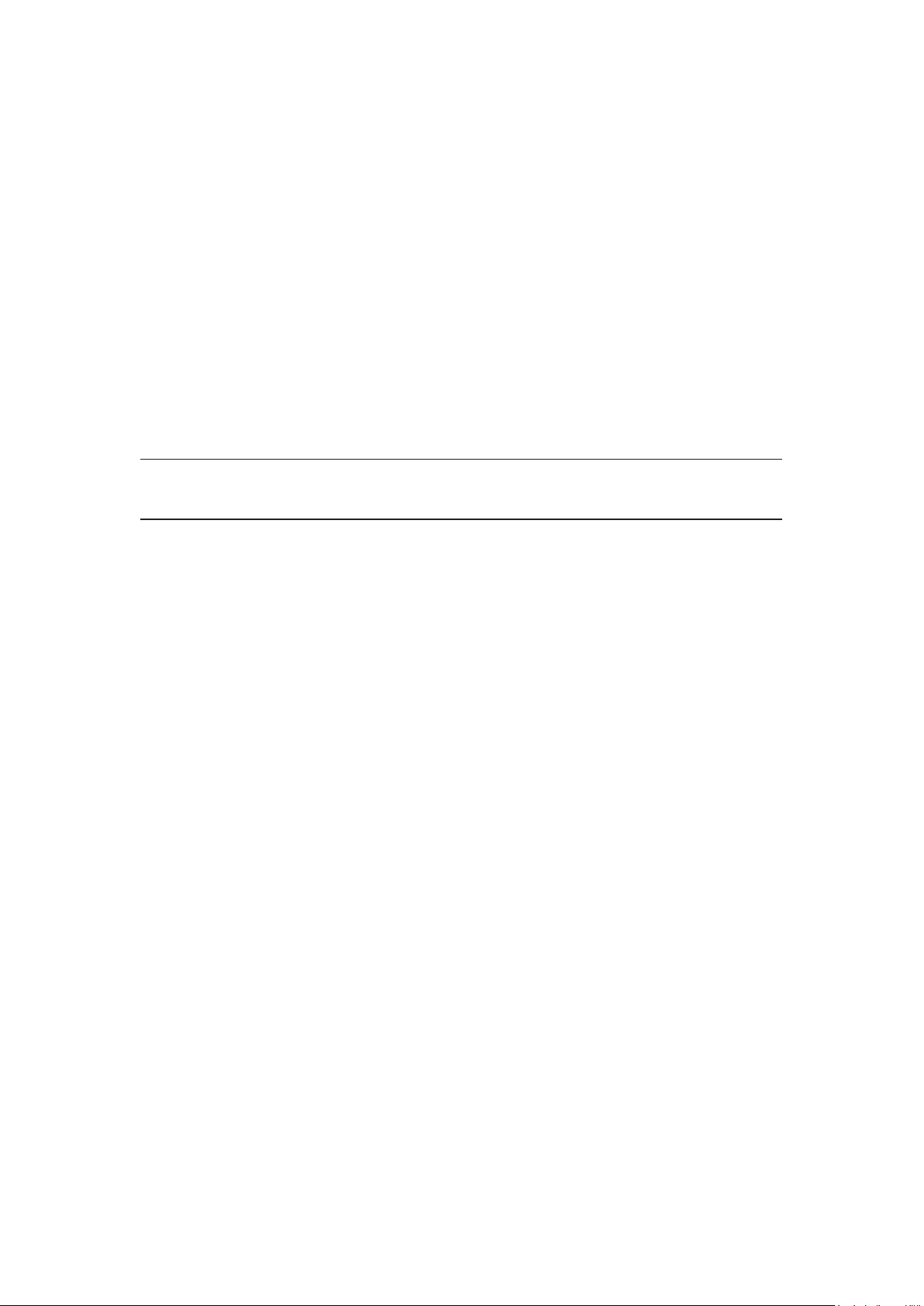
(b) Eigentümer von Inhalten verwenden die Microsoft PlayReady™
Content-Access-Technologie, um ihr geistiges Eigentum, einschließlich
urheberrechtlich geschützter Inhalte, zu schützen. Dieses Gerät verwendet
PlayReady-Technologie, um auf von PlayReady geschützte Inhalte und/
oder durch WMDRM geschützte Inhalte zuzugreifen. Wenn das Gerät die
Beschränkungen der Inhalt-Nutzung nicht ausreichend schützt, können InhaltEigentümer von Microsoft verlangen, dass die Fähigkeit des Gerätes zur
Verwendung von mit PlayReady geschützten Inhalten entfernt wird. Dieser
Widerruf sollte nicht für ungeschützte Inhalte oder Inhalte, die von anderen
Inhalten-Schutz-Technologien geschützt sind, gelten.
Eigentümer von Inhalten können verlangen, dass Sie einen Upgrade von
PlayReady ausführen, um auf Inhalte zuzugreifen.
Wenn Sie den Upgrade ablehnen, werden Sie nicht in der Lage sein, auf
Inhalte, die diesen Upgrade voraussetzen, zuzugreifen.
Firefox
®
OS ist ein registriertes Markenzeichen der Mozilla Foundation.
Dieses Produkt verfügt über die folgende integrierte Software:
(1) unabhängig von oder für Panasonic Corporation entwickelte Software,
(2) im Besitz Dritter befindlicher und an Panasonic Corporation lizenzierte
Software,
(3) Firefox OS wird von Mozilla zur Verfügung gestellt,
(4) Software, die unter Lizenz entsprechend der GNU GENERAL PUBLIC
LICENSE Version 2.0 (GPL V2.0) verwendet wird,
(5) Software, die unter Lizenz entsprechend der GNU LESSER GENERAL
PUBLIC LICENSE Version 2.1 (LGPL V2.1) verwendet wird und/oder,
(6) andere Open-Source-Software als die unter GPL V2.0 und/oder LGPL
V2.1 lizenzierte Software.
In Bezug auf Software der Kategorie (3) siehe Menü „Über Firefox OS“ zu
diesem Produkt.
Die als (4) - (6) kategorisierte Software wird in der Hoffnung vertrieben,
dass sie nützlich ist, aber OHNE IRGENDEINE GARANTIE, auch ohne
die implizite Garantie der MARKTFÄHIGKEIT oder EIGNUNG FÜR EINEN
BESTIMMTEN ZWECK. Lesen Sie bitte im Einzelnen die geltenden
Geschäftsbedingungen, die Sie bei diesem Produkt über das Menü
„Software-Lizenz“ anzeigen können.
- 14 -
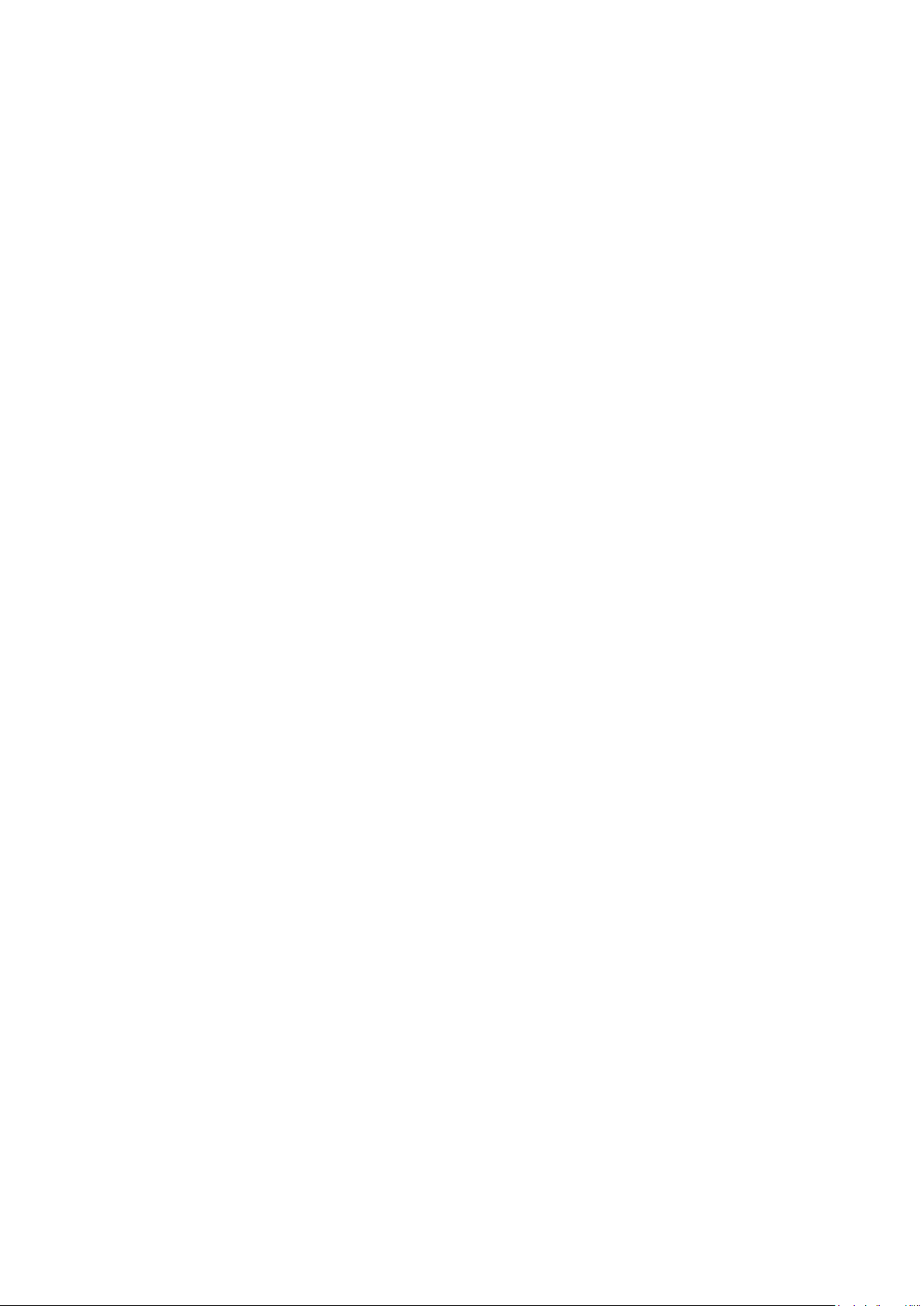
Mindestens drei (3) Jahre ab Auslieferung dieses Produkts wird Panasonic
an jeden Dritten, der sich über die unten angegebenen Kontaktdaten
an uns wendet, gegen eine Gebühr, die nicht mehr als unsere Kosten
für die physische Lieferung des Quellcodes beträgt, eine vollständige
maschinenlesbare Kopie des entsprechenden Quellcodes wie unter GPL
V2.0, LGPL V2.1 oder der anderen Lizenzbestimmungen beschrieben
aushändigen, jeweils mit dem entsprechenden Copyright-Vermerk.
Kontaktdaten: cdrequest@unipf.jp
Der Quellcode und der Copyright-Vermerk sind auch kostenlos auf unserer
unten angegebenen Webseite erhältlich.
http://www.unipf.jp/dl/EUIDTV17/
- 15 -
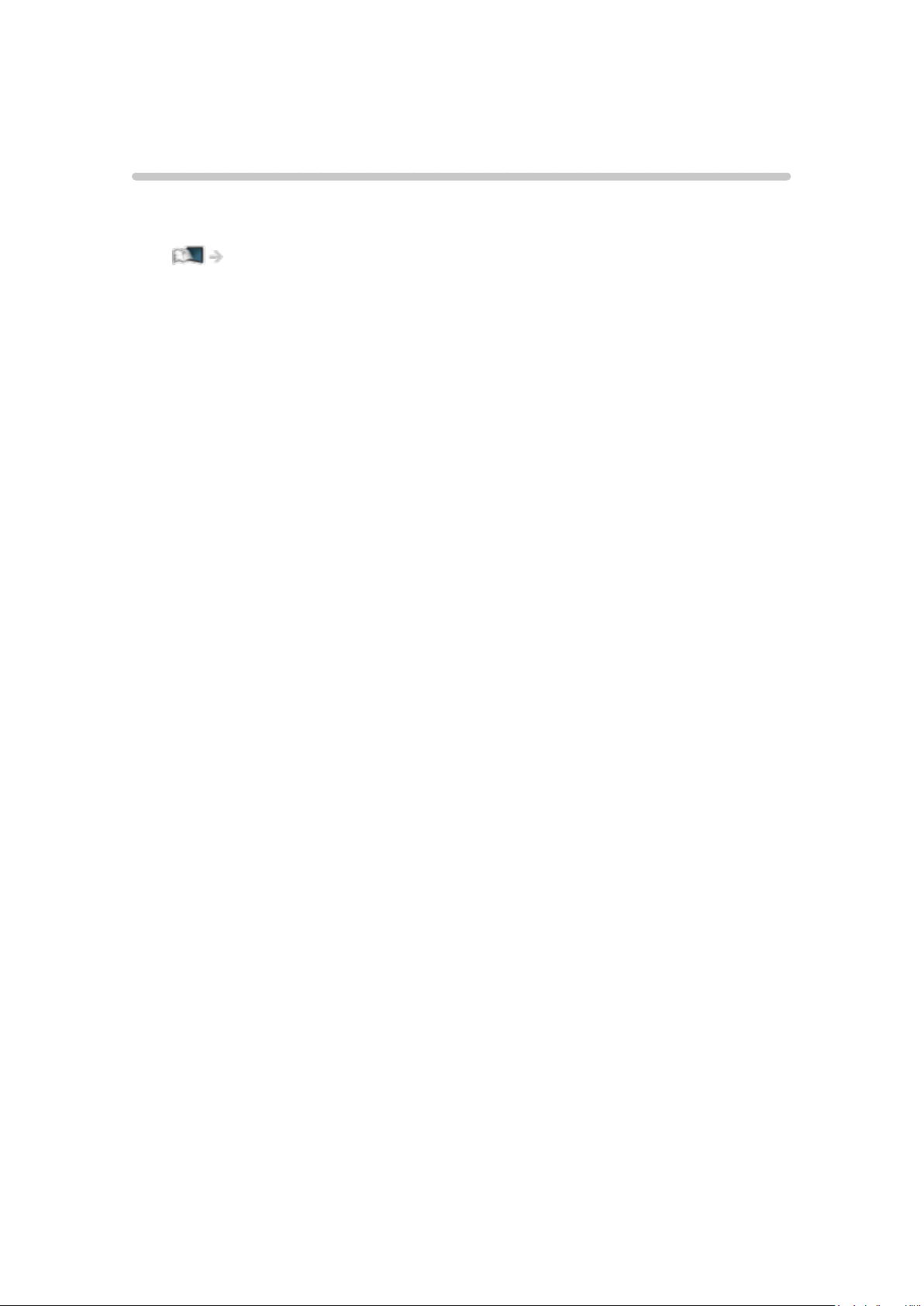
Funktionen
4K-Auflösung
Sie können Inhalte im 4K-Format ansehen. Dabei ist die Auflösung horizontal
und vertikal doppelt so hoch wie bei 1080p.
Fernsehen > 4K-Auflösung > 4K-kompatibles Gerät
- 16 -
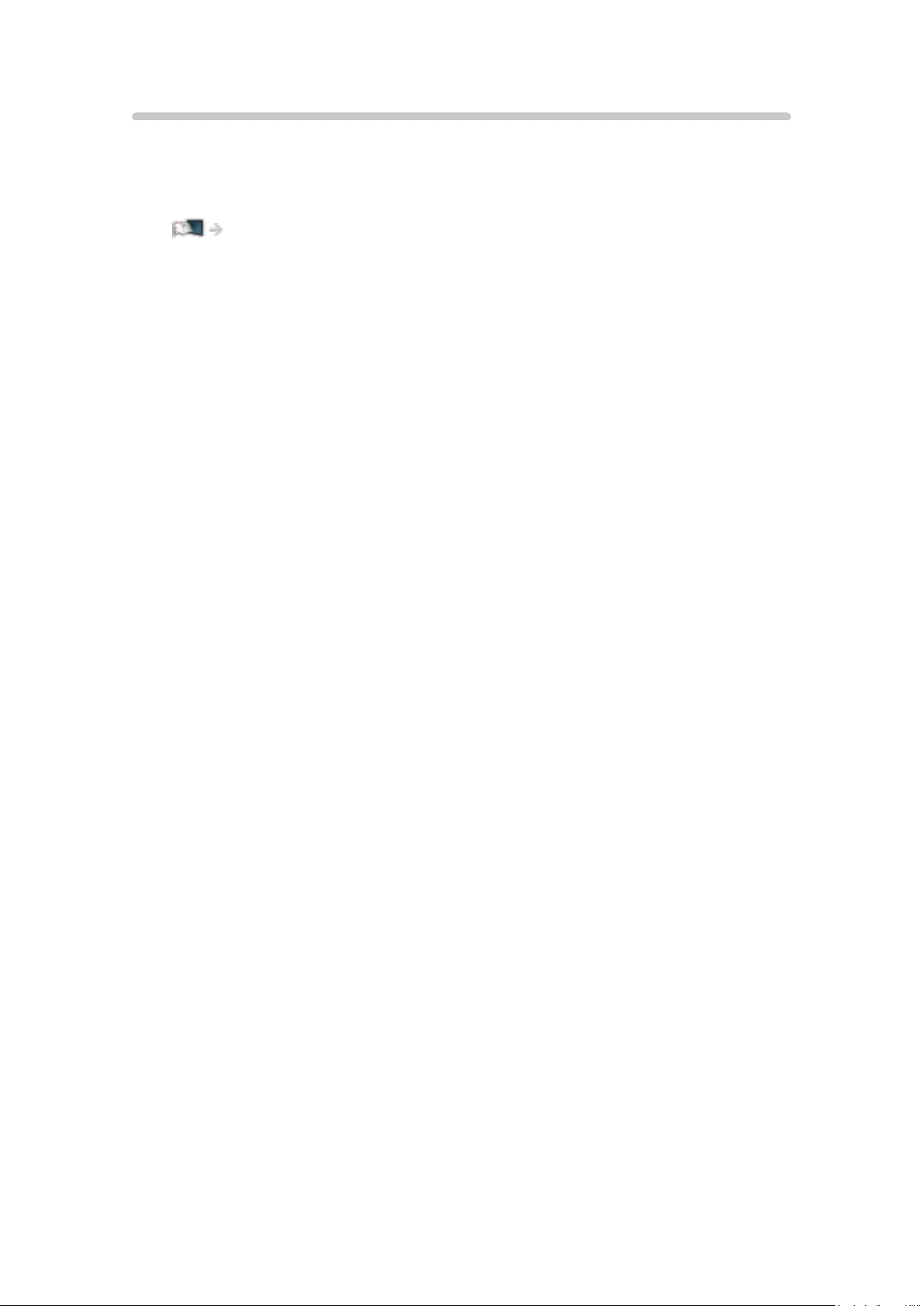
Startbildschirm
„Startbildschirm“ ist ein Portal zu Fernsehprogrammen, Anwendungen und
verbundenen Geräten.
Es bietet einen einfachen Weg, auf all diese Funktionen zuzugreifen.
Startbildschirm > Startbildschirm > Information
- 17 -
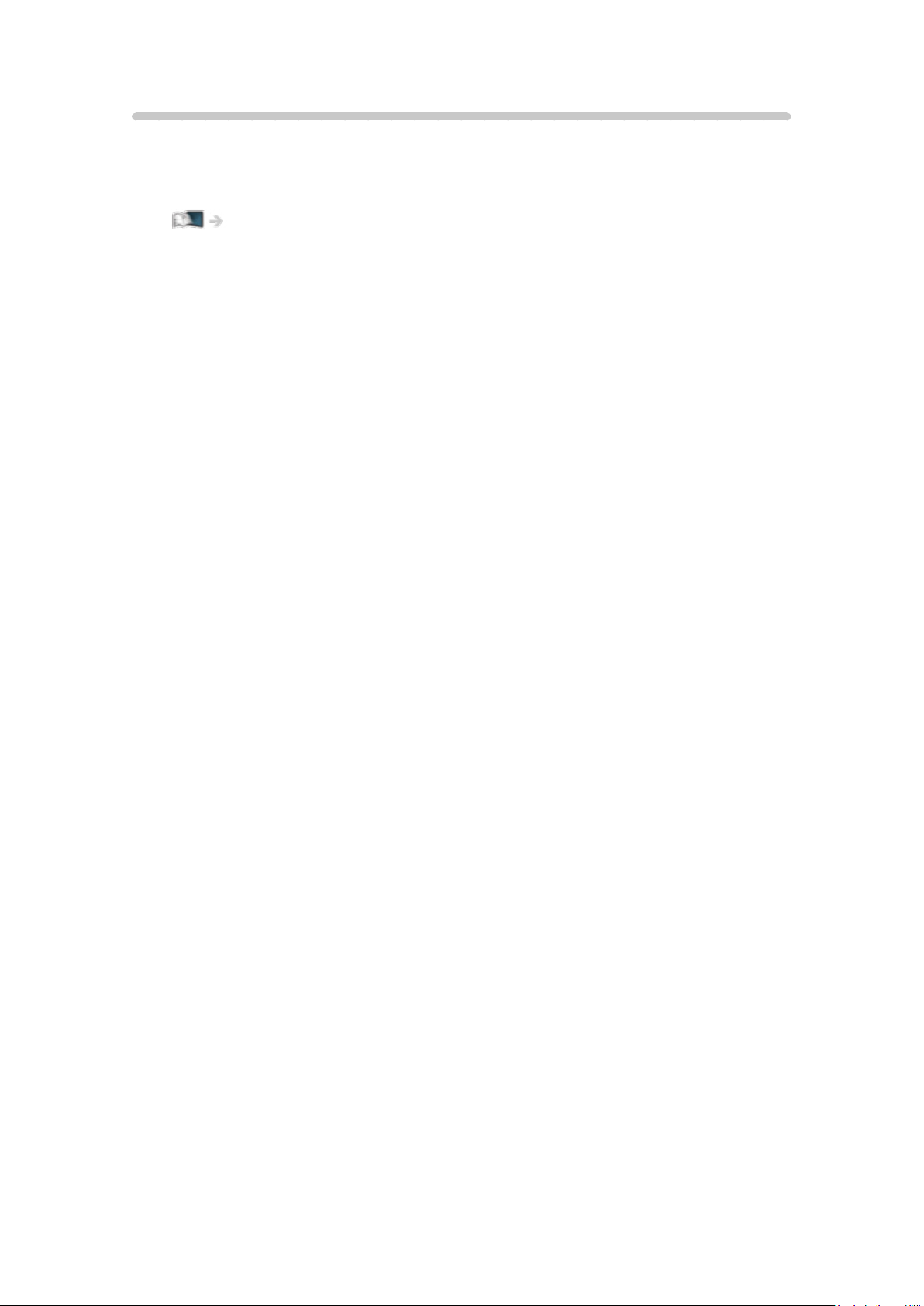
Info Frame
Info Frame ist eine praktische Funktion, um wichtige Informationen über die
gerade laufende Sendung, Empfehlungen usw. zu erhalten. Diese werden bei
Bedarf am Rand des Bildschirms angezeigt.
Funktionen > Info Frame > Information
- 18 -
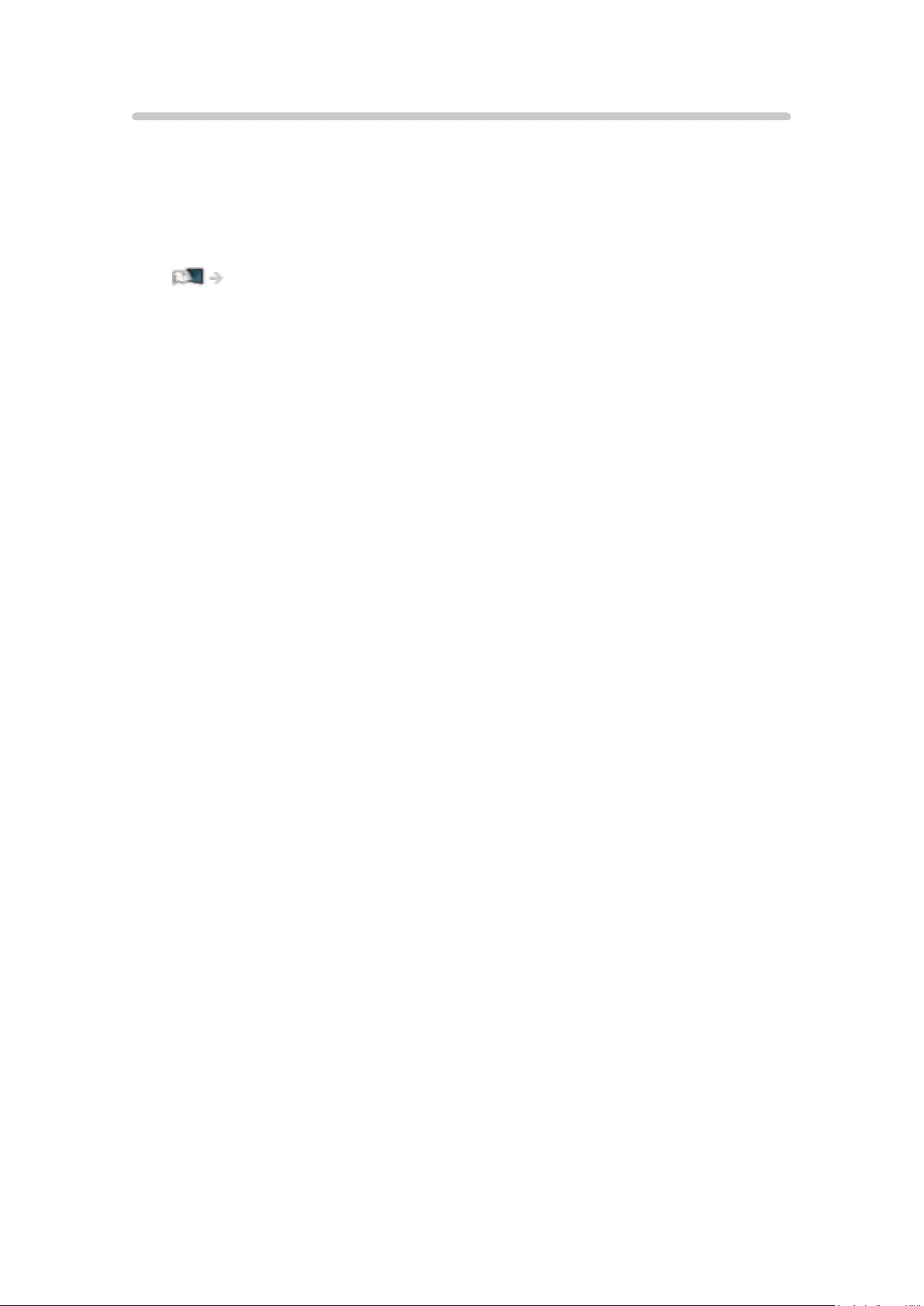
TV Anywhere
Sie können eine Fernsehsendung sehen und über ein Netzwerkgerät
(Smartphone usw.) von außerhalb des Heimnetzwerks TimerProgrammierungen vornehmen.
●
Aufgrund der Netzwerkbedingungen und Beschränkungen bestimmter
Sender ist diese Funktion möglicherweise nicht verfügbar.
Funktionen > TV Anywhere > Verwendung
- 19 -
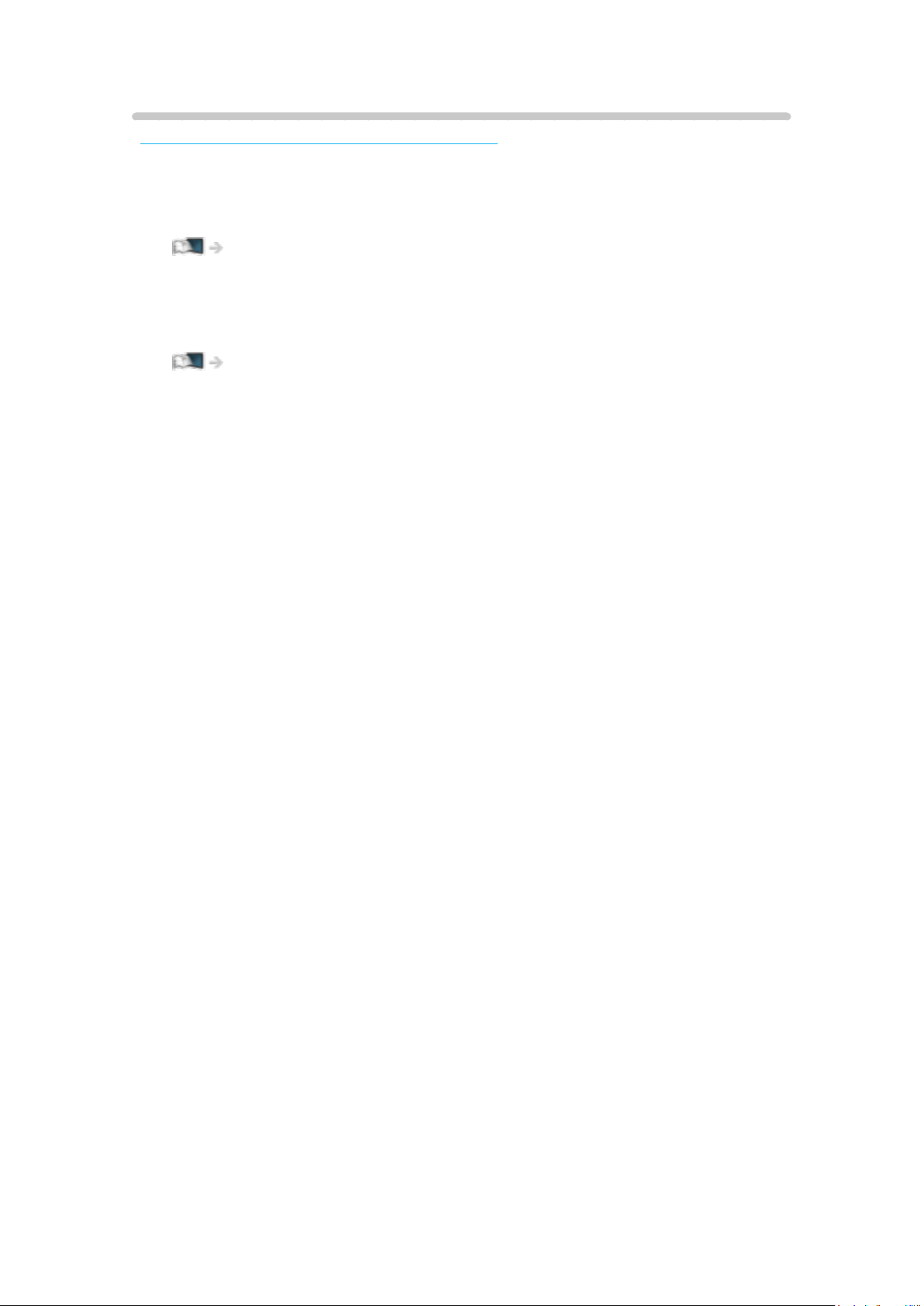
TV>IP
Einige Funktionen sind nicht bei allen Modellen verfügbar.
Dieser Fernseher kann als DVB-via-IP-Server konfiguriert werden, der einem
anderen, die Funktion DVB-via-IP-Client unterstützenden Fernseher oder mit
SAT>IP kompatiblen Geräten die Sendung streamt.
Funktionen > TV>IP > DVB-via-IP-Server-Verbindung
Dieser Fernseher kann als DVB-via-IP-Client fungieren, so dass er an einen
DVB-via-IP-Server oder SAT>IP kompatiblen Server angeschlossen werden
kann, um gestreamte Sendungen zu empfangen.
Funktionen > TV>IP > DVB-via-IP-Client-Verbindung
- 20 -
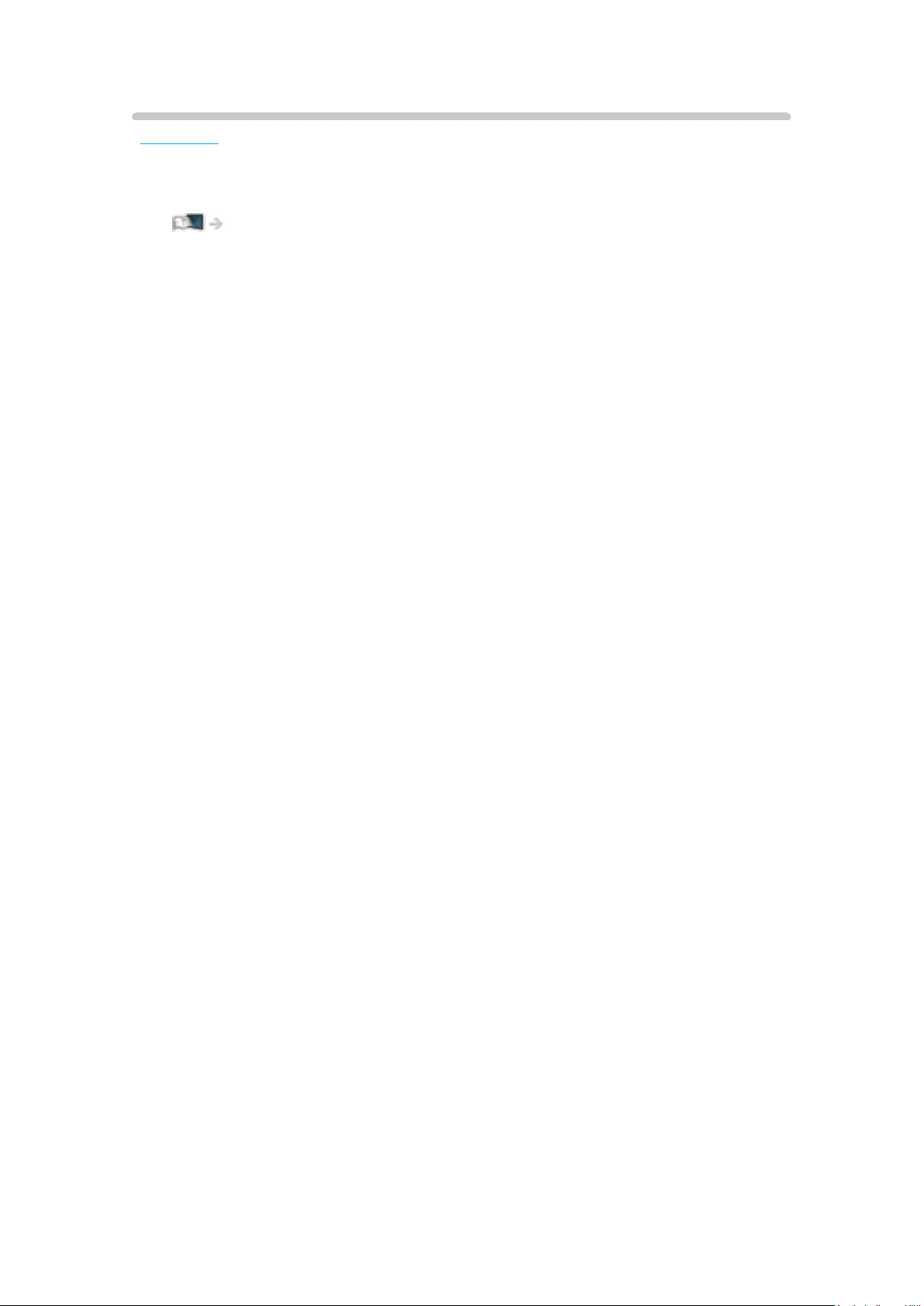
Dual-Tuner
EX730 Serie
Sie können 2 Sendungen gleichzeitig sehen oder aufzeichnen, eine Sendung
sehen, während Sie die andere aufzeichnen usw.
Funktionen > Multi Window > Multi Window
- 21 -
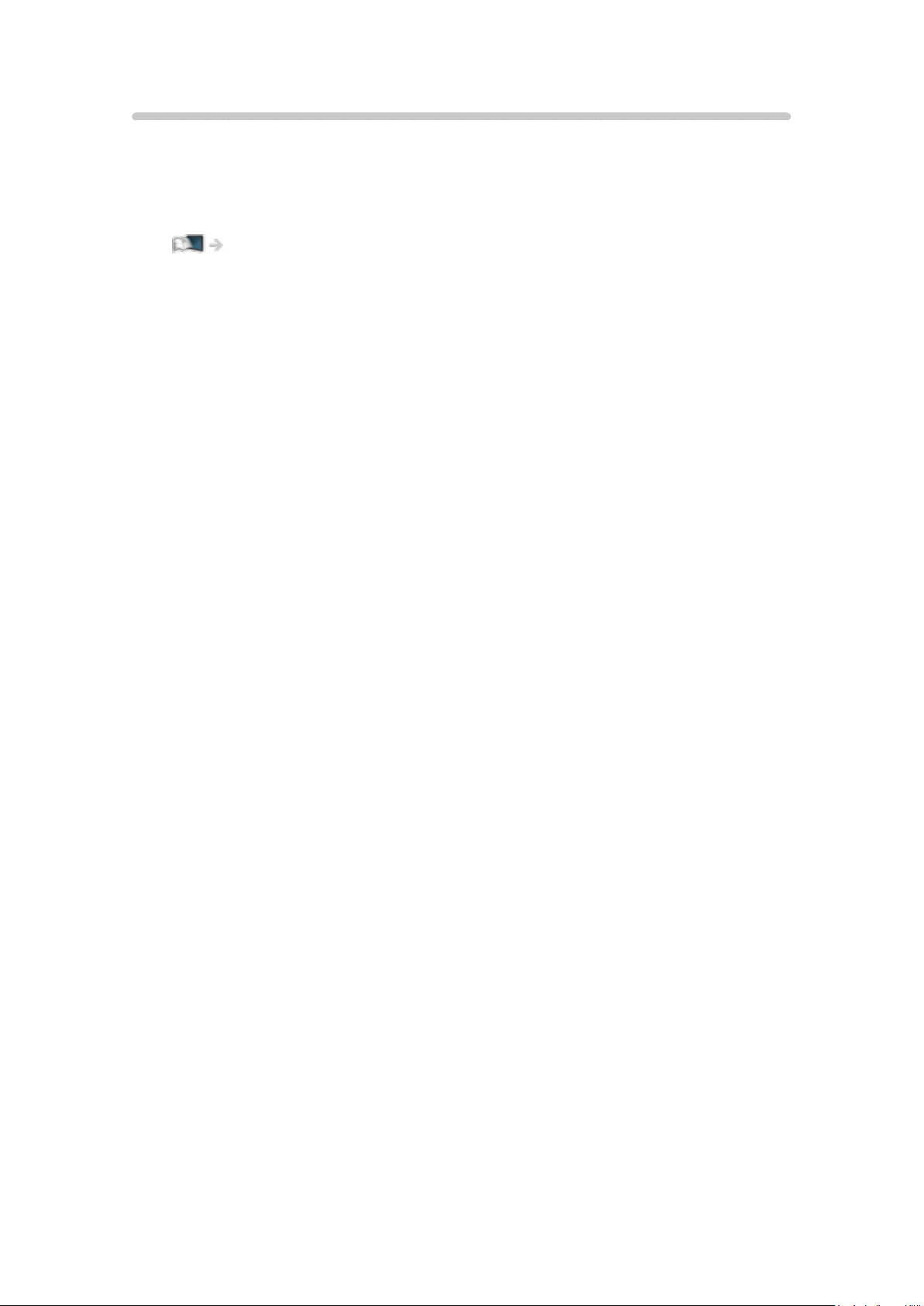
Easy Mirroring
Mithilfe einer Spiegelfunktion ist es möglich, Bilder anderer Geräte
(Smartphone usw.) auf dem Fernseher anzusehen und abzuspielen. Sie
können die Spiegelfunktion von einem anderen Gerät aus starten, ohne dazu
Bedienschritte am Fernseher durchzuführen.
Funktionen > Spiegelung > Verwendung
- 22 -
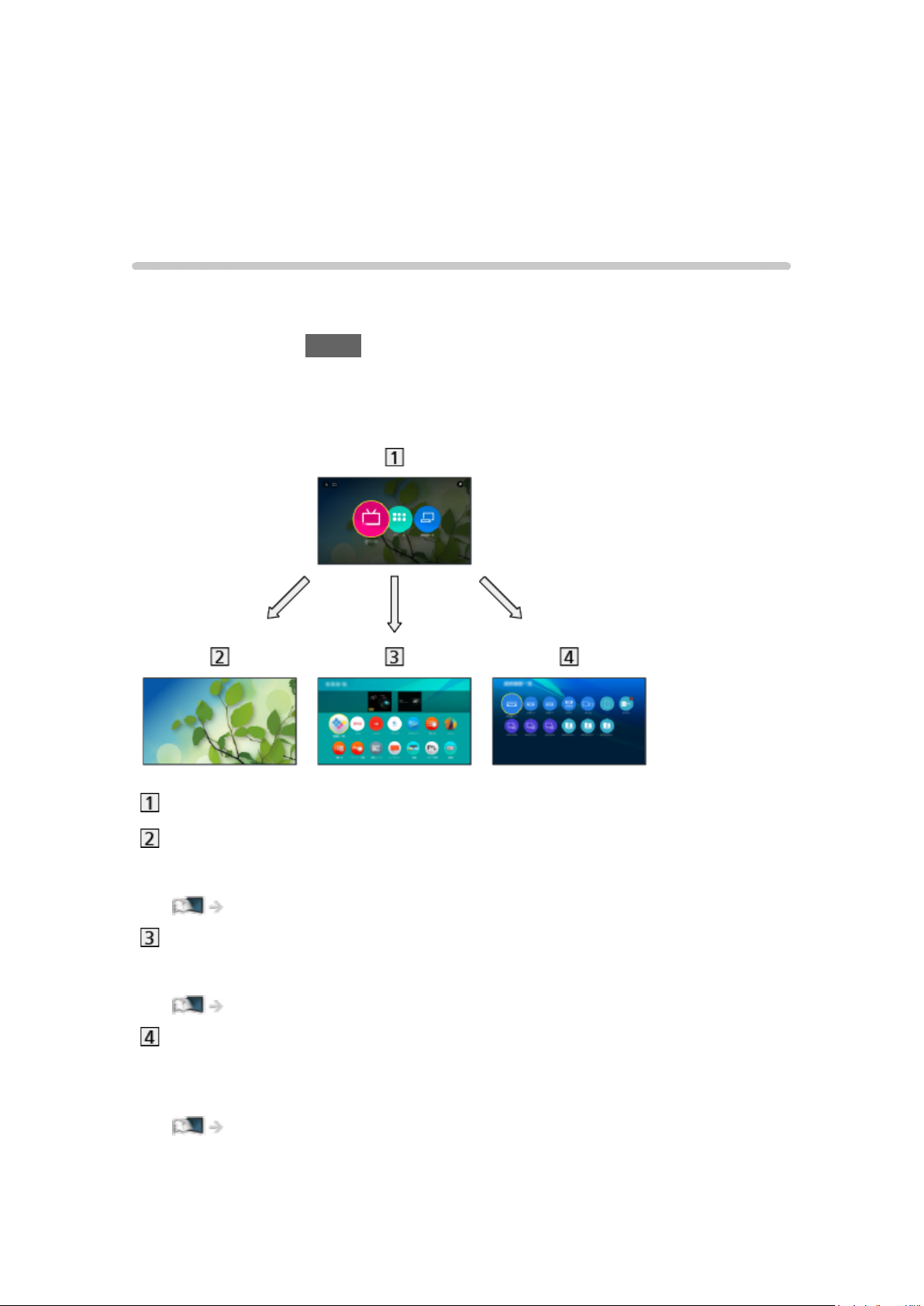
Startbildschirm
Startbildschirm
Information
„Startbildschirm“ ist ein Portal zu Fernsehprogrammen, Anwendungen und
verbundenen Geräten.
Durch Drücken von HOME wird der Startbildschirm aufgerufen. Er bietet
einen einfachen Weg, auf diese Funktionen zuzugreifen - siehe unten
(Beispiel).
Startbildschirm
Live-TV
– Zugang zu Fernsehprogrammen
Startbildschirm > Live-TV
Apps
– Zugang zu verschiedenen Anwendungen (Internetinhalte usw.)
Startbildschirm > Apps
Geräte
– Zugang zu verbundenen Geräten (HDMI-Gerät, USB-Gerät,
Netzwerkgerät usw.)
Startbildschirm > Geräte
- 23 -
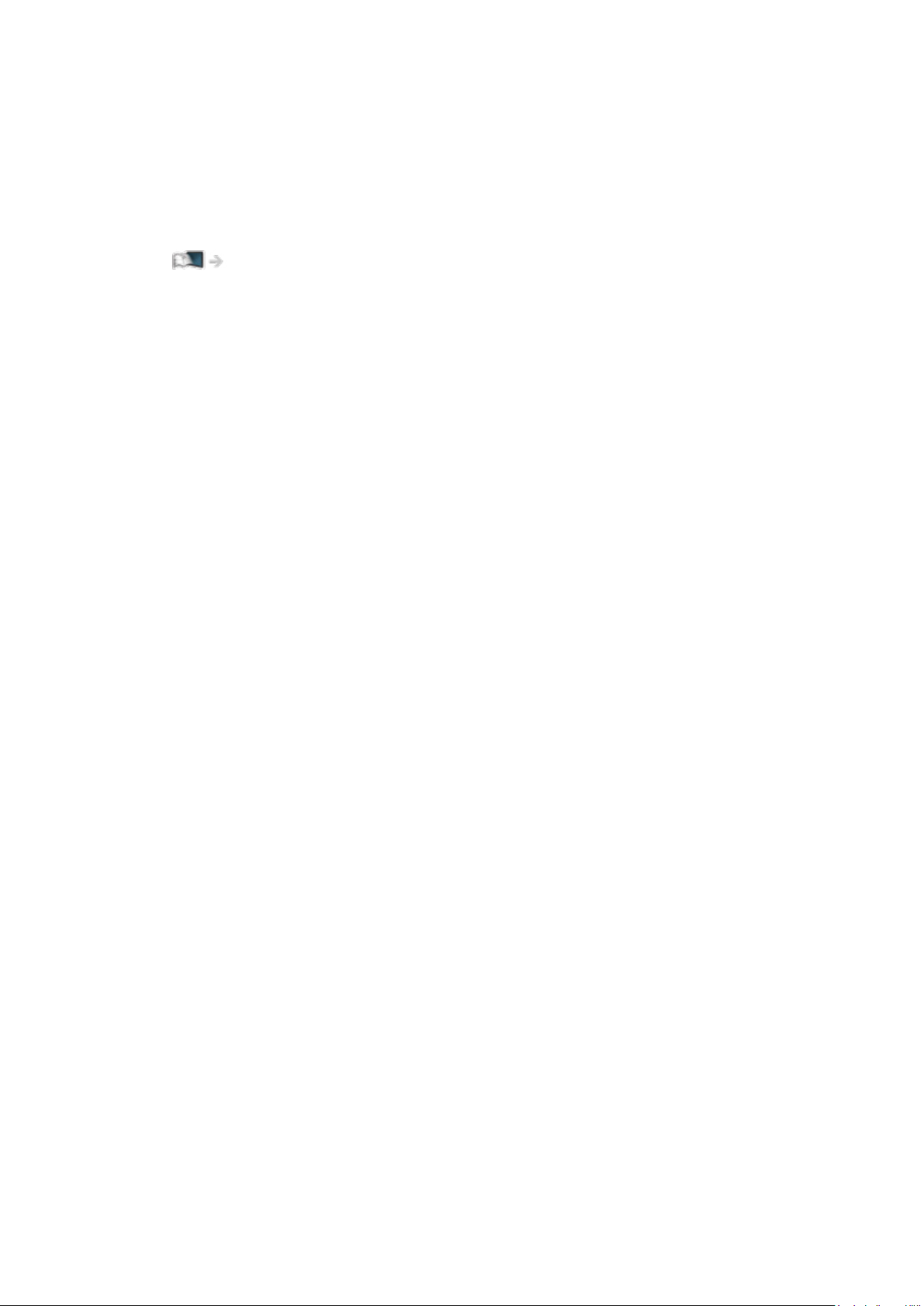
= Hinweis =
●
Achten Sie darauf, die Software zu aktualisieren, wenn auf dem
Fernsehbildschirm eine Aktualisierungsmeldung erscheint. Wenn
die Software nicht aktualisiert wird, können Sie Startbildschirm
möglicherweise nicht mehr benutzen. Sie können die Software später
manuell aktualisieren.
Netzwerk > Netzwerkeinstellungen > Software-Update
- 24 -
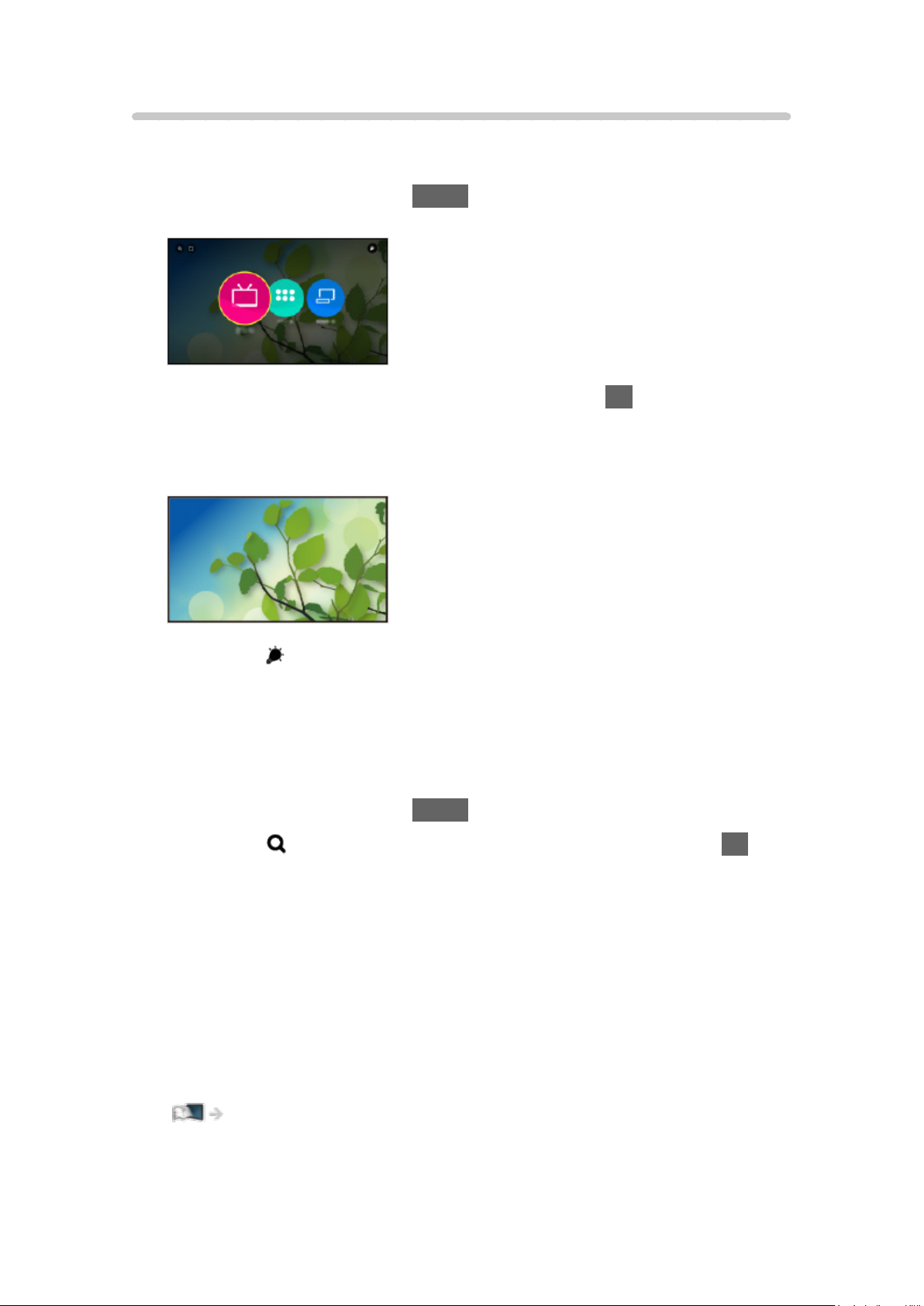
Verwendung
Vom Startbildschirm aus haben Sie Zugriff auf Funktionen wie
Fernsehprogramme, Anwendungen und verbundene Geräte.
1. Rufen Sie Startbildschirm mit HOME auf.
(Beispiel)
2. Wählen Sie Live-TV / Apps / Geräte und drücken Sie OK, um darauf
zuzugreifen.
●
Für die Anzeige des Fernsehbildes im Vollbildmodus wählen Sie Live-TV.
(Beispiel)
●
Siehe auch oben rechts auf dem Startbildschirm für weitere
Informationen zur Bedienung.
■ Suchlauf
Sie können nach Inhalten aus verschiedenen Quellen suchen.
1. Rufen Sie Startbildschirm mit HOME auf.
2. Wählen Sie
3. Befolgen Sie die Anweisungen auf dem Bildschirm.
oben links auf dem Startbildschirm und drücken Sie OK.
■ Mein Ordner
Unter Startbildschirm können Sie einen Ordner erstellen, um Ihre bevorzugten
Verknüpfungssymbole (Fernsehprogramm / Anwendung / Gerät) darin
abzulegen. In einem Ordner können bis zu 9 Verknüpfungen registriert
werden.
●
Um ein Verknüpfungssymbol hinzuzufügen
Startbildschirm > Startbildschirm > An Startseite anpinnen
- 25 -
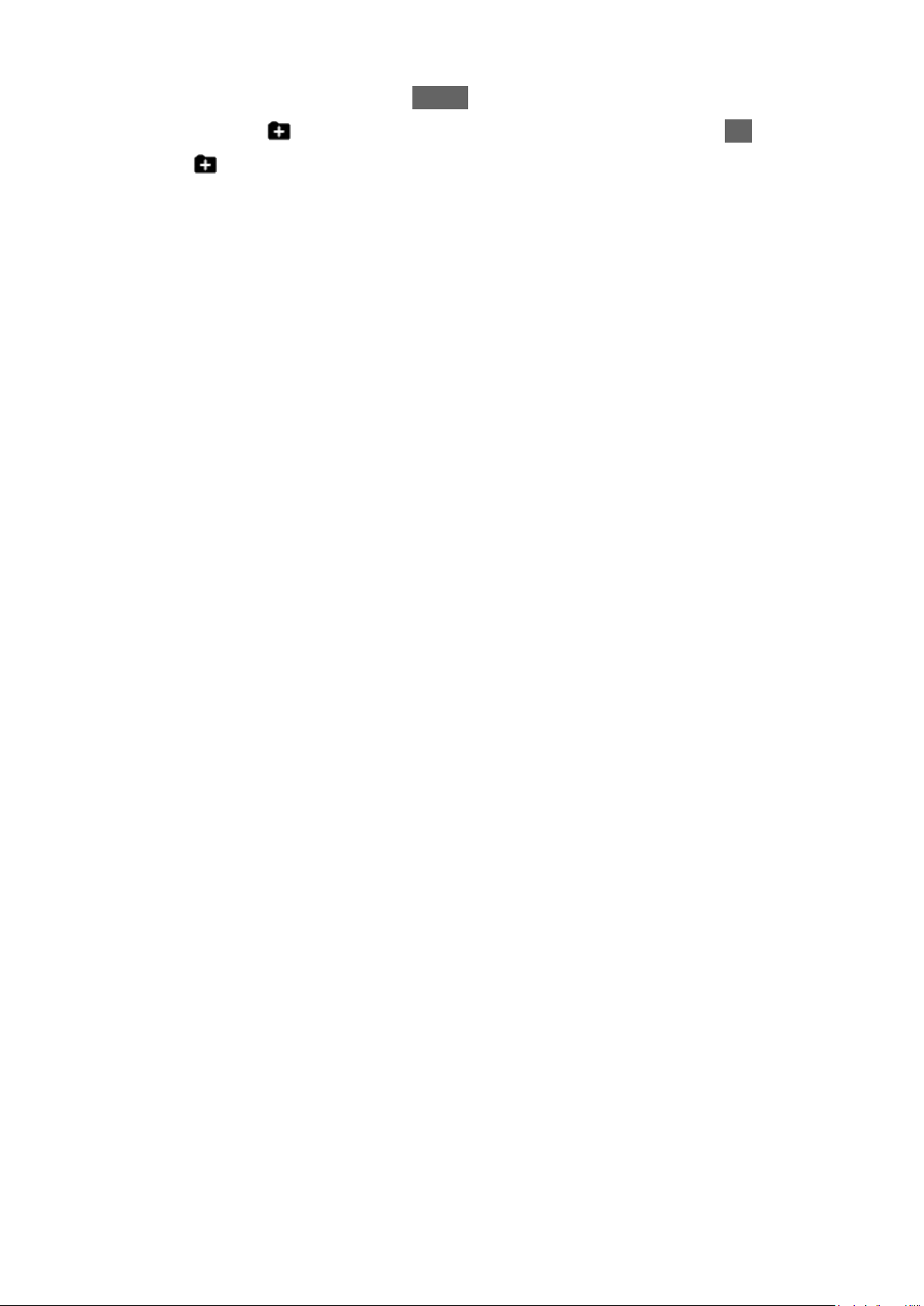
1. Rufen Sie Startbildschirm mit HOME auf.
2. Wählen Sie
●
wird erst angezeigt, wenn im Startbildschirm ein
oben links auf dem Startbildschirm und drücken Sie OK.
Verknüpfungssymbol hinzugefügt wurde.
3. Befolgen Sie die Anweisungen auf dem Bildschirm.
- 26 -
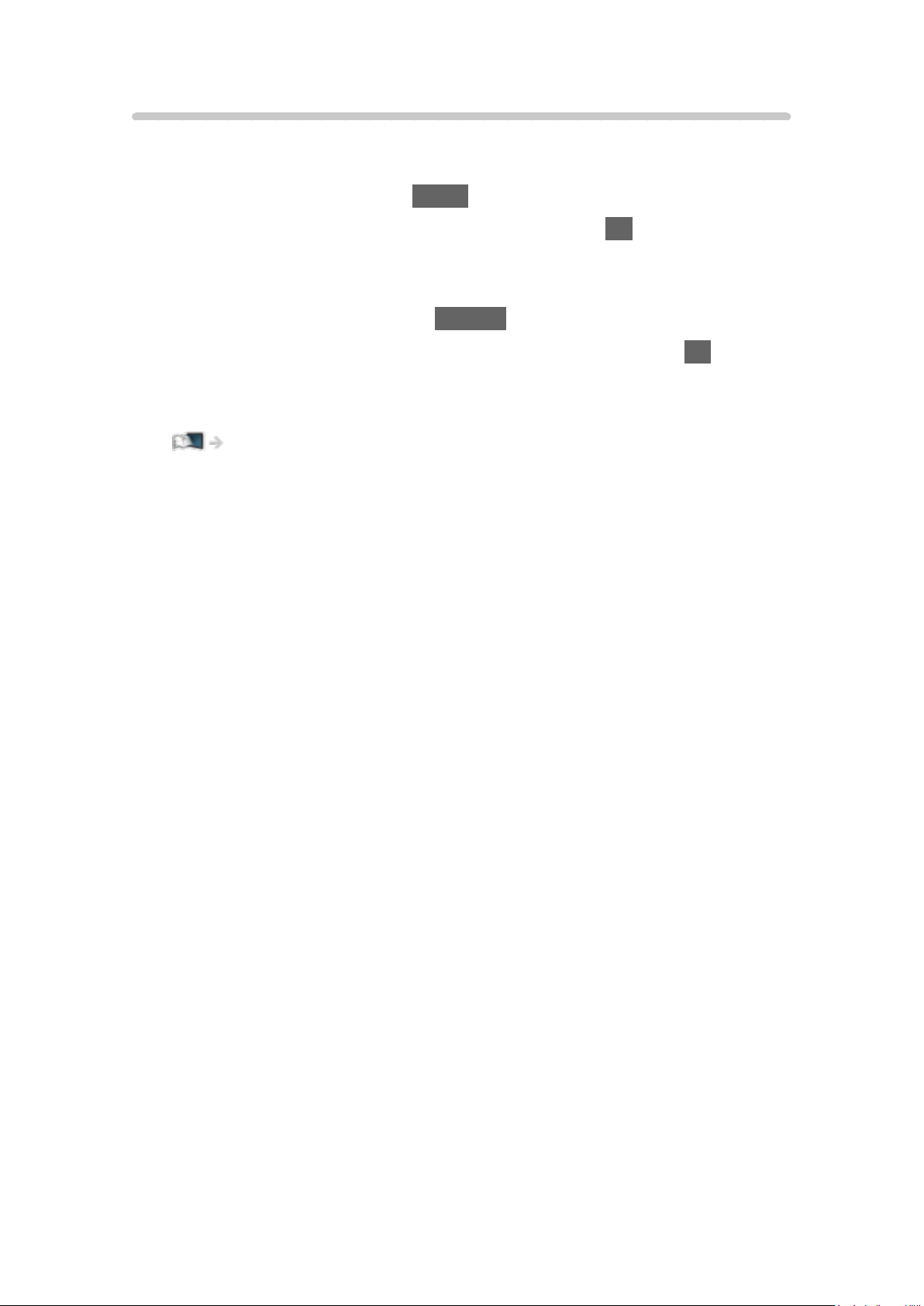
An Startseite anpinnen
Auf dem Startbildschirm können Sie eine Verknüpfung für eine oft verwendete
Funktion hinzufügen.
1. Rufen Sie Startbildschirm mit HOME auf.
2. Wählen Sie Live-TV / Apps / Geräte und drücken Sie OK, um darauf
zuzugreifen.
3. Wählen Sie eine Funktion (Fernsehprogramme / Anwendung / Gerät).
4. Rufen Sie das Optionsmenü mit OPTION auf.
5. Wählen Sie An Startseite anpinnen aus und bestätigen Sie mit OK.
●
Um eine Verknüpfung vom Startbildschirm zu entfernen, wählen Sie Pin
von der Startseite entfernen.
Startbildschirm > Startbildschirm > Optionen-Menü
- 27 -
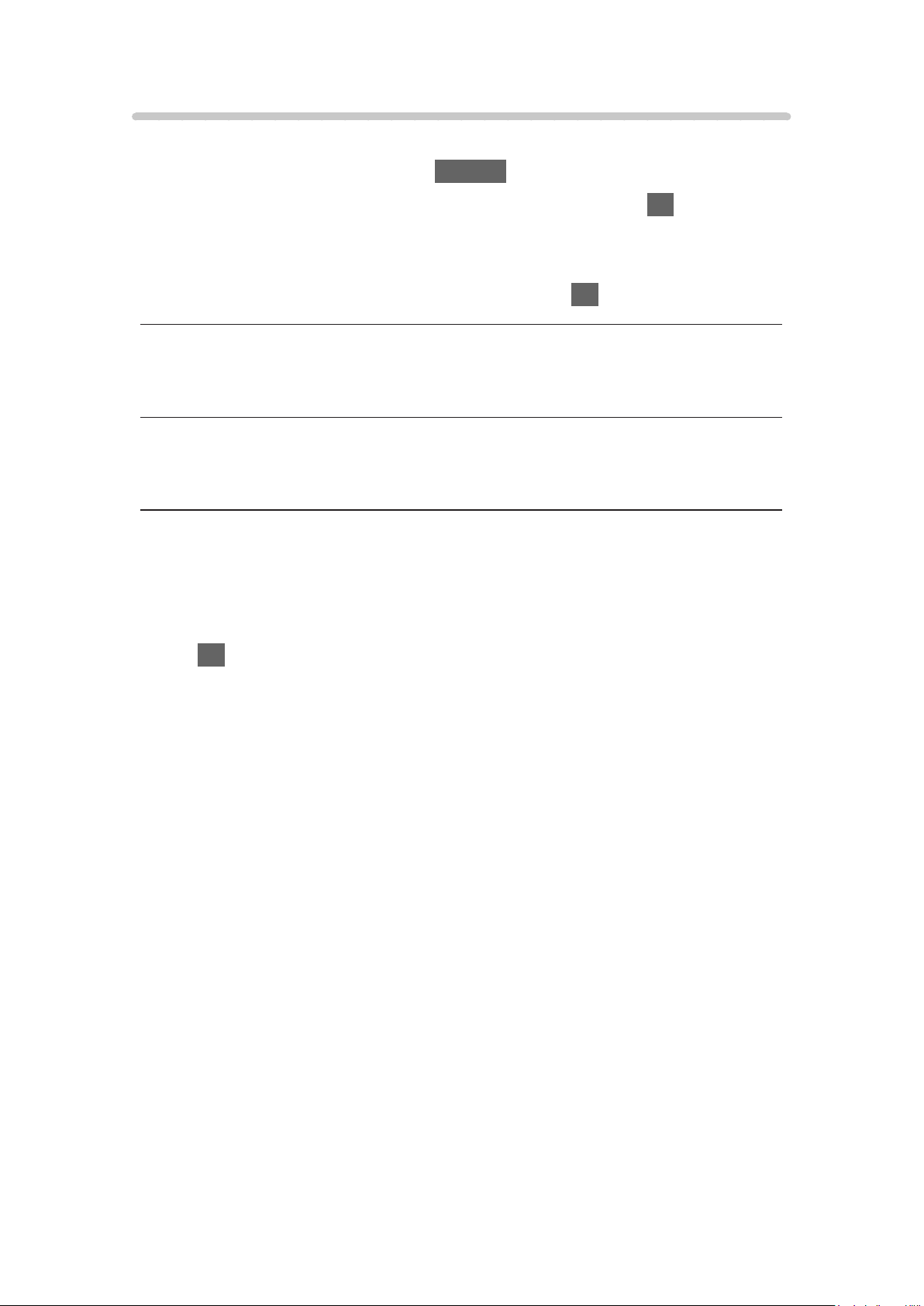
Optionen-Menü
Sie können den Startbildschirm anpassen.
1. Rufen Sie das Optionsmenü mit OPTION auf.
2. Wählen Sie eine der folgenden Optionen und drücken Sie OK, um darauf
zuzugreifen.
Pin von der Startseite entfernen / Schieben / Ordner bearbeiten
3. Nehmen Sie die Einstellung vor und drücken Sie OK, um sie zu speichern.
Pin von der Startseite entfernen
Entfernt eine Verknüpfung vom Startbildschirm.
Schieben
Zum Anordnen der Positionen von Symbolen.
Ordner bearbeiten
Zur Bearbeitung des Ordners mit den bevorzugten Verknüpfungssymbolen
(Fernsehprogramm / Anwendung / Gerät) und des Ordnernamens.
●
Wählen Sie den Ordnernamen oben rechts im Bildschirm und drücken Sie
auf OK, um den Namen zu bearbeiten.
- 28 -
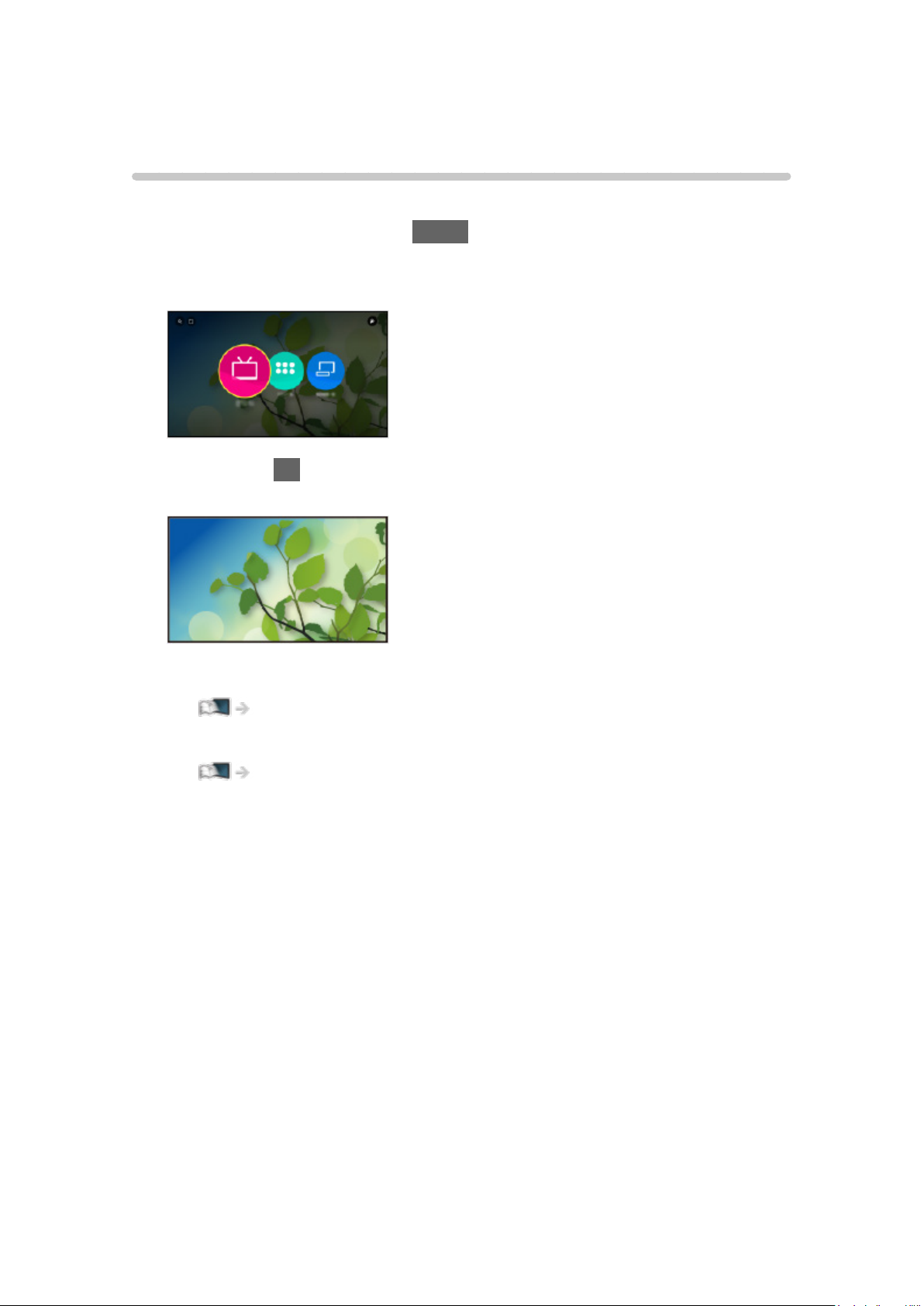
Live-TV
Verwendung
Live-TV ist ein Zugang zu den Fernsehprogrammen.
1. Rufen Sie Startbildschirm mit HOME auf.
2. Wählen Sie Live-TV.
(Beispiel)
3. Drücken Sie OK.
(Beispiel)
●
Für Einzelheiten zum Sehen einer Fernsehsendung
Fernsehen > Grundlagen
●
Um ein Verknüpfungssymbol hinzuzufügen
Startbildschirm > Startbildschirm > An Startseite anpinnen
- 29 -
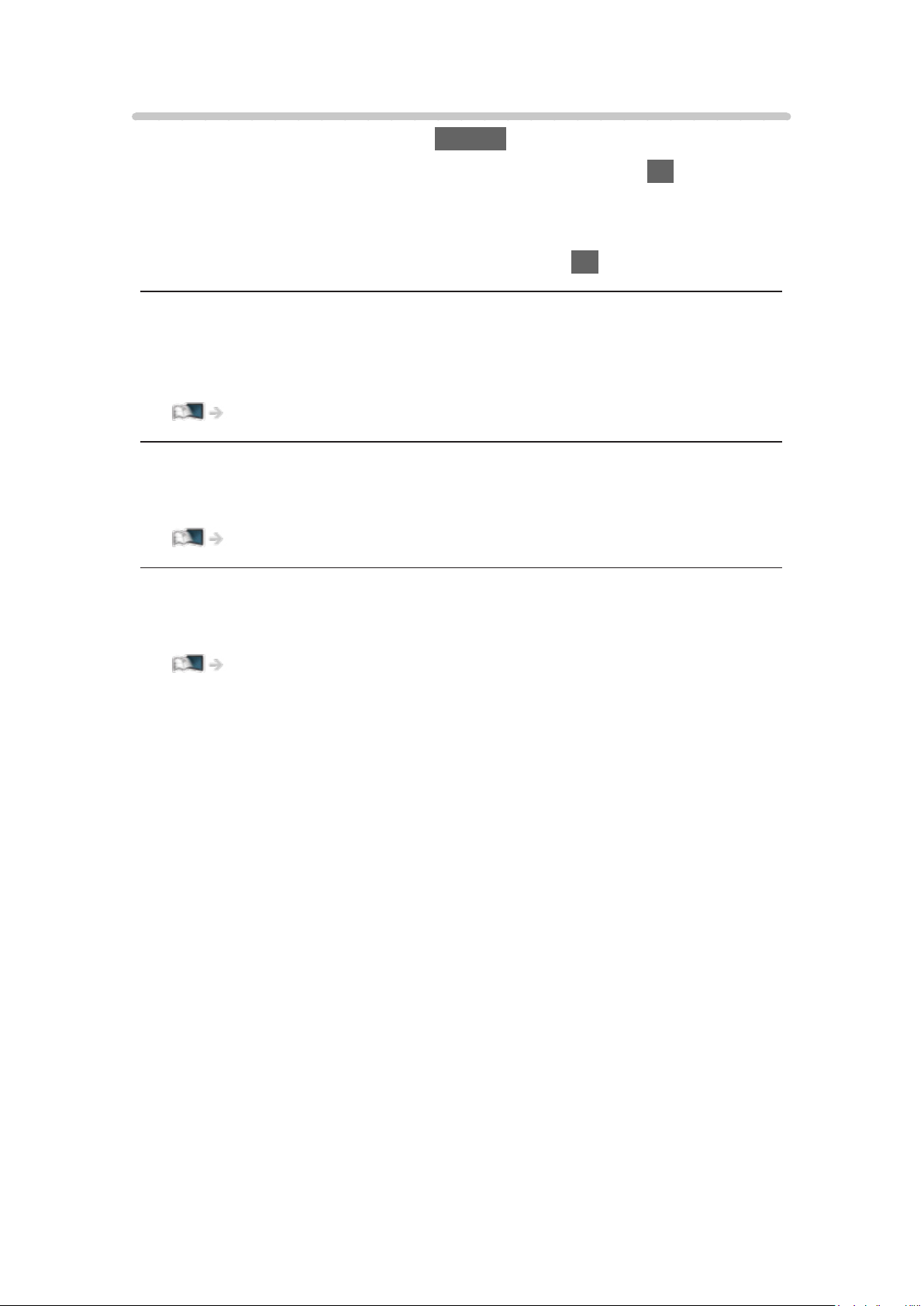
Optionen-Menü
1. Rufen Sie das Optionsmenü mit OPTION auf.
2. Wählen Sie eine der folgenden Optionen und drücken Sie OK, um darauf
zuzugreifen.
An Startseite anpinnen / Barrierefreiheit / AV Optionen
3. Nehmen Sie die Einstellung vor und drücken Sie OK, um sie zu speichern.
An Startseite anpinnen
Fügt dem Startbildschirm eine Verknüpfung für eine oft verwendete Funktion
hinzu.
Startbildschirm > Startbildschirm > An Startseite anpinnen
Barrierefreiheit
Anleitungs-Einstellungen für sehbehinderte Benutzer
Fernsehen > Für optimale Tonqualität > Sprachhilfe-Einstellungen
AV Optionen
Müheloses Einstellen von Optionen für Bild, Ton und anderen Funktionen.
Fernsehen > Grundlagen > AV Optionen
●
Menüelemente und auswählbare Optionen sind je nach TV-Modus
unterschiedlich.
- 30 -
 Loading...
Loading...