Panasonic TX-39AS600YW, TX-50AS600Y, TX-42AS600YW, TX-32AS-600Y, TX-42AS600Y User Manual [de]
...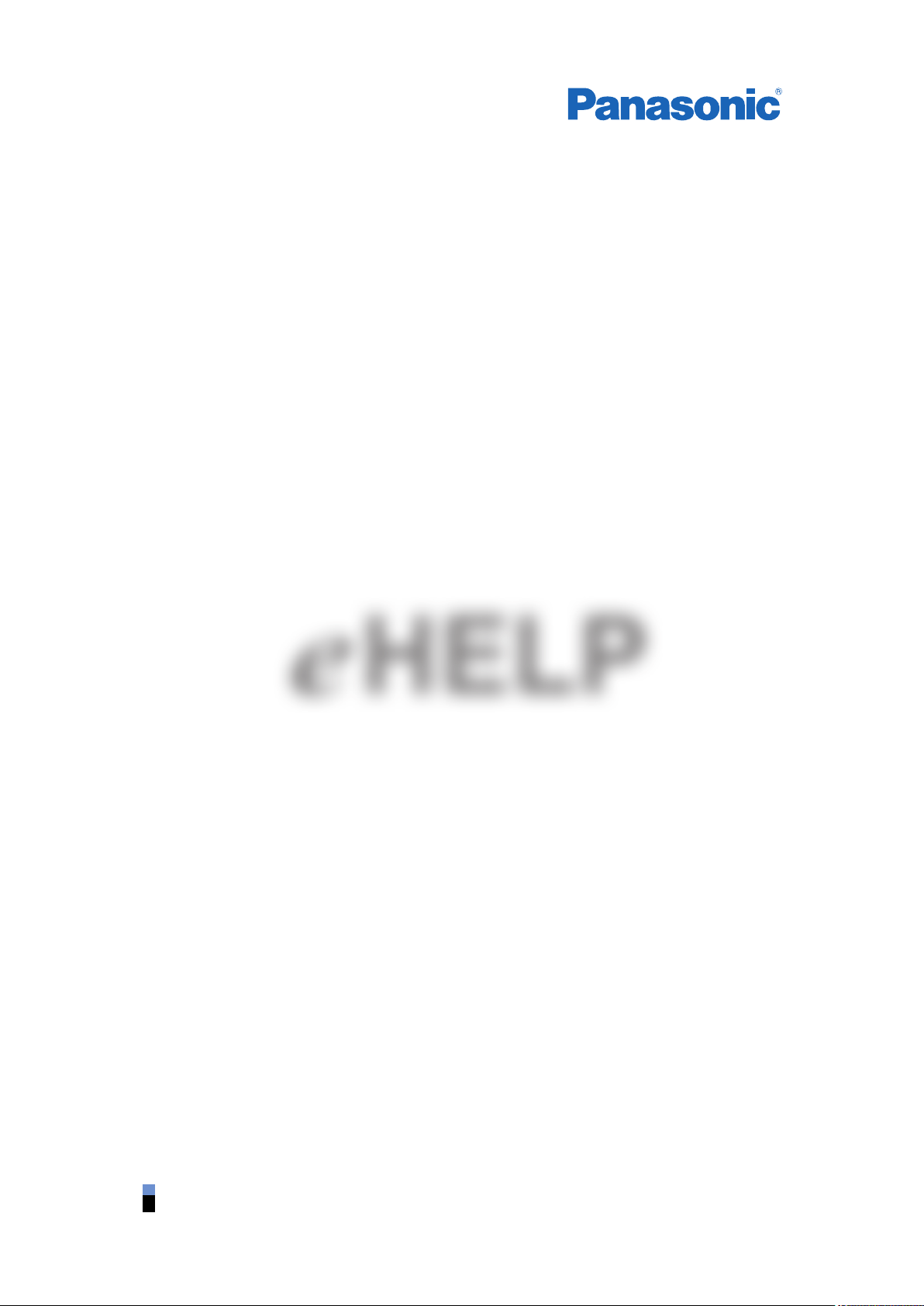
TX-32AS600Y TX-32ASX603
TX-32AS600YW TX-42ASX603
TX-39AS600Y TX-50ASX603
TX-39AS600YW
TX-42AS600Y
TX-42AS600YW
TX-50AS600Y
e
HELP
Deutsch
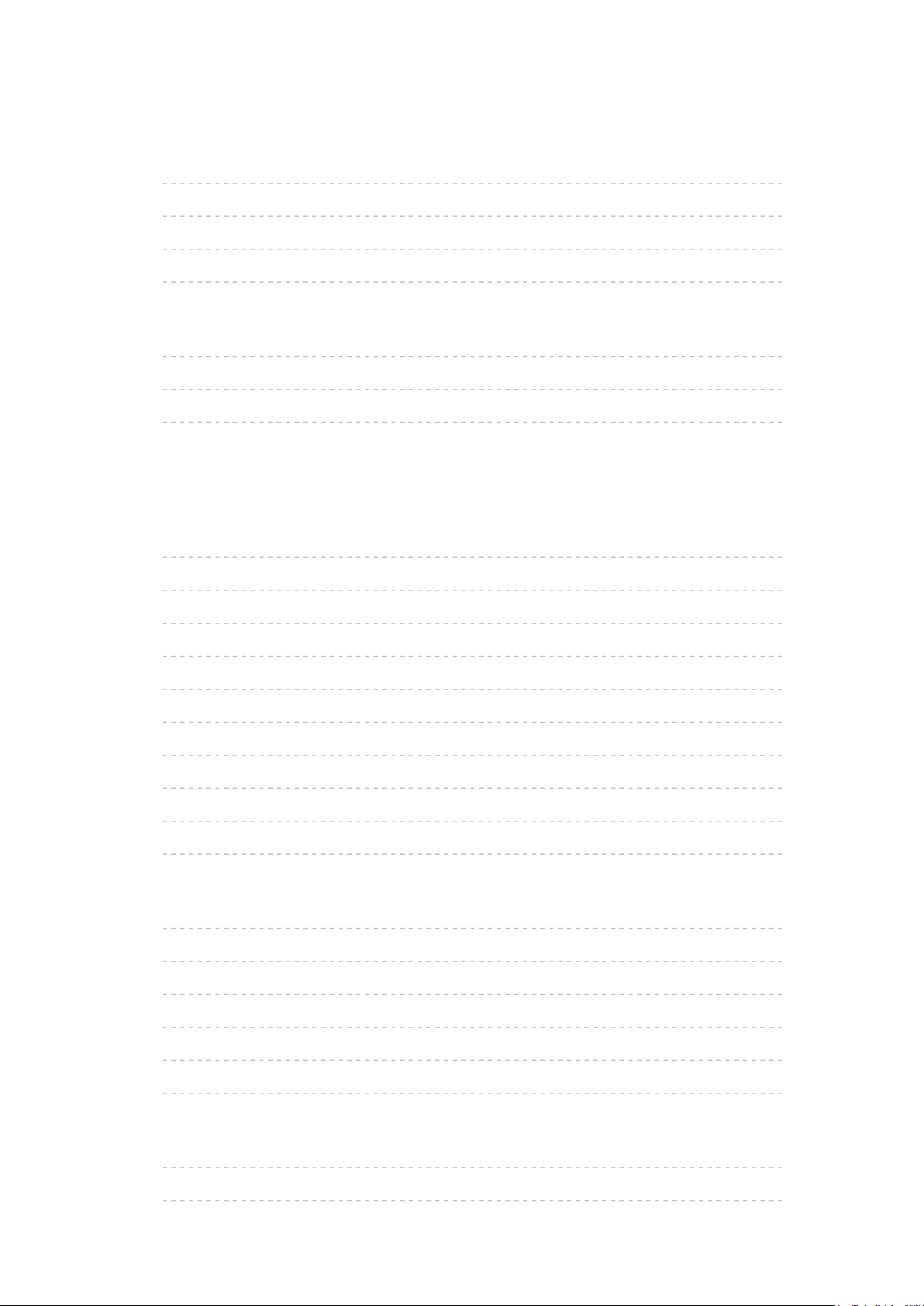
mein Startbildschirm
mein Startbildschirm
•Information 10
•Verwendung 11
•Einstellungen 12
•Oberflächen-Farbschema 13
APPS-Liste
•Information 14
•Verwendung 14
•Einstellungen 15
Fernsehen
Grundlagen
•Grundlegende Anschlüsse 16
•Programmwahl 19
•Informationsbanner 20
•Optionsmenü 23
•Untertitel 25
•Letzte Ansicht 25
•Abschalt-Uhr 26
•Stromsparfunktionen 26
•Einstellzeit 28
•Sprache 29
Zusatzgeräte
•Anschluss externer Geräte 30
•Ansehen von Inhalten externer Geräte 33
•Bedienung über die Fernbedienung des Fernsehers 34
•HDMI-Funktionen 36
•Anschlussbelegung 38
•Gültige Eingangssignale 39
Für optimale Bildqualität
•Modus 40
•Umgebungssensor 41
- 2 -
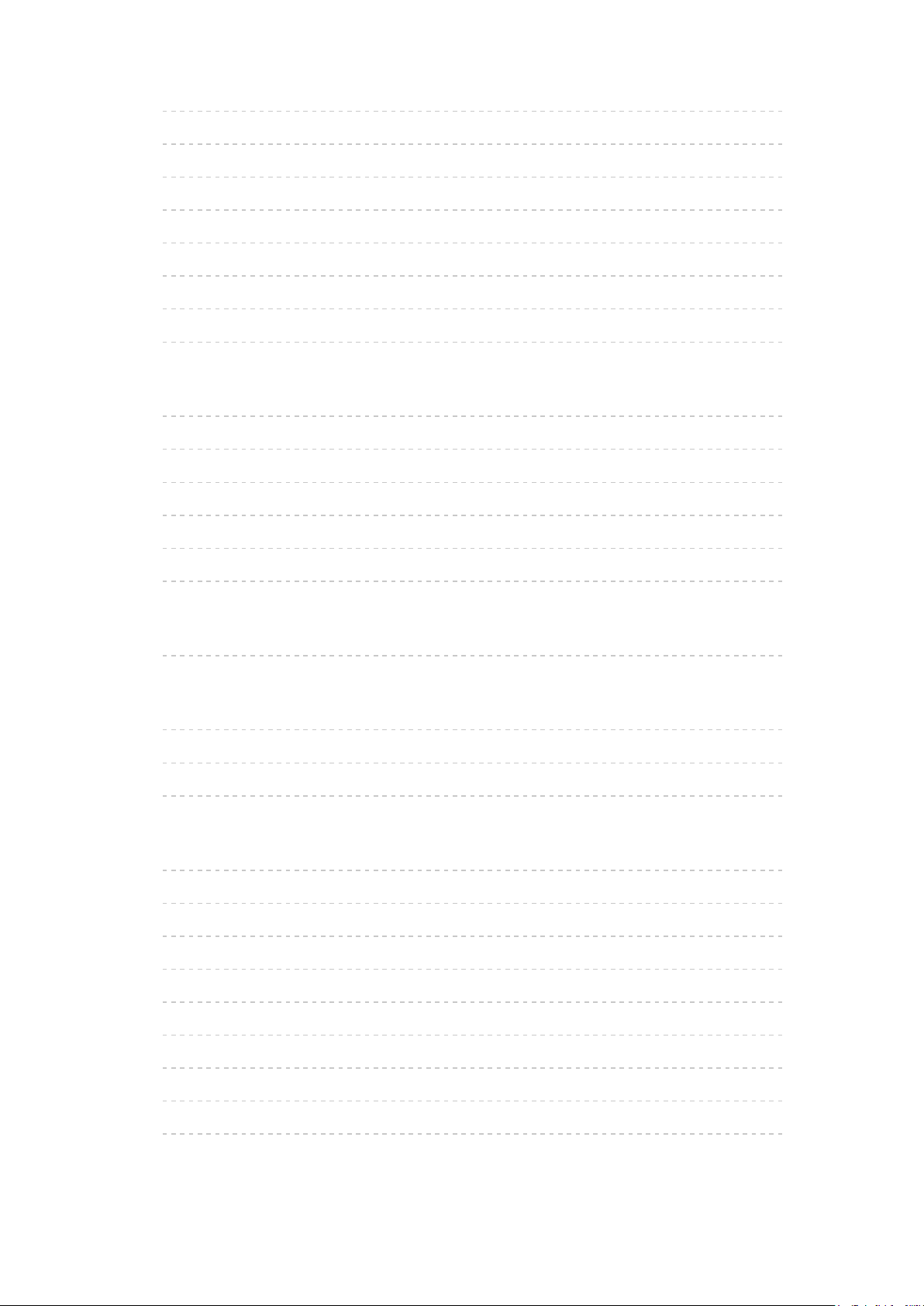
•Bildseitenverhältnis 41
•Bildseitenverhältnis-Steuersignal 43
•Grundlegende Einstellungen 44
•Einstellungen zum Reduzieren von Bildrauschen 45
•Erweiterte Einstellungen 46
•Options-Einstellungen 49
•Bildschirmeinstellungen 50
•Änderung kopieren 52
Für optimale Tonqualität
•Soundmodus 53
•Grundlegende Einstellungen 54
•Lautstärkeeinstellungen 55
•Sprachhilfe-Einstellungen 56
•Audio Deskription 57
•Erweiterte Einstellungen 58
TV Guide
•Verwendung des Programmassistenten 60
Videotext
•Betrachten von Videotext 64
•Videotext-Modus 66
•Videotext-Zeichensatz 67
Abstimmen und Bearbeiten von
•Einstellungsmenü 68
•Favoriten bearbeiten 69
•Senderliste 71
•Auto Setup 72
•Manueller Suchlauf 73
•Senderliste aktualisieren 75
•Neue Sender melden 75
•Signaleigenschaften 75
•Andere Einstellungen 76
- 3 -
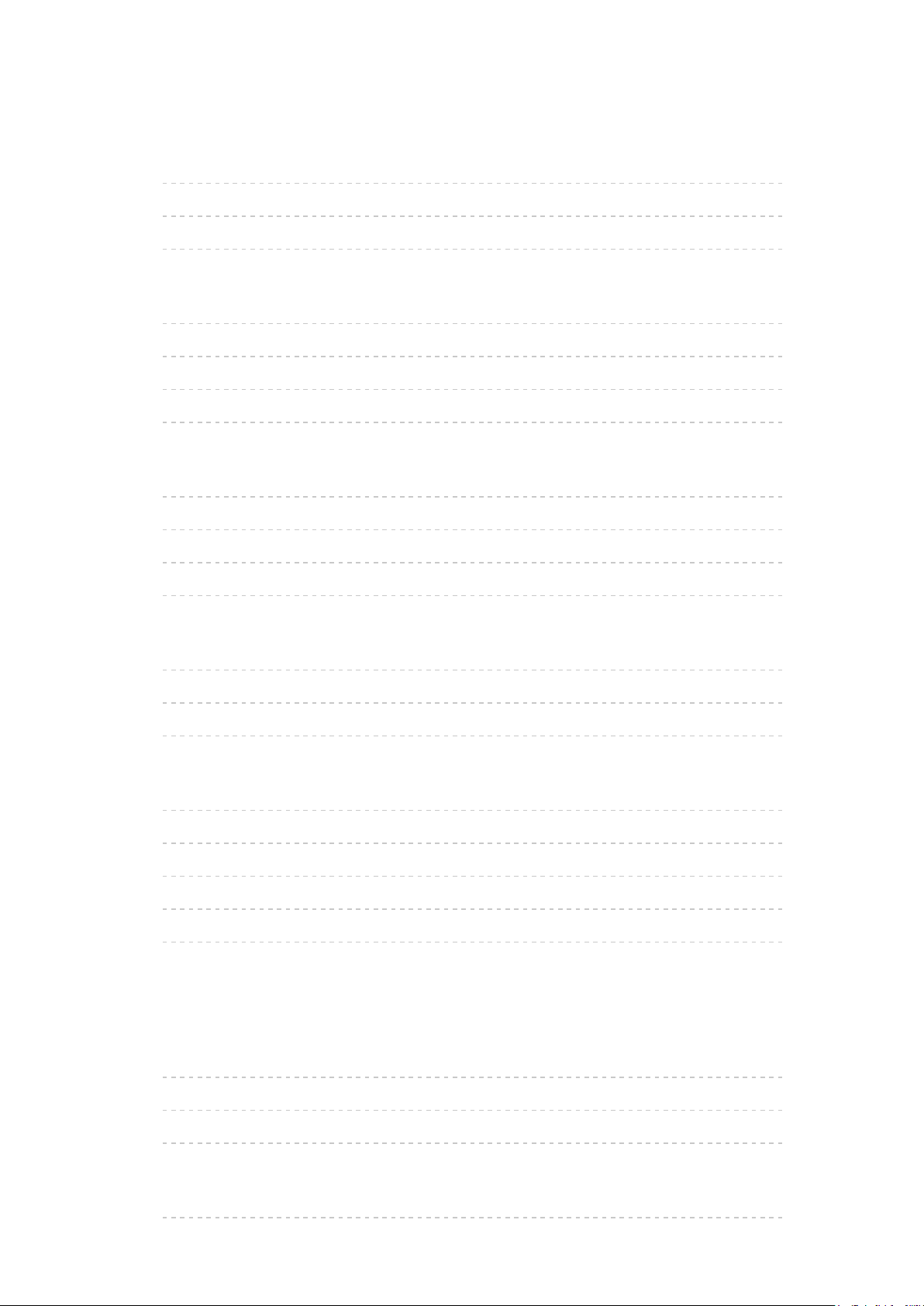
Media Player
Verwenden des Media Players
•Information 77
•Gerät / Modus auswählen 79
•Netzwerk-Gerät 81
Foto-Modus
•Datei auswählen 82
•Foto anzeigen 83
•Fotos sortieren 83
•Diashow verwenden 84
Video-Modus
•Datei auswählen 87
•Videos anschauen 88
•Video-Setup 89
•Audioausgangs-Einstellungen 90
Musik-Modus
•Datei auswählen 92
•Musik abspielen 92
•Musik-Setup 93
Technische Informationen
•Vorsichtsmaßnahmen zur Handhabung des Gerätes 94
•USB-Datenträger 94
•Fotoformat 95
•Videoformat 95
•Musikformat 98
Netzwerk
Internet-Inhalte
•Information 99
•Internet-Inhalt auswählen 100
•Hinweis 101
DLNA
•Information 102
- 4 -
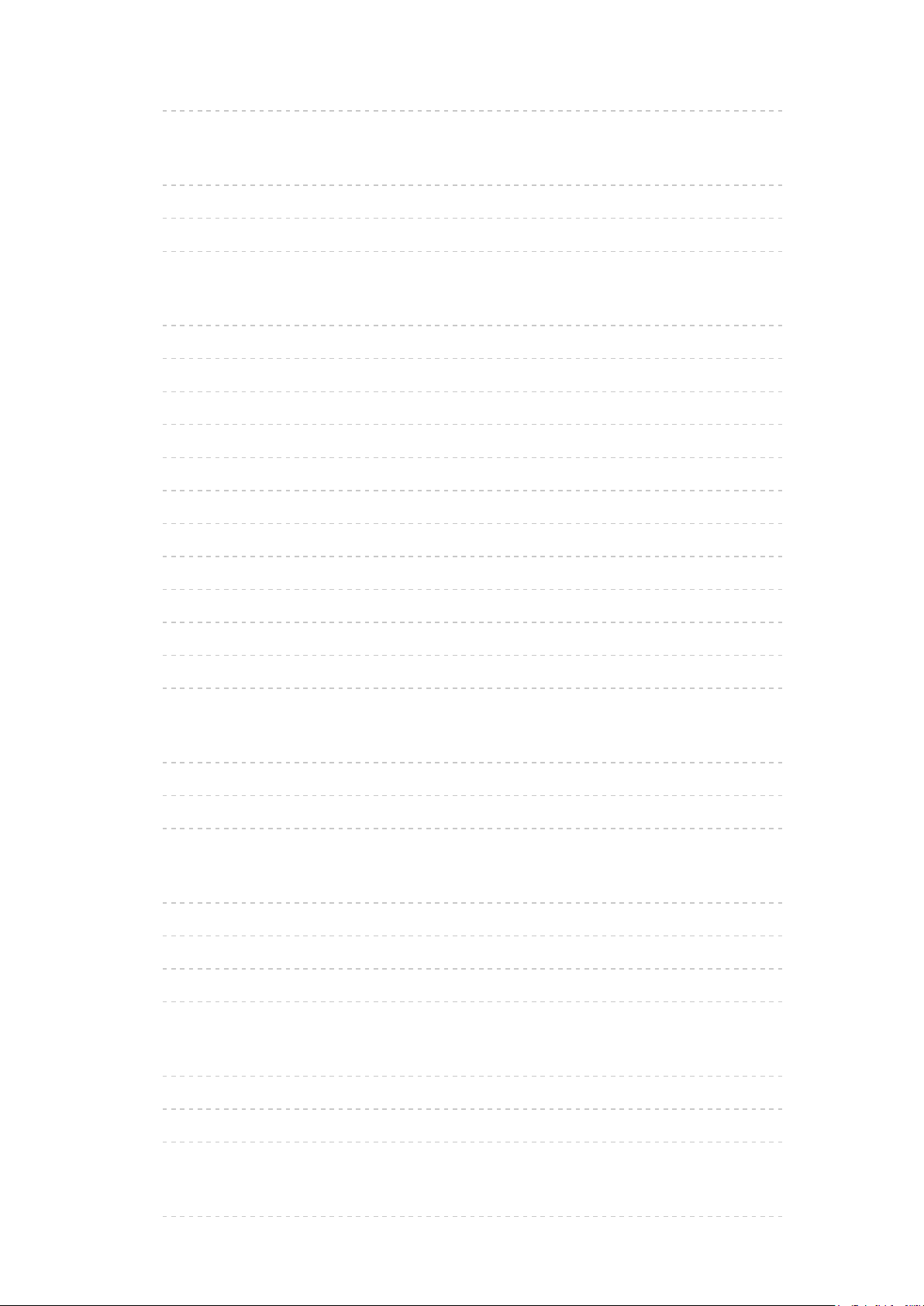
•Verwendung von DLNA 106
Netzwerkverbindungen
•Internetverbindung 107
•DLNA-Verbindung 108
•Hinweis 110
Netzwerkeinstellungen
•Netzwerk Verbindung 111
•Manuell - Funkverbindung 112
•Manuell - Kabelverbindung 115
•Manuell - Wireless Zugangspunkt 116
•Netzwerkstatus 117
•My Home Cloud - Einstellungen 118
•VIERA-Name 118
•TV Remote Einstellungen 119
•Verbindungseinstellungen 120
•File Sharing Einstellungen 121
•Software-Update 121
•Neue Softwaremeldung 121
Fotos
•Datei auswählen 122
•Foto anzeigen 123
•Diashow verwenden 123
Videos
•Datei auswählen 125
•Videos anschauen 126
•Video-Setup 127
•Audioausgangs-Einstellungen 128
Musik
•Datei auswählen 130
•Musik abspielen 131
•Musik-Setup 131
DIGA-Recorder
•DIGA-Recorder steuern 132
- 5 -
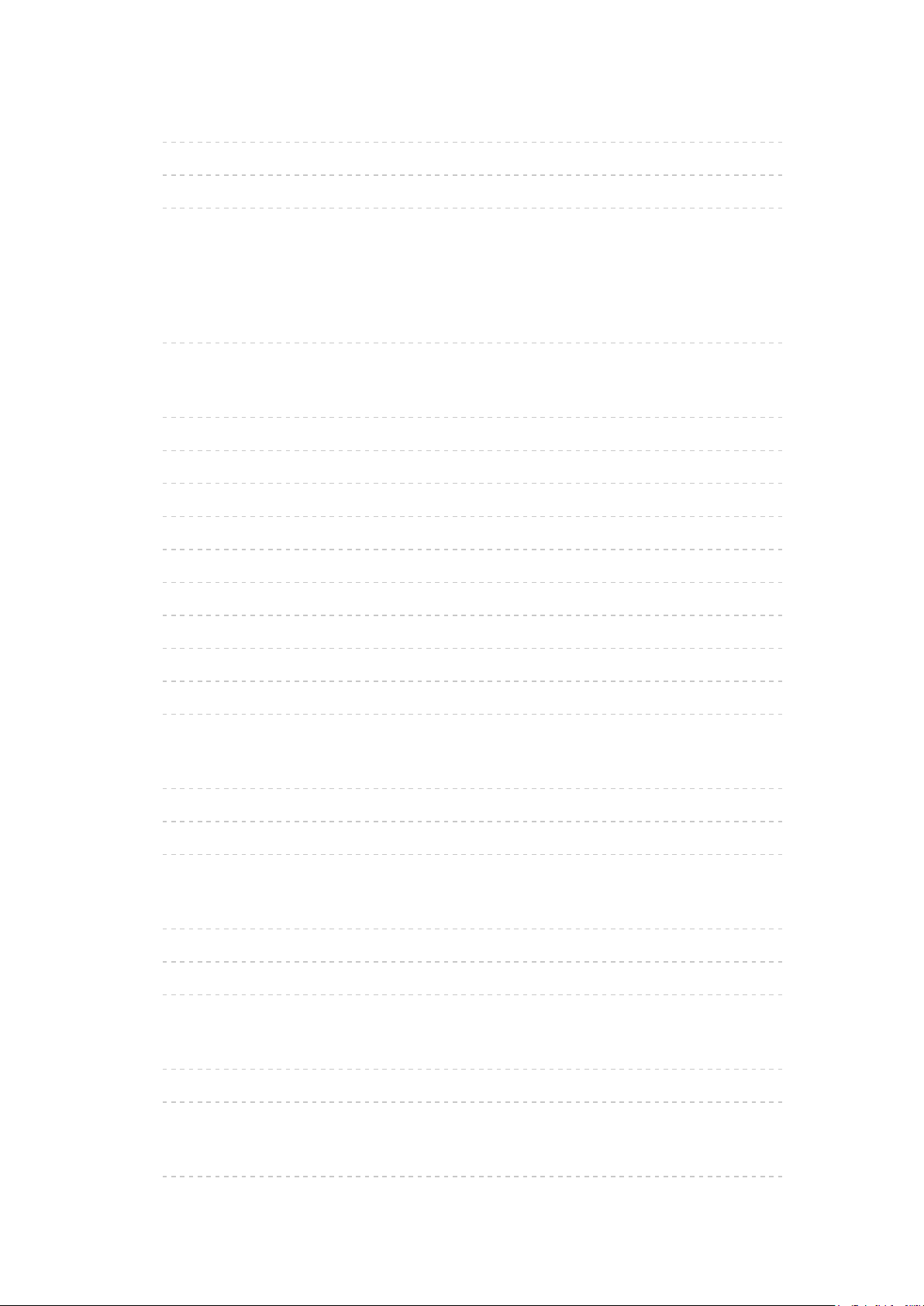
Technische Informationen
•Fotoformat 133
•Videoformat 133
•Musikformat 136
Funktionen
Multi Window
•Bild in Bild 137
VIERA Link „HDAVI Control™“
•Übersicht über VIERA Link 138
•Vorbereitungen 142
•Automatischer Wiedergabestart 143
•Auto Ein 143
•Auto Aus 143
•Standby-Energiesparmodus 143
•Intelligent Auto Standby 144
•VIERA Link Einstellungen 144
•Lautsprecher Auswahl 146
•Hinweis 147
Kindersicherung
•Kindersicherung verwenden 148
•PIN-Nummer 149
•Altersbegrenzung 149
Datenservice Anwendung
•Verwendung von Datendiensten 150
•Cookie 150
•Hinweis 151
Common Interface
•Vorsicht 152
•Gebrauch des Common Interface 153
Werkseinstellungen
•Werkseinstellungen 154
- 6 -
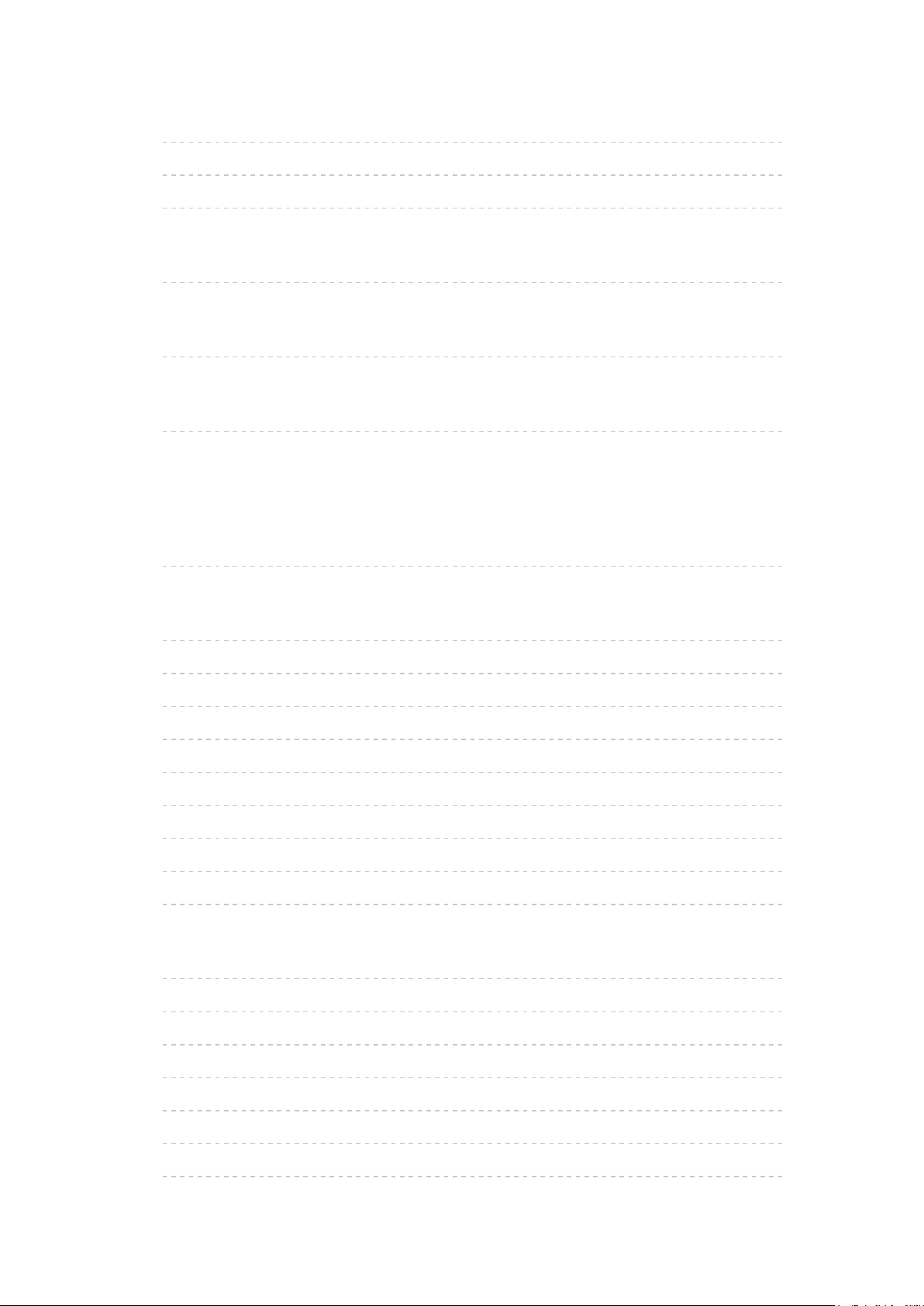
Aktualisieren der Software des Fernsehers
•Information 155
•Automatisches Update 155
•Manuelles Update 156
Textzeichen eingeben
•Verwenden der Zifferntasten 157
Sprachsteuerung
•Verwenden der Sprachsteuerung 158
Tastatur
•Tastatur 160
Einstellungen
Einstellungsmenü
•Verwendung 161
Bild
•Modus 163
•Grundlegende Einstellungen 163
•Umgebungssensor 163
•Einstellungen zum Reduzieren von Bildrauschen 164
•Erweiterte Einstellungen 164
•Options-Einstellungen 164
•Bildschirmeinstellungen 165
•Änderung kopieren 166
•Grundeinstellungen 166
Ton
•Modus 167
•Grundlegende Einstellungen 167
•Lautstärkeeinstellungen 168
•Sprachhilfe-Einstellungen 169
•Audio Deskription 170
•Erweiterte Einstellungen 171
•Grundeinstellungen 172
- 7 -
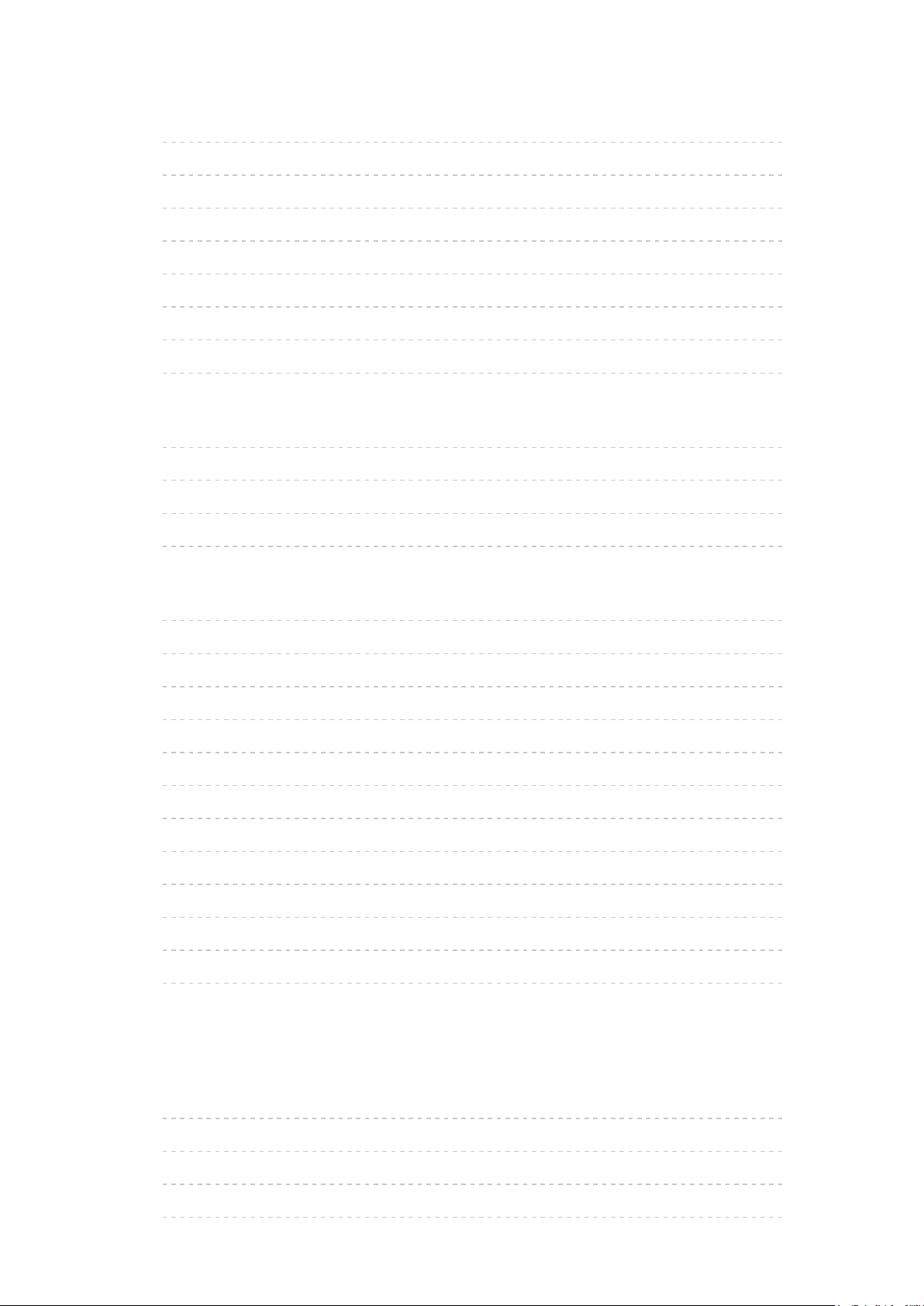
Netzwerk
•Netzwerk Verbindung 172
•Netzwerkstatus 172
•My Home Cloud - Einstellungen 172
•VIERA-Name 172
•TV Remote Einstellungen 172
•Verbindungseinstellungen 172
•File Sharing Einstellungen 172
•Andere Einstellungen 173
Timer
•Abschalt-Uhr 174
•Zeitzone 174
•Auto-Standby 174
•Auto-Ausschaltfunktion 174
Setup
•Eco-Navigation 175
•Sprachsteuerungs-Einstell. 175
•USB Geräteeinstellungen 175
•Kindersicherung 175
•Tuning-Menü 175
•Sprache 177
•Anzeige-Einstellungen 178
•Common Interface 179
•VIERA Link Einstellungen 179
•Datenservice Anwendung 180
•System-Menü 181
•Andere Einstellungen 181
Support
Häufig gestellte Fragen
•Bild 182
•Digitales Fernsehen 184
•Analogfernseher 185
•Ton 186
- 8 -
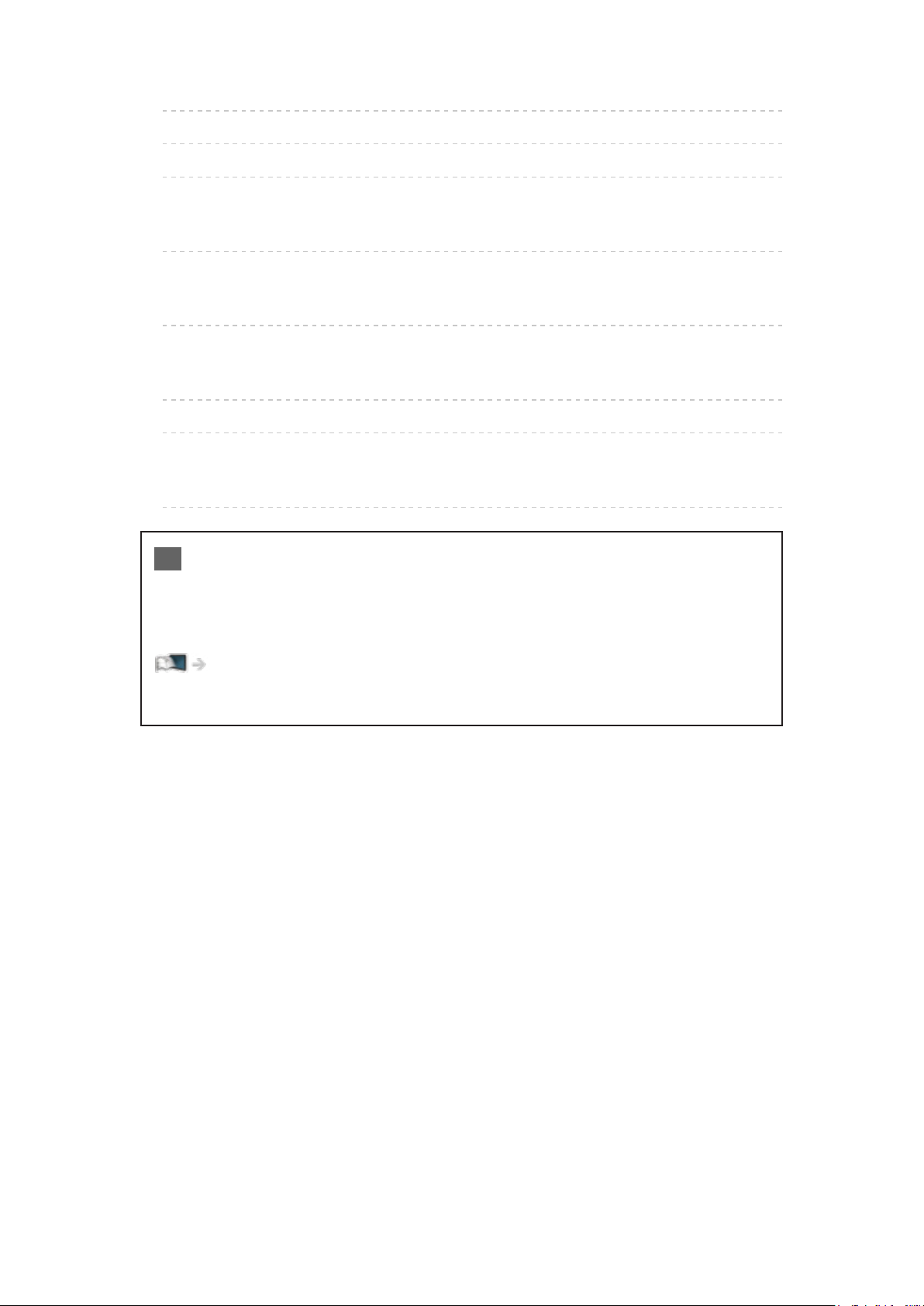
•HDMI 187
•Netzwerk 188
•Sonstiges 189
Pflege und Instandhaltung
•Pflege und Reinigung 191
Information
•Das Hilfe-Menü verwenden 192
Sonderzubehör
•Kommunikationskamera 193
•Wandhalterung 193
Lizenzinformationen
•Lizenzinformationen 195
OK Buchstaben in einem Kasten beziehen sich auf Tasten auf der
Fernbedienung.
Menu Buchstaben in Cyan beziehen sich auf Elemente der
Bildschirmanzeigen.
Referenzen in dieser eHELP
●
Die Bilder in dieser eHELP dienen lediglich als Illustrationen.
- 9 -
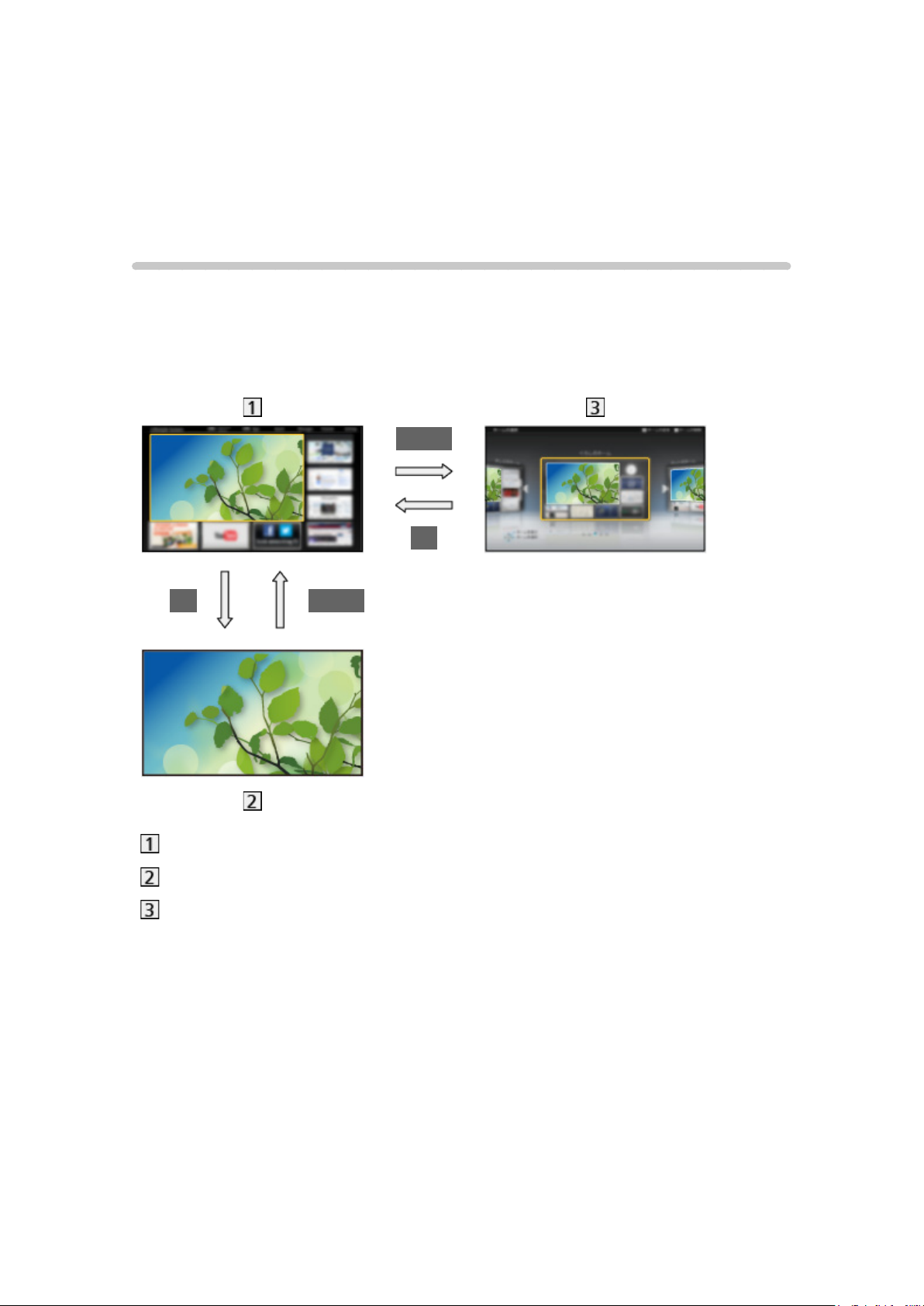
mein Startbildschirm
mein Startbildschirm
Information
„mein Startbildschirm“ ist ein Gateway zum Fernseher, Anwendungen usw.
Er gewährt einfachen Zugriff auf besondere Funktionen wie Media Player,
Videos, Spiele, Kommunikationsmittel usw., wie im unteren Beispiel gezeigt.
HOME
OK
OK HOME
Startbildschirm
Gewählte Anzeige (Fernsehen, Anwendung usw.)
Startbildschirm Auswahl
– Ihr bevorzugter Startbildschirm kann ausgewählt oder hinzugefügt
werden.
- 10 -
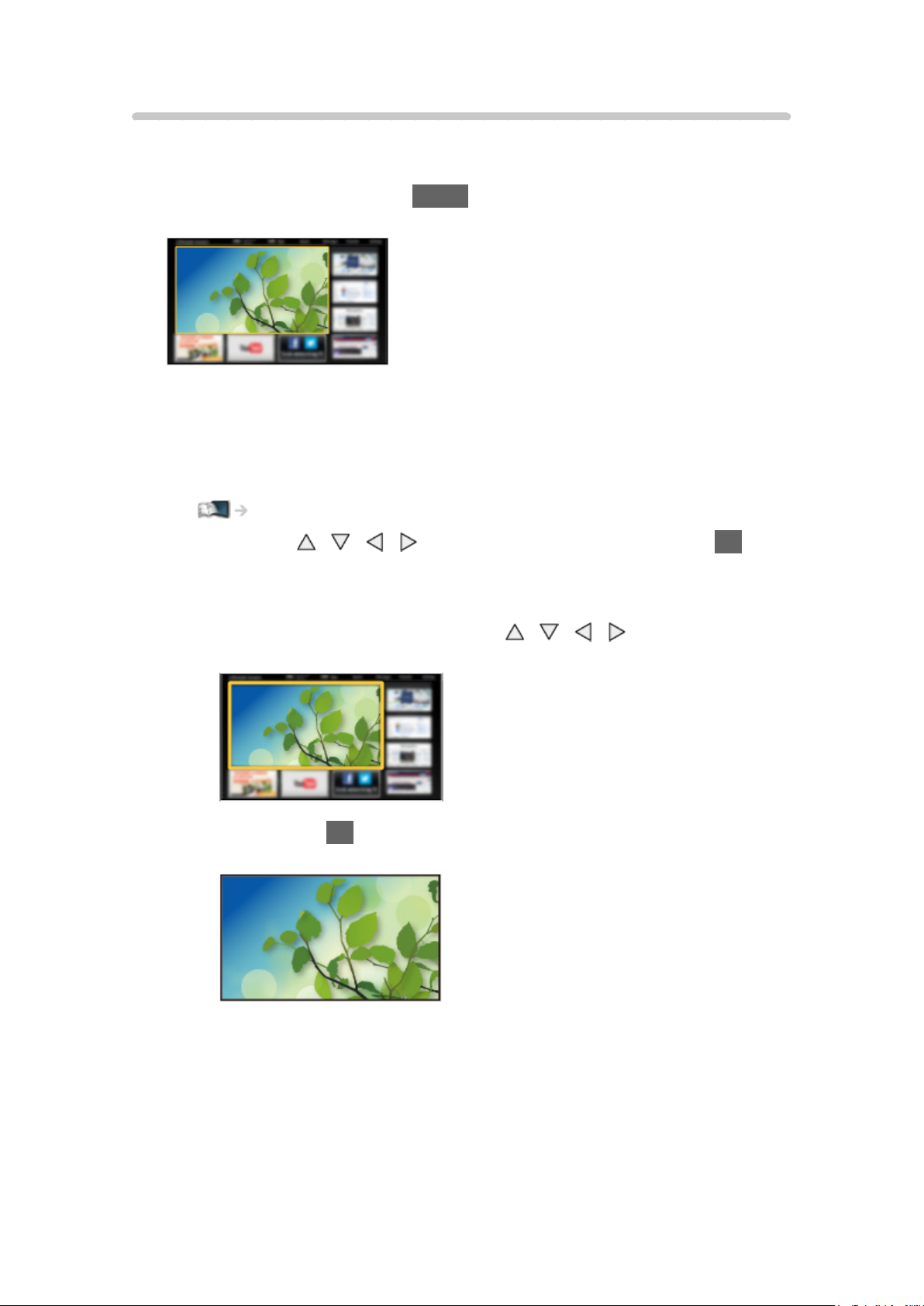
Verwendung
Startbildschirm bietet Zugriff auf besondere Funktionen wie Media Player,
Fernsehen, Internet-Inhalte, Datendienste, Kommunikationsmittel usw.
1. Rufen Sie Startbildschirm mit HOME auf.
(Beispiel)
●
Auch beim Einschalten des Fernsehers wird der zuletzt angezeigte
Startbildschirm aufgerufen.
●
Erneut drücken, um Ihr bevorzugtes Startbildschirm Layout
auszuwählen oder hinzuzufügen.
mein Startbildschirm > mein Startbildschirm > Einstellungen
2. Wählen Sie mit / / / eine Funktion aus und drücken Sie OK, um
darauf zuzugreifen.
●
Für Anzeige des Fernsehbildes im Vollbildmodus
1) Wählen Sie den TV-Viewer mittels
/ / / .
(Beispiel)
2) Drücken Sie OK, um anzuschauen.
(Beispiel)
●
Siehe auch das Tutorial in der Funktionsanleitung.
- 11 -
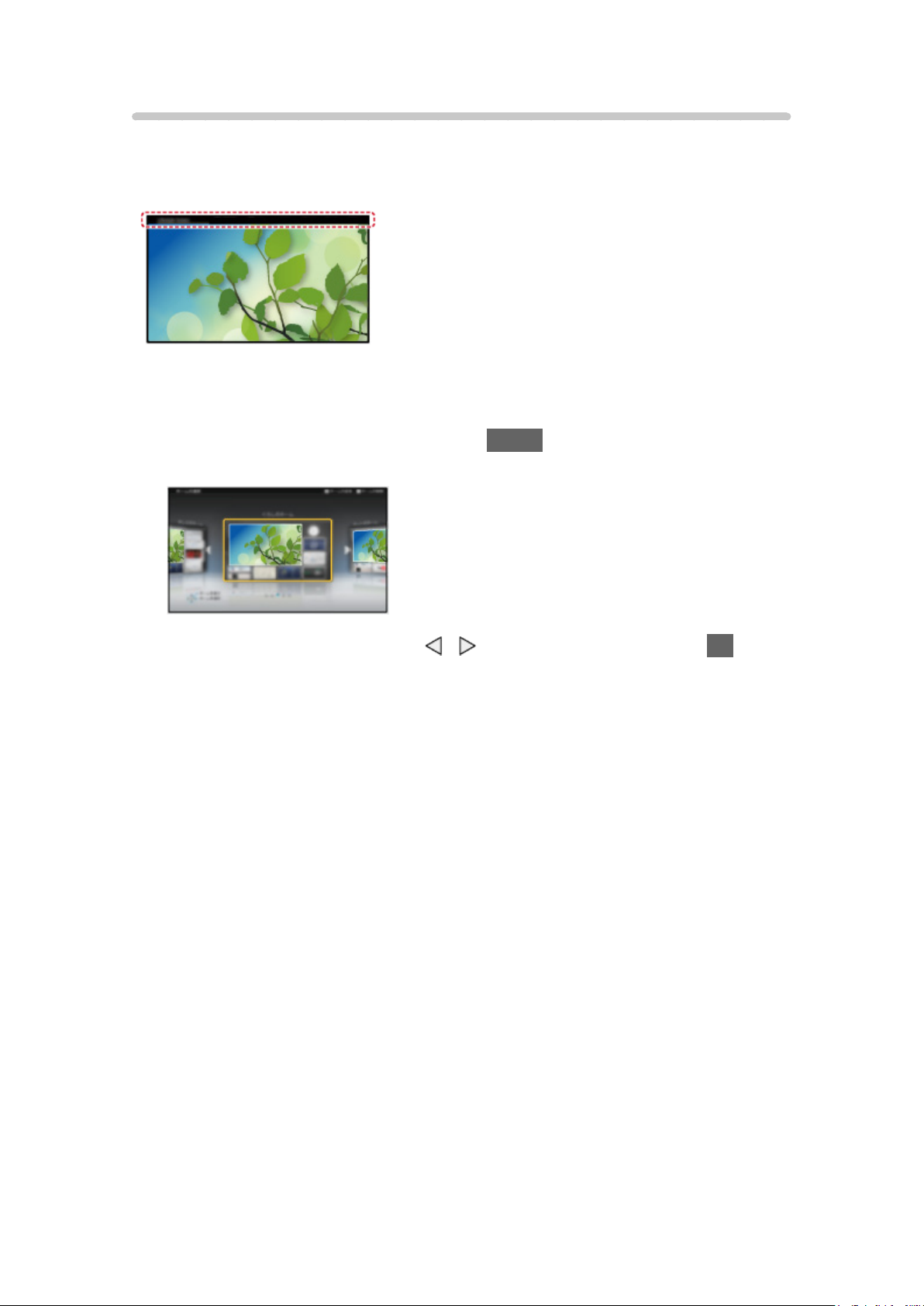
Einstellungen
Wählen Sie oben auf dem Bildschirm in der Funktionsanleitung das SetupMenü.
(Beispiel)
■ Startbildschirm Auswahl
1. Rufen Sie Startbildschirm Auswahl mit HOME auf.
(Beispiel)
2. Wählen Sie den Bildschirm mit
TV-Vollbild:
Zeigt TV im Vollbildmodus an.
TV-Startbildschirm:
Damit Ihr TV-Erleben noch reicher und bequemer ist
Lifestyle-Bildschirm:
Zeigt das Fernsehen mit nützlichen Informationen und Service für den
Alltag.
Info-Bildschirm:
Nutzen Sie Internet-Inhalte während Sie fernsehen.
/ aus und bestätigen Sie mit OK.
■ Einstellungen
Sie können Startbildschirm anpassen. (Sie können z. B. das Hintergrundbild
ändern, dem Startbildschirm einen beliebigen Namen geben, Anwendungen
bearbeiten, den Startbildschirm festlegen, der nach Einschalten des
Fernsehers angezeigt wird, usw.)
1. Wählen Sie Einstellungen in der Funktionsanleitung.
2. Befolgen Sie die Anweisungen auf dem Bildschirm.
- 12 -
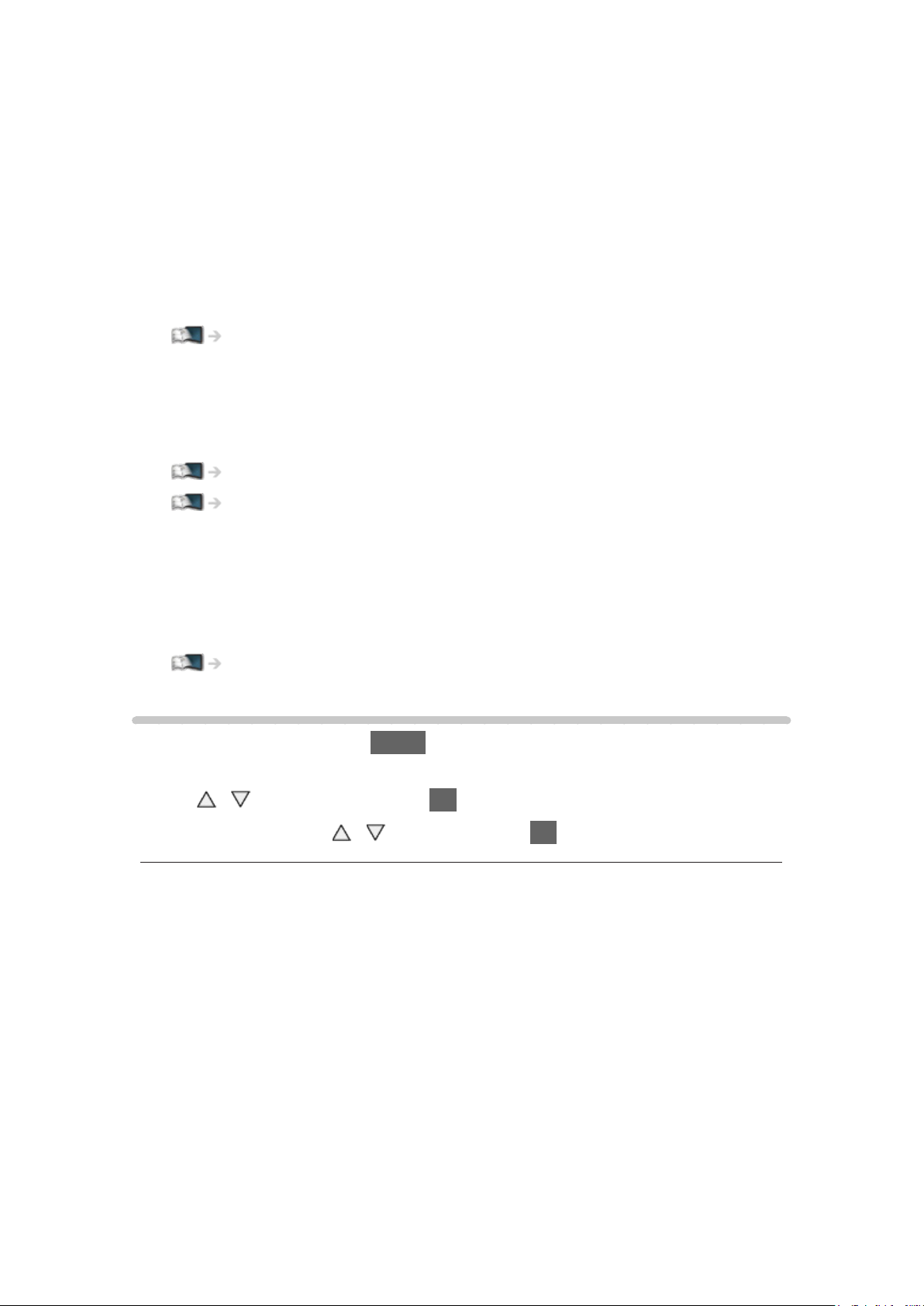
■ Suchen
Sie können nach Inhalten von verschiedenen Funktionen suchen.
1. Wählen Sie Suchen in der Funktionsanleitung.
2. Befolgen Sie die Anweisungen auf dem Bildschirm.
= Hinweis =
●
Zum Ändern des Farbtyps der auf dem Bildschirm eingeblendeten
Anzeigen stellen Sie Oberflächen-Farbschema ein.
mein Startbildschirm > mein Startbildschirm > Oberflächen-Farbschema
●
Um diese Funktion zu benutzen, benötigen Sie eine BreitbandNetzwerkumgebung. Vergewissern Sie sich, dass die
Netzwerkverbindungen hergestellt und die Netzwerkeinstellungen
vorgenommen wurden.
Netzwerk > Netzwerkverbindungen
Netzwerk > Netzwerkeinstellungen
●
Achten Sie darauf, die Software zu aktualisieren, wenn auf dem
Fernsehbildschirm eine Aktualisierungsmeldung erscheint. Wenn
die Software nicht aktualisiert wird, können Sie mein Startbildschirm
möglicherweise nicht mehr benutzen. Sie können die Software später
manuell aktualisieren.
Netzwerk > Netzwerkeinstellungen > Software-Update
Oberflächen-Farbschema
1. Rufen Sie das Menü mit MENU auf.
2. Wählen Sie Setup > Anzeige-Einstellungen > Oberflächen-Farbschema
mit
3. Wählen Sie aus mit
Oberflächen-Farbschema
(Jet Black / Pale Grey / Organic Brown / Sand Beige)
Wählt den bevorzugten Farbtyp der auf dem Bildschirm eingeblendeten
Anzeigen.
●
Diese Funktion steht für das Informationsbanner, den Menübildschirm,
Startbildschirm usw. zur Verfügung.
/ aus und drücken Sie OK, um darauf zuzugreifen.
/ und drücken Sie OK, um zu speichern.
- 13 -
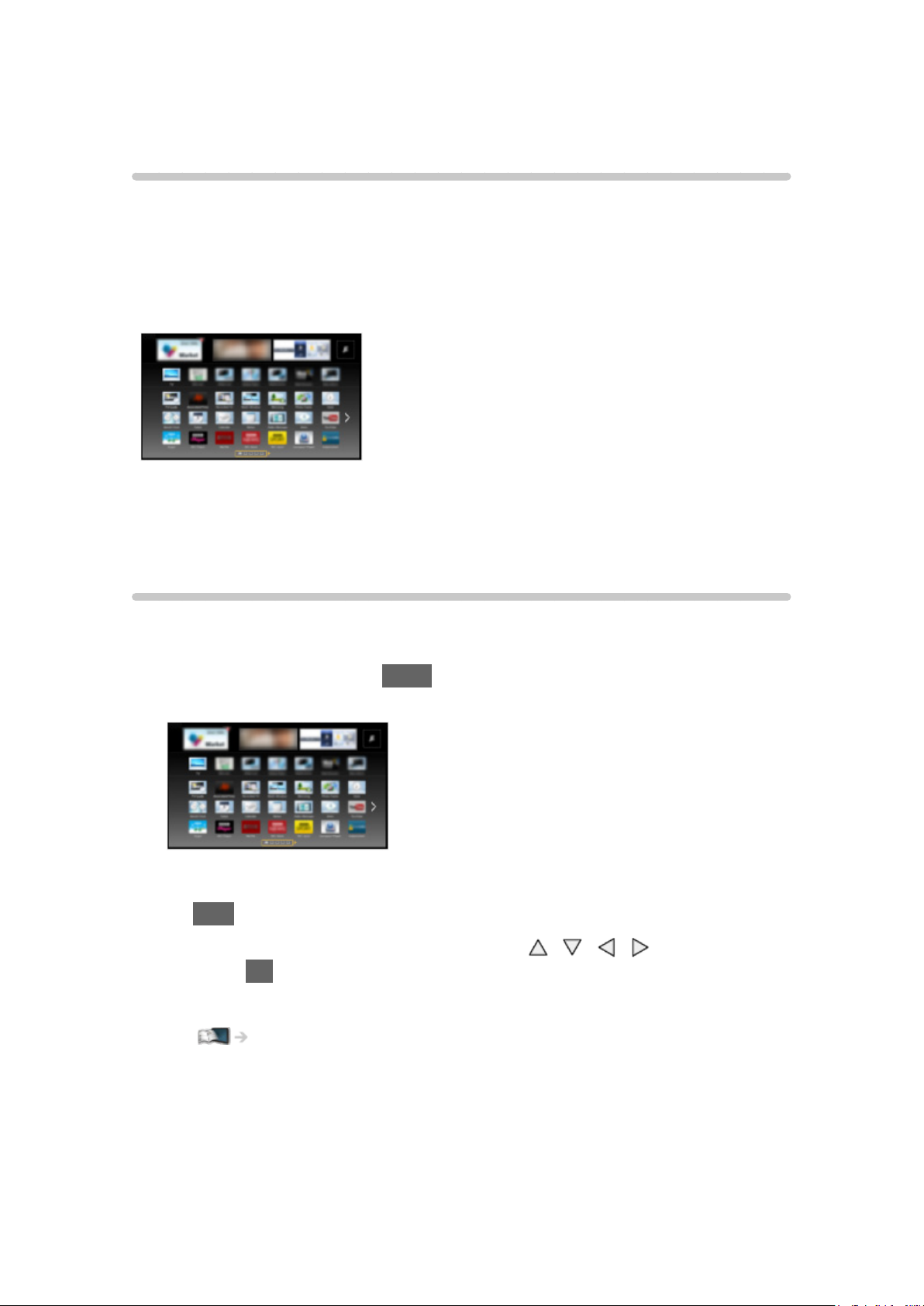
APPS-Liste
Information
Auf verschiedene Anwendungen (für Internet-Inhalte, Netzwerk-Inhalte, Media
Player usw.) kann über APPS-Liste bequem zugegriffen werden.
■ APPS-Liste
(Beispiel)
= Hinweis =
●
APPS-Liste unterliegt Änderungen ohne vorherige Ankündigung.
Verwendung
Von APPS-Liste können Sie auf besondere Funktionen wie Internet-Inhalte,
Netzwerk-Inhalte, Media Player usw. zugreifen.
1. Rufen Sie APPS-Liste mit APPS auf.
(Beispiel)
●
Zum Beenden von APPS-Liste
EXIT
2. Wählen Sie das Symbol der Funktionen mit
Sie dann OK, um darauf zuzugreifen.
Internet-Inhalte
Netzwerk > Internet-Inhalte
/ / / und drücken
Meine Empfehlungen
●
Liefert die empfohlenen Inhalte (TV-Programme, Inhalte im Internet
usw.) auf Basis dessen, was bisher gesehen worden ist.
●
Um diese Funktion reibungslos zu benutzen, benötigen Sie eine
Breitband-Netzwerkumgebung.
- 14 -
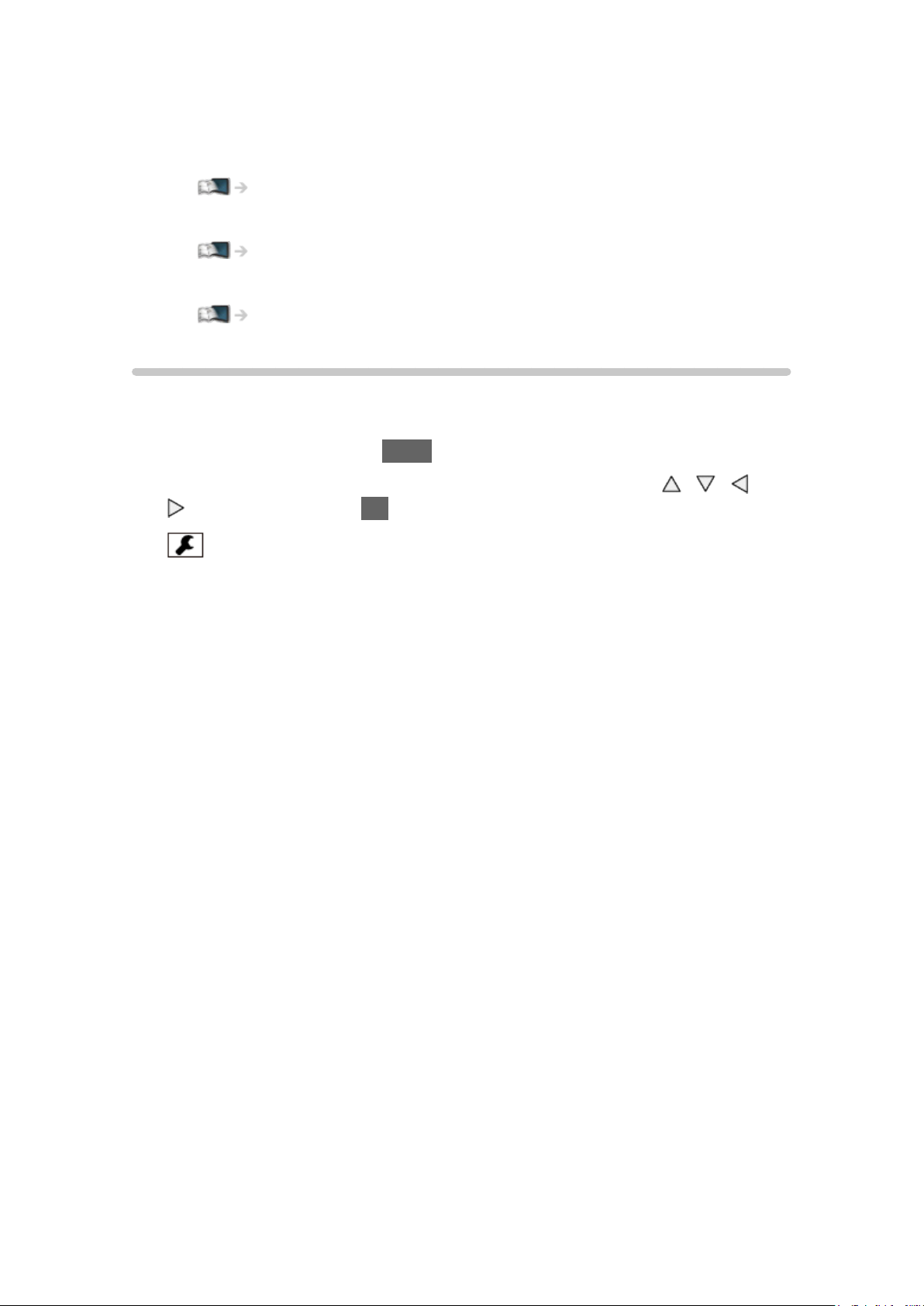
●
Befolgen Sie die Anweisungen auf dem Bildschirm, um die Anwendung
zu bedienen.
Media Player
Media Player > Verwenden des Media Players > Gerät / Modus auswählen
Media Server
Netzwerk > DLNA > Verwendung von DLNA
VIERA Link
Funktionen > VIERA Link „HDAVI Control™“
Einstellungen
Sie können Anpassungen vornehmen bei APPS-Liste
(Bildschirmeinstellungen usw).
1. Rufen Sie APPS-Liste mit APPS auf.
2. Wählen Sie das Symbol für Einstellungen in APPS-Liste mit
und drücken Sie auf OK, um darauf zuzugreifen.
3. Befolgen Sie die Anweisungen auf dem Bildschirm.
= Hinweis =
●
Die Elemente des Setup-Menüs unterliegen Änderungen ohne
Vorankündigung.
/ / /
- 15 -
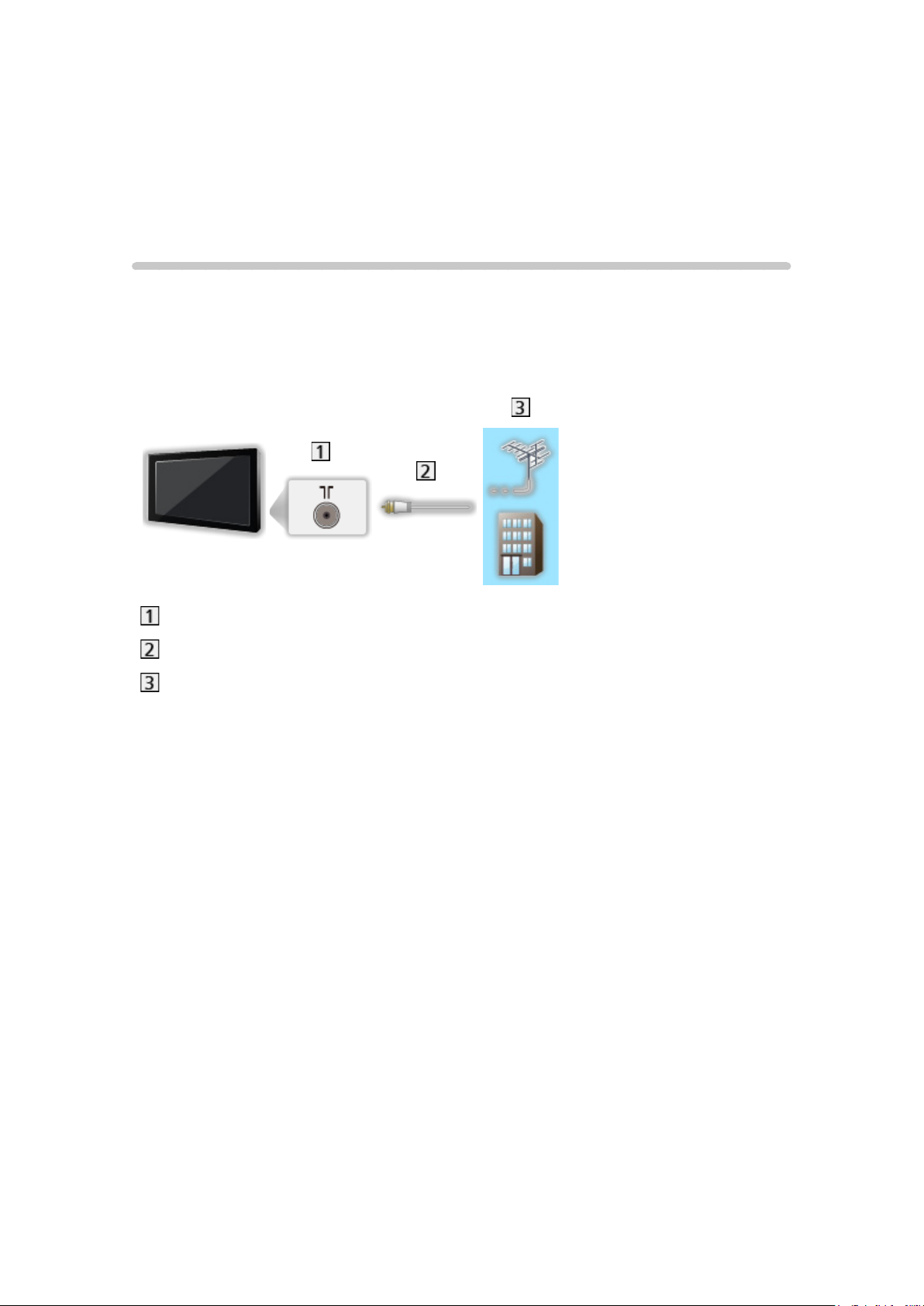
Fernsehen
Grundlagen
Grundlegende Anschlüsse
Bitte achten Sie unbedingt darauf, den Netzstecker aus der Netzsteckdose zu
ziehen, bevor Sie irgendwelche Kabel anschließen oder trennen.
■ Antenne
Anschluss für terrestrische Antenne / Kabel
HF-Kabel
Terrestrische Antenne / Kabel
●
Für DVB-C, DVB-T, Analog
- 16 -
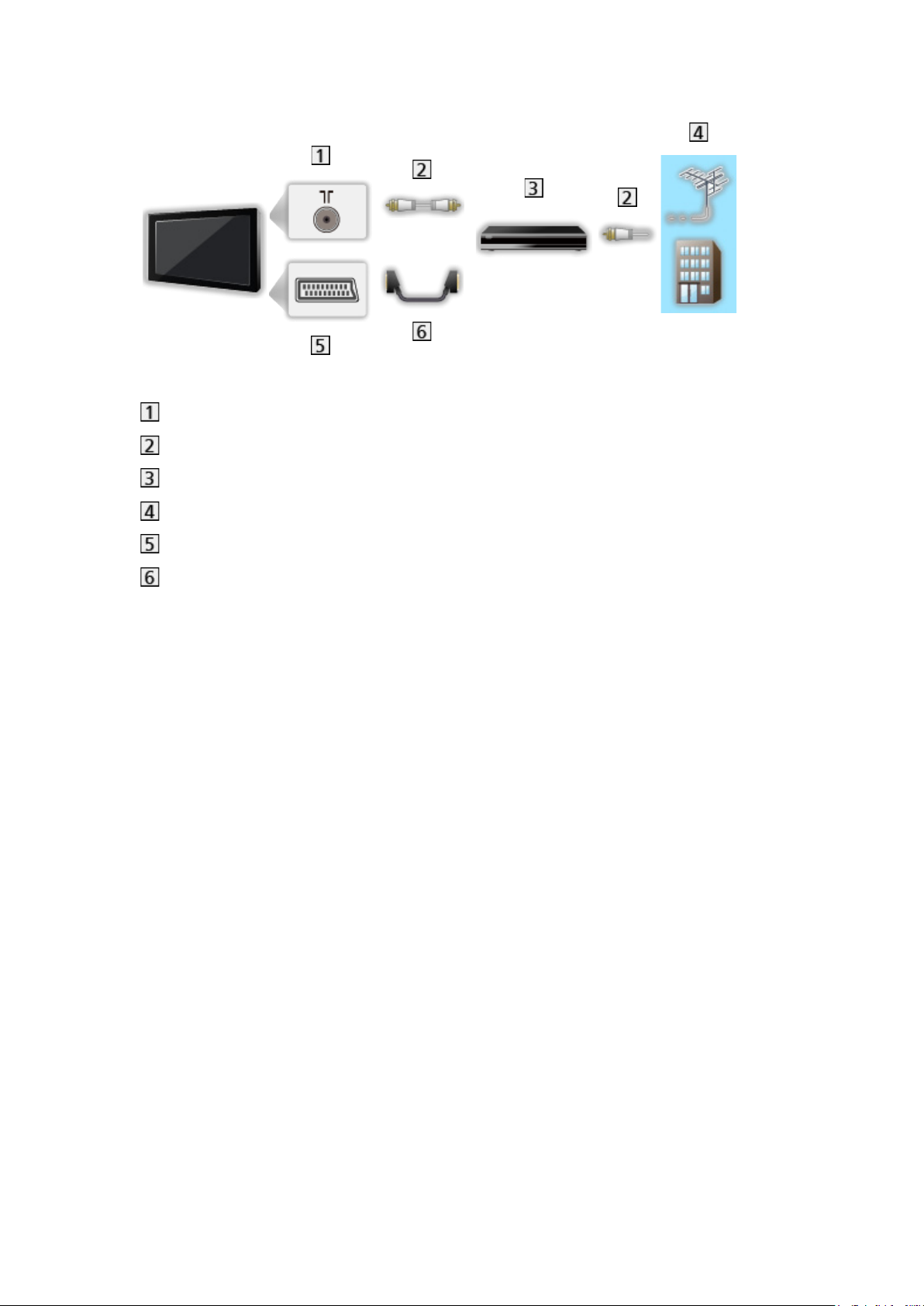
■ DVD-Recorder / VCR
Anschluss für terrestrische Antenne / Kabel
HF-Kabel
DVD-Recorder / VCR
Terrestrische Antenne / Kabel
AV1 (SCART) Anschluss
SCART-Kabel
- 17 -
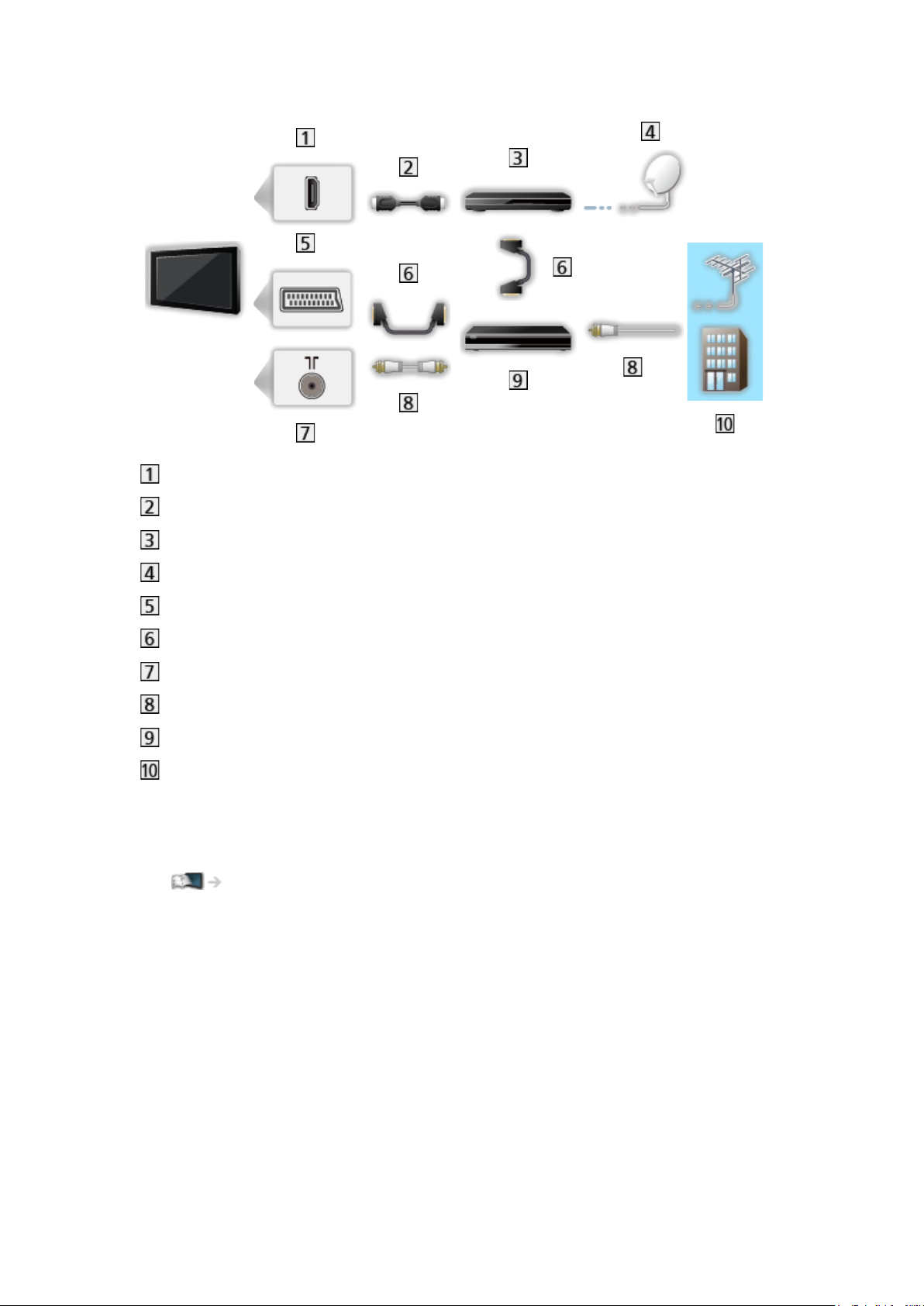
■ DVD-Recorder (VCR) / Settopbox
HDMI-Anschluss
HDMI-Kabel
Settopbox
Satelliten-Schüssel
AV1 (SCART) Anschluss
SCART-Kabel
Anschluss für terrestrische Antenne / Kabel
HF-Kabel
DVD-Recorder / VCR
Terrestrische Antenne / Kabel
= Hinweis =
●
Für VIERA Link-Anschlüsse
Funktionen > VIERA Link „HDAVI Control™“ > Übersicht über VIERA Link
●
Die in den nachstehenden Abbildungen gezeigten Zusatzgeräte und
Anschlusskabel gehören nicht zum Lieferumfang dieses Fernsehers.
●
Bitte lesen Sie auch die Anleitung des anzuschließenden Gerätes.
●
Halten Sie den Fernseher von Elektrogeräten (Videogeräten usw.) oder
Geräten mit Infrarotsensoren fern. Andernfalls kann es zu Verzerrungen
von Bild oder Ton kommen oder der Betrieb des anderen Gerätes kann
gestört werden.
●
Verwenden Sie ein vollständig verdrahtetes HDMI-Kabel.
●
Verwenden Sie ein vollständig verdrahtetes SCART-Kabel.
●
Prüfen Sie beim Anschließen, ob der Typ der Buchsen und Kabelstecker
korrekt ist.
- 18 -
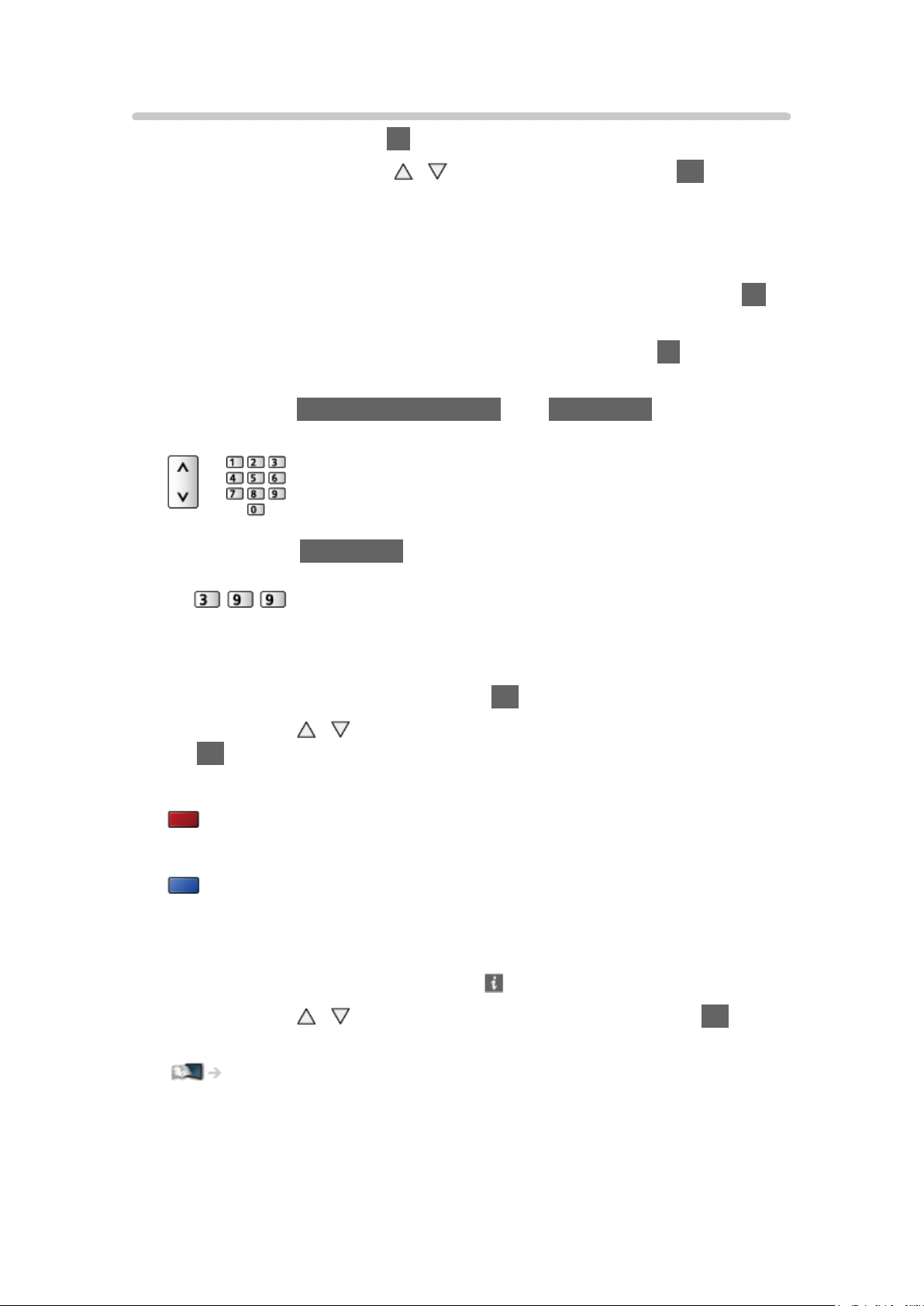
Programmwahl
1. Rufen Sie TV Auswahl mit TV auf.
2. Wählen Sie den Modus mit
/ aus und bestätigen Sie mit OK.
DVB-C / DVB-T / Analog
●
Die jeweils verfügbaren Modi sind von den gespeicherten Sendern
abhängig.
●
Sie können den Modus auch auswählen, indem Sie wiederholt auf TV
drücken.
●
Wird TV Auswahl nicht angezeigt, drücken Sie die Taste TV, um den
Modus umzuschalten.
3. Wählen Sie mit Kanal aufwärts / abwärts oder Zifferntasten einen Kanal
aus.
●
Drücken Sie Zifferntasten, wenn Sie eine Programmposition auswählen
wollen, die 2 oder mehr Ziffern hat (für 399 zum Beispiel drücken Sie
).
■ Aufrufen eines Programms aus der Programmtabelle
1. Rufen Sie die Programmtabelle auf mit OK.
2. Wählen Sie mit
/ ein Programm aus der Liste aus und bestätigen Sie
mit OK.
●
Sortieren der Sendernamen in alphabetischer Reihenfolge
(Rot)
●
Umschalten der Kategorie
(Blau)
■ Aufrufen eines Programms über das Informationsbanner
1. Rufen Sie das Informationsbanner mit auf, falls es nicht angezeigt wird.
2. Wählen Sie mit
während das Banner angezeigt wird.
Fernsehen > Grundlagen > Informationsbanner
/ ein Programm aus und bestätigen Sie mit OK,
- 19 -
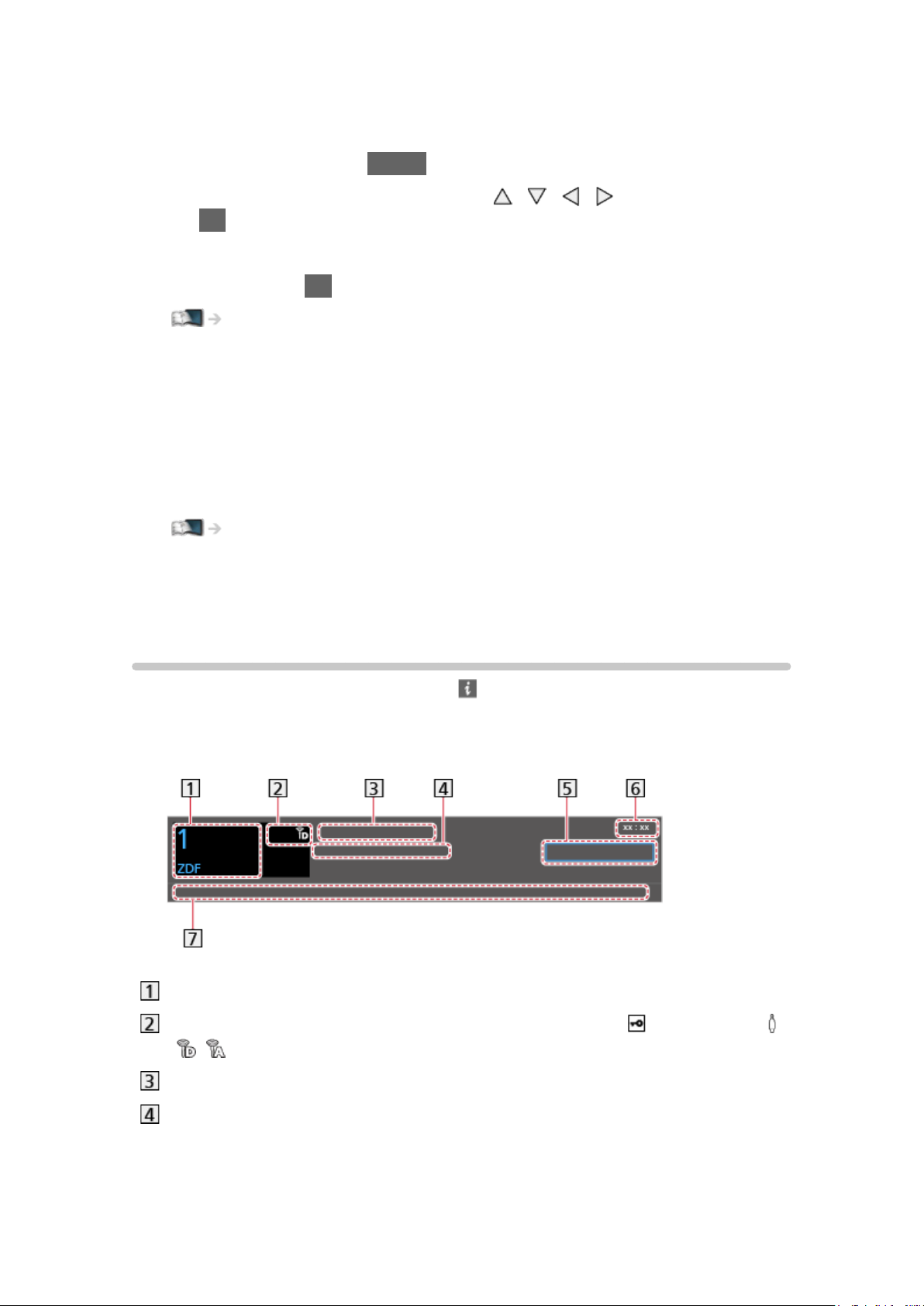
■ Auswahl eines Programms mit Hilfe des
Programmassistenten
1. Rufen Sie TV Guide mit GUIDE auf.
2. Wählen Sie das aktuelle Programm mit
Sie OK, um darauf zuzugreifen.
– Oben links auf dem Bildschirm wird die aktuelle Sendung angezeigt.
3. Drücken Sie auf OK, um TV Guide zu beenden.
Fernsehen > TV Guide > Verwendung des Programmassistenten
●
Je nach ausgewähltem Land ist möglicherweise die Angabe einer
Postleitzahl oder eine Aktualisierung notwendig. Befolgen Sie die
Anweisungen auf dem Bildschirm.
/ / / aus und drücken
■ Nutzung von Pay-TV
●
Für Informationen zu verschlüsselten Kanälen
Funktionen > Common Interface > Gebrauch des Common Interface
●
Um weitere Informationen über die Dienste und die Konditionen zu
erfahren, wenden Sie sich an den Betreiber / Sender oder Hersteller des
CI-Moduls.
Informationsbanner
Rufen Sie das Informationsbanner mit auf.
●
Das Banner erscheint auch beim Umschalten des Programms.
(Beispiel)
Kanalposition und -name
Kanaltyp (Radio, HDTV usw.) / Verschlüsselter Sender ( ) / TV-Modus (
, , )
Sendung
Startzeit / Endzeit (außer bei Analog)
Programmposition usw. (Analog)
Fortschrittsanzeige (verstrichene Zeit) des ausgewählten Programms
(außer analog)
- 20 -
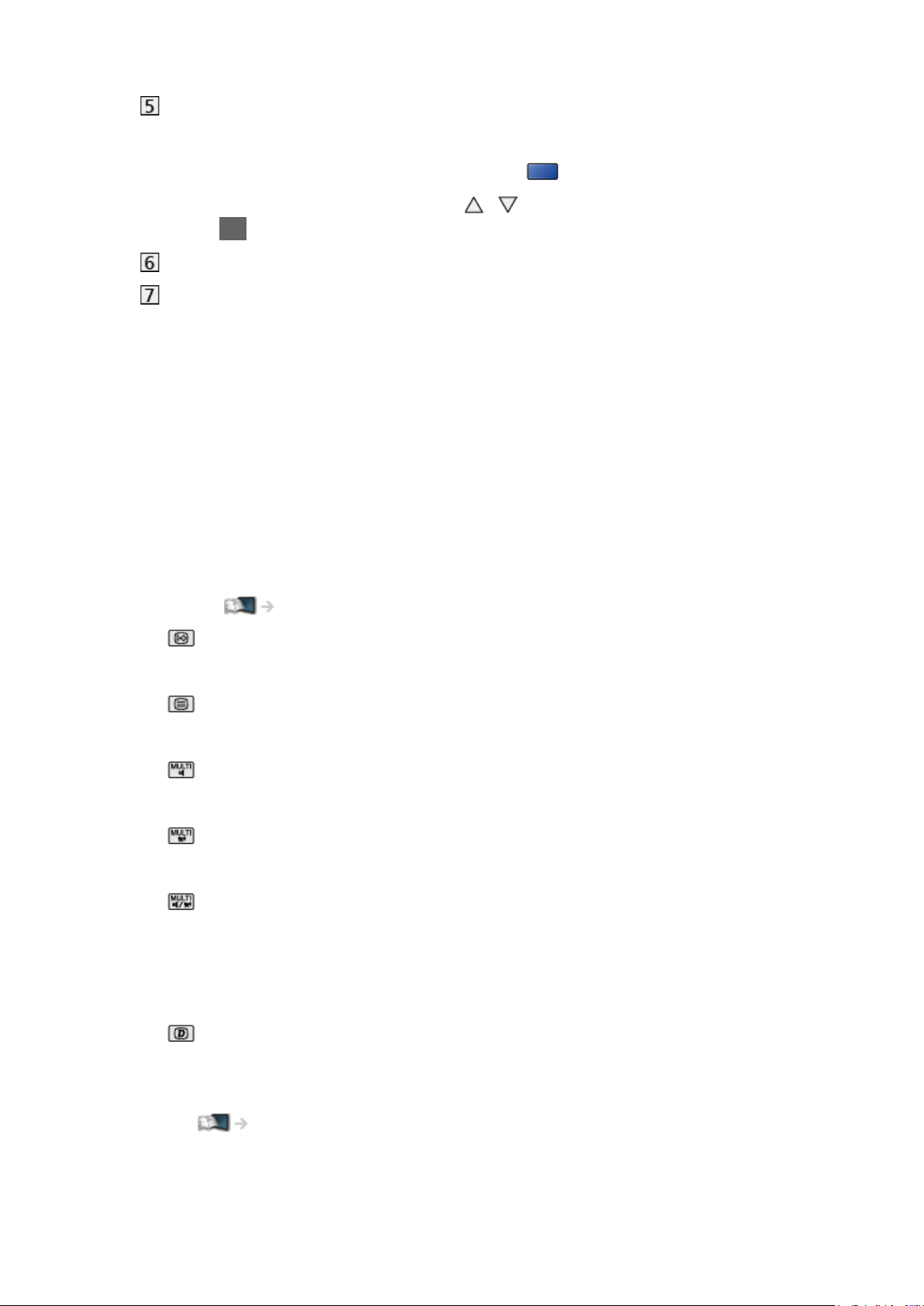
Kategorie
●
Zum Umschalten der Kategorie (DVB)
1) Rufen Sie die Kategorienliste auf mit
2) Wählen Sie die Kategorie mit
/ aus und schalten Sie um mit
(Blau).
OK.
Aktuelle Uhrzeit
Verfügbare Funktionen / Bedeutung von Meldungen
Schwaches Signal:
Mangelhafte Qualität des Fernsehsignals
Dolby D+, Dolby D, HE-AAC:
Dolby Digital Plus-, Dolby Digital- oder HE-AAC-Tonspur
AD:
Audio-Beschreibungsdienst verfügbar
●
Diese Funktion kann Nutzern mit Sehbehinderungen helfen, indem
eine Tonspur zur Beschreibung von Vorgängen auf dem Bildschirm
hinzugefügt wird.
Fernsehen > Für optimale Tonqualität > Audio Deskription
:
Untertitel-Dienst verfügbar
:
Videotext-Dienst verfügbar
:
Multi-Audio verfügbar
:
Multi-Video verfügbar
:
Multi-Audio und -Video verfügbar
Stereo, Mono:
Tonmodus
:
Datendienst (Hybrid Broadcast Broadband TV-Anwendung) ist
verfügbar
Funktionen > Datenservice Anwendung > Verwendung von Datendiensten
- 21 -
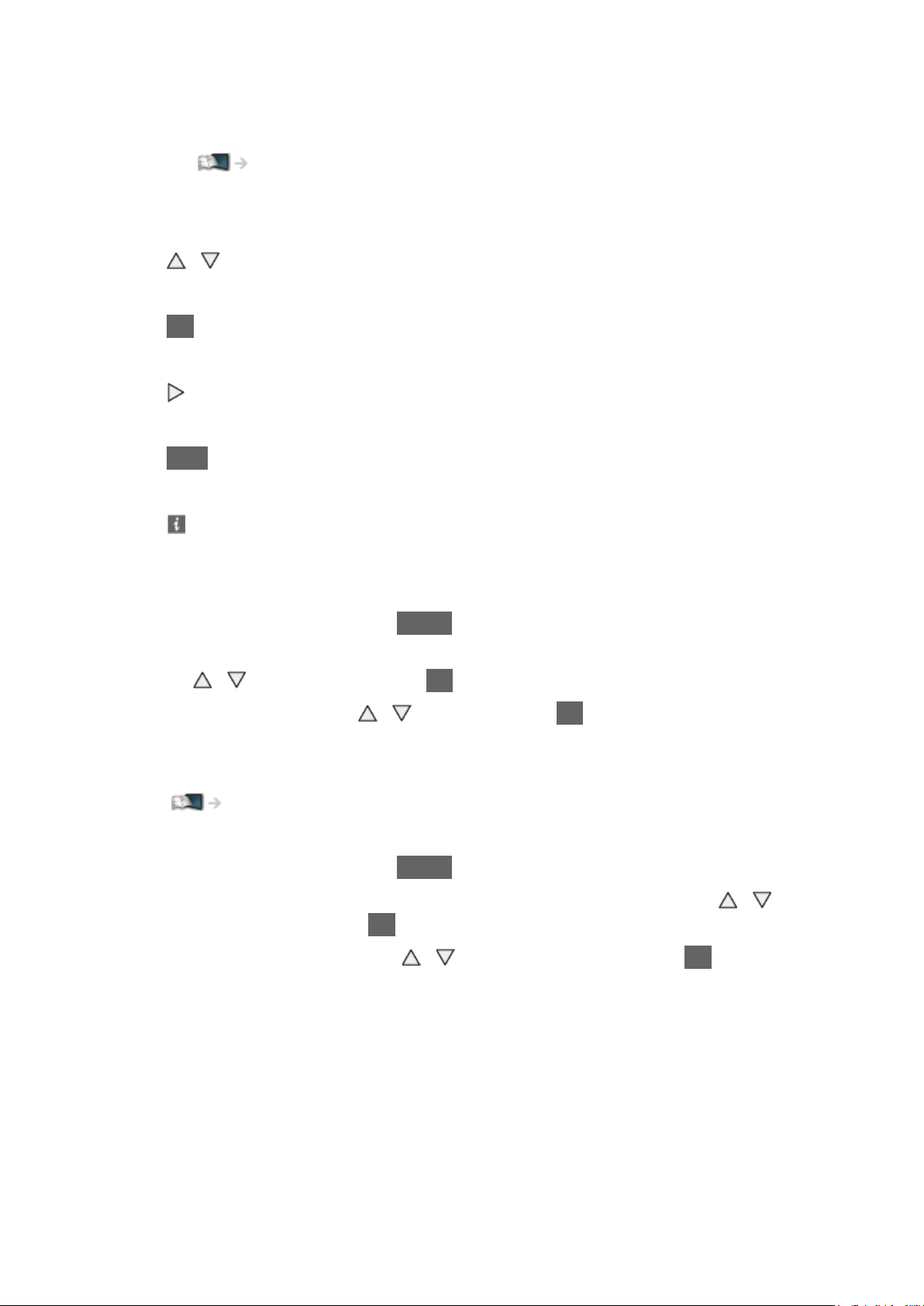
1 – 90:
Verbleibende Zeit der Abschalt-Uhr
Fernsehen > Grundlagen > Abschalt-Uhr
●
Überprüfen des Namens eines anderen Programms
/
●
Betrachten der im Banner angezeigten Sendung
OK
●
Informationen über die nächste Sendung (DVB)
●
Ausblenden des Banners
EXIT
●
Zusätzliche Informationen (DVB)
– Erneut drücken, um das Banner auszublenden.
●
Die Anzeigedauer des Displays stellen Sie ein über Display-Anzeigedauer.
1) Rufen Sie das Menü mit MENU auf.
2) Wählen Sie Setup > Anzeige-Einstellungen > Display-Anzeigedauer mit
/ aus und drücken Sie OK, um darauf zuzugreifen.
3) Wählen Sie aus mit
●
Zum Ändern des Farbtyps der auf dem Bildschirm eingeblendeten
/ und drücken Sie OK, um zu speichern.
Anzeigen stellen Sie Oberflächen-Farbschema ein.
mein Startbildschirm > mein Startbildschirm > Oberflächen-Farbschema
●
Zur Anzeige des Startbanners des Internetzugangs.
1) Rufen Sie das Menü mit MENU auf.
2) Wählen Sie Setup > Anzeige-Einstellungen > Smart Banner mit
/
aus und drücken Sie OK, um darauf zuzugreifen.
3) Wählen Sie Ein / Aus mit
/ aus und bestätigen Sie mit OK.
- 22 -
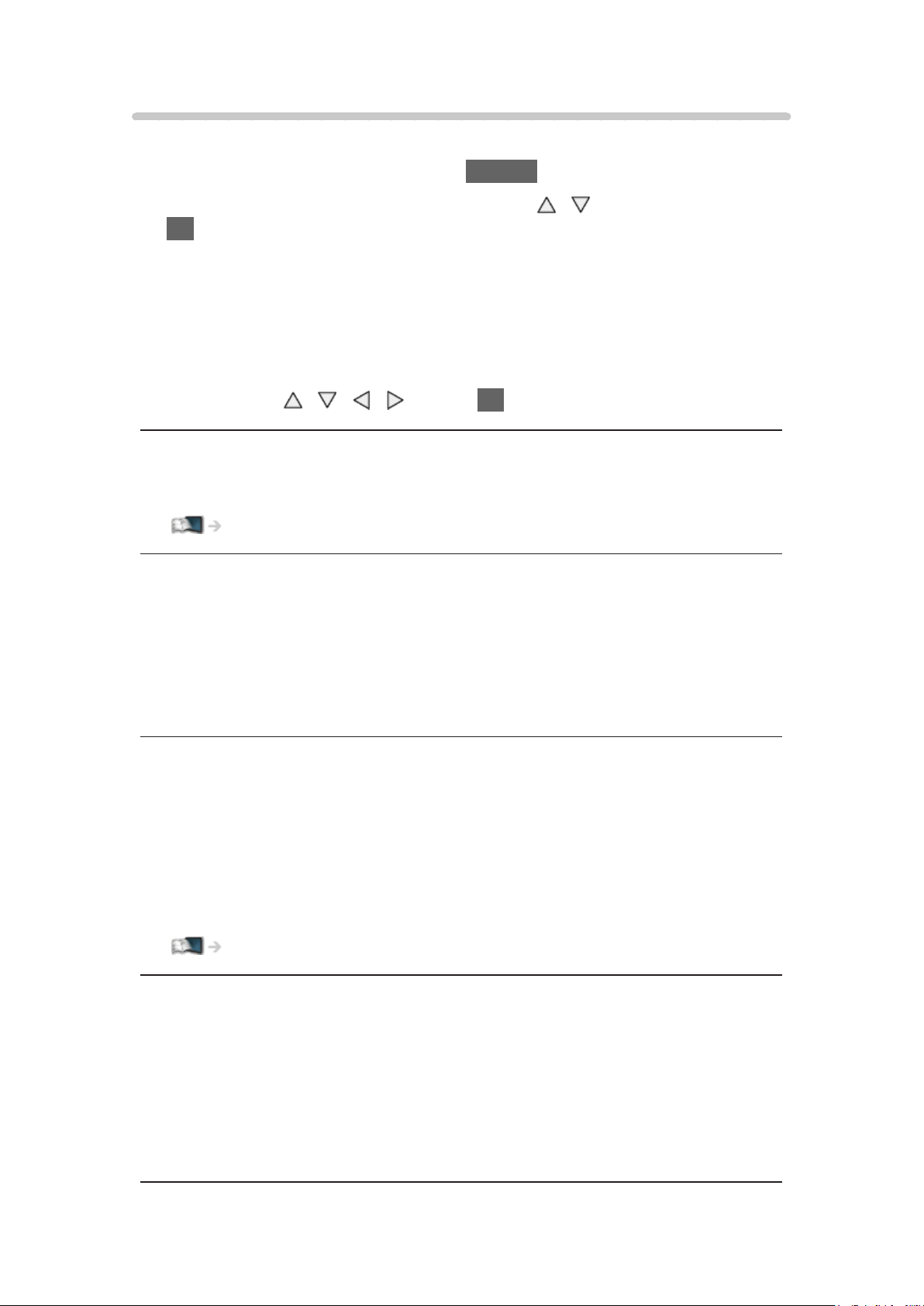
Optionsmenü
Aktuellen Status prüfen oder ändern.
1. Rufen Sie das Optionsmenü auf mit OPTION.
2. Wählen Sie eine der folgenden Optionen mit
/ aus und drücken Sie
OK, um darauf zuzugreifen.
Sprachhilfe-Einstellungen / Multi-Video / Audio-Typ / Multi-Audio / Dual-
Audio / Unter-Kanal / Sprache Untertitel / Videotext-Zeichensatz / Sprache
Videotext / Audio Empfang / Lautstärke Korrektur
●
Die verfügbaren Funktionen variieren je nach dem gewählten TVModus und der Ländereinstellung.
3. Festlegen mit
/ / / und auf OK drücken, um zu speichern.
Sprachhilfe-Einstellungen
Anleitungs-Einstellungen für sehbehinderte Benutzer
Fernsehen > Für optimale Tonqualität > Sprachhilfe-Einstellungen
Multi-Video
Auswahl aus einer Gruppe von mehreren Videos (sofern verfügbar).
●
Diese Einstellung wird nicht gespeichert und kehrt zur Standardeinstellung
zurück, sobald Sie das aktuelle Programm verlassen.
●
Für DVB
Audio-Typ
Stellen Sie auf Audio Deskription ein, wenn das Programm einen AudioBeschreibungsdienst hat, und Sie hören eine zusätzliche Tonspur, die die
Vorgänge auf dem Bildschirm beschreibt (wenn verfügbar).
●
Für DVB
●
Zum Einstellen der Lautstärke für die Audiobeschreibung
Fernsehen > Für optimale Tonqualität > Audio Deskription
Multi-Audio
Zur Auswahl einer anderen Sprache oder Audio-Beschreibung bei Tonspuren
(sofern verfügbar).
●
Diese Einstellung wird nicht gespeichert und kehrt zur Standardeinstellung
zurück, sobald Sie das aktuelle Programm verlassen.
●
Für DVB
- 23 -
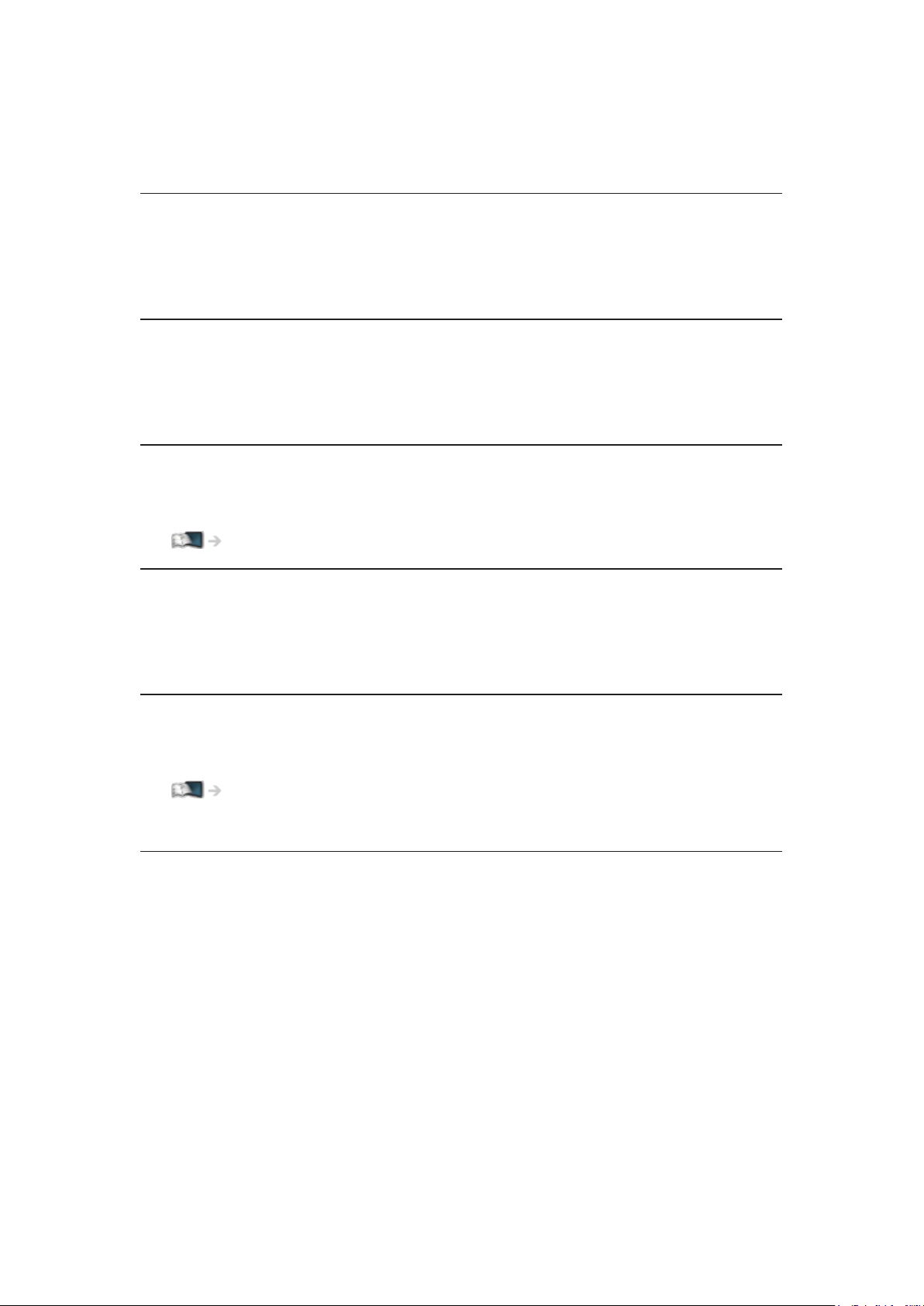
Dual-Audio
Auswahl zwischen Stereo und Mono (sofern verfügbar).
●
Für DVB
Unter-Kanal
Auswahl des Unterkanals eines Multifeed-Programms (sofern verfügbar).
●
Für DVB
Sprache Untertitel
Sprachauswahl für Untertitel (sofern verfügbar).
●
Für DVB
Videotext-Zeichensatz
Einstellung des Videotext-Zeichensatzes.
Fernsehen > Videotext > Videotext-Zeichensatz
Sprache Videotext
Auswahl einer anderen Sprache für den Videotext (sofern verfügbar).
●
Für DVB
Audio Empfang
Auswahl des Mehrkanalton-Modus (sofern verfügbar).
Fernsehen > Für optimale Tonqualität > Erweiterte Einstellungen
●
Für Analog
Lautstärke Korrektur
Dient zur Einstellung der Lautstärke der einzelnen Programme oder des
Eingangsmodus.
- 24 -
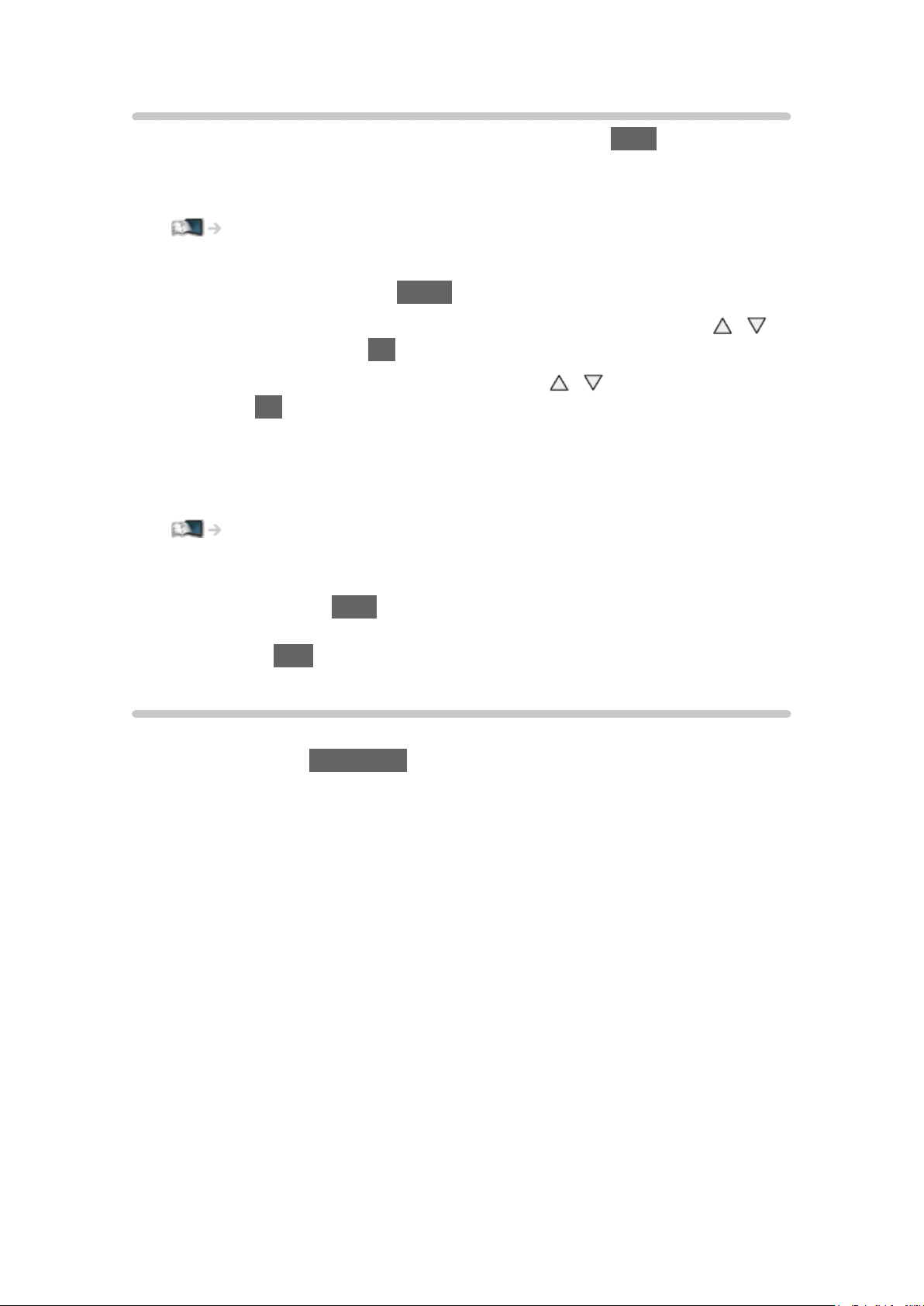
Untertitel
Untertitel einblenden / ausblenden (sofern verfügbar) mit STTL.
●
Um die bevorzugte Untertitelsprache für DVB-Programme auszuwählen
(sofern verfügbar), rufen Sie Bevorzugte Untertitel auf.
Fernsehen > Grundlagen > Sprache
●
Zur Auswahl des bevorzugten Untertiteltyps.
1) Rufen Sie das Menü mit MENU auf.
2) Wählen Sie Setup > Anzeige-Einstellungen > Untertitel Typ mit
aus und drücken Sie OK, um darauf zuzugreifen.
3) Wählen Sie Standard / Hörgeschädigte mit
/ aus und bestätigen
Sie mit OK.
– Die Funktion „Schwer zu hören“ liefert Hilfen, DVB-Untertitel zu
verstehen und erkennen (abhängig von Sendeanstalt).
●
Bevorzugte Untertitel 1 / 2 in Sprache erhalten Priorität.
Fernsehen > Grundlagen > Sprache
= Hinweis =
●
Wenn Sie die Taste STTL im Analog-Modus drücken, wird auf den
Videotext-Dienst umgeschaltet und es wird eine Favoriten-Seite angezeigt.
Drücken Sie EXIT, um zum TV-Modus zurückzukehren.
Letzte Ansicht
Einfaches Umschalten auf den zuletzt angeschauten Sender oder
Eingangsmodus mit LAST VIEW.
/
●
Drücken Sie die Taste erneut, um zur letzten Ansicht zurückzukehren.
= Hinweis =
●
Je nach vorliegenden Bedingungen kann möglicherweise nicht zwischen
Kanälen umgeschaltet werden.
●
Wenn Sie einen Sender kürzer als 10 Sekunden anschauen, wird dieser
nicht als zuletzt angeschauter Sender oder Eingangsmodus berücksichtigt.
- 25 -
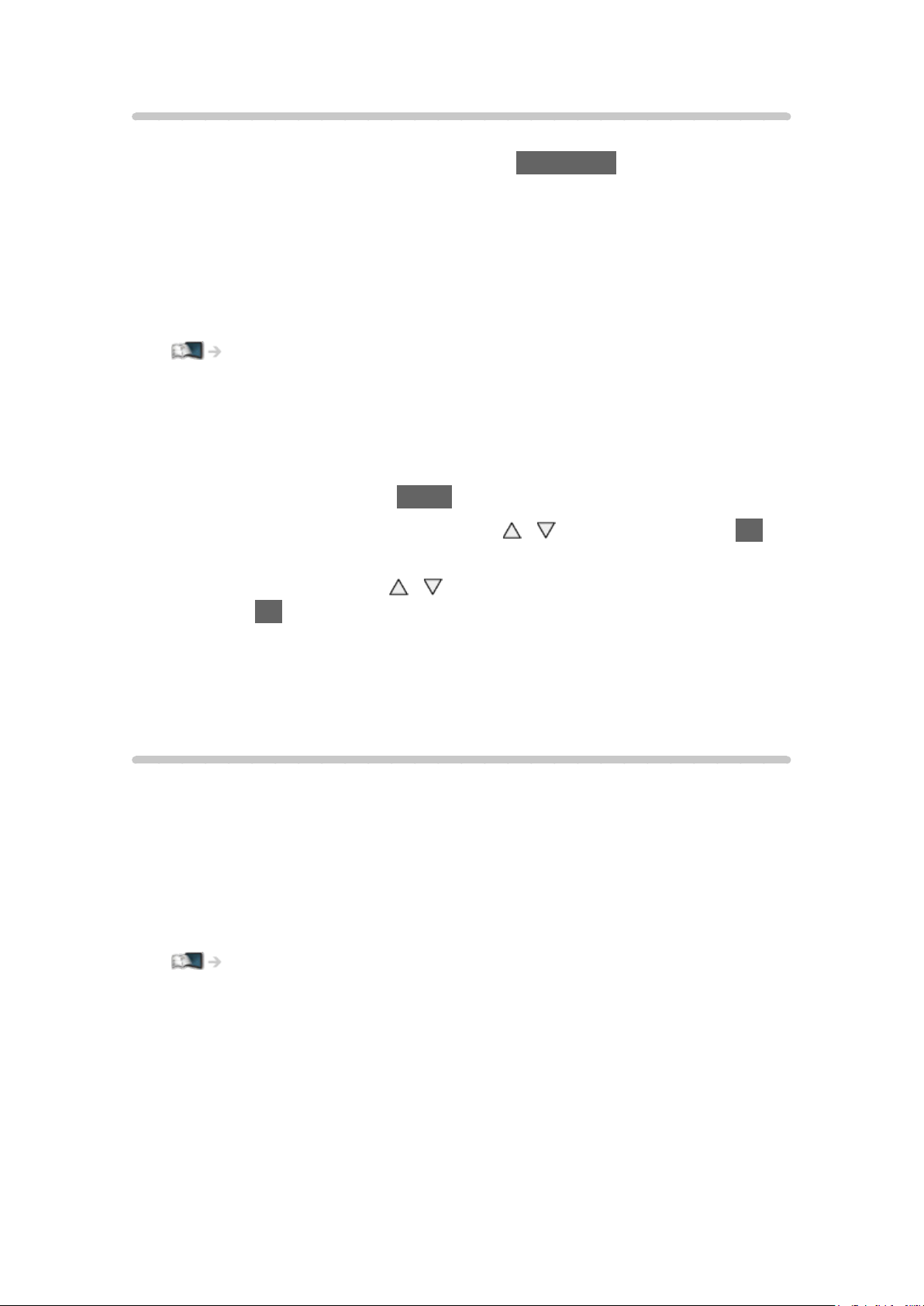
Abschalt-Uhr
Automatisches Umschalten des Fernsehers in den Bereitschaftsmodus nach
Verstreichen einer festgelegten Zeitdauer mit OFF TIMER.
●
Wiederholt drücken, bis die gewünschte Zeitdauer angezeigt wird.
0 / 15 / 30 / 45 / 60 / 75 / 90 (Minuten)
●
Um den Vorgang abzubrechen, gehen Sie auf 0 oder schalten Sie den
Fernseher aus.
●
Die verbleibende Zeit wird im Informationsbanner angezeigt.
Fernsehen > Grundlagen > Informationsbanner
●
Wenn die verbleibende Zeit weniger als 3 Minuten beträgt, blinkt die
Zeitanzeige auf dem Bildschirm.
●
Sie können auch im Timer-Menü die Zeitdauer festlegen über Abschalt-
Uhr.
1) Rufen Sie das Menü mit MENU auf.
2) Wählen Sie Timer > Abschalt-Uhr mit
/ aus und drücken Sie OK,
um darauf zuzugreifen.
3) Wählen Sie die Zeit mit
/ in 15-Minuten-Schritten und bestätigen
Sie mit OK.
90 / 75 / 60 / 45 / 30 / 15 / Aus (Minuten)
– Um den Vorgang abzubrechen, gehen Sie auf Aus oder schalten Sie
den Fernseher aus.
Stromsparfunktionen
Bei Benutzung von Stromsparfunktionen arbeitet der Fernseher besonders
umweltfreundlich.
Der Fernseher wechselt automatisch in den Bereitschaftsmodus, wenn
folgende Bedingungen eintreten:
●
Eco-Navigation ist auf Eco Set gestellt.
●
Abschalt-Uhr ist aktiv.
Fernsehen > Grundlagen > Abschalt-Uhr
●
Über 4 Stunden sind keine Bedienschritte erfolgt, während Auto-Standby
auf Ein gestellt ist.
●
Es wird kein Signal empfangen und es sind über 10 Minuten keine
Bedienschritte ausgeführt worden, während Auto-Ausschaltfunktion auf
Ein gestellt ist.
- 26 -
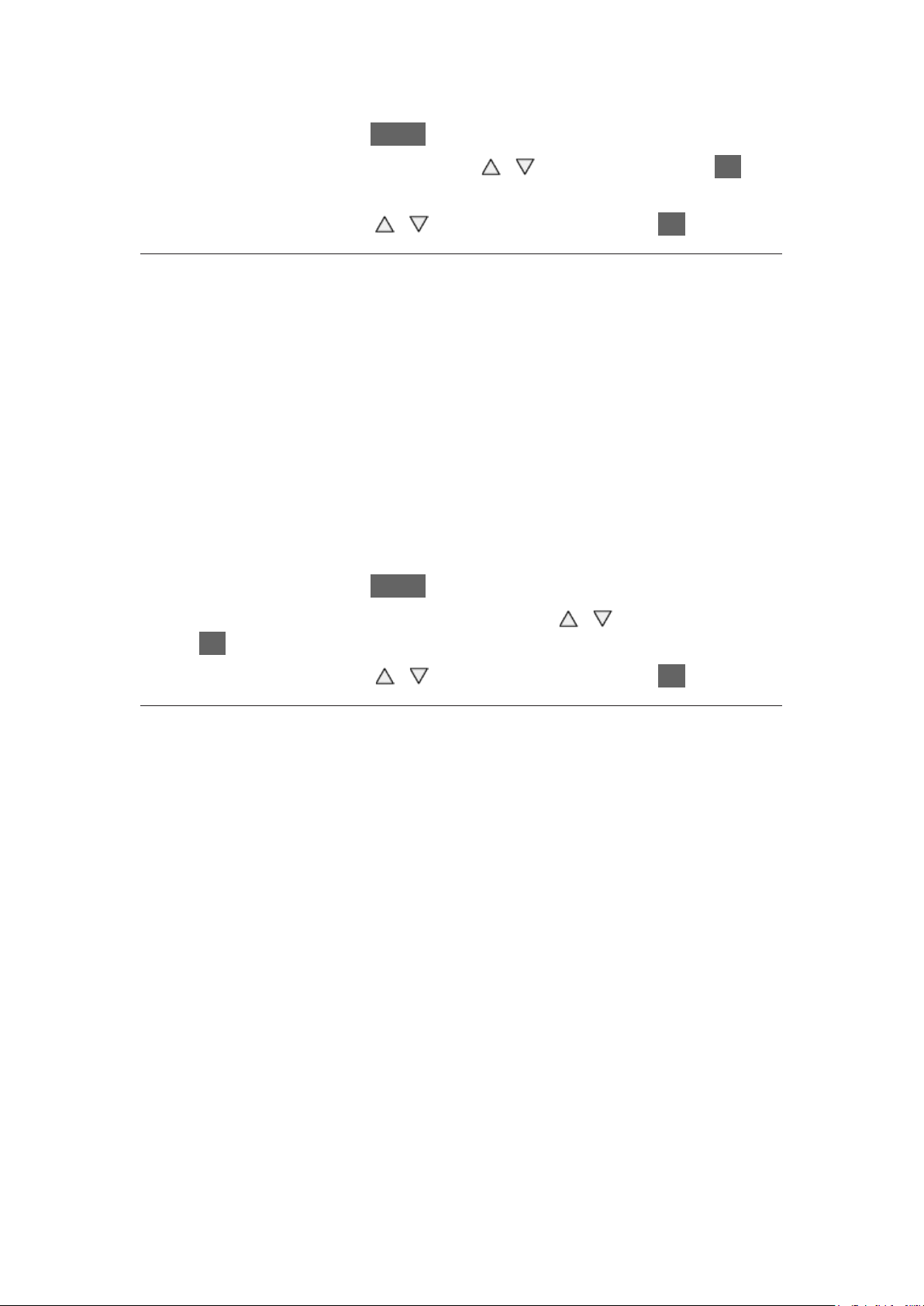
■ Auto-Standby
1. Rufen Sie das Menü mit MENU auf.
2. Wählen Sie Timer > Auto-Standby mit
darauf zuzugreifen.
3. Wählen Sie Ein / Aus mit
Auto-Standby
(Ein / Aus)
Schaltet den Fernseher automatisch in den Bereitschaftsmodus, wenn für 4
Stunden keine Bedienschritte erfolgen, damit Strom gespart wird.
●
Die automatische Eingangsumschaltung mit dem angeschlossenen Gerät
wirkt sich auf diese Funktion aus, und der Zeitzähler wird zurückgesetzt.
●
Eine Benachrichtigung wird 3 Minuten vor dem Umschalten in den
Bereitschaftsmodus angezeigt.
/ aus und bestätigen Sie mit OK.
/ aus und drücken Sie OK, um
■ Auto-Ausschaltfunktion
1. Rufen Sie das Menü mit MENU auf.
2. Wählen Sie Timer > Auto-Ausschaltfunktion mit
Sie OK, um darauf zuzugreifen.
3. Wählen Sie Ein / Aus mit
Auto-Ausschaltfunktion
(Ein / Aus)
Schaltet den Fernseher automatisch in den Bereitschaftsmodus, wenn kein
Signal empfangen wird und über 10 Minuten lang keine Bedienschritte
erfolgen, damit Strom gespart wird.
●
Eine Benachrichtigung wird 3 Minuten vor dem Umschalten in den
Bereitschaftsmodus angezeigt.
/ aus und bestätigen Sie mit OK.
/ aus und drücken
- 27 -
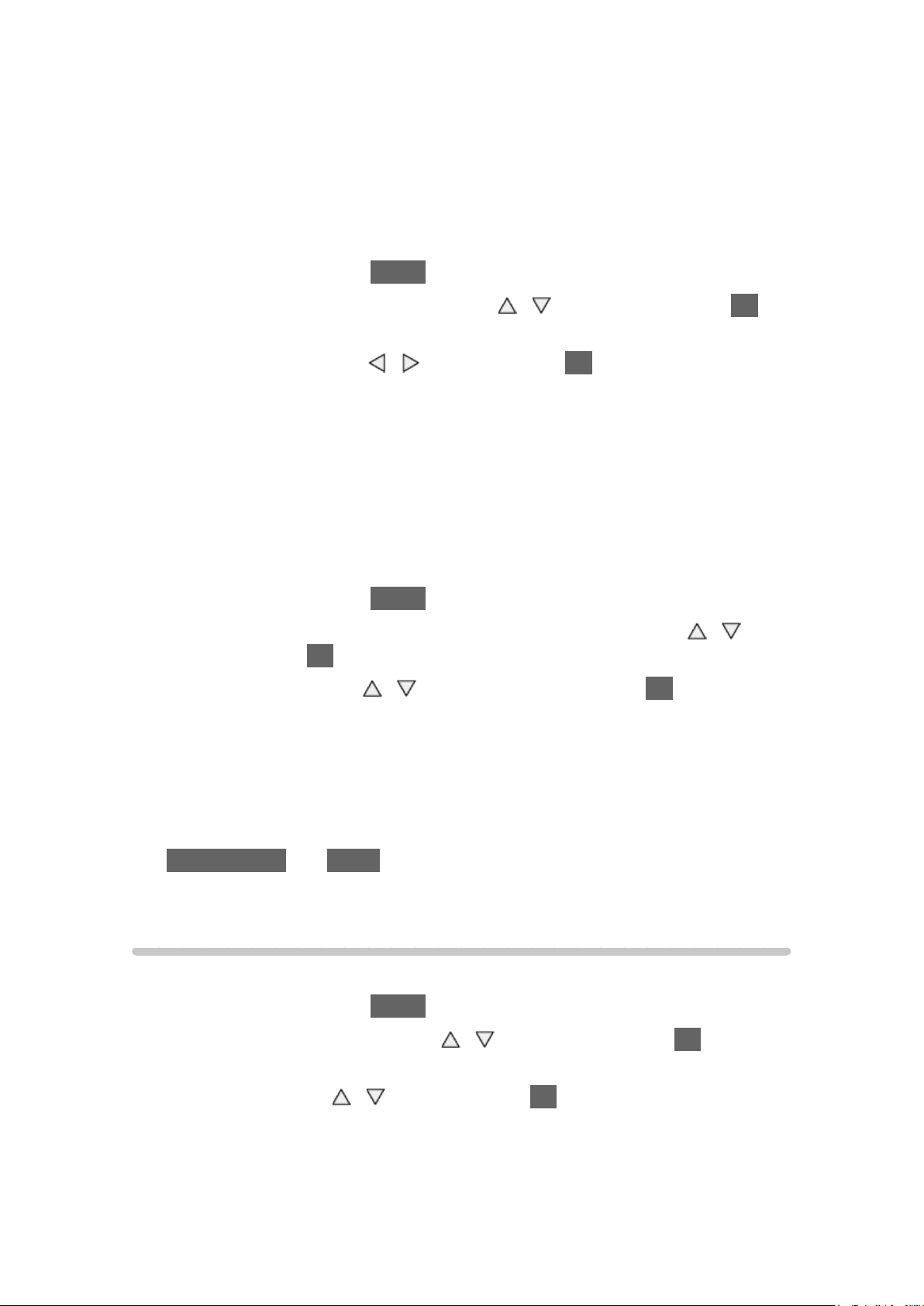
■ Eco-Navigation
Stellt den Fernseher automatisch auf den am besten geeigneten
Energiesparmodus ein.
Es werden die betreffenden Elemente und deren aktuelle Einstellungen
angezeigt. Um sie sofort auf die Energiespar-Einstellung zu setzen, wählen
Sie Eco Set.
1. Rufen Sie das Menü mit MENU auf.
2. Wählen Sie Setup > Eco-Navigation mit
um darauf zuzugreifen.
3. Wählen Sie Eco Set mit
festzulegen.
●
Auto-Standby und Auto-Ausschaltfunktion sind aktiv, wenn Eco-Navigation
auf Eco Set gestellt ist.
/ und drücken Sie OK, um die Einstellung
/ aus und drücken Sie OK,
■ Radio-Modus
Dient der Einstellung des Timers, um den Bildschirm automatisch
auszuschalten, wenn ein Radiosender ausgewählt wurde.
1. Rufen Sie das Menü mit MENU auf.
2. Wählen Sie Setup > Anzeige-Einstellungen > Radio-Modus mit
und drücken Sie OK, um darauf zuzugreifen.
3. Wählen Sie die Zeit mit
20 / 15 / 10 / 5 / Aus (Sekunden)
●
Der Ton bleibt eingeschaltet, auch wenn der Bildschirm ausgeschaltet
wird. Diese Funktion senkt wirksam den Stromverbrauch, wenn Sie einen
Radiosender hören.
/ aus und bestätigen Sie mit OK.
/ aus
●
Drücken Sie eine beliebige Taste außer Bereitschaft/Ein/Aus-Schalter,
Lauter / Leiser und MUTE, um den Bildschirm einzuschalten.
●
Nicht zugelassen bei Analog
Einstellzeit
Dient zur automatischen Einstellung der Zeitdaten.
1. Rufen Sie das Menü mit MENU auf.
2. Wählen Sie Timer > Zeitzone mit
darauf zuzugreifen.
3. Wählen Sie aus mit
●
Die Zeitdaten werden auf GMT-Basis korrigiert.
/ und drücken Sie OK, um zu speichern.
/ aus und drücken Sie OK, um
- 28 -
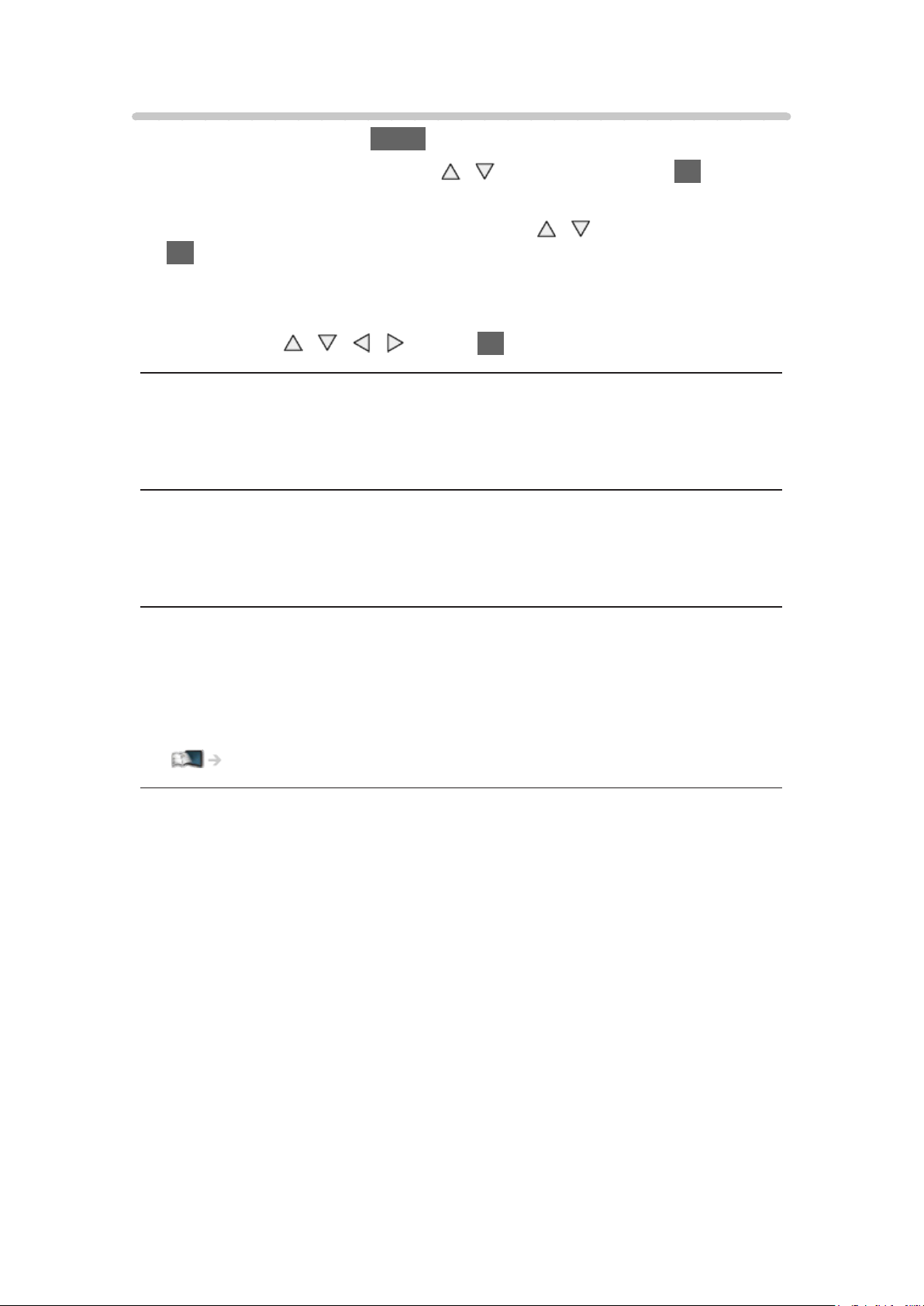
Sprache
1. Rufen Sie das Menü mit MENU auf.
2. Wählen Sie Setup > Sprache mit
darauf zuzugreifen.
3. Wählen Sie eine der folgenden Optionen mit
OK, um darauf zuzugreifen.
Menüsprache / Präferenz Audio 1 / 2 / Präferenz Untertitel 1 / 2 / Präferenz
Videotext
4. Festlegen mit
Menüsprache
Dient zum Ändern der Sprache der in den Bildschirm eingeblendeten
Anzeigen.
Präferenz Audio 1 / 2
Dient zur Wahl der ersten und der zweiten bevorzugten Sprache für DVBMulti-Audio (je nach Sender).
/ / / und auf OK drücken, um zu speichern.
/ aus und drücken Sie OK, um
/ aus und drücken Sie
Präferenz Untertitel 1 / 2
Dient zur Wahl der ersten und der zweiten bevorzugten Sprache für DVBUntertitel (je nach Sender).
●
Einblenden von Untertiteln
Fernsehen > Grundlagen > Untertitel
Präferenz Videotext
Dient zur Wahl der bevorzugten Sprache für DVB-Videotext (Verfügbarkeit
vom Sender abhängig).
- 29 -
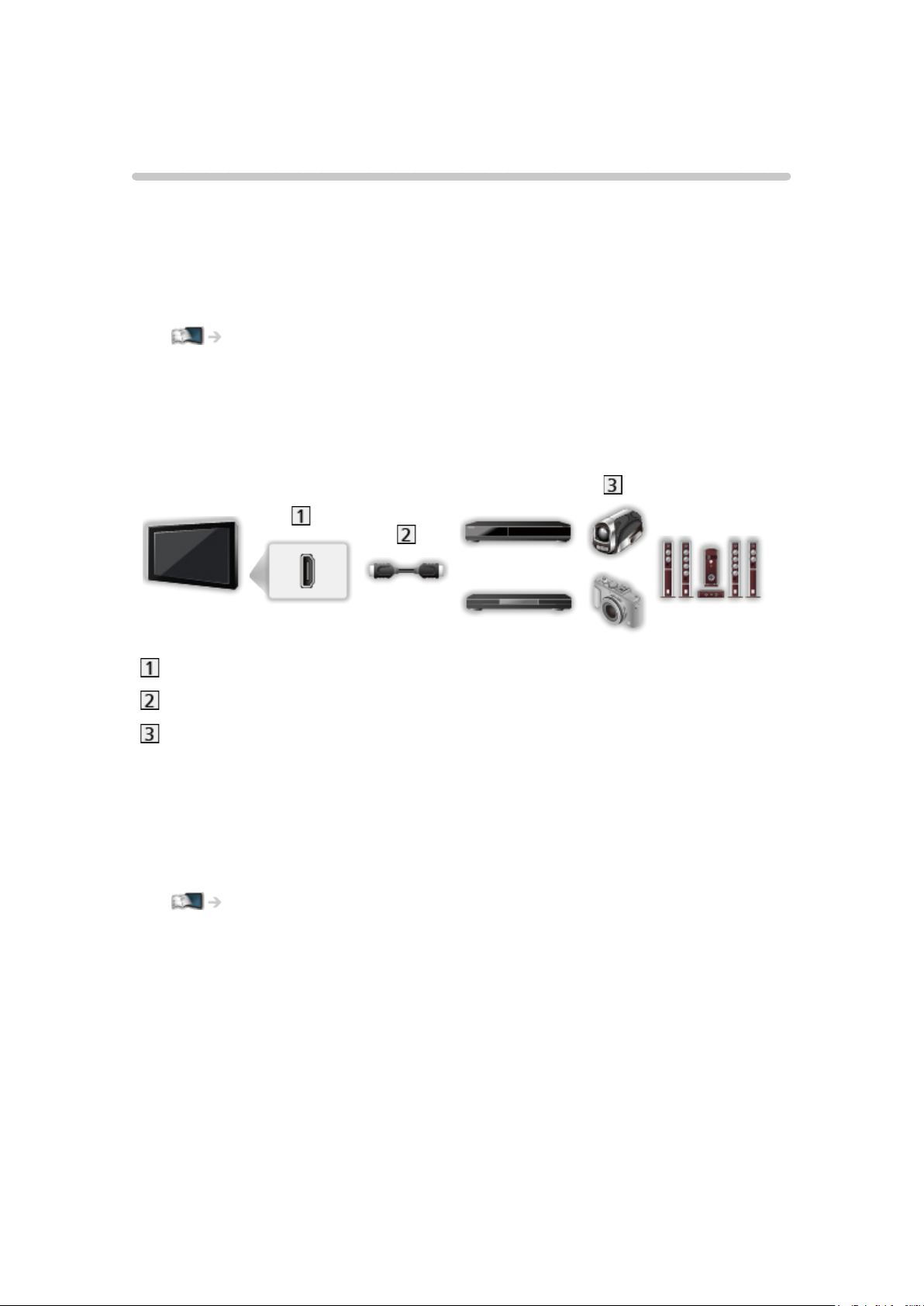
Zusatzgeräte
Anschluss externer Geräte
Die nachstehenden Darstellungen zeigen unsere Empfehlungen zum
Anschließen verschiedener Zusatzgeräte an den Fernseher. Informationen
über weitere Anschlüsse finden Sie in der Bedienungsanleitung des jeweiligen
Gerätes.
●
Für grundlegende Anschlüsse
Fernsehen > Grundlagen > Grundlegende Anschlüsse
●
Prüfen Sie beim Anschließen, ob der Typ der Buchsen und Kabelstecker
korrekt ist.
■ HDMI-Gerät
HDMI-Anschluss
HDMI-Kabel
Recorder / Player / Settopbox / Camcorder / Verstärker mit
Lautsprecheranlage
= Hinweis =
●
Verwenden Sie ein vollständig verdrahtetes HDMI-Kabel.
●
Für VIERA Link-Anschlüsse
Funktionen > VIERA Link „HDAVI Control™“ > Übersicht über VIERA Link
●
Verwenden Sie HDMI2 für den Anschluss eines Verstärkers. Diese
Verbindung bezieht sich auf die Verwendung eines Verstärkers mit ARC
(Audio Return Channel)-Funktion.
- 30 -
 Loading...
Loading...