Panasonic TX-32DTS3, TX-28DTS3 User Manual
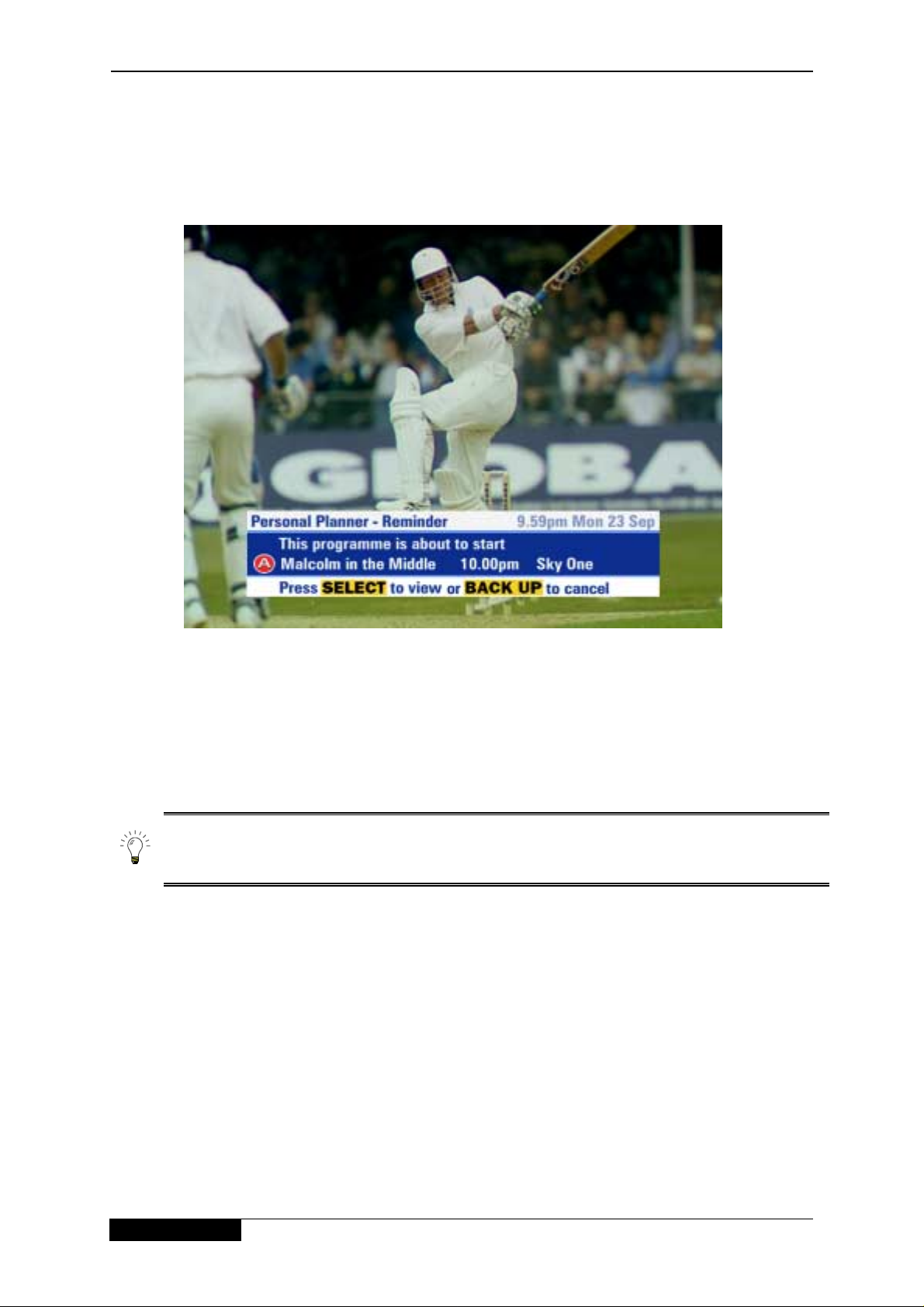
▼▼▼▼ Using reminders
When a prog ramme listed in your Personal Planner is about to start , your
iDTV shows you a reminder banner on the lower part of your screen one
minute before the progr am m e st ar ts.
TV Guide
When you see the reminder, pr ess OK to t une t o t hat programme or press back up to ignore
it and keep watching the programme you’re currently watching.
If the broadcasters chang e t heir pr ogramming schedules then Personal Planner will update
accordingly. However if a broadcaster changes a scheduled progr am m e by mor e t han six
hours the programme will be deleted from your Personal Planner and you will need to re-select
the programme.
You will only see the reminder if you are watching programmes in Digital Satellite
(DSAT) mode.
14
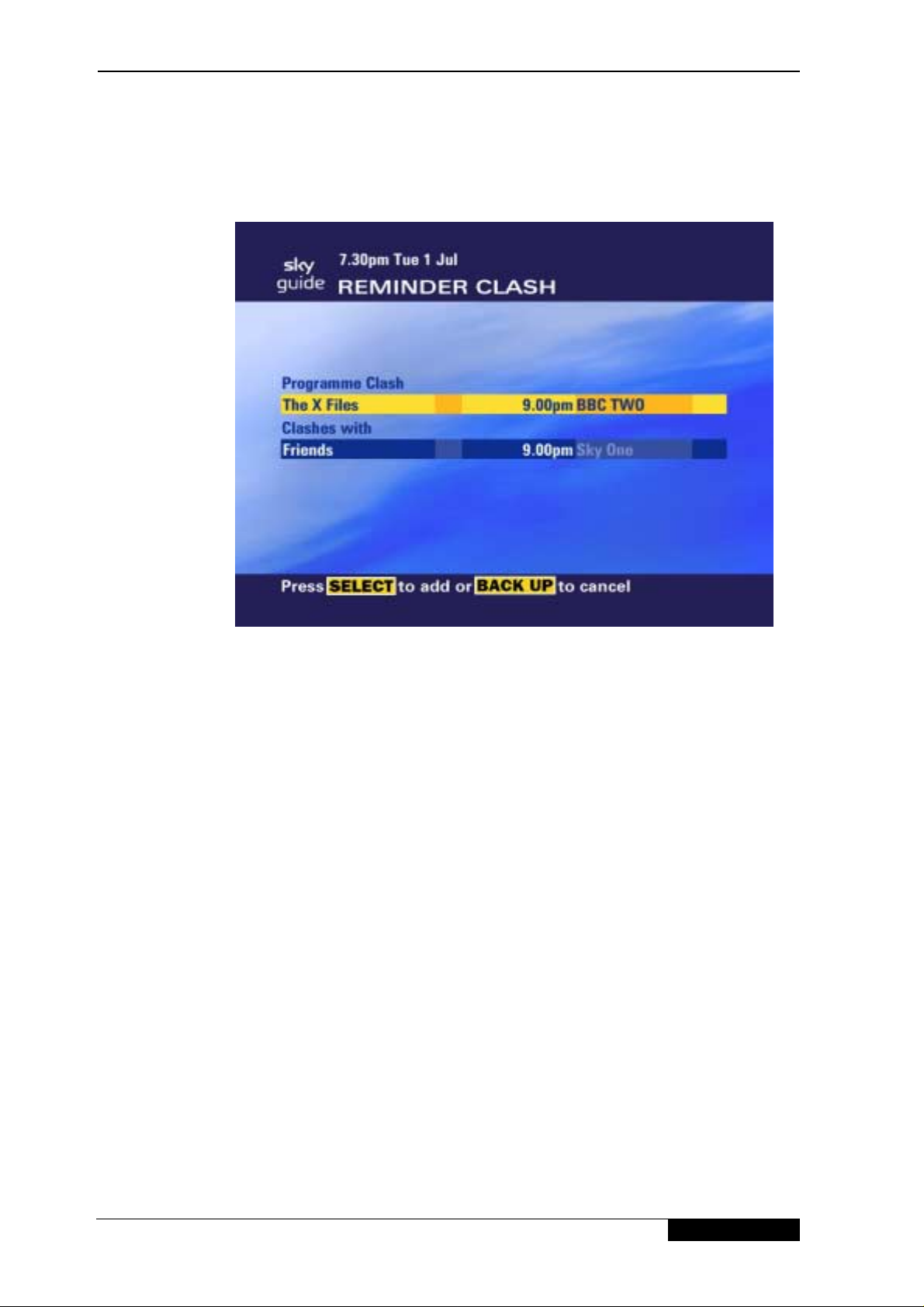
TV Guide
▼▼▼▼ Programme Clashes
If you add a programme to your Pers onal Planner that clashes with the programme that
you have previously scheduled, Sky Guide will ask what you want to do.
You can choose from 2 options:
♦ Press the OK to keep both programmes, and to be r em inded when each
programme starts.
♦ Press back up to cancel the selected programme and keep t he
previously scheduled programme in your Personal Planner.
15
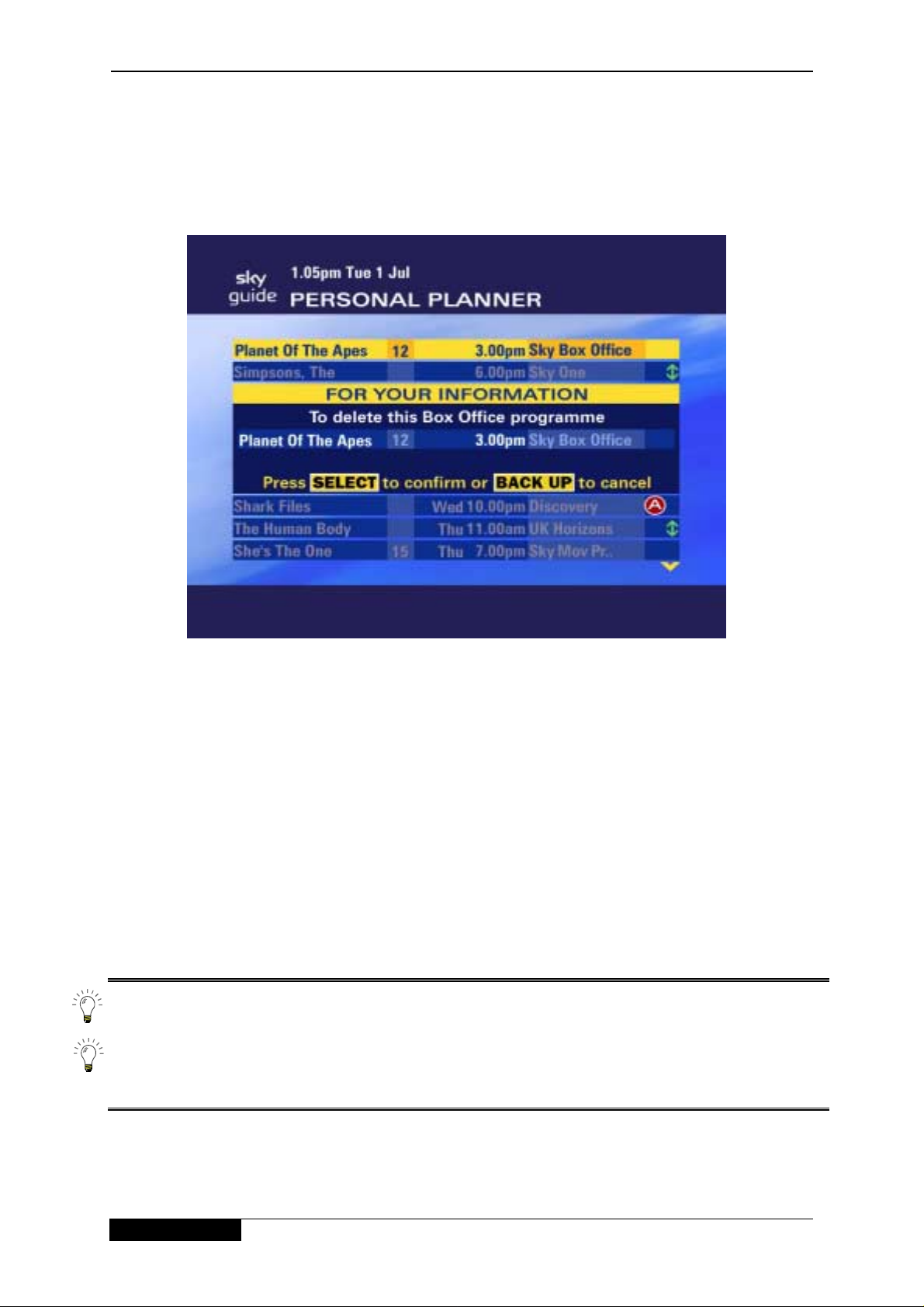
TV Guide
▼▼▼▼ Removing a programme
To remove a programme f r om your Personal Planner, highlight it, then press the Delete
(yellow) key. The programme will be automat ically deleted.
You may be asked to confirm your deletion, if so the following banner will be shown.
Press OK to confirm the deletion. If you press back up then the deletion is cancelled and your
Personal Planner is re-displayed containing the selected programme.
▼▼▼▼ Using AutoView to change channels automatically
You can set up the Personal Planner to tune to a programme automatically rather than
showing you a reminder – this is called AutoView. A reminder banner will still be displayed
one minute before the progr amme is due to start, and your iDTV will tune to the select ed
programme at its start time unless you intervene by pressing back up.
AutoView is particularly useful if you want to record progr am m es. For further inf or m ation on
recording satellite TV programmes, refer t o “Recording a satellite programm e” on page 32.
To turn AutoView on or off , highlight the progr amme in the Personal Planner, then press the
AutoView (red) key. An ‘A’ icon is shown next to the programme, indicating that AutoView is
on for that program me.
AutoView may not be available for certain programmes, such as Box Office programmes.
If the programme selected for AutoView has a rating higher t han your cur r ent Parental Control
Restrictions, Sky Guide reminds you to disable these Restrict ions t o per m it unattended
recording of the prog r amme.
16

TV Guide
▼▼▼▼ Using Series Link for a series or regular programme
If the Series Link option appears on-screen when you highlight a program m e in your Personal
Planner, this means this programme is one episode of a series on that channel.
Press the Series Link (green) k ey if you want to watch the next episode. The Series Link icon
(see page 13) is then shown next to the programm e indicating that the link is set. You can link
only programmes that are broadcast on t he sam e channel.
When Sk y Guide t unes your iDTV to the programme, the next episode will be automatically
added to your Personal Planner with the link set.
If your iDTV does not tune to the listed episode (perhaps because you have chosen to watch
something else), the link will be broken and future episodes of the pr ogramme will not added
to your Personal Planner. You will need to reselect the programme from the listings to set the
link again.
You can link only programmes that are par t of a series.
17
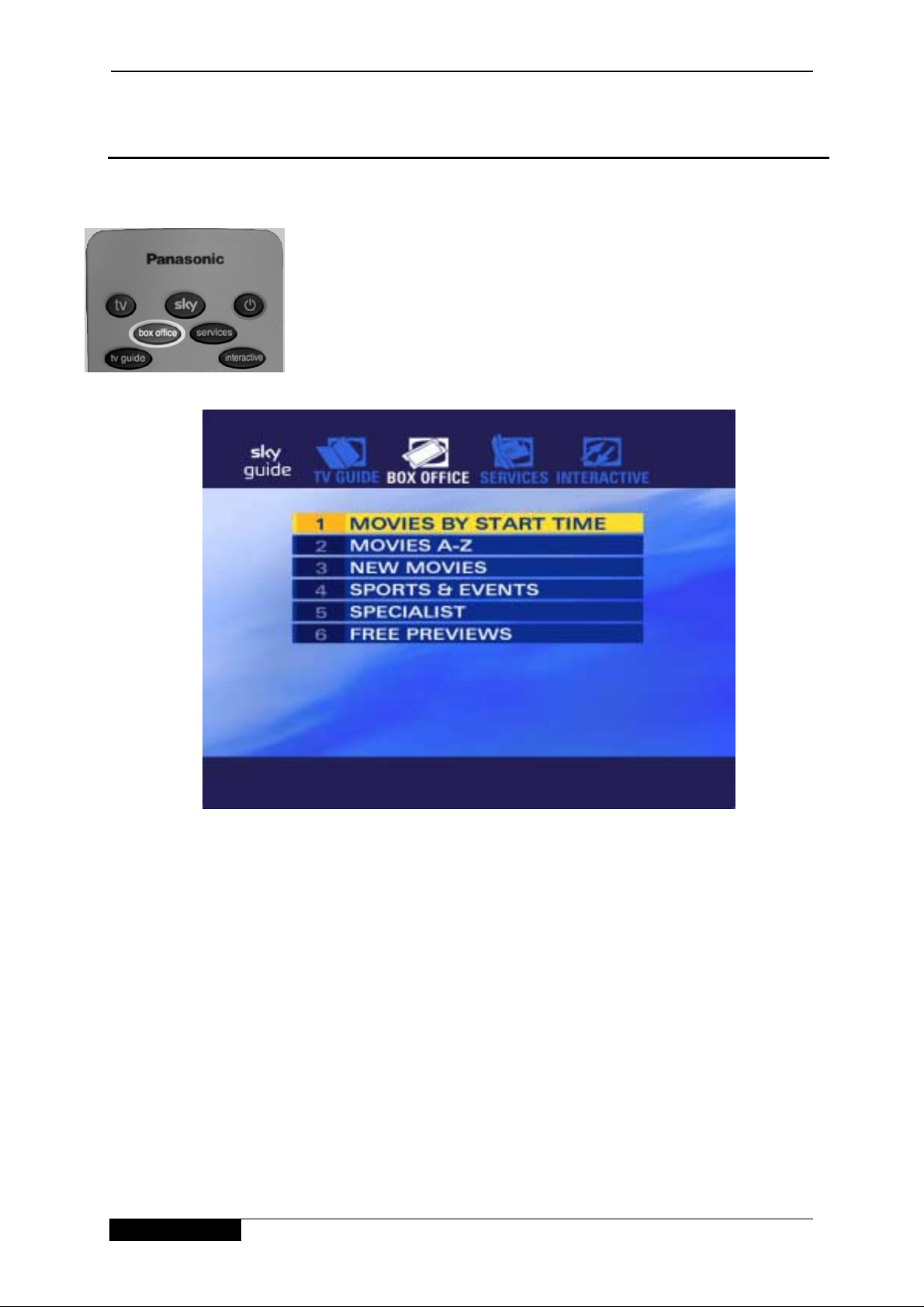
Box Office
▼▼▼▼ Box Office
This section of Sky Guide is where you can choose the Box Office programmes you want to
watch.
Press box office on your remote control to see t he Box
Office screen.
The Box Office screen allows you to see listings of movies by starting time, in alphabetical
order or just the latest additions. You can also see list ings for sports and events, as well as for
specialist programmes.
To see the listing you want, use the arrows to highlig ht it , then press OK.
You can also see free previews of Box Office programmes by selecting Free Previews.
18
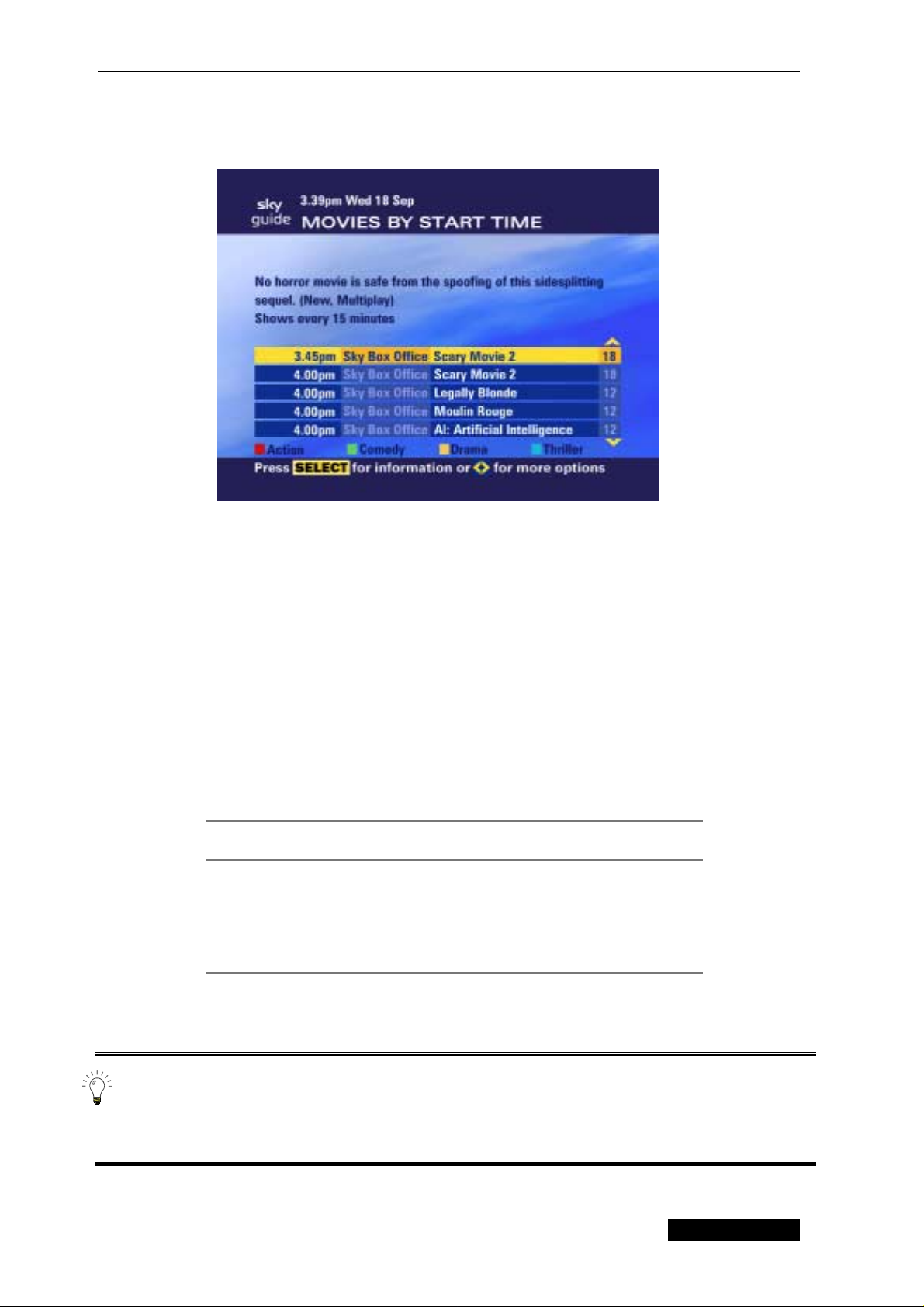
Box Office
▼▼▼▼ Ordering a Box Office programme
You can order Box Office progr am mes using your remote control.
To order a Box Office programme, complete the f ollowing st eps:
1. Use the arrows to highlight the programme you want to watch. Press the OK key if you
want to add the programme to your Personal Planner for future viewing.
2. Your Sky Guide will show the time the programme star t s, the channel and the purchase
price. Additional special offers m ay be advertised on–screen for particular programm es.
3. You may be able to choose what time you watch the programme. Use the lef t or right
arrow to choose a suitable start time and press OK. If you want to change your
selection, press back up.
4. To confirm your choice, press OK again or ent er your PI N ( Per sonal Identification
Number) if needed. Your PIN will be req uired if the selected program me is subject to
your parental viewing restrictions or your spending limit.
Regardless of your Parental Contr ol set tings you’ll need your PIN to watch any Box Office
programme shown before its nor mal watershed time. PINs will be required as f ollows:
Programme rating When PIN is required
18
15
12
programme starts before 10.00pm
programme starts before 8.00pm
programme starts before 8.00pm
If you select a future Box Office programme to watch, t he programme will be added to your
Personal Planner and you will be reminded when the programme is about to start .
If you order a Box Office pr ogramme using your remote control but then do not tune to the
relevant channel at any time during the progr am me, you will not be charged for it.
You must be connected to a phone line to order movies and events etc throug h t he r emote
control.
19
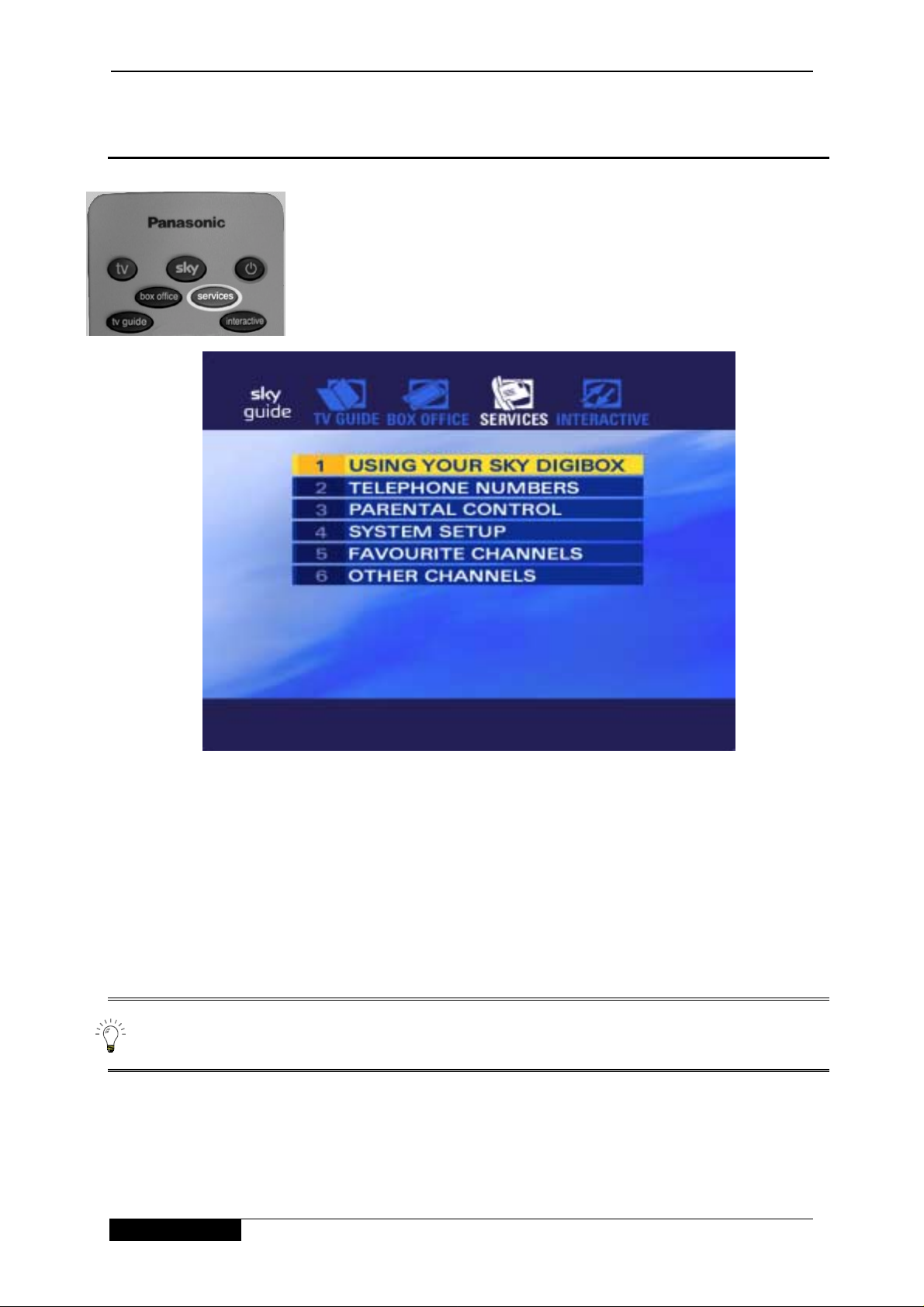
▼▼▼▼ Services
Services
Press services on your remote control to see the Services
screen.
In Services you can do the following:
♦ View information on using the DSAT sect ion of your iDTV
♦ Display a list of useful phone numbers
♦ Use the Parental Control facilit y
♦ Access and modify the settings for the DSAT section of your iDTV
♦ Set up your Favourite Channels
♦ Add Other Channels
Use the arrows to move the highlight around the screen; use OK and all other keys just as
you do elsewhere.
20
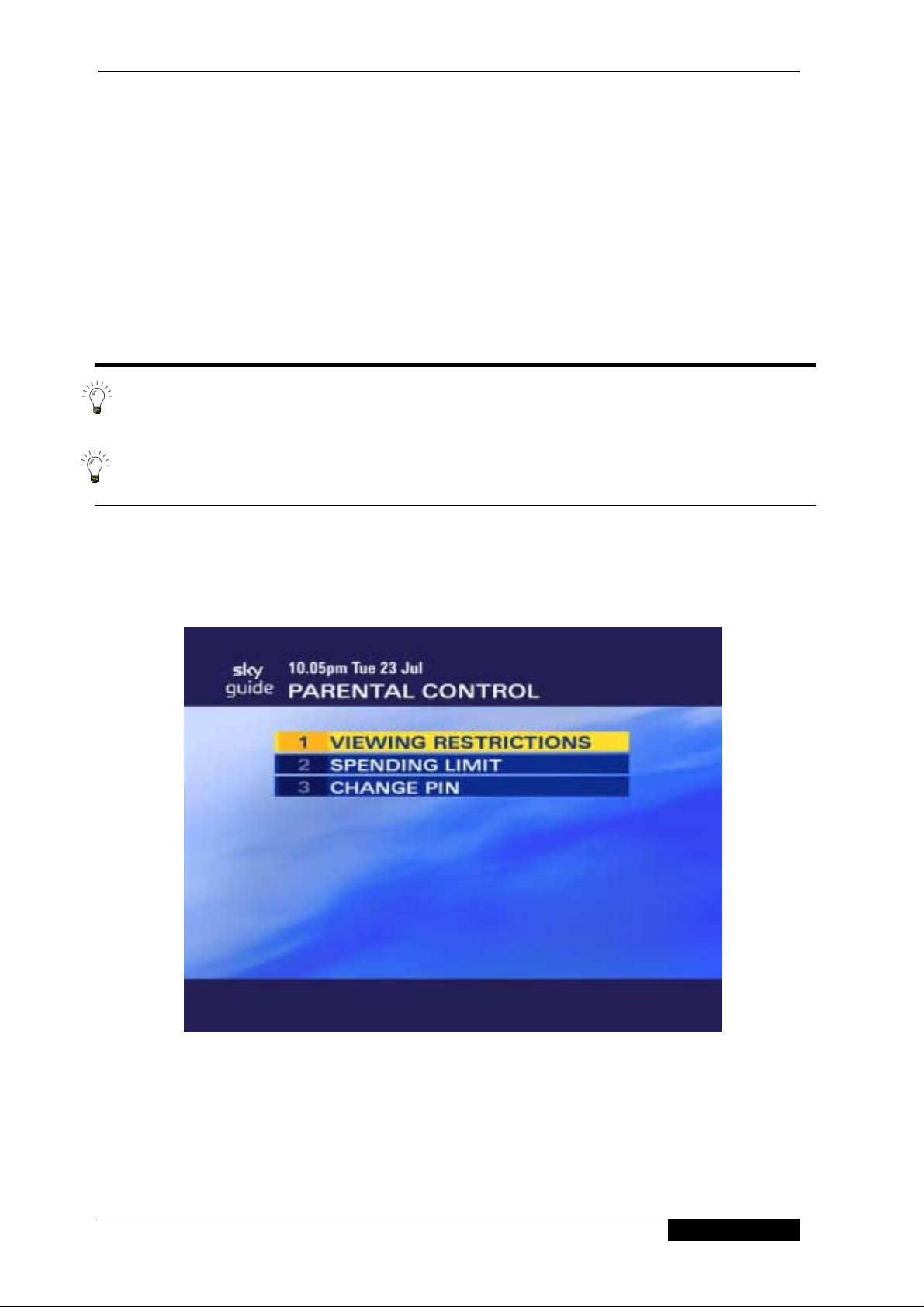
Services
▼▼▼▼ Parental Control and your PIN
To display the Parental Control screen, press services on your remo t e cont rol. Highlight
Parental Control, then press OK. You will be asked to enter a PI N (Personal Identification
Number). Initially your PIN is the last 4 dig it s of the number on the back of your Sky Viewing
Card.
Your PIN enables you to control which programmes are seen in your home.
You can change your PIN at any time. For more information, refer to the “Changing your PIN”
section on page 24.
Parental Control lets you specify what categories of programme can be viewed and how much
can be spent when a programme is ordered befor e a PIN is needed.
If your iDTV is not connected to your te lephone line, you will have to call your broadcaster’s
helpdesk to change your PIN or spending limits. For your broadcaster’s helpdesk number,
select the Telephone Numbers option from the Services screen.
If you forget your PI N, call Sky Customer Service. To find t he t elephone num ber, select the
Telephone Numbers option from the Services screen.
▼▼▼▼ Using Parental Control
After you correctly enter your PIN, t he Par ental Control screen is shown.
21
 Loading...
Loading...