Page 1
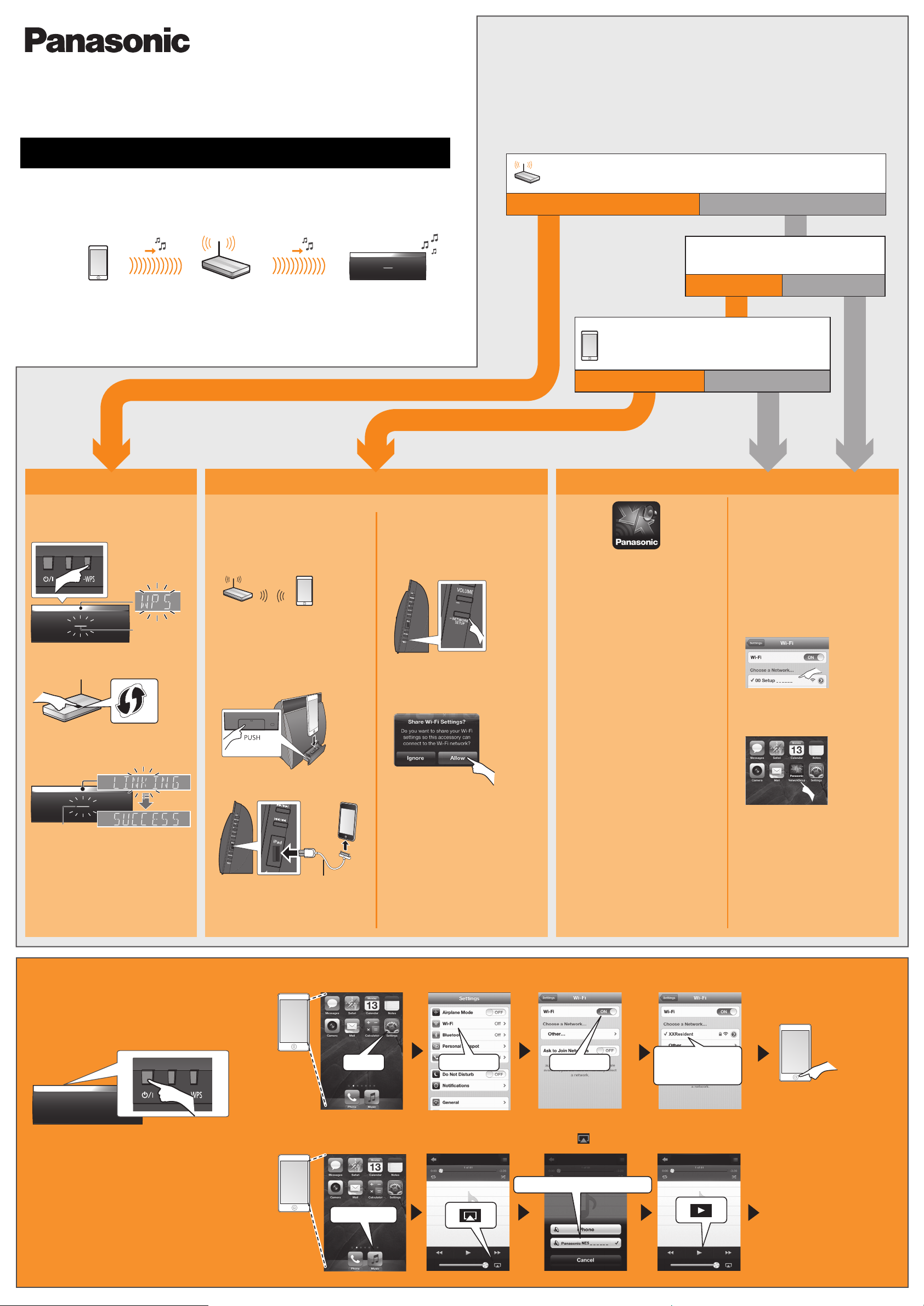
Wireless Speaker System
Model No. SC-NE5DB
SC-NE3
You can wirelessly stream music from an iOS device, an AndroidTM device or a
Mac/PC to SC-NE5DB/SC-NE3’s speakers. To use this music-streaming feature,
SC-NE5DB/SC-NE3 must join the same 2.4 GHz wireless network as the compatible
device through the wireless network router (access point).
*1: Refer to the Operating Instructions for the compatibility.
Screen images used in this sheet : iPhone 4S, iOS 6.0.1
Wi-Fi® connection guide
iOS device*1, Android device
or Mac/PC
Wireless network
router
SC-NE5DB/
SC-NE3
VQC9396
1
Press and hold [s WPS] on
the speaker unit for more than
3 seconds.
2
Press the WPS button on the
wireless network router.
3
Press [OK] on the remote
control to exit.
Blinks in blue
*
2
The settings are completed when
“SUCCESS” is displayed and indicator
lights in blue.
*2 : The marking may differ.
Lights in blue
Yes No / Do not know
SC-NE3SC-NE5DB
NoYes
Start wireless network settings
Preparation
1 Place SC-NE5DB/SC-NE3 close to the wireless network router.
2 Turn this system on.
3 Follow the chart below to choose the network setting method.
≥ If you want to perform wireless setting with your Mac/PC, or you want to apply the advanced
setting, refer to [SC-NE5DB]
“Method 4” or [SC-NE3] “Method 3” in the operating instructions.
The following explanations are based on an iPhone.
Lightning connector compatible iPod
touch/iPhone:
iPod touch/iPhone/iPad with
iOS 5.0 or later:
1
Disconnect any devices
connected to the CD unit.
2
Connect the iPhone to your
home wireless network.
3
Connect the iPhone to the CD
unit.
Choose one of the following
connections.
Dedicated cable supplied with the iOS
device
4
Unlock your iPhone and then
press and hold
[sNETWORK SETUP] on the
CD unit for more than 3
seconds.
5
A message will pop-up on the
iPhone. Allow the iPhone to
share the wireless network
settings.
6
The settings are completed
when “SUCCESS” is displayed
and the indicator on the
speaker unit lights in blue.
7
Press [OK] on the remote
control to exit.
You can make the wireless
network settings with the app,
“Panasonic Stereo System
Network Setup” (for free).
If you’re using an Android device,
download the app at the Google
Play
TM
Store. If you’re using an
iPod touch/iPhone/iPad,
download it at the App Store.
Preparation
≥Connect your smartphone to
your home wireless network.
≥Check the password for your
home wireless network.
∫ Note for the iOS version
After step 2
1 Enter the password for the home
wireless network to which the iOS
device is connected.
2 When a message instructing you
to connect the iOS device to this
system is displayed, press the
home button to close the app.
3 On the Wi-Fi network selection
screen in “Settings”, select
“00 Setup _ _ _ _ _ _”.
4 When a message indicating the
completion of the connection to
this system is displayed, restart
the app.
5 When a message indicating the
completion of the Wi-Fi setup of
this system is displayed, close the
app, and then check the operation
of AirPlay, etc.
1
Press [SETUP] on the remote
control repeatedly to select
“NET SETUP” and then press
[OK].
2
Start “Panasonic Stereo
System Network Setup” on
your smartphone and follow
the indications.
Using AirPlay
The following explanations are based on an
iPhone.
Preparation
≥Turn this system on.
1 Connect the iPhone to your home wireless network.
2 Select “Panasonic NE5 (NE3) _ _ _ _ _ _” from the AirPlay icon and start play.
“Settings”
“Wi-Fi”
Turn on
Your home wireless
network name
(SSID)*3
*3 : You may be prompted for the password. Enter the password of your home wireless network.
“Music”
“Panasonic NE5 (NE3) _ _ _ _ _ _”
Play starts.
(with a slight delay)
Does your wireless network router support
WPS (Wi-Fi Protected Setup
TM
)?
Are you using an iPod touch/iPhone/iPad?
Is the iOS version 5.0 or later?
Which model do you use?
WPS button method Using the iPod dock (SC-NE5DB only) Using the smartphone app
 Loading...
Loading...