Page 1
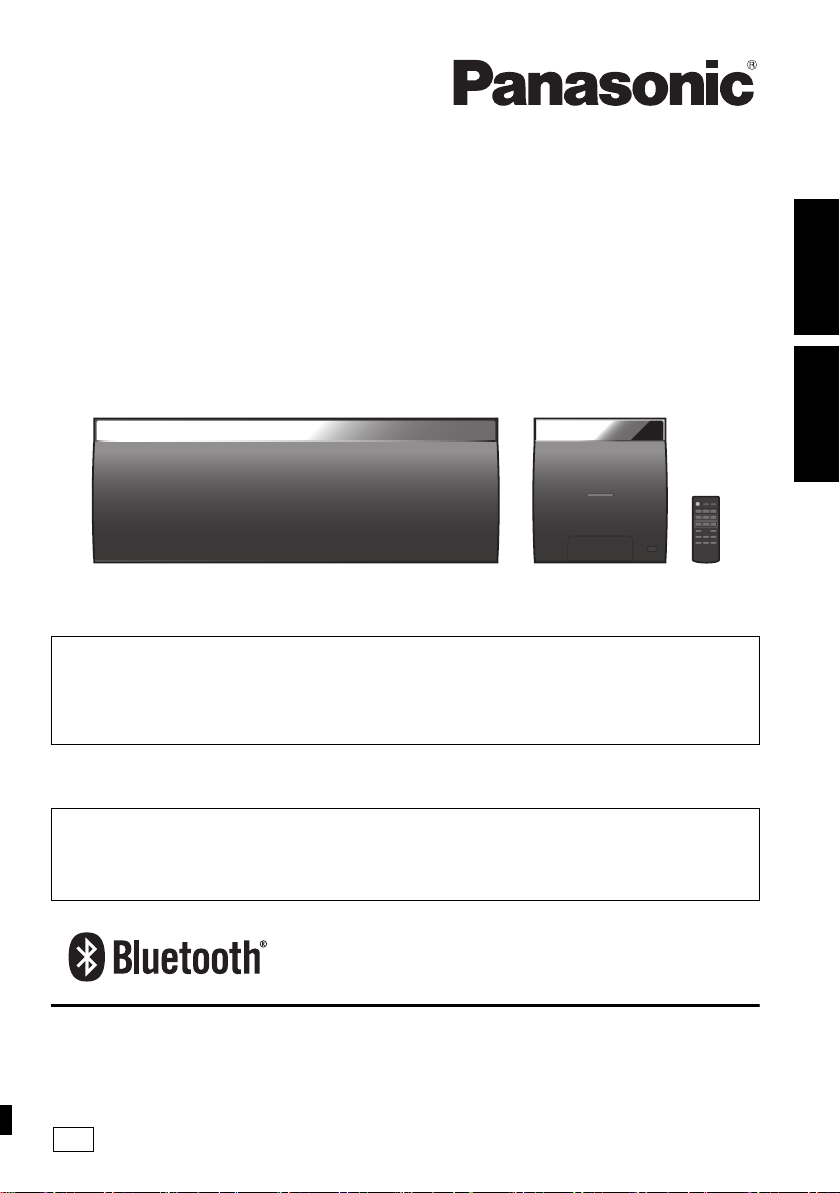
Operating Instructions
pr
Cn
GS
使用说明书
Wireless Speaker System
无线扬声系统
Model No. / 型号 SC-NE5
Thank you for purchasing this product.
Please read these instructions carefully before using this product, and save this manual for future use.
Included Installation Instructions (l 3, 26–27)
The installation work should be done by a qualified installation specialist.
Before commencing work, carefully read these installation instructions and the operating
instructions to ensure that installation is performed correctly.
(Please keep these instructions. You may need them when maintaining or moving this system.)
感谢您购买本产品。
请于使用前仔细阅读操作使用说明书 , 并妥善保管。
附带安装说明 (l 3, 26–27)
切勿由有资格的安装专员以外的任何人员来进行安装。
为了确保安装能够正确进行,在开始工作之前,请仔细阅读这些安装说明和使用说明书。
(请保管好这些说明。 维护保养或搬运本系统时,可能会需要用到它们。)
ENGLISH
中文 (简体)
Panasonic Corporation
Web Site: http://panasonic.net
C Panasonic Corporation 2013
VQT4X66
F0313BM0
Page 2
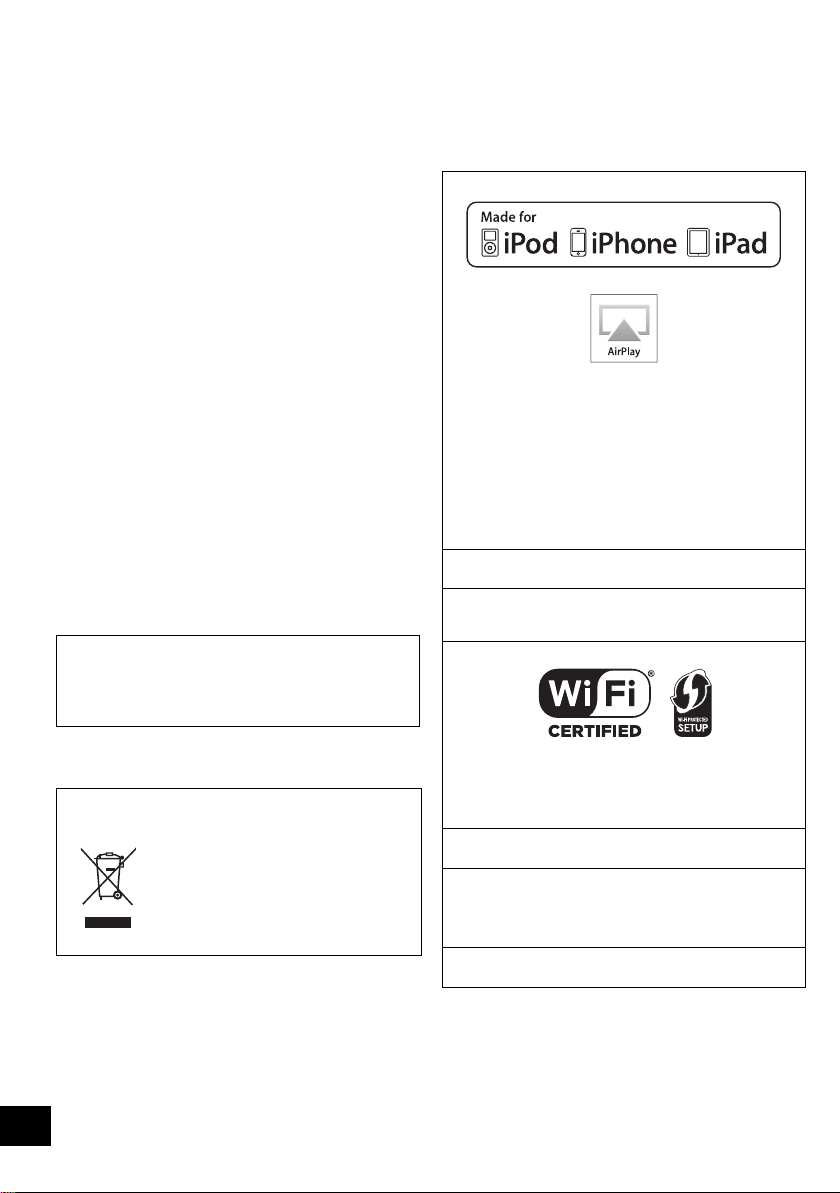
Table of contents
Safety precautions............................................ 3
Supplied items.................................................. 4
Unit and media care.......................................... 4
Playable media.................................................. 5
Control reference guide................................... 6
Connections...................................................... 8
Inserting media................................................. 9
Network settings............................................. 10
Using AirPlay with this system’s speakers
Playing back music files on the DLNA server
Bluetooth
About Bluetooth
®
operations.................................... 16
®
............................................ 17
Media playback operations ............................ 17
Listening to the radio ..................................... 19
Sound adjustment .......................................... 20
Clock and Timer.............................................. 20
Others .............................................................. 21
Troubleshooting.............................................. 23
Attaching the speaker unit to a wall (optional)
Specifications ................................................. 28
About descriptions in these operating
instructions
≥ Pages to be referred to are indicated as “l ±±”.
≥ Unless otherwise indicated, operations are described
using the remote control.
-If you see this symbol-
Information on Disposal in other Countries
outside the European Union
This symbol is only valid in the
European Union.
If you wish to discard this product,
please contact your local
authorities or dealer and ask for
the correct method of disposal.
......... 14
..... 15
.... 26
“Made for iPod”, “Made for iPhone”, and “Made for iPad” mean
that an electronic accessory has been designed to connect
specifically to iPod, iPhone, or iPad, respectively, and has been
certified by the developer to meet Apple performance standards.
Apple is not responsible for the operation of this device or its
compliance with safety and regulatory standards.
Please note that the use of this accessory with iPod, iPhone, or
iPad may affect wireless performance.
AirPlay, the AirPlay logo, iPad, iPhone, iPod, iPod classic, iPod
nano, and iPod touch are trademarks of Apple Inc., registered in
the U.S. and other countries.
App Store is a service mark of Apple Inc.
Android, Google Play and Chrome are trademarks of Google
Inc.
DLNA, the DLNA Logo and DLNA CERTIFIED are trademarks,
service marks, or certification marks of the Digital Living
Network Alliance.
The Wi-Fi CERTIFIED Logo is a certification mark of the Wi-Fi
Alliance.
The Wi-Fi Protected Setup Mark is a mark of the Wi-Fi Alliance.
“Wi-Fi”, “Wi-Fi Protected Setup”, “WPA” and “WPA2” are marks
or registered marks of the Wi-Fi Alliance.
MPEG Layer-3 audio coding technology licensed from
Fraunhofer IIS and Thomson.
The Bluetooth® word mark and logos are owned by the
Bluetooth SIG, Inc. and any use of such marks by Panasonic
Corporation is under license.
Other trademarks and trade names are those of their respective
owners.
Windows is a trademark or a registered trademark of Microsoft
Corporation in the United States and other countries.
2
2
VQT4X66
Page 3
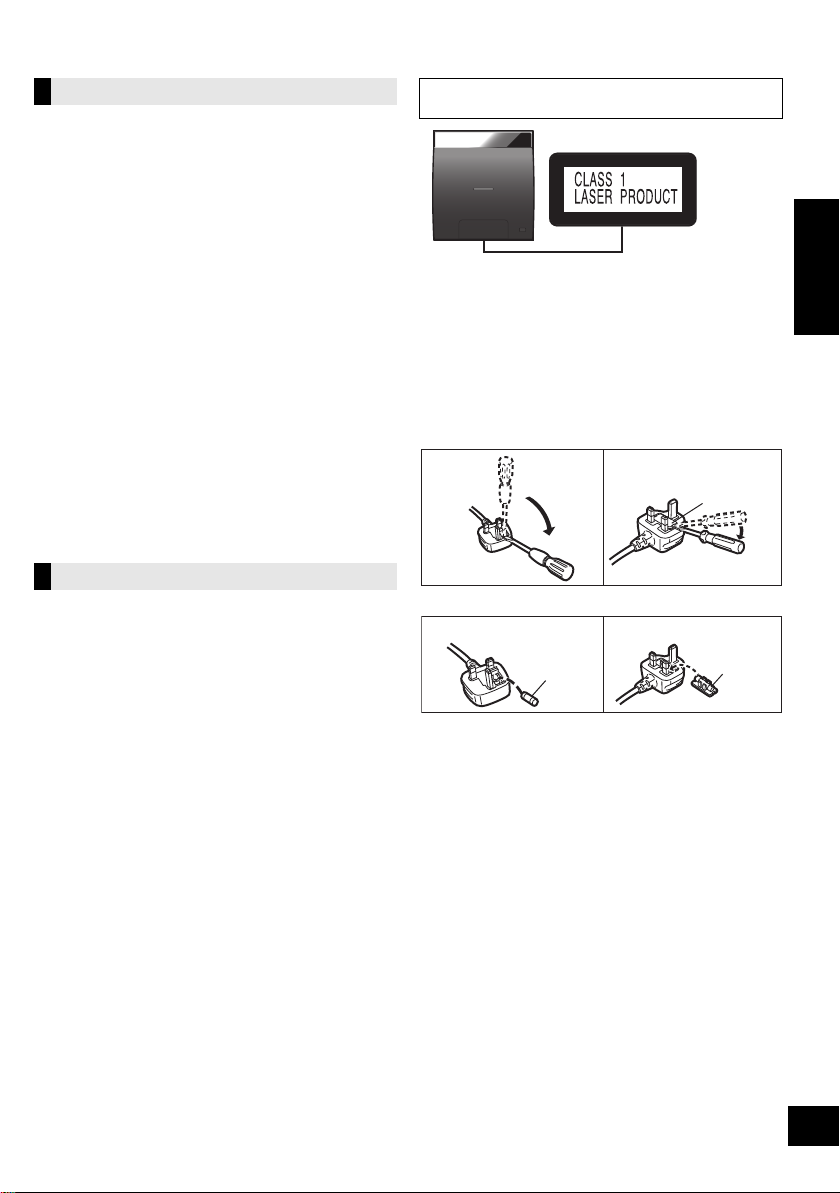
Safety precautions
Figure A Figure B
Fuse cover
Figure A
Fuse
(5 ampere)
Figure B
Fuse
(5 ampere)
WARNING
Unit
≥ To reduce the risk of fire, electric shock or product damage,
– Do not expose this unit to rain, moisture, dripping or splashing.
– Do not place objects filled with liquids, such as vases, on
this unit.
– Use only the recommended accessories.
– Do not remove covers.
– Do not repair this unit by yourself. Refer servicing to
qualified service personnel.
– Do not let metal objects fall inside this unit.
– Do not place heavy items on this unit.
AC mains lead
≥ To reduce the risk of fire, electric shock or product damage,
– Ensure that the power supply voltage corresponds to the
voltage printed on this unit.
– Insert the mains plug fully into the socket outlet.
– Do not pull, bend, or place heavy items on the lead.
– Do not handle the plug with wet hands.
– Hold onto the mains plug body when disconnecting the plug.
– Do not use a damaged mains plug or socket outlet.
≥ The mains plug is the disconnecting device. Install this unit
so that the mains plug can be unplugged from the socket
outlet immediately.
Button-type battery (Lithium battery)
≥ Risk of fire, explosion and burns. Do not recharge,
disassemble, heat above 60 oC or incinerate.
≥ Keep the Button-Type battery out of the reach of children.
Never put Button-Type battery in mouth. If swallowed call
your doctor.
CAUTION
Unit
≥ This unit utilizes a laser. Use of controls or adjustments or
performance of procedures other than those specified herein
may result in hazardous radiation exposure.
≥ Do not place sources of naked flames, such as lighted
candles, on this unit.
≥ This unit may receive radio interference caused by mobile
telephones during use. If such interference occurs, please
increase separation between this unit and the mobile
telephone.
≥ This unit is intended for use in tropical climates.
Placement
≥ Place this unit on an even surface.
≥ To reduce the risk of fire, electric shock or product damage,
– Do not install or place this unit in a bookcase, built-in
cabinet or in another confined space. Ensure this unit is
well ventilated.
– Do not obstruct this unit’s ventilation openings with
newspapers, tablecloths, curtains, and similar items.
– Do not expose this unit to direct sunlight, high
temperatures, high humidity, and excessive vibration.
Button-type battery (Lithium battery)
≥ Danger of explosion if battery is incorrectly replaced.
Replace only with the type recommended by the
manufacturer.
≥ Insert with poles aligned.
≥ Mishandling of batteries can cause electrolyte leakage and
may cause a fire.
– Remove the battery if you do not intend to use the remote
control for a long period of time. Store in a cool, dark place.
– Do not heat or expose to flame.
– Do not leave the battery(ies) in a car exposed to direct sunlight
for a long period of time with doors and windows closed.
≥
When disposing the batteries, please contact your local authorities
or dealer and ask for the correct method of disposal.
Product Identification Marking is located on the bottoms of
the CD unit and the speaker unit.
(For the AC mains plug of three pins)
How to replace the fuse
The location of the fuse differ according to the type
of AC mains plug (figures A and B). Confirm the AC
mains plug fitted and follow the instructions below.
Illustrations may differ from actual AC mains plug.
1. Open the fuse cover with a screwdriver.
2. Replace the fuse and close or attach the fuse cover.
VQT4X66
ENGLISH
3
3
Page 4
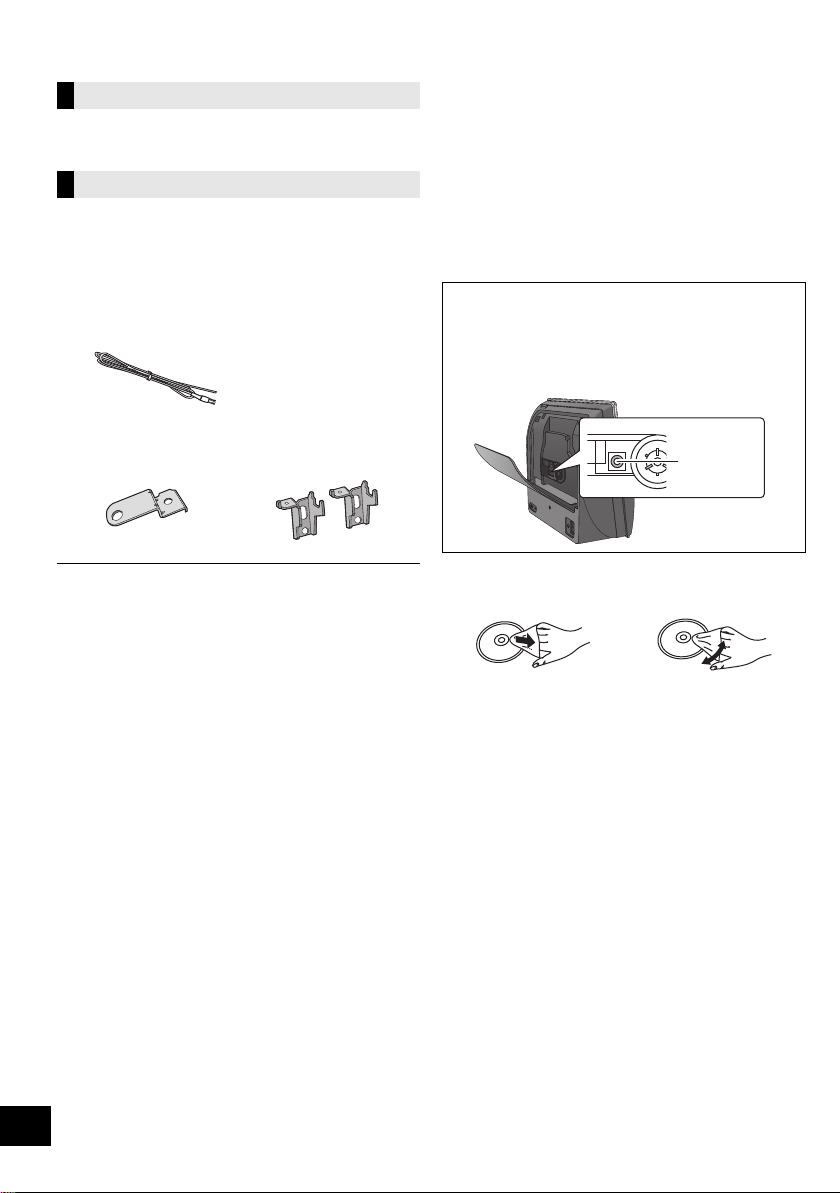
Supplied items
Lens
This system (SC-NE5)
∏ 1 CD unit (SL-NE5)
∏ 1 Speaker unit (SB-NE5)
Accessories
Check the supplied accessories before using this
system.
∏ 1 Remote control (with a battery)
(N2QAYC000090)
∏ 6 AC mains leads
∏ 1 FM indoor antenna
Wall mounting accessories
∏ 1 Safety holder
∏ 1 Screw
∏ 2
Wall mount brackets
Unit and media care
Pull out the AC mains lead from the outlet before
maintenance.
∫ Clean this system with a soft, dry cloth
≥ When dirt is heavy, wring a cloth moistened in water tightly to
wipe the dirt, and then wipe it with a dry cloth.
≥ Never use alcohol, paint thinner or benzine to clean this
system.
≥ Before using chemically treated cloth, carefully read the
instructions that came with the cloth.
∫ Maintenance of the lens
≥ Clean the lens regularly to prevent malfunctions. Use a
blower to remove dust and a cotton swab if it is extremely
dirty.
≥ You cannot use a CD type lens cleaner.
≥ Do not leave the door open for prolonged periods of time.
This will cause the lens to get dirty.
≥ Be careful not to touch the lens with your fingers.
≥ Do not use AC mains lead with other equipment.
≥ Product numbers provided in these operating instructions are
correct as of March 2013. These may be subject to change.
≥ Please use the supplied AC mains lead suitable for the
household mains socket. In Saudi Arabia, please use the
moulded three pin mains plug.
4
4
VQT4X66
∫ Clean discs
DO DO NOT
Wipe with a damp cloth and then wipe dry.
∫ Disc handling precautions
≥ Handle discs by the edges to avoid inadvertent scratches or
fingerprints on the disc.
≥ Do not attach labels or stickers to discs.
≥ Do not use record cleaning sprays, benzine, thinner, static
electricity prevention liquids or any other solvent.
≥ Do not use the following discs:
– Discs with exposed adhesive from removed stickers or
labels (rented discs etc.).
– Discs that are badly warped or cracked.
– Irregularly shaped discs, such as heart shapes.
∫ To dispose or transfer this system
This system may keep the user settings information
internally. If you discard this system either by
disposal or transfer, then follow the procedure to
return all the settings to the factory presets to
delete the user settings. (l 23, “To return all
settings to the factory preset”)
≥ The operation history may be recorded in the
memory of this system.
Page 5
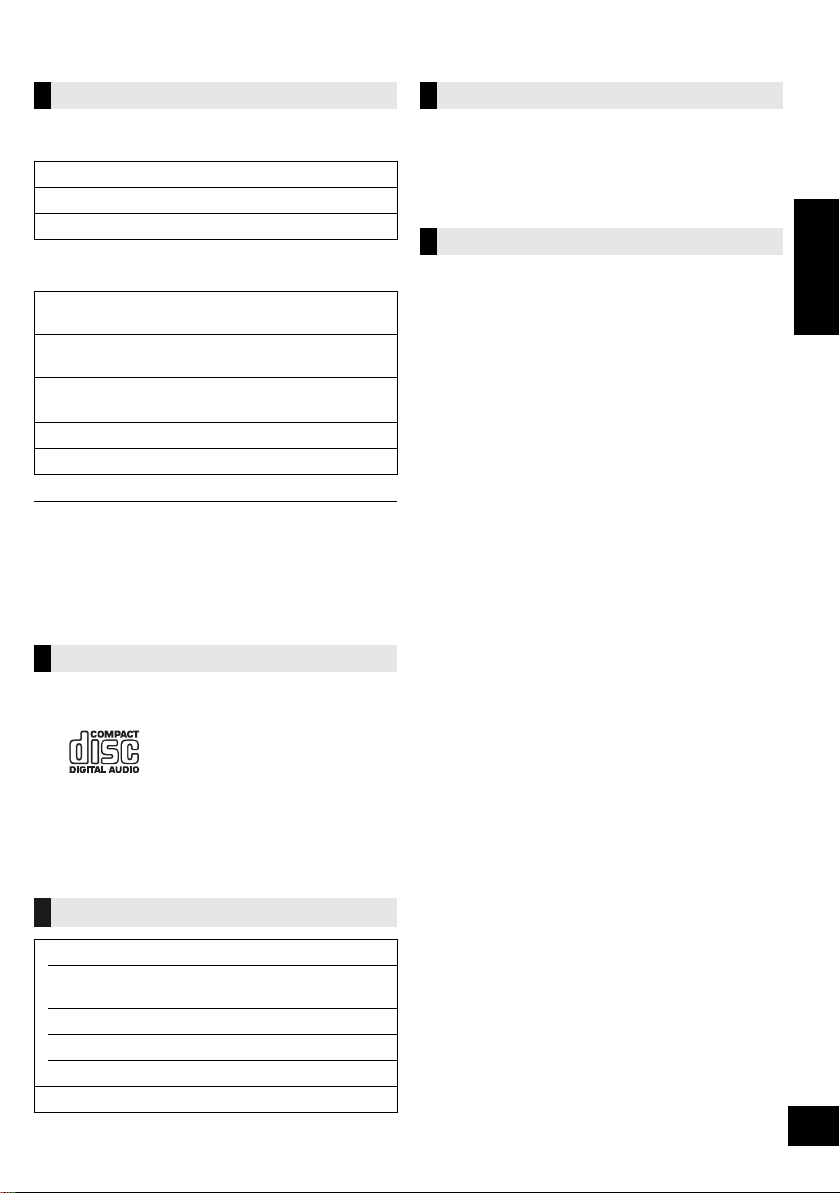
Playable media
Compatible iPod/iPhone/iPad
Compatible with “IPOD_DOCK” connection
(Using Lightning connector)
iPod touch (5th generation)
iPod nano (7th generation)
iPhone 5
Compatible with “IPOD_PORT” connection
[Using dedicated USB cable (not supplied)]
iPod touch
1st, 2nd, 3rd, 4th, and 5th generation
iPod nano
2nd, 3rd, 4th, 5th, 6th, and 7th generation
iPhone 5 / iPhone 4S / iPhone 4 /
iPhone 3GS / iPhone 3G / iPhone
iPad
(3rd, and 4th generation) / iPad 2 / iPad
iPad mini
(as of March 2013)
≥ Compatibility depends on the software version. Update your
iPod/iPhone/iPad to the latest software before using it with
this system.
≥ Please be aware that Panasonic accepts no responsibility for
the loss of data and/or information.
Compatible CD
≥ A disc with the CD Logo.
Compatible USB devices
≥ This system does not guarantee connection with all USB
devices.
≥ FAT12, FAT16 and FAT32 file systems are supported.
≥ This system supports USB 2.0 full speed.
≥ This system can support USB devices of up to 32 GB.
Compatible MP3 files
≥ Supported format: Files with the extension “.mp3” or “.MP3”.
≥ Compatible compression rate: Between 64 kbps and
320 kbps (stereo).
≥ Depending on how you create the MP3 files, they may not
play in the order you numbered them or may not play at all.
Creating MP3 files on a CD-R/RW
≥ Maximum number of tracks and albums: 999 tracks and 254
albums (Excluding Root folder).
≥ Disc formats: ISO9660 level 1 and level 2 (except for
extended formats).
≥ If the disc includes both MP3 and normal audio data
(CD-DA), this system plays the type recorded in the inner
part of the disc.
≥ This system cannot play files recorded using packet write.
Creating MP3 files on a USB device
≥ Maximum number of tracks and albums: 2500 tracks and 254
albums (Excluding Root folder).
≥ Only one memory card will be selected when connecting a
multiport USB card reader, typically the first memory card
inserted.
ENGLISH
≥ This system can play back discs that conform to the CD-DA
format.
≥ This system may not be able to play some discs due to the
condition of the recording.
Compatible AirPlay devices
iOS 4.3.3 or later
iPod touch
3rd, 4th, and 5th generation
iPhone 5 / iPhone 4S / iPhone 4 / iPhone 3GS
iPad
(3rd, and 4th generation) / iPad 2 / iPad
iPad mini
iTunes 10.2.2 or later (Mac / PC)
(as of March 2013)
5
5
VQT4X66
Page 6

Control reference guide
8
9
11
10
Side view
Top view
This system consists of the CD unit and the speaker unit. The both units are wirelessly connected when
turned on.
∫ CD unit
∫ Speaker unit
11138
2512
1 Standby/on switch (Í/I)
Press to switch the unit from on to standby mode or vice
versa.
In standby mode, the unit is still consuming a small
amount of power.
≥ The CD unit and the speaker unit operate
simultaneously. Press either standby/on switch to turn
both units on or to standby mode.
Refer to page 23 when the units do not turn on
simultaneously.
2 Select the audio source
“CD”
------.
“FM”
------.
^
“IPOD_PORT” / “USB”(“IPOD_DOCK”
3 Basic playback control buttons
4 iPod port for iPod/iPhone/iPad and USB
“BLUETOOTH”
devices (l 5, 9)
5 Adjust the volume (0 (min) to 50 (max))
6 Network setup button (l 11 )
6
6
VQT4X66
− VOLUME +
− VOLUME +
-------.
“AUX”
(b
7 Standby/on indicator
While this system is turned on:
The indicator lights in green when the CD unit and the
speaker unit are connected successfully, blinks in green
when they are connecting, and lights in red when they fail
to connect.
8 Display
9 Open the CD lid
10 Dock for iPod/iPhone with Lightning connector
(l 9)
11 Remote control signal sensor
Distance:
Within approx. 7 m directly in front.
≥ To avoid interference, please do not put any objects in
front of signal sensor.
12 WPS pairing button (l 10)
13 Wi-Fi
®
status indicator
Page 7
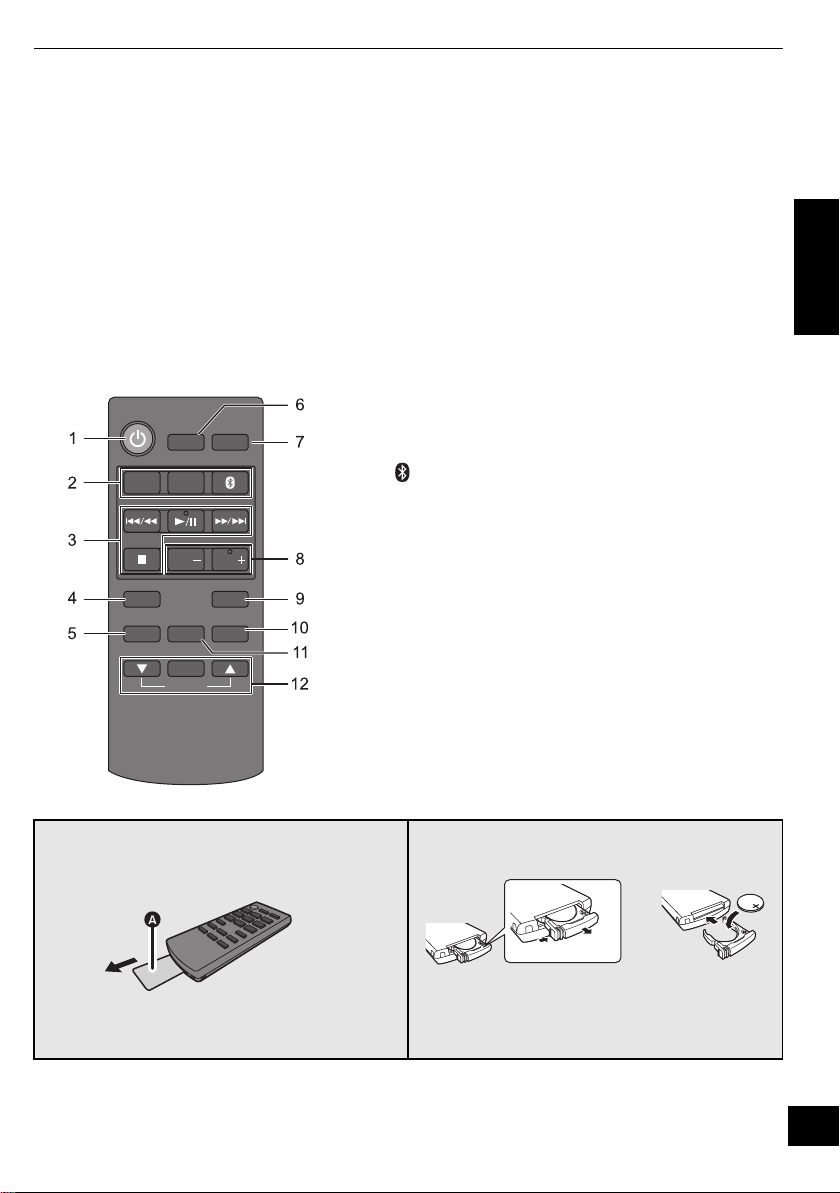
SLEEP
DIMMER
AUX
MUTE
PLAY MENU
SOUND
OK
ALBUM
iPod MENU
DISPLAY
SETUP
VOLVOL
iPod/
USB
CD/
RADIO
≥The CD unit’s display turns off if the CD unit is left unused for more than 5 minutes and the audio selector is set
to an option other than
the CD unit.
≥Placing the CD unit and the speaker unit:
– Keep a minimum distance of 1 cm between the CD unit and the speaker unit when placing them.
– The distance between the CD unit and the speaker unit should be a maximum of 10 m. The range can decrease depending on
the environment, obstacles or interference.
– This system may not function properly and troubles such as noise and sound jumps may arise due to radio wave interference
if this system is located too close to the devices that use the 2.4 GHz band.
– This system may not function properly if radio waves from a nearby broadcasting station, etc. is too strong.
– Do not use this system near equipment or in an environment that is sensitive to radio frequency interference (example:
airports, hospitals, laboratories, etc).
≥These speakers do not have magnetic shielding. Do not place them near a television, personal computer
or other devices easily influenced by magnetism.
∫ Remote control
“CD”, “IPOD_DOCK”, or “IPOD_PORT”. To turn the display on, press any button on
1 Turn this system on or off
2 Select the audio source
“
[iPod/USB] :
IPOD_DOCK” ,. “IPOD_PORT” / “USB”
[CD/RADIO] : “CD” ,. “FM”
[ , AUX] : “BLUETOOTH” ,. “AUX”
3 Basic playback control buttons
4 Enter setup menu
5 Enter the iPod/iPhone menu /
Change displayed information
6 Set the sleep timer
7 Change the brightness of the display panel
≥ Press to dim the display panel.
Press again to cancel.
8 Adjust the volume (0 (min) to 50 (max))
9 Mute the sound
Mutes the sound. Press again to cancel. “MUTE” is also cancelled
when the volume is adjusted or this system is turned off.
10 Enter playback menu
11 Enter sound menu
12 Selection/OK
ENGLISH
∫ Before using for the first time
Remove the insulation sheet A.
∫ To replace a button-type battery
Battery type: CR2025 (Lithium battery)
≥ Set the button-type battery with its (i) mark
facing upward.
≥ Keep the button-type battery out of reach of
children to prevent swallowing.
7
7
VQT4X66
Page 8
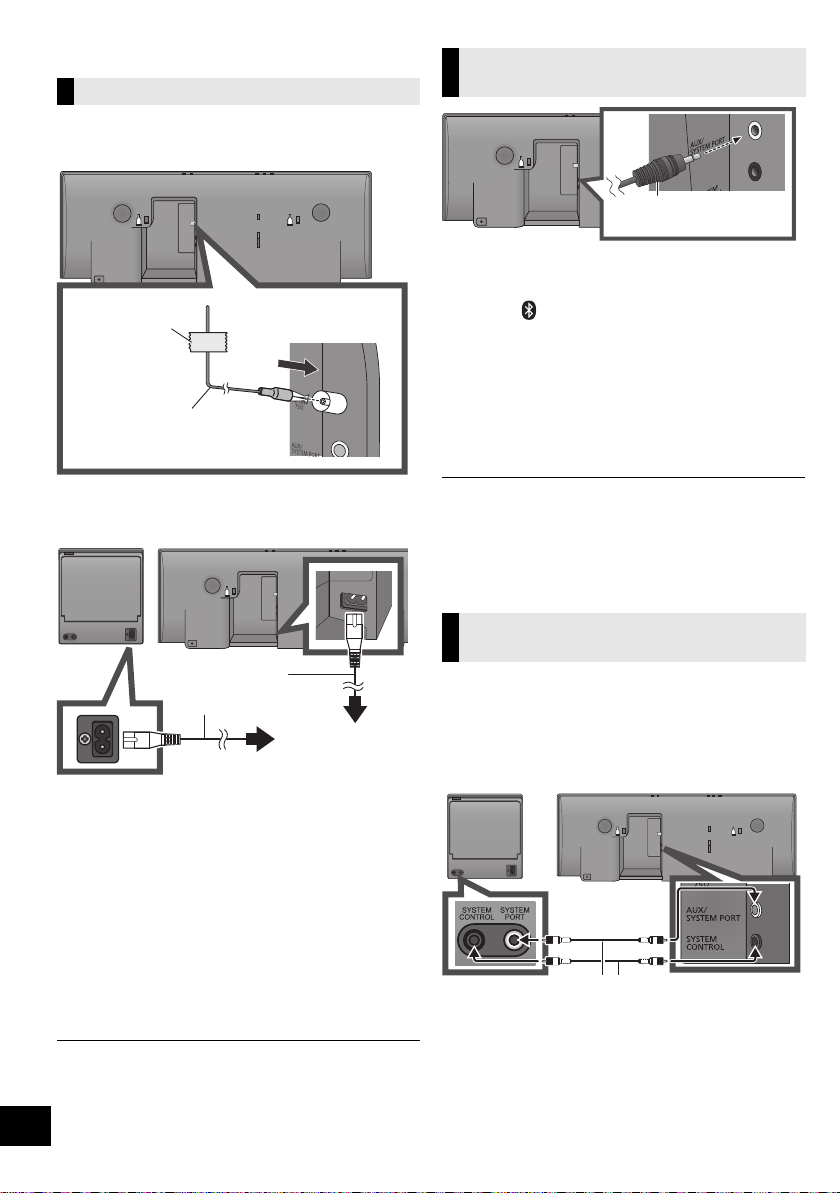
Connections
Adhesive tape
(not supplied)
FM indoor antenna
(supplied)
To a household
mains socket
AC mains lead
(supplied)
Audio cable
(not supplied)
Audio cable (not supplied)
Basic connection
1 Connect the FM indoor antenna (supplied) to
the speaker unit.
Connect an external music device
(for AUX mode)
1 Plug the audio cable (not supplied) into the
AUX jack.
Plug type: ‰3.5 mm stereo
2 Press [ , AUX] to select “AUX” and start
playback on the connected device.
To select the sound input level of the
external device
1 While in AUX mode, press [PLAY MENU] to
select “INPUT LEVEL” and then press [OK].
2 Press [3, 4] to select “NORMAL” or “HIGH”.
≥ The default setting is “NORMAL”.
2 Connect the AC mains lead after all other
connections are completed.
≥ After connecting the AC mains lead to the mains socket, wait
for more than 15 seconds to turn on the Standby/on switch.
≥ When this system is turned on, the CD unit and the speaker
unit are connected wirelessly.
≥ If this system is turned on immediately after connecting the
AC mains lead, this system may turn off because the
connection between the speaker unit and the CD unit has not
been established. In that case, turn on this system again.
≥ When this system is turned on for the first time after
purchase, a message prompting you to connect a Bluetooth
device (“PAIRING”) is displayed. (l 16)
≥ This system consumes a small amount of AC power (l 28)
even when turned off.
≥ In the interest of power conservation, if you will not be using
this system for an extended period of time, unplug it from the
household mains socket.
≥ Tape the FM antenna to a wall or column in a position with
8
8
VQT4X66
the least amount of interference. (Use an FM outdoor
antenna if radio reception is poor.)
≥ Switch the equalizer off or turn the volume of the external
device down to reduce the input signal. High level of input
signal will distort the sound.
≥ For details, refer to the instruction manual of the other
equipment.
≥ The cables and the devices are not supplied.
Connect the CD unit and the
speaker unit with cables (optional)
If the CD unit and the speaker unit are not
wirelessly connected, or the output sound is
interrupted, connect the both units with two audio
cables (plug type: ‰3.5 mm stereo, not supplied)
as illustrated below.
≥ We recommend you use cables of less than 5 m.
®
≥ If the cables are connected, the displays show
“WIRED MODE” and this system starts wired
communication. This system automatically
connects wirelessly when the cables are
disconnected.
Page 9

Inserting media
1 Press [CD <] to open the lid on the back of the CD unit.
≥ Leave a space more than 10 cm behind the unit.
≥ Do not place any objects behind the unit.
2 While holding the unit, push the centre of the CD until it clicks into place, and then close the CD lid.
≥ Be careful not to scratch the CD.
≥ Make sure you place the centre of the CD onto the CD spindle of the unit.
Note: Remove the CD only after it stops rotating.
Connect an iPod/iPhone/iPad
*1, 2
or USB device
∫ Charging an iPod/iPhone/iPad
*4
Charging starts when an iPod*2/iPhone/iPad is
connected to this unit.
≥ During standby mode, charging will not start from the USB
cable connection, however it will start as usual from the
Lightning connector.
– To charge from the USB cable connection, start the charging
before turning this unit to standby mode.
≥ Check the iPod/iPhone/iPad to see if the battery is fully
charged. (Once fully recharged, additional recharging will not
occur.)
≥ If this unit is switched to standby mode “IPOD CHARGING” is
shown on the unit’s display.
Connect an iPod/iPhone with
Lightning connector
*
1
Inserting a disc
Select “IPOD_PORT” as the source.
≥ When connecting an iPod/iPhone/iPad, use the dedicated
USB cable (not supplied).
≥ “USB” is displayed when a compatible USB device is
inserted.
≥ Insert the USB device directly. Do not use any USB
extension cable.
≥ Before removing the USB device, select a source other than
“USB”.
*3
Select “CD” as the source.
Select “IPOD_DOCK” as the source.
10 cm
The label side
ENGLISH
≥ Make sure that the unit does not fall when inserting or
removing media.
≥ When moving this unit, be sure to remove all media and turn
this unit to standby mode.
*1: Refer to “Playable media” for compatible models. (l 5)
*2: When using the “IPOD_PORT” connection, do not connect
the following models to this unit:
– iPod classic, iPod [4th (colour display), and 5th (video)
generation], iPod nano (1st generation)
Unexpected behaviour may occur.
*3: When using the “IPOD_DOCK” connection:
≥ Be sure to remove the iPod/iPhone from its case.
≥ Make sure that the iPod/iPhone is fully inserted and its
back is resting against the cushion pad.
≥ Make sure to hold the dock when removing the iPod/
iPhone.
*4: Use the “IPOD_PORT” connection to charge the iPad.
9
9
VQT4X66
Page 10

Network settings
Does your wireless network router
support WPS?
Yes
l right,
“Method 1”
l 11,
“Method 2”
l 12,
“Method 3”
No / Do not know
Yes No
Are you using an
iPod touch/iPhone/iPad?
Is the iOS version 5.0 or later?
You can wirelessly stream music from an iOS
device (iPhone, iPod, iPad), an Android
a Mac/PC to this system’s speakers by using the
AirPlay or DLNA feature.
To use these features, this system must join the
same 2.4 GHz wireless network as the AirPlay
compatible device (l 5) or the DLNA compatible
device.
≥ It is also possible to use AirPlay without a wireless network
router. (l 14, “Directly streaming to this system (AirPlay)”)
TM
device or
≥ To cancel this setting in the middle, press [Í] to turn off this
system.
≥ Simultaneous use with other 2.4 GHz devices, such as
microwaves, cordless telephones, etc., may result in
connection interruptions.
≥ For up to date compatibility information on your wireless
network router refer to
http://panasonic.jp/support/global/cs/
(This site is in English only.)
Method 1
If your wireless network router supports WPS
(Wi-Fi Protected Setup
∫ Using the WPS Push Button
Configuration (PBC)
TM
).
The WPS identifier mark
Preparation
≥ Place this system close to the wireless network
router.
1 Turn this system on.
2 Follow the chart below to choose the network
setting method.
≥ If you want to perform wireless setting with
your Mac/PC, or you want to apply the
10
advanced setting, try “Method 4” on page 12.
10
VQT4X66
WPS Push Button
Configuration (PBC)
compatible wireless network
router may have this mark.
1 Press and hold [s WPS] on the speaker unit.
{. “WPS” flashes on the display.
(The Wi-Fi status indicator blinks blue.)
≥ Complete step 2 within 2 mins.
2 After “WPS” is indicated, press the WPS button
on the wireless network router.
3 The settings are completed when “SUCCESS”
is displayed and the Wi-Fi status indicator
stops blinking and lights in blue.
“FAIL” may be displayed if the connection was not
made within the set time limit. Try the setting
again. If “FAIL” is still displayed, try other methods
on page 11 or 12.
4 Press [OK] on the remote control to exit the
setting.
≥ To use the WPS PIN code, refer to the notes on page 13.
Page 11
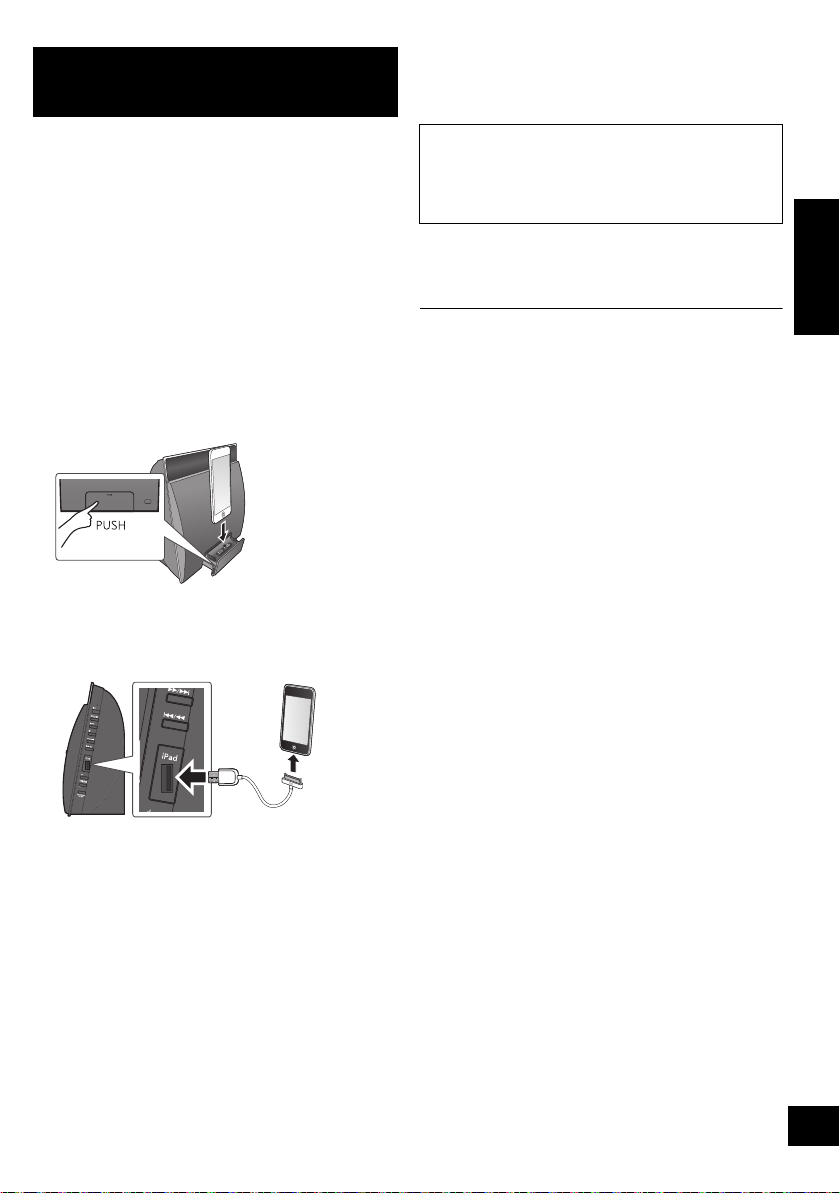
Method 2
If you're using an iPod touch/iPhone/iPad.
(iOS version 5.0 or later.)
With this method you will share the wireless
network settings of your iPod touch/iPhone/iPad
with this system.
≥ The following explanations are based on an
iPhone.
1 Disconnect any devices connected to the CD
unit.
2 Connect the iPhone to your home wireless
network.
3 Connect the iPhone to the CD unit.
Choose one of the following connections.
“IPOD_DOCK” connection compatible iPod
touch/iPhone:
iPod touch/iPhone/iPad with iOS 5.0 or later:
Connect to the iPod port on the side of the CD
unit with a dedicated USB cable.
6 The settings are completed when “SUCCESS”
is displayed and the Wi-Fi status indicator
stops blinking and lights in blue.
If “FAIL” is displayed press [OK] and try the
setting again. If “FAIL” is still displayed, try other
methods on page 10 or 12.
≥ If the iPhone was disconnected midway through, try again
without disconnecting it.
7 Press [OK] on the remote control to exit the
settings.
*1: Depending on the network environment or the wireless
network router settings, it may take more than 10 mins.
to complete the settings.
ENGLISH
4 Unlock your iPhone and then press and hold
[sNETWORK SETUP] on the CD unit for more
than 3 seconds.
≥ If “NOT SUPPORTED” or “SET WI-FI” is displayed,
check that the iPhone is connected to the wireless
network and try again from step 1.
5 A message will pop-up on your iPhone. Allow
the iPhone to share the wireless network
*1
settings.
{. The Wi-Fi status indicator blinks.
11
11
VQT4X66
Page 12
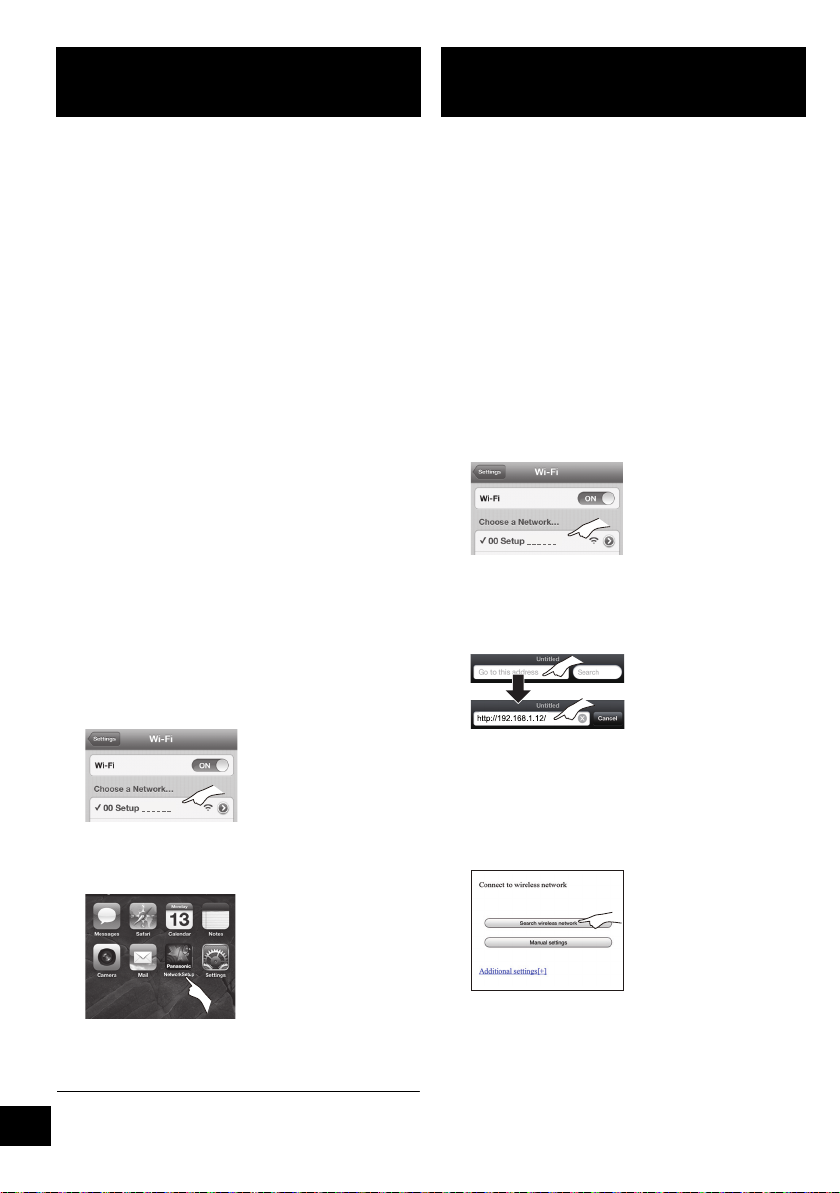
Method 3
Setting the network connection with the
smartphone app.
You can make the wireless network settings with
the app, “Panasonic Stereo System Network Setup”
(for free).
If you’re using an Android device, download the app
at Google Play
iPhone/iPad, download it at the App Store.
Preparation
≥ Connect your smartphone to your home wireless
network.
Check the password for your home wireless network.
≥
TM
. If you’re using an iPod touch/
1 Press [SETUP] on the remote control
repeatedly to select “NET SETUP” and then
press [OK].
{. “SETTING” is indicated on the display.
(The Wi-Fi status indicator blinks purple.)
2 Start “ Panasonic Stereo System Network
Setup” on your smartphone and follow the
indications.
∫ Note for the iOS version
After step 2
1 Enter the password for the home wireless
network to which the iOS device is connected.
2 When a message instructing you to connect the
iOS device to this system is displayed, press
the home button.
3 On the Wi-Fi network selection screen in
“Settings”, select “00 Setup _ _ _ _ _ _”.
≥ “ _ ” stands for a digit that is unique to each set.
4 When a message indicating the completion of
the connection to this system is displayed,
restart the app.
Method 4
Setting the network connection from an Internet
browser.
With this method, you will access this system’s
wireless network settings from the Internet browser
of your compatible device.
≥ The following explanations are based on an
iPhone.
1 Press [SETUP] on the remote control
repeatedly to select “NET SETUP” and then
press [OK].
{. “SETTING” is indicated on the display.
(The Wi-Fi status indicator blinks purple.)
2 After “SETTING” is indicated, connect your
compatible device to this system’s wireless
network named “00 Setup _ _ _ _ _ _”.
≥ “ _ ” stands for a digit that is unique to each set.
≥ Make sure that DHCP is enabled for the network setting
on your compatible device.
3 Start the Internet browser on your compatible
device and type “http://192.168.1.12/” into the
URL address field and display the page.
{. This system’s setup window is displayed.
≥ Examples of Internet browsers
iOS device/Mac : Safari
Android device : Google Chrome
PC : Windows Internet Explorer
TM
4 Select “Search wireless network”.
5
When a message indicating the completion of the
Wi-Fi setup of this system is displayed, close the
app, and then check the operation of AirPlay, etc.
12
≥ “Panasonic Stereo System Network Setup” for Mac OS is
12
also available at the Mac App Store.
VQT4X66
Page 13
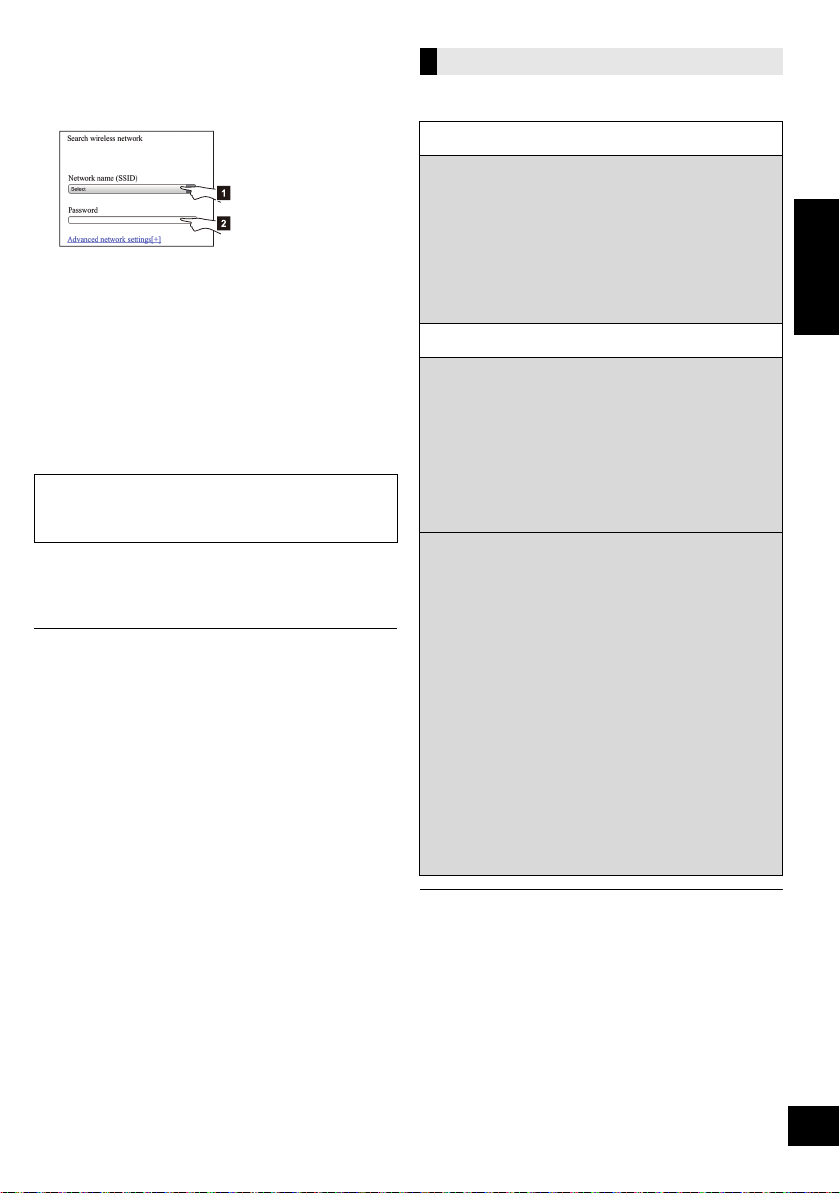
5 Select and input the details.
≥ Check your home wireless network name (Network
name (SSID)) and password for this network. This can
often be found on the wireless network router itself.
[1] Select your home wireless network name.*
[2] Type the password.
1
6 Select “JOIN” to apply the settings.
≥ In the pop-up screen, select “OK” to continue.
– Select “Cancel” to return to the setup window.
7 The settings are completed when “SUCCESS”
is displayed and the Wi-Fi status indicator
stops blinking and lights in blue.
If “FAIL” is displayed press [OK], check the
wireless network password and other settings
and start again from step 1.
8 Make sure to connect your compatible device
back to your home wireless network.
*1: If you have set your wireless network to be invisible,
select “BACK” and refer to “Alternative settings”.
Advanced network settings
≥ The below settings are the alternative or additional
settings for “Method 4”.
Instead of steps 4 and 5
Select “Manual settings”.
1 Type your home wireless network name
into the “Network name (SSID)” field.
2 Select the encryption method from the
“Security system” drop down list.
3 Type the password into the “Password” field
and then select “JOIN”.
If your home wireless network has been
configured to use specific IP Addresses, Subnet
Mask, Default Gateway, Primary DNS, etc.
Before step 6
Select “Advanced network settings”.
{. Input the required addresses into each field and select
“JOIN”.
≥ To change the settings back to DHCP, select “ON”
from the “DHCP” drop down list.
If you want to change the name of this system
that is displayed as the AirPlay speakers or DLNA
renderer.
Before step 4
Select “Additional settings”.
1 Select “Edit STEREO SYSTEM name”.
2 Type a new name into the
“STEREO SYSTEM name” field.
{. Only ASCII characters can be used.
3 Select “OK”.
4 If this system is already connected to your
home wireless network:
j
Select “Additional settings”, and then
s
elect “Exit”.
If this system is not connected to your home
wireless network:
jContinue to step 4 of “Method 4”.
(l 12)
Alternative settings
Additional settings
ENGLISH
≥ Enable Java and Cookies in your browser settings.
≥ This system can also be set using the WPS PIN code.
Replace step 2 of “Method 1” with the following steps.
(Before starting, refer to the wireless network router’s
operating instructions for details on how to enter the PIN
code.)
1 While “WPS” is flashing press and hold [s WPS] again
to display the 8 digit PIN code.
{. Wi-Fi status indicator blinks purple.
2 Enter the PIN code into the wireless network router.
13
13
VQT4X66
Page 14

Using AirPlay with this system’s speakers
NE5
e.g., iPhone iOS 6.0.1
NE5
e.g., iTunes 11.0
Preparation
≥ Complete the network settings. (l 10)
≥ Connect the iOS device or Mac/PC to the same
home wireless network as this system.
1 Turn this system on.
≥ Check that the Wi-Fi status indicator lights in
blue.
≥ If it doesn’t light in blue, check the wireless
network settings. (l 10)
2 iOS device: Start the “Music” (or iPod) app.
Mac/PC: Start “iTunes”.
≥ If the Music app on your iOS device is used, select the
audio file you want to play.
3 Select “Panasonic NE5 _ _ _ _ _ _”*
AirPlay icon.
{. Check the volume settings before starting the playback.
(When AirPlay is used for the first time, the volume may
be output at the maximum setting.)
1, 2
from the
Directly streaming to this system
(AirPlay)
With this function set to “ON”, you can stream
music from the iOS device or Mac / PC (iTunes
10.2.2 or later) to this system without the need of a
wireless network router.
≥ Previous network settings will be deleted when
this function is set to “ON”.
≥ The following explanations are based on an
iPhone.
1 Press [SETUP] repeatedly to select
“D.CONNECT”.
2 Press [3, 4] to select “ON” and then press
[OK].
3 Press [3, 4] to select “OK? YES” and then
press [OK].
“PW _ _ _ _ _”*1 is displayed.
The 5 digits after “PW” is the password for this
network.
4 Connect your iPhone to this system’s wireless
2
network named “NE5 _ _ _ _ _ _”*
.
4 Start play.
≥ The playback will start with a slight delay.
≥ This system can be set to turn on automatically when this
system is selected as the output speakers. (l 22)
≥ Playback of other audio sources will stop and AirPlay output
will have priority.
≥ Volume changes on the iOS device or iTunes will be applied
to this system. (Refer to the iTunes Help for the required
settings in iTunes.)
≥ With some iOS and iTunes versions, it may not be possible
to restart the AirPlay playback if the selector is changed
(e.g., “CD”) or this system is turned off, during the AirPlay
playback.
In this case, select a different device from the AirPlay icon of
the Music App or iTunes and then re-select this system as
the output speakers.
≥ AirPlay will not work when playing back videos on iTunes.
*1: “ _ ” stands for a digit that is unique to each set.
*2: The name that is displayed for this system can be
changed from the “Edit STEREO SYSTEM name”
14
settings.
14
VQT4X66
(l 13, “Advanced network settings”)
5 Enter the password that is indicated on this
system’s display.
6 Once the iPhone is connected to this system’s
wireless network, the setup is completed.
7 Continue to step 2 of “Using AirPlay with this
system’s speakers”.
≥ This setting is reset to “OFF” when other network settings are
performed. (l 10)
≥ When “D.CONNECT” is set to “ON”, this system will not be
connected to the Internet. It is not possible to update the
software or check the Wi-Fi signal strength.
≥ When AirPlay is not being used, disconnect the AirPlay
compatible device from this network.
≥ When using a computer on this network, make sure that all
the shared files are encrypted.
≥ This feature is only compatible with the “Open System”
authentication method. It is not compatible with “Shared Key”
authentication method.
*1: “ _ ” stands for a digit.
*2: “ _ ” stands for a digit that is unique to each set.
Page 15
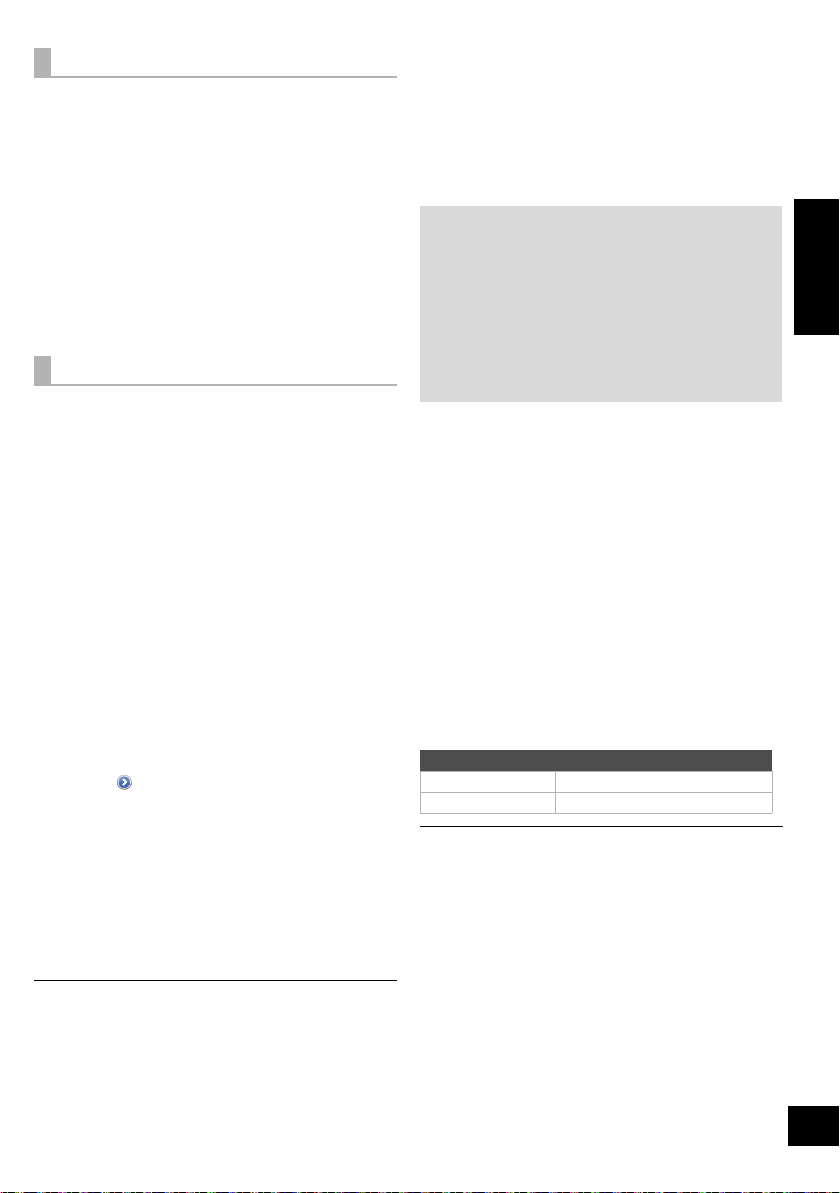
Display the password
The first time “D.CONNECT” is set to “ON”, a
password for this system’s wireless network is
randomly created and memorised in this system.
≥ This password is memorised until it is changed.
1 While “D.CONNECT” is set to “ON”:
Press [SETUP] repeatedly to select
“D.CONNECT”.
2Press [3, 4] to select “ON” and then press
[OK].
3 The current password is displayed.
≥ The 5 digits after “PW” is the password for
this network.
4 Press any button to exit.
Change the password
1 While “D.CONNECT” is set to “OFF”:
Press [SETUP] repeatedly to select
“D.CONNECT”.
2Press [3, 4] to select “CHANGE PW” and
then press [OK].
3Press [3, 4] to select “OK? YES” and then
press [OK].
4 The new password is displayed.
≥ The 5 digits after “PW” is the new password
for this network.
5 Press any button to exit.
∫ Note about changing the password
After changing this system’s wireless network
password, if you are not prompted to change the
password on the other devices, the following
changes are required.
iOS device (iPod touch/iPhone/iPad)*
≥ Before choosing this system’s network,
1 Select [ ] located beside this system’s
wireless network name.
2 Select “Forget this Network” and then select
“Forget”.
3 Select this system’s wireless network and enter
the new password.
Mac/PC:
≥ If the computer has memorised the old password,
be sure to change the memorised password for
this system’s wireless network to the new one.
1
:
≥ Refer to the devices’s operating instructions for details.
*1: Steps are based on iOS 6.0.1.
Playing back music files on the
DLNA server
You can share music files stored in the DLNA
Certified media server (PC with Windows 7
installed, smartphone, etc.) connected to your
home wireless network, and enjoy the contents with
this system’s speaker.
Preparation
≥ Complete the network settings. (l 10)
≥ Connect your device with DMC (Digital Media
Controller) compatible software installed to the
same home wireless network as this system.
≥ Add the contents and folder to the libraries of
the Windows Media
etc.
– Playlist of Windows Media® Player can play back only
the contents that are stored in the libraries.
®
Player or the smartphone,
1 Turn this system on.
≥ Check that the Wi-Fi status indicator lights in
blue.
≥ If it doesn’t light in blue, check the wireless
network settings. (l 10)
2 Operate the DMC compatible device and
connect to this system.
≥ The device name of this system will be
displayed as “Panasonic NE5 _ _ _ _ _ _”*
≥ For details on how to use DMC compatible
devices, refer to the operating instructions of
the devices or the software.
∫ Support format of DLNA client
File formats that are not supported by your DLNA
server cannot be played.
Audio codec Example of file extension
MP3 .mp3
WAV .wav
≥ Depending on the contents and the connected equipment,
playback may not be possible.
*1: “ _ ” stands for a digit that is unique to each set.
*2: The name that is displayed for this system can be changed
from the “Edit STEREO SYSTEM name” settings.
l 13, “
Advanced network settings”)
(
1, 2
ENGLISH
.
15
15
VQT4X66
Page 16
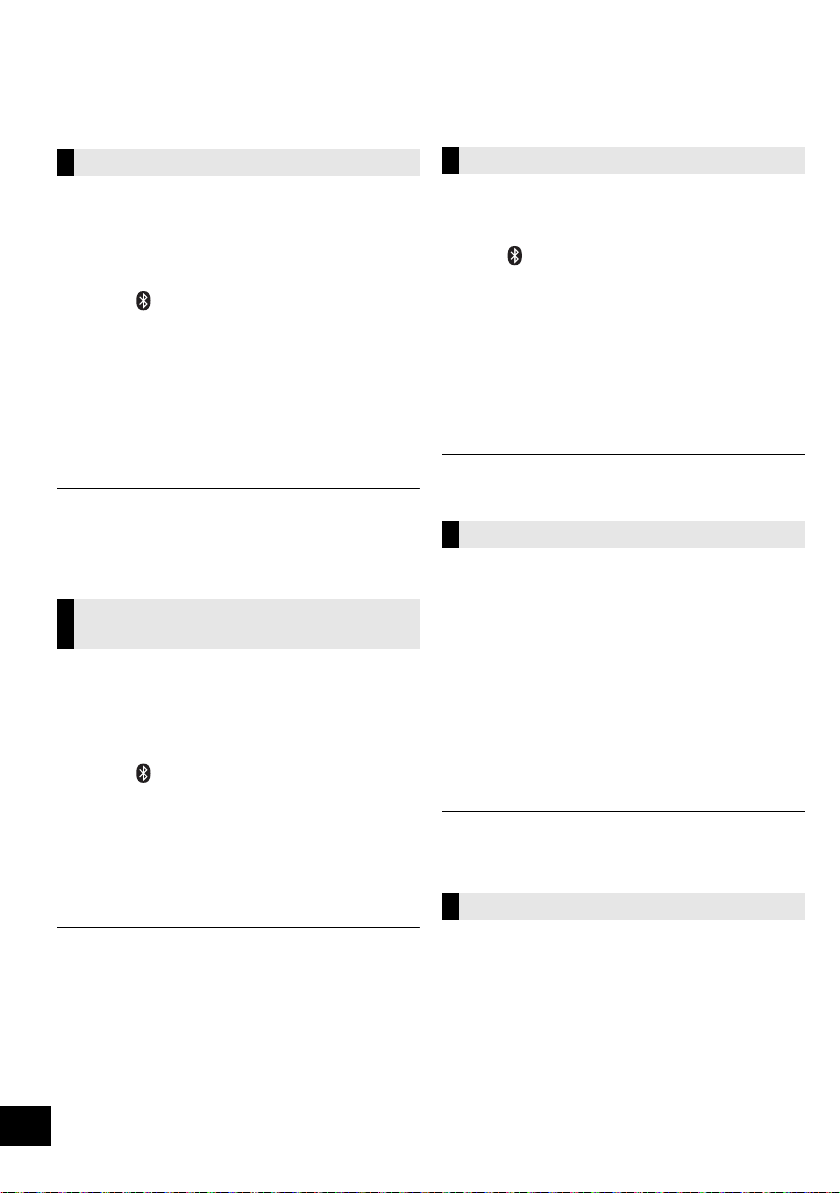
Bluetooth® operations
By using the Bluetooth® connection, you can listen to the sound from the Bluetooth® audio device from this
system wirelessly.
≥Refer to the operating instructions of the Bluetooth
®
device for details.
Pairing Bluetooth® devices
Preparation
≥ Turn on the Bluetooth® feature of the device and
place the device near the speaker unit.
≥ If this system is already connected to a
Bluetooth
®
device, disconnect it.
1 Press [ , AUX] to select “BLUETOOTH”.
≥ If “PAIRING” is indicated on the display, go to step 3.
2 Press [PLAY MENU] to select “NEW DEV.” and
then press [OK].
{. “PAIRING” is indicated on the display.
device.
®
device’s
3 Select “SC-NE5” from the Bluetooth
®
Bluetooth
4 Start play on the Bluetooth
menu.
®
≥ If prompted for the passkey, input “0000”.
≥ You can register up to 8 devices with this system. If a 9th
device is paired, the device that has not been used for the
longest time will be replaced.
Connecting a paired Bluetooth®
device
Preparation
≥ Turn on the Bluetooth
place the device near the speaker unit.
≥ If this system is already connected to a
Bluetooth
®
device, disconnect it.
®
feature of the device and
1 Press [ , AUX] to select “BLUETOOTH”.
{. “READY” is indicated on the display.
device.
®
device’s
2 Select “SC-NE5” from the Bluetooth
®
Bluetooth
{. The name of the connected device is indicated on the
display for 2 seconds.
3 Start play on the Bluetooth
≥ This system can only be connected to one device at a time.
≥ When “BLUETOOTH” is selected as the source, this system
will automatically try and connect to the last connected
Bluetooth
≥ The Bluetooth
audio source (e.g., [CD]) is selected.
menu.
®
®
device.
®
device will be disconnected if a different
Bluetooth® transmission mode
You can change the transmission speed to prioritize
transmission quality or sound quality.
Preparation
≥ Press [ , AUX] to select “BLUETOOTH”.
≥ If a Bluetooth
®
device is already connected,
disconnect it.
1 Press [PLAY MENU] repeatedly to select
“LINK MODE”.
2 Press [3, 4] to select the mode and then
press [OK].
MODE 1: Emphasis on connectivity
MODE 2: Emphasis on sound quality
≥ The default setting is “MODE 1”.
Bluetooth® input level
If the sound input level of the Bluetooth®
transmission is too low, change the input level
setting.
Preparation
≥ Connect a Bluetooth
®
device.
1 Press [PLAY MENU] repeatedly to select
“INPUT LEVEL”.
2 Press [3, 4] to select the level and then press
[OK].
“LEVEL 0”
,. “LEVEL i1” ,. “LEVEL i2”
^-------------------------------------------------J
≥ Select “LEVEL 0” if the sound is distorted.
≥ The default setting is “LEVEL 0”.
Disconnecting a Bluetooth® device
1 While a Bluetooth
Press [PLAY MENU] to select
“DISCONNECT?”.
®
device is connected:
2 Press [3, 4] to select “OK? YES” and then
press [OK].
16
16
VQT4X66
Page 17

About Bluetooth
®
Panasonic bears no responsibility for data
and/or information that is compromised
during a wireless transmission.
∫ Frequency band used
≥ This system uses the 2.4 GHz frequency band.
∫ Certification of this device
≥ This system conforms to frequency restrictions
and has received certification based on
frequency laws. Thus, a wireless permit is not
necessary.
≥ The actions below are punishable by law in some
countries:
jTaking apart or modifying this system.
jRemoving specification indications.
∫ Restrictions of use
≥ Wireless transmission and/or usage with all
Bluetooth
≥ All devices must conform to standards set by
Bluetooth SIG, Inc.
≥ Depending on the specifications and settings of a
device, it can fail to connect or some operations
can be different.
≥ This system supports Bluetooth
features. But depending on the operating
environment and/or settings, this security is
possibly not sufficient. Transmit data wirelessly to
this system with caution.
≥ This system cannot transmit data to a Bluetooth
device.
®
equipped devices is not guaranteed.
®
security
∫ Range of use
≥ Use this device at a maximum range of 10 m.
The range can decrease depending on the
environment, obstacles or interference.
∫ Interference from other devices
≥ This system may not function properly and
troubles such as noise and sound jumps may
arise due to radio wave interference if this system
is located too close to other Bluetooth
®
devices or
the devices that use the 2.4 GHz band.
≥ This system may not function properly if radio
waves from a nearby broadcasting station, etc. is
too strong.
∫ Intended usage
≥ This system is for normal, general use only.
≥ Do not use this system near an equipment or in
an environment that is sensitive to radio
frequency interference (example: airports,
hospitals, laboratories, etc).
Media playback operations
The following marks indicate the availability of the
feature.
[CD] : CD audio in CD-DA format and a
[iPod] : Compatible iPod/iPhone/iPad (l 5)
[USB] : USB devices containing MP3 files
[AirPlay] : When connected to an AirPlay
[Bluetooth] : Connected Bluetooth
Preparation
≥ Turn this system on.
≥ Insert the media (l 9) or connect the Bluetooth
(l 16) / AirPlay (l 14) compatible device.
≥ Press [CD/RADIO], [iPod/USB] or [ , AUX] to
select the audio source.
≥ When using iPod/iPhone/iPad, the operation may vary
among those models.
Basic play
[CD], [iPod], [USB], [AirPlay], [Bluetooth])
(
Play Press [1/;].
®
Stop Press [∫].
Pause Press [1/;].
Skip Press [:/6] or [5/
Search
(Except [AirPlay])
[CD], [USB] To display information
Press [DISPLAY, iPod MENU] repeatedly.
CD that contains MP3 files (l 5)
(l 5)
compatible device. (l 14)
®
device
(l 16)
≥ [USB] : The position is memorised
and “RESUME” is displayed.
Press again to restart play.
9] to skip track.
[CD], [USB] Press [3] or [4]
to skip the MP3 album.
During play or pause
Press and hold [:/6] or
[5/9].
≥ Point the remote control at the
CD unit to operate.
≥ [iPod] : Backwards search is only
within the current track.
®
17
17
VQT4X66
ENGLISH
Page 18
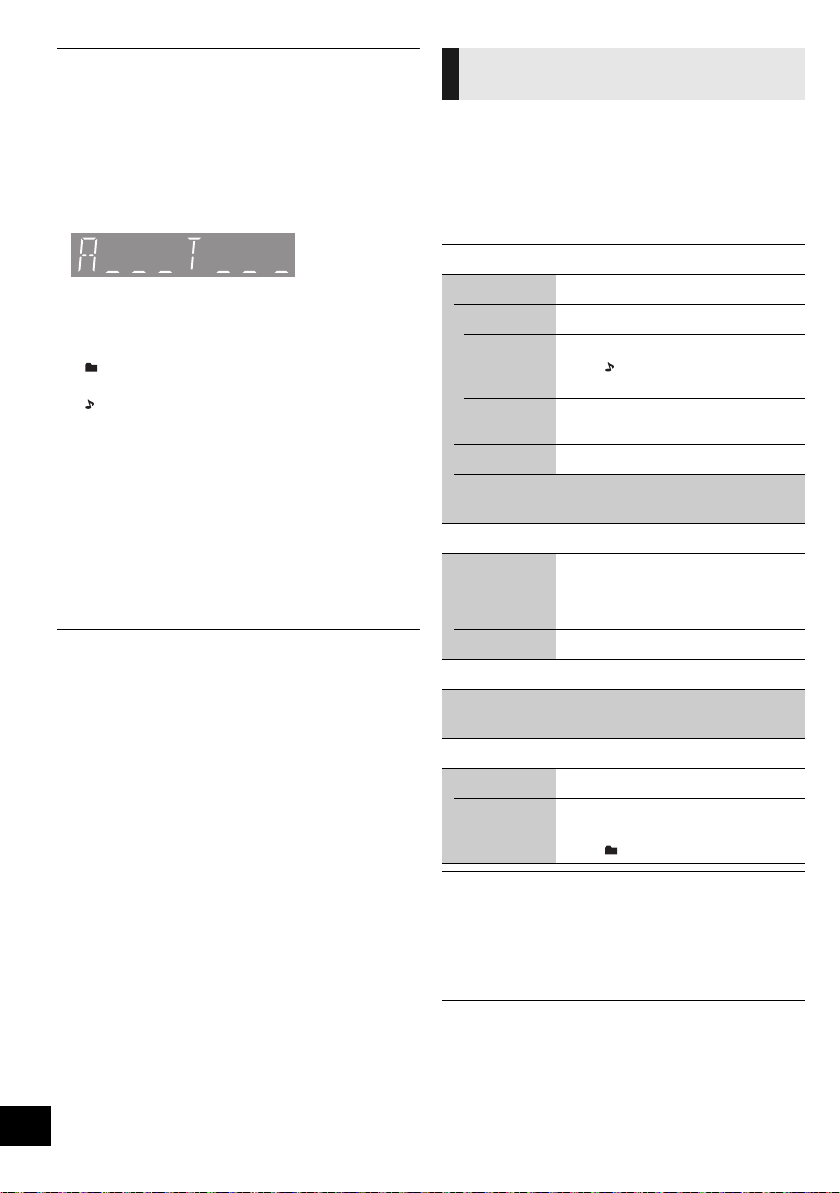
≥ To use this system’s remote control with a Bluetooth® device,
the Bluetooth
Remote Control Profile).
Depending on the device or the status of the device, some
operations may not work.
≥ Maximum number of displayable characters: approx. 30
≥ This system supports ver. 1.0, 1.1 and 2.3 ID3 tags. Text data
that is not supported will not be displayed or shown
differently.
≥ Album and track indication for MP3 files.
“A _ _ _”: MP3 album number.
“T _ _ _”: MP3 track number.
“”:
“”:
∫ [iPod] To navigate through the iPod/
iPhone menu
≥ Open the Music App to use this feature with iPod touch/
iPhone.
–[3, 4] : To navigate menu items.
– [OK] : To go to the next menu.
– [DISPLAY, iPod MENU] : To return to the previous
menu.
®
device must support AVRCP (Audio Video
≥ “ _ ” stands for the album or track number.
This indication is also used to refer to an
album.
This indication is also used to refer to a
track.
≥ Depending on the model (e.g., iPod nano 7th generation,
etc.), it may be necessary to select the album, artist, etc. on
the iPod/iPhone.
Playback modes
(
[CD], [USB], [AirPlay]*
Select the playback mode.
1
)
1 Press [PLAY MENU] to select “REPEAT”,
“RANDOM” / “SHUFFLE” or “PLAYMODE”.
2 Press [3, 4] to select the setting and then
press [OK].
REPEAT
[CD] [USB]
OFF Select to cancel repeat playback.
1-TRACK Only plays the selected track.
ALL All tracks are repeated.
[AirPlay]
Refer to the connected device to verify the
selected setting.
[CD] [USB] RANDOM
ON Plays the contents randomly.
OFF Random playback is turned off.
[AirPlay] SHUFFLE
Refer to the connected device to verify the
selected setting.
[CD] (MP3) [USB] PLAYMODE
ALL Play all MP3 tracks.
1-ALBUM Only plays the selected MP3
≥ “1”, “ ”, “`” is displayed.
(Skip to the desired track.)
≥ “`” is displayed.
≥ “RND” is displayed.
≥ “RND” will not be displayed when
“1-TRACK” is selected.
album.
≥ “1”, “ ” is displayed.
18
18
VQT4X66
≥ When using an iPod/iPhone/iPad or Bluetooth® device, use
the setting on the device, if available.
≥ During random play, you cannot skip to the previous track.
≥ [CD] : The mode is cancelled when you open the door for
discs.
[AirPlay] : The applied settings will remain until it is changed.
*1: [AirPlay] : Perform the settings during playback.
Page 19
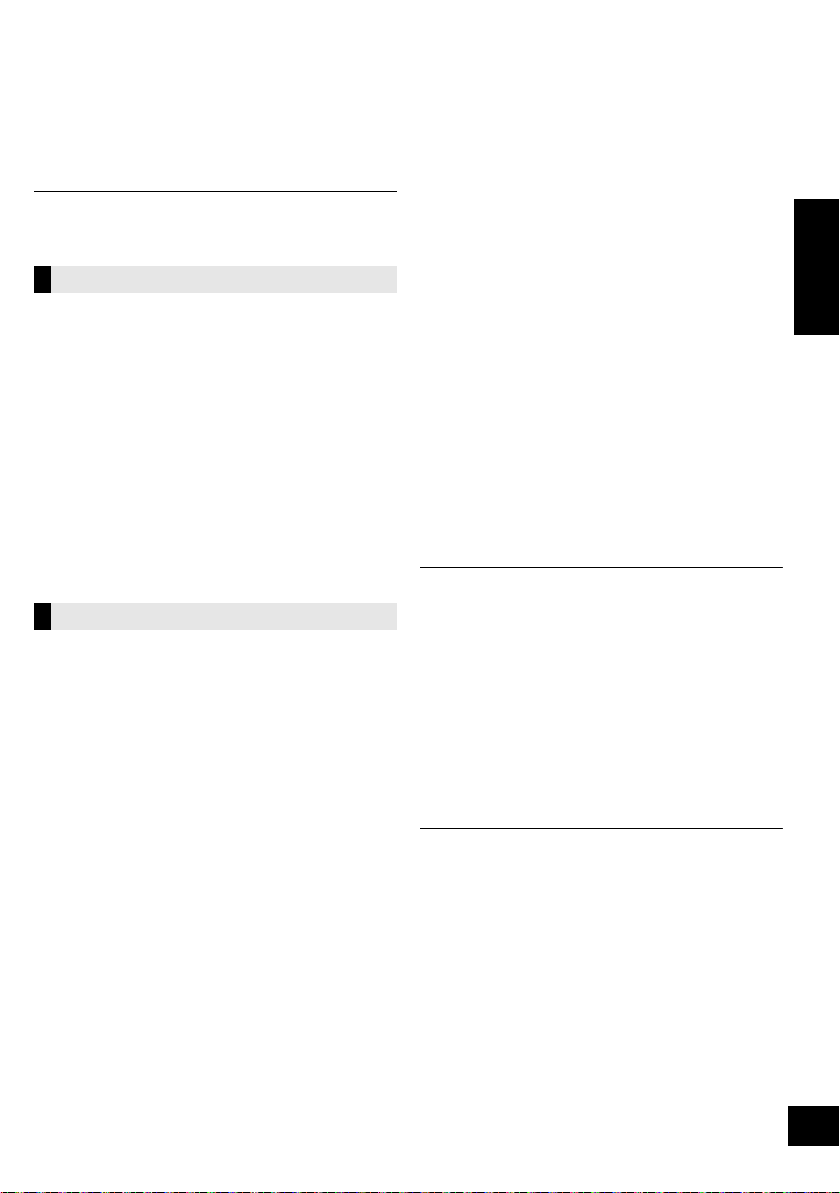
Listening to the radio
You can preset up to 30 channels.
Preparation
≥ Make sure that the antenna is connected. (l 8)
≥ Turn this system on.
≥ Press [CD/RADIO] to select “FM”.
≥ A station previously stored is overwritten when another
station is stored in the same channel preset.
Presetting stations automatically
1 Press [PLAY MENU] to select “A.PRESET”.
2 Press [3, 4] to select “LOWEST” or
“CURRENT” and then press [OK].
LOWEST:
To begin auto preset with the lowest frequency
(FM 87.50).
CURRENT:
To begin auto preset with the current
frequency.*
* To change the frequency, refer to “Manual tuning and
presetting”.
The tuner starts to preset all the stations it can
receive into the channels in ascending order.
Listening to a preset channel
Preparation
1 Press [PLAY MENU] repeatedly to select
“TUNEMODE”.
2 Press [3, 4] to select “PRESET” and then
press [OK].
Press [:/6] or [5/9] to select the
channel.
∫ Manual tuning and presetting
Select a radio broadcast.
1 Press [PLAY MENU] repeatedly to select
“TUNEMODE”.
2 Press [3, 4] to select “MANUAL” and then
press [OK].
3 Press [:/6] or [5/9] to tune to the
required station.
≥ To start automatic tuning, press and hold [:/6],
[5/9] until the frequency starts scrolling. Tuning
stops when a station is found.
To preset the channel
4 While listening to the radio broadcast, press
[OK].
5 Press [3, 4] to select the channel and then
press [OK].
∫ To improve FM sound quality
1 While receiving FM broadcasts, press
[PLAY MENU] repeatedly to select “FM
MODE”.
2 Press [3, 4] to select “MONO” and then press
[OK].
≥ This setting can be preset and memorised. To do
so, continue to step 4 of “Manual tuning and
presetting”.
≥ Select “STEREO” in step 2 to return to stereo broadcasts.
≥ “MONO” is cancelled if the frequency is changed.
≥ If “MONO” is selected, regardless of the type of signal this
system is receiving, “FM MONO” is displayed. (l below)
∫ To display the current FM signal status
While receiving FM broadcast, press [DISPLAY,
iPod MENU].
“FM ST”: The FM signal is in stereo.
“FM”: The FM signal is in monaural.
≥ “FM” is also displayed even if this system is not tuned to
a station.
ENGLISH
≥ “STEREO” is displayed when this system tunes to a stereo
broadcast.
19
19
VQT4X66
Page 20
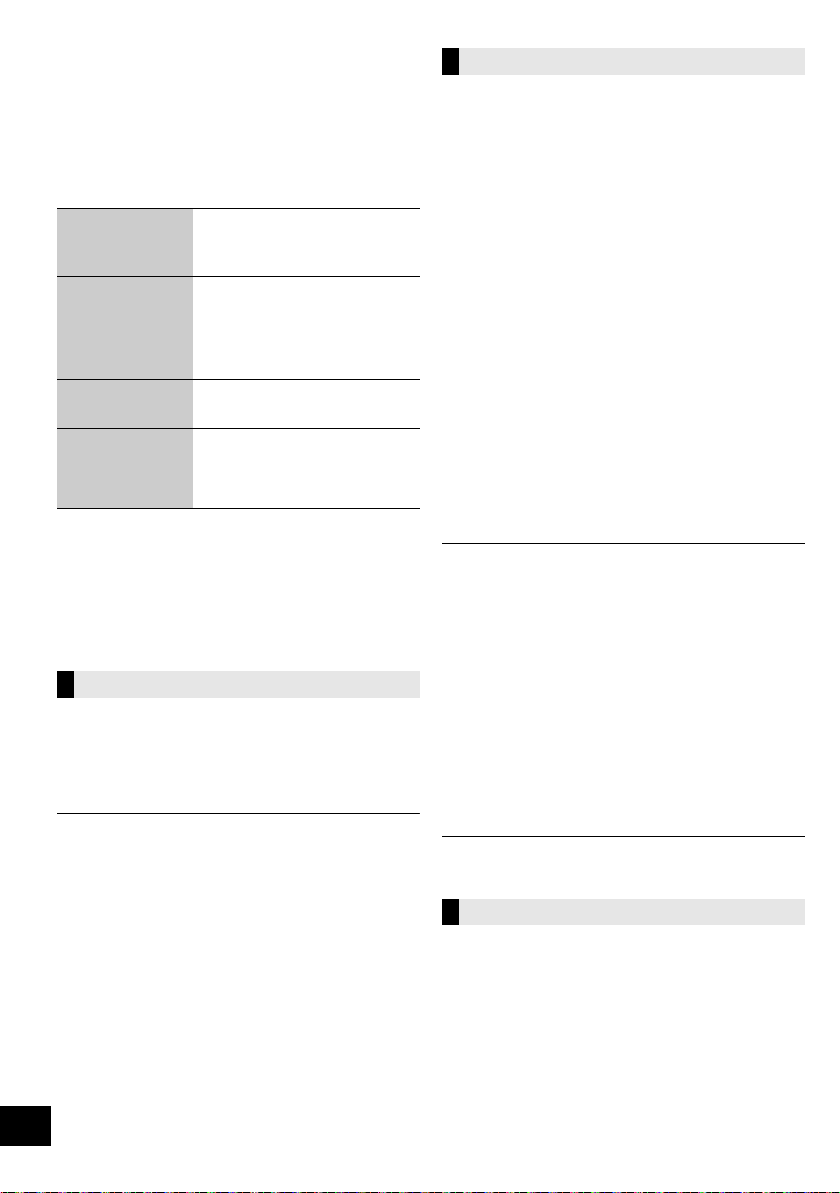
Sound adjustment
The following sound effects can be added to the
audio output.
1 Press [SOUND] repeatedly to select the effect.
2 Press [3, 4] to select the setting and then
press [OK].
Direct-Vocal
Surround
(
D.SURROUND
Preset EQ
(PRESET EQ)
Bass (BASS) or
Treb le (TREBLE)
Dynamic Bass
(D.BASS)
≥ You may experience a reduction in sound quality when these
effects are used with some sources. If this occurs, turn the
sound effects off.
“LEVEL 1”, “LEVEL 2” or
“OFF”.
≥ The factory preset is “OFF”.
)
“HEAVY” (heavy), “SOFT”
(soft), “CLEAR” (clear),
“VOCAL” (vocal) or “FLAT”
(flat/off).
≥ The factory preset is “HEAVY”.
Adjust the level (j4 to i4).
“ON D.BASS” or
“OFF D.BASS”.
≥ The factory preset is
“ON D.BASS”.
Clock and Timer
To make this setting, point the remote control at
the speaker unit.
Setting the clock
This is a 24-hour clock.
1 Press [SETUP] to select “CLOCK”.
2 Press [3, 4] to set the time and then press
[OK].
≥ To display the clock, press [SETUP] to select “CLOCK” and
then press [OK] once. The time is displayed for 10 seconds.
(During standby, press [DISPLAY, iPod MENU] once.)
≥ The clock is reset when there is a power failure or when the
AC mains lead is removed.
≥ Reset the clock regularly to maintain accuracy.
20
20
VQT4X66
Play timer
You can set the timer so this system turns on at a
certain time every day.
Preparation
Set the clock (l left).
∫ Setting the timer
1
Press [SETUP] repeatedly to select “TIMER ADJ”.
2 Press [3, 4] to set the starting time
(“ON TIME”) and then press [OK].
3 Press [3, 4] to set the finishing time
(“OFF TIME”) and then press [OK].
∫ Turn the timer on
1 Select the music source*
volume.
2
Press [SETUP] repeatedly to select “TIMER SET”.
1
and set the desired
3 Press [3, 4] to select “SET” and then press
[OK].
≥ “F” is displayed.
≥ To turn the timer off, select “OFF”.
4 Press [Í] to turn this system off.
≥ To display the timer settings, press [SETUP] repeatedly to
select “TIMER ADJ” and then press [OK] once.
The music source and volume will also be displayed if the
timer is turned on.
≥ During standby, if the timer is turned on, press [DISPLAY,
iPod MENU] twice to display the settings.
≥ This system can be used as normal after the timer is set,
however:
– Turn this system to standby mode before the timer start
time.
– Even if the audio source or the volume is changed, the
timer will still use the audio source and volume that was
set when the timer was turned on.
≥ If this system is having a wireless communication problem at
the set time, an electronic sound may go off instead of the
set music source. Turn this system off to stop the electronic
sound.
*1: “CD”, “FM”, “AUX”, “IPOD_DOCK” and “IPOD_PORT” /
“USB” can be set as the music source.
Sleep timer
The sleep timer can turn this system off after a set
time.
1 Press [SLEEP] repeatedly to set the time (in
minutes) and then press [OK].
“SLEEP 30” -. “SLEEP 60” -. “SLEEP 90” -. “SLEEP 120”
^----------------------- “OFF” (Cancel) (----------------------b
≥ The remaining time is indicated on this system’s display
except when other operations are performed.
≥ The play timer and sleep timer can be used together. The
sleep timer always has priority.
Page 21
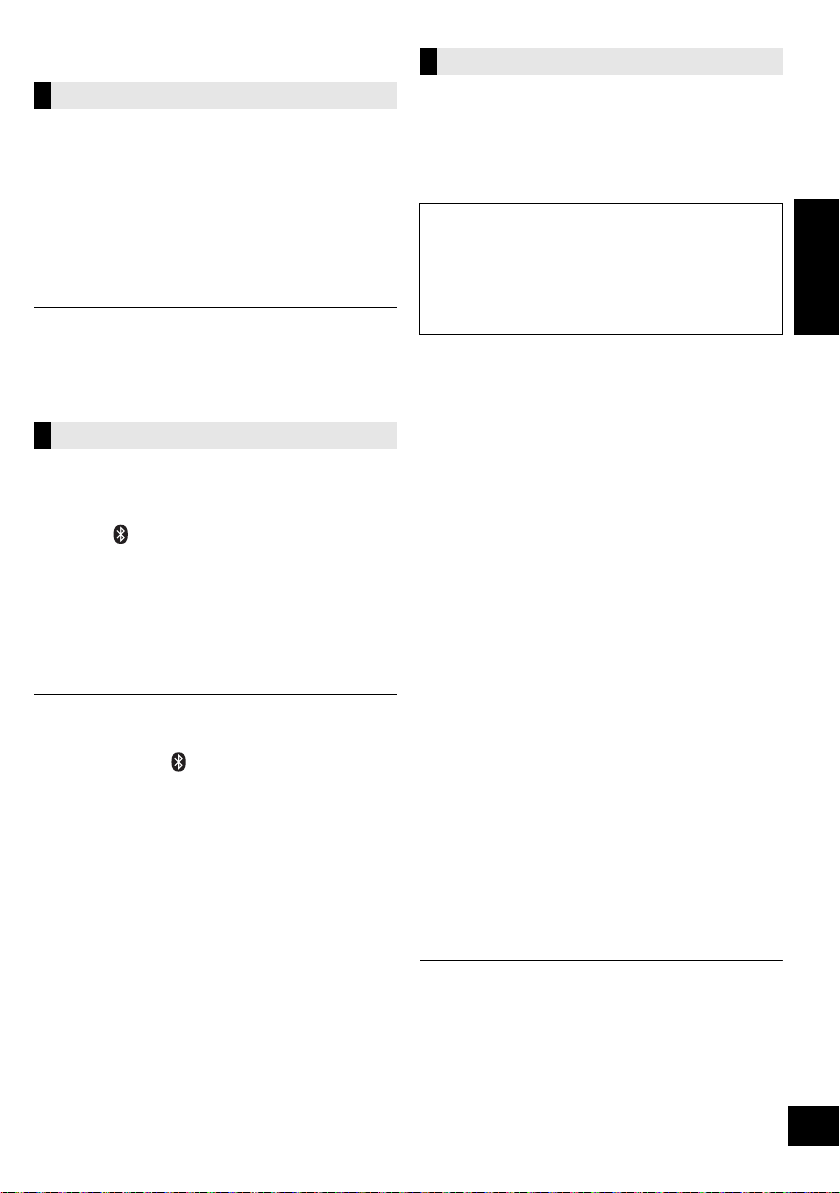
Others
Automatic standby
As a factory preset, this system will always turn off
automatically if there is no sound output and no
operation for approx. 30 minutes.
To cancel this function
1 Press [SETUP] repeatedly to select
“AUTO OFF”.
2 Press [3, 4] to select “OFF” and then press
[OK].
≥ To turn automatic standby on, select “ON” in step 2.
≥ This setting cannot be selected when “FM” is the source.
≥ When connected to a Bluetooth
standby function does not work.
Changing the remote control code
When other Panasonic equipment responds to the
supplied remote control, change the remote control
code.
®
device, the automatic
1 Press [ , AUX] to select “AUX”.
2 While pressing and holding [SELECTOR] on
the speaker unit, press and hold [CD/RADIO]
on the remote control until this system's
displays show “REMOTE 2”.
3 Press and hold [OK] and [CD/RADIO] on the
remote control for at least 4 seconds.
≥ To change the mode back to “REMOTE 1”, repeat the steps
above but replace the button pressed on the remote control
from [CD/RADIO] to [ , AUX].
Software update
Occasionally, Panasonic may release updated
software for this system that may add or improve
the way a feature operates. These updates are
available free of charge.
The CD unit and the speaker unit need to be
updated separately.
DO NOT DISCONNECT the AC mains lead
while one of the following messages is
displayed.
– “LINKING”, “UPDATING” or “%”
(“ ” stands for a number.)
≥ During the update process, no other operations can be
performed.
Preparation
≥ Turn this system on.
≥ Connect this system to the wireless network.
(l 10)
– Make sure that the wireless network is connected to the
Internet.
– If “D.CONNECT” is set to “ON”, change the setting to
“OFF” and connect this system to a wireless network that
is connected to the Internet.
∫ Updating the CD unit
1 Download the latest firmware from the following
website and burn it to a CD-R to update the
firmware.
http://panasonic.jp/support/global/cs/
(This site is in English only.)
2 Insert the CD-R to the CD unit.
3 Press [CD/RADIO] repeatedly to select “CD”.
4 Press [3, 4] to select “UPDATE? Y” and then
press [OK] to start the update.
≥ Select “UPDATE? N” to cancel the update.
{. After the update has finished, “SUCCESS” is displayed.
5 Disconnect the AC mains lead and reconnect it
after 3 minutes.
∫ Updating the speaker unit
1 Press [SETUP] repeatedly to select
“SW UPDATE” and then press [OK].
2 Press [3, 4] to select “UPDATE? Y” and then
press [OK] to start the update.
≥ Select “UPDATE? N” to cancel the update.
{. After the update has finished, “SUCCESS” is displayed.
3 Disconnect the AC mains lead and reconnect it
after 3 minutes.
ENGLISH
≥ If there are no updates, “NO NEED” is displayed.
≥ Downloading will require several minutes. It may take
longer or may not work properly depending on the
connection environment.
∫ Checking the software version
1 Press [SETUP] repeatedly to select “SW VER.” and then
press [OK].
{. The version of the installed software is displayed.
2 Press [OK] to exit.
21
21
VQT4X66
Page 22
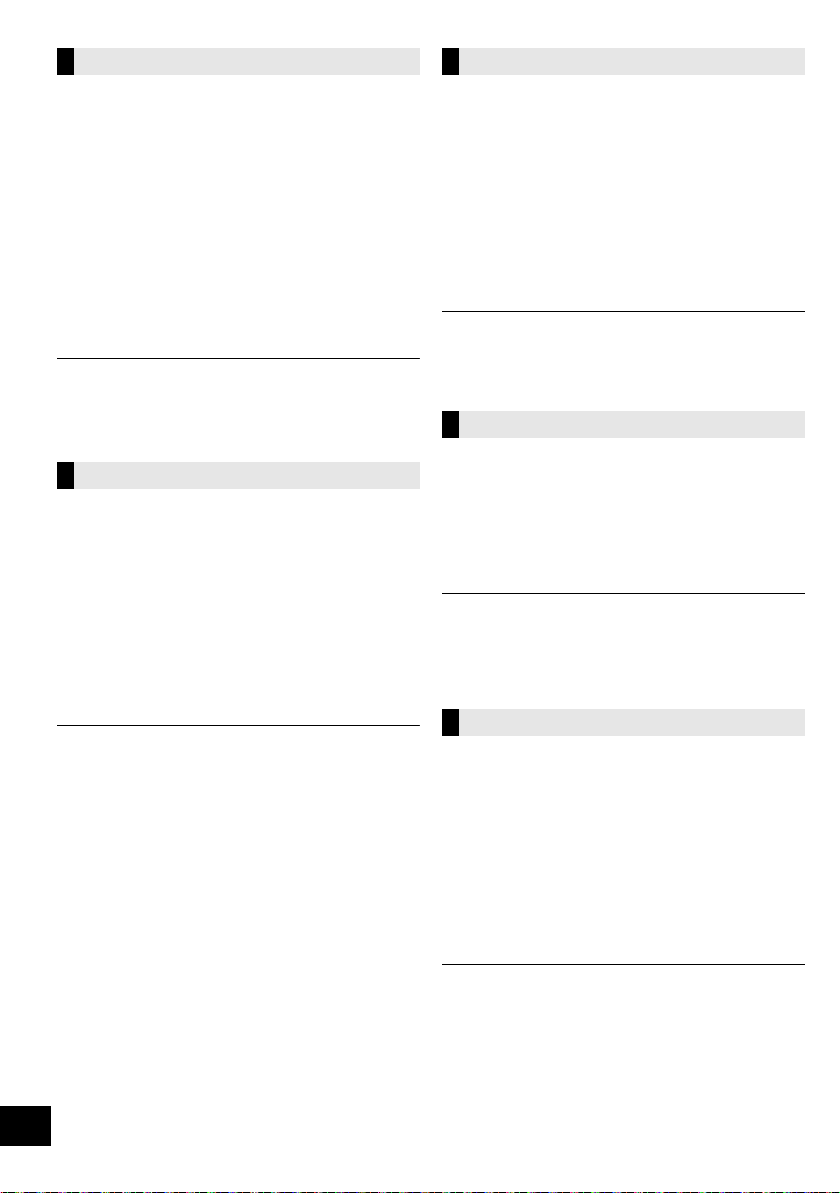
Changing the communication mode
To change the wireless communication quality
between the CD unit and the speaker unit. If the
units are not wirelessly connected, or output sound
is interrupted, select “C.MODE1” in step 2.
1 Press [SETUP] repeatedly to select
“COM.MODE” and then press [OK].
2 Press [3, 4] to select “C.MODE1” or
“C.MODE2” and then press [OK].
C.MODE1 : Priority is given to connectivity
C.MODE2 : Priority is given to sound quality
(default setting)
≥ [CD] [iPod] [USB] : Stop play before switching communication
modes. If you switch modes while this system is playing,
sound output will be lost during the switching process.
Wi-Fi signal strength
To check the Wi-Fi signal strength where this
system is located.
Preparation
Connect this system to the wireless network.
(l 10)
1 Press [SETUP] repeatedly to select
“SIG.LEVEL” and then press [OK].
≥ This system’s displays show “LEVEL ”.
(“ ” stands for a number.)
2 Press [OK] to exit this display mode.
≥ It is recommended to have a signal strength of “3”. Change
the position or angle of your wireless network router or this
system if the indication is “2” or “1” and see if the connection
improves.
≥ If “LEVEL 0” is displayed, this system cannot establish a link
with the wireless network router. (l 25)
≥ This function does not work when “D.CONNECT” is set to
“ON”.
Network standby
This system can turn on automatically from standby
mode when this system is selected as the AirPlay
speakers.
Preparation
Connect this system to the wireless network.
(l 10)
1 Press [SETUP] repeatedly to select
“NET STNBY” and then press [OK].
2 Press [3, 4] to select “ON” and then press
[OK].
≥ To cancel this function, select “OFF” in step 2.
≥ The factory preset is “OFF”. If this function is set to “ON” the
standby power consumption will increase.
Wireless network name (SSID)
Display the name for the connected wireless
network (SSID).
1 Press and hold [s WPS] on the speaker unit
and [OK] on the remote control until this
system's displays show the SSID.
2 Press [OK] to exit.
≥ If “NOCONNECT” is displayed this system is not connected
to a wireless network.
≥ All letters are displayed as capital letters, and characters that
cannot be displayed are replaced with “
IP/MAC Address
To check this system’s IP address or the Wi-Fi MAC
address.
¢”.
1 Press and hold [s WPS] on the speaker unit
and [4] on the remote control until this
system’s displays show the IP address.
{. The IP address is partially displayed.
≥ To display the MAC address on this system, repeat the
steps above by replacing [4] with [3].
2 Press [3, 4] on the remote control to show the
rest of the IP address.
22
22
VQT4X66
≥ To exit the setting, wait 20 sec.
≥ The “ – ” displayed on the top or bottom left of the display
indicate the first and last units respectively.
Page 23
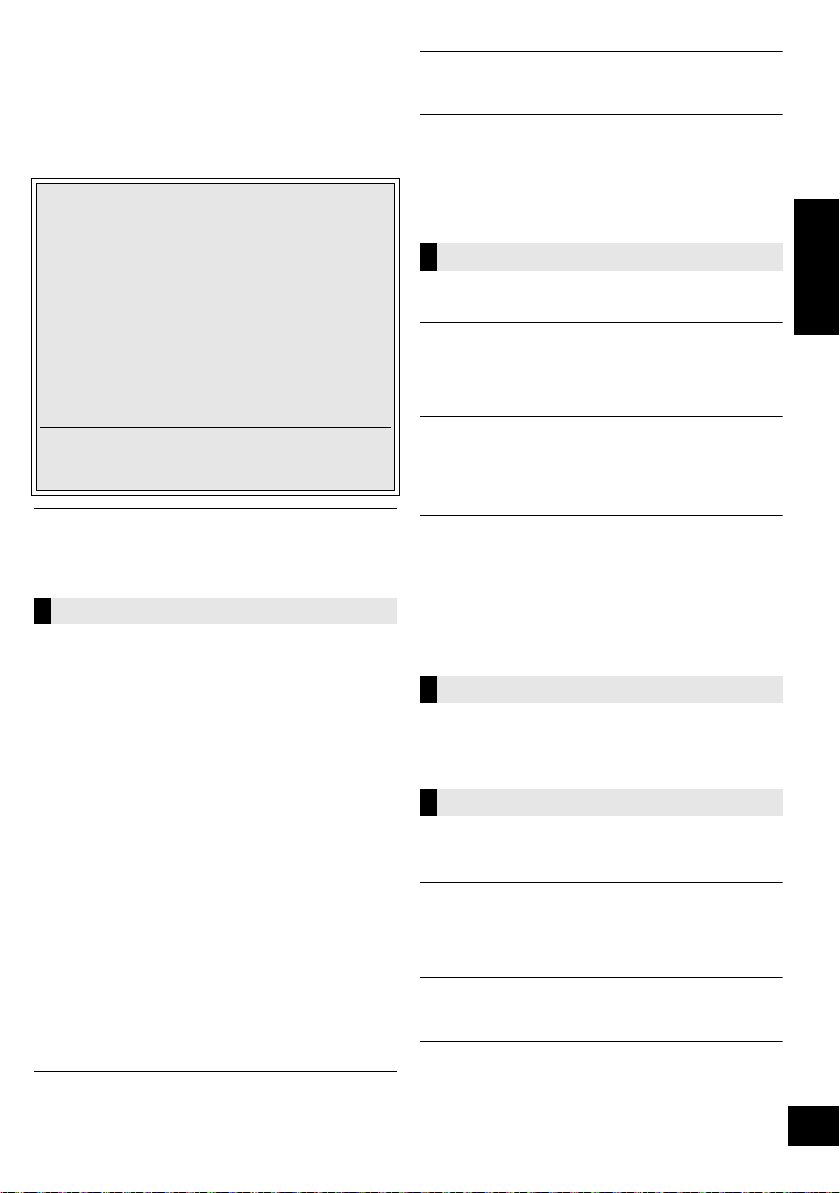
Troubleshooting
Before requesting service, make the following
checks. If you are in doubt about some of the check
points, or if the solutions indicated in the following
guide do not solve the problem, consult your dealer
for instructions.
To return all settings to the factory preset
When the following situations occur, reset the
memory of both the CD unit and the speaker unit:
≥ There is no response when buttons are pressed.
≥ You want to clear and reset the memory contents.
1 Disconnect the AC mains lead. (Wait for at
least 3 minutes before proceeding to step 2.)
2 While pressing and holding down [Í/I] on the
unit, reconnect the AC mains lead.
≥ Keep holding down [Í/I] until “--------”
appears on the display.
3 Release [Í/I].
All the settings are returned to the factory preset. You will
need to reset the memory items.
Do you have the latest software installed?
≥ Occasionally, Panasonic may release updated software for
this system that may add or improve the way a feature
operates. (l 21)
Common problems
The CD unit and the speaker unit are not
wirelessly connected.
The sound is interrupted.
The standby/on indicator on the side of the CD
unit lights red.
The display shows “NOCONNECT” or
“CANNOT ACCEPT”.
This system has a wireless communication
problem, follow the instructions below.
1 Check that the AC mains leads are connected
to the both units.
2 If the devices which use 2.4 GHz are being
used near this system, turn them off
temporarily.
3 Move the both units closer together.
A wireless connection will be automatically
established.
≥ If a wireless connection is not established, set the
communication mode to “C.MODE1”. (l 22)
≥ If the problem persists, connect the units with
cables. (l 8)
Only the speaker unit’s display turns on.
≥ Press any button on the CD unit, or select “CD”,
“IPOD_DOCK”, or “IPOD_PORT” as an audio source.
Humming heard during play.
≥ An AC mains lead or fluorescent light is near the cords. Keep
other appliances and cords away from this system’s cables.
MP3 cannot be read.
≥ You may not be able to play MP3 if you have copied a
multi-session disc that has no data between sessions.
≥ When creating a multi-session disc, it is necessary to close
the session.
≥ The amount of data on the disc is too small. Set the amount
of data to above 5 MB.
Bluetooth
®
Pairing cannot be done.
≥ Check the Bluetooth® device condition.
The device cannot be connected.
≥ The pairing of the device was unsuccessful or the registration
has been replaced. Try pairing the device again.
≥ This system might be connected to a different device.
Disconnect the other device and try pairing the device again.
The device is connected but audio cannot be
heard through the speaker unit.
≥ For some built-in Bluetooth® devices, you have to set the
audio output to “SC-NE5” manually. Read the operating
instructions for the device for details.
The sound is interrupted.
≥ The device is out of the 10 m communication range. Bring
the Bluetooth
≥ Remove any obstacle between this system and the device.
≥ Other devices that use the 2.4 GHz frequency band (wireless
router, microwaves, cordless phones, etc.) are interfering.
Bring the Bluetooth
distance it from the other devices.
≥ Select “MODE 1” for stable communication. (l 16).
®
device closer to this system.
®
device closer to the speaker unit and
Disc operations
Incorrect display or play will not start.
≥ Make sure that the disc is compatible with this system. (l 5)
≥ There is moisture on the lens. Wait for about an hour and
then try again.
USB operations
No response when [1/;] is pressed.
≥ Disconnect the USB device and then reconnect it.
Alternatively, turn this system off and on again.
The USB drive or its contents cannot be read.
≥ The USB drive format or its contents is/are not compatible
with this system (l 5).
≥ The USB host function of this product may not work with
some USB devices.
Slow operation of the USB flash drive.
≥ Large file size or high memory USB flash drive takes longer
time to read.
The elapsed time displayed is different from the
actual play time.
≥ Copy the data to another USB device or backup the data and
reformat the USB device.
VQT4X66
ENGLISH
23
23
Page 24

Radio
A beat sound or noise is heard while receiving
radio broadcast.
≥ Confirm the antenna is properly connected. (l 8)
≥ Adjust the position of the antenna.
≥ Try to keep a certain amount of distance between the
antenna and AC mains lead.
≥ Try using an outdoor antenna if there are buildings or
mountains nearby.
≥ Switch the television or other audio player off or separate it
from this system.
≥ Keep this system away from mobile phones if the
interference is apparent.
iPod/iPhone/iPad operations
Cannot charge or operate.
≥ Have you selected the appropriate selector?
Press [iPod/USB] to select either “IPOD_DOCK” or
“IPOD_PORT”.
≥ Check that the iPod/iPhone/iPad is connected properly.
(l 9)
≥ The battery of the iPod/iPhone/iPad is depleted. Charge the
iPod/iPhone/iPad, and then operate again.
≥ Connect the iPod/iPhone/iPad again or try to restart the iPod/
iPhone/iPad.
≥ When this system is in standby mode, charging will not start
when using the “IPOD_PORT” connection. Turn this system
on and make sure the charging has started before switching
this system to standby mode.
≥ Charging an iPod/iPhone/iPad whose battery is depleted:
– When using the “IPOD_PORT” connection, turn this
system on. Do not turn this system off until the iPod/
iPhone/iPad becomes operational.
– When using the “IPOD_DOCK” connection,
“CHECKING CONNECTION” will be displayed until the
iPod/iPhone becomes operational, but this system will
have begun charging.
AirPlay operations
Cannot connect to the network.
≥ Confirm the network connection and settings. (l 10)
≥ Your wireless network might be set to be invisible. In this
case select “Manual settings” in “Method 4”. (l 13)
≥ This system cannot join a wireless network using WEP
security settings with the WPS methods (“Method 1”). Use
“Method 4” to join the wireless network. (l 12)
≥ Make sure that the multicast function on the wireless network
router is set to on (enabled).
≥ When “D.CONNECT” is used, if the password for
“D.CONNECT” has been changed connect the other device
to this system using the new password. (l 14)
Cannot connect to this system.
≥ Display the wireless network name that this system is
connected to and make sure that the device is connected to
the same network. (l 10, 22)
≥ If “NET STNBY” is set to “OFF”, the AirPlay compatible
device cannot be connected when this system is off.
≥ Turn off the Wi-Fi setting on the AirPlay compatible device,
set “NET STNBY” to “OFF” (l 22) and then turn this system
off and on. Reconnect the compatible device to the Wi-Fi
network and then select this system as the AirPlay speakers
again.
24
24
VQT4X66
My wireless network router is WPS PBC
compatible, but the pairing does not work.
≥ If the network is set to be invisible, the push button
configuration does not work. In this case, either make the
wireless network visible while you set up the network for this
system or use “Method 2”, “Method 3” or “Method 4”.
(l 11, 12)
Playback does not start.
The sound is interrupted.
≥ Simultaneous use with other 2.4 GHz devices, such as
microwaves, cordless telephones, etc., may result in
connection interruptions.
Increase the distance between this system and these
devices.
≥ Do not place this system inside a metal cabinet, for it might
block the Wi-Fi signal.
≥ Place this system closer to the wireless network router.
≥ If “D.CONNECT” is set to “ON”, place the AirPlay compatible
device closer to the speaker unit.
≥ If several wireless devices are simultaneously using the
same wireless network as this system, try turning off the
other devices or reducing their wireless network usage.
≥ If the playback stops, check the playback status on the iOS
device or iTunes.
≥ If play does not start (even though the Wi-Fi status indicator
lights in blue and the AirPlay icon is displayed), restart
the wireless network router, turn the Wi-Fi connection on the
iOS device or Mac/PC off and on, and then make sure that
your home wireless network is selected.
≥ If the AirPlay icon is not displayed even if Wi-Fi status
indicator lights in blue, try restarting the wireless network
router.
≥ With some iOS and iTunes versions, it may not be possible
to restart the AirPlay playback if the selector is changed
(e.g., “CD”) or this system is turned off, during the AirPlay
playback.
In this case, select a different device from the AirPlay icon of
the Music App or iTunes and then re-select this system as
the output speakers. (l 14)
Remote control
The remote control doesn’t work properly.
≥ The remote control and this system are using a different
code. (l 25, “REMOTE ”)
≥ Is the battery depleted or is the battery inserted incorrectly?
(l 7)
Messages
The following messages or service numbers
may appear on this system’s displays.
“--:--”
≥ You plugged the AC mains lead in for the first time or there
was a power failure recently. Set the time (l 20).
“ADJUST CLOCK”
≥ Clock is not set. Adjust the clock accordingly.
“ADJUST TIMER”
≥ Play timer is not set. Adjust the play timer accordingly.
“AUTO OFF”
≥ This system has been left unused for about 30 minutes and
will shut down within a minute. Press any button to cancel it.
Page 25
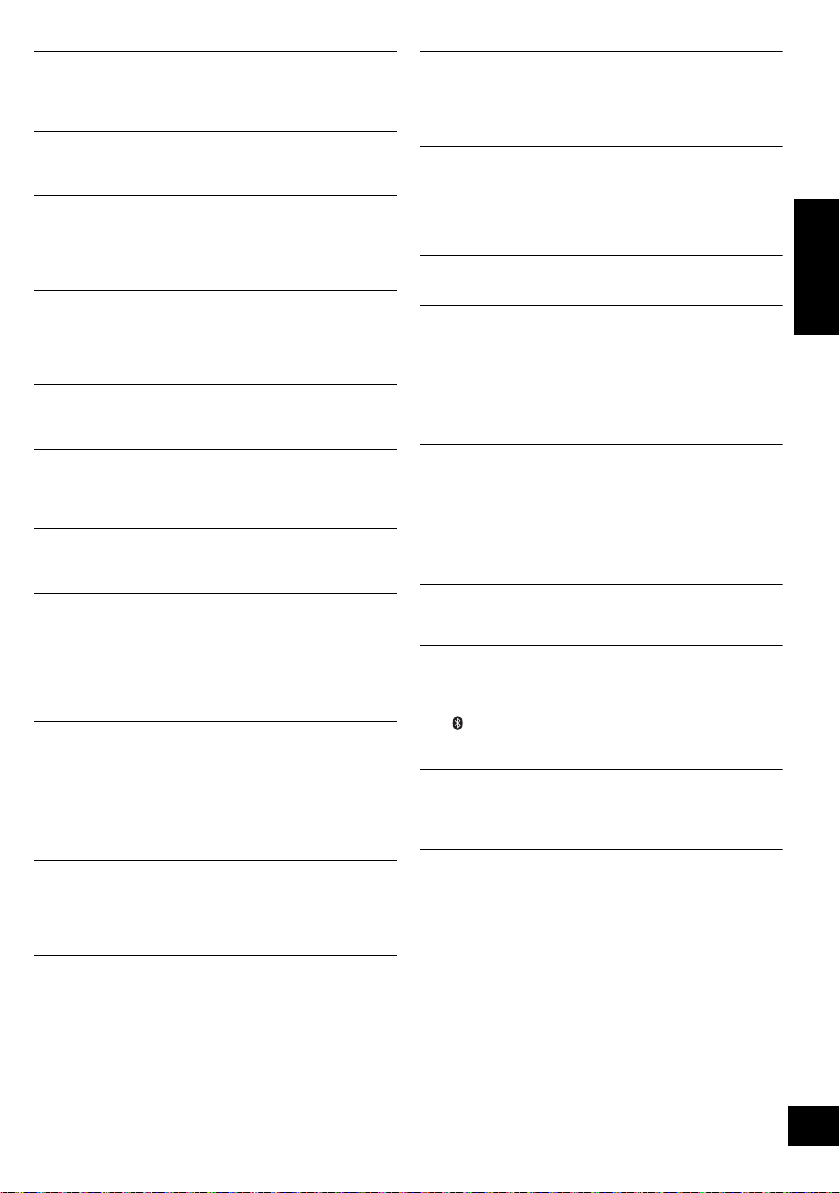
“CANNOT ACCEPT”
≥ The remote control cannot be operated due to a wireless
communication problem between the CD unit and the
speaker unit. (l 23)
“CANNOT SET”
≥ Select an audio source other than “AIRPLAY” or
“BLUETOOTH”.
“CHECKING CONNECTION”
≥ This system is checking the connected iPod/iPhone/iPad.
≥ If this display keeps appearing, make sure that the battery of
the iPod/iPhone/iPad is not depleted and that the iPod/
iPhone/iPad is turned on and connected correctly (l 9).
“DL ERROR”
≥ The software download has failed. Press any button to exit.
Please try again later.
≥ The server cannot be found. Press any button to exit. Make
sure that the wireless network is connected to the Internet.
“ERROR”
≥ Incorrect operation is performed. Read the instructions and
try again.
“F ” (“ ” stands for a number.)
≥ There is a problem with this system.
Note down the displayed number, disconnect the AC mains
lead and consult your dealer.
“FAIL”
≥ Updating or setting has failed. Read the instructions and try
again.
“IPOD_DOCK OVER CURRENT ERROR”
“IPOD_PORT OVER CURRENT ERROR”
≥ The iPod/iPhone/iPad is drawing too much power.
Disconnect the iPod/iPhone/iPad and turn this system off
and on again.
≥ The USB device is drawing too much power. Switch to “CD”
mode, remove the USB and turn this system off.
“LEVEL 0”
≥ There is no link between this system and the wireless
network router.
Try the following operations:
– Check that the wireless network router is turned on.
– Turn this system off and on again.
– Reset the wireless network settings. (l 10)
If the problem persists, consult your dealer.
“LEVEL j”
≥ When “D.CONNECT” is set to “ON” the Wi-Fi signal strength
cannot be checked. To check the Wi-Fi signal strength from
the wireless network router, set “D.CONNECT” to “OFF”.
(l 14)
“LINKING”
≥ This system is communicating with the wireless network
router to complete the network settings.
Depending on the wireless network router this process may
take a few minutes. Try moving this system closer to the
wireless network router.
“NOCONNECT”
≥ This system cannot connect to the network.
Check the network connection. (l 10)
≥ This system has a wireless communication problem between
the CD unit and the speaker unit. (l 23)
“NODEVICE”
≥ The iPod/iPhone/iPad device is not inserted correctly. Read
the instructions and try again (l 9).
≥ The battery of the iPod/iPhone/iPad is depleted. Charge the
iPod/iPhone/iPad and turn it on before connecting.
≥ The USB device is not inserted. Check the connection.
“NO DISC”
≥ Insert the disc to be played (l 9).
“NO PLAY”
≥ A CD that is not in CD-DA or MP3 format is inserted. It
cannot be played.
≥ If there are more than 255 albums or folders (audio and
non-audio), some of the MP3 files in these albums may not
be read and played. Transfer these music albums to another
USB. Alternatively, reformat the USB device and save these
music albums prior to saving the other non-audio folders.
“NOT SUPPORTED”
≥ You have connected an iPod/iPhone/iPad that cannot be
played (l 5).
≥ If the iPod/iPhone/iPad is compatible, turn it on and connect
it correctly.
≥ The connected iPod touch/iPhone/iPad is not connected to a
wireless network. Connect it to a wireless network and try
again. (l 10)
“READING”
≥ This system is checking the CD information. After this display
has disappeared, start operating.
“REMOTE ” (“ ” stands for a number.)
≥ The remote control and this system are using different codes.
Change the code on the remote control.
– When “REMOTE 1” is displayed, press and hold [OK] and
– When “REMOTE 2” is displayed, press and hold [OK] and
for more than 4 seconds.
[ , AUX]
[CD/RADIO] for more than 4 seconds.
“SET WI-FI”
≥ The connected iPod touch/iPhone/iPad is not connected to a
wireless network. Connect it to a wireless network and try
again. (l 10)
ENGLISH
25
25
VQT4X66
Page 26
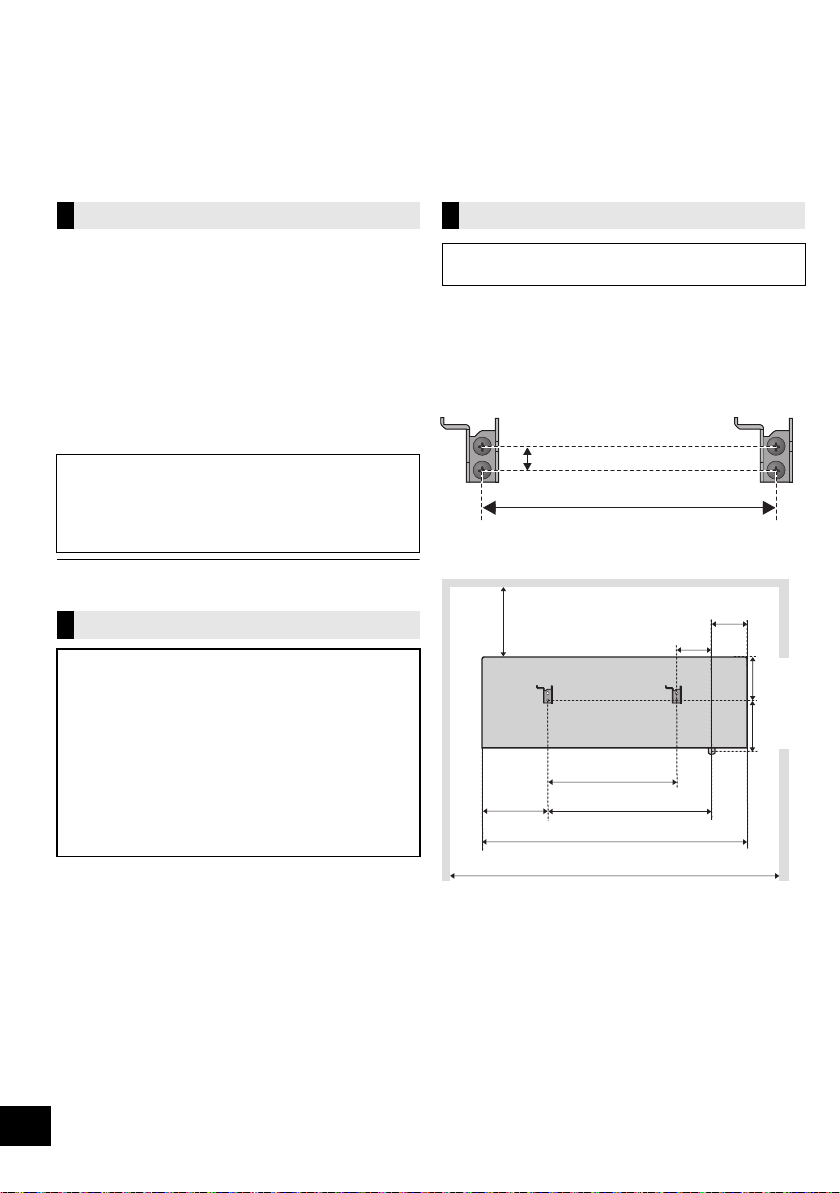
Attaching the speaker unit to a wall (optional)
252 mm
12.5 mm
300 mm
319 mm
770 mm
83 mm
252 mm
82 mm
169 mm
570 mm
67 mm
122 mm
The speaker unit can be wall mounted using the supplied wall mount brackets, etc. Make sure that the
screw used and the wall are strong enough to support the weight of at least 33 kg.
The screws and other items are not supplied as the type and size will vary with each installation.
≥Refer to step 2 of “Wall mount instructions” for details about the required screws.
≥Be sure to attach the fall prevention cord as a secondary safety measure.
Installation accessories
∫ Supplied accessories
≥ 1 Safety holder
≥ 1 Screw
≥ 2 Wall mount brackets
∫ Additionally required accessories
(commercially available)
≥ 4 Wall mount bracket fixing screws
≥ 1 Safety holder fixing screw
≥ 1 Fall prevention cord*
≥ 1 Screw eye
≥ Keep the safety holder out of reach of children to
prevent swallowing.
≥ Keep the screws out of reach of children to prevent
swallowing.
≥ Keep the wall mount brackets out of reach of children
to prevent swallowing.
* Use a cord that is capable of supporting over 33 kg (with a
diameter of about 1.5 mm).
Safety precautions
Professional installation is required.
The installation should never be done by any
other than a qualified installation specialist.
PANASONIC DISCLAIMS ANY PROPERTY
DAMAGE AND/OR SERIOUS INJURY,
INCLUDING DEATH RESULTING FROM
IMPROPER INSTALLATION OR INCORRECT
HANDLING.
≥ Be sure to install this unit as indicated
within these operating instructions.
Wall mount instructions
Before installation, turn the unit off and disconnect the
AC mains lead from the mains socket.
1 Measure and mark the position of the wall
mount brackets (Both sides).
{. Use figures below to identify the screwing positions.
The position to attach the wall mount brackets
Space required
26
26
VQT4X66
Page 27

2 Attach the wall mount bracket to the wall with
At least 30 mm
‰7.5 mm to
‰9.4 mm
‰4 mm
Wall mount bracket
Screw
(supplied)
Cord
(not supplied)
Wall
Safety holder fixing screw
(not supplied)
Safety holder
Fixed to the wall
Cord (not supplied)
Screw eye (not supplied)
Wall
2 screws (not supplied). (Both sides)
≥ Use a level to ensure both wall mount brackets are
level.
3 Fix the safety holder onto the unit with the
screw (supplied).
{. Screw tightening torque: 50 N0cm to 70 N0cm.
4 Attach the fall prevention cord (not supplied) to
this unit.
5 Hook the unit securely onto the wall mount
brackets with both hands.
≥ Connect the antenna and the AC mains lead to the unit
before hanging the unit onto the wall. (l 8)
≥ After hanging the unit, release your hands carefully to
confirm the unit sits securely on the wall.
6 Drive the safety holder fixing screw
(not supplied) to secure the safety holder onto
the wall.
≥ Refer to step 2 for requirements before screwing.
ENGLISH
7 Attach the fall prevention cord (not supplied) to
the wall.
≥ Make sure that the slack of the cord is minimal.
27
27
VQT4X66
Page 28

Specifications
∫ GENERAL
Power consumption
CD unit 23 W
Speaker unit 14 W
Power consumption in standby mode*
CD unit Approx. 0.3 W
Speaker unit Approx. 0.3 W
Power consumption in standby mode*
(When “NET STNBY” is “ON”)
Speaker unit Approx. 4.0 W
Power supply AC 110 V to 240 V, 50/60 Hz
Dimensions (WkHkD)
CD unit 192 mmk206 mmk93 mm
Speaker unit 570 mmk206 mmk100 mm
Mass
CD unit Approx. 0.9 kg
Speaker unit Approx. 2.8 kg
Operating temperature range 0 oC to r40 oC
Operating humidity range
35 % to 80 % RH (no condensation)
∫ AMPLIFIER SECTION
RMS Output Power Stereo mode
Front Ch (both ch driven)
20 W per channel (6 ≠), 1 kHz, 10 % THD
Total RMS Stereo mode power 40 W
∫ TUNER SECTION
Frequency Modulation (FM)
Preset Memory FM 30 stations
Frequency range
87.50 MHz to 108.00 MHz (50 kHz step)
Antenna terminals 75 ≠ (unbalanced)
1
1
∫ DISC SECTION
Disc played (8 cm or 12 cm)
CD, CD-R/RW (CD-DA, MP3)
Pick up
Wavelength 790 nm (CD)
Laser power CLASS 1
Audio output (Disc)
Number of channels 2 ch (FL, FR)
∫ SPEAKER SECTION
Typ e
2 way, 2 speaker system (Bass reflex)
Speaker unit(s)
1. Woofer 8cmk1 per channel
2. Tweeter 2.5 cm k1 per channel
Impedance 6 ≠
Output sound pressure 83.5 dB/W (1 m)
Frequency range 52 Hz to 25 kHz (s16 dB),
75 Hz to 22 kHz (s10 dB)
∫ Wi-Fi/AirPlay SECTION
Wi-Fi
WLAN Standards IEEE802.11b/g
Frequency range 2.4 GHz band
Security WEP (64 bit/128 bit),
WPA
TM
, WPA2
TM
WPS version Version 2.0
(WEP not support)
∫ BLUETOOTH SECTION
Versi on Bluetooth®Ver.2.1 + EDR
Output Class 2(2.5mW)
Communication distance About 10 m*
Communication method 2.4 GHz band FH-SS
Correspondence profile A2DP / AVRCP
2
∫ TERMINALS SECTION
iPod Port
USB Standard USB 2.0 full speed
Media file format support MP3 (¢.mp3)
USB device file system FAT12, FAT16, FAT32
iPod port power DC OUT 5V2.1AMAX
Lightning Connector DC OUT 5V1.0AMAX
AUX Terminal Stereo, ‰3.5 mm jack
28
28
VQT4X66
*1: When the iPod/iPhone/iPad is no t charging.
*2: Prospecti ve communication distance
Measurement environment:
Temperature 25 oC / Height 1 m
Measure in “MODE 1”
≥ Specifications are subject to change without notice.
Mass and dimensions are approximate.
≥ Total harmonic distortion is measured by a digital spectrum
analyzer.
Page 29

ENGLISH
29
29
VQT4X66
Page 30

目录
安全注意事项.............................................. 3
提供的项目 .................................................4
本机和媒体的维护保养 ............................... 4
可播放的媒体.............................................. 5
控制器参考指南 .......................................... 6
连接 ............................................................8
插入媒体..................................................... 9
网络设置................................................... 10
通过本系统的扬声器使用
播放
DLNA
服务器上的音乐文件
®
Bluetooth
操作....................................... 16
关于 Bluetooth
媒体播放操作............................................ 17
听收音机................................................... 19
声音调整................................................... 20
时钟和定时器............................................ 20
其他 .......................................................... 21
故障排除................................................... 23
将扬声器单元安装到墙壁上 (可选)
规格 .......................................................... 28
关于本使用说明书的说明
≥参照页表示为 “l ±±”。
≥除非另作说明,否则操作是以使用遥控器
的操作记载着说明。
AirPlay
.................. 14
................... 15
®
....................................... 17
............. 26
“Made for iPod”、“Made for iPhone”和
“Made for iPad” 表示是被设计为分别专
门连接到 iPod、 iPhone 或 iPad 并由开发
者认证符合 Apple 规定的性能标准的电子
附件。
关于本设备的工作或安全以及规定的标准
的符合, Apple 不承担任何责任。
请注意,本附件与 iPod、 iPhone 或 iPad
的搭配使用可能会影响无线性能。
AirPlay、 AirPlay 标志、 iPad、 iPhone、
iPod、 iPod classic、 iPod nano 和 iPod
touch 是在美国和其他国家注册的 Apple
Inc. 的商标。
App Store 是 Apple Inc. 的服务标记。
Android、 Google Play 和 Chrome 是
Google Inc. 的商标。
DLNA, the DLNA Logo and DLNA
CERTIFIED are trademarks, service
marks, or certification marks of the Digital
Living Network Alliance.
- 如果看到此符号的话 -
在欧盟以外其它国家的废物处置信息
此符号仅在欧盟有效。
如果要废弃此产品,请与当地机
构或经销商联系,获取正确的废
弃方法。
30
2
VQT4X66
Wi-Fi CERTIFIED 标志是 Wi-Fi Alliance 的
认证标志。
Wi-Fi Protected Setup 标志是 Wi-Fi
Alliance 的标志。
“Wi-Fi”、“Wi-Fi Protected Setup”、
“WPA”和 “WPA2” 是 Wi-Fi Alliance 的
商标或注册商标。
MPEG Layer-3 音频编码技术经
Fraunhofer IIS 及 Thomson 许可。
Bluetooth
®
文字商标和标志归 Bluetooth
SIG, Inc. 所有, Panasonic Corporation 使
用这些商标都经过授权。
其他商标和商品名均属于各自所有者。
Windows 是 Microsoft Corporation 在美国
和其他国家的商标或注册商标。
Page 31

安全注意事项
警告
本机
≥为了减少火灾,触电或产品损坏的危险,
j请勿让本机遭受雨淋、受潮、滴上或溅上
水。
请勿将花瓶等盛满液体的物品置于本机上。
j
j请仅使用推荐的附件。
j请勿卸下盖子。
j请勿自行维修本机。 请向有资格的维修人
员请求维修。
j请勿让金属物品掉落到本机内。
j请勿在本机上放置重物。
AC 电源线
≥为了减少火灾、触电或产品损坏的危险,
j请确保电源电压与印在本机上的电压一
致。
j请将电源插头完全插入到电源插座中。
j请勿牵拉、弯曲缆线或在其上方放置重
物。
j请勿用湿手触摸插头。
j拔下插头时,请拿住电源插头体。
j请勿使用已损坏的电源插头或电源插座。
≥电源插头为断开装置。
请安装本机,以便可以立即从电源插座上拔
下电源插头。
钮扣型电池 (锂电池)
≥因有发生火灾,爆炸及燃烧的危险,请勿给
60 oC 充电,将其解体、加热或焚烧。
≥请将钮扣型电池置于幼儿够不到之处。请勿
将钮扣型电池放入口中。若误吞的话,要请
医生诊察。
注意
本机
≥本机使用激光射线。 控制器的使用、调整及
操作等如不遵照此处的说明进行,很可能会
受到激光辐射的危害。
≥请勿将点燃的蜡烛等明火火源置于本机上。
≥本机在使用过程中,可能会受到移动电话的
无线电波干扰。 如果发生这种干扰,请将移
动电话远离本机使用。
≥本机被设计为在热带气候地区使用。
放置
≥请将本机放置在平稳的平面上。
≥为了减少火灾、触电或产品损坏的危险,
j请勿将本机安装或置于书柜、壁橱或其他
密闭的空间里。 请确保本机通风良好。
j请勿让报纸、桌布、窗帘等类似物品堵塞
住本机的通风孔。
j请勿将本机放置在会受到阳光直射、高
温、多湿及过度震动之处。
钮扣型电池 (锂电池)
≥如果电池更换得不正确,会有发生爆炸的危
险。 请仅用制造商建议使用的类型的电池进
行更换。
≥极性正确地装入电池。
≥不正确使用电池可能会导致电解液泄漏,并
且可能会引起火灾。
j如果打算长时间不使用遥控器,请取出电
池。 存放在阴凉的暗处。
j请勿加热或接触明火。
请勿将电池长时间放置在门窗紧闭受阳光
j
直射的汽车内。
≥废弃电池时,请与当地机构或经销商联系,
询问正确的废弃方法。
产品标识位于CD单元和扬声器单元的底部。
(对于 3 针的 AC 电源插头)
如何更换保险丝
保险丝的位置会根据 AC 电源插头的类型不同
而有所不同
AC 电源插头,并按照下面的指示进行操作。
插图可能与实际的 AC 电源插头有所不同。
1 用螺丝刀打开保险丝盖。
2 更换保险丝,关闭或安上保险丝盖。
(图 A 与图 B)。 请确认安装的
中文 (简体)
31
3
VQT4X66
Page 32

提供的项目
透镜
本系统 (SC-NE5)
∏ 1 CD 单元 (SL-NE5)
∏ 1 扬声器单元 (SB-NE5)
附件
使用本系统前,请确认提供的附件。
∏ 1 个遥控器 (内置电池)
(N2QAYC000090)
∏ 6 条 AC 电源线
∏ 1 条 FM 室内天线
壁挂用附件
∏ 1 个安全座
∏ 1 颗螺丝钉
∏ 2 个壁挂支架
本机和媒体的维护保养
维护保养前,请先从电源插座上拔下AC电源线。
∫ 用柔软的干布清洁本系统
≥当被弄得非常脏时,请先用拧干的湿布擦去
污垢,然后再用干布擦拭。
≥切勿使用酒精、涂料稀释剂或汽油来清洁本
系统。
≥使用经化学处理的布之前,请仔细阅读该布
附带的说明。
∫ 透镜的维护保养
≥
请定期清洁透镜,以防止故障。 请使用吹
尘球吹掉灰尘,如果非常脏,请使用棉棒。
≥请勿使用 CD 类型的透镜清洁器。
≥请勿让门长时间开着。 这会使透镜变脏。
≥请注意不要用手指触摸透镜。
≥请勿将 AC 电源线用于其他设备。
≥本使用说明书中记述的产品号码截至 2013年
3 月为准。此后可能会有变更。
≥请使用提供的适合于家用电源插座的 AC 电
源线。在沙特阿拉伯,请使用模制三脚电源
插头。
32
4
VQT4X66
∫ 清洁光盘
正确 错误
先用湿布擦拭,然后擦干。
∫ 光盘的使用注意事项
≥手持光盘的边缘,以免不慎刮伤光盘或留下
指印。
≥请勿在光盘上粘贴标签或贴纸。
≥请勿使用唱片清洁喷剂、汽油、稀释剂、防
静电液或其他任何溶剂。
≥请勿使用以下光盘 :
j除去贴纸或标签后裸露出粘合剂的光盘
(租借的光盘等)。
j严重翘曲或破损的光盘。
j形状不规则的光盘,例如心形。
∫ 要废弃或转让本系统
本系统可能会将用户设置信息保留在内部。 如
果要放弃本系统,不论是废弃还是转让,请按
照将所有设置恢复为出厂时的初始设置的步骤
操作,以删除用户设置。 (l 23, “要将所有
设置恢复为出厂时的初始设置” )
操作历史记录可能会被记录在本系统的内存中。
≥
Page 33

可播放的媒体
兼容的 iPod/iPhone/iPad
与“IPOD_DOCK”连接兼容
(使用 Lightning 连接器)
iPod touch (第 5 代)
iPod nano (第 7 代)
iPhone 5
与“IPOD_PORT”连接兼容
[ 使用专用的 USB 电缆 (不提供) ]
iPod touch
第 1、第 2、第 3、第 4 和第 5 代
iPod nano
第 2、第 3、第 4、第 5、第 6 和第 7 代
iPhone 5 / iPhone 4S / iPhone 4 /
iPhone 3GS / iPhone 3G / iPhone
iPad (第 3 和第 4 代) / iPad 2 / iPad
iPad mini
(截至 2013 年 3 月)
≥兼容性取决于软件版本。 在将 iPod/iPhone/
iPad 与本系统一起使用之前,请将其软件更
新至最新版本。
≥请注意 : Panasonic 对数据和 / 或信息的丢失
不承担责任。
兼容的 CD
≥带 CD 标志的光盘。
≥本系统可以播放符合 CD-DA 标准的光盘。
≥根据录制的情况,本系统可能无法播放某些
光盘。
与 AirPlay 兼容的设备
iOS 4.3.3 或更新
iPod touch
第 3、第 4 和第 5 代
iPhone 5 / iPhone 4S / iPhone 4 /
iPhone 3GS
iPad (第 3 和第 4 代) / iPad 2 / iPad
iPad mini
iTunes 10.2.2 或更新 (Mac / PC)
(截至 2013 年 3 月)
兼容的 USB devices
≥本系统不保证与所有 USB 设备的连接。
≥支持 FAT12、 FAT16 和 FAT32 文件系统。
≥本系统支持 USB 2.0 full speed。
≥本系统可以支持最大 32 GB 的 USB 设备。
兼容的 MP3 files
≥支持的格式 : 带扩展名 “.mp3”或 “.MP3”
的文件。
≥兼容的压缩率 : 介于 64 kbps与 320 kbps(立
体声)之间。
≥根据您创建 MP3 文件的方法不同,可能无法
按照您编号的顺序播放,或者可能根本无法
播放。
在 CD-R/RW 上创建 MP3 文件
≥曲目和专辑的最大数量 : 999 首曲目和254 个
专辑 (根文件夹除外)。
≥光盘格式 : ISO9660 level 1 和 level 2(扩展
的格式除外)。
≥如果光盘同时包含了 MP3
(CD-DA)
录制的类型。
≥本系统无法播放使用封包写入录制的文件。
在 USB 设备上创建 MP3 文件
≥曲目和专辑的最大数量 : 2500 首曲目和
254 个专辑 (根文件夹除外)。
≥连接多端口 USB 读卡器时,只会选择 1 张记
忆卡,通常为插入的第 1 张记忆卡。
,本系统会播放光盘的内侧部所
和一般的音频数据
中文 (简体)
33
5
VQT4X66
Page 34

控制器参考指南
8
9
11
10
侧视图
2512
11138
顶视图
本系统由 CD 单元和扬声器单元组成。 开启时,无线连接这两个单元。
∫ CD 单元
∫ 扬声器单元
1 待机 / 开机开关 (Í/I)
按下此开关可以将本机从开机模式切换到
待机模式,或与之相反。
在待机模式下,本机仍会消耗少量电量。
≥CD 单元和扬声器单元同时工作。 按任意
一个待机 / 开机开关开启两个单元或者使
其进入到待机模式。
单元不同时开启时,请参阅第 23 页。
2 选择音源
---. “FM” ---. “BLUETOOTH” ---. “AUX”
“CD”
^
“IPOD_PORT” / “USB”(“IPOD_DOCK”
3 基本播放控制按钮
4 iPod/iPhone/iPad 和 USB 设备用 iPod 端
口 (l 5, 9)
5 调节音量 (0 (最小)至 50 (最大))
6 网络设置按钮 (l 11 )
34
6
VQT4X66
− VOLUME +
− VOLUME +
7 待机 / 开机指示灯
本系统开启时 :
CD 单元和扬声器单元连接成功时,该指
示灯以绿色点亮;正在连接时,以绿色闪
烁;连接失败时,以红色点亮。
8 显示屏
9 打开 CD 盖
10 带 Lightning 连接器的 iPod/iPhone 底座
(l 9)
11 遥控信号传感器
(b
距离 : 正前方约 7m以内。
≥为了避免干扰,请勿在信号传感器前面
放置任何物体。
12 WPS 配对按钮 (l 10)
13 Wi-Fi
®
状态指示灯
Page 35

SLEEP
DIMMER
AUX
MUTE
PLAY MENU
SOUND
OK
ALBUM
iPod MENU
DISPLAY
SETUP
VOLVOL
iPod/
USB
CD/
RADIO
≥如果 5 分钟以上没有使用 CD 单元,和音频选择器被设为 “CD”、“ IPOD_DOCK”或
“IPOD_PORT”以外的选项, CD 单元的显示屏会关闭。要开启显示屏,请按 CD 单元上的
任意按钮。
≥放置 CD 单元和扬声器单元 :
j放置时,请将 CD 单元和扬声器单元之间保留最少 1 cm 的距离。
jCD 单元和扬声器单元之间的距离应为最多 10 m。 根据环境、障碍物或干扰,范围可能会减
小。
j如果将本系统放置得太靠近使用 2.4 GHz 频段的设备,由于无线电波干扰,本系统可能无法
正确工作和可能会发生噪音和跳音等异常。
j如果来自附近的广播电台等的无线电波太强,本系统可能无法正确工作。
j请勿在易于受到无线电频率干扰的设备附近或环境中 (例如 : 飞机场、医院、实验室等)使
用本系统。
≥该扬声器不具有磁屏蔽功能。 请勿将其放置在电视机、个人计算机或其他容易受磁力影响的
设备附近。
∫ 个遥控器
1 开启或关闭本系统
2 选择音源
[iPod/USB] : “IPOD_DOCK” ,. “IPOD_PORT” / “USB”
[CD/RADIO] : “CD” ,. “FM”
[ , AUX] : “BLUETOOTH”
3 基本播放控制按钮
4 进入设置菜单
5 进入 iPod/iPhone 菜单 / 更改显示的信息
6 设置睡眠定时器
7 更改显示屏的亮度
≥按可以使显示屏变暗。
再次按可以取消。
8 调节音量 (0 (最小)至 50 (最大))
9 静音
静音。 再次按可以取消。调节音量或关闭本系统时,
“MUTE”也会被取消。进入播放菜单
10 进入播放菜单
11 进入声音菜单
∫ 第一次使用前
请取下绝缘片 A。
12 选择 / OK
中文 (简体)
,. “AUX”
∫ 要更换钮扣型电池
电池类型 : CR2025 (锂电池)
≥安装钮扣型电池时使 (i) 标记朝上。
≥请将钮扣型电池放在儿童接触不到的地
方,以防儿童吞食。
35
7
VQT4X66
Page 36

连接
胶带
(不提供)
FM 室内天线
(提供)
至家用电源插座
AC 电源线
(提供)
音频电缆 (不提供)
音频电缆 (不提供)
基本连接
1
将FM室内天线(提供)连接到扬声器单元。
2
在完成其他所有连接之后,再连接AC电源线。
连接外部音乐设备 (对于
1 将音频电缆 (不提供)插入到 AUX 插孔
中。
插头类型 : ‰3.5 mm 立体声
2 按 [ , AUX] 选择 “AUX”,在所连接的设
备上开始播放。
AUX
模式)
要选择外部设备的声音输入电平
1 在 AUX 模式下时,按 [PLAY MENU] 选择
“INPUT LEVEL”,然后按 [OK]。
2 按 [3, 4] 选择 “NORMAL”或
“HIGH”。
≥初始设置为 “NORMAL”。
≥要降低输入信号,请关闭均衡器或调低外部
设备的音量。 过强的输入信号会使声音失
真。
≥有关详情,请参阅其他设备的使用说明书。
≥不提供电缆和设备。
≥将 AC 电源线连接到电源插座后,请等待
15 秒以上开启待机 / 开机开关。
≥开启本系统时,无线连接 CD 单元和扬声器
单元。
≥如果在连接 AC 电源线后立即开启本系统,
由于扬声器单元和 CD 单元之间尚未建立连
接,本系统可能会关闭。 在这种情况下,请
重新开启本系统。
≥购买后第一次开启本系统时,会显示提示您
连接 Bluetooth
息。 (l 16)
≥即使关闭了电源,本系统也会消耗少量交流
电 (l 28)。
≥为了节电,如果长时间不使用本系统,请将
其从家用电源插座上拔下。
36
≥请用胶带将天线固定在信号干扰最少的位置
8
VQT4X66
的墙壁或支柱上。(如果广播接收不良,请
使用 FM 室外天线。)
®
设备 (“PAIRING”)的信
用电缆 (可选件)连接 CD 单元和
扬声器单元
如果没有无线连接 CD 单元和扬声器单元,或
者输出的声音中断,请按下图所示那样用 2 个
音频电缆 (插头类型 : ‰3.5 mm 立体声,不
提供)连接这两个单元。
≥建议使用短于 5m的电缆。
≥如果连接了电缆,显示屏会显示 “WIRED
MODE”,本系统开始有线通信。 拔开了电
缆时,本系统会自动进行无线连接。
Page 37

插入媒体
1 按 [CD <] 打开 CD 单元背面的盖。
≥请在本机后面留出 10 cm 以上的空间。
≥请勿在本机后面放置任何物品。
2 把住本机的同时,按 CD 的中央直到发出喀哒声到位为止,然后关闭 CD 盖。
≥请注意不要划伤 CD。
≥请确保将 CD 的中央放置在本机的 CD 轴上。
注意 : 请仅在停止转动后取出 CD。
连接 iPod/iPhone/iPad*
1、 2
或 USB 设备
∫ 给 iPod/iPhone/iPad 充电 *
4
iPod*2/iPhone/iPad 连接到本机时,充电开始。
≥待机模式时,充电不会从 USB 电缆连接开始,但
从 Lightning 连接器会像平常一样开始。
j要从 USB 电缆连接充电,在使本机进入到待机
模式之前开始充电。
≥请确认 iPod/iPhone/iPad,以查看电池是否已充
满电。(一旦充满电,将不会追加充电。)
≥如果本机切换到待机模式本机的显示屏上会显示
“IPOD CHARGING”。
用 Lightning 连接器 *1连接
iPod/iPhone
插入光盘
选择 “IPOD_PORT”作为讯源。
≥连接 iPod/iPhone/iPad 时,请使用专用的
USB 电缆 (不提供)。
≥插入了兼容的 USB 时,会显示 “USB”。
≥请将 USB 设备直接插入。 请勿使用任何
USB 延长电缆。
≥取下 USB 设备前,请选择 “USB”以外的
讯源。
*3
选择 “CD”作为讯源。
选择 “IPOD_DOCK”作为讯源。
10 cm
标签面
中文 (简体)
≥插入或取下媒体时,请确保本机不会倒下。
≥搬运本机时,请务必取下所有媒体并使本机
进入到待机模式。
*1: 有关兼容的机型,请参阅 “可播放的媒
体”。 (l 5)
*2: 使用 “IPOD_PORT”连接时,请勿将以
下机型连接到本机 :
iPod classic、 iPod [第4
j
和第5代 (视频)
可能会发生料想不到的情况。
代 (彩色显示屏)
]、 iPod nano (第1
*3: 使用 “IPOD_DOCK”连接时 :
代)
≥请务必将 iPod/iPhone 从护套中取出。
≥请确保 iPod/iPhone 已被完全插入,其背
面靠着缓冲垫。
≥请确保取下 iPod/iPhone 时握住底座。
*4: 请使用 “IPOD_PORT”连接给 iPad 充
电。
37
9
VQT4X66
Page 38

网络设置
您的无线网络路由器支持 WPS 吗?
是
l 右 ,
“方式 1”
l 11,
“方式 2”
l 12,
“方式 3”
否 / 不知道
是否
您使用的是
iPod touch/iPhone/iPad 吗?
iOS 版本是 5.0 或更新吗?
通过使用 AirPlay 或 DLNA 功能,可以将来自
iOS 设备 (iPhone、 iPod、 iPad)、
AndroidTM设备或 Mac/PC 的音乐向本系统的
扬声器无线传送。
要使用这些功能,本系统必须加入到与兼容
AirPlay 的设备 (l 5) 或兼容 DLNA 的设备相
同的 2.4 GHz 无线网络中。
≥也可以使用 AirPlay 而不需要无线网络路由
器。 (l 14, “直接向本系统无线传送
(AirPlay)” )
准备
≥将本系统放置在无线网络路由器附近。
1 开启本系统。
2 按照下图选择网络设置方式。
≥要在中途取消此设置,请按 [Í] 关闭本系统。
≥与微波炉、无绳电话等其他 2.4 GHz 设备同
时使用可能会导致连接中断。
≥有关无线网络路由器的最新兼容信息,
请参阅
http://panasonic.jp/support/global/cs/
(本网站为英文网站。)
方式 1
如果您的无线网络路由器支持 WPS
(Wi-Fi Protected SetupTM)。
∫ 使用 WPS 按钮配置 (PBC)
WPS 识别标记
与 WPS 按钮配置 (PBC)
兼容的无线网络路由器可能
有此标记。
1 按住扬声器单元上的 [s WPS]。
{. 显示屏上闪烁 “WPS”。
(Wi-Fi 状态指示灯以蓝色闪烁。)
≥在 2 分钟内完成步骤 2。
2 指示 “WPS”后,按无线网络路由器上的
WPS 按钮。
≥如果想要用 Mac/PC 进行无线设置,或者想
38
要应用高级设置,请尝试第 12 页的
“方式 4”。
10
VQT4X66
3 显示“SUCCESS”并 且 Wi-Fi 状态指示灯
停止闪烁而以蓝色点亮时,设置完成。
如果在设置时限内没有进行连接,可能会显示
“
FAI L”。
“
FAI L
请重新尝试设置。 如果仍然显示
”,请尝试第11或12页的其他方式。
4 按遥控器上的 [OK] 退出设置。
≥要使用 WPS PIN 代码,请参阅第 13 页的注意
事项。
Page 39

方式 2
如果您使用的是 iPod touch/iPhone/iPad。
(iOS 版本 5.0 或更新。)
用此方式,会与本系统分享 iPod touch/
iPhone/iPad 的无线网络设置。
≥以下说明基于 iPhone。
1 拔开连接到 CD 单元的任何设备。
6 显示“SUCCESS”并 且 Wi-Fi 状态指示灯
停止闪烁而以蓝色点亮时,设置完成。
如果显示 “FAIL ”,请按 [OK],然后重新尝
试设置。 如果仍然显示 “FAIL ”,请尝试第
10 或 12 页的其他方式。
≥如果中途拔开了 iPhone,请重试而不要拔
开。
2 将 iPhone 连接到您的家庭无线网络。
3 将 iPhone 连接到 CD 单元。
请选择以下 1 种连接。
与“IPOD_DOCK”连接兼容的
iPod touch/iPhone:
iOS 5.0 或更新的 iPod touch/iPhone/iPad:
用专用的 USB 电缆连接到 CD 单元侧面的
iPod 端口。
7 按遥控器上的 [OK] 退出设置。
*1:根据网络环境或无线网络路由器设置不同,
可能会花费 10 分钟以上的时间完成设置。
中文 (简体)
4 将 iPhone 解锁,然后按住 CD 单元上的
[sNETWORK SETUP] 3 秒以上。
≥如果显示 “NOT SUPPORTED”或
“SET WI-FI”,请确认 iPhone 是否连接
到无线网络,然后从步骤 1 重试。
5 iPhone 上会弹出信息。
请允许 iPhone 共享无线网络设置。 *
{. Wi-Fi 状态指示灯闪烁。
1
39
11
VQT4X66
Page 40

方式 3
用智能手机应用程序设置网络连接。
可以用应用程序 “Panasonic Stereo System
Network Setup”(免费)进行无线网络设置。
如果使用的是 Android 设备,请在 Google
TM
Play
下载该应用程序。 如果使用的是 iPod
touch/iPhone/iPad,请在 App Store 下载。
准备
≥将智能手机连接到您的家庭无线网络。
≥确认您的家庭无线网络的密码。
1 重复按遥控器上的 [SETUP] 选择
“NET SETUP”,然后按 [OK]。
{. 显示屏上显示 “SETTING”。
(Wi-Fi 状态指示灯以紫色闪烁。)
2 在智能手机上启动 “Panasonic Stereo
System Network Setup”,然后按照指示
操作。
∫ iOS 版本的注意事项
步骤 2 后
1
输入
iOS
设备连接到的家庭无线网络的密码。
2 显示指示您将 iOS 设备连接到本系统的信
息时,按 home (主屏幕)按钮。
3 在“Settings”的 Wi-Fi 网络选择画面上,
选择 “00 Setup _ _ _ _ _ _”。
≥“_”代表各设备特有的数字。
方式 4
从 Internet 浏览器设置网络连接。
用此方式,会从兼容的设备的 Internet 浏览器
访问本系统的无线网络设置。
≥以下说明基于 iPhone。
1 重复按遥控器上的 [SETUP] 选择
“NET SETUP”,然后按 [OK]。
{. 显示屏上显示 “SETTING”。
(Wi-Fi 状态指示灯以紫色闪烁。)
2 指示 “SETTING”后,将兼容的设备连接
到本系统的名为 “00 Setup _ _ _ _ _ _”
的无线网络。
≥“_”代表各设备特有的数字。
≥请确保进行网络设置期间使兼容的设备
的 DHCP 有效。
3 在兼容的设备上启动 Internet 浏览器,将
“http://192.168.1.12/”输入到 URL 地址
栏中,显示页面。
4 显示指示与本系统的连接完成的信息时,
重新启动应用程序。
5 显示指示本系统的 Wi-Fi 设置完成的信息
时,关闭应用程序,然后确认 AirPlay 等
的工作。
40
≥
Mac OS的“Panasonic Stereo System Network
12
Setup
”也可以在
VQT4X66
Mac App Store
取得。
{. 显示本系统的设置窗口。
≥Internet 浏览器的示例
iOS 设备 /Mac : Safari
Android 设备 : Google Chrome
PC : Windows Internet Explorer
TM
4 选择 “Search wireless network”。
Page 41

5 选择并输入内容。
≥请确认此网络的家庭无线网络名
(Network name (SSID))和密码。 此项
通常可以在无线网络路由器上找到。
[1] 选择家庭无线网络名。 *
[2] 输入密码。
1
6 选择 “JOIN”应用设置。
在弹出的画面中,选择 “OK”可以继续。
≥
–
选择 “
Cancel
”可以返回到设置窗口。
7 显示“SUCCESS”并且 Wi-Fi 状态指示灯
停止闪烁而以蓝色点亮时,设置完成。
如果显示 “
络密码和其他设置,然后从步骤
8
确保将兼容的设备连接回到
*1:如果将无线网络设为了不可见,请选择
“BACK”,然后参阅 “替换设置”。
FAIL
”,请按
[OK]
,确认无线网
1
家庭无线网络
重新开始。
高级网络设置
≥以下设置是 “方式 4”的替换或追加设置。
(l 12)
替换设置
替换步骤 4 和 5
选择 “Manual settings”。
1 将家庭无线网络名输入到 “Network
name (SSID)”栏中。
2 从“Security system”下拉列表中选择
加密方式。
3 将密码输入到 “Password”栏中,然后
选择 “JOIN”。
追加设置
如果家庭无线网络已被配置使用特定的 IP 地
址、子网掩码、默认网关、主 DNS 等。
步骤 6 之前
选择 “Advanced network settings”。
{. 将所需的地址输入到各栏中,然后选择
“JOIN”。
≥要将设置改回到 DHCP,请从 “DHCP”
下拉列表中选择 “ON”。
如果想要更改显示为 AirPlay 扬声器或
。
DLNA renderer 的本系统的名称。
步骤 4 之前
选择 “Additional settings”。
1
选择 “
2 将新名称输入到
3 选择 “OK”。
4 如果本系统已经连接到了家庭无线网络 :
Edit STEREO SYSTEM name
“STEREO SYSTEM name”栏中。
{. 仅可以使用 ASCII 字符。
j选择 “Additional settings”,然后选
择“Exit”。
如果本系统没有连接到家庭无线网络 :
j继续 “方式 4”的步骤 4。
中文 (简体)
”。
≥在浏览器设置中使 Java 和 Cookies 有效。
≥也可以使用 WPS PIN 代码设置本系统。
用以下步骤替换 “方式 1”的步骤 2。
(开始前,有关输入
情,请参阅无线网络路由器的使用说明书。)
1 在“WPS”闪烁时,再次按住 [s WPS]
显示 8 位 PIN 代码。
{. Wi-Fi 状态指示灯以紫色闪烁。
2 将 PIN 代码输入到无线网络路由器中。
PIN
代码的方法的详
41
13
VQT4X66
Page 42

通过本系统的扬声器使用 AirPlay
NE5
例如,
iPhone iOS 6.0.1
NE5
例如,
iTunes 11.0
准备
≥完成网络设置。 (l 10)
≥将 iOS设备或 Mac/PC连接到与本系统相同
的家庭无线网络。
1 开启本系统。
≥请确认 Wi-Fi 状态指示灯以蓝色点亮。
≥如果不以蓝色点亮,请确认无线网络设
置。 (l 10)
2
iOS设备:
Mac/PC:
≥如果使用 iOS 设备上的 Music 应用程序,
3 从 AirPlay 图标选择
“Panasonic NE5 _ _ _ _ _ _” *
{.
启动“
Music
”(或
iPod
)应用程序。
启动 “
iTunes
”。
请选择想要播放的音频文件。
1、 2
。
开始播放前,请确认音量设置。 (第一次使用
AirPlay
时,音量可能以最大设置进行输出。)
直接向本系统无线传送 (AirPlay)
在本功能设为 “ON”的状态下,可以将来自
iOS 设备或 Mac / PC (iTunes 10.2.2 或更
新)的音乐向本系统无线传送而不需要无线网
络路由器。
≥本功能设为 “ON”时,先前的网络设置会
被删除。
≥以下说明基于 iPhone。
1 重复按 [SETUP] 选择 “D.CONNECT”。
2 按 [3, 4] 选择 “ON”,然后按 [OK]。
3
按[3,4]选择“
显示 “PW _ _ _ _ _” *1。
“PW”后的 5 位数是本网络的密码。
OK? YES
”,然后按
[OK]
4 将 iPhone 连接到本系统的名为
2
“NE5 _ _ _ _ _ _” *
的无线网络。
5 输入本系统的显示屏上显示的密码。
6 iPhone 一连接到本系统的无线网络,设置
就完成。
。
4 开始播放。
≥播放会稍有延迟开始。
≥选择本系统作为输出扬声器时,可以将本系
统设为自动开启。 (l 22)
其他音源的播放会停止,
≥
≥在iOS
设备或
iTunes
(有关
iTunes
≥
对于某些
中,如果更改了选择器 (例如,“
闭了本系统,可能无法重新开始
在这种情况下,请从
的
AirPlay
系统作为输出扬声器。
≥用 iTunes 播放视频时, AirPlay 不会工作。
*1:“_”代表各设备特有的数字。
42
*2: 可以从 “Edit STEREO SYSTEM name”
14
VQT4X66
设置更改显示为本系统的名称。
(l 13, “高级网络设置” )
的所需设置,请参阅
iOS和iTunes
图标选择其他设备,然后重新选择本
AirPlay
上的音量更改会应用到本系统。
版本,在
Music
应用程序或
输出会被优先。
iTunes Help
AirPlay
CD
AirPlay
。)
播放过程
”)或者关
播放。
iTunes
7 继续 “通过本系统的扬声器使用 AirPlay”
的步骤 2。
≥进行其他网络设置时,此设置会被重设为
“OFF”。 (l 10)
≥“D.CONNECT”设为 “ON”时,本系统
无法连接到 Internet。 不能更新软件或者确
认 Wi-Fi 信号强度。
≥不使用 AirPlay 时,请从本网络上断开与
AirPlay 兼容的设备。
≥在本网络上使用计算机时,请确保所有共享
的文件被加密。
≥本功能仅与 “开放系统”认证方式兼容。 与
“共享密钥”认证方式不兼容。
*1: “_”代表数字。
*2: “_”代表各设备特有的数字。
Page 43

显示密码
第一次将 “D.CONNECT”设为 “ON”,会
随机创建本系统的无线网络的密码并保存在本
系统中。
≥在更改之前,该密码会被保存。
1 “D.CONNECT”设为 “ON”时 :
重复按 [SETUP] 选择 “D.CONNECT”。
2 按 [3, 4] 选择 “ON”,然后按 [OK]。
3 显示当前的密码。
≥“PW”后的 5 位数是本网络的密码。
4 按任意按钮退出。
更改密码
1 “D.CONNECT”设为 “OFF”时 :
重复按 [SETUP] 选择 “D.CONNECT”。
2 按 [3, 4] 选择 “CHANGE PW”,然后
按 [OK]。
3 按 [3, 4] 选择 “OK? YES”,然后按
[OK]。
4 显示新密码。
≥“PW”后的 5 位数是本网络的新密码。
5 按任意按钮退出。
∫ 关于更改密码的注意事项
更改本系统的无线网络密码后,如果在其他设
备上没有提示您更改密码,需要进行以下更
改。
iOS 设备 (iPod touch/iPhone/iPad) *
1
:
≥选择本系统的网络之前,
1 选择位于本系统的无线网络名旁边的 []。
2 选择 “Forget this Network”,然后选择
“Forget”。
3 选择本系统的无线网络然后输入新密码。
Mac/PC:
≥如果计算机记住了旧密码,请务必将记住的
本系统的无线网络的密码更改为新密码。
≥有关详情,请参阅设备的使用说明书。
*1: 步骤基于 iOS 6.0.1。
播放 DLNA 服务器上的音乐文件
可以分享连接到家庭无线网络的 DLNA
Certified 媒体服务器 (安装了 Windows 7 的
PC、智能手机等)上所保存的音乐文件,并
用本系统的扬声器欣赏内容。
准备
≥完成网络设置。 (l 10)
≥将安装了与 DMC (数码媒体控制器)兼容
的软件的设备连接到与本系统相同的家庭
无线网络。
≥将内容和文件夹添加到 Windows Media
Player 的库或智能手机等中。
jWindows Media
®
Player 的播放列表仅可
®
以播放保存在库中的内容。
1 开启本系统。
≥请确认 Wi-Fi 状态指示灯以蓝色点亮。
≥如果不以蓝色点亮,请确认无线网络设
置。 (l 10)
2 操作与 DMC 兼容的设备,连接到本系统。
≥本系统的设备名会显示为
“Panasonic NE5 _ _ _ _ _ _” *
≥有关使用与 DMC 兼容的设备的方法的详
情,请参阅设备或软件的使用说明书。
∫ DLNA 客户端支持的格式
无法播放 DLNA 服务器不支持的文件格式。
音频编解码器 文件扩展名的示例
MP3 .mp3
WAV .wav
≥根据内容和所连接的设备,可能无法进行播
放。
*1:“_”代表各设备特有的数字。
*2: 可以从 “Edit STEREO SYSTEM name”
设置更改显示为本系统的名称。
(l 13, “高级网络设置” )
1、 2
。
中文 (简体)
43
15
VQT4X66
Page 44

Bluetooth®操作
通过使用 Bluetooth®连接,可以从本系统无线地聆听来自 Bluetooth®音频设备的声音。
≥有关详情,请参阅 Bluetooth
配对 Bluetooth®设备
准备
≥开启设备的 Bluetooth
扬声器单元附近。
≥如果本系统已经连接到了 Bluetooth
请断开。
1 按 [ , AUX] 选择 “BLUETOOTH”。
≥如果显示屏上显示 “PAIRING”,请进
入到步骤 3。
2 按 [PLAY MENU] 选择 “NEW DEV.”,
然后按 [OK]。
{. 显示屏上显示 “PAIRING”。
3 从Bluetooth
“SC-NE5”。
4 在 Bluetooth
®
设备的Bluetooth®菜单中选择
®
设备上开始播放。
®
设备的使用说明书。
®
功能,将设备放置在
®
设备,
Bluetooth®传输模式
可以更改传输速度以优先传输品质或音质。
准备
≥按 [, AUX]选择 “BLUETOOTH”。
≥如果已经连接了 Bluetooth
1 重复按 [PLAY MENU] 选择
“LINK MODE”。
2 按 [3, 4] 选择模式,然后按 [OK]。
MODE 1: 强调连通性
MODE 2: 强调音质
≥初始设置为 “MODE 1”。
Bluetooth®输入电平
如果 Bluetooth®传输的声音输入电平太低,
≥如果提示需要密钥,请输入 “0000”。
本系统可以登录最多8个设备。如果与第9个设
≥
备配对,最长时间没有使用的设备会被替换。
请更改输入电平设置。
准备
®
≥连接 Bluetooth
设备。
1 重复按 [PLAY MENU] 选择 “INPUT
连接配对的 Bluetooth®设备
准备
≥开启设备的 Bluetooth
扬声器单元附近。
≥如果本系统已经连接到了 Bluetooth
请断开。
®
功能,将设备放置在
1 按 [ , AUX] 选择 “BLUETOOTH”。
{. 显示屏上显示 “READY”。
2 从 Bluetooth
“SC-NE5”。
{. 所连接的设备的名称在显示屏上显示
2 秒。
3 在 Bluetooth
≥本系统 1 次仅可以连接到 1 个设备。
选择 “
≥
自动试着连接到上次连接的
44
≥如果选择了其他音源 (例如, [CD]),
16
Bluetooth
VQT4X66
®
设备的 Bluetooth®菜单选择
®
设备上开始播放。
BLUETOOTH
®
设备会被断开。
”作为讯源时,本系统会
Bluetooth®设备。
®
设备,
LEVEL”。
2 按 [3, 4] 选择电平,然后按 [OK]。
“LEVEL 0” ,. “LEVEL i1” ,. “LEVEL i2”
^-------------------------------------------------------------J
≥如果声音失真,请选择 “LEVEL 0”。
≥初始设置为 “LEVEL 0”。
断开 Bluetooth®设备
1 连接了 Bluetooth
按 [PLAY MENU] 选择
“DISCONNECT?”。
®
设备时 :
2 按 [3, 4] 选择 “OK? YES”,然后按
[OK]。
®
设备,请断开。
Page 45

关于 Bluetooth
®
对于无线传输时发生的数据和 / 或信息的
泄漏, Panasonic 公司不承担任何责任。
∫ 使用的频段
≥本系统使用 2.4 GHz 频段。
∫ 本设备的认证
≥本系统符合频率限制并且接受了基于频率法
的认证。 因此,不需要无线许可。
≥在某些国家,下述行为会受法律处罚 :
j拆卸或改装本系统。
j取下规格指示。
∫ 使用的限制
≥不保证与所有具有 Bluetooth®的设备的无线
传输和 / 或使用。
≥所有设备都必须符合由Bluetooth SIG, Inc.制
定的标准。
≥根据设备的规格和设置内容,可能会无法连
接或者某些操作可能会不同。
≥本系统支持 Bluetooth
®
安全性功能。 但根据
使用环境和 / 或设置内容,该安全性可能不
足。 将数据无线传输到本系统时,请注意。
≥本系统无法将数据传输到 Bluetooth
®
设备。
∫ 使用的范围
≥本设备的最大使用范围是 10 m。 根据环境、
障碍物或干扰,范围可能会减小。
∫ 来自其他设备的干扰
≥如果将本系统放置得太靠近其他 Bluetooth
设备或使用 2.4 GHz 频段的设备,由于无线
电波干扰,本系统可能无法正确工作和可能
会发生噪音和跳音等异常。
≥如果来自附近的广播电台等的无线电波太
强,本系统可能无法正确工作。
®
∫ 预期的用途
≥本系统只用于正常、一般用途。
≥请勿在易于受到无线电频率干扰的设备附近
或环境中 (例如 : 飞机场、医院、实验室
等)使用本系统。
媒体播放操作
以下标记表示功能的可用性。
[CD] :CD-DA格式的 CD 音频和含有
MP3 文件的 CD (l 5)
[iPod] : 兼容的 iPod/iPhone/iPad
(l 5)
[USB] : 含有 MP3 文件的 USB 设备
(l 5)
[AirPlay] : 连接到与 AirPlay 兼容的设备
时。 (l 14)
[Bluetooth] : 连接的 Bluetooth
准备
≥开启本系统。
≥插入媒体 (l 9) 或者连接与 Bluetooth
(l 16) / AirPlay (l 14) 兼容的设备。
≥按 [CD/RADIO]、 [iPod/USB] 或 [ , AUX] 选
择音源。
≥使用 iPod/iPhone/iPad 时,根据机型不同,
操作可能会不同。
基本播放
(
[CD],
[iPod],
[USB],
播放 按 [1/;]。
停止 按 [∫]。
≥[USB] : 停止的位置会被
记住,并会显示
“RESUME”。
暂停 按 [1/;]。
再次按可以再开始播放。
跳越 按 [:/6] 或
[5/9] 跳越曲目。
[CD], [USB] 按[3]或[4]跳
越 MP3 专辑。
搜索
([AirPlay] 除外)
[CD], [USB] 要显示信息
重复按 [DISPLAY, iPod MENU]。
在播放或暂停过程中
按住[:/6]或 [5/9]。
≥将遥控器对准 CD 单元进
行操作。
≥[iPod] : 向后搜索仅在当
前曲目内进行。
®
[AirPlay],
设备 (l 16)
®
[Bluetooth]
)
VQT4X66
中文 (简体)
45
17
Page 46

≥要将本系统的遥控器用于 Bluetooth®设备,
Bluetooth
频远程控制配置文件)。
根据设备或设备的状态,某些操作可能不工
作。
≥可显示字符的最大数量 : 约 30 个
≥本系统支持 1.0、1.1 和 2.3 版本的 ID3 标签。
不被支持的文字数据不会显示或者以不同的
方式显示。
≥MP3 文件的专辑及曲目指示。
“A _ _ _” :MP3专辑号。
“T _ _ _” :MP3曲目号。
“” :
“” :
∫ [iPod] 在
≥要在 iPod touch/iPhone 上使用本功能,请打
开 Music 应用程序。
j[3, 4] : 翻动菜单项目。
j[OK] : 进入到下一个菜单。
j[DISPLAY, iPod MENU] : 返回到上一个菜
单。
®
设备必须支持 AVRCP (音频视
≥“_”代表专辑或曲目号。
该指示也被用于代表专辑。
该指示也被用于代表曲目。
iPod/iPhone
菜单中的导航操作
≥根据机型(例如,iPod nano 第 7 代等),可
能需要在 iPod/iPhone 上选择专辑、艺术家
等。
播放模式 ([CD], [USB], [AirPlay]*1)
选择播放模式。
1 按 [PLAY MENU] 选择 “REPEAT”、
“RANDOM” / “SHUFFLE” 或
“PLAYMODE”。
2 按 [3, 4] 选择设置,然后按 [OK]。
REPEAT
[CD] [USB]
OFF
1-TRACK
ALL
[AirPlay]
请参考连接的设备以确认选择的设置。
[CD] [USB] RANDOM
ON
OFF
[AirPlay] SHUFFLE
请参考连接的设备以确认选择的设置。
[CD](MP3) [USB] PLAYMODE
ALL
1-ALBUM
选择可取消重复播放。
仅播放所选择的曲目。
≥会显示 “1”、“ ”、
“`”。
(跳到所需的曲目。)
重复全部曲目。
≥会显示 “`”。
随机播放内容。
≥会显示 “RND”。
≥选择了 “1-TRACK”时,
不会显示 “RND”。
随机播放关闭。
播放全部 MP3 曲目。
仅播放所选择的 MP3 专辑。
≥会显示 “1”、“ ”。
46
18
VQT4X66
≥使用 iPod/iPhone/iPad或 Bluetooth®设备时,
如果可用,使用设备上的设置。
≥在随机播放过程中,无法跳到上一个曲目。
≥[CD] : 打开光盘侧的门时,模式会被取消。
[AirPlay] : 在更改之前,应用的设置会保持。
*1: [AirPlay] : 在播放过程中进行设置。
Page 47

听收音机
可以预设最多 30 个频道。
准备
≥请确保连接了天线。 (l 8)
≥开启本系统。
≥按 [CD/RADIO] 选择 “FM”。
≥将另一电台存储到同一预设频道时,先前存
储的电台会被覆盖。
自动预设电台
1 按 [PLAY MENU] 选择 “A.PRESET”。
2 按 [3, 4] 选择 “LOWEST”或
“CURRENT”,然后按 [OK]。
LOWEST:
以最低频率 (FM 87.50)开始自动预设。
CURRENT:
以当前的频率开始自动预设。 *
*
要改变频率,请参阅 “手动调谐和预设”。
调谐器开始以升序将其可以接收到的所有电台
预设到各频道。
聆听预设的频道
准备
1 重复按 [PLAY MENU] 选择
“TUNEMODE”。
2 按 [3, 4] 选择 “PRESET”,然后按
[OK]。
按 [:/6] 或 [5/9] 选择频道。
∫ 手动调谐和预设
选择无线电广播。
1 重复按 [PLAY MENU] 选择
“TUNEMODE”。
2 按 [3, 4] 选择 “MANUAL”,然后按
[OK]。
3 按 [:/6] 或 [5/9] 调谐到所需的
电台。
≥要开始自动调谐,请按住 [:/6],
[5/9] 直到频率开始滚动为止。 找
到电台时,调谐停止。
要预设频道
4 在听无线电广播过程中,按 [OK]。
5 按 [3, 4] 选择频道,然后按 [OK]。
∫ 要改善 FM 音质
1 在接收 FM 广播过程中,重复按
[PLAY MENU] 选择 “FM MODE”。
2 按 [3, 4] 选择 “MONO”,然后按
[OK]。
≥可以预设并保存此设置。 要进行此操作,请
继续 “手动调谐和预设”的步骤 4。
≥要恢复为立体声广播,请在步骤 2 中选择
“STEREO”。
≥如果频率改变,会取消 “MONO”。
≥如果选择了 “MONO”,不管本系统接收的
信号的类型如何,都会显示 “FM
MONO”。 (l 下 )
∫ 要显示当前的信号状态
在接收 FM 广播过程中,
按 [DISPLAY, iPod MENU]。
“FM ST” :
“FM” :
≥即使本系统没有调谐到电台,也会显示
“FM”。
FM 信号为立体声。
FM 信号为单声道。
中文 (简体)
≥本系统调谐到立体声广播时,会显示
“STEREO”。
47
19
VQT4X66
Page 48

声音调整
以下音效可以被添加到音频输出中。
1 重复按 [SOUND] 选择音效。
2 按 [3, 4] 选择设置,然后按 [OK]。
Direct-Vocal
(D.SURROUND)
预设 EQ
(PRESET EQ)
低音 (BASS) 或
高音 (TREBLE)
动态低音
(D.BASS)
≥对某些音源使用这些效果时,音质可能会变
差。 如果出现这种情况,请关闭音效。
环绕
“LEVEL 1”、
“LEVEL 2”或 “OFF”。
≥出厂时的初始设置为
“OFF”。
“HEAVY”(重)、
“SOFT”(轻)、
“CLEAR”(清晰)、
“VOCAL”(声乐)或
“FLAT”(平滑 / 关)。
≥出厂时的初始设置为
“HEAVY”。
调整等级 (j4 至 i4)。
“ON D.BASS”或
“OFF D.BASS”。
≥出厂时的初始设置为
“ON D.BASS”。
时钟和定时器
要进行此设置,请将遥控器对准扬声器单元。
设置时钟
本机的时钟为 24 小时显示。
1 按 [SETUP] 选择 “CLOCK”。
2 按 [3, 4] 设置时间,然后按 [OK]。
播放定时器
可以设置定时器,使得本系统每天在一定时间开启。
准备
设置时钟 (l 向左 )。
∫ 设置定时器
1 重复按 [SETUP] 选择 “TIMER ADJ”。
2 按 [3, 4] 设置开始时间(“ON TIME”),
然后按 [OK]。
3
按[3,4]设置结束时间(“
[OK]
然后按
。
OFF TIME
”),
∫ 开启定时器
1 选择音源 *
1
,然后设置所需的音量。
2 重复按 [SETUP] 选择 “TIMER SET”。
3 按 [3, 4] 选择 “SET”,然后按 [OK]。
≥会显示 “F”。
≥要关闭定时器,请选择 “OFF”。
4 按 [Í] 关闭本系统。
≥要显示定时器设置,请重复按 [SETUP] 选择
“TIMER ADJ”,然后按一次 [OK]。
如果开启定时器,也会显示音源和音量。
≥待机过程中,如果定时器开启,按两次
[DISPLAY, iPod MENU] 会显示设置。
≥设置了定时器后,也可以像通常那样使用本
系统,但是 :
在定时器开始时间之前使本系统进入到待机模式。
j
j即使更改了音源或音量,定时器仍会使用
开启定时器时所设置的音源和音量。
≥如果在设置的时间本系统有无线通信问题,
可能会发出电子音而不是设置的音源。 关闭
本系统可以使电子音停止。
*1: “CD
”、“FM”、“
“
IPOD_PORT”/“USB
AUX
”、“
IPOD_DOCK
”可以被设置为音源。
”和
≥要显示时钟,请按 [SETUP] 选择
“CLOCK”,然后按一次 [OK]。 时间显示
10 秒。
(待机过程中,请按一次 [DISPLAY,
iPod MENU]。)
≥停电时或拔下 AC 电源线时,请重设时钟。
≥请定期重设时钟以保持时间的准确性。
48
20
VQT4X66
睡眠定时器
睡眠定时器可以在到达设置的时间后将本系统关闭。
1 重复按 [SLEEP] 设置时间 (以分钟为单
位),然后按 [OK]。
“SLEEP 30” -.
^------------------- “OFF” (取消) (------------------b
≥除了进行其他操作时,本系统的显示屏上会
显示剩余时间。
≥播放定时器和睡眠定时器可以同时使用。 睡
眠定时器总是优先。
“SLEEP 60” -. “SLEEP 90” -.
“SLEEP 120”
Page 49

其他
自动待机
作为出厂时的初始设置,如果约 30 分钟没有
声音输出和没有进行任何操作,本系统会自动
关闭。
要取消本功能
1 重复按 [SETUP] 选择 “AUTO OFF”。
2 按 [3, 4] 选择 “OFF”,然后按 [OK]。
软件更新
为了追加功能或改善工作, Panasonic 可能会
不定期发布本系统的更新软件。 这些更新免费
提供。
需要分别更新 CD 单元和扬声器单元。
显示以下信息之一时,请勿拔下AC电源线。
j“LINKING
(“
≥更新过程中,不能进行其他操作。
”、“
”代表数字。)
UPDATING
”或 “
%”
≥要开启自动待机,请在步骤 2 中选择
“ON”。
≥“FM”为讯源时,无法选择此设置。
≥连接到了 Bluetooth
不工作。
®
设备时,自动待机功能
更改遥控器代码
其他 Panasonic 设备对提供的遥控器作出响
应时,请更改遥控器代码。
1 按 [ , AUX] 选择 “AUX”。
2
按住扬声器单元上的
按住遥控器上的
的显示屏上显示 “
[SELECTOR]
[CD/RADIO]
REMOTE 2
的同时,
,直到本系统
”为止。
3 按住遥控器上的 [OK] 和 [CD/RADIO] 至少
4 秒。
≥要将模式改回到 “REMOTE 1”,请重复上
述步骤,但要将在遥控器上按的按钮从
[CD/RADIO] 换成 [ , AUX]。
准备
≥开启本系统。
≥将本系统连接到无线网络。 (l 10)
j请确保无线网络连接到了 Internet。
j如果 “D.CONNECT”设为 “ON”, 请
将设置更改为 “OFF”然后将本系统连接
到连接到了 Internet 的无线网络。
∫ 更新 CD 单元
1 从下面的网站下载最新的固件,然后将其
刻录到 CD-R 中来更新固件。
http://panasonic.jp/support/global/cs/
(本网站为英文网站。)
2 将 CD-R 插入到 CD 单元中。
3 重复按 [CD/RADIO] 选择 “CD”。
4 按 [3, 4] 选择 “UPDATE? Y”,然后按
[OK] 开始更新。
≥选择 “UPDATE? N”可以取消更新。
{. 更新完成后,会显示 “SUCCESS”。
5 拔下 AC 电源线, 3 分钟后重新连接。
∫ 更新扬声器单元
1 重复按 [SETUP] 选择 “SW UPDATE”,
然后按 [OK]。
2 按 [3, 4] 选择 “UPDATE? Y”,然后按
[OK] 开始更新。
≥选择 “UPDATE? N”可以取消更新。
{. 更新完成后,会显示 “SUCCESS”。
3 拔下 AC 电源线, 3 分钟后重新连接。
中文 (简体)
≥如果没有更新,会显示 “NO NEED”。
≥
下载会需要几分钟。 根据连接环境不同,下载可
能要花费更长的时间,或者可能无法正常工作。
∫ 确认软件版本
1 重复按 [SETUP] 选择 “SW VER.”,然
后按 [OK]。
{. 显示安装的软件的版本。
2 按 [OK] 退出。
49
21
VQT4X66
Page 50

更改通信模式
要更改 CD 单元和扬声器单元之间的无线通信
品质。 如果没有无线连接这两个单元,或者输
出的声音中断,请在步骤 2 中选择
“C.MODE1”。
1 重复按 [SETUP] 选择“COM.MODE”,然
后按 [OK]。
2 按 [3, 4] 选择 “C.MODE1”或
“C.MODE2”,然后按 [OK]。
C.MODE1 :
C.MODE2 :
连通性优先
音质优先
(初始设置)
≥[CD] [iPod] [USB] : 切换通信模式之前,请停
止播放。 如果在本系统播放过程中切换模
式,在切换过程中声音输出会丢失。
Wi-Fi 信号强度
要确认本系统所处位置的 Wi-Fi 信号强度。
准备
将本系统连接到无线网络。 (l 10)
1 重复按 [SETUP] 选择 “SIG.LEVEL”,然
后按 [OK]。
≥本系统的显示屏显示 “LEVEL ”。
(“ ”代表数字。)
2 按 [OK] 退出本显示模式。
≥建议使其具有 “3”的信号强度。 如果显示
是“2”或 “1”,请更改无线网络路由器或
本系统的位置或角度,然后看连接是否改
善。
≥如果显示 “LEVEL 0”,本系统无法建立与
无线网络路由器的连接。 (l 25)
≥“D.CONNECT”设为 “ON”时,本功能
不工作。
网络待机
选择本系统作为 AirPlay 扬声器时,本系统可
以从待机模式自动开启。
准备
将本系统连接到无线网络。 (l 10)
1 重复按 [SETUP] 选择“NET STNBY”,然
后按 [OK]。
2 按 [3, 4] 选择 “ON”,然后按 [OK]。
≥要取消本功能,请在步骤 2 中选择“OFF”。
≥出厂时的初始设置为 “OFF”。如果将本功
能设为 “ON”,待机功耗会增加。
无线网络名 (SSID)
显示连接的无线网络名 (SSID)。
1 按住扬声器单元上的 [s WPS] 和遥控器上
的 [OK],直到本系统的显示屏显示 SSID
为止。
2 按 [OK] 退出。
≥如果显示 “NOCONNECT”,本系统没有
连接到无线网络。
≥所有字母显示为大写字母,不能显示的字符
用“¢”代替。
IP/MAC 地址
要确认本系统的 IP 地址或 Wi-Fi MAC 地址。
1 按住扬声器单元上的 [s WPS] 和遥控器上
的 [4],直到本系统的显示屏显示 IP 地址
为止。
{. 显示部分 IP 地址。
≥要在本系统上显示 MAC 地址,请重复上
述步骤,但要将 [4] 换成 [3]。
2 按遥控器上的 [3, 4] 显示 IP 地址的剩余部
分。
50
22
VQT4X66
≥要退出设置,请等待 20 秒。
≥显示在显示屏左上或左下的 “ – ”表示各自
的前半部分和后半部分。
Page 51

故障排除
在请求维修之前,请进行以下确认。 如果您对一些
确认点存在疑问,或者以下指南中所指示的解决方
法没有解决问题,请向您的经销商咨询以获取指导。
要将所有设置恢复为出厂时的初始设置
出现以下情况时,请重设 CD 单元和扬声器
单元两者的记忆 :
≥按下按钮时无任何反应。
≥您想要清除并重设记忆内容。
1 拔下 AC 电源线。 (在进入到步骤 2 前,
请等候至少 3 分钟。)
2 按住本机上的 [Í/I] 时,重新连接 AC 电源
线。
≥按住 [Í/I],直到显示屏上显示
“--------”为止。
3 松开 [Í/I]。
所有设置恢复为出厂时的初始设置。 您需要
重设记忆项目。
是否已安装了最新的软件?
≥为了追加功能或改善工作, Panasonic 可能
会不定期发布本系统的更新软件。 (l 21)
常见问题
CD 单元和扬声器单元没有被无线连接。
声音中断。
CD
单元侧面的待机/开机指示灯以红色点亮。
显示屏显示 “NOCONNECT”或
“CANNOT ACCEPT”。
本系统有无线通信问题,请按照以下指示进行操作。
1 确认 AC 电源线连接到了这两个单元。
2 如果将使用 2.4 GHz 的设备放置在本系统
附近使用,请暂时将其关闭。
3 将这两个单元更靠近彼此。
会自动建立无线连接。
≥如果没有建立无线连接,请将通信模式设为
“C.MODE1”。 (l 22)
≥
如果问题仍然存在,请用电缆连接这两个单元。 (l 8
仅扬声器单元的显示屏开启。
请按CD单元上的任意按钮,或者选择 “CD”、
≥
IPOD_DOCK
“
”或 “
IPOD_PORT
”作为音源。
播放时听到嗡嗡声。
≥缆线附近放有 AC 电源线或荧光灯。请将其
他设备和缆线远离本系统的电缆。
)
无法读取 MP3。
≥如果复制了区段之间没有数据的多区段光
盘,则可能无法播放 MP3。
≥制作多区段光盘时,必须关闭区段。
光盘上的数据量太少。 请将数据量设置为
≥
Bluetooth
®
5MB
以上。
无法进行配对。
≥请确认 Bluetooth
®
设备状态。
无法连接设备。
≥设备的配对不成功或者登录已被替换。 请试
着重新配对设备。
≥本系统可能连接到了其他设备。请断开其他
设备,试着重新配对设备。
连接了设备,但无法通过扬声器单元听到声音。
≥对于某些内置 Bluetooth®设备,必须手动将
音频输出设为 “SC-NE5”。 有关详情,请
阅读设备的使用说明书。
声音中断。
≥设备在 10 m 通信范围之外。 请将 Bluetooth
设备更靠近本系统。
≥请移走本系统与设备之间的任何障碍物。
正在受到使用
≥
器、微波炉、无绳电话等)的干扰。
2.4 GHz
频段的其他设备 (无线路由
请将Bluetooth
设备更靠近扬声器单元,使其远离其他设备。
≥
要获得稳定的通信,请选择 “
MODE 1”。 (l16)
光盘操作
不正确显示或无法开始播放。
≥请确保光盘与本系统兼容。 (l 5)
≥透镜上有湿气。 请等待约 1 小时,然后重试。
USB 操作
[1/;] 时没有反应。
按
≥请拔下 USB 设备,然后重新连接。或者,关
闭本系统后再重新开启。
无法读取 USB 驱动器或其内容。
≥
USB
驱动器格式或其内容与本系统不兼容(l5)。
≥对于某些 USB 设备,本产品的USB host功能
可能不工作。
USB 闪存驱动器的工作慢。
≥读取文件尺寸大或存储量大的 USB 闪存驱动
器要花费较长的时间。
所显示的经过的时间与实际播放时间不同。
≥将数据复制到其他 USB 设备或者备份数据,
然后重新格式化此 USB 设备。
VQT4X66
中文 (简体)
®
®
51
23
Page 52

收音机
收听无线电广播时,听到拍声或噪音。
≥请确认天线被正确连接。 (l 8)
≥请调整天线的位置。
请尽可能使天线与AC电源线之间保持一定的距离。
≥
≥
如果附近有建筑物或山,请试着使用室外天线。
≥请关闭电视机或其他音频播放机,或者使其
远离本系统。
≥如果干扰明显,请将移动电话远离本系统。
iPod/iPhone/iPad 操作
无法充电或操作。
≥是否选择了合适的选择器?
按 [iPod/USB] 选择 “IPOD_DOCK”或
“IPOD_PORT”。
请确认
≥
≥iPod/iPhone/iPad 的电池电量已耗尽。 请给
≥请重新连接 iPod/iPhone/iPad 或者试着重新
≥
≥给电池电量已耗尽的 iPod/iPhone/iPad充电 :
iPod/iPhone/iPad
iPod/iPhone/iPad 充电,然后重新操作。
启动 iPod/iPhone/iPad。
本系统处于待机模式时,如果使用 “
连接,充电不会开始。
统切换到待机模式之前充电已经开始。
j使用 “IPOD_PORT”连接时,请开启本
系统。 在 iPod/iPhone/iPad 变得可操作之
前,请勿关闭本系统。
j使用 “
“
IPOD_DOCK
iPhone 变得可操作之前会显示
CHECKING CONNECTION
始充电。
是否被正确连接。 (l 9
开启本系统并确保在将本系
”连接时,在 iPod/
IPOD_PORT
”,但本系统已开
AirPlay 操作
无法连接到网络。
≥请确认网络连接和设置。 (l 10)
≥您的无线网络可能被设为不可见。 在这种情
况下,请通过 “方式 4”选择 “Manual
settings”。 (l 13)
≥本系统无法用 WPS 方式 (“方式 1”)加入
到使用 WEP 安全设置的无线网络中。 请使
用 “方式 4”加入到无线网络中。 (l 12)
≥请确保将无线网络路由器上的组播功能设为
开 (启用)。
≥使用 “D.CONNECT”时,如果更改了
“D.CONNECT”的密码,请使用新密码将
其他设备连接到本系统。 (l 14)
无法连接到本系统。
≥显示本系统连接到的无线网络名,确保设备
连接到了同一网络。 (l 10, 22)
52
如果将 “
≥
24
系统关着时无法连接与
VQT4X66
NET STNBY
”设为 “
AirPlay
OFF
兼容的设备。
”,本
≥
关闭与
AirPlay
兼容的设备上的
“
NET STNBY
系统后再重新开启。
网络,然后重新选择本系统作为
我的无线网络路由器与 WPS PBC 兼容,但配
对不工作。
≥
如果网络设为不可见,按钮配置不工作。
下,在为本系统设置网络时使无线网络可见,或者使
用“方式
播放不开始。
声音中断。
≥与微波炉、无绳电话等其他 2.4 GHz 设备同
时使用可能会导致连接中断。
请扩大本系统与这些设备之间的距离。
≥请勿将本系统放在金属柜子里,因为这样可
能会挡住 Wi-Fi 信号。
)
≥请将本系统放置得更靠近无线网络路由器。
如果 “
≥
AirPlay
≥如果数个无线设备正在同时使用与本系统相
同的无线网络,请试着关闭其他设备或者减
”
少它们的无线网络使用。
≥如果播放停止,请确认 iOS 设备或 iTunes 上
的播放状态。
如果播放不开始(即使
≥
并且显示
路由器,关闭
后再重新开启,然后确保选择了您的家庭无线网络。
≥即使Wi-Fi
≥
对于某些
中,如果更改了选择器 (例如,“
闭了本系统,可能无法重新开始
在这种情况下,请从
的
AirPlay
系统作为输出扬声器。
”设为 “
将兼容的设备重新连接到
2
”、“方式3”或 “方式4”。 (l
D.CONNECT
兼容的设备放置得更靠近扬声器单元。
AirPlay
iOS
设备或
状态指示灯以蓝色点亮也不显示
图标,请试着重新启动无线网络路由器。
iOS和iTunes
图标选择其他设备,然后重新选择本
Wi-Fi
设置,将
OFF”(
l 22),然后关闭本
AirPlay
扬声器。
在这种情况
”设为 “ON”,请将与
Wi-Fi
状态指示灯以蓝色点亮
图标),请重新启动无线网络
Mac/PC上的Wi-Fi
版本,在
Music
(
应用程序或
l 14
)
AirPlay
CD
AirPlay
播放过程
”)或者关
播放。
iTunes
遥控器
遥控器不正常工作。
≥遥控器和本系统使用不同的代码。
(l 25, “REMOTE ” )
电池电量是否耗尽或者电池是否被不正确插入?
≥
信息
本系统的显示屏上可能会显示以下信息或维修号码。
“--:--”
≥第一次插入AC电源线或者最近出现过停电。
请设置时间 (l 20)。
“ADJUST CLOCK”
≥未设置时钟。 请调整时钟。
Wi-Fi
11, 12)
连接
AirPlay
(
l 7
)
Page 53

“ADJUST TIMER”
≥未设置播放定时器。 请调整播放定时器。
“AUTO OFF”
≥约 30 分钟没有使用本系统,会在 1 分钟以内
关闭。 按任意一个按钮可取消。
“CANNOT ACCEPT”
≥由于 CD 单元与扬声器单元之间的无线通信
问题而无法操作遥控器。 (l 23)
“CANNOT SET”
选择 “
≥
AIRPLAY
”或 “
BLUETOOTH
”以外的音源。
“CHECKING CONNECTION”
≥本系统正在确认连接的 iPod/iPhone/iPad。
≥如果此显示一直显示,请确保 iPod/iPhone/
iPad 的电池电量没有耗尽并且 iPod/iPhone/
iPad 被开启和正确连接 (l 9)。
“DL ERROR”
软件下载失败。 按任意按钮退出。 请稍后重试。
≥
≥找不到服务器。 按任意按钮退出。 请确保无
线网络连接到了 Internet。
“ERROR”
≥
进行了不正确的操作。 请阅读使用说明书,然后重试。
“F ”(“ ”代表数字。)
≥本系统有问题。
请记下显示的数字,拔下 AC 电源线并向您
的经销商咨询。
“FAIL”
≥更新或设置失败。 请阅读说明后再重试。
“IPOD_DOCK OVER CURRENT ERROR”
“IPOD_PORT OVER CURRENT ERROR”
iPod/iPhone/iPad
≥
iPhone/iPad
用着过多的电。 请拔下
,关闭本系统后再重新开启。
iPod/
≥USB 设备用着过多的电。 请切换到 “CD”
模式,取下 USB,然后关闭本系统。
“LEVEL 0”
≥本系统和无线网络路由器之间没有连接。
请尝试以下操作 :
j确认无线网络路由器是否被开启。
j关闭本系统后再重新开启。
j重设无线网络设置。 (l 10)
如果问题仍然存在,请向您的经销商咨询。
“LEVEL j”
≥“D.CONNECT”设为 “ON”时,无法确
认 Wi-Fi 信号强度。 要从无线网络路由器确
认 Wi-Fi 信号强度,请将 “D.CONNECT”
设为 “OFF”。 (l 14)
“LINKING”
≥本系统正在与无线网络路由器进行通信以完
成网络设置。
根据无线网络路由器不同,该过程可能会花
费几分钟的时间。 请试着将本系统放置得更
靠近无线网络路由器。
“NOCONNECT”
≥本系统无法连接到网络。
请确认网络连接。 (l 10)
≥本系统在 CD 单元与扬声器单元之间有无线
通信问题。 (l 23)
“NODEVICE”
≥iPod/iPhone/iPad 设备未正确插入。 请阅读
使用说明书,然后重试 (l 9)。
≥
iPod/iPhone/iPad
前,请给
iPod/iPhone/iPad
的电池电量已耗尽。 连接
充电并将其开启。
≥USB 设备未插入。 请确认连接。
“NO DISC”
≥请插入要播放的光盘 (l 9)。
“NO PLAY”
≥
插入了不是
CD-DA或MP3
格式的CD。 不能播放。
≥如果有 255 个以上的专辑或文件夹 (音频与
非音频),这些专辑中的某些 MP3 文件可能
无法被读取和播放。 将这些音乐专辑传输到
其他 USB 中。 或者,在刚刚格式化 USB 设
备后,在保存其他的非音频文件夹前,请先
保存这些音乐专辑。
“NOT SUPPORTED”
≥连接了无法播放的 iPod/iPhone/iPad (l 5)。
≥如果是兼容的 iPod/iPhone/iPad,请将其开
启并正确连接。
连接的
≥
iPod touch/iPhone/iPad
网络。 请将其连接到无线网络后再重试。 (l
没有连接到无线
10)
“READING”
本系统正在确认CD信息。 该显示消失后,开始操作。
≥
“REMOTE ”(“”代表数字。)
≥遥控器和本系统使用不同的代码。请更改遥
控器上的代码。
j显示 “REMOTE 1”时,按住 [OK] 和
[ , AUX] 4 秒以上。
j显示 “REMOTE 2”时,按住 [OK] 和
[CD/RADIO] 4 秒以上。
“SET WI-FI”
≥连接的iPod touch/iPhone/iPad没有连接到无
线网络。 请将其连接到无线网络后再重试。
(l 10)
VQT4X66
中文 (简体)
53
25
Page 54

将扬声器单元安装到墙壁上 (可选)
252 mm
12.5 mm
300 mm
319 mm
770 mm
83 mm
252 mm
82 mm
169
mm
570 mm
67 mm
122 mm
可以使用提供的壁挂支架等将扬声器单元安装到墙壁上。请确保使用的螺丝钉和墙壁足以承受
至少 33 kg 的重量。
由于种类和尺寸会因各安装的不同而有所不同,因此不提供螺丝钉和其他项目。
≥有关所需的螺丝钉的详情,请参阅 “壁挂说明”的步骤 2。
≥作为辅助的安全措施,请务必安装防掉落的绳。
安装用附件
∫ 提供的附件
≥1 个安全座
≥1 颗螺丝钉
≥2 个壁挂支架
∫ 另外需要的附件 (市售)
≥4 颗壁挂支架固定螺丝钉
≥1 颗安全座固定螺丝钉
≥1 根防掉落的绳 *
≥1 个环首螺钉
≥请将安全座放在儿童接触不到的地方,
以防儿童吞食。
≥请将螺丝钉放在儿童接触不到的地方,
以防儿童吞食。
≥请将壁挂支架放在儿童接触不到的地方,
以防儿童吞食。
* 请使用能够承受 33 kg 以上重量的绳
(直径约 1.5 mm)。
安全注意事项
需要专业的安装。
切勿由专业的安装专员以外的任何人员来
进行安装。
对于由于安装不当或使用不正确而导致的
任何财产损失和 / 或严重伤害,包括死亡,
PANASONIC 公司概不负责。
≥请务必按照本使用说明书中指示的方式安
装本机。
壁挂说明
安装前,请关闭本机并从家用电源插座上
拔下 AC 电源线。
1 测量并标记壁挂支架的位置 (两侧)。
{. 请使用下面的数字来确定螺丝钉的安装
位置。
安装壁挂支架的位置
所需的距离
54
26
VQT4X66
Page 55

2 用 2 颗螺丝钉 (不提供)将壁挂支架安装
至少 30 mm
‰7.5 mm 至
‰9.4 mm
‰
4mm
壁挂支架
螺丝钉
(提供)
绳
(不提供)
墙壁
安全座固定螺丝钉 (不提供)
安全座
固定到墙壁上
绳 (不提供)
环首螺钉 (不提供)
墙壁
到墙壁上。 (两侧)
请使用水平仪来确保2个壁挂支架是水平的。
≥
3 用螺丝钉 (提供)将安全座固定到本机
上。
{. 螺钉拧紧扭矩 : 50 N0cm 至 70 N0cm。
4 将防掉落的绳 (不提供)安装到本机上。
5 用双手将本机牢固地挂在壁挂支架上。
≥将本机悬挂在墙壁上前,请将天线和 AC
电源线连接到本机上。 (l 8)
≥悬挂本机后,请小心地松开您的手以确
认本机已牢固地安装在墙壁上。
6 钉入安全座固定螺丝钉 (不提供)以将安
全座固定到墙壁上。
有关安装螺丝钉前的要求,请参阅步骤2。
≥
中文 (简体)
7 将防掉落的绳 (不提供)安装到墙壁上。
≥请确保绳的松弛的部分为最小。
55
27
VQT4X66
Page 56

规格
∫ 综合
功耗
CD 单元
扬声器单元
待机模式下的功耗 *
1
CD 单元 约 0.3 W
扬声器单元 约 0.3 W
待机模式下的功耗 *
1
(“NET STNBY”设为 “ON”时)
扬声器单元 约 4.0 W
电源 AC 110 V 至 240 V, 50/60 Hz
尺寸 (宽 k 高 k 深)
CD 单元
扬声器单元
192 mmk206 mmk93 mm
570 mmk206 mmk100 mm
重量
CD 单元 约 0.9 kg
扬声器单元 约 2.8 kg
工作温度范围 0 oC 至 r40 oC
工作湿度范围
35 % 至 80 % RH (无水汽凝结)
∫ 放大器部分
RMS 输出功率立体声模式
前置声道 (两个声道驱动)
每声道 20 W (6 ≠),
1kHz, 10 % 全谐波失真
总计 RMS 立体声模式功率
∫ 调谐器部分
调频 (FM)
预设记忆 FM 30 个电台
频率范围
87.50 MHz 至 108.00 MHz (50 kHz 步级)
天线端子 75 ≠ (不平衡)
∫ 端子部分
iPod 端口
USB 标准
支持的媒体文件格式 MP3 (¢.mp3)
USB 设备文件系统 FAT12、
iPod 端口电源
Lightning 连接器
56
AUX 端子 立体声, ‰3.5 mm 插孔
USB 2.0 full speed
FAT16、
DC OUT 5 V 2.1 A MAX
DC OUT 5 V 1.0 A MAX
28
VQT4X66
23 W
14 W
40 W
FAT32
∫ 光盘部分
播放的光盘 (8cm或 12 cm)
CD、 CD-R/RW (CD-DA、 MP3)
激光头
波长 790 nm (CD)
激光功率
CLASS 1
音频输出 (光盘)
声道数 2 声道 (FL, FR)
∫ 扬声器部分
类型
2 路, 2 扬声器系统 (低音反射)
扬声器单元
1. 低音扩音器 每声道 8cmk1
2. 高音扩音器 每声道 2.5 cm k1
阻抗
6 ≠
输出声压 83.5 dB/W (1m)
频率范围 52 Hz 至 25 kHz (s16 dB)、
75 Hz 至 22 kHz (s10 dB)
∫ Wi-Fi/AirPlay 部分
Wi-Fi
WLAN 标准
IEEE802.11b/g
频率范围 2.4 GHz 频段
安全性 WEP (64 比特 /128 比特)、
WPA
TM
、 WPA2
TM
WPS 版本 版本 2.0 (不支持 WEP)
∫ 蓝牙部分
版本 Bluetooth®版本 2.1 +EDR
输出 2 级(2.5 mW)
通信距离 约 10 m*
通信方式 2.4 GHz 频段 FH-SS
对应协议
A2DP / AVRCP
*1: iPod/iPhone/iPad 没在充电时。
*2: 预期通信距离
测量环境 :
温度 25 oC / 高度 1m
在“MODE 1”下测量
≥规格如有变更,恕不另行通知。
重量和尺寸皆为概数。
≥全谐波失真是使用数码频谱分析仪测量的。
2
Page 57

ﺹﺍﺮﻗﻷﺍ ﻢﺴﻗ
(ﻢﺳ 12 ﻭﺃ ﻢﺳ 8) ﺹﺮﻘﻟﺍ ﻞﻴﻐﺸﺗ
(MP3 ،CD-DA) CD-R/RW ،CD
ﻁﺎﻘﺘﻟﻻﺍ
ﺔﺟﻮﻤﻟﺍ ﻝﻮﻃ(CD) ﺮﺘﻣﻮﻧﺎﻧ 790
ﺭﺰﻴﻠﻟﺍ ﺔﻗﺎﻃCLASS 1
(ﺹﺮﻘﻟﺍ) ﺕﻮﺼﻟﺍ ﺝﺍﺮﺧﺇ
ﺕﺍﻮﻨﻘﻟﺍ ﺩﺪﻋ(FR ،FL) ﺓﺎﻨﻗ 2
ﺕﺎﻋﺎﻤﺴﻟﺍ ﻢﺴﻗ
(ﺔﻀﻔﺨﻨﻤﻟﺍ ﺕﺎﺑﺬﺑﺬﻟﺍ ﺱﺎﻜﻌﻧﺍ ﻡﺎﻈﻧ) ﻦﻴﺘﻋﺎﻤﺳ ﻦﻣ ﻥﻮﻜﻣ ﻩﺎﺠﺗﻻﺍ ﻲﺋﺎﻨﺛ ﻡﺎﻈﻧ
ﺕﺎﻋﺎﻤﺴﻟﺍ (ﺕﺍﺪﺣﻭ) ﺓﺪﺣﻭ
ﺓﺎﻨﻗ ﻞﻜﻟ 1 ﻢﺳ 8
ﺓﺎﻨﻗ ﻞﻜﻟ 1 ﻢﺳ 2.5
6
ﺩﺩﺮﺘﻟﺍ ﺔﻀﻔﺨﻨﻣ ﺔﻋﺎﻤﺳ .1
ﺩﺩﺮﺘﻟﺍ ﺔﻴﻟﺎﻋ ﺔﻋﺎﻤﺳ .2
ﺔﻗﻭﺎﻌﻤﻟﺍ
ﺝﺍﺮﺧﻹﺍ ﺕﻮﺻ ﻂﻐﺿ(ﻡ 1) ﺕﺍﻭ/ﻞﺒﺴﻳﺩ 83.5
،(ﻞﺒﺴﻳﺩ 16 ) ﺰﺗﺮﻫ ﻮﻠﻴﻛ 25 ﻰﻟﺇ ﺰﺗﺮﻫ 52 ﻦﻣ
ﺩﺩﺮﺘﻟﺍ ﻕﺎﻄﻧ
(ﻞﺒﺴﻳﺩ 10) ﺰﺗﺮﻫ ﻮﻠﻴﻛ 22 ﻰﻟﺇ ﺰﺗﺮﻫ 75 ﻦﻣ
AirPlay/Wi-Fi ﻢﺴﻗ
Wi-Fi
WLAN ﺮﻴﻳﺎﻌﻣIEEE802.11b/g
ﺩﺩﺮﺘﻟﺍ ﻕﺎﻄﻧﺰﺗﺮﻫ ﺎﺠﻴﺟ 2.4 ﻕﺎﻄﻧ
TM
WPA2
،WPA
(ﻡﻮﻋﺪﻣ ﺮﻴﻏ WEP)
2
* ﺎًﺒﻳﺮﻘﺗ ﻡ 10
.ﻲﻤﻗﺮﻟﺍ ﻒﻴﻄﻟﺍ ﻞﻠﺤﻣ ﺔﻄﺳﺍﻮﺑ ﻲﻘﻓﺍﻮﺘﻟﺍ ﺐﻴﻛﺮﺘﻠﻟ ﻲﻠﻜﻟﺍ ﻩﻮﺸﺘﻟﺍ ﺔﺒﺴﻧ ﺭﺪﻘُﺗ
TM
®
.iPad/iPhone/iPod ﺯﺎﻬﺟ ﻦﺤﺷ ﻡﺪﻋ ﺔﻟﺎﺣ ﻲﻓ :1*
ﻡ 1 ﻉﺎﻔﺗﺭﻻﺍ / ﺔﻳﻮﺌﻣ ﺔﺟﺭﺩ 25 ﺓﺭﺍﺮﺤﻟﺍ ﺔﺟﺭﺩ
ﺔﻌﻗﻮﺘﻤﻟﺍ ﻝﺎﺼﺗﻻﺍ ﺔﻓﺎﺴﻣ :2*
"MODE 1" ﻲﻓ ﺱﺎﻴﻘﻟﺍ
.ﺭﺎﻌﺷﺇ ﻥﻭﺪﺑ ﺮﻴﻴﻐﺘﻠﻟ ﺔﺿﺮﻋ ﺕﺎﻔﺻﺍﻮﻤﻟﺍ
ﺔﻳﺎﻤﺤﻟﺍ ،(ﺖﺑ 128/ﺖﺑ 64) WEP
WPS ﺭﺍﺪﺻﺇ 2.0 ﺭﺍﺪﺻﺇ
ﺭﺍﺪﺻﻹﺍEDR+ 2.1 ﺭﺍﺪﺻﺇ Bluetooth
ﻝﺎﺼﺗﻻﺍ ﺔﻓﺎﺴﻣ
ﻝﺎﺼﺗﻻﺍ ﺔﻘﻳﺮﻃFH-SS ﺰﺗﺮﻫ ﺎﺠﻴﺟ 2.4 ﺩﺩﺮﺘﻟﺍ ﻕﺎﻄﻧ
ﺔﻠﺳﺍﺮﻤﻟﺍ ﻒﻳﺮﻌﺗ ﻒﻠﻣAVRCP / A2DP
:ﺱﺎﻴﻘﻟﺍ ﺔﺌﻴﺑ
.ﺔﻴﺒﻳﺮﻘﺗ ﺩﺎﻌﺑﻷﺍﻭ ﻥﺯﻮﻟﺍ
ﺔﻃﻮﻐﻀﻤﻟﺍ ﺹﺍﺮﻗﻷﺍ ﺓﺪﺣﻭﺕﺍﻭ 23
1
*ﺩﺍﺪﻌﺘﺳﻻﺍ ﻊﺿﻭ ﻲﻓ ﺔﻗﺎﻄﻟﺍ ﻙﻼﻬﺘﺳﺍ
ﺔﻃﻮﻐﻀﻤﻟﺍ ﺹﺍﺮﻗﻷﺍ ﺓﺪﺣﻭﺎًﺒﻳﺮﻘﺗ ﺕﺍﻭ 0.3
ﻉﻮﻨﻟﺍ
1
*ﺩﺍﺪﻌﺘﺳﻻﺍ ﻊﺿﻭ ﻲﻓ ﺔﻗﺎﻄﻟﺍ ﻙﻼﻬﺘﺳﺍ
("ON" ﻰﻠﻋ "NET STNBY" ﻂﺒﺿ ﺪﻨﻋ)
ﺰﺗﺮﻫ 50/60 ،ﺩﺩﺮﺘﻣ ﺭﺎﻴﺗ ﺖﻟﻮﻓ 240 ﻰﻟﺇ ﺖﻟﻮﻓ 110 ﻦﻣ ﺔﻗﺎﻄﻟﺎﺑ ﺩﺍﺪﻣﻹﺍ
(ﻚﻤُﺴﻟﺍﻉﺎﻔﺗﺭﻻﺍﺽﺮﻌﻟﺍ) ﺩﺎﻌﺑﻷﺍ
ﻢﻣ 93ﻢﻣ 206ﻢﻣ 192
ﺔﻃﻮﻐﻀﻤﻟﺍ ﺹﺍﺮﻗﻷﺍ ﺓﺪﺣﻭ
ﻢﻣ 100ﻢﻣ 206ﻢﻣ 570
ﺔﻃﻮﻐﻀﻤﻟﺍ ﺹﺍﺮﻗﻷﺍ ﺓﺪﺣﻭﺎًﺒﻳﺮﻘﺗ ﻢﺠﻛ 0.9
ﺔﻳﻮﺌﻣ ﺔﺟﺭﺩ 40 ﻰﻟﺇ ﺔﻳﻮﺌﻣ ﺔﺟﺭﺩ 0 ﻦﻣ
ﻞﻴﻐﺸﺘﻠﻟ ﺔﻤﺋﻼﻤﻟﺍ ﺓﺭﺍﺮﺤﻟﺍ ﺔﺟﺭﺩ ﻕﺎﻄﻧ
ﻞﻴﻐﺸﺘﻠﻟ ﺔﻤﺋﻼﻤﻟﺍ ﺔﺑﻮﻃﺮﻟﺍ ﻕﺎﻄﻧ
(ﻒﺜﻜﺗ ﻥﻭﺪﺑ) % 80ﻭ % 35 ﻦﻴﺑ ﺔﻴﺒﺴﻨﻟﺍ ﺔﺑﻮﻃﺮﻟﺍ ﻊﻘﺗ
ﺕﻮﺼﻟﺍ ﺮﺒﻜﻣ ﻢﺴﻗ
RMS ﻮﻳﺮﺘﺳﺍ ﻊﺿﻮﻟ ﺝﺍﺮﺧﻹﺍ ﺔﻗﺎﻃ
(ﻞﻴﻐﺸﺘﻟﺍ ﺪﻴﻗ ﻦﻴﺗﺎﻨﻘﻟﺍ ﻼﻛ) ﺔﻴﻣﺎﻣﻷﺍ ﺓﺎﻨﻘﻟﺍ
ﻩﻮﺸﺘﻟﺍ ﻦﻣ % 10 ،ﺰﺗﺮﻫ ﻮﻠﻴﻛ 1 ،(6 ) ﺓﺎﻨﻗ ﻞﻜﻟ ﺕﺍﻭ 20
BLUETOOTH ﻢﺴﻗ
(THD) ﻲﻘﻓﺍﻮﺘﻟﺍ ﺐﻴﻛﺮﺘﻠﻟ ﻲﻠﻜﻟﺍ
RMS ﻮﻳﺮﺘﺳﺍ ﻊﺿﻮﻟ ﺔﻴﻟﺎﻤﺟﻹﺍ ﺔﻗﺎﻄﻟﺍﺕﺍﻭ 40
ﺝﺮﺨﻟﺍ(ﺕﺍﻭ ﻲﻠﻣ 2.5) 2 ﺔﺌﻔﻟﺍ
(ﺰﺗﺮﻫ ﻮﻠﻴﻛ 50 ﺎﻫﺭﺪﻗ ﺔﻴﺠﻳﺭﺪﺗ ﺩﺎﻳﺰﺑ) ﺰﺗﺮﻫ ﺎﺠﻴﻣ 108.00 ﻰﻟﺇ ﺰﺗﺮﻫ ﺎﺠﻴﻣ 87.50
(ﻥﺯﺍﻮﺘﻣ ﺮﻴﻏ) 75
ﻞﻴﺻﻮﺘﻟﺍ ﻑﺍﺮﻃﺃ ﻢﺴﻗ
(.mp3) MP3
ﻲﻠﻣ 2.1 ﺎﻫﺭﺪﻗ ﺭﺎﻴﺗ ﺓﺪﺸﺑ ﺖﻟﻮﻓ 5 DC OUT ﺮﻤﺘﺴﻣ ﺭﺎﻴﺗ ﺝﺮﺧ
ﻲﻠﻣ 1.0 ﺎﻫﺭﺪﻗ ﺭﺎﻴﺗ ﺓﺪﺸﺑ ﺖﻟﻮﻓ 5 DC OUT ﺮﻤﺘﺴﻣ ﺭﺎﻴﺗ ﺝﺮﺧ
ﻢﻣ 3.5 ﺱﺎﻘﻣ ﺲﺒﻘﻣ ،ﻮﻳﺮﺘﺳﺍ
ﻂﺋﺎﺳﻮﻟﺍ ﺕﺎﻔﻠﻣ ﻖﻴﺴﻨﺗ ﻢﻋﺩ
USB ﺓﺰﻬﺟﺃ ﺕﺎﻔﻠﻣ ﻡﺎﻈﻧFAT32 ،FAT16 ،FAT12
Lightning ﺔﻋﺮﺴﻟﺍ ﻖﺋﺎﻔﻟﺍ ﻞﺻﻮﻤﻟﺍ
ﺕﺎﻔﺻﺍﻮﻤﻟﺍ
ﺔﻗﺎﻄﻟﺍ ﻙﻼﻬﺘﺳﺍ
ﺕﺎﻋﺎﻤﺴﻟﺍ ﺓﺪﺣﻭﺕﺍﻭ 14
ﺕﺎﻋﺎﻤﺴﻟﺍ ﺓﺪﺣﻭﺎًﺒﻳﺮﻘﺗ ﺕﺍﻭ 0.3
ﺕﺎﻋﺎﻤﺴﻟﺍ ﺓﺪﺣﻭﺎًﺒﻳﺮﻘﺗ ﺕﺍﻭ 4.0
ﺕﺎﻋﺎﻤﺴﻟﺍ ﺓﺪﺣﻭ
ﺕﺎﻋﺎﻤﺴﻟﺍ ﺓﺪﺣﻭﺎًﺒﻳﺮﻘﺗ ﻢﺠﻛ 2.8
ﻒﻟﺍﻮﻤﻟﺍ ﻢﺴﻗ
(FM) ﺩﺩﺮﺘﻟﺍ ﻦﻴﻤﻀﺗ
ﻂﺒﻀﻟﺍ ﺔﻘﺒﺴﻤﻟﺍ ﺓﺮﻛﺍﺬﻟﺍFM ﺔﻄﺤﻣ 30
ﺩﺩﺮﺘﻟﺍ ﻕﺎﻄﻧ
ﻲﺋﺍﻮﻬﻟﺍ ﻑﺍﺮﻃﺃ
iPod ﺬﻔﻨﻣ
USB ﺭﺎﻴﻌﻣﺔﻋﺮﺴﻟﺍ ﻞﻣﺎﻛ USB 2.0 ﺬﻔﻨﻣ
iPod ﺬﻔﻨﻣ ﺔﻗﺎﻃ
ﻰﺼﻗﺃ ﺪﺤﻛ ﺮﻴﺒﻣﺃ
ﻰﺼﻗﺃ ﺪﺤﻛ ﺮﻴﺒﻣﺃ
AUX ﻑﺮﻃ
ﻡﺎﻋ
ﻥﺯﻮﻟﺍ
VQT4X66
ARABIC
57
28
28
Page 58

.ﻚﻳﺪﻳ ﺎﺘﻠﻜﺑ ﺭﺍﺪﺠﻟﺍ ﻰﻠﻋ ﺖﻴﺒﺜﺘﻟﺍ ﻢﺋﺎﻋﺩ ﻲﻓ ﻡﺎﻜﺣﺈﺑ ﺓﺪﺣﻮﻟﺍ ﺖﱢﺒﺛ 5
.ﺭﺍﺪﺠﻟﺍ ﻰﻠﻋ ﺎﻬﺘﻴﺒﺜﺗ ﻞﺒﻗ ﺓﺪﺣﻮﻟﺎﺑ ﺩﺩﺮﺘﻤﻟﺍ ﻲﺋﺎﺑﺮﻬﻜﻟﺍ ﺭﺎﻴﺘﻟﺍ ﺲﺑﺎﻗﻭ ﻲﺋﺍﻮﻬﻟﺍ ﻞّﺻﻭ
.ﻡﺎﻜﺣﺈﺑ ﺭﺍﺪﺠﻟﺍ ﻰﻠﻋ ﺎﻬﺘﻴﺒﺜﺗ ﻦﻣ ﺪﻛﺄﺘﻠﻟ ﺹﺮﺤﺑ ﺎﻬﻨﻋ ﻚﻳﺪﻳ ﻊﻓﺭﺍ ،ﺓﺪﺣﻮﻟﺍ ﻖﻴﻠﻌﺗ ﺪﻌﺑ
ﺭﺍﺪﺠﻟﺍ
(8 R)
ﻡﺎﻜﺣﻹ ﻚﻟﺫﻭ ،(ﻖﺤﻠﻣ ﺮﻴﻏ) ﻥﺎﻣﻷﺍ ﻞﻣﺎﺤﺑ ﺹﺎﺨﻟﺍ ﺐﻟﻮﻠﻤﻟﺍ ﺭﺎﻤﺴﻤﻟﺍ ﻂﺑﺭﺍ 6
.ﺔﺒﻟﻮﻠﻤﻟﺍ ﺮﻴﻣﺎﺴﻤﻟﺍ ﻂﺑﺭ ﻞﺒﻗ ﺔﺑﻮﻠﻄﻤﻟﺍ ﻁﻭﺮﺸﻟﺍ ﻰﻠﻋ ﻑﺮﻌﺘﻠﻟ 2 ﺓﻮﻄﺨﻟﺍ ﻊﺟﺍﺭ
.ﺭﺍﺪﺠﻟﺍ ﻰﻠﻋ ﻞﻣﺎﺤﻟﺍ ﺖﻴﺒﺜﺗ
ﻥﺎﻣﺃ ﻞﻣﺎﺣ
.(ﻖﺤﻠﻣ ﺮﻴﻏ) ﻦﻴﺒﻟﻮﻠﻣ ﻦﻳﺭﺎﻤﺴﻣ ﺔﻄﺳﺍﻮﺑ ﺭﺍﺪﺠﻟﺍ ﻰﻠﻋ ﺖﻴﺒﺜﺘﻟﺍ ﺔﻣﺎﻋﺩ ﺐّﻛﺭ 2
.ﺎﻤﻬﻴﻠﻛ ﺭﺍﺪﺠﻟﺍ ﻰﻠﻋ ﺖﻴﺒﺜﺘﻟﺍ ﻲﻠﻣﺎﺣ ءﺍﻮﺘﺳﺍ ﻦﻣ ﺪﻛﺄﺘﻠﻟ ءﺎﻣ ﻥﺍﺰﻴﻣ ﻡﺪﺨﺘﺳﺍ
ﻞﻗﻷﺍ ﻰﻠﻋ ﻢﻣ 30
ﻢﻣ 4
(ﻦﻴﺒﻧﺎﺠﻟﺍ ﻼﻛ)
ﻰﻟﺇ ﻢﻣ 7.5
ﻢﻣ 9.4
ﺭﺍﺪﺠﻟﺍ ﻰﻠﻋ ﺖﻴﺒﺜﺘﻟﺍ ﻞﻣﺎﺣ
.(ﻖﺤﻠﻣ) ﺐﻟﻮﻠﻤﻟﺍ ﺭﺎﻤﺴﻤﻟﺍ ﺔﻄﺳﺍﻮﺑ ﺓﺪﺣﻮﻟﺎﺑ ﻥﺎﻣﻷﺍ ﻞﻣﺎﺣ ﺖﱢﺒﺛ 3
.ﻢﺳﻦﺗﻮﻴﻧ 70 ﻰﻟﺇ ﻢﺳﻦﺗﻮﻴﻧ 50 :ﺮﻴﻣﺎﺴﻤﻟﺍ ﻂﺑﺮﻟ ﻕﻼﻏﻹﺍ ﻡﺰﻋ
ﺐﻟﻮﻠﻣ ﺭﺎﻤﺴﻣ
(ﻖﺤﻠﻣ)
ﻲﺑﺮﻋ
58
27
VQT4X66
.ﺭﺍﺪﺠﻟﺎﺑ (ﻖﺤﻠﻣ ﺮﻴﻏ) ﻁﻮﻘﺴﻟﺍ ﻊﻨﻣ ﻂﻴﺧ ﺖﱢﺒﺛ 7
(ﻖﺤﻠﻣ ﺮﻴﻏ) ﺓﻭﺮﻋ ﻭﺫ ﺐﻟﻮﻠﻣ ﺭﺎﻤﺴﻣ
(ﻖﺤﻠﻣ ﺮﻴﻏ) ﻂﻴﺧ
ﺭﺍﺪﺠﻟﺍ ﻲﻓ ﺖﺒﺜُﻳ
ﻥﺎﻣﻷﺍ ﻞﻣﺎﺣ ﺖﻴﺒﺜﺘﻟ ﺐﻟﻮﻠﻣ ﺭﺎﻤﺴﻣ
.ﻡﺎﻜﺣﺈﺑ ٌﻁﻮﺑﺮﻣ ﻂﻴﺨﻟﺍ ﻥﺃ ﻦﻣ ﺪﻛﺄﺗ
(ﻖﺤﻠﻣ ﺮﻴﻏ)
ﺭﺍﺪﺠﻟﺍ
.ﺓﺪﺣﻮﻟﺎﺑ (ﻖﺤﻠﻣ ﺮﻴﻏ) ﻁﻮﻘﺴﻟﺍ ﻊﻨﻣ ﻂﻴﺧ ﺖﱢﺒﺛ 4
ﻂﻴﺧ
(ﻖﺤﻠﻣ ﺮﻴﻏ)
Page 59

(ﻱﺭﺎﻴﺘﺧﺍ) ﺭﺍﺪﺠﻟﺍ ﻰﻠﻋ ﺔﻋﺎﻤﺴﻟﺍ ﺖﻴﺒﺜﺗ
ﺔﻧﺎﺘﻤﻟﺎﺑ ﺭﺍﺪﺠﻟﺍﻭ ﺔﻣﺪﺨﺘﺴﻤﻟﺍ ﺔﺒﻟﻮﻠﻤﻟﺍ ﺮﻴﻣﺎﺴﻤﻟﺍ ﻥﺃ ﻦﻣ ﺪﻛﺄﺗ .ﻚﻟﺫ ﻰﻟﺇ ﺎﻣﻭ ﺭﺍﺪﺠﻟﺍ ﻰﻠﻋ ﺖﻴﺒﺜﺘﻟﺍ ﻢﺋﺎﻋﺩ ﻡﺍﺪﺨﺘﺳﺎﺑ ﺭﺍﺪﺠﻟﺍ ﻰﻠﻋ ﺕﺎﻋﺎﻤﺴﻟﺍ ﺓﺪﺣﻭ ﺖﻴﺒﺜﺗ ﻦﻜﻤﻳ
.ﻢﺠﻛ 33 ﻦﻋ ﻞﻘﻳ ﻻ ﻥﺯﻭ ﻞﻤﺤﺘﻟ ﺔﻴﻓﺎﻜﻟﺍ
.ﺖﻴﺒﺜﺘﻟﺍ ﻕﺮﻃ ﻦﻣ ﺔﻘﻳﺮﻃ ﻞﻛ ﺐﺴﺤﺑ ﺎﻬﻤﺠﺣﻭ ﺎﻬﻋﻮﻧ ﻒﻠﺘﺨﻳ ﺪﻗ ﺚﻴﺣ ؛ﺔﻘﺤﻠﻣ ﺮﻴﻏ ﻯﺮﺧﻷﺍ ﺮﺻﺎﻨﻌﻟﺍﻭ ﺔﺒﻟﻮﻠﻤﻟﺍ ﺮﻴﻣﺎﺴﻤﻟﺍ
.ﺔﺑﻮﻠﻄﻤﻟﺍ ﺔﺒﻟﻮﻠﻤﻟﺍ ﺮﻴﻣﺎﺴﻤﻟﺍ ﻝﻮﺣ ﻞﻴﺻﺎﻔﺘﻟﺍ ﻰﻠﻋ ﻝﻮﺼﺤﻠﻟ "ﺭﺍﺪﺠﻟﺍ ﻰﻠﻋ ﺖﻴﺒﺜﺘﻟﺍ ﺕﺎﻤﻴﻠﻌﺗ" ﺕﺍﻮﻄﺧ ﻦﻣ 2 ﺓﻮﻄﺨﻟﺍ ﻊﺟﺍﺭ
.ﻱﻮﻧﺎﺛ ﻥﺎﻣﺃ ءﺍﺮﺟﺈﻛ ﻁﻮﻘﺴﻟﺍ ﻊﻨﻣ ﻂﻴﺧ ﺖﻴﺒﺜﺗ ﻦﻣ ﺪﻛﺄﺗ
ﺭﺍﺪﺠﻟﺍ ﻰﻠﻋ ﺖﻴﺒﺜﺘﻟﺍ ﺕﺎﻤﻴﻠﻌﺗ
ﺲﺒﻘﻣ ﻦﻣ ﺩﺩﺮﺘﻤﻟﺍ ﻲﺋﺎﺑﺮﻬﻜﻟﺍ ﺭﺎﻴﺘﻟﺍ ﺲﺑﺎﻗ ﻞﺼﻓﺍﻭ ،ﺓﺪﺣﻮﻟﺍ ﻞﻴﻐﺸﺗ ﻒﻗﻭﺃ ،ﺖﻴﺒﺜﺘﻟﺍ ﻞﺒﻗ
ﻼﻛ) ﻪﻴﻠﻋ ﺕﺎﻣﻼﻋ ﻊﺿﻭﻭ ،ﺭﺍﺪﺠﻟﺍ ﻰﻠﻋ ﺖﻴﺒﺜﺘﻟﺍ ﻞﻣﺍﻮﺣ ﻊﺿﻮﻣ ﺱﺎﻴﻘﺑ ﻢﻗ 1
.ﺔﺒﻟﻮﻠﻤﻟﺍ ﺮﻴﻣﺎﺴﻤﻟﺍ ﺐﻴﻛﺮﺗ ﻊﺿﻮﻣ ﺪﻳﺪﺤﺘﻟ ﺔﻴﻟﺎﺘﻟﺍ ﻝﺎﻜﺷﻷﺍ ﻡﺍﺪﺨﺘﺳﺍ
ﺭﺍﺪﺠﻟﺍ ﻰﻠﻋ ﺖﻴﺒﺜﺘﻟﺍ ﻢﺋﺎﻋﺩ ﺐﻴﻛﺮﺗ ﻊﺿﻮﻣ
ﻢﻣ 12.5
ﻢﻣ 252
ﻢﻣ 300
ﻢﻣ 252
ﻢﻣ 169
ﻢﻣ 570
ﻢﻣ 67
ﻢﻣ 319
.ءﺎﺑﺮﻬﻜﻟﺍ
.(ﻦﻴﺒﻧﺎﺠﻟﺍ
ﺔﺑﻮﻠﻄﻤﻟﺍ ﺔﺣﺎﺴﻤﻟﺍ
ﻢﻣ 82
ﻢﻣ 83
ﻢﻣ 122
ﺐﻴﻛﺮﺘﻟﺍ ﺕﺎﻘﺤﻠﻣ
ﺔﻘﻓﺮﻤﻟﺍ ﺕﺎﻘﺤﻠﻤﻟﺍ
ﻥﺎﻣﺃ ﻞﻣﺎﺣ 1
ﺐﻟﻮﻠﻣ ﺭﺎﻤﺴﻣ 1
ﺭﺍﺪﺠﻟﺍ ﻰﻠﻋ ﺖﻴﺒﺜﺘﻟﺍ ﻞﻣﺎﺣ 2
ﺔﺑﻮﻠﻄﻤﻟﺍ ﺔﻴﻓﺎﺿﻹﺍ ﺕﺎﻘﺤﻠﻤﻟﺍ
ﻳﺭﺎﺠﺗ ﺓﺮﻓﻮﺘﻣ)
(ﺎ
ً
ﺭﺍﺪﺠﻟﺍ ﻰﻠﻋ ﺐﻴﻛﺮﺘﻟﺍ ﻢﺋﺎﻋﺩ ﺖﻴﺒﺜﺘﻟ ﺔﺒﻟﻮﻠﻣ ﺮﻴﻣﺎﺴﻣ 4
ﻥﺎﻣﻷﺍ ﻞﻣﺎﺣ ﺖﻴﺒﺜﺘﻟ ﺐﻟﻮﻠﻣ ﺭﺎﻤﺴﻣ 1
*ﻁﻮﻘﺴﻟﺍ ﻊﻨﻣ ﻂﻴﺧ 1
ﺐﻟﻮﻠﻤﻟﺍ ﺭﺎﻤﺴﻤﻟﺍ ﺓﻭﺮﻋ 1
.ﺎﻬﻋﻼﺘﺑﺍ ﻦﻣ ﺔﻳﺎﻗﻮﻠﻟ ﻝﺎﻔﻃﻷﺍ ﻝﻭﺎﻨﺘﻣ ﻦﻋ ﺍًﺪﻴﻌﺑ ﻥﺎﻣﻷﺍ ﻞﻣﺎﺤﺑ ﻆﻔﺘﺣﺍ
.ﺎﻬﻋﻼﺘﺑﺍ ﻦﻣ ﺔﻳﺎﻗﻮﻠﻟ ﻝﺎﻔﻃﻷﺍ ﻝﻭﺎﻨﺘﻣ ﻦﻋ ﺍًﺪﻴﻌﺑ ﺔﺒﻟﻮﻠﻤﻟﺍ ﺮﻴﻣﺎﺴﻤﻟﺎﺑ ﻆﻔﺘﺣﺍ
.ﺎﻬﻋﻼﺘﺑﺍ ﻦﻣ ﺔﻳﺎﻗﻮﻠﻟ ﻝﺎﻔﻃﻷﺍ ﻝﻭﺎﻨﺘﻣ ﻦﻋ ﺍًﺪﻴﻌﺑ ﺭﺍﺪﺠﻟﺍ ﻰﻠﻋ ﺖﻴﺒﺜﺘﻟﺍ ﻢﺋﺎﻋﺪﺑ ﻆﻔﺘﺣﺍ
.(ﺎًﺒﻳﺮﻘﺗ ﻢﻣ *1.5 ﻎﻠﺒﻳ ﺮﻄﻘﺑ) ﻢﺠﻛ 33 ﻦﻋ ﺪﻳﺰﻳ ﺎﻣ ﻞﻤﺤﺗ ﻰﻠﻋ ﺍًﺭﺩﺎﻗ ﺎًﻄﻴﺧ ﻡﺪﺨﺘﺳﺍ
ﻥﺎﻣﻷﺍ ﺕﺎﻃﺎﻴﺘﺣﺍ
.ﺺﺘﺨﻣ ﻲﻨﻓ ﺔﻓﺮﻌﻤﺑ ﺐﻴﻛﺮﺘﻟﺍ ﻝﺎﻤﻋﺄﺑ ﻡﺎﻴﻘﻟﺍ ﻡﺰﻠﻳ
ﻞﻫﺆﻣ ﺐﻴﻛﺮﺗ ﻲﻨﻓ ﻑﻼﺧ ﺮﺧﺁ ﺺﺨﺷ ﻱﺄﺑ ﺔﻧﺎﻌﺘﺳﻻﺍ ﺎًﻘﻠﻄﻣ ﻲﻐﺒﻨﻳ ﻻ
.ﺓﺪﺣﻮﻟﺍ ﺐﻴﻛﺮﺗ ﺪﻨﻋ
ءﻮﺳ ﺎﻤﻋ ﻢﺠﻨﻳ ﺪﻗ ﺎﻤﻋ ﺎﻬﺘﻴﻟﻭﺆﺴﻣ PANASONIC ﺔﻛﺮﺷ ﻲﻠﺨﺗ
ﺕﺎﺑﺎﺻﺇ ﻭﺃ/ﻭ ،ﺕﺎﻜﻠﺘﻤﻤﻟﺍ ﻲﻓ ﻒﻠﺗ ﻦﻣ ﻝﺎﻤﻌﺘﺳﻻﺍ ءﻮﺳ ﻭﺃ ،ﺐﻴﻛﺮﺘﻟﺍ
.ﺓﺎﻓﻮﻟﺍ ﻚﻟﺫ ﻲﻓ ﺎﻤﺑ ،ﺓﺮﻴﻄﺧ
.ﻩﺬﻫ ﻞﻴﻐﺸﺘﻟﺍ ﺕﺎﻤﻴﻠﻌﺗ ﻲﻓ ﻦﻴﺒﻣ ﻮﻫ ﺎﻤﻛ ﺓﺪﺣﻮﻟﺍ ﺖﻴﺒﺜﺗ ﻰﻠﻋ ﺹﺮﺣﺍ
ARABIC
ﻢﻣ 770
59
26
26
VQT4X66
Page 60

"NOCONNECT"
.ﺔﻜﺒﺸﻟﺎﺑ ﻡﺎﻈﻨﻟﺍ ﻝﺎﺼﺗﺍ ﺭﺬﻌﺘﻳ
ﺓﺪﺣﻭﻭ ﺔﻃﻮﻐﻀﻤﻟﺍ ﺹﺍﺮﻗﻷﺍ ﺓﺪﺣﻭ ﻦﻴﺑ ﻲﻜﻠﺳﻼﻟﺍ ﻝﺎﺼﺗﻻﺍ ﻲﻓ ﺔﻠﻜﺸﻣ ﻡﺎﻈﻨﻟﺍ ﻪﺟﺍﻮﻳ
ﻝﻭﺎﺣ ﻢﺛ ،ﺕﺎﻤﻴﻠﻌﺘﻟﺍ ﺃﺮﻗﺍ .ﺔﺤﻴﺤﺻ ﺔﻘﻳﺮﻄﺑ ﺖﺒﺜﻣ ﺮﻴﻏ iPad/iPhone/iPod ﺯﺎﻬﺟ
/ iPhone/iPod ﺯﺎﻬﺟ ﻦﺤﺷﺍ .iPad/iPhone/iPod ﺯﺎﻬﺟ ﺔﻳﺭﺎﻄﺑ ﻦﺤﺷ ﺪﻔﻧ
ﺭﺬﻌﺘﻳﻭ ، MP3 ﻭﺃ CD-DA ﻖﻴﺴﻨﺗ ﻊﻣ ﻖﻓﺍﻮﺘﻣ ﺮﻴﻏ ﻁﻮﻐﻀﻣ ﺹﺮﻗ ﻝﺎﺧﺩﺇ ﻯﺮﺟ
ﺾﻌﺑ ﺓءﺍﺮﻗ ﺭﺬﻌﺘﺗ ﺪﻘﻓ ،(ﻲﺗﻮﺻ ﺮﻴﻏﻭ ﻲﺗﻮﺻ) ﺪﻠﺠﻣ ﻭﺃ ﻡﻮﺒﻟﺃ 255 ﻦﻋ ﺪﻳﺰﻳ ﺎﻣ ﺪﺟﻭ ﺍﺫﺇ
ﻩﺬﻫ ﻰﻘﻴﺳﻮﻤﻟﺍ ﺕﺎﻣﻮﺒﻟﺃ ﻞﻘﻧﺎﻓ .ﺎﻬﻠﻴﻐﺸﺗﻭ ،ﺕﺎﻣﻮﺒﻟﻷﺍ ﻩﺬﻫ ﻦﻤﺿ ﺓﺩﻮﺟﻮﻤﻟﺍ MP3 ﺕﺎﻔﻠﻣ
ﻰﻘﻴﺳﻮﻤﻟﺍ ﺕﺎﻔﻠﻣ ﻆﻔﺣﺍﻭ ،USB ﺯﺎﻬﺟ ﺔﺌﻴﻬﺗ ﺪﻋﺃ ،ﻚﻟﺫ ﻦﻣ ًﻻﺪﺑ ﻭﺃ .ﺮﺧﺁ USB
.ﺢﻴﺤﺻ ﻮﺤﻧ ﻰﻠﻋ ﻪﻠﱢﺻﻭ ﻢﺛ ،ﻪﻠﱢﻐﺸﻓ ،ﺎًﻘﻓﺍﻮﺘﻣ iPad/iPhone/iPod ﺯﺎﻬﺟ ﻥﺎﻛ ﺍﺫﺇ
ﻪﻠﱢﺻﻮﻓ .ﺔﻴﻜﻠﺳﻻ ﺔﻜﺒﺸﺑ ﻞﺼﺘﻣ ﺮﻴﻏ ﻞﺻﻮﻤﻟﺍ iPad/iPhone/iPod touch ﺯﺎﻬﺟ
ﺃﺪﺑﺍ ،ﺔﻟﺎﺳﺮﻟﺍ ﻩﺬﻫ ءﺎﻔﺘﺧﺍ ﺪﻌﺑﻭ .ﻁﻮﻐﻀﻤﻟﺍ ﺹﺮﻘﻟﺍ ﺕﺎﻣﻮﻠﻌﻤﻟ ﺎًﺼﺤﻓ ﻡﺎﻈﻨﻟﺍ ﺍﺬﻫ ﻱﺮﺠﻳ
ﻲﺑﺮﻋ
ﻦﻋ ﻢﻜﺤﺘﻟﺍ ﺯﺎﻬﺠﺑ ﺰﻣﺮﻟﺍ ﺮﻴﻴﻐﺘﺑ ﻢﻗ .ﺔﻔﻠﺘﺨﻣ ﺍًﺯﻮﻣﺭ ﻡﺎﻈﻨﻟﺍﻭ ﺪﻌﺑ ﻦﻋ ﻢﻜﺤﺘﻟﺍ ﺯﺎﻬﺟ ﻡﺪﺨﺘﺴﻳ
،AUX]ﻭ [OK] ﻰﻠﻋ ًﻻﻮﻄﻣ ﺎًﻄﻐﺿ ﻂﻐﺿﺍ ،"REMOTE 1" ﺽﺮﻋ ﺪﻨﻋ
[ –
ﻪﻠﱢﺻﻮﻓ .ﺔﻴﻜﻠﺳﻻ ﺔﻜﺒﺸﺑ ﻞﺼﺘﻣ ﺮﻴﻏ ﻞﺻﻮﻤﻟﺍ iPad/iPhone/iPod touch ﺯﺎﻬﺟ
.( 5 R) ﻪﻠﻴﻐﺸﺗ ﺭﺬﻌﺘﻳ iPad/iPhone/iPod ﺯﺎﻬﺟ ﺖﻠّﺻﻭ ﺪﻗ
(.ﻢﻗﺭ ﻦﻋ ﺎًﺒﺋﺎﻧ ﺍًﺮﺼﻨﻋ " " ﻊﺑﺮﻤﻟﺍ ﺮﺒﺘﻌﻳ) "REMOTE "
[ –OK] ﻰﻠﻋ ًﻻﻮﻄﻣ ﺎًﻄﻐﺿ ﻂﻐﺿﺍ ،"REMOTE 2" ﺽﺮﻋ ﺪﻨﻋ
(10 R) .ﺔﻜﺒﺸﻟﺎﺑ ﻝﺎﺼﺗﻻﺍ ﻦﻣ ﻖﻘﺤﺗ
(23 R) .ﺕﺎﻋﺎﻤﺴﻟﺍ
"NODEVICE"
.(9 R) ﻯﺮﺧﺃ ﺓﺮﻣ
.ﻞﻴﺻﻮﺘﻟﺍ ﻦﻣ ﻖﻘﺤﺘﻓ . USB ﺯﺎﻬﺟ ﻝﺎﺧﺩﺇ ﻢﺘﻳ ﻢﻟ
.ﻞﻴﺻﻮﺘﻟﺍ ﺪﻌﺑ ﻪﻠﱢﻐﺷ ﻢﺛ ،iPad
.( 9 R) ﻪﻠﻴﻐﺸﺗ ﺩﺍﺮﻤﻟﺍ ﺹﺮﻘﻟﺍ ﻞﺧﺩﺃ
"NO DISC"
"NO PLAY"
.ﻪﻠﻴﻐﺸﺗ
.ﺔﻴﺗﻮﺼﻟﺍ ﺮﻴﻏ ﻯﺮﺧﻷﺍ ﺕﺍﺪﻠﺠﻤﻟﺍ ﻆﻔﺣ ﻞﺒﻗ ﻩﺬﻫ
ﺯﺎﻬﺟ ﻰﻟﺇ
"NOT SUPPORTED"
(10 R) .ﻯﺮﺧﺃ ﺓﺮﻣ ﻝﻭﺎﺣ ﻢﺛ ،ﺔﻴﻜﻠﺳﻻ ﺔﻜﺒﺸﺑ
"READING"
.ﻞﻴﻐﺸﺘﻟﺍ
.ﺪﻌﺑ
.ٍﻥﺍﻮﺛ 4 ﻦﻋ ﺪﻳﺰﺗ ﺓﺪﻤﻟ
.ٍﻥﺍﻮﺛ 4 ﻦﻋ ﺪﻳﺰﺗ ﺓﺪﻤﻟ [CD/RADIO]ﻭ
"SET WI-FI"
(10 R) .ﻯﺮﺧﺃ ﺓﺮﻣ ﻝﻭﺎﺣ ﻢﺛ ،ﺔﻴﻜﻠﺳﻻ ﺔﻜﺒﺸﺑ
ﺓﺪﺣﻭ ﻦﻴﺑ ﻲﻜﻠﺳﻼﻟﺍ ﻝﺎﺼﺗﻻﺍ ﻲﻓ ﺔﻠﻜﺸﻣ ﺐﺒﺴﺑ ﺪﻌﺑ ﻦﻋ ﻢﻜﺤﻟﺍ ﺯﺎﻬﺟ ﻞﻴﻐﺸﺗ ﻦﻜﻤﻳ ﻻ
/ iPod ﺯﺎﻬﺠﻟ ﺔﻳﺭﺎﻄﺒﻟﺍ ﻦﺤﺷ ﺩﺎﻔﻧ ﻡﺪﻋ ﻦﻣ ﺪﻛﺄﺘﻓ ،ﺭﻮﻬﻈﻟﺍ ﻲﻓ ﺔﻟﺎﺳﺮﻟﺍ ﻩﺬﻫ ﺕﺮﻤﺘﺳﺍ ﺍﺫﺇ
ﻢﻴﻠﺳ ﻮﺤﻧ ﻰﻠﻋ ﻪﻠﻴﺻﻮﺗﻭ ،iPad/iPhone/iPod ﺯﺎﻬﺟ ﻞﻴﻐﺸﺗﻭ ، iPad/iPhone
ﻲﻓ ﻯﺮﺧﺃ ﺓﺮﻣ ﺔﻟﻭﺎﺤﻤﻟﺍ ءﺎﺟﺮﻟﺍﻭ .ءﺎﻬﻧﻺﻟ ﺭﺯ ﻱﺃ ﻰﻠﻋ ﻂﻐﺿﺎﻓ .ﺞﻣﺎﻧﺮﺒﻟﺍ ﻞﻳﺰﻨﺗ ﻞﺸﻓ ﺪﻗ
ﺔﻴﻜﻠﺳﻼﻟﺍ ﺔﻜﺒﺸﻟﺍ ﻥﺃ ﻦﻣ ﺪﻛﺄﺗﻭ .ءﺎﻬﻧﻺﻟ ﺭﺯ ﻱﺃ ﻰﻠﻋ ﻂﻐﺿﺎﻓ .ﻡﺩﺎﺨﻟﺍ ﻰﻠﻋ ﺭﻮﺜﻌﻟﺍ ﺭﺬﻌﺗ
.ﻯﺮﺧﺃ ﺓﺮﻣ ﻝﻭﺎﺣ ﻢﺛ ،ﺕﺎﻤﻴﻠﻌﺘﻟﺍ ﺃﺮﻗﺍ .ﺔﺤﻴﺤﺻ ﺮﻴﻏ ﺔﻴﻠﻤﻋ ءﺍﺮﺟﺇ ﻢﺗ
(23 R) .ﺕﺎﻋﺎﻤﺴﻟﺍ ﺓﺪﺣﻭﻭ ﺔﻃﻮﻐﻀﻤﻟﺍ ﺹﺍﺮﻗﻷﺍ
.ﻞﺼﺘﻤﻟﺍ iPad/iPhone/iPod ﺯﺎﻬﺟ ﻦﻣ ﻖﻘﺤﺘﻳ ﻡﺎﻈﻨﻟﺍ
(.ﻢﻗﺭ ﻦﻋ ﺎًﺒﺋﺎﻧ ﺍًﺮﺼﻨﻋ " " ﻊﺑﺮﻤﻟﺍ ﺮﺒﺘﻌﻳ) "F "
ﻱﺬﻟﺍ ﻉﺯﻮﻤﻟﺍ ﺮﺸﺘﺳﺍﻭ ،ﺩﺩﺮﺘﻤﻟﺍ ﻲﺋﺎﺑﺮﻬﻜﻟﺍ ﺭﺎﻴﺘﻟﺍ ﺲﺑﺎﻗ ﻞﺼﻓﺍﻭ ،ﺽﻭﺮﻌﻤﻟﺍ ﻢﻗﺮﻟﺍ ﻥﱢﻭﺩ
.ﻯﺮﺧﺃ ﺓﺮﻣ ﻝﻭﺎﺣ ﻢﺛ ،ﺕﺎﻤﻴﻠﻌﺘﻟﺍ ﺃﺮﻗﺍ .ﻞﺸﻔﻟﺎﺑ ﺩﺍﺪﻋﻹﺍ ﻭﺃ ﺚﻳﺪﺤﺘﻟﺍ ءﺎﺑ ﺪﻗ
"IPOD_DOCK OVER CURRENT ERROR"
"IPOD_PORT OVER CURRENT ERROR"
/ iPod ﺯﺎﻬﺟ ﻞﺼﻓﺍ .ﺔﻗﺎﻄﻟﺍ ﻦﻣ ًﻼﺋﺎﻫ ﺍًﺭﺪﻗ iPad/iPhone/iPod ﺯﺎﻬﺟ ﻚﻠﻬﺘﺴﻳ
ﺯﺎﻬﺟ ﺝﺮﺧﺃﻭ ،" CD" ﻊﺿﻭ ﻰﻟﺇ ﻞﻘﺘﻧﺍ .ﺔﻗﺎﻄﻟﺍ ﻦﻣ ًﻼﺋﺎﻫ ﺍًﺭﺪﻗ USB ﺯﺎﻬﺟ ﻚﻠﻬﺘﺴﻳ
.ﻯﺮﺧﺃ ﺓﺮﻣ ﻪﻠﱢﻐﺷ ﻢﺛ ،ﻡﺎﻈﻨﻟﺍ ﻞﻴﻐﺸﺗ ﻒﻗﻭﺃﻭ ،iPad/iPhone
.ﺔﻴﻜﻠﺳﻼﻟﺍ ﺔﻜﺒﺸﻟﺍ ﻪﺟﻮﻣﻭ ﻡﺎﻈﻨﻟﺍ ﻦﻴﺑ ﻢﺋﺎﻗ ﻝﺎﺼﺗﺍ ﺪﺟﻮﻳ ﻻ
.ﻪﻌﻣ ﻞﻣﺎﻌﺘﺗ ﻱﺬﻟﺍ ﻉﺯﻮﻤﻟﺍ ﺮﺸﺘﺳﺍ ،ﺔﻠﻜﺸﻤﻟﺍ ﺭﻮﻬﻇ ﺭﺍﺮﻤﺘﺳﺍ ﺔﻟﺎﺣ ﻲﻓ
( –10 R) .ﺔﻴﻜﻠﺳﻼﻟﺍ ﺔﻜﺒﺸﻟﺍ ﺕﺍﺩﺍﺪﻋﺇ ﻂﺒﺿ ﺪﻋﺃ
"CANNOT ACCEPT"
"CHECKING CONNECTION"
.ﺔﻴﻜﻠﺳﻼﻟﺍ ﺔﻜﺒﺸﻟﺍ ﻪﺟﻮﻣ ﻞﻴﻐﺸﺗ ﻦﻣ ﻖﻘﺤﺗ –
.ﻪﻠﻴﻐﺸﺗ ﺪﻋﺃ ﻢﺛ ،ﻡﺎﻈﻨﻟﺍ ﻞﻴﻐﺸﺗ ﻒﻗﻭﺃ –
"CANNOT SET"
.(9 R)
"DL ERROR"
.ﻖﺣﻻ ﺖﻗﻭ
.ﺖﻧﺮﺘﻧﻹﺎﺑ ﺔﻠﺼﺘﻣ
"ERROR"
.ﻡﺎﻈﻨﻟﺎﺑ ﺔﻠﻜﺸﻣ ﺪﺟﻮﻳ
.ﻪﻌﻣ ﻞﻣﺎﻌﺘﺗ
"FAIL"
.ﻡﺎﻈﻨﻟﺍ ﻞﻴﻐﺸﺗ ﻒﻗﻭﺃ ﻢﺛ ،USB
"LEVEL 0"
:ﺔﻴﻟﺎﺘﻟﺍ ﺕﺎﻴﻠﻤﻌﻟﺍ ﺏﺮﺟ
."BLUETOOTH" ﻭﺃ "AIRPLAY" ﻑﻼﺨﺑ ﺕﻮﺼﻠﻟ ﺍًﺭﺪﺼﻣ ﺮﺘﺧﺍ
60
25
VQT4X66
. Wi-Fi ﺓﺭﺎﺷﺇ ﺓﻮﻗ ﻦﻣ ﻖﻘﺤﺘﻟﺍ ﻦﻜﻤﻳ ﻻ ،"ON" ﻰﻠﻋ"D.CONNECT" ﻂﺒﺿ ﺪﻨﻋ
"D.CONNECT" ﻂﺒﺿﺍ ،ﺔﻴﻜﻠﺳﻼﻟﺍ ﺔﻜﺒﺸﻟﺍ ﻪﺟﻮﻣ ﺮﺒﻋ Wi-Fi ﺓﺭﺎﺷﺇ ﺓﻮﻗ ﻦﻣ ﻖﻘﺤﺘﻠﻟ
ﺏﺮﺠﻓ .ﻖﺋﺎﻗﺩ ﻊﻀﺑ ﺔﻴﻠﻤﻌﻟﺍ ﻩﺬﻫ ﻕﺮﻐﺘﺴﺗ ﺪﻗ ،ﺔﻴﻜﻠﺳﻼﻟﺍ ﺔﻜﺒﺸﻟﺍ ﻪﺟﻮﻣ ﻊﺿﻮﻣ ﻰﻠﻋ ﺍًﺩﺎﻤﺘﻋﺍ
.ﺔﻜﺒﺸﻟﺍ ﺕﺍﺩﺍﺪﻋﺇ ﻡﺎﻤﺗﻹ ﺔﻴﻜﻠﺳﻼﻟﺍ ﺔﻜﺒﺸﻟﺍ ﻪﺟﻮﻤﺑ ﻡﺎﻈﻨﻟﺍ ﻝﺎﺼﺗﺍ ﻱﺮﺠﻳ
.ﺔﻴﻜﻠﺳﻼﻟﺍ ﺔﻜﺒﺸﻟﺍ ﻪﺟﻮﻣ ﻦﻣ ﻡﺎﻈﻨﻟﺍ ﺐﻳﺮﻘﺗ
"LEVEL "
(14 R) ."OFF" ﻰﻠﻋ
"LINKING"
Page 61

ﻻ ﻥﺍﺮﺘﻗﻻﺍ ﻦﻜﻟﻭ ،WPS PBC ﻊﻣ ﻖﻓﺍﻮﺘﻣ ّﻱﺪﻟ ﺔﻴﻜﻠﺳﻼﻟﺍ ﺔﻜﺒﺸﻟﺍ ﻪﺟﻮﻣ
.ﻞﻤﻌﻳ
ﻩﺬﻫ ﻲﻓﻭ .ﻂﻐﻀﻟﺍ ﺭﺯ ﺔﺌﻴﻬﺗ ﻞﻤﻌﺗ ﻼﻓ ،ﺔﻴﺋﺮﻣ ﺮﻴﻏ ﻥﻮﻜﺘﻟ ﺔﻃﻮﺒﻀﻣ ﺔﻜﺒﺸﻟﺍ ﺖﻧﺎﻛ ﺍﺫﺇ
ﺔﻘﻳﺮﻄﻟﺍ" ﻡﺪﺨﺘﺳﺍ ﻭﺃ ،ﻡﺎﻈﻨﻟﺍ ﺍﺬﻬﻟ ﺔﻜﺒﺸﻟﺍ ﺩﺍﺪﻋﺇ ءﺎﻨﺛﺃ ﺔﻴﺋﺮﻣ ﺔﻴﻜﻠﺳﻼﻟﺍ ﺔﻜﺒﺸﻟﺍ ﻞﻌﺟﺍ ،ﺔﻟﺎﺤﻟﺍ
(12 ،11 R) "4 ﺔﻘﻳﺮﻄﻟﺍ" ﻭﺃ "3 ﺔﻘﻳﺮﻄﻟﺍ" ﻭﺃ "2
.ﺃﺪﺒﻳ ﻻ ﻞﻴﻐﺸﺘﻟﺍ
.ﻊﻄﻘﺘﻣ ﺕﻮﺼﻟﺍ
ﺩﺩﺮﺗ ﻕﺎﻄﻧ ﺕﺍﺫ ﺓﺰﻬﺟﺃ ﻊﻣ ﻦﻣﺍﺰﺘﻤﻟﺍ ﻡﺍﺪﺨﺘﺳﻻﺍ ﺪﻨﻋ ﻝﺎﺼﺗﻻﺍ ﻲﻓ ﻉﺎﻄﻘﻧﺍ ﺕﻻﺎﺣ ﺙﺪﺤﺗ ﺪﻗ
.ﺓﺰﻬﺟﻷﺍ ﻦﻣ ﺎﻫﺮﻴﻏﻭ ،ﺔﻴﻜﻠﺳﻼﻟﺍ ﻒﺗﺍﻮﻬﻟﺍﻭ ،ﻒﻳﻭﻭﺮﻜﻴﻤﻟﺍ ﻥﺍﺮﻓﺄﻛ ،ﺰﺗﺮﻫ ﺎﺠﻴﺟ 2.4 ﻩﺭﺪﻗ
. Wi-Fi ﺓﺭﺎﺷﺇ ﺐﺠﺣ ﻲﻓ ﻚﻟﺫ ﺐﺒﺴﺘﻳ ﺪﻘﻓ ؛ﺔﻴﻧﺪﻌﻣ ﺔﻧﺍﺰﺧ ﻞﺧﺍﺩ ﻡﺎﻈﻨﻟﺍ ﻊﻀﺗ ﻻ
ﺔﻴﺻﺎﺧ ﻊﻣ ﻖﻓﺍﻮﺘﻤﻟﺍ ﺯﺎﻬﺠﻟﺍ ﻊﺿ ،" ON"
ﻲﺘﻟﺍ ﺎﻬﺗﺍﺫ ﺔﻴﻜﻠﺳﻼﻟﺍ ﺔﻜﺒﺸﻟﺎﺑ ٍﺪﺣﺍﻭ ٍﻥﺁ ﻲﻓ ﺓﺩﺪﻌﺘﻣ ﺔﻴﻜﻠﺳﻻ ﺓﺰﻬﺟﺃ ﻝﺎﺼﺗﺍ ﺔﻟﺎﺣ ﻲﻓ
ﺔﻜﺒﺸﻠﻟ ﺎﻬﻣﺍﺪﺨﺘﺳﺍ ﻝﺪﻌﻣ ﻞﻴﻠﻘﺗ ﻭﺃ ،ﻯﺮﺧﻷﺍ ﺓﺰﻬﺟﻷﺍ ﻞﻴﻐﺸﺗ ﻑﺎﻘﻳﺇ ﺏﺮﺟ ،ﻡﺎﻈﻨﻟﺍ ﺎﻬﻣﺪﺨﺘﺴﻳ
unes ﺞﻣﺎﻧﺮﺑ ﻭﺃ iOS ﺯﺎﻬﺟ ﻰﻠﻋ ﻞﻴﻐﺸﺘﻟﺍ ﺔﻟﺎﺣ ﻦﻣ ﻖﻘﺤﺘﻓ ،ﻞﻴﻐﺸﺘﻟﺍ ﻒﻗﻮﺗ ﺍﺫﺇ
. iT
ﺔﻧﻮﻘﻳﺃﻭ ،ءﺎﻗﺭﺯ ﺓءﺎﺿﺇ
ﻝﺎﺼﺗﺍ ﻞﻴﻐﺸﺗ ﻒﻗﻭﺃﻭ ،ﺔﻴﻜﻠﺳﻼﻟﺍ ﺔﻜﺒﺸﻟﺍ ﻪﺟﻮﻣ ﻞﻴﻐﺸﺗ ﺪﻋﺄﻓ ،(ﺔﺿﻭﺮﻌﻣ
ﻦﻣ ﺪﻛﺄﺗ ﻢﺛ ،ﺍًﺩﺪﺠﻣ ﻪﻠﱢﻐﺷ ﻢﺛ ﻲﺼﺨﺷ ﺮﺗﻮﻴﺒﻤﻛ/Mac ﺯﺎﻬﺟ ﻭﺃ iOS ﺯﺎﻬﺠﺑ Wi-Fi
ﺍًءﻮﺿ ﺎًﺌﻴﻀﻣ Wi-Fi ﺔﻟﺎﺣ ﺮﺷﺆﻣ ﻥﺎﻛ ﻮﻟ ﻰﺘﺣ AirPlay ﺔﻧﻮﻘﻳﺃ ﺽﺮﻌُﺗ ﻢﻟ ﺍﺫﺇ
ﻲﻓ ، AirPlay ﺔﻴﺻﺎﺧ ﻞﻴﻐﺸﺗ ﺓﺩﺎﻋﺇ ﺭﺬﻌﺘﻳ ﺪﻗ ،iTunesﻭ iOS ﺕﺍﺭﺍﺪﺻﺇ ﺾﻌﺑ ﻊﻣ
ﺔﻴﺻﺎﺧ ﻞﻴﻐﺸﺗ ءﺎﻨﺛﺃ ،ﻡﺎﻈﻨﻟﺍ ﻞﻴﻐﺸﺗ ﻑﺎﻘﻳﺇ ﻭﺃ ،("CD" :ﻝﺎﺜﻣ) ﺩﺪﺤﻤﻟﺍ ﺮﻴﻴﻐﺗ ﺔﻟﺎﺣ
ﺞﻣﺎﻧﺮﺑ ﻭﺃ ،Music ﻖﻴﺒﻄﺘﺑ AirPlay ﺔﻧﻮﻘﻳﺃ ﺮﺒﻋ ﺎًﻔﻠﺘﺨﻣ ﺍًﺯﺎﻬﺟ ﺮﺘﺧﺍ ،ﺔﻟﺎﺤﻟﺍ ﻩﺬﻫ ﻲﻓﻭ
.ﺔﻴﻜﻠﺳﻼﻟﺍ ﺔﻜﺒﺸﻟﺍ ﻪﺟﻮﻣ ﻰﻟﺇ ﺏﺮﻗﺃ ﻊﺿﻮﻣ ﻲﻓ ﻡﺎﻈﻨﻟﺍ ﺍﺬﻫ ﻊﺿ
ءﻲﻀﻣ Wi-Fi ﺔﻟﺎﺣ ﺮﺷﺆﻣ ﻥﺃ ﻮﻟ ﻰﺘﺣ) ﻞﻴﻐﺸﺘﻟﺍ ﺃﺪﺒﻳ ﻢﻟ ﺍﺫﺇ
ٌ
.ﺔﻴﻜﻠﺳﻼﻟﺍ ﺔﻜﺒﺸﻟﺍ ﻪﺟﻮﻣ ﻞﻴﻐﺸﺗ ﺓﺩﺎﻋﺇ ﺏﺮﺠﻓ ،ﺎًﻗﺭﺯﺃ
(14 R) .ﺝﺍﺮﺧﻹﺍ ﺕﺎﻋﺎﻤﺳ ﻩﺭﺎﺒﺘﻋﺎﺑ ﺍًﺩﺪﺠﻣ ﻡﺎﻈﻨﻟﺍ ﺮﺘﺧﺍ ﻢﺛ ،iT
.ﺓﺰﻬﺟﻷﺍ ﻩﺬﻫﻭ ﻡﺎﻈﻨﻟﺍ ﻦﻴﺑ ﺮﺜﻛﺃ ﺪﻋﺎﺑ
ﻰﻠﻋ "D.CONNECT" ﻂﺒﺿ ﺔﻟﺎﺣ ﻲﻓ
.ﺕﺎﻋﺎﻤﺴﻟﺍ ﺓﺪﺣﻭ ﻦﻣ ﺏﺮﻗﺃ ﻊﺿﻮﻣ ﻲﻓ AirPlay
.ﺔﻴﻜﻠﺳﻼﻟﺍ
AirPlay
.ﻚﺑ ﺔﺻﺎﺨﻟﺍ ﺔﻴﻟﺰﻨﻤﻟﺍ ﺔﻴﻜﻠﺳﻼﻟﺍ ﺔﻜﺒﺸﻟﺍ ﺭﺎﻴﺘﺧﺍ
.AirPlay
unes
ﺪﻌﺑ ﻦﻋ ﻢﻜﺤﺘﻟﺍ ﺯﺎﻬﺟ
(" REMOTE " ،25 R) .ﺎًﻔﻠﺘﺨﻣ ﺍًﺰﻣﺭ ﻡﺎﻈﻨﻟﺍﻭ ﺪﻌﺑ ﻦﻋ ﻢﻜﺤﺘﻟﺍ ﺯﺎﻬﺟ ﻡﺪﺨﺘﺴﻳ
( 7 R) ؟ﺢﻴﺤﺻ ﺮﻴﻏ ﻮﺤﻧ ﻰﻠﻋ ﺔﻳﺭﺎﻄﺒﻟﺍ ﻝﺎﺧﺩﺇ ﻯﺮﺟ ﻡﺃ ،ﺔﻳﺭﺎﻄﺒﻟﺍ ﺔﻗﺎﻃ ﺕﺪﻔﻧ ﻞﻫ
.ﺍًﺪﻴﺟ ﻞﻤﻌﻳ ﻻ ﺪﻌﺑ ﻦﻋ ﻢﻜﺤﺘﻟﺍ ﺯﺎﻬﺟ
ﻞﺋﺎﺳﺮﻟﺍ
.ﻡﺎﻈﻨﻟﺍ ﺽﺮﻋ ﺔﺷﺎﺷ ﻰﻠﻋ ﺔﻴﻟﺎﺘﻟﺍ ﺔﻣﺪﺨﻟﺍ ﻡﺎﻗﺭﺃ ﻭﺃ ﻞﺋﺎﺳﺮﻟﺍ ﺮﻬﻈﺗ ﺪﻗ
ﻲﺋﺎﺑﺮﻬﻜﻟﺍ ﺭﺎﻴﺘﻟﺍ ﻲﻓ ﻞﻄﻋ ﻊﻗﻭ ﻭﺃ ،ﺓﺮﻣ ﻝﻭﻷ ﺩﺩﺮﺘﻤﻟﺍ ﻲﺋﺎﺑﺮﻬﻜﻟﺍ ﺭﺎﻴﺘﻟﺍ ﺲﺑﺎﻗ ﺖﻠّﺻﻭ
.(20 R) ﺖﻗﻮﻟﺍ ﻂﺒﺿﺍ .ﺍًﺮﺧﺆﻣ
"ADJUST CLOCK"
"ADJUST TIMER"
.ﻪﻄﺒﺿﺎﻓ ؛ﻁﻮﺒﻀﻣ ﺮﻴﻏ ﻞﻴﻐﺸﺘﻟﺍ ﺖﻗﺆﻣ
"--:--"
.ﻮﻳﺩﺍﺮﻟﺍ ﺚﺑ ﻝﺎﺒﻘﺘﺳﺍ ءﺎﻨﺛﺃ ﺶﻳﻮﺸﺗ ﻭﺃ ﺔﺸﺨﺸﺧ ﺕﻮﺻ ﺭﺪﺼﻳ
( 8 R) .ﺍًﺪﻴﺟ ًﻼﻴﺻﻮﺗ ﻲﺋﺍﻮﻬﻟﺍ ﻞﻴﺻﻮﺗ ﻦﻣ ﺪﻛﺄﺗ
.ﺔﻨﻴﻌﻣ ﺔﻓﺎﺴﻤﺑ ﺩﺩﺮﺘﻤﻟﺍ ﻲﺋﺎﺑﺮﻬﻜﻟﺍ ﺭﺎﻴﺘﻟﺍ ﺲﺑﺎﻗﻭ ﻲﺋﺍﻮﻬﻟﺍ ﻦﻴﺑ ﺪﻋﺎﺒﺗ ﻥﺃ ﻝﻭﺎﺣ
.ﺔﺒﻳﺮﻗ ﻝﺎﺒﺟ ﻭﺃ ﺕﺎﻳﺎﻨﺑ ﺩﻮﺟﻭ ﺔﻟﺎﺣ ﻲﻓ ﻲﺟﺭﺎﺨﻟﺍ ﻲﺋﺍﻮﻬﻟﺍ ﻡﺍﺪﺨﺘﺳﺍ ﺏﺮﺟ
.ﻡﺎﻈﻨﻟﺍ ﺍﺬﻫ ﻦﻋ ﺎﻬﻠﺼﻓﺍ ﻭﺃ ،ﻯﺮﺧﺃ ﺕﻮﺻ ﺕﻼﻐﺸﻣ ﻭﺃ ﻥﻮﻳﺰﻔﻠﺘﻟﺍ ﻞﻴﻐﺸﺗ ﻒﻗﻭﺃ
.ﺎًﻇﻮﺤﻠﻣ ﻞﺧﺍﺪﺘﻟﺍ ﻥﺎﻛ ﺍﺫﺇ ،ﺔﻟﻮﻤﺤﻤﻟﺍ ﻒﺗﺍﻮﻬﻟﺍﻭ ﻡﺎﻈﻨﻟﺍ ﻦﻴﺑ ﺪﻋﺎﺑ
.ﻲﺋﺍﻮﻬﻟﺍ ﻊﺿﻮﻣ ﻞﻳﺪﻌﺘﺑ ﻢﻗ
iPad/iPhone/iPod ﺯﺎﻬﺟ ﺕﺎﻴﻠﻤﻋ
.ﻞﻴﻐﺸﺘﻟﺍ ﻭﺃ ﻦﺤﺸﻟﺍ ﺭﺬﻌﺘﻳ
."IPOD_PORT" ﻭﺃ "IPOD_DOCK" ﺭﺎﻴﺘﺧﻻ [iPod/USB] ﻰﻠﻋ ﻂﻐﺿﺍ
، iPad/iPhone/iPod ﺯﺎﻬﺟ ﻦﺤﺷﺍ .iPad/iPhone/iPod ﺯﺎﻬﺟ ﺔﻳﺭﺎﻄﺑ ﻦﺤﺷ ﺪﻔﻧ
ﻞﻳﻮﺤﺗ ﻞﺒﻗ ﻦﺤﺸﻟﺍ ﺔﻴﻠﻤﻋ ءﺪﺑ ﻦﻣ ﺪﻛﺄﺗ ﻢﺛ ،ﻡﺎﻈﻨﻟﺍ ﻞﱢﻐﺷ ."IPOD_POR
iPhone/iPod ﺯﺎﻬﺟ ﺢﺒﺼﻳ ﻥﺃ ﻰﻟﺇ "CHECKING CONNECTION"
( 9 R) .iPad/iPhone/iPod ﺯﺎﻬﺠﻟ ﻢﻴﻠﺴﻟﺍ ﻞﻴﺻﻮﺘﻟﺍ ﻦﻣ ﻖﻘﺤﺗ
ﺯﺎﻬﺟ ﻞﻴﻐﺸﺗ ﺓﺩﺎﻋﺇ ﺏﺮﺟ ﻭﺃ ،ﻯﺮﺧﺃ ﺓﺮﻣ iPad/iPhone/iPod ﺯﺎﻬﺟ ﻞﱢﺻﻭ
ﻑﺮﻃ ﻡﺍﺪﺨﺘﺳﺍ ﺪﻨﻋ ﻦﺤﺸﻟﺍ ﺔﻴﻠﻤﻋ ﺃﺪﺒﺗ ﻦﻟ ،ﺩﺍﺪﻌﺘﺳﻻﺍ ﻊﺿﻭ ﻲﻓ ﻡﺎﻈﻨﻟﺍ ﻥﻮﻜﻳ ﺎﻣﺪﻨﻋ
ﻒﻗﻮﺗ ﻻﻭ .ﻡﺎﻈﻨﻟﺍ ﺍﺬﻫ ﻞﱢﻐﺷ ،" –IPOD_PORT" ﻞﻴﺻﻮﺗ ﻑﺮﻃ ﻡﺍﺪﺨﺘﺳﺍ ﺪﻨﻋ
.ﻞﻴﻐﺸﺘﻟﺍ ﺰﻴﺣ ﻲﻓ iPad/iPhone/iPod ﺯﺎﻬﺟ ﻞﺧﺪﻳ ﻰﺘﺣ ﻡﺎﻈﻨﻟﺍ ﻞﻴﻐﺸﺗ
.ﺎﻬﻨﺤﺷ ﺪﻔﻧ ﻲﺘﻟﺍ iPad/iPhone/iPod ﺯﺎﻬﺟ ﺔﻳﺭﺎﻄﺑ ﻦﺤﺷ
ﺔﻟﺎﺳﺭ ﺽﺮﻌُﺘﺳ ،" –IPOD_DOCK"
.ﻦﺤﺸﻟﺍ ﺔﻴﻠﻤﻋ ﻲﻓ ﺃﺪﺑ ﺪﻗ ﻥﻮﻜﻴﺳ ﻡﺎﻈﻨﻟﺍ ﻥﺃ ﻻﺇ ،ﻞﻴﻐﺸﺘﻟﺍ ﺪﻴﻗ
؟ﻢﺋﻼﻤﻟﺍ ﺩﺪﺤﻤﻟﺍ ﺕﺮﺘﺧﺍ ﺪﻗ ﻞﻫ
.iPad/iPhone/iPod
.ﺩﺍﺪﻌﺘﺳﻻﺍ ﻊﺿﻭ ﻰﻟﺇ ﻡﺎﻈﻨﻟﺍ
ﻞﻴﺻﻮﺗ ﻑﺮﻃ ﻡﺍﺪﺨﺘﺳﺍ ﺪﻨﻋ
AirPlay ﺔﻴﺻﺎﺧ ﺕﺎﻴﻠﻤﻋ
( 10 R) .ﺔﻠﺼﻟﺍ ﺕﺍﺫ ﺕﺍﺩﺍﺪﻋﻹﺍﻭ ،ﺔﻜﺒﺸﻟﺎﺑ ﻝﺎﺼﺗﻻﺍ ﻦﻣ ﺪﻛﺄﺗ
ﺮﺘﺧﺍ ،ﺔﻟﺎﺤﻟﺍ ﻩﺬﻫ ﻲﻓ .ﺔﻴﺋﺮﻣ ﺮﻴﻏ ﻚﻳﺪﻟ ﺔﻴﻜﻠﺳﻼﻟﺍ ﺔﻜﺒﺸﻟﺍ ﻥﻮﻜﺗ ﺪﻗ
ﻁﺎﻤﻧﺄﺑ WEP ﺔﻳﺎﻤﺤﻟﺍ ﺕﺍﺩﺍﺪﻋﺇ ﻡﺪﺨﺘﺴﺗ ﺔﻴﻜﻠﺳﻻ ﺔﻜﺒﺸﺑ ﻝﺎﺼﺗﻻﺍ ﻡﺎﻈﻨﻟﺍ ﺍﺬﻬﻟ ﻦﻜﻤﻳ ﻻ
(12 R) .ﺔﻴﻜﻠﺳﻼﻟﺍ ﺔﻜﺒﺸﻟﺎﺑ ﻝﺎﺼﺗﻼﻟ "4 ﺔﻘﻳﺮﻄﻟﺍ" ﻡﺪﺨﺘﺳﺍ .("1 ﺔﻘﻳﺮﻄﻟﺍ") WPS
.(ﺔﻠﱠﻌﻔﻣ) ﻞﻴﻐﺸﺘﻟﺍ ﻊﺿﻭ ﻰﻠﻋ ﺔﻴﻜﻠﺳﻼﻟﺍ ﺔﻜﺒﺸﻟﺍ ﻪﺟﻮﻤﺑ ﺩﺪﻌﺘﻤﻟﺍ ﺚﺒﻟﺍ ﺔﻔﻴﻇﻭ ﻂﺒﺿ ﻦﻣ ﺪﻛﺄﺗ
ﺩﺍﺪﻋﻹ ﺔﺼﺼﺨﻤﻟﺍ ﺭﻭﺮﻤﻟﺍ ﺔﻤﻠﻛ ﺮﻴﻴﻐﺗ ﺔﻟﺎﺣ ﻲﻓ ،" D.CONNECT"
.ﺓﺪﻳﺪﺠﻟﺍ ﺭﻭﺮﻤﻟﺍ ﺔﻤﻠﻛ ﻡﺍﺪﺨﺘﺳﺎﺑ ﻡﺎﻈﻨﻟﺎﺑ ﺮﺧﻵﺍ ﺯﺎﻬﺠﻟﺍ ﻞﱢﺻﻭ ،"D.CONNECT"
ﻞﺼﺘﻣ ﺯﺎﻬﺠﻟﺍ ﻥﺃ ﻦﻣ ﺪﻛﺄﺗ ﻢﺛ ،ﻡﺎﻈﻨﻟﺍ ﺎﻬﺑ ﻞﺼﺘﻳ ﻲﺘﻟﺍ ﺔﻴﻜﻠﺳﻼﻟﺍ ﺔﻜﺒﺸﻟﺍ ﻢﺳﺍ ﺽﺮﻋﺍ
ﻖﻓﺍﻮﺘﻤﻟﺍ ﺯﺎﻬﺠﻟﺎﺑ ﻝﺎﺼﺗﻻﺍ ﻦﻜﻤﻳ ﻻ ،" OFF" ﻰﻠﻋ "NET STNBY" ﻂﺒﺿ ﺔﻟﺎﺣ ﻲﻓ
.ﺎﻬﻄﺒﺿﺎﻓ ؛ﺔﻃﻮﺒﻀﻣ ﺮﻴﻏ ﺔﻋﺎﺴﻟﺍ
ﻂﺒﺿﺍﻭ ، AirPlay ﺔﻴﺻﺎﺧ ﻊﻣ ﻖﻓﺍﻮﺘﻤﻟﺍ ﺯﺎﻬﺠﻟﺎﺑ Wi-Fi ﺩﺍﺪﻋﺇ ﻞﻴﻐﺸﺗ ﻒﻗﻭﺃ
ﺓﺮﻣ ﻪﻠﱢﻐﺷﻭ ،ﻡﺎﻈﻨﻟﺍ ﻞﻴﻐﺸﺗ ﻒﻗﻭﺃ ﻢﺛ ،(22 R) "OFF"
ﺕﺎﻋﺎﻤﺳ ﻩﺭﺎﺒﺘﻋﺎﺑ ﻡﺎﻈﻨﻟﺍ ﺮﺘﺧﺍ ﻢﺛ ،Wi-Fi ﺔﻜﺒﺸﺑ ﻖﻓﺍﻮﺘﻤﻟﺍ ﺯﺎﻬﺠﻟﺍ ﻞﻴﺻﻮﺗ ﺪﻋﺃ .ﻯﺮﺧﺃ
(13 R) ."4 ﺔﻘﻳﺮﻄﻟﺍ" ﻦﻤﺿ "Manual settings"
.ﻡﺎﻈﻨﻟﺍ ﻞﻴﻐﺸﺗ ﻑﺎﻘﻳﺇ ﺪﻨﻋ AirPlay ﺔﻴﺻﺎﺧ ﻊﻣ
.ﺔﻜﺒﺸﻟﺎﺑ ﻝﺎﺼﺗﻻﺍ ﺭﺬﻌﺘﻳ
.ﻡﺎﻈﻨﻟﺍ ﺍﺬﻬﺑ ﻝﺎﺼﺗﻻﺍ ﻦﻜﻤﻳ ﻻ
(22 ،10 R) .ﺎﻬﺗﺍﺫ ﺔﻜﺒﺸﻟﺎﺑ
ﻰﻠﻋ "NET STNBY"
.ﻯﺮﺧﺃ ﺓﺮﻣ AirPlay ﺔﻴﺻﺎﺧ
ﻮﻳﺩﺍﺮﻟﺍ
.ﻞﻴﻐﺸﺘﻟﺍ ﺪﻋﺃ ﻢﺛ
T" ﻞﻴﺻﻮﺗ
ARABIC
ﻡﺍﺪﺨﺘﺳﺍ ﺪﻨﻋ
(14 R)
.ﺓﺪﺣﺍﻭ ﺔﻘﻴﻗﺩ ﻥﻮﻀﻏ ﻲﻓ ﻪﻠﻴﻐﺸﺗ ﻒﻗﻮﺘﻴﺳﻭ ،ﺎًﺒﻳﺮﻘﺗ ﺔﻘﻴﻗﺩ 30 ﺓﺪﻤﻟ ﻡﺎﻈﻨﻟﺍ ﻡﺪﺨَﺘﺴُﻳ ﻢﻟ
.ءﺍﺮﺟﻹﺍ ﺍﺬﻫ ءﺎﻐﻟﻹ ﺭﺯ ﻱﺃ ﻰﻠﻋ ﻂﻐﺿﺎﻓ
"AUTO OFF"
61
24
24
VQT4X66
Page 62

ﻆﻔﺘﺣﺍ .ﻙﻼﺳﻷﺍ ﻦﻣ ﺏﺮﻘﻟﺎﺑ ﺖﻨﺳﺭﻮﻠﻓ ﺡﺎﺒﺼﻣ ﻭﺃ ﺩﺩﺮﺘﻣ ﻲﺋﺎﺑﺮﻬﻛ ﺭﺎﻴﺗ ﺲﺑﺎﻗ ﺪﺟﻮﻳ
ﺕﺎﻧﺎﻴﺑ ﺪﺟﻮﺗ ﻻﻭ ،ﺕﺎﺴﻠﺠﻟﺍ ﺩﺪﻌﺘﻣ ﺎًﺻﺮﻗ ﺖﺨﺴﻧ ﺍﺫﺇ ، MP3 ﺕﺎﻔﻠﻣ ﻞﻴﻐﺸﺗ ﻚﻨﻜﻤﻳ ﻻ ﺪﻗ
ﻦﻋ ﺪﻳﺰﺗ ﺚﻴﺤﺑ ﺕﺎﻧﺎﻴﺒﻟﺍ ﺔﻴﻤﻛ ﺩﺪﺣ .ﺔﻳﺎﻐﻠﻟ ﺔﻠﻴﺌﺿ ﺹﺮﻘﻟﺍ ﻰﻠﻋ ﺔﻧﺰﺨﻤﻟﺍ ﺕﺎﻧﺎﻴﺒﻟﺍ ﺔﻴﻤﻛ
.ﺔﺴﻠﺠﻟﺍ ﻕﻼﻏﺇ ﻱﺭﻭﺮﻀﻟﺍ ﻦﻤﻓ ،ﺕﺎﺴﻠﺠﻟﺍ ﺩﺪﻌﺘﻣ ﺹﺮﻗ ءﺎﺸﻧﺇ ﺪﻨﻋ
.ﻞﻴﻐﺸﺘﻟﺍ ءﺎﻨﺛﺃ ﻦﻴﻨﻃ ﺕﻮﺻ ﺭﺪﺼﻳ
.ﻡﺎﻈﻨﻟﺍ ﺕﻼﺒﻛ ﻦﻋ ﺍًﺪﻴﻌﺑ ﻯﺮﺧﻷﺍ ﻙﻼﺳﻷﺍﻭ ﺓﺰﻬﺟﻷﺎﺑ
.MP3 ﺕﺎﻔﻠﻣ ﺓءﺍﺮﻗ ﺭﺬﻌﺘﺗ
.ﺕﺎﺴﻠﺠﻟﺍ ﻦﻴﺑ ﺎﻤﻴﻓ
.ﺖﻳﺎﺑﺎﺠﻴﻣ 5
Bluetooth® ﻝﺎﺼﺗﺍ
.ﻥﺍﺮﺘﻗﻻﺍ ءﺍﺮﺟﺇ ﻦﻜﻤﻳ ﻻ
ﺓﺮﻣ ﺯﺎﻬﺠﻟﺎﺑ ﻥﺍﺮﺘﻗﻻﺍ ﻝﻭﺎﺤﻓ .ﻞﻴﺠﺴﺘﻟﺍ ﻝﺍﺪﺒﺘﺳﺍ ﻯﺮﺟ ﺪﻗ ﻭﺃ ،ﺯﺎﻬﺠﻟﺎﺑ ﻝﺎﺼﺗﻻﺍ ﺢﺠﻨﻳ ﻢﻟ
ﻝﻭﺎﺣ ﻢﺛ ،ﺮﺧﻵﺍ ﺯﺎﻬﺠﻟﺎﺑ ﻝﺎﺼﺗﻻﺍ ﻊﻄﻗﺎﻓ .ﻒﻠﺘﺨﻣ ﺯﺎﻬﺠﺑ ًﻼﺼﺘﻣ ﻡﺎﻈﻨﻟﺍ ﺍﺬﻫ ﻥﻮﻜﻳ ﺪﻗ
.ﺕﺎﻋﺎﻤﺴﻟﺍ ﺓﺪﺣﻭ ﻩﺬﻫ ﺮﺒﻋ ﺕﻮﺼﻟﺍ ﻉﺎﻤﺳ ﺭﺬﻌﺘﻳ ﻦﻜﻟﻭ ،ﻞﺼﺘﻣ ﺯﺎﻬﺠﻟﺍ
ﻂﺒﺿ ﻚﻴﻠﻋ ﻦﻴﻌﺘﻳ ،ﺔﻴﻠﺧﺍﺩ Bluetooth® ﺔﻴﻨﻘﺘﺑ ﺓﺩﻭﺰﻤﻟﺍ ﺓﺰﻬﺟﻷﺍ ﺾﻌﺒﺑ ﻖﻠﻌﺘﻳ ﺎﻤﻴﻓ
ﺯﺎﻬﺠﻟﺎﺑ ﺔﺻﺎﺨﻟﺍ ﻞﻴﻐﺸﺘﻟﺍ ﺕﺎﻤﻴﻠﻌﺗ ﺃﺮﻗﺍ .ﺎًﻳﻭﺪﻳ "SC-NE5" ﻰﻠﻋ ﺕﻮﺼﻟﺍ ﺝﺍﺮﺧﺇ
.ﺯﺎﻬﺠﻟﺎﺑ ﻝﺎﺼﺗﻻﺍ ﻦﻜﻤﻳ ﻻ
.ﻯﺮﺧﺃ
.ﻯﺮﺧﺃ ﺓﺮﻣ ﺔﻠﺼﻟﺍ ﻱﺫ ﺯﺎﻬﺠﻟﺎﺑ ﻥﺍﺮﺘﻗﻻﺍ
.ﻞﻴﺻﺎﻔﺗ ﻰﻠﻋ ﻝﻮﺼﺤﻠﻟ
ﺎﻬﺣﻼﺻﺇﻭ ﻝﺎﻄﻋﻷﺍ ﻑﺎﺸﻜﺘﺳﺍ
ﺎﻤﻴﻓ ﻚﺸﻟﺍ ﻙﺭﻭﺎﺳ ﺍﺫﺇ .ﺔﻴﻟﺎﺘﻟﺍ ﺺﺤﻔﻟﺍ ﺕﺍءﺍﺮﺟﺈﺑ ﻢﻗ ،ﺔﻧﺎﻴﺼﻟﺍ ﺐﻠﻃ ﻞﺒﻗ
ﻞﻴﻟﺪﻟﺍ ﻲﻓ ﺔﺣﺮﺘﻘﻤﻟﺍ ﻝﻮﻠﺤﻟﺍ ﺪﻋﺎﺴﺗ ﻢﻟ ﺍﺫﺇ ﻭﺃ ،ﺺﺤﻔﻟﺍ ﻁﺎﻘﻧ ﺾﻌﺒﺑ ﻖﻠﻌﺘﻳ
ﻰﻠﻋ ﻝﻮﺼﺤﻠﻟ ﻪﻌﻣ ﻞﻣﺎﻌﺘﺗ ﻱﺬﻟﺍ ﻉﺯﻮﻤﻟﺍ ﺮﺸﺘﺳﺎﻓ ،ﺔﻠﻜﺸﻤﻟﺍ ﻞﺣ ﻰﻠﻋ ﻲﻟﺎﺘﻟﺍ
ﻊﻨﺼﻤﻟﺎﺑ ﻖﺒﺴﻤﻟﺍ ﻂﺒﻀﻟﺍ ﻰﻟﺇ ﺕﺍﺩﺍﺪﻋﻹﺍ ﻊﻴﻤﺟ ﺓﺩﺎﻋﻹ
ﺹﺍﺮﻗﻷﺍ ﺓﺪﺣﻭ ﺓﺮﻛﺍﺫ ﻂﺒﺿ ﺪﻋﺃ ،ﺔﻴﻟﺎﺘﻟﺍ ﺕﻻﺎﺤﻟﺍ ﺙﺪﺤﺗ ﺎﻣﺪﻨﻋ
:ءﺍﻮﺳ ﺪﺣ ﻰﻠﻋ ﺕﺎﻋﺎﻤﺴﻟﺍ ﺓﺪﺣﻭﻭ ﺔﻃﻮﻐﻀﻤﻟﺍ
.ﺭﺍﺭﺯﺃ ﻰﻠﻋ ﻂﻐﻀﻟﺍ ﺪﻨﻋ ﺔﺑﺎﺠﺘﺳﺍ ﺩﻮﺟﻭ ﻡﺪﻋ
.Bluetooth® ﺯﺎﻬﺟ ﺔﻟﺎﺣ ﻦﻣ ﻖﻘﺤﺗ
ﻦﻋ ﻞﻘﺗ ﻻ ﺓﺪﻤﻟ ﺮﻈﺘﻧﺍ) .ﺩﺩﺮﺘﻤﻟﺍ ﻲﺋﺎﺑﺮﻬﻜﻟﺍ ﺭﺎﻴﺘﻟﺍ ﺲﺑﺎﻗ ﻞﺼﻓﺍ
ﺲﺑﺎﻗ ﻞﻴﺻﻮﺗ ﺪﻋﺃ ،ﺓﺪﺣﻮﻟﺍ ﻰﻠﻋ [/I] ﻰﻠﻋ ًﻻﻮﻄﻣ ﻂﻐﻀﻟﺍ ءﺎﻨﺛﺃ
ﻰﻠﻋ "--------" ﺮﻬﻈﻳ ﻥﺃ ﻰﻟﺇ [/I] ﻰﻠﻋ ﻂﻐﻀﻟﺍ ﻲﻓ ﺮﻤﺘﺳﺍ
ﺮﺻﺎﻨﻌﻟﺍ ﻂﺒﺿ ﺓﺩﺎﻋﺇ ﻰﻟﺇ ﺝﺎﺘﺤﺘﺳ .ﻊﻨﺼﻤﻟﺎﺑ ﻖﺒﺴﻤﻟﺍ ﻂﺒﻀﻟﺍ ﻰﻟﺇ ﺕﺍﺩﺍﺪﻋﻹﺍ ﻊﻴﻤﺟ ﺩﻮﻌﺗ
.ﺎﻬﻄﺒﺿ ﺓﺩﺎﻋﺇﻭ ﺓﺮﻛﺍﺬﻟﺍ ﺕﺎﻳﻮﺘﺤﻣ ﺢﺴﻣ ﻲﻓ ﺔﺒﻏﺮﻟﺍ
(. ﺓﻮﻄﺨﻟﺍ ﻰﻟﺇ ﺔﻌﺑﺎﺘﻤﻟﺍ ﻞﺒﻗ ﻖﺋﺎﻗﺩ 3
.ﺩﺩﺮﺘﻤﻟﺍ ﻲﺋﺎﺑﺮﻬﻜﻟﺍ ﺭﺎﻴﺘﻟﺍ
.ﺽﺮﻌﻟﺍ ﺔﺷﺎﺷ
.[/I] ﺮﻳﺮﺤﺗ
.ﺕﺍﺩﺎﺷﺭﺇ
.ﺓﺮﻛﺍﺬﻟﺎﺑ ﺔﻧﺰﺨﻤﻟﺍ
ﺯﺎﻬﺟ ﻦﻴﺑ ﺏﺭﺎﻘﻓ .ﺭﺎﺘﻣﺃ 10 ﺎﻫﺭﺪﻗ ﺔﻓﺎﺴﻣ ﺪﺘﻤﻳ ﻱﺬﻟﺍ ﻝﺎﺼﺗﻻﺍ ﻕﺎﻄﻧ ﺝﺭﺎﺧ ﺯﺎﻬﺠﻟﺍ
ﺰﺗﺮﻫ ﺎﺠﻴﺟ 2.4 ﻩﺭﺪﻗ ﺩﺩﺮﺗ ﻕﺎﻄﻧ ﻡﺪﺨﺘﺴﺗ ﻲﺘﻟﺍ ﻯﺮﺧﻷﺍ ﺓﺰﻬﺟﻷﺍ ﻦﻣ ﻞﺧﺍﺪﺗ ﺙﺪﺤﻳ
ﻲﺑﺮﻋ
ﻦﻴﺑ ﺏﺭﺎﻘﻓ .(ﻚﻟﺫ ﻰﻟﺇ ﺎﻣﻭ ﺔﻴﻜﻠﺳﻼﻟﺍ ﻒﺗﺍﻮﻬﻟﺍﻭ ﻒﻳﻭﻭﺮﻜﻴﻤﻟﺍ ﻥﺍﺮﻓﺃﻭ ﻲﻜﻠﺳﻼﻟﺍ ﻪﺟﻮﻤﻟﺍ)
.ﻯﺮﺧﻷﺍ ﺓﺰﻬﺟﻷﺍ ﻦﻴﺑﻭ ﻪﻨﻴﺑ ﺪﻋﺎﺑﻭ ،ﺕﺎﻋﺎﻤﺴﻟﺍ ﺓﺪﺣﻭ Bluetooth
.( 16 R) .ﺖﺑﺎﺛ ﻝﺎﺼﺗﺍ ءﺍﺮﺟﻹ "MODE 1" ﺮﺘﺧﺍ
.ﻡﺎﻈﻨﻟﺍﻭ Bluetooth
.ﺯﺎﻬﺠﻟﺍﻭ ﻡﺎﻈﻨﻟﺍ ﻦﻴﺑ ﺰﺟﺍﻮﺣ ﻱﺃ ﻝِﺯﺃ
ﺹﺮﻘﻟﺍ ﻞﻴﻐﺸﺗ ﺕﺎﻴﻠﻤﻋ
ﺃﺪﺒﻳ ﻦﻟ ﺽﺮﻌﻟﺍ ﻭﺃ ،ﺢﻴﺤﺻ ﺮﻴﻏ ﺽﺮﻋ
.ﻯﺮﺧﺃ ﺓﺮﻣ ﻝﻭﺎﺣ ﻢﺛ ،ﺎًﺒﻳﺮﻘﺗ ﺔﻋﺎﺳ ﺓﺪﻤﻟ ﺮﻈﺘﻧﺍ .ﺔﺳﺪﻌﻟﺍ ﻰﻠﻋ ﺔﺑﻮﻃﺭ ﺪﺟﻮﺗ
( 5 R) .ﻡﺎﻈﻨﻟﺍ ﺍﺬﻫ ﻊﻣ ﻖﻓﺍﻮﺘﻣ ﺹﺮﻘﻟﺍ ﻥﺃ ﻦﻣ ﺪﻛﺄﺗ
USB ﺕﺎﻴﻠﻤﻋ
.[/] ﺭﺯ ﻰﻠﻋ ﻂﻐﻀﻟﺍ ﺪﻨﻋ ﺔﺑﺎﺠﺘﺳﺍ ﺪﺟﻮﺗ ﻻ
ﺪﻋﺃ ﻢﺛ ،ﻡﺎﻈﻨﻟﺍ ﻞﻴﻐﺸﺗ ﻒﻗﻭﺃ ،ﻚﻟﺫ ﻦﻣ ًﻻﺪﺑ ﻭﺃ .ﻪﻠﻴﺻﻮﺗ ﺪﻋﺃ ﻢﺛ ، USB ﺯﺎﻬﺟ ﻞﺼﻓﺍ
.ﻪﻴﻠﻋ ﺓﺩﻮﺟﻮﻤﻟﺍ ﺕﺎﻳﻮﺘﺤﻤﻟﺍ ﻭﺃ USB ﻙﺮﺤﻣ ﺓءﺍﺮﻗ ﺭﺬﻌﺘﻳ
.( 5 R) ﻡﺎﻈﻨﻟﺍ ﻊﻣ ﻪﻴﻠﻋ ﺓﺩﻮﺟﻮﻤﻟﺍ ﺕﺎﻳﻮﺘﺤﻤﻟﺍ ﻭﺃ USB ﻙﺮﺤﻣ ﻖﻴﺴﻨﺗ ﻖﻓﺍﻮﺘﻳ ﻻ
. USB ﺓﺰﻬﺟﺃ ﺾﻌﺑ ﻊﻣ ﺞﺘﻨﻤﻟﺍ ﺍﺬﻬﻟ USB ﻒﻴﻀﻣ ﺔﻔﻴﻇﻭ ﻞﻤﻌﺗ ﻻ ﺪﻗ
ﺔﻴﻟﺎﻌﻟﺍ ﺓﺮﻛﺍﺬﻟﺍ ﻭﺫ USB ﺵﻼﻓ ﻙﺮﺤﻣ ﻭﺃ ﺓﺮﻴﺒﻜﻟﺍ ﻡﺎﺠﺣﻷﺍ ﺕﺍﺫ ﺕﺎﻔﻠﻤﻟﺍ ﺓءﺍﺮﻗ ﻕﺮﻐﺘﺴﺗ
.ﻲﻠﻌﻔﻟﺍ ﻞﻴﻐﺸﺘﻟﺍ ﺖﻗﻭ ﻦﻋ ﺽﻭﺮﻌﻤﻟﺍ ﻲﻀﻘﻨﻤﻟﺍ ﺖﻗﻮﻟﺍ ﻒﻠﺘﺨﻳ
ﺔﺌﻴﻬﺗ ﺪﻋﺃ ﻢﺛ ،ﺎًﻴﻃﺎﻴﺘﺣﺍ ﺎًﺨﺴﻧ ﺕﺎﻧﺎﻴﺒﻟﺍ ﺦﺴﻧﺍ ﻭﺃ ،ﺮﺧﺁ USB ﺯﺎﻬﺟ ﻰﻠﻋ ﺕﺎﻧﺎﻴﺒﻟﺍ ﺦﺴﻧﺍ
.ءﻂﺒﺑ USB ﺵﻼﻓ ﻙﺮﺤﻣ ﻞﻤﻌﻳ
.ﻊﻄﻘﺘﻣ ﺕﻮﺼﻟﺍ
®
®
ﺯﺎﻬﺟ
.ﻪﻠﻴﻐﺸﺗ
.ﻝﻮﻃﺃ ﺎًﺘﻗﻭ
.USB ﺯﺎﻬﺟ
ﻦﻣ ؛ﻡﺎﻈﻨﻟﺍ ﺍﺬﻬﺑ ﺹﺎﺨﻟﺍ ﺞﻣﺎﻧﺮﺒﻠﻟ ﺎًﺜﻳﺪﺤﺗ ﺮﺧﻵ ﻥﺁ ﻦﻣ Panasonic ﺔﻛﺮﺷ ﺭﺪﺼﺗ ﺪﻗ
(21 R) .ﻞﻌﻔﻟﺎﺑ ﺓﺩﻮﺟﻮﻤﻟﺍ ﺕﺍﺰﻴﻤﻟﺍ ﻞﻤﻋ ﺔﻘﻳﺮﻃ ﻦﻴﺴﺤﺗ ﻭﺃ ،ﺓﺪﻳﺪﺟ ﺕﺍﺰﻴﻣ ﺔﻓﺎﺿﺇ ﻪﻧﺄﺷ
ﺔﻌﺋﺎﺸﻟﺍ ﺕﻼﻜﺸﻤﻟﺍ
ﻴﻜﻠﺳﻻ ﺕﺎﻋﺎﻤﺴﻟﺍ ﺓﺪﺣﻭﻭ ﺔﻃﻮﻐﻀﻤﻟﺍ ﺹﺍﺮﻗﻷﺍ ﺓﺪﺣﻭ ﻝﺎﺼﺗﺍ ﻢﺘﻳ ﻻ
.ﺎ
ً
.ﻊﻄﻘﺘﻣ ﺕﻮﺼﻟﺍ
ﺍًءﻮﺿ ﺭﺪﺼﻳ ﺔﻃﻮﻐﻀﻤﻟﺍ ﺹﺍﺮﻗﻷﺍ ﺓﺪﺣﻭ ﺐﻧﺎﺠﺑ ﻞﻴﻐﺸﺘﻟﺍ/ﺩﺍﺪﻌﺘﺳﻻﺍ ﺮﺷﺆﻣ
.ﺍًﺮﻤﺣﺃ
ﻭﺃ "NOCONNECT" ﺽﺮﻌﻟﺍ ﺔﺷﺎﺷ ﺽﺮﻌﺗ
."CANNOT ACCEPT"
.ﺔﻴﻟﺎﺘﻟﺍ ﺕﺎﻤﻴﻠﻌﺘﻟﺍ ﻊﺒﺗﺎﻓ ؛ﻲﻜﻠﺳﻼﻟﺍ ﻝﺎﺼﺗﻻﺍ ﻲﻓ ﺔﻠﻜﺸﻣ ﻡﺎﻈﻨﻟﺍ ﺍﺬﻫ ﻪﺟﺍﻮﻳ
.ﻦﻴﺗﺪﺣﻮﻟﺍ ﺎﺘﻠﻜﺑ ﺩﺩﺮﺘﻤﻟﺍ ﻲﺋﺎﺑﺮﻬﻜﻟﺍ ﺭﺎﻴﺘﻟﺍ ﺲﺑﺍﻮﻗ ﻞﻴﺻﻮﺗ ﻦﻣ ﻖﻘﺤﺗ
ﺰﺗﺮﻫ ﺎﺠﻴﺟ 2.4 ﻩﺭﺪﻗ ﺩﺩﺮﺗ ﻕﺎﻄﻨﺑ ﻞﻤﻌﺗ ﺓﺰﻬﺟﺃ ﻡﺍﺪﺨﺘﺳﺍ ﺔﻟﺎﺣ ﻲﻓ
.ﺎًﺘﻗﺆﻣ ﺎﻬﻠﻴﻐﺸﺗ ﻒﻗﻭﺄﻓ ،ﻡﺎﻈﻨﻟﺍ ﺍﺬﻫ ﻦﻣ ﺏﺮﻘﻟﺎﺑ
.ﻦﻴﺗﺪﺣﻮﻟﺍ ﺎﺘﻠﻛ ﻦﻴﺑ ﺏﺭﺎﻗ
.ﺎًﻴﺋﺎﻘﻠﺗ ﻲﻜﻠﺳﻻ ﻝﺎﺼﺗﺍ ءﺎﺸﻧﺇ ﻱﺮﺠﻴﺳ
ﻰﻠﻋ ﻝﺎﺼﺗﻻﺍ ﻂﻤﻧ ﻂﺒﺿﺎﻓ ،ﻲﻜﻠﺳﻻ ﻝﺎﺼﺗﺍ ءﺎﺸﻧﺇ ﻡﺪﻋ ﺔﻟﺎﺣ ﻲﻓ
(22 R)
."C.MODE1"
.ﺕﻼﺒﻜﻟﺍ ﺔﻄﺳﺍﻮﺑ ﻦﻴﺗﺪﺣﻮﻟﺍ ﻞﱢﺻﻮﻓ ،ﺭﻮﻬﻈﻟﺍ ﻲﻓ ﺔﻠﻜﺸﻤﻟﺍ ﺕﺮﻤﺘﺳﺍ ﺍﺫﺇ
(8 R)
.ﺕﺎﻋﺎﻤﺴﻟﺍ ﺓﺪﺣﻭ ﺽﺮﻋ ﺔﺷﺎﺷ ﻯﻮﺳ ﻞﻤﻌﺗ ﻻ
" CD" ﺮﺘﺧﺍ ﻭﺃ ،ﺔﻃﻮﻐﻀﻤﻟﺍ ﺹﺍﺮﻗﻷﺍ ﺓﺪﺣﻮﺑ ﺭﺯ ﻱﺃ ﻰﻠﻋ ﻂﻐﺿﺍ
.ﺕﻮﺼﻠﻟ ﺭﺪﺼﻤﻛ "IPOD_PORT" ﻭﺃ "IPOD_DOCK" ﻭﺃ
؟ﺞﻣﺎﻧﺮﺒﻟﺍ ﻦﻣ ﺭﺍﺪﺻﺇ ﺙﺪﺣﺃ ﺖﻴﺒﺜﺗ ﻢﺗ ﻞﻫ
62
23
VQT4X66
Page 63

ﺔﻜﺒﺸﻟﺍ ﺩﺍﺪﻌﺘﺳﺍ
ﻝﺎﺼﺗﻻﺍ ﻂﻤﻧ ﺮﻴﻴﻐﺗ
ﻡﺎﻈﻨﻟﺍ ﺭﺎﻴﺘﺧﺍ ﺔﻟﺎﺣ ﻲﻓ ﺩﺍﺪﻌﺘﺳﻻﺍ ﻊﺿﻭ ﻦﻣ ﺎًﻴﺋﺎﻘﻠﺗ ﻡﺎﻈﻨﻟﺍ ﺍﺬﻫ ﻞﻴﻐﺸﺗ ﻦﻜﻤﻳ
.AirPlay ﺔﻴﺻﺎﺧ ﺕﺎﻋﺎﻤﺳ ﻩﺭﺎﺒﺘﻋﺎﺑ
ﺩﺍﺪﻌﺘﺳﻻﺍ
(10 R) .ﺔﻴﻜﻠﺳﻼﻟﺍ ﺔﻜﺒﺸﻟﺎﺑ ﻡﺎﻈﻨﻟﺍ ﻞﱢﺻﻭ
،"NET STNBY" ﺭﺎﻴﺘﺧﻻ ﺭﺮﻜﺘﻣ ﻞﻜﺸﺑ [SETUP] ﻰﻠﻋ ﻂﻐﺿﺍ 1
.[OK] ﻰﻠﻋ ﻂﻐﺿﺍ ﻢﺛ ،"ON" ﺭﺎﻴﺘﺧﻻ [ ،] ﻰﻠﻋ ﻂﻐﺿﺍ
.[OK] ﻰﻠﻋ ﻂﻐﺿﺍ ﻢﺛ
،" ON" ﻰﻠﻋ ﺔﻃﻮﺒﻀﻣ ﺔﻔﻴﻇﻮﻟﺍ ﻩﺬﻫ ﺖﻧﺎﻛ ﺍﺫﺇ ."OFF" ﻮﻫ ﻊﻨﺼﻤﻠﻟ ﻖﺒﺴﻤﻟﺍ ﻂﺒﻀﻟﺍ
. 2 ﺓﻮﻄﺨﻟﺍ ﻲﻓ "OFF" ﺮﺘﺧﺍ ،ﺔﻔﻴﻇﻮﻟﺍ ﻩﺬﻫ ءﺎﻐﻟﻹ
.ﺩﺍﺪﻌﺘﺳﻻﺍ ﻊﺿﻭ ءﺎﻨﺛﺃ ﺔﻗﺎﻄﻟﺍ ﻙﻼﻬﺘﺳﺍ ﺪﻳﺰﻴﺴﻓ
(SSID) ﺔﻴﻜﻠﺳﻼﻟﺍ ﺔﻜﺒﺸﻟﺍ ﻢﺳﺍ
.(SSID) ﺔﻠﺼﺘﻤﻟﺍ ﺔﻴﻜﻠﺳﻼﻟﺍ ﺔﻜﺒﺸﻟﺍ ﻢﺳﺍ ﺽﺮﻋﺍ
ﻰﻠﻋﻭ ،ﺕﺎﻋﺎﻤﺴﻟﺍ ﺓﺪﺣﻮﺑ [ WPS] ﻰﻠﻋ
ﺔﺷﺎﺷ ﻰﻠﻋ SSID ﻑﱢﺮﻌﻣ ﺮﻬﻈﻳ ﻰﺘﺣ ﺪﻌﺑ ﻦﻋ ﻢﻜﺤﺘﻟﺍ ﺯﺎﻬﺠﺑ [OK]
ً
ﻻﻮﻄﻣ ﺎًﻄﻐﺿ ﻂﻐﺿﺍ 1
.ﻡﺎﻈﻨﻟﺍ
.ءﺎﻬﻧﻺﻟ [OK] ﻰﻠﻋ ﻂﻐﺿﺍ
.ﺔﻴﻜﻠﺳﻻ ﺔﻜﺒﺸﺑ ﻡﺎﻈﻨﻟﺍ ﺍﺬﻫ ﻞﺼﺘﻳ ﻻ ،"NOCONNECT" ﺽﺮﻋ ﺔﻟﺎﺣ ﻲﻓ
ﺎﻬﺿﺮﻋ ﻦﻜﻤﻳ ﻻ ﻲﺘﻟﺍ ﺯﻮﻣﺮﻟﺍ ﻝﺪﺒﺘﺴُﺗ ﺎﻤﻛ ،ﺓﺮﻴﺒﻛ ﻑﻭﺮﺤﻛ ﻑﻭﺮﺤﻟﺍ ﻊﻴﻤﺟ ﺽﺮﻌُﺗ
" ﺔﻣﻼﻌﺑ
."
MAC/IP ﻥﺍﻮﻨﻋ
.ﻡﺎﻈﻨﻟﺎﺑ Wi-Fi MAC ﻥﺍﻮﻨﻋ ﻭﺃ ،IP ﻥﺍﻮﻨﻋ ﻦﻣ ﻖﻘﺤﺘﻠﻟ
[] ﻰﻠﻋﻭ ،ﺕﺎﻋﺎﻤﺴﻟﺍ ﺓﺪﺣﻮﺑ [ WPS] ﻰﻠﻋ ًﻻﻮﻄﻣ ﺎًﻄﻐﺿ ﻂﻐﺿﺍ 1
.ﻡﺎﻈﻨﻟﺍ ﺔﺷﺎﺷ ﻰﻠﻋ IP ﻥﺍﻮﻨﻋ ﺮﻬﻈﻳ ﻰﺘﺣ ﺪﻌﺑ ﻦﻋ ﻢﻜﺤﺘﻟﺍ ﺯﺎﻬﺠﺑ
ﻊﻣ ﻦﻜﻟﻭ ،ﻖﺒﺳ ﺎﻤﻴﻓ ﺓﺭﻮﻛﺬﻤﻟﺍ ﺕﺍﻮﻄﺨﻟﺍ ﺭﺮﻛ ،ﻡﺎﻈﻨﻟﺍ ﻰﻠﻋ MAC ﻥﺍﻮﻨﻋ ﺽﺮﻌﻟ
.IP ﻥﺍﻮﻨﻋ ﺔﻴﻘﺑ ﺭﺎﻬﻇﻹ ﺪﻌﺑ ﻦﻋ ﻢﻜﺤﺘﻟﺍ ﺯﺎﻬﺠﺑ [ ،] ﻰﻠﻋ ﻂﻐﺿﺍ 2
.ﺎًﻴﺋﺰﺟ ﺎًﺿﺮﻋ IP ﻥﺍﻮﻨﻋ ﺽﺮﻌُﻳ
.[] ـﺑ [] ﻝﺍﺪﺒﺘﺳﺍ
ﻰﻟﻭﻷﺍ ﻦﻴﺗﺪﺣﻮﻟﺍ ﻰﻟﺇ ﺽﺮﻌﻟﺍ ﺔﺷﺎﺷ ﺭﺎﺴﻳ ﻞﻔﺳﺃ ﻭﺃ ﻰﻠﻋﺃ ﺔﺿﻭﺮﻌﻤﻟﺍ " – " ﺔﻣﻼﻋ ﺮﻴﺸﺗ
.ﺔﻴﻧﺎﺛ 20 ﺮﻈﺘﻧﺍ ،ﺩﺍﺪﻋﻹﺍ ءﺎﻬﻧﻹ
.ﻲﻟﺍﻮﺘﻟﺍ ﻰﻠﻋ ﺔﻴﻧﺎﺜﻟﺍﻭ
ﺓﺪﺣﻭﻭ ﺔﻃﻮﻐﻀﻤﻟﺍ ﺹﺍﺮﻗﻷﺍ ﺓﺪﺣﻭ ﻦﻴﺑ ﻲﻜﻠﺳﻼﻟﺍ ﻝﺎﺼﺗﻻﺍ ﺓﺩﻮﺟ ﺮﻴﻴﻐﺘﻟ
ﺕﻮﺻ ﻥﺎﻛ ﻭﺃ ،ﺎًﻴﻜﻠﺳﻻ ﻦﻴﺘﻠﺼﺘﻣ ﺮﻴﻏ ﻥﺎﺗﺪﺣﻮﻟﺍ ﺖﻧﺎﻛ ﺍﺫﺇ .ﺕﺎﻋﺎﻤﺴﻟﺍ
.2 ﺓﻮﻄﺨﻟﺎﺑ "C.MODE1" ﺮﺘﺧﺎﻓ ،ﺎًﻌﻄﻘﺘﻣ ﺝﺍﺮﺧﻹﺍ
،"COM.MODE" ﺭﺎﻴﺘﺧﻻ ﺭﺮﻜﺘﻣ ﻞﻜﺸﺑ [SETUP] ﻰﻠﻋ ﻂﻐﺿﺍ 1
،"C.MODE2" ﻭﺃ "C.MODE1" ﺭﺎﻴﺘﺧﻻ
2
.[OK] ﻰﻠﻋ ﻂﻐﺿﺍ ﻢﺛ
[ ،] ﻰﻠﻋ ﻂﻐﺿﺍ 2
.[OK] ﻰﻠﻋ ﻂﻐﺿﺍ ﻢﺛ
(ﻲﺿﺍﺮﺘﻓﻻﺍ ﺩﺍﺪﻋﻹﺍ)
ﻁﺎﻤﻧﻷﺍ ﺖﻟﺪﺑ ﺍﺫﺇﻭ .ﻝﺎﺼﺗﻻﺍ ﻁﺎﻤﻧﺃ ﻞﻳﺪﺒﺗ ﻞﺒﻗ ﻞﻴﻐﺸﺘﻟﺍ ﻒﻗﻭﺃ : [USB] [iPod] [CD]
.ﻞﻳﺪﺒﺘﻟﺍ ﺔﻴﻠﻤﻋ ءﺎﻨﺛﺃ ﻥﺍﺪﻘﻔﻠﻟ ﺕﻮﺼﻟﺍ ﺝﺍﺮﺧﺇ ﺽﺮﻌﺘﻴﺴﻓ ،ﻡﺎﻈﻨﻟﺍ ﺍﺬﻫ ﻞﻴﻐﺸﺗ ءﺎﻨﺛﺃ
Wi-Fi ﺓﺭﺎﺷﺇ ﺓﻮﻗ
.ﻡﺎﻈﻨﻟﺍ ﺪﺟﻮﻳ ﺚﻴﺣ Wi-Fi ﺓﺭﺎﺷﺇ ﺓﻮﻗ ﻦﻣ ﻖﻘﺤﺘﻠﻟ
2
(10 R) .ﺔﻴﻜﻠﺳﻼﻟﺍ ﺔﻜﺒﺸﻟﺎﺑ ﻡﺎﻈﻨﻟﺍ ﻞﱢﺻﻭ
،"SIG.LEVEL" ﺭﺎﻴﺘﺧﻻ ﺭﺮﻜﺘﻣ ﻞﻜﺸﺑ [SETUP] ﻰﻠﻋ ﻂﻐﺿﺍ 1
.ﻡﺎﻈﻨﻟﺍ ﺽﺮﻋ ﺔﺷﺎﺷ ﻰﻠﻋ " LEVEL " ﺮﻬﻈﻳ
(.ﻢﻗﺭ ﻦﻋ ﺎًﺒﺋﺎﻧ ﺍًﺮﺼﻨﻋ "" ﻊﺑﺮﻤﻟﺍ ﺮﺒﺘﻌﻳ)
.ﺍﺬﻫ ﺽﺮﻌﻟﺍ ﻂﻤﻧ ءﺎﻬﻧﻹ [OK] ﻰﻠﻋ ﻂﻐﺿﺍ 2
ﺔﻜﺒﺸﻟﺍ ﻪﺟﻮﻤﻟ ﺔﻳﻭﺍﺰﻟﺍ ﻭﺃ ﻥﺎﻜﻤﻟﺍ ﺮّﻴﻏ ."3" ﺓﺭﺎﺷﻹﺍ ﺓﻮﻗ ﻥﻮﻜﺗ ﻥﺃ ﻪﺑ ﻰﺻﻮﻤﻟﺍ ﻦﻣ
ﻦﺴﺤﺗ ﻯﺪﻣ ﻦﻣ ﻖﻘﺤﺗ ﻢﺛ ،"1" ﻭﺃ "2" ﺓﺭﺎﺷﻹﺍ ﺖﻧﺎﻛ ﺍﺫﺇ ،ﻡﺎﻈﻨﻟﺍ ﻭﺃ ﻚﻳﺪﻟ ﺔﻴﻜﻠﺳﻼﻟﺍ
ﺔﻜﺒﺸﻟﺍ ﻪﺟﻮﻣ ﻊﻣ ﻝﺎﺼﺗﺍ ءﺎﺸﻧﺇ ﻡﺎﻈﻨﻠﻟ ﻦﻜﻤﻳ ﻻ ،" LEVEL 0" ﺽﺮﻋ ﺔﻟﺎﺣ ﻲﻓ
." ON" ﻰﻠﻋ "D.CONNECT" ﻂﺒﺿ ﺪﻨﻋ ﺔﻔﻴﻇﻮﻟﺍ ﻩﺬﻫ ﻞﻤﻌﺗ ﻻ
.[OK] ﻰﻠﻋ ﻂﻐﺿﺍ ﻢﺛ
: C.MODE1ﻝﺎﺼﺗﻼﻟ ﺔﻳﻮﻟﻭﻷﺍ ﺢﻨﻤُﺗ
: C.MODE2 ﺕﻮﺼﻟﺍ ﺓﺩﻮﺠﻟ ﺔﻳﻮﻟﻭﻷﺍ ﺢﻨﻤُﺗ
ﺩﺍﺪﻌﺘﺳﻻﺍ
ARABIC
.ﻝﺎﺼﺗﻻﺍ
(25 R) .ﺔﻴﻜﻠﺳﻼﻟﺍ
63
22
22
VQT4X66
Page 64

ﺞﻣﺎﻧﺮﺒﻟﺍ ﺚﻳﺪﺤﺗ
ﺍﺬﻬﺑ ﺹﺎﺨﻟﺍ ﺞﻣﺎﻧﺮﺒﻠﻟ ﺎًﺜﻳﺪﺤﺗ ﺮﺧﻵ ﻥﺁ ﻦﻣ Panasonic ﺔﻛﺮﺷ ﺭﺪﺼﺗ ﺪﻗ
ﺕﺍﺰﻴﻤﻟﺍ ﻞﻤﻋ ﺔﻘﻳﺮﻃ ﻦﻴﺴﺤﺗ ﻭﺃ ،ﺓﺪﻳﺪﺟ ﺕﺍﺰﻴﻣ ﺔﻓﺎﺿﺇ ﻪﻧﺄﺷ ﻦﻣ ؛ﻡﺎﻈﻨﻟﺍ
.ﺎًﻧﺎﺠﻣ ﺔﺣﺎﺘﻣ ﺕﺎﺜﻳﺪﺤﺘﻟﺍ ﻩﺬﻫﻭ .ﻞﻌﻔﻟﺎﺑ ﺓﺩﻮﺟﻮﻤﻟﺍ
ﻮﺤﻧ ﻰﻠﻋ ﺕﺎﻋﺎﻤﺴﻟﺍ ﺓﺪﺣﻭﻭ ﺔﻃﻮﻐﻀﻤﻟﺍ ﺹﺍﺮﻗﻷﺍ ﺓﺪﺣﻭ ﺚﻳﺪﺤﺗ ﺐﺠﻳ
ﻦﻣ ﺔﻟﺎﺳﺭ ﻱﺃ ﺽﺮﻋ ءﺎﻨﺛﺃ ﺩﺩﺮﺘﻤﻟﺍ ﻲﺋﺎﺑﺮﻬﻜﻟﺍ ﺭﺎﻴﺘﻟﺍ ﺲﺑﺎﻗ ﻞﺼﻔﺗ ﻻ
" –%" ﻭﺃ "UPDATING" ﻭﺃ "LINKING"
(.ﻢﻗﺭ ﻦﻋ ﺎًﺒﺋﺎﻧ ﺍًﺮﺼﻨﻋ "" ﻊﺑﺮﻤﻟﺍ ﺮﺒﺘﻌﻳ)
.ﻯﺮﺧﺃ ﺕﺎﻴﻠﻤﻋ ﻱﺃ ءﺍﺮﺟﺇ ﻦﻜﻤﻳ ﻻ ،ﺚﻳﺪﺤﺘﻟﺍ ﺔﻴﻠﻤﻋ ءﺎﻨﺛﺃ
( 10 R) .ﺔﻴﻜﻠﺳﻼﻟﺍ ﺔﻜﺒﺸﻟﺎﺑ ﻡﺎﻈﻨﻟﺍ ﻞﱢﺻﻭ
،" –OFF" ﻰﻟﺇ ﺩﺍﺪﻋﻹﺍ ﺮّﻴﻏ ،"ON" ﻰﻠﻋ "D.CONNECT" ﻂﺒﺿ ﺔﻟﺎﺣ ﻲﻓ
.ﺖﻧﺮﺘﻧﻹﺎﺑ – ﺔﻠﺼﺘﻣ ﺔﻴﻜﻠﺳﻼﻟﺍ ﺔﻜﺒﺸﻟﺍ ﻥﺃ ﻦﻣ ﺪﻛﺄﺗ
.ﺖﻧﺮﺘﻧﻹﺎﺑ ﺔﻠﺼﺘﻣ ﺔﻴﻜﻠﺳﻻ ﺔﻜﺒﺸﺑ ﻡﺎﻈﻨﻟﺍ ﻞﱢﺻﻭ ﻢﺛ
ﺔﻃﻮﻐﻀﻤﻟﺍ ﺹﺍﺮﻗﻷﺍ ﺓﺪﺣﻭ ﺚﻳﺪﺤﺗ
،ﻲﻟﺎﺘﻟﺍ ﺐﻳﻮﻟﺍ ﻊﻗﻮﻣ ﻦﻣ ﺖﺑﺎﺜﻟﺍ ﺞﻣﺎﻧﺮﺒﻠﻟ ﺚﻳﺪﺤﺗ ﺮﺧﺁ ﻞﻳﺰﻨﺗ ﻚﻨﻜﻤﻳ 1
.ﺖﺑﺎﺜﻟﺍ ﺞﻣﺎﻧﺮﺒﻟﺍ ﺚﻳﺪﺤﺘﻟ ؛CD-R ﺹﺮﻗ ﻰﻠﻋ ﻪﺨﺴﻧﻭ
http://panasonic.jp/support/global/cs/
(.ﻂﻘﻓ ﺔﻳﺰﻴﻠﺠﻧﻹﺍ ﺔﻐﻠﻟﺎﺑ ﺡﺎﺘﻣ ﻊﻗﻮﻤﻟﺍ ﺍﺬﻫ)
.ﺔﻃﻮﻐﻀﻤﻟﺍ ﺹﺍﺮﻗﻷﺍ ﺓﺪﺣﻮﺑ CD-R ﺹﺮﻗ ﻞﺧﺩﺃ 2
."CD" ﺭﺎﻴﺘﺧﻻ ﺭﺮﻜﺘﻣ ﻮﺤﻧ ﻰﻠﻋ [CD/RADIO] ﻰﻠﻋ ﻂﻐﺿﺍ 3
ﻰﻠﻋ ﻂﻐﺿﺍ ﻢﺛ ،"UPDATE? Y" ﺭﺎﻴﺘﺧﻻ [ ،] ﻰﻠﻋ ﻂﻐﺿﺍ 4
ﻲﺑﺮﻋ
.ﺚﻳﺪﺤﺘﻟﺍ ءﺎﻐﻟﻹ " UPDATE? N" ﺮﺘﺧﺍ
."SUCCESS" ﺔﻟﺎﺳﺭ ﺽﺮﻌُﺗ ،ﺚﻳﺪﺤﺘﻟﺍ ءﺎﻬﺘﻧﺍ ﺪﻌﺑ
ﺭﻭﺮﻣ ﺪﻌﺑ ﻪﻠﻴﺻﻮﺗ ﺪﻋﺃ ﻢﺛ ،ﺩﺩﺮﺘﻤﻟﺍ ﻲﺋﺎﺑﺮﻬﻜﻟﺍ ﺭﺎﻴﺘﻟﺍ ﺲﺑﺎﻗ ﻞﺼﻓﺍ 5
ﺕﺎﻋﺎﻤﺴﻟﺍ ﺓﺪﺣﻭ ﺚﻳﺪﺤﺗ
ﺭﺎﻴﺘﺧﻻ ﺭﺮﻜﺘﻣ ﻞﻜﺸﺑ [SETUP] ﻰﻠﻋ ﻂﻐﺿﺍ 1
.[OK] ﻰﻠﻋ ﻂﻐﺿﺍ ﻢﺛ ،"SW UPDATE"
ﻰﻠﻋ ﻂﻐﺿﺍ ﻢﺛ ،"UPDATE? Y" ﺭﺎﻴﺘﺧﻻ [ ،] ﻰﻠﻋ ﻂﻐﺿﺍ 2
.ﺚﻳﺪﺤﺘﻟﺍ ءﺎﻐﻟﻹ " UPDATE? N" ﺮﺘﺧﺍ
."SUCCESS" ﺔﻟﺎﺳﺭ ﺽﺮﻌُﺗ ،ﺚﻳﺪﺤﺘﻟﺍ ءﺎﻬﺘﻧﺍ ﺪﻌﺑ
ﺭﻭﺮﻣ ﺪﻌﺑ ﻪﻠﻴﺻﻮﺗ ﺪﻋﺃ ﻢﺛ ،ﺩﺩﺮﺘﻤﻟﺍ ﻲﺋﺎﺑﺮﻬﻜﻟﺍ ﺭﺎﻴﺘﻟﺍ ﺲﺑﺎﻗ ﻞﺼﻓﺍ 3
،ﻢﺋﻼﻣ ﻮﺤﻧ ﻰﻠﻋ ﻞﻤﻌﻳ ﻻ ﺪﻗ ﻭﺃ ،ﻞﻳﺰﻨﺘﻟﺍ ﺓﺪﻣ ﻝﻮﻄﺗ ﺪﻗﻭ .ﻖﺋﺎﻗﺩ ﺓﺪﻋ ﻞﻳﺰﻨﺘﻟﺍ ﻕﺮﻐﺘﺴﻴﺳ
." NO NEED" ﺔﻟﺎﺳﺭ ﺽﺮﻌُﺗ ،ﺕﺎﺜﻳﺪﺤﺗ ﺩﻮﺟﻭ ﻡﺪﻋ ﺔﻟﺎﺣ ﻲﻓ
.ﺞﻣﺎﻧﺮﺒﻟﺍ ﺭﺍﺪﺻﺇ ﻦﻣ ﻖﻘﺤﺘﻟﺍ
ﻂﻐﺿﺍ ﻢﺛ ،"SW VER." ﺭﺎﻴﺘﺧﻻ ﺭﺮﻜﺘﻣ ﻞﻜﺸﺑ [SETUP] ﻰﻠﻋ ﻂﻐﺿﺍ 1
.ﺖﺒﺜﻤﻟﺍ ﺞﻣﺎﻧﺮﺒﻟﺍ ﺭﺍﺪﺻﺇ ﺽﺮﻌُﻳ
.ءﺎﻬﻧﻺﻟ [OK] ﻰﻠﻋ ﻂﻐﺿﺍ 2
.ﺔﻴﻟﺎﺘﻟﺍ ﻞﺋﺎﺳﺮﻟﺍ
.ﻡﺎﻈﻨﻟﺍ ﻞﱢﻐﺷ
.ﺚﻳﺪﺤﺘﻟﺍ ءﺪﺒﻟ [OK]
.ﻖﺋﺎﻗﺩ 3
.ﺚﻳﺪﺤﺘﻟﺍ ءﺪﺒﻟ [OK]
.ﻖﺋﺎﻗﺩ 3
.ﻝﺎﺼﺗﻻﺍ ﺔﺌﻴﺒﻟ ﺎًﻘﻓﻭ ﻚﻟﺫﻭ
.[OK] ﻰﻠﻋ
.ﻞﺼﻔﻨﻣ
ﺩﺍﺪﻌﺘﺳﻻﺍ
ﻯﺮﺧﺃ
ﻲﺋﺎﻘﻠﺘﻟﺍ ﺩﺍﺪﻌﺘﺳﻻﺍ
ﺔﻟﺎﺣ ﻲﻓ ،ﺎًﻴﺋﺎﻘﻠﺗ ﻡﺎﻈﻨﻟﺍ ﺍﺬﻫ ﻞﻴﻐﺸﺗ ﻑﺎﻘﻳﺇ ﻱﺮﺠﻴﺳ ،ﻊﻨﺼﻤﻠﻟ ﻖﺒﺴﻣ ﻂﺒﻀﻛ
.ﺎًﺒﻳﺮﻘﺗ ﺔﻘﻴﻗﺩ 30 ﺓﺪﻤﻟ ﺔﻴﻠﻤﻋ ﻱﺃ ءﺍﺮﺟﺇ ﻡﺪﻋ ﻊﻣ ﺕﻮﺼﻠﻟ ﺝﺍﺮﺧﺇ ﺩﻮﺟﻭ ﻡﺪﻋ
ﺔﻔﻴﻇﻮﻟﺍ ﻩﺬﻫ ءﺎﻐﻟﻹ
."AUTO OFF" ﺭﺎﻴﺘﺧﻻ ﺭﺮﻜﺘﻣ ﻞﻜﺸﺑ [SETUP] ﻰﻠﻋ ﻂﻐﺿﺍ
.[OK] ﻰﻠﻋ ﻂﻐﺿﺍ ﻢﺛ ،"OFF" ﺭﺎﻴﺘﺧﻻ [ ،] ﻰﻠﻋ ﻂﻐﺿﺍ 2
. 2 ﺓﻮﻄﺨﻟﺍ ﻲﻓ "ON" ﺮﺘﺧﺍ ،ﻲﺋﺎﻘﻠﺘﻟﺍ ﺩﺍﺪﻌﺘﺳﻻﺍ ﻞﻴﻐﺸﺘﻟ
.ﺭﺪﺼﻤﻟﺍ ﺔﺑﺎﺜﻤﺑ " FM" ﻥﻮﻜﻳ ﺎﻣﺪﻨﻋ ﺩﺍﺪﻋﻹﺍ ﺍﺬﻫ ﺭﺎﻴﺘﺧﺍ ﻦﻜﻤﻳ ﻻ
.ﻲﺋﺎﻘﻠﺘﻟﺍ ﺩﺍﺪﻌﺘﺳﻻﺍ ﺔﻔﻴﻇﻭ ﻞﻤﻌﺗ ﻻ ، Bluetooth
®
ﺯﺎﻬﺠﺑ ﻝﺎﺼﺗﻻﺍ ﺪﻨﻋ
ﺪﻌﺑ ﻦﻋ ﻢﻜﺤﺘﻟﺍ ﺯﺎﻬﺟ ﺰﻣﺭ ﺮﻴﻴﻐﺗ
ﺪﻌﺑ ﻦﻋ ﻢﻜﺤﺘﻟﺍ ﺯﺎﻬﺠﻟ ﻯﺮﺧﻷﺍ Panasonic ﺓﺰﻬﺟﺃ ﺐﻴﺠﺘﺴﺗ ﺎﻣﺪﻨﻋ
.ﺪﻌﺑ ﻦﻋ ﻢﻜﺤﺘﻟﺍ ﺯﺎﻬﺟ ﺰﻣﺭ ﺮﻴﻴﻐﺘﺑ ﻚﻴﻠﻋ ،ﻖﺤﻠﻤﻟﺍ
."AUX" ﺭﺎﻴﺘﺧﻻ [ ،AUX] ﻂﻐﺿﺍ 1
ﻂﻐﺿﺍ ،ﺕﺎﻋﺎﻤﺴﻟﺍ ﺓﺪﺣﻮﺑ [SELECTOR] ﻰﻠﻋ ًﻻﻮﻄﻣ ﻂﻐﻀﻟﺍ ءﺎﻨﺛﺃ 2
ﺮﻬﻈﺗ ﻥﺃ ﻰﻟﺇ ﺪﻌﺑ ﻦﻋ ﻢﻜﺤﺘﻟﺍ ﺯﺎﻬﺠﺑ [CD/RADIO] ﻰﻠﻋ ًﻻﻮﻄﻣ ﺎًﻄﻐﺿ
ﺓﺪﻤﻟ ﺪﻌﺑ ﻦﻋ ﻢﻜﺤﺘﻟﺍ ﺯﺎﻬﺠﺑ [CD/RADIO]ﻭ [OK] ﻰﻠﻋ ًﻻﻮﻄﻣ ﻂﻐﺿﺍ
ﻱﺬﻟﺍ ﺭﺰﻟﺍ ﺮّﻴﻏ ﻦﻜﻟﻭ ،ﺔﻘﺑﺎﺴﻟﺍ ﺕﺍﻮﻄﺨﻟﺍ ﺭﺮﻛ ،"REMOTE 1" ﻰﻟﺇ ﻊﺿﻮﻟﺍ ﺓﺩﺎﻋﻹ
.[
.ﻡﺎﻈﻨﻟﺎﺑ ﺽﺮﻌﻟﺍ ﺔﺷﺎﺷ ﻰﻠﻋ "REMOTE 2" ﺔﻟﺎﺳﺭ
.ﻞﻗﻷﺍ ﻰﻠﻋ ٍﻥﺍﻮﺛ 4
،AUX] ﻰﻠﻋ [CD/RADIO] ﻦﻣ ﺪﻌﺑ ﻦﻋ ﻢﻜﺤﺘﻟﺍ ﺯﺎﻬﺠﺑ ﻪﻴﻠﻋ ﻂﻐﻀﻟﺍ ﻱﺮﺠﻳ
1
3
64
21
VQT4X66
Page 65

ﻞﻴﻐﺸﺘﻟﺍ ﺖﻗﺆﻣ
.ﺎًﻴﻣﻮﻳ ﺩﺪﺤﻣ ﺖﻗﻭ ﻲﻓ ﻡﺎﻈﻨﻟﺍ ﻞﻴﻐﺸﺗ ﻱﺮﺠﻳ ﺚﻴﺤﺑ ؛ﺖﻗﺆﻤﻟﺍ ﻂﺒﺿ ﻚﻨﻜﻤﻳ
ﺩﺍﺪﻌﺘﺳﻻﺍ
.(ﺎًﻨﻴﻤﻳ R) ﺔﻋﺎﺴﻟﺍ ﻂﺒﺿﺍ
ﺖﻗﺆﻤﻟﺍ ﻂﺒﺿ
."TIMER ADJ" ﺭﺎﻴﺘﺧﻻ ﺭﺮﻜﺘﻣ ﻞﻜﺸﺑ [SETUP] ﻰﻠﻋ ﻂﻐﺿﺍ 1
ءﺪﺒﻟﺍ ﺖﻗﻭ ﻦﻴﻴﻌﺘﻟ [ ،] ﻰﻠﻋ ﻂﻐﺿﺍ 2
.[OK] ﻰﻠﻋ ﻂﻐﺿﺍ ﻢﺛ ،("ON TIME")
ءﺎﻬﺘﻧﻻﺍ ﺖﻗﻭ ﻦﻴﻴﻌﺘﻟ [ ،] ﻰﻠﻋ ﻂﻐﺿﺍ
.[OK] ﻰﻠﻋ ﻂﻐﺿﺍ ﻢﺛ ،("OFF TIME")
ﺖﻗﺆﻤﻟﺍ ﻞﱢﻐﺷ
.ﺏﻮﻠﻄﻤﻟﺍ ﺕﻮﺼﻟﺍ ﻯﻮﺘﺴﻣ ﻂﺒﺿﺍ ﻢﺛ ،1*ﻰﻘﻴﺳﻮﻤﻟﺍ ﺭﺪﺼﻣ ﺮﺘﺧﺍ 1
."TIMER SET" ﺭﺎﻴﺘﺧﻻ ﺭﺮﻜﺘﻣ ﻞﻜﺸﺑ [SETUP] ﻰﻠﻋ ﻂﻐﺿﺍ 2
.[OK] ﻰﻠﻋ ﻂﻐﺿﺍ ﻢﺛ ،"SET" ﺭﺎﻴﺘﺧﻻ [ ،] ﻰﻠﻋ ﻂﻐﺿﺍ 3
." OFF" ﺮﺘﺧﺍ ،ﺖﻗﺆﻤﻟﺍ ﻞﻴﻐﺸﺗ ﻑﺎﻘﻳﻹ
.ﻡﺎﻈﻨﻟﺍ ﺍﺬﻫ ﻞﻴﻐﺸﺗ ﻑﺎﻘﻳﻹ [] ﻰﻠﻋ ﻂﻐﺿﺍ 4
." " ﺽﺮﻌُﻳ
ﺭﺎﻴﺘﺧﻻ ﺭﺮﻜﺘﻣ ﻞﻜﺸﺑ [SETUP] ﻰﻠﻋ ﻂﻐﺿﺍ ،ﺖﻗﺆﻤﻟﺍ ﺕﺍﺩﺍﺪﻋﺇ ﺽﺮﻌﻟ
.ﺖﻗﺆﻤﻟﺍ ﻞﻴﻐﺸﺗ ﺔﻟﺎﺣ ﻲﻓ ،ﺎًﻀﻳﺃ ﺎﻬﻟ ﺕﻮﺼﻟﺍ ﻯﻮﺘﺴﻣﻭ ﻰﻘﻴﺳﻮﻤﻟﺍ ﺭﺪﺼﻣ ﺽﺮﻌُﻴﺳ
ﻡﺪﺨﺘﺴﻳ ﺖﻗﺆﻤﻟﺍ ﻞﻈﻴﺴﻓ ،ﺕﻮﺼﻟﺍ ﻯﻮﺘﺴﻣ ﻭﺃ ﺕﻮﺼﻟﺍ ﺭﺪﺼﻣ ﺮﻴﻴﻐﺗ ﻯﺮﺟ ﺍﺫﺇ ﻰﺘﺣ –
.ﺖﻗﺆﻤﻟﺍ ﻞﻴﻐﺸﺗ ﻯﺮﺟ ﺎﻣﺪﻨﻋ ﻦﻴﻃﻮﺒﻀﻤﻟﺍ ﺕﻮﺼﻟﺍ ﻯﻮﺘﺴﻣﻭ ﺕﻮﺼﻟﺍ ﺭﺪﺼﻣ
ﺭﺪﺼﻳ ﺪﻘﻓ ،ﺩﺪﺤﻤﻟﺍ ﺖﻗﻮﻟﺍ ﻲﻓ ﻲﻜﻠﺳﻼﻟﺍ ﻝﺎﺼﺗﻻﺍ ﻲﻓ ﺔﻠﻜﺸﻣ ﻦﻣ ﻲﻧﺎﻌﻳ ﻡﺎﻈﻨﻟﺍ ﻥﺎﻛ ﺍﺫﺇ
ﺕﻮﺼﻟﺍ ﻑﺎﻘﻳﻹ ﻡﺎﻈﻨﻟﺍ ﻞﻴﻐﺸﺗ ﻒﻗﻭﺃ .ﻦﻴﻌﻤﻟﺍ ﻰﻘﻴﺳﻮﻤﻟﺍ ﺭﺪﺼﻣ ﻦﻣ ًﻻﺪﺑ ﻲﻧﻭﺮﺘﻜﻟﺇ ﺕﻮﺻ
.ﺓﺪﺣﺍﻭ ﺓﺮﻣ [OK] ﻰﻠﻋ ﻂﻐﺿﺍ ﻢﺛ ،"TIMER ADJ"
ﻰﻠﻋ ﻂﻐﺿﺍ ،ﺩﺍﺪﻌﺘﺳﻻﺍ ﻊﺿﻭ ءﺎﻨﺛﺃ ﺖﻗﺆﻤﻟﺍ ﻞﻴﻐﺸﺗ ﺔﻟﺎﺣ ﻲﻓ
.ﺕﺍﺩﺍﺪﻋﻹﺍ ﺽﺮﻌﻟ ﻦﻴﺗﺮﻣ [DISPLAY ،iPod MENU]
:ﻚﻟﺫ ﻊﻣﻭ ،ﺖﻗﺆﻤﻟﺍ ﻂﺒﺿ ﺪﻌﺑ ﺩﺎﺘﻌﻣ ﻮﻫ ﺎﻤﻛ ﻡﺎﻈﻨﻟﺍ ﺍﺬﻫ ﻡﺍﺪﺨﺘﺳﺍ ﻦﻜﻤﻳ
.ﺖﻗﺆﻤﻟﺍ ءﺪﺑ ﺖﻗﻭ ﻞﺒﻗ ﺩﺍﺪﻌﺘﺳﻻﺍ ﻊﺿﻭ ﻰﻠﻋ ﻡﺎﻈﻨﻟﺍ ﺍﺬﻫ ﻂﺒﺿﺍ –
.ﻲﻧﻭﺮﺘﻜﻟﻹﺍ
"IPOD_DOCK"ﻭ "AUX"ﻭ "FM"ﻭ "CD"
.ﻲﻘﻴﺳﻮﻤﻠﻟ ﺍًﺭﺪﺼﻣ ﺎﻫﺭﺎﺒﺘﻋﺎﺑ "USB" / "IPOD_PORT"ﻭ
ﻂﺒﺿ ﻦﻜﻤﻳ :1*
ﻡﻮﻨﻟﺍ ﺖﻗﺆﻣ
ﺖﻗﻮﻟﺍ ﻍﻮﻠﺑ ﺪﻌﺑ ﻡﺎﻈﻨﻟﺍ ﻞﻴﻐﺸﺗ ﻑﺎﻘﻳﺇ ﻰﻠﻋ ﻡﻮﻨﻟﺍ ﺖﻗﺆﻣ ﻞﻤﻌﻳ ﻥﺃ ﻦﻜﻤﻳ
.ﺩﺪﺤﻤﻟﺍ
ﻢﺛ ،(ﻖﺋﺎﻗﺪﻟﺎﺑ) ﺖﻗﻮﻟﺍ ﻂﺒﻀﻟ ﺭﺮﻜﺘﻣ ﻮﺤﻧ ﻰﻠﻋ [SLEEP] ﻰﻠﻋ ﻂﻐﺿﺍ 1
"SLEEP 30" "SLEEP 60" "SLEEP 90" "SLEEP 120"
(ءﺎﻐﻟﺇ) "OFF"
ﺕﺎﻴﻠﻤﻌﻟﺍ ءﺍﺮﺟﺇ ءﺎﻨﺛﺃ ﺍﺪﻋ ﺎﻤﻴﻓ ﻡﺎﻈﻨﻟﺍ ﺽﺮﻋ ﺔﺷﺎﺷ ﻰﻠﻋ ﻲﻘﺒﺘﻤﻟﺍ ﺖﻗﻮﻟﺍ ﻰﻟﺇ ﺭﺎﺸُﻳ
.ﺎًﻤﺋﺍﺩ ﺔﻳﻮﻟﻭﻷﺍ ﻡﻮﻨﻟﺍ ﺖﻗﺆﻣ ﺬﺧﺄﻳ ﻦﻜﻟﻭ .ﺎًﻌﻣ ﻡﻮﻨﻟﺍﻭ ﻞﻴﻐﺸﺘﻟﺍ ﺖﻗﺆﻣ ﻡﺍﺪﺨﺘﺳﺍ ﻦﻜﻤﻳ
.[OK] ﻰﻠﻋ ﻂﻐﺿﺍ
.ﻯﺮﺧﻷﺍ
ﺕﻮﺼﻟﺍ ﻯﻮﺘﺴﻣ ﻂﺒﺿ
.ﺕﻮﺼﻟﺍ ﺝﺍﺮﺧﺇ ﻰﻟﺇ ﺔﻴﻟﺎﺘﻟﺍ ﺕﻮﺼﻟﺍ ﺕﺍﺮﻴﺛﺄﺗ ﺔﻓﺎﺿﺇ ﻦﻜﻤﻳ
.ﺮﻴﺛﺄﺘﻟﺍ ﺭﺎﻴﺘﺧﻻ ﺭﺮﻜﺘﻣ ﻞﻜﺸﺑ [SOUND] ﻰﻠﻋ ﻂﻐﺿﺍ 1
.[OK] ﻰﻠﻋ ﻂﻐﺿﺍ ﻢﺛ ،ﺩﺍﺪﻋﻹﺍ ﺭﺎﻴﺘﺧﻻ [ ،] ﻰﻠﻋ ﻂﻐﺿﺍ 2
ﻭﺃ "LEVEL 2" ﻭﺃ "LEVEL 1"
."OFF"
." OFF" ﻮﻫ ﻊﻨﺼﻤﻠﻟ ﻖﺒﺴﻤﻟﺍ ﻂﺒﻀﻟﺍ
3
"SOFT" ﻭﺃ (ﻢﺨﻀﻣ) "HEAVY"
ﻭﺃ (ﺢﺿﺍﻭ) "CLEAR" ﻭﺃ (ﺖﻓﺎﺧ)
(
D.SURROUND
ﻝﺩﺎﻌﻤﻠﻟ ﻖﺒﺴﻤﻟﺍ ﻂﺒﻀﻟﺍ
(PRESET EQ)
"FLAT" ﻭﺃ (ﻲﺗﻮﺻ) "VOCAL"
.(ﻑﺎﻘﻳﺇ/ﺖﺑﺎﺛ)
." HEAVY" ﻮﻫ ﻊﻨﺼﻤﻠﻟ ﻖﺒﺴﻤﻟﺍ ﻂﺒﻀﻟﺍ
.(4 ﻰﻠﻋ 4) ﻯﻮﺘﺴﻤﻟﺍ ﻂﺒﺿﺍ
ﺔﻀﻔﺨﻨﻤﻟﺍ ﺕﺎﺑﺬﺑﺬﻟﺍ
ﺕﺎﺑﺬﺑﺬﻟﺍ ﻭﺃ (BASS)
(TREBLE) ﺔﻌﻔﺗﺮﻤﻟﺍ
ﻭﺃ "ON D.BASS"
ﺔﻀﻔﺨﻨﻤﻟﺍ ﺕﺎﺑﺬﺑﺬﻟﺍ
."OFF D.BASS"
." ON D.BASS" ﻮﻫ ﻊﻨﺼﻤﻠﻟ ﻖﺒﺴﻤﻟﺍ ﺩﺍﺪﻋﻹﺍ
.ﺭﺩﺎﺼﻤﻟﺍ ﺾﻌﺑ ﻊﻣ ﺕﺍﺮﻴﺛﺄﺘﻟﺍ ﻩﺬﻫ ﻡﺍﺪﺨﺘﺳﺍ ﺪﻨﻋ ﺕﻮﺼﻟﺍ ﺓﺩﻮﺟ ﻲﻓ ﺽﺎﻔﺨﻧﺎﺑ ﺮﻌﺸﺗ ﺪﻗ
.ﺕﻮﺼﻟﺍ ﺕﺍﺮﻴﺛﺄﺗ ﻞﻴﻐﺸﺗ ﻒﻗﻭﺄﻓ ،ﻚﻟﺫ ﺙﺪﺣ ﻥﺈﻓ
ﺖﻗﺆﻤﻟﺍﻭ ﺔﻋﺎﺴﻟﺍ
.ﺕﺎﻋﺎﻤﺴﻟﺍ ﺓﺪﺣﻭ ﺏﻮﺻ ﺪﻌﺑ ﻦﻋ ﻢﻜﺤﺘﻟﺍ ﺯﺎﻬﺟ ﻪﱢﺟﻭ ،ﺩﺍﺪﻋﻹﺍ ﺍﺬﻫ ﻂﺒﻀﻟ
ﺔﻋﺎﺴﻟﺍ ﻂﺒﺿ
.ﺔﻋﺎﺳ 24 ﺔﻐﻴﺼﺑ ﺔﻋﺎﺴﻟﺍ ﻩﺬﻫ
."CLOCK" ﺭﺎﻴﺘﺧﻻ [
.[OK] ﻰﻠﻋ ﻂﻐﺿﺍ ﻢﺛ ،ﺖﻗﻮﻟﺍ ﻂﺒﻀﻟ [ ،] ﻰﻠﻋ ﻂﻐﺿﺍ 2
[ OK] ﻰﻠﻋ ﻂﻐﺿﺍ ﻢﺛ ،"CLOCK" ﺭﺎﻴﺘﺧﻻ [SETUP] ﻰﻠﻋ ﻂﻐﺿﺍ ،ﺔﻋﺎﺴﻟﺍ ﺽﺮﻌﻟ
(.ﺓﺪﺣﺍﻭ ﺓﺮﻣ [DISPLAY ،iPod MENU] ﻰﻠﻋ ﻂﻐﺿﺍ ،ﺩﺍﺪﻌﺘﺳﻻﺍ ءﺎﻨﺛﺃ)
ﻲﺋﺎﺑﺮﻬﻜﻟﺍ ﺭﺎﻴﺘﻟﺍ ﺲﺑﺎﻗ ﻞﺼﻓ ﺪﻨﻋ ﻭﺃ ،ﺔﻗﺎﻄﻟﺍ ﻲﻓ ﻞﻄﻋ ﺪﺟﻮﻳ ﺎﻣﺪﻨﻋ ﺔﻋﺎﺴﻟﺍ ﻂﺒﺿ ﺩﺎﻌُﻳ
SETUP
.ٍﻥﺍﻮﺛ 10 ﺓﺪﻤﻟ ﺖﻗﻮﻟﺍ ﺽﺮﻌُﻳ .ﺓﺪﺣﺍﻭ ﺓﺮﻣ
.ﺎﻬﺘﻗﺪﺑ ﻅﺎﻔﺘﺣﻼﻟ ﻡﺎﻈﺘﻧﺎﺑ ﺔﻋﺎﺴﻟﺍ ﻂﺒﺿ ﺪﻋﺃ
ﻲﻄﻴﺤﻤﻟﺍ ﺕﻮﺼﻟﺍ
ﺮﺷﺎﺒﻤﻟﺍ
)
ﺔﻴﻜﻴﻣﺎﻨﻳﺪﻟﺍ
(D.BASS)
ARABIC
] ﻰﻠﻋ ﻂﻐﺿﺍ 1
.ﺩﺩﺮﺘﻤﻟﺍ
65
20
20
VQT4X66
Page 66

ﻥﺎّﻳﻭﺪﻴﻟﺍ ﻖﺒﺴﻤﻟﺍ ﻂﺒﻀﻟﺍﻭ ﺔﻔﻟﺍﻮﻤﻟﺍ
.ﻮﻳﺩﺍﺭ ﺚﺑ ﺮﺘﺧﺍ
ﺭﺎﻴﺘﺧﻻ ﺭﺮﻜﺘﻣ ﻞﻜﺸﺑ [PLAY MENU] ﻰﻠﻋ ﻂﻐﺿﺍ 1
."TUNEMODE"
ﻰﻠﻋ ﻂﻐﺿﺍ ﻢﺛ ،"MANUAL" ﺭﺎﻴﺘﺧﻻ [ ،] ﻰﻠﻋ ﻂﻐﺿﺍ 2
.[OK]
ﺔﻄﺤﻤﻟﺍ ﻰﻠﻋ ﺔﻔﻟﺍﻮﻤﻠﻟ [/] ﻭﺃ [/] ﻰﻠﻋ ﻂﻐﺿﺍ 3
.ﺔﺑﻮﻠﻄﻤﻟﺍ
ﻰﻟﺇ [/] ،[/] ﻰﻠﻋ ًﻻﻮﻄﻣ ﻂﻐﺿﺍ ،ﺔﻴﺋﺎﻘﻠﺘﻟﺍ ﺔﻔﻟﺍﻮﻤﻟﺍ ءﺪﺒﻟ
.ﺔﻄﺤﻣ ﻰﻠﻋ ﺭﻮﺜﻌﻟﺍ ﺪﻨﻋ ﺔﻔﻟﺍﻮﻤﻟﺍ ﻒﻗﻮﺘﺗﻭ .ﺮﻳﺮﻤﺘﻟﺍ ﻲﻓ ﺩﺩﺮﺘﻟﺍ ﺃﺪﺒﻳ ﻥﺃ
ﺎًﻘﺒﺴﻣ ﺎًﻄﺒﺿ ﺓﺎﻨﻘﻟﺍ ﻂﺒﻀﻟ
.[OK] ﻰﻠﻋ ﻂﻐﺿﺍ ﻢﺛ ،ﻮﻳﺩﺍﺮﻟﺍ ﺚﺑ ﻰﻟﺇ ﻉﺎﻤﺘﺳﻻﺍ ءﺎﻨﺛﺃ 4
.[OK] ﻰﻠﻋ ﻂﻐﺿﺍ ﻢﺛ ،ﺓﺎﻨﻘﻟﺍ ﺭﺎﻴﺘﺧﻻ [ ،] ﻰﻠﻋ ﻂﻐﺿﺍ 5
[PLAY MENU] ﻰﻠﻋ ﻂﻐﺿﺍ ،FM ﺚﺑ ﺕﺍﺭﺎﺷﺇ ﻝﺎﺒﻘﺘﺳﺍ ﺪﻨﻋ 1
."FM MODE" ﺭﺎﻴﺘﺧﻻ ﺭﺮﻜﺘﻣ ﻮﺤﻧ ﻰﻠﻋ
.[OK] ﻰﻠﻋ ﻂﻐﺿﺍ ﻢﺛ ،"MONO" ﺭﺎﻴﺘﺧﻻ [ ،] ﻰﻠﻋ ﻂﻐﺿﺍ 2
ﻰﻟﺇ ﻊﺑﺎﺗ ،ءﺍﺮﺟﻹﺍ ﺍﺬﻬﺑ ﻡﺎﻴﻘﻠﻟﻭ .ﻪﻈﻔﺣﻭ ﺎًﻘﺒﺴﻣ ﺩﺍﺪﻋﻹﺍ ﺍﺬﻫ ﻂﺒﺿ ﻦﻜﻤﻳ
."ﻥﺎّﻳﻭﺪﻴﻟﺍ ﻖﺒﺴﻤﻟﺍ ﻂﺒﻀﻟﺍﻭ ﺔﻔﻟﺍﻮﻤﻟﺍ" ﺕﺍﻮﻄﺧ ﻦﻣ 4 ﺓﻮﻄﺨﻟﺍ
.ﻮﻳﺮﺘﺳﻻﺍ ﺚﺑ ﺕﺍﺭﺎﺷﺇ ﻰﻟﺇ ﺓﺩﻮﻌﻠﻟ 2 ﺓﻮﻄﺨﻟﺍ ﻲﻓ "STEREO" ﺮﺘﺧﺍ
ﺽﺮﻌُﺗ ،ﻡﺎﻈﻨﻟﺍ ﺎﻬﻠﺒﻘﺘﺴﻳ ﻲﺘﻟﺍ ﺓﺭﺎﺷﻹﺍ ﻉﻮﻧ ﻦﻋ ﺮﻈﻨﻟﺍ ﺾﻐﺑ " MONO" ﺭﺎﻴﺘﺧﺍ ﺔﻟﺎﺣ ﻲﻓ
ﻲﺑﺮﻋ
.[DISPLAY ،iPod MENU] ﻰﻠﻋ ﻂﻐﺿﺍ ،FM ﺚﺑ ﻝﺎﺒﻘﺘﺳﺍ ﺪﻨﻋ
.ﺕﺎﻄﺤﻤﻟﺍ ﻯﺪﺣﺇ ﻰﻠﻋ ﻡﺎﻈﻨﻟﺍ ﺔﻔﻟﺍﻮﻣ ﺕﺮﺟ ﺪﻗ ﻦﻜﻳ ﻢﻟ ﻥﺇ ﻰﺘﺣ ﺎًﻀﻳﺃ " FM" ﺽﺮﻌُﻳ
.ﻮﻳﺮﺘﺳﺍ ﺚﺑ ﻰﻠﻋ ﻡﺎﻈﻨﻟﺍ ﺔﻔﻟﺍﻮﻣ ﻱﺮﺠﺗ ﺎﻣﺪﻨﻋ "STEREO" ﺽﺮﻌُﻳ
.ﺩﺩﺮﺘﻟﺍ ﺮﻴﻐﺗ ﺔﻟﺎﺣ ﻲﻓ " MONO" ﺩﺍﺪﻋﺇ ﻰﻐﻠُﻳ
(ﻩﺎﻧﺩﺃ R) ."FM MONO"
ﺔﻴﻟﺎﺤﻟﺍ FM ﺓﺭﺎﺷﺇ ﺔﻟﺎﺣ ﺽﺮﻌﻟ
:"FM ST".ﻮﻳﺮﺘﺳﺍ ﻂﻤﻧ ﻲﻓ FM ﺓﺭﺎﺷﺇ
:"FM".ﻱﺩﺎﺣﺃ ﻂﻤﻧ ﻲﻓ FM ﺓﺭﺎﺷﺇ
ﻮﻳﺩﺍﺮﻟﺍ ﻰﻟﺇ ﻉﺎﻤﺘﺳﻻﺍ
.ﺓﺎﻨﻗ 30 ﻰﺘﺣ ﻖﺒﺴﻤﻟﺍ ﻂﺒﻀﻟﺍ ءﺍﺮﺟﺇ ﻦﻜﻤﻳ
( 8 R) .ﻲﺋﺍﻮﻬﻟﺍ ﻞﻴﺻﻮﺗ ﻦﻣ ﺪﻛﺄﺗ
." FM" ﺭﺎﻴﺘﺧﻻ [CD/RADIO] ﻰﻠﻋ ﻂﻐﺿﺍ
.ﻂﺒﻀﻟﺍ ﺔﻘﺒﺴﻤﻟﺍ ﺓﺎﻨﻘﻟﺍ ﺲﻔﻧ ﻲﻓ ﻯﺮﺧﺃ ﺔﻄﺤﻣ ﻦﻳﺰﺨﺗ ﺪﻨﻋ ﻞﺒﻗ ﻦﻣ ﺔﻧﺰﺨﻤﻟﺍ ﺔﻄﺤﻤﻟﺍ ﻝﺪﺒﺘﺴُﺗ
ﺎًﻴﺋﺎﻘﻠﺗ ﺕﺎﻄﺤﻤﻠﻟ ﻖﺒﺴﻤﻟﺍ ﻂﺒﻀﻟﺍ
."A.PRESET" ﺭﺎﻴﺘﺧﻻ [PLAY MENU] ﻰﻠﻋ ﻂﻐﺿﺍ 1
FM ﺕﻮﺻ ﺓﺩﻮﺟ ﻦﻴﺴﺤﺘﻟ
،"CURRENT" ﻭﺃ "LOWEST" ﺭﺎﻴﺘﺧﻻ [ ،] ﻰﻠﻋ ﻂﻐﺿﺍ 2
.(FM 87.50) ﺩﺩﺮﺗ ﻰﻧﺩﺄﺑ ﻲﺋﺎﻘﻠﺘﻟﺍ ﻖﺒﺴﻤﻟﺍ ﻂﺒﻀﻟﺍ ءﺪﺒﻟ
*.ﻲﻟﺎﺤﻟﺍ ﺩﺩﺮﺘﻟﺎﺑ ﻲﺋﺎﻘﻠﺘﻟﺍ ﻖﺒﺴﻤﻟﺍ ﻂﺒﻀﻟﺍ ءﺪﺒﻟ
."ﻥﺎّﻳﻭﺪﻴﻟﺍ ﻖﺒﺴﻤﻟﺍ ﻂﺒﻀﻟﺍﻭ ﺔﻔﻟﺍﻮﻤﻟﺍ" ﻊﺟﺍﺭ ،ﺩﺩﺮﺘﻟﺍ ﺮﻴﻴﻐﺘﻟ *
ﺎﻬﻠﺒﻘﺘﺴﻳ ﻥﺃ ﻦﻜﻤﻳ ﻲﺘﻟﺍ ﺕﺎﻄﺤﻤﻟﺍ ﻊﻴﻤﺠﻟ ﻖﺒﺴﻤﻟﺍ ﻂﺒﻀﻟﺍ ﻲﻓ ﻒﻟﺍﻮﻤﻟﺍ ﺃﺪﺒﻳ
.ﻱﺪﻋﺎﺼﺗ ﺐﻴﺗﺮﺘﺑ ﺕﺍﻮﻨﻗ ﺔﺌﻴﻫ ﻰﻠﻋ
ﻂﺒﻀﻟﺍ ﺔﻘﺒﺴﻣ ﺓﺎﻨﻘﻟ ﻉﺎﻤﺘﺳﻻﺍ
ﺭﺎﻴﺘﺧﻻ ﺭﺮﻜﺘﻣ ﻞﻜﺸﺑ [PLAY MENU] ﻰﻠﻋ ﻂﻐﺿﺍ
."TUNEMODE"
ﻰﻠﻋ ﻂﻐﺿﺍ ﻢﺛ ،"PRESET" ﺭﺎﻴﺘﺧﻻ [ ،] ﻰﻠﻋ ﻂﻐﺿﺍ
.ﺓﺎﻨﻘﻟﺍ ﺭﺎﻴﺘﺧﻻ [/] ﻭﺃ [/] ﻰﻠﻋ ﻂﻐﺿﺍ
ﺩﺍﺪﻌﺘﺳﻻﺍ
.ﻡﺎﻈﻨﻟﺍ ﻞﱢﻐﺷ
.[OK] ﻰﻠﻋ ﻂﻐﺿﺍ ﻢﺛ
:LOWEST
:CURRENT
ﺩﺍﺪﻌﺘﺳﻻﺍ
.[OK]
66
19
VQT4X66
Page 67

1
(
*[AirPlay] ،[USB] ،[CD])
ﻞﻴﻐﺸﺘﻟﺍ ﻁﺎﻤﻧﺃ
.ﻞﻴﻐﺸﺘﻟﺍ ﻊﺿﻭ ﺮﺘﺧﺍ
ﺭﺎﻴﺘﺧﻻ ﺭﺮﻜﺘﻣ ﻞﻜﺸﺑ [PLAY MENU] ﻰﻠﻋ ﻂﻐﺿﺍ 1
ﻭﺃ "SHUFFLE" / "RANDOM" ﻭﺃ "REPEAT"
."PLAYMODE"
.[OK] ﻰﻠﻋ ﻂﻐﺿﺍ ﻢﺛ ،ﺩﺍﺪﻋﻹﺍ ﺭﺎﻴﺘﺧﻻ [ ،] ﻰﻠﻋ ﻂﻐﺿﺍ 2
ﻥﺃ ﺐﺠﻳ ، Bluetooth® ﺯﺎﻬﺟ ﺔﻄﺳﺍﻮﺑ ﻡﺎﻈﻨﻟﺎﺑ ﺹﺎﺨﻟﺍ ﺪﻌﺑ ﻦﻋ ﻢﻜﺤﺘﻟﺍ ﺯﺎﻬﺟ ﻡﺍﺪﺨﺘﺳﻻ
ﺯﺎﻬﺠﻟ ﺓﺭﻮﺼﻟﺍﻭ ﺕﻮﺼﻟﺍ ﻒﻳﺮﻌﺗ ﻒﻠﻣ) AVRCP ﻖﻴﺴﻨﺗ Bluetooth
.ﺕﺎﻴﻠﻤﻌﻟﺍ ﺾﻌﺑ ﻞﻴﻐﺸﺗ ﺭﺬﻌﺘﻳ ﺪﻗ ،ﻪﺘﻟﺎﺣ ﻭﺃ ﺯﺎﻬﺠﻟﺍ ﻰﻠﻋ ﺍًﺩﺎﻤﺘﻋﺍ
ﺹﻮﺼﻨﻟﺍ ﺕﺎﻧﺎﻴﺑ ﺽﺮﻌُﺗ ﻦﻟﻭ ، 2.3ﻭ 1.1ﻭ 1.0 ﺭﺍﺪﺻﺇ ID3 ﺕﺎﻣﻼﻋ ﻡﺎﻈﻨﻟﺍ ﺍﺬﻫ ﻢﻋﺪﻳ
ﺎًﺒﻳﺮﻘﺗ ﺍًﺰﻣﺭ 30 :ﺎﻬﺿﺮﻌﺑ ﺡﻮﻤﺴﻤﻟﺍ ﺯﻮﻣﺮﻟﺍ ﺩﺪﻌﻟ ﻰﺼﻗﻷﺍ ﺪﺤﻟﺍ
.ﺔﻔﻠﺘﺨﻣ ﺔﻘﻳﺮﻄﺑ ﺮﻬﻈﺗ ﻦﻟﻭ ،ﺔﻣﻮﻋﺪﻤﻟﺍ ﺮﻴﻏ
. MP3 ﺕﺎﻔﻠﻤﻟ ﺭﺎﺴﻤﻟﺍﻭ ﻡﻮﺒﻟﻷﺍ ﺓﺭﺎﺷﺇ
®
ﺯﺎﻬﺟ ﻢﻋﺪﻳ
.(ﺪﻌﺑ ﻦﻋ ﻢﻜﺤﺗ ﻦﻋ
REPEAT
[USB] [CD]
OFF.ﻞﻴﻐﺸﺘﻟﺍ ﺭﺍﺮﻜﺗ ءﺎﻐﻟﻹ ﺩﺍﺪﻋﻹﺍ ﺍﺬﻫ ﺮﺘﺧﺍ
1-TRACK.ﻂﻘﻓ ﺩﺪﺤﻤﻟﺍ ﺭﺎﺴﻤﻟﺍ ﻞﻴﻐﺸﺗ ﻱﺮﺠﻳ
." " ﻭﺃ " " ﻭﺃ "1" ﺽﺮﻌُﻳ
(.ﺏﻮﻠﻄﻤﻟﺍ ﺭﺎﺴﻤﻟﺍ ﻰﻟﺇ ﻲﻄﺨﺘﻟﺍ)
ALL.ﺕﺍﺭﺎﺴﻤﻟﺍ ﻊﻴﻤﺟ ﺭﺍﺮﻜﺗ ﻱﺮﺠﻳ
." " ﺽﺮﻌُﻳ
[AirPlay]
.ﺩﺪﺤﻤﻟﺍ ﺩﺍﺪﻋﻹﺍ ﻦﻣ ﻖﻘﺤﺘﻠﻟ ﻞﺼﺘﻤﻟﺍ ﺯﺎﻬﺠﻟﺍ ﻊﺟﺍﺭ
RANDOM
[USB] [CD]
ON.ﺔﻴﺋﺍﻮﺸﻋ ﺔﻘﻳﺮﻄﺑ ﺕﺎﻳﻮﺘﺤﻤﻟﺍ ﻞﻴﻐﺸﺗ ﻱﺮﺠﻳ
." 1-TRACK" ﺭﺎﻴﺘﺧﺍ ﺪﻨﻋ "RND" ﺽﺮﻌُﻳ ﻦﻟ
." RND" ﺽﺮﻌُﻳ
OFF.ﻲﺋﺍﻮﺸﻌﻟﺍ ﻞﻴﻐﺸﺘﻟﺍ ﻑﺎﻘﻳﺇ ﻱﺮﺠﻳ
SHUFFLE
[AirPlay]
.ﺩﺪﺤﻤﻟﺍ ﺩﺍﺪﻋﻹﺍ ﻦﻣ ﻖﻘﺤﺘﻠﻟ ﻞﺼﺘﻤﻟﺍ ﺯﺎﻬﺠﻟﺍ ﻊﺟﺍﺭ
PLAYMODE
[USB]
(MP3)
[CD]
ALL.MP3 ﺕﺍﺭﺎﺴﻣ ﻊﻴﻤﺟ ﻞﻴﻐﺸﺗ ﻱﺮﺠﻳ
1-ALBUM.ﻂﻘﻓ ﺩﺪﺤﻤﻟﺍ MP3 ﻡﻮﺒﻟﺃ ﻞﻴﻐﺸﺗ ﻱﺮﺠﻳ
" "ﻭ "1" ﺽﺮﻌُﻳ
ﺩﺍﺪﻋﻹﺍ ﻡﺪﺨﺘﺳﺍ ،Bluetooth® ﺯﺎﻬﺟ ﻭﺃ iPad/iPhone/iPod ﺯﺎﻬﺟ ﻡﺍﺪﺨﺘﺳﺍ ﺪﻨﻋ
.ﻖﺑﺎﺴﻟﺍ ﺭﺎﺴﻤﻟﺍ ﻰﻟﺇ ﻲﻄﺨﺘﻟﺍ ﻚﻨﻜﻤﻳ ﻻ ،ﻲﺋﺍﻮﺸﻌﻟﺍ ﻞﻴﻐﺸﺘﻟﺍ ءﺎﻨﺛﺃ
.ﺎﻫﺮﻴﻴﻐﺗ ﻱﺮﺠﻳ ﻥﺃ ﻰﻟﺇ ﻲﻫ ﺎﻤﻛ ﺔﻣﺪﺨﺘﺴﻤﻟﺍ ﺕﺍﺩﺍﺪﻋﻹﺍ ﻞﻈﺘﺳ : [AirPlay]
.ﺹﺍﺮﻗﻸﻟ ﺏﺎﺒﻟﺍ ﺢﺘﻓ ﺪﻨﻋ ﻂﻤﻨﻟﺍ ﺍﺬﻫ ﻰﻐﻠُﻳ : [CD]
.ﻞﻴﻐﺸﺘﻟﺍ ﺔﻴﻠﻤﻋ ءﺎﻨﺛﺃ ﺕﺍﺩﺍﺪﻋﻹﺍ ﻂﺒﺿﺍ : [AirPlay] :1*
.ﺍًﺮﻓﺍﻮﺘﻣ ﻥﺎﻛ ﺍﺫﺇ ،ﺯﺎﻬﺠﻟﺍ ﻰﻠﻋ
.ﺭﺎﺴﻤﻟﺍ ﻭﺃ ﻡﻮﺒﻟﻷﺍ ﻢﻗﺭ ﻦﻋ ﺎًﺒﺋﺎﻧ ﺍًﺮﺼﻨﻋ " _ " ﺪﻌﺗ
.ﻡﻮﺒﻟﻷﺍ ﻰﻟﺇ ﺎًﻀﻳﺃ ﺓﺭﺎﺷﻹﺍ ﻩﺬﻫ ﺰﻣﺮﺗ
.ﺭﺎﺴﻤﻟﺍ ﻰﻟﺇ ﺎًﻀﻳﺃ ﺓﺭﺎﺷﻹﺍ ﻩﺬﻫ ﺰﻣﺮﺗ
.ﺔﻤﺋﺎﻘﻟﺍ ﺮﺻﺎﻨﻋ ﻦﻴﺑ ﻞﻘﻨﺘﻠﻟ :- [ ،]
.ﺔﻴﻟﺎﺘﻟﺍ ﺔﻤﺋﺎﻘﻟﺍ ﻰﻟﺇ ﻝﺎﻘﺘﻧﻼﻟ : [ - OK]
.ﺔﻘﺑﺎﺴﻟﺍ ﺔﻤﺋﺎﻘﻟﺍ ﻰﻟﺇ ﻉﻮﺟﺮﻠﻟ : [ - DISPLAY ،iPod MENU]
ﻦﻣ ﻥﻮﻜﻳ ﺪﻗ ،(ﻚﻟﺫ ﻰﻟﺇ ﺎﻣﻭ ﻊﺑﺎﺴﻟﺍ ﻞﻴﺠﻟﺍ iPod nano :ﻝﺎﺜﻣ) ﺯﺍﺮﻄﻟﺍ ﻰﻠﻋ ﺍًﺩﺎﻤﺘﻋﺍ
.iPhone/iPod ﺯﺎﻬﺟ ﺮﺒﻋ ﻚﻟﺫ ﺮﻴﻏ ﻭﺃ ﻱﺩﺆﻤﻟﺍ ﻭﺃ ﻡﻮﺒﻟﻷﺍ ﺭﺎﻴﺘﺧﺍ ﻱﺭﻭﺮﻀﻟﺍ
:"A _ _ _".MP3 ﻡﻮﺒﻟﺃ ﻢﻗﺭ
:"T _ _ _".MP3 ﺭﺎﺴﻣ ﻢﻗﺭ
:"
"
:"
"
iPhone/iPod ﺔﻤﺋﺎﻗ ﺽﺍﺮﻌﺘﺳﻻ [iPod]
.iPhone ﻒﺗﺎﻫ/ﺲﻤﻠﻟﺎﺑ iPod ﻞﻐﺸﻣ ﺔﻄﺳﺍﻮﺑ ﺓﺰﻴﻤﻟﺍ ﻩﺬﻫ ﻡﺍﺪﺨﺘﺳﻻ Music ﻖﻴﺒﻄﺗ ﺢﺘﻓﺍ
ARABIC
67
18
18
VQT4X66
Page 68

ﻂﺋﺎﺳﻮﻟﺍ ﻞﻴﻐﺸﺗ ﺕﺎﻴﻠﻤﻋ
.ﺓﺰﻴﻤﻟﺍ ﺮﻓﻮﺗ ﻰﻟﺇ ﺔﻴﻟﺎﺘﻟﺍ ﺕﺎﻣﻼﻌﻟﺍ ﺮﻴﺸﺗ
ﻁﻮﻐﻀﻣ ﺹﺮﻗﻭ CD-DA ﻖﻴﺴﻨﺘﺑ CD ﺕﻮﺻ
(5 R) MP3 ﺕﺎﻔﻠﻣ ﻦﻤﻀﺘﻳ CD
(5 R) ﻖﻓﺍﻮﺘﻣ iPad/iPhone/iPod ﺯﺎﻬﺟ
(5 R) MP3 ﺕﺎﻔﻠﻣ ﻦﻤﻀﺘﺗ ﻲﺘﻟﺍ USB ﺓﺰﻬﺟﺃ
ﺞﻣﺍﺮﺑ ﺔﻋﻮﻤﺠﻣ ﻊﻣ ﻖﻓﺍﻮﺘﻣ ﺯﺎﻬﺠﺑ ﻞﻴﺻﻮﺘﻟﺍ ﺪﻨﻋ
(14 R) .AirPlay
(16 R) ﻞﺼﺘﻤﻟﺍ Bluetooth
ﺔﻴﺻﺎﺧ ﻊﻣ ﻖﻓﺍﻮﺘﻤﻟﺍ ﺯﺎﻬﺠﻟﺍ ﻞﱢﺻﻭ ﻭﺃ ،( 9 R) ﺔﻄﻴﺳﻮﻟﺍ ﻞﺧﺩﺃ
.(14 R) AirPlay / (16 R) Bluetooth
[ ،AUX] ﻭﺃ [iPod/USB] ﻭﺃ [CD/RADIO] ﻰﻠﻋ ﻂﻐﺿﺍ
.ﺯُﺮُﻄﻟﺍ ﻩﺬﻫ ﻦﻴﺑ ﺎﻤﻴﻓ ﻞﻴﻐﺸﺘﻟﺍ ﻒﻠﺘﺨﻳ ﺪﻗ ،iPad/iPhone/iPod ﺯﺎﻬﺟ ﻡﺍﺪﺨﺘﺳﺍ ﺪﻨﻋ
([Bluetooth] ،[AirPlay] ،[USB] ،[iPod] ،[CD])
.[/] ﻰﻠﻋ ﻂﻐﺿﺍ
ﻲﺑﺮﻋ
ﺔﻤﻠﻛ ﺽﺮﻌُﺗﻭ ،ﻞﻴﻐﺸﺘﻟﺍ ﻊﺿﻮﻣ ﻆﻔﺤُﻳ : [USB]
.ﻞﻴﻐﺸﺘﻟﺍ ءﺪﺑ ﺓﺩﺎﻋﻹ ﻯﺮﺧﺃ ﺓﺮﻣ ﻂﻐﺿﺍ
ﻭﺃ [/] ﻰﻠﻋ ﻂﻐﺿﺍ
.ﺭﺎﺴﻤﻟﺍ ﻲﻄﺨﺘﻟ [/]
[] ﻭﺃ [] ﻰﻠﻋ ﻂﻐﺿﺍ [USB] ،[CD]
ﺖﻗﺆﻤﻟﺍ ﻒﻗﻮﺘﻟﺍ ﻭﺃ ﻞﻴﻐﺸﺘﻟﺍ ءﺎﻨﺛﺃ
.[/] ﻭﺃ [/]
ﺓﺪﺣﻭ ﺏﻮﺻ ﺪﻌﺑ ﻦﻋ ﻢﻜﺤﺘﻟﺍ ﺯﺎﻬﺟ ﻪﱢﺟﻭ
ﺭﺎﺴﻤﻟﺍ ﺭﺎﻃﺇ ﻲﻓ ﻒﻠﺨﻠﻟ ﺚﺤﺒﻟﺍ ﻱﺮﺠﻳ :
.ﺭﺮﻜﺘﻣ ﻮﺤﻧ ﻰﻠﻋ [DISPLAY ،iPod MENU] ﻰﻠﻋ ﻂﻐﺿﺍ
.[] ﻰﻠﻋ ﻂﻐﺿﺍ
."RESUME"
.[/] ﻰﻠﻋ ﻂﻐﺿﺍ
.MP3 ﻡﻮﺒﻟﺃ ﻲﻄﺨﺘﻟ
ﻰﻠﻋ ًﻻﻮﻄﻣ ﺎًﻄﻐﺿ ﻂﻐﺿﺍ
.ﺎﻬﻠﻴﻐﺸﺘﻟ ﺔﻃﻮﻐﻀﻤﻟﺍ ﺹﺍﺮﻗﻷﺍ
[iPod]
.ﻂﻘﻓ ﻲﻟﺎﺤﻟﺍ
®
ﺯﺎﻬﺟ
.ﺕﻮﺼﻟﺍ ﺭﺪﺼﻣ ﺪﻳﺪﺤﺘﻟ
ﻲﺳﺎﺳﻷﺍ ﻞﻴﻐﺸﺘﻟﺍ
([AirPlay] ﺔﻴﺻﺎﺧ ءﺎﻨﺜﺘﺳﺎﺑ)
ﺕﺎﻣﻮﻠﻌﻤﻟﺍ ﺽﺮﻌﻟ [USB] ،[CD]
: [CD]
: [iPod]
: [USB]
: [AirPlay]
: [Bluetooth]
ﺩﺍﺪﻌﺘﺳﻻﺍ
.ﻡﺎﻈﻨﻟﺍ ﻞﱢﻐﺷ
ﻞﻴﻐﺸﺗ
ﻑﺎﻘﻳﺇ
ﺖﻗﺆﻣ ﻑﺎﻘﻳﺇ
ﻲﻄﺨﺗ
ﺚﺤﺑ
Bluetooth
ﻭﺃ/ﻭ ﺕﺎﻧﺎﻴﺒﻟﺍ ﻦﻋ ﺔﻴﻟﻭﺆﺴﻣ ﻱﺃ Panasonic ﺔﻛﺮﺷ ﻞﻤﺤﺘﺗ ﻻ
.ﻲﻜﻠﺳﻼﻟﺍ ﻝﺎﺳﺭﻹﺍ ءﺎﻨﺛﺃ ﺎﻬﻨﻋ ﻒﺸﻜﻟﺍ ﻱﺮﺠﻳ ﻲﺘﻟﺍ ﺕﺎﻣﻮﻠﻌﻤﻟﺍ
ﻡﺪﺨﺘﺴﻤﻟﺍ ﺩﺩﺮﺘﻟﺍ ﻕﺎﻄﻧ
.ﺰﺗﺮﻫ ﺎﺠﻴﺟ 2.4 ﻩﺭﺪﻗ ﺩﺩﺮﺗ ﻕﺎﻄﻧ ﻡﺎﻈﻨﻟﺍ ﺍﺬﻫ ﻡﺪﺨﺘﺴﻳ
ﺯﺎﻬﺠﻟﺍ ﺍﺬﻫ ﺩﺎﻤﺘﻋﺍ
ﻰﻠﻋ ًءﺎﻨﺑ ﺩﺎﻤﺘﻋﺍ ﻰﻠﻋ ﻞﺼﺣ ﺪﻗﻭ ،ﺩﺩﺮﺘﻟﺍ ﺕﺍﺪﻴﻴﻘﺗ ﻊﻣ ﻡﺎﻈﻨﻟﺍ ﺍﺬﻫ ﻖﻓﺍﻮﺘﻳ
ﺺﻴﺧﺮﺗ ﻢﻳﺪﻘﺗ ﻱﺭﻭﺮﻀﻟﺍ ﻦﻣ ﺲﻴﻟ ،ﻪﻴﻠﻋ ًءﺎﻨﺑﻭ .ﺩﺩﺮﺘﻟﺎﺑ ﺔﻴﻨﻌﻤﻟﺍ ﻦﻴﻧﺍﻮﻘﻟﺍ
:ﺔﻴﻟﺎﺘﻟﺍ ﺕﺍءﺍﺮﺟﻹﺍ ﻰﻠﻋ ﻥﺍﺪﻠﺒﻟﺍ ﺾﻌﺑ ﻲﻓ ﻥﻮﻧﺎﻘﻟﺍ ﺐﻗﺎﻌﻳ
.ﻪﻠﻳﺪﻌﺗ ﻭﺃ ﻡﺎﻈﻨﻟﺍ ﻚﻴﻜﻔﺗ
®
ﺔﻴﻨﻘﺘﺑ ﺓﺩﻭﺰﻤﻟﺍ ﺓﺰﻬﺟﻷﺍ ﻊﻴﻤﺠﻟ ﻲﻜﻠﺳﻼﻟﺍ ﻡﺍﺪﺨﺘﺳﻻﺍ ﻭﺃ/ﻭ ﻝﺎﺳﺭﻹﺍ
ﺔﻛﺮﺷ ﻞﺒِﻗ ﻦﻣ ﺔﻋﻮﺿﻮﻤﻟﺍ ﺮﻴﻳﺎﻌﻤﻟﺎﺑ ﺓﺰﻬﺟﻷﺍ ﻊﻴﻤﺟ ﻡﺰﺘﻠﺗ ﻥﺃ ﺐﺠﻳ
ﺪﻗ ﻭﺃ ،ﻝﺎﺼﺗﻻﺍ ﻲﻓ ﻞﺸﻔﻳ ﺪﻗ ،ﻪﺗﺍﺩﺍﺪﻋﺇﻭ ﺯﺎﻬﺠﻟﺍ ﺕﺎﻔﺻﺍﻮﻣ ﻰﻠﻋ ﺍًﺩﺎﻤﺘﻋﺍ
ﻰﻠﻋ ًءﺎﻨﺑ ﻦﻜﻟﻭ . Bluetooth® ﺔﻴﻨﻘﺘﻟ ﻥﺎﻣﻷﺍ ﺕﺍﺰﻴﻣ ﻡﺎﻈﻨﻟﺍ ﺍﺬﻫ ﻢﻋﺪﻳ
ﺭﺬﺤﻟﺍ ﱠﺥﻮﺘﻓ .ٍﻑﺎﻛ ﺮﻴﻏ ﻥﺎﻣﻷﺍ ﺍﺬﻫ ﻥﻮﻜﻳ ﺪﻗ ،ﻞﻴﻐﺸﺘﻟﺍ ﺕﺍﺩﺍﺪﻋﺇ ﻭﺃ/ﻭ ﺔﺌﻴﺑ
. Bluetooth® ﺔﻴﻨﻘﺘﺑ ﺩﻭﺰﻣ ﺯﺎﻬﺟ ﻰﻟﺇ ﺕﺎﻧﺎﻴﺑ ﻞﻘﻧ ﻡﺎﻈﻨﻟﺍ ﺍﺬﻬﻟ ﻦﻜﻤﻳ ﻻ
.ﻰﺼﻗﺃ ﺪﺤﺑ ﺭﺎﺘﻣﺃ 10 ﻕﺎﻄﻧ ﻲﻓ ﺯﺎﻬﺠﻟﺍ ﺍﺬﻫ ﻡﺪﺨﺘﺳﺍ
.ﻞﺧﺍﺪﺘﻟﺍ ﻭﺃ ﻖﺋﺍﻮﻌﻟﺍ ﻭﺃ ﺔﺌﻴﺒﻟﺍ ﺐﺴﺤﺑ ﻕﺎﻄﻨﻟﺍ ﻞﻘﻳ ﺪﻗ
ﺶﻳﻮﺸﺘﻟﺎﻛ ،ﺕﻼﻜﺸﻣ ﺄﺸﻨﺗ ﺪﻘﻓ ؛ﻢﻴﻠﺳ ﻮﺤﻧ ﻰﻠﻋ ﻡﺎﻈﻨﻟﺍ ﺍﺬﻫ ﻞﻤﻌﻳ ﻻ ﺪﻗ
ﻡﺎﻈﻨﻟﺍ ﻥﺎﻛ ﺍﺫﺇ ﻚﻟﺫﻭ ،ﺔﻴﻜﻠﺳﻼﻟﺍ ﺕﺎﺟﻮﻤﻟﺍ ﻞﺧﺍﺪﺗ ﺐﺒﺴﺑ ﺕﻮﺼﻟﺍ ﻊﻄﻘﺗﻭ
ﻡﺪﺨﺘﺴﺗ ﺓﺰﻬﺟﺃ ﻭﺃ ،Bluetooth
ﺔﻳﻮﻗ ﺔﻴﻜﻠﺳﻻ ﺕﺎﺟﻮﻣ ﺙﺎﻌﺒﻧﺍ ﺔﻟﺎﺣ ﻲﻓ ،ﻲﻐﺒﻨﻳ ﺎﻤﻛ ﻡﺎﻈﻨﻟﺍ ﺍﺬﻫ ﻞﻤﻌﻳ ﻻ ﺪﻗ
.ﻂﻘﻓ ﻡﺎﻌﻟﺍ ﻱﺩﺎﻌﻟﺍ ﻡﺍﺪﺨﺘﺳﻼﻟ ﺺﺼﺨﻣ ﻡﺎﻈﻨﻟﺍ ﺍﺬﻫ
ﻞﺧﺍﺪﺘﻟ ﺔﺳﺎﺴﺣ ﺔﺌﻴﺑ ﻲﻓ ﻭﺃ ،ﺓﺰﻬﺟﺃ ﻦﻣ ﺏﺮﻘﻟﺎﺑ ﻡﺎﻈﻨﻟﺍ ﺍﺬﻫ ﻡﺪﺨﺘﺴﺗ ﻻ
ﺎﻣﻭ ﻞﻣﺎﻌﻤﻟﺍﻭ ﺕﺎﻴﻔﺸﺘﺴﻤﻟﺍﻭ ﺕﺍﺭﺎﻄﻤﻟﺍ :ﻝﺎﺜﻣ) ﺔﻴﻜﻠﺳﻼﻟﺍ ﺕﺍﺩﺩﺮﺘﻟﺍ
.ﺕﺎﻔﺻﺍﻮﻤﻟﺍ ﺕﺎﻘﺼﻠﻣ ﺔﻟﺍﺯﺇ
ﻡﺍﺪﺨﺘﺳﻻﺍ ﺕﺍﺪﻴﻴﻘﺗ
.ﻦﻴﻧﻮﻤﻀﻣ ﺮﻴﻏ Bluetooth
Bluetooth SIG, Inc.
.ﺔﻔﻠﺘﺨﻣ ﺕﺎﻴﻠﻤﻌﻟﺍ ﺾﻌﺑ ﻥﻮﻜﺗ
.ﻡﺎﻈﻨﻟﺍ ﺍﺬﻫ ﻰﻟﺇ ﺎًﻴﻜﻠﺳﻻ ﺕﺎﻧﺎﻴﺒﻟﺍ ﻞﻘﻧ ءﺎﻨﺛﺃ
ﻯﺮﺧﺃ ﺓﺰﻬﺟﺃ ﻦﻣ ﻞﺧﺍﺪﺘﻟﺍ
®
ﺔﻴﻨﻘﺘﺑ ﺓﺩﻭﺰﻣ ﻯﺮﺧﺃ ﺓﺰﻬﺟﻷ ﺎًﻘﺻﻼﻣ
.ﺰﺗﺮﻫ ﺎﺠﻴﺟ 2.4 ﻩﺭﺪﻗ ﺩﺩﺮﺗ ﻕﺎﻄﻧ
.ﻚﻟﺫ ﻰﻟﺇ ﺎﻣ ﻭﺃ ﺔﺒﻳﺮﻗ ﺚﺑ ﺔﻄﺤﻣ ﻦﻣ ﺔﻳﺎﻐﻠﻟ
ﺩﻮﺸﻨﻤﻟﺍ ﻡﺍﺪﺨﺘﺳﻻﺍ
®
ﺔﻴﻨﻘﺗ ﻝﻮﺣ
.ﻲﻜﻠﺳﻻ ﺚﺑ
ﻡﺍﺪﺨﺘﺳﻻﺍ ﻕﺎﻄﻧ
.(ﻪﺑﺎﺷ
®
68
17
VQT4X66
Page 69

Bluetooth® ﺕﺎﻴﻠﻤﻋ
.ﺎًﻴﻜﻠﺳﻻ ﻡﺎﻈﻨﻟﺍ ﺍﺬﻫ ﺮﺒﻋ Bluetooth® ﺕﻮﺻ ﺯﺎﻬﺟ ﻦﻣ ﺭﺩﺎﺼﻟﺍ ﺕﻮﺼﻟﺍ ﻰﻟﺇ ﻉﺎﻤﺘﺳﻻﺍ ﻚﻨﻜﻤﻳ ،Bluetooth® ﻝﺎﺼﺗﺍ ﻡﺍﺪﺨﺘﺳﺎﺑ
.ﻞﻴﺻﺎﻔﺗ ﻰﻠﻋ ﻝﻮﺼﺤﻠﻟ Bluetooth
®
ﺯﺎﻬﺠﺑ ﺔﺻﺎﺨﻟﺍ ﻞﻴﻐﺸﺘﻟﺍ ﺕﺎﻤﻴﻠﻌﺗ ﻊﺟﺍﺭ
Bluetooth® ﻝﺎﺳﺭﺇ ﻂﻤﻧ
ﺓﺩﻮﺟ ﻭﺃ ﻝﺎﺳﺭﻹﺍ ﺓﺩﻮﺠﻟ ﺔﻳﻮﻟﻭﻷﺍ ﺢﻨﻤﻟ ﻝﺎﺳﺭﻹﺍ ﺔﻋﺮﺳ ﺮﻴﻴﻐﺗ ﻚﻨﻜﻤﻳ
ﺩﺍﺪﻌﺘﺳﻻﺍ
." BLUETOOTH" ﺭﺎﻴﺘﺧﻻ [
.ﻪﻠﺼﻓﺎﻓ ،ﻞﻌﻔﻟﺎﺑ ًﻼﺼﺘﻣ Bluetooth
ﺭﺎﻴﺘﺧﻻ ﺭﺮﻜﺘﻣ ﻞﻜﺸﺑ [PLAY MENU] ﻰﻠﻋ ﻂﻐﺿﺍ 1
.[OK] ﻰﻠﻋ ﻂﻐﺿﺍ ﻢﺛ ،ﻂﻤﻨﻟﺍ ﺭﺎﻴﺘﺧﻻ [ ،] ﻰﻠﻋ ﻂﻐﺿﺍ
،AUX] ﻰﻠﻋ ﻂﻐﺿﺍ
®
ﺯﺎﻬﺟ ﻥﺎﻛ ﺍﺫﺇ
."LINK MODE"
ﻝﺎﺼﺗﻻﺍ ﻰﻠﻋ ﺰﻴﻛﺮﺘﻟﺍ :MODE 1
ﺕﻮﺼﻟﺍ ﺓﺩﻮﺟ ﻰﻠﻋ ﺰﻴﻛﺮﺘﻟﺍ :MODE 2
." MODE 1" ﻮﻫ ﻲﺿﺍﺮﺘﻓﻻﺍ ﺩﺍﺪﻋﻹﺍ
Bluetooth® ﻞﺧﺩ ﻯﻮﺘﺴﻣ
ﻚﻴﻠﻌﻓ ،ﺔﻳﺎﻐﻠﻟ ﺎًﻀﻔﺨﻨﻣ Bluetooth® ﻝﺎﺳﺭﻹ ﻞﺧﺪﻟﺍ ﻯﻮﺘﺴﻣ ﻥﺎﻛ ﺍﺫﺇ
.ﻞﺧﺪﻟﺍ ﻯﻮﺘﺴﻣ ﺩﺍﺪﻋﺇ ﺮﻴﻴﻐﺘﺑ
ﺩﺍﺪﻌﺘﺳﻻﺍ
. Bluetooth® ﺯﺎﻬﺠﺑ ﻝﺎﺼﺗﻻﺍ
ﺭﺎﻴﺘﺧﻻ ﺭﺮﻜﺘﻣ ﻞﻜﺸﺑ [PLAY MENU] ﻰﻠﻋ ﻂﻐﺿﺍ 1
.[OK] ﻰﻠﻋ ﻂﻐﺿﺍ ﻢﺛ ،ﻯﻮﺘﺴﻤﻟﺍ ﺭﺎﻴﺘﺧﻻ [ ،] ﻰﻠﻋ ﻂﻐﺿﺍ
."INPUT LEVEL"
"LEVEL 2" "LEVEL 1" "LEVEL 0"
.ﺎًﺷﻮﺸﻣ ﺕﻮﺼﻟﺍ ﻥﺎﻛ ﺍﺫﺇ ،" LEVEL 0" ﺮﺘﺧﺍ
." LEVEL 0" ﻮﻫ ﻲﺿﺍﺮﺘﻓﻻﺍ ﺩﺍﺪﻋﻹﺍ
Bluetooth® ﺯﺎﻬﺠﺑ ﻝﺎﺼﺗﻻﺍ ﻊﻄﻗ
."DISCONNECT?" ﺭﺎﻴﺘﺧﻻ [PLAY MENU] ﻰﻠﻋ ﻂﻐﺿﺍ
:Bluetooth
.[OK] ﻰﻠﻋ ﻂﻐﺿﺍ ﻢﺛ ،"OK? YES" ﺭﺎﻴﺘﺧﻻ [ ،] ﻰﻠﻋ ﻂﻐﺿﺍ
®
ﺔﻣﺪﺨﺑ ﻝﺎﺼﺗﻻﺍ ءﺎﻨﺛﺃ 1
.ﺕﻮﺼﻟﺍ
Bluetooth® ﺓﺰﻬﺟﺃ ﻥﺍﺮﺘﻗﺍ
ﺓﺪﺣﻭ ﻦﻣ ﺏﺮﻘﻟﺎﺑ ﻪﻌﺿ ﻢﺛ ،ﺯﺎﻬﺠﻟﺎﺑ Bluetooth® ﺔﻴﺻﺎﺧ ﻞﱢﻐﺷ
®
.ﻪﻠﺼﻓﺎﻓ ، Bluetooth
."BLUETOOTH" ﺭﺎﻴﺘﺧﻻ [ ،AUX] ﻰﻠﻋ ﻂﻐﺿﺍ 1
. 3 ﺓﻮﻄﺨﻟﺍ ﻰﻟﺇ ﻞﻘﺘﻧﺎﻓ ،ﺽﺮﻌﻟﺍ ﺔﺷﺎﺷ ﻰﻠﻋ "PAIRING" ﺔﻟﺎﺳﺭ ﺕﺮﻬﻇ ﺍﺫﺇ
ﻂﻐﺿﺍ ﻢﺛ ،"NEW DEV." ﺭﺎﻴﺘﺧﻻ [PLAY MENU] ﻰﻠﻋ ﻂﻐﺿﺍ 2
2
.Bluetooth® ﺯﺎﻬﺠﺑ Bluetooth
،ﻊﺳﺎﺘﻟﺍ ﺯﺎﻬﺠﻟﺎﺑ ﻥﺍﺮﺘﻗﻻﺍ ﻯﺮﺟ ﺍﺫﺇﻭ .ﻡﺎﻈﻨﻟﺍ ﺍﺬﻬﺑ ﺓﺰﻬﺟﺃ 8 ﻰﻟﺇ ﻞﺼﻳ ﺎﻣ ﻞﻴﺠﺴﺗ ﻚﻟ ﻰﻨﺴﺘﻳ
.ﺔﻴﻨﻣﺯ ﺓﺪﻣ ﻡﺪﻗﺃ ﺬﻨﻣ ﻡﺪﺨﺘﺴُﻳ ﻢﻟ ﻱﺬﻟﺍ ﺯﺎﻬﺠﻟﺍ ﻝﺍﺪﺒﺘﺳﺍ ﻱﺮﺠﻴﺴﻓ
ﺯﺎﻬﺠﺑ ﻞﻌﻔﻟﺎﺑ ًﻼﺼﺘﻣ ﻡﺎﻈﻨﻟﺍ ﻥﺎﻛ ﺍﺫﺇ
.ﺽﺮﻌﻟﺍ ﺔﺷﺎﺷ ﻰﻠﻋ "PAIRING" ﺔﻟﺎﺳﺭ ﺮﻬﻈﺗ
®
ﺔﻤﺋﺎﻗ ﻦﻣ "SC-NE5" ﺮﺘﺧﺍ 3
.Bluetooth
." 0000" ﻞﺧﺩﺄﻓ ،ﺭﻭﺮﻣ ﺡﺎﺘﻔﻤﺑ ﺔﺒﻟﺎﻄﻤﻟﺍ ﺕﺮﺟ ﺍﺫﺇ
®
ﺯﺎﻬﺟ ﻰﻠﻋ ﻞﻴﻐﺸﺘﻟﺍ ﺃﺪﺑﺍ 4
ﻥﺮﺘﻘﻣ Bluetooth® ﺯﺎﻬﺠﺑ ﻝﺎﺼﺗﻻﺍ
ﺓﺪﺣﻭ ﻦﻣ ﺏﺮﻘﻟﺎﺑ ﻪﻌﺿ ﻢﺛ ،ﺯﺎﻬﺠﻟﺎﺑ Bluetooth
.ﻪﻠﺼﻓﺎﻓ ، Bluetooth
2
."BLUETOOTH" ﺭﺎﻴﺘﺧﻻ [ ،AUX] ﻰﻠﻋ ﻂﻐﺿﺍ 1
.Bluetooth® ﺯﺎﻬﺠﺑ Bluetooth
.ﻦﻴﺘﻴﻧﺎﺛ ﺓﺪﻤﻟ ﺽﺮﻌﻟﺍ ﺔﺷﺎﺷ ﻰﻠﻋ ﻞﺼﺘﻤﻟﺍ ﺯﺎﻬﺠﻟﺍ ﻢﺳﺍ ﺮﻬﻈﻳ
ﻝﺎﺼﺗﻻﺍ ﺎًﻴﺋﺎﻘﻠﺗ ﻡﺎﻈﻨﻟﺍ ﻝﻭﺎﺤﻴﺳ ،ﺍًﺭﺪﺼﻣ ﻩﺭﺎﺒﺘﻋﺎﺑ " BLUETOOTH" ﺭﺎﻴﺘﺧﺍ ﺪﻨﻋ
ﻒﻠﺘﺨﻣ ﺕﻮﺻ ﺭﺪﺼﻣ ﻰﻠﻋ ﺭﺎﻴﺘﺧﻻﺍ ﻊﻗﻭ ﺍﺫﺇ ، Bluetooth
®
ﺯﺎﻬﺠﺑ ﻞﻌﻔﻟﺎﺑ ًﻼﺼﺘﻣ ﻡﺎﻈﻨﻟﺍ ﻥﺎﻛ ﺍﺫﺇ
.ﺽﺮﻌﻟﺍ ﺔﺷﺎﺷ ﻰﻠﻋ "READY" ﺔﻟﺎﺳﺭ ﺮﻬﻈﺗ
®
ﺔﻤﺋﺎﻗ ﻦﻣ "SC-NE5" ﺮﺘﺧﺍ 2
.Bluetooth
.ﻪﺗﺍﺫ ﺖﻗﻮﻟﺍ ﻲﻓ ﻂﻘﻓ ﺪﺣﺍﻭ ﺯﺎﻬﺠﺑ ﻝﺎﺼﺗﻻﺍ ﻡﺎﻈﻨﻟﺍ ﺍﺬﻬﻟ ﻦﻜﻤﻳ
®
ﺯﺎﻬﺟ ﻰﻠﻋ ﻞﻴﻐﺸﺘﻟﺍ ﺃﺪﺑﺍ 3
.ﻪﺑ ﻝﺎﺼﺗﻻﺍ ﻯﺮﺟ Bluetooth
®
ﺯﺎﻬﺟ ﻝﺎﺼﺗﺍ ﻊﻄﻘﻨﻴﺳ
2
ﺩﺍﺪﻌﺘﺳﻻﺍ
.ﺕﺎﻋﺎﻤﺴﻟﺍ
.[OK] ﻰﻠﻋ
ﺩﺍﺪﻌﺘﺳﻻﺍ
®
ﺔﻴﺻﺎﺧ ﻞﱢﻐﺷ
.ﺕﺎﻋﺎﻤﺴﻟﺍ
®
ﺯﺎﻬﺟ ﺮﺧﺂﺑ
.([CD] ﻝﺎﺜﻣ)
ARABIC
69
16
16
VQT4X66
Page 70

DLNA ﻡﺩﺎﺧ ﻰﻠﻋ ﻰﻘﻴﺳﻮﻤﻟﺍ ﺕﺎﻔﻠﻣ ﻞﻴﻐﺸﺗ
ﺪﻤﺘﻌﻤﻟﺍ ﻂﺋﺎﺳﻮﻟﺍ ﻡﺩﺎﺧ ﻰﻠﻋ ﺔﻧﺰﺨﻤﻟﺍ ﻰﻘﻴﺳﻮﻤﻟﺍ ﺕﺎﻔﻠﻣ ﺔﻛﺭﺎﺸﻣ ﻚﻨﻜﻤﻳ
ﻲﻛﺫ ﻒﺗﺎﻫ ﻭﺃ Windows 7 ﻞﻴﻐﺸﺘﻟﺍ
،ﻚﻳﺪﻟ ﺔﻴﻟﺰﻨﻤﻟﺍ ﺔﻴﻜﻠﺳﻼﻟﺍ ﺔﻜﺒﺸﻟﺎﺑ ﻞﺼﺘﻤﻟﺍ (ﺓﺰﻬﺟﻷﺍ ﻦﻣ ﻚﻟﺫ ﺮﻴﻏ ﻭﺃ
.ﻡﺎﻈﻨﻟﺍ ﺔﻋﺎﻤﺳ ﺮﺒﻋ ﺕﺎﻳﻮﺘﺤﻤﻟﺍ ﺽﺮﻌﺑ ﻉﺎﺘﻤﺘﺳﻻﺍﻭ
ﻲﻓ ﻢﻜﺤﺘﻟﺍ ﺓﺍﺩﺃ ﻊﻣ ﻖﻓﺍﻮﺘﻤﻟﺍ ﺞﻣﺎﻧﺮﺒﻟﺍ ﻪﻴﻠﻋ ﺖﺒﺜﻤﻟﺍ ﻚﻳﺪﻟ ﺯﺎﻬﺠﻟﺍ ﻞﱢﺻﻭ
(Digital Media Controller) DMC ﺔﻴﻤﻗﺮﻟﺍ ﻂﺋﺎﺳﻮﻟﺍ
.ﻡﺎﻈﻨﻟﺍ ﺎﻬﺑ ﻞﺼﺘﻳ ﻲﺘﻟﺍ ﺎﻬﺗﺍﺫ ﺔﻴﻟﺰﻨﻤﻟﺍ ﺔﻴﻜﻠﺳﻼﻟﺍ ﺔﻜﺒﺸﻟﺎﺑ
®
Windows Media
ﺽﺮﻋ –Windows Media® Player ﺞﻣﺎﻧﺮﺒﺑ ﻞﻴﻐﺸﺘﻟﺍ ﺔﻤﺋﺎﻘﻟ ﻦﻜﻤﻳ
Player ﺕﺎﺒﺘﻜﻣ ﻰﻟﺇ ﺪﻠﺠﻤﻟﺍﻭ ﺕﺎﻳﻮﺘﺤﻤﻟﺍ ﻒﺿﺃ
. ءﺎﻗﺭﺯ ﺓءﺎﺿﺇ ءﻲﻀﻣ Wi-Fi ﺔﻟﺎﺣ ﺮﺷﺆﻣ ﻥﺃ ﻦﻣ ﻖﻘﺤﺗ
ﺔﻜﺒﺸﻟﺍ ﺕﺍﺩﺍﺪﻋﺇ ﻦﻣ ﻖﻘﺤﺘﻓ ،ﺎًﻗﺭﺯﺃ ﺍًءﻮﺿ ﺮﺷﺆﻤﻟﺍ ﺭﺪﺼﻳ ﻢﻟ ﺍﺫﺇ
.ﻡﺎﻈﻨﻟﺎﺑ ﻪﻠﱢﺻﻭ ﻢﺛ ،DMC ﻊﻣ ﻖﻓﺍﻮﺘﻤﻟﺍ ﺯﺎﻬﺠﻟﺍ ﻞﱢﻐﺷ 2
ﺍﺬﻜﻫ ﻡﺎﻈﻨﻟﺍ ﺍﺬﻬﻟ ﺯﺎﻬﺠﻟﺍ ﻢﺳﺍ ﺽﺮﻌُﻴﺳ
2 ،1
.
*"Panasonic NE5 _ _ _ _ _ _"
ﻊﻣ ﺔﻘﻓﺍﻮﺘﻤﻟﺍ ﺓﺰﻬﺟﻷﺍ ﻡﺍﺪﺨﺘﺳﺍ ﺔﻴﻔﻴﻛ ﻝﻮﺣ ﻞﻴﺻﺎﻔﺗ ﻰﻠﻋ ﻝﻮﺼﺤﻠﻟ
.ﺞﻣﺎﻧﺮﺒﻟﺍ ﻭﺃ ﺓﺰﻬﺟﻸﻟ ﻞﻴﻐﺸﺘﻟﺍ ﺕﺎﻤﻴﻠﻌﺗ ﻊﺟﺍﺭ ،DMC
ﻲﺑﺮﻋ
DLNA ﻡﺩﺎﺧ ﺔﻄﺳﺍﻮﺑ ﺔﻣﻮﻋﺪﻤﻟﺍ ﺮﻴﻏ ﺕﺎﻔﻠﻤﻟﺍ ﺕﺎﻘﻴﺴﻨﺗ ﻞﻴﻐﺸﺗ ﻦﻜﻤﻳ ﻻ
ﺕﺎﻔﻠﻤﻟﺍ ﺩﺍﺪﺘﻣﻻ ﻝﺎﺜﻣ
.ﻞﺼﺘﻤﻟﺍ ﺯﺎﻬﺠﻟﺍﻭ ﺕﺎﻳﻮﺘﺤﻤﻟﺍ ﺐﺴﺤﺑ ﺽﺮﻌﻟﺍ ﺭﺬﻌﺘﻳ ﺪﻗ
ﺕﺍﺩﺍﺪﻋﺇ ﺮﺒﻋ ﻡﺎﻈﻨﻟﺍ ﺍﺬﻬﻟ ﺽﻭﺮﻌﻤﻟﺍ ﻢﺳﻻﺍ ﺮﻴﻴﻐﺗ ﻦﻜﻤﻳ
ﻡﺎﻈﻧ ﻪﻴﻠﻋ ﺖﺒﺜﻣ
ﺮﺗﻮﻴﺒﻤﻛ) DLNA
( 10 R) .ﺔﻜﺒﺸﻟﺍ ﺕﺍﺩﺍﺪﻋﺇ ﻞﻤﻜﺘﺳﺍ
.ﻚﻟﺫ ﻰﻟﺇ ﺎﻣ ﻭﺃ ﻲﻛﺬﻟﺍ ﻒﺗﺎﻬﻟﺍ ﻭﺃ
.ﻂﻘﻓ ﺕﺎﺒﺘﻜﻤﻟﺍ ﻲﻓ ﺔﻧﺰﺨﻤﻟﺍ ﺕﺎﻳﻮﺘﺤﻤﻟﺍ
(10 R) .ﺔﻴﻜﻠﺳﻼﻟﺍ
ﺕﻮﺼﻟﺍ ﺰﻴﻣﺮﺗ ﺞﻣﺎﻧﺮﺑ
MP3.mp3
WA
.ﺓﺪﺣ ﻰﻠﻋ ﺯﺎﻬﺟ ﻞﻜﻟ ﺪﻳﺮﻓ ﻢﻗﺭ ﻰﻟﺇ " _ " ﺮﻴﺸﺗ :1*
."Edit STEREO SYSTEM name"
("ﺔﻣﺪﻘﺘﻤﻟﺍ ﺔﻜﺒﺸﻟﺍ ﺕﺍﺩﺍﺪﻋﺇ" ،13 R)
ﺩﺍﺪﻌﺘﺳﻻﺍ
.ﻡﺎﻈﻨﻟﺍ ﻞﱢﻐﺷ 1
.ﻚﻳﺪﻟ
V.wav
ﺭﻭﺮﻤﻟﺍ ﺔﻤﻠﻛ ﺽﺮﻋ
ءﺎﺸﻧﺇ ﻱﺮﺠﻳ ، ﺓﺮﻣ ﻝﻭﻷ "ON" ﻰﻠﻋ "D.CONNECT" ﻂﺒﺿ ﺪﻨﻋ
ﺓﺮﻛﺍﺫ ﻲﻓ ﺎﻬﻈﻔﺣﻭ ،ﻲﺋﺍﻮﺸﻋ ﻮﺤﻧ ﻰﻠﻋ ﻡﺎﻈﻨﻠﻟ ﺔﻴﻜﻠﺳﻼﻟﺍ ﺔﻜﺒﺸﻠﻟ ﺭﻭﺮﻣ ﺔﻤﻠﻛ
.ﺎﻫﺮﻴﻴﻐﺗ ﻱﺮﺠﻳ ﻥﺃ ﻰﻟﺇ ﻩﺬﻫ ﺭﻭﺮﻤﻟﺍ ﺔﻤﻠﻛ ﻆﻔﺤُﺗ
:"ON" ﻰﻠﻋ "D.CONNECT" ﻂﺒﺿ ءﺎﻨﺛﺃ 1
ﺭﺎﻴﺘﺧﻻ ﺭﺮﻜﺘﻣ ﻮﺤﻧ ﻰﻠﻋ [SETUP] ﻰﻠﻋ ﻂﻐﺿﺍ
."D.CONNECT"
.[OK] ﻰﻠﻋ ﻂﻐﺿﺍ ﻢﺛ ،"ON" ﺭﺎﻴﺘﺧﻻ [
،] ﻰﻠﻋ ﻂﻐﺿﺍ 2
.ﺔﻴﻟﺎﺤﻟﺍ ﺭﻭﺮﻤﻟﺍ ﺔﻤﻠﻛ ﺽﺮﻌُﺗ 3
ﻩﺬﻬﻟ ﺔﺼﺼﺨﻤﻟﺍ ﺭﻭﺮﻤﻟﺍ ﺔﻤﻠﻛ " PW" ﺪﻌﺑ ﺔﺴﻤﺨﻟﺍ ﻡﺎﻗﺭﻷﺍ ﻞﺜﻤﺗ
.ءﺎﻬﻧﻺﻟ ﺭﺯ ﻱﺃ ﻰﻠﻋ ﻂﻐﺿﺍ 4
ﺭﻭﺮﻤﻟﺍ ﺔﻤﻠﻛ ﺮﻴﻴﻐﺗ
:"OFF" ﻰﻠﻋ "D.CONNECT" ﻂﺒﺿ ءﺎﻨﺛﺃ 1
ﺭﺎﻴﺘﺧﻻ ﺭﺮﻜﺘﻣ ﻮﺤﻧ ﻰﻠﻋ [SETUP] ﻰﻠﻋ ﻂﻐﺿﺍ
."D.CONNECT"
ﻂﻐﺿﺍ ﻢﺛ ،"CHANGE PW" ﺭﺎﻴﺘﺧﻻ [ ،] ﻰﻠﻋ ﻂﻐﺿﺍ 2
ﻰﻠﻋ ﻂﻐﺿﺍ ﻢﺛ ،"OK? YES" ﺭﺎﻴﺘﺧﻻ [ ،] ﻰﻠﻋ ﻂﻐﺿﺍ 3
.ﺓﺪﻳﺪﺠﻟﺍ ﺭﻭﺮﻤﻟﺍ ﺔﻤﻠﻛ ﺽﺮﻌُﺗ 4
ﺔﺼﺼﺨﻤﻟﺍ ﺓﺪﻳﺪﺠﻟﺍ ﺭﻭﺮﻤﻟﺍ ﺔﻤﻠﻛ " PW" ﺪﻌﺑ ﺔﺴﻤﺨﻟﺍ ﻡﺎﻗﺭﻷﺍ ﻞﺜﻤﺗ
DLNA ﻞﻴﻤﻌﻟ ﻢﻋﺪﻟﺍ ﻖﻴﺴﻨﺗ
.ءﺎﻬﻧﻺﻟ ﺭﺯ ﻱﺃ ﻰﻠﻋ ﻂﻐﺿﺍ 5
.ﺔﻜﺒﺸﻟﺍ ﻩﺬﻬﻟ
ﺭﻭﺮﻤﻟﺍ ﺔﻤﻠﻛ ﺮﻴﻴﻐﺗ ﻝﻮﺣ ﺔﻈﺣﻼﻣ
ﻚﺘﺒﻟﺎﻄﻣ ﻡﺪﻋ ﺔﻟﺎﺣ ﻲﻓﻭ ،ﻡﺎﻈﻨﻟﺍ ﺍﺬﻬﻟ ﺔﺼﺼﺨﻤﻟﺍ ﺭﻭﺮﻤﻟﺍ ﺔﻤﻠﻛ ﺮﻴﻴﻐﺗ ﺪﻌﺑ
.ﺔﻴﻟﺎﺘﻟﺍ ﺕﺍﺮﻴﻴﻐﺘﻟﺍ ءﺍﺮﺟﺇ ﻡﺰﻠﻳ ،ﻯﺮﺧﻷﺍ ﺓﺰﻬﺟﻷﺎﺑ ﺭﻭﺮﻤﻟﺍ ﺔﻤﻠﻛ ﺮﻴﻴﻐﺘﺑ
:1* (iPad/iPhone/iPod touch) iOS ﺯﺎﻬﺟ
،ﻡﺎﻈﻨﻟﺍ ﺔﻜﺒﺷ ﺭﺎﻴﺘﺧﺍ ﻞﺒﻗ
.ﻡﺎﻈﻨﻠﻟ ﺔﻴﻜﻠﺳﻼﻟﺍ ﺔﻜﺒﺸﻟﺍ ﻢﺳﺍ ﺭﺍﻮﺠﺑ ﺓﺩﻮﺟﻮﻤﻟﺍ [ ] ﺔﻧﻮﻘﻳﺃ ﺮﺘﺧﺍ 1
:2*
."Forget" ﺮﺘﺧﺍ ﻢﺛ ،"Forget this Network" ﺮﺘﺧﺍ 2
.ﺓﺪﻳﺪﺠﻟﺍ ﺭﻭﺮﻤﻟﺍ ﺔﻤﻠﻛ ﻞﺧﺩﺃ ﻢﺛ ،ﻡﺎﻈﻨﻠﻟ ﺔﻴﻜﻠﺳﻼﻟﺍ ﺔﻜﺒﺸﻟﺍ ﺮﺘﺧﺍ 3
:ﻲﺼﺨﺷ ﺮﺗﻮﻴﺒﻤﻛ/Mac ﺯﺎﻬﺟ
ﺔﻤﻠﻛ ﺮﻴﻴﻐﺗ ﻦﻣ ﺪﻛﺄﺘﻓ ،ﺔﻤﻳﺪﻘﻟﺍ ﺭﻭﺮﻤﻟﺍ ﺔﻤﻠﻜﺑ ﺎًﻈﻔﺘﺤﻣ ﺮﺗﻮﻴﺒﻤﻜﻟﺍ ﻥﺎﻛ ﺍﺫﺇ
.ﺓﺪﻳﺪﺠﻟﺍ ﺭﻭﺮﻤﻟﺍ ﺔﻤﻠﻛ ﻰﻟﺇ ﺔﻴﻜﻠﺳﻼﻟﺍ ﻡﺎﻈﻨﻟﺍ ﺔﻜﺒﺸﻟ ﺔﻇﻮﻔﺤﻤﻟﺍ ﺭﻭﺮﻤﻟﺍ
.ﻞﻴﺻﺎﻔﺗ ﻰﻠﻋ ﻝﻮﺼﺤﻟﺍ ﻞﺟﺃ ﻦﻣ ﺓﺰﻬﺟﻸﻟ ﻞﻴﻐﺸﺘﻟﺍ ﺕﺎﻤﻴﻠﻌﺗ ﻊﺟﺍﺭ
.iOS 6.0.1 ﻞﻴﻐﺸﺘﻟﺍ ﻡﺎﻈﻧ ﻰﻟﺇ ﺕﺍﻮﻄﺨﻟﺍ ﺪﻨﺘﺴﺗ :1*
.ﻡﺎﻈﻨﻟﺍ
.ﺔﻜﺒﺸﻟﺍ
.[OK] ﻰﻠﻋ
.[OK]
70
15
VQT4X66
Page 71

(AirPlay ﺔﻴﺻﺎﺧ) ﻡﺎﻈﻨﻟﺍ ﻰﻟﺇ ﺮﺷﺎﺒﻤﻟﺍ ﻖﻓﺪﻟﺍ
،iOS ﺯﺎﻬﺟ ﻦﻣ ﻰﻘﻴﺳﻮﻤﻟﺍ ﻖﻓﺩ ﻚﻨﻜﻤﻳ ،"ON" ﻰﻠﻋ ﺔﻔﻴﻇﻮﻟﺍ ﻩﺬﻫ ﻂﺒﻀﺑ
(ﺙﺪﺣﺃ ﺭﺍﺪﺻﺇ ﻭﺃ iTunes 10.2.2) ﻲﺼﺨﺷ ﺮﺗﻮﻴﺒﻤﻛ / Mac ﺯﺎﻬﺟ ﻭﺃ
.ﺔﻴﻜﻠﺳﻻ ﺔﻜﺒﺷ ﻪﺟﻮﻣ ﻰﻟﺇ ﺔﺟﺎﺤﻟﺍ ﻥﻭﺩ ﻡﺎﻈﻨﻟﺍ ﺍﺬﻫ ﻰﻟﺇ
." ON" ﻰﻠﻋ ﺔﻔﻴﻇﻮﻟﺍ ﻩﺬﻫ ﻂﺒﺿ ﺪﻨﻋ ﺔﻘﺑﺎﺴﻟﺍ ﺔﻜﺒﺸﻟﺍ ﺕﺍﺩﺍﺪﻋﺇ ﻑﺬﺤُﺘﺳ
. iPhone ﻒﺗﺎﻫ ﻰﻟﺇ ﺔﻴﻟﺎﺘﻟﺍ ﺕﺎﺤﻴﺿﻮﺘﻟﺍ ﺪﻨﺘﺴﺗ
ﺭﺎﻴﺘﺧﻻ ﺭﺮﻜﺘﻣ ﻮﺤﻧ ﻰﻠﻋ [SETUP] ﻰﻠﻋ ﻂﻐﺿﺍ 1
."D.CONNECT"
.[OK] ﻰﻠﻋ ﻂﻐﺿﺍ ﻢﺛ ،"ON" ﺭﺎﻴﺘﺧﻻ [ ،] ﻰﻠﻋ ﻂﻐﺿﺍ
.[OK] ﻰﻠﻋ ﻂﻐﺿﺍ ﻢﺛ ،"OK? YES" ﺭﺎﻴﺘﺧﻻ [ ،] ﻰﻠﻋ ﻂﻐﺿﺍ 3
.1* "PW _ _ _ _ _ " ﺽﺮﻌُﻳ
.ﺔﻜﺒﺸﻟﺍ ﻩﺬﻬﻟ ﺔﺼﺼﺨﻤﻟﺍ ﺭﻭﺮﻤﻟﺍ ﺔﻤﻠﻛ "PW" ﺪﻌﺑ ﺔﺴﻤﺨﻟﺍ ﻡﺎﻗﺭﻷﺍ ﻞﺜﻤﺗ
ﻢﺳﺍ ﻞﻤﺤﺗ ﻲﺘﻟﺍ ﻡﺎﻈﻨﻟﺍ ﺍﺬﻬﻟ ﺔﻴﻜﻠﺳﻼﻟﺍ ﺔﻜﺒﺸﻟﺎﺑ ﻚﻳﺪﻟ iPhone ﻒﺗﺎﻫ ﻞﱢﺻﻭ 4
.2* "NE5 _ _ _ _ _ _"
ﻡﺎﻈﻨﻟﺍ ﺕﺎﻋﺎﻤﺳ ﺮﺒﻋ AirPlay ﺔﻴﺻﺎﺧ ﻡﺍﺪﺨﺘﺳﺍ
( 10 R) .ﺔﻜﺒﺸﻟﺍ ﺕﺍﺩﺍﺪﻋﺇ ﻞﻤﻜﺘﺳﺍ
ﺔﻜﺒﺸﻟﺎﺑ ﻲﺼﺨﺷ ﺮﺗﻮﻴﺒﻤﻛ/Mac ﺯﺎﻬﺟ ﻭﺃ iOS ﺯﺎﻬﺟ ﻞﱢﺻﻭ
.ﻡﺎﻈﻨﻟﺎﺑ ﺔﻠﺼﺘﻤﻟﺍ ﺎﻬﺗﺍﺫ ﺔﻴﻟﺰﻨﻤﻟﺍ ﺔﻴﻜﻠﺳﻼﻟﺍ
. ءﺎﻗﺭﺯ ﺓءﺎﺿﺇ ءﻲﻀﻣ Wi-Fi ﺔﻟﺎﺣ ﺮﺷﺆﻣ ﻥﺃ ﻦﻣ ﻖﻘﺤﺗ
ﺔﻜﺒﺸﻟﺍ ﺕﺍﺩﺍﺪﻋﺇ ﻦﻣ ﻖﻘﺤﺘﻓ ،ﺎًﻗﺭﺯﺃ ﺍًءﻮﺿ ﺮﺷﺆﻤﻟﺍ ﺭﺪﺼﻳ ﻢﻟ ﺍﺫﺇ
(10 R) .ﺔﻴﻜﻠﺳﻼﻟﺍ
2
ﺕﻮﺼﻟﺍ ﻒﻠﻣ ﺮﺘﺧﺍ ،ﻚﻳﺪﻟ iOS ﺯﺎﻬﺟ ﻰﻠﻋ Music ﻖﻴﺒﻄﺗ ﻡﺍﺪﺨﺘﺳﺍ ﺔﻟﺎﺣ ﻲﻓ
AirPlay ﺔﻧﻮﻘﻳﺃ ﻦﻣ
ﺔﻴﺻﺎﺧ ﻡﺪﺨﺘﺴُﺗ ﺎﻣﺪﻨﻋ) .ﻞﻴﻐﺸﺘﻟﺍ ﻲﻓ ءﺪﺒﻟﺍ ﻞﺒﻗ ﺕﻮﺼﻟﺍ ﻯﻮﺘﺴﻣ ﺕﺍﺩﺍﺪﻋﺇ ﻦﻣ ﻖﻘﺤﺗ
iPhone iOS 6.0.1 :ﻝﺎﺜﻣ
.(iPod ﻭﺃ) "Music" ﻖﻴﺒﻄﺗ ﻞﻴﻐﺸﺗ ﺃﺪﺑﺍ :iOS ﺯﺎﻬﺟ 2
."iTunes" ﺞﻣﺎﻧﺮﺑ ﻞﻴﻐﺸﺗ ﺃﺪﺑﺍ :ﻲﺼﺨﺷ ﺮﺗﻮﻴﺒﻤﻛ/Mac ﺯﺎﻬﺟ
.ﻪﻠﻴﻐﺸﺗ ﻲﻓ ﺐﻏﺮﺗ ﻱﺬﻟﺍ
2 ،1
* "Panasonic NE5 _ _ _ _ _ _" ﺮﺘﺧﺍ 3
(.ﺩﺍﺪﻋﺇ ﻰﺼﻗﺄﺑ ﺕﻮﺼﻟﺍ ﺝﺍﺮﺧﺇ ﻱﺮﺠﻳ ﺪﻗ ،ﺓﺮﻣ ﻝﻭﻷ AirPlay
NE5
ﺩﺍﺪﻌﺘﺳﻻﺍ
.ﻡﺎﻈﻨﻟﺍ ﻞﱢﻐﺷ 1
.
.ﻡﺎﻈﻨﻟﺍ ﺍﺬﻬﺑ ﺽﺮﻌﻟﺍ ﺔﺷﺎﺷ ﻰﻠﻋ ﺔﺿﻭﺮﻌﻤﻟﺍ ﺭﻭﺮﻤﻟﺍ ﺔﻤﻠﻛ ﻞﺧﺩﺃ 5
.ﻡﺎﻈﻨﻠﻟ ﺔﻴﻜﻠﺳﻼﻟﺍ ﺔﻜﺒﺸﻟﺎﺑ iPhone ﻒﺗﺎﻫ ﻝﺎﺼﺗﺎﺑ ًﻼﻤﺘﻜﻣ ﺩﺍﺪﻋﻹﺍ ﺢﺒﺼﻳ 6
ﺮﺒﻋ AirPlay ﺔﻴﺻﺎﺧ ﻡﺍﺪﺨﺘﺳﺍ" ﺕﺍﻮﻄﺧ ﻦﻣ 2 ﺓﻮﻄﺨﻟﺍ ﻰﻟﺇ ﻊﺑﺎﺗ 7
."ﻡﺎﻈﻨﻟﺍ ﺕﺎﻋﺎﻤﺳ
( 10 R) .ﻯﺮﺧﻷﺍ ﺔﻜﺒﺸﻟﺍ ﺕﺍﺩﺍﺪﻋﺇ ﻂﺒﺿ ﺪﻨﻋ "OFF" ﻰﻠﻋ ﺩﺍﺪﻋﻹﺍ ﺍﺬﻫ ﻂﺒﺿ ﺩﺎﻌُﻳ
ﻻ ﺎﻤﻛ .ﺖﻧﺮﺘﻧﻹﺎﺑ ﻡﺎﻈﻨﻟﺍ ﺍﺬﻫ ﻞﺼﺘﻳ ﻦﻟ ،" ON" ﻰﻠﻋ "D.CONNECT" ﻂﺒﺿ ﺪﻨﻋ
ﺔﻴﺻﺎﺧ ﻊﻣ ﻖﻓﺍﻮﺘﻤﻟﺍ ﺯﺎﻬﺠﻟﺍ ﻝﺎﺼﺗﺍ ﻊﻄﻗﺍ ،ﺔﻣﺪﺨﺘﺴﻣ AirPlay ﺔﻴﺻﺎﺧ ﻥﻮﻜﺗ ﻻ ﺎﻣﺪﻨﻋ
.Wi-Fi ﺓﺭﺎﺷﺇ ﺓﻮﻗ ﻦﻣ ﻖﻘﺤﺘﻟﺍ ﻭﺃ ،ﺞﻣﺎﻧﺮﺒﻟﺍ ﺚﻳﺪﺤﺗ ﻦﻜﻤﻤﻟﺍ ﻦﻣ ﻥﻮﻜﻳ
.ﺔﻛﺮﺘﺸﻤﻟﺍ ﺕﺎﻔﻠﻤﻟﺍ ﻊﻴﻤﺟ ﺮﻴﻔﺸﺗ ﻦﻣ ﺪﻛﺄﺗ ،ﺔﻜﺒﺸﻟﺍ ﻩﺬﻫ ﺮﺒﻋ ﺮﺗﻮﻴﺒﻤﻛ ﻡﺍﺪﺨﺘﺳﺍ ﺪﻨﻋ
ﻊﻣ ﺔﻘﻓﺍﻮﺘﻣ ﺮﻴﻏ ﺎﻬﻧﺃ ﻻﺇ ."ﺡﻮﺘﻔﻤﻟﺍ ﻡﺎﻈﻨﻟﺍ" ﺮﻴﻔﺸﺘﻟﺍ ﺔﻘﻳﺮﻃ ﻊﻣ ﺔﻘﻓﺍﻮﺘﻣ ﺔﻴﺻﺎﺨﻟﺍ ﻩﺬﻫ
.ﺓﺪﺣ ﻰﻠﻋ ﺯﺎﻬﺟ ﻞﻜﻟ ﺪﻳﺮﻓ ﻢﻗﺭ ﻰﻟﺇ " _ " ﺮﻴﺸﺗ :2*
.ﺔﻜﺒﺸﻟﺍ ﻦﻣ AirPlay
."ﺔﻛﺮﺘﺸﻤﻟﺍ ﺡﺎﺘﻔﻤﻟﺍ" ﺮﻴﻔﺸﺘﻟﺍ ﺔﻘﻳﺮﻃ
ﻤﻗﺭ " _ " ﻞﺜﻤﺗ :1*
.ﺎ
ً
:ﻝﺎﺜﻣ
iTunes 11.0 ﺞﻣﺎﻧﺮﺑ
NE5
.ﻞﻴﻐﺸﺘﻟﺍ ﺃﺪﺑﺍ 4
.ﻒﻴﻔﻃ ﺮﻴﺧﺄﺘﺑ ﻞﻴﻐﺸﺘﻟﺍ ﺃﺪﺒﻴﺳ
( 22 R) .ﺝﺍﺮﺧﺇ ﺕﺎﻋﺎﻤﺴﻛ ﻩﺭﺎﻴﺘﺧﺍ ﺪﻨﻋ ﺎًﻴﺋﺎﻘﻠﺗ ﻞﻤﻌﻴﻟ ﻡﺎﻈﻨﻟﺍ ﻂﺒﺿ ﻦﻜﻤﻳ
AirPlay ﺔﻴﺻﺎﺧ ﺮﺒﻋ ﺝﺍﺮﺧﻹﺍ ﻰﻈﺤﻴﺳﻭ ،ﻯﺮﺧﻷﺍ ﺕﻮﺼﻟﺍ ﺭﺩﺎﺼﻣ ﻞﻴﻐﺸﺗ ﻒﻗﻮﺘﻴﺳ
ﻰﻠﻋ iTunes ﺞﻣﺎﻧﺮﺑ ﻖﻴﺒﻄﺗ ﻱﺮﺠﻴﺳﻭ ،iOS ﺯﺎﻬﺟ ﻰﻠﻋ ﺕﻮﺼﻟﺍ ﻯﻮﺘﺴﻣ ﺮﻴﻐﺘﻳ
ﻲﻓ ﺔﺑﻮﻠﻄﻤﻟﺍ ﺕﺍﺩﺍﺪﻋﻹﺍ ﻰﻠﻋ ﻑﺮﻌﺘﻠﻟ iTunes Help ﺞﻣﺎﻧﺮﺑ ﺕﺎﻤﻴﻠﻌﺗ ﻊﺟﺍﺭ) .ﻡﺎﻈﻨﻟﺍ
ﻲﻓ ، AirPlay ﺔﻴﺻﺎﺧ ﻞﻴﻐﺸﺗ ﺓﺩﺎﻋﺇ ﺭﺬﻌﺘﻳ ﺪﻗ ،iT
ﺔﻴﺻﺎﺧ ﻞﻴﻐﺸﺗ ءﺎﻨﺛﺃ ،ﻡﺎﻈﻨﻟﺍ ﻞﻴﻐﺸﺗ ﻑﺎﻘﻳﺇ ﻭﺃ ،("CD" :ﻝﺎﺜﻣ) ﺩﺪﺤﻤﻟﺍ ﺮﻴﻴﻐﺗ ﺔﻟﺎﺣ
ﺞﻣﺎﻧﺮﺑ ﻭﺃ ،Music ﻖﻴﺒﻄﺘﺑ AirPlay ﺔﻧﻮﻘﻳﺃ ﺮﺒﻋ ﺎًﻔﻠﺘﺨﻣ ﺍًﺯﺎﻬﺟ ﺮﺘﺧﺍ ،ﺔﻟﺎﺤﻟﺍ ﻩﺬﻫ ﻲﻓﻭ
. iTunes ﺞﻣﺎﻧﺮﺑ ﺔﻄﺳﺍﻮﺑ ﻮﻳﺪﻴﻓ ﻊﻃﺎﻘﻣ ﻞﻴﻐﺸﺗ ﺪﻨﻋ AirPlay
.ﺝﺍﺮﺧﻹﺍ ﺕﺎﻋﺎﻤﺳ ﻩﺭﺎﺒﺘﻋﺎﺑ ﺍًﺩﺪﺠﻣ ﻡﺎﻈﻨﻟﺍ ﺮﺘﺧﺍ ﻢﺛ ،iTunes
ﺕﺍﺩﺍﺪﻋﺇ ﺮﺒﻋ ﻡﺎﻈﻨﻟﺍ ﺍﺬﻬﻟ ﺽﻭﺮﻌﻤﻟﺍ ﻢﺳﻻﺍ ﺮﻴﻴﻐﺗ ﻦﻜﻤﻳ :2*
."Edit STEREO SYSTEM name"
unesﻭ iOS ﺕﺍﺭﺍﺪﺻﺇ ﺾﻌﺑ ﻊﻣ
.ﺓﺪﺣ ﻰﻠﻋ ﺯﺎﻬﺟ ﻞﻜﻟ ﺪﻳﺮﻓ ﻢﻗﺭ ﻰﻟﺇ " _ " ﺮﻴﺸﺗ :1*
("ﺔﻣﺪﻘﺘﻤﻟﺍ ﺔﻜﺒﺸﻟﺍ ﺕﺍﺩﺍﺪﻋﺇ" ،13 R)
.ﺔﻳﻮﻟﻭﻷﺎﺑ
(.iTunes ﺞﻣﺎﻧﺮﺑ
.AirPlay
ﺔﻴﺻﺎﺧ ﻞﻤﻌﺗ ﻦﻟ
71
14
14
VQT4X66
ARABIC
Page 72

ﺔﻣﺪﻘﺘﻤﻟﺍ ﺔﻜﺒﺸﻟﺍ ﺕﺍﺩﺍﺪﻋﺇ
( 12 R) ."4 ﺔﻘﻳﺮﻄﻟﺍ" ـﻟ ﺔﻴﻓﺎﺿﻹﺍ ﻭﺃ ﺔﻠﻳﺪﺒﻟﺍ ﺕﺍﺩﺍﺪﻋﻹﺍ ﻲﻫ ﺔﻴﻟﺎﺘﻟﺍ ﺕﺍﺩﺍﺪﻋﻹﺍ
ﺔﻠﻳﺪﺒﻟﺍ ﺕﺍﺩﺍﺪﻋﻹﺍ
5ﻭ 4 ﻦﻴﺗﻮﻄﺨﻟﺍ ﻦﻣ ًﻻﺪﺑ
."Manual settings" ﺮﺘﺧﺍ
ﻞﻘﺣ ﻲﻓ ﻚﻳﺪﻟ ﺔﻴﻟﺰﻨﻤﻟﺍ ﺔﻴﻜﻠﺳﻼﻟﺍ ﺔﻜﺒﺸﻟﺍ ﻢﺳﺍ ﺐﺘﻛﺍ 1
."Network name (SSID )"
ﺔﻟﺪﺴﻨﻤﻟﺍ ﺔﻤﺋﺎﻘﻟﺍ ﻦﻣ ﺮﻴﻔﺸﺘﻟﺍ ﺔﻘﻳﺮﻃ ﺮﺘﺧﺍ 2
."Security system"
."JOIN" ﺮﺘﺧﺍ ﻢﺛ ،"Password" ﻞﻘﺣ ﻲﻓ ﺭﻭﺮﻤﻟﺍ ﺔﻤﻠﻛ ﺐﺘﻛﺍ 3
ﺔﻴﻓﺎﺿﻹﺍ ﺕﺍﺩﺍﺪﻋﻹﺍ
ﻭﺃ ﺓﺩﺪﺤﻣ IP ﻦﻳﻭﺎﻨﻋ ﻡﺍﺪﺨﺘﺳﻻ ﺔﻴﻟﺰﻨﻤﻟﺍ ﺔﻴﻜﻠﺳﻼﻟﺍ ﺔﻜﺒﺸﻟﺍ ﺔﺌﻴﻬﺗ ﺕﺮﺟ ﺍﺫﺇ
ﻭﺃ ﻲﺳﺎﺳﻷﺍ DNS ﻡﺩﺎﺧ ﻭﺃ ﺔﻴﺿﺍﺮﺘﻓﻻﺍ ﺔﺑﺍﻮﺒﻟﺍ ﻭﺃ ﺔﻴﻋﺮﻔﻟﺍ ﺔﻜﺒﺸﻟﺍ ﻉﺎﻨﻗ
6 ﺓﻮﻄﺨﻟﺍ ﻞﺒﻗ
."Advanced network settings" ﺮﺘﺧﺎﻓ
."JOIN" ﺮﺘﺧﺍ ﻢﺛ ،ﺓﺪﺣ ﻰﻠﻋ ﻞﻘﺣ ﻞﻛ ﻲﻓ ﺔﺑﻮﻠﻄﻤﻟﺍ ﻦﻳﻭﺎﻨﻌﻟﺍ ﻞﺧﺩﺃ
ﺔﻤﺋﺎﻘﻟﺍ ﻦﻣ " ON" ﺮﺘﺧﺍ ،DHCP ﻡﺩﺎﺧ ﻰﻟﺇ ﻯﺮﺧﺃ ﺓﺮﻣ ﺕﺍﺩﺍﺪﻋﻹﺍ ﺮﻴﻴﻐﺘﻟ
ﺔﻴﺻﺎﺧ ﺕﺎﻋﺎﻤﺳ ﻩﺭﺎﺒﺘﻋﺎﺑ ﺽﻭﺮﻌﻤﻟﺍ ﻡﺎﻈﻨﻟﺍ ﻢﺳﺍ ﺮﻴﻴﻐﺗ ﻲﻓ ﺖﺒﻏﺭ ﺍﺫﺇ
.DLNA ﺽﺮﻋ ﺯﺎﻬﺟ ﻭﺃ AirPlay
ﻲﺑﺮﻋ
."Additional settings" ﺮﺘﺧﺍ
."Edit STEREO SYSTEM name" ﺮﺘﺧﺍ 1
."STEREO SYSTEM name" ﻞﻘﺣ
.ﻂﻘﻓ ASCII ﺯﻮﻣﺭ ﻡﺍﺪﺨﺘﺳﺍ ﻦﻜﻤﻳ
:ﻚﻳﺪﻟ ﺔﻴﻟﺰﻨﻤﻟﺍ ﺔﻴﻜﻠﺳﻼﻟﺍ ﺔﻜﺒﺸﻟﺎﺑ ﻞﻌﻔﻟﺎﺑ ًﻼﺼﺘﻣ ﻡﺎﻈﻨﻟﺍ ﻥﺎﻛ ﺍﺫﺇ 4
." Exit" ﺮﺘﺧﺍ ﻢﺛ ،"Additional settings" ﺮﺘﺧﺍ
:ﻚﻳﺪﻟ ﺔﻴﻟﺰﻨﻤﻟﺍ ﺔﻴﻜﻠﺳﻼﻟﺍ ﺔﻜﺒﺸﻟﺎﺑ ﻞﺼﺘﻣ ﺮﻴﻏ ﻡﺎﻈﻨﻟﺍ ﻥﺎﻛ ﺍﺫﺇ
." 4 ﺔﻘﻳﺮﻄﻟﺍ" ﻦﻤﺿ 4 ﺓﻮﻄﺨﻟﺍ ﻰﻟﺇ ﻊﺑﺎﺗ
."DHCP" ﺔﻟﺪﺴﻨﻤﻟﺍ
4 ﺓﻮﻄﺨﻟﺍ ﻞﺒﻗ
ﻲﻓ ﺍًﺪﻳﺪﺟ ﺎًﻤﺳﺍ ﺐﺘﻛﺍ 2
."OK" ﺮﺘﺧﺍ 3
.ﻚﻟﺫ ﻰﻟﺇ ﺎﻣ
.ﺎﻬﻠﺧﺩﺃﻭ ﻞﻴﺻﺎﻔﺘﻟﺍ ﺮﺘﺧﺍ 5
(( SSID) ﺔﻜﺒﺸﻟﺍ ﻢﺳﺍ) ﻚﺑ ﺔﺻﺎﺨﻟﺍ ﺔﻴﻟﺰﻨﻤﻟﺍ ﺔﻴﻜﻠﺳﻼﻟﺍ ﺔﻜﺒﺸﻟﺍ ﻢﺳﺍ ﻦﻣ ﻖﻘﺤﺗ
ﺔﻴﻜﻠﺳﻼﻟﺍ ﺔﻜﺒﺸﻟﺍ ﻪﺟﻮﻤﺑ ﻞﻴﺻﺎﻔﺘﻟﺍ ﻩﺬﻫ ﺪﺟﻮﺗ ﺎﻣ ﺎًﺒﻟﺎﻏﻭ .ﺔﻜﺒﺸﻟﺍ ﻩﺬﻬﻟ ﺭﻭﺮﻤﻟﺍ ﺔﻤﻠﻛﻭ
1
*.ﺔﻴﻟﺰﻨﻤﻟﺍ ﺔﻴﻜﻠﺳﻼﻟﺍ ﺔﻜﺒﺸﻟﺍ ﻢﺳﺍ ﺮﺘﺧﺍ [1]
.ﺔﻌﺑﺎﺘﻤﻠﻟ " OK" ﺮﺘﺧﺍ ،ﺔﻘﺜﺒﻨﻤﻟﺍ ﺔﺷﺎﺸﻟﺍ ﻰﻠﻋ ﻦﻣ
.ﺩﺍﺪﻋﻹﺍ ﺓﺬﻓﺎﻧ ﻰﻟﺇ ﺓﺩﻮﻌﻠﻟ " –Cancel" ﺮﺘﺧﺍ
"SUCCESS" ﺔﻟﺎﺳﺭ ﺽﺮﻌُﺗ ﺎﻣﺪﻨﻋ ﻝﺎﻤﺘﻛﻻﺍ ﺪﺣ ﺕﺍﺩﺍﺪﻋﻹﺍ ﻞﺼﺗ 7
.ﺎًﻗﺭﺯﺃ ﺍًءﻮﺿ ﺭﺪﺼﻳﻭ ،Wi-Fi ﺔﻟﺎﺣ ﺮﺷﺆﻣ ﺾﻴﻣﻭ ﻒﻗﻮﺘﻳﻭ
.ﺭﻭﺮﻤﻟﺍ ﺔﻤﻠﻛ ﺐﺘﻛﺍ [2]
.ﺕﺍﺩﺍﺪﻋﻹﺍ ﻖﻴﺒﻄﺘﻟ "JOIN" ﺮﺘﺧﺍ 6
.ﻪﺗﺍﺫ
ﺔﻤﻠﻛ ﻦﻣ ﻖﻘﺤﺗﻭ ،[OK] ﻰﻠﻋ ﻂﻐﺿﺎﻓ ،"FAIL" ﺔﻟﺎﺳﺭ ﺕﺮﻬﻇ ﺍﺫﺇ
ﺍًﺩﺪﺠﻣ ﺃﺪﺑﺍ ﻢﺛ ،ﻯﺮﺧﻷﺍ ﺕﺍﺩﺍﺪﻋﻹﺍ ﻦﻣ ﺎﻫﺮﻴﻏﻭ ﺔﻴﻜﻠﺳﻼﻟﺍ ﺔﻜﺒﺸﻟﺍ ﺭﻭﺮﻣ
.1 ﺓﻮﻄﺨﻟﺍ ﻦﻣ
.ﺔﻴﻟﺰﻨﻤﻟﺍ ﺔﻴﻜﻠﺳﻼﻟﺍ ﺔﻜﺒﺸﻟﺎﺑ ﻚﻳﺪﻟ ﻲﻜﻠﺳﻼﻟﺍ ﺯﺎﻬﺠﻟﺍ ﻝﺎﺼﺗﺍ ﺓﺩﺎﻋﺇ ﻦﻣ ﺪﻛﺄﺗ 8
، ﺔﻴﺋﺮﻣ ﺮﻴﻏ ﻥﻮﻜﺘﻟ ﻚﻳﺪﻟ ﺔﻴﻜﻠﺳﻼﻟﺍ ﺔﻜﺒﺸﻟﺍ ﺖﻄﺒﺿ ﺪﻗ ﺖﻨﻛ ﺍﺫﺇ :1*
."ﺔﻠﻳﺪﺒﻟﺍ ﺕﺍﺩﺍﺪﻋﻹﺍ" ﻊﺟﺍﺭﻭ ،"BACK" ﺮﺘﺧﺎﻓ
ﺕﺍﺩﺍﺪﻋﺇ ﻲﻓ ( Cookies) ﻁﺎﺒﺗﺭﻻﺍ ﻒﻳﺮﻌﺗ ﺕﺎﻔﻠﻣ ﻭ (Java) ﺎﻓﺎﺠﻟﺍ ﻖﻴﺒﻄﺗ ﻦﻴﻜﻤﺘﺑ ﻢﻗ
. WPS PIN ﺰﻣﺭ ﻡﺍﺪﺨﺘﺳﺎﺑ ﺎًﻀﻳﺃ ﻡﺎﻈﻨﻟﺍ ﺍﺬﻫ ﻂﺒﺿ ﻦﻜﻤﻳ
ﻰﻠﻋ ﻝﻮﺼﺤﻟﺍ ﻞﺟﺃ ﻦﻣ ﺔﻴﻜﻠﺳﻼﻟﺍ ﺔﻜﺒﺸﻟﺍ ﻪﺟﻮﻤﻟ ﻞﻴﻐﺸﺘﻟﺍ ﺕﺎﻤﻴﻠﻌﺗ ﻊﺟﺍﺭ ،ءﺪﺒﻟﺍ ﻞﺒﻗ)
ﺰﻣﺭ ﺽﺮﻌﻟ [ WPS] ﻰﻠﻋ ًﻻﻮﻄﻣ ﺎًﻄﻐﺿ ﻂﻐﺿﺍ ،"WPS"
72
.ﺔﻴﻟﺎﺘﻟﺍ ﺕﺍﻮﻄﺨﻟﺎﺑ "1 ﺔﻘﻳﺮﻄﻟﺍ" ﻦﻣ 2 ﺓﻮﻄﺨﻟﺍ ﻝﺪﺒﺘﺳﺍ
(.PIN ﺰﻣﺭ ﻝﺎﺧﺩﺇ ﺔﻴﻔﻴﻛ ﻝﻮﺣ ﻞﻴﺻﺎﻔﺗ
.ﻡﺎﻗﺭﺃ 8 ﻦﻣ ﻥﻮﻜﻤﻟﺍ PIN
.ﺎًﻴﺠﺴﻔﻨﺑ ﺎًﻀﻴﻣﻭ Wi-Fi ﺔﻟﺎﺣ ﺮﺷﺆﻣ ﺭﺪﺼﻳ
.ﺔﻴﻜﻠﺳﻼﻟﺍ ﺔﻜﺒﺸﻟﺍ ﻪﺟﻮﻣ ﻲﻓ PIN ﺰﻣﺭ ﻞﺧﺩﺃ 2
13
VQT4X66
.ﻚﺑ ﺔﺻﺎﺨﻟﺍ ﺢﻔﺼﺘﻤﻟﺍ
ﺾﻴﻣﻭ ءﺎﻨﺛﺃ 1
Page 73

4 ﺔﻘﻳﺮﻄﻟﺍ
.ﺖﻧﺮﺘﻧﺇ ﺢﻔﺼﺘﻣ ﺮﺒﻋ ﺔﻜﺒﺸﻟﺎﺑ ﻝﺎﺼﺗﻻﺍ ﻂﺒﺿ
3 ﺔﻘﻳﺮﻄﻟﺍ
.ﻲﻛﺬﻟﺍ ﻒﺗﺎﻬﻟﺍ ﻖﻴﺒﻄﺘﺑ ﺔﻜﺒﺸﻟﺍ ﻝﺎﺼﺗﺍ ﻂﺒﺿ
ﻡﺎﻈﻨﻠﻟ ﺔﻴﻜﻠﺳﻼﻟﺍ ﺔﻜﺒﺸﻟﺍ ﺕﺍﺩﺍﺪﻋﺇ ﻰﻟﺇ ﻝﻮﺻﻮﻟﺎﺑ ﺔﻘﻳﺮﻄﻟﺍ ﻩﺬﻫ ﺮﺒﻋ ﻰﻈﺤﺘﺳ
.ﻚﻳﺪﻟ ﺮﻓﺍﻮﺘﻤﻟﺍ ﻖﻓﺍﻮﺘﻤﻟﺍ ﺯﺎﻬﺠﻠﻟ ﺖﻧﺮﺘﻧﻹﺍ ﺢﻔﺼﺘﻣ ﺮﺒﻋ
. iPhone ﻒﺗﺎﻫ ﻰﻟﺇ ﺔﻴﻟﺎﺘﻟﺍ ﺕﺎﺤﻴﺿﻮﺘﻟﺍ ﺪﻨﺘﺴﺗ
ﺭﺎﻴﺘﺧﻻ ﺪﻌﺑ ﻦﻋ ﻢﻜﺤﺘﻟﺍ ﺯﺎﻬﺠﺑ ﺭﺮﻜﺘﻣ ﻮﺤﻧ ﻰﻠﻋ [SETUP] ﻂﻐﺿﺍ 1
ﺔﻜﺒﺸﻟﺎﺑ ﻚﻳﺪﻟ ﻖﻓﺍﻮﺘﻤﻟﺍ ﺯﺎﻬﺠﻟﺍ ﻞﱢﺻﻭ ،"SETTING" ﺔﻟﺎﺳﺭ ﺮﻬﻈﺗ ﺎﻣﺪﻌﺑ 2
.ﻚﻳﺪﻟ ﻖﻓﺍﻮﺘﻤﻟﺍ ﺯﺎﻬﺠﻟﺎﺑ ﺔﻜﺒﺸﻟﺍ ﺩﺍﺪﻋﻹ DHCP ﻡﺩﺎﺧ ﻦﻴﻜﻤﺗ ﻦﻣ ﺪﻛﺄﺗ
ﺐﺘﻛﺍ ﻢﺛ ،ﻚﻳﺪﻟ ﻖﻓﺍﻮﺘﻤﻟﺍ ﺯﺎﻬﺠﻟﺎﺑ ﺖﻧﺮﺘﻧﻹﺍ ﺢﻔﺼﺘﻣ ﻞﻴﻐﺸﺗ ﺃﺪﺑﺍ 3
.ﺔﺤﻔﺼﻟﺍ ﺽﺮﻌﻟ URL ﻥﺍﻮﻨﻋ ﻞﻘﺣ ﻲﻓ "http://192.168.1.12/"
.[OK] ﻰﻠﻋ ﻂﻐﺿﺍ ﻢﺛ ،"NET SETUP"
.ﺽﺮﻌﻟﺍ ﺔﺷﺎﺷ ﻰﻠﻋ "SETTING" ﺔﻟﺎﺳﺭ ﺮﻬﻈﺗ
(.ﺎًﻴﺠﺴﻔﻨﺑ ﺎًﻀﻴﻣﻭ Wi-Fi ﺔﻟﺎﺣ ﺮﺷﺆﻣ ﺭﺪﺼﻳ)
."00 Setup _ _ _ _ _ _" ﻰﻤﺴﻤﻟﺍ ﻡﺎﻈﻨﻠﻟ ﺔﻴﻜﻠﺳﻼﻟﺍ
.ﺓﺪﺣ ﻰﻠﻋ ﺯﺎﻬﺟ ﻞﻜﻟ ﺪﻳﺮﻓ ﻢﻗﺭ ﻰﻟﺇ " _ " ﺮﻴﺸﺗ
.ﻡﺎﻈﻨﻟﺎﺑ ﺩﺍﺪﻋﻹﺍ ﺓﺬﻓﺎﻧ ﺽﺮﻌُﺗ
ﺖﻧﺮﺘﻧﻹﺍ ﺕﺎﺤﻔﺼﺘﻤﻟ ﺔﻠﺜﻣﺃ
Safari : Mac/ iOS ﺯﺎﻬﺟ
TM
Google Chrome
: Android ﺯﺎﻬﺟ
Windows Internet Explorer : ﻲﺼﺨﺷ ﺮﺗﻮﻴﺒﻤﻛ
."Search wireless network" ﺮﺘﺧﺍ 4
ﻖﻴﺒﻄﺗ ﺔﻄﺳﺍﻮﺑ ﺔﻴﻜﻠﺳﻼﻟﺍ ﺔﻜﺒﺸﻟﺍ ﺕﺍﺩﺍﺪﻋﺇ ﻂﺒﺿ ﻚﻨﻜﻤﻳ
.(ﺎًﻧﺎﺠﻣ) "Panasonic Stereo System Network Setup"
Google ﺮﺠﺘﻣ ﺮﺒﻋ ﻖﻴﺒﻄﺘﻟﺍ ﻝﱢﺰﻨﻓ ،Android ﺯﺎﻬﺟ ﻡﺪﺨﺘﺴﺗ ﺖﻨﻛ ﺍﺫﺇ
،iPad/iPhone/iPod touch ﺯﺎﻬﺟ ﻡﺪﺨﺘﺴﺗ ﺖﻨﻛ ﺍﺫﺇ ﺎﻣﺃ .Play
.App Store ﺮﺠﺘﻣ ﺮﺒﻋ ﻖﻴﺒﻄﺘﻟﺍ ﻝﱢﺰﻨﻓ
ﺩﺍﺪﻌﺘﺳﻻﺍ
.ﻚﺑ ﺔﺻﺎﺨﻟﺍ ﺔﻴﻟﺰﻨﻤﻟﺍ ﺔﻴﻜﻠﺳﻼﻟﺍ ﺔﻜﺒﺸﻟﺎﺑ ﻚﻳﺪﻟ ﻲﻛﺬﻟﺍ ﻒﺗﺎﻬﻟﺍ ﻞﱢﺻﻭ
.ﻚﻳﺪﻟ ﺔﻴﻟﺰﻨﻤﻟﺍ ﺔﻴﻜﻠﺳﻼﻟﺍ ﺔﻜﺒﺸﻠﻟ ﺔﺼﺼﺨﻤﻟﺍ ﺭﻭﺮﻤﻟﺍ ﺔﻤﻠﻛ ﻦﻣ ﻖﻘﺤﺗ
ﺭﺎﻴﺘﺧﻻ ﺪﻌﺑ ﻦﻋ ﻢﻜﺤﺘﻟﺍ ﺯﺎﻬﺠﺑ ﺭﺮﻜﺘﻣ ﻮﺤﻧ ﻰﻠﻋ [SETUP] ﻂﻐﺿﺍ 1
.[OK] ﻰﻠﻋ ﻂﻐﺿﺍ ﻢﺛ ،"NET SETUP"
.ﺽﺮﻌﻟﺍ ﺔﺷﺎﺷ ﻰﻠﻋ "SETTING" ﺔﻟﺎﺳﺭ ﺮﻬﻈﺗ
(.ﺎًﻴﺠﺴﻔﻨﺑ ﺎًﻀﻴﻣﻭ Wi-Fi ﺔﻟﺎﺣ ﺮﺷﺆﻣ ﺭﺪﺼﻳ)
Panasonic Stereo System Network" ﻖﻴﺒﻄﺗ ﻞﻴﻐﺸﺗ ﺃﺪﺑﺍ 2
.ﺕﺎﻤﻴﻠﻌﺘﻟﺍ ﻊﺒﺗﺍﻭ ،ﻲﻛﺬﻟﺍ ﻚﻔﺗﺎﻫ ﺮﺒﻋ "Setup
2 ﺓﻮﻄﺨﻟﺍ ﺪﻌﺑ
ﻞﺼﺘﻳ ﻲﺘﻟﺍ ﺔﻴﻟﺰﻨﻤﻟﺍ ﺔﻴﻜﻠﺳﻼﻟﺍ ﺔﻜﺒﺸﻠﻟ ﺔﺼﺼﺨﻤﻟﺍ ﺭﻭﺮﻤﻟﺍ ﺔﻤﻠﻛ ﻞﺧﺩﺃ 1
.iOS ﺯﺎﻬﺟ ﺎﻬﺑ
ﻂﻐﺿﺍ ،ﻡﺎﻈﻨﻟﺍ ﺍﺬﻬﺑ iOS ﺯﺎﻬﺟ ﻞﻴﺻﻮﺘﺑ ﻚﺒﻟﺎﻄﺗ ﺔﻟﺎﺳﺭ ﺮﻬﻈﺗ ﺎﻣﺪﻨﻋ 2
.ﺔﻴﺴﻴﺋﺮﻟﺍ ﺔﺷﺎﺸﻟﺍ ﺭﺯ ﻰﻠﻋ
ﺮﺘﺧﺍ ،"Settings" ﻦﻤﺿ Wi-Fi ﺔﻜﺒﺷ ﺭﺎﻴﺘﺧﺍ ﺔﺷﺎﺷ ﻰﻠﻋ 3
."00 Setup _ _ _ _ _ __"
.ﺓﺪﺣ ﻰﻠﻋ ﺯﺎﻬﺟ ﻞﻜﻟ ﺪﻳﺮﻓ ﻢﻗﺭ ﻰﻟﺇ " _ " ﺮﻴﺸﺗ
ﻞﻴﻐﺸﺗ ﺪﻋﺃ ،ﻡﺎﻈﻨﻟﺎﺑ ﻝﺎﺼﺗﻻﺍ ﻝﺎﻤﺘﻛﺍ ﻰﻟﺇ ﺮﻴﺸﺗ ﺔﻟﺎﺳﺭ ﺽﺮﻋ ﺪﻨﻋ 4
.ﻖﻴﺒﻄﺘﻟﺍ
TM
iOS ﻞﻴﻐﺸﺘﻟﺍ ﻡﺎﻈﻧ ﺭﺍﺪﺻﺈﺑ ﺔﺻﺎﺧ ﺔﻈﺣﻼﻣ
ARABIC
ﻖﻠﻏﺃ ،ﻡﺎﻈﻨﻟﺎﺑ Wi-Fi ﺩﺍﺪﻋﺇ ﻝﺎﻤﺘﻛﺍ ﻰﻟﺇ ﺮﻴﺸﺗ ﺔﻟﺎﺳﺭ ﺽﺮﻌُﺗ ﺎﻣﺪﻨﻋ
ﻦﻣ ﺎﻫﺮﻴﻏﻭ AirPlay ﺔﻴﺻﺎﺧ ﻞﻴﻐﺸﺗ ﻦﻣ ﻖﻘﺤﺗ ﻢﺛ ،ﻖﻴﺒﻄﺘﻟﺍ
.ﺺﺋﺎﺼﺨﻟﺍ
ﻡﺎﻈﻨﻟ ﺎًﻀﻳﺃ " Panasonic Stereo System Network Setup" ﻖﻴﺒﻄﺗ ﺮﻓﺍﻮﺘﻳ
.Mac App Store ﺮﺠﺘﻣ ﺮﺒﻋ Mac OS ﻞﻴﻐﺸﺘﻟﺍ
5
73
12
12
VQT4X66
Page 74

"SUCCESS" ﺔﻟﺎﺳﺭ ﺽﺮﻌُﺗ ﺎﻣﺪﻨﻋ ﻝﺎﻤﺘﻛﻻﺍ ﺪﺣ ﺕﺍﺩﺍﺪﻋﻹﺍ ﻞﺼﺗ 6
.ﺎًﻗﺭﺯﺃ ﺍًءﻮﺿ ﺭﺪﺼﻳﻭ ،Wi-Fi ﺔﻟﺎﺣ ﺮﺷﺆﻣ ﺾﻴﻣﻭ ﻒﻗﻮﺘﻳﻭ
ﺩﺍﺪﻋﻹﺍ ﻂﺒﺿ ﻝﻭﺎﺣ ﻢﺛ ،[OK] ﻰﻠﻋ ﻂﻐﺿﺍ ،"FAIL" ﺽﺮﻋ ﺔﻟﺎﺣ ﻲﻓ
ﻯﺮﺧﻷﺍ ﻕﺮﻄﻟﺍ ﺏﺮﺟ ،"FAIL" ﺔﻟﺎﺳﺭ ﺭﻮﻬﻇ ﺮﻤﺘﺳﺍ ﺍﺫﺇﻭ .ﻯﺮﺧﺃ ﺓﺮﻣ
.12 ﻭﺃ 10 ﺔﺤﻔﺻ ﻲﻓ ﺓﺭﻮﻛﺬﻤﻟﺍ
ﻯﺮﺧﺃ ﺓﺮﻣ ﻝﻭﺎﺤﻓ ،ﺩﺍﺪﻋﻹﺍ ﻡﺎﻤﺗﺇ ﻞﺒﻗ ﻝﺎﺼﺗﻻﺍ ﻉﺎﻄﻘﻧﻻ iPhone ﻒﺗﺎﻫ ﺽﺮﻌﺗ ﺍﺫﺇ
.ﺕﺍﺩﺍﺪﻋﻹﺍ ءﺎﻬﻧﻹ ﺪﻌﺑ ﻦﻋ ﻢﻜﺤﺘﻟﺍ ﺯﺎﻬﺠﺑ [OK] ﻰﻠﻋ ﻂﻐﺿﺍ 7
ﻕﺮﻐﺘﺴﻳ ﺪﻗ ،ﺔﻴﻜﻠﺳﻼﻟﺍ ﺔﻜﺒﺸﻟﺍ ﻪﺟﻮﻣ ﺕﺍﺩﺍﺪﻋﺇ ﻭﺃ ﺔﻜﺒﺸﻟﺍ ﺔﺌﻴﺑ ﻰﻠﻋ ﺍًﺩﺎﻤﺘﻋﺍ :1*
.ﻖﺋﺎﻗﺩ 10 ﻦﻣ ﺮﺜﻛﺃ ﺕﺍﺩﺍﺪﻋﻹﺍ ﻝﺎﻤﻜﺘﺳﺍ
.ﻝﺎﺼﺗﻻﺍ ﻊﻄﻗ ﻥﻭﺩ
2 ﺔﻘﻳﺮﻄﻟﺍ
.iPad/iPhone/iPod touch ﺯﺎﻬﺟ ﻡﺍﺪﺨﺘﺳﺍ ﺔﻟﺎﺣ ﻲﻓ
ﺯﺎﻬﺠﻟ ﺔﻴﻜﻠﺳﻼﻟﺍ ﺔﻜﺒﺸﻟﺍ ﺕﺍﺩﺍﺪﻋﺇ ﺔﻛﺭﺎﺸﻣ ﻦﻣ ﺔﻘﻳﺮﻄﻟﺍ ﻩﺬﻫ ﺔﻄﺳﺍﻮﺑ ﻦﻜﻤﺘﺘﺳ
.ﻡﺎﻈﻨﻟﺍ ﺍﺬﻫ ﻊﻣ iPad/iPhone/iPod touch
. iPhone ﻒﺗﺎﻫ ﻰﻟﺇ ﺔﻴﻟﺎﺘﻟﺍ ﺕﺎﺤﻴﺿﻮﺘﻟﺍ ﺪﻨﺘﺴﺗ
.ﺔﻃﻮﻐﻀﻤﻟﺍ ﺹﺍﺮﻗﻷﺍ ﺓﺪﺣﻮﺑ ﺔﻠﺼﺘﻣ ﺓﺰﻬﺟﺃ ﻱﺃ ﻞﺼﻓﺍ
.ﻚﻳﺪﻟ ﺔﻴﻟﺰﻨﻤﻟﺍ ﺔﻴﻜﻠﺳﻼﻟﺍ ﺔﻜﺒﺸﻟﺎﺑ iPhone ﻒﺗﺎﻫ ﻞ
.ﺔﻃﻮﻐﻀﻤﻟﺍ ﺹﺍﺮﻗﻷﺍ ﺓﺪﺣﻮﺑ iPhone ﻒﺗﺎﻫ ﻞﱢﺻﻭ 3
ﺯﺎﻬﺟ ﻊﻣ ﻖﻓﺍﻮﺘﻤﻟﺍ "IPOD_DOCK" ﻞﻴﺻﻮﺗ ﻑﺮﻃ
(.ﺙﺪﺣﺃ ﻭﺃ 5.0 ﺭﺍﺪﺻﺇ iOS)
ﺻﻭ 2
ﱢ
.ﺔﻴﻟﺎﺘﻟﺍ ﻝﺎﺼﺗﻻﺍ ﻕﺮﻃ ﻯﺪﺣﺇ ﺮﺘﺧﺍ
:iPhone/iPod touch
1
ﻲﺑﺮﻋ
74
11
VQT4X66
ﻞﻴﻐﺸﺘﻟﺍ ﻡﺎﻈﻧ ﻪﻴﻠﻋ ﺖﺒﺜﻤﻟﺍ iPad/iPhone/iPod touch ﺯﺎﻬﺟ
:ﺙﺪﺣﺃ ﺭﺍﺪﺻﺇ ﻭﺃ iOS 5.0
ﺔﻃﻮﻐﻀﻤﻟﺍ ﺹﺍﺮﻗﻷﺍ ﺓﺪﺣﻭ ﺐﻧﺎﺠﺑ iPod ﺬﻔﻨﻤﺑ ﺯﺎﻬﺠﻟﺍ ﻞﱢﺻﻭ
.ﺺﺼﺨﻤﻟﺍ USB ﻞﺒﻛ ﺔﻄﺳﺍﻮﺑ
ﻰﻠﻋ ًﻻﻮﻄﻣ ﻂﻐﺿﺍ ﻢﺛ ،ﻚﻳﺪﻟ iPhone ﻒﺗﺎﻫ ﻞﻔﻗ ِﻎﻟﺃ 4
ﺪﻳﺰﺗ ﺓﺪﻤﻟ ﺔﻃﻮﻐﻀﻤﻟﺍ ﺹﺍﺮﻗﻷﺍ ﺓﺪﺣﻮﺑ [ NETWORK SETUP]
ﻦﻣ ﻖﻘﺤﺗ ،"SET WI-FI" ﻭﺃ "NOT SUPPORTED" ﺽﺮﻋ ﺔﻟﺎﺣ ﻲﻓ
.1 ﺓﻮﻄﺨﻟﺍ ﻦﻣ ﻯﺮﺧﺃ ﺓﺮﻣ ﻝﻭﺎﺣ ﻢﺛ ،ﺔﻴﻜﻠﺳﻼﻟﺍ ﺔﻜﺒﺸﻟﺎﺑ iPhone ﻒﺗﺎﻫ ﻞﻴﺻﻮﺗ
ﻒﺗﺎﻬﻟ ﺢﻤﺳﺎﻓ .ﻚﺑ ﺹﺎﺨﻟﺍ iPhone ﻒﺗﺎﻫ ﺔﺷﺎﺷ ﻰﻠﻋ ﺔﻟﺎﺳﺭ ﺮﻬﻈﺘﺳ 5
1*
.ﺔﻴﻜﻠﺳﻼﻟﺍ ﺔﻜﺒﺸﻟﺍ ﺕﺍﺩﺍﺪﻋﺇ ﺔﻛﺭﺎﺸﻤﺑ iPhone
.ﺎًﻀﻴﻣﻭ Wi-Fi ﺔﻟﺎﺣ ﺮﺷﺆﻣ ﺭﺪﺼﻳ
.ٍﻥﺍﻮﺛ 3 ﻦﻋ
Page 75

ﺩﺩﺮﺗ ﻕﺎﻄﻧ ﺕﺍﺫ ﺓﺰﻬﺟﺃ ﻊﻣ ﻦﻣﺍﺰﺘﻤﻟﺍ ﻡﺍﺪﺨﺘﺳﻻﺍ ﺪﻨﻋ ﻝﺎﺼﺗﻻﺍ ﻲﻓ ﻉﺎﻄﻘﻧﺍ ﺕﻻﺎﺣ ﺙﺪﺤﺗ ﺪﻗ
.ﺓﺰﻬﺟﻷﺍ ﻦﻣ ﺎﻫﺮﻴﻏﻭ ،ﺔﻴﻜﻠﺳﻼﻟﺍ ﻒﺗﺍﻮﻬﻟﺍﻭ ،ﻒﻳﻭﻭﺮﻜﻴﻤﻟﺍ ﻥﺍﺮﻓﺄﻛ ،ﺰﺗﺮﻫ ﺎﺠﻴﺟ 2.4 ﻩﺭﺪﻗ
ﺢﱠﻔﺼﺗ ،ﻚﻳﺪﻟ ﺔﻴﻜﻠﺳﻼﻟﺍ ﺔﻜﺒﺸﻟﺍ ﻪﺟﻮﻤﺑ ﺔﻘﻠﻌﺘﻤﻟﺍ ﻖﻓﺍﻮﺘﻟﺍ ﺕﺎﻣﻮﻠﻌﻣ ﺙﺪﺣﺃ ﻰﻠﻋ ﻝﻮﺼﺤﻠﻟ
.ﻡﺎﻈﻨﻟﺍ ﻞﻴﻐﺸﺗ ﻑﺎﻘﻳﻹ [] ﻂﻐﺿﺍ ،ﻪﻄﺒﺿ ءﺎﻨﺛﺃ ﺩﺍﺪﻋﻹﺍ ﺍﺬﻫ ءﺎﻐﻟﻹ
http://panasonic.jp/support/global/cs/
(.ﻂﻘﻓ ﺔﻳﺰﻴﻠﺠﻧﻹﺍ ﺔﻐﻠﻟﺎﺑ ﺡﺎﺘﻣ ﻊﻗﻮﻤﻟﺍ ﺍﺬﻫ)
ﻊﻗﻮﻣ
1 ﺔﻘﻳﺮﻄﻟﺍ
WPS ﺔﻴﺻﺎﺨﻟ ﺔﻴﻜﻠﺳﻼﻟﺍ ﺔﻜﺒﺸﻟﺍ ﻪﺟﻮﻣ ﻢﻋﺩ ﺔﻟﺎﺣ ﻲﻓ
.(Wi-Fi Protected Setup
( PBC) WPS ﻂﻐﻀﻟﺍ ﺭﺯ ﺔﺌﻴﻬﺗ ﻡﺍﺪﺨﺘﺳﺍ
WPS ﻑﱢﺮﻌﻣ ﺔﻣﻼﻋ
ﻊﻣ ﻖﻓﺍﻮﺘﻤﻟﺍ ﺔﻴﻜﻠﺳﻼﻟﺍ ﺔﻜﺒﺸﻟﺍ ﻪﺟﻮﻣ ﻞﻤﺤﻳ ﺪﻗ
ﻩﺬﻫ WPS (PBC) ﻂﻐﻀﻟﺍ ﺭﺯ ﺔﺌﻴﻬﺗ
.ﺔﻣﻼﻌﻟﺍ
.ﺕﺎﻋﺎﻤﺴﻟﺍ ﺓﺪﺣﻮﺑ [ WPS] ﻰﻠﻋ ًﻻﻮﻄﻣ ﺎًﻄﻐﺿ ﻂﻐﺿﺍ 1
.ﺽﺮﻌﻟﺍ ﺔﺷﺎﺷ ﻰﻠﻋ "WPS" ﺾﻣﻮﻳ
(.ﺎًﻗﺭﺯﺃ ﺎًﻀﻴﻣﻭ Wi-Fi ﺔﻟﺎﺣ ﺮﺷﺆﻣ ﺭﺪﺼﻳ)
.ﻦﻴﺘﻘﻴﻗﺩ ﻥﻮﻀﻏ ﻲﻓ 2 ﺓﻮﻄﺨﻟﺍ ﻞﻤﺘﻜﺗ
.ﺔﻴﻜﻠﺳﻼﻟﺍ ﺔﻜﺒﺸﻟﺍ ﻪﺟﻮﻤﺑ WPS ﺭﺯ ﻰﻠﻋ ﻂﻐﺿﺍ ،"WPS" ﺽﺮﻋ ﺪﻌﺑ 2
،"SUCCESS" ﺔﻟﺎﺳﺭ ﺽﺮﻌُﺗ ﺎﻣﺪﻨﻋ ﻝﺎﻤﺘﻛﻻﺍ ﺪﺣ ﺕﺍﺩﺍﺪﻋﻹﺍ ﻞﺼﺗ 3
.ﺎًﻗﺭﺯﺃ ﺍًءﻮﺿ ﺭﺪﺼﻳﻭ ،Wi-Fi ﺔﻟﺎﺣ ﺮﺷﺆﻣ ﺾﻴﻣﻭ ﻒﻗﻮﺘﻳﻭ
ﺩﻭﺪﺣ ﻲﻓ ﻝﺎﺼﺗﻻﺍ ءﺍﺮﺟﺇ ﻡﺪﻋ ﺔﻟﺎﺣ ﻲﻓ ،"FAIL" ﺔﻟﺎﺳﺭ ﺽﺮﻌُﺗ ﺪﻗ
ﺭﻮﻬﻇ ﺮﻤﺘﺳﺍ ﺍﺫﺇﻭ .ﻯﺮﺧﺃ ﺓﺮﻣ ﺩﺍﺪﻋﻹﺍ ﻂﺒﺿ ﻝﻭﺎﺤﻓ .ﻦﻴﻌﻤﻟﺍ ﺖﻗﻮﻟﺍ
.12 ﻭﺃ 11 ﺔﺤﻔﺻ ﻲﻓ ﺓﺭﻮﻛﺬﻤﻟﺍ ﻯﺮﺧﻷﺍ ﻕﺮﻄﻟﺍ ﺏﺮﺟ ،"FAIL" ﺔﻟﺎﺳﺭ
ﺔﻜﺒﺸﻟﺍ ﺕﺍﺩﺍﺪﻋﺇ
،iPod ،iPhone) iOS ﺯﺎﻬﺟ ﻦﻣ ﺎًﻴﻜﻠﺳﻻ ﻰﻘﻴﺳﻮﻤﻟﺍ ﻖﻓﺩ ﻚﻨﻜﻤﻳ
ﺮﺒﻋ ﻲﺼﺨﺷ ﺮﺗﻮﻴﺒﻤﻛ /Mac ﺯﺎﻬﺟ ﻭﺃ ،AndroidTM ﺯﺎﻬﺟ ﻭﺃ ،(iPad
.DLNA ﻭﺃ AirPlay ﺔﻴﺻﺎﺧ ﻡﺍﺪﺨﺘﺳﺎﺑ ﻡﺎﻈﻨﻟﺍ ﺕﺎﻋﺎﻤﺳ
ﻕﺎﻄﻨﺑ ﺔﻴﻜﻠﺳﻼﻟﺍ ﺔﻜﺒﺸﻟﺎﺑ ﻡﺎﻈﻨﻟﺍ ﺍﺬﻫ ﻝﺎﺼﺗﺍ ﻡﺰﻠﻳ ،ﺺﺋﺎﺼﺨﻟﺍ ﻩﺬﻫ ﻡﺍﺪﺨﺘﺳﻻ
(5 R) ﻖﻓﺍﻮﺘﻤﻟﺍ ﺯﺎﻬﺠﻟﺍ ﺎﻬﺑ ﻞﺼﺘﻳ ﻲﺘﻟﺍ ﺎﻬﺗﺍﺫ ﺰﺗﺮﻫ ﺎﺠﻴﺟ 2.4 ﻩﺭﺪﻗ ﺩﺩﺮﺗ
.DLNA ﺔﻴﺻﺎﺧ ﻊﻣ ﻖﻓﺍﻮﺘﻤﻟﺍ ﺯﺎﻬﺠﻟﺍ ﻭﺃ ،AirPlay ﺔﻴﺻﺎﺧ ﻊﻣ
.ﺔﻴﻜﻠﺳﻻ ﺔﻜﺒﺷ ﻪﺟﻮﻣ ﻰﻟﺇ ﺔﺟﺎﺤﻟﺍ ﻥﻭﺩ AirPlay ﺔﻴﺻﺎﺧ ﻡﺍﺪﺨﺘﺳﺍ ﺎًﻀﻳﺃ ﻦﻜﻤﻤﻟﺍ ﻦﻣ
TM
)
؟WPS ﺩﺍﺪﻋﺇ ﻚﺑ ﺹﺎﺨﻟﺍ ﺔﻴﻜﻠﺳﻼﻟﺍ ﺔﻜﺒﺸﻟﺍ ﻪﺟﻮﻣ ﻢﻋﺪﻳ ﻞﻫ
("(AirPlay ﺔﻴﺻﺎﺧ) ﻡﺎﻈﻨﻟﺍ ﻰﻟﺇ ﺮﺷﺎﺒﻤﻟﺍ ﻖﻓﺪﻟﺍ" ،14 R)
.ﺔﻴﻜﻠﺳﻼﻟﺍ ﺔﻜﺒﺸﻟﺍ ﻪﺟﻮﻣ ﻦﻣ ﺏﺮﻘﻟﺎﺑ ﻡﺎﻈﻨﻟﺍ ﺍﺬﻫ ﻊﺿ
.ﺔﻜﺒﺸﻟﺍ ﻂﺒﺿ ﺔﻘﻳﺮﻃ ﺭﺎﻴﺘﺧﻻ ﻲﻟﺎﺘﻟﺍ ﻲﺤﻴﺿﻮﺘﻟﺍ ﻂﻄﺨﻤﻟﺍ ﻊﺒﺗﺍ 2
ﻢﻠﻋﺃ ﻻ / ﻻ
،ﺍًﺭﺎﺴﻳ R
"1
ﺩﺍﺪﻌﺘﺳﻻﺍ
.ﻡﺎﻈﻨﻟﺍ ﻞﱢﻐﺷ 1
ARABIC
ﻢﻌﻧ
ﺔﻘﻳﺮﻄﻟﺍ"
.ﺩﺍﺪﻋﻹﺍ ءﺎﻬﻧﻹ ﺪﻌﺑ ﻦﻋ ﻢﻜﺤﺘﻟﺍ ﺯﺎﻬﺠﺑ [OK] ﻰﻠﻋ ﻂﻐﺿﺍ 4
. 13 ﺔﺤﻔﺼﻟﺍ ﻲﻓ ﺓﺭﻮﻛﺬﻤﻟﺍ ﺕﺎﻈﺣﻼﻤﻟﺍ ﻊﺟﺍﺭ ،WPS PIN ﺰﻣﺭ ﻡﺍﺪﺨﺘﺳﻻ
؟iPad/iPhone/iPod touch ﺯﺎﻬﺟ ﻡﺪﺨﺘﺴﺗ ﻞﻫ
؟ﺙﺪﺣﺃ ﺭﺍﺪﺻﺇ ﻡﺃ iOS 5.0 ﻞﻴﻐﺸﺘﻟﺍ ﻡﺎﻈﻧ ﺭﺍﺪﺻﺇ ﻞﻫ
ﻢﻌﻧﻻ
،12 R
"3 ﺔﻘﻳﺮﻄﻟﺍ"
،11 R
"2 ﺔﻘﻳﺮﻄﻟﺍ"
ﻲﺼﺨﺸﻟﺍ ﺮﺗﻮﻴﺒﻤﻜﻟﺍ/ Mac ﺯﺎﻬﺠﺑ ﻲﻜﻠﺳﻼﻟﺍ ﺩﺍﺪﻋﻹﺍ ﻂﺒﺿ ﺕﺩﺭﺃ ﺍﺫﺇ
ﺔﺤﻔﺻ ﻲﻓ "4 ﺔﻘﻳﺮﻄﻟﺍ" ﺏﺮﺠﻓ ،ﻡﺪﻘﺘﻤﻟﺍ ﺩﺍﺪﻋﻹﺍ ﻖﻴﺒﻄﺗ ﺕﺩﺭﺃ ﻭﺃ ،ﻚﻳﺪﻟ
.12
75
10
10
VQT4X66
Page 76

ﻂﺋﺎﺳﻮﻟﺍ ﻝﺎﺧﺩﺇ
ﺹﺮﻗ ﻝﺎﺧﺩﺇ
.ﺍًﺭﺪﺼﻣ ﻩﺭﺎﺒﺘﻋﺎﺑ "CD" ﺮﺘﺧﺍ
ﻢﺳ 10
.ﻁﻮﻐﻀﻤﻟﺍ ﺹﺮﻘﻟﺍ ءﺎﻄﻏ ﻖﻠﻏﺃ ﻢﺛ ،ﺓﺪﺣﻮﻟﺎﺑ ﻙﺎﺴﻣﻹﺍ ﻊﻣ ﻪﻧﺎﻜﻣ ﻲﻓ ﻩﺭﺍﺮﻘﺘﺳﺍ ﻰﻠﻋ ﻝﺪﻳ ﺕﻮﺻ ﺭﺪﺼﻳ ﻥﺃ ﻰﻟﺇ ﻁﻮﻐﻀﻤﻟﺍ ﺹﺮﻘﻟﺍ ﻂﺳﻭ ﻰﻠﻋ ﻂﻐﺿﺍ
ﻞﻤﺤﻳ ﻱﺬﻟﺍ ﻪﺟﻮﻟﺍ
ﻖﺼﻠﻤﻟﺍ
.ﻁﻮﻐﻀﻤﻟﺍ ﺹﺮﻘﻟﺍ ﺓﺪﺣﻮﻟ ﻲﻔﻠﺨﻟﺍ ﺐﻧﺎﺠﻟﺎﺑ ءﺎﻄﻐﻟﺍ ﺢﺘﻔﻟ [CD ] ﻰﻠﻋ ﻂﻐﺿﺍ
.ﺓﺪﺣﻮﻟﺎﺑ ﻪﻟ ﺺﺼﺨﻤﻟﺍ ﻥﺍﺭﻭﺪﻟﺍ ﺭﻮﺤﻣ ﻰﻠﻋ ﻁﻮﻐﻀﻤﻟﺍ ﺹﺮﻘﻟﺍ ﺰﻛﺮﻣ ﻊﺿﻭ ﻦﻣ ﺪﻛﺄﺗ
.ﺓﺪﺣﻮﻟﺍ ﻒﻠﺧ ﻢﺳ 10 ﻦﻋ ﺪﻳﺰﺗ ﺔﺣﺎﺴﻣ ﻙﺮﺗﺍ
.ﺓﺪﺣﻮﻟﺍ ﻒﻠﺧ ءﺎﻴﺷﺃ ﻱﺃ ﻊﻀﺗ ﻻ
.ﺵﺪﺨﻠﻟ ﻁﻮﻐﻀﻤﻟﺍ ﺹﺮﻘﻟﺍ ﺽﺮﻌﺗ ﻻﺃ ﻰﻠﻋ ﺹﺮﺣﺍ
.ﻥﺍﺭﻭﺪﻟﺍ ﻦﻋ ﻪﻔﻗﻮﺗ ﺪﻌﺑ ﻻﺇ ﻁﻮﻐﻀﻤﻟﺍ ﺹﺮﻘﻟﺍ ﺝﺮﺨُﺗ ﻻ :ﺔﻈﺣﻼﻣ
2 ،1
*iPad/iPhone/iPod ﺯﺎﻬﺟ ﻞﻴﺻﻮﺗ
.ﺍًﺭﺪﺼﻣ ﻩﺭﺎﺒﺘﻋﺎﺑ "IPOD_PORT" ﺮﺘﺧﺍ
.ﻖﻓﺍﻮﺘﻣ USB ﺯﺎﻬﺟ ﻝﺎﺧﺩﺇ ﺪﻨﻋ "USB" ﺭﺎﺼﺘﺧﺍ ﺽﺮﻌُﻳ
. USB ﻞﻳﻮﻄﺗ ﻞﺒﻛ ﻱﺃ ﻡﺪﺨﺘﺴﺗ ﻻﻭ .ًﺓﺮﺷﺎﺒﻣ USB ﺯﺎﻬﺟ ﻞﺧﺩﺃ
." USB" ﺮﻴﻏ ﺮﺧﺁ ﺭﺪﺼﻣ ﺮﺘﺧﺍ ،USB ﺯﺎﻬﺟ ﺝﺍﺮﺧﺇ ﻞﺒﻗ
4
*iPad/iPhone/iPod ﺯﺎﻬﺟ ﻦﺤﺷ
.Lightning ﺔﻋﺮﺴﻟﺍ ﻖﺋﺎﻔﻟﺍ ﻞﺻﻮﻤﻟﺍ ﺮﺒﻋ ﺩﺎﺘﻌﻤﻟﺎﻛ ﻦﺤﺸﻟﺍ
(.ﻞﻣﺎﻜﻟﺎﺑ ﺎﻬﻨﺤﺷ ﺭﻮﻓ ﺎًﻴﻓﺎﺿﺇ ﺎًﻨﺤﺷ ﺔﻳﺭﺎﻄﺒﻟﺍ
ﺔﻟﺎﺳﺭ ﺮﻬﻈﺗ ،ﺩﺍﺪﻌﺘﺳﻻﺍ ﻊﺿﻭ ﻰﻟﺇ ﺓﺪﺣﻮﻟﺍ ﺖﻟﻮﺤﺗ ﺍﺫﺇ
.ﺓﺪﺣﻮﻟﺍ ﺽﺮﻋ ﺔﺷﺎﺷ
ﻲﺑﺮﻋ
ﻖﺋﺎﻔﻟﺍ ﻞﺻﻮﻤﻟﺎﺑ iPhone/iPod ﺯﺎﻬﺟ ﻞﻴﺻﻮﺗ
.ﺍًﺭﺪﺼﻣ ﻩﺭﺎﺒﺘﻋﺎﺑ "IPOD_DOCK" ﺮﺘﺧﺍ
1
*Lightning ﺔﻋﺮﺴﻟﺍ
USB ﺯﺎﻬﺟ ﻭﺃ
ﺺﺼﺨﻤﻟﺍ USB ﻞﺒﻛ ﻡﺍﺪﺨﺘﺳﺍ ،iPad/iPhone/iPod ﺯﺎﻬﺟ ﻞﻴﺻﻮﺗ ﺪﻨﻋ
.ﺓﺪﺣﻮﻟﺎﺑ iPad/iPhone/2*iPod ﺯﺎﻬﺟ ﻞﻴﺻﻮﺗ ﺪﻨﻋ ﻦﺤﺸﻟﺍ ﺃﺪﺒﻳ
ﺃﺪﺒﻴﺳ ﻚﻟﺫ ﻊﻣﻭ ، USB ﻞﺒﻛ ﻞﻴﺻﻮﺗ ﻖﻳﺮﻃ ﻦﻋ ﻦﺤﺸﻟﺍ ﺔﻴﻠﻤﻋ ﺃﺪﺒﺗ ﻦﻟ ،ﺩﺍﺪﻌﺘﺳﻻﺍ ﻊﺿﻭ ءﺎﻨﺛﺃ
ﻊﺿﻭ ﻰﻟﺇ ﺓﺪﺣﻮﻟﺍ ﻞﻳﻮﺤﺗ ﻞﺒﻗ ﻦﺤﺸﻟﺍ ﺃﺪﺑﺍ ، –USB ﻞﺒﻛ ﻞﻴﺻﻮﺗ ﺮﺒﻋ ﻦﺤﺸﻟﺍ ءﺍﺮﺟﻹ
ﻞﺒﻘﺗ ﻦﻟ) .ﻞﻣﺎﻜﻟﺎﺑ ﺔﻧﻮﺤﺸﻣ ﺔﻳﺭﺎﻄﺒﻟﺍ ﻥﺃ ﻦﻣ ﺪﻛﺄﺘﻠﻟ iPad/iPhone/iPod ﺯﺎﻬﺟ ﺺﺤﻓﺍ
ﻰﻠﻋ " IPOD CHARGING"
.(ﻖﺤﻠﻣ ﺮﻴﻏ)
.ﺩﺍﺪﻌﺘﺳﻻﺍ
ﺪﻨﺴﻣ ﻰﻟﺇ ﺪﻨﺘﺴﻳ ﻲﻔﻠﺨﻟﺍ ءﺰﺠﻟﺍ ﻥﺃﻭ ،ﺎ
76
9
VQT4X66
3*
:"IPOD_DOCK" ﻞﻴﺻﻮﺗ ﻑﺮﻃ ﻡﺍﺪﺨﺘﺳﺍ ﺪﻨﻋ :3*
.ﻪﺘﺒﻴﻘﺣ ﻦﻣ iPhone/iPod ﺯﺎﻬﺟ ﺝﺍﺮﺧﺇ ﻦﻣ ﺪﻛﺄﺗ
ﻣﺎﻤﺗ iPhone/iPod ﺯﺎﻬﺟ ﻝﺎﺧﺩﺇ ﻦﻣ ﺪﻛﺄﺗ
ً
. iPhone/iPod ﺯﺎﻬﺟ ﻞﺼﻓ ﺪﻨﻋ ﺝﺭﺪﻟﺎﺑ ﻙﺎﺴﻣﻹﺍ ﻦﻣ ﺪﻛﺄﺗ
.iPad ﺯﺎﻬﺟ ﻦﺤﺸﻟ "IPOD_PORT" ﻞﻴﺻﻮﺗ ﻑﺮﻃ ﻡﺪﺨﺘﺳﺍ :4*
.ﻞﻤﺣ
.ﺎﻬﺟﺍﺮﺧﺇ ﻭﺃ ﻂﺋﺎﺳﻮﻟﺍ ﻝﺎﺧﺩﺇ ﺪﻨﻋ ﻁﻮﻘﺴﻠﻟ ﺓﺪﺣﻮﻟﺍ ﺽﺮﻌﺗ ﻡﺪﻋ ﻦﻣ ﺪﻛﺄﺗ
ﻊﺿﻭ ﻰﻠﻋ ﺎﻬﻄﺒﺿﻭ ،ﺎﻬﻨﻣ ﻂﺋﺎﺳﻮﻟﺍ ﻊﻴﻤﺟ ﺝﺍﺮﺧﺇ ﻰﻠﻋ ﺹﺮﺣﺍ ،ﺓﺪﺣﻮﻟﺍ ﻞﻘﻧ ﺪﻨﻋ
(5 R) .ﺔﻘﻓﺍﻮﺘﻤﻟﺍ ﺯُﺮُﻄﻟﺍ ﻰﻠﻋ ﻑﺮﻌﺘﻠﻟ "ﻞﻴﻐﺸﺘﻠﻟ ﺔﻠﺑﺎﻘﻟﺍ ﻂﺋﺎﺳﻮﻟﺍ" ﻊﺟﺍﺭ :1*
ﻩﺬﻬﺑ ﺔﻴﻟﺎﺘﻟﺍ ﺯُﺮُﻄﻟﺍ ﻞﱢﺻﻮﺗ ﻻ ،"IPOD_PORT" ﻞﻴﺻﻮﺗ ﻑﺮﻃ ﻡﺍﺪﺨﺘﺳﺍ ﺪﻨﻋ :2*
[(ﻮﻳﺪﻴﻓ) ﺲﻣﺎﺨﻟﺍ ﻞﻴﺠﻟﺍﻭ ،(ﺔﻧﻮﻠﻣ ﺔﺷﺎﺷ) ﻊﺑﺍﺮﻟﺍ ﻞﻴﺠﻟﺍ]
(ﻝﻭﻷﺍ ﻞﻴﺠﻟﺍ) iPod nanoﻭ
.ﻊﻗﻮﺘﻣ ﺮﻴﻏ ﻙﻮﻠﺳ ﺙﺪﺤﻳ ﺪﻗ
.ﺩﺍﺪﻌﺘﺳﻻﺍ
:ﺓﺪﺣﻮﻟﺍ
–iPodﻭ iPod classic
Page 77

ﻲﺟﺭﺎﺧ ﻰﻘﻴﺳﻮﻣ ﺯﺎﻬﺟ ﻞﻴﺻﻮﺗ
(AUX ﻂﻤﻨﺑ ﺹﺎﺧ)
ﺕﻮﺻ ﻞﺒﻛ
(ﻖﺤﻠﻣ ﺮﻴﻏ)
. AUX ﺲﺒﻘﻤﺑ (ﻖﺤﻠﻣ ﺮﻴﻏ) ﺕﻮﺼﻟﺍ ﻞﺒﻛ ﻞﱢﺻﻭ
ﻮﻳﺮﺘﺳﺍ ﻢﻣ 3.5 :ﺲﺑﺎﻘﻟﺍ ﻉﻮﻧ
ﺃﺪﺑﺍ ﻢﺛ ،"AUX" ﺭﺎﻴﺘﺧﻻ ﺭﺮﻜﺘﻣ ﻞﻜﺸﺑ [ ،AUX] ﻰﻠﻋ ﻂﻐﺿﺍ
.ﻞﺼﺘﻤﻟﺍ ﺯﺎﻬﺠﻟﺍ ﻰﻠﻋ ﺽﺮﻌﻟﺍ
ﻲﺟﺭﺎﺨﻟﺍ ﺯﺎﻬﺠﻠﻟ ﺕﻮﺼﻟﺍ ﻞﺧﺩ ﻯﻮﺘﺴﻣ ﺭﺎﻴﺘﺧﺍ ﻚﻨﻜﻤﻳ
ﺭﺎﻴﺘﺧﻻ [PLAY MENU] ﻰﻠﻋ ﻂﻐﺿﺍ ،AUX ﻂﻤﻧ ءﺎﻨﺛﺃ
.[OK] ﻰﻠﻋ ﻂﻐﺿﺍ ﻢﺛ ،"INPUT LEVEL"
."HIGH" ﻭﺃ "NORMAL" ﺭﺎﻴﺘﺧﻻ [ ،] ﻰﻠﻋ ﻂﻐﺿﺍ
." NORMAL" ﻮﻫ ﻲﺿﺍﺮﺘﻓﻻﺍ ﺩﺍﺪﻋﻹﺍ
ﺕﻼﻴﺻﻮﺘﻟﺍ
ﻲﺳﺎﺳﻷﺍ ﻞﻴﺻﻮﺘﻟﺍ
.ﺕﺎﻋﺎﻤﺴﻟﺍ ﺓﺪﺣﻮﺑ (ﻖﺤﻠﻣ) ﻲﻠﺧﺍﺪﻟﺍ FM ﻲﺋﺍﻮﻫ ﻞﱢﺻﻭ 1
ﻖﺻﻻ ﻂﻳﺮﺷ
(ﻖﺤﻠﻣ ﺮﻴﻏ)
ﻲﻠﺧﺍﺩ FM ﻲﺋﺍﻮﻫ
(ﻖﺤﻠﻣ)
ﺓﺭﺎﺷﺇ ﻦﻣ ﺪﺤﻠﻟ ﻲﺟﺭﺎﺨﻟﺍ ﺯﺎﻬﺠﻟﺍ ﺕﻮﺻ ﻯﻮﺘﺴﻣ ﺾﻔﺧﺍ ﻭﺃ ،ﻥﺯﺍﻮﻤﻟﺍ ﻞﻴﻐﺸﺗ ﻒﻗﻭﺃ
.ﺕﻮﺼﻟﺍ ﺶﻳﻮﺸﺗ ﻰﻟﺇ ﻲﻟﺎﻌﻟﺍ ﻝﺎﺧﺩﻹﺍ ﺓﺭﺎﺷﺇ ﻯﻮﺘﺴﻣ ﻱﺩﺆﻴﺳ ﺚﻴﺣ ؛ﻝﺎﺧﺩﻹﺍ
.ﻯﺮﺧﻷﺍ ﺓﺰﻬﺟﻷﺎﺑ ﺹﺎﺨﻟﺍ ﺕﺎﻤﻴﻠﻌﺘﻟﺍ ﺐﻴﺘﻛ ﻊﺟﺍﺭ ،ﻞﻴﺻﺎﻔﺗ ﻰﻠﻋ ﻝﻮﺼﺤﻠﻟ
.ﺔﻘﺤﻠﻣ ﺮﻴﻏ ﺓﺰﻬﺟﻷﺍﻭ ﺕﻼﺒﻜﻟﺍ
ﺓﺪﺣﻭﻭ ﺔﻃﻮﻐﻀﻤﻟﺍ ﺹﺍﺮﻗﻷﺍ ﺓﺪﺣﻭ ﻞﻴﺻﻮﺗ
(ﻱﺭﺎﻴﺘﺧﺍ) ﺕﻼﺒﻜﻟﺍ ﺔﻄﺳﺍﻮﺑ ﺕﺎﻋﺎﻤﺴﻟﺍ
ﺕﺎﻋﺎﻤﺴﻟﺍ ﺓﺪﺣﻭﻭ ﺔﻃﻮﻐﻀﻤﻟﺍ ﺹﺍﺮﻗﻷﺍ ﺓﺪﺣﻭ ﻞﻴﺻﻮﺗ ﻡﺪﻋ ﺔﻟﺎﺣ ﻲﻓ
ﻦﻴﻠﺒﻜﺑ ﻦﻴﺗﺪﺣﻮﻟﺍ ﺎﺘﻠﻛ ﻞﱢﺻﻭ ،ﺝﺍﺮﺧﻹﺍ ﺕﻮﺻ ﻉﺎﻄﻘﻧﺍ ﺔﻟﺎﺣ ﻲﻓ ﻭﺃ ،ﺎًﻴﻜﻠﺳﻻ
ﺎﻤﻴﻓ ﺢﺿﻮﻣ ﻮﻫ ﺎﻤﻛ (ﻖﺤﻠﻣ ﺮﻴﻏ ،ﻮﻳﺮﺘﺳﺍ ﻢﻣ 3.5 :ﺲﺑﺎﻘﻟﺍ ﻉﻮﻧ) ﺕﻮﺼﻠﻟ
.ﻲﻠﻳ
.ﻡ 5 ﻦﻣ ﻞﻗﺃ ﺎﻬﻟﻮﻃ ﺕﻼﺒﻛ ﻡﺍﺪﺨﺘﺳﺎﺑ ﻰﺻﻮﻳ
(ﻖﺤﻠﻣ ﺮﻴﻏ) ﺕﻮﺻ ﻞﺒﻛ
WIRED" ﺔﻟﺎﺳﺭ ﺽﺮﻌﻟﺍ ﺔﺷﺎﺷ ﺽﺮﻌﺗ ،ﺕﻼﺒﻜﻟﺍ ﻞﻴﺻﻮﺗ ﺔﻟﺎﺣ ﻲﻓ
ﺎًﻴﻜﻠﺳﻻ ﻡﺎﻈﻨﻟﺍ ﻞﺼﺘﻳﻭ .ﻲﻜﻠﺴﻟﺍ ﻝﺎﺼﺗﻻﺍ ﻲﻓ ﻡﺎﻈﻨﻟﺍ ﺃﺪﺒﻳﻭ ،"MODE
.ﺕﻼﺒﻜﻟﺍ ﻞﺼﻓ ﺪﻨﻋ ﻲﺋﺎﻘﻠﺗ ﻮﺤﻧ ﻰﻠﻋ
ﺕﻼﻴﺻﻮﺘﻟﺍ ﻊﻴﻤﺟ ﻦﻣ ءﺎﻬﺘﻧﻻﺍ ﺪﻌﺑ ﺩﺩﺮﺘﻤﻟﺍ ﻲﺋﺎﺑﺮﻬﻜﻟﺍ ﺭﺎﻴﺘﻟﺍ ﺲﺑﺎﻗ ﻞﱢﺻﻭ 2
.ﻯﺮﺧﻷﺍ
ﻲﺋﺎﺑﺮﻬﻜﻟﺍ ﺭﺎﻴﺘﻟﺍ ﺲﺑﺎﻗ
(ﻖﺤﻠﻣ) ﺩﺩﺮﺘﻤﻟﺍ
ﺭﺎﻴﺘﻟﺍ ﺲﺒﻘﻤﺑ ﻞﻴﺻﻮﺘﻠﻟ
ﻝﺰﻨﻤﻟﺎﺑ ﻲﺋﺎﺑﺮﻬﻜﻟﺍ
ﻦﻋ ﺪﻳﺰﺗ ﺓﺪﻤﻟ ﺮﻈﺘﻧﺍ ،ءﺎﺑﺮﻬﻜﻟﺍ ﺲﺒﻘﻤﺑ ﺩﺩﺮﺘﻤﻟﺍ ﻲﺋﺎﺑﺮﻬﻜﻟﺍ ﺭﺎﻴﺘﻟﺍ ﺲﺑﺎﻗ ﻞﻴﺻﻮﺗ ﺪﻌﺑ
ﺕﺎﻋﺎﻤﺴﻟﺍ ﺓﺪﺣﻭﻭ ﺔﻃﻮﻐﻀﻤﻟﺍ ﺹﺍﺮﻗﻷﺍ ﺓﺪﺣﻭ ﻦﻴﺑ ﻝﺎﺼﺗﻻﺍ ﻱﺮﺠﻳ ،ﻡﺎﻈﻨﻟﺍ ﻞﻴﻐﺸﺗ ﺪﻨﻋ
ﻒﻗﻮﺘﻳ ﺪﻘﻓ ،ﺩﺩﺮﺘﻤﻟﺍ ﻲﺋﺎﺑﺮﻬﻜﻟﺍ ﺭﺎﻴﺘﻟﺍ ﺲﺑﺎﻗ ﻞﻴﺻﻮﺗ ﺭﻮﻓ ﻡﺎﻈﻨﻟﺍ ﺍﺬﻫ ﻞﻴﻐﺸﺗ ﻯﺮﺟ ﺍﺫﺇ
ﺹﺍﺮﻗﻷﺍ ﺓﺪﺣﻭﻭ ﺕﺎﻋﺎﻤﺴﻟﺍ ﺓﺪﺣﻭ ﻦﻴﺑ ﻝﺎﺼﺗﻻﺍ ءﺎﺸﻧﺇ ﻡﺪﻌﻟ ﺍًﺮﻈﻧ ؛ﻞﻤﻌﻟﺍ ﻦﻋ ﻡﺎﻈﻨﻟﺍ
ﺯﺎﻬﺟ ﻞﻴﺻﻮﺘﺑ ﻚﺒﻟﺎﻄﺗ ﺔﻟﺎﺳﺭ ﺽﺮﻌُﺗ ،ﻪﺋﺍﺮﺷ ﺪﻌﺑ ﺓﺮﻣ ﻝﻭﻷ ﻡﺎﻈﻨﻟﺍ ﺍﺬﻫ ﻞﻴﻐﺸﺗ ﺪﻨﻋ
.ﻞﻴﻐﺸﺘﻟﺍ ﻑﺎﻘﻳﺇ ﺔﻟﺎﺣ ﻲﻓ ﻰﺘﺣ ( 28 R) ﺔﻗﺎﻄﻟﺍ ﻦﻣ ًﻼﻴﺌﺿ ﺍًﺭﺪﻗ ﻡﺎﻈﻨﻟﺍ ﺍﺬﻫ ﻚﻠﻬﺘﺴﻳ
ﺖﻨﻛ ﺍﺫﺇ ،ﻝﺰﻨﻤﻟﺎﺑ ﻲﺋﺎﺑﺮﻬﻜﻟﺍ ﺭﺎﻴﺘﻟﺍ ﺲﺒﻘﻣ ﻦﻣ ﻡﺎﻈﻨﻟﺍ ﻞﺼﻓﺍ ،ﺔﻗﺎﻄﻟﺍ ﻰﻠﻋ ﻅﺎﻔﺤﻟﺍ ﻞﺟﺃ ﻦﻣ
ﻦﻣ ﺭﺪﻗ ﻞﻗﺄﺑ ﻻﺇ ﺢﻤﺴﻳ ﻻ ﺩﻮﻤﻋ ﻭﺃ ﺭﺍﺪﺟ ﻰﻠﻋ ﻊﺿﻮﻣ ﻲﻓ ﻖﺻﻻ ﻂﻳﺮﺸﺑ FM ﻲﺋﺍﻮﻫ ﺖّﺒﺛ
(.ﺎًﻔﻴﻌﺿ ﻮﻳﺩﺍﺮﻟﺍ ﻝﺎﺒﻘﺘﺳﺍ ﻥﺎﻛ ﺍﺫﺇ ،ﻲﺟﺭﺎﺧ FM ﻲﺋﺍﻮﻫ ﻡﺪﺨﺘﺳﺍ) .ﻞﺧﺍﺪﺘﻟﺍ
.ﻞﻴﻐﺸﺘﻟﺍ/ﺩﺍﺪﻌﺘﺳﻻﺍ ﺡﺎﺘﻔﻣ ﻞﻴﻐﺸﺗ ﻞﺒﻗ ﺔﻴﻧﺎﺛ 15
.ﺎًﻴﻜﻠﺳﻻ
.ﻡﺎﻈﻨﻟﺍ ﻞﻴﻐﺸﺗ ﻒﻗﻭﺃ ،ﺔﻟﺎﺤﻟﺍ ﻩﺬﻫ ﻲﻓﻭ .ﺔﻃﻮﻐﻀﻤﻟﺍ
.("PAIRING") Bluetooth
(16 R)
.ﺔﻠﻳﻮﻃ ﺔﻴﻨﻣﺯ ﺓﺪﻤﻟ ﻪﻣﺍﺪﺨﺘﺳﺍ ﻡﺪﻋ ﻡﺰﺘﻌﺗ
ARABIC
®
77
8
8
VQT4X66
Page 78

ﺭﺎﻴﺧ ﻰﻠﻋ ﺕﻮﺼﻟﺍ ﺩﺪﺤﻣ ﻂﺒﺿﻭ ،ﺔﻘﻴﻗﺩ 5 ﻦﻋ ﺪﻳﺰﺗ ﺓﺪﻤﻟ ﻡﺍﺪﺨﺘﺳﺍ ﻥﻭﺩ ﺔﻃﻮﻐﻀﻤﻟﺍ ﺹﺍﺮﻗﻷﺍ ﺓﺪﺣﻭ ﻙﺮﺗ ﺔﻟﺎﺣ ﻲﻓ ،ﺔﻃﻮﻐﻀﻤﻟﺍ ﺹﺍﺮﻗﻷﺍ ﺓﺪﺣﻭ ﺽﺮﻋ ﺔﺷﺎﺷ ﺊﻔﻄﻨﺗ
.ﺔﻃﻮﻐﻀﻤﻟﺍ ﺹﺍﺮﻗﻷﺍ ﺓﺪﺣﻮﺑ ﺭﺯ ﻱﺃ ﻰﻠﻋ ﻂﻐﺿﺍ ،ﺽﺮﻌﻟﺍ ﺔﺷﺎﺷ ﻞﻴﻐﺸﺘﻟ ."
ﻩﺭﺪﻗ ﺩﺩﺮﺗ ﻕﺎﻄﻧ ﻡﺪﺨﺘﺴﺗ ﺓﺰﻬﺟﻷ ﺎًﻘﺻﻼﻣ ﻡﺎﻈﻨﻟﺍ ﻥﺎﻛ ﺍﺫﺇ ﻚﻟﺫﻭ ،ﺔﻴﻜﻠﺳﻼﻟﺍ ﺕﺎﺟﻮﻤﻟﺍ ﻞﺧﺍﺪﺗ ﺐﺒﺴﺑ ﺕﻮﺼﻟﺍ ﻊﻄﻘﺗﻭ ﺶﻳﻮﺸﺘﻟﺎﻛ ،ﺕﻼﻜﺸﻣ ﺄﺸﻨﺗ ﺪﻘﻓ ؛ﻢﻴﻠﺳ ﻮﺤﻧ ﻰﻠﻋ ﻡﺎﻈﻨﻟﺍ ﺍﺬﻫ ﻞﻤﻌﻳ ﻻ ﺪﻗ –
.ﻞﺧﺍﺪﺘﻟﺍ ﻭﺃ ﻖﺋﺍﻮﻌﻟﺍ ﻭﺃ ﺔﺌﻴﺒﻟﺍ ﻰﻠﻋ ﺍًﺩﺎﻤﺘﻋﺍ ﻕﺎﻄﻨﻟﺍ ﻞﻘﻳ ﻥﺃ ﻦﻜﻤﻳﻭ .ﻰﺼﻗﺃ ﺪﺤﺑ ﻡ –10 ﺕﺎﻋﺎﻤﺴﻟﺍ ﺓﺪﺣﻭﻭ ﺔﻃﻮﻐﻀﻤﻟﺍ ﺹﺍﺮﻗﻷﺍ ﺓﺪﺣﻭ ﻦﻴﺑ ﺔﻠﺻﺎﻔﻟﺍ ﺔﻓﺎﺴﻤﻟﺍ ﻥﻮﻜﺗ ﻲﻐﺒﻨﻳ
.(ﻪﺑﺎﺷ ﺎﻣﻭ ﻞﻣﺎﻌﻤﻟﺍﻭ ﺕﺎﻴﻔﺸﺘﺴﻤﻟﺍﻭ ﺕﺍﺭﺎﻄﻤﻟﺍ :ﻝﺎﺜﻣ) ﺔﻴﻜﻠﺳﻼﻟﺍ ﺕﺍﺩﺩﺮﺘﻟﺍ ﻞﺧﺍﺪﺘﻟ ﺔﺳﺎﺴﺣ ﺔﺌﻴﺑ ﻲﻓ ﻭﺃ ،ﺓﺰﻬﺟﺃ ﻦﻣ ﺏﺮﻘﻟﺎﺑ ﻡﺎﻈﻨﻟﺍ ﺍﺬﻫ ﻡﺪﺨﺘﺴﺗ ﻻ –
.ﺎﻤﻬﺘﻴﺒﺜﺗ ﺪﻨﻋ ﺕﺎﻋﺎﻤﺴﻟﺍ ﺓﺪﺣﻭﻭ ﺔﻃﻮﻐﻀﻤﻟﺍ ﺹﺍﺮﻗﻷﺍ ﺓﺪﺣﻭ ﻦﻴﺑ ﻰﻧﺩﺃ ﺪﺤﻛ ﻢﺳ –1 ﺎﻫﺭﺪﻗ ﺔﻓﺎﺴﻤﺑ ﻆﻔﺘﺣﺍ
.ﻚﻟﺫ ﻰﻟﺇ ﺎﻣ ﻭﺃ ﺔﺒﻳﺮﻗ ﺚﺑ ﺔﻄﺤﻣ ﻦﻣ ﺔﻳﺎﻐﻠﻟ ﺔﻳﻮﻗ ﺔﻴﻜﻠﺳﻻ ﺕﺎﺟﻮﻣ ﺙﺎﻌﺒﻧﺍ ﺔﻟﺎﺣ ﻲﻓ ،ﻲﻐﺒﻨﻳ ﺎﻤﻛ ﻡﺎﻈﻨﻟﺍ ﺍﺬﻫ ﻞﻤﻌﻳ ﻻ ﺪﻗ –
IPOD_PORT" ﻭﺃ "IPOD_DOCK" ﻭﺃ "CD" ﻑﻼﺨﺑ ﺮﺧﺁ
:ﺕﺎﻋﺎﻤﺴﻟﺍ ﺓﺪﺣﻭﻭ ﺔﻃﻮﻐﻀﻤﻟﺍ ﺹﺍﺮﻗﻷﺍ ﺓﺪﺣﻭ ﺖﻴﺒﺜﺗ
.ﺰﺗﺮﻫ ﺎﺠﻴﺟ 2.4
ﻝﺎﺠﻤﻟﺍ ﻞﻌﻔﺑ ﺔﻟﻮﻬﺴﺑ ﺮﺛﺄﺘﺗ ﻯﺮﺧﺃ ﺓﺰﻬﺟﺃ ﻭﺃ ﻲﺼﺨﺷ ﺮﺗﻮﻴﺒﻤﻛ ﻭﺃ ﻥﻮﻳﺰﻔﻠﺗ ﺯﺎﻬﺟ ﻦﻣ ﺏﺮﻘﻟﺎﺑ ﺎﻬﻌﻀﺗ ﻼﻓ ؛ﻲﺴﻴﻃﺎﻨﻐﻤﻟﺍ ﻝﺎﺠﻤﻟﺍ ﻦﻣ ﺔﻳﺎﻤﺤﺑ ﺕﺎﻋﺎﻤﺴﻟﺍ ﻩﺬﻫ ﻊﺘﻤﺘﺗ ﻻ
.ﻲﺴﻴﻃﺎﻨﻐﻤﻟﺍ
ﺪﻌﺑ ﻦﻋ ﻢﻜﺤﺘﻟﺍ ﺯﺎﻬﺟ
ﻪﻓﺎﻘﻳﺇ ﻭﺃ ﻡﺎﻈﻨﻟﺍ ﻞﻴﻐﺸﺗ 1
"
USB
" / "
IPOD_PORT
" "
IPOD_DOCK" : [iPod/USB]
"FM" "CD" : [CD/RADIO]
"AUX" "BLUETOOTH" : [ ،AUX]
ﻞﻴﻐﺸﺘﻟﺍ ﻲﻓ ﻢﻜﺤﺘﻠﻟ ﺔﻴﺳﺎﺳﻷﺍ ﺭﺍﺭﺯﻷﺍ 3
/ iPhone / iPod ﻒﺗﺎﻫ ﻞﻐﺸﻣ ﺔﻤﺋﺎﻗ ﻝﻮﺧﺩ 5
ﺔﺿﻭﺮﻌﻤﻟﺍ ﺕﺎﻣﻮﻠﻌﻤﻟﺍ ﺮﻴﻴﻐﺗ
ﺽﺮﻌﻟﺍ ﺔﺷﺎﺷ ﻉﻮﻄﺳ ﺔﺟﺭﺩ ﺮﻴﻴﻐﺗ 7
.ﺽﺮﻌﻟﺍ ﺔﺷﺎﺷ ﻢﻴﺘﻌﺘﻟ ﺭﺰﻟﺍ ﺍﺬﻫ ﻰﻠﻋ ﻂﻐﺿﺍ
.ءﺎﻐﻟﻺﻟ ﻯﺮﺧﺃ ﺓﺮﻣ ﺭﺰﻟﺍ ﺍﺬﻫ ﻞﻋ ﻂﻐﺿﺍ
ﻲﺑﺮﻋ
((ﻰﺼﻗﻷﺍ ﺪﺤﻟﺍ) 50 ﻰﻟﺇ (ﻰﻧﺩﻷﺍ ﺪﺤﻟﺍ) 0) ﺕﻮﺼﻟﺍ ﻯﻮﺘﺴﻣ ﻂﺒﺿ 8
ﻊﺿﻮﻟﺍ ﺎًﻀﻳﺃ ﻰﻐﻠُﻴﺳﻭ .ءﺎﻐﻟﻺﻟ ﻯﺮﺧﺃ ﺓﺮﻣ ﺭﺰﻟﺍ ﺍﺬﻫ ﻞﻋ ﻂﻐﺿﺍ .ﺕﻮﺼﻟﺍ ﻢﺘﻛ ﺭﺰﻟﺍ ﺍﺬﻫ ﺢﻴﺘﻳ
.ﻡﺎﻈﻨﻟﺍ ﻞﻴﻐﺸﺗ ﻑﺎﻘﻳﺇ ﻭﺃ ،ﺕﻮﺼﻟﺍ ﻯﻮﺘﺴﻣ ﻞﻳﺪﻌﺗ ﺪﻨﻋ "MUTE" ﺖﻣﺎﺼﻟﺍ
ﺕﻮﺼﻟﺍ ﺭﺪﺼﻣ ﺭﺎﻴﺘﺧﺍ 2
ﺩﺍﺪﻋﻹﺍ ﺔﻤﺋﺎﻗ ﻝﻮﺧﺩ 4
ﻡﻮﻨﻟﺍ ﺖﻗﺆﻣ ﻂﺒﺿ 6
ﺕﻮﺼﻟﺍ ﻢﺘﻛ 9
ﻞﻴﻐﺸﺘﻟﺍ ﺔﻤﺋﺎﻗ ﻝﻮﺧﺩ 10
ﺕﻮﺼﻟﺍ ﺔﻤﺋﺎﻗ ﻝﻮﺧﺩ 11
ﻖﻓﺍﻮﻣ / ﺭﺎﻴﺘﺧﻻﺍ 12
iPod/
USB
SETUP
iPod MENU
DISPLAY
SLEEP
CD/
RADIO
SOUND
OK
ALBUM
DIMMER
AUX
VOLVOL
MUTE
PLAY MENU
ﻞﻜﺸﻟﺍ ﺓﺮﻳﺪﺘﺴﻣ ﺔﻳﺭﺎﻄﺑ ﻝﺍﺪﺒﺘﺳﻻ
(ﻡﻮﻴﺜﻴﻟ ﺔﻳﺭﺎﻄﺑ) CR2025 :ﺔﻳﺭﺎﻄﺒﻟﺍ ﻉﻮﻧ
ﺔﻬﺠﺘﻣ () ﺔﻣﻼﻌﻟﺍ ﻥﻮﻜﺗ ﺚﻴﺤﺑ ﻞﻜﺸﻟﺍ ﺓﺮﻳﺪﺘﺴﻤﻟﺍ ﺔﻳﺭﺎﻄﺒﻟﺍ ﻊﺿ
ﺔﻳﺎﻗﻮﻠﻟ ﻝﺎﻔﻃﻷﺍ ﻝﻭﺎﻨﺘﻣ ﻦﻋ ﺍًﺪﻴﻌﺑ ﻞﻜﺸﻟﺍ ﺓﺮﻳﺪﺘﺴﻤﻟﺍ ﺔﻳﺭﺎﻄﺒﻟﺎﺑ ﻆﻔﺘﺣﺍ
78
7
VQT4X66
ﺓﺮﻣ ﻝﻭﻷ ﺯﺎﻬﺠﻟﺍ ﺍﺬﻫ ﻡﺍﺪﺨﺘﺳﺍ ﻞﺒﻗ
. ﻝﺯﺎﻌﻟﺍ ﺡﻮﻠﻟﺍ ﻉﺰﻧﺍ
.ﻰﻠﻋﻷ
.ﺎﻬﻋﻼﺘﺑﺍ ﻦﻣ
Page 79

ﻢﻜﺤﺘﻠﻟ ﻲﻌﺟﺮﻤﻟﺍ ﻞﻴﻟﺪﻟﺍ
.ﺎﻤﻬﻠﻴﻐﺸﺗ ﺪﻨﻋ ﺎًﻴﻜﻠﺳﻻ ﺾﻌﺒﻟﺍ ﺎﻤﻬﻀﻌﺒﺑ ﻦﻴﺗﺪﺣﻮﻟﺍ ﺎﺘﻠﻛ ﻞﺼﺘﻳﻭ ،ﺕﺎﻋﺎﻤﺴﻠﻟ ﺓﺪﺣﻭﻭ ﺔﻃﻮﻐﻀﻤﻟﺍ ﺹﺍﺮﻗﻸﻟ ﺓﺪﺣﻭ ﻦﻣ ﻡﺎﻈﻨﻟﺍ ﻥﻮﻜﺘﻳ
ﺔﻃﻮﻐﻀﻤﻟﺍ ﺹﺍﺮﻗﻷﺍ ﺓﺪﺣﻭ
2512
ﻱﻮﻠﻋ ﺮﻈﻨﻣ
ﻲﺒﻧﺎﺟ ﺮﻈﻨﻣ
− VOLUME +
− VOLUME +
8
9
11
10
ﺕﺎﻋﺎﻤﺴﻟﺍ ﺓﺪﺣﻭ
11138
ARABIC
ﻞﻴﻐﺸﺘﻟﺍ/ﺩﺍﺪﻌﺘﺳﻻﺍ ﺮﺷﺆﻣ 7
ﺓﺪﺣﻭﻭ ﺔﻃﻮﻐﻀﻤﻟﺍ ﺹﺍﺮﻗﻷﺍ ﺓﺪﺣﻭ ﻞﻴﺻﻮﺗ ﺪﻨﻋ ﺍًﺮﻀﺧﺃ ﺍًءﻮﺿ ﺮﺷﺆﻤﻟﺍ ﺭﺪﺼﻳ
ءﺍﺮﻤﺣ ﺓءﺎﺿﺇ ءﻲﻀﻳﻭ ،ﻝﺎﺼﺗﻻﺍ ءﺎﻨﺛﺃ ﺍًﺮﻀﺧﺃ ﺎًﻀﻴﻣﻭ ﺭﺪﺼﻳﻭ ،ﺡﺎﺠﻨﺑ ﺕﺎﻋﺎﻤﺴﻟﺍ
:ﻡﺎﻈﻨﻟﺍ ﻞﻴﻐﺸﺗ ءﺎﻨﺛﺃ
.ﻝﺎﺼﺗﻻﺍ ﻞﺸﻓ ﺔﻟﺎﺣ ﻲﻓ
ﺽﺮﻌﻟﺍ ﺔﺷﺎﺷ 8
ﺔﻃﻮﻐﻀﻤﻟﺍ ﺹﺍﺮﻗﻷﺍ ءﺎﻄﻏ ﺢﺘﻓﺍ 9
ﻖﺋﺎﻓ ﻞﺻﻮﻤﺑ ﺩﻭﺰﻤﻟﺍ iPhone/iPod ﺯﺎﻬﺠﻟ ﺺﺼﺨﻤﻟﺍ ﺝﺭﺪﻟﺍ 10
(9 R) Lightning ﺔﻋﺮﺴﻟﺍ
ﺪﻌﺑ ﻦﻋ ﻢﻜﺤﺘﻟﺍ ﺯﺎﻬﺟ ﺓﺭﺎﺷﺇ ﺮﻌﺸﺘﺴﻣ 11
.ﺕﺍﺭﺎﺷﻹﺍ ﺮﻌﺸﺘﺴﻣ ﻡﺎﻣﺃ ءﻲﺷ ﻱﺃ ﻊﺿﻭ ﻡﺪﻋ ﻰﺟﺮﻳ ،ﻞﺧﺍﺪﺘﻟﺍ ﺐﻨﺠﺘﻟ
.ًﺓﺮﺷﺎﺒﻣ ﻡﺎﻣﻷﺍ ﻦﻣ ﺎًﺒﻳﺮﻘﺗ ﻡ 7 ﻕﺎﻄﻧ ﻲﻓ
:ﺔﻓﺎﺴﻤﻟﺍ
(10 R) WPS ﻥﺍﺮﺘﻗﺍ ﺭﺯ 12
Wi-Fi® ﺔﻟﺎﺣ ﺮﺷﺆﻣ 13
.ﺲﻜﻌﻟﺍ ﻭﺃ ﺩﺍﺪﻌﺘﺳﻻﺍ ﻰﻟﺇ ﻞﻴﻐﺸﺘﻟﺍ ﻦﻣ ﺓﺪﺣﻮﻟﺍ ﻊﺿﻭ ﻞﻳﺪﺒﺘﻟ ﺡﺎﺘﻔﻤﻟﺍ ﺍﺬﻫ ﻰﻠﻋ ﻂﻐﺿﺍ
ﻂﻐﺿﺎﻓ .ﻦﻣﺍﺰﺘﻣ ﻮﺤﻧ ﻰﻠﻋ ﺕﺎﻋﺎﻤﺴﻟﺍ ﺓﺪﺣﻭﻭ ﺔﻃﻮﻐﻀﻤﻟﺍ ﺹﺍﺮﻗﻷﺍ ﺓﺪﺣﻭ ﻞﻤﻌﺗ
ﻊﺿﻭ ﻰﻠﻋ ﺎﻤﻬﻄﺒﺿ ﻭﺃ ،ﻦﻴﺗﺪﺣﻮﻟﺍ ﺎﺘﻠﻛ ﻞﻴﻐﺸﺘﻟ ﻞﻴﻐﺸﺘﻟﺍ/ﺩﺍﺪﻌﺘﺳﻻﺍ ﺡﺎﺘﻔﻣ ﻰﻠﻋ
.ﺔﻗﺎﻄﻟﺍ ﻦﻣ ًﻼﻴﺌﺿ ﺍًﺭﺪﻗ ﻚﻠﻬﺘﺴﺗ ﺓﺪﺣﻮﻟﺍ ﻞﻈﺗ ،ﺩﺍﺪﻌﺘﺳﻻﺍ ﻊﺿﻭ ﻲﻓ
.ﺩﺍﺪﻌﺘﺳﻻﺍ
.ﻦﻣﺍﺰﺘﻣ ﻮﺤﻧ ﻰﻠﻋ ﻦﻴﺗﺪﺣﻮﻟﺍ ﻞﻤﻋ ﻡﺪﻋ ﺔﻟﺎﺣ ﻲﻓ 23
ﺔﺤﻔﺻ ﻊﺟﺍﺭ
ﺕﻮﺼﻟﺍ ﺭﺪﺼﻣ ﺭﺎﻴﺘﺧﺍ 2
(/I) ﻞﻴﻐﺸﺘﻟﺍ/ﺩﺍﺪﻌﺘﺳﻻﺍ ﺡﺎﺘﻔﻣ 1
"CD"
"FM"
"BLUETOOTH"
"IPOD_PORT" / "USB" "IPOD_DOCK"
"AUX"
ﻞﻴﻐﺸﺘﻟﺍ ﻲﻓ ﻢﻜﺤﺘﻠﻟ ﺔﻴﺳﺎﺳﻷﺍ ﺭﺍﺭﺯﻷﺍ 3
USB ﺓﺰﻬﺟﺃﻭ iPad/iPhone/iPod ﺓﺰﻬﺟﻷ iPod ﺬﻔﻨﻣ 4
(9 ،5 R)
((ﻰﺼﻗﻷﺍ ﺪﺤﻟﺍ) 50 ﻰﻟﺇ (ﻰﻧﺩﻷﺍ ﺪﺤﻟﺍ) 0) ﺕﻮﺼﻟﺍ ﻯﻮﺘﺴﻣ ﻂﺒﺿ 5
(11 R) ﺔﻜﺒﺸﻟﺍ ﺩﺍﺪﻋﺇ ﺭﺯ 6
79
6
6
VQT4X66
Page 80

ﺔﻘﻓﺍﻮﺘﻤﻟﺍ USB ﺓﺰﻬﺟﺃ
.ﻥﻮﻤﻀﻣ ﺮﻴﻏ USB ﺓﺰﻬﺟﺃ ﻊﻴﻤﺠﺑ ﻡﺎﻈﻨﻟﺍ ﺍﺬﻫ ﻞﻴﺻﻮﺗ
. FAT32ﻭ FAT16ﻭ FAT12 ﺕﺎﻔﻠﻤﻟﺍ ﺔﻤﻈﻧﻷ ﻢﻋﺪﻟﺍ ﺮﻓﻮﺘﻳ
.ﺖﻳﺎﺑﺎﺠﻴﺟ 32 ﻰﻟﺇ ﻞﺼﺗ ﺔﻌﺳ ﺕﺍﺫ USB ﺓﺰﻬﺟﺃ ﻢﻋﺩ ﻡﺎﻈﻨﻟﺍ ﺍﺬﻬﻟ ﻦﻜﻤﻳ
.ﺔﻋﺮﺴﻟﺍ ﻞﻣﺎﻛ USB 2.0 ﻡﺎﻈﻨﻟﺍ ﺍﺬﻫ ﻢﻋﺪﻳ
ﺔﻘﻓﺍﻮﺘﻤﻟﺍ MP3 ﺕﺎﻔﻠﻣ
.(ﻮﻳﺮﺘﺳﺍ) ﺔﻴﻧﺎﺜﻟﺍ ﻲﻓ ﺖﺑﻮﻠﻴﻛ 320ﻭ ﺔﻴﻧﺎﺜﻟﺍ ﻲﻓ ﺖﺑ ﻮﻠﻴﻛ 64 ﻦﻴﺑ :ﻖﻓﺍﻮﺘﻤﻟﺍ ﻂﻐﻀﻟﺍ ﻝﺪﻌﻣ
ﺪﻠﺠﻤﻟﺍ ءﺎﻨﺜﺘﺳﺎﺑ) ﺎًﻣﻮﺒﻟﺃ 254ﻭ ﺍًﺭﺎﺴﻣ 999 :ﺕﺎﻣﻮﺒﻟﻷﺍﻭ ﺕﺍﺭﺎﺴﻤﻟﺍ ﺩﺪﻌﻟ ﻰﺼﻗﻷﺍ ﺪﺤﻟﺍ
.(ﺓﺪﺘﻤﻤﻟﺍ ﺕﺎﻘﻴﺴﻨﺘﻟﺍ ءﺎﻨﺜﺘﺳﺎﺑ) ISO9660 ﺭﺎﻴﻌﻤﻟ 2 ﻭﺃ 1 ﻯﻮﺘﺴﻤﻟﺍ :ﺹﺍﺮﻗﻷﺍ ﺕﺎﻘﻴﺴﻨﺗ
ﻞﻐﺸﻳ ،( CD-DA) ﺔﻳﺩﺎﻋ ﺔﻴﺗﻮﺻ ﺕﺎﻧﺎﻴﺑﻭ MP3 ﺕﺎﻧﺎﻴﺑ ﻰﻠﻋ ﻱﻮﺘﺤﻳ ﺹﺮﻘﻟﺍ ﻥﺎﻛ ﺍﺫﺇ
ﺪﻠﺠﻤﻟﺍ ءﺎﻨﺜﺘﺳﺎﺑ) ﺎًﻣﻮﺒﻟﺃ 254ﻭ ﺍًﺭﺎﺴﻣ 2500 :ﺕﺎﻣﻮﺒﻟﻷﺍﻭ ﺕﺍﺭﺎﺴﻤﻟﺍ ﺩﺪﻌﻟ ﻰﺼﻗﻷﺍ ﺪﺤﻟﺍ
،ﻁﺎﻘﻨﻟﺍ ﺩﺪﻌﺘﻣ USB ﺕﺎﻗﺎﻄﺑ ﺉﺭﺎﻗ ﻞﻴﺻﻮﺗ ﺪﻨﻋ ﻂﻘﻓ ﺓﺪﺣﺍﻭ ﺓﺮﻛﺍﺫ ﺔﻗﺎﻄﺑ ﺭﺎﻴﺘﺧﺍ ﻱﺮﺠﻴﺳ
" .MP3" ﻭﺃ ،" .mp3" ﺩﺍﺪﺘﻣﻻﺍ ﺕﺍﺫ ﺕﺎﻔﻠﻤﻟﺍ :ﺔﻣﻮﻋﺪﻤﻟﺍ ﺕﺎﻘﻴﺴﻨﺘﻟﺍ
ﺕﺎﻔﻠﻤﻟﺍ ﻞﻴﻐﺸﺗ ﻱﺮﺠﻳ ﻻ ﺪﻗ ، MP3 ﺕﺎﻔﻠﻣ ﺎﻬﺑ ﺕﺄﺸﻧﺃ ﻲﺘﻟﺍ ﺔﻘﻳﺮﻄﻟﺍ ﻰﻠﻋ ﺍًﺩﺎﻤﺘﻋﺍ
.ﺎًﻗﻼﻃﺇ ﺎﻬﻠﻴﻐﺸﺗ ﻱﺮﺠﻳ ﻻ ﺎﻤﺑﺭﻭ ،ﻪﻤﻴﻗﺮﺘﺑ ﺖﻤﻗ ﻱﺬﻟﺍ ﺐﻴﺗﺮﺘﻟﺎﺑ ﺕﺍﺪﻠﺠﻤﻟﺍﻭ
CD-R/RW ﺹﺮﻗ ﻰﻠﻋ MP3 ﺕﺎﻔﻠﻣ ءﺎﺸﻧﺇ
.ﺹﺮﻘﻟﺍ ﻦﻣ ﻲﻠﺧﺍﺪﻟﺍ ءﺰﺠﻟﺍ ﻲﻓ ﻞﺠﺴﻤﻟﺍ ﻉﻮﻨﻟﺍ ﻡﺎﻈﻨﻟﺍ ﺍﺬﻫ
.ﺔﻣﺰﺤﻟﺍ ﺔﺑﺎﺘﻛ ﺔﻴﻨﻘﺗ ﻡﺍﺪﺨﺘﺳﺎﺑ ﺔﻠﺠﺴﻣ ﺕﺎﻔﻠﻣ ﻞﻴﻐﺸﺗ ﻡﺎﻈﻨﻟﺍ ﺍﺬﻬﻟ ﻦﻜﻤﻳ ﻻ
USB ﺯﺎﻬﺟ ﻰﻠﻋ MP3 ﺕﺎﻔﻠﻣ ءﺎﺸﻧﺇ
.ﺎﻬﻟﺎﺧﺩﺇ ﻢﺘﻳ ﺓﺮﻛﺍﺫ ﺔﻗﺎﻄﺑ ﻝﻭﺃ ﻥﻮﻜﺗ ﺓﺩﺎﻋﻭ
ﻲﺑﺮﻋ
.(ﻲﺳﺎﺳﻷﺍ
.(ﻲﺳﺎﺳﻷﺍ
ﻞﻴﻐﺸﺘﻠﻟ ﺔﻠﺑﺎﻘﻟﺍ ﻂﺋﺎﺳﻮﻟﺍ
ﻖﻓﺍﻮﺘﻤﻟﺍ iPad/iPhone/iPod ﺯﺎﻬﺟ
"IPOD_DOCK" ﻞﻴﺻﻮﺗ ﻑﺮﻃ ﻊﻣ ﻖﻓﺍﻮﺘﻣ
(Lightning ﺔﻋﺮﺴﻟﺍ ﻖﺋﺎﻔﻟﺍ ﻞﺻﻮﻤﻟﺍ ﻡﺍﺪﺨﺘﺳﺎﺑ)
(ﺲﻣﺎﺨﻟﺍ ﻞﻴﺠﻟﺍ) iPod touch
(ﻊﺑﺎﺴﻟﺍ ﻞﻴﺠﻟﺍ) iPod nano
iPhone 5
"IPOD_PORT" ﻞﻴﺻﻮﺗ ﻑﺮﻃ ﻊﻣ ﻖﻓﺍﻮﺘﻣ
[(ﻖﺤﻠﻣ ﺮﻴﻏ) ﺺﺼﺨﻣ USB ﻞﺒﻛ ﻡﺍﺪﺨﺘﺳﺍ]
ﺲﻣﺎﺨﻟﺍﻭ ﻊﺑﺍﺮﻟﺍﻭ ﺚﻟﺎﺜﻟﺍﻭ ﻲﻧﺎﺜﻟﺍﻭ ﻝﻭﻷﺍ ﻞﻴﺠﻟﺍ
ﻊﺑﺎﺴﻟﺍﻭ ﺱﺩﺎﺴﻟﺍﻭ ﺲﻣﺎﺨﻟﺍﻭ ﻊﺑﺍﺮﻟﺍﻭ ﺚﻟﺎﺜﻟﺍﻭ ﻲﻧﺎﺜﻟﺍ ﻞﻴﺠﻟﺍ
/ iPhone 4 / iPhone 4S / iPhone 5
iPhone / iPhone 3G / iPhone 3GS
iPad / iPad 2 /
(2013 ﺱﺭﺎﻣ ﻦﻣ ًءﺍﺪﺘﺑﺍ)
ﻚﻳﺪﻟ iPad/iPhone/iPod ﺯﺎﻬﺟ ﺚﻳﺪﺤﺘﺑ ﻢﻘﻓ ؛ﺞﻣﺎﻧﺮﺒﻟﺍ ﺭﺍﺪﺻﺇ ﻰﻠﻋ ﻖﻓﺍﻮﺘﻟﺍ ﺪﻤﺘﻌﻳ
.ﻡﺎﻈﻨﻟﺍ ﺍﺬﻫ ﻊﻣ ﺎﻬﻨﻣ ﻱﺃ ﻡﺍﺪﺨﺘﺳﺍ ﻞﺒﻗ ﺞﻣﺎﻧﺮﺒﻟﺍ ﻦﻣ ﺭﺍﺪﺻﺇ ﺙﺪﺣﺃ ﻰﻟﺇ
ﺕﺎﻧﺎﻴﺒﻟﺍ ﻥﺍﺪﻘﻓ ﻩﺎﺠﺗ ﺔﻴﻟﻭﺆﺴﻣ ﻱﺃ ﻞﻤﺤﺘﺗ ﻻ Panasonic ﺔﻛﺮﺷ ﻥﺄﺑ ﻢﻠﻌﻟﺍ ﻰﺟﺮﻳ
(ﻊﺑﺍﺮﻟﺍ ﻞﻴﺠﻟﺍﻭ ﺚﻟﺎﺜﻟﺍ ﻞﻴﺠﻟﺍ) iPad
iPod touch
iPod nano
iPad mini
.ﺕﺎﻣﻮﻠﻌﻤﻟﺍ ﻭﺃ/ﻭ
80
5
VQT4X66
ﻖﻓﺍﻮﺘﻤﻟﺍ ﻁﻮﻐﻀﻤﻟﺍ ﺹﺮﻘﻟﺍ
.ﻁﻮﻐﻀﻤﻟﺍ ﺹﺮﻘﻟﺍ ﺭﺎﻌﺷ ﻞﻤﺤﻳ ﺹﺮﻗ
. CD-DA ﻖﻴﺴﻨﺗ ﻊﻣ ﺔﻘﻓﺍﻮﺘﻣ ﺹﺍﺮﻗﺃ ﻞﻴﻐﺸﺗ ﻡﺎﻈﻨﻟﺍ ﺍﺬﻬﻟ ﻦﻜﻤﻳ
.ﻞﻴﺠﺴﺘﻟﺍ ﺔﻟﺎﺣ ﺐﺒﺴﺑ ﺹﺍﺮﻗﻷﺍ ﺾﻌﺑ ﻞﻴﻐﺸﺗ ﻡﺎﻈﻨﻟﺍ ﻲﻠﻋ ﺭﺬﻌﺘﻳ ﺪﻗ
AirPlay ﺔﻴﺻﺎﺧ ﻊﻣ ﺔﻘﻓﺍﻮﺘﻤﻟﺍ ﺓﺰﻬﺟﻷﺍ
ﺙﺪﺣﺃ ﺭﺍﺪﺻﺇ ﻭﺃ iOS 4.3.3
ﺲﻣﺎﺨﻟﺍﻭ ﻊﺑﺍﺮﻟﺍﻭ ﺚﻟﺎﺜﻟﺍ ﻞﻴﺠﻟﺍ
iPhone 3GS / iPhone 4 / iPhone 4S / iPhone 5
iPad / iPad 2 /
(ﻊﺑﺍﺮﻟﺍ ﻞﻴﺠﻟﺍﻭ ﺚﻟﺎﺜﻟﺍ ﻞﻴﺠﻟﺍ) iPad
(ﻲﺼﺨﺷ ﺮﺗﻮﻴﺒﻤﻛ / Mac) ﺙﺪﺣﺃ ﺭﺍﺪﺻﺇ ﻭﺃ iTunes 10.2.2
(2013 ﺱﺭﺎﻣ ﻦﻣ ًءﺍﺪﺘﺑﺍ)
iPod touch
iPad mini
Page 81

ﻂﺋﺎﺳﻮﻟﺍﻭ ﺓﺪﺣﻮﻟﺎﺑ ﺔﻳﺎﻨﻌﻟﺍ
ﺔﻘﺤﻠﻤﻟﺍ ﺮﺻﺎﻨﻌﻟﺍ
.ﺔﻧﺎﻴﺼﻟﺍ ءﺍﺮﺟﺇ ﻞﺒﻗ ﺲﺒﻘﻤﻟﺍ ﻦﻣ ﺩﺩﺮﺘﻤﻟﺍ ﻲﺋﺎﺑﺮﻬﻜﻟﺍ ﺭﺎﻴﺘﻟﺍ ﺲﺑﺎﻗ ﻉﺰﻧﺍ
ﻡﺎﻈﻨﻟﺍ ﻒﻴﻈﻨﺘﻟ ﺔﻓﺎﺟﻭ ﺔﻤﻋﺎﻧ ﺵﺎﻤﻗ ﺔﻌﻄﻗ ﻡﺪﺨﺘﺳﺍ
،ﺥﺎﺴﺗﻻﺍ ﺢﺴﻤﻟ ﺍًﺪﻴﺟ ءﺎﻤﻟﺎﺑ ﺔﻠﻠﺒﻣ ﺵﺎﻤﻗ ﺔﻌﻄﻗ ﺮﺼﻋﺍ ،ﺥﺎﺴﺗﻻﺍ ﺓﺪﻳﺪﺷ ﺓﺪﺣﻮﻟﺍ ﻥﻮﻜﺗ ﺎﻣﺪﻨﻋ
.ﺔﻳﺎﻨﻌﺑ ﺎﻬﺑ ﺔﻘﻓﺮﻤﻟﺍ ﺕﺎﻤﻴﻠﻌﺘﻟﺍ ﺃﺮﻗﺍ ،ﺎًﻴﺋﺎﻴﻤﻴﻛ ﺔﺠﻟﺎﻌﻣ ﺵﺎﻤﻗ ﺔﻌﻄﻗ ﻡﺍﺪﺨﺘﺳﺍ ﻞﺒﻗ
.ﻡﺎﻈﻨﻟﺍ ﺍﺬﻫ ﻒﻴﻈﻨﺘﻟ ﻦﻳﺰﻨﺒﻟﺍ ﻭﺃ ﺮﻨﺘﻟﺍ ﻭﺃ ﻝﻮﺤﻜﻟﺍ ﻡﺪﺨﺘﺴﺗ ﻻ
.ﺔﻓﺎﺟ ﺵﺎﻤﻗ ﺔﻌﻄﻘﺑ ﺓﺪﺣﻮﻟﺍ ﺢﺴﻣﺍ ﻢﺛ
ﺔﺳﺪﻌﻟﺍ ﺔﻧﺎﻴﺻ
ﺍﺫﺇ ﺎﻣﺃ .ﺔﺑﺮﺗﻷﺍ ﺔﻟﺍﺯﻹ ءﺍﻮﻫ ﺥﺎﻔﻨﻣ ﻡﺍﺪﺨﺘﺳﺎﺑ ﻝﺎﻄﻋﻷﺍ ﻦﻣ ﺔﻳﺎﻗﻮﻠﻟ ﻡﺎﻈﺘﻧﺎﺑ ﺔﺳﺪﻌﻟﺍ ﻒﻈﻧ
.ﺔﺳﺪﻌﻟﺍ ﺥﺎﺴﺗﺍ ﻰﻟﺇ ﻚﻟﺫ ﺐﺒﺴﺘﻳ ﺪﻘﻓ ؛ﺔﻠﻳﻮﻃ ﺔﻴﻨﻣﺯ ﺕﺍﺮﺘﻔﻟ ﺎًﺣﻮﺘﻔﻣ ﺏﺎﺒﻟﺍ ﻙﺮﺘﺗ ﻻ
.ﺔﻴﻨﻄﻗ ﺔﺤﺴﻤﻣ ﻡﺪﺨﺘﺳﺎﻓ ،ﺥﺎﺴﺗﻻﺍ ﺓﺪﻳﺪﺷ ﺔﺳﺪﻌﻟﺍ ﺖﻧﺎﻛ
.ﻁﻮﻐﻀﻤﻟﺍ ﺹﺮﻘﻟﺍ ﻉﻮﻧ ﻦﻣ ﺕﺎﺳﺪﻌﻟﺍ ﻒﻈﻨﻣ ﻡﺍﺪﺨﺘﺳﺍ ﻚﻨﻜﻤﻳ ﻻ
.ﻚﻌﺑﺎﺻﺄﺑ ﺔﺳﺪﻌﻟﺍ ﺲﻤﻟ ﻦﻣ ﺭﺬﺣﺍ
ﺔﺳﺪﻌﻟﺍ
ﺹﺍﺮﻗﻷﺍ ﻒﻴﻈﻨﺗ
ﺔﺤﻴﺤﺻ ﺔﻘﻳﺮﻃﺔﺌﻃﺎﺧ ﺔﻘﻳﺮﻃ
.ﺔﻓﺎﺟ ﻯﺮﺧﺃ ﺔﻌﻄﻘﺑ ﺎﻬﺤﺴﻣﺍ ﻢﺛ ،ﺔﻠﻠﺒﻣ ﺵﺎﻤﻗ ﺔﻌﻄﻘﺑ ﺹﺍﺮﻗﻷﺍ ﺢﺴﻣﺍ
ﺹﺍﺮﻗﻷﺍ ﻝﺎﻤﻌﺘﺳﺍ ﺕﺎﻃﺎﻴﺘﺣﺍ
ﺕﺎﻤﺼﺑ ﻙﺮﺗ ﻭﺃ ،ﺓﺩﻮﺼﻘﻣ ﺮﻴﻏ ﺵﻭﺪﺧ ﺙﻭﺪﺣ ﺐﻨﺠﺘﻟ ؛ﺎﻬﻓﺍﻮﺣ ﻦﻣ ﺹﺍﺮﻗﻷﺍ ﻚﺴﻣﺍ
ﻭﺃ ﺔﻨﻛﺎﺴﻟﺍ ءﺎﺑﺮﻬﻜﻟﺍ ﻊﻨﻣ ﻞﺋﺍﻮﺳ ﻭﺃ ﺮﻨﺘﻟﺍ ﻭﺃ ﻦﻳﺰﻨﺒﻟﺍ ﻭﺃ ﺕﺎﻧﺍﻮﻄﺳﻷﺍ ﺢﺴﻣ ﻞﺋﺍﻮﺳ ﻡﺪﺨﺘﺴﺗ ﻻ
ﺔﻟﺍﺯﻺﻟ ﺔﻠﺑﺎﻗ ﺔﻴﻔﻳﺮﻌﺗ ﺕﺎﻣﻼﻋ ﻭﺃ ﺕﺎﻘﺼﻠﻣ ﺩﻮﺟﻮﻟ ﻕﺎﺼﺘﻟﻼﻟ ﺔﻠﺑﺎﻘﻟﺍ ﺹﺍﺮﻗﻷﺍ –
.ﺹﺍﺮﻗﻷﺍ ﻰﻠﻋ ﺔﻴﻔﻳﺮﻌﺗ ﺕﺎﻘﺼﻠﻣ ﻭﺃ ،ﺕﺎﻣﻼﻋ ﻊﻀﺗ ﻻ
.ﺔﺌﻴﺳ ﺔﻟﺎﺤﺑ ﺔﻘﻘﺸﺘﻤﻟﺍ ﻭﺃ ﺔﻫﻮﺸﻤﻟﺍ ﺹﺍﺮﻗﻷﺍ –
.ًﻼﺜﻣ ﺐﻠﻗ ﻞﻜﺸﻛ ،ﻢﻈﺘﻨﻣ ﺮﻴﻏ ًﻼﻜﺷ ﺬﺧﺄﺗ ﻲﺘﻟﺍ ﺹﺍﺮﻗﻷﺍ –
.ﺹﺮﻘﻟﺍ ﻰﻠﻋ ﻊﺑﺎﺻﻷﺍ
.ﻯﺮﺧﺃ ﺕﺎﺒﻳﺬﻣ ﺔﻳﺃ
:ﺔﻴﻟﺎﺘﻟﺍ ﺹﺍﺮﻗﻷﺍ ﻡﺪﺨﺘﺴﺗ ﻻ
.(ﺎﻫﺮﻴﻏﻭ ﺓﺮﺟﺆﻤﻟﺍ ﺹﺍﺮﻗﻷﺎﻛ)
ﻪﻨﻋ ﻝﺯﺎﻨﺘﻟﺍ ﻭﺃ ﻡﺎﻈﻨﻟﺍ ﺍﺬﻫ ﻦﻣ ﺺﻠﺨﺘﻠﻟ
ﺓﺮﻛﺍﺬﻟﺍ ﻲﻓ ﻡﺪﺨﺘﺴﻤﻟﺍ ﺕﺍﺩﺍﺪﻋﺈﺑ ﺔﺻﺎﺨﻟﺍ ﺕﺎﻣﻮﻠﻌﻤﻟﺎﺑ ﻡﺎﻈﻨﻟﺍ ﺍﺬﻫ ﻆﻔﺘﺤﻳ ﺪﻗ
،ﻪﻨﻋ ﻝﺯﺎﻨﺘﻟﺍ ﻭﺃ ،ﻪﻨﻣ ﺺﻠﺨﺘﻟﺎﺑ ﻡﺎﻈﻨﻟﺍ ﺍﺬﻫ ﻦﻋ ﻲﻠﺨﺘﻟﺍ ﺕﺩﺭﺃ ﺍﺫﺈﻓ .ﺔﻴﻠﺧﺍﺪﻟﺍ
ﻂﺒﻀﻟﺍ ﺔﻘﺒﺴﻤﻟﺍ ﺕﺍﺩﺍﺪﻋﻹﺍ ﻊﻴﻤﺟ ﻰﻟﺇ ﻉﻮﺟﺮﻟﺎﺑ ﺔﺻﺎﺨﻟﺍ ﺕﺍءﺍﺮﺟﻹﺍ ﻊﺒﺗﺎﻓ
ﺕﺍﺩﺍﺪﻋﻹﺍ ﻊﻴﻤﺟ ﺓﺩﺎﻋﻹ" ،23 R) .ﺔﻠﺠﺴﻤﻟﺍ ﺕﺎﻣﻮﻠﻌﻤﻟﺍ ﺢﺴﻤﻟ ؛ﻊﻨﺼﻤﻟﺎﺑ
("ﻊﻨﺼﻤﻟﺎﺑ ﻖﺒﺴﻤﻟﺍ ﻂﺒﻀﻟﺍ ﻰﻟﺇ
.ﻡﺎﻈﻨﻟﺍ ﺓﺮﻛﺍﺫ ﻲﻓ ﻞﻴﻐﺸﺘﻟﺍ ﻞﺠﺳ ﻆﻔﺤُﻳ ﺪﻗ
(SC-NE5) ﻡﺎﻈﻨﻟﺍ ﺍﺬﻫ
( SL-NE5) ﺔﻃﻮﻐﻀﻤﻟﺍ ﺹﺍﺮﻗﻷﺍ ﺓﺪﺣﻭ 1
( SB-NE5) ﻁﻮﻐﻀﻤﻟﺍ ﺹﺮﻘﻟﺍ ﺓﺪﺣﻭ 1
ﺕﺎﻘﺤﻠﻤﻟﺍ
.ﻡﺎﻈﻨﻟﺍ ﺍﺬﻫ ﻡﺍﺪﺨﺘﺳﺍ ﻞﺒﻗ ﺔﻘﻓﺮﻤﻟﺍ ﺕﺎﻘﺤﻠﻤﻟﺍ ﺺﺤﻓﺍ
(ﺔﻳﺭﺎﻄﺒﺑ ﺩﻭﺰﻣ) ﺪﻌﺑ ﻦﻋ ﻢﻜﺤﺘﻟﺍ ﺯﺎﻬﺟ 1
(N2QAYC000090)
ﺩﺩﺮﺘﻤﻟﺍ ﻲﺋﺎﺑﺮﻬﻜﻟﺍ ﺭﺎﻴﺘﻠﻟ ﺲﺑﺍﻮﻗ 6
ﺪﺣﺍﻭ ﻲﻠﺧﺍﺩ FM ﻲﺋﺍﻮﻫ 1
ﺭﺍﺪﺠﻟﺍ ﻰﻠﻋ ﺖﻴﺒﺜﺘﻟﺍ ﺕﺎﻘﺤﻠﻣ
ﺭﺍﺪﺠﻟﺍ ﻰﻠﻋ ﺖﻴﺒﺜﺘﻟﺍ ﻞﻣﺎﺣ
2
ﻥﺎﻣﺃ ﻞﻣﺎﺣ 1
ﺐﻟﻮﻠﻣ ﺭﺎﻤﺴﻣ 1
، 2013 ﺱﺭﺎﻣ ﻦﻣ ًءﺍﺪﺘﺑﺍ ﺔﺤﻴﺤﺻ ﻩﺬﻫ ﻞﻴﻐﺸﺘﻟﺍ ﺕﺎﻤﻴﻠﻌﺗ ﻲﻓ ﺓﺩﺭﺍﻮﻟﺍ ﺕﺎﺠﺘﻨﻤﻟﺍ ﻡﺎﻗﺭﺃ
ﺔﻜﻠﻤﻤﻟﺍ ﻲﻓ .ﻝﺰﻨﻤﻟﺎﺑ ءﺎﺑﺮﻬﻜﻟﺍ ﺲﺒﻘﻤﻟ ﺐﺳﺎﻨﻣ ﺩﺩﺮﺘﻣ ﻲﺋﺎﺑﺮﻬﻛ ﺭﺎﻴﺗ ﺲﺑﺎﻗ ﻡﺍﺪﺨﺘﺳﺍ ﻰﺟﺮﻳ
.ﻯﺮﺧﺃ ﺓﺰﻬﺟﺃ ﻊﻣ ﺩﺩﺮﺘﻤﻟﺍ ﻲﺋﺎﺑﺮﻬﻜﻟﺍ ﺭﺎﻴﺘﻟﺍ ﺲﺑﺎﻗ ﻡﺪﺨﺘﺴﺗ ﻻ
.ﺮﻴﻴﻐﺘﻠﻟ ﺔﺿﺮُﻋ ﺎﻬﻧﺃ ﻻﺇ
.ﻥﺎﻨﺳﻷﺍ ﻲﺛﻼﺛ ﺐﻟﻮﻘﻣ ءﺎﺑﺮﻬﻛ ﺲﺑﺎﻗ ﻡﺍﺪﺨﺘﺳﺍ ﻰﺟﺮﻳ ،ﺔﻳﺩﻮﻌﺴﻟﺍ ﺔﻴﺑﺮﻌﻟﺍ
ARABIC
81
4
4
VQT4X66
Page 82

.ﺔﻋﺎﻤﺴﻟﺍ ﺓﺪﺣﻭﻭ ﻁﻮﻐﻀﻤﻟﺍ ﺹﺮﻘﻟﺍ ﺓﺪﺣﻭ ﻞﻔﺳﺃ ﺞﺘﻨﻤﻟﺍ ﻒﻳﺮﻌﺗ ﺔﻣﻼﻋ ﺪﺟﻮﺗ
(ﻥﺎﻨﺳﻷﺍ ﻲﺛﻼﺜﻟﺍ ﺩﺩﺮﺘﻤﻟﺍ ﻲﺋﺎﺑﺮﻬﻜﻟﺍ ﺭﺎﻴﺘﻟﺍ ﺲﺑﺎﻘﺑ ﻖﻠﻌﺘﻳ ﺎﻤﻴﻓ)
ﺔﻤﺻﺎﻔﻟﺍ ﻝﺍﺪﺒﺘﺳﺍ ﺔﻴﻔﻴﻛ
ﺩﺩﺮﺘﻤﻟﺍ ﻲﺋﺎﺑﺮﻬﻜﻟﺍ ﺭﺎﻴﺘﻟﺍ ﺲﺑﺎﻗ ﻉﻮﻧ ﻑﻼﺘﺧﺎﺑ ﺔﻤﺻﺎﻔﻟﺍ ﻊﺿﻮﻣ ﻒﻠﺘﺨﻳ
ﻉﺎﺒﺗﺍﻭ ،ﻡﺪﺨﺘﺴﻤﻟﺍ ﺩﺩﺮﺘﻤﻟﺍ ﻲﺋﺎﺑﺮﻬﻜﻟﺍ ﺭﺎﻴﺘﻟﺍ ﺲﺑﺎﻗ ﻦﻣ ﺪﻛﺄﺗ .(Bﻭ A ﻞﻜﺷ)
.ﺔﻴﻟﺎﺘﻟﺍ ﺕﺎﻤﻴﻠﻌﺘﻟﺍ
ﺩﺩﺮﺘﻤﻟﺍ ﻲﺋﺎﺑﺮﻬﻜﻟﺍ ﺭﺎﻴﺘﻟﺍ ﺲﺑﺎﻗ ﻦﻋ ﺔﻴﺤﻴﺿﻮﺘﻟﺍ ﺕﺎﻣﻮﺳﺮﻟﺍ ﻒﻠﺘﺨﺗ ﺪﻗ
.ﻚﻔﻤﺑ ﺔﻤﺻﺎﻔﻟﺍ ءﺎﻄﻏ ﺢﺘﻓﺍ .1
B ﻞﻜﺸﻟﺍ
ﺔﻤﺻﺎﻔﻟﺍ ءﺎﻄﻏ
ﻲﺑﺮﻋ
.ﻪﺒﻛﺭ ﻭﺃ ،ﺔﻤﺻﺎﻔﻟﺍ ءﺎﻄﻏ ﻖﻠﻏﺃﻭ ،ﺔﻤﺻﺎﻔﻟﺍ ﻝﺪﺒﺘﺳﺍ .2
B ﻞﻜﺸﻟﺍ
ﺔﻤﺻﺎﻓ
(ﺮﻴﺒﻣﺍ 5)
.ﻲﻠﻌﻔﻟﺍ
A ﻞﻜﺸﻟﺍ
A ﻞﻜﺸﻟﺍ
ﺔﻤﺻﺎﻓ
(ﺮﻴﺒﻣﺍ 5)
ﻥﺎﻣﻷﺍ ﺕﺎﻃﺎﻴﺘﺣﺍ
ﺮﻳﺬﺤﺗ
،ﻒﻠﺘﻠﻟ ﺞﺘﻨﻤﻟﺍ ﺽﺮﻌﺗ ﻭﺃ ﺔﻴﺋﺎﺑﺮﻬﻛ ﺔﻣﺪﺻ ﺙﻭﺪﺣ ﻭﺃ ﻖﻳﺮﺣ ﺏﻮﺸﻧ ﺮﻄﺧ ﻞﻴﻠﻘﺘﻟ
.ﻩﺮﻳﺎﻄﺗ ﻭﺃ ءﺎﻤﻟﺍ ﻂﻗﺎﺴﺗ ﻭﺃ ﺔﺑﻮﻃﺮﻟﺍ ﻭﺃ ﺮﻄﻤﻠﻟ ﺓﺪﺣﻮﻟﺍ ﻩﺬﻫ ﺽﺮﻌﺗ ﻻ –
.ﺓﺪﺣﻮﻟﺍ ﻰﻠﻋ ﺕﺎﻳﺮﻫﺰﻟﺎﻛ ،ﻞﺋﺍﻮﺴﻟﺎﺑ ﺓءﻮﻠﻤﻣ ءﺎﻴﺷﺃ ﻊﻀﺗ ﻻ –
.ﺔﻧﺎﻴﺼﻟﺍ ءﺍﺮﺟﻹ ؛ﻦﻴﻠﻫﺆﻣ ﺔﻧﺎﻴﺻ ﻲﻴﻨﻔﺑ ﻦﻌﺘﺳﺍﻭ ،ﻚﺴﻔﻨﺑ ﺓﺪﺣﻮﻟﺍ ﻩﺬﻫ ﺡﻼﺻﺇ ﻝﻭﺎﺤﺗ ﻻ –
.ﻂﻘﻓ ﺎﻬﺑ ﻰﺻﻮﻤﻟﺍ ﺕﺎﻘﺤﻠﻤﻟﺍ ﻡﺪﺨﺘﺳﺍ –
.ﺓﺪﺣﻮﻟﺍ ﻞﺧﺍﺩ ﻰﻟﺇ ﺬﻔﻨﺗ ﺔﻴﻧﺪﻌﻣ ﻡﺎﺴﺟﺃ ﻉﺪﺗ ﻻ –
.ﺓﺪﺣﻮﻟﺍ ﻰﻠﻋ ﺔﻠﻴﻘﺛ ًءﺎﻴﺷﺃ ﻊﻀﺗ ﻻ –
ﺩﺩﺮﺘﻤﻟﺍ ﻲﺋﺎﺑﺮﻬﻜﻟﺍ ﺭﺎﻴﺘﻟﺍ ﺲﺑﺎﻗ
،ﻒﻠﺘﻠﻟ ﺞﺘﻨﻤﻟﺍ ﺽﺮﻌﺗ ﻭﺃ ﺔﻴﺋﺎﺑﺮﻬﻛ ﺔﻣﺪﺻ ﺙﻭﺪﺣ ﻭﺃ ﻖﻳﺮﺣ ﺏﻮﺸﻧ ﺮﻄﺧ ﻞﻴﻠﻘﺘﻟ
.ﺓﺪﺣﻮﻟﺍ ﻰﻠﻋ ﺔﻋﻮﺒﻄﻤﻟﺍ ﺔﻴﺘﻟﻮﻔﻟﺍ ﻊﻣ ﻲﺋﺎﺑﺮﻬﻜﻟﺍ ﺭﺎﻴﺘﻟﺍ ﺔﻴﺘﻟﻮﻓ ﻖﺑﺎﻄﺗ ﻦﻣ ﺪﻛﺄﺗ –
.ﻝﺎﺤﻟﺍ ﻲﻓ ءﺎﺑﺮﻬﻜﻟﺍ ﺲﺒﻘﻣ ﻦﻣ ﻲﺋﺎﺑﺮﻬﻜﻟﺍ ﺭﺎﻴﺘﻟﺍ ﺲﺑﺎﻗ ﻞﺼﻓ ﻦﻜﻤﻳ ﺚﻴﺤﺑ ﻞﻐﺸﻤﻟﺍ ﻊﺿ
.ﻞﻣﺎﻜﻟﺎﺑ ءﺎﺑﺮﻬﻜﻟﺍ ﺲﺒﻘﻣ ﻲﻓ ﻲﺋﺎﺑﺮﻬﻜﻟﺍ ﺭﺎﻴﺘﻟﺍ ﺲﺑﺎﻗ ﻞﺧﺩﺃ –
.ﻪﻴﻠﻋ ﺔﻠﻴﻘﺛ ءﺎﻴﺷﺃ ﻊﺿﻭ ﻭﺃ ،ﻪﻴﻨﺜﺑ ﻢﻘﺗ ﻻﻭ ،ﺲﺑﺎﻘﻟﺍ ﺐﺤﺴﺗ ﻻ –
.ﻲﺋﺎﺑﺮﻬﻜﻟﺍ ﺭﺎﻴﺘﻟﺍ ﺲﺒﻘﻣ ﻖﻳﺮﻃ ﻦﻋ ﻞﻐﺸﻤﻟﺍ ﻞﺼﻓ ﻦﻜﻤﻳ
.ﻥﺎﺘﻠﺘﺒﻣ ﻙﺍﺪﻳﻭ ،ﺲﺑﺎﻘﻟﺍ ﺲﻤﻠﺗ ﻻ –
.ﻪﻠﺼﻓ ﺪﻨﻋ ﻲﺋﺎﺑﺮﻬﻜﻟﺍ ﺭﺎﻴﺘﻟﺍ ﺲﺑﺎﻗ ﻢﺴﺠﺑ ﻚﺴﻣﺍ
.ﻒﻟﺎﺗ ءﺎﺑﺮﻬﻛ ﺲﺒﻘﻣ ﻭﺃ ﺲﺑﺎﻗ ﻡﺪﺨﺘﺴﺗ ﻻ –
(ﻡﻮﻴﺜﻴﻟ ﺔﻳﺭﺎﻄﺑ) ﻞﻜﺸﻟﺍ ﺓﺮﻳﺪﺘﺴﻣ ﺔﻳﺭﺎﻄﺑ
ﻦﺤﺷ ﺓﺩﺎﻋﺇ ءﺍﺮﺟ ﻦﻣ ﻕﻭﺮﺤﺑ ﺔﺑﺎﺻﻹﺍ ﻭﺃ ،ﺭﺎﺠﻔﻧﺍ ﻉﻮﻗﻭ ﻭﺃ ،ﻖﻳﺮﺣ ﺏﻮﺸﻧ ﺮﻄﺧ ﺔﻤﺛ
.ﺎﻬﻗﺮﺣ ﻭﺃ ﺔﻳﻮﺌﻣ ﺔﺟﺭﺩ 60 ﻦﻣ ﻰﻠﻋﺃ ﺓﺭﺍﺮﺣ ﺔﺟﺭﺪﻟ ﺎﻬﻨﻴﺨﺴﺗ ﻭﺃ ﺎﻬﻜﻴﻜﻔﺗ ﻭﺃ ﺔﻳﺭﺎﻄﺒﻟﺍ
ﺔﻳﺭﺎﻄﺒﻟﺍ ﻊﺿﻭ ﺮﻈﺤُﻳ .ﻝﺎﻔﻃﻷﺍ ﻝﻭﺎﻨﺘﻣ ﻦﻋ ﺍًﺪﻴﻌﺑ ﻞﻜﺸﻟﺍ ﺓﺮﻳﺪﺘﺴﻤﻟﺍ ﺔﻳﺭﺎﻄﺒﻟﺎﺑ ﻆﻔﺘﺣﺍ
.ﺹﺎﺨﻟﺍ ﻚﺒﻴﺒﻄﺑ ﻞﺼﺗﺎﻓ ،ﺎﻬﻋﻼﺘﺑﺍ ﺙﺪﺣ ﺍﺫﺈﻓ .ﺎًﻘﻠﻄﻣ ﻢﻔﻟﺍ ﻲﻓ ﻞﻜﺸﻟﺍ ﺓﺮﻳﺪﺘﺴﻤﻟﺍ
ﻂﺒﻀﻟﺍ ﺮﺻﺎﻨﻋ ﻭﺃ ﻢﻜﺤﺘﻟﺍ ﺕﺍﻭﺩﺃ ﻡﺍﺪﺨﺘﺳﺍ ﻱﺩﺆﻳ ﺪﻘﻓ .ﺓﺪﺣﻮﻟﺍ ﻩﺬﻫ ﻞﻤﻋ ﻲﻓ ﺭﺰﻴﻠﻟﺍ ﻡﺪﺨﺘﺴُﻳ
ﻮﺤﻧ ﻰﻠﻋ ﻉﺎﻌﺷﻺﻟ ﺽﺮﻌﺘﻟﺍ ﻰﻟﺇ ﻞﻴﻟﺪﻟﺍ ﺍﺬﻫ ﻲﻓ ﺩﺪﺤﻣ ﻮﻫ ﺎﻣ ﻑﻼﺨﺑ ﺕﺍءﺍﺮﺟﺈﺑ ﻡﺎﻴﻘﻟﺍ ﻭﺃ
ﺙﺪﺣ ﺍﺫﺈﻓ .ﺎﻬﻣﺍﺪﺨﺘﺳﺍ ءﺎﻨﺛﺃ ﺔﻟﻮﻤﺤﻤﻟﺍ ﻒﺗﺍﻮﻬﻟﺍ ﻦﻣ ﻲﻜﻠﺳﻻ ﻞﺧﺍﺪﺗ ﺓﺪﺣﻮﻟﺍ ﻩﺬﻫ ﻞﺒﻘﺘﺴﺗ ﺪﻗ
.ﻯﺮﺧﺃ ﺔﻘﻴﺿ ﻦﻛﺎﻣﺃ ﻱﺃ ﻭﺃ ﺔﻴﻠﺧﺍﺩ ﺔﻧﺍﺰﺧ ﻭﺃ ﺔﺒﺘﻜﻣ ﻰﻠﻋ ﺎﻬﻌﻀﺗ ﻭﺃ ﺓﺪﺣﻮﻟﺍ ﺖﺒﺜﺗ ﻻ –
ﺮﺋﺎﺘﺴﻟﺍﻭ ﺓﺪﻀﻨﻤﻟﺍ ﺵﺭﺎﻔﻣﻭ ﺪﺋﺍﺮﺠﻟﺍ ﻕﺍﺭﻭﺃ ﻞﻌﻔﺑ ﺓﺪﺣﻮﻟﺎﺑ ﺔﻳﻮﻬﺘﻟﺍ ﺕﺎﺤﺘﻓ ﺩﺍﺪﺴﻧﺍ ﺐﻨﺠﺗ –
ﺔﺑﻮﻃﺮﻟﺍ ﺕﻻﺪﻌﻣﻭ ﺔﻴﻟﺎﻌﻟﺍ ﺓﺭﺍﺮﺤﻟﺍ ﺕﺎﺟﺭﺩﻭ ﺮﺷﺎﺒﻤﻟﺍ ﺲﻤﺸﻟﺍ ءﻮﻀﻟ ﺓﺪﺣﻮﻟﺍ ﺽﺮﻌﺗ ﻻ –
.ﺓﺪﺣﻮﻟﺍ ﻰﻠﻋ ﺔﺌﻴﻀﻤﻟﺍ ﻉﻮﻤﺸﻟﺎﻛ ،ﺔﻓﻮﺸﻜﻣ ﺐﻬﻟ ﺭﺩﺎﺼﻣ ﻊﻀﺗ ﻻ
.ﻝﻮﻤﺤﻤﻟﺍ ﻒﺗﺎﻬﻟﺍﻭ ﺓﺪﺣﻮﻟﺍ ﻦﻴﺑ ﺔﻠﺻﺎﻔﻟﺍ ﺔﻓﺎﺴﻤﻟﺍ ﺓﺩﺎﻳﺯ ءﺎﺟﺮﻟﺎﻓ ،ﻞﺧﺍﺪﺘﻟﺍ ﺍﺬﻫ
،ﻒﻠﺘﻠﻟ ﺞﺘﻨﻤﻟﺍ ﺽﺮﻌﺗ ﻭﺃ ﺔﻴﺋﺎﺑﺮﻬﻛ ﺔﻣﺪﺻ ﺙﻭﺪﺣ ﻭﺃ ﻖﻳﺮﺣ ﺏﻮﺸﻧ ﺮﻄﺧ ﻞﻴﻠﻘﺘﻟ
.ﺔﻴﺋﺍﻮﺘﺳﺍ ﺔﻴﺧﺎﻨﻣ ءﺍﻮﺟﺃ ﻲﻓ ﻡﺍﺪﺨﺘﺳﻼﻟ ﺓﺪﻌﻣ ﺓﺪﺣﻮﻟﺍ ﻩﺬﻫ
.ٍﻮﺘﺴﻣ ﺢﻄﺳ ﻰﻠﻋ ﺓﺪﺣﻮﻟﺍ ﻊﺿ
.ﺓﺪﺣﻮﻠﻟ ﺓﺪﻴﺟ ﺔﻳﻮﻬﺗ ﺮﻴﻓﻮﺗ ﻦﻣ ﺪﻛﺄﺗﻭ
.ﺓﺪﻳﺪﺸﻟﺍ ﺕﺍﺯﺍﺰﺘﻫﻻﺍﻭ ﺔﻌﻔﺗﺮﻤﻟﺍ
(ﻡﻮﻴﺜﻴﻟ ﺔﻳﺭﺎﻄﺑ) ﻞﻜﺸﻟﺍ ﺓﺮﻳﺪﺘﺴﻣ ﺔﻳﺭﺎﻄﺑ
ﻰﺻﻮﻤﻟﺍ ﻉﻮﻨﻟﺎﺑ ﺎﻬﻟﺪﺒﺘﺳﺎﻓ .ﺢﻴﺤﺻ ﺮﻴﻏ ﻞﻜﺸﺑ ﺔﻳﺭﺎﻄﺒﻟﺍ ﻝﺍﺪﺒﺘﺳﺍ ﺔﻟﺎﺣ ﻲﻓ ﺭﺎﺠﻔﻧﺍ ﺙﺪﺤﻳ ﺪﻗ
ﺏﻮﺸﻧ ﻲﻓ ﺐﺒﺴﺘﻳ ﺪﻗ ﺎﻤﻣ ؛ﺖﻴﻟﻭﺮﺘﻜﻟﻹﺍ ﺏﺮﺴﺗ ﻰﻟﺇ ﺕﺎﻳﺭﺎﻄﺒﻟﺍ ﻝﺎﻤﻌﺘﺳﺍ ءﻮﺳ ﻱﺩﺆﻳ ﺪﻗ
ﺎﻬﻧﺰﺧ ﻢﺛ .ﺔﻠﻳﻮﻃ ﺔﻴﻨﻣﺯ ﺓﺪﻤﻟ ﺪﻌﺑ ﻦﻋ ﻢﻜﺤﺘﻟﺍ ﺯﺎﻬﺟ ﻡﺍﺪﺨﺘﺳﺍ ﻡﺰﺘﻌﺗ ﻻ ﺖﻨﻛ ﺍﺫﺇ ،ﺔﻳﺭﺎﻄﺒﻟﺍ ﺝﺮﺧﺃ
ﻊﻣ ﺔﻠﻳﻮﻃ ﺔﻴﻨﻣﺯ ﺓﺮﺘﻔﻟ ﺮﺷﺎﺒﻤﻟﺍ ﺲﻤﺸﻟﺍ ءﻮﻀﻟ ﺔﺿﺮﻌﻣ ﺓﺭﺎﻴﺳ ﻲﻓ ﺕﺎﻳﺭﺎﻄﺒﻟﺍ/ﺔﻳﺭﺎﻄﺒﻟﺍ ﻙﺮﺘﺗ ﻻ
ﻱﺬﻟﺍ ﻉﺯﻮﻤﻟﺍ ﻭﺃ ،ﻚﺘﻘﻄﻨﻣ ﻲﻓ ﺔﻴﻠﺤﻤﻟﺍ ﺕﺎﻬﺠﻟﺎﺑ ﻝﺎﺼﺗﻻﺍ ﻰﺟﺮﻳ ،ﺕﺎﻳﺭﺎﻄﺒﻟﺍ ﻦﻣ ﺺﻠﺨﺘﻟﺍ ﺪﻨﻋ
.ﺐﻬﻠﻟ ﺎﻬﺿﺮﻌﺗ ﻭﺃ ،ﺕﺎﻳﺭﺎﻄﺒﻟﺍ ﻦﱢﺨﺴﺗ ﻻ –
.ﺎﻬﻨﻣ ﺺﻠﺨﺘﻠﻟ ﺔﺤﻴﺤﺼﻟﺍ ﺔﻘﻳﺮﻄﻟﺍ ﻦﻋ ﺭﺎﺴﻔﺘﺳﻼﻟ ﻪﻌﻣ ﻞﻣﺎﻌﺘﺗ
.ﺔﻌﻨﺼﻤﻟﺍ ﺔﻬﺠﻟﺍ ﻞﺒِﻗ ﻦﻣ ﻪﺑ
.ﺏﺎﻄﻗﻷﺍ ﺓﺍﺫﺎﺤﻣ ﻊﻣ ﺔﻳﺭﺎﻄﺒﻟﺍ ﻞﺧﺩﺃ
.ﻢﻠﻈﻣ ﺩﺭﺎﺑ ﻥﺎﻜﻣ ﻲﻓ
.ﺬﻓﺍﻮﻨﻟﺍﻭ ﺏﺍﻮﺑﻷﺍ ﻕﻼﻏﺇ
ﺓﺪﺣﻮﻟﺍ
.ﺔﻴﻄﻏﻷﺍ ﻉﺰﻨﺗ ﻻ –
–
ﻪﻴﺒﻨﺗ
ﺓﺪﺣﻮﻟﺍ
.ﺮﻴﻄﺧ
ﺖﻴﺒﺜﺘﻟﺍ ﻥﺎﻜﻣ
.ﻪﺑﺎﺷ ﺎﻣﻭ
.ﻖﻳﺮﺣ
–
–
82
3
61
VQT4X66
Page 83

DLNA, the DLNA Logo and DLNA CERTIFIED are trademarks,
service marks, or certification marks of the Digital Living
Network Alliance.
ﺕﺎﻳﻮﺘﺤﻤﻟﺍ ﻝﻭﺪﺟ
3 .......................................................... ﻥﺎﻣﻷﺍ ﺕﺎﻃﺎﻴﺘﺣﺍ
4 ..........................................................ﺔﻘﺤﻠﻤﻟﺍ ﺮﺻﺎﻨﻌﻟﺍ
4 ................................................ ﻂﺋﺎﺳﻮﻟﺍﻭ ﺓﺪﺣﻮﻟﺎﺑ ﺔﻳﺎﻨﻌﻟﺍ
5 ..................................................ﻞﻴﻐﺸﺘﻠﻟ ﺔﻠﺑﺎﻘﻟﺍ ﻂﺋﺎﺳﻮﻟﺍ
6 ................................................... ﻢﻜﺤﺘﻠﻟ ﻲﻌﺟﺮﻤﻟﺍ ﻞﻴﻟﺪﻟﺍ
8 ................................................................ ﺕﻼﻴﺻﻮﺘﻟﺍ
9 ............................................................ﻂﺋﺎﺳﻮﻟﺍ ﻝﺎﺧﺩﺇ
10 .........................................................ﺔﻜﺒﺸﻟﺍ ﺕﺍﺩﺍﺪﻋﺇ
14 .........................
15 ..............................
16 ...............................................Bluetooth® ﺕﺎﻴﻠﻤﻋ
17 ............................................Bluetooth
17 ................................................ ﻂﺋﺎﺳﻮﻟﺍ ﻞﻴﻐﺸﺗ ﺕﺎﻴﻠﻤﻋ
19 ................................................... ﻮﻳﺩﺍﺮﻟﺍ ﻰﻟﺇ ﻉﺎﻤﺘﺳﻻﺍ
20 .................................................. ﺕﻮﺼﻟﺍ ﻯﻮﺘﺴﻣ ﻂﺒﺿ
20 ....................................................... ﺖﻗﺆﻤﻟﺍﻭ ﺔﻋﺎﺴﻟﺍ
21 ....................................................................ﻯﺮﺧﺃ
23 ......................................... ﺎﻬﺣﻼﺻﺇﻭ ﻝﺎﻄﻋﻷﺍ ﻑﺎﺸﻜﺘﺳﺍ
26 ................................(ﻱﺭﺎﻴﺘﺧﺍ) ﺭﺍﺪﺠﻟﺍ ﻰﻠﻋ ﺔﻋﺎﻤﺴﻟﺍ ﺖﻴﺒﺜﺗ
28 ..............................................................ﺕﺎﻔﺻﺍﻮﻤﻟﺍ
ﻰﻟﺇ ﺓﺭﺎﺷﺇ ﺩﺮﺗ ﻢﻟ ﺎﻣ ،ﺪﻌﺑ ﻦﻋ ﻢﻜﺤﺘﻟﺍ ﺯﺎﻬﺟ ﻰﻟﺇ ﻉﻮﺟﺮﻟﺎﺑ ﻞﻴﻐﺸﺘﻟﺍ ﺕﺎﻴﻠﻤﻋ ﻒَﺻﻮُﺗ
ﻕﺎﻄﻧ ﺝﺭﺎﺧ ﻯﺮﺧﺃ ﻥﺍﺪﻠﺑ ﻲﻓ ﺕﺎﻔﻠﺨﻤﻟﺍ ﻦﻣ ﺺﻠﺨﺘﻟﺍ ﻝﻮﺣ ﺕﺎﻣﻮﻠﻌﻣ
ﻡﺎﻈﻨﻟﺍ ﺕﺎﻋﺎﻤﺳ ﺮﺒﻋ AirPlay ﺔﻴﺻﺎﺧ ﻡﺍﺪﺨﺘﺳﺍ
DLNA ﻡﺩﺎﺧ ﻰﻠﻋ ﻰﻘﻴﺳﻮﻤﻟﺍ ﺕﺎﻔﻠﻣ ﻞﻴﻐﺸﺗ
®
ﺔﻴﻨﻘﺗ ﻝﻮﺣ
ﻩﺬﻫ ﻞﻴﻐﺸﺘﻟﺍ ﺕﺎﻤﻴﻠﻌﺗ ﻲﻓ ﺓﺩﺭﺍﻮﻟﺍ ﺕﺎﻔﺻﺍﻮﻤﻟﺍ ﻝﻮﺣ
." R" ﺍﺬﻜﻫ ﻪﻴﻟﺇ ﻉﻮﺟﺮﻟﺍ ﻲﻐﺒﻨﻳ ﻲﺘﻟﺍ ﺕﺎﺤﻔﺼﻟﺍ ﻰﻟﺇ ﺭﺎﺸُﻳ
.ﻚﻟﺫ ﻑﻼﺧ
-ﺭﺎﻌﺸﻟﺍ ﺍﺬﻫ ﺖﻳﺃﺭ ﺍﺫﺇ -
ﻲﺑﻭﺭﻭﻷﺍ ﺩﺎﺤﺗﻻﺍ
.ﻲﺑﻭﺭﻭﻷﺍ ﺩﺎﺤﺗﻻﺍ ﻕﺎﻄﻧ ﻞﺧﺍﺩ ﻂﻘﻓ ﻱﺭﺎﺳ ﺰﻣﺮﻟﺍ ﺍﺬﻫ
ﻰﺟﺮﻳ ،ﺞﺘﻨﻤﻟﺍ ﺍﺬﻫ ﻦﻣ ﺺﻠﺨﺘﻟﺍ ﻲﻓ ﺖﺒﻏﺭ ﺍﺫﺈﻓ
ﻱﺬﻟﺍ ﻉﺯﻮﻤﻟﺍ ﻭﺃ ،ﻚﻳﺪﻟ ﺔﻴﻠﺤﻤﻟﺍ ﺕﺎﻬﺠﻟﺎﺑ ﻝﺎﺼﺗﻻﺍ
ﺺﻠﺨﺘﻟﺍ ﺔﻘﻳﺮﻃ ﻦﻋ ﺭﺎﺴﻔﺘﺳﻼﻟ ؛ﻪﻌﻣ ﻞﻣﺎﻌﺘﺗ
.ﺔﺤﻴﺤﺼﻟﺍ
ARABIC
83
2
2
VQT4X66
Page 84

ARABIC
ﻲﺑﺮﻋ
ﻞﻴﻐﺸﺘﻟﺍ ﺕﺎﻤﻴﻠﻌﺗ
ﺔﻴﻜﻠﺳﻼﻟﺍ ﺕﺎﻋﺎﻤﺴﻟﺍ ﻡﺎﻈﻧ
SC-NE5 ﻢﻗﺭ ﺯﺍﺮﻃ
.ﺞﺘﻨﻤﻟﺍ ﺍﺬﻫ ﻚﺋﺍﺮﺷ ﻰﻠﻋ ﺍًﺮﻜﺷ
.ًﻼﺒﻘﺘﺴﻣ ﻪﻣﺍﺪﺨﺘﺳﻻ ﻞﻴﻟﺪﻟﺍ ﺍﺬﻫ ﻆﻔﺣﻭ ،ﺞﺘﻨﻤﻟﺍ ﺍﺬﻫ ﻡﺍﺪﺨﺘﺳﺍ ﻞﺒﻗ ﺔﻳﺎﻨﻌﺑ ﺕﺎﻤﻴﻠﻌﺘﻟﺍ ﻩﺬﻫ ﺓءﺍﺮﻗ ﻰﺟﺮﻳ
(27–26 ،3 R) ﺔﻘﻓﺮﻤﻟﺍ ﺐﻴﻛﺮﺘﻟﺍ ﺕﺎﻤﻴﻠﻌﺗ
.ﻞﻫﺆﻣ ﺐﻴﻛﺮﺗ ﻲﺋﺎﺼﺧﺃ ﺔﻄﺳﺍﻮﺑ ﺐﻴﻛﺮﺘﻟﺍ ﻝﺎﻤﻋﺃ ءﺍﺮﺟﺇ ﻲﻐﺒﻨﻳ
.ﺢﻴﺤﺻ ﻮﺤﻧ ﻰﻠﻋ ﺐﻴﻛﺮﺘﻟﺍ ءﺍﺮﺟﺇ ﻥﺎﻤﻀﻟ ﺔﻳﺎﻨﻌﺑ ﻞﻴﻐﺸﺘﻟﺍ ﺕﺎﻤﻴﻠﻌﺗﻭ ،ﻩﺬﻫ ﺐﻴﻛﺮﺘﻟﺍ ﺕﺎﻤﻴﻠﻌﺗ ﺃﺮﻗﺍ ،ﺐﻴﻛﺮﺘﻟﺍ ءﺪﺑ ﻞﺒﻗ
(.ﻪﻠﻘﻧ ﻭﺃ ﻡﺎﻈﻨﻟﺍ ﺍﺬﻫ ﺔﻧﺎﻴﺻ ﺪﻨﻋ ﺎﻬﻴﻟﺇ ﺝﺎﺘﺤﺗ ﺪﻘﻓ ؛ﺕﺎﻤﻴﻠﻌﺘﻟﺍ ﻩﺬﻬﺑ ﻅﺎﻔﺘﺣﻻﺍ ﻰﺟﺮﻳ)
VQT4X66
F0313BM0
Panasonic Corporation
Web Site: http://panasonic.net
Panasonic Corporation 2013
GS
 Loading...
Loading...