Page 1
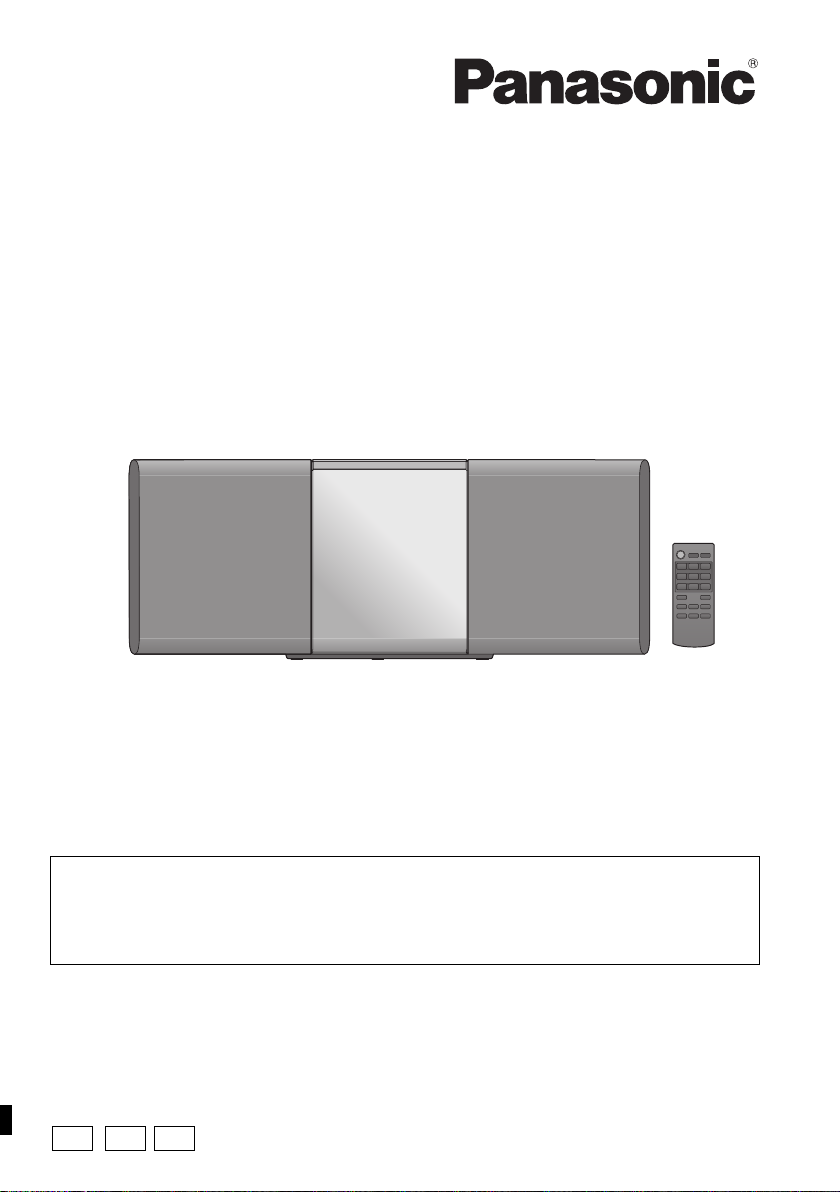
EGEBGN
Operating Instructions
Compact Stereo System
Thank you for purchasing this product.
Please read these instructions carefully before using this product,
and save this manual for future use.
Model No. SC-ALL5CD
Included Installation Instructions (l 2, 3 and 26, 27)
The installation work should be done by a qualified installation specialist.
Before commencing work, carefully read these installation instructions and the operating
instructions to ensure that installation is performed correctly.
(Please keep these instructions. You may need them when maintaining or moving this unit.)
Model number suffix “EB” denotes UK model.
RQT0A22-1B
Page 2
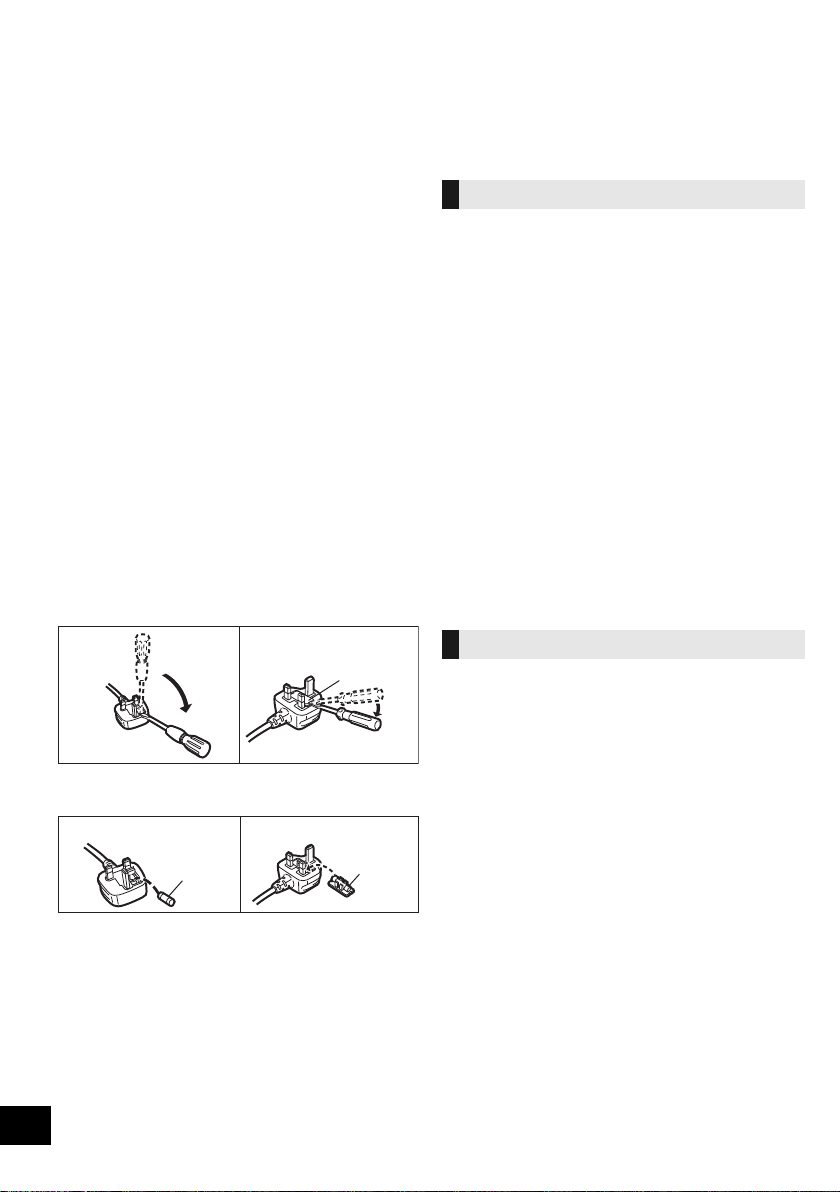
Caution for AC Mains Lead
Figure A Figure B
Fuse cover
Figure A
Fuse
(5 ampere)
Figure B
Fuse
(5 ampere)
(For the AC mains plug of three pins)
For your safety, please read the following text carefully.
This appliance is supplied with a moulded three pin
mains plug for your safety and convenience.
A 5-ampere fuse is fitted in this plug.
Should the fuse need to be replaced please ensure
that the replacement fuse has a rating of 5-ampere and
that it is approved by ASTA or BSI to BS1362.
Check for the ASTA mark Ï or the BSI mark Ì on the
body of the fuse.
If the plug contains a removable fuse cover you must
ensure that it is refitted when the fuse is replaced.
If you lose the fuse cover the plug must not be used
until a replacement cover is obtained.
A replacement fuse cover can be purchased from your
local dealer.
Before use
Remove the connector cover.
How to replace the fuse
The location of the fuse differ according to the type of
AC mains plug (figures A and B). Confirm the AC
mains plug fitted and follow the instructions below.
Illustrations may differ from actual AC mains plug.
1. Open the fuse cover with a screwdriver.
2. Replace the fuse and close or attach the fuse
cover.
Safety precautions
WAR N ING
Unit
≥ To reduce the risk of fire, electric shock or product damage,
– Do not expose this unit to rain, moisture, dripping or
splashing.
– Do not place objects filled with liquids, such as vases, on
this unit.
– Use only the recommended accessories.
– Do not remove covers.
– Do not repair this unit by yourself. Refer servicing to
qualified service personnel.
– Do not let metal objects fall inside this unit.
– Do not place heavy items on this unit.
AC mains lead
≥ To reduce the risk of fire, electric shock or product damage,
– Ensure that the power supply voltage corresponds to the
voltage printed on this unit.
– Insert the mains plug fully into the socket outlet.
– Do not pull, bend, or place heavy items on the lead.
– Do not handle the plug with wet hands.
– Hold onto the mains plug body when disconnecting the
plug.
– Do not use a damaged mains plug or socket outlet.
≥ The mains plug is the disconnecting device.
Install this unit so that the mains plug can be unplugged from
the socket outlet immediately.
CAUTION
Unit
≥ This unit utilizes a laser. Use of controls or adjustments or
performance of procedures other than those specified herein
may result in hazardous radiation exposure.
≥ Do not place sources of naked flames, such as lighted
candles, on this unit.
≥ This unit may receive radio interference caused by mobile
telephones during use. If such interference occurs, please
increase separation between this unit and the mobile
telephone.
≥ This unit is intended for use in moderate climates.
Placement
≥ Place this unit on an even surface.
≥ To reduce the risk of fire, electric shock or product damage,
– Do not install or place this unit in a bookcase, built-in
cabinet or in another confined space. Ensure this unit is
well ventilated.
– Do not obstruct this unit’s ventilation openings with
newspapers, tablecloths, curtains, and similar items.
– Do not expose this unit to direct sunlight, high
temperatures, high humidity, and excessive vibration.
2
RQT0A22
Page 3

Battery
≥ Danger of explosion if battery is incorrectly replaced.
Replace only with the type recommended by the
manufacturer.
≥ Mishandling of batteries can cause electrolyte leakage and
may cause a fire.
– Remove the battery if you do not intend to use the remote
control for a long period of time. Store in a cool, dark
place.
– Do not heat or expose to flame.
– Do not leave the battery(ies) in a car exposed to direct
sunlight for a long period of time with doors and windows
closed.
– Do not take apart or short circuit.
– Do not recharge alkaline or manganese batteries.
– Do not use batteries if the covering has been peeled off.
≥ When disposing of the batteries, please contact your local
authorities or dealer and ask for the correct method of
disposal.
Product Identification Marking is located on the bottom of the
unit.
Accessories
Check the supplied accessories before using this unit.
∏ 1 Remote control
(N2QAYB001050)
∏ 1 Battery for remote control
∏
(For the United Kingdom and Ireland
1 AC mains lead
(K2CT2YY00097)
∏ (For Continental Europe)
1 AC mains lead
(K2CQ2YY00119)
∏ (For Australia and New Zealand)
1 AC mains lead
(K2CJ2YY00101)
)
Table of contents
Caution for AC Mains Lead.............................. 2
Safety precautions............................................ 2
Accessories....................................................... 3
Control reference guide ...................................4
Connections...................................................... 5
Inserting media ................................................. 6
Network settings............................................... 7
Streaming music over the network................. 9
Bluetooth
Media playback controls ................................ 13
Listening to DAB+........................................... 14
Listening to FM radio ..................................... 16
Sound adjustment .......................................... 17
Clock and Timer.............................................. 17
Others .............................................................. 18
Troubleshooting.............................................. 20
Unit and media care........................................ 23
About Bluetooth
Playable media................................................ 24
Licenses .......................................................... 24
Attaching the unit to a wall (optional)........... 26
Specifications.................................................. 28
Limited Warranty (ONLY FOR AUSTRALIA)...... 31
About descriptions in these operating
instructions
≥ Pages to be referred to are indicated as “l ±±”.
≥ Unless otherwise indicated, op erations are described using
®
operations .................................... 11
®
............................................ 23
the remote control.
∏ 1 DAB indoor
antenna
(RFA3664)
Wall mounting accessories
∏ 1 Safety holder
(RSC1308)
∏ 2 Wall mount
brackets
(RSC1262-1)
∏ 1 Screw
(XTB3+8JFJK-J)
≥ Do not use AC mains lead with other equipment.
≥ Product numbers provided in these operating instructions are
correct as of March 2015. These may be subject to change.
3
RQT0A22
Page 4
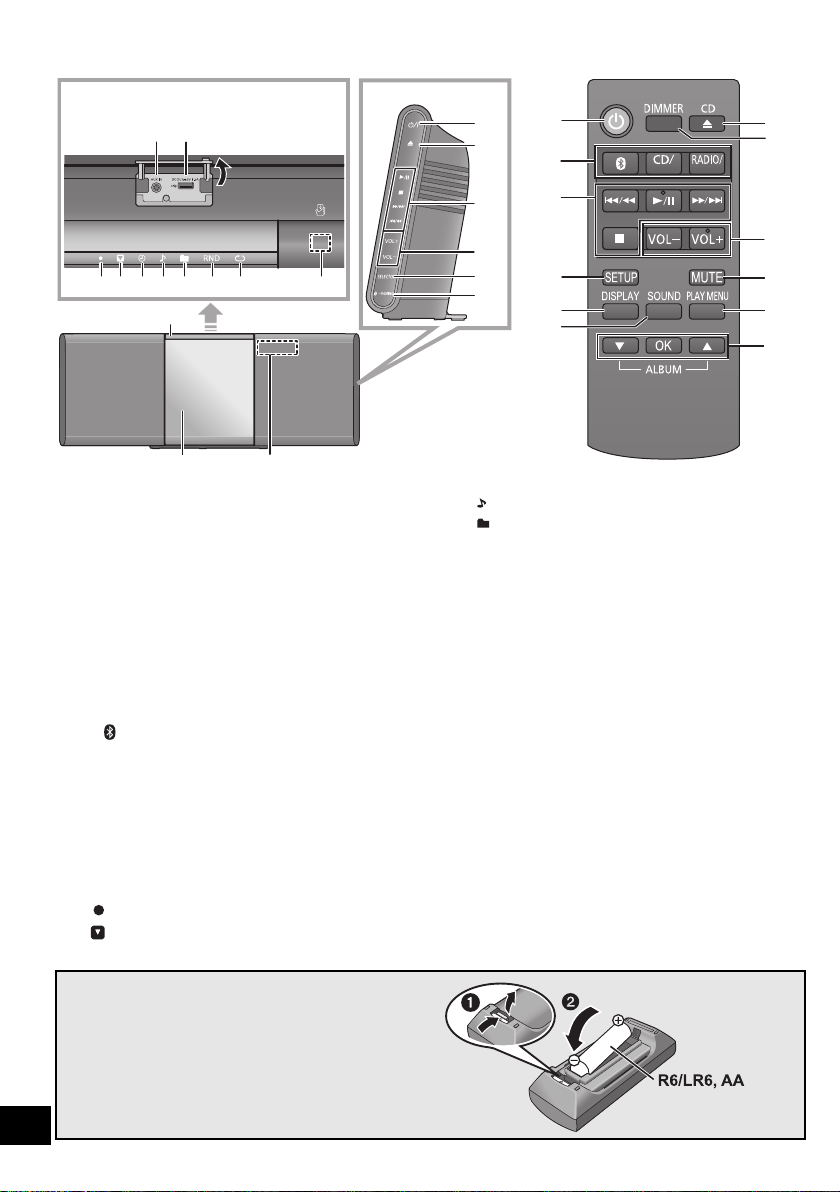
Control reference guide
1
※
2
※
3
※
4
※
5
※
6
※
8
7
9 10 11 12 13 14 15
18 19
16
17
Top view Side view
ユヹヵノリワヶヴャ
20
5
3
21
22
23
2
24
4
25
26
27
(Alkaline or manganese
battery)
1 Standby/on switch (Í/I)
Touch to switch the unit from on to standby mode or vice
versa. In standby mode, the unit is still consuming a small
amount of power.
2 Open or close the sliding door
3 Basic playback control buttons
4 Adjust the volume (0 (min) to 50 (max))
5 Select the audio source
On this unit:
“CD” ----------. “BLUETOOTH” ----------. “DAB+”
:;
“NETWORK” ( “USB”( “AUX” ( “FM”
On the remote control:
[ ]: “BLUETOOTH”
[CD/USB]: “CD” ,. “USB”
[RADIO/EXT-IN]: “DAB+” --. “FM” --. “AUX”
6 Bluetooth
≥ Touch to select “BLUETOOTH” as the audio source.
≥ Touch and hold to enter pairing mode (l 11) or
7 AUX IN jack (l 5)
8 Port for USB devices / DC OUT terminal (l 6)
9 “ ”: Network indicator
10 “ ”: Secondary service indicator
®
-pairing button
disconnect a Bluetooth
^" “NETWORK”(}
®
device (l 12).
11 “F”: Play timer indicator
∫ Using the remote control
Insert the battery so the terminals (i and j) match those
in the remote control.
Point it at the remote control signal sensor on this unit.
≥ To avoid interference, please do not put any objects in front of
signal sensor.
≥ When the sliding door is opened, operate the remote control at
around the same level as the remote control signal sensor.
4
RQT0A22
12 “ ”: 1-TRACK indicator
13 “ ”: 1-ALBUM indicator
14 “RND”: RANDOM indicator
15 “`”: ON REPEAT indicator
16 NFC sensor (l 11 )
17 Remote control signal sensor
Distance: Within approx. 7 m directly in front
Angle: Approx. 30o left and right
18 Sliding door
19 Display
20 Turn the unit on or off
21 Enter setup menu
22 Change the displayed information
23 Enter sound menu
24 Dim the display panel and indicators
Press again to cancel.
25 Mute the sound
Press again to cancel. “MUTE” is also cancelled when the
volume is adjusted or the unit is turned off.
26 Enter playback menu
27 Selection/OK
§ These switches work just by touching the marks. Each
time you touch the switch, there will be a beep sound.
The beep sound can be set to off. (l 18)
Page 5
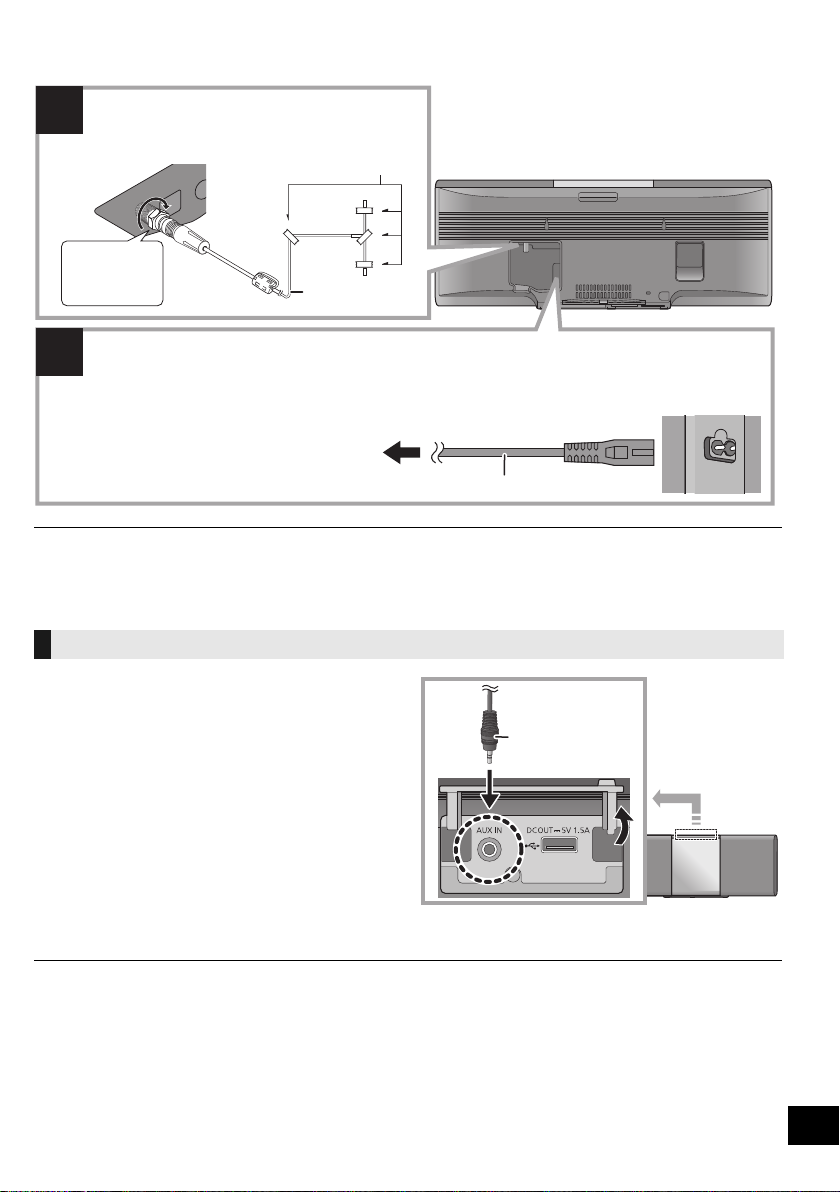
Connections
2
1
Connect the antenna.
This unit can receive DAB+ and FM stations with
the DAB antenna.
Adhesive tape (not supplied)
DAB indoor antenna
(supplied)
Be sure to
tighten the nut
fully.
To a mains socket
AC mains lead (supplied)
Connect the AC mains lead after all other connections are completed.
This unit consumes a small amount of AC power (l 28) even when turned off.
≥ In the interest of energy conservation, if you will not be using this unit for an extended period of time,
unplug it from the mains socket.
Audio cable
(not supplied)
≥ These speakers do not have magnetic shielding. Do not place them near a TV, personal computer or other magnetic devices.
≥ Tape the antenna to a wall or column in a position with the least amount of interference.
≥ If radio reception is poor, use a DAB outdoor antenna (not supplied).
Connect an external music device
1 Connect an external music device using an audio
cable (not supplied).
≥ Plug type: ‰3.5 mm stereo
2 Press [RADIO/EXT-IN] repeatedly to select “AUX”
and start playback on the connected device.
∫ To select the sound input level of the
external device
1 While in AUX mode, press [SOUND] repeatedly to
select “INPUT LEVEL”.
2 Press [3, 4] to select “NORMAL” or “HIGH” and
then press [OK].
≥ The factory default is “NORMAL”.
≥ To improve sound distortion when “HIGH” is selected, select “NORMAL”.
≥ Switch the equalizer off or turn the volume of the external device down to reduce the input signal. High level of input signal will
≥ For details, refer to the operating instructions of the device.
distort the sound.
5
RQT0A22
Page 6
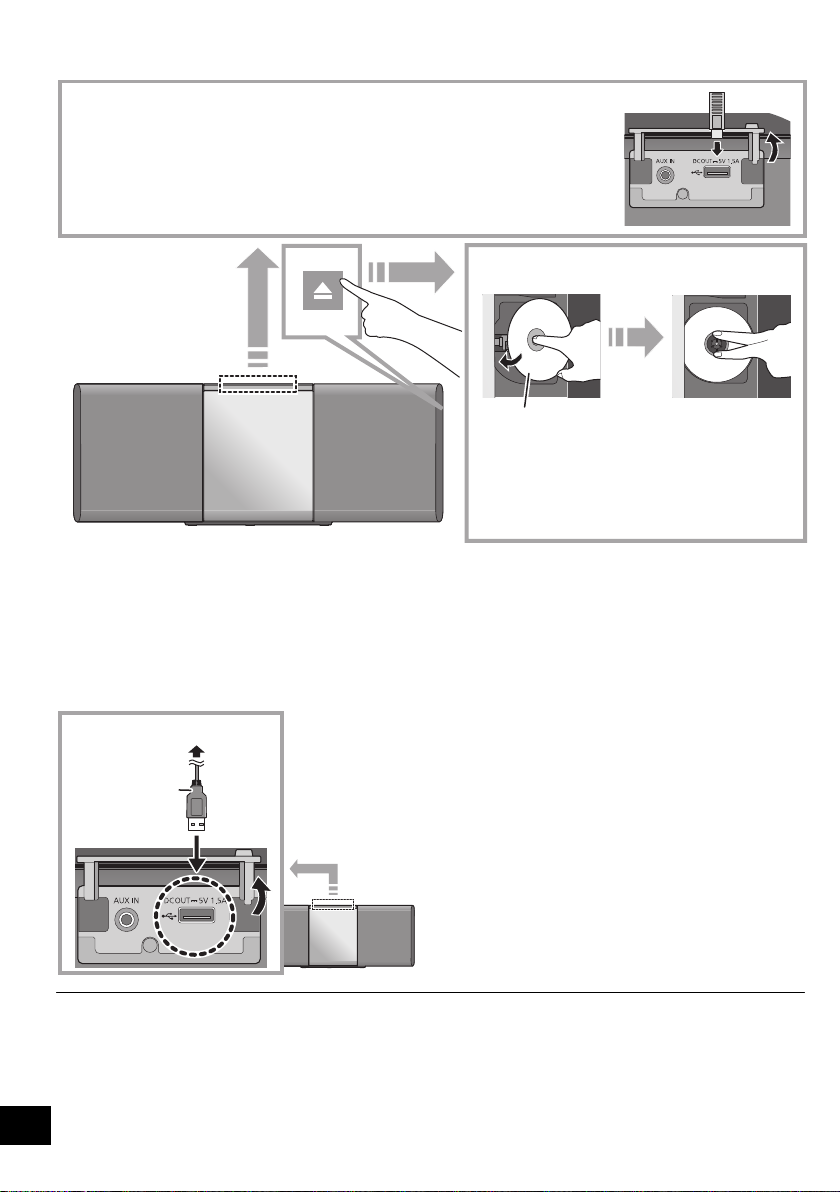
Inserting media
≥ Make sure to tilt the disc so as not to touch the sliding
door.
≥ Do not open the sliding door manually.
The label side
∫ Connecting a USB device
≥ Insert the USB device directly. Do not use any USB extension cable.
≥ Please disconnect the USB device if you finish using.
≥ Before removing the USB device, select a source other than “USB”.
∫ Inserting a CD
USB cable
(not supplied)
To the compatible device
∫ Charging a device
Charging starts when a device (rated value: 5 V/1.5 A) is connected to the DC OUT terminal of this unit.
1 Turn the unit on.
2 Connect a device.
{. Confirm from the screen of the connected device, etc. to
make sure charging has started.
≥ Make sure that the unit does not fall when inserting or removing media.
≥ When moving this unit, be sure to remove all media and turn this unit to standby mode.
≥ A cable compatible with your device is required. Use the
cable that comes with your device.
≥ Even if you connect a cable compatible with the DC OUT
terminal of this unit, your device may not be charged. In that
case, use the charger that comes with the device.
≥ Depending on your device, using other chargers may not
work. Check the operating instructions of your device before
use.
≥ Do not connect a device with a rated value higher than 5 V/
1.5 A to this unit.
≥ To check if charging is complete, look at the screen of the
connected device, etc.
≥ Once fully charged, remove the USB cable from the DC OUT
terminal.
≥ To continue charging during standby mode, make sure the
device has started charging before turning the unit to standby
mode.
– When charging a depleted device, do not turn the unit to
6
RQT0A22
standby mode until the device becomes operational.
Page 7
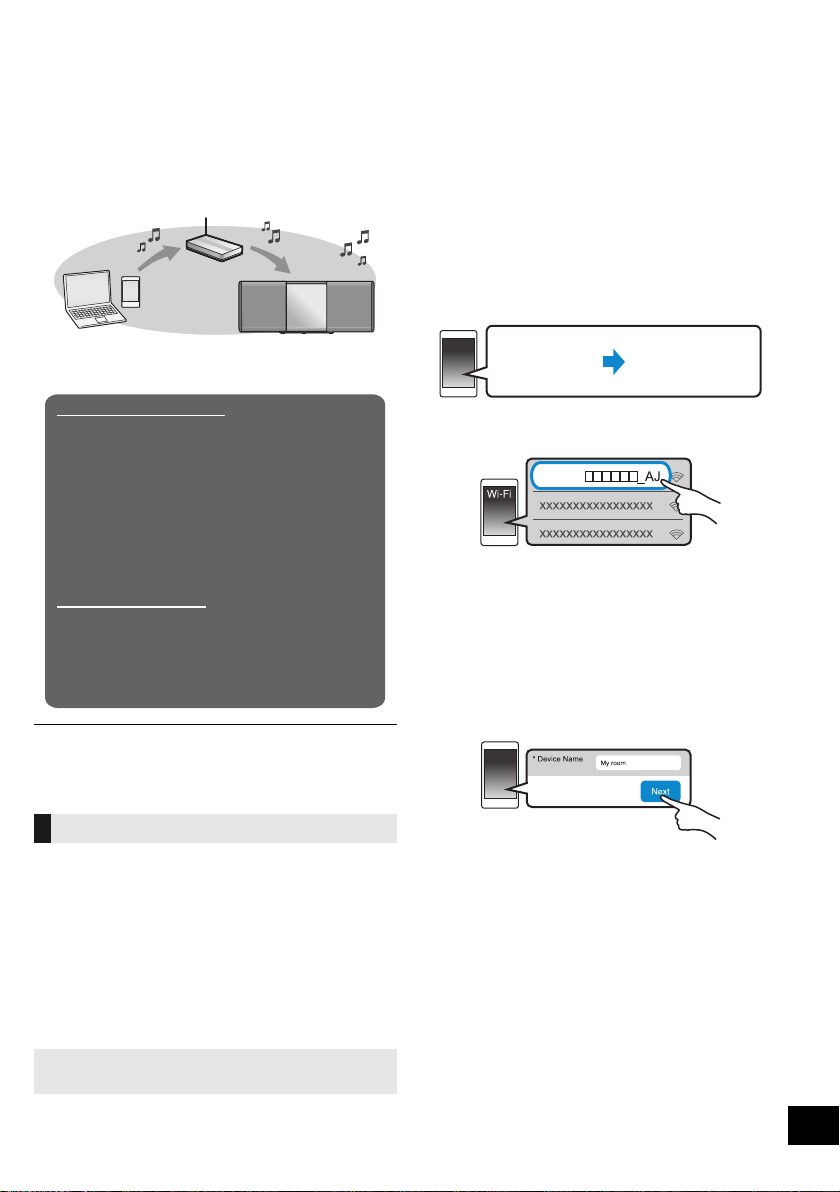
Network settings
Wireless LAN connection
Method 1: “Using an Internet browser”
(l below)
• You can access this unit’s network settings from
the Internet browser on your smartphone or PC,
etc.
Method 2: “Using WPS (Wi-Fi Protected
Setup
TM
)” (l 8)
• If your wireless router supports WPS, you can set
up a connection by either pressing the WPS
button, or entering the WPS PIN code.
Wired LAN connection
Method 3: “Using a LAN cable” (l 8)
• You can make a stable connection to the network
with a LAN cable.
Settings
Wi-Fi settings
You can stream music from an iOS device (iPhone/
iPad/iPod), an Android
this system’s speakers by using the Qualcomm
TM
smart media platform or DLNA feature. To
AllPlay
use these features, this system must join the same
network as the compatible device.
≥ Please update the system’s software after the
network settings are complete. (l 18)
Choose a network setting method from the
following.
≥ The setting will be cancelled after the set time limit. In that
case, try the setting again.
To cancel this setting in the middle, press [∫].
TM
device or a PC (Windows) to
®
1 Press [RADIO/EXT-IN] on the remote control
repeatedly to select “NETWORK”.
2 Press [SETUP] on the remote control repeatedly to
select “NET SETUP” and then press [OK].
3 Press [3, 4] on the remote control to select
“MANUAL” and then press [OK].
4 Press [3, 4] on the remote control to select
“OK? YES” and then press [OK].
≥ After pressing [OK] to confirm "OK? YES", the
previous network connection you have set with this unit
will be cleared.
“SETTING” blinks on the display.
5 Go to Wi-Fi settings on your compatible device.
6 Select “ALL5CD _AJ” to connect to this
system.
ALL5CD
≥ “ ” stands for a character that is unique to each set.
≥ This can take up to 1 minute to appear in your Wi-Fi list.
≥ Make sure that DHCP is enabled for the network setting
on your compatible device.
≥ iOS device: The settings page will be automatically
displayed in the Internet browser.
≥ Except iOS device: Open the Internet browser and
refresh the page to display the settings page.
– If the settings page is not displayed, type
“http://172.19.42.1/” into the URL address field.
7 Type a device name and then select “Next”.
Wireless LAN connection
This system has built-in Wi-Fi® and can be connected
to a wireless router.
Preparation
≥ Place this system as close to the wireless router as
possible.
≥ Do not connect a LAN cable. Doing so will disable
the Wi-Fi
1 Turn this system on.
2 Proceed to “Method 1” or “Method 2”.
Method 1:
Using an Internet browser
≥ The following explanations are based on a
smartphone.
®
function.
≥ The device name will be displayed as this system's
name on the network.
≥ Maximum characters that can be shown: 32
≥ The device name is set when “Next” is selected.
≥ You can also change the device name after the network
connection is set up. (l 9, “To make network-related
settings”)
8 Select your network name (SSID) and type the
password.
≥ Check the wireless router for the network name (SSID)
and the password.
≥ A list of network names (SSIDs) will be appeared when
you select the “Network Name” box.
≥ To show the characters typed in the “Password” box,
select “Show Password”.
≥ If your network requires specific settings, deselect
“DHCP” to disable DHCP.
– You can use specific IP address, subnet mask,
default gateway, primary DNS, etc.
7
RQT0A22
Page 8
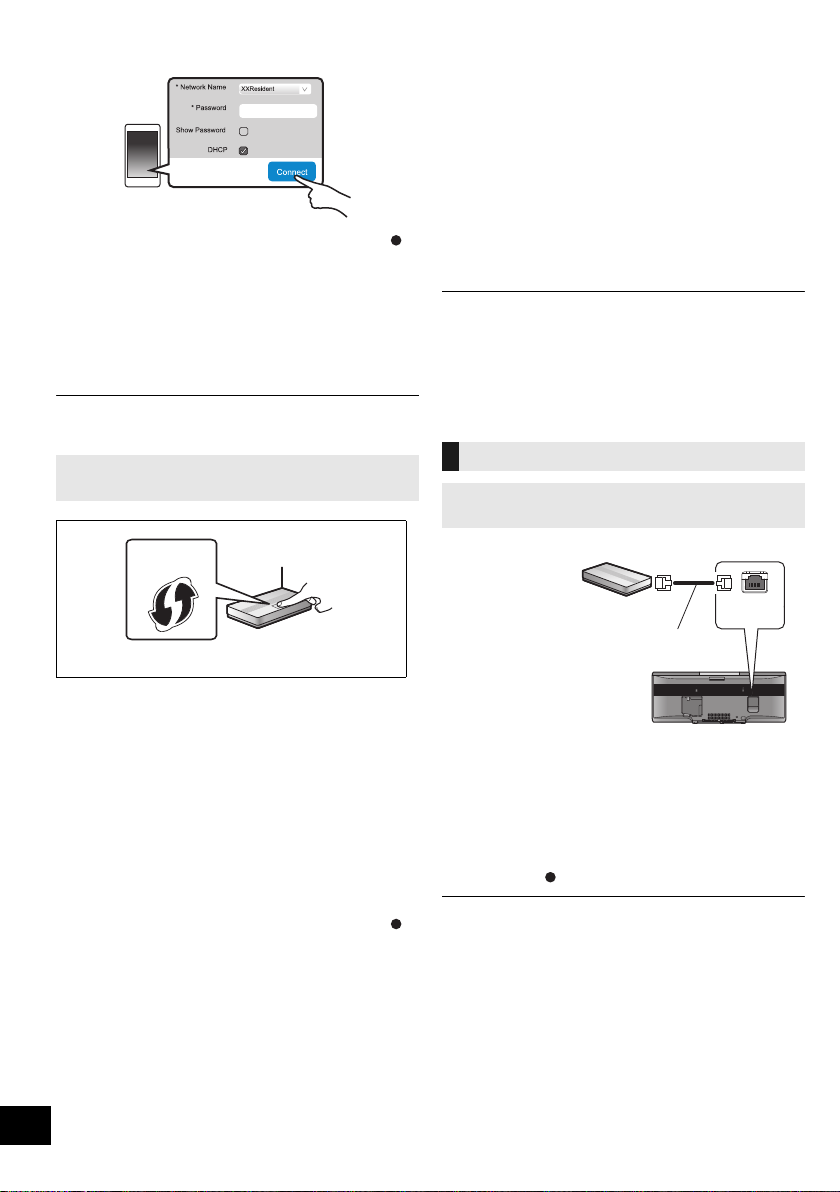
9 Select “Connect” to apply the settings.
●●●●●●●●
e.g.,
ロモワ
ドヒパャモヴユノヵバ
ヒパパャモヴユノヵヹナ
LAN cable
(not supplied)
Broadband router, etc.
e.g.,
≥ On the unit’s display, “SUCCESS” appears when the
connection is established. (The network indicator “ ”
lights up.)
– If “FAIL” is displayed press [OK], check the network
name (SSID) and the password, and then try the
setting again.
≥ Depending on the device, the connection complete
screen may not be displayed.
10
Make sure to connect your compatible device back
to your home wireless network.
≥ Enable Java and Cookies in your browser settings.
Method 2:
Using WPS (Wi-Fi Protected Setup
TM
)
∫ Using the WPS PIN code
1 Press [RADIO/EXT-IN] on the remote control
repeatedly to select “NETWORK”.
2 To enter “WPS PIN” mode
1 Press [SETUP] on the remote control repeatedly to
select “NET SETUP” and then press [OK].
2 Press [3, 4] on the remote control to select “WPS
PIN” and then press [OK].
≥ Alternatively, touch and hold [:/6] on the unit for
at least 4 seconds.
The PIN code is indicated on the display.
3 Enter the PIN code into the wireless router.
≥ Once the system enters WPS PIN code mode, you cannot
set up using the WPS button. To use the WPS button, turn
the system off and then on, and redo the network settings.
≥ Depending on a router, other connected devices may
temporarily lose their connection.
≥ For details, refer to the operating instructions of the wireless
router.
Wired LAN connection
Method 3:
Using a LAN cable
A compatible wireless router may have the WPS
identifier mark.
1 Press [RADIO/EXT-IN] on the remote control
repeatedly to select “NETWORK”.
2 To enter “WPS PUSH” mode
1 Press [SETUP] on the remote control repeatedly to
select “NET SETUP” and then press [OK].
“WPS PUSH” is indicated on the display.
2 Press [OK].
≥ Alternatively, touch and hold [5/9] on the unit for
at least 4 seconds.
“WPS” flashes on the display.
3 Activate the WPS button on the wireless router.
≥ On the unit’s display, “SUCCESS” appears when the
connection is established. (The network indicator “ ”
lights up.)
– "FAIL" may be displayed if the connection was not
made within the set time limit. Try the setting again. If
"FAIL" is still displayed, try other methods.
4 Press [OK] on the remote control to exit the
RQT0A22
setting.
8
1 Disconnect the AC mains lead.
2 Connect the unit to a broadband router, etc. using
a LAN cable.
3 Connect the AC mains lead to the unit and turn
this system on.
≥ When the connection is established, the network
indicator “ ” lights up.
≥ Use category 5 or above straight LAN cables (STP) when
connecting to peripheral devices.
≥ The LAN cable must be connected or disconnected while the
AC mains lead is disconnected.
≥ Inserting any cable other than a LAN cable in the LAN port
can damage the system.
≥ If the LAN cable is disconnected, the network-related
settings (l 9) will be initialized. In that case, make the
settings again.
≥ When a LAN cable is connected, the Wi-Fi function will be
disabled.
Page 9

To make network-related settings
My room
e.g.,
You can change this system's name on the network,
and use specific IP address, subnet mask, default
gateway, primary DNS, etc.
You can also change the name of this system by
changing a setting in the app “Panasonic Music
Streaming” (version 2.0.8 or later) (l right). For
details on the app, refer to the site below.
http://panasonic.jp/support/global/cs/audio/app/
(This site is in English only.)
Preparation
≥ Complete the network settings. (l 7)
≥ Connect your device to the same network as this
system.
≥ Check this system’s IP address (l 20), and note it
down.
1 Start an Internet browser on your device and then
type this system’s IP address into the address field
to display the settings page.
≥ It may take a few minutes until the settings page is
displayed depending on the environment. In that case,
reload the browser.
≥ If the unit is connected with Wi-Fi, only a device name
can be changed. Close the settings page after changing
the device name.
– To change the device name, select “Change”, and
type a new device name, and then select “Apply”.
2 Type a device name and then select “Next”.
≥ Refer to the step 7 of “Using an Internet browser” (l 7)
for details on a device name.
3 Select and input the details.
≥ If your network requires specific settings, deselect
“DHCP” to disable DHCP.
– You can use specific IP address, subnet mask,
default gateway, primary DNS, etc.
4 Select “Connect” to apply the settings.
≥ When the connection is established, “SUCCESS”
appears on the unit’s display.
Streaming music over the
network
You can stream music from your devices or online
music services to this system’s speakers and other
AllPlay speakers.
You can also stream music source of this system to
other AllPlay speakers.
Streaming music on network
devices
You can use the AllPlay or the DLNA function to stream
music from the device on the network to this system’s
speakers by using the app “Panasonic Music
Streaming” (free of charge), etc.
[iOS]
: App Store
≥
≥
[Android]
: Google Play
Preparation
≥ Complete the network
settings. (l 7)
≥ Connect the following devices to the same network
as this system.
– Device with “Panasonic Music Streaming”, etc.
installed
– Device containing music
The following steps are based on “Panasonic Music
Strea ming”.
TM
1 Turn this system on.
≥ Check that the network indicator “ ” lights up.
≥ If it does not light up, check the network settings. (l 7)
2 Start the app “Panasonic Music Streaming”.
≥ Always use the latest version of the app.
3 Select a music source.
≥ To add music source, select “My Music Network” and
then select the device containing music.
– The added music source is numbered in order from 1.
4 Select a song.
5 From “Select Speaker”, select this system as the
output speakers.
≥ If you have multiple AllPlay speakers, you can enjoy
synchronized sound from them. Select “ ” and
then select the speakers to group.
– You can also play different songs on other AllPlay
speakers at the same time.
– The number of AllPlay speakers that can perform
playback at the same time differs depending on the
situation of use.
– When you turn off one of the AllPlay speakers, other
AllPlay speakers in the same group may stop the
playback.
9
RQT0A22
Page 10
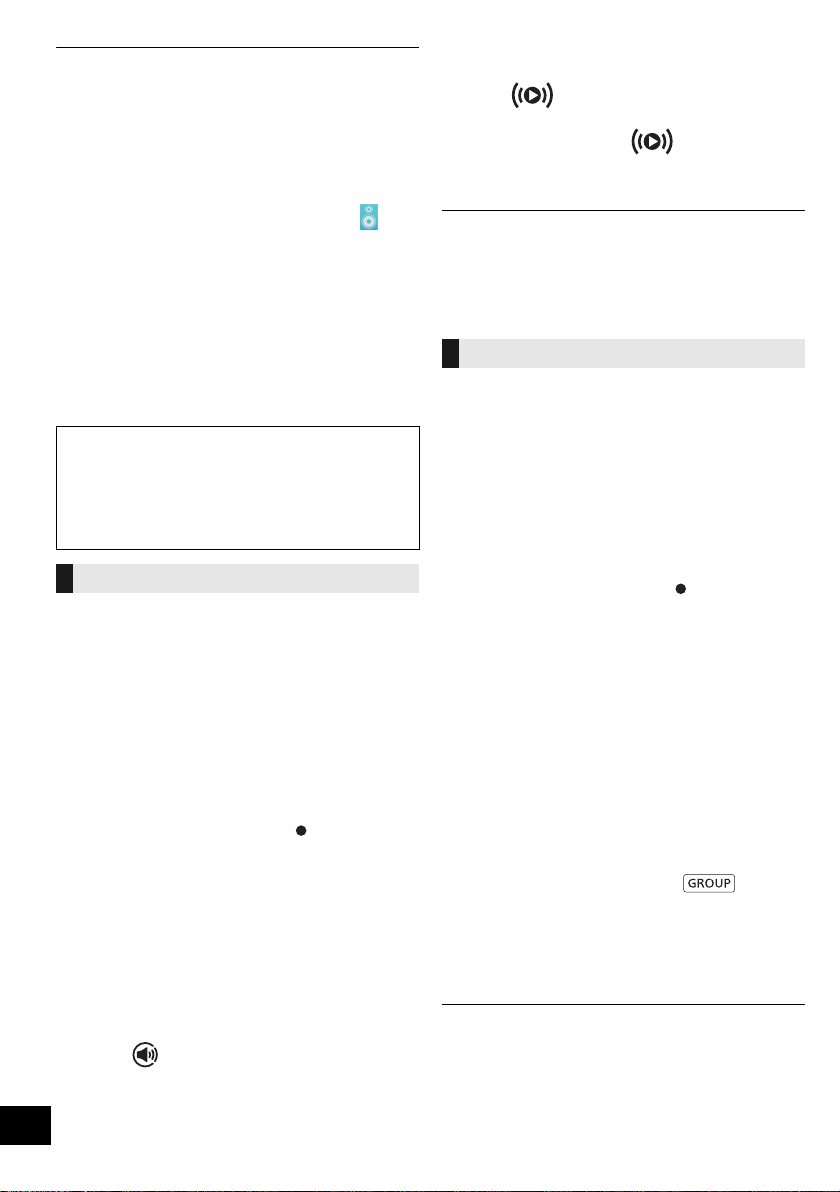
≥ This system will be displayed as “Panasonic ALL5CD” if the
device name is not set.
≥ When playing back music from the DLNA server (PC with
Windows 7 or later installed, smartphone, Network Attached
Storage (NAS) device, etc.), add the contents and folder to
the libraries of the Windows Media
or the NAS device, etc.
≥ Playlist of Windows Media
contents that are stored in the libraries.
≥ When this system is selected as DLNA speakers ( ):
– The volume control on the unit may not apply to the app.
– Playback control using a progress bar on playback screen
may not work.
– The volume level applied to AllPlay speakers will not be
reflected.
– If the system is selected as output speakers by another
device, the music source is changed to the new device.
However the former device's display may not change.
≥ About supported format, refer to “Specifications” (l 28).
– File formats that are not supported by your DLNA server
cannot be played.
≥ Depending on the contents and the connected equipment,
playback may not be performed properly.
≥ Ensure to stop playback on your device before turning it off.
The operations and on-screen display items, etc. of the app
“Panasonic Music Streaming” are subject to change.
For the latest information, visit
http://panasonic.jp/support/global/cs/audio/app/
More apps are available. For details, visit
www.panasonic.com/global/consumer/homeav/
allseries/service
(These sites are in English only.)
®
Player, the smartphone,
®
Player can play back only the
Streaming online music
This system is compatible with several online music
services.
Visit the following website for the compatibility
information.
www.panasonic.com/global/consumer/homeav/
allseries/service
Preparation
≥ Make sure that the network is connected to the
Internet.
≥ Connect a device with a compatible app installed to
the same network as this system.
1 Turn this system on.
≥ Check that the network indicator “ ” lights up.
≥ If it does not light up, check the network settings. (l 7)
2 Start the app, and select a song to playback.
∫ Using Spotify
You will need Spotify Premium. For details, visit the
following website.
www.spotify.com/connect/
After step 2
3 Select the square image of the song's cover art in
the bottom left of the playback screen.
4 From “ ”, select this system as the output
speakers.
≥ To enjoy synchronized sound from the multiple AllPlay
speakers, you need to group the speakers using the
10
RQT0A22
app “Panasonic Music Streaming”. (l 9)
∫
Using online music services other than Spotify
After step 2
3
From “ ”, select this system as the output speakers.
≥ Depending on the service, you might need to open full
screen player to display “ ”.
≥ If you have multiple AllPlay speakers, you can enjoy
synchronized sound from them. Select “Group” and
then select the speakers to group.
≥ This system will be displayed as “Panasonic ALL5CD” if the
device name is not set.
≥ Registration/subscription is required.
≥ Fees may apply.
≥ Services, icons, and specifications are subject to change.
≥ For details, visit the individual music service's website.
Streaming music on this system
You can use the app “Panasonic Music Streaming”
(l 9) to stream this system’s music source (radio/CD/
Bluetooth
Preparation
≥ Complete the network settings. (l 7)
≥ Prepare the desired audio source on this system
≥
≥ Connect your device and your AllPlay speakers to
®
/AUX/USB source) to other AllPlay speakers.
(e.g. insert a CD, etc.)
Install your device with the app “Panasonic Music Streaming”.
the same network as this system.
1 Turn this system on.
≥
Check that the network indicator “ ” lights up.
≥ If it does not light up, check the network settings. (l 7)
2 Start the app “Panasonic Music Streaming”.
≥ Always use the latest version of the app.
3 Go to the “Music Source”.
≥
The available music sources from this system will be listed on
your device, under the device name for this system.
4 Select your desired music source from the list.
5 The device will start to read the selected music
source’s information from this system.
≥ This system will change to the selector mode for the
selected music source.
≥ Depending on the selected music source, playback may
start. If a content list appears on your device, select the
desired content to start playback.
6
To stream this system’s audio to the other AllPlay speakers
1 From "Select Speaker", select “ ” next to
the device name for this system.
2 Select the speakers to group.
≥ The number of AllPlay speakers that can perform
playback at the same time differs depending on the
situation of use.
≥
When you turn off one of the AllPlay speakers, other
AllPlay speakers in the same group may stop the playback.
≥ This system will be displayed as "Panasonic ALL5CD" if the
device name is not set.
≥ When enjoying video contents with this function, the video
and audio output may not be synchronised.
≥
If music is streamed to other AllPlay speakers for more than 8
hours, the other AllPlay speakers will automatically stop playing the
music. (The specifications are subject to change without notice.)
Page 11

Bluetooth® operations
NFC sensor
Side view
Bluetooth®
device
Top view
You can listen to the sound from the Bluetooth® audio device from this unit wirelessly.
≥ Refer to the operating instructions of the Bluetooth
≥ If you intend to use an NFC (Near Field Communication)-compatible Bluetooth
Connection (Connecting by NFC)”.
®
device for details.
®
device, proceed to “One-Touch
Connecting via Bluetooth® menu
Preparation
≥ Turn on the Bluetooth
place the device near this unit.
®
feature of the device and
∫ Pairing with Bluetooth® devices
1 Press [ ] to select “BLUETOOTH”.
{. If “PAIRING” is indicated on the display, go to step 4.
To enter pairing mode*
2 Press [PLAY MENU] to select “PAIRING”.
3 Press [3, 4] to select “OK? YES” and then press
[OK].
To pair with a device
®
device.
®
device’s
4 Select “SC-ALL5CD” from the Bluetooth
®
Bluetooth
{. The name of the connected device is indicated on the
menu.
display for a few seconds.
5 Start playback on the Bluetooth
* You can also enter pairing mode by touching and holding
[ -PAIRING] on the unit.
∫ Connecting a paired Bluetooth® device
1 Press [ ] to select “BLUETOOTH”.
{. “READY” is indicated on the display.
2 Select “SC-ALL5CD” from the Bluetooth
Bluetooth
{. The name of the connected device is indicated on the
®
menu.
display for a few seconds.
3 Start playback on the Bluetooth
≥ If prompted for the passkey, input “0000”.
≥ You can register up to 8 devices with this unit. If a 9th device
is paired, the device that has not been used the longest will
be replaced.
≥ This unit can only be connected to one device at a time.
≥ When “BLUETOOTH” is selected as the source, this unit will
automatically try and connect to the last connected
®
Bluetooth
during this process.)
device. (“LINKING” is indicated on the display
®
device.
®
device’s
One-Touch Connection
(Connecting by NFC)
For NFC-compatible Bluetooth® devices (Android
devices) only
Simply by touching an NFC (Near Field
Communication)-compatible Bluetooth
unit, you can complete all preparations, from
registering a Bluetooth
®
device to establishing a
®
device on the
connection.
Preparation
≥ Turn on the NFC feature of the device.
≥ Android device version lower than 4.1 requires the
installation of the app “Panasonic Music Streaming”
(free of charge).
1 Enter “Panasonic Music Streaming” in the search box
of Google Play to search, and then select “Panasonic
Music Streaming”.
2 Start the app “Panasonic Music Streaming” on the
device.
– Follow on-screen instructions on your device.
– Always use the latest version of the app.
1 Press [ ] to select “BLUETOOTH”.
2 Touch and hold your device on the NFC sensor of
this unit as illustrated below.
Do not move the Bluetooth® device until it beeps, displays
a message or reacts in some way.
Once the Bluetooth
away from this unit.
≥ When the registration and connection of the Bluetooth
device is complete, the name of the connected device is
indicated on the display for a few seconds.
≥ The location of the NFC touch area differs depending on
the device. When a connection cannot be established
even if your Bluetooth
touch area of this unit, change the position of the device.
The condition may also improve if you download the
dedicated app “Panasonic Music Streaming” and start it
up.
3 Start playback on the Bluetooth
®
device has reacted, move the device
®
device has touched the NFC
®
device.
®
≥ If you touch another device to this unit, you can update the
≥ When the connection is established, playback may start
≥ The One-Touch Connection may not work properly
®
Bluetooth
be disconnected automatically.
automatically depending on the type of device being used.
depending on the type of device being used.
connection. The previously connected device will
11
RQT0A22
Page 12
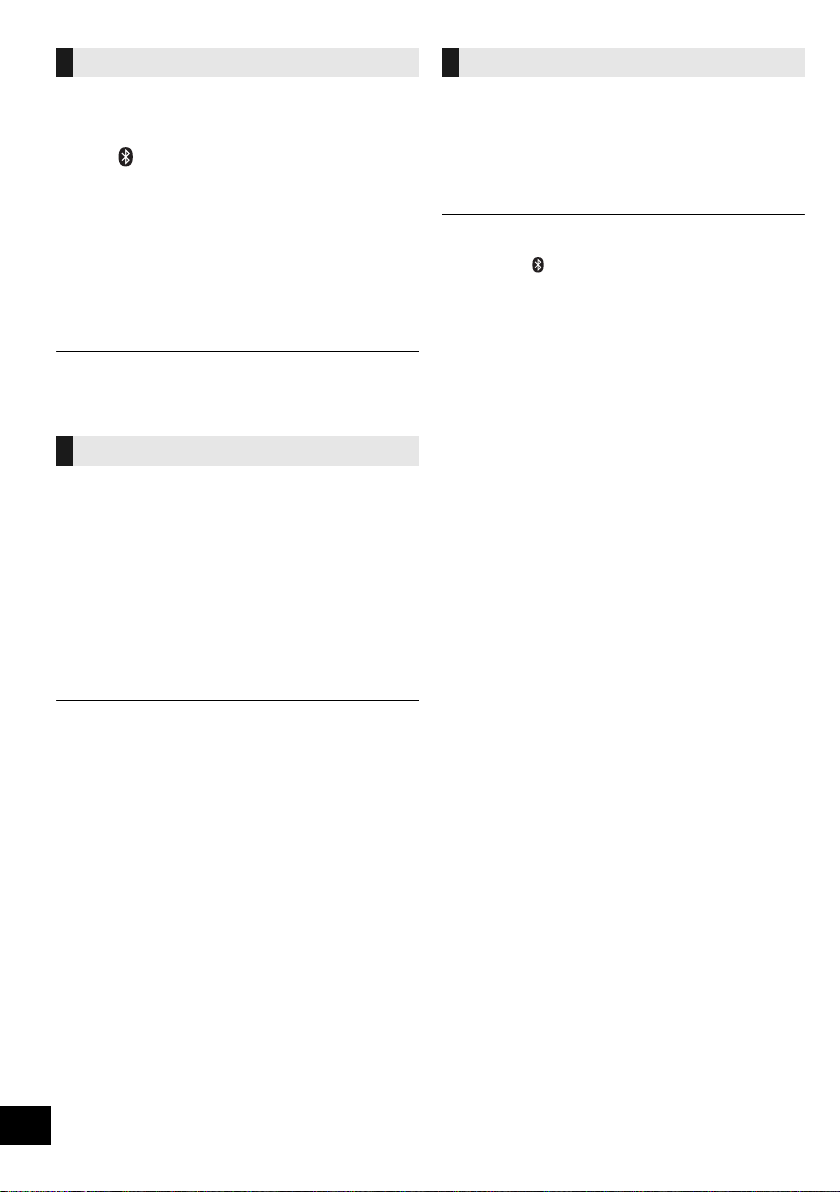
Bluetooth® transmission mode
You can change the transmission mode to prioritise
transmission quality or sound quality.
Preparation
≥ Press [ ] to select “BLUETOOTH”.
≥ If a Bluetooth
disconnect it.
®
device is already connected,
Disconnecting a Bluetooth® device
1 While a Bluetooth
Press [PLAY MENU] repeatedly to select
“DISCONNECT?”.
®
device is connected:
2 Press [3, 4] to select “OK? YES” and then press
[OK].
1 Press [PLAY MENU] repeatedly to select
“LINK MODE”.
2 Press [3, 4] to select the mode and then press
[OK].
MODE 1: Emphasis on connectivity
MODE 2: Emphasis on sound quality
≥ Select “MODE 1” if the sound is interrupted.
≥ The factory default is “MODE 2”.
Bluetooth® input level
If the sound input level from the Bluetooth® device is
too low, change the input level setting.
Preparation
≥ Connect a Bluetooth
®
device.
1 Press [PLAY MENU] repeatedly to select “INPUT
LEVEL”.
2 Press [3, 4] to select the level and then press
[OK].
“LEVEL 0”
^---------------------------------------------------------J
≥ Select “LEVEL 0” if the sound is distorted.
≥ The factory default is “LEVEL 0”.
,. “LEVEL i1” ,. “LEVEL i2”
≥ You can also disconnect the Bluetooth® device by touching
and holding [ -PAIRING] on the unit.
≥ The Bluetooth
audio source (e.g., “CD”) is selected.
®
device will be disconnected if a different
12
RQT0A22
Page 13
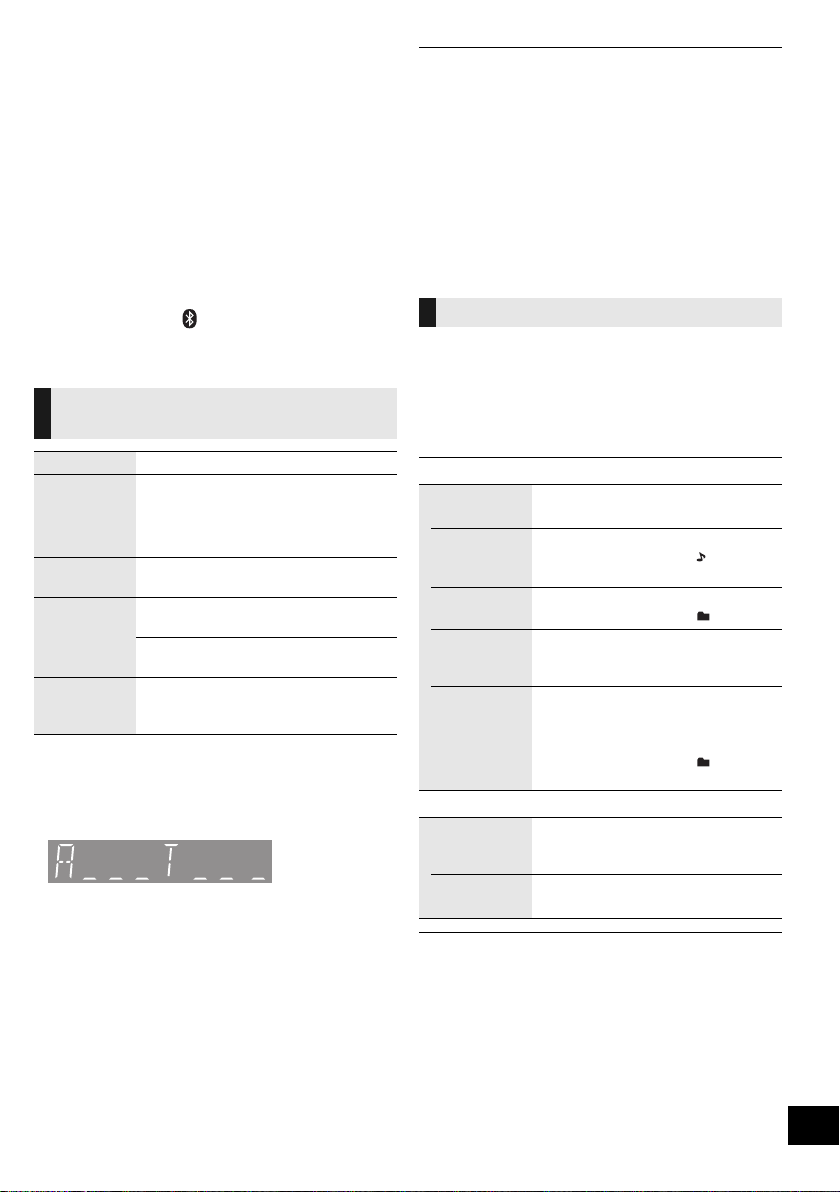
Media playback controls
e.g., MP3
The following marks indicate the availability of the
feature.
[CD]: CD audio in CD-DA format and a CD that
[USB]: USB devices containing MP3 files (l 24)
[Bluetooth]: Connected Bluetooth
[Network]: When connected to an AllPlay/DLNA
Preparation
≥ Turn the unit on.
≥ Insert the media or connect the Bluetooth
DLNA compatible device. (l 6, 9, 11)
≥ Press [CD/USB] or [ ] to select the audio source.
– [Network]: When this system is selected as the output
Play Press [1/;].
Stop Press [∫].
Pause Press [1/;].
Skip Press [:/6] or [5/9] to skip
Search
(Except
[Network])
∫ To display information
Press [DISPLAY] repeatedly.
“A _ _ _”: MP3 album number.
“T _ _ _”: MP3 track number.
≥ “ _ ” stands for the album or track number.
contains MP3 files (l 24)
®
device (l 11 )
compatible device (l 9)
®
/AllPlay/
speakers, the audio source will change to the network
source.
Basic controls
[CD], [USB], [Bluetooth], [Network])
(
≥ [USB]: The position is memorised and
“RESUME” is displayed.
≥ [USB]: Press [∫] two times to stop the
playback fully.
Press again to restart play.
track.
[CD], [USB] Press [3] or [4] to skip the
MP3 album.
During play or pause, press and hold
[:/6] or [5/9].
([CD], [USB], [Bluetooth])
≥ To use this unit’s remote control with a Bluetooth® device, the
≥ [Network]: Some controls may not work depending on the app
≥ Maximum number of displayable characters: approx. 32
≥ This unit supports ver. 1.0, 1.1 and 2.3 ID3 tags. Text data
≥ [Bluetooth]: When enjoying video contents with this function,
Select the playback mode.
®
Bluetooth
Remote Control Profile).
Depending on the status of the device, some controls may
not work.
in use, or when using the DLNA feature, etc.
that is not supported will not be displayed or will be shown
differently.
the video and audio output may not be synchronised.
device must support AVRCP (Audio Video
Playback modes ([CD], [USB])
1 Press [PLAY MENU] to select “PLAYMODE” or
“REPEAT”.
2 Press [3, 4] to select the setting and then press
[OK].
PLAYMODE
OFF
PLAYMODE
1-TRACK Only plays the selected track.
1-ALBUM Only plays the selected MP3 album.
RANDOM Plays the contents randomly.
1-ALBUM
RANDOM
REPEAT
ON REPEAT Turns on repeat mode.
OFF
REPEAT
≥ During random play, you cannot skip to the previous track.
≥ The mode is cancelled when you open the sliding door or
remove the USB device.
Cancels the play mode setting.
≥ The 1-TRACK indicator “ ” lights up.
(Skip to the desired track.)
≥ The 1-ALBUM indicator “ ” lights up.
≥ The RANDOM indicator “RND” lights
up.
Plays the tracks in the selected
MP3 album randomly.
≥ Press [3] or [4] to select the MP3
album.
≥ The 1-ALBUM indicator “ ” and the
RANDOM indicator “RND” light up.
≥ The ON REPEAT indicator “`” lights
up.
Turns off repeat mode.
13
RQT0A22
Page 14

Listening to DAB+
Preparation
≥ Make sure that the DAB antenna is connected. (l 5)
≥ Turn the unit on.
≥ Press [RADIO/EXT-IN] repeatedly to select “DAB+”.
Memorising stations
To listen to DAB+ broadcasts, the available stations
need to be memorised in this unit.
≥ This unit will automatically start the “DAB AUTO
SCAN” and memorise the stations that are available
in your region if the memory is empty.
≥ “SCAN FAILED” is displayed when the auto scan is
unsuccessful. Locate the position with the best reception
(l 15, “To verify or improve the signal reception quality”) and
then re-scan DAB+ stations.
∫ To re-scan DAB+ stations
When new stations are added or when the antenna
has been moved, reperform the auto scan.
1 Press [PLAY MENU] to select “AUTOSCAN” and
then press [OK].
2 While “START ?” is flashing,
Press [OK].
≥ When updating the memory with the auto scan, preset
stations will be erased. Preset them again (l right).
Presetting DAB+ stations
You can preset up to 20 DAB+ stations.
1 While listening to a DAB broadcast
Press [OK].
2 Press [3, 4] to select the desired preset channel
number and then press [OK].
≥ You cannot preset stations when the station is not
broadcasting or when the secondary service is selected.
≥ The station occupying a channel is erased if another station
is preset in that channel.
∫ Listening to preset DAB+ stations
Preparation*
1 Press [PLAY MENU] repeatedly to select
“TUNEMODE”.
2 Press [3, 4] to select “PRESET” and then press
[OK].
1 Press [RADIO/EXT-IN] repeatedly to select
“DAB+”.
2 Press [:/6] or [5/9] to select the
station.
≥ To select by preset, make sure that stations have already
been preset manually.
≥ To add additional preset stations, select the station using the
method mentioned in “Listening to the memorised stations”
(l left).
Listening to the memorised stations
Preparation*
1 Press [PLAY MENU] repeatedly to select
“TUNEMODE”.
2 Press [3, 4] to select “STATION” and then press
[OK].
1 Press [RADIO/EXT-IN] repeatedly to select
“DAB+”.
2 Press [:/6] or [5/9] to select the
station.
14
RQT0A22
Listening to the secondary service
Some DAB+ stations provide a secondary service as
well as the primary service. If the station you are
listening to is providing secondary service, the
secondary service indicator “ ” lights up.
1
While the secondary service indicator “ ” lights up.
Press [PLAY MENU] repeatedly to select “DAB
SECONDARY”.
2 Press [3, 4] to select the secondary service and
press [OK].
≥ The setting will go back to primary service when changes are
made (e.g. the station is changed).
* The “TUNEMODE” setting is memorised until it is changed.
Page 15

Display
Reception quality
0 (poor) – 8 (excellent)
Press [DISPLAY] to change the display.
The information will scroll through the display.
Each time you press the button:
Dynamic label: Information about the
broadcast
PTY display: Programme type
Ensemble label: The name of the ensemble
Frequency display: The frequency block and
frequency is displayed.
Time display: Current time
Automatic clock adjustment
If the DAB broadcast includes time information, this
unit’s clock will be automatically updated.
≥ If broadcasting stations are memorised, proceed to
“To re-scan DAB+ stations” to memorise stations on other
frequency blocks. (l 14)
≥ If “SCAN FAILED” is still displayed, repeat steps 1 to 3 until a
station is memorised. If the situation does not improve, try
using an outdoor DAB antenna or consult your dealer.
∫ Checking the DAB+ signal reception
quality
1 While listening to the DAB broadcast:
Press [PLAY MENU] repeatedly to select “SIGNAL
QUALITY” and then press [OK].
≥ The current frequency block is displayed and
then the reception quality is indicated.
1 Press [PLAY MENU] repeatedly to select “AUTO
CLOCK ADJ”.
2 Press [3, 4] to select “ON ADJUST” and then
press [OK].
≥ Select “OFF ADJUST” to turn the automatic clock adjustment
function off.
To verify or improve the signal
reception quality
To check the signal reception quality, at least 1
frequency block needs to be successfully memorised.
≥ If “SCAN FAILED” is displayed after “DAB+” is
selected or after an auto scan, proceed to “Manually
tuning 1 frequency block” (l below)
≥ If stations have already been memorised to this unit,
proceed to “Checking the DAB+ signal reception
quality” (l right)
∫ Manually tuning 1 frequency block
Use this function to scan 1 frequency block after
adjusting the position of the DAB antenna.
Preparation
Note down a frequency block that can be received in
your region (e.g., 12B 225.648 MHz).
1 While “SCAN FAILED” is displayed.
Adjust the position of the DAB antenna.
2 Press [PLAY MENU] repeatedly to select
“MANUAL SCAN”.
3 Press [3, 4] to select the frequency block that is
receivable in your region and then press [OK].
2 If the signal reception quality is poor, move the
antenna to a position where the reception quality
improves.
3 To continue checking the quality of other frequency
blocks:
Press [3, 4] again and select the desired
frequency.
4 Press [OK] to exit.
≥ If the antenna has been adjusted, perform auto scanning and
update the station memory. (l 14)
RQT0A22
15
Page 16

Listening to FM radio
You can preset up to 30 channels.
Preparation
≥ Make sure that the antenna is connected. (l 5)
≥ Turn the unit on.
≥ Press [RADIO/EXT-IN] repeatedly to select “FM”.
≥ A station previously stored is overwritten when another
station is stored in the same channel preset.
Presetting stations automatically
1 Press [PLAY MENU] to select “A.PRESET”.
2 Press [3, 4] to select “LOWEST” or “CURRENT”
and then press [OK].
LOWEST:
To begin auto preset with the lowest frequency
(FM 87.50).
CURRENT:
To begin auto preset with the current frequency.*
{. The tuner starts to preset all the stations it can receive
into the channels in ascending order.
* To change the frequency, refer to “Manual tuning and
presetting”.
Listening to a preset channel
1 Press [PLAY MENU] repeatedly to select
“TUNEMODE”.
2 Press [3, 4] to select “PRESET” and then press
[OK].
3 Press [:/6] or [5/9] to select the
channel.
∫ Manual tuning and presetting
Select a radio broadcast.
1 Press [PLAY MENU] repeatedly to select
“TUNEMODE”.
2 Press [3, 4] to select “MANUAL” and then press
[OK].
3 Press [:/6] or [5/9] to tune to the
required station.
≥ To start automatic tuning, press and hold [:/6] or
[5/9] until the frequency starts scrolling. Tuning
stops when a station is found.
To preset the channel
4 While listening to the radio broadcast, press [OK].
5 Press [3, 4] to select the channel and then press
[OK].
∫ To improve FM sound quality
1 While receiving FM broadcasts, press
[PLAY MENU] repeatedly to select “FM MODE”.
2 Press [3, 4] to select “MONO” and then press
[OK].
≥ This setting can be preset and memorised. To do so,
continue to step 4 of “Manual tuning and presetting”.
≥ Select “STEREO” in step 2 to return to stereo broadcasts.
≥ “MONO” is cancelled if the frequency is changed.
∫ To display the current FM signal status
Press [DISPLAY].
≥ For Continental Europe:
Press [DISPLAY] repeatedly to select “FM STATUS”.
“FM ST”: The FM signal is tuned and in stereo.
“FM - - - -”: There is no tuned signal or the FM signal
“FM MONO”: “MONO” is selected in step 2 of “To
is in monaural.
improve FM sound quality” (l above).
≥ “STEREO” is displayed when this unit tunes to a stereo
broadcast.
∫ To display RDS text data
(For Continental Europe only)
This system can show the text data transmitted by the
radio data system (RDS) available in some areas.
Press [DISPLAY] repeatedly.
“PS”: Programme service
“PTY”: Programme type
“FREQ”: Frequency
≥ RDS is available only when stereo works in reception.
≥ RDS may not be available if reception is poor.
16
RQT0A22
Page 17

Sound adjustment
The following sound effects can be added to the audio
output.
1 Press [SOUND] repeatedly to select the effect.
2 Press [3, 4] to select the setting and then press
[OK].
“PRESET EQ”
(Preset Equalizer)
“BASS” (Bass) or
“TREBLE” (Treble)
“D.BASS”
(Dynamic Bass)
“SURROUND”
(Surround)
≥ You may experience a reduction in sound quality when these
effects are used with some sources. If this occurs, turn the
sound effects off.
≥ When “AUX” is selected as the source, you can select
“INPUT LEVEL” to adjust the sound input level of the
external device. (l 5)
“HEAVY” (heavy), “SOFT” (soft),
“CLEAR” (clear), “VOCAL”
(vocal) or “FLAT” (flat/off).
≥ The factory default is “HEAVY”.
Adjust the level (j4 to i4).
“ON D.BASS” or “OFF D.BASS”.
≥ The factory default is
“ON D.BASS”.
“ON SURROUND” or
“OFF SURROUND”.
≥ The factory default is
“OFF SURROUND”.
Clock and Timer
Setting the clock
This is a 24-hour clock.
1 Press [SETUP] repeatedly to select “CLOCK”.
2 Press [3, 4] to set the time and then press [OK].
≥ To display the clock, press [SETUP] repeatedly to select
“CLOCK” and then press [OK] once. The time is displayed for
10 seconds.
(During standby, press [DISPLAY] once. The time is
displayed for approx. 10 seconds and then the display
disappears.)
≥ The clock is reset when there is a power failure or when the
AC mains lead is removed.
≥ Reset the clock regularly to maintain accuracy.
Play timer
You can set the timer so this unit turns on at a certain
time every day.
Preparation
Set the clock.
1 Press [SETUP] repeatedly to select “TIMER ADJ”.
2 Press [3, 4] to set the starting time (“ON TIME”)
and then press [OK].
3 Press [3, 4] to set the finishing time
(“OFF TIME”) and then press [OK].
4 Press [3, 4] to select the music source*
press [OK].
and then
Turning the timer on
1 Prepare the selected music source and set the
desired volume.
2 Press [SETUP] repeatedly to select “TIMER SET”.
3 Press [3, 4] to select “SET” and then press [OK].
≥ The play timer indicator “F” lights up.
≥ To turn the timer off, select “OFF”.
4 Press [Í] to turn the unit to standby mode.
≥ To display the timer settings, press [SETUP] repeatedly to
select “TIMER ADJ” and then press [OK] once.
The music source and volume will also be displayed if the
timer is turned on.
≥ During standby, if the timer is turned on, press [DISPLAY]
twice to display the settings.
≥ This unit can be used as normal after the timer is set,
however:
– Turn the unit to standby mode before the timer start time.
– Even if the audio source or the volume is changed, the
timer will still use the audio source and volume that was
set when the timer was turned on.
* “CD”, “USB”, “DAB+” and “FM” can be set as the music
source.
Sleep timer
The sleep timer can turn the unit off after a set time.
1 Press [SETUP] to select “SLEEP”.
2 Press [3, 4] to set the time (in minutes) and then
press [OK].
“SLEEP 30” ,. “SLEEP 60” ,. “SLEEP 90” ,. “SLEEP 120”
^------------------. “OFF” (Cancel) (------------------J
≥ The remaining time is indicated on the unit’s display except
when other operations are performed.
≥ The play timer and sleep timer can be used together. The
sleep timer is always the main timer on the unit.
17
RQT0A22
Page 18

Others
Auto off function
As a factory default, this unit will turn to standby mode
automatically if there is no sound and it is not being
used for approximately 20 minutes.
To cancel this function
1 Press [SETUP] repeatedly to select “AUTO OFF”.
2 Press [3, 4] to select “OFF” and then press [OK].
≥ To turn the function on, select “ON” in step 2.
≥ This setting cannot be selected when radio is the source.
≥ When connected to a Bluetooth
not work.
≥ When playing AllPlay/DLNA, the function does not work.
≥ If “NET STANDBY” is set to “ON”, this function will also be
set to “ON”. To change the setting, set “NET STANDBY” to
“OFF”. (l 19)
Bluetooth® standby
When “SC-ALL5CD” is selected from a paired
Bluetooth
on automatically from standby mode and establish a
Bluetooth
®
device’s Bluetooth® menu, this unit will turn
®
connection.
®
device, the function does
1 Press [SETUP] repeatedly to select “BLUETOOTH
STANDBY”.
2 Press [3, 4] to select “ON” and then press [OK].
≥ To turn the function off, select “OFF” in step 2.
Changing the unit and remote
control code
When other Panasonic equipment responds to the
supplied remote control, change the remote control
code.
1 Press [CD/USB] to select “CD”.
2 While touching and holding [SELECTOR] on the
unit, press and hold [CD/USB] on the remote
control until the unit’s display shows “REMOTE 2”.
3 Press and hold [OK] and [CD/USB] on the remote
control for at least 4 seconds.
≥ To change the mode back to “REMOTE 1”, press [CD/USB]
to select “CD” and then repeat the step 2 and 3 but replace
[CD/USB] with [ ].
Beep sound setting
As a factory default, there will be a beep sound when
you touch the switch on the unit.
To cancel this function
1 Press [SETUP] repeatedly to select “BUZZER”.
2 Press [3, 4] to select “OFF” and then press [OK].
≥ To turn the function on, select “ON” in step 2.
≥ The function works during muting as well.
Software update
Occasionally, Panasonic may release updated
software for this system that may add or improve the
way a feature operates. These updates are available
free of charge.
You can also update the software from a pop-up
prompting you to do so on-screen within the app
“Panasonic Music Streaming” (version 2.0.8 or later)
(l 9). For details on the app, refer to the site below.
http://panasonic.jp/support/global/cs/audio/app/
(This site is in English only.)
DO NOT DISCONNECT the AC mains lead while
one of the following messages is displayed.
– “LINKING”, “UPDATING” or “%”
(“ ” stands for a number.)
≥ During the update process, no other operations can be
performed.
Preparation
≥ Turn this system on.
≥ Connect this system to the home network. (l 7)
– Make sure that the network is connected to the
Internet.
1 Press [RADIO/EXT-IN] repeatedly to select
“NETWORK”.
2 Press [SETUP] repeatedly to select
“SW UPDATE” and then press [OK].
3 Press [3, 4] to select “OK? YES” and then press
[OK] to start the update.
≥ Select “OK? NO” to cancel the update.
After the update has finished, “SUCCESS” is
displayed.
4 Disconnect the AC mains lead and reconnect it
after 3 minutes.
≥ If there are no updates, “NO NEED” is displayed.
≥ Downloading will require several minutes. It may take longer
or may not work properly depending on the connection
environment.
18
RQT0A22
Page 19

Checking the software version
Press [SETUP] repeatedly to select “SW VER.” and
then press [OK].
The version of the installed software is displayed.
≥ Press [OK] to exit.
Network standby
This system can turn on automatically from standby
mode when this system is selected as the network
device’s output speakers.
As a factory default, the network standby is off before
you connect this system to the home network.
When you connect It to the home network for the first
time, this function will automatically switch to on.
You can also turn the network standby on by the
following steps:
1 Press [SETUP] repeatedly to select
“NET STANDBY” and then press [OK].
2 Press [3, 4] to select “ON” and then press [OK].
≥ When “NET STANDBY” is “ON”
– The network (wired LAN/Wi-Fi) will be active even
in standby mode.
– The power consumption in standby mode will
increase. To reduce the power consumption in
standby mode, turn off the network standby.
To turn off the network standby
Select “OFF” in step 2.
≥ When you have turned “NET STANDBY” to “OFF”
– The network (wired LAN/Wi-Fi) will be disabled in
standby mode if the system is switched to standby
mode at a source other than “NETWORK”.
The network (wired LAN/Wi-Fi) will be enabled
when the system is turned on.
– Network standby will be active if the system is
switched to standby mode at “NETWORK”
selector mode and this system is connected to the
network.
– To keep the network standby turned off, select a
source other than “NETWORK” before switching
the unit to standby mode.
≥ This function will return to default setting if you have
performed the operation for network reset. (l 20)
≥ When the system is turned on by this feature, the beginning
part of the music may not be played back.
≥ Depending on the app, the conditions for activating this
function may differ.
≥ The system may not turn on even when selected as the
output speakers. In that case, start playback.
Wireless LAN setting
The wireless LAN function can be enabled or disabled.
1 Press [RADIO/EXT-IN] repeatedly to select
“NETWORK”.
2 Press [SETUP] repeatedly to select
“WIRELESS LAN” and then press [OK].
3 Press [3, 4] to select “ON” or “OFF” and then
press [OK].
≥ The factory default is “ON”.
Wi-Fi signal strength
To check the Wi-Fi signal strength where this system is
located.
Preparation
Connect this system to the wireless network. (l 7)
1 Press [RADIO/EXT-IN] repeatedly to select
“NETWORK”.
2 Press [SETUP] repeatedly to select “SIGNAL
LEVEL” and then press [OK].
“LEVEL ” is indicated on the display.
(“ ” stands for a number.)
≥ Press [OK] to exit this display mode.
≥ It is recommended to have a signal strength of “3”. Change
the position or angle of your wireless router or this system if
the indication is “2” or “1” and see if the connection improves.
≥ If “LEVEL 0” is displayed, this system cannot establish a link
with the wireless router. (l 22)
Wireless network name (SSID)
Display the name for the connected wireless network
(SSID).
1 Press [RADIO/EXT-IN] repeatedly to select
“NETWORK”.
2 Press [SETUP] repeatedly to select “NET INFO”
and then press [OK].
3 Press [3, 4] repeatedly to select “SSID” and then
press [OK].
≥ Press [OK] to exit.
≥ If “NO CONNECT” is displayed this system is not connected
to a wireless network.
≥ Characters that cannot be displayed are replaced with “¢”.
19
RQT0A22
Page 20

IP/MAC Address
To check this system’s IP address or the Wi-Fi MAC
address.
1 Press [RADIO/EXT-IN] repeatedly to select
“NETWORK”.
2 Press [SETUP] repeatedly to select “NET INFO”
and then press [OK].
3 Press [3, 4] repeatedly to select “IP ADDR.” or
“MAC ADDR.” and then press [OK].
The IP address or the MAC address is partially
displayed.
4 Press [3, 4] on the remote control to show the
rest of the IP address or the MAC address.
≥ Press [OK] to exit.
≥ The “ – ” displayed on the top or bottom left of the
display indicate the first and last units respectively.
Network reset
To reset the network settings.
1 Press [RADIO/EXT-IN] repeatedly to select
“NETWORK”.
2 Press [SETUP] repeatedly to select “NET RESET”
and then press [OK].
3 Press [3, 4] to select “OK? YES” and then press
[OK].
≥ “NETWORK INITIALIZING” is indicated on the display.
When the display returns to “NETWORK”, the network
settings are reset.
≥ This function does not affect the “WIRELESS LAN” setting.
Troubleshooting
Before requesting service, make the following checks.
If you are uncertain about some of the check points, or
if the solutions indicated in the following guide does not
resolve the issue, then consult your dealer for
instructions.
To return all settings to the factory defaults
When the following situations occur, reset the
memory:
≥ You want to clear and reset the memory contents.
1 Touch and hold [Í/I] on the unit until “RESET?”
appears on the display.
2 While touching and holding down [Í/I] on the
unit, touch [SELECTOR] on the unit.
“RESET” appears on the display and all the indicators
flash. After “---------” is displayed, the unit will turn off.
≥ The settings are returned to the factory defaults. It is
necessary to set the memory items again.
≥ To reset the network settings, perform the operation for
network reset. (l left)
General
Humming heard during playback.
≥ If an AC mains lead or fluorescent lights are near the cords, then
keep other appliances and cords away from the cables.
The unit does not work.
≥ One of the unit’s safety devices may have been activated.
Reset the unit as follows:
1 Touch [Í/I] on the unit to switch the unit to standby.
≥ If the unit does not switch to standby, touch [∫] on the unit
for approximately 10 seconds. The unit is forcibly switched
to standby. Alternatively, disconnect the AC mains lead, wait
for at least 3 minutes, then reconnect it.
2 Touch [Í/I] on the unit to switch it on. If the unit still cannot be
operated, consult the dealer.
MP3 cannot be read.
≥ You may not be able to play MP3 if you have copied a
multi-session disc that has no data between sessions.
≥ When creating a multi-session disc, it is necessary to close the
session.
≥ The amount of data on the disc is too small. Set the amount of
data to above 5 MB.
Charging does not start during standby mode.
≥ Turn the unit on. Check the charging has started, and then turn
the unit to standby mode. (l 6)
Noise is heard.
≥ When a device is connected to both the AUX IN jack and the DC
OUT terminal, noise may be generated depending on the device.
In this case, remove the USB cable from the DC OUT terminal.
The switches on the unit do not work.
≥ The switches on the unit are touch keys. Touch the switches with
your finger. They may not work if operated with your fingernails or
hands wearing gloves.
20
RQT0A22
Page 21

Remote control
The remote control does not work properly.
≥ The battery is depleted or inserted incorrectly. (l 4)
Disc
Incorrect display or play does not start.
≥ Make sure that the disc is compatible with this unit. (l 24)
≥ There is moisture on the lens. Wait for about an hour and then try
again.
USB
No response when [1/;] is pressed.
≥ Disconnect the USB device and then reconnect it. Alternatively,
turn the unit off and on again.
The USB drive or its contents cannot be read.
≥ The USB drive format or its contents is/are not compatible with the
unit (l 24).
≥ The USB host function of this product may not work with some
USB devices.
Slow operation of the USB flash drive.
≥ Large file size or high memory USB flash drive takes longer time
to read.
The elapsed time displayed is different from the
actual play time.
≥ Copy the data to another USB device or backup the data and
reformat the USB device.
Radio
DAB+ reception is poor.
≥ Keep the antenna away from computers, televisions, other cables
and cords.
≥ Use an outdoor antenna (l 5).
Static or noisy reception is heard while listening to
a radio broadcast.
≥ Confirm the antenna is properly connected. (l 5)
≥ Adjust the position of the antenna.
≥ Try to keep a certain amount of distance between the antenna and
AC mains lead.
≥ Try using an outdoor antenna if there are buildings or mountains
nearby. (l 5)
≥ Turn the TV or other audio players off or separate it from this unit.
≥ Keep this unit away from mobile phones if there is interference.
Bluetooth
Pairing cannot be completed.
≥ Check the Bluetooth® device condition.
The device cannot be connected.
≥ The pairing of the device was unsuccessful or the registration has
been replaced. Try re-pairing the device. (l 11)
≥ This unit might be connected to a different device. Disconnect the
other device and try re-pairing the device. (l 11)
≥ If the problem persists, turn the unit off and on, then try again.
The device is connected, but audio cannot be
heard through this unit.
≥ For some built-in Bluetooth® devices, you have to set the audio
output to “SC-ALL5CD” manually. Read the operating instructions
for the device for details.
®
The sound is interrupted.
≥ The device is out of the 10 m communication range. Place the
Bluetooth® device closer to this unit.
≥ Remove any interference between this unit and the device.
≥ Other devices that use the 2.4 GHz frequency band, such as
wireless routers, microwaves, cordless phones, etc. are
interfering. Place the Bluetooth® device closer to this unit and
distance it from the other devices.
≥ Select “MODE 1” for stable communication. (l 12)
The One-Touch Connection (NFC feature) is not
working.
≥ Make sure the unit and the NFC feature of the device are turned
on. (l 11)
Network
Cannot connect to the network.
≥ Confirm the network connection and settings. (l 7)
≥ If the network is set to be invisible, make the network visible while
you set up the network for this unit or make a wired LAN
connection. (l 8)
≥ This system’s Wi-Fi security supports WPA2TM only. Your wireless
router must therefore be WPA2TM compatible. For details on the
security supported by your router and how to change the settings,
please refer to the operating instructions or contact your Internet
service provider.
≥ Make sure that the multicast function on the wireless router is
enabled.
≥ Depending on the routers, WPS button may not work. Try other
methods. (l 7)
≥ Check the “WIRELESS LAN” setting. (l 19)
Cannot select this system as the output speakers.
≥ Make sure that the devices are connected to the same network as
this system.
≥ Reconnect the devices to the network.
≥ Turn the wireless router off and then on.
≥ Turn this system off and on, and then select this system as the
output speakers again.
Playback does not start.
The sound is interrupted.
≥ If using the 2.4 GHz band on the wireless router, simultaneous
use with other 2.4 GHz devices, such as microwaves, cordless
telephones, etc., may result in connection interruptions. Increase
the distance between this unit and these devices.
– If your wireless router supports 5 GHz band, try using the
5 GHz band.
To change to the 5 GHz band, redo the network settings using
an Internet browser (l 7). On the step 8, make sure to select
your network name (SSID) for the 5 GHz band.
≥ Do not place this system inside a metal cabinet, for it might block
the Wi-Fi signal.
≥ Place this system closer to the wireless router.
≥ If several wireless devices are simultaneously using the same
wireless network as this system, try turning off the other devices
or reducing their wireless network usage.
≥ If the playback stops, check the playback status on the device.
≥ Reconnect the devices to the network.
≥ Turn the wireless router off and then on.
≥ Try a wired LAN connection. (l 8)
21
RQT0A22
Page 22

Messages
The following messages or service numbers may
appear on the unit’s display.
“--:--”
≥ You plugged the AC mains lead in for the first time or there was a
power failure recently. Set the time (l 17).
“ADJUST CLOCK”
≥ Clock is not set. Adjust the clock accordingly.
“ADJUST TIMER”
≥ Play timer is not set. Adjust the play timer accordingly.
“AUTO OFF”
≥ The unit has been left unused for about 20 minutes and will shut
down within a minute. Press any button to cancel it.
“DL ERROR”
≥ The software download has failed. Press any button to exit.
Please try again later.
≥ The server cannot be found. Press any button to exit. Make sure
that the wireless network is connected to the Internet.
“ERROR”
≥ Incorrect operation is performed. Read the instructions and try
again.
“F” / “F” (“ ” stands for a number.)
≥ There is a problem with this unit.
Write down the displayed number, disconnect the AC mains lead
and consult your dealer.
“FAIL”
≥ Updating or setting has failed. Read the instructions and try again.
“ILLEGAL OPEN”
≥ Sliding door is in the wrong position. Turn the unit off and on
again. If this display appears again, consult the dealer.
“LEVEL 0”
≥ There is no link between this system and the wireless router.
Try the following operations:
– Check that the wireless router is turned on.
– Turn this system off and on again.
– Reset the wireless network settings. (l 7)
If the problem persists, consult your dealer.
“LINKING”
≥ This system is trying to connect to the last connected Bluetooth®
device when “BLUETOOTH” is selected.
≥ This system is communicating with the wireless router to complete
the network settings.
Depending on the wireless router this process may take a few
minutes. Try moving this system closer to the wireless router.
“NETWORK INITIALIZING”
“SETUP IN PROGRESS, TRY AGAIN”
≥ The system is carrying out an internal process.
– Wait for approximately 3 minutes.
– Do not disconnect the AC mains lead. Doing so may cause
malfunction.
“NO CONNECT”
≥ This system cannot connect to the network.
Check the network connection. (l 7)
“NODEVICE”
≥ The USB device is not inserted correctly. Read the instructions
and try again (l 6).
“NO DISC”
≥ Insert the disc to be played (l 6).
“NO MEMORY”
≥ There are no preset DAB+ stations to select. Preset some
channels. (l 14)
“NO PLAY”
≥ A CD that is not in CD-DA or MP3 format is inserted. It cannot be
played.
≥ Examine the content. You can only play supported format. (l 24)
≥ The files in the USB device can be corrupted. Format the USB
device and try again.
≥ The unit may have a problem. Turn the unit off and then on again.
“NO SIGNAL”
≥ This station cannot be received. Check your antenna (l 5).
“PLAYERROR”
≥ You played an unsupported MP3 file. The system will skip that
track and play the next one.
“READING”
≥ The unit is checking the CD/USB information. After this display
has disappeared, start operating.
“REMOTE ” (“ ” stands for a number.)
≥ The remote control and this unit are using different codes. Change
the code on the remote control.
– When “REMOTE 1” is displayed, press and hold [OK] and [ ]
for at least 4 seconds.
– When “REMOTE 2” is displayed, press and hold [OK] and [CD/USB]
for at least 4 seconds.
“SCAN FAILED”
≥ Stations are not receivable. Check your antenna and try Auto
scanning (l 14).
If “SCAN FAILED” is still displayed find the best signal reception
with the “MANUAL SCAN” tuning function. (l 15)
“USB OVER CURRENT ERROR”
≥ The USB device is drawing too much power. Select a source other
than “USB”, remove the USB and turn the unit off.
“VBR”
≥ The system cannot show the remaining play time for variable bit
rate (VBR) tracks.
“WAIT”
≥ This is displayed, for example, when this unit is turning off.
≥ This is flashing when the system is trying to enter a network
setting mode.
The network indicator “ ” blinks
≥ This may occur when, for instance, the network connection is
interrupted.
22
RQT0A22
Page 23

Unit and media care
Lens
Pull out the AC mains lead from the outlet before
maintenance.
∫ Clean this unit with a soft, dry cloth
≥ When dirt is heavy, wring a wet cloth tightly to wipe the dirt,
and then wipe it with a dry cloth.
≥ When cleaning the speaker covers, use a fine cloth.
Do not use tissues or other materials that can fall apart.
Small pieces may get stuck inside the speaker cover.
≥ Never use alcohol, paint thinner or benzine to clean this unit.
≥ Before using chemically treated cloth, carefully read the
cloth’s instructions.
∫ Maintenance of the lens
≥ Clean the lens regularly to prevent malfunctions. Use a dust
blower to remove dust and a cotton swab if it is extremely
dirty.
≥ You cannot use a CD type lens cleaner.
≥ Do not leave the sliding door open for prolonged periods of
time. This will cause the lens to get dirty.
≥ Be careful not to touch the lens with your fingers.
∫ Clean discs
DO DO NOT
Wipe with a damp cloth and then wipe dry.
∫ Disc handling precautions
≥ Handle discs by the edges to avoid inadvertent scratches or
fingerprints on the disc.
≥ Do not attach labels or stickers to discs.
≥ Do not use record cleaning sprays, benzine, thinner, static
electricity prevention liquids or any other solvent.
≥ Do not use the following discs:
– Discs with exposed adhesive from removed stickers or
labels (rented discs etc.).
– Discs that are badly warped or cracked.
– Irregularly shaped discs, such as heart shapes.
∫ To dispose or transfer this unit
The unit may keep the user settings information in the
unit. If you discard this unit either by disposal or
transfer, then follow the procedure to return all the
settings to the factory defaults to delete the user
settings.
(l 20, “To return all settings to the factory defaults”)
≥ The operation history may be recorded in the
memory of this unit.
About Bluetooth
®
Panasonic bears no responsibility for data and/or
information that is compromised during a
wireless transmission.
∫ Frequency band used
≥ This system uses the 2.4 GHz frequency band.
∫ Certification of this device
≥ This system conforms to frequency restrictions and
has received certification based on frequency laws.
Thus, a wireless permit is not necessary.
≥ The actions below are punishable by law in some
countries:
– Taking apart or modifying the system.
– Removing specification indications.
∫ Restrictions of use
≥ Wireless transmission and/or usage with all
Bluetooth
≥ All devices must conform to standards set by
Bluetooth SIG, Inc.
≥ Depending on the specifications and settings of a
device, it can fail to connect or some operations can
be different.
≥ This system supports Bluetooth
But depending on the operating environment and/or
settings, this security is possibly not sufficient.
Transmit data wirelessly to this system with caution.
≥ This system cannot transmit data to a Bluetooth
device.
®
equipped devices is not guaranteed.
®
security features.
®
∫ Range of use
≥ Use this device at a maximum range of 10 m. The
range can decrease depending on the environment,
obstacles or interference.
∫ Interference from other devices
≥ This system may not function properly and troubles
such as noise and sound jumps may arise due to
radio wave interference if this system is located too
close to other Bluetooth
®
devices or the devices that
use the 2.4 GHz band.
≥ This system may not function properly if radio waves
from a nearby broadcasting station, etc. is too
strong.
∫ Intended usage
≥ This system is for normal, general use only.
≥ Do not use this system near an equipment or in an
environment that is sensitive to radio frequency
interference (example: airports, hospitals,
laboratories, etc).
23
RQT0A22
Page 24

Playable media
Compatible CD
≥ A disc with the CD Logo.
≥ This unit can play back discs that conform to the CD-DA
format.
≥ The unit may not be able to play some discs due to the
condition of the recording.
≥ Before playback, finalise the disc on the device it was
recorded on.
≥ This system can access up to: 99 tracks
Compatible USB devices
≥ This unit does not guarantee connection with all USB
devices.
≥ FAT12, FAT16 and FAT32 file systems are supported.
≥ This unit supports USB 2.0 full speed.
≥ USB devices with storage capacity of more than 32 GB
cannot work in some conditions.
Compatible MP3 files
≥ Supported format: Files with the extension “.mp3” or “.MP3”.
≥ Depending on how you create the MP3 files, they may not
play in the order you numbered them or may not play at all.
CD-R/RW
≥ This system can access up to: 999 tracks and 255 albums
(including root folder)
≥ Disc formats: ISO9660 level 1 and level 2 (except for
extended formats).
≥ If the disc includes both MP3 and normal audio data
(CD-DA), the unit plays the type recorded in the inner part of
the disc.
≥ This unit cannot play files recorded using packet write.
USB device
≥ This system can access up to: 8000 tracks, 800 albums
(including root folder) and 999 tracks in one album
≥ Only one memory card will be selected when connecting a
multiport USB card reader, typically the first memory card
inserted.
Licenses
The Bluetooth® word mark and logos are registered trademarks
owned by Bluetooth SIG, Inc. and any use of such marks by
Panasonic Corporation is under license.
Other trademarks and trade names are those of their respective
owners.
The Wi-Fi CERTIFIEDTM Logo is a certification mark of Wi-Fi
Alliance®.
The Wi-Fi Protected SetupTM Identifier mark is a certification
mark of Wi-Fi Alliance®.
“Wi-Fi®” is a registered trademark of Wi-Fi Alliance®.
“Wi-Fi Protected SetupTM”, “WPATM”, and “WPA2TM” are
trademarks of Wi-Fi Alliance®.
Qualcomm® AllPlayTM smart media platform is a product of
Qualcomm Connected Experiences, Inc.
Qualcomm is a trademark of Qualcomm Incorporated,
registered in the United States, and other countries and used
with permission.
AllPlay and the AllPlay icon are trademarks of Qualcomm
Connected Experiences, Inc., and used with permission.
This product incorporates Spotify software which is subject to
3rd party licenses found here:
www.spotify.com/connect/third-party-licenses
DLNA, the DLNA Logo and DLNA CERTIFIED are trademarks,
service marks, or certification marks of the Digital Living
Network Alliance.
Windows is a trademark or a registered trademark of Microsoft
Corporation in the United States and other countries.
Google Play and Android are trademarks of Google Inc.
MPEG Layer-3 audio coding technology licensed from
Fraunhofer IIS and Thomson.
iPad, iPhone, iPod, and iPod touch are trademarks of Apple
Inc., registered in the U.S. and other countries.
App Store is a service mark of Apple Inc.
24
RQT0A22
Page 25

FLAC Decoder
Copyright (C)
2000,2001,2002,2003,2004,2005,2006,2007,
2008,2009 Josh Coalson
Redistribution and use in source and binary forms, with or
without modification, are permitted provided that the
following conditions are met:
- Redistributions of source code must retain the above copyright
notice, this list of conditions and the following disclaimer.
- Redistributions in binary form must reproduce the above
copyright notice, this list of conditions and the following
disclaimer in the documentation and/or other materials provided
with the distribution.
- Neither the name of the Xiph.org Foundation nor the names of its
contributors may be used to endorse or promote products
derived from this software without specific prior written
permission.
THIS SOFTWARE IS PROVIDED BY THE COPYRIGHT HOLDERS
AND CONTRIBUTORS “AS IS” AND ANY EXPRESS OR IMPLIED
WARRANTIES, INCLUDING, BUT NOT LIMITED TO, THE IMPLIED
WARRANTIES OF MERCHANTABILITY AND FITNESS FOR A
PARTICULAR PURPOSE ARE DISCLAIMED. IN NO EVENT SHALL
THE FOUNDATION OR CONTRIBUTORS BE LIABLE FOR ANY
DIRECT, INDIRECT, INCIDENTAL, SPECIAL, EXEMPLARY, OR
CONSEQUENTIAL DAMAGES (INCLUDING, BUT NOT LIMITED
TO, PROCUREMENT OF SUBSTITUTE GOODS OR SERVICES;
LOSS OF USE, DATA, OR PROFITS; OR BUSINESS
INTERRUPTION) HOWEVER CAUSED AND ON ANY THEORY OF
LIABILITY, WHETHER IN CONTRACT, STRICT LIABI LITY, OR TORT
(INCLUDING NEGLIGENCE OR OTHERWISE) ARISING IN ANY
WAY OUT OF THE USE OF THIS SOFTWARE, EVEN IF ADVISED
OF THE POSSIBILITY OF SUCH DAMAGE.
This product incorporates the following software:
(1) the software developed independently by or for Panasonic
Corporation,
(2) the software owned by third party and licensed to Panasonic
Corporation,
(3) the software licensed under the GNU General Public License,
Version 2.0 (GPL V2.0),
(4) the software licensed under the GNU LESSER General Public
License, Version 2.1 (LGPL V2.1), and/or
(5) open source software other than the software licensed under
the GPL V2.0 and/or LGPL V2.1.
The software categorized as (3) - (5) are distributed in the hope
that it will be useful, but WITHOUT ANY WARRANTY, without
even the implied warranty of MERCHANTABILITY or FITNESS
FOR A PARTICULAR PURPOSE.
Please refer to the detailed terms and conditions thereof shown in
our website below.
http://panasonic.jp/support/global/cs/audio/oss/all8_3_1c.html
At least three (3) years from delivery of this product, Panasonic
will give to any third party who contacts us at the contact
information provided below, for a charge no more than our cost of
physically performing source code distribution, a complete
machine-readable copy of the corresponding source code covered
under GPL V2.0, LGPL V2.1 or the other licenses with the
obligation to do so, as well as the respective copyright notice
thereof.
Contact Information: oss-cd-request@gg.jp.panasonic.com
The source code and the copyright notice are also available for
free in our website below.
http://panasonic.net/avc/oss/
Disposal of Old Equipment and Batteries
Only for European Union and countries with
recycling systems
These symbols on the products,
packaging, and/or accompanying
documents mean that used electrical and
electronic products and batteries must not
be mixed with general household waste.
For proper treatment, recovery and
recycling of old products and used
batteries, please take them to applicable
collection points in accordance with your
national legislation.
By disposing of them correctly, you will help to
save valuable resources and prevent any
potential negative effects on human health and the environment.
For more information about collection and recycling,
please contact your local municipality.
Penalties may be applicable for incorrect disposal of
this waste, in accordance with national legislation.
Note for the battery symbol
(bottom symbol):
This symbol might be used in combination
with a chemical symbol. In this case it
complies with the requirement set by the
Directive for the chemical involved.
Safety information for customers in Norway
NORSK
ADVARSEL
Produkt
≥ For å redusere faren for brann, elektrisk støt eller skade på
apparatet:
– Utsett ikke produktet for regn, fukt, drypping eller sprut.
– Ikke plasser objekter som er fylt med væske, som vaser,
på apparatet.
– Bruk kun anbefalt tilbehør.
– Fjern ikke deksler.
– Reparer ikke denne enheten selv, overlat service til
kvalifisert servicepersonell.
Vekselstrømnett
≥ Nettstøpselet er trukket ut fra denne enheten.
Installer denne enheten slik at nettstøpselet umiddelbart kan
trekkes fra stikkontakten.
FORSIKTIG
Produkt
≥ Dette produktet anvender en laser. Betjening av kontroller
eller justering eller andre inngrep enn de beskrevet i denne
bruksanvisning kan føre til farlig bestråling.
≥ Plasser ikke åpen ild, slik som levende lys, oppå apparatet.
≥
Dette apparatet er beregnet for bruk under moderate klimaforhold.
Plassering
≥ For å redusere faren for brann, elektrisk støt eller skade på
apparatet:
– Ikke plasser apparatet i en bokhylle, et innebygget
kabinett eller et annet lukket sted. Pass på at produktet er
godt ventilert.
– Apparatets ventilasjonsåpninger må ikke dekkes til med
aviser, duker, gardiner eller lignende.
25
RQT0A22
Page 26

Attaching the unit to a wall
Stand
Fixing screw
Soft blanket or cloth
Screw
(supplied)
(optional)
This unit can be wall mounted using the supplied wall
mount brackets, etc. Make sure that the wall and the
screws used for securing to the wall are capable of
supporting at least 33 kg. The screws and other items
are not supplied as the type and size will vary with
each installation.
≥ Refer to step 5 of “Wall mount instructions” for details
about the required screws.
≥ As an additional protective measure, attach the unit
to the wall with the fall prevention cord.
Installation accessories
∫ Supplied accessories
≥ 1 Safety holder
≥ 1 Screw
≥ 2 Wall mount brackets
∫ Additionally required accessories
(commercially available)
≥ 4 Wall mount bracket fixing screws
≥ 1 Safety holder fixing screw
≥ 1 Fall prevention cord*
≥ 1 Screw eye
* Use a cord that is capable of supporting over 33 kg
(with a diameter of about 1.5 mm).
≥ Keep the safety holder out of reach of children to
prevent swallowing.
≥ Keep the screws out of reach of children to prevent
swallowing.
≥ Keep the wall mount brackets out of reach of children
to prevent swallowing.
Wall mount instructions
Before installation, turn the unit off and disconnect the
AC mains lead from the mains socket.
1 Detach the stand from the unit.
≥ Unscrew the fixing screw at the bottom of the unit.
≥ Gently pull the stand off the unit as illustrated.
≥ Keep the removed screw and the stand in a safe place.
2 Fix the safety holder onto the unit with the screw
(supplied).
≥ Screw tightening torque: 50 N0cm to 70 N0cm.
3 Attach the fall prevention cord (not supplied) to this
unit.
Safety precautions
Professional installation is required.
The installation should never be done by any
other than a qualified installation specialist.
PANASONIC DISCLAIMS ANY PROPERTY
DAMAGE AND/OR SERIOUS INJURY,
INCLUDING DEATH RESULTING FROM
IMPROPER INSTALLATION OR INCORRECT
HANDLING.
WARNING:
To prevent injury, this apparatus must be securely
attached to the wall in accordance with the
installation instructions.
26
RQT0A22
A Fall prevention cord (not supplied)
≥ Bend the cord twice from the tip, each at 45o and 5 mm
apart for it to go through the holes.
B 5mm
Page 27

4 Measure and mark the position of both sides of the
185 mm
13 mm
533 mm
83 mm
183 mm 165 mm
100 mm
130
mm
300 mm
100 mm
At least 30 mm
‰7.5 mm to
‰9.4 mm
‰4 mm
Wall mount bracket
Wall
Safety holder fixing screw
(not supplied)
Safety holder
Fix to the wall
Cord (not supplied)
Screw eye (not supplied)
Wall
wall mount brackets.
≥ Use figures below to identify the screwing positions.
The position to attach the wall mount brackets
Space required
5 Attach the wall mount bracket to both sides of the
wall with two screws (not supplied).
≥ Use a level to ensure both wall mount brackets are
level.
6 Hook the unit securely onto the wall mount
brackets with both hands.
≥ Connect the antenna and the AC mains lead to the unit
before hanging the unit onto the wall. (l 5)
≥ After hanging the unit, release your hands carefully to
confirm the unit sits securely on the wall mount
brackets.
7 Drive the safety holder fixing screw (not supplied)
to secure the safety holder onto the wall.
≥ Refer to step 5 for requirements before screwing.
8 Attach the fall prevention cord (not supplied) to the
wall.
≥ Make sure that the slack of the cord is minimal.
27
RQT0A22
Page 28
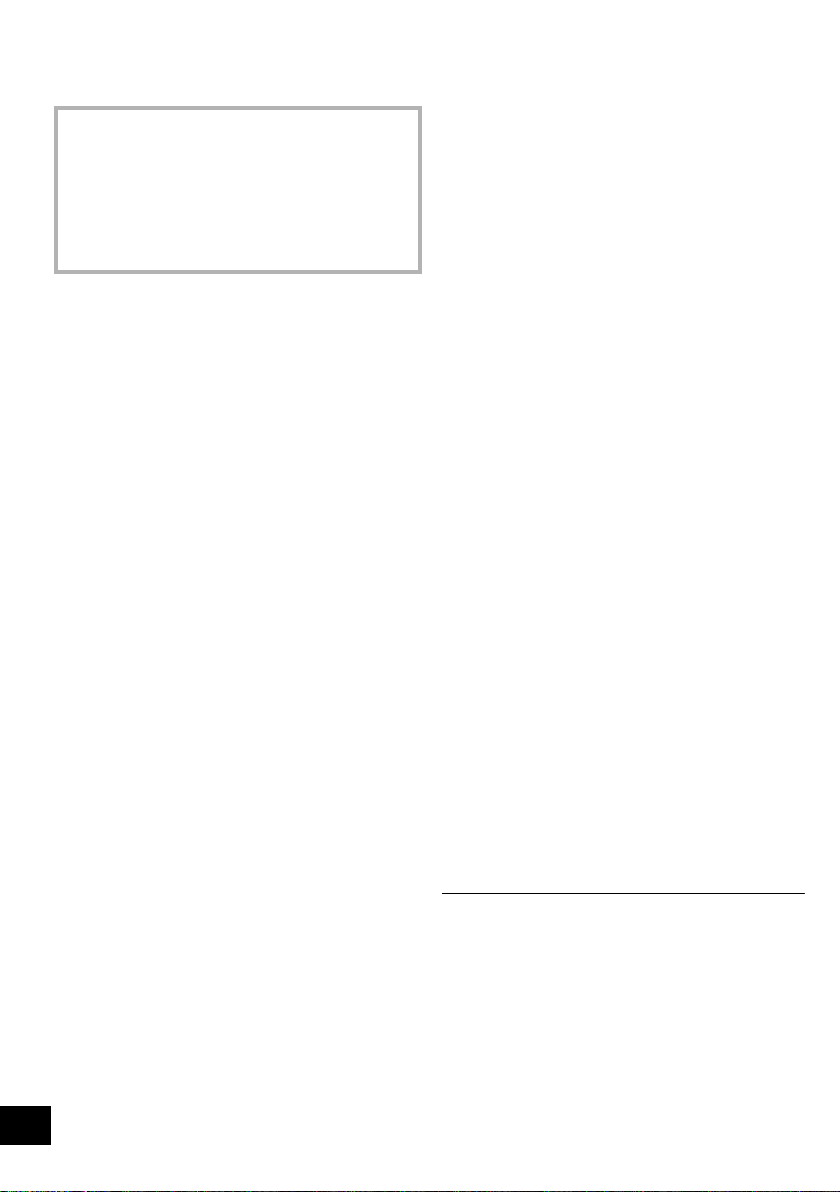
Specifications
∫ GENERAL
Power consumption 25 W
Power consumption in standby mode
(When “BLUETOOTH STANDBY” is “OFF”)*
(When “BLUETOOTH STANDBY” is “ON”)*
(When “NET STANDBY” is “ON”)*
1
Power supply AC 220 V to 240 V, 50 Hz
Dimensions (WkHkD)
533 mmk203 mmk98 mm
Mass Approx. 2.7 kg
Operating temperature range 0 oC to r40 oC
Operating humidity range
35 % to 80 % RH (no condensation)
∫ AMPLIFIER SECTION
Output power
RMS Output Power
Front Ch (both ch driven)
20 W per channel (8 ≠), 1 kHz, 10 % THD
Total RMS power
∫ TUNER SECTION
Preset Memory FM 30 stations
Frequency Modulation (FM)
Frequency range
87.50 MHz to 108.00 MHz (50 kHz step)
Antenna terminals 75 ≠ (unbalanced)
∫ DAB SECTION
DAB memories 20 channels
Frequency Band (Wavelength)
Band III 5A to 13F
(174.928 MHz to 239.200 MHz)
Sensitivity *BER 4x10
-4
Min Requirement s98 dBm
DAB External Antenna
Ter minal F - Connector (75 ≠)
∫ DISC SECTION
Disc played (8 cm or 12 cm)
Pick up
Wavelength 790 nm (CD)
NORSK (NORWAY)
Bølgelengde 790 nm (CD)
Laserstyrke Ingen farlig stråling sendes ut
CD, CD-R/RW (CD-DA, MP3*
(med sikkerhets-beskyttelse)
∫ SPEAKER SECTION
Speaker unit(s)
Full Range
Passive Radiator 8cmk2 per channel
Impedance 8 ≠
28
RQT0A22
6.5 cm Cone typek1 per channel
Approx. 0.3 W
Approx. 0.4 W
Approx. 3.5 W
∫ TERMINAL SECTION
USB Port DC OUT 5V 1.5A
USB Standard USB 2.0 full speed
Media file format support MP3 (¢.mp3)
USB device file system FAT12, FAT16, FAT32
1, 2
Ethernet interface
LAN (10BASE-T/100BASE-TX)
AUX IN Stereo, 3.5 mm jack
1, 2
∫ BLUETOOTH® SECTION
Version Bluetooth® Ver.2.1+EDR
Class Class 2
Supported Profiles A2DP, AVRCP
Frequency band 2.4 GHz band FH-SS
Operation Distance 10 m Line of sight
Supported Codec SBC
∫ Wi-Fi SECTION
Wi-Fi
WLAN Standard IEEE802.11a/b/g/n
Frequency range 2.4 GHz band/5 GHz band
Security WPA2
WPS version Version 2. 0
Audio support format (AllPlay)
MP3/AAC
40 W
Sampling frequency 32/44.1/48 kHz
Audio word size 16 bits
Channel count 2ch
4
/ALAC/WAV
FLAC*
Sampling frequency
32/44.1/48/88.2/96/176.4/192 kHz
Audio word size 16 bits/24 bits
Channel count 2ch
Audio support format (DLNA)
MP3
Sampling frequency 32/44.1/48 kHz
Audio word size 16 bits
Channel count 2ch
4
/WAV
FLAC*
Sampling frequency
32/44.1/48/88.2/96/176.4/192 kHz
Audio word size 16 bits/24 bits
Channel count 2ch
3
)
≥ Specifications are subject to change without notice.
≥ Mass and dimensions are approximate.
≥ Total harmonic distortion is measured by a digital spectrum
analyzer.
*1: No device is connected to the USB port before turning to
standby mode.
*2: Network standby is inactive.
*3: MPEG-1 Layer 3, MPEG-2 Layer 3
*4: Uncompressed FLAC files may not operate correctly.
TM
Page 29

Safety information for customers in the EU
English
Declaration of Conformity (DoC)
Hereby, “Panasonic Corporation” declares that this product is in
compliance with the essential requirements and other relevant
provisions of Directive 1999/5/EC.
Customers can download a copy of the original DoC to our R&TTE
products from our DoC server:
http://www.doc.panasonic.de
Contact to Authorised Representative: Panasonic Marketing Europe GmbH,
Panasonic Testing Centre, Winsbergring 15, 22525 Hamburg, Germany
This product is intended to be used in the following countries.
GB, DE, AT, BE, DK, SE, FR, IT, ES, NL, FI, GR, PT, PL, HU, CZ,
SK, EE, LV, LT, SI, BG, RO, MT, CY, IE, LU, HR, NO, CH, IS, LI, TR
This product is intended for general consumer. (Category 3)
The WLAN feature of this product shall exclusively be used inside buildings.
This product on purpose to connect to access point of 2.4 GHz or 5 GHz WLAN.
Ελληνικά
Δήλωση συμμόρφωσης (DoC)
Με την παρούσα, η “Panasonic Corporation” δηλώνει ότι το προϊόν
αυτό είναι σύμφωνο με τις βασικές απαιτήσεις και άλλες σχετικές
διατάξεις της οδηγίας 1999/5/ΕC.
Οι πελάτες μπορούν να κατεβάσουν ένα αντίγραφο του πρωτοτύπου
DoC για τα R&TTE προϊόντα μας από τον DoC server μας:
http://www.doc.panasonic.de
Στοιχεία επικοινωνίας Eξουσιοδοτημένου Aντιπροσώπου: Panasonic
Marketing Europe GmbH,
Panasonic Testing Centre, Winsbergring 15, 22525 Hamburg, Γερμανία
Αυτό το προϊόν προορίζεται να χρησιμοποιηθεί στις ακόλουθες χώρες.
GB, DE, AT, BE, DK, SE, FR, IT, ES, NL, FI, GR, PT, PL, HU, CZ,
SK, EE, LV, LT, SI, BG, RO, MT, CY, IE, LU, HR, NO, CH, IS, LI, TR
Αυτό το προϊόν προορίζεται για καταναλωτές. (Κατηγορία 3)
Το χαρακτηριστικό WLAN του προϊόντος αυτού πρέπει να
χρησιμοποιείται αποκλειστικά και μόνο στο εσωτερικό κτιρίων.
Το προϊόν αυτό αποσκοπεί στη σύνδεση με σημείο πρόσβασης
(access point) των 2,4 GHz ή 5GHz WLAN.
Português
Declaração de Conformidade (DoC)
Com o presente documento, a “Panasonic Corporation” declara que
este produto é conforme os requisitos específicos e demais
especificações referentes à Directriz 1999/5/EC.
Os clientes podem baixar uma cópia da declaração de conformidade
(DoC) para nossos produtos R&TTE do Server DoC:
http://www.doc.panasonic.de
Contacte o representante autorizado: Panasonic Marketing Europe GmbH,
Panasonic Testing Centre, Winsbergring 15, 22525 Hamburg, Alemanha
Este produto deve ser usado nos seguintes países.
GB, DE, AT, BE, DK, SE, FR, IT, ES, NL, FI, GR, PT, PL, HU, CZ,
SK, EE, LV, LT, SI, BG, RO, MT, CY, IE, LU, HR, NO, CH, IS, LI, TR
Este produto destina-se ao consumador geral. (Categoria 3)
A característica WLAN deste produto pode ser usada
exclusivamente na estrutura interna.
Este produto deve ser ligado somente a conexões 2,4 GHz ou 5 GHz WLAN.
Polski
Deklaracja zgodności
Niniejszym “Panasonic Corporation” deklaruje, że ten produkt jest
zgodny z istotnymi wymaganiami i innymi odnośnymi
postanowieniami dyrektywy 1999/5/WE.
Klienci mogą pobrać oryginalną deklarację zgodności naszych
produktów z serwera deklaracji zgodności:
http://www.doc.panasonic.de
Kontakt się z autoryzowanym przedstawicielem:
Panasonic Marketing Europe GmbH, Panasonic Testing Centre,
Winsbergring 15, 22525 Hamburg, Niemcy
Niniejszy produkt jest przeznaczony do użycia w poniższych krajach.
GB, DE, AT, BE, DK, SE, FR, IT, ES, NL, FI, GR, PT, PL, HU, CZ,
SK, EE, LV, LT, SI, BG, RO, MT, CY, IE, LU, HR, NO, CH, IS, LI, TR
Niniejszy produkt jest przeznaczony dla ogółu klientów. (Kategoria 3)
Funkcja WLAN niniejszego produktu może być używana wyłącznie
wewnątrz budynków.
Ten produkt służy do podłączenia punktu dostępowego WLAN
2,4 GHz lub 5 GHz.
Česky
Prohlášení o shodě
Společnost “Panasonic Corporation” tímto prohlašuje, že tento
výrobek je ve shodě se základními požadavky a dalšími příslušnými
ustanoveními směrnice 1999/5/EC.
Zákazníci si mohou stáhnout kopii originálu prohlášení o shodě pro
naše produkty R&TTE z našeho serveru:
http://www.doc.panasonic.de
Oprávněný zástupce:
Panasonic Marketing Europe GmbH, Panasonic Testing Centre,
Winsbergring 15, 22525 Hamburg, Německo
Tento výrobek je určen k užívání v následujících zemích.
GB, DE, AT, BE, DK, SE, FR, IT, ES, NL, FI, GR, PT, PL, HU, CZ,
SK, EE, LV, LT, SI, BG, RO, MT, CY, IE, LU, HR, NO, CH, IS, LI, TR
Tento výrobek je určen k užívání běžným zákazníkům. (Kategorie 3)
Funkce WLAN tohoto výrobku bude využívána výhradně uvnitř budov.
Tento výrobek lze připojit k přístupovému bodu 2,4 GHz nebo 5 GHz WLAN.
Hrvatski
Deklaracija o podobnosti (DoC)
Ovime, “Panasonic Corporation” izjavljuje da je ovaj proizvod
udovoljava osnovnim zahtjevima i ostalim relevantnim uvjetima
Smjernice 1999/5/EC.
Kupci mogu preuzeti kopiju originalne DoC za naše R&TTE
proizvode s našeg DoC poslužitelja:
http://www.doc.panasonic.de
Adresa ovlaštenog predstavništva: Panasonic Marketing Europe GmbH,
Panasonic Testing Centre, Winsbergring 15, 22525 Hamburg, Njemačka
Ovaj proizvod je predviđen za upotrebu u sledećim zemljama.
GB, DE, AT, BE, DK, SE, FR, IT, ES, NL, FI, GR, PT, PL, HU, CZ,
SK, EE, LV, LT, SI, BG, RO, MT, CY, IE, LU, HR, NO, CH, IS, LI, TR
Ovaj proizvod je namijenjen za opću potrošnju. (kategorija 3)
Funkcija bežične mreže ovog proizvoda treba biti korištena jedino u
zatvorenim prostorima.
Ovaj proizvod se spaja na pristupne tačke bežične mreže od 2,4 GHz ili 5 GHz.
Lietuviškai
Atitikties deklaracija (AD)
Bendrovë “Panasonic Corporation” patvirtina, kad šis gaminys
tenkina direktyvos 1999/5/EB esminius reikalavimus ir kitas
taikytinas nuostatas.
Mūsų R&TTE gaminių originalios atitikties deklaracijos kopiją klientai
gali atsisiųsti iš mūsų AD serverio:
http://www.doc.panasonic.de
Įgaliotojo atstovo adresas: “Panasonic Marketing Europe GmbH”,
Panasonic Testing Centre, Winsbergring 15, 22525 Hamburg, Vokietija.
Šis gaminys skirtas naudoti toliau išvardytose valstybėse.
GB, DE, AT, BE, DK, SE, FR, IT, ES, NL, FI, GR, PT, PL, HU, CZ,
SK, EE, LV, LT, SI, BG, RO, MT, CY, IE, LU, HR, NO, CH, IS, LI, TR
Šis gaminys skirtas bendrajam vartojimui. (3 kategorija.)
Šio gaminio WLAN savybės naudojamos išskirtinai pastatų viduje.
Šis gaminys yra skirtas prisijungti prie 2,4 GHz arba 5 GHz WLAN.
Slovensko
Izjava o skladnosti (DoC)
S pričujočo izjavo podjetje “Panasonic Corporation” izjavlja, da so
svoji izdelki skladni s poglavitnimi zahtevami in drugimi
odgovarjajočimi predpisi direktive 1999/5/ES.
Stranka lahko naloži izvod izvirnega DoC o naših izdelkih R&TTE s
strežnika DoC:
http://www.doc.panasonic.de
Pooblaščeni zastopnik: Panasonic Marketing Europe GmbH,
Panasonic Testing Centre, Winsbergring 15, 22525 Hamburg, Nemčija
Ta izdelek je namenjen uporabi v naslednjih državah:
GB, DE, AT, BE, DK, SE, FR, IT, ES, NL, FI, GR, PT, PL, HU, CZ,
SK, EE, LV, LT, SI, BG, RO, MT, CY, IE, LU, HR, NO, CH, IS, LI, TR
Izdelek je namenjen splošni uporabi. (Razred 3)
Povezava WLAN tega izdelka je namenjena izključno uporabi v objektih.
Izdelek je namenjen priključitvi pri dostopni točki 2,4GHz ali 5GHz WLAN.
RQT0A22
29
Page 30

Slovensky
Vyhlásenie o zhode (DoC)
“Panasonic Corporation” týmto prehlasuje, že tento výrobok je v
zhode so základnými požiadavkami a ďalšími príslušnými
ustanoveniami smernice 1999/5/ES.
Zákazníci si môžu stiahnuť kópiu pôvodného DoC na naše R&TTE
výrobky z nášho servera DoC:
http://www.doc.panasonic.de
Kontakt na splnomocneného zástupcu: Panasonic Marketing Europe GmbH,
Panasonic Testing Centre, Winsbergring 15, 22525 Hamburg, Nemecko
Tento produkt je určený pre použitie v týchto krajinách:
GB, DE, AT, BE, DK, SE, FR, IT, ES, NL, FI, GR, PT, PL, HU, CZ,
SK, EE, LV, LT, SI, BG, RO, MT, CY, IE, LU, HR, NO, CH, IS, LI, TR
Tento produkt je určený pre všeobecného spotrebiteľa. (Kategória 3)
WLAN funkcia tohto výrobku musí byť používaná výhradne vo vnútri budov.
Tento výrobok používa na pripojenie k prístupovému bodu 2,4 GHz alebo
5GHz WLAN.
Norsk
Samsvarserklæring (DoC)
“Panasonic Corporation” erklærer at utstyret er i samsvar med de
grunnleggende krav og øvrige relevante krav i direktiv 1999/5/EF.
Kundene kan laste ned en kopi av den originale samsvarserklæringen (DoC)
for vårt R&TTE utstyr fra vår DoC server:
http://www.doc.panasonic.de
Kontakt vår autoriserte representant: Panasonic Marketing Europe GmbH,
Panasonic Testing Centre, Winsbergring 15, 22525 Hamburg,
Tyskland
Utstyret er ment til bruk i følgende land.
GB, DE, AT, BE, DK, SE, FR, IT, ES, NL, FI, GR, PT, PL, HU, CZ,
SK, EE, LV, LT, SI, BG, RO, MT, CY, IE, LU, HR, NO, CH, IS, LI, TR
Utstyret er beregnet på den vanlige forbruker (klasse 3).
Utstyrets WLAN-funksjon er utelukkende til innendørsbruk.
Utstyret kan kobles til et tilgangspunkt på 2,4 GHz eller 5 GHz
WLAN.
Eesti keel
Vastavusdeklaratsioon (DoC)
“Panasonic Corporation” kinnitab käesolevaga, et see toode on
vastavuses põhiliste nõuete ja muude direktiivi 1999/5/EÜ
asjakohaste sätetega.
Kliendid saavad koopia meie R&TTE toodetele kehtiva
originaalvastavusdeklaratsiooni koopia alla laadida meie
DoC-serverist:
http://www.doc.panasonic.de
Võtke ühendust volitatud esindajaga: Panasonic Marketing
Europe GmbH,
Panasonic Testing Centre, Winsbergring 15, 22525 Hamburg,
Saksamaa
See toode on mõeldud kasutamiseks järgnevates riikides.
GB, DE, AT, BE, DK, SE, FR, IT, ES, NL, FI, GR, PT, PL, HU, CZ,
SK, EE, LV, LT, SI, BG, RO, MT, CY, IE, LU, HR, NO, CH, IS, LI, TR
See toode on mõeldud tavakasutajale. (III kategooria)
Selle toote WLAN-funktsiooni tohib kasutada vaid hoonete sees.
See toode on mõeldud 2,4 GHz või 5 GHz WLAN-pääsupunktiga
ühenduse loomiseks.
Български
Декларация за съответствие (DoC)
“Panasonic Corporation” декларира, че този продукт съответства
на съществените изисквания и другите приложими разпоредби
на Директива 1999/5/EC.
Потребителите могат да свалят копие от оригиналните DoC към
нашите продуктите от типа R&TTE от сървъра, на който се
съхраняват DoC:
http://www.doc.panasonic.de
За контакт с оторизиран представител: Panasonic Marketing
Europe GmbH,
Panasonic Testing Centre, Winsbergring 15, 22525 Hamburg,
Германия
Този продукт е предназначен за използване в следните
държави:
GB, DE, AT, BE, DK, SE, FR, IT, ES, NL, FI, GR, PT, PL, HU, CZ,
SK, EE, LV, LT, SI, BG, RO, MT, CY, IE, LU, HR, NO, CH, IS, LI, TR
Този продукт е предназначен за обща употреба. (Категория 3)
Функцията WLAN на продукта може да се използва единствено в
закрити помещения.
Този продукт е предназначен за свързване към точки за достъп
от 2,4 GHz или 5GHz WLAN.
30
RQT0A22
Latviski
Atbilstības deklarācija (DoC)
Kompānija “Panasonic Corporation” ar šo paziņo, ka šis izstrādājums atbilst
būtiskām prasībām un citām saistošām Direktīvas 1999/5/EK prasībām.
Pircēji var lejupielādēt oriģinālo DoC kopiju mūsu R&TTE izstrādājumos no
mūsu DoC servera:
http://www.doc.panasonic.de
Lūdzam sazināties ar pilnvaroto parstāvi
Panasonic Marketing Europe GmbH, Panasonic Testing Centre,
Winsbergring 15, 22525 Hamburg,
Šo izstrādājumu paredzēts lietots šādās valstīs.
GB, DE, AT, BE, DK, SE, FR, IT, ES, NL, FI, GR, PT, PL, HU, CZ,
SK, EE, LV, LT, SI, BG, RO, MT, CY, IE, LU, HR, NO, CH, IS, LI, TR
Šis izstrādājums ir paredzēts parastam patērētājam. (3. kategorija)
Šī izstrādājuma WLAN funkciju atļauts lietot tikai iekštelpās.
Šo izstrādājumu ir paredzēts savienot ar 2,4 GHz vai 5 GHz WLAN
piekļuves punktu.
Vācijā
Român
Declaraţie de Conformitate (DoC)
Prin prezenta, societatea “Panasonic Corporation” declară că
produsul este conform cu cerinţele esenţiale şi cu alte norme
corespunzătoare Directivei 1999/5/EC.
Clienţii pot descărca o copie a DoC-ului original al produselor
noastre R&TTE de la adressa noastră DoC din Internet:
http://www.doc.panasonic.de
Contact la Reprezentanţa autorizată: Panasonic Marketing Europe GmbH,
Panasonic Testing Centre, Winsbergring 15, 22525 Hamburg, Germania
Acest produs a fost proiectat pentru a fi utilizat în următoarele ţări:
GB, DE, AT, BE, DK, SE, FR, IT, ES, NL, FI, GR, PT, PL, HU, CZ,
SK, EE, LV, LT, SI, BG, RO, MT, CY, IE, LU, HR, NO, CH, IS, LI, TR
Acest produs a fost proiectat pentru clientela generală. (Categoria 3)
Funcţia WLAN a acestui produs trebuie să fie folosită numai în
interiorul clădirilor.
Acest produs a fost proiectat pentru a fi contecta la access point
WLAN 2,4 GHz sau 5 GHz.
Magyar
Megfelelőségi Nyilatkozat (DoC)
Ezennel a , “Panasonic Corporation” kijelenti, hogy a jelen termék
kielégíti az 1999/5/EK Irányelv létfontosságú követelményeit és más
vonatkozó rendelkezéseit.
A vásárlók letölthetik az R&TTE termékek eredeti DoC másolatát a
DoC szerverünkről:
http://www.doc.panasonic.de
Forduljon a hivatalos márkaképviselethez: Panasonic Marketing
Europe GmbH,
Panasonic Testing Centre, Winsbergring 15, 22525 Hamburg,
Németország
A terméket az alábbi országokban való használatra szánták.
GB, DE, AT, BE, DK, SE, FR, IT, ES, NL, FI, GR, PT, PL, HU, CZ,
SK, EE, LV, LT, SI, BG, RO, MT, CY, IE, LU, HR, NO, CH, IS, LI, TR
A terméket általános fogyasztóknak szánták. (3-as kategória)
A termék WLAN jellemzője kizárólag épületen belül használható.
A termék rendeltetése a 2,4 GHz-es vagy 5 GHz-es WLAN
hozzáférési ponthoz kapcsolódás.
Türkçe
Uygunluk Beyanı (DoC)
“Panasonic Corporation” işbu belge ile bu ürünün 1999/5/EC sayılı
Direktif'in temel gereklerine ve diğer ilgili hükümlerine uygun
olduğunu beyan etmektedir.
Müşterilerimiz R&TTE ürünlerimizle ilgili orijinal DoC belgesinin bir
kopyasını DoC sunucumuzdan indirebilir:
http://www.doc.panasonic.de
Yetkili Temsilci ile temasa geçin:
Panasonic Marketing Europe GmbH, Panasonic Testing Centre,
Winsbergring 15, 22525 Hamburg, Almanya
İşbu ürün aşağıda belirtilen ülkelerde kullanılmak üzere imal
edilmiştir.
GB, DE, AT, BE, DK, SE, FR, IT, ES, NL, FI, GR, PT, PL, HU, CZ,
SK, EE, LV, LT, SI, BG, RO, MT, CY, IE, LU, HR, NO, CH, IS, LI, TR
İşbu ürün genel tüketicilere yöneliktir. (Kategori 3)
İşbu ürünün WLAN özelliği sadece ve sadece binaların içerisinde
kullanılmalıdır.
Bu ürün talep üzerine 2,4 GHz veya 5 GHz WLAN erişim noktasına
bağlanabilir.
Page 31

Limited Warranty (ONLY FOR AUSTRALIA)
Panasonic Warranty
1. The product is warranted for 12 months from the date of purchase. Subject to the conditions of this warranty Panasonic or its
Authorised Service Centre will perform necessary service on the product without charge for parts or labour, if in the opinion of
Panasonic, the product is found to be faulty within the warranty period.
2. This warranty only applies to Panasonic products purchased in Australia and sold by Panasonic Australia or its Authorised
Distributors or Dealers and only where the products are used and serviced within Australia or it's territories. Warranty cover only
applies to service carried out by a Panasonic Authorised Service Centre and only if valid proof of purchase is presented when
warranty service is requested.
3. This warranty only applies if the product has been installed and used in accordance with the manufacturer’s recommendations (as
noted in the operating instructions) under normal use and reasonable care (in the opinion of Panasonic). The warranty covers normal
domestic use only and does not cover damage, malfunction or failure resulting from use of incorrect voltages, incorrect installation,
accident, misuse, neglect, build-up of dirt or dust, abuse, maladjustment of customer controls, mains supply problems, thunderstorm
activity, infestation by insects or vermin, tampering or repair by unauthorised persons (including unauthorised alterations),
introduction of sand, humidity or liquids, commercial use such as hotel, office, restaurant, or other business or rental use of the
product, exposure to abnormally corrosive conditions or any foreign object or matter having entered the product.
5. Some products may be supplied with Ethernet connection hardware. The warranty is limited on such products and will not cover
6. To claim warranty service, when required, you should:
7. The warranties hereby conferred do not extend to, and exclude, any costs associated with the installation, de-installation or
re-installation of a product, including costs related to the mounting, de-mounting or remounting of any screen, (and any other
ancillary activities), delivery, handling, freighting, transportation or insurance of the product or any part thereof or replacement of and
do not extend to, and exclude, any damage or loss occurring by reason of, during, associated with, or related to such installation,
de-installation, re-installation or transit.
Panasonic Authorised Service Centres are located in major metropolitan areas and most regional centres of Australia, however,
coverage will vary dependant on product. For advice on exact Authorised Service Centre locations for your product, please telephone
our Customer Care Centre on 132600 or visit our website and use the Service Centre Locator.
In addition to your rights under this warranty, Panasonic products come with consumer guarantees that cannot be excluded under the
Australian Consumer Law. If there is a major failure with the product, you can reject the product and elect to have a refund or to have
the product replaced or if you wish you may elect to keep the goods and be compensated for the drop in value of the goods. You are
also entitled to have the product repaired or replaced if the product fails to be of acceptable quality and the failure does not amount to a
major failure.
If there is a major failure in regard to the product which cannot be remedied then you must notify us within a reasonable period by
contacting the Panasonic Customer Care Centre. If the failure in the product is not a major failure then Panasonic may choose to repair
or replace the product and will do so in a reasonable period of time from receiving notice from you.
If you require assistance regarding warranty conditions or any other enquiries, please visit the
Panasonic Australia
website www.panasonic.com.au or contact by phone on 132 600
If phoning in, please ensure you have your operating instructions available.
(a) Internet and or DLNA connection / setup related problems
(b) Access fees and or charges incurred for internet connection
(c) The use of incompatible software or software not specifically stipulated in the product operations manual;
and
(d) Any indirect or consequential costs associated with the incorrect use or misuse of the hardware, its connection to the internet or
any other device.
4. This warranty does not cover the following items unless the fault or defect existed at the time of purchase:
(a) Cabinet Part(s) (e) DVD, Blu-ray or Recordable Discs
(b) Video or Audio Tapes (f) Video / Audio Heads from wear and tear in normal use
(c) SD cards or USB devices (g) Information stored on Hard Disk Drive, USB stick or SD card
(d) User replaceable Batteries (h) DTV reception issues caused by TV Aerial / Cabling / Wall socket(s)
etc
Telephone Panasonic’s Customer Care Centre on 132600 or visit our website referred to below and use the Service Centre
Locator for the name/address of the nearest Authorised Service Centre.
Send or take the product to a Panasonic Authorised Service Centre together with your proof of purchase receipt as a proof of
purchase date. Please note that freight and insurance to and / or from your nearest Authorised Service Centre must be arranged
by you.
Note that home or pick-up/delivery service is available for the following products in the major metropolitan areas of Australia or the
normal operating areas of the nearest Authorised Service Centres:
Plasma/LCD televisions / displays (screen size greater than 103 cm)
THIS WARRANTY CARD AND THE PURCHASE DOCKET (OR SIMILAR PROOF OF PURCHASE)
SHOULD BE RETAINED BY THE CUSTOMER AT ALL TIMES
Panasonic Australia Pty. Limited
ACN 001 592 187 ABN 83 001 592 187
1 Innovation Road, Macquarie Park NSW 2113
PRO-031-F11 Issue: 4.0 01-01-2011
31
RQT0A22
Page 32

For the United Kingdom and Ireland customers
(Bottom of product)
EU
Sales and Support Information
Customer Communications Centre
≥ For customers within the UK: 0344 844 3899
≥ For customers within Ireland: 01 289 8333
≥ Monday–Friday 9:00 am - 5:00 pm
(Excluding public holidays).
≥ For further support on your product, please visit our website: www.panasonic.co.uk
Direct Sales at Panasonic UK
≥ Order accessory and consumable items for your product with ease and confidence by phoning our
Customer Communications Centre
Monday–Friday 9:00 am - 5:00 pm
(Excluding public holidays).
≥ Or go on line through our Internet Accessory ordering application at www.pas-europe.com
≥ Most major credit and debit cards accepted.
≥ All enquiries transactions and distribution facilities are provided directly by Panasonic UK.
≥ It couldn’t be simpler!
≥ Also available through our Internet is direct shopping for a wide range of finished products. Take a
browse on our website for further details.
.
Manufactured by:
Importer for Europe:
Panasonic Corporation
Kadoma, Osaka, Japan
Panasonic Marketing Europe GmbH
Panasonic Testing Centre
Winsbergring 15, 22525 Hamburg, Germany
Panasonic Corporation
Web Site: http://www.panasonic.com
C Panasonic Corporation 2015
p
RQT0A22-1B
F0315HA2045
 Loading...
Loading...