Panasonic dp-8020e, pc-l6 Operation Manual
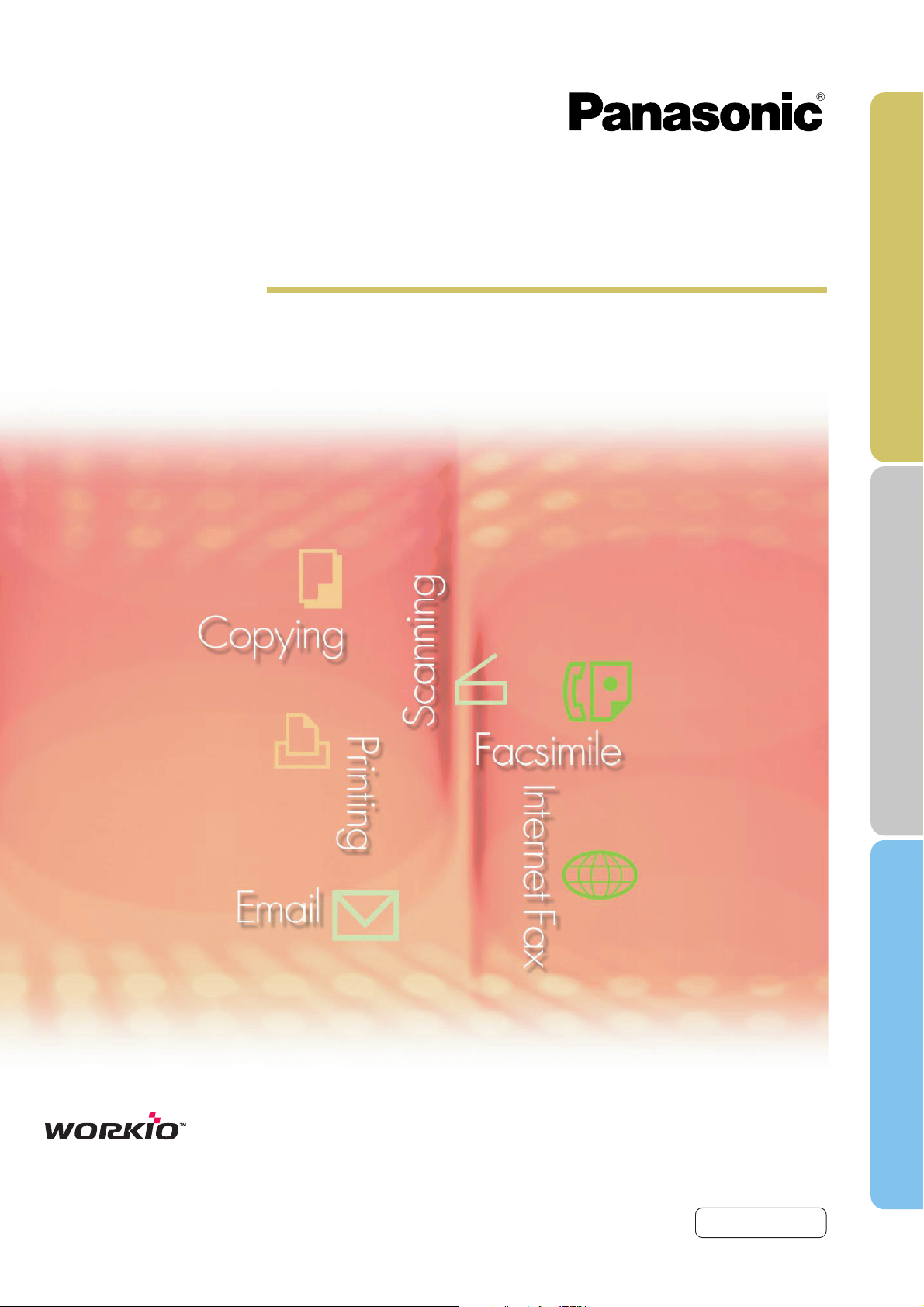
Operating Instructions
Software
(For Setting Up PCL 6 Emulation Printer Driver)
Model No. DA-PC800
Installation Overview
Installation
Setting Up
Before using this software, please read these instructions completely and keep these operating instructions in a safe place for future
reference.
English
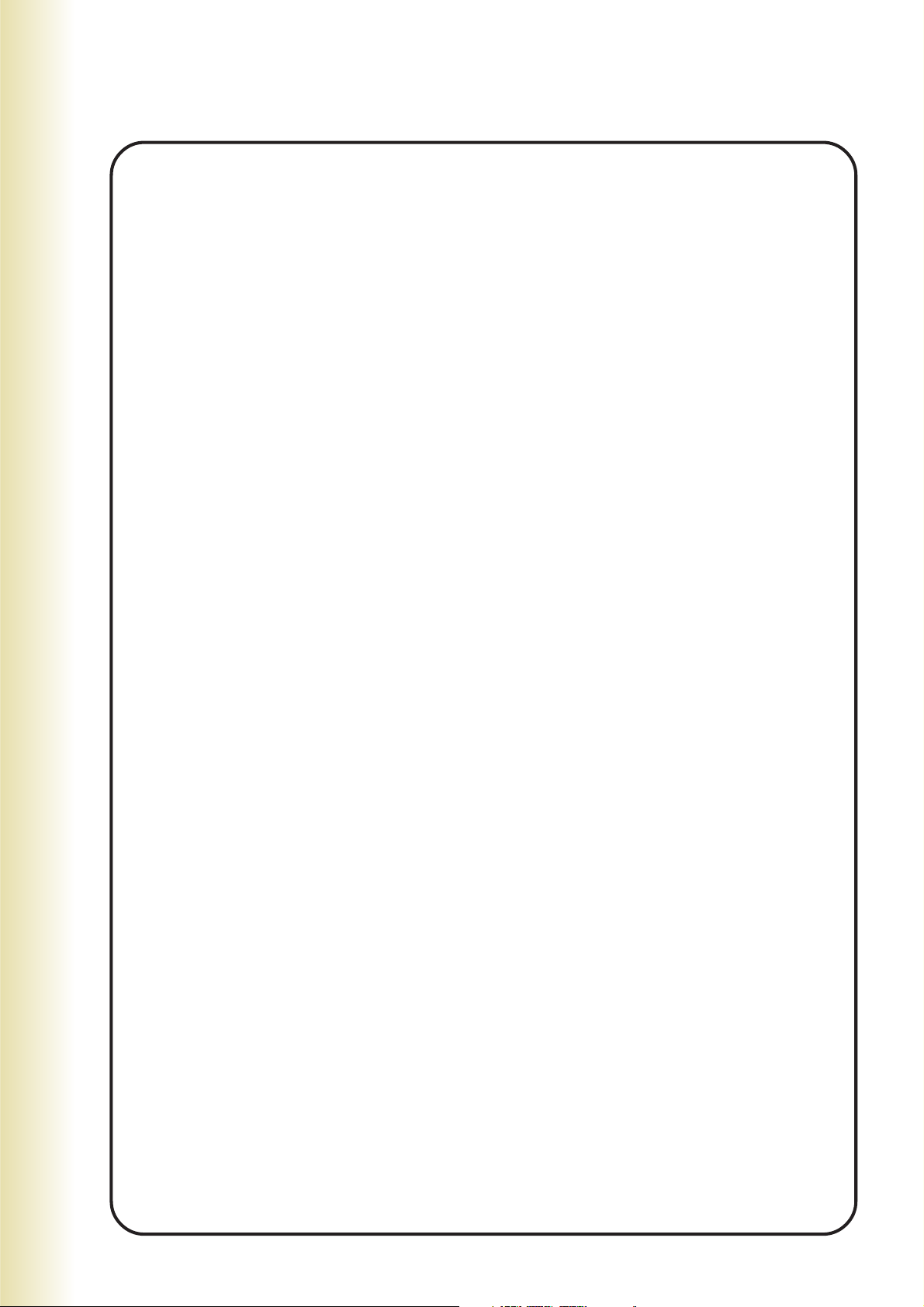
The following trademarks and registered trademarks are used throughout this manual:
Microsoft, MS-DOS, Windows, Windows NT and Windows Server are either registered
trademarks or trademarks of Microsoft Corporation in the USA and other countries.
Microsoft product screen shot(s) reprinted with permission from Microsoft Corporation.
i386, i486, Celeron, Intel Centrino and Pentium are trademarks of Intel Corporation and its
subsidiaries.
The USB-IF Logos are trademarks of Universal Serial Bus Implementers Forum, Inc.
TrueType is a registered trademark of Apple Computer, Inc.
Novell, NetWare, IntranetWare, NDS are registered trademarks of Novell, Inc. in the USA and
other countries.
PEERLESSPage™ is a trademark of the PEERLESS Systems Corporation; and,
PEERLESSPrint and Memory Reduction Technology® are registered trademarks PEERLESS
Systems Corporation; and, COPYRIGHT © 2005 PEERLESS Systems Corporation.
COPYRIGHT © 2005 Adobe Systems Incorporated. All Rights Reserved; and Adobe
PostScript® 3™
Universal Font Scaling Technology (UFST) and all typefaces have been licensed from Monotype
Imaging Inc.
Agfa® and the Agfa rhombus are registered trademarks of Agfa-Gevaert N.V. registered in the
U.S. Patent and Trademark Office and may be registered in other jurisdictions. Monotype® is a
registered trademark of Monotype Imaging Inc. registered in the U.S. Patent and Trademark
Office and may be registered in other jurisdictions.
ColorSet™, Profile Tool Kit™, Profile Studio™ and Profile Optimizer™ are trademarks of
Monotype Imaging Inc. and may be registered in certain jurisdictions.
COPYRIGHT © 2005 Monotype Imaging Inc. All Rights Reserved.
PCL is a trademark of Hewlett-Packard Company.
Adobe, Acrobat, Adobe Reader, Adobe Type Manager, PostScript, PostScript 3 and Reader are
either registered trademarks or trademarks of Adobe Systems Incorporated in the United States
and/or other countries.
All other product/brand names, trademarks or registered trademarks identified herein are the
property of their respective owners.
®
2
© 2006 Panasonic Communications Co., Ltd. All Rights Reserved.
Unauthorized copying and distribution is a violation of law.
Published in Japan.
The contents of these Operating Instructions are subject to change without notice.
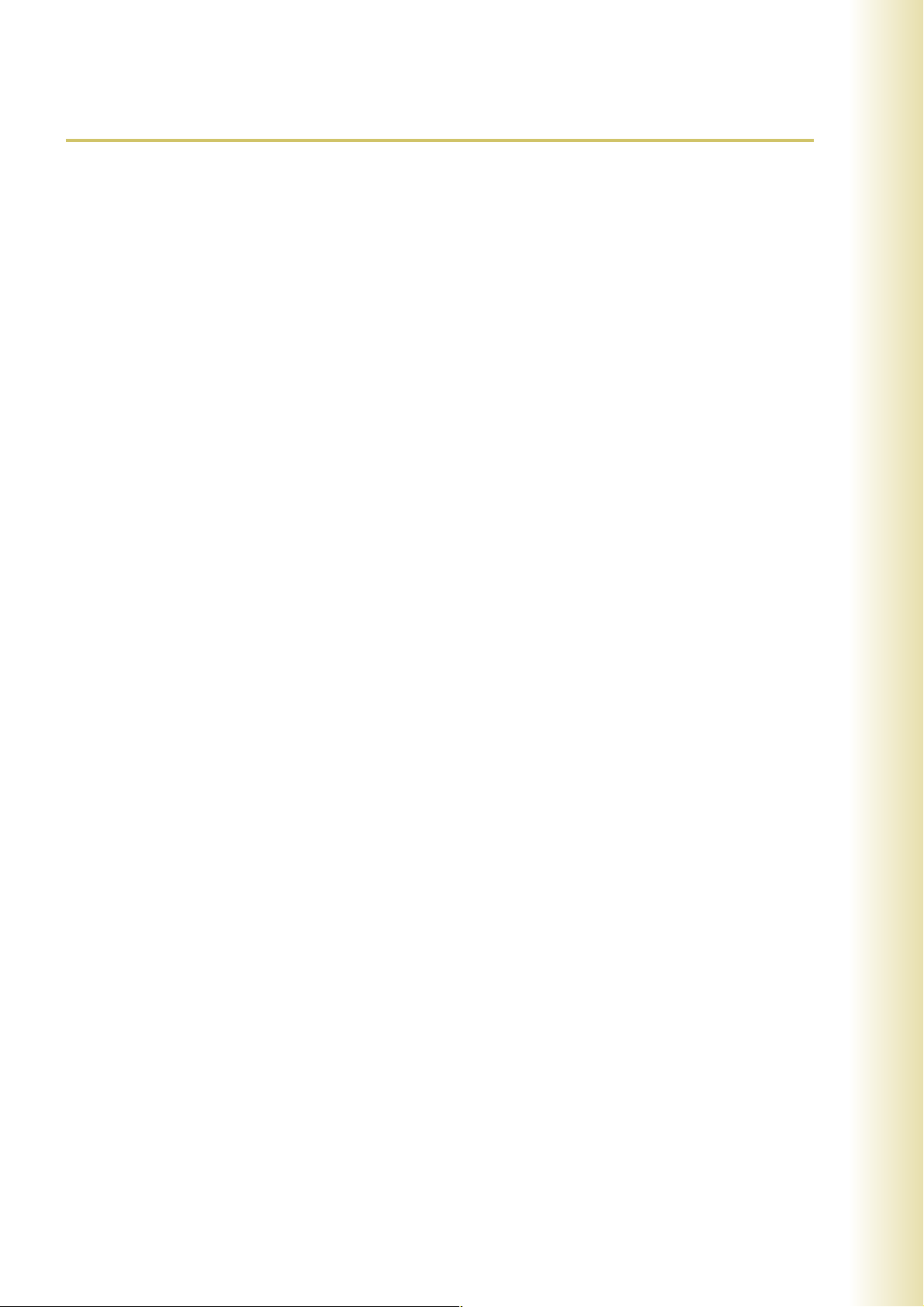
Table of Contents
Installation Overview
General Installation Overview ........................................................................................................................4
Installation
■ Installing the Printer Driver, and Utility Software
● System Requirements............................................................................................................................6
● Software Setup Procedures ...................................................................................................................6
● Installing the Printer Driver (Network Port Connection), and
the Job Status Utility (Completion Notice) ............................................................................................. 7
■ Printer for Parallel Port Connection
● Installing the Printer Driver for Parallel Port Connection......................................................................10
● Configure the Optional Devices ...........................................................................................................12
■ Printer for USB Port Connection
● Installing the Printer Driver for USB Port Connection ..........................................................................14
● Configure the Optional Devices ...........................................................................................................20
Setting up
■ Printer for Network Port Connection
● Configure the Shared Setting on the Network Print Server ................................................................. 22
Windows NT Server ...........................................................................................................................22
Windows 2000 Server ........................................................................................................................24
Windows Server 2003 ........................................................................................................................26
● Setting up your Client PC.....................................................................................................................28
■ Job Status Utility Function
● Setting up the Job Status Utility ...........................................................................................................29
3
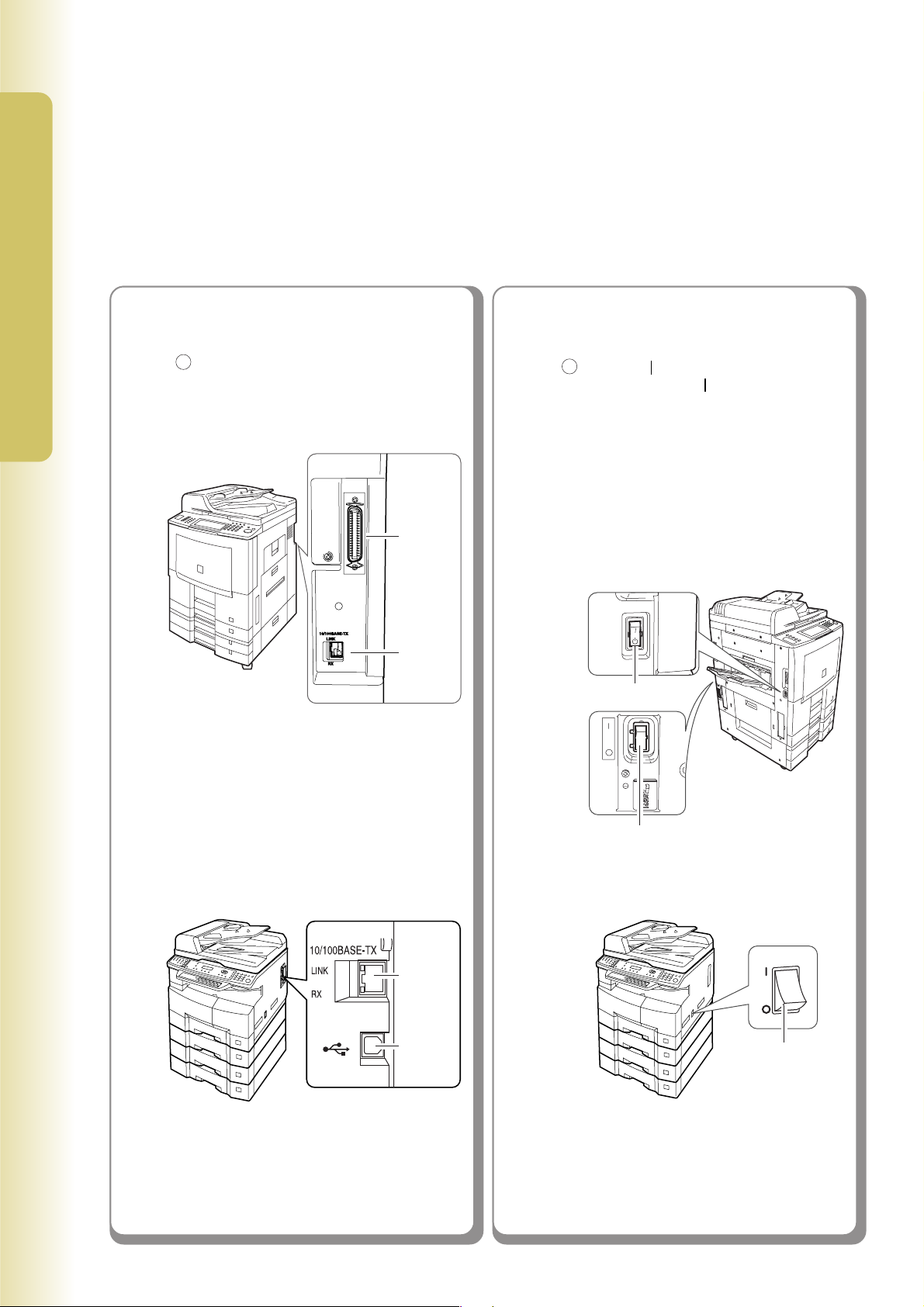
General Installation Overview
Installation Overview
Follow the guidelines in this booklet when installing, and setting up the printer driver. Please read all procedures
completely before attempting to setup the PCL 6 Emulation Printer Driver.
1
Turning the Power Switches ON.
1
Connect all Cables, and the Power Cord
to the machine.
● DP-8060/8045/8035
Parallel
Cable
2
Turn ON ( ) the Main Power Switch first,
and then turn ON (
• DP-8060/8045/8035
Main Power Switch: Rear of the machine.
Power Switch : Left side of the
• DP-8020P/8020E/8016P
Power Switch : Right side of the
● DP-8060/8045/8035
) the Power Switch.
machine.
machine.
●
Parallel Cable is used for Local Printer
connection.
● DP-8020E/8020P/8016P
LAN
Cable
LAN
Cable
USB
Cable
Power Switch
Main Power Switch
● DP-8020E/8020P/8016P
Power Switch
4
●
USB Cable is used for Local Printer
connection.
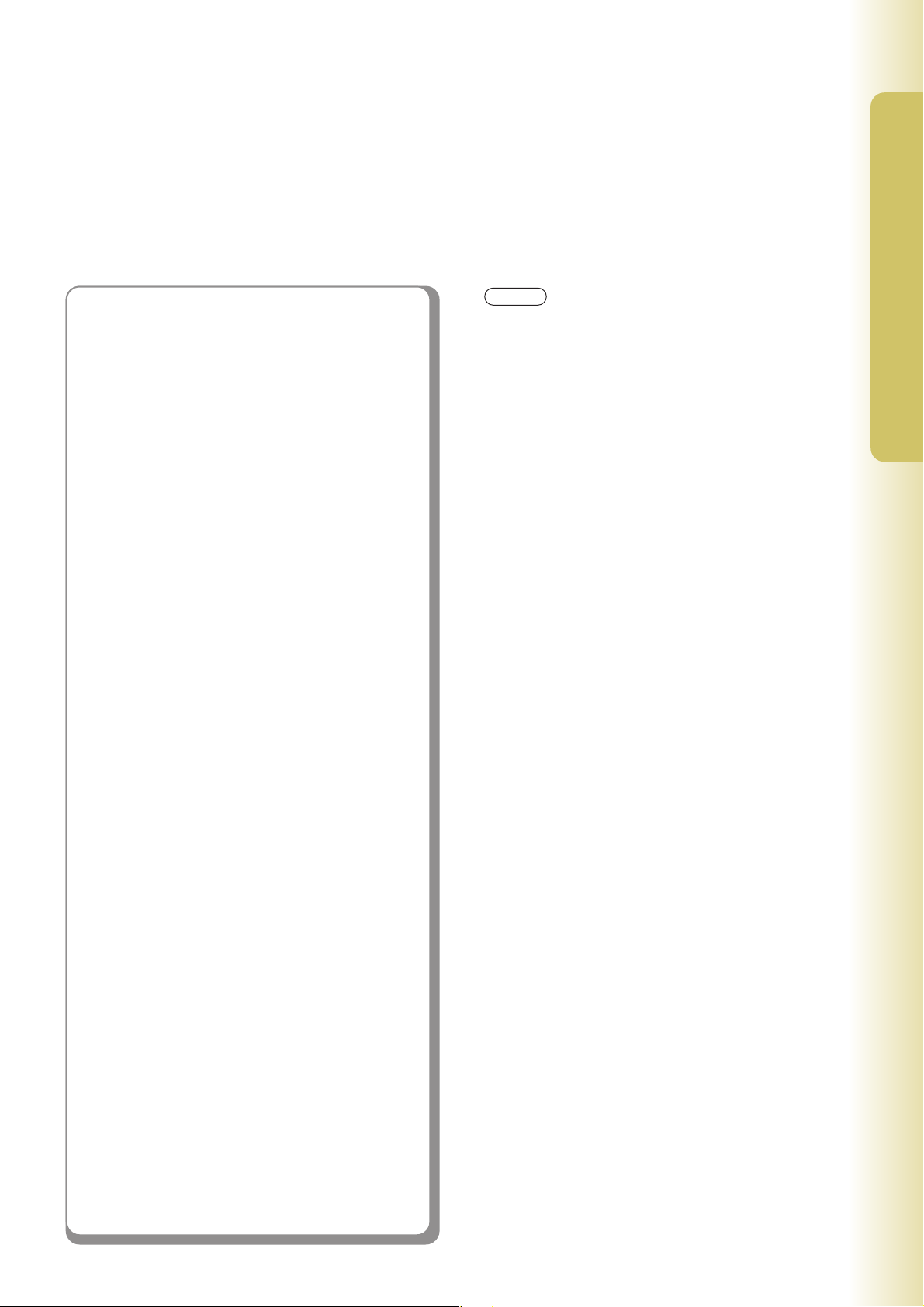
2
3
Installation
■ Installing the Printer and Utility
Software
Installing the Printer Driver for the Network
Port Connection. (See pages 6-9)
■
Printer for Parallel Port Connection
Installing the Printer Driver for Parallel Port.
(See pages 10-13)
■ Printer for USB Port Connection
Installing the Printer Driver for USB Port
(See page 14-21)
Setting up
■ Configure the Shared Setting on
the Network Print Server.
Windows NT Server
Windows 2000 Server
Windows Server 2003
(See pages 22-27)
■
Setting up your Client PC.
Connecting a Client PC on the Network
Print Server. (See page 28)
■ Setting up the Job Status Utility.
A Job Completion Notice will be displayed
on the PC screen when the Copy/Print Job
is completed. (See page 29)
NOTE
● When using the Printer on the Netware network
environment, install the IPX/SPX setup wizard.
Refer to the Operating Instruction (For IPX-SPX
setup wizard) on the provided CD-ROM.
IPX/SPX Setup Wizard is not available for DP8020E/8020P/8016P.
● When there are two printer drivers (for Network
Port Connection and Parallel / USB Port
Connection) for the same model, each printer
driver can be used normally.
The printer driver can be selected from the Printer
List of the Print Screen within the application software.
Network Print Server Connection Printer
●
The Print Server name will be automatically added.
On Peer to Peer Connection (Direct Connection)
the Print Server name is not added. Change the
Printer Name using the Windows Printer Settings
for convenience.
Installation Overview
DP-8020P is not available for the USA, and Canada.
5
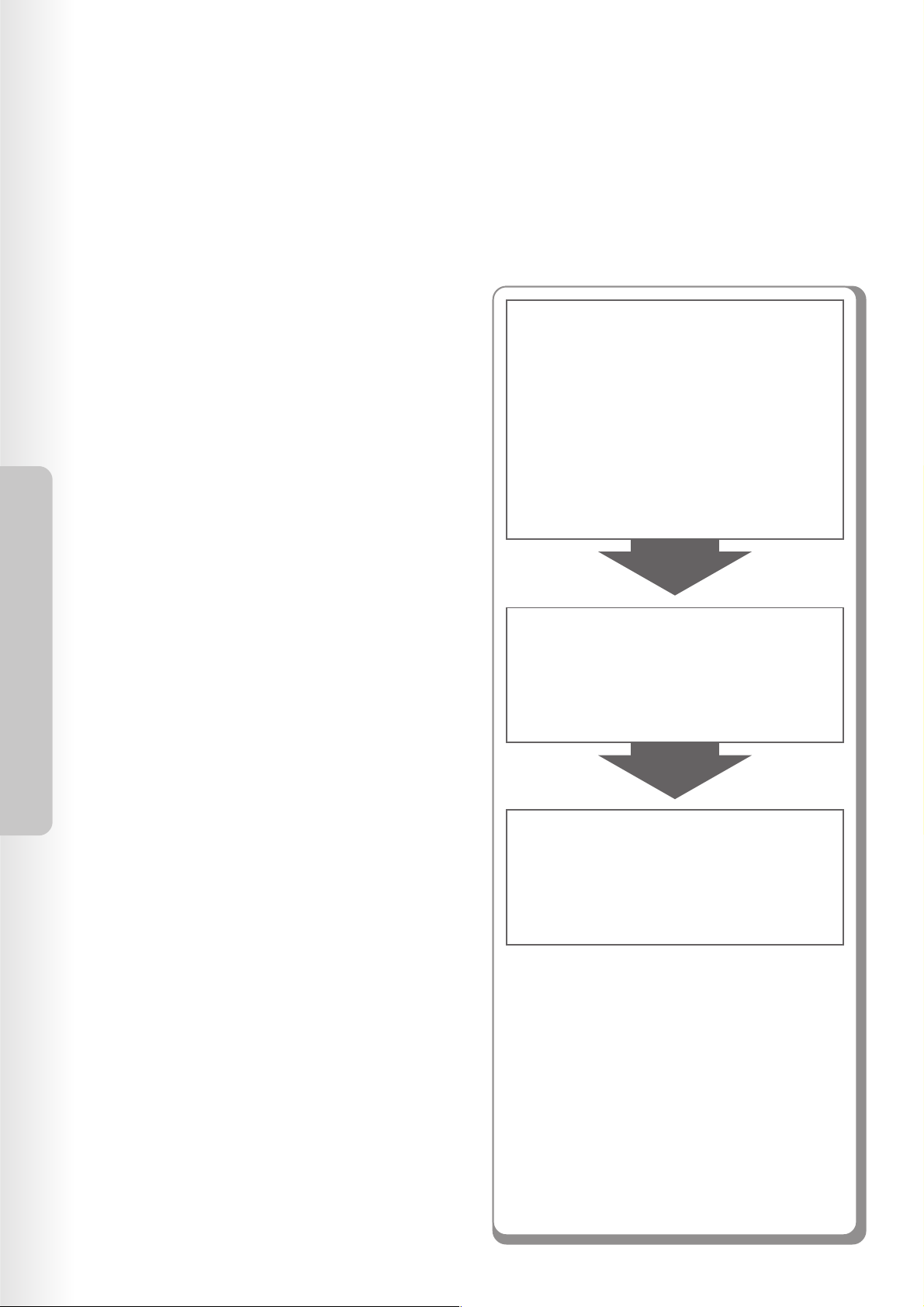
Installation
Installation
Installing the Printer Driver, and Utility Software
Installation
■ System Requirements
• Personal Computer : IBM PC/AT, and compatibles
(CPU Pentium II or greater is
required, Pentium 4 or greater is
recommended)
• Display : 800x600 Pixel or greater
(recommended), and 16-bit High
Color (True Color) video adapter,
or greater
1
• Operating System : Windows 98*
Windows NT 4.0*
Pack 3 or later is required),
Windows 2000*4, Windows XP*5,
Windows Server 2003*
• System Memory : The minimum recommended
Memory for each OS is as
follows:
Windows 98, Windows Me :
128 MB or greater
Windows 2000, Windows XP,
Windows NT 4.0,
Windows Server 2003 :
256 MB or greater
, Windows Me *2,
3
(With Service
6
■ Software Setup Procedures
1.Select the software.
• Printer Driver
When using Print function.
• Job Status Utility
A Job Completion Notice pops-up on your PC's
Desktop when the Copy/Print Job is completed.
(See page 7)
2.Install the software.
The selected software will be automatically
installed.
(See pages 7-9)
• Free Disk Space : 40 MB or greater
• CD-ROM Drive : Used for installing the software,
and utilities from the CD-ROM
• Interface : 10Base-T/100Base-TX Ethernet
port, Parallel / USB Port (For
Printer)
USB Port is available for
DP-8020E/8020P/8016P.
(See Page 4)
Application Software
•
1
Microsoft® Windows® 98 operating system (hereafter
*
Windows 98)
*2Microsoft® Windows® Millennium Edition operating
system (hereafter Windows Me)
*3Microsoft® Windows NT® operating system Version
4.0 (hereafter Windows NT 4.0)
*4Microsoft® Windows® 2000 operating system
(hereafter Windows 2000)
*5Microsoft® Windows® XP operating system (hereafter
Windows XP)
6
Microsoft® Windows Server® 2003 operating system
*
(hereafter Windows Server 2003)
: Microsoft Internet Explorer 5.0 or
later
3.Restart the PC.
(See page 9)
6
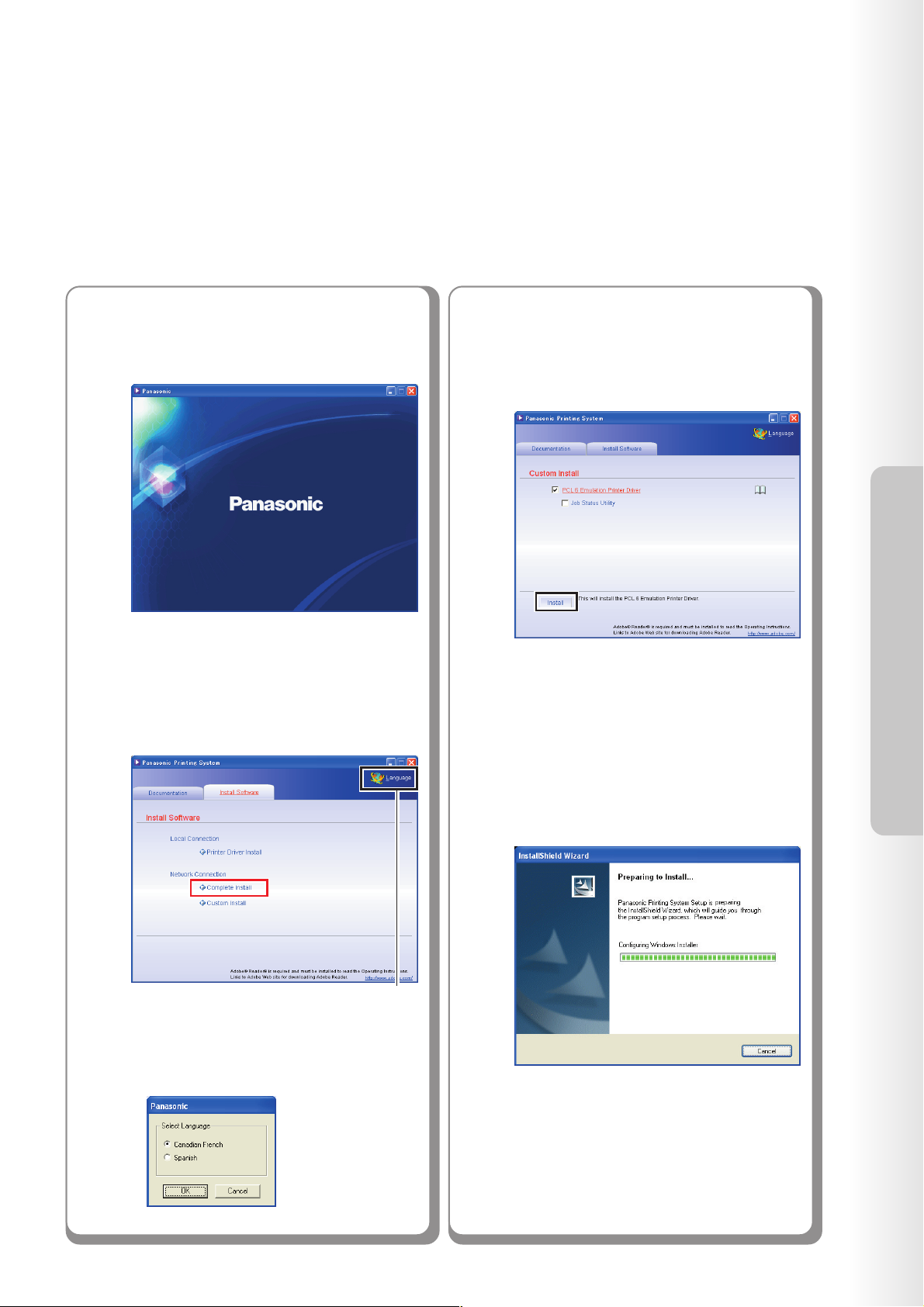
■ Installing the Printer Driver (Network Port Connection), and the Job Status Utility
(Completion Notice)
1
2
Insert the "Panasonic Printing
System" CD-ROM.
The opening screen is displayed.
● If the CD-ROM does not launch
automatically, double click "My Computer"
on the Desktop or on the Start menu, and
then double click the CD-ROM icon.
Select "Complete Install".
If you choose "Custom Install", you
can select the desired Software.
Click "Install", and selected
software will be installed.
● You can install the applications you wish to
install by checking the box next to the
software names.
Also, unmark the check box if you do not want
to install any of the displayed software.
Installation
Language Selection
● Screen Language will be automatically
selected using with your PC language.
If you want to change the language, click
"Language", and then choose the desired
language and click "OK".
3
The InstallShield Wizard screen is
displayed.
<Continue to the Next Page>
7
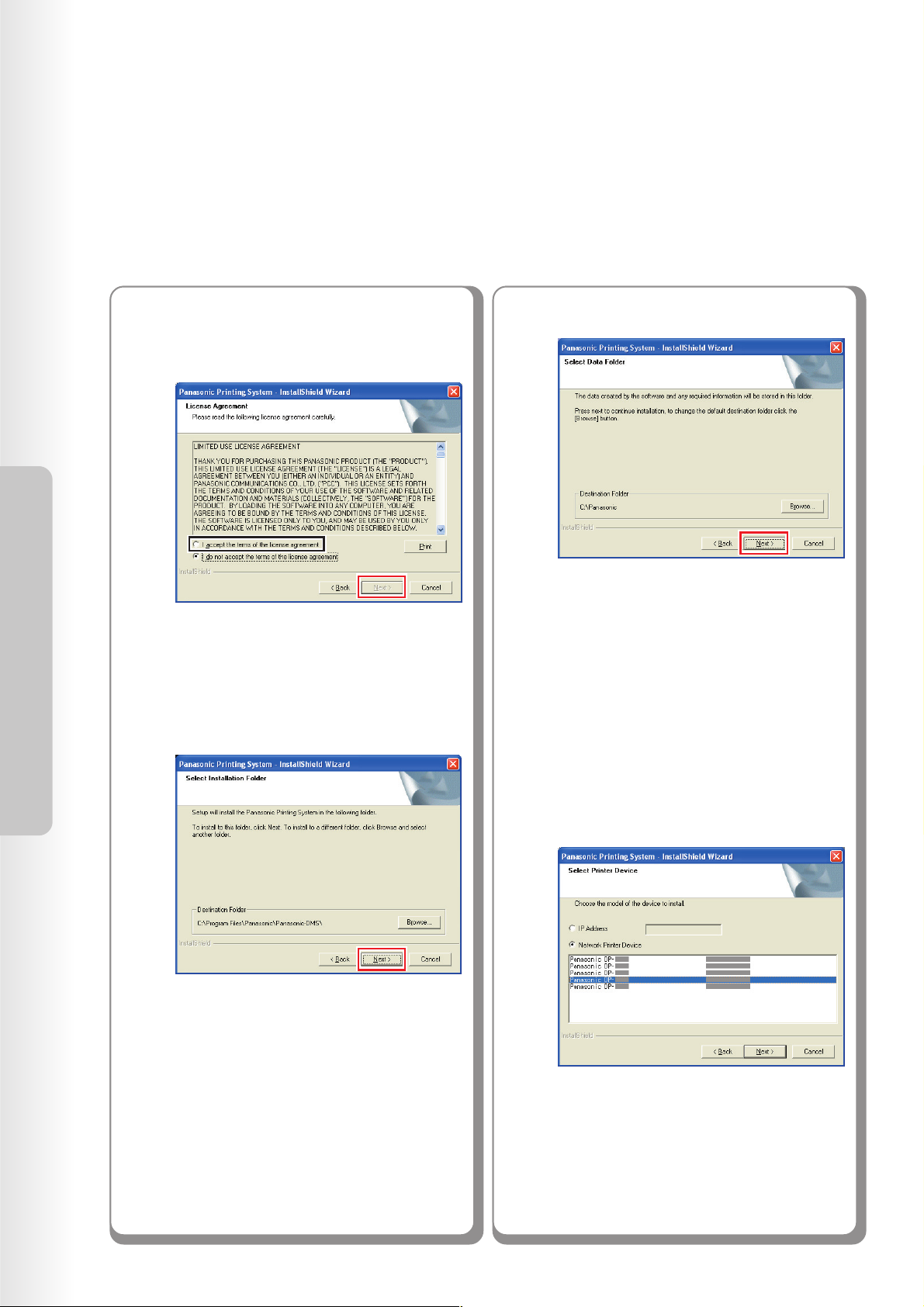
Installation
Installing the Printer Driver and Utility Software
■ Installing the Printer Driver (Network Port Connection), and the Job Status Utility
(Completion Notice)
Installation
4
5
Check "I accept the terms of the
license agreement", and then click
"Next".
● Make sure that your machine is connected
to the network properly, and/or the Power
Switch is ON before clicking "Next".
Click "Next".
6
7
Click "Next".
● The above Screen will not be shown if
there is another model's Panasonic
Document Management System installed.
The Wizard automatically searches
for machines connected to your
network, and displays the found
units in the Network Printer
Device window.
8
● Above Screen will not be shown when
another model's Panasonic Document
Management System has been installed.
● Only the machines connected to your
subnet can to be used as a network printer.
● If your machine has not been connected to
the network yet, enter its allocated IP
Address, and then click "Next" to proceed
with the installation.
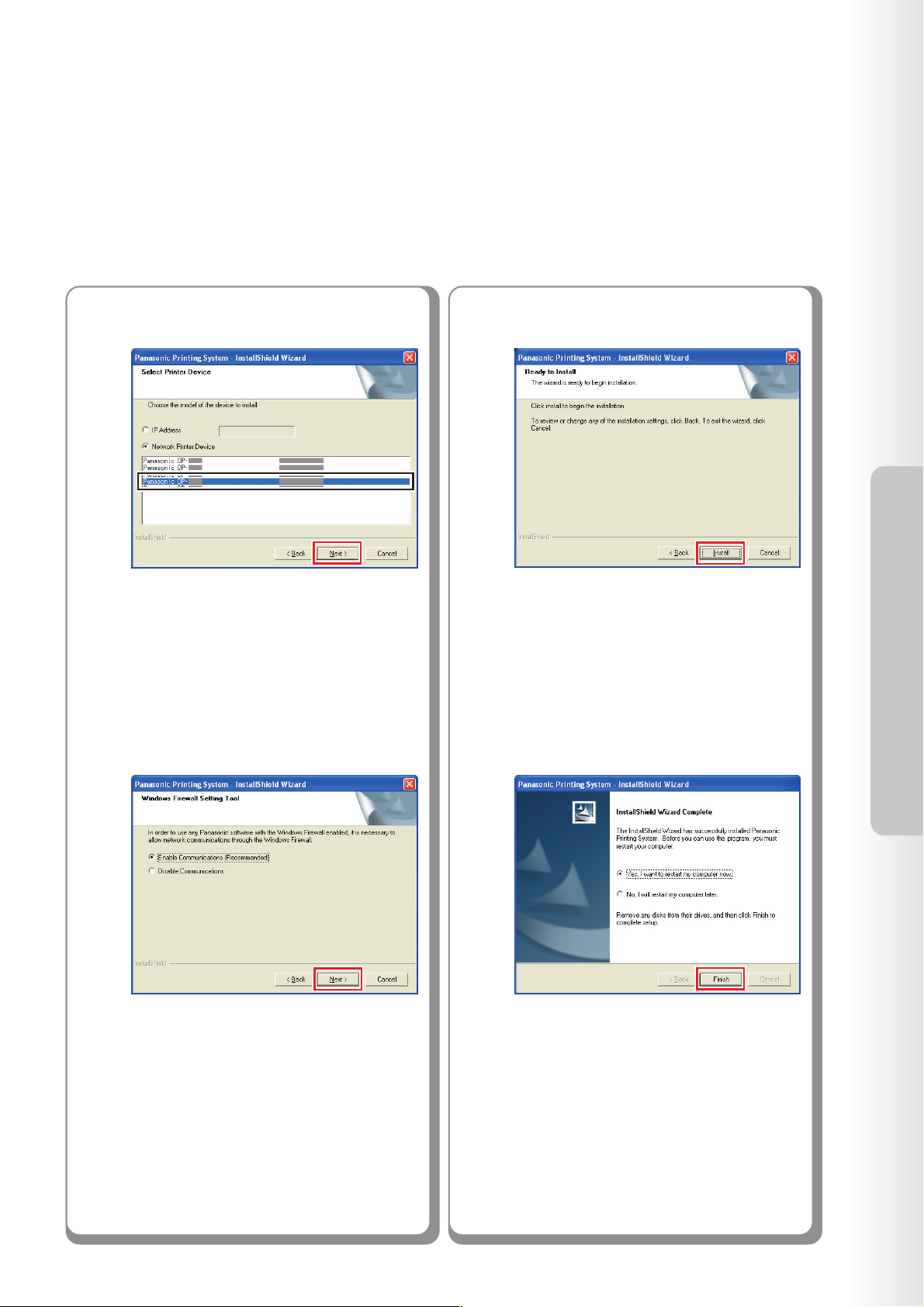
8
Select a printer, and then click "Next".
Click "Install".
10
Installation
9
Select "Enable Communications
(Recommended)", and then click "Next".
● Above screen only displays when you are
installing the Job Status Utility on Windows
XP (Service Pack 2 or later).
11
Click "Finish".
●
If you cannot shut down the computer
immediately, choose "No. I will restart my
computer later.". However, the new setting
is only applied after rebooting your computer.
9
 Loading...
Loading...