Page 1
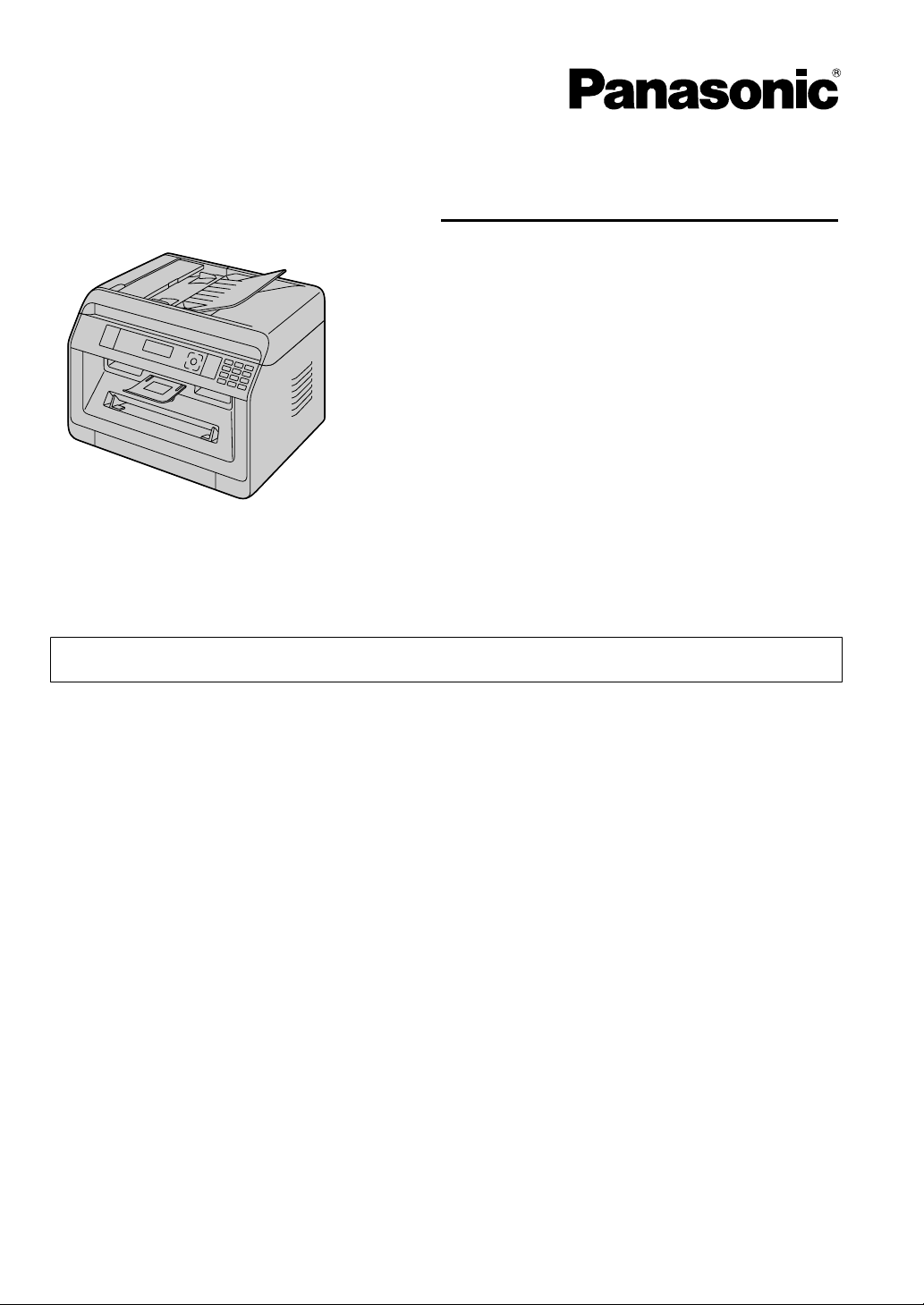
Serie KX-MB2100
Istruzioni per l’fuso
Stampante multifunzione
Per le descrizioni con segno (y), vedere "y Elenco delle funzioni e degli accessori disponibili" a pagina 3
R FOR ENGLISH USERS:
When the language for display and reports is not English, you can change it to English
(feature #110).
per la disponibilità.
R NON collegare l’apparecchio al computer con il cavo USB prima che venga richiesto durante
l’installazione di Multi-Function Station (CD-ROM).
R È responsabilità dell’utente tutelare l’ambiente.
Selezione della località (solo modelli con fax) (y):
Se l’unità dispone della funzione #114, è possibile modificare l’impostazione della località. Vedere l’elenco di
impostazioni (pagina 96).
Solo modelli LA:
Quando si accende l’alimentazione per la prima volta, selezionare la propria località. La lingua per visualizzazione
e rapporti, ecc. viene cambiata automaticamente.
Selezione della lingua
Se l’apparecchio dispone della funzione #110, è possibile modificare l’impostazione della lingua. Vedere l’elenco
di impostazioni (pagina 96).
Page 2
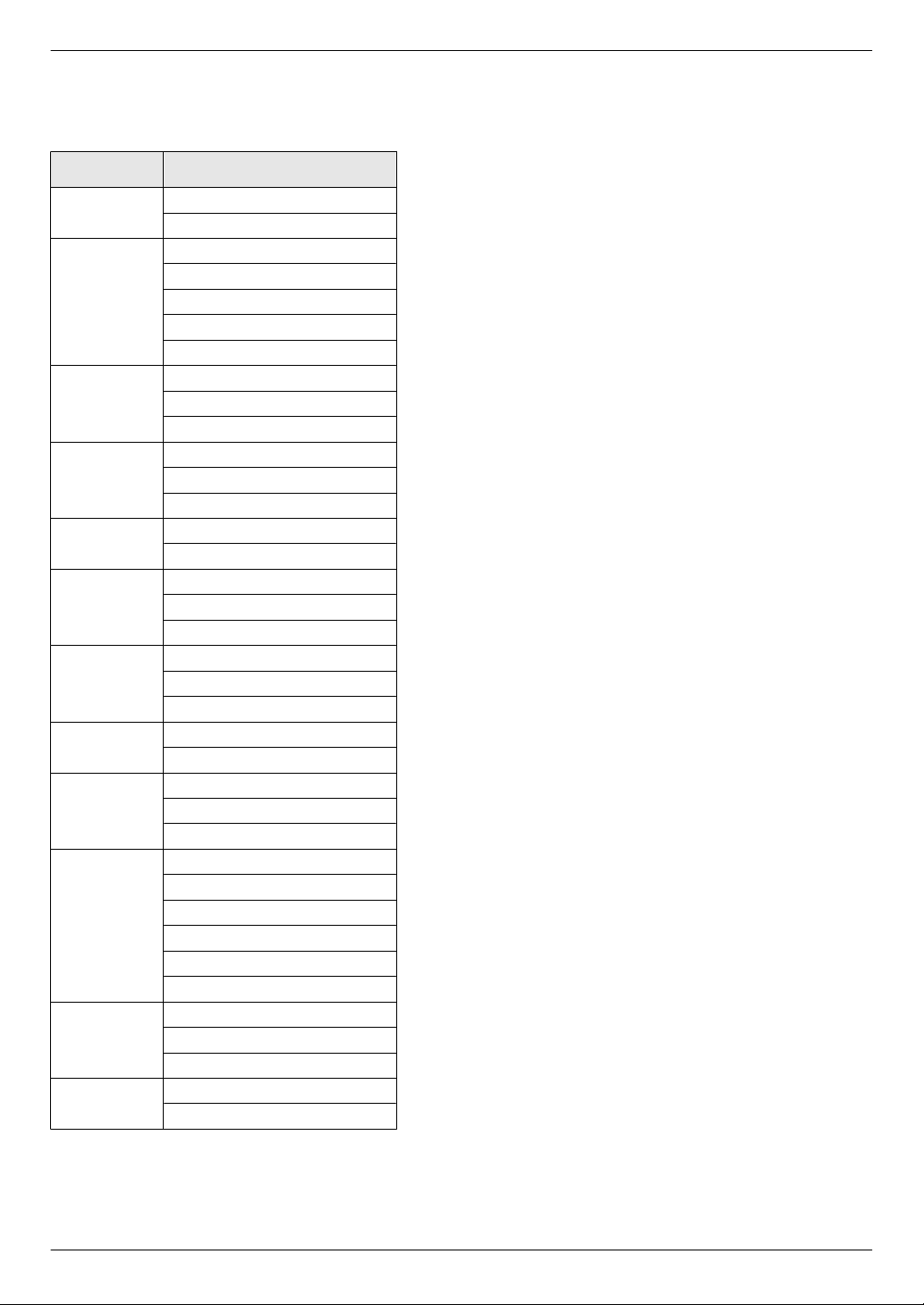
Vi ringraziamo per aver scelto un prodotto Panasonic.
Modelli ai quali si riferisce il presente manuale:
Suffisso Modello Nr.
AG
CX
EU
G
HK
HX
JT
LA
ML
RU
SX
TW
KX-MB2130AG
KX-MB2170AG
KX-MB2120CX
KX-MB2130CX
KX-MB2137CX
KX-MB2170CX
KX-MB2177CX
KX-MB2120EU
KX-MB2130EU
KX-MB2170EU
KX-MB2120G
KX-MB2130G
KX-MB2170G
KX-MB2128HK
KX-MB2178HK
KX-MB2120HX
KX-MB2130HX
KX-MB2170HX
KX-MB2120JT
KX-MB2130JT
KX-MB2170JT
KX-MB2130LA
KX-MB2170LA
KX-MB2128ML
KX-MB2138ML
KX-MB2168ML
KX-MB2110RU
KX-MB2117RU
KX-MB2130RU
KX-MB2137RU
KX-MB2170RU
KX-MB2177RU
KX-MB2120SX
KX-MB2130SX
KX-MB2170SX
KX-MB2128TW
KX-MB2178TW
Attenzione:
R Non strofinare o eseguire cancellazioni sul lato
stampato della carta di stampa, in quanto la stampa
potrebbe sbavare.
Avviso per lo smaltimento, il trasferimento o la restituzione
del prodotto (solo modelli con fax o scheda di rete) (y):
R Questo prodotto può memorizzare informazioni private/
riservate. Per proteggere la propria privacy/riservatezza, si
consiglia di cancellare le informazioni dalla memoria prima
di smaltire, trasferire o restituire il prodotto (funzione #159).
Ambiente:
R Il disegno strategico di Panasonic ingloba il rispetto per
l’ambiente in tutti gli aspetti del ciclo di vita del prodotto,
dallo sviluppo alle tecnologie di risparmio energetico; da
una maggiore riutilizzabilità del prodotto a pratiche di
imballaggio ecosostenibili.
Nota:
R La disponibilità del modello corrente dipende dal paese/
zona.
R Per l’utilizzo dell’apparecchio con un computer, queste
istruzioni per l’uso spiegano i passaggi da seguire per
Windows® 7, Windows Vista® e Windows® XP.
R Per l’utilizzo dell’apparecchio con Windows® 8, si consiglia
di impostare il computer in modalità Desktop. Per utilizzare
Multi-Function Station, aprire la schermata Start e avviare
Multi-Function Station. Quando vengono configurate o
confermate le impostazioni del computer, aprire la
schermata del desktop ed eseguire le procedure richieste.
R Le immagini e le illustrazioni delle presenti istruzioni sono
immagini semplificate.
R Le schermate e i messaggi su schermo riportati in queste
istruzioni potrebbero risultare leggermente diversi da quelli
del prodotto in uso.
R Funzioni e aspetto del software sono soggetti a modifiche
senza preavviso.
Marchi registrati:
R Microsoft, Windows, Windows Server, Windows Vista,
Internet Explorer e PowerPoint sono marchi registrati o
marchi di Microsoft Corporation negli Stati Uniti e/o in altri
paesi.
R Adobe e Reader sono marchi registrati o marchi di Adobe
Systems Incorporated negli Stati Uniti e/o in altri paesi.
R Avery è un marchio di Avery Dennison Corporation.
R Mac, OS X e Bonjour sono marchi di Apple Inc., registrati
negli Stati Uniti e/o in altri paesi.
R Google e Google Cloud Print sono marchi o marchi di
fabbrica di Google, Inc.
R Tutti gli altri marchi riportati nel presente manuale sono di
proprietà dei rispettivi proprietari.
R In queste istruzioni, parte del numero del modello verrà
omessa.
2
Page 3
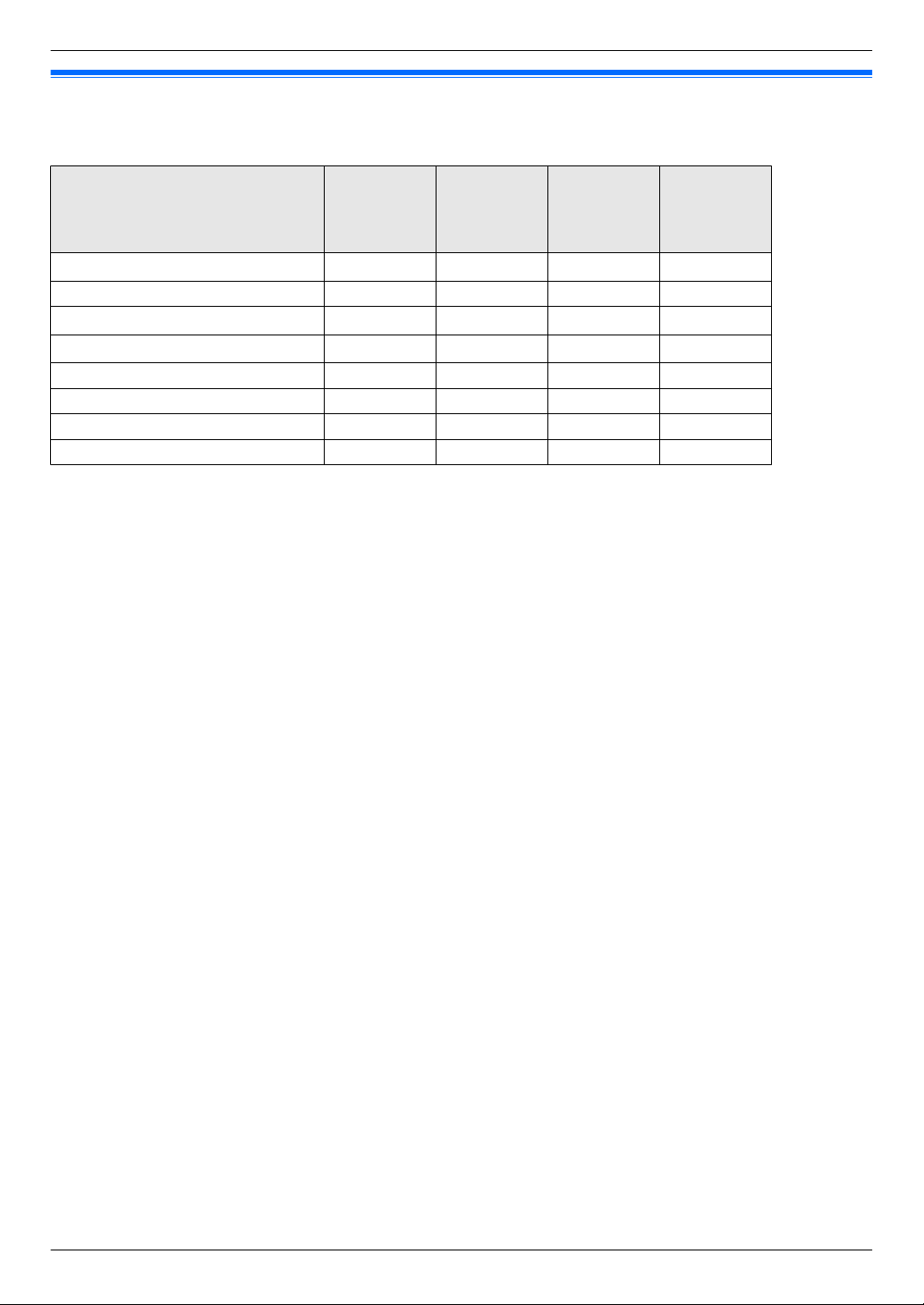
Funzioni principali
y Elenco delle funzioni e degli accessori disponibili
Le funzioni e gli accessori seguenti potrebbero non essere disponibili per l’apparecchio in uso. Per le spiegazioni con segno (y),
consultare la tabella che segue per stabilire se l’apparecchio è dotato di una funzione specifica o tipo di accessorio.
Funzione/apparecchio KX-MB2110
KX-MB2117
*1
Fax
Trasmissione multistazione — U U U
ID chiamante
Distinctive Ring
LAN U — U U
LAN wireless — — — U
Alimentatore automatico documenti U U U U
Cassetto manuale U U U U
Limitazioni della funzione a causa del suffisso
*1 La modalità TEL/FAX non è disponibile per modelli AG, LA e TW.
*2 La funzione ID chiamante non è disponibile per i modelli EU.
*3 La funzione Distinctive Ring non è disponibile per modelli EU, G, HX, JT, LA, ML e RU.
*4 Questa funzione è denominata servizio Duplex Ring (funzione di rilevamento squillo) per i modelli HK.
*2
*3*4
— U U U
— U U U
— U U U
KX-MB2120
KX-MB2128
KX-MB2130
KX-MB2137
KX-MB2138
KX-MB2168
KX-MB2170
KX-MB2177
KX-MB2178
3
Page 4
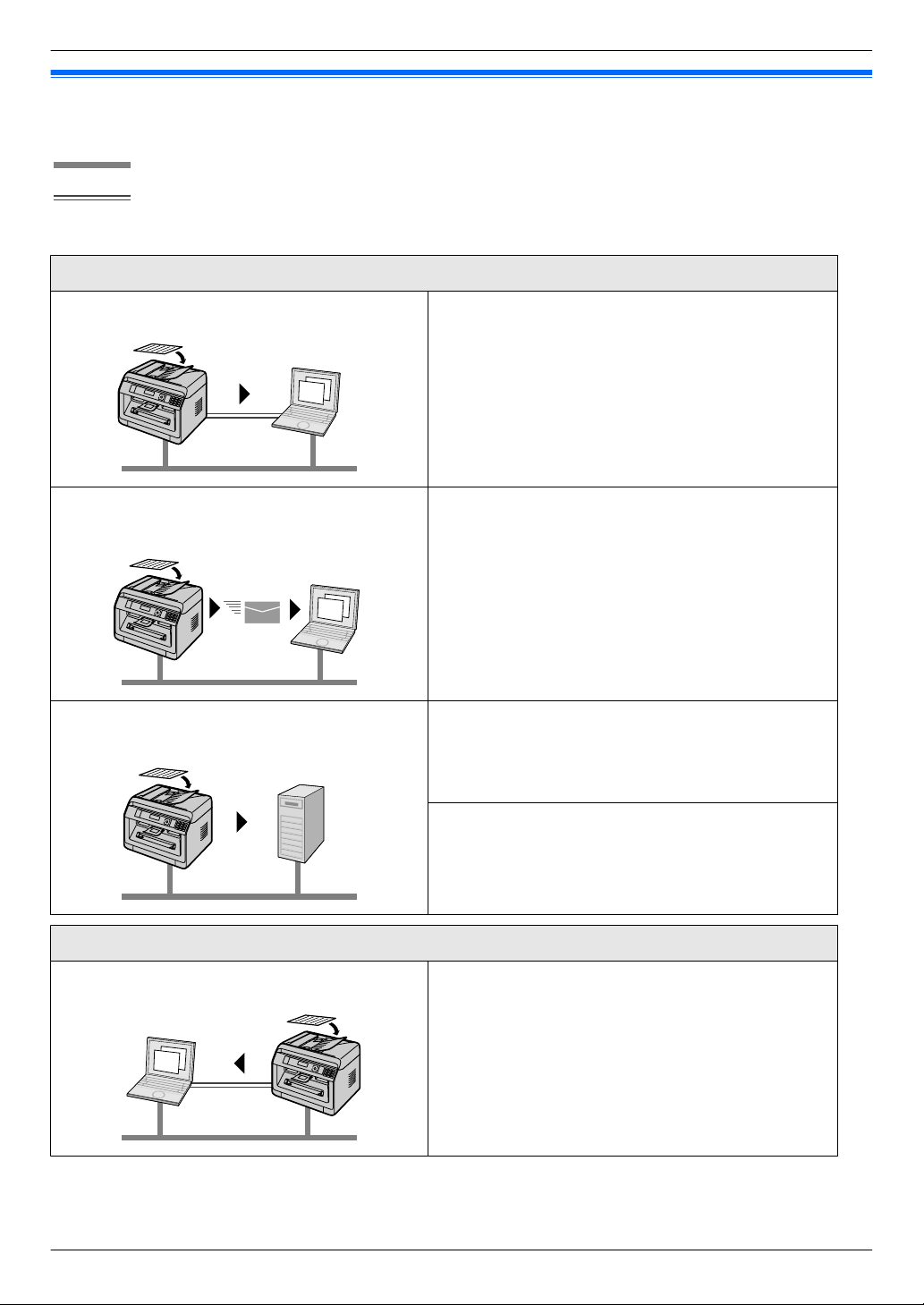
LAN
USB
Funzioni principali
Funzioni principali quando si utilizza un computer
Collegare l’apparecchio a un computer e a una rete consente l’utilizzo di funzioni utili all’invio/ricezione di scansioni e fax.
nFunzioni scansione
Push scan
Scansione su un computer È possibile eseguire la scansione del documento sull’appa-
recchio e inviarlo successivamente al computer. Per ulteriori
informazioni su questa funzione, vedere "6.1 Scansione
dall’apparecchio (Push Scan)" a pagina 57.
Scansione su indirizzo di posta elettronica (solo modelli con scheda di rete) (y)
Scansione su server FTP/cartella SMB (solo modelli
con scheda di rete) (y)
Scansione da un computer È possibile eseguire la scansione del documento da un com-
È possibile inviare il documento come allegato a una destinazione di posta elettronica direttamente dall’apparecchio (pagina 57). Per attivare questa funzione, vedere "Attivazione
della scansione su indirizzo di posta elettronica (solo modelli
con scheda di rete) (y)" a pagina 59.
Scansione su server FTP:
È possibile inviare il documento acquisito su un server FTP.
Per attivare questa funzione, vedere "Informazioni per la scansione su FTP (solo modelli con scheda di rete) (y)" a pagina 59.
Scansione su cartella SMB:
È possibile inviare il documento acquisito su una cartella SMB.
Per attivare questa funzione, vedere "Impostazione delle informazioni per la scansione su cartella SMB (solo modelli con
scheda di rete) (y)" a pagina 59.
Pull scan
puter (Pull scan). Per ulteriori informazioni su questa funzione,
vedere "6.2 Scansione da un computer (Pull Scan)" a pagina 60.
4
Page 5
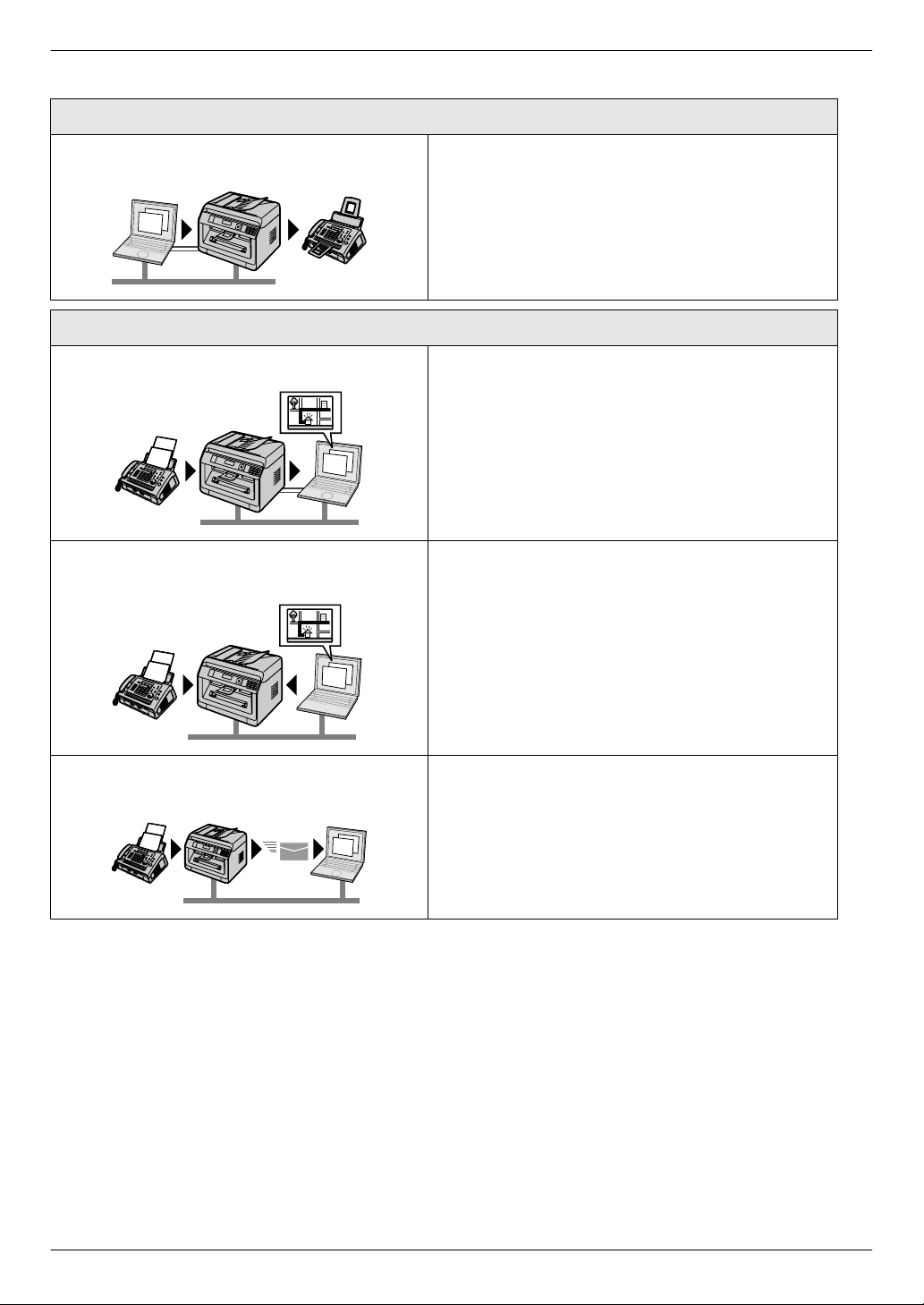
Funzioni principali
nFunzioni fax (y)
Invio di fax
Invio di PC fax È possibile inviare un documento elettronico come messaggio
fax dal computer. Per ulteriori informazioni su questa funzione,
vedere "8.6.1 Invio di un documento elettronico come messaggio fax dal computer (Invio di PC fax)" a pagina 82.
Ricezione di fax
Ricezione PC fax È possibile ricevere un documento fax nel proprio computer.
Per ulteriori informazioni su questa funzione, vedere "8.6.2 Ricezione di un fax sul computer (ricezione fax su PC)" a pagina 82.
Anteprima fax su Web (solo modelli con scheda di
rete) (y)
Fax su indirizzo di posta elettronica (solo modelli con
scheda di rete) (y)
È possibile visualizzare un fax ricevuto in un browser Web
senza stamparlo, stampando o salvando il documento richiesto dopo aver verificato l’immagine. Per ulteriori informazioni
su questa funzione, vedere "8.6.3 Anteprima fax su Web (solo
modelli con scheda di rete) y" a pagina 83.
È possibile trasferire automaticamente il documento fax ricevuto (funzione fax su indirizzo di posta elettronica) a uno o più
indirizzi di posta elettronica. Per ulteriori informazioni su questa funzione, vedere "8.6.4 Trasferimento dei fax all’indirizzo
di posta elettronica (solo modelli con scheda di rete) y" a
pagina 84.
5
Page 6
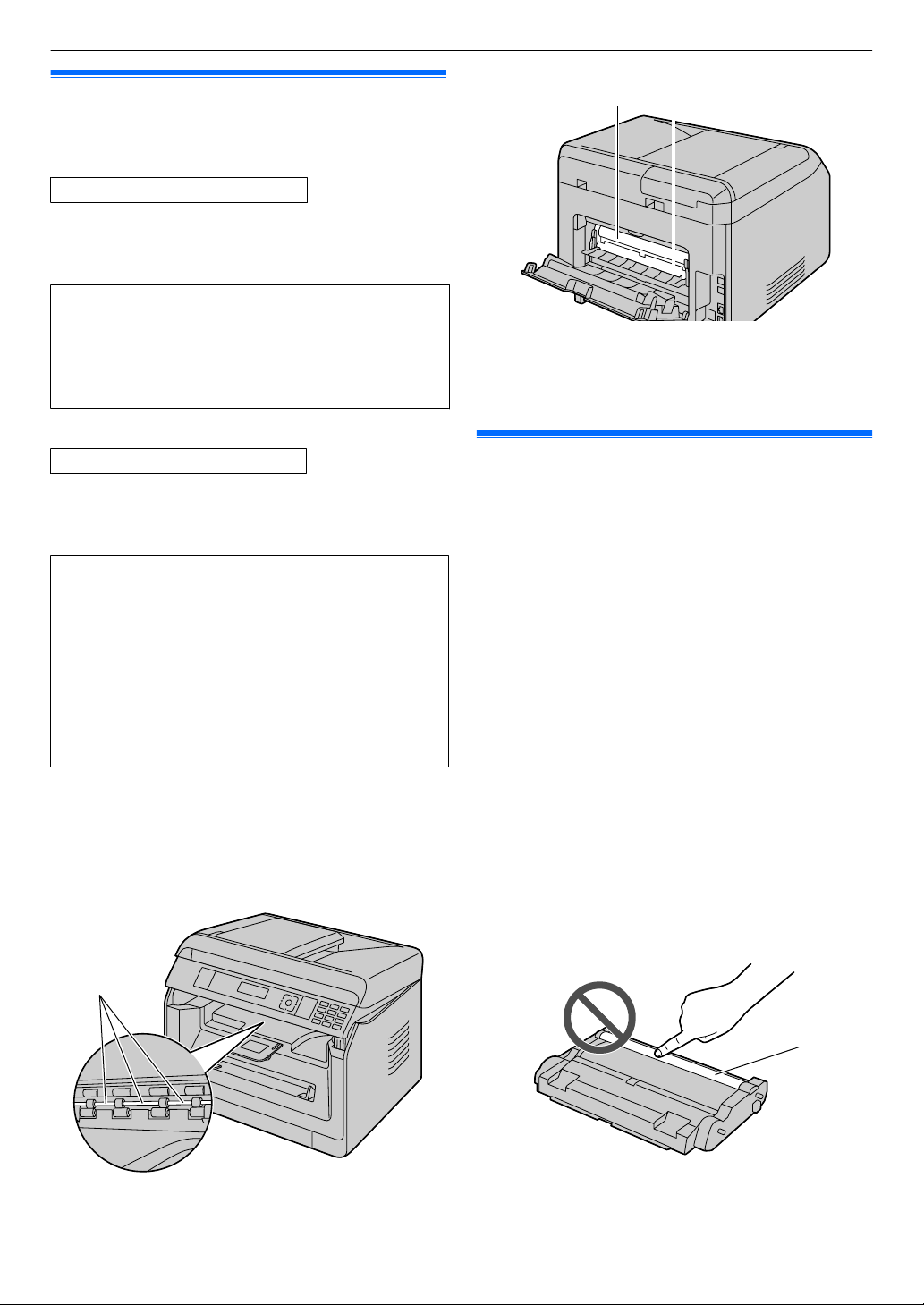
A
CB
A
Informazioni importanti
Per la sicurezza dell’utente (metodo di elaborazione di emergenza)
Radiazioni laser
PRODOTTO LASER – CLASSE 1
R L’apparecchio utilizza un raggio laser. Controlli, modifi-
che o regolazioni al di fuori delle procedure o delle specifiche tecniche riportate possono esporre a radiazioni.
Proprietà diodo laser
Uscita laser: 10 mW max.
Lunghezza d’onda: 760 nm - 800 nm
Emissione: Continua
Spia a LED
Nota:
R Anche l’area accanto al coperchio posteriore (C) può
diventare calda. Ciò è normale.
PRODOTTO LED CLASSE 1
R Quando l’unità è in funzione, non rivolgere lo sguardo
direttamente alla luce LED del CIS. L’esposizione diretta al raggio LED può causare danni alla vista.
Proprietà della spia LED CIS
Uscita di radiazione LED: 1 mW max.
Lunghezza d’onda:
Rossa: 624 nm standard
Verde: 525 nm standard
Blu: 470 nm standard
Emissione: Continua
Rulli di uscita della carta di stampa e unità fusore
R Durante o immediatamente dopo la stampa, l’area vicino
all’albero portarullo di uscita della carta di stampa (A) e
dell’unità fusore (B) risulta estremamente calda. Ciò è
normale. Non toccarla.
Per risultati ottimali
Cartuccia toner e cartuccia tamburo
R Quando si sostituisce la cartuccia toner o la cartuccia
tamburo, evitare che il tamburo venga a contatto con
polvere, acqua o liquidi. Ciò può ripercuotersi sulla qualità
di stampa.
R Si raccomanda l’uso di cartucce toner e cartucce tamburo
Panasonic originali.
R Si consiglia di non inserire un toner non originale
nell’apparecchio (incluse cartucce toner, cartucce
tamburo, ecc.).
R Non si assume alcuna responsabilità per gli eventuali danni
causati da una cartuccia toner o cartuccia tamburo non
Panasonic:
– Danni all’unità
– Qualità di stampa scadente
– Funzionamento non corretto
R Non lasciare la cartuccia toner fuori dal sacchetto protettivo
a lungo. Ciò altera la qualità della stampa.
R La cartuccia tamburo contiene un tamburo fotosensibile.
L’esposizione alla luce potrebbe danneggiarlo.
– Non esporre la cartuccia tamburo alla luce per più di 5
minuti.
– Non toccare o graffiare la superficie del tamburo (A).
– Non lasciare la cartuccia tamburo in zone polverose o
umide.
6
Page 7
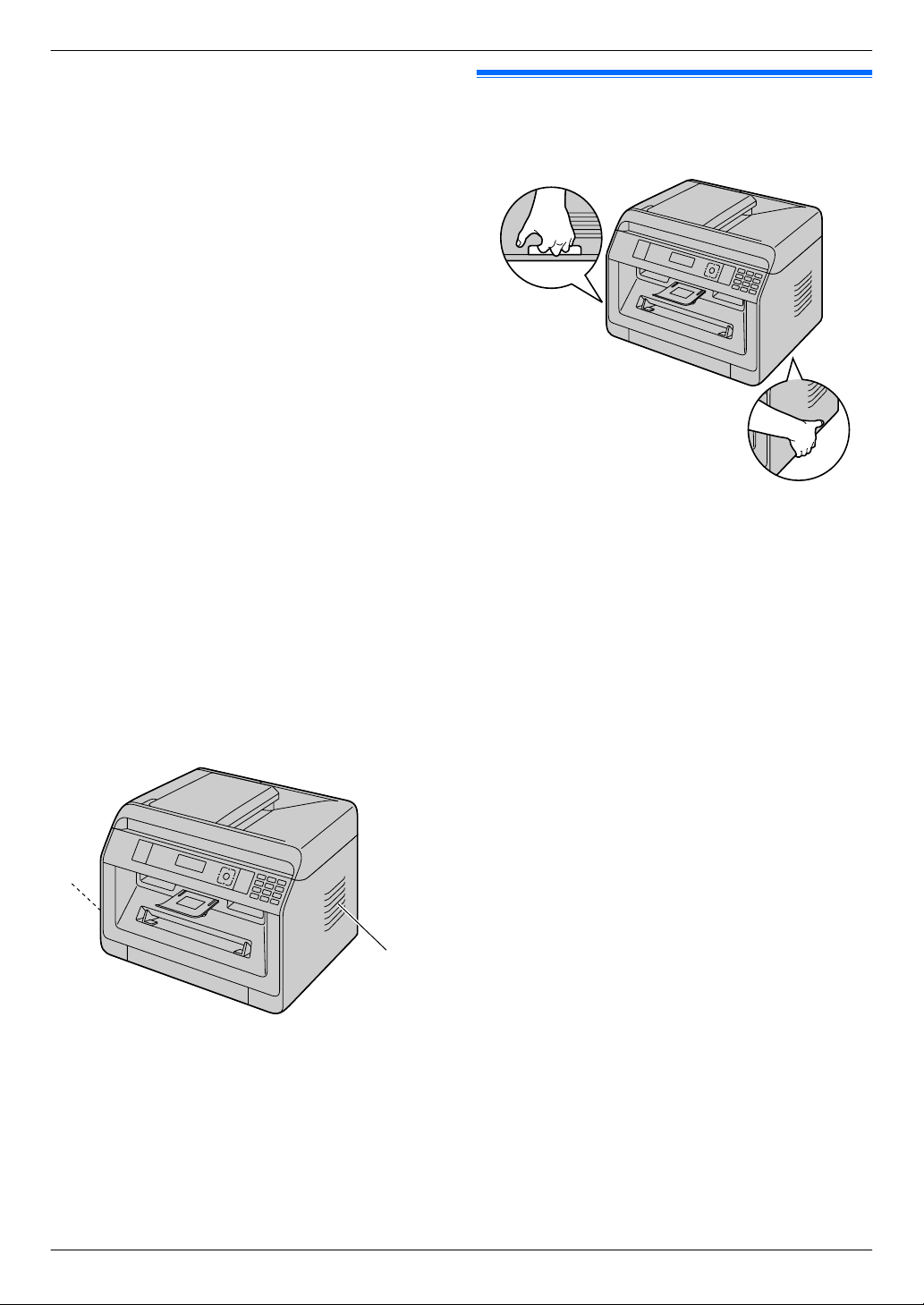
– Non esporre la cartuccia tamburo alla luce solare
A
A
diretta.
R Per prolungare la durata della cartuccia tamburo, non
spegnere l’apparecchio immediatamente dopo la stampa.
Lasciarlo acceso per almeno 30 minuti dopo la stampa.
Posizione
R Per evitare funzionamenti difettosi, non posizionare
l’apparecchio vicino ad elettrodomestici, quali televisori o
altoparlanti, che generano un campo magnetico intenso.
Elettricità statica
R Per evitare di causare danni dovuti a elettricità statica ai
connettori di interfaccia o ad altri componenti elettrici
all’interno dell’unità, toccare una superficie metallica con
messa a terra prima di toccare i componenti.
Ambiente
R Tenere l’apparecchio lontano da dispositivi che generano
disturbi, come lampade fluorescenti e motori.
R Polvere, alte temperature e vibrazioni possono
danneggiare l’apparecchio.
R L’apparecchio non deve essere esposto a luce solare
diretta.
R Non collocare oggetti pesanti sull’apparecchio. Quando
non si ha intenzione di utilizzare l’unità per un lungo periodo
di tempo, scollegarla dalla presa di alimentazione.
R Tenere l’apparecchio lontano da sorgenti di calore quali
termosifoni, stufe, ecc. Evitare anche le cantine umide.
R Non infilare nell’apparecchio oggetti appuntiti, come ad
esempio una penna. L’area attorno al display è
particolarmente liscia e sensibile a graffi o strappi.
R Non coprire le fessure o le aperture dell’apparecchio.
Controllare le aperture di circolazione dell’aria e rimuovere
eventuali formazioni di polvere con un aspirapolvere (A).
Informazioni importanti
Spostamento dell’unità
Spostare l’apparecchio trasportandolo come illustrato di
seguito.
Manutenzione ordinaria
R Strofinare la superficie esterna dell’apparecchio con un
panno morbido. Non utilizzare benzine, solventi o polveri
abrasive.
7
Page 8
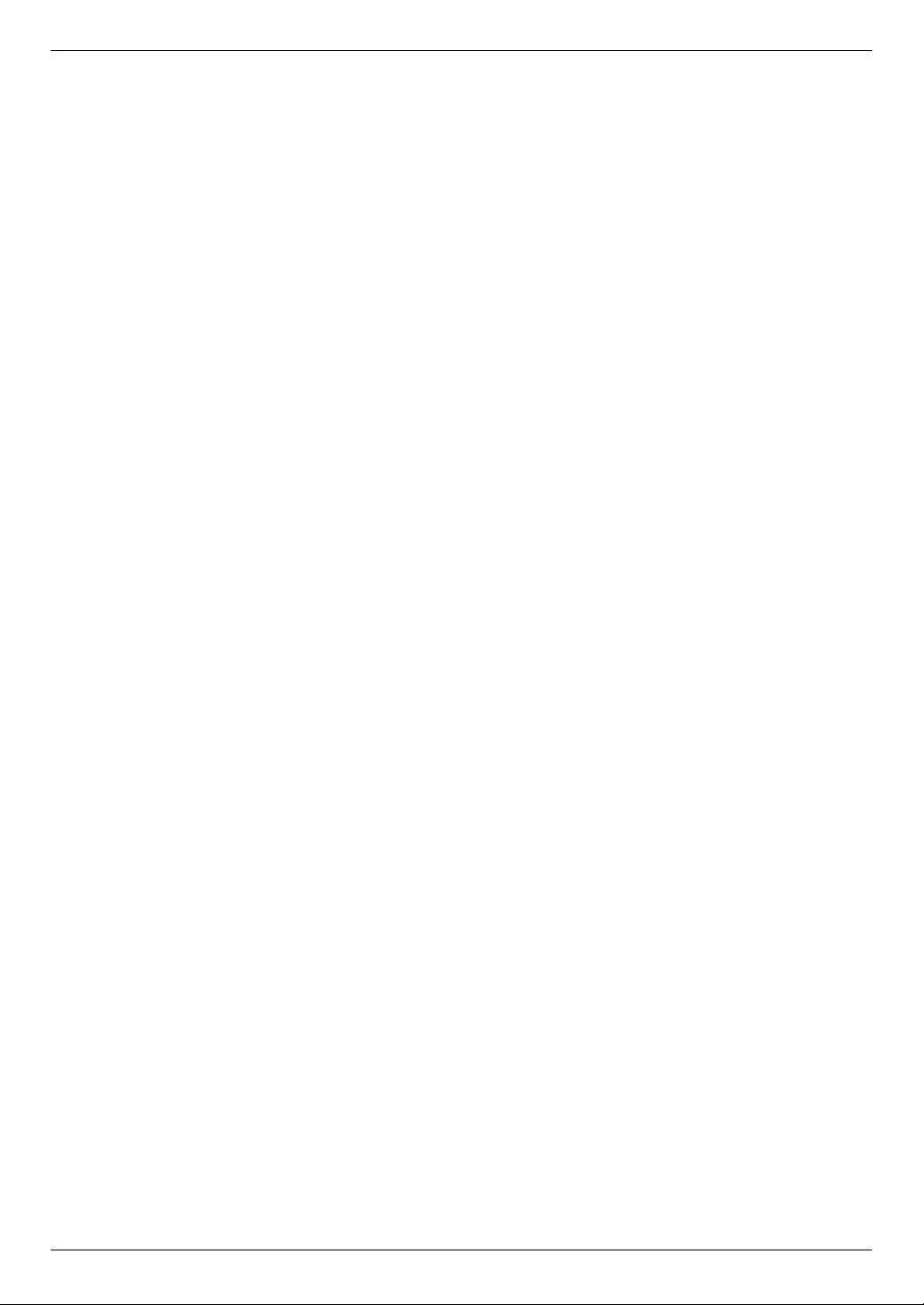
Sommario
1. Introduzione
Accessori
1.1 Verifica degli accessori in dotazione ...................10
Individuazione dei tasti di funzione
1.2 Panoramica .........................................................12
1.3 Descrizione tasti ..................................................15
2. Installazione e preparazione
Installazione
2.1 Cartuccia tamburo ...............................................17
2.2 Vassoio di uscita .................................................18
Collegamenti e configurazione
2.3 Collegamenti .......................................................19
2.4 Accensione/Spegnimento ....................................20
Programmazione iniziale
2.5 Data e ora (solo modelli con fax o scheda di rete)
y ........................................................................21
Configurazione per l’accesso alla rete
2.6 Configurazione dell’apparecchio per l’accesso alla
rete LAN y ........................................................21
2.7 Impostazioni LAN wireless y ............................21
Installazione del software
2.8 Ambiente operativo richiesto per il
computer .............................................................22
2.9 Installazione del software (stampante, scanner e altri
dispositivi compresi) ............................................23
3. Operazioni di base
Funzionamento del pannello dell’apparecchio
3.1 Funzionamento del pannello
dell’apparecchio ..................................................25
Carta di stampa e documenti
3.2 Caricamento della carta di stampa ......................25
3.3 Impostazione documenti .....................................32
Multi-Function Station
3.4 Multi-Function Station ..........................................35
Programmazione dall’apparecchio
3.5 Programmazione dall’apparecchio dal pannello
operativo ..............................................................38
3.6 Funzioni di programmazione: Base .....................38
3.7 Programmazione tramite un browser Web (solo
modelli con scheda di rete) y ............................42
Stato dell’apparecchio
3.8 Stato dell’apparecchio .........................................43
4. Numero di telefono e indirizzo di
posta elettronica
Immissione di caratteri
4.1 Immissione di caratteri (solo modelli con fax o
scheda di rete) y ...............................................45
Memorizzazione, modifica e cancellazione delle voci
4.2 Memorizzazione di numeri di telefono e indirizzi di
posta elettronica dall’apparecchio (solo modelli con
fax o scheda di rete) y ......................................47
4.3 Registrazione delle voci nella rubrica tramite un
browser Web (solo modelli con scheda di rete)
y ........................................................................49
5. Stampa
Stampa dal computer
5.1 Stampa dalle applicazioni Windows ....................50
5.2 Easy Print Utility ..................................................54
Programmi di stampa
5.3 Funzioni di programmazione: stampa PC ...........56
6. Scansione
Scansione dall’apparecchio
6.1 Scansione dall’apparecchio (Push Scan) ............57
Scansione da un computer
6.2 Scansione da un computer (Pull Scan) ...............60
Programmi di scansione
6.3 Funzioni di programmazione: Scansione ............62
7. Esecuzione di copie
Funzioni di copia di base
7.1 Esecuzione di una copia .....................................63
Altre funzioni di copia
7.2 Altre funzioni di copia ..........................................64
Programmi di copia
7.3 Funzioni di programmazione: Copia ....................73
8. Fax
Funzioni fax basiche (invio)
8.1 Disponibilità della funzione fax ............................74
8.2 Preparazione per l’invio di un fax ........................74
8.3 Procedura di base per inviare un fax ...................74
Funzioni fax basiche (ricezione)
8.4 Preparazione per la ricezione di un fax ...............75
8.5 Funzioni basiche per la ricezione di un
fax ........................................................................76
Funzioni fax avanzate
8.6 Funzioni fax avanzate .........................................82
Programmi fax
8.7 Funzioni di programmazione: Fax .......................86
9. Rete
Programmi di rete
9.1 Disponibilità della funzione di rete .......................91
9.2 Funzioni di programmazione: LAN ......................91
9.3 Funzioni di rete ....................................................93
10. Altre funzioni utili
Altre funzioni utili
10.1 Elenchi e rapporti ................................................96
10.2 Limitazione della modalità ...................................97
10.3 Funzione QUICK-JOB .........................................98
10.4 Cloud Print (solo modelli con scheda di rete)
y ........................................................................99
10.5 Stampa protetta ...................................................99
10.6 Comunicazione con l’interlocutore dopo la
trasmissione o la ricezione di fax y .................100
10.7 Servizio Distinctive Ring y ..............................101
8
Page 9
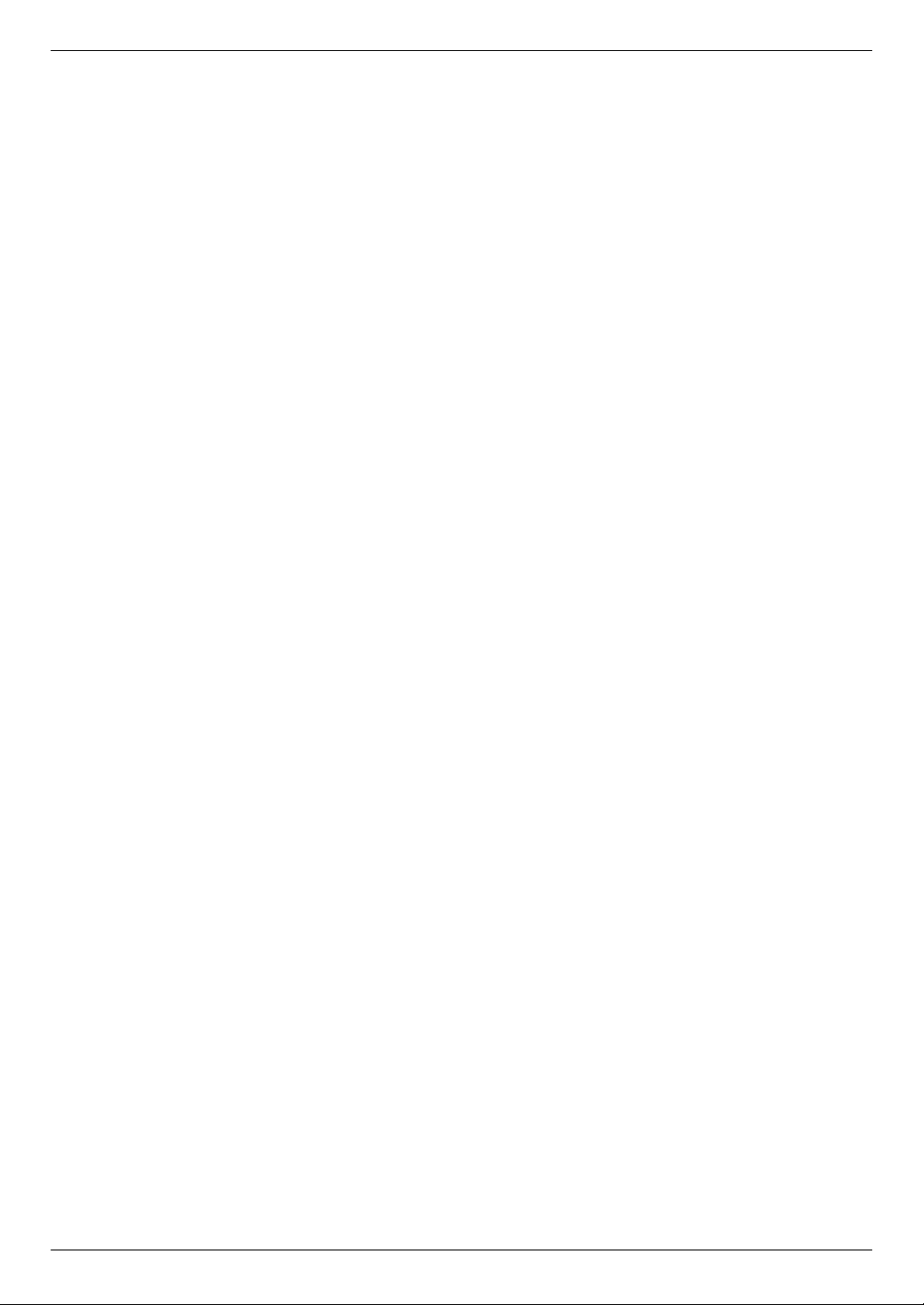
11. Guida
Rapporti e visualizzazione
11.1 Messaggi dei rapporti (solo modelli con fax)
y ......................................................................103
11.2 Messaggi generali .............................................103
11.3 Messaggi interfaccia ..........................................106
Risoluzione dei problemi
11.4 Quando una funzione non è utilizzabile ............107
12. La carta si inceppa
La carta si inceppa
12.1 Inceppamento della carta di stampa .................118
12.2 Il documento si inceppa (Alimentatore automatico
documenti) y ...................................................122
13. Pulizia
Pulizia dell’apparecchio
13.1 Pulizia delle piastre bianche e del piano di
esposizione .......................................................124
13.2 Pulizia dei rulli di alimentazione documento
y ......................................................................125
Pulizia della cartuccia
13.3 Pulizia della cartuccia tamburo ..........................125
Sommario
14. Informazioni generali
Specifiche
14.1 Specifiche ..........................................................127
Copyright
14.2 Informazioni su copyright e licenze (solo modelli con
scheda di rete) y .............................................134
15. Indice
15.1 Indice..........................................................135
9
Page 10
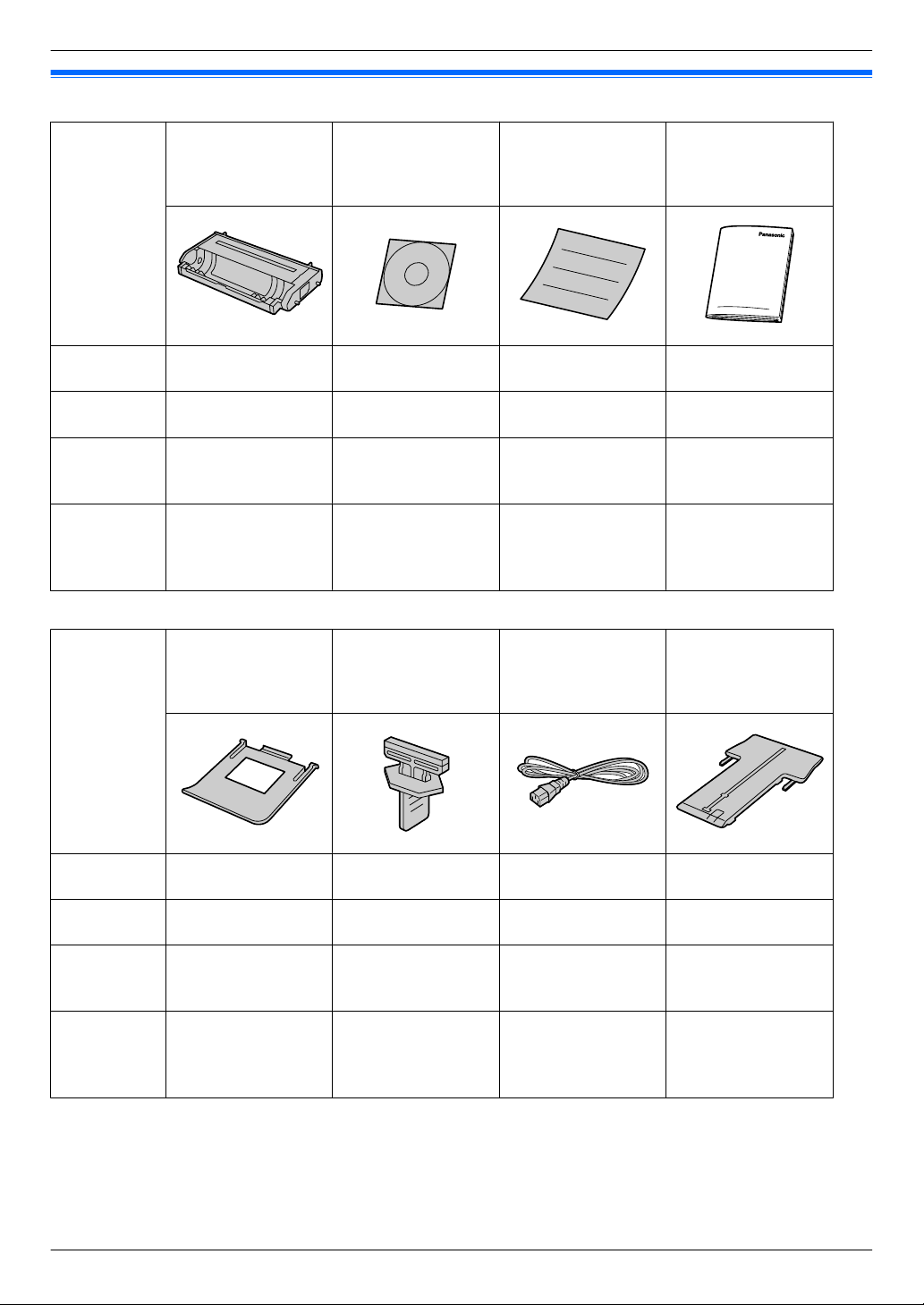
1. Introduzione
1.1 Verifica degli accessori in dotazione
1. . Introduzione
A Cartuccia tamburo
(preinstallata nell’apparecchio) (toner per
B CD-ROM (incluso il
driver per stampante
ecc.)
C Guida Installazione
rapida
D Guida alle informazioni importanti
l’uso iniziale incluso*1)
Modelli
KX-MB2110
KX-MB2117
KX-MB2120
KX-MB2128
U U U U
U U U U
KX-MB2130
KX-MB2137
U U U U
KX-MB2138
KX-MB2168
KX-MB2170
KX-MB2177
U U U U
KX-MB2178
E Vassoio di uscita F Dispositivo di pulizia
per tamburo (preinstal-
G Cavo di alimenta-
*3
zione
H Guida di estensio-
*4
ne
lata nell’apparec-
*2
chio)
Modelli
KX-MB2110
KX-MB2117
KX-MB2120
KX-MB2128
KX-MB2130
KX-MB2137
KX-MB2138
KX-MB2168
KX-MB2170
KX-MB2177
KX-MB2178
U U U U
U U U U
U U U U
U U U U
10
Page 11
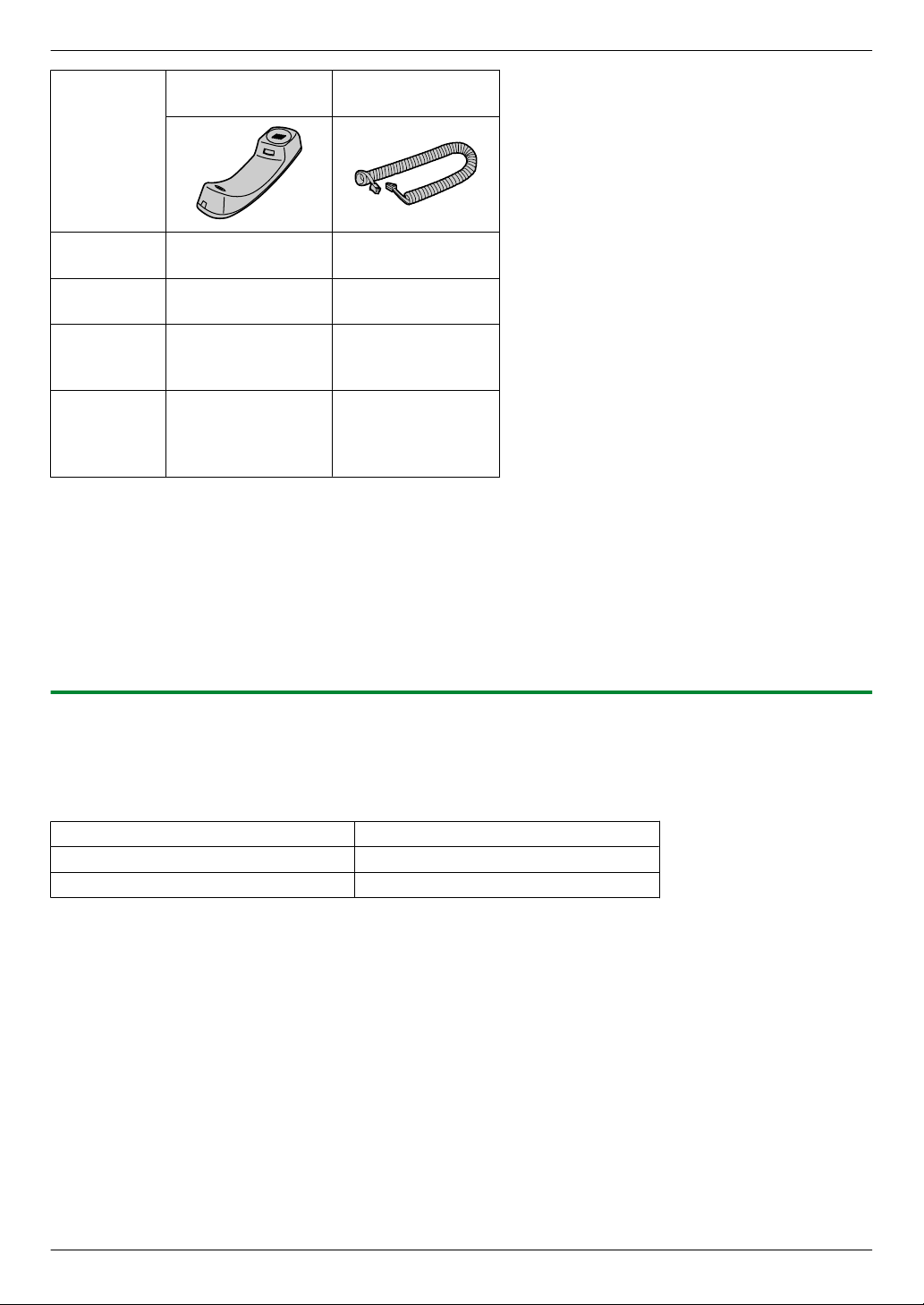
1. Introduzione
I Microtelefono
Modelli
KX-MB2110
KX-MB2117
KX-MB2120
KX-MB2128
KX-MB2130
KX-MB2137
KX-MB2138
KX-MB2168
KX-MB2170
KX-MB2177
KX-MB2178
*1 Stampa circa 700 pagine in conformità allo standard ISO/IEC 19752.
*2 Per ulteriori dettagli, vedere pagina 125.
*3 Utilizzare il cavo in dotazione, adeguato per l’uso del presente apparecchio.
*4 Solo modelli CX/SX/ML/LA/AG
*5 Solo modelli CX/HX/ML/RU/HK/TW
Nota:
R Conservare la scatola e i materiali di imballaggio originali per eventuali trasporti futuri dell’apparecchio.
R Dopo aver estratto dalla confezione il prodotto, conservare accuratamente i materiali di imballaggio e/o il cappuccio della spina
di alimentazione.
*5
– –
U U
U U
U U
J Cavetto microtele-
*5
fono
1.1.1 Informazioni sugli accessori
n Accessori di ricambio
Per garantire un funzionamento appropriato dell’apparecchio, si consiglia di utilizzare cartucce toner e tamburo Panasonic.
Per ulteriori informazioni, consultare la Guida alle informazioni importanti.
Accessorio Nr. di modello (Nr. parte)
Cartuccia Toner KX-FAT472
Cartuccia tamburo KX-FAD473
11
Page 12
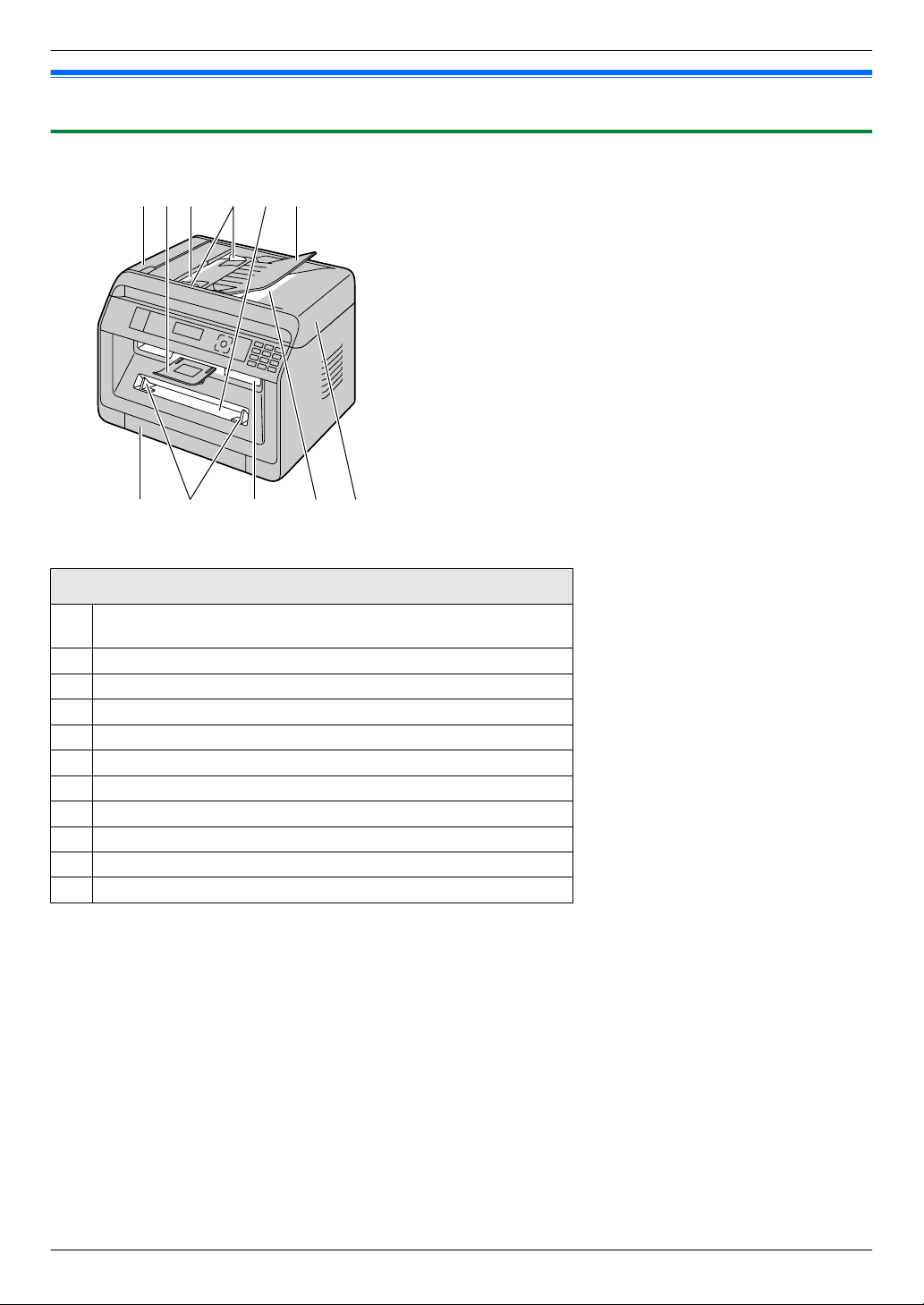
FECBA
I J KG H
D
1. Introduzione
1.2 Panoramica
1.2.1 Vista frontale
Parti
A Coperchio ADF (“Automatic Document Feeder”, alimentatore auto-
matico documenti)
B Vassoio di uscita
C Ingresso documento
D Guide documento
E Cassetto manuale
F Vassoio documenti
G Cassetto di ingresso standard
H Guide carta
I Uscita della carta di stampa
J Uscita documento
K Coperchio documento
12
Page 13
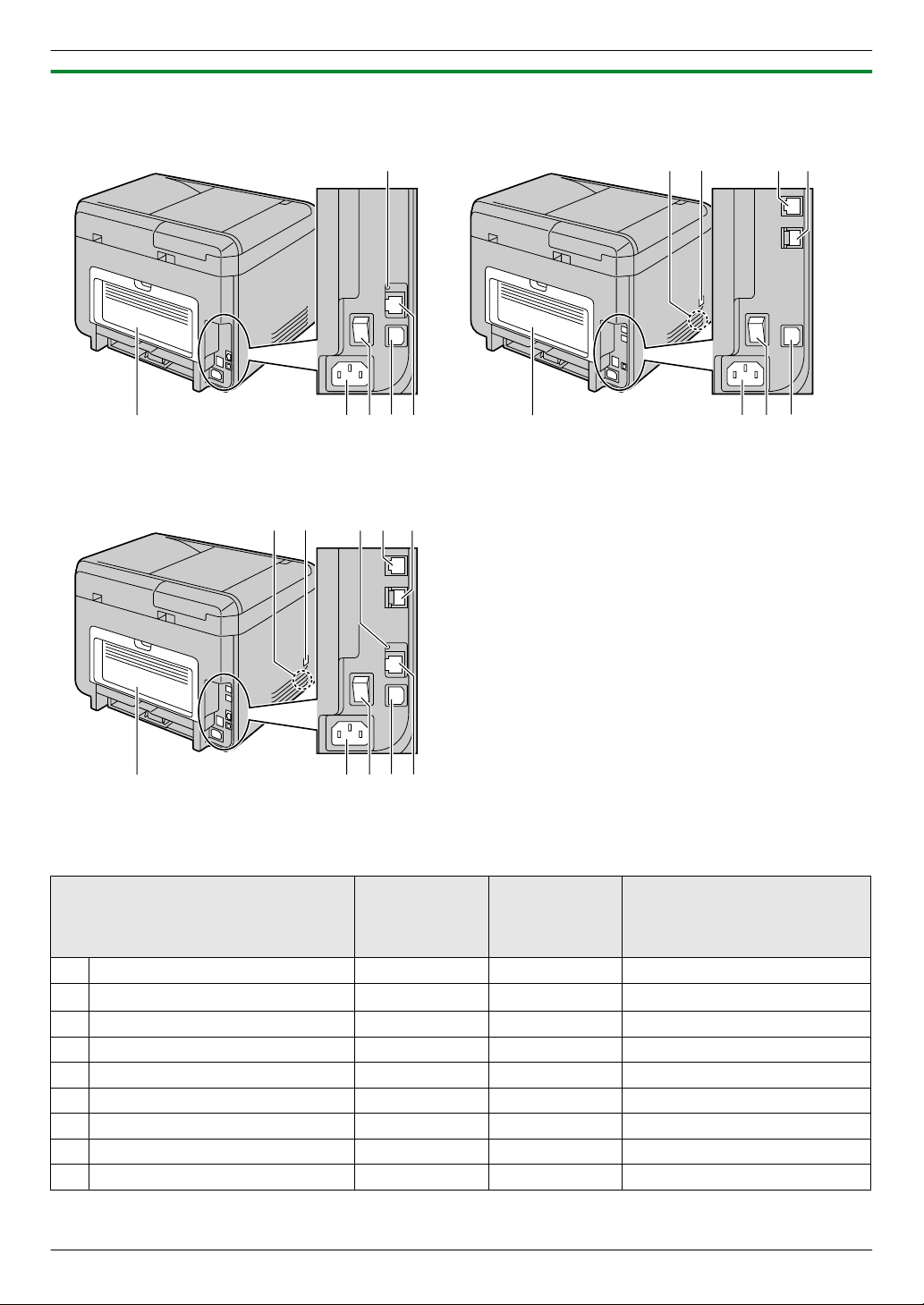
1.2.2 Vista posteriore
GHIJ
C
F
GHI
A
DE
F
B
GHIJ
C
A
DE
F
B
n KX-MB2110/KX-MB2117 n KX-MB2120/KX-MB2128
n KX-MB2130/KX-MB2137/KX-MB2138/KX-MB2168/
KX-MB2170/KX-MB2177/KX-MB2178
1. Introduzione
KX-MB2130/KX-MB2137/
Parti
A Altoparlante — U U
B Presa di connessione microtelefono
C LED U — U
D Presa linea telefonica — U U
E Presa per linea telefonica esterna — U U
F Coperchio posteriore U U U
G Presa di alimentazione elettrica U U U
H Interruttore di alimentazione U U U
I Connettore di interfaccia USB U U U
KX-MB2110/
KX-MB2117
—
KX-MB2120/
KX-MB2128
*1
U
KX-MB2138/KX-MB2168/
KX-MB2170/KX-MB2177/
KX-MB2178
U
*1
13
Page 14
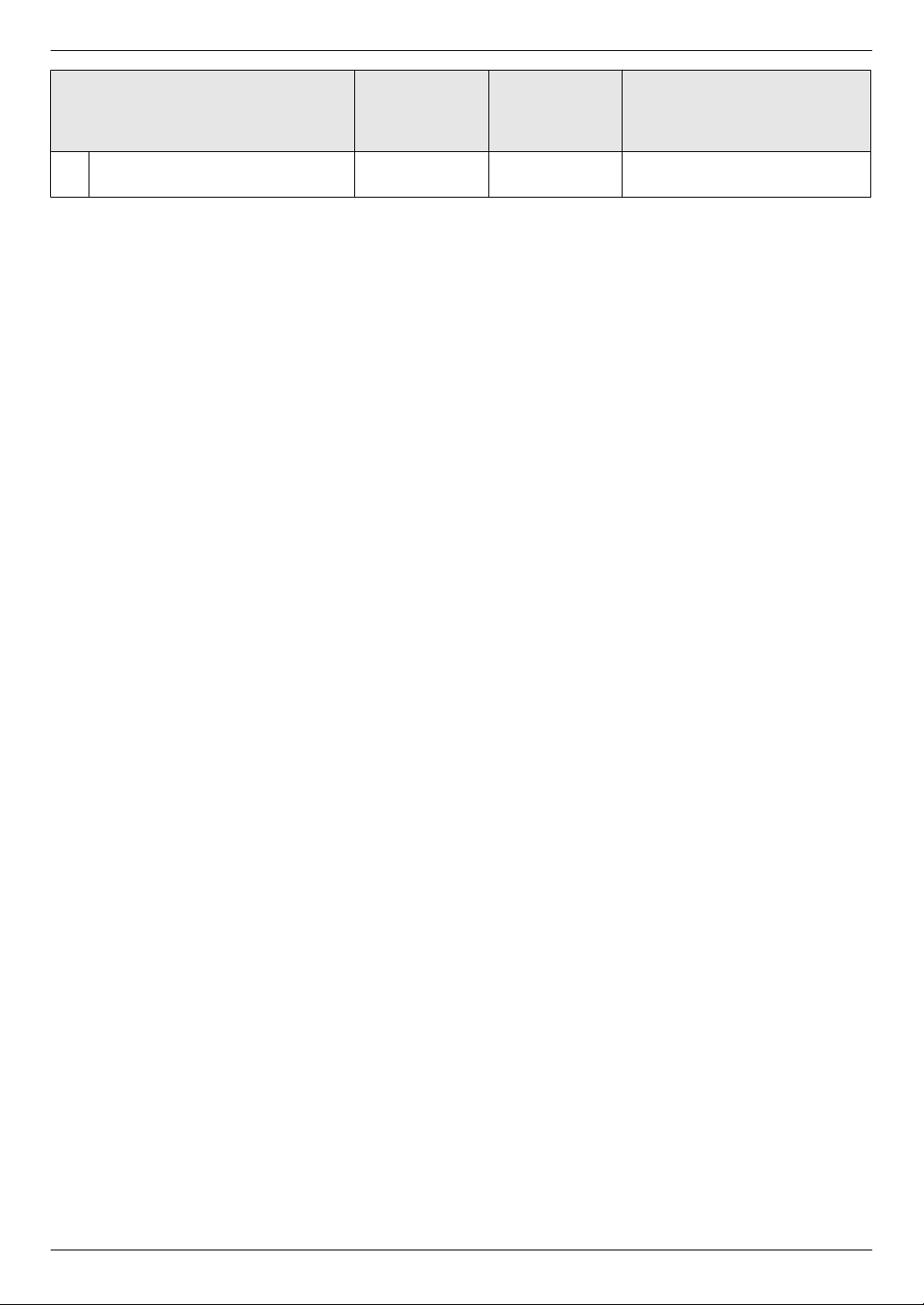
1. Introduzione
KX-MB2130/KX-MB2137/
Parti
J Connettore di interfaccia LAN
R 10Base-T/100Base-TX
*1 Solo per modelli che includono una unità microtelefono. Se l’apparecchio dispone di un microtelefono, vedere pagina 10.
KX-MB2110/
KX-MB2117
U — U
KX-MB2120/
KX-MB2128
KX-MB2138/KX-MB2168/
KX-MB2170/KX-MB2177/
KX-MB2178
14
Page 15
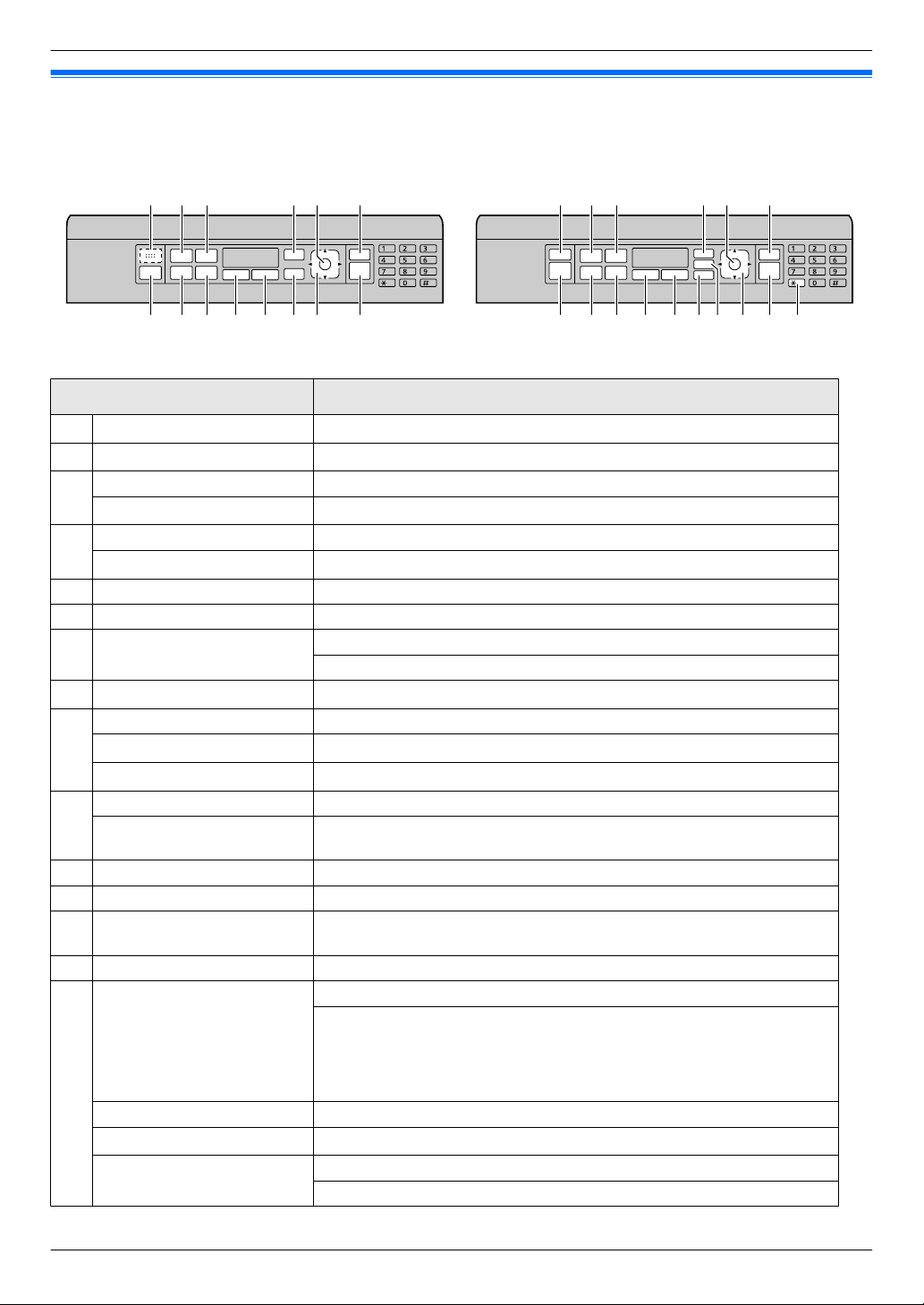
A C D E G
LKH JI N PO
F
B C D E G
LKH JI QM PON
F
1. Introduzione
1.3 Descrizione tasti
n KX-MB2110/KX-MB2117 n KX-MB2120/KX-MB2128/KX-MB2130/KX-MB2137/
KX-MB2138/KX-MB2168/KX-MB2170/KX-MB2177/
KX-MB2178
Tasti Descrizione
A
Per bip sonori
B
MvN
MmN Per selezionare il contrasto e la risoluzione quando si effettua una copia.
C
D
*2
MdN
MoN Per produrre copie utilizzando diversi layout di pagina.
*3
MzN
*1
*2
E MtN Per iniziare o terminare la programmazione.
F MOKN Per memorizzare un’impostazione durante la programmazione.
G MwN
H
MhN/MiN/MlN
*2
MnN Per selezionare le dimensioni della copia.
*2
MTN
I
MVN (Pausa)
*2
MqN Per ingrandire o ridurre un documento durante la copia.
J
MRN
*2
K MrN Per eseguire copie fronte-retro.
L M[N Per utilizzare le funzioni QUICK-JOB.
MsN
*2
M
N M]N Per avviare la stampa di documenti protetti.
Tasto di navigazione
O
MXN (Fascicolazione) Per eseguire copie fascicolate.
MWN (Rubrica)
MWPSN
*4
*2
Verranno emessi dei segnali sonori di pressione tasto, ecc.
Per attivare/disattivare la risposta automatica.
Per selezionare il contrasto e la risoluzione durante l’invio di un fax.
Per utilizzare le funzioni ID chiamante.
Per interrompere un’operazione o una sessione di programmazione.
Per cancellare un carattere/numero.
Per passare al modo scansione, copia o fax.
Per riselezionare l’ultimo numero selezionato.
Per inserire una pausa durante la composizione di un numero.
Per accedere ai servizi telefonici speciali o per il trasferimento delle chiamate in
derivazione.
Per avviare la composizione. Quando si preme MsN durante la ricezione di una
chiamata, sarà possibile udire l’interlocutore senza poter essere ascoltati.
Per selezionare le impostazioni desiderate.
Per regolare il seguente volume*2:
– volume della suoneria (mentre si imposta il modo di funzionamento su fax)
– volume del monitor (mentre si utilizza il monitor)
–
volume del microtelefono (mentre si usa il microtelefono)
*5
Per cercare una voce memorizzata.
Per collegare in modo agevole una LAN wireless.
Per controllare lo stato della connessione LAN wireless.
15
Page 16
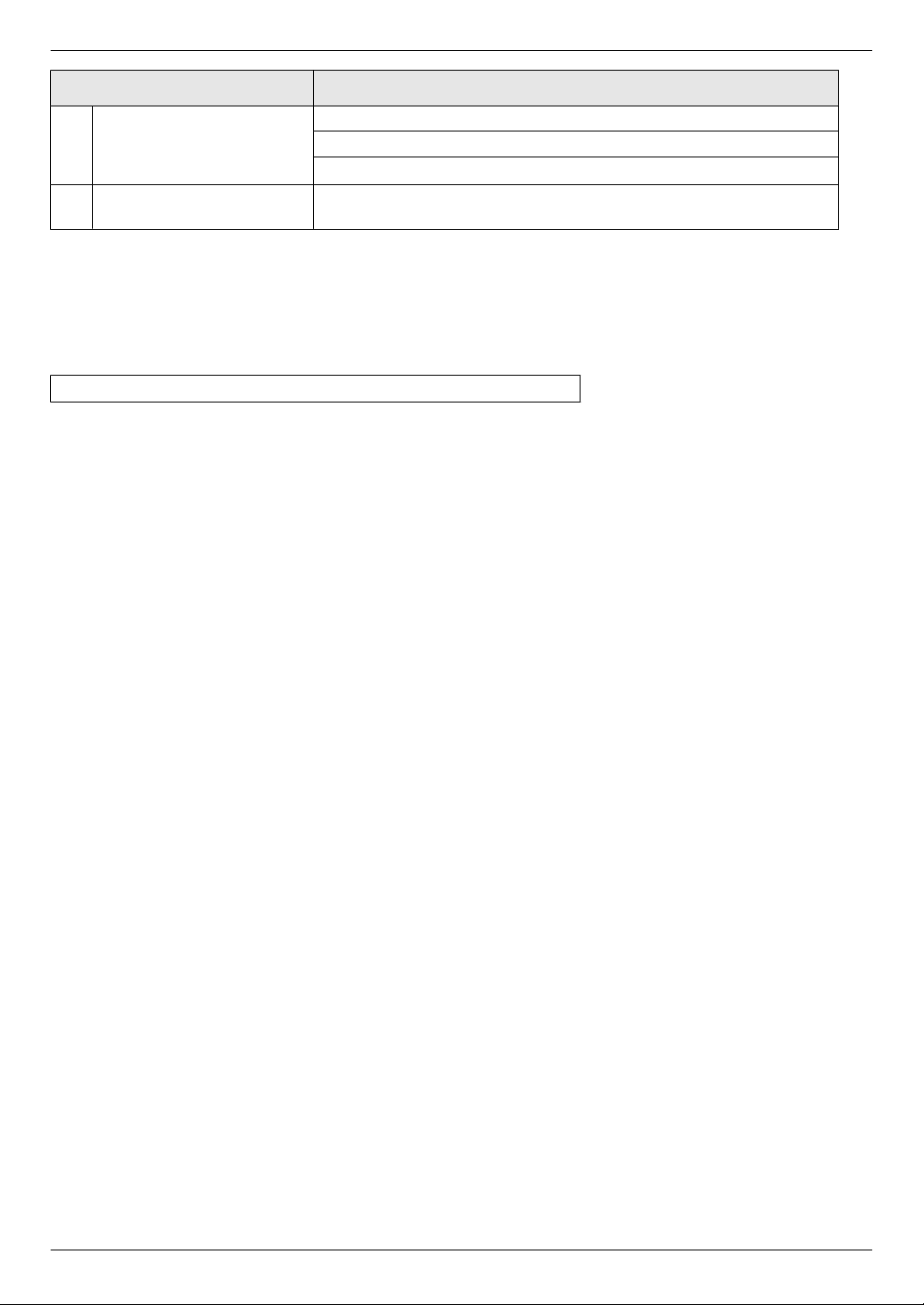
1. Introduzione
Tasti Descrizione
Per copiare un documento.
P MxN
Q MGN
*1 Solo modelli senza funzione fax. (y)
*2 Solo modelli con funzione fax. (y)
*3 Solo modelli che supportano la funzione ID chiamante. (y)
*4 Solo modelli con LAN wireless. (y)
*5 Se l’apparecchio dispone di un microtelefono, vedere pagina 10.
Significato di "(ripetutamente)" nelle presenti istruzioni
Esempio: MoN (ripetutamente): “ORIENTAMENTO”
Premere ripetutamente il tasto per visualizzare la voce desiderata.
Per effettuare la scansione di un documento (Push Scan).
Per inviare un fax.
Per passare temporaneamente dal modo a impulsi a quello a toni durante la
selezione quando la linea ha servizi di composizione a impulsi.
*2
16
Page 17
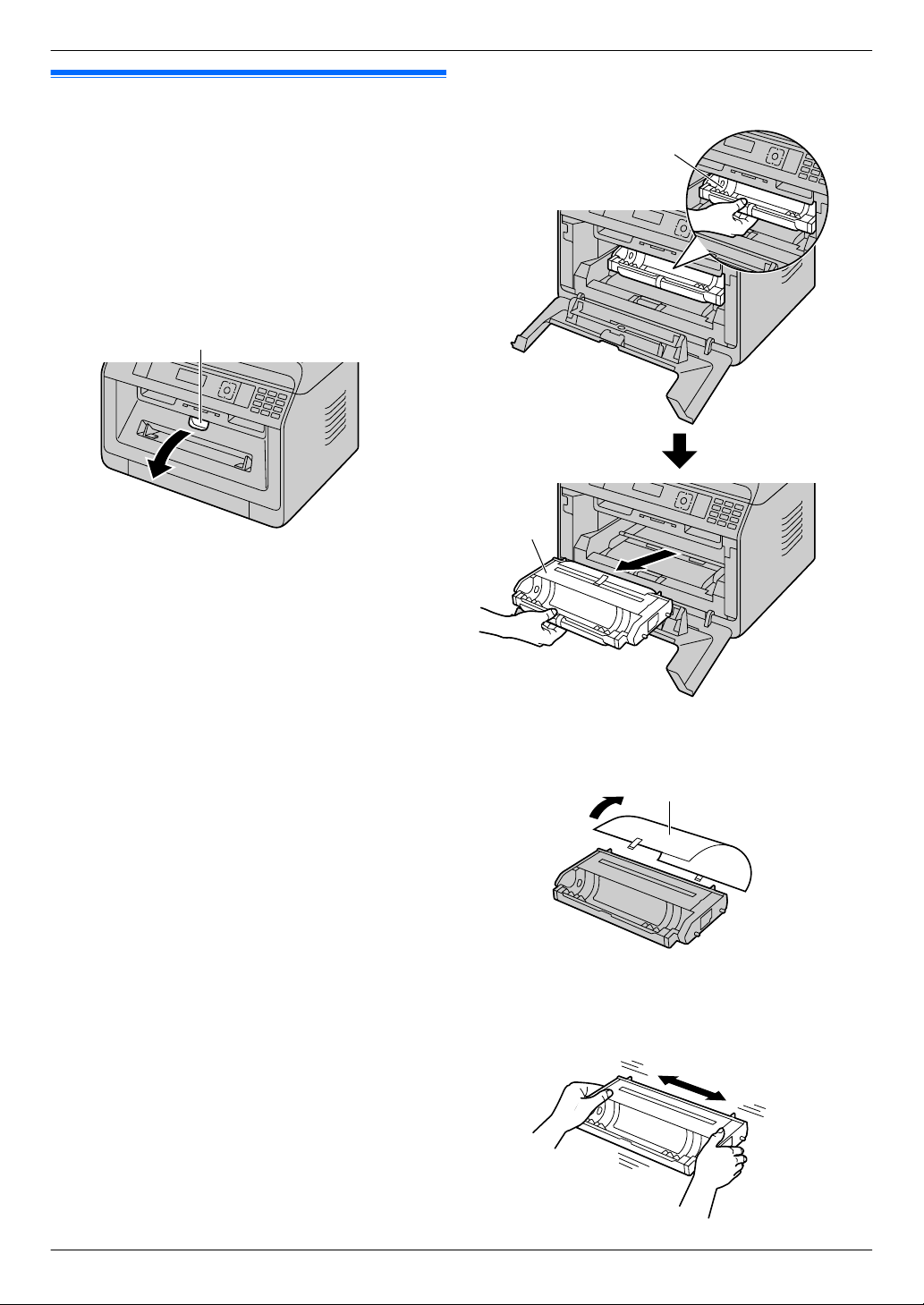
A
A
A
A
2. Installazione e preparazione
2.1 Cartuccia tamburo
La cartuccia tamburo in dotazione include il toner per l’uso
2. . Installazione e preparazione
iniziale (la cartuccia toner non èfornita in dotazione).
R Quando si utilizza l’apparecchio per la prima volta,
utilizzare la cartuccia tamburo in dotazione.
Attenzione:
R Leggere attentamente le istruzioni prima di iniziare
l’installazione.
1 Aprire il coperchio anteriore sorreggendolo dalle
intaccature (A).
R Se l’apparecchio è in modalità di riposo, premere un
tasto per metterlo in standby per il processo successivo
durante la sostituzione della cartuccia toner e/o della
cartuccia tamburo.
2 Rimuovere la cartuccia tamburo (A), preinstallata
nell’apparecchio.
3 Rimuovere il foglio protettivo (A) dalla cartuccia tamburo.
R Non toccare o graffiare la superficie del tamburo.
R “CARTA INCEPPATA” viene visualizzato prima della
rimozione del foglio protettivo.
4 Agitare orizzontalmente la cartuccia tamburo più di 5 volte.
17
Page 18
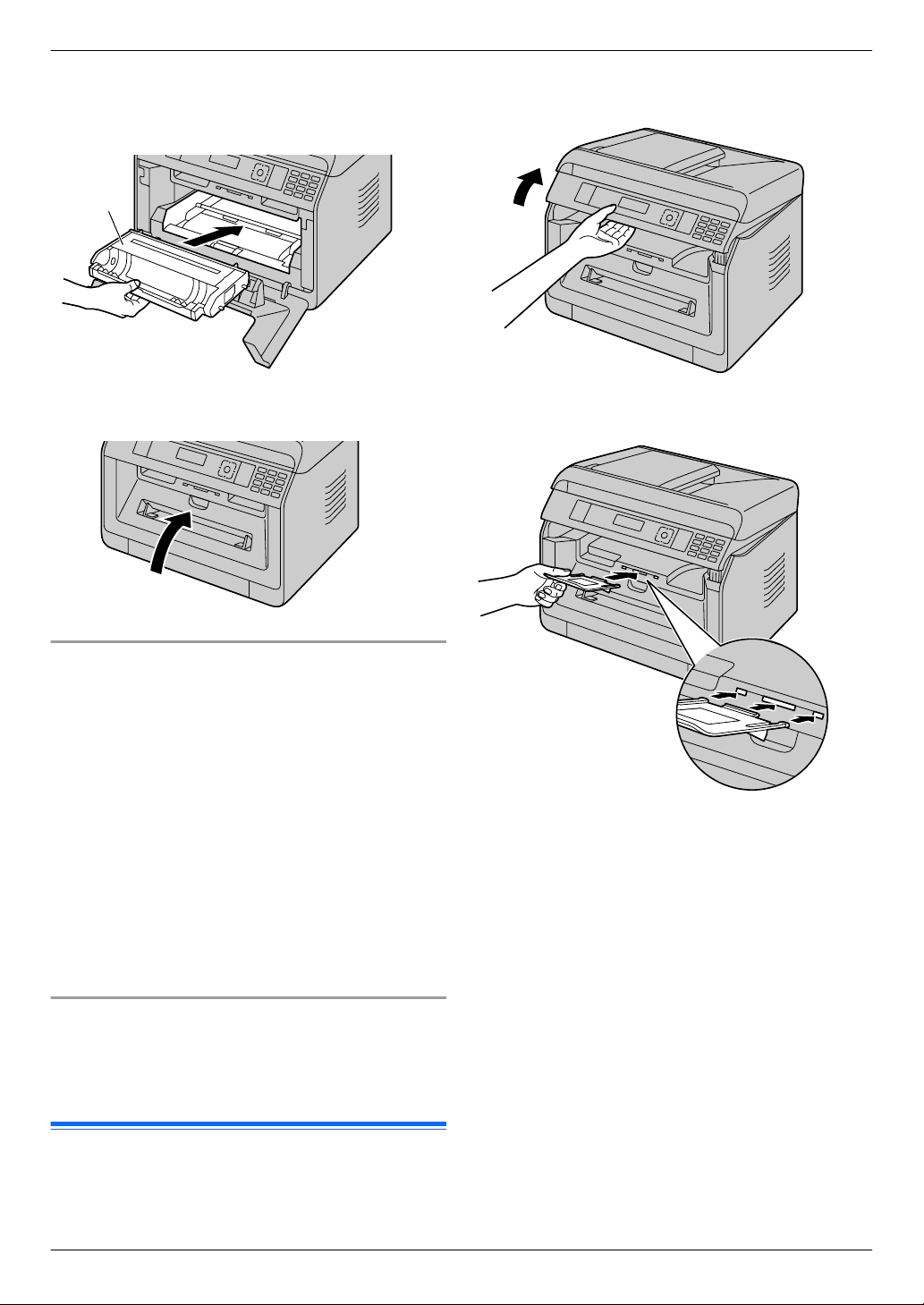
A
2. Installazione e preparazione
5 Sorreggere la cartuccia tamburo (A) dalla maniglia
centrale, quindi inserirla in modo fermo per bloccarla in
posizione.
6 Chiudere il coperchio anteriore.
1 Estendere l’uscita carta.
2 Inserire il vassoio di uscita.
Durata toner e durata cartuccia tamburo
R Per controllare la durata e la qualità del tamburo, stampare
l’elenco prove stampante (pagina 96) e consultare
pagina 133 per informazioni sulla durata del tamburo. Se
la qualità di stampa rimane scarsa o sul display viene
visualizzato “TAMBURO ESAURITO”, sostituire la cartuccia
toner e la cartuccia tamburo.
R Per ottimizzare la qualità di stampa e la durata
dell’apparecchio, si consiglia di pulire gli alloggiamenti, le
aperture (pagina 7) e l’interno dell’apparecchio
(pagina 124, 125) quando si sostituisce la cartuccia toner
e/o la cartuccia tamburo.
Nota:
R Per garantire un funzionamento appropriato
dell’apparecchio, si consiglia di utilizzare cartucce toner e
cartucce tamburo Panasonic. Per informazioni sugli
accessori, vedere pagina 11.
Funzione di risparmio toner
Se si desidera risparmiare sul consumo di toner, attivare la
funzione di risparmio toner (funzione #482). La durata della
cartuccia toner aumenterà di circa il 20 %. Questa funzione
potrebbe ridurre la qualità di stampa.
2.2 Vassoio di uscita
Il vassoio di uscita supporta l’uscita carta per tenere ferma la
carta stampata.
18
Page 19
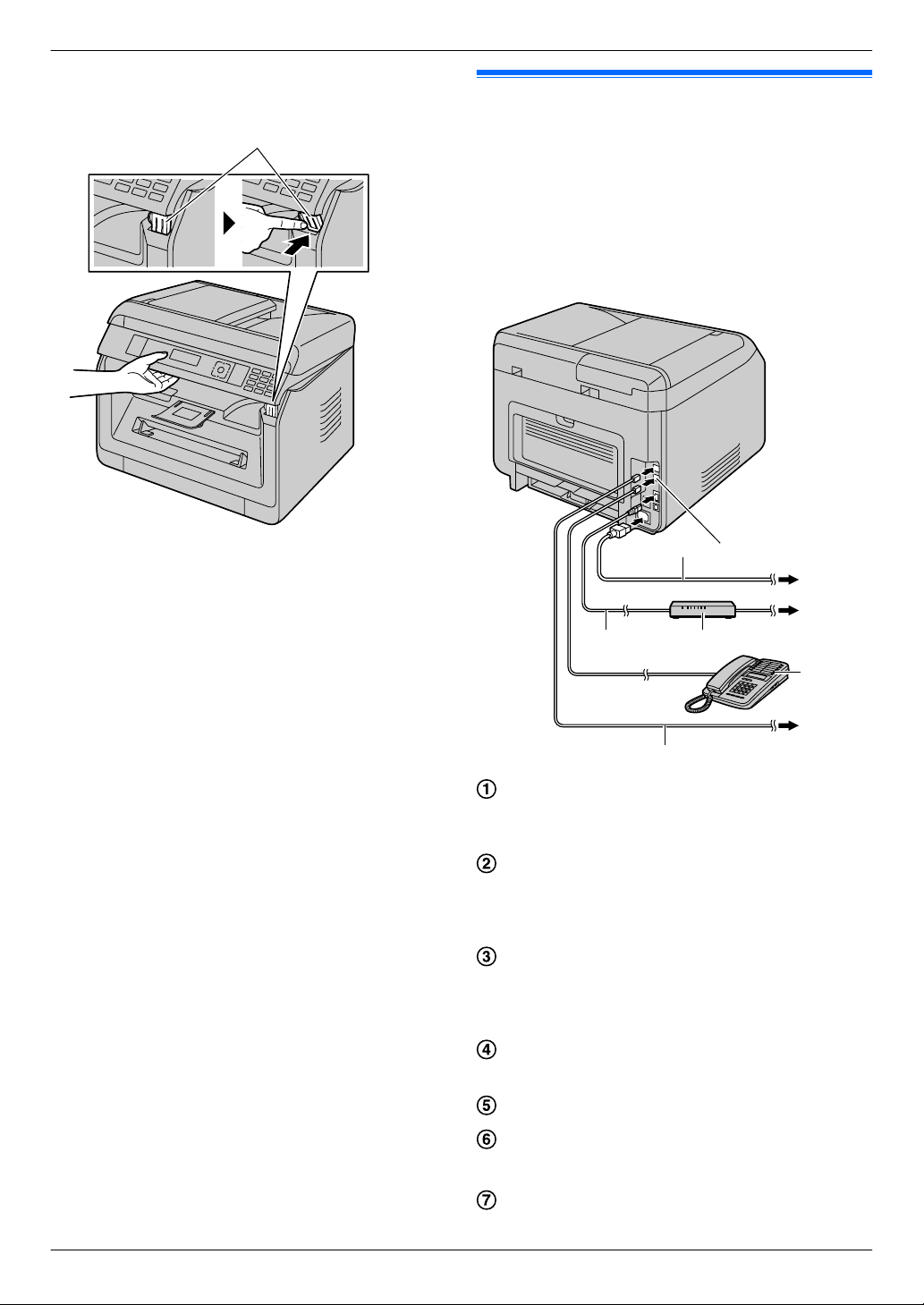
A
A
DC
G
F
E
H
B
2. Installazione e preparazione
3 Sollevare l’uscita carta, quindi riportare la linguetta (A)
nella posizione originaria.
Nota:
R Il vassoio di uscita potrebbe non essere mostrato in tutte le
illustrazioni.
2.3 Collegamenti
Attenzione:
R Non effettuare mai l’installazione di un cavo telefonico
durante un temporale (solo modelli con fax). (y)
R Quando si mette in funzione l’apparecchio, è
consigliabile che la presa elettrica si trovi vicino ad
esso e che sia facilmente accessibile.
R Non collegare il cavetto telefonico a prolunghe (solo
modelli con fax). (y)
Cavo di alimentazione
R Da collegare a una presa di corrente. Per le specifiche
dettagliate, vedere pagina 127.
[EXT] Presa
R È possibile collegare una segreteria telefonica o un
telefono in derivazione. Rimuovere il fermo, se
presente, quindi conservarlo in modo appropriato.
Cavo LAN (non in dotazione)
R Per garantire una conformità continuativa ai limiti di
emissione, utilizzare soltanto cavi LAN schermati (cavi
Ethernet Categoria 5 (Cat-5)).
Router di rete/Hub di rete (non in dotazione)
R Collega anche computer in rete.
A Internet
Telefono o segreteria telefonica in derivazione (non in
dotazione)
Cavetto telefonico
R Da collegare a una presa singola della linea telefonica.
*2
*3
*2
*1
*3
*3
*2
19
Page 20
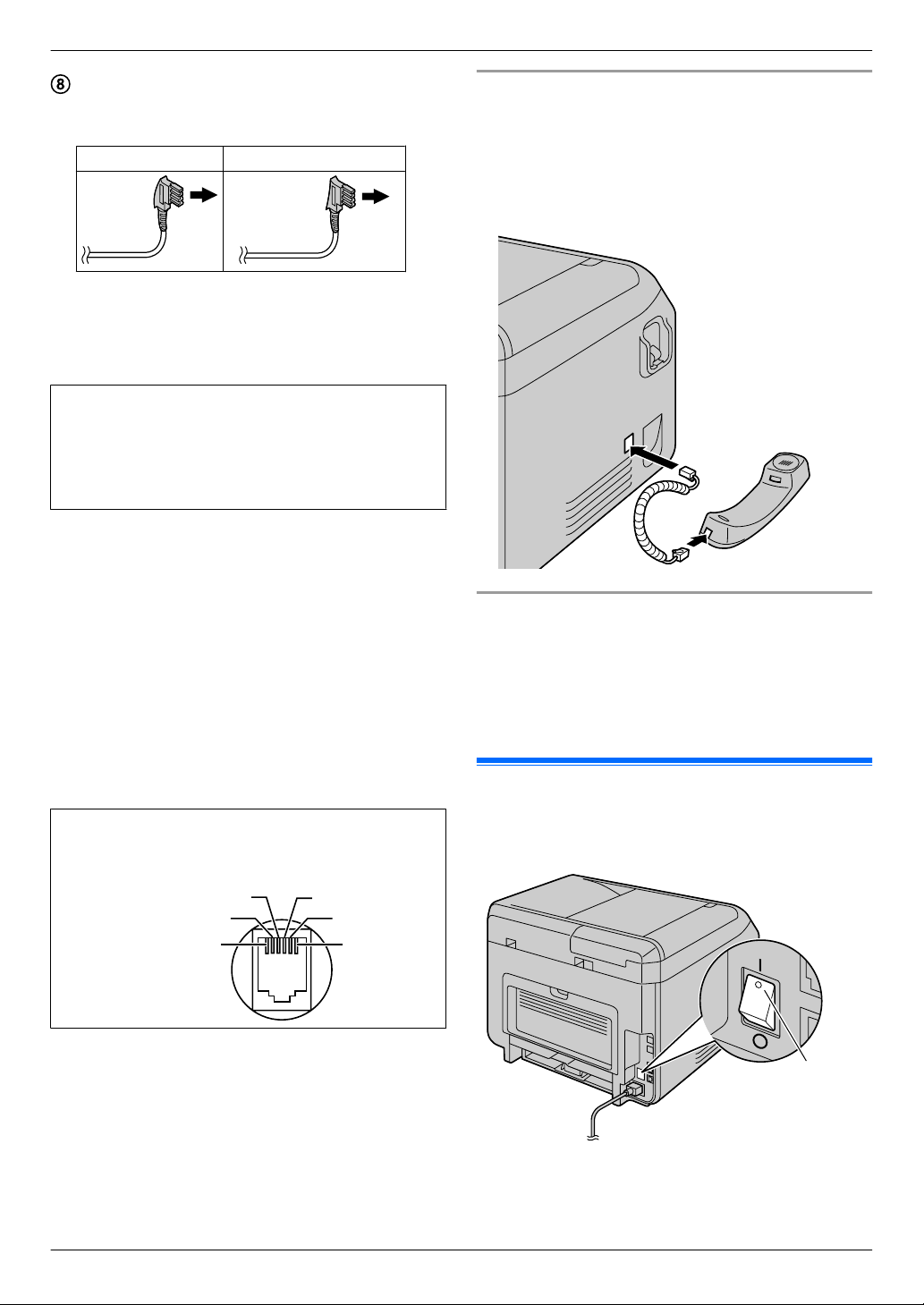
2
5
4
3
1 a2
2 —
3 La
4 Lb
5 —
6 b2
61
A
2. Installazione e preparazione
A una presa singola della linea telefonica
Gli utenti residenti in Germania e Austria devono
utilizzare il cavetto telefonico appropriato.
Per la Germania Per l’Austria
Il cavo di alimentazione potrebbe essere leggermente
*1
differente. Utilizzare il cavo in dotazione, adeguato per
l’uso del presente apparecchio.
*2 Solo modelli con fax (y)
*3 Solo modelli con scheda di rete (y)
AVVERTENZA IMPORTANTE PER LA CONNESSIONE
USB
R NON COLLEGARE L’APPARECCHIO AD UN COM-
PUTER MEDIANTE IL CAVO USB PRIMA CHE VENGA RICHIESTO DURANTE L’INSTALLAZIONE DI
MULTI-FUNCTION STATION (pagina 23).
Nota:
R Quando si collega l’apparecchio alla presa elettrica,
utilizzare una presa con messa a terra (solo per Polonia).
R Non posizionare alcun oggetto entro la seguente distanza:
– Lato destro e lato sinistro: 10 cm
– Lato posteriore: 20 cm
R Non coprire le fessure e le aperture dell’apparecchio. Sono
studiate per la ventilazione interna e la protezione dal
surriscaldamento.
R Se un altro dispositivo è collegato alla stessa linea
telefonica di questo apparecchio, si potrebbero verificare
problemi inattesi poiché quest’ultimo non è stato progettato
per condividere una linea telefonica (solo modelli con fax).
(y)
Solo per Germania e Austria:
Piedinatura dei connettori (solo modelli con fax) (y)
Presa "A linea telefonica"
Collegamento del microtelefono
Se l’apparecchio dispone di un microtelefono, vedere
pagina 10.
Importante:
R Prima di inserire o rimuovere l’unità microtelefono,
assicurarsi di scollegare l’alimentazione.
Uso del router/hub di rete (solo modelli con scheda di rete)
(y)
R Si consiglia di utilizzare i router/hub di rete (D) in ambienti
di rete protetti. Per le impostazioni del firewall, ecc.,
contattare l’amministratore della rete.
R La garanzia non copre i danni causati da problemi di
sicurezza o qualunque inconveniente che ne può derivare.
2.4 Accensione/Spegnimento
Portare l’interruttore di alimentazione sulla posizione Acceso
(A).
20
Page 21
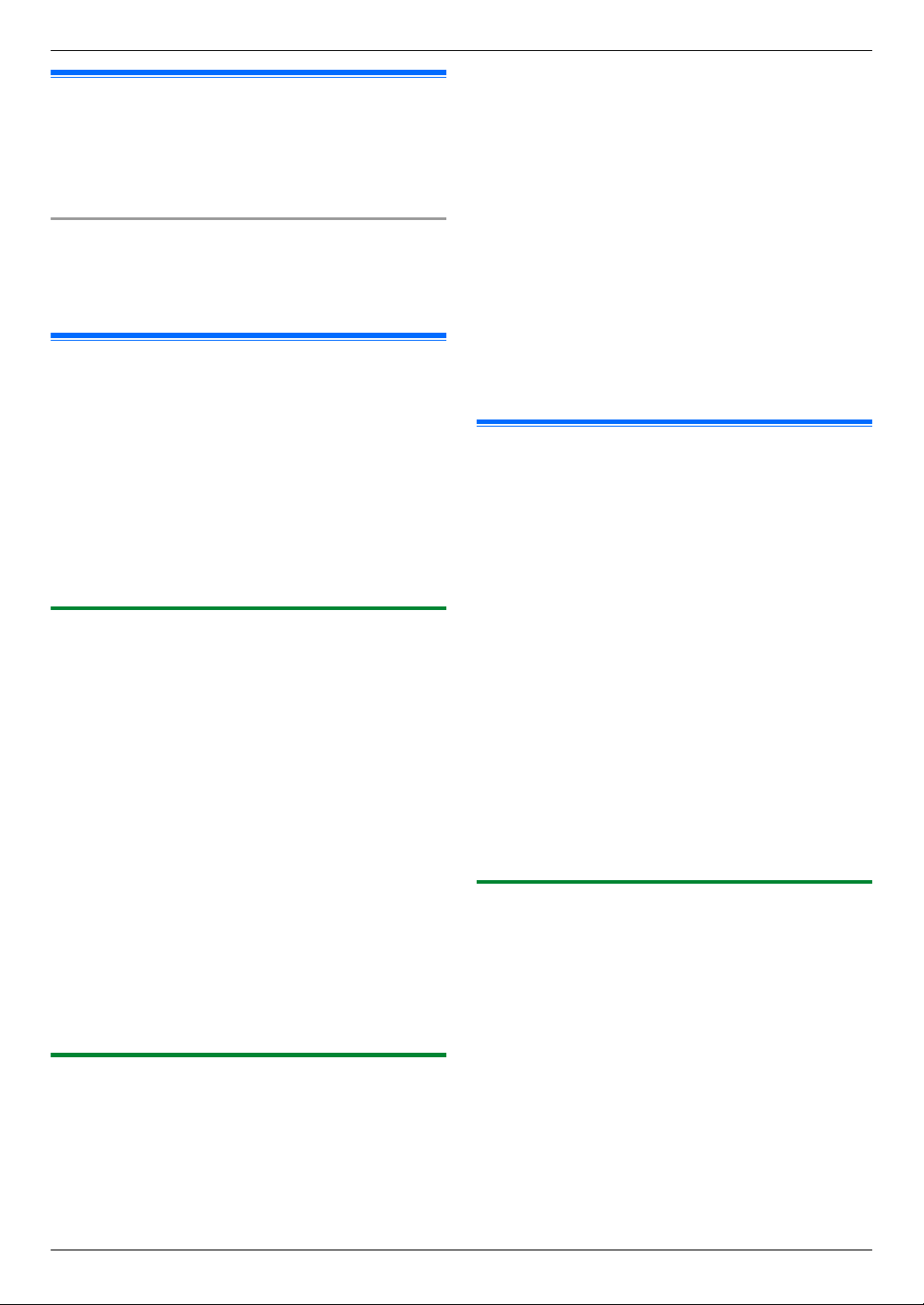
2. Installazione e preparazione
2.5 Data e ora (solo modelli con fax o scheda di rete) y
Si consiglia di impostare la data e l’ora (funzione #101).
L’interlocutore riceverà la data e l’ora del proprio apparecchio
nelle informazioni di intestazione.
Se è stato sottoscritto un servizio di identificazione del
chiamante (y)
La data e l’ora verranno automaticamente impostate in base
alle informazioni del chiamante ricevute (funzione #226).
2.6 Configurazione dell’apparecchio per l’accesso alla rete LAN y
È possibile utilizzare un computer connesso alla rete LAN per
utilizzare alcune funzioni di questo apparecchio (stampante,
scanner, ecc.). Per abilitare tali funzionalità, occorre impostare
l’indirizzo IP, la maschera di sottorete e il gateway predefinito
nell’apparecchio.
Importante:
R Per impostare l’indirizzo IP, la maschera di sottorete e
il gateway predefinito, contattare l’amministratore di
rete.
2.6.1 Impostazione automatica tramite un server DHCP
Se l’amministratore di rete gestisce la rete con un server DHCP
(Dynamic Host Configuration Protocol, Protocollo di
configurazione host dinamico), all’apparecchio verranno
automaticamente assegnati un indirizzo IP (Internet Protocol),
una maschera di sottorete e un gateway predefinito.
1 Dopo aver collegato il cavo LAN all’apparecchio e al
computer, portare l’interruttore di alimentazione sulla
posizione di accensione.
R L’indirizzo IP, la maschera di sottorete e il gateway
predefinito verranno automaticamente impostati.
2 Installare Multi-Function Station sul computer da utilizzare.
Per ulteriori dettagli, vedere pagina 23.
Nota:
R È possibile collegare due o più apparecchi e assegnare
automaticamente i rispettivi indirizzi IP tramite un server
DHCP; tuttavia, si consiglia di assegnare manualmente
degli indirizzi IP statici per ciascun apparecchio per evitare
l’accesso alla rete e problemi di configurazione.
2.6.2 Impostazione manuale
Quando l’amministratore di rete non gestisce la rete con un
server DHCP, è necessario assegnare manualmente un
indirizzo IP, una maschera di sottorete e un gateway
predefinito.
1 MtN A MBNM5NM0NM0N A “DHCP”
2 M0N A “DISABILIT.” A MOKN
3 Impostare ciascun elemento.
Per l’indirizzo IP:
1. M5NM0NM1N A “INDIRIZZO IP” A MOKN
2. Immettere l’indirizzo IP dell’apparecchio. A MOKN
Per la maschera di sottorete:
1. M5NM0NM2N A “SUBNET MASK” A MOKN
2. Immettere la maschera di sottorete per la rete. A
MOKN
Per il gateway predefinito:
1. M5NM0NM3N A “GATEWAY” A MOKN
2. Immettere il gateway predefinito della rete. A MOKN
A MtN
4 Installare Multi-Function Station sul computer da utilizzare.
Per ulteriori dettagli, vedere pagina 23.
2.7 Impostazioni LAN wireless y
Importante:
R Durante la configurazione delle impostazioni LAN
wireless, verificare che l’apparecchio sia situato nel
raggio d’azione del punto di accesso wireless.
R A seconda del tipo di punto di accesso wireless,
selezionare il modo appropriato di collegare
l’apparecchio al punto di accesso.
– Il punto di accesso è compatibile con WPS (dotato
di pulsante WPS)
– Il punto di accesso è compatibile con WPS (senza
supporto WPS)
– Il punto di accesso non è compatibile con WPS
R È inoltre possibile configurare le impostazioni LAN
wireless durante l’installazione del driver
indipendentemente dal tipo di punto di accesso
wireless o dalla presenza di un pulsante WPS
(pagina 23).
R Per le impostazioni di sicurezza wireless, fare
riferimento alle istruzioni per l’uso del proprio router
wireless e altri prodotti wireless, ecc.
2.7.1 Punto di accesso WPS compatibile (dotato di pulsante WPS)
1 Premere il pulsante WPS sul punto di accesso wireless.
2 Tenere premuto MWPSN sull’apparecchio finché non viene
visualizzato “CONNESSIONE...”.
R Eseguire il passaggio 2 entro 1 minuto dall’esecuzione
del passaggio 1.
R “CONNESSIONE...” lampeggia durante la
connessione. Al termine della connessione, viene
visualizzato “COLLEGATO”.
Nota:
R Per visualizzare lo stato del punto di accesso wireless,
premere MWPSN, quindi premere MOKN.
21
Page 22
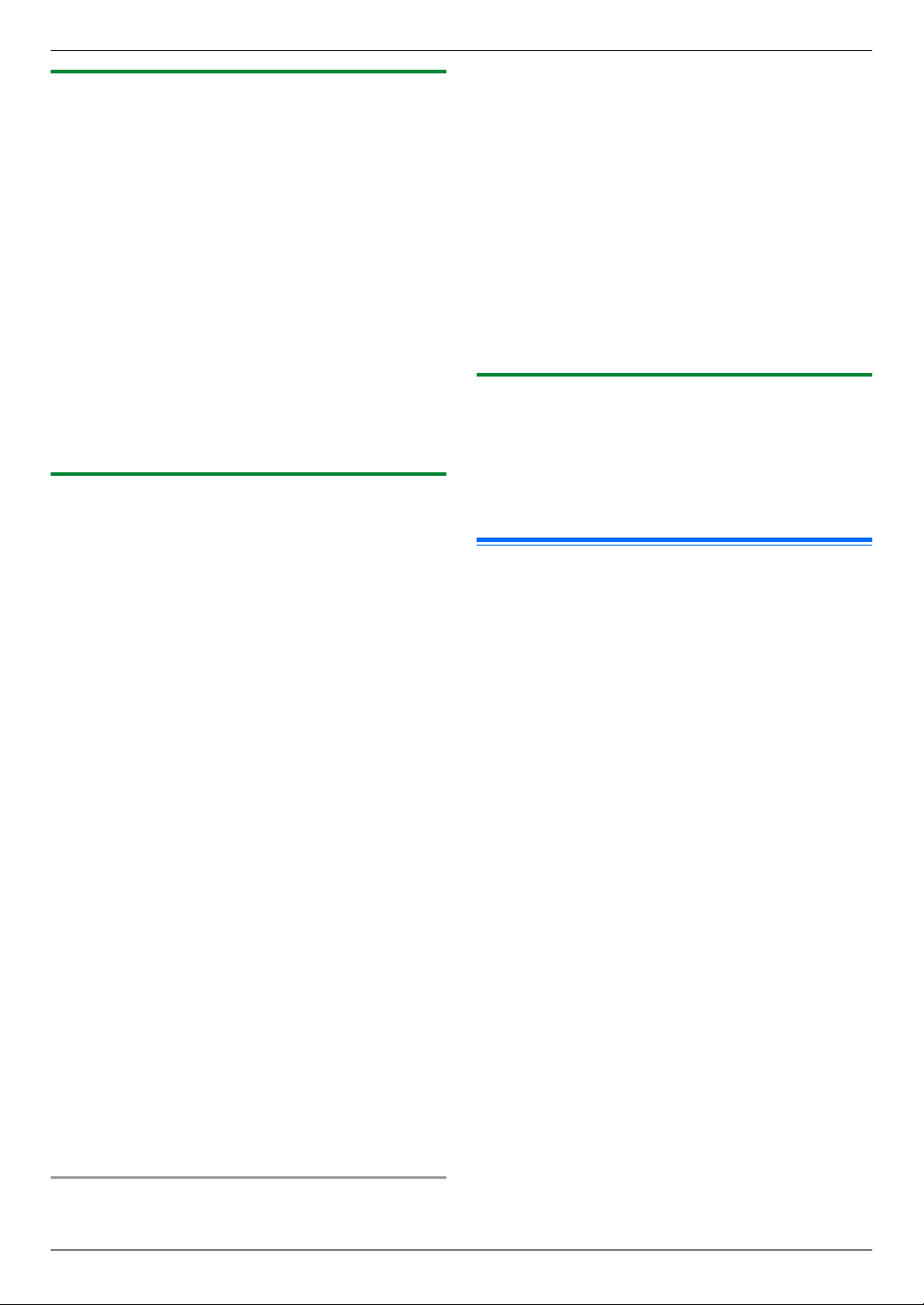
2. Installazione e preparazione
2.7.2 Punto di accesso WPS compatibile (senza supporto WPS)
Importante:
R Verificare prima che la modalità LAN sia impostata su
“WIRELESS” (funzione #580).
1 MtN A MBNM5NM8NM3N A MOKN
R Viene visualizzato il codice PIN dell’apparecchio.
2 Registrare il codice PIN sul punto di accesso wireless.
3 MOKN
R Eseguire il passaggio 3 entro 1 minuto dall’esecuzione
del passaggio 2.
R “CONNESSIONE...” lampeggia durante la
connessione. Al termine della connessione, viene
visualizzato “COLLEGATO”.
R Se l’apparecchio entra in modalità standby durante il
processo, rieseguire dal passaggio 1 (il codice PIN sarà
rinnovato).
2.7.3 Punto di accesso WPS non compatibile
Importante:
R Verificare prima che la modalità LAN sia impostata su
“WIRELESS” (funzione #580).
R Sono richieste le seguenti informazioni
sull’impostazione per il punto di accesso wireless:
– Nome di rete (SSID)
– Chiave di rete (chiave WPA / WEP)
– Tipo di connessione
– Tipo di autenticazione di rete
– Tipo di crittografia dati
*1
Se il punto di accesso wireless è dotato di varie
chiavi di rete, utilizzare solo la prima chiave di rete
(quest’apparecchio è dotato di una sola chiave di
rete).
R Se il punto di accesso wireless è configurato per non
mostrare il nome di rete (SSID), inserire manualmente
il nome di rete (SSID) (funzione #585).
*1
1 MtN A MBNM5NM8NM4N A MOKN
2 MCDN: visualizzare il nome di rete (SSID) desiderato. A
MOKN
R A seconda delle impostazioni del punto di accesso
wireless, potrebbe risultare necessario selezionare
WEP64 o WEP128. Selezionare la voce desiderata,
quindi premere MOKN.
3 Inserire il nome di rete. A MOKN
R A seconda delle impostazioni del punto di accesso
wireless, è possibile saltare questo passaggio se la
crittografia non viene utilizzata.
R “CONNESSIONE...” lampeggia durante la
connessione. Al termine della connessione, viene
visualizzato “COLLEGATO”.
2. Inserire il nome di rete (SSID). A MOKN
3. MCDN: visualizzare il tipo di connessione desiderato. A
MOKN
4. MCDN: visualizzare il tipo di autenticazione di rete
desiderato. A MOKN
5. MCDN: visualizzare il tipo di crittografia dati desiderato. A
MOKN
6. Inserire il nome di rete. A MOKN
R A seconda delle impostazioni del punto di accesso
wireless, è possibile saltare questo passaggio se la
crittografia non viene utilizzata.
R “CONNESSIONE...” lampeggia durante la
connessione. Al termine della connessione, viene
visualizzato “COLLEGATO”.
2.7.4 Impostazione tramite Windows® Installer
Se si utilizza un computer Windows, è possibile configurare le
impostazioni LAN durante l’installazione di Multi-Function
Station. Per dettagli, vedere “2.9 Installazione del software
(stampante, scanner e altri dispositivi compresi)”
(pagina 23).
2.8 Ambiente operativo richiesto per
il computer
Importante:
R Se si utilizza Windows Server® 2008/Windows Server
2012, è possibile solo con il driver della stampante.
Installare il driver della stampante utilizzando la
funzione Aggiungi stampante di Windows.
R Con Mac OS X, solo il driver della stampante, il driver
dello scanner (TWAIN/ICA) e PC fax (trasmissione)
sono supportati. Per ulteriori informazioni, vedere la
guida di installazione per Mac OS X.
Per utilizzare Multi-Function Station sul proprio computer,
occorre quanto segue:
Sistema operativo:
Windows XP/Windows Vista/Windows 7/Windows 8
CPU:
Conforme alle raccomandazioni del sistema operativo
RAM:
Conforme alle raccomandazioni del sistema operativo
Altro hardware:
Unità CD-ROM
Unità disco fisso con almeno 600 MB di spazio disponibile
Browser Web (raccomandazioni):
Windows Internet Explorer® 8/9
Windows Internet Explorer 10/11 (con modalità compatibile
consigliata)
Impostazione manuale del punto di accesso wireless
1. MtN A MBNM5NM8NM5N A MOKN
22
Page 23
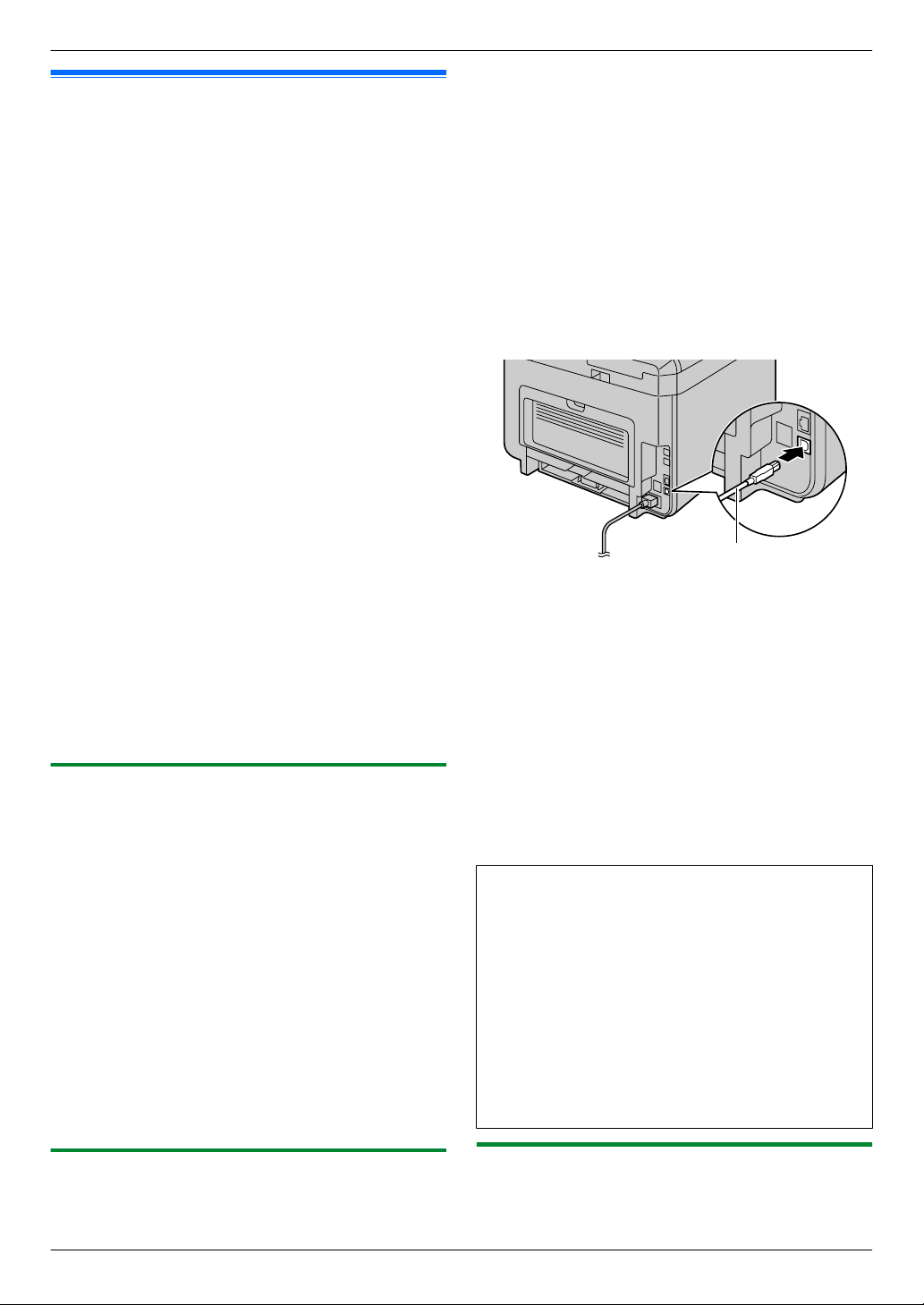
A
2. Installazione e preparazione
2.9 Installazione del software (stampante, scanner e altri dispositivi compresi)
Il software Panasonic Multi-Function Station consente
all’apparecchio di eseguire le seguenti funzioni:
– Stampa su carta comune, carta sottile e spessa, etichette
e buste
– Visualizzazione dell’anteprima di stampa, modifica
dell’ordine di pagina, eliminazione di pagine e modifica del
layout della stampante, ecc, prima di stampare (Easy Print
Utility)
– Scansione di documenti e conversione di immagini in testo
utilizzando il software OCR (non in dotazione)
Scansione da altre applicazioni per Microsoft® Windows
–
che supportano la scansione TWAIN e la scansione WIA
(solo connessione USB)
– Memorizzazione, modifica o cancellazione di voci nella
rubrica degli indirizzi tramite computer
– Programmazione delle funzioni tramite computer
– Assegnazione di una password e stampa di documenti
riservati (Stampa protetta)
– Invio e ricezione di documenti fax tramite computer (solo
modelli con fax) (y)
R Installare Multi-Function Station (CD) prima di
collegare l’apparecchio a un computer con cavo USB.
Se l’apparecchio è collegato a un computer con cavo
USB prima di installare Multi-Function Station,
potrebbe apparire la finestra di dialogo [Installazione
driver]. Se viene visualizzata la finestra di dialogo, fare
clic su [Chiudi].
R Se si utilizza anche la serie KX-MB200/KX-MB700/
KX-FLB880, vedere pagina 117.
2.9.1 Preparazione del computer e CD-ROM
1 Avviare Windows e uscire da ogni altra applicazione.
2 Inserire il CD fornito nell’unità CD-ROM.
R Se l’installazione non viene automaticamente avviata:
Fare clic su [Fare clic per iniziare.] A [Tutti i
programmi] A [Accessori]. Scegliere [Esegui].
Digitare “D:\Install” (dove “D” rappresenta la lettera
corrispondente all’unità CD-ROM). Fare clic su [OK].
(Se non si è sicuri di quale lettera corrisponda alla
Vostra unità CD-ROM, utilizzare Windows Explorer per
cercare l’unità CD-ROM.)
3 Selezionare il collegamento.
R Per connessione USB/connessione LAN cablata,
vedere “2.9.2 Connessione USB/connessione LAN”,
pagina 23.
R Per connessione LAN wireless (y), vedere
“2.9.3 Connessione LAN wireless y”, pagina 23.
2 Quando si avvia il programma di installazione, seguire le
istruzioni sullo schermo.
R Verranno installati anche Easy Print Utility e Monitor
periferica.
3 Viene visualizzata la finestra di dialogo [Tipo
connessione].
Per connessione USB:
1. [Collegamento diretto tramite cavo USB.] A
[Avanti]
R Apparirà la finestra di dialogo [Collega
periferica].
2. Collegare l’apparecchio ad un computer con il cavo
USB (A), quindi fare clic su [Avanti].
3. Fare clic su [Installa], quindi seguire le istruzioni sullo
schermo.
Per la connessione LAN (y):
1. [Collegamento in rete] A [Avanti]
2. Selezionare [Seleziona dall’elenco rilevate] e
scegliere l’apparecchio dall’elenco.
R Se il nome dell’apparecchio desiderato non
compare nell’elenco e l’indirizzo IP per
l’apparecchio è stato assegnato, selezionare
[Immetti manualmente] e immettere l’indirizzo IP.
3. [Avanti]
4. Fare clic su [Installa], quindi seguire le istruzioni sullo
schermo.
Avviso importante
Quando si installa tramite cavo USB, potrebbe apparire un
messaggio durante l’installazione del software. Ciò è normale e il software non causerà problemi con il sistema operativo utilizzato. È possibile continuare l’installazione senza
problemi. Viene visualizzato un messaggio di questo tipo:
R Per utenti di Windows XP
“Il software che si sta installando per l’hardware non ha
superato il testing del programma Windows Logo che
consente di verificarne la compatibilità con Windows
XP.”
R Per utenti di Windows Vista/Windows 7/Windows 8
“Installare questo software di dispositivo?”
2.9.2 Connessione USB/connessione LAN
1 [Installazione facilitata]
R L’installazione verrà automaticamente avviata.
2.9.3 Connessione LAN wireless y
Nota:
R Si consiglia di collegare l’apparecchio alla rete wireless
prima dell’installazione.
23
Page 24
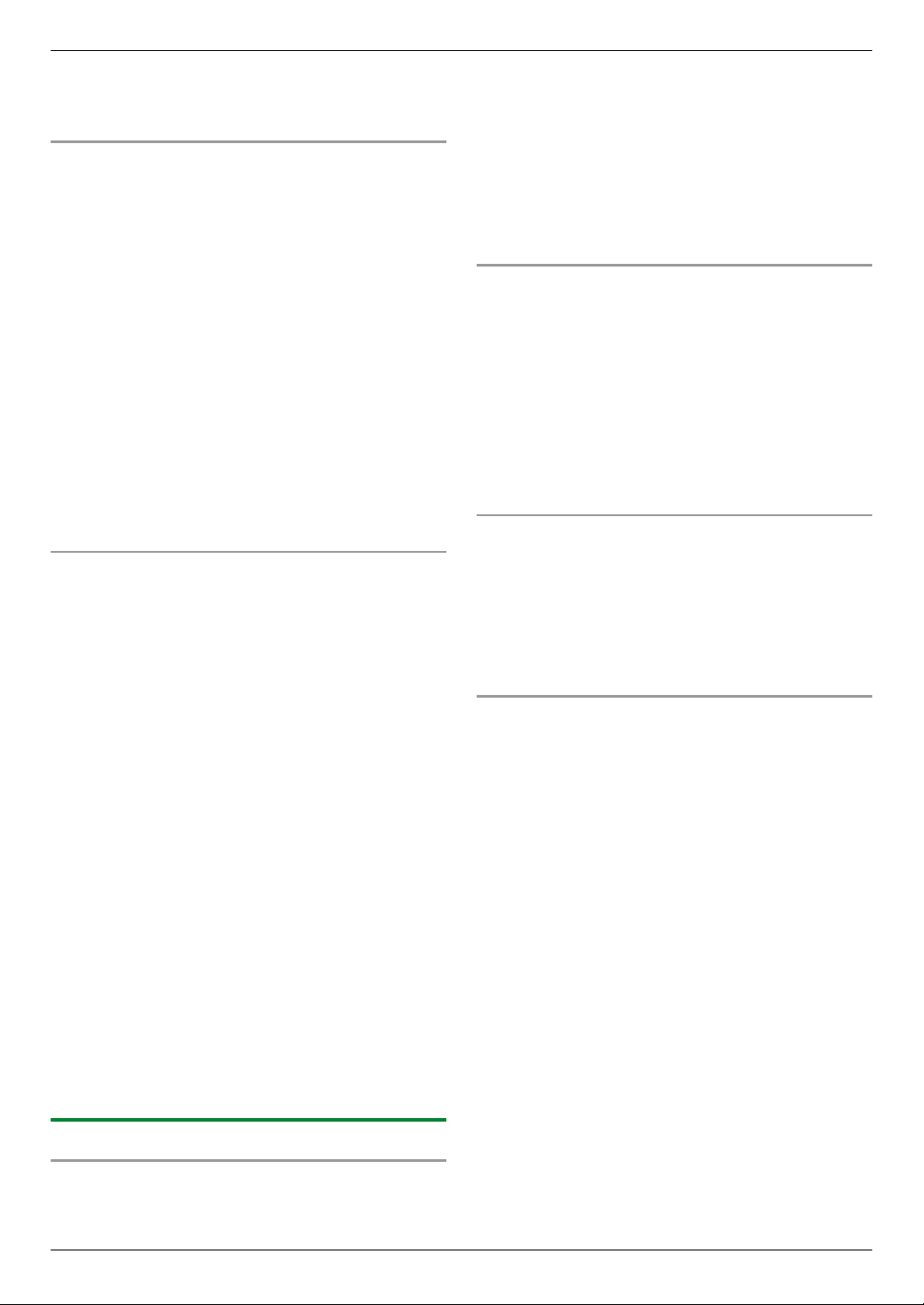
2. Installazione e preparazione
Per informazioni su come configurare le impostazioni LAN
wireless, vedere "2.7 Impostazioni LAN wireless y",
pagina 21.
Se l’apparecchio è stato già collegato alla rete wireless
1. [Installazione facilitata (LAN wireless)]
2. Selezionare [LAN wireless già impostata].
R L’installazione verrà automaticamente avviata.
3. Quando si avvia il programma di installazione, seguire le
istruzioni sullo schermo.
R Verranno installati anche Easy Print Utility e Monitor
periferica.
4. Viene visualizzata la finestra di dialogo [Seleziona una
periferica di rete].
1. Selezionare [Seleziona dall’elenco rilevate] e
scegliere l’apparecchio dall’elenco.
R Se il nome dell’apparecchio desiderato non
compare nell’elenco e l’indirizzo IP per
l’apparecchio è stato assegnato, selezionare
[Immetti manualmente] e immettere l’indirizzo IP.
2. [Avanti]
3. Fare clic su [Installa], quindi seguire le istruzioni sullo
schermo.
Se l’apparecchio non è stato ancora collegato alla rete
wireless
1. [Installazione facilitata (LAN wireless)]
2. Selezionare [LAN wireless non ancora impostata].
R L’installazione verrà automaticamente avviata.
Importante:
R È necessario il cavo USB per configurare le
impostazioni LAN wireless. È possibile configurare
le impostazioni LAN wireless utilizzando lo
strumento di impostazione LAN wireless dopo
averlo installato tramite connessione USB.
2. Fare clic su [Istruzioni per l’uso], quindi seguire le
istruzioni sullo schermo per visualizzare o installare le
istruzioni per l’uso in formato PDF.
R Per la visualizzazione delle istruzioni per l’uso, è
richiesto Adobe® Reader®.
Nota:
R Se si installano le istruzioni per l’uso, è possibile
visualizzarle in qualsiasi momento facendo clic su
[Guida] dal programma di avvio di Multi-Function Station.
Per utilizzare un altro apparecchio con il computer
È necessario aggiungere il driver di stampa per ciascun
apparecchio nel modo seguente.
1. Avviare Windows e inserire il CD fornito nell’unità
CD-ROM.
2. [Modifica] A [Aggiungi Driver Multi-Function
Station]. Seguire quindi le istruzioni sullo schermo.
Nota:
R Non è possibile collegare più di in apparecchio
contemporaneamente allo stesso computer (solo
connessione USB).
Per modificare il software (aggiunta o disinstallazione di
ciascun componente)
In qualsiasi momento dopo l’installazione sarà possibile
selezionare i componenti da installare o disinstallare.
1. Avviare Windows e inserire il CD fornito nell’unità
CD-ROM.
2. [Modifica] A [Modifica Utilities]. Seguire quindi le
istruzioni sullo schermo.
Per disinstallare il software
[Fare clic per iniziare.] A [Tutti i programmi] A
[Panasonic] A nome apparecchio A [Disinstalla]. Seguire
quindi le istruzioni sullo schermo.
3. Quando si avvia il programma di installazione, seguire le
istruzioni sullo schermo.
R Verranno installati anche Easy Print Utility e Monitor
periferica.
4. Viene visualizzata la finestra di dialogo [Collega
periferica].
1. Collegare l’apparecchio ad un computer con il cavo
USB, quindi fare clic su [Avanti].
R Se l’apparecchio è collegato al computer, il nome
del modello verrà automaticamente rilevato.
2. Fare clic su [Installa], quindi seguire le istruzioni sullo
schermo.
5. Quando viene lanciato lo strumento di impostazione LAN
wireless, seguire le istruzioni sullo schermo per configurare
le impostazioni LAN wireless.
2.9.4 Altre informazioni
Per visualizzare o installare i dati delle istruzioni per l’uso
1. Avviare Windows e inserire il CD fornito nell’unità
CD-ROM.
24
Page 25
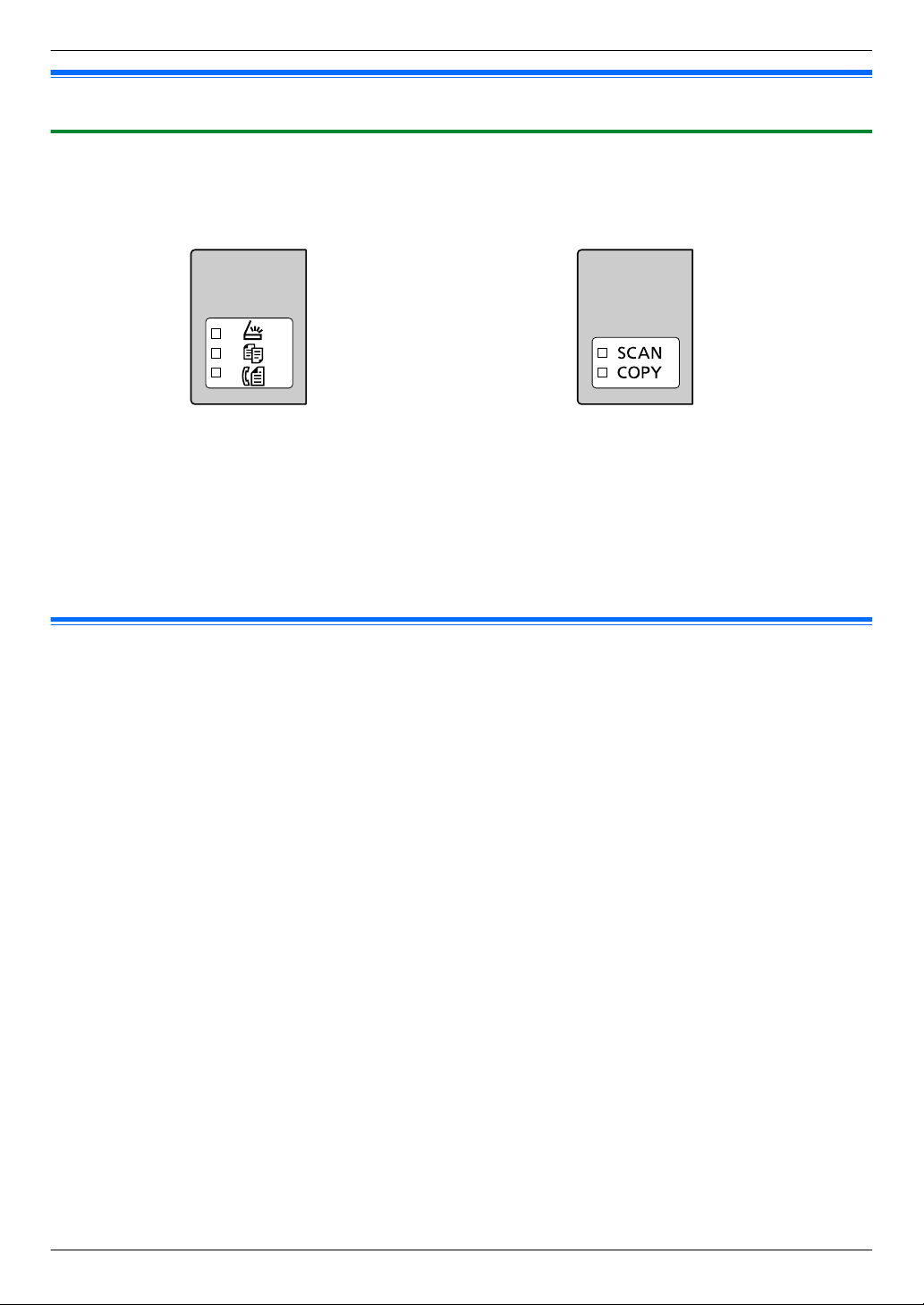
3. Operazioni di base
3.1 Funzionamento del pannello dell’apparecchio
3. . Operazioni di base
3.1.1 Selezione del modo di funzionamento
È possibile selezionare la modalità desiderata premendo ripetutamente il tasto seguente.
Per i modelli con funzione fax (y) Per i modelli senza funzione fax (y)
– MhN: Selezionare questo modo quando si usa l’apparecchio come scanner.
– MiN: Selezionare questo modo quando si usa l’apparecchio come copiatrice.
– MlN (y): Selezionare questo modo quando si usa l’apparecchio come apparecchio fax.
Nota:
R Il modo di funzionamento predefinito è il modo copia.
R Si può modificare il modo di funzionamento predefinito (funzione #463) e il timer prima di tornare al modo di funzionamento
predefinito (funzione #464) (solo modelli con fax). (y)
3.2 Caricamento della carta di stampa
Nota per la carta di stampa:
R Si consiglia di provare la carta (in modo particolare per formati e tipi di carta speciali) con l’apparecchio prima di acquistarne
grandi quantità.
R Non utilizzare i seguenti tipi di carta:
– Carta con contenuto di cotone e/o fibre superiore al 20 %, come carta intestata o carta usata per i curriculum
– Carta estremamente liscia, lucida o troppo granulosa
– Carta patinata, danneggiata o sgualcita
– Carta con oggetti estranei attaccati, come linguette o punti metallici
– Carta polverosa, sfilacciata o unta
– Carta soggetta a scioglimento, evaporazione, scolorimento, bruciature o emissione di fumi nocivi a temperature prossime
a 200 °C, come la pergamena. Questi materiali potrebbero trasferirsi sul rullo fusore e danneggiare l’apparecchio.
– Carta umida
– Carta per stampanti inkjet
– Carta trattata chimicamente, come carta carbone o carta copiativa chimica
– Carta con cariche elettrostatiche
– Carta molto incurvata, sgualcita o strappata
– Carta con superficie patinata
R Alcuni tipi di carta sono studiati per la stampa su un solo lato. Provare a stampare sull’altra facciata del foglio se non si è
soddisfatti della qualità di stampa o se si verificano inceppamenti.
R Per la corretta alimentazione della carta e la migliore qualità di stampa, si consiglia l’uso di carta di buona qualità.
R Non utilizzare contemporaneamente carta di tipo o spessore diverso. Ciò può causare inceppamenti.
R Non riutilizzare la carta stampata con questo apparecchio per un altro lavoro di stampa (incluse altre copiatrici o stampanti).
Ciò può causare inceppamenti.
R Per evitare di incurvare la carta, non aprire il pacco di carta prima dell’uso effettivo. Mantenere la carta non utilizzata nella
confezione originale e in un luogo asciutto e fresco.
R Per i clienti che vivono in aree caratterizzate da alti livelli di umidità: Assicurarsi sempre che la carta venga conservata in luoghi
climatizzati. Se si stampa su carta umida, è possibile che si verifichino inceppamenti.
25
Page 26
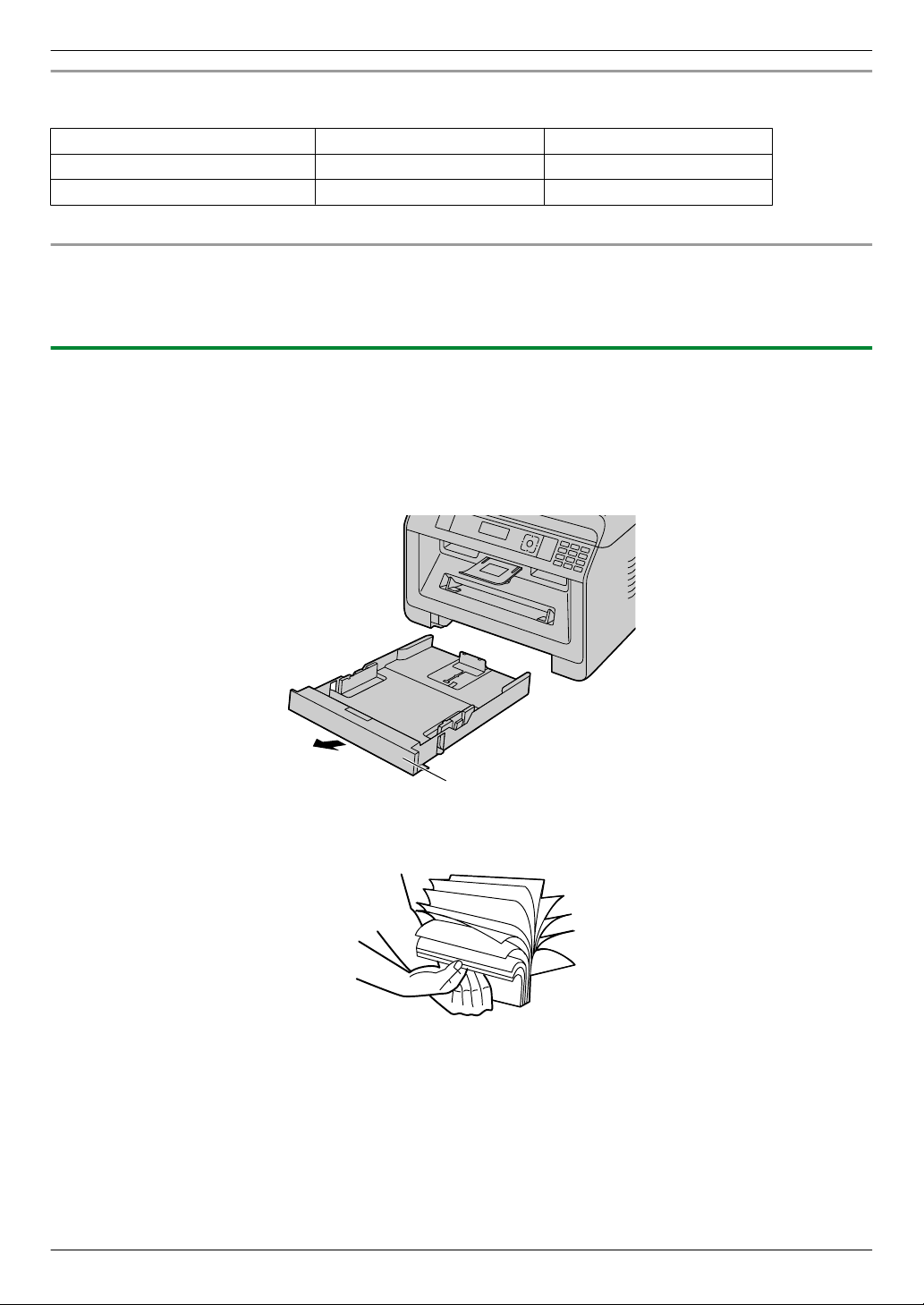
C
C
A
3. Operazioni di base
Per modificare il formato e il tipo di carta
Per utilizzare altri formati/tipi di carta, vedere la seguente tabella e modificare le impostazioni adeguate.
Tipo di cassetto Formati di carta Tipi di carta
Cassetto di ingresso standard funzione #380 funzione #383
Cassetto manuale (y) funzione #381 funzione #384
R Per il numero di pagine che l’apparecchio è in grado di caricare, vedere pagina 131.
Informazioni sul numero di vassoio
L’apparecchio mostra il seguente numero di vassoio piuttosto che visualizzare il nome del vassoio.
– “#1”: Cassetto di ingresso standard
– “#2”: Cassetto manuale (y)
3.2.1 Cassetto di ingresso standard
R Se si carica una quantità di carta superiore a quella specificata, possono verificarsi inceppamenti e la carta potrebbe venire
danneggiata.
R A seconda del tipo, la carta caricata può superare il limite indicato (
). In questo caso, rimuovere della carta dal cassetto.
1 Tirare il cassetto di ingresso standard (A) fino a farlo scattare in posizione, quindi sollevare la parte anteriore del cassetto,
estraendolo completamente.
2 Prima di inserire una risma di carta, smazzare la carta per evitare che si verifichino inceppamenti.
26
Page 27
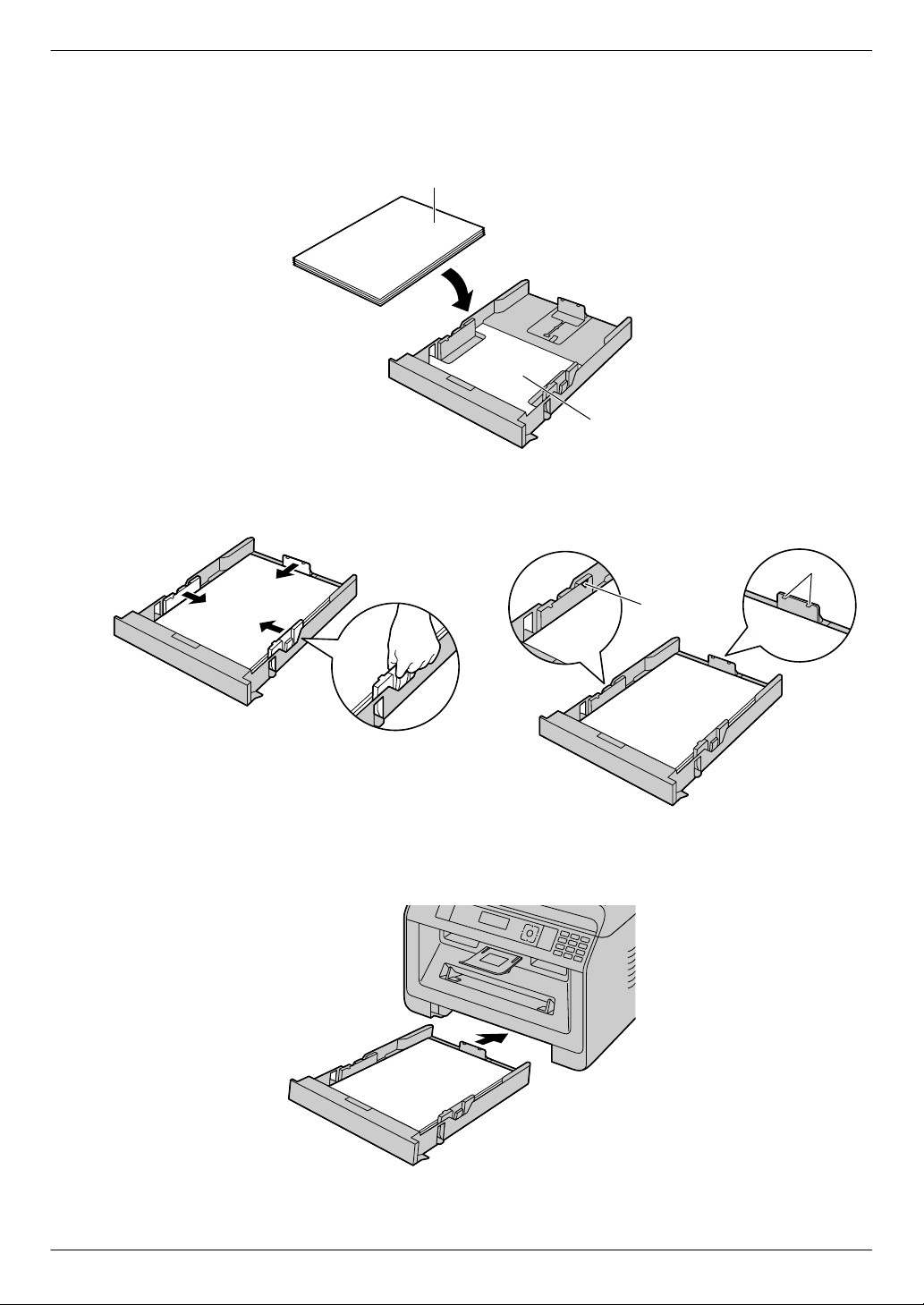
A
B
A
B
3. Operazioni di base
3 Caricare la carta, con il lato di stampa rivolto verso il basso (A).
Importante:
R Spingere verso il basso per bloccare la piastra (B) nel cassetto di ingresso standard, se necessario.
R Se necessario, far scorrere le guide formato carta per
regolare la larghezza al formato della carta di stampa.
R Controllare che la carta di stampa non superi il limite
indicato (A) e che non sia caricata sopra i fermi (B).
4 Inserire il cassetto di ingresso standard nell’apparecchio, sollevando la parte anteriore del cassetto. Spingerlo quindi
completamente all’interno dell’apparecchio.
27
Page 28
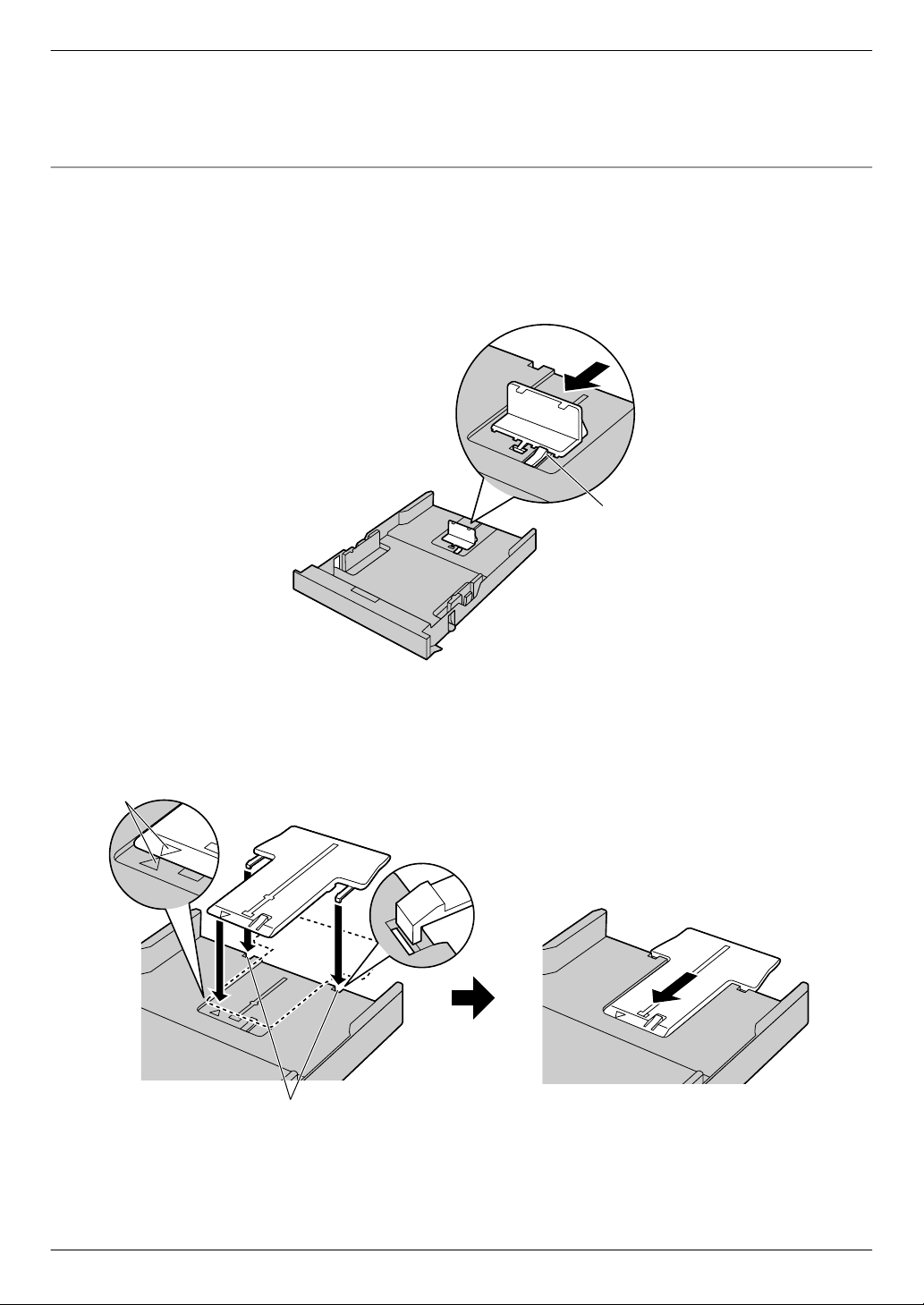
A
A
B
3. Operazioni di base
Nota:
R Se la carta non è caricata correttamente, regolare di nuovo le guide per evitare che la carta si inceppi.
R Se il cassetto di ingresso standard non si chiude, è possibile che la piastra nel cassetto non sia in posizione bloccata. Spingere
verso il basso la carta nel cassetto di ingresso standard e controllare che sia piatta.
Caricamento di carta in formato superiore ad A4 (con guida di estensione)
Quando si carica carta in formato superiore ad A4, installare previamente la guida di estensione in dotazione. Se è fornita con
l’apparecchio, vedere pagina 10.
1. Rimuovere la guida della carta di stampa.
1. Stringere la guida posteriore, quindi farla scorrere all’interno.
2. Spingere verso il basso il fermo (A), quindi rimuovere completamente la guida.
2. Installare la guida di estensione.
1. Inserire i ganci della guida di estensione nei piccoli fori del vassoio (A).
R Per installare correttamente la guida di estensione, assicurarsi che le frecce (B) siano allineate.
2. Far scorrere la guida di estensione completamente all’interno, finché non scatta in posizione.
3. Reinserire la guida della carta di stampa dopo aver installato la guida di estensione.
1. Reinserire la guida posteriore dal foro centrale (A).
28
Page 29
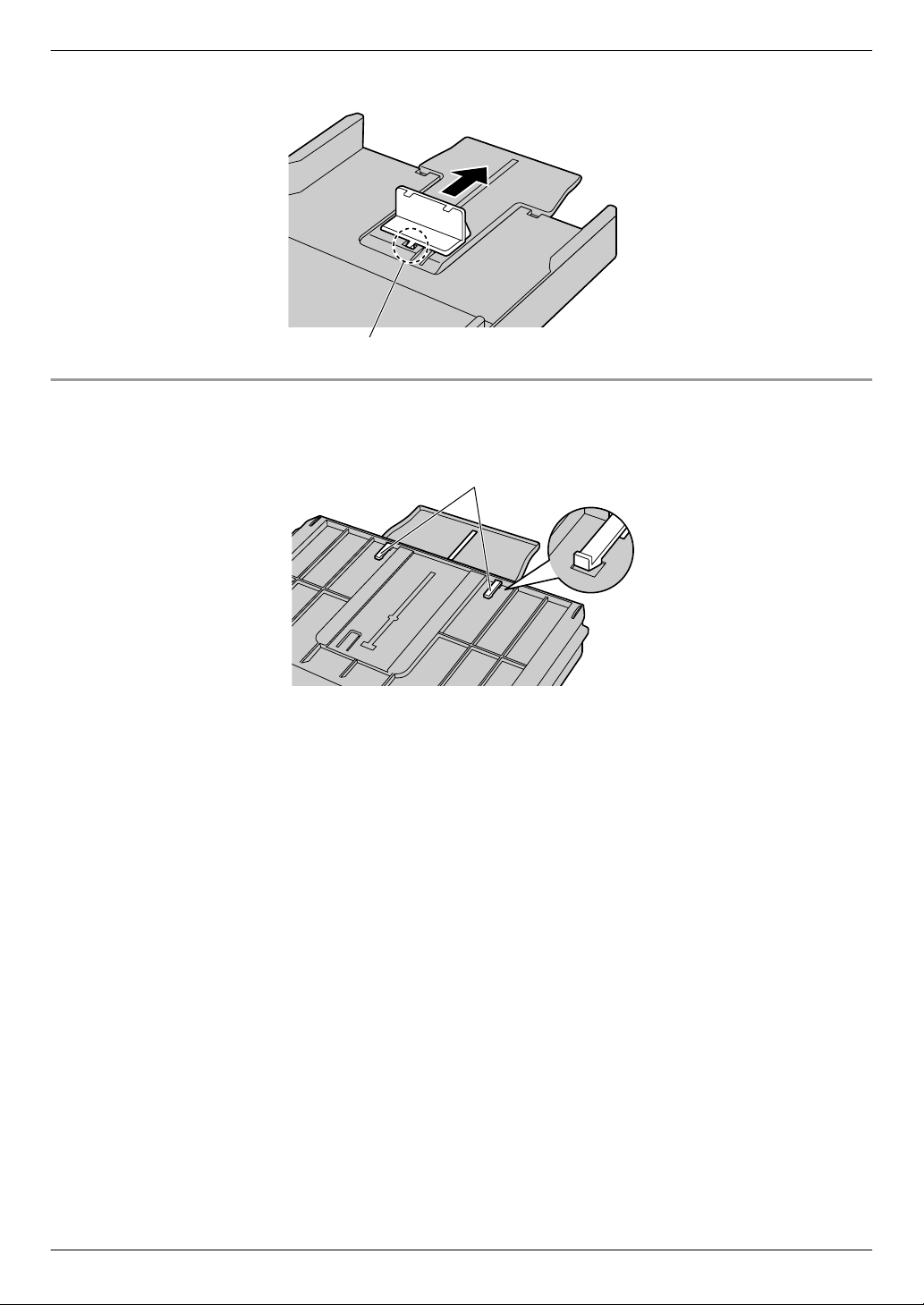
A
A
3. Operazioni di base
2. Stringere la guida posteriore, quindi farla scorrere di nuovo nella posizione adeguata.
Per rimuovere la guida di estensione
1. Rimuovere la guida della carta di stampa.
2. Rilasciare i ganci (A) dalla parte inferiore del cassetto di ingresso standard per rimuovere la guida di estensione.
3. Una volta rimossa la guida di estensione, riposizionare la guida della carta di stampa.
29
Page 30
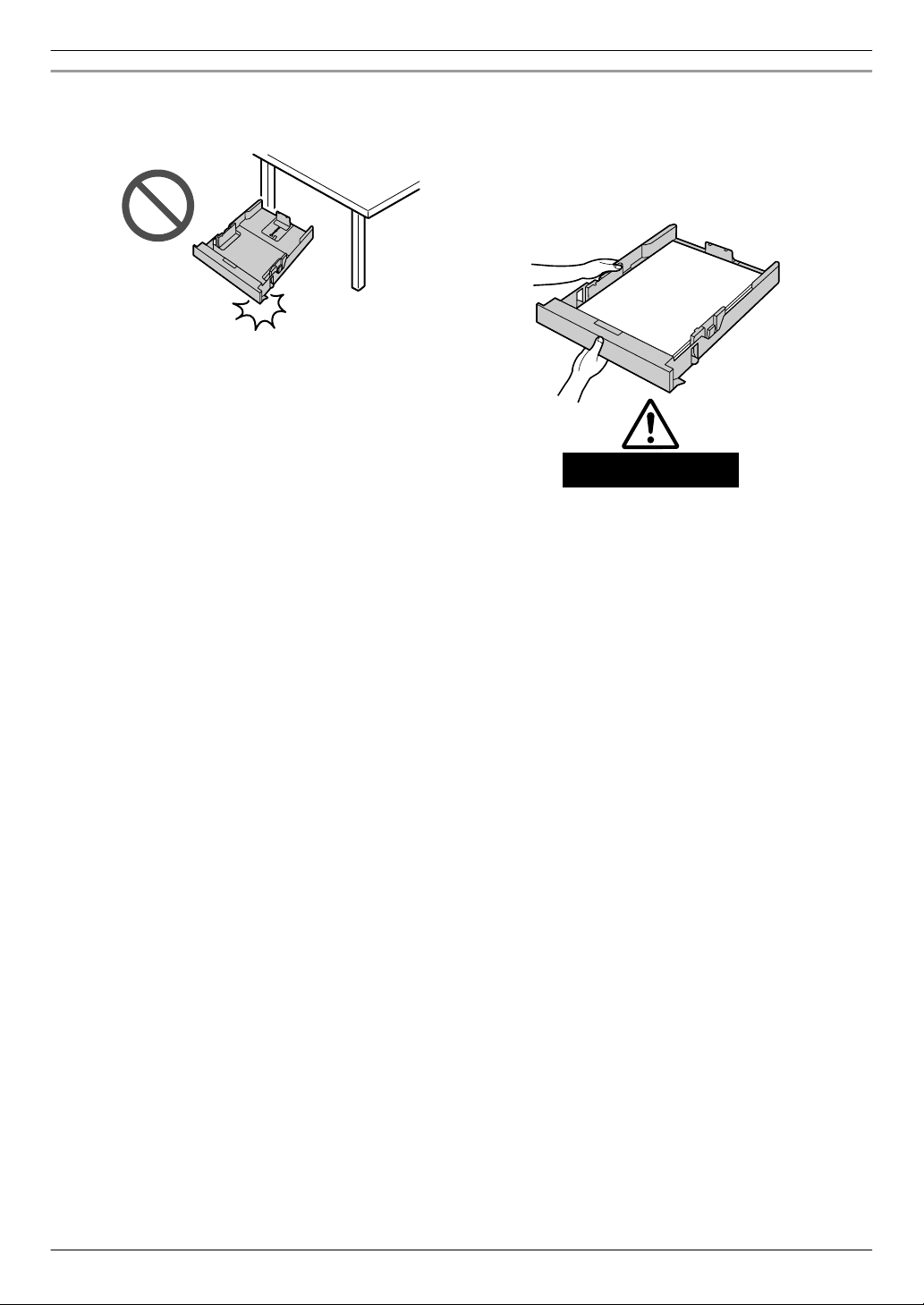
Circa 2 kg
3. Operazioni di base
Precauzioni per il cassetto di ingresso standard
R Non far cadere il cassetto di ingresso standard. R Durante la rimozione o l’installazione del cassetto
di ingresso standard, afferrarlo con entrambe le mani. Il cassetto di ingresso standard pesa circa 2 kg
quando è completamente caricato con carta di
stampa.
30
Page 31

A
B
3. Operazioni di base
3.2.2 Cassetto manuale y
R Quando si stampa con il computer, è possibile utilizzare anche carta di stampa di formato personalizzato (pagina 50).
R Per stampare dal cassetto manuale, modificare previamente l’impostazione del cassetto di carta.
– Quando si stampa dal computer, selezionare #2 per le proprietà della stampante.
– Quando si esegue una copia, impostare il cassetto di ingresso per la copia su “#2” (funzione #460).
Importante:
R Per stampare su carta spessa, etichette o buste:
– Assicurarsi di aprire il coperchio posteriore prima dell’avvio, quindi stampare un foglio alla volta. La carta stampata
verrà espulsa dal lato posteriore. Quindi, se si esegue la stampa senza aprire il coperchio, la carta potrebbe
incepparsi all’interno dell’apparecchio.
– Assicurarsi di chiudere il coperchio posteriore dopo la stampa.
È possibile caricare un foglio alla volta. Se si stampano o si copiano più fogli, aggiungere il foglio successivo quando il precedente
è stato alimentato all’interno dell’apparecchio.
1 Regolare l’ampiezza delle guide (A) in base al formato della carta di stampa.
R Se l’apparecchio è in modalità di riposo, premere un tasto per metterlo in standby per il processo successivo.
2 Inserire la carta con il lato da stampare rivolto verso l’alto (B) finché l’apparecchio non afferra il foglio e viene emesso un
segnale acustico.
Nota:
R Non è possibile utilizzare il cassetto manuale per la ricezione dei fax.
R Se l’impostazione del cassetto di ingresso per copia (funzione #460) non viene previamente configurata su “#2”, durante la
stampa o la copia di più pagine, la 1ª pagina verrà stampata dal cassetto manuale, mentre il resto delle pagine verrà stampato
dal cassetto di ingresso standard.
31
Page 32

A
B
3. Operazioni di base
R Se si utilizza carta di stampa piccola, estendere l’uscita carta per rimuoverla più facilmente.
3.3 Impostazione documenti
3.3.1 Uso del piano di esposizione
1 Aprire il coperchio documento (A).
2 Posizionare il documento a FACCIA IN GIÙ sul piano di esposizione (B), allineando l’angolo superiore sinistro del documento
all’angolo su cui si trova il contrassegno .
R Per effettuare una copia verticale, posizionare l’originale in direzione verticale. Per effettuare una copia orizzontale,
posizionare l’originale in direzione orizzontale.
3 Chiudere il coperchio documento.
Nota:
R Verificare che non vi siano documenti nell’alimentatore automatico. (y)
R Posizionare delicatamente l’originale sul piano di esposizione. Per evitare funzionamenti difettosi, non premere verso il basso
con forza eccessiva.
R Se l’originale è un libro con uno spessore superiore a 15 mm, non chiudere il coperchio documento.
R Controllare che inchiostro, colla o eventuale fluido correttore siano asciugati completamente, in quanto potrebbe macchiare il
piano di esposizione.
32
Page 33

A
A
3. Operazioni di base
3.3.2 Uso dell’alimentatore automatico documenti y
1 Aprire il vassoio documenti (A).
2 Inserire il documento (fino a 35 fogli) a FACCIA IN SU nell’alimentatore fino all’emissione di un solo bip.
R Per effettuare una copia verticale, posizionare l’originale in direzione verticale. Per effettuare una copia orizzontale,
posizionare l’originale in direzione orizzontale.
R Regolare l’ampiezza delle guide documento (A) in base alle dimensioni del documento.
Nota:
R Verificare che non vi siano documenti sul piano di esposizione.
R Controllare che inchiostro, colla o eventuale fluido correttore siano asciugati completamente.
R Rimuovere fermagli, punti metallici o altri strumenti di fascicolazione.
R Non inserire i seguenti tipi di documenti (effettuare invece una copia del documento tramite il piano di esposizione e impostare
la copia):
– Carta trattata chimicamente, come carta carbone o carta copiativa chimica
– Carta con cariche elettrostatiche
– Carta molto incurvata, sgualcita o strappata
– Carta con superficie patinata
– Carta con stampa sul retro visibile attraverso il lato opposto, come la carta da giornale
R Quando si inseriscono alcuni tipi di documenti (ad esempio, se il retro delle pagine non è pulito) nell’alimentatore automatico
R L’altezza totale dei documenti in posizione orizzontale deve essere inferiore a 5 mm. Se i documenti eccedono la capacità di
R Per impostare un documento con larghezza inferiore a 210 mm, si consiglia di utilizzare il piano di esposizione per copiare il
R Non inserire documenti che non soddisfino i requisiti richiesti di dimensioni e peso. Effettuare una copia del documento tramite
documenti, è possibile che sul documento originale vengano lasciate delle macchie. Per evitare questo inconveniente quando
si utilizza l’alimentatore automatico documenti, si consiglia di inserire il documento una pagina alla volta o di utilizzare il piano
di esposizione.
carico dell’alimentatore automatico, possono cadere o provocare inceppamenti nell’alimentatore.
documento originale in fogli formato A4 e Letter, quindi impostare il documento copiato al fine di ottenere risultati migliori.
il piano di esposizione e impostare la copia.
33
Page 34

208 mm
289
mm
4 mm
4 mm
4 mm
4 mm
216 mm
208 mm
4 mm 4 mm
4 mm
4 mm
128 mm
128 mm
600 mm
216 mm
3. Operazioni di base
R Il numero di fogli che può essere tenuto nell’uscita documenti potrebbe variare in base alle specifiche della carta e all’ambiente
di utilizzo.
3.3.3 Requisiti documenti
Area di scansione effettiva
L’area di scansione effettiva corrisponde all’area più scura.
Piano di esposizione:
R Quando si utilizza l’apparecchio come scanner, la lunghezza effettiva di scansione dipende dal formato carta selezionato.
Dimensione e peso del documento y
n Dimensioni documento
– Dimensioni minime documento
Alimentatore automatico documenti (y):
– Dimensioni massime documento
n Peso del documento
R Foglio singolo: da 60 g/m² a 75 g/m²
R Fogli multipli: da 60 g/m² a 75 g/m²
34
Page 35

3. Operazioni di base
3.4 Multi-Function Station
Per avviare Multi-Function Station, vedere quanto segue.
[Fare clic per iniziare.] A [Tutti i programmi] A [Panasonic] A nome apparecchio A [Multi-Function Station]
[Applicazione]
[Scansione] (pagina 60) R Per acquisire e visualizzare le immagini di scansione.
R Per acquisire e creare un file di immagine.
R Per digitalizzare e inviare per e-mail.
R Per digitalizzare e convertire un’immagine in formato di
testo modificabile utilizzando il software OCR (non in
dotazione).
[Apre la cartella Scansione] R Per visualizzare la cartella nella quale salvare l’imma-
gine acquisita.
[Visualizzatore] R Per avviare Multi-Function Viewer/Quick Image Navi-
gator (pagina 60).
[PC FAX] (Solo modelli con fax) (y) R Per inviare un documento creato nel computer sotto
forma di messaggio fax (pagina 82).
R Per visualizzare un documento fax ricevuto nel compu-
ter (pagina 82).
[Stampa protetta] R Per avviare l’applicazione Secure Print per gestire i la-
vori di stampa (pagina 99).
[Dispositivo]
[Controllo Remoto] (pagina 43) R Per programmare le funzioni.
R Per memorizzare, modificare o cancellare le voci nella
rubrica degli indirizzi.
Per visualizzare voci del giornale.
R
R Per visualizzare voci della lista identificativi chiaman-
*2
te.
R Per memorizzare le informazioni del chiamante nella
rubrica degli indirizzi.
R Per memorizzare o cancellare le voci per la trasmissio-
ne multistazione.
R Per utilizzare il formato CSV (Valori separati da virgola)
per importare o esportare la rubrica degli indirizzi.
*1
Solo modelli con fax (y)
*2
Solo modelli con ID chiamante (y)
[Impostazioni LAN wireless] (y) R Per avviare lo strumento di impostazione LAN wireless
(pagina 37).
[Monitor periferica] R Per avviare Monitor periferica (pagina 43).
[Lista Dispositivi] R Per avviare Elenco periferica.
*2
*1
*1
35
Page 36

3. Operazioni di base
[Pagina web integrata] (solo modelli con scheda di rete)
(y)
[Impostazioni] (pagina 36)
R Per modificare le impostazioni generali.
R Per modificare le impostazioni di scansione.
[Guida]
R Per istruzioni dettagliate sull’uso del software Multi-Function Station.
R Per visualizzare le istruzioni per l’uso.
R Per visualizzare la pagina Web del supporto tecnico.
R Per visualizzare le informazioni su Multi-Function Station.
Nota:
R Con Monitor periferica è possibile controllare che l’apparecchio sia collegato al proprio computer (pagina 43).
R È possibile che le funzioni da computer (stampa, scansione, ecc.) non funzionino correttamente nelle seguenti situazioni:
– Quando l’apparecchio è collegato a un computer assemblato dall’utente.
– Quando l’apparecchio è collegato al computer tramite una scheda PCI o altra scheda di espansione.
– Quando l’apparecchio è collegato a un altro hardware (come un hub USB o adattatore interfaccia) e non è collegato
direttamente al computer.
Per modificare le impostazioni
È possibile modificare anticipatamente le impostazioni per Multi-Function Station.
1. Selezionare [Impostazioni] da Multi-Function Station.
2. Fare clic sulla scheda desiderata e modificare le impostazioni. A [OK]
[Generale]
R Per avviare la pagina Web di configurazione (pagi-
na 42).
[Impostazioni disply Launcher] R Per selezionare il tipo di display del programma di avvio.
[Percorso OCR] R Per selezionare il software OCR (non in dotazione).
[Lista nomi PC sul dispositivo]
(solo modelli con scheda di rete) (y)
[Nome PC]
(solo modelli con scheda di rete) (y)
*1 Visualizzato solo quando un apparecchio è collegato alla rete LAN.
[Scansione]
[Salva su] R Per selezionare la cartella nella quale salvare l’immagine acquisita.
[Visualizzatore]/[File]/[E-mail]/[OCR]/
[Personalizzato]
Per selezionare il software di posta elettronica predefinito
Il software di posta elettronica predefinito viene usato quando si utilizza la scansione per e-mail (pagina 57).
È possibile selezionare il software di posta elettronica predefinito come segue.
Per Windows XP:
1. [Pannello di controllo] A [Rete e connessioni Internet] A [Opzioni Internet] A [Programmi] A [Posta
elettronica]
2. Selezionare il software di posta elettronica desiderato compatibile MAPI quale [Outlook Express], ecc. A [OK]
Per Windows Vista:
1. [Pannello di controllo] A [Opzioni Internet] A [Programmi] A [Imposta programmi] A [Impostazioni accesso ai
programmi]
R Se viene visualizzata la finestra di dialogo [Controllo dell’account utente], fare clic su [Continua].
2. [Personalizzate]
*1
*1
R Per selezionare se visualizzare il nome del computer sull’apparecchio.
R Il nome del computer che verrà visualizzato sull’apparecchio.
– Assegnare un nome univoco al [Nome PC] per evitare errori; altri-
menti, l’immagine acquisita potrebbe essere inviata a un computer
non corretto.
R Per modificare le impostazioni di scansione per l’applicazione
Multi-Function.
36
Page 37

3. Operazioni di base
3. Selezionare il software di posta elettronica desiderato compatibile MAPI quale [Windows Mail], ecc. da [Scegliere il
programma di posta elettronica predefinito]. A [OK]
Per Windows 7/Windows 8:
1. [Pannello di controllo] A [Rete e Internet] A [Opzioni Internet] A [Programmi] A [Imposta programmi] A
[Impostazioni accesso ai programmi]
2. [Personalizzate]
3. Selezionare il software Email conforme MAPI desiderato da [Scegliere il programma di posta elettronica predefinito].
A [OK]
Per configurare le impostazioni LAN wireless (y)
1. Avviare Multi-Function Station.
2. Fare clic sulla scheda [Dispositivo]. A [Impostazioni LAN wireless]
R Quando si avvia lo strumento di impostazione, seguire le istruzioni sullo schermo.
37
Page 38

FOR ENGLISH USERS:
If you want to change the language setting to English, proceed as
follows.
3. Operazioni di base
3.5 Programmazione dall’apparecchio dal pannello operativo
Importante:
R Per la disponibilità del programma e le informazioni di selezione per l’apparecchio, stampare “LISTA FUNZIONI”
(pagina 96). I programmi elencati sono disponibili per l’apparecchio.
Le funzioni di programmazione sono le seguenti:
– "3.6 Funzioni di programmazione: Base" (pagina 38)
– "5.3 Funzioni di programmazione: stampa PC" (pagina 56)
– "6.3 Funzioni di programmazione: Scansione" (pagina 62)
– "7.3 Funzioni di programmazione: Copia" (pagina 73)
– "8.7 Funzioni di programmazione: Fax" (pagina 86)
– "9.2 Funzioni di programmazione: LAN" (pagina 91)
Per modificare l’impostazione del programma
1. MtN
2. Premere MBN e il codice a 3 cifre.
3. MCDN: Selezionare l’impostazione desiderata.
R Questo passaggio varia a seconda della funzione di programmazione. Ad esempio, premere MOKN per andare al passaggio
successivo.
4. MOKN
5. Premere MtN per uscire.
Comando diretto per impostazione predefinita
R Per ripristinare l’impostazione predefinita, premere il numero specificato utilizzando la tastiera numerica al passaggio 3 (non
disponibile per alcuni programmi). Per ripristinare tutte le funzioni, attivare la funzione #159 (pagina 39).
3.6 Funzioni di programmazione: Base
Funzione
Data e ora #101 Immettere la data e l’ora tramite la tastiera numerica. –
Logo #102 Immettere il proprio logo utilizzando la tastiera numerica. –
Numero di fax #103 Immettere il proprio numero di fax tramite la tastiera numerica.
Lingua #110 Il display e i rapporti saranno nella lingua selezionata.
Locale #114 Questa impostazione deve corrispondere al paese in cui ci si trova. –
Modo di composizio-ne#120 Se non è possibile comporre il numero telefonico, modificare questa impo-
Codice
Descrizione
Nota:
R Per immettere “+”, premere MGN.
R Per immettere uno spazio, premere MBN.
R Per immettere un trattino, premere MRN.
R Per cancellare un numero, premere MwN.
1. MtN A MBNM1NM1NM0N
2. Press M1N to select English. A MOKN A MtN
stazione in base al tipo della propria linea telefonica.
Tasto
predefinito
–
–
–
38
Page 39

3. Operazioni di base
Funzione
Tempo di richiamo/
flash
Modalità ADSL #124 Quando si utilizza una linea DSL/ADSL, questa funzione aumenta l’affidabilità
Contrasto del display LCD
Selezione della scala #147 La scala selezionata verrà utilizzata quando le misure vengono visualizzate
Intervallo del display #148 Per impostare l’intervallo del display per i messaggi mostrati alternativamen-
Codice amministratore
Limitazione della
modalità
Modifica della password
Intervallo di manutenzione
Impostazione di tutte
le funzioni come predefinite
Tipo di squillo #161 Per impostare il tipo di squillo. M1N
Codice
#121 Il tempo di richiamo/flash dipende dal proprio centralino telefonico o PBX host.
#145 Per modificare il contrasto del display LCD.
#151 Per modificare il codice amministratore per impostazioni di limitazione della
#154 Per attivare la limitazione della modalità. Per ulteriori dettagli, vedere pagi-
#155 Per modificare la password per programmare le funzioni a distanza. Quando
#158 L’apparecchio si attiverà automaticamente per l’auto-manutenzione. Immet-
#159 Prima di smaltire, trasportare o restituire il prodotto, attivare questa funzione
Descrizione
Nota:
R Se l’apparecchio è connesso tramite un PBX, è possibile che le funzioni
PBX (trasferimento di chiamata ecc.) non funzionino correttamente. Consultare il proprio fornitore PBX per l’impostazione corretta.
riducendo la velocità di trasmissione.
Nota:
R Il costo della chiamata potrebbe essere più alto del consueto.
sullo schermo dell’apparecchio.
te.
modalità. Quando si immette il nuovo codice, utilizzando 0-9.
R Il codice amministratore predefinito è “0000”.
Nota:
R Si consiglia di utilizzare un codice amministratore diverso dal codice am-
ministratore predefinito.
na 97.
si immette il nuovo codice, utilizzando 0-9.
R La password predefinita è “1234”.
Nota:
R Si consiglia di modificare tale password predefinita.
R Questa password viene inoltre utilizzata per la programmazione di fun-
zioni tramite il browser Web (solo modelli con scheda di rete). (y)
tere l’ora di inizio della manutenzione tramite la tastiera numerica.
R L’ora predefinita è “12:00”.
Nota:
R Non attivare l’apparecchio durante l’auto-manutenzione.
per reimpostare tutte le funzioni programmabili ai valori predefiniti ed eliminare tutti i dati memorizzati.
R Le seguenti voci verranno eliminate.
– Rubrica
– Informazioni sul chiamante (y)
– Dati di trasmissione fax (giornale e fax ricevuto in memoria) (y)
R Prima di attivare questa funzione, scollegare il seguente cavo.
– Cavetto telefonico a prolunghe (solo modelli con fax) (y)
– Cavo USB
– Cavo LAN (y)
Tasto
predefinito
–
M0N
M3N
–
M1N
–
M0N
–
–
–
39
Page 40

3. Operazioni di base
Funzione
Bip sonoro #165 Per impostare bip sonori e toni di tastiera. Se si desiderano ascoltare bip
Notifica di fine lavo-ro#174 Per impostare l’emissione di un segnale acustico a lavoro di stampa termi-
Numero di squilli nel
modo FAX
Lista identificativi
chiamante automatica
Regolazione dell’ora #226 Utilizzando questa funzione, l’impostazione di ora e data dell’apparecchio
Impostazione del volume del ricevitore
del microtelefono
Cancellazione di tutta la rubrica
Codice
#210 Per modificare il numero di squilli nel modo FAX ONLY.
#216 Quando si attiva questa funzione, l’apparecchio stamperà automaticamente
#275 Per selezionare se ripristinare automaticamente il volume del ricevitore del
#289 Per cancellare tutte le voci registrate nella rubrica.
Descrizione
sonori di conferma/errore e toni di tastiera, attivare questa funzione.
Nota:
R Anche se questa funzione è disattivata, in alcuni casi l’apparecchio emet-
terà un segnale acustico. Ad esempio:
– il coperchio anteriore è aperto.
nato.
Nota:
R Questa impostazione è valida per le operazioni seguenti:
– Stampa PC
– Stampa automatica di rapporti/elenchi durante la trasmissione fax
(y)
– Stampa dei fax ricevuti (y)
R Quando si verifica un errore di stampa, l’apparecchio emette un segnale
acustico di errore invece di questo, anche se la funzione è attivata.
Nota:
R Se si utilizza l’apparecchio con una segreteria telefonica, impostare su
un numero superiore a 4 (pagina 78).
R Per utenti di modelli EU:
Se si modifica l’impostazione locale (funzione #114), il numero di squilli
viene ripristinato su “2”. Se necessario, selezionare di nuovo il numero
di squilli.
la lista identificativi chiamante ogni 30 nuove chiamate. M0N
verrà automaticamente regolata quando si ricevono le informazioni sul chiamante.
Nota:
R Se l’ora non è stata precedentemente impostata, la funzione ID chia-
mante non regola l’orologio.
R Se l’ora non viene regolata correttamente a causa di un problema nel
servizio ID chiamante, questa funzione viene disattivata.
microtelefono sul livello più basso ogni volta che si riaggancia oppure per
mantenere il livello del volume del microtelefono per la successiva chiamata.
R Prima di attivare questa funzione, scollegare i seguenti cavi.
– Cavetto telefonico a prolunghe (solo modelli con fax) (y)
– Cavo USB
– Cavo LAN (solo modelli con scheda di rete) (y)
Tasto
predefinito
M1N
M0N
M2N
–
M1N
–
40
Page 41

3. Operazioni di base
Funzione
Formato della carta
di stampa nel cassetto di ingresso standard
Formato carta nel
cassetto manuale
Tipo di carta nel cassetto di ingresso
standard
Tipo di carta per il
cassetto manuale
Risparmio energia #403 Per impostare l’intervallo di tempo dopo il quale l’apparecchio entra in modo
Conservazione contrasto
Modo di funzionamento predefinito
Timer modi #464 Per impostare il timer prima di tornare al modo di funzionamento predefinito
Priorità QUICK-JOB
per la copia
Visualizzazione del
conteggio per reparti
Codice
#380 Per impostare il formato della carta di stampa nel cassetto di ingresso stan-
#381 Per impostare il formato della carta di stampa nel cassetto manuale.
#383 Per impostare il tipo di carta di stampa per il cassetto di ingresso standard.
#384 Per impostare il tipo di carta di stampa nel cassetto manuale.
#462 Per conservare l’impostazione del contrasto precedente.
#463 Per selezionare il modo di funzionamento predefinito (copia o fax) quando
#478 Verrà visualizzato prima il lavoro selezionato.
#479 Per visualizzare il conteggio delle copie/stampe effettuate per reparti. Per
Descrizione
dard.
Nota:
R Se non si seleziona nessuno dei seguenti formati di carta, i documenti
fax ricevuti verranno salvati nella memoria (solo modelli con fax). (y)
– “B5(JIS)”
– “B5(ISO)”
– “16K”
R Se si è impostata la funzione #147 su “INCHES”, l’unità di misura dei
numeri è il pollice.
Nota:
R Se si è impostata la funzione #147 su “INCHES”, l’unità di misura dei
numeri è il pollice.
Nota:
R Questa impostazione verrà disattivata quando si esegue la stampa dal
computer. Per impostare il tipo di carta per la stampa, vedere pagina 50.
Nota:
R Questa impostazione verrà disattivata quando si esegue la stampa dal
computer. Per impostare il tipo di carta per la stampa, vedere pagina 50.
risparmio energia.
Nota:
R Durante il modo risparmio energia, l’unità di fusione deve essere preri-
scaldata prima della stampa.
Nota:
R Questa funzione non è disponibile per il contrasto della scansione.
trascorre l’intervallo di tempo selezionato del timer (funzione #464).
Nota:
R Non è possibile selezionare il modo scansione tramite questa funzione.
(funzione #463).
ulteriori dettagli, vedere pagina 98.
Tasto
predefinito
–
–
M1N
M1N
M1N
M0N
M1N
M2N
M1N
–
41
Page 42

3. Operazioni di base
Funzione
Risparmio toner #482 Per impostare la funzione del risparmio toner. Quando si attiva questa fun-
Priorità QUICK-JOB
per la scansione
Codice
#497 Verrà visualizzato prima il lavoro selezionato.
Descrizione
zione, la cartuccia toner durerà più a lungo.
Nota:
R Questa funzione potrebbe diminuire la qualità di stampa riducendo il con-
sumo di toner.
R Questa impostazione è valida per la copia e quando l’apparecchio stampa
i rapporti e gli elenchi.
R Questa impostazione non è valida per la stampa dei fax ricevuti (solo
modelli con fax). (y)
Tasto
predefinito
M0N
M1N
3.7 Programmazione tramite un browser Web (solo modelli con scheda di rete)
y
È possibile modificare le funzioni utilizzando il browser Web al posto dell’apparecchio.
1 Avviare Multi-Function Station. A [Dispositivo] A [Pagina web integrata]
R È inoltre possibile accedere all’apparecchio immettendo il relativo indirizzo IP in un browser Web.
2 Selezionare la categoria desiderata dalla barra dei menu.
[Dispositivo]: funzioni dell’apparecchio
[Rete]: funzioni di rete
[Rubrica]: registrazione della rubrica, ecc.
3 Digitare “root” come nome utente, quindi immettere la password (funzione #155). A [OK]
4 Selezionare la funzione desiderata dal menu.
5 Modificare le impostazioni o le informazioni.
R Questo passaggio varia a seconda della funzione.
6 [Conferma]
R La nuova impostazione verrà trasferita all’apparecchio.
7 Chiudere il browser Web.
Nota:
R È possibile aggiornare le impostazioni visualizzate nel browser facendo clic su [Aggiorna].
42
Page 43

3. Operazioni di base
3.8 Stato dell’apparecchio
3.8.1 Uso del Controllo Remoto
È possibile utilizzare tramite il computer le funzioni che seguono.
– Programmazione delle funzioni (pagina 38)
– Memorizzazione, modifica o cancellazione di voci nella rubrica (pagina 47)
– Conservazione o eliminazione di voci per la trasmissione multistazione (pagina 47)
– Visualizzazione di voci nel giornale (pagina 96)
– Salvataggio del giornale sul computer
– Visualizzazione di voci nella lista identificativi chiamante (pagina 96)
– Memorizzazione delle informazioni sul chiamante nella rubrica (pagina 80)
– Salvataggio della lista identificativi chiamante sul computer
– Uso del formato CSV (Valori separati da virgola) per importare o esportare la rubrica
*1 Solo modelli con funzione fax o connessione LAN. (y)
*2 Solo modelli con funzione fax. (y)
*3 Solo modelli con funzione ID chiamante. (y)
*2
*2
*3
1 Avviare Multi-Function Station. A [Dispositivo] A [Controllo Remoto]
2 Selezionare la scheda desiderata.
R Verranno visualizzati gli ultimi dati presenti nell’apparecchio.
3 Eseguire l’operazione desiderata.
R Per informazioni dettagliate sull’uso di ciascuna funzione, fare clic su [Guida].
R Per interrompere l’operazione, fare clic su [Annulla].
4 [OK]
R È inoltre possibile fare clic su [Applica] per passare all’operazione successiva senza chiudere la finestra.
5 Immettere la password di programmazione (funzione #155). A [OK]
R I nuovi dati saranno trasferiti nell’apparecchio e la finestra verrà chiusa.
Nota:
R Alcune funzioni non possono essere programmate da computer.
R Se un’altra persona modifica le impostazioni dell’apparecchio dal pannello operativo, le modifiche effettuate dal PC potrebbero
essere sovrascritte. Pertanto, verificare che l’apparecchio non sia operativo prima di eseguire modifiche alle impostazioni.
*1
*2
*3
*3
*1
3.8.2 Uso di Monitor periferica
È possibile controllare dal proprio computer le informazioni sulle impostazioni e lo stato corrente dell’apparecchio.
1 Avviare Multi-Function Station.
2 [Dispositivo] A [Monitor periferica]
3 Verificare lo stato dell’apparecchio.
[Stato]: Stato corrente dell’apparecchio
Nota:
R Le informazioni aggiuntive (toner, stato carta di stampa, informazioni su apparecchio, ecc.) verranno visualizzate nella scheda
[Stato] facendo clic su [Informazioni avanzate].
R È possibile aggiornare lo stato dell’apparecchio facendo clic su [Aggiorna].
R Se si verifica un errore di stampa, il Monitor periferica verrà avviato automaticamente e visualizzerà le informazioni sull’errore.
R Per ulteriori informazioni, consultare il file della Guida selezionando [Guida] da Multi-Function Station.
3.8.3 Uso del browser Web (solo modelli con scheda di rete) y
È possibile controllare dal browser Web le informazioni sulle impostazioni e lo stato dell’apparecchio.
1 Avviare Multi-Function Station. A [Dispositivo] A [Pagina web integrata]
R È inoltre possibile accedere all’apparecchio immettendo il relativo indirizzo IP in un browser Web.
43
Page 44

3. Operazioni di base
2 Selezionare una categoria dal menu.
[Stato]: Informazioni su toner e carta, ecc.
[Informazioni]: Stato corrente dell’apparecchio e informazioni sulla rete, ecc.
3 Verificare lo stato dell’apparecchio.
Nota:
R È possibile aggiornare lo stato dell’apparecchio facendo clic su [Aggiorna].
44
Page 45

0 @ ( )
< > ! "
# $ % &
\ I ^ ’ ~
→
1 . _ – [ ]
{ } + / =
, ` : ; ? |
ABC
2
ÁÃ
Ç
DE F3É
GHI4Í
JKL
5
MN O6Ñ
ÓÕ
PQR
S
7
TU V8Ú
WXY
Z
9
abc
2
áã
ç
de f3é
gh i4í
jkl
5
mn o6ñó
õ
pqr
s
7
tu v8ú
wxy
z
9
ABC
2
DEF
3
GHI
4
JKL
5
MNO
6
PQR
S
7
TUV
8
WXY
Z
9
abc
2
def
3
ghi
4
jkl
5
mno
6
pqr
s
7
tuv
8
wxy
z
9
AC
2
BÄÀ
DE F3È
GHI4Ì
JKL
5
MNO6Ò
Ö
PQ R
S
7
TU
8
VÙÜ
WXY
Z
9
abc
2
àä
de f3è
gh i4ì
jkl
5
mno6òö
pqr
s
7
ß
tu v
8
ù
ü
wxy
z
9
4. Numero di telefono e indirizzo di posta elettronica
4.1 Immissione di caratteri (solo modelli con fax o scheda di rete) y
Il tastierino di composizione viene utilizzato per immettere caratteri e numeri.
4. . Numero di telefono e indirizzo di posta elettronica
– Premere MFN o MEN per spostare il cursore.
– Premere i tasti di composizione per immettere i caratteri e i numeri.
– Premere MwN per cancellare il carattere o il numero evidenziato dal cursore. Tenere premuto MwN per cancellare tutti i caratteri
o i numeri.
– Per immettere un altro carattere situato sullo stesso tasto di composizione, premere MEN per spostare il cursore allo spazio
successivo, quindi premere il tasto di composizione appropriato.
*1*2
M0N
*1 Non è possibile inserire diversi tipi di simboli per determinate funzioni.
*2
Solo modelli RU: per alcune funzioni possono essere immessi " ", " " e " ".
n Quanto segue dipende dal suffisso e/o dalla selezione della lingua (funzione #110).
Per AG, EU (portoghese/spagnolo) e LA
M2N M3N M4N M5N M6N M7N M8N M9N
Per CX, EU (inglese/olandese/francese/turco), HK, HX (inglese/ceco/ungherese/slovacco), ML, SX e TW
M2N M3N M4N M5N M6N M7N M8N M9N
M1N
*1
Per passare dalla lettera
maiuscola alla minuscola e
viceversa.
MGN MRN MoN MwN
Trattino Per inserire
uno spazio.
Per cancellare un carattere.
Per EU (tedesco/italiano), G e JT
M2N M3N M4N M5N M6N M7N M8N M9N
Per EU (greco)
M2N M3N M4N M5N M6N M7N M8N M9N
45
Page 46

AĄB
CĆ
2
DEĘ
F
3
GHI
4
JKLŁ5
MN Ń
O
Ó
6
PQRSŚ
7
TU V
8
WXY
Z
Ź
Ż
9
abc
2
def3gh i
4
jkl
5
mno
6
pq r
s
7
tuv
8
wxy
z
9
4. Numero di telefono e indirizzo di posta elettronica
Per HX (polacco)
M2N M3N M4N M5N M6N M7N M8N M9N
Per RU
M2N M3N M4N M5N M6N M7N M8N M9N
Per cercare un nome tramite la relativa iniziale
Esempio: “LISA”
1. Aprire la rubrica.
2. M5N (ripetutamente): Visualizzare un nome che inizia per “L”.
R Per cercare tramite il simbolo, premere MGN.
3. MCDN: “LISA”
R Per interrompere la ricerca, premere MwN.
46
Page 47

4. Numero di telefono e indirizzo di posta elettronica
4.2 Memorizzazione di numeri di telefono e indirizzi di posta elettronica
dall’apparecchio (solo modelli con fax o scheda di rete) y
4.2.1 Memorizzazione di numeri di telefono e indirizzi di posta elettronica nella rubrica
L’apparecchio possiede una rubrica (100 voci).
1 MtN (ripetutamente): “IMPOST. RUBRICA”
2 MFEN: “NUOVA” A MOKN
3 Immettere il nome senza superare il limite di 16 caratteri. A MOKN
4 Seguire la visualizzazione per immettere i numeri di telefono
R Un trattino o uno spazio inserito in un numero telefonico equivale a 2 cifre.
*1
Possono essere immesse fino a 32 cifre (solo modelli con fax). (y)
*2
Possono essere immesse fino a 63 cifre (solo modelli con scheda di rete). (y)
5 MtN
4.2.2 Modifica e cancellazione di una voce memorizzata
Modifica di una voce memorizzata
1. MtN (ripetutamente): “IMPOST. RUBRICA”
2. MFEN: “MODIF” A MOKN
3. MCDN: Visualizzare la voce desiderata. A MOKN A MGN
4. Modificare il nome se necessario. A MOKN
5. Seguire la visualizzazione per modificare i numeri di telefono*1 e/o l’indirizzo di posta elettronica*2. A MOKN
R Un trattino o uno spazio inserito in un numero telefonico equivale a 2 cifre.
*1
Possono essere immesse fino a 32 cifre (solo modelli con fax). (y)
*2
Possono essere immesse fino a 63 cifre (solo modelli con scheda di rete). (y)
6. MtN
*1
e/o l’indirizzo di posta elettronica*2. A MOKN
Cancellazione di una voce memorizzata
1. MtN (ripetutamente): “IMPOST. RUBRICA”
2. MFEN: “MODIF” A MOKN
3. MCDN: Visualizzare la voce desiderata. A MOKN A MBN
4. MOKN A MtN
4.2.3 Programmazione di voci nella memoria multistazione y
Memorizzare voci nell’apparecchio per inviare lo stesso documento a più parti (funzione multistazione). Le voci programmate
rimarranno nella memoria multistazione consentendo usi frequenti futuri.
Programmazione di voci utilizzando la rubrica
1. MtN (ripetutamente): “IMP. MULTISTAZ.”
2. Premere MOKN.
3. MCDN: Visualizzare la posizione della memoria multistazione desiderata. A MOKN
4. MCDN: Visualizzare la voce desiderata. A MOKN
R Il numero tra parentesi indica il numero di voci registrate.
R Per programmare altre voci, ripetere questo passaggio (fino a 20 voci).
R Se è stata programmata una voce errata, premere MwN per cancellare la voce.
5. MOKN
R Per programmare un’altra memoria multistazione, ripetere i passaggi da 2 a 5.
6. MwN
47
Page 48

4. Numero di telefono e indirizzo di posta elettronica
Aggiunta di una nuova voce nella memoria multistazione
1. MtN (ripetutamente): “IMP. MULTISTAZ.”
2. Premere MOKN.
3. MCDN: Visualizzare la posizione della memoria multistazione desiderata. A MOKN A MGN
4. MCDN: Visualizzare la voce da aggiungere. A MOKN
R Per aggiungere altre voci, ripetere questo passaggio (fino a 20 voci).
5. MtN
Cancellazione di una voce memorizzata dalla memoria multistazione
1. MtN (ripetutamente): “IMP. MULTISTAZ.”
2. Premere MOKN.
3. MCDN: Visualizzare la posizione della memoria multistazione desiderata. A MOKN A MBN
4. MCDN: Visualizzare “SINGOLO”. A MOKN
5. MCDN: Visualizzare la voce da cancellare. A MOKN
6. MOKN A MtN
48
Page 49

4. Numero di telefono e indirizzo di posta elettronica
4.3 Registrazione delle voci nella rubrica tramite un browser Web (solo modelli
con scheda di rete) y
È possibile registrare, modificare o cancellare voci nella rubrica degli indirizzi, ecc., nel menu [Rubrica].
Funzione Selezione
Registrazione e modifica
dell’indirizzo di posta elettronica e numero di telefono nella rubrica
Programmazione delle voci memorizzate per la trasmissione multistazione
(y)
Registrare l’indirizzo di posta elettronica e numero di telefono. È possibile utilizzare queste voci
come destinazioni per le funzioni seguenti. Assicurarsi che la modifica della rubrica sul Web
(funzione #567) sia impostata previamente su “ABILITATO”.
– Invio di fax (pagina 74)
– Scansione su indirizzo di posta elettronica (pagina 57)
– Fax su indirizzo di posta elettronica (pagina 84)
– Notifica errore (pagina 95)
1. Avviare Multi-Function Station.
2. [Dispositivo] A [Pagina web integrata] A [Rubrica]
3. Digitare “root” come nome utente, quindi immettere la password (funzione #155). A
[OK]
4. Selezionare [RUBRICA] dal menu.
5. Fare clic su [Modifica] accanto alla voce desiderata da registrare.
6. Immettere il nome, l’indirizzo di posta elettronica, ecc.
7. [Conferma]
8. Chiudere il browser Web.
Nota:
R È possibile registrare o modificare le destinazioni utilizzando l’apparecchio (pagina 47).
È possibile utilizzare le destinazioni preprogrammate per le seguenti funzioni.
– Trasmissione multistazione per fax (pagina 75)
1. Avviare Multi-Function Station.
2. [Dispositivo] A [Pagina web integrata] A [Rubrica]
3. Digitare “root” come nome utente, quindi immettere la password (funzione #155). A
[OK]
4. Selezionare [MULTISTAZ.] dal menu.
5. Fare clic su [Lista] accanto alla memoria multistazione da programmare.
6. Fare clic su [Rubrica] accanto alla destinazione desiderata.
7. Fare clic sul nome a cui inviare i documenti fax ricevuti.
8. Selezionare una destinazione desiderata.
R Per selezionare altre voci, ripetere i passaggi da 6 a 8 (fino a 20 voci).
9. [Conferma]
10. Chiudere il browser Web.
49
Page 50

5. Stampa
5.1 Stampa dalle applicazioni Windows
È possibile stampare un file creato con un’applicazione Windows. Ad esempio, per stampare da WordPad, procedere nel modo
5. . Stampa
seguente:
1 Aprire il documento da stampare.
2 Selezionare [Stampa] dal menu.
3 Selezionare il nome dell’apparecchio come stampante attiva.
R Quando è attivata la limitazione della modalità (funzione #154), immettere preventivamente il codice reparto nelle
impostazioni della stampante utilizzando [Tipo lavoro] (pagina 50). Se il codice reparto non corrisponde o attiva una
limitazione della modalità di stampa, l’operazione di stampa verrà annullata.
R Per modificare le impostazioni della stampante, fare clic su [Preferenze], quindi fare clic sulla scheda desiderata. Modificare
le impostazioni della stampante, quindi fare clic su [OK].
4 Fare clic su [Stampa].
Nota:
R Per informazioni dettagliate sulle specifiche della carta, vedere pagina 130.
Impostazione delle proprietà della stampante
È possibile modificare o visualizzare le impostazioni sulle schede seguenti.
[Base] Formato carta, tipo di supporto, pagine per foglio, fronte-retro, ecc.
[Output] Numero di stampe, fascicolazione, ecc.
[Tipo lavoro] Limitazione della modalità, Stampa protetta
[Qualità] Qualità, contrasto, funzione risparmio toner, ecc.
[Effetti] Filigrana, sovrapposizione.
[Profilo] Salvataggio impostazioni desiderate, selezione impostazioni salvate, ecc.
[Supporto] Informazioni sulla versione.
Nota:
R Selezionare il tipo di supporto desiderato nella scheda [Base] in base alla carta di stampa.
Tipo carta di stampa Tipo supporto
Carta comune
da 75 g/m² a 105 g/m²
Carta sottile
da 60 g/m² a 75 g/m²
Carta spessa
da 105 g/m² a 220 g/m²
Etichetta [Etichette]
Buste
*1
Selezionare [Busta n. 10], [Busta DL], [Busta giapponese You n. 4], [Busta giapponese Chou n. 3] o [Busta
giapponese Chou n. 4] per il formato carta. Per stampare buste in modo chiaro, impostare i margini superiore, inferiore,
sinistro e destro oltre i 10 mm.
R Quando si stampa da un computer, l’impostazione delle proprietà della stampante ha la precedenza sulle funzioni di
programmazione dell’apparecchio che seguono:
– Impostazione tipo supporto (funzione #383 e funzione #384)
– Impostazione risparmioToner (funzione #482)
[Carta comune]
[Carta sottile]
[Carta spessa]
*1
[Busta]
5.1.1 Stampa fronte-retro
Ad esempio, per stampare da WordPad, procedere nel modo seguente:
R È possibile utilizzare carta comune e carta sottile.
1 Aprire il documento da stampare.
50
Page 51

2 Selezionare [Stampa] dal menu.
3 Selezionare il nome dell’apparecchio come stampante attiva.
4 [Preferenze]
5 Fare clic sulla scheda [Base].
6 [Duplex] A Selezionare il layout fronte-retro desiderato. A [OK]
R Selezionare [Nessuno] per disattivare questa funzione.
R È inoltre possibile cambiare il margine fronte-retro.
7 Fare clic su [Stampa].
5.1.2 Stampa su supporti speciali
È possibile stampare su carta comune e anche su supporti speciali (etichette/buste).
R Per informazioni sulla carta di stampa, fare riferimento alla pagina 130.
R Utilizzare il cassetto manuale per stampare su supporti speciali.
R Per caricare della carta, vedere pagina 31.
Per stampare su etichette
Utilizzare etichette progettate per la stampa laser. Si consigliano i seguenti tipi:
™
Avery
5163/L7160
R Assicurarsi che il lato di stampa sia RIVOLTO IN ALTO quando si caricano le etichette.
Per ulteriori informazioni sul numero di pagine che l’apparecchio è in grado di caricare, vedere pagina 131.
Non utilizzare i seguenti tipi di etichette:
– Etichette con grinze, danneggiate o separate dal foglio di supporto.
– I fogli con spazi tra le etichette se alcune etichette si sono staccate.
– Etichette che non coprono completamente il foglio di supporto nel modo seguente:
5. Stampa
Per stampare su buste
Utilizzare buste progettate per la stampa laser. Si consigliano i seguenti tipi:
– Buste ad alta qualità con grammatura da 90 g/m² a 110 g/m² (per buste CHOUKEI #3/CHOUKEI #4/YOUKEI #4).
– Buste ad alta qualità con grammatura di 90 g/m² (per buste #10/DL).
– Buste con bordi sottili e ben piegati.
– Buste con lati cuciti.
– Buste con un tasso di umidità tra il 4 % e il 6 % del peso (per buste #10/DL).
– Buste con cuciture sui bordi delle facciate della busta (per buste YOUKEI #4/#10/DL).
R Caricare le buste con il lembo di sigillo RIVOLTO VERSO IL BASSO.
Per ulteriori informazioni sul numero di pagine che l’apparecchio è in grado di caricare, vedere pagina 131.
R L’impostazione della direzione per ciascun tipo di busta è come segue.
51
Page 52

5. Stampa
– Busta CHOUKEI #3/CHOUKEI #4 – Buste YOUKEI #4/#10/DL
Nota:
R In alcuni casi potrebbero apparire delle grinze e delle curvature, anche con l’uso di buste di qualità.
R Evitare la stampa in condizioni di forte umidità. In condizioni di forte umidità le buste potrebbero incurvarsi o incollarsi.
R Conservare le buste al riparo da umidità, in posizione piana e in modo che i bordi non si pieghino o si danneggino.
Non usare buste che presentano le seguenti caratteristiche (possibili cause di inceppamenti della carta):
– Buste di forma irregolare
– Buste con umidità
– Buste arrotolate, con grinze, tacche, pieghe, orecchie o altri danni
– Buste con cuciture in diagonale
– Buste con tramatura superficiale o buste con superficie liscia
– Buste che si sigillano con striscia adesiva a strappo
– Buste con più di un lembo da sigillare
– Buste con lembo adesivo
– Buste gonfie o non piegate correttamente
– Buste curvate
– Buste già stampate
– Buste composte da cotone e/o altre fibre
Con cucitura diago-
nale
Incurvata Con margini ripie-
Non cercare di stampare su buste dei seguenti tipi (possibili danni all’apparecchio):
– Buste con graffe, spaghi o chiusure plastiche a pressione
– Buste con finestre trasparenti
– Buste che utilizzano un tipo incapsulato di adesivo che richiede la semplice pressione, senza necessità di umidificarlo
Con striscia ade-
siva a strappo
gati
Con lembi multipli Piegata
Ondulata Con orecchie
52
Page 53

Con fermagli Con finestra trasparente
5. Stampa
53
Page 54

5. Stampa
5.2 Easy Print Utility
Se per la stampa si utilizza Panasonic Easy Print Utility invece del driver di stampa, sarà possibile utilizzare numerose funzioni di
stampa comode ed efficaci:
– Per evitare stampe superflue controllando l’anteprima sullo schermo del computer
– Per unire più documenti
– Per salvare un file in formato PDF
Ad esempio, per stampare da WordPad, procedere nel modo seguente:
1 Aprire il documento da stampare.
2 Selezionare [Stampa] dal menu.
3 Selezionare [Panasonic Easy Print Driver] come stampante attiva.
4 Fare clic su [Stampa].
R Verrà visualizzata la finestra di dialogo [Panasonic Easy Print Utility]. Per ulteriori informazioni su Easy Print Utility, fare
clic su [?], quindi sulla voce desiderata.
5 Visualizzare l’immagine di stampa facendo clic sulla pagina desiderata nella finestra [Operazione di stampa delle pagine]
(elenco della colonna sinistra).
R Per modificare le impostazioni della stampante, vedere pagina 54.
R Per unire più documenti creati in applicazioni diverse, vedere pagina 54.
R Per salvare il file in formato PDF, vedere pagina 55.
R Anche se il numero di stampe è stato impostato precedentemente nell’applicazione originale, potrebbe essere necessario
reimpostarlo per Easy Print Utility.
6 Fare clic sull’icona [Stampa] nella barra degli strumenti di stampa.
Nota:
R Quando è attivata la limitazione della modalità (funzione #154), immettere preventivamente il codice reparto nelle impostazioni
della stampante utilizzando [Tipo lavoro] (pagina 50). Se il codice reparto non corrisponde o attiva una limitazione della
modalità di stampa, l’operazione di stampa verrà annullata. Non è possibile eseguire impostazioni [Tipo lavoro] dalle
impostazioni della stampante della finestra di dialogo [Panasonic Easy Print Utility].
5.2.1 Funzioni per la stampa ecologica
È possibile utilizzare diverse funzioni di stampa ed eseguire l’anteprima dell’immagine stampata senza bisogno di eseguire un test
di stampa.
Impostazioni della stampante
È possibile modificare o visualizzare le impostazioni sulle schede seguenti al passaggio 5.
[Base]: Formato carta, layout di stampa, fronte-retro
[Output]: Numero di stampe, sorgente carta, tipo di supporto
[Qualità]: Modalità colore, risparmio toner
[Effetti]: Intestazione, filigrana, piè di pagina
Per unire più documenti
È possibile visualizzare più pagine create in applicazioni diverse e gestirle come documento unico.
1. Eseguire i passaggi da 1 a 4 su “5.2 Easy Print Utility”.
2. Aprire un altro documento da aggiungere all’Easy Print Utility.
3. Selezionare [Stampa] dal menu.
4. Selezionare [Panasonic Easy Print Driver] come stampante attiva.
5. Fare clic su [Stampa].
R Il documento verrà aggiunto all’ultima pagina del documento precedente nella finestra di anteprima di stampa.
6. Ripetere i passaggi da 2 a 5.
7. Se necessario, modificare le impostazioni di stampa (pagina 54).
8. Fare clic sull’icona [Stampa] nella barra degli strumenti di stampa.
54
Page 55

5. Stampa
Nota:
R Il numero massimo di documenti che è possibile visualizzare nella finestra [Operazione di stampa delle pagine] corrisponde
a 999 pagine.
Salvataggio di un file in formato PDF
È possibile salvare i file in anteprima in formato PDF invece di stamparli.
1. Eseguire i passaggi da 1 a 4 su “5.2 Easy Print Utility”.
2. Fare clic sull’icona [Salvare file PDF] nella barra degli strumenti di stampa.
3. Specificare la cartella in cui eseguire il salvataggio, inserire il nome del file, quindi fare clic su [Salva]. Durante la creazione e
il salvataggio dei file PDF, verrà visualizzata la finestra di dialogo [Salvare file PDF].
Nota:
R Il file PDF creato con Easy Print Utility sarà un file di immagine.
55
Page 56

5. Stampa
5.3 Funzioni di programmazione: stampa PC
Funzione
Scadenza dati #774 Per modificate l’impostazione di scadenza dati. L’apparecchio stamperà au-
Stampa commutata
A4/Letter
Codice
#776 Questa funzione consente di stampare in formato A4 anche se è caricata
Descrizione
tomaticamente i dati rimasti in memoria quando il computer non invia dati
all’apparecchio per il tempo prestabilito.
Immettere l’impostazione di scadenza dati desiderata da 5 secondi a 600
secondi, la tastiera numerica.
R L’impostazione predefinita è “060” secondi.
carta di stampa formato Letter e viceversa. Quando si attiva questa funzione,
risulta possibile la stampa commutata tra A4/Letter.
Nota:
R Questa funzione non è disponibile per il cassetto manuale.
Tasto
predefinito
–
M1N
56
Page 57

6. Scansione
6.1 Scansione dall’apparecchio (Push Scan)
È possibile acquisire agevolmente un documento tramite il pannello operativo dell’apparecchio. È possibile selezionare uno dei
6. . Scansione
modi di scansione seguenti a seconda del tipo di utilizzo dell’immagine acquisita.
Modalità di scansione
“VISUALIZZA” Visualizzazione mediante Multi-Function Viewer/Quick
Image Navigator (Scansione per Multi-Function Viewer/
Quick Image Navigator)
“FILE” Salvataggio come file sul computer (Scansione per il sal-
vataggio come file)
“E-MAIL” Attivazione del software di posta elettronica predefinito sul
computer, quindi inserimento dell’immagine acquisita come file allegato (Scansione per e-mail)
“OCR” Apertura dell’immagine acquisita utilizzando il software
OCR (Scansione per OCR)
“INDIRIZZO
*1
EMAIL”
Invio come file allegato a una destinazione di posta elettronica direttamente da questo apparecchio (Scansione
su indirizzo di posta elettronica)
R Per attivare tale funzione, vedere "Attivazione della
scansione su indirizzo di posta elettronica (solo modelli con scheda di rete) (y)" (pagina 59).
*1
“SERVER FTP”
“CART. SMB”
*1 Solo connessione LAN. (y)
Suggerimenti utili:
Il software OCR non viene fornito in dotazione. Installare il software OCR di terze parti desiderato, quindi specificare
il percorso del software OCR. Per specificare il percorso, eseguire la procedura seguente.
Avviare Multi-Function Station A [Impostazioni] A Specificare il percorso del file del programma OCR (.exe) nel
campo [Percorso OCR]. A [OK]
R Non siamo in grado di assicurare le prestazioni del software OCR di terze parti.
Nota:
R Quando si acquisisce un documento, per ottenere risultati ottimali, si consiglia di utilizzare il piano di esposizione piuttosto che
l’alimentatore automatico documenti. (y)
R Non aprire il coperchio quando si esegue la scansione di un documento tramite l’alimentatore automatico documenti. (y)
R È possibile impostare anticipatamente il modo di scansione desiderato per Push scan (funzione #493).
*1
Invio a un server FTP (Scansione su server FTP)
R Per attivare tale funzione, vedere "Informazioni per la
scansione su FTP (solo modelli con scheda di rete)
(y)" (pagina 59).
Invio a una cartella SMB (Scansione su cartella SMB)
R Per attivare tale funzione, vedere "Impostazione delle
informazioni per la scansione su cartella SMB (solo
modelli con scheda di rete) (y)" (pagina 59).
1 Inserire il documento originale.
2 Impostare l’unità sul modo di ricezione desiderato.
3 MCDN: Selezionare un modo di scansione. A MOKN
4 Connessione USB:
MCDN: “USB HOST” A MOKN
Connessione LAN (y):
MCDN: Selezionare la destinazione alla quale inviare l’immagine acquisita. A MOKN
R Quando si esegue la scansione su indirizzo di posta elettronica, è possibile immettere l’indirizzo di posta elettronica
di destinazione
57
Page 58

6. Scansione
– con la tastiera numerica.
5 Se necessario, modificare le impostazioni di scansione.
MEN A MCDN: Selezionare l’impostazione desiderata. A MOKN
6 Quando si utilizza il piano di esposizione:
MxN A L’apparecchio effettuerà la scansione di 1 pagina. Collocare il documento successivo sul piano di esposizione e
premere MOKN. Ripetere questo passaggio fino a completare la scansione di tutti i documenti, quindi premere MxN.
Quando si utilizza l’alimentatore automatico documenti (y):
MxN
7 Al termine della scansione, premere MwN per azzerare l’impostazione selezionata in queste procedure.
Formati disponibili per il salvataggio delle immagini di acquisizione
Modalità di scansio-
TIFF JPEG BMP PDF
ne
“VISUALIZZA”
*1
“FILE”
“E-MAIL”
“OCR”
*1
*1
“INDIRIZZO
*2*3
EMAIL”
“SERVER FTP”
“CART. SMB”
*1
*2*3
*2*3
U U U U
U U U U
U U ― U
U U U ―
U U ― U
U U ― U
U U ― U
*1 Per digitalizzare diverse pagine e salvarle sotto forma di un file singolo, selezionare il formato file TIFF o PDF.
*2 Per digitalizzare diverse pagine e salvarle sotto forma di file singolo, selezionare il formato di file PDF.
Per selezionare TIFF come formato di file, si consiglia di usare Multi-Function Viewer/Quick Image Navigator per visualizzare
l’immagine acquisita.
*3 Solo connessione LAN. (y)
Gestione dei dati acquisiti
L’immagine acquisita verrà automaticamente salvata nella cartella selezionata nella finestra [Impostazioni] di Multi-Function
Station. Per cambiare la cartella, vedere pagina 36.
R Quando si esegue la scansione per Quick Image Navigator (per modelli JT), l’immagine acquisita verrà visualizzata nella
finestra [Quick Image Navigator] una volta completata la scansione.
Quando si esegue la scansione per Multi-Function Viewer (per modelli diversi da JT), l’immagine acquisita verrà
visualizzata nella finestra [Visualizzatore] una volta completata la scansione. Tuttavia, quando si seleziona PDF come formato
di file, verrà avviato il software associato all’apertura dei file PDF.
R Quando si esegue la scansione per e-mail, il software di posta elettronica verrà avviato automaticamente e l’immagine
acquisita verrà allegata a un nuovo messaggio e-mail.
R Quando si esegue la scansione per OCR, l’immagine acquisita verrà visualizzata nella finestra OCR una volta completata
la scansione.
R Quando si esegue la scansione su indirizzo di posta elettronica, l’immagine acquisita verrà inviata come allegato e-mail
da questo apparecchio.
R Quando si esegue la scansione su server FTP, l’immagine acquisita verrà automaticamente salvata nella cartella selezionata
sul server FTP.
Per visualizzare l’immagine acquisita, scaricare i dati sul computer anticipatamente.
R Quando si esegue la scansione su cartella SMB, l’immagine acquisita verrà automaticamente salvata nella cartella
selezionata sulla rete.
Se la scansione su cartella SMB non funziona correttamente, contattare l’amministratore di rete. La funzione SMB di questo
apparecchio non supporta NTLMv2 e le firme SMB.
58
Page 59

6. Scansione
Attivazione della scansione su indirizzo di posta elettronica (solo modelli con scheda di rete) (y)
1. Registrazione delle destinazioni di posta elettronica. Per ulteriori dettagli, vedere pagina 49.
R È inoltre possibile immettere l’indirizzo di posta elettronica del destinatario direttamente al passaggio 4 su pagina 57.
2. Programmare le impostazioni del server di posta elettronica.
1. Avviare Multi-Function Station.
2. [Dispositivo] A [Pagina web integrata] A [Rete]
3. Digitare “root” come nome utente, quindi immettere la password (funzione #155). A [OK]
4. Selezionare [CARATTERISTICHE E-MAIL] dal menu.
5. Fare clic su [Modifica] accanto a [E-MAIL SERVER].
6. Immettere l’indirizzo di posta elettronica (Da), le informazioni del server di posta elettronica e il fuso orario.
7. [Conferma]
8. Chiudere il browser Web.
Informazioni per la scansione su FTP (solo modelli con scheda di rete) (y)
Quando si inviano file acquisiti tramite server FTP, è possibile registrare le destinazioni FTP (fino a 6 destinazioni) sull’apparecchio
utilizzando l’interfaccia del browser Web.
1. Avviare Multi-Function Station.
2. [Dispositivo] A [Pagina web integrata] A [Dispositivo]
3. Digitare “root” come nome utente, quindi immettere la password (funzione #155). A [OK]
4. Selezionare [FUNZIONE SCANNER] dal menu.
5. Fare clic su [Modifica] accanto a [SERVER FTP].
6. Fare clic su [Modifica] accanto al server FTP desiderato.
7. Immettere il nome del server, l’indirizzo IP, il percorso della cartella, ecc. A [Conferma]
8. Chiudere il browser Web.
Nota:
R Se non si immette il percorso della cartella al passaggio 7, l’immagine acquisita verrà salvata nella cartella principale.
Impostazione delle informazioni per la scansione su cartella SMB (solo modelli con scheda di rete) (y)
Quando si inviano file acquisiti a una cartella SMB, è possibile registrare le destinazioni della cartella SMB (fino a 6 destinazioni)
sull’apparecchio utilizzando l’interfaccia del browser Web.
1. Avviare Multi-Function Station.
2. [Dispositivo] A [Pagina web integrata] A [Dispositivo]
3. Digitare “root” come nome utente, quindi immettere la password (funzione #155). A [OK]
4. Selezionare [FUNZIONE SCANNER] dal menu.
5. Fare clic su [Modifica] accanto a [CARTELLA SMB].
6. Fare clic su [Modifica] accanto alla cartella SMB desiderata.
7. Immettere il nome della cartella e le informazioni sull’account.
8. Fare clic su [Sfoglia], quindi selezionare il computer e/o la directory di cartelle desiderati dall’elenco. A [OK]
R È inoltre possibile inserire la directory delle cartelle manualmente.
9. [Conferma]
10. Chiudere il browser Web.
59
Page 60

6. Scansione
6.2 Scansione da un computer (Pull Scan)
Nota:
R Quando si acquisisce un documento, per ottenere risultati ottimali, si consiglia di utilizzare il piano di esposizione piuttosto che
l’alimentatore automatico documenti. (y)
R Non aprire il coperchio quando si esegue la scansione di un documento tramite l’alimentatore automatico documenti. (y)
6.2.1 Uso dell’applicazione di scansione multifunzione
1 Inserire il documento originale.
2 Avviare Multi-Function Station. A [Applicazione] A [Scansione]
3 Fare clic sull’icona dell’applicazione desiderata.
R Quando si fa clic su [Personalizzato], l’applicazione preimpostata viene avviata.
R Per annullare la scansione di documenti in fase di scansione, fare clic su [Annulla].
Nota:
R È possibile modificare preventivamente le impostazioni di scansione per ciascuna applicazione.
R Puntando il cursore sull’icona di un’applicazione, viene visualizzata la descrizione delle impostazioni di scansione relative a
tale applicazione.
R L’immagine acquisita verrà automaticamente salvata nella cartella selezionata nella finestra [Impostazioni] di Multi-Function
Station.
6.2.2 Uso di Multi-Function Viewer/Quick Image Navigator
1 Inserire il documento originale.
2 Avviare Multi-Function Station.
3 [Applicazione] A [Visualizzatore]
4 Per Quick Image Navigator (per modelli JT), fare clic sull’icona [Acquisisce immagine nella cartella di importazione] nella
finestra [Quick Image Navigator].
Per Multi-Function Viewer (per modelli diversi da JT), fare clic sull’icona [Scansione] nella finestra [Visualizzatore].
5 Se necessario, modificare le impostazioni per la scansione sul proprio computer.
R Per vedere un’anteprima dell’immagine sottoposta a scansione, fare clic su [Anteprima]. È possibile trascinare la cornice
per specificare l’area di scansione. Se si modificano le impostazioni di scansione, fare clic su [Anteprima] per aggiornare
l’immagine acquisita.
Se si utilizza l’alimentatore automatico documenti (y), verrà visualizzata in anteprima solo la prima pagina. Quando
occorre riaggiornare l’immagine acquisita, impostare nuovamente l’anteprima del documento.
6 [Scansione]
R Se si visualizza in anteprima l’immagine sottoposta a scansione tramite l’alimentatore automatico documenti al passaggio
5, impostare di nuovo il documento e fare clic su [Scansione]. (y)
R L’immagine acquisita verrà visualizzata nella finestra [Visualizzatore]/[Quick Image Navigator] al termine della
scansione.
R Per salvare l’immagine di scansione, selezionare [Salva con nome] dal menu.
R Per annullare la scansione di documenti in fase di scansione, fare clic su [Annulla].
Nota:
R È possibile visualizzare immagini nelle applicazioni che supportano i seguenti formati.
60
Page 61

Formato Multi-Function Viewer Quick Image Navigator
TIFF U U
JPEG U U
PDF – U
PNG – U
PCX U –
DCX U –
BMP U U
R È possibile salvare immagini nei seguenti formati.
Formato Multi-Function Viewer Quick Image Navigator
TIFF U U
JPEG U U
PDF U U
PNG – U
PCX U –
DCX U –
BMP U U
6. Scansione
R Se il pulsante [Seleziona] viene visualizzato in [Periferica di destinazione], fare clic su [Seleziona] per selezionare
l’apparecchio dall’elenco, quindi fare clic su [OK].
Il pulsante [Seleziona] non verrà visualizzato se è installato un solo driver della stampante.
R È possibile muovere, copiare o cancellare un file o una pagina.
6.2.3 Uso di altre applicazioni
Multi-Function Station include un driver di scansione compatibile TWAIN e WIA. È anche possibile eseguire la scansione utilizzando
altre applicazioni che supportino la scansione TWAIN o WIA. Per un esempio di scansione, procedere nel modo seguente:
1 Inserire il documento originale.
2 Avviare un’applicazione che supporta la scansione TWAIN o WIA.
3 Per scansione TWAIN:
Selezionare [Acquisisci immagine] dal menu.
Per scansione WIA:
Selezionare [Da scanner o fotocamera] dal menu.
4 Se necessario, modificare le impostazioni per la scansione sul proprio computer. A [Scansione]
R L’immagine sottoposta a scansione verrà visualizzata nella finestra dell’applicazione al termine della scansione.
Nota:
R La scansione da applicazioni compatibili WIA è disponibile solo con un collegamento USB.
R L’immagine potrebbe differire leggermente, in base all’applicazione usata.
R Se il pulsante [Seleziona] viene visualizzato in [Periferica di destinazione] quando si esegue la scansione TWAIN, fare clic
su [Seleziona] per selezionare l’apparecchio dall’elenco, quindi fare clic su [OK].
Il pulsante [Seleziona] non verrà visualizzato se è installato un solo driver della stampante.
61
Page 62

6. Scansione
6.3 Funzioni di programmazione: Scansione
Funzione
Modo di scansione #493 Per impostare il modo di scansione per Push Scan. Per ulteriori dettagli, ve-
Conservazione parametro scansione
Codice
#494 Per conservare il parametro di scansione precedente per Push Scan. Quando
Descrizione
dere pagina 57.
si attiva questa funzione, l’apparecchio manterrà le impostazioni di scansione
precedenti per ciascun modo di Push Scan.
Tasto
predefinito
M1N
M0N
62
Page 63

7. Esecuzione di copie
7.1 Esecuzione di una copia
7. . Esecuzione di copie
7.1.1 Procedure di base per eseguire una copia
1 Assicurarsi che l’apparecchio sia impostato sul modo copia.
2 Inserire il documento originale.
3 Se necessario, modificare le dimensioni della copia (le dimensioni del documento originale e le dimensioni della carta di
stampa), la risoluzione e il contrasto in base al tipo di documento.
R Per selezionare le dimensioni della copia, vedere pagina 63.
R Per selezionare il contrasto, vedere pagina 63.
R Per selezionare la risoluzione, vedere pagina 63.
4 Se necessario, immettere il numero di copie (fino a 99).
5 MxN
Nota:
R Al termine della copia, premere MwN per azzerare le impostazioni effettuate ai passaggi 3 e 4.
R Quando è attivata la limitazione della modalità (funzione #154), immettere il codice reparto durante la copia. Se il codice reparto
non corrisponde o attiva una limitazione della modalità copia, l’operazione di copia verrà annullata.
R Si può modificare il modo di funzionamento predefinito (funzione #463) e il timer prima di tornare al modo di funzionamento
predefinito (funzione #464) (solo modelli con fax). (y)
R Se la spia MvN è accesa, apparecchio è in grado di ricevere fax automaticamente anche nel modo copia (solo modelli con
fax). (y)
7.1.2 Impostazioni varie per eseguire copie
Per selezionare le dimensioni della copia
1. MnN (ripetutamente): “FORMATO ORIGIN.”
2. MCDN: Selezionare le dimensioni del documento originale. A MOKN
3. MCDN: Selezionare il formato della carta di stampa. A MOKN
Nota:
R Quando viene selezionato “#2”, è possibile modificare il formato della carta di stampa premendo ripetutamente MEN.
R La percentuale di zoom corretta verrà impostata automaticamente. Quando il formato del documento originale e quello della
carta di stampa sono diversi, non sono disponibili le seguenti funzioni:
– Funzione di copia ID rapido (pagina 67)
– Funzione ripetizione immagine (pagina 67)
– Funzione poster (pagina 68)
– Funzione N in 1 separate (pagina 69)
– Funzione opuscolo (pagina 70)
Per selezionare il contrasto
Regolare questa impostazione a seconda del livello di contrasto del documento. Sono disponibili 5 livelli (da basso ad alto).
1. MmN (ripetutamente): “CONTRASTO”
2. MCDN: Modificare il contrasto. A MOKN
Nota:
R È possibile mantenere la precedente impostazione relativa al contrasto (funzione #462).
Per selezionare la risoluzione
1. MmN (ripetutamente): “RISOLUZIONE”
2. MCDN: Modificare la risoluzione. A MOKN
– “TESTO/FOTO”: Per testo e fotografie.
– “TESTO”: Solo per testo.
– “FOTO”: Per fotografie, disegni al tratto, ecc.
63
Page 64

A
A
7. Esecuzione di copie
Nota:
R È possibile mantenere la risoluzione predefinita (funzione #461).
7.2 Altre funzioni di copia
Importante:
R Assicurarsi che l’apparecchio sia impostato sul modo copia.
7.2.1 Copia con zoom (ingrandimento/riduzione)
Impostazione documento
Originale Ingrandimento Originale Riduzione
Piano di esposizione
(A)
Originale Ingrandimento Originale Riduzione
Alimentatore automatico documenti (y)
R Quando si utilizza il piano di esposizione, l’apparecchio ingrandirà l’immagine iniziale dall’angolo superiore sinistro del piano
di scansione iniziando dal segno .
R Quando si utilizza l’alimentatore automatico documenti (y), l’apparecchio ingrandirà esclusivamente il centro del lato di
ingresso documento del documento. Per eseguire una copia ingrandita dell’altra parte del documento, capovolgere il
documento ed eseguire la copia.
Ingrandimento (150%) Copia con riduzione (70%)
1 Inserire il documento originale.
2 MqN (ripetutamente): Selezionare le proporzioni di zoom adatte al formato del documento e della carta di stampa. A MOKN
– “ZOOM =100%”
– “50%”
– “200%”
*1
MCDN: Se necessario, cambiare le proporzioni di zoom di 1% per volta da 25% a 400%. È inoltre possibile immettere la
percentuale desiderata utilizzando i tasti di composizione.
*1
3 Se necessario, immettere il numero di copie (fino a 99).
4 MxN
Nota:
R Al termine della copia, premere MwN per azzerare questa funzione.
R È possibile mantenere la precedente impostazione relativa allo zoom (funzione #468).
R La copia con zoom non è disponibile per le funzioni seguenti:
– Funzione di copia ID rapido (pagina 67)
– Funzione ripetizione immagine (pagina 67)
– Funzione poster (pagina 68)
– Funzione N in 1 (pagina 69)
– Funzione N in 1 separate (pagina 69)
– Funzione opuscolo (pagina 70)
64
Page 65

7. Esecuzione di copie
7.2.2 Funzione duplex
Fronte-retro Rilegatura Impostazione documento
Da originali con 1 lato a copie con 2 lati “LATO LUNGO” “LATO CORTO”
Piano di esposizione o alimentatore automatico documenti (y)
1 Inserire il documento originale.
2 MrN
3 MCDN: Selezionare l’impostazione di rilegatura desiderata per le copie. A MOKN
4 Immettere il numero di copie (fino a 99).
5 Iniziare la copia.
Quando si utilizza il piano di esposizione, premere MxN per effettuare la scansione della 1ª pagina.
R Per effettuare la scansione della pagina successiva, posizionare il documento e premere MOKN. Ripetere questo passaggio
fino a completare la scansione di tutti i documenti, quindi premere MxN.
Quando si utilizza l’alimentatore automatico documenti (y), premere MxN.
Nota:
R Al termine della copia, premere MwN per azzerare questa funzione.
R È possibile utilizzare carta di stampa di formato A4, Letter, Legal, 216 ´ 330 o 216 ´ 340.
R La copia su 2 lati non è disponibile per le funzioni seguenti.
– Funzione di copia ID rapido (pagina 67)
– Funzione ripetizione immagine (pagina 67)
– Funzione poster (pagina 68)
R È possibile salvare la precedente impostazione relativa al fronte-retro (funzione #470).
65
Page 66

4
3
2
1
4
3
2
1
4
4
3
3
2
2
1
1
7. Esecuzione di copie
7.2.3 Fascicolazione della copia
L’apparecchio è in grado di fascicolare le copie e metterle nello stesso ordine delle pagine dell’originale.
Esempio: 2 copie di un documento composto da 4 pagine
Copie fascicolate Copie non fascicolate
1 Inserire il documento originale.
2 MFN: “FASCICOLA”
3 MCDN: “ACCESO” A MOKN
4 Immettere il numero di copie (fino a 99).
5 Iniziare la copia.
Quando si utilizza il piano di esposizione, premere MxN per effettuare la scansione della 1ª pagina.
R Per effettuare la scansione della pagina successiva, posizionare il documento e premere MOKN. Ripetere questo passaggio
fino a completare la scansione di tutti i documenti, quindi premere MxN.
Quando si utilizza l’alimentatore automatico documenti (y), premere MxN.
Nota:
R Al termine della copia, premere MwN per azzerare questa funzione.
R L’apparecchio memorizzerà i documenti a una risoluzione ridotta mentre effettua le copie fascicolate. Se la memoria non è
sufficiente, verranno copiate soltanto le pagine memorizzate.
R È possibile mantenere la precedente impostazione relativa alla fascicolazione (funzione #469).
Funzione Set di prove (solo alimentatore documenti automatico) (y)
Se si attiva questa funzione, l’apparecchio effettuerà 1 serie di copie fascicolate e si arresterà temporaneamente così che sia
possibile verificare se la copia rispecchia le intenzioni iniziali.
1. Inserire il documento originale.
2. MFN: “FASCICOLA”
3. MCDN: “SET DI PROVA” A MOKN
4. Immettere il numero di copie (fino a 99).
5. MxN
R L’apparecchio effettuerà 1 serie di copie fascicolate e si arresterà temporaneamente così che sia possibile verificare se la
copia rispecchia le intenzioni iniziali.
6. Se la copia è corretta, premere MxN per continuare.
Se la copia non è corretta, premere MwN e ricominciare le operazioni dall’inizio.
66
Page 67

7. Esecuzione di copie
7.2.4 Funzione copia ID rapido/Funzione ripetizione immagine (solo piano di esposizione)
Funzione copia ID rapido: Per copiare documenti con 2 lati su una pagina.
Copia ID rapida
Originale
Layout di pagina
(“ORIZZONTALE”)
Layout di pagina
(“VERTICALE”)
1. Inserire il documento originale.
2. MoN (ripetutamente): “ORIENTAMENTO”
3. MCDN: “COPIA CARD” A MOKN
4. MCDN: Selezionare il numero di documenti originali. A MOKN
5. MCDN: Selezionare il layout di pagina desiderato. A MOKN
6. Se necessario, immettere il numero di copie (fino a 99).
7. MxN
8. Collocare il documento successivo sul piano di esposizione. A MOKN
R Ripetere questo passaggio per la scansione di ogni pagina, quindi premere MxN.
R È possibile premere MxN in qualsiasi momento per avviare la copia.
Funzione ripetizione immagine: Per copiare ripetutamente un singolo documento su una pagina.
“2 in 1” “4 in 1” “8 in 1”
Ripetizione immagi-
ne
Originale
Layout di pagina
1. Inserire il documento originale.
2. MoN (ripetutamente): “ORIENTAMENTO”
3. MCDN: “RIP.IMMAGINE” A MOKN
“2 in 1” “4 in 1” “8 in 1”
67
Page 68

7. Esecuzione di copie
4. MCDN: Selezionare il numero di documenti originali. A MOKN
5. Se necessario, immettere il numero di copie (fino a 99).
6. MxN
Nota:
R Al termine della copia, premere MwN per azzerare questa funzione.
R Non è necessario cambiare le dimensioni del documento originale.
R L’area di scansione cambia in base al numero di impostazioni del documento originale. L’area ombreggiata verrà digitalizzata.
R Questa funzione non può essere utilizzata quando
– è attivata la funzione fronte-retro (pagina 65).
R I documenti copiati non verranno ridotti per adattarsi alla carta di stampa. Queste funzioni sono utili per la copia di piccoli
documenti quali schede ID fronte-retro o esecuzione di copie multiple di piccoli documenti quali i biglietti da visita.
R È possibile salvare l’impostazione di layout pagina precedente (funzione #467).
7.2.5 Funzione poster (solo piano di esposizione)
È possibile effettuare copie suddivise in 2, 4 o 9 sezioni per ottenere copie ingrandite delle singole sezioni. È quindi possibile unirle
insieme in modo da ottenere un poster.
Originale
“1 X 2” “2 X 2” “3 X 3”
1 Inserire il documento originale.
2 MoN (ripetutamente): “ORIENTAMENTO”
3 MCDN: “POSTER” A MOKN
4 MCDN: Selezionare le sezioni suddivise desiderate. A MOKN
5 Se necessario, immettere il numero di copie (fino a 99).
6 MxN
Nota:
R Al termine della copia, premere MwN per azzerare questa funzione.
R Questa funzione non può essere utilizzata quando
– è attivata la funzione fronte-retro (pagina 65).
R È possibile salvare l’impostazione di layout pagina precedente (funzione #467).
68
Page 69

7. Esecuzione di copie
7.2.6 Funzione N in 1
È possibile risparmiare carta copiando 2, 4 o 8 pagine in 1 pagina. I documenti verranno ridotti per adattarsi alla carta di stampa.
N in 1
Originale
Layout di pagina
(“ORIZZONTALE”)
Layout di pagina
(“VERTICALE”)
“2 in 1” “4 in 1” “8 in 1”
1 Inserire il documento originale.
2 MoN (ripetutamente): “ORIENTAMENTO”
3 MCDN: “N in 1” A MOKN
4 MCDN: Selezionare il numero di documenti originali. A MOKN
5 MCDN: Selezionare il layout desiderato. A MOKN
6 Se necessario, immettere il numero di copie (fino a 99).
7 Iniziare la copia.
Quando si utilizza il piano di esposizione, premere MxN per effettuare la scansione della 1ª pagina.
R Per effettuare la scansione della pagina successiva, posizionare il documento e premere MOKN. Ripetere questo passaggio
fino a completare la scansione di tutti i documenti, quindi premere MxN.
Quando si utilizza l’alimentatore automatico documenti (y), premere MxN.
Nota:
R Al termine della copia, premere MwN per azzerare questa funzione.
R È possibile salvare l’impostazione di layout pagina precedente (funzione #467).
R Quando il formato del documento originale e il formato della carta di stampa non è lo stesso, è possibile eseguire solo documenti
copiati 2 in 1, o 4 in 1.
Ad esempio, quando si utilizza la funzione 2 in 1, è possibile copiare 2 pagine di un originale in formato A5 in una carta di
stampa in formato A4.
7.2.7 Funzione N in 1 separato (solo piano di esposizione)
È possibile separare un documento copiato con N in 1 riportandolo alle pagine separate originali. Questa impostazione risulta
disponibile per i documenti creati utilizzando le impostazioni 2 in 1 e 4 in 1.
N in 1 separate
Originale
(“ORIZZONTALE”)
“2 in 1” “4 in 1”
69
Page 70

8
7
6
5
4
3
2
1
1, 2
3, 4
5, 6
7, 8
7. Esecuzione di copie
N in 1 separate
Originale
(“VERTICALE”)
Pagine separate
“2 in 1” “4 in 1”
1 Inserire il documento originale.
2 MoN (ripetutamente): “ORIENTAMENTO”
3 MCDN: “SEPARA N in 1” A MOKN
4 MCDN: Selezionare il numero di documenti originali. A MOKN
5 MCDN: Selezionare il layout di pagina dei documenti originali. A MOKN
6 Se necessario, immettere il numero di copie (fino a 99).
7 MxN
Nota:
R Al termine della copia, premere MwN per azzerare questa funzione.
7.2.8 Funzione opuscolo
È possibile effettuare delle copie e quindi piegarle a metà per creare degli opuscoli. I documenti verranno ridotti per adattarsi alla
carta di stampa.
1 Inserire il documento originale.
2 MoN (ripetutamente): “ORIENTAMENTO”
3 MCDN: “OPUSCOLO” A MOKN
4 MCDN: “PIEGA A SX” o “PIEGA A DX” A MOKN
5 MCDN: Selezionare le pagine di rilegatura desiderate.
– “1”: Per creare un opuscolo con 4 documenti stampati su blocchi separati.
– “TUTTI”: Per creare un opuscolo con tutti i documenti stampati come 1 blocco.
6 MOKN
7 Se necessario, immettere il numero di copie (fino a 99).
8 Iniziare la copia.
Quando si utilizza il piano di esposizione:
1. MxN
70
R L’apparecchio effettuerà la scansione di 1 pagina.
Page 71

7. Esecuzione di copie
2. Collocare la pagina successiva sul piano di esposizione, quindi premere MOKN. Ripetere questo passaggio per la scansione
di ogni pagina.
3. Se si seleziona “1” al passaggio 5, l’apparecchio avvierà la copia.
R È possibile premere MxN in qualsiasi momento per avviare la copia.
R Per copie multiple, premere MxN per avviare la copia.
Se si seleziona “TUTTI” al passaggio 5, premere MxN per avviare la copia.
Quando si utilizza l’alimentatore automatico documenti (y): MxN
Nota:
R Al termine della copia, premere MwN per azzerare questa funzione.
R Le copie multiple verranno automaticamente fascicolate.
R È possibile salvare l’impostazione di layout pagina precedente (funzione #467).
R È possibile utilizzare carta di stampa di formato A4, Letter, Legal, 216 ´ 330 o 216 ´ 340 (comune e sottile).
R L’apparecchio potrebbe memorizzare i documenti in una risoluzione ridotta se “TUTTI” viene selezionata al passaggio 5 o
più di 1 copia viene impostata per essere fascicolata al passaggio 7. Se durante la memorizzazione la memoria non è sufficiente,
se si seleziona “1” al passaggio 5 verranno copiate soltanto le pagine memorizzate. Se si seleziona “TUTTI” al passaggio
5, l’apparecchio annullerà la stampa.
7.2.9 Funzione Bordo
È possibile impostare l’apparecchio in modo che non esegua la copia dei bordi esterni del documento senza ridurre i documenti
copiati per adattarli alla carta di stampa. Questa funzione si rivela utile per la copia di documenti che presentano bordi irregolari.
1 Inserire il documento originale.
2 MoN (ripetutamente): “BORDO”
3 MCDN: “ACCESO” A MOKN
4 MCDN: “LATO LUNGO” A MOKN
5 Immettere la larghezza desiderata per il bordo lungo tramite la tastiera numerica. A MOKN
6 MCDN: “LATO CORTO” A MOKN
7 Immettere la larghezza desiderata per il bordo corto utilizzando la tastiera numerica. A MOKN
8 Se necessario, immettere il numero di documenti (fino a 99).
9 MxN
Nota:
R Al termine della copia, premere MwN per azzerare questa funzione.
R Non è possibile utilizzare contemporaneamente questa funzione e le funzioni di layout di pagina (tranne per N in 1).
R È possibile mantenere la precedente impostazione relativa al bordo (funzione #473).
7.2.10 Funzione Margine
Per la creazione del margine, è possibile impostare l’apparecchio in modo che non esegua la copia di un bordo specifico del
documento. Questa funzione si rivela utile per unire i documenti copiati.
71
Page 72

7. Esecuzione di copie
1 Inserire il documento originale.
2 MoN (ripetutamente): “MARGINE”
3 MCDN: “ACCESO” A MOKN
4 MCDN: Per selezionare il layout della pagina. A MOKN
5 MCDN: Selezionare il bordo per cui impostare il margine. A MOKN
6 Immettere la larghezza del margine tramite la tastiera numerica. A MOKN
7 Se necessario, immettere il numero di documenti (fino a 99).
8 MxN
Nota:
R Al termine della copia, premere MwN per azzerare questa funzione.
R Per ridurre automaticamente le copie in base al margine impostato, vedere la funzione #474.
R Non è possibile utilizzare contemporaneamente questa funzione e le funzioni di layout di pagina.
R È possibile mantenere la precedente impostazione relativa al margine (funzione #475).
7.2.11 Prenotazione della copia
È possibile prenotare una copia nelle condizioni seguenti:
– mentre l’apparecchio sta stampando documenti dal computer.
– mentre l’apparecchio sta stampando documenti fax ricevuti (solo modelli con fax). (y)
1 Inserire il documento originale.
2 Durante la visualizzazione di “STAMPA DA PC” o “STAMPA IN CORSO”
MxN.
*1
Visualizzato solo per modelli con funzione fax. (y)
*1
, passare alla modalità copia, quindi premere
3 Effettuare le impostazioni richieste quali il numero di copie, la risoluzione, le funzioni di zoom e le funzioni di layout pagina.
A MxN
R Verrà visualizzato “COPIA RISERVATA”. L’apparecchio avvierà la copia dopo il completamento del lavoro di stampa
corrente.
72
Page 73

7.3 Funzioni di programmazione: Copia
7. Esecuzione di copie
Funzione
Impostazione del
cassetto di ingresso
per la copia
Risoluzione di copia
predefinita
Conservazione
layout pagina
Conservazione dello
zoom
Conservazione della
fascicolazione
Conservazione fronte-retro
Conservazione del
bordo
Margine del riquadro #474 Per impostare il margine del riquadro. Quando si attiva questa funzione, le
Conservazione del
margine
Codice
#460 Per impostare il cassetto di ingresso per la copia.
#461 Per modificare l’impostazione della risoluzione predefinita per la copia.
#467 Per conservare l’impostazione di layout pagina precedente.
#468 Per conservare l’impostazione dello zoom precedente.
#469 Per conservare l’impostazione di fascicolazione precedente.
#470 Per conservare l’impostazione fronte-retro precedente.
#473 Per conservare l’impostazione del bordo precedente.
#475 Per conservare l’impostazione del margine precedente.
Descrizione
Nota:
R Anche se si seleziona “#1”, la carta di stampa verrà sempre alimentata
dal cassetto manuale se vi è carta di stampa nel cassetto manuale.
copie verranno ridotte automaticamente in base all’impostazione del margine.
Tuttavia, se si cambia la proporzione di ingrandimento (pagina 64), le copie
non verranno automaticamente ridotte.
Tasto
predefinito
M1N
M1N
M0N
M0N
M0N
M0N
M0N
M0N
M0N
73
Page 74

8. Fax
8.1 Disponibilità della funzione fax
8. . Fax
Importante:
R La funzione fax potrebbe non essere disponibile nell’apparecchio. Vedere “y Elenco delle funzioni e degli accessori
disponibili” a pagina 3 se nell’apparecchio è presente la funzione.
8.2 Preparazione per l’invio di un fax
Si consiglia di programmare quanto segue in modo che venga visualizzato in alto in ogni pagina inviata.
– Data e ora (funzione #101)
– Logo (funzione #102)
– Numero fax (funzione #103)
8.3 Procedura di base per inviare un fax
Importante:
R Impostare l’apparecchio sul modo fax.
1 Inserire il documento originale.
2 Se necessario, modificare la risoluzione e il contrasto in base al tipo di documento.
3 Comporre il numero di fax o selezionare la destinazione da voci memorizzate.
4 Avviare la trasmissione fax.
Quando si utilizza il piano di esposizione, premere MxN per effettuare la scansione della 1ª pagina.
R Per effettuare la scansione della pagina successiva, posizionare il documento e premere MOKN. Ripetere questo passaggio
fino a completare la scansione di tutti i documenti, quindi premere MxN.
Quando si utilizza l’alimentatore automatico documenti (y), premere MxN.
Nota:
R Per modificare l’impostazione di contrasto/risoluzione, vedere quanto segue.
– "Per selezionare il contrasto" (pagina 74)
– "Per selezionare la risoluzione" (pagina 74)
R Se la linea è occupata o non vi è stata risposta, l’apparecchio ricomporrà automaticamente il numero 2 o più volte nelle seguenti
funzioni.
– Invio di un fax
– Trasmissione multistazione (y)
– Ricomposizione tramite MTN
*1
Per la trasmissione multistazione, la linea verrà saltata e composta nuovamente in seguito.
*1
8.3.1 Impostazioni varie per inviare fax
Per selezionare il contrasto
Regolare questa impostazione a seconda del livello di contrasto del documento. Sono disponibili 5 livelli (da basso ad alto).
1. MdN (ripetutamente): “CONTRASTO”
2. MCDN: Modificare il contrasto. A MOKN
Per selezionare la risoluzione
1. MdN (ripetutamente): “RISOLUZIONE”
2. MCDN: Modificare la risoluzione. A MOKN
Nota:
R Se si seleziona la risoluzione “FINE”, “SUPERFINE” o “FOTO”, il tempo di trasmissione aumenterà.
8.3.2 Selezione della destinazione da voci memorizzate
Memorizzare preventivamente i nomi e i numeri di telefono desiderati nella rubrica (pagina 47).
74
Page 75

8. Fax
1 MWN
2 MCDN: Visualizzare la voce desiderata.
8.3.3 Prenotazione della trasmissione fax (Accesso Duale)
È possibile prenotare una trasmissione fax anche quando l’apparecchio sta ricevendo un fax o sta trasmettendo un fax dalla
memoria.
– Fino a 3 prenotazioni durante la trasmissione
– Fino a 4 prenotazioni durante la ricezione
1 Inserire l’originale durante la ricezione del fax o la trasmissione da memoria del fax.
2 Immettere il numero di fax usando la tastiera numerica o la rubrica.
3 Prenotare la trasmissione fax.
Quando si utilizza il piano di esposizione, premere MxN per effettuare la scansione della 1ª pagina.
R Per effettuare la scansione della pagina successiva, posizionare il documento e premere MOKN. Ripetere questo passaggio
fino a completare la scansione di tutti i documenti, quindi premere MxN.
Quando si utilizza l’alimentatore automatico documenti (y), premere MxN.
Nota:
R Se il documento supera la capacità della memoria, la prenotazione per tale documento verrà annullata. Occorrerà inviare
l’intero documento manualmente.
8.3.4 Invio dello stesso documento a destinatari pre-programmati (Trasmissione multistazione) y
È possibile inviare lo stesso documento a più riceventi (fino a 20). Per utilizzare questa funzione, memorizzare i numeri di fax nella
memoria di trasmissione (pagina 47).
1 Inserire il documento originale.
2 Se necessario, modificare la risoluzione (pagina 74) e il contrasto (pagina 74).
3 Specificare la destinazione.
1. MWN
2. MCDN: Selezionare la destinazione multistazione desiderata.
4 Avviare la trasmissione multistazione.
Quando si utilizza il piano di esposizione, premere MxN per effettuare la scansione della 1ª pagina.
R Per effettuare la scansione della pagina successiva, posizionare il documento e premere MOKN. Ripetere questo passaggio
fino a completare la scansione di tutti i documenti, quindi premere MxN.
Quando si utilizza l’alimentatore automatico documenti (y), premere MxN.
Nota:
R Se si seleziona la risoluzione “FINE”, “SUPERFINE” o “FOTO”, il numero di pagine inviabili dall’apparecchio diminuirà.
8.4 Preparazione per la ricezione di un fax
A seconda della situazione, è possibile selezionare il metodo preferito per l’uso dell’apparecchio.
Situazione Modo Impostazione
Uso come solo fax
È disponibile una linea telefonica separata
per i fax o si desidera utilizzare l’apparecchio solo per la ricezione di fax.
FAX ONLY
1. MvN (ripetutamente): “MODO FAX”
R La spia MvN si accende.
75
Page 76

8. Fax
Situazione Modo Impostazione
Uso prevalente come telefono
Si desidera rispondere personalmente alle
chiamate. Ogni fax in arrivo dovrà essere
ricevuto manualmente.
Uso come telefono e/o fax
Si desidera rispondere personalmente alle
chiamate telefoniche e ricevere fax automaticamente senza che l’apparecchio suoni.
R Questa funzione è disponibile solo per
modelli con modo TEL/FAX. (y)
Uso con una segreteria telefonica
Si desidera utilizzare l’apparecchio con una
segreteria telefonica.
TEL
TEL/FAX
–
1. Portare l’impostazione di risposta manuale sul modo
TEL (funzione #404).
R Questo passaggio è solo per modelli con modo TEL/
FAX. (y)
2. MvN (ripetutamente): “MODO TEL”
R La spia MvN si spegne.
1. Portare l’impostazione di risposta manuale sul modo
TEL/FAX (funzione #404).
2. MvN (ripetutamente): “MODO TEL/FAX”
R La spia MvN si spegne.
1. Collegare una segreteria telefonica in derivazione.
2. Impostare il numero degli squilli della segreteria telefo-
nica su un numero inferiore a 4.
R Se si utilizza la risposta automatica della segreteria
telefonica, impostare il numero degli squilli nel modo
FAX ONLY sull’apparecchio su un numero superiore a 4.
Nota:
R Per modo TEL e modo TEL/FAX (y):
– Se l’unità microtelefono non è fornita in dotazione con l’apparecchio, utilizzare un telefono in derivazione (pagina 10).
– È necessario che l’impostazione del volume della suoneria sia attivata.
R Si consiglia l’uso della carta di stampa di formato A4 o Letter.
R I fax ricevuti potrebbero essere memorizzati a seconda delle impostazioni del formato carta. Vedere la funzione #380 per
ulteriori dettagli.
8.5 Funzioni basiche per la ricezione di un fax
8.5.1 Modo FAX ONLY
Ricezione dei fax
L’apparecchio risponderà automaticamente a tutte le chiamate in arrivo e riceverà solo documenti fax.
Modifica del numero degli squilli
MCDN: Visualizzare l’impostazione desiderata. A MOKN
R È inoltre possibile modificare il numero di squilli nell’impostazione del numero di squilli fax (funzione #210).
8.5.2 Modo TEL
Ricezione di chiamate e fax
È necessario rispondere a tutte le chiamate manualmente. Per ricevere un documento fax, premere MxN e successivamente
M2N.
76
Page 77

8. Fax
Per modelli AG/CX/EU*1/G*2/HX/JT/LA/ML/SX/TW:
R Se non si risponde alla chiamata entro 10 squilli, l’apparecchio passerà temporaneamente al modo ricezione fax. L’interlocutore
potrà quindi inviare un fax.
Per modelli HK:
R Se non si risponde alla chiamata entro 15 squilli, l’apparecchio passerà temporaneamente al modo ricezione fax. L’interlocutore
potrà quindi inviare un fax.
*1 Quando si seleziona U.K. nella funzione #114, questa funzione non è attivata.
*2 È possibile disattivare questa funzione (funzione #319).
Ricezione di fax con un telefono in derivazione
Se alla presa [EXT] o alla stessa linea è stato collegato un altro telefono (telefono in derivazione), è possibile utilizzarlo per ricevere
i fax.
Per ricevere documenti fax tramite il telefono in derivazione, assicurarsi innanzitutto che l’attivazione remota fax sia attivata
(funzione #434). Per impostazione predefinita, la funzione è attivata.
1. Quando il telefono in derivazione squilla, sollevare il microtelefono.
2. Per avviare la ricezione di fax, premere MGNMBNM9N (codice di attivazione fax predefinito) né troppo lentamente né troppo
velocemente.
3. Riagganciare.
8.5.3 Modo TEL/FAX y
Ricezione di chiamate telefoniche e fax
1. Il ricevente chiama l’apparecchio.
2. L’apparecchio resterà in attesa per una durata pari a 2 squilli*1 prima di rispondere alla chiamata.
R In questo lasso di tempo, un telefono in derivazione squillerà.
3. L’apparecchio risponde alla chiamata e cerca di distinguere tra fax e chiamata.
4. In caso di fax:
L’apparecchio riceve il fax automaticamente senza emettere un segnale sonoro.
In caso di chiamata:
L’apparecchio squillerà 3 volte
*1 Il numero di squilli viene determinato da "Attesa squilli in modo TEL/FAX" (funzione #212).
*2 Il numero di squilli viene determinato da "Numero squilli di riconoscimento fax silenzioso" (funzione #436).
*3 I chiamanti udranno un tono di risposta diverso da quello generato dalla società telefonica.
*2*3
. È possibile rispondere alla chiamata come se si trattasse di un telefono.
Rispondere alla chiamata con un telefono di derivazione
R Se collegato alla presa [EXT] dell’apparecchio:
Sollevare il microtelefono, quindi premere MwN sull’apparecchio per parlare con l’interlocutore.
R Se collegato alla stessa linea telefonica dell’appa-
recchio:
Sollevare il microtelefono e premere MGNM0N (codice di
scollegamento automatico predefinito, funzione #435)
per parlare con l’interlocutore.
77
Page 78

B
*1
A
*2
*3
A
A
C
C
8. Fax
Nota:
R Se non si risponde alla chiamata, l’apparecchio attiverà la funzione fax.
– Alcuni apparecchi fax non generano toni di chiamata fax all’invio di fax, per cui l’apparecchio tenterà di ricevere un fax
anche nel caso in cui il tono di chiamata fax non venga rilevato.
8.5.4 Uso dell’apparecchio con una segreteria telefonica
Configurazione dell’unità e di una segreteria telefonica
1. Collegare la segreteria telefonica (A).
R La segreteria telefonica non è inclusa. L’illustrazione contiene un esempio.
R Acquistare un adattatore telefonico di derivazione (solo per UK).
R Rimuovere il fermo (B), se presente.
R A linea telefonica singola (C).
*1
Per paesi diversi da Francia e Belgio
*2
Solo per Francia
*3
Solo per Belgio
2. Impostare il numero di squilli di attesa della segreteria telefonica al massimo su 4.
R In questo modo, la segreteria telefonica risponderà alla chiamata per prima.
3. Registrare un annuncio di risposta sulla segreteria telefonica.
4. Attivare la segreteria telefonica.
5. Impostare l’apparecchio sul modo di ricezione desiderato.
R Se si imposta il modo FAX ONLY, modificare il numero di squilli in modo FAX ONLY su un numero superiore a 4
(funzione #210).
6. Assicurarsi dell’univocità di quanto segue:
– il codice di accesso remoto della segreteria telefonica
– il codice di attivazione fax (funzione #434)
Nota:
R Se la chiamata è una chiamata vocale, la segreteria telefonica registrerà i messaggi vocali.
Se viene rilevato un tono di chiamata fax, l’apparecchio fax riceverà automaticamente il fax.
R Per informazioni sul codice di accesso remoto della segreteria telefonica, vedere le istruzioni per l’uso della segreteria
telefonica.
78
Page 79

8. Fax
Ricezione di un messaggio vocale e di un documento fax in un’unica chiamata
Il chiamante può lasciare un messaggio vocale e inviare un documento fax durante la stessa chiamata. Descrivere prima
all’interlocutore la procedura che segue.
1. Il chiamante chiama l’apparecchio.
R La segreteria telefonica risponde alla chiamata.
2. L’interlocutore può lasciare un messaggio dopo l’annuncio.
3. L’interlocutore preme MGNMBNM9N (codice di attivazione fax preselezionato).
R L’apparecchio attiverà la funzione fax.
4. L’interlocutore preme il tasto di avvio per inviare un documento.
Nota:
R Per utilizzare questa funzione, assicurarsi che l’attivazione remota fax sia attiva (funzione #434). È anche possibile modificare
il codice di attivazione fax.
R Se non vi è spazio sufficiente nella memoria della segreteria telefonica, l’apparecchio potrebbe non essere in grado di ricevere
documenti. Consultare le istruzioni della segreteria telefonica e cancellare i messaggi non necessari.
8.5.5 ID chiamante y
Per modelli TW:
Questo apparecchio è compatibile con la funzione ID chiamante. Assicurarsi che la propria linea e quella dell’interlocutore
supportino la funzione ID chiamante.
Per modelli diversi da TW:
Questo apparecchio è compatibile con il servizio ID chiamante offerto dalla società telefonica locale. Per utilizzare le funzioni di
ID chiamante di questo apparecchio, è necessario sottoscrivere un servizio di identificazione del chiamante.
Importante:
R Questo apparecchio è in grado di visualizzare solo il numero telefonico e il nome del chiamante.
R Questo apparecchio non supporterà ulteriori servizi telefonici futuri.
R A seconda del tipo di servizio fornito dalla società telefonica locale, la data e l’ora della chiamata o il nome del
chiamante potrebbero non essere visualizzati.
R Questo apparecchio è compatibile con la funzione ID chiamante. Il servizio ID chiamante corrisponde allo standard
ETSI ETS300659 ed è disponibile in 2 protocolli: FSK e DTMF. Per visualizzare il numero di telefono del chiamante, è
necessario abbonarsi al servizio desiderato presso il proprio operatore. Per ulteriori informazioni, contattare il
fornitore di servizi/la società telefonica.
R Questo apparecchio non è compatibile con servizi AOH.
R Questo apparecchio è stato progettato in conformità con le normative DGT e supporta la funzione ID chiamante DTMF
*2
e FSK.
R Se le funzioni ID chiamante dell’apparecchio non funzionano correttamente, verificare che la propria linea telefonica
e quella dell’interlocutore supportino la funzione ID chiamante. Per ulteriori informazioni, contattare la società
telefonica.
*2
R Questo apparecchio è stato progettato in conformità con gli standard ETS (“European Telecommunication
Standard”) e supporta solo le funzioni base CLIP (“Calling Line Identification Presentation”, presentazione
dell’identificativo del chiamante).
R Modificare anticipatamente su 2 o più squilli l’impostazione del numero di squilli che segue.
– Conteggio squilli FAX (funzione #210)
– Attesa squilli in modo TEL/FAX (funzione #212) (y)
*1 Solo per modelli RU
*2 Solo per modelli TW
*3 Solo per modelli diversi da AG, LA, TW e RU
*1
*1
*3
Come viene visualizzato l’identificativo del chiamante
L’apparecchio memorizzerà automaticamente le informazioni sul chiamante (nome, numero telefonico e data/ora della chiamata)
relative alle ultime 30 chiamate. Quando si ricevono informazioni sul chiamante che corrispondono a un numero di telefono
memorizzato nella rubrica dell’unità, verrà visualizzato il nome memorizzato.
79
Page 80

8. Fax
Nota:
R Se l’apparecchio è collegato a un centralino PBX (“Private Branch Exchange”, centralino di commutazione privata), potrebbe
non essere possibile ricevere correttamente le informazioni sul chiamante. Consultare il fornitore del centralino PBX.
R Se l’apparecchio non è in grado di ricevere le informazioni sul chiamante, verranno visualizzati i seguenti messaggi:
“FUORI AREA”: Il chiamante ha chiamato da un’area in cui non è previsto il servizio ID chiamante.
“CHIAMATA PRIVATA”: Il chiamante ha richiesto di non inviare le informazioni sul chiamante.
“CHIAM.INTERURB.”: Il chiamante ha effettuato una chiamata interurbana.
Visualizzazione/modifica del numero di telefono di un chiamante prima della richiamata/memorizzazione
Importante per paesi/regioni diversi dal Brasile:
R Se il prefisso del ricevente è lo stesso del chiamante, potrebbe essere necessario rimuovere il prefisso prima di
richiamare. Tale accorgimento potrebbe interessare soltanto alcuni prefissi.
1. Impostare l’apparecchio sul modo fax.
2. MzN
3. MCDN: Cercare le informazioni sul chiamante ricevute recentemente.
R Durante la visualizzazione delle informazioni sul chiamante desiderate, premere ripetutamente MzN per cambiare le
informazioni relative al nome e al numero di telefono.
R Premere i tasti numerici (da 0 a 9) o MGN per accedere al modo di modifica e modificare, se necessario, il numero telefonico.
Nota:
R “ ” sul display indica che la chiamata è già stata visualizzata o risposta. Per interrompere la visualizzazione, premere MwN.
Cancellazione delle informazioni sul chiamante
Cancellazione di tutte le informazioni sul chiamante
1. MtN (ripetutamente): “IMPOSTA CHIAM.” A MOKN
2. Verrà visualizzato “CANC.LISTA CHIA”. A MOKN
3. MOKN A MwN
Cancellazione di specifiche informazioni sul chiamante
1. Impostare l’apparecchio sul modo fax.
2. MzN
3. MCDN: Visualizzare la voce desiderata. A MFN A MOKN A MwN
Memorizzazione delle informazioni sul chiamante
1. Impostare l’apparecchio sul modo fax.
2. MzN
3. MCDN: Visualizzare la voce desiderata. A MtN
4. Premere MFN o MEN. A MOKN A MOKN
8.5.6 Filtro per fax indesiderati
Se si sottoscrive un servizio di identificazione del chiamante (pagina 79), questa funzione consente di evitare la ricezione di fax
da chiamate che non mostrano le informazioni sul chiamante.
Inoltre, i fax che giungono da numeri che corrispondono a quelli presenti in un elenco programmabile di fax non desiderati non
verranno accettati dall’apparecchio.
Importante:
R Questa funzione non sarà disponibile per la ricezione manuale dei fax.
Attivazione del filtro per fax indesiderati
1. MtN (ripetutamente): “FAX INDESIDERATO” A MEN
2. MCDN: “ACCESO” A MOKN
3. Premere MwN per uscire.
80
Page 81

8. Fax
Memorizzazione di chiamanti non desiderati
È possibile registrare fino a 20 numeri indesiderati dall’elenco ID chiamante (pagina 96) se non si desidera ricevere fax da tali
numeri.
1. MtN (ripetutamente): “FAX INDESIDERATO”
2. MEN (ripetutamente): “IMP.LISTA INDES.” A MOKN
3. MCDN: Visualizzare il destinatario di cui non si desidera ricevere i fax. A MOKN
4. Premere ripetutamente MwN per uscire.
Altre funzioni utili per il filtro per fax indesiderati
Per visualizzare l’elenco del filtro per fax non desiderati
1. MtN (ripetutamente): “FAX INDESIDERATO”
2. MEN (ripetutamente): “VISUAL.FAX INDES” A MOKN
3. MCDN: Visualizzare le voci dell’elenco.
4. Premere MwN per uscire.
Per stampare l’elenco del filtro per fax non desiderati
1. MtN (ripetutamente): “FAX INDESIDERATO”
2. MEN (ripetutamente): “ST.LISTA INDESID” A MOKN
3. Premere ripetutamente MwN per uscire.
Per cancellare una voce dall’elenco fax indesiderati
1. MtN (ripetutamente): “FAX INDESIDERATO”
2. MEN (ripetutamente): “VISUAL.FAX INDES” A MOKN
3. MCDN: Visualizzare la voce desiderata. A MFN
4. MOKN A MtN
81
Page 82

8. Fax
8.6 Funzioni fax avanzate
8.6.1 Invio di un documento elettronico come messaggio fax dal computer (Invio di PC fax)
È possibile inviare un documento elettronico come messaggio fax dal computer.
1 Aprire il documento da inviare.
2 Selezionare [Stampa] dal menu.
3 Selezionare il nome dell’apparecchio PCFAX come stampante attiva.
4 Fare clic su [Stampa].
5 Inserire il numero fax tramite il display della tastiera o la rubrica.
6 [Invio]
Nota:
R Se il documento supera la capacità della memoria dell’apparecchio, l’invio verrà annullato.
R Per ulteriori informazioni, consultare il file della Guida selezionando [Guida] da Multi-Function Station.
R Fare clic su [Seleziona] per cambiare l’apparecchio attivo.
Per evitare di inviare un fax al destinatario errato
1. Avviare Multi-Function Station. A [Applicazione] A [PC FAX]
2. [Strumenti] A [Imposta funzione]
3. Selezionare l’impostazione desiderata dall’elenco [Invio].
[Visualizza la conferma di Invio Fax dopo ogni
trasmissione]
[Non inserire il numero fax manualmente] È possibile selezionare solo i numeri di fax memorizzati nella
[Re-inserire il numero fax per confermare] Quando si immette il numero di fax usando il display della ta-
4. [OK]
Nota:
R Per informazioni dettagliate sull’uso di ciascuna funzione, fare clic su [Guida].
La finestra di dialogo di conferma del numero di fax viene visualizzata prima dell’invio del fax.
rubrica.
stiera numerica, occorre reimmettere il numero.
8.6.2 Ricezione di un fax sul computer (ricezione fax su PC)
È possibile ricevere un documento fax nel proprio computer.
82
Page 83

Per attivare questa funzione, impostare preventivamente quanto segue:
1. Attivare l’impostazione PC fax (funzione #442).
1. MtN A MBNM4NM4NM2N
2. MCDN: Selezionare “SEMPRE” o “COLLEGATO”. A MOKN A MtN
R Per ulteriori informazioni sulle selezioni, vedere l’impostazione PC fax (funzione #442).
2. Disattivare il modo anteprima fax (funzione #448) (solo modelli con scheda di rete). (y)
1. MtN A MBNM4NM4NM8N A M0N A MOKN A MtN
3. Impostare il computer per la ricezione fax su PC (funzione #443) (solo modelli con scheda di rete). (y)
1. MtN A MBNM4NM4NM3N A MOKN
2. MCDN: Selezionare il computer desiderato. A MOKN A MtN
R È possibile visualizzare l’indirizzo IP del computer selezionato premendo MEN.
R Se l’apparecchio non è collegato alla rete LAN, il computer collegato all’apparecchio tramite USB viene specificato
come computer predefinito per la ricezione fax su PC.
4. MvN (ripetutamente): Attivare la risposta automatica.
5. Avviare Multi-Function Station. A [Applicazione] A [PC FAX]
R Quando si riceve una chiamata fax, il computer riceverà un documento tramite l’apparecchio.
Visualizzazione di un documento ricevuto
1. Selezionare [Registro di ricezione] in [Registro di comunicazione].
2. Fare clic sulla voce che si desidera visualizzare.
3. Fare clic sull’icona [Visual.] nella barra degli strumenti.
R Se il documento fax ricevuto viene memorizzato nella memoria dell’apparecchio, fare clic previamente su [Riceve un
Fax].
Nota:
R È possibile visualizzare, stampare o trasferire il documento tramite il proprio computer.
R I messaggi trasferiti sul computer verranno eliminati dall’apparecchio.
8. Fax
8.6.3 Anteprima fax su Web (solo modelli con scheda di rete) y
È possibile visualizzare un fax ricevuto nel browser Web senza stamparlo, stampando o salvando il documento richiesto dopo
aver verificato l’immagine.
Per attivare questa funzione, impostare preventivamente quanto segue:
1. Impostare il codice di accesso per anteprima fax su web.
1. MtN A MBNM4NM5NM0N A MOKN
2. Immettere la password di programmazione (funzione #155). A MOKN
3. Immettere il codice di accesso per anteprima fax su Web, fino a 8 caratteri, utilizzando l’alfabeto inglese e i numeri. A
MOKN
R È inoltre possibile immettere i simboli che seguono utilizzando M0N o M1N.
! @ # $ % ^ & ’ ) ( . – _ { }
2. Attivare la modalità di anteprima fax (funzione #448).
1. MtN A MBNM4NM4NM8N A M1N A MOKN A MtN
3. Attivare la notifica per la ricezione fax (funzione #451) (consigliata).
R Per ulteriori dettagli, vedere pagina 89.
83
Page 84

8. Fax
Nota:
R Quando si attiva la notifica per la ricezione fax, il computer selezionato riceverà una notifica quando la memoria si è esaurita
a causa dei documenti ricevuti.
R Quando il modo di anteprima fax è attivato, i documenti fax vengono memorizzati automaticamente.
I documenti ricevuti possono occupare l’intera memoria, pertanto cancellare i documenti dalla memoria appena visualizzati o
stampati.
R Quando il modo anteprima fax è attivato, l’impostazione PC fax (funzione #442) viene disattivata.
R È possibile modificare il codice di accesso per anteprima fax su Web (funzione #450).
Visualizzazione di un documento fax ricevuto su browser Web
Importante:
R Assicurarsi che l’apparecchio sia inattivo.
1. Avviare Multi-Function Station.
2. [Dispositivo] A [Pagina web integrata]
3. Selezionare [Antepr. Fax Web] dal menu.
4. Immettere il codice di accesso per anteprima fax su Web (funzione #450). A [OK]
R Verrà visualizzato un elenco dei documenti fax ricevuti.
5. Fare clic sull’icona desiderata per visualizzare in anteprima, stampare o salvare un documento fax.
R Durante la visualizzazione in anteprima di un documento, è possibile modificare il documento fax (Esempio: ingrandimento,
rotazione, ecc.).
6. Chiudere il browser Web.
Nota:
R La velocità di visualizzazione dipende dal contenuto e dalle dimensioni del documento.
R Il documento fax ricevuto viene salvato come file immagine (formato PDF). Per la visualizzazione, è richiesto l’uso di Adobe
Reader.
R “ ” sul display indica che l’immagine è già stata visualizzata, stampata o salvata.
R È possibile eliminare le immagini contrassegnate con “ ”.
– Per eliminare un documento fax dopo la visualizzazione al passaggio 5, fare clic su [Lista] per tornare all’elenco.
– Per eliminare un documento fax dopo la stampa o il salvataggio al passaggio 5, fare clic su [Aggiorna] per aggiornare
l’elenco.
8.6.4 Trasferimento dei fax all’indirizzo di posta elettronica (solo modelli con scheda di rete) y
È possibile trasferire automaticamente il documento fax ricevuto (funzione fax su indirizzo di posta elettronica) a uno o più indirizzi
di posta elettronica. I messaggi trasferiti non verranno eliminati dall’apparecchio.
Informazioni utili:
Se si è lontani dall’apparecchio per un periodo di tempo prolungato, si consiglia di eseguire le operazioni seguenti.
1. Impostare questa funzione.
2. Attivare inoltre la funzione PC FAX (pagina 82) e lasciare il computer acceso.
R Per PC FAX, avviare Multi-Function Station. A [Applicazione] A [PC FAX]
In questo caso, i dati verranno trasferiti sul computer mediante la funzione PC FAX, quindi i dati trasferiti verranno eliminati
dall’apparecchio automaticamente. Gli stessi dati verranno inviati anche all’indirizzo di posta elettronica, in modo che sia possibile
controllare i messaggi giornalmente evitando così che la carta o la memoria si esauriscano.
Per attivare questa funzione, impostare preventivamente quanto segue:
1. Impostare l’apparecchio sul modo FAX ONLY.
MvN (ripetutamente): “MODO FAX”
84
Page 85

2. Programmare le impostazioni del server di posta elettronica.
1. Avviare Multi-Function Station.
2. [Dispositivo] A [Pagina web integrata] A [Rete]
3. Digitare “root” come nome utente, quindi immettere la password di programmazione (funzione #155). A [OK]
4. Selezionare [CARATTERISTICHE E-MAIL] dal menu.
5. Fare clic su [Modifica] accanto a [E-MAIL SERVER].
6. Immettere l’indirizzo di posta elettronica (Da), le informazioni del server di posta elettronica e il fuso orario. A
[Conferma]
3. Registrare le destinazioni di posta elettronica (consigliato).
1. [Dispositivo] A [Pagina web integrata] A [Rubrica]
2. Digitare “root” come nome utente, quindi immettere la password di programmazione (funzione #155). A [OK]
3. Selezionare [RUBRICA] dal menu.
4. Fare clic su [Modifica] accanto alla voce da registrare o modificare. A [Conferma]
4. Attivare la funzione fax su indirizzo di posta elettronica e impostare le destinazioni.
1. [Dispositivo] A [Pagina web integrata] A [Dispositivo]
2. Digitare “root” come nome utente, quindi immettere la password di programmazione (funzione #155). A [OK]
3. Selezionare [FUNZIONI FAX] dal menu.
4. Selezionare [ACCESO] dall’elenco a discesa [AUTO FAX E-MAIL].
5. Fare clic su [Modifica] accanto a [DESTINAZIONE].
6. Fare clic su [Rubrica] accanto alla destinazione desiderata.
7. Fare clic sul nome a cui inviare i documenti fax ricevuti. A [Conferma]
8. Chiudere il browser Web.
8. Fax
Per controllare lo stato degli ultimi 15 trasferimenti
1. Avviare Multi-Function Station.
2. [Dispositivo] A [Pagina web integrata] A [Dispositivo]
3. Digitare “root” come nome utente, quindi immettere la password di programmazione (funzione #155). A [OK]
4. Selezionare [FUNZIONI FAX] dal menu.
5. Fare clic su [Lista] accanto a [ESITO].
85
Page 86

8. Fax
8.7 Funzioni di programmazione: Fax
Funzione
Attesa squilli in modo TEL/FAX
Attivazione di AUTO
ANSWER
Rapporto di trasmissione
Giornale automatico #402 Quando si attiva questa funzione, l’apparecchio stamperà automaticamente
Modo risposta manuale
Risoluzione fax predefinita
Impostazione di
stampa fronte-retro
per la ricezione fax
Modo intercontinentale
Codice
#212 Se si utilizza un telefono in derivazione nel modo TEL/FAX, selezionare il
#319 Per ulteriori dettagli, vedere pagina 77.
#401 Per stampare un rapporto di trasmissione.
#404 Per modificare il modo di ricezione nell’impostazione di risposta manuale.
#405 Per modificare l’impostazione della risoluzione predefinita per il fax.
#407 Per impostare la stampa fronte-retro per la ricezione fax. È possibile sele-
#411 Se non si riesce a inviare un fax intercontinentale anche se il numero è cor-
Descrizione
numero di squilli desiderati per il telefono in derivazione prima che l’apparecchio risponda alla chiamata.
Nota:
R Per ulteriori dettagli, vedere pagina 77.
R Per utenti di modelli EU:
Se si modifica l’impostazione locale (funzione #114), Attesa squilli in modo TEL/FAX viene ripristinato su “2”. Se necessario, selezionare di nuovo il numero di squilli.
– “SPENTO”: I rapporti di trasmissione non verranno stampati.
– “ACCESO”: Un rapporto di trasmissione verrà stampato dopo ogni tra-
smissione fax.
– “ERRORE”: Un rapporto di trasmissione verrà stampato solo in caso di
trasmissione fax non andata a buon fine.
un giornale ogni 30 nuove trasmissioni e ricezioni fax.
Nota:
R Se si seleziona la risoluzione “FINE”, “SUPERFINE” o “FOTO”, il tempo
di trasmissione aumenterà.
zionare il bordo lungo o corto oppure disattivare questa funzione. M0N
retto e la linea è collegata, attivare questa funzione prima di avviare la trasmissione.
Questa funzione migliora l’affidabilità riducendo la velocità di trasmissione.
Il costo della chiamata potrebbe essere più alto del consueto.
– “SPENTO”: Disattiva questa funzione.
– “FAX SUCCESS”: Questa impostazione è valida soltanto per la succes-
siva trasmissione fax. Dopo la trasmissione, l’apparecchio tornerà all’impostazione precedente.
– “ERRORE”: Quando la trasmissione fax precedente non riesce e si desi-
dera inviare nuovamente il documento.
Nota:
R Questa funzione non è disponibile per le trasmissioni multistazione.
Tasto
predefinito
M2N
M1N
–
M1N
M1N
M1N
M2N
86
Page 87

8. Fax
Funzione
Invio ritardato #412 Per prenotare un trasmissione di fax fino a 24 ore prima del momento desi-
Selezione ECM #413 Per impostare il modo correzione errore (ECM). Questa funzione è disponibile
Tono di connessione #416 In caso di problemi nell’invio di fax, l’attivazione di questa funzione consente
Velocità del fax massima
Modalità di scansione rapida
Conferma del destinatario
Limite di immissione
della tastiera numerica
Reimmissione del
numero di fax
Rilevamento del segnale di linea
Conferma del documento successivo
Codice
#418 Per impostare la velocità del fax massima (14,4 kbps/33,6 kbps). La velocità
#419 Per abilitare la modalità di scansione rapida. Quando si attiva questa funzio-
#420 Per confermare il destinatario prima di inviare un fax. Quando si attiva questa
#421 Se si vuole diminuire manualmente la composizione dei numeri fax utilizzan-
#422 Quando si attiva questa funzione, se si esegue la composizione manuale del
#423 Quando si attiva questa funzione, viene rilevato un segnale di linea per inviare
#424 Quando si attiva questa funzione, dopo aver eseguito la scansione utilizzando
Descrizione
derato. Collocare l’originale prima di attivare questo menu.
Nota:
R Il documento verrà acquisito in memoria. L’apparecchio invierà quindi i
dati all’ora specificata. Non risulta possibile utilizzare questa funzione per
un’altra trasmissione fax se l’invio precedente non è completato.
R Per annullare questa impostazione dopo la programmazione, premere
MwN quando l’apparecchio è inattivo, quindi premere MOKN.
in invio/ricezione con apparecchi fax compatibili ECM. Quando si attiva questa funzione, verrà eseguita la trasmissione/ricezione dei fax in modo che non
si verifichino errori.
di sentire i toni di connessione: tono fax, tono di risposta e tono di occupato.
È possibile utilizzare tali toni per verificare lo stato dell’apparecchio del destinatario del fax.
Nota:
R Se il tono di risposta continua, l’apparecchio del destinatario potrebbe
non essere un fax oppure potrebbe aver terminato la carta. Consultarsi
con l’interlocutore.
R Il tono di connessione non può essere regolato singolarmente.
del fax potrebbe risultare inferiore alla velocità selezionata a seconda della
linea in uso.
ne, l’apparecchio eseguirà inizialmente la scansione del documento e lo memorizzerà, quindi avvierà la trasmissione dei documenti.
funzione, è possibile inviare un fax dopo avere confermato il destinatario. Se
il destinatario visualizzato è corretto, premere MxN per inviare il fax.
do la tastiera numerica (per evitare, ad esempio, l’errata composizione), attivare questa funzione.
Nota:
R Quando si attiva questa funzione,
– non è possibile effettuare la ricomposizione delle chiamate per i nu-
meri di fax immessi usando la tastiera numerica.
– verrà disattivata l’impostazione di reimmissione del numero di fax
(funzione #422).
numero di fax usando la tastiera numerica, occorre reimmettere il numero e
premere MxN. Se il 2° numero immesso corrisponde al 1° numero immesso,
sarà possibile inviare il fax.
fax per verificare se la linea è collegata prima di iniziare la trasmissione. Se
non si rileva il segnale di linea, l’apparecchio entra in standby ricomposizione.
l’alimentatore automatico documenti durante la trasmissione da memoria del
fax, il messaggio chiede di confermare il documento successivo. Inserire il
documento successivo e premere MOKN. A MxN
Tasto
predefinito
–
M1N
M1N
M2N
M0N
M0N
M0N
M0N
M1N
M0N
87
Page 88

8. Fax
Funzione
Attivazione della
funzione Distinctive
Ring
Impostazione del tipo di squillo per il fax
(funzione Distinctive
Ring)
Riduzione automati-ca#432 Consente di ricevere un documento fax di lunghezza superiore alla carta di
Codice di attivazione
fax
Scollegamento automatico
Conteggio di squilli
fax silenzioso
Avviso di ricezione
in memoria
Ricezione semplificata
Codice
#430 Per attivare la funzione Distinctive Ring. Per ulteriori dettagli, vedere pagi-
#431 Per impostare il tipo di squillo per il fax (funzione Distinctive Ring). Per ulteriori
#434 Se per la ricezione dei fax si desidera utilizzare un telefono in derivazione,
#435 Per rispondere ad una chiamata con un telefono in derivazione in modo TEL/
#436 Per modificare il numero di squilli durante il modo TEL/FAX.
#437 Avvisa l’utente con un segnale acustico quando un documento fax ricevuto
#438 Per ricevere un fax automaticamente quando si risponde a una chiamata
Descrizione
na 101. M0N
dettagli, vedere pagina 102.
– “A”: Squillo standard (uno squillo lungo)
– “B”: Doppio squillo (due squilli brevi)
– “C”: Triplo squillo (squilli breve-lungo-breve)
– “D”: Altro squillo triplo (squilli breve-breve-lungo)
– “B-D”: Il fax risponderà a tutte le chiamate con tipi di squillo “B”, “C” e
“D”.
stampa. Quando si attiva questa funzione, l’apparecchio stamperà i documenti ricevuti adattandoli alla carta di stampa.
attivare questa funzione e programmare il codice di attivazione. Per immettere il codice, utilizzare la tastiera numerica.
R Il codice predefinito è “H#9”.
Importante:
R Il codice di attivazione fax deve essere diverso dal codice program-
mato sulla segreteria telefonica.
FAX, attivare questa funzione e programmare il codice.
R Il codice predefinito è “H0”.
Nota:
R Per ulteriori dettagli, vedere pagina 77.
viene memorizzato.
Nota:
R Se i documenti vengono memorizzati a causa di un problema di stampa,
il bip sonoro non si interromperà finché il problema non verrà risolto. Se
viene visualizzato un messaggio, vedere da pagina 103 a pagina 106
per le istruzioni sulla stampa dei documenti memorizzati. Assicurarsi che
nell’apparecchio sia stato caricato un numero di fogli sufficiente per la
stampa del documento memorizzato.
R Se i documenti rimangono nella memoria a causa dell’attivazione
dell’anteprima fax Web (funzione #448), l’apparecchio non emetterà alcun segnale acustico. Tuttavia, l’apparecchio inizierà ad emettere segnali
acustici quando la memoria risulta quasi piena (solo modelli con scheda
di rete). (y)
utilizzando l’unità base e si sente un tono di chiamata fax (bip lento). Quando
si attiva questa funzione, non è necessario premere MxN e successivamente
M2N per la ricezione del fax.
Tasto
predefinito
M5N
M1N
–
–
M3N
M1N
M1N
88
Page 89

8. Fax
Funzione
Impostazione PC fax #442 Se si desidera ricevere un fax sul computer, attivare questa funzione ed ese-
Ricezione PC fax #443 Per selezionare il computer che verrà utilizzato per la ricezione di un fax. Per
Modo di anteprima
fax
Codice di accesso
per l’anteprima del
fax sul Web
Notifica di ricezione
fax
Codice
#448 Per impostare il modo di anteprima fax. Per ulteriori dettagli, vedere pagi-
#450 Per impostare il codice di accesso per anteprima fax su web. Dopo aver
#451 Quando si attiva questa funzione, al computer collegato all’apparecchio me-
Descrizione
guire [PC FAX] da Multi-Function Station.
Questa funzione è disponibile solo quando il modo di anteprima fax è disattivato (funzione #448) (solo modelli con scheda di rete). (y)
– “SPENTO”: Disattiva questa funzione.
– “SEMPRE”: Se l’apparecchio riconosce la connessione al computer, tra-
sferirà i documenti ricevuti al computer. Se l’apparecchio non è in grado
di riconoscere la connessione, memorizzerà i documenti ricevuti, quindi
trasferirà i dati dopo il riconoscimento della connessione del computer.
– “COLLEGATO”: Se l’apparecchio riconosce la connessione al computer,
trasferirà i documenti ricevuti al computer. Se l’apparecchio non è in grado
di riconoscere la connessione, stamperà i dati.
ulteriori dettagli, vedere pagina 83.
na 83.
immesso la password di programmazione (funzione #155), immettere il codice di accesso (fino a 8 caratteri, utilizzando l’alfabeto inglese e i numeri).
R È inoltre possibile immettere i simboli che seguono utilizzando M0N o
M1N.
! @ # $ % ^ & ’ ) ( . - _ { }
diante USB/LAN*1 verrà inviata una notifica al momento della ricezione di un
documento fax.
*1 Solo modelli con scheda di rete (y)
Nota:
R Durante la connessione alla rete LAN (y): Registrare i computer a
cui inviare le notifiche di ricezione fax mediante l’interfaccia del browser
Web.
Tasto
predefinito
–
–
M0N
–
Fax su indirizzo di
posta elettronica
Cancellazione di tutti
i fax ricevuti
Selezionare il computer a cui inviare il messaggio di notifica della ricezione
fax (fino a 6 destinazioni).
1. Avviare Multi-Function Station.
2. [Dispositivo] A [Pagina web integrata] A [Dispositivo]
3. Digitare “root” come nome utente, quindi immettere la password di pro-
grammazione (funzione #155). A [OK]
4. Selezionare [FUNZIONI FAX] dal menu.
5. Selezionare [ACCESO] dall’elenco a discesa [NOTIFICA RICEZ.].
6. Fare clic su [Modifica] accanto a [LISTA PC RICEVENTI].
7. Fare clic su [Lista] accanto alla destinazione desiderata.
8. Fare clic sul computer desiderato dall’elenco. A [Conferma]
9. Chiudere il browser Web.
#452 Attivare questa funzione per trasferire un documento fax ricevuto all’indirizzo
di posta elettronica desiderato (pagina 84).
#458 Per cancellare tutti i fax ricevuti in memoria.
R Prima di attivare questa funzione, scollegare i seguenti cavi.
– Cavetto telefonico
– Cavo USB
– Cavo LAN (solo modelli con scheda di rete) (y)
M0N
M0N
–
89
Page 90

8. Fax
Funzione
Impostare le funzioni
fax su predefinito
Codice
#459 Per il ripristino delle funzioni fax alle impostazioni predefinite.
Descrizione
Tasto
predefinito
–
90
Page 91

9.1 Disponibilità della funzione di rete
9. . Rete
Importante:
R La funzione di rete (LAN o LAN wireless) potrebbe non essere disponibile nell’apparecchio. Vedere "y Elenco delle
funzioni e degli accessori disponibili" a pagina 3 se nell’apparecchio è presente la funzione.
9.2 Funzioni di programmazione: LAN
9. Rete
Funzione
Modo DHCP #500 Quando si attiva questa funzione, quanto segue verrà allocato automatica-
Indirizzo IP #501 Per impostare l’indirizzo IP per la connessione LAN. Questa funzione è di-
Maschera di sottore-te#502 Per impostare la maschera di sottorete per la connessione LAN. Questa fun-
Gateway predefinito #503 Per impostare il gateway predefinito per la connessione LAN. Questa fun-
Server DNS #1 #504 Per impostare il server DNS primario per la connessione LAN. Questa fun-
Server DNS #2 #505 Per impostare il server DNS secondario per la connessione LAN. Questa
Nome dell’apparecchio
Indirizzo MAC #508 Per visualizzare l’indirizzo MAC sull’apparecchio. –
Bonjour #513 Per impostare la funzione Bonjour. M1N
Stato della rete #526 Per visualizzare lo stato della rete. Per ulteriori dettagli, vedere pagina 92. –
Filtro IP #532 Quando si attiva questa funzione, l’apparecchio negherà/abiliterà l’accesso
IP automatico #533 Per impostare l’indirizzo IP per la connessione LAN automaticamente. Que-
HTTPD #534 Per impostare HTTPD per la connessione LAN. Quando si attiva questa fun-
Codice
#507 Per impostare il nome dell’apparecchio.
Descrizione
mente tramite un server DHCP (Dynamic Host Configuration Protocol).
– Indirizzo IP
– Maschera di sottorete
– Gateway predefinito
sponibile quando è disattivata la funzione #500.
zione è disponibile quando è disattivata la funzione #500.
zione è disponibile quando è disattivata la funzione #500.
zione è disponibile quando è disattivata la funzione #500.
funzione è disponibile quando è disattivata la funzione #500.
Immettere il nome dell’apparecchio per il riconoscimento sulla rete LAN, fino
a 15 caratteri, utilizzando alfabeto inglese e numeri.
R La prima e l’ultima lettera devono corrispondere all’alfabeto inglese.
R Il trattino può essere inserito anche con M1N.
Nota:
R Per il riconoscimento dell’apparecchio sulla rete LAN, il nome predefinito
dell’apparecchio viene automaticamente assegnato. Se si cambia il nome, assegnare un nome esclusivo per evitare sovrapposizioni.
dagli indirizzi IP preprogrammati. È possibile programmare se rifiutare o accettare gli indirizzi IP. Tramite l’interfaccia del browser Web, è possibile programmare fino a 4 motivi ciascuno per IPv4 e IPv6 (pagina 94).
sta funzione è disponibile quando è attivata la funzione #500. Quando si attiva
questa funzione, l’indirizzo IP verrà automaticamente assegnato senza l’uso
di un server DHCP (Dynamic Host Configuration Protocol).
zione, è possibile accedere al browser Web.
Tasto
predefinito
M1N
–
–
–
–
–
–
M0N
M0N
M1N
91
Page 92

9. Rete
Funzione
Protocollo IPv6 #535 Quando si attiva questa funzione, è possibile utilizzare il protocollo IPv6. Dopo
Server WINS #1 #538 Per impostare il server WINS primario per la connessione LAN. Questa fun-
Server WINS #2 #539 Per impostare il server WINS secondario per la connessione LAN. Questa
Modifica della rubrica sul Web
Lista identificativi
chiamante sul Web
Giornale sul Web #569 Quando si attiva questa funzione, è possibile controllare il giornale tramite
Cancellazione di tutti
gli indirizzi FTP/SMB
Funzioni LAN #580 Per selezionare le funzioni LAN.
Stato wireless #581 Se si imposta la funzione #580 su LAN wireless, è possibile controllare lo
WPS-PBC #582 Per impostare la connessione LAN wireless utilizzando WPS-PBC. Questa
WPS-PIN #583 Per impostare la connessione LAN wireless utilizzando WPS-PIN. Per ulte-
Ricerca SSID #584 Per impostare la connessione LAN wireless trovando SSID automaticamente
Impostazione manuale per il wireless
Ripristino wireless #586 Per ripristinare tutte le impostazioni della connessione LAN wireless. –
Codice
#567 Quando si attiva questa funzione, è possibile controllare e modificare la ru-
#568 Quando si attiva questa funzione, è possibile controllare la lista identificativi
#578 Per cancellare tutte le destinazioni FTP e le destinazioni della cartella SMB
#585 Per impostare la connessione LAN wireless inserendo manualmente le in-
Descrizione
aver installato il driver della stampante, assicurarsi di cambiare la porta sul
protocollo IPv6. È possibile controllare l’indirizzo del protocollo IPv6 stampando la “LISTA FUNZIONI” (pagina 96).
Nota:
R Per attivare questa funzione, occorre portare l’interruttore di alimenta-
zione dell’apparecchio sulla posizione di spegnimento e quindi su quella
di accensione.
zione è disponibile quando è disattivata la funzione #500.
funzione è disponibile quando è disattivata la funzione #500.
brica tramite l’interfaccia del browser Web.
chiamante tramite l’interfaccia del browser Web (pagina 96).
l’interfaccia del browser Web (pagina 96).
memorizzate nell’apparecchio.
R Prima di attivare questa funzione, scollegare i seguenti cavi.
– Cavetto telefonico
– Cavo USB
– Cavo LAN
Importante:
R Per impostare questa funzione, assicurarsi che:
– L’apparecchio è in modo standby.
– Il documento non sia impostato sull’alimentatore automatico
documenti.
– La carta di stampa non sia impostata sul cassetto manuale.
– La funzione di invio posticipato non sia attivata (funzione #412).
stato della connessione LAN wireless premendo MCN o MDN.
funzione è la stessa di quella che si esegue premendo il tasto MWPSN. Per
ulteriori dettagli, vedere pagina 21.
riori dettagli, vedere pagina 22.
sulla rete. Per ulteriori dettagli, vedere pagina 22.
formazioni richieste. Per ulteriori dettagli, vedere pagina 22.
Tasto
predefinito
M0N
M1N
M1N
M1N
M1N
–
–
–
–
–
–
–
–
9.2.1 Codici di stato della rete
È possibile verificare dettagliatamente lo stato della rete quando viene visualizzato un messaggio durante la scansione PC o
quando la funzione di rete non funziona adeguatamente.
1 MtN A MBNM5NM2NM6N A MOKN
R Codice di stato delle rete indicato.
92
Page 93

2 MtN
Codice Stato Causa Soluzione
9. Rete
000 Non connesso L’apparecchio non è connesso corretta-
mente alla rete.
110 Offline Indirizzo IP non configurato. Configurare l’indirizzo IP.
112 Offline L’indirizzo IP non è stato determinato per-
ché la configurazione IP non è corretta.
113 Offline L’indirizzo IP non è stato determinato per-
ché l’indirizzo IP è duplicato.
121 Offline L’apparecchio sta assegnando automatica-
mente un indirizzo IP utilizzando un server
DHCP.
128 Offline Non viene ricevuta alcuna risposta dal ser-
ver DHCP oppure si è verificato un errore
nel server DHCP.
131 Offline L’apparecchio sta assegnando automatica-
mente un indirizzo IP utilizzando un IP au-
tomatico.
210 Online La rete è stata collegata configurando ma-
nualmente l’indirizzo IP.
220 Online La rete è stata collegata assegnando l’indi-
rizzo IP utilizzando un DHCP.
230 Online La rete è stata collegata assegnando l’indi-
rizzo IP utilizzando un IP automatico.
342 Online NetBIOS non funzionante, nome NetBIOS
non corretto.
343 Online NetBIOS non funzionante, nome NetBIOS
duplicato.
344 Online Impossibile risolvere il nome NetBIOS tra
altre reti, perché non vi è alcun server WINS
specificato.
352 Online Funzione Bonjour non funzionante, perché
il nome di host Bonjour non è corretto.
353 Online Funzione Bonjour non funzionante, perché
il nome di host Bonjour è duplicato.
354 Online Funzione Bonjour non funzionante, perché
il nome del servizio Bonjour non è corretto.
355 Online Funzione Bonjour non funzionante, perché
il nome del servizio Bonjour è duplicato.
801-999 Errore di sistema Si è verificato un errore di sistema. Contattare il centro di assistenza.
Controllare le connessioni (pagina 19).
Correggere la configurazione delle informazioni relative all’indirizzo IP.
Modificare l’indirizzo IP.
—
Contattare l’amministratore della rete.
—
—
—
—
Correggere il nome della macchina (funzione #507).
Cambiare il nome della macchina (funzione
#507).
Contattare l’amministratore della rete.
Correggere il nome della macchina (funzione #507).
Cambiare il nome della macchina (funzione
#507).
Correggere il nome del servizio Bonjour
(pagina 94).
Modificare il nome del servizio Bonjour (pagina 94).
9.3 Funzioni di rete
1 Avviare Multi-Function Station.
2 [Dispositivo] A [Pagina web integrata] A [Rete]
3 Digitare “root” come nome utente, quindi immettere la password (funzione #155). A [OK]
Funzione Menu Selezione
Impostazione delle funzioni LAN
[FUNZIONI LAN] Immettere le impostazioni relative alla funzione LAN. Per ul-
teriori dettagli, vedere pagina 91.
93
Page 94

9. Rete
Funzione Menu Selezione
Impostazione del filtro IP [FUNZIONI LAN] Immettere le informazioni del filtro IP.
1. Selezionare [FUNZIONI LAN] dal menu.
2. Fare clic su [Modifica] accanto a [FILTRO IP].
3. Fare clic su [Modifica] accanto a [FILTRO (IPv4)]/
[FILTRO (IPv6)].
4. Cambiare la modalità e modificare le informazioni di filtro
IP. A [Conferma]
5. Chiudere il browser Web.
Impostazione del server
proxy
Impostazione del nome di
comunità per SNMP
Impostazione della posizione di utilizzo dell’apparecchio
Impostazione del nome di
servizio per Bonjour
Visualizzazione dell’indirizzo locale di collegamento per IPv6
Visualizzazione dell’indirizzo IPv6 per la configurazione automatica
Impostazione dell’indirizzo
IP per IPv6
Impostazione del router
predefinito per IPv6
Impostazione delle informazioni per la scansione
su FTP
Impostazione delle informazioni per la scansione
su SMB
Impostazione delle informazioni del server di posta
elettronica per la scansione su indirizzo di posta
elettronica
Impostazione delle informazioni del server di posta
elettronica per il fax su indirizzo di posta elettronica
[FUNZIONI LAN]
[SNMP] Immettere il nome di comunità SNMP. Per ulteriori informa-
[SNMP]/[BONJOUR] Immettere le informazioni di posizione dell’apparecchio.
[BONJOUR] Immettere il nome di servizio di Bonjour.
[IPv6] Verrà visualizzato l’indirizzo locale di collegamento.
[IPv6] Verrà visualizzato l’indirizzo IP per la configurazione automa-
[IPv6] Immettere l’indirizzo IP per IPv6. Per ulteriori informazioni,
[IPv6] Immettere l’indirizzo del router predefinito per IPv6. Per ulte-
[CARATTERISTICA FTP] Immettere le informazioni del server FTP per l’invio di imma-
[CATATTERISTICA SMB] Immettere le informazioni sulla cartella SMB per l’invio di im-
[CARATTERISTICHE
E-MAIL]
[CARATTERISTICHE
E-MAIL]
Immettere le informazioni sul server proxy per Google® Cloud
Print™. Per ulteriori informazioni, contattare il fornitore del servizio o l’amministratore di rete.
zioni, contattare il fornitore del servizio o l’amministratore di
rete.
tica.
contattare il fornitore del servizio o l’amministratore di rete.
riori informazioni, contattare il fornitore del servizio o l’amministratore di rete.
gini di scansione dall’apparecchio tramite server FTP. Per ulteriori informazioni su questa funzione, vedere il capitolo relativo alla scansione.
magini acquisite dall’apparecchio a una cartella SMB. Per ulteriori informazioni su questa funzione, vedere il capitolo relativo alla scansione.
Immettere le informazioni del server di posta elettronica per
l’invio di immagini di scansione dall’apparecchio tramite posta
elettronica. Per ulteriori informazioni su questa funzione, vedere il capitolo relativo alla scansione.
Immettere le informazioni del server di posta elettronica per
l’invio del messaggio di fax dall’apparecchio tramite posta
elettronica. Per ulteriori informazioni su questa funzione, vedere il capitolo relativo al fax.
94
Page 95

Funzione Menu Selezione
9. Rete
Impostazione delle informazioni del server di posta
elettronica per la notifica di
errore
Impostazione della funzione di notifica errore
Registrazione di destinazioni per la funzione di notifica errore
[CARATTERISTICHE
E-MAIL]
[CARATTERISTICHE
E-MAIL]
[CARATTERISTICHE
E-MAIL]
Immettere le informazioni del server di posta elettronica per
l’invio della notifica di errore dall’apparecchio tramite posta
elettronica.
1. Selezionare [CARATTERISTICHE E-MAIL] dal menu.
2. Fare clic su [Modifica] accanto a [E-MAIL SERVER].
3. Immettere l’indirizzo di posta elettronica (Da), le informa-
zioni del server di posta elettronica e il fuso orario.
4. [Conferma]
5. Chiudere il browser Web.
[ABILITATO]: L’apparecchio invierà un messaggio di posta
elettronica alle destinazioni registrate quando si verifica un
problema.
[DISABILIT.] (predefinito): Disattiva questa funzione.
1. Selezionare [CARATTERISTICHE E-MAIL] dal menu.
2. Fare clic su [Modifica] accanto a [DESTINAZIONE].
3. Immettere l’indirizzo di posta elettronica al quale verranno
inviate le notifiche di errore e selezionare i tipi di problemi.
– [CONSUMABILE IN ESAURIMENTO]: Un avviso in-
dicante che la cartuccia toner o la cartuccia tamburo
deve essere sostituita a breve.
– [ERRORE MANCANZA CARTA]: Un errore indicante
che si è verificato un problema con un cassetto di ingresso.
– [CONSUMABILE ESAURITO]: Un errore indicante
che la cartuccia toner o la cartuccia tamburo deve essere sostituita.
4. [Conferma]
5. Chiudere il browser Web.
95
Page 96

10. Altre funzioni utili
10.1 Elenchi e rapporti
È possibile stampare le seguenti liste e rapporti per consultazione.
10. . Altre funzioni utili
Elenchi/Rapporti
“LISTA FUNZIONI” U U U U
“LISTA INDIRIZZI” U U U U
“GIORNALE” – U U U
“LISTA MULTISTAZ.” – U U U
“TEST STAMPANTE” U U U U
“LISTA ID CHIAM.” –
“LISTA SERVER FTP” U – U U
“LISTA CART. SMB” U – U U
“LISTA STATO WLAN” – – – U
“CONTATORE.DIPART” U U U U
“LISTA MEM.LAVORI” U U U U
*1 Solo modelli che supportano la funzione ID chiamante. (y)
KX-MB2110
KX-MB2117
KX-MB2120
KX-MB2128
*1
U
KX-MB2130
KX-MB2137
KX-MB2138
*1
U
KX-MB2168
KX-MB2170
KX-MB2177
KX-MB2178
*1
U
1 MtN (ripetutamente): “STAMPA RAPPORTO”
2 MFEN: Visualizzare la voce desiderata.
3 Premere MOKN per avviare la stampa. A MtN
Per controllare la lista identificativi chiamante utilizzando l’interfaccia del browser Web (solo modelli con scheda di rete
e ID chiamante) (y)
Importante:
R Assicurarsi che la lista identificativi chiamante sul Web sia previamente impostata su “ABILITATO” (funzione #568).
1. Avviare Multi-Function Station.
2. [Dispositivo] A [Pagina web integrata] A [Dispositivo]
3. Digitare “root” come nome utente, quindi immettere la password di programmazione (funzione #155). A[OK]
4. Selezionare [FUNZIONI FAX] dal menu.
5. Fare clic su [Lista] accanto a [ID CHIAMANTE].
6. La lista identificativi chiamante verrà visualizzata.
7. Chiudere il browser Web.
Per controllare il giornale utilizzando l’interfaccia del browser Web (solo modelli con scheda di rete e fax) (y)
Importante:
R Assicurarsi che il giornale sul Web sia previamente impostato su “ABILITATO” (funzione #569).
1. Avviare Multi-Function Station.
2. [Dispositivo] A [Pagina web integrata] A [Dispositivo]
3. Digitare “root” come nome utente, quindi immettere la password di programmazione (funzione #155). A[OK]
4. Selezionare [FUNZIONI FAX] dal menu.
5. Fare clic su [Lista] accanto a [GIORNALE].
6. Verrà visualizzato il giornale.
7. Chiudere il browser Web.
96
Page 97

10. Altre funzioni utili
10.2 Limitazione della modalità
È possibile applicare limitazioni alla stampa attivando i codici reparto.
Solo gli utenti a conoscenza del codice reparto possono:
– eseguire copie
– stampare documenti
Nota:
R È possibile regolare i codici reparto e le impostazioni di limitazione per i singoli reparti (fino a un massimo di 10).
R Quando si utilizza la funzione di limitazione della modalità, non rivelare a persone non autorizzate il codice amministratore.
10.2.1 Impostazione della limitazione della modalità
Attivazione della limitazione della modalità
1. MtN A MBNM1NM5NM4N A MOKN
2. Immettere il codice amministratore (funzione #151). A MOKN
3. M1N A “ACCESO”
R M0N A “SPENTO”
4. MOKN A MtN
Impostazione della limitazione della modalità per i reparti
Importante:
R Accertarsi anticipatamente che la funzione #154 sia impostata su “ACCESO”.
1. MtN (ripetutamente): “IMPOSTAZ DIPARTI” A MEN
2. Immettere il codice amministratore (funzione #151). A MOKN
3. MFEN: “NUOVA” A MOKN
4. Immettere il nome, fino a 16 caratteri (vedere pagina 45 per l’immissione di caratteri). A MOKN
5. Immettere un codice reparto di 4 cifre utilizzando i numeri da 0 a 9. A MOKN
6. Se necessario, modificare le impostazioni “STAMPA” o “COPIA”.
MCDN: Selezionare l’impostazione desiderata. A MOKN
7. MtN
Modifica della limitazione della modalità per i reparti
Importante:
R Accertarsi anticipatamente che la funzione #154 sia impostata su “ACCESO”.
1. MtN (ripetutamente): “IMPOSTAZ DIPARTI” A MEN
2. Immettere il codice amministratore (funzione #151). A MOKN
3. MFEN: “MODIF” A MOKN
4. MCDN: Visualizzare la voce desiderata. A MtN A MGN
5. Modificare il nome se necessario. A MOKN
6. Se necessario, modificare il codice reparto. A MOKN
7. Se necessario, modificare le impostazioni del reparto.
MCDN: Selezionare l’impostazione desiderata. A MOKN
8. MwN A MtN
Cancellazione di una voce memorizzata
Importante:
R Accertarsi anticipatamente che la funzione #154 sia impostata su “ACCESO”.
1. MtN (ripetutamente): “IMPOSTAZ DIPARTI” A MEN
2. Immettere il codice amministratore (funzione #151). A MOKN
3. MFEN: “MODIF” A MOKN
R Per cancellare tutte le voci:
97
Page 98

10. Altre funzioni utili
MFEN: “CANCEL.TUTTO” A MOKN A MOKN A MwN
4. MCDN: Visualizzare la voce desiderata. A MtN A MBN
R Per annullare la cancellazione, premere MwN.
5. MOKN A MtN
10.2.2 Visualizzazione e stampa del conteggio per i reparti
Visualizzazione del conteggio delle copie/stampe per i reparti
1. MtN A MBNM4NM7NM9N A MOKN
2. Immettere il codice amministratore (funzione #151). A MOKN
3. MCDFEN: Selezionare l’impostazione desiderata. A MtN
Stampa di un rapporto del conteggio di copie/stampe per i reparti
1. MtN (ripetutamente): “STAMPA RAPPORTO”
2. MFEN: “CONTATORE.DIPART” A MOKN
3. Immettere il codice amministratore (funzione #151). A MOKN
4. MtN
Azzeramento dei conteggi per i reparti
1. MtN (ripetutamente): “IMPOSTAZ DIPARTI” A MEN
2. Immettere il codice amministratore (funzione #151). A MOKN
3. MFEN: “AZZERA CONTATORE” A MOKN
4. MOKN A MwN
R Per annullare l’azzeramento, premere MwN.
Nota:
R Il conteggio di copie/stampe verrà azzerato solo quando la limitazione della modalità (funzione #154) è attivata.
10.3 Funzione QUICK-JOB
È possibile preprogrammare i tipi di scansione/copia usati di frequente (fino a 3 per ognuno). Le seguenti voci di impostazione
possono essere preprogrammate:
Scansione Copia
Nome lavoro Nome lavoro
Modalità di scansione Layout di pagina
Selezione PC
Tipo scansione Formato originale
Formato scansione Vassoio di entrata
Risoluzione Percentuale di ingrandimento
Formato file Risoluzione
Luminosità Fronte-retro
Contrasto Bordo
*1 Solo modelli con scheda di rete (y)
Programmazione delle voci di QUICK-JOB
1. Impostare l’apparecchio su un modo desiderato (scansione o copia).
2. M[N
3. MCDN: Selezionare l’impostazione desiderata.
4. MFEN: Selezionare la voce desiderata.
*1
– Margine
Numeri
98
Page 99

10. Altre funzioni utili
5. MCDN: Selezionare l’impostazione desiderata. A MOKN
R Per impostare altre voci, ripetere i passaggi 4 e 5.
R A seconda della voce, è possibile utilizzare la tastiera numerica per l’impostazione.
6. Premere ripetutamente MwN per uscire.
Scansione/copia tramite l’impostazione preprogrammata
1. Impostare l’apparecchio su un modo desiderato (scansione o copia).
2. M[N
3. MCDN: Selezionare il numero di impostazione desiderato (1-3).
4. MxN
Nota:
R È possibile stampare la lista QUICK-JOB (pagina 96).
10.4 Cloud Print (solo modelli con scheda di rete) y
È possibile stampare contenuti da smartphone, tablet o computer, ecc., tramite il servizio Google Cloud Print™.
Importante:
L’apparecchio deve essere previamente registrato sul servizio Google Cloud Print
R
™
.
Registrazione dell’apparecchio su Google Cloud Print
1. Avviare Multi-Function Station.
2. [Dispositivo] A [Pagina web integrata] A [Rete]
3. Digitare “root” come nome utente, quindi immettere la password di programmazione (funzione #155). A[OK]
4. Selezionare [CLOUD] dal menu.
5. Fare clic su [Registra] accanto a [REGISTRAZIONE].
6. Selezionare [Ho accettato le "Termini e Condizioni d’Uso".], quindi fare clic su [Registra].
7. Registrarsi su Google Cloud Print™.
R Per la registrazione potrebbero essere necessarie le informazioni sull’account Google.
Stampa tramite servizio Google Cloud Print
1. Aprire il documento da stampare dall’applicazione con supporto Google Cloud Print™.
2. Avviare la procedura di stampa.
R La procedura varia in base all’applicazione utilizzata. Per ulteriori dettagli sulla procedura di stampa, consultare la
documentazione dell’applicazione.
3. Selezionare il nome dell’apparecchio come stampante attiva.
R Modificare le impostazioni della stampante, se necessario.
4. Completare la procedura di stampa.
R Il documento verrà stampato dall’apparecchio.
™
™
10.5 Stampa protetta
È possibile assegnare una password per la stampa dal computer. Questa funzione consente di controllare l’avvio della stampa in
modo che i documenti riservati non vengano aperti per la visualizzazione né sottratti.
1 Aprire il documento da stampare.
2 Selezionare [Stampa] dal menu.
3 Selezionare il nome dell’apparecchio come stampante attiva.
4 Fare clic su [Preferenze], quindi fare clic sulla scheda [Tipo lavoro].
5 Selezionare [Stampa protetta].
R È possibile immettere un nome del lavoro desiderato in [Nome lavoro], fino a 15 caratteri. Se non viene immesso,
l’applicazione stessa assegnerà un nome al lavoro.
6 Fare clic su [OK].
99
Page 100

10. Altre funzioni utili
7 Fare clic su [Stampa].
R La finestra di dialogo per assegnare una password verrà visualizzata solo la prima volta. Immettere la password a 4 cifre
desiderata, quindi fare clic su [OK].
Nota:
R L’icona Secure Print viene visualizzata nella barra delle applicazioni. Fare clic su questa icona per avviare l’applicazione Secure
Print per gestire i lavori di stampa.
Per stampare i documenti protetti dall’apparecchio
1. M]N
2. MCDN: Selezionare il nome del computer desiderato. A MOKN
3. Immettere la password Secure Print assegnata al computer. A MOKN
4. MCDN: Selezionare il lavoro di stampa desiderato. A MOKN
R Ripetere questo passaggio per selezionare più lavori di stampa.
R Se il computer non è attivo, i lavori non vengono visualizzati.
5. Premere MxN per avviare la stampa.
Nota:
R Se si dimentica la password al passaggio 3, eliminare tutti i lavori di stampa tramite il computer, assegnare una nuova password,
quindi riavviare la stampa.
10.6 Comunicazione con l’interlocutore dopo la trasmissione o la ricezione di
fax y
È possibile comunicare con l’interlocutore dopo la trasmissione o la ricezione di fax (funzione contatto vocale). Ciò consente di
risparmiare i costi aggiuntivi e il tempo di un’altra chiamata.
Importante:
R Questa funzione è disponibile solo per modelli RU.
R Questa funzione può essere utilizzata solo se l’apparecchio fax dell’interlocutore è dotato di una funzione contatto
vocale.
10.6.1 Avvio di contatto vocale
1 Premere MsN durante l’invio o la ricezione di un fax.
R L’apparecchio visualizza “ATTESA CONVERS.”. L’apparecchio fax dell’interlocutore squilla.
R Quando l’interlocutore risponde, l’apparecchio squilla e viene visualizzato “SOLLEVARE TELEF”.
2 Sollevare il microtelefono per avviare la conversazione.
Nota:
R Quando l’apparecchio squilla durante l’utilizzo di questa funzione, lo squillo sarà leggermente differente rispetto a quello della
ricezione di una chiamata.
R Se si avvia il contatto vocale durante l’invio di un fax e l’interlocutore risponde, l’apparecchio squilla una volta inviati tutti i
documenti.
R Se si avvia il contatto vocale durante la ricezione di un fax e l’interlocutore risponde, l’apparecchio squilla una volta ricevuta
la pagina attuale.
10.6.2 Ricezione di una richiesta di contatto vocale
1 Se l’interlocutore avvia il contatto vocale, l’apparecchio squilla e viene visualizzato “SOLLEVARE TELEF”.
2 Sollevare il microtelefono entro 10 secondi e avviare la conversazione.
Nota:
R Se non si risponde entro 10 secondi dall’inizio degli squilli sull’apparecchio, la linea viene disconnessa.
100
 Loading...
Loading...