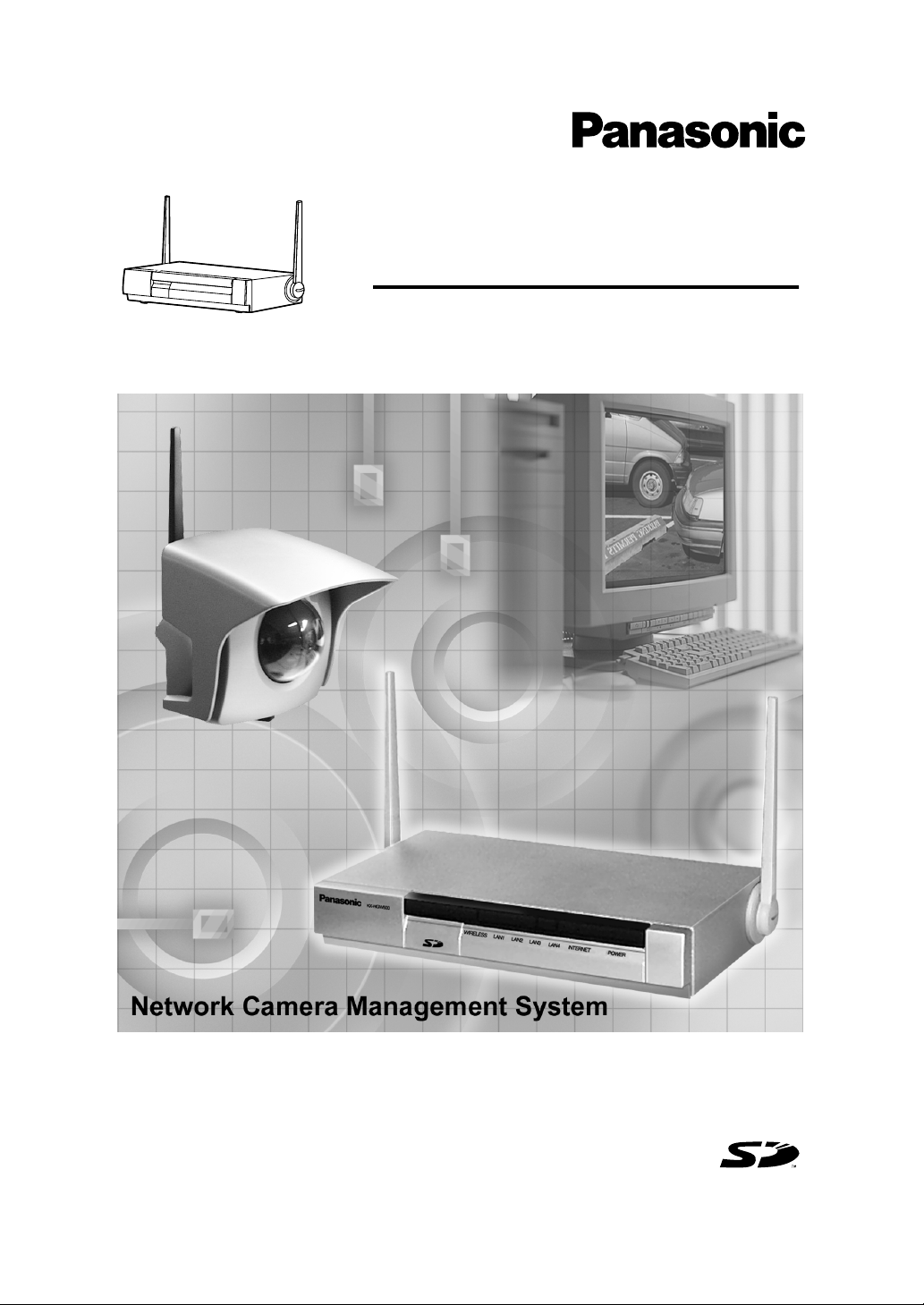
Network Camera Management System
W
I
R
E
L
E
S
S
K
X
H
G
W
5
0
0
L
A
N
1
L
A
N
2
L
A
N
3
L
A
N
4
IN
T
E
R
N
E
T
P
O
W
E
R
Operating Instructions
Model No.
KX-HGW600
Please read this manual before using and save this manual for your future reference.
Panasonic Web Site: http://www.panasonic.com
for customers in the USA or Puerto Rico
SD Logo is
a trademark.
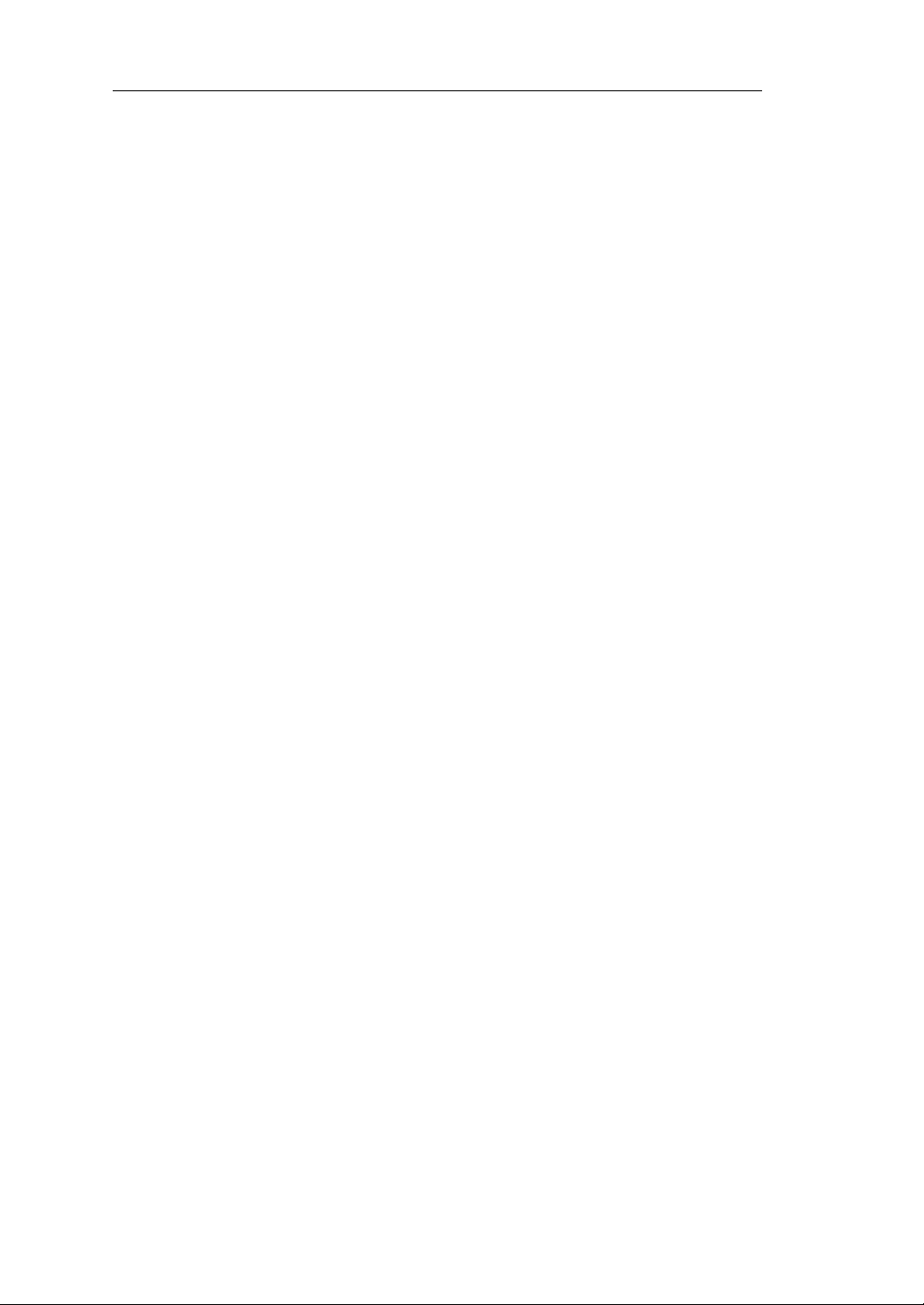
Operating Instructions
Introduction
Thank you for purchasing the Panasonic Network Camera
Management System.
Please check the following items when unpacking.
Operating Instructions
AC adaptor
Ethernet cable
(Category 5 straight cable)
Cable clamper
Screws and Washers
—1pc.
—1pc.
—1pc.
—1pc.
—2pcs.
Before using
Please read Important Safety Instruction on Page 4 before using.
Read and understand all instructions.
For Operation Assistance
•Call1-800-272-7033
• Refer to
the Panasonic web site
http://www.panasonic.com
2
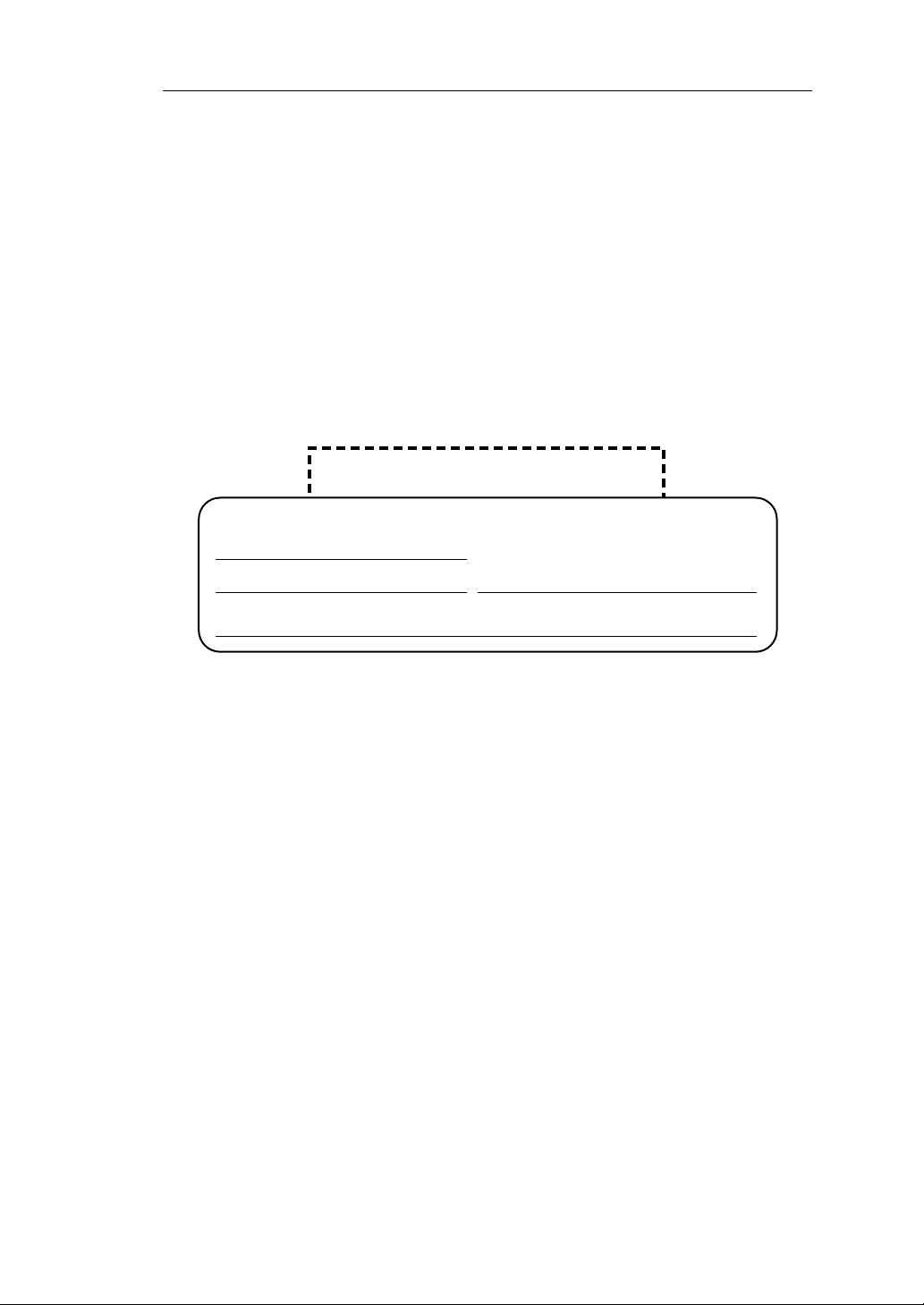
Operating Instructions
Trademarks
• Netscape and Netscape Navigator are registered trademarks of Netscape
Communications Corporation in the U.S. and other countries.
• Ethernet is a registered trademark of Xerox Corporation in the United States and/or
other countries.
• Microsoft, Windows, Windows NT and MS-DOS are either registered trademarks or
trademarks of Microsoft Corporation in the United States and/or other countries.
• Screen shots reprinted with permission from Microsoft Corporation.
• SD mark is a trademark of the SD Card Association.
All other trademarks identified herein are the property of their respective owners.
Network Camera Management System Memo
Attach your purchase receipt here.
For your future reference
Date of purchase
Serial No.
(found on the rear side of the unit)
Name and address of dealer
MAC address
[For assistance, please call: 1-800-272-7033] 3
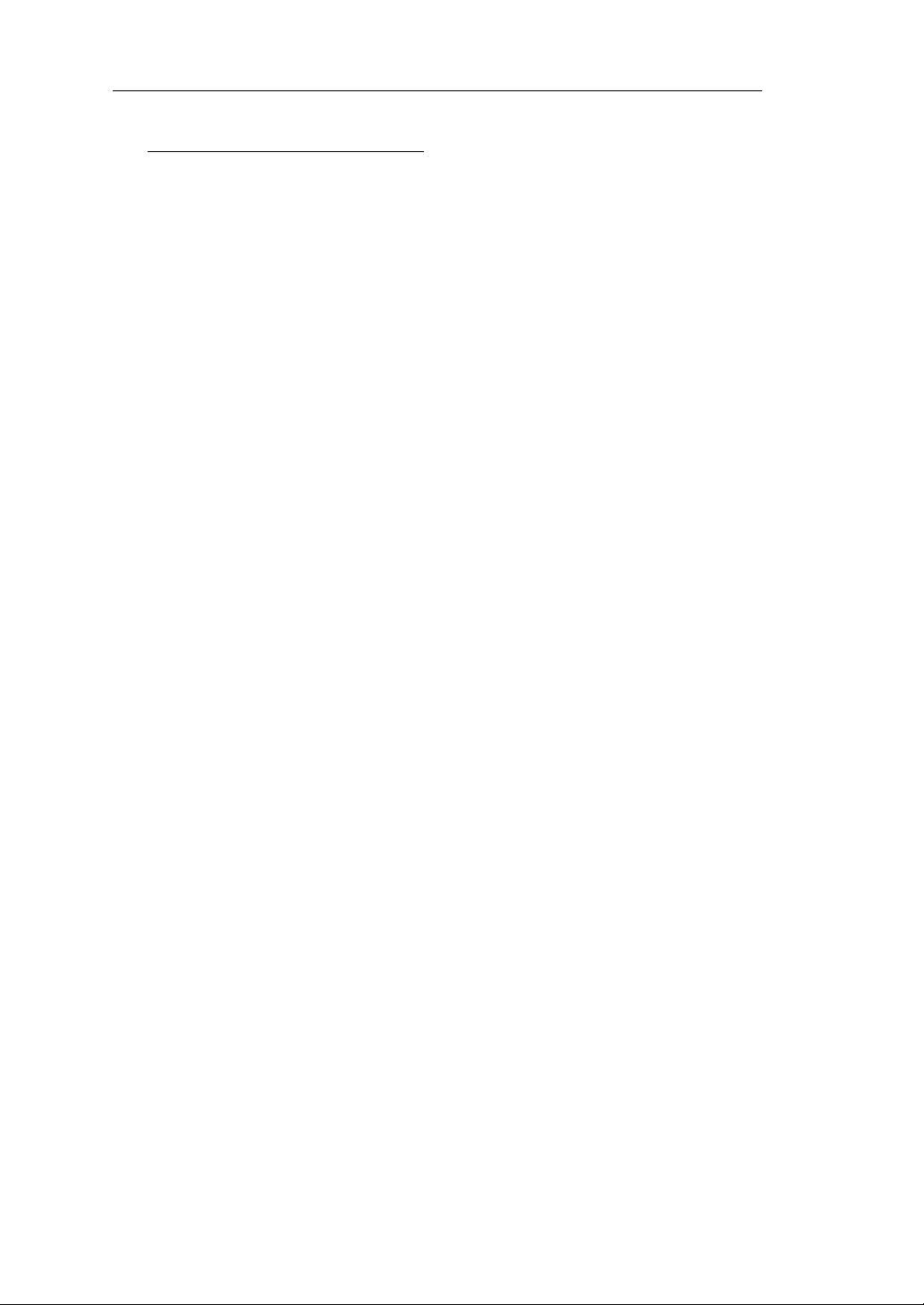
Operating Instructions
IMPORTANT SAFETY INSTRUCTION
When using this unit, basic safety precautions should always be followed to reduce the
risk of fire, electric shock, or personal injury.
1. Read and understand all instructions.
2. Keep these instructions.
3. Heed all warnings.
4. Follow all instructions.
5. Do not install near any heat sources such as radiators, heat registers, stoves, or
other apparatus (including amplifiers) that produce heat.
6. Protect the AC adaptor cord from being walked on or pinched particularly at plugs,
convenience receptacles, and the point where they exit from the apparatus.
7. Do not touch the unit or the AC adaptor during lightning storms.
8. Unplug this apparatus when unused for long periods of time.
9. Refer all servicing to qualified service personnel. Servicing is required when the
apparatus has been damaged in any way, such as AC adaptor cord or plug is
damaged, the apparatus does not operate normally, or has been dropped.
SAVE THESE INSTRUCTIONS
4
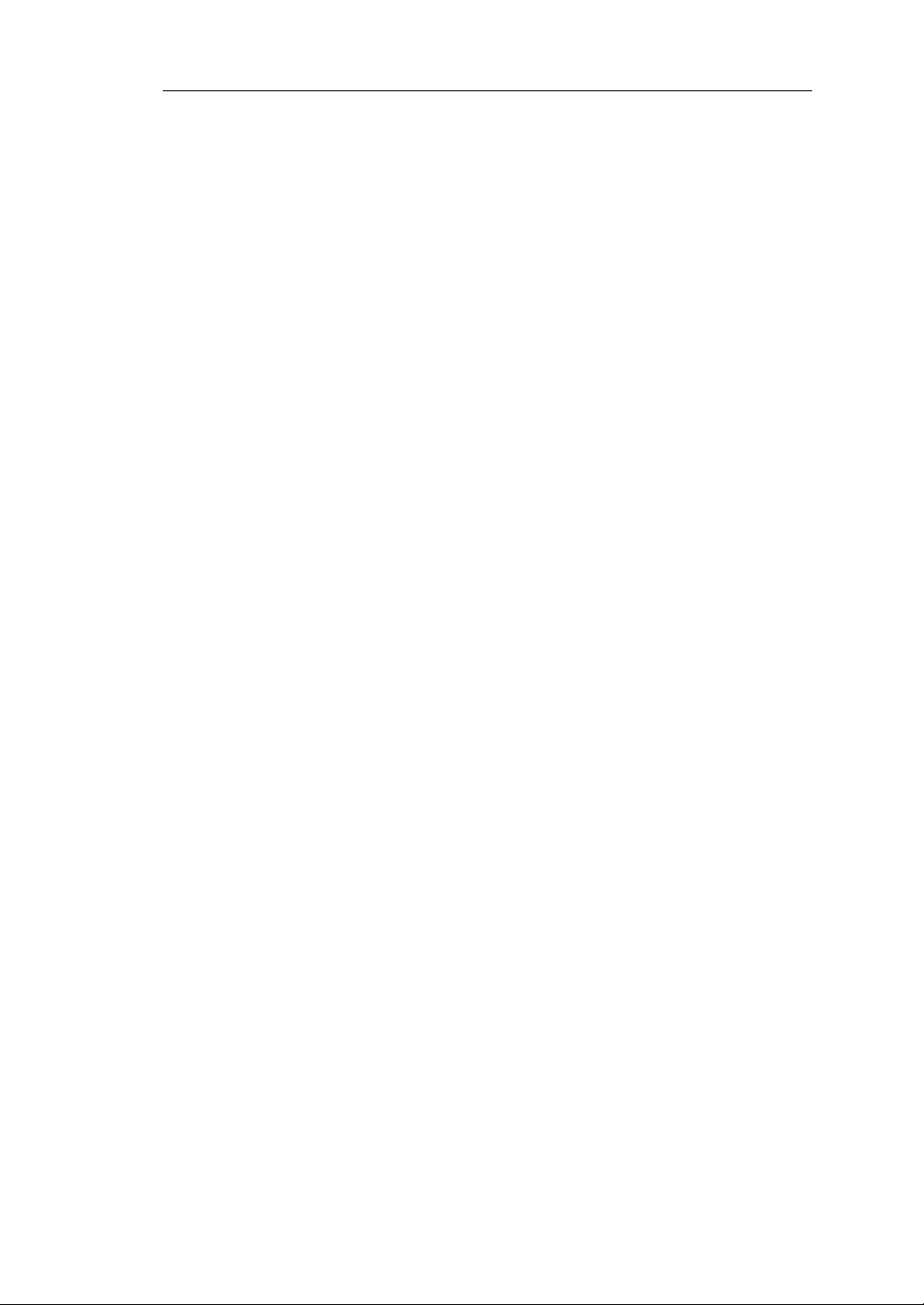
Operating Instructions
Table of contents
1 Product Introduction......................................................7
1.1 Getting to know the KX-HGW600 ........................................................8
1.1.1 Main Features................................................................................................8
1.1.2 System Requirements .................................................................................10
1.2 Included Accessories.........................................................................11
1.3 Part Names........................................................................................12
1.3.1 Front View....................................................................................................12
1.3.2 Rear View....................................................................................................12
1.3.3 Indicators..................................................................................................... 13
2 Setup .............................................................................15
2.1 Configuration Types ...........................................................................16
2.2 Internet Configuration ........................................................................17
2.2.1 Connecting to the Internet ........................................................................... 17
2.2.2 Setting up the KX-HGW600.........................................................................23
2.2.3 Connecting your Network Camera ..............................................................34
2.2.4 Viewing the Network Camera screen ..........................................................36
2.3 LAN (Intranet) Configuration ..............................................................38
2.3.1 Connecting to the LAN (Intranet)................................................................. 38
2.3.2 Setting up the KX-HGW600.........................................................................43
2.3.3 Connecting your Network Camera ..............................................................48
2.3.4 Viewing the Network Camera screen ..........................................................50
3 Recording/Playback.....................................................53
3.1 Recording/Playback ...........................................................................54
3.1.1 Preparing for recording................................................................................54
3.1.2 Recording/Playback page............................................................................ 56
3.1.3 Recording ....................................................................................................57
3.1.4 Recording Setup..........................................................................................58
3.1.5 Timer Recording Setup................................................................................ 59
3.1.6 Playback ......................................................................................................61
3.2 SD Memory Card ...............................................................................64
3.2.1 File Delete ...................................................................................................64
3.2.2 Format .........................................................................................................65
3.2.3 Status ..........................................................................................................65
4 System Features...........................................................67
4.1 Setup Page ........................................................................................68
4.2 Functions ...........................................................................................70
4.2.1 Camera Portal .............................................................................................70
4.2.2 Recording/Playback..................................................................................... 71
[For assistance, please call: 1-800-272-7033] 5
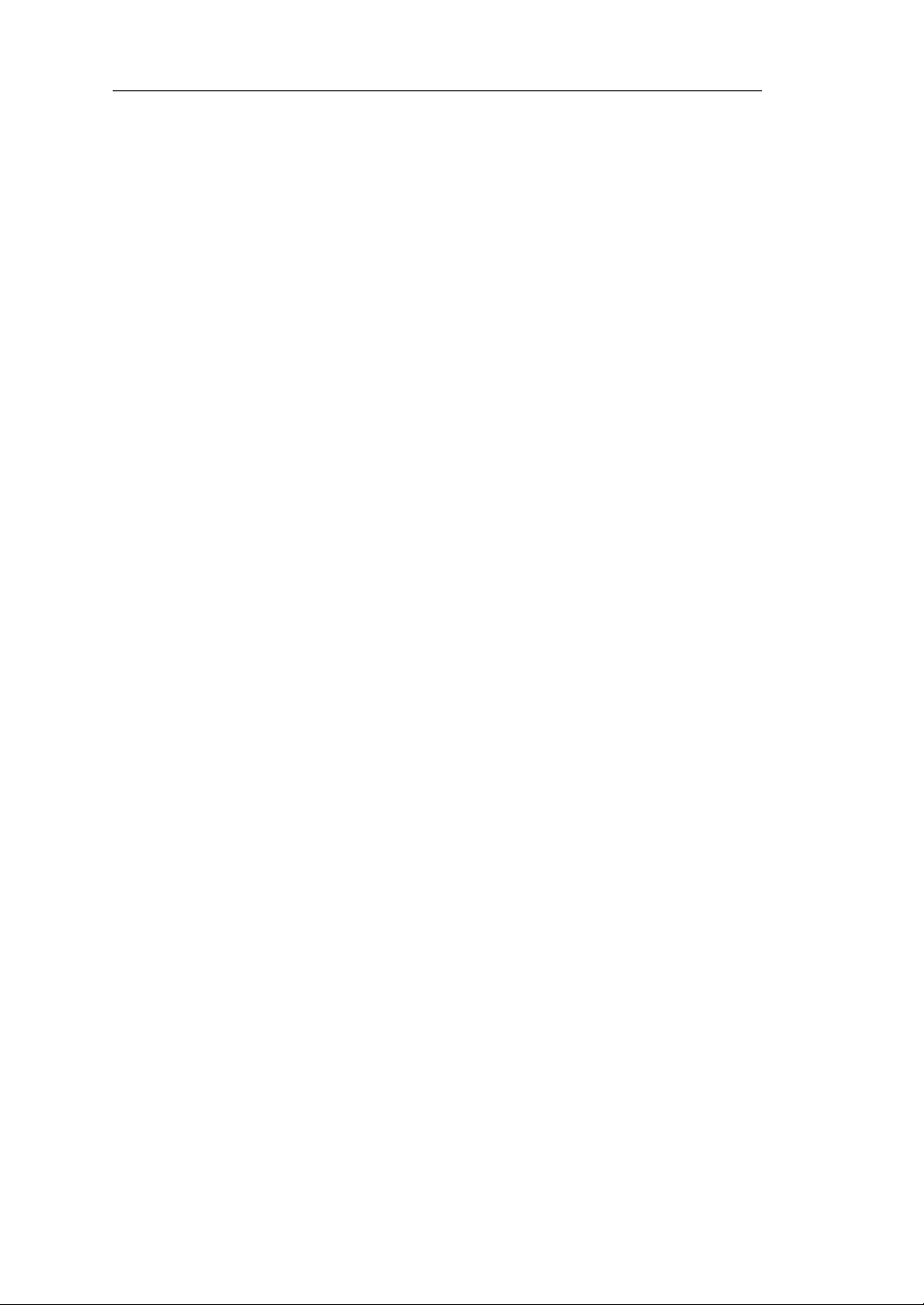
Operating Instructions
4.3 Configuration..................................................................................... 72
4.3.1 Basic Setup..................................................................................................72
4.3.2 Camera Setup..............................................................................................73
4.3.3 Wireless Setup.............................................................................................83
4.4 Advanced Features ........................................................................... 93
4.4.1 Address Translation .....................................................................................93
4.4.2 Packet Filtering ..........................................................................................101
4.4.3 Optional Setup...........................................................................................105
4.5 System Commands......................................................................... 110
4.5.1 Change Password......................................................................................110
4.5.2 Update Firmware .......................................................................................112
4.5.3 Restart .......................................................................................................114
4.5.4 Factory Default Reset ................................................................................114
4.5.5 PPPoE Connection ....................................................................................115
4.5.6 Ping............................................................................................................117
4.6 Information ...................................................................................... 118
4.6.1 Status.........................................................................................................118
4.6.2 Usage Data................................................................................................118
4.6.3 Packet Filtering Log ...................................................................................119
4.6.4 User Registration .......................................................................................120
4.6.5 Support ......................................................................................................121
4.6.6 Help ...........................................................................................................122
5 Technical Guides ....................................................... 123
5.1 Reset procedure—default settings.................................................. 124
5.2 Wall mounting ................................................................................. 125
5.3 Proxy Server Setting ....................................................................... 126
5.4 Security on the Wireless Network ................................................... 128
5.5 TCP/IP Properties Setup ................................................................ 129
5.6 Confirmation of private IP address.................................................. 130
5.7 PPPoE Connection (IP unnumbered) ............................................. 131
6 Specification and Troubleshooting .......................... 133
6.1 Default setting list............................................................................ 134
6.2 Recording Duration Information ...................................................... 137
6.3 Specification.................................................................................... 138
6.4 Troubleshooting............................................................................... 140
6.5 FCC and Other Information............................................................. 146
Index ................................................................................. 149
6
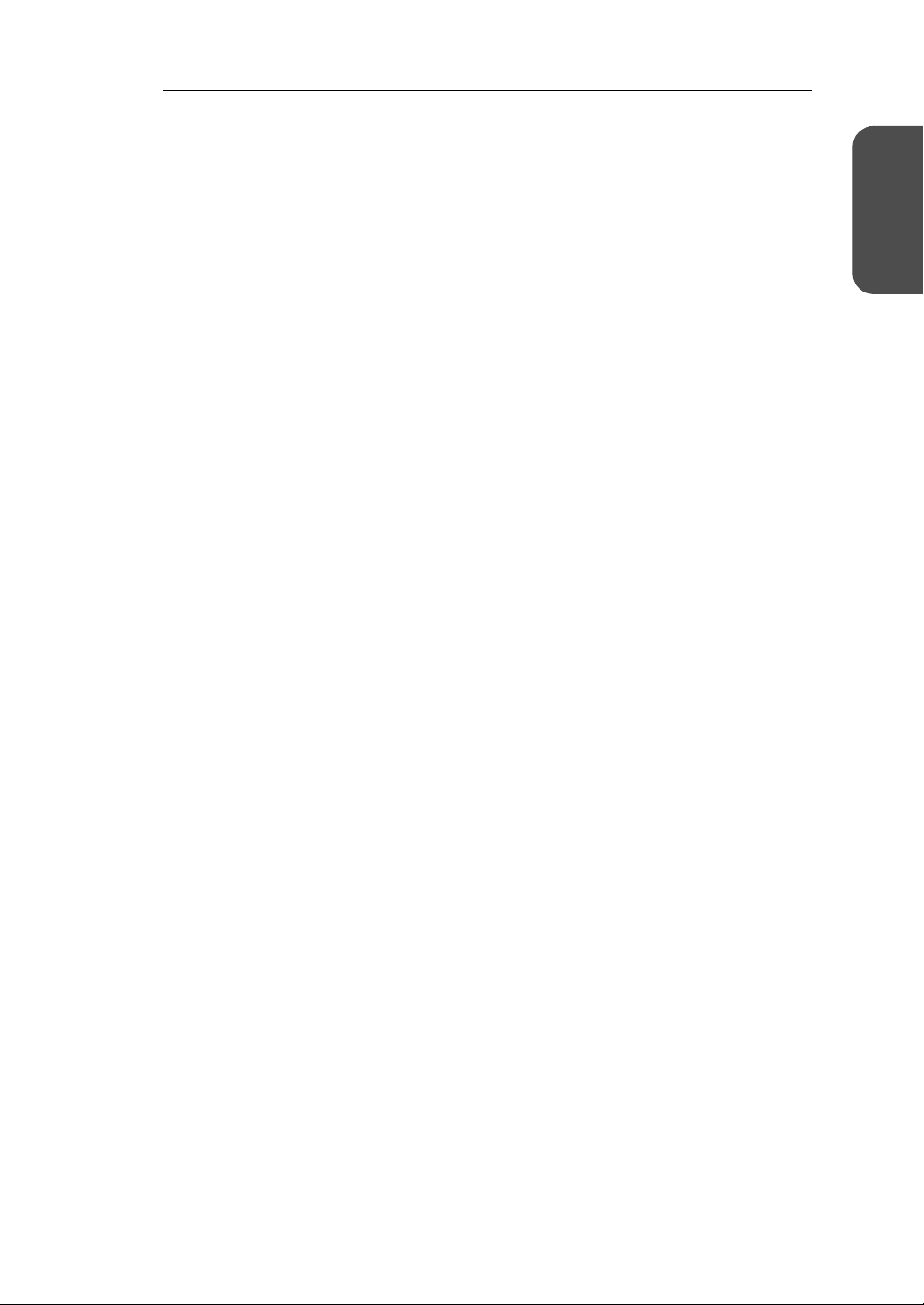
Operating Instructions
Section 1
Product Introduction
Introduction
Product
[For assistance, please call: 1-800-272-7033] 7
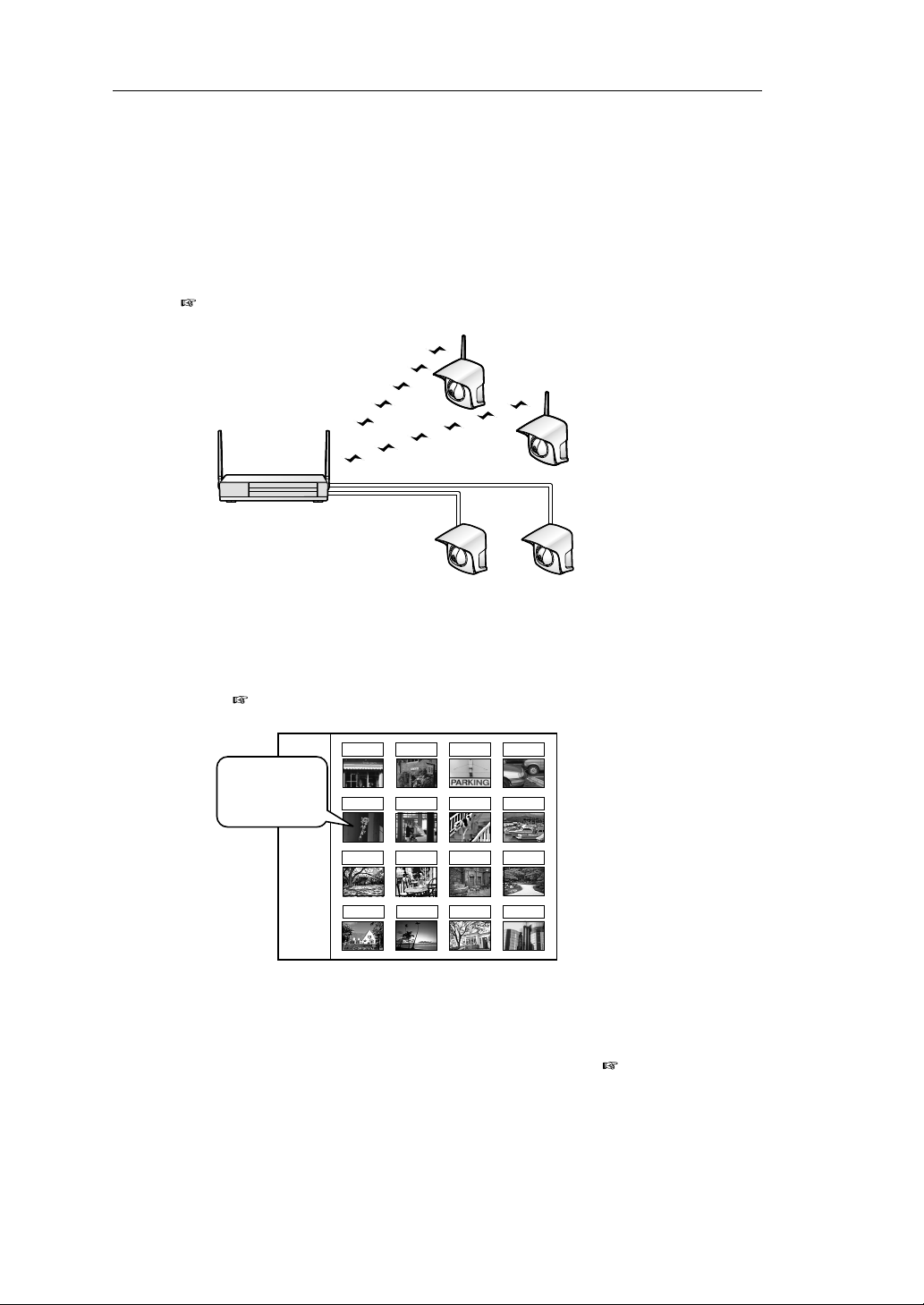
Operating Instructions
1.1 Getting to know the KX-HGW600
1.1.1 Main Features
Automatic Setup function (Max. 16 Network Cameras)
Just connect your Panasonic Network Cameras (KX-HCM series) to the KX-HGW600.
This function automatically configures the network settings such as IP address, port no.,
etc. ( Page 34 and Page 48).
Camera Portal page
Camera Portal page allows you to view simultaneously up to 16 Network Cameras at
various locations. You can jump to each Network Camera screen by clicking the desired
image field ( Page 36 and Page 50).
Cam01 Cam02 Cam03 Cam04
Link to each
Network Camera
screen by clicking.
Cam05
Cam06 Cam07 Cam08
Cam10
Cam09
Cam14Cam13
Cam11 Cam12
Cam15
Cam16
Recording/Playback function
Recording/Playback function allows you to record and play back the selected Network
Camera screen using an SD memory card (customer provided) ( Page 54).
8
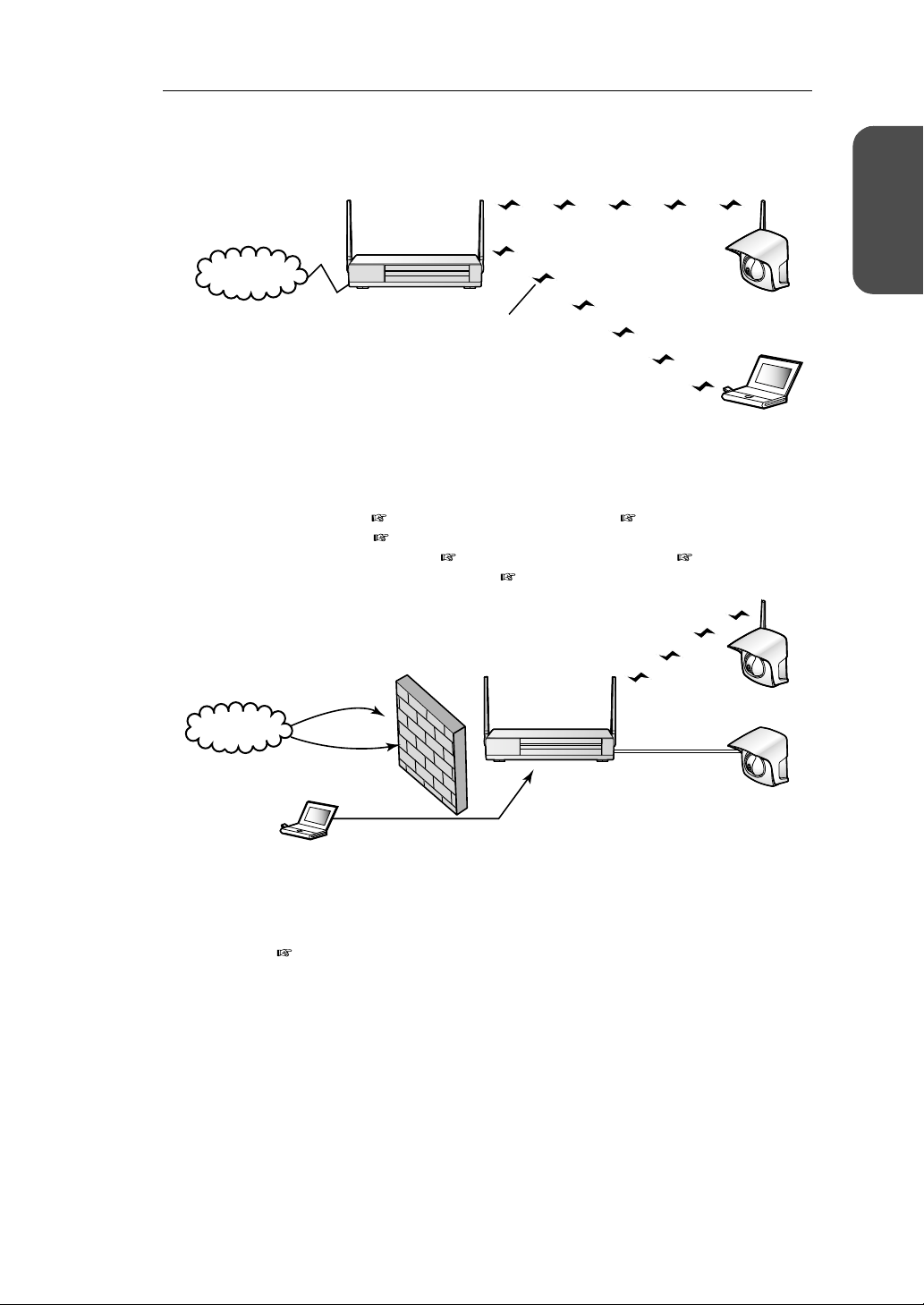
Operating Instructions
11 Mbps Data Transmission via Wireless Network
The KX-HGW600 corresponds to the wireless system based on IEEE 802.11b.
Internet
Wireless communication speed is up to 11 Mbps.
(The speed of the data transmission depends on conditions.)
High Security
The KX-HGW600 is equipped with the following security functions.
Router: Access Control ( Page 78), Address Translation ( Page 93) and
Packet Filtering ( Page 101)
Wireless Network: SSID (ESSID) ( Page 83), Encryption (WEP) ( Page 86) and
MAC Address Filtering ( Page 91)
Introduction
Product
Protection from an invalid access
Hacking
Internet
Intrusion
You can view the Network Camera screen by setting the security functions.
PPPoE Support
The KX-HGW600 supports PPPoE connection (method used mostly by ADSL
providers) ( Page 17, Page 29 and Page 31).
Fully configurable through a web browser
The KX-HGW600 can be set up from a Microsoft®Windows®operating system using
a web browser.
[For assistance, please call: 1-800-272-7033] 9
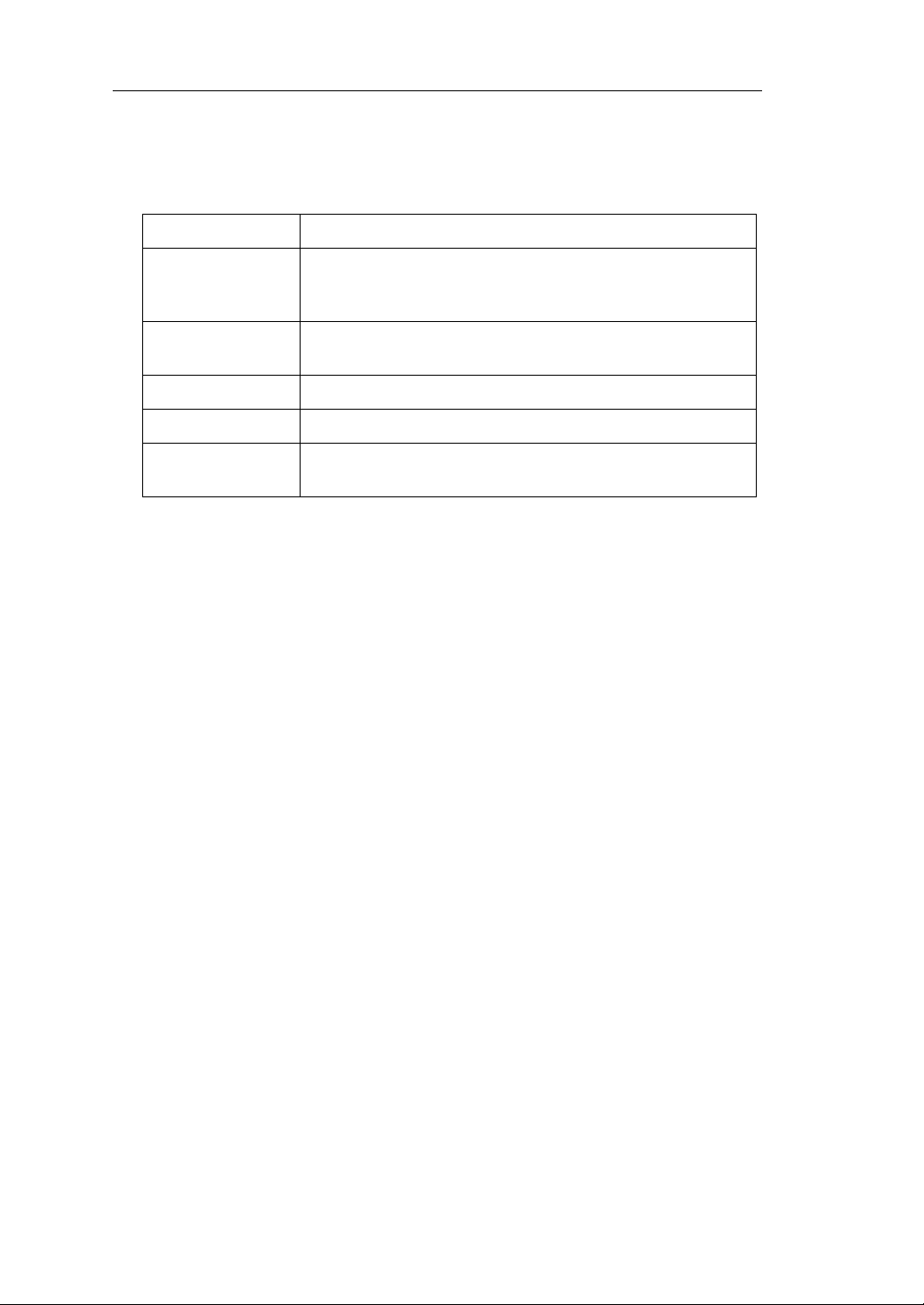
Operating Instructions
1.1.2 System Requirements
The PC (Personal Computer) and the network must meet the following technical
specifications for the KX-HGW600 to work properly.
Item Description
Operating
System
Microsoft Windows 95, Microsoft Windows 98
Microsoft Windows Me, Microsoft Windows NT
4.0
Microsoft Windows 2000, Microsoft Windows XP
®
Interface 10/100 Mbps Ethernet
card and Ethernet cables for your
network connection
RAM 16MB or more
Network Protocol TCP/IP network protocol installed
Web browser* Internet Explorer 5.0 or later
Netscape Navigator
4.7
* The Network Camera screen is not displayed correctly on the Netscape®v6.x.
Please use Netscape Navigator v4.7.
Please refer to Panasonic web site
http://www.panasonic.com/ about the latest information of the web browser.
Supported Network Camera
The KX-HGW600 supports the following models of Panasonic Network Cameras
(August, 2002):
KX-HCM8 (Indoor use)
KX-HCM10 (Indoor use; remote pan & tilt)
KX-HCM230 (Indoor/outdoor use; remote pan & tilt)
KX-HCM250 (Wireless; indoor use; remote pan & tilt)
KX-HCM270 (Wireless; indoor/outdoor use; remote pan & tilt)
10
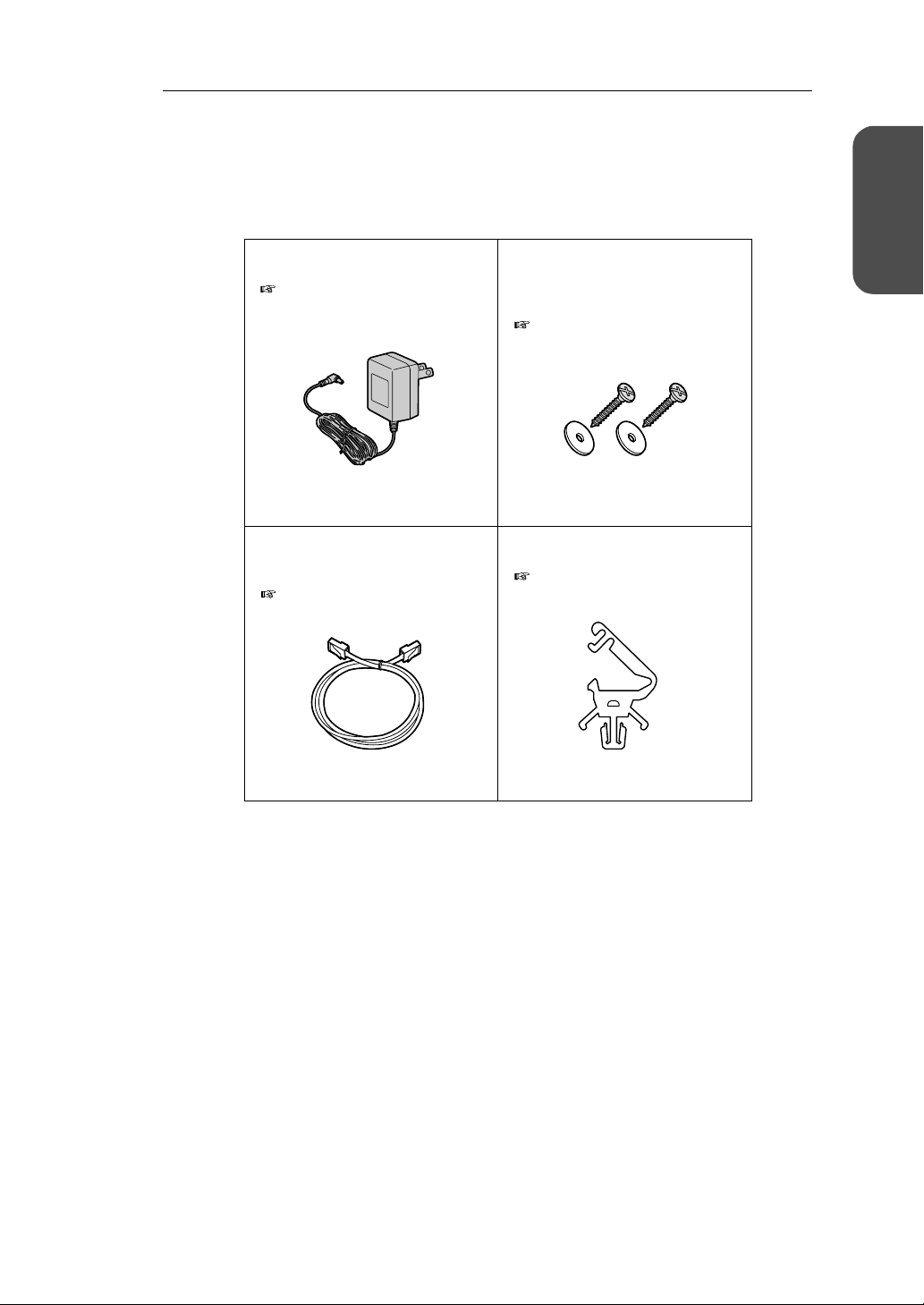
Operating Instructions
1.2 Included Accessories
The following items are provided with the KX-HGW600. Additional pieces can be
ordered by calling 1-800-332-5368.
AC adaptor — 1pc.
Order No. PQLV12Y
( Page 21 and Page 41)
Ethernet cable
(Category 5 straight cable)
Order No. PQJA10138Z
( Page 19 and Page 39)
— 1pc.
Screws — 2pcs.
Order No. PQHE5004Z
Washers
Order No. XWG3E16
( Page 125)
Cable clamper
Order No. PQHR10788ZA
( Page 21 and Page 41)
— 2 pcs.
— 1pc.
Introduction
Product
Notes
• If any items are missing or damaged, check with the place of purchase or contact
our customer call center.
• The order numbers listed above are subject to change without notice.
• Save the original carton and packing materials for future shipping and
transportation of the unit.
[For assistance, please call: 1-800-272-7033] 11
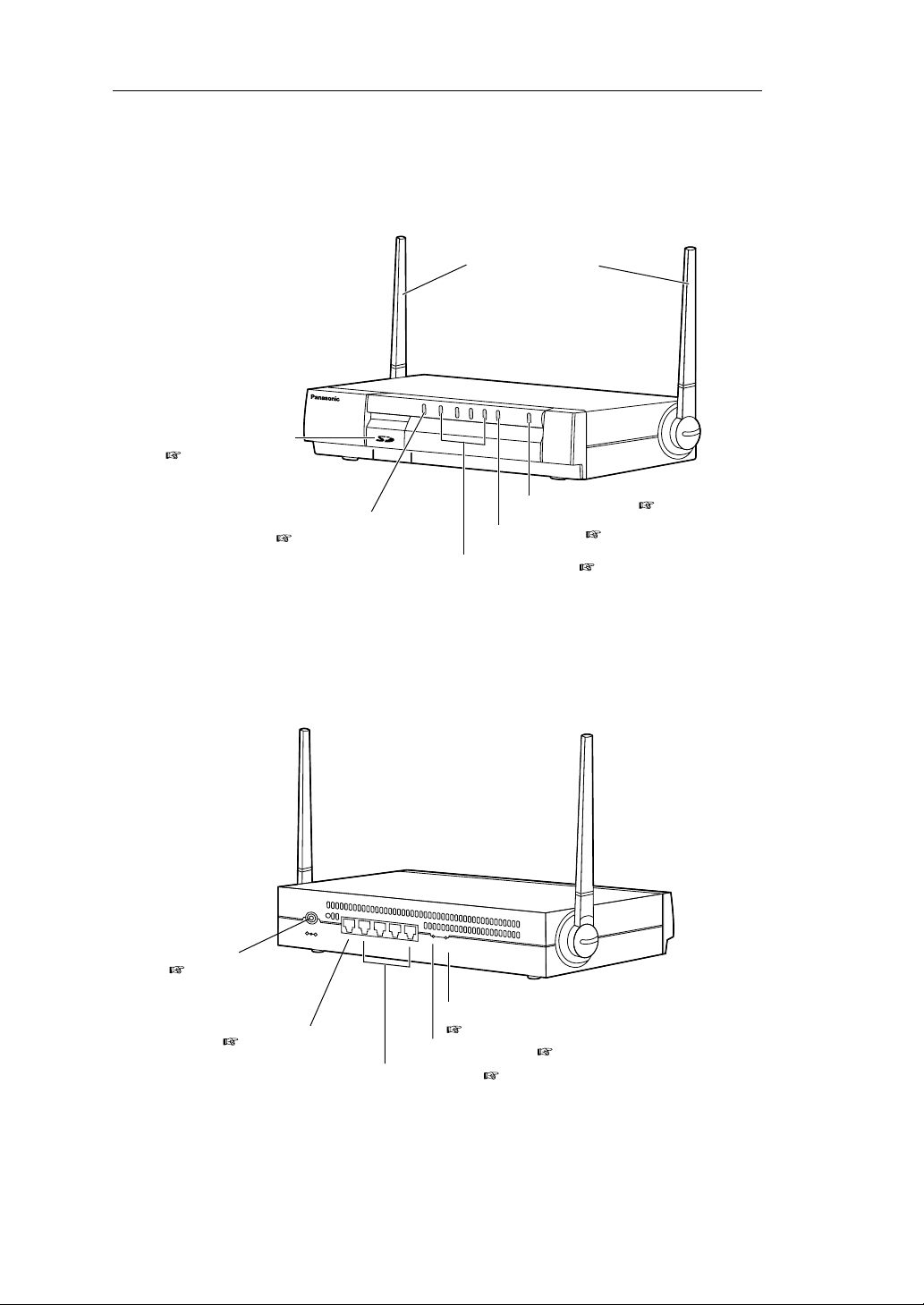
Operating Instructions
1.3 Part Names
1.3.1 Front View
SD memory card slot
( Page 54)
Diversity antenna
K
X
-
H
G
W
6
0
0
W
I
R
E
L
E
S
S
L
A
N
1
L
A
N
2
L
A
N
3
L
A
N
4
W
A
N
P
O
W
E
R
WIRELESS indicator
( Page 13)
1.3.2 Rear View
U
S
E
S
P
E
C
P
a
n
a
s
o
A
C
A
D
A
P
T
O
D
C
I
N
1
2
V
-
DC IN jack
( Page 21 and Page 41)
WAN jack
( Page 19 and Page 39)
POWER indicator
WAN indicator
LAN1—4 indicators
I
F
I
E
D
n
i
c
R
O
N
L
Y
+
W
A
N
L
A
N
4
R
L
E
A
S
N
T
3
A
R
T
L
A
F
N
A
2
C
T
O
L
R
A
Y
N
1
D
E
F
A
U
L
T
R
E
S
E
T
( Page 13)
( Page 13)
( Page 13)
FACTORY DEFAULT RESET button
( Page 124)
RESTART button ( Page 124)
LAN 1—4 jacks ( Page 20 and Page 40)
12
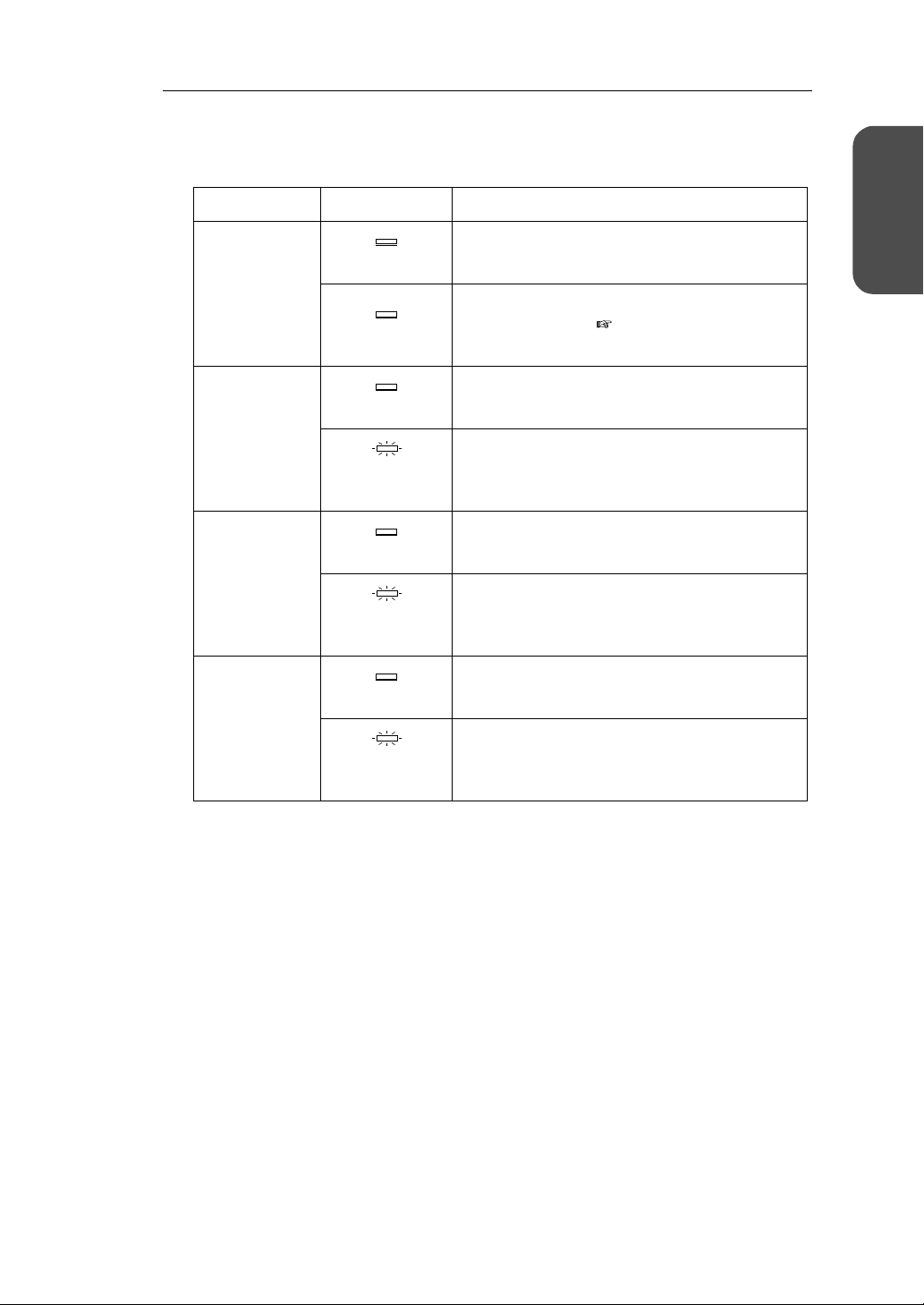
Operating Instructions
1.3.3 Indicators
LED Light Color Description
Green
POWER
Green
WAN
Green
(Blinking)
Green
LAN 1—4
Green
(Blinking)
Red
Introduction
Product
The KX-HGW600 is turned on.
The KX-HGW600 is in a bad state. Push the
RESTART button ( Page 124) on the
KX-HGW600.
The KX-HGW600 is successfully connected to
a modem or an Ethernet hub.
The KX-HGW600 is sending or receiving data
through this jack.
The KX-HGW600 is successfully connected to
an Ethernet hub, Network Camera or a PC.
The KX-HGW600 is sending or receiving data
through this jack.
WIRELESS
Green
Green
(Blinking)
The KX-HGW600 is successfully connected to
a wireless Network Camera or a wireless PC.
The KX-HGW600 is sending or receiving data
in a wireless network.
[For assistance, please call: 1-800-272-7033] 13
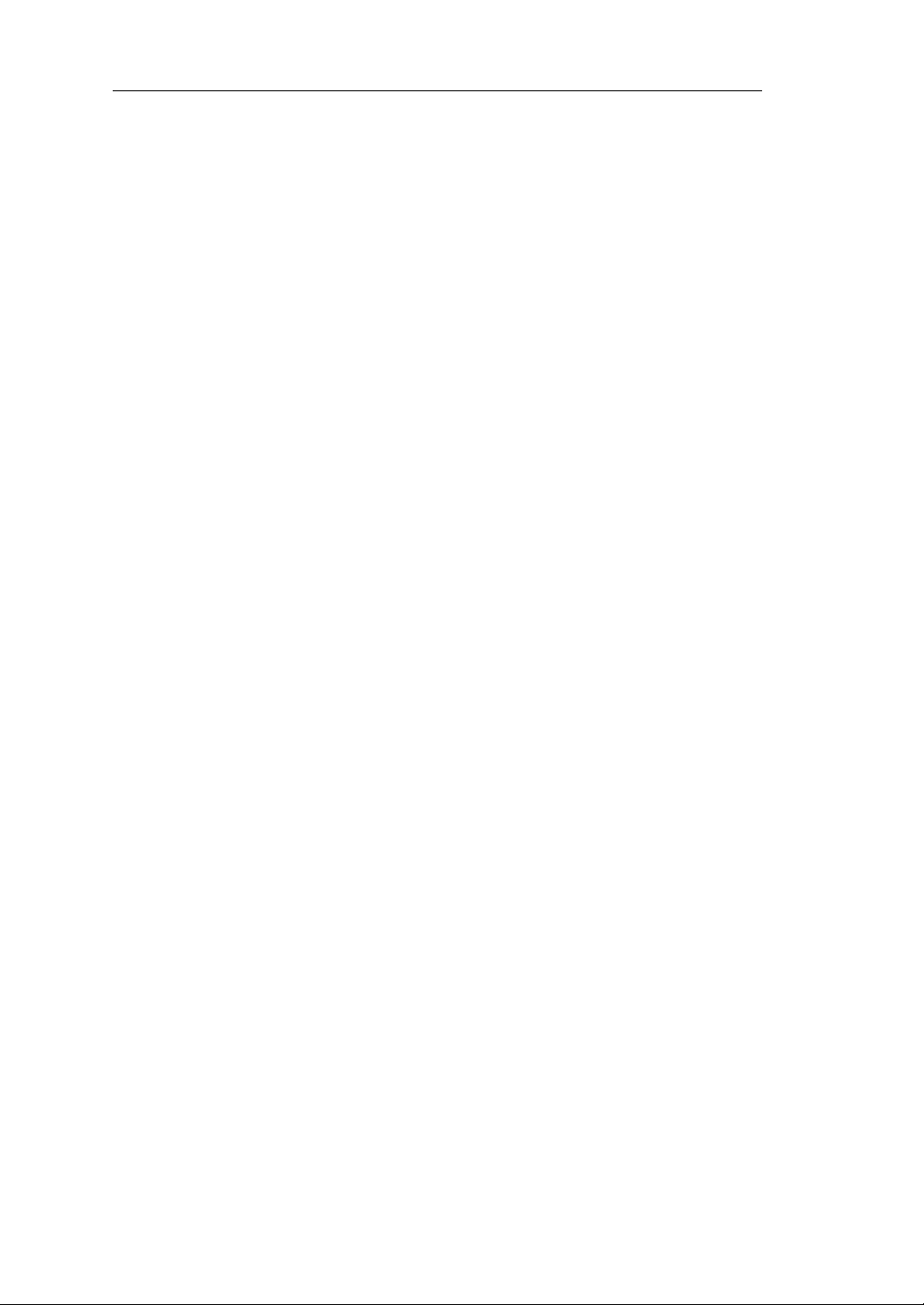
Operating Instructions
14
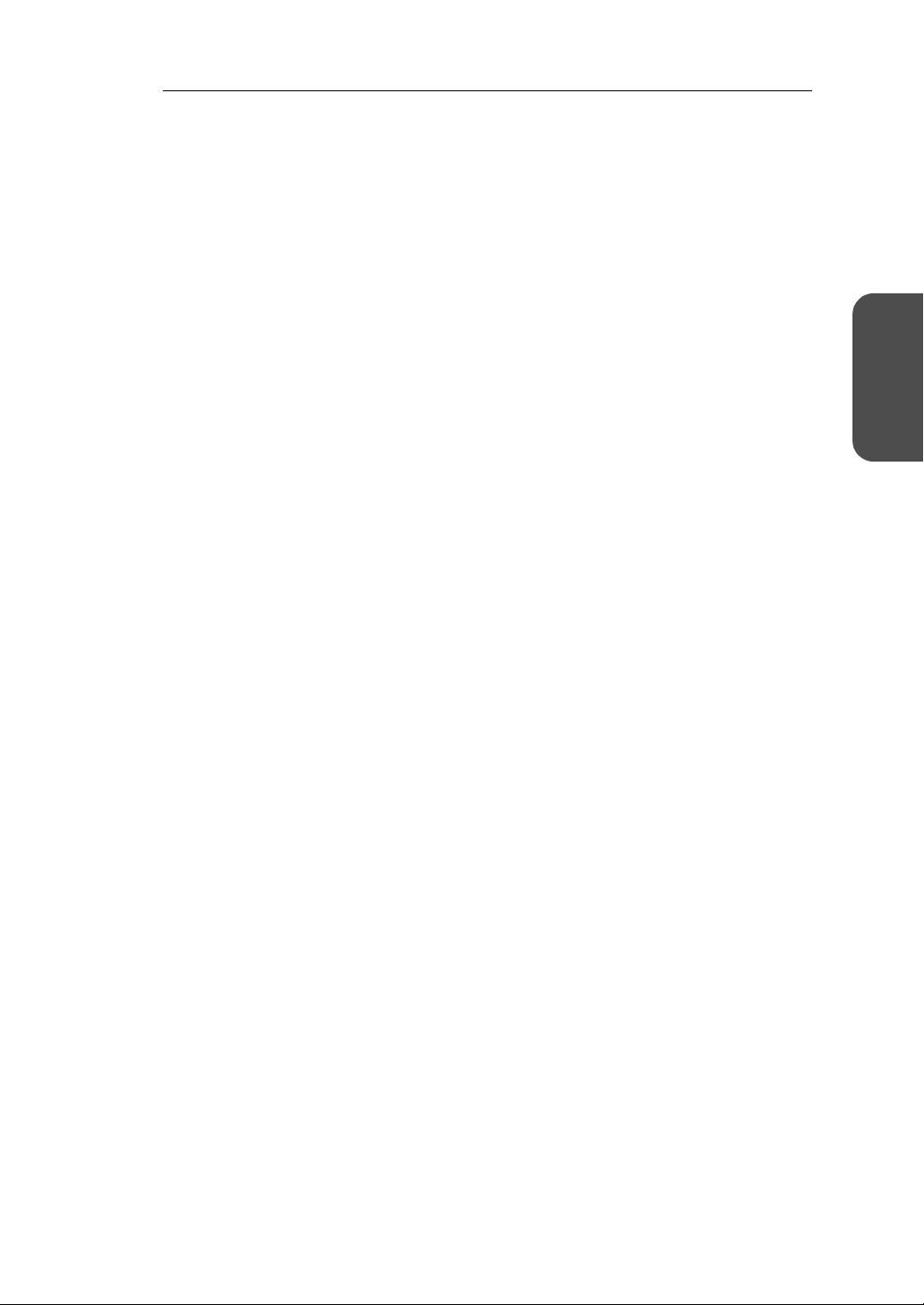
Operating Instructions
Section 2
Setup
Setup
[For assistance, please call: 1-800-272-7033] 15
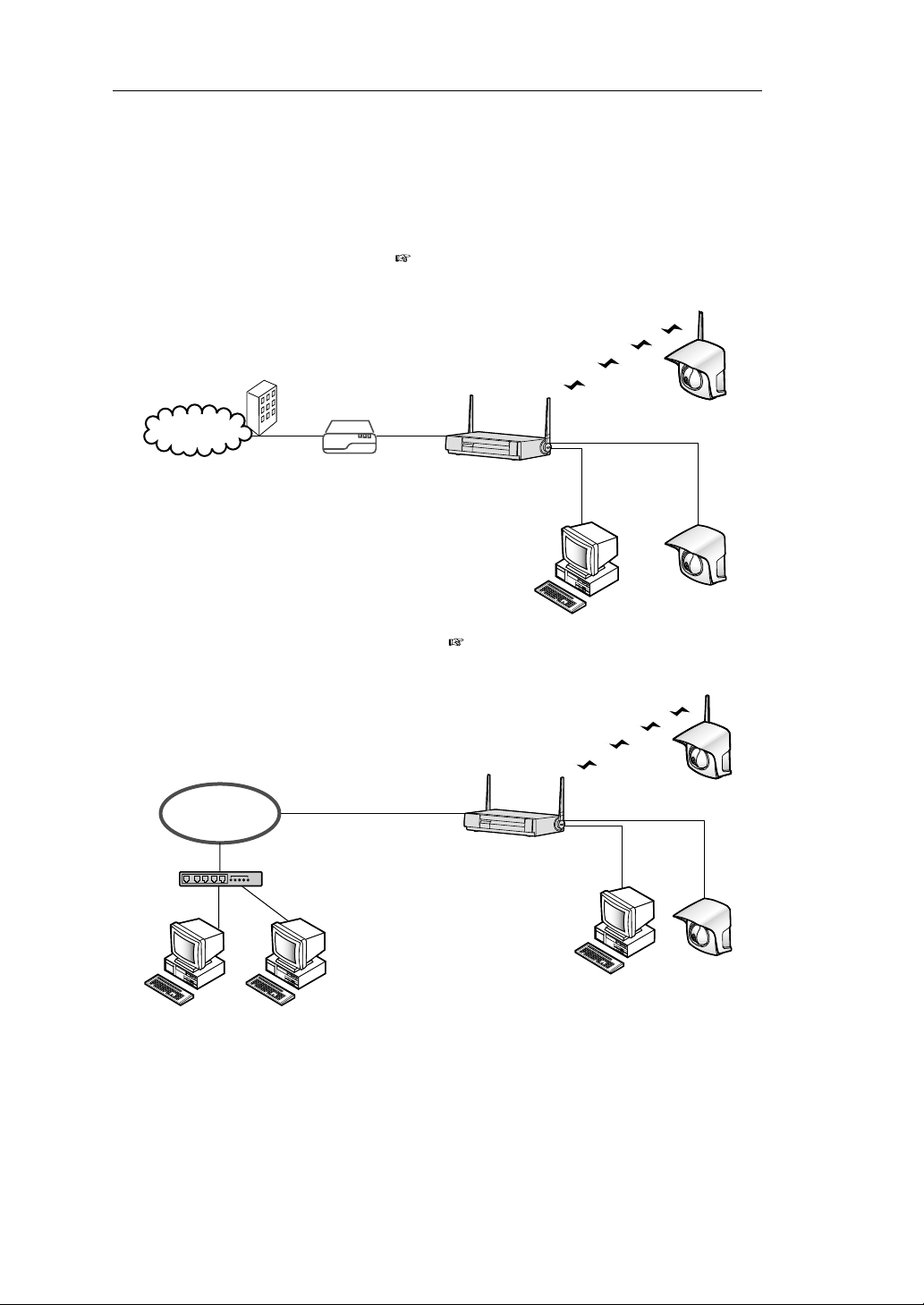
Operating Instructions
2.1 Configuration Types
The KX-HGW600 is available on a small or large scale network. The main configuration
types are as follows. Make sure which configuration type is required and set up the
KX-HGW600.
Internet Configuration—[Type 1]
(Page17
)
The KX-HGW600 can establish a LAN by connecting to the Internet.
ISP
Modem
Internet
CATV
xDSL
Optical cable
LAN (Intranet) Configuration—[Type 2]
WAN LAN
(Page38)
The KX-HGW600 can establish a LAN by connecting to the other LAN (Intranet).
16
LAN (Intranet)
WAN LAN
Notes
• TheKX-HGW600isadevicewithtwosides:OnesideismadeupofyourLAN
(Local Area Network) of each device in your home or office. The other side is the
WAN (Wide Area Network) outside of your home or office.
• In this manual the CATV/xDSL/optical cable modem is called "Modem".
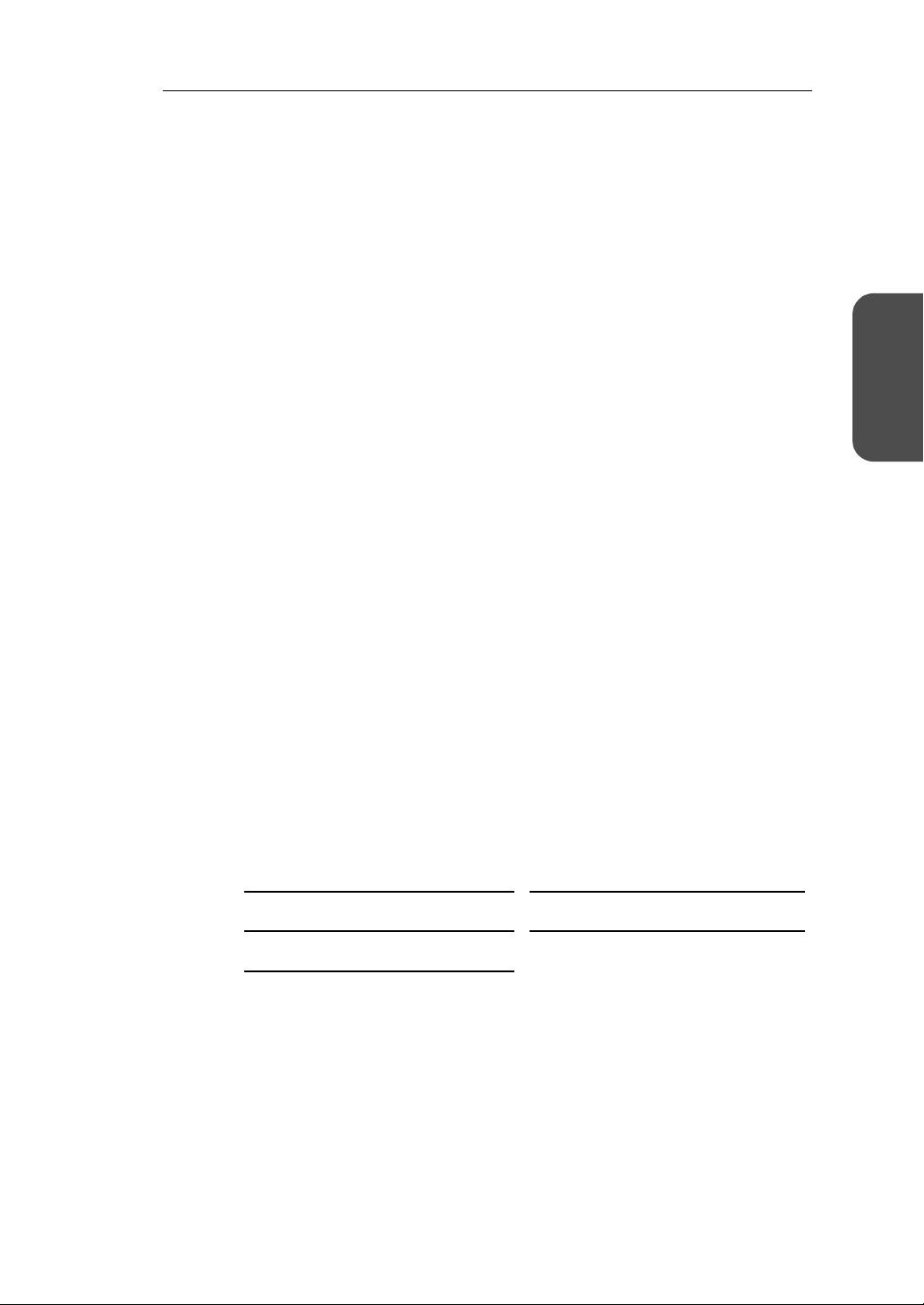
Operating Instructions
2.2 Internet Configuration
2.2.1 Connecting to the Internet
Preparation
Before starting to install the KX-HGW600, make sure you have everything below.
• A Windows PC with a network card (Ethernet card or IEEE 802.11b wireless card)
installed
• Account information for Internet access (provided by your ISP)
• A CATV/xDSL/optical cable modem
Notes
• Some modems may store only the initial network information. They cannot
communicate with the other devices. Turn them off. After a while, turn them on
again.
• Some modems may need to be turned off for a few hours or even a whole day.
• SomeISPsprohibityoutoturnoffthemodems.PleaseaskyourISP.
To collect information on the Internet access
Depending on the ISP, you can connect the following four types of Internet configuration.
• DHCP Connection
• Static Connection
• PPPoE (Point to Point Protocol over Ethernet) Connection
• PPPoE Connection (IP unnumbered)
Check the information provided by the ISP and make sure which type of configuration is
required. For more information, please ask your ISP.
Setup
To make note of corresponding account information for your future reference
1. DHCP Connection (using a DHCP server)
The DHCP server of your ISP assigns the IP addresses to the KX-HGW600
automatically. When the ISP uses the DHCP server function, enter Device
Name*, Gateway Address, DNS Server 1, DNS Server 2 and Domain Name
in the following data fields.
✐✐✐
Device Name
DNS Server 1 . . .
Domain Name
* Some ISPs may call Device Name differently. Please ask your ISP about
Device Name.
[For assistance, please call: 1-800-272-7033] 17
✐✐
Gateway Address
DNS Server 2 . . .
...
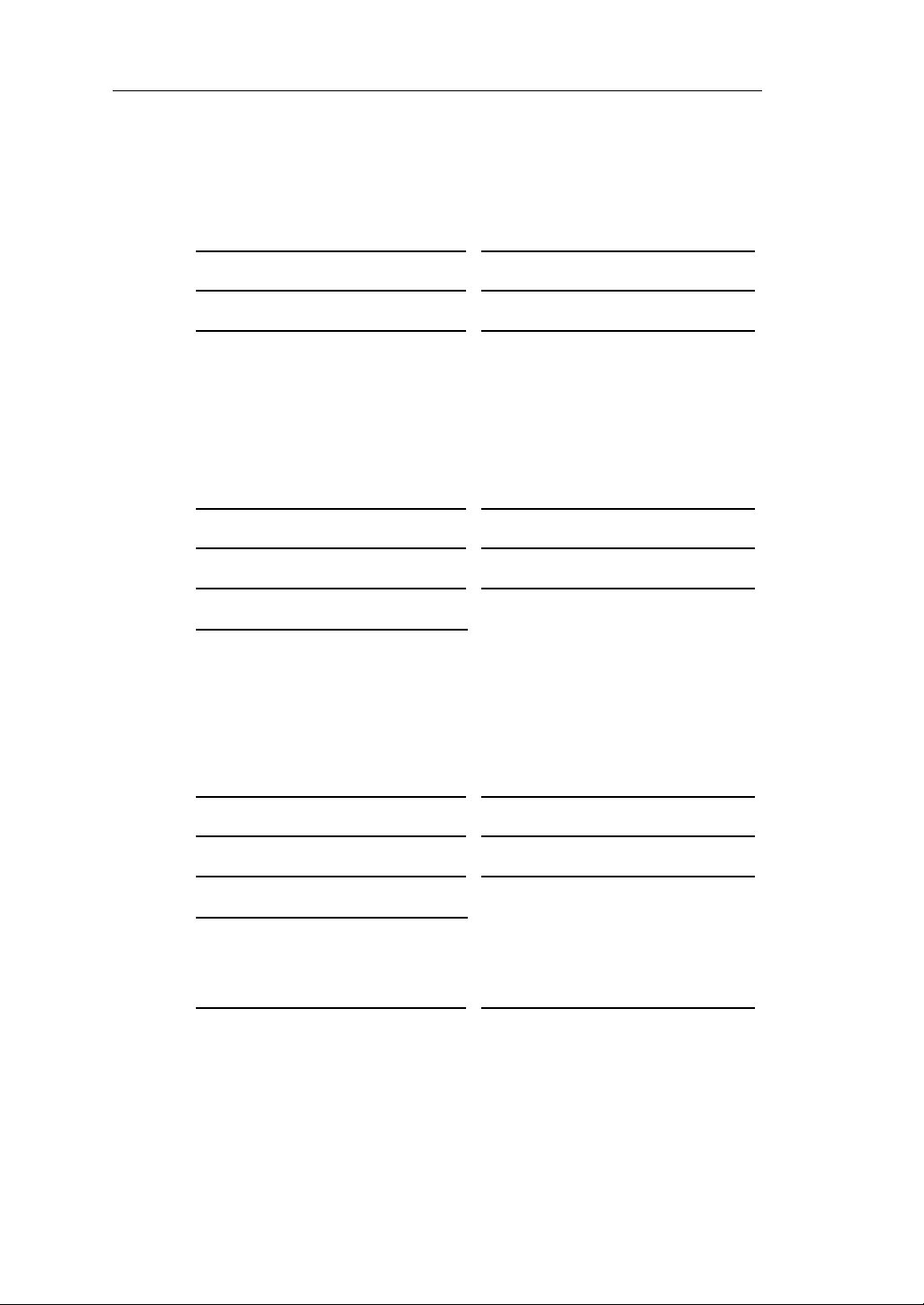
Operating Instructions
2. Static Connection (using static IP address)
When the ISP requires you to use static IP address, enter IP Address, Subnet
Mask, Gateway Address, DNS Server 1 and DNS Server 2 in the following
data fields. If specified by the ISP, enter Domain Name.
✐✐✐
IP Address . . . Subnet Mask . . .
Gateway Address
DNS Server 2 . . .
...
DNS Server 1 . . .
✐✐✐
Domain Name
3. PPPoE Connection (using a single global IP address)
It is a connection method used mostly by ADSL providers. When the ISP requires
you to use a single global IP address, enter User Name and Password in the
following data fields. If specified by the ISP, enter Service Name, Access
Concentrator Name, DNS Server 1, DNS Server 2 and Domain Name.
✐✐✐
User Name Password
Service Name
DNS Server 1 . . .
✐
Domain Name
✐✐
Access Concentrator Name
✐
DNS Server 2 . . .
4. PPPoE Connection (IP unnumbered) (using multiple global IP addresses)
When the ISP requires you to use the multiple global IP addresses, enter the
same data fields as the above PPPoE Connection. Then enter one of the global
IP addresses provided by the ISP in the IP address of KX-HGW600.
✐✐✐
User Name Password
✐✐
18
Service Name
DNS Server 1 . . .
✐
Domain Name
Access Concentrator Name
✐
DNS Server 2 . . .
IP address of KX-HGW600
✐
IP Address . . . Subnet Mask . . .
✐
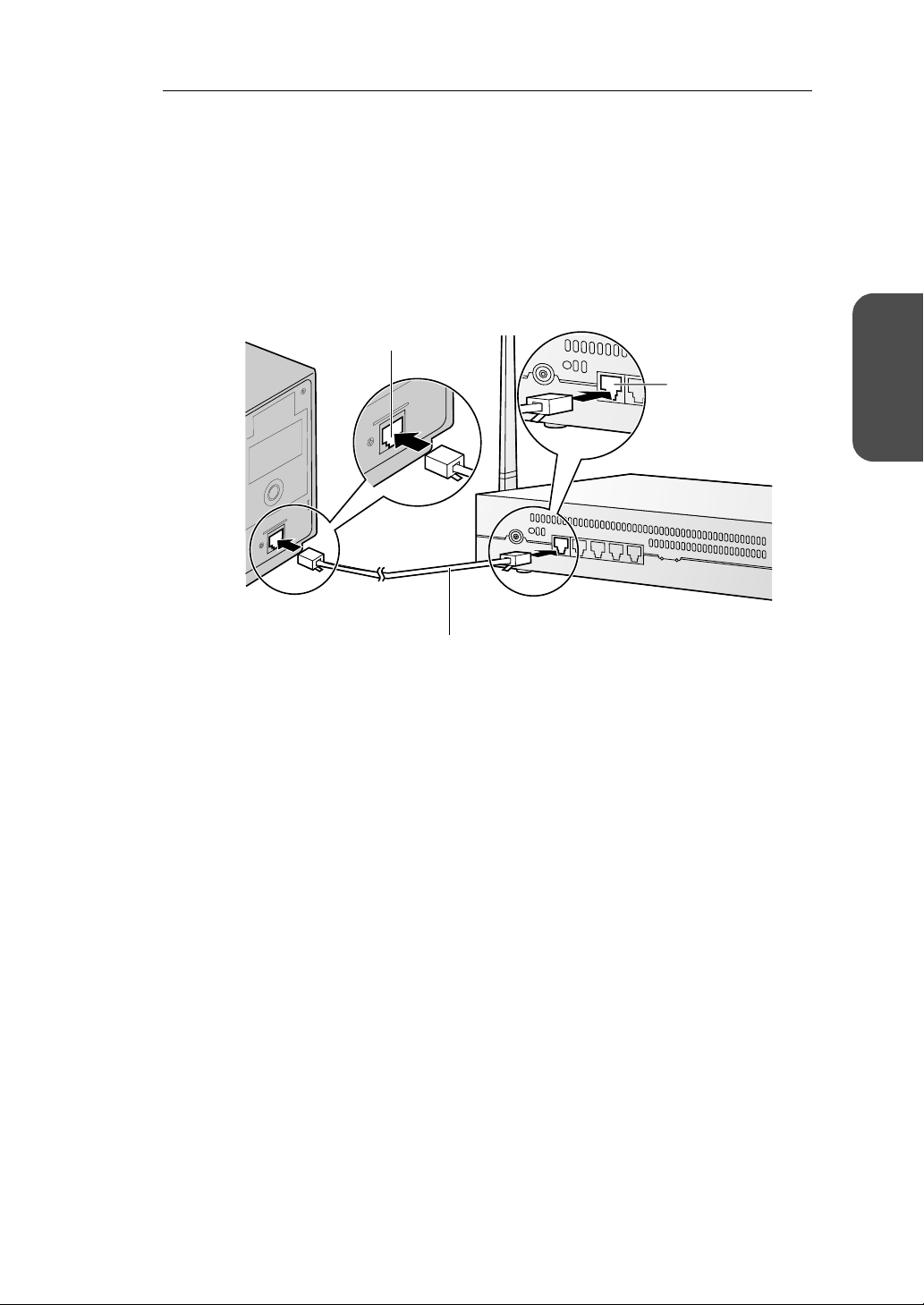
Operating Instructions
Connecting the KX-HGW600 to a modem
To access the Internet using a CATV/xDSL/optical cable modem, follow the steps below.
1. Connect the Ethernet cable (with 8-pin RJ-45 connector) to the Ethernet jack of
the modem.
2. Connect the other end of the Ethernet cable to the WAN jack of the
KX-HGW600.
Ethernet jack of the modem
WAN jack
Ethernet cable
(included accessory)
Note
Some modems may have a polarity switch or need category 5 cross cable
instead of category 5 straight cable. Please refer to the modem’s manual for
more information.
Setup
[For assistance, please call: 1-800-272-7033] 19
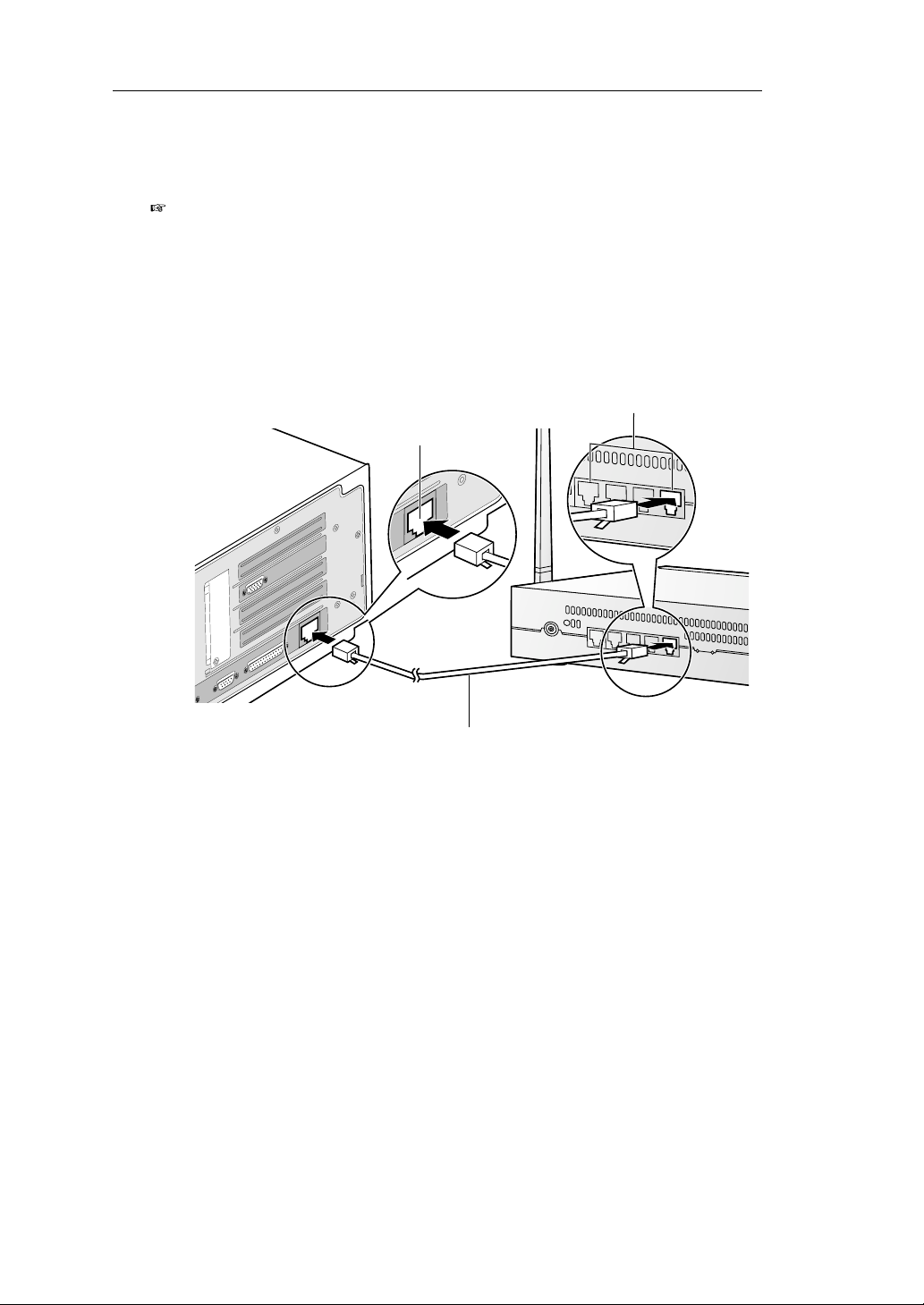
Operating Instructions
Connecting a PC to the KX-HGW600
Before connecting a PC to the KX-HGW600, make sure Obtain an IP address
automatically is checked in the TCP/IP Properties window on the PC
( Page 129) and follow the steps below.
1. Turn off the PC.
2. Connect the Ethernet cable (customer provided) to one of the LAN 1—4 jacks of
the KX-HGW600.
3. Connect the other end of the Ethernet cable to the Ethernet jack of the PC.
LAN1—4 jacks
Ethernet jack
20
Ethernet cable
Note
All Ethernet jacks have an automatic MDI/MDIX feature, which means either a
"straight" or "cross" cable can be used to connect to any jack.
The KX-HGW600 will automatically detect which cable has been inserted.
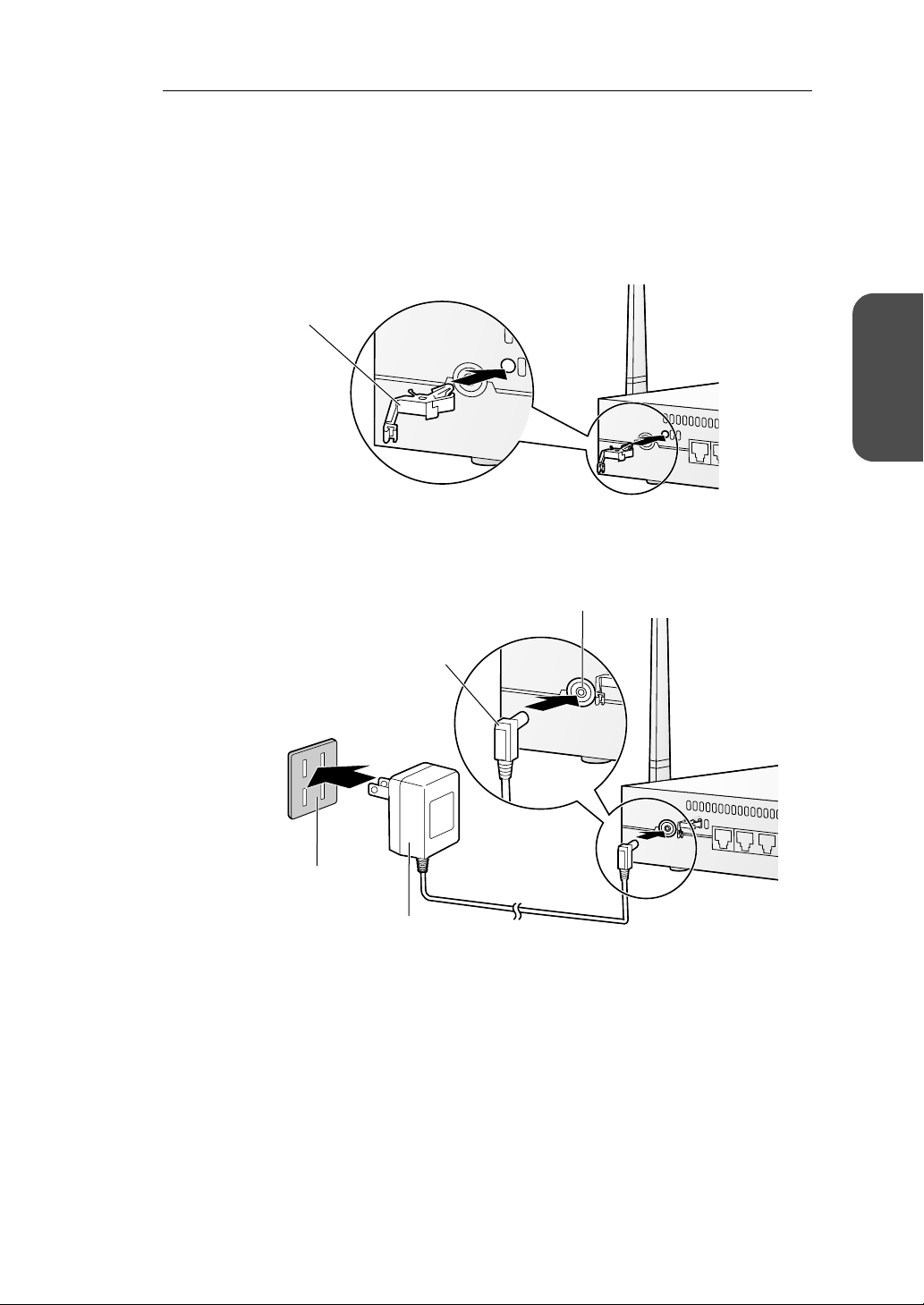
Operating Instructions
Turning on the Devices
After completing the connection between the PC and the KX-HGW600, make sure the
PC is turned off and follow the steps below.
1. Insert the cable clamper into the cable clamper hole of the KX-HGW600 until you
hear a click.
Cable clamper
(included accessory)
2. Connect the DC plug of the AC adaptor to the DC IN jack and the AC plug of the
AC adaptor to the power outlet.
Setup
DC IN jack
DC plug
Power Outlet
(AC 120V)
AC adaptor
(included accessory)
Notes
• AC adaptor is used as the main disconnect device, ensure that the
socket-outlet is located/installed near the equipment and is easily accessible.
• Use Only with specified Panasonic AC adaptor PQLV12Y.
[For assistance, please call: 1-800-272-7033] 21
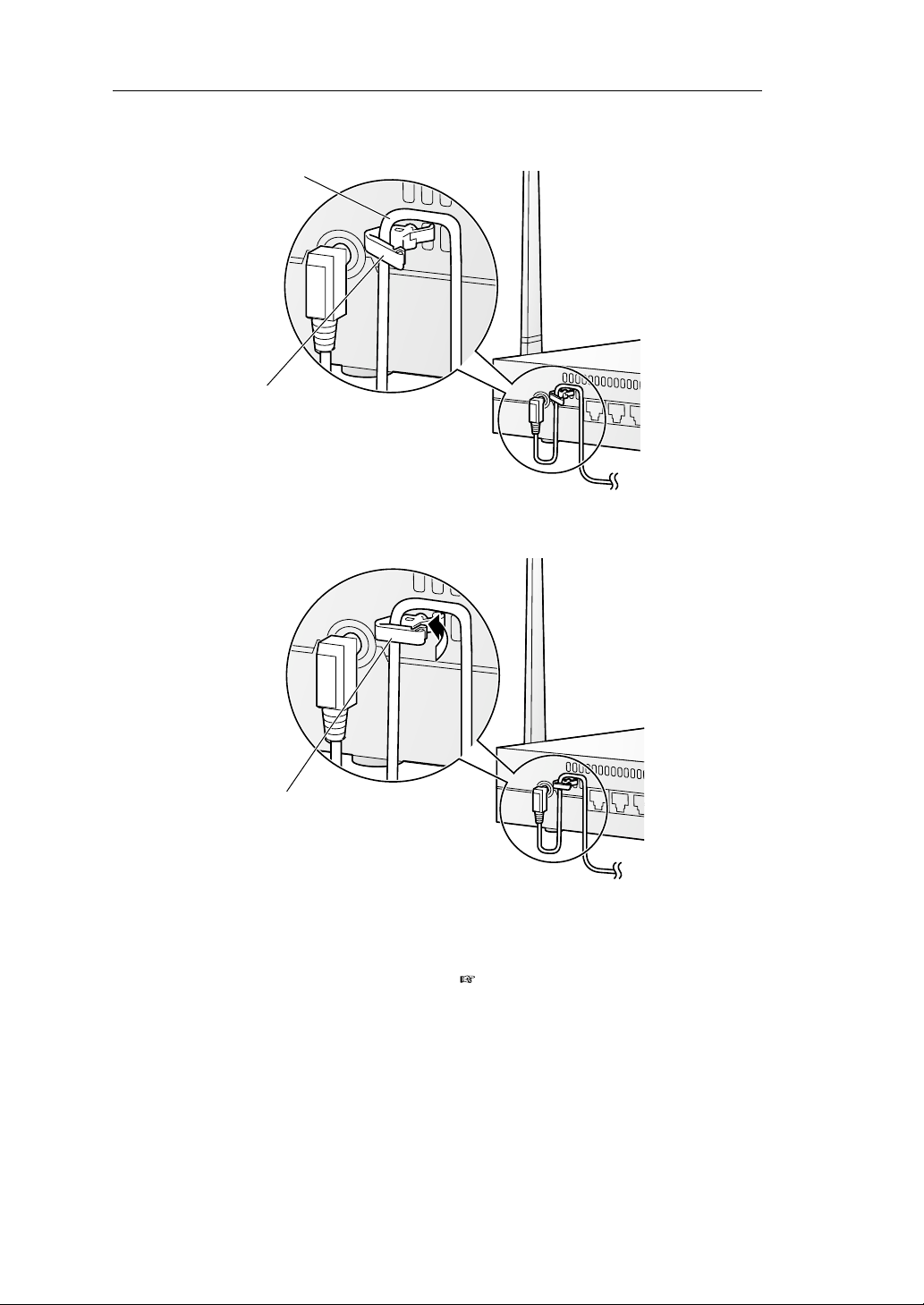
Operating Instructions
3. Fix the AC adaptor cord with the cable clamper.
AC adaptor cord
Thread the AC adaptor
cord through the cable clamper.
22
Close the cable clamper firmly.
4. Turn on the PC connected to the KX-HGW600.
Note
Make sure the indicators light green ( Page 13).
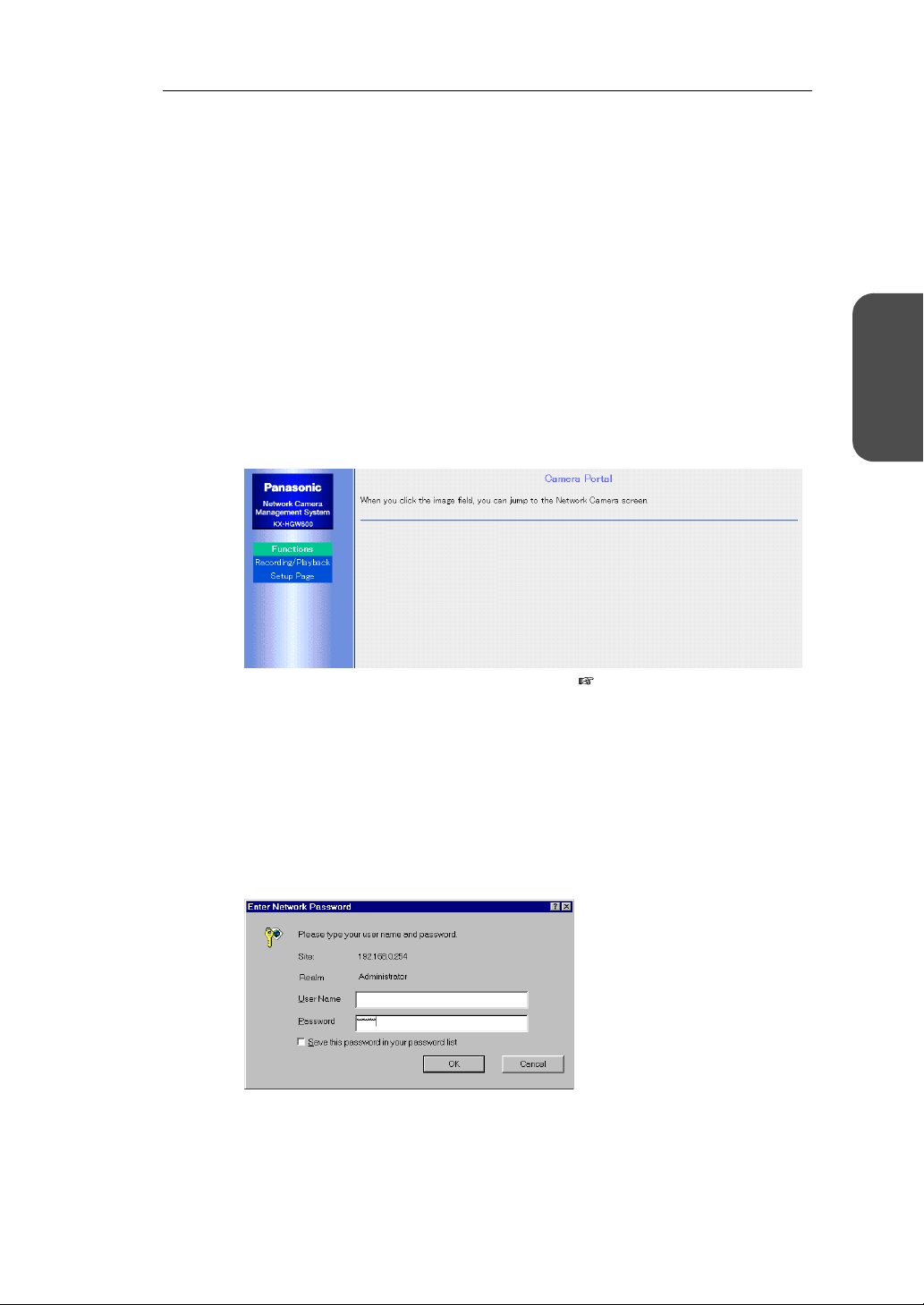
Operating Instructions
2.2.2 Setting up the KX-HGW600
Confirming the KX-HGW600 Setup
The KX-HGW600 has an integrated web server. If you can access the Camera Portal
page, the network configuration between the KX-HGW600 and the PC has been
successfully made.
1. Confirm the setup of the TCP/IP properties window on the PC.
For more information, please refer to Page 129.
2. Start up your web browser.
3. Enter "http://192.168.0.254(:Port No.)" in the address field of your web browser.
The Camera Portal page appears.
• When port no. is 80 (default setting), you do not need to enter port no.
Setup
If the Camera Portal page does not appear ( Page 141)
•Makesure"http://192.168.0.254(:Port No.)" has been correctly entered into
the address field.
• Make sure the indicators light green.
• Make sure the KX-HGW600 is turned on first, then the PC.
• The proxy server setting of your web browser may be needed to access the
Camera Portal page. For more information, please refer to Page 126.
4. Click [Setup Page].
The authentication window appears.
[For assistance, please call: 1-800-272-7033] 23
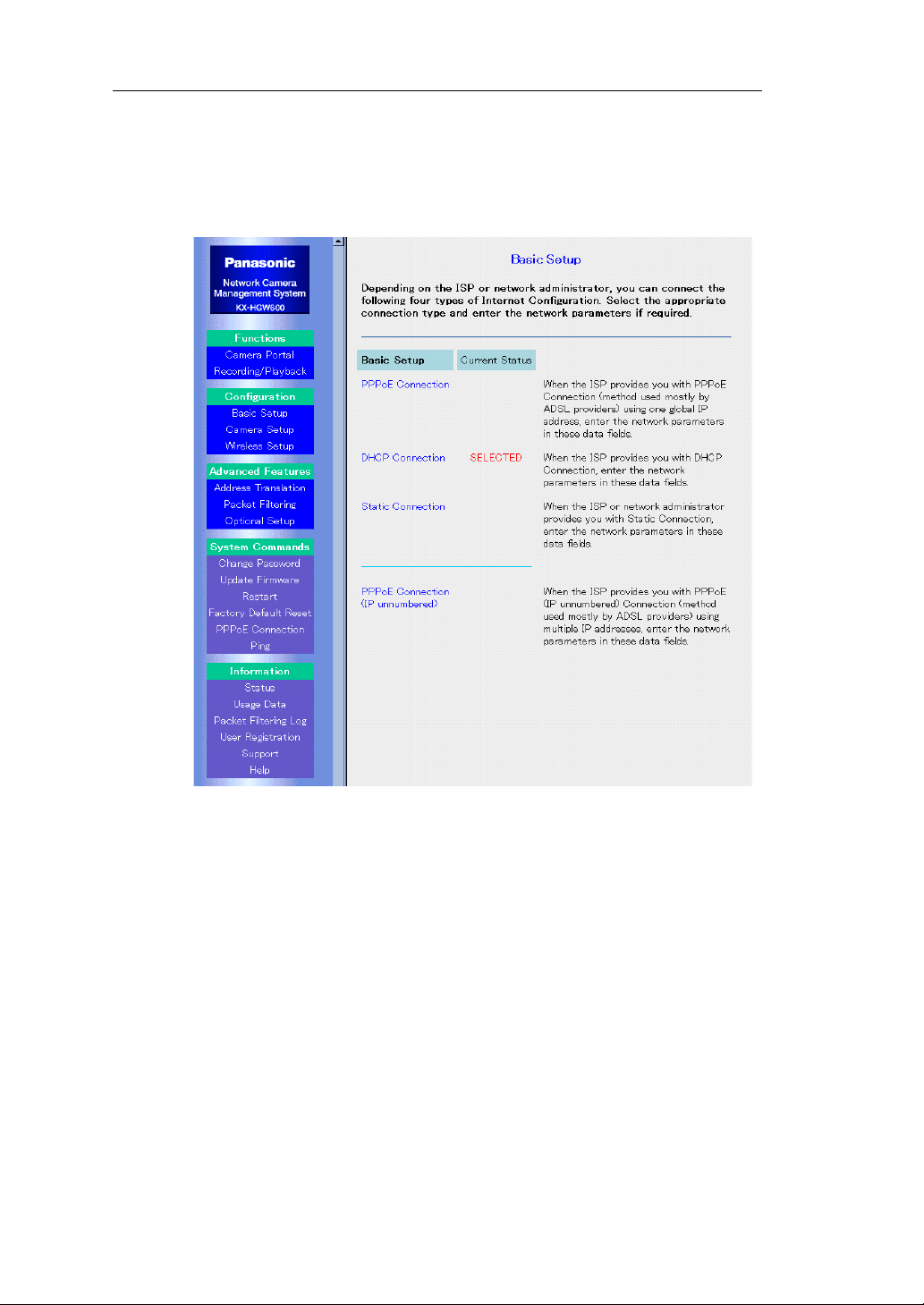
Operating Instructions
5. Enter "KX-HGW"inthePassword data field.
Leave the User Name data field blank.
6. Click [OK].
The Basic Setup window appears.
24
Notes
• You can change the password on the Setup Page. Please refer to "Change
Password"onPage110.
• For more information about the Setup Page, please refer to Page 68.
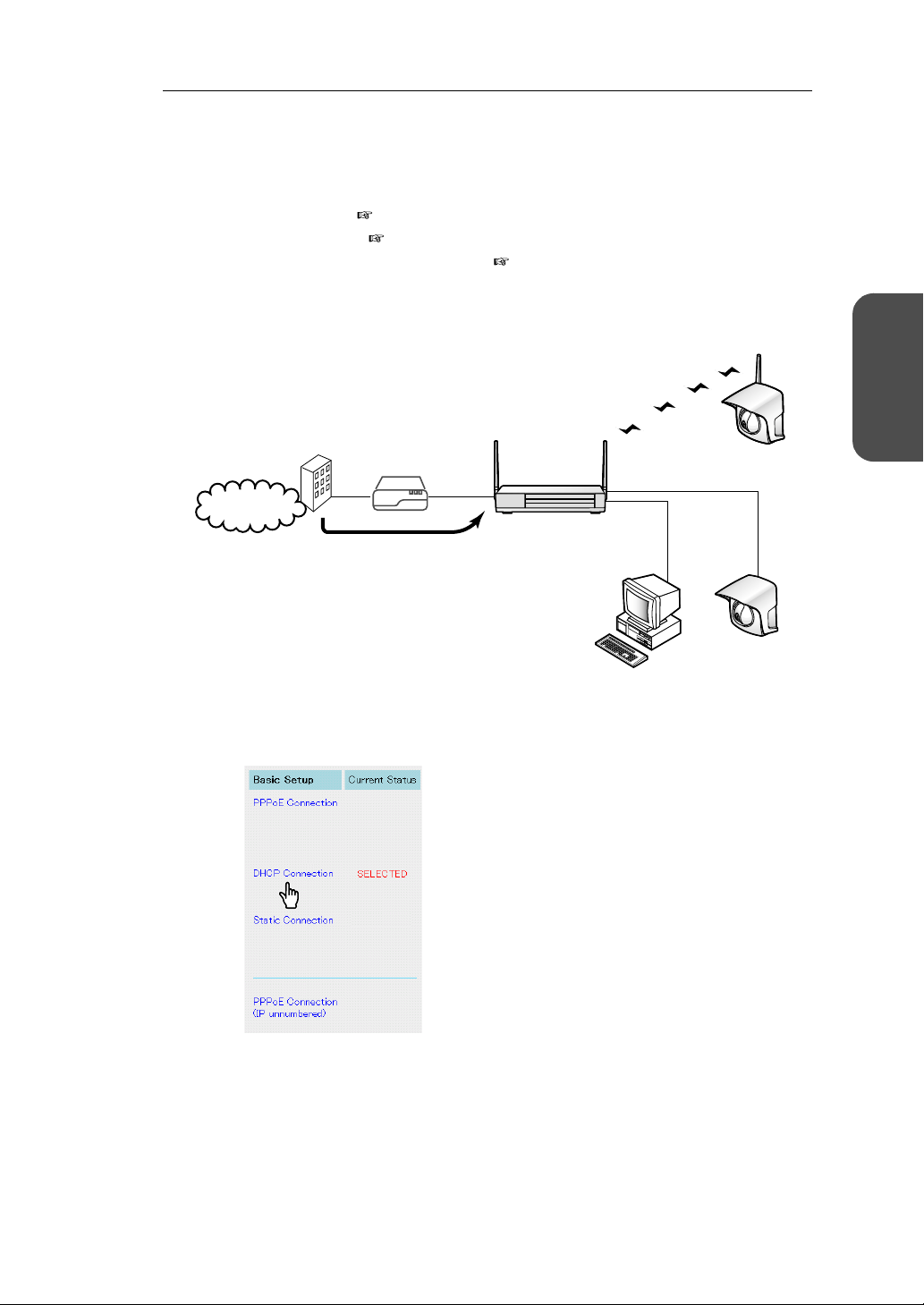
Operating Instructions
Setting up Internet Configuration
Depending on the ISP, you can connect the following four types of Internet configuration.
• DHCP Connection (Follow the steps from this page)
• Static Connection ( Page 27)
• PPPoE Connection ( Page 29)
• PPPoE Connection (IP unnumbered) ( Page 31)
DHCP Connection (using a DHCP server)
When the ISP provides you with DHCP Connection, follow the steps below.
Setup
ISP
Modem
Internet
The DHCP server of your
ISP assigns IP addresses
automatically.
Private IP address
192.168.0.1
Private IP address
192.168.0.113
Private IP address
192.168.0.114
1. Click [Basic Setup] on the Setup Page.
SELECTED is displayed next to the configuration type which is currently
selected. (The default setting is "DHCP Connection".)
2. Click [DHCP Connection].
[For assistance, please call: 1-800-272-7033] 25
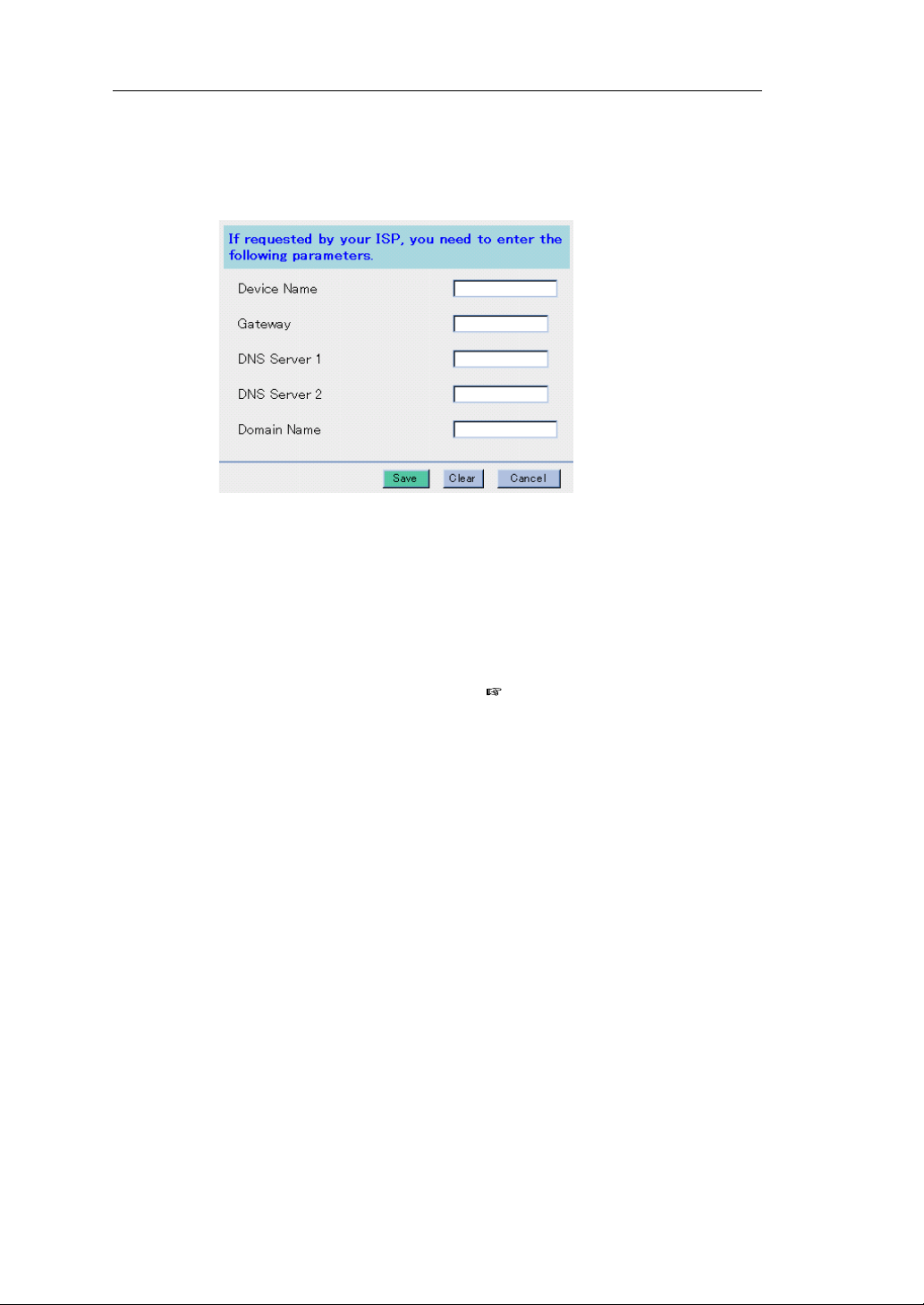
Operating Instructions
3. Enter Device Name, Gateway, DNS Server 1, DNS Server 2 and Domain
Name if requested by your ISP.
For each input value, please refer to the account information on Page 17.
• To clear the current settings, click [Clear].
Notes
• Donotenterthespaceineachdatafield.
• Some ISPs may call Device Name differently. Please ask your ISP about
Device Name.
4. When you have finished, click [Save]. The settings will be saved.
5. Click [Restart Now!].
Next, confirm the Internet Configuration ( Page 33).
26
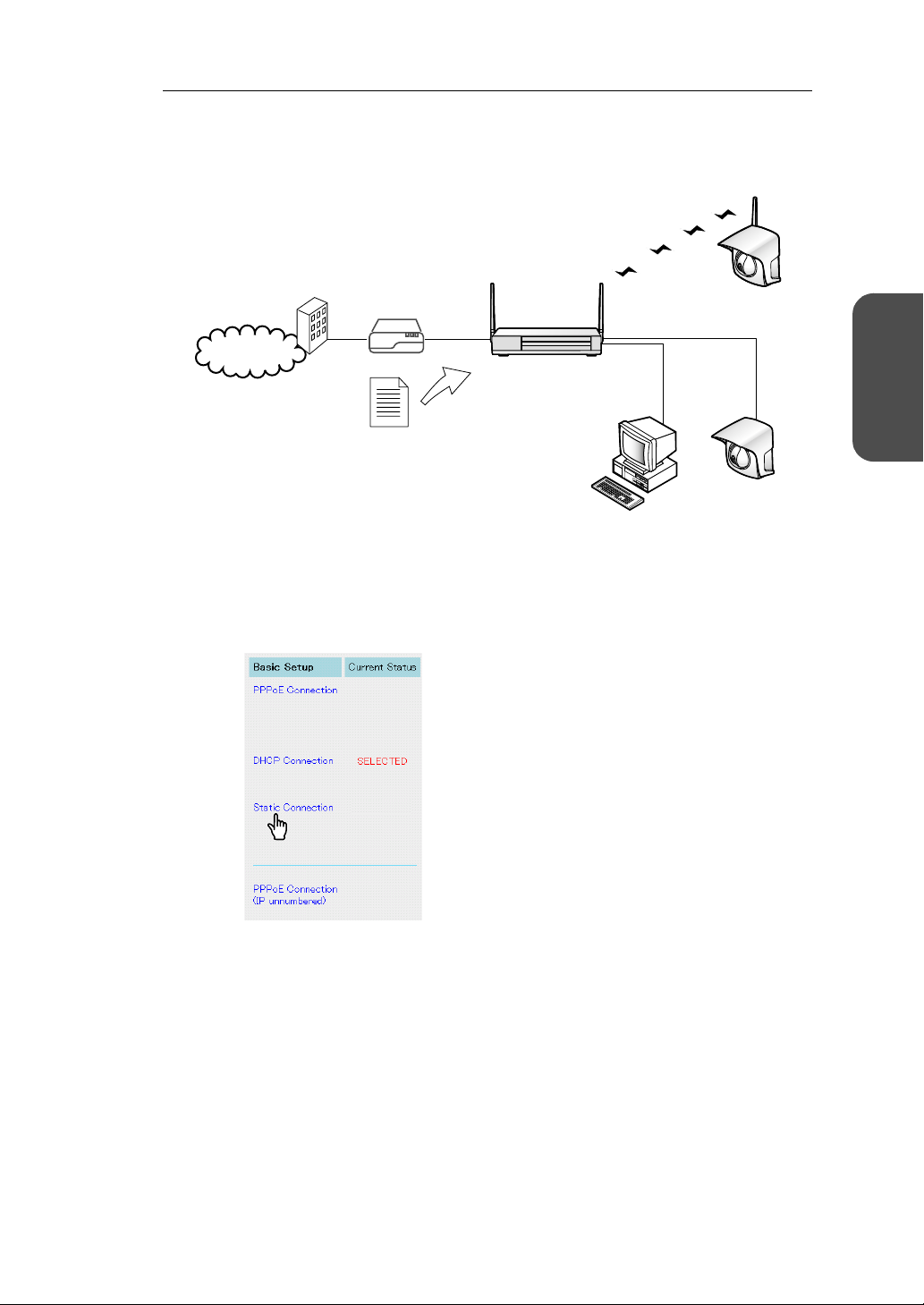
Operating Instructions
Static Connection (using static IP address)
When the ISP provides you with Static Connection, follow the steps below.
ISP
Modem
Internet
Static IP address
Your ISP assigns static
IP address based on the
account information.
Private IP address
192.168.0.1
Private IP address
192.168.0.113
Private IP address
192.168.0.114
1. Click [Basic Setup] on the Setup Page.
SELECTED is displayed next to the configuration type which is currently
selected.
Setup
2. Click [Static Connection].
[For assistance, please call: 1-800-272-7033] 27
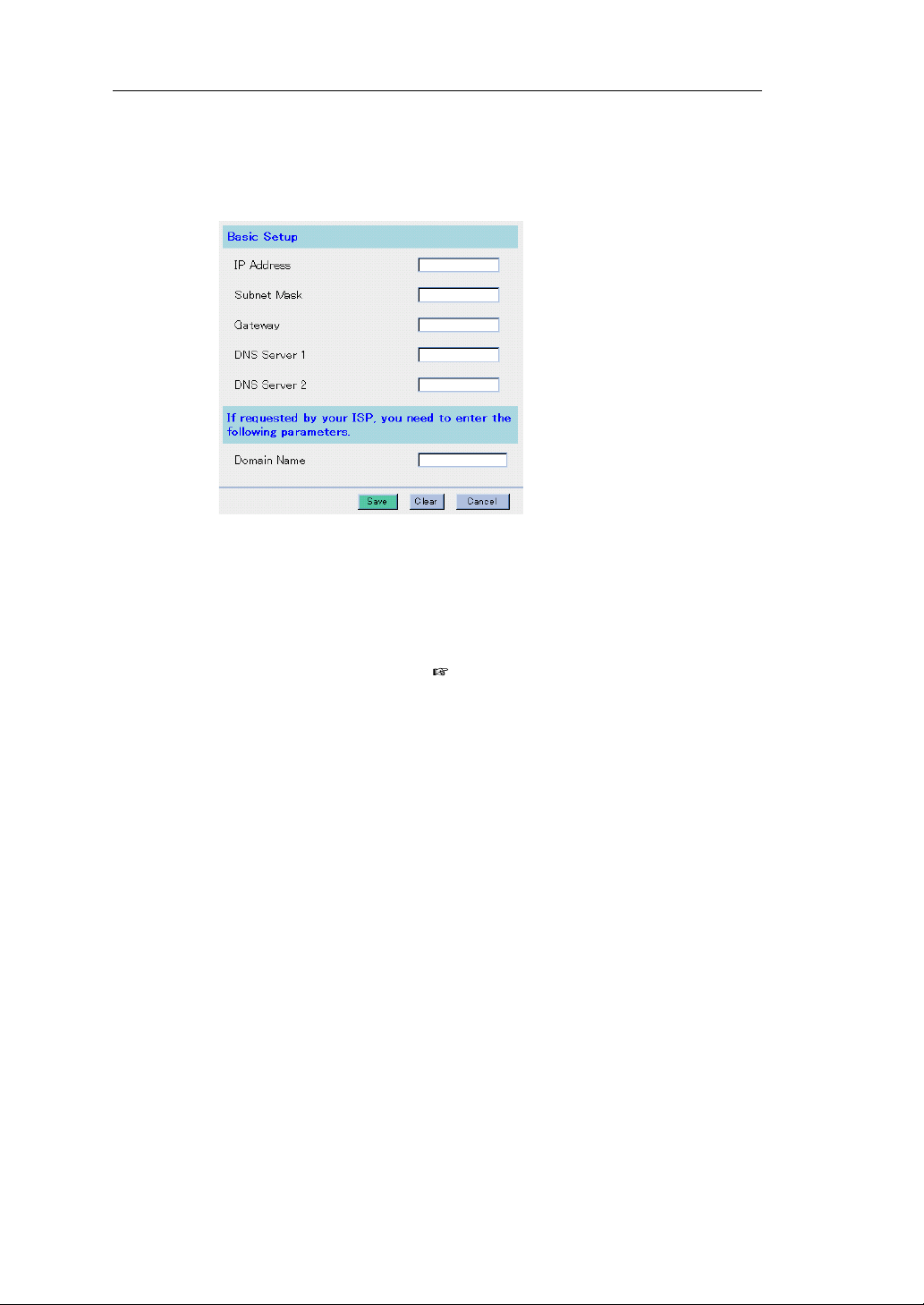
Operating Instructions
3. Enter IP Address, Subnet Mask, Gateway, DNS Server 1 and DNS Server 2.
If requested by your ISP, enter Domain Name. For each input value, please refer
to the account information on Page 17.
• To clear the current settings, click [Clear].
Note
Do not enter the space in each data field.
4. When you have finished, click [Save]. The settings will be saved.
5. Click [Restart Now!].
Next, confirm the Internet Setup ( Page 33).
28
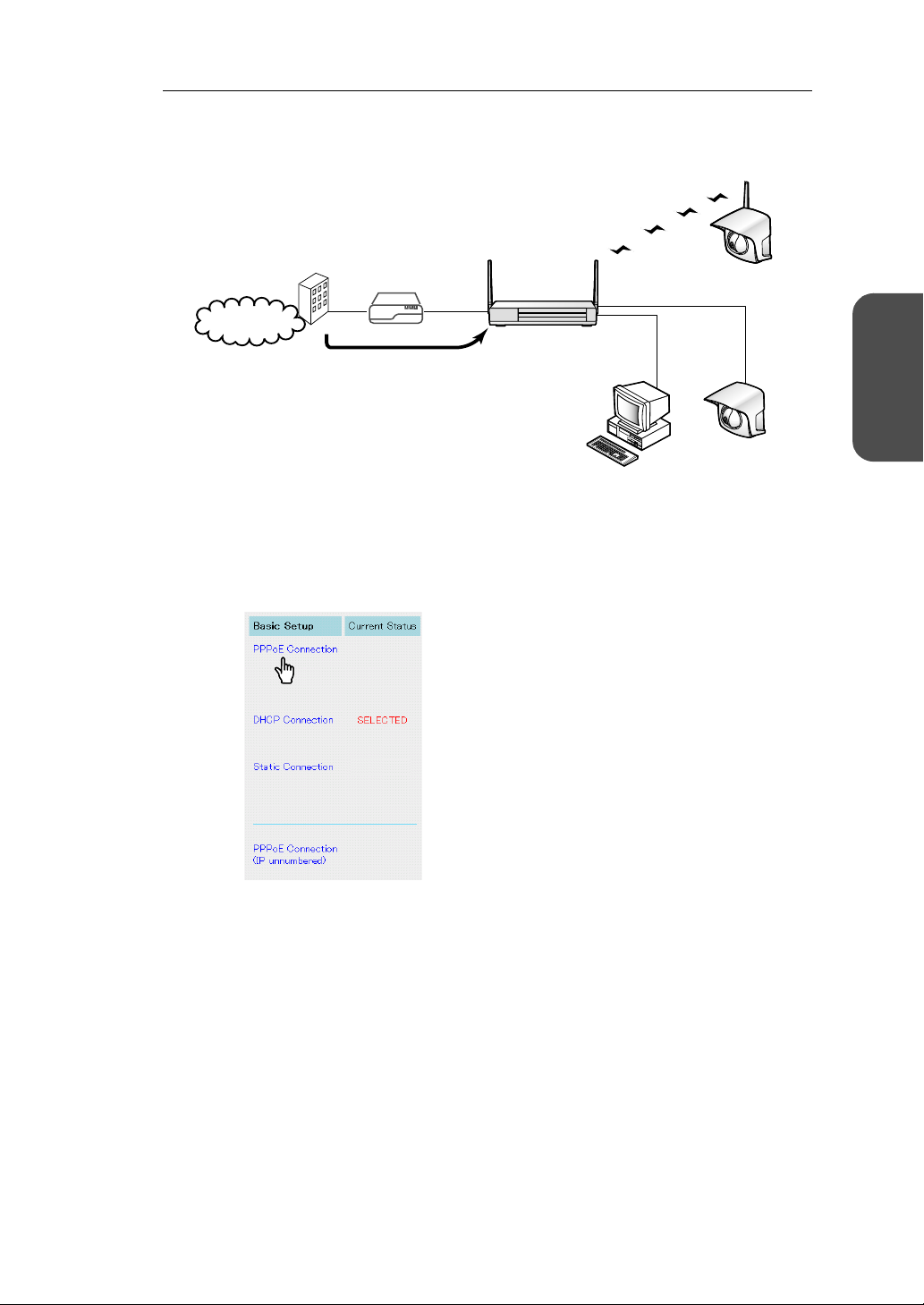
Operating Instructions
PPPoE Connection (using a single global IP address)
When the ISP provides you with PPPoE Connection, follow the steps below.
Internet
ISP
Modem
Your ISP assigns a single
global IP address with
the PPPoE Connection.
Private IP address
192.168.0.1
Private IP address
192.168.0.113
Private IP address
192.168.0.114
1. Click [Basic Setup] on the Setup Page.
SELECTED is displayed next to the configuration type which is currently
selected.
Setup
2. Click [PPPoE Connection].
[For assistance, please call: 1-800-272-7033] 29
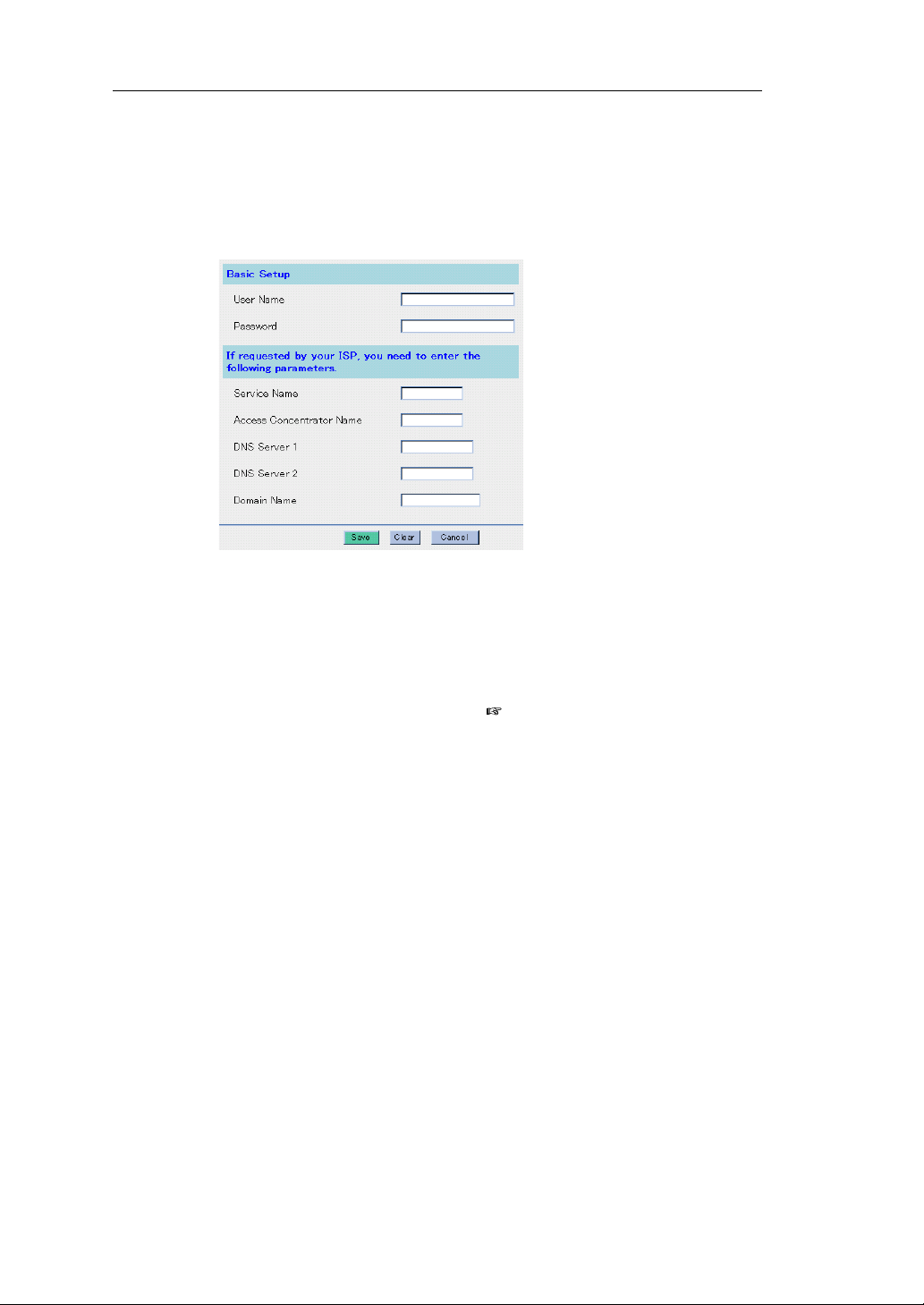
Operating Instructions
3. Enter User Name and Password.
If requested by your ISP, enter Service Name, Access Concentrator Name
(sometimes specified as "AC Name"), DNS Server 1, DNS Server 2 and
Domain Name.
For each input value, please refer to the account information on Page 17.
• To clear the current settings, click [Clear].
Note
Do not enter the space in each data field.
4. When you have finished, click [Save]. The settings will be saved.
5. Click [Restart Now!].
Next, confirm the Internet Configuration ( Page 33).
30
