Page 1
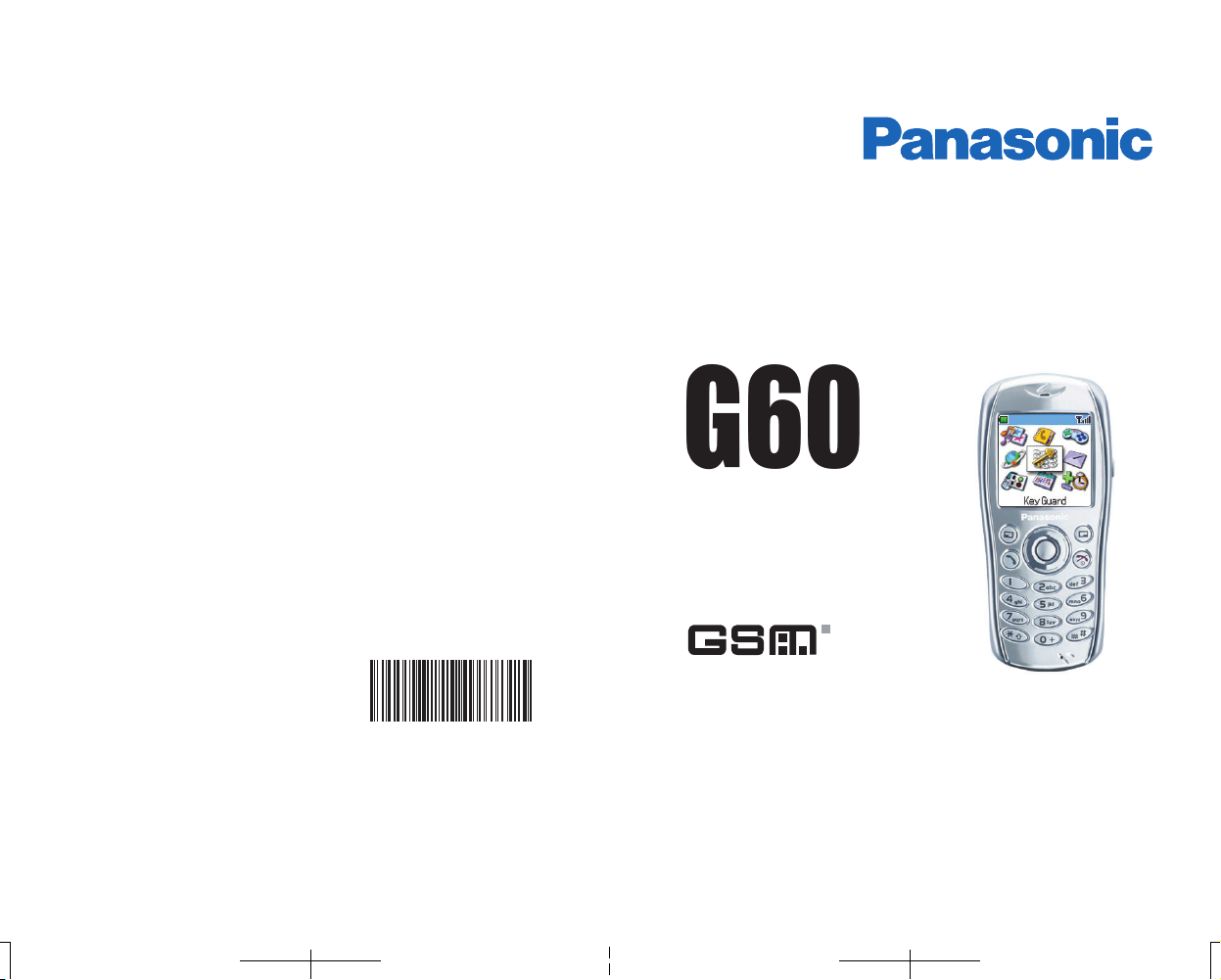
3TR001791BAA
Operating Instructions
Digital Cellular Phone
G60
EB-G60
Panasonic Mobile Communications Corporation of the Philippines
Laguna Technopark Sta. Rosa, Laguna, Philippines.
Printed in Philippines
20.07.03
Before operating this equipment please read these instructions completely.
Page 2
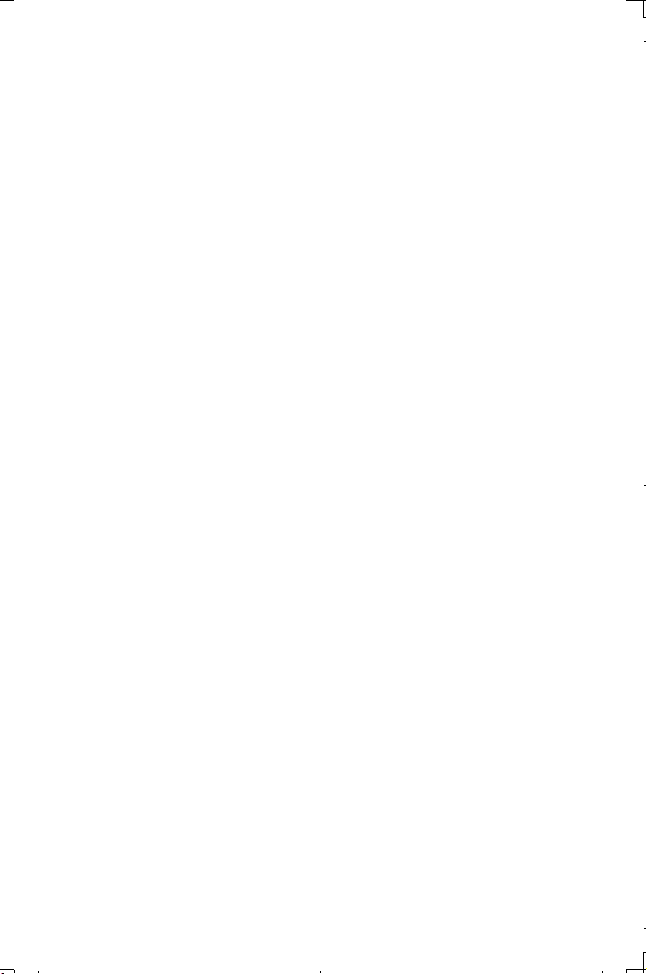
Important Information
Important Information
Thank you for purchasing this Panasonic digital cellular phone. This phone is
designed to operate on GSM networks – GSM900 or GSM1800. It also
supports GPRS for packet data connections. Ensure the battery is fully charged
before use.
i
Page 3
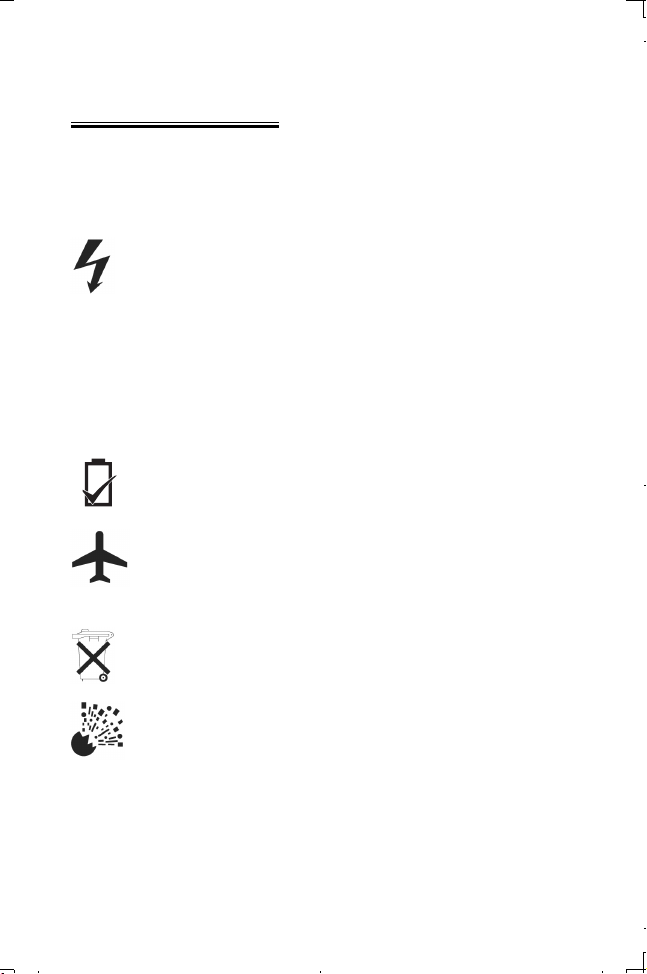
Important Information
Safety Considerations
The following information should be read and understood as it provides details
which will enable you to operate your phone in a manner which is both safe to
you and your environment, and conforms to any legal requirements regarding
the use of cellular phones.
This equipment should only be charged with approved charging
equipment. Other usage will invalidate any approval given to this
apparatus and may be dangerous. The use of approved charging
equipment is recommended to ensure optimum performance and
avoid damage to your phone. Ensure the voltage rating of the Fast
Travel Charger is compatible with the area of use when travelling
abroad.
A Fast Travel Charger (EB-CAG60xx*) is supplied with the Main
Kit. Other recommended equipment for charging – Car Charger
(EB-CDG60).
Note* xx identifies the charger region, e.g. CN, EU, UK.
Use of a Battery Pack other than that recommended by the manufacturer may result in safety hazard.
Switch off your cellular phone when in an aircraft. The use of cellular phones in an aircraft may be dangerous to the operation of the
aircraft, disrupt the cellular network and may be illegal. Failure to
observe this instruction may lead to the suspension or denial of
cellular phone services to the offender, or legal action or both.
Do not incinerate or dispose of the battery as ordinary rubbish.
The battery must be disposed of in accordance with local legislation and may be recycled.
It is advised not to use the equipment at a refuelling point. Users
are reminded to observe restrictions on the use of radio equipment in fuel depots, chemical plants or where blasting operations
are in progress. Never expose the battery to extreme temperatures (in excess of 60°C).
ii
Page 4
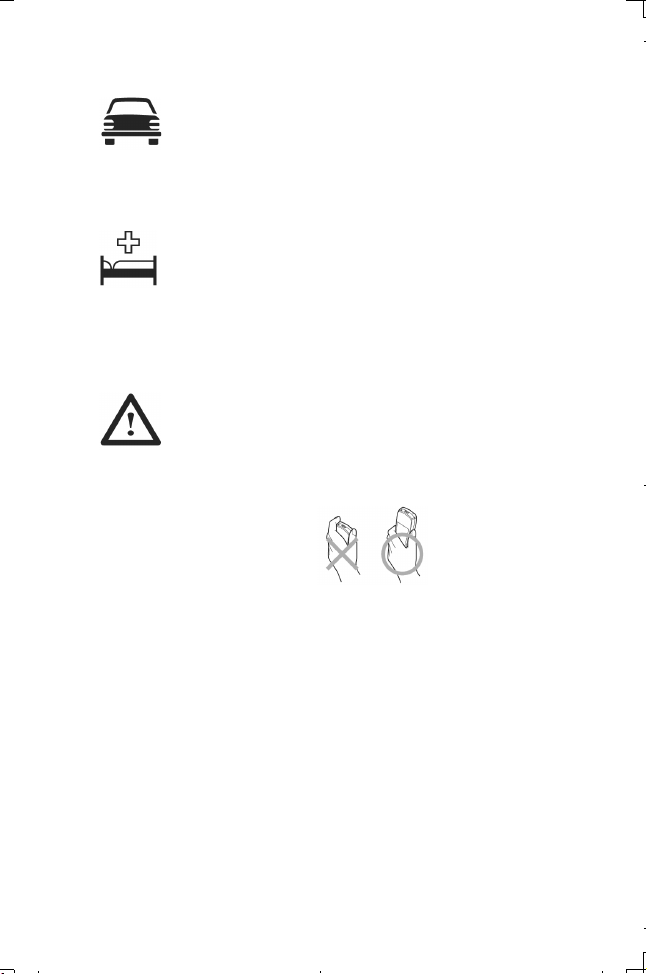
Important Information
It is imperative that the driver exercises proper control of the
vehicle at all times. Do not hold a phone while you are driving;
find a safe place to stop first. Do not speak into a Handsfree
microphone if it will take your mind off the road. Always acquaint
yourself thoroughly with restrictions concerning the use of cellular phones within the area you are driving and observe them at all
times.
Care must be taken when using the phone in close proximity to
personal medical devices, such as pacemakers and hearing aids.
If you use the feature which keeps key backlight on continuously
for a long time, such as game or browser, battery life will become
extremely short. To maintain longer battery life, set the key backlight off. See “Key Backlight On/Off”, page 30.
For most efficient use hold the phone as you would any normal
phone. Your G60 cellular phone is fitted with an internal antenna,
located in the upper portion of the phone, behind the display
screen. To avoid deterioration of signal quality or antenna performance, do not touch or “cup” the antenna area while the phone is
switched on.
This equipment should only be used with Panasonic approved
accessories to ensure optimum performance and avoid damage to
your phone. Panasonic is not responsible for damages caused by
using non-Panasonic approved accessories.
Unauthorized modifications or attachments may damage the
phone and violate applicable regulations. The use of unapproved
modification or attachment may result in the invalidation of your
guarantee – this does not affect your statutory rights.
This Panasonic mobile phone is designed, manufactured and
tested to ensure that it complies with the specifications covering
RF exposure guidelines applicable at the time of manufacture, in
accordance with EU, USA FCC, and Australian ACA regulations.
Please refer to our website for latest information/standards compliance in your country/region of use.
http://www.panasonicmobile.com/health.html
iii
Page 5
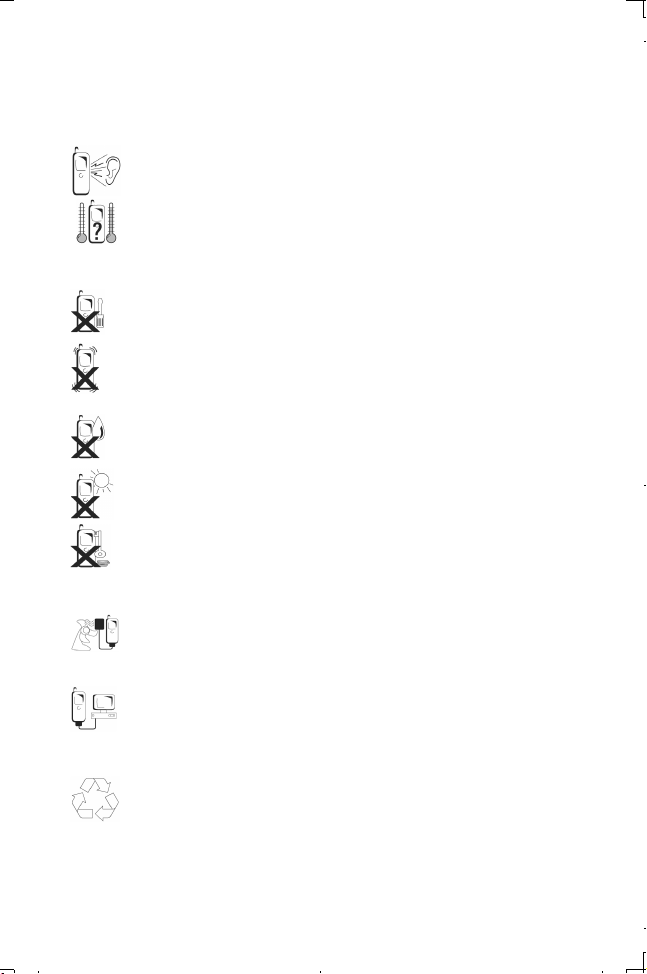
Care and Maintenance
Care and Maintenance
Pressing any of the keys may produce a loud tone. Avoid holding the
phone close to the ear while pressing the keys.
Extreme temperatures may have a temporary effect on the operation of your phone. This is normal and does not indicate a fault.
If you use the phone for a long time in temperatures over 40°C, the
display quality may deteriorate.
Do not modify or disassemble the equipment. There are no user
serviceable parts.
Do not subject the equipment to excessive vibration or shock.
Do not drop the battery.
Avoid contact with liquids. If the equipment becomes wet immediately remove the power and contact your dealer.
Do not leave the equipment in direct sunlight or a humid, dusty or
hot area. Never throw the battery into a fire. It may explode.
Keep metallic items that may accidentally touch the terminals away
from the equipment. Batteries can cause property damage, injury,
or burns if terminals are touched with a conductive material (for
example, metal, jewelry, keys, etc.)
Always charge the battery in a well ventilated area, not in direct
sunlight, between +5°C and +35°C. It is not possible to recharge
the battery if it is outside this temperature range.
When connecting the phone to an external source, read the operating instructions of the equipment for the correct connection and
safety precautions. Ensure the phone is compatible with the product it is being connected to.
When disposing of any packing materials or old equipment check
with your local authorities for information on recycling.
iv
Page 6
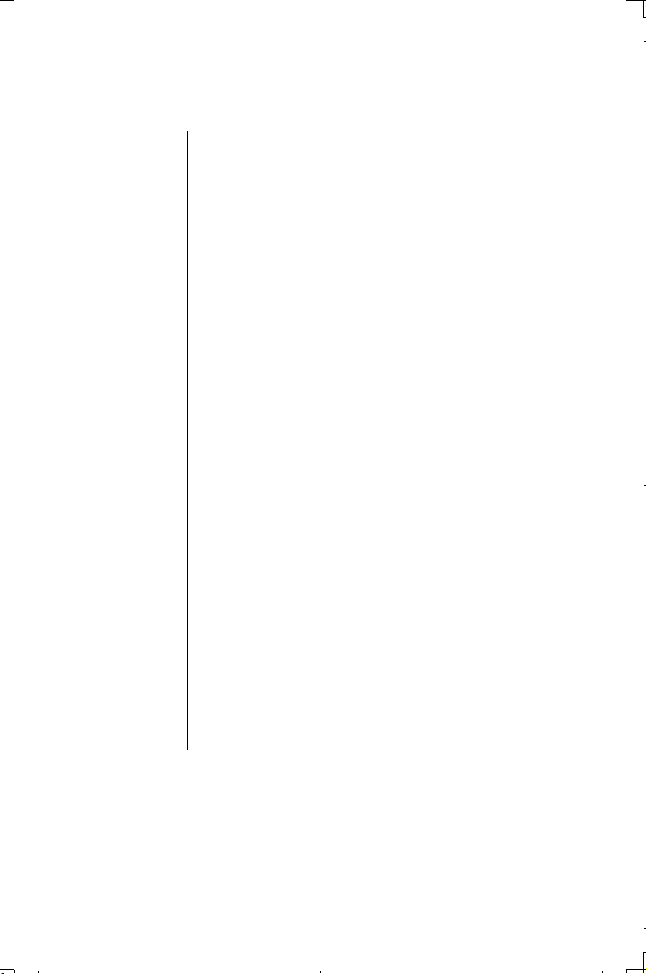
Quick Reference
Quick Reference
<
5137
0
4
2
A
@
$– #
C
D
E
F
Press center of the Navigation key to select or enter the
menu options
Direction which the user can move around the display screen
using the Navigation key
Instruction which can be moved in surroundings of display
screen where users use Navigation keys for either upper and
down and right and left
Instruction which can be moved in surroundings of display
screen where users use either of Navigation keys upper and
lower
Instruction which can be moved in surroundings of display
screen where users use either of Navigation keys right and
left
Secondary Softkey
Primary Softkey/Back-key
Numeric key pads
Press to answer a call or call a dialled number
Press to end a call or return to Idle screen
Press and hold to switch the phone on or off
Indicates that a function is SIM Dependent
Indicates that a function is Network Dependent
v
Page 7
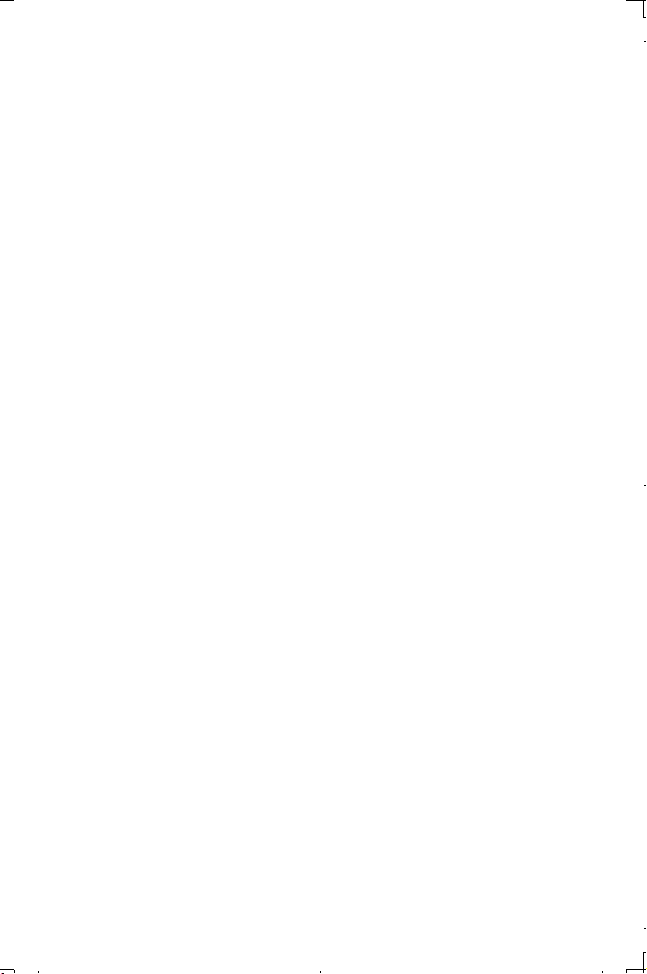
Contents
Contents
Important Information ................................................................................... i
Safety Considerations ................................................................................ii
Care and Maintenance ..................................................................................iv
Quick Reference ............................................................................................ v
Contents ........................................................................................................vi
Getting to Know Your Phone ...................................................................... ix
Location of Controls ............................................................................... ix
Getting Started .............................................................................................1
Fitting the SIM ........................................................................................... 1
Removing the SIM ..................................................................................... 2
Fitting the Battery ..................................................................................... 2
Removing the Battery................................................................................ 2
Charging the Battery ................................................................................. 3
Operation of Battery Level Indicator ....................................................... 4
Low Battery Warning ............................................................................... 4
Fitting Image-In ........................................................................................ 4
The Display ............................................................................................... 5
Menu System Overview ............................................................................ 6
Selecting a Function................................................................................... 7
Basic Operation ............................................................................................. 8
Switching On & Off ................................................................................... 8
Making a Call ............................................................................................ 8
International Dialling ................................................................................. 9
Emergency Calls........................................................................................ 9
Ending a Call.............................................................................................. 9
Answering a Call...................................................................................... 10
Caller Identification ................................................................................ 10
Volume Control ...................................................................................... 10
Locking the Phone .................................................................................. 11
Using the PIN .......................................................................................... 12
Setting Ring Volume ................................................................................ 12
Setting Silent Ring .................................................................................... 13
Phonebook ................................................................................................... 14
Browsing Phonebook ............................................................................. 15
Retrieving a Number .............................................................................. 15
Speed Dialling ......................................................................................... 16
Info Numbers or Service Dial ................................................................ 16
Editing Phonebook Entries ..................................................................... 17
Synchronizing Phonebooks .................................................................... 18
Review the Phonebook Status ............................................................... 18
Grouping Phonebook Entries (Mobile Phonebook Only) ....................... 19
My Numbers ................................................................................................22
Personalising Your Phone ...........................................................................23
Changing the Language .......................................................................... 23
Adding a Start-up Greeting ..................................................................... 23
Idle Screen Image (Wallpaper) ............................................................... 24
Changing Screen Saver Image ................................................................. 25
vi
Page 8
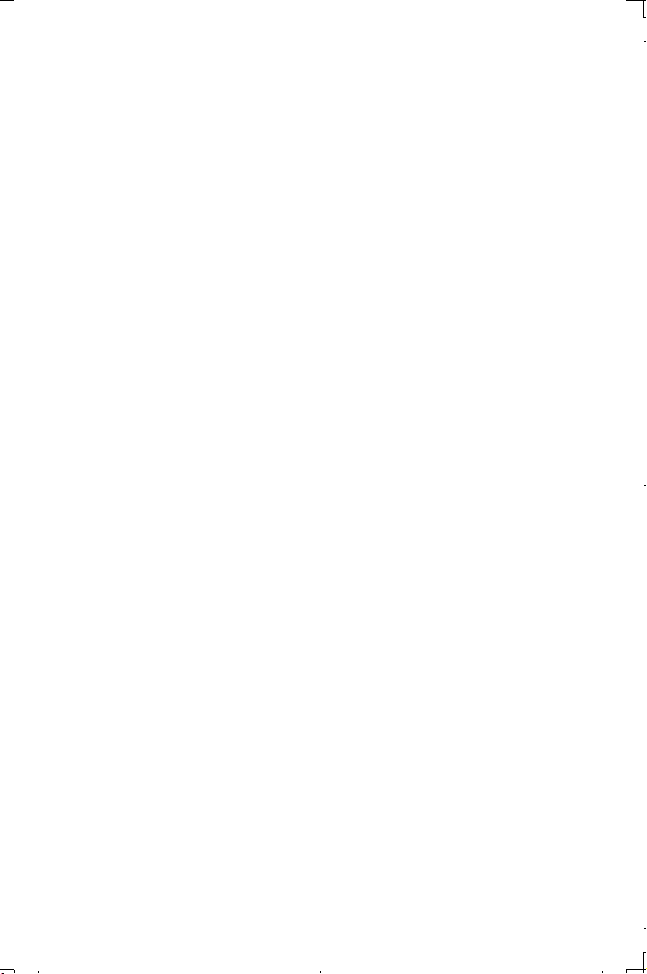
Contents
Turning Screen Saver On & Off ............................................................. 25
Colour Themes ...................................................................................... 26
Changing Sound Profiles ......................................................................... 26
Editing Sound Profiles ............................................................................ 27
Download Data (F) ............................................................................ 28
Media Folders ......................................................................................... 28
Composing a Melody ............................................................................. 29
Setting the Backlight Time ..................................................................... 30
Key Backlight On/Off .............................................................................. 30
Contrast ................................................................................................. 30
Operator Notice .................................................................................... 31
Restoring the Default Phone Settings ..................................................... 31
Phone Security .............................................................................................32
Enabling Key Guard ................................................................................ 33
Disabling Key Guard ............................................................................... 33
Changing the Security Codes ................................................................. 34
Restricting Calls ...................................................................................... 34
Applications ..................................................................................................36
Clock ...................................................................................................... 36
Setting the Time ..................................................................................... 36
Setting the Alarm .................................................................................... 37
Muting the Alarm ................................................................................... 38
Setting a Power On / Off Time .............................................................. 38
Calculator ............................................................................................... 39
Messaging .....................................................................................................41
SMS/EMS: Setting up the Phone .............................................................. 41
Creating a Text Message ......................................................................... 43
Concatenated Messages ......................................................................... 45
Receiving Text Messages ........................................................................ 45
Responding to Text Messages ................................................................ 46
Chat SMS................................................................................................. 47
MMS: Setting Up the Phone .................................................................... 48
Creating an MMS Message ..................................................................... 49
Managing Message Lists .......................................................................... 51
Cell Broadcasts ...................................................................................... 52
Call Information ...........................................................................................53
Recent Numbers ..................................................................................... 53
Call Duration .......................................................................................... 54
GPRS Call Duration ................................................................................ 55
Call Charges ............................................................................................ 55
Setting the Unit Price ............................................................................. 56
Setting the Maximum Unit Level ............................................................ 56
Call Identification ................................................................................... 57
Advanced Operation ....................................................................................58
Diverting Calls ........................................................................................ 58
Holding Calls .......................................................................................... 59
Making a Second Call .............................................................................. 59
Receiving a Second Call (Call Waiting) .................................................... 60
Accepting a Second Call ......................................................................... 60
Rejecting a Second Call .......................................................................... 60
vii
Page 9
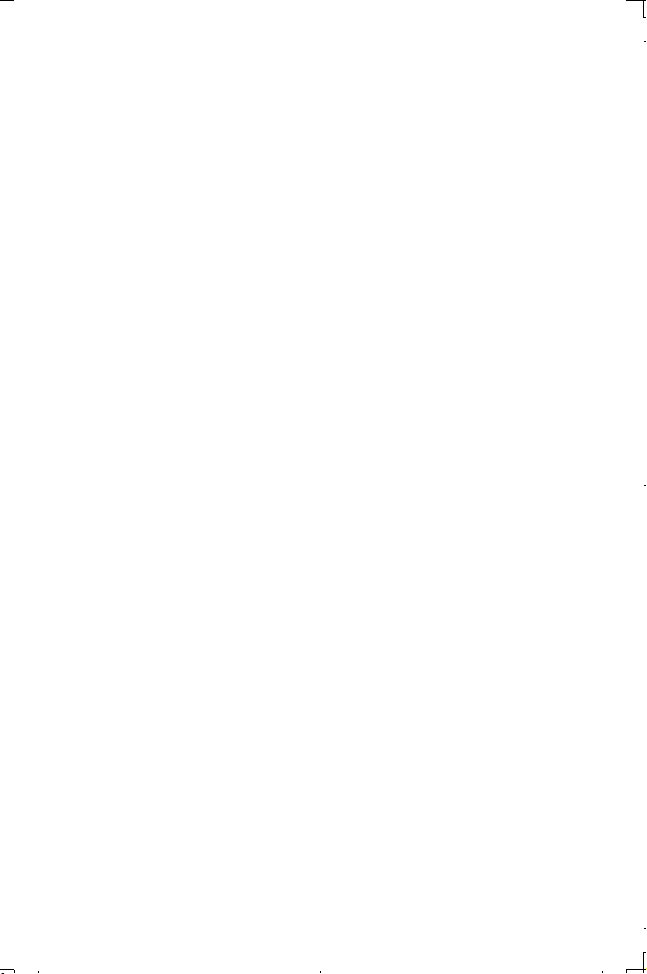
Contents
Ending Current Call to Receive Another ............................................... 60
Operation During Two Calls .................................................................. 60
Call Transfer ........................................................................................... 61
Multi-party Calls ..................................................................................... 61
Changing to a New Network ................................................................. 63
Scheduler .....................................................................................................64
Creating a Reminder .............................................................................. 64
Viewing & Editing Reminders .................................................................. 64
Games ..........................................................................................................65
Managing Multimedia Files .......................................................................... 66
Displaying Pictures and Animations ........................................................ 66
Playing Melodies ..................................................................................... 67
Renaming Files ........................................................................................ 67
Creating Mail from Files ......................................................................... 68
Deleting Files .......................................................................................... 68
Checking File Properties ........................................................................ 68
Checking Folder Properties ................................................................... 68
WAP Browser ..............................................................................................69
Browser Settings .................................................................................... 69
Activating the Browser ........................................................................... 72
Navigating Content ................................................................................ 72
Browser Menu ........................................................................................ 73
Using Bookmarks ................................................................................... 75
Deactivating the Browser ....................................................................... 76
WAP Push message ................................................................................ 76
Additional Features .....................................................................................77
Voice Memo ........................................................................................... 77
Dictaphone.............................................................................................. 78
DTMF Tones .......................................................................................... 79
Desktop Handsfree ................................................................................ 80
Auto Answer .......................................................................................... 80
Text Entry .................................................................................................... 81
Trouble Shooting ......................................................................................... 83
Glossary of Terms ........................................................................................ 87
Specifications ...............................................................................................89
Personal Settings ......................................................................................... 90
Menu Structure ..........................................................................................91
Index .............................................................................................................92
Note ............................................................................................................. 97
Licensing ...................................................................................................... 98
®
Text Input ...................................................................................... 82
T9
Other Text Modes ................................................................................. 82
Editing Text ............................................................................................ 82
Important Error Messages ..................................................................... 85
Phone (Including Battery) ....................................................................... 89
viii
Page 10
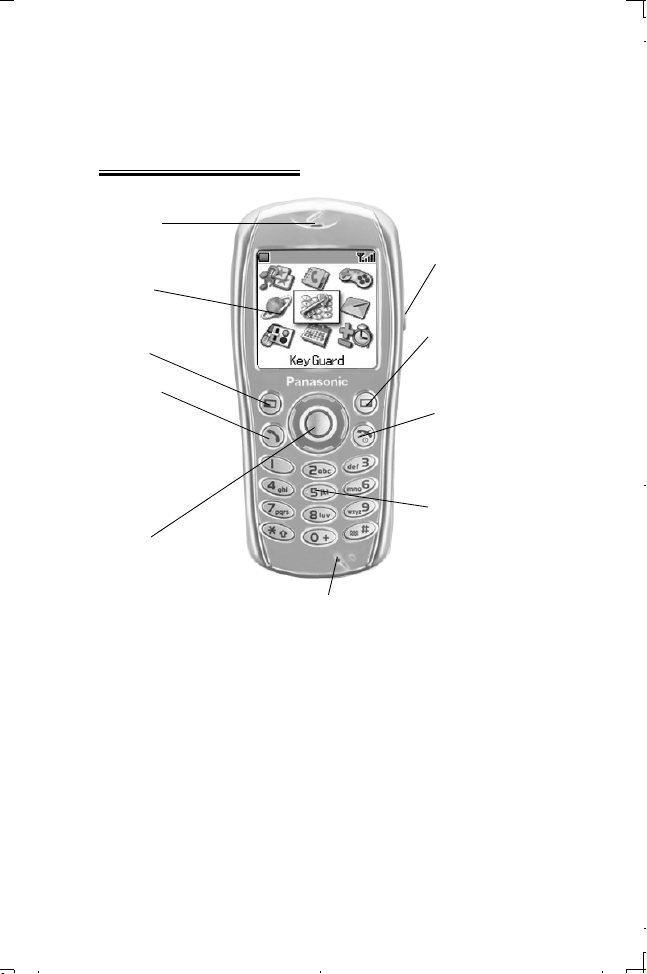
Getting to Know Your Phone
Getting to Know Your Phone
Location of Controls
Earpiece
Display
Personal Handsfree
Socket
Secondary Softkey
Call Key
Navigation Key
Microphone
Primary Softkey
Power On/Of f,
Back-Key
Keypad
ix
Page 11
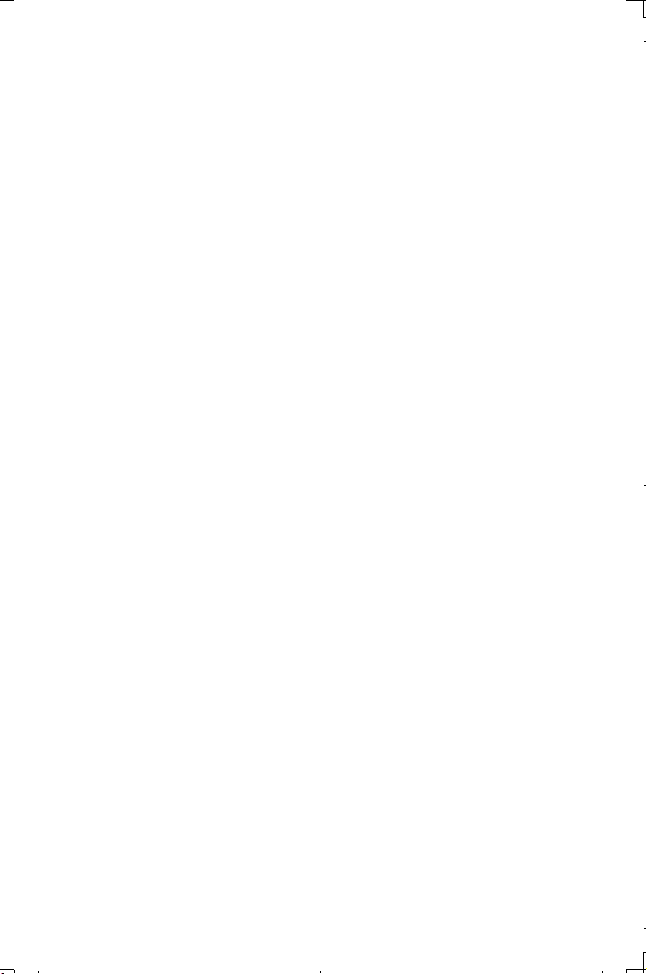
x
Page 12
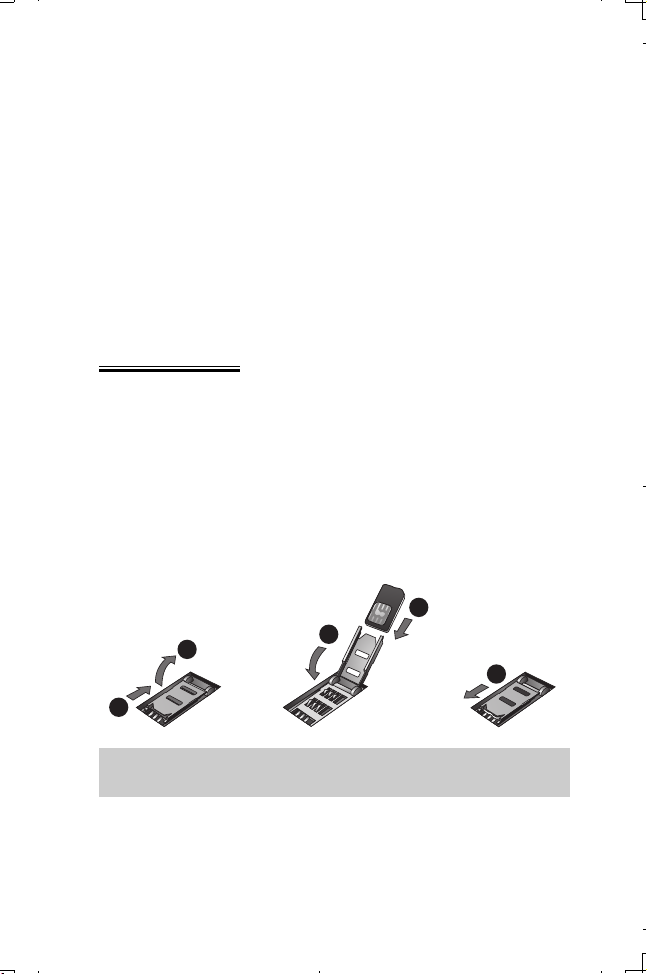
Getting Started
Getting Started
Before operating this phone please read the Important Information section – see page i.
These operating instructions detail use of the equipment contained in the
Main Kit.
Some services detailed are network dependent (F) or may only be available
on a subscription basis. Some functions are SIM dependent (E). For more
information contact your Service Provider.
Fitting the SIM
The SIM is inserted into the back of the phone underneath the battery.
1 Remove the battery – see Removing the Battery page 2.
2 Unlock the SIM retainer by sliding it up towards the top of the phone (➊).
3 Gently raise the SIM retainer (➋).
4 Place the SIM into its recess, ensuring the bevelled corner is positioned
in the top right corner (➌).
5 Move the SIM retainer back into position (➍) and secure by sliding
downwards (➎). The SIM retainer is properly locked when it has clicked
into position.
3
2
1
4
5
Note: Ensure the SIM retainer is properly locked into position. Failure to
do so will inhibit the fitting of the battery and the battery cover.
1
Page 13
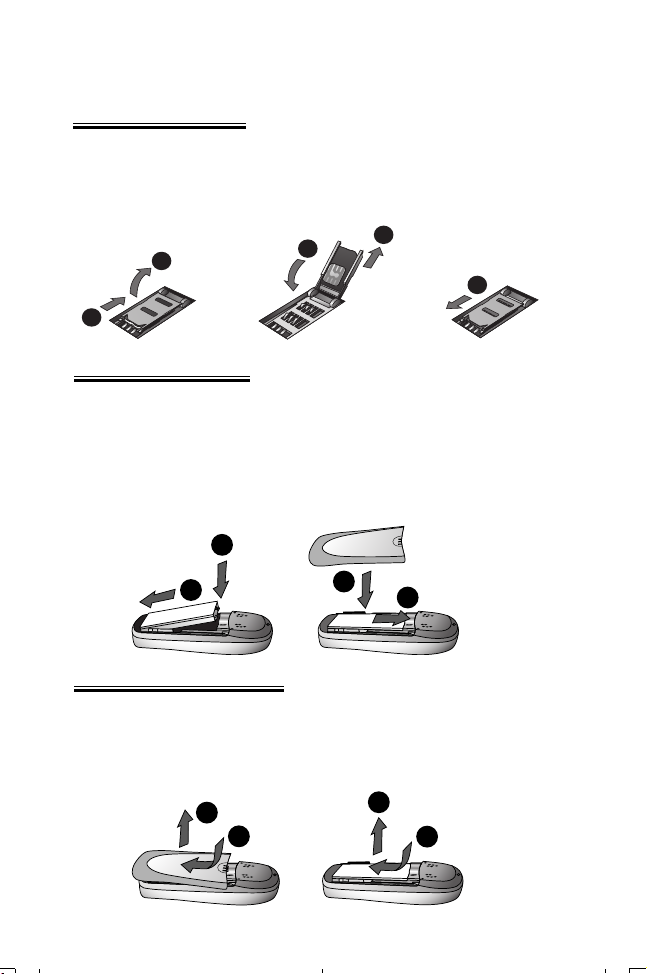
Getting Started
Removing the SIM
1 Unlock the SIM retainer by gently pushing towards the top of the phone (➊).
2 Gently raise the SIM retainer (➋) and remove the SIM (➌). Return the
SIM retainer to its flat position (➍) and ensure it is correctly locked (➎)
before refitting the battery and battery cover.
2
1
4
3
5
Fitting the Battery
1 Insert the battery bottom first (➊) so that the connectors touch those
on the phone.
2 Press gently downwards and simultaneously slot the top of the battery
into place (➋).
3 Replace cover on the phone (➌) and slide upwards to the top of the
phone (➍).
2
1
3
4
Removing the Battery
Ensure the phone is switched off and the charger is disconnected from the
phone before removing the battery.
1 Press top part of the cover (➊) and remove (➋).
2 Press the battery gently downwards (➌) and remove from the top (➍).
2
1
2
4
3
Page 14
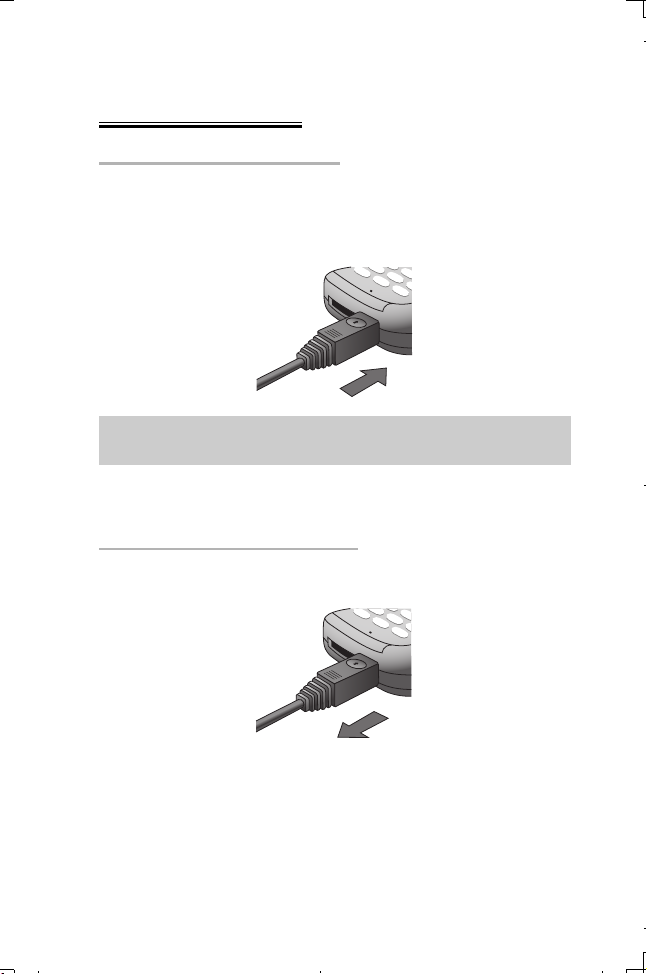
Getting Started
Charging the Battery
Connecting the Fast Travel Charger
The battery must be fitted in the phone before the charger is connected.
Insert the connector into the base of the phone, ensuring the arrow on the
connector is to the front of the phone.
Note: Do not force the connector as this may damage the phone and/or
the charger.
Connect the charger to the main power supply. The battery level indicator will
scroll right to left during charging.
Disconnecting the Fast Travel Charger
When charging is complete, disconnect the charger from the main power supply.
3
Page 15
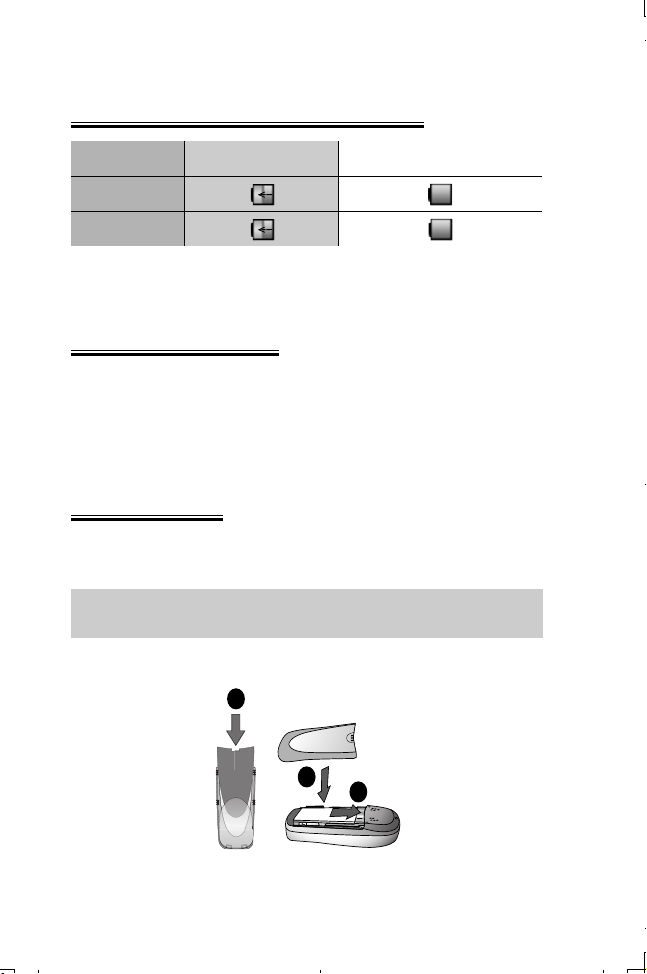
Getting Started
Operation of Battery Level Indicator
While charging Charging complete
Phone on
Phone off
It is recommended that the battery is fully discharged between charges to
maintain optimum battery life and performance.
Low Battery Warning
When the battery power is low, the battery indicator will be coloured red. If
battery power is critically low, a warning tone will sound. If this occurs during
conversation, finish your call immediately. The power will automatically shut
off after the warning tone. Fully recharge the battery. See Charging the Battery,
page 3. Calls can be made and received while the phone is charging.
Fitting Image-In
Customized image cards may be fitted to the rear of the phone, behind the
transparent rear cover. An Image-In template is included with your phone.
Note: Do not insert image cards which are thicker than attached cards or
metallic image cards.
1
2
3
4
Page 16
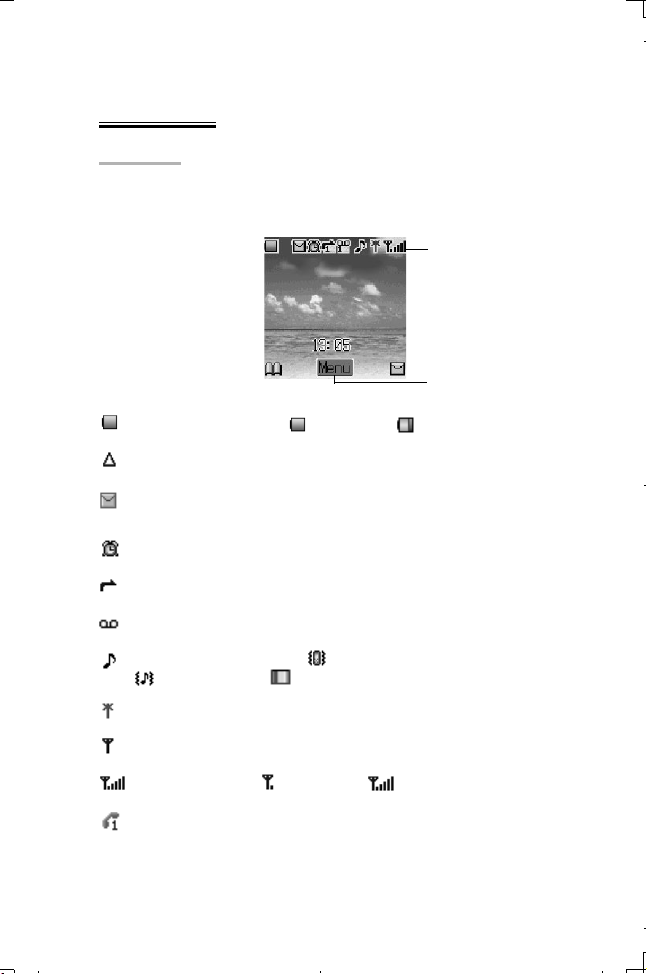
Getting Started
The Display
Status Icons
The status icons are displayed according to the currently activated functions.
The Antenna, Signal and Battery icons are displayed when the handset is
switched on and connected to a network.
Status Icons
(Idle Screen)
Primary Selection Area
Indicates Battery Level: (green) – full, (red) – low battery
Displayed when you are registered to a non-home network – Roaming
White icon indicates a new message has been received. Red icon indicates the Media Folder is full.
Indicates Alarm is set
Indicates Call Divert is enabled
Vo ic em a il activated
Indicates Ringer is enabled ( = vibration mode/
= vibrate + ring/ = flashing mode)
Indicates GPRS service available
Indicates it is possible to make emergency calls only
GSM signal strength: – weak signal, – strong signal
Phone is connected to Line 1 phone number
(Availability depends on your SIM)
5
Page 17
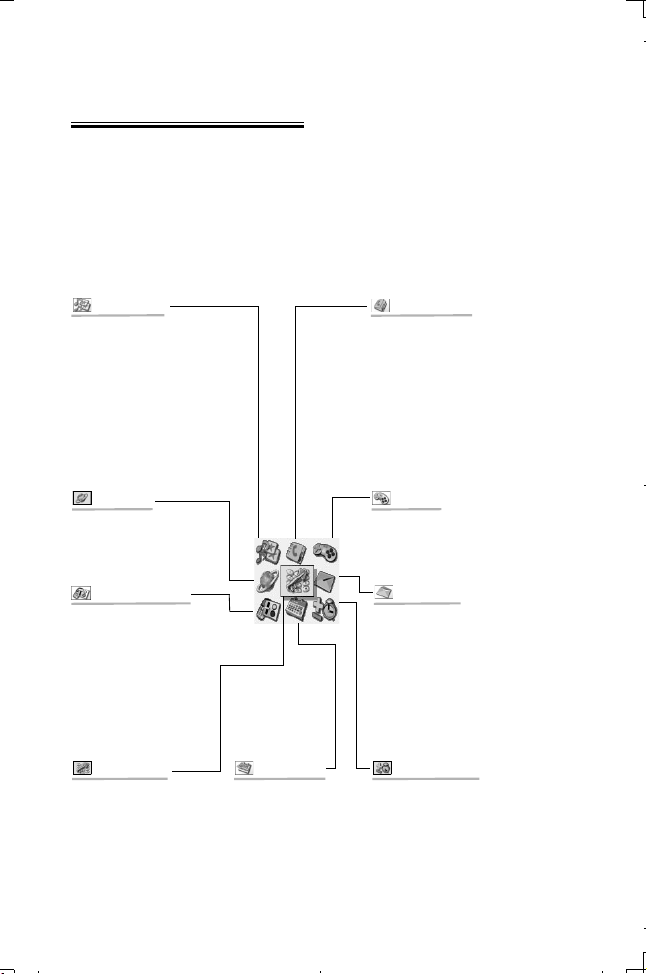
Getting Started
Menu System Overview
The menu system provides the means for accessing all the functions that do
not have their own dedicated buttons on the keypad. Each menu contains a list
of options. Some menus have further submenus.
The submenus and functions are selected using the five-way Navigation
key (0).
The diagram below gives an overview of the contents of the menus to help
you find your away around. This is just a summary. Keep reading to discover
everything your phone has to offer.
My Phone
Set interface language
Choose ring tones and alert
method
Customise your colour
scheme
Change idle screen picture and
screen saver
Phonebook
Create and manage your
phonebook
Group friends and contacts to
make their calls easy to identify
and their numbers easy to find
Put your closest friends and
contacts on your Hot Key Dial List
for instant dialling
Synchronise your SIM and Mobile
Phonebooks
Browser
Access and surf the Internet
Configure browser settings
Phone Setting
Access security features and
call services
Set up call diversion
If an STK SIM card is fitted,
this menu gives access to
operator-specific functions.
The Phone Setting menu can
then be accessed from the
Applications menu.
Key Guard
Guard your phone against
accidental use
6
Scheduler
Add and view events in
your personal schedule
Games
Access preinstalled and/or downloaded game(s). Availability of
downloadable games is network
dependent
Messages
Compose and send text and multi
media messages
Add sounds and images to
messages
Applications
Access to game(s)
Record and listen to voice memos
Make use of built-in calculator,
write your own ring tones and
change clock settings
Page 18
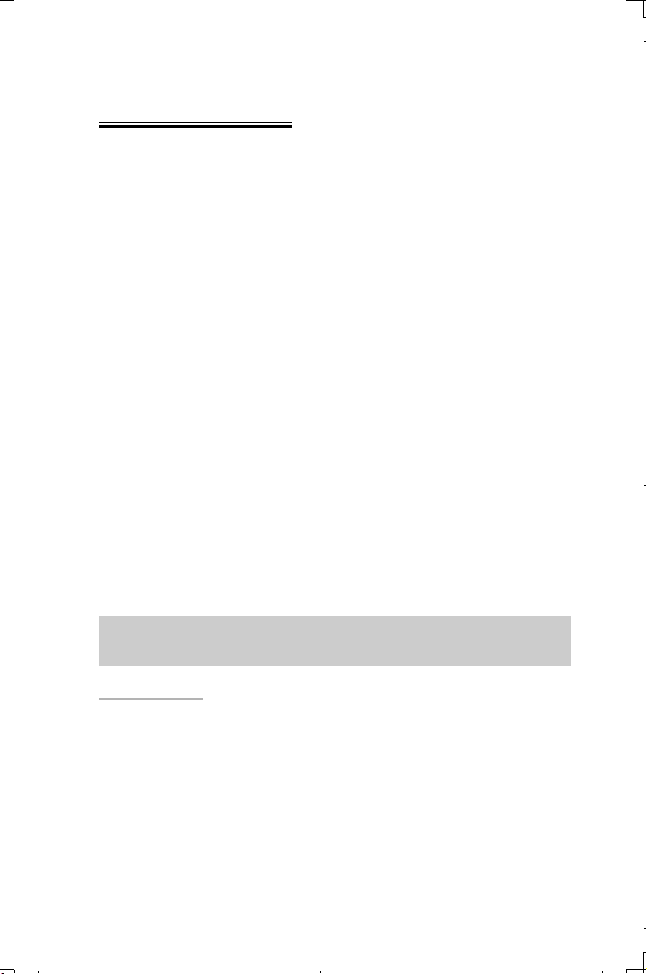
Getting Started
Selecting a Function
Use < and 0 to move between the icons on the screen. When a particular
menu is highlighted, pressing < displays a submenu. From any submenu, use
4 until the required item is highlighted. Press < to select.
For example, to change Sound Settings (to switch ringtone):
1From Idle press <, select My Phone > Sound Settings. Press <
2 Select the Profile you wish to activate from the list. Press <
3 Use 4 to select Activate
4 Press < to activate the Profile
In detail:
1From the Idle screen, press < to display the main menu
2 Use 0 to highlight the My Phone menu
3 Press < to enter the menu
4 Use 5 once to highlight the Sound Settings menu and press < to
enter
5 Use 5 to highlight the mode you wish to set and press < to enter
6 Use 5 to highlight Activate
7 Press < to activate your chosen mode
Following some operations the display will automatically clear after three seconds. If this is not the case press D to return to the idle screen.
Note: If SIM tool kit SIM card is fitted, Phone Setting menu can be
accessed from Applications menu.
Shortcuts (E)
When familiar with the layout of the menu, use the keypad to enter the Menu
Number. This will allow the user to obtain the required function without having to navigate through the display menus. To change Sound Setting, for example, from the Idle screen, press < to display the main menu, then press 1
then 2 to enter the Sound Settings submenu.
7
Page 19
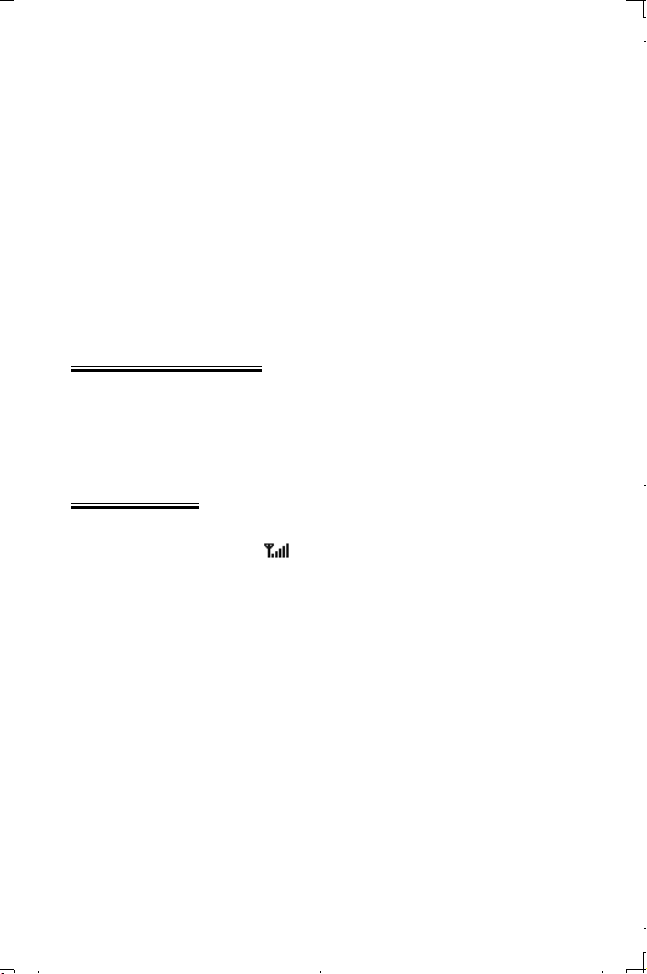
Basic Operation
Basic Operation
This section contains the information you need for the most essential phone
operations, including:
➪ How to switch on and off
➪ How to make and end a call
➪ How to answer a call
➪ How to change earpiece volume
➪ How to lock the phone
➪ How to protect the phone using a PIN
➪ How to change ring volume
Switching On & Off
To turn the phone on or off, press and hold D.
When the phone is switched on a greeting will be displayed and then the
phone will go into Idle. See Adding a Start-up Greeting, page 23.
Making a Call
Ensure that the phone is switched on, the network operator logo is displayed
and the signal strength meter ( ) shows network coverage is available in
the current area.
1From Idle, enter area code and phone number
2PressC
8
Page 20
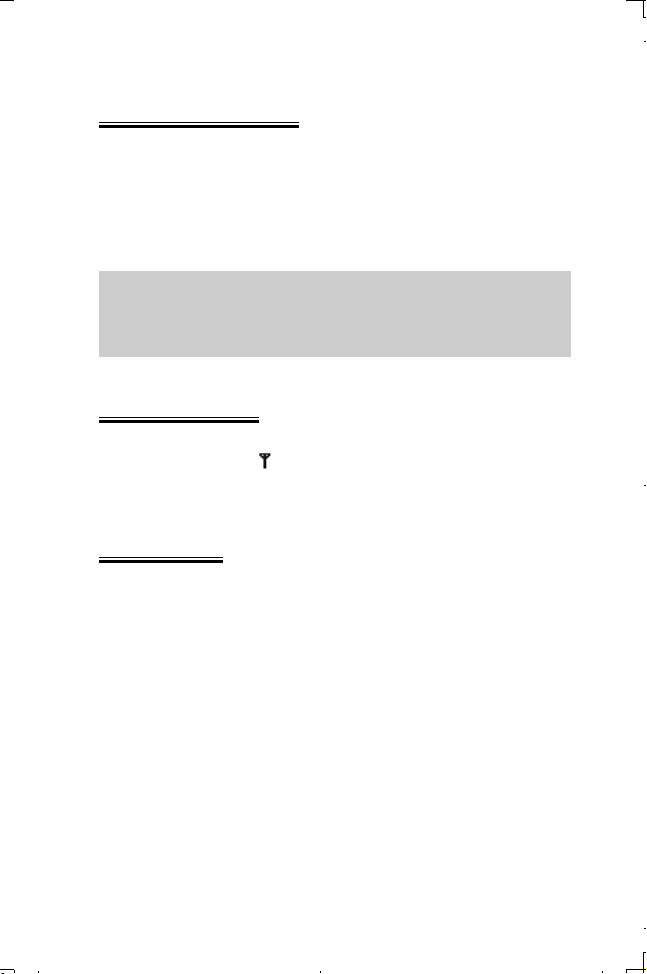
Basic Operation
International Dialling
The international access code (+) and the destination country/region code
should be entered, followed by the area code and phone number.
1From Idle, press and hold # until “+” is displayed
2 Enter the country/region code (e.g. 44 for the UK; 81 for Japan)
3 Enter area code and phone number
4 Press C
Note: Many countries/regions include an initial “0” in the area code. This
should, in most cases, be omitted when dialling international numbers. If
you have difficulties making international calls, contact your Service Provider.
Emergency Calls
Emergency call may be made even when SIM is not fitted to the phone, however, the antenna symbol ( ) must be present.
Enter 112 press C.
Ending a Call
To end a call, press D
9
Page 21
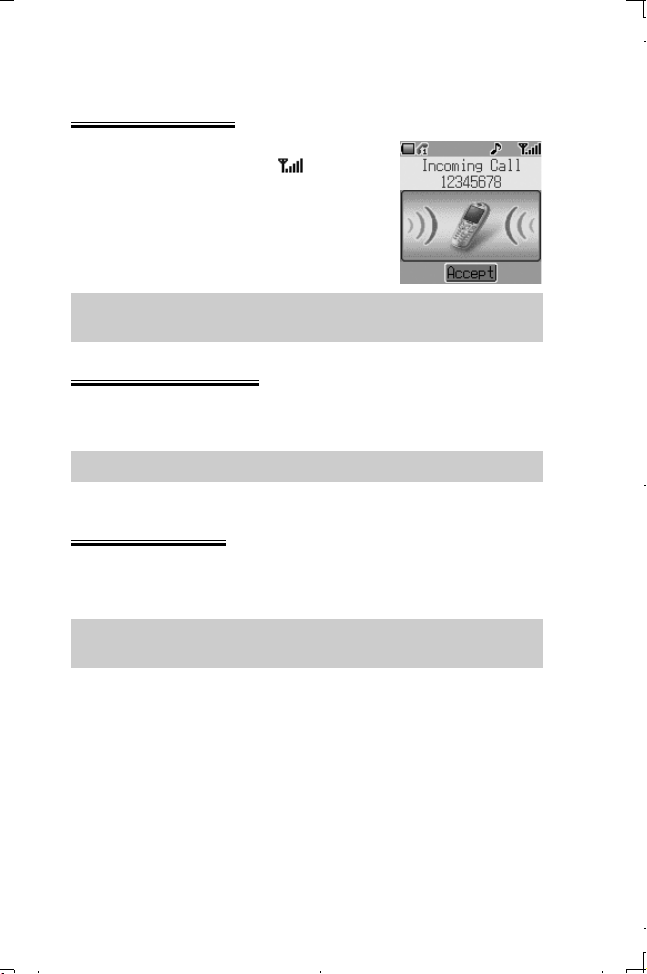
Basic Operation
Answering a Call
To receive a call, the phone must be switched
on and the signal strength meter ( ) must
be displayed.
Press any key except D to answer a call
OR
Press D to reject a call
Note: If a call is not answered or is rejected, the number of incoming calls
missed will be displayed. Press any key to clear the display.
Caller Identification
This feature allows you to identify incoming calls. The caller’s phone number,
and name if stored in the Phonebook, will be displayed during an incoming call.
Note: Caller Identification may not always be available.
Volume Control
The volume level may be adjusted during a call:
Use 5 to decrease the volume; use 1 to increase the volume
Note: Volume control for the Personal Handsfree accessory is adjusted in
the same manner.
10
Page 22
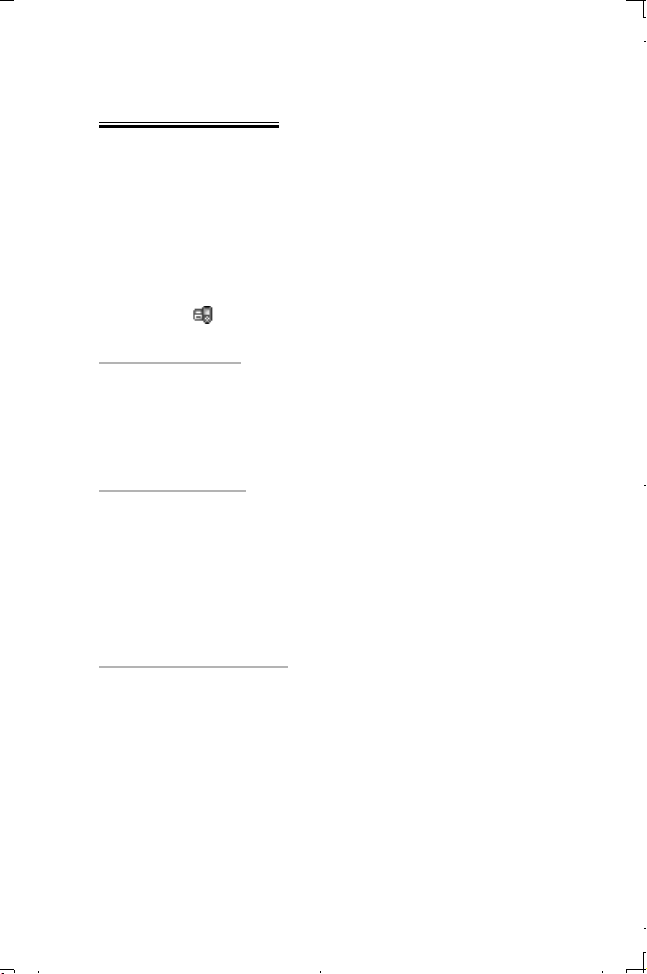
Basic Operation
Locking the Phone
With the Phone Lock enabled you will be restricted to answer incoming calls
and make emergency calls. The Phone Lock Code is factory set to 0000.
1From Idle press < and select (Applications >) Phone Setting >
Security > Phone Lock. Press <
2 From the submenu select Status and press <
3 Select On and press <
4 Enter the 4-digit code and press <
The lock icon ( )will be displayed in the primary selection area.
Unlocking the Phone
Enter your Lock Code. The lock icon will be replaced by OK. Press < to
confirm.
As long as the Phone Lock is enabled, whenever you turn on the phone, the
Lock Code will need to be re-entered to activate the phone.
Disabling Phone Lock
The phone must be unlocked before the phone lock can be disabled.
1From Idle press <, select (Applications >) Phone Setting >
Security > Phone Lock. Press <
2 From the submenu select Status and press <
3 Select Off and press <
4 Enter the 4-digit code and press <
Changing Phone Lock Code
You should change your phone lock code to a 4-digit number of your own
choice.
1From Idle press
Security > Phone Lock. Press <
2 From the submenu select Change Code and press
3 Enter the Old Unlock Code and press <
4 Enter a New Unlock Code and press
5 Re-enter the New Unlock Code to confirm. Press < to complete the
change.
< and select (Applications >) Phone Setting >
<
<
11
Page 23
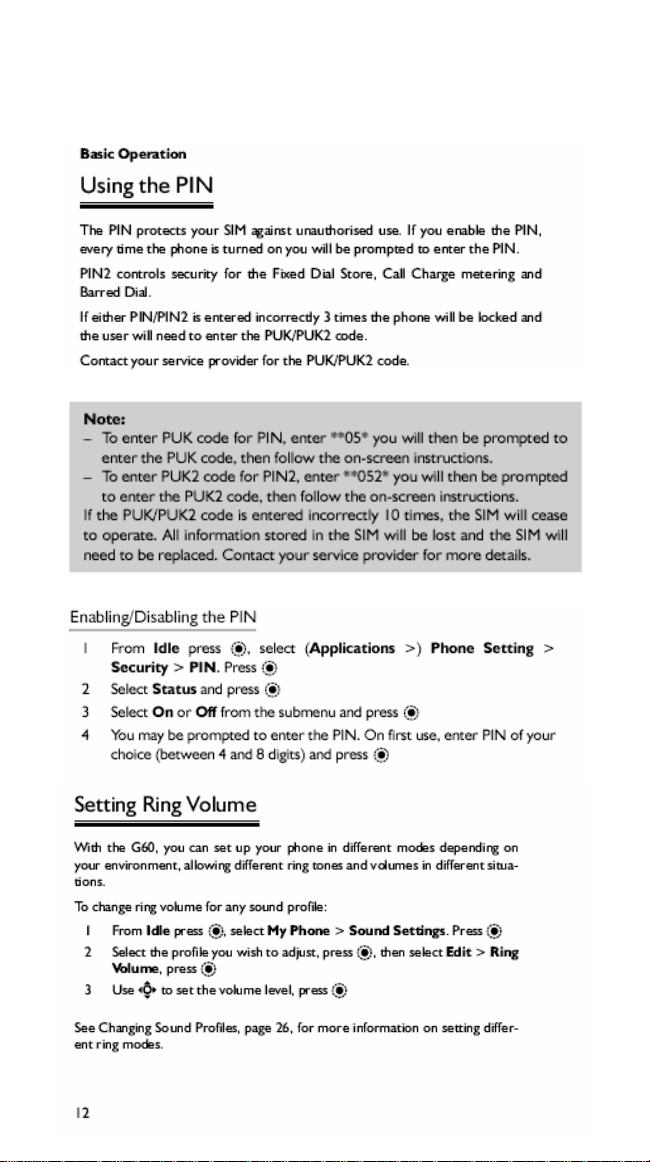
Page 24
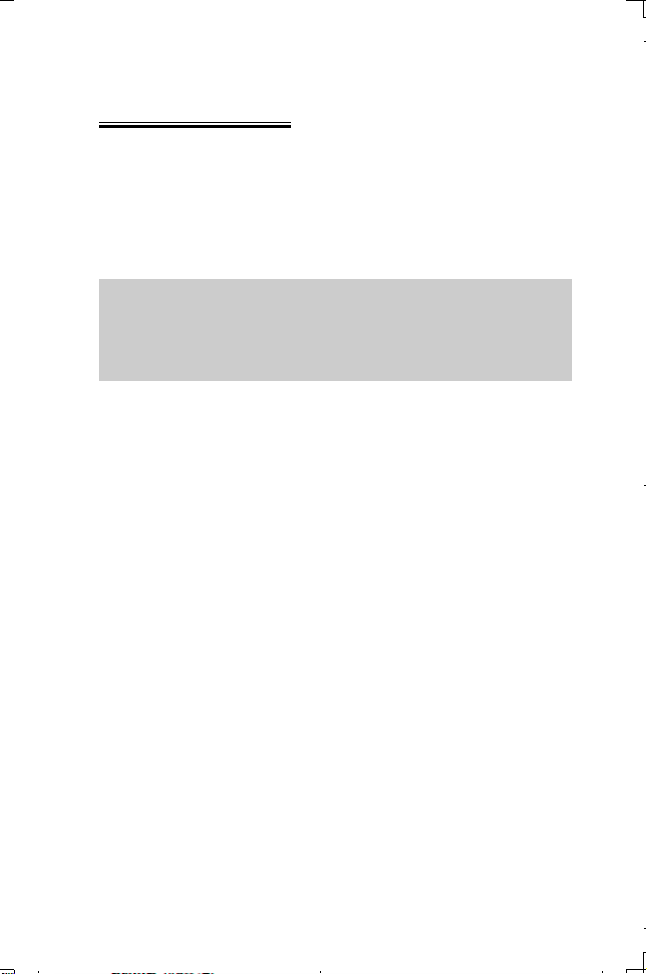
Basic Operation
Setting Silent Ring
You may wish to set at least one mode as a silent mode. To do this, set Alert-
ing Method for that mode to Vibration or off :
1From Idle press <, select My Phone > Sound Settings. Press <
2 Select the profile you wish to adjust, press <, then select Edit >
Alerting Method, press <
3 Select Vibrate or Off and press <
Note: Once you have set the ring volume/type for a mode, you can make
that the active mode at any time by selecting My Phone > Sound Set-
tings, choosing the desired mode then choosing Activate. See Changing
Sound Profiles, page 26, for more information on setting different ring
modes.
13
Page 25
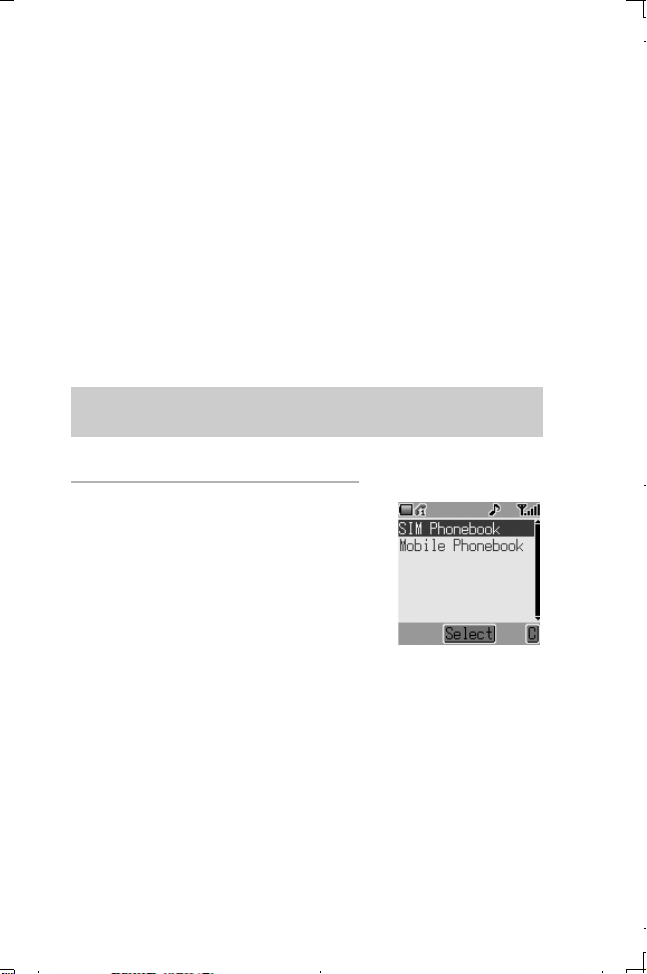
Phonebook
Phonebook
Phone numbers can be stored in two locations:
In the SIM Phonebook (E), where the number of entries and lengths
of names and numbers are SIM dependent.
In the Mobile Phonebook, where phonebook entries can be grouped
together and additional data can be stored with numbers. This phonebook is retained even if you change your SIM.
This section contains all you need to know about:
➪ Managing your Phonebooks
➪ Finding entries in your Phonebooks
➪ Speed Dialling
➪ Grouping Phonebook entries to make calls easier to identify and num-
bers easier to find
Note: See Te x t En tr y, page 81, for information on text entry methods
available for making Phonebook entries.
To Store a Number in the SIM Phonebook
1From Idle enter the phone number and
press A
2 Select SIM Phonebook and press <
3 Select Name, press < and enter identi-
fying name. Press <
4 Select
5 Press A to save
No.
ber. Press
press
<
and confirm the phone num-
<
will allow you to edit. If not,
14
Page 26
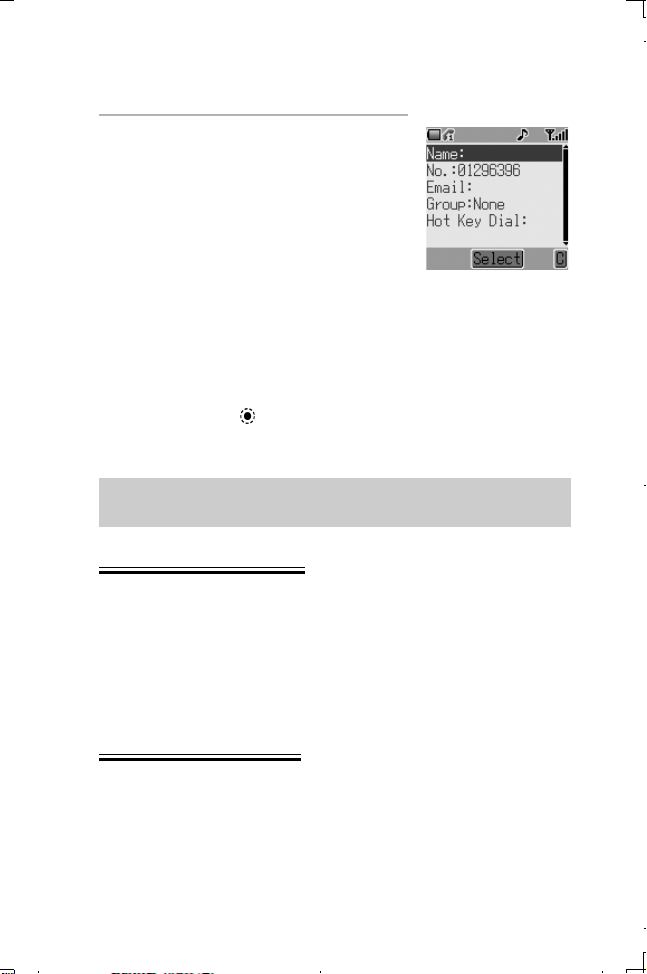
Phonebook
To Store a Number in the Mobile Phonebook
1From Idle enter the phone number
and press A
2 Select Mobile Phonebook and
press <
3 Select Name, press < and enter
identifying name. Press <
4 Select No. and confirm the phone
number. Press < twice
5 Select Email. Press < and enter
address. press < (optional)
6 Select Group, press < (optional)
7 Select a group, press < (optional)
8 Select Hot Key Dial, press <.
Enter a number from $ to ,
(optional). press to assign
9 press A to save
Note: See Grouping Phonebook Entries, page 19 - into which to place the
entry.
Browsing Phonebook
You can browse both Phonebooks simultaneously. Use the navigation keys to
move through the contact list or press a lettered key to skip to the first entry
starting with that letter.
1From Idle press
2 Use
4 (or the lettered keys) to select the entry you wish to browse
A
Retrieving a Number
1 Browse to locate and highlight the desired number in the Phonebooks
2 Press
C to dial the number
15
Page 27
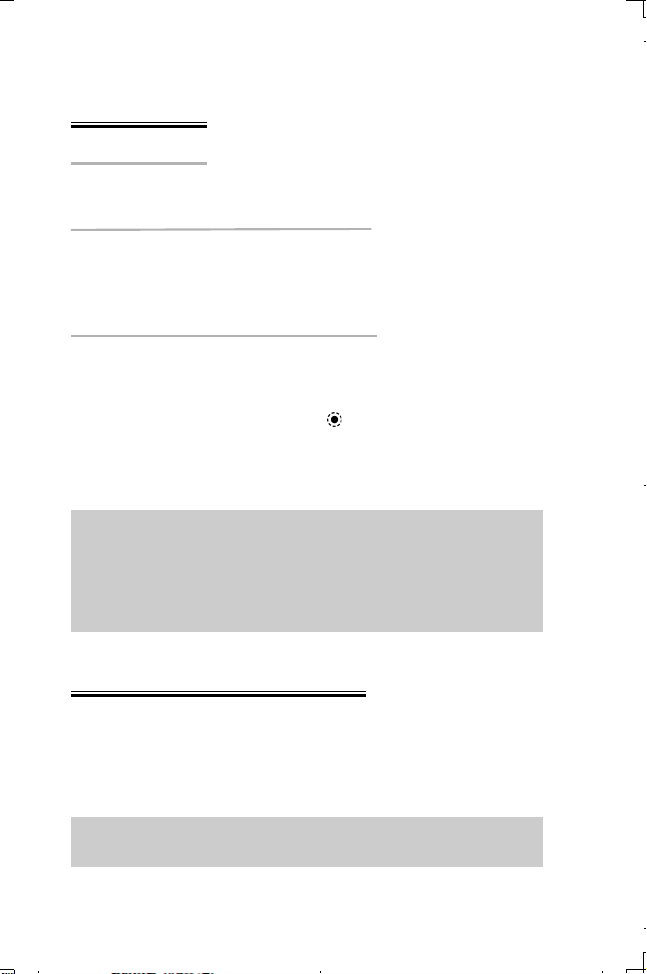
Phonebook
Speed Dialling
Last Number Called
From Idle press C twice
Hot Key Dialling (Mobile Phonebook Only)
From Idle press and hold the appropriate hot key number
To view your hot key dial list, from Idle press <, select Phonebook >
Hot Key Dial List, press <
Assigning Hot Keys (Mobile Phonebook Only)
To assign a hot key in Mobile Phonebook to a frequently used number
1 Browse to locate and highlight the desired number in the Phonebooks.
Press <
2 Select Edit > Hot Key Dial. Press
3 Enter the Hot Key dial number (from $ to ,) for this entry. Press
<
4 Press
Note:
- If the Hot Key number is already taken, an ID Used message will appear.
- Some Hot Key Phone numbers may be reserved by the Service Provider.
A to save
For example the first three Hot Key Phone numbers may be linked to
Service Dial (F).
Info Numbers or Service Dial
Your Service Provider may program some special phone numbers into your
SIM (F). It is not possible to modify these:
1 Press and hold A
2 Use 4 to browse through the Service Dial list of phone numbers
Note: If your operator does not offer these services, these spaces will be
blank
16
Page 28
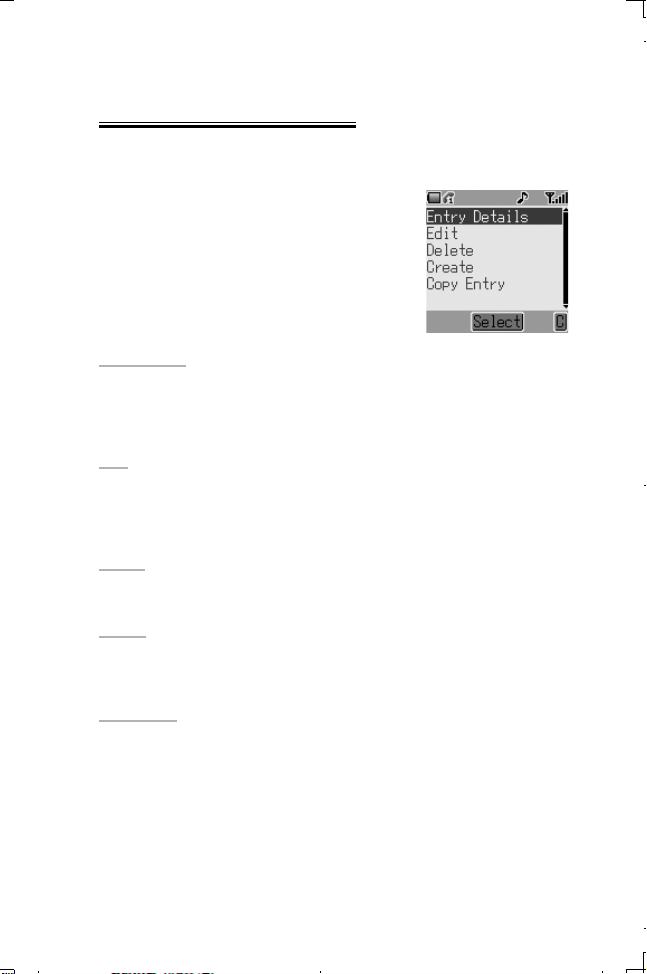
Phonebook
Editing Phonebook Entries
It is possible to view Entry Details, Edit, Delete, Create or Copy Entry
information from the Phonebooks. To access any of these functions:
With a phone number or name highlighted:
1 Press < to select the submenu
2 Use 4 to cycle through Entry Details,
Edit, Delete, Create or Copy Entry
3 Press < to select an option
Entry Details
Displays each element of the selected Phonebook entry: Name, number and
location of entry (SIM or Phone) etc. Press < to edit the name or number
etc.
Edit
Displays the entry allowing you to make changes as required.
Press < to change any changes and enter as required. Press <. press A
when you have completed editing.
Delete
Deletes the entry from the Phonebook. Press < to confirm deletion.
Create
Creates a new entry in the Phonebooks. Select SIM Phonebook or Mobile
Phonebook as entry location.
Copy Entry
Use to copy an entry between Phonebooks.
17
Page 29
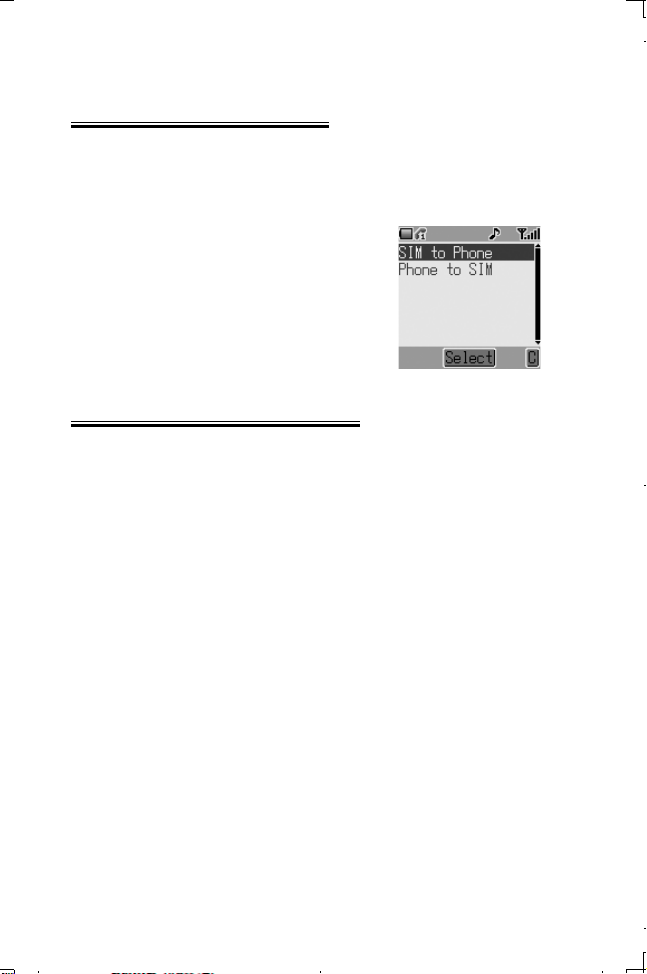
Phonebook
Synchronizing Phonebooks
Keep your SIM and Mobile Phonebooks in step by synchronizing their contents regularly. You can copy individual entries between phonebooks (see
Editing Phonebook Entries, page 17) or simply copy the entire contents of one
phonebook into the other. To do this:
1From Idle, press < and select Phone-
book > Copy Entries. Press <
2 Use 4 to either copy the entries of SIM
to Phone or Phone to SIM. Press <
twice to select
Review the Phonebook Status
The Review function in the Phonebook menu shows how many locations are
available in the two Phonebooks.
1From Idle press <, select Phonebook > Review. Press <
2 Use 4 to select SIM Phonebook or Mobile Phonebook and press <
A summary of the selected Phonebook will be displayed.
18
Page 30
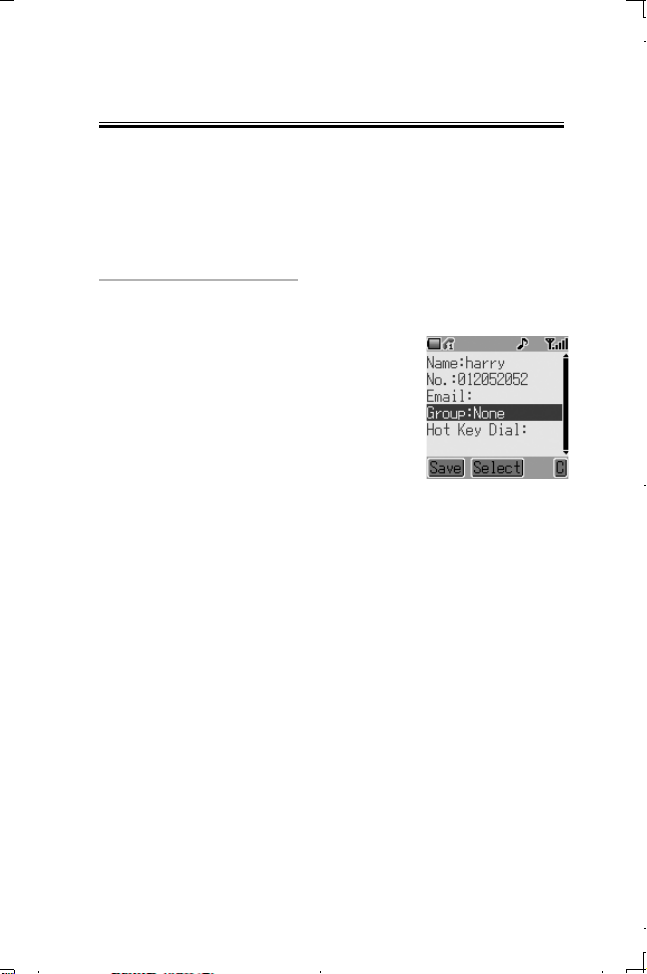
Phonebook
Grouping Phonebook Entries (
Groups are used to collect together types of Phonebook entries, for example
business and personal. Each group can be suitably titled for quick access to the
entries contained within.
An alert profile can be attributed to groups (or individual phone numbers)
allowing incoming call alerts to be tailored to indicate the type of caller.
Mobile Phonebook Only
Adding a Number to a Group
You can store numbers in up to 10 groups. To add a number from your Mobile
Phonebook to a group:
1From Idle press A
2 Use 4 (or the lettered keys) to select
the entry you wish to add. Press < to
reveal the submenu
3 Select Edit. Press <. If the entry is
stored in the Mobile Phonebook, its
group location will be shown (Group:
None is displayed if the number does
not belong to a group)
4 Select Group and press <
5 Scroll through the list of available groups and select whichever is appro-
priate. Press <
6
Press
A to save
)
19
Page 31

Phonebook
Retrieving a Number from a Group
1From Idle press <, select Phonebook > Group Setting. Press <
4 to select the group
2 Use
3 Press
<. Press < again to View the contents of the group
4 Use 4 to select the desired entry.
5 Press C to dial the number or < to edit the details of the entry
Retitling Group Names
1From Idle press <, select Phonebook
> Group Setting. Press <
2 Use 4 to select the group
3Press < to enter the submenu, select
Edit and press <
4 Name is highlighted at the top of the sub-
menu. Press < once to start editing the
name and a second time to confirm. Press
<
5 Press A to save
Setting Group Ring Tones
Each group can be given a distinct Alert Profile so that incoming calls are recognizable from their ring tone. To set a group’s ring tone:
1From Idle press <, select Phonebook > Group Setting. Press <
2 Use 4 to select the group, press <
3 Use 4 to select Edit and press < again
4 Select Ring and press
5 Use 4 to select Fixed Data or User Data. Press <
6 Scroll through and select the desired ring tone. Press < to select
7 Press
A to save
<
20
Page 32

Phonebook
Setting Group Call Icons
You can also attach to a group an image that will display when a call is
received. To add an image:
1From Idle press <, select Phonebook > Group Setting. Press <
2 Use 4 to select the group, press <
3 Select Edit and press <
4 Select Icon and press <
5 Scroll through and select the desired icon. Press < to select
6 Press A to save
21
Page 33

My Numbers
My Numbers
My Numbers is a convenient part of the Phonebook where your own voice,
fax and data phone numbers can be stored and viewed (E).
Adding Numbers
1From Idle press < and select Phonebook > My Numbers. Press <
2 Use 4 to select an empty entry from the list of numbers. Press <
3 Use 4 to select Edit and press <
4 Use 4 to select Name and press <
5 Enter the Name (see Tex t En tr y, page 81) and press <
6 Use 4 to select phone No., press <
7 Enter the phone number and press <
8 Press A to save
Viewing Stored Numbers
1From Idle press <, select Phonebook > My Numbers. Press <
2 If more than one number is available then use 4 to cycle through the
listed numbers. Press < to select
3 Select Entry Details to view entry. Press <
4 Press < again if you wish to edit the details
22
Page 34

Personalising Your Phone
Personalising Your Phone
This section contains all the information you need to adapt your phone to your
needs and personality. You can:
➪ Change the menu language
➪ Add a message to show at start-up
➪ Try a new idle screen image
➪ Change your screen saver image
➪ Use a different colour theme
➪ Switch between and edit different user profiles
➪ Make use of downloaded ring tones and images
➪ Compose your own ring tone
➪ Change the backlight and contrast settings
...and more!
Changing the Language
It is possible to change the language the phone uses for display messages and/
or text entry (F) .
1From Idle, press <, select My Phone > Language. Press <
2 Use 4 to select the language you wish to use
3 Press < to select the desired language
Adding a Start-up Greeting
A personalised greeting can be programmed for when the phone is switched
on.
1From Idle press <, select My Phone >
Display Settings > Greeting. Press <
2 Use the text entry facility to add a greet-
ing (see Te x t En tr y, page 81). Press < to
confirm
23
Page 35

Personalising Your Phone
Idle Screen Image (Wallpaper)
The idle screen can be changed to a preinstalled or downloaded image.
To choose an image for the Idle screen:
1From
2 Several images are preinstalled on your phone in the Fixed Data folder.
3 Use 4 to select the required image.
4 Use A to view image. Press any key
5 Highlight the wallpaper No. you want
Idle
Screen
Downloaded images are stored in the User Data folder. Navigate to the
appropriate folder. Press <
to return
and press < to select
press <, select
. Press <
My Phone
>
Display Settings >Idle
24
Page 36

Personalising Your Phone
Changing Screen Saver Image
The screen saver can also be changed to a preinstalled or downloaded image.
To choose an image for the screen saver:
1From Idle press <, select My Phone > Display Settings > Screen
Saver. Press <
2 Several images are preinstalled on your
phone in the Fixed Data folder. Down-
loaded images are stored in the User
Data folder. Navigate to the appropriate
folder. Press <. Use 4 to select the
required image.
3 Use A to play animation. Press any key
to return
4 Highlight the Animation No. you want
and press < to select
Turning Screen Saver On & Off
Select My Phone > Display Settings > Screen Saver > Setting >
Status to turn the screen saver function On or Off, and to set the Idle Time
(from 1 to 5 minutes) before the screen saver is launched.
25
Page 37

Personalising Your Phone
Colour Themes
Colour Themes provide alternative combinations of colours for the background and text.
To use or change a Colour Theme:
1From Idle press < and select My Phone > Display Settings >
Colour Themes. Press <
2 Use 4 to select the required Colour Theme. Press <
Changing Sound Profiles
You can switch between six sound profiles on your phone each with a distinct
combination of alert method, ring tone and type etc.
Profiles are set up for use in different environments – for instance you might
want to create a silent profile, a discreet profile with ring tone appropriate for
formal occasions and a party profile for loud environments.
Within each profile, distinct melodies can be set as incoming call and message
alerts.
Note: Ring tones can also be used to identify incoming calls from members of groups. If a group member calls, the Group ring tone will sound,
not the Sound Profile ring tone.
To activate a Sound Profile:
1From Idle press
Sound Settings. Press <
2 Select the Profile you wish to activate
from the list. Press
3 Use 4 to select Activate
4 Press
< to activate the Profile
< select My Phone >
<
26
Page 38

Personalising Your Phone
Editing Sound Profiles
To edit a Profile:
1From Idle press < and select My Phone
> Sound Settings. Press <
2 Select the Profile you wish to edit from
the list. Press <
3 Use 4 to select Edit. Press <
For each profile, you can set and edit
the following:
Ring Type Select a ring tone from the lists of preinstalled melodies
Alerting Method Select from Ring/Vibrate/Vibrate & Ring/Flashing/
Ring Pattern Select either Continuous or Once
Ring Volume Use 0 to set the volume level. To mute volume, use
Message Tone Select a ring tone from the lists of preinstalled melodies
Keypad Tone Tu rn k ey p ad to n e s On or Off
Warning Tone Turn warning tones (which sound if an inappropriate key
(Fixed Data) or downloaded melodies/ring tones or
the tones that you have written (User Data). Press <.
Select required type from
preview the User Data or < to confirm ring tone selection
Off
the Alerting Method submenu
(Fixed Data) or downloaded melodies/ring tones that
you have written (User Data). Press <.
Select required type from
preview the User Data or to confirm ring tone selection
stroke is made) On or Off
Fixed Data
Fixed Data
or Press A to
or
Press A to
27
Page 39

Personalising Your Phone
Download Data (F)
The Panasonic G60 is able to use various downloaded data. The down-loaded
data is stored in the Media Folder and can be acquired via MMS, EMS, SMS or
WAP. Details of this service are available on our website.
Availability of this service is dependant on your country/region, or network.
For further information visit:
http://www.panasonicbox.com
Media Folders
The Media Folder located at My Phone > Media Folder is the storage location for media files that have been downloaded from a third party source and
are saved in the handset. Some of these can be used as ring tones, Idle screen
images or attachments to text messages. See Managing Multimedia Files, page
66, for how to use these files.
Note: It is only possible to attach EMS format Animations/Pictures
Access these files from the Media Folder menu to rename, delete or edit
them. To select an item from the Media Folder:
1From Idle, press < select My Phone > Media Folder and press <
2 Use 4 to select the media type (either Picture, Animation or Mel-
ody). Press <
3 Use 4 to select a file
Press A to view or play the selected file before making any changes to the
file.
4 Press
< and use 4 to select Rename, Delete. Press <
28
Page 40

Composing a Melody
1From Idle, press <, select Applications
> Edit Ringtone. Press <
2 Press to select Notes:
Using the table below as reference, enter the
notes, set the rhythm and octave for each and
add rests to generate your composition.
Personalising Your Phone
Key
Note
Key
Note
3 Referring to the table above, use the keys
4 The notes appear in the format 2C4 as
➪ The first number (2 in the dispay on the
➪ The number of the right (4 in the first dis-
➪ In the second display on the right, the
➪ Indicate dotted notes (i.e. notes extended
➪ Add sharp values to notes by pressing !.
➪ Enter rests by pressing +.
$%& ' ( ) *
C D E F G A B
+,#" !
Rest Note Set Dotted Sharp
Length Octave Note
$ to * to enter notes.
shown on the right when $ is pressed.
right) indicates the note octave. The
default value is 2. Press # to change
octave (range from 1 to 3).
play on the right) indicates the notes
length. The default value is 1/4. Press
to change note length (range from 1 to 1/
32).
octave has been left unchanged at 2 while
the note length has been shorted to 1/32.
in length) by pressing ".
,
29
Page 41

Personalising Your Phone
Note: At any time during composing press A to play back the current
melody.
5 When the composition is complete, press < twice and enter the title.
Press < to save the name and A to save the composing.
Setting the Backlight Time
The Backlight is illuminated when a key is pressed to make using your phone
easier. You may wish to reduce backlight time to increase the time your phone
will run between battery charges.
1From Idle, press <, select My Phone > Display Settings > Back-
light Time. Press <
2 Use 4 to cycle through the times available (10 Seconds/30 Seconds/
60 Seconds)
3 Press < to select the desired time
Key Backlight On/Off
Longer battery life can be maintained by setting the key backlight off.
1From Idle press < select My Phone > Display Settings > Key
Backlight. Press <
2 Use 4 to select On or Off
3 Press < to select
Contrast
Screen contrast can be altered for viewing in different lighting conditions:
1From Idle, press
Display Settings > Contrast. Press <
0 to set the desired contrast level
2 Use
3 Press
< to confirm selection
30
<, select My Phone >
Page 42

Personalising Your Phone
Operator Notice
Operator notices appear if the phone has been left idle to remind users how
to operate selected features. To enable and disable operator notices go to My
Phone > Display Settings > Operator Notice and press < to select On/
Off.
Restoring the Default Phone Settings
Any personal settings can be swiftly returned to their factory default, with the
exception of some features, such as the Phone Lock code and the Language.
1From Idle, press
Defaults. Press <
2 When prompted Use Default Settings?
press < to confirm and restore the set-
tings
<, select My Phone >
31
Page 43

Phone Security
Phone Security
Your phone has a number of security features that protect against unauthorised use and enable the user to restrict access to certain functions. These
include:
➪ Phone Lock
➪ PIN Protection
➪ Key Guard
➪ Call Barring
➪ Fixed Dial
Note:
- For full details of the Phone Lock feature, turn to
-
For full details of PIN Protection, turn to Using the PIN, page 12.
It is recommended that all security codes are memorized. If it is necessary to
make a note of any security codes, never write them in a way that they can be
recognized by another person. If forgotten, contact your dealer (for the Phone
Lock Code) or Service Provider (for PIN and PIN2).
Locking the Phone
, page 11.
32
Page 44

Phone Security
Enabling Key Guard
The Key Guard function is used to prevent any
keys from being accidentally pressed, for
instance when the phone is being carried.
From Idle press < twice to bring up the
Guard Keypad? message and a third time to
confirm. The Key Guard icon ( ) will appear
on the Idle screen
When a call is received, Key Guard will be disabled temporarily, allowing the
user to press any key except D to answer the call. Emergency calls can still
be made – see Emergency Calls, page 9.
Note: When making emergency calls with the “Key Guard” enabled, there
will be no audible or visual indication that the number is being dialled.
Disabling Key Guard
Press < once to bring up the Free Keypad?
message and a second time to confirm.
33
Page 45

Phone Security
Changing the Security Codes
1From Idle press < and select (Applications >) Phone Setting >
Security. Press <
2 Use 4 to select Phone Lock, PIN or
PIN2. Press <
3 Use 4 to select Change (Code) and
press < (For PIN2, skip to step 4)
4 Enter the current code and press <
5 Enter the new code and press <
6 Verify the new code and press <
Restricting Calls
Call Barring
The Call Bar function is used to restrict certain
outgoing and/or incoming calls. Call Barring is
controlled by a security password that is supplied by the Service Provider (this password can
be changed: see below). When updating or
checking the status of Call Barring the phone
must be registered with a network. Different
Call Bar restrictions can be used for voice and
data calls. Any combination of call restrictions
can be set.
1From Idle press
tions >) Phone Setting > Security >
Call Bar. Press <
2 Use
4 to select Bar Voice or Bar Data.
Press <
3 Follow the submenus to set the desired
restrictions
< and select (Applica-
34
Page 46

Phone Security
Outgoing Calls (Bar Voice)
Select from All Calls/International Calls/International
Calls Except Home/Off
Incoming Calls (Bar Voice)
Select from Off/When Roaming/All Calls
Bar Data Select from All Calls/International Calls/International
Calls Except Home/Off
4 Press <
5 Select On/Off and press <
6 Enter Call Bar password and press <
Note: To change Call Barring password, go to (Applications >) Phone
Setting > Security > Call Bar > Change Password.
You can change individual Call Barring settings following the instructions above
or cancel all call barring settings by selecting (Applications >) Phone
Setting > Security > Call Bar > Cancel All.
Fixed Dial
The Fixed Dial Store is part of Phonebook (Phonebook > Fixed Dial), but
with additional security.
When the security feature Fixed Dial is enabled in the security submenu it is
only possible to make calls with phone numbers that are in the Fixed Dial
Store. When Fixed Dial is enabled any manually dialled phone numbers must
match a phone number in the Fixed Dial Store.
To store, edit or delete a phone number in the Fixed Dial Store the Fixed Dial
function must be enabled. With Fixed Dial enabled, all phone numbers can be
added, edited or deleted as normal, but you will be prompted for PIN2.
To enable Fixed Dial:
1From Idle press
Security > Fixed Dial. Press <
2 You will be prompted to enter SIM PIN2 before proceeding.
< and select (Applications >) Phone Setting >
35
Page 47

Applications
Applications
This section introduces some of the applications you’ll find installed on your
phone. These include:
➪ The clock
➪ Alarms
➪ Automated power on and power off
➪ The calculator
Clock
Your phone incorporates a clock with date/time, an alarm and an automatic
power on/off feature.
Setting the Time
1From Idle press < and select
Applications > Clock Function >
Clock Set. Press <
2 Press < to select the time entry
3 Use the numbered keys to enter the
correct time (using the 24-hour clock)
or use 4 to adjust the time displayed.
Move between the hour and minute
fields using 2
4 When the time is entered correctly,
press < to confirm
36
Page 48

Applications
Setting the Alarm
Up to three separate alarms can be set. For each alarm, you can set different
schedules (e.g. daily/weekdays only) and alarm tones as well as times.
If the clock hasn’t been set, the user will be prompted to set it prior to setting
the alarm.
To set an alarm
1From Idle press < and select Applications > Clock Function >
Alarm Set. Press <
2 Use 4 to select the alarm to be set. By default the alarms are named
Alarm1, Alarm2 and Alarm3.
Press <
3 You should first set the alarm time.
Press < to enter Setting Time
4 Use the numbered keys to enter the
correct alarm time (using the 24-
hour clock) or use 4 to adjust the
time displayed. Move between the
hour and minute fields using 2.
Press < when complete
5 Use 4 to highlight the desired sched-
ule for the alarm and press < to
select
6 Select Melody. Press <
7 Select Fixed Data or User Data.
Press <
8 Highlight and select the desired
alarm melody from the submenu.
Press < to confirm
When the alarm has been set, ( ) will be displayed.
Note: To disable an alarm setting, select Applications > Clock Func-
tion > Alarm Set > [Alarm Name] > Cancel
37
Page 49

Applications
Muting the Alarm
When an alarm goes off, the chosen melody will sound and the display will
flash with an alarm message. The alarm will sound for 55 seconds.
To end the alarm
Press any key
Adjusting the Alarm Time
To adjust an alarm time follow the steps in Setting the Alarm, page 37.
Setting a Power On/Off Time
The phone can be set to turn itself on or off automatically at a specified time
using the Power On/Off feature. To set the Power On and Off schedule:
1From Idle press < and select
Applications > Clock Function
2 Select Power On Time or Powe r
Off Time. Press <
3 Use the numbered keys to enter the
correct Power On or Power Off
time or use 4 to adjust the time
displayed. Move between the hour
and minute fields using 2. Press <
when complete
4 The Power On/Power Off setting can be applied once when the set time
is next reached (Enable Once) or until cancelled (Enable Always).
Highlight the appropriate setting and press < to select is similar to that
for setting the time on the clock. For either setting or adjusting the time
needed to select Power On Tim e or Power Off Time in the Clock
Function menu
Caution: Ensure that the setting of the Alarm or Power On function will
not contravene any regulations whereby it may automatically power on
when in an aircraft or medical facility etc. – see Important Information,
page i.
Note: To disable a Power On or Power Off setting select Applications >
Clock Function > Power On Tim e/Power Off Time > Time (ignore)
> Disable.
38
Page 50

Applications
Calculator
The four function calculator will enable the user to perform simple arithmetic
calculations (addition/subtraction/multiplication and division).
1From Idle press < and select Appli-
cations > Calculator. Press <
2 Enter a number (maximum 8 digits)
and it will be displayed on the upper
right of the display. If a decimal point
is required, press ". Pressing C
will add “-” in front of a number.
3 Use ! to scroll through and select
the arithmetic operation you wish to
perform
4 Enter a second number (maximum 8 digits). It will be displayed next to
the operation symbol
5 Press < to complete the calculation
39
Page 51

Applications
Currency Converter
The currency converter enables the user to convert prices using a conversion
rate that you enter.
1 Access the calculator see page 39
then press A (Menu) to open the
currency converter menu
2 Use 4 and press < to select Cur-
rency Rate then enter the appropriate conversion rate to six
decimal places. The conversion
rate is entered as the number of
units (dollars, pounds etc.) of the
currency you want to convert to in
a single unit of the currency you
want to convert from. If, for example, there are exactly 4.5 dollars
(the currency you want to convert
to) to one schilling (the currency
you want to convert from), enter
4.500000 as shown.
Press < to confirm. This step can be skipped for subsequent conversions if the exchange rate is unchanged
3 Return to the calculator screen and enter the value in the currency you
wish to convert (schillings in the example above). Press A to open the
currency converter menu and select the second item, Conversion.
Press < to perform the conversion.
40
Page 52

Messaging
Messaging
Your phone has various messaging features including SMS, MMS and EMS.
SMS/EMS – Enter the recipient’s phone number to send text and images.
MMS – Attach images and music to text messages.
This chapter is a full introduction to messaging including:
➪ Setting up your phone to enable SMS/EMS and MMS messaging
➪ Writing text messages
➪ Sending User Messages
➪ Adding attachments to text messages
➪ Reading incoming messages
➪ Managing messages in your Inbox and Outbox
➪ Chatting with SMS contacts
➪ Creating multimedia messages
➪ Receiving message broadcasts on desired topics
SMS/EMS: Setting up the Phone
It is possible to receive, display, edit and/or send text messages to mobile
phones on your service provider’s network or any network that has a roaming
agreement (dependent on the recipient’s phone parameters).
Before a text message can be sent, you must enter the Message Centre number into Options (your Service Provider will supply the Message Centre number). You should also select the protocol via which messages are sent, the
storage time (lifetime) and pick a delivery confirmation setting.
The Message Centre number may have been pre-programmed on the SIM.
Setting the Message Centre Number
From Idle press <, select Messages
> Setting > SMS/EMS > Message
Centre. Press <
Include the international dialling code in the
Message Centre number. Press
<
41
Page 53

Messaging
Life Time
The lifetime is the duration that your messages are stored at the Message
Centre.
Delivery attempts will be repeated until the message has been delivered or
the Life Time expires.
From Idle press <, select Messages > Setting > SMS/EMS >
Life Time. Press <
Select from Defaults, 1 hour, 12 hours, 1 day, 1 week or Maximum to set
the time after which messages are automatically deleted. Press
Messaging Protocol
From Idle press <, select Mes-
sages > Setting > SMS/EMS >
Protocol. Press <
Select the appropriate protocol for sending messages. Press <
Delivery Confirmation Setting
From Idle press <, select Mes-
sages > Setting > SMS/EMS >
Report. Press <
Select
Ye s
for your messages, No to disable the function and
recipient to acknowledge receipt. Press
to enable delivery confirmation
Ask
to prompt the message
<
42
Page 54

Creating a Text Message
1From Idle press <, select Mes-
sages > Create > SMS/EMS.
Press <
2 Write text message. To change
text input method (displayed in
lower left corner of display), press
A. See Te x t En t r y, page 81, for
details.
Use 0 to navigate through the
message and position the cursor
to add text
Use @ to delete the character to
the left of the cursor
Press D to cancel the message
3 Press < when you have finished
composing the message
4 The submenu that appears gives
the options of OK. Press <. For
information on adding attach-
ments, see Tex t A tt a c hm en ts on
page 45
5When [
6 You will be asked Send Message
New Entry
select an entry from Phonebook or
enter the destination manually.
- From Phonebook:
Press A and select desired entry.
Press <, then A to save. Press
<
twice.
- Manual entry:
Press < twice. Enter destination
number, then press < three times.
Now? Press <
] is displayed,
Messaging
43
Page 55

Messaging
7 As the message is sent the sending
message animation will display.
8 If Delivery Confirmation is enabled
(see previous section) and the message is transmitted successfully,
Send message success!
appear.
will
Sending User Messages
Your phone comes with several common message expressions preinstalled.
To send user messages:
1From
2 Instead of writing the message content, press < and select User Msgs.
3 Select the desired user messages and press <.
4 Send in the same way as for a standard text message. See page 43.
Note: View your user messages at any time by going to Messages >
User Messages. You can also use this menu to compose new user mes-
sages
Idle
press <, select
Press <. A list of the saved user messages will be displayed.
Messages
>
Create
>
SMS/EMS
. Press <
44
Page 56

Messaging
Text Attachments
When creating a text message, it is possible to include attachments (copyright
permitting).
To include an attachment:
1 Follow the instructions on page 43 to write the text message then press
<. When the OK/Insert Media/User Msgs./Add Sig./Select sub-
menu appears (see step 4 page 43), select Insert Media. Press <
2 Use 4 to select the file to be inserted into the text body. Press <
Concatenated Messages
SMS messages can be made up text and attached pictures or icons. If you want
to send a larger message, your phone will automatically configure your message as a string of smaller messages and send these simultaneously. Concatenated messages such as this appear to a user as a single message.
Receiving Text Messages
When a Short Text Message is sent to your phone, the message New Mes-
sage(s)! and the message indicator ( ) will appear in the display with an alert
signal (this signal – an audible tone or vibration – is set in the My Phone >
Sound Settings menu). This indicates that a new message has been received.
Note: If the message indicator shows red the message area is full and you
will need to delete old messages in order to be able to receive new messages in the future.
45
Page 57

Messaging
Reading immediately
When Read is displayed press < to read the message immediately. Use 4 to
navigate through the message and to identify the sender and the time the message was sent. With the phone number shown in the Sender field, press C to
dial the phone number.
Reading later
Received messages are stored in the
Inbox.
From Idle, press < and select Mes-
sages > Inbox
Use
4 to select a message to read (if
there is more than one) and press <
to view the message.
You can call the sender, or press < to
view your other options (this submenu
can also be viewed by pressing A
when the message is highlighted in the
Inbox).
Responding to Text Messages
Press < when you have read a message to
view response options. Alternatively, highlight the message in the Inbox (Messages >
Inbox) and press A. Choose to:
Reply to the message
Call Back
Forward the message
Chat
Store Number
Delete the message
Delete All messages or
Extract Media
(if any file is attached to the message)
46
Page 58

Messaging
Chat SMS
The Chat feature enables you to read sent and received messages on one
screen when in Chat SMS mode with another party.
1 Either: When reading a previously
sent or received message, press <
and select Chat, press < and/or
enter your Nickname (up to 10 char-
acters) – see Te x t E nt ry, page 81
Or: Launch Chat SMS mode from
Idle by pressing < and selecting
Messages > Chat SMS > Start
Chat. Press <. Enter your Nick-
name. Press <
It is now possible to chat with the other
party, providing they have the chat SMS facility on their phone. Enter your message – see
Te x t En t ry, page 81. Press <. Press < again
and enter the destination phone number if
necessary (or browse and select from
Phonebook). Press <
When receiving a message in chat mode, the
text will appear automatically above your
previous message.
2 Press <, select OK to continue the chat
If the phone is not in chat mode when receiving a reply to a chat message, the
reply will be received as a normal SMS. If a voice call is received when in chat
mode, the phone will allow the user to accept the incoming call. The chat
mode ends at this time.
Chat conversations are stored and can
be viewed in the History folder.
To open the folder from Idle, press
and select Messages > Chat SMS >
History. Regular Chat users should clear
the history regularly to free memory
space.
<
47
Page 59

Messaging
MMS: Setting Up the Phone
Multimedia Messaging Service (MMS) Configuration must be performed
before you can send or receive an MMS message. You can create up to three
server profiles on the phone.
1From Idle press <, select Messages
> Setting > MMS > Server List.
Press <
2 Select the server and press <
3 Use 4 to select Edit and press <
4 Select Bearer Type or MMS Set-
ting and press < to start configuring
settings
5If Bearer Type is selected as CSD,
set GPRS setting to off, see page 71
Note:
- Your MMS settings may have been pre-configured by your service provider. Contact your service provider if you are unclear how to proceed.
- Use the Messages > Setting > MMS menu to configure other MMS
settings. Contact your service provider for details of required settings.
48
Page 60

Messaging
Creating an MMS Message
Your phone supports MMS (Multimedia Messaging Service), which means you
can send digital pictures to an MMS-enabled mobile or to an email address.
Wherever you are, attach a photo, audio message or text, and send it immediately to your friends.
The following basic steps must be followed for all MMS messages. For information on multimedia additions, read the following section.
1From Idle press < and select Messages > Create > MMS. Press <
2 Compose the text part of the message (see Tex t E nt ry, page 81, for
details of entry methods)
3 When the message is complete
press <
4 To attach a media file, follow the
instructions on the following
page. To continue without attaching a media file, select OK
from the submenu and press <
5 Select To : , press <. When
[New Entry] is displayed,
an entry from Phonebook or
enter the destination manually.
- From Phonebook:
Press A and select desired
entry. Press <, then A to save.
Press < twice.
- Manual entry:
Press < twice. Enter destination
number, then press < three
times.
select
6 If desired, a message can be delivered as a copy to another recipient. To
do this, use 4 to select Cc:. Press < and follow the operation in step 5.
7A Bcc: address or phone number is added in the same way. Bcc delivery
differs from Cc delivery in that the original recipient (whose address is in
the To: field) will not be informed of any copies sent to Bcc addresses
49
Page 61

Messaging
8When the To : field has been filled and any required Cc or Bcc entries
have been added, add the message subject heading. Use 4 to select
Subj:, press < and enter the subject heading. Press < to confirm, then
press A
9 Use 4 to select Send or Save as
appropriate. Press < twice
Note: Saved messages are stored in the Outbox and can be edited and
sent in the future.
Attaching Media Files
Media files such as voice files can easily be added to MMS messages.
1 Compose a message following steps 1 to 3 on the previous page. Press
2 From the submenu select Insert Media. Press <
3Use 4 to browse and select media files available on your phone. Press <
4 When you have selected files, press <
5 When settings are completed, press < twice
6 Follow the MMS destination entry procedure from step 5 on page 49
<
50
Page 62

Messaging
Managing Message Lists
Selecting a stored message allows it to be read, replied to, edited or deleted.
Inbox
Messages received are stored in the Inbox
and tagged with icons:
From the Inbox, select a message. Press < to read the message or to view
other options:
Outbox
Messages sent or edited are stored in the Outbox and tagged with icons:
indicates an unread SMS/EMS message
indicates an unread MMS message
Reply to the message
Call Back the sender
Forward the message
Chat
Store Number
Delete the message
Delete All messages from the Inbox
Extract Media files from the message
(If any file is attached to the message)
Edit the message content before
forwarding or saving
indicates an unsent SMS message
indicates an unsent MMS message
indicates an unsent EMS message
51
Page 63

Messaging
Cell Broadcasts
You need to specify the topic(s) of information you wish to receive as broadcasts before they can be received.
1From Idle press <, select Messages
> Broadcasts > To p i c s and press
<
2 Select [New Channel] and press <
twice to insert a new topic
3 Enter Channel No. and press <
When a low priority broadcast has been received, will be displayed on the
Idle screen. If a high priority broadcast is received, its text content will be displayed on the idle screen
Enabling/Disabling Cell Broadcasts
1From Idle press <, select Mes-
sages > Broadcasts and press <
2 Select Receive and press <
3 Use 4 to select Enable or Dis-
able and press <
Language
The language in which broadcast messages displayed can be changed (F).
1From Idle press <, select Messages > Broadcasts > Languages and
press <
2 Select a list and press <
3 Select required language and press <
52
Page 64

Call Information
Call Information
This section explains how you can obtain more information about your calls,
including:
➪ Recent calls made, received and missed
➪ Call duration
➪ Call charges
Recent Numbers
Recently dialled phone numbers are stored in Last Call.
If Caller Identification is available, the caller’s phone number for an answered
call will be stored in the Answered Call menu and an unanswered call will be
stored in the Unanswered Call menu.
If Caller Identification is not available then calls will still be stored but will have
the date and time attributed to them.
When the store is full the next phone number will overwrite the oldest.
1From Idle press C
2 Use 4 to select Last Call, Answered Call or Unanswered Call.
Press <
3 Use 4 to select the phone number (or name) you wish to redial. Press
C
You can edit or delete the phone number before dialling – see Editing Phonebook Entries, page 17.
If you wish to store the selected number in Phonebook, press A while the
number is displayed – see To store a Number in the SIM/Mobile Phonebook,
pages 14-15.
53
Page 65

Call Information
Calling the Last Dialled Number
To redial your last called phone number press C twice.
Returning an Unanswered Call
When the display shows that you have received calls but not answered them.
1 Press
The last caller’s phone number will be displayed if it is available.
2 Use 4 to select the phone number you wish to dial
3 Press
<
C
Call Duration
1From Idle press <, select (Applications >) Phone Setting >
Call Services > Calls. Press <
2 Use 4 to select one of the features
described below, and press <
Last Call displays the duration and call
charge (if available) of the last call made.
Times are indicated as: hours (0-99), minutes
(0-59), seconds (0-59) – HH:MM:SS.
All Calls displays the accumulated duration
and call charge (if available) of Incoming and
Outgoing calls.
54
Page 66

Call Information
GPRS Call Duration
1From Idle press < and select (Applications >) Phone Setting >
Call Services > Connections. Press <
Note: The Connections function is SIM dependent (E).
2 Use 4 to select one of the features described below, and press <
Last Connection displays the amount of
data transferred during the last call.
All Connections displays the amount of
data transfer.
Call Charges
To maintain control over the cost of calls that are made, the phone can be set
to restrict use to a finite number of units overall (E).
55
Page 67

Call Information
Setting the Unit Price
Firstly, a price per unit must be entered. This
is the cost that the Service Provider charges
for one unit of call time (E).
1From Idle press <, select (Applica-
tions >) Phone Setting > Call Ser-
vices > Service Charges > Price
Unit. Press <
2 Press < to edit the values
At this point you will be asked to enter your PIN2 or Lock code. Do so and
press <.
3 Enter a currency unit (up to three characters) e.g. GBP. Press < twice
4 Enter a price and press < twice
Setting the Maximum Unit Level
This function allows the user to pre-determine the maximum cost of calls
made (E).
1From Idle press <, select (Applica-
tions >) Phone Setting > Call Ser-
vices > Service Charges > Max
Cost. Press <
2 Press < to edit the values
At this point you will be asked to enter your
PIN2 or lock code. Do so and press <
3 Enter a value (number of units) which is to be the maximum permitted,
and the corresponding cost will be displayed
4 Press
< twice to accept
56
Page 68

Call Information
Note: The duration of one unit may vary during the day, peak and off-peak
times. Therefore, the call charge can be calculated accordingly. However,
call charge information may not give an accurate reflection of the tariffs
charged by your Service Provider.
Call Identification
In the Call Services > Calls menu, the Caller’s ID and Withhold ID functions
allow you to check the status of whether a Caller’s Identification is sent or can
be received (Withhold ID F).
Note: When checking the status the phone must be registered with a net-
work.
57
Page 69

Advanced Operation
Advanced Operation
This section contains detailed information on call management including:
➪ Call diversion
➪ Call holding
➪ Call waiting
➪ Making and receiving a second call
➪ Transferring calls
➪ Multi-party calls
➪ Changing network
Diverting Calls
Voice, fax and data calls can be diverted according to different conditions and
to different numbers. For example you may wish voice calls to be diverted to
Voicemail when the phone is switched off. To enable call diversion:
1From Idle press < and select
(Applications >) Phone Setting >
Call Divert. Press <
2 Use 4 to select the type of call to
divert (you can repeat this step as
necessary). Press <
3 If diverting voice calls, use 4 to select
circumstances in which to initiate the
diversion. Press <
4 Enable the diversion by selecting On.
Press <
5 Enter the phone number to divert to
(or press A and select the number
from your Phonebook). Press <
58
Page 70

Advanced Operation
Note:
- To edit a call diversion setting, follow the steps on page 58 and reset
according to the new settings.
- To cancel a diversion setting, select Off in step 4 on page 58. To cancel all
diversion settings, go to (Applications >) Phone Setting > Call Divert
> Cancel All.
When a divert situation is enabled the divert icon ( ) is displayed.
When updating or checking the status of Call Divert the phone must be registered with a network (F).
Holding Calls
Holding a Call
During a call press @. The call is then put on hold.
Resuming a Call
Press @ to resume the call.
Making a Second Call
1 During an ongoing call, enter phone number (or recall from Phonebooks
– see Browsing Phonebook, page 15)
2 Press C. The first call will be placed on hold.
59
Page 71

Advanced Operation
Receiving a Second Call (Call Waiting)
A second call can be received, if Call Waiting is switched on. This is enabled
from the (Applications >) Phone Setting > Call Services > Calls menu.
It is not possible to have more than one fax or data call. All voice calls must be
ended before you can make or receive a fax or data call (E).
Accepting a Second Call
Press < to accept another incoming call. The current call will be placed on
hold.
Rejecting a Second Call
Press @ to reject the second call.
Ending Current Call to Receive Another
1 Press D when the second call is received to end the current call
2 Press any key except D or 0 to receive the new call
Operation During Two Calls
Swapping Between Calls
1 Press <
2 Use 4 select Swap Call. Press <
Ending Current Call
1 Press <
2 Use 4 to select Hang Up. Press <
The held call will remain held.
Ending Both Calls
Press D
60
Page 72

Advanced Operation
Call Transfer
With two calls connected, Call Transfer enables the user to connect them
together ending your connection, leaving the other parties to talk
together (E).
When two calls are connected to your phone:
1 Press <
2 Use 4 to select Call Transfer. Press <
The two calls will be connected to each other and your call will be ended.
Note: Two call transfer cannot be activated while in Multi-party mode.
Multi-party Calls
A Multi-party call enables three to five people to be in conversation at the
same time. It is possible to swap between a Multi-party call and another call in
the same way as with two separate calls (E).
Enabling Multi-party
With two calls connected (one active, one on hold):
1 Press <
2 Use 4 to select Conference Call. Press <
All three parties should now be able to talk to each other.
Adding to Multi-party
It is possible to add parties to the Multi-party call (up to a maximum of five)
either by making a call or accepting an incoming call. The call can then be
merged into the Multi-party.
Note: When making a call or accepting an incoming call the Multi-party
call will be placed on hold. The callers in the Multi-party call can continue
to communicate with each other while on hold.
61
Page 73

Advanced Operation
Splitting a Multi-party Call
The user can select an individual from the Multi-party and remove their connection. This enables you to talk privately without the participation of the rest
of the Multi-party.
1 Press <
2 Use 4 to select Private call. Press <
3 Use 4 to select a caller in the Multi-party
4 Press <
The selected caller will be split from the Multi-party call and the Multi-party
call will be placed on hold (the remaining Multi-party callers can still communicate).
Ending Multi-party Calls
The user can either select an individual in the Multi-party and end the call or
end the entire Multi-party call. If a call is held, or an other call is incoming then
an individual call cannot be ended.
Ending a Single Connection
During a Multi-party call:
1 Press <
2 Use 4 to select Hang up. Press <
3 Use 4 to select a caller in the Multi-party
4 Press <
Ending all Connections
During a Multi-party call:
D to end all the calls at once
Press
62
Page 74

Advanced Operation
Changing to a New Network
When not in your home country/region, the user may use a network that is
not directly subscribed to. This is called ROAMING. Legal restrictions may not
permit roaming in your home region.
The New Network function is used to manually select a network that is available in your current location.
1From Idle press <, select (Applications
>) Phone Setting > Network >
New Network. Press <
2 Your phone will search for available net-
works
3 Use 4 to select one from the list of avail-
able networks. Press <
When the Search Mode is set to Automatic
the phone will automatically reselect a new network in order to maintain optimum network
availability. With the Search Mode set to Man-
ual the phone will only use a selected network.
If coverage is lost another network should be
selected.
63
Page 75

Scheduler
Scheduler
The Scheduler can be used to register reminders for personal events as well as
planning holiday periods.
Creating a Reminder
From Idle, press <, select Scheduler and press < again.
1 Select [New Event] and press < to cre-
ate a new schedule event.
2 First move the cursor to the year entry
by using 1 then use 4 to adjust the entry
if necessary.
3 Press to 7 highlight the month. Use 4 in
the same way to adjust the month entry.
Press 7 to return to date selection.
4 Use 0 to place the cursor over the
appropriate date entry. Press < to select
the date
5 Enter the time for the reminder. Use the
numbered keys to enter the correct time
(using the 24-hour clock) or use 4 to
adjust the time displayed. Move between
the hour and minute fields using 2
6 When the time is entered correctly, press
< to confirm
7 Enter a name to identify this schedule
entry. Press <
Viewing & Editing Reminders
Open the Scheduler menu. All scheduled reminders are listed. Use 4 to highlight the reminder you wish to view and press <. The time, data and name of
the reminder will be displayed. Press < to edit the details.
64
Page 76

Games
To enter the Games menu:
1From Idle, press < and select Games. Press <
2 Select a game from the list and press <
3 Select Start to start playing the game, press <
Select Help to read the instruction on how to play the selected game
Games
65
Page 77

Managing Multimedia Files
Managing Multimedia Files
The multimedia files saved in G60 are located in the Media Folder (My Phone
> Media Folder). There are four predefined folders (Picture, Animation,
Melody and Memory Status).
Note: Changing SIM does not affect the contents of stored data.
Displaying Pictures and Animations
1From Idle, press <, select My Phone > Media Folder > Picture or
Animation. Press <
2 Use 4 to select a file to display. Press <
3 Select View. Press <
Note: The phone cannot display a file that is not in one of the supported
formats.
66
Page 78

Managing Multimedia Files
Playing Melodies
1From Idle, press < and select My Phone > Media Folder > Melody.
Press <
2 Use 4 to select a file. Press A to play
Note:
- You can compose your own melodies and ringtones. Turn to
Melody
, page 29, for full instructions.
- You cannot edit polyphonic ring tones, music files or files that cannot be
forwarded or saved.
Composing a
Renaming Files
1From Idle, press <, select My Phone > Media Folder. Press < and
open the subfolder for the file you wish to rename. Press < twice
2 Use 4 to select the file to rename. Press <
3 Select Rename. Press <
Note: Do not use special characters in the new name.
67
Page 79

Managing Multimedia Files
Creating Mail from Files
You can jump in one step from a file to the create mail screen with the file as
an attachment.
The phone will display the Create MMS Msg screen.
Note: You cannot copy a file that cannot be forwarded or saved.
You can press < to select Create Mail while the file is displayed.
Deleting Files
1From Idle, press <, select My Phone > Media Folder. Press < and
open the subfolder for the file you wish to delete. Press <
2 Use 4 to select the file to delete. Press <
3 Select Delete. Press < twice
Checking File Properties
You can view the file name, date, file size, whether the file can be forwarded
and whether it can be saved.
1From Idle, press <, select My Phone > Media Folder. Press < and
open the subfolder for the file you wish to check. Press <
2 Use 4 to select the file. Press <
3 Select Property. Press <
Note: If there is not enough memory capacity in the folder when you try
to save a file, the phone will display Capacity Full! or Memory not
enough. Press @ to keep file or < to delete file.
Checking Folder Properties
To check the status of the Media Folder, from Idle, press <, select My
Phone > Media Folder > Memory Status. Press
free space in the folder will be displayed.
68
<. A graphic display of
Page 80

WAP Browser
WAP Browser
Your phone’s WAP (Wireless Application Protocol) Browser enables the user
to access Internet services supported by the network, such as news, weather
reports and sport.
Browser Settings
Before Internet services can be accessed, the SIM must be data enabled and
the relevant configuration information, entered into the phone.
Note:
- The configuration information may have been pre-programmed by your
service provider. Modifying these settings may cause failure of the
Browser.
- See Personal Settings table on page 90, for your record.
1From Idle press <, select Browser >
Browser Setting > Set Profile. Press
<. Use 4 to select a browser profile
(you can configure up to five browser
profiles). Press <
2 Select Edit. Press <
3 Select WAP Setting. Press <
69
Page 81

WAP Browser
A list of configuration parameters will be displayed. Select each parameter in
turn and enter the appropriate values (contact your service provider for
details if necessary).
For each browser profile, set also the Bearer Type. Go to Browser >
Browser Setting > Set Profile > [Select Profile] > Edit > Bearer Type.
To configure a GPRS browser, enter User Name, Password and Apn
(Access Point Name) and Authentication.
To configure a CSD browser, enter User Name, Password, Phone Num-
ber, Line Type and Transfer Rate.
Note: Contact your service provider for setup values if you are unsure.
70
Page 82

WAP Browser
Record your WAP settings in the table at the rear of this booklet for easy reference.
When you have entered settings for a browser profile, you may wish to
rename the profile to make it easier to remember. To rename a profile, go to
Browser > Browser Setting > Set Profile > [Select Profile] >
Rename. The current profile name will be displayed. Edit this name to
rename the profile.
Since you can set up to five profiles, you should also select which is your active
profile. To do so, go to Browser > Browser Setting > Set Profile >
[Select Profile] > Set As Active. Press <
If Bearer Type is selected as CSD, set GPRS setting to off. If not, set GPRS
setting to on. To do so, go to Browser > Browser Setting > Set GPRS >
Select GPRS Off/On. Press <
71
Page 83

WAP Browser
Activating the Browser
To activate the Browser, either:
From Idle, press < and select Browser > Start Browser. Press <
The first time that the browser is activated
there will be no content. Each time the browser
is activated, the last page viewed from the previous WAP session will be recalled. At the start
of a WAP session, the browser content may be
retrieved from the cache (cache is the phone’s
memory that stores content downloaded in the
past). At this stage the user will remain off line.
When data is required from the WAP server,
the user will be prompted to Start data call?.
If Ye s is selected, the phone will go on line and the browser will go to the
home page.
Navigating Content
Use the Navigation key (0) to scroll through the content on the screen as
follows:
Use 4 to scroll up/down on the current page
Use 7 to return to the previous object/page
Use 3 to return to the next selectable object/page
When linked text (underlined text) is highlighted, press < to load the page
represented by the link.
72
Page 84

WAP Browser
Browser Menu
The Browser contains its own menu which is
applicable when content is currently being displayed (either on-line or off-line).
This menu is used as follows:
Back
Returns the user to the Browser Start Up menu
Go To URL
Enter URL
Home
Displays the Home URL content as defined by the network operator
Exit
Deactivates the Browser
Bookmarks
Use, view, add and delete bookmarks
Save Items
To save images or other items from the current
page
SnapShots
Take a snapshot of the current page
Reload
Reload and update the current page
73
Page 85

WAP Browser
Settings
Allows the user to select and set:
Homepage URL
Download parameters (enable or disable
the downloading of multimedia files)
Restart Browser
Security submenu
About
Provides information about the type of browser and security options
74
Page 86

WAP Browser
Using Bookmarks
Frequently accessed pages may be bookmarked to save time – you won’t have
to enter the URL each time you want to visit the page.
Adding a Bookmark
1 While viewing the page, press A
2 Use 4 to select Bookmark
3 Use 4 to select either Title or URL as the Bookmark name
Recalling Pages Using Bookmarks
Select Bookmarks from the Browser menu. Select View and use 4 to highlight the bookmark you want. Press .
Renaming a Bookmark
Select Bookmarks from the Browser menu. Select View and use 4 to highlight the bookmark you want. Press A and select Edit.
Deleting Bookmarks
Select Bookmarks from the Browser menu. Select View and use 4 to highlight the bookmark you want. Press A and select Delete.
75
Page 87

WAP Browser
Deactivating the Browser
The Browser can be deactivated as follows:
When browsing on-line, press D to review cache off line.
When browsing off-line, press D to return to Idle mode.
WAP Push message
WAP Push message Icon
This icon indicates a new WAP Push message has been received.
Reading a WAP Push message
When the icon is displayed,
press and hold # then inbox for WAP Push message is displayed.
76
Page 88

Additional Features
Additional Features
Voice Memo
You can record a two-way conversation during a call.The maximum length of a
recording is 16 seconds. Old recordings are overwritten; only one recording
can be stored.
Note: If a different SIM is installed any voice memos will be lost.
Caution: Security of a recorded message is your responsibility. You MUST
ask for the other party’s consent before recording.
Record a Voice Memo
During a call, press <. Use 4 to select Memo. Press <.
If you press < while recording a call, recording will stop but no tone will
sound to either party.
Play Back a Voice Memo
From Idle, press < and select Applications >
Voice Memo Play > Playback. Press <.
To stop playing, press <.
Delete a Voice Memo
From Idle, press < and select Applications > Voice Memo Play >
Delete. Press <.
77
Page 89

Additional Features
Dictaphone
You can use this phone as a dictaphone.
Record a Dictaphone
From Idle, press < and select Applications > Record. Press <.
The recording will stop automatically after 10 seconds.
Play Back a Dictaphone
1From Idle, press < and select My Phone > Media Folder >Melody,
press <
2 Select required “AMR” using 4, press A
or
Select required “AMR” using 4, press < twice
Delete a Dictaphone
1From Idle, press < and select My Phone > Media Folder >Melody,
press <
2 Select required “AMR” using 4, press <
3 Select Delete using 4, press < twice
78
Page 90

Additional Features
DTMF Tones
Dual Tone Multi-Frequency Tones (DTMF) tones can be sent during conversation. These are often used to access voice mail, paging and computerised
home banking services. For example, you may need to input a number to
remotely access voice mail messages. A phone number may be stored in the
Phonebook with DTMF tones, allowing the number to be dialled upon recall
and the DTMF number to be sent automatically.
Sending DTMF Tones During a Call
Simply enter digits (# to ,, ! and ") during a call.
Pause Dial
Pause Dialling allows you to send DTMF tones automatically.
1 Enter phone number
2 Press and hold # until a p is displayed at the end of the phone number
entered
3 Enter DTMF digits after the pause, e.g. enter the number to access voice
mail messages.
4 Press C
When the call is successful DTMF tones will be sent after 3 seconds or press
C to send the DTMF tones manually.
79
Page 91

Additional Features
Desktop Handsfree
Desktop Handsfree enables you to hold a conversation without having to hold
the phone to your ear.
Note: DO NOT hold the phone to your ear in Handsfree mode.
Swapping Between Handsfree and Handheld Calls
During a Handheld call:
1 Press <
2 Use 4 to select Hands Free. Press <
During a Handsfree call:
Press < once and select Handheld to revert to Handheld operation.
Auto Answer
When Auto Answer is switched on, and Personal Handsfree is connected, a
call will be answered without pressing any keys. Any call waiting should be
answered in the normal way.
To enable Auto Answer, from Idle, press < and select My Phone > Auto
Answer. Choose Enable and press <.
Note: Take care when Auto Answer is selected to ensure unauthorised
listeners cannot overhear your phone conversations.
80
Page 92

Text Entry
Te x t E n t r y
The phone provides a means for entering alphanumeric characters to enter
details into the Phonebook, to create text etc. This section details the characters that can be entered and the relevant keys to press.
®
Key
#
T9
Alternatives +_ +_ +_ 0
Normal
(ABC)
Te xt Mo d e
Greek
(ΑΒΓ)
Extended
(AÄÅ)
Numeric
(0 ~ 9)
$ Punctuation .@/:;*#+-”,!¡?¿_()[]{}’&%\^~|<>=€£$¥¤§1
% abc ABCabc ABΓ AÄÅÆBCÇaäåæàbc 2
&
def DEFdef ∆EΖ DEÉFdeèéf 3
' ghi GHIghi ΗΘΙ GHIghiì 4
( jkl JKLjkl ΚΛΜ JKLjkl 5
) mno MNOmno ΝΞΟ MNÑOÖØmnñoöøò 6
* pqrs PQRSpqrs ΠΡΣ PQRSpqrsß 7
+ tuv TUVtuv ΤΥΦ TUÜVtuüùv 8
, wxyz WXYZwxyz ΧΨΩ WXYZwxyz 9
" Shift/Lock
*
Shift/Lock
*
Shift/Lock
*
! Space Space Space Space #
* Press " once to enter a single capital letter (subsequent characters
will be lower case). Pressing " twice acts as a keyboard CAPS LOCK
function and subsequent characters will be uppercase. Press " a third
time to return to lowercase character entry.
81
Page 93

Text Entry
T9® Te x t In p u t
Using this mode of text entry dramatically reduces the number of key presses
required:
Press a key once for any letter you require on that key. The desired letter may
not be displayed. Continue pressing other keys until the end of a word is
reached; then check that the word has been typed correctly before continuing
on to the next word.
If the combination of letters typed has produced a word which is not the one
you require, press 4 repeatedly until the correct word is displayed. Continue
to the next word.
If the word you require is not in the internal dictionary (i.e. it is a proper noun
or a rarely used word) then it should be entered using the Normal (U)
mode.
Other Text Modes
To access any of the other text entry modes use A to cycle through until the
desired mode is displayed in the left side of the display.
When using Normal (U), Greek (V) or Extended (W) text entry modes,
each time a key is pressed in quick succession it will display the next character
available on that key. Releasing the key, or pressing another key will enter the
currently displayed character and the cursor will move to the next position.
Editing Text
Pressing 4 will move you up or down one text line.
Pressing 2 will move you left or right one character. When the cursor is
moved over a character and another key pressed this will insert the new character immediately before the selected character. Pressing @ will delete the
character to the left of the cursor or delete the current line when pressed and
held.
82
Page 94

Trouble Shooting
Should any problem persist contact your dealer.
Problem Cause Remedy
Phone will not
switch on
Extremely short
battery life for a
new battery
Short battery life
for an old battery
The battery level
indicator does not
appear and the
phone cannot be
switched on when
charging
Battery fails to
charge
The network you are
using and the condition of
the battery can affect
battery life
The battery has worn out
The battery is not
attached to the phone or
when the battery has
been deeply discharged
the phone will take a short
time until the indicator
lights
The battery is not
attached to the phone
Battery has been
connected to the phone
after the fast travel
charger has been
switched on
The battery has been
deeply discharged. The
phone will take a short
time until indicator lights.
Trouble Shooting
Check that the battery is
fully charged and
correctly connected to
the phone
Replace with a new fully
charged battery
Leave the phone charging
the battery for a few
minutes before the
indicator is lit and
attempting to switch it on
Ensure the battery is
fitted to the phone prior
to commencing charging
Leave the phone charging
the battery for a few
minutes before the
indicator is lit and
attempting to switch it on.
83
Page 95

Trouble Shooting
Calls cannot be
made
Calls cannot be
made from Fixed
Dial Store
Calls cannot be
received
Emergency calls
cannot be made
Phone numbers
cannot be recalled
from Phonebook
The phone is locked Unlock the phone
Outgoing calls are barred
The phone is not
registered to a network
Disable the outgoing call
barring, or barred dial
Move to a coverage area
and operate your phone
after it has registered with
a network
Check your SIM supports
Fixed Dial
Check if the Fixed Dial is
switched on
Check the phone number
is stored in the Fixed Dial
The phone is not switched
on
Incoming calls are barred
Switch the phone on
Disable the incoming call
barring
Move to a coverage area
The phone is not
registered to a network
and operate your phone
after it has registered with
a network
Check that the antenna
You are n ot in a G S M
coverage area
symbol is displayed –
move to a coverage area
and operate your phone
when the antenna symbol
is displayed
The phone is locked Unlock the phone
Phone number has been
restricted
Switch off restriction
84
Page 96

Trouble Shooting
Important Error Messages
These are some of the most important error messages which may be displayed:
Unregistered
SIM
Invalid SIM
Insert SIM
Password
Incorrect: Try
Again
Function
Unavailable
PIN2 Must Be
Unblocked
only for MMS:
Capacity Full!
Phone Number Too Long
(Max:20)
Capacity Full!
The network has detected an authentication failure
because your SIM is not registered with that network –
contact your Service Provider
The SIM is blocked because one of the PIN/PIN2
unblocking keys (PUK/PUK2) has been entered incorrectly ten times – contact your Service Provider
The phone has detected a problem with the SIM –
switch the phone off and then back on; if the message is
still displayed contact your Service Provider
The SIM has failed one or more of the SIM personalisation checks – contact your Service Provider
The selected feature is either not supported by the SIM
or is not available with the current subscription –
contact your Service Provider
The PIN2 is blocked permanently because the wrong
PUK2 has been entered ten times, services controlled
by PIN2 cannot be used – contact your Service
Provider
A message has been received but the message store
is full – to receive messages, delete some of the
currently stored messages or set messages to Auto
Delete
The edited or newly created Phonebook number is too
long for the SIM
The message area is full. Your messages cannot be
stored until some of the currently stored messages are
deleted
85
Page 97

Trouble Shooting
Unlock Code
Incorrect. Try
Again.
Incorrect: xx
Tr ie s L ef t
On changing the phone lock code, verification of the
new code is incorrect – retry changing the lock code
with correct verification
Disabling or enabling the lock code has failed due to
incorrect entry of the lock code – re-enter lock code
The entered code is incorrect – re-enter code
correctly
86
Page 98

Glossary of Terms
Glossary of Terms
APN Access Point Name. Directs the user to the gateway or
Cut Permanently removes selected text from short text
Copy Copies selected text from short text message without
CHAP Challenge Handshake Authentication Protocol. A secu-
DTMF Tones Dual Tone Multi-Frequency tones allow you to commu-
EMS Enhanced Message Service. Upgraded feature of Text
GPRS General Packet Radio Service. A GSM data transmission
GSM Global System for Mobile Communications. The name
MMS Multimedia Messaging Service. Attach images and
Network
Operator
PAP Password Authentication Protocol. A security feature
Password Used for the control of the Call Bar. Supplied by your
PIN Personal Identification Number used for SIM security.
the required service
message
removing it from the original message
rity feature for the GPRS network
nicate with computerised phone systems, voice
mailboxes etc.
Messages
technique that transmits and receives data in packets
rather than setting up a continuous channel. It makes
very efficient use of available radio spectrum and users
pay only for the volume of data sent and received.
given to the advanced digital technology that your
phone uses
music to text message
The organization responsible for operating a GSM
network
for the GPRS network
Service Provider
Supplied by your Service Provider. If the PIN is entered
incorrectly 3 times, the PIN will be blocked
87
Page 99

Glossary of Terms
PIN2 Personal Identification Number used for the control of
PUK/PUK2 PIN/PIN2 Unblocking Key. Used to unblock the PIN/
Registration The act of locking on to a GSM/GPRS network. This is
Roaming The ability to use your phone on networks other than
Service
Provider
SIM Subscriber Identity Module. A small smart-card which
WAP Wireless Application Protocol. The communication
Fixed Dial Store and Call Charge metering. Supplied by
your Service Provider. If the PIN2 is entered incorrectly
3 times, the PIN2 will be blocked
PIN2. Supplied by your Service Provider. If the PUK/
PUK2 is entered incorrectly 10 times, the PUK/PUK2
will be blocked
usually performed automatically by your phone
your Home network
The organization responsible for providing access to
the GSM/GPRS network
stores unique subscriber and user-entered information
such as Phonebook and Short Messages. Supplied by
your Service Provider
standard which enables you to download resources
from the Internet to your phone
88
Page 100

Specifications
Phone (Including Battery)
Specifications
Type GSM900
Temperature Range
Charging
Storage
Weight 87g
Dimensions (mm)
Height x Width x Depth 104 x 47 x 19
Supply Voltage 3.7 V DC, 740 mAh
Standby Time (hrs)
Talk Time (hrs)
Charge Time (Phone off) Up to 110 min.
Antenna Internal
SIM Type 3 V
Phonebook Memory 200 + SIM
Memory Storage 576 KB
Note: Charge time will be longer when the phone is turned on. Battery
life is affected by the network being used and the condition of the battery.
Talk and standby time will be dependant upon network conditions, SIM,
backlight usage and battery condition.
GSM1800
GPRS Class 8
+5ºC – +35ºC
–20ºC – +60ºC
80 to 250
1.6 to 5
89
 Loading...
Loading...