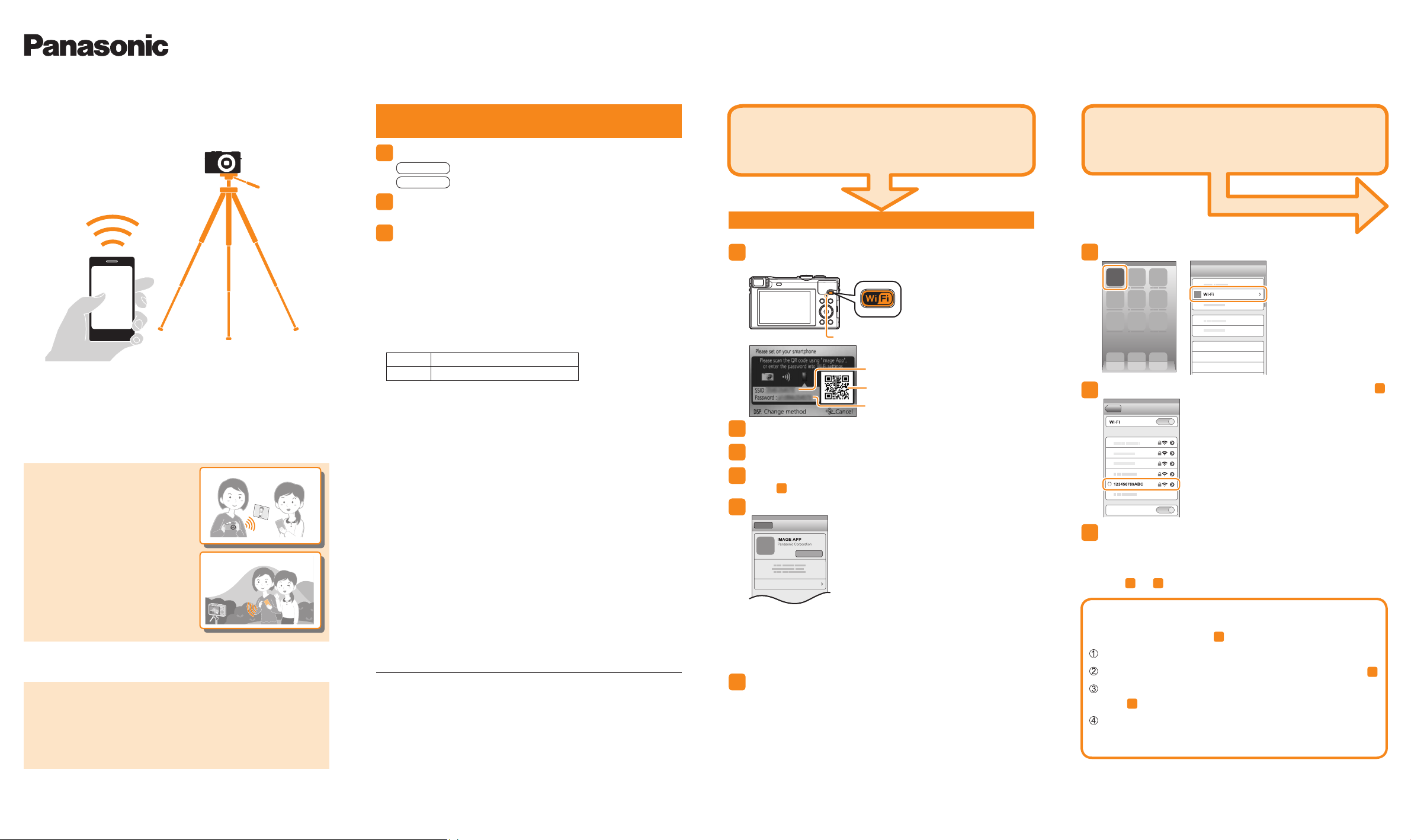
Digital Camera
Model No. DMC-TZ60/DMC-TZ61/DMC-ZS40
VQC9704
Wi-Fi® Quick Guide
The camera cannot connect to public wireless LAN services (so-called
●
Wi-Fi hotspots).
What you can do with a smartphone
●Save pictures in the
camera to a smartphone
(Follow the instructions in this guide.)
Getting started Connecting to your smartphone
12
Install the special app “Panasonic Image
App” on your smartphone
Download the app
1
iOS
Launch App Store
Android
Enter “Panasonic Image App” or “LUMIX” to
2
search for the app
Select and install “Panasonic Image App”
3
• Use the latest version.
• The app is compatible with smartphones and tablets. In this guide,
the term “smartphone” is used to refer to smartphones and tablets
collectively.
• The app is referred to as “Image App” in this guide.
■
Supported Operating Systems
(Current as of January 2014)
iOS
Android
• For the latest information on the “Image App”, refer to the support site
below.
http://panasonic.jp/support/global/cs/dsc/ (This site is available in
English only.)
Launch Google Play™ Store
5.0 or later
2.3.3 or later
SM
If you are using an iOS device
(iPhone, iPod touch, iPad)
Use a QR code to make settings easily
Press and hold the [Wi-Fi] button on the camera
1
The information needed for the connection is displayed.
[Wi-Fi] connection lamp (lights blue)
SSID
QR code
Password
Start “Image App” on the smartphone
2
Select [QR code] → [OK]
3
Read the QR code displayed on the camera in
4
step 1 with “Image App” on the smartphone
Install the IMAGE APP profile
5
If you are using an Android™
device, see overleaf.
Select [Wi-Fi]∗ under [Settings]∗ on the smartphone
7
Select the SSID displayed on the camera in step 1
8
●Operate the camera
remotely
(Follow the instructions in this guide.)
Additional things you can do
●View pictures on a TV
●Send pictures to a PC
●Print wirelessly
●Send pictures to an AV device
●Send pictures in the camera to social networking
services, etc. And more…
For details, please read “Operating Instructions
for advanced features” on the CD-ROM (supplied).
App Store is a service mark of Apple Inc.
●
Android and Google Play are trademarks or registered trademarks of Google Inc.
●
“Wi-Fi”, “Wi-Fi Protected Setup”, “Wi-Fi Direct”, “WPA” and “WPA2” are marks or
●
registered marks of the Wi-Fi Alliance.
iPad, iPhone, and iPod touch are trademarks of Apple Inc., registered in the U.S.
●
and other countries.
QR Code is a registered trademark of DENSO WAVE INCORPORATED.
●
Other names, company names, and product names mentioned in these
●
instructions are trademarks or registered trademarks of the companies
concerned.
The illustrations and screens in this guide may differ from the actual product.
●
Select [Install]∗, then select [Install Now]∗ → [Done]∗.
The message is displayed in the Web browser.
• If a passcode is required to unlock the smartphone, you will have
to input the passcode.
Press the home button to close the Web browser
6
Return to the home screen and start “Image App”
9
After the app starts, continue with step “3 Using the camera with a
smartphone”.
• Steps 2 to 6 are not necessary when reconnecting.
■
You can also connect by manually entering
the password.
After performing step 1 on the left:
Select [Wi-Fi]∗ under [Settings]∗ on the smartphone
S
elect the SSID displayed on the camera in step
Enter the password displayed on the camera in
step 1 (First time connection only)
Return to the home screen and start “Image App”
• It is not necessary to enter the password when reconnecting.
∗
The display may differ depending on the system language setting.
1
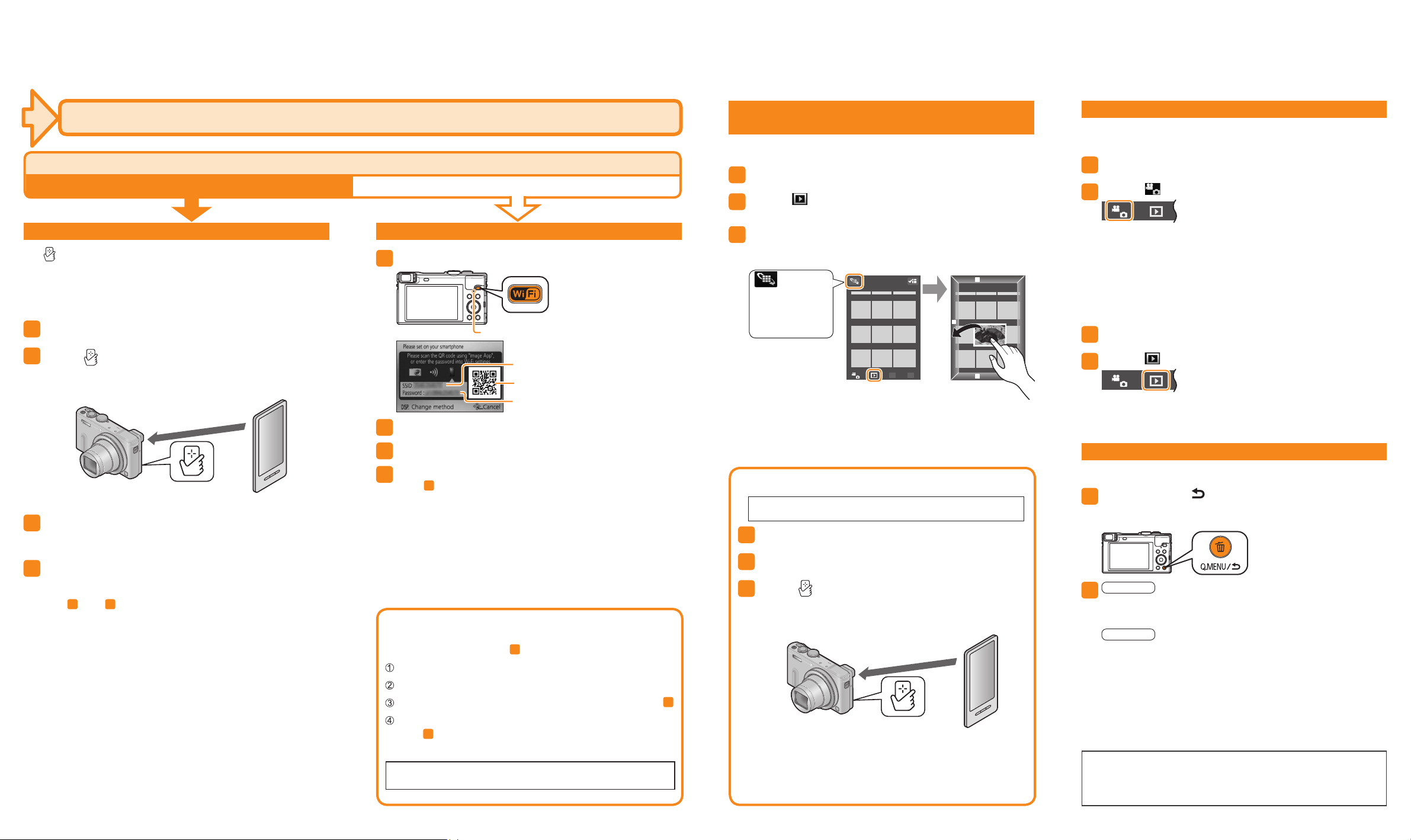
Connecting to your smartphone (continued) Using the camera with a smartphone
23
If you are using an Android™ device
Is your device equipped with an NFC function?
Yes No
Use the NFC function to connect
• If [ ] does not appear on the smartphone, the NFC function is
disabled. Refer to the instruction manual of your smartphone and
follow the steps indicated to enable the NFC function.
• This function can be used on Android (OS version 2.3.3 or later)
devices that support NFC. (Some devices may not be compatible.)
Start “Image App” on your smartphone
1
2
While [ ] is displayed on the connection screen
of “Image App”, hold the smartphone close to the
camera
Hold the smartphone close to this area
(within 5 mm (0.20 inch))
When a message confirming connection to the
3
smartphone is displayed on the camera, select
[Yes] and press [MENU/SET]
Hold the smartphone close to the camera again
4
3
• Steps
reconnecting.
■
About the NFC function
• You can still connect to the smartphone even if the camera is turned
off. The camera lens may come out when the camera is turned on
after making connection. Be careful that vibration does not cause the
camera to drop.
and 4 are not necessary when
Read a QR code to connect
Press and hold the [Wi-Fi] button on the camera
1
[Wi-Fi] connection lamp (lights blue)
SSID
QR code
Password
Start “Image App” on the smartphone
2
Select [QR code] on the “Image App” screen
3
Read the QR code displayed on the camera in
4
step 1 with “Image App” on the smartphone
■
You can also connect by manually entering
the password.
After performing step 1 above:
Start “Image App” on the smartphone
Select [Wi-Fi] on the “Image App” screen
Select the SSID displayed on the camera in step 1
Enter the password displayed on the camera in
step 1 (First time connection only)
• It is not necessary to enter the password when reconnecting.
If you check the item to display the password, you can confirm
the password as you enter it.
Saving pictures in the camera to your
smartphone
■
Playing back and saving pictures remotely
1
Start “Image App” on the smartphone
Select [ ] on the “Image App” screen
2
The images captured by the camera are displayed on the smartphone.
Press and hold a picture and drag it to save it on
3
the smartphone
The picture is saved on the smartphone.
Switch the
location of the
pictures to be
displayed
• It is not possible to save pictures in RAW file format or AVCHD motion
pictures.
• 3D still pictures (MPO format) are saved as 2D still pictures (JPEG).
■
Use the NFC function to save pictures
If you are using an iOS device (iPhone, iPod touch, iPad),
the NFC function is not supported.
1
Play back pictures on the camera
2
Start “Image App” on your smartphone
3
While [ ] is displayed on the connection
screen of “Image App”, hold the smartphone
close to the camera
Hold the smartphone close to this area
(within 5 mm (0.20 inch))
• After connecting to the smartphone with the NFC function,
pictures are saved via a Wi-Fi connection.
• To select and save multiple pictures, see “Playing back and
saving pictures remotely” above.
Operating the camera remotely
■
Recording pictures remotely
1
Start “Image App” on the smartphone
Select [
2
You can operate the zoom and press the shutter just like using a
remote control.
• When you use zoom, the camera may tilt as the lens barrel extends.
Make sure to secure the camera in place with a tripod or by other
means.
■
Playing back pictures remotely
1
Start “Image App” on the smartphone
Select [
2
The images captured by the camera are displayed on the
smartphone.
] on the “Image App” screen
] on the “Image App” screen
Closing the connection
After use, close the connection between the camera and smartphone.
Press [Q.MENU/ ] button on the camera, select
1
[Yes] on the confirmation screen, and press
[MENU/SET]
iOS
2
Android
Guide to support site
Find the latest information at our support site.
http://panasonic.jp/support/global/cs/dsc/ (This site is available in
English only.)
From the “Image App” screen, press
the home button on the smartphone to
close the app
From the “Image App” screen, press the
back button on the smartphone twice to
close the app
 Loading...
Loading...