Page 1
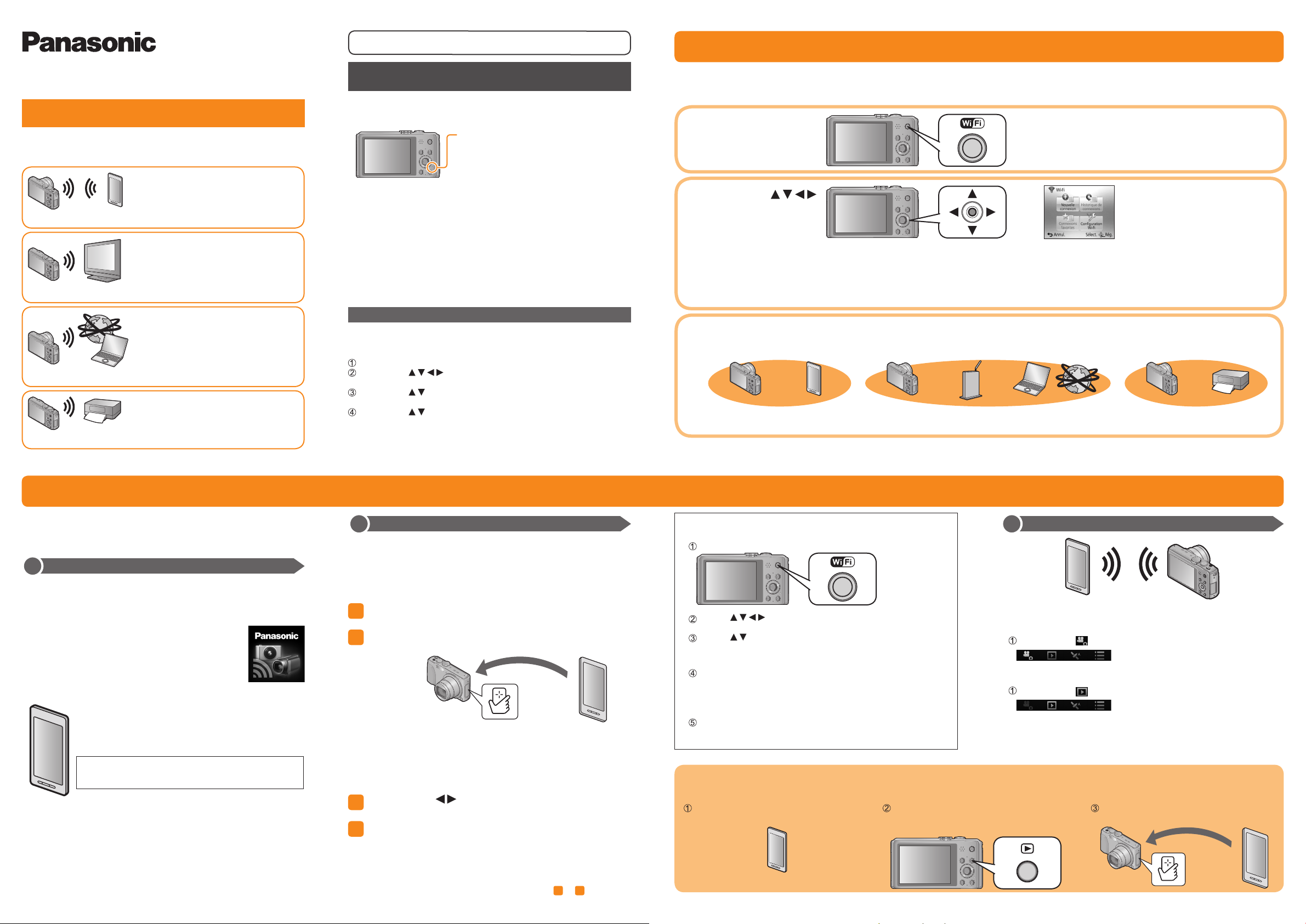
Appareil photo numérique
Modèle n°
Guide de connexion Wi-Fi
La liaison à un appareil compatible Wi-Fi permet de commander l’appareil
photo à distance, ou de partager des images avec des personnes en un
endroit distant même pendant l’enregistrement ou la lecture.
Vous pouvez commander l’appareil photo à
distance à l’aide d’un téléphone intelligent ou
d’une tablette. Vous devez installer « Image
App » sur votre téléphone intelligent ou tablette.
[Prise de vue à distance]
La liaison à un téléviseur compatible
DLNA permet d’afficher les images sur le
téléviseur juste après les avoir enregistrées,
ou de les afficher plus tard sur le téléviseur
en les lisant sur l’appareil photo.
[Lecture sur un téléviseur]
Chaque fois que vous enregistrez
une image, elle peut être envoyée
automatiquement vers un lieu spécifié.
Vous pouvez lire l’image sur le téléphone
intelligent ou la tablette, ou la sauvegarder
et l’éditer sur un ordinateur.
[Envoyer images pendant l’enregistrement]
Vous pouvez sélectionner et envoyer les
images enregistrées.
[Envoyer images enregistrées dans l’appareil]
DMC-TZ40 / DMC-TZ37
VQC9318
®
Pour plus de détails, reportez-vous « Mode d’emploi des
caractéristiques avancées ».
Il n’est pas possible d’utiliser l’appareil photo pour se connecter à
un réseau LAN sans fil public.
■
À propos du voyant de connexion Wi-Fi
Voyant de connexion Wi-Fi
Allumé en bleu : La connexion Wi-Fi est en
Clignotant en bleu : Envoi/réception de
Nous vous recommandons vivement d’activer une méthode de
●
chiffrement pour assurer la sécurité des informations.
Lorsque vous envoyez des images via un réseau mobile, il se peut
●
que s’appliquent des frais de communication élevés de paquets de
données, suivant les termes de votre contrat.
Pendant l’envoi des images, ne retirez ni la carte mémoire ni la
●
batterie, et ne vous déplacez pas vers une zone où la réception
n’est pas possible.
“Wi-Fi”, “Wi-Fi Protected Setup”, “Wi-Fi Direct”, “WPA” et “WPA2” sont
●
des marques, déposées ou non, de Wi-Fi Alliance.
[Mode avion]
Les ondes électromagnétiques émises par l’appareil photo peuvent
affecter les instruments et les appareils de mesure. Dans les avions et
autres zones à utilisation limitée, réglez [Mode avion] sur [OUI].
Appuyez sur [MENU/SET]
Appuyez sur pour sélectionner [Config.], puis appuyez sur
[MENU/SET]
Appuyez sur pour sélectionner [Mode avion], puis appuyez sur
[MENU/SET]
Appuyez sur pour sélectionner [OUI], puis appuyez sur
[MENU/SET]
mode d’attente
données en cours via la
connexion Wi-Fi
Suite d’opérations de connexion
Les opérations à effectuer pour connecter l’appareil photo à d’autres appareils via Wi-Fi varient suivant le fonctionnement, la méthode de connexion, etc.
Effectuez les opérations en suivant les instructions à l’écran et en vous reportant au mode d’emploi, etc., de l’appareil à connecter ou du service WEB.
Préparatifs : Suivant l’appareil à connecter ou le service WEB, il se peut que vous deviez configurer les réglages sur les appareils concernés.
Appuyez sur la touche
1
[Wi-Fi]
Appuyez sur
pour sélectionner
2
l’option, puis appuyez
sur [MENU/SET]
[Nouvelle connexion] : Configurez les réglages pour une nouvelle connexion Wi-Fi à des appareils compatibles Wi-Fi ou à des services WEB.
([Prise de vue à distance] / [Lecture sur un téléviseur] / [Envoyer images pendant l’enregistrement] / [Envoyer images enregistrées dans l’appareil])
[Historique de connexions] : Connectez-vous aux appareils compatibles ou aux services WEB avec les mêmes réglages que ceux
précédemment utilisés pour vous connecter via Wi-Fi.
[Connexions favorites] : Vous pouvez enregistrer les réglages de connexion fréquemment utilisés.
[Configuration Wi-Fi] : Configurez les divers réglages Wi-Fi.
Connectez-vous à Wi-Fi
3
Appareil photo
[Prise de vue à distance]
(voir ci-dessous)
Téléphone
intelligent ou tablette
Appareil photo
Point d’accès
sans fil
[Par réseau] (voir verso) [Direct] (voir verso)
Appareils compatibles sur
le réseau
• Vous pouvez aussi sélectionner par
commandes tactiles.
Appareil photo
Appareils
compatibles Wi-Fi
Enregistrer/afficher les images à l’aide d’un téléphone intelligent ou d’une tablette [Prise de vue à distance]
Cette section décrit la procédure à suivre pour établir une connexion
Wi-Fi entre cet appareil photo et un téléphone intelligent ou une tablette,
afin d’enregistrer les images à l’aide du téléphone intelligent ou de la
tablette, et d’y transférer les images.
Installer « Panasonic Image App »
1
« Panasonic Image App » est une application fournie par Panasonic et
qui permet d’effectuer les opérations suivantes sur un appareil LUMIX
compatible Wi-Fi depuis un téléphone intelligent ou une tablette.
(« Panasonic Image App » est désigné par « Image App » dans le texte.)
■
Version
1.2 ou plus récent
■
Systèmes d’exploitation pris en charge
Android 2.2 - Android 4.2
iOS 4.3 - iOS 6.0
■
Procédure d’installation
Connectez votre téléphone intelligent ou tablette à
l’Internet, puis installez « Panasonic Image App » depuis
le site suivant.
• « Google Play™ Store » (pour Android)
• « App StoreSM » (pour iOS)
Dans le champ de recherche de chaque site,
saisissez « Panasonic Image App » pour trouver
l’application rapidement.
Il se peut que l’utilisation adéquate du service ne soit pas possible,
●
suivant le type de téléphone intelligent ou de tablette utilisé. Pour
connaître les appareils compatibles,
consultez le site de soutien technique suivant.
http://panasonic.jp/support/global/cs/dsc/
(Ce site n’est disponible qu’en anglais.)
Android et Google Play sont des marques de commerce, déposées ou
●
non, de Google Inc.
App Store est une marque de service d’Apple Inc.
●
Connectez-vous facilement à un téléphone intelligent ou à une tablette
2
Utilisez la fonction NFC (communication en champ proche) pour pouvoir
connecter facilement l’appareil photo à un téléphone intelligent ou une
tablette compatible Wi-Fi, pour enregistrer à distance et pour envoyer
des images vers le téléphone intelligent ou la tablette.
•
Cette fonction est disponible sur les appareils compatibles NFC tournant
sous Android (2.3.3 ou plus récent). (Non disponible sur certains modèles)
Lancez « Image App » sur votre téléphone
1
intelligent ou tablette
Placez votre téléphone intelligent/tablette à côté
2
de l’appareil photo
Placer sur cette zone
(à 5 mm ou moins)
• Évitez de heurter violemment votre téléphone intelligent ou
tablette contre l’appareil photo. (Cela risquerait de rayer le
téléphone intelligent, la tablette ou l’appareil photo)
• Pour plus d’informations sur la façon d’utiliser les appareils
compatibles NFC, veuillez contacter le fabricant de l’appareil.
• S’il n’y a pas de réaction immédiate, déplacez légèrement le
téléphone intelligent ou la tablette.
Appuyez sur pour sélectionner [Oui], puis
3
appuyez sur [MENU/SET]
Placez de nouveau votre téléphone intelligent ou
4
tablette au-dessus de cette partie de l’appareil photo
•
Une fois la connexion établie, l’image captée en direct par l’appareil
photo s’affichera sur votre téléphone intelligent ou tablette.
• Le téléphone intelligent ou la tablette connecté(e) est
enregistré(e) sur l’appareil photo. À partir de la fois suivante, vous
pourrez vous connecter en suivant les étapes 1 et 2.
Pour se connecter manuellement sans la fonction NFC
■
Commander cet appareil photo
Appuyez sur la touche [Wi-Fi]
Utilisez pour sélectionner [Nouvelle connexion], puis
appuyez sur [MENU/SET]
Utilisez pour sélectionner [Prise de vue à distance], puis
appuyez sur [MENU/SET]
■
Sur votre téléphone intelligent ou tablette
Sélectionnez le SSID affiché sur l’appareil photo, puis saisissez
le mot de passe
• Le SSID affiché varie suivant la méthode de connexion.
• Pour connecter [Par réseau], sélectionnez un point d’accès
sans fil et ajustez les réglages.
Lancez « Image App »
• Une fois la connexion établie, les images captées en direct par
l’appareil photo s’affichent sur l’écran de « Image App ».
Transférer une image fixe en toute facilité vers votre téléphone intelligent ou tablette
Pour transférer juste 1 image fixe vers votre téléphone intelligent ou tablette alors que « Image App » est installé, vous pouvez utiliser la fonction NFC pour
envoyer l’image en toute facilité.
Lancez « Image App » sur votre téléphone
intelligent ou tablette
Enregistrer des images / Lire des images
3
■
Enregistrer des images à l’aide d’un téléphone intelligent
ou d’une tablette (enregistrement à distance)
Sélectionnez [ ] sur le téléphone intelligent ou la tablette
■
Lire les images de l’appareil photo
Sélectionnez [ ] sur le téléphone intelligent ou la tablette
Pour plus de détails sur l’utilisation, consultez la section [Aide] du
●
menu « Image App ».
L’écran varie suivant le système d’exploitation.
●
Affichez l’image fixe à transférer vers votre
téléphone intelligent ou tablette sur l’écran de
1 image (plein écran)
Placez votre téléphone intelligent/tablette à
côté de l’appareil photo
Page 2
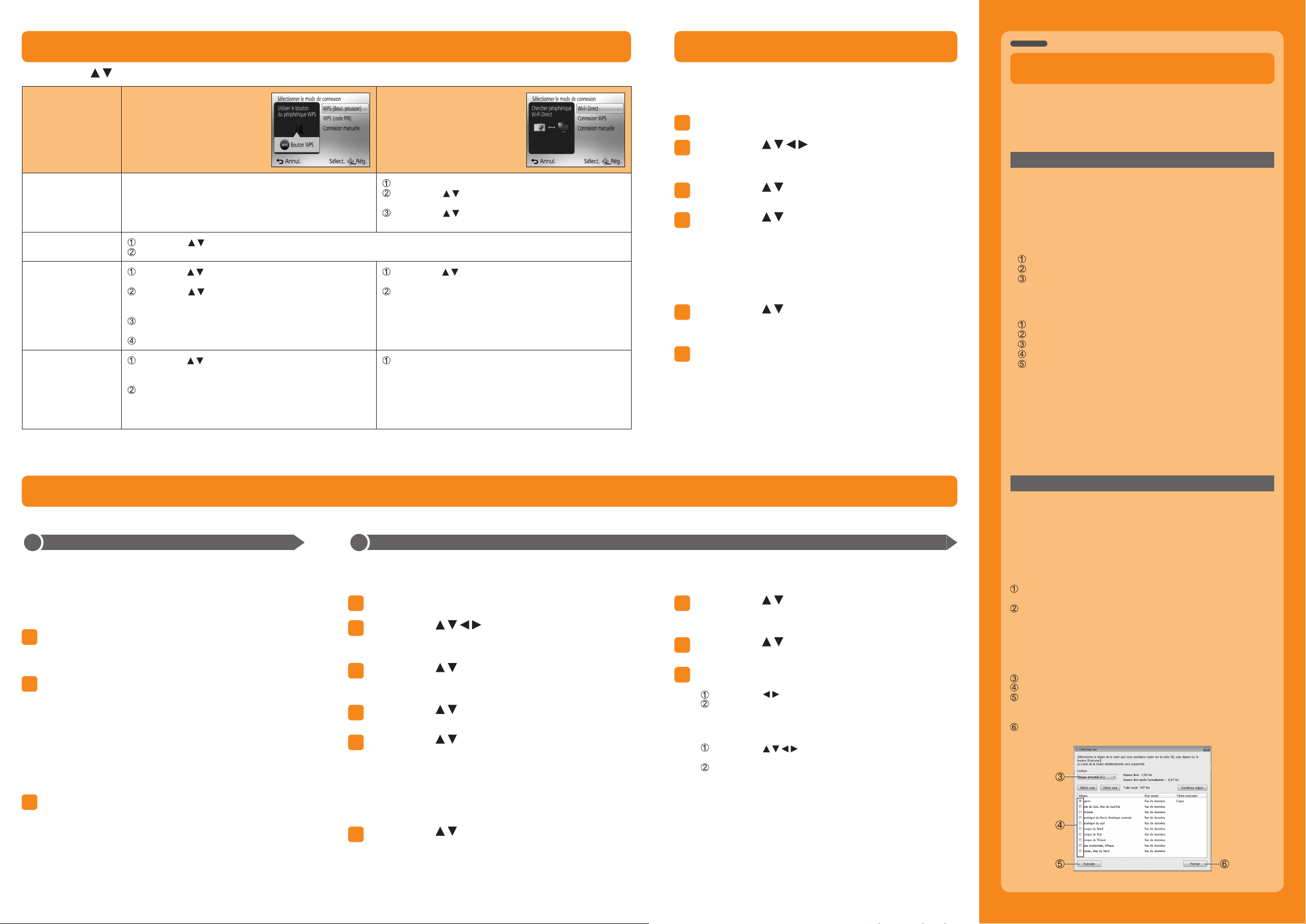
Se connecter via un point d’accès sans fil / Se connecter directement
Appuyez sur pour sélectionner une méthode de connexion, puis appuyez sur [MENU/SET]
Méthode de
connexion
[Wi-Fi Direct]™ —
[WPS (Bout.
poussoir)]
[WPS (code PIN)]
[Connexion
manuelle]
[Par réseau] [Direct]
Mettez l’appareil en mode Wi-Fi Direct
Appuyez sur pour sélectionner [Wi-Fi Direct], puis
appuyez sur [MENU/SET]
Appuyez sur pour sélectionner l’appareil à connecter,
puis appuyez sur [MENU/SET]
Appuyez sur pour sélectionner [WPS (Bout. poussoir)], puis appuyez sur [MENU/SET]
Mettez l’appareil en mode WPS
Appuyez sur
appuyez sur [MENU/SET]
Appuyez sur pour sélectionner le point d’accès sans
fil auquel vous souhaitez vous connecter, puis appuyez sur
[MENU/SET]
Saisissez dans le point d’accès sans fil le code NIP qui
s’affiche sur l’écran de l’appareil photo
Appuyez sur [MENU/SET]
Appuyez sur
fil auquel vous souhaitez vous connecter, puis appuyez sur
[MENU/SET]
(Si l’authentification réseau est chiffrée)
Saisissez la clé de chiffrement
• Si aucun point d’accès sans fil n’apparaît, vous pouvez en
enregistrer un en saisissant directement le SSID, etc.
pour sélectionner [WPS (code PIN)], puis
pour sélectionner le point d’accès sans
Appuyez sur
appuyez sur [MENU/SET]
Sur l’appareil photo, saisissez le code NIP de l’appareil à
connecter
Saisissez le SSID et le mot de passe sur l’appareil. Le
SSID et le mot de passe s’affichent sur l’écran d’attente de
connexion de l’appareil photo.
pour sélectionner [WPS (code PIN)], puis
Lecture sur un téléviseur
Vous pouvez utiliser la fonction Wi-Fi [Lecture sur un téléviseur] pour
afficher les images sur un téléviseur compatible avec les périphériques
multimédia de rendu numérique (DMR) certifiés DLNA.
Préparatifs : Réglez le téléviseur sur le mode d’attente DLNA.
Appuyez sur la touche [Wi-Fi]
1
Appuyez sur pour sélectionner [Nouvelle
2
connexion], puis appuyez sur [MENU/SET]
• Vous pouvez aussi sélectionner par commandes tactiles.
Appuyez sur pour sélectionner [Lecture sur
3
un téléviseur], puis appuyez sur [MENU/SET]
Appuyez sur pour sélectionner une méthode
4
de connexion, puis appuyez sur [MENU/SET]
[Par réseau] :
Lorsque vous souhaitez vous connecter à votre téléviseur via un
point d’accès sans fil.
[Direct] :
Lorsque vous souhaitez connecter directement l’appareil photo à
l’appareil utilisé comme point d’accès sans fil.
Appuyez sur pour sélectionner l’appareil
5
auquel vous souhaitez vous connecter, puis
appuyez sur [MENU/SET]
Enregistrez ou lisez des images sur l’appareil
6
photo
DLNA, the DLNA Logo and DLNA CERTIFIED are trademarks, service
●
marks, or certification marks of the Digital Living Network Alliance.
DMC-TZ40
Utiliser les données cartographiques
du disque (fourni)
Vous pouvez utiliser le « LUMIX Map Tool » pour copier les
données cartographiques du disque (fourni) sur une carte mémoire.
Une fois les données cartographiques copiées sur la carte
mémoire, vous pouvez afficher des cartes détaillées sur l’appareil
photo.
Installer « LUMIX Map Tool »
■
Environnement d’exploitation
Windows
Windows Vista® (32 bits) SP2
Windows® 7 (32 bits, 64 bits) et SP1
Windows® 8 (32 bits, 64 bits)
Mac® OS X versions 10.4, 10.5, 10.6, 10.7 et 10.8
■
Windows
■
Mac
®
XP (32 bits) SP3
Insérez le disque
Cliquez sur [Logiciels]
Cliquez sur [Installation recommandée] ou [LUMIX Map Tool]
Poursuivez la procédure d’installation en suivant les
instructions qui s’affichent sur l’écran.
Insérez le disque
Double-cliquez sur le disque reconnu pour l’ouvrir
Double-cliquez sur le dossier [Application] pour l’ouvrir
Double-cliquez sur le dossier [MAPTOOL] pour l’ouvrir
Double-cliquez sur [LUMIX Map Tool.pkg]
Poursuivez la procédure d’installation en suivant les
instructions qui s’affichent sur l’écran.
Pour envoyer les images vers un ordinateur
Vous pouvez sélectionner et envoyer les images enregistrées. Préparez les dossiers pour la réception des images sur l’ordinateur avant d’y envoyer une image.
Pour créer un dossier de réception des images
1
• Créez un compte d’utilisateur de l’ordinateur (nom de compte (jusqu’à
254 caractères) et mot de passe (jusqu’à 32 caractères)) composé
de caractères alphanumériques. La création du dossier de réception
peut échouer si le nom de compte contient des caractères non
alphanumériques.
■
Lorsque « PHOTOfunSTUDIO » est utilisé
Installez « PHOTOfunSTUDIO » sur l’ordinateur
1
• Pour plus de détails sur la configuration matérielle requise et sur
l’installation, consultez le « Mode d’emploi des caractéristiques
avancées ».
Créez un dossier de réception des images à l’aide
2
de « PHOTOfunSTUDIO »
• Pour créer le dossier automatiquement, sélectionnez [Création
automatique]. Pour spécifier un dossier, créer un nouveau dossier
ou définir un mot de passe pour le dossier, sélectionnez [Créer
manuellement].
• Pour plus de détails, reportez-vous au mode d’emploi de
« PHOTOfunSTUDIO » (PDF).
■
Lorsque « PHOTOfunSTUDIO » n’est pas utilisé
Activer le partage du dossier utilisé pour recevoir
1
les données
• Pour plus de détails, reportez-vous au mode d’emploi de
l’ordinateur ou à l’Aide du système d’exploitation.
Se connecter à un ordinateur
2
• Mettez l’ordinateur sous tension.
• Si les réglages standard sont modifiés pour le groupe de travail sur l’ordinateur connecté, vous devrez modifier les réglages sous [Connexion PC] sur
l’appareil photo.
Appuyez sur la touche [Wi-Fi]
1
Appuyez sur pour sélectionner [Nouvelle
2
connexion], puis appuyez sur [MENU/SET]
• Vous pouvez aussi sélectionner par commandes tactiles.
Appuyez sur pour sélectionner [Envoyer
3
images enregistrées dans l’appareil], puis
appuyez sur [MENU/SET]
Appuyez sur pour sélectionner [PC], puis
4
appuyez sur [MENU/SET]
Appuyez sur pour sélectionner une méthode
5
de connexion, puis appuyez sur [MENU/SET]
[Par réseau] :
Lorsque vous souhaitez vous connecter à votre ordinateur via un
point d’accès sans fil.
[Direct] :
Lorsque vous souhaitez connecter directement l’appareil photo à
l’appareil utilisé comme point d’accès sans fil.
Appuyez sur pour sélectionner l’ordinateur
6
auquel vous souhaitez vous connecter, puis
appuyez sur [MENU/SET]
Appuyez sur pour sélectionner le dossier
7
vers lequel vous souhaitez envoyer les images,
puis appuyez sur [MENU/SET]
Appuyez sur pour sélectionner [SIMPLE] ou
8
[MULTI], puis appuyez sur [MENU/SET]
Sélectionnez et envoyez les images
9
Réglage [SIMPLE]
●
Appuyez sur pour sélectionner l’image
Appuyez sur [MENU/SET]
• Un écran de confirmation s’affiche. Si vous sélectionnez [Oui],
l’opération sera exécutée.
Réglage [MULTI]
●
Appuyez sur pour sélectionner l’image, puis appuyez
sur la touche [DISP.] pour valider (répétez si nécessaire)
Appuyez sur [MENU/SET]
• Un écran de confirmation s’affiche. Si vous sélectionnez [Oui],
l’opération sera exécutée.
Des sous-dossiers sont créés dans le dossier spécifié, selon la date
●
d’envoi, et les images sont sauvegardées dans ces sous-dossiers.
Si l’écran de compte d’utilisateur et de saisie du mot de passe
●
apparaît, saisissez le mot de passe défini sur votre ordinateur.
Copier les cartes détaillées sur une carte mémoire
Comme les données cartographiques sont volumineuses, pensez à
vérifier l’espace libre sur la carte mémoire avant de les copier. (Une
carte mémoire d’au moins 8 Go est requise pour copier les données
cartographiques de toutes les régions.)
• Le formatage (l’initialisation) d’une carte mémoire supprime toutes
les données, y compris les données cartographiques.
Préparatifs : Insérez le disque fourni dans le lecteur de votre
ordinateur avant de lancer la procédure de copie.
Insérez la carte mémoire dans un lecteur/enregistreur de carte
(disponible dans le commerce)
Lancez le « LUMIX Map Tool » installé sur votre ordinateur
Windows :
Cliquez sur [Démarrer] → [Tous les programmes] →
[Panasonic] → [LUMIX Map Tool] → [LUMIX Map Tool]
Mac :
Double-cliquez sur [LUMIX_Map_Tool] sous [Applications]
(Applications)
Sélectionnez une carte dans le menu déroulant
Cochez la case pour sélectionner une région à copier
Cliquez sur [Exécuter]
Pour les étapes restantes, suivez les instructions qui s’affichent
sur l’écran de l’ordinateur.
Une fois la copie terminée, cliquez sur [Fermer] et retirez la carte
mémoire de l’ordinateur
 Loading...
Loading...