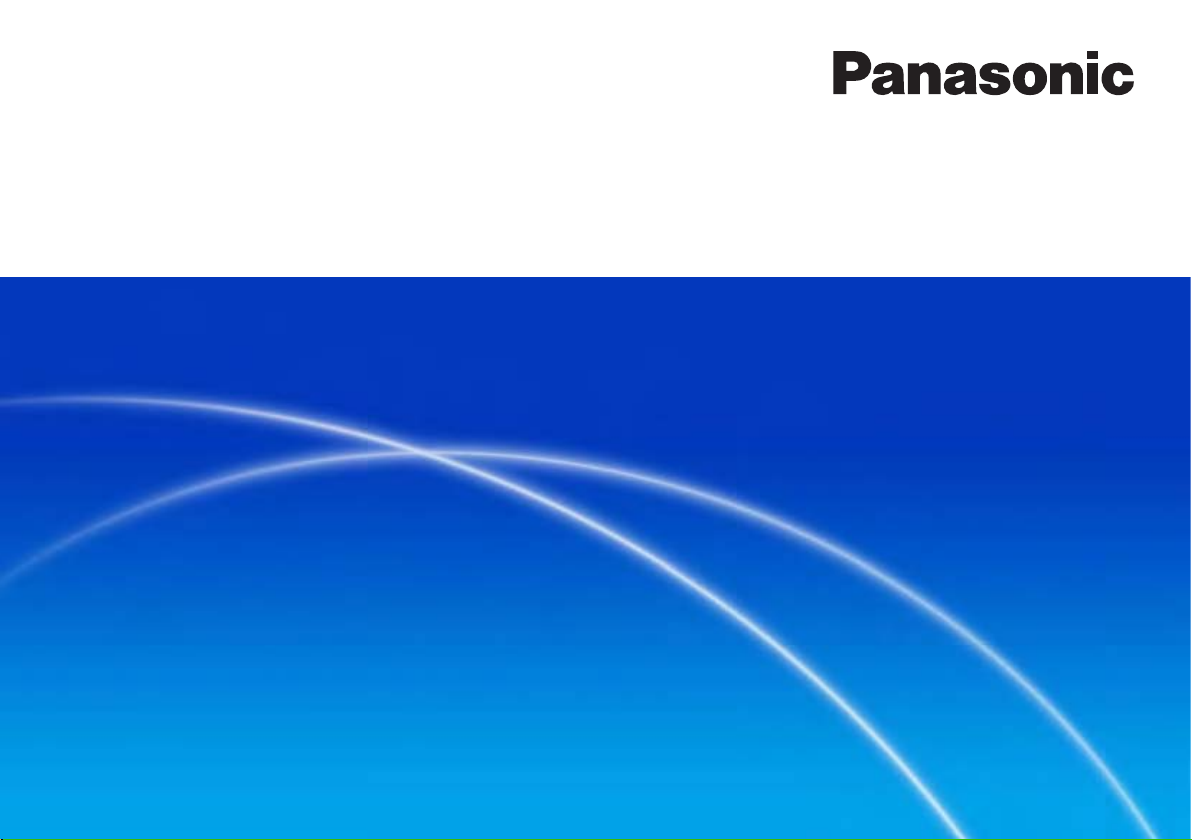
Návod na obsluhu
Softvér na správu digitálnych fotograí
PHOTOfunSTUDIO 8.0 LE
Ďakujeme vám, že používate PHOTOfunSTUDIO.
Pred prvým použitím si pozorne prečítajte tento návod na obsluhu.
© Panasonic Corporation 2012
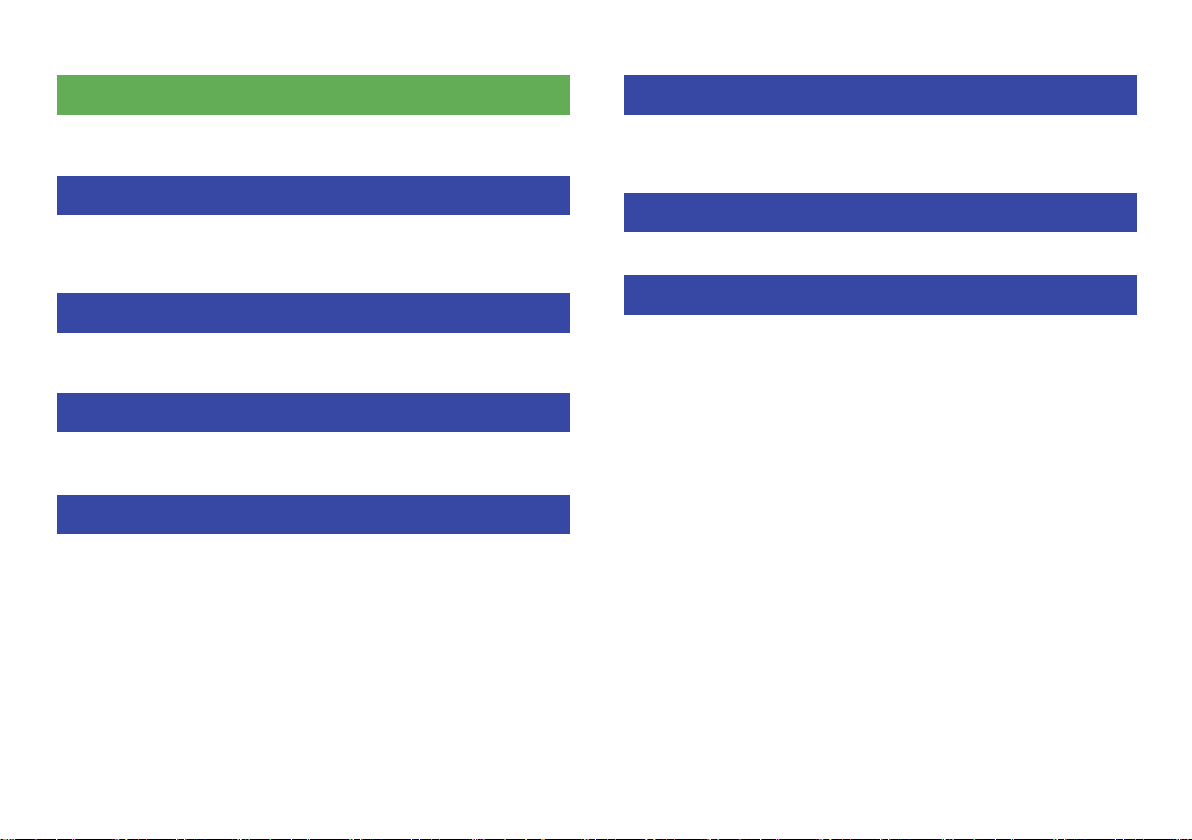
Obsah
Pri prvom použití
Čo tento softvér dokáže?..................................................................... 4
Kopírovanie zaznamenaných obrázkov do PC a ich zobrazenie ..... 5
Pred použitím
Úvod..................................................................................................... 10
Podporované obrazové súbory......................................................... 12
Systémové požiadavky ...................................................................... 14
Nastavenie
Pripojenie digitálneho fotoaparátu k PC .......................................... 17
Spustenie programu PHOTOfunSTUDIO.......................................... 19
Ukladanie obrázkov
Kopírovanie obrázkov z digitálneho fotoaparátu
alebo pamäťovej karty do PC............................................................ 20
Základné operácie
Hlavné okno ........................................................................................ 23
Prepínanie štýlov zobrazenia v okne................................................ 25
Obnovenie zobrazenia .......................................................................29
Výber obrázkov................................................................................... 30
Kopírovanie/presúvanie obrázkov....................................................32
Odstraňovanie obrázkov.................................................................... 33
Ochrana obrázkov .............................................................................. 34
Nastavenie obľúbených položiek...................................................... 35
Používanie menu zobrazených po kliknutí pravým
tlačidlom myši..................................................................................... 36
Prezeranie obrázkov
Zobrazenie okna prehrávania............................................................ 37
Zobrazenie podrobných informácií o obrázku................................. 42
Prehrávanie prezentácií ..................................................................... 44
Vyhľadávanie obrázkov
Prezeranie kategorizovaných obrázkov ........................................... 51
Rozpoznanie tváre
Registrácia obrázkov tváre................................................................ 54
Analýza statických obrázkov pre kategorizáciu funkcie
Rozpoznanie tváre.............................................................................. 58
Zmena registrovaného obsahu ......................................................... 60
Zobrazenie len tých statických obrázkov, na ktorých
je určitá osoba .................................................................................... 62
Oprava statických obrázkov kategorizovaných
nesprávnej osobe...............................................................................63
Ručná kategorizácia statických obrázkov, pri ktorých
nefunguje Rozpoznanie tváre............................................................ 64
Odstránenie registrácií pre Rozpoznanie tváre............................... 65
2
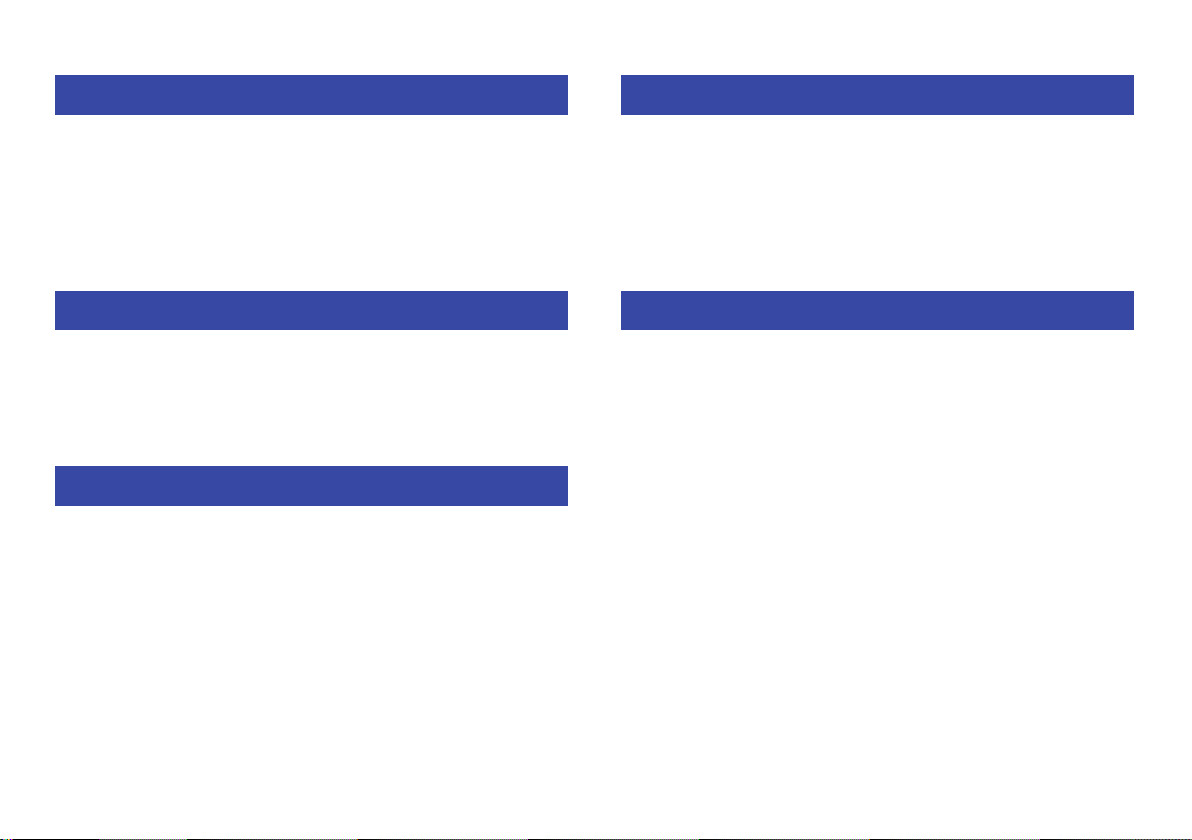
Obsah
Úprava statických obrázkov
Otáčanie obrázkov...............................................................................66
Zmena veľkosti obrázka......................................................................67
Retušovanie obrázkov ........................................................................69
Prevod súborov do formátu JPEG.....................................................75
Zmena názvu viacerých obrázkov naraz...........................................76
Zmena času a dátumu záznamu.........................................................77
Použitie obrázka ako tapety ...............................................................80
Pridanie dátumu a informácií o titule k obrázku...............................81
Využitie obrázkov
Odovzdávanie obrázkov na YouTube alebo Facebook....................84
Tlač obrázkov.......................................................................................91
Nastavenia tlače statických obrázkov z pamäťovej karty .............100
Odosielanie e-mailom .......................................................................101
Kopírovanie obrázkov na pamäťovú kartu .....................................104
Zálohovanie obrázkov na CD alebo DVD ........................................107
Úprava videosekvencií
Vytváranie statických obrázkov z videosekvencií..........................110
Odstránenie časti videosekvencie................................................... 111
Praktické funkcie
Zobrazovanie obrázkov z pamäťovej karty..................................... 114
Odstraňovanie obrázkov z pamäťovej karty................................... 115
Zmena základných nastavení softvéru............................................ 117
Náhľad miniatúr videosekvencií ......................................................118
Registrovanie iného softvéru...........................................................119
Nastavenie činnosti, keď existujú súbory s rovnakým názvom ...121
Nastavenie spôsobu prehrávania videosekvencií..........................122
Kontrola informácií o aktualizácii softvéru.....................................123
Ďalšie informácie
Zoznam menu ....................................................................................124
Zoznam menu vyvolaných pravým tlačidlom myši........................128
Riešenie problémov (otázky a odpovede).......................................130
Základné pojmy .................................................................................136
Ochranné známky a licencie ............................................................137
3
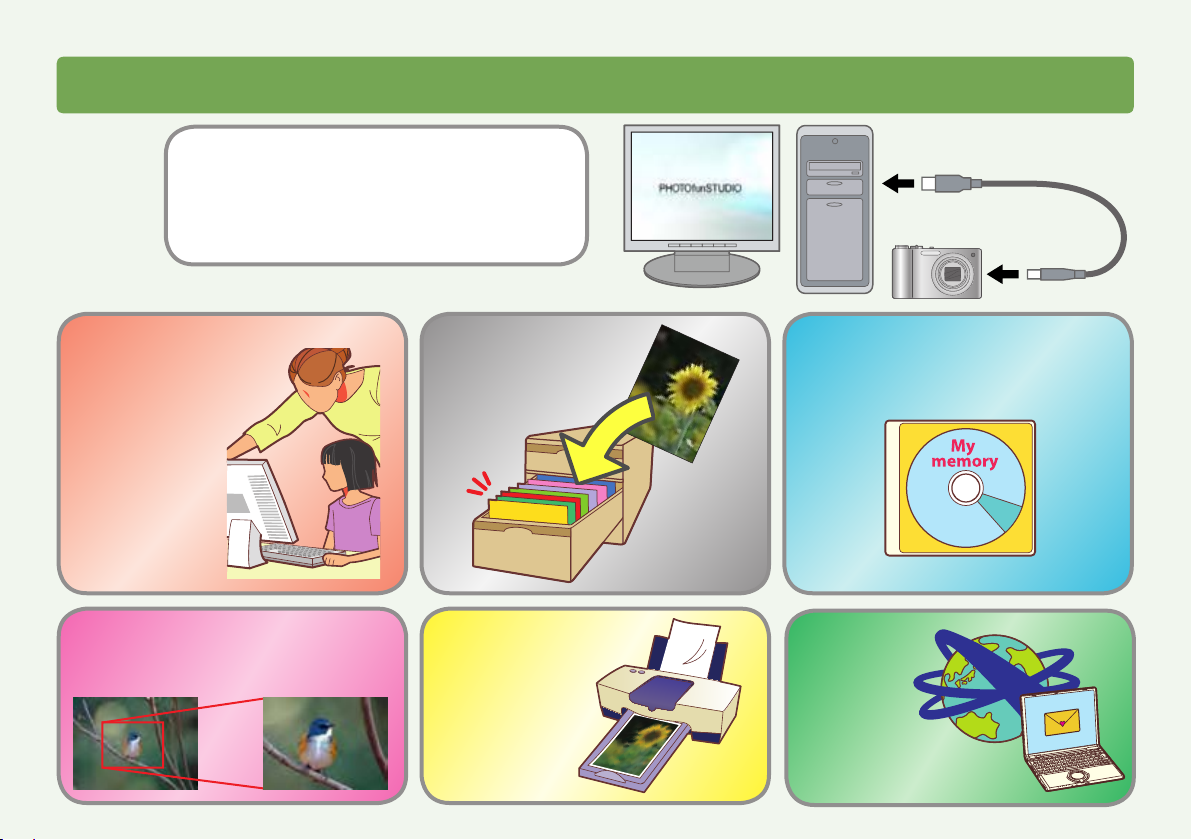
Pri prvom použití
Čo tento softvér dokáže?
Kopírovať z digitálneho
fotoaparátu do PC
statické obrázky a videosekvencie
Zobraziť
statické obrázky
a videosekvencie
Sledovať
prezentácie
Upravovať
statické obrázky a videosekvencie
Kategorizovať
statické obrázky
a videosekvencie
Tlačiť
statické obrázky
Zálohovať
dáta statických obrázkov a videosekvencií
Odosielať
e-mailom
Odovzdať
na internet
4
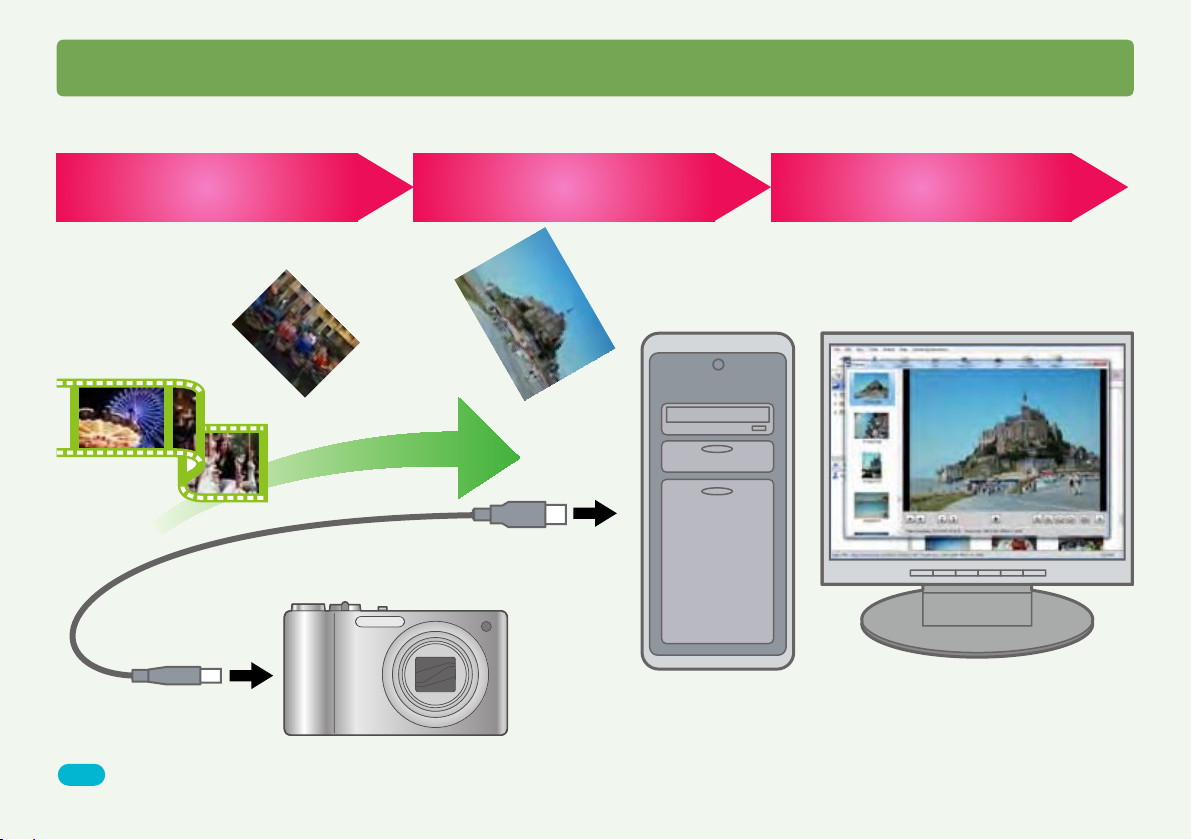
Pri prvom použití
Kopírovanie zaznamenaných obrázkov do PC a ich zobrazenie
Nižšie je popísaný spôsob kopírovania a prezerania statických obrázkov alebo videosekvencií, ktoré sú zaznamenané pomocou digitálneho
fotoaparátu do PC.
Pripojte
1 2 3
digitálny fotoaparát k PC (→6)
Skopírujte
obrázky (→7)
Prezrite si
skopírované obrázky (→9)
Tipy
● Podrobnejšie informácie nájdete na stranách, kde sú opísané jednotlivé funkcie.
5
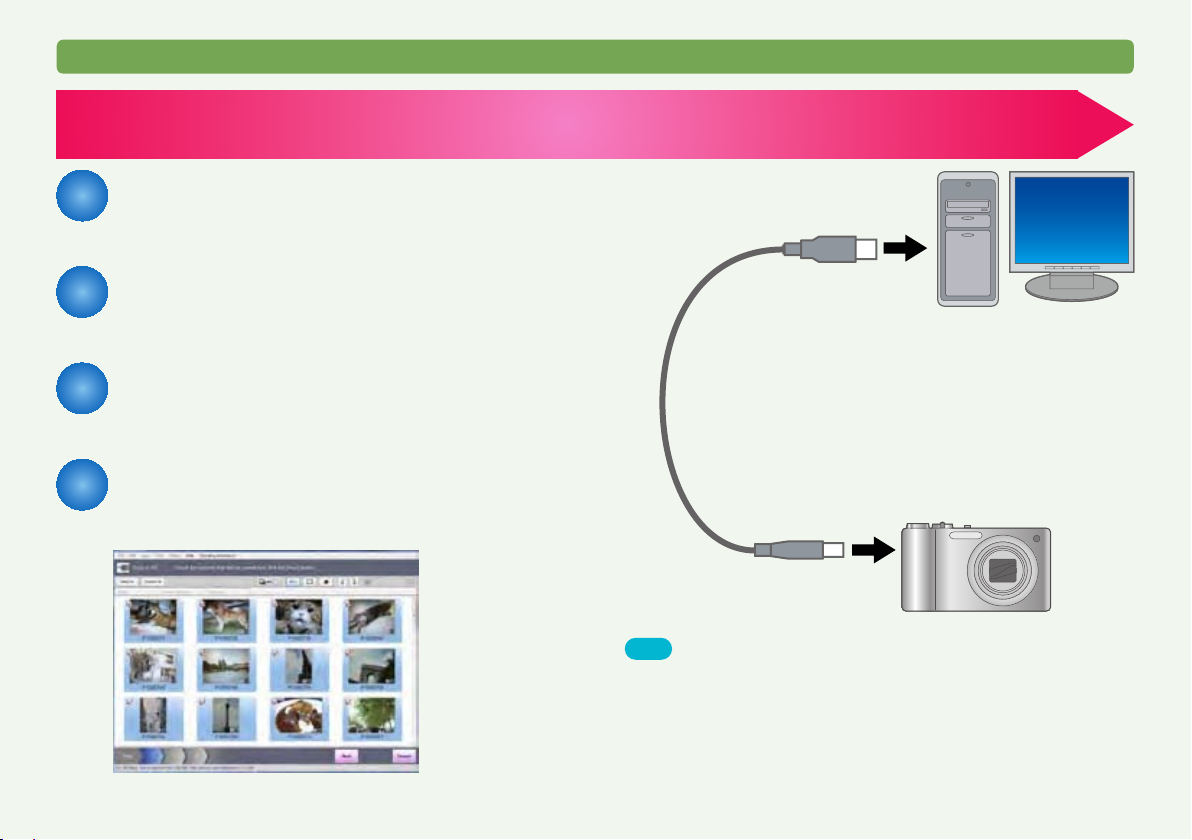
Pri prvom použití
Kopírovanie zaznamenaných obrázkov do PC a ich zobrazenie
1 Pripojenie digitálneho fotoaparátu k PC (→17)
Spustite PC.
1
Zapnite digitálny fotoaparát.
2
Prepojte pomocou dodaného USB
3
kábla.
Digitálny fotoaparát nastavte na
4
pripojenie k PC.
Zobrazí sa obrazovka [Copy to PC] (Kopírovať do PC).
Tipy
● Obrazovka [Copy to PC] (Kopírovať do PC) sa zobrazí len vtedy,
ak je v okne s nastavením povolené automatické spúšťanie programu
PHOTOfunSTUDIO.
● Ak sa obrazovka [Copy to PC] (Kopírovať do PC) nezobrazí, zvoľte ikonu
PHOTOfunSTUDIO v okne automatického prehrávania systému Windows
(okno výberu operácie).
● Ak sa zobrazí iné okno ako PHOTOfunSTUDIO, napríklad okno
jednoduchého prehliadača LUMIX, kliknite na [No] (Nie), čím
sa okno zavrie.
6
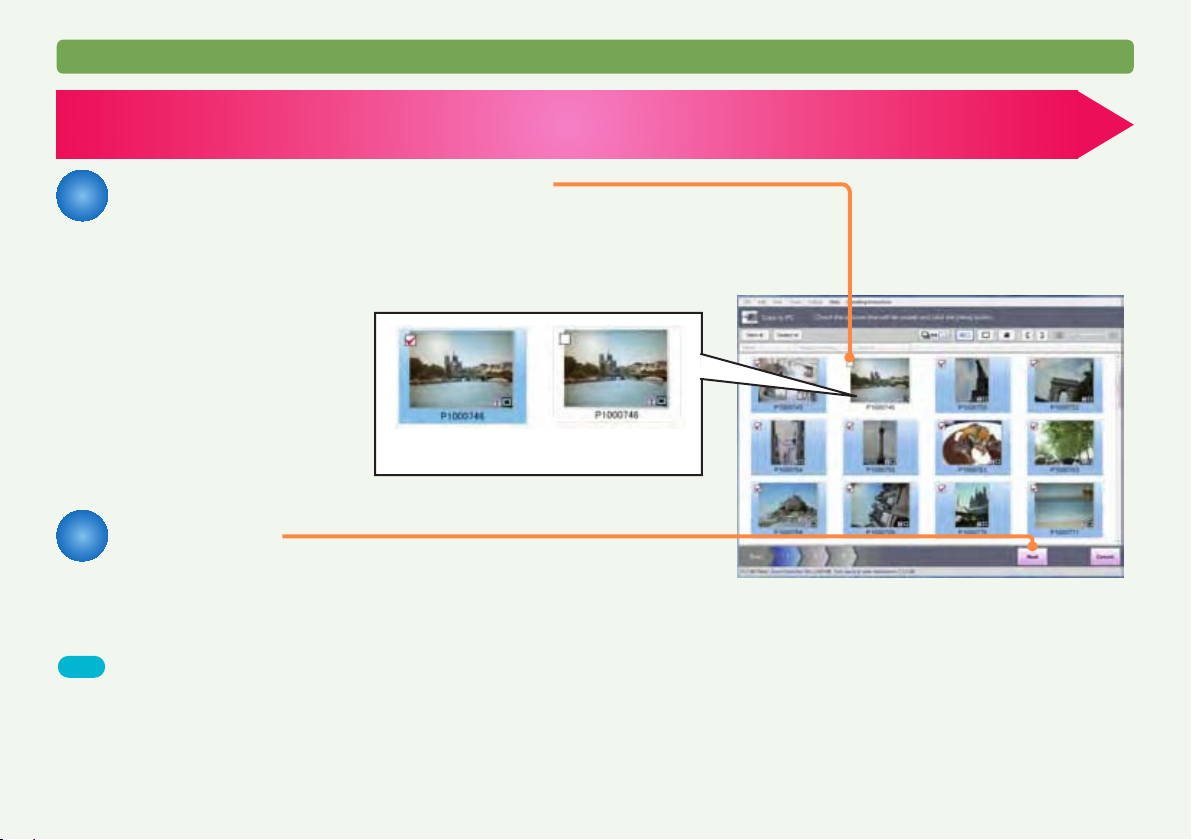
Kopírovanie zaznamenaných obrázkov do PC a ich zobrazenie
2 Kopírovanie obrázkov (→20)
Ak existujú nejaké obrázky,
1
ktoré nechcete kopírovať, kliknite
na ne a zrušte ich výber.
Keď zvolíte políčko na obrázku vľavo hore, obrázok sa
skopíruje do PC.
Kopírovať Nekopírovať
Kliknite
2
na [Next] (Ďalej).
Pri prvom použití
Tipy
● Funkcie týkajúce sa tohto softvéru sa môžu použiť vtedy, keď sú obrázky
skopírované do PC.
● Ak snímate digitálnymi fotoaparátmi LUMIX, ktoré majú funkciu [My Photo
Album], zobrazí sa tlačidlo na voľbu priečinka pre [My Photo Album] a budete
môcť kopírovať do PC podľa jednotlivých kategórií v digitálnom fotoaparáte
LUMIX. Pomocou tejto funkcie je však možné kopírovať len statické obrázky.
7
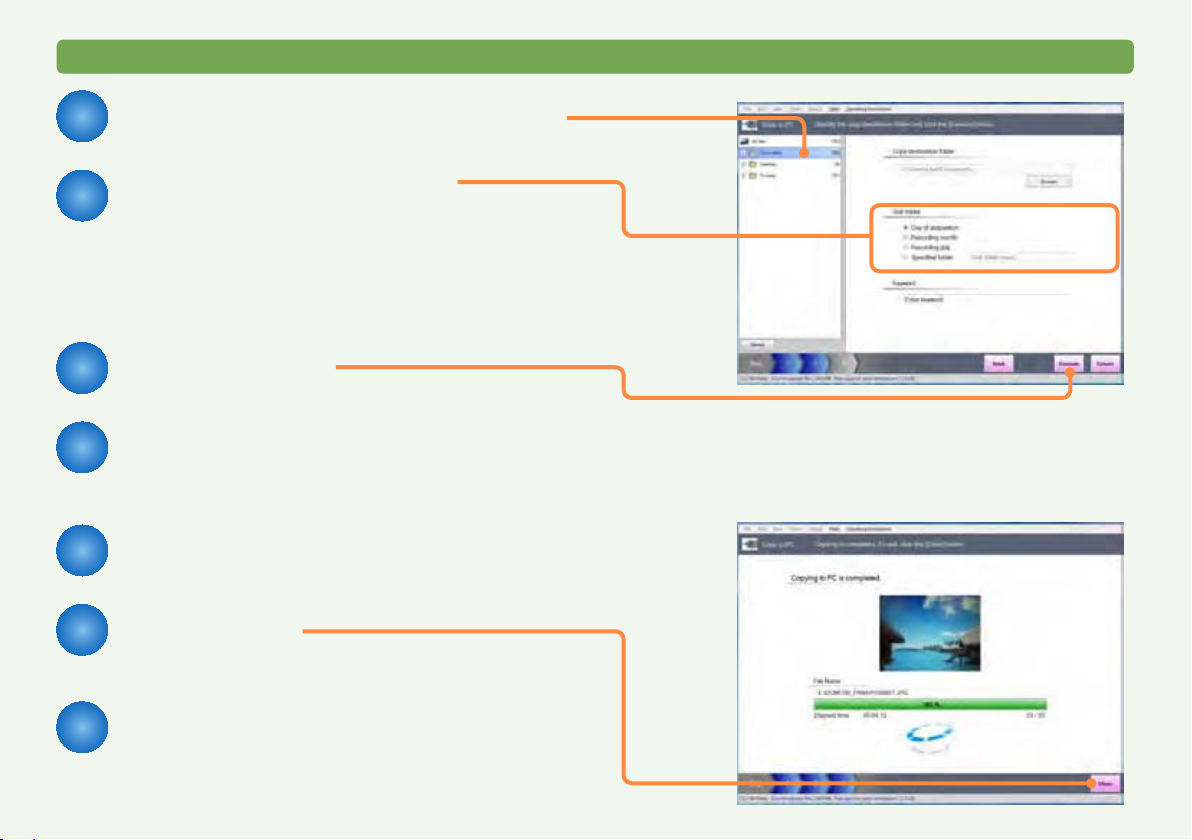
Kopírovanie zaznamenaných obrázkov do PC a ich zobrazenie
Kliknite na cieľový priečinok pre
3
kopírovanie.
Zvoľte nastavenie pre
4
podpriečinok, ktorý sa má vytvoriť
v cieľovom priečinku pre kopírovanie.
Ak napríklad zvolíte [Day of acquisition] (Dátum prevzatia), vytvorí
sa priečinok s aktuálnym dátumom a obrázky sa skopírujú do tohto
priečinka.
Kliknite na tlačidlo
5
[Execute] (Vykonať).
Po zobrazení výzvy na potvrdenie
6
kliknite na [Yes] (Áno).
Obrázky z digitálneho fotoaparátu sa skopírujú do PC.
Keď sa zobrazí správa o ukončení
7
kopírovania, kliknite na [OK].
Pri prvom použití
Kliknite na
8
[Close] (Zatvoriť).
Zobrazí sa hlavné okno PHOTOfunSTUDIO.
Po zobrazení výzvy na potvrdenie
9
kliknite na [Yes] (Áno).
8
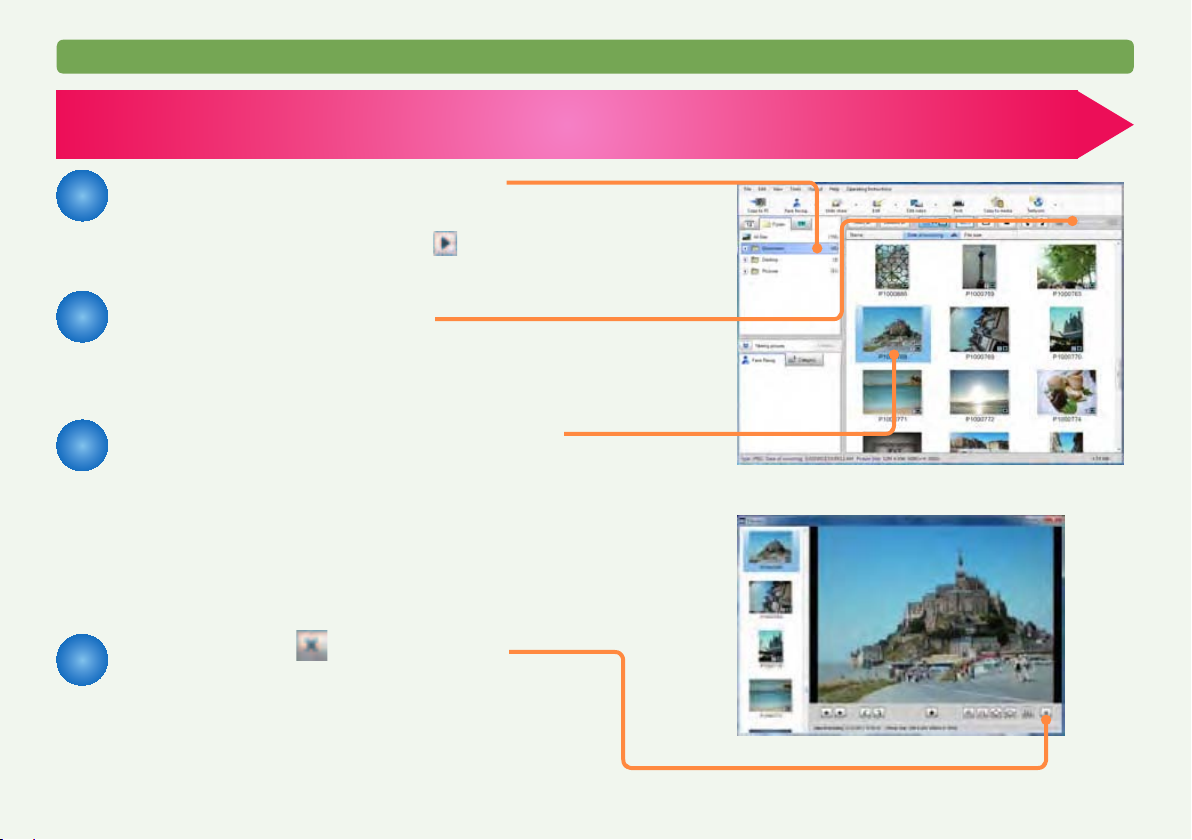
Pri prvom použití
Kopírovanie zaznamenaných obrázkov do PC a ich zobrazenie
3Prezeranie skopírovaných obrázkov (→37)
Kliknite na priečinok, ktorý
1
obsahuje skopírované obrázky.
Ak sa podpriečinok nezobrazí, kliknite na .
Vyhľadávanie obrázkov.
2
Obrázky, ktoré chcete prezerať, môžete tiež vyhľadať
pomocou posuvného ovládača a zväčšiť zmenšený obrázok
(miniatúru).
Dvakrát kliknite na obrázok,
3
ktorý chcete zobraziť.
Zobrazí sa okno prehrávania.
Prehrávanie videosekvencií sa spustí automaticky.
● Statické obrázky zaznamenané v režime [Burst Mode]
(Sekvenčné snímanie), ktoré sú zobrazené ako skupina,
sa rozbalia do zobrazenia miniatúr.
● Pri 3D statických obrázkoch sa zobrazí iba obrázok pre
ľavé oko (2D).
<Okno prehrávania>
Kliknutím na sa vrátite do
4
hlavného okna.
9
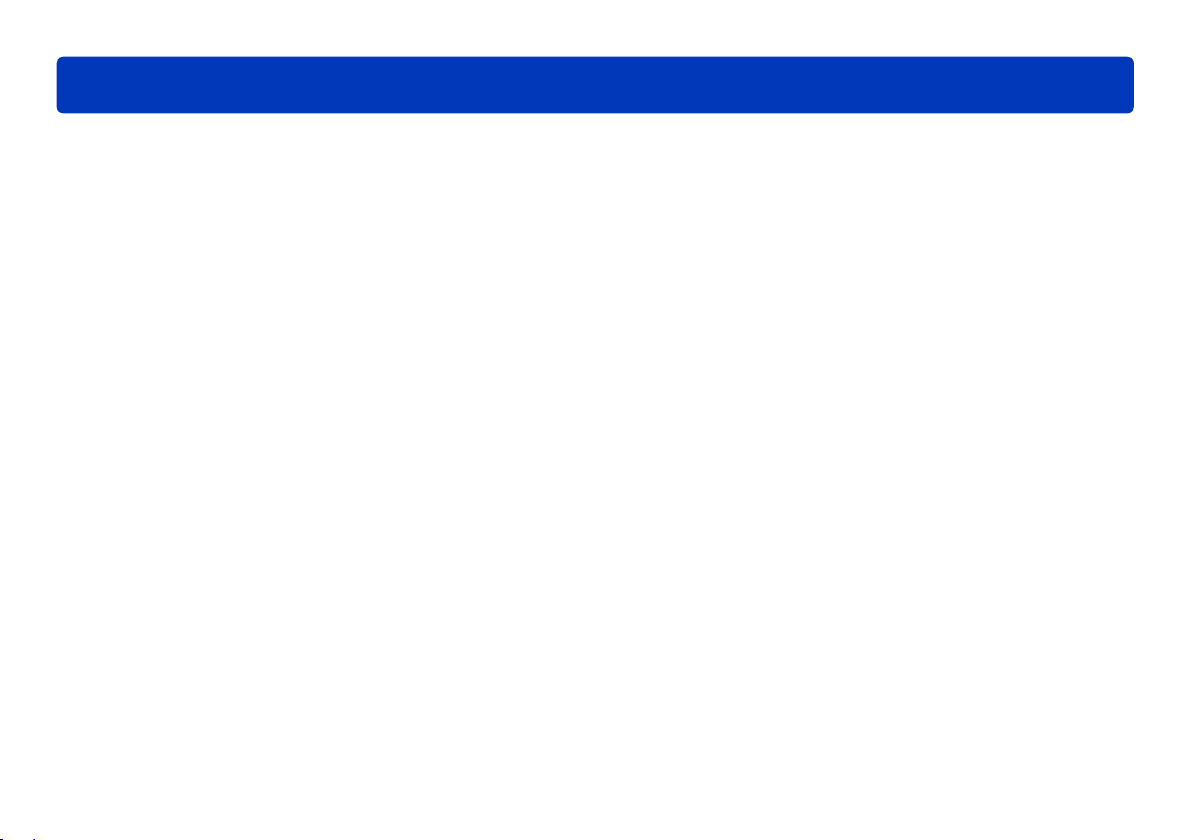
Pred použitím
Úvod
Obsah tohto návodu na obsluhu
● Pamätajte, že niektoré vysvetlenia a obrazovky, ktoré sú v tomto
návode, sa môžu líšiť od skutočných obrazoviek a obsahu. (V závislosti
od prevádzkového prostredia PC sa môžu vyskytnúť rozdiely.)
● Návod neobsahuje žiadne informácie o základných operáciách
a výrazoch týkajúcich sa PC. Tieto informácie nájdete v príslušnom
návode na obsluhu PC.
● Obsah tohto návodu na obsluhu podlieha zmenám bez
predchádzajúceho upozornenia.
● Reprodukovanie celého tohto návodu na obsluhu alebo jeho
jednotlivých častí bez povolenia je zakázané.
● Popis systému Windows® v tomto návode na obsluhu vychádza zo
zobrazenia systému Windows® 7.
● V tomto návode na obsluhu sa s niektorými výnimkami používajú
obrázky z PHOTOfunSTUDIO 8.0 LE.
● Anglická, francúzska, nemecká, španielska, ruská verzia a verzia so
zjednodušenou čínštinou je v tomto softvéri prístupná pre operačné
systémy v príslušných jazykoch. Ak použijete operačný systém pre iný
jazyk, nainštaluje sa a bude dostupná anglická verzia tohto softvéru.
● Strany, na ktorých nájdete ďalšie informácie, sú uvedené vo forme (→00).
● V tomto návode na obsluhu je PHOTOfunSTUDIO 8.0 LE označené
ako „PHOTOfunSTUDIO“.
● V tomto návode na obsluhu pojem pamäťová karta odkazuje na
pamäťovú kartu SD vrátane internej pamäte.
● Použiteľné položky v menu a v menu vyvolanom kliknutím pravým
tlačidlom myši závisia od stavu softvéru PHOTOfunSTUDIO alebo
výberu obrázkov. Nedostupné položky sú vyznačené sivou farbou.
● Niektoré modely digitálnych fotoaparátov nemajú funkcie ako sú režim
[BABY] (DIEŤA), [PET] (DOMÁCE ZVIERATKO), [TRAVEL DATE]
(DÁTUM CESTY), [DATE STAMP] (DÁTUMOVÁ PEČIATKA), [TEXT
STAMP] (TEXTOVÁ PEČIATKA), kategorizácia tváre (Rozpoznanie
tváre), súbory RAW, GPS, 3D, vysokorýchlostné sekvenčné snímanie
alebo [My Photo Album] uvedené v tomto návode.
● S obrázkami nasnímanými v režime vysokorýchlostného sekvenčného
snímania, ktoré sa na digitálnom fotoaparáte LUMIX nedajú zobraziť
ako skupina obrázkov nasnímaných v režime vysokorýchlostného
sekvenčného snímania, sa bude pracovať ako so samostatnými
obrázkami.
Bezpečnostné predpisy týkajúce sa použitia
● Ak sa po inštalácii PC nereštartuje, program PHOTOfunSTUDIO
nemusí fungovať správne.
● Neodpájajte pripojený kábel média (pamäťová karta, disk DVD atď.)
alebo digitálny fotoaparát, keď ich používate spolu s týmto softvérom.
Softvér by nemusel pracovať normálne alebo prenášané údaje by sa
mohli poškodiť.
● Ak nie je možné PHOTOfunSTUDIO spustiť v dôsledku
nedostatočných systémových zdrojov, zatvorte iné aplikácie a potom
reštartujte PHOTOfunSTUDIO.
● Ak je zvolené veľké množstvo obrázkov, zobrazenie miniatúr trvá
dlhšie.
● V závislosti od použitého prostredia sa miniatúra nemusí zobraziť
normálne, keď sa zobrazilo viac ako 10 000 obrázkov.
Funkcia siete
● Táto služba je dostupná k 1. novembru 2011.
● Keďže služby YouTube™ a Facebook™ a ich špecikácie podliehajú
zmenám, prevádzku online služieb nie je možné v budúcnosti
zaručiť. Dostupné služby a okná sa môžu kedykoľvek zmeniť bez
predchádzajúceho upozornenia.
● Neodovzdávajte obrázky chránené autorskými právami, pokiaľ nie ste
vlastníkom autorským práv vy sám alebo ste od príslušného vlastníka
nedostali povolenie.
● Obrázky môžu obsahovať osobné informácie, ktoré sa dajú použiť na
identikáciu používateľa. Patria sem údaje ako názov, dátum a čas
nasnímania obrázku, a ak je digitálny fotoaparát vybavený funkciou
GPS, aj miesto, kde bol obrázok nasnímaný. Tieto informácie
skontrolujte ešte predtým, ako obrázky odovzdáte na web.
10
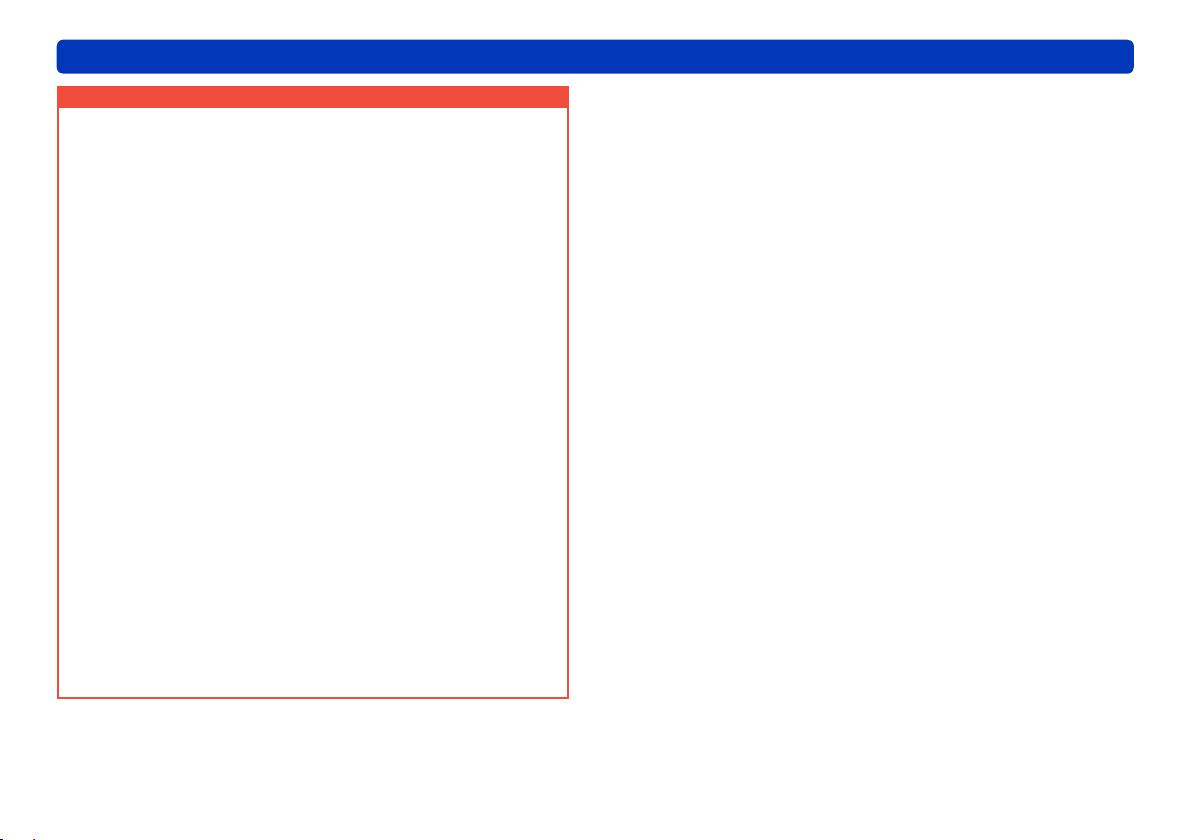
Úvod
Osobné informácie
Keď je v digitálnom fotoaparáte v režime [BABY] (DIEŤA) nastavené
meno alebo dátum narodenia, osobné informácie, ako sú meno a vek, sa
týkajú zaznamenaného obrázka.
Keďže funkcia rozpoznania tváre zahŕňa črty tváre určené na
kategorizovanie, informácie o črtách tváre a obrázok tváre sa uložia do PC.
Ak je na obrázku tváre nastavené meno a dátum narodenia, do PC sa
uložia osobné informácie, ako sú meno a vek.
U digitálnych fotoaparátov vybavených funkciou GPS môžu geolokačné
informácie uložené v obrázkoch zaznamenaných s aktivovanou funkciou
GPS obsahovať údaje, ktoré umožnia identikovať niektoré osoby.
Geolokačné informácie o obrázku sa uložia do PC.
Správa a odmietnutie zodpovednosti za osobné informácie
● Informácie (vrátane osobných) sa môžu pozmeniť alebo sa stratiť kvôli
chybe pri používaní, statickej elektrine, nehode, poruche, oprave atď.
Vezmite na vedomie, že spoločnosť Panasonic nie je zodpovedná za
žiadne priame alebo nepriame poškodenia alebo straty, ktoré vyplynuli
z pozmenenia alebo straty informácií vrátane osobných informácií.
Pri odovzdávaní inej osobe alebo likvidácii vždy vymažte
osobné informácie.
● Ak chcete chrániť osobné informácie, vždy ich vymažte z pevného
disku predtým, ako ho odovzdáte inej osobe alebo na likvidáciu.
● „Formátovaním“ alebo „vymazaním“ pomocou PC sa zmenia len
informácie o správe súborov, údaje na pevnom disku sa tým úplne
nevymažú. Odporúča sa, aby ste fyzicky vymazali pevný disk alebo
použili komerčne dostupný softvér na vymazanie údajov na pevnom
disku PC predtým, ako ho odovzdáte inej osobe alebo ho dáte
zlikvidovať.
Pred použitím
11
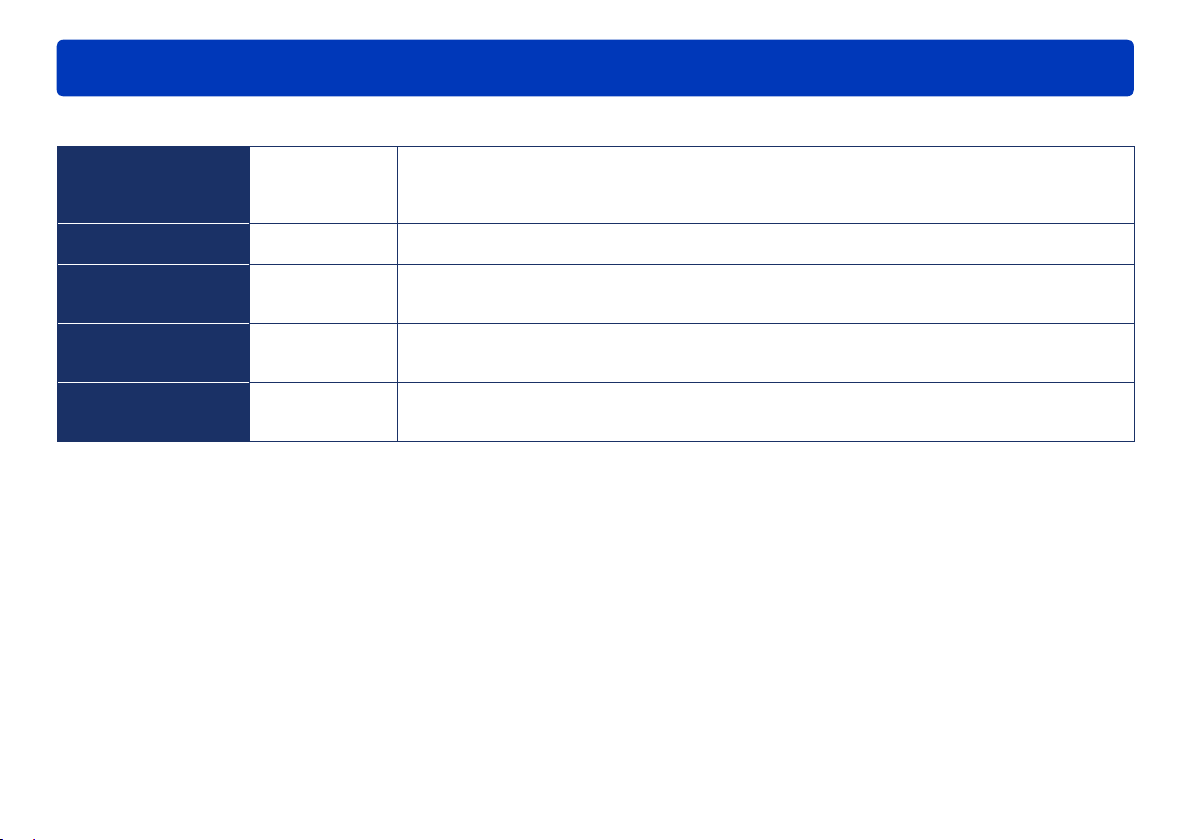
Podporované obrazové súbory
Obrazové súbory, ktoré je možné spracovať programom PHOTOfunSTUDIO, sú v nasledovných formátoch.
Statický obrázok
Formát JPEG
Formát BMP
Formát TIFF
Formát RAW
Formát MPO
Prípony:
.JPG, .JPEG, .JPE
Prípony:
.BMP
Prípony:
.TIF, .TIFF
Prípony:
.RAW, .RW2
Prípony:
.MPO
JPEG je formát kompresie obrázkov, ktorý upraví obrazové dáta spôsobom, ktorý nie je pre ľudské
oko pozorovateľný.
Názov formátu „JPEG“ je skratkou pre Joint Photographic Experts Group, organizáciu, ktorá tento
formát štandardizovala.
BMP je skratka pre bitmapový formát obrázka, ktorý sa vo všeobecnosti používa v systéme Windows®.
● Niektoré súbory BMP so špeciálnymi formátmi sú vylúčené.
TIFF je skratka formátu Tagged Image File Format.
Aj keď sú dáta komprimované, po uložení sa môžu obnoviť do pôvodnej podoby (bezstratová
kompresia). To znamená, že kvalita obrázka sa nezníži dokonca ani vtedy, keď sa dáta znova uložia.
Toto sú surové dáta obrázka, ktoré zaznamenal digitálny fotoaparát a neboli spracované. Ak súbor vo formáte
RAW obsahuje náhľady obrazových dát vo formáte JPEG, v oblasti zobrazenia sa zobrazí miniatúra. Súbory
RAW, ktoré neobsahujú informácie o miniatúre, sa zobrazia ako [RAW] a nie sú kompatibilné.
MPO je skratka pre Multi-Picture Object, čo je obrazový formát určený na záznam viacerých sád
obrazových dát do jedného súboru. V tomto návode na obsluhu bude MPO označovať formát 3D
statických obrázkov.
Pred použitím
12
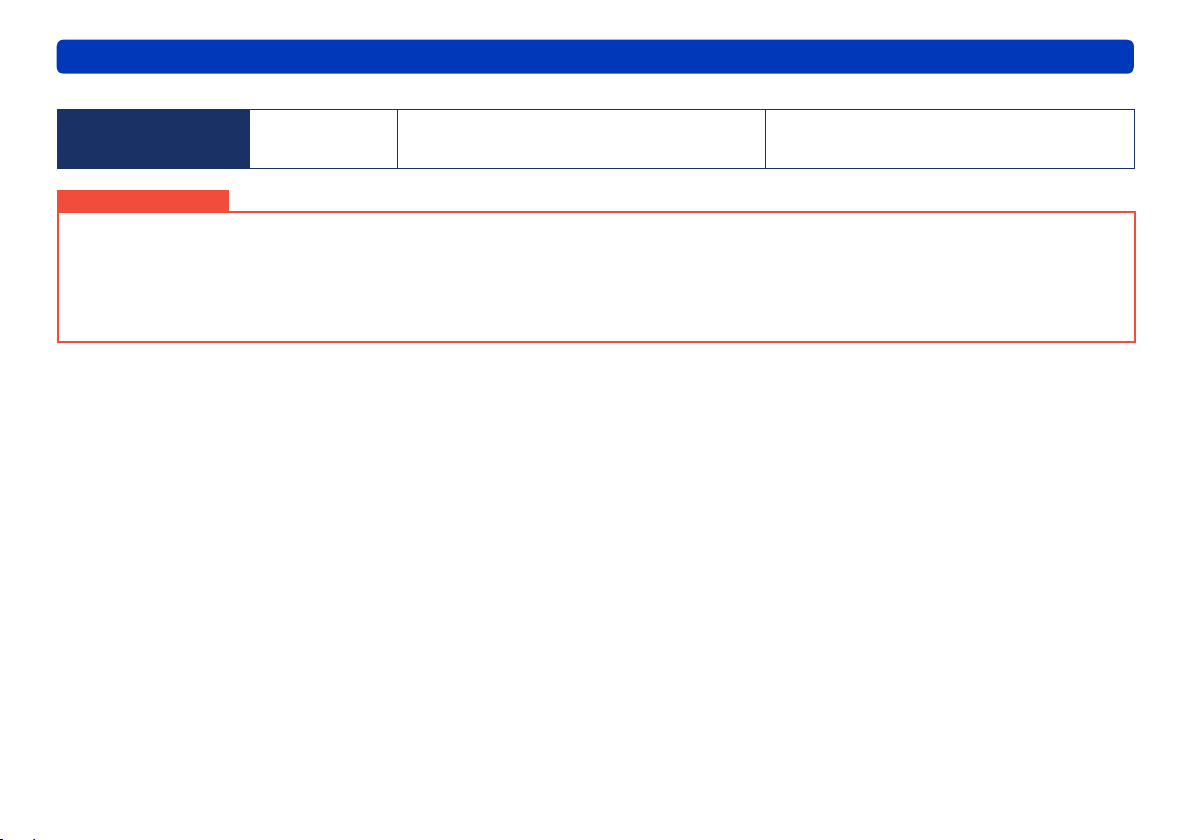
Pred použitím
Podporované obrazové súbory
Videosekvencie
Formát Motion JPEG
Dôležité upozornenie
● Môžu sa použiť obrázky zaznamenané pomocou tohto softvéru alebo pomocou digitálneho fotoaparátu kompatibilného s týmto softvérom. Obrázky
zaznamenané ktorýmkoľvek iným digitálnym fotoaparátom alebo iným softvérom sa nemusia zobraziť správne alebo nemusia pracovať normálne.
● Správne spracované môžu byť len obrázky s dátumom záznamu od roku 1971 do roku 2037.
● Obrazové súbory v nekompatibilných formátoch sa nezobrazia.
● Keď je obrazový súbor príliš veľký alebo je obrázok v špecickom formáte, nemusí sa zobraziť.
● Niektoré funkcie nemusia byť dostupné ani pri súboroch v kompatibilných formátoch (napr. kategorizácia, úpravy obrázkov, tlačový výstup).
Prečítajte si vysvetlenia jednotlivých funkcií.
Prípony:
.MOV
Súbory videosekvencií QuickTime sú cieľovými
súbormi.
● Neodstraňujte, nemeňte ani nepremiestňujte súbory alebo
priečinky pomocou programu Prieskumník ani podobným
programom. Znemožnili by ste ich prehrávanie alebo úpravy.
13
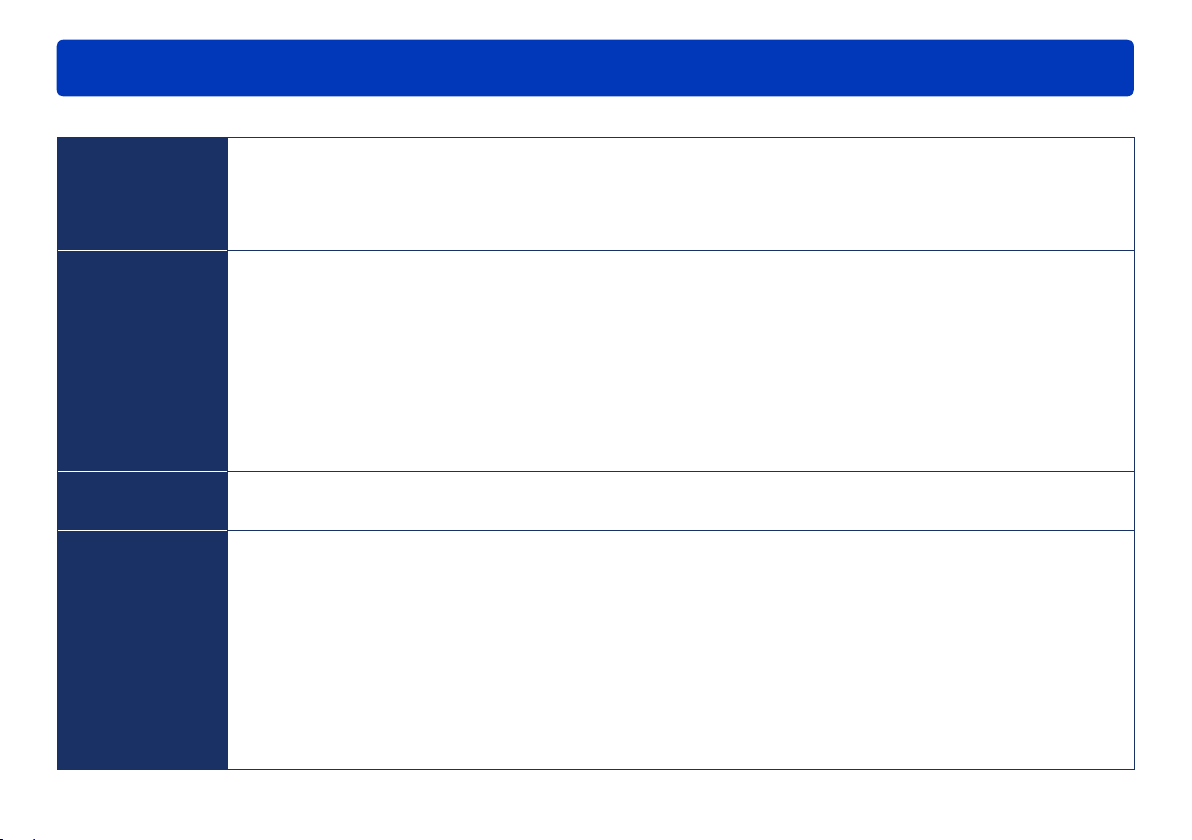
Systémové požiadavky
Pred použitím
V nasledujúcej časti je opísané počítačové prostredie vyžadované na používanie tohto softvéru.
Osobný počítač
Pre systém Windows® 7: Osobný počítač kompatibilný s IBM® PC/AT, ktorý má procesor Intel® Pentium® III 1 GHz alebo lepší
(vrátane kompatibilného procesora)
®
Pre systém Windows Vista
Pre systém Windows
: Osobný počítač kompatibilný s IBM® PC/AT, ktorý má procesor Intel® Pentium® III 800 MHz
®
alebo lepší (vrátane kompatibilného procesora)
XP: Osobný počítač kompatibilný s IBM® PC/AT, ktorý má procesor Intel® Pentium® III 500 MHz alebo
.
lepší (vrátane kompatibilného procesora)
Operačný systém
RAM
Monitor
Vopred nainštalovaný softvér
Microsoft
Microsoft
Microsoft
Microsoft
Microsoft
Microsoft
Microsoft
Microsoft
Microsoft
Microsoft
Microsoft
Pre systém Windows® 7: 1 GB alebo viac (32-bitový), 2 GB alebo viac (64-bitový)
Pre systém Windows Vista
Pre systém Windows
®
Windows®7 (32-bitový), edícia Starter alebo Service Pack 1
®
Windows®7 (32-bitový alebo 64-bitový), edícia Home Basic alebo Service Pack 1
®
Windows®7 (32-bitový/64-bitový), edícia Home Premium alebo Service Pack 1
®
Windows®7 (32-bitový/64-bitový), edícia Professional alebo Service Pack 1
®
Windows®7 (32-bitový/64-bitový), edícia Ultimate alebo Service Pack 1
®
Windows Vista®(32-bitový), edícia Home Basic Service Pack 2
®
Windows Vista®(32-bitový), edícia Home Premium Service Pack 2
®
Windows Vista®(32-bitový), edícia Business Service Pack 2
®
Windows Vista®(32-bitový), edícia Ultimate Service Pack 2
®
Windows®XP (32-bitový), edícia Home Edition Service Pack 3
®
Windows®XP (32 bitový), edícia Professional Service Pack 3
®
: 512 MB alebo viac
®
XP: 512 MB alebo viac
Vysoké rozlíšenie High Color (16 bitov) alebo viac (odporúča sa 32 bitov alebo viac)
Rozlíšenie pracovnej plochy 1 024 × 768 obrazových bodov alebo viac (odporúča sa 1 920 × 1 080 obrazových bodov alebo viac)
Gracká karta
Pre systém Windows
Pre systém Windows Vista
Pre systém Windows
Podpora prekrytia DirectDraw
®
7: Gracká karta spĺňajúca podmienky DirectX® 10
®
: Gracká karta spĺňajúca podmienky DirectX® 10
®
XP: Gracká karta spĺňajúca podmienky DirectX® 9.0c
®
Odporúča sa PCI Express™ x16
Odporúča sa pamäť grackej karty 256 MB alebo viac
Akcelerátor Direct3D
Ak chcete skontrolovať nastavenie urýchľovania Direct3D
(Ak používate systém Windows
®
: Povolené*
®
®
XP, kliknite na [Start] (Štart) → [Run] (Spustiť) a v okne [Run] (Spustiť) zadajte príkaz
, do textového poľa v menu [Start] (Štart) zadajte príkaz „dxdiag“.
„dxdiag“.) Zobrazí sa okno [DirectX Diagnostic Tool] (Diagnostický nástroj DirectX). Vyberte záložku [Display] (Zobrazenie)
a skontrolujte položku [Direct3D Acceleration] (Zrýchlenie Direct3D) v časti [DirectX Features] (Funkcie DirectX).
14
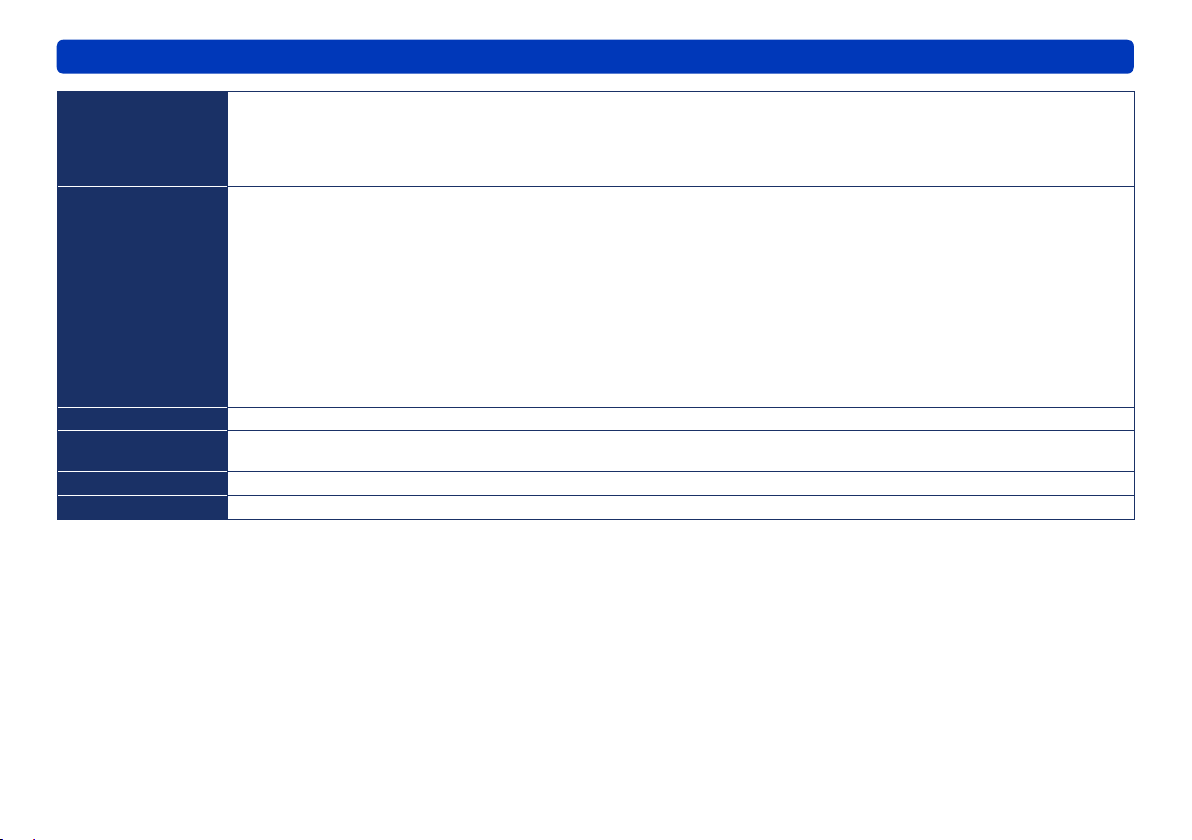
Systémové požiadavky
Pred použitím
Voľné miesto na
pevnom disku
Potrebný softvér
Zvuk
Mechanika
Rozhranie
Ďalšie požiadavky
Ultra DMA-100 alebo viac
450 MB alebo viac na inštaláciu softvéru
● Pri zapisovaní na disk DVD je potrebné voľné miesto s dvojnásobnou veľkosťou ako veľkosť disku.
● Ak je zapnuté nastavenie kompresie, počas záznamu dôjde k chybám. Ak ste v položke [Properties] (Vlastnosti) pevného
disku nastavili kompresiu disku kvôli šetreniu miestom, zrušte začiarknutie tohto políčka.
Pre systém Windows® 7
®
DirectX
Pre systém Windows Vista
DirectX® 10
Pre systém Windows
DirectX
● Ak inštalujete softvér v PC, ktorý nie je kompatibilný s DirectX
10
®
9.0c
®
XP
®
®
9.0c, PC nemusí pracovať správne. Ak si nie ste istí, či je
váš PC kompatibilný, kontaktujte výrobcu.
.NET Framework 4.0
SQL Server Compact 3.5
Internet Explorer
®
6.0 alebo novší
QuickTime Player 7.6.5 alebo novší
Zvukové zariadenie kompatibilné so systémom Windows
®
Optická mechanika (vyžaduje sa pri inštalácii softvéru)
● Použitie funkcie zapisovania na disky vyžaduje kompatibilnú jednotku a médium.
USB port (Hi-Speed USB (USB 2.0))
Myš alebo iné polohovacie zariadenie
15
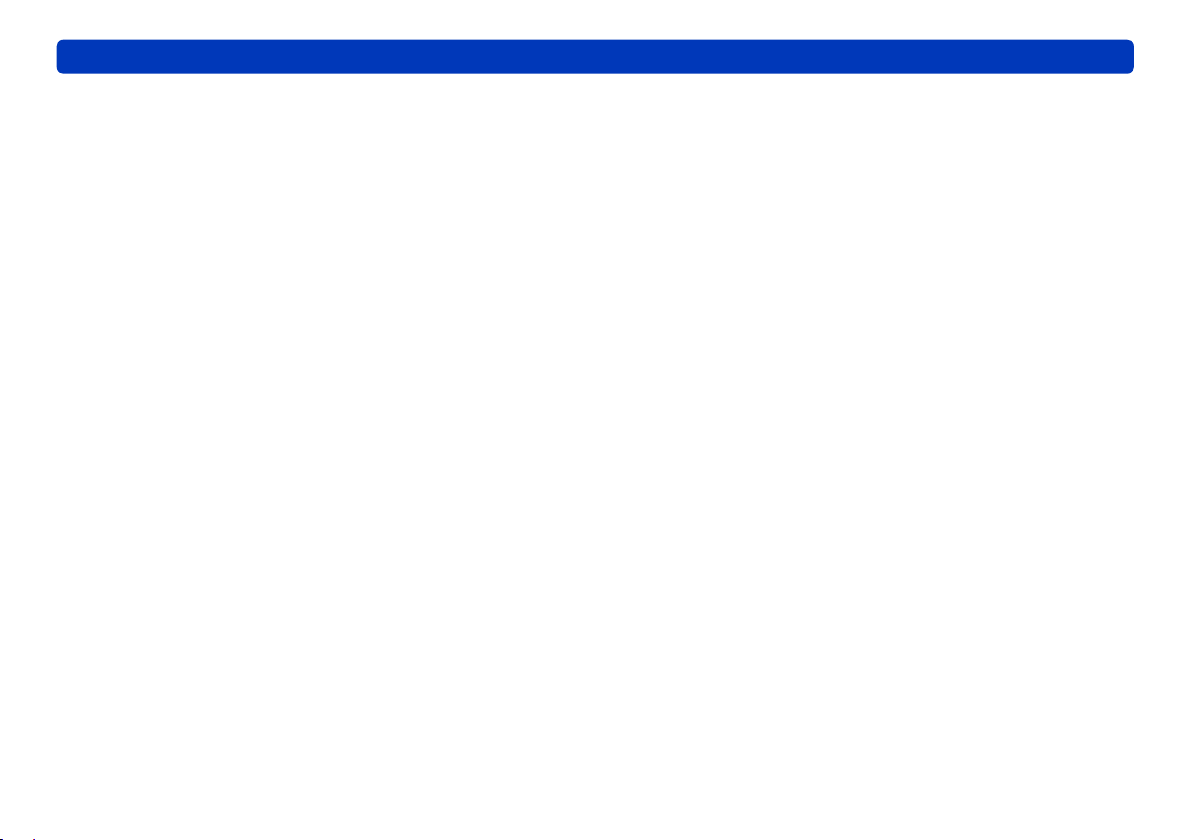
Systémové požiadavky
Pred použitím
● Na niektorých osobných počítačoch nemusí softvér fungovať ani
napriek splneniu všetkých systémových požiadaviek.
● Ak sa počas prevádzky softvéru PHOTOfunSTUDIO zobrazí hlásenie
týkajúce sa systémového prostredia PC, skontrolujte odporúčané
podmienky uvedené v týchto systémových požiadavkách.
● Prevádzka tohto softvéru nebude zaručená, keď sa zvolia a použijú
iné typy písma ako anglické.
● Tento softvér nemusí pracovať správne na počítačoch, ktoré si
zostavil používateľ.
● Tento softvér nie je možné používať v počítačoch so systémami
Microsoft Windows® 3.1, Windows® 95, Windows® 98, Windows
®
98SE, Windows® Me, Windows NT® a Windows® 2000.
● Prevádzku softvéru nie je možné zaručiť v operačnom systéme
Microsoft® Windows Vista® Enterprise, Windows® 7 Enterprise,
Windows® XP Media Center Edition, Tablet PC Edition.
● Prevádzku nie je možné zaručiť v 64-bitových verziách systému
Windows® XP a Windows Vista®.
● Prevádzku nie je možné zaručiť v režime XP v systéme Windows® 7.
● Prevádzku softvéru nie je možné zaručiť v operačných systémoch
aktualizovaných na vyššie verzie.
● Prostredie s možnosťou zavádzania viacerých systémov nie je
podporované.
● Tento softvér nepodporuje prostredia s viacerými obrazovkami.
● Inštaláciu a odinštalovanie tohto softvéru môže vykonávať len
správca systému.
● Pred použitím tohto softvéru sa prihláste do systému s účtom správcu
alebo štandardného používateľa. Používatelia s účtom hosťa nemôžu
tento softvér používať.
● Keď je program PHOTOfunSTUDIO spustený, funkcie šetrenia
energiou, ako sú šetriče obrazovky Windows, režim spánku alebo
automatické zobrazenie, nie je možné použiť.
● U typov písma a nastavení obrazovky použite štandardné nastavenia
systému Windows®. Po úprave nastavení sa znaky a pod. nemusia
zobrazovať správne.
● Ak je nastavenie veľkosti znakov v dialógovom okne nastavení
obrazovky v systéme Windows® väčšie ako štandardná veľkosť,
niektoré tlačidlá sa môžu zobraziť mimo obrazovky a nemusia sa dať
používať. V tomto prípade obnovte veľkosť písmen na štandardnú
veľkosť.
● Keď je k PC pripojených 2 alebo viac USB zariadení, alebo keď
sú zariadenia pripojené pomocou USB rozbočovačov alebo
predlžovacích káblov, správna prevádzka sa nedá zaručiť.
● Prevádzka v systéme Windows Vista®/Windows® 7 Ultimate
s používateľským prostredím nastaveným na iné jazyky pomocou
funkcie Multi-language User Interface (MUI) sa nedá zaručiť.
● Pre pamäťovú kartu SDHC (4 GB až 32 GB) alebo pamäťovú
kartu SDXC (48 GB až 2 TB) sa bude vyžadovať zariadenie, ktoré
podporuje príslušné karty.
16
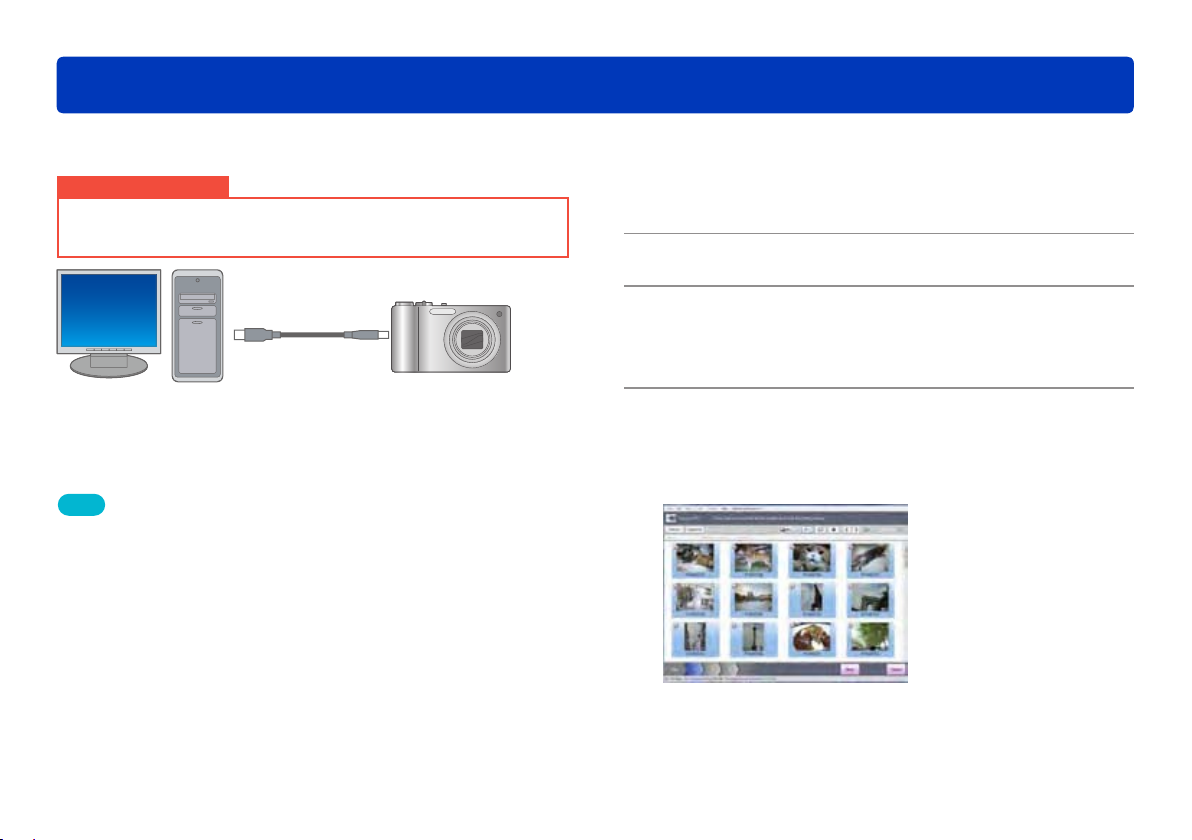
Nastavenie
Pripojenie digitálneho fotoaparátu k PC
Keď je pripojený digitálny fotoaparát kompatibilný s týmto softvérom, obrázok je možné získať z pamäťovej karty fotoaparátu alebo sa môže
obrázok zaznamenať na pamäťovú kartu z PC.
Dôležité upozornenie
Spustite PC.
Ubezpečte sa, či sú batérie digitálneho fotoaparátu a prenosného
počítača dostatočne nabité. Ak je to možné, použite sieťový adaptér.
Tipy
● Podrobnosti o pripojení digitálneho fotoaparátu k PC nájdete v návode na
obsluhu digitálneho fotoaparátu.
● Keď PC správne rozpozná digitálny fotoaparát, pridá ho ako nový disk.
● Ak sa zobrazí iné okno ako PHOTOfunSTUDIO, napríklad okno
jednoduchého prehliadača LUMIX, kliknite na [No] (Nie), čím sa okno
zavrie.
● Ak sa obrazovka [Copy to PC] (Kopírovať do PC) nezobrazí, zvoľte
ikonu PHOTOfunSTUDIO v okne automatického prehrávania systému
Windows (okno výberu operácie).
● Nepoužívajte digitálny fotoaparát ani neodpájajte pripojovací USB kábel,
keď prenášate dáta z digitálneho fotoaparátu. Softvér nemusí fungovať
správne a môže poškodiť dáta, ktoré sa budú prenášať.
● Z tohto softvéru nie je možné kopírovať obrázky na pamäťové karty
niektorých digitálnych fotoaparátov. V takých prípadoch použite čítačku/
zapisovačku SD kariet alebo iné zariadenie.
1
Zapnite digitálny fotoaparát.
2
Pripojte digitálny fotoaparát k PC.
3
Pripojte ho úplným zasunutím USB pripojovacieho kábla, ktorý
sa dodáva s digitálnym fotoaparátom.
Digitálny fotoaparát nastavte na pripojenie k PC.
4
Keď PC rozpoznal digitálny fotoaparát, zobrazí sa obrazovka
[Copy to PC] (Kopírovať do PC). Ak chcete kopírovať obrázky
do PC, vykonajte nasledovné kroky (→20).
17
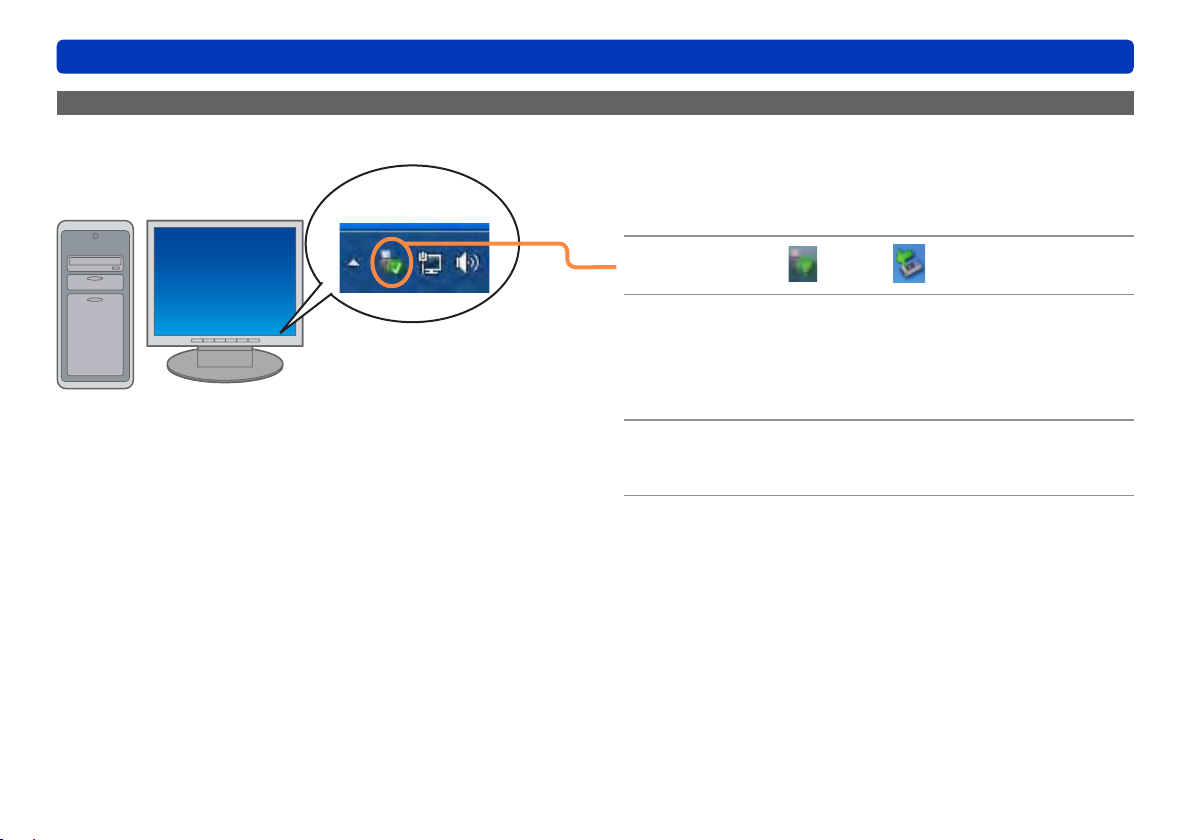
Pripojenie digitálneho fotoaparátu k PC
Odpojenie digitálneho fotoaparátu od PC
Príklad panela úloh
Ubezpečte sa, že digitálny fotoaparát
1
nepristupuje k PC, napríklad že
nevykonáva operáciu zapisovania.
Nastavenie
Kliknite na
2
v počítači.
Pomocou zobrazeného menu bezpečne
3
odpojte digitálny fotoaparát.
Ak sa zobrazí viac USB zariadení, podľa písmena disku určite,
ktoré patrí digitálnemu fotoaparátu, a zvoľte ho.
Odpojte USB kábel od počítača.
4
Vypnite digitálny fotoaparát.
5
alebo na paneli úloh
18
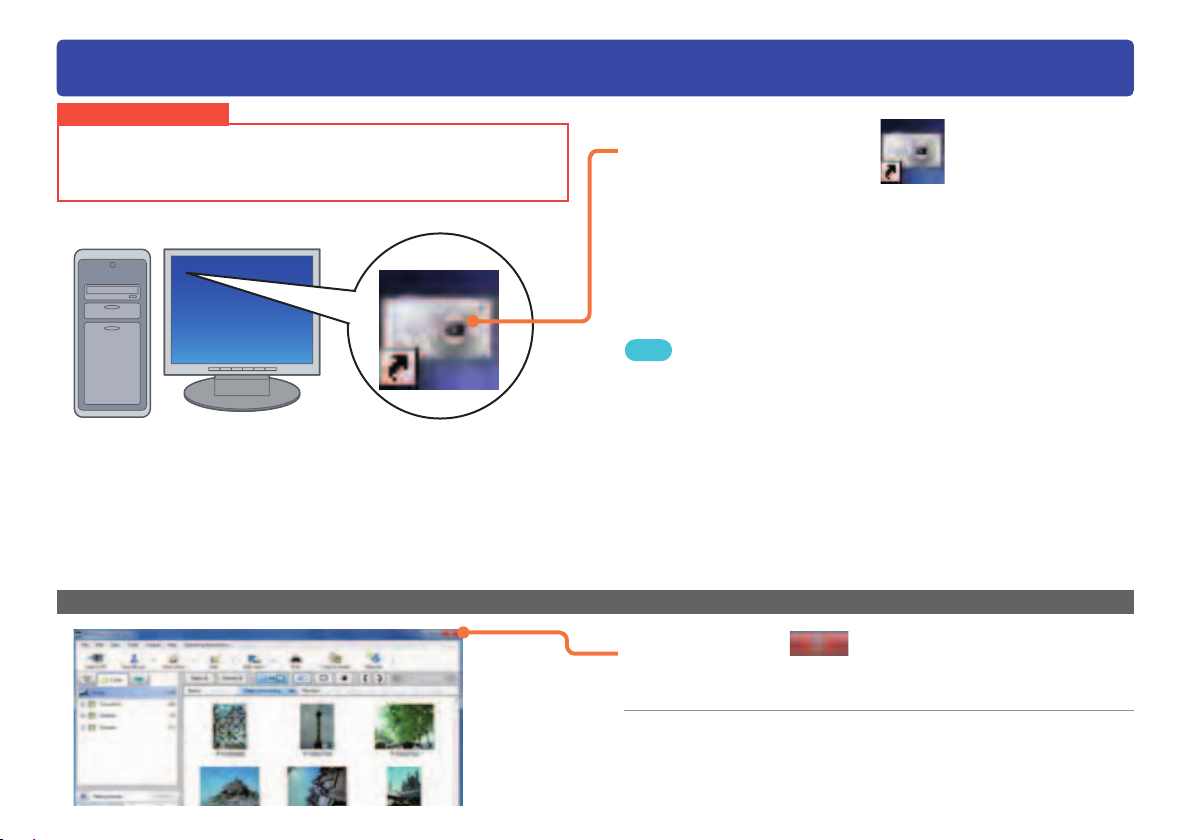
Spustenie programu PHOTOfunSTUDIO
Dôležité upozornenie
Pred prvým použitím sa presvedčte, či ste zvolili [Start] (Štart) → [All
Programs] (Všetky programy) → [Panasonic] → [PHOTOfunSTUDIO
8.0 LE] → [Readme] a prečítajte si doplňujúce vysvetlenie a najnovšie
informácie.
Ukončenie
1
Tipy
● Pri spustení skontrolujte aktualizácie aplikácie (→123)
● V prostredí bez internetového pripojenia môže spúšťanie programu
PHOTOfunSTUDIO trvať dlhšie.
● Pri prvom spúšťaní môže zobrazenie okna trvať dlhšie, pretože sa
najprv analyzujú obrázky, ktoré sú uložené v PC.
● Po pripojení digitálneho fotoaparátu alebo vložení pamäťovej karty
do PC sa automaticky spustí PHOTOfunSTUDIO a zobrazí sa
obrazovka [Copy to PC] (Kopírovať do PC) (→20).
Nastavenie
Dvakrát kliknite na na pracovnej
ploche.
V menu Štart zvoľte [All Programs] (Všetky Programy) →
[Panasonic] → [PHOTOfunSTUDIO 8.0 LE].
.
Kliknite na v okne.
1
Program môžete ukončiť aj výberom menu [File] (Súbor) →
[Exit] (Ukončiť).
Po zobrazení výzvy na potvrdenie kliknite
2
na [OK].
19
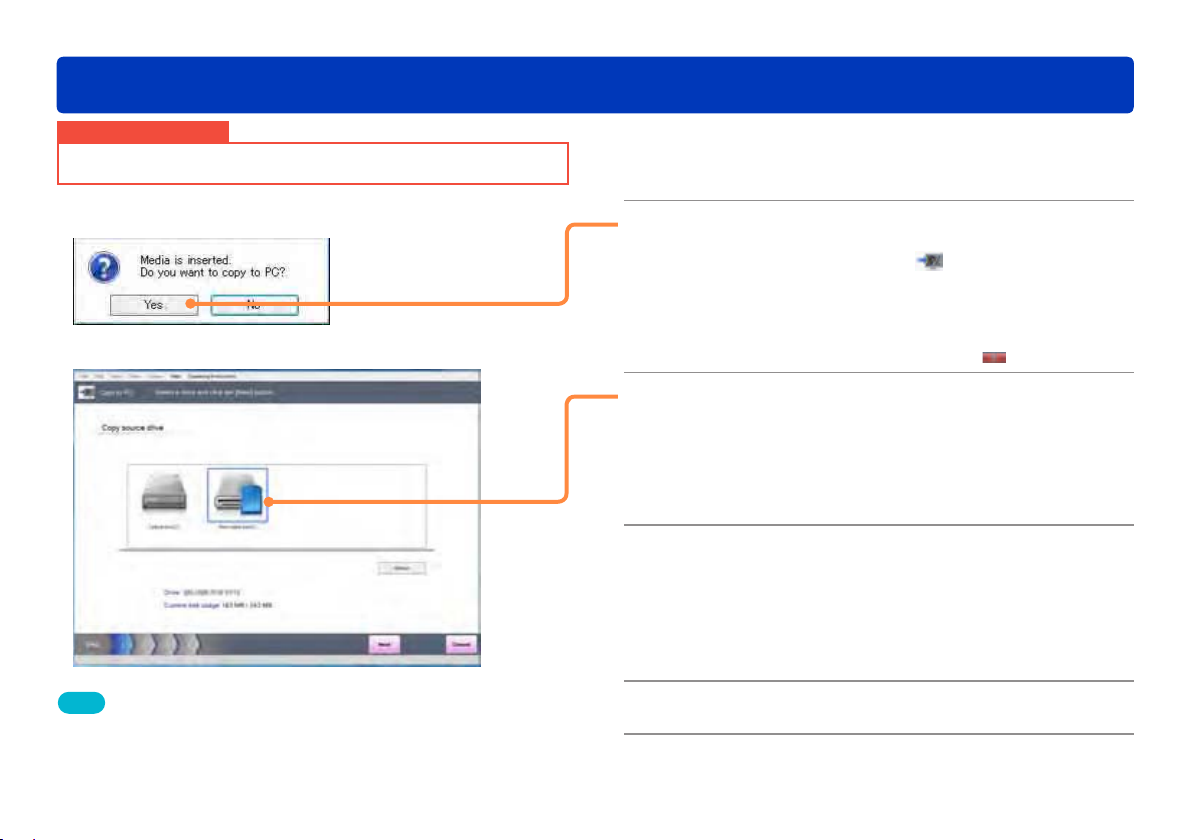
Ukladanie obrázkov
Kopírovanie obrázkov z digitálneho fotoaparátu alebo pamäťovej karty do PC
Dôležité upozornenie
Nepoužívajte digitálny fotoaparát ani neodpájajte USB kábel, keď
prenášate dáta z digitálneho fotoaparátu.
Tipy
● Ak snímate digitálnymi fotoaparátmi LUMIX, ktoré majú funkciu
[My Photo Album], zobrazí sa tlačidlo na voľbu priečinka pre [My Photo
Album] a budete môcť kopírovať do PC podľa jednotlivých kategórií
v digitálnom fotoaparáte LUMIX. Pomocou tejto funkcie je však možné
kopírovať len statické obrázky.
Pripojte zariadenie, ako je digitálny fotoaparát
1
alebo čítačka/zapisovačka SD kariet.
Kliknite na [Yes] (Áno).
2
Zobrazí sa obrazovka [Copy to PC] (Kopírovať do PC).
● Ak sa okno nezobrazí, kliknite na [Copy to PC] (Kopírovať
do PC).
● Okno môžete zobraziť aj výberom menu [File] (Súbor) → [Copy
to PC] (Kopírovať do PC).
● Ak sa zobrazí okno automatického prehrávania Windows (okno
výberu operácie), zatvoríte ho kliknutím na .
Ak sa zobrazí okno výberu lokality,
3
z ktorej chcete kopírovať, zvoľte
jednotku a kliknite na [Next] (Ďalej).
● Ak sa pripojené zariadenie alebo pamäťová karta nezobrazí,
kliknite na [Refresh] (Obnoviť).
Zvoľte obrázky, ktoré chcete kopírovať do PC.
4
Keď zvolíte políčko na obrázku vľavo hore, obrázok sa
skopíruje do PC.
● Ak chcete označiť obrázok alebo zrušiť jeho výber, kliknite naň.
● Kliknite na [Select all] (Vybrať všetko), čím zvolíte všetky obrázky.
● Kliknite na [Deselect all] (Zrušiť výber všetkého), čím zrušíte
výber všetkých obrázkov.
Kliknite na [Next] (Ďalej).
5
20
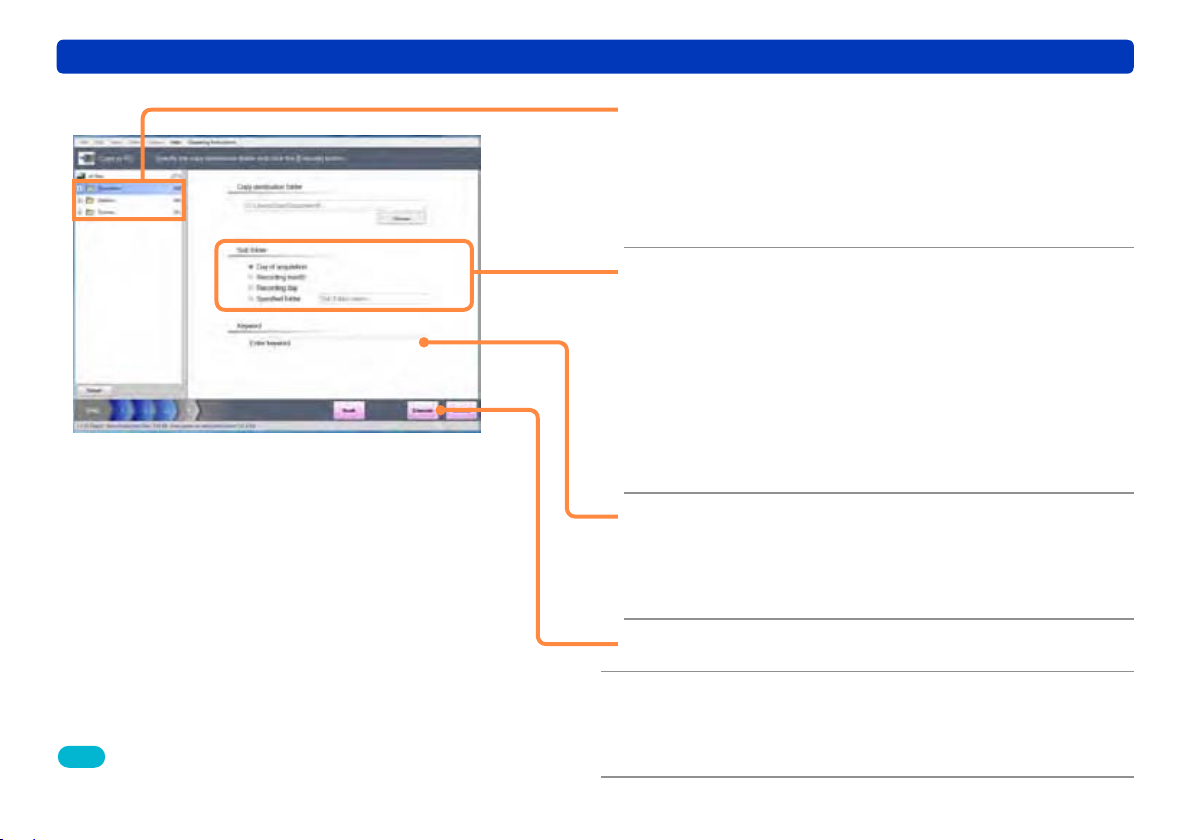
Kopírovanie obrázkov z digitálneho fotoaparátu alebo pamäťovej karty do PC
Vyberte cieľový priečinok kopírovania.
6
Uloženie do priečinka, ktorý sa nezobrazil
1 Kliknite na [Browse] (Prechádzať).
2 Vyberte požadovaný priečinok, prípadne vytvorte
nový priečinok, a kliknite na [OK].
Zvoľte podpriečinok, do ktorého sa
7
uložia obrázky.
[Day of acquisition] (Dátum prevzatia) :
Obrazové záznamy sa uložia do priečinka pre aktuálny dátum
(napríklad: 20120315).
[Recording month] (Mesiac záznamu):
Obrazové záznamy sa uložia do priečinka podľa mesiaca
záznamu. (napríklad: 201203).
[Recording day] (Dátum záznamu):
Uloženie do priečinka s dátumom záznamu. (napríklad:
20120301).
[Specied folder] (Určený priečinok):
Uloženie do vami vytvoreného priečinka. (napríklad: Svadba).
Zadajte kľúčové slovo.
8
(Môže sa použiť až 32 znakov (jednobajtových).)
Zadané kľúčové slová sa môžu použiť na kategorizáciu
zobrazenia. Ak nechcete zvoliť kľúčové slovo, prejdite na krok
Ukladanie obrázkov
9.
Tipy
● Nasledovné jednobajtové znaky nie je možné použiť ako kľúčové slovo:
\ ? / “ ; : , < > ! * | ’ ^ [ ] % _
9
10
Kliknite na [Execute] (Vykonať).
Po zobrazení výzvy na potvrdenie
kliknite na [Yes] (Áno).
Obrazové záznamy sa roztriedia a skopírujú do nastavených
priečinkov.
21
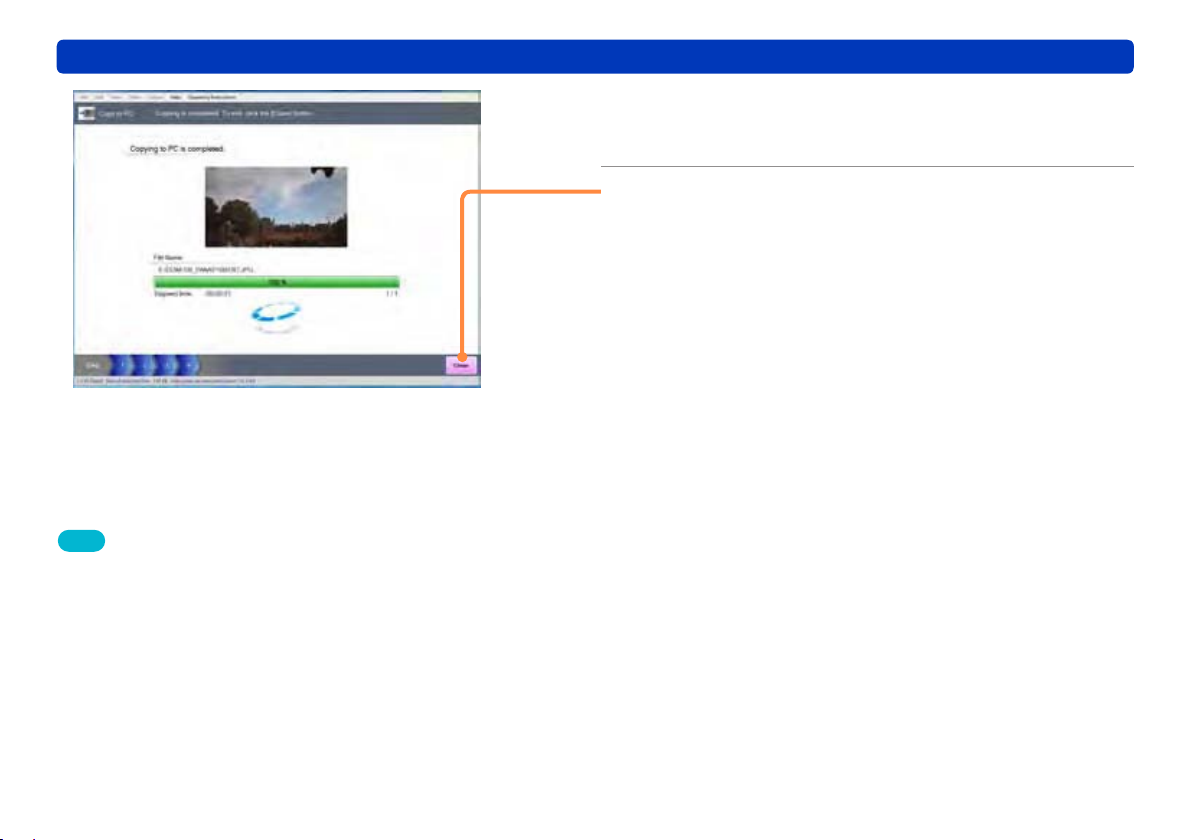
Kopírovanie obrázkov z digitálneho fotoaparátu alebo pamäťovej karty do PC
Keď sa zobrazí správa o ukončení
11
kopírovania, kliknite na [OK].
Ukladanie obrázkov
Tipy
● Obrázky, ktoré je možné kopírovať, sú obrázky na pamäťovej karte, ktoré
boli zaznamenané pomocou softvéru alebo digitálneho fotoaparátu,
ktorý podporuje tento softvér. Obrázky zaznamenané pomocou iných
digitálnych fotoaparátov alebo iného softvéru možno nebude možné
pomocou tohto softvéru kopírovať, odoslať alebo prehrávať.
● Správne spracované môžu byť len obrázky s dátumom záznamu od roku
1971 do roku 2037.
● Pomocou Prieskumníka a pod. nevymazávajte, nemeňte
a nepresúvajte súbory alebo priečinky súvisiace s kopírovanými
videosekvenciami. V opačnom prípade by mohli nastať problémy
s prehrávaním alebo úpravou takýchto videosekvencií.
(Súbory súvisiace s videosekvenciami sú vytvárané na rovnakom
mieste ako skopírovaný súbor.)
● Obrázky zaznamenané v režime [Burst Mode] (Sekvenčné snímanie)
sa skopírujú do podpriečinkov vytvorených pre jednotlivé skupiny.
12
Keď sa zobrazí okno o ukončení
kopírovania, kliknite na [Close] (Zavrieť).
Priečinky na ukladanie
Po prvom spustení tohoto softvéru sa zobrazí obrazovka na
potvrdenie, či chcete nasledujúce priečinky zaregistrovať alebo nie.
Ak kliknete na [Yes] (Áno), zaregistrované priečinky sa zobrazia
v oblasti zobrazenia priečinkov, a budete ich môcť vybrať ako cieľové
priečinky pre kopírovanie.
● Dokumenty (Moje dokumenty)
● Pracovná plocha
● Obrázky (pre systém Windows 7 alebo Windows Vista)
22
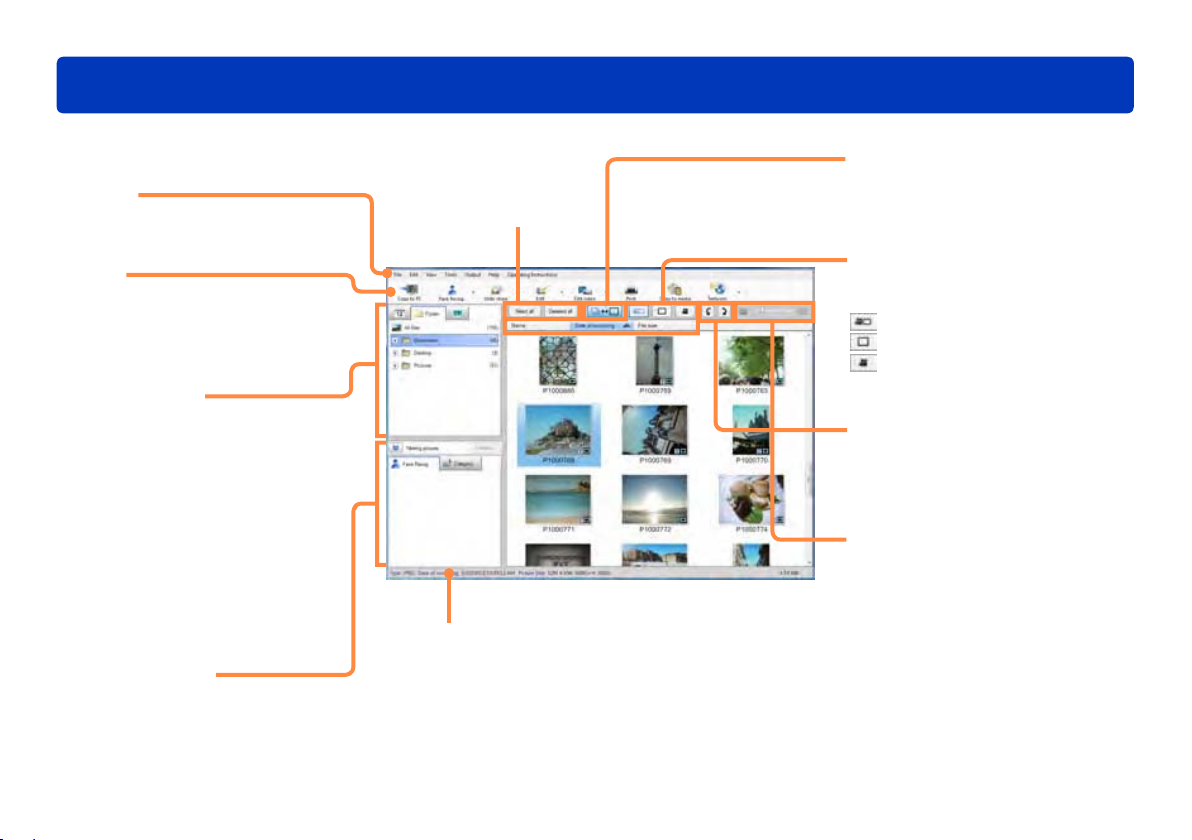
Základné operácie
Hlavné okno
Hlavné
menu
Rôzne funkcie sú usporiadané podľa
položiek.
Panel
s nástrojmi
K dispozícii sú tlačidlá pre často
používané funkcie. Po kliknutí na niektoré
z týchto tlačidiel sa zobrazí menu.
Oblasť zobrazenia
priečinkov
Oblasť zobrazenia kalendára
Oblasť zobrazenia názvu miesta
Priečinky, položky kalendára alebo
názvy miest sú zobrazené vo forme
zoznamu. V oblasti vpravo
sa zobrazia obrázky aktuálne
vybraného priečinka, dátumu záznamu
alebo názvu miesta.
Počet obrázkov sa zobrazí napravo
od priečinka, dátumu alebo názvu
miesta.
Oblasť nastavenia
zúženého vyhľadávania
Podmienky zúženia môžete nastaviť
podľa rozpoznania tváre alebo
kategorizačnej položky pre obrázky,
ktoré sa budú zobrazovať.
Môžete označiť alebo zrušiť
výber všetkých zobrazených
položiek.
Oblasť informácií
Zobrazia sa informácie, ako sú dáta
o obrázku zvolenom v oblasti zobrazenia
a stav aktuálne vykonanej funkcie.
Môžete zoskupiť alebo oddeliť obrázky
nasnímané v režime sekvenčného
snímania, s ktorými je možné na
digitálnom fotoaparáte LUMIX pracovať
ako so skupinou obrázkov nasnímaných
v režime sekvenčného snímania.
Môžete zmeniť spôsob zobrazovania
v zozname obrázkov a zvoliť druh
obrázkov, ktoré sa majú zobrazovať.
: Všetko
: Len statické obrázky
: Len videosekvencie
Vybrané statické obrázky môžete
otočiť o 90 stupňov v smere
hodinových ručičiek alebo proti
smeru hodinových ručičiek.
Obrázky v oblasti zobrazenia môžete
zväčšiť alebo zmenšiť.
23
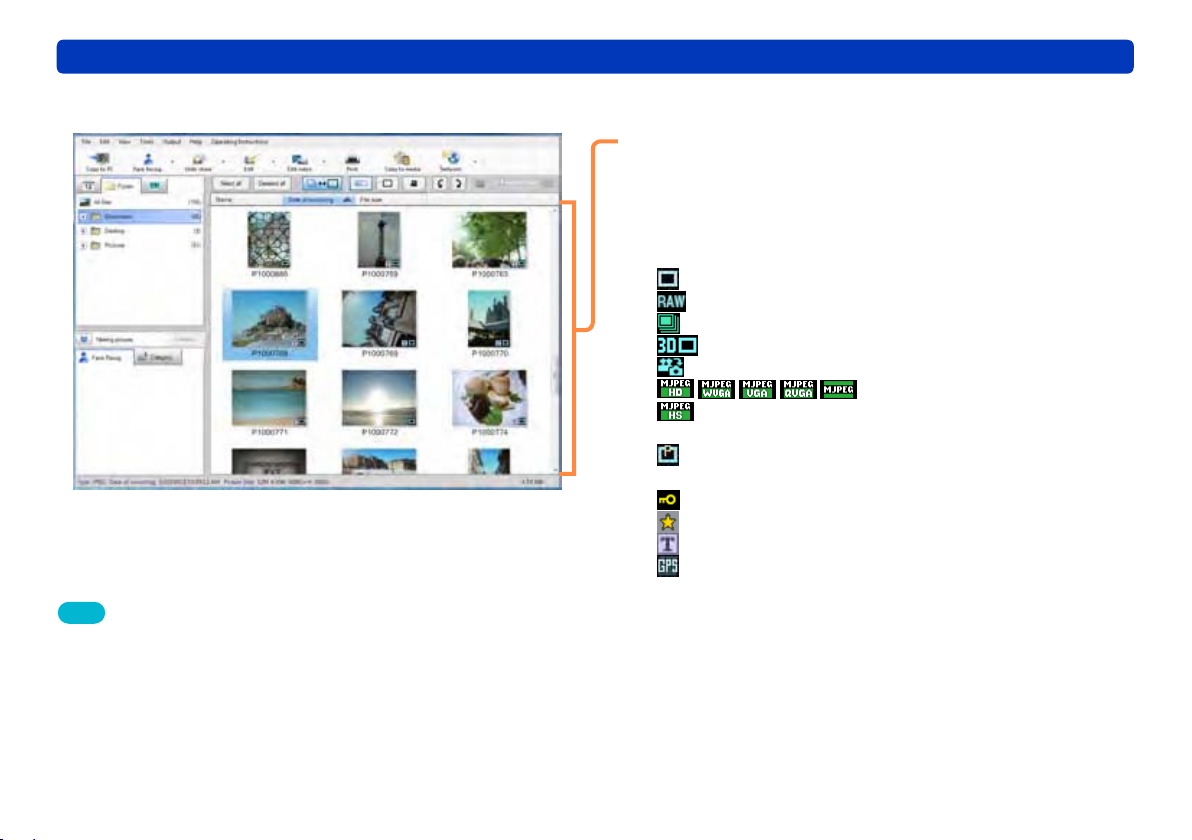
Hlavné okno
Základné operácie
Oblasť zobrazenia
Pri obrázkoch sú zobrazené miniatúry, ktoré zodpovedajú
špecikovanému priečinku, dátumu záznamu alebo lokalite.
Pri ďalšom zúžení podmienok zobrazenia sa na základe nových
podmienok zúži aj množstvo zobrazených miniatúr.
● Nekompatibilné súbory sa nezobrazia.
● Popis ikony
: Statický obrázok
: Statický obrázok vo formáte RAW
Statické obrázky zaznamenané v režime [Burst Mode] (Sekvenčné snímanie)
:
: 3D statické obrázky vo formáte MPO
: Statické obrázky zachytené z videosekvencií
: Videosekvencia vo formáte MOV (zaznamenaná v režime
vysokej rýchlosti)
: Panoramatický obrázok (vytvorený verziou softvéru
PHOTOfunSTUDIO staršou než 7.0)
: Chránený obrázok (len na čítanie)
: Obrázok, ktorý je nastavený ako obľúbený
: Obrázok s informáciami, ako je titul alebo názov
: Obrázok s informáciami systému GPS
: Videosekvencia vo formáte MOV
Tipy
● Miniatúry videosekvencií upravovaných týmto softvérom sa zobrazujú
s ikonou so symbolom „E“, ktorá informuje, že úpravy boli ukončené.
● Písmená vo vnútri ikony u videosekvencií vo formáte MP4/MOV
informujú o rozlíšení obrazu. HD označuje 1 280 x 720, WVGA označuje
848 x 480, VGA označuje 640 x 480 a QVGA označuje 320 x 240.
Ak ikona videosekvencií vo formáte MOV neobsahuje žiadne z týchto
písmen, znamená to, že obraz má iné rozlíšenie.
● Pri panoramatických obrázkoch nasnímaných digitálnym fotoaparátom,
ku ktorému bola priložená táto verzia softvéru PHOTOfunSTUDIO, sa
zobrazí ikona bežného statického obrázku.
24
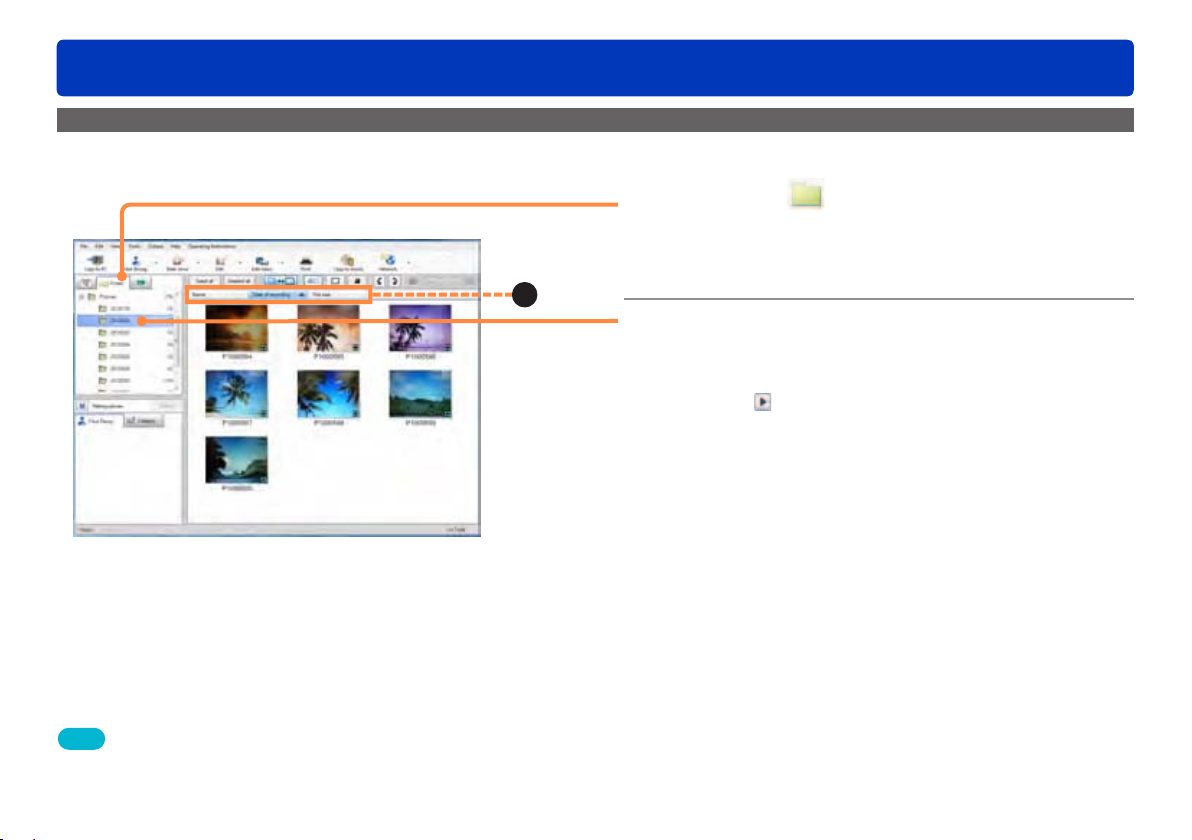
Prepínanie štýlov zobrazenia v okne
Zobrazenie obrázkov v priečinku vo forme zoznamu (zobrazenie miniatúr)
Môžu sa zobraziť len obrázky v registrovanom priečinku.
1
A
2
Zmena poradia obrázkov
1 Zvoľte položku, podľa ktorej chcete usporiadať dáta (A).
[Name] (Názov): Zobrazenie v poradí podľa názvu.
[Date of recording] (Dátum záznamu): Zobrazenie
[File size] (Veľkosť súboru): Zobrazenie v poradí podľa
● Opätovným kliknutím zmeníte vzostupné poradie (▲) na
Tipy
● Keď na miniatúru videosekvencie umiestníte ukazovateľ myši, spustí
sa jednoduché prehrávanie. Zmena nastavenia (→118)
● Nastavenie doplňujúcej registrácie alebo vymazanie zobrazených
priečinkov (→28)
● Poradie tiež môžete zmeniť pomocou menu [View] (Zobraziť)
Základné operácie
Kliknite na [Folder] (Priečinok).
Štýl zobrazenia v okne sa zmení.
● Tiež ho môžete prepnúť voľbou možnosti [View] (Zobraziť) →
[Display mode] (Režim zobrazenia) → [Thumbnail display]
(Zobrazenie miniatúry).
Kliknite na priečinok, ktorý chcete
zobraziť.
Obrázky v priečinku sa zobrazia vo forme zoznamu.
● Kliknite na alebo dvakrát kliknite na názov priečinka, čím sa
podpriečinky rozbalia alebo skryjú.
● Dvojitým kliknutím na obrázok zobrazíte okno prehrávania.
(Ak sú tieto statické obrázky zaznamenané v režime [Burst
Mode] (Sekvenčné snímanie) a zobrazené ako skupina, rozbalia
sa do zobrazenia miniatúr.)
v poradí podľa dátumu záznamu.
veľkosti súboru.
zostupné (▼).
→ [Sorting pictures] (Usporiadanie obrazových záznamov).
25
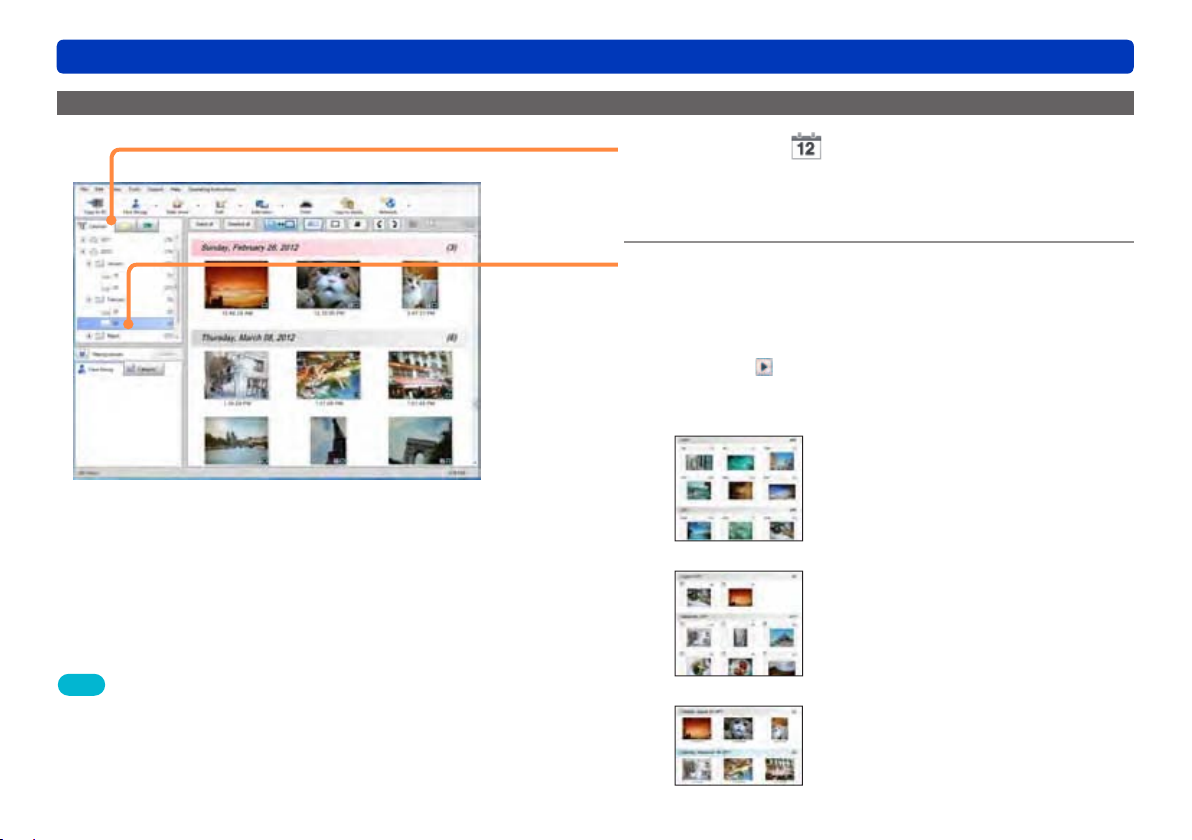
Prepínanie štýlov zobrazenia v okne
Zobrazenie obrázkov podľa roka/mesiaca/dňa záznamu (zobrazenie kalendára)
Kliknite na [Calendar] (Kalendár).
1
Štýl zobrazenia v okne sa zmení.
● Môžete ho prepnúť aj v menu [View] (Zobraziť) → [Display
mode] (Režim zobrazenia) → [Calendar display] (Zobrazenie
kalendára).
Kliknite na zobrazený rok, mesiac a deň.
2
Zobrazenie sa prepne na zobrazenie so zvoleným rokom,
mesiacom alebo dňom.
● Roky, mesiace a dni, kedy neboli zaznamenané žiadne obrázky,
sa nezobrazia.
● Kliknite na alebo dvakrát kliknite na rok alebo mesiac, čím
rozbalíte alebo skryjete mesiace alebo dni.
● Zobrazenie roka
● Zobrazenie mesiaca
Základné operácie
Dvakrát kliknite na mesiac, pre ktorý je
zobrazený obrázok, čím sa prepne na
zobrazenie podľa mesiaca.
Dvakrát kliknite na deň, pre ktorý je
zobrazený obrázok, čím sa prepne na
zobrazenie podľa dátumu záznamu.
Tipy
● V prípade obrázkov, ktoré nemajú informácie o dátume a čase
záznamu, sa zobrazí aktuálny dátum a čas.
● Keď chcete v zobrazení kalendára (na základe rokov alebo mesiacov)
zobraziť záznamy, ktoré boli nasnímané v daný mesiac alebo deň,
prejdite kurzorom na mesiac alebo deň so zobrazeným miniatúrnym
náhľadom. Zmena nastavenia (→118)
● Zobrazenie dátumu záznamu
Dvakrát kliknite na obrázok, čím sa zobrazí
okno prehrávania.
(Ak sú tieto statické obrázky zaznamenané
v režime [Burst Mode] (Sekvenčné
snímanie) a zobrazené ako skupina,
rozbalia sa do zobrazenia miniatúr.)
26
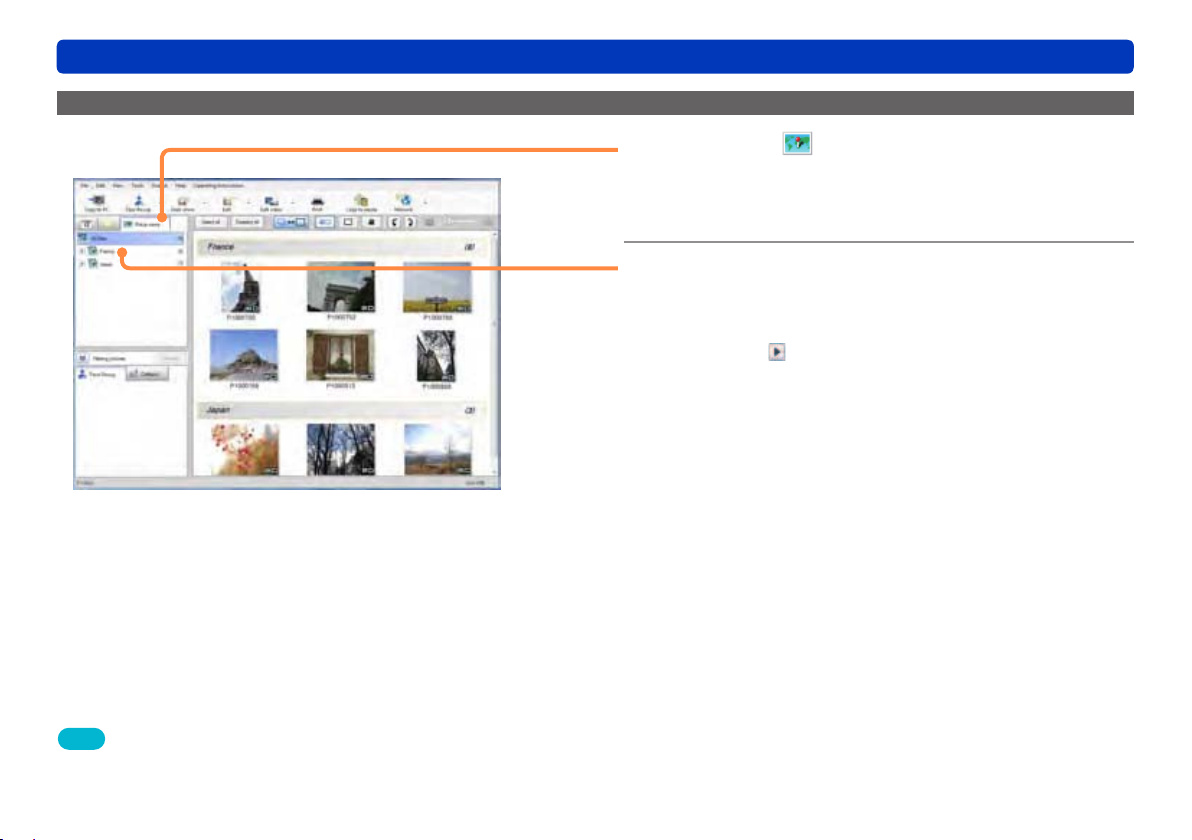
Prepínanie štýlov zobrazenia v okne
Zobrazenie statických obrázkov podľa lokality záznamu (zobrazenie názvu miesta)
Kliknite na [Place-name] (Názov miesta).
1
Štýl zobrazenia v okne sa zmení.
● Môžete ho prepnúť aj výberom menu [View] (Zobraziť) →
[Display mode] (Režim zobrazenia) → [Place-name display]
(Zobrazenie názvu miesta).
Kliknite na zobrazený názov miesta.
2
Zobrazia sa obrázky zaznamenané s vybraným názvom
miesta.
● Názvy miest bez zaznamenaných obrázkov sa nezobrazia.
● Kliknutím na alebo dvojitým kliknutím na názov miesta
rozbalíte alebo skryjete podrobnosti o názve miesta.
Základné operácie
Tipy
● Zobrazia sa iba obrázky s informáciami GPS.
● Pre názvy miest, pre ktoré nie sú zaznamenané informácie o názve
miesta, sa zobrazí „---“.
27
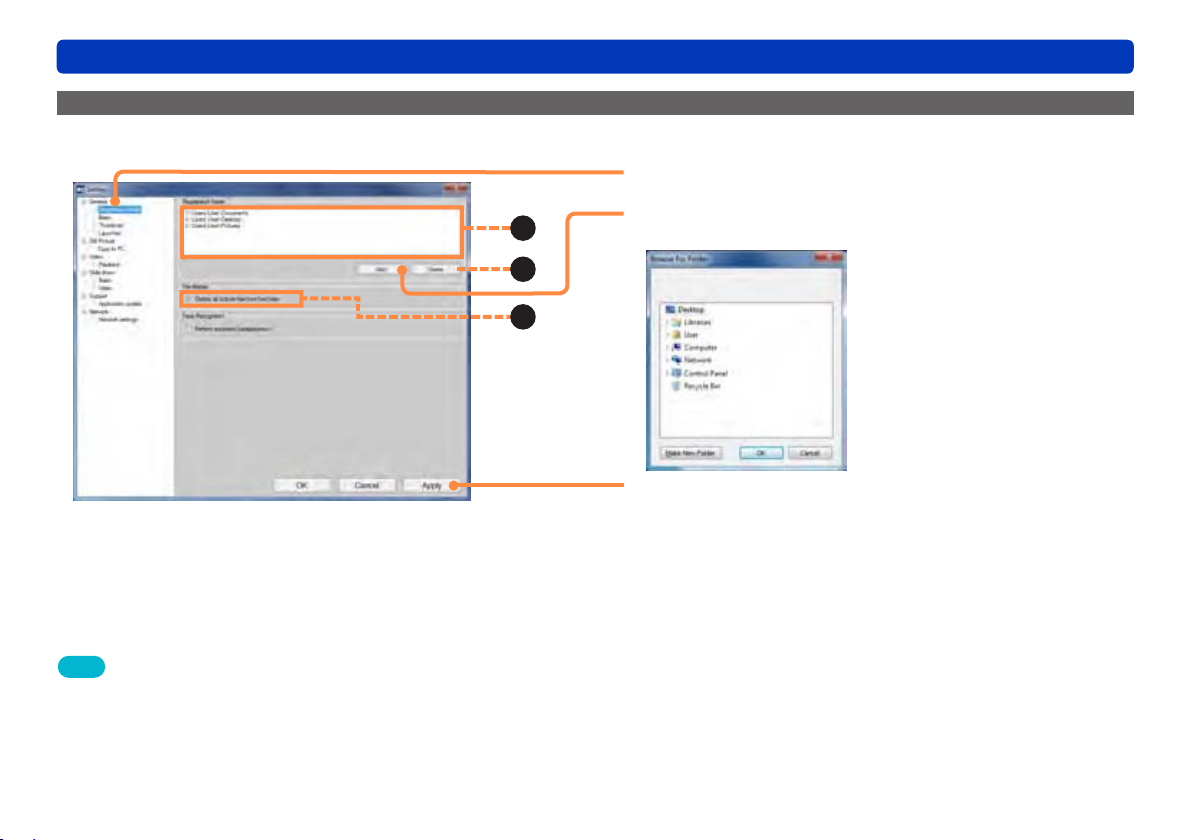
Prepínanie štýlov zobrazenia v okne
Registrácia priečinkov s obrázkami
Môžete zaregistrovať ďalšie priečinky, ktoré sa budú zobrazovať.
A
B
C
Základné operácie
1 V ponuke vyberte [Tools] (Nástroje) → [Settings] (Nastavenia).
2 Kliknite na [General] (Všeobecné) — [Registration folder]
(Registračný priečinok).
A: Aktuálne zaregistrované priečinky
3 Kliknite na [Add] (Pridať).
4 Vyberte priečinok, ktorý chcete zaregistrovať a kliknite na [OK].
5 Kliknite na [Apply] (Použiť).
● Keď kliknete na [OK], nastavenia sa použijú a okno sa zatvorí.
● Registračný priečinok vymažete výberom priečinka a kliknutím na
[Delete] (Odstrániť) (B).
Tipy
● Po pridaní priečinka môže zobrazenie okna trvať dlhšie, pretože sa
najprv analyzujú informácie o kategórii obrázka a iné dáta.
● Aj keď registračný priečinok vymažete, priečinky, ktoré sú uložené
na počítači a obrazové záznamy uložené v týchto priečinkoch sa
nevymažú.
● Môžete pridať maximálne 30 registračných priečinkov.
● Vymeniteľné disky a sieťové priečinky nie je možné zaregistrovať.
Zobrazenie obrázkov v podpriečinkoch zaregistrovaného
priečinka
Štandardne je nastavené zobrazenie všetkých súborov.
● Ak nechcete zobraziť všetky obrázky v podpriečinku, zrušte
začiarknutie položky [Display all picture les from the folder]
(Zobraziť všetky súbory s obrázkami z priečinka) (C).
28
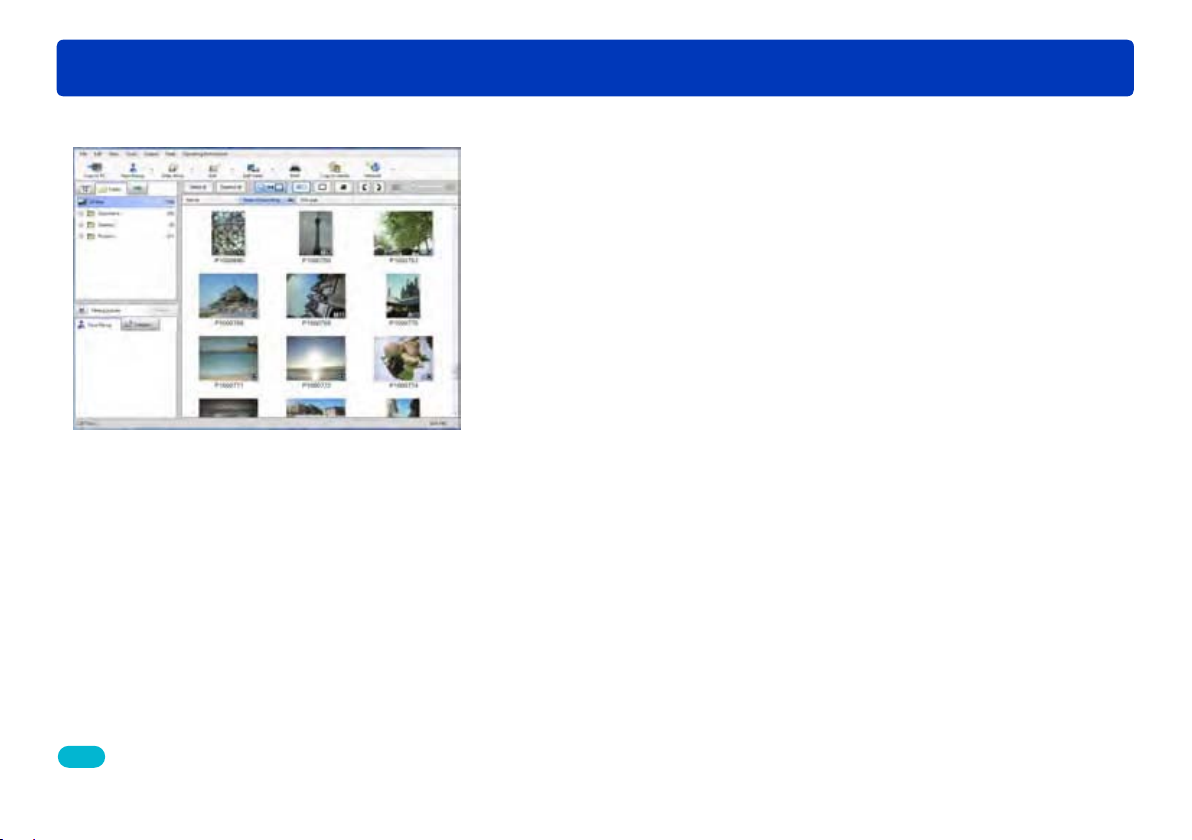
Obnovenie zobrazenia
Ak sa zobrazenie neaktualizovalo o výsledky operácií, ako je úprava obrázka, zobrazenie obnovte ručne.
Vyberte menu [View] (Zobraziť) →
1
[Refresh] (Obnoviť).
Zobrazenie sa obnoví.
Základné operácie
Tipy
● Ak sa zobrazenie neaktualizovalo po zmenách v súbore alebo v priečinku
vykonaných iným softvérom, obnovte zobrazenie.
29
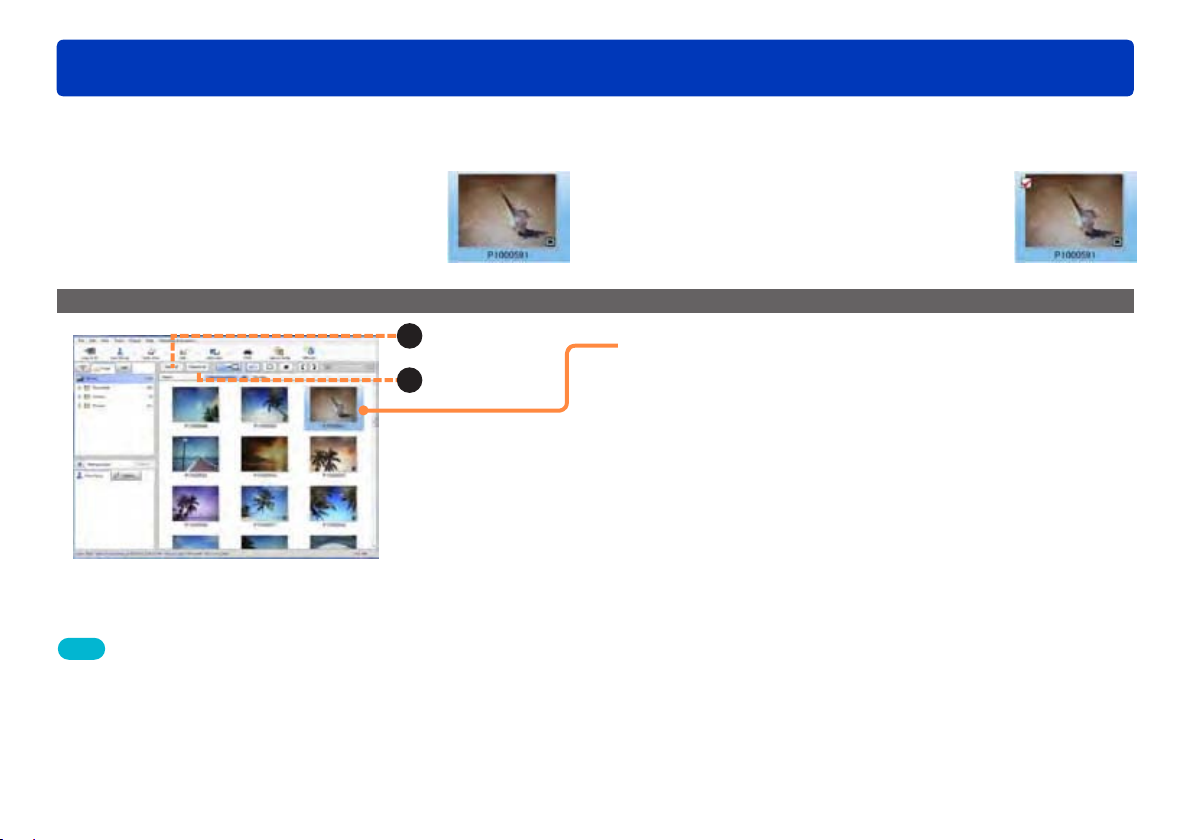
Základné operácie
Výber obrázkov
Vyberte obrázky, ktoré chcete prehrať, kopírovať, premiestniť alebo upraviť atď.
Okrem zvolenia obrázkov kliknutím na miniatúru ich môžete zvoliť tiež pridaním značky začiarknutia v okne voľby obrázka v jednotlivých
funkciách.
Voľba
Kliknite na obrázok, čím mu pridáte rámik.
Výber obrázkov
Značka začiarknutia
Kliknite na obrázok a pridajte mu značku začiarknutia.
A
B
Tipy
● Obrázky nie je možné zvoliť pri zobrazení kalendára (zobrazenie
roka a mesiaca).
● Miniatúry so zobrazením [Error] (Chyba) sa objavia z nasledovných
dôvodov:
– Priečinky alebo obrazové súbory boli presunuté alebo odstránené
iným softvérom.
– Registračný priečinok určený pomocou tohto softvéru neexistuje.
Pozrite časť „Zobrazenie“ v kapitole „Riešenie problémov (otázky
a odpovede)“, kde nájdete riešenie (→130).
Kliknite na obrázky v oblasti zobrazenia.
1
Obrázok, na ktorý ste klikli, sa zobrazí v rámčeku a vyberie sa.
● Ak chcete vybrať dva alebo viac obrázkov
Kliknite na obrázky a zároveň držte kláves [Ctrl].
● Ak chcete vybrať dva alebo viac po sebe nasledujúcich
obrázkov
Zvoľte prvý obrázok, potom podržte kláves [Shift] a zvoľte
posledný obrázok.
● Ak chcete vybrať všetky zobrazené obrázky
– Kliknite na [Select all] (Vybrať všetko) (A).
– Kliknite ľavým tlačidlom na oblasť zobrazenia, stlačte
a podržte kláves [Ctrl] a stlačte kláves [A].
● Ak chcete zrušiť výber obrázkov
– Kliknite na [Deselect all] (Zrušiť výber všetkého) (B).
– Kliknite na iné miesto, ako je obrázok v oblasti zobrazenia.
30
