Panasonic DC-TZ96 User Guide

Operating Instructions
for advanced features
Digital Camera
Model No. DC-TZ95/DC-TZ96
DC-TZ97
Please read these instructions carefully before using this product,
and save this manual for future use.
Message displays →293
Q&A Troubleshooting →295
Finding the information you need →2
Contents →5
Contents by Function →11
Names and Functions of Main Parts →16
Menu list →171
DVQP1966ZA
M0319KZ0
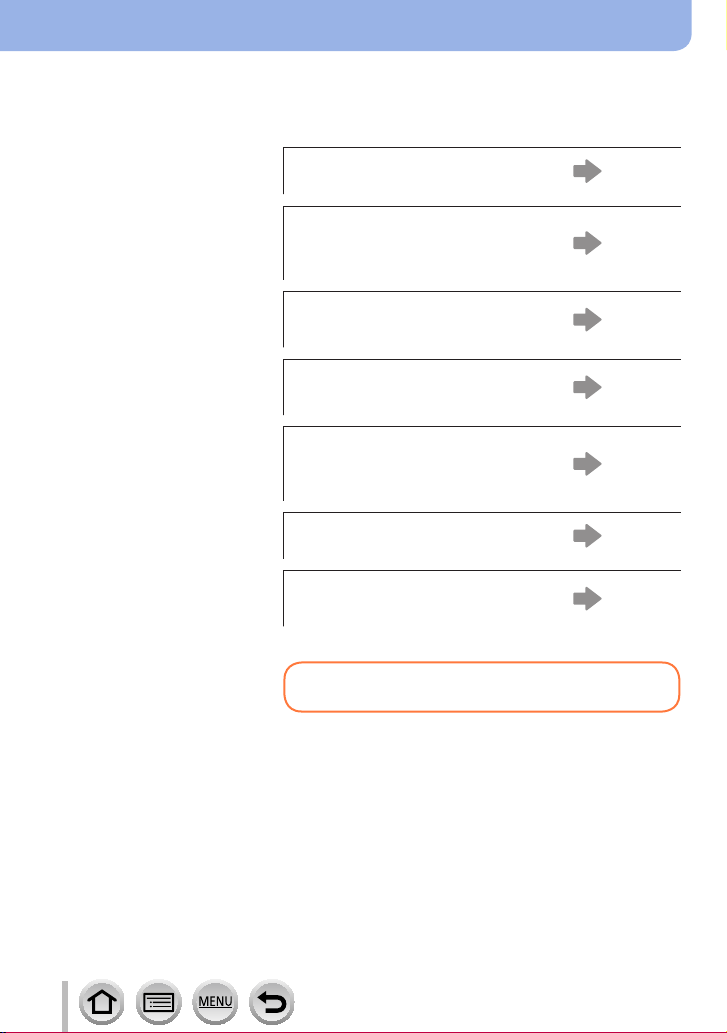
Finding the information you need
In this “Operating Instructions for advanced features”, you can find the information you
need from the following pages.
By clicking a page number, you can jump to the linked page and quickly find the
information.
Search from “Contents”
5 -
Search from the list of function
names
“Contents by Function”
Search from “Names and
Functions of Main Parts”
Search from “List of monitor/
viewfinder displays”
11 -
16 -
287 -
Search from the list of
on-screen messages
“Message displays”
Search from the menu list
Search from “Q&A
Troubleshooting”
293 -
171 -
295 -
For details on how to use this manual,
see the next page.
2
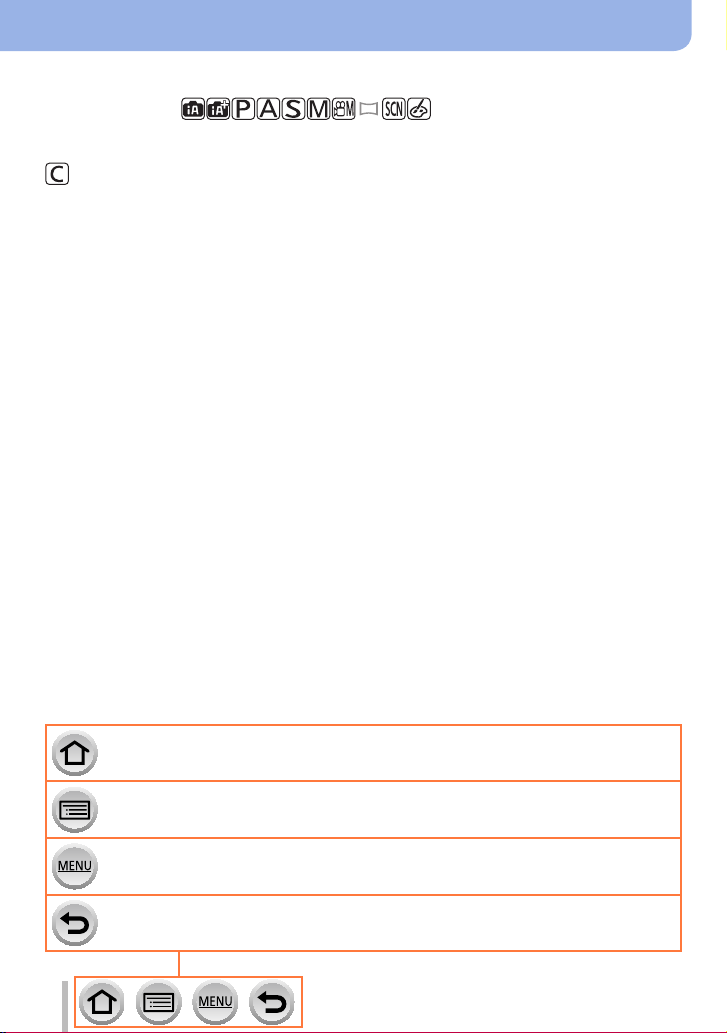
How to use this manual
Recording mode icons
Recording mode:
In Recording modes that show icons in black, you can select and execute indicated
menus and functions.
(Custom Mode) has different functions depending on the recording mode that is
registered.
• Click a cross reference in the text to jump to the corresponding page.
Click this icon to jump to “Finding the information you need”.
Click this icon to jump to “Contents”.
Click this icon to jump to “Menu list”.
Click this icon to return to the previously displayed page.
3
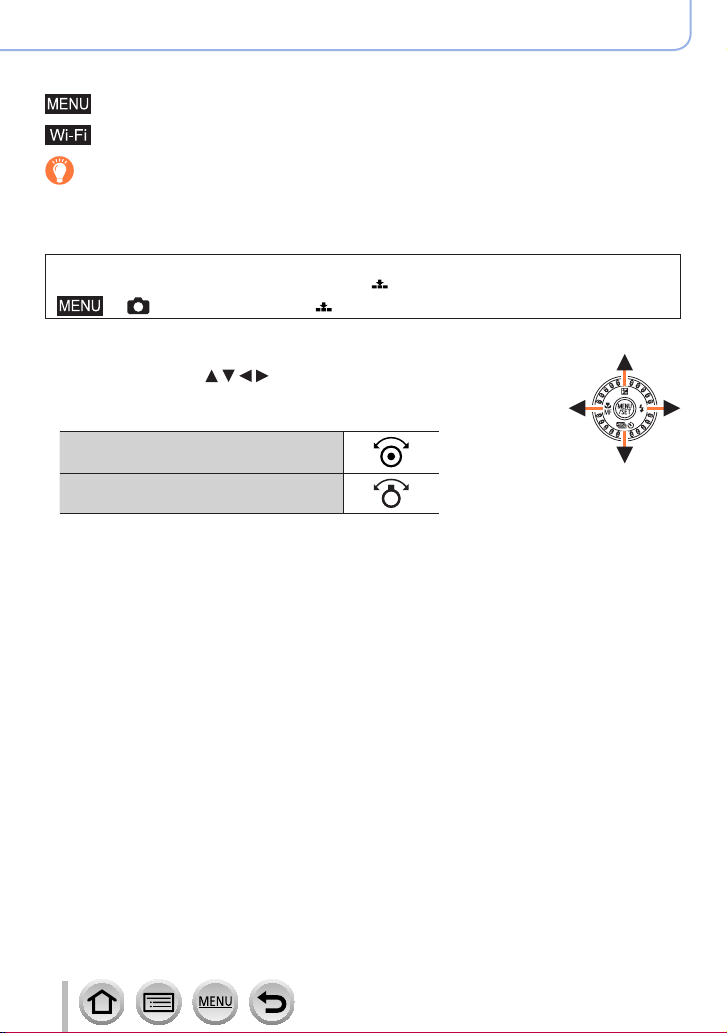
How to use this manual
■
About the symbols in the text
Indicates that the menu can be set by pressing [MENU/SET] button.
Indicates that the Wi-Fi setting can be made by pressing [Wi-Fi] button.
Tips for skilful use and points for recording.
(→00) Indicates the reference page. Click to go to the corresponding page.
Steps for setting a menu item are described as follows:
Example: To change the [Quality] setting to [ ] in the [Rec] menu
→ [Rec] → [Quality] → [ ]
• This Operating Instructions expresses the up, down, left, and right of
the cursor button as
• Dial and lever operations are illustrated as below.
Rotate the control dial
Rotate the zoom lever
.
4
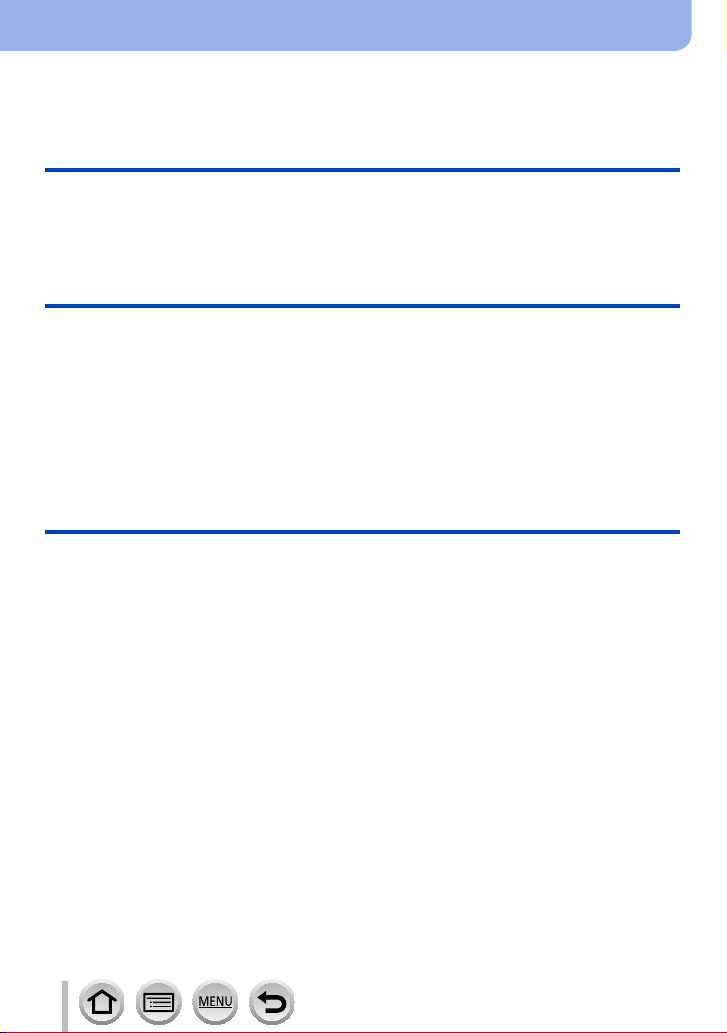
Contents
■
Finding the information you need ..... 2
■
How to use this manual ...................... 3
Before Use
■
Before use ......................................... 13
■
Standard Accessories ...................... 15
Preparations
■
Attaching the Hand Strap ................. 18
■
Charging battery ............................... 19
Inserting the battery ...................................20
Charging the battery ..................................21
■
Inserting and removing the card
(optional) ............................................ 25
Basics
■
Holding the camera ........................... 31
■
Adjusting the angle of the
monitor ............................................... 32
■
Basic Operation ................................ 33
[LVF ] button
(Recording pictures using the viewfinder)
Zoom Lever (Use Zoom)............................34
[Zoom Compose Assist] button
(Using the Zoom Compose
Assist function) .........................................35
Shutter button (Taking pictures) .................36
Motion picture button
(Recording motion pictures).......................37
Mode dial (Select the recording mode) ......37
Control ring / Control dial ...........................38
Cursor button / [MENU/SET] button
(Selecting/setting items) ............................39
[DISP.] button
(Switching the display information) ............39
Touch screen (Touch operations)...............42
Taking pictures using the touch function ....43
...33
■
Contents by Function ....................... 11
■
Names and Functions
of Main Parts ..................................... 16
■
About the Card .................................. 26
Formatting the card (initialisation)..............27
Estimated recording capacity
(number of pictures/recording time) ...........27
■
Setting the clock ............................... 29
■
Setting the menu ............................... 45
■
Calling frequently-used
menus instantly
(Quick Menu) ..................................... 47
■
Assigning frequently
used functions to the buttons
(Function buttons) ............................ 48
Using the function buttons during
recording ....................................................49
Using the function buttons during
playback.....................................................50
■
Changing the settings assigned to
the control ring/control dial ............. 51
■
Entering Text .....................................52
5
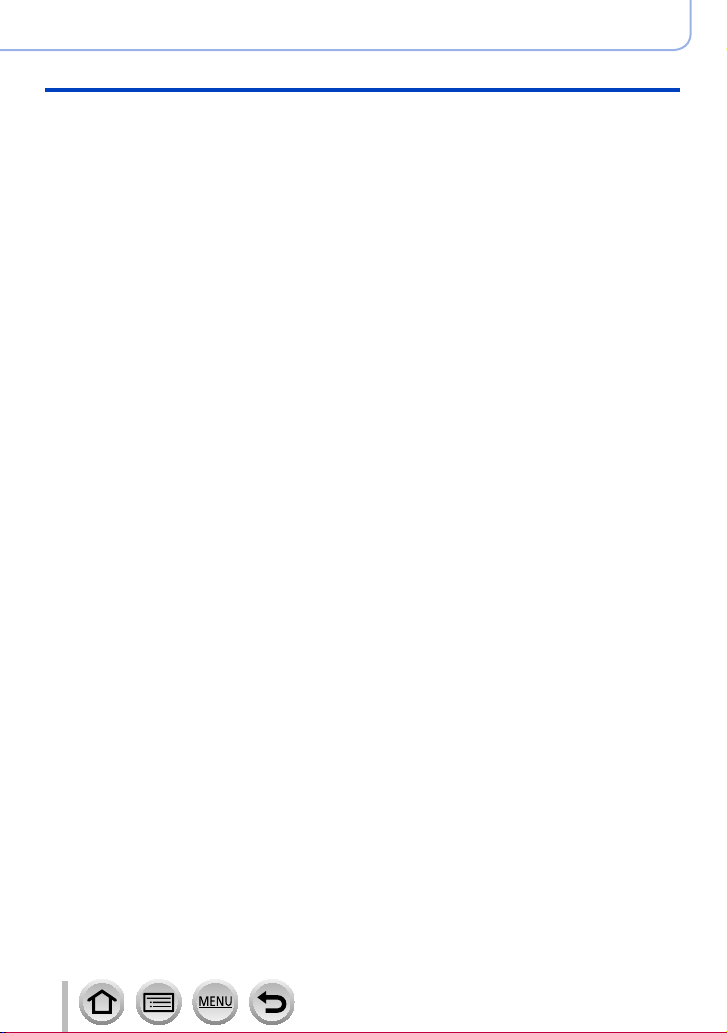
Recording mode
■
Taking pictures with
automatic settings
(Intelligent Auto Mode) ..................... 53
[Intelligent Auto] menu ...............................55
Setting colouring ........................................56
Setting brightness (exposure)/
blurriness of the background
(Defocus control function) ..........................57
■
Taking Pictures of Yourself
[Self Shot] .......................................... 58
Taking pictures of yourself in
4K Photo Mode (4K Selfie) ........................62
Taking pictures of yourself in
Panorama Shot Mode ................................63
■
Taking pictures after
automatically setting the
aperture value and shutter speed
(Programme AE Mode) ..................... 66
■
Taking pictures by setting the
aperture value and shutter speed ... 68
Taking pictures by setting the aperture
value (Aperture-Priority AE Mode) .............68
Taking pictures by setting the shutter
speed (Shutter-Priority AE Mode) ..............69
Taking pictures by setting the
aperture value and shutter speed
(Manual Exposure Mode) ..........................70
Checking the effects of the aperture value
and shutter speed (Preview Mode) ............71
Easily set aperture value / shutter speed
for suitable exposure (One Push AE) ........72
Contents
■
Recording panorama pictures
(Panorama Shot Mode) ..................... 73
■
Taking pictures according
to the scene
(Scene Guide Mode) ......................... 76
■
Taking Pictures with
different picture effects
(Creative Control Mode) ................... 80
■
Recording motion pictures
by setting the aperture/
shutter speed/ISO sensitivity
(Creative Video Mode) ...................... 86
Recording Slow Motion Pictures
([High Speed Video]) .................................87
Pan or zoom while recording with the
camera in a fixed position
([4K Live Cropping]) ...................................88
■
Registering your own
settings and recording
(Custom Mode) .................................. 90
Registering your own settings
([Cust.Set Mem.]).......................................90
Recording using registered custom set .....91
6
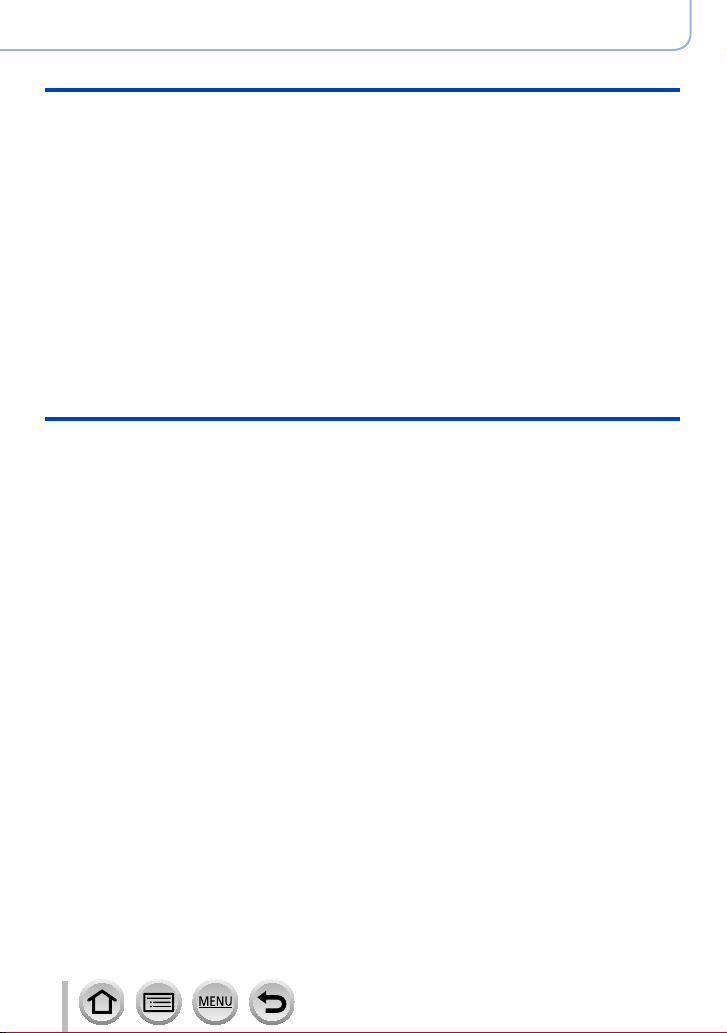
Focus, Brightness (Exposure) and Colour tone Settings
■
Taking pictures with Auto Focus ..... 92
Set the Focus Mode (AFS, AFF, AFC) .......93
Switching [AF Mode] ..................................94
Changing the position and size
of the AF area ..........................................100
Setting the AF area position
with the touch pad....................................103
Optimising the focus and brightness
for a touched position ..............................104
■
Taking close-up pictures
(Macro recording) ........................... 105
■
Taking pictures with
Manual Focus .................................. 106
■
Taking pictures by locking
the focus and/or exposure
(AF/AE Lock) ................................... 108
■
Taking pictures with
Exposure Compensation ................ 109
■
Setting the ISO Sensitivity ............. 110
■
Adjusting the White Balance ......... 112
4K Photo and Drive Settings
■
Selecting a Drive Mode ................... 116
■
Burst function ................................. 117
■
Recording with the 4K
Photo function and selecting
pictures to save ............................... 119
Recording with the 4K Photo function ..... 119
Selecting pictures from 4K burst file and
saving ......................................................122
Notes on the 4K Photo function ...............127
■
Adjusting the focus after recording
([Post Focus]/[Focus Stacking]) .... 130
Recording using [Post Focus] ..................130
Select the focus point and save the
picture ([Post Focus])...............................132
Select the focus range to combine
and create a single picture
([Focus Stacking]) ....................................133
Notes on the [Post Focus]/
[Focus Stacking] ......................................134
■
Taking pictures with self-timer ......135
■
Taking pictures
automatically at set intervals
[Time Lapse Shot] ........................... 136
■
Creating stop motion animation
[Stop Motion Animation] ................ 139
■
Taking Pictures While
Adjusting a Setting Automatically
(Bracket Recording) ........................ 142
Exposure Bracket ....................................143
Contents
7
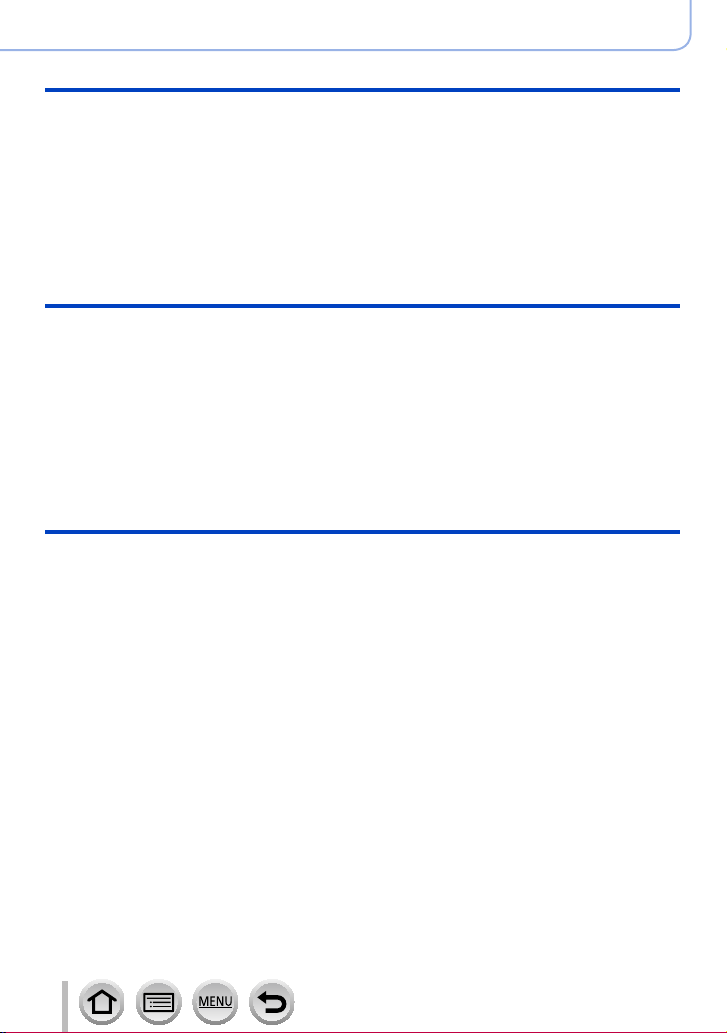
Stabiliser, Zoom and Flash
■
Correcting jitter ............................... 144
■
Using Zoom ..................................... 146
Zoom types and use ................................146
Using the zoom by performing touch
operations (Touch zoom) .........................149
Recording motion pictures
■
Recording Motion Picture/
4K Motion Picture ........................... 154
Setting the format, picture size and
recording frame rate ................................156
Adjusting the focus while recording
motion pictures ([Continuous AF]) ...........158
Playing Back and Editing Pictures
■
Viewing your pictures ..................... 163
■
Viewing motion pictures ................ 164
Capturing still pictures from
motion pictures ........................................165
■
Switching the Playback Method .... 166
Zooming in and viewing
“Playback Zoom”......................................166
Viewing a list of pictures
“Multi Playback” .......................................167
Viewing pictures by their recording date
“Calendar Playback” ................................167
Contents
■
Taking pictures with flash .............. 150
Changing Flash Mode..............................150
Adjusting the flash output ........................153
■
Taking still pictures while
a motion picture is being
recorded ........................................... 159
■
Recording Snap Movies ................. 160
■
Viewing group pictures .................. 168
■
Deleting pictures ............................. 170
8
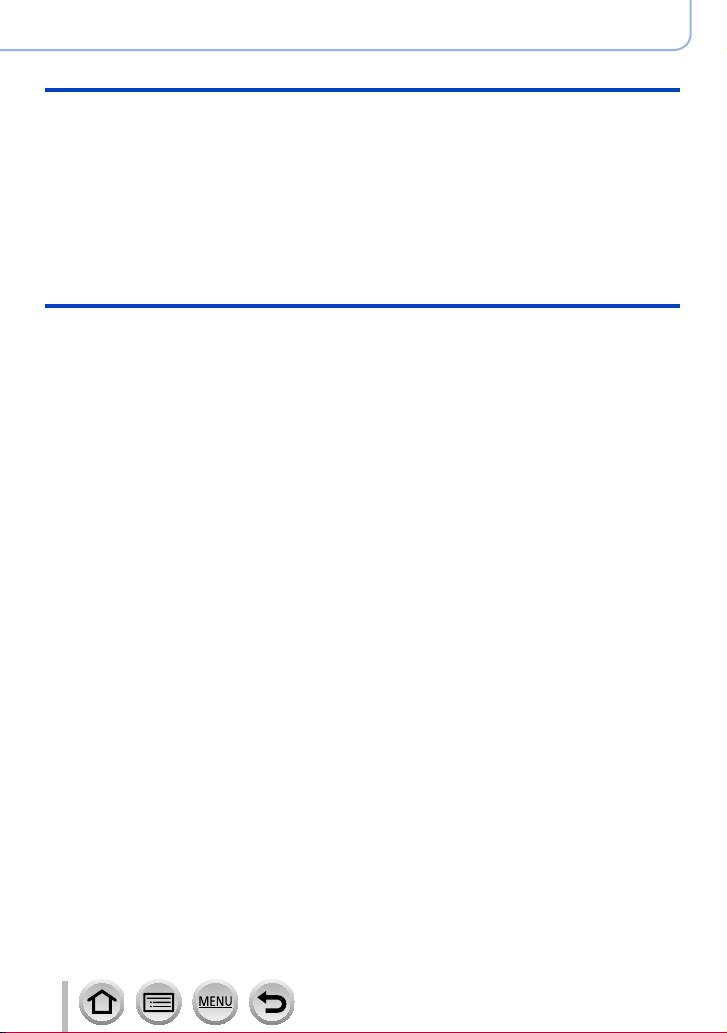
Using Menu Functions
Contents
■
Menu list .......................................... 171
[Rec] ........................................................172
[Motion Picture] ........................................184
[Custom] ..................................................186
Wi-Fi/Bluetooth
■
What you can do with the
Wi-Fi®/Bluetooth® function ............. 229
■
Wi-Fi/Bluetooth Function ............... 230
■
Connecting the camera to a
smartphone ..................................... 233
Installing the smartphone/tablet app
“Panasonic Image App” ........................... 233
Connecting the camera to a smartphone
compatible with Bluetooth Low Energy ....234
Connecting the camera to a
smartphone that does not support for
Bluetooth Low Energy..............................237
■
Controlling with a Smartphone ...... 241
Turning on/off the camera using a
smartphone ..............................................241
Operating the shutter button
of the camera using a smartphone
(remote recording) ...................................242
Playing back or saving images stored
on the camera, or uploading them
on social media sites ...............................245
Transferring recorded images to a
smartphone automatically ........................246
Writing location information of a
smartphone on a recorded image ............248
Synchronising the camera’s clock
with a smartphone ...................................249
Combining motion pictures recorded
with Snap Movie according to your
preference on a smartphone....................249
[Setup] .....................................................200
[My Menu] ................................................210
[Playback] ................................................ 211
■
Displaying still pictures on a TV .... 251
■
Sending pictures ............................. 252
■
Sending pictures to a
smartphone ..................................... 255
■
Wireless printing ............................. 256
■
Sending pictures to AV device ....... 257
■
Sending pictures to a PC ............... 258
■
Using WEB services ....................... 260
When sending images to WEB service....260
When sending images to
[Cloud Sync. Service] ..............................263
About the [LUMIX CLUB] .........................264
■
About Wi-Fi connections ................ 267
Connecting via a wireless access point
([Via Network]) .........................................267
Connecting directly ([Direct]) ...................270
Connecting quickly with the
same settings as used previously
([Select a destination from History] /
[Select a destination from Favorite]) ........271
■
[Wi-Fi Setup] .................................... 273
9
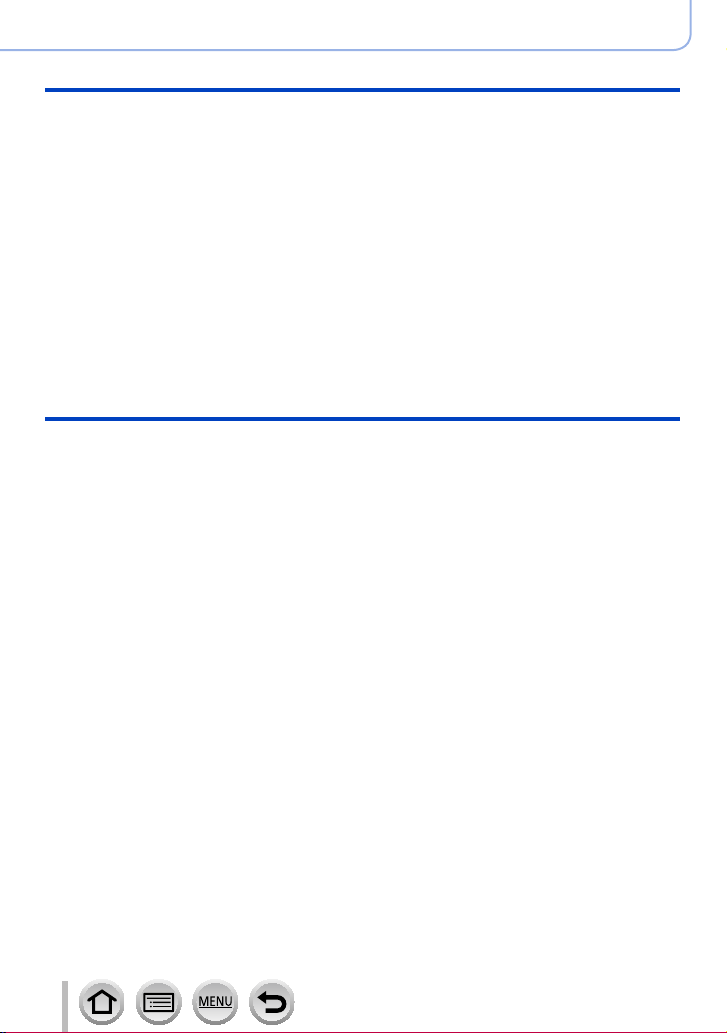
Connecting with other devices
■
Enjoying 4K motion pictures ......... 274
Viewing 4K motion pictures .....................274
Storing 4K motion pictures.......................274
■
Viewing on TV screen ..................... 275
VIERA Link (HDMI) (HDAVI Control™) ....276
■
Storing recorded still pictures
and motion pictures on your PC ... 277
Downloading software .............................278
Copying still pictures and motion
pictures ....................................................280
Others
■
Optional accessories ...................... 286
AC adaptor (optional) /
DC coupler (optional) ...............................286
■
List of monitor/viewfinder
displays ............................................ 287
Contents
■
Storing recorded still pictures
and motion pictures in the
recorder ........................................... 282
■
Printing ............................................ 283
Printing with date and text .......................285
■
Message displays ........................... 293
■
Q&A
Troubleshooting .............................. 295
■
Usage cautions and notes ............. 304
10
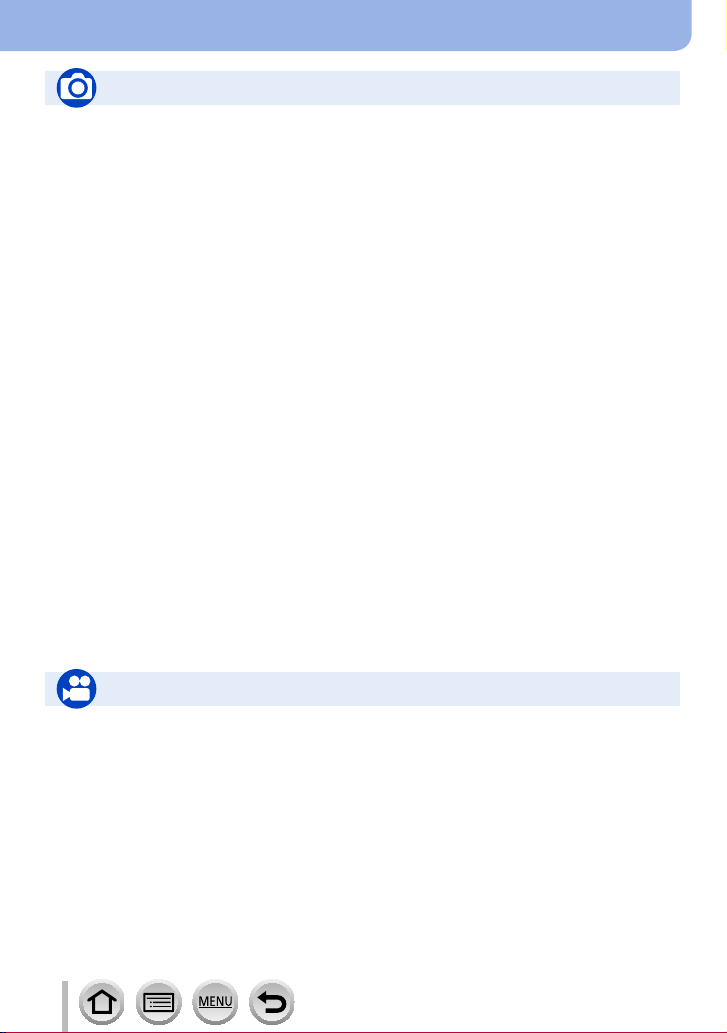
Contents by Function
Recording
Recording
[Zoom Compose Assist] ................................ 35
Recording mode ...........................................37
Self Shot Mode .............................................58
[Preview] .......................................................71
Panorama Shot Mode ...................................73
Macro recording ..........................................105
[Time Lapse Shot] .......................................136
[Stop Motion Animation] .............................. 139
Bracket recording .......................................142
[Silent Mode] ...............................................181
4K Photo
[4K PHOTO]................................................119
[Post Focus] recording ................................130
Focus (AF/MF)
Auto Focus ...................................................92
Focus mode ..........................................93, 106
AF Mode .......................................................94
Adjusting the AF area position ....................100
Manual Focus .............................................106
AF/AE Lock .................................................108
Drive
Drive Mode ................................................. 116
Burst function .............................................. 117
[Self Timer] .................................................135
Exposure
[Touch AE] ....................................................44
[One Push AE] .............................................. 72
AF/AE Lock .................................................108
Exposure Compensation ............................109
ISO sensitivity ............................................. 11 0
Exposure Bracket .......................................143
[Metering Mode] ..........................................178
Picture Quality and Colour Tone
White Balance ............................................ 112
[Picture Size] ..............................................173
[Quality] ......................................................173
[Photo Style] ...............................................174
[Filter Settings] ............................................176
[i.Dynamic] ..................................................179
[i.Resolution] ...............................................179
[Diffraction Compensation] .........................181
[HDR] ..........................................................183
Flash
[Flash Mode] ...............................................150
[Flash Adjust.] .............................................153
Motion Picture
Motion Picture
Creative Video Mode ....................................86
[High Speed Video] .......................................87
[4K Live Cropping] ........................................88
[Rec Format]/[Rec Quality] .........................156
Taking still pictures while a motion picture
is being recorded ........................................159
[Snap Movie] ...............................................160
11
Audio
[Wind Noise Canceller] ...............................185
Screen settings
[Monochrome Live View] ............................192
[Center Marker] ...........................................193
[Zebra Pattern] ............................................194
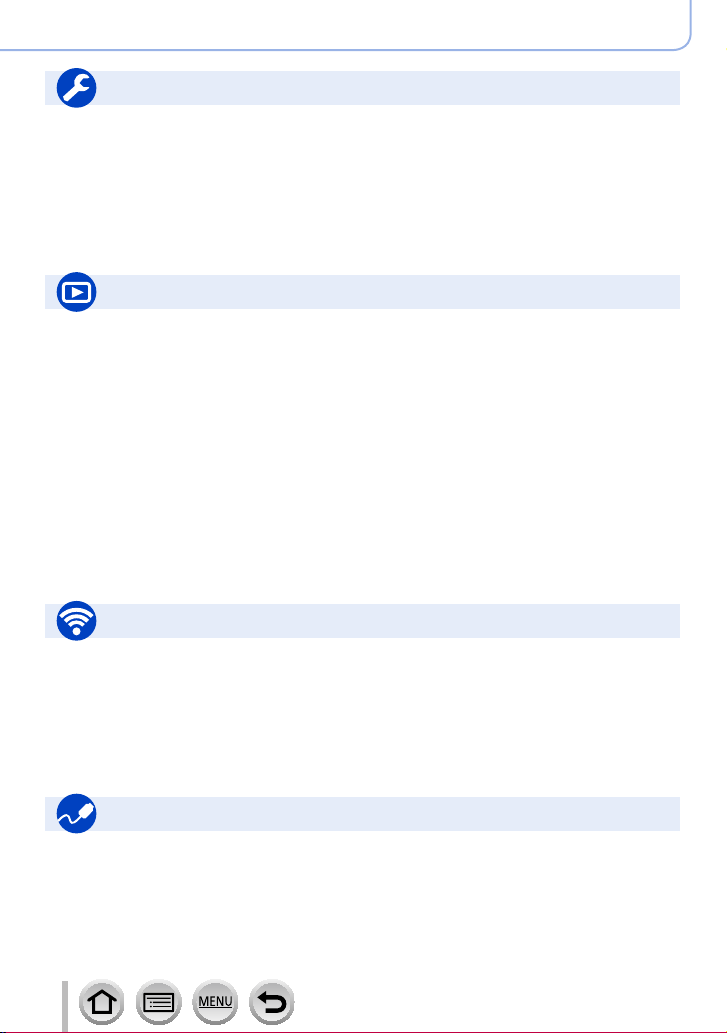
Setup/Custom
Basic settings
[Format] ........................................................27
[Clock Set] ....................................................29
Dioptre adjustment .......................................33
Quick Menu ..................................................47
[Beep] .........................................................202
[Economy] ...................................................203
[Reset] (initialisation) ..................................209
Playback
Playback
Picture playback .........................................163
Motion picture playback ..............................164
Playback Zoom ...........................................166
Multi Playback ............................................167
Delete .........................................................170
[Auto Review] .............................................191
[Slide Show] ................................................212
[Rotate]/[Rotate Disp.] ........................226, 228
Contents by Function
Customisation
Function buttons ...........................................48
Custom Mode ...............................................90
[Custom] menu ...........................................186
Edit
[Post Focus] ................................................132
[Focus Stacking] .........................................133
[Title Edit] ....................................................215
[RAW Processing] .......................................216
[4K PHOTO Bulk Saving] ...........................218
[Light Composition] .....................................219
[Sequence Composition] ............................220
[Clear Retouch] ...........................................221
[Beauty Retouch] ........................................222
[Text Stamp] ................................................224
[Resize] .......................................................225
[Cropping] ...................................................226
Image settings
[Protect] ......................................................214
[Rating] .......................................................214
Wi-Fi/Bluetooth
Image App
Image App ..................................................233
Remote start-up ..........................................241
Remote recording .......................................242
Auto transfer ...............................................246
Connecting with other devices
PC
Transferring images to a PC .......................277
PHOTOfunSTUDIO ....................................278
SILKYPIX ....................................................279
TV
Playing back pictures on a TV screen ........275
[VIERA Link] ...............................................276
12
In combination with other devices
Playing back pictures on a TV ....................251
Printing images ...........................................256
Sending images to an AV device ................257
Sending images to a PC .............................258
Sending images to a WEB service .............260
Using [Cloud Sync. Service] .......................263
Recorder
Dubbing ......................................................282
Printer
PictBridge ...................................................283
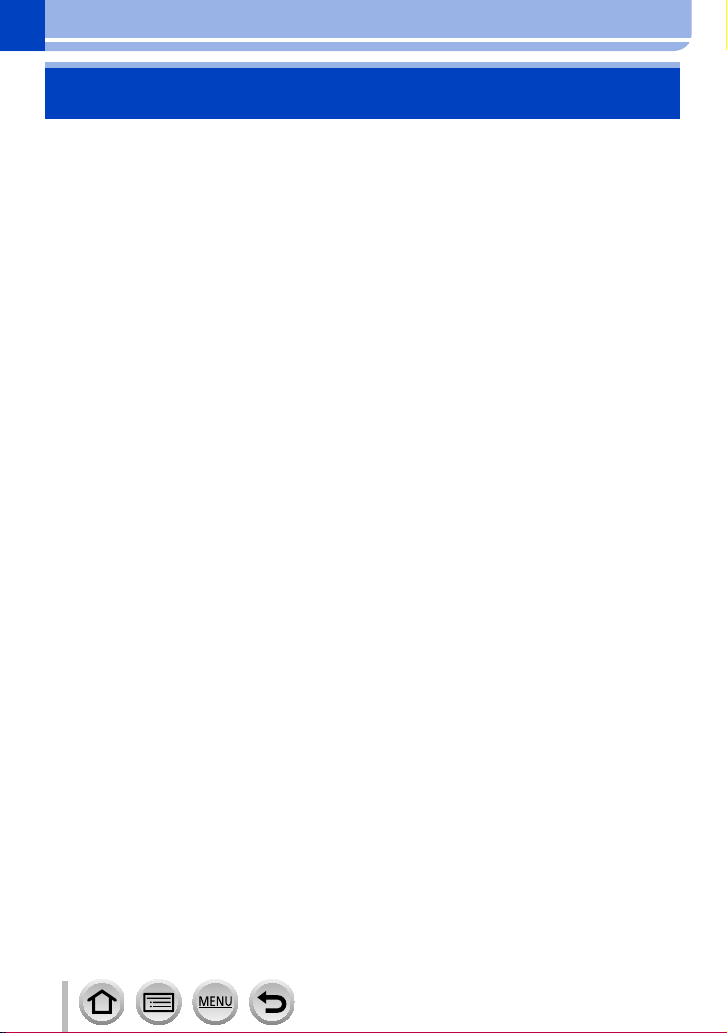
Before Use
Before use
■
Camera handling
Keep the camera away from excessive vibration, force, or pressure.
Avoid using the camera under the following conditions, which may damage the lens,
●
monitor, viewfinder, or camera body.
This may also cause the camera to malfunction or prevent recording.
• Dropping or hitting the camera against a hard surface
• Sitting down with the camera in your pants pocket or forcing it into a full bag
• Adding accessories to the camera strap
• Pushing with excessive force on the lens or monitor
The camera is not dust resistant, splash resistant, or waterproof.
Avoid using the camera in places with excessive dust or sand, or where water can
come into contact with the camera.
Avoid using the camera under the following conditions, which present a risk that sand,
●
water, or foreign material may enter the camera through the lens or openings around
buttons. Be especially careful because these conditions may damage the camera, and
such damage may not be repairable.
• In extremely dusty or sandy places
• In the rain or by the shore, where the camera may be exposed to water
If sand, dust, or liquids such as water droplets adhere to the monitor, wipe them off
with a dry soft cloth.
Not doing so may cause the monitor to respond incorrectly to touch operations.
●
■
Condensation (When the lens, the monitor, or viewfinder, is fogged up)
Condensation may occur when the camera is exposed to sudden changes of
●
temperature or humidity. Avoid these conditions, which may make the lens, monitor, or
viewfinder dirty, cause mould, or damage the camera.
If condensation does occur, turn off the camera and wait about two hours before using
●
it. Once the camera adjusts to the surrounding temperature, the fogging will clear
naturally.
13
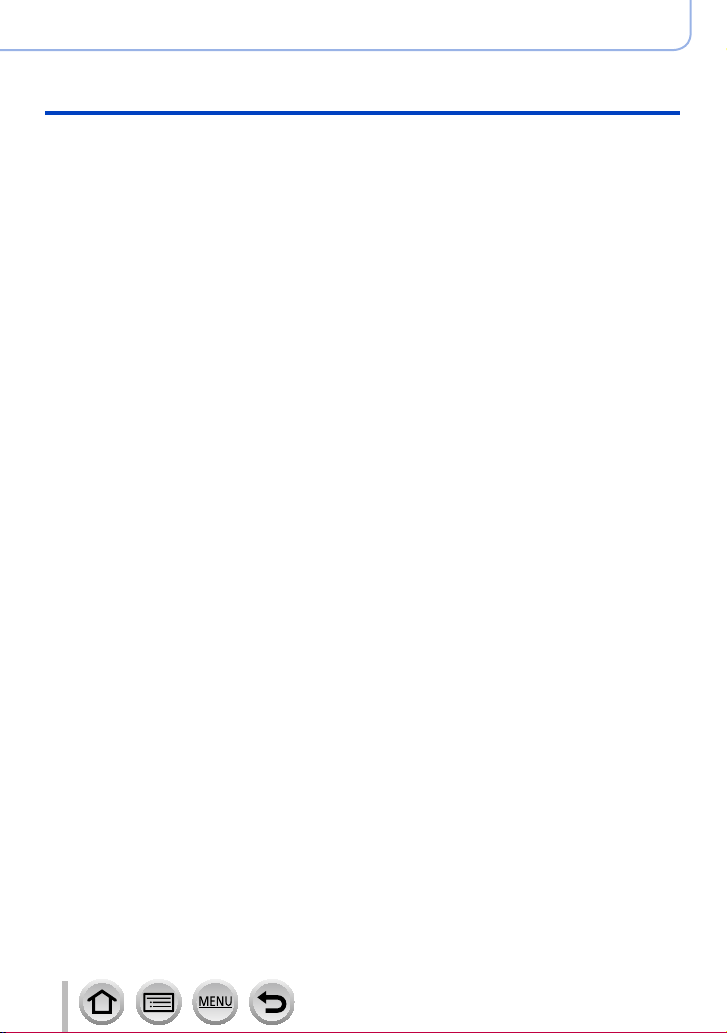
Before Use
Before use
■
Always take a test shot first
Before important events when you will use the camera (at weddings, for example), always
take a test shot to make sure that pictures and sound record correctly.
■
No compensation for missed shots
We cannot compensate for missed shots if technical problems with the camera or card
prevent recording.
■
Carefully observe copyright laws
Unauthorised use of recordings that contain works with copyright for purposes other than
personal use is prohibited under copyright law. Recording of certain material may be
restricted even for the purpose of personal use.
■
Also refer to “Usage cautions and notes” (→304)
■
Before using the camera, make sure all accessories specified in the attached
“Basic Operating Instructions” are supplied.
For details on the optional accessories, refer to (→286) or “Basic Operating Instructions”.
14
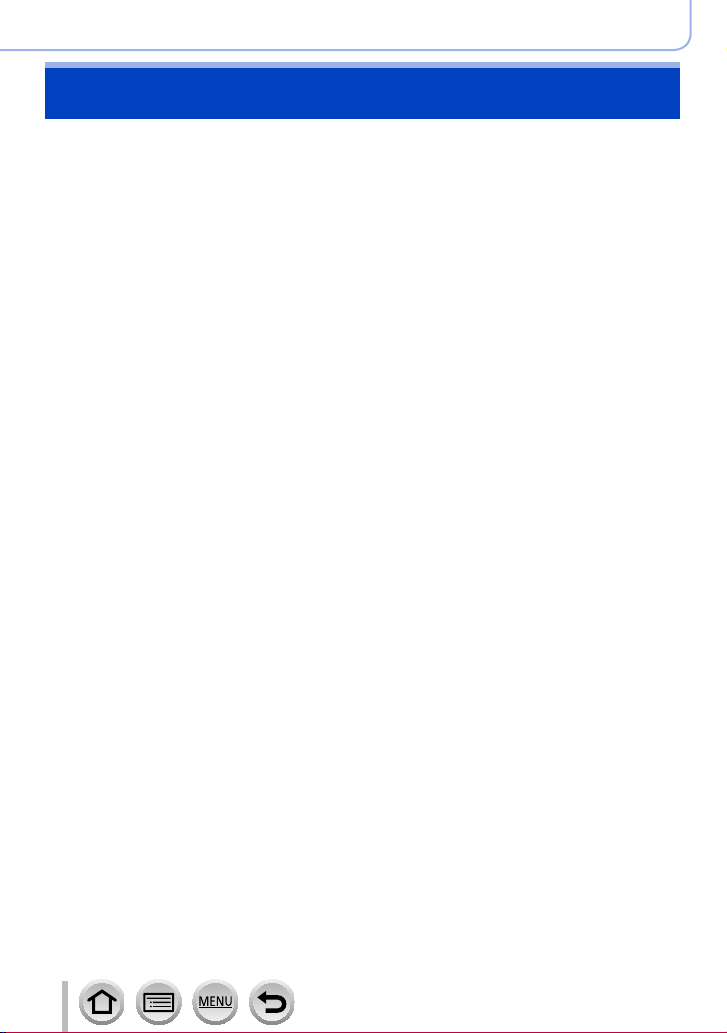
Before Use
Standard Accessories
Check that all the accessories are supplied before using the camera.
The accessories and their shape will differ depending on the country or area where the
●
camera was purchased.
For details on the accessories, refer to “Basic Operating Instructions”.
Battery Pack is indicated as battery pack or battery in the text.
●
SD Memory Card, SDHC Memory Card and SDXC Memory Card are indicated as card
●
in the text.
Cards are optional.
●
Please dispose of all packaging appropriately.
●
Keep small parts in a safe place out of the reach of children.
●
■
Optional accessories (→286)
15
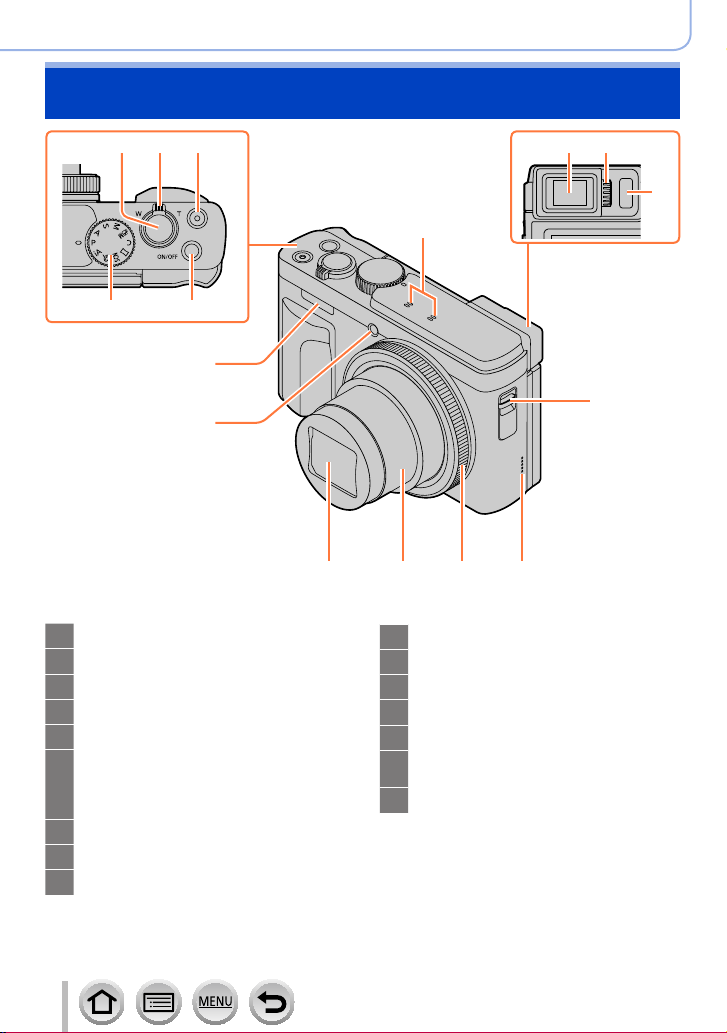
Names and Functions of Main Parts
Before Use
1 2 3
5
4
16
15
Shutter button (→36)
1
Zoom lever (→34, 146, 191)
2
Motion picture button (→37, 154)
3
Camera [ON/OFF] button (→29)
4
Mode dial (→37)
5
Stereo microphone (→31, 185)
6
Be careful not to cover the microphone
with your finger. Doing so may make
sound difficult to record.
Viewfinder (→33, 287)
7
Dioptre adjustment dial (→33)
8
Eye sensor (→33)
9
6
121314
Strap eyelet (→18)
10
Speaker (→31, 202)
11
Control ring (→38, 51)
12
Lens barrel
13
Lens
14
Self-timer indicator (→135) /
15
AF Assist Lamp (→31, 188)
Flash (→31, 150)
16
11
7 8
9
10
16
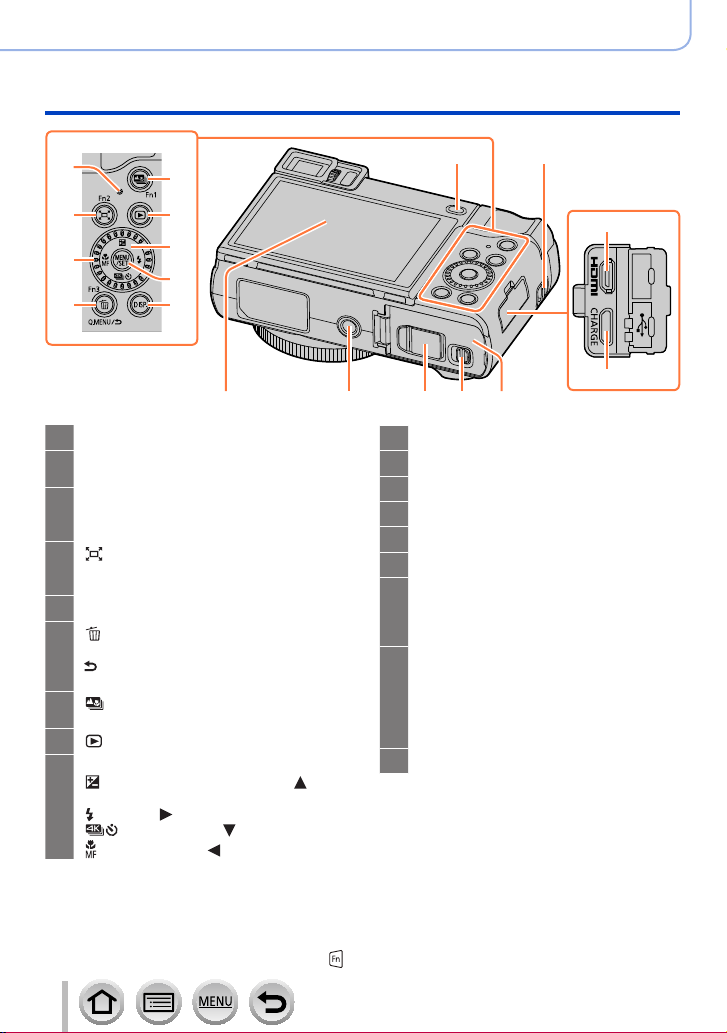
Before Use
Names and Functions of Main Parts
18
19
20
22
23
24
25
21
Strap eyelet (→18)
10
[LVF ] button (→33) /
17
[Fn4] button (→48)
Charging lamp (→22) /
18
WIRELESS connection lamp
(→202, 230)
[ ] ([Zoom Compose Assist]) button
19
(→35) /
[Fn2] button (→48)
Control dial (→38, 51)
20
[ ] (Delete) button (→170) /
21
[Q.MENU] button (→47) /
] (Cancel) button (→47) /
[
[Fn3] button (→48)
[ ] ([Post Focus]) button (→130) /
22
[Fn1] button (→48)
[ ] (Playback) button (→163)
23
Cursor button (→39)
24
] (Exposure Compensation) ( )
[
(→109)
] (Flash) ( ) (→150)
[
[
] (Focus Mode) ( ) (→92, 105, 106)
[
26
] (Drive Mode) ( ) (→116)
17
10
27
28
32 31 30 2933
[MENU/SET] button (→39, 45)
25
[DISP.] button (→39)
26
[HDMI] socket (→275)
27
[USB/CHARGE] socket (→21, 280, 283)
28
Card/Battery door (→20, 25)
29
Release lever (→20, 25)
30
DC coupler cover (→286)
31
When using an AC adaptor, ensure that
the Panasonic DC coupler (optional) and
AC adaptor (optional) are used.
Tripod mount (→307)
32
Do not attach this unit to tripods that
have screws with a length of 5.5 mm
(0.22 inch) or more. Doing so may
damage this unit or the unit may not be
secured properly on the tripod.
Touch screen (→42) / monitor (→287)
33
Function buttons [Fn5] to [Fn9] are touch icons.
They can be displayed by touching the [ ] tab on the recording screen.
17
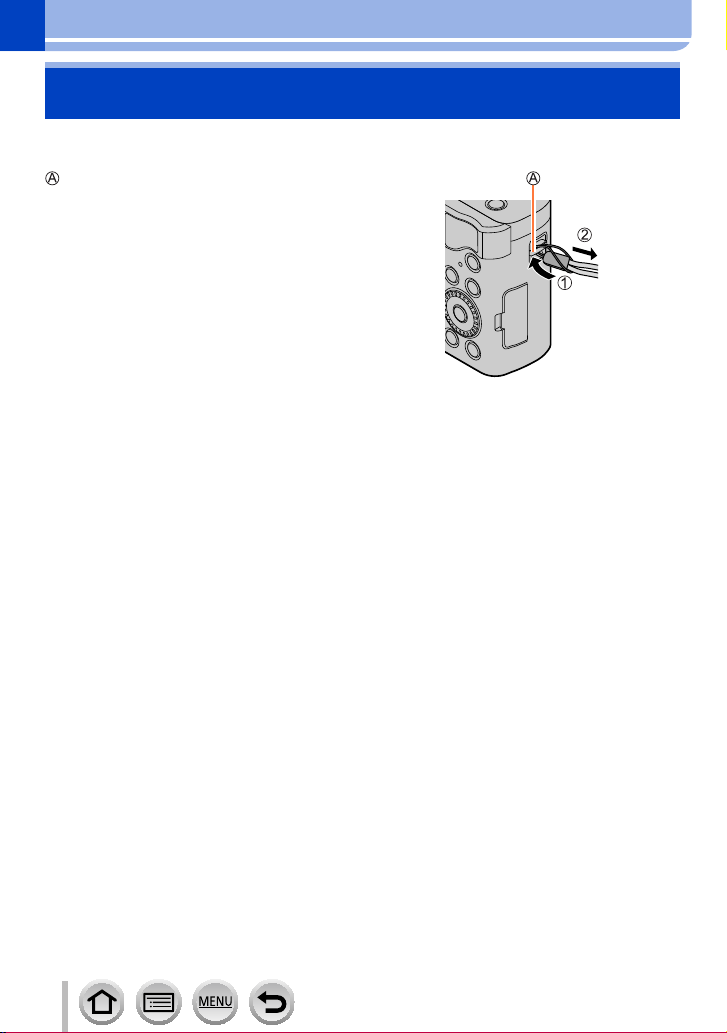
Preparations
Attaching the Hand Strap
To prevent dropping, be sure to attach the supplied strap and fit it to your wrist.
Strap eyelet
18
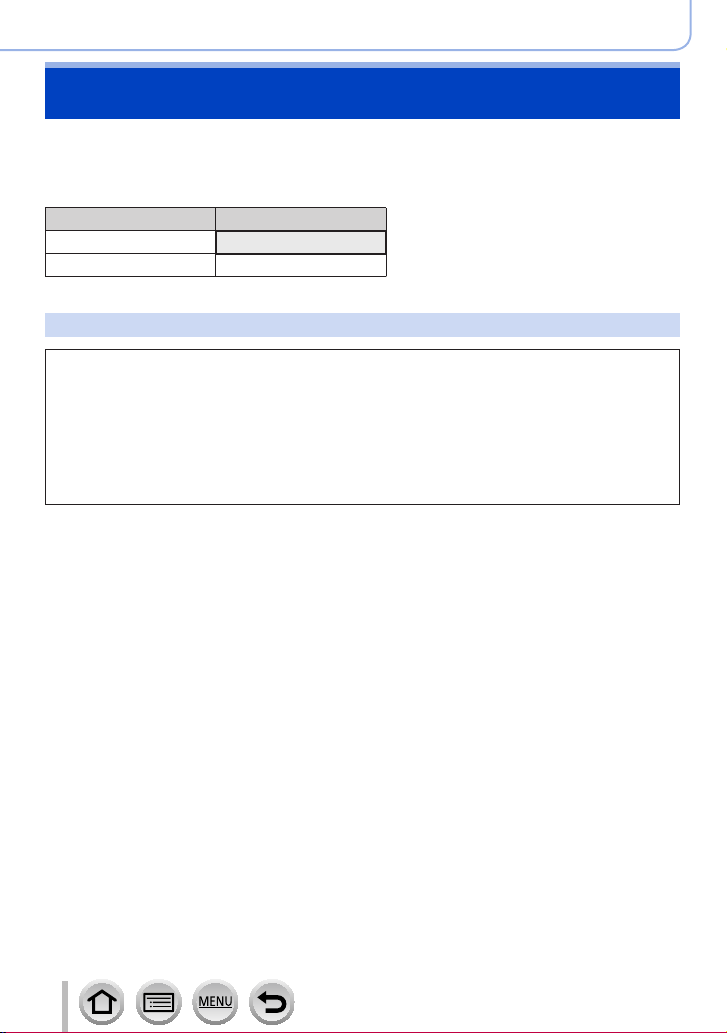
Preparations
Charging battery
Always use the dedicated AC adaptor (supplied), USB connection cable (supplied),
and battery for this camera.
• Always charge before first use! (battery shipped uncharged)
• Charge the battery while it is in the camera.
Camera status Charge
Turn off Yes
Turn on No
About batteries that you can use with this unit
It has been found that counterfeit battery packs which look very similar to the
genuine products are made available to purchase in some markets. Some of
these battery packs are not adequately protected with internal protection to
meet the requirements of appropriate safety standards. There is a possibility
that these battery packs may lead to fire or explosion. Please be advised that
we are not liable for any accident or failure occurring as a result of use of a
counterfeit battery pack. To ensure that safe products are used we recommend
that a genuine Panasonic battery pack is used.
19
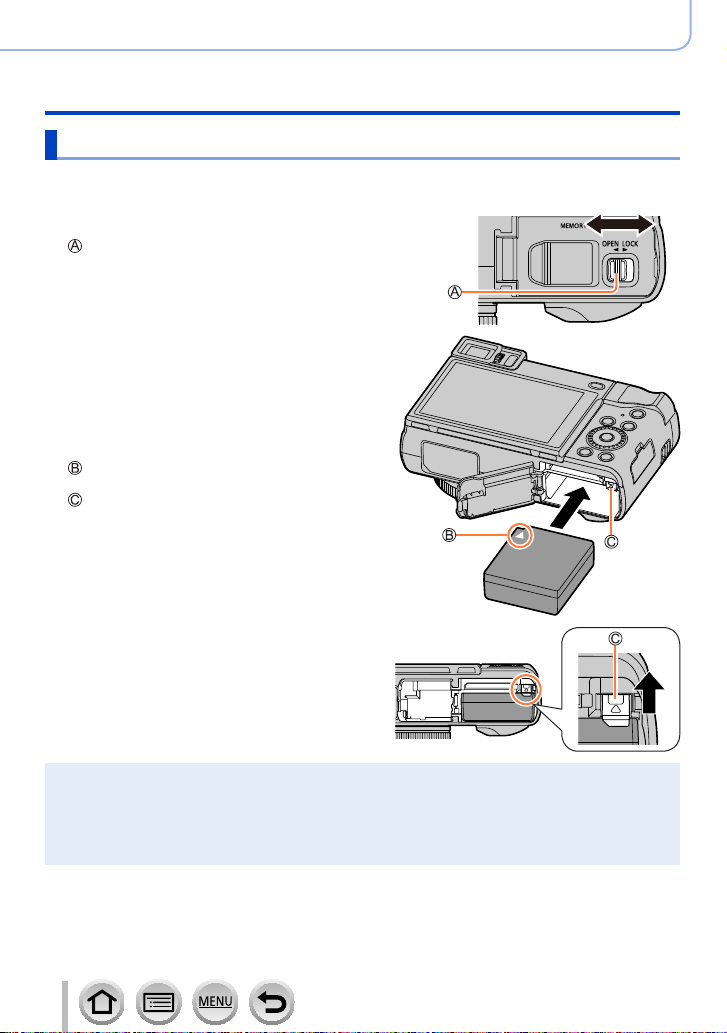
Inserting the battery
To charge the battery, insert it into the camera.
Slide the release lever to the [OPEN]
1
position and open the card/battery door
Release lever
Insert the battery all the way
2
• Insert the battery all the way firmly and check
that it is locked by lever.
Close the card/battery door and then
3
slide the release lever to the [LOCK]
position
Make sure to insert the battery in the correct
orientation.
Lever
Preparations
Charging battery
[OPEN] [LOCK]
■
To remove battery
Move the lever in the card/battery
compartment in the direction of the arrow.
Always use genuine Panasonic batteries.
●
If you use other batteries, we cannot guarantee the quality of this product.
●
To remove the battery, turn the camera off and wait until the LUMIX indicator on the screen goes
●
off. (Failure to wait may cause the camera to malfunction and may damage the card or recorded
data.)
Remove battery from camera after use.
●
20
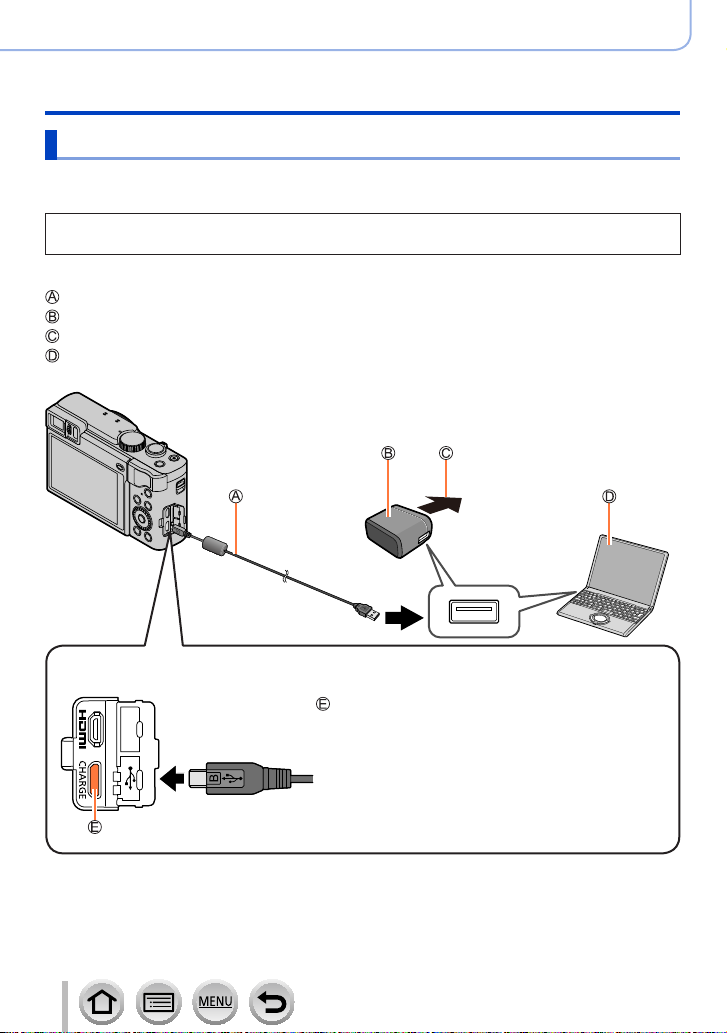
Preparations
Charging battery
Charging the battery
We recommend charging in a location where the ambient temperature is between 10 °C
and 30 °C (50 °F to 86 °F) (same for the battery temperature).
Insert the battery into the camera.
Make sure that the camera is turned off.
The battery can be charged from an outlet or through a PC.
USB connection cable (supplied)
AC adaptor (supplied)
To the electrical outlet
Computer
Getting ready: Turn on the computer.
When charging the camera, connect the USB connection cable (supplied) to the
[USB/CHARGE] socket.
[USB/CHARGE] socket
• This terminal is located at the bottom when the
camera is in an upright position.
• Always check the direction of the socket, and hold
the plug straight to insert or remove it. (If the cable
is inserted in the wrong direction, the socket could
become deformed and cause faulty operation.)
Also, do not insert into the wrong socket. Doing so may
cause damage to this unit.
21
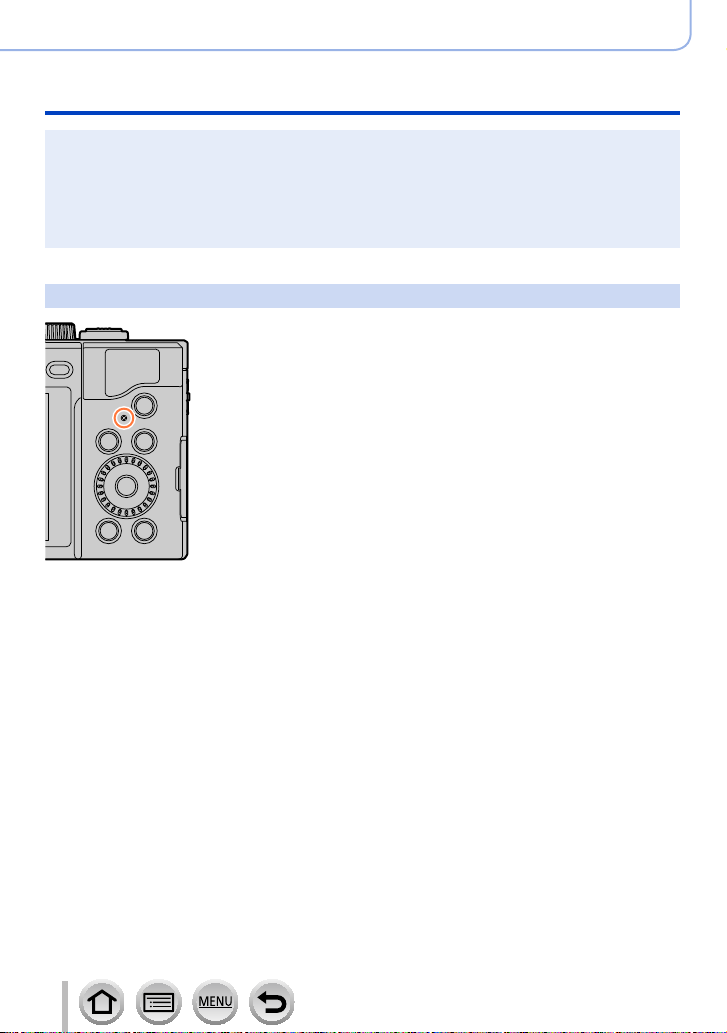
Preparations
Charging battery
If the computer enters sleep mode during charging, charging may be stopped.
●
If a notebook computer that is not connected to an electrical outlet is connected to the camera,
●
the battery of the notebook computer will be depleted. Do not leave the camera and notebook
connected for a long period of time.
Always connect the USB connection cable to the USB connector on your computer. Do not
●
connect the USB connection cable to the USB connector of the monitor, keyboard, printer, or USB
hub.
Charging lamp indications
Charging lamp (Red)
On: Charging in progress
Off: Charging complete
(After charging stops, disconnect the camera from the
electrical outlet or your computer.)
Flashing: Charging error
(For instructions on correcting the problem, refer to
(→295).)
22
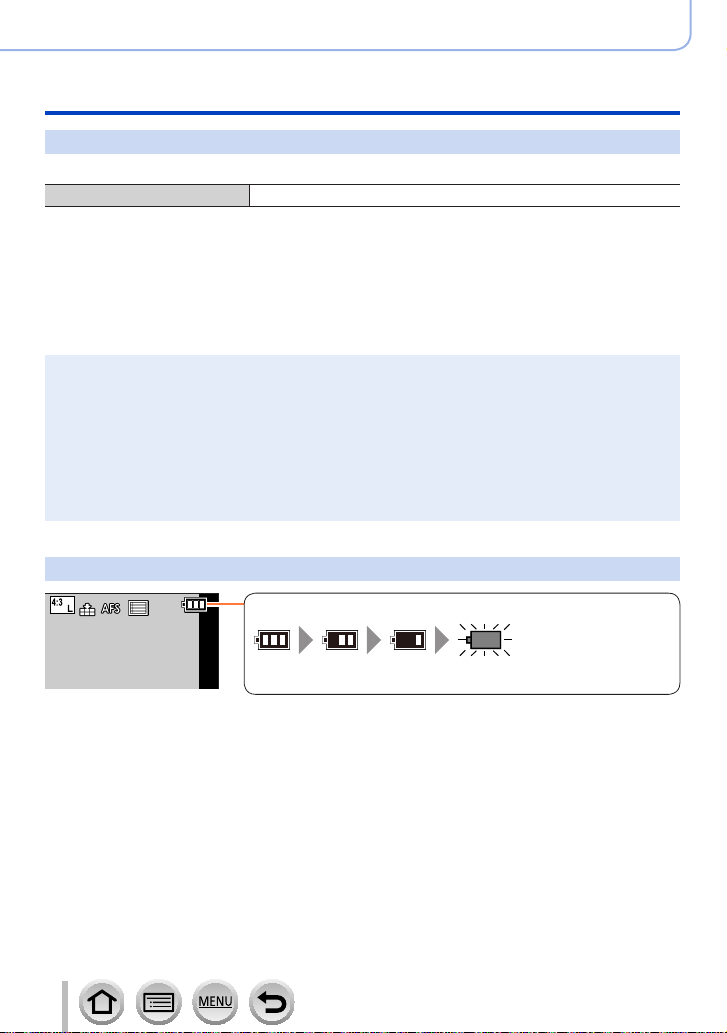
Preparations
Charging battery
Notes on charging time
When using the AC adaptor (supplied)
Charging time Approx. 190 min.
• The charging time indicated above is the time required for charging in case
when the battery is completely used up. The time required for charging differs
depending on conditions of battery usage. Charging takes longer in cases when
temperatures are either high or low and when the battery has not been used for a
long period of time.
• The time required for charging through the computer varies depending on the power
supply capacity of the computer.
Do not use any other USB connection cables except the supplied one. Doing so may cause
●
malfunction of the camera.
Do not use any other AC adaptors except the supplied one.
●
Do not use a USB extension cable.
●
The AC adaptor (supplied) and the USB connection cable (supplied) are dedicated accessories of
●
this camera. Do not use them for other devices.
Remove the battery after use. (The battery will be exhausted if left for a long period of time after
●
being charged.)
If there is any trouble related to the electrical outlet (i.e. power failure), charging may not complete
●
properly. Disconnect the USB connection cable (supplied) and reconnect it to the camera.
Remaining battery
Remaining battery (only when using battery)
(flashes red)
If the battery mark flashes red, recharge or replace a fully charged
battery.
23
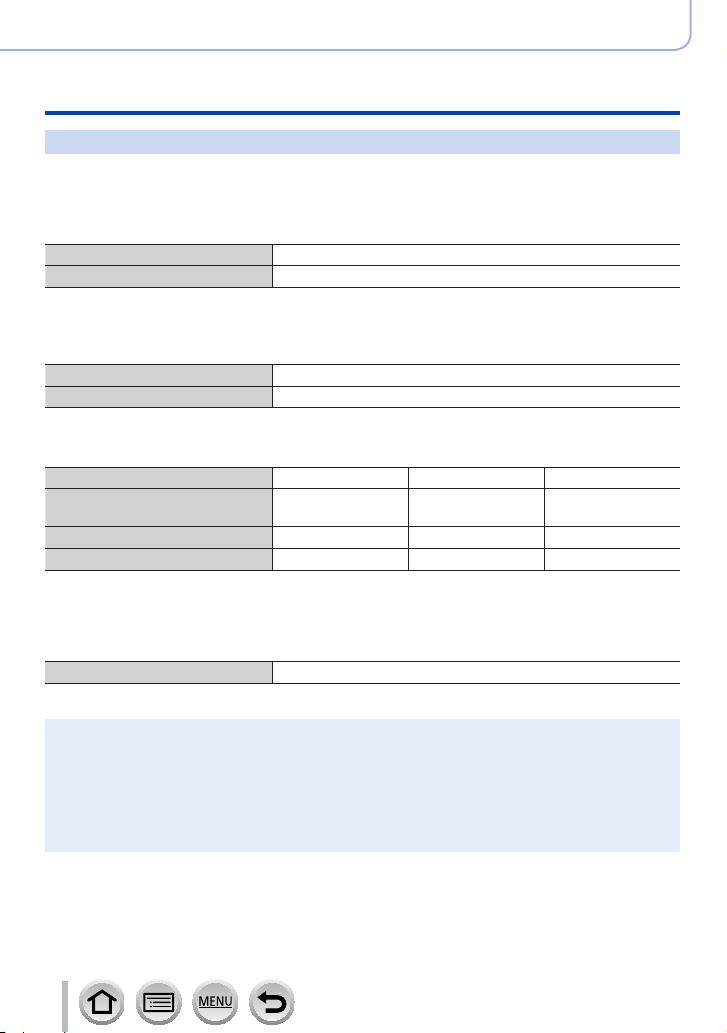
Preparations
Charging battery
Estimated number of recordable pictures and operating time
Numbers of recordable still pictures are based on CIPA (Camera & Imaging Products
Association) standards.
When a Panasonic SDHC memory card and the supplied battery are used.
■
Recording still pictures (When using monitor)
Number of recordable pictures Approx. 380 pictures
Recording time Approx. 190 min.
■
Recording still pictures (When using viewfinder (LVF))
The values in parentheses apply when [LVF Display Speed] is set to [ECO 30fps].
Number of recordable pictures Approx. 250 pictures (Approx. 340 pictures)
Recording time Approx. 125 min.
■
Recording motion pictures (When using monitor)
[Rec Format] [AVCHD] [MP4] [MP4]
[Rec Quality] [FHD/17M/50i]
Available recording time Approx. 100 min. Approx. 100 min. Approx. 90 min.
*
Actual available recording time
*
The time you can actually record when repeating actions such as turning the camera on/off and
starting/stopping recording.
Approx. 50 min. Approx. 50 min. Approx. 45 min.
[FHD/28M/60p]
[FHD/28M/50p]
[4K/100M/30p]
[4K/100M/25p]
■
Viewing pictures (When using monitor)
Playback time Approx. 270 min.
The operating times and number of recordable pictures will differ according to the
●
environment and the operating conditions.
For example, in the following cases, the operating times shorten and the number of recordable
pictures is reduced.
• In low-temperature environments, such as on ski slopes.
• When operations such as the flash and zoom are used repeatedly.
If available battery power is significantly reduced, battery is reaching end of lifespan. Please
●
purchase a new battery.
24
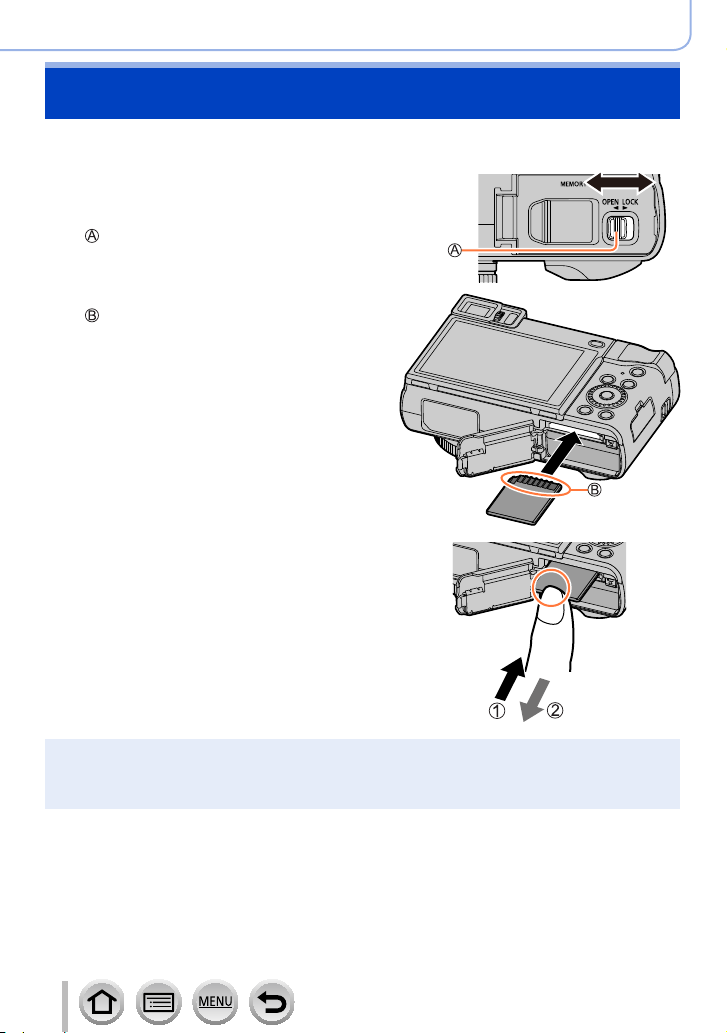
Inserting and removing the card (optional)
• Make sure that the camera is turned off.
Slide the release lever to the
1
[OPEN] position and open the
card/battery door
Release lever
Insert the card all the way
2
Do not touch the terminal
• Check the orientation of a card.
• Insert the card all the way firmly until
it clicks.
Close the card/battery door
3
and slide the release lever to
the [LOCK] position
■
To remove card
Press the centre of the card.
Preparations
[OPEN] [LOCK]
Press Pull out
Keep the memory card out of reach of children to prevent swallowing.
●
To remove the card, turn the camera off and wait until the LUMIX indicator on the screen goes
●
off. (Failure to wait may cause the camera to malfunction and may damage the card or recorded
data.)
25
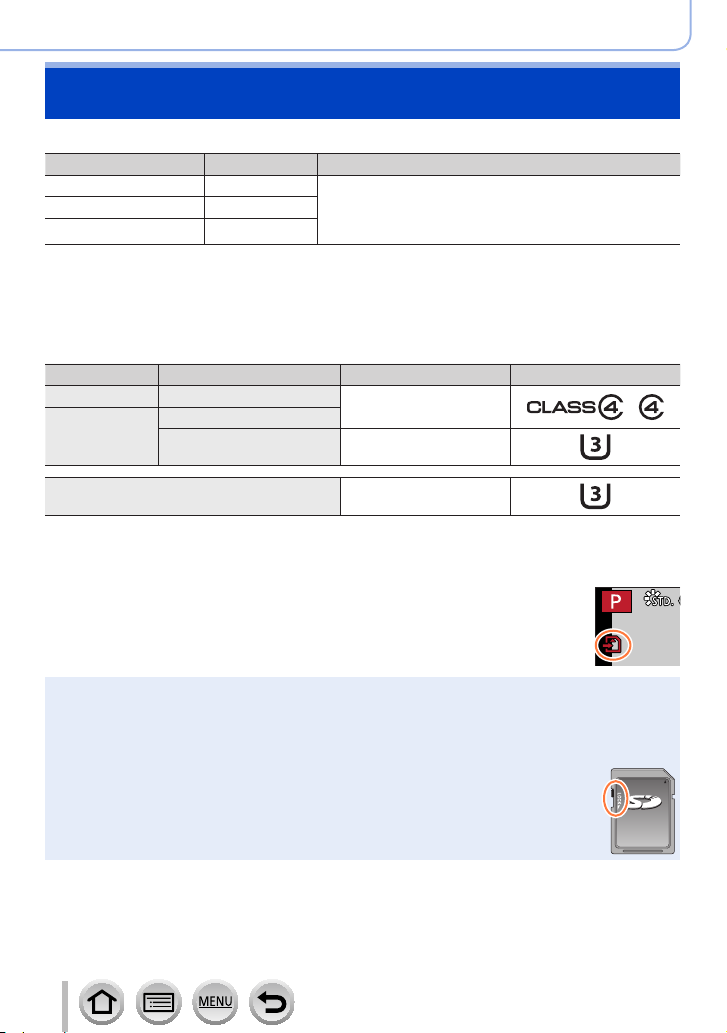
Preparations
50
p
About the Card
The following SD standard-based cards can be used.
Type of Card Capacity Notes
SD Memory Cards 512 MB – 2 GB • This unit is compatible with UHS-
SDHC Memory Cards 4 GB – 32 GB
SDXC Memory Cards 48 GB – 128 GB
■
About motion picture/4K photo recording and speed class ratings
standard SDHC/SDXC memory cards.
• Operation of the cards listed on the left has been
confirmed with Panasonic brand card.
Use a card that meets the following ratings of the SD Speed Class or UHS Speed Class.
• SD Speed Class and UHS Speed Class are the speed standards regarding continuous
writing. Confirm the SD speed by checking the card label or other card related
materials.
[Rec Format] [Rec Quality] Speed class Label example
[AVCHD] All
[MP4]
[FHD]/[HD]
[4K]/[High Speed Video] UHS Speed Class 3
Class 4 or higher
Ι UHS Speed Class 3
When recording in 4K Photo /
[Post Focus]
UHS Speed Class 3
• Latest information:
https://panasonic.jp/support/global/cs/dsc/
(This site is available in English only.)
Access to the card
The access indication displays red when pictures are being recorded on the
card.
While the camera is accessing the card (for an operation such as picture writing, reading, deletion,
●
or formatting), do not turn off the camera or remove the battery, card, AC adaptor (optional) or DC
coupler (optional). Do not subject the camera to vibrations, impact, or static electricity. The card or
the data on the card may be damaged, and this unit may no longer operate normally. If operation
fails due to vibration, impact or static electricity, perform the operation again.
If you set the write-protect switch to “LOCK”, you may not be able to write, delete
●
or format the data or display it by recording date.
It is recommended that you copy important pictures to your computer
●
(as electromagnetic waves, static electricity, or faults may cause data to be
damaged).
26
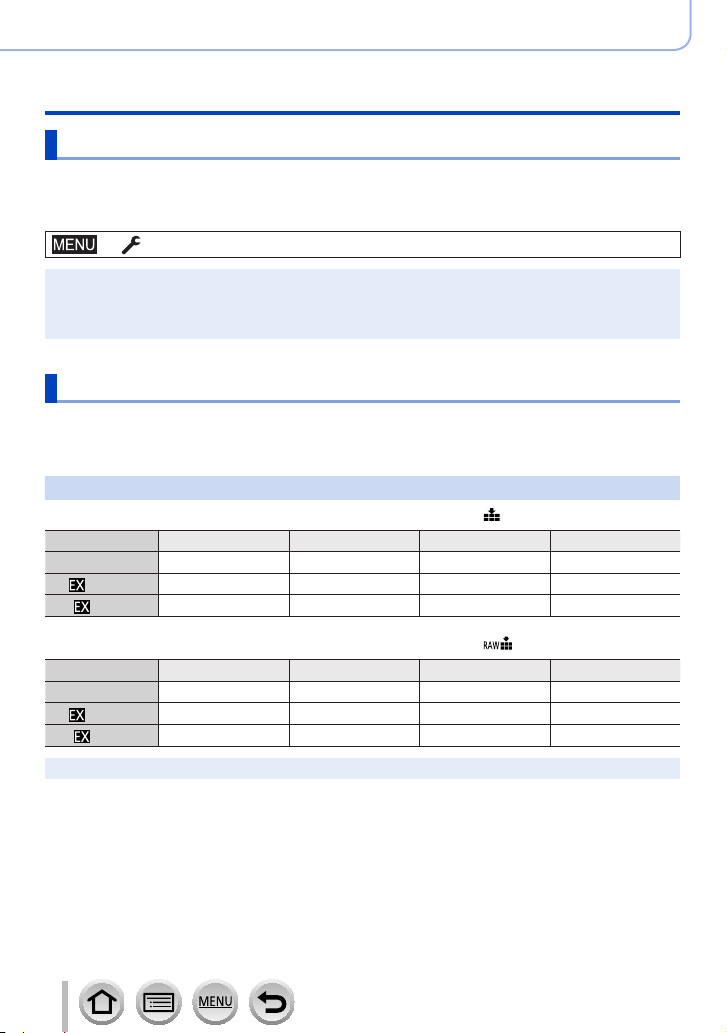
Preparations
About the Card
Formatting the card (initialisation)
Format the card before recording a picture with this unit.
Since data cannot be recovered after formatting, make sure to back up necessary
data in advance.
→ [Setup] → [Format]
This requires a sufficiently charged battery, or an AC adaptor (optional) and DC coupler (optional).
●
Do not turn off the camera or perform other operations during formatting.
●
Always format cards with this camera. Please reformat the card with this camera if it has already
●
been formatted with a computer or another device.
Estimated recording capacity (number of pictures/recording time)
The number of pictures you can take and the recording time vary in proportion to card
capacity (and depending on recording conditions and type of card).
Recording picture capacity (still pictures)
When [Aspect Ratio] is set to [4:3] and [Quality] is set to [ ]
[Picture Size] 16 GB 32 GB 64 GB 128 GB
L (20M) 1450 2910 5810 11510
M (10M)
S (5M)
2630 5280 10510 20810
4600 9220 17640 34940
When [Aspect Ratio] is set to [4:3] and [Quality] is set to [ ]
[Picture Size] 16 GB 32 GB 64 GB 128 GB
L (20M) 450 900 1810 3590
M (10M)
S (5M)
When the number of recordable pictures exceeds 9,999, “9999+” is displayed.
●
520 1050 2110 4180
570 1150 2290 4550
27
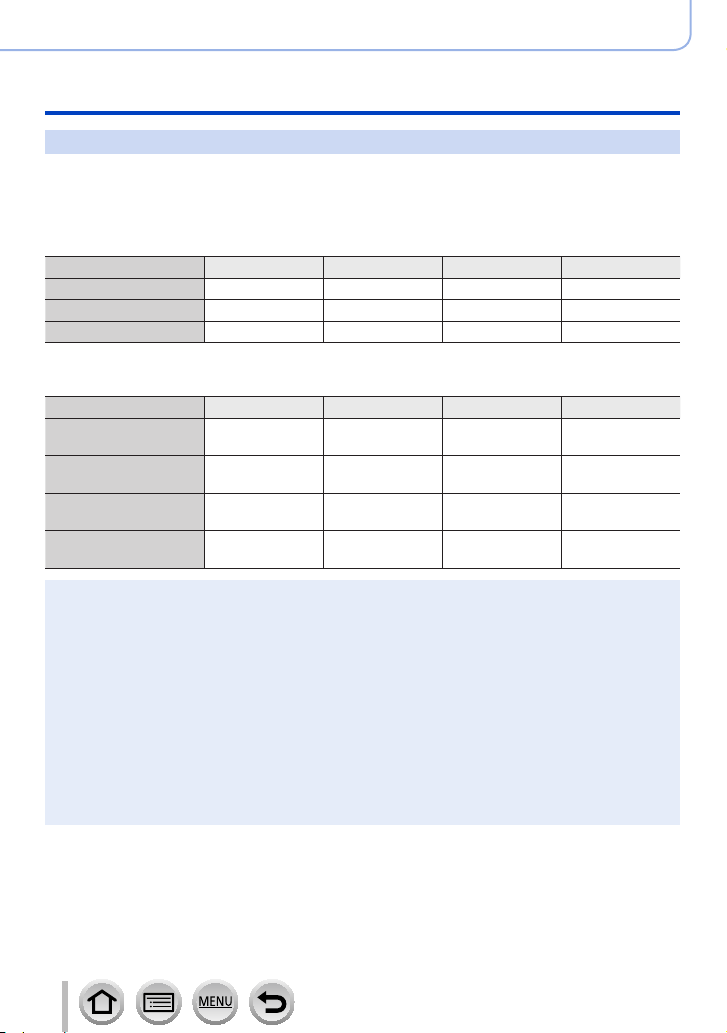
Preparations
About the Card
Recording time capacity (motion pictures)
• The recordable time is the total time of all the motion pictures which have been
recorded.
([h], [m] and [s] indicate “hour”, “minute” and “second”.)
When [Rec Format] is [AVCHD]
[Rec Quality] 16 GB 32 GB 64 GB 128 GB
[FHD/28M/50p] 1h10m 2h30m 5h00m 9h55m
[FHD/17M/50i] 2h00m 4h05m 8h15m 16h25m
[FHD/24M/25p] 1h25m 2h55m 5h50m 11h35m
When [Rec Format] is [MP4]
[Rec Quality] 16 GB 32 GB 64 GB 128 GB
[4K/100M/30p]
[4K/100M/25p]
[FHD/28M/60p]
[FHD/28M/50p]
[FHD/20M/30p]
[FHD/20M/25p]
[HD/10M/30p]
[HD/10M/25p]
[AVCHD] motion pictures:
●
Recording stops when the continuous recording time exceeds 29 minutes and 59 seconds.
Files are split into smaller motion picture files for recording when the file size exceeds 4 GB.
MP4 motion pictures with a [Rec Quality] size of [FHD] or [HD]:
●
Recording stops when the continuous recording time exceeds 29 minutes and 59 seconds.
Files are split into smaller motion picture files for recording and playback when the file size
exceeds 4 GB. (You can continue to record motion pictures without interruption.)
MP4 motion pictures with a [Rec Quality] size of [4K]:
●
Recording stops when the continuous recording time exceeds 15 minutes.
When using an SDHC memory card, files are split into smaller motion picture files for recording
and playback if the file size exceeds 4 GB. (You can continue to record motion pictures without
interruption.)
If using an SDXC memory card, you can record a motion picture in a single file even if the size is
greater than 4 GB.
The maximum available continuous recording time is displayed on the screen.
●
20m00s 41m00s 1h25m 2h45m
1h10m 2h25m 5h00m 9h55m
1h35m 3h15m 6h40m 13h15m
3h05m 6h20m 12h45m 25h20m
28
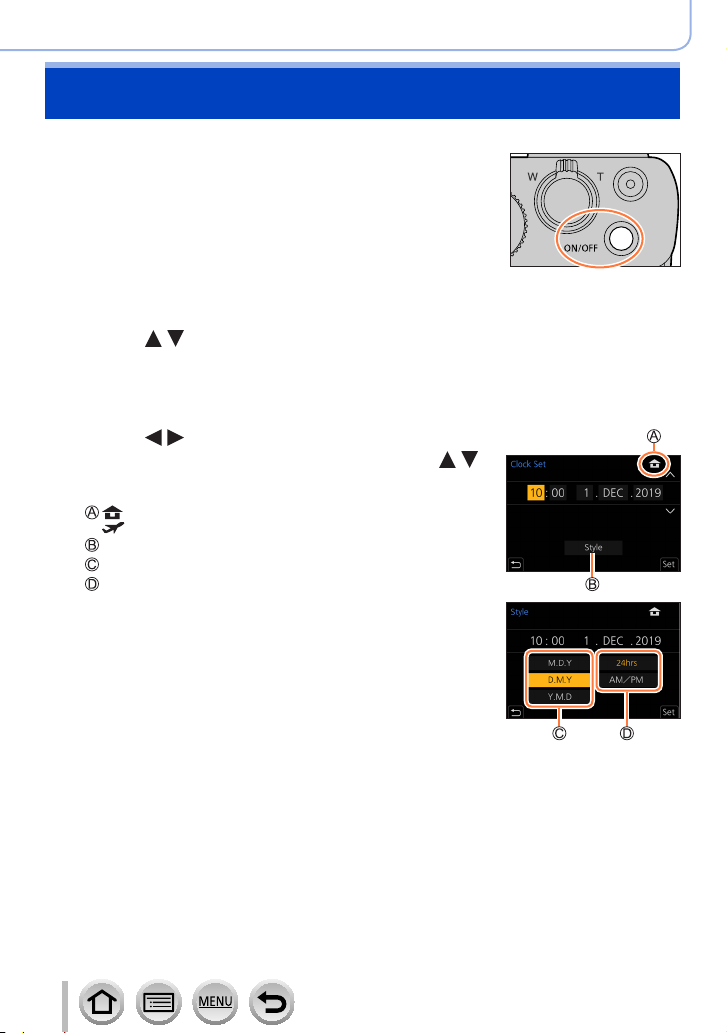
Setting the clock
The clock is not set when the camera is shipped.
Press the Camera [ON/OFF] button
1
• If the language select screen is not displayed, proceed
to step 4.
Press [MENU/SET] while the message is displayed
2
Press to select the language, and press [MENU/SET]
3
• The [Please set the clock] message appears.
Press [MENU/SET]
4
Press to select the items (year,
5
month, day, hour, minute), and press
to set
: Home time
: Destination time
Style
Display order
Time display format
Preparations
■
To set the display order or time display format
Select [Style] and press [MENU/SET] to display the
setting screen for display order and time display format.
Press [MENU/SET]
6
29
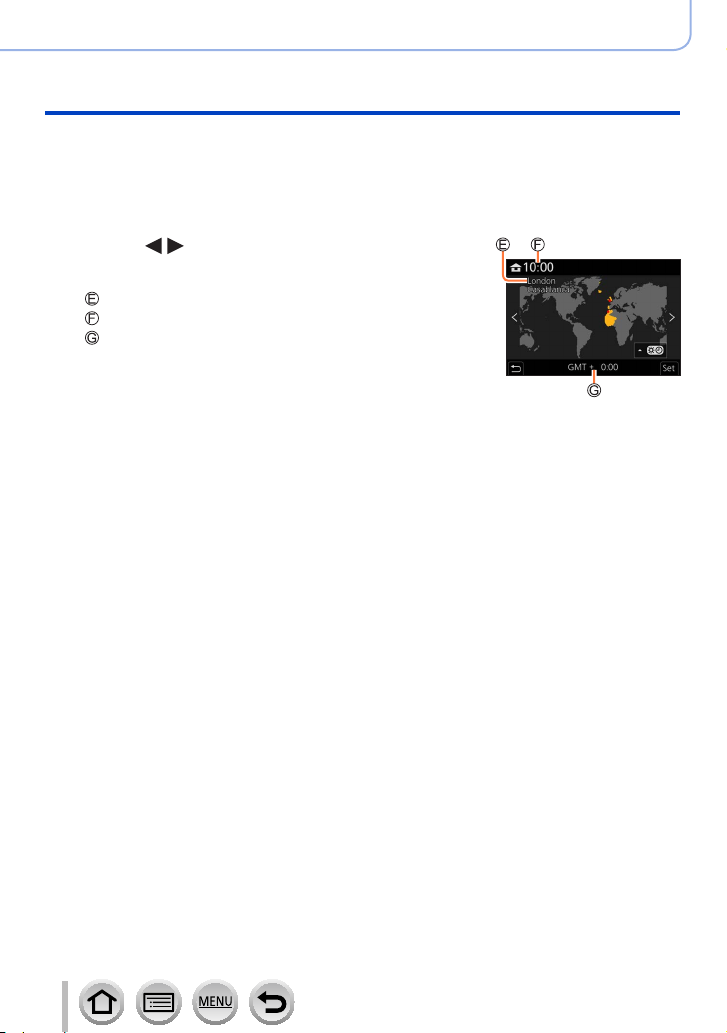
When [The clock setting has been completed.] is displayed,
7
press [MENU/SET]
When [Please set the home area] is displayed, press
8
[MENU/SET]
Press to set your home area and
9
press [MENU/SET]
City or area name
Current time
Difference from GMT (Greenwich Mean Time)
■
Changing time settings
Perform steps
• For details about how to set the menu (→45)
and 6 by selecting [Setup] menu → [Clock Set].
5
Preparations
Setting the clock
30
 Loading...
Loading...