Page 1

Owner’s Manual
for advanced features
Digital Camera
Model No. DC-FZ1000M2
Please read these instructions carefully before using this product,
and save this manual for future use.
Message displays →307
Q&A Troubleshooting →309
Finding the information you need →2
Contents →5
Contents by Function →11
Names and Functions of Main Parts →16
Menu list →175
http://shop.panasonic.com/support
Register online at
(U.S. customers only)
DVQP1934ZA
M0219KZ0
Page 2
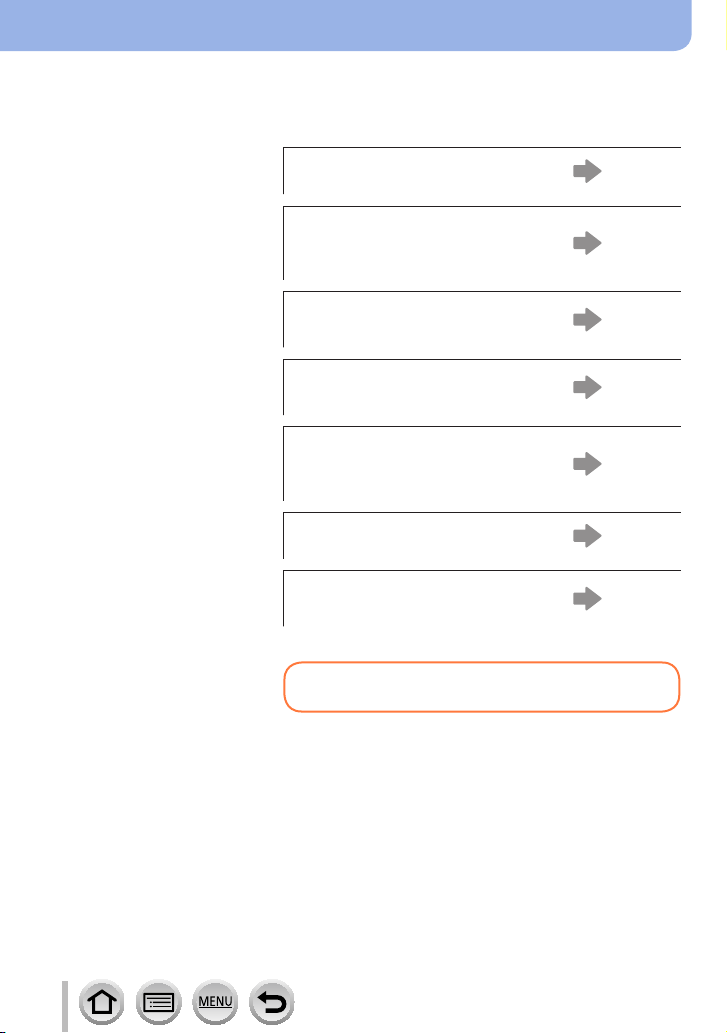
Finding the information you need
In this “Owner’s Manual for advanced features”, you can find the information you need
from the following pages.
By clicking a page number, you can jump to the linked page and quickly find the
information.
Search from “Contents”
5 -
Search from the list of function
names
“Contents by Function”
Search from “Names and
Functions of Main Parts”
Search from “List of monitor/
viewfinder displays”
11 -
16 -
300 -
Search from the list of
on-screen messages
“Message displays”
Search from the menu list
Search from “Q&A
Troubleshooting”
307 -
175 -
309 -
For details on how to use this manual,
see the next page.
2
Page 3
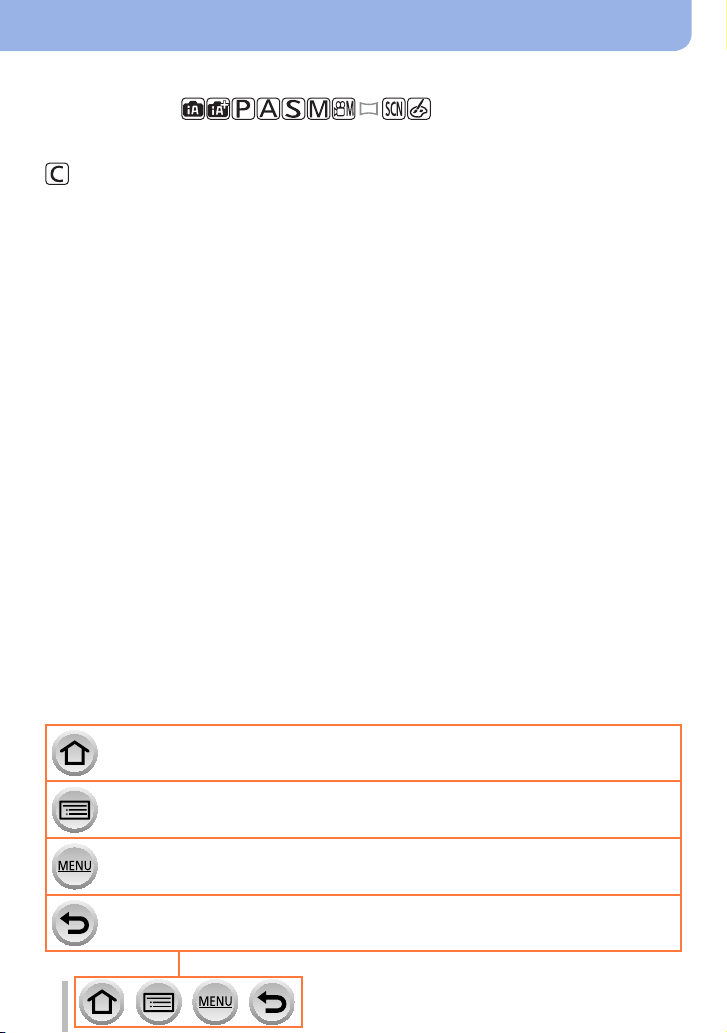
How to use this manual
Recording mode icons
Recording mode:
In Recording modes that show icons in black, you can select and execute indicated
menus and functions.
(Custom Mode) has different functions depending on the recording mode that is
registered.
• Click a cross reference in the text to jump to the corresponding page.
Click this icon to jump to “Finding the information you need”.
Click this icon to jump to “Contents”.
Click this icon to jump to “Menu list”.
Click this icon to return to the previously displayed page.
3
Page 4
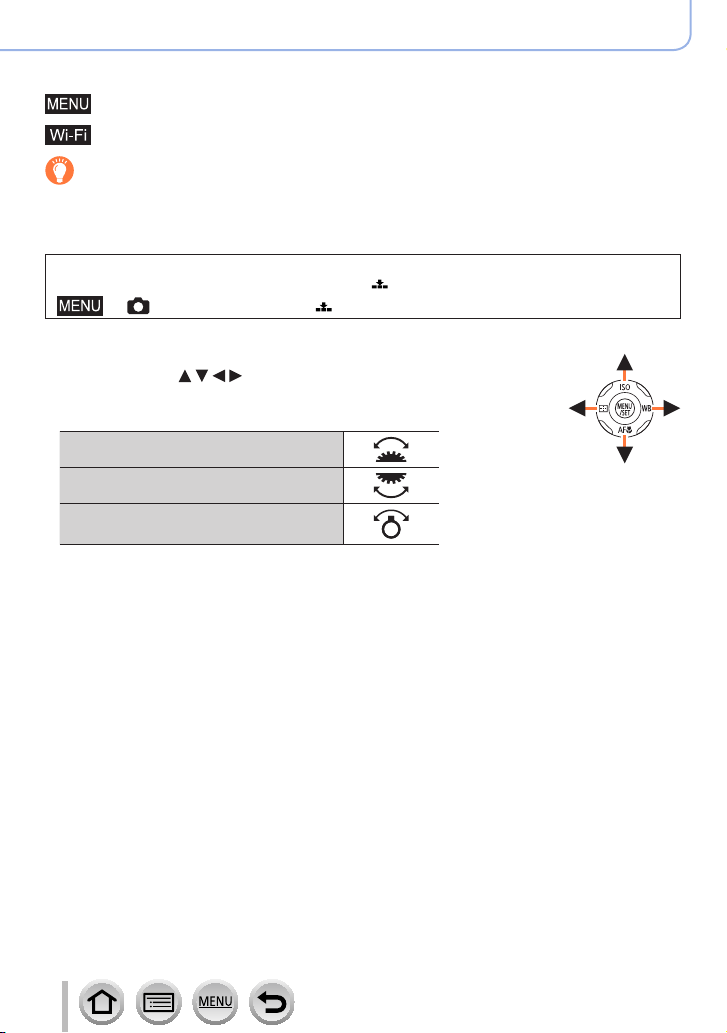
How to use this manual
■
About the symbols in the text
Indicates that the menu can be set by pressing [MENU/SET] button.
Indicates that the Wi-Fi setting can be made by pressing [Wi-Fi] button.
Tips for skillful use and points for recording.
(→00) Indicates the reference page. Click to go to the corresponding page.
Steps for setting a menu item are described as follows:
Example: To change the [Quality] setting to [ ] in the [Rec] menu
→ [Rec] → [Quality] → [ ]
• This Owner’s Manual expresses the up, down, left, and right of the
cursor button as
• Dial and lever operations are illustrated as below.
Turn the front dial
Rotate the rear dial
Rotate the zoom lever
.
4
Page 5
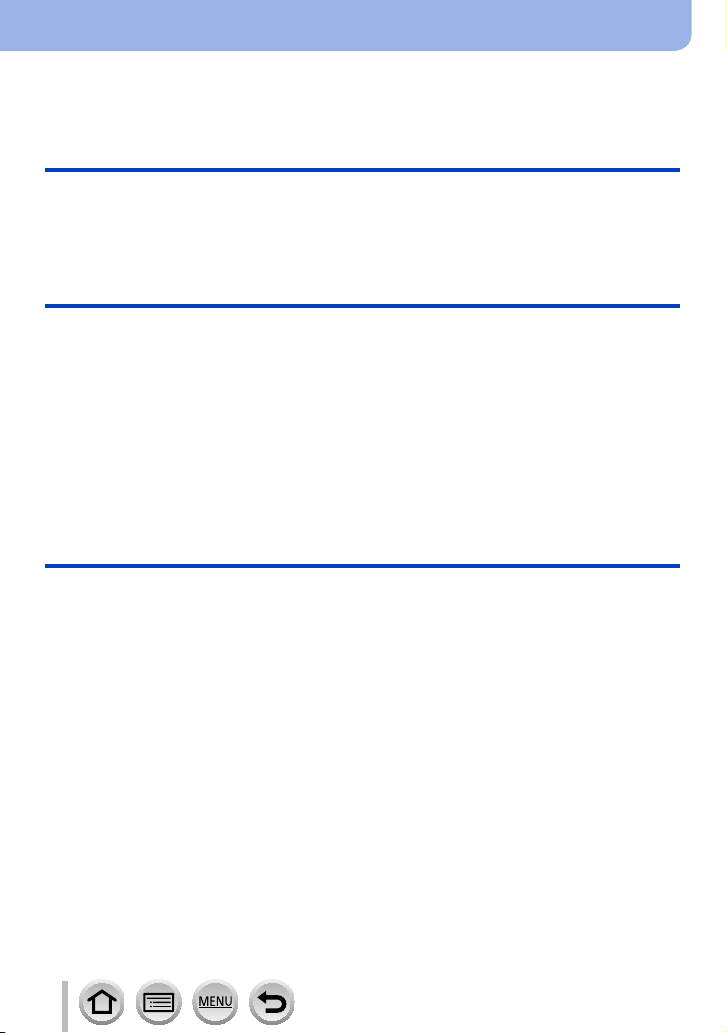
Contents
■
Finding the information you need ..... 2
■
How to use this manual ...................... 3
Before Use
■
Before use ......................................... 13
■
Standard Accessories ...................... 15
Preparations
■
Attaching the Lens Cap/
Shoulder Strap .................................. 18
Attaching the Lens Cap .............................18
Attaching the Shoulder Strap .....................19
■
Charging battery ............................... 20
Inserting the battery ...................................21
Charging the battery ..................................22
■
Inserting and removing the card
(optional) ............................................ 26
Basics
■
Holding the camera ........................... 35
■
Basic Operation ................................ 36
[LVF ] button
(Recording pictures using the viewfinder)
Zoom Lever (Use Zoom)............................37
[Zoom Compose Assist] button
(Using the Zoom Compose
Assist function) .........................................38
Shutter button (Taking pictures) .................39
Motion picture button
(Recording motion pictures).......................40
Mode dial (Select the recording mode) ......40
Front Dial/Rear Dial ...................................41
Control ring ................................................43
Cursor button / [MENU/SET] button
(Selecting/setting items) ............................44
[DISP.] button
(Switching the display information) ............44
Touch screen (Touch operations)...............47
Taking pictures using the touch function ....48
...36
■
Contents by Function ....................... 11
■
Names and Functions
of Main Parts ..................................... 16
■
About the Card .................................. 27
Formatting the card (initialization)..............28
Estimated recording capacity
(number of pictures/recording time) ...........28
■
Attaching the Lens Hood ................. 30
■
Opening the Monitor ......................... 32
■
Setting the clock ............................... 33
■
Setting the menu ............................... 50
■
Calling frequently-used
menus instantly
(Quick Menu) ..................................... 52
Change the Quick Menu to your
preferred item ............................................53
■
Assigning frequently
used functions to the buttons
(Function buttons) ............................ 54
Using the function buttons during
recording ....................................................55
Using the function buttons during
playback.....................................................57
■
Entering Text .....................................58
5
Page 6
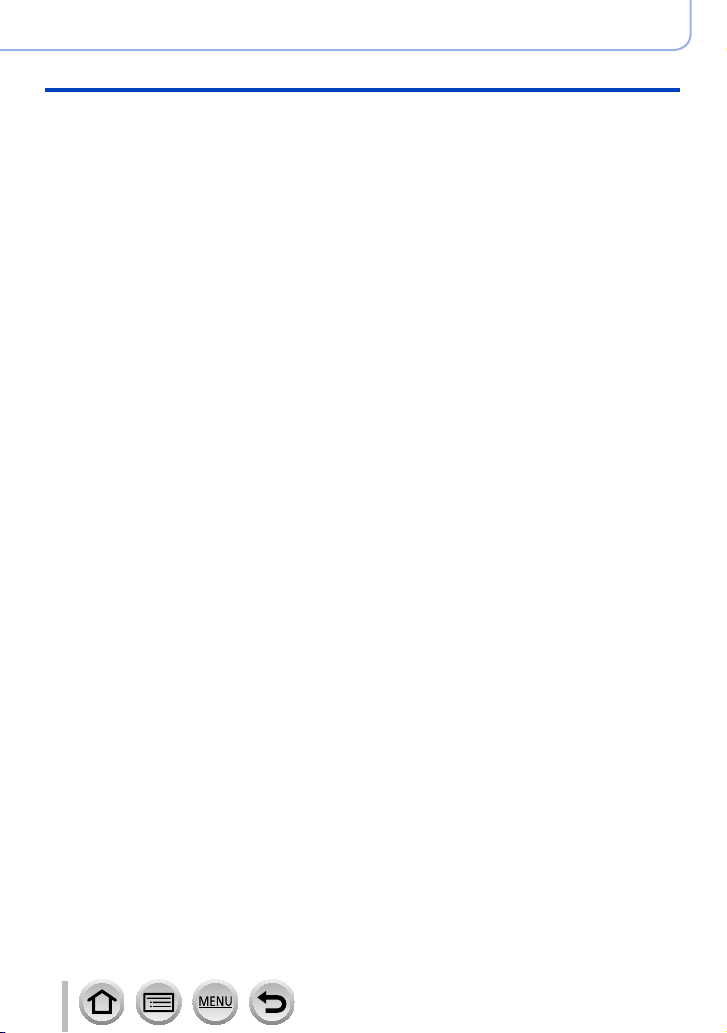
Recording mode
■
Taking pictures
with automatic settings
(Intelligent Auto Mode) ..................... 59
[Intelligent Auto] menu ...............................61
Taking pictures with different color tones,
degrees of blurriness, and brightness .......63
■
Taking pictures after
automatically setting the
aperture value and shutter speed
(Program AE Mode)........................... 64
■
Taking pictures by setting the
aperture value and shutter speed ... 65
Taking pictures by setting the aperture
value (Aperture-Priority AE Mode) .............65
Taking pictures by setting the shutter
speed (Shutter-Priority AE Mode) ..............66
Taking pictures by setting the
aperture value and shutter speed
(Manual Exposure Mode) ..........................67
Checking the effects of the aperture value
and shutter speed (Preview Mode) ............69
Easily set aperture value / shutter speed
for suitable exposure (One Push AE) ........70
Contents
■
Recording panorama pictures
(Panorama Shot Mode) ..................... 71
■
Taking pictures
according to the scene
(Scene Guide Mode) ......................... 74
■
Taking Pictures with
different picture effects
(Creative Control Mode) ................... 77
■
Recording motion pictures
by setting the aperture/
shutter speed/ISO sensitivity
(Creative Video Mode) ...................... 83
Recording Slow Motion Pictures
([High Speed Video]) .................................84
Pan or zoom while recording with the
camera in a fixed position
([4K Live Cropping]) ...................................85
■
Registering your own
settings and recording
(Custom Mode) .................................. 87
Registering your own settings
([Cust.Set Mem.]).......................................87
Recording using registered custom set .....88
6
Page 7
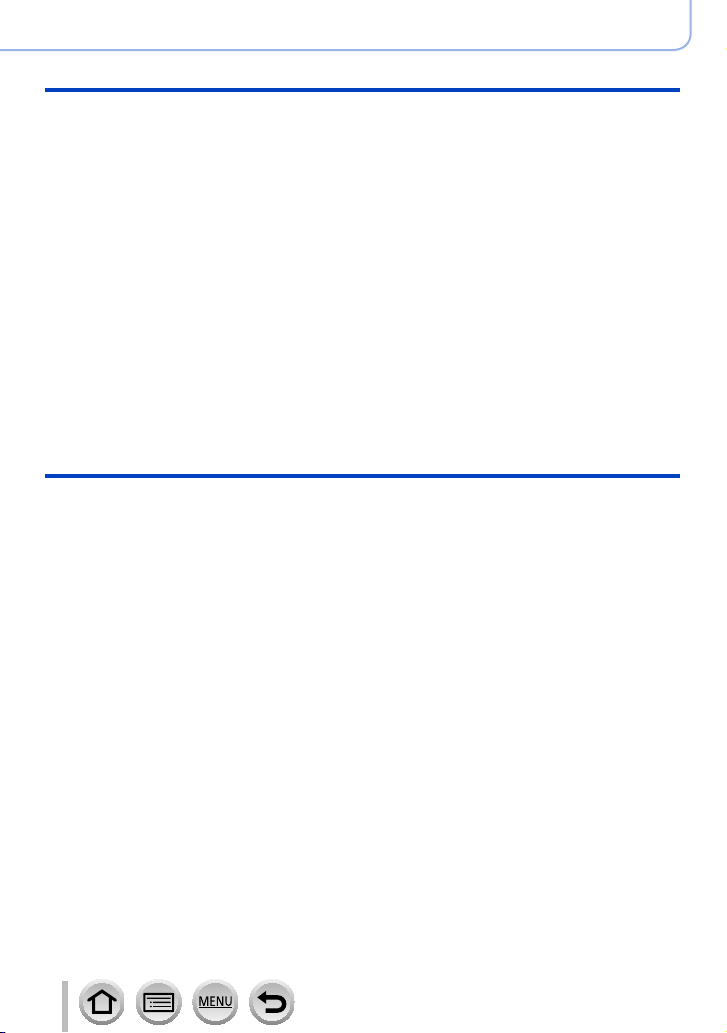
Focus, Brightness (Exposure) and Color tone Settings
■
Taking pictures with Auto Focus ..... 89
Set the Focus Mode (AFS, AFF, AFC) .......90
Switching [AF Mode] ..................................92
Changing the position and size
of the AF area ............................................98
Setting the AF area position
with the touch pad....................................101
Optimizing the focus and brightness
for a touched position ..............................102
■
Taking close-up pictures
(Macro recording) ........................... 103
■
Taking pictures with
Manual Focus .................................. 104
■
Taking pictures by locking
the focus and/or exposure
(AF/AE Lock) ................................... 107
■
Taking pictures with
Exposure Compensation ................ 108
■
Setting the ISO Sensitivity ............. 109
■
Adjusting the White Balance ..........111
4K Photo and Drive Settings
■
Selecting a Drive Mode ................... 115
■
Burst function ................................. 116
■
Recording with the 4K Photo
function and selecting pictures
to save .............................................. 118
Recording with the 4K Photo function ..... 118
Selecting pictures from 4K burst file and
saving ......................................................121
Notes on the 4K Photo function ...............126
■
Adjusting the focus after recording
([Post Focus]/[Focus Stacking]) .... 129
Recording using [Post Focus] ..................129
Select the focus point and save the
picture ([Post Focus])...............................131
Select the focus range to combine
and create a single picture
([Focus Stacking]) ....................................132
Notes on the [Post Focus]/
[Focus Stacking] ......................................133
■
Taking pictures with Time Lapse
Shot/Stop Motion Animation .......... 134
Taking pictures automatically at set
intervals [Time Lapse Shot] .....................134
Creating stop motion animation
[Stop Motion Animation] ........................... 137
■
Taking pictures with self-timer ......139
■
Taking Pictures While
Adjusting a Setting Automatically
(Bracket Recording) ........................ 140
Exposure Bracket ....................................141
Aperture Bracket ......................................142
Focus Bracket ..........................................142
Contents
7
Page 8
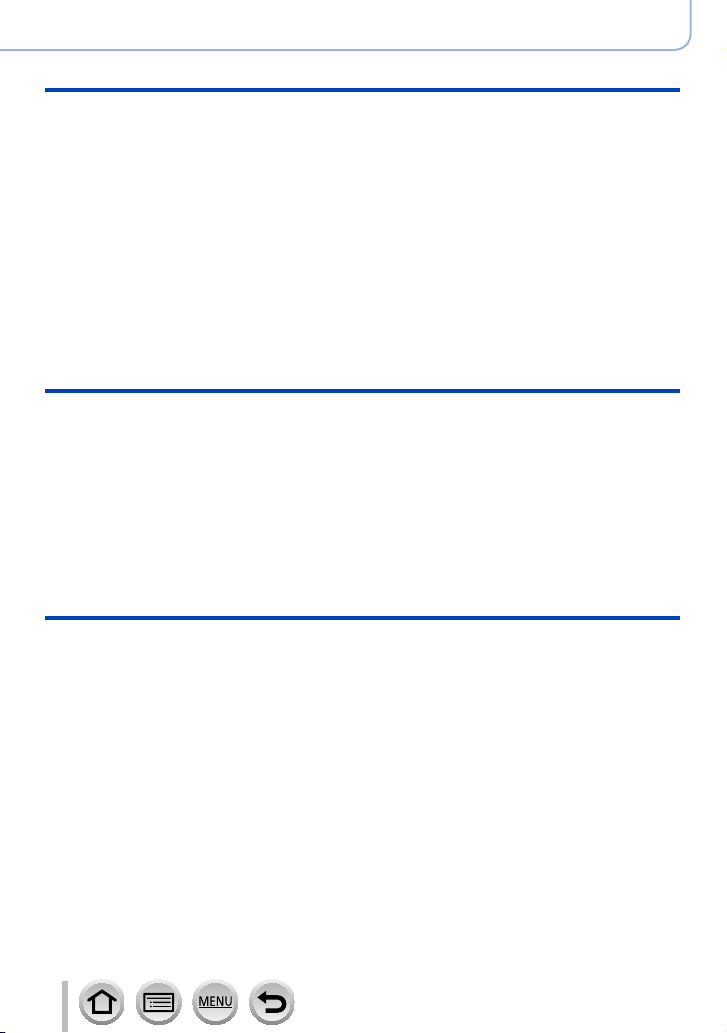
Stabilizer, Zoom and Flash
■
Correcting jitter ............................... 143
■
Using Zoom ..................................... 145
Zoom types and use ................................145
Using the zoom by performing touch
operations (Touch zoom) .........................148
■
Taking pictures with flash .............. 149
Recording motion pictures
■
Recording Motion Picture/
4K Motion Picture ........................... 158
Setting the format, picture size and
recording frame rate ................................160
Adjusting the focus while recording
motion pictures ([Continuous AF]) ...........162
Playing Back and Editing Pictures
Contents
■
Setting the Flash Functions ........... 150
Changing the firing mode
(Manual flash) ..........................................150
Changing Flash Mode..............................151
Setting the 2nd curtain sync ....................153
Adjusting the flash output ........................154
Synchronizing the flash output
with the camera during Exposure
Compensation..........................................154
■
Taking Pictures with
Wireless Flashes ............................. 155
■
Taking still pictures while
a motion picture is being
recorded ........................................... 163
■
Recording Snap Movies ................. 164
■
Viewing your pictures ..................... 167
■
Viewing motion pictures ................ 168
Capturing still pictures from motion
pictures ....................................................169
■
Switching the Playback Method .... 170
Zooming in and viewing
“Playback Zoom”......................................170
Viewing a list of pictures
“Multi Playback” .......................................171
Viewing pictures by their recording date
“Calendar Playback” ................................171
8
■
Viewing group pictures .................. 172
■
Deleting pictures ............................. 174
Page 9
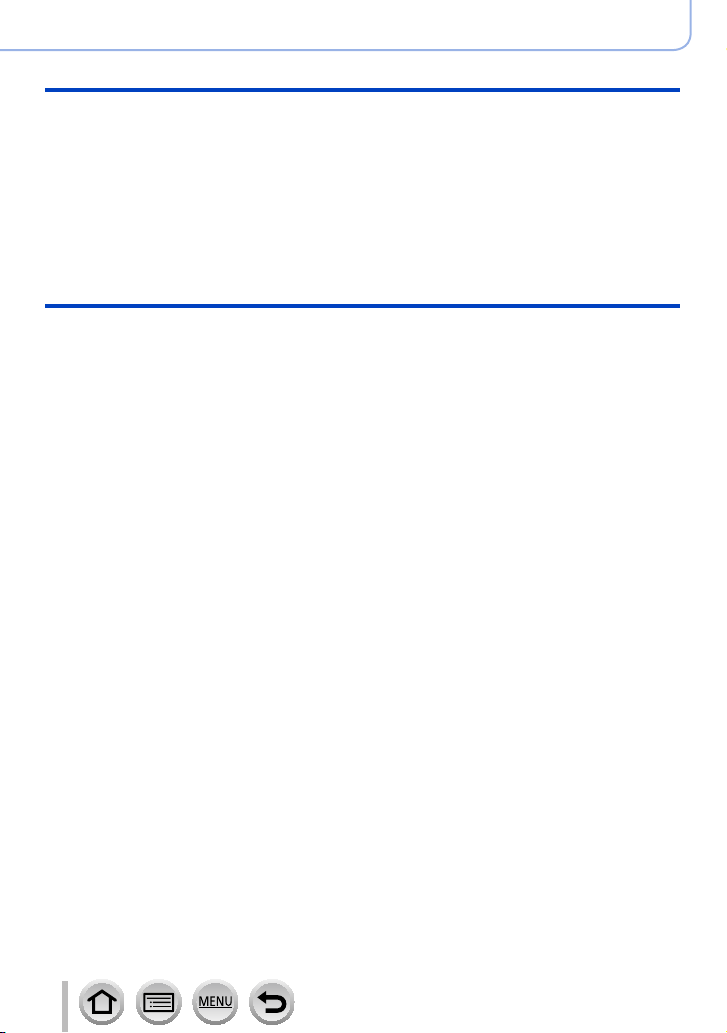
Using Menu Functions
Contents
■
Menu list .......................................... 175
[Rec] ........................................................176
[Motion Picture] ........................................191
[Custom] ..................................................194
Wi-Fi/Bluetooth
■
What you can do with the
Wi-Fi®/Bluetooth® function ............. 237
■
Wi-Fi/Bluetooth Function ............... 238
■
Connecting the camera to a
smartphone ..................................... 241
Installing the smartphone/tablet app
“Panasonic Image App” ........................... 241
Connecting the camera to a smartphone
compatible with Bluetooth Low Energy ....242
Connecting the camera to a
smartphone that does not support for
Bluetooth Low Energy..............................245
■
Controlling with a Smartphone ...... 249
Turning on/off the camera using a
smartphone ..............................................249
Operating the shutter button
of the camera using a smartphone
(remote recording) ...................................250
Playing back or saving images stored
on the camera, or uploading them
on social media sites ...............................254
Transferring recorded images to a
smartphone automatically ........................255
Writing location information of a
smartphone on a recorded image ............257
Synchronizing the camera’s clock
with a smartphone ...................................258
Combining motion pictures recorded
with Snap Movie according to your
preference on a smartphone....................258
[Setup] .....................................................209
[My Menu] ................................................219
[Playback] ................................................220
■
Displaying still pictures on a TV .... 260
■
Sending pictures ............................. 261
■
Sending pictures to a
smartphone ..................................... 264
■
Wireless printing ............................. 265
■
Sending pictures to AV device ....... 266
■
Sending pictures to a PC ............... 267
■
Using WEB services ....................... 269
When sending images to WEB service....269
When sending images to
[Cloud Sync. Service] ..............................272
About the [LUMIX CLUB] .........................273
■
About Wi-Fi connections ................ 276
Connecting via a wireless access point
([Via Network]) .........................................276
Connecting directly ([Direct]) ...................279
Connecting quickly with the
same settings as used previously
([Select a destination from History] /
[Select a destination from Favorite]) ........280
■
[Wi-Fi Setup] .................................... 282
9
Page 10
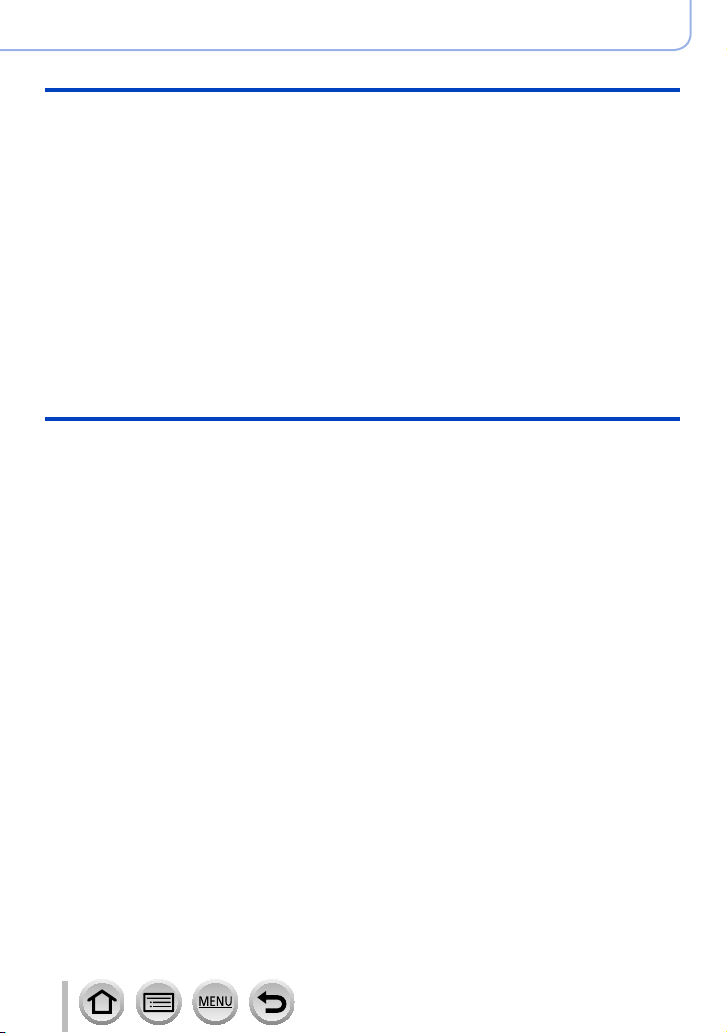
Connecting with other devices
■
Enjoying 4K motion pictures ......... 283
Viewing 4K motion pictures .....................283
Storing 4K motion pictures.......................283
■
Viewing on TV screen ..................... 284
Recording while monitoring camera
images .....................................................285
VIERA Link (HDMI) (HDAVI Control™) ....286
■
Storing recorded still pictures and
motion pictures on your PC ........... 287
Downloading software .............................288
Copying still pictures and motion
pictures ....................................................290
Others
■
Optional accessories ...................... 296
External Flash (optional) ..........................296
Shutter Remote Control (optional) ...........297
External Microphone (optional) ................298
AC adaptor (optional) /
DC coupler (optional) ...............................299
Filter (optional) .........................................299
Contents
■
Storing recorded still pictures
and motion pictures in the
recorder ........................................... 292
■
Printing ............................................ 293
Printing with date and text .......................295
■
List of monitor/viewfinder
displays ............................................ 300
■
Message displays ........................... 307
■
Q&A
Troubleshooting .............................. 309
■
Usage cautions and notes ............. 318
10
Page 11
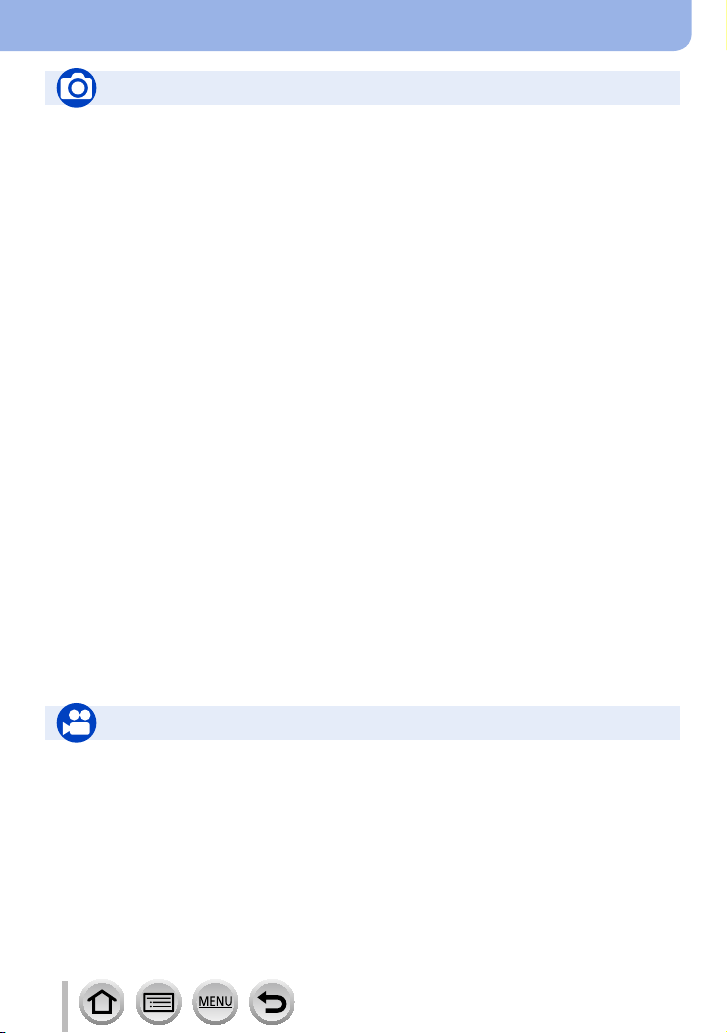
Contents by Function
Recording
Recording
[Zoom Compose Assist] ................................38
Recording mode ...........................................40
[Preview] .......................................................69
Panorama Shot Mode ...................................71
Macro recording ..........................................103
[Time Lapse Shot] .......................................134
[Stop Motion Animation] ..............................137
Bracket recording .......................................140
[Silent Mode] ...............................................187
[Multi Exp.] ..................................................190
4K Photo
[4K PHOTO]................................................118
[Post Focus] recording ................................129
Focus (AF/MF)
Auto Focus ...................................................89
Focus mode ..........................................90, 104
AF Mode .......................................................92
[AF Sensitivity(Photo)] ..................................91
Adjusting the AF area position ......................98
Manual Focus .............................................104
AF/AE Lock .................................................107
Drive
Drive Mode ................................................. 115
Burst function .............................................. 116
[Self Timer] .................................................139
Exposure
[Touch AE] ....................................................49
[One Push AE] .............................................. 70
AF/AE Lock .................................................107
Exposure Compensation ............................108
ISO sensitivity .............................................109
Exposure Bracket .......................................141
[Metering Mode] ..........................................183
Picture Quality and Color Tone
White Balance ............................................ 111
[Picture Size] ..............................................177
[Quality] ......................................................177
[Photo Style] ...............................................179
[Filter Settings] ............................................181
[Color Space] ..............................................183
[Highlight Shadow] ......................................184
[i.Dynamic] ..................................................185
[i.Resolution] ...............................................185
[Long Shtr NR] ............................................186
[Diffraction Compensation] .........................187
[HDR] ..........................................................189
Flash
[Flash Mode] ...............................................151
2nd curtain synchro ....................................153
[Flash Adjust.] .............................................154
[Wireless Flash Setup] ................................155
Monitoring
Recording while monitoring camera
images ........................................................285
Motion Picture
Motion Picture
Creative Video Mode ....................................83
[High Speed Video] .......................................84
[4K Live Cropping] ........................................85
[Rec Format]/[Rec Quality] .........................160
Taking still pictures while a motion picture
is being recorded ........................................163
[Snap Movie] ...............................................164
Audio
[Sound Rec Level Adj.] ...............................192
[Sound Rec Level Limiter] ..........................193
[Wind Noise Canceller] ...............................193
[Wind Cut] ...................................................298
11
Screen settings
[Sound Rec Level Disp.] .............................192
[Monochrome Live View] ............................201
[Center Marker] ...........................................202
[Zebra Pattern] ............................................203
Page 12
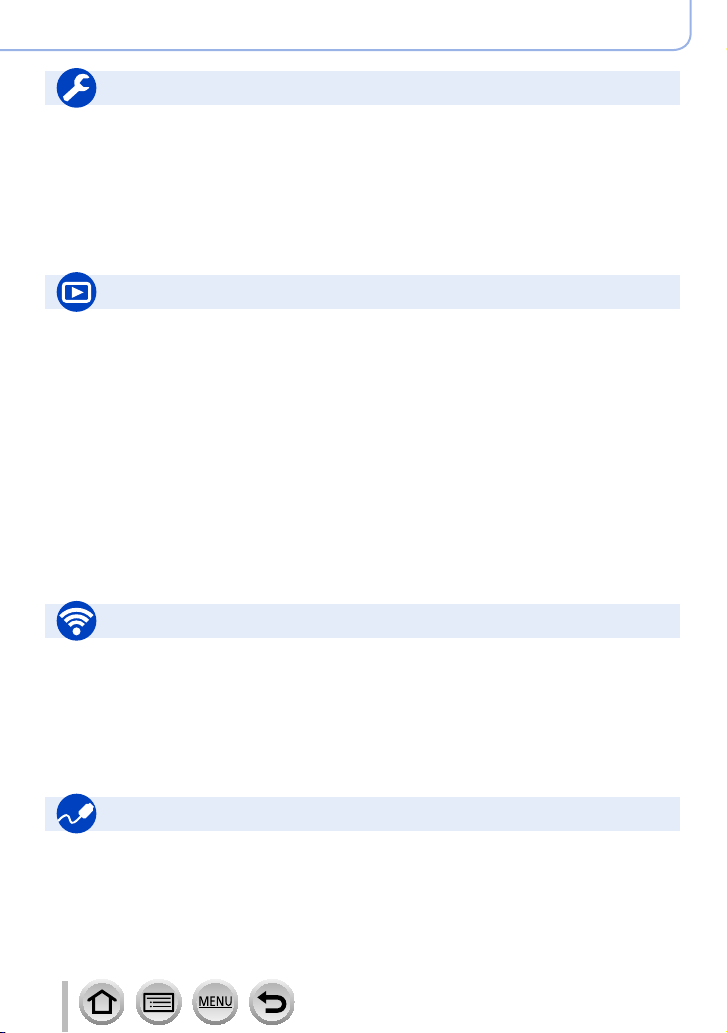
Setup/Custom
Basic settings
[Format] ........................................................28
[Clock Set] ....................................................33
Diopter adjustment .......................................36
Quick Menu ..................................................52
[Beep] ......................................................... 211
[Economy] ...................................................212
[Reset] (initialization) ..................................218
Playback
Playback
Picture playback .........................................167
Motion picture playback ..............................168
Playback Zoom ...........................................170
Multi Playback ............................................171
Delete .........................................................174
[Auto Review] .............................................200
[Slide Show] ................................................221
[Rotate]/[Rotate Disp.] ........................233, 235
Contents by Function
Customization
Function buttons ...........................................54
Custom Mode ...............................................87
[Custom] menu ...........................................194
Edit
[Post Focus] ................................................131
[Focus Stacking] .........................................132
[Title Edit] ....................................................224
[RAW Processing] .......................................225
[4K PHOTO Bulk Saving] ...........................227
[Light Composition] .....................................228
[Sequence Composition] ............................229
[Clear Retouch] ...........................................230
[Text Stamp] ................................................231
[Resize] .......................................................232
[Cropping] ...................................................233
Image settings
[Protect] ......................................................223
[Rating] .......................................................223
Wi-Fi/Bluetooth
Image App
Image App ..................................................241
Remote start-up ..........................................249
Remote recording .......................................250
Auto transfer ...............................................255
Connecting with other devices
PC
Transferring images to a PC .......................287
PHOTOfunSTUDIO ....................................288
SILKYPIX ....................................................289
TV
Playing back pictures on a TV screen ........284
[VIERA Link] ...............................................286
12
In combination with other devices
Playing back pictures on a TV ....................260
Printing images ...........................................265
Sending images to an AV device ................266
Sending images to a PC .............................267
Sending images to a WEB service .............269
Using [Cloud Sync. Service] .......................272
Recorder
Dubbing ......................................................292
Printer
PictBridge ...................................................293
Page 13
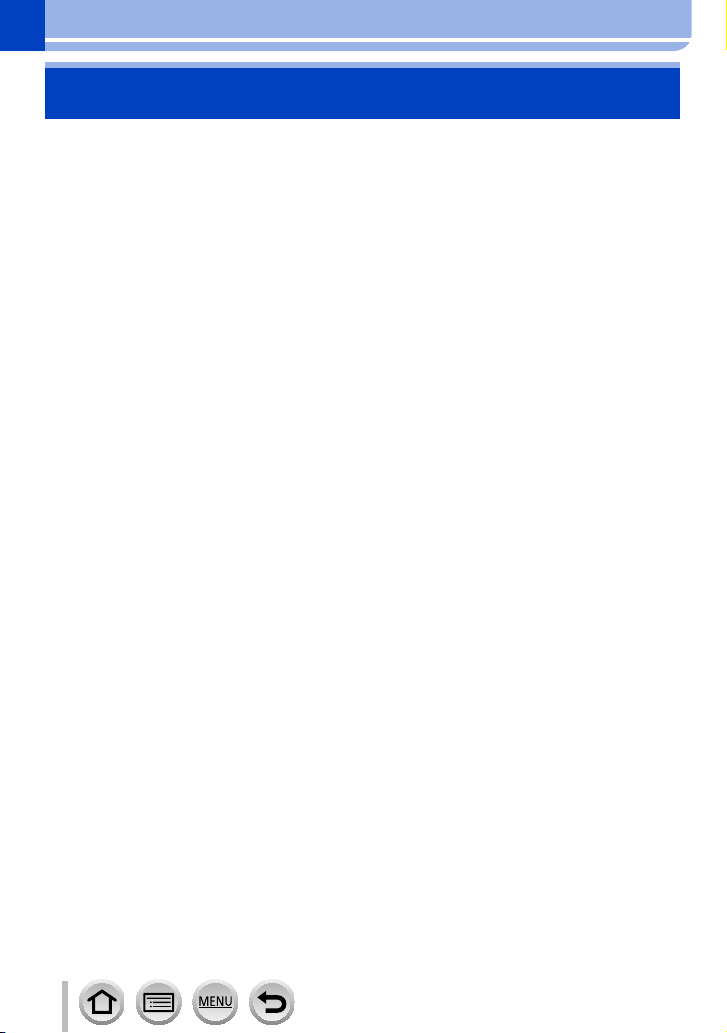
Before Use
Before use
■
Camera handling
Keep the camera away from excessive vibration, force, or pressure.
Avoid using the camera under the following conditions, which may damage the lens,
●
monitor, viewfinder, or camera body.
This may also cause the camera to malfunction or prevent recording.
• Dropping or hitting the camera against a hard surface
• Pushing with excessive force on the lens or monitor
The camera is not dust resistant, splash resistant, or waterproof.
Avoid using the camera in places with excessive dust or sand, or where water can
come into contact with the camera.
Avoid using the camera under the following conditions, which present a risk that sand,
●
water, or foreign material may enter the camera through the lens or openings around
buttons. Be especially careful because these conditions may damage the camera, and
such damage may not be repairable.
• In extremely dusty or sandy places
• In the rain or by the shore, where the camera may be exposed to water
If sand, dust, or liquids such as water droplets adhere to the monitor, wipe them off
with a dry soft cloth.
Not doing so may cause the monitor to respond incorrectly to touch operations.
●
■
Condensation (When the lens, the monitor, or viewfinder, is fogged up)
Condensation may occur when the camera is exposed to sudden changes of
●
temperature or humidity. Avoid these conditions, which may make the lens, monitor, or
viewfinder dirty, cause mold, or damage the camera.
If condensation does occur, turn off the camera and wait about two hours before using
●
it. Once the camera adjusts to the surrounding temperature, the fogging will clear
naturally.
13
Page 14
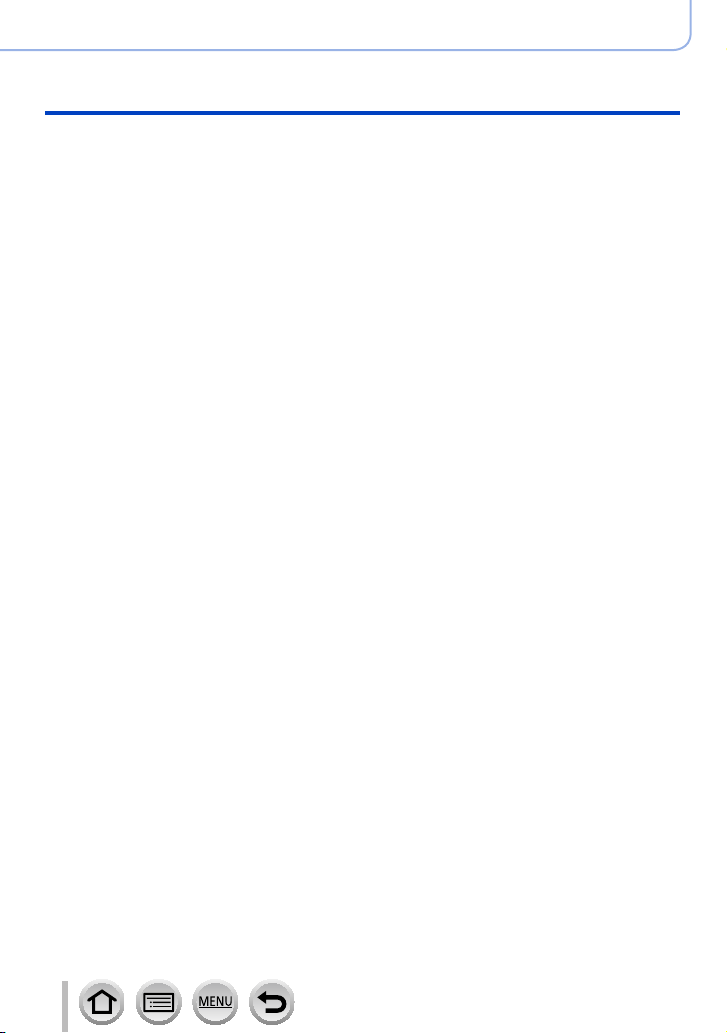
Before Use
Before use
■
Always take a test shot first
Before important events when you will use the camera (at weddings, for example), always
take a test shot to make sure that pictures and sound record correctly.
■
No compensation for missed shots
We cannot compensate for missed shots if technical problems with the camera or card
prevent recording.
■
Carefully observe copyright laws
Unauthorized use of recordings that contain works with copyright for purposes other than
personal use is prohibited under copyright law. Recording of certain material may be
restricted even for the purpose of personal use.
■
Also refer to “Usage cautions and notes” (→318)
■
Before using the camera, make sure all accessories specified in the attached
“Basic Owner’s Manual” are supplied.
For details on the optional accessories, refer to (→296) or “Basic Owner’s Manual”.
14
Page 15
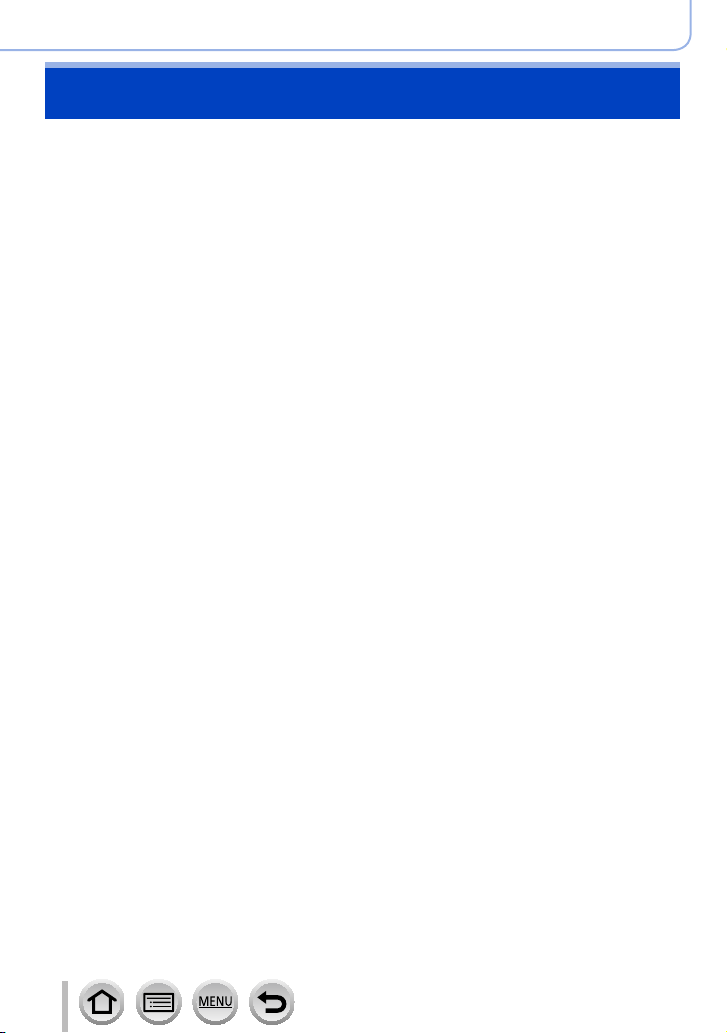
Before Use
Standard Accessories
Check that all the accessories are supplied before using the camera.
The accessories and their shape will differ depending on the country or area where the
●
camera was purchased.
For details on the accessories, refer to “Basic Owner’s Manual”.
Battery Pack is indicated as battery pack or battery in the text.
●
SD Memory Card, SDHC Memory Card and SDXC Memory Card are indicated as card
●
in the text.
Cards are optional.
●
Please dispose of all packaging appropriately.
●
Keep small parts in a safe place out of the reach of children.
●
■
Optional accessories (→296)
15
Page 16
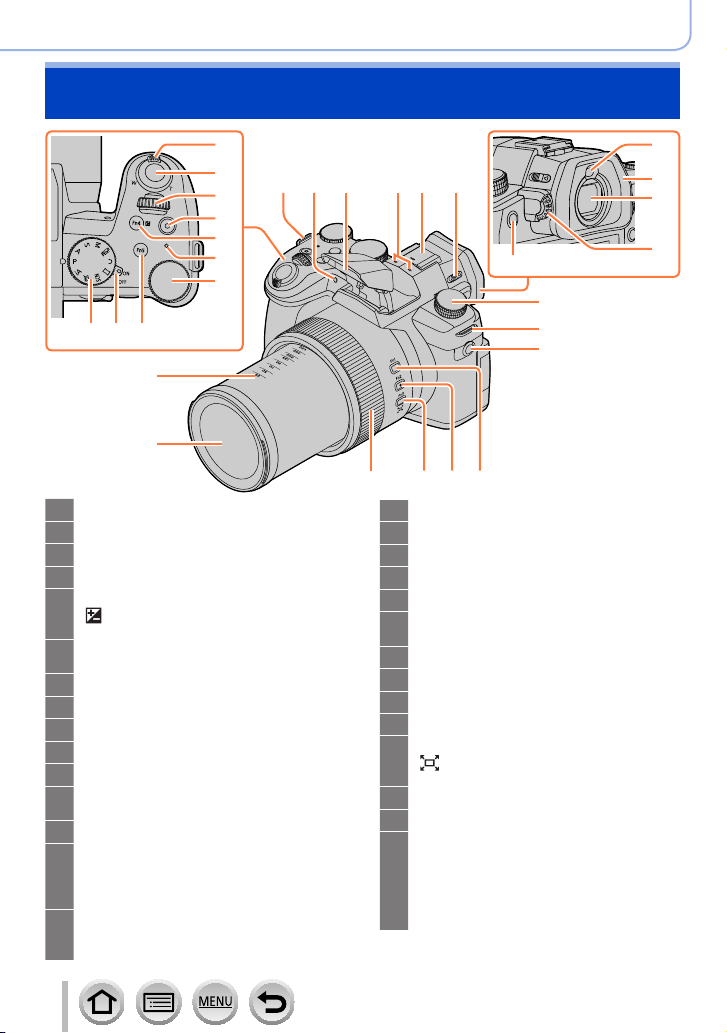
Names and Functions of Main Parts
Before Use
1
2
3
4
5
6
7
8910
29
28
Zoom lever (→37, 145, 200)
1
Shutter button (→39)
2
Front dial (→41)
3
Motion picture button (→40, 158)
4
[Fn4] button (→54) /
5
] (Exposure Compensation) button
[
(→108)
Charging lamp (→23) /
6
WIRELESS connection lamp (→211 , 238)
Rear dial (→41)
7
[Fn5] button (→54)
8
Camera [ON/OFF] switch (→33)
9
Mode dial (→40)
10
Shoulder strap eyelet (→19)
11
Self-timer indicator (→139) /
12
AF Assist Lamp (→35, 196)
Flash (→149)
13
Stereo microphone (→35, 192)
14
Be careful not to cover the microphone
with your finger. Doing so may make
sound difficult to record.
Hot shoe (Hot shoe cover) (→296)
15
Keep the hot shoe cover out of reach of
children to prevent swallowing.
1311
1412 15 16
21
27
16
17
18
19
20
21
22
23
24
25
26
27
28
29
242526
Flash open lever (→149)
Eye sensor (→36)
Eyecup (→319)
Viewfinder (→36, 300)
Diopter adjustment dial (→36)
[Fn8] button (→54) /
[LVF ] button (→36)
Drive mode dial (→115 )
[MIC] socket (→298)
[Fn1] button (→54)
[Fn2] button (→54)
[Fn3] button (→54) /
] ([Zoom Compose Assist]) button
[
(→38)
Control ring (→43)
Lens
Focal distance indication (as with a
35 mm film camera)
Values assume an aspect ratio of [3:2].
(When recording motion pictures, refer
to the focal length displayed on the
screen.)
17
18
19
20
22
11
23
16
Page 17
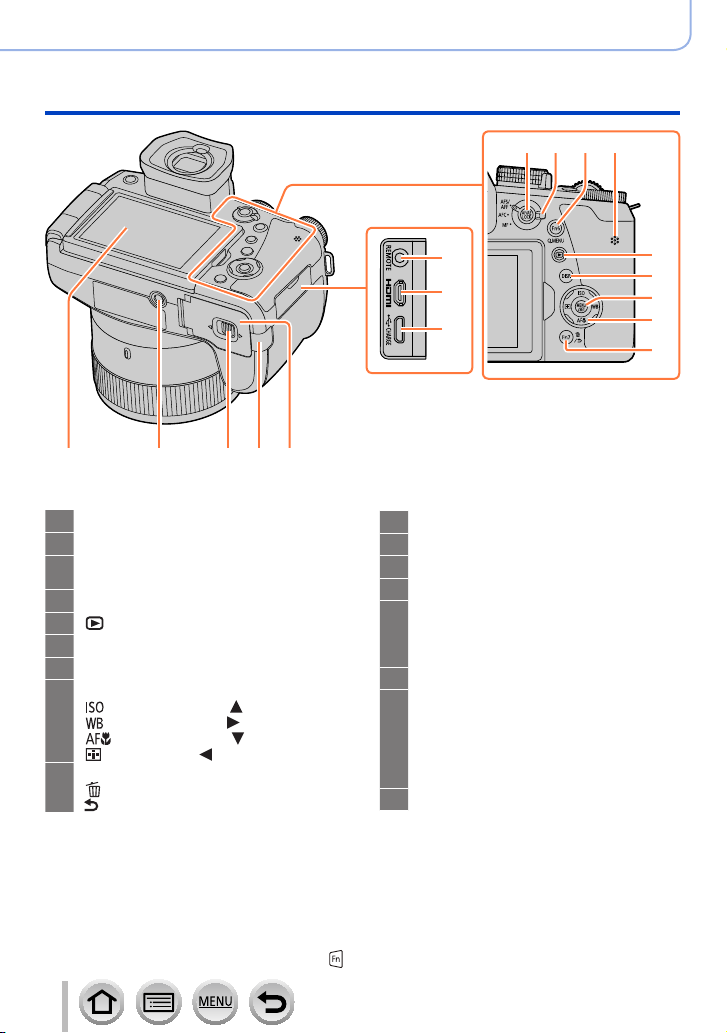
Before Use
Names and Functions of Main Parts
30 31 32 33
[AF/AE LOCK] button (→107)
30
Focus mode lever (→89, 90, 104)
31
[Fn6] button (→54) /
32
[Q.MENU] button (→52)
Speaker (→35, 211 )
33
[ ] (Playback) button (→167)
34
[DISP.] button (→44)
35
[MENU/SET] button (→44, 50)
36
Cursor button (→44)
37
] (ISO sensitivity) ( ) (→109)
[
] (White balance) ( ) (→111)
[
] ([Macro Mode]) ( ) (→103)
[
] ([AF Mode]) ( ) (→92)
[
[Fn7] button (→54) /
38
] (Delete) button (→174) /
[
] (Cancel) button (→51)
[
39
40
41
34
35
36
37
38
4244 434546
[REMOTE] socket (→297)
39
[HDMI] socket (→284)
40
[USB/CHARGE] socket (→22, 290, 293)
41
Card/Battery door (→21, 26)
42
DC coupler cover (→299)
43
When using an AC adaptor, ensure that
the Panasonic DC coupler (optional) and
AC adaptor (optional) are used.
Release lever (→21, 26)
44
Tripod mount (→321)
45
Do not attach this unit to tripods that
have screws with a length of 5.5 mm
(0.22 inch) or more. Doing so may
damage this unit or the unit may not be
secured properly on the tripod.
Touch screen (→47) / monitor (→300)
46
Function buttons [Fn9] to [Fn13] are touch icons.
They can be displayed by touching the [
] tab on the recording screen.
17
Page 18
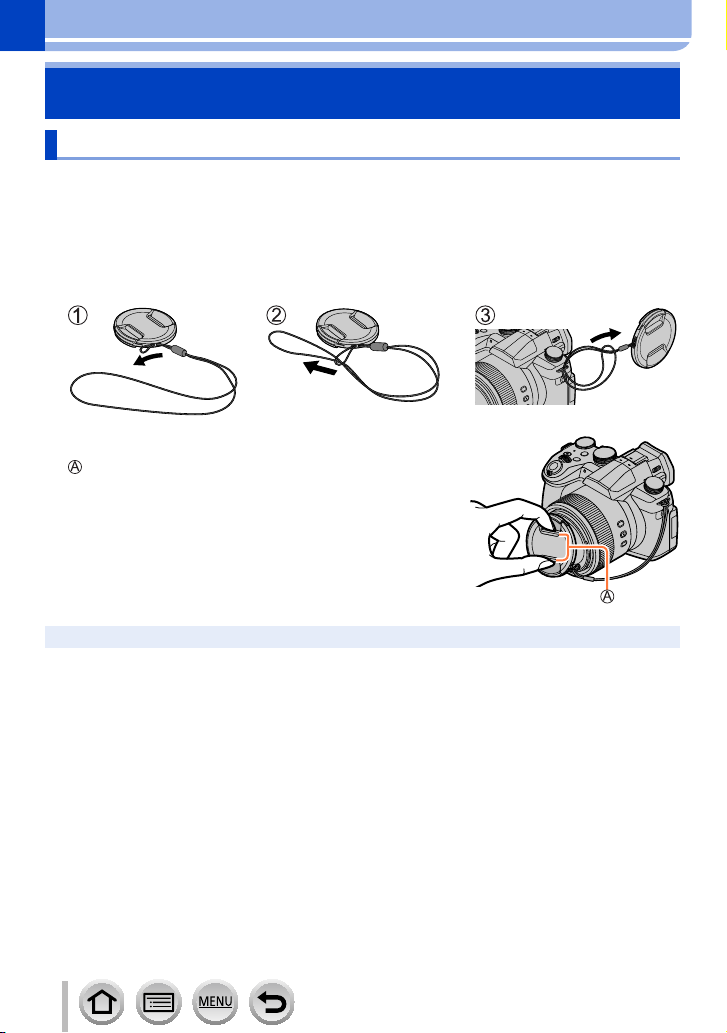
Preparations
Attaching the Lens Cap/Shoulder Strap
Attaching the Lens Cap
Cover the lens with the lens cap to protect it when you are not taking pictures. We
recommend attaching the lens cap to the camera using the lens cap string to prevent loss
of the lens cap.
• Do not hang or swing around the camera with the lens cap string.
• Make sure to detach the lens cap when turning this unit on.
• Be careful that the lens cap string does not become entangled with the shoulder strap.
Use the lens cap string (supplied) to attach the lens cap to the camera
1
Attach the lens cap
2
Pinch here to attach or detach the cap.
Keep the lens cap string out of reach of children to prevent swallowing.
●
18
Page 19

Preparations
Attaching the Lens Cap/Shoulder Strap
Attaching the Shoulder Strap
We recommend attaching the shoulder strap when using the camera to prevent it
from dropping.
Pass the shoulder strap through the hole at the
1
shoulder strap eyelet
Shoulder strap eyelet
Pass the end of the shoulder strap through the stopper
2
Pass the end of the shoulder strap through the hole on
3
the other side of the stopper
Pull the shoulder strap and then check
4
that it will not come out
• Perform steps 1 to 4 and then attach the other
side of the shoulder strap.
• Use the shoulder strap around your shoulder.
– Do not wrap the strap around your neck. It
may result in injury or accident.
• Do not leave the shoulder strap where an infant
can reach it.
– It may result in an accident by mistakenly
wrapping around the neck.
19
Page 20
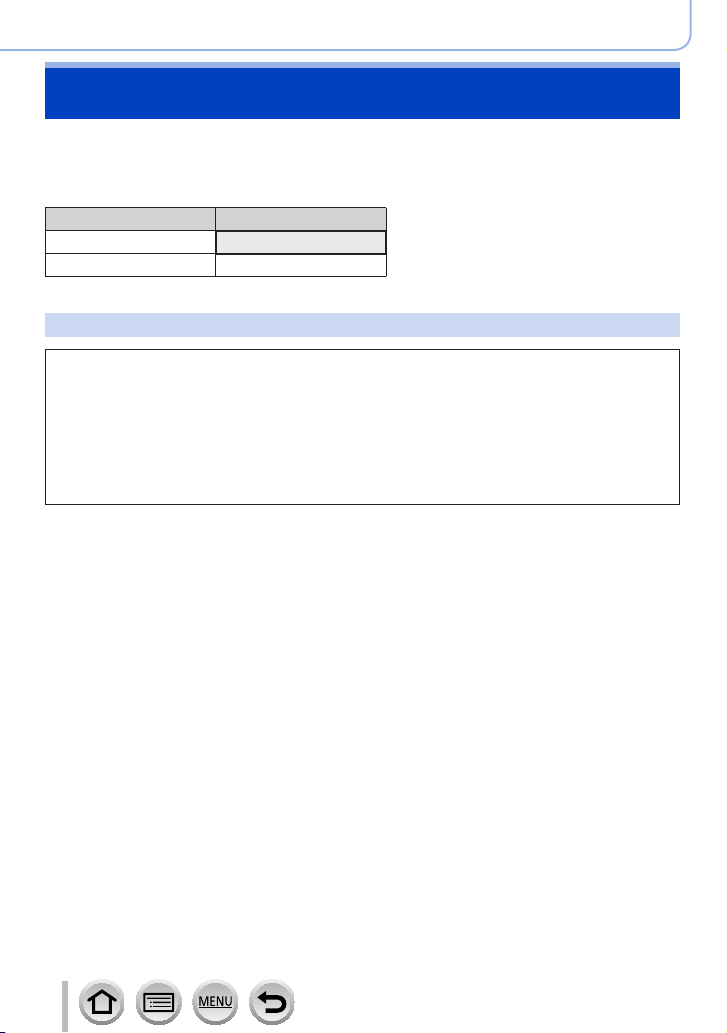
Preparations
Charging battery
Always use the dedicated AC adaptor (supplied), USB connection cable (supplied),
and battery for this camera.
• Always charge before first use! (battery shipped uncharged)
• Charge the battery while it is in the camera.
Camera status Charge
Turn off Yes
Turn on No
About batteries that you can use with this unit
It has been found that counterfeit battery packs which look very similar to the
genuine products are made available to purchase in some markets. Some of
these battery packs are not adequately protected with internal protection to
meet the requirements of appropriate safety standards. There is a possibility
that these battery packs may lead to fire or explosion. Please be advised that
we are not liable for any accident or failure occurring as a result of use of a
counterfeit battery pack. To ensure that safe products are used we recommend
that a genuine Panasonic battery pack is used.
20
Page 21
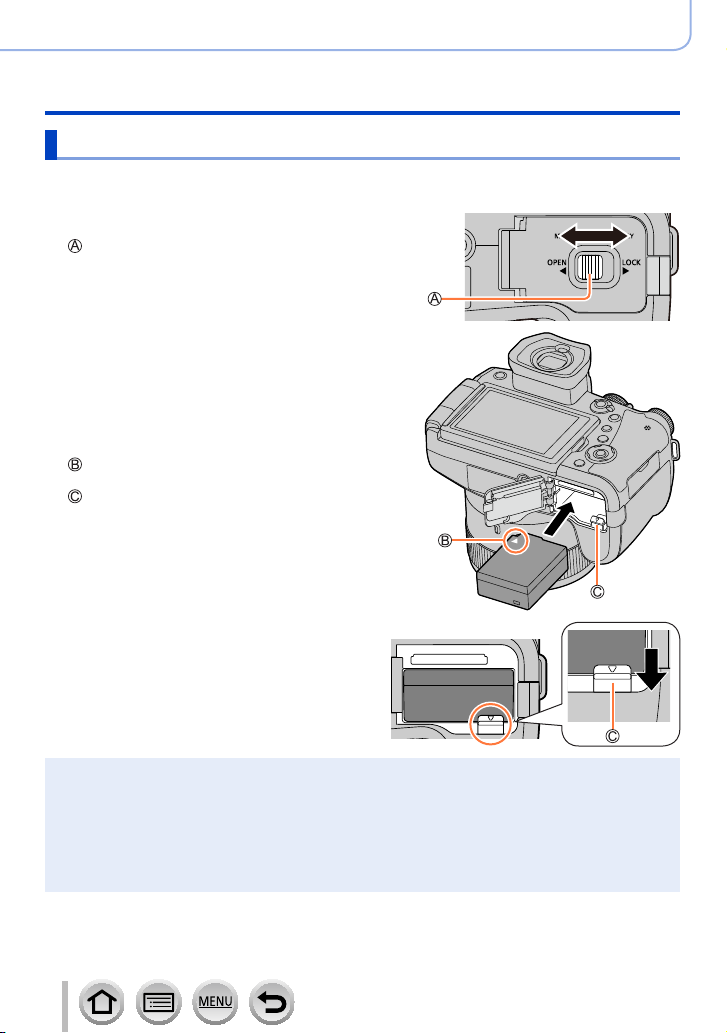
Inserting the battery
To charge the battery, insert it into the camera.
Slide the release lever to the [OPEN]
1
position and open the card/battery door
Release lever
Insert the battery all the way
2
• Insert the battery all the way firmly and check
that it is locked by lever.
Close the card/battery door and then
3
slide the release lever to the [LOCK]
position
Make sure to insert the battery in the correct
orientation.
Lever
Preparations
Charging battery
[OPEN] [LOCK]
■
To remove battery
Move the lever in the card/battery
compartment in the direction of the arrow.
Always use genuine Panasonic batteries.
●
If you use other batteries, we cannot guarantee the quality of this product.
●
To remove the battery, turn the camera off and wait until the LUMIX indicator on the screen goes
●
off. (Failure to wait may cause the camera to malfunction and may damage the card or recorded
data.)
Remove battery from camera after use.
●
The unusable battery should be discarded in accordance with battery recycling laws.
●
Call the RBRC hotline at 1-800-822-8837 for information.
21
Page 22
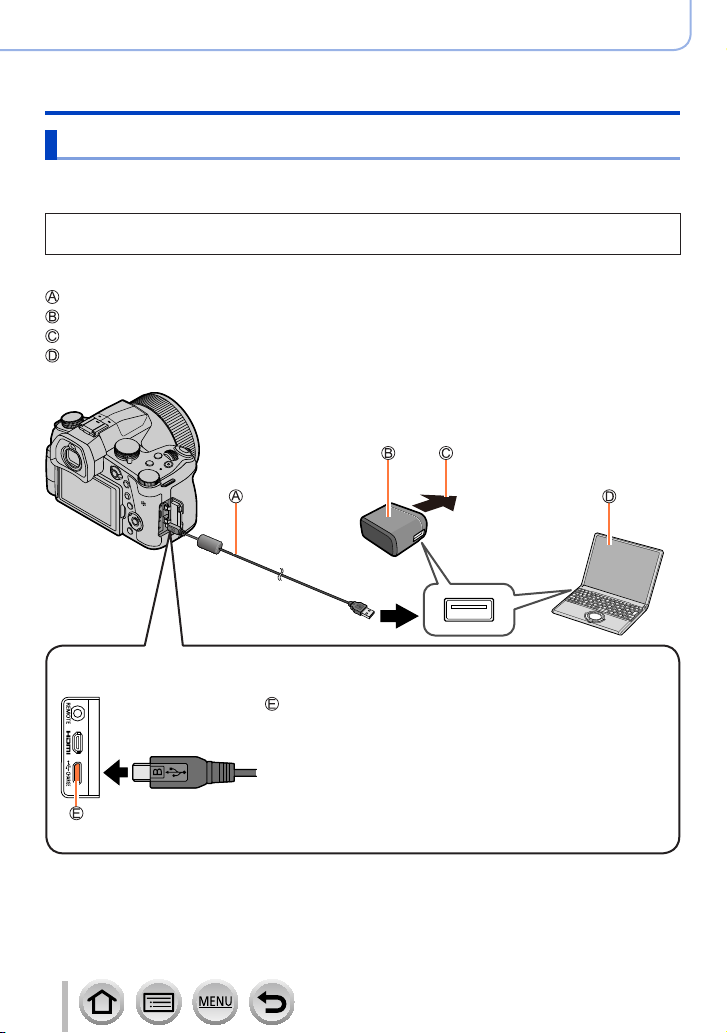
Preparations
Charging battery
Charging the battery
We recommend charging in a location where the ambient temperature is between 10 °C
and 30 °C (50 °F to 86 °F) (same for the battery temperature).
Insert the battery into the camera.
Make sure that the camera is turned off.
The battery can be charged from an outlet or through a PC.
USB connection cable (supplied)
AC adaptor (supplied)
To the electrical outlet
Computer
Getting ready: Turn on the computer.
When charging the camera, connect the USB connection cable (supplied) to the
[USB/CHARGE] socket.
[USB/CHARGE] socket
• This terminal is located at the bottom when the camera is in
an upright position.
• Always check the direction of the socket, and hold the plug
straight to insert or remove it. (If the cable is inserted in the
wrong direction, the socket could become deformed and cause
faulty operation.)
Also, do not insert into the wrong socket. Doing so may cause
damage to this unit.
22
Page 23
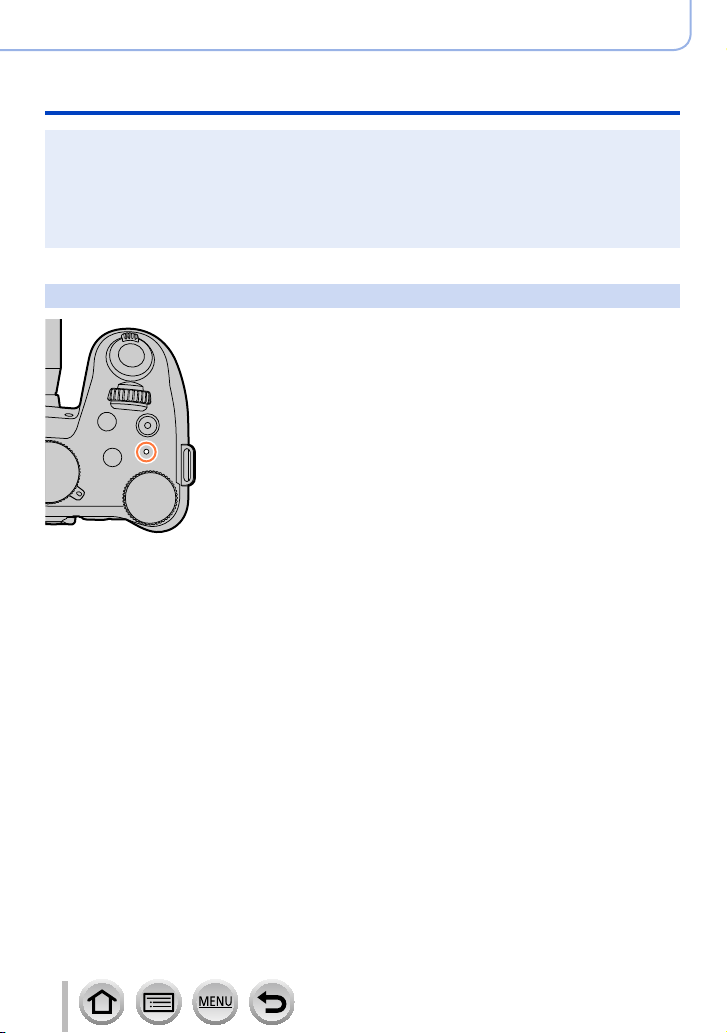
Preparations
Charging battery
If the computer enters sleep mode during charging, charging may be stopped.
●
If a notebook computer that is not connected to an electrical outlet is connected to the camera,
●
the battery of the notebook computer will be depleted. Do not leave the camera and notebook
connected for a long period of time.
Always connect the USB connection cable to the USB connector on your computer. Do not
●
connect the USB connection cable to the USB connector of the monitor, keyboard, printer, or USB
hub.
Charging lamp indications
Charging lamp (Red)
On: Charging in progress
Off: Charging complete
(After charging stops, disconnect the camera from the
electrical outlet or your computer.)
Flashing: Charging error
(For instructions on correcting the problem, refer to
(→309).)
23
Page 24
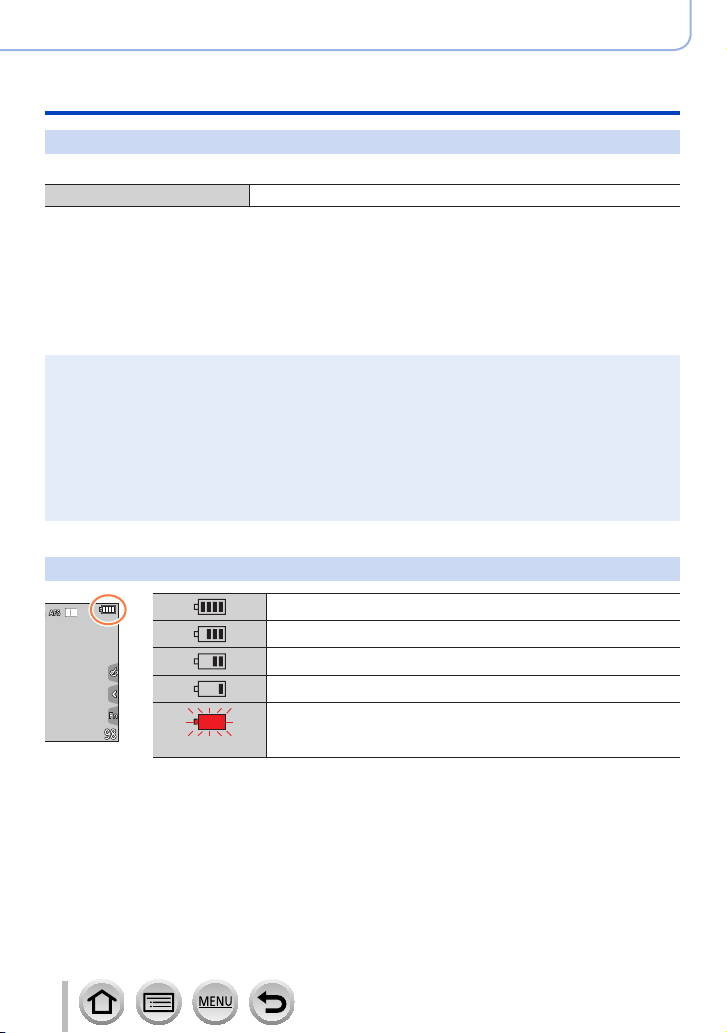
Preparations
Charging battery
Notes on charging time
When using the AC adaptor (supplied)
Charging time Approx. 180 min.
• The charging time indicated above is the time required for charging in case
when the battery is completely used up. The time required for charging differs
depending on conditions of battery usage. Charging takes longer in cases when
temperatures are either high or low and when the battery has not been used for a
long period of time.
• The time required for charging through the computer varies depending on the power
supply capacity of the computer.
Do not use any other USB connection cables except the supplied one. Doing so may cause
●
malfunction of the camera.
Do not use any other AC adaptors except the supplied one.
●
Do not use a USB extension cable.
●
The AC adaptor (supplied) and the USB connection cable (supplied) are dedicated accessories of
●
this camera. Do not use them for other devices.
Remove the battery after use. (The battery will be exhausted if left for a long period of time after
●
being charged.)
If there is any trouble related to the electrical outlet (i.e. power failure), charging may not complete
●
properly. Disconnect the USB connection cable (supplied) and reconnect it to the camera.
Remaining battery
75% or higher
74% to 50%
49% to 25%
24% or below
Low battery
Blinking in red
• The battery level indicated on the screen is approximate. The exact level
varies depending on the environment and the operating conditions.
• Recharge the battery or replace it with a fully charged battery.
24
Page 25
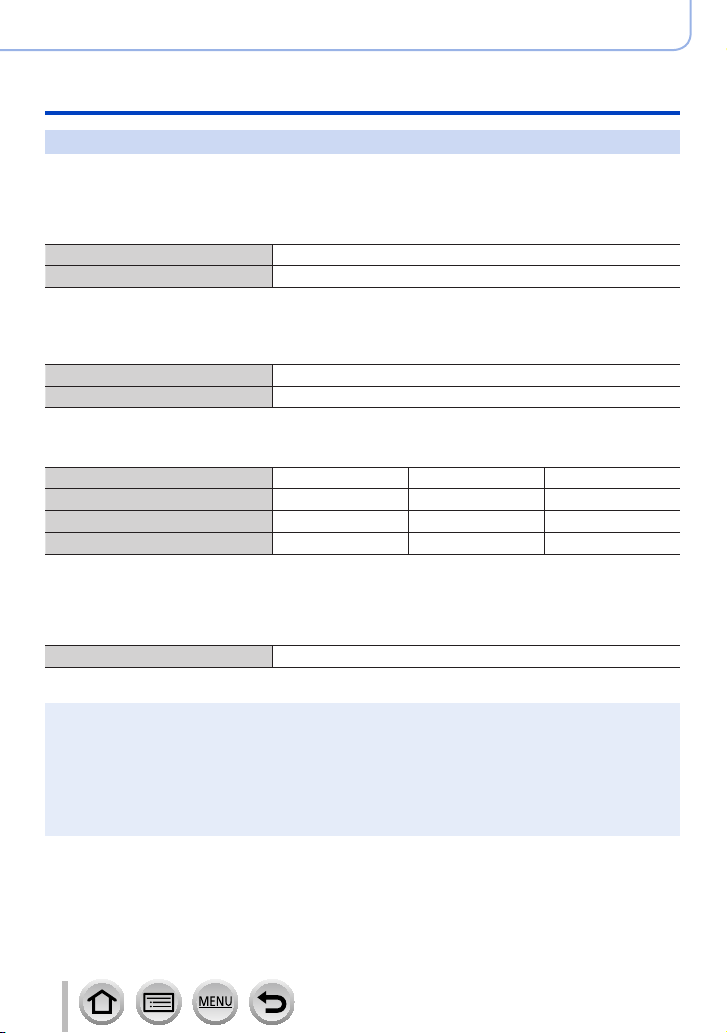
Preparations
Charging battery
Estimated number of recordable pictures and operating time
Numbers of recordable still pictures are based on CIPA (Camera & Imaging Products
Association) standards.
When a Panasonic SDHC memory card and the supplied battery are used.
■
Recording still pictures (When using monitor)
Number of recordable pictures Approx. 440 pictures
Recording time Approx. 220 min.
■
Recording still pictures (When using viewfinder (LVF))
The values in parentheses apply when [LVF Display Speed] is set to [ECO 30fps].
Number of recordable pictures Approx. 290 pictures (Approx. 430 pictures)
Recording time Approx. 145 min.
■
Recording motion pictures (When using monitor)
[Rec Format] [AVCHD] [MP4] [MP4]
[Rec Quality] [FHD/17M/60i] [FHD/28M/60p] [4K/100M/30p]
Available recording time Approx. 130 min. Approx. 130 min. Approx. 120 min.
*
Actual available recording time
*
The time you can actually record when repeating actions such as turning the camera on/off and
starting/stopping recording.
Approx. 65 min. Approx. 65 min. Approx. 60 min.
■
Viewing pictures (When using monitor)
Playback time Approx. 350 min.
The operating times and number of recordable pictures will differ according to the
●
environment and the operating conditions.
For example, in the following cases, the operating times shorten and the number of recordable
pictures is reduced.
• In low-temperature environments, such as on ski slopes.
• When operations such as the flash and zoom are used repeatedly.
If available battery power is significantly reduced, battery is reaching end of lifespan. Please
●
purchase a new battery.
25
Page 26
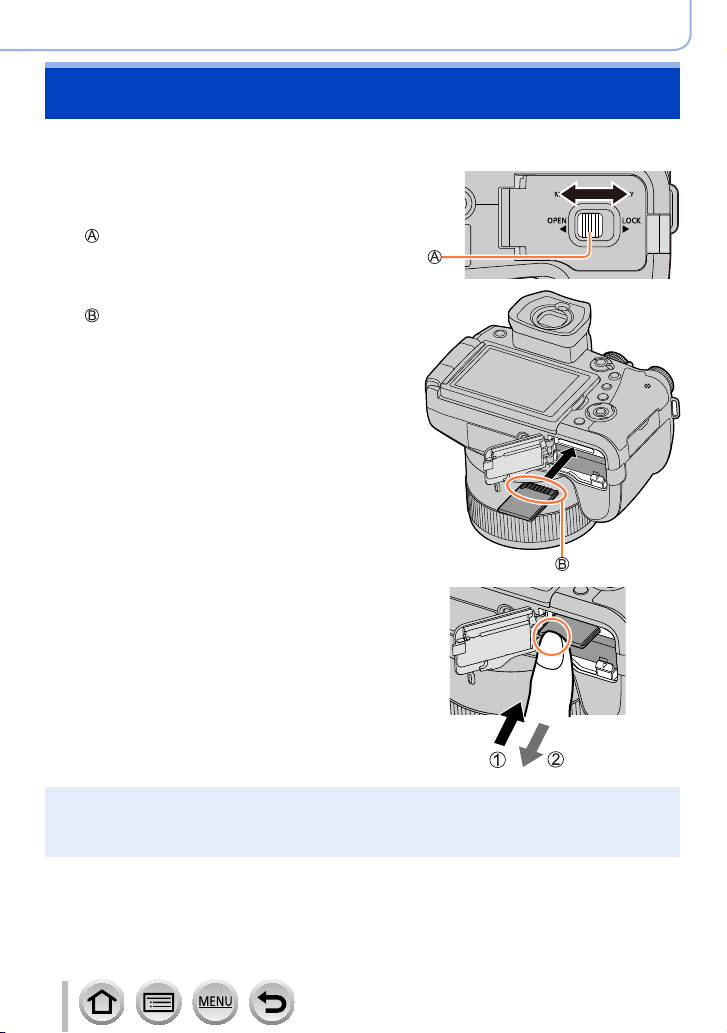
Inserting and removing the card (optional)
• Make sure that the camera is turned off.
Slide the release lever to the
1
[OPEN] position and open the
card/battery door
Release lever
Insert the card all the way
2
Do not touch the terminal
• Check the orientation of a card.
• Insert the card all the way firmly until
it clicks.
Close the card/battery door
3
and slide the release lever to
the [LOCK] position
■
To remove card
Press the center of the card.
Preparations
[OPEN] [LOCK]
Press Pull out
Keep the memory card out of reach of children to prevent swallowing.
●
To remove the card, turn the camera off and wait until the LUMIX indicator on the screen goes
●
off. (Failure to wait may cause the camera to malfunction and may damage the card or recorded
data.)
26
Page 27
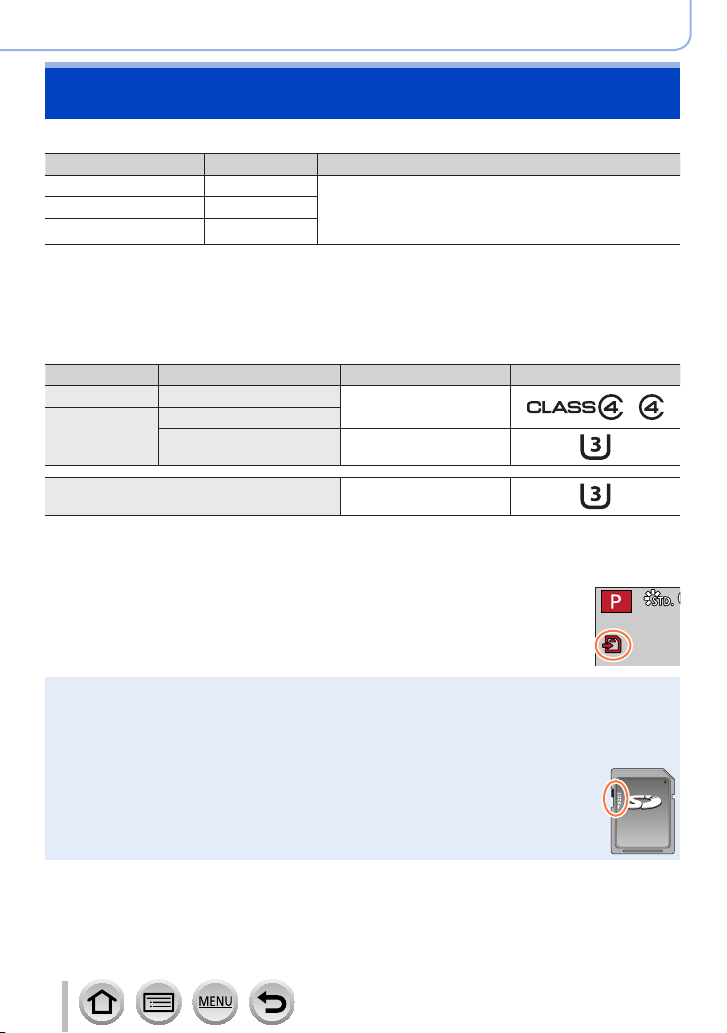
Preparations
60
p
About the Card
The following SD standard-based cards can be used.
Type of Card Capacity Notes
SD Memory Cards 512 MB – 2 GB • This unit is compatible with UHS-
SDHC Memory Cards 4 GB – 32 GB
SDXC Memory Cards 48 GB – 128 GB
■
About motion picture/4K photo recording and speed class ratings
standard SDHC/SDXC memory cards.
• Operation of the cards listed on the left has been
confirmed with Panasonic brand card.
Use a card that meets the following ratings of the SD Speed Class or UHS Speed Class.
• SD Speed Class and UHS Speed Class are the speed standards regarding continuous
writing. Confirm the SD speed by checking the card label or other card related
materials.
[Rec Format] [Rec Quality] Speed class Label example
[AVCHD] All
[MP4]
[FHD]/[HD]
[4K]/[High Speed Video] UHS Speed Class 3
Class 4 or higher
Ι UHS Speed Class 3
When recording in 4K Photo /
[Post Focus]
UHS Speed Class 3
• Latest information:
https://panasonic.jp/support/global/cs/dsc/
(This site is available in English only.)
Access to the card
The access indication displays red when pictures are being recorded on the
card.
While the camera is accessing the card (for an operation such as picture writing, reading, deletion,
●
or formatting), do not turn off the camera or remove the battery, card, AC adaptor (optional) or DC
coupler (optional). Do not subject the camera to vibrations, impact, or static electricity. The card or
the data on the card may be damaged, and this unit may no longer operate normally. If operation
fails due to vibration, impact or static electricity, perform the operation again.
If you set the write-protect switch to “LOCK”, you may not be able to write, delete
●
or format the data or display it by recording date.
It is recommended that you copy important pictures to your computer
●
(as electromagnetic waves, static electricity, or faults may cause data to be
damaged).
27
Page 28
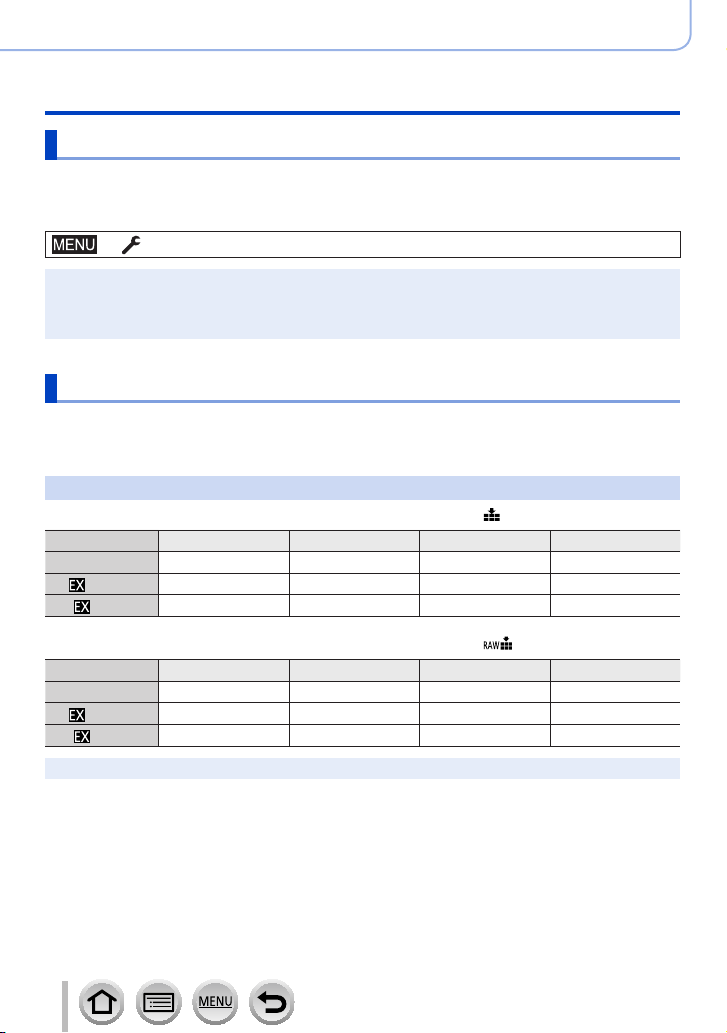
Preparations
About the Card
Formatting the card (initialization)
Format the card before recording a picture with this unit.
Since data cannot be recovered after formatting, make sure to back up necessary
data in advance.
→ [Setup] → [Format]
This requires a sufficiently charged battery, or an AC adaptor (optional) and DC coupler (optional).
●
Do not turn off the camera or perform other operations during formatting.
●
Always format cards with this camera. Please reformat the card with this camera if it has already
●
been formatted with a computer or another device.
Estimated recording capacity (number of pictures/recording time)
The number of pictures you can take and the recording time vary in proportion to card
capacity (and depending on recording conditions and type of card).
Recording picture capacity (still pictures)
When [Aspect Ratio] is set to [3:2] and [Quality] is set to [ ]
[Picture Size] 16 GB 32 GB 64 GB 128 GB
L (20M) 1450 2910 5810 11510
M (10M)
S (5M)
2650 5310 10510 20810
4600 9220 17640 34940
When [Aspect Ratio] is set to [3:2] and [Quality] is set to [ ]
[Picture Size] 16 GB 32 GB 64 GB 128 GB
L (20M) 450 920 1840 3650
M (10M)
S (5M)
When the number of recordable pictures exceeds 9,999, “9999+” is displayed.
●
530 1070 2140 4250
580 1170 2340 4630
28
Page 29
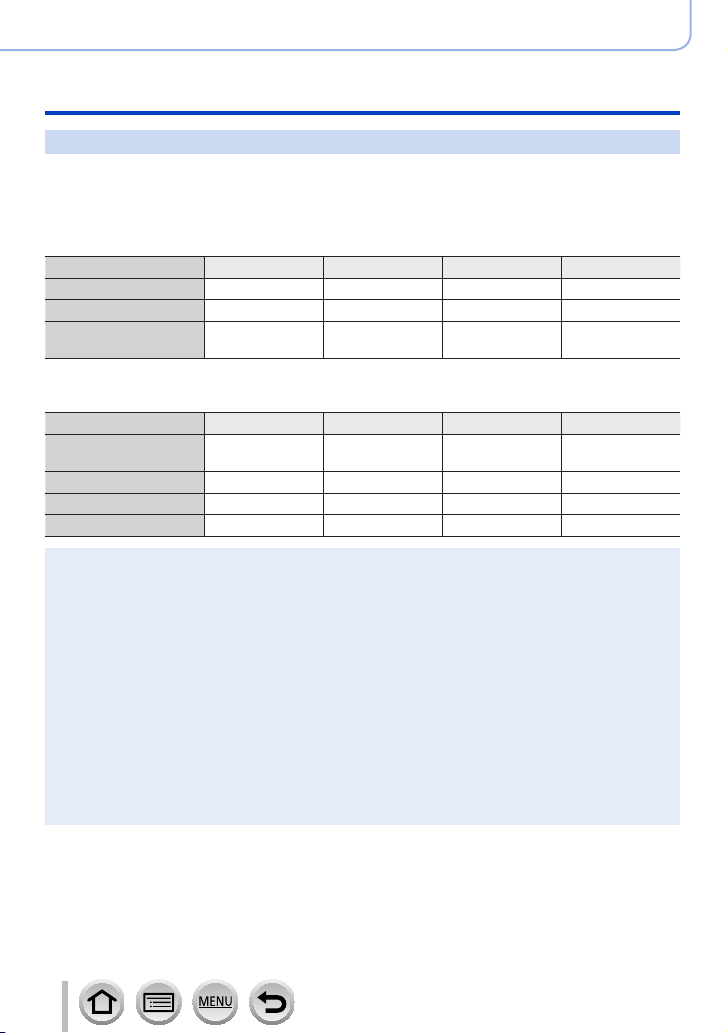
Preparations
About the Card
Recording time capacity (motion pictures)
• The recordable time is the total time of all the motion pictures which have been
recorded.
([h], [m] and [s] indicate “hour”, “minute” and “second”.)
When [Rec Format] is [AVCHD]
[Rec Quality] 16 GB 32 GB 64 GB 128 GB
[FHD/28M/60p] 1h10m 2h30m 5h00m 9h55m
[FHD/17M/60i] 2h00m 4h05m 8h15m 16h25m
[FHD/24M/30p]
[FHD/24M/24p]
When [Rec Format] is [MP4]
[Rec Quality] 16 GB 32 GB 64 GB 128 GB
[4K/100M/30p]
[4K/100M/24p]
[FHD/28M/60p] 1h10m 2h25m 5h00m 9h55m
[FHD/20M/30p] 1h35m 3h15m 6h40m 13h15m
[HD/10M/30p] 3h05m 6h20m 12h45m 25h20m
[AVCHD] motion pictures:
●
Files are split into smaller motion picture files for recording when the file size exceeds 4 GB.
• Motion pictures with [Rec Quality] setting of [FHD/28M/60p]/[FHD/17M/60i]:
Recording stops when the continuous recording time exceeds 29 minutes and 59 seconds.
MP4 motion pictures with a [Rec Quality] size of [FHD] or [HD]:
●
Files are split into smaller motion picture files for recording and playback when the file size
exceeds 4 GB. (You can continue to record motion pictures without interruption.)
• Motion pictures with [Rec Quality] setting of [FHD/28M/60p]:
Recording stops when the continuous recording time exceeds 29 minutes and 59 seconds.
MP4 motion pictures with a [Rec Quality] size of [4K]:
●
Recording stops when the continuous recording time exceeds 29 minutes and 59 seconds.
When using an SDHC memory card, files are split into smaller motion picture files for recording
and playback if the file size exceeds 4 GB. (You can continue to record motion pictures without
interruption.)
If using an SDXC memory card, you can record a motion picture in a single file even if the size is
greater than 4 GB.
The maximum available continuous recording time is displayed on the screen.
●
1h25m 2h55m 5h50m 11h35m
20m00s 41m00s 1h25m 2h45m
29
Page 30
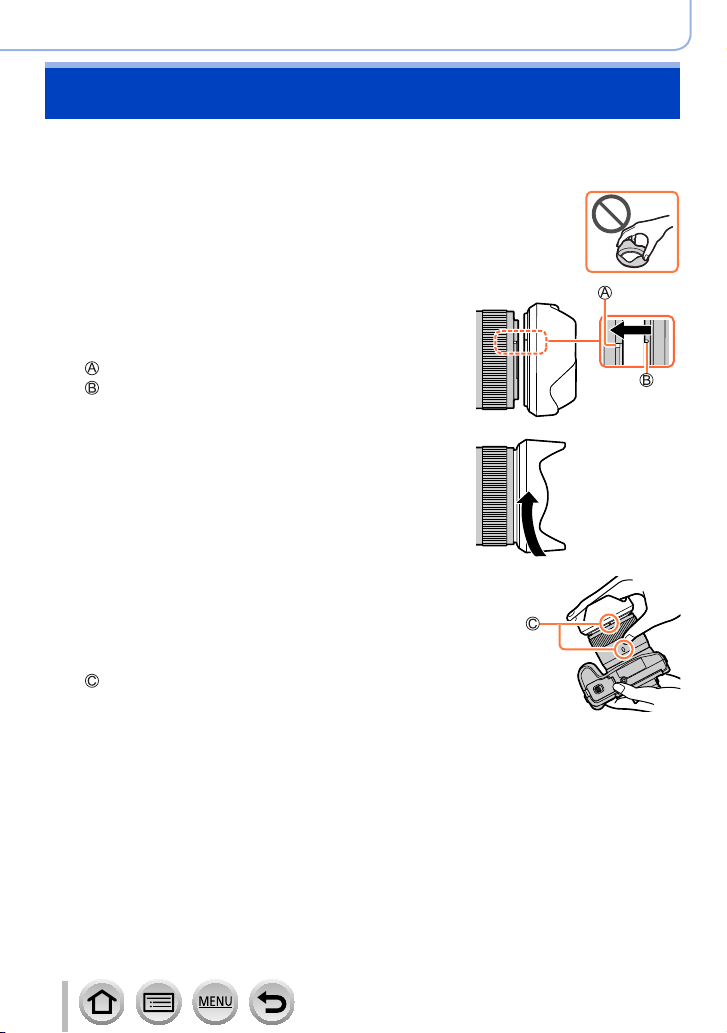
Preparations
Attaching the Lens Hood
When recording into strong backlight, irregular reflection may occur within the lens. The
lens hood reduces the inclusion of unwanted light in the recorded images and lowers the
drop in contrast. The lens hood cuts off excess lighting and improves the picture quality.
• Do not hold the lens hood in such a way that it will be bent.
• Make sure that the camera is turned off.
• Be sure to close the flash beforehand.
Align the mounting mark on the lens
1
hood a little above the mounting mark
on the tip of the lens
Mounting mark on the tip of the lens
Mounting mark on the lens hood
Turn the lens hood in the direction of
2
the arrow to secure it
Continue to rotate the lens hood until
3
you hear a “click” even if you feel
some stiffness, and then align the
mark on the bottom of the camera
Rotate the lens hood until the marks are aligned.
• Make sure the lens hood is secured properly and
its reflection does not fall on images.
30
Page 31

Preparations
Attaching the Lens Hood
If you attach the lens hood while using the flash, the flash light would be blocked by the lens hood
●
causing the bottom part of images to be darkened (vignetting) and also making it impossible to
modulate the light. It is recommended to remove the lens hood before using the flash.
Temporarily Storing the Lens Hood
●
31
Page 32

Preparations
Opening the Monitor
Place your finger in the cleft on the
1
right side of the monitor and open the
monitor toward the left side (maximum
180°)
It can be rotated 180° to the direction
2
of the lens
Return the monitor to its original
3
position
• Only rotate the monitor after opening it wide enough, and be careful not to use
excessive force. Doing so may cause damage to this unit.
Free angle shooting
The monitor can be rotated to suit your needs. This is convenient as it allows you to take
pictures from various angles by adjusting the monitor.
Taking pictures at high angle Taking pictures at low angle
When not using the monitor it is recommended that you close it with the screen facing inward to
●
prevent dirt and scratches.
32
Page 33

Setting the clock
The clock is not set when the camera is shipped.
Set the Camera [ON/OFF] switch to [ON]
1
• If the language select screen is not displayed, proceed
to step 4.
Press [MENU/SET] while the message is displayed
2
Press to select the language, and press [MENU/SET]
3
• The [Please set the clock] message appears.
Press [MENU/SET]
4
Press to select the items (year,
5
month, day, hour, minute), and press
to set
: Home time
: Destination time
Style
Display order
Time display format
Preparations
■
To set the display order or time display format
Select [Style] and press [MENU/SET] to display the
setting screen for display order and time display format.
Press [MENU/SET]
6
33
Page 34

When [The clock setting has been completed.] is displayed,
7
press [MENU/SET]
When [Please set the home area] is displayed, press
8
[MENU/SET]
Press to set your home area and
9
press [MENU/SET]
City or area name
Current time
Difference from GMT (Greenwich Mean Time)
■
Changing time settings
Perform steps
• For details about how to set the menu (→50)
and 6 by selecting [Setup] menu → [Clock Set].
5
Preparations
Setting the clock
34
Page 35

Basics
Holding the camera
Hold the camera gently with both hands keeping your arms close to your body
while standing with your feet slightly apart.
• Do not block the flash, AF Assist Lamp, microphone, or speaker with your fingers
or other objects.
• Make sure that the camera does not move at the moment the shutter button is pressed.
• Make sure your footing is stable and there is no danger of colliding with another person
or object in the vicinity while taking pictures.
Speaker
AF Assist Lamp
Microphone
• Do not hold the lens barrel as you take
pictures. There is a risk that your finger will
be trapped as the lens retracts.
■
About the direction detect function
Still pictures recorded with the camera held vertically can be
automatically displayed in portrait orientation during playback.
(Only when [Rotate Disp.] is set to [ON].)
• The direction detect function may not operate correctly if
pictures are taken with the camera pointing up or down.
• Motion pictures, 4K burst files recorded with the 4K Photo
function, and pictures recorded in [Post Focus] cannot be
displayed vertically.
35
Page 36

Basic Operation
[LVF] button (Recording pictures using the viewfinder)
Press [LVF ] button
1
Eye Sensor
[LVF ] button
You can switch between monitor display and Viewfinder display.
Basics
Automatic switching
between viewfinder and
*
When [Eye Sensor AF] in the [Custom] ([Focus / Release Shutter]) menu is set to [ON], the camera
adjusts the focus automatically as the eye sensor is activated. Even when [Eye Sensor AF] is set
and the camera automatically adjusts the focus, a beep will not sound.
■
Automatic switching between viewfinder and monitor
The eye sensor automatically switches the display to viewfinder when your eye or an
object moves close to the viewfinder. When the eye or object moves away from the
viewfinder, the camera returns to monitor display.
■
About diopter adjustment
Rotate the diopter adjustment dial to adjust until you are able
to clearly see the characters displayed in the viewfinder.
If [LVF Display Speed] is set to [ECO 30fps] when the viewfinder is used, the camera can be
●
operated for a longer period since battery drainage is reduced.
The eye sensor may react depending on the shape of your eyeglasses, the way you hold the
●
camera, or whether the eye sensor is exposed to strong light.
During motion picture playback or Slide Show, the eye sensor does not operate.
●
monitor
*
Viewfinder display
*
Monitor display
36
Page 37

Basic Operation
Zoom Lever (Use Zoom)
You can adjust the area of a picture to be taken using the zoom or control ring.
• You can also use the zoom function from the touch panel. (→148)
• For details about zoom types and use, refer to (→145).
Zoom lever
Move the zoom lever
1
T side: Telephoto, Enlarge the subject
W side: Wide-angle, Capture a wider area
Turning angle is large: Zoom speed is high
Turning angle is small: Zoom speed is low
Do not touch the lens barrel during zooming.
●
Adjust the focus after adjusting the zoom.
●
The camera may make a rattling noise and vibrate when the zoom lever or control ring is
●
operated. This is not a malfunction.
Turn the control ring
1
*
You can perform zoom operations by assigning
[Zoom] or [Step Zoom] to the control ring.
(→43)
Clockwise: Telephoto, Enlarge the subject
Counterclockwise: Wide-angle, Capture a wider
Control ring
area
*
Basics
37
Page 38

[Zoom Compose Assist] button (Using the Zoom Compose Assist function)
If you lose the subject while zoomed in, you can make it
easier to find the subject again by temporarily decreasing the
zoom magnification.
If you lose the subject while zoomed in:
Press and hold [ ] ([Zoom Compose Assist]) button
1
• As you zoom out, a frame indicating the
original zoom magnification (angle of view)
will appear in the center of the screen.
(You cannot change the position of the
frame.)
When you find the subject:
Align the frame with the subject and release your finger from the button
2
• The camera will return to the original zoom
magnification (angle of view).
■
Setting how much the camera zooms out
→ [Custom] → [Operation] → [Zoom Compose Assist]
Settings: [L] / [S]
The camera zooms out more.
[L]
(The camera zooms out farther toward the W side than with the [S] setting.)
[S] The camera zooms out less.
Basics
Basic Operation
While using [Zoom Compose Assist], you cannot perform any other zoom operations.
●
[Zoom Compose Assist] is not available during recording, or when the camera is set to a function
●
that does not allow zoom operations.
38
Page 39

Basic Operation
Shutter button (Taking pictures)
Press the shutter button halfway (press lightly) to
1
focus on the subject
Focus display
( When focus is aligned: illuminated
When focus is not aligned: flashing)
Shutter speed
Aperture value
• The aperture value and shutter speed are displayed. (If the
aperture value and shutter speed are shown in red and flashing,
you do not have the appropriate exposure, unless you are using
the flash.)
Press the shutter button fully (push the button all the
2
way), and take the picture
Pictures can be taken only when the image is correctly focused as long as the [Focus/
●
Release Priority] is set to [FOCUS].
When [Monitor Display Speed] or [LVF Display Speed] (or both) is set to [ECO 30fps],
●
Digital Zoom is not available.
Even during menu operation or picture playback, if you press the shutter button halfway, you can
●
instantly set the camera ready for recording.
Basics
■
Focus range
Focus range is displayed when operating the zoom
Focus range
The focus range may change gradually depending on the
zoom position.
The focus range is displayed in red when it is not focused after pressing the shutter button
●
halfway.
39
Page 40

Motion picture button (Recording motion pictures)
Press the motion picture button to start recording
1
• Immediately release the motion picture button after pressing it.
Press the motion picture button again to end recording
2
Mode dial (Select the recording mode)
Set to the desired recording mode
1
• Rotate the mode dial slowly to select the desired mode.
Intelligent Auto Mode (→59)
Intelligent Auto Plus Mode (→59)
Program AE Mode (→64)
Aperture-Priority AE Mode (→65)
Shutter-Priority AE Mode (→66)
Manual Exposure Mode (→67)
Creative Video Mode (→83)
Custom Mode (→87)
Panorama Shot Mode (→71)
Scene Guide Mode (→74)
Creative Control Mode (→77)
Basics
Basic Operation
40
Page 41

Basics
Basic Operation
Front Dial/Rear Dial
Rotating:
Selection of items or setting of values is performed during the
various settings.
Front Dial
Rear Dial
Allows you to set the aperture, shutter speed, and other settings when in [ ] / [ ] / [ ] /
[ ] modes.
Mode dial Front dial Rear Dial
Program Shift Program Shift
Aperture value Aperture value
Shutter speed Shutter speed
Aperture value Shutter speed
Temporarily changing the operation of the front/rear dials ([Dial Operation
Switch])
Preparations
Assign [Dial Operation Switch] to the function button (→54)
• [Dial Operation Switch] is assigned to [Fn5] at the time of purchase.
Press the function button
1
• A guide will be displayed showing the items temporarily assigned
to the front/rear dials.
• If no operations are performed, the guide will disappear in a few
seconds.
Rotate the front/rear dials while the guide is displayed
2
Press [MENU/SET] and set
3
• You can also complete this step by performing either of the
operations below:
– Press the shutter button halfway
You can set the items to be assigned temporarily to the front/rear dials in [Dial Operation Switch
●
Setup] in [Dial Set.] in the [Custom] ([Operation]) menu. (→42)
41
Page 42

■
Setting the operation methods of the front dial and rear dial
→ [Custom] → [Operation] → [Dial Set.]
Basics
Basic Operation
[Assign Dial (F/SS)] Assigns the operations of the dials in Manual Exposure Mode.
[Rotation (F/SS)] Changes the rotation direction of the dials for adjusting the aperture
[Exposure Comp.] Assigns the Exposure Compensation to the front dial or the rear dial so
[Dial Operation Switch
Setup]
F SS]:
[
Assigns the aperture value to the front dial, and the shutter speed to the
rear dial.
SS F]:
[
Assigns the shutter speed to the front dial, and the aperture value to the
rear dial.
value and shutter speed.
] / [ ]
[
that you can directly adjust it.
[
] (Front Dial) / [ ] (Rear Dial) / [OFF]
Sets the items to be assigned temporarily to the front/rear dials when you
press the function button to which [Dial Operation Switch] is assigned.
] ([Front Dial Operation]) / [ ] ([Rear Dial Operation])
[
• Items that can be set are as follows.
– [Photo Style]
– [Filter Effect]
– [Aspect Ratio]
– [4K PHOTO]
– [Highlight Shadow]
– [i.Dynamic]
• [Highlight Shadow] uses the two dials.
– [i.Resolution]
– [Flash Mode]
– [Flash Adjust.]
– [Sensitivity]
– [White Balance]
– [AF Mode]
42
Page 43

Basic Operation
Control ring
You can use the control ring to change the settings for recording.
1
Step Zoom
Step Zoom
*
• [i.Resolution]
• [Flash Mode]
• [Flash Adjust.]
• [Not Set]
3
*
Mode dial
1
*
When Manual Focus is set, the control ring is assigned to focus adjustment.
■
Changing the settings assigned to the control ring
Control ring
Picture effects change
Picture effects change
→ [Custom] → [Operation] → [Control Ring]
2
*
• [Normal]
• [Zoom]
• [Step Zoom]
• [Exposure Comp.]
• [Sensitivity]
• [White Balance]
2
*
To return to the default setting, select [Normal].
3
*
If you do not use the control ring, select [Not Set].
The assigned function setting applies to all the recording modes.
●
However, the assigned function may not operate when combined with certain recording mode.
• [AF Mode]
• [Photo Style]
• [Filter Effect]
• [Aspect Ratio]
• [Highlight Shadow]
• [i.Dynamic]
Basics
43
Page 44

Basic Operation
Cursor button / [MENU/SET] button (Selecting/setting items)
Pressing the cursor button:
Selection of items or setting of values etc., is performed.
Pressing [MENU/SET]:
Confirmation of setting contents, etc., is performed.
[DISP.] button (Switching the display information)
Press [DISP.] button to switch the display
1
During recording
You can switch the viewfinder/monitor display method.
→ [Custom] → [Monitor / Display] → [LVF/Monitor Disp. Set]
→ [LVF Disp. Set] or [Monitor Disp. Set]
Basics
[ ] (viewfinder style)
[
] (monitor style)
■
[ ] Live View Finder style display layout (Example of viewfinder style display)
With information Without information
p
60
Scales down images slightly so that you can better review the
composition of the images.
Scales images to fill the entire screen so that you can see their details.
With information
+
level gauge
p
60
Without information
44
+
level gauge
Page 45

■
[ ] Monitor style display layout (Example of monitor style display)
With information
+
With information Without information
p
60
level gauge
p
60
Basics
Basic Operation
Without information
+
level gauge
Turned off
*
This screen is displayed only when [Monitor Info. Disp.] in the [Custom] ([Monitor / Display]) menu is
information screen
set to [ON]. Settings can be adjusted directly by touching each of the items displayed on the screen.
With [Fn Button Set] in the [Custom] ([Operation]) menu, you can assign [LVF/Monitor Disp. Style]
●
Monitor recording
to a function button. Each time you press the assigned function button, the display style of the
monitor or viewfinder ([
]/[ ]), whichever is currently in use, will change.
*
45
Page 46

Basic Operation
AM10:00 DEC. 1.2019
■
Using the level gauge
The yellow line indicates the current angle. Correct the angle of the camera so that it
matches the white line.
Tilting up or down
• In this case, it is facing upward.
Tilting left or right
• In this case, the right side has
dropped.
• When the camera is tilted very little or not at all, the level gauge will turn green.
Even when angle is corrected, there may be an error of about ±1 degree.
●
The level gauge may not be displayed correctly or the direction detect function may not operate
●
correctly if the pictures are taken with the camera pointing sharply up or down.
During playback
With information
Detailed information
display
1
*
Without information
1/5
([Highlight])
2
*
Without information
Basics
46
100-0001
1
*
Press to switch between the following display modes:
– Detailed information display
– Histogram display
– Photo style, Highlight shadow display
– White balance display
– Lens information display
2
*
This screen is displayed only when [Highlight] in the [Custom] ([Monitor / Display]) menu is set to
[ON].
Page 47

Touch screen (Touch operations)
Touch
To touch and release the touch screen.
Drag
To touch and slide your finger across the touch screen.
Pinch (spread/pinch)
On the touch screen, spread (pinch out) your 2 fingers to
zoom in, and pinch (pinch in) your 2 fingers to zoom out.
Basics
Basic Operation
Touch the screen with the clean and dry finger.
●
If you use a commercially available monitor protection sheet, please follow the instructions that
●
accompany the sheet. (Some monitor protection sheets may impair visibility or operability.)
The touch screen may not function normally in the following cases.
●
• When touched by a gloved hand
• When the touch screen is wet
47
Page 48

Taking pictures using the touch function
Focusing on the subject at the touched position
(Touch AF, Touch Shutter)
Recording mode:
Touch [ ]
1
Touch an icon
2
• The icon switches every time you touch it.
Basics
Basic Operation
[ ] (Touch AF)
[ ] (Touch shutter)
[ ] (OFF)
*
When [Touch AF] in [Touch Settings] of the [Custom] ([Operation]) menu is set to [AF+AE], the
focus and brightness are optimized for the touched position. (→102)
(When settings other than OFF are selected)
3
Touch the subject
For details on changing the position and size of the AF area when
] (Touch AF) is set, refer to (→98).
the [
If shooting with the touch shutter fails, the AF area turns red and disappears.
●
Focuses on the position you touch.
Focuses on the touched position before recording takes place.
Touch AF and Touch Shutter are disabled.
*
48
*
Page 49

Basics
SetSet
ResetReset
Basic Operation
Matching the brightness to the touched position ([Touch AE])
Recording mode:
When the face of the subject appears dark, you can brighten the screen according to the
brightness of the face.
Touch [ ]
1
Touch [ ]
2
• The setting screen for the brightness optimization position is
displayed.
• [Metering Mode] is set to [
[Touch AE].
Touch the subject you want to optimize the brightness
3
for
• Touching [Reset] will bring the brightness optimization position
back to the center.
], which is used exclusively for the
Touch [Set]
4
■
Canceling the [Touch AE] function
Touch [
]
This function is not available in the following cases:
●
• When using the Digital Zoom
• When recording with [High Speed Video]
• When recording using [4K Live Cropping]
• When [Touch AF] in [Touch Settings] of the [Custom] ([Operation]) menu has been set to
[AF+AE]
49
Page 50

Setting the menu
Menu settings can be made either by button or touch operation.
Press [MENU/SET] to bring up the menu
1
Switch the menu type
2
Press
Press to select a tab such as [ ]
• You can also select the tab by rotating the front dial.
Press [MENU/SET]
With touch screen operations
Touch a tab, such as [
]
Basics
50
[Rec]
(→176)
[Motion Picture]
(→191)
[Custom]
(→194)
[Setup]
(→209)
[My Menu]
(→219)
[Playback]
(→220)
• Menus to be displayed in each recording mode (→175)
You can perform settings for the aspect ratio, number of pixels, 4K
Photo, etc.
You can select the recording format and picture quality and other
settings.
Operation of the unit, such as displaying of the screen and button
operations, can be set up according to your preferences.
You can perform settings that make usage more convenient, such
as the changing the clock settings and beep tone. You can also
perform Wi-Fi/Bluetooth function-related settings.
You can register frequently used menus.
You can perform settings for playback and editing pictures.
Page 51

Press to select the menu item and
3
press [MENU/SET]
• The menu item can also be selected by rotating the
rear dial.
• You can switch to the next page by rotating the zoom
lever.
With touch screen operations
Touch the menu item
• You can switch pages by touching on the right side of the
display.
Press to select the setting and press
4
[MENU/SET]
• The setting can also be selected by rotating the rear
dial.
• The setting methods vary depending on the menu
item.
With touch screen operations
Touch the setting to set
Press [ ] button repeatedly until the
5
recording or playback screen reappears
• The menu screen can also be exited by pressing the
shutter button halfway.
With touch screen operations
Touch [
]
Basics
Setting the menu
51
You can display an explanation on the menu by pressing the
●
[DISP.] button while you select a menu item or setting.
The menu items that cannot be set are grayed out. In some
●
setting conditions, the reason the setting is disabled is
displayed when you press [MENU/SET] if you select a grayedout menu item.
Page 52

Basics
Calling frequently-used menus instantly
You can easily call some of the menu items and set them during recording.
Press [Q.MENU] button
1
Rotate the front dial to select the menu
2
item
Rotate the rear dial to select the setting
3
Press [Q.MENU] button to close the Quick menu
4
Using the Quick menu on the monitor recording information
screen (→45)
Select the item by pressing the [Q.MENU] button and rotating the
front dial, and then select the setting items by rotating the rear dial.
(Quick Menu)
p
60p60
p
60p60
You can also use to select menu and setting items.
●
Some items or settings cannot be selected depending on the mode or display style the camera is
●
in.
52
Page 53

Calling frequently-used menus instantly (Quick Menu)
Change the Quick Menu to your preferred item
Up to 15 items can be set to the Quick Menu.
→ [Custom] → [Operation] → [Q.MENU] → [CUSTOM]
After pressing the [Q.MENU] button, press to select
1
[ ], and press [MENU/SET]
Press to select the menu item in the top row
2
and press [MENU/SET]
Top row: Items that can be set
Bottom row: Set items
• Items that are displayed in light gray in the top row have already
been set.
Press to select the empty space in the bottom row
3
and press [MENU/SET]
• You can also set the menu item by dragging it from the top row to
the bottom row.
• If there is no empty space in the bottom row, you can replace an
existing item with a new select item by selecting the existing item.
• To cancel the setting, move to the bottom row by pressing
select an item to cancel, and then press [MENU/SET].
Press [ ] button
4
• It will return to screen of step 1. Press [MENU/SET] to switch to the recording screen.
and
Basics
53
Page 54

Basics
Assigning frequently used functions to the buttons
(Function buttons)
You can assign frequently-used functions to particular buttons ([Fn1] - [Fn8]) or icons
displayed on the screen ([Fn9] - [Fn13]).
Set the menu
1
→ [Custom] → [Operation] → [Fn Button Set]
Settings: [Setting in REC mode] / [Setting in PLAY mode]
Press to select the function button
2
you want to assign a function to and
press [MENU/SET]
• You can press [DISP.] button to switch pages.
Press to select the function you want to assign and press
3
[MENU/SET]
• For details on the functions that can be assigned in [Setting in REC mode], refer
to (→55).
• For details on the functions that can be assigned in [Setting in PLAY mode], refer
to (→57).
■
Configuring the function button settings from the monitor recording information
screen
Touching [
display the screen in step 2.
■
Rapidly assigning functions
The screen displayed in Step
[Fn8]) for 2 seconds. (Depending on the registered function or displayed screen, it may
not be possible to display the assignment screen.)
Certain functions cannot be assigned to some function buttons.
●
The function assigned to the function button may not work in some modes or on some display
●
screens.
] on the monitor recording information screen (→45) also allows you to
can be displayed by holding a function button ([Fn1] to
3
54
Page 55

Assigning frequently used functions to the buttons (Function buttons)
Using the function buttons during recording
Press the function button to use the assigned function.
■
Using function buttons with touch operations
Touch [ ]
Touch [Fn9], [Fn10], [Fn11], [Fn12] or [Fn13]
■
Functions that can be assigned in [Setting in REC mode]
1
*
• [Exposure Comp.]: [Fn4]
• [Wi-Fi]: [Fn9]
• [Q.MENU]: [Fn6]
• [Video Record]
• [LVF/Monitor Switch]: [Fn8]
• [LVF/Monitor Disp. Style]
• [AF/AE LOCK]
• [AF-ON]: [Fn2]
• [Preview]: [Fn7]
• [One Push AE]
• [Touch AE]
• [Level Gauge]: [Fn10]
• [Focus Area Set]: [Fn1]
• [1 Shot “4K PHOTO”]
• [Operation Lock]
• [Dial Operation Switch]:
[Fn5]
• [Photo Style]
• [Filter Effect]
• [Aspect Ratio]
• [Picture Size]
• [Quality]
1
*
Function button settings at the time of purchase.
2
*
No function is assigned to function buttons.
1
*
1
*
1
*
1
*
1
*
*
1
*
• [AFS/AFF]
• [Metering Mode]
• [Burst Rate]
• [4K PHOTO]
1
*
• [Self Timer]
• [Bracket]
• [Highlight Shadow]
• [i.Dynamic]
• [i.Resolution]
• [Min. Shtr Speed]
• [HDR]
• [Shutter Type]
1
• [Flash Mode]
• [Flash Adjust.]
• [Wireless Flash Setup]
• [i.Zoom]
• [Digital Zoom]
• [Stabilizer]
• [E-Stabilization (Video)]
• [4K Live Cropping]
• [Snap Movie]: [Fn12]
1
*
• [Motion Pic. Set]
• [Picture Mode in Rec.]
• [Sound Rec Level Disp.]
• [Sound Rec Level Adj.]
• [Silent Mode]
• [Peaking]
• [Histogram]: [Fn11]
• [Guide Line]
• [Zebra Pattern]
• [Monochrome Live View]
• [Constant Preview]
• [Rec Area]
• [Zoom lever]
• [Zoom Compose Assist]:
1
*
[Fn3]
• [Sensitivity]
• [White Balance]
• [AF Mode/MF]
• [Macro Mode]
• [Rec / Playback Switch]
2
*
: [Fn13]
• [Off]
1
*
1
*
Basics
55
Page 56

Basics
Assigning frequently used functions to the buttons (Function buttons)
When [Video Record] is assigned to the function button, you can start and stop recording motion
●
pictures in the same way as pressing the motion picture button.
When [Focus Area Set] is assigned to the function button, you can display the AF area or the MF
●
Assist position setting screen.
When [1 Shot “4K PHOTO”] is set, recording is performed in a specified 4K Photo Mode only
●
once. After the recording has finished, the camera returns to normal state.
When [Operation Lock] is assigned to the function button, you can disable the operations that
●
were set using [Operation Lock Setting] in the [Custom] ([Operation]) menu. To cancel the lock,
press the function button to which [Operation Lock] is assigned again.
When [Rec / Playback Switch] is assigned to the function button, you can switch between
●
recording mode and playback mode.
To restore the default function button settings, select [Restore to Default].
●
If the screen displays or similar, the displayed operation will be
●
performed instead of the function assigned to function buttons by
[Fn Button Set].
56
Page 57

Basics
Assigning frequently used functions to the buttons (Function buttons)
Using the function buttons during playback
You can directly set an assigned function to a selected image by pressing the function
button during playback.
Example: When [Fn6] is set to [Rating★3]
Press to select the picture
1
Press [Fn6] button, and then set the picture as
2
[Rating★3]
■
Functions that can be assigned in [Setting in PLAY mode]
• The following functions can be assigned to the button [Fn1], [Fn2], [Fn3], [Fn4], [Fn5],
[Fn6] or [Fn8].
1
• [Wi-Fi]: [Fn5]
• [LVF/Monitor Switch]: [Fn8]
• [Rec / Playback Switch]
• [4K PHOTO Play]
• [Delete Single]
1
*
Function button settings at the time of purchase.
2
*
No function is assigned to function buttons.
If you assign [4K PHOTO Play], a screen will be displayed, allowing you to select the pictures to
●
be extracted from a 4K burst file and saved.
To restore the default function button settings, select [Restore to Default].
●
*
• [Protect]
1
*
• [Rating★1]
• [Rating★2]
• [Rating★3]: [Fn6]
• [Rating★4]
• [Rating★5]
• [RAW Processing]
1
*
• [4K PHOTO Bulk Saving]
2
*
:
• [Off]
[Fn1], [Fn2], [Fn3], [Fn4]
*
1
57
Page 58

Entering Text
Follow the steps below when the text entry screen is displayed.
Use to select characters
1
Press [MENU/SET] several times until the
2
desired character is displayed
• [ ]: Enter a blank.
■
To change the character type
• Press [DISP.] button
• Use
to select [ ] and press [MENU/SET]
■
To continue entering characters
• Use
to select [ ] and press [MENU/SET]
• Move the zoom lever toward T side
• Rotate the rear dial to the right.
■
To edit text
Use to select [ ] [ ] and press [MENU/SET]. Then, move the cursor to
the text to edit
• You can also use the zoom lever or rear dial to reposition the cursor.
Use to select [Delete] and press [MENU/SET]
Use to select the correct text, and press [MENU/SET]
When you are finished entering text, use to select
3
[Set] and press [MENU/SET]
Basics
A maximum of 30 characters can be entered (maximum of 9 characters when setting names in
●
[Face Recog.]).
A maximum of 15 characters can be entered for [ ], [ ], [ ], [ ] and [ ] (maximum of
●
6 characters when setting names in [Face Recog.]).
58
Page 59

Recording mode
60
p
Taking pictures with automatic settings
(Intelligent Auto Mode)
Recording mode:
This mode is recommended for those who want to point and shoot as the camera
optimizes settings to match the subject and recording environment.
Set mode dial to [ ]
1
• At the time of purchase, the mode is set to Intelligent
Auto Plus Mode.
Point the camera at the subject
2
• When the camera identifies the optimal scene, the icon
switches to the one for that scene.
(Automatic Scene Detection)
■
Switching between Intelligent Auto Plus Mode and Intelligent Auto Mode
→ / [Intelligent Auto] → [Intelligent Auto Mode]
Settings: [
[ ] allows you to adjust some settings such as the brightness and color tone while
also using [ ] for other settings so that you can record pictures more suited to your
preferences.
Setting the color tone ○ –
Setting the brightness
(exposure)
Defocus control
function
Menus that can be set Many Few
] (Intelligent Auto Mode) / [ ] (Intelligent Auto Plus Mode)
It is also possible to display the selection screen by touching the Recording
mode icon in recording screen.
(○: Available, –: Not available)
Intelligent Auto Plus Mode
○ –
○ –
Intelligent Auto Mode
p
60
59
Page 60

Recording mode
Taking pictures with automatic settings (Intelligent Auto Mode)
Auto Focus, Face/Eye Detection, and Face Recognition
[AF Mode] is automatically set to [ ]. If you touch the subject, the camera switches to
[ ] and the AF tracking function starts operating.
• You can also switch to [ ] by pressing [ ] button ( ). Align the AF tracking area with
the subject and press the shutter button halfway to operate the AF tracking function.
• When [Face Recog.] is set to [ON] and if the camera recognizes a face similar to a
registered face, [R] is displayed on the upper right corner of the [ ], [ ], and [ ]
icons.
Flash
When the flash is open, the camera will automatically be set to [ ], [ ] (Auto/Red-Eye
Reduction), [ ], or [ ], depending on the type of subject and brightness.
When [ ] or [ ] is displayed, the [Red-Eye Removal] function is activated to automatically
●
detect red-eye and correct the picture data.
When [ ] or [ ] is selected, the shutter speed is reduced.
●
In Intelligent Auto Plus Mode, you can set [Flash Mode] under [Flash] in the [Rec] menu to [ ]
●
(Forced Flash Off) even when the flash is open. (→151)
Automatic Scene Detection
When taking pictures
[i-Portrait] [i-Scenery] [i-Macro]
1
[i-Night Portrait]
[i-Food]
/ When scene does not correspond to any of the above
*
[i-Night Scenery]
3
*
[i-Baby]
[i-Handheld Night Shot]
[i-Sunset]
2
*
When recording motion pictures
[i-Portrait] [i-Scenery] [i-Low Light] [i-Macro]
/ When scene does not correspond to any of the above
1
*
Displayed only when using flash.
2
*
When [iHandheld Night Shot] is [ON].
3
*
When children (that are registered in the camera with Face Recognition) under 3 years old are
recognized.
60
Page 61

Recording mode
Taking pictures with automatic settings (Intelligent Auto Mode)
• When the camera identifies [ ] as the optimal scene and if the camera determines
that jitter is reduced by the use of a tripod or by other means, a shutter speed that
is slower than usual is selected. After pressing the shutter button, do not move the
camera while recording.
• When recording 4K photos or when recording using [Post Focus], Scene Detection
works the same way as when recording motion pictures.
Depending on recording conditions, different scene types may be determined for the same
●
subject.
About Backlight Compensation
Backlight compensation is automatically activated in Intelligent Auto Plus Mode or Intelligent Auto
Mode. Backlight is a condition where a light shines from behind a subject. When there is a backlight,
the subject appears darker and the camera will automatically attempt to correct it by increasing the
brightness of the picture.
[Intelligent Auto] menu
Taking pictures using a handheld camera ([iHandheld Night Shot])
Recording mode:
If a night scene is detected automatically while the unit is being handheld, [iHandheld
Night Shot] can record a still picture with less jitter and less noise without using a tripod
by combining a burst of pictures.
→ / [Intelligent Auto] → [iHandheld Night Shot]
Settings: [ON] / [OFF]
The angle of view becomes narrow slightly.
●
After the shutter button has been pressed, do not move the camera during the burst operation.
●
The flash is fixed to the [ ] (Forced Flash Off) setting.
●
This function will not work for still pictures while motion pictures are being recorded.
●
This function is not available in the following cases:
●
• When using [Burst]
• When recording 4K photos
• When recording using [Post Focus]
• When recording using [Bracket]
• When [Quality] is set to [
• When using [Time Lapse Shot]
• When [Auto Shooting] of [Stop Motion Animation] is set to [ON]
], [ ] or [ ]
61
Page 62

Recording mode
Taking pictures with automatic settings (Intelligent Auto Mode)
Combining pictures into a single still picture with rich gradation ([iHDR])
Recording mode:
When there is, for example, strong contrast between the background and the subject,
[iHDR] records multiple still pictures with differing exposures and combines them to
create a single still picture rich in gradation.
[iHDR] is activated when required. When activated, [ ] will be displayed on the screen.
→ / [Intelligent Auto] → [iHDR]
Settings: [ON] / [OFF]
The angle of view becomes narrow slightly.
●
After the shutter button has been pressed, do not move the camera during the burst operation.
●
Since a burst of still pictures are combined after they have been recorded, it will be a few
●
moments before you can record another picture.
In the case of composition from a burst, afterimages may appear if the subject was moving.
●
This function will not work for still pictures while motion pictures are being recorded.
●
This function is not available in the following cases:
●
• When recording using the flash
• When using [Burst]
• When recording 4K photos
• When recording using [Post Focus]
• When recording using [Bracket]
• When [Quality] is set to [
• When using [Time Lapse Shot]
• When [Auto Shooting] of [Stop Motion Animation] is set to [ON]
], [ ] or [ ]
62
Page 63

Taking pictures with automatic settings (Intelligent Auto Mode)
Taking pictures with different color tones, degrees of blurriness, and brightness
Recording mode:
■
Setting coloring
Press [ ] button ( ) to display the setting screen
Rotate the rear dial to adjust color
• Press [MENU/SET] to return to the recording screen.
• The color setting will return to the default level (center point)
when this unit is turned off or the camera is switched to another
Recording mode.
■
Defocusing the background (Defocus control function)
Press [Fn7] button to display the setting screen
Rotate the rear dial to adjust the background defocusing
condition
• Press [MENU/SET] to return to the recording screen.
• Pressing [Fn7] button on the blurriness setting screen will cancel
the setting.
• Auto Focus Mode is set to [
be set by touching the screen. (Its size cannot be changed)
■
Setting brightness
Press [ ] button
Rotate the rear dial to adjust brightness
• You can change the setting content on the exposure
compensation screen from [Exposure Comp. Disp. Setting] in the
[Custom] ([Operation]) menu. (→199)
• Press [
] button again to return to the recording screen.
]. The position of the AF area can
Recording mode
250 125 60 30 15
5.64.02.8
■
With touch screen operations
Touch [ ]
Touch the item you want to set
[ ]: Coloring
[ ]: Degree of defocusing
[ ]: Brightness
Drag the slide bar or exposure meter to set
• Press [MENU/SET] to return to the recording screen.
63
Page 64

Recording mode
60
p
Taking pictures after automatically setting the
aperture value and shutter speed
Recording mode:
Take pictures using automatic aperture values and shutter speed settings in accordance
with the brightness of a subject.
Set mode dial to [ ]
1
Press the shutter button halfway and display the aperture
2
value and shutter speed value on the screen
• If the aperture value and shutter speed flash red, you do not have the correct
exposure.
While the numeric values are displayed
3
(approximately 10 seconds), rotate the
rear or front dial to change the values
using Program Shift
Program Shift indication
Shutter speed
Aperture value
• To cancel Program Shift, either turn off the camera or rotate the rear or front dial
until the Program Shift indication turns off.
• Program Shift can easily be canceled by setting a function button to [One Push
AE]. (→54, 70)
(Program AE Mode)
250 125 60 30 15
8.05.62.8 4.0
About Program Shift
The function for maintaining the same exposure (brightness) while changing the aperture
value and shutter speed combination is called “Program Shift”. You can use “Program
Shift” to take pictures by adjusting the aperture value and shutter speed even in Program
AE Mode.
Program Shift cannot be used in the following cases:
●
• When recording using the flash
• When recording 4K photos
• When recording using [Post Focus]
• When ISO sensitivity is set to [
]
64
Page 65

Recording mode
Taking pictures by setting the aperture value and shutter speed
Recording mode:
The effect of the aperture value and shutter speed you have set is not applied to the recording
●
screen. To check the effect on the recording screen, use Preview Mode. (→69)
The brightness of the screen may vary from the actual pictures recorded. Check the brightness of
●
pictures using the playback screen.
When you adjust the aperture value and shutter speed, an exposure meter is displayed. If
●
aperture and shutter speed are shown in red, you do not have appropriate exposure.
If the correct exposure is not achieved when you press the shutter button halfway, the numeric
●
values of the aperture and shutter speed are displayed in flashing red.
Taking pictures by setting the aperture value (Aperture-Priority AE Mode)
When you set the aperture value, the camera automatically optimizes the shutter speed
for the brightness of the subject.
Set mode dial to [ ]
1
Rotate the rear or front dial to set the aperture value
2
Aperture value
Exposure meter
Aperture values
that can be set
F2.8 - F11
*
You may not be able to select some values depending on zoom
position.
*
Shutter speed set (seconds)
60 - 1/4000
(When the mechanical shutter is used)
1 - 1/16000
(When the electronic shutter is used)
250 125 60 30 15
8.05.62.8 4.0
65
Page 66

Recording mode
Taking pictures by setting the aperture value and shutter speed
Taking pictures by setting the shutter speed (Shutter-Priority AE Mode)
When you set the shutter speed, the camera automatically optimizes the aperture value
for the brightness of the subject.
Set mode dial to [ ]
1
Rotate the rear or front dial to set the shutter speed
2
Shutter speed
Exposure meter
Shutter speeds that can be set (seconds)
60 - 1/4000
(When the mechanical shutter is used)
1 - 1/16000
(When the electronic shutter is used)
Aperture value
set
F2.8 - F11
15 30 60 125 250
5.6 4.0 2.8
66
Page 67

Recording mode
Taking pictures by setting the aperture value and shutter speed
Taking pictures by setting the aperture value and shutter speed (Manual Exposure Mode)
Determine the exposure by manually setting the aperture value and the shutter speed.
Set mode dial to [ ]
1
Rotate the rear dial to set the shutter speed, and rotate
2
the front dial to set the aperture value
Shutter speed
Aperture value
Manual Exposure Assist
Exposure meter
15 30 60 12511250
8.05.64.02.8
Aperture values that
can be set
F2.8 - F11
*
You may not be able to select some values depending on zoom
position.
*
Shutter speeds that can be set
(seconds)
[B] (Bulb), 60 - 1/4000
(When the mechanical shutter is used)
1 - 1/16000
(When the electronic shutter is used)
Optimizing the ISO sensitivity for the aperture value and shutter speed
When the ISO sensitivity is set to [AUTO], the camera sets the ISO sensitivity automatically so that the
exposure will be appropriate for the aperture value and shutter speed.
• Depending on recording conditions, an appropriate exposure may not be set or the ISO sensitivity
may become higher.
Manual exposure assist (estimate)
Shows pictures with standard brightness (appropriate exposure).
Shows brighter pictures. For the appropriate exposure, either use a faster shutter
speed or increase aperture value.
Shows darker pictures. For the appropriate exposure, either use a slower shutter
speed or reduce aperture value.
67
Page 68

Recording mode
Taking pictures by setting the aperture value and shutter speed
[B] (Bulb) (Approximately up to 120 seconds)
If you set the shutter speed to [B], the shutter stays open while the shutter button is
pressed fully.
The shutter closes if you release the shutter button.
Use this function when you want to keep the shutter open for an extended period, for
example, to record pictures of fireworks or night scenes.
We recommend using a tripod or the shutter remote control (DMW-RS2: optional) when you
●
take pictures with the shutter speed set to [B]. (→297)
When you take still pictures with the shutter speed set to B (Bulb), the pictures may have
●
higher noise levels. If you want to suppress noise, we recommend taking pictures by setting
[Long Shtr NR] to [ON] in the [Rec] menu. (→186)
This function is not available in the following cases:
●
• When recording using the flash (Only when [Flash Synchro] is set to [2ND])
• When recording 4K photos
• When recording using [Post Focus]
• When recording using [Bracket]
• When [HDR] is set to [ON]
• When using the electronic shutter
• When [Silent Mode] is set to [ON]
• When using [Time Lapse Shot]
• When [Auto Shooting] of [Stop Motion Animation] is set to [ON]
68
Page 69

Recording mode
Taking pictures by setting the aperture value and shutter speed
Checking the effects of the aperture value and shutter speed (Preview Mode)
Recording mode:
• Checking the effect of the selected aperture value: This enables you to check the
depth of field (focus range) by physically narrowing the lens aperture blades to the
aperture value used for the actual recording.
• Checking the effect of the selected shutter speed: This allows you to check motion
in a scene by displaying the screen at the shutter speed used for the actual recording.
Preparations
Assign [Preview] to the function button (→54)
The following step is an example of assigning [Preview] to the [Fn7] button.
Press the [Fn7] button to switch the confirmation screen
1
• Every time you press the [Fn7] button, the screen switches.
Normal recording screen Aperture effect preview
screen
Aperture effect: ○
Shutter speed effect: –
Shutter speed effect
preview screen
Aperture effect: ○
Shutter speed effect: ○
Depth of field characteristic
Recording
conditions
Aperture value Small Large
Distance to a subject Close Far
Depth of field
(Focus range)
69
Shtr Speed Effect On
Fn7
Focal length Telephoto Wide-angle
Shallow (narrow)
Example:
To take a picture by
deliberately blurring the
background
Example:
To take a picture by adjusting
the focus while including the
background
Exit Preview
Fn7
Deep (wide)
Page 70

Recording mode
Taking pictures by setting the aperture value and shutter speed
You can take a picture even when Preview Mode is activated.
●
The range in which you can check the effect of a selected shutter speed is between 8 seconds
●
and 1/16000 seconds.
This mode cannot be used with [ ] ([4K Pre-Burst]) of 4K Photo.
●
Easily set aperture value / shutter speed for suitable exposure (One Push AE)
Recording mode:
When the exposure setting is too bright or too dark, you can use one push AE to achieve
a suitable exposure setting.
How to tell if the exposure is not adequate
Blinks red
• If the aperture values and shutter speed blink red when the shutter
button is pressed halfway.
• If the Manual Exposure Assistance (→67) is anything other than
] when in Manual Exposure Mode.
[
Preparations
Assign [One Push AE] to the function button (→54)
(When exposure is not adequate) Press the function button
1
Change to appropriate exposure
15 30 60 125 250
4.02.8
5.6
In the following cases, suitable exposure cannot be set.
●
• When the subject is extremely dark and it is not possible to achieve adequate exposure by
changing the aperture value or shutter speed
• When recording using the flash
• Preview Mode
70
Page 71

Recording mode
Recording panorama pictures
Recording mode:
Consecutive photos taken while the camera is moved are combined to form a panorama.
Set mode dial to [ ]
1
Press the shutter button halfway to focus
2
Press the shutter button fully and pan the camera in a small
3
circular motion to the recording direction to start recording
Horizontal/vertical guide line
Recording direction and progress status (approximate)
Taking pictures from left to right
Image size: [STANDARD] Image size: [WIDE]
• Pan the camera at a constant speed.
• You may not be able to take pictures successfully if you move the camera too quickly or too
slowly.
Press the shutter button fully again to end recording
4
• You can also end recording if you stop panning the camera while taking pictures.
• Recording can also be ended by moving the camera to the end of the guide.
(Panorama Shot Mode)
71
Page 72

Recording mode
Recording panorama pictures (Panorama Shot Mode)
■
Changing the recording direction and angle of view (image size) of panorama
pictures
→ [Panorama Shot] → [Direction] / [Picture Size]
[Direction] Sets the recording direction.
[Picture Size] Sets the angle of view (image size).
[STANDARD] / [WIDE]
• The number of recording pixels per horizontal line and vertical line of a panorama
picture varies depending on the picture size, recording direction and number of stitched
pictures. The maximum number of recording pixels is as follows:
Image size Recording direction Horizontal Resolution Vertical Resolution
[STANDARD]
[WIDE]
Horizontal 8176 pixels 1920 pixels
Vertical 2560 pixels 7680 pixels
Horizontal 8176 pixels 960 pixels
Vertical 1280 pixels 7680 pixels
Tips
Pan the camera in the recording direction as steadily as possible.
(If the camera shakes too much, it may not be able to take pictures or may end up creating a narrow
(small) panorama picture.)
Pan the camera to a point slightly ahead of the
point that you want to take.
(However, the last frame is not recorded to the
end.)
72
Page 73

Recording mode
Recording panorama pictures (Panorama Shot Mode)
■
About panorama picture playback
Pressing
will start scrolling playback automatically in the
same direction as the recording.
• The following operations can be performed during scrolling
playback.
Start panorama playback / Pause
Stop
*
When the playback is paused, you can scroll forwards and backwards by dragging the screen.
When the scroll bar is touched, the playback position jumps to the touched position.
The zoom position is fixed to the W end.
●
The focus, exposure and White Balance are all fixed to optimal values for the first picture.
●
If the focusing or brightness of pictures recorded as part of a panorama picture after the first
picture are significantly different from those of the first picture, the panorama picture as a whole
(when all pictures are stitched together) may not have consistent focus and brightness.
Since several pictures are stitched together to create a panorama picture, some subjects may be
●
distorted or the joining portions of successively taken pictures that are stitched may be noticeable.
Panorama pictures may not be created or pictures may not be recorded properly when taking
●
pictures of the following subjects or when taking pictures in the following recording conditions:
• Subjects that have a continuous monotone or pattern (sky, beach, etc.)
• Moving subjects (person, pet, vehicle, waves, or flowers swaying in the wind, etc.)
• Subjects whose colors or patterns change quickly (such as an image appearing on a display)
• Dark locations
• Locations with a flickering light source (fluorescent lamp, candle light, etc.)
*
73
Page 74

Recording mode
60
p
Taking pictures according to the scene
Recording mode:
If you select a scene to suit the subject and recording conditions with reference to the
example images, the camera will set optimal exposure, color, and focus, allowing you to
record in a manner appropriate to the scene.
Set mode dial to [ ]
1
Press to select the scene and press
2
[MENU/SET]
• The scene can also be selected by dragging an
example image or the slide bar.
Displaying the description of each scene and recording tips
Press [DISP.] button while the scene selection screen is displayed
Normal display Guide display List display
It is also possible to display the selection screen by touching the Recording
mode icon in recording screen.
(Scene Guide Mode)
Depending on the scene, the recording screen may seem as if frames are missed.
●
To change the scene, select [Scene Switch] in the [Scene Guide] menu, and then press
●
[MENU/SET]. You can return to step
Some of the recording menu items cannot be set in Scene Guide Mode because the camera
●
automatically adjusts the settings to the optimal values.
Although White Balance is fixed to [AWB] for certain types of scenes, you can fine tune the White
●
Balance or use White Balance bracketing by pressing [
.
2
] button ( ) on the recording screen.
74
Page 75

Recording mode
Taking pictures according to the scene (Scene Guide Mode)
1: [Clear Portrait]
2: [Silky Skin]
If a part of the background etc. is a color close to skin color, this part is also smoothed.
●
This mode may not be effective when there is insufficient brightness.
●
3: [Backlit Softness]
4: [Clear in Backlight]
5: [Relaxing Tone]
6: [Sweet Child’s Face]
When you touch the face, a still picture is recorded with the focus and exposure set for the touched
●
location.
7: [Distinct Scenery]
8: [Bright Blue Sky]
9: [Romantic Sunset Glow]
10: [Vivid Sunset Glow]
11: [Glistening Water]
Star filter used in this mode may cause glistening effects on the objects other than water surface.
●
12: [Clear Nightscape]
13: [Cool Night Sky]
14: [Warm Glowing Nightscape]
15: [Artistic Nightscape]
75
Page 76

Recording mode
Taking pictures according to the scene (Scene Guide Mode)
16: [Glittering Illuminations]
17: [Handheld Night Shot]
After the shutter button has been pressed, do not move the camera during the burst operation.
●
The angle of view becomes narrow slightly.
●
18: [Clear Night Portrait]
Tripod, self-timer recommended.
●
When [Clear Night Portrait] is selected, keep the subject still for about 1 second after taking the
●
picture.
19: [Soft Image of a Flower]
For close-up recording, we recommend that you avoid using the flash.
●
20: [Appetizing Food]
For close-up recording, we recommend that you avoid using the flash.
●
21: [Cute Dessert]
For close-up recording, we recommend that you avoid using the flash.
●
22: [Freeze Animal Motion]
Default [AF Assist Lamp] setting is [OFF].
●
23: [Clear Sports Shot]
24: [Monochrome]
76
Page 77

Recording mode
60
p
Taking Pictures with different picture effects
(Creative Control Mode)
Recording mode:
You can select the effects to be applied from sample pictures and preview these effects
on the screen.
Set mode dial to [ ]
1
Press to select the picture effect
2
(filters) and press [MENU/SET]
Preview display
• You can also select the picture effects (filters) by
touching the example images.
Displaying the description of each picture effect (Filter)
Press [DISP.] button while the picture effect selection screen is displayed
• When it is set to the guide display, explanations for each picture effect are displayed.
Normal display Guide display List display
1/8
1/8
1/8
It is also possible to display the selection screen by touching the Recording
mode icon in recording screen.
Depending on the picture effect, the recording screen may seem as if frames are missed.
●
[White Balance] will be fixed to [AWB] and ISO sensitivity to [AUTO].
●
The following menu items can be set in the [Creative Control] menu.
●
• [Filter Effect]: Allows you to set the picture effect (filter).
• [Simultaneous Record w/o Filter]: Allows you to set the camera to take
a picture with and without an picture
effect simultaneously. (→182)
77
Page 78

Taking Pictures with different picture effects (Creative Control Mode)
Adjusting the picture effects according to your preferences
Press [ ] button ( ) to display the setting screen
1
Rotate the rear dial to adjust the setting conditions of
2
the picture effects
• Press [MENU/SET] to return to the recording screen.
Recording mode
78
Page 79

Taking Pictures with different picture effects (Creative Control Mode)
Picture effect Items that can be set
[Expressive] Vividness
[Retro] Coloring
[Old Days] Contrast
[High Key] Coloring
[Low Key] Coloring
[Sepia] Contrast
[Monochrome] Coloring
[Dynamic Monochrome] Contrast
[Rough Monochrome] Grainy picture effect
[Silky Monochrome] Degree of defocusing
[Impressive Art] Vividness
[High Dynamic] Vividness
[Cross Process] Coloring
• Rotate the rear dial to select coloring, and
Subdued coloring
Yellowish coloring
Low contrast
Pinkish coloring
Reddish coloring
Low contrast
Yellowish coloring
Low contrast
Weak grainy picture effect
Slight defocusing
Black & white
Black & white
Greenish coloring / Bluish coloring /
Yellowish coloring / Reddish coloring
press [MENU/SET].
Gaudy coloring
Reddish coloring
High contrast
Light-bluish coloring
Bluish coloring
High contrast
Bluish coloring
High contrast
Strong grainy picture effect
Strong defocusing
Gaudy coloring
Gaudy coloring
Recording mode
[Toy Effect] Coloring
[Toy Pop] Range in which peripheral brightness is reduced
[Bleach Bypass] Contrast
[Miniature Effect] Vividness
• For details about [Miniature Effect] (→80)
Orangish coloring
Small
Low contrast
Subdued coloring
Bluish coloring
Large
High contrast
Gaudy coloring
79
Page 80

Taking Pictures with different picture effects (Creative Control Mode)
Picture effect Items that can be set
[Soft Focus] Degree of defocusing
[Fantasy] Vividness
[Star Filter]
[One Point Color] Amount of color retained
• For details about [One Point Color] (→81)
[Sunshine] Coloring
• Rotate the rear dial to select coloring, and
press [MENU/SET].
• For details about [Sunshine] (→81)
Slight defocusing
Subdued coloring
Length of the rays of light
Rays of light is short
Number of the rays of light
Smaller
Angle of the rays of light
Rotate to the left
Leaves a small amount of
color
Yellowish coloring / Reddish coloring /
Bluish coloring / Whitish coloring
Strong defocusing
Gaudy coloring
Rays of light is long
Larger
Rotate to the right
Leaves a large amount of
color
Recording mode
■
Setting the type of defocus ([Miniature Effect])
After touching [ ], touch [ ]
Press or to move the focusing area (frame)
• You can also move the in-focus portion by touching the screen on
the recording screen.
• Touching [
orientation).
] allows you to set the recording orientation (defocus
Rotate the rear dial to select the size of the focusing area
(frame)
• On the touch screen, spread (pinch out) your 2 fingers to zoom in,
and pinch (pinch in) your 2 fingers to zoom out.
• When you press [DISP.] button, the initial setting condition is
restored.
Press [MENU/SET]
80
Page 81

Recording mode
Taking Pictures with different picture effects (Creative Control Mode)
No audio is recorded for motion pictures.
●
When a motion picture is recorded, the finished recording will be approximately 1/10th of the
●
actual recorded time period. (If you record a motion picture for 10 minutes, the resulting motion
picture recording time will be approximately 1 minute.) The recordable time displayed on the
camera is approx. 10 times of the actual recording time.
If you stop recording motion pictures too soon, the camera may continue recording until a certain
●
time.
■
Selecting the color to be retained ([One Point Color])
After touching [ ], touch [ ]
Select the color to be retained with and press
[MENU/SET]
• You can also select it by touch operations.
• When you press [DISP.] button, the initial setting condition is
restored.
The selected color may not be retained for some subjects.
●
■
Setting the position and size of the light source ([Sunshine])
After touching [ ], touch [ ]
Press to move the center of the light source to a different position
• The position of the light source can also be moved by touching the screen.
Rotate the rear dial to adjust the size of the light source
• On the touch screen, spread (pinch out) your 2 fingers to zoom in, and pinch (pinch in) your
2 fingers to zoom out.
• When you press [DISP.] button, the initial setting condition is restored.
Press [MENU/SET]
Tips on positioning the center of the light source
You can move the center of the light source to a point outside the image to obtain a more natural
finish.
81
Page 82

Recording mode
8.05.62.8 4.0
Taking Pictures with different picture effects (Creative Control Mode)
Taking pictures with different degrees of blurriness and brightness
■
Defocusing the background (Defocus control function)
Press [Fn7] button to display the setting screen
Rotate the rear dial to adjust the background defocusing
condition
• Press [MENU/SET] to return to the recording screen.
• Pressing [Fn7] button on the blurriness setting screen will cancel
the setting.
■
Setting brightness
Press [ ] button
Rotate the rear dial to adjust brightness
• You can change the setting content on the exposure
compensation screen from [Exposure Comp. Disp. Setting] in the
[Custom] ([Operation]) menu. (→199)
• Press [
■
With touch screen operations
] button again to return to the recording screen.
Touch [ ]
Touch the item you want to set
[ ]: Adjusting the picture effect
[ ]: Degree of defocusing
[ ]: Brightness
Drag the slide bar or exposure meter to set
• Press [MENU/SET] to return to the recording screen.
Defocus control operation is not available in [Miniature Effect] (Creative Control Mode).
●
250 125 60 30 15
82
Page 83
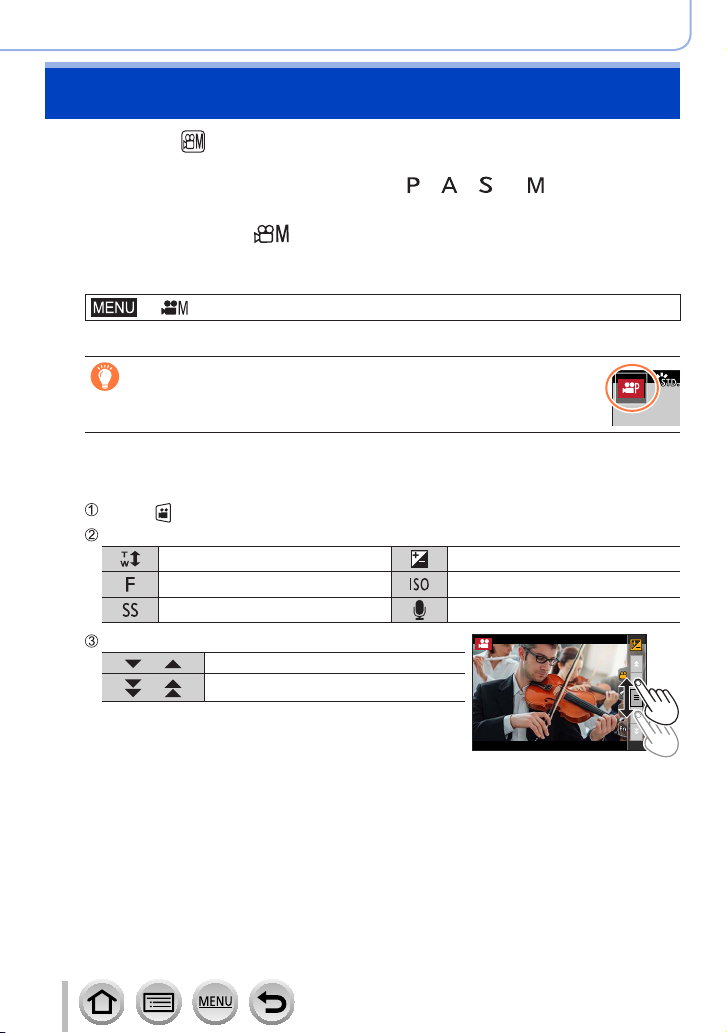
Recording mode
60
p
Recording motion pictures by setting the aperture/
shutter speed/ISO sensitivity
Recording mode:
The operation for changing the aperture value, shutter speed or ISO sensitivity is the
same as the operation for setting the mode dial to [ ], [ ], [ ] or [ ] (except Program
Shift Mode).
Set mode dial to [ ]
1
Set the menu
2
→ [Creative Video] → [Exposure Mode]
Settings: [P] / [A] / [S] / [M]
It is also possible to display the selection screen by touching the Recording
mode icon in recording screen.
Press the motion picture button (or shutter button) to start
3
recording
Touch [ ] (Cannot be used during [High Speed Video] recording.)
Touch icon
Zoom Exposure Compensation
Aperture value ISO sensitivity
Shutter speed [Sound Rec Level Adj.]
Drag the slide bar to set
[ ] / [ ] Changes the setting slowly
] / [ ]
[
Using touch icons allows silent operation while
recording motion pictures.
Changes the setting quickly
(Creative Video Mode)
Press the motion picture button (or shutter button) to stop
4
recording
83
Page 84

Recording mode
Recording motion pictures by setting the aperture/shutter speed/ISO sensitivity (Creative Video Mode)
The ISO sensitivity can be set within the following range.
●
• [AUTO], [125] to [6400] ([L.80] to [6400] when [Extended ISO] is set to [ON])
■
Setting the upper limit value of ISO sensitivity when [Sensitivity] is set to [AUTO]
→ [Motion Picture] → [ISO Auto Upper Limit (Video)]
Settings: [AUTO] / [200] / [400] / [800] / [1600] / [3200] / [6400]
Recording Slow Motion Pictures ([High Speed Video])
Slow motion pictures can be recorded by performing recording at a super high speed.
When these recordings are played back, the motion is displayed slowly.
• To record pictures, use a UHS Speed Class 3 card.
Set mode dial to [ ]
1
Set the menu
2
→ [Creative Video] → [High Speed Video] → [ON]
• Recording is done at 120 frames/second with [FHD] in [MP4].
Press the motion picture button (or shutter button) to start recording
3
Press the motion picture button (or shutter button) to stop recording
4
When recording, the angle of view becomes narrower.
●
No sound is recorded.
●
Files are split into smaller motion picture files for recording and playback when the file size
●
exceeds 4 GB. (You can continue to record motion pictures without interruption.)
Recording stops when the continuous recording time exceeds 29 minutes and 59 seconds.
(In terms of playback time, you can record up to approximately 120 minutes.)
The settings for the focus and zoom are fixed to the settings specified when recording was started.
●
Flickering or horizontal stripes may appear while recording under fluorescent lighting.
●
84
Page 85

Recording mode
Reset
Reset
SetSet
Recording motion pictures by setting the aperture/shutter speed/ISO sensitivity (Creative Video Mode)
Pan or zoom while recording with the camera in a fixed position ([4K Live Cropping])
By cropping your motion picture down from the 4K angle of view to Full High Definition,
you can record a motion picture that pans and zooms in/out while leaving the camera in a
fixed position.
Pan Zoom in
• Hold the camera firmly in place while recording.
• A motion picture will be recorded at [FHD/20M/30p] under [MP4].
Set mode dial to [ ]
1
Set the menu
2
→ [Creative Video] → [4K Live Cropping]
Settings: [40SEC] / [20SEC] / [OFF]
Set the crop start frame and press [MENU/SET] to set
3
Crop start frame
• When making settings for the first time, a crop start frame of size
1920×1080 is displayed.
• The camera will remember the frame position and size even
when the camera is turned off.
StartStart
SizeSize
Operation Touch operation Description
[DISP.] [Reset]
[MENU/SET] [Set] Decides the position and size of the frame
Touch Moves the frame
Pinch out /
Pinch in
Enlarges/reduces the frame
(The range of settings allowed is from 1920×1080 to
3840×2160.)
Returns the position of the frame and its size to the default
settings
85
Page 86
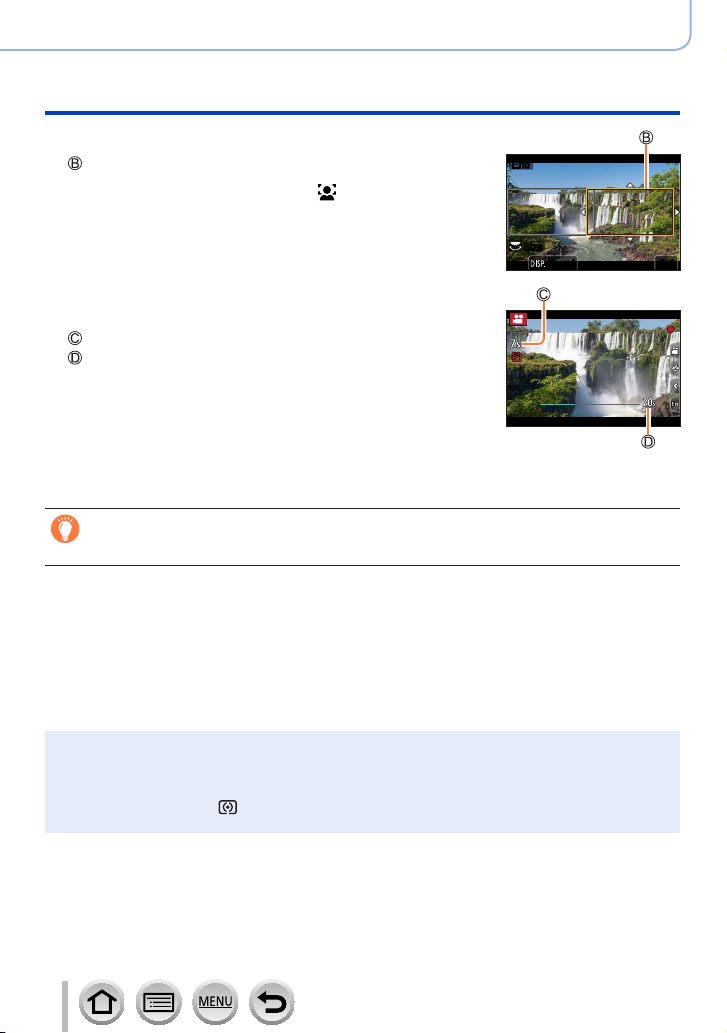
Recording mode
ResetReset
SetSet
Recording motion pictures by setting the aperture/shutter speed/ISO sensitivity (Creative Video Mode)
Repeat step 3, and then set the crop end frame
4
Crop end frame
• The setting of [AF Mode] switches to [
Eye Detection cannot be used.)
Press the motion picture button (or shutter button) to
5
start recording
Elapsed recording time
Set operating time
• Immediately release the motion picture button (or shutter button)
after pressing it.
• When the set operating time has elapsed, recording
automatically ends. To end recording midway, press the motion
picture button (or the shutter button) again.
When you want to zoom in/out, set different angles of view for the cropping start and end
frames. For example, to zoom in, set a larger angle of view for the start frame and a smaller
angle of view for the end frame.
■
Changing the position and size of a crop frame
Press [Fn7] button while the recording screen is displayed, and perform steps
] (Face Detection). (The
EndEnd
SizeSize
and 4.
3
■
To cancel [4K Live Cropping] recording
Set [OFF] in step
The angle of view narrows.
●
[4K Live Cropping] recording cannot be performed when [High Speed Video] is set.
●
Focus is adjusted and fixed in the crop start frame.
●
[Continuous AF] is set to [OFF].
●
[Metering Mode] will be [ ] (Multi Metering).
●
You cannot zoom in/out during [4K Live Cropping] recording.
●
.
2
86
Page 87

Recording mode
Registering your own settings and recording
(Custom Mode)
Recording mode:
Registering your own settings ([Cust.Set Mem.])
Up to 3 sets of current camera settings can be registered using [Cust.Set Mem.].
([ ], [ ], [ ])
• Initial setting of the Program AE Mode is registered as the custom settings initially.
Preparations
Set in advance the recording mode and menu settings so that the camera can be in the state with the
settings to be saved.
→ [Setup] → [Cust.Set Mem.]
→ Custom set where you want to register settings
The following menu items are not registered as custom settings.
●
[Custom] menu [Setup] menu [Playback] menu
• [Menu Guide]
• Data registered with [Face Recog.]
• The [Profile Setup] setting
• All menus • [Rotate Disp.]
• [Picture Sort]
• [Delete Confirmation]
87
Page 88

Recording mode
60
p
60
p
Registering your own settings and recording (Custom Mode)
Recording using registered custom set
Set mode dial to [ ]
1
• The custom set you used last time will be called up.
■
To change a custom set
Set mode dial to [ ]
Press [MENU/SET] to bring up the menu
Press to select the custom set you want to use, and press [MENU/SET]
• The settings are switched to those settings you selected for the custom set.
It is also possible to display the selection screen by touching the Recording mode
icon in recording screen.
■
Changing the registered content
Even if the menu settings are changed temporarily when the mode dial has been set
to [
], the currently registered settings will remain unchanged. To change the currently
registered settings, overwrite the registered data using [Cust.Set Mem.] on the [Setup]
menu.
88
Page 89

Focus, Brightness (Exposure) and Color tone Settings
Taking pictures with Auto Focus
Recording mode:
Set the focus mode lever to [AFS/AFF] or
1
[AFC]
• The Focus Mode will be set. (→90)
Press [ ] button ( )
2
Press to select AF Mode and then
3
press [MENU/SET]
• Switching [AF Mode] (→92)
Press the shutter button halfway
4
Focus display
( When focus is aligned: illuminated
When focus is not aligned: flashing)
AF area
(When focus is aligned: green)
• Two “beep” sounds are heard and Auto Focus is activated.
Four “beep” sounds when focus is not aligned.
• When you take a picture in a dark location, [ ] is displayed for the focus display
and it may take longer to adjust focus than usual.
• If the camera detects stars in the night sky after displaying [ ], Starlight AF will
be activated. When focus is achieved, the focus indication [ ] and AF areas in
focus are displayed. (Starlight AF cannot perform detection on the edges of the
screen.)
Subjects/environments which may make focusing difficult:
• Fast-moving or extremely bright objects, or objects with no color contrast.
• Taking pictures through glass or near objects emitting light.
• In the dark, or with significant jitter.
• When too close to object or when taking pictures of both distant and close objects together in
the same picture.
89
Page 90

Focus, Brightness (Exposure) and Color tone Settings
Taking pictures with Auto Focus
When the lighting is low making it difficult to focus with Auto Focus, set [Monitor Display Speed] or
●
[LVF Display Speed] to [60fps].
Starlight AF will not function when using the monitor with [Monitor Display Speed] set to [ECO
●
30fps] or when using the viewfinder with [LVF Display Speed] set to [ECO 30fps].
Set the Focus Mode (AFS, AFF, AFC)
Recording mode:
The method for achieving focus when the shutter button is pressed halfway is set.
Set the focus mode lever to [AFS/AFF] or [AFC]
1
90
Settings
[AFS/
AFF]
[AFC]
The movement of the
subject and the scene
Subject is still
[AFS]
(Scenery, anniversary
photograph, etc.)
Movement cannot be
[AFF]
predicted
(Children, pets, etc.)
You can switch the setting with [AFS/AFF] in the [Rec]/[Motion Picture] menu.
Subject is moving
(Sport, trains, etc.)
“AFS” is an abbreviation of “Auto Focus Single”. Focus
is set automatically when the shutter button is pressed
halfway.
Focus will be fixed while it is pressed halfway.
“AFF” is an abbreviation of “Auto Focus Flexible”. In
this mode, focusing is performed automatically when
the shutter button is pressed halfway.
If the subject moves while the shutter button is pressed
halfway, the focus is corrected to match the movement
automatically.
“AFC” is an abbreviation of “Auto Focus Continuous”.
In this mode, while the shutter button is pressed
halfway, focusing is constantly performed to match the
movement of the subject.
Description
Page 91

Focus, Brightness (Exposure) and Color tone Settings
Taking pictures with Auto Focus
When recording using [AFF], [AFC]
When the subject is moving, the focusing is performed by predicting the subject position at the time
●
of recording. (Movement prediction)
Focusing may take time if the zoom is suddenly changed from max. Wide to max. Tele, or if you
●
suddenly move closer to a subject from a greater distance.
Press the shutter button halfway again when it is difficult to focus on the subject.
●
While the shutter button pressed halfway, shake may be seen on the screen.
●
[AFF] or [AFC] operates as [AFS] in the following case:
●
• Creative Video Mode
• When recording with [
• When the lighting is low.
It is fixed to [AFS] when Panorama Shot Mode is set.
●
[AFF] is not available when recording 4K photos. Continuous AF works during recording.
●
This setting cannot be used when recording using [Post Focus].
●
] ([4K Burst(S/S)]) of the 4K Photo function.
Setting the tracking sensitivity of the focus position
Recording mode:
This item works only when the Focus Mode is set to [AFF] or [AFC].
→ [Rec] → [AF Sensitivity(Photo)]
Settings: [-2] to [+2]
When the distance to the subject changes drastically, the camera re-adjusts the focus
+
immediately. You can bring different subjects into focus one after another.
When the distance to the subject changes drastically, the camera waits for a short period
of time before re-adjusting the focus. This allows you to prevent the focus from being
–
accidentally re-adjusted when, for example, an object crosses the camera.
The [AF Sensitivity(Photo)] does not function in the following cases:
●
• When recording 4K photos
• When recording using [Post Focus]
91
Page 92

Focus, Brightness (Exposure) and Color tone Settings
Taking pictures with Auto Focus
Switching [AF Mode]
Recording mode:
This allows the focusing method that suits the positions and number of the subjects to be
selected.
Press [ ] button ( )
1
Press to select Auto Focus mode and press
2
[MENU/SET]
Settings: [
In Intelligent Auto Mode and Intelligent Auto Plus Mode, [ ] or [ ] can be set. (→60)
●
The [AF Mode] is fixed to [ ] in the following case:
●
• When recording using [4K Live Cropping]
Auto Focus is fixed to [ ] in the following cases:
●
• When using the Digital Zoom
• [Miniature Effect] (Creative Control Mode)
[AF Mode] cannot be set in the following cases:
●
• When recording using [Post Focus]
• When [Pull Focus] in [Snap Movie] is set to [ON]
] (Face/Eye Detection) / [ ] (Tracking) / [ ] (49-area-focusing) /
[
] etc. (Custom Multi) / [ ] (1-area-focusing) / [ ] (Pinpoint-focusing)
(→93 - 97)
92
Page 93

Focus, Brightness (Exposure) and Color tone Settings
Taking pictures with Auto Focus
Taking front-on pictures of people (Face/Eye Detection)
The camera automatically detects the faces and eyes of subjects. The camera adjusts
the focus on the eye that is closer to the camera and the exposure using the face (when
[Metering Mode] is set to [ ] (Multi Metering)).
• The camera can detect up to 15 faces. The camera can detect only the eye of face to
be focused on.
• When the camera recognized a face, the AF area and eye
used for focusing are displayed.
Eye used for focusing
Yellow: When the shutter button is pressed halfway and the
subject is focused, the frame turns green.
White: Displayed when more than one face is detected.
Other faces that are the same distance away as
faces within the yellow AF area are also focused.
■
Changing the eye to be in focus
Touch the eye to be used for focusing
• If you touch [ ] or press [MENU/SET], the eye focus setting will be
canceled.
Cannot set to [ ] (Face/Eye Detection) in the following cases:
●
• [Clear Nightscape], [Cool Night Sky], [Warm Glowing Nightscape], [Artistic Nightscape],
[Glittering Illuminations], [Handheld Night Shot], [Appetizing Food], [Cute Dessert] (Scene Guide
Mode)
The eye to be in focus cannot be changed when [4K Live Cropping] is set.
●
If conditions prevent the face from being recognized, such as when the movement of the subject is
●
too rapid, the AF Mode setting switches to [
] (49-area-focusing).
93
Page 94

Focus, Brightness (Exposure) and Color tone Settings
Taking pictures with Auto Focus
Automatically locking the focus on a moving subject (tracking)
With cursor button operations
Align the AF Tracking area with the subject and press the
shutter button halfway
AF Tracking area
When the subject is recognized, the AF tracking area turns green.
When you release the shutter button, the AF tracking area turns yellow
and the subject is automatically kept in focus.
• To release AF Tracking → Press [MENU/SET].
• Focus range: same as macro recording [
With touch screen operations
Touch the subject
Perform these operations with the touch shutter function released.
The AF Tracking area turns yellow while the subject is locked.
• To release AF Tracking → Touch [
If AF Lock fails, a red frame flashes for a while and then turns off.
●
When you set [Metering Mode] to [ ] (Multi Metering), the camera adjusts the exposure using a
●
locked subject. (→183)
Under certain recording conditions, such as when the subject is small or dark, AF Tracking may
●
not operate correctly. When AF Tracking does not work, focus will be on [
This function is not available in the following case:
●
• When using [Time Lapse Shot]
In the following cases, [ ] performs the operation of [ ] (1-area-focusing).
●
• [Glistening Water], [Glittering Illuminations], [Soft Image of a Flower], [Monochrome]
(Scene Guide Mode)
• [Sepia], [Monochrome], [Dynamic Monochrome], [Rough Monochrome], [Silky Monochrome],
[Soft Focus], [Star Filter], [Sunshine] (Creative Control Mode)
• [Monochrome], [L.Monochrome], [L.Monochrome D] ([Photo Style])
] (→103)
].
] (1-area-focusing).
94
Page 95

Focus, Brightness (Exposure) and Color tone Settings
Taking pictures with Auto Focus
Subject not centered in picture (49-area-focusing)
Focuses on the subject in the wide range area (up to 49-areafocusing) on the recording screen.
Setting the shape of an AF area , etc. (Custom Multi)
You can set the preferred shape of an AF area by selecting 49 points in the AF area,
based on the subject.
Press [ ] button ( )
1
Select a Custom Multi icon ([ ], etc.), and press
2
Use to select the setting item
3
Current AF area shape
([Horizontal
Pattern])
([Vertical
Pattern])
([Central
Pattern])
/ /
(Custom)
Press
4
• The AF area setting screen appears.
Ideal shape for panning,
etc.
Ideal shape for recording
structures, etc.
Ideal shape for focusing
around the center.
You can set a custom registration shape.
95
Page 96

Select the AF area
5
Selected AF area
When selecting [ ] / [ ] / [ ]
Change the shape of an AF area
Operation
Touch
operation
Touch Moves position
Focus, Brightness (Exposure) and Color tone Settings
Taking pictures with Auto Focus
Description
Pinch out /
Pinch in
[DISP.] [Reset]
Changes the size (3 stages)
Resets the AF area back to
the center.
• If you press the button
again, the size will be reset
to the initial setting.
Press [MENU/SET]
When selecting [ ] / [ ] / [ ]
Change the shape of an AF area
With cursor button operations
Use to select AF area and press [MENU/SET] to set
(repeat)
• If you press [MENU/SET] again, the setting will be canceled.
• To cancel all the settings, press the [DISP.] button.
With touch screen operations
Touch the parts you want to set as AF areas
• If you touch one of the selected AF areas, the selection of the
area will be canceled.
Press [Fn6] button
96
Page 97

Focus, Brightness (Exposure) and Color tone Settings
Taking pictures with Auto Focus
■
Registering the set AF area in [ ], [ ] and [ ] (Custom)
Press on the screen of step
Use to select the registration target icon and press [MENU/SET]
During 4K Photo recording or while recording motion pictures with [Continuous AF], the camera
●
focuses on the center of the AF area.
The settings adjusted in [ ], [ ] or [ ] will be restored to the default settings when the
●
camera is turned off.
3
Determined position for focus (1-area-focusing) /
(Pinpoint-focusing)
(1-area-focusing)
Focuses on the AF area.
When the subject is not in the center of the composition in [ ], you can bring the subject
into the AF area, fix the focus and exposure by pressing the shutter button halfway, move the
camera to the composition you want with the shutter button pressed halfway, and then take the
picture. (Only when the focus mode is set to [AFS].)
(Pinpoint-focusing)
Enables more precise focusing on a smaller point than [ ] (1-area-focusing). When you
press the shutter button halfway, an enlarged display of the focus position appears.
If [ ] (Pinpoint-focusing) is selected while recording motion pictures or 4K photos, the setting is
●
changed to [
Cannot set to [ ] (Pinpoint-focusing) in the following case:
●
• When the focus mode is set to [AFF] or [AFC]
] (1-area-focusing).
97
Page 98

Focus, Brightness (Exposure) and Color tone Settings
Taking pictures with Auto Focus
Changing the position and size of the AF area
Recording mode:
When [ ], [ ], [ ], or [ ] in Auto Focus Mode is selected, you can change the
position and size of the AF area. With [ ], you can set the lock-on position.
• You can also display the AF area setting screen by touching the recording screen.
(When [Touch AF] in [Touch Settings] of the [Custom] ([Operation]) menu has been set
to [AF].)
– Perform these operations with the touch shutter function released.
When you set [Metering Mode] to [ ] (spot-focusing), the metering target will move along with
●
the AF area.
The position and size of the AF area cannot be changed in the Digital Zoom range.
●
■
When selecting [ ] / [ ] / [ ]
Press [ ] button ( )
Select [ ], [ ] or [ ] and press
• The AF area setting screen appears.
To change the AF area
Operation Touch operation Description
[DISP.] [Reset]
*
Not available when [ ] is selected.
Press [MENU/SET]
• AF area with the same function as [ ] is displayed in the set position, when the [ ] is
selected. Setting of the AF area is cleared when [MENU/SET] is pressed or [
Touch To move the position of the AF area.
Pinch out /
Pinch in
—
Enlarges/reduces the AF area in small steps.
Enlarges/reduces the AF area in large steps.
Resets the AF area back to the center.
• If you press the button again, the size will be reset to
the initial setting.
*
*
] is touched.
98
Page 99

Focus, Brightness (Exposure) and Color tone Settings
Taking pictures with Auto Focus
■
When selecting [ ]
You can set the focus position by selecting an AF area group. The AF area, which is
configured with 49 points, is divided into groups consisting of 9 points each (6 points or
4 points for the groups located at the edges of the screen).
Press [ ] button ( )
Select [ ] and press
• The AF area setting screen appears.
Press to select an AF area group
Press [MENU/SET]
• Setting of the AF area is cleared when [MENU/SET] is pressed or [ ] is
touched.
Examples of group
99
Page 100

Focus, Brightness (Exposure) and Color tone Settings
Taking pictures with Auto Focus
■
When selecting [ ]
You can enlarge the screen to perform more precise settings of the focus position.
• You cannot set the focus position at the edges of the screen.
Press [ ] button ( )
Select [ ] and press
Use to set the focus position and press
[MENU/SET]
• The enlarged screen will appear for setting the focus position.
Move [+] to the focus position
Operation Touch operation Description
—
Touch Moves [+].
Pinch out / Pinch in Enlarges/reduces the screen in small steps.
— Enlarges/reduces the screen in large steps.
Switches the enlarged display. (windowed/full
screen)
[DISP.] [Reset]
• The image of a part of the screen can be enlarged or reduced approximately 3 to 6 times. The
image of the entire screen can be enlarged or reduced approximately 3 to 10 times.
• It is also possible to record a picture by touching [
Returns to the screen of step
].
Press [MENU/SET]
100
.
 Loading...
Loading...