Page 1
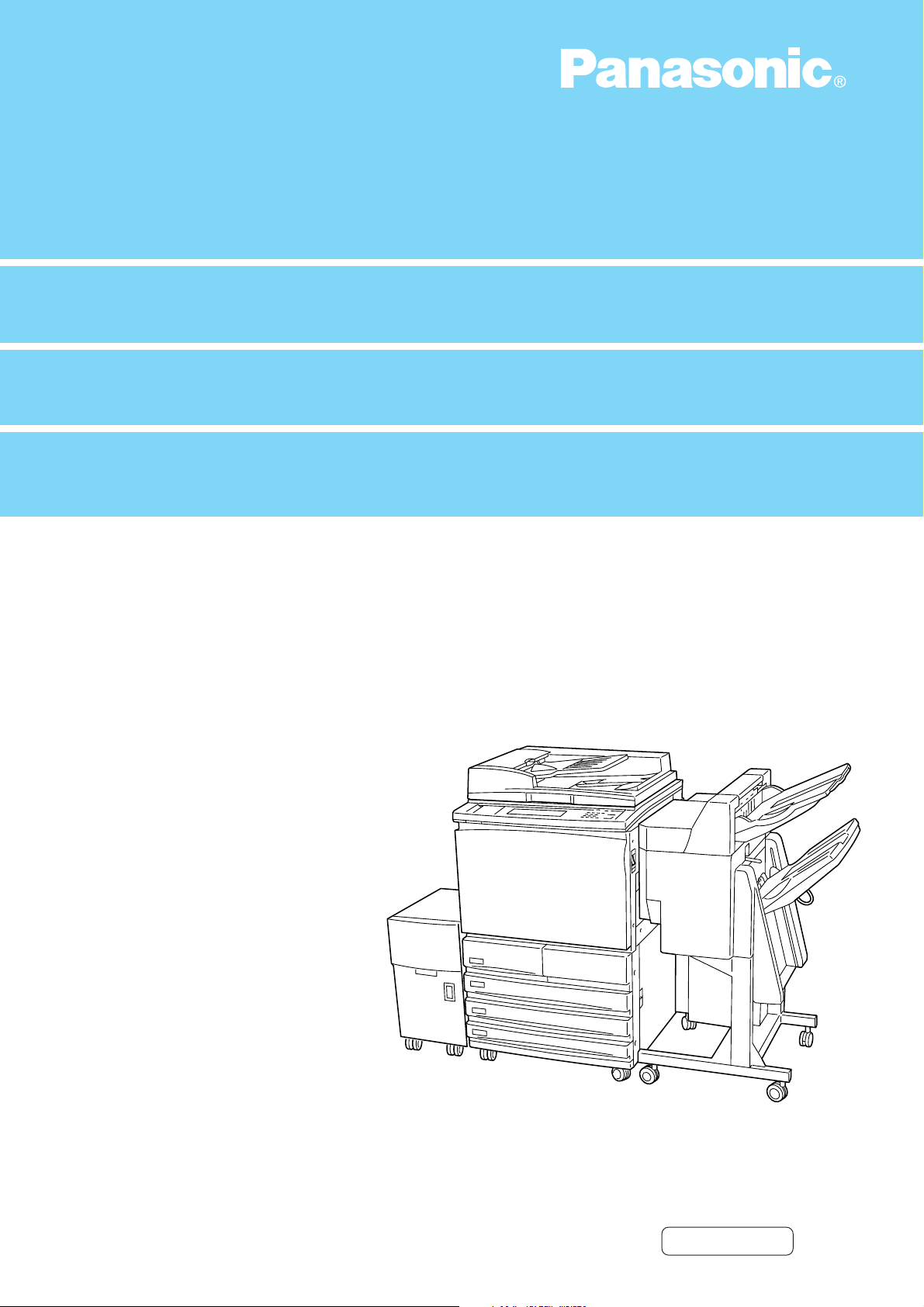
Digital Imaging System
Operating Instructions (For Printer)
DA-PC700
Options
DA-PM64D (Except Europe)
Before operating this machine, please read
these instructions completely and keep
these operating instructions for future reference.
English
Page 2
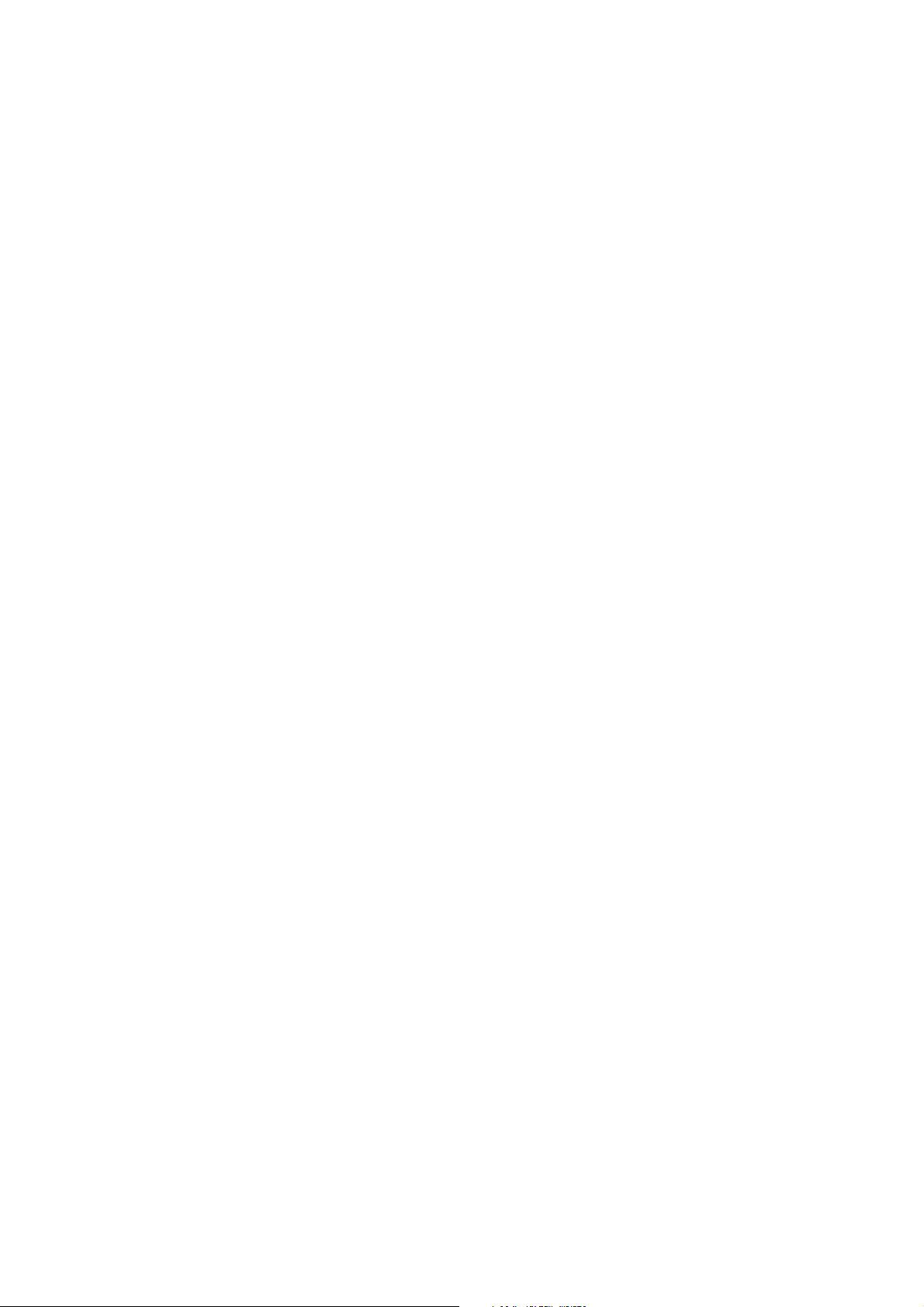
TRADEMARKS/COPYRIGHTS
The following trademarks and registered trademarks are used throughout this manual.
Microsoft, MS-DOS, Windows, and Windows NT are either registered trademarks or trademarks
of Microsoft Corporation in the United States and/or other countries.
i386, i486, and Pentium are either registered trademarks or trademarks of Intel Corporation.
Adobe, the Adobe logo, Adobe PostScript, Acrobat, Acrobat Reader, and Acrobat logo are either
registered trademarks or trademarks of Adobe Systems Incorporated in the United States and/or
other countries.
Apple, the Apple logo, LaserWriter, Mac, Mac logo, Macintosh, Power Macintosh, and TrueType
are either registered trademarks or trademarks of Apple Computer, Inc. in the United States and/
or other countries.
Novell, Novell Client, Novell Directory Services, Novell Distributed Print Services, Netware,
intraNetware, NDPS, NDS, , IPX, IPX/SPX, NDS Admin, NDS Administrator are either registered
trademarks or trademarks of Novell, Inc., in the United States and/or other countries.
Panasonic Document Imaging Company has made every effort to supply trademark information
about company names, products and services mentioned in this documentation. All third party
and/or other trademarks identified herein are the property of their respective owners.
Copyright © 2001 by Matsushita Graphic Communication Systems, Inc.
All rights reserved.
Copyright protection claimed includes all forms and matters of copyrightable material and
information now allowed by statutory or judicial law or hereinafter granted, including without
limitation, material generated from the software programs that are displayed on the screen such
as styles, templates, icons, screen displays, looks, etc.
Contents are subject to change without notice.
Printed in Japan.
Page 3

Preface
Welcome to the DP-6000/7000.*
Written with the new user in mind, these Operating Instructions provide all the necessary
information about operating the printer functions, installing the printer drivers as well as the setup
and operation when using this machine as a network printer. To get the most out of the machine,
please read this manual before using it. This manual is written with the assumption that you are
familiar with the basic knowledge and way of using your operating system. Refer to the manuals of
these products for information on them.
Note that this manual is written for users operating the DP-6000/7000 with a client computer
installed with an English edition operating system only, unless otherwise indicated.
Regarding the maintenance of this machine and copying functions, please see the Operating
Instructions (For Copier).
After reading, keep this manual handy for a quick reference should you encounter any difficulties
when using the machine.
In this manual, safety instructions are described with the symbol . Always read and follow these instructions
before performing the required procedure.
Reception interference:
When installed at a certain location, the machine may cause interference with radio and television reception. If
you notice flickering or distorted images or noises on your audio-visual units, your machine may be causing radio
interference. Switch it off, and if the interference disappears, the machine is the cause of radio interference.
Perform the following procedures until the interference is corrected.
• Move the machine and the TV and radio away from each other.
• Reposition or re-orientate the machine and/or the TV and radio.
• Unplug the machine, TV and radio, and replug them into outlets that operate on different circuits.
• Re-orientate the TV and/or radio antennas and cables until the interference stops. For an outdoor antenna, you
should ask your local electrician for support.
• Use coaxial cable antennas.
* DP-6000 USA/Canada only.
i
Page 4

Types of Manuals
The types of manuals available for the DP-6000/7000 are as follows:
Manual bundled with the main unit (i.e. the copier)
• Operating Instructions (For Copier)
Explains the handling of the main unit and the copier functions.
Manuals bundled with the Printer/Scanner Unit
• Operating Instructions (For Printer)
Explains the printer functions, installation/configuration of the printer drivers as well
as the setup and operation when using the machine as a network printer.
• Operating Instructions (For Scanner)
Explains the scanner functions and installation/configuration of the scanner driver.
ii
Page 5

Using These Operating Instructions
Organization
The following is a summary of each chapter:
Chapter 1 Overview of the Printer
Explains some of the main components of the printer, preparations for printing, special
features of the printer, network environments, power saver and the contents of the
included CD-ROM.
Chapter 2 Setup
Explains the cable connections and the allocation of memory.
Chapter 3 Useful Operations
Explains about printing, cancellation of printing, outputting operations and control
panel operations during printing.
Chapter 4 Installing/Configuring the Printer Drivers
Explains how to install/configure the printer drivers.
Chapter 5 Setup for Direct Print Utility
Explains the setup process when using Direct Print Utility to print.
Chapter 6 Setup for TCP/IP (Windows NT/Windows 2000)
Explains the setup process when using TCP/IP protocol to print from a Windows NT/
Windows 2000 machine.
Chapter 7 Setup for Windows Networking
Explains the setup process when using Windows Networking to print.
Chapter 8 Setup for NetWare
Explains the setup process when using Novell NetWare to print.
Chapter 9 Using Internet Printing Protocol
Explains the setup process when using Internet Printing Protocol (IPP) to print.
iii
Page 6
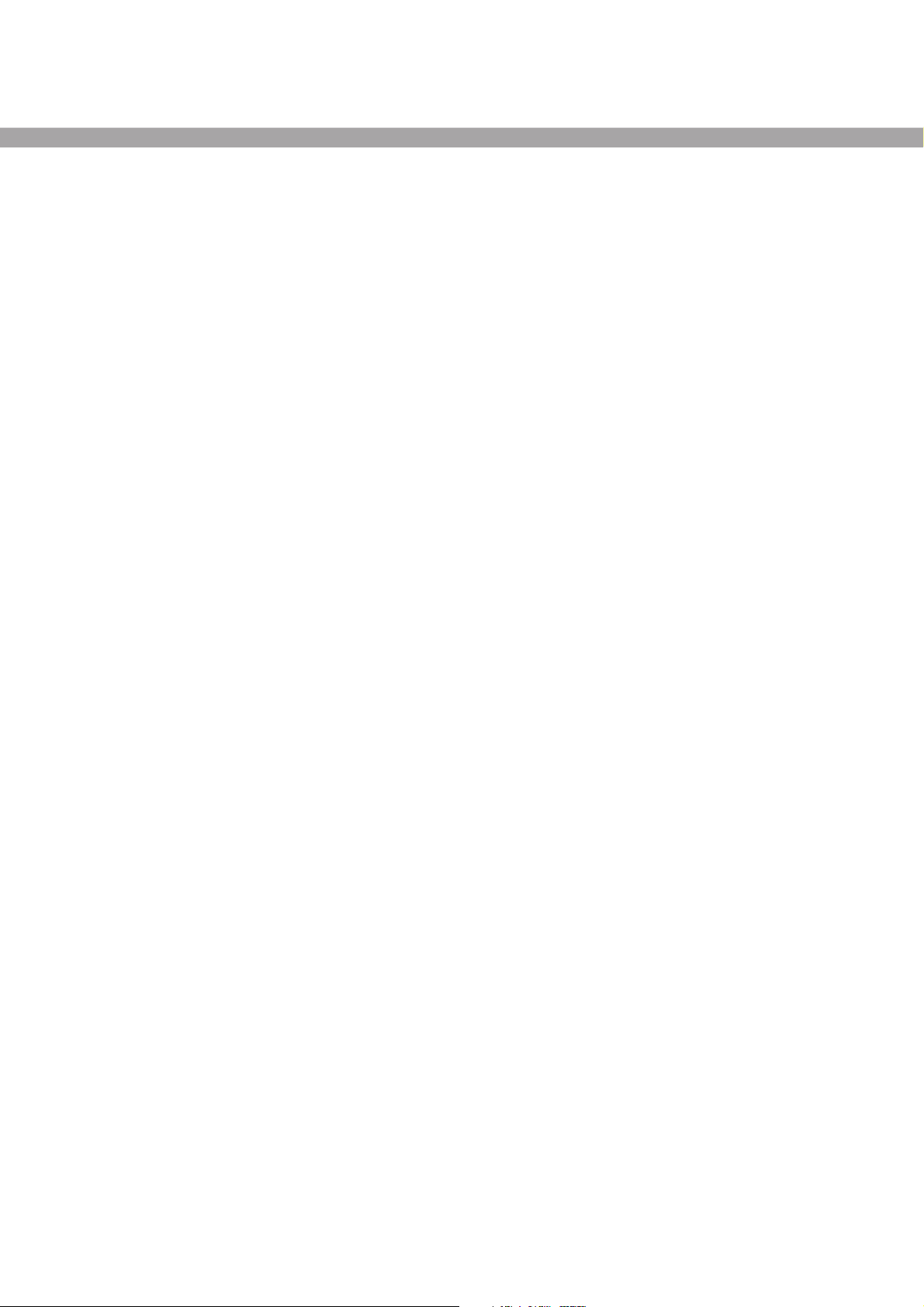
Chapter 10 Using Internet Services
Explains how to use Internet Services with the printer.
Chapter 11 Setting Print Mode
Explains how to print using emulation mode.
Chapter 12 Printing Reports/Lists
Explains the types of reports/lists and the printing method.
Chapter 13 Configuring by the Tools Mode Screen
Explains the items that can be set from the Tools Mode screen as well as the setting
method. Read this when setting up the printer.
Chapter 14 Precautions and Limitations
Explains the precautions and limitations when using the printer functions in general,
NetWare, TCP/IP (LPD), and SMB.
Chapter 15 Troubleshooting
Explains how to solve problems when the printer is not functioning properly. When
problems occur, read this first before treating them as breakdowns.
Appendix
Explains the main specifications of the printer functions, the interface connector pins
and allocation signals, printing to postcards, printing with overlays, and printing
secured print/sample set jobs.
Glossary
Explains the meanings of the terms used in this instructions.
iv
Page 7
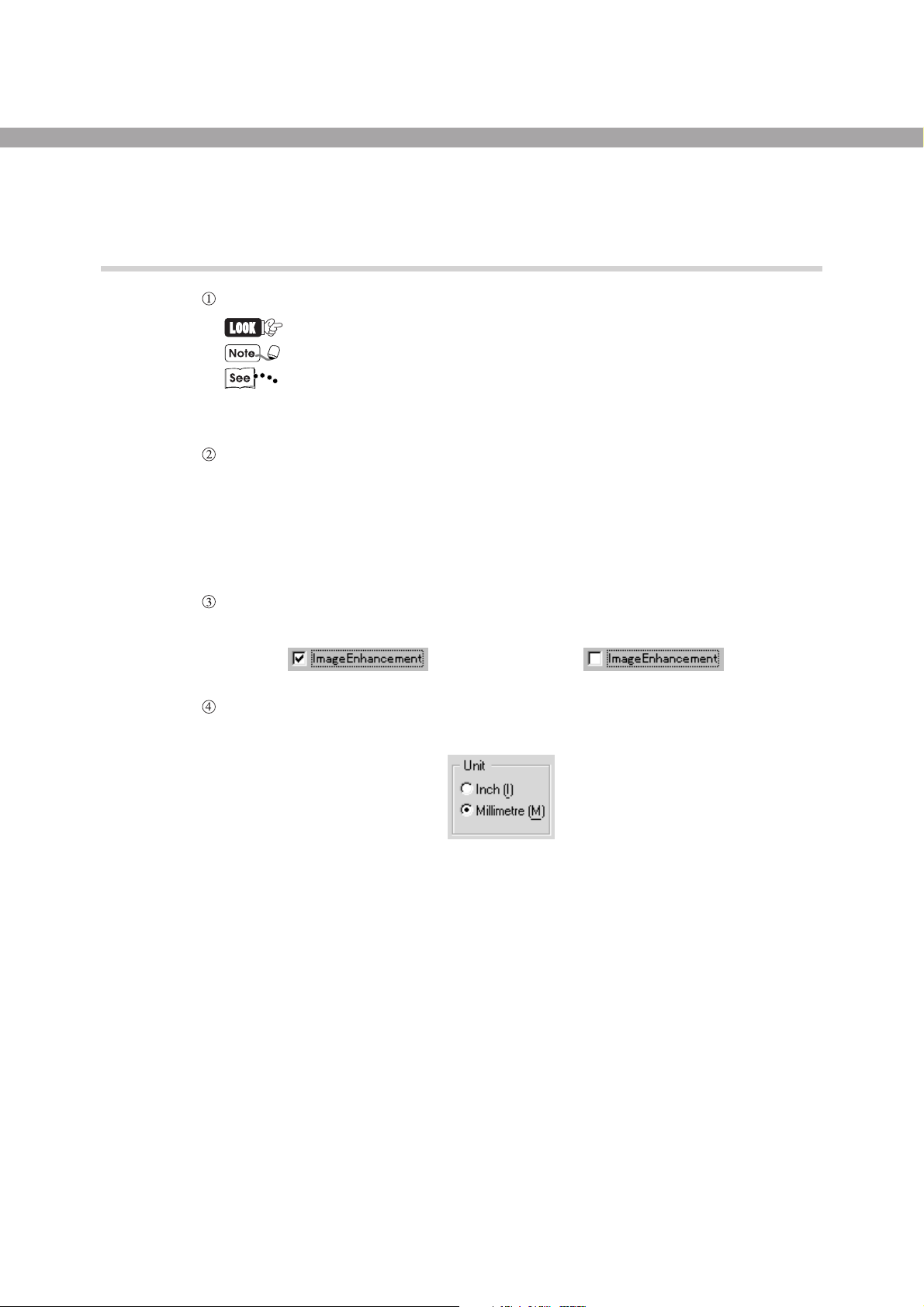
Conventions
Indicates important information and must be read in detail.
Icons used in this manual:
Indicates supplementary information.
Indicates references used in this manual. Manual titles are noted without double
quotes while specific sections like "1.9.2 Disabling the power saver mode" are found
within double quotes.
Special marks/characters used in this manual:
" " : Double quotes are used to indicate names of files, windows, dialog
boxes and input contents e.g. The "Select a Printer" dialog box
appears.
Bold face : Boldface characters refer to window menu items, dialog box items
and all kinds of buttons e.g. Click OK.
When a checkbox is checked, it indicates ON, otherwise it indicates OFF.
Example: "Image Enhancement" is on. "Image Enhancement" is off.
The item with the radio button checked is the selected item.
Example: "Millimeter" is selected.
v
Page 8

Safety Notes
Read these safety notes as well as those of the Operating Instructions (For Copier) before using the
printer functions of this machine.
This section describes the graphic symbols used throughout this instructions.
is used to alert operators to an operating procedure, practice or condition that, if not
strictly observed, can result in severe injury or loss of life.
This symbol is used to alert operators to a
specific operating procedure that requires
close attention. Read and follow instructions
carefully to ensure the task is accomplished
safely.
This symbol is used to alert operators to a
specific operating procedure that must not be
performed. Read and follow instructions
carefully.
This symbol is used to alert operators to a
specific operating procedure that should be
emphasised for operating safety. Read and
follow instructions carefully.
is used to alert operators to an operating procedure, practice or condition that, if not
strictly observed, might result in safety hazards.
Heated Flammable Electric Pinched
surface shock fingers
Prohibited No fire Do not Do not
tear down touch
Instructions Unplug Ground/Earth
Precaution for power and earth connection
vi
Switch off the machine and host computer before connecting the interface cable. Connecting the
cable with a live machine and computers can cause a shock hazard.
Page 9

Table of Contents
Preface
Types of Manuals
Using These Operating Instructions
Safety Notes
Contents
Chapter 1 Overview of the Printer
1.1 Main Components and Their Functions .............................................................................................. 2
1.1.1 Back View ......................................................................................................................... 2
1.1.2 Using the Touch Panel Display ......................................................................................... 3
1.2 Getting Ready to Print ......................................................................................................................... 4
1.3 Special Features of the Printer ............................................................................................................. 6
1.4 Setting Printer Environment ................................................................................................................ 7
1.5 Network Printer Environments ............................................................................................................ 8
1.6 Setting IP Address for Network Environment ...................................................................................13
1.6.1 Flow of Setting ................................................................................................................ 13
1.6.2 Using Touch Panel Display for Setting ........................................................................... 14
1.6.3 Checking/Setting DHCP Environment ............................................................................ 17
1.7 Setting Port ........................................................................................................................................ 18
1.7.1 Activating Port ................................................................................................................ 18
1.7.2 Other Setting Items .......................................................................................................... 21
1.8 Power Saver ....................................................................................................................................... 22
1.8.1 Using the Power Saver Mode .......................................................................................... 22
1.8.2 Automatic Power Saver Mode ........................................................................................ 22
1.9 About the included CD-ROM........................................................................................................... 23
Chapter 2 Setup
2.1 Connecting Interface Cables .............................................................................................................. 26
2.1.1 Parallel ............................................................................................................................. 26
2.1.2 Ethernet ........................................................................................................................... 27
2.2 Memory Allocation ............................................................................................................................ 28
2.2.1 Uses ................................................................................................................................. 28
2.2.2 Suggested Values ............................................................................................................. 28
Chapter 3 Useful Operations
3.1 Flow of Printing .................................................................................................................................. 30
3.1.1 For Windows ................................................................................................................... 30
3.1.2 Basic Way of Printing ......................................................................................................31
3.1.3 Online Help ..................................................................................................................... 31
3.2 Checking Job Status .......................................................................................................................... 32
vii
Page 10

3.3 Cancelling Printing From Printer ...................................................................................................... 33
3.3.1 Cancelling Jobs in Process .............................................................................................. 33
3.3.2 Cancelling Jobs in the Printer .......................................................................................... 34
3.4 Forced Outputting .............................................................................................................................. 35
3.4.1 Outputting Waiting Jobs .................................................................................................. 35
3.4.2 Outputting in Emulation Mode ........................................................................................ 36
3.5 Switching Printer to Offline .............................................................................................................. 37
3.6 Printing vs Copying/Scanning ........................................................................................................... 38
Chapter 4 Installing/ Configuring the Printer Drivers
4.1 About the Printer Drivers ................................................................................................................... 44
4.1.1 The PCL 6 Printer Drivers ............................................................................................... 44
4.1.2 Installation/Configuration Methods ................................................................................ 44
4.1.3 Settings on the Printer ..................................................................................................... 44
4.2 Installing/Uninstalling the Printer Drivers ........................................................................................ 45
4.2.1 For a Local Printer ........................................................................................................... 45
4.2.2 For a Network Printer ......................................................................................................48
4.2.3 Uninstalling the Printer Drivers ...................................................................................... 49
4.3 Configuring the Printer Drivers ......................................................................................................... 51
4.3.1 Accessing the Printer Properties Dialog Box .................................................................. 51
4.3.2 Setting the Printer Properties ........................................................................................... 53
Chapter 5 Setup for the Direct Print Utility
5.1 Using the Direct Print Utility ............................................................................................................ 76
5.1.1 System Configuration ...................................................................................................... 76
5.1.2 Target Computers (Windows 95/98/Me) ......................................................................... 76
5.1.3 Flow of Setup .................................................................................................................. 77
5.2 Setup of the Printer ............................................................................................................................ 78
5.2.1 When the LPD Port is Disabled ...................................................................................... 78
5.2.2 Other Settings .................................................................................................................. 80
5.3 Installing the Direct Print Utility ....................................................................................................... 81
5.3.1 Overview ......................................................................................................................... 81
5.3.2 Setting the TCP/IP Protocol ............................................................................................ 82
5.3.3 Installation Procedure ...................................................................................................... 83
5.3.4 Setting the Port ................................................................................................................ 85
5.4 Status Indication ................................................................................................................................ 88
5.5 Uninstalling ....................................................................................................................................... 90
viii
Page 11

Chapter 6 Setup for TCP/IP (Windows NT/Windows 2000)
6.1 Setup for TCP/IP (Windows NT/Windows 2000) ............................................................................. 94
6.1.1 Flow of Setup .................................................................................................................. 94
6.2 Setup for the Printer ........................................................................................................................... 95
6.2.1 Setting the LPD Port to Enable ....................................................................................... 95
6.2.2 Other Settings .................................................................................................................. 99
6.3 Setup for Windows NT/Windows 2000 ........................................................................................... 100
6.3.1 For Windows NT 4.0/Windows 2000 ............................................................................ 100
Chapter 7 Setup for Windows Networking
7.1 Introduction ......................................................................................................................................102
7.1.1 System Structure............................................................................................................ 102
7.1.2 Setup Procedure ............................................................................................................. 103
7.2 Setting NetBEUI in Printer .............................................................................................................. 104
7.2.1 Activating Port and Setting Protocol ............................................................................. 104
7.2.2 Other Settings ................................................................................................................ 106
7.3 Setting TCP/IP in Printer ................................................................................................................. 108
7.3.1 Defining IP Address ...................................................................................................... 108
7.3.2 Activating Port and Setting Protocol ............................................................................. 108
7.3.3 Other Settings ................................................................................................................ 110
7.4 Changing Printer and Workgroup Name ......................................................................................... 111
7.4.1 Through Windows Networking ..................................................................................... 111
7.5 Auto Driver Downloading ............................................................................................................... 116
7.5.1 Preparation for Auto Driver Downloading .................................................................... 116
7.5.2 Auto Downloading of Printer Driver............................................................................. 118
Chapter 8 Setup for NetWare
8.1 Using NetWare .................................................................................................................................. 122
8.1.1 System Configuration .................................................................................................... 122
8.1.2 Target Computers .......................................................................................................... 122
8.1.3 Interface ......................................................................................................................... 123
8.2 Setup for NetWare ........................................................................................................................... 124
8.2.1 Flow of Setup ................................................................................................................ 124
8.3 Setup for the Printer ......................................................................................................................... 125
8.3.1 Setting the Port to Enable .............................................................................................. 125
8.3.2 Other Settings ................................................................................................................ 127
8.3.3 Printing the Printer Settings List ................................................................................... 128
8.4 Setup for the Client .......................................................................................................................... 129
8.4.1 Windows 95/98/Me, Windows NT 4.0 or Windows 2000 ............................................ 129
ix
Page 12

Chapter 9 Using the Internet Printing Protocol
9.1 Introduction ......................................................................................................................................132
9.1.1 System Environment ..................................................................................................... 132
9.1.2 Setup .............................................................................................................................. 133
9.1.3 Other Setting Items ........................................................................................................ 134
9.2 Setup of the Printer and Installing the Printer Driver ...................................................................... 135
9.2.1 For Windows 2000 ........................................................................................................ 135
Chapter 10 Using Internet Services
10.1 Using Internet Services .................................................................................................................... 140
10.1.1 Structure of the Internet Services Screen ...................................................................... 140
10.1.2 System Environment ..................................................................................................... 141
10.1.3 Target Host Computers and Browsers ........................................................................... 141
10.2 Configuring Browser ....................................................................................................................... 142
10.2.1 Checking Browsers ........................................................................................................ 142
10.2.2 Checking Proxy Server and Port Number ..................................................................... 143
10.3 Configuring Printer .......................................................................................................................... 144
10.3.1 Activating Internet Service ............................................................................................ 144
10.3.2 Other Internet Service Settings Items ............................................................................ 146
10.4 Activating Browser .......................................................................................................................... 147
10.4.1 Activating Browser ........................................................................................................ 147
10.4.2 Help ............................................................................................................................... 148
Chapter 11 Setting Print Mode
11.1 Print Mode Operation ....................................................................................................................... 150
11.2 PCL 6 Settings ................................................................................................................................... 151
11.2.1 List of PCL 6 Settings Items ......................................................................................... 151
11.2.2 Setting Procedure .......................................................................................................... 156
Chapter 12 Printing Reports/Lists
12.1 Typ es of Reports/Lists ...................................................................................................................... 160
12.1.1 Types and Paper Sizes .................................................................................................... 160
12.1.2 Printer Settings List......................................................................................................... 161
12.1.3 Job History Report .......................................................................................................... 163
12.1.4 Error History Report ........................................................................................................ 166
12.1.5 PCL Settings List ............................................................................................................ 168
12.1.6 PCL Fonts List ................................................................................................................ 170
12.1.7 PostScript Fonts List ...................................................................................................... 172
12.1.8 Print Meter Report .......................................................................................................... 174
12.1.9 PostScript Settings List................................................................................................... 176
12.1.10 Stored Print Job List ........................................................................................................ 178
12.2 How to Print Report/List ................................................................................................................... 180
x
Page 13
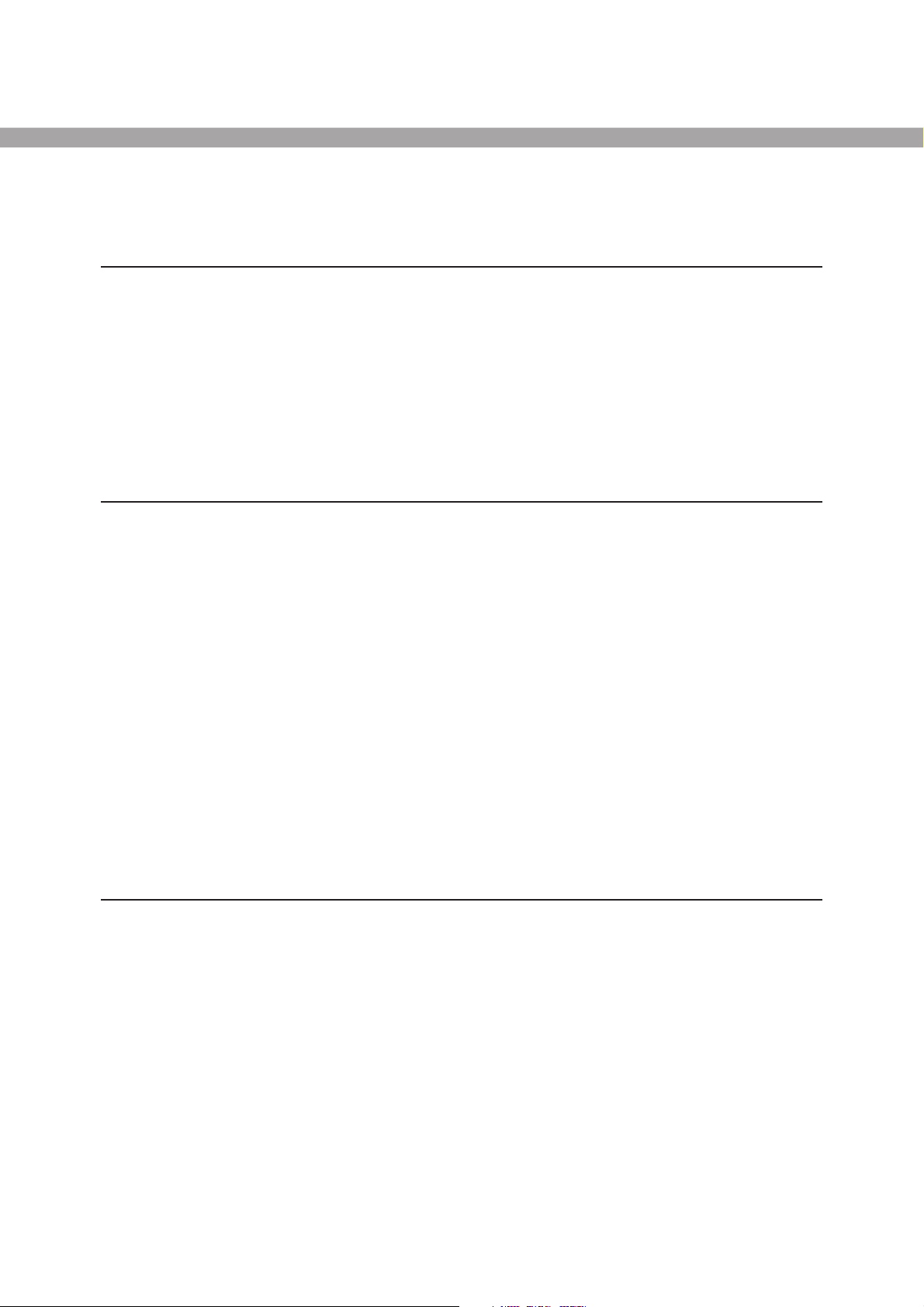
Chapter 13 Configuring by the Tools Mode Screen
13.1 Tools Mode ....................................................................................................................................... 182
13.1.1 Displaying the Tools Mode Screen ................................................................................ 182
13.1.2 Exiting the Tools Mode Screen ..................................................................................... 183
13.2 System/Meter Settings ..................................................................................................................... 184
13.2.1 Common Settings .......................................................................................................... 184
13.2.2 Copy Mode Settings ...................................................................................................... 186
13.2.3 Print/Scan Mode Settings .............................................................................................. 187
13.2.4 Setting Procedure .......................................................................................................... 195
Chapter 14 Precautions and Limitations
14.1 In General ..........................................................................................................................................198
14.2 On Using NetWare ............................................................................................................................200
14.2.1 Setting Printer ................................................................................................................ 200
14.2.2 Setting Server ................................................................................................................ 201
14.2.3 During Printing .............................................................................................................. 202
14.2.4 Using Token Ring interface port * ................................................................................ 202
14.2.5 Others ............................................................................................................................ 202
14.3 On Using TCP/IP (LPD) .................................................................................................................. 203
14.3.1 During Setup.................................................................................................................. 203
14.3.2 During Switching Power On/Off ................................................................................... 203
14.3.3 During Printing .............................................................................................................. 204
14.4 On Using SMB ................................................................................................................................ 205
14.4.1 During Setup.................................................................................................................. 205
14.4.2 During Switching Power On/Off ................................................................................... 205
14.4.3 During Printing .............................................................................................................. 206
Chapter 15 Troubleshooting
15.1 When Problems Occur ...................................................................................................................... 208
15.2 When the Print Quality is Poor ......................................................................................................... 212
15.3 Using Direct Print Utility ................................................................................................................... 216
15.4 Using NetWare.................................................................................................................................. 218
15.4.1 The Printer is not Printing ............................................................................................. 218
15.4.2 When "Switch Off the Power" Appears ........................................................................ 221
15.4.3 Unable to Obtain Desired Print Results ........................................................................ 221
15.4.4 No Notification .............................................................................................................. 222
15.5 Using TCP/IP ................................................................................................................................... 223
15.5.1 When Using Windows 95/98/Me .................................................................................. 223
15.5.2 When Using Windows NT 4.0 ....................................................................................... 224
*May not be available. Please see your Panasonic Authorized representative for details.
xi
Page 14
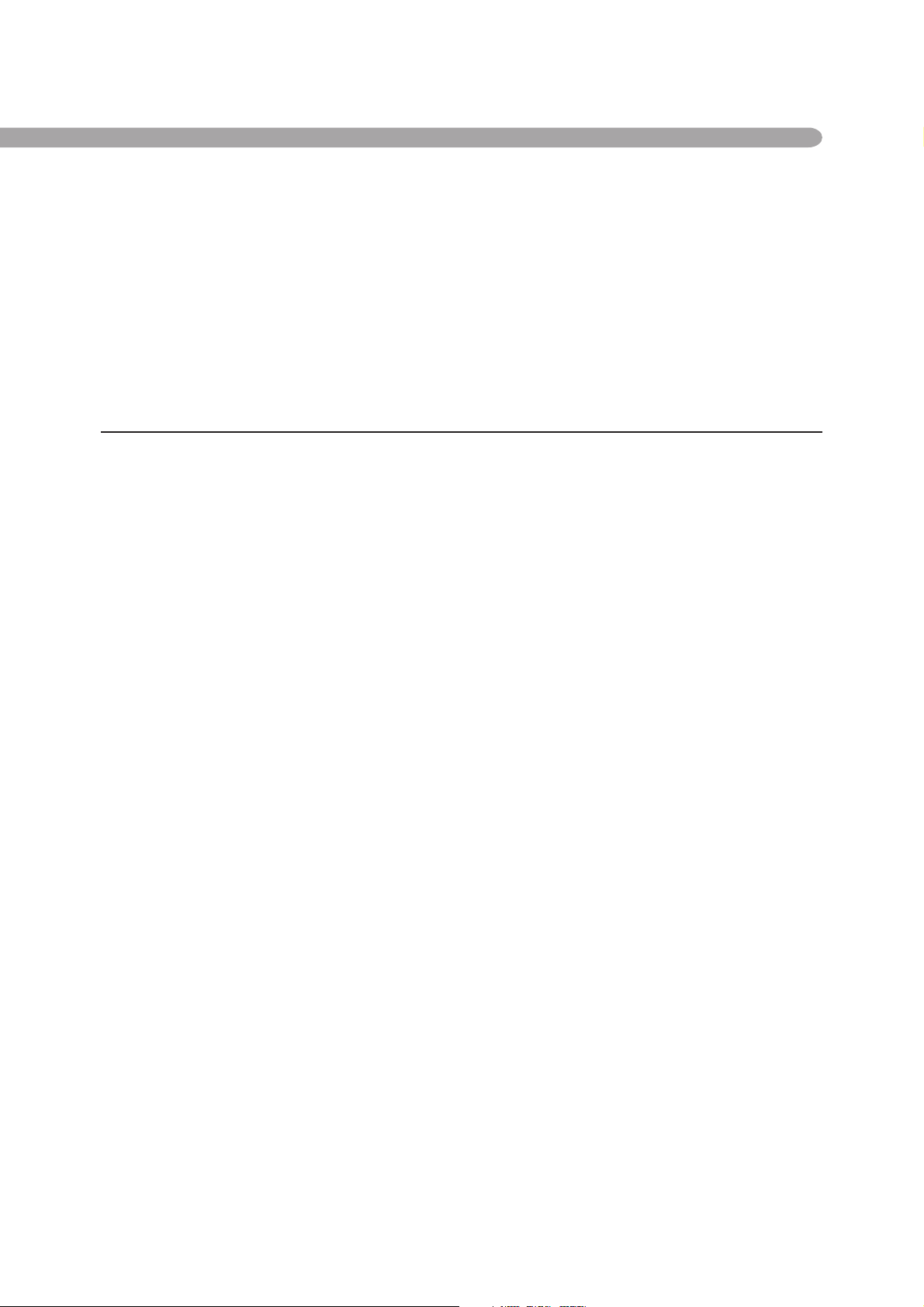
15.6 Using SMB ...................................................................................................................................... 225
15.6.1 The Printer is not Found ................................................................................................ 225
15.6.2 Cannot Print ................................................................................................................... 226
15.6.3 Cannot Delete Documents From the Printer Window ................................................... 226
15.6.4 Cannot Perform Auto Driver Downloading .................................................................. 227
15.7 Using Internet Services .................................................................................................................... 228
Appendix
A Main Specifications ..........................................................................................................................230
A.1 Specifications of the Printer ............................................................................................230
A.2 Printing Area ................................................................................................................... 231
B Connectors and Allocation Signal .................................................................................................... 232
C Printing Data Combined Using Overlays .......................................................................................... 234
C.1 Creating an Overlay ....................................................................................................... 234
C.2 Printing with an Overlay ............................................................................................... 235
D Printing Secured Print and Sample Set Jobs .................................................................................... 236
D.1 Storing Secured Print/Sample Set Jobs ......................................................................... 237
D.2 Printing Secured Print/Sample Set Jobs ........................................................................ 238
Glossary ............................................................................................................................................241
Index ................................................................................................................................................. 243
xii
Page 15

Overview of
the Printer
1.1 Main Components and Their Functions .................................................. 2
1.2 Getting Ready to Print ............................................................................ 4
1.3 Special Features of the Printer ............................................................... 6
1.4 Setting Printer Environment.................................................................... 7
1.5 Network Printer Environments ............................................................... 8
1.6 Setting IP Address for Network Environment ...................................... 13
1.7 Setting Port........................................................................................... 18
1.8 Power Saver......................................................................................... 22
1.9 About the Attached CD-ROM .............................................................. 23
Page 16
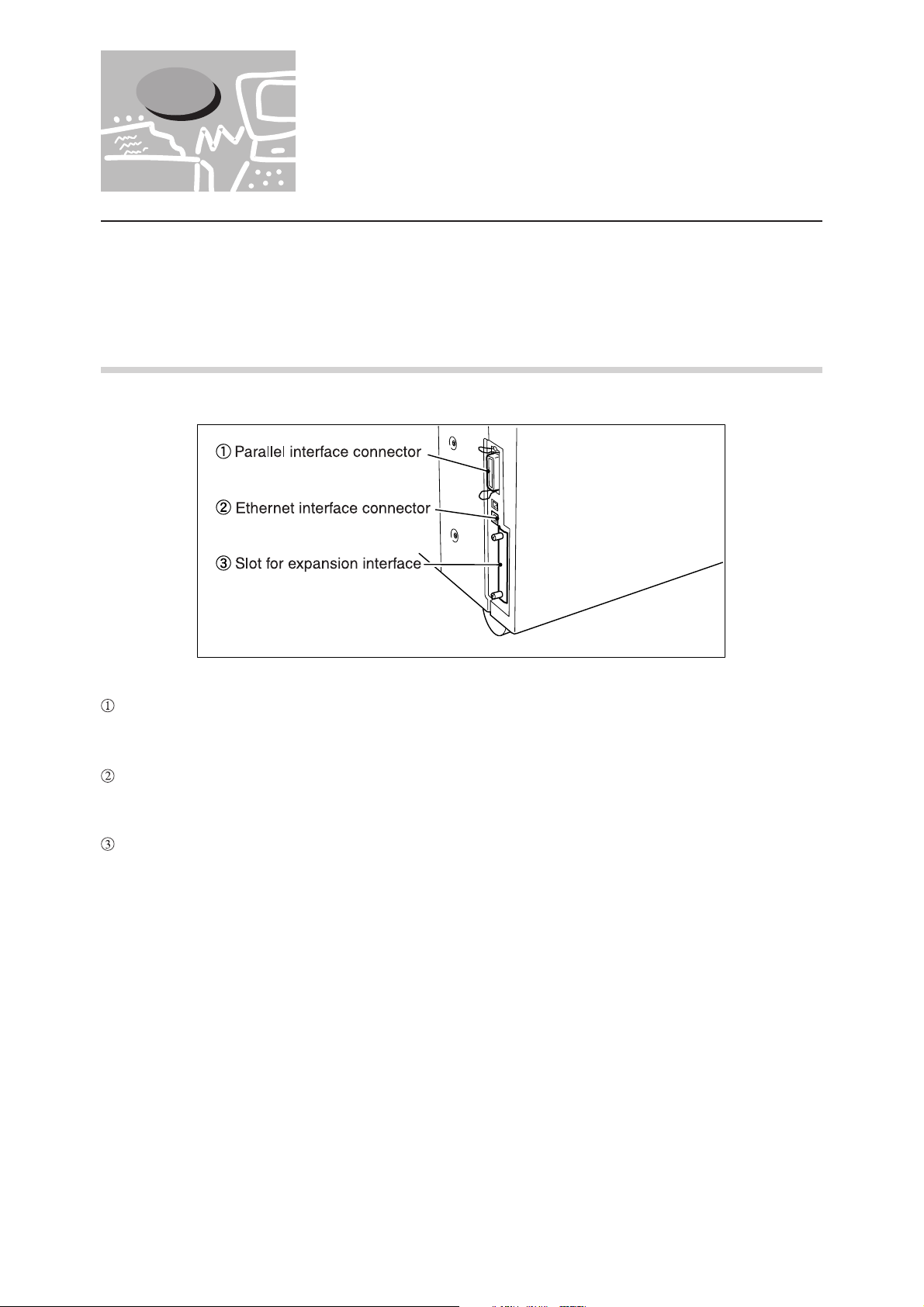
1
1.1 Main Components and Their
Functions
The names and functions of various parts of the machine related to the printer feature are given below.
For other parts, see "1.1 Main Components and Their Functions" of the Operating Instructions (For
Copier) of the same series.
1.1.1 Back View
Parallel interface connector
Connects the printer to a host computer by a Centronics/IEEE 1284-compliant interface cable.
Ethernet interface connector
Connects the printer to network by a twisted pair cable.
Slot for expansion interface
Attaches the optional interface kit for Token Ring.
2
Page 17

1.1.2 Using the Touch Panel Display
1.1 Main Components and Their Functions
There are buttons on the touch panel display for various operations. Touch these buttons
directly to enable the feature to be selected. Read this sub-section together with "1.3 Using
the Touch Panel Display" of the Operating Instructions (For Copier).
The buttons displayed on the menu screen are explained below.
Menu screen
Select the Menu button on the control panel to
display this screen. Select the buttons on this
screen to display the respective setting screen.
1
Overview of the Printer
Retrieve Stored Jobs
Select this button to retrieve the settings
registered in the Job Memory to copy or scan.
• Operating Instructions (For Copier)
Scan Mode
Select this button to display the Scan Mode
screen for setting the various scan features.
Operating Instructions (For Scanner)
Copy Mode
Select this button to display the Copy Mode
screen for setting the various copy features.
Operating Instructions (For Copier)
• Operating Instructions (For Scanner)
Print Report/List
Select this button to print the various reports/
lists on the machine settings.
"Chapter 12 Printing Reports/Lists"
Print Mode
Select this button to set the emulation mode
and to set the printer to Online or Offline
mode.
"3.4 Forced Outputting",
"Chapter 11 Setting Print Mode"
3
Page 18

1.2 Getting Ready to Print
This section explains the procedure for setting up the printer. The flow of operations is as follows:
1
Check that the printer is switched off before handling it. If not, there is a danger
of electric shock.
Connect the cable and make the necessary settings.
"Chapter 2 Setup"
Parallel
When connecting to the
host computer directly
Carry out the necessary installation and
setup of the host computer.
"Chapter 4 Installing/Configuring
the Printer Drivers"
4
Page 19
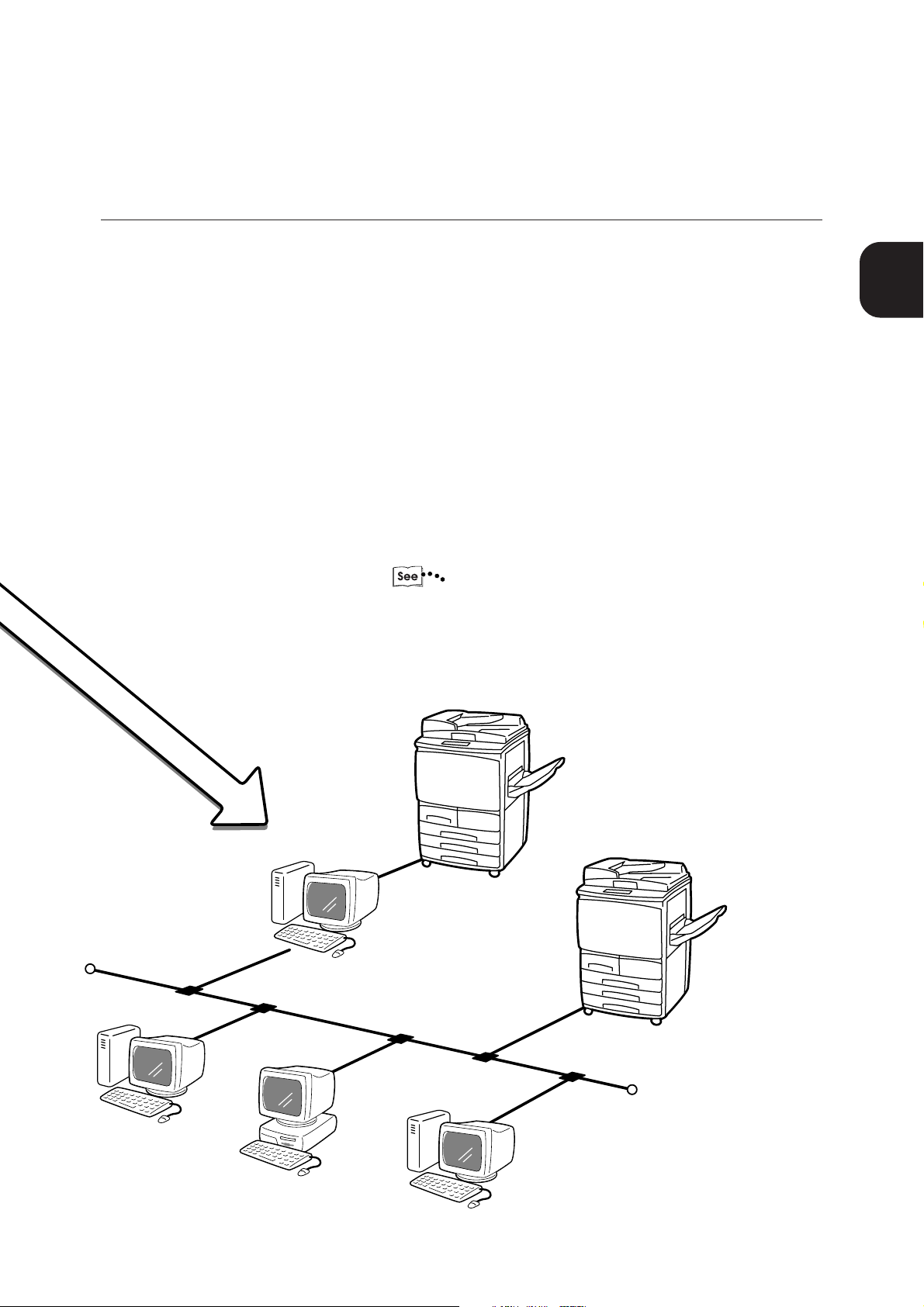
1.2 Getting Ready to Print
When the printer is used via a network, it is necessary to
define settings according to the network environment.
• "1.4 Setting Printer Environment"
• "1.5 Network Printer Environments"
• "1.6 Setting IP Address for Network Environment"
1
Overview of the Printer
When connecting to a
network
• "Chapter 7 Setup for Windows Networking"
• "Chapter 8 Setup for NetWare"
5
Page 20
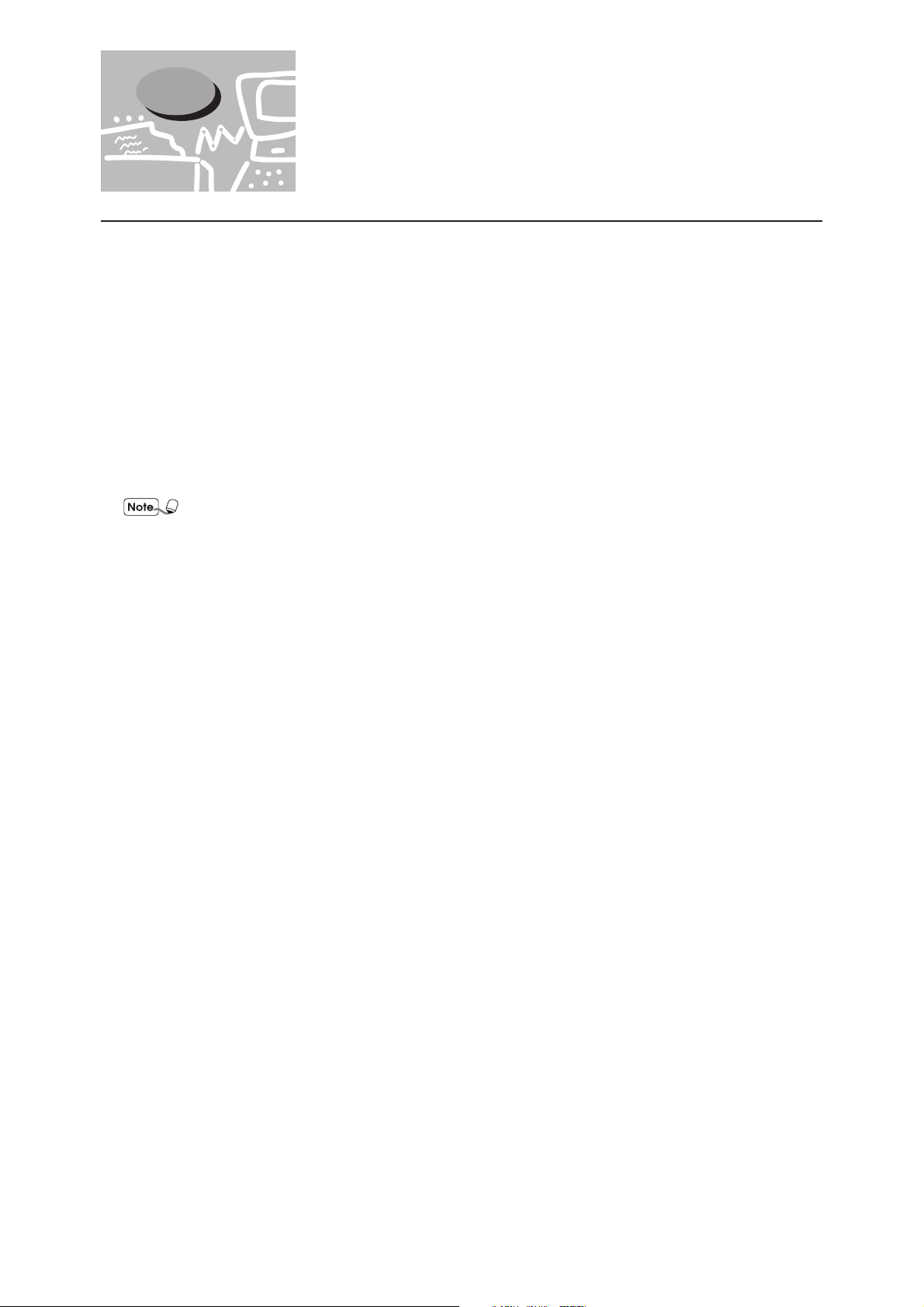
1.3 Special Features of the
Printer
The special features of the printer are as follows:
1
• It supports PCL5e and PCL6 emulations but only PCL6 drivers are provided.
• Printing can be specified without having to take into consideration the printer language as there is
an automatic printer language detection feature.
• High quality printing can be achieved with its 600 dpi laser-style resolution.
Also, it comes with an image-enhancement feature which can increase resolution and produce smooth
printing without any notches (equivalent to 2,400 dpi).
• Besides the standard parallel interface, it can be used in a network (multi-protocol) environment
through the standard network interface for Ethernet. Or an optional Token Ring interface can be
installed.*
1
• Ethernet and Token Ring are mutually exclusive i.e. they cannot be used at the same time.
For details on Ethernet, refer to "2.1.2 Ethernet". For details on Token Ring, refer to the manual of
the Token Ring kit, Token Ring Board Installation Guide.
• dpi is the abbreviation of Dot Per Inch and is the unit that indicates the number of dots that can be
printed within a one-inch area. It is used as a unit indicating resolution.
• Protocol is the essential communication regulation for carrying out data transmission.
1. This may not be available. Please see your Panasonic Authorized representative for details.
*
6
Page 21
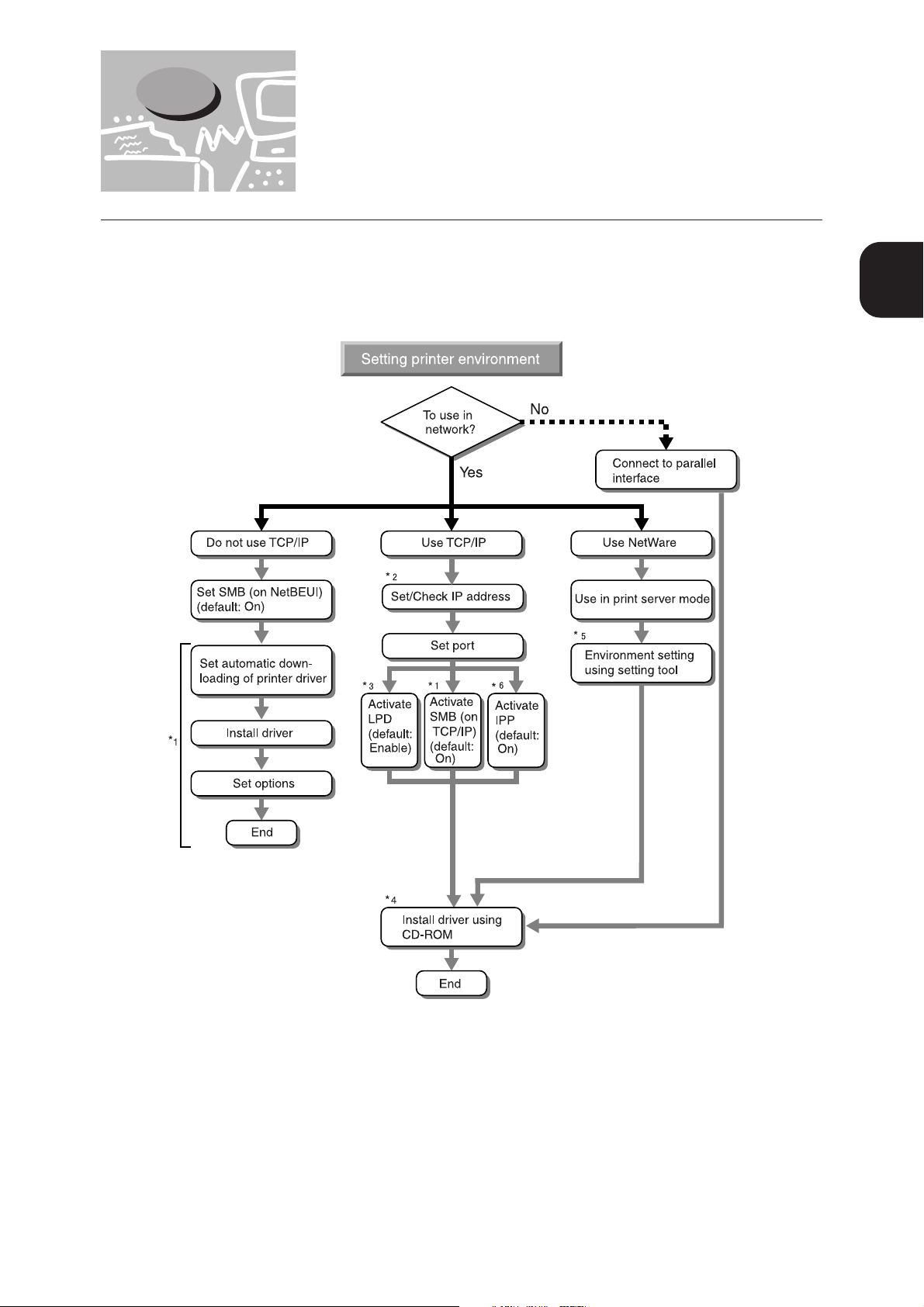
1.4 Setting Printer Environment
Setup the printer environment by following the flow chart below. Check the necessary settings for
the printer environment as you proceed. When using AppleTalk, refer to the manuals that come with
the PostScript software kit.
1
Overview of the Printer
*1 Refer to "Chapter 7 Setup for Windows Networking"
*2 Refer to "1.6 Setting IP Address for Network Environment"
*3 Refer to "1.7 Setting Port"
*4 Refer to "Chapter 4 Installing/Configuring Printer Drivers"
*5 Refer to "Chapter 8 Setup for NetWare"
*6 Refer to "Chapter 9 Using Internet Printing Protocol"
7
Page 22
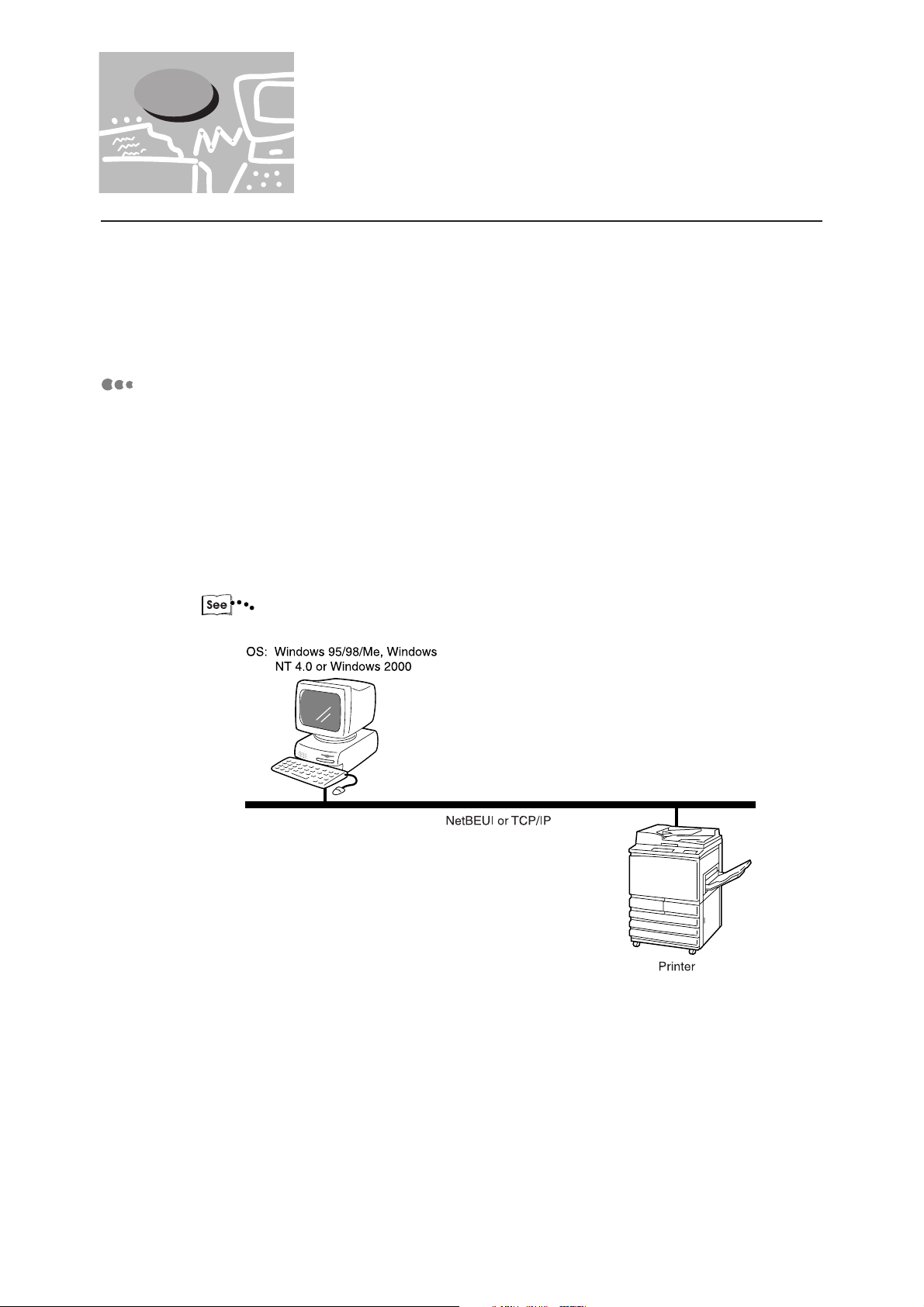
1.5 Network Printer
Environments
The DP-6000/7000 series printer can be used as a network printer when connected to the network.
1
The printer supports multiple protocols. As a result, one printer can be shared even over different
network environments.
This section describes the different network environments that be setup for the printer.
Windows Networking (for Windows 95/98/Me, Windows NT 4.0 or Windows 2000)
Server Message Block (SMB) is a protocol for sharing files and/or printers on
Windows 95/98/Me, Windows NT 4.0, and Windows 2000. Print data or settings can
be sent directly to the printer on the same network (Ethernet interface) without going
through the server when SMB is used.
Activate the SMB port on the printer, select the network printer on each of the operating
system (OS) (Windows 95/98/Me, Windows NT 4.0, or Windows 2000), and you can
print by just installing the printer. You can use NetBEUI and TCP/IP as the transport
protocol for SMB.
"Chapter 7 Setup for Windows Networking" when using Windows Networking.
8
Page 23
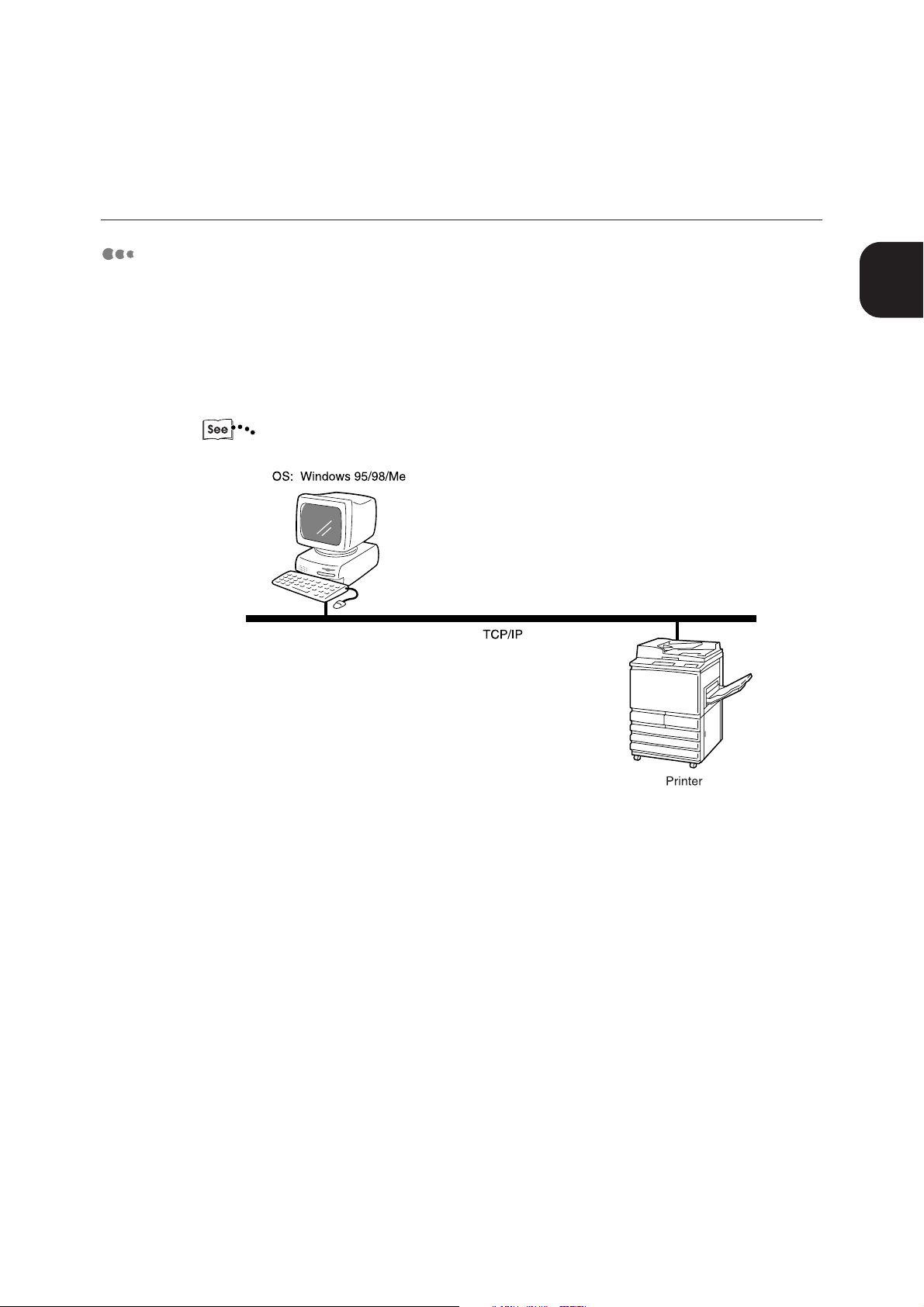
TCP/IP Direct Print Utility (for Windows 95/98/Me).
1.5 Network Printer Environments
The TCP/IP Direct Print Utility is a software which allows print data to be sent
directly from a Windows 95/98/Me computer to a printer on the same network
(Ethernet interface) without going through a server.
As the printer supports the TCP/IP (LPD) protocol, the print data can be sent directly
and printed from the Windows 95/98/Me computer when using this software. You will
need to setup the IP address on the printer and on the Windows 95/98/Me computer.
"1.7 Port Setting"
1
Overview of the Printer
9
Page 24

1.5 Network Printer Environments
TCP/IP (for Windows NT 4.0/Windows 2000)
1
As the printer supports TCP/IP (LPD) protocol, print data can be sent directly and
printed from a Windows NT 4.0/Windows 2000 computer. You will have to setup the
IP address on the printer and on the Windows NT 4.0/Windows 2000 computer. And
once the printer on the Windows NT 4.0/Windows 2000 computer is shared, you can
also print from other Windows NT 4.0/Windows 2000 or Windows 95/98/Me
computer on the network.
"1.7 Port Setting"
10
Page 25

AppleTalk (for Macintosh)
1.5 Network Printer Environments
As the printer supports AppleTalk protocol, you can print from Macintosh using
EtherTalk.
NetWare
1
Overview of the Printer
When using EtherTalk port, refer to the manuals that come with the optional PostScript
software kit.
The printer can be used in an environment using Novell NetWare as a network OS.
"Chapter 8 Setup for NetWare"
11
Page 26

1.5 Network Printer Environments
Internet printing
1
The printer supports Internet Printing Protocol (IPP). And if Windows 2000 is
installed, with the client software needed to output to an IPP printer (IPP port
monitor), you can specify the printer supporting IPP from Add Printer in the control
panel. With this IPP, you can print to a far away printer through the internet or an
intranet.
"Chapter 9 Using Internet Printing Protocol"
Token Ring
The printer supports Token Ring. When the printer is installed with the optional
interface port for Token Ring, you can use the printer in a network environment with
NetWare or TCP/IP existing alone or together.
When the interface port for Token Ring is installed, the Ethernet interface cannot be used.
Also, the items that can be set are also different. When Token Ring is used, refer to the
manuals that come with the Token Ring kit. The Token Ring port may not be available.
Please see your Panasonic Authorized representative for details.
12
Page 27

1.6 Setting IP Address for
Network Environment
This section describes the necessary settings when installing in a network environment using TCP/IP
protocol.
1
1.6.1 Flow of Setting
Here, we will set the following items:
• IP address
• subnet mask
• gateway address
Setting method
Overview of the Printer
13
Page 28
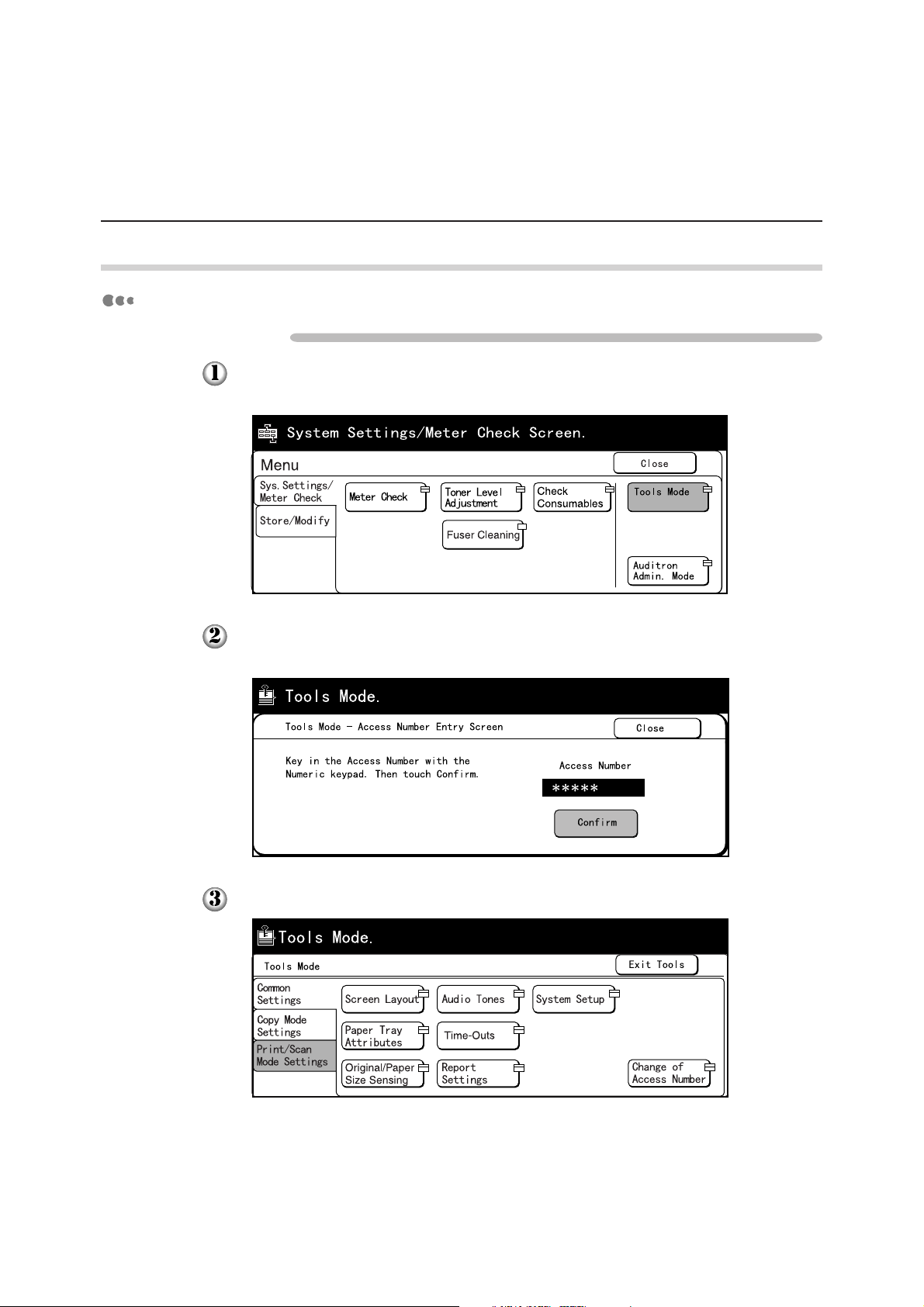
1.6 Setting IP Address for Network Environment
1.6.2 Using Touch Panel Display for Setting
1
Setting IP address/subnet mask/gateway address
Procedure
Press Settings/Meter Check on the control panel and on the screen displayed,
select Tools Mode.
Enter the access number of the system administrator and touch Confirm.
The factory default of the access number is "11111".
14
Select Print/Scan Mode Settings.
Page 29
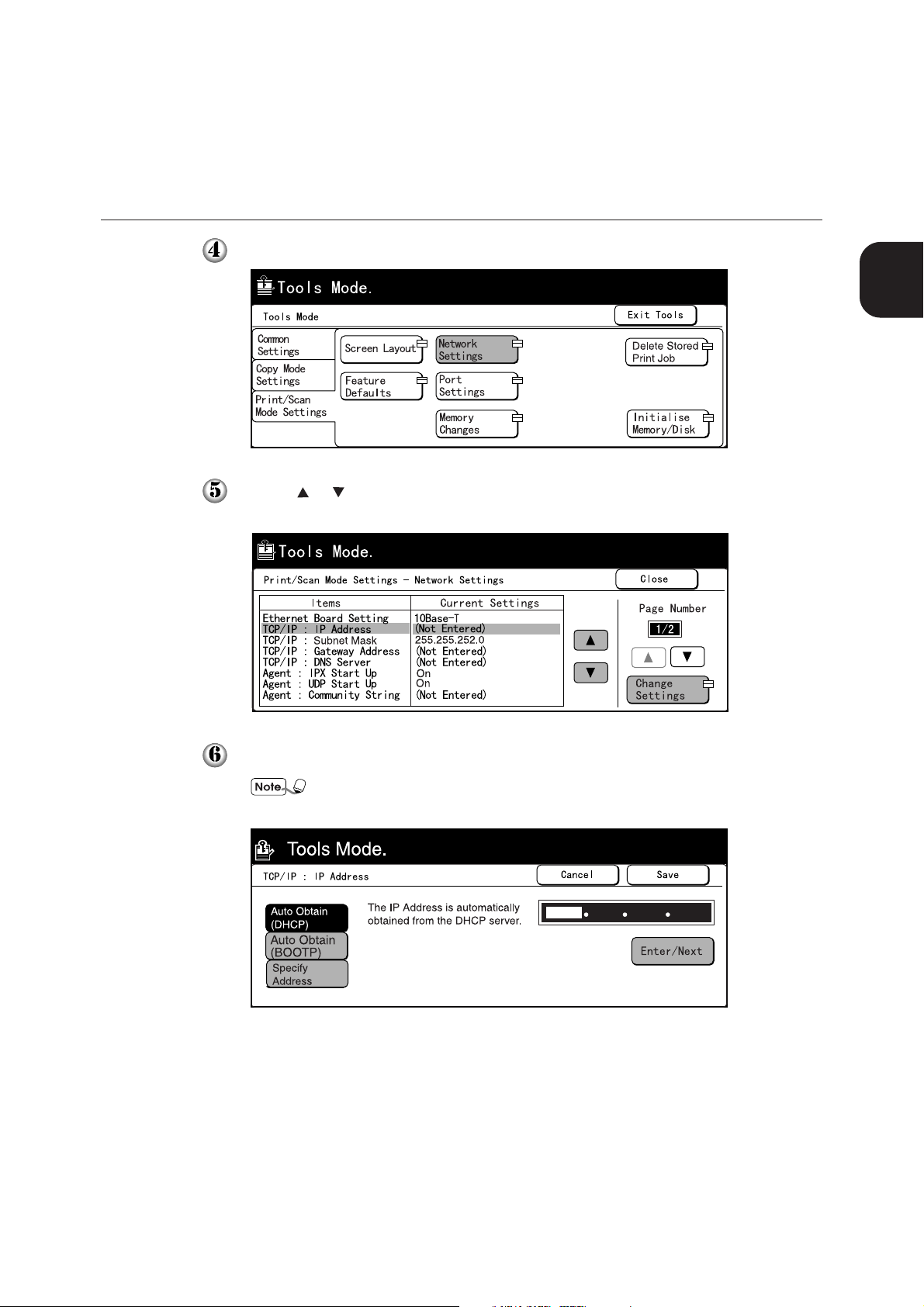
1.6 Setting IP Address for Network Environment
Select Network Settings.
Using or , or by using the finger to touch, select TCP/IP: IP Address and
then touch Change Settings.
1
Overview of the Printer
Select Specify Address.
• The IP address will be displayed when there is a DHCP environment.
• The IP address will be set as Auto Obtain (DHCP) for factory settings.
15
Page 30
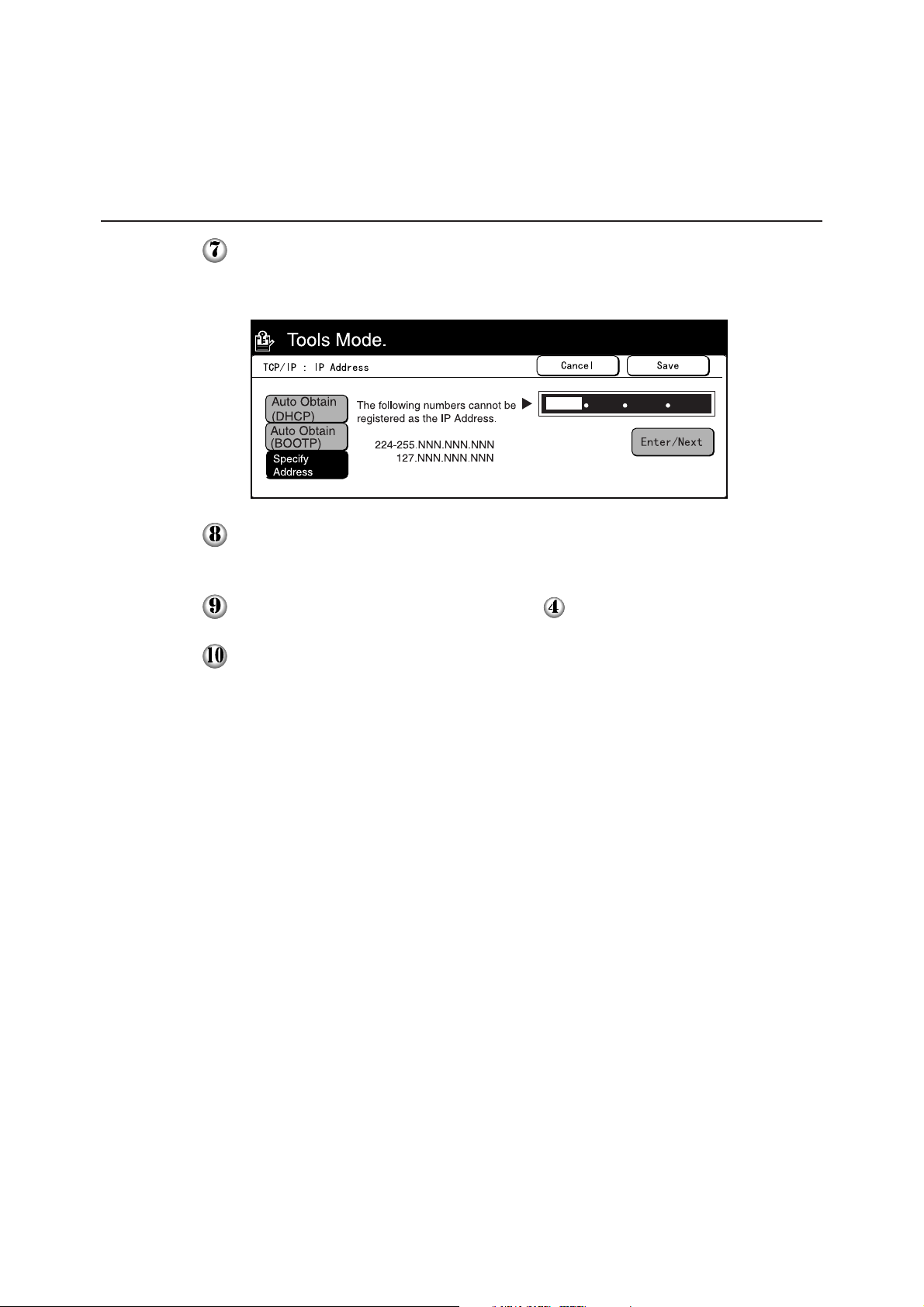
1.6 Setting IP Address for Network Environment
Using the keypad on the control panel, enter the IP address.
1
Once three digits are entered, it will move to the next bit automatically. To move to
the next bit when less than three digits are entered, touch Enter/Next.
Once the input is completed, touch Save.
If necessary, enter the subnet mask and gateway address.
Touch Close to display the screen at Step .
Touch Exit Tools.
The machine will be rebooted.
16
Page 31

1.6 Setting IP Address for Network Environment
1.6.3 Checking/Setting DHCP Environment
As Windows NT/Windows 2000 can activate Dynamic Host Configuration Protocol
(DHCP), the printer can obtain address information from the DHCP server when there is
a Windows NT/Windows 2000 computer on the network.
When in a DHCP environment, use the Windows Internet Name Service (WINS) server at
the same time.
If you are not sure if you have a DHCP environment, follow the procedure below to
check.
If the DHCP environment has been set up, you do not need to input the IP address as it
will be automatically set.
If the DHCP environment is not set up, set the IP address by following the procedure in
"1.6.2 Using Touch Panel Display for Setting".
Procedure
Print out the Printer Settings List by referring to "12.2 How to Print Report/List".
When the following addresses under Communication Settings are obtained:
(TCP/IP:) IP Address, Subnet Mask, Gateway Address;
(WINS:) Primary WINS Server Address, Secondary WINS Server
Address:
1
Overview of the Printer
The DHCP server and WINS server are operating. The printer IP address is set
by the DHCP server. The name listed in Host Name of SMB in the printer
settings list is registered in the WINS server.
When the following addresses under Communication Settings are not
obtained:
(TCP/IP:) IP Address, Subnet Mask, Gateway Address;
(WINS:) Primary WINS Server Address, Secondary WINS Server
Address:
There are no DHCP server and WINS server. Set the IP address manually by
referring to "1.6.2 Using Touch Panel Display for Setting".
When the following addresses under Communication Settings are obtained:
(TCP/IP:) IP Address, Subnet Mask, Gateway Address;
but the following addresses are not obtained: (WINS:) Primary WINS Server
Address, Secondary WINS Server Address
There is no WINS server. Do not use the DHCP environment as the printer
cannot be used due to a change in the IP address allocated to the machine. Set
the IP address manually by referring to "1.6.2 Using Touch Panel Display for
Setting".
17
Page 32

1
1.7 Setting Port
After setting or checking the IP address, activate the port to be used and the UDP agent. This section
describes the procedure to set the LPD port to Enable (factory setting: Enable) as well as the UDP agent to
On (factory setting: On) as we will be using remotely controlled software like Auto Configuration.
• Refer to "Chapter 7 Setup for Windows Networking" when using SMB port and to "Chapter 8 Setup
for NetWare" when using NetWare port.
• Refer to the manuals that come with the PostScript software kit when using EtherTalk port.
1.7.1 Activating Port
Activate the LPD port by using the touch panel display based on the following
procedure:
Procedure
Press the Settings/Meter Check button on the control panel and on the screen
displayed, touch Tools Mode.
Enter the access number of the system administrator and touch Confirm.
The factory default of the access number is "11111".
18
Page 33

Select Print/Scan Mode Settings.
Select Port Settings.
1.7 Setting Port
1
Overview of the Printer
Select LPD.
Select Port Status and then touch Change Settings.
Although the default setting of Port Status is Enable, we display the Disable
setting here for illustrating this procedure of activating the port.
19
Page 34

1.7 Setting Port
Select Enable.
1
When the IP address has not been entered using Specify Address (factory
setting: using Auto Obtain (DHCP)), the screen for setting the IP address will
be displayed when LPD is set to Enable. Enter the IP address on the IP
address setting screen.
Select Save.
Select Close twice.
Select Network Settings.
20
Select Agent: UDP Start Up and then touch Change Settings.
Page 35

Select Enable and then touch Save.
Select Close to return to the screen of Step 4.
Select Exit Tools.
The machine will be rebooted.
1.7.2 Other setting items
If necessary, define the settings for the following items related to LPD. However, there is
no need to change the factory setting of these items under normal conditions.
1.7 Setting Port
1
Overview of the Printer
• LPD Print Mode (Factory setting: PCL*)
• LPD PJL Switch (Factory setting: On)
• LPD TBCP Filter (Factory setting: Enable)
• LPD Connection Time-Out (Factory setting: 16 sec)
• LPD Spool (Factory setting: Hard Disk spool)
Refer to "Chapter 13 Configuring by the Tools Mode Screen". These items can also be set
using Internet Services. Refer to "Chapter 10 Using Internet Services" for information on
Internet Services.
• * If the optional PostScript software kit is installed, factory setting will be Auto.
• With LPD, you can store the print data output from the application in the spool file of the
printer temporarily to be processed for printing. Set the spool mode by using the LPD
spool of the receive buffer capacity.
Spool mode:
The mode which stores print data output from the application in the spool file of the
printer temporarily to be processed for printing. You can choose to save the spool file in
either the RAM disk which uses the printer memory or the hard disk connected to the
printer. As the processing of print data after spooling will be done in the printer, the
application in the client is released sooner. Requests from multiple clients can be
processed at the same time.
Non spool mode:
The mode which processes printing while the print data output from the application is
being received by the printer. When the printer is processing printing request from a
client, printing request from other clients cannot be received.
21
Page 36

1.8 Power Saver
1.8.1 Using the Power Saver Mode
1
Power saver is a feature to help reduce the power consumption of the machine to save
power.
Procedure
Press the "Power Saver (On/Off)" button on the control panel.
The display will become completely black and the "Power Saver (On/Off)" button
will be lit.
Depending on the state of the printer, both the "Communicating" and "Job in
Memory" indicators may be lit.
To disable the power saver mode, press the lit "Power Saver (On/Off)" button.
The "Power Saver (On/Off)" button will be unlit and the Power Saver mode is off.
When the machine receives a print job, it will automatically exit the Power
Saver mode.
1.8.2 Automatic Power Saver Mode
Even when the "Power Saver (On/Off)" button is not pressed, the machine will
automatically switch to a waiting mode if it is left switched on without being used for a
certain period of time. This is called the Auto Power Saver mode which consists of the
following two modes:
• Low Power Mode: the state where the temperature of the heater is lowered.
• Sleep Mode: the state where the power of the heater is off and power can be saved most.
The machine will automatically enter the Low Power Mode after a certain period of time
and then switch to the Sleep mode after another lapse of time. During these two modes,
the display will become completely black and the Power Saver (On/Off) button lit.
Once the lit "Power Saver (On/Off)" button is pressed, it will become unlit and the power
saver mode will be disabled.
For details on setting the Power Saver and preventing the Power Save mode to enter Sleep
Mode, refer to Time-Out and System Setup of "13.2.1 Common Settings".
For the DP-6000/7000 without the printer installed, the Power Saver mode is different. For
details, refer to "1.5 Saving Power" and "6.1 List of Custom Preset Functions " of the
Operating Instructions (For Copier).
22
Page 37

1.9 About the Attached
CD-ROM
The files included in the CD-ROM are as follows:
CD-ROM for the printer kit: "PCL6 Printer Driver, Utilities & Documentation"
• PCL6 (PCL 6 printer drivers)
(for Windows 95/98/Me, Windows NT 4.0, Windows 2000)
• DP (Direct Print Utility)
(for Windows 95/98/Me)
• SCN (Network Scanner Utility)
(for Windows 95/98, Windows NT 4.0, Windows 2000)
• ACROBAT (Adobe Acrobat Reader)
(for Windows 95/98, Windows NT 4.0, Windows 2000)
1
Overview of the Printer
• Manual (in pdf format):
Printer.pdf: "Operating Instructions (For Printer)";
Scanner.pdf: "Operating Instructions (For Scanner)"
• Readme.txt
If you cannot install the software from the CD-ROM directly, copy the contents to a floppy disk first
before carrying out the installation.
23
Page 38

This page is intentionally left blank.
Page 39

Setup
2.1 Connecting Interface Cables................................................................ 26
2.2 Memory Allocation .............................................................................. 28
Page 40

2
2.1 Connecting Interface Cables
When connecting the printer to a host computer directly, use the parallel interface.
When connecting the printer to the network, use the Ethernet or the (optional) Token Ring interface.
This printer can be connected to the parallel and Ethernet interface at the same time. It can receive
print data from all the connected interfaces.
When connecting the interface cable, switch off the power supply to prevent
electric shock.
When the optional Token Ring interface is connected to the printer, you cannot use the Ethernet interface.
And as a result, the EtherTalk port cannot be used either.
When using the optional Token Ring, refer to the manuals of the Token Ring kit.
2.1.1 Parallel
The procedure for connecting to the parallel interface is as follows:
When connecting the printer to a host computer using parallel interface, you need parallel
interface cable that is IEEE 1284 compliant and less than six (6) feet long or a one that is
shielded. For details, contact your local authorized Panasonic service representative.
Switch off the power supply of the printer
and the host computer.
Insert the interface cable connector to the
parallel interface connector and secure it by
the wire clips on both sides.
Connect the other end of the interface cable
to the host computer.
Switch on the power supply.
If necessary, define the following settings:
• Print Mode (Factory setting: PCL*)
• PJL Switch (Factory setting: On)
• Auto Eject Time (Factory setting: 30 seconds)
• Bi-directional Communication (Factory setting: Enable)
"Chapter 13 Configuring by the Tools Mode Screen" for details on each of the items and
the way to set them.
• For normal usage, there is no need to change the factory settings of all the items except
the bi-directional protocol.
• * If the optional PostScript software kit is installed, factory setting will be Auto.
26
Page 41

2.1.2 Ethernet
The Ethernet interface supports the following types of cable:
• 100Base-TX (Twisted Pair Cable)
• 10Base-T (Twisted Pair Cable)
The procedure for connecting to the Ethernet interface is as follows:
2.1 Connecting Interface Cables
The Ethernet interface cannot be installed together with the Token Ring interface.
2
Setup
Switch off the power supply of the printer.
Connect the interface cable to the Ethernet
interface connector.
Use an interface cable that is suitable for
your network connection.
Switch on the printer.
When the printer is connected to a 100Base-TX/10Base-T connector, and you want to fix
the transmission speed of either connector, or you want to specify printer settings for the
environment used, refer to "Chapter 13 Configuring by the Tools Mode Screen" for details.
27
Page 42

2
2.2 Memory Allocation
This section explains how to allocate memory.
2.2.1 Uses
Memory is meant for the following uses:
• System
• Receive buffer
• Page buffer
• PCL memory
2.2.2 Suggested Values
System use
Area used by the printer system, with the capacity remaining unchanged.
Receive buffer use
A receive buffer is prepared for each of the multiple ports so as to receive data from
the ports. The various types of buffer are as follows:
• Parallel receive buffer
• SMB spool
• LPD spool
• IPP spool
• NetWare receive buffer
• AppleTalk receive buffer
When you are not using the parallel interface, stop the port, and allocate memory for
other uses.
For the NetWare receive buffer, the default value is usually sufficient.
For the AppleTalk receive buffer, it is recommended that as many areas are
maintained as possible.
Page buffer use
Area for drawing the actual print image. It is possible to allocate this area from the
remaining area after all the other uses have been allocated. To confirm the page buffer
capacity, print the Printer Settings List and then check the page buffer capacity. If the
page buffer is too small, it will affect the performance and 2 sided printing may be
rejected.
PCL memory use
28
Area for the use of PCL. This memory is used to store the interim data for creating the
print image. By increasing the memory capacity, the printing speed may be increased.
The memory capacity is 2.50 to 32.00 MB in increments of 0.25 MB. The default is
5.0 MB.
Page 43

Useful
Operations
3.1 Flow of Printing ................................................................................... 30
3.2 Checking Job Status ............................................................................ 32
3.3 Cancelling Printing From Printer ........................................................ 33
3.4 Forced Outputting ................................................................................ 35
3.5 Switching Printer to Offline ................................................................ 37
3.6 Printing vs Copying/Scanning ............................................................. 38
Page 44

3.1 Flow of Printing
3.1.1 For Windows
The basic flow of printing from a Windows environment after installing the printer
driver is as follows:
(This may differ according to the host computer and system configuration used.)
Activate application software used by the host
device
Refer to the manual of the application regarding its operation.
3
If necessary
Specify printing from application software
Refer to the manual of the application regarding its operation.
If necessary
If necessary
Operate menu
Before sending print data from the client computer, check the following:
(1) Port status in Tools Mode>Printer/Scan Mode Settings>Port Settings
(the enabled port is highlighted)
(2) Print mode of the port in Port Settings>(selected port)>Print Mode
Stop printing
"3.3 Cancelling Printing From Printer"
Output
"Chapter 13 Configuring by the Tools Mode Screen"
30
"3.4 Forced Outputting"
End
Page 45

3.1.2 Basic Way of Printing
The basic way of printing is as follows.
For details, refer to the online Help in the printer driver.
The way to display the printer properties dialog box differs according to the
application used. Refer to the manual of the respective application.
3.1 Flow of Printing
From the File menu, select Print.
3.1.3 Online Help
Refer to the online Help for explanation on each of the printer driver items and on the
operation during printing.
"4.3 Configuring the Printer Drivers" for details on the printer driver items.
Check that the correct printer is used at the
Name list box, and then click Properties.
Click the Paper/Output tab.
If necessary, define the various settings on
this tab.
If necessary, define the settings on other
tabs.
Click OK.
Click the "?" at the top right corner of the
window of the printer driver screen.
3
Useful Operations
With the mouse pointer having an "?"
attached, click on top of the item which you
need an explanation.
The explanation will be displayed in a pop-up
window.
Click anywhere on the screen to close the
31
Page 46

3
3.2 Checking Job Status
The status of jobs stored in the memory can be checked by pressing the button, Job Status Stop
on the control panel.
You can also check the job status of the printer using Internet Service.
Procedure
Press Job Status Stop on the control panel.
The Job Status screen is displayed.
Check the job status and touch Close.
To check the detailed contents, touch the job directly by your fingers.
• Select to display jobs that you are looking for and to return to the
previous screen, select .
• To check the contents of Scan Job and Mailbox, see the Operating
Instruction (For Scanner).
• If Output Waiting Jobs is selected, jobs with "Print Wait" messages can be
output when the print preparation is complete. If Output Waiting Jobs
cannot be selected, wait awhile before trying again.
Check the contents and touch Exit.
32
Page 47
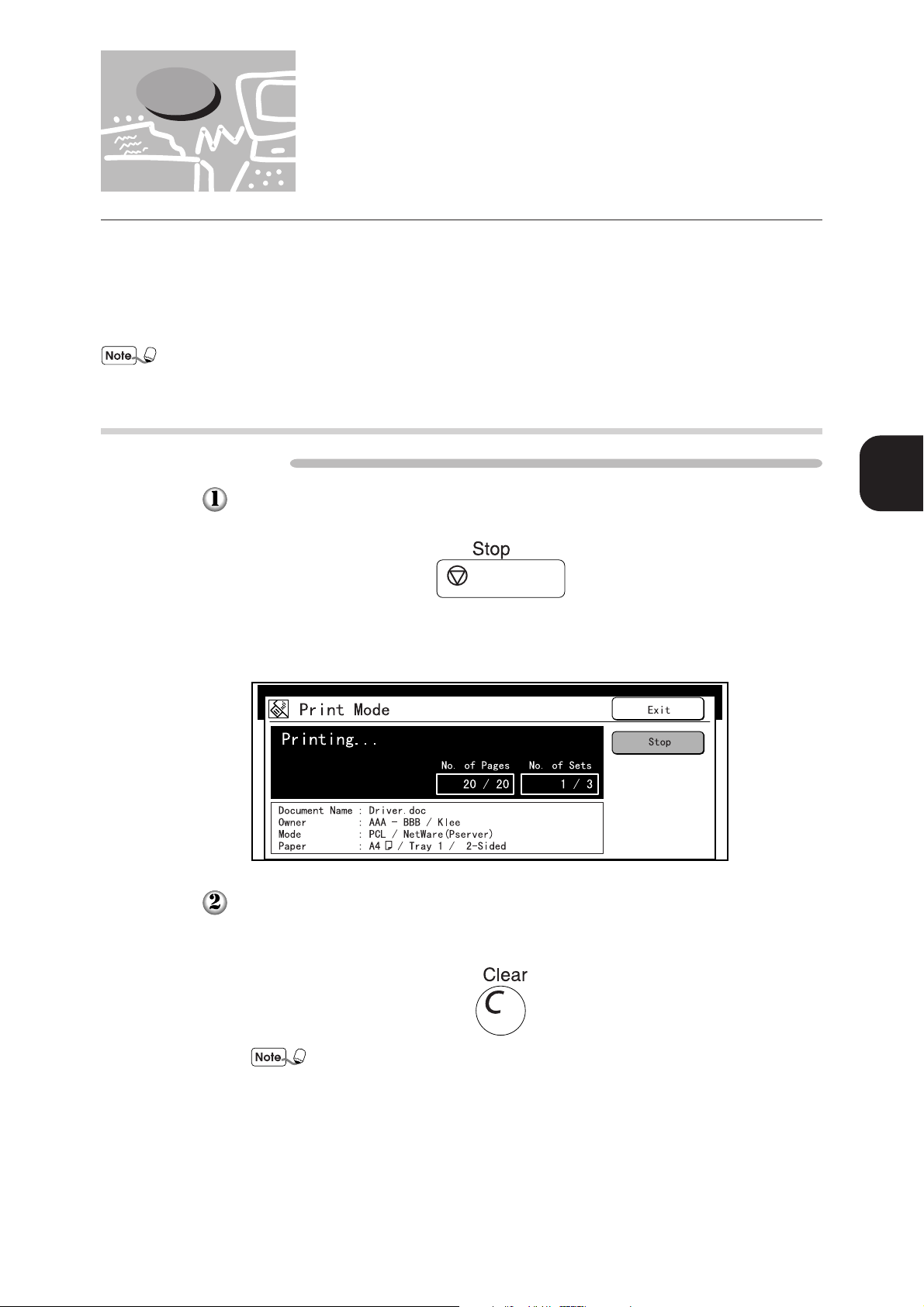
3.3 Cancelling Printing From
Printer
To cancel a print job in process, cancel it from the host computer first. When you are not able to do
so, choose one of the following operations to be done from the printer.
• 3.3.1 Cancelling Jobs in Process
• 3.3.2 Cancelling Jobs in the Printer
If printing is to be cancelled from the host computer, refer to the manual of the application software used.
3.3.1 Cancelling Jobs in Process
Procedure
Press the button, Stop on the control panel or select Stop on the screen.
The printer will be stopped temporarily.
3
Useful Operations
or
Press the button, Clear C on the control panel.
The job will be erased and printing stopped. However, the page that is being printed
will be printed completely and then output.
Printing can be cancelled from the Job Status Check screen.
See "3.3.2 Cancelling Jobs in the Printer".
33
Page 48

3
3.3 Cancelling Printing From Printer
3.3.2 Cancelling Jobs in the Printer
The procedure to cancel jobs that are stored in the printer is as follows:
Once this operation is carried out, the data will be erased.
Procedure
Press Job Status Stop on the control panel.
The Job Status screen is displayed.
Touch the job that you need to cancel directly with your finger on the Job Status
screen.
Select to display the jobs that you are looking for and to return to the
previous screen, select .
Select Stop from the screen displayed.
Jobs in process will be stopped temporarily. Jobs in waiting will have a "The print
job in the print queue will be deleted. Are you sure?" confirmation screen displayed.
To cancel jobs in process, press the button, Clear C on the control panel. For jobs
in waiting, select Yes on the confirmation screen.
For all the jobs that you want to cancel, repeat Steps to .
34
Page 49

3.4 Forced Outputting
This section explains about forced outputting which consists of the following two types:
• 3.4.1 Outputting Waiting Jobs
• 3.4.2 Outputting in Emulation Mode
3.4.1 Outputting Waiting Jobs
Procedure
Press the button, Job Status Stop on the control panel.
The Job Status screen is displayed.
3
Useful Operations
Select Output Waiting Jobs on the Job Status screen.
Jobs with "Print Wait" message can be output when the they are ready to print.
If Output Waiting Jobs cannot be selected, wait awhile before trying again.
35
Page 50

3
3.4 Forced Outputting
3.4.2 Outputting in Emulation Mode
Procedure
Press the button, Job Status Stop on the control panel.
On the Job Status screen displayed, touch with your finger directly on the job
displayed with "Data Wait" message.
Select to display the jobs that you are looking for and to return to the
previous screen, select .
From the screen displayed, select End Receive Data.
Printing starts.
When there are jobs that are being printed or that are waiting to be printed,
printing will start only when the processing of these jobs is completed.
36
Page 51

3.5 Switching Printer to Offline
Select Print Mode from the Menu screen to switch the printer to offline.
Once Offline is selected, the printer will not be able to receive data. Also, data that is being
transmitted will be interrupted and cannot be printed.
Select Online for the printer to resume receiving of data.
Menu screen
3
Useful Operations
Select Print Mode
37
Page 52

3
3.6 Printing vs Copying/
Scanning
The touch panel display will be as follows during printing or transmission.
When Exit is selected on the screen displayed, the next copying/scanning operation can be
programmed ahead without disrupting the current printing operations.
The following table explains about the relationship between the printing function and the copying/
scanning function.
Control Panel Operations Printer Actions
Defining the copy/scan settings Cannot print but can receive printing instructions from
computers.
After a certain time has passed after the settings, the
document sent by the computer will be printed.
During copying/scanning, printing cannot be done. After
these jobs are completed, documents sent by the computer
will be printed in the order received.
Select Exit during printing Copying/scanning operations can be programmed ahead
without disrupting the current printing operation.
Press Interrupt during printing Printing will be stopped temporarily and the copy/scan
functions can be used. However, printing instructions can be
received from the computers. When Interrupt is pressed again
to exit the interrupt mode, printing will restart. Even during the
interrupt mode, the print processing will start if no operations
are carried out after a certain time*. Documents sent by the
computer will be printed according to the order received.
38
* : This time setting is done from the Tools Mode screen. See "Chapter 13 Configuring by the Tools
Mode Screen" for details on the setting method.
Page 53

This page is intentionally left blank.
Page 54

This page is intentionally left blank.
Page 55

This page is intentionally left blank.
Page 56

This page is intentionally left blank.
Page 57

Installing/
Configuring
the Printer
Drivers
4.1 About the Printer Drivers ..................................................................... 44
4.2 Installing/Uninstalling the Printer Drivers ............................................ 45
4.3 Configuring the Printer Drivers ............................................................ 51
Page 58

4.1 About the Printer Drivers
This section gives an overview of the printer drivers.
4.1.1 The PCL 6 Printer Drivers
The PCL 6 printer drivers are installed on Windows operating systems to provide a
standard interface between an application program and the printer. By installing these
printer drivers, print jobs are converted into the PJL and PCL 6 printer languages and
then printed through the printer device.
These printer drivers are system specific, each will only run on either Windows 95/98/
Me, or Windows NT 4.0/Windows 2000. There are altogether two different printer
drivers provided:
• PCL 6 printer driver for Windows 95/98/Me
• PCL 6 printer driver for Windows NT 4.0/Windows 2000
4
4.1.2 Installation/Configuration Methods
The methods of installing/configuring these different printer drivers as well as the
procedures for printing using these drivers are basically the same. Regardless of the
operating system (OS) you are using, the basic steps are similar except for the look of
some of the dialog boxes. Only one printer driver will be used to discuss these
operations in this chapter but any differences among these drivers will be pointed out.
4.1.3 Settings on the Printer
Make sure the PJL switch for the interface is turned to ON. If the PJL switch is turned
to OFF, the following functions will be disabled:
• Collate
• Staple
• Punch
• Image Enhancement
To turn the PJL switch:
1. Select Settings/Meter Check on the control panel of the printer.
2. Select Tools Mode in LCD display.
3. Select Print/Scan Mode Setting.
4. Select Port Settings.
5. Select IPP.
44
And you can reach to the PJL Switch.
Page 59

4.2 Installing/Uninstalling the
Printer Drivers
This section describes the procedure for installing and uninstalling the printer drivers.
Two methods of installation are described here, one for a local printer and the other for a network
printer. If you have installed an earlier version of the printer driver, uninstall it first by following the
procedure in 4.2.3 before installing the new version.
You can also use the Add Printer Wizard to install the printer driver. Refer to ReadMe in CD-ROM (PCL
Printer Driver, Utilities & Documentation) for more details.
4.2.1 For a Local Printer
Local printer refers to a printer that is directly connected to your computer.
Procedure
Start Windows 95, Windows 98, Windows Me, Windows NT 4.0 or Windows 2000.
In this example, we will install the PCL 6 driver on the Windows 98 OS.
Click Start and select Run.
The "Run" dialog box appears.
Insert in the "PCL Printer Driver, Utilities & Documentation" CD-ROM and
enter "E:\Driver_PCL6\Win9x_Me\Setup\Setup.exe" on the Run dialog box.
Then click OK.
In this example, we assume that drive E is the CD-ROM drive. Enter the
appropriate letter for your CD-ROM drive.
The "End User Licence Agreement" dialog box appears.
Read through the licence agreement carefully. If you have no objections to it, click
on the checkbox for "I accept the terms of the above Licence Agreement" and
then click Next.
4
Installing/Configuring the Printer Drivers
45
Page 60

4
4.2 Installing/Uninstalling the Printer Drivers
The "Printer Installation" dialog box appears.
Check the printer model and then click Next.
The "Available Platforms" dialog box appears.
Choose Yes or No in "Do you want to share this printer on the network?".
Then click Next.
The "Printer Installation" dialog box appears.
Determine the Port and Printer Name.
Then click Next.
46
Page 61

4.2 Installing/Uninstalling the Printer Drivers
The "Ready to Start Copying" dialog box appears.
Click Finish to continue.
After the installation is completed, the following "Installation Successful"
dialog box appears.
4
Installing/Configuring the Printer Drivers
For Windows 95/98/Me For Windows NT 4.0/Windows 2000
To restart the system, click Restart Windows Now.
To exit the installation, click Exit to Windows.
To configure the printer driver, click Printer Setup (for the Windows 95/98/
Me driver) or Printer Properties and Document Defaults (for the Windows
NT 4.0/Windows 2000 driver).
"4.3 Configuring the Printer Drivers" for details on configuring the printer
driver.
• You must restart Windows in order for the driver to work properly.
• You may run the "Setup.exe" program to install the Windows 95/98/Me
printer driver as an alternate driver on the Windows NT/Windows 2000
server (workstation) after you have installed the printer driver for Windows
NT 4.0/Windows 2000. In this case, as there is no need to restart Windows,
click Exit to Windows. When downloading the alternate Windows 95/98/Me
driver installed in Windows NT/Windows 2000, on the Windows 95/98/Me
client computer, use the "Add Printer Wizard" dialog box.
47
Page 62

4
4.2 Installing/Uninstalling the Printer Drivers
4.2.2 For a Network Printer
Network printer refers to printer that is connected to your computer through a network.
Procedure
Follow Steps to of "4.2.1 For a local printer" to display the "Printer
Installation" dialog box.
Click Add Network Port.
The "Add Network Printer Port" dialog box appears. Select the network printer
from Network Neighborhood and then click OK.
If you do not know the network address of the network printer, consult your
system administrator.
48
The "Printer Installation" dialog box showing the network path of the network
printer appears.
Click Next.
Follow Steps to of "4.2.1 For a local printer" to complete the installation
procedure.
Page 63

4.2.3 Uninstalling the Printer Drivers
• For drivers installed by the "Setup.exe" program, use the "Unsetup.exe" program to
uninstall.
• For Windows 95/98/Me alternate drivers installed in Windows NT/Windows 2000 server
(workstation), use the "Unsetup.exe" program to uninstall the Windows 95/98/Me drivers
and then activate the "Unsetup.exe" program of the Windows NT/Windows 2000 driver.
• To uninstall the alternate drivers downloaded using the "Add Printer Wizard" dialog box
at the client computer, open the "Printers" window and erase the applicable printer
icons.
Procedure
Click Start and select Run.
In the "Run" dialog box displayed, click Browse.
4.2 Installing/Uninstalling the Printer Drivers
In this example, we will uninstall the PCL 6 driver on the Windows 98 OS.
Insert in the "PCL Driver/Network Utility (Windows)" CD-ROM and select the
CD-ROM drive in the "Browse" dialog box.
Next, select (Driver_PCL6\Win9x_Me\Setup) Unsetup.exe from the CD-ROM
and click Open to close the "Browse" dialog box.
When uninstalling any driver, remember to use the "Unsetup.exe" program of
the correct driver and of the same version as the "Setup.exe" program used for
installation.
The path for the unsetup program appears in the "Run" dialog box.
Click OK to continue.
The following "Printer Uninstall" dialog box appears.
Check the printer model and then click Next.
4
Installing/Configuring the Printer Drivers
The following "Ready to Start Deleting" dialog box appears.
49
Page 64

4
4.2 Installing/Uninstalling the Printer Drivers
Click Finish to continue.
When the uninstallation is completed, click Restart Windows Now to ensure that
the driver is completely removed from the system.
50
Page 65

4.3 Configuring the Printer
Drivers
This section describes how to configure the printer driver from the printer properties dialog box.
This dialog box will appear if you click Printer Setup (for the Windows 95/98/Me drivers) or
Printer Properties (for the Windows NT 4.0/Windows 2000 drivers) on the "Installation
Successful" screen. If you have quit the printer setup program, follow the procedure in "4.3.1
Accessing the Printer Properties Dialog Box" to display this dialog box.
The printer properties dialog box includes many tabs for you to set up the printing conditions, such
as "Printer" and "Paper/Output". You will need to specify the appropriate options on the "Printer"
tab first before the other tabs. If not, the other tabs may not show options appropriate to your
machine.
For the Windows NT 4.0/Windows 2000 drivers: You have to define settings on the "Printer" tab
from this printer properties dialog box before accessing the document default dialog box (for the
Windows NT 4.0 driver) or printing preferences dialog box (for the Windows 2000 driver) to define
the other properties.
For details of all the different properties, refer to "4.3.2 Setting the Printer Properties".
4.3.1 Accessing the Printer Properties Dialog Box
For Windows 95/98/Me
Click Start, select Settings, followed by Printers.
The "Printers" window appears.
Select "Panasonic DP-6000/7000" printer icon.
Select Properties from the "File" menu to display the "Properties" dialog box.
4
Installing/Configuring the Printer Drivers
51
Page 66

4
4.3 Configuring the Printer Drivers
For Windows NT 4.0/Windows 2000
Accessing the printer properties dialog box
Follow Steps and of the procedure for Windows 95/98/Me to select the
Panasonic DP-6000/7000 printer icon.
Select Properties from the "Printer" menu to display the following "Properties"
dialog box.
Define the Printer settings for the PCL 6 driver.
For Windows NT 4.0 For Windows 2000
Accessing the document defaults/printing preferences dialog box
Follow Steps and of the procedure for Windows 95/98/Me to select the
Panasonic DP-6000/7000 printer icon.
Select Document Defaults (Printing Preferences for Windows 2000) from the
"Printer" menu to display the following document default/printing preferences
dialog box to define settings on the other tabs.
For Windows 2000: You can also click the "Printing Preference" button on the
"General" tab of the printer properties dialog box to display the printing
preferences dialog box.
52
Page 67

4.3.2 Setting the Printer Properties
Through the printer properties (and document default/printing preference) dialog box,
the printer driver will provide an interface for you to ensure that the driver settings
match those of the physical printer and to select printer option settings for the different
properties.
The settings made here will be the default printer configuration for printing the subsequent
job.
Although an application may change the page setup each time a job is printed, it will not
affect these default settings. Changes to these configurations can only be made through
these dialog boxes.
Before listing the different properties of each tab, here is a summary of them:
• Printer
Settings here include the printer hardware options installed (e.g. High Capacity Feeder and
Finisher) and other printer settings that are not configured frequently, like Error Report,
Select Substitution Tray, Bypass Feed Orientation, and Job Owner Settings.
(for Windows NT 4.0/Windows 2000 drivers: Device Halftoning)
4.3 Configuring the Printer Drivers
4
Installing/Configuring the Printer Drivers
• Paper/Output
This property controls several aspects of how the printer works with paper and how it
handles a print job. Settings include Job Type, Paper Size, Paper Source, Output
Destination, Image Orientation, 2 Sided Print and number of Copies.
• Output Options
Includes settings on how the printed output is to be processed. Settings include Collate,
Staple Position, Punch Position, and if you want the First Sheet from a different tray.
(for Windows NT 4.0/Windows 2000 drivers: EMF Spooling)
• Graphics
Settings contained here control the quality of printed output as well as how the graphics
and TrueType fonts will be processed and printed.
(for Windows NT 4.0/Windows 2000 drivers: Halftone Color Adjustment)
• Overlays
Allows you to create, use and delete page overlays for the printer.
• Layout
This property provides six job finishing features to modify the printed layout: Multi-Up,
Booklet Creation, Fit To Output Size, Zoom, Logical On Physical, and Poster.
• Watermarks
A Watermark is a light image printed in the background on a page. The PCL 6 driver
allows text (as watermark) to be printed in the background or foreground and placed
across the first page or all pages of a document. This property dialog allows you to create,
delete and modify such watermarks.
53
Page 68

4.3 Configuring the Printer Drivers
Printer
4
The "Printer" tab defines two main types of settings: the current hardware
configuration of the printer (Paper Source Options and Paper Output Options) as
well as other printer settings that are not configured frequently. The hardware options
installed to your printer must be correctly indicated here. You can simply click Auto
Configure to display the correct hardware option settings.
Paper Source Options
Specify the optional paper source that can be attached to your printer other than the standard
tray.
Multi-Tray
(This Option is not available)
High Capacity Feeder (default condition: off)
Select this if your printer is installed with the High Capacity Feeder. The printer image
display on the "Paper/Output" tab will be updated once this is selected.
• If High Capacity Feeder is not checked, Tray 6 (High Capacity) will not be available
for Paper Source on the "Paper/Output" tab.
Paper Output Options
Specify the optional paper output devices that can be attached to your printer for additional
capacity over the standard tray.
Finisher (default condition: off)
Select this if your printer is installed with this the finisher.
54
If Finisher is not checked, Finisher Tray 1 and Finisher Tray 2 will not be available for
Output Destination on the "Paper/Output" tab.
Page 69

4.3 Configuring the Printer Drivers
Error Report
Specify whether or not errors are to be reported when printing a PCL 6 job. Options
include:
• No Reporting
The printer will not generate any error report.
• Error Page (default)
Error page will be printed when the printer encounters an error in printing the job.
Select Substitution Tray
Specify the output action when the tray with the paper size specified by the print job is not
found. Options include:
• Use Printer Settings (default)
Paper will be fed according to the printer settings.
• Use Bigger Size (No Zoom)
The next bigger size to the specified paper size will be used for outputting the job
without adjusting the image size and position. However, if a larger paper size is not
available, a smaller paper size will be used.
• None (Abort Job)
The print job will be aborted.
Bypass Feed Orientation
Specify the orientation of the paper to be loaded in the bypass tray. Options include:
4
Installing/Configuring the Printer Drivers
• Landscape Setting (default)
• Portrait Setting
Even when Portrait Setting has been selected, some paper sizes need to be loaded and
fed only in landscape orientation because of the bypass tray specification.
Device Halftoning (for Windows NT 4.0/Windows 2000)
Click to display the "Device Color/Halftone Properties" dialog box to define the color and
halftone properties for the printing device.
Job Owner Settings
Click to display the Job Owner Settings dialog box to define the job owner name, which is
required by the printer to generate the Print Volume Report. The name can be entered in 1
to 31 characters. If you do not specify the name, the printer will use the user's login name.
Auto Configuration
Click to automatically display the correct hardware options (Paper Source Options and
Paper Output Options) instead of manually specifying each device option. The driver will
detect the configuration of your printer through the network and automatically set up these
options. Once the printer has been configured automatically, the printer network address
will be displayed on the tab, right below Error Report.
To use this feature, you will need to activate the SNMP Agent at the printer.
You may be prompted to select either Broadcast or Printer Network Address to search,
and either TCP/IP or IPX as the protocol to search for the printer network address in
some cases.
Restore Defaults
Restore the settings in the dialog box to their default values.
55
Page 70

4.3 Configuring the Printer Drivers
Paper/Output
For Windows 95/98/Me For Windows NT 4.0/Windows 2000
4
The "Paper/Output" tab has option settings that determine the print environment in which a
job is printed. Notice that there are image displays of the job type, paper size, image
orientation and 2 sided print on the left of these combo boxes, which will change according
to the selections made. There is also a display of the printer with clickable image areas of
the paper input and output devices. You can either click on these displays or choose from
the combo boxes to make selections.
Job Type
Specify the type of job that you want to output. Options include:
• Print (default)
Select this for the usual print job.
• Secured Print
Select this when you want to keep the job in the printer, and to be printed only when
requested from the printer control panel.
• Sample Set
Select this when you want to print only the first copy of multiple collated copies as
sample. The rest of the copies will be stored in the printer until requested from the
printer control panel.
"Appendix D Printing Secured Print and Sample Set Jobs" for details on printing
secured print and sample set jobs.
56
Page 71

Paper Size
Specify the paper size to be used. Options include:
• A4 (210 × 297 mm)
• 11 × 17" (Ledger)
• 8.5 × 14" (Legal)
• 5.5 × 8.5" (Statement)
• A3 (297 × 420 mm)
• 8.5 × 11" (Letter) (default)
• A5 (148 × 210 mm)
• B4 (257 × 364 mm)
• B5 (182 × 257 mm)
• 8.5 × 13" (Folio)
• A6 (105 × 148 mm)
• B6 (128 × 182 mm)
• 8K (267 × 388 mm)
• Booklet on Letter
• Booklet on Ledger
• Booklet on A4
• Booklet on A3
You can define your own paper size by clicking the Custom Paper Size button.
4.3 Configuring the Printer Drivers
4
Installing/Configuring the Printer Drivers
Paper Source
Specify the tray to use. Options include:
• Auto (default)
Paper will be automatically selected.
• Tray 1
• Tray 2
• Tray 3
• Tray 4
• Tray 5 (Bypass)
• Tray 6 (High Capacity)
(available only if High Capacity Feeder is selected for Paper Source Options on the
"Printer" tab)
57
Page 72

4.3 Configuring the Printer Drivers
The paper sizes available for each paper source are as follows:
Paper Size Auto Tray 1 Tray 2 Tray3/Tray 4 Tray 6
A4
11 × 17" × ×
8.5 × 14" × ×
5.5 × 8.5" ×
A3 × ×
8.5 × 11"
A5 ×
B4 × ×
B5
4
8.5 × 13" × ×
A6 ЧЧЧЧЧ
B6 ЧЧЧЧЧ
Bk on Letter*
Bk on Ledger* × ×
Bk on A4*
Bk on A3* × ×
Custom ЧЧЧЧЧ
• ×: Not supported;
• Tray 5 (Bypass) supports all paper sizes, except Booklet on Letter, Booklet on Ledger, Booklet
on A4 and Booklet on A3.
• * not available for any of the paper source if Fit To Output Size or Logical On Physical is
selected for Layout Mode on the "Layout" tab.
: supported; Bk: Booklet
Output Destination
Specify an output destination. Options include:
• Main Tray (default)
(not available together with any of the finisher trays)
• Finisher Tray 1
(available only if Finisher is selected for Paper Output Options on the "Printer" tab;
not available together with the Main Tray)
58
• Finisher Tray 2
(available only if Finisher is selected for Paper Output Options on the "Printer" tab
and Tray 5 (Bypass) is not selected for Paper Source on the "Paper/Output" tab;
not available together with the Main Tray)
Page 73

4.3 Configuring the Printer Drivers
Image Orientation
Specify the orientation of the image when printed.
• Portrait (default)
Portrait means the page is printed with the height of the image greater than the width.
• Landscape
Landscape means the page is printed with the width of the image greater than the
height.
2 Sided Print
Specify whether you want to print on one or both sides of the paper.
If you are printing on both sides, you have to decide on whether to align to the long or
short edge of the paper. Options include:
• 1 Sided Print (default)
Prints only on one side of the paper.
• Flip on Long Edge
Two-sided printing aligned to the long edge of the paper (available only if Tray 5
(Bypass) is not selected for Paper Source on the "Paper/Output" tab).
• Flip on Short Edge
Two-sided printing aligned to the short edge of the paper (available only if Tray 5
(Bypass) is not selected for Paper Source on the "Paper/Output" tab).
Copies (default: 1)
Specify the number of copies to print. The valid range is 1-999 copies.
Custom Paper Size
Click the Custom Paper Size button to display the Custom Paper Size dialog for defining
your own paper size.
Restore Defaults
Restore the settings in the dialog box to their default values.
4
Installing/Configuring the Printer Drivers
59
Page 74

4.3 Configuring the Printer Drivers
Output Options
For Windows 95/98/Me For Windows NT 4.0/Windows 2000
4
The "Output Options" tab has some advanced features for sending a print job. There is an
image display of the Collate Settings which represents the current selection. Clicking this
image will toggle both the check box setting and the image display between the collate and
uncollate selections. Image displays of the Staple Position and Punch Position will be
shown only when they are selected. Each click on these images will select the next item in
their combo box and update the image displays as well.
Collate Settings
Specify how you want your document to be arranged.
Collate (default: on)
Click on the check box to collate or uncollate your documents. Enabled if more than
one copy is selected for Copies on the "Paper/Output" tab.
Finishing
Specify where to staple and punch your printed document. The Staple Position and Punch
Position drop-down lists are enabled only if all of the following conditions are met:
(1) Finisher is selected for Paper Output Options on the "Printer" tab;
(2) Finisher Tray 2 is selected for Output Destination on the "Paper/Output" tab;
(3) Collate is selected for Collate Settings; &
(4) Booklet Creation is not selected for Layout Mode on the "Layout" tab.
Staple Position
Specify the staple positions around the paper edge which can be used for stapling:
60
• None (default)
Staple function off.
• Top Left Corner
Apply one staple at the top-left corner of paper.
• Top Double
Apply two staples at the top edge of paper.
Page 75

• Top Right Corner
Apply one staple at the top-right corner of paper.
• Left Double
Apply two staples at the left edge of paper.
• Right Double
Apply two staples at the right edge of paper.
• Bottom Left Corner
Apply one staple at the bottom-left corner of paper.
• Bottom Double
Apply two staples at the bottom edge of paper.
• Bottom Right Corner
Apply one staple at the bottom-right corner of paper.
The Finisher can staple up to a maximum of 50 sheets.
4.3 Configuring the Printer Drivers
The paper sizes and positions that can be stapled are as follows:
Size Document Top Double Left Double Top Left Corner
Image Bottom Double Right Double Top Right Corner
Orientation Bottom Left Corner
Bottom Right Corner
A3 Portrait ×
Landscape ×
A4 Portrait
Landscape
A5 Portrait ×
Landscape ×
B4 Portrait ×
Landscape ×
B5 Portrait
Landscape
8.5 × 11" Portrait
Landscape
8.5 × 13" Portrait ×
Landscape ×
8.5 × 14" Portrait ×
Landscape ×
11 × 17" Portrait ×
Landscape ×
4
Installing/Configuring the Printer Drivers
×: Not supported; : supported
The staple positions available for selection may differ according to the document
image orientation specified on the printer driver screen. Specify the document image orientation first before selecting the staple position.
61
Page 76

4
4.3 Configuring the Printer Drivers
Punch Position
Specify the punch position around the paper edge which can be used for punching:
• None (default)
• Top
• Bottom
• Left
• Right
The following paper size/orientation can be used for punching.
(long edge) or (short edge) is the edge of the paper which can be punched.
The punch positions available for selection may differ according to the document
image orientation specified on the printer driver screen. Specify the document image
orientation first before selecting the punch position.
• B5 portrait (long edge)
• A4 portrait (long edge)
• B4 (short edge)
• A3 (short edge)
• 8.5 × 11" portrait (long edge)
• 11 × 17" (short edge)
• For A4, A5, B5, 8.5 × 11", the positions that can be stapled and punched may
differ according to the paper orientation. When specifying the staple/punch
positions, take note of the orientation of the paper loaded in the tray.
• You cannot specify stapling or punching for documents that are of different
paper sizes.
• You cannot specify stapling or punching for paper loaded in the bypass tray.
62
Page 77

4.3 Configuring the Printer Drivers
First Sheet
Enables you to select for the first sheet of your document, a paper source different from the
rest of the output sheets as selected in Paper Source on the "Paper/Output" tab. Note that
the paper size used for this different paper source must be the same as the rest of the
document. Options include:
None
The first sheet will use the same paper source as the rest.
Different Paper Source
Specify the paper source for the first sheet:
• Auto (default)
• Tray 1
• Tray 2
• Tray 3
• Tray 4
• Tray 5 (Bypass)
• Tray 6 (High Capacity)
EMF Spooling (for Windows NT 4.0/Windows 2000) (default: off)
Specifies the format in which to store printing information on your disk while a job is
waiting to be printed. Turning this control on will enable the EMF disk file format.
Otherwise, RAW format will be used. Enabled if Vector is selected for Graphics Mode on
the "Graphics" tab.
4
Installing/Configuring the Printer Drivers
Restore Defaults
Restore the settings in the dialog box to their default values.
63
Page 78

4.3 Configuring the Printer Drivers
Graphics
4
The "Graphics" tab has option settings that affect the quality of a printed output.
Notice that there is a visual representation of the selected graphics mode. Clicking it
will toggle both the radio button setting and the image display between the Raster and
Vector selections.
Graphics Mode
Enables you to optimise graphic printing, increasing speed and quality. Options include:
• Raster
All graphics are sent to the printer as bitmap raster images (i.e. images composed of
individual dots). Under this option, the printed output may appear to be a closer match
to the screen image than the other mode, but printing is slower.
• Vector (default)
This mode enables images to be printed faster but not all graphic images can be
printed under this mode. If the printed graphic images do not appear the same way as
they did on your screen, select Raster and reprint your graphic.
Halftone
Halftone refers to a type of pattern that is applied to the printed image. By using a
combination of black dots, these patterns produce a grey appearance on the printed image.
This Halftone feature is designed to process images (e.g. photographs) but not computer
generated art (e.g. clip art). The appearance of the printed image will be differed by the
Halftone settings. Note the different settings available for the different drivers.
64
For Windows 95/98/Me:
• Device (default)
Image objects will be rendered by default halftoning attributes.
• Line Art
Provides solid lines and sharp contrasts between shaded areas and is used for images
with intricate lines.
Page 79

4.3 Configuring the Printer Drivers
• Fine
Provides smooth shades of grey.
• Coarse
Provides rough greyscale with high contrasts for images that will be scanned or
copied.
• Diffusion
Creates the appearance of greyscales by randomly placing individual dots of ink. Best
for photographic images but requires more processing time. Available only if Raster
is selected for Graphics Mode.
For Windows NT 4.0/Windows 2000:
• Device (default)
Image objects will be rendered by default halftoning attributes.
Available only if Vector is selected for Graphics Mode.
• System
Image objects will be rendered by the system halftoning. Click Halftone Color
Adjustment for system halftone color adjustment.
Image Enhancement (default: on)
Click to enhance the quality of the output image.
All Texts to Black (default: off)
Click to print all colored text in black except white. If this is not selected, colors will be
printed in varying degrees of grey. Disabled if Print as Graphics is selected for TrueType
Mode.
TrueType Mode
The driver is capable of downloading the Windows TrueType fonts in three different ways:
• Download as TrueType (default)
Prints text by downloading the complete character set of TrueType fonts in an outline
form that the printer can deal with directly. Downloaded fonts are vector-based,
scalable typefaces.
• Download as Bitmap
Prints text by downloading each TrueType character as an individual bitmap font.
Downloaded fonts are raster-based, non-scalable typefaces.
• Print as Graphics
Prints text as graphic images. The printed output may appear to be a closer match to
the screen image than the other options, though it may print slower.
Enabled only if the Raster is selected for Graphics Mode.
4
Installing/Configuring the Printer Drivers
Use Printer TrueType Fonts (default: on)
When this check box is selected, the printer prints by using the printer-resident fonts
instead of by downloading fonts to the printer, unless the required fonts are not
present in the printer. This will speed up the printing process and give your printer its
best performance. Disabled if Print as Graphics is selected for TrueType Mode.
65
Page 80

4
4.3 Configuring the Printer Drivers
Halftone Color Adjustment (for Windows NT 4.0/Windows 2000)
Click to display the "Halftone Color Adjustment" dialog box for setting the color
adjustment values that are used to adjust the color of bitmap images for printing. Color
adjustments affect certain attributes of the image, such as contrast and brightness. Enabled
only if System is selected for Halftone.
The "Negative" check box in the "Halftone Color Adjustment" dialog box specifies
whether or not the colors of bitmap images are inverted. Inverting colors produces a
negative image of the bitmap.
Restore Defaults
Restore the settings in the dialog box to their default values.
Overlays
66
The "Overlays" tab allows you to create, use and delete page overlays for your printer. A
Page Overlay is a group of PCL commands and/or data created, downloaded and stored in
the printer by you. Once stored in the printer, a page overlay can be invoked upon request
and eliminates the need to download the same information over again, thus saving
transmission time.
Load Overlay
When you want to use a file from an external source as an overlay, click this button to
inform the overlay manager of the file and its location.
If you source an external file from a floppy disk and then remove the disk from
the disk drive, the file will no longer be available as an overlay. If you intend to use this
file regularly, it is recommended that you copy the file to your system local disk before
using this button.
Create Overlay
Creates and stores a Page Overlay from a file containing the overlay that you want.
"Appendix C Printing Data Combined Using Overlays" for details on creating and
printing with an overlay.
Page 81

4.3 Configuring the Printer Drivers
Delete Overlay
To delete an overlay, select it in the "Overlay" list box, and click Delete Overlay. Click
Yes to confirm deletion or No to abort the action.
Delete All
Deletes all overlays from any and all of the destinations.
Query Page Overlay
When this check box is selected, a message box requesting for confirmation will appear
whenever a page overlay command is sent to the printer. If this is not selected, the selected
page overlay file will be sent directly to the printer.
This option is not active if No Overlay is selected or if the currently selected overlay has
been permanently downloaded to the printer.
Selected Overlay status
Displays information on the selected overlay.
Overlay Creation status
Displays information regarding the creation of overlays.
4
Installing/Configuring the Printer Drivers
67
Page 82

4
4.3 Configuring the Printer Drivers
Layout
For Windows 95/98/Me For Windows NT 4.0/Windows 2000
The Layout property provides six job finishing features for you to modify the printed layout
of a document. Notice that an image is displayed for each type of layout mode selected
and which also indicates the current page orientation.
Layout Mode
Provides a list of the job finishing options:
• Multi-Up (default)
• Booklet Creation
• Fit To Output Size
• Zoom
• Logical On Physical
• Poster
Selecting each of the features will display one of the following corresponding options:
(1) Multi-Up (available when Multi-Up is selected for Layout Mode)
The Multi-Up function allows more than one document page to be
printed on the same physical page.
Pages Per Sheet (default: 1)
Lists the possible pages per sheet for the Multi-Up printing function: 1, 2, 4, 6, 9, 16.
Page Border
Specify the options of page border to be printed around each document page:
• None (default)
No page border is drawn.
• Grid
A rectangle is drawn to divide each document page.
68
Page 83

4.3 Configuring the Printer Drivers
• Shadow
A rectangle with drop shadow effect is drawn around each document page.
Enabled when more than 1 is selected for Pages Per Sheet.
No Rotation on Same Sheet (default: off)
Specify how Multi-Up document pages of different orientation are to be handled on
the same physical page by comparing other document pages with the first document
page. When this is not selected, document pages with different orientation from the
first document page will be rotated to match its orientation, with minimum size
reduction. When this is selected, document pages with different orientation from the
first document page will not be rotated but will be scaled down in order to fit into the
same physical page. Enabled when more than 1 is selected for Pages Per Sheet.
(2) Booklet Creation (available when Booklet Creation is selected for Layout Mode)
This function allows the document to be printed as a booklet. It
ensures that the output sheets when folded and stacked will have
the correct page order of a booklet.
When this feature is chosen in Layout Mode, the following dialog box will be displayed.
Take note of the message and click OK to proceed.
Booklet Creation
There are two ways to create a booklet:
• Fit To Paper Size (default)
Each document page is scaled down and printed to fit the booklet output using
a defined paper size.
• Use Booklet Paper Size
Special booklet size is used to create the booklet without scaling the document
pages. When this is selected, the following sizes are available for selection:
• Booklet on Letter (default)
• Booklet on Ledger
• Booklet on A4
• Booklet on A3
Gutter (default: 0)
Specify the gap of between 0-150 dots to be created between the two pages on each
sheet of paper.
Pages Per Split (default: No Limit)
Specify the number of pages to be printed as a booklet (4. 8, 12, 16, or No Limit).
4
Installing/Configuring the Printer Drivers
69
Page 84

4.3 Configuring the Printer Drivers
(3) Fit To Output Size (available when Fit To Output Size is selected for Layout
Mode)
Fit to Output Size (default: A4 (210 × 297 mm))
Lists the possible paper sizes that can be used. The options available are similar to the
settings of Paper Size on the "Paper/Output" tab. This function can output to all
paper sizes.
(4) Zoom (available when Zoom is selected for Layout Mode)
This function allows document to be printed on a specified paper
size that is different from the original page size of the document
by scaling the document page to fit onto the specified page size.
4
This function allows enlargement or reduction of each document
page to be printed.
Zoom % (default: 100%)
Define a zoom % of between 50 to 400 % for enlargement (>100 %) or reduction
(<100 %) of your page.
Page Position
Specify the position where the document page is to be printed on the output:
• Top Left
• Top Right
• Center (default)
• Bottom Left
• Bottom Right
(5) Logical On Physical (available when Logical On Physical is selected for Layout
Mode)
This function allows you to print on a paper size that is different
from the page size designated for your document, without scaling
the page image. You may also specify a page border and/or a
position for printing the document page.
70
Output Size (default: A4 (210 × 297 mm))
Lists the possible paper sizes that can be used. The options available are similar to the
settings of Paper Size on the "Paper/Output" tab.
Page 85

4.3 Configuring the Printer Drivers
Page Position
Specify the position where the document page is to be printed on the output:
• Top Left
• Top Right
• Center (default)
• Bottom Left
• Bottom Right
Page Border
Specify the options of page border to be printed around each document page:
• None (default)
No page border is drawn.
• Shadow
A rectangle with drop shadow effect is drawn around each document page.
(6) Poster (available when Poster is selected for Layout Mode)
This function allows you to enlarge proportionally and print the
image of each document across multiple physical pages.
Style
Specify the style for outputting the document image (i.e. the number of times of its
page size to enlarge):
• 2 x 2
• 3 x 3
• 4 x 4
• Custom
If Custom is selected, a zoom % (from 150 to 400 %) is available for you to define the
custom poster style.
Overlap
It allows an overlapped width between 0-150 dots to be created between each
enlarged image across different physical pages.
Page Position
Specify the position where the document page is to be printed on the output:
• Top Left
• Top Right
• Center (default)
• Bottom Left
• Bottom Right
4
Installing/Configuring the Printer Drivers
Restore Defaults
Restore the settings in the dialog box to their default values.
71
Page 86

4
4.3 Configuring the Printer Drivers
Watermarks
For Windows 95/98/Me For Windows NT 4.0/Windows 2000
This property allows you to create, edit and delete watermarks, which are light images
printed in the background on a page.
The procedure to create a watermark is as follows:
Specify the text for the watermark in Text (maximum 100 characters).
Select Fonts to display the "Font" dialog box and specify the font, font style and
size. Font style includes regular, italic, bold and bold italic; size ranges from 6-
900.
Select Color to display the "Color" dialog box and specify/create the required
color.
Specify the position and angle of the text by adjusting the Angle scrollbar (-90 to
+90 degrees) and the scrollbar just below the preview window* which moves the
x and y position values. These position values are in the 1/100ths (0.01) of an inch
and are offsets from the page center. To reset the position to the paper origin, press
Center Watermark.
Click Add to add the new watermark to the "Watermark" list.
72
The procedure to edit a watermark is as follows:
Select an existing watermark from the "Watermark" drop-down list.
Make changes to it as required.
Click Update to replace the previous version or Add to save a modified version of
the watermark.
The procedure to delete a watermark is as follows:
Select an existing watermark from the "Watermark" list.
Click Delete to remove the watermark from the list.
Page 87

To print a watermark, the options available include:
In Background
Selecting this prints the watermark underneath the primary texts and graphics in the
document. Otherwise the watermark will be printed on top of all images in the
document. Disabled if As Outline Only is selected.
First Page Only
Selecting this prints watermark on the first page of the document only. Otherwise the
watermark will be printed on all pages.
As Outline Only
Selecting this prints the text outline of the watermark which is always printed on top
of all document images. Disabled if In Background is selected.
4.3 Configuring the Printer Drivers
4
Installing/Configuring the Printer Drivers
73
Page 88

This page is intentionally left blank
Page 89

Setup for the
Direct Print
Utility
5.1 Using the Direct Print Utility .............................................................. 76
5.2 Setup of the Printer .............................................................................. 78
5.3 Installing the Direct Print Utility ......................................................... 81
5.4 Status Indication ................................................................................... 88
5.5 Uninstalling .......................................................................................... 90
Page 90

5.1 Using the Direct Print Utility
This section explains the operations environment when using the Direct Print Utility as well as the
flow of setup.
5.1.1 System Configuration
To use the Direct Print Utility, install the software on Windows 95, Windows 98, or
Windows Me, setup the port and connect the printer to an Ethernet or Token Ring
network.
5
5.1.2 Target Computers (Windows 95/98/Me)
The target computers must meet all the following requirements:
• Installed with the English version of Windows 95/98/Me
• IBM PC-AT or compatible computer
• Equipped with Intel CPU (x86 compatible)
• Using TCP/IP protocol in a network environment
• Installed with a printer driver compatible with the printer
• Computer name setup by ASCII characters
• Use only single-byte uppercase/lowercase letters, numbers, hyphen (-) and
underscore (_) for ASCII character.
• If non-ASCII characters are used in a computer name, the printer may not print
normally. If non-ASCII characters are used, change the computer name in Control
Panel > Network > Identification.
76
Page 91

5.1.3 Flow of Setup
Setup for the printer
Set the LPD port to Enable (factory setting: Enable) and define the setting for the
protocol to be used by the transport layer.
Installing the Direct Print Utility
Install the Direct Print Utility on a PC with Windows 95/98/Me OS only.
Printing
Print from the application that is being used (e.g. Word, Excel). As the printing
method differs according to application, refer to the respective manual for
information on how to print. Check the selected printer in the application before
printing.
5.1 Using the Direct Print Utility
"5.2 Setting Up the Printer"
"5.3 Installing the Direct Print Utility"
1
5
Setup for the Direct Print Utility
77
Page 92

5.2 Setup of the Printer
To use the Direct Print Utility, it is necessary to set the LPD port to Enable (factory setting: Enable).
The protocol to be used by the transport layer for the Windows 95/98/Me OS for the Direct Print
Utility is TCP/IP (factory setting: Off).
When setting the port to Enable leads to insufficient memory, a message about the insufficient memory
may be displayed on the control panel and the port status may be set to Disable automatically. If this
happens, set the ports which are not in use to Disable and change the memory size.
5.2.1 When the LPD Port is Disabled
Follow the procedure below to set the LPD port to Enable and to define the setting of
the protocol to be used by the transport layer.
5
Procedure
Press the Settings/Meter Check button on the control panel and select Tools
Mode on the screen displayed.
Enter the access number of the system administrator and touch Confirm.
The factory setting of the access number is "11111".
78
Page 93

Select Print/Scan Mode Settings.
Select Port Settings.
5.2 Setup of the Printer
Select LPD.
Select Port Status and then touch Change Settings.
1
5
Setup for the Direct Print Utility
Although the default setting of Port Status for LPD Port is Enable, we display
the Disable setting here for illustrating this procedure of activating the port.
79
Page 94

5
5.2 Setup of the Printer
Select Enable.
Select Save.
Restart the machine for the changes of setting to take place.
5.2.2 Other Settings
If necessary, define the setting of the following items on the printer. However, there is
no need to change the factory setting of these items for normal use.
• Print Mode (factory setting: PCL*)
• PJL Switch (factory setting: On)
• LPD Spool (factory setting: Hard Disk spool)
* If the optional PostScript software kit is installed, factory setting will be Auto.
"Chapter 13 Configuring by the Tools Mode Screen" for details on the printer setting
items.
80
Page 95

5.3 Installing the Direct Print
Utility
This section describes the installation method for Windows 95, Windows 98 or Windows Me.
5.3.1 Overview
To use Direct Print Utility, it is necessary to set the PC as follows:
Setting the protocol (TCP/IP)
• "5.3.2 Setting the TCP/IP protocol" for details on the
setting method.
• The manuals that come with Windows 95/98/Me for
details on the setting of the TCP/IP protocol.
Installing the Direct Print Utility software
"5.3.3 Installation Procedure" for details on the
installation method.
Setting up the printer
(Installing the printer driver)
If no printer has been set up earlier, it is necessary to add
one to the local printer port.
"4.2 Installing/Uninstalling the Printer Drivers" for
details on the way to install the printer driver as it is
necessary to install a printer driver compatible with the
printer during the setting up of the printer.
Setting the Direct Print Utility port
"5.3.4 Setting the Port" for details on the way to set the
port.
1
5
Setup for the Direct Print Utility
81
Page 96

5.3 Installing the Direct Print Utility
5.3.2 Setting the TCP/IP Protocol
The protocol needed to setup the Direct Print Utility port is the TCP/IP protocol.
If you try to install the Direct Print Utility without installing the necessary protocol
first, the following corresponding dialog box will be displayed:
Follow the procedure below to install the TCP/IP protocol:
The manuals that come with Windows 95/98/Me for details on the way to install the TCP/
IP protocol.
Procedure
5
Start Windows 95, Windows 98 or Windows Me.
Click Start and select Settings, followed by Control Panel. Double-click the
"Network" icon to display its dialog box.
Click Add on the "Configuration" tab dialog.
The "Select Network Component Type" dialog box appears.
Click Protocol in the "Select Network Component Type" dialog box. Then, click
Add.
The "Select Network Protocol" dialog box appears.
Click Microsoft in the "Manufacturers" box in the "Select Network Protocol"
dialog box.
A list of protocols appears in the "Network Protocols" box.
Click TCP/IP.
Then click OK.
Click OK on the "Network" dialog box.
82
Restart the system.
Page 97

5.3.3 Installation Procedure
The procedure to install the Direct Print Utility is as follows:
Procedure
Start Windows 95, Windows 98 or Windows Me.
Click Start and select Run to display its dialog box.
Insert in the "PCL Driver/Network Utility (Windows)" CD-ROM and enter
"E:\Utilities\Win9x_Me\Dp\Setup.exe" on the Run dialog box. Then click OK.
The "Welcome" dialog box appears.
In this example, we assume that drive E is the CD-ROM drive. Enter the
appropriate letter for your CD-ROM drive.
5.3 Installing the Direct Print Utility
1
5
Setup for the Direct Print Utility
83
Page 98

5.3 Installing the Direct Print Utility
Read the welcome message carefully and then click Next to continue with the
installation.
If you do not need to change the destination location, click Next to continue.
When the installation is completed, a dialog box like the one below appears.
5
Click on the radio button of "Yes, I want to restart my computer now" and then
click Finish to complete the installation
Restart the system for the installation to complete.
84
Page 99

5.3.4 Setting the Port
To setup the Direct Print Utility port, a printer must be seup first. If no printer has
been setup earlier, it is necessary to add one to the local printer port.
The installation procedure of the Direct Print Utility port is as follows:
Procedure
Double-click the "My Computer" icon, followed by the "Printers" icon. Then doubleclick the icon of the printer for which you will change the port setting. The
following window appears.
5.3 Installing the Direct Print Utility
From the "Printer" menu, click Properties.
A dialog box for setting up the printer properties appears.
1
5
Setup for the Direct Print Utility
85
Page 100

5.3 Installing the Direct Print Utility
Click the "Details" tab.
Click Add Port.
The "Add Port" dialog box appears.
5
Click on the radio button for Other, followed by the port, FX TCP/IP DPU Port
and then OK.
The "FX TCP/IP DPU Port Setup" dialog box appears.
Enter the port name and IP address by referring to the explanations below.
After all the settings are made, click OK.
86
 Loading...
Loading...