Panasonic da-7 Operation Manual
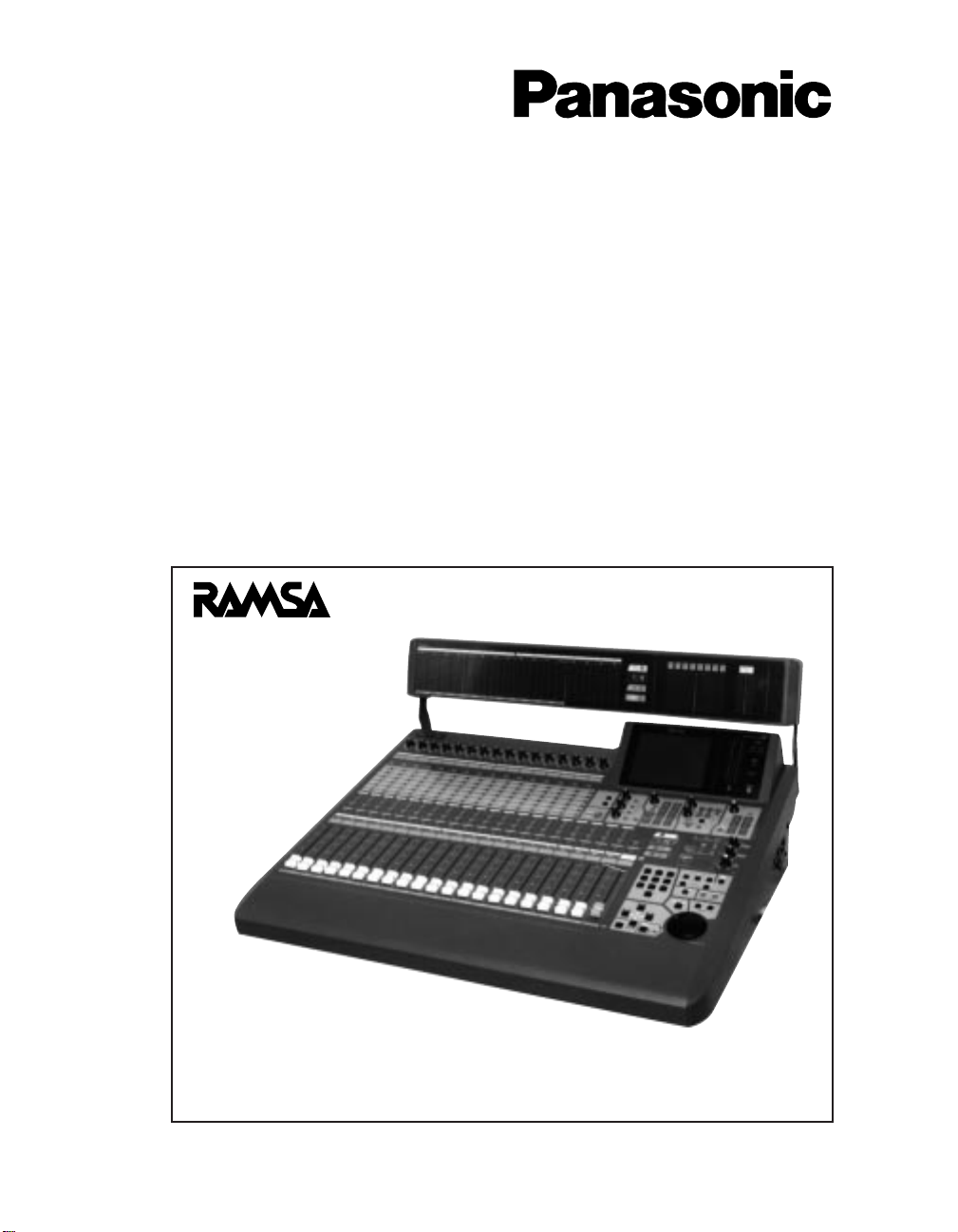
Users’ Guide
Upgrade Utility
for Audio Mixer
WR-DA7
Version 2.0
The meter bridge shown in photo is one of the optional accessories.
Before attempting to connect or operate this product, please read these instructions completely.
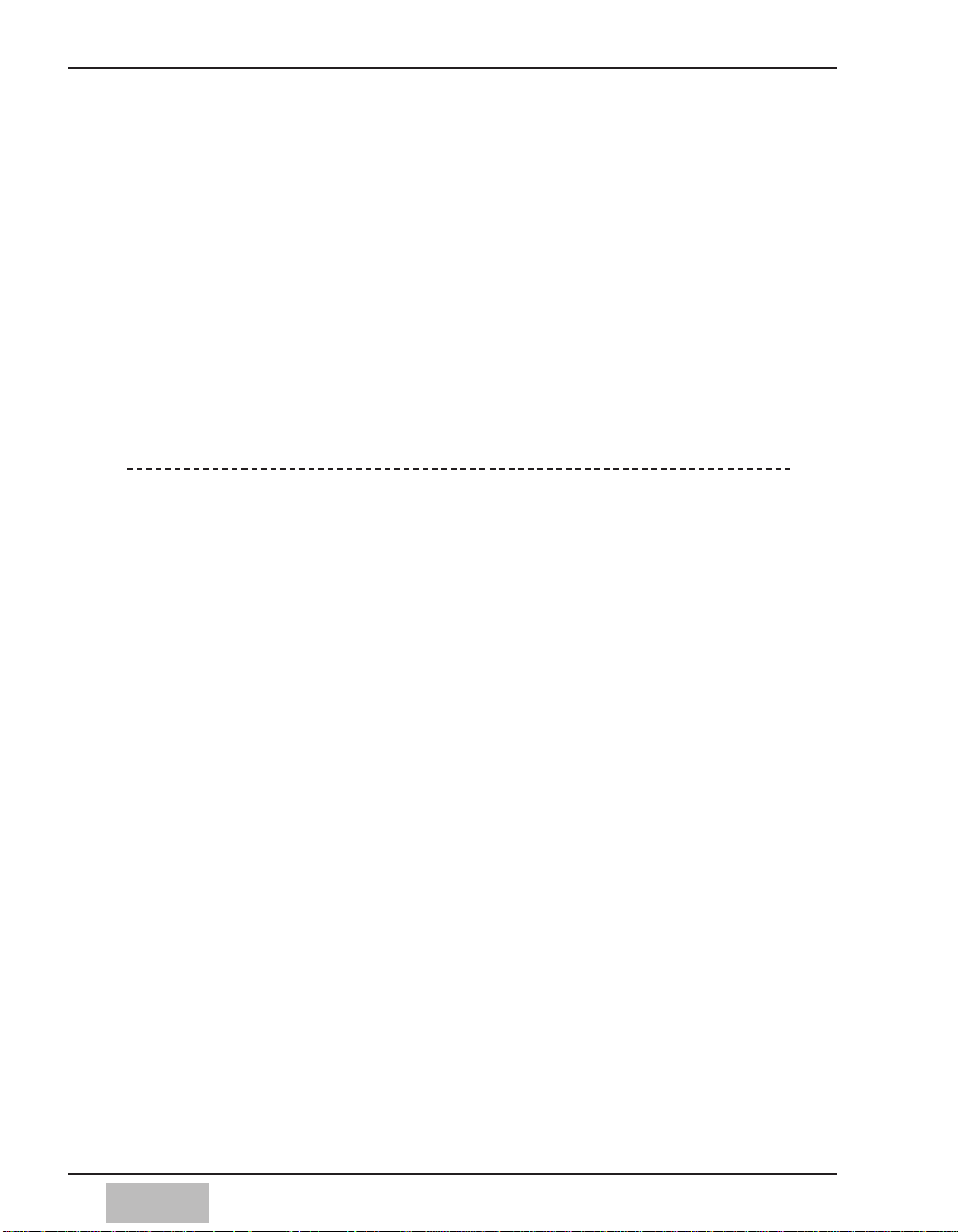
TRADEMARKS
All trademarks are the property of their respective copyright holder for use in
this document, including but not limited to;
ProTools is a registered trademark of DigiDesign
ADAT is a registered trademark of ALESIS Corp.
CS-10 is a registered trade mark of JL Cooper Electronics
Macintosh is a registered trademark of Apple Computer, Inc.
Windows is either a trademark or a registered trademark of Microsoft
Corporation
Copyright 2000
Limit of Liability/Disclaimer of Warranty: The author, Audio Video Systems
Division of Matsushita Communication Industrial Co., LTD and Professional
Audio Division of Panasonic Broadcast and Digital Systems Company have
used their best efforts in preparing this book. However, Audio/Video Systems
Division of Matsushita Communication Industrial Co., LTD and Professional
Audio Division of Panasonic Broadcast and Digital Systems Company make
no representation or warranties with respect to the accuracy or completeness
of the contents of this book and hereby specifically disclaims any implied
warranties or merchantability or fitness for any particular purpose and shall
in no event be liable for any loss of profit or any other commercial damage,
including but not limited to special, incidental, consequential, or other
damages.
2
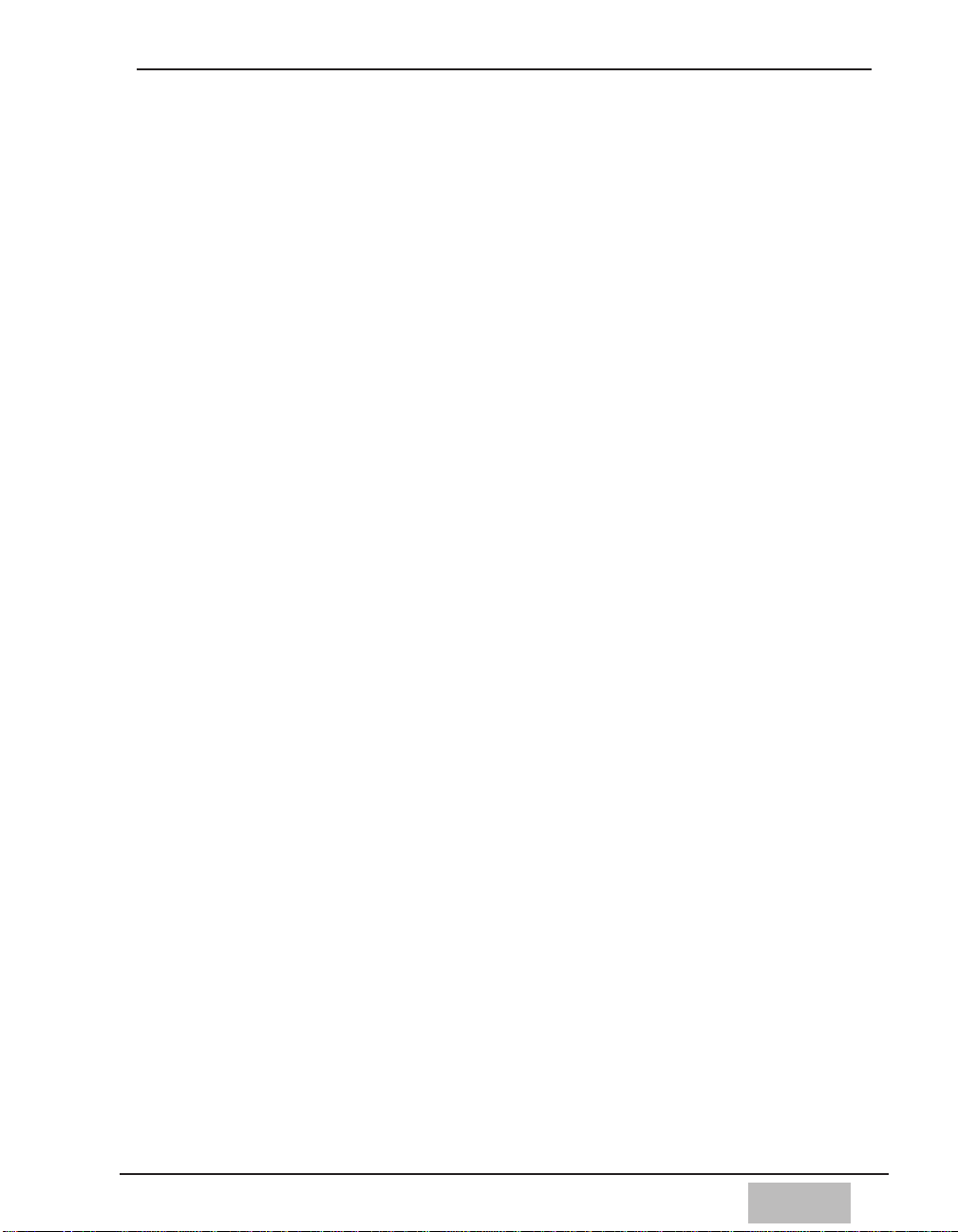
Panasonic DA7 Upgrade Utility License Agreement
Matsushita Communication Industrial Co., Ltd. (“MCI”) permits you to use the
Panasonic DA7 Upgrade Utility software (“Software”) on condition of your acceptance
of the following terms. As use of the Software shall be deemed that you have
accepted the following terms, please read the following terms carefully before you use
the Software.
1. Copyright and License for use
MCI grants you an individual and a non-exclusive right to use the Software on only
single computer. You own the magnetic media on which the Software is originally or
subsequently recorded or fixed, but MCI retains title to and ownership in the Software.
The Software and the accompanying documentation are copyrighted by MCI.
2. Prohibition and Restrictions
You may not modify, adapt, translate, decompile, disassemble, reverse-engineer, or
create derivative works based on the Software, nor may you allow another person to
do so. The Software may not be duplicated, corrected, modified, lent, leased, sold,
distributed, licensed or disposed of in any other way in part or in whole. The Software
may not be transmitted over a network to another computer without written
authorization from MCI. You may transfer the Software and accompanying
documentation on a permanent basis to transferee provided it is for non-commercial
purposes and you retain no copies and recipient agrees to the terms of this
Agreement.
3. Limited Responsibility
MCI shall not be liable for any direct, indirect, consequential, or incidental damages
(including damages from but not limited to data loss, loss of business profit, business
interruption, or loss of business information) arising out of the use of or inability to use
the Software even, if MCI has been advised of the possibility of such damages.
3
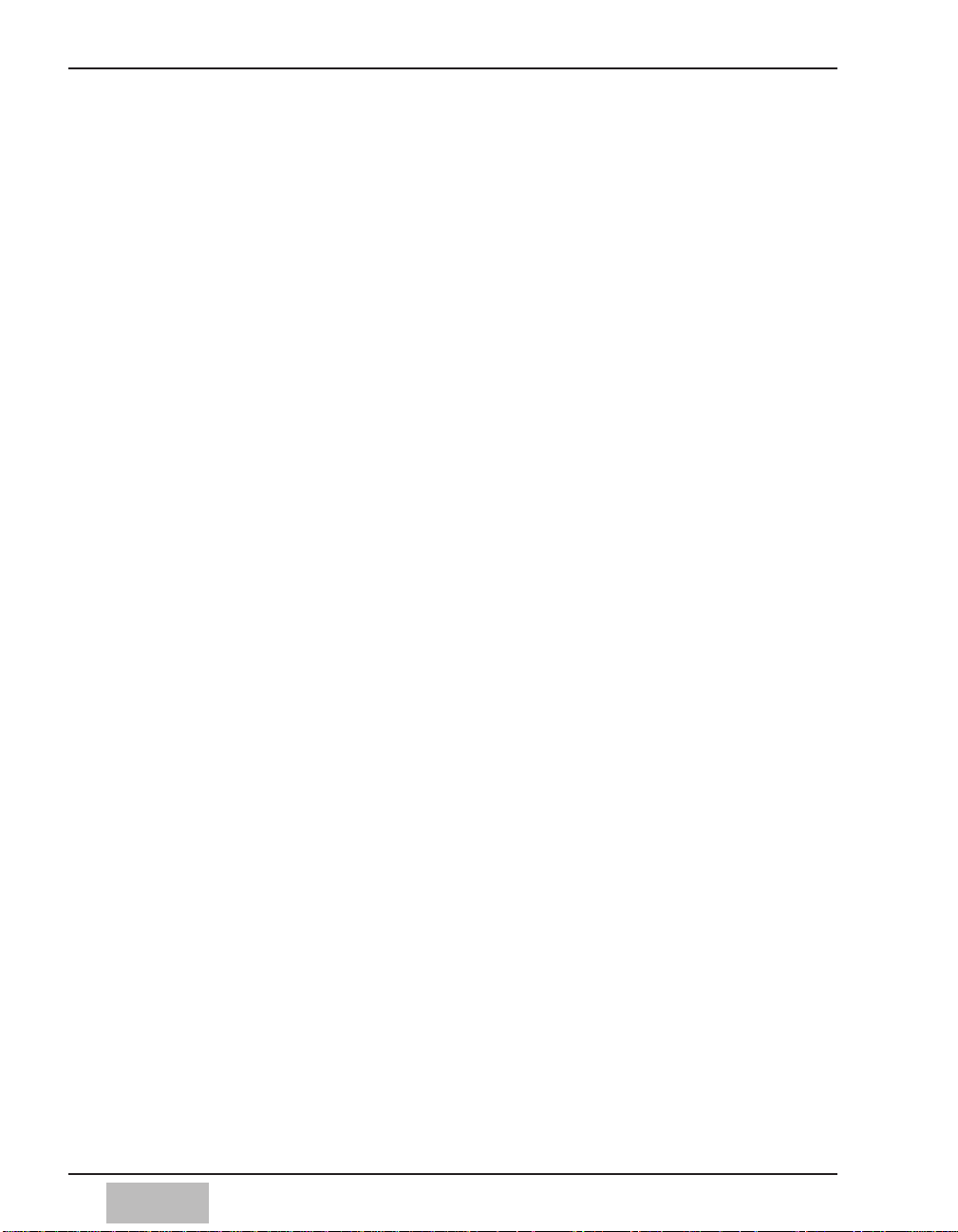
4
(This page left blank intentionally.)
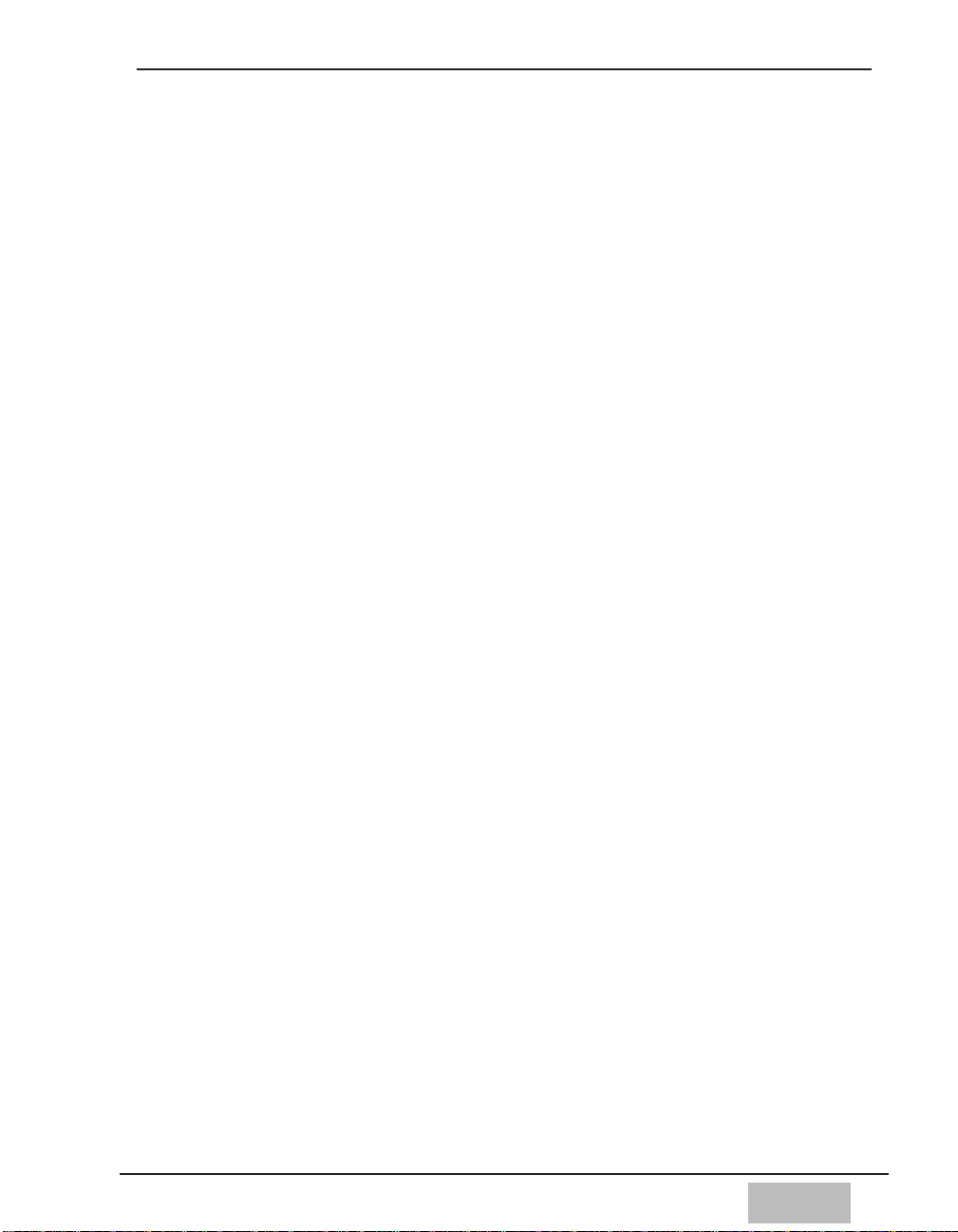
5
The DA7 Upgrade Utility
Users’ Guide
Introduction
Welcome to New Version 2.0 Operating System for the DA7.
We hope you are enjoying your DA7, and that you will find that the 64
enhancements we have included in the Version 2.0 operating system will
increase your enjoyment of our product. Please note that there are changes
in the default settings of the DA7, some of which will affect how you operate
your mixer. Please take a few moments to review the changes.
This document covers ALL upgraded features to the original DA7 Operating
System (Version 1.01/1.02). Therefore, we strongly recommend that you
review this document before you upgrade your console so that you are
familiar with all the new features.
We also recommend that you print and keep this document as a supplement
to the DA7 operation manual that came with your DA7. If you would like to
have an electronic copy of the DA7 user guide, it can be downloaded from
http://www.panasonic.com/proaudio. Once you have entered this site, go to
the download section and select DA7 User Guide.
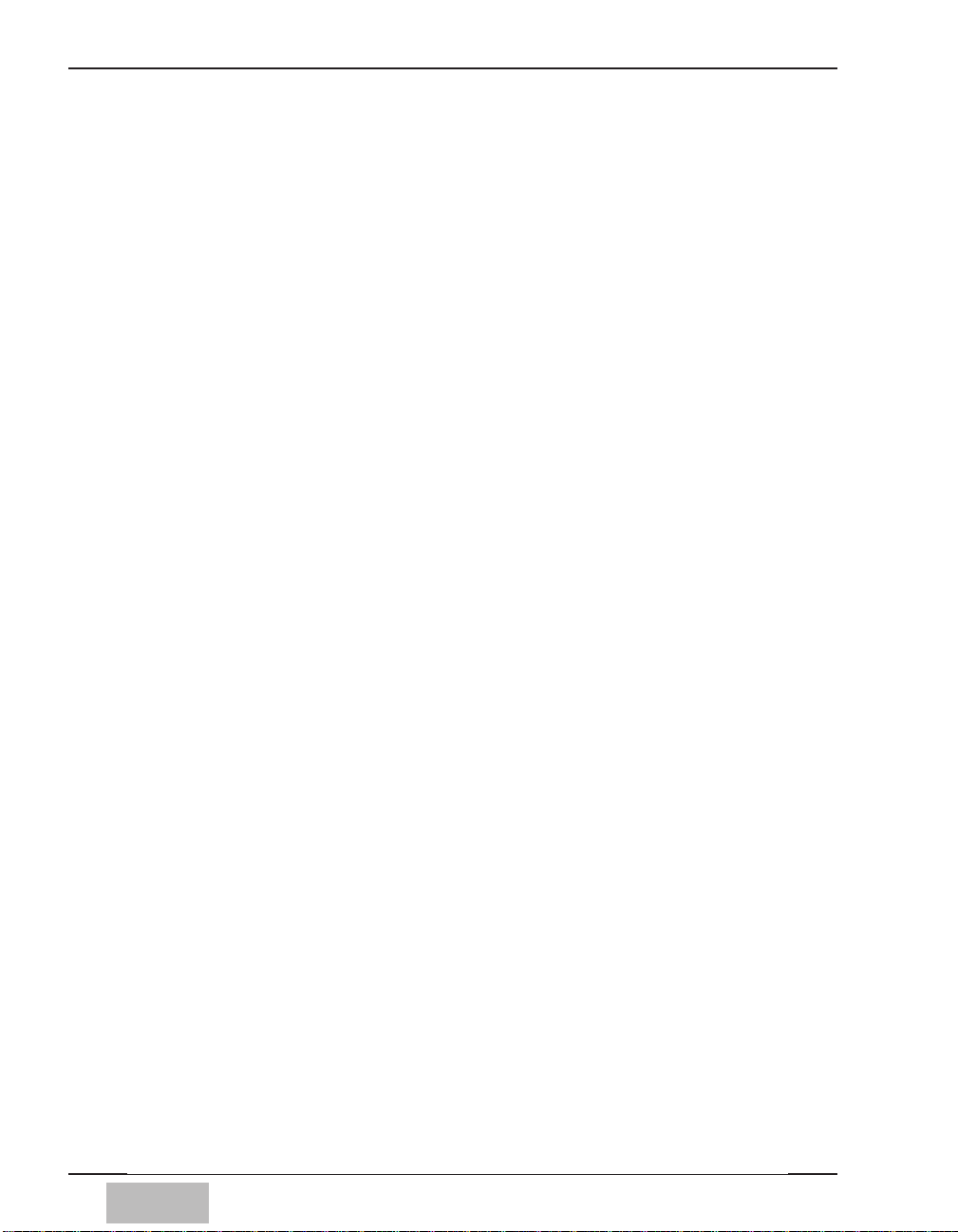
6
Important Notes:
Due to the fact that there are many new default settings in the Version
2.0 upgrade, we are recommending that you do a Master Reset of the
console after the upgrade. Therefore you should backup any settings
in the Libraries, Scene Memories, Mixes, etc. BEFORE you begin the
upgrade process. Instruction for this process can be found in Section
1. After the upgrade, make certain that you look at the MIDI REMOTE
and INPUT MTX windows on the LCD to see if they are properly
assigned. If they are not, please reset them to your desired settings or,
do a master reset to the console to return the DA7 to the new factory
default settings.
There are several updates to the default settings that may have an affect on
the settings in your console. This will protect you from accidental erasure of
any of your presets. After the upgrade, simply restore the data you have
saved following the instructions in Section 1.
If you are planning to use our optional automation software package (MAX),
please be aware that you must be running at least O.S. Version 1.10 for it to
operate properly, and we recommend that you upgrade your DA7 to Version
2.0 for optimum performance.
Some of the features documented here are from intermediate upgrade
versions. If you are upgrading your console from Version 1.01 or 1.02, all of
the features in this document will apply to you. If you have previously
upgraded your console to Version 1.10-1.20-1.21 or 1.22, you have already
been using some of the features documented here in Section 2.
If you are upgrading from version 1.21 or 1.22, you should follow all the
instructions in Section 1, and then you may proceed directly to Section 3.
Contents:
Section 1 - Upgrade Utility instructions
Section 2 - Upgrade from Version 1.01/1.02/1.10/1.20
Section 3 - Upgrade from Version 1.21 or 1.22
Section 4 - APPENDIX - New Default Settings
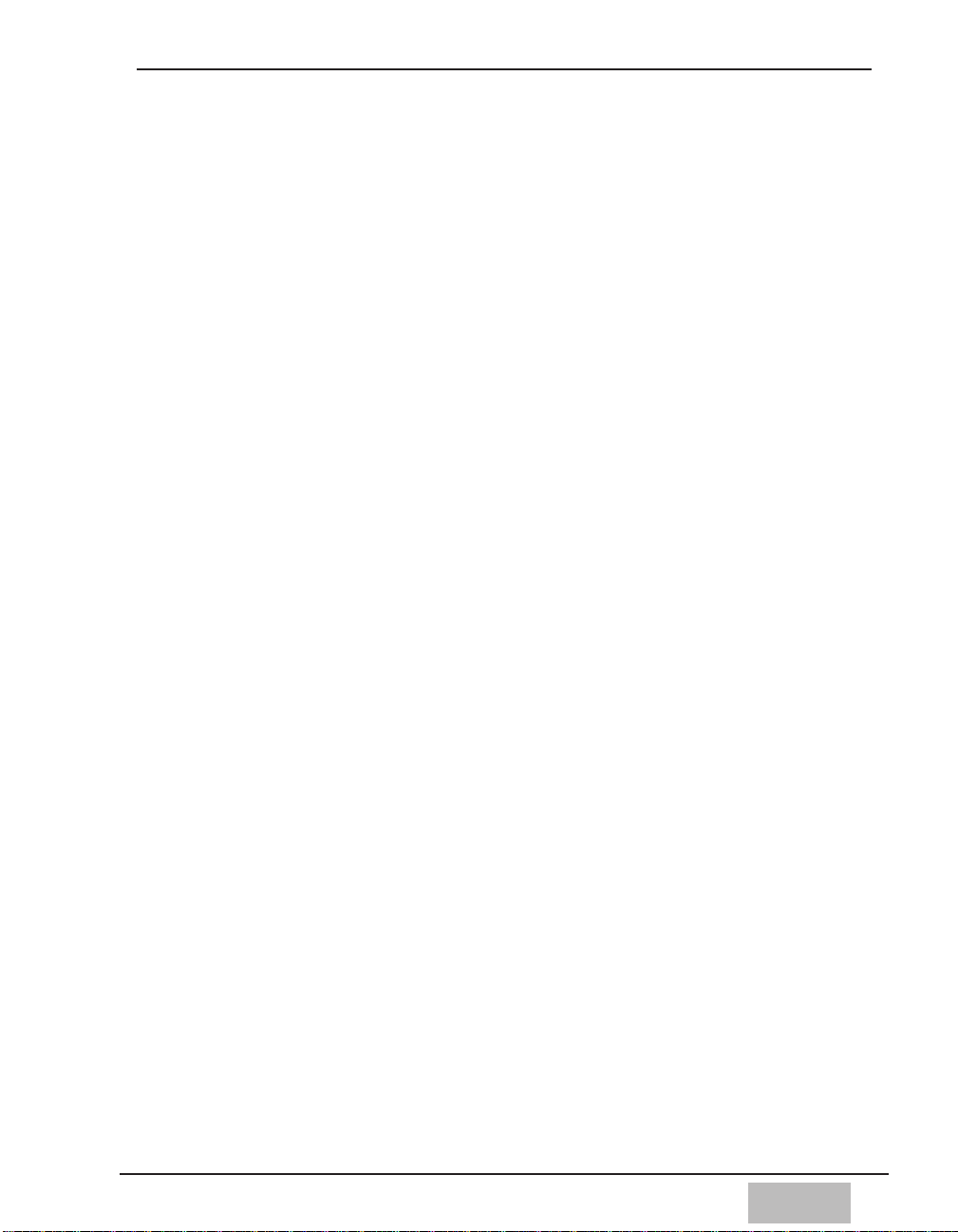
1-1
Section 1
Upgrade Utility Instructions
Contents
Preface . . . . . . . . . . . . . . . . . . . . . . . . . . . . . . . . . . . . . . 1-2
Installation. . . . . . . . . . . . . . . . . . . . . . . . . . . . . . . . . . . 1-2
Cables and Connections. . . . . . . . . . . . . . . . . . . . . . . . . 1-4
Setting up the DA7. . . . . . . . . . . . . . . . . . . . . . . . . . . . . 1-5
Operating the DA7 Upgrade Utility . . . . . . . . . . . . . . . . . 1-7
[SETUP] . . . . . . . . . . . . . . . . . . . . . . . . . . . . . . . . . . 1-8
[VERSION]. . . . . . . . . . . . . . . . . . . . . . . . . . . . . . . . 1-9
[BACKUP]. . . . . . . . . . . . . . . . . . . . . . . . . . . . . . . . . 1-10
[UPGRADE] . . . . . . . . . . . . . . . . . . . . . . . . . . . . . . . 1-13
[RESTORE] . . . . . . . . . . . . . . . . . . . . . . . . . . . . . . . . 1-16
[EXIT] . . . . . . . . . . . . . . . . . . . . . . . . . . . . . . . . . . . 1-18
Troubleshooting. . . . . . . . . . . . . . . . . . . . . . . . . . . . . . . 1-19
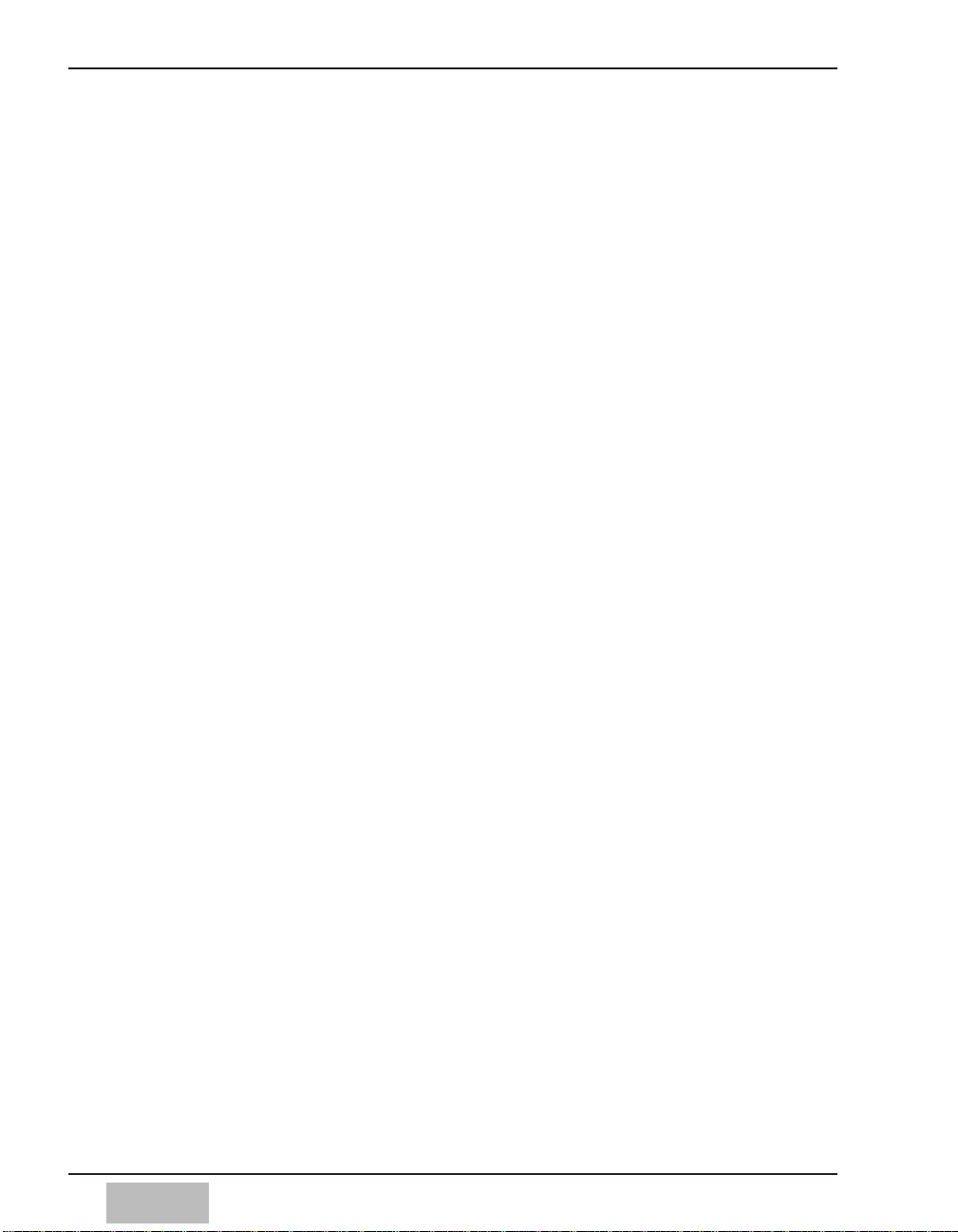
1-2
Preface
The DA7 Upgrade Utility is a multifunction software manager program
specifically designed to allow you to perform operating system upgrades, as
well as backup and restore functions for the library, scene memory,
automation data, as well as setup data for the DA7.
Using the serial ports on the DA7 and your computer, data can be sent to or
from a DA7 and then saved to your computer hard disk for backup and
retrieval. The memories and programs can be retrieved individually, or in
groups. The retrieved memory and program titles can be edited using the
computer’s keyboard. The data, including edited titles, can be transmitted
between the computer and the DA7.
Installation
It is recommended that you perform a backup of your current data BEFORE
you perform an upgrade to your DA7's operating system.
Macintosh Version
1. Copy the files for installation file (DA7UPINS) to a folder on to your hard
drive.
2. Once you have loaded the file, you need to open the folder to gain access
to the following files:
DA7UPG - Executable file of the Upgrade Utility
V200R23.mot - Upgrade file for the DA7
CNV - Data Conversion folder for old backup versions
BKUP - Backup Data folder
3. Open the file “DA7UPG”.
4. Test the communication path between the computer and your DA7 by
clicking on the "VERSION" button on your computer in the open window.
If it is properly connected, you will see the version of software that is
currently in your DA7 displayed, and the “BACKUP” and “RESTORE”
buttons will become active. (You need to set up DA7 and Upgrade Utility
Configuration before test. To set up Configuration, read the following
chapter “Cables and Connections”, “Setting up the DA7”, and “[Setup]” in
“Operating the DA7 Upgrade Utility”.)
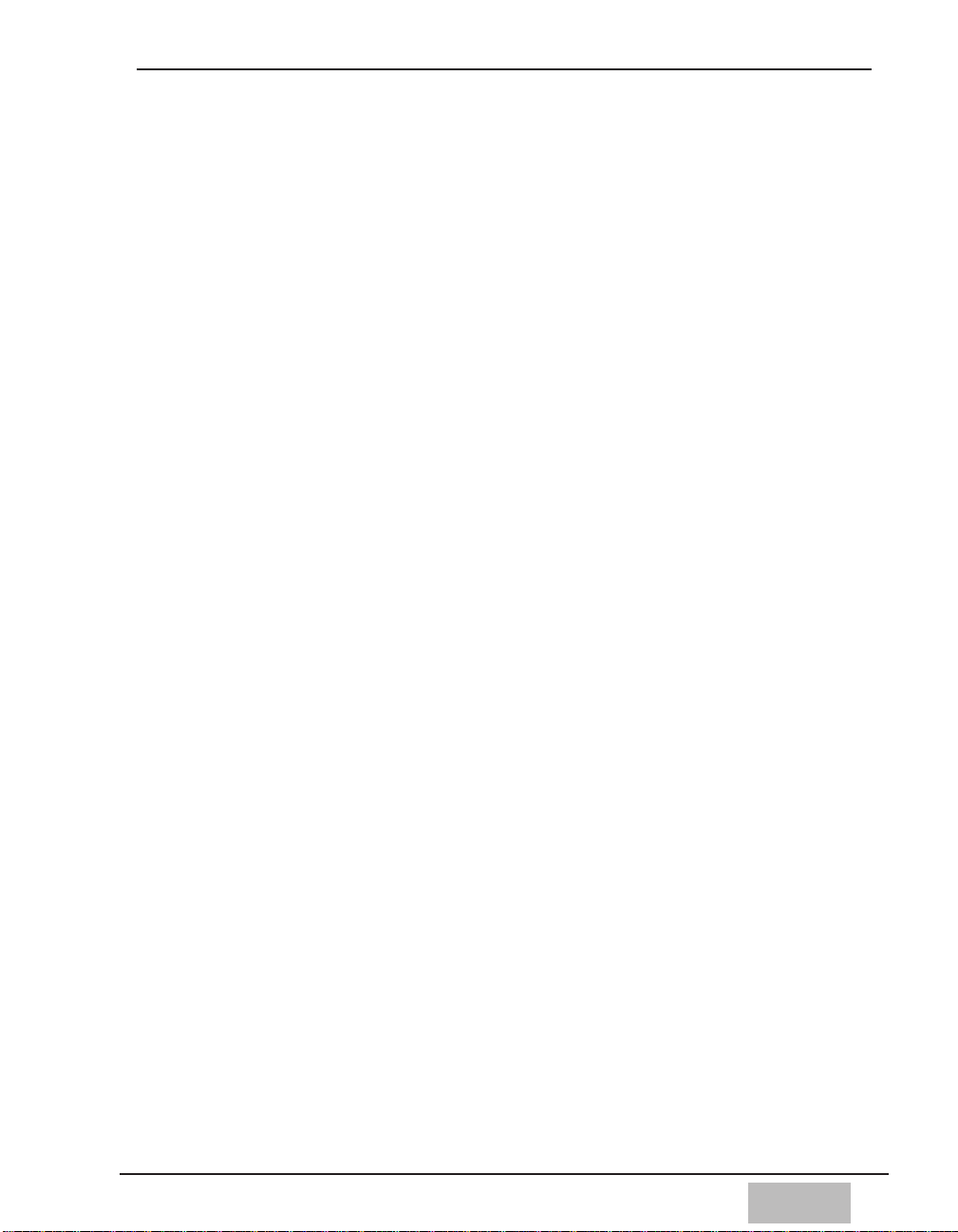
1-3
Windows Version
1. Copy the files for installation file (DA7UPINS.EXE) to folder on to your
hard drive.
2. Double–click on “DA7IPINS.exe”, If you are "unzipping" the file, you can
unzip it. The installation file installs the upgrade utility in
“C:\UpgradeDA7”.
3. Once you have loaded the file, you need to open the folder to gain access
to the following files:
DA7UPG.exe - Executable file of the Upgrade Utility
V200R23.mot - Upgrade file for the DA7
CNV - Data Conversion folder for old backup versions
BKUP - Backup Data folder
4. Click on "DA7UPG.exe" to open the utility.
5. Test the communication path between the computer and your DA7 by
clicking on the "VERSION" button on your computer in the open window.
If it is properly connected, you will see the version of software that is
currently in your DA7 displayed, and the BACKUP and RESTORE buttons
will become active. (You need to set up DA7 and Upgrade Utility
Configuration before test. To set up Configuration, read the following
chapter “Cables and Connections”, “Setting up the DA7”, and “[Setup]” in
“Operating the DA7 Upgrade Utility”.)
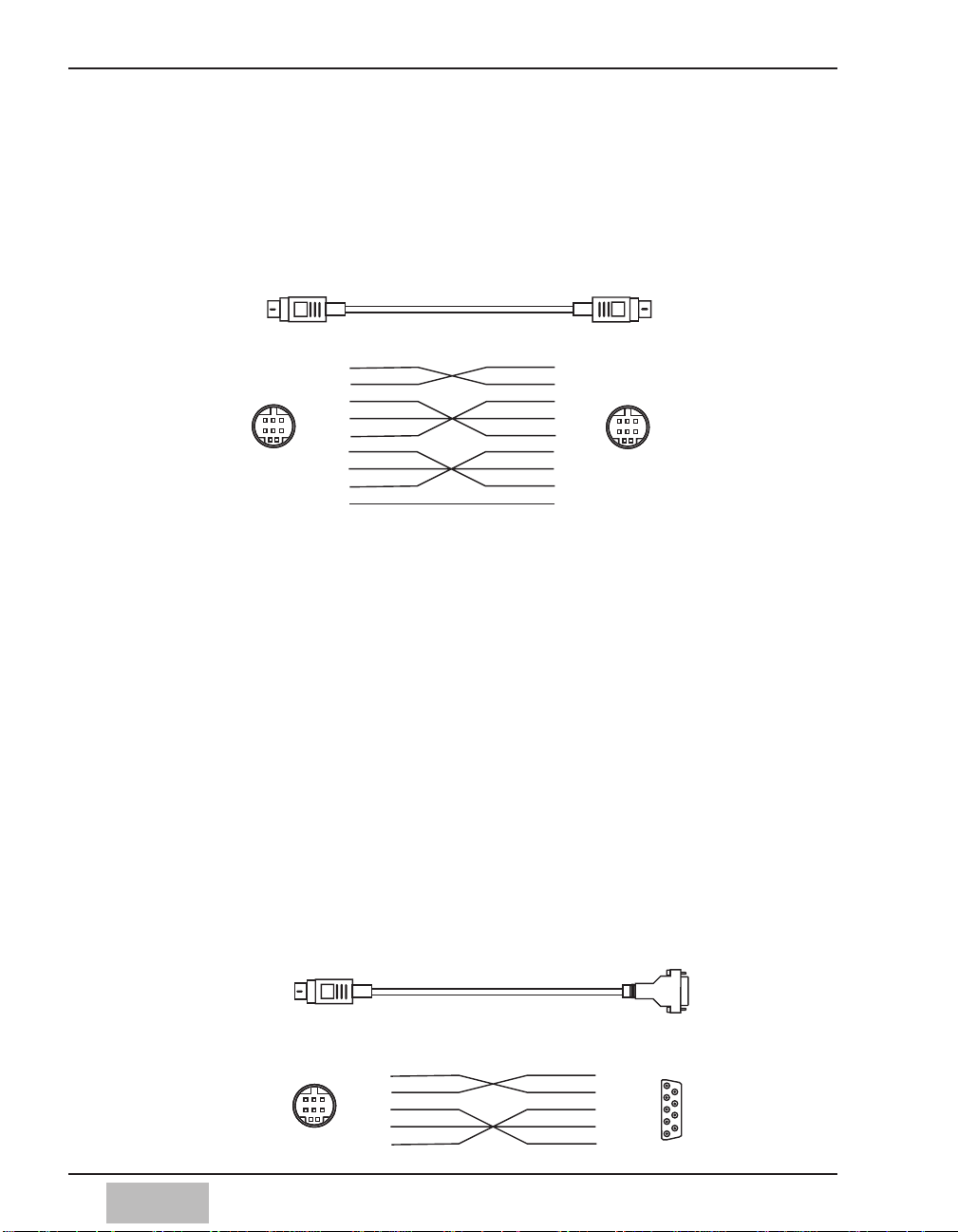
1-4
Cables and Connections
For Macintosh Computer
Use ONLY the recommended serial cable (cross cable) with a wiring
pattern as described below. This cable is the same cable used for the
ImageWriter II printer. Do NOT use a standard Macintosh Serial cable.
Use this to connect between the modem port or printer port of the
computer and the TO PC port of the DA7.
For Windows/95 or PC compatible computer
Use ONLY a serial cable with a wiring pattern as described below. This
cable is available from Panasonic Pro Audio in the United States, part
number DA/DB-DIN. Do NOT use a standard serial cable.
Use this cable to connect between the serial port (COM1, COM2, COM3
or COM4) of your PC and the TO PC port of the DA7.
When using a Windows computer, use the following cable:
Pinout configuration of the cable. When building this cable, connect the
pins in the following manner:
DA7 port (Mini DIN 8p) pin # PC port (D-sub 9p) pin #
1 . . . . . .8
2 . . . . . .7
3 . . . . . .2
4 . . . . . .5
5 . . . . . .3
7
8
3
5
2
1
2
3
4
5
Pin #
Pin #
1
2
3
4
5
6
7
8
Frame
1
2
3
4
5
6
7
8
Frame
Shield wire
Pin #
Pin #
Mini DIN 8 (Male) DB9 (Female)
Windows
Computer
TO PC of the DA7
Mini DIN 8 (Male)
Mini DIN 8 (Male)
TO PC of the DA7
MODEM or
Printer port of
Mac Computer
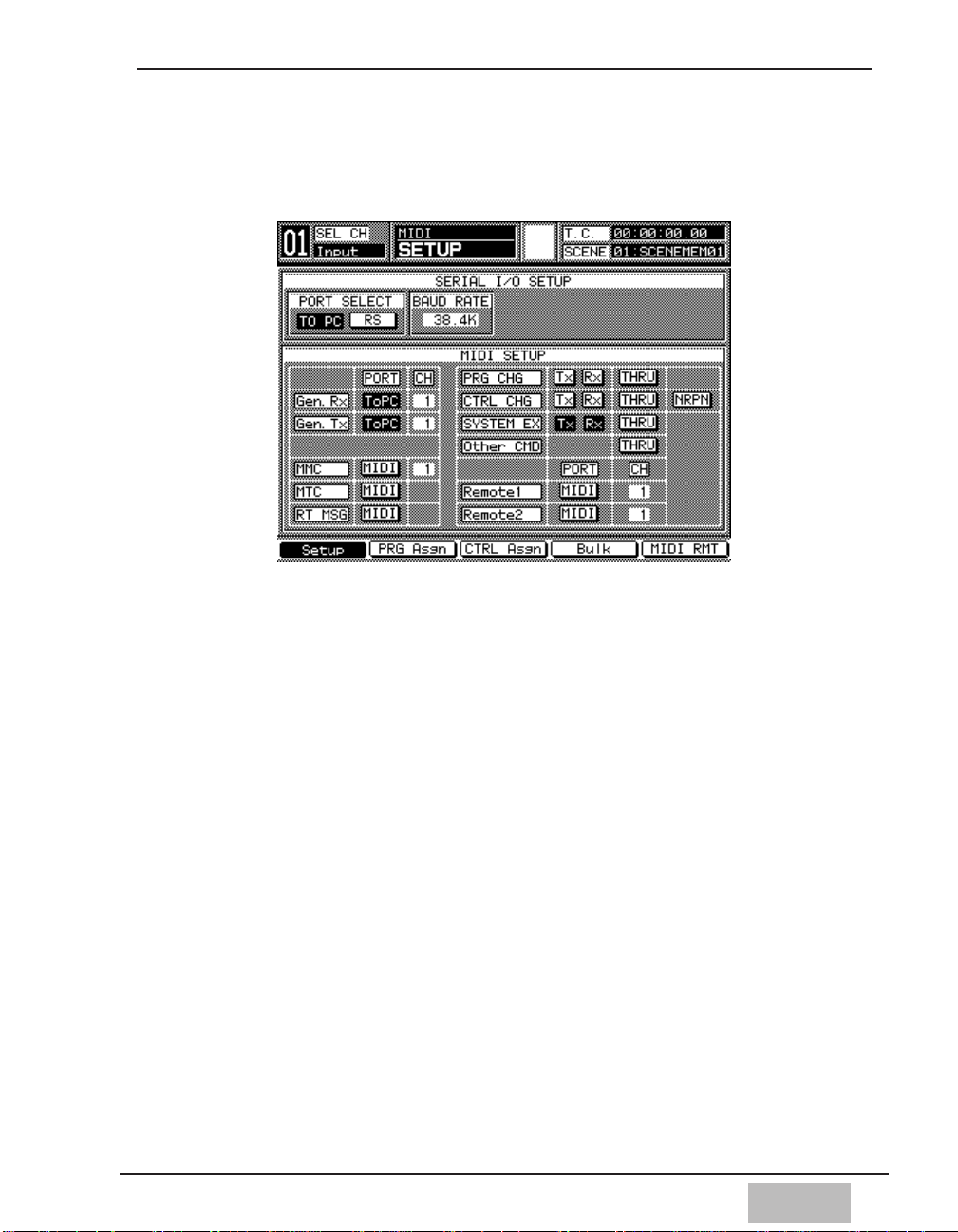
1-5
Setting up the DA7
Set up the DA7 for transmitting and receiving data with your PC.
1. Select the MIDI button in the SETUP section on the TopPanel of the DA7
to display the [MIDI>SETUP] Window of the LCD display. This is so you
can set up the transmit and receive data parameters.
2. Select [TO PC] in the [PORT SELECT] area in the [SERIAL I/O SETUP]
area.
3. Cursor to [BAUD RATE] within the [SERIAL I/O SETUP] area of the
[MIDI>SETUP] window. Use the parameter dial to select [38.4K].
4. Cursor to [PORT], and select [TO PC] in both the [Gen RX] and [Gen TX]
fields in [MIDI>SETUP] window.
5. Cursor to the [CH] area. Be sure to select the same MIDI CH numbers
that are used on the Upgrade Utility’s [SET UP] window in the [Gen RX]
and [Gen TX] fields. Remember that all MIDI channel #s must be the
same.
6. Cursor to the [SYSTEM EX] field. Select [TX] and press ENTER. Select
[RX] and press ENTER.
MIDI SETUP Window
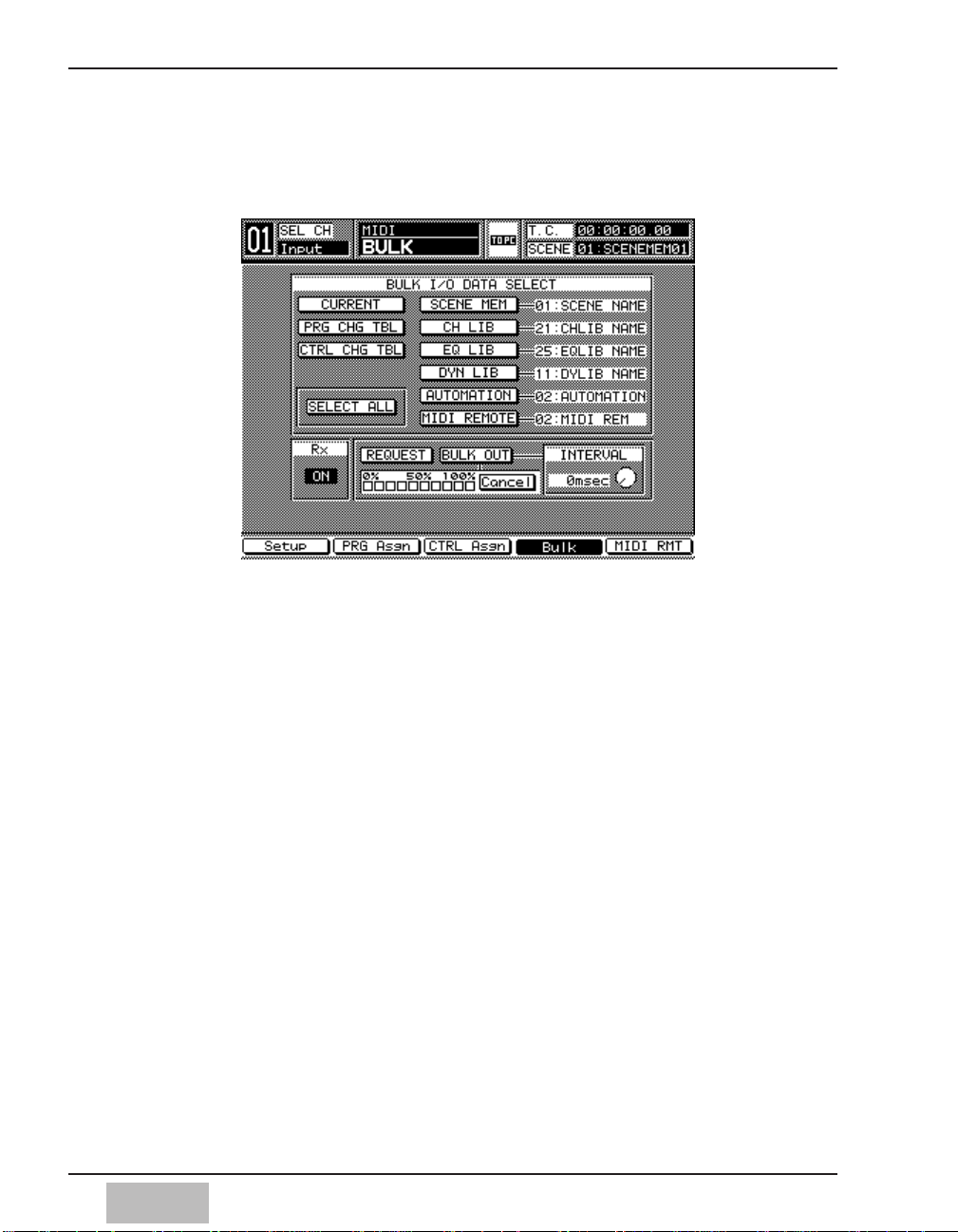
1-6
7. Select the MIDI button so as to display the [MIDI BULK] window on the
LCD display. Cursor to the [RX] field. Select [RX] and press ENTER . The
RX field appears in inverse video.
MIDI BULK Window
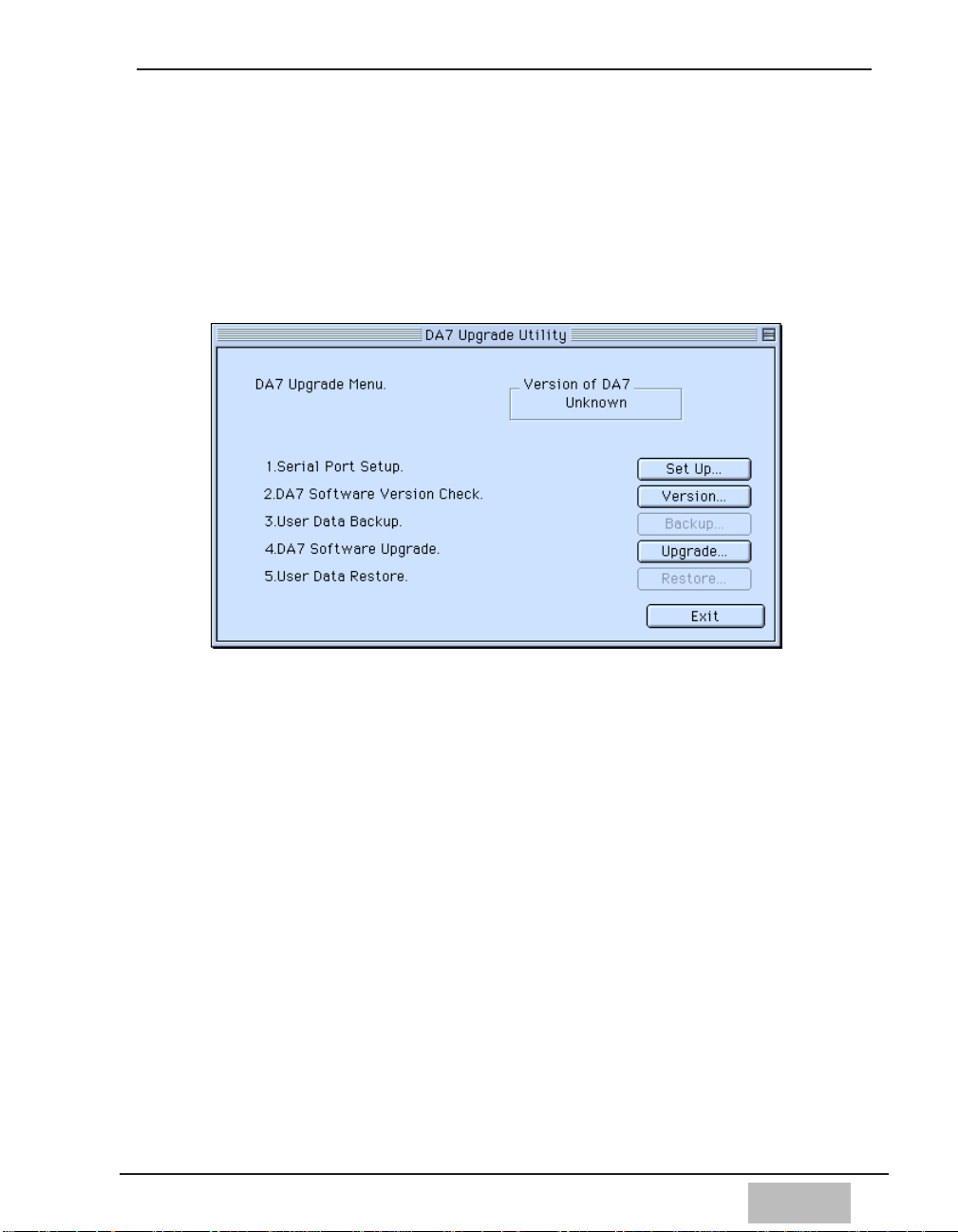
1-7
Operating the DA7 Upgrade Utility
Menu window
Start by displaying the [Menu] window -[DA7 Upgrade Utility] -on your
computer. Select the function that you want to perform by pressing:
Set Up, Version, Backup, Upgrade, Restore or Exit.
[Setup] This button accesses the [Setup] window. This is where you
select the Serial Ports and the MIDI Channels to be used for
transmitting and receiving data with the DA7.
[Version] This button accesses the information about the software version
that currently resides within your DA7.
[Backup] This button accesses the area where you begin the process of
backing up the data from the DA7, and where you select the
types of data (such as Mixes, Scene Memories, etc) to be backed
up.
[Upgrade] This button accesses the area where you begin the process of
upgrading the software in the DA7 (An upgrade takes
approximately 20 minutes). The upgrade procedure begins by
restarting the DA7. You will then receive messages that display
both on the computer monitor and the LCD panel of the DA7
with instructions for upgrading the console.
[Restore] This button accesses the area where you begin the process of
restoring the user data that was saved in the backup operation.
[Exit] This button closes the DA7’s Upgrade Utility.
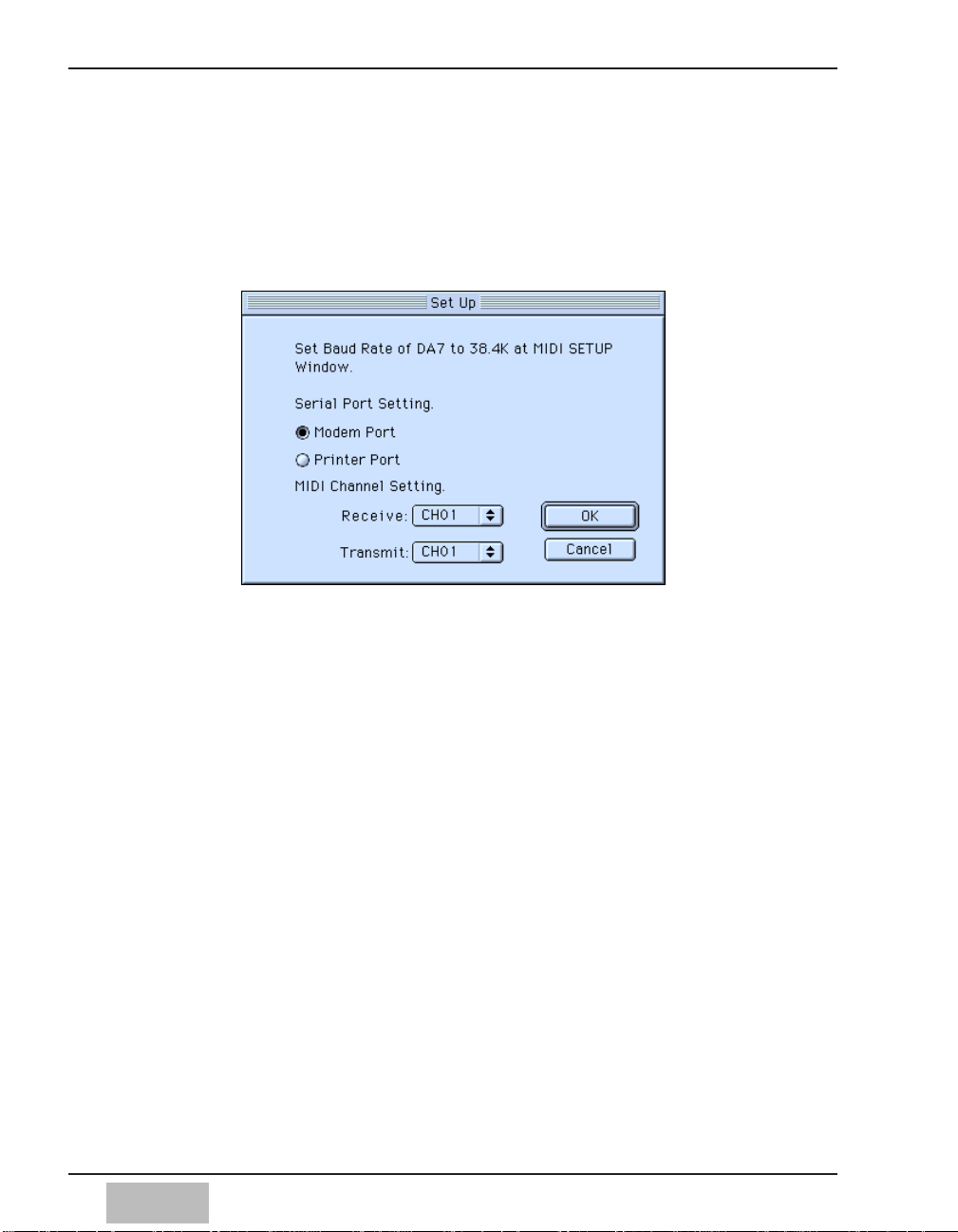
1-8
[SETUP]
Clicking on the [Setup] button displays the [Setup] window. This is where
you select the Serial Ports and the MIDI Channels to be used for transmitting
and receiving data with the DA7.
Selecting the serial port
For Macintosh: Select either the Modem Port or Printer Port
For Windows/95: Select from COM1, COM2, COM3 or COM4 Port
Selecting the MIDI channels (for transmitting and receiving)
Any MIDI Channel 1 through 16 can be selected for Receiving and
Transmitting data. Once you have selected a channel in the upgrade utility
window, you must also check that it is selected to the same channel that has
been set in the [Gen RX] and [Gen TX] fields of the [MIDI>SETUP] Area of
the DA7’s [MIDI>SETUP] window.
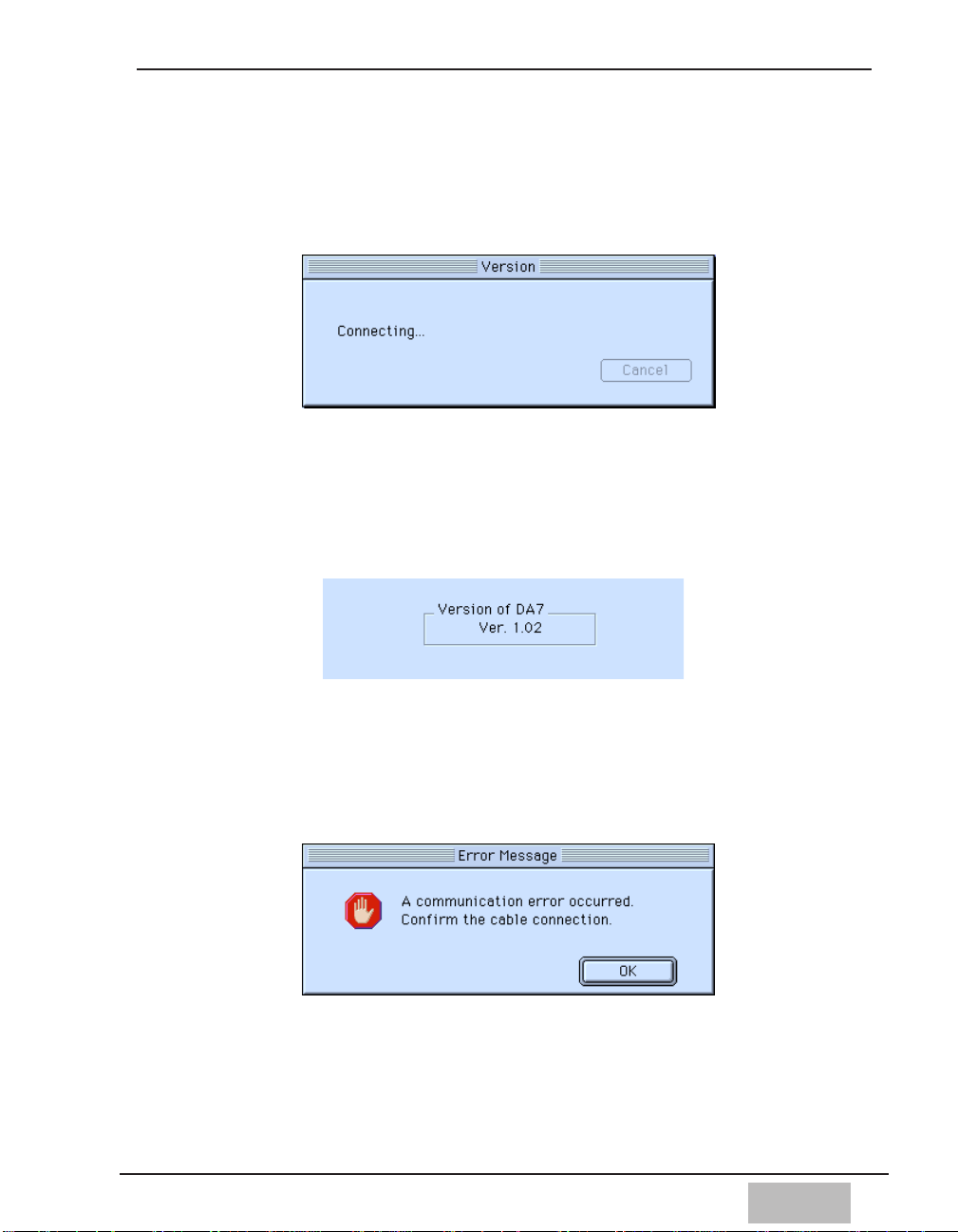
1-9
[VERSION]
Clicking on the [Version] button opens a window with a text line saying,
“connecting...” in it.
When a successful upgrade has been completed, the window returns to the
Menu window, displaying the version number of the DA7 at the top right.
If the connection was not made successfully an error message will appear.
Click the [OK] button to go back to [Menu] window and check the set up
ports and connections.
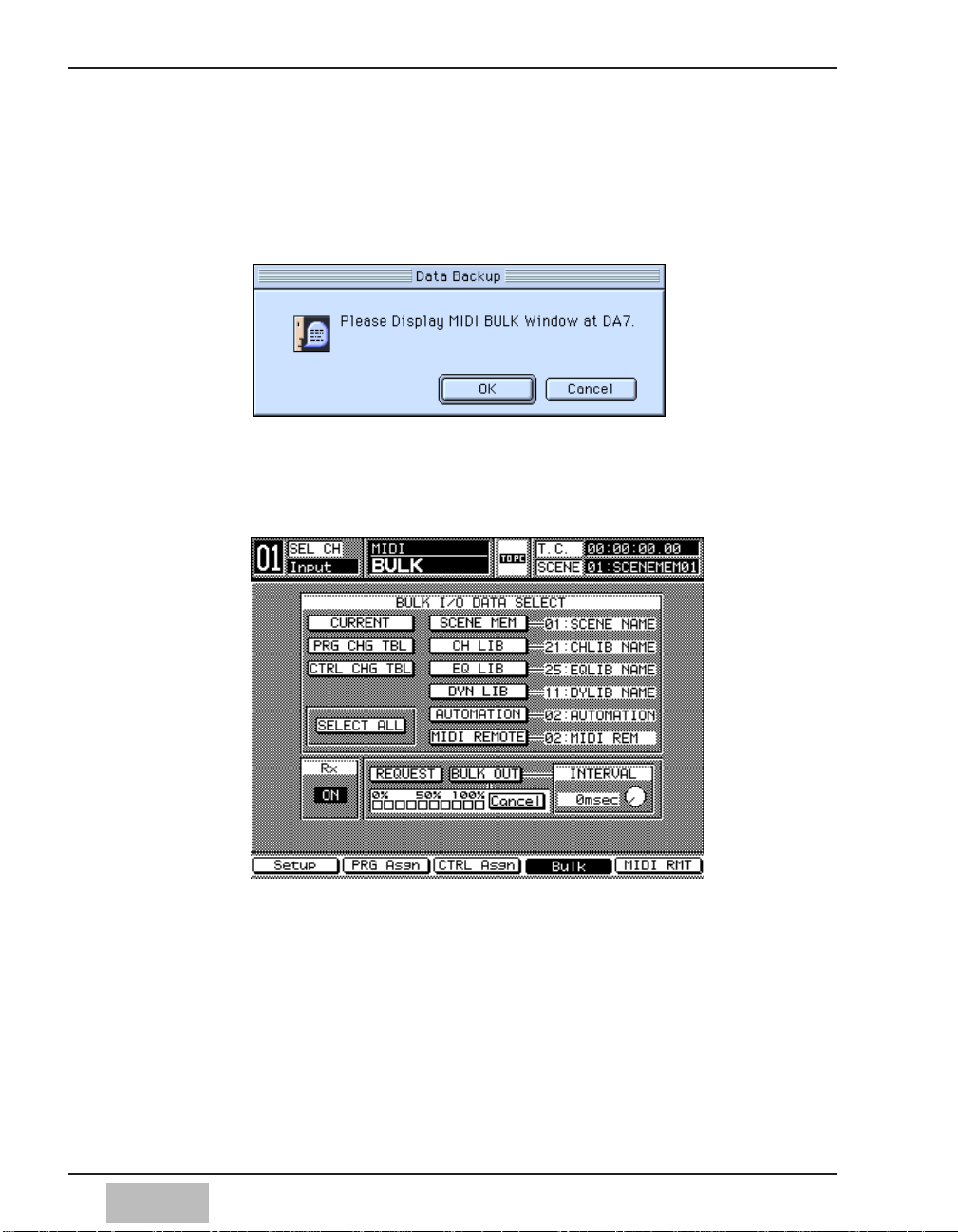
1-10
[BACKUP]
1. Clicking on the [Backup] button in the [Menu] window displays the
“Please Display MIDI BULK Window at DA7.”
2. Press the [MIDI] button in the SET UP section on the Top Panel of the DA7
until the [MIDI>BULK] window appears on the DA7’s LCD.
3. Click the [OK] button in the [Backup] window on the computer’s display.

1-11
[BACKUP]
4. The [DATA Selection] window appears. Select the data that you need to
backup onto your computer from the following list:
[CURRENT] Current Set Data
[PRG CHG TBL] Program Change Table
[CTRL CHG TBL] Control Change Table
[SCENE MEM] Scene Memory
[CH LIB] Channel Library
[EQ LIB] Equalizer Library
[DYN LIB] Dynamics Library
[AUTOMATION] Automation
[MIDI REMOTE] MIDI Remote Library
5. Click the [Backup] button after making a selection.
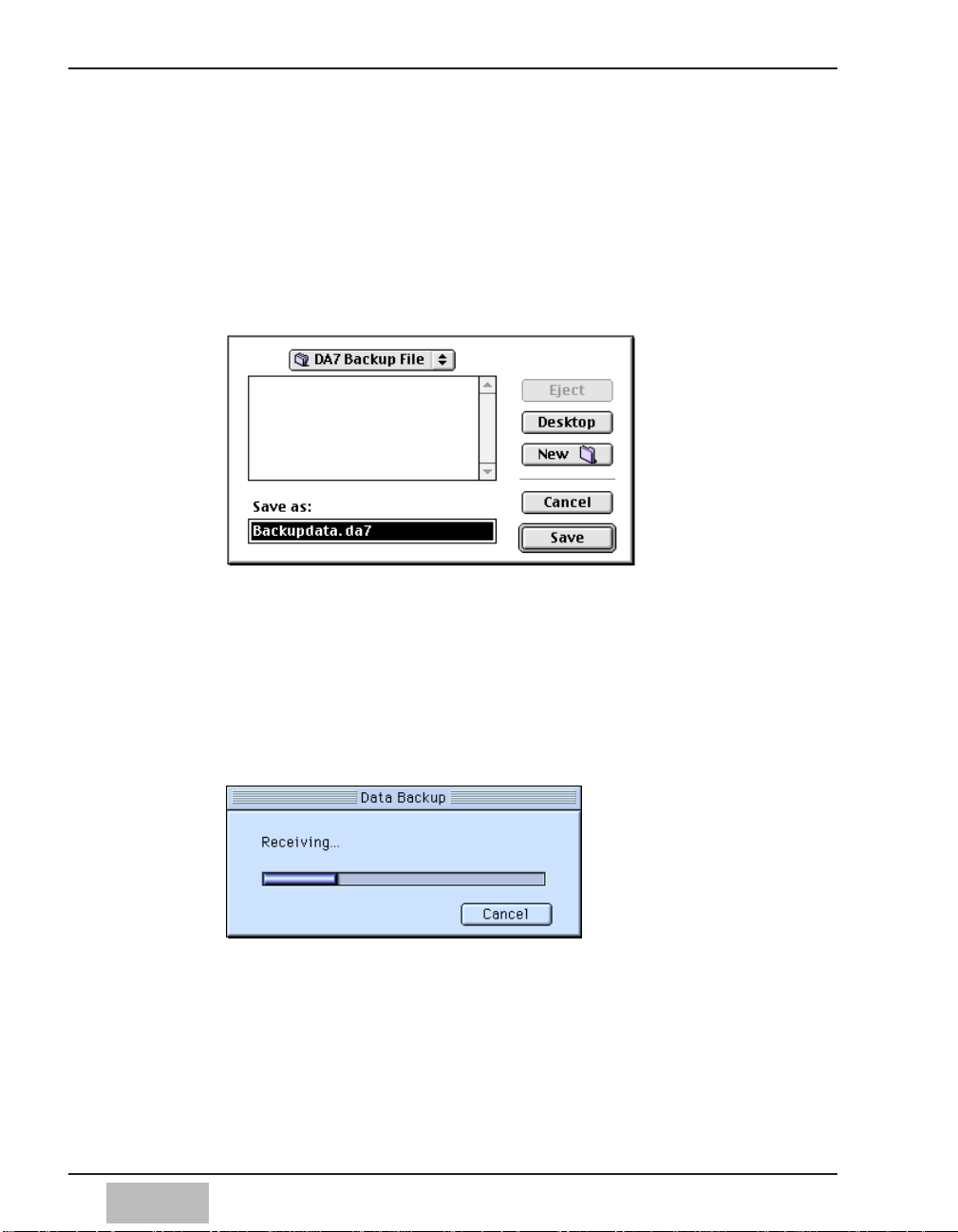
1-12
[BACKUP]
6. A dialogue box for designating the file to be saved appears. In this box,
select the folder named "backupdata". If there is no folder already created,
you MUST create a folder with the file name "backupdata".
Once this folder is open, you can name the file in which you are saving
the data from your DA7. The name of this data file can be anything you
wish, however, the file name cannot contain any spaces.
7. Click the [Save] button in the dialogue box for Mac, or click the [OPEN]
button for Windows 95. Data reception will begin automatically. A bar
graph will display the progress. When data reception is finished, the bar
graph disappears and returns to the [DATA Selection] window.
8. Click the [Cancel] button to return to the [Menu] window.
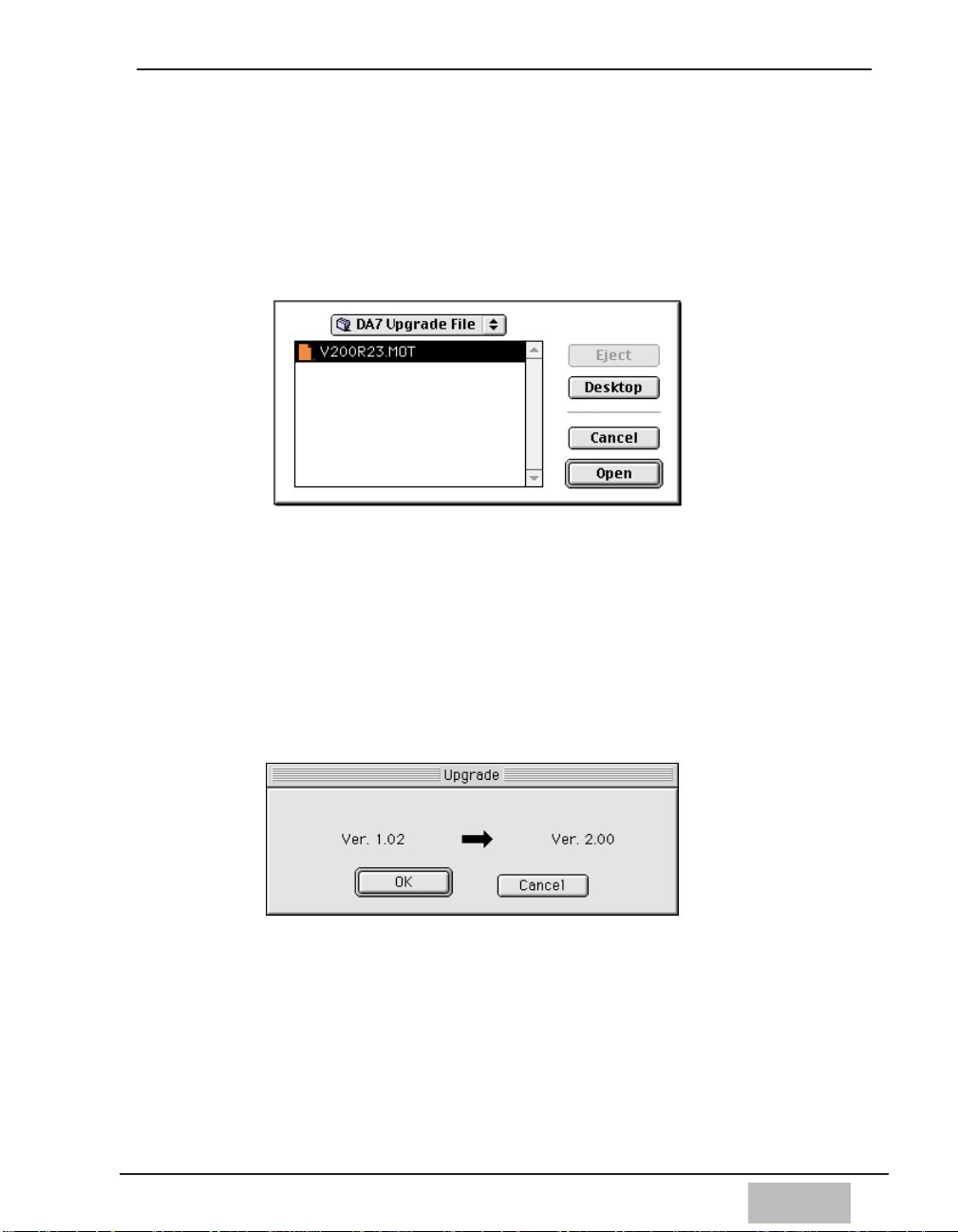
1-13
[UPGRADE]
1. Clicking the [Upgrade] button in the [Menu] window of your computer
will display a dialogue box showing the source folders and files. Open a
folder and select the file for upgrading the DA7. (ex. V200R23.mot.)
2. Click the [Open] button of the source dialogue box.
3. The Upgrade box is displayed and asks you to confirm both the existing
version number and the new one. Click the [OK] button to confirm that
the two versions numbers displayed are correct.
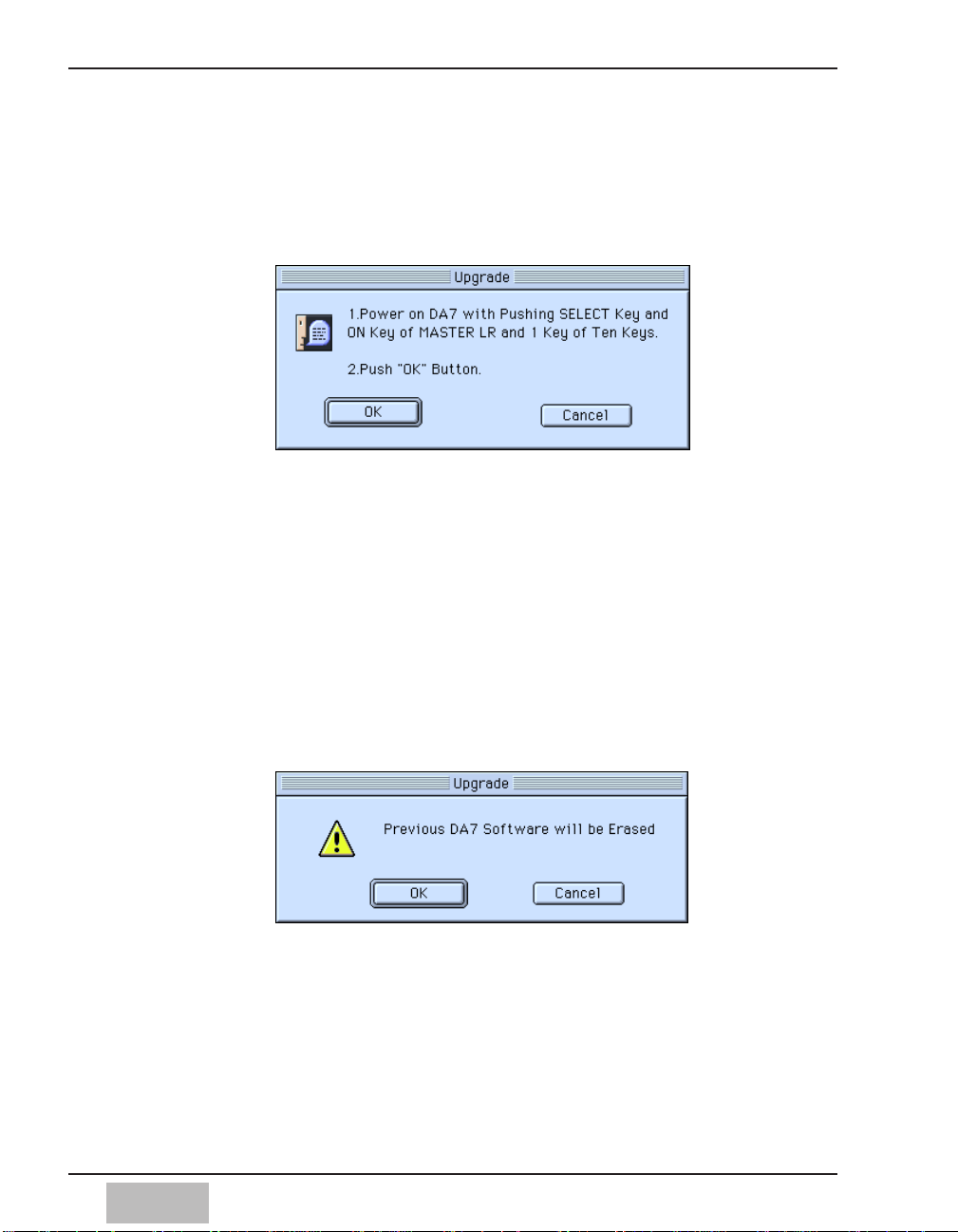
1-14
[UPGRADE]
4. Follow the instructions on your computer’s display.
• Power OFF the DA7.
• Power ON the DA7 while simultaneously holding down the SELECT
and ON keys of the MASTER LR Channel and the #1 key on the
numeric Ten Key Pad. A message confirming the start of the upgrade
will be displayed.
• Cursor to the [OK] button on the DA7 and press the ENTER key
5. Click the [OK] button on the computer’s display. A message confirming
that a previous program in the DA7 will be erased will appear. This is
normal.
6. On the DA7 LCD display, Cursor to the [OK] button.
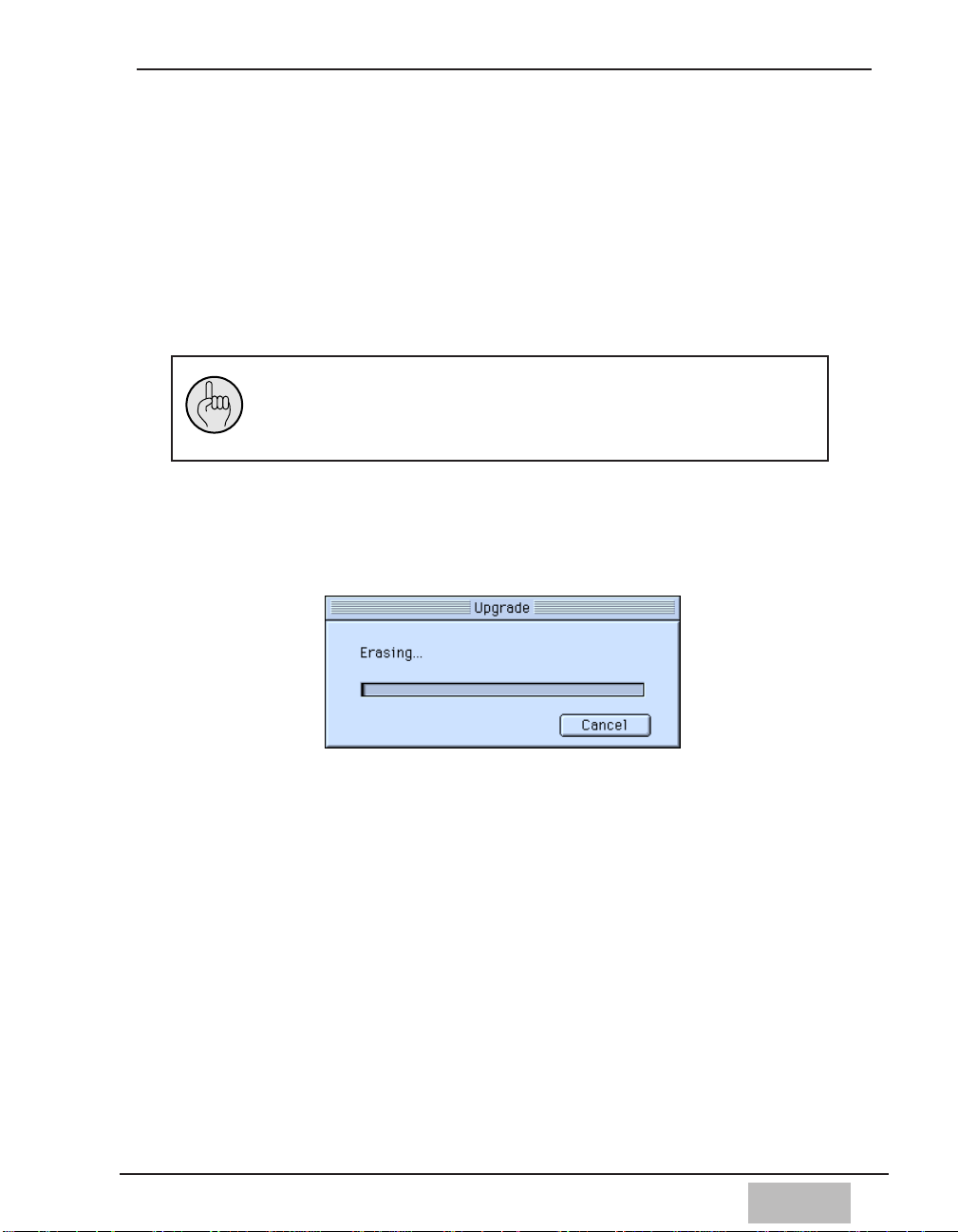
1-15
[UPGRADE]
7. Click the [OK] button on both the DA7 and your computer to begin the
upgrade process.
You will see a message saying the internal memory of the DA7 will be
erased.
You must complete steps 5 - 7 within 30 seconds, or the DA7
will exit the updating mode and go back to normal operation.
If this occurs, start the upgrade process again at Step 4.
8. While the program is being erased, a bar graph will appear on the
computer’s display and the READ LED in the Scene Memory section will
flash.
After erasing the existing version is performed, writing of the new version
begins writing. While writing, a bar graph will appear and the WRITE LED
will flash.
9. After upgrading to the new OS version, the DA7 will restart. The DA7 will
return to its normal startup window, and the [Menu] window will appear
again on the computer display. This upgrade process will take
approximately 20 minutes to complete.
Exiting the Upgrade Utility
Clicking on the [EXIT] button in the [Menu] window will close this utility.
 Loading...
Loading...