Panasonic CF-VDW07HM, CF-VDW07M User Manual
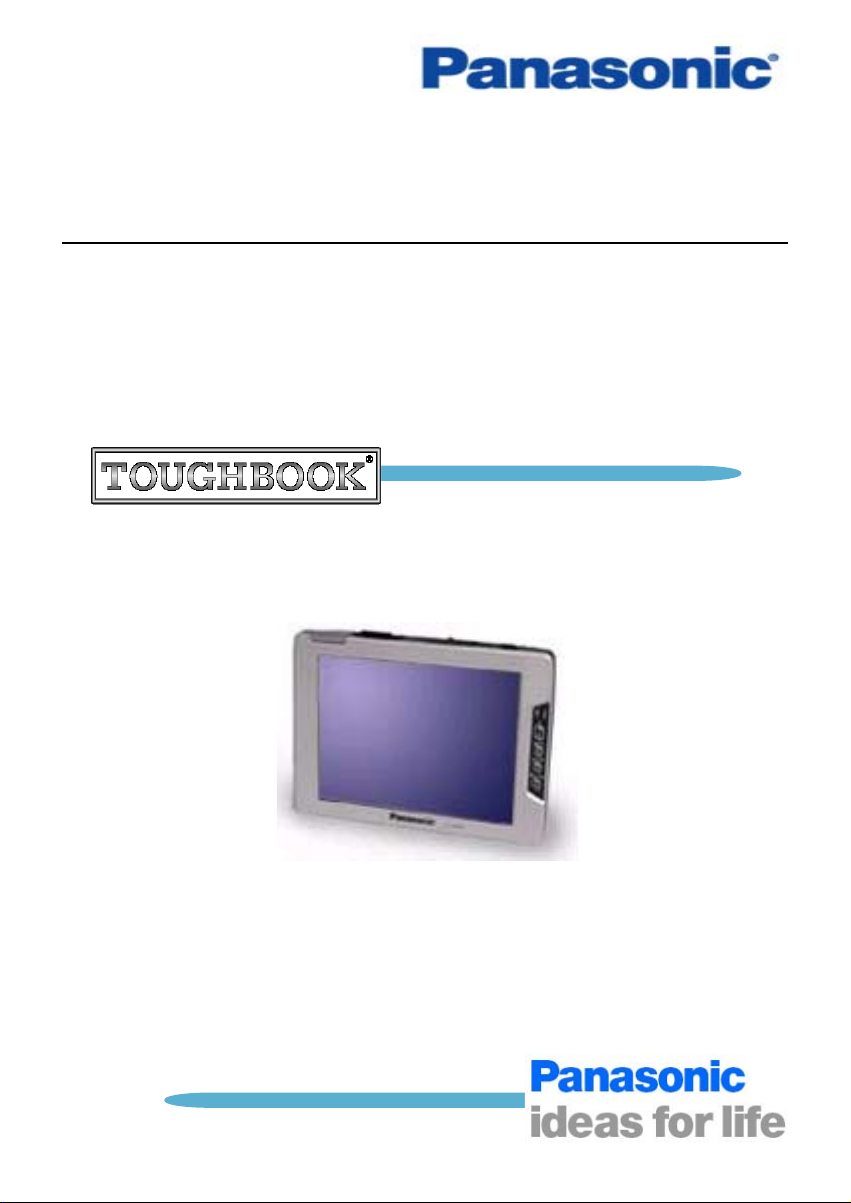
WIRELESS DISPLAY
CONFIGURATION MANUAL
CF-VDW07M & CF-VDW07HM
Windows 2000 and Windows XP
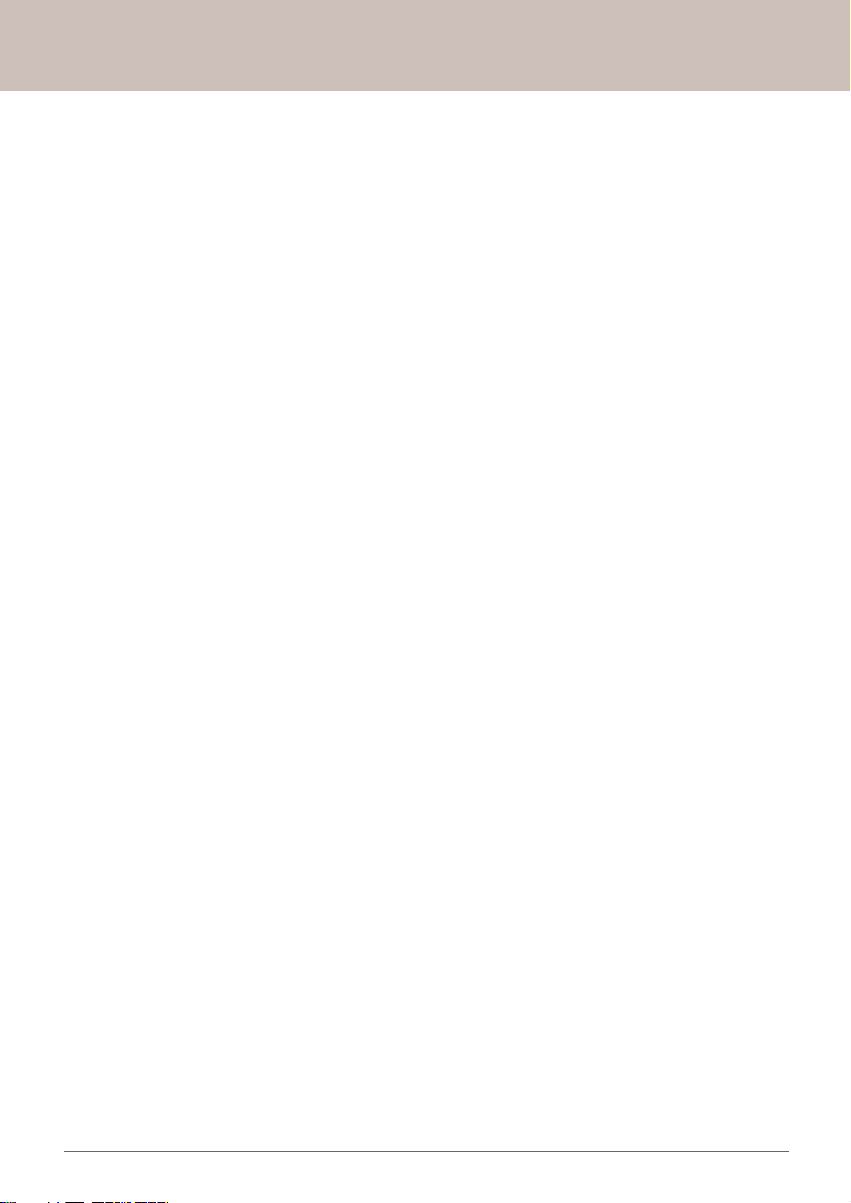
INTRODUCTION
Thank you for purchasing the Panasonic Toughbook CF-VDW07 series Wireless
Display. You are just steps away from the freedom of mobility and the power of
staying in touch. With Panasonic's Toughbook Wireless Display, you can enjoy the
constant connectivity to your laptop/desktop without being tied down to your office
chair. This configuration manual explains how to set up the Wireless Display with
your computer.
DISCLAIMER
No part of this manual may be reproduced in any form without the prior written
permission of Matsushita Electric Industrial Co., Ltd.. No patent liability is assumed with respect to the use of the information contained herein. Some of the
illustrations included with the text may differ slightly in shape from the actual
items in order to make the explanation easier to understand.
Computers, computer devices, and manuals are subject to change without notice. Matsushita Electric Industrial Co., Ltd. assumes no liability for damage incurred directly or indirectly from errors, omissions, or discrepancies between the
computer and the manuals.
Because of the nature of wireless communications, transmission and reception
of data can never be guaranteed. Matsushita Electric Industrial Co., Ltd. assumes
no liability for any inconvenience or potential loss of business which occurs as a
result of lost communication opportunities arising from external causes, such as
incorrect operation, or malfunction of the device or from loss of power, and for
damage of any kind resulting from delay or errors in data transmitted or received
using Panasonic Toughbook CF-VDW07 series Wireless Display, or for failure of
Panasonic Toughbook CF-VDW07 series Wireless Display to transmit or receive
such data. Panasonic Toughbook CF-VDW07 series Wireless Display should not
be used in situations where failure to transmit or receive data could result in
damage of any kind to the user or any other party, including but not limited to
personal injury, death, or loss of property.
TRADEMARKS
Microsoft and Windows are either registered trademarks of Microsoft Corporation
in the United States and/or other countries.
Panasonic is registered trademark of Matsushita Electric Industrial Co., Ltd..
All other brand or product names, logos, trademarks, etc. mentioned in this manual
are owned by their respective companies.
i
Panasonic Wireless Display Configuration Manual
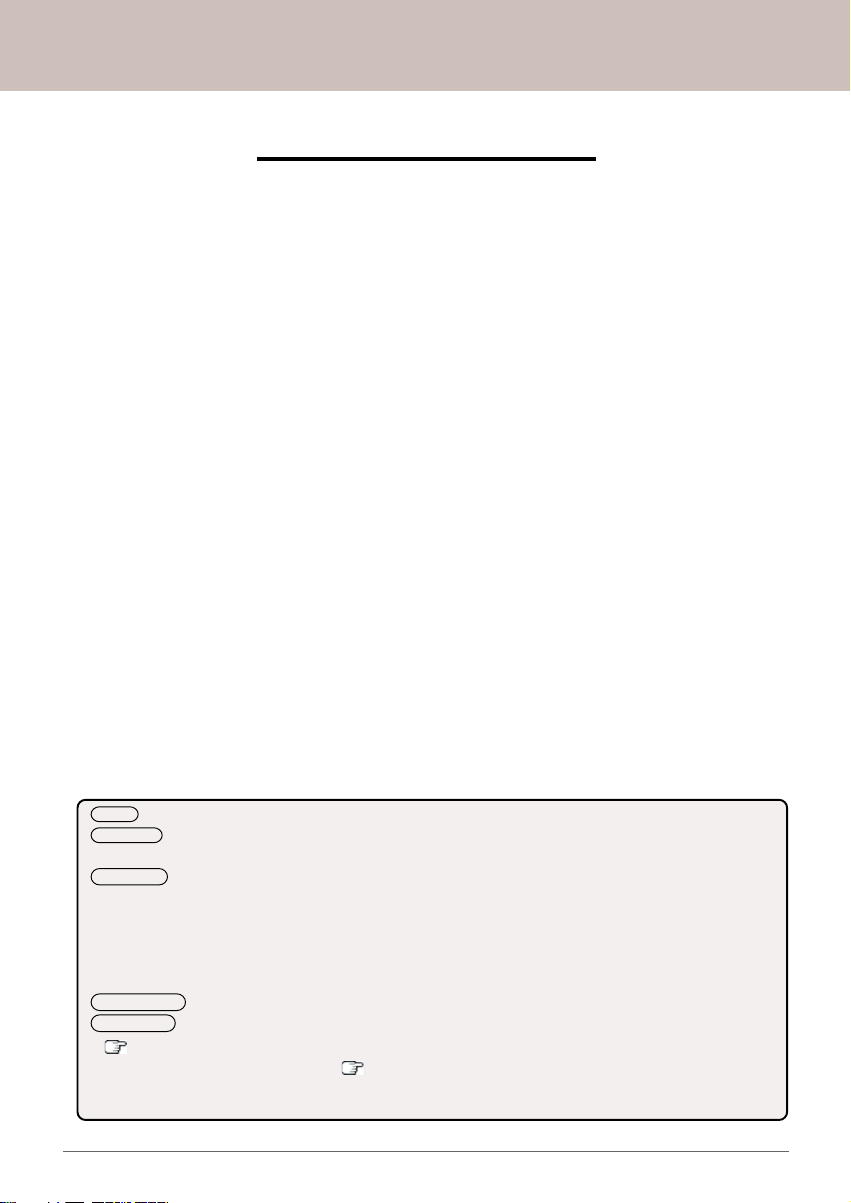
TABLE OF CONTENTS
Illustrations in this Manual ........................................... ii
First-time Operation ...................................................... 1
Software Installation ...................................................... 1
AdHoc Mode Configuration ............................................ 3
Infrastructure Mode Configuration ................................ 10
Using the MeiWDS Setup Utility ................................ 16
Changing Wireless Display Settings ................................ 18
Using the Software Keyboard ........................................... 21
Uninstall the Software ........................................... 23
Limitation of Wireless Display Serial Port ..................... 23
Usage Precautions ...................................................... 24
Limited Use License Agreement ................................ 25
Illustrations in this Manual:
NOTE : The Note icon points out items of interest or importance.
CAUTION : The Caution icon warns you about problems should be watched out for or precautions
should be taken.
WARNING : The Warning icon indicates the existence of a hazard that could result in damage to
equipment or property if the safety instruction is not observed.
[Start]-[Shut Down]: This illustration means to click [Start], then to click [Shut Down]. (For some
aplications, you may need to double-click.)
[Enter]: This illustration means to press the [Enter] key.
[Ctrl] + [Alt]: This illustration means to press and hold the [Ctrl] key, then press the [Alt] key.
Windows 2000
Windows XP : Information for Microsoft Windows XP users.
[ P.x-(x)]: This illustration means to refer to a certain instruction at certain page as indicated. For
* Some of the illustrations in this manual may differ slightly in shape from the actual items.
: Information for Microsoft Windows 2000 Professional users.
example [
Panasonic Wireless Display Configuration Manual
P.5-(1~3)] means please refer to instructions (1) through (3) at page 5.
ii
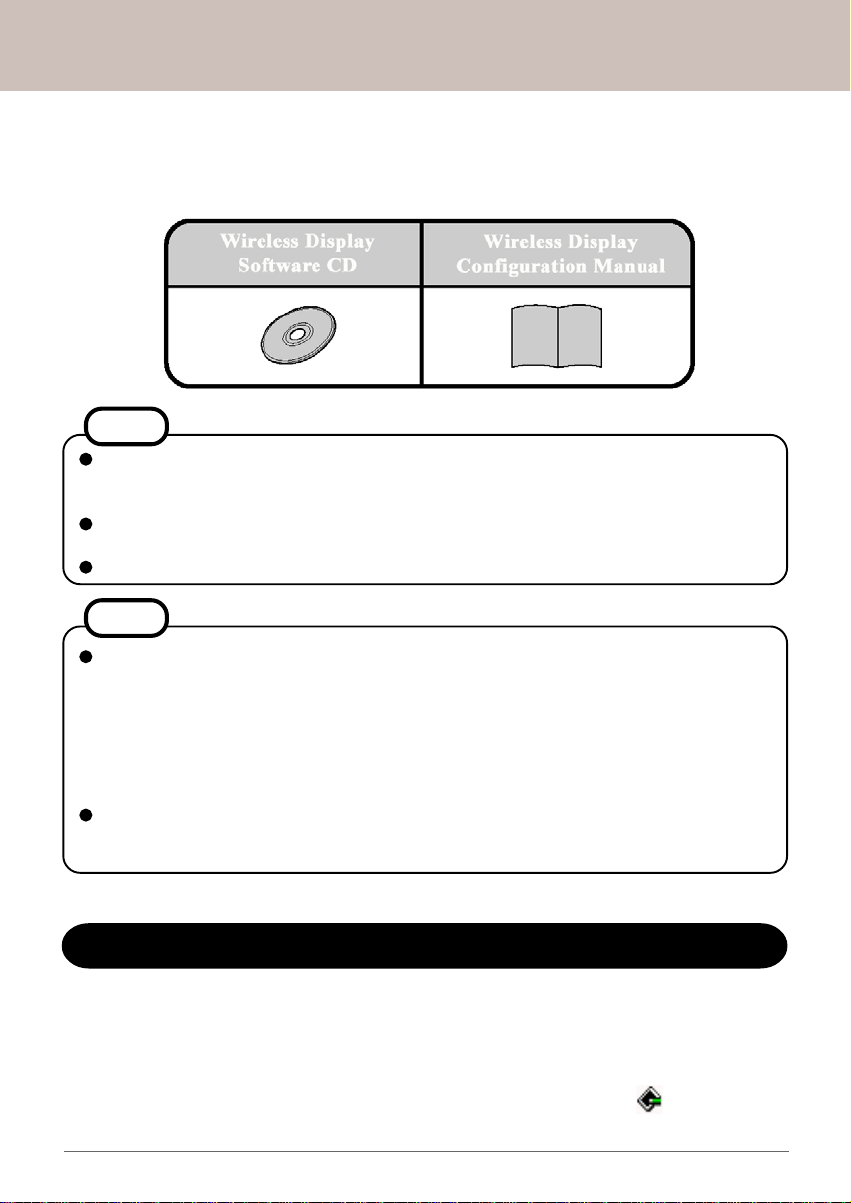
First-time Operation
This manual will walk you through the configurations of the Wireless Display with your
computer. In the package, please find the following items as shown in the figure below. If
any of these items is missing or not working properly, please contact Panasonic Technical
Support.
NOTE
When installing software in a computer without the CD-ROM drive or PCMCIA slot,
copy all files in the Wireless Display Software CD to the hard disk, then install the
software from the hard disk.
In this manual, "L" is the CD-ROM drive letter and "x" denotes a numeral. You can
change these letters to suite your preference.
When using Windows 2000 and Windows XP please logon as the administrator.
NOTE
Depending on the wireless network card you use, the Wireless Display might not
function properly with you computer. The following wireless network cards are rec-
ommended when using with the Wireless Display.
- Intel(R) PRO/Wireless LAN 2100 3B Series
- Proxim Orinoco 802.11b Silver/Gold Series
- Cisco Aironet 340/350 Series
- Symbol Spectrum24 Series
Depending on the capability of your computer's video chip-set, the Wireless Display
might not function properly with your computer. Please consult this with your system
administrator or the reseller.
Install the necessary Software
Install MeiWDS program:
II
I
II
1. Select [Start] - [Run], input [L:\meiwds\setup.exe] and select [OK]. Follow the onscreen instructions.
2. Restart the computer.
3. After restart, the Wireless Display Setup Utility (MeiWDS) icon will appear on
the System Tray.
1
Panasonic Wireless Display Configuration Manual
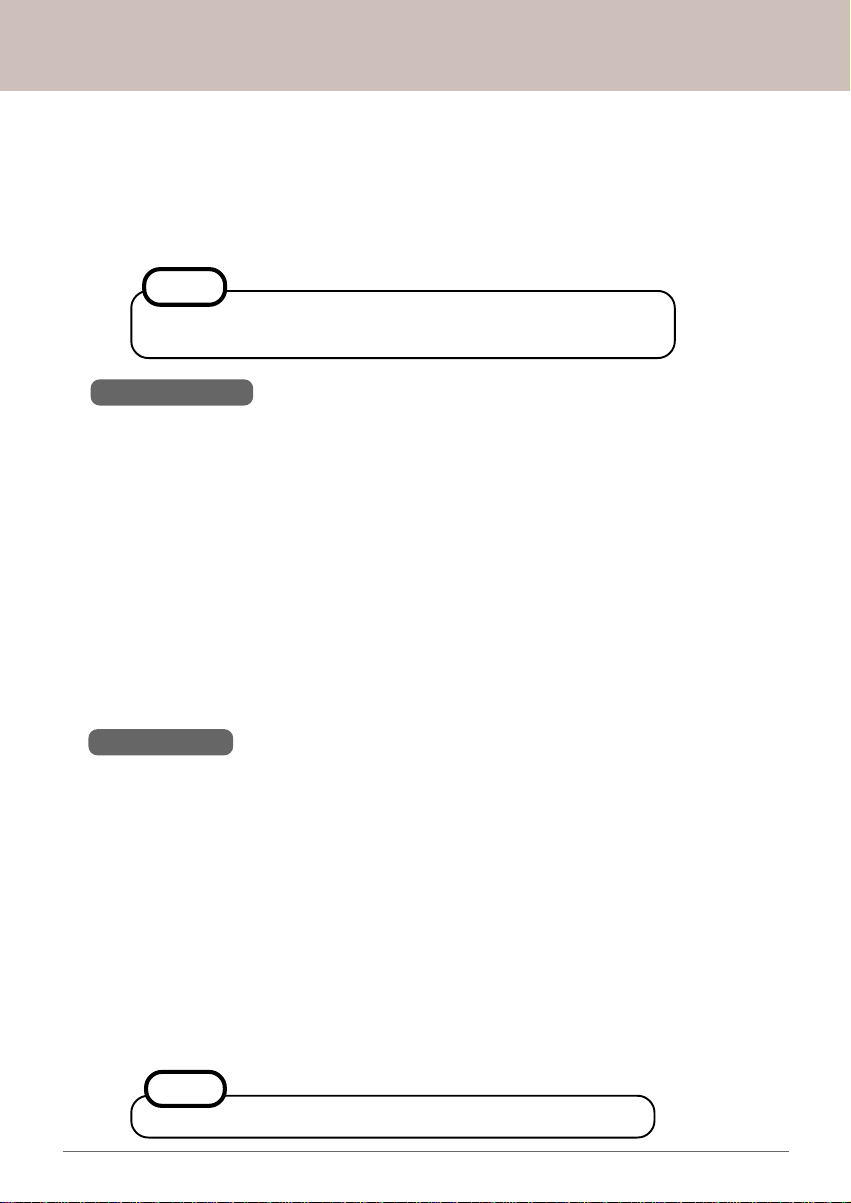
Software Installation
Install Software Keyboard:
IIII
II
IIII
Select [Start] - [Run], input [L:\softkb\setup.exe] and select [OK]. Follow the on-screen
instructions.
Install the Serial Port Driver of the Wireless Display:
IIIIII
III
IIIIII
NOTE
If your are not using the serial port on the Wireless Display, you
can skip the installation of the serial port driver.
Windows 2000
1. Select [Start] - [Setting] - [Control Panel] - [Add/Remove Hardware], then select
[Next].
2. Select [Add/Troubleshoot a device], then select [Next].
3. Select [Add a new device], then select [Next].
4. Select [No, I want to select the hardware from a list], then select [Next].
5. Select [Port (COM & LPT)], then select [Next].
6. Select [Have Disk].
7. Select [Browse..]. Go to [L:\wlserial\wdseral], then select [Open].
8. Click [OK].
9. Select [WDSP COM Port], then select [Next].
10. Select [Next], then select [Finish].
11. Restart the computer.
12. Select [Start] - [Setting] - [Control Panel] - [System] - [Device Manager], and confirm
that [WDSP COM Port (COMx)] is listed under [Port (COM & LPT].
Windows XP
1. Select [Start] - [Setting] - [Control Panel] - [Add Hardware], then select [Next].
2. Select [Yes, I have already connected the hardware], then select [Next].
3. Select [Add a new hardware device], then select [Next].
4. Select [Install the hardware that I manually select from a list (Advanced)], then
select [Next].
5. Select [Port (COM & LPT)], then select [Next].
6. Select [Have Disk].
7. Select [Browse...]. Go to [L:\wlserial\wdseral], then select [Open].
8. Click [OK].
9. Select [WDSP COM Port], then select [Next].
10. Select [Next], then select [Finish].
11. Restart the computer.
12. Select [Start] - [Setting] - [Control Panel] - [System] - [Device Manager], and confirm
that [WDSP COM Port (COMx)] is listed under [Port (COM & LPT].
NOTE
The softwares are installed in "C:\Program Files\Panasonic\".
Panasonic Wireless Display Configuration Manual
2
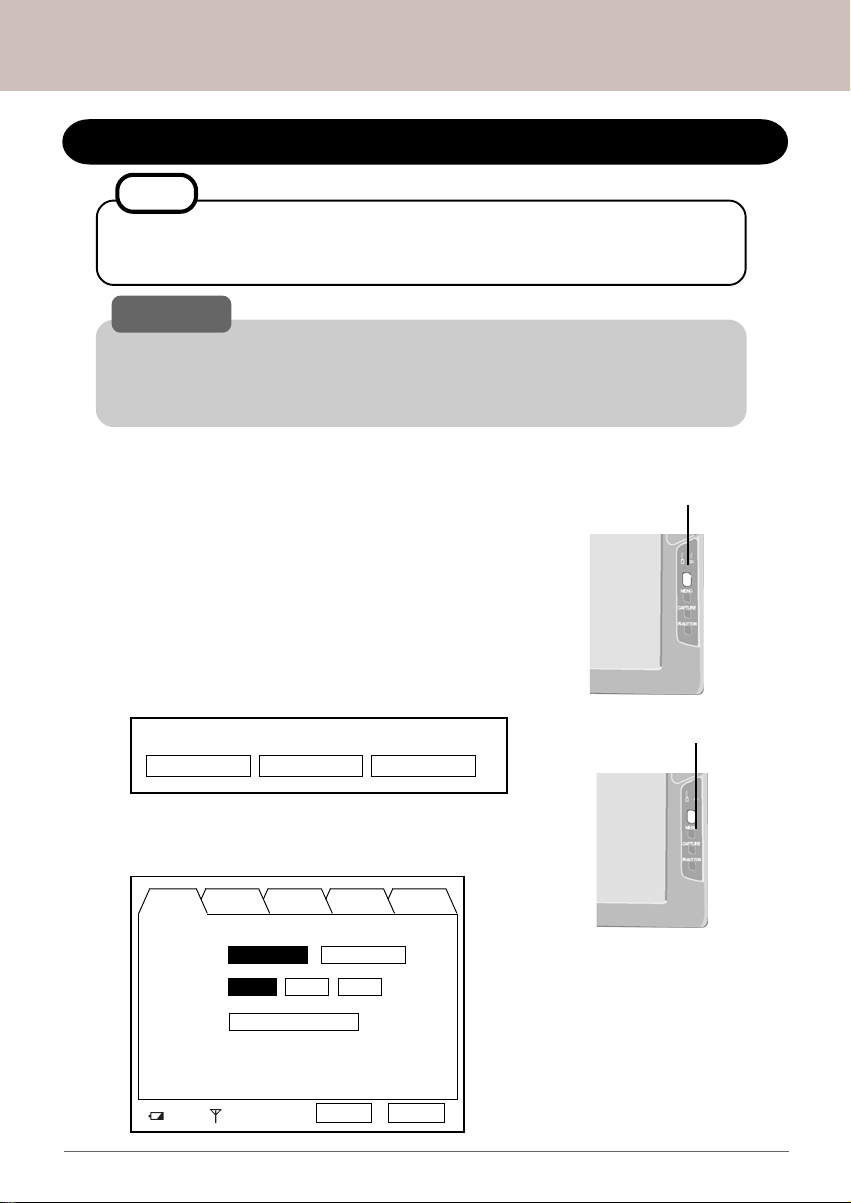
AdHoc Mode Configuration
Setup the Wireless Display in AdHoc Mode
NOTE
Before setting up the Wireless Display with your computer, please make sure
your computer is wireless LAN ready. Meaning that your computer is equipped
with a properly functioning 802.11b wireless network card.
CAUTION
If your computer has firewall protection software installed (ie. Black-Ice or
ZoneAlarm), please disable the firewall since it might prevent the Wireless
Display from establishing connection with your computer. Please consult with
your system administrator on how to configure your firewall software.
Get the Information You Need:
II
I
II
1. Insert the battery into the Wireless Display, connect the
Wireless Display to a power outlet, and turn on the Wireless Display.
2. For a Wireless Display that has never been configured
before, the following screen will appear on the display.
If a different screen appears on your display, please
follow step 3 to get to this screen; otherwise, please
skip to step 6.
Power Switch
<Wireless display screen>
Select network type.
AdHoc Infrastructure Cancel
3. Press the MENU button on the Wireless Display. The
following screen is displayed.
General Wireless Battery Option Version
Mode : Connect OfflineView
Backlight : LOW MID HIGH
Profile: Profile 1
81%
3
OK Cancel
Panasonic Wireless Display Configuration Manual
Menu Button
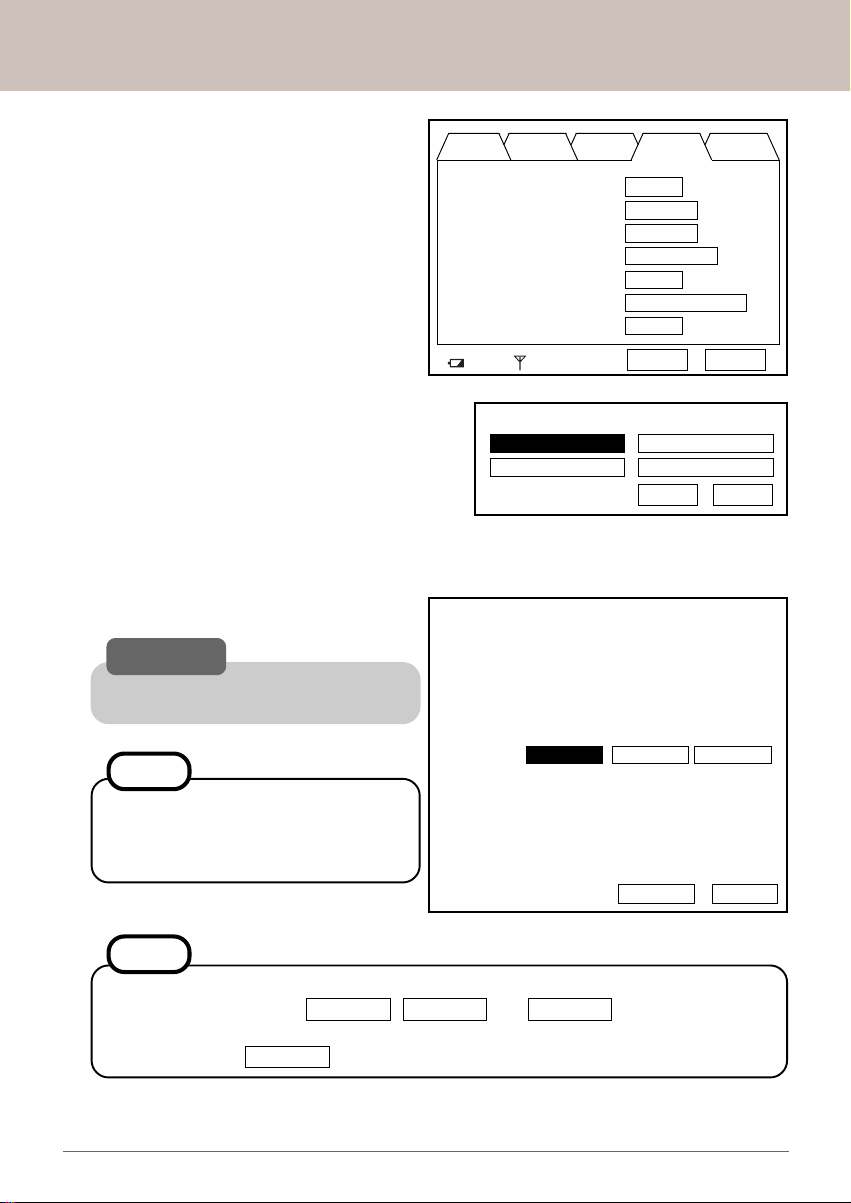
4. Select [Option] using the stylus. The
screen shown here will be displayed.
General Wireless Battery Option Version
Wireless Connection : Setup
Power on Password : Change
Supervisor Password : Change
Touchscreen : Calibration
LCD Off Timer : 1 min
LCD Off Mode : Quick Resume
Power Off Timer : 1 min
OK Cancel
Profile 2
Profile 4
OK
Cancel
5. Select [Setup]. The screen shown here
will be displayed. Wireless Display can
save up to four profiles. [Profile 1] is used
in this manual. Select [Profile 1]. Hit [OK].
84%
Select profile.
Profile 1
Profile 3
6. Select [AcHoc]. The screen shown here will be displayed. This information is needed
to setup your computer.
Change setting on host PC to the following value,
CAUTION
Do not select [Connect] until step 21 is
completed.
NOTE
The Wireless Display will turn off automatically after 10 minutes have
elapsed. In this case, start the procedure from step 1.
reboot the host PC, then select "Connect" below.
Wireless LAN card
Network Type : AdHoc
SSID : cfvdw07-xxxxx
WEP Encryption : disable
TCP/IP Class A Class B Class C
IP Address : 10.57.148.205
NetMask : 255.0.0.0
MeiWDS
AES Encryption : disable
Password : wdsp
Connect Cancel
NOTE
In this screen, you can setup the Wireless Display to work on address class A, B, or
C by selecting one of the Class A , Class B , or Class C
* Class A is used in this manual.
Panasonic Wireless Display Configuration Manual
tabs.
4
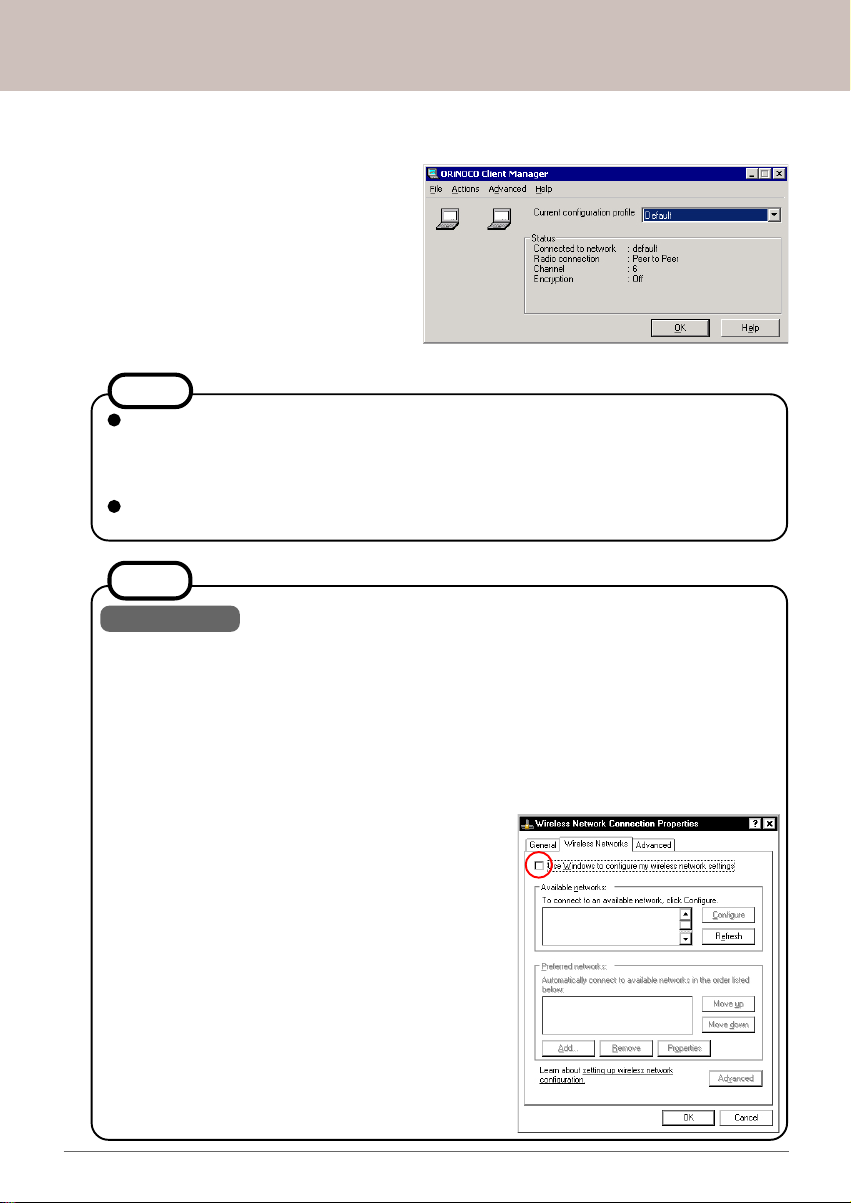
AdHoc Mode Configuration
Create a Profile for the 802.11b Network Adapter:
IIII
II
IIII
7. At your computer, launch the configuration utility of your 802.11b wireless network card. Following is a
sample window that could appear
on your computer's monitor/LCD.
This screen is a sample.
NOTE
Depending on the brand of network card you use, the utility will appear differently.
Throughout this manual, the configuration utility, Client Manager from Orinoco
Wireless, is used as an example. Please match the settings accordingly with
your utility.
If you are using a CISCO Aironet 340/350 series wireless adapter, please disable LEAP.
NOTE
Windows XP has the ability to manage profile settings for wireless network
adapters. Users can either use the Windows XP's management or the adapter's
configuration utility to create
provides additional functionality.
This manual choose NOT to use the Windows XP's wireless network adapter management as examples. For how to use Windows XP's wireless network adapter
management, please refer to Windows XP user manual.
To ensure the adapter's utility is the primary management utility, please make sure
Windows XP's management is disabled:
i) Click [Start] - [Control Panel] - [Network Connec-
tions].
ii) Right click on [Wireless Network Connection x]
of the wireless network card using with the Wireless Display, and select [Properties].
iii) Select [Wireless Networks] tab. The window as
shown on the right side is displayed.
iV) Uncheck the "Use Windows to configure my
wireless network settings" box.
V) Click [OK] to exit out of the "Wireless Network
Connection Properties" window.
/
edit profiles. In general, a utility bundled with the adapter
5
Panasonic Wireless Display Configuration Manual
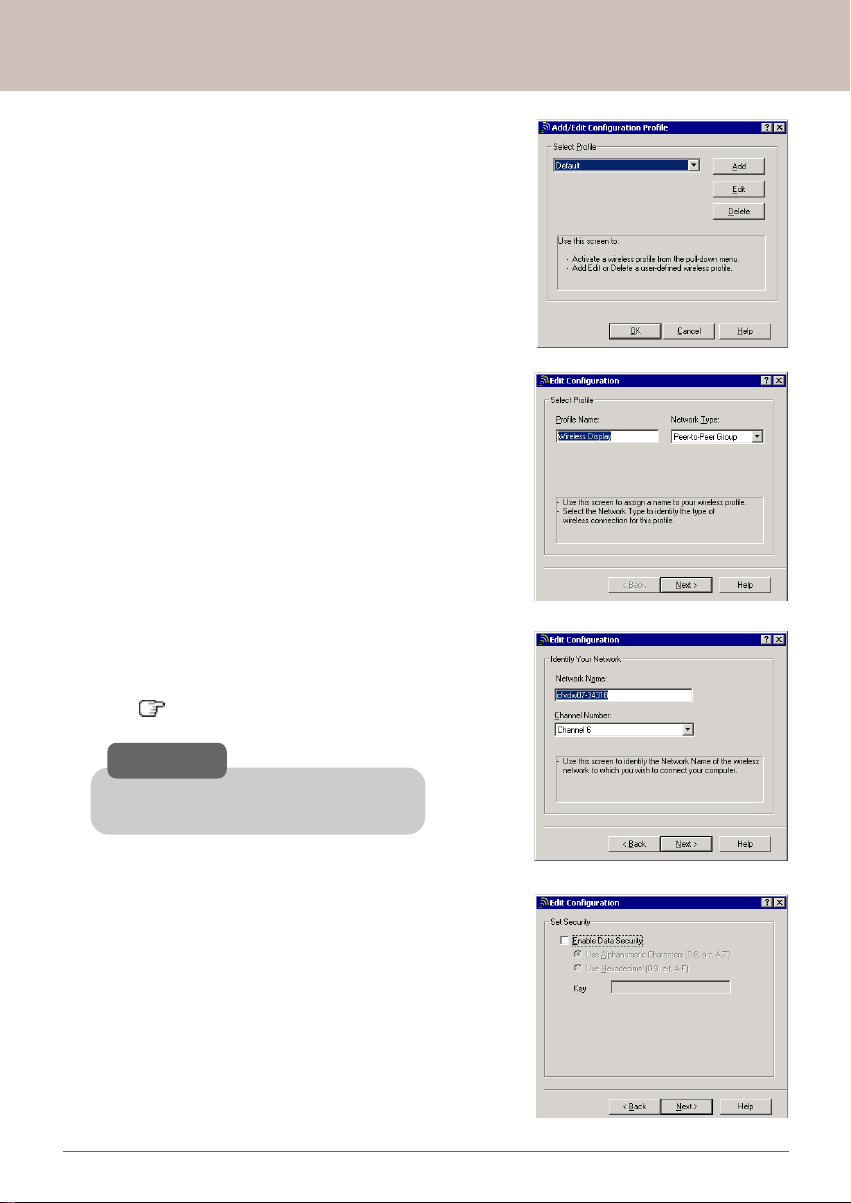
8. First, create a profile that will be used for communicating with the Wireless Display. Select [Actions]
- [Add/Edit Configuration Profile]. The following window is displayed.
9. Click [Add]. The following window is displayed.
Create a name for this profile in the "Profile Name"
box, and change the "Network Type" to [Peer-toPeer Group].
10. Click [Next]. The following window is displayed. In
"Network Name" box, input the SSID as shown on
your Wireless Display.
[ P.4-(6)]
This screen is a sample.
This screen is a sample.
CAUTION
For use in Canada, set the "Channel
Numebar" to [Channel 11] only.
11. Click [Next]. The following window is displayed.
Do not enable the data security for the initial setup.
The data security can be enabled after the communication between the computer and the Wire-
less Display is established.
Panasonic Wireless Display Configuration Manual
This screen is a sample.
This screen is a sample.
6
 Loading...
Loading...