Page 1
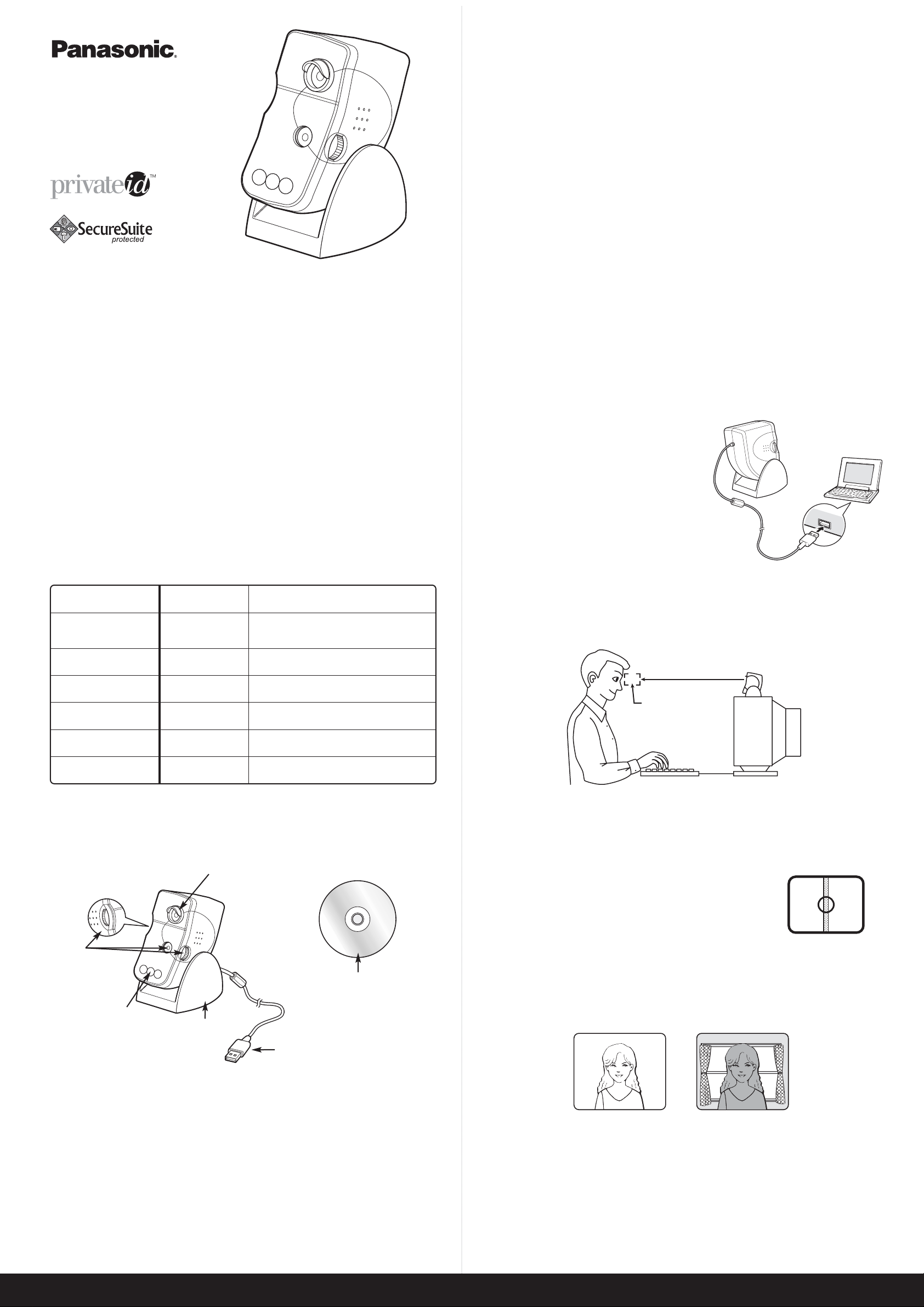
Iris Recognition Camera
with Private ID™Software
STEP 1: Software Installation
Before you begin, please uninstall any prior versions of Iridian Technologies’ Private ID™software.
Windows 2000 Users
Software installation requires Administrator privileges.
Please contact your System Administrator if you require assistance.
Refer to the electronic Installation and Operation Guide to restore your original
desktop configuration.
Windows 98 Users
You may be prompted to insert your Windows 98 CD-ROM after installation is complete.
Installation Procedure
Insert the Private ID™CD into your CD-ROM drive and wait for the installation software to
automatically initiate. If the software does not auto-initiate, then run Setup, located in the root
directory of the CD. Follow instructions as they appear on your screen.
Product License Agreement: Note that there are two license agreements,
one for SecureSuite and one for Private ID.
Registration: When you open SecureSuite for the first time, the Registration tab
on the Welcome screen will guide you through the registration process.
The SecureSuite application program establishes a Default Administrator account
as part of the installation process. After rebooting the computer, the Default SecureSuite
Administrator Wizard appears. Follow the instructions as they appear on your screen.
STEP 2: Camera Installation
Software must be installed before hardware!
USB Communication Cable
Plug the flat connector of the USB cable
into any available USB port of your computer.
Please refer to the electronic Installation and
Operation Guide installed with the software for
further information and assistance.
Camera Placement
We recommend placing the Authenticam in its base on top of your monitor for optimal
performance, although the camera can be used on a desktop as well. Operating the Authenticam
is most convenient when it is placed slightly above eye level. The camera’s operating distance
(capture zone) for iris enrollment and recognition is about 19 – 21 inches (48 – 53 cm). Adjust the
angle of the camera so that you can comfortably see the face of the unit while working.
While using the camera, make sure that no bright lights or surface reflections are aimed at the
camera lens. Extra caution should be taken regarding lights and reflection when using the camera
sitting on a desk (pointing up). Iris registration and recognition may not work outdoors and in
places exposed to strong light.
Prevention of Blooming and Smear
When the camera is aimed at a bright light, such as a spotlight or
a surface that reflects bright light, smear or blooming may appear.
To avoid smear and blooming, position the camera to avoid extremely
bright objects.
Prevention of Backlighting
Avoid pointing the Authenticam directly into light sources such as lamps, bright windows, etc.
Any visual target in front of the light source will become “back lit”, and will likely appear as a
shadow. See the example diagrams below.
Introduction
Thank you for purchasing the Authenticam™with Private ID™software. This compact camera
combines iris recognition technology with a videoconferencing camera to give you a versatile and
robust desktop tool.
The Authenticam is easy to connect to the USB port of any PC, and the Private ID software
is easy to install. Simply follow the step-by-step instructions below, and you’ll be ready to enjoy a
whole new era of information security.
System Requirements
Software must be installed before hardware!
PC and system software must meet the following minimum requirements to use the Authenticam
video camera and Private ID on SecureSuite:
TABLE 1: SYSTEM REQUIREMENTS
Authenticam SecureSuite 2.3* SecureSuite 3.10*
with Private ID only (minimum)
Intel Pentium
®
Intel Pentium
®
Intel Pentium
®
MMX-class, 333 MHz MMX-class, 333 MHz MMX-class, 333 MHz
or higher or higher or higher
CD-ROM drive CD-ROM drive CD-ROM drive
for installation for installation for installation
Windows
®
98 / Windows®98 / ME Windows®2000
2000 / ME
64 MB of RAM 64 MB of RAM 64 MB of RAM (minimum)
128 MB of RAM (recommended)
30 MB of free 50 MB of free 40 MB of free hard disk space (minimum)
hard disk space hard disk space 60 MB of free hard disk space (recommended)
USB interface IE 4.0 or above Microsoft
®
Internet Explorer 4.x or higher to use
SecureSession (Explorer 5.5 recommended)
*SecureSuite will install either version 2.3 or 3.10 automatically depending upon your operating system.
Basic Description of Components
For your records: The serial number for the Authenticam may be found on the back of the
camera. You should note the serial number in the space provided below and retain this guide
as a permanent record of your purchase to aid identification in the event of theft.
MODEL No. BM-ET100US SERIAL No. _________________________________________
www.iridiantech.com
BM-ET100US
Authenticam
™
Operating Instructions
®
Iris Recognition Lens
w/ Guidance Light
Iris Imaging Illuminators
CD-ROM for Setup and
Application Software
Camera Base
Videoconferencing
Shutter,Lens &
Focus Ring
USB Connector
Image with normal
ambient lighting
Image spoiled
by backlighting
about 19" – 21", 48 – 53 cm
Capture Zone
Page 2
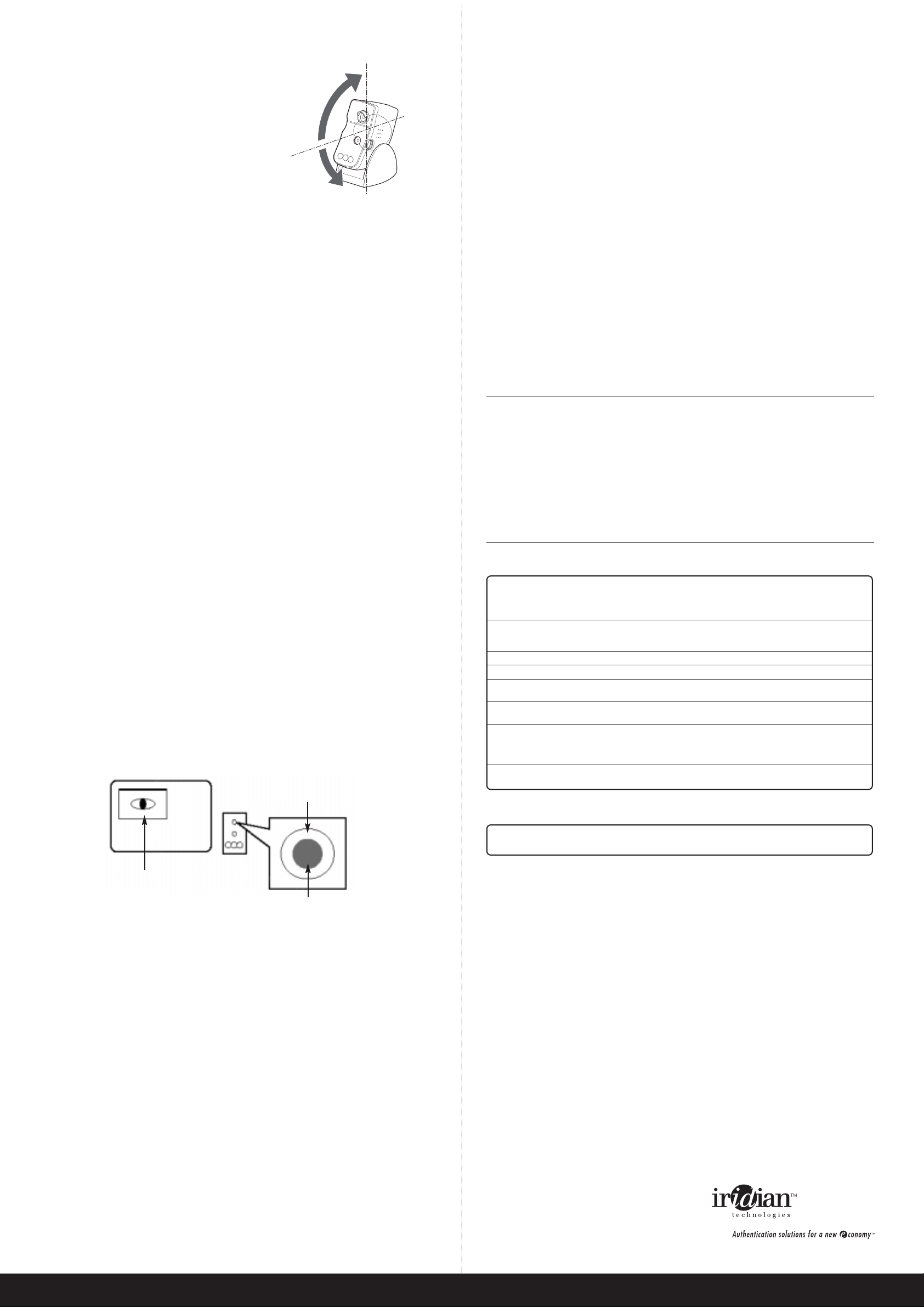
+30°
0°
−30°
Camera Adjustment
Horizontal Alignment (Pan): Turn the camera
left/right until you can look comfortably in the
iris recognition lens.
Vertical Alignment (Tilt): Turn the camera up/down
in its base until you can look squarely into the
camera without stretching your neck or hunching
your shoulders.
STEP 3: SecureSuite™System Setup
A System Administrator assigns privilege levels to all members of the organization, depending
upon their authority to access system components and change the options for the applications
they are authorized to use.
SecureSuite
™
Privilege Levels
Guest: cannot edit any profiles
Minimum User: can change only those authentication methods (passwords and/or iris
recognition) already assigned
Full User: can change any part of their own user profile
Administrator: can add, remove, or modify any user profile and make changes to all accounts
and settings. There must be at least one Administrator for each network.
SecureSuite™Applications
Once you have gained access to your PC with iris recognition, use the following SecureSuite
application to eliminate all passwords with a simple glance into the camera and customize the
security of your day-to-day work.
SecureLogon™: You can log on securely and easily to your local PC using iris recognition.
SecureSession: You may replace passwords required by secure web pages and applications
with iris recognition. Once the web page or application is registered, a simple glance at the camera
auto-populates the fields required for authentication.
SecureFolder: You may protect sensitive files in an encrypted folder. Only the owner of
the information has access to update or publish it, because it is protected by a single,
non-transferrable IrisCode record. The owner has instant access with a glance at the camera.
SecureApp: The administrator can prevent any Windows based application from being launched
by unauthorized users. Authorization can be gained using iris recognition.
STEP 4: Camera Usage
Alignment
The alignment system consists of an orange light that is visible in the top opening of the camera
(iris lens). To properly align your eye in front of the Authenticam, position one eye so that a round
orange dot is visible.
There is a built-in guidance light in the iris recognition lens. It changes from orange to green when
the iris is within the camera’s operating distance and in focus. You will hear a shutter click when
the image is captured.
Enrollment
The SecureSuite Enrollment Wizard guides you through the enrollment. During enrollment,
four images are captured, from which the software will select automatically the best one to
create the IrisCode®record used for comparison. Only one enrollment is necessary to use all
authorized applications.
Remove your glasses (only required for enrollment). Open your eye as wide as possible and align your
eye in front of the camera lens within the image capture zone, about 19 – 21 inches (48 – 53 cm).
Recognition
Whenever SecureSuite software requires authentication, align your iris to the camera using the
procedure defined in alignment section.
If you experience difficulty gaining recognition while wearing glasses, you may need to experiment
with your position. Move your head up and down to minimize any reflection of camera illumination
onto your glasses. Make sure your glasses aren’t smudged.
Videoconferencing
Authenticam can be used in conjunction with a telephone or an optional microphone accessory
for videoconferencing, as it incorporates a standard VGA videoconference type camera.
The videoconference lens is in the middle of the front of the camera. The videoconference
camera is compatible with Microsoft®WDM applications like Microsoft Netmeeting™or other
WDM applications that capture video from WDM-compliant devices.
Make sure the videoconferencing shutter is open prior to using this feature.
Where to Get Help
a. Refer to the Using Your Authenticam application installed with software
b. Refer to the electronic Installation and Operation Guide installed with the software
c. Go to http://iridiantech.custhelp.com for online technical support
d. Contact your reseller
Camera Lens Maintenance
First use compressed air to remove any grit that might scratch the lens. Then gently remove any
smudges with a soft cloth. If you must use a cleaner, use a lens cleaner specifically designed for
camera lenses. Never scrub a lens!
FCC Statement: This equipment has been tested and found to comply with the limits for a Class B digital device, pursuant to Part 15 of the FCC Rules.
These limits are designed to provide reasonable protection against harmful interference in a residential installation.
Radio & TV Interference: This equipment generates, uses, and can radiate radio frequency energy and,if not installed and used in accordance with the
instructions, may cause harmful interference to radio communications. However, there is no guarantee that interference will not occur in a particular
installation. If this equipment does cause harmful interference to radio or television reception, which can be determined by turning the equipment off and on,
the user is encouraged to try to correct the interference by one of the following measures:
Reorient or relocate the receiving antenna.
Increase the separation between the equipment and the receiver.
Connect the equipment into an outlet or a circuit different from that to which the receiver is connected.
Consult the dealer or an experienced radio/TV technician for help.
FCC Caution: To assure continued compliance, use only Universal Serial Bus (USB) cable when connecting the video camera to the computer’s USB port.
Also, any changes or modifications not expressly approved by the party responsible for compliance could void the user’s authority to operate this equipment.
Important Notice:
• The supplied “setup” disk is subject to upgrading without notice.
• The screens used in this manual may be different from the actual screens.
SPECIFICATIONS
Lens F-Stop: F = 2.0*
Focus: Manual 3
15
/
16
inches (100 mm) to infinity*
View angle: Horizontal: 51 degrees*
Vertical: 38 degrees*
Pick-up system Image device:
1
/
4
-inch CCD
Pixels (approx.): Effective: 320,000 (659H x 494V)
Total: 350,000 (699H x 506V)
Sensitivity Recommended illumination: 40 lx to 10,000 lx*
Signals Standard: Universal Serial Bus (USB)
Power required Voltage: DC 5V (USB)
Current: 0.3 A
Cable and connectors Connector: Universal Serial Bus (USB)
Cable harness length: approx. 5 feet 11 inches (1.8 m)
General Operating temperature: 0°C to 40°C
Ambient humidity: 20% to 80% RH
Weight (approx.): 0.35 lb (160 g)
Size: 1
5
/
8
" (W) x 3
1
/
2
" (H) x 2
15
/
16
" (D)
Weights and dimensions indicated are approximate. Specifications are subject to change without notice.
*Videoconference camera
ACCESSORIES
Installation disk (Setup and Application Software) . . . . . . . . . . . . . . . . . . . . . . . . . . . . . . . . . . .1 pc.
Base Mount Unit . . . . . . . . . . . . . . . . . . . . . . . . . . . . . . . . . . . . . . . . . . . . . . . . . . . . . . . . . . . .1 pc.
Private ID
™
supports integration of both client and server for other transaction applications that require the
speed and accuracy of iris recognition for authentication. Contact Iridian Technologies for information.
Iridian Technologies, the Iridian Technologies logo, the “id” ball, Authenticam, and Private ID are all trademarks
of Iridian Technologies, Inc. IrisCode is a registered trademark of Iridian Technologies. SecureSuite is a
trademark of I/O Software, Inc. All other product names are trademarks or registered trademarks of their
respective trademark holders.
© 2001 Iridian Technologies. All rights reserved.
Iridian Technologies Document Number 101977UM
Camera Tilt
www.iridiantech.com
Guidance Light (LED)
green: in range/focus
orange: out of range/focus
Monitor
Authenticam
Iris Recognition Lens
Live Image Window
 Loading...
Loading...