Panasonic AJ-HDC27VP User Manual
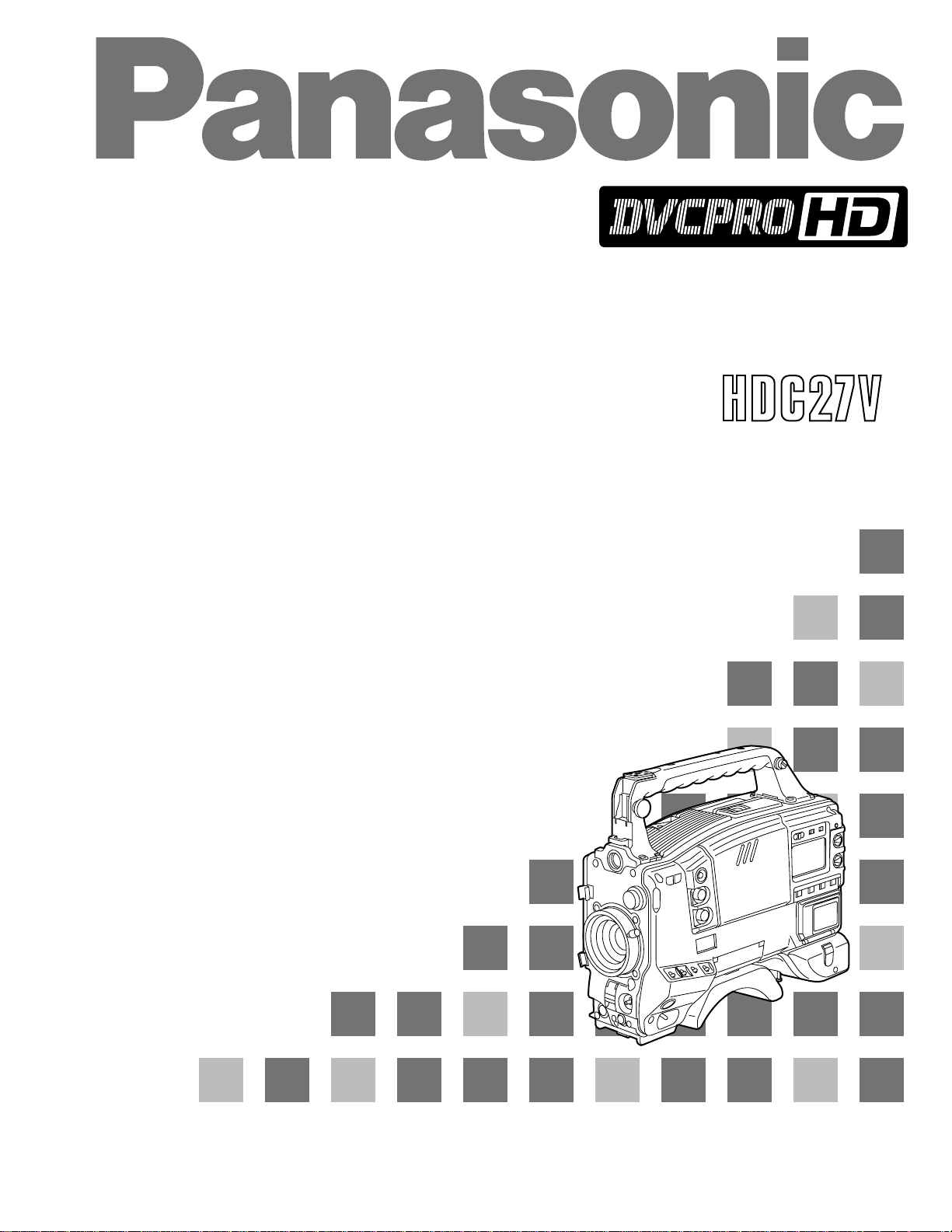
AJ- P
Camera/VTR
Operating Instructions
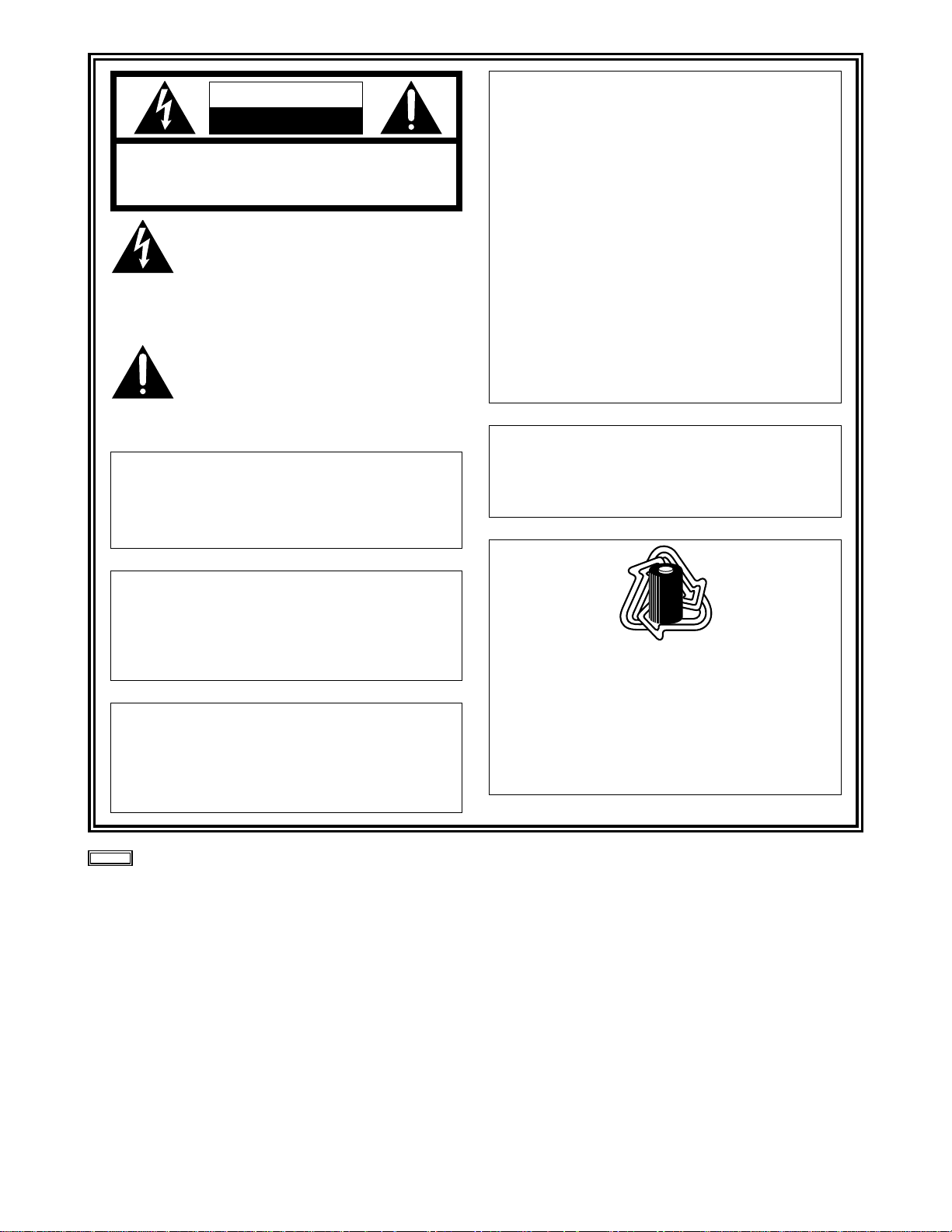
2
indicates safety information.
CAUTION
RISK OF ELECTRIC SHOCK
DO NOT OPEN
CAUTION: TO REDUCE THE RISK OF ELECTRIC SHOCK,
DO NOT REMOVE COVER (OR BACK).
NO USER SERVICEABLE PARTS INSIDE.
REFER TO SERVICING TO QUALIFIED SERVICE PERSONNEL.
The lightning flash with arrowhead symbol,
within an equilateral triangle, is intended to
alert the user to the presence of uninsulated
“dangerous voltage” within the product’s
enclosure that may be of sufficient magnitude
to constitute a risk of electric shock to
persons.
The exclamation point within an equilateral
triangle is intended to alert the user to the
presence of important operating and
maintenance (service) instructions in the
literature accompanying the appliance.
WARNING:
TO REDUCE THE RISK OF FIRE OR SHOCK
HAZARD, DO NOT EXPOSE THIS
EQUIPMENT TO RAIN OR MOISTURE.
CAUTION:
TO REDUCE THE RISK OF FIRE OR SHOCK
HAZARD AND ANNOYING INTERFERENCE,
USE THE RECOMMENDED ACCESSORIES
ONLY.
CAUTION:
TO REDUCE THE RISK OF FIRE OR SHOCK
HAZARD, REFER CHANGE OF SWITCH
SETTING INSIDE THE UNIT TO QUALIFIED
SERVICE PERSONNEL.
FCC Note:
This device complies with Part 15 of the FCC Rules.
To assure continued compliance follow the attached
installation instructions and do not make any
unauthorized modifications.
This equipment has been tested and found to comply
with the limits for a class A digital device, pursuant to
Part 15 of the FCC Rules. These limits are designed
to provide reasonable protection against harmful
interference when the equipment is operated in a
commercial environment. This equipment generates,
uses, and can radiate radio frequency energy and, if
not installed and used in accordance with the
instruction manual, may cause harmful interference to
radio communications. Operation of this equipment in
a residential area is likely to cause harmful
interference in which case the user will be required to
correct the interference at his own expense.
Replace battery with part No. CR2032 only.
Use of another battery may present a risk of fire or
explosion.
Caution—Battery may explode if mistreated.
Do not recharge, disassemble or dispose of in fire.
ATTENTION:
The product you have purchased is powered by a
nickel cadmium battery which is recyclable. At the
end of it’s useful life, under various state and local
laws, it is illegal to dispose of this battery into your
municipal waste stream.
Please call 1-800-8-BATTERY for information on how
to recycle this battery.
Ni-Cd
RBRC
RBRC
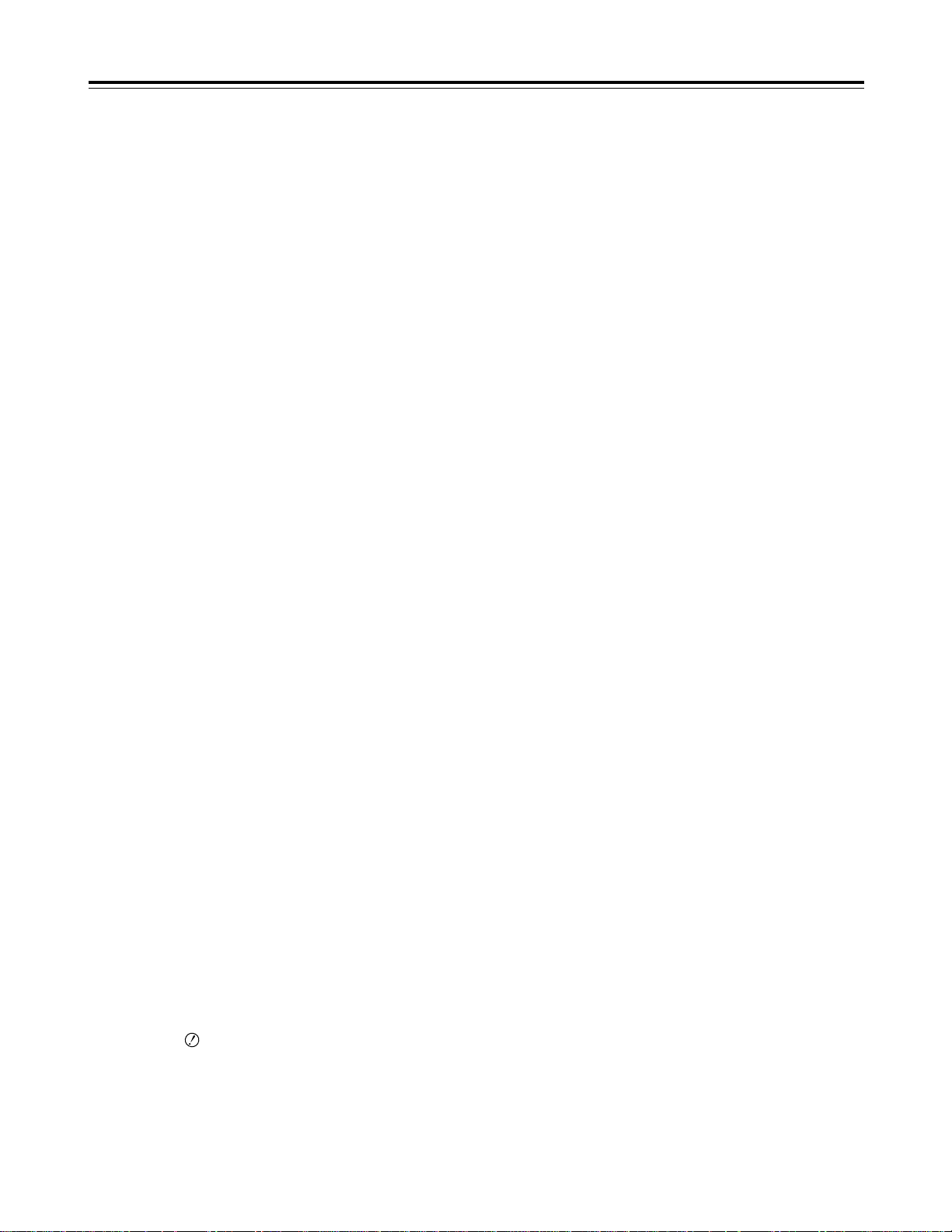
3
Contents
Introduction . . . . . . . . . . . . . . . . . . . . . . . . . . . . . . .5
Features . . . . . . . . . . . . . . . . . . . . . . . . . . . . . . . . . .5
Features of the camera unit . . . . . . . . . . . . . . . . . .5
Features of the VTR unit . . . . . . . . . . . . . . . . . . . .7
System configuration . . . . . . . . . . . . . . . . . . . . . . .8
Parts and their functions . . . . . . . . . . . . . . . . . . . .9
Power supply section . . . . . . . . . . . . . . . . . . . . . . .9
Accessory mounting section . . . . . . . . . . . . . . . . .9
Audio function section . . . . . . . . . . . . . . . . . . . . .10
Viewfinder section . . . . . . . . . . . . . . . . . . . . . . . .12
Shooting (recording)/playback function section . .13
Warning/status display section . . . . . . . . . . . . . . .18
Menu operation section . . . . . . . . . . . . . . . . . . . .19
Time code related section . . . . . . . . . . . . . . . . . .19
Power supply . . . . . . . . . . . . . . . . . . . . . . . . . . . . .21
Using the Anton/Bauer battery pack . . . . . . . . . .21
Using the Panasonic AU-BP402 battery pack . . .22
Using the Sony NP-1 battery pack . . . . . . . . . . . .23
Using the Sony BP-90 battery pack . . . . . . . . . . .23
Using the Sony BP-L60/L90 lithium-ion battery . .24
Using an AC power supply
when the AJ-B75 AC adapter is used . . . . . . . . .24
Attaching the lens . . . . . . . . . . . . . . . . . . . . . . . . .25
Adjusting the lens flange . . . . . . . . . . . . . . . . . . .26
Adjusting the white shading . . . . . . . . . . . . . . . . .27
Adjusting the viewfinder . . . . . . . . . . . . . . . . . . . .29
Attaching the viewfinder . . . . . . . . . . . . . . . . . . . .29
Detaching the viewfinder . . . . . . . . . . . . . . . . . . .29
Adjusting the viewfinder position . . . . . . . . . . . . .30
Audio input preparation . . . . . . . . . . . . . . . . . . . .31
When attaching a microphone to the viewfinder
(optional accessory) for use . . . . . . . . . . . . . . . . .31
When attaching a microphone to the main unit for
use . . . . . . . . . . . . . . . . . . . . . . . . . . . . . . . . . . . .32
When connecting a microphone to the
MIC IN jack . . . . . . . . . . . . . . . . . . . . . . . . . . . . . .33
When connecting a microphone to the
AUDIO IN connector . . . . . . . . . . . . . . . . . . . . . .33
When using a wireless microphone . . . . . . . . . . .34
When connecting audio components . . . . . . . . . .34
Mounting the unit on a tripod . . . . . . . . . . . . . . . .35
Attaching the shoulder strap . . . . . . . . . . . . . . . .36
Adjusting the shoulder pad position . . . . . . . . . .36
Attaching the rain cover . . . . . . . . . . . . . . . . . . . .37
Connecting the extension control unit . . . . . . . .37
Viewfinder lamp displays . . . . . . . . . . . . . . . . . . .38
Setting the lamp displays . . . . . . . . . . . . . . . .39
Viewfinder screen status displays . . . . . . . . . . . .40
Selecting the display items . . . . . . . . . . . . . . . . . .42
Display modes and setting change messages . . .43
Switching the display mode . . . . . . . . . . . . . . . . .44
Setting the marker displays . . . . . . . . . . . . . . . . .44
Setting the camera ID . . . . . . . . . . . . . . . . . . . . .44
Screen displays . . . . . . . . . . . . . . . . . . . . . . . . . . .45
Remaining battery charge and audio channel level
and remaining tape displays . . . . . . . . . . . . . . . .45
Displays relating to errors and warnings . . . . . . .45
Displays relating to time codes . . . . . . . . . . . . . .45
Adjusting the date and time . . . . . . . . . . . . . . . . .46
Adjustments and setup using the setting
menus . . . . . . . . . . . . . . . . . . . . . . . . . . . . . . . . .46
Adjusting the white balance and black
balance . . . . . . . . . . . . . . . . . . . . . . . . . . . . . . . . . .47
Adjusting the white balance . . . . . . . . . . . . . . . . .47
Adjusting the black balance . . . . . . . . . . . . . . . . .51
Setting the electronic shutter . . . . . . . . . . . . . . . .52
Shutter modes . . . . . . . . . . . . . . . . . . . . . . . . . . .52
Setting the shutter mode and speed . . . . . . . . . .52
Changing the shutter speed and mode selection
range . . . . . . . . . . . . . . . . . . . . . . . . . . . . . . . . . .53
Setting the synchro scan mode . . . . . . . . . . . . . .53
Variable frame rate . . . . . . . . . . . . . . . . . . . . . . . .54
Setting the frame rate . . . . . . . . . . . . . . . . . . . . . .54
Scan reverse . . . . . . . . . . . . . . . . . . . . . . . . . . . . .55
Setting the scan reverse . . . . . . . . . . . . . . . . . . .55
Adjusting the audio level . . . . . . . . . . . . . . . . . . .56
Manual audio level adjustments . . . . . . . . . . . . . .56
Limiter . . . . . . . . . . . . . . . . . . . . . . . . . . . . . . . . .56
Setting the time data . . . . . . . . . . . . . . . . . . . . . . .57
Setting the user’s bit . . . . . . . . . . . . . . . . . . . . . . .57
Setting the time code . . . . . . . . . . . . . . . . . . . . . .58
Externally locking the time code . . . . . . . . . . . . . .59
How to use the user data . . . . . . . . . . . . . . . . . . .60
Setup card operations . . . . . . . . . . . . . . . . . . . . . .61
Formatting the setup card . . . . . . . . . . . . . . . . . .62
Saving the data settings on the card . . . . . . . . . .63
Loading the data saved on the card . . . . . . . . . . .65
Cassette tapes . . . . . . . . . . . . . . . . . . . . . . . . . . . .66
Recording . . . . . . . . . . . . . . . . . . . . . . . . . . . . . . . .67
Shooting . . . . . . . . . . . . . . . . . . . . . . . . . . . . . . . .68
Scene-to-scene continuity . . . . . . . . . . . . . . . . . .69
Playback
(checking what has been recorded) . . . . . . . . . . .70
Rec review . . . . . . . . . . . . . . . . . . . . . . . . . . . . . .70
Color playback . . . . . . . . . . . . . . . . . . . . . . . . . . .70
Lens RET button functions . . . . . . . . . . . . . . . . . .70
Other VTR functions . . . . . . . . . . . . . . . . . . . . . . .71
NEWS REC function . . . . . . . . . . . . . . . . . . . . . .71
RETAKE function . . . . . . . . . . . . . . . . . . . . . . . . .71
INTERVAL REC (intermittent recording)
function . . . . . . . . . . . . . . . . . . . . . . . . . . . . . . . . .71
Menu operations . . . . . . . . . . . . . . . . . . . . . . . . . .72
Basic setting menu operations . . . . . . . . . . . . . . .73
Displaying sub-menus and deciding on
settings . . . . . . . . . . . . . . . . . . . . . . . . . . . . . . . . .74
Setting menu configuration . . . . . . . . . . . . . . . . .75
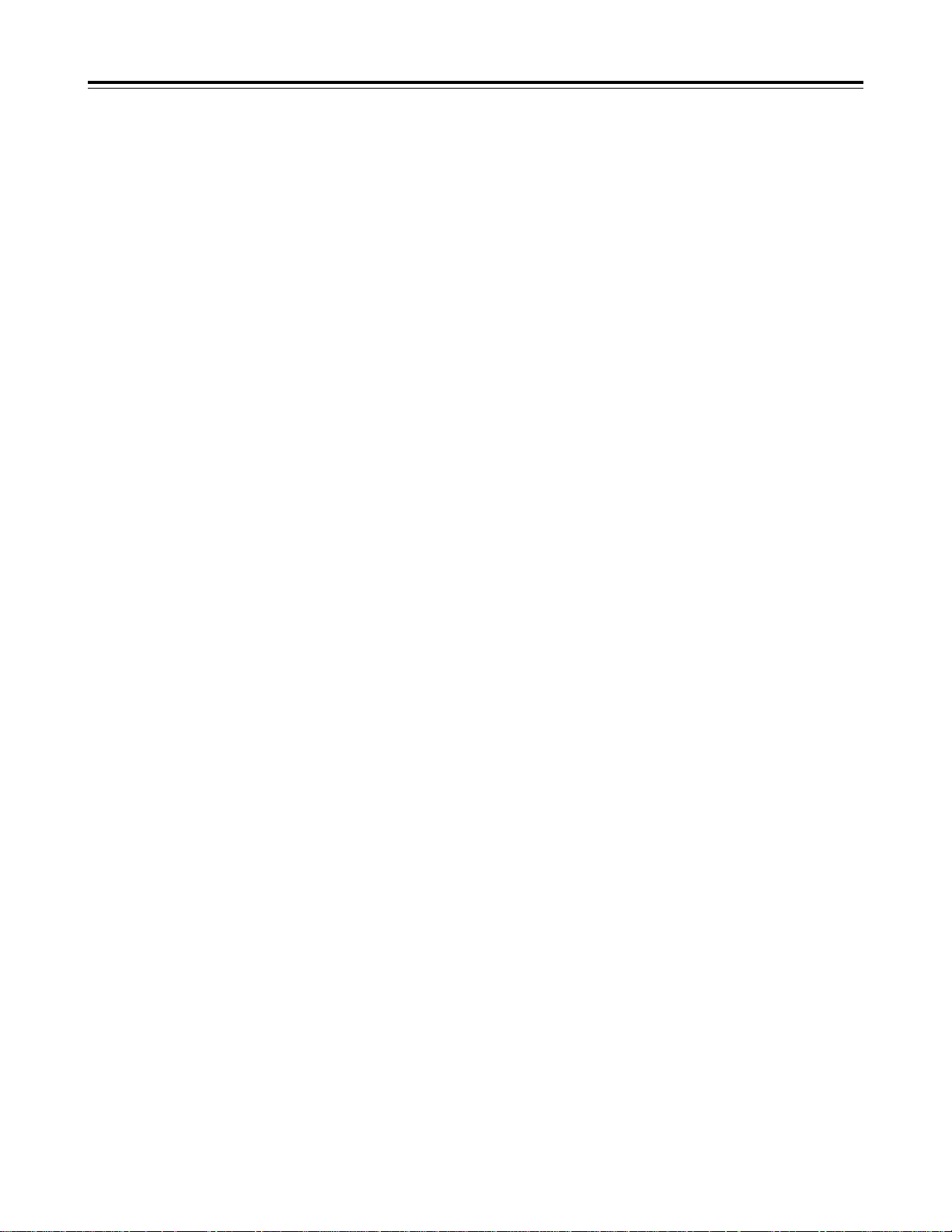
4
Contents
Setting menu screens . . . . . . . . . . . . . . . . . . . . . .79
<CAM MENUS>
CAM MAIN MENU 1 screen . . . . . . . . . . . . . . . . .79
CAM MAIN MENU 2 screen . . . . . . . . . . . . . . . . .79
CAM MAIN MENU 3 screen . . . . . . . . . . . . . . . . .79
CAM MAIN MENU 4 screen . . . . . . . . . . . . . . . . .79
CAM MAIN MENU 1
ROP screen . . . . . . . . . . . . . . . . . . . . . . . . . . . . .80
MATRIX screen . . . . . . . . . . . . . . . . . . . . . . . . . .80
COLOR CORRECTION 1 screen . . . . . . . . . . . .81
COLOR CORRECTION 2 screen . . . . . . . . . . . .81
LOW SETTING screen . . . . . . . . . . . . . . . . . . . . .82
MID SETTING screen . . . . . . . . . . . . . . . . . . . . .82
HIGH SETTING screen . . . . . . . . . . . . . . . . . . . .83
ADDITIONAL DTL1 screen . . . . . . . . . . . . . . . . .83
ADDITIONAL DTL2 screen . . . . . . . . . . . . . . . . .83
SKIN TONE DTL screen . . . . . . . . . . . . . . . . . . .84
KNEE/LEVEL screen . . . . . . . . . . . . . . . . . . . . . .84
GAMMA screen . . . . . . . . . . . . . . . . . . . . . . . . . .85
CAMERA SETTING screen . . . . . . . . . . . . . . . . .85
CAM MAIN MENU 2
VF DISPLAY screen . . . . . . . . . . . . . . . . . . . . . . .86
VF MARKER screen . . . . . . . . . . . . . . . . . . . . . .86
VF INDICATOR screen . . . . . . . . . . . . . . . . . . . .87
CAMERA ID screen . . . . . . . . . . . . . . . . . . . . . . .87
SHUTTER SPEED screen . . . . . . . . . . . . . . . . . .88
!LED screen . . . . . . . . . . . . . . . . . . . . . . . . . . . . .88
CAMERA SW MODE screen . . . . . . . . . . . . . . . .89
SUPER GAIN screen . . . . . . . . . . . . . . . . . . . . . .89
FRAME MODE screen . . . . . . . . . . . . . . . . . . . . .89
CAM MAIN MENU 3
CAM CARD READ/WRITE screen . . . . . . . . . . . .90
CAM CARD R/W SELECT screen . . . . . . . . . . . .90
GENLOCK/IRIS screen . . . . . . . . . . . . . . . . . . . .91
LENS ADJ screen . . . . . . . . . . . . . . . . . . . . . . . .91
CAM MAIN MENU 4
CAM USER MENU SELECT 1 screen . . . . . . . . .92
CAM USER MENU SELECT 2 screen . . . . . . . . .92
CAM USER MENU SELECT 3 screen . . . . . . . . .92
BLACK SHADING screen . . . . . . . . . . . . . . . . . .93
WHITE SHADING screen . . . . . . . . . . . . . . . . . .93
FLARE screen . . . . . . . . . . . . . . . . . . . . . . . . . . .93
COLORIMETRY screen . . . . . . . . . . . . . . . . . . . .93
INITIALIZE screen . . . . . . . . . . . . . . . . . . . . . . . .94
DIAGNOSTIC screen . . . . . . . . . . . . . . . . . . . . . .94
EVALUATION screen . . . . . . . . . . . . . . . . . . . . . .94
OPTION screen . . . . . . . . . . . . . . . . . . . . . . . . . .94
<VTR MENUS>
VTR MAIN MENU screen . . . . . . . . . . . . . . . . . . .96
FUNCTION screen . . . . . . . . . . . . . . . . . . . . . . . .97
BATTERY/TAPE screen . . . . . . . . . . . . . . . . . . .98
BATTERY SETTING screen . . . . . . . . . . . . . . . .99
VTR VF INDICATOR screen . . . . . . . . . . . . . . .100
MIC/AUDIO screen . . . . . . . . . . . . . . . . . . . . . .100
TC/UB screen . . . . . . . . . . . . . . . . . . . . . . . . . . .102
TIME DATE screen . . . . . . . . . . . . . . . . . . . . . .104
VTR USER MENU SELECT screen . . . . . . . . . .104
VTR CARD READ/WRITE screen . . . . . . . . . . .104
VTR INITIALIZE screen . . . . . . . . . . . . . . . . . . .104
DIAGNOSTIC screen . . . . . . . . . . . . . . . . . . . . .104
<VTR USER MENU SELECT>
FUNCTION screen . . . . . . . . . . . . . . . . . . . . . . .105
BATTERY/TAPE screen . . . . . . . . . . . . . . . . . .105
VTR VF INDICATOR screen . . . . . . . . . . . . . . .106
MIC/AUDIO screen . . . . . . . . . . . . . . . . . . . . . .106
TC/UB screen . . . . . . . . . . . . . . . . . . . . . . . . . . .106
Warning system . . . . . . . . . . . . . . . . . . . . . . . . . .107
Emergency eject . . . . . . . . . . . . . . . . . . . . . . . . .109
Error codes . . . . . . . . . . . . . . . . . . . . . . . . . . . . . .109
Maintenance . . . . . . . . . . . . . . . . . . . . . . . . . . . . .110
Condensation . . . . . . . . . . . . . . . . . . . . . . . . . . .110
Head cleaning . . . . . . . . . . . . . . . . . . . . . . . . . .110
Cleaning inside the viewfinder . . . . . . . . . . . . . .110
Phenomena inherent to CCD cameras . . . . . . .110
Replacing the backup battery . . . . . . . . . . . . . . .110
Inspections prior to shooting . . . . . . . . . . . . . . .111
Preparation for inspection . . . . . . . . . . . . . . . . .111
Inspecting the camera unit . . . . . . . . . . . . . . . . .111
Inspecting the viewfinder . . . . . . . . . . . . . . . . . .112
Inspecting the aperture and zoom functions . . .113
Inspecting the VTR unit . . . . . . . . . . . . . . . . . . .113
Specifications . . . . . . . . . . . . . . . . . . . . . . . . . . .115
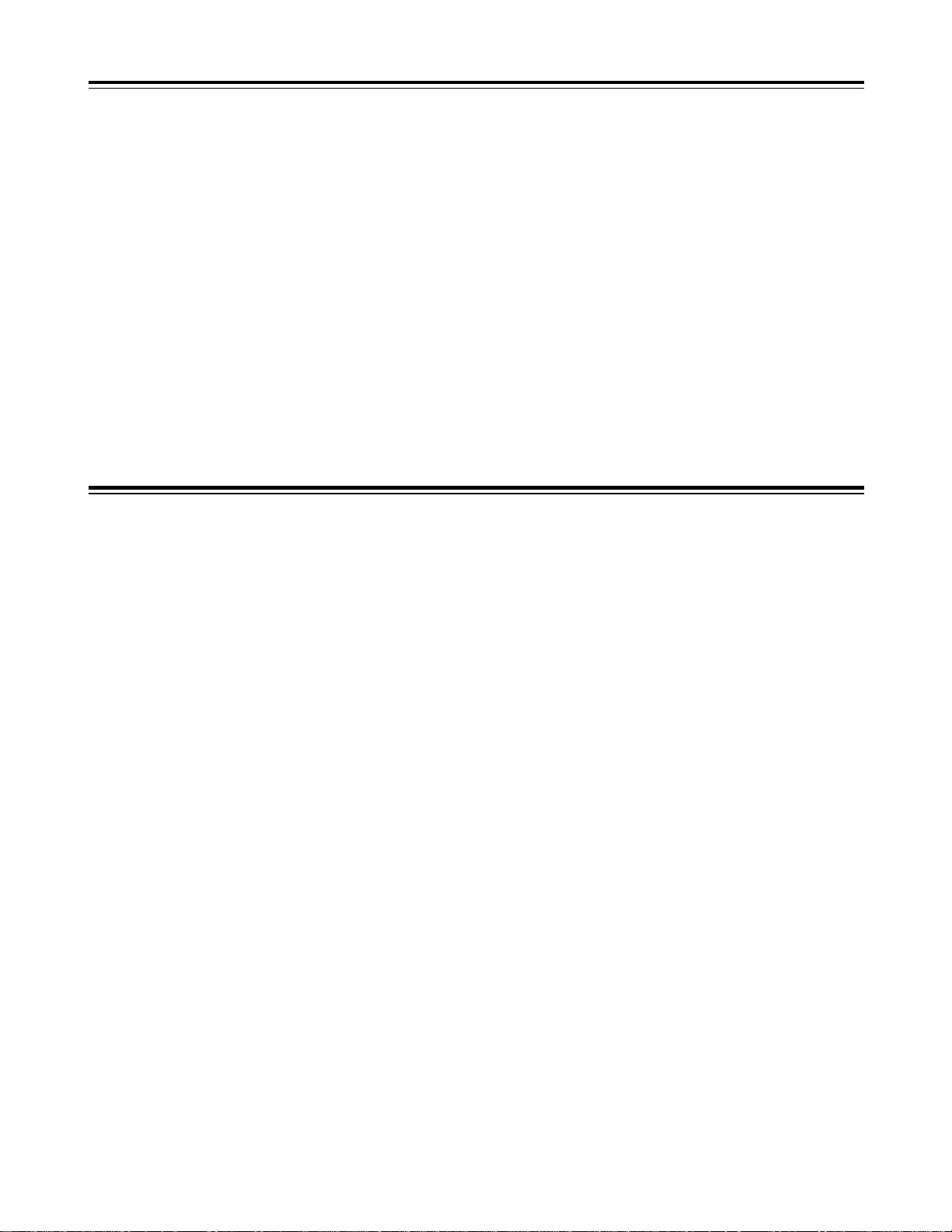
5
Introduction
Features
The AJ-HDC27V integrates two units: 1) a highdefinition (HD) color video camera featuring an ITCCD equipped with a 1 million pixel on-chip lens that
supports the full spectrum of HD TV (720P/59.94 Hz),
and 2) a DVCPRO HD format VTR that incorporates
the latest compression technology.
Featuring a 100 Mbps recording rate for the VTR as
well, this unit is capable of recording images with an
extremely high picture quality to achieve the highest
performance and most sophisticated functions as an
integrated camera/VTR for electronic field production
(EFP) applications.
Furthermore, it is compact and lightweight, has low
power consumption, and excels in achieving a high
level of picture quality, sensitivity, and mobility, and is
extremely dust-proof and moisture-proof. These are
all attributes which enable the unit to be used for
electronic news gathering (ENG) applications as well.
Since digital signal processing is provided in both the
camera unit and VTR unit, the picture quality is further
improved while the unit’s stability is also enhanced.
Small multimedia cards or SD memory cards meeting
global standards can be used for the camera and VTR
setting data as part of a system which can accomplish
data management.
Features of the camera unit
The camera unit of the AJ-HDC27V has the
following features.
O
High sensitivity: 2000 lux, F12
(frame rate: 23.98 Hz, synchro scan: 50%)
O
High signal-to-noise ratio: 54 dB (standard)
O
Low smear
O
Low flare
Digital signal processing
Analog signals are converted into digital signals
through 10-bit A/D conversion at a sampling
frequency of 74.1758 MHz. This processing not only
enhances the picture quality, stability and reliability
but it also enables the viewfinder screen displays and
many of the adjustment and setup items to be
configured in a menu-driven format.
Customized setting menus
The status displays, messages and marker displays
are controlled using setting menus which are
displayed on the viewfinder screen. The user can
select whether or not to display certain items and
under what conditions they are to be displayed to suit
the user’s convenience. For instance, the ON/OFF
settings can be selected for eleven different statuses
for the “!” lamp display which tells the user that the
unit is experiencing some kind of problem.
The menus are also used to select settings and
functions and execute memory card operations.
Setup card
Up to eight sets of setting menu data can be stored on
SD card (Secure Digital Memory Card) and small
multimedia cards (VW-MMC8) serving as setup cards.
Organizing this data by set or by shooting conditions
for storage is useful in reproducing the same setup
states with ease and in ensuring consistency in the
setup states from one set of data to the next.
High-performance electronic shutter
Use of the self-contained electronic shutter results in
images with minimal shake even when the subject is
fast-moving. Any of the following special modes can
also be selected.
O
Synchro scan mode
This is ideal for shooting the monitor screens of a
personal computer or work station.
(20.0% to 99.5%)
Images with minimal horizontal stripe noise can be
obtained in this mode.
Variable frame rate featured
The AJ-HDC27VP is the first camera/VTR in the world
to feature a variable frame rate which allows the user
to set the frame rate (shooting speed) from 4
frames/sec. (3.99 Hz) to 60 frames/sec. (59.94 Hz).
By making it possible to shoot with speed effects and
create clearer slow-motion images and blur effects,
this feature gives users the exciting opportunity to
express a whole new dimension of moving images—a
world which was hitherto confined to the field of film
production—in their own video productions.
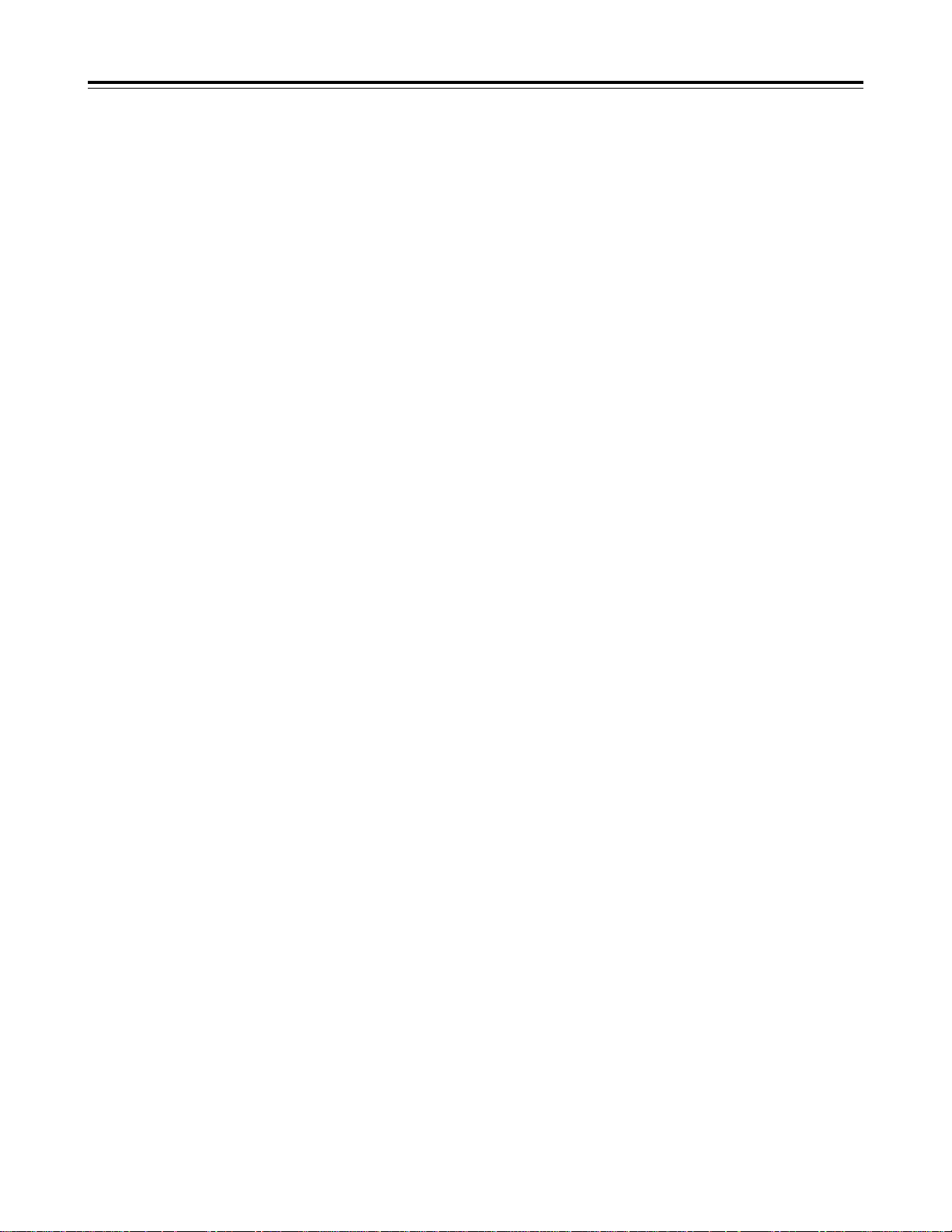
6
Features
Features of the camera unit
Wide-ranging video gain selection
A value ranging from –6 dB to +30 dB can be selected
for the gain using the setting menu and GAIN switch.
Even when the gain is increased for shooting in dark
locations, images with minimal noise can be obtained
because of the high signal-to-noise ratio. The super
gain function can be allocated to the USER button,
and 30 dB can be selected using this button.
Automatic adjustment of black balance and white
balance, and memory function
The black balance and white balance can be adjusted
automatically by means of some simple switch
operations.
The adjustment settings remain stored in the memory
even after the power has been turned off so that the
need for the balance to be re-adjusted each time the
power is turned on is obviated.
Two memories, A and B, are used to store the white
balance, and it is possible to retain two adjustment
settings per color temperature conversion filter,
making for a total of 8 settings altogether.
When the color temperature conversion filter is
rotated, it is automatically adjusted to the white
balance. (Using menu settings, this can be set for two
filters only rather than for each and every filter.)
When the unit is shipped, 3200 K is stored as the
preset value for the white balance. This value can
always be recalled when no time is available to
perform adjustments.
(The preset value can be switched between 3200 K
and 4300 K.)
Character display function
The unit comes with functions for showing the switch
settings, automatic black balance and white balance
adjustment statuses, warning displays, etc. on the
viewfinder screen.
Moreover, when a battery in the Digital Magnum
Series made by Anton/Bauer Corporation is used as
the unit’s power supply, the remaining battery charge
can be displayed as a numerical value on the
viewfinder screen.
Warning system for indicating VTR unit statuses
The user is alerted to problems in the VTR, tape-end,
battery consumption, etc. by various alarm lamps and
alarm tones. The remaining tape time can also be
checked by a character display inside the viewfinder.
4-piece filter disc sets available as standard
accessories
The filter best suited to the subject’s brightness and
color temperature can be selected. Two independent
sets of filter discs, one for CC and one for ND, each
with four filter discs, are provided as standard
accessories.
Automatic aperture reference value finely adjusted
The reference value used for the automatic aperture
adjustment can be finely adjusted by performing
setting menu operations.
Generation of color bar signals and reference
audio signals
The unit contains a circuit for generating color bar
signals so that a color monitor can easily be adjusted.
It also incorporates a circuit for generating reference
level audio signals to enable the audio level to be
adjusted with ease.
Functions and circuits for assuring high picture
quality
Equipped with the following functions (or circuits) to
guarantee that the picture quality will be high, the unit
is designed to take advantage of the merits of its highperformance CCD to the maximum extent possible.
O
AUTO KNEE circuit for achieving a wide dynamic
range through which strong signals can pass.
O
Built-in 2-line image enhancer
O
Built-in shading compensation function for when the
lens extender is used
O
Built-in sawtooth wave generator for use with
adjustments
O
2-level zebra pattern to enable 3 kinds of patterns
including spot zebra to be selected
O
ON/OFF selector switch for zebra patterns
(viewfinder)
Remote control
Remote control of the basic operations and
adjustments of the camera unit and VTR unit is
enabled by connecting the extension control unit
(optional accessory AJ-EC3).
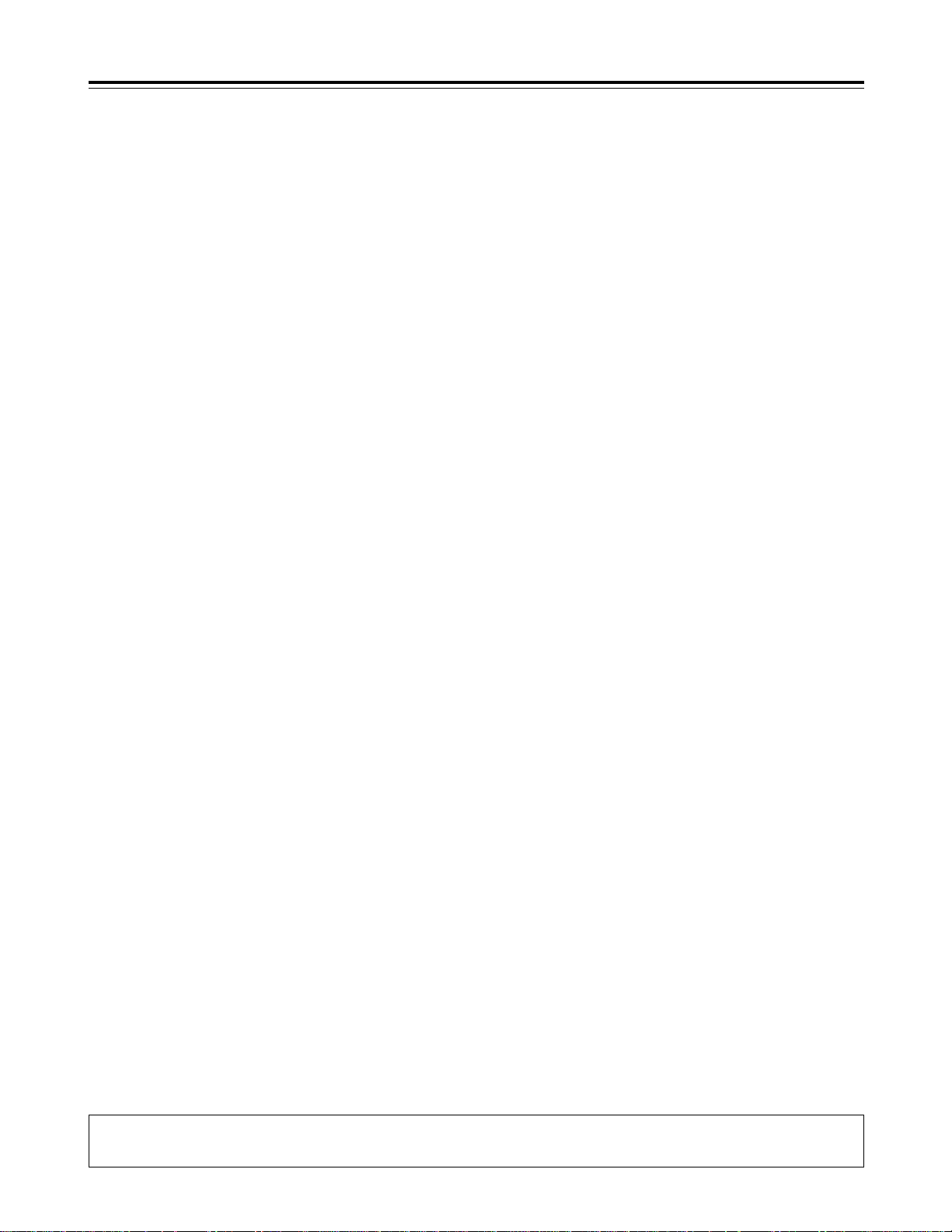
7
Features of the VTR unit
Digital system
The pictures are compressed by a component digital
recording system that uses the latest compression
technology while non-compression PCM recording
featuring excellent signal-to-noise ratio, frequency
band, waveform characteristics and reproduction of
detailed areas is employed for the sound. The result
is an even higher picture and sound quality.
Power saving management (SAVE REC) function
When this unit is used for recording, its playback
system circuitry is shut down. The output of signals to
the HD SDI OUT connector is also shut down when
the cable has not been connected so that the unit’s
power can be conserved while the unit is being
operated.
Scene-to-scene continuity
Simply by pressing the VTR START button or lens
VTR button, continuity between the scenes is
obtained at a precision of 0 to +1 frame.
Rec review function
The last 2 to 10 seconds of a recording are
automatically rewound and played back to enable the
user to quickly check what has been recorded.
Playback function
This function enables the playback picture (in black
and white) to be viewed on the viewfinder screen.
Color playback pictures can be output from the HD
SDI OUT connector.
Built-in time code generator/reader
The same or separate time code information can be
recorded on the dedicated sub-code track and video
AUX area, and played back.
External locking of time code
The built-in time code generator can be locked to an
external generator. A lithium battery is used as the
backup power supply of the built-in time code
generator to back up the memory data for about a
year even when no power is supplied to the unit.
Tape management information
This camera/VTR automatically stores as the tape
management information both the frame rate
information which indicates the shooting speed and
the active frame information which indicates the first
frame where the frame image was switched in the
user’s bit of the sub-code track area (this used to be
the LTC area).
Built-in DOLBY NR system
The cue audio recording circuitry contains a Dolby B
noise reduction circuit.
Audio functions
O
A phantom power supply type of microphone
(optional accessory) with sharp directivity
characteristics can be attached. It can also be
detached from the unit for use as an interview
microphone.
O
Other kinds of microphones can also be connected
and, using the model AJ-MH700P microphone
holder (optional accessory), attached to the unit.
NEWS REC function
This function especially supports shooting in the
context of news gathering or documentary filming to
ensure that no opportune shutter opportunities are
passed up.
In other words, by controlling the start key
acknowledgment time, the unit can continuously
record without the user having to interrupt the
recording: this safeguards against the failure to record
those precious moments—a failure that occurs when
recording is resumed after it has been shut down
temporarily.
RETAKE function
This function is for not leaving behind superfluous cuts
when a cut turns out to be no good during the
shooting of news, reports or art programs.
Users should remember to handle this function very
carefully.
If there is enough leeway in the shooting time and a
particular cut is clearly judged to be no good, the tape
is rewound to the start of the cut concerned and the
rec pause (rec standby) mode is established by
operating the MODE CHECK button and lens RET
button. Since recording is now commenced from that
point on the tape, the no-good cut will be deleted. In
order to prevent the cut prior to the no-good cut from
being deleted, a part of the no-good cut equivalent to
ten or so frames is left behind.
By cutting down on the time taken for copying onto the
work tape, for instance, this function is very effective
in achieving economical operation.
INTERVAL REC function
This function makes simple interval shooting possible.
It proves to be very effective when shooting programs
with a nature theme or art programs.
Features
O
Dolby noise reduction manufactured under license from Dolby Laboratories Licensing Corporation.
O
“DOLBY” and the double-D symbol Îare trademarks of Dolby Laboratories Licensing Corporation.
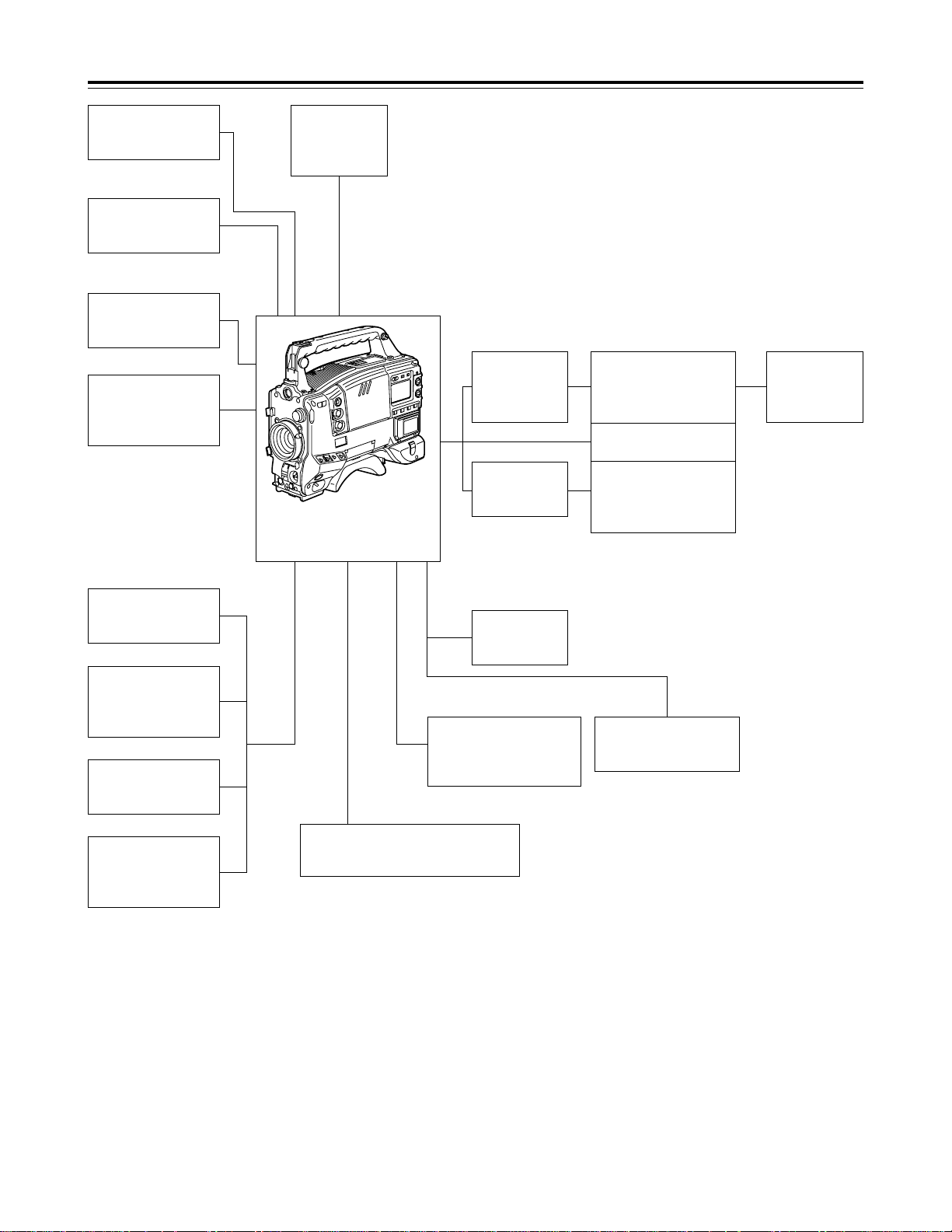
8
System Configuration
Microphone kit
AJ-MC700P
Wireless
microphone
receiver
WX-RJ700
Microphone holder
AJ-MH700P
Lens
(Bayonet type)
FUJINON/CANON
Rain cover
SHAN-RC700
Soft carrying case
AJ-SC900
Tripod mount
adapter
SHAN-TM700
Extension control
unit
AJ-EC3
Camera/VTR
AJ-HDC27V
Setup memory card
Multi-media card
SD (Secure Digital) memory card
Battery case
AU-M402H
Battery
case/Battery
holder
AC adapter
AJ-B75
Cassette tape
AJ-HP23LP
AJ-HP32LP
AJ-HP46LP
Cleaning tape
AJ-CL12LP
Battery
charger
AG-B425
AJ-B450
Panasonic Battery
AU-BP402
AJ-BP490
Anton/Bauer Battery
Sony Battery
BP-90
BP-L60/L90
NP-1
2˝ viewfinder
AJ-HVF27P
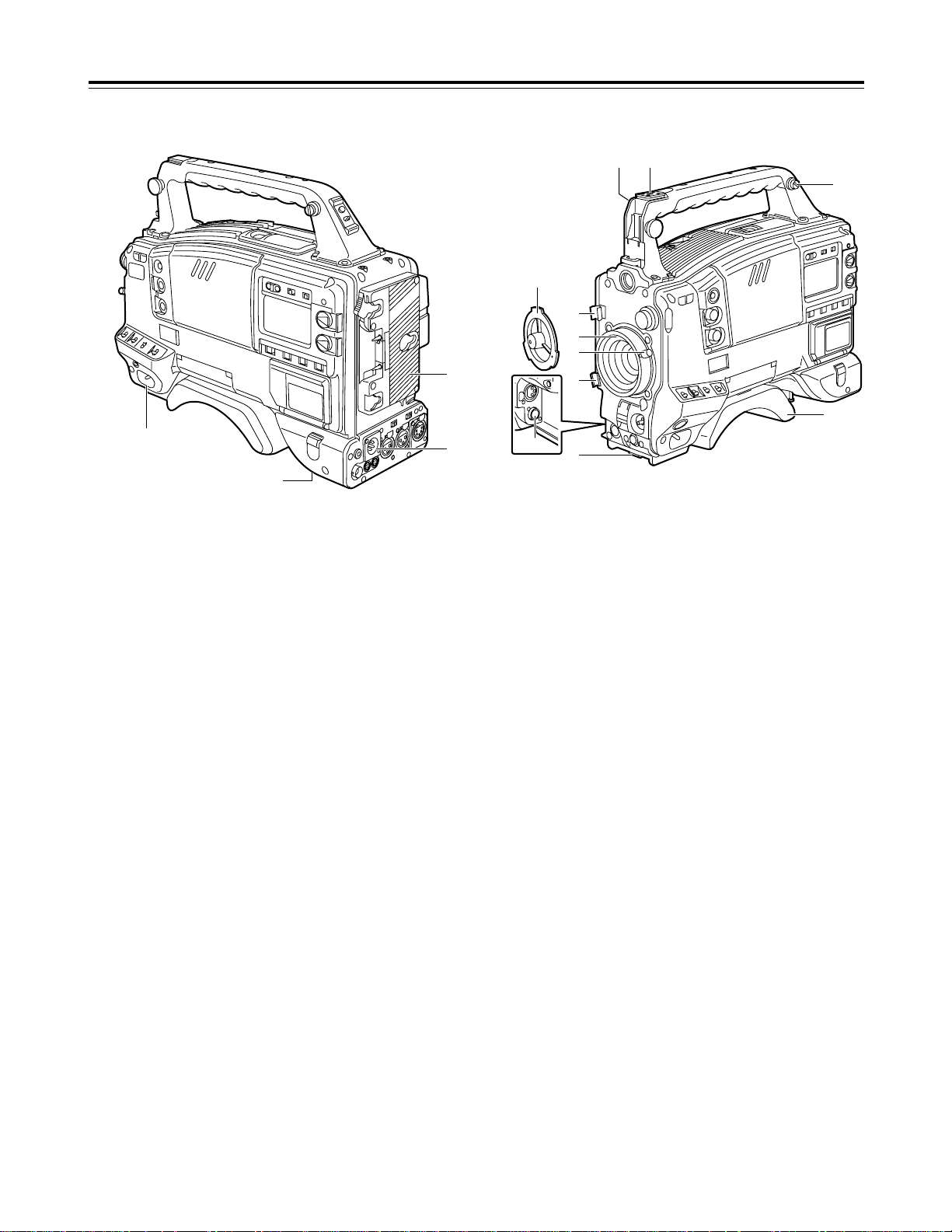
9
Power supply section
1
Battery mount
This is for attaching the Anton/Bauer battery pack.
2
DC IN (external power input) socket (XLR, 4P)
When operating this unit using an AC power
source, this socket is connected to the model AJB75 AC adapter (optional accessory).
3
BREAKER button
To protect the equipment, the circuit breaker is
tripped when an overcurrent flows inside the unit,
and the power is automatically turned off. Push this
button to the pushed-in position after performing
internal inspections and adjustments. If there is no
problem, the power will be turned back on.
4
POWER switch
ON
: Set here to turn on the power.
OFF
: Set here to turn off the power.
Parts and their functions
4
1
2
3
Accessory mounting section
1
Hooks for attaching shoulder strap
Attach the ends of the accessory shoulder strap to
these hooks.
2
Light shoe
Use this to attach the video light, etc.
3
Lens mount (Bayonet type)
Use this to attach the lens.
4
Lever for securing lens
Insert the lens into the lens mount 3, and turn the
lens mount ring using this lever to secure the lens.
5
Lens mount cap
To remove the cap, push the lever for securing the
lens 4up.
Keep the cap in place while the lens is not
attached.
6
Lens cable/microphone cable clamp
This clamp is for anchoring the lens cable or
microphone cable.
7
Tripod mount
Mount the tripod attachment (SHAN-TM700),
available as an optional accessory, when the unit is
to be anchored to the tripod.
8
LENS terminal (12-pin)
The connecting cable of the lens is connected here.
For details concerning the lenses that can be used,
consult your dealer.
9
Shoulder pad
This pad can be adjusted to facilitate operation
when the unit is operated on the user’s shoulder.
The pad position can be moved forward or
backward when the two securing screws are
loosened.
21
1
9
6
6
3
4
7
5
8
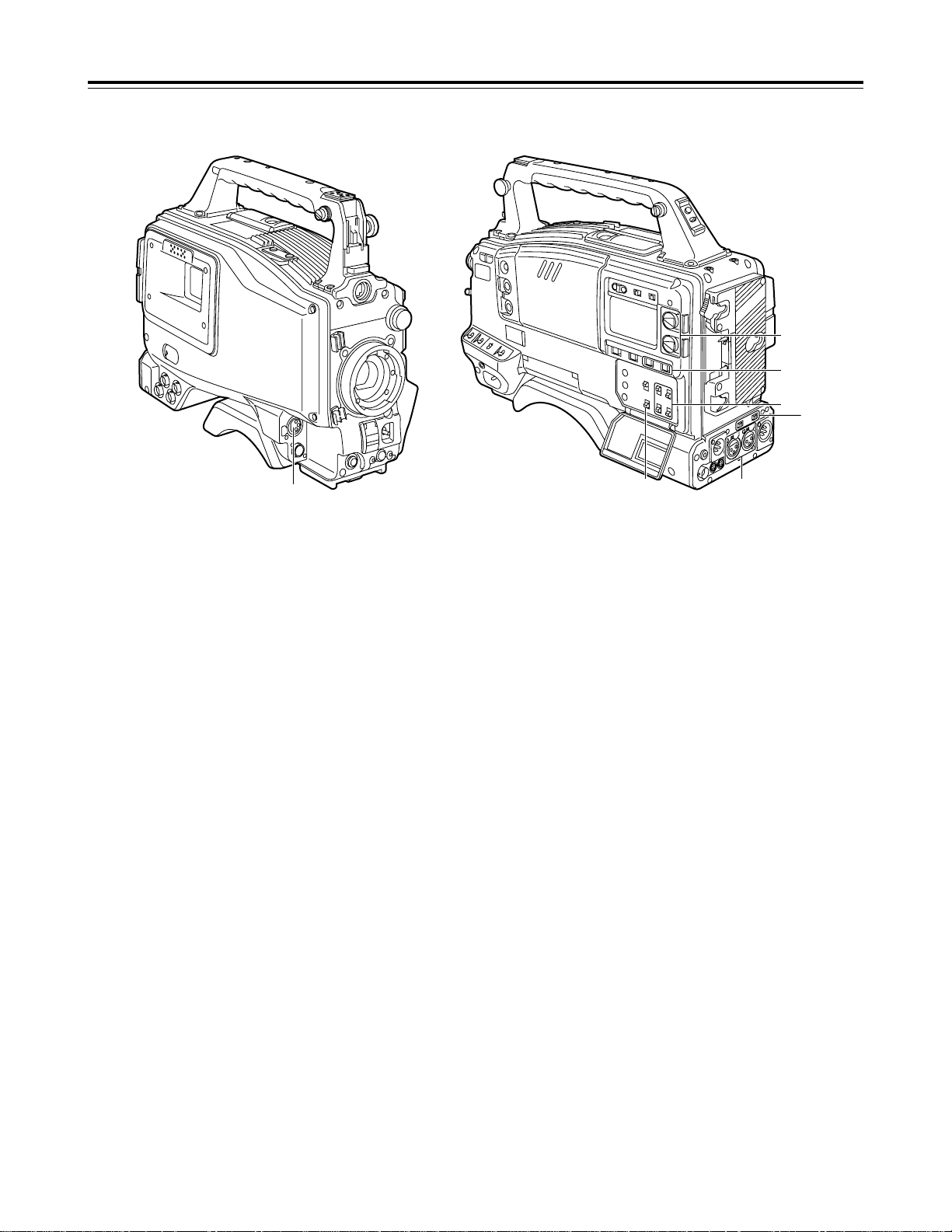
10
Audio function section (1)
1
MIC IN (microphone input) jack (XLR, 3-pin)
Connect the microphone (optional accessory) here.
The power for the microphone is supplied from this
jack.
2
AUDIO LEVEL CH1/CH2 (audio channel 1 & 2
recording level adjustment) controls
When the AUDIO SELECT CH1/CH2 switch 3is
set to MAN, the recording level of audio channels 1
and 2 can be adjusted using these controls.
3
AUDIO SELECT CH1/CH2 (audio channel 1 & 2
automatic/manual level adjustment selector)
switch
This is used to select the method for adjusting the
audio levels of audio channels 1 and 2.
AUTO
: Set here for automatic adjustment.
MAN
: Set here for manual adjustment.
4
AUDIO IN (audio input selector) switch
This is used to select the input signals to be
recorded on audio channels 1 and 2.
FRONT
: The input signals supplied from the
microphone which has been connected to
the MIC IN jack 1are recorded.
REAR
: The audio input signals supplied from the
audio component which has been
connected to the AUDIO IN CH1/CH2
connectors 5is recorded.
5
AUDIO IN CH1/CH2 (audio input channel 1 & 2)
connectors (XLR, 3-pin)
An audio component or microphones are connected
here.
6
LINE/MIC/+48V (line input/mic input/mic input +
48V) selector switch
This is used to switch the audio input signals from
the audio component which has been connected to
the AUDIO IN CH1/CH2 connectors 5.
LINE
: The audio input signals from the audio
component serving as the line input are
selected.
MIC
: The audio input signals from the internal
power supply type of microphone are
selected. (The phantom mic power is not
supplied from the unit.)
+48V
: The audio input signals from the external
power supply type of microphone are
selected. (The phantom mic power is
supplied from the unit.)
7
CUE switch
CH1
: The audio CH1 signals are recorded on the
cue track.
MIX
: Audio CH1 and CH2 mixed signals are
recorded on the cue track.
CH2
: The audio CH2 signals are recorded on the
cue track.
<Note>
This switch can be made ineffective using the VTR
MAIN MENU. (See page 101)
Parts and their functions
57
1
2
3
4
6
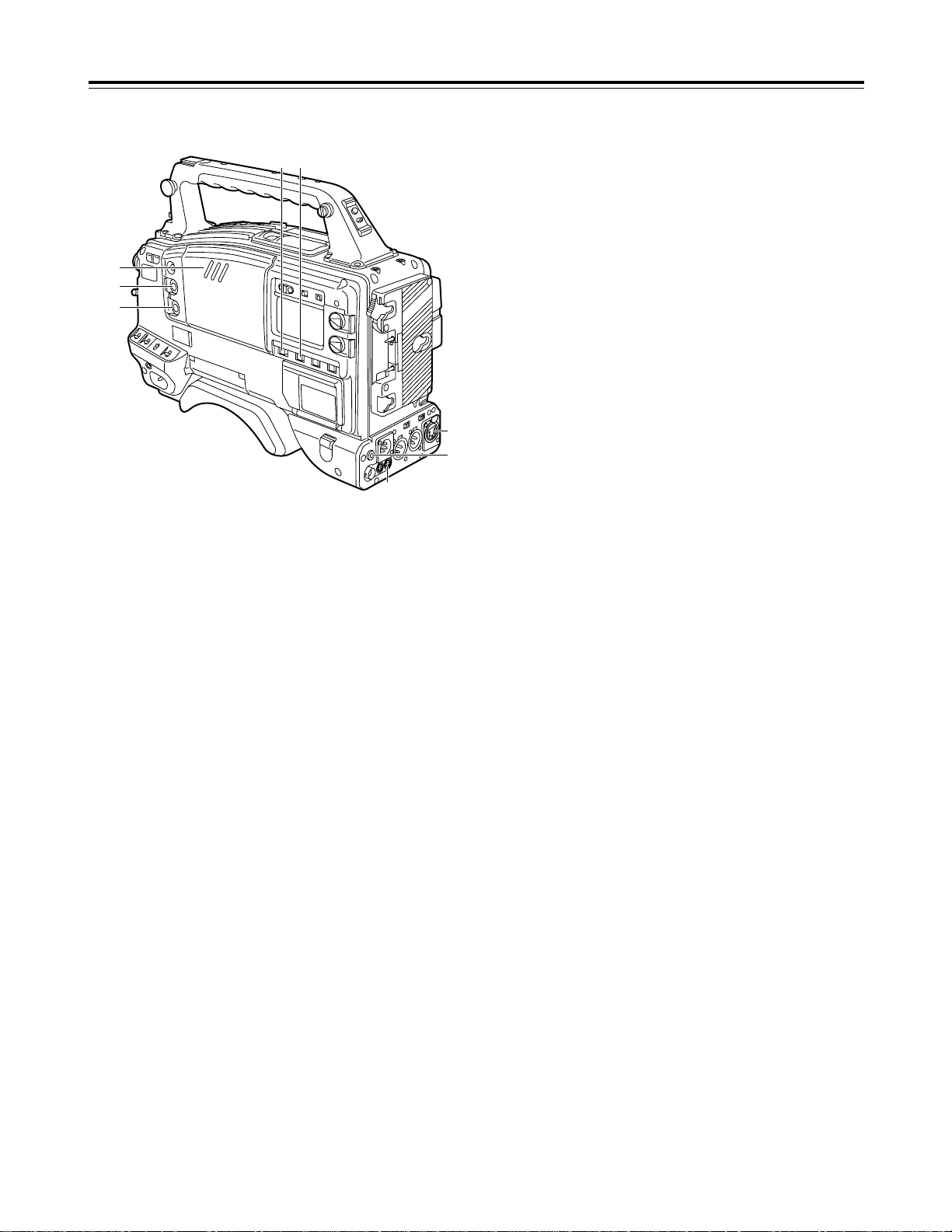
11
Audio function section (2)
8
AUDIO OUT connector (XLR, 5-pin)
This is connected to the audio component.
The sound of audio CH1 and the sound of audio
CH2 are output separately.
The switching of the recording sound and playback
sound is coupled with the setting of the MONITOR
OUT SDI switch. (No sound will be output when
the SDI switch is at OFF.)
9
DC OUT (DC power output) socket
This is the DC 12 V output socket. A current of
approximately 100 mA can be supplied.
:
ALARM (warning alarm volume adjustment)
control
This is used to adjust the volume of the warning
alarms from the earphone which has been
connected to the speaker <or PHONES jack ?.
The warning alarms are not audible when this
control is at its lowest setting.
;
MONITOR (volume adjustment) control
This is used to adjust the volume of all the sound
delivered through the speaker or earphone except
for the warning alarms.
The sound is not audible when this control is at its
lowest setting.
Parts and their functions
?
<
= >
8
:
;
9
<
Speaker
The EE sound during recording or the playback
sound during playback can be monitored through
this speaker.
The warning alarms are output in synchronization
with the flashing or lighting of the warning lamps
and warning displays.
The sound heard from the speaker is automatically
cut off when the earphone is connected to the
PHONES jack ?.
=
MONITOR SELECT (audio channel selector)
switch
This is used to select the audio channels whose
sound is to be output from the speaker or
microphone.
CH1
: The audio CH1 signals are output.
1/2 : The audio CH1 and CH2 mixed signals or
stereo audio signals are output. However,
only mixed signals are output through the
speaker.
CH2
: The audio CH2 signals are output.
>
MONITOR (audio selector) switch
This is used to select the sound which is to be
output to the earphone when “1/2” has been
selected by the MONITOR SELECT switch =.
ST
: The audio CH1 and CH2 stereo audio signals
are output.
MIX
: The audio CH1 and CH2 mixed audio signals
are output.
?
PHONES (earphone) jack (mini jack)
When an earphone (optional accessory) is
connected, the sound selected by the MONITOR
switch >can be heard from the earphone. In
addition, the warning alarms relating to the unit’s
operations or statuses can be heard through the
earphone. An earphone which is capable of
delivering a sufficiently high volume is
recommended. However, when the earphone is
connected, the sound heard through the speaker
<
will be automatically cut off.
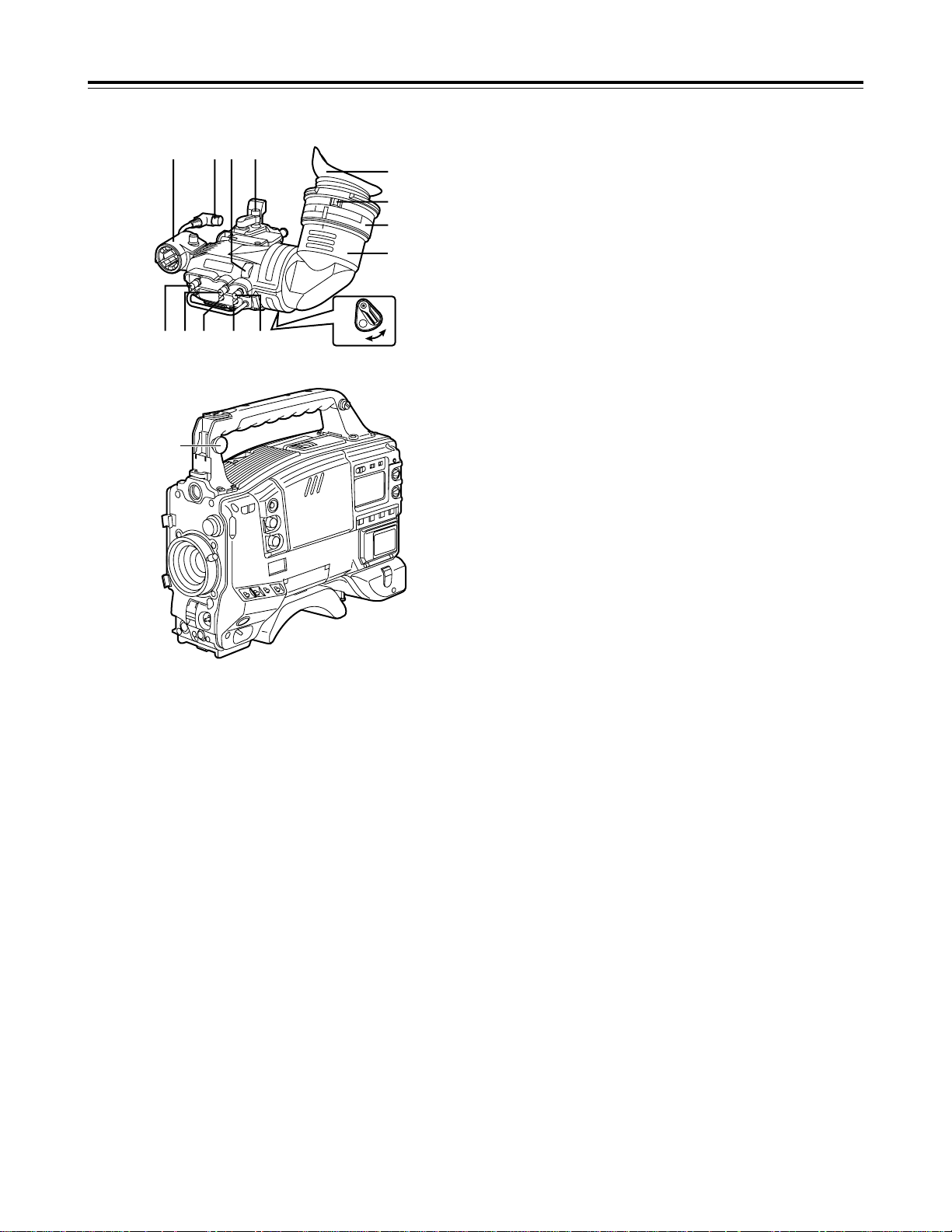
12
Viewfinder section
(Viewfinder pictured here is the AJ-HVF27P)
(For details concerning the viewfinder, refer to the
operating intructions of the viewfinder.)
Parts and their functions
ON
OFF
2
:
87<>
=
1
;
9
3645
3
TALLY switch
This is used to control the front tally lamp 7.
HIGH
: The brightness of the front tally lamp is
increased.
OFF
: The front tally lamp is turned off.
LOW
: The brightness of the front tally lamp is
reduced.
4
PEAKING control
This is used to adjust the outlines of the images
seen inside the viewfinder to make focusing easier.
Its adjustment does not affect the output signals of
the camera.
5
CONTRAST control
This is used to adjust the contrast of the picture
seen inside the viewfinder. Its adjustment does not
affect the output signals of the camera.
6
BRIGHT control
This is used to adjust the brightness of the picture
seen inside the viewfinder. Its adjustment does not
affect the output signals of the camera.
7
Front tally lamp
This lamp is activated when the TALLY switch 3is
set to the HIGH or LOW position, and it lights while
the VTR unit is recording. It also flashes to provide
a warning display like the REC lamp inside the
viewfinder. The lamp’s brightness when it is lighted
can be selected using the TALLY switch (HIGH or
LOW).
8
Lever for securing the viewfinder in the
back/front and sideways directions
This lever is loosened when the viewfinder position
is to be adjusted in the back/front and/or sideways
directions.
9
Eyepiece
:
Back tally lamp
This lamp lights while the VTR unit is recording. It
also flashes to provide a warning display like the
REC lamp inside the viewfinder.
When the lever is set to OFF, the back tally lamp is
hidden.
;
Diopter adjustment ring
This is adjusted in line with the camera operator’s
diopter in such a way that the user can see the
image on the viewfinder screen most clearly.
<
Connecting plug
=
Locking ring
>
Microphone holder
?
Viewfinder stopper screw
To detach the viewfinder from the camera, first
loosen the stopper screw, and then remove the
viewfinder.
?
1
Viewfinder (optional accessory)
While recording or playback is underway, pictures
can be viewed through the viewfinder in black and
white. The warning displays concerning the unit’s
operation statuses and settings, messages, zebra
patterns and markers (safety zone markers and
center marker) can also be seen in the viewfinder.
2
ZEBRA (zebra pattern) switch
This is used to display the zebra pattern in the
viewfinder.
ON
: The zebra pattern is displayed.
OFF
: The zebra pattern is not displayed.
When the unit is shipped, the zebra pattern is set
so that an area of less than 85% is displayed with a
video level of at least 70% or so. Using the setting
menu, this area can be set between 50% and over
110% or at a constant level.
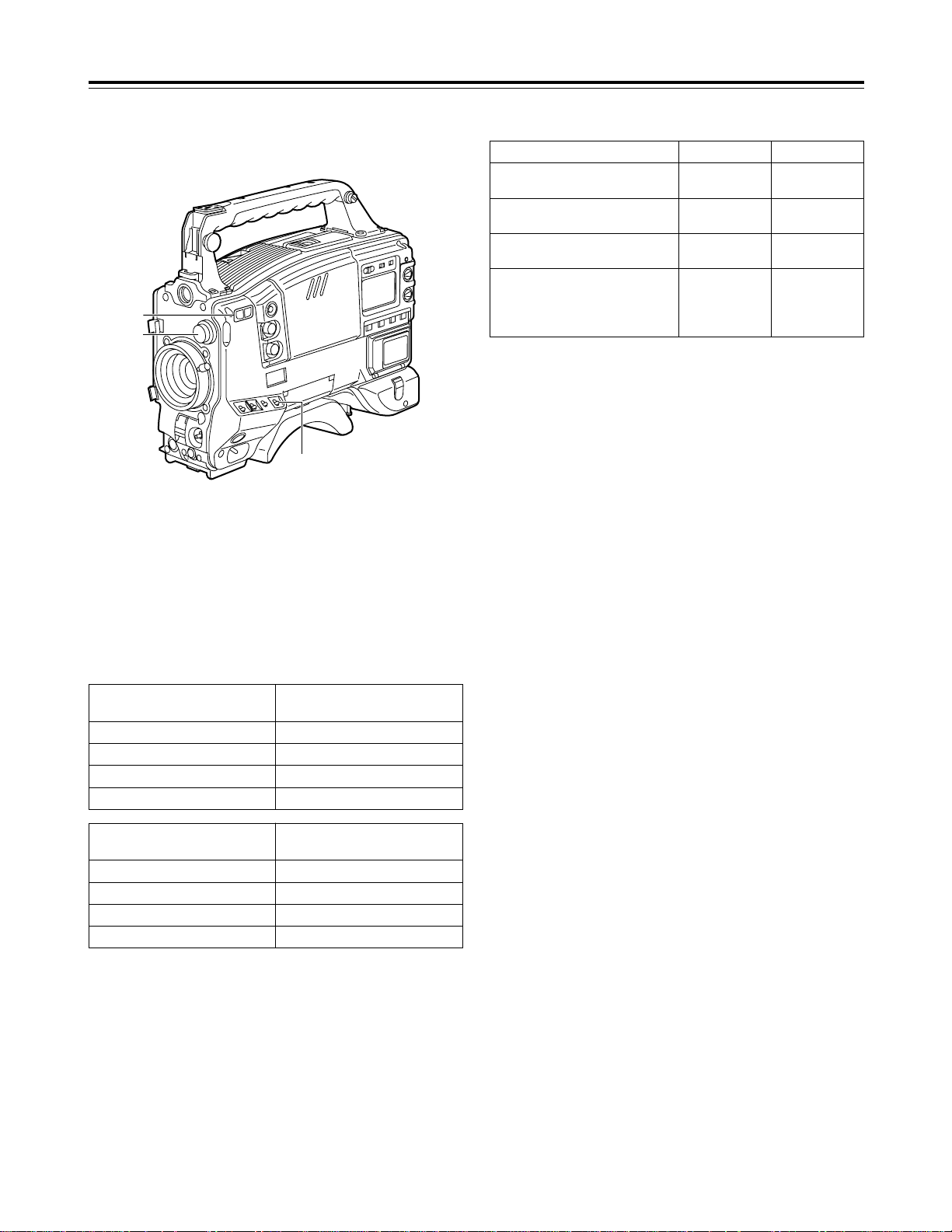
13
2
Synchro scan adjustment switches
These switches become effective when the shutter
switch 7is set to ON and synchro scanning is
selected. They are used to adjust the synchro scan
speed.
When the “–” switch is pressed, the shutter speed is
reduced; conversely, when the “+” switch is
pressed, it is increased.
During personal computer monitor shooting, etc.
adjust these switches to the positions where the
horizontal bar noise inside the viewfinder is
decreased.
3
WHITE BAL (white balance memory selector)
switch
PRST
: Set the switch to this position in cases where
there is not enough time to adjust the white
balance. The 3200 K white balance value is
stored in the memory. (This can be changed
to 4300 K.)
A or B
: When the AUTO W/B BAL switch 6is set to
AWB, the white balance is automatically
adjusted to match the setting position of the
CC FILTER control 1, and the adjustment
value is stored in memory A or memory B.
When the CC FILTER control and the WHITE BAL
switch are set to the same positions as they were
when adjustment was performed, the adjustment
value stored in the memory is recalled, and the unit
is automatically adjusted to the white balance that
corresponds to this value.
If this switch setting is changed while the menu
display mode is set to “3” (default setting), the new
setting will appear at the WHITE BAL switch display
position on the viewfinder screen.
(Example: “A”)
Shooting (recording)/playback
function section (1)
1
CC FILTER/ND FILTER (filter selector) control
This is used to select the filter to match the light
source which is illuminating the subject. If the
control setting is changed while the menu display
mode is set to “3” (default setting), the new setting
will appear at the setting change message display
area of the viewfinder screen.
O
The two types shown above are provided for filter
combinations.
$
Control settings and filter selection
Parts and their functions
$
Examples of filter selection
Shooting conditions
CC filter
Sunrise, sunset, inside a studio
B (3200 K)
ND filter
1 (CLEAR)
Outdoors under a clear sky
C (4300 K) or
D (6300 K)
2 (1/4 ND) or
3 (1/16 ND)
Outdoors under cloudy or rainy
skies
D (6300 K)
1 (CLEAR) or 2
(1/4 ND)
Snowscapes, high mountains,
seashores or other perfectly clear
scenery
C (4300 K) or
D (6300 K)
3 (1/16 ND) or
4 (1/64 ND)
CC FILTER control (large
diameter) setting
CC filter selection
A
Cross filter
B
3200 K
C
4300 K
D
6300 K
ND FILTER control (small
diameter) setting
ND filter selection
1
CLEAR (Transparent)
2
1/4 ND
3
1/16 ND
4
1/64 ND
3
1
2
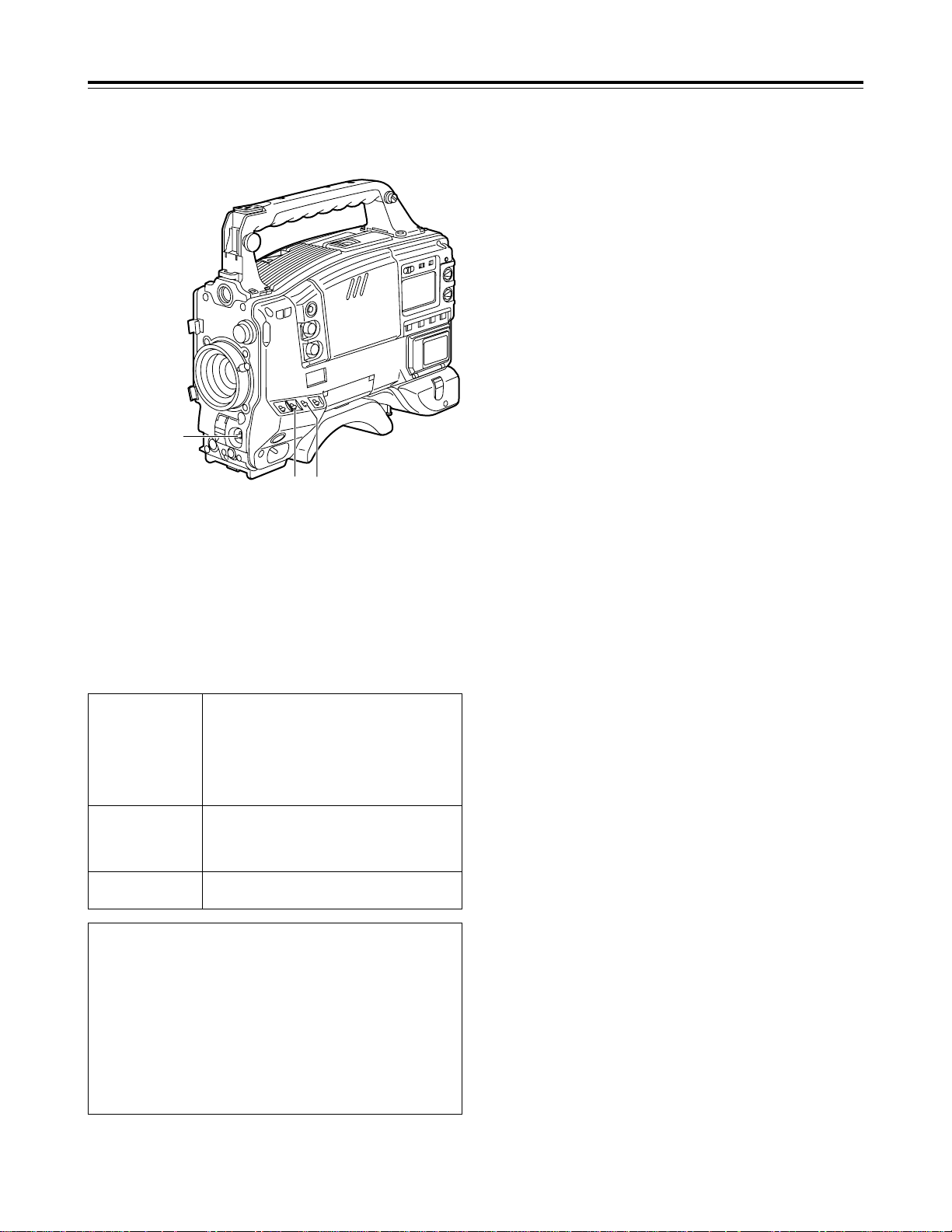
14
Shooting (recording)/playback
function section (2)
4
OUTPUT (output signal selector)/AUTO KNEE
switch
This is used to select the video signals which are to
be output from the camera unit to the VTR unit,
viewfinder and video monitor.
The AUTO KNEE function can be used when the
pictures shot by the camera are selected.
5
GAIN (gain selector) switch
This is used to select the gain of the video amplifier
in accordance with the lighting status during
shooting. The gain values corresponding to the L,
M and H settings are specified by the setting menu
ahead of time. The settings at shipment are 0 dB
for L, 6 dB for M, and 12 dB for H.
If this switch setting is changed while the display
mode is set to “3,” the new setting will appear at the
gain display position on the viewfinder screen.
(Example: “12 dB”)
6
AUTO W/B BAL (automatic white balance/black
balance adjustment) switch
AWB
: This is selected when the white balance is to
be adjusted automatically. When the WHITE
BAL switch (3) is set to “A or B” at this time,
the adjusted value will be stored in memory A
or memory B.
ABB
: This is selected for automatically adjusting the
black balance.
The adjusted value is stored in a dedicated
memory.
Black shading is automatically corrected when
SHD and ABB SW CTRL on the OPTION
screen of CAM MAIN MENU 4 are set to ON
and the AUTO W/B BAL switch is pressed
continuously for 8 seconds or more on the
ABB side.
Parts and their functions
$
OUTPUT/AUTO KNEE switch setting position
BARS
Color bar signals are output.
The AUTO KNEE circuit is not activated.
Use this position in the following
circumstances.
O
When the video monitor is to be adjusted
O
When the color bar signals are to be
recorded
CAM.
AUTO KNEE OFF
The pictures shot by the camera are output.
The AUTO KNEE circuit is not activated.
MANUAL KNEE is selected as the default
setting.
CAM.
AUTO KNEE ON
The pictures shot by the camera are output.
The AUTO KNEE circuit is activated.
AUTO KNEE function
If the level is adjusted to people or scenery for shooting when the
background is very bright, the background becomes subject to
white-out, causing the buildings and scenery in the background to
be blurred. When the AUTO KNEE function is activated in a
situation like this, the background can be reproduced distinctly.
This function is very effective for shooting in the following
situations.
O
When shooting people in the shade under a clear sky
O
When shooting people inside a vehicle or a building and
outdoor scenery seen through windows at the same time
O
When shooting scenes with a high contrast
6
5 4
<Note>
When white balance or black balance are being
automatically adjusted and the switch is pressed
again to either the AWB side or to the ABB side, the
automatic adjustment for the side pressed will be
stopped.
The adjusted value in this case is the value before
automatic adjustment was performed.
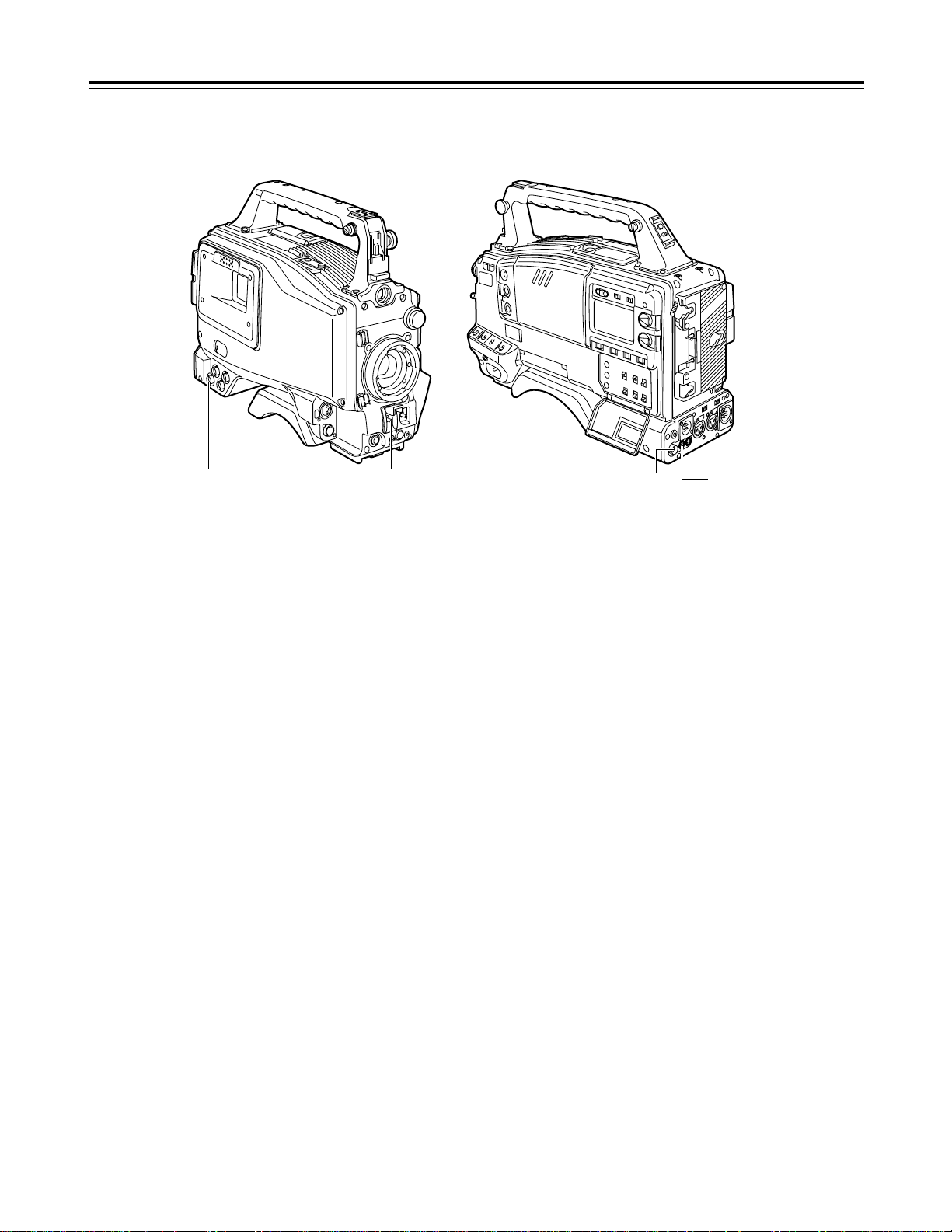
15
Shooting (recording)/playback
function section (3)
7
SHUTTER switch
This is set to ON when the electronic shutter is to
be used. When the SEL side is pressed, the
shutter speed and mode display are changed in the
range which was set ahead of time in the setting
menu.
If this switch setting is changed while the display
mode is set to “2” or “3,” the new setting will appear
at the shutter display position on the viewfinder
screen.
(Example: “: 1/120”, “: 50%”)
8
ECU REMOTE (remote control) connector (6pin)
The AJ-EC3 extension control unit (optional
accessory) is connected here.
<Note>
Before connecting or disconnecting the remote
control cable, be absolutely sure to set the POWER
switches on the unit and extension control unit to
the OFF position.
9
HD SDI OUT connector (BNC)
The HD SDI signals (video and audio) for the
monitor in accord with the position of the MONITOR
OUT SDI switch :are output from here.
When the SDI switch is at “EE/PB,” the EE video
and EE audio signals will be output during
recording and the playback video and playback
audio signals will be output during playback.
When the SDI switch is at “EE,” the camera video
signals are output at all times.
When the CHARACTER switch is set to ON while
performing the menu settings, it is possible to
superimpose the setting menus onto the pictures
being shot so that they can be checked on the
monitor screen.
The user’s bit is also output from the HD SDI OUT
connector.
The active frame information is output in the least
significant digit of the user’s bit while the frame rate
information is output in its lower third and fourth
digits.
<Note>
In order for the time code that matches the
playback time code, which is output from the HD
SDI OUT connector, to be output from the TC OUT
connector, set the SDI switch to “EE/PB,” and
select “TCG/TCR” as the TC OUT item setting on
the TC/UB screen.
Parts and their functions
9
79
8
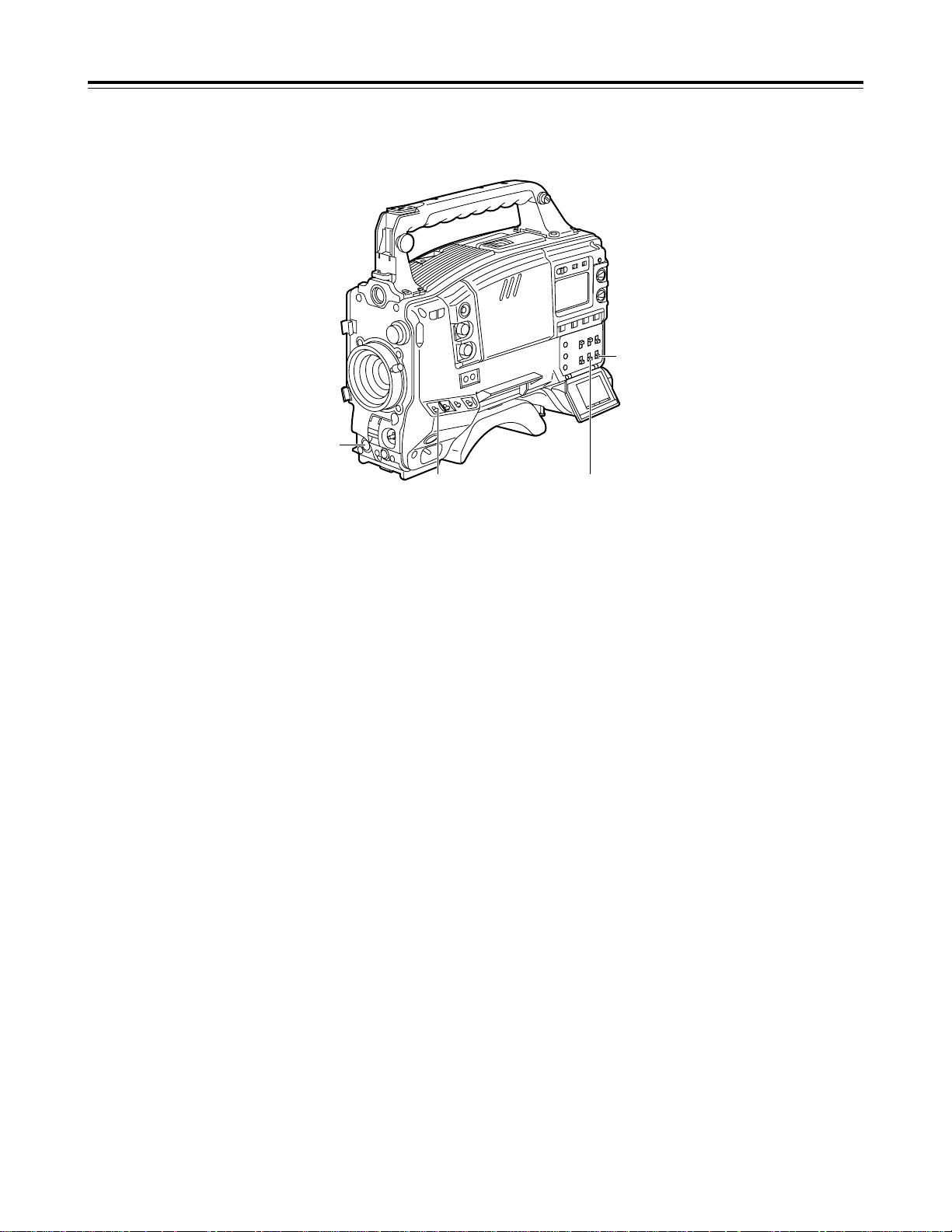
16
Shooting (recording)/playback
function section (4)
:
SDI switch
This is used to select the video and audio signals
which are to be output from the HD SDI OUT
connector and the audio signals which are to be
output from the AUDIO OUT connectors.
EE/PB
: During playback, the playback video and
playback audio signals are output; in all
other modes, the EE video and EE audio
signals are output.
EE
: The EE video and EE audio signals are
output at all times.
OFF
: Signal output is stopped. (This serves
effectively as a power-conserving mode.)
<Note>
With the settings at shipment, this function does not
work at the OFF position when a cable is connected
to the HD SDI OUT connector. For further details,
refer to the FUNCTION screen (page 97) of the
VTR menu.
During recording, the HD SDI OUT output signals
cannot be switched from ON to OFF or vice versa.
The status set prior to the commencement of
recording is maintained.
;
CHARACTER switch
This controls whether the characters are to be
superimposed onto the pictures which are output
from the HD SDI OUT connector.
ON
: The characters are superimposed.
OFF
: The characters are not superimposed.
<
VTR START button
When this is pressed, recording starts; when it is
pressed again, recording stops.
This button functions in the same way as the lens
VTR button.
=
VTR SAVE/STBY (tape protection) switch
This is used to select the power supply mode when
the VTR has temporarily stopped recording (REC
PAUSE mode).
SAVE
: This is the tape protection mode. The
cylinder is stopped in the half-loading status.
Less power is consumed than at the STBY
position, and the operating time provided by
the battery is prolonged. Compared with the
STBY position, it takes longer for recording to
commence after the VTR START button
<
has been pressed.
When the switch is set to this position, the
VTR SAVE lamp inside the viewfinder lights.
STBY
: At this position, recording is commenced as
soon as the VTR START button is pressed.
<Note>
When the prescribed amount of time has elapsed in
the STBY mode, the unit is automatically set to the
SAVE mode. To return the unit to the STBY mode,
set the VTR SAVE/STBY switch to SAVE, and then
again to the STBY position.
Parts and their functions
= ;
<
:
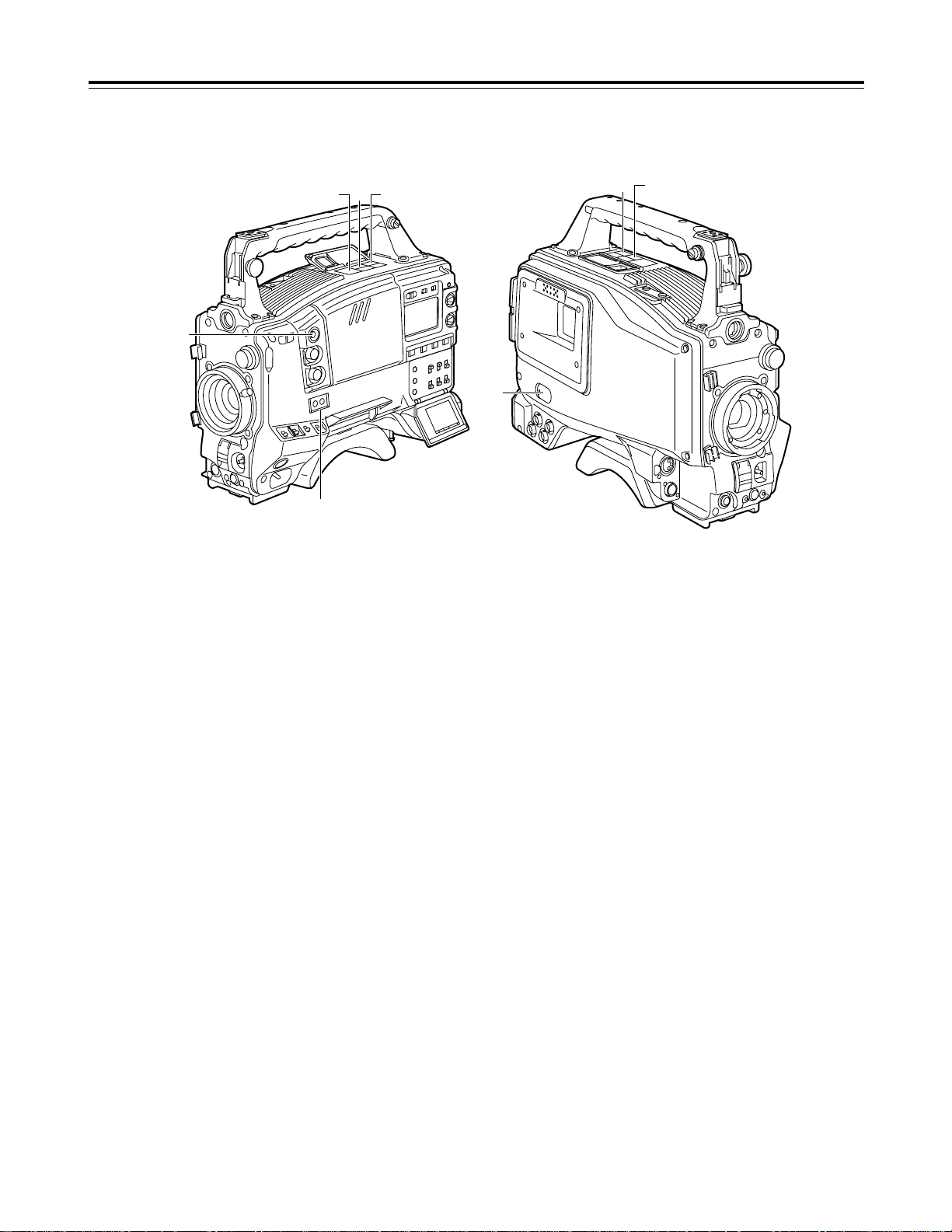
17
Shooting (recording)/playback
function section (5)
C
PLAY/PAUSE button
This is pressed to view the playback picture on the
viewfinder screen or using a color video monitor.
The button’s lamp comes on during playback.
When it is pressed during playback, the unit is set
to pause in the playback mode (PLAY PAUSE), and
the button’s lamp flashes. If the unit is left in the
pause mode for two minutes, it automatically
changes to the stop (STOP) mode.
D
STOP button
This is pressed to stop the tape travel.
E
EMERGENCY screw (inside rubber cap)
If the cassette does not eject even when the EJECT
button is pressed, use a screwdriver or similar
implement to push and turn the EMERGENCY
screw at the same time: this will cause the cassette
to be ejected.
Parts and their functions
C
D
E
A
?
B
@
>
>
MODE CHECK button
While this button is held down, the camera’s setting
mode is shown in the viewfinder.
This does not affect the output signals of the
camera.
?
USER 1 and USER 2 buttons
A user setting can be allocated to each of these
buttons using the setting menu.
When a button is pressed, the user setting mode
allocated to it is selected.
When the button is pressed again, the selected
mode is released.
@
EJECT button
This is pressed to insert or eject the cassette.
A
REW button
This is pressed to rewind the tape. The button’s
lamp comes on during rewinding.
When it is pressed during playback, the tape will be
reviewed (rewound and played back) at about twice
the regular speed while the button is held down.
B
FF button
This is pressed to fast forward the tape. The
button’s lamp comes on during fast forwarding.
When it is pressed during playback, the tape will be
cued (fast forwarded and played back) at about
twice the regular speed while the button is held
down.
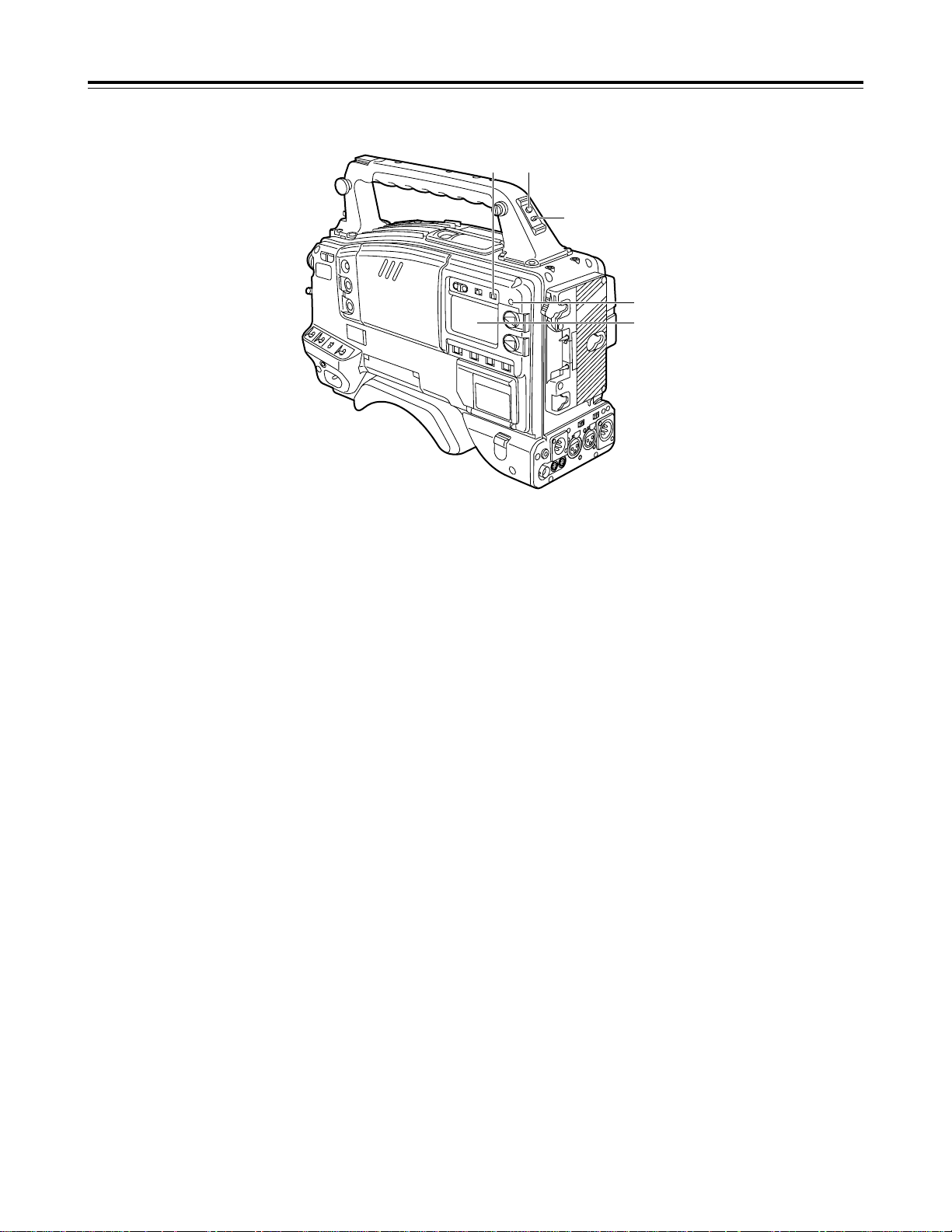
18
Warning/status display section
1
Back tally lamp (unit)
When the back tally switch 2is set to ON, this
lamp serves the same function as the front tally
lamp in the viewfinder.
2
Back tally switch
This is used to control the unit’s back tally lamp 1.
ON
: The unit’s back tally lamp is operational.
OFF
: The unit’s back tally lamp is not operational.
3
WARNING lamp
When a problem of some form or other occurs
within the VTR unit, this lamp flashes or lights.
4
LIGHT switch
ON
: The display window 5is illuminated.
OFF
: The illumination of the display window is
turned off.
5
Display window
This displays the alarms, remaining battery charge,
audio levels, time data, etc. relating to the VTR unit.
Parts and their functions
3
5
14
2
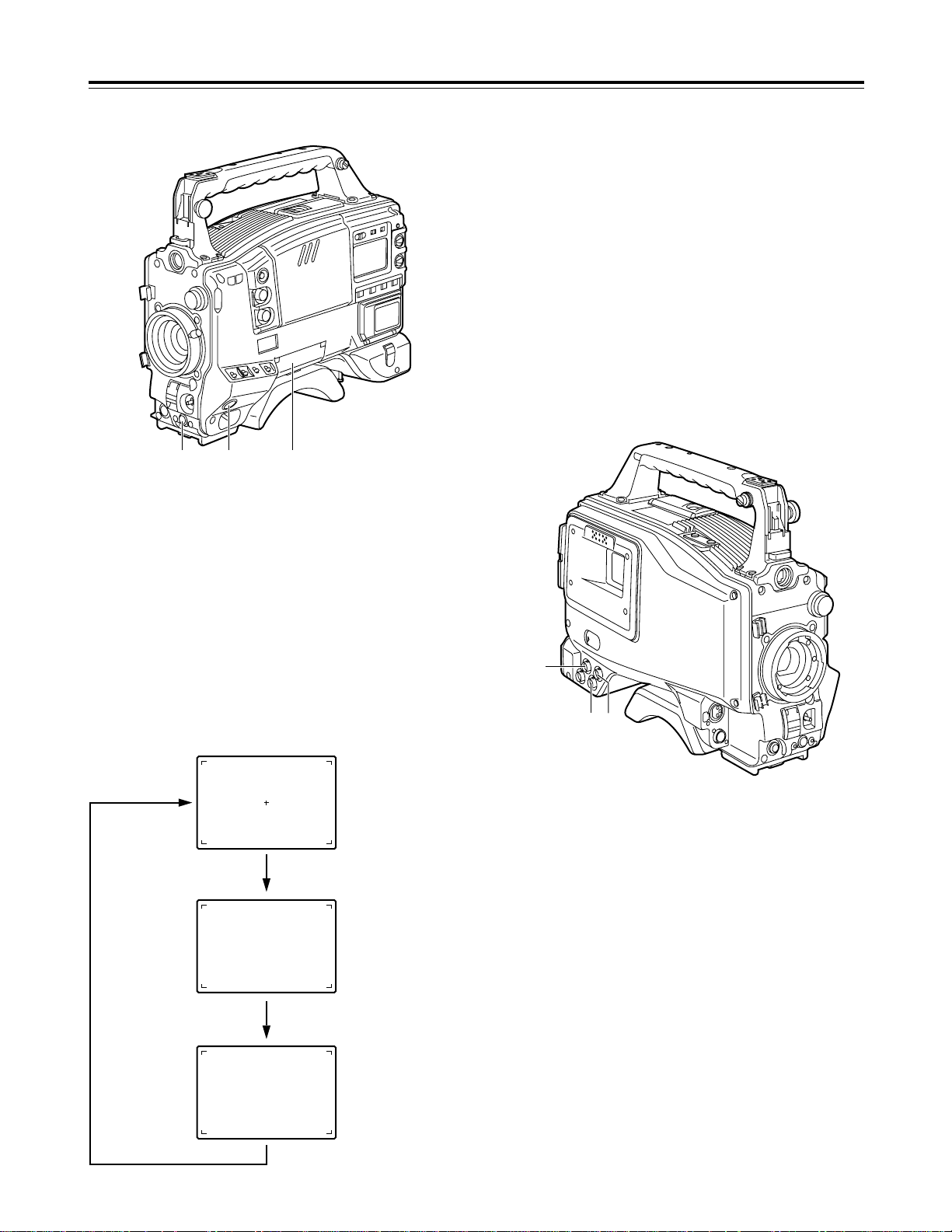
19
1AB 0dBCZ73
¢¢¢¢ VTR USER MENU ¢¢¢¢
¢¢¢¢ CAM USER MENU ¢¢¢¢
Menu operation section
1
Setup card insertion slot
The setup card, available as an optional accessory,
is inserted into this slot.
2
MENU button
When this is pressed, the camera unit’s user menu
screen, which was set at the time of shipment,
appears.
When it is pressed again, the VTR unit’s user menu
screen appears.
When it is pressed once more, the menu screen
display is cleared.
The selection of the menu for the user menu can be
changed on the USER MENU SELECT screen.
3
JOG dial button
When this dial button is turned while the menu
screen is displayed, the cursor is moved to each of
the setting items.
The menu items are set by operating this dial
button.
There are two types of menus, MAIN and SUB, and
each menu is displayed on a page-by-page basis.
The menu configuration can be changed to suit the
desired objective.
For details on the menu operation method, refer to
“Menu operations” on pages 72 to 74.
Parts and their functions
When the power is turned on
Status display
Camera unit’s user
menu
VTR unit’s user
menu
Press the MENU
button.
Press the MENU
button.
Press the MENU button.
3 2 1
Time code related section (1)
1
GENLOCK IN connector (BNC)
Supply the analog HD reference signal to this
connector for gen-locking the camera unit or when
externally locking the time code.
2
TC IN connector (BNC)
Supply the time code which will serve as the
reference to this connector when externally locking
the time code.
3
TC OUT connector (BNC)
To lock the time code of an external VTR to the
unit’s time code, connect this connector to the time
code input (TC IN) connector on the external VTR.
3 2
1
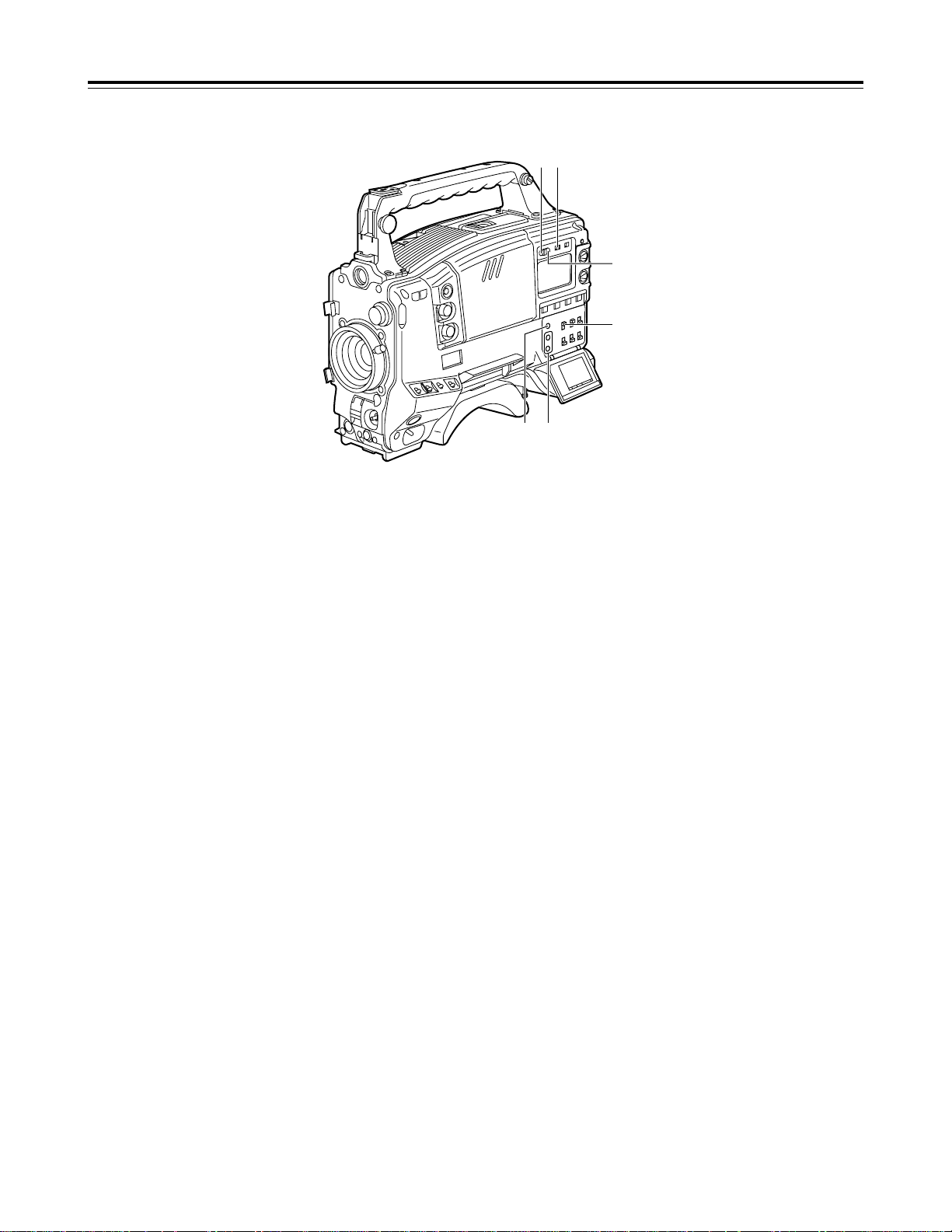
20
7
“+” button, “–” button
These are used to increment or decrement by 1 the
figure in the digit which was made to flash by the
SHIFT button 8when the time code or user’s bit is
to be set.
8
SHIFT button
This causes the digit to be set to flash when the
time code or user’s bit is to be set.
9
TCG (time code selector) switch
This is used to set the running mode of the built-in
time code generator.
F-RUN
: Set here to have the time code run all the
time regardless of the VTR’s operation.
This position is used to align the time code
with the time or externally lock the time
code.
SET
: Set here when the time code or user’s bit is
to be set.
R-RUN
: Set here to have the time code run only
during recording.
The time code on the tape with scene-toscene continuity is recorded continuously.
Time code related section (2)
4
HOLD button
The time data display of the counter display section
which was on the screen at the moment when this
button is pressed is held. (However, the time code
generator keeps running.) When the button is
pressed again, the hold status is released.
It is used, for instance, to find out the time at which
a particular scene was shot.
<Note>
If the HOLD button is pressed and held down while
the DISPLAY switch 6has been set to UB,
“HOLD” on the counter display flashes, and the
button functions to display the VITC user’s bit
information recorded in the video AUX area on the
counter display section.
5
RESET button
This is used to reset the time data on the counter
display section to “00:00:00:00.” If it is pressed
while the TCG switch 9is at the SET position, the
time code data and user’s bit data are respectively
reset to “00:00:00:00.”
6
DISPLAY switch
This is used to display the time code, CTL or user’s
bit on the counter display section depending on the
setting positions of this switch and the TCG switch
9
.
UB
: The user’s bit is displayed.
TC
: The time code is displayed.
CTL
: CTL is displayed.
Parts and their functions
4 6
78
9
5
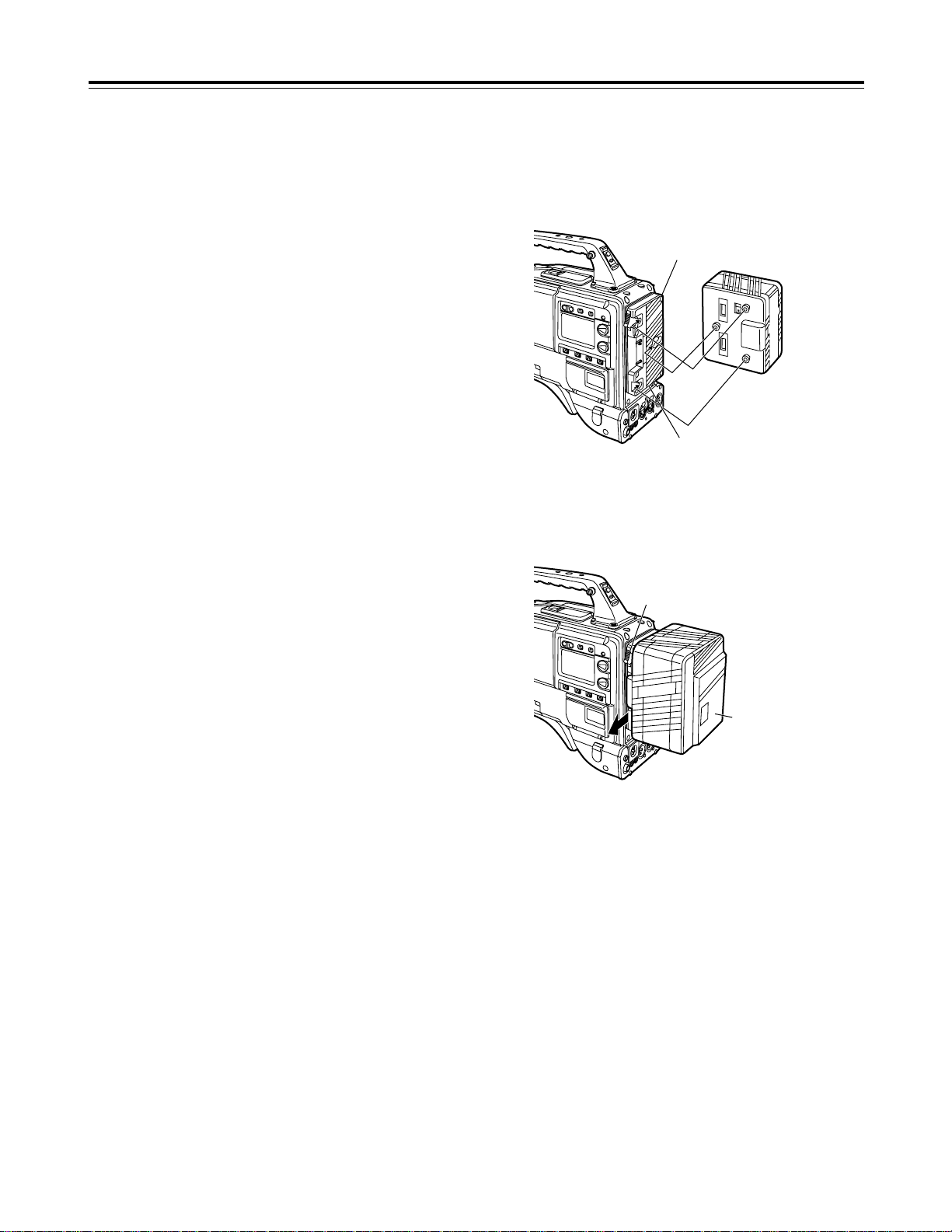
21
Power supply
Using the Anton/Bauer battery pack
A battery pack or an AC power source can be used as
this unit’s power supply.
To use the battery pack, there is a choice of three
makes of batteries, namely:
O
Panasonic
O
Anton/Bauer
O
Sony
<Note>
Batteries of other makes can also be supported by
changing the setting menu but no guarantees are
made for the system when they are actually used with
this unit.
Before using the battery pack, recharge the battery
using the battery charger.
(For details on the recharging method, refer to the
operating instructions of the battery concerned.)
<Note>
An intelligent battery system and ultra light system are
supported.
The remaining battery charge displayed inside the
viewfinder is usually shown as a percentage of the full
charge, but when the battery charge is nearly
completely dissipated, the percentage display is
replaced with a voltage display.
1
Attach the battery pack.
Insert the pack in the direction shown by the
arrows, and then slide it into position.
2
To detach the battery, pull the battery mount
removal lever all the way down, and slide the
battery pack in the direction shown by the arrow.
Power output socket for lighting
Lighting control switch
Removal lever
Battery pack
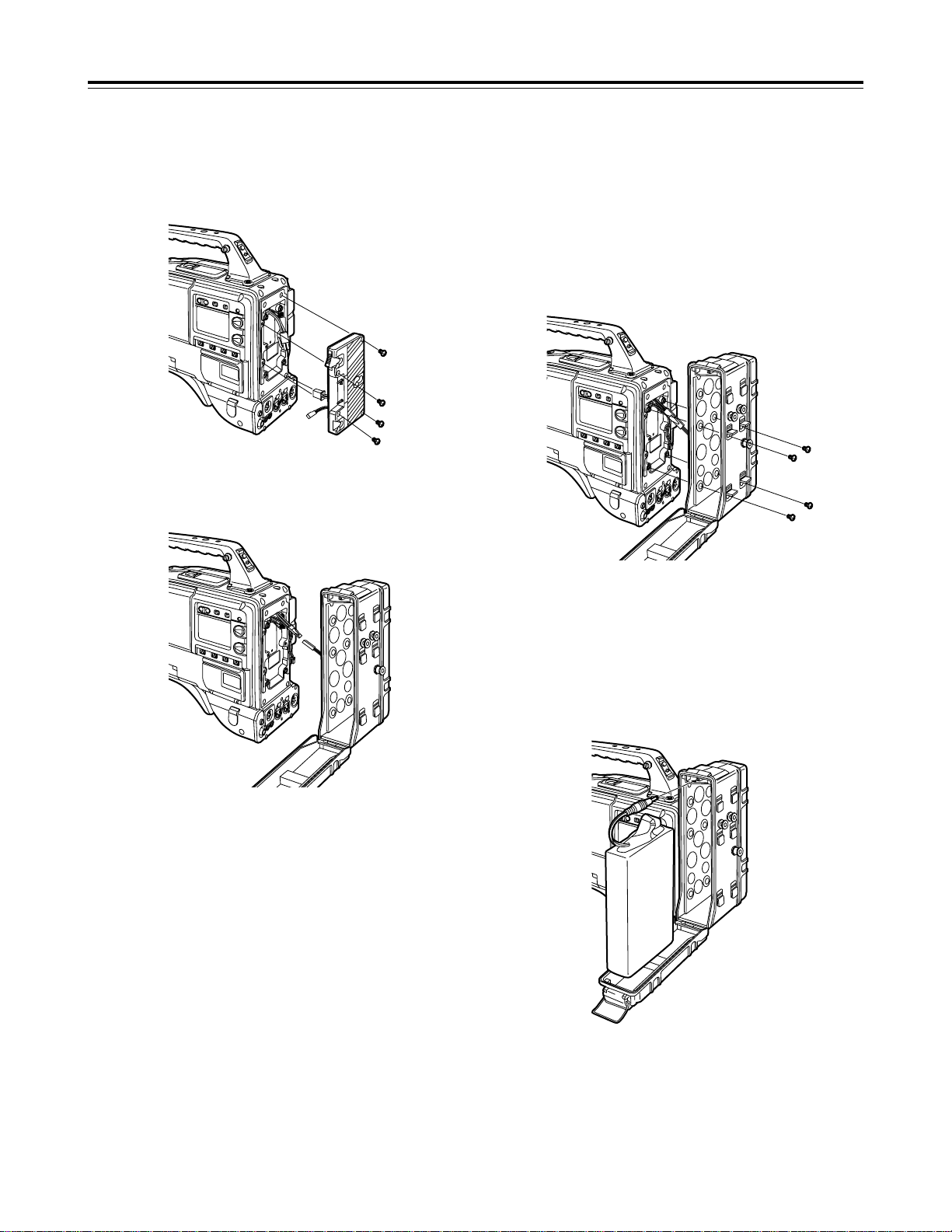
22
Power supply
Using the Panasonic AU-BP402
battery pack
<Notes>
O
Do not pull the rubber cap forcefully.
O
When mounting the battery case, take care not to
pinch the connecting cord.
1
Detach the battery mount.
3
Attach the AU-M402H battery case.
Open the battery case cover, and raise it above the
rubber cap: screw holes will now be visible.
Tighten the screws using a screwdriver, then
attach the case to the unit and tighten the screws
fully.
2
Connect the AU-M402H battery case connector
with the connector on the unit.
4
Connect the plug on the battery pack to the
connector inside the case, and insert the battery
pack.
<Note>
Before connecting or disconnecting the plug, be
absolutely sure to turn off the unit’s power.
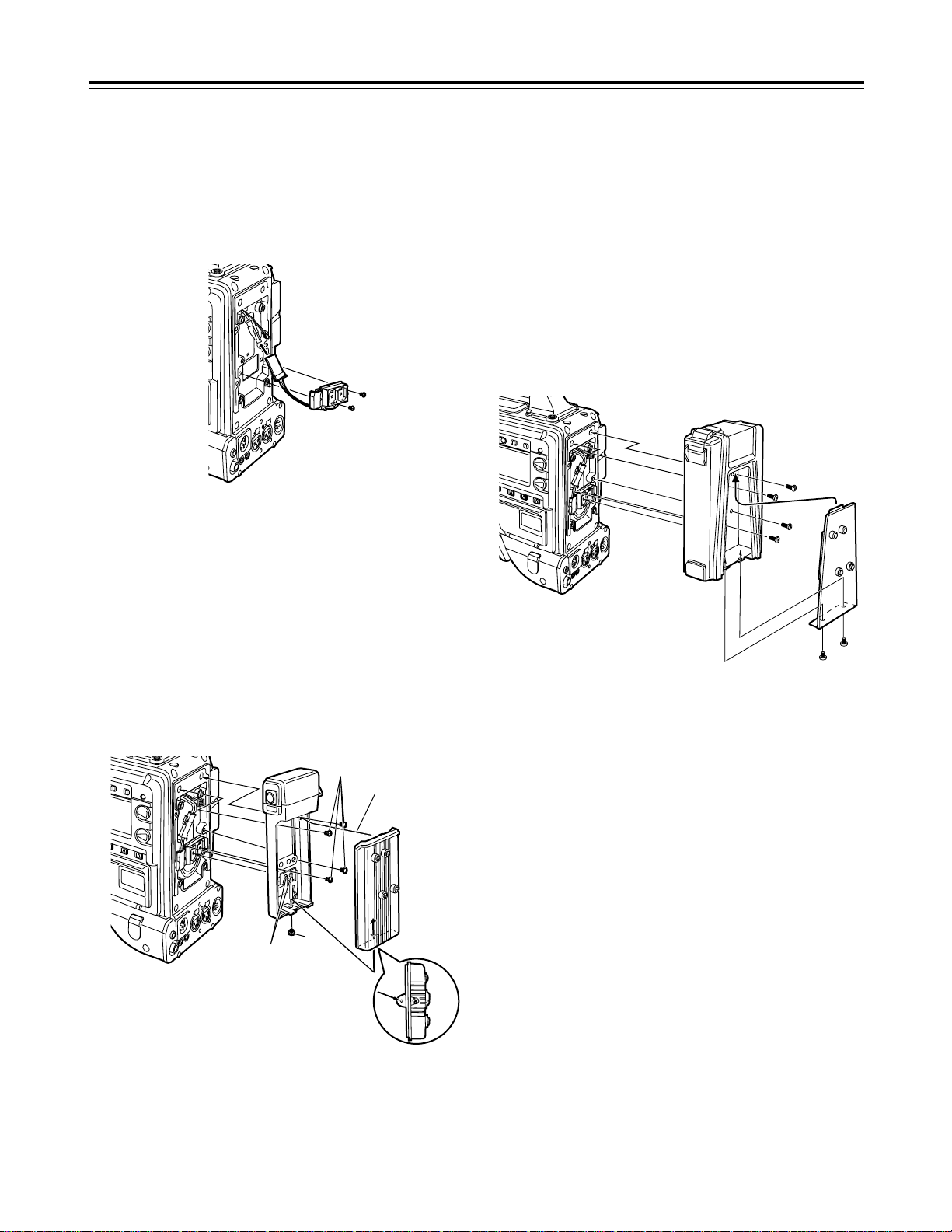
23
Power supply
Using the Sony NP-1 battery pack
1
3
4
2
<Note>
When mounting the battery holder, take care not to
pinch the connecting cord.
1
Detach the battery mount.
See page 22.
2
Attach the accessory battery mounting connector.
3
Attach the Sony battery holder. As shown in the
figure, attach the battery case with the cover
detached and then the detached cover.
1
Tighten the mounting screws.
2
Tighten the power contact screws.
3
Insert the top of the detached cover in the
direction shown by the arrows.
4
Align the holes in the bottom of the cover (metal
part) with the holes at the bottom of the case,
and use the battery holder screws to attach the
case to the battery mounting connector.
Using the Sony BP-90 battery pack
1
Attach the accessory battery mounting connector.
2
Attach the battery case for the BP-90.
1. Tighten the mounting screws.
2. Tighten the power contact screws.
3. Insert the top of the detached cover in the
direction shown by the arrows.
4. Align the holes in the bottom of the cover (metal
part) with the holes at the bottom of the case,
and use the screws to attach the case.
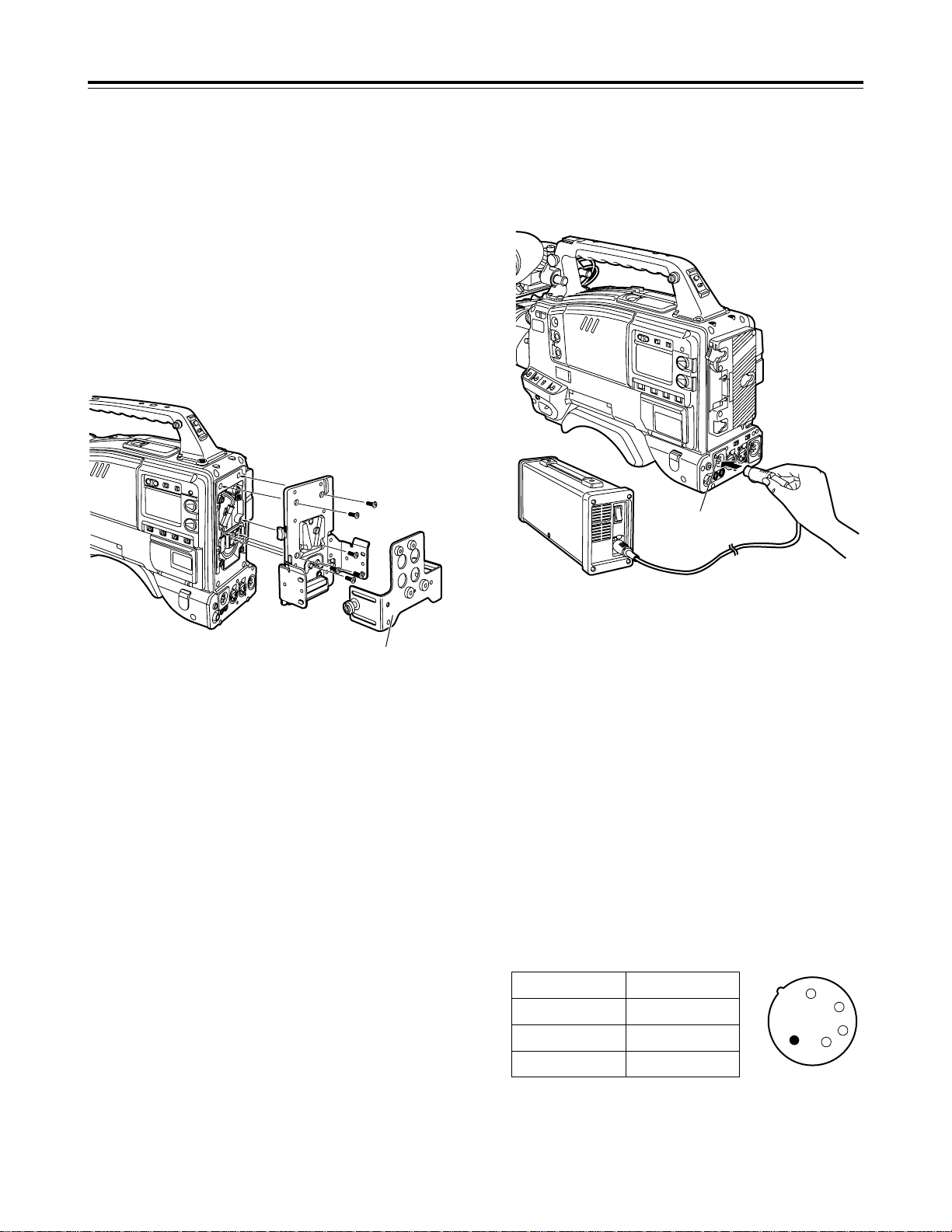
24
Using an AC power supply
When the AJ-B75 AC adapter is used
<Notes>
O
Check the pin signals of the EXT DC IN socket
when using an external power supply other than the
AJ-B75 AC adapter. (DC 12 V, 8.5 A)
O
Power from the AC adapter takes precedence when
both a battery pack and AC adapter have been
connected.
O
When using the AC adapter, be absolutely sure to
first set the power of the AC adapter to ON and
then set the unit’s power switch to ON.
If the power is turned on in the reverse sequence,
the output voltage of the AC adapter will rise
gradually, and the unit may malfunction as a result.
1
2
3
4
1
Connect the DC OUT connector on the AJ-B75 AC
adapter to the EXT DC IN socket on the unit.
EXT DC IN socket
2
Set the power of the AC adapter to ON.
3
Set the unit’s power switch to ON.
Pin no. Signal
1 GND
2, 3
==
4 +12 V
Power supply
<Notes>
O
Before connecting or disconnecting the plug, be
absolutely sure to turn off the unit’s power.
O
When attaching the battery case or holder, take
care not to pinch the connecting cord.
Using the Sony BP-L60/L90 lithiumion battery
1
Attach the accessory battery mounting connector.
(Refer to the previous page.)
2
Attach the battery holder for the lithium-ion battery.
1. As shown in the figure, detach the battery
clamp, and attach the holder using the mounting
screws.
2. Tighten the power contact screws.
3. Attach the battery clamp.
Battery clamp
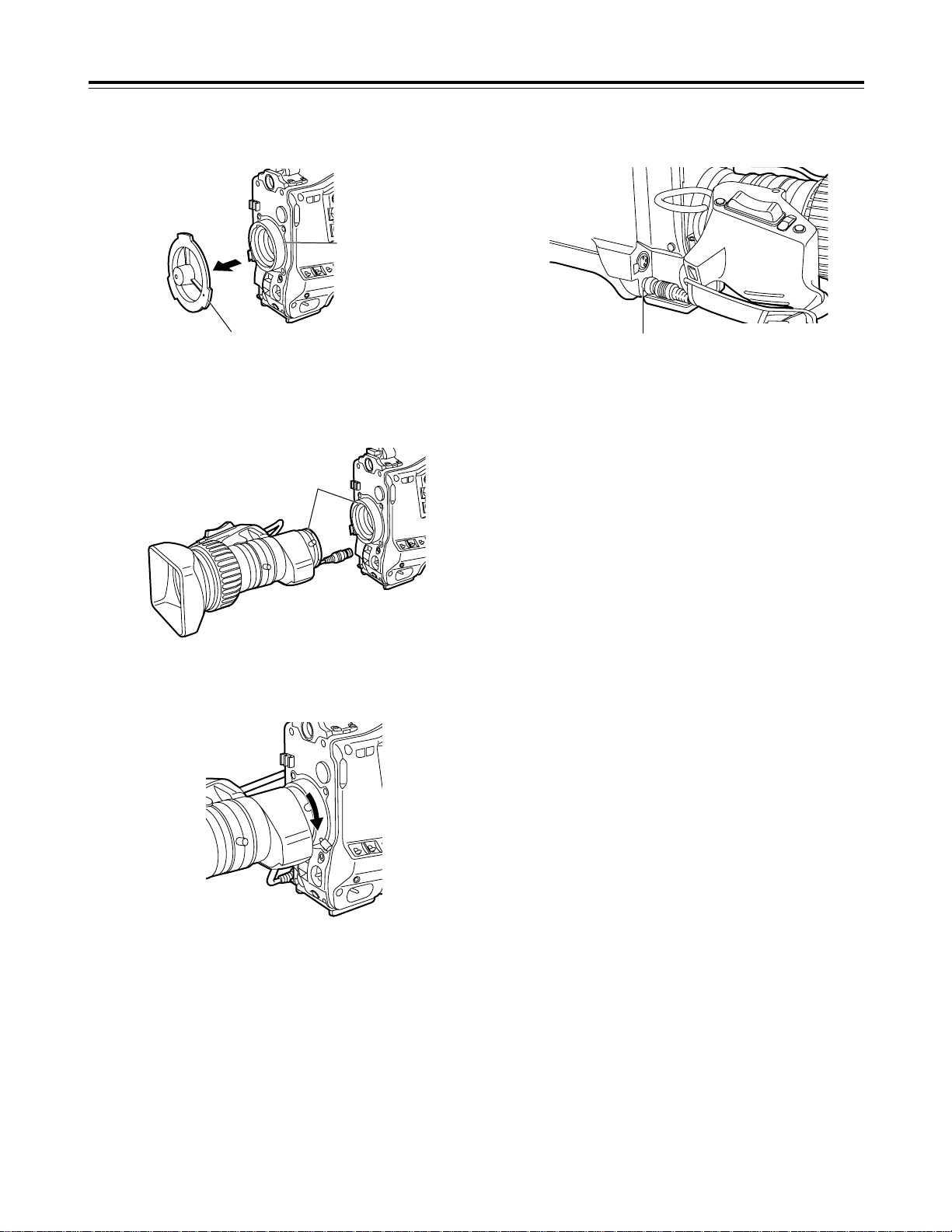
25
Attaching the lens
1
Raise the lever for securing the lens, and detach
the mount cap.
2
Align the center mark of the lens with the groove in
the top center of the lens mount, and attach the
lens.
3
Push down the lever for securing the lens to
secure the lens.
4
Push the cable into the cable clamp, and connect it
to the LENS socket.
<Notes>
O
For details on handling the lens, refer to the
operating instructions which accompany the lens.
O
The following lens adjustments and camera
adjustments may be necessary depending on the
lens mounted.
1. Lens flange back adjustment
2. Lens auto iris operating speed adjustment
3. Lens white shading adjustment (performed on
the unit)
Lever for securing
the lens
Mark
LENS socket
Mount cap
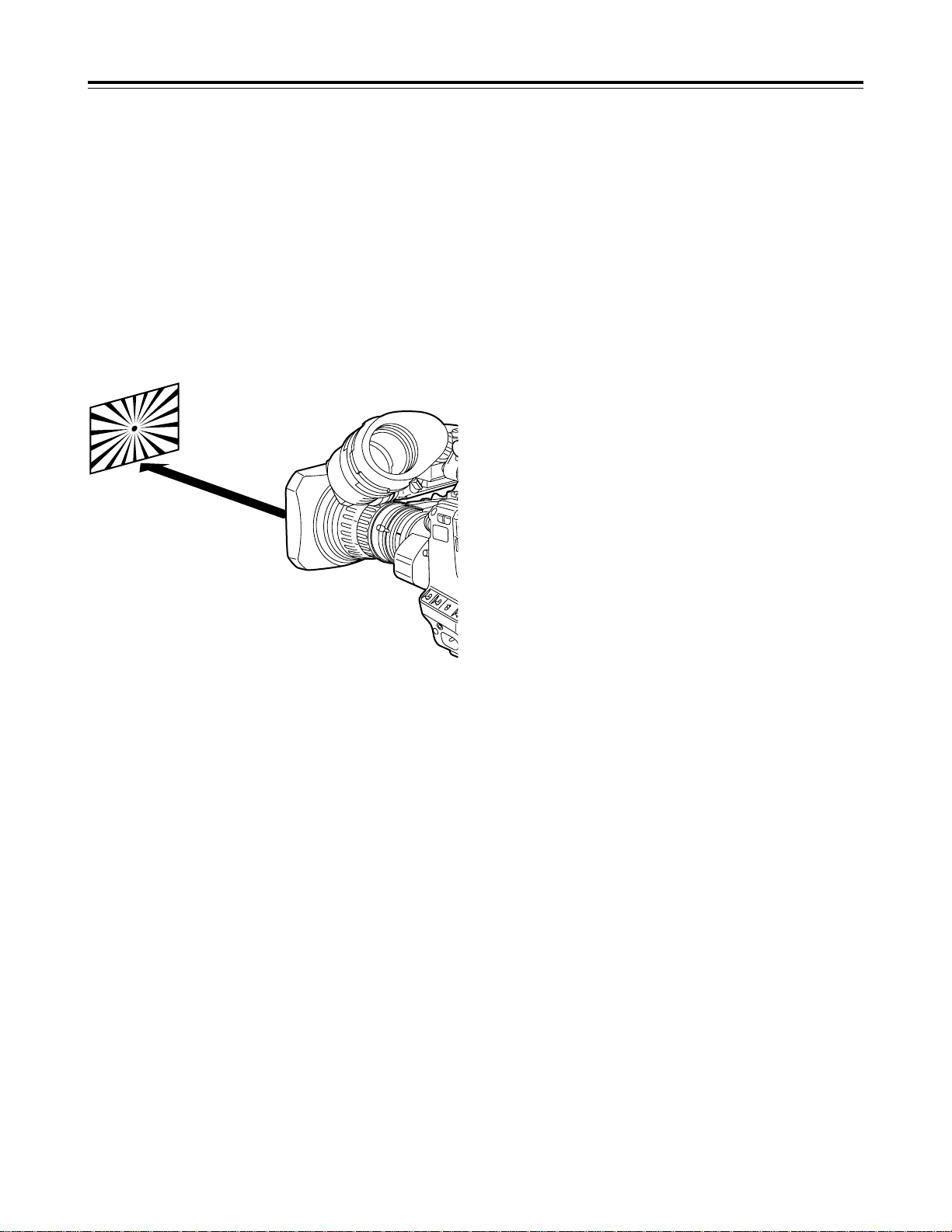
26
Adjusting the lens flange
If the subject is not focused properly in the telephoto
and wide-angle modes during zoom operations, adjust
the flange back (distance from the lens mounting
surface to the image-forming surface).
Once this adjustment is done, it need not be redone
unless the lens is replaced.
Adjustment method
1
Attach the lens to the camera.
At this stage, do not forget to connect the lens
cable.
2
Set the lens aperture to manual and open the
aperture.
3
Set the lighting in such a way that the appropriate
video output level is achieved at a distance of
about 3 meters away from the chart used for the
flange back adjustment.
If the video level is too high, use the filters and
shutter.
4
Loosen the screw securing the F.f (flange focus)
ring.
<Note>
On some lenses, this may be marked as F.b
(flange back) ring.
5
Set the zoom ring to the telephoto position either
manually or electrically.
6
Shoot the chart used for the flange back
adjustment, and turn the distance ring to adjust the
focus.
7
Set the zoom ring to the wide-angle position, and
turn the F.f ring to adjust the focus.
Take care not to move the distance ring during this
process.
9
Tighten the screw securing the F.f ring.
8
Repeat steps 5to 7until the focus is adjusted at
both the telephoto and wide-angle positions.
<Note>
For details on the adjustment method and lens
positions, refer also to the operating instructions that
accompany the lens.
Approx. 3
meters

27
Adjusting the white shading
Follow the procedure outlined below when the white
shading needs to be re-adjusted.
Adjustment method
<Notes>
O
The method below can be used for the white
shading adjustments with most lenses. However,
with some very special lenses, a different
adjustment method may be necessary.
O
Even when the white shading has been adjusted,
tinting may occur in the vertical direction near the
lens aperture open position. This is a phenomenon
which is inherent to lenses and optical systems and
is not indicative of malfunctioning.
SHUTTER: OFF
GAIN: L (0 dB)
JOG dial button
MENU button
1
Attach the lens to the camera.
At this stage, do not forget to connect the lens
cable.
2
Set the electronic shutter to OFF, and set the gain
to “L (0 dB).”
3
If the lens is provided with an extender, disengage
the extender function.
Similarly, if the lens is provided with a ratio
converter, disengage the ratio converter function.
4
1
Perform the menu operations (pages 72 to 74),
and display the “VF DISPLAY” screen of CAM
MAIN MENU 2.
2
Set ZEBRA1 DETECT to 70%, ZEBRA2
DETECT to 85% and ZEBRA2 to STOP.
(Default setting mode)
3
Press the MENU button and close the menu
screen.
4
Set the ZEBRA switch on the viewfinder to ON.
5
Shoot a sheet of white paper devoid of color
irregularities.
<Note>
Since flicker tends to occur under fluorescent
lights, mercury lamps and other such lights, use a
source of light such as sunlight or a halogen lamp
which does not tend to produce flicker.
6
Set the lens aperture to manual, and adjust the
lens aperture in such a way that ZEBRA fills the
whole screen.
Check that the lens aperture is between F/4 and
F/11.
<Notes>
O
Since unevenness in the lighting will make it
impossible for ZEBRA to fill part of the screen,
try adjusting the lighting position, etc.
O
Try adjusting the lighting position, etc. also when
the lens aperture is not between F/4 and F/11.
O
Always be sure to leave the electronic shutter at
OFF.
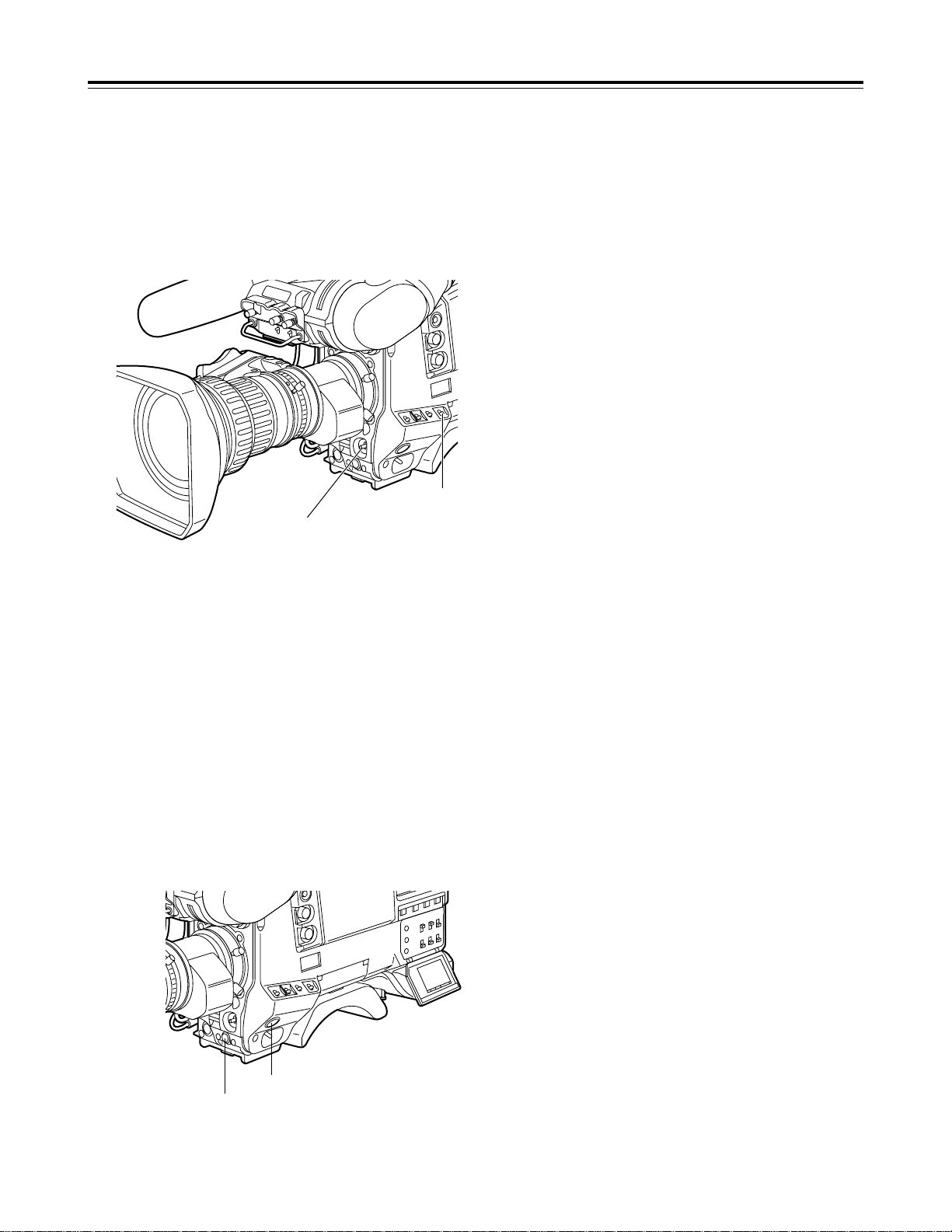
28
Adjusting the white shading
AUTO W/B BAL
switch
WHITE BAL switch:
“A” or “B”
7
1
Set the WHITE BAL selector switch to “A” or “B,”
and initiate the automatic white balance (AWB)
adjustment using the AUTO W/B BAL switch.
2
Initiate the automatic black balance (ABB)
adjustment using the AUTO W/B BAL switch.
3
Initiate the automatic white balance (AWB)
adjustment again using the AUTO W/B BAL
switch.
9
1
Perform the menu operations (pages 72 to 74),
and display the “WHITE SHADING” screen of
CAM MAIN MENU 4.
2
Turn the JOG dial button to move the cursor to
the DETECTION, and press the JOG dial
button.
“ACTIVE” now appears on the screen to indicate
that the white shading is being automatically
adjusted.
The adjustment is completed when the
“ACTIVE” display is cleared.
3
Press the MENU button to close the menu
screen.
8
Repeat step 6.
10
If the lens is provided with an extender, engage
the extender function, and repeat steps
6
to 9.
The white shading adjustment is now complete.
The adjusted values are retained in the non-volatile
memory so that there is no need to adjust the white
shading again even after the unit’s power is turned off.
JOG dial button
MENU button
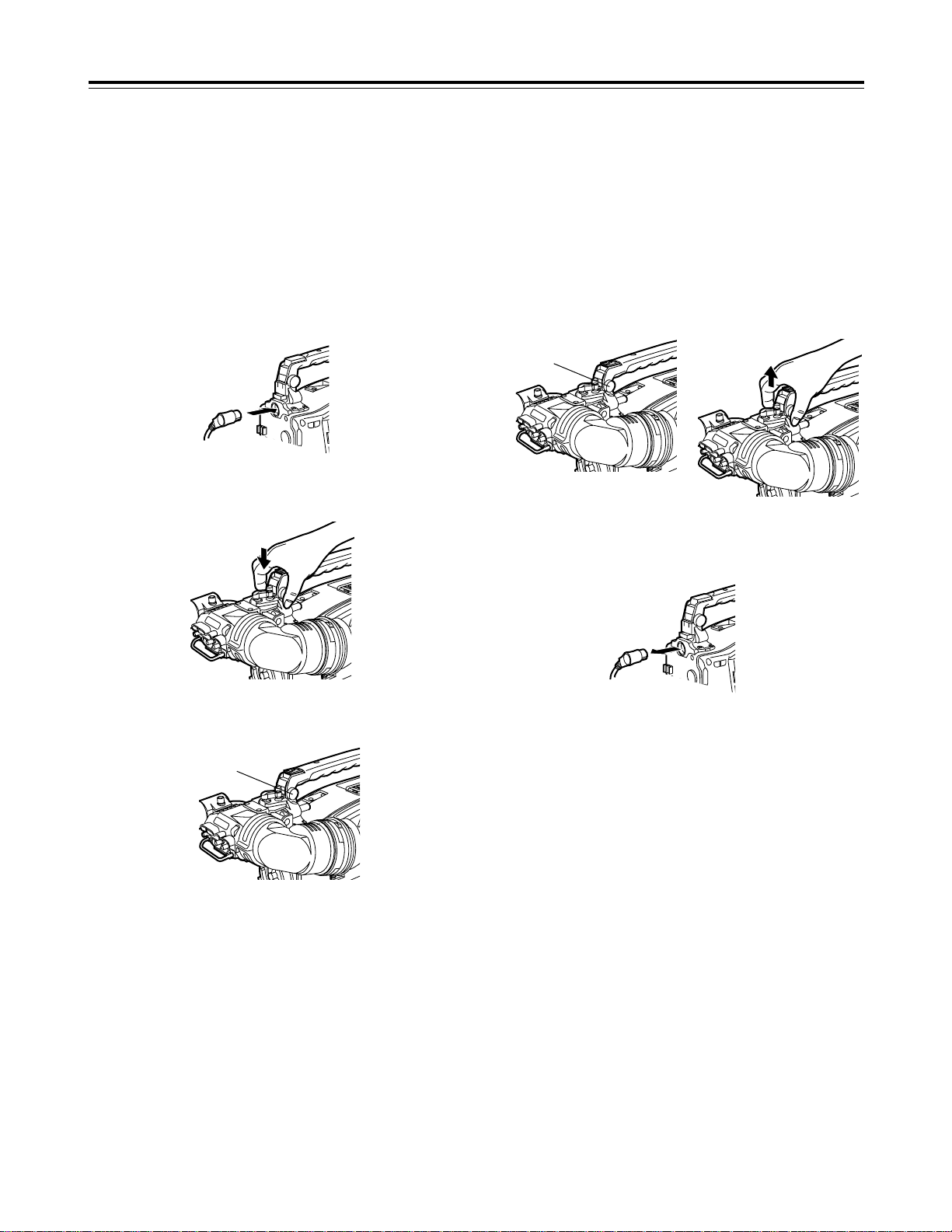
29
Adjusting the viewfinder
(The viewfinder is an optional accessory.)
Attaching the viewfinder
Stopper screw
Stopper screw
1
Check that the camera’s POWER switch is at OFF.
2
Connect the plug to the viewfinder connecting
terminal.
<Note>
When connecting the plug to the viewfinder
connecting terminal, push the plug firmly into
place.
3
Push the viewfinder down.
4
Tighten the stopper screw firmly.
Detaching the viewfinder
1
Check that the camera’s POWER switch is at OFF.
2
Loosen the stopper screw, pull the viewfinder
straight up, and draw it out.
<Note>
Use both hands to draw the viewfinder out. It may
not be possible to remove the viewfinder smoothly
with one hand, which may cause damage to it.
3
Disconnect the plug from the viewfinder connecting
terminal.
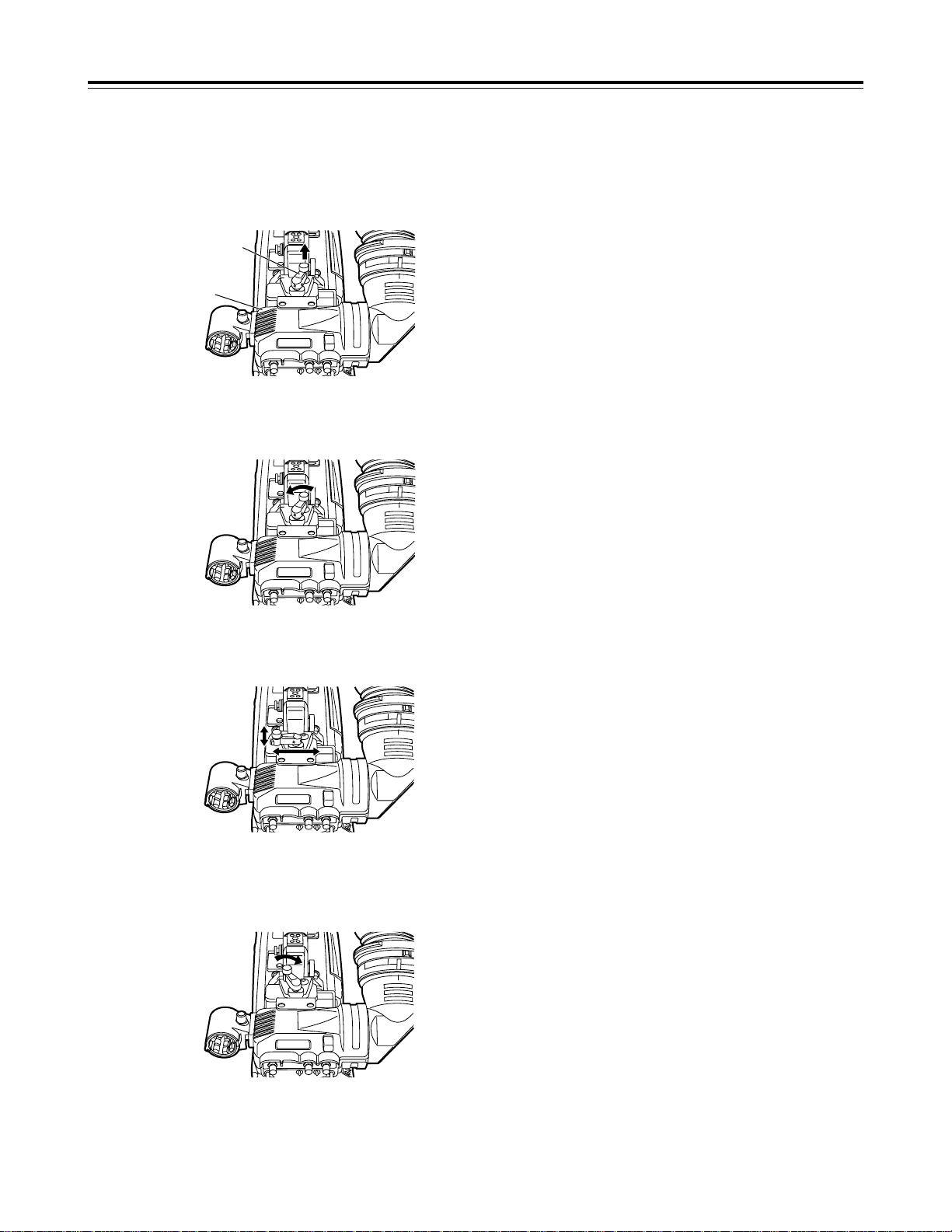
30
Adjusting the viewfinder
(The viewfinder is an optional accessory.)
Adjusting the viewfinder position
1
Pull up the lever for securing the viewfinder in the
back/front and sideways directions to disengage
the lock.
2
Loosen the lever for securing the viewfinder in the
back/front and sideways directions.
3
Move the viewfinder in the back/front and sideways
directions, and adjust its position.
4
Tighten the lever for securing the viewfinder in the
back/front and sideways directions until it locks the
viewfinder in place.
Lever
Viewfinder
 Loading...
Loading...