Page 1
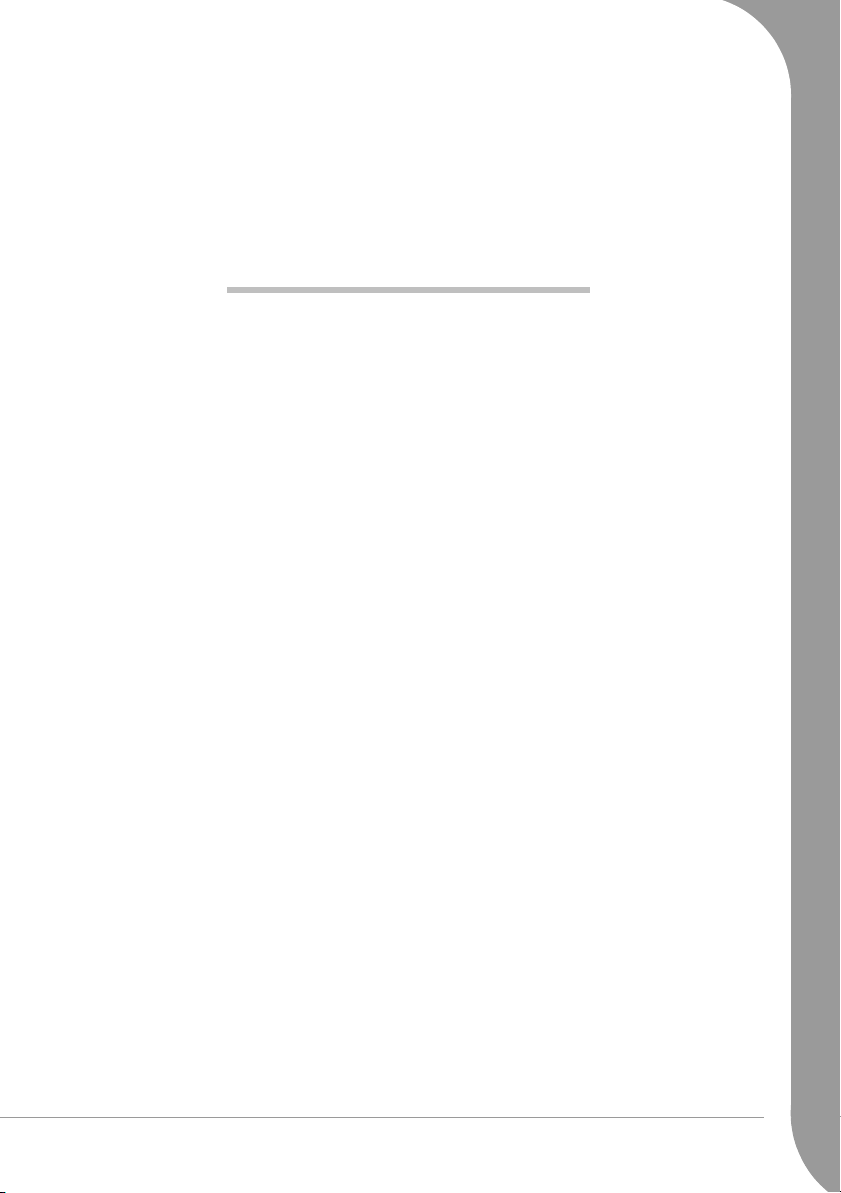
Краткое руководство по
эксплуатации и устранению
неполадок
ОГЛАВЛЕНИЕ
Важная информация 3
Основы работы с
компьютером 4
Безопасность и комфорт .......................... 4
Мерыпредосторожности.................... 4
Меры предосторожности................... 4
Знакомство с компьютером..................... 5
Клавиатура и сенсорнаяпанель ......... 5
Приводы компьютера......................... 6
Блок питания....................................... 8
Порты и разъемы .............................. 10
Включение и выключение
компьютера ....................................... 12
Модернизация компьютера............. 13
Первые шаги в Интернете ..................... 15
Подключайтесь!................................ 15
Сетевые подключения...................... 16
Работа в Интернете........................... 17
Работа в Windows и использование
программного обеспечения ................... 20
Центр начальной настройки
Windows............................................. 20
Программа Setup my PC................... 20
Программа Recovery Backup Creator
от компании Packard Bell................. 21
Packard Bell Updator ......................... 23
Документация к компьютеру .......... 23
Ваше программное обеспечение .... 25
Воспроизведение мультимедийных
файлов ............................................... 25
Регуляторы громкости..................... 27
Справочник 29
Безопасная работа на компьютере ....... 29
Обслуживание .................................. 29
Обновления....................................... 33
Безопасность..................................... 34
Удаленный помощник Windows..... 41
Диагностика и ремонт ........................... 42
Пять самых распространенных
неполадок.......................................... 42
Устранение других неполадок........ 48
Восстановление и возврат в исходное
состояние ................................................ 56
Программа Packard Bell Smart
Restore ............................................... 56
Программа Packard Bell Recovery
Program.............................................. 57
Нормативная информация 61
Защита окружающей среды 64
Лицензия на программное
обеспечение 65
Указатель 66
Оглавление - 1
Page 2
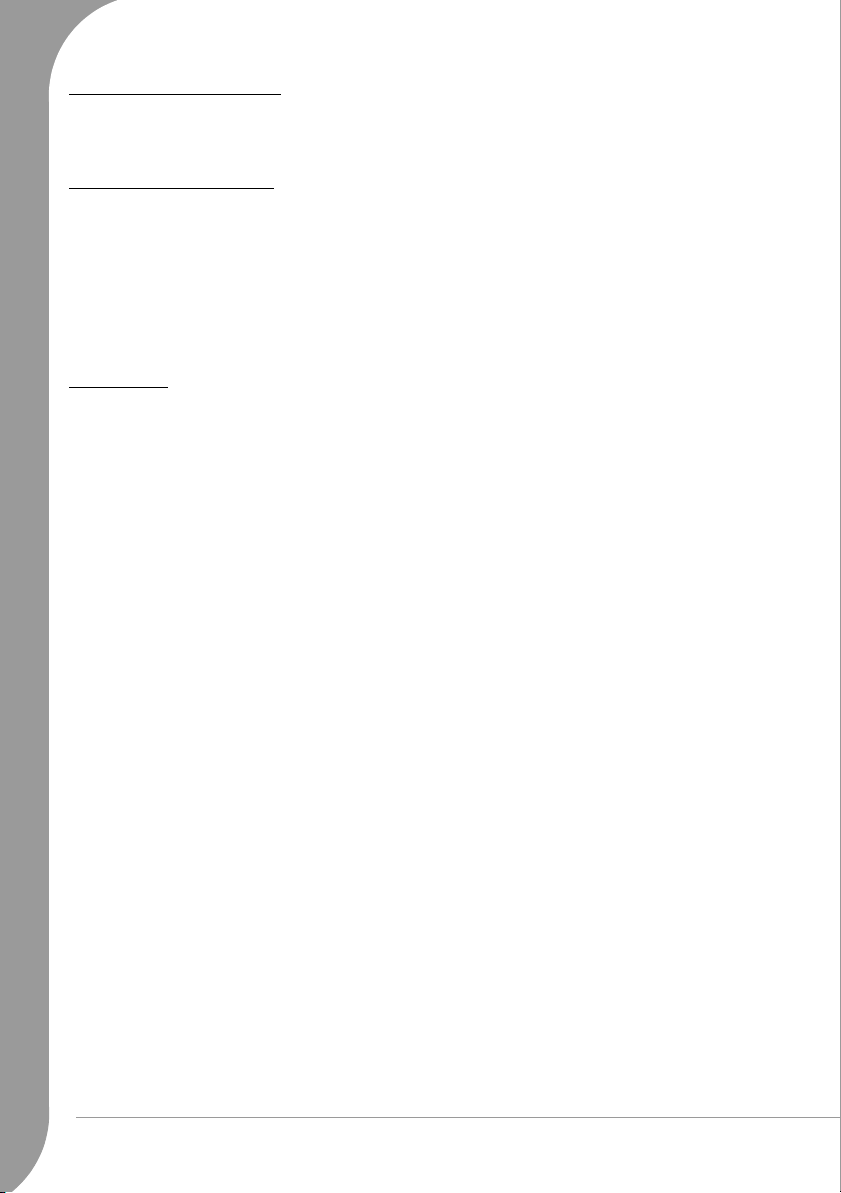
Увед омле ние об авторском праве
Краткое руководство по эксплуатации и устранению неполадок Packard Bell. © Packard Bell B.V., 2008. Все права
защищены. Полное или частичное копирование, воспроизведение или передача в любой форме и любыми
средствами, в том числе электронными, химическими, ручными или другими, к числу которых относятся
фотокопирование, перезапись или передача с помощью поисковых систем, с любой целью без предварительного
письменного согласия компании Packard Bell B.V. запрещено.
Ограничение ответственности
Компания Packard Bell B.V. не предоставляет каких-либо явных или подразумеваемых гарантий на данный
продукт и документацию, включая подразумеваемые гарантии товарности и пригодности для определенных
целей, но не ограничиваясь ими. Обновление программного обеспечения и компонентов оборудования
производится регулярно. Некоторые инструкции, технические характеристики и изображения в данном
руководстве могут несколько отличаться от конкретной конфигурации устройства. Все возможные несовпадения
с конкретной конфигурацией продукта обусловлены тем, что в данном руководстве его элементы описаны
исключительно в иллюстративных целях. Описания, приведенные в данном руководстве, не являются основанием
для предоставления каких-либо законных и прочих прав. Компания Packard Bell B.V. оставляет за собой право на
внесение изменений и корректировку документации и продукта в любое время без уведомления кого-либо о таких
изменениях и модификациях. Компания Packard Bell B.V. не несет ответственности за ко свенный или случайный
ущерб, в том числе упущенную выгоду или другие коммерческие убытки, понесенные в результате использования
данного продукта.
Товарные знаки
Товарные знаки Microsoft и Windows Vista являются охраняемыми товарными знаками корпорации Майкрософт.
FireWire является товарным знаком компании Apple Computer, Inc. PS/2 является товарным знаком корпорации
International Business Machines. Google является охраняемым товарным знаком компании Google Inc. Packard Bell
является охраняемым товарным знаком компании Packard Bell B.V. Все прочие наименования компаний и
продуктов являются товарными знаками, зарегистрированными товарными знаками или знаками обслуживания
соответствующих владельцев.
2 - Краткое руководство по эксплуатации и устранению неполадок
Page 3
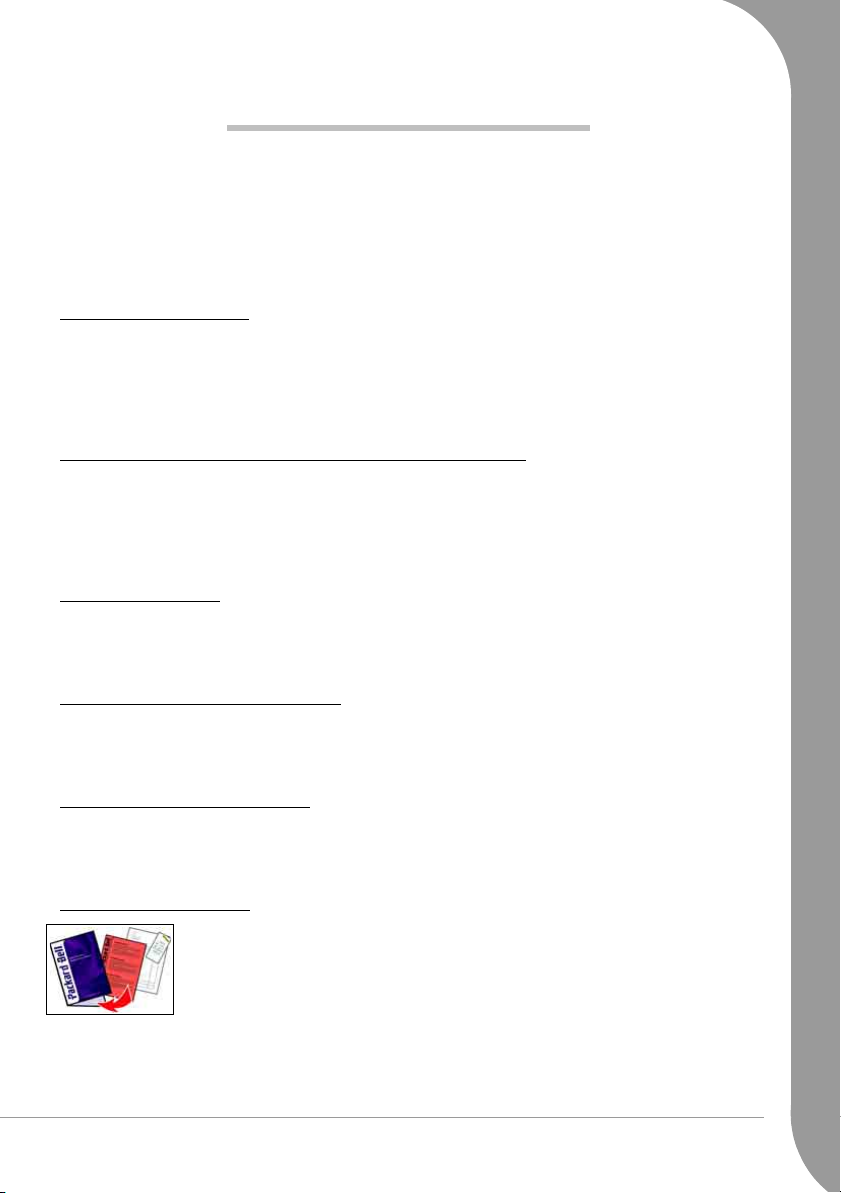
Важная информация
Благодарим вас за приобретение компьютера Packard Bell!
Данное руководство расскажет о возможностях вашего компьютера и поможет приобрести
необходимые навыки в работе с ним. Кроме того, оно поможет в обслуживании компьютера и
устранении возникающих неполадок.
Компания Packard Bell рекомендует до начала работы с компьютером выполнить перечисленные
ниже действия, что позволит максимально использовать его возможности.
Настройка компьютера
Теперь все необходимые параметры компьютера можно настроить в одном приложении Packard
Bell! ПрограммаНастройка компьютера запустится автоматически при первом включении
компьютера. Она предоставляет пошаговые рекомендации по настройке доступа в Интернет,
антивирусной программы, идентификационной карточки и т. д. (более подробные сведения см. на
стр. 20).
Программа Recovery DVD Creator от компании Packard Bell
С помощью программы Recovery DVD Creator можно копировать или переносить данные для
восстановления компьютера на DVD-диски. Копии отдельных дисков системы Windows и средств
Microsoft не предоставляются. Все эти программы входят в данные для восстановления
компьютера, находящиеся в особом разделе жесткого диска. Компания Packard Bell рекомендует до
начала работы с новым компьютером создать резервный DVD-диск (подробнее см.
Packard Bell Updator
Чтобы загрузить на компьютер последние обновления драйверов и программного обеспечения,
используйте программу Packard Bell Updator сразу же после настройки параметров подключения к
Интернету (подробнее см. стр. 23).
стр. 21).
Руководство Packard Bell InfoCentre
Для того, чтобы больше узнать о своем компьютере, ознакомьтесь с электронным руководством
пользователя Packard Bell InfoCentre, установленным на компьютере. Данное руководство
необходимо обновить через Интернет, как минимум, один раз (подробные сведения см. на стр. 23).
Веб-сайт компании Packard Bell
Регулярно посещайте веб-сайт www.packardbell.com. Заглядывайте в раздел Support
(«Поддержка»): в нем можно найти интерактивное руководство по устранению неисправностей,
актуальные сведения, справочную информацию, драйверы и материалы для загрузки.
Поддержка Packard Bell
На обложке данного руководства запишите серийный номер компьютера, дату и
место его приобретения, а также название модели. Кроме того, сохраните
документ, подтверждающий покупку. Перед звонком в службу поддержки
запишите сообщения об ошибках и, если это возможно, разместите компьютер
перед собой и включите его. Это позволит устранить неполадки быстрее и
эффективнее.
Важная информация - 3
Page 4
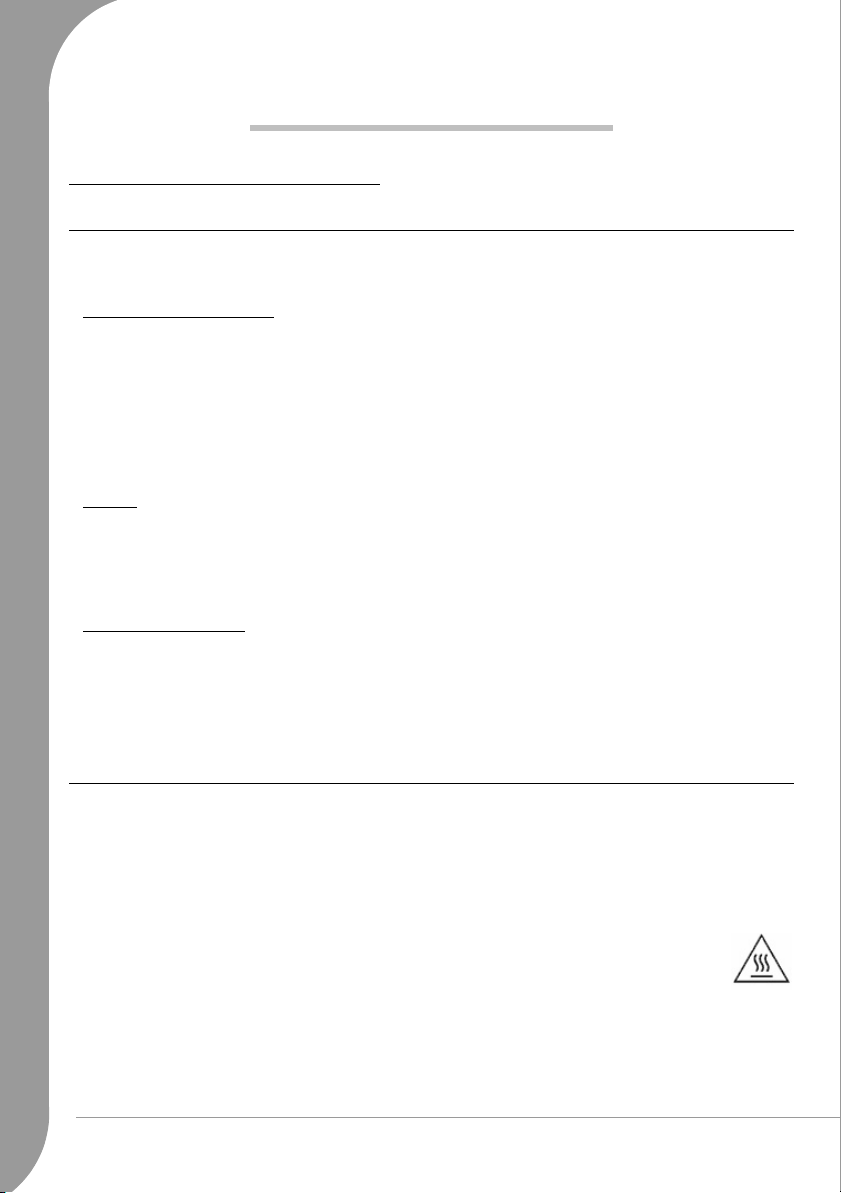
Основы работы с компьютером
Безопасность и комфорт
Мерыпредосторожности
Чтобы использование компьютера было удобным и безопасным для здоровья, следуйте
нижеприведенным инструкциям.
Окружение компьютера
Убедитесь в том, что компьютер:
✓ не подвергается прямому воздействию солнечных лучей или источников тепла;
✓ не подвергается воздействию сильных магнитных полей и не находится рядом с устройствами,
генерирующими статическое электричество;
✓ находится на расстоянии не менее 30 сантиметров от мобильного телефона;
✓ не находится в пыльном или задымленном помещении;
✓ не находится на ковре или другом покрытии, сохраняющем электрический заряд.
Кабели
✓ Не накрывайте блок питания и ничего не ставьте на него. Чтобы адаптер достаточно хорошо
охлаждался во время работы, отводу тепла от него ничто не должно препятствовать.
✓ Используйте только адаптер переменного тока, входящий в комплект поставки компьютера.
Другие адаптеры, даже внешне похожие, могут повредить систему.
Чистка компьютера
✓ ни в коем случае не распыляйте чистящее средство непосредственно на экран;
✓ При попадании жидкости на портативный компьютер немедленно выключите его, отключите
кабель адаптера переменного тока и извлеките аккумулятор. Перед повторным включением
убедитесь в полном отсутствии влаги. При необходимости оставьте компьютер просохнуть на
ночь.
Меры предосторожности
✓ При работе или игре на компьютере в течение нескольких часов регулярно делайте перерывы.
Время от времени отводите взгляд от монитора. Не работайте с компьютером, если вы устали.
✓ Ус т а н овите компьютер так, чтобы за ним можно было работать в естественном и расслабленном
положении. Разместите наиболее часто используемые предметы в зоне досягаемости.
✓ Для наибольшего удобства и безопасности установите компьютер прямо перед собой.
Клавиатура и сенсорная панель должны находиться на удобно й высоте. Экран должен быть
удален от глаз на расстояние 45—70 см.
✓ Во время эксплуатации нижняя панель компьютера, блок питания и воздух, выходящий
из вентиляционных отверстий, могут нагреться. Избегайте продолжительного
физического контакта с компьютером и не ставьте его на колени во время работы.
✓ Убедите сь, что вентиляционные отверстия и щели не закупорены и не перекрыты. Не ставьте
компьютер на мягкие поверхности (такие как ковер, стул, кровать), которые могут перекрыть
вентиляционные отверстия.
✓ Некоторые заболевания кистей рук, запястий, рук, шеи, плеч, ног и спины могут возникать и
прогрессировать в результате определенных повторяющихся действий. Для снижения риска
развития таких заболеваний не сгибайте запястья во время работы с клавиатурой. Руки и
4 - Краткое руководство по эксплуатации и устранению неполадок
Page 5
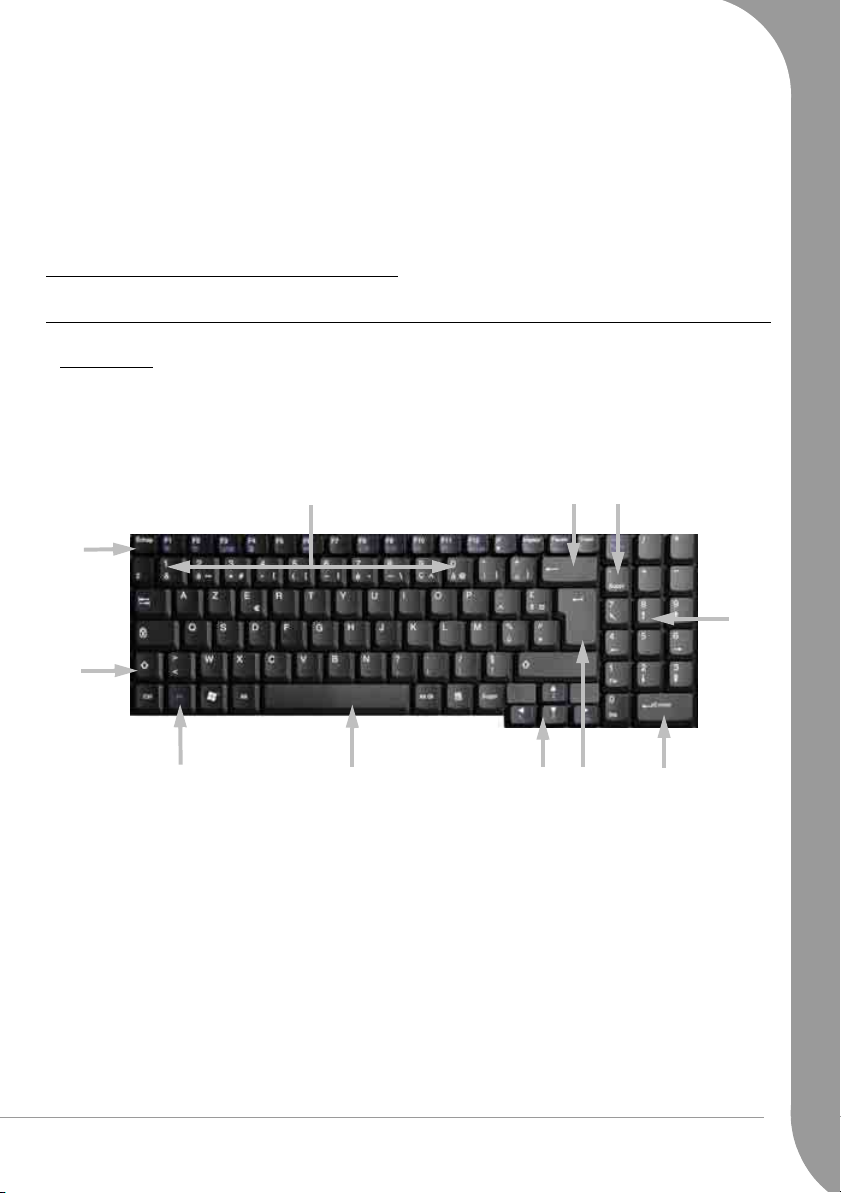
запястья не должны прикасаться к клавиатуре. При появлении боли, покалывания, потери
➊
чувствительности или другого дискомфортного состояния обратитесь к врачу.
✓ Родителям рекомендуется следить за детьми, играющими в компьютерные игры. При
возникновении у вас или ваших детей таких симптомов, как головокружение, ухудшение зрения,
судороги мышц или глаз, потеря сознания или ориентации в пространстве, непроизвольные
движения или конвульсии, НЕМЕДЛЕННО прекратите работу на компьютере и обратитесь к
врачу. Подобные симптомы могут наблюдаться даже у
приступов эпилепсии.
человека, ранее не испытывавшего
Знакомство с компьютером
Клавиатура и сенсорнаяпанель
Клавиатура
Клавиатура необходима для ввода текста и команд. Назначение клавиш зависит от используемой
программы. Изображение клавиатуры в данном руководстве приведено в качестве примера.
Раскладка клавиатуры может незначительно отличаться. Подробное описание клавиатуры см. в
руководстве InfoCentre.
➋
➌
➒
➍
➑
1. Клавиши с цифрами предназначены для ввода чисел и специальных символов. Чтобы ввести
➓
символ, изображенный в верхней части
чтобы ввести символ в правой части клавиши — [Ctrl] + [Alt].
2. Клавиша Backspace служит для уда ле ния последнего введенного символа и возврата на одну
позицию назад.
3. Клавиша Del предназначена для удаления выделенного объекта или символа справа от курсора.
4. Цифровой клавиатурой можно пользоваться как вторым набором
курсором. Для ввода чисел пользуйтесь клавишей [Numlock].
5. Клавиши со стрелками служат для перемещения курсора вверх, вниз, влево и вправо.
6. Клавиша Enter предназначена для ввода команд, начала нового абзаца или подтверждения
выбранного действия.
7. Пробел используется для ввода пробела в тексте.
8. Клавиша Shift нажимается одновременно с алфавитными клавишами для
букв.
9. Клавиша Esc служит для отмены последнего задания.
10.Клавиша Fn: нажимается одновременно с клавишами [F1] — [F12] для вызова специальных
функций
➐
клавиши, нажмите одновременно с ней клавишу [Shift], а
➎
➏
Основы работы с компьютером - 5
➏
клавиш управления
ввода прописных
Page 6
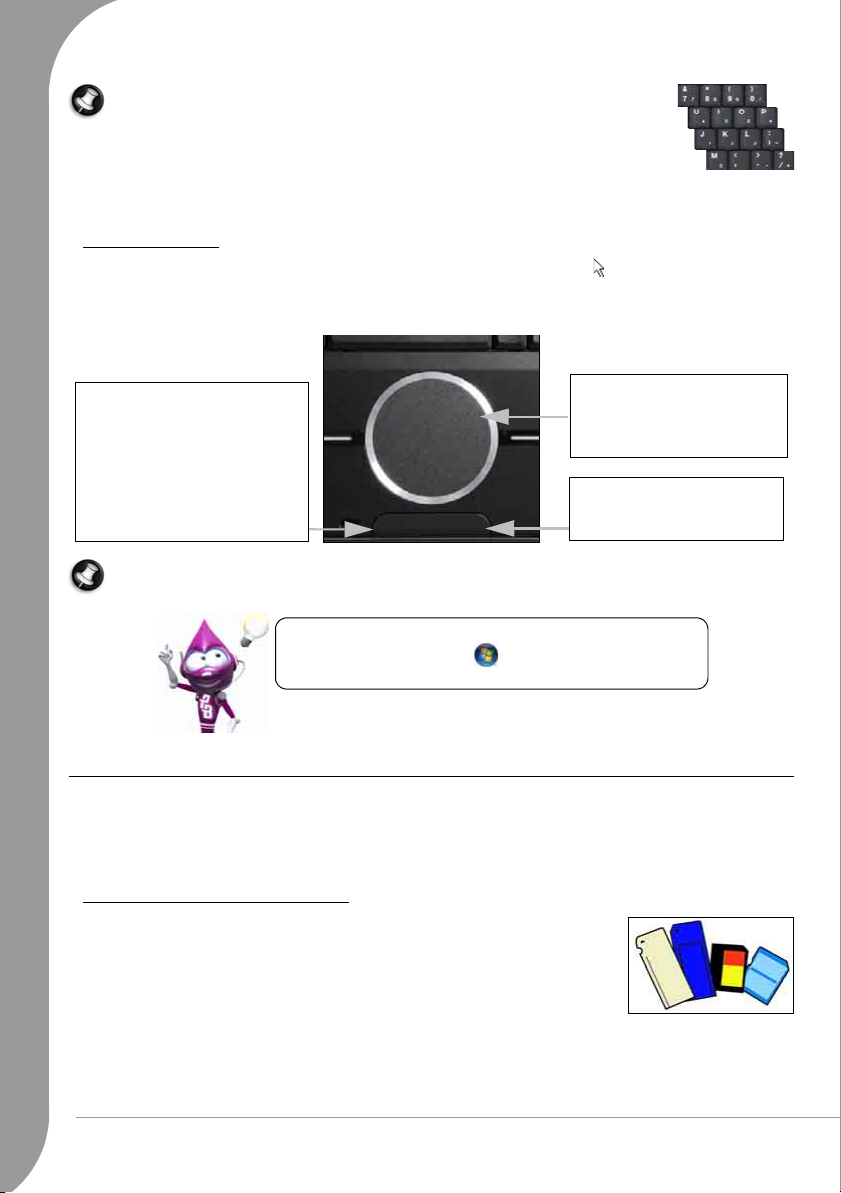
Примечание. В целях оптимизации размеров и массы некоторые
компьютеры выпускаются с компактными клавиатурами без цифровой
клавиатуры. В этом случае можно пользоваться внутренней клавиатурой,
включив режим Num Lock и нажимая клавиши, символы на которых
обозначены синим цветом (клавиши в центре правой части клавиатуры).
Чтобы вернуть этим клавишам обычные функции, нажмите клавишу Num
еще раз.
Lock
Сенсорная панель
Сенсорная панель используется для управления стрелкой на экране . Эта стрелка называется
указателем. Указатель управляется перемещением пальца по сенсорной панели. Для выбора или
выполнения команды, к которой подведен указатель, нажмите одну из кнопок сенсорной панели.
Нажимая на поверхность сенсорной панели, не прилагайте излишних усилий.
Чтобы выбрать предмет, над
которым находится указатель,
нажмите левую кнопку.
Чтобы запустить программу, к
значку которой подведен
указатель, или выделить абзац
при наборе текста, нажмите
кнопку два раза.
Примечание. К портативному компьютеру можно подключить мышь.
порту USB компьютера. При подключении мыши функция сенсорной панели не отключается.
Улучшите точность движения и видимость указателя!
Откройте меню «Пуск» >«Панель управления»>
«Мышь» > «Параметры указателя».
Вместо двойного щелчка
можно дважды нажать
пальцем на сенсорной
панели.
Нажмите правую кнопку,
чтобы вызвать контекстное
меню.
Она подключается к
Приводы компьютера
Указанными ниже приводами оснащено большинство компьютеров Packard Bell. Однако это не
означает, что ваш компьютер будет оснащен именно ими. Возможно, на компьютере будут
установлены другие приводы. Документацию к приобретенной модели см. в руководстве Packard
Bell InfoCentre.
Устройство чтения карт памяти
Карты памяти применяются в различных устройствах: цифровых
фотоаппаратах, КПК, MP3-проигрывателях, мобильных телефонах и др.
Некоторые компьютеры имеют устройства чтения типа «все в одном»,
поддерживающие наиболее распространенные типы карт памяти: MMC
(Multi Media Card™), SD (Secure Digital)™ и MS (Memory Stick®).
6 - Краткое руководство по эксплуатации и устранению неполадок
Page 7
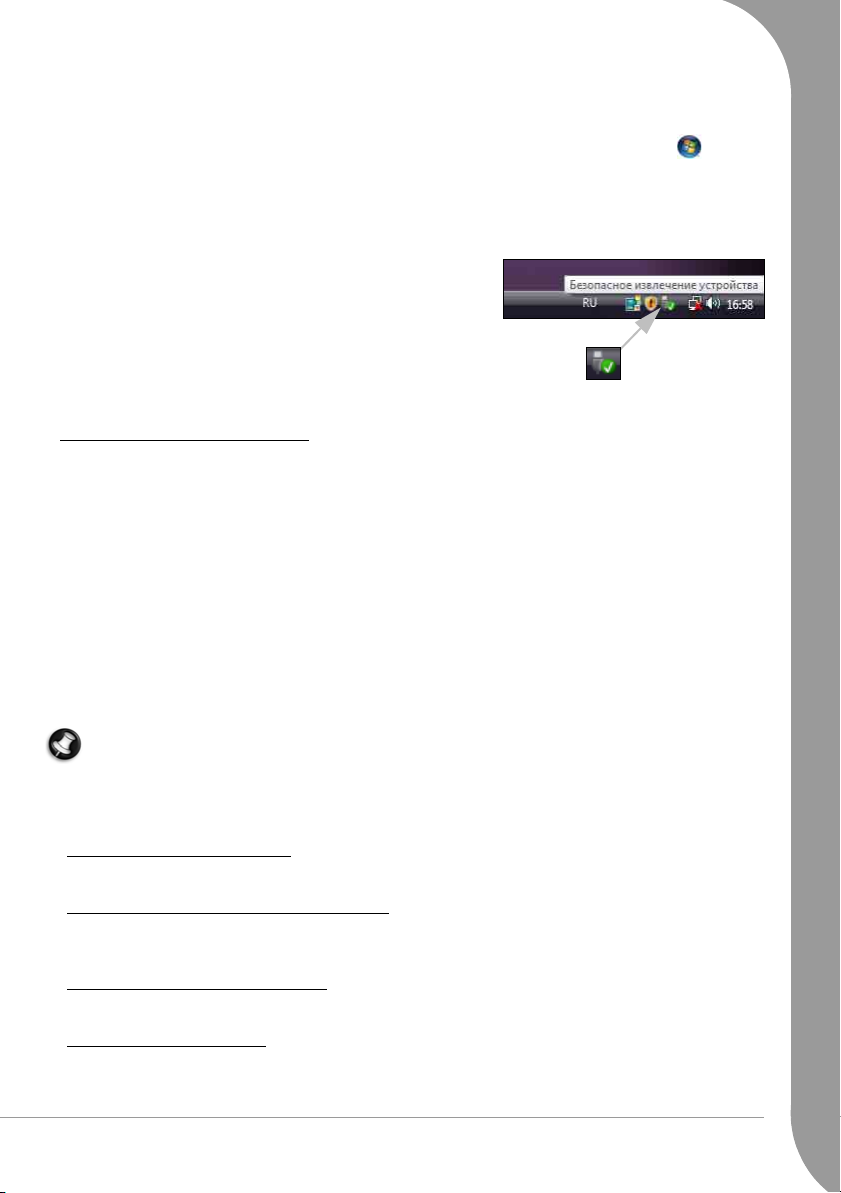
Форматирование карт памяти
Перед первым использованием карты памяти необходимо ее отформатировать.
1. Вставьте карту памяти в соответствующий разъем и откройте меню «Пуск» > «Мой
компьютер».
2. Щелкните правой кнопкой мыши по значку карты памяти и выберите пункт «Форматировать».
3. В окне форматирования нажмите кнопку «Начать», а затем OK.
Извлечение карты
1. В области уведомлений (рядом с системными часами)
щелкните по значку «Безопасное извлечение
устройства».
2. Выберите ссылку «Безопасное извлечение
запоминающего устройства для USB».
3. Дождитесь, пока появится сообщение «Оборудование
может быть удалено».
4. Извлеките карту памяти.
памяти из внешнего устройства чтения
Приводы для оптических дисков
Оптический привод способен считывать (или записывать) самые разные CD и DVD-диски
(например, звуковые компакт-диски, CD-ROM, DVD).
Привод только для чтения (ROM)
Некоторые оптические приводы могут только считывать информацию с диска, но не позволяют
сохранить новую информацию. Такие приводы можно использоваться для просмотра фильмов,
установки программ и чтения данных, например, фотографий и музыки.
Пишущие (R)
Помимо чтения данных с компакт-дисков, оптический привод или приводы, которыми оснащен
ваш компьютер, могут записывать («прожигать») информацию на подходящие для этого диски. С
помощью данных приводов можно копировать CD-диски, составлять собственные музыкальные
подборки, альбомы цифровых фотографий или резервные копии важных данных. Информация
записывается на диски с помощью
Примечание. Перед копированием компакт-дисков убедитесь в наличии соответствующих
прав, а также в том, что записанные на нем сведения не защищены товарными знаками и
законом об авторском праве. Законодательство большинства стран разрешает резервное
копирование программного обеспечения или музыкальных записей для личного использования.
Совместимость дисков с пишущими приводами
• Привод для записи DVD±RW: приводы DVD±RW (или DVD Dual) могут записывать диски,
поддерживаемые приводами и DVD-RW, и DVD+RW формата, а также записывать диски DVD-
RAM (в зависимости от технических характеристик привода).
• Привод для записи двуслойных DVD-RW:
приводы DVD+R9 DL) способны записывать информацию на записываемые CD, DVD (- или +) и
DVD-RAM, а также на двухслойные диски, максимальная емкость которых почти вдвое больше,
чем у обычных дисков.
• Комбинированный привод Blu-Ray
информацию на записываемые CD-диски, все «стандартные» DVD-диски (кроме DVD-дисков
«высокого разрешения») и читать (но не записывать) диски Blu-Ray.
• Привод для записи Blu-Ray
записываемые CD-диски, все «стандартные» DVD-диски и записываемые диски Blu-Ray. Они не
могут записывать информацию на перезаписываемые HD DVD-диски.
и перезаписывающие (RW) диски
программ для записи дисков.
приводы для записи двухслойных DVD-RW (или
: комбинированные приводы Blu-Ray способны записывать
: приводы для записи HD DVD способны записывать информацию на
Основы работы с компьютером - 7
Page 8
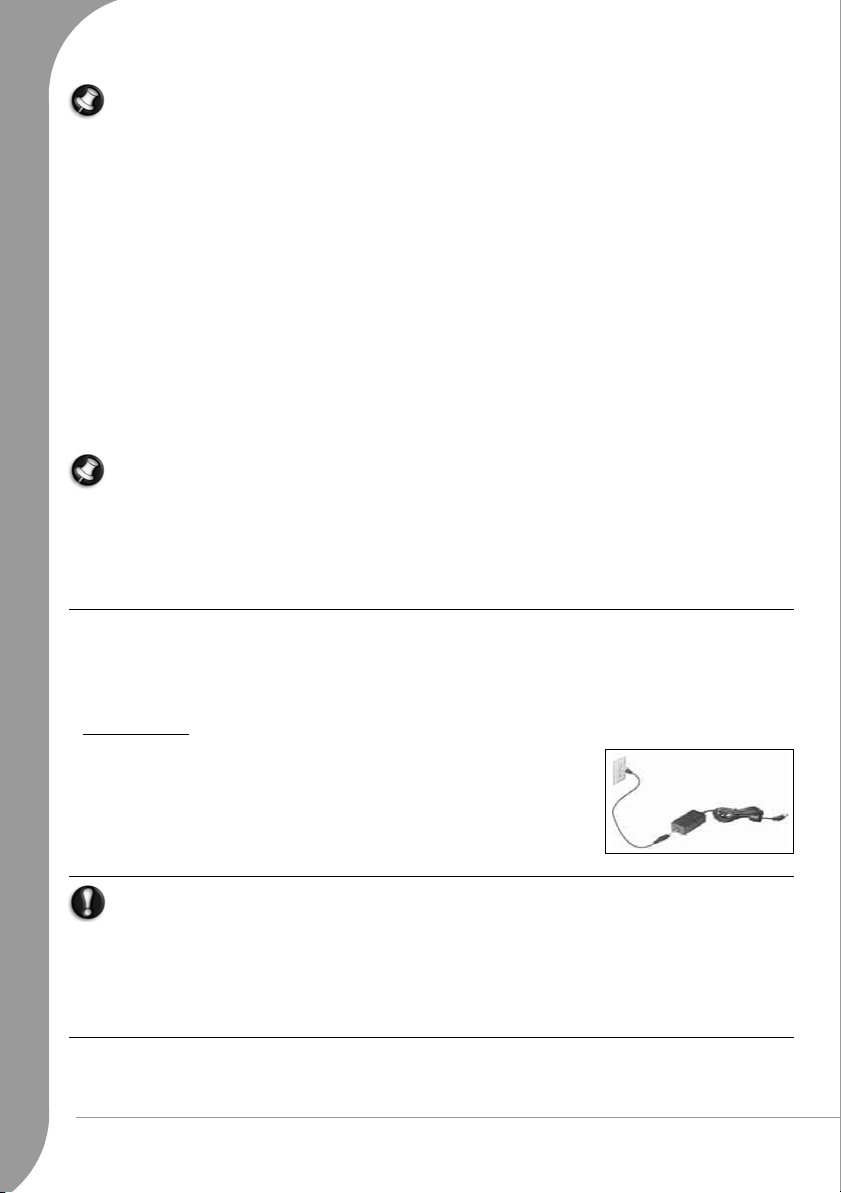
Примечание. Не допускается использовать диски и устройства стандарта HD DVD с
устройствами стандарта Blu-ray.
Меры предосторожности
✓ Вставляйте диск в привод до запуска программы.
✓ При вставке диска не прилагайте лишних усилий. Проверьте правильность вставки диска и
закройте лоток.
✓ Не извлекайте диск до завершения работы использовавшей его программы. В противном случае
компьютер может перестать отвечать на запросы. Если это случилось, перезагрузите компьютер
с помощью диспетчера задач ОС Windows.
✓ Если лоток диска не извлекается, можно попытаться открыть его вручную.
1. Отключите компьютер.
2. Осторожно вставьте распрямленную скрепку в отверстие для аварийного извлечения диска
(при его наличии). Не используйте карандаш (кончик карандаша может сломаться внутри
отверстия и вывести привод из строя).Если привод не используется, закрывайте лоток диска.
Не прикасайтесь к
перестать правильно работать.
оптическим линзам привода. В случае загрязнения линз привод может
✓ Не протирайте линзы обычной тканью. Осторожно очищайте линзы ватой.
✓ Привод оптических носителей относится к лазерным устройствам класса 1.
Примечание. Данный продукт оснащен системой защиты авторских прав, охраняемой
патентами США и другими правами интеллектуальной собственности. Использование этой
технологии защиты авторских прав должно быть разрешено компанией Macrovision и
предназначаться для домашнего и другого ограниченного использования, если иное не
разрешено компанией Macrovision. Обратное проектирование и дизассемблирование
запрещено.
Блок питания
Для работы ноутбука требуется постоянный и стабильный источник питания. Если вы находитесь
дома, подключите адаптер переменного тока к розетке и работайте столько, сколько потребуется.
Если вы находитесь вне дома, или не следует использовать провода, можно работать на
компьютере от аккумулятора.
Блок питания
Компьютер можно подключить к источнику переменного тока с
помощью блока питания, входящего в комплект поставки.
Прилагаемый шнур питания соответствует стандартам страны, в
которой приобретен компьютер.
Блок питания обеспечивает компьютер необходимым питанием и
позволяет одновременно заряжать аккумулятор.
Осторожно! Не накрывайте блок питания и ничего не ставьте на него. Чтобы
обеспечить достаточное охлаждение блока питания во время работы, не загораживайте
его другими предметами.
Используйте только блок питания, входящий в комплект поставки компьютера. Даже
внешне похожие блоки питания могут повредить систему.
Блок питания и нижняя панель компьютера могут нагреться
использовании. Это нормально, однако продолжительный контакт с блоком питания
может вызвать ожог.
при длительном
8 - Краткое руководство по эксплуатации и устранению неполадок
Page 9
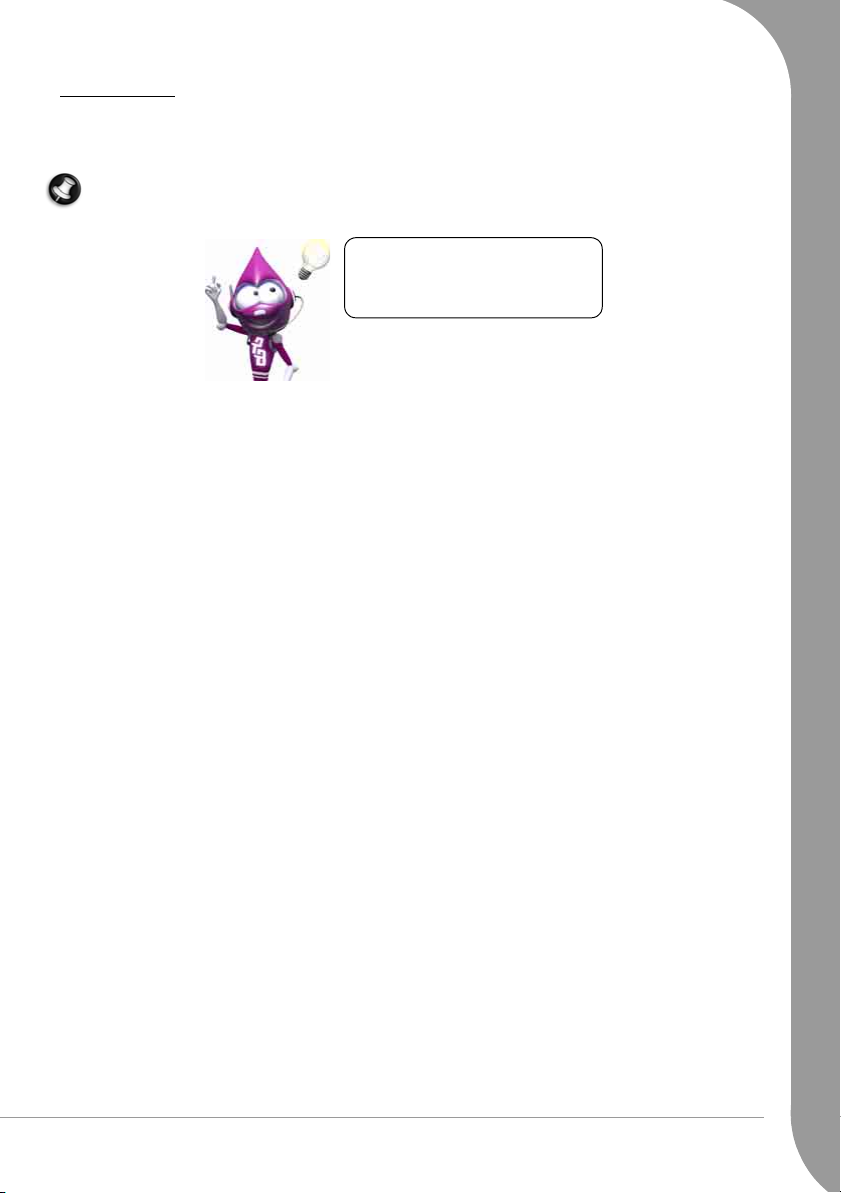
Аккумуляторы
Если компьютер не подключен к сети переменного тока, он работает на аккумуляторах. Они могут
быть извлечены, поэтому для поездок пользователь может взять с собой несколько комплектов
аккумуляторов, а также заменить устаревшие аккумуляторы после длительного использования.
Примечание. Несмотря на то что аккумулятор поставляется заряженным, он может
разрядиться во время транспортировки и
компьютера подключите блок питания и полностью зарядите аккумулятор.
Дополнительные сведения об
аккумуляторе компьютера см. в
руководстве InfoCentre.
Время работы от аккумулятора
Время работы от аккумулятора зависит от его емкости, а также от интенсивности использования и
особенностей компьютера. Со временем аккумуляторы начинают разряжаться быстрее.
Увеличение времени работы от аккумулятора
Во время поездки придерживайтесь ряда простых правил, чтобы
аккумуляторов. Уменьшение яркости экрана позволяет продлить время работы (большинство
компьютеров автоматически уменьшают яркость при работе от аккумулятора). На увеличение
времени работы влияют перечисленные ниже факторы.
хранения. Во время первого использования
продлить время работы от
✓ Аккумуляторы новые и полностью заряжены.
✓ Периферийные устройства (например, плата ExpressCard) и дополнительные возможности
(например, беспроводные сети) не подключены к компьютеру или отключены.
✓ Жесткий диск компьютера, привод оптических дисков и процессор мало загружены или
находятся в состоянии простоя.
✓ Задействованы функции управления энергосбережением. Чтобы изменить настройки питания
компьютера, последовательно выберите Пуск > Панель управления > Электропитание.
✓ Некоторые типы аккумуляторов требуют обслуживания во избежание сокращения времени
работы.
✓ Берегите аккумулятор от прямых солнечных лучей. Слишком высокая или низкая температура
может ухудшить характеристики аккумулятора. Рекомендуется использовать и заряжать
аккумулятор при комнатной температуре.
Замена аккумуляторов
Аккумуляторы можно извлекать и заменять. Перед заменой аккумулятора ознакомьтесь с мерами
предосторожности.
В некоторых компьютерах основные сведения о системе (например, дата и время) хранятся
благодаря небольшому
обеспечивает хранение такой информации, рекомендуется обратиться к квалифицированному
специалисту, который может выполнить замену аккумулятора.
Меры предосторожности при обращении с аккумулятором и утилизация
литиевому аккумулятору (КМОП-аккумулятор). Если аккумулятор не
✓ Аккумуляторы содержат химические вещества, обращение с которыми требует осторожности.
Перед тем как утилизировать аккумулятор, наклейте клейкую ленту на конт акты. Не разбирайте
аккумуляторы.
✓ Не выбрасывайте использованные аккумуляторы вместе с бытовым мусором. При утилизации
использованных аккумуляторов необходимо соблюдать все законы и нормы, принятые в стране
использования. Свяжитесь с местными органами, ответственными за утилизацию мусора, для
Основы работы с компьютером - 9
Page 10
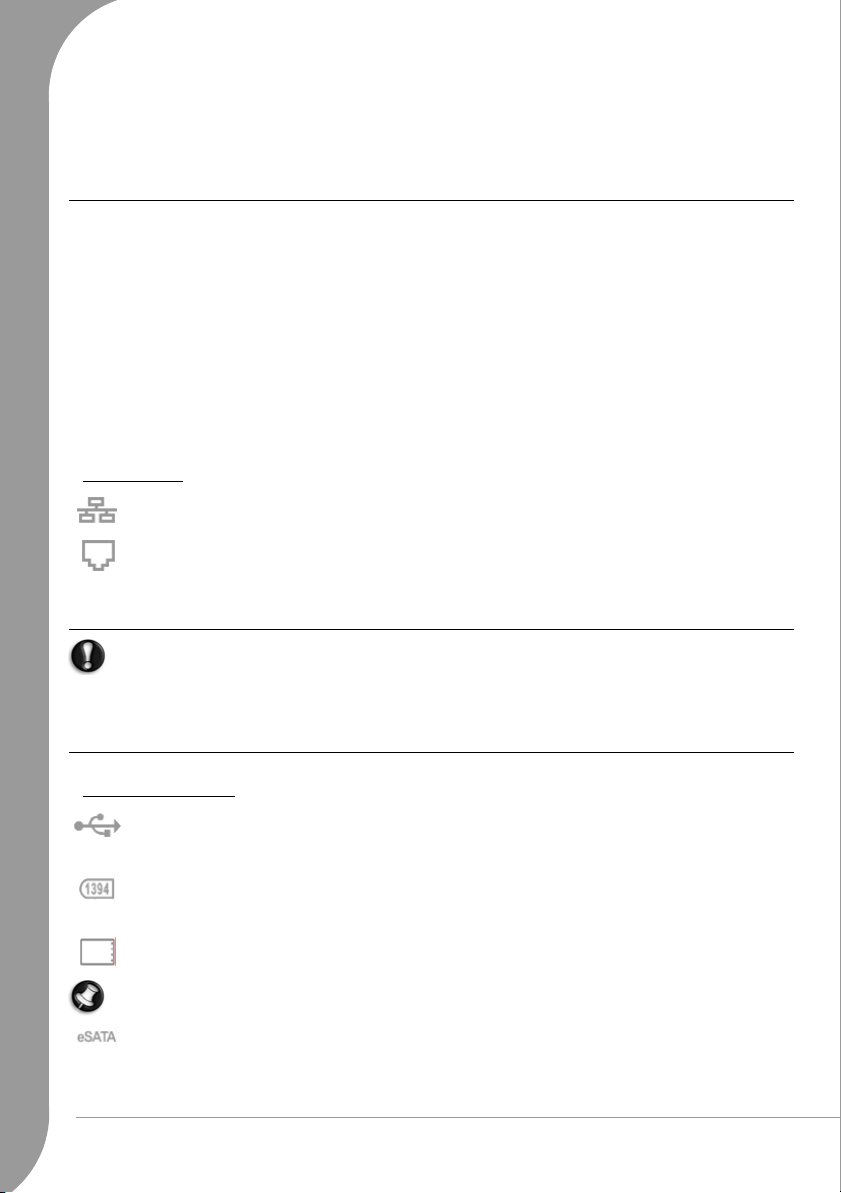
получения информации об утилизации и переработке аккумуляторов в соответствии с
требованиями по охране окружающей среды.
✓ При неправильной замене аккумулятора существует опасность взрыва. Заменяйте аккумулятор
только на эквивалентный или аналогичный тип, рекомендованный производителем.
Порты и разъемы
Указанными ниже портами и разъемами оснащается большинство компьютеров Packard Bell.
Однако это не означает, что ваш компьютер будет оснащен именно ими. Возможно, компьютер
будет иметь порты других типов. Документацию к приобретенной модели см. в руководстве
InfoCentre.
Меры предосторожности
✓ Перед подключением устройств ознакомьтесь с инструкциями по их установке.
✓ Не отключайте устройство во время его использования компьютером.
✓ Большинство устройств поддерживают функцию «горячего подключения». Это означает, что их
можно подключать и отключать во время работы компьютера. Они обнаруживаются и
устанавливаются автоматически. Тем не менее, перед извлечением устройства его необходимо
отключить (см. Извлечение карты памяти из внешнего устройства чтения на стр. 7).
Порты связи
Сеть — подключите компьютер к сети (ЛВС) или установите высокоскоростное
подключение к Интернету.
Модем — встроенный факс-модем или обычный модем позволяет подключаться к
Интернету посредством коммутируемого соединения.
Сетевой разъем очень похож на разъем модема, и они зачастую расположены рядом.
Сетевой разъем немного больше разъема модема.
Внимание! Во время грозы отключите все соединительные кабели; отключите модем от
телефонной линии и ТВ-порт от антенного гнезда или сетевого кабеля. Удар молнии
вблизи телефонных линий или антенны может повредить модем, сетевую и ТВ-платы, а
также весь компьютер. Обратите внимание на то, что гарантийные обязательства
производителя не распространяются на
молнии.
повреждения, возникшие в результате удара
Порты расширения
Порт USB (Universal Serial Bus — универсальная последовательная шина) — порты
USB позволяют подключать к компьютеру множество периферийных устройств (например,
клавиатуру, принтер, сканер).
Порт IEEE 1394 (FireWire) — порт IEEE 1394 (также называемый FireWire™ или i.LINK)
позволяет подключать цифровые устройства, требующие высокой скорости передачи
данных, такие как цифровые видеокамеры, внешние жесткие диски, сканеры и т. п.
Разъем ExpressCard — этот разъем позволяет использовать плату расширения
ExpressCard/34
Примечание. Разъем ExpressCard не предназначен для устройств PC Card.
Порт eSATA — порт eSATA позволяет подключать совместимое внешнее устройство
хранения данных (как правило, жесткий диск) по высокоскоростному интерфейсу SATA.
или ExpressCard/54.
10 - Краткое руководство по эксплуатации и устранению неполадок
Page 11
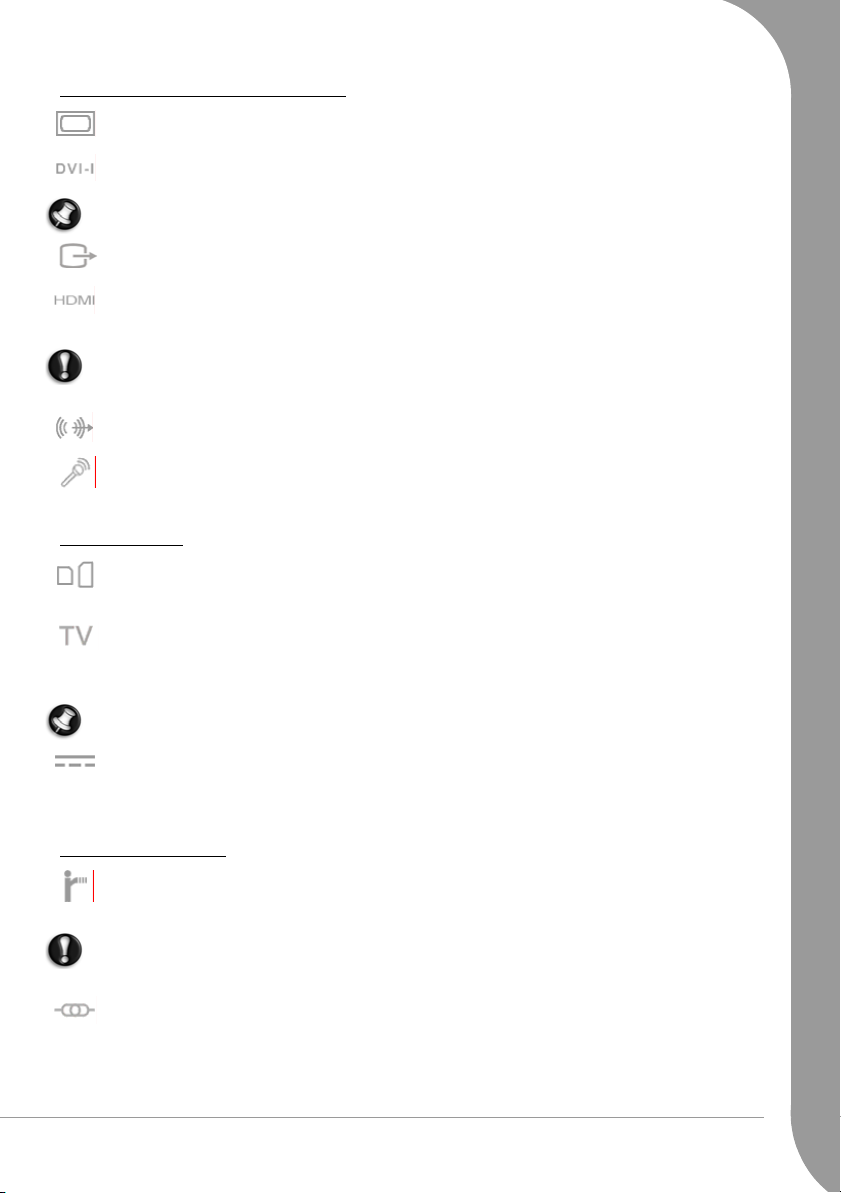
Порты монитора и аудиоустройств
Порт VGA — с помощью порта VGA подключается монитор. К монитору обычно
прилагается соответствующий кабель.
Порт DVI — предназначен для монитора с разъемом DVI (Digital Video Interface). К
монитору обычно прилагается соответствующий кабель.
Примечание. Многие мониторы подключаются через 15-контактный аналоговый разъем,
поэтому вам может потребоваться переходник или кабель DVI-VGA.
Порт S-Video (телевизионный выход) — ТВ-выход S-Video позволяет подключать
совместимые телевизоры.
HDMI (телевизионный выход) — ТВ-выход HDMI позволяет подключать
Порт
совместимое устройства вывода изображения (например, телевизор высокой четкости) с
использованием всего одного разъема.
Внимание! Если для вывода звука используются динамики, встроенные в телевизор,
следует изменить аудиовыход (см. стр. 31), либо подключить телевизор или
аудиосистему к компьютеру через линейный выход.
Линейный выход — позволяет подключить стереонаушники
Встроенные динамики отключаются при подключении внешнего аудиоустройства.
Микрофон — позволяет подключить внешний микрофон для записи или усиления
монозвука с помощью компьютера. Встроенный микрофон отключается при
подключении внешнего микрофона.
или активные колонки.
Другие разъемы
Устройство чтения карт памяти — карты памяти используются во многих устройствах
для хранения и передачи данных: цифровых камер, КПК, MP3-проигрывателей и
мобильных телефонах (см. стр. 6).
ТВ-тюнер — позволяет подключать антенну и просматривать на компьютере аналоговые
или цифровые телеканалы (см. стр. 28). Для подключения антенны может понадобиться
переходник. Если ТВ-тюнер компьютера оснащен двумя
для подключения обоих портов к одной антенне используйте кабель разделителя.
Примечание. ТВ-тюнер должен поддерживать сигналы, принятый в зоне телевещания.
портами подключения антенны,
Блок питания от сети переменного тока (с гнездом источника постоянного тока) —
позволяет подключать компьютер к входящему в комплект поставки блоку питания. Для
подключения компьютера к сети питания требуется блок питания, сертифицированный
компанией Packard-Bell.
Другие возможности
Приемник сигнала пульта дистанционного управления — приемник сигнала пульта ДУ
(ИК-приемник) позволяет управлять на расстоянии мультимедийными функциями
компьютера с помощью пульта ДУ (не входит в комплект поставки).
Внимание! Датчик не является полнофункциональным ИК-портом и может принимать
только сигналы пульта ДУ. ИК-приемник не может использоваться для обмена
данными с
Гнездо для замка Kensington — это гнездо позволяет использовать замок Kensington или
другое совместимое приспособление для защиты компьютера от кражи.
мобильным телефоном.
Основы работы с компьютером - 11
Page 12
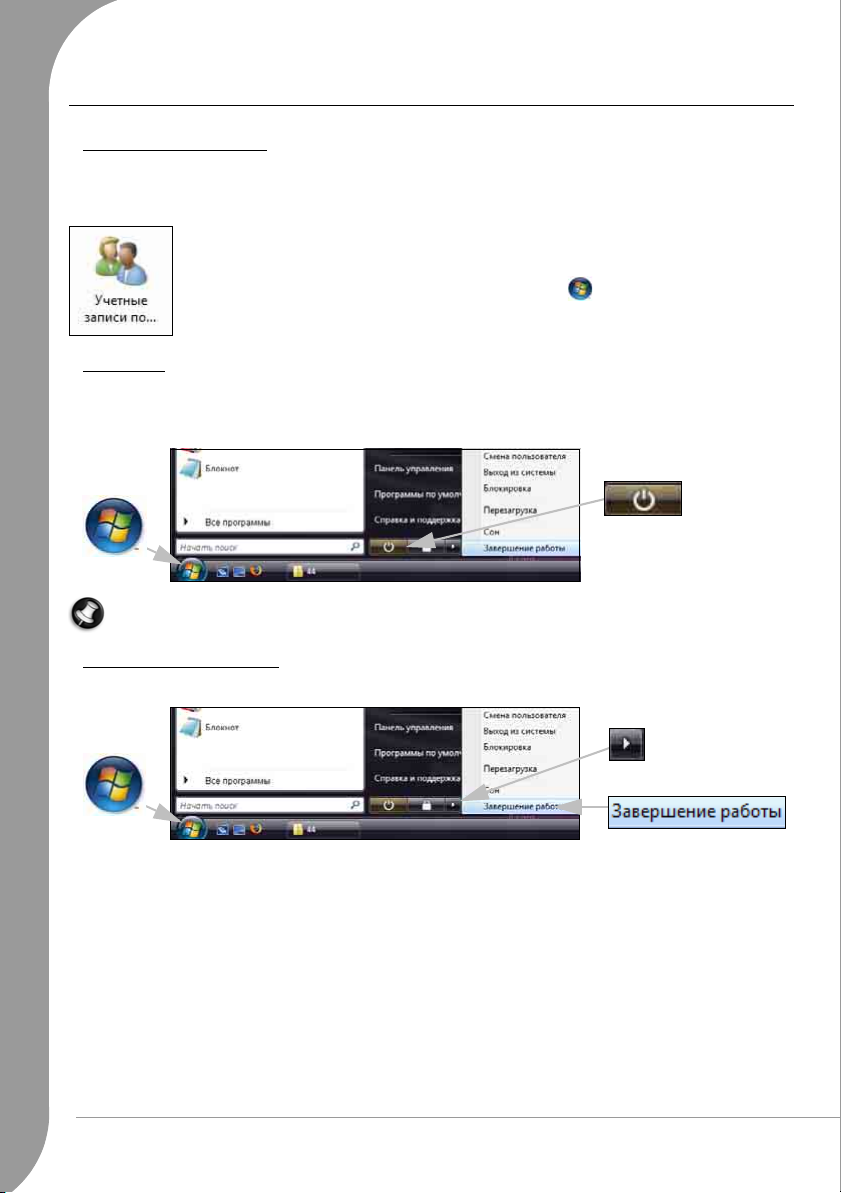
Включение и выключение компьютера
Включение компьютера
1. Прежде всего, включите все подключенные к компьютеру устройства , нажав на
соответствующие кнопки.
2. Включите компьютер, нажав на кнопку включения питания.
Если компьютер используется несколькими людьми (например членами одной
семьи), можно создать учетные записи для каждого из них, чтобы при включении
компьютера загружались личные настройки системы. Для того чтобы открыть или
изменить
«Учетные записи пользователей». Дополнительные сведения об управлении
учетными записями пользователей см. в разделе «Контроль учетных записей».
Sleep mode
Нажмите кнопку перехода врежим сна, чтобы не завершать сеанс работы и переключится в режим
пониженного энергопотребления, а при необходимости быстро возобновить работу
(дополнительные сведения см. в разделе Электропитание).
учетные записи, выберите пункты «Пуск» > «Панель управления» >
➋
➊
Примечание. Можно отключить компьютер без использования меню «Пуск» системы
Windows. Закройте все приложения и нажмите кнопку питания.
Выключение компьютера
Перед выключением компьютера закройте все приложения.
➋
➊
➌
После выключения компьютера отключите все внешние устройства , имеющие кнопку питания.
12 - Краткое руководство по эксплуатации и устранению неполадок
Page 13
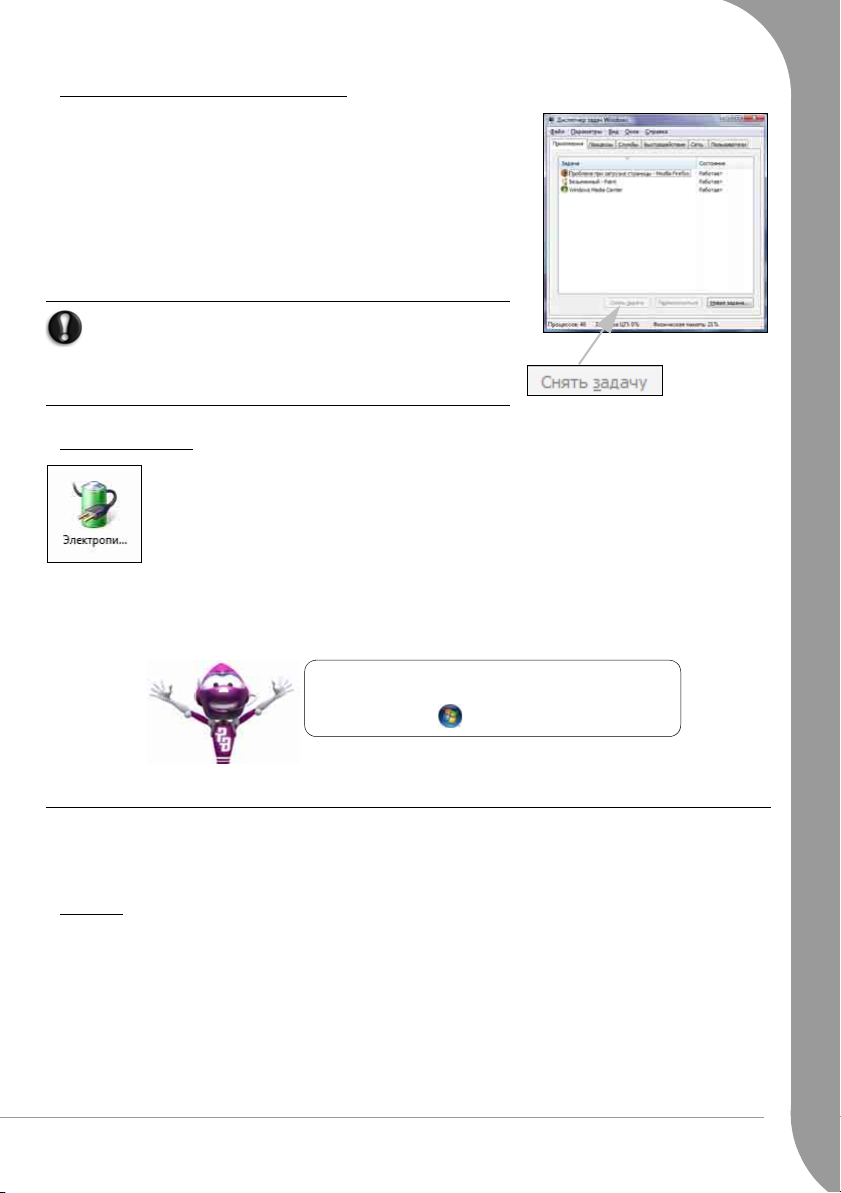
Принудительное завершение работы
Если компьютер перестает отвечать на запросы, откройте
«Диспетчер задач». Эта утилита позволяет получить
информацию о производительности системы, программах и
процессах, запущенных на компьютере.
Чтобы открыть Диспетчер задач, одновременно нажмите
клавиши [Ctrl]+[Alt]+[Del] и во всплывающем меню
выберите пункты«Пуск» «Диспетчер задач».
Откройте вкладку «Приложения»,
необходимо завершить, и нажмите кнопку «Снять задачу».
Внимание! Если система не отвечает, для
выключения компьютера нажмите кнопку питания.
Удерживайте кнопку нажатой до выключения всех
индикаторов. Перед повторным включением
компьютера подождите около 30 секунд.
выберите задачу, которую
Электропитание
С помощью диалогового окна «Электропитание» системы Windows можно
контролировать и экономить потребление энергии. При необходимости можно
изменить схему управления питанием. Предусмотрены четыре энергосберегающих
режима: завершение работы, ждущий, спящий режимы и режим сна.
В режиме сна сохраняется скорость ждущего режима, а также обеспечивается
защита данных и низкое энергопотребление, как в спящем режиме. Выход
режима сна и возобновление работы занимают всего несколько секунд. Теперь
можно реже выключать и включать компьютер. В режиме сна не только снижается
энергопотребление, но и обеспечивается защита данных.
из
Для того чтобы получить дополнительную
информацию о настройке компьютера, выберите
пункты «Пуск» > «Справка и поддержка».
Модернизация компьютера
Компания Packard Bell стремится сделать работу с компьютером максимально легкой и приятной.
Учитывая возможный рост ваших потребностей, компания Packard Bell поможет выбрать
подходящие дополнительные устройства, которые обеспечат максимально эффективную работу.
Память
Оперативная память (ОЗУ) — это основной компонент компьютера. Увеличение объема памяти в
системах, используемых для выполнения требовательных к оперативной памяти задач (например,
редактирование изображений и видео или трехмерные игры), обеспечит повышение
производительности компьютера.
Подобрать наиболее подходящий модуль оперативной памяти для компьютера Packard Bell можно
с помощью интерактивной службы конфигурирования на веб-сайте www.packardbell.com.
Пошаговая
модуль по приемлемой цене.
служба настройки — это лучший способ быстро, легко и точно подобрать подходящий
Основы работы с компьютером - 13
Page 14
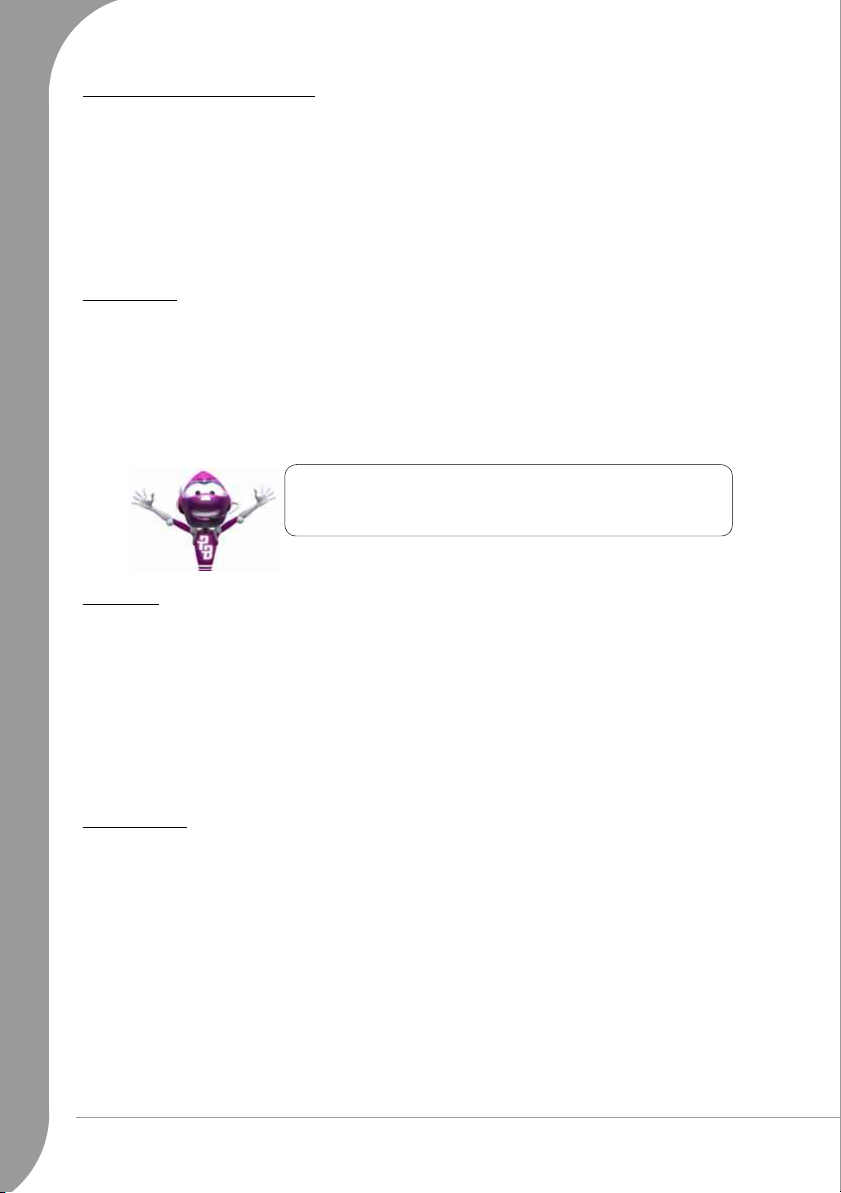
Устройства хранения данных
При необходимости увеличения дискового пространства, создания резервных копий или переноса
данных удобно использовать внешний жесткий диск. Подключите его к разъему FireWire или USB
и перетаскиванием скопируйте важные данные за несколько секунд. Этот способ создания
резервных копий данных намного быстрее, чем их запись на компакт- или DVD-диски. Накопители
высокой емкости также являются идеальным решением
фотографий и видеозаписей, позволяя всегда иметь их при себе.
Получить информацию о дополнительных устройствах и их ближайшем продавце или приобрести
их в интернет-магазине можно через веб-сайт www.packardbell.com
для хранения любимой музыки,
Интеграция
Компания Packard Bell стремится создавать устройства, идеально подходящие для уже популярных
и новых видов цифровых развлечений и работы. Эти устройства позволяют максимально
использовать преимущества современного мира, в котором цифровые технологии занимают всё
больше места. Продукты компании основаны на передовых технологиях с использованием самых
последних достижений, таких как широкополосный доступ в Интернет, беспроводные сети
стандарта Wi-Fi и цифровые носители информации. В ассортимент продуктов для домашнего
развлечения входят MP3-проигрыватели, позволяющие слушать музыку в любом месте!
Посетите веб-сайт www.packardbell.com, вступите в клуб
Lounge, и вы поймете, что технология — это отличный
способ обогатить свою жизнь и избежать стрессов!
Гарантия
Компьютеры Packard Bell поставляются с ограниченной гарантией. Приобретя дополнительный
гарантийный пакет PB Care, можно продлить срок гарантийного обслуживания до трех лет (один
год + два дополнительных года) и получить право на гарантийное обслуживание компьютера на
месте. Дополнительную информацию см. на веб-сайте www.packardbell.com.
Если срок гарантийного обслуживания истек или вы проживаете вне зоны действия программы
Care, не волнуйтесь — специалисты компании Packard Bell знают, как вам помочь.
Авторизированные сервисные центры компании Packard Bell обеспечат обслуживание самого
высокого уровня. Квалифицированный технический персонал сервисных центров имеет большой
опыт обслуживания продуктов компании Packard Bell.
PB
Переработка
Вы приобрели новый компьютер и думаете, что делать со старым оборудованием? Не стоит его
выбрасывать! Компания Packard Bell советует отправить его на переработку.
В компьютерном оборудовании зачастую содержатся опасные вещества и материалы, которые не
должны попадать на мусорные свалки. Переработка позволяет восстановить и повторно
использовать многие материалы, из которых производится компьютерное оборудование. Сбором
компьютерного оборудования занимается множество благотворительных организаций. Кроме того,
существуют компании, осуществляющие ремонт и повторную продажу подержанных
компьютеров.
Утилизация техники более подробно рассматривается в разделе Нормативная информация на стр.
61.
14 - Краткое руководство по эксплуатации и устранению неполадок
Page 15
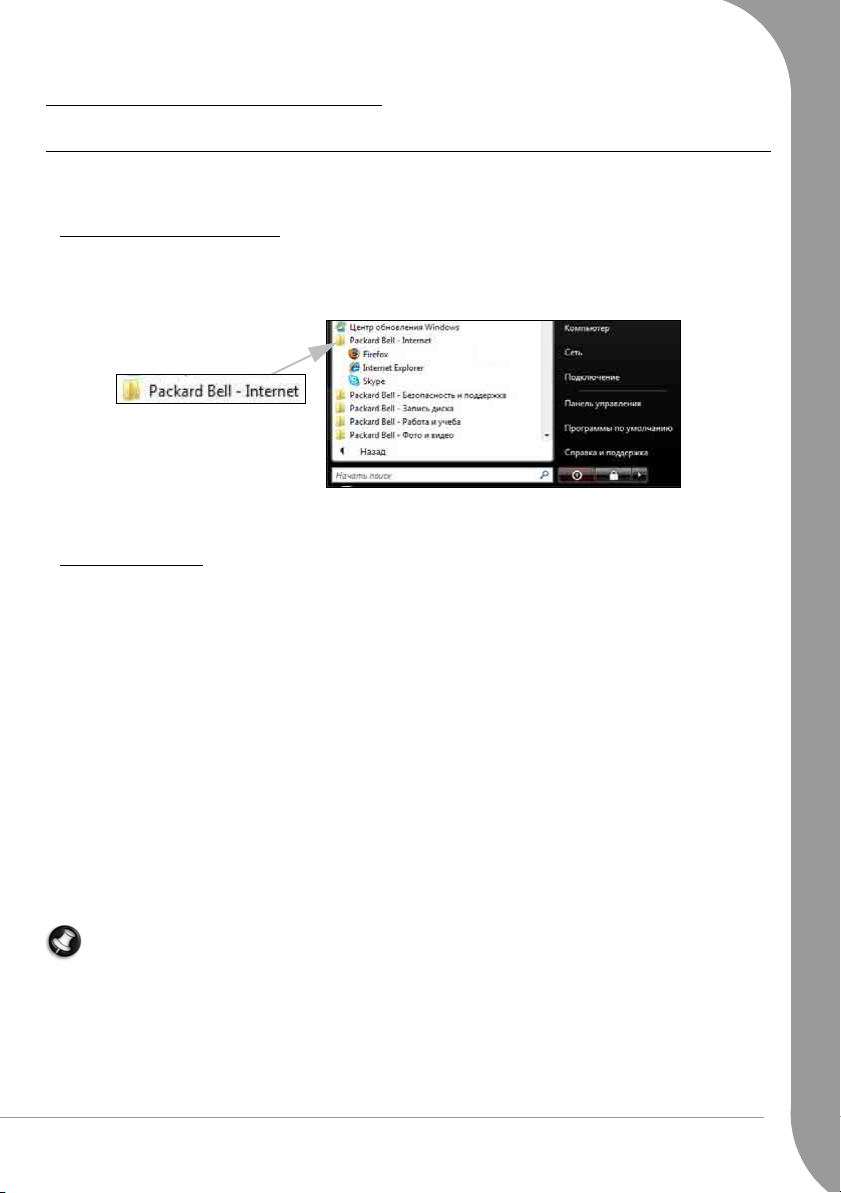
ОСНОВЫ
Первые шаги в Интернете
Подключайтесь!
Работа в Интернете стала неотъемлемой частью работы с компьютером. Компания Packard Bell
включила в комплект поставки все средства, которые необходимы для начала работы.
Поставщик услуг Интернет
Для подключения требуется оформление договора с поставщиком услуг Интернет (ISP),
обеспечивающим физическое подключение компьютера к Интернету. Иногда в компьютерах уже
имеется информация о некоторых поставщиках услуг Интернет.
Чтобы воспользоваться услугами другого поставщика, см. инструкции в составе пакета установки,
предлагаемого этим поставщиком.
Типы подключения
Существует несколько способов подключения к Интернету: в зависимости от модели компьютера,
местонахождения и потребностей пользователя.
Коммутируемое соединение
Большинство компьютеров оснащены стандартным разъемом для коммутируемого соединения
(модема). Он позволяет подключаться к Интернету по телефонной линии. При подключении по
коммутируемому соединению одновременное использование модема и телефона на одной линии
не возможно. Ввиду низкой
рекомендуется только для нечастых выходов в Интернет.
DSL (например, ADSL)
Цифровая абонентская линия (DSL) — это постоянное подключение по телефонной линии. DSL и
телефон используют для передачи различные частоты, что позволяет пользоваться подключением к
Интернету и телефоном одновременно. Возможность подключения через DSL обычно доступна
недалеко от центрального
быть недоступна). Скорость передачи данных зависит от местонахождения потребителя, однако в
большинстве случаев DSL обеспечивает очень быстрое и надежное подключение к Интернету.
Поскольку это подключение постоянного типа, обычно оно оплачивается помесячно.
Примечание. Подключение по технологии DSL требует наличие соответствующего модема.
Обычно модем предоставляется
такие модемы поставляются с маршрутизатором, обеспечивающим соединение с сетью и
беспроводное подключение.
Кабельное подключение
Кабельное подключение — тип быстрого постоянного подключения по сети кабельного
телевидения. Обычно такое подключение используется в крупных городах. В этом случае можно
одновременно разговаривать по телефону, смотреть кабельное телевидение и работать в
Интернете.
скорости передачи данных и почасовой оплаты такой тип подключения
офиса телефонной компании (в сельской местности такая услуга может
поставщиком услуг Интернета при регистрации. Многие
Основы работы с компьютером - 15
Page 16

Сетевые подключения
Локальная сеть (LAN) — это группа компьютеров (например в офисе или дома), которые
совместно используют линию связи и прочие ресурсы. Такая сеть позволяет совместно
использовать файлы, периферийные устройства (например, принтеры) и подключение к Интернету.
Создать сеть можно на основе проводных (Ethernet) или беспроводных (например Wi-Fi или
Bluetooth) технологий.
Беспроводные сети
Беспроводная локальная сеть или WLAN — это сеть для соединения двух и более компьютеров без
использования проводов. Wi-Fi (сокращение от wireless fidelity) — это все более популярный тип
беспроводных локальных сетей (WLAN). Создание сети Wi-Fi не требует много времени и
позволяет совместно использовать файлы, периферийные устройства и подключение к Интернету.
Примечание. Более подробную информацию см. в руководстве InfoCentre по
сетям.
Преимущества использования беспроводной сети
Мобильность
Пользователи домашней беспроводной сети могут получать общий доступ к файлам и устройствам
(например к принтеру или сканеру), подключенным к такой сети.
Кроме того, можно одновременно подключить к Интернету несколько домашних компьютеров.
Быстрая и простая установка
Развертывание беспроводной локальной сети выполняется быстро и просто, без протягивания
кабелей по стенам и потолку.
Компоненты беспроводной локальной сети
Чтобы настроить дома беспроводную сеть, необходимо наличие следующего оборудования.
Точка доступа (маршрутизатор)
Точки доступа (маршрутизаторы) представляют собой двунаправленные приемопередатчики для
передачи данных в окружающей среде. Точки доступа выступают в качестве посредников между
проводной и беспроводной сетью. Большинство маршрутизаторов оснащены встроенным модемом
DSL, посредством которого обеспечивается доступ к высокоскоростному подключению к
Интернету.
маршрутизатор в рамках договора о предоставлении услуг. Подробные инструкции по настройке
см. в документации к точке доступа или маршрутизатору.
Сетевой кабель (с разъемом RJ45)
Сетевой кабель (также называемый RJ45) используется для подключения главного компьютера к
точке доступа (см. рисунок ниже); кабель этого типа также используется
периферийных устройств к точке доступа.
Адаптер беспроводной сети
В большинстве случаев компьютер уже имеет встроенный адаптер беспроводной
сети. Если это не так, можете купить адаптер WiFi, подключаемый к USB-порту.
Для доступа к беспроводной сети подключите адаптер к порту USB на
компьютере.
Выбранный поставщик услуг Интернет обычно предоставляет модем или
беспроводным
для подключения
16 - Краткое руководство по эксплуатации и устранению неполадок
Page 17
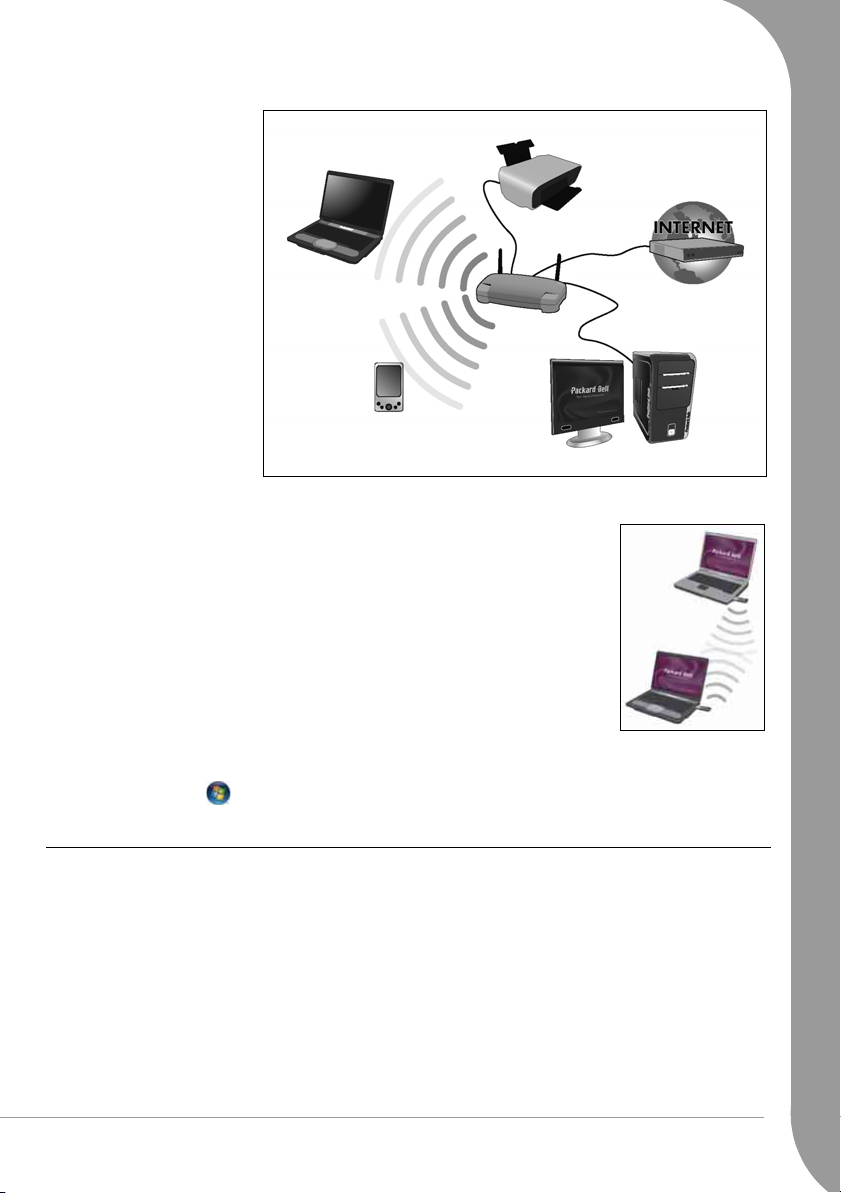
Схема работающей сети
1. Точка доступа/
маршрутизатор
2. Настольный компьютер
3. Модем
4. Принтер
5. Портативный
компьютер
6. КПК/планшетный
компьютер
7. Сетевые кабели
(с разъемом RJ45)
Общий доступ к Интернету (компьютер-компьютер)
Функция общего доступа к подключению к Интернету (ICS) системы
Microsoft Windows Vista позволяет одновременно подключить Интернет
несколько компьютеров. Встроенная поддержка беспроводных локальных
сетей стандарта IEEE 802.11 позволяет создать беспроводную
компьютер-компьютер. Эти две функции можно использовать совместно
для общего доступа к проводному подключению к Интернету компьютеров,
подключенных к беспроводной сети компьютер-компьютер. Этот метод
подключения можно использовать при отсутствии точек доступа
(маршрутизаторов).
Включение или отключение соединения к WiFi-сети
Для включения или отключения сетевого соединения на большинстве
компьютеров есть
соединение, а также управлять общими ресурсами с помощью параметров управления сетью.
Откройте меню Пуск > Сеть > Центр управления сетями и общим доступом.
кнопка WiFi. Если эта кнопка отсутствует, можно включать и отключать
➎
➐
➏
➍
➌
➐
➊
➐
➋
сеть
Работа в Интернете
Для работы в Интернете необходим браузер. Компания Packard Bell выбрала для вас браузер
Windows Internet Explorer. Internet Explorer обеспечивает более простой и надежный способ работы
в сети Интернет. После подключения к Интернету нажмите ярлык Internet Explorer на рабочем
столе компьютера и работайте в Интернете на качественно новом уровне!
Основы работы с компьютером - 17
Page 18
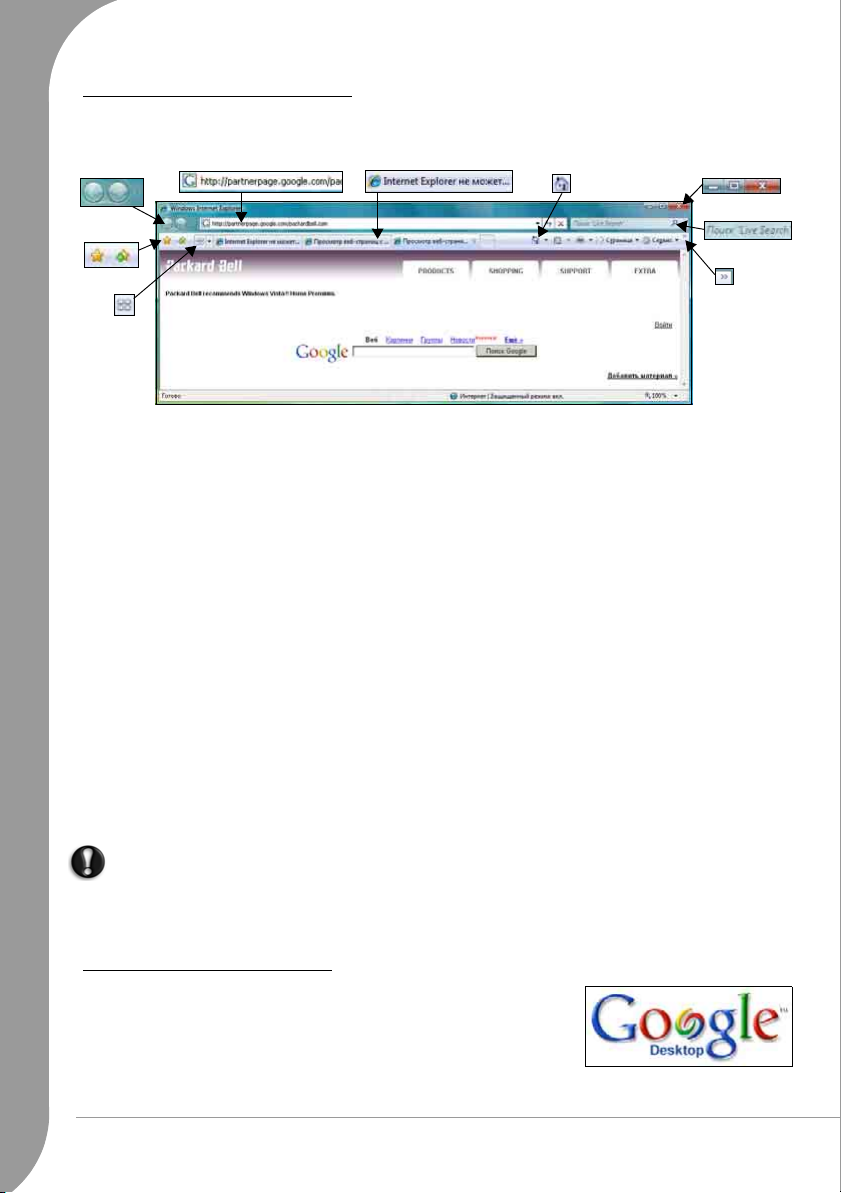
Функции браузера Internet Explorer
Это стартовая страница браузера Internet Explorer. Далее описаны некоторые основные функции
этого браузера.
➎
➌
➏
➒
➋
➑
➍
➊
➐
1. Ссылка на меню «Справка»: открывает раздел справки браузера Internet Explorer. Здесь можно
найти информацию о браузере и посмотреть, как он работает. Также можно нажать клавишу [F1]
на клавиатуре.
2. С помощью этих кнопок можно свернуть, развернуть или закрыть окно.
3. Строка
4. Поле быстрого поиска: Выполняйте поиск в сети, не открывая страницу поисковика. Поиск
5. Кнопки «Назад» и «Вперед»:
6. Вкладки: просматривайте несколько сайтов в одном окне браузера, переходя с одного на другой
7. Быстрые вкладки: выберите и переключайтесь между открытыми вкладами, отобразив их
8. Избранное : управляйте любимыми сайтами, историей
9. RSS-каналы: позволяют автоматически получать информацию с любимых сайтов.
адреса: Наберите адрес в Интернете (например, www.packardbell.com) и нажмите
клавишу Enter на клавиатуре. Браузер перейдет по указанному адресу.
можно настроить, установив по умолчанию свой любимый поисковик. Выберите поисковик из
выпадающего списка.
Интернете.
переключением вкладок в верхней части фрейма.
пиктограммы в одном окне.
RSS-каналы несколькими нажатиями мыши.
Подсвеченная иконка показывает, предлагает ли сайт канал, на который можно подписаться и
получать уведомления по мере обновления его содержания. Браузер отправляет эту информацию
в Избранное. После этого вы сможете читать заголовки новостей,
соревнований и т. д., как только они будут опубликованы.
Внимание! Internet Explorer имеет фильтр защиты от фишинг-атак, который
предупреждает вас о потенциальных или известных мошеннических сайтах (сайтах,
которые выглядят, как обычные, а на самом деле преследуют целью кражу вашей
личной информации). Если вы зайдете на сайт, который подозревается в
адресная строка станет желтой, и появятся предупреждение.
переход на одну страницу назад или вперед при работе в
просмотренных страниц и подпиской на
результаты спортивных
фишинге,
Google Desktop (дополнительно)
Google Desktop™ — это бесплатное предварительно установленное
приложение, которое облегчает поиск и настройку на компьютере
Packard Bell. Приложение Google Desktop обеспечивает
полнотекстовый поиск электронных писем, файлов, музыкальных
файлов и цифровых фотографий, чатов, просмотренных веб-страниц
и т. д. Приложение Google Desktop позволяет ускорить доступ к любой информации и избавляет от
18 - Краткое руководство по эксплуатации и устранению неполадок
Page 19
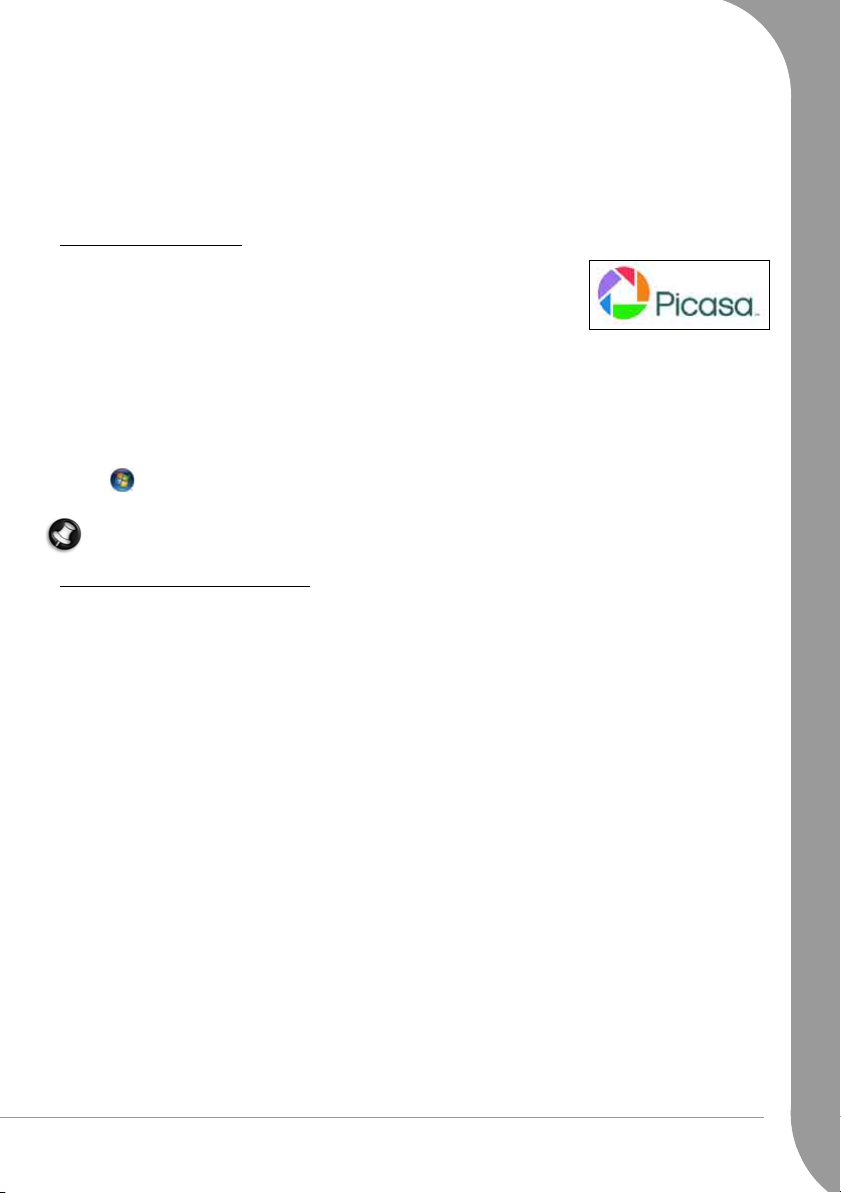
необходимости самостоятельно упорядочивать файлы. Приложение Google Desktop также
облегчает получение новых сведений из Интернета с помощью привлекательных миниприложений Sidebar и Google Gadgets, отображающих любую информацию: от полученных
почтовых сообщений и местного прогноза погоды до выбранных новостей. Благодаря приложению
Google Desktop можно вовремя получать необходимую информацию прямо на рабочий стол
компьютера. Чтобы запустить приложение,
рабочем столе.
просто щелкните по значку поиска в Google Desktop на
Picasa (дополнительно)
Программа компании Google для работы с цифровыми
изображениями Picasa™ также установлена на компьютере Packard
Bell. С ее помощью можно легко находить, редактировать и
рассылать свои цифровые снимки.
Это программное обеспечение, которое должно было поставляться в комплекте с цифровой
камерой. При каждом запуске приложения Picasa оно автоматически находит все изображения на
компьютере (даже те, о
указанными названиями папок. Можно легко организовывать собственные альбомы и создавать
ярлыки для новых групп. Приложение Picasa также позволяет сделать сложное редактирование
легче с помощью средств редактирования одним щелчком и мощных визуальных эффектов.
Приложение Picasa, можно найти в списке установленных
«Пуск» > «Все программы». Чтобы запустить приложение Picasa, дважды щелкните по
соответствующему значку.
Примечание. Для получения дополнительных сведений об этих и других продуктах и
возможностях компании Google™ посетите веб-сайт www.google.com.
которых вы давно забыли) и сортирует их в альбомы по датам с
программ. Для этого откройте меню
Веб-сайт компании Packard Bell
Начните работу с посещения веб-сайта www.packardbell.com
(Вверху страницы нажмите кнопку рядом со списком Select your country («Выбор страны»).
Клиентам компании Packard Bell обеспечен индивидуальный подход и постоянная техническая
поддержка. Для получения необходимой технической поддержки откройте раздел Support
(«Техническая поддержка»).
✓ My Product Identification («Идентификация продукта») — распознавание компьютера по
серийному номеру и предоставление всей информации о нем.
✓ Diagnosis & Repair («Диагностика и ремонт») — поиск способов устранения неисправностей
компьютера (эта функция недоступна на некоторых компьютерах).
✓ Для поиска статей по ключевым словам введите их в текстовое поле Search («Поиск»).
✓ Downloads («Загрузка») — поиск и загрузка обновлений драйверов, исправлений и новых версий
программного и микропрограммного обеспечения.
✓ Поделиться своим опытом с другими пользователями продуктов компании Packard Bell и
получить помощь можно на форуме пользователей User Forum.
✓ Кроме того, на сайте можно найти сведения о продуктах по типам и категориям, условия
гарантийного обслуживания и контактную информацию.
Информацию о новейших технологиях компании Packard Bell ищите в разделе Product Showroom
(«Выставка»). В разделе Shopping («Покупки») можно найти адрес ближайшего продавца
продуктов компании Packard Bell или быстро заказать новейшие продукты через Интернет с
доставкой на дом
Веб-сайт www.packardbell.com — ваш проводник в мир Интернета. Регулярно посещайте сайт для
получения последней информации и файлов.
.
Основы работы с компьютером - 19
Page 20
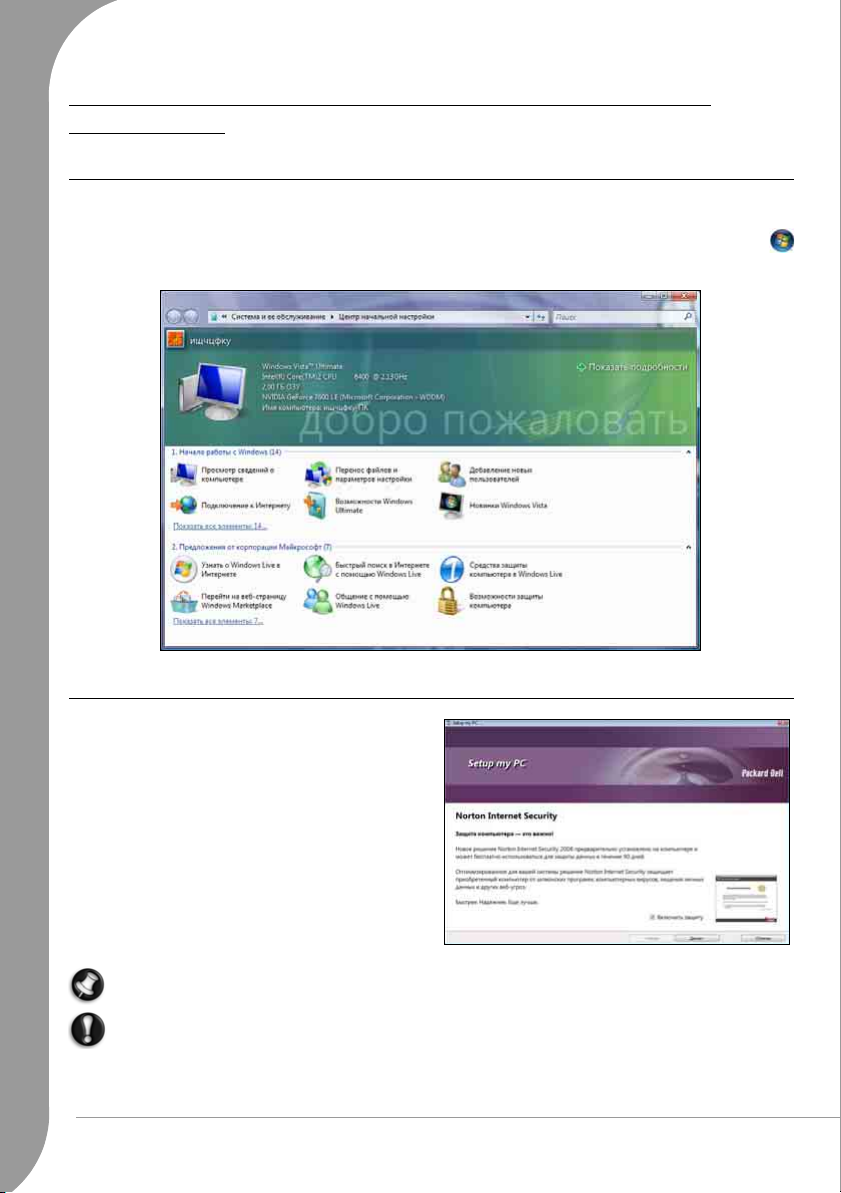
Работа в Windows и использование программного
обеспечения
Центр начальной настройки Windows
При первом включении компьютера открывается окно центра начальной настройки. Центр
начальной настройки содержит сведения о новых функциях и средствах системы Windows Vista.
Получить доступ кцентру начальной настройки можно в любое время, открыв меню «Пуск»
> «Панель управления».
Программа Setup my PC
Теперь все необходимые параметры компьютера
можно настроить в одном приложении Setup my
PCкомпании Packard Bell. Приложение Setup my
PC загрузится автоматически при первом
включении компьютера. Мастер поможет
создать подключение к Интернету, установить
антивирусное программное обеспечение, игры и
программы для телефонной связи, запустить
программу Recovery Backup Creator, а также
напечатать идентификационную карточку
компьютера. Просто выберите элементы для
настройки
20 - Краткое руководство по эксплуатации и устранению неполадок
и следуйте указаниям.
Примечание. Количество элементов может зависеть от модели компьютера и региона.
Внимание! Даже если вы не пользуетесь приложением Setup my PC, программу
длясоздания резервных копий необходимо выполнить как можно раньше.
Page 21
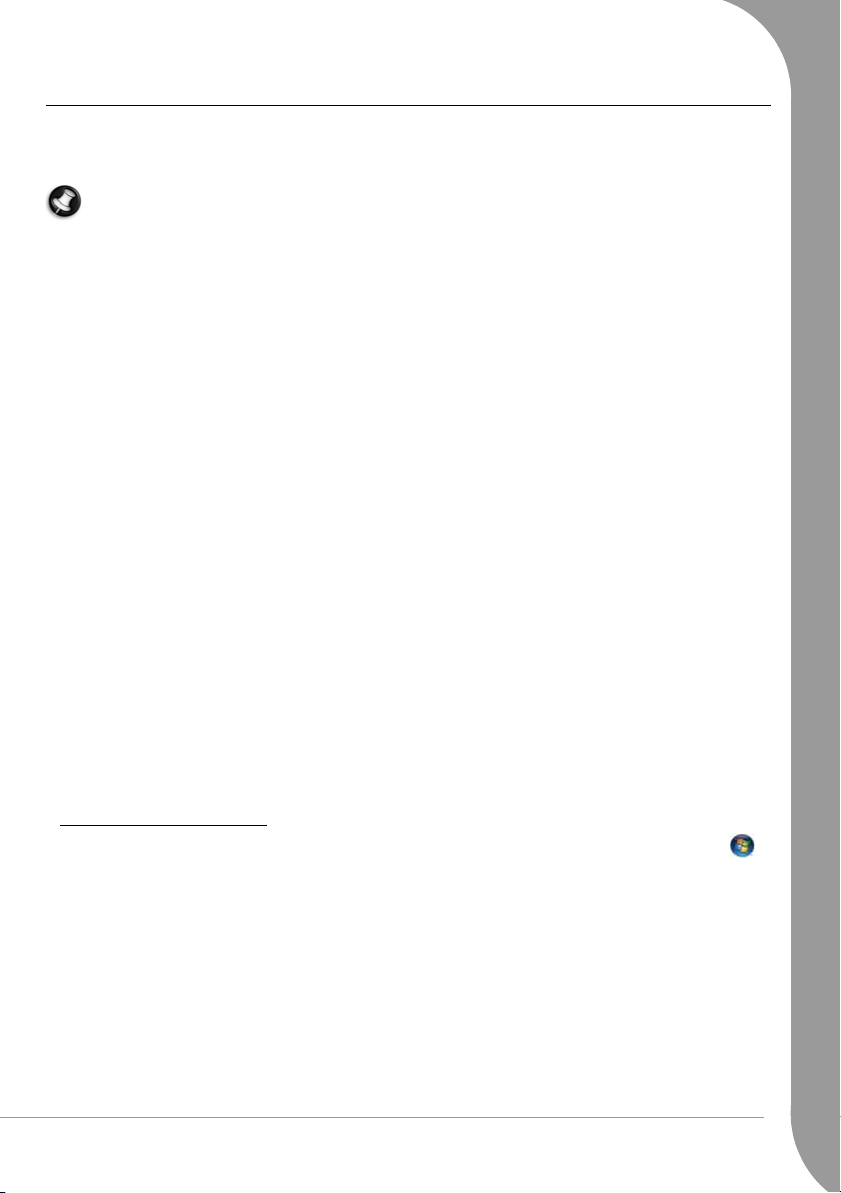
Программа Recovery Backup Creator от компании Packard Bell
Программа для создания резервных копий (Recovery DVD Creator или Recovery Disk Creator)
позволяет сделать резервную копию данных для восстановления, которые хранятся на жестком
диске.
Примечание. Некоторые компьютеры поставляются с восстановительными DVD-дисками,
при этом предназначенные для восстановления данные отсутствуют на жестком диске. В
таком случае программа Recovery DVD Creator не нужна. Информацию по работе с
резервными DVD-дисками см.
Программой Recovery DVD Creator можно воспользоваться только на компьютерах с
приводом для записи DVD-дисков. Если изначально компьютер не был оборудован
устройством для записи DVD-дисков, приложение Smart Restore предложит опцию Create my
Recovery disk (Создать резервный диск) вместе программы Recovery DVD Creator, после чего
резервные данные можно будет скопировать на внешний жесткий диск с USBподключением.
Перед применением программы для создания резервных копий
приведенными ниже сведениями!
✓ Данные, предназначенные для восстановления, включают все программы, которые поставляются
с компьютером, в том числе операционную систему.
Копии отдельных дисков системы Windows и средств Microsoft не предоставляются.
✓ Записанные восстановительные DVD-диски содержат только те программы, которые были
установлены на жесткий диск компьютера на заводе. Личные файлы и другие установленные
программы не копируются.
✓ Эта операция требует времени. Не выключайте компьютер и не запускайте какие-либо другие
программы до ее завершения.
✓ В случае отключения электричества во время создания резервного диска запустите программу
для создания резервных копий при первой возможности.
Для создания резервных DVD-дисков необходимо следующее:
✓ Хотя бы один чистый записываемый DVD-диск. Не используйте перезаписываемые DVD-диски.
✓ Маркер для подписи компакт-дисков. Не используйте наклейки.
Для создания резервного диска необходимо следующее:
✓ Жесткий диск с USB-подключением емкостью не менее 8 Гб (необходимая емкость зависит от
конфигурации компьютера).
✓ Не все внешние диски подходят для восстановления. После создания обязательно проверьте
диск на пригодность для восстановления (см. стр. 23).
на стр. 57.
внимательно ознакомьтесь с
Создание резервного диска
Чтобы создать резервный диск, откройте программу Smart Restore, выберите меню «Пуск» >
«Все программы» > Packard Bell - Безопасность и поддержка > Smart Restore. Чтобы
продолжить, выберите вариант резервного диска (либо Create my Recovery DVD, либо Create my
recovery disk). Во время работы программы на экран выводятся сообщения. Внимательно читайте
их.
Основы работы с компьютером - 21
Page 22

➊
Создание резервных DVD-дисков
1. За сеанс работы программа создает один диск. В нижней части окон указывается количество
дисков, которые нужно создать, и число уже созданных дисков. После завершения программа
проверит все диски на наличие ошибок.
2. Подпишите восстановительный DVD-диск («Восстановительный DVD-диск 1»,
«Восстановительный DVD-диск 2» и т. д.). Пишите на предназначенной для этого стороне,
используя специальный
3. Храните восстановительные DVD-диски в надежном месте. Они содержат данные для
восстановления вашего компьютера.
Если вам нужно воспользоваться данными для восстановления, обратитесь к разделу Программа
Packard Bell Recovery Program (стр. 57).
маркер. Не используйте наклейки.
➋
Создание резервного диска
1. Выберите команду Copy backup data to USB disk (копировать резервный данные на USB-диск).
2. Нажмите диск или раздел для хранения резервных данных, а затем кнопку Ok (диск может быть
иметь один или несколько разделов).
3. Программа проверит, достаточно ли свободного места на выбранном диске. Если места
недостаточно, удалите с диска несколько файлов или возьмите диск большей
4. Выньте диск из компьютера (нажав значок извлечения устройств в области уведомлений) и
пометьте его как Резервная копия.
5. Храните диск в безопасном месте. Он содержит данные для восстановления вашего компьютера.
Если вам нужно воспользоваться данными для восстановления, обратитесь к разделу Программа
Packard Bell Recovery Program (стр. 57).
22 - Краткое руководство по эксплуатации и устранению неполадок
емкости.
Page 23

Проверка резервного диска
Поскольку внешние диски бывают самыми разными, обязательно проверяйте резервный диск на
пригодность для восстановления. Запустите приложение Recovery Program, как указано на стр. 57.
• Если меню Packard Bell Recovery отображается, значит диск подходит, и его можно хранить для
дальнейшего использования. Выберите команду Exit(«Выход»), отключите диск и перезагрузите
компьютер.
• Если меню Packard Bell Recovery не отображается, проверьте, использует ли диск основной
раздел (а не расширенный), или возьмите
резервных дисков еще раз.
другой диск и запустите программу создания
Packard Bell Updator
Чтобы загружать на компьютер последние доступные обновления драйверов и программного
обеспечения, используйте программу Packard Bell Updator сразу же после настройки параметров
подключения к Интернету.
1. Нажмите кнопку «Пуск» > «Все программы» > Packard Bell - Безопасность и поддержка
> PBUpdator или дважды нажмите мышью значок PBUpdator на рабочем столе и следуйте
инструкциям на экране.
2. Программа Packard Bell Updator выполнит поиск обновлений
Packard Bell по серийному номеру и выведет на экран список доступных обновлений.
на сайте технической поддержки
3. Выберите обновления для загрузки и установите их.
Примечание. Мы рекомендуем регулярно пользоваться данной программой.
Документация к компьютеру
Руководство Packard Bell InfoCentre
Данное руководство — не единственный источник информации о компьютере. В электронном
руководстве пользователя InfoCentre содержатся подробные сведения о компьютере, которые
можно просматривать прямо на экране. Чтобы получить сведения о приобретенном компьютере,
необходимо обновить это электронное руководство пользователя.
Чтобы открыть руководство пользователя InfoCentre, дважды щелкните по значку User’s Guide
(Packard Bell InfoCentre) («Руководство пользователя Packard Bell InfoCentre») на
и откройте меню «Пуск» > «Все программы» > Packard Bell - Безопасность и поддержка >
Руководство пользователя (Packard Bell InfoCentre).
Основы работы с компьютером - 23
рабочем столе
Page 24

Выбор категории
Проверка на
наличие
обновлений
Чтобы обновить содержимое руководства пользователя, (потребуется подключение к
Интернету), нажмите кнопку Check for updates («Проверка наличия обновлений») на странице
приветствия InfoCentre (см. рисунок выше).
Обновления загружаются с сайта компании Packard Bell и устанавливаются на компьютер
автоматически. Обновленная версия InfoCentre будет содержать подробную информацию по
конфигурации вашего компьютера.
При нажатии кнопки My Computer («Мой компьютер») выводятся технические
компонентах компьютера и советы по его обновлению.
С помощью других кнопок обеспечивается доступ к дополнительной информации, например
руководствам по выполнению ежедневных задач, а также советам и сведениям по работе в
Интернете.
Примечание. Количество категорий и ссылок зависит от модели компьютера.
Чтобы быть в курсе последних сведений, регулярно
обновляйте руководство пользователя InfoCentre.
Регулярно посещайте веб-сайтwww.packardbell.com
и проверяйте наличие новых сведений в разделе
Support («Поддержка»). в нем можно найти
актуальные сведения, справочную информацию,
драйверы и материалы для загрузки.
сведения о
Документация к программному обеспечению
Большинство приложений, установленных на компьютер компанией Packard Bell, имеют файл
документации.
Примечание. Если необходимо получить справку по работе с программой, нажмите клавишу
[F1] на клавиатуре, на кнопку Help («Справка») или щелкните по значку Help («Справка»)
(обычно это знак ?).
24 - Краткое руководство по эксплуатации и устранению неполадок
Page 25

Ваше программное обеспечение
Где находится программное обеспечение?
На компьютерах Packard Bell установлены различные приложения. Типы и категории программ,
имеющихся на компьютере, зависят от его модели.
Программное обеспечение компьютера делится на два типа.
✓ Предустановленное: это программное обеспечение готово к использованию или настройке. Тем
не менее для запуска некоторых приложений (например игр и энциклопедий) требуется компактили DVD-диск. Эти диски входят в комплект поставки компьютера.
✓ На компакт- или DVD-диске: такое программное обеспечение необходимо предварительно
установить. Для этого вставьте установочный компакт- или DVD-диск. Автоматически
запустится мастер установки. Следуйте инструкциям на экране.
Воспроизведение мультимедийных файлов
Для воспроизведения музыки, фильмов, показа
слайдов и просмотра телепередач (при наличии
на компьютере ТВ-тюнера) можно
использовать установленное мультимедийное
ПО. Другие возможности включают запись
компакт- и DVD-дисков.
На компьютере установлены мультимедийные
программы, проигрыватель Windows Media и
Windows Media Center (дополнительно)
поставляются компанией Майкрософт.
Компания Packard Bell могла установить другие
программы для расширения возможностей
работы с мультимедийными
файлами.
Проигрыватель Windows Media
Проигрыватель Windows Media воспроизводит аудиофайлы формата MP3 и WMA, компакт-диски
и большинство видеофайлов.
Примечание. Не рекомендуется использовать проигрыватель Windows Media для
воспроизведения DVD-фильмов. Другие проигрыватели (например, PowerCinema)
обеспечивают дополнительные возможности воспроизведения.
Windows Media Center или PowerCinema
На некоторых компьютерах также установлены
многофункциональные мультимедийные
«центры», например Windows Media Center или
PowerCinema. Эти программы способны работать
с разнообразным мультимедийным содержимым
и имеют простое меню, которым можно
управлять с пульта дистанционного управления.
Они позволяют смотреть телепередачи в прямом
эфире и в записи (если компьютер оснащен ТВтюнером), слушать музыку в цифровых
форматах, просматривать фотографии и
любительскую видеосъемку, записывать
компакт- и DVD-диски, а также получать доступ
к содержимому через интернет-службы.
Основы работы с компьютером - 25
Page 26

Для запуска установленной мультимедийной программы откройте меню Пуск > Windows
Media Center или Пуск > Все программы > Packard Bell - Фото и видео > PowerCinema.
Настройка
Внимание! Если в комплект поставки компьютера входит пульт дистанционного
управления или ТВ-тюнер (стр. 14), их следует подсоединить и включить до первого
запуска мультимедийной программы.
При первом запуске программы запустится мастер настройки, который
основные параметры. При возможности выберите Express setup («Быстрая настройка»),
дополнительные параметры могут быть настроены в будущем.
Примечание. При наличии подключения к Интернету программа передач (электронная
программа передач) позволяет просмотреть список текущих телепрограмм. Информация
включает сведения о канале и сети, а также название программ, описание и время выхода.
Регулярно читайте раздел справки и поддержки. Для
этого откройте меню «Пуск» > «Справка и
поддержка» > «Новинки». > Windows Media Center.
позволит задать некоторые
TotalMedia Theatre (для дисков Blu-ray)
Если компьютер оснащен дисководом стандарта Blu-ray, воспроизводить фильмы с дисков Blu-ray
можно с помощью программы TotalMedia Theatre. Программа TotalMedia Theatre запускается
автоматически после загрузки диска Blu-ray в дисковод и работает с программой TotalMedia
Extreme (выберите Play («Воспроизвести») или Windows Media Center (выберите Play BD
(«Воспроизвести Blu-ray») или Blu-ray).
Автоматическое воспроизведение
Функция автозапуска Windows позволяет выбрать способ
обработки системой Windows мультимедийных файлов на
съемных носителях (цифровых камерах, компакт- и DVDдисках и т. д.).
Если вы вставите диск с файлами (например, DVD-диск, USBключ и карту памяти), система Windows выведет на экран
диалоговое окно и предложит вам выбрать способ открытия
файлов.
Например, если это звуковой компакт-диск
фильмом, Windows автоматически откроет диалоговое окно и
предложит выбрать способ вопроизведения. При запросе на выбор DVD-проигрывателя
рекомендуется всегда выбирать DVD-проигрыватель из комплекта программного обеспечения
компьютера (например PowerCinema или Windows Media Center).
или DVD-диск с
Воспроизведение загруженных файлов
Загруженные файлы могут воспроизводиться имеющимися программами либо могут потребовать
установки специальных приложений. Файлы с функциями управления цифровыми правами могут
воспроизводиться только специальными программами (например, iTunes, проигрыватель Windows
Media) и устройствами, сертифицированными для использования с каждым типом файлов. Для
других форматов может потребоваться отдельный аудио- или видеокодек, который может
отсутствовать на компьютере.
26 - Краткое руководство по эксплуатации и устранению неполадок
Page 27

Кодеки
Кодек — это программное обеспечение, используемое для компрессии и декомпрессии файлов
мультимедиа, например аудио- или видеозаписей. Проигрыватель Windows Media и подобные
программы используют кодеки для проигрывания и создания файлов мультимедиа.
Например, при копировании песни со звукового компакт-диска на компьютер проигрыватель
Windows Media использует кодек Windows Media Audio для компрессии песни в компактный
WMA-файл. При проигрывании WMA-файла (включая
проигрыватель производит его декомпрессию с помощью кодека Windows Media Audio для
воспроизведения.
Почему на компьютере выводится сообщение об отсутствии того или иного кодека?
Такое сообщение означает, что на компьютере не установлен соответствующий кодек. Возможно,
для компрессии файла применялся кодек, не поддерживаемый проигрывателем Windows Media или
используемым проигрывателем. В таких случаях
кодек. Для этого следует нажать на кнопку «Веб-справка» в окне с сообщением об ошибке.
Дополнительные сведения см. на странице «Справка и поддержка».
потоковое воспроизведение с веб-сайтов)
следует загрузить и установить необходимый
Регуляторы громкости
Кроме регуляторов громкости (в зависимости от оборудования), настраивать громкость и баланс
колонок можно через систему Windows.
Настройка громкости
Чтобы настроить громкость, нажмите значек «Громкость» в области уведомлений
рядом с часами.
Для настройки громкости переместите ползунок вверх или вниз. Чтобы выключить звук,
щелкните по значку «Громкость». Для того чтобы звук снова воспроизводился, снимите
флажок.
Для доступа к расширенным параметрам регулировки громкости щелкните по
значку«Микшер».
Примечание.
отображается, выполните следующие
действия.
• Откройте меню «Пуск» >
«Панель управления» > «Панель
задач и меню «Пуск».
• Откройте вкладку «Область
уведомлений».
• Уст ано вите флажок «Громкость» и
нажмите кнопку«ОК».
Если значок громкости не
Основы работы с компьютером - 27
Page 28

Переключатель звука HDMI (дополнительно)
Ваш компьютер может быть оборудован портом мультимедийного
интерфейса высокого разрешения (HDMI), который позволяет в качеств
внешнего устройства воспроизведения подключать совместимый
телевизор или монитор.
HDMI — это стандартный интерфейс для бытовых электронных
устройств, объединяющий цифровой видео- и аудио-выход в один
удобный разъем.
По умолчанию в качестве основного устройства для звукового выходы используются колонки
компьютера. Приложение HDMI Audio Switch, установленное на компьютер компанией Packard
Bell, позволяет легко переключаться между основным источником звукового выхода и
альтернативным источником (устройством HDMI).
1. Подключите кабель HDMI к HDMI-порту компьютера и выходу HDMI-In телевизора или
монитора.
2. Дважды нажмите мышью значок HDMI Audio Switch на рабочем столе системы
Windows или нажмите кнопку «Пуск» > Conexant > HDMI Audio Switch. После этого
колонки телевизора
включить колонки компьютера, еще раз дважды нажмите мышью значок.
Символ в нижней части рабочего стола системы Windows показывает, что
включеныколонки компьютера. Символ показывает, что включены колонки телевизора.
Примечание. Если вы переключаетесь с одного источника звука на другой, но ничего не
происходит, то, прежде
появится, закройте и перезапустите программу.
Примечание. При отключении кабеля HDMI не забудьте установить в качестве
аудиоустройства по умолчанию колонки компьютера, иначе компьютер не будет
воспроизводить никакой звук.
будут установлены как динамики по умолчанию. Чтобы снова
всего, остановите и возобновите воспроизведение. Если звук не
Порт HDMI
Кабельный разъем HDMI
28 - Краткое руководство по эксплуатации и устранению неполадок
Page 29

Справочник
Безопасная работа на компьютере
Чтобы максимально расширить возможности компьютера и добиться его бесперебойной работы,
необходимо использовать указанные ниже программы и регулярно выполнять действия, описанные
в этом руководстве.
Обслуживание
Программа Recovery Backup Creator от компании Packard Bell
Программа для создания резервных копий (Recovery DVD Creator или Recovery Disk Creator, см.
стр. 21) позволяет сделать резервную копию данных для восстановления, которые хранятся на
жестком диске. Информацию по использованию резервной копии можно найти в разделе
Восстановление и возврат в исходное состояние на стр. стр. 56.
Внимание!
можно раньше. Резервная копия — это самое важно средство обслуживания компьютера.
Рекомендуемые действия по обслуживанию компьютера
Проверка ошибок
Регулярное использование средства «Проверка диска» предупреждает нестабильную работу
системы и потерю информации. Это средство обнаруживает и исправляет два вида ошибок:
✓ ошибки файловой системы (фрагментированные файлы, которые не были удалены, а также
файлы, имеющие неверный размер или дату);
✓ физические ошибки в кластерах или секторах жесткого диска, которые со временем
повреждаются.
1. Откройте меню «Пуск» > «Компьютер». Правой кнопкой мыши нажмите значок жесткого
диска и выберите пункт «Свойства».
2. Откройте вкладку «Сервис» и нажмите кнопку «Выполнить проверку» в разделе «Проверка
диска».
3. Устано в и т е флажок «Автоматически исправлять системные
флажок «Проверять и восстанавливать поврежденные сектора», в течение нескольких минут
будет выполняться проверка на наличие физических ошибок, после чего потребуется
перезагрузка. Для начала проверки нажмите кнопку «Запуск».
Программой для
создания резервных копий
необходимо воспользоваться как
ошибки». Если установлен
Справочник - 29
Page 30

Программа очистки диска
Мастер очистки диска помогает освободить место на жестком
диске. Он ищет на диске и отображает неиспользуемые файлы,
такие как временные интернет-файлы, файлы в корзине и другие
временные файлы, которые можно удалить.
1. Откройте меню «Пуск» > «Компьютер». Щелкните правой
кнопкой мыши по значку жесткого диска и выберите
«Свойства».
2. Выберите вкладку «Общие» и нажмите кнопку «Очистка
диска».
3. Устано в и т е флажки напротив пунктов, которые нужно удалить, в
списке «Удалить следующие файлы» и нажмите кнопку OK.
Программа дефрагментации диска
В процессе создания и удаления файлов со временем происходит их разбиение на фрагменты по
всему жесткому
перемещает хранящиеся на жестком диске данные с целью повышения скорости и эффективности
работы компьютера.
Ежемесячный (в зависимости от использования компьютера) запуск программы дефрагментации
диска снизит износ и нагрузку на жесткий диск, снижая таким образом вероятность появления
сбоев в дальнейшем.
диску, что влияет на производительность. Программа дефрагментации диска
пункт
1. Выполните очистку диска и
2. Откройте меню «Пуск» > «Компьютер». Щелкните правой кнопкой мыши по значку
жесткого диска и выберите пункт «Свойства».
3. Выберите вкладку «Cервис» и нажмите кнопку «Выполнить дефрагментацию...».
4. Выберите том, который необходимо дефрагментировать, и нажмите кнопку «Дефрагментация».
Весь процесс может продлиться несколько часов
время дефрагментации диска, так как любые изменения в системе могут привести к перезапуску
процесса. Если жесткий диск разбит на несколько разделов, необходимо выполнить такие же
действия для каждого раздела.
закройте все запущенные программы.
. Рекомендуется не работать на компьютере во
30 - Краткое руководство по эксплуатации и устранению неполадок
Page 31

Управление жестким диском
Проверка свободного места на жестком диске
1. Откройте меню «Пуск» > «Компьютер».
2. Щелкните правой кнопкой мыши по значку жесткого диска и
выберите пункт «Свойства».
3. В окне «Свойства жесткого диска» указан объем используемого и
свободного места на жестком диске. Если жесткий диск почти
полон (осталось меньше 100 Мб свободного места), подумайте
том, как освободить место на нем.
Чтобы увидеть, сколько места занято и сколько осталось, наведите
указатель на значок жесткого диска. Эта информация появится
автоматически.
Освобождение места на жестком диске
1. Очистите корзину. При удалении файла с компьютера система
Windows помещает его в корзину. Все удаленные файлы хранятся там
до окончательного
Дважды щелкните по значку корзины на рабочем столе и нажмите
кнопку «Очистить корзину» или выберите файлы, которые
необходимо удалить. Файлы, удаленные с внешних устройств, таких
как карты памяти, не переносятся в корзину. Они удаляются без
возможности восстановления.
2. Удал и те неиспользуемые программы.
• Чтобы удалить
> «Все программы» > Packard Bell - Безопасность и поддержка
• Чтобы уда ли ть другие программы, выберите пункты меню «Пуск» > «Панель
управления» > «Программы и компоненты».
3. Скопируйте файлы на записываемые компакт- или DVD-диски (если компьютер оснащен
соответствующим устройством записи) и сотрите их с жесткого диска
удаления или восстановления в исходную папку.
поставлявшиеся с компьютером программы, выберите пункты меню «Пуск»
о
> Smart Restore.
Запуск служебных программ системы Windows Vista
В состав системы Windows Vista входят несколько удобных средств, которые обеспечат
бесперебойную работу компьютера. Регулярно запускайте эти средства, чтобы гарантировать
надежность и производительность системы. Для упрощения обслуживания в группу «Служебные»
входит программа «Назначенные задания», которую можно использовать для регулярного запуска
определенных задач.
На следующем ниже изображении показан один из способов запуска
‘из меню«Пуск»’ > «Все программы» > «Стандартные» > «Служебные».
средств «Служебные»:
Справочник - 31
Page 32

➌
➍
➋
➊
Восстановление системы Windows
Функция восстановления системы отслеживает изменения настроек компьютера и автоматически
создает точки восстановления, чтобы при необходимости можно было вернуться к предыдущим
настройкам. Она может отменить опасные изменения настроек компьютера и восстановить его
параметры и производительность, сохраняя личные файлы пользователя (такие как документы,
просмотренная информация, рисунки, предпочтения или электронные сообщения).
Примечание
программы, загруженные после создания точки восстановления, иначе эти программы не
будут работать. Функция восстановления системы Windows не удаляет программы. Чтобы
сделать это, необходимо использовать функцию программ и функций в панели управления.
Запуск функции восстановления системы Windows с рабочего стола Windows
Откройте меню «Пуск» > «Все
«Восстановление системы».
. После восстановления компьютера необходимо заново установить все
программы» > «Стандартные»> «Служебные» >
32 - Краткое руководство по эксплуатации и устранению неполадок
Page 33

Если рабочий стол Windows не загружается, выполните следующие действия.
1. Во время загрузки нажмите клавишу [F11] после появления логотипа Packard Bell. Откроется
программа Recovery Program.
2. Выберите приложение Windows Vista System Restore и нажмите кнопку Next («Далее»).
Компьютер автоматически перезагрузится, и запустится функция восстановления системы.
Параметры восстановления системы
Возврат системы к предыдущему состоянию
Эта возможность позволяет вернуть компьютер к состоянию на
личные документы и электронную почту (хотя утерянные документы не будут восстановлены). По
умолчанию система Windows Vista сохраняет образы своего состояния при изменении основных
параметров системы (например при установке драйверов или определенных программ). Это
полезно, в случае если установка драйвера закончилась неудачей или система перестала работать
после изменения
1. Выберите пункт «Восстановление более раннего состояния компьютера» и нажмите кнопку
«Далее».
2. В календаре выберите дату создания точки восстановления и нажмите кнопку «Далее». Все
точки восстановления, созданные в выбранный день, перечислены в списке справа от календаря
в алфавитном порядке.
3. В окне с запросом на подтверждение
компьютера на выбранную дату и время.
Создание точки восстановления
Система Windows автоматически создает точки восстановления через равные промежутки времени
или перед установкой определенных программ или драйверов. Эта возможность позволяет
пользователю создавать свои собственные точки восстановления, когда это необходимо.
1. Выберите пункт «Создать точку восстановления», и
2. Введите описание, характеризующее данную точку восстановления. Функция восстановления
системы автоматически добавляет дату и время к этому имени.
3. Для окончания процедуры нажмите кнопку «Создать».
Отмена последнего восстановления
Если система не работает после восстановления состояния компьютера на определенную дату,
можно использовать эту функцию для отмены восстановления.
можно использовать пункт «Загрузка последней удачной конфигурации» для восстановления
Также
последних настроек, при которых система работала.
1. Перезагрузите компьютер, нажмите и уд ерживайте клавишу [F5] в течение нескольких секунд.
Для получения доступа к особым вариантам загрузки нажмите [F8].
2. Клавишами со стрелками выберите пункт «Загрузка последней удачной конфигурации» и
нажмите клавишу [
ее параметров.
нажмите кнопку «Далее» для восстановления состояния
Enter].
более раннюю дату, не затрагивая
нажмите кнопку «Далее».
Обновления
Новые вирусы, черви и другие угрозы появляются каждый день, поэтому регулярное обновление
приложений безопасности и операционной системы очень важно. ОС Windows, объединенная с
другими приложениями безопасности, может защитить компьютер от атак из Интернета и
гарантировать загрузку и установку на компьютере последних обновлений безопасности. Чтобы
защитить компьютер с помощью всех упомянутых программ, выполняйте
действия.
✓ Обновляйте средства защиты от «шпионских» и вредоносных программ.
✓ Обновляйте антивирусную программу (если это не делается с помощью Центра обеспечения
безопасности Windows).
перечисленные ниже
Справочник - 33
Page 34

✓ Выполняйте обновления, когда они запрашиваются Центром обеспечения безопасности
Windows.
✓ используйте функцию автоматического обновления Windows корпорации Майкрософт;
✓ Запустите Защитник Windows.
✓ Используйте веб-сайт Windows Update.
Веб-сайт Windows Update может помочь регулярно
обновлять компьютер через Интернет. Он позволяет
выбирать обновления для операционной системы
компьютера, программного обеспечения и
оборудования. Новое содержимое регулярно
появляется на веб-сайте Windows Update, поэтому
всегда можно получить последние обновления и
решения для защиты компьютера и обеспечения его
бесперебойной работы.
• Откройте
> «Центр обновления Windows» > «Изменение
параметров».
меню«Пуск» > «Панель управления»
Безопасность
Наверное, вы с радостью пользуетесь возможностями, которые открывает Интернет. Для
безопасности во время работы в Интернете компания Packard Bell установила на компьютере
отмеченное наградами приложение Norton Internet Security от компании Symantec.
Работая незаметно для пользователя, новая система Norton Internet Security™ обеспечивает
защиту от самых сложных на сегодняшний день угроз и предотвращает кражу личных данных во
время покупок в
Norton Internet Security блокирует кражу личных данных; обнаруживает и удаляет шпионские
программы, вирусы, интернет-черви; защищает от атак злоумышленников.
интернет-магазинах, выполнения банковских операций и посещения сайтов.
Определения
Что такое вирус?
Вредоносные программы, обычно называемые вирусами, разрабатываются специально с целью
заражения и повреждения компьютеров. Большинство вирусов передается через Интернет,
сообщения электронной почты или вредоносные веб-сайты. Обычно вирус копирует и передает
себя на другие компьютеры в скрытом виде. Другие виды вредоносных программ («троянские
кони», черви, нежелательные сообщения и др
способами: например, расходовать его ресурсы или мешать работе сети.
Примечание. Компания Packard Bell гарантирует отсутствие вирусов на компьютере в
момент приобретения и не компенсирует убытки от повреждений, вызванных вирусами.
Что такое «шпионские» программы?
«Шпионские» программы — это нежелательные программы, которые загружаются на компьютер,
когда он подключен к
отслеживать работу пользователя в Интернету, собирать личную информацию, создавать
всплывающие окна с рекламой или даже изменять настройки компьютера. «Шпионские»
программы потребляют ресурсы компьютера. Они могут замедлить подключение к Интернету, всю
систему или вызвать ее сбой.
«Шпионские» программы иногда используются недобросовестными компаниями
отслеживания посещаемых пользователем веб-сайтов с целью определения привычек пользователя
Интернету, часто без ведома пользователя. После заражения они могут
.) могут мешать работе компьютер различными
34 - Краткое руководство по эксплуатации и устранению неполадок
для
Page 35

при работе в Интернете и отображения на экране направленной рекламы. Однако некоторые виды
«шпионских» программ отслеживают нажатие клавиш и перехватывают пароли и другие функции,
что представляет собой несомненную угрозу безопасности.
Что такое вредоносные программы?
Вредоносное программное обеспечение, также называемое вредоносными программами,
предназначено для сознательного нанесения вреда компьютеру. К нему относятся
«троянские кони». Чтобы обеспечить защиту компьютера от вредоносных программ, используйте
обновленное антивирусное программное обеспечение и программы защиты от вредоносных
программ.
Что такое персональный брандмауэр?
Персональный брандмауэр — это программа, разработанная для предотвращения
несанкционированного доступа к частной сети или из нее. Он работает как экран, который
защищает подключения к Интернету
использоваться для получения контроля над системой с целью установки или распространения
вирусов и вредоносных программ. Каждое подключение к компьютеру контролируется.
Брандмауэр обнаруживает программы, которые пытаются получать информацию без разрешения
пользователя, и выдает предупреждение. Если подключение выполняется используемой в данной
момент программой (например, игра подключается
обновляет содержимое), то пользователь может его разрешить.
от нежелательных соединений, поскольку некоторые из них
к игровому серверу или энциклопедия
вирусы, черви,
Защита компьютера
Предотвращать компьютерные преступления можно без специальных знаний: с помощью общих
технических рекомендаций и здравого смысла можно отразить множество атак злоумышленников.
Обычно интернет-преступники пытаются заработать как можно более быстрым и легким способом.
Чем активнее пользователь противостоит им, тем вероятнее, что они оставят его в покое и
нацелятся на более легкую жертву
защите от сетевого мошенничества.
1. Регулярно устанавливайте последние обновления и исправления на компьютере.
Один из лучших способов обезопасить компьютер от злоумышленников — установка исправлений
и других обновлений по мере их появления. Регулярное обновление компьютера не позволяет
злоумышленникам воспользоваться уязвимостями для вмешательства в систему.
Регулярное обновление
получение злоумышленниками доступа к системе, полностью предотвращает простые и
автоматические атаки. Этого может быть достаточно, чтобы заставить менее решительных
преступников искать себе более легкую цель.
Более поздние версии системы Microsoft Windows и другого популярного ПО можно настроить на
автоматическую загрузку и установку
проверках обновлений. Использование возможностей автоматического обновления — важный шаг
к обеспечению безопасности компьютера при работе в Интернете.
2. Защищайте компьютер с помощью специальных программ.
Для обеспечения общей веб-безопасности необходимо использовать несколько типов защитного
ПО. Основные средства защиты включают брандмауэр и антивирусное ПО. Брандмауэр обычно
выступает в качестве первой линии обороны компьютера, контролируя обмен данных между
компьютером и другими объектами при работе в Интернете. Брандмауэр можно сравнить с
полицейским, наблюдающим за данными, которые пытаются получить доступ к компьютеру и
которые посылает система. Он разрешает только безопасные соединения, которые считаются
безопасными, и блокирует доставку «плохого» трафика, такого
Во многих случаях следующая линия защиты — это антивирусное ПО, которое отслеживает все
действия пользователя в Интернете, такие как получение электронной почты и посещение сайтов.
не защищает от всех возможных атак, но оно значительно затрудняет
. Приведенные ниже рекомендации содержат общие сведения о
обновлений, что избавляет от необходимости помнить о
как атаки, на компьютер.
Справочник - 35
Page 36

Антивирусное ПО защищает компьютер от вирусов, червей, программ-троянов и других видов
вредоносных программ. Антивирусное и антишпионское ПО должны быть настроены на
автоматическое обновление, выполняемое при каждом подключении к Интернету.
Все более популярными становятся комплексные решения защиты ПО, такие как Norton Internet
Security, включающие в одном пакете все программы для сетевой защиты: брандмауэр,
антивирусное и антишпионское ПО, дополнительные возможности, например защита от
нежелательной почты и ограничение доступа детей. Многие пользователи выбирают пакет
защитного ПО в качестве альтернативы установке, настройке и обновлению отдельных типов
программ.
Полная версия пакета Norton Internet Security™ уже установлена на вашем компьютере
Packard Bell и может бесплатно обновляться в течение 90 дней. Убедитесь, что обновление
включено!
Примечание. Антивирусная программа может быть включена с помощью приложения Setup
my PC.
3. Выбирайте сложные пароли и храните их в надежном месте.
Современный Интернет немыслим без паролей, они используются везде: для покупки цветов,
обработки банковских операций, входа на сайт любимой авиакомпании, чтобы просмотреть
накопленные баллы. Приведенные ниже рекомендации могут сделать работу в
безопасной.
Интернете более
✓ В первую очередь, чтобы защитить пароли и не допустить их попадания в руки
злоумышленников, необходимо выбрать такой пароль, который сложно подобрать. Надежные
пароли состоят как минимум из восьми знаков и используют сочетание букв, цифр и
специальных символов (например, # $ % ! ?). Не используйте в качестве пароля имя
пользователя, любые личные данные, такие как фамилия
словарях. Для защиты банковских операций в Интернете старайтесь выбирать особенно
надежные и уникальные пароли.
, а также слова, которые содержатся в
✓ Храните пароли в надежном месте и старайтесь не использовать одинаковые пароли для разных
служб в Интернете.
✓ Регулярно меняйте пароли, делайте это хотя бы раз в три месяца. Эти меры предосторожности
могут снизить ущерб, который может нанести злоумышленник, получивший доступ к учетной
записи. Если одна из учетных записей в Интернете вызывает подозрение, одной из первых мер,
которую следует предпринять, должна быть смена пароля.
4. Защищайте личные данные.
Соблюдайте
домашний адрес, номер телефона и адрес электронной почты. Чтобы воспользоваться многими
интернет-услугами, неизбежно придется указывать личные данные (например, для обработки
платежей и доставки приобретенных товаров). Так как сохранить конфиденциальность возможно
лишь в редких случаях, для безопасного разглашения личных данных
ниже рекомендациям.
особую осторожность при разглашении в Интернете таких личных данных, как имя,
следуйте перечисленным
✓ Выявляйте мошеннические сообщения. Опечатки, грамматические ошибки, неясные
формулировки, веб-адреса со странными расширениями, веб-адреса, полностью состоящие из
букв там, где должны быть слова, а также другие необычные особенности могут указывать на то,
что сообщение является мошенническим. Кроме того, фишинговые сообщения часто призывают
к немедленным действиям для продления срока действия
системы безопасности либо требуют немедленно предоставить информацию, чтобы избежать
отрицательных последствий. Не поддавайтесь на уловку.
учетной записи или обновления
✓ Не отвечайте на сообщения электронной почты, запрашивающие личные данные.
Законопослушные компании не запрашивают личные данные по электронной почте. В случае
сомнений обратитесь в соответствующую компанию по телефону или напечатав веб-адрес сайта
36 - Краткое руководство по эксплуатации и устранению неполадок
Page 37

компании в строке обозревателя. Не переходите по ссылкам в таких сообщениях, так как они
могут привести на мошеннические вредоносные сайты.
✓ Избегайте мошеннических сайтов, используемых для хищения личных данных. При
посещении сайта вводите веб-адрес (URL-адрес) непосредственно в адресную строку браузера,
вместо того чтобы переходить по ссылке, полученной через электронную почту или систему
обмена мгновенными сообщениями. Мошенники часто подделывают ссылки, чтобы адреса
выглядели надежными. Адрес сайта, такого как интернет-магазин или
банковских операций, либо другого сайта, где требуется предоставлять конфиденциальные
данные, должен иметь иметь букву «S» после букв «http» (например, https://www.yourbank.com,
а не http://www.yourbank.com). Буква «s» обозначает защищенный (secure) протокол передачи
данных, который используется при входе в учетную запись или запросе других
конфиденциальных данных. Другим признаком безопасного соединения является значок замка в
нижней части
окна браузера (обычно в нижнем правом углу).
центр обработки
✓ Обращайте внимание на политику защиты конфиденциальности сайтов и программ.
Прежде чем сообщать свои данные, важно понимать, каким образом организация может
получить и использовать личные сведения пользователей.
✓ Защита адрес электронной почты В поиске потенциальной жертвы лица, рассылающие
нежелательную почту и занимающиеся фишингом, могут направлять миллионы сообщений на
реальные или несуществующие адреса. Ответ на такие сообщения или даже загрузка
изображений в них приводит к тому, что адрес электронной почты добавляется в списки для
дальнейших рассылок. Кроме того, следует соблюдать
электронной почты в новостных группах, блогах или веб-сообществах.
5. Не доверяйте предложениям в Интернете, которые выглядят слишком
привлекательными.
Старая поговорка про бесплатный сыр в мышеловке актуальна и сегодня. Для привлечения
внимания пользователей компании используют такие уловки, как якобы бесплатное программное
обеспечение (экранные заставки, рожицы), секретные
разбогатеть, и сообщения о неожиданном выигрыше в конкурсе.
Непосредственно программа или услуга могут не требовать оплаты, но они содержат рекламные
программы, отслеживающие действия пользователя в Интернете и показывающие нежелательную
рекламу. Для получения якобы выигранного приза от пользователя может требоваться ввести
личные данные или совершить дополнительную покупку. Если
привлекательным, спросите мнение другого человека, прочитайте написанный мелким шрифтом
текст, а еще лучше — просто не обращайте внимания на сообщение.
6. Регулярно проверяйте выписки из банковского счета и по кредитной карте.
Последствия хищения личных данных и других веб-преступлений можно значительно уменьшить,
если сразу же обнаружить факт хищения или
наиболее простых способов выявить признаки мошенничества — это проверка месячных выписок,
присылаемых банком и обслуживающей кредитную карту компанией.
Кроме того, многие банки и службы применяют системы защиты от мошенничества, выявляющие
подозрительные операции покупки (например, клиент проживает в Москве и внезапно начинает
скупать холодильники в Будапеште). Чтобы
запросить подтверждение. Не относитесь к таким звонкам легкомысленно: это может быть первый
намек на то, что вы стали жертвой мошенников и необходимо предпринять соответствующие
меры.
попытку использования личных данных. Один из
удостовериться, компания может позвонить клиенту и
осторожность при указании своего адреса
приемы инвестиций, обещающие
предложение выглядит слишком
Защитите компьютер с помощью средств защиты Windows.
Операционная система Windows Vista снабжена рядом средств для обеспечения безопасности
компьютера.
Справочник - 37
Page 38

Брандмауэр Windows
Система Windows Vista имеет встроенный брандмауэр, который
можно включить при первом использовании компьютера.
1. Откройте меню «Пуск» > «Панель управления»>
«Безопасность» > «Брандмауэр Windows».
2. В окне «Изменение параметров» можно разрешить или
запретить подключение некоторых программ к Интернету. Для
этого откройте вкладку «Исключения».
3. При необходимости в этой вкладке можно отключить
брандмауэр Windows, например во
программ, которые могут потребоваться для выключения
брандмауэров и антивирусной защиты.
Внимание! Не забывайте включать брандмауэр и
антивирусную защиту после установки нового
программного обеспечения.
Примечание. При первом запуске брандмауэр запускается в «режиме обучения». Кроме того,
могут выводится всплывающие окна с предупреждениями о том, что некоторые известные
надежные программы требуют подключения к Интернету. После некоторого периода
и
времени брандмауэру станет известен список надежных программ, и при следующем
подключении таких программ к Интернету он не будет выводить запрос на разрешение.
Брандмауэр также запрещает доступ программ из Интернета на компьютер. Иногда это
необходимо, чтобы разрешить доступ для обновлений или загружаемых файлов
Использование Центра обеспечения безопасности Windows
Система Windows предоставляет централизованное средство управления параметрами
безопасности компьютера, облегчая его защиту от интернет-атак и гарантируя загрузку и
установку на компьютере последних обновлений средств безопасности.
Чтобы открыть Центр обеспечения безопасности, откройте меню «Пуск» > «Панель
управления» > «Центр обеспечения безопасности».
Если появилось предупреждение о
щелкнуть по уведомлению или дважды щелкнуть по маленькому значку предупреждения
системы безопасности. Если значок скрыт, щелкните на стрелке для отображения всех значков
области уведомлений.
время установки некоторых
и др.
безопасности(в области уведомлений рядом с часами), можно
Центр обеспечения безопасности показывает состояние и настройки для трех важных
приложений, защищающих компьютер: брандмауэра Windows, Защитника Windows, функции
автоматического обновления Windows
Windows, Защитник Windows и функция автоматического обновления Windows поставляются
корпорацией Майкрософт в составе системы Windows. Отображаемое антивирусное приложение
зависит от того, какая программа установлена на компьютере.
и приложений для защиты от вирусов. Брандмауэр
38 - Краткое руководство по эксплуатации и устранению неполадок
Page 39

Центр обновления Windows
При наличии подключения к Интернету ОС Windows может проверить доступность важных
обновлений для компьютера и автоматически их установить. В число этих обновлений входят
исправления безопасности и обновления программ, которые могут улучшить производительность
компьютера и помочь защитить компьютер от новых вирусов и атак.
Работа с Защитником Windows
Защитник Windows обеспечивает защиту компьютера
программ, например «шпионских» и рекламных программ. Защитник Windows установлен и
включен по умолчанию.
1. Откройте Защитник Windows через панель управления. Откройте вкладку «Сервис» и
нажмите кнопку «Параметры».
2. В списке «Автоматическая проверка» установите флажок «Автоматически проверять
компьютер».
3. В спсике«Параметры защиты в режиме реального
защиту в режиме реального времени». Чтобы обеспечить защиту компьютера и
конфиденциальных данных, рекомендуется включить все параметры защиты в режиме реального
времени.
от вредоносных и нежелательных
времени» установите флажок«Использовать
Справочник - 39
Page 40

Система защиты в режиме реального времени выводит предупреждения при попытках
«шпионских» и других потенциально нежелательных программ установиться или запуститься на
компьютере. Она также выводит предупреждения, когда программы пытаются изменить важные
параметры системы Windows.
Примечание. Защитник Windows работает совместно с параметрами обновлений системы
Windows, позволяя автоматически устанавливать последние определения.
Контроль учетных записей
«Контроль учетных
функция системы Windows, позволяющая
предотвратить несанкционированное
изменение данных компьютера. Функция
«Контроль учетных записей»
запрашивает разрешение или пароль
администратора перед выполнением
действий, которые потенциально могут
повредить работе компьютера или
изменить параметры, оказывающие
влияние на других пользователей.
Внимательно прочтите выведенное
сообщение функции «Контроль учетных
записей» и проверьте, чтобы запускаемые
действие или программа соответствовали
тем компонентам, которые вы
намеревались запустить.
Проверяя действия перед запуском, функция «Контроль учетных записей» позволяет
предотвратить установку вредоносных и «шпионских» программ или изменение настроек
компьютера без разрешения.
Чтобы получить доступ к настройкам функции «Контроль учетных записей», откройте меню
«Пуск» > «Панель управления»> «Учетные записи пользователей
Примечание. В окне «Параметры учетных записей пользователей» (см. рисунок выше)
можно отключитьсообщения контроля учетных записей пользователей (не рекомендуется).
записей» — это
».
40 - Краткое руководство по эксплуатации и устранению неполадок
Page 41

Настройка параметров безопасности обозревателя Internet Explorer
Веб-сайты используют маленькие файлы, называемые cookie, для хранения предпочтений и
информации о пользователе. Чтобы задать, сколько информации компьютер может принимать от
веб-сайта, настройте параметры безопасности браузера.
Изменение параметров безопасности обозревателя Internet Explorer
1. В обозревателе Internet Explorer войдите в меню «Сервис» > «Свойства обозревателя».
2. Во вкладке «Конфиденциальность» переместите бегунок
вверх или вниз, установив настройку.
Как узнать о том, что компьютер подвергается опасности?
Если Центр обеспечения безопасности выводит предупреждение или компьютер работает
нестабильно, происходят сбои или некоторые программы работают неправильно, компьютер
может быть заражен вредоносной программой. Однако не стоит списывать любую компьютерную
проблему на вирус. Если предполагается, что компьютер заражен, в первую очередь нужно
обновить (если это еще не сделано) и запустить антивирусное и
обеспечение.
антишпионское программное
Удаленный помощник Windows
Данное средство позволяет пользователям системы
Windows Vista получить удаленный доступ к
компьютеру с этой операционной системой по сети
или через Интернет для решения возникших
проблем. С помощью удаленного помощника можно
провести диагностику и решить проблемы с
компьютером удаленно.
Воспользоваться удаленным помощником можно,
нажав кнопку «Пуск» > «Все программы» >
«Обслуживание» > «Удаленный помощник»
Появится окно, в котором можно воспользоваться
помощью или предложить свою помощь кому-либо.
.
Справочник - 41
Page 42

СПР АВО
Диагностика и ремонт
У всех пользователи время от времени возникают проблемы с компьютером, поэтому не
паникуйте. Перед обращением в компанию Packard Bell ознакомьтесь с представленной ниже
информацией. Это руководство по устранению неполадок поможет обнаружить и решить
некоторые простые проблемы. Обратите внимание, что предложенные ниже решения той или иной
проблемы могут также использоваться для исправления других неполадок
Последние исправления можно найти на веб-сайте
www.packardbell.com. Интерактивное руководство по
устранению неисправностей может помочь найти
решение с помощью нескольких
щелчков мыши.
Пять самых распространенных неполадок
Просмотрите описанные ниже «симптомы». Если именно с ними вы столкнулись при работе с
компьютером, следуйте инструкциям для решения проблемы. Чтобы наиболее эффективно
использовать все возможности компьютера и предупредить проблемы в будущем, ознакомьтесь
также с рекомендациями в разделе Безопасная работа на компьютере (стр. 29).
На экране ничего не отображается (стр. 43).
компьютера.
После вывода логотипа
После вывода логотипа Windows загрузка останавливается. (стр. 45).
Рабочий стол Windows отображается, но операционная система нестабильна
(стр. 46).
На экран выводятся приложения, но они завершаются с ошибками или
работают нестабильно (стр. 47)
42 - Краткое руководство по эксплуатации и устранению неполадок
Packard Bell загрузка останавливается. (стр. 44).
Page 43

1. На экране ничего не отображается
Компьютер находится в спящем режиме или в режиме энергосбережения.
✓
1. Если компьютер находится в режиме энергосбережения, длянажмите любую клавишу на
клавиатуре.
2. Если компьютер находится в спящем режиме, нажмите кнопку питания. После короткой
паузы индикатор должен загореться, и на компьютере можно будет работать.
✓ Возможно, работает экранная заставка.
1. Для того, чтобы возобновить работу дисплея, нажмите
любую клавишу.
2. Изменение свойств заставки
a. Закройте все программы, кроме ОС Windows.
b. Щелкните правой кнопкой мыши на пустом месте
рабочего стола Windows.
c. Выберите пункт меню «Свойства».
d. Настройте свойства заставки и энергосберегающие
функции, как необходимо.
✓ Проверьте все соединения.
1. Проверьте подключение шнура питания к компьютеру и
розетке.
✓ Проверьте розетку.
1. Подключите к розетке любое другое электрическое устройство и проверьте его работу.
2. Если оно не работает, скорее всего, розетка неисправна.
✓ Попытайтесь перезагрузить компьютер:
1. Извлеките аккумулятор, отключите шнур питания от розетки, выньте аккумулятор и
удерживайте кнопку питания нажатой не менее десяти секунд.
2. Затем отпустите кнопку, вставьте аккумулятор, снова подключите шнур питания и нажмите
кнопку питания, чтобы включить компьютер.
✓ Проверьте заряд аккумулятора.
1. Проверьте правильность установки аккумулятора.
2. Убедитесь, что аккумулятор заряжен.
3. Подключите сетевой адаптер и попытайтесь включить ноутбук.
4. Если ноутбук оснащен «интеллектуальным аккумулятором», выключите ноутбук, отключите
аккумулятор и нажмите на контакт рядом с индикатором.
✓ Отключите и извлеките дополнительные устройства.
В некоторых ситуациях неисправное устройство или аккумулятор могут мешать загрузке
системы.
Отключение дополнительных внешних устройств (принтера, сканера, модема и т. д.)
1. Отключите от компьютера все внешние устройства.
2. Попробуйте перезагрузить компьютер и проверить его работоспособность.
3. Если компьютер не работает, свяжитесь с центром Customer Contact Center.
Справочник - 43
Page 44

Извлечение аккумулятора.
1. Извлеките аккумулятор. Как правило, его нужно просто разблокировать в нижней части
основания и вытащить.
2. Оставьте сетевой адаптер источника питания подключенным к компьютеру и настенной розетке.
3. Попробуйте включить компьютер и подождите не менее 15 минут.
4. Проверьте, нагревается ли адаптер питания.
Дополнительные сведения о компьютере
см. в руководстве InfoCentre. Не забудьте
загрузить
обновления для InfoCentre !
Извлечение дополнительного внутреннего оборудования (дополнительная память, сетевая
карта и т. д.)
1. Извлеките дополнительные внутренние устройства. Примечание. Если устройство было
установлено третьими лицами, для его извлечения рекомендуется обратиться к ним.
2. Попробуйте перезагрузить компьютер и проверить его работоспособность.
Внимание! Разбирать портативный компьютер следует только опытным пользователям
или лицам, получившим на это разрешение квалифицированного технического
специалиста компании Packard Bell.
2. После вывода логотипа Packard Bell загрузка останавливается.
При запуске компьютера в первую очередь выполняется проверка всех технических параметров.
Если компьютер работает правильно, он издает короткий звуковой сигнал и начинает загружаться.
Однако, если проверка завершается с ошибкой, после отображения логотипа Packard Bell загрузка
компьютера может остановиться.
✓ Попробуйте при загрузке нажать клавишу [TAB] или [ESC] для отображения подробностей.
✓ Ус т анови т е в системе BIOS параметры по умолчанию.
Чтобы войти в систему BIOS, нажмите при загрузке компьютера клавишу [F1] или [F2]. Система
BIOS управляет оборудованием компьютера. Пользователь должен входить в нее, только если
он является опытным пользователем или по рекомендации технического специалиста.
1. Выберите Exit («Выход») в верхнем меню с помощью стрелок или мыши,
2. Выберите пункт меню Default Values («Значения по умолчанию») и нажмите клавишу
[Enter]. Для подтверждения нажмите кнопку [OK].
3. Выберите Save Changes and Exit («Сохранить изменения и выйти») и нажмите клавишу
[Enter]. Для подтверждения нажмите кнопку [OK].
4. Компьютер автоматически перезагрузится.
если она работает.
44 - Краткое руководство по эксплуатации и устранению неполадок
Page 45

✓ Попробуйте загрузиться с другого загрузочного устройства.
Чтобы войти в меню загрузки (эта функция может быть доступна не на всех компьютерах),
нажмите клавишу [F8] во время загрузки компьютера. Если первое загрузочное устройство —
жесткий диск, смените его на компакт- или DVD-диск с помощью стрелок и нажмите клавишу
[Enter] для выхода.
✓ Отключите и извлеките дополнительные устройства.
См. разделы «Отключение дополнительных внешних устройств», «Извлечение аккумулятора» и
«Извлечение дополнительного внутреннего оборудования» на стр. 43.
✓ Воспользуйтесь руководством Packard Bell по устранению неполадок на сайте технической
поддержки Packard Bell.
Интерактивное руководство по устранению неполадок (http://troubleshooter.packardbell.com)
представляет собой простое средство, позволяющее быстро найти решение той или иной
проблемы. Ответьте на несколько вопросов, и наш движок поможет вам найти правильное
решение.
3. После вывода логотипа Windows загрузка останавливается.
Во время загрузки система Windows выполняет множество проверок. Если она обнаруживает
неправильные настройки, поврежденное или отсутствующее программное обеспечение или
компоненты оборудования, то система может «зависнуть». Чтобы это исправить, попробуйте
перезагрузить компьютер, используя один из приведенных ниже вариантов.
✓ Чтобы получить возможность поработать с основными файлами и драйверами, загрузитесь в
безопасном режиме.
1. Включите компьютер .
2. Когда появится логотип Packard Bell, нажмите клавишу [F5] и удерживайт е ее в течение
нескольких секунд. Для получения доступа к особым вариантам загрузки нажмите [F8].
3. Кнопками со стрелками выберите пункт Safe Mode («Безопасный режим») и нажмите
клавишу [Enter].
✓ Начните с последней удачной конфигурации.
При этом будут восстановлены системные параметры, которые были установлены, когда
компьютер успешно загрузился в последний раз. Данные, введенные пользователем после
последней успешной загрузки, могут быть потеряны.
1. Включите компьютер .
2. Когда появится логотип Packard Bell, нажмите клавишу [F5] и удерживайт е ее в течение
нескольких секунд. Для получения доступа к
3. Клавишами со стрелками выберите пункт «Загрузка последней удач но й конфигурации» и
нажмите клавишу [Enter].
особым вариантам загрузки нажмите [F8].
✓ Уд а л и т е программы.
Если компьютер перестал работать правильно после установки новых программ, попробуйте их
удалить.
Справочник - 45
Page 46

1. Чтобы уда лить программы, поставляемые с компьютером, выберите пункты меню «Пуск»
> «Все программы» > Packard Bell - Безопасность и поддержка > Smart Restore.
2. Чтобы удал ить другие программы, выберите пункты меню «Пуск» > «Панель
управления» > «Программы и компоненты».
✓ Вернитесь к предыдущей точке восстановления с помощью функции «Восстановление системы
Windows» (см. стр. 32).
✓ Отключите и извлеките дополнительные устройства.
См. разделы «Отключение дополнительных внешних устройств», «Извлечение аккумулятора» и
«Извлечение дополнительного внутреннего оборудования» на стр. 43.
✓ Воспользуйтесь руководством Packard Bell по устранению неполадок на сайте технической
поддержки Packard Bell.
Интерактивное руководство по устранению неполадок (http://troubleshooter.packardbell.com)
представляет собой простое средство, позволяющее быстро найти решение той или иной
проблемы. Ответьте на несколько вопросов, и наш движок поможет вам найти правильное
решение.
4. Рабочий стол Windows отображается, но операционная система нестабильна
Компьютер запустился, однако дальше работать и правильно использовать программы
невозможно. Задайте себе следующие вопросы и попытайтесь найти решение проблемы с учетом
полученных ответов.
✓ Устанавливались ли новые программы?
Установка новых программ может вызывать конфликты с существующим программным
обеспечением. Если компьютер перестал работать правильно после установки новых программ,
попробуйте их удалить.
1. Чтобы уда лить программы, поставляемые с компьютером, выберите пункты меню «Пуск»
> «Все программы» > Packard Bell - Безопасность и поддержка > Smart Restore.
2. Чтобы удал ить другие программы, выберите пункты
управления» > «Программы и компоненты».
меню «Пуск» > «Панель
✓ Наблюдается ли странное поведение при работе с обозревателем Интернет или программой
электронной почты?
Большинство проблем, влияющих на работающие с Интернетом приложения и потенциально на
всю операционную систему, вызваны вредоносными программами, проникающими на
подключенный к Интернету компьютер. Чтобы проверить, заражен ли компьютер, выполните
проверку с помощью антивирусной и антишпионской программ. Для максимальной
эффективности эти программы должны быть обновлены. Дополнительные сведения о защите
компьютера см. в главе «Безопасность» (стр. 34).
✓ Обновляйте системные файлы с помощью веб-сайта Windows Update
46 - Краткое руководство по эксплуатации и устранению неполадок
Page 47

Веб-сайт Windows Update — это каталог драйверов, исправлений безопасности, критических
обновлений, последних файлов справки и интернет-продуктов, которые можно загрузить для
обновления компьютера и обеспечения его бесперебойной работы.
1. Откройте меню «Пуск» > «Все программы» > Windows Update.
2. Выберите Check for updates («Проверить наличие обновлений») и ответьте Ye s («Да») на
запрос об установке какого-либо программного обеспечения
или драйверов устройств.
✓ Устанавливалось ли новое оборудование?
Обычно после установки нового оборудования ОС Windows автоматически обнаруживает его и
копирует соответствующие файлы (драйверы) на компьютер для его включения в работу. При
этом изменяются системные файлы и иногда могут возникать конфликты в ОС Windows.
Диспетчер устройств
1. Откройте диспетчер устройств («Пуск» > «Панель
управлени» > «Диспетчер устройств»). Таким
просмотреть состояние оборудования.
2. Если перед названием устройства отображается знак «!» или «?»,
может помочь возврат к предыдущей версии этого драйвера.
Щелкните правой кнопкой мыши на устройстве и выберите пункт
«Свойства».
3. Откройте вкладку «Драйвер» и нажмите кнопку «Откатить».
образом можно
✓ Вернитесь к предыдущей точке восстановления с помощью функции «Восстановление
системы».
Функция восстановления системы отслеживает изменения настроек компьютера и
автоматически создает точки восстановления, чтобы при необходимости можно было вернуться
к предыдущим настройкам. Она может отменить опасные изменения настроек компьютера и
восстановить его параметры и производительность, сохраняя личные файлы пользователя (такие
документы, просмотренная информация, рисунки, предпочтения или электронные
как
сообщения). Дополнительные сведения см. на стр. 46.
✓ Выполните неразрушающее восстановление.
Запустите приложение Packard Bell Recovery Program в Smart Restore. Нажмите кнопку «Пуск»
> «Все программы» > Packard Bell - Безопасность и поддержка > Smart Restore.
Если компьютер не отображает рабочий стол Windows, перезагрузите компьютер и при запуске,
когда появится логотип Packard Bell, нажмите клавишу [F11], чтобы запустить программу
восстановления.
5. На экран выводятся приложения, но они завершаются с ошибками или работают
нестабильно
Если программы работают нестабильно, весьма вероятно, что операционная система работает
неправильно. Кроме того, если приведенные ниже шаги не помогут решить проблему, см.
рекомендации для предыдущего случая (стр. 46).
Справочник - 47
Page 48

✓ Закройте программы с помощью диспетчера задач Windows
Если программы не закрываются при нажатии на значок «х» в верхнем правом углу окна,
попробуйте использовать Диспетчер задач.
1. Одновременно нажмите клавиши [Ctrl]+[Alt]+[Del] или щелкните правой кнопкой мыши по
пустому пространству на панели задач и выберите пункт «Диспетчер задач» в контекстном
меню.
Выберите в списке неработающую программу и нажмите кнопку «Снять задачу».
2.
✓ Происходит ли это только с одним приложением?
Если неправильно работает только определенная программа, попробуйте удалить и заново
установить ее.
1. Чтобы уда лить программы, поставляемые с компьютером, выберите пункты меню «Пуск»
> «Все программы» > Packard Bell - Безопасность и поддержка > Smart Restore.
2. Чтобы удал ить другие программы, выберите пункты меню «Пуск» > «Панель
управления» > «Программы
и компоненты».
✓ Имеются ли обновления для нестабильного приложения (приложений)?
Если после повторной установки улучшения работы не произошло, проверьте наличие
обновлений на веб-сайте издателя программы. Если программа изначально поставлялась с
компьютером, можно проверить наличие программ для загрузки на веб-сайте Packard Bell
Support по адресу www.packardbell.com.
✓ Обновлен ли компьютер?
Вредоносные программы (например, вирусы или «шпионские» программы) могут заражать
компьютер и мешать правильной работе некоторых программ. Для того, чтобы решить эту
проблему и избежать ее в будущем, регулярно запускайте антивирусные и антишпионские
программы и устанавливайте последние обновления. Дополнительные сведения о регулярном
обновлении компьютера см. в разделе «Обновления»
на стр. 33.
✓ Выполните неразрушающее восстановление
Запустите приложение Packard Bell Recovery Program в Smart Restore. Нажмите кнопку «Пуск»
> «Все программы» > Packard Bell - Безопасность и поддержка > Smart Restore.
Если компьютер не отображает рабочий стол Windows, перезагрузите компьютер и при запуске,
когда появится логотип Packard Bell, нажмите клавишу [F11], чтобы запустить программу
восстановления.
Устранение других неполадок
Клавиатура и сенсорная панель
Не работает клавиатура
1. Цифровая клавиатура отключена (только для моделей с цифровой клавиатурой).
48 - Краткое руководство по эксплуатации и устранению неполадок
Page 49

Когда клавиша [Num Lock] нажата, цифровую клавиатуру можно использовать для ввода чисел
(как клавиатуру калькулятора). Когда клавиша [Num Lock] выключена, вспомогательная
клавиатура действует как второй набор клавиш курсора (на полноразмерных клавиатурах) или
как обычные буквенные клавиши (на отдельных моделях компактных клавиатур).
На некоторых компьютерах значок Num lock выводится в области уведомлений, или
индикатор на
панель не работает
1. Неправильно установлены свойства указателя.
Если указатель двигается с трудом, слишком быстро или
слишком медленно, или если двойной щелчок выполняется не
всегда, попробуйте настроить свойства указателя.
a. Откройте меню «Пуск» > «Панель управления»>
«Мышь».
b. Настройте свойства и измените работу сенсорной панели
на различных вкладках.
c. Нажмите кнопку «Применить
настроек, а затем на кнопку OK для закрытия окна.
клавиатуре показывает, что эта клавиша включена.
» для подтверждения
Дисплей
Изображение не отцентрировано или становится волнообразным
1. На экране бегут вниз тонкие линии, изображение мерцает или становится волнообразным.
a. Причиной неправильного изображения на экране могут быть помехи от других приборов
или источников магнитного поля.
b. Выключите компьютер и включите его снова. Дисплей должен автоматически настроиться.
Примечание. Интенсивность помех, шумов или искажений зависит от
таким их источникам, как телевизоры, мобильные телефоны, другие мониторы,
холодильники, большие стереосистемы, источники питания, галогенные лампы со
встроенными источниками питания и приборы с электроприводом. Неисправные узлы
люминесцентной подсветки и близость к высоковольтным линиям электропередачи также
могут быть причиной искажения изображения. Располагайте компьютер как можно
дальше от этих
источников помех.
близости экрана к
Звук
При запуске компьютер подает продолжительный звуковой сигнал
1. Запала клавиша на клавиатуре или кнопка на сенсорной панели.
a. Отключите компьютер.
b. Нажмите на все клавиши клавиатуры, чтобы освободить запавшую клавишу.
c. Для того, чтобы исправить западание кнопок сенсорной панели, понажимайте на них.
d. Вновь включите компьютер.
Отсутствует звук
1. Установ л е н а слишком низкая громкость колонок.
Настройте
клавиатуры (с помощью комбинации клавиш Fn) или с компьютера.
2. Необходима регулировка громкости в ОС Windows.
регуляторы громкости на колонках, клавиатуре или компьютере (на колонках, с
Справочник - 49
Page 50

a. Чтобы открыть панель регулировки громкости, щелкните на значке
громкоговорителя в правой части области уведомлений.
b. Если его нет, включите его в панели управления.
c. Если этот значок «исчез», щелкните по стрелке в области уведомлений, а затем на значке,
чтобы он появился (для устранения нагромождения в области уведомлений
неиспользуемые в течение некоторого
3. Необходима регулировка настроек громкости компьютера.
a. Дважды щелкните по значку динамика в области уведомлений.
b. Отрегулируйте баланс, чтобы убедиться, что звук
воспроизводится обоими динамиками.
c. Для регулировки уровня громкости нажмите на ползунок и
передвиньте его.
d. Убедитесь, что флажок «Выкл.» не установлен.
e. Для отображения дополнительных регулировок громкости
выберите пункты меню «Параметры» > «Свойства».
4. Звуковое оборудование работает неправильно.
a. Проверьте правильность настройки звуковой карты. Откройте меню «Пуск» >
«Панель управления» > «Звуки и аудиоустрой ства». Во вкладке «Воспроизведение»
выберите аудиоустройство и для изменения его параметров нажмите кнопку «Свойства».
b. Чтобы легко удалить и установить заново неработающие драйверы
программу Smart Restore (см. стр. 56).
5. Компьютер не проигрывает звуковые компакт-диски.
a. Проверьте правильность настройки звука на компьютере (см. предыдущие шаги).
b. Убедитесь, что диск лежит в лотке привода ровно, и сторона с надписями обращена вверх.
c. Перед запуском программы проигрывания компакт-дисков дождитесь, пока индикатор
привода компакт-дисков не перестанет
d. Убедитесь, что поверхность диска является чистой, и на ней нет царапин.
e. Убедитесь, что компакт-диск не защищен от копирования. Некоторые звуковые компакт-
диски имеют механизм защиты от незаконного копирования. Он не позволяет проигрывать
и копировать компакт-диски на компьютере. В этом случае воспроизведение возможно
только на
обычных проигрывателях компакт- и DVD-дисков.
времени значки скрываются).
компонентов, запустите
мигать (сигнал занятости).
Интернет
Для того, чтобы добиться наилучших условий соединения с Интернетом, нужно:
✓ подключать модем к телефонной розетке напрямую;
✓ не использовать удлинители (это снижает качество сигнала);
✓ во время грозы отключать модем от телефонной линии и отключать шнур питания от
штепсельной розетки.
Не удается подключиться к Интернету.
1. Данные учетной записи еще не разблокированы.
a. Сразу после завершения интерактивной регистрации у поставщика услуг Интернет
рекомендуется перезагрузить компьютер для завершения процедуры настройки Интернета.
b. При первой попытке подключения к Интернету
сразу. Некоторым поставщикам услуг Интернет для обработки учетных данных нужен
небольшой период времени. Перед повторной попыткой подключения подождите 30 минут.
2. Введено неправильное имя пользователя и/или пароль.
a. Проверьте имя пользователя и пароль. При необходимости введите их еще раз.
b. Проверьте правильность написания (верхний и нижний
c. Проверьте предоставленную поставщиком услуг Интернет информацию о настройке и
входе в систему.
учетные данные могут быть приняты не
регистр и знаки пунктуации).
50 - Краткое руководство по эксплуатации и устранению неполадок
Page 51

3. Сервер, к которому выполняется подключение, не работает.
Узнайте у поставщика услуг Интернет, работает ли подключение.
4. Изменились настройки Интернета (обозревателя, электронной почты или соединения).
При подписке поставщик услуг Интернет обычно предоставляет данные для соединения (имя
пользователя, пароль, телефонный номер сервера, адрес электронной почты и т. д.). Проверьте
эти данные и восстановите
процедуре.
5. Учетная запись пользователя удалена поставщиком услуг Интернет или сервер поставщика
услуг Интернет недоступен.
Свяжитесь с поставщиком услуг Интернет и проверьте условия доступа к его интернет-серверу.
6. Вы переехали, у вас сменилось местонахождение.
a. Измените параметры, открыв меню «Пуск» >
«Панель управления
b. Выберите вкладку «Набор номера» и нажмите кнопку
«Изменить».
c. Задайте новое местонахождение и нажмите кнопку OK.
7. Выполнено полное восстановление с помощью программы
Recovery Program.
a. Если вы зарегистрировались у одного из поставщиков
услуг Интернет, предложенных компанией Packard Bell,
попробуйте переустановить подключение к Интернету.
b. Выберите пункты «Пуск»
«Электронные службы» и выберите имя поставщика
услуг Интернет.
Модем для сеансового доступа в Интернет
1. Возможно, модем неправильно подключен.
Поверьте подключение модема к компьютеру и телефонной розетке (см. руководство по установке).
Если компьютер оснащен сетевым портом, убедитесь, что кабель модема подключен к
модемному, а не к сетевому порту.
настройку Интернета, следуя описанной поставщиком услуг Интернет
» > «Теле фон и модем».
> «Все программы» >
1. Телефонный кабель
2. Телефонное гнездо
3. Модемные разъем и кабель
4. Порт для модема на компьютере
➌
➍
➋
➊
2. Возможно, телефонная линия занята.
Освободите телефонную линию перед установкой модемного соединения. Если телефон и модем
используют одну линию, одновременно звонить по телефону и соединяться с Интернетом
невозможно.
3. Отсутствует сигнал на линии
a. Для того
телефон. Если в телефоне слышен сигнал, скорее всего, неисправен модем или кабель.
b. Проверьте правильность задания типа набора номера для своей страны. Откройте меню
«Пуск» > «Панель управления» > «Телефон и модем». Выберите вкладку «Набор
номера» и нажмите кнопку «Изменить»
, чтобы проверить работу телефонной линии, отключите модем и подключите
.
Справочник - 51
Page 52

4. Модем используется другой программой (сообщение об ошибке «COM-порт занят» или COM
port in use).
Запущена программа для работы с телефоном или факсом. Они используют модем и делают его
недоступным для других приложений.
a. Закройте все программы, которые могут использовать модем (например, программы для
работы с телефоном или факсом).
b. Перезагрузите компьютер. Все соединения будут сброшены
5. Модем не работает вообще.
Чтобы легко удалить и установить заново неработающие драйверы, запустите программу Smart
Restore (см. стр. 56).
Подключение DSL или кабельный модем
1. Подключение DSL не было включено.
Для включения функции DSL-доступа по телефонной линии поставщик услуг Интернет должен
связаться с местным оператором телефонной связи. Это может занять несколько недель.
Информацию о
2. Модем DSL не определяет линию.
a. Проверьте все кабельные соединения (вилки, розетки, фильтры).
b. Для того, чтобы проверить работу телефонной линии, отключите модем и подключите
телефон. Если в телефоне слышен сигнал, скорее всего, неисправен модем или кабель.
3. Модем неисправен.
Посмотрите на индикаторы состояния на модеме
Если проблема не устраняется, а ранее соединение работало, свяжитесь с поставщиком услуг
Интернет.
Во время работы в Интернет появляется сообщение об ошибке.
1. Компьютер не подключен к Интернету.
a. Посмотрите на нижнюю правую часть области
уведомлений.
b. Если два маленьких компьютера не
отображаются , щелкните правой
кнопкой мыши
части экрана и выберите пункт «Свойства».
Откройте вкладку «Область уведомлений» и
установите флажок «Сеть».
2. Соединение с удаленным веб-сайтом не может
быть установлено.
Попробуйте соединиться позже или узнайте у поставщика услуг Интернет, доступна ли служба.
3. Всплывающее сообщение предупреждает о том, что
the page contains javascript errors, «страница содержит ошибки сценария javascript»).
Чтобы закрыть окно с сообщением, просто нажмите кнопку OK.
Не удается отправлять или принимать сообщения электронной почты
1. Компьютер не подключен к Интернету.
Для отправки и получения сообщений электронной почты требуется соединение с Интернетом.
Поищите значок с компьютерами в нижней правой части области уведомлений.
время работы в Интернете появляется сообщение об ошибке» на стр. 52.
2. Технические проблемы у поставщика услуг Интернет или поставщика получателя.
Попробуйте соединиться позже или узнайте у поставщика услуг Интернет, доступна ли служба.
соединении можно получить у поставщика услуг Интернет.
и обратитесь к документации производителя.
на панели задач в нижней
страница содержит ошибки (например,
.
См. раздел «Во
52 - Краткое руководство по эксплуатации и устранению неполадок
Page 53

3. Проблема может возникнуть из-за работы с несколькими поставщиками услуг Интернет или
использования нескольких учетных записей электронной почты.
Проверьте правильность выбора поставщика услуг Интернет для учетной записи, которую нужно
использовать.
4. Настройки учетной записи Интернет изменились.
a. Отключитесь от Интернет. Закройте программу Windows Mail и любые другие приложения.
b. Проверьте данные соединения (имя
адрес электронной почты и т. д.) и восстановите настройки Интернета, следуя описанной
поставщиком услуг процедуре.
5. Сообщение было отправлено, но в ответ пришло сообщение об ошибке.
a. Проверьте правильность написания адреса электронной почты получателя.
b. Узн айт е у получателя, действует ли еще этот адрес электронной почты.
пользователя, пароль, телефонный номер сервера,
Принтер
Приведенные ниже рекомендации охватывают наиболее распространенные проблемы с
принтерами. Конкретные инструкции см. в руководстве пользователя принтера. Дальнейшую
поддержку можно получить у производителя принтера.
Принтер не работает
Проблема/ошибка Решение
Принтер выключен. Включите его.
Принтер находится в
автономном режиме.
В принтере
закончилась бумага.
Бумага замялась.
Принтер выводит
сообщение об ошибке.
Принтер неправильно
подключен.
На принтер не подается
питание.
Кабель принтера
поврежден.
Принтер неправильно
установлен в системе
Windows.
Нажмите кнопку On Line («В сети») на принтере.
Загрузите бумагу.
Информацию об
принтера.
Информацию о сообщениях об ошибках см. в руководстве пользователя
принтера.
Проверьте подключение кабелей к принтеру и компьютеру.
Подключайте принтер к заземленной розетке или удлинителю
переменного тока. Перед отключением и повторным подключением
шнуров не забудьте отключить компьютер
Включите принтер в другую розетку.
Для того, чтобы проверить исправность розетки, попробуйте
перезапустить компьютер и принтер и что-нибудь напечатать.
Если имеется другой кабель принтера, попробуйте использовать его,
чтобы проверить исправность кабеля.
Попробуйте переустановить принтер
принтера в системе Windows см. в руководстве пользователя принтера.
устранении замятий см. в руководстве пользователя
и принтер.
. Информацию об установке
Установка программного обеспечения и оборудования
В случае проблем с новым программным обеспечением или оборудованием см. поставлявшуюся с
ним документацию, а также веб-сайт производителя. Для получения поддержки свяжитесь с
Справочник - 53
Page 54

производителем по «горячей линии». Компания Packard Bell не несет ответственности за
повреждения, вызванные установкой нового оборудования или программного обеспечения.
Программное обеспечение
Программное обеспечение Packard Bell
Для установки, удаления или повторной установки изначально поставлявшихся с компьютером
Packard Bell программ можно использовать программу Smart Restore (см. стр. 56).
Дополнительное программное обеспечение
Перед покупкой новых программ проверьте, могут ли они работать на
программа предъявляет определенные требования к системе (необходимый для запуска объем
памяти или места на жестком диске и т.п.). Обычно они напечатаны на упаковке программы или
приводятся на веб-сайте программного обеспечения.
1. Узн айт е технические параметры компьютера с помощью
• Сведения о системе
Откройте меню «Пуск» > «Все программы» > «
«Служебные» > «Сведения о системе». Выберите элемент и
нажмите на + для отображения дополнительных сведений.
Быстро ознакомиться с техническими
параметрами компьютера позволит
специальная наклейка на упаковке
компьютера.
2. Устано в к а программы
Перед установкой новой программы прочтите поставляющиеся с ней инструкции, так как
инструкции по установке могут отличаться для разных продуктов.
a. Перед началом установки закройте все остальные приложения.
b. Вставьте компакт- или DVD-диск. Большинство компакт
автоматически, и на экране открывается окно установки. Если диск не запустился
автоматически,
c. щелкните правой кнопкой мыши по значку диска и выберите пункт «Проводник». Щелкните
дважды по значку Setup (или Install) и следуйте инструкциям на экране.
3. Удаление программы
a. Откройте меню «Пуск» > «Панель
управления»> «Программы и
компоненты
b. Выберите программу из списка.
».
Стандартные»>
вашем компьютере. Каждая
- или DVD-дисков запускаются
54 - Краткое руководство по эксплуатации и устранению неполадок
Page 55

Оборудование
Внимание!Компания Packard Bell настоятельно рекомендует никогда не менять
конфигурацию оборудования системы. В результате некорректных действий
портативный компьютер может быть поврежден и не будет подлежать гарантийному
обслуживанию. Разбирать портативный компьютер следует только опытным
пользователям или лицам, получившим на это разрешение квалифицированного
технического специалиста компании Packard Bell.
Перед покупкой нового оборудования проверьте, будет ли оно
1. См. раздел «Получение информации о технических параметрах компьютера» на стр. 54.
2. Внутреннее оборудование
Для установки внутреннего аппаратного компонента необходимо открыть компьютер. Лучше
всего, если такую установку будет выполнять уполномоченный поставщик услуг.
Дополнительную информацию об обновлении оперативного запоминающего устройства (ОЗУ)
или процессора см. в руководстве InfoCentre.
Примечание.При
документацию.
3. Внешнее оборудование
Установка нового внешнего оборудования (принтера, сканера, джойстика и т. д.) — несложная
задача.
Каждый вид устройств устанавливается по-своему. Информацию о правильной установке
устройства см. в поставляемой с ним документации. Перед отключением и повторным
подключением шнуров не забудьте отключить компьютер и
Примечание. В случае проблем с установкой нового оборудования в первую очередь
обратитесь к соответствующему руководству пользователя. Если устранить проблемы не
удается, обратитесь к производителю или продавцу либо посетите их веб-сайт.
установке платы видеоадаптера (PCI или AGP) см. поставляемую с ней
работать на вашем компьютере.
устройство.
Справочник - 55
Page 56

СПР АВО
Восстановление и возврат в исходное состояние
Программа Packard Bell Smart Restore
Программа Smart Restore позволяет воспользоваться средствами
восстановления данных. Она позволяет безопасно удалять или повторно
устанавливать ПО и драйверы, входящие в комплект поставки компьютера
Packard Bell, запускать приложения Packard Bell Recovery Backup Creator (см.
стр. 23) и Recovery Program (см. стр. 57). В процессе (повторной) установки
ПО Smart Restore обращается к резервным данным, хранящимся на жестком
диске, или к DVD-диску.
Внимание! Перед запуском
результаты работы и закройте все открытые приложения.
Чтобы запустить Smart Restore, последовательно выберите Пуск > Все
программы > Packard Bell — Безопасность и поддержка > Smart Restore.
После этого можно выбрать задачу.
Удаление и повторная установка программного обеспечения или
драйверов
Если некоторые программы или драйверы, предоставленные компанией Packard Bell, не
используются, их можно удалить. Кроме того, можно переустановить программу или драйвер, если
они были повреждена, не работают или функционируют с ошибками.
Примечание. Некоторые программы (например, Internet Explorer) не могут быть удалены.
1. Выберите в списке задач Add or Remove a Packard Bell application («Устано в к а и уда ле ние
приложений Packard Bell») или Add or Remove a Packard Bell driver («Устан о в ка и удаление
драйверов Packard Bell»).
программы сохраните текущие
➍➊
➋
➌
2. Чтобы выбрать элемент для повторной установки или удаления, щелкните по его названию в
списке.
3. Затем нажмите кнопку Install («Ус т а н овит ь ») или Uninstall («Уд а л и т ь ») в зависимости от
требуемого действия.
После этого появится запрос на подтверждение. Чтобы
или удаление программы, нажмите кнопку YES («Да»). Для отмены процедуры нажмите кнопку
NO («Нет»).
4. Состояние каждого элемента отображается в последнем столбце.
56 - Краткое руководство по эксплуатации и устранению неполадок
разрешить Smart Restore переустановку
Page 57

Программа Packard Bell Recovery Program
Если действия по устранению неполадок (стр. 42) не помогли исправить проблему, запустите
программу Packard Bell Recovery Program. Она восстановит состояние компьютера на момент
покупки. При этом останется возможность сохранить все настройки и личные данные для
восстановления в дальнейшем.
✓ Перед использованием Recovery Program запустите функцию восстановления системы Windows
и выберите точку восстановления, используя дату, когда компьютер работал без ошибок.
Дополнительные сведения см. на стр. 35.
✓ НЕ СОХРАНЯЙТЕ данные на жестком диске в папке C:\Windows. В процессе восстановления
все данные, содержащиеся в указанной папке, будут удалены, даже если выбран параметр Keep
files from user accounts (Сохранить файлы учетных записей пользователей).
✓ После восстановления все установленные на компьютере программы нужно
переустановить.. Без дополнительной установки будут работать только предустановленные
программы (например, проигрыватель DVD-дисков, программа записи компакт-дисков).
✓ Если при первой настройке вам было предложено выбрать язык, то такой выбор является
окончательным
первом запуске компьютера.
✓ Из-за большого количества причин, по которым может использоваться программа Recovery
Program, не дается никакой гарантии того, что данные будут сохранены. Создавайте резервные
копии личных файлов.
. Восстановить систему можно только с тем языком, который вы выбрали при
Перед применением программы Recovery Program
внимательно прочтите данный раздел!
Запуск программы Recovery Program
Подготовьте компьютер
1. Создайте резервные копии личных файлов
Сохраните копии личных документов на компакт-дисках, DVD-дисках, картах памяти или дисках
большой емкости. Дополнительные сведения о создании резервных копий см. в руководстве
InfoCentre.
2. Восстановите начальную конфигурацию системы
a. Уд а л и т е все дополнительное оборудование (т. е. звуковую карту, видеокарту, сетевую карту),
которое было установлено и
b. Если оригинальные аппаратные компоненты Packard Bell были удалены из системы, их
необходимо установить.
c. Отключите дополнительные периферийные устройства, которые были подключены к
компьютеру (например принтер, сканер и т. д.).
Запустите программу Recovery Program
Чтобы запустить процедуру восстановления, воспользуйтесь программой Smart Restore либо, если
Windows не запускается, нажмите клавишу F11. Если ни один из
позволяет запустить процедуру восстановления, воспользуйтесь резервными (или
подключено к компьютеру.
указанных вариантов не
Справочник - 57
Page 58

восстановительными) DVD-дисками либо внешним диском (которые содержат резервные данные,
см. стр. 29).
• Запустите функцию Packard Bell Recovery в Smart Restore.
a. Нажмите кнопку «Старт» > «Все программы» > Packard Bell — Безопасность и
поддержка.
b. Выберите функцию Packard Bell Recovery и нажмите кнопку Packard Bell Recovery.
➊
➋
c. Компьютер перезагрузится, и запустится приложение Recovery Program.
• Когда компьютер запустится, нажмите клавишу F11:
a. Запустите (или перезагрузите) компьютер
b. Когда появится логотип Packard Bell, нажмите клавишу F11.
• Запустите компьютер с помощью резервного или восстановительного DVD-диска:
a. Включите компьютер.
b. Вставьте резервный DVD-диск 1 в привод и закройте лоток.
c. Перезагрузите компьютер.
d. При запросе на выполнение загрузки с DVD-диска нажмите любую клавишу на клавиатуре.
e. Процесс загрузки компьютера с диска должен сопровождаться миганием
Примечание. Если компьютер с диска не загружается, перезагрузите компьютер, нажмите
клавишу F8, когда появится логотип Packard Bell, и выберите оптический привод из списка.
Либо обратитесь к стр. стр. 44, где рассказываться, как установить в BIOS настройки по
умолчанию.
• Запустите компьютер с внешнего диска:
a. Подключите внешний диск, содержащий данные для восстановления компьютера.
Запустите или перезагрузите компьютер и нажмите клавишу F8, когда появится логотип
b.
Packard Bell.
c. С помощью клавиш со стрелками выберите внешний диск из списке и нажмите клавишу
Enter.
d. Загрузка компьютера с диска должна сопровождаться миганием индикатора привода.
Если ни один из вариант не помог запустить процедуру восстановления или недоступен (например,
если вы
запросите резервные DVD-диски в центре технической помощи Packard Bell (услуга может быть
платной).
не создали резервные DVD-диски, а на жестком диске резервные данные уже отсутствуют),
.
индикатора привода.
58 - Краткое руководство по эксплуатации и устранению неполадок
Page 59

Выбор параметров восстановления
При запуске Recovery Program ознакомьтесь с
информацией и нажмите кнопку Next
(«Далее»).
Следуйте указаниям, появляющимся в окне, и
выбирайте подходящие параметры. Программа
Packard Bell Recovery Program предлагает на
выбор несколько способов восстановления.
• Если вы еще не использовали функцию
восстановления системы Windows,
запустите ее, перед тем как продолжить
восстановление с помощью приложения
Recovery Program.
• Если необходимо сохранить файлы учетных записей пользователей (т. е. файлы, сохраненные в
папках Документы, Музыка и т. п.), в процессе восстановления эти файлы будут перемещены в
папку резервного копирования. Обновления и ПО, установленные с момента использования
компьютера, будут удалены или не будут работать, если их не переустанавливать. После
восстановления можно
сохраненные файлы из старых учетных записей. Этот вариант не позволяет удалить сложные
вирусы и вредоносное ПО.
Примечание. Рекомендуется сначала воспользоваться параметром Keep files from user
accounts («Сохранить файлы учетных записей пользователей»), сделать резервную копию
личных файлов и параметров и затем запустить восстановление без этого параметра
• Если параметр Keep files from user accounts
(«Сохранить файлы учетных записей
пользователей») отключить, будут
восстановлены исходные параметры по
умолчанию. Все файлы и параметры, а также
все обновления и ПО, установленные с
момента использования компьютера, будут
удалены. Рекомендуется использовать этот
параметр, если компьютер заражен сложным
вирусом или вредоносным ПО или если не
удается выполнить восстановление
другими параметрами.
Внимание! Если файлы учетных записей пользователей не сохранены, при
восстановлении все личные данные на системном диске будут удалены
возвращено исходное состояние диска (в том числе все разделы).
Если компьютер оснащен вторым физическим
удалены. Тем не менее рекомендуется выполнить резервное копирование личных
данных со всех дисков.
Запуск процесса восстановления
После выбора соответствующих параметров
можно начинать процесс восстановления.
Ознакомьтесь с содержимым окна Start Recovery
(«Начать восстановление») и нажмите кнопку
Start («Начать»).
Процесс восстановления займет некоторое время,
дождитесь его окончания
перезагружайте компьютер. После завершения
процесса выберите Restart («Перезагрузить»)
создать новые учетные записи пользователей и скопировать в них
.
с
и будет
жестким диском, файлы на нем не будут
: не выключайте и не
Справочник - 59
Page 60

или Shutdown («Завершить работу»). Если ни один из перечисленных выше вариантов не будет
выбран, компьютер автоматически перезагрузится.
Примечание. Если восстановление завершится сбоем и вы не сможете работать на
компьютере, зайдите на сайт support.packardbell.com или посмотрите контактные данные
в гарантийном талоне.
Первый запуск компьютера после восстановления
После успешного восстановления появится окно Настройка
компьютера. Необходимо выполнить повторную установку или настройку нужных программ.
Кроме того, если при восстановлении был выбран параметр Keep files from user accounts
(«Сохранить файлы учетных записей пользователей»), можно перенести личные данные из папки
c:\backup. Чтобы установить обновления и защитить компьютер, запустите службы Центр
обновления Майкрософт и PB Updator при первой же
Примечание. Если компьютер оснащен вторым жестким диском или при восстановлении
была выбрана функция сохранения файлов и вы считаете, что компьютер заражен вирусом,
незамедлительно установите антивирусную программу и проверьте личные файлы на
жестком диске. При восстановлении вирусы не удаляются в сохраненных файлах и
заражение вирусом может быть не устранено.
Восстановление
Если выбран вариант с сохранением файлов учетных записей пользователей, эти файлы можно
найти в папке на жестком диске в папке C:\backup (если резервная папка на момент запуска
восстановления уже существовала, то в имя новой папки будет включено число, например backup-
000). Откройте меню Пуск >
Файлы установленных программ находятся в папках приложений C:\Program Files. Если файл не
удается найти, откройте меню Пуск > Поиск и введите известную о файле информацию.
После проверки файлов можно повторно установить требуемые программы и удалить папки
приложений, которые больше не требуются.
Примечание. Не
содержать важные файлы Windows.
Даже если вы знаете, какие файлы не требуются, рекомендуется сделать их резервную
копию, прежде чем удалить их навсегда.
Восстановление файлов со второго жесткого диска
Файлы со второго жесткого диска не удаляются. Нажмите кнопку Пуск > Мой компьютер и в
окне проводника Windows откройте второй жесткий диск (как правило, DATA (D:)).
и удаление файлов из учетных записей пользователей
Мой компьютер и дважды щелкните по значку (C:) .
удаляйте папки программ, которые вы не устанавливали. Они могут
возможности.
Windows, как в первую загрузку
60 - Краткое руководство по эксплуатации и устранению неполадок
Page 61

Нормативная информация
Соответствие требованиям
Продукты с маркировкой CE соответствуют требованиям Директивы об электромагнитной совместимости
(2004/108/EEC) и Директивы для устройств с низким напряжением (2006/95/EEC) с учетом изменений
Директивы 93/68/ECC, выпущенных Советом Европейского Сообщества.
Продукты, соответствующие указанным директивам, также соответствуют следующим европейским
стандартам.
EN55022 (2006, Класс B): характеристики радиопомех.
EN55024 (1998+A1:2001+A2:2003): характеристики защищенности.
EN61000-3-2 (2006): ограничение на излучения гармонической составляющей тока.
EN61000-3-3 (1995+A1:2001+A2:2005): пределы колебаний и скачков
низким рабочим напряжением.
EN60950-1 (2006): безопасность продукта. Если данный компьютер содержит сетевой
телекоммуникационный адаптер, его входной и выходной разъемы относятся к типу силовых разъемов
телекоммуникационных сетей (TNV-3).
Примечание о компьютерах, оборудованных контроллерами беспроводной связи и модемами.
Настоящим компания Packard Bell B.V. заявляет, что беспроводные устройства, поставляемые с данным
компьютером, содержат радиопередатчик
требованиями и иными положениями Директивы 1999/05/EC для низкого напряжения, электромагнитной
совместимости и радиочастоты для оконечного радио- и телекоммуникационного оборудования.
Соответствие этой директиве означает соответствие перечисленным ниже европейским стандартам.
EN300328 V1.7.1:2006 — электромагнитная совместимость и радиочастотные диапазоны (ERM).
EN301489-1 V1.6.1:2005 — стандарт электромагнитной совместимости для радиооборудования и служб,
общие технические требования.
EN301489-17 V1.2.1:2002 —
специальные условия для оборудования широкополосной передачи данных и устройств
высокопроизводительных локальных радиосетей.
EN301893 V1.4.1:2007 — широкополосная вычислительная сеть радиодоступа, высокопроизводительная
сеть радиодоступа 5 ГГц, согласованный стандарт EN, описывающие основные требования статьи 3.2
директивы R&TTE.
EN50371:2002 — общий стандарт совместимости маломощных электронных и электрических приборов с
основными ограничениями, касающимися воздействия электромагнитных полей на
Для получения конкретных сведений о данной модели компьютера см. электронное руководство
пользователя Packard Bell InfoCentre.
стандарт электромагнитной совместимости для радиооборудования и служб,
малой мощности в полном соответствии с необходимыми
Изменения Продукта
Маркировка CE
Компания Packard Bell B.V. не несет ответственности за неавторизованную модификацию изделия,
выполненную пользователем, и последствия модификации, в результате которой Продукт может перестать
соответствовать требованиям маркировки CE.
Радиочастотные помехи
Изготовитель не несет ответственности за радио- и телевизионные помехи, возникшие в результате
несанкционированного изменения данного оборудования.
Подключение и заземление
Стандарт PELV (защищенные цепи со сверхнизким напряжением)
Для того, чтобы обеспечить целостность электросетей для оборудования со сверхнизким напряжением, к
внешним розеткам необходимо подключать только силовые кабели, оснащенные средствами заземления и
электрически совместимые с оборудованием.
напряжения в системах питания с
человека.
Нормативная информация - 61
Page 62

Стандарт SELV (безопасные цепи со сверхнизким напряжением)
Все устройства ввода-вывода данного продукта относятся к категории безопасных устройств со
сверхнизким напряжением.
Сети заземления
Для предотвращения поражения электрическим током все локальные компьютеры и другие устройства
необходимо подключать к одной и той же электросети здания. Если у вас нет полной информации об
электросети здания,
Электросеть здания
Оборудование рекомендуется подключать только к электросетям, соответствующим всем необходимым
требованиям в данной стране. В Великобритании эти требования описаны в правилах IEE.
Соответствие требованиям BABT
Данное оборудование соответствует требованиям документа BABT №. NS/G/1234/J/100003, описывающим
правила косвенного подключаения к британской коммутируемой телефонной сети общего пользования.
Дополнительная
убедитесь в том, что сеть оснащена необходимыми средствами заземления.
информация приведена в заявлении OFTEL SA29.
Блок питания и кабели
Блок питания
Разъемы блока питания для силового кабеля и компьютера (при наличии) относятся к категории объектов
с опасным напряжением.
Для того, чтобы отключить электропитание оборудования, необходимо отключить силовой кабель блока
питания (или снять аккумулятор, если вы используете ноутбук). Поэтому электрическая розетка должна
находиться рядом с оборудованием и быть доступной.
коем случае не разбирайте блок питания. Он не содержит заменяемых частей. Внутренние
Ни в
компоненты блока питания находятся под высоким напряжением, и при контакте с ними пользователь
может получить серьезные травмы.
Неисправный блок питания необходимо вернуть поставщику оборудования.
Кабели питания
Для данного оборудования необходим 3-жильный заземленный шнур питания; исключение составляют
определенные портативные компьютеры,
Его длина не должна превышать 2,5 м. Во избежание поражения электрическим током не отключайте и не
удаляйте контакт заземления на кабеле питания. Поврежденный кабель питания необходимо заменить. Для
замены кабеля обратитесь к поставщику оборудования. В Европе вилка кабеля должна быть рассчитана на
напряжение ~250 В и ток
международного агентства. Кабель должен быть пригоден для использования в данной стране. В случае
затруднения с определением необходимого типа и характеристик кабеля обратитесь к продавцу
оборудования или к местным специалистам по электронике и электротехнике.
Кабели
Сведения о кабелях, не входящих в комплект поставки
Заявленные параметры электромагнитной совместимости системы гарантируются только при
эффективном экранировании кабелей и интерфейсов.
Экранированные интерфейсные кабели требуются для следующих портов: USB, IEEE1394,
последовательный, игровой, порт принтера, аналоговый или цифровой аудио/видео, Ethernet LAN, PS/2;
для телевизионных и УКВ-антенн, а также практически для всех высокоскоростных кабельных
интерфейсов.
Используйте только телекоммуникационные кабели размером 26AWG или больше.
более 3 метров допускается только для кабеля локальной сети Ethernet (стандарт Ethernet LAN) и для
Длина
модемного кабеля.
Компания Packard Bell рекомендует оснащать каждый кабель круглым зажимом с ферритовым стержнем
при подключении компьютера Packard Bell к любому устройству, не входящему в комплект поставки.
- Сведения о феррите: 28A-2029, Steward (две петли)
Для локальных сетей Ethernet можно использовать только экранированные кабели типа «витая пара
(категория≥ 5).
Во время сертификации продукта компания Packard Bell использовала кабели следующих стандартов.
- Сертифицированные кабели USB 2.0 46778 Hama
не менее 10 А. Вилка кабеля должна иметь маркировку соответствующего
которые требуют 2=жильного незаземленного шнура питания.
Продукта
»
62 - Краткое руководство по эксплуатации и устранению неполадок
Page 63

- Экранированные кабели IEEE1394 FireWire Hama 50011
- Экранированные аудио - и видеокабели RCA-RCA KHC001M, KHC012M, KHC028M Thomson
- Экранированные аудиокабели со стереоразъемом 43330H, 42714H Hama
- Экранированный последовательный кабель RS232 42155 Hama
- Экранированный параллельный кабель Sub-D25 42175 Hama
- Экранированные кабели Ethernet Cat 5e 50030 Hama
Нагревание переносных компьютеров
При продолжительном использовании адаптер переменного тока и нижняя часть компьютера могут сильно
нагреваться. Поэтому следует избегать длительного контакта с ними.
Снятие и установка крышки корпуса
Прежде чем снимать крышку корпуса для обслуживания или модификации оборудования, необходимо
отключить все кабели питания и модемные кабели, а также извлечь аккумулятор.
ВНИМАНИЕ. НЕКОТОРЫЕ КОМПОНЕНТЫ ВНУТРИ КОМПЬЮТЕРА МОГУТ НАГРЕВАТЬСЯ В
РЕЗУЛЬТАТЕ ПРОДОЛЖИТЕЛЬНОЙ РАБОТ Ы .
Перед подключением оборудования и включением питания следует закрыть корпус.
Заявление о соответствии стандартам для лазерных продуктов
Оптические устройства успешно прошли тестирование и сертификацию на соответствие стандартам
международной электротехнической комиссии IEC60825-1 и европейским стандартам EN60825-1 для
лазерных продуктов класса 1.
Лазерные продукты класса 1 не считаются опасными. При эксплуатации и обслуживании оптических
устройств в соответствии с рекомендациями производителя конструкция устройств защищает
пользователя от лазерного излучения мощностью выше класса 1.
Оптические устройства, установленные на
качестве компонентов электронного продукта, поэтому не соответствуют требованиям разделов 1040.10 и
1040.11 Свода федеральных норм и правил США для ПОЛНОСТЬЮ лазерных продуктов.
Воздействие лазерного излучения крайне опасно. Пользователю ни при каких обстоятельствах не следует
пытаться разбирать лазерное устройство самостоятельно.
компьютере, предназначены только для использования в
Упаковка
Упаковка данного изделия соответствует Директиве Европы по окружающей среде 94/62/EC от 20 декабря
1994 г. и аналогичному постановлению законодательного органа Франции 98-638 от 20 июля 1998 г.
Нормативная информация - 63
Page 64

Защита окружающей среды
Packard Bell и забота о природе
При разработке продукции мы придаем первостепенное значение охране окружающей среды.
Компания Packard Bell делает все возможное, чтобы воздействие производимых устройств на природу
было минимальным в течение всего жизненного цикла продукта.
Уже на этапе разработки применяется строгая политика контроля поставок. Особое внимание уделяется
проверке электронных компонентов с целью снизить содержание таких тяжелых металлов, как
кадмий, хром, ртуть и т. п. Мы требуем, чтобы поставщики соблюдали все нормы в отношении каждой
детали какого бы то ни было изделия.
Упаковка — хороший пример усилий, предпринимаемых компанией Packard Bell с целью снизить вредное
воздействие на окружающую среду. С 2001 по 2007 гг. компания Packard Bell приложила значительные
усилия по снижению веса производимых настольных
результат позволяет разместить больше изделий на транспортном поддоне, снизить затраты энергии на
доставку, уменьшить количество выбрасываемых коробок и т. п.
Что касается изделий с истекшим сроком эксплуатации, предпринятые меры позволяют спланировать и
облегчить утилизацию продукции. Таким образом, все пластиковые детали, используемые в продукции
Packard Bell и
позволяет быстро узнать материал и облегчает его переработку. Более того, настольные компьютеры
проектируются так, чтобы их было легко разбирать, для чего вместо винтов используются зажимы.
имеющие массу более 25 грамм, помечены маркировкой ISO 11469. Эта маркировка
компьютеров с 2,04 кг до 1,12 кг. Достигнутый
Участие в программе Energy Star®
Компания Packard Bell — это официальный партнер программы Energy Star® и
сертифицирует мониторы в соответствии с требованиями программы.
Программа Energy Star® была учреждена Агентством по защите окружающей среды США
в 1992 г. как программа добровольной маркировки энергосберегающих продуктов для
снижения выбросов углекислого газа. Участвуя в программе, Packard Bell помогает
уменьшить счета клиентов за электричество, снизить загрязнение воздуха и защитить
климат Земли
Компания Packard Bell постановила, что все поставляемые мониторы должны соответствовать
требованиям Energy Star® по энергосбережению.
Более подробную информацию о программе Energy Star® см. на сайте: www.energystar.gov.
для будущих поколений.
Утилизация продукта
Согласно директиве 2002/96/EC об утилизации электрического и электронного
оборудования (WEEE) использованное электрическое и электронное оборудование должно
утилизироваться отдельно от бытовых отходов для обеспечения повторного
использования, переработки и других способов восстановления, а также сокращения
объемов подлежащих уничтожению отходов. Эмблема с изображением перечеркнутой
мусорной корзины служит для напоминания о том, что данные продукты следует
отсортировывать
ко всем продуктам компании Packard Bell (компьютерам, монитоам, GPS, MP3-плеерам,
внешним жестким дискам), а также ко всем дополнительным аксессуарам, таким как
клавиатура, мышь, колонки, пульт дистанционного управления и т.д. При необходимости утилизации таких
продуктов обеспечьте их соответствующую переработку, обратившись в местные органы власти
вернув старое оборудование продавцу в случае его замены. Для получения дополнительной информации
посетите веб-сайт www.packardbell.com/recycling.
Утилизация аккумуляторов (при их наличии)
Перед утилизацией оборудования обязательно извлеките аккумуляторы, которые могут в нем быть
установлены. Согласно европейским законам утилизация аккумуляторов осуществляется отдельно от
бытовых отходов. Не выбрасывайте использованные аккумуляторы в контейнер для
возможности, утилизируйте использованные аккумуляторы по соответствующей схеме. В иных случаях
обратитесь к поставщику или в местные органы власти. Соблюдение этих инструкций обеспечит
безопасный сбор, переработку и уничтожение использованных аккумуляторов, позволит защитить
окружающую среду и снизить опасность для здоровья людей.
ВНИМАНИЕ. ИМЕЕТСЯ ОПАСНОСТЬ ВЗРЫВА АККУМУЛЯТОРА ПРИ ЗАМЕНЕ АККУМУЛЯТОРОМ
НЕНАДЛЕЖАЩЕГО ТИПА. УТИЛИЗИРУЙТЕ ИСПОЛЬЗОВАННЫЕ АККУМУЛЯТОРЫ СОГЛАСНО
ИНСТРУКЦИЯМ.
от прочего мусора и утилизировать отдельно. Данные правила относятся
бытового мусора. По
свинец,
или
64 - Краткое руководство по эксплуатации и устранению неполадок
Page 65

Лицензия на программное
обеспечение
Примечание. На компьютере Packard Bell предварительно установлено большинство
программных приложений. Программное обеспечение готово к использованию или настройке.
Однако для запуска некоторых программ требуется загрузить компакт- или DVD-диск. Эти диски
входят в комплект поставки компьютера.
Лицензионное соглашение компании Packard Bell B.V. (продукты на компакт-дисках и/или DVD-дисках)
Данная копия оригинала является документом, подтверждающим подлинность лицензии.
необходимо обращаться как с ценной собственностью.
ВАЖНО
ВНИМАТЕЛЬНО ПРОЧТИТЕ ПЕРЕД УСТАНОВКОЙ ПРОГРАММНОГО ОБЕСПЕЧЕНИЯ
Следующее лицензионное соглашение относится к Клиенту. Это юридическое соглашение между
Клиентом (физическим или юридическим лицом) и компанией Packard Bell B.V. Устана в л ивая
программное обеспечение, Клиент тем самым соглашается следовать всем условиям данного Соглашения.
Если вы не согласны с условиями данного Соглашения
обеспечением и сопровождающими материалами (включая печатные материалы и контейнеры) вместе с
компьютером по месту приобретения. В этом случае стоимость системы возвращается в полном объеме.
, то не вскрывая, верните упаковку с программным
Лицензия на программное обеспечение компании Packard Bell B.V.
1. Предоставление лицензии
Данное лицензионное соглашение на программное обеспечение компании Packard Bell B.V. (далее
«Лицензия») позволяет Клиенту использовать одну копию указанной версии определенного выше
ПРОГРАММНОГО ОБЕСПЕЧЕНИЯ компании Packard Bell B.V. (которое включает, как минимум, один
компакт- или DVD-диск) на одном компьютере при условии, что ПРОГРАММНОЕ ОБЕСПЕЧЕНИЕ
используется только на одном компьютере в любой момент времени. Если у
Лицензий на ПРОГРАММНОЕ ОБЕСПЕЧЕНИЕ, он может использовать столько копий ПРОГРАММНОГО
ОБЕСПЕЧЕНИЯ, сколько у него имеется Лицензий. ПРОГРАММНОЕ ОБЕСПЕЧЕНИЕ используется на
компьютере, если оно загружено в оперативную память (ОЗУ) или установлено в долговременную память
(например на жесткий диск, компакт-диск и/или DVD-диск) либо иное устройство хранения этого
компьютера. Исключение составляет копия, установленная на сетевой сервер исключительно в целях
распространения на другие компьютеры. Если предполагаемое число пользователей ПРОГРАММНОГО
ОБЕСПЕЧЕНИЯ превышает число действительных Лицензий, тогда Клиенту следует обеспечить
разумный механизм или процесс, гарантирующий, что число лиц, одновременно использующих
ПРОГРАММНОЕ ОБЕСПЕЧЕНИЕ, не будет превышать число Лицензий. Если ПРОГРАММНОЕ
ОБЕСПЕЧЕНИЕ постоянно установлено
сетевом сервере), и одно лицо использует этот компьютер более 80 % времени, данному лицу также
предоставляется право использовать ПРОГРАММНОЕ ОБЕСПЕЧЕНИЕ на переносном или домашнем
компьютере.
2. Авторские права
ПРОГРАММНОЕ ОБЕСПЕЧЕНИЕ является собственностью компании Packard Bell B.V. или ее
поставщиков и охраняется законами США об авторском праве и
Следовательно, Клиент должен обращаться с ПРОГРАММНЫМ ОБЕСПЕЧЕНИЕМ как с любым другим
материалом, охраняемым авторским правом (например книгой или музыкальной записью). В качестве
исключения разрешается перенести часть ПРОГРАММНОГО ОБЕСПЕЧЕНИЯ, содержащегося на
компакт- или DVD-диске (при наличии такового), на один жесткий диск при условии, что оригинал будет
сохранен исключительно в
ПРОГРАММНОГО ОБЕСПЕЧЕНИЯ, поставляемую на ком пакт- или DVD-дисках, или печатные
материалы, сопровождающие ПРОГРАММНОЕ ОБЕСПЕЧЕНИЕ.
3. Прочие ограничения
Клиент не имеет права сдавать ПРОГРАММНОЕ ОБЕСПЕЧЕНИЕ в аренду, но может передавать
ПРОГРАММНОЕ ОБЕСПЕЧЕНИЕ и сопровождающие печатные материалы в постоянное пользование при
условии, что он не
Соглашения. Обратный инжиниринг, декомпиляция или разборка ПРОГРАММНОГО ОБЕСПЕЧЕНИЯ
запрещено. Любая передача ПРОГРАММНОГО ОБЕСПЕЧЕНИЯ должна включать в себя последние
обновления и все предыдущие версии.
оставит у себя никаких копий, а принимающая сторона согласится с условиями данного
целях резервного копирования. Клиент не имеет права копировать часть
на жестком диске или устройстве хранения компьютера (не на
условиями международного договора.
Клиента имеется несколько
С ней
Лицензия на программное обеспечение - 65
Page 66

УКАЗАТЕЛЬ
Ж
Жесткий диск
Данные для восстановления ................... 21, 29
Свободное место......................................... 30
Управление ................................................ 31
B
BIOS .......................................................... 44, 58
D
DSL............................................................ 15, 52
F
FireWire............................................................ 10
I
Internet Explorer ................................................. 18
P
Packard Bell Updator........................................... 23
Picasa ............................................................... 19
R
Recovery DVD Creator .............................. 3, 21, 29
W
Windows
Центр обеспечения безопасности Windows... 34,
38
Работа в Windows........................................ 20
Брандмауэр Windows................................... 38
Функция автоматического обновления Windows.
34, 38, 39
Windows System Restore..................................... 32
Д
Данные для восстановления ......................... 21, 29
Диагностика и ремонт........................................ 42
Динамики ......................................................... 27
Диски Blu-ray.................................................... 26
Диспетчер задач ................................................ 48
Диспетчер устройств ......................................... 47
Документация
Руководство Packard Bell InfoCentre
Веб-сайт компании Packard Bell ................... 19
.......... 6, 23
З
Завершение работы............................................ 13
Загрузка............................................................ 26
Защита от копирования ...................................... 50
Звуковые компакт-диски.............................. 25, 50
Звуковые порты................................................. 11
С
Сенсорная панель .................................... 5, 48, 49
Сетевые подключения........................................ 16
Сеть WiFi ......................................................... 16
Система Windows
Windows Media Center
Проигрыватель Windows Media .................... 25
Служебные программы
................................. 25
Проверка ошибок........................................ 29
Программа дефрагментации диска ............... 30
Программа очистки диска............................ 30
Справочник .......................................... 29, 42, 56
Спящий режим.................................................. 43
Ш
Шнуры питания .................................................. 4
Ч
Чистка компьютера ............................................. 4
Р
Разъемы ........................................................... 10
Режимы экономии энергии................................. 13
Регуляторы громкости ....................................... 27
Резервные копии ............................................... 14
Руководство InfoCentre ............................ 5, 10, 16
Руководство Packard Bell InfoCentre 3, 6, 23, 55, 57
Э
Экранная заставка ............................................. 43
Электронная почта ............................................ 52
Электронная программа передач ........................ 26
«Шпионские» программы .................................. 34
А
Автозапуск ....................................................... 26
Аккумуляторы .................................................. 64
Интеллектуальные аккумуляторы ................ 43
Утилизация аккумуляторов.......................... 64
Аккумуляторы .................................................... 9
Замена аккумуляторов................................... 9
Время работы от аккумулятора ...................... 9
Утилизация аккумулятора ............................. 9
Антенна ........................................................... 11
Г
Гарантия .......................................................... 14
В
Веб-сайт компании Packard Bell.......................... 19
Внешнее оборудование ...................................... 55
Внутреннее оборудование.................................. 44
Восстановление
Восстановление системы
Программа Recovery DVD Creator ................ 56
Программа Recovery Program....................... 57
Восстановление системы ............................. 32, 47
Вредоносные программы ................................... 35
............................. 32
К
Кабели ......................................................... 4, 62
Кабельный модем.............................................. 52
Карта памяти ...................................................... 6
Клавиатура ................................................... 5, 48
Кодек ............................................................... 27
Контроль учетных записей................................. 40
Курсор ............................................................... 6
66 - Краткое руководство по эксплуатации и устранению неполадок
Page 67

Б
Безопасная работа на компьютере ....................... 29
Безопасность
Центр обеспечения безопасности Windows... 34,
38
Антивирусное ПО ....................................... 35
Настройка компьютера ................................ 20
Обновления .......................................... 33, 39
Безопасный режим............................................. 45
Блок питания....................................................... 8
Блок питания................................................. 8, 11
Брандмауэр ................................................. 35, 38
Браузер............................................................. 17
Л
Линейный выход ............................................... 11
И
Извлечение оборудования .................................... 7
Интеграция ....................................................... 14
Интернет
Брандмауэр........................................... 35, 38
Подключение.............................................. 15
ИК-приемник .................................................... 11
Н
Настройка компьютера....................................... 20
Ноутбук............................................................ 43
Нормативная информация .................................. 61
Нормативная информация .................................. 64
О
Обновление
Антивирусное программное обеспечение ...... 33
Антишпионские программы......................... 33
Функция автоматического обновления Windows .
34, 39
Обслуживание
Recovery DVD Creator............................ 21, 29
Служебные программы ................................ 31
Программа Recovery Backup Creator........ 21, 29
Программа Recovery DVD Creator................. 56
Управление жестким диском ........................ 31
Окружение компьютера ....................................... 4
П
Память.............................................................. 13
Питание: включение и выключение..................... 12
Плата ExpressCard ............................................. 10
Поддержка
Руководство Packard Bell InfoCentre.............. 23
Веб-сайт компании Packard Bell.................... 19
Интерактивное руководство по устранению
неисправностей
Помехи ....................................................... 49, 61
Последняя удачная конфигурация................. 33, 45
Поставщик услуг Интернет................................. 15
Порт DVI .......................................................... 11
Порт HDMI ....................................................... 11
Порт IEEE 1394................................................. 10
Порт S-Video..................................................... 11
Порт USB ......................................................... 10
Порт VGA......................................................... 11
........................................... 42
Порт eSATA ..................................................... 10
Пульт дистанционного управления
Приемник................................................... 11
Предупреждение при заболеваниях эпилепсией..... 5
Приводы............................................................. 6
Приводы для оптических дисков .................... 7
Устройство чтения карт памяти...................... 6
Приводы для оптических дисков .......................... 7
Приложение Google Desktop............................... 18
Принтер ........................................................... 53
Проверка ошибок .............................................. 29
Программа HDMI Audio Switch .......................... 28
Программа Packard Bell Recovery Program ........... 57
Программа Packard Bell Smart Restore ................. 56
Программа Recovery Backup Creator.............. 21, 29
Программа Recovery Backup Creator от компании
Packard Bell................................................. 21, 29
Программа Recovery DVD Creator от компании
Packard Bell................................................. 21, 29
Программа Smart Restore.............................. 52, 56
Программа дефрагментации диска...................... 30
Программа очистки диска .................................. 30
Программное обеспечение
Библиотека программного обеспечения ........ 25
Лицензия на программное обеспечение......... 65
Настройка компьютера................................ 20
Удаление программного обеспечения........... 31
Установка программного обеспечения.......... 56
Процесс загрузки .............................................. 45
М
Меры предосторожности ..................................... 4
Микрофон ........................................................ 11
Модем.............................................................. 15
Модем с подключением по телефонной линии..... 51
Модернизация
Гарантия .................................................... 14
Переработка............................................... 14
Устройства хранения данных ....................... 14
Монитор........................................................... 49
Мультимедийные файлы.................................... 25
Мышь .............................................................. 48
У
Уведомление об авторском праве ......................... 2
Удаление оборудования ....................................... 7
Удаление программного обеспечения ................. 31
Удаление программного обеспечения ................. 56
Удаленный помощник Windows ......................... 41
Указатель ........................................................... 6
Установка программного обеспечения ................ 56
Устранение неполадок........................... 29, 42, 56
Дисплей ..................................................... 49
Звук........................................................... 49
Клавиатура и мышь..................................... 48
Интернет.................................................... 50
Принтер ..................................................... 53
Пять наиболее распространенных случаев .... 42
Устройства управления
Сенсорная панель
Клавиатура............................................. 5, 48
................................. 48, 49
Указатель - 67
Page 68

Мышь ........................................................ 48
Устройства хранения данных ............................. 14
Устройства чтения сменных носителей ................. 7
Устройство чтения карт памяти ............................ 6
Устройство чтения карт памяти .......................... 11
Ф
Форматирование карт памяти ............................... 7
Т
Телевизионный выход ....................................... 11
Точки восстановления ....................................... 33
Требования к системе ........................................ 54
ТВ-тюнер ................................................... 11, 25
68 - Краткое руководство по эксплуатации и устранению неполадок
 Loading...
Loading...