Page 1
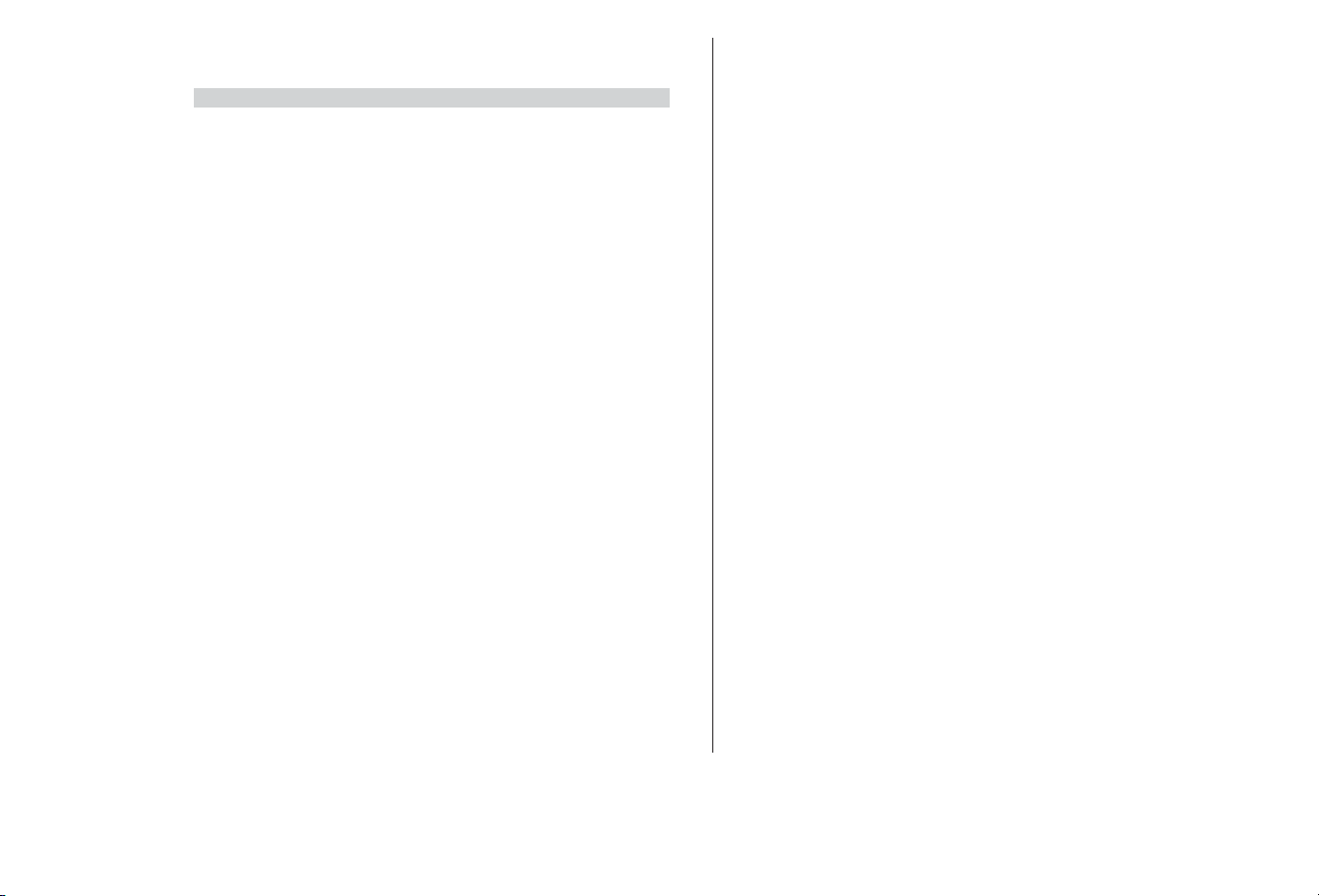
T
T
ABLE
ABLE
DES
DES
M
M
AATIÈRES
TIÈRES
Sécurité et confort.............................................................................................................................3
Consignes de sécurité
.......................................................................................................................3
Précautions d’ordre sanitaire
.................................................................................................3
Comprendre l’essentiel
............................................................................................................5
Les commandes de votre ordinateur
........................................................................5
Mise sous tension et hors tension de votre ordinateur
...............8
Votre Bibliothèque de logiciels
...........................................................................................9
Premiers pas
............................................................................................................................................11
Documentation de votre ordinateur
.....................................................................11
Les lecteurs de votre ordinateur
..................................................................................11
Contrôle du volume
........................................................................................................................14
Ports et connecteurs
.......................................................................................................................14
Premiers pas sur le Net
.......................................................................................................17
Qu’est-ce-que l’Internet ?
.......................................................................................................17
Connectez-vous !
.................................................................................................................................17
Surfez sur le Net !...............................................................................................................................17
Caractéristiques du navigateur
......................................................................................18
Qu’est-ce-qu’un E-mail?
............................................................................................................19
Vos outils Internet
...............................................................................................................................19
Dépannage
..................................................................................................................................................20
Dépannage étape par étape
.................................................................................................20
Questions les plus fréquemment posées (FAQ)
à notre Centre de Contact Clientèle
....................................................................22
Utilitaires Packard Bell
.........................................................................................................39
Packard Bell Snapsys
......................................................................................................................39
Packard Bell SmartRestore
....................................................................................................40
Programme de Restauration Packard Bell
....................................................42
Packard Bell Master CD Creator
................................................................................46
Garantie contractuelle Packard Bell
..............................................................47
Normes
.............................................................................................................................................................52
Accord de Licence
........................................................................................................................54
Index
.....................................................................................................................................................................55
www.packardbell.fr
Guide de l’utilisateur
Page 2
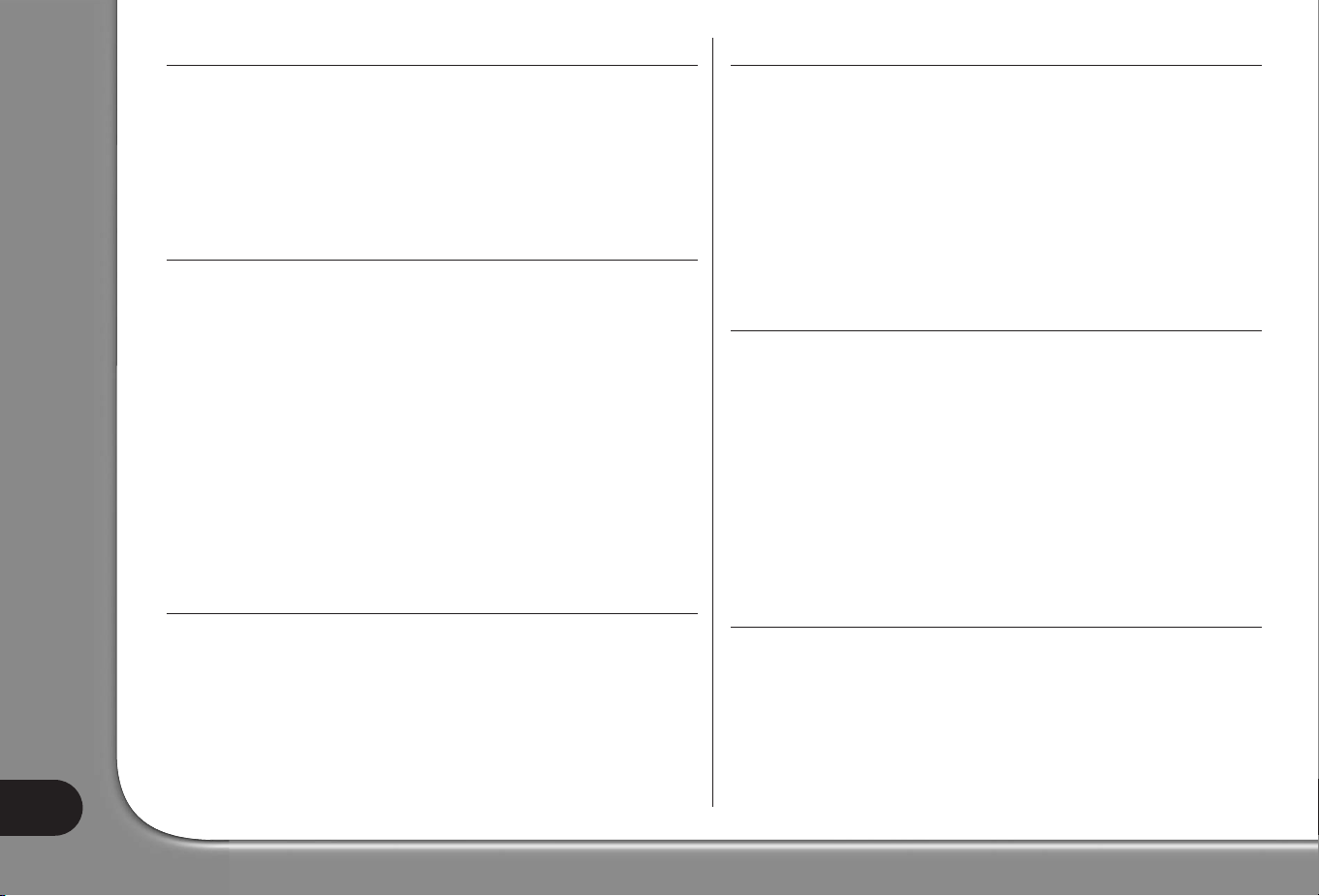
COPYRIGHT
Guide l’utilisateur de Packard Bell. Copyright© 2003 NEC Computers
International B.V. Tous droits réservés. Aucune partie du présent manuel ne peut
être reproduite ou transmise sous quelque forme ou par quelque moyen que ce
soit, qu’il soit électronique, chimique, manuel ou autre, y compris (sans que cette
liste soit exhaustive) les systèmes de photocopie, d’enregistrement, de stockage ou
d’extraction de données, et ce quel qu’en soit le motif, sans accord préalable écrit
de NEC Computers International B.V.
DÉNI DE RESPONSABILITÉ
NEC Computers International B.V. n’offre aucune garantie explicite ou implicite,
notamment (sans que cette liste soit exhaustive) des garanties implicites sur la
valeur marchande ou l’adéquation de ce produit et de sa documentation pour un
usage spécifique. Les composants logiciels et matériels sont régulièrement actualisés. Par conséquent, certaines des instructions, des spécifications et des illustrations fournies dans cette documentation peuvent légèrement différer de votre
situation. Tous les éléments décrits dans ce guide le sont uniquement à titre
d'illustration et sont susceptibles de ne pas s'appliquer à votre situation.
Aucun droit ou titre reconnu par la loi ne peut être obtenu à partir des descriptions faites dans ce manuel. NEC Computers International B.V. se réserve le
droit de réviser, de modifier ou d’améliorer ce produit ou sa documentation quand
bon lui semble, sans en aviser quiconque. NEC Computers International B.V. ne
pourra en aucun cas être tenu responsable des dommages indirects ou accessoires
résultant de l’utilisation de ce produit, y compris, sans que cette liste soit exhaustive, le manque à gagner ou tout autre dommage commercial.
MARQUES COMMERCIALES
Microsoft, Outlook et Windows XP sont des marques déposées de Microsoft
Corporation. FireWire est une marque commerciale d’Apple Computer, Inc. PS/2
est une marque commerciale d’International Business Machines Corporation.
Packard Bell est une marque déposée de NEC Computers International B.V. Tous
les autres noms de sociétés ou de produits cités sont des noms commerciaux
détenus ou des marques déposées par leurs détenteurs respectifs.
AVERTISSEMENT RELATIF AUX VIRUS
NEC Computers International B.V. garantit que ce produit est exempt de virus.
Veuillez respecter les précautions suivantes pour protéger votre système des nouveaux virus :
• N’utilisez pas de copies illégales de logiciels protégés par copyright.
• Scannez toutes les disquettes au moyen d’un antivirus avant de les utiliser.
• Si votre ordinateur est en réseau, assurez-vous que seules les personnes autorisées peuvent y accéder. Vous pouvez par exemple utiliser des mots de passe et
partager vos fichiers en lecture seule.
Pour de plus amples informations sur les virus, veuillez consulter la section
Didacticiels de Packard Bell InfoCentre.
AVERTISSEMENT CONCERNANT L’ÉPILEPSIE
Certaines personnes sont prédisposées aux crises d’épilepsie ou pertes de conscience lorsqu’elles sont exposées aux signaux lumineux vifs ou intermittents de la
vie quotidienne. Elles peuvent avoir une crise en regardant la télévision ou en utilisant certains jeux, et ce même si elles n’ont aucun antécédent épileptique.
Si vous ou l’un des membres de votre famille présentez des symptômes de l’épilepsie (crises ou pertes de conscience) lors d’une exposition aux signaux lumineux
susmentionnés, consultez votre médecin avant de jouer sur votre ordinateur. Nous
conseillons aux parents de surveiller l’usage que leur enfant fait de ces jeux. Si vous
ou votre enfant souffrez de vertiges, de troubles de la vue, de contractions involontaires des paupières ou de certains muscles, de pertes de conscience ou d’orientation, de mouvements involontaires ou de convulsions, arrêtez-vous
IMMEDIATEMENT de jouer et consultez votre médecin.
AVERTISSEMENT RELATIF AUX ORAGES
En cas d’orage, assurez-vous que votre modem est débranché de la ligne téléphonique ou votre port TV de la prise antenne. Si la foudre tombe près de lignes téléphoniques ou d’une antenne, elle risque d’endommager votre modem, votre carte
TV, voire votre ordinateur. Veuillez noter que la garantie de ce produit ne
couvre pas les dommages résultant de la foudre.
Guide de l’Utilisateur
2
Page 3
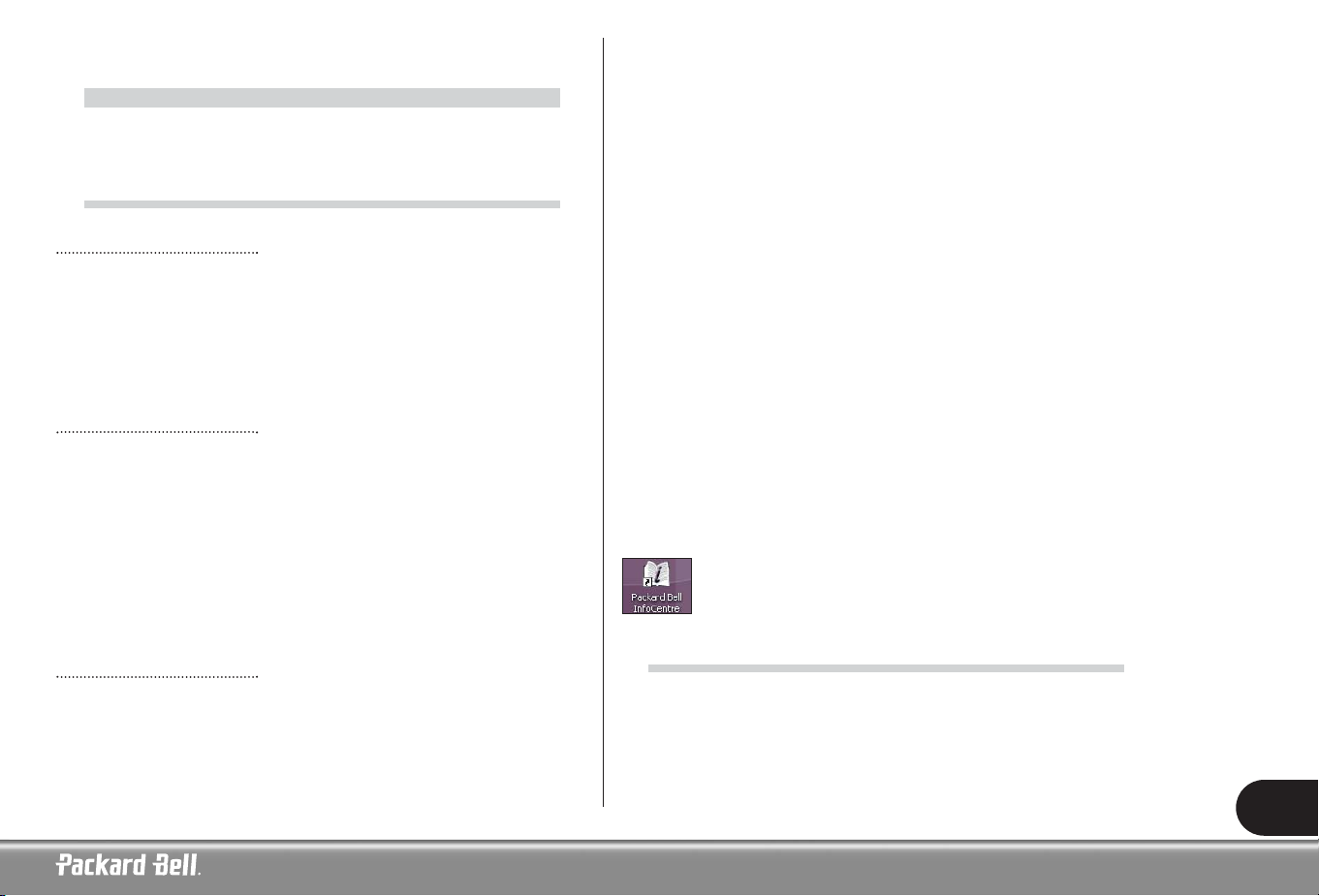
3
S
S
ÉCURITÉ
ÉCURITÉ
ET
ET
CONFOR
CONFORTT
CONSIGNES DE SÉCURITÉ
Câbles
Veuillez vous assurer qu’aucune pression ne s’exerce sur les câbles et que personne
ne risque de marcher ou de trébucher dessus. Vérifiez également que d’autres périphériques n’écrasent pas les câbles.
Assurez-vous d’avoir branché les cordons d’alimentation dans une prise de terre.
La prise de courant doit être facilement accessible et aussi proche que possible de
l’ordinateur. Ne surchargez pas la prise de courant quelle qu’elle soit en y branchant un trop grand nombre d’adaptateurs.
Nettoyage de l’ordinateur
Débranchez systématiquement votre ordinateur de la prise de courant avant de le
nettoyer.
N’utilisez aucun produit d’entretien, qu’il soit liquide ou en aérosol, utilisez plutôt
un chiffon humide. Ne vaporisez jamais de produits d’entretien directement sur
l’écran de votre ordinateur. Si de la poussière s’est déposée dans votre ordinateur,
ne la retirez pas au moyen d’un aspirateur.
Si vous renversez un liquide sur votre ordinateur ou l’un des périphériques qui y
est raccordé, éteignez-le immédiatement, débranchez le cordon d’alimentation et
assurez-vous qu’il est entièrement sec avant de le rallumer. Si nécessaire, attendez
jusqu’au lendemain.
Environnement de l’ordinateur
Assurez-vous que la pièce dans laquelle vous installez votre ordinateur n’est pas
poussiéreuse, humide ou directement exposée au soleil.
Éloignez votre ordinateur de toute source de chaleur, notamment les radiateurs ou
les appareils générant de la chaleur (les amplificateurs, par exemple). Assurez-vous
également que votre ordinateur n’est pas installé près de sources magnétiques ou
d’appareils générant de l’électricité statique.
Ne posez pas votre ordinateur sur un tapis ou toute autre surface susceptible de
générer de l’électricité statique.
Les téléphones cellulaires peuvent provoquer des interférences avec les périphériques audio de votre ordinateur. Assurez-vous qu’une distance minimum de 30 cm
sépare votre ordinateur de tout téléphone portable.
Pour préserver le bon fonctionnement de votre ordinateur, gardez en mémoire ce
qui suit :
• Si vous débutez en informatique, nous vous conseillons vivement de suivre
une formation en informatique avant d'utiliser votre ordinateur. Votre revendeur informatique pourra certainement vous fournir plus d'informations.
• Enregistrez systématiquement votre travail et faites des copies de sauvegarde
régulières de vos documents sur des supports réinscriptibles. À moins que
vous n’ayez sauvegardé vos données personnelles, vous risquez de toutes les
perdre en cas de panne majeure de votre ordinateur.
• Pour protéger votre ordinateur des virus, scannez tout fichier hébergé sur une
disquette, reçu par e-mail ou téléchargé de l’Internet avant de l’ouvrir. Votre
logiciel antivirus peut effectuer ces vérifications automatiquement. Scannez
régulièrement votre disque dur afin de vérifier qu’il n’est pas infecté et, si vous
trouvez des virus, supprimez-les. Visitez le site Web de l’éditeur de votre logiciel antivirus pour vous tenir informé des virus les plus récents.
• Pour économiser de l’espace sur votre disque dur et optimiser les performances
de votre ordinateur, servez-vous régulièrement des outils système de Windows,
notamment les utilitaires Nettoyage de disque ou Défragmenteur de disque.
• Vous ne devez en aucun cas éteindre votre ordinateur si l’un de ses lecteurs
fonctionne (vérifiez que tous les témoins des lecteurs sont éteints).
Pour de plus amples informations sur les virus, veuillez consulter la
section Didacticiels de Packard Bell InfoCentre.
PRÉCAUTIONS D’ORDRE SANITAIRE
Veuillez vous conformer aux instructions suivantes pour utiliser votre ordinateur
confortablement et éviter tout problème de santé.
Si vous travaillez ou que vous jouez plusieurs heures d’affilée, ménagez-vous des
pauses régulières. De temps en temps, détournez votre regard de l’écran de votre
ordinateur. Ne vous servez pas de votre ordinateur si vous êtes fatigué.
Page 4
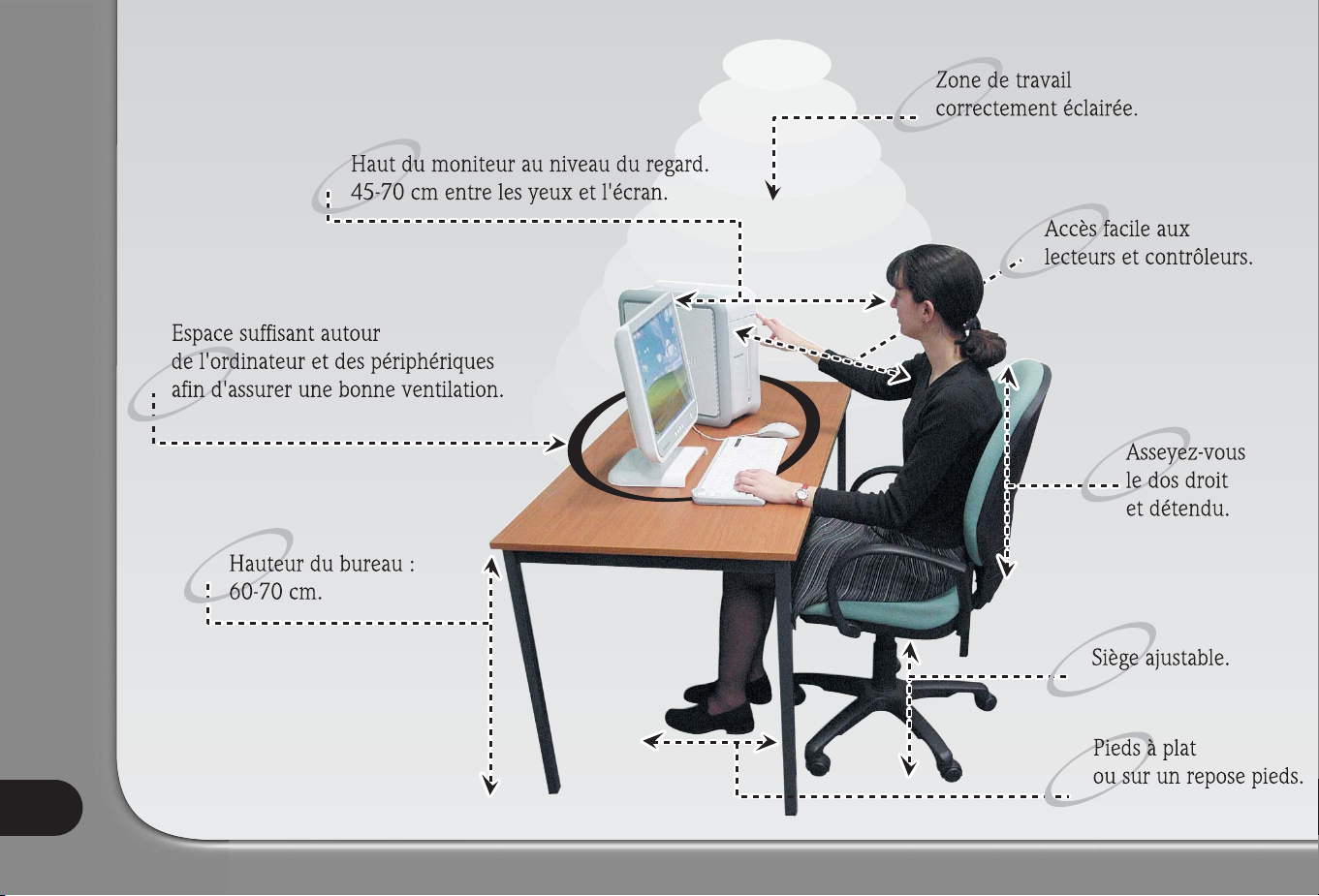
Guide de l’Utilisateur
4
Page 5
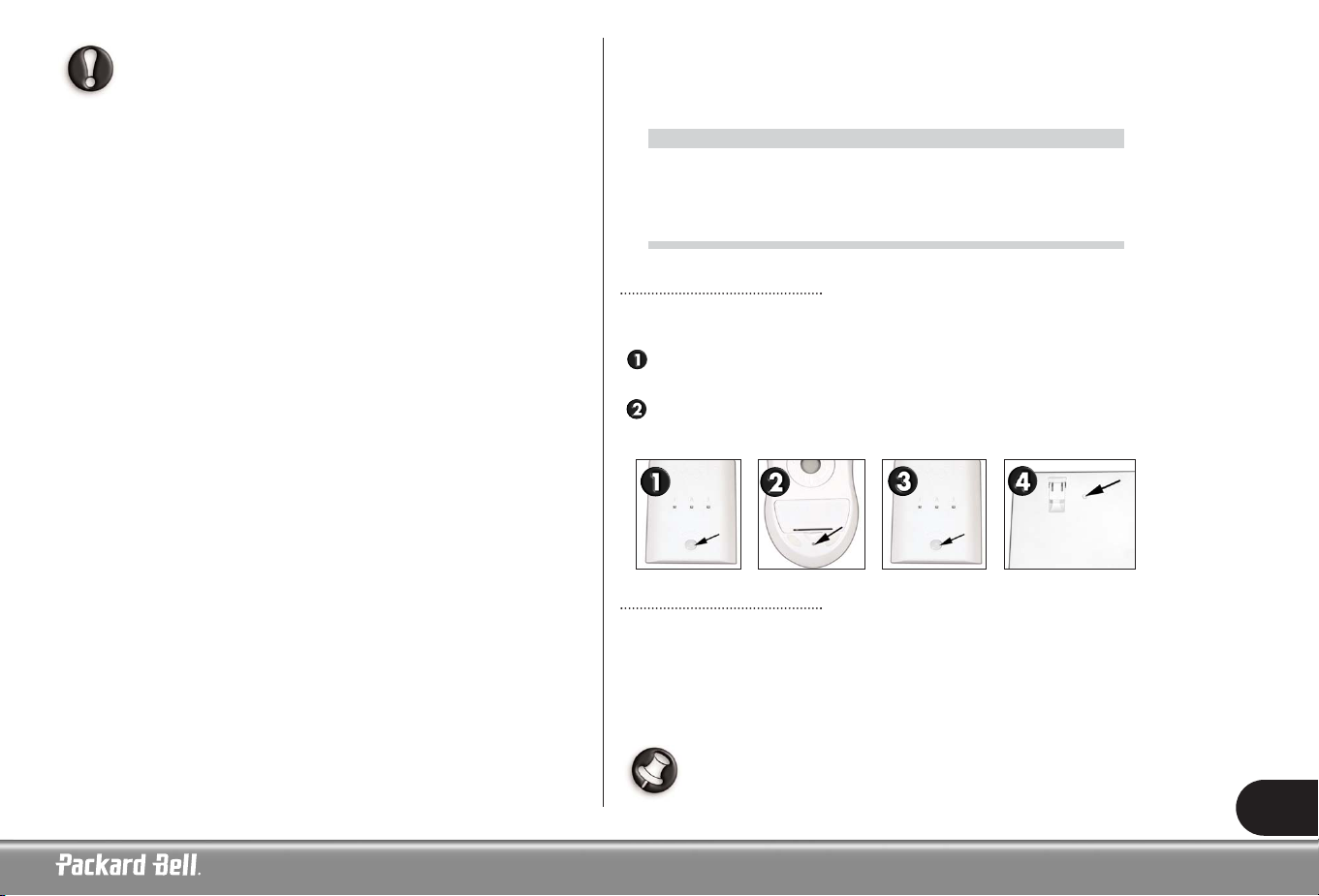
5
Certains troubles (mains, poignets, bras, cou, épaules, jambes et
dos) sont provoqués ou aggravés par des actions répétitives.
Pour y remédier, ne pliez pas vos poignets et laissez vos mains
flotter au-dessus du clavier lorsque vous effectuez de la saisie. Si
vous ressentez des douleurs physiques, des picotements, des
engourdissements ou toute autre gêne, veuillez consulter votre
médecin.
C
C
OMPRENDRE
OMPRENDRE
L
L
’
’
ESSENTIEL
ESSENTIEL
LES COMMANDES DE VOTRE ORDINATEUR
Périphériques sans fil
Si votre clavier et votre souris ne fonctionnent pas une fois l'installation terminée,
essayez d'établir manuellement la communication avec le récepteur.
Veuillez d'abord vous assurer que les batteries du clavier et de la souris sont
correctement insérées.
Identifiez ensuite les périphériques en appuyant brièvement sur le bouton de
connexion du récepteur, de la souris, et du clavier en respectant la séquence
suivante :
Souris ou pavé tactile
La souris (pour les ordinateurs de bureau) ou le pavé tactile (pour les ordinateurs portables) contrôle la flèche sur l’écran. Cette flèche est appelée pointeur ou curseur.
Lorsque vous bougez la souris sur une surface plane et dure ou que vous faites
glisser votre doigt sur le pavé tactile de forme rectangulaire, le pointeur se déplace
en conséquence. Cliquez sur l’un des boutons de la souris ou du pavé tactile pour
sélectionner ou activer la commande sur laquelle se trouve le curseur.
Les illustrations figurent à la page suivante.
Page 6
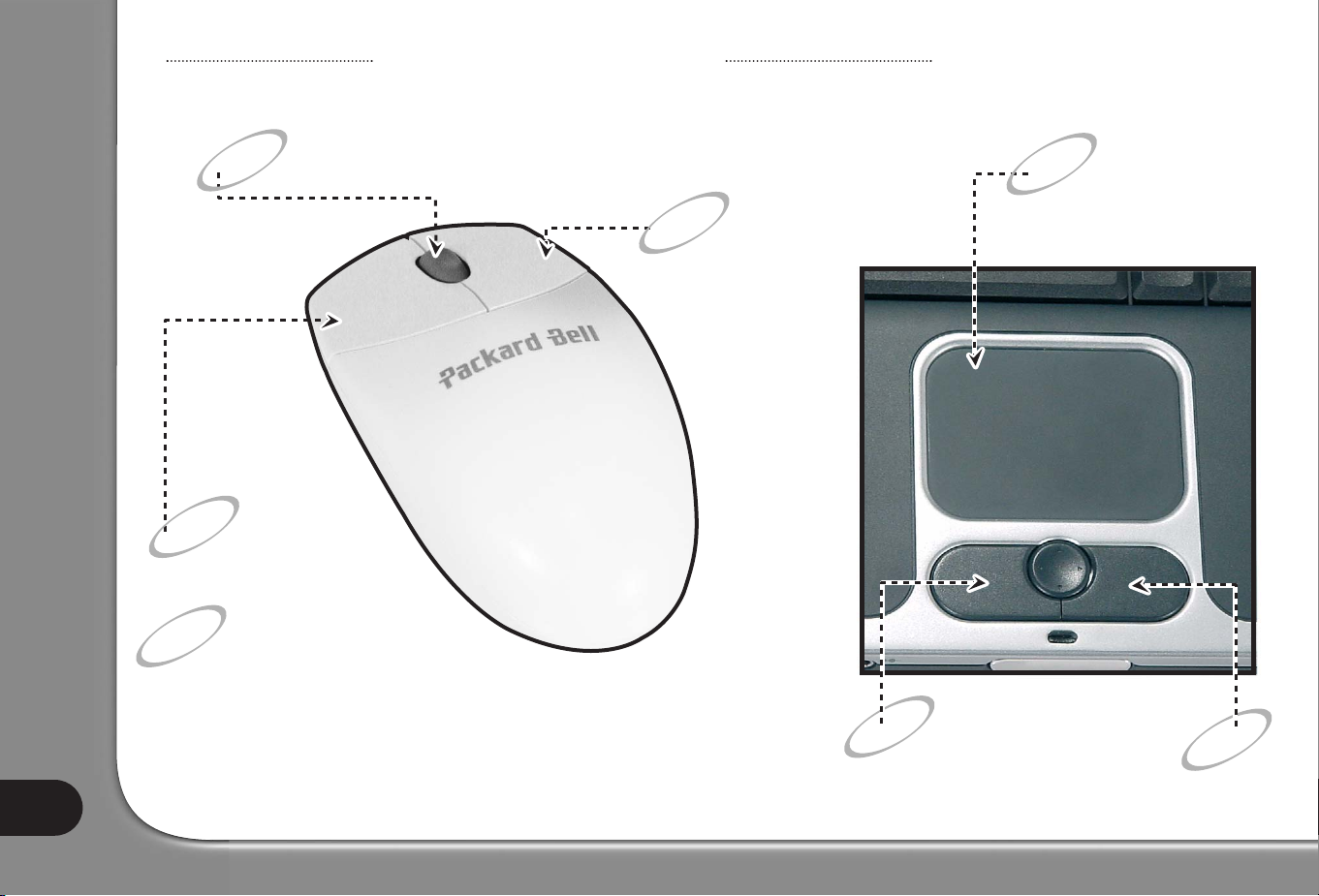
Guide de l’Utilisateur
6
Tapoter rapidement deux fois
la surface du pavé tactile
équivaut au double clic.
Clic droit.
Clic gauche.
Appuyez sur le
bouton droit
pour faire apparaître
un menu contextuel.
Cliquez deux fois pour démarrer
le programme sur lequel le pointeur
est positionné ou sélectionner un
paragraphe entier lorsque vous
effectuez de la saisie.
Utilisez la molette ou le bouton de défilement pour
naviguer facilement au sein des programmes compatibles.
Appuyez sur le bouton
gauche pour sélectionner
l’élément sur lequel le
pointeur est positionné.
Souris Pavé tactile
Page 7
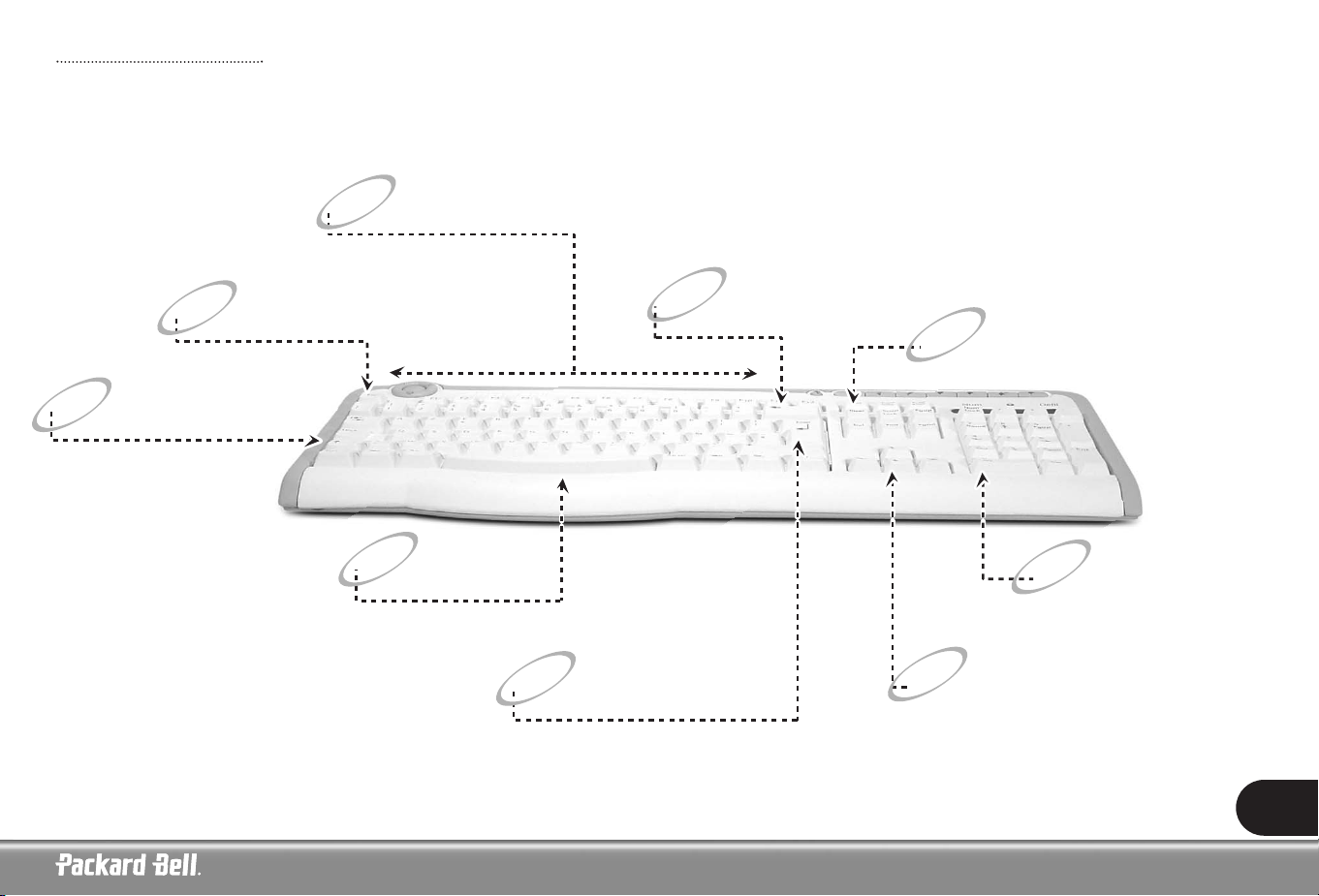
Retour arrière : utilisez-la
pour revenir d’un espace en
arrière et supprimer la
dernière entrée.
Suppr : cette touche supprime la lettre
située sur la droite du curseur ou tout
élément sélectionné.
Touches de direction : déplacent le curseur vers
le haut, le bas, la gauche et la droite.
Pavé numérique : constitue un
jeu supplémentaire de touches de
déplacement. Appuyez sur la touche
<VerrNum> pour saisir des chiffres.
Touches numériques : elles vous permettent de saisir des chiffres
ou des caractères spéciaux. Appuyez simultanément sur <Maj> pour
les caractères situés sur la partie supérieure du clavier et appuyez sur
<Ctrl> + <Alt> pour ceux situés sur la partie de droite.
Échap : elle vous permet d’annuler
les tâches les plus courantes.
Maj : appuyez simultanément sur
<Maj> et la lettre de votre choix
pour la faire apparaître en capitale.
Espace : vous permet
d'insérer un espace dans
le texte que vous saisissez.
Entrée : elle vous permet d’entrer
une commande, d’insérer un saut
de ligne ou de valider une option
sélectionnée.
Clavier
7
Page 8
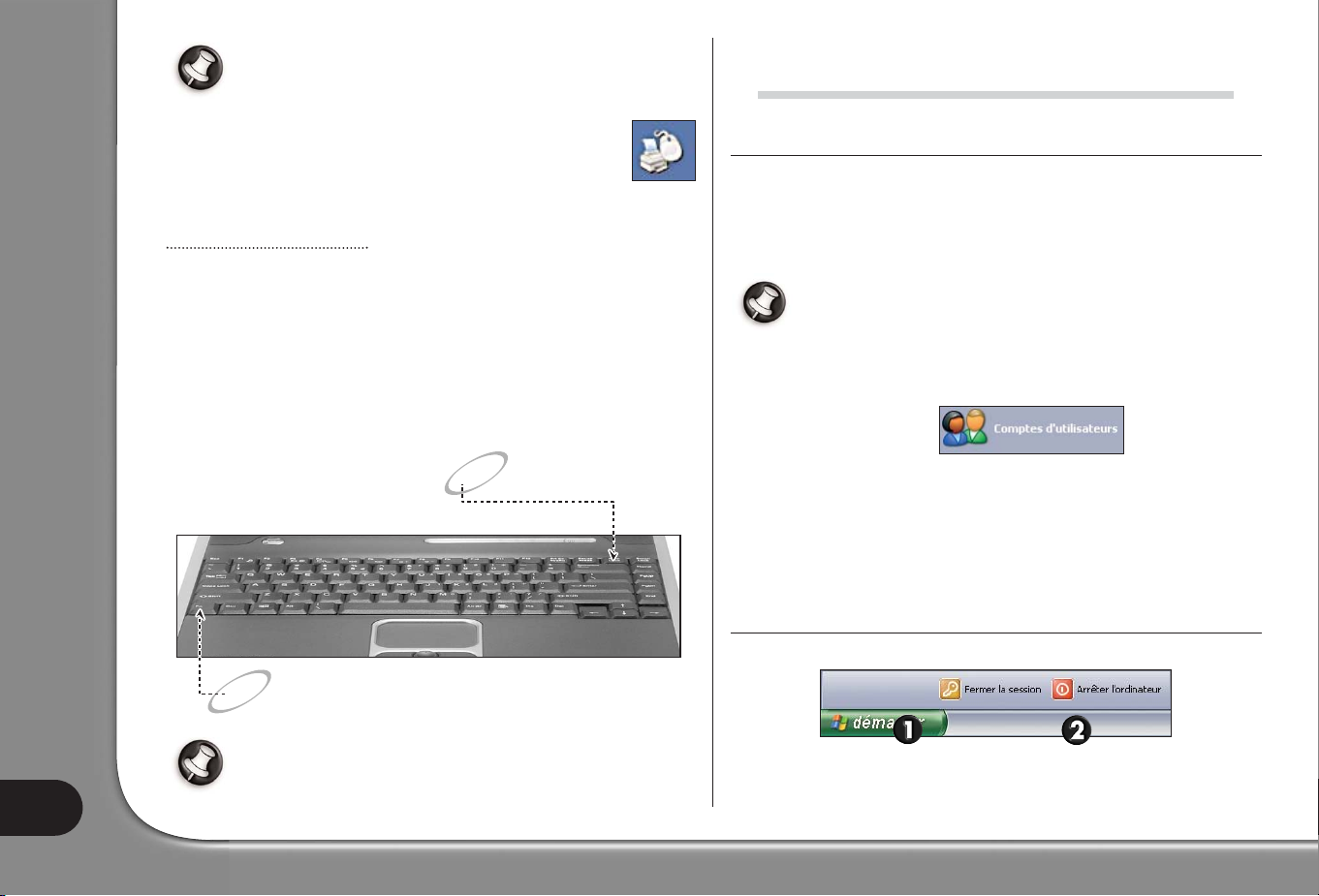
Guide de l’Utilisateur
8
Vous pouvez améliorer les mouvements et la visibilité du pointeur en
modifiant les paramètres correspondants. Pour y accéder, cliquez sur
Démarrer > Panneau de configuration > Imprimantes et autres
périphériques > Souris puis sélectionnez l’onglet Options
du pointeur. Les options de visibilité vous seront d’une
grande utilité si vous utilisez un écran LCD. Il est également
possible de modifier les paramètres de la souris pour les utilisateurs gauchers.
Clavier
Le clavier vous permet de saisir des données ou de transmettre des commandes au
système. La fonction de ses touches dépend du programme que vous utilisez. Le
clavier représenté dans ce guide n’est qu’un exemple. La disposition du vôtre peut
légèrement différer. Vous trouverez une description complète de votre clavier dans
Packard Bell InfoCentre, votre documentation électronique.
Les ordinateurs portables sont équipés de claviers compacts afin d'en optimiser le
poids et la dimension. Ces claviers sont pourvus de touches activant des fonctions
spéciales, notamment le pavé numérique intégré. D'autres fonctions de touches
sont décrites à la page 7.
Les illustrations figurent à la page précédente.
MISE SOUS TENSION ET HORS TENSION
DE VOTRE ORDINATEUR
MISE SOUS TENSION DE VOTRE ORDINATEUR
1. Mettez tout d’abord tous les périphériques branchés sur votre ordinateur (y compris
le moniteur) SOUS tension en appuyant sur le commutateur MARCHE/ARRÊT de
ces derniers.
2. Mettez ensuite votre ordinateur SOUS tension en appuyant sur le commutateur
MARCHE/ARRÊT.
Si vous souhaitez partager l’ordinateur familial et disposer de
paramètres système personnalisés qui s’activent dès que vous l’allumez, vous pouvez définir un compte pour chaque utilisateur. Vous
pouvez accéder aux comptes et les modifier quand bon vous semble
en cliquant sur Démarrer > Panneau de configuration > Comptes
d’utilisateurs.
Veuillez noter que certains programmes ne peuvent pas fonctionner
correctement avec les utilisateurs dont le compte est limité. Seuls les
utilisateurs disposant d’un compte administrateur peuvent accéder aux
autres comptes utilisateur et aux différents paramètres du système.
Pour savoir comment personnaliser votre ordinateur, cliquez sur
Démarrer > Aide et support > Personnalisation de votre ordinateur.
MISE HORS TENSION DE VOTRE ORDINATEUR
Avant d’éteindre votre ordinateur, assurez-vous que tous vos programmes sont fermés.
Fn : Appuyez simultanément sur les touches
<F1> à <F12> pour activer des fonctions
spéciales (voir description dans InfoCentre).
VerrNum : Appuyez sur la touche
<VerrNum> pour activer le pavé numériq
Page 9
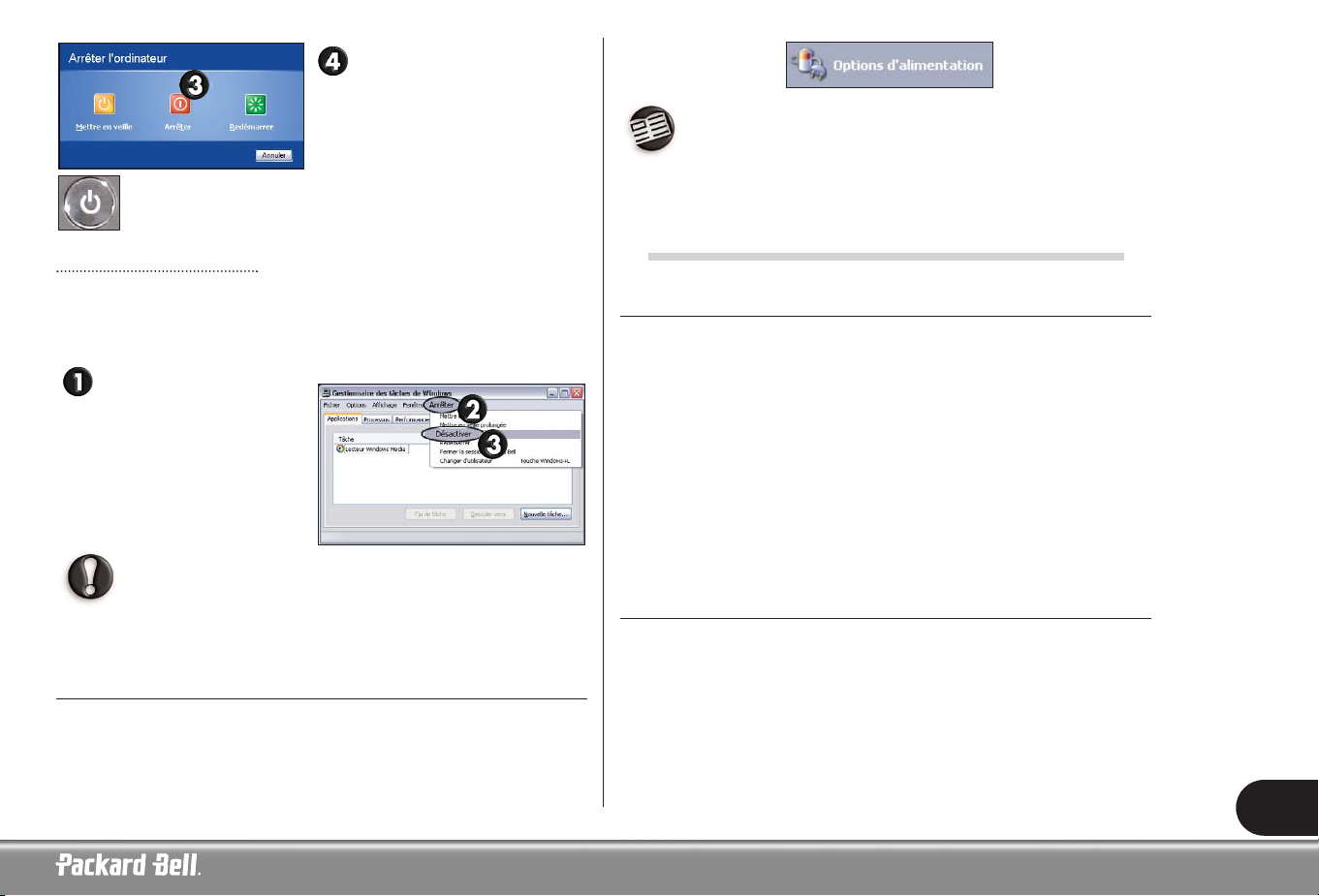
9
Lorsque l'ordinateur est éteint,
mettez tous vos périphériques externes, tel
votre moniteur, HORS tension s’ils sont
équipés d’un bouton d’alimentation.
Sur les ordinateurs portables, vous pouvez éteindre votre ordinateur sans
passer par le menu Démarrer de Windows. Il vous suffit pour ce faire de
fermer toutes vos applications et d’appuyer sur le bouton d’alimentation.
Arrêt forcé
Si vous rencontrez des problèmes lors de la mise hors tension de votre ordinateur,
essayer à nouveau à l'aide du Gestionnaire des tâches. Cet utilitaire fournit des
informations sur les performances de votre système, et détaille également les programmes et les processus exécutés sur ce dernier.
Pour le lancer, appuyez simultanément sur les touches <Ctrl>+
<Alt>+<Suppr> ou cliquez avec le
bouton droit de votre souris sur un
espace vide de la barre des tâches et
sélectionnez Gestionnaire des
tâches dans le menu contextuel.
Si votre ordinateur ne répond toujours pas, appuyez sur le
bouton d’alimentation pour l’éteindre. Maintenez le bouton
enfoncé jusqu’à ce que tous les témoins de votre ordinateur s’éteignent. Attendez environ 30 secondes avant de remettre votre
ordinateur sous tension.
OPTIONS D'ALIMENTATION
Les options d’alimentation de Windows vous permettent de contrôler l’état de l’alimentation de votre ordinateur et de réduire votre consommation d’énergie. Selon
vos besoins, vous pouvez définir le mode de gestion de l’alimentation qui vous
convient le mieux. Trois modes de gestion de l’alimentation vous sont proposés :
Extinction, Veille et Veille prolongée.
Pour de plus amples informations sur ces fonctions et leur utilisation,
consultez la section Didacticiels d’InfoCentre ou le Centre d’Aide
et de Support de Windows en cliquant sur Démarrer > Aide et
support.
VOTRE BIBLIOTHÈQUE DE LOGICIELS
OÙSETROUVENT MES LOGICIELS ?
Les ordinateurs Packard Bell intègrent une large gamme de logiciels. Les types de
programmes et de catégories disponibles sur votre ordinateur dépendent
du modèle que vous avez acheté.
Vos logiciels peuvent être :
• pré-installés : le cas échéant, les logiciels peuvent être immédiatement utilisés ou
installés. Certains programmes nécessitent cependant un CD ou un DVD pour
pouvoir s’exécuter (notamment certains jeux ou encyclopédies). Vous les trouverez dans l'emballage de votre ordinateur.
• hébergés sur un CD ou un DVD : le cas échéant, les logiciels doivent être
installés avant que vous puissiez les utiliser. Pour ce faire, insérez le CD ou le
DVD correspondant dans le lecteur approprié. Un assistant d’installation s’ouvre
automatiquement. Il vous suffit alors de suivre les instructions qui s’affichent.
COMMENT PUIS-JE Y ACCÉDER ?
Démarrer un programme est extrêmement facile et ne nécessite que quelques clics.
Si le programme que vous souhaitez utiliser nécessite un CD ou un DVD, il est préférable d’insérer ce dernier dans votre lecteur avant de démarrer un programme.
Page 10
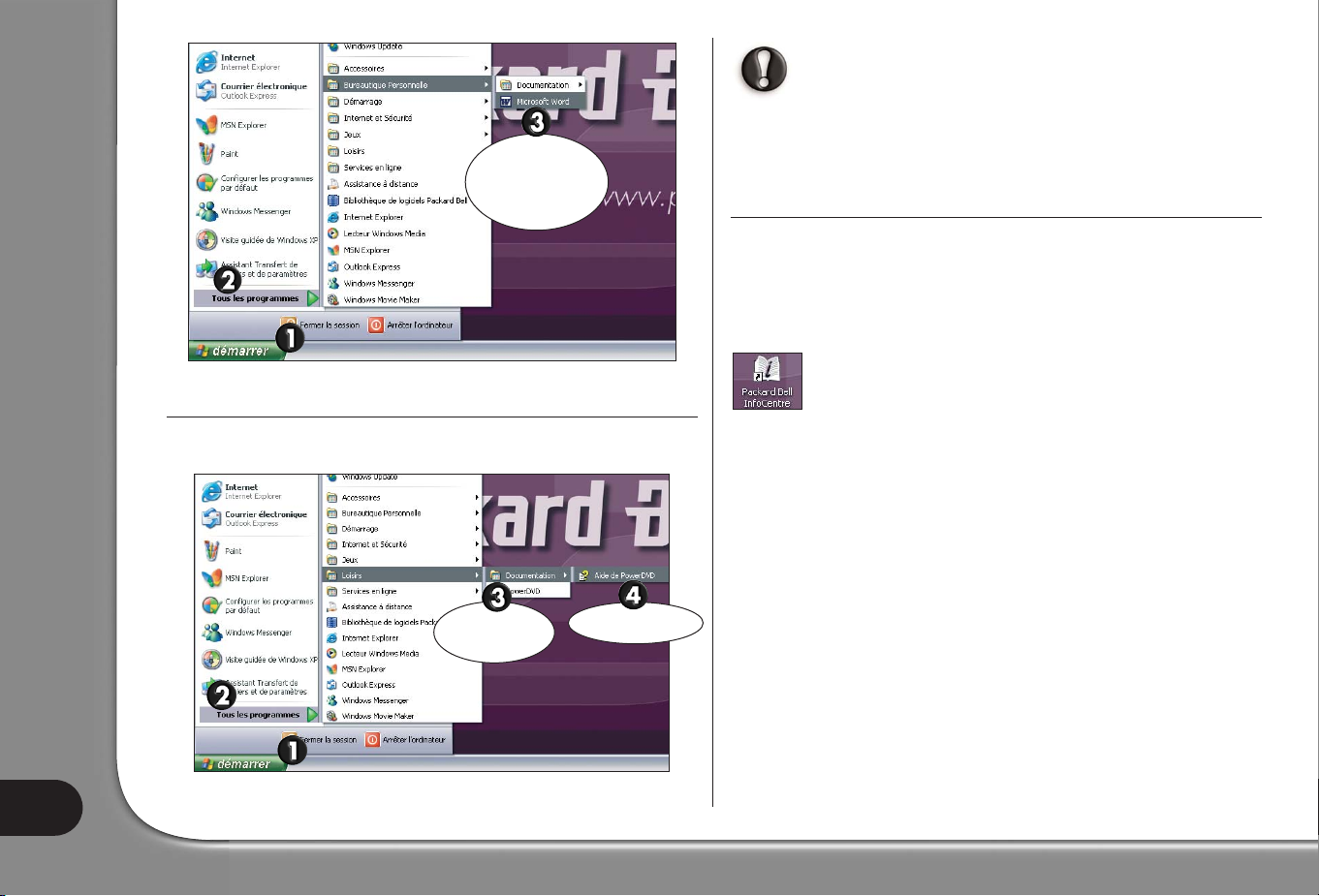
Guide de l’Utilisateur
10
O
ÙSETROUVE LA DOCUMENTATION DE MES LOGICIELS
?
La plupart des applications préinstallées sur votre ordinateur par Packard Bell sont
accompagnées d’une documentation en ligne.
Si vous avez besoin d'aide lors de l'utilisation d'un programme, appuyez
sur la touche <F1> de votre clavier ou cliquez sur Aide ou sur l'icône
correspondante (généralement un signe ?).
Veuillez consulter la section Didacticiels dans InfoCentre pour de
plus amples informations sur l'utilisation des logiciels.
INSTALLATION D’UN NOUVEAU LOGICIEL
Pour éviter tout problème de compatibilité, veuillez vérifier les exigences en terme
de configuration requise de tout logiciel que vous achetez en vue de l’installer sur
votre ordinateur. C’est notamment le cas des jeux 3D aux graphismes sophistiqués.
Si vous rencontrez le moindre problème lors de l’installation ou de l’exécution du logiciel, veuillez contacter la ligne d’assistance téléphonique de
son éditeur.
Pour de plus amples informations sur l’installation et le retrait de nouveaux logiciels, veuillez vous reporter à Packard Bell InfoCentre et
aux FAQ (Questions les plus fréquemment posées) détaillées ultérieurement dans ce guide.
sélectionnez
une catégorie
Documentation
Cliquez sur
une catégorie
et/ou
un programme
Page 11
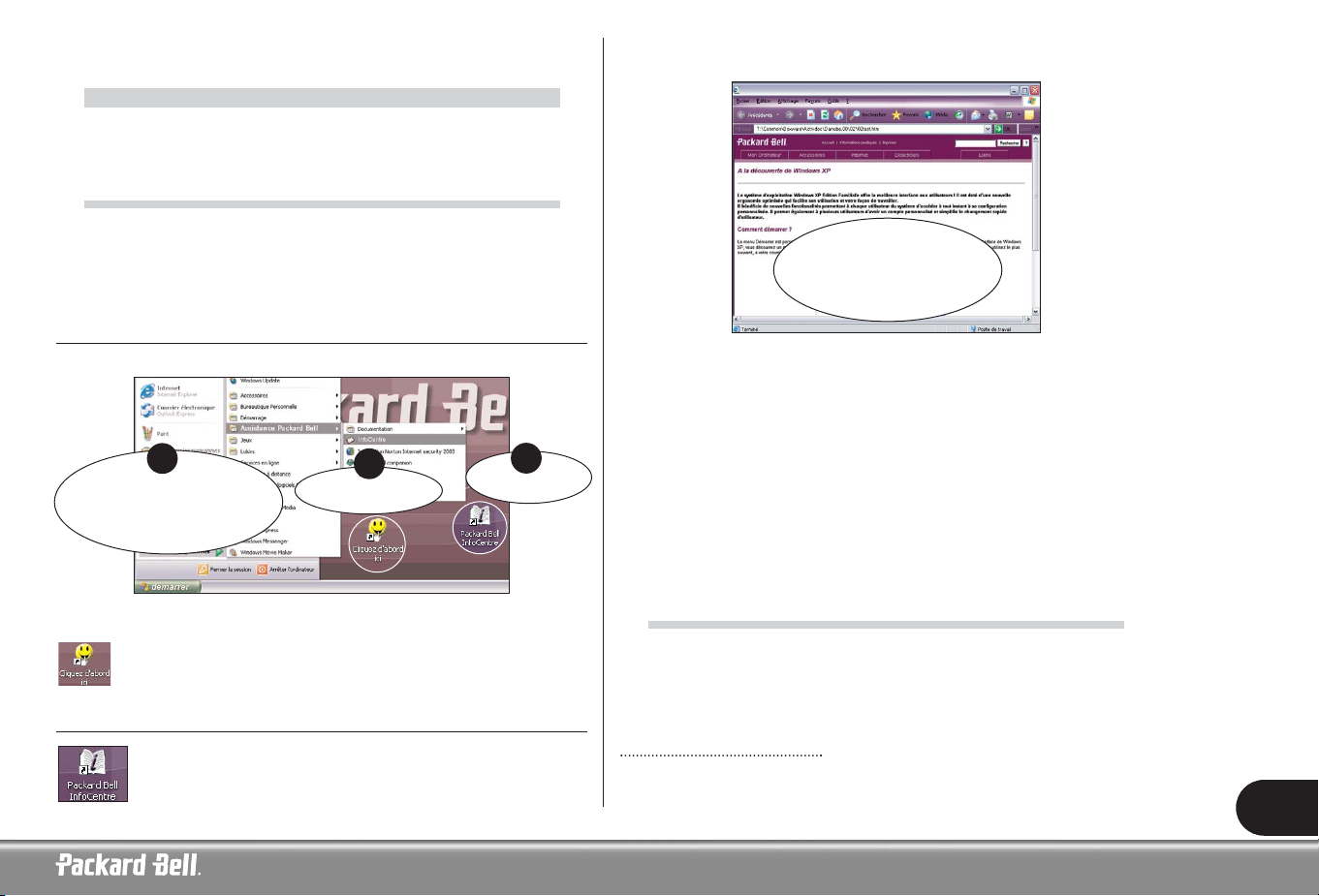
11
P
P
REMIERS
REMIERSPP
AS
AS
DOCUMENTATION DE VOTRE ORDINATEUR
Le Guide de l’utilisateur Packard Bell n’est pas votre seule et unique source de références ! Packard Bell InfoCentre contient la documentation électronique de
votre ordinateur, vous permettant ainsi d’obtenir rapidement l’aide dont vous avez
besoin, et ce directement sur l’écran de votre moniteur.
INSTALLATION DE PACKARD BELL INFOCENTRE
Pour installer Packard Bell InfoCentre, vous disposez de trois possibilités (A, B, ou C) :
Au bout de quelques secondes, le premier écran du programme d’installation s’affiche. Une fois le programme d’installation terminé, InfoCentre démarre.
Veuillez noter que l'icône Cliquez d’abord ici disparaîtra du bureau
une fois que toutes les options ont été installées.
UTILISATION DE PACKARD BELL INFOCENTRE
Pour lancer Packard Bell InfoCentre, cliquez deux fois sur l’icône
InfoCentre de votre bureau ou sélectionnez Démarrer > Tous les
programmes > Assistance Packard Bell > InfoCentre.
Selon l’ordinateur que vous avez acheté, le nombre de catégories et de logiciels
disponibles peut varier.
Mon ordinateur : contient les spécifications techniques des composants de votre
système, ainsi que des conseils utiles pour mettre à niveau votre ordinateur.
Accessoires : découvrez toute une gamme d'accessoires spécialement conçus
pour votre ordinateur Packard Bell.
Internet : contient une description des outils Internet installés sur votre ordinateur et des conseils extrêmement utiles sur l’Internet.
Didacticiels : contient une série d’articles d’une grande utilité qui vous permettront d’accomplir aussi bien des tâches de base que des tâches plus complexes pour
les utilisateurs chevronnés.
Liens : permet d'afficher la version électronique du Guide de l'utilisateur ou de
vous rendre sur le site Web de Packard Bell.
LES LECTEURS DE VOTRE ORDINATEUR
Les lecteurs décrits ci-après sont couramment utilisés sur les ordinateurs Packard Bell.
Toutefois, ces lecteurs ne sont pas nécessairement présents sur votre ordinateur, qui peut
en outre en intégrer d'autres. Pour consulter la documentation spécifique au
modèle que vous avez acheté, veuillez vous reporter à Packard Bell InfoCentre.
Lecteur de disquettes
Ce périphérique est utilisé pour lire des disquettes et y écrire des données. Les lecteurs de disquettes standard présentent une capacité de 1,44 Mo.
C.
Démarrer > Tous les pro-
grammes > Assistance
Packard Bell > InfoCentre
Sélectionnez une
catégorie et cliquez sur un
élément pour ouvrir une
page de documentation.
A.
Cliquez d’abord ici
A
C
B.
InfoCentre
B
Page 12
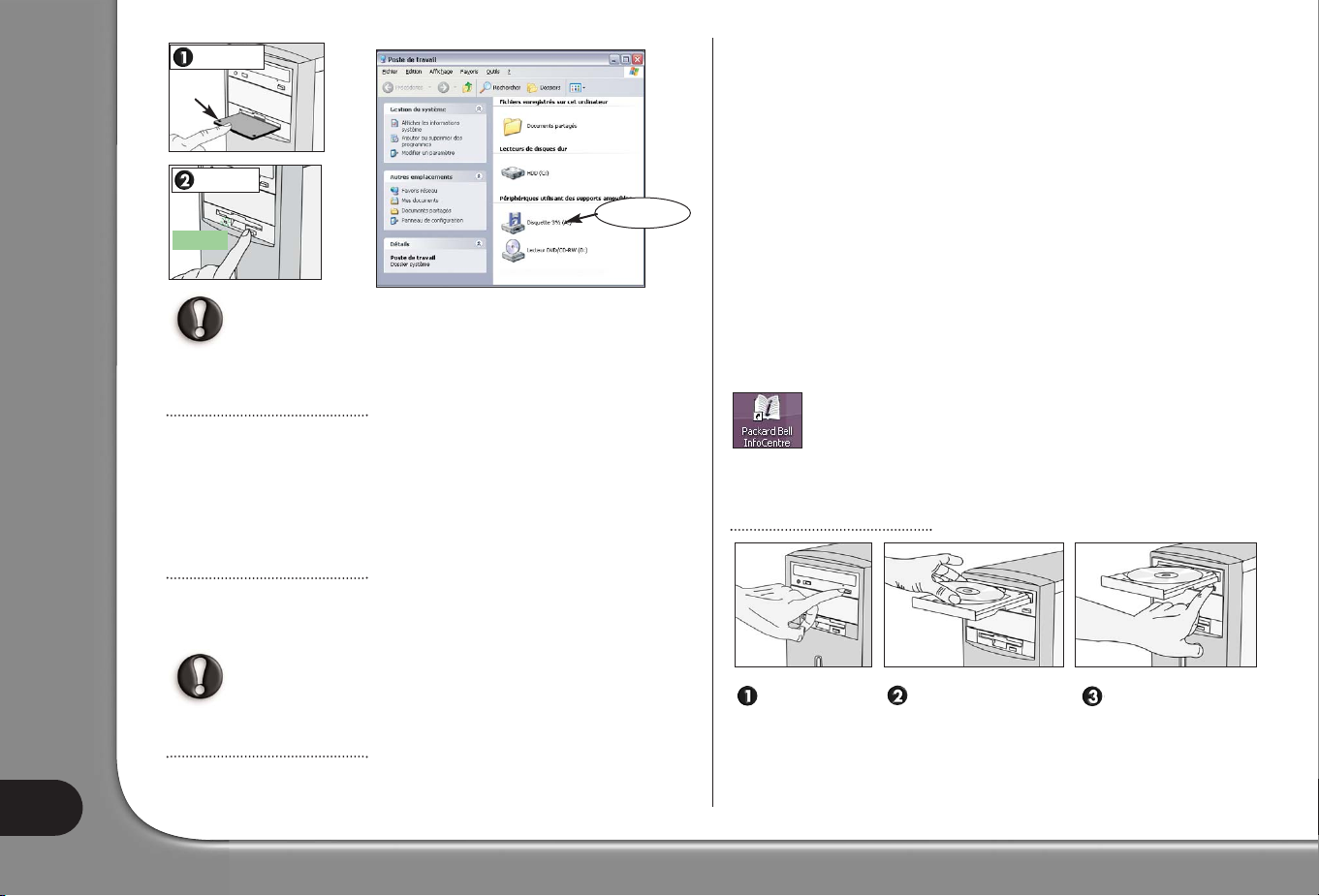
Guide de l’Utilisateur
12
Si vous essayez de copier ou d’enregistrer un fichier sur une disquette et
que le message « Erreur de protection en écriture » s’affiche, déverrouillez le cran de protection* en écriture situé sur la face inférieure de
la disquette en le remontant.
Lecteur de cartes mémoire
Certains ordinateurs sont équipés d'un lecteur multi-cartes tout en un. Ces lecteurs
offrent généralement des fonctions de lecture et d'écriture sur les types de cartes
mémoire les plus courants, notamment les cartes MMC (Multi Media Card), CF
(Compact Flash Card), IBM Microdrive, SM (Smart Media Card), SD (Secure
Digital Memory Card), ou MS (Memory Stick®). Certains lecteurs multi-cartes
incluent également un lecteur de disquettes.
Lecteur de DVD
Un lecteur de DVD permet de lire des CD audio, des CD-ROM contenant des données
(fichiers et programmes), des CD vidéo, des CD enregistrables tels que des CD-R ou des
CD-RW, plus des DVD-ROM, des films sur DVD et la plupart des DVD enregistrables.
Si votre ordinateur, est équipé d'un lecteur de CD-ROM ou de d'un
graveur de CD, vous pourrez lire uniquement des disques de
type CD, et non des DVD.
Lecteur de CD et/ou DVD
Bien que les lecteurs de CD ou de DVD ne permettent habituellement que de lire
des données, certains ordinateurs Packard Bell sont équipés d'un "lecteur-combo"
associant des fonctions de lecture et d'enregistrement. Si votre ordinateur est
équipé d’un graveur de CD ou de DVD, vous pouvez l’utiliser pour copier le
contenu de vos CD, créer vos propres compilations musicales, constituer des
albums photo ou conserver une copie de sauvegarde de vos données les plus
importantes.
Un graveur de CD prend en charge deux types de CD inscriptibles :
• CD-R (CD enregistrable) : il s’agit de CD sur lesquels vous ne pouvez enregistrer
des données (fichiers, musique, images, etc.) qu’une seule fois. Vous ne pouvez
donc pas effacer les informations enregistrées sur un CD-R une fois qu’elles ont
été gravées.
• CD-RW (CD réinscriptible) : il s’agit de CD sur lesquels vous pouvez enregistrer
des données (fichiers, musique, images, etc.) plusieurs fois. Vous pouvez donc
effacer le contenu d’un CD-RW quand bon vous semble et y graver de nouvelles
données.
En plus des CD-R et CD-RW, un graveur de DVD prend également en charge les
disques DVD-R et/ou DVD-RW, qui offrent une capacité de stockage plus grande
encore.
Pour des informations plus détaillées sur les lecteurs de votre ordinateur, veuillez consulter la section Mon ordinateur de Packard Bell
InfoCentre. Parcourez également les Didacticiels : vous y trouverez
des informations détaillées et l’aide dont vous avez besoin pour utiliser
votre lecteur et les logiciels qui l'accompagnent.
Utilisation de votre lecteur de DVD
Appuyez
Face imprimée du
Appuyez pour fermer.
pour éjecter.
disque
vers le haut.
Les DVD
double-faces
ne sont pas
imprimés.
*
Attendez
Insérez
Éjectez
Cliquer 2 fois
Page 13
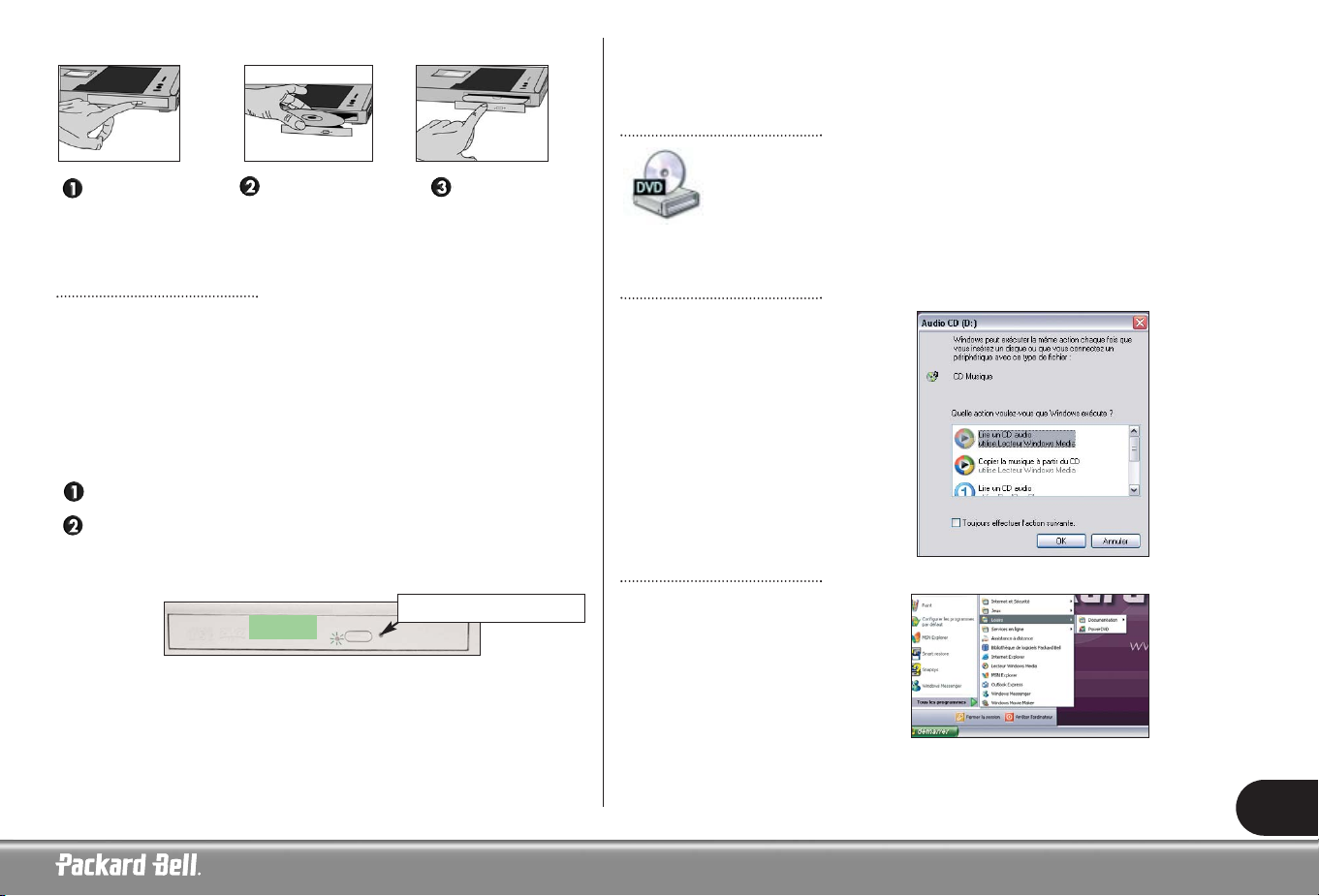
13
Lecteur ultra-plat (généralement sur les ordinateurs portables)
Précautions
Veuillez observer les conseils suivants pour éviter d’endommager votre lecteur de
CD ou de DVD :
• Insérez le disque dans votre lecteur avant de démarrer un programme.
• Ne retirez pas le disque avant d'avoir fermé le programme hébergé sur le disque
en cours d'utilisation. Dans le cas contraire, votre ordinateur risque de ne plus
fonctionner. Le cas échéant, relancez-le au moyen du Gestionnaire des tâches
de Windows (voir page 9).
N’essayez pas d’ouvrir le plateau manuellement ! Si le plateau ne s'éjecte pas :
Mettez votre ordinateur hors tension.
Insérez délicatement un trombone déplié dans l’orifice d’éjection d’urgence
(sur certains lecteurs uniquement). N’utilisez pas de crayon pour exécuter
cette opération, sa mine risquant de se casser dans l’orifice d’éjection et d’endommager du même coup votre lecteur.
• Nettoyez régulièrement vos disques afin d’en retirer la poussière ou les traces de
doigt. Vous pouvez utiliser pour ce faire un chiffon doux ou un nettoyant pour
disques.
• Pour éviter d’apposer des traces de doigt sur vos disques, tenez-les par les bords.
Vous pouvez également placer l’un de vos doigts au centre du disque et l’autre,
sur le bord extérieur de ce dernier.
• Remettez systématiquement vos disques dans leur boîtier ou leur pochette de
protection une fois que vous avez fini de les utiliser.
• Fermez le plateau lorsque vous n'utilisez pas le lecteur.
Accès au contenu d’un CD ou d’un DVD
La plupart des disques sont dotés d’une fonction d’exécution
automatique permettant de lancer automatiquement l’application
lors de son chargement dans le lecteur correspondant. Pour
accéder au contenu d'un disque, cliquez sur Démarrer > Poste
de travail, puis cliquez deux fois sur l'icône du CD ou du DVD,
ou faites un clic droit et sélectionnez Ouvrir.
Exécution automatique
La fonction d'exécution automatique vous
permet de choisir la façon dont Windows
gère les fichiers multimédias qu'il détecte sur
un périphérique utilisant des supports de
stockage amovibles (appareil photo numérique, CD, DVD, etc). Par exemple, si vous
insérez un CD audio ou un film sur DVD,
Windows affiche automatiquement une
boîte de dialogue et vous demande de
choisir la façon dont vous souhaitez le lire.
Lecture de films sur DVD
Votre ordinateur peut intégrer plusieurs
programmes de lecture. Si Windows vous
demande d’en choisir un, nous vous
conseillons d’opter systématiquement pour
le programme de lecture de DVD fourni
avec votre Bibliothèque de Logiciels pour
lire vos DVD.
Certains ordinateurs Packard Bell intègrent une fonction de sortie TV vous permettant de regarder vos DVD préférés sur votre téléviseur. Configurer votre ordinateur
pour utiliser cette fonction ne prend que quelques minutes.
Appuyez sur
le plateau pour
le refermer.
Appuyez au centre
du disque jusqu'à ce
qu'il soit parfaite-
ment en place.
Appuyez
fermement
et tirez pour
éjecter.
Attendez
Orifice d'éjection d'urgence
Page 14
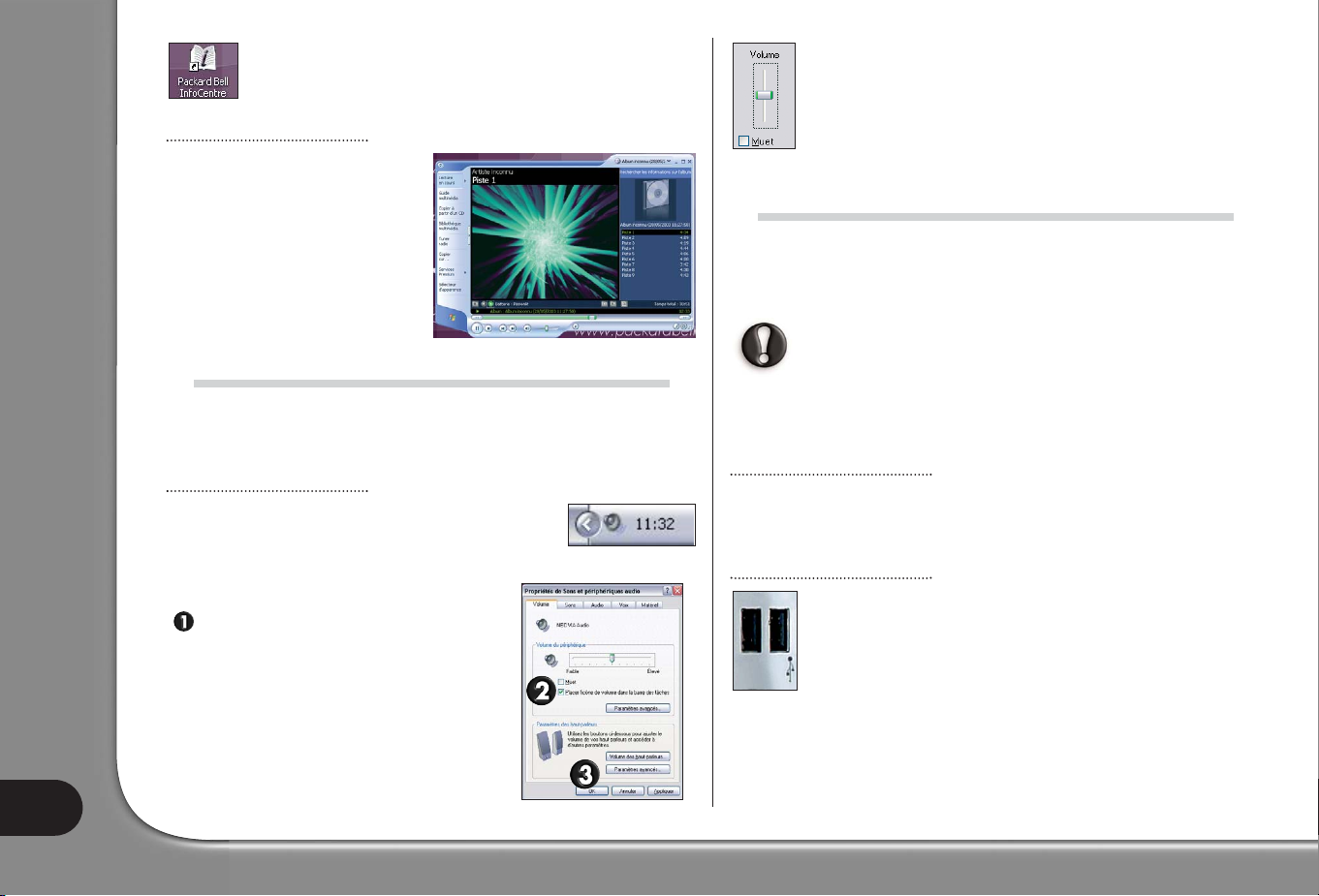
Guide de l’Utilisateur
14
Pour savoir comment brancher votre ordinateur sur un téléviseur,
veuillez consulter la section Didacticiels de Packard Bell
InfoCentre.
Lecture de CD audio
Vous pouvez utiliser votre ordinateur
comme lecteur de CD audio.
Selon la configuration de votre système,
vous pouvez contrôler la lecture de vos
CD au moyen d’un panneau de commande intégrant généralement les
mêmes commandes qu’une chaîne hi-fi.
CONTRÔLE DU VOLUME
Hormis les boutons de contrôle du volume de votre clavier, de votre moniteur ou
de vos haut-parleurs (selon l’ordinateur que vous avez acheté), Windows vous
permet également de régler le volume et la balance de vos haut-parleurs.
Réglage du volume
Pour régler le volume sonore, il vous suffit de cliquer avec le
bouton gauche de votre souris sur l’icône Volume située dans
le coin inférieur droit du bureau de Windows, dans la barre
des tâches, près de l’horloge.
Si l’icône du volume n’apparaît pas :
Cliquez sur Démarrer > Panneau
de configuration > Sons, voix et
périphériques audio > Sons et
périphériques audio.
Faites glisser la barre coulissante vers le haut ou vers le bas pour régler
le volume en fonction de vos préférences. Cliquez sur la case Muet
pour couper le volume. Cliquez de nouveau dessus pour rétablir le son.
Pour accéder aux paramètres avancés de contrôle du volume, cliquez
deux fois sur l’icône Volume de la barre des tâches : la fenêtre
Contrôle du volume s’ouvre.
PORTS ET CONNECTEURS
Bien que les ordinateurs Packard Bell soient généralement équipés des ports et des
connecteurs décrits ci-après, ces derniers ne sont pas nécessairement présents sur l’ordinateur que vous avez acheté, qui peut en outre en intégrer d’autres. Consultez la
section Mon ordinateur d’InfoCentre pour connaître les ports dont vous disposez.
Précautions
- Avant de brancher un périphérique quel qu’il soit sur votre ordinateur,
consultez les instructions d’installation qui l’accompagnent.
- Ne désinstallez pas un périphérique lorsque votre ordinateur l’utilise.
- Vous devez désactiver certains périphériques amovibles avant de les
désinstaller.
Périphériques connectables à chaud (« hot-pluggable »)
La plupart des périphériques sont connectables à chaud. Cela signifie que vous
pouvez les insérer et les retirer lorsque votre ordinateur est sous tension.
L'ordinateur les détecte et les installe automatiquement.
USB (Universal Serial Bus)
Les ports USB permettent de connecter facilement des périphériques
de type « hot-pluggable ». Certains ordinateurs Packard Bell sont
équipés de connecteurs USB 2.0 offrant une bande passante bien supérieure à celle des versions précédentes du standard USB. La technologie USB 2.0 étant rétrocompatible, vous pouvez brancher tout
périphérique USB que vous auriez acheté sur des ports USB 2.0 (il uti-
lisera cependant une vitesse de transfert inférieure).
Page 15
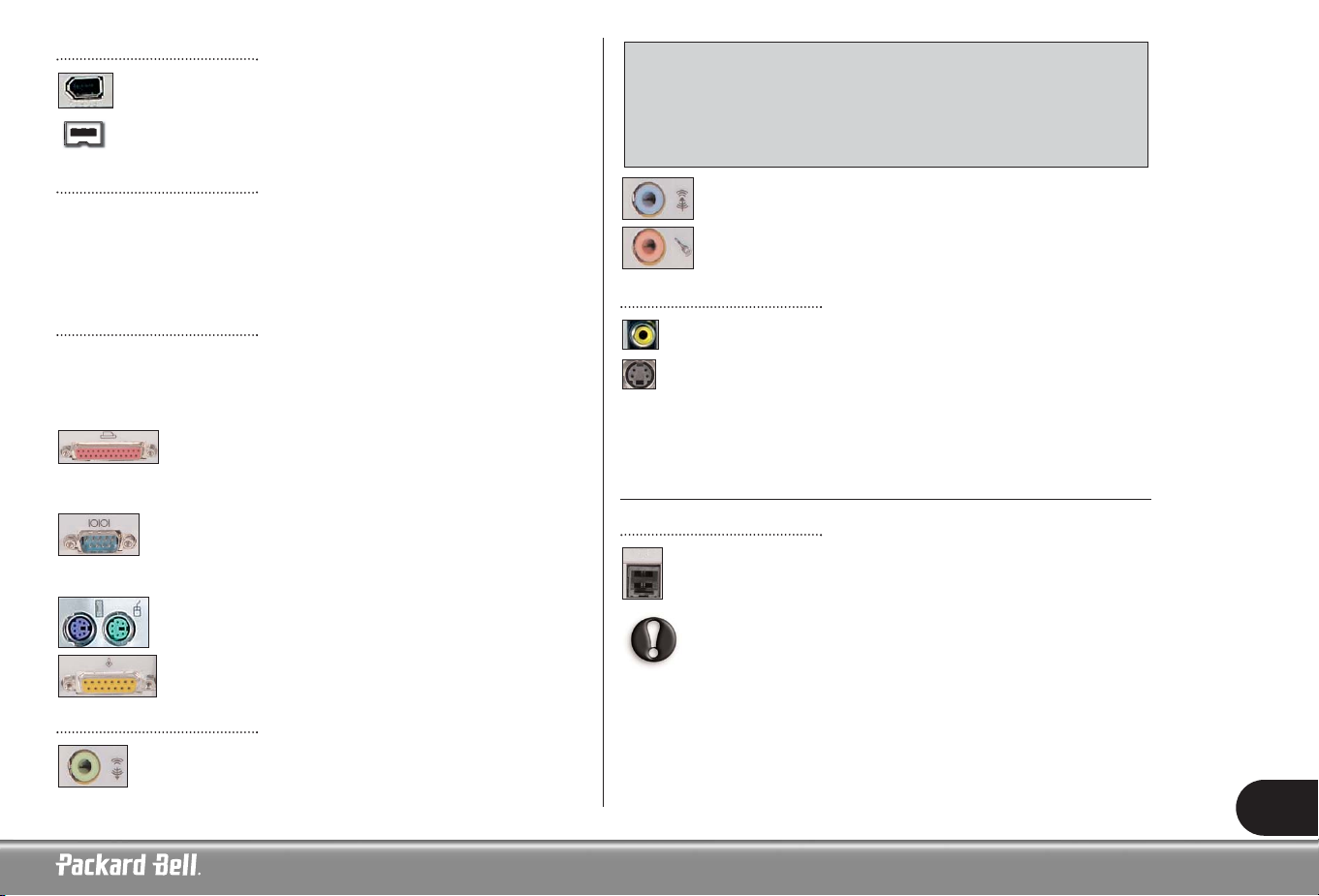
15
IEEE 1394
Un port IEEE 1394 (également appelé FireWireTMou i.LINK) vous
permet de connecter à votre ordinateur des périphériques exigeant une
vitesse de transfert élevée, notamment les caméras vidéo numériques,
les disques durs externes ou les scanners.
Cartes « PC Card » (PCMCIA)
Les cartes « PC Card » (également appelées PCMCIA) sont des périphériques de la
taille d’une petite carte de crédit qui vous permettent d’optimiser facilement votre
ordinateur. Chacun des slots PC Card de votre système peut recevoir un périphérique PC Card, bien que les types de cartes pris en charge par ces derniers puissent
différer (voir Packard Bell InfoCentre).
Ports existants
Les ports existants, qui figurent sur la plupart des ordinateurs, permettent de continuer d’utiliser d’anciens modèles de périphériques. Contrairement aux périphériques connectables à chaud, vous devez mettre votre ordinateur hors tension
avant d'installer ou de désinstaller des périphériques utilisant des ports existants.
Un port parallèle, également appelé port imprimante ou LPT, est
un connecteur de 25 broches habituellement utilisé pour brancher des périphériques tels qu’une imprimante, un scanner ou un
disque dur externe.
Un port série, également appelé port de communication ou port
COM, est un connecteur de 9 broches habituellement utilisé pour
brancher des périphériques de communication tels qu’un modem
externe, une souris ou un appareil photo numérique.
Un port PS/2 est un connecteur de 6 broches habituellement
utilisé pour brancher une souris ou un clavier.
Un port Midi/Game permet de brancher un joystick ou un périphérique MIDI (Musical Instrument Digital Interface).
Connecteurs audio
Le jack de sortie de ligne est utilisé pour brancher des haut-parleurs
sur votre ordinateur.
Le jack d’entrée de ligne est utilisé pour brancher une source audio sur
votre ordinateur.
Le connecteur Microphone est utilisé pour brancher un micro mono
pourvu d’une fiche de 3,5 mm.
Sortie TV
Un port de sortie TV vous permet d’utiliser votre téléviseur (sous réserve que
celui-ci soit équipé de connecteurs d'entrée vidéo adéquats) en tant que
périphérique d’affichage externe. Pour transmettre des signaux audio, vous
devez également brancher le port de sortie de ligne de votre ordinateur sur
votre téléviseur. Assurez-vous que tous les branchements ont été correctement effectués et que toutes les options requises ont été activées en consultant
Packard Bell InfoCentre et les instructions fournies avec votre téléviseur.
PORTS DE COMMUNICATION
Modem
Le modem fait office de passerelle entre les signaux numériques émis par
votre ordinateur et les signaux analogiques de votre ligne téléphonique. Il
convertit les données numériques en signaux analogiques.
Si votre modem et votre téléphone sont branchés sur la même ligne,
vous ne pouvez pas les utiliser simultanément. Si vous décrochez votre
téléphone tandis que vous utilisez votre modem, vous risquez de
couper la transmission. A moins que vous n'utilisiez une connexion par
câble, ISDN ou ADSL, vous ne pourrez pas recevoir ou passer des
appels lorsque vous êtes connecté à Internet.
Un émetteur de sortie de ligne par fibre-optique vous permet de bénéficier
d’un son de qualité S/PDIF. Si vous disposez de haut-parleurs 5.1 branchés sur
un amplificateur intégrant une entrée optique, vous pouvez tirer profit du son
Dolby Digital lors de la lecture de DVD sur votre ordinateur. Pour de plus amples
informations sur l’équipement requis, veuillez consulter InfoCentre et
contacter un revendeur de matériel audio.
Page 16
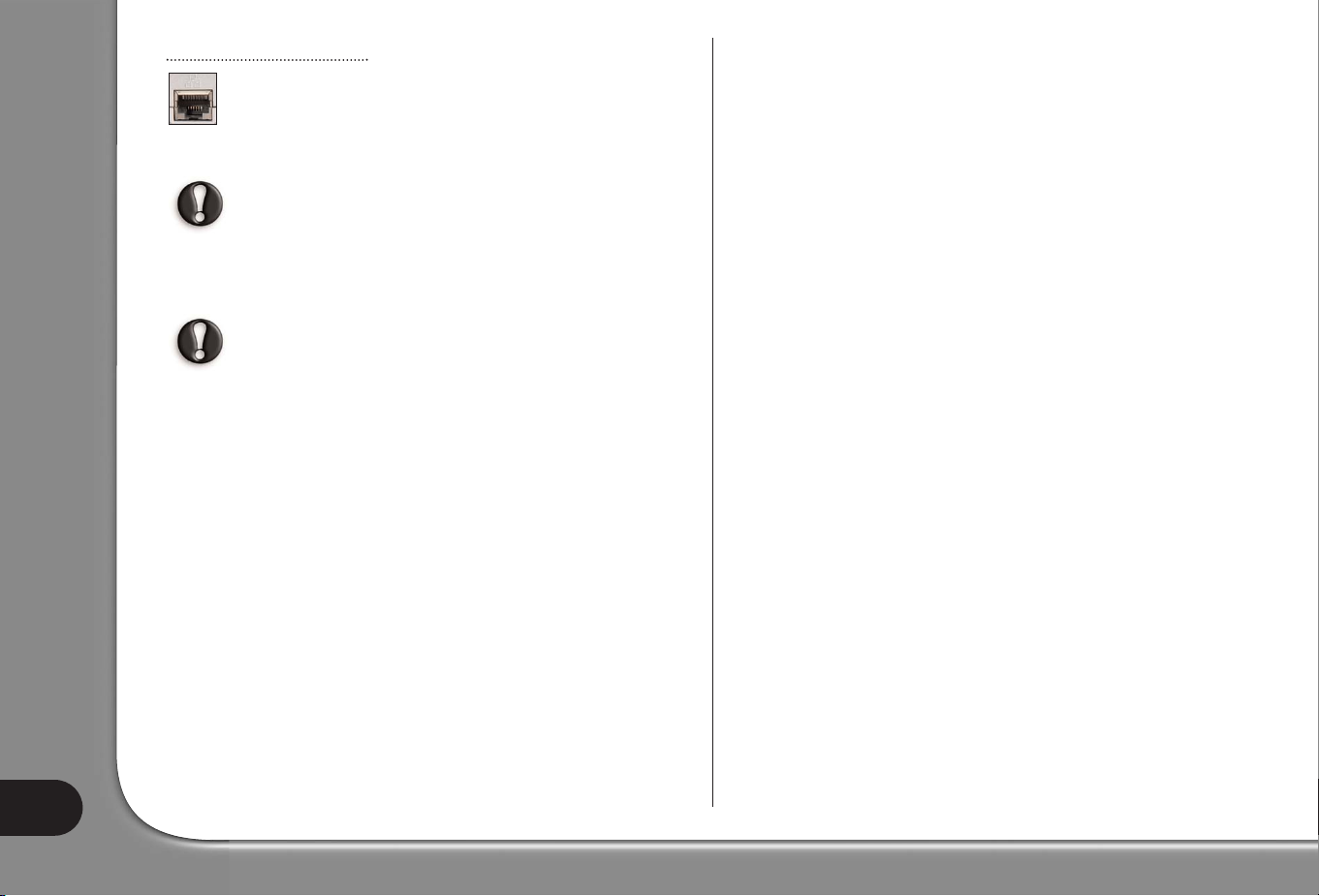
Guide de l’Utilisateur
16
Réseau local (LAN)
Les réseaux locaux (LAN) sont des groupes d’ordinateurs (installés par
exemple dans le même bâtiment ou la même maison) partageant la même
ligne et les mêmes ressources de communication. Lorsque vous installez un
réseau, vous pouvez partager des fichiers, des périphériques (notamment
une imprimante, un scanner, etc.), et même une connexion Internet.
Sachez que les ports LAN et modem se ressemblent énormément et
qu’ils sont souvent situés l’un près de l’autre. Veuillez noter que le port
LAN est légèrement plus grand que le port modem.
Pour obtenir une présentation complète des réseaux et accéder aux instructions
qui vous permettront d’installer le vôtre, veuillez consulter la section Didacticiels
d’InfoCentre et le Centre d’aide et de support de Windows.
En cas d’orage, assurez-vous que votre modem est débranché de
la ligne téléphonique ou votre port TV de la prise antenne. Si la
foudre tombe près de lignes téléphoniques ou d’une antenne, elle
risque d’endommager votre modem, votre carte TV, voire votre
ordinateur. Veuillez noter que la garantie de ce produit ne couvre
pas les dommages résultant de la foudre.
Page 17
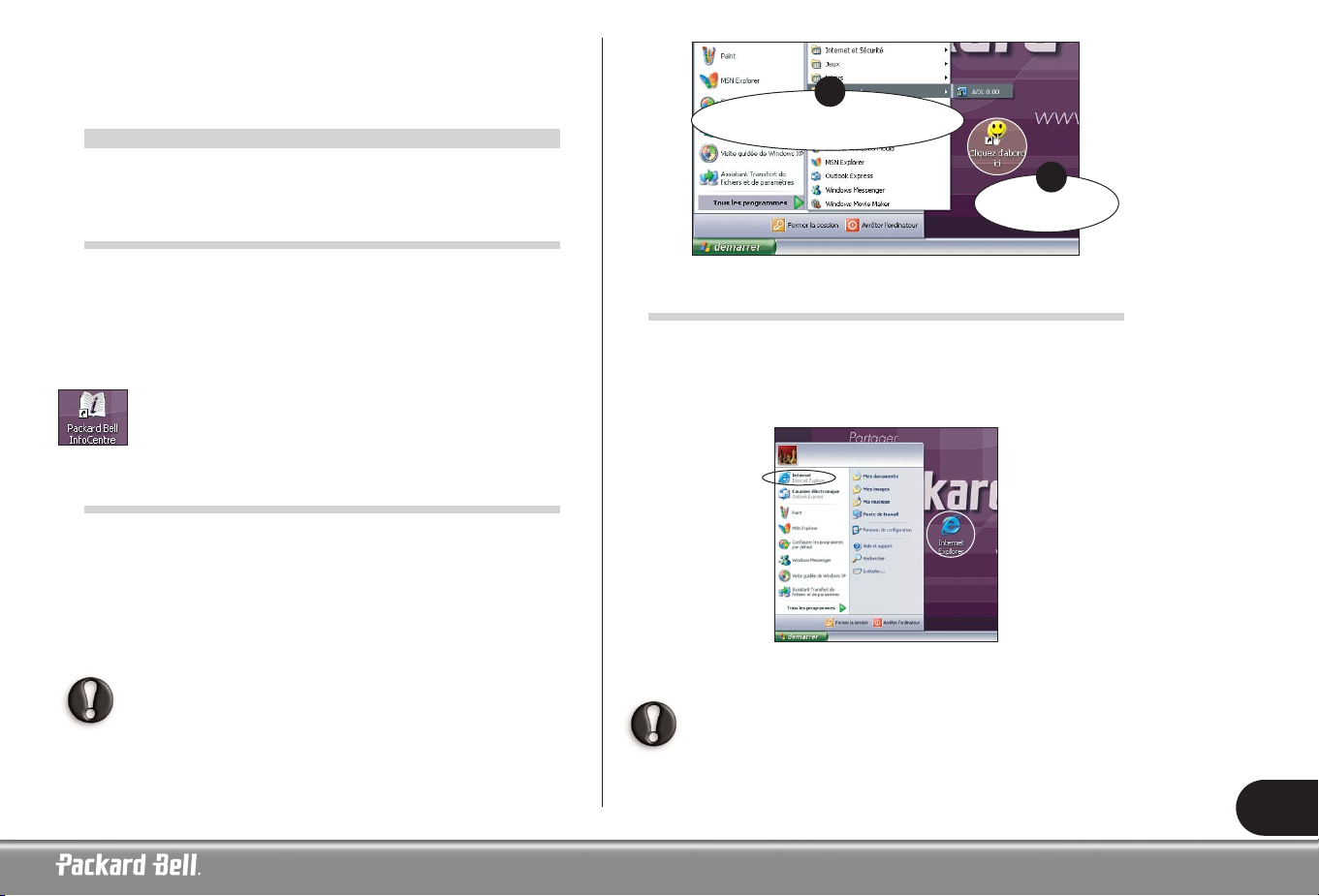
17
P
P
REMIERS
REMIERSPP
AS
AS
SUR
SUR
LE
LE
N
N
ET
ET
QU’EST-CE QUE L’INTERNET ?
L’Internet (International network) est un réseau constitué d’ordinateurs répartis
dans le monde entier qui communiquent entre eux via un grand nombre de
réseaux interconnectés.
Les utilisateurs peuvent ainsi explorer un nombre infini de sources d’informations,
tirer profit de services de tout type, échanger des informations et jouer avec des
internautes de tout pays, et ce sans quitter leur nid douillet.
Pour obtenir de plus amples informations sur votre navigateur et savoir
comment utiliser l’Internet, reportez-vous aux sections Internet et
Didacticiels de Packard Bell InfoCentre.
CONNECTEZ-VOUS !
Votre ordinateur Packard Bell est 100% compatible Internet et intègre tous les
outils dont vous aurez besoin pour vous connecter et surfer sur Internet.
Pour vous connecter, vous devez vous enregistrer auprès d’un fournisseur
d’accès Internet (FAI), qui fournit la connexion physique entre votre ordinateur
et l'Internet. Certains ordinateurs vous proposent une sélection d’offres de fournisseurs d’accès Internet déjà préinstallés. Pour configurer votre connexion Internet
au moyen de ces FAI, vous disposez de plusieurs options :
Si vous souhaitez utiliser un FAI autre que ceux proposés avec votre
ordinateur, veuillez vous reporter aux instructions fournies dans le
coffret d'installation. Évitez d'utiliser plusieurs FAI.
SURFEZ SUR LE NET !
Pour pouvoir surfer sur Internet, vous avez besoin d’un programme appelé navigateur Internet. Celui inclus avec votre système d'exploitation est Microsoft
Internet Explorer. Certains ordinateurs sont également équipés du Packard Bell
Companion, un navigateur exclusivement conçu pour les utilisateurs Packard Bell.
Pour lancer votre navigateur, il vous suffit d’appuyer sur le bouton Internet de votre
clavier (le cas échéant) ou de (double-) cliquer sur l’icône Internet Explorer.
Pour bien commencer, visitez le site Web de Packard Bell ! Packard Bell
s'est fixé pour objectif de rendre l’Internet plus ludique et plus
enrichissant. Le site www.packardbell.fr constitue votre passerelle vers
un monde d’activités et de services en ligne.
C.
Démarrer > Tous les programmes >
Services en ligne
A.
Cliquez d’abord ici
A
B
Page 18
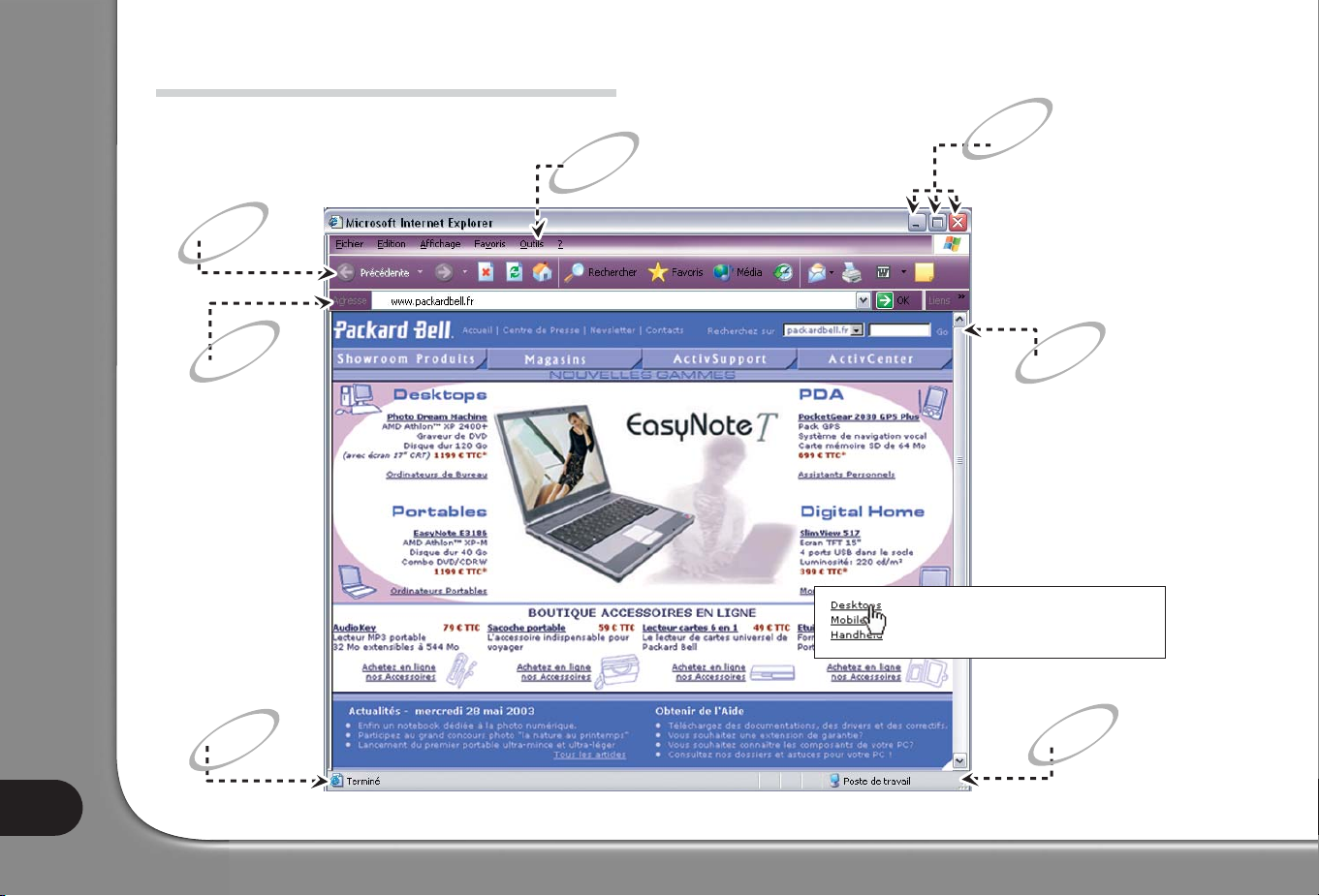
Guide de l’Utilisateur
18
Barre d’état.
Cliquez et maintenez
pour modifier
la taille de la fenêtre.
Diminuez, agrandissez
ou fermez la fenêtre.
Cliquez sur Aide ou appuyez
sur la touche <F1>.
Barre d'outils.
Si la page ne s'affiche pas
complètement à l'écran,
vous pouvez la visualiser
à l'aide des flèches haut
et bas de la barre de
défilement. Vous pouvez
également utiliser les touches
de direction de votre clavier
ou le bouton de défilement
de votre souris.
Barre
d’adresse.
CARACTÉRISTIQUES DU NAVIGATEUR
Hyperlien : cliquez dessus pour afficher
un autre sujet ou une nouvelle page.
Page 19

19
QU’EST-CE QU’UN E-MAIL ?
Un e-mail est un message que vous pouvez envoyer par le biais de votre ordinateur.
Vous pouvez y joindre des photos, des clips audio ou vidéo et votre destinataire le
recevra en quelques secondes, même à l’autre bout de la planète.
Pour recevoir et envoyer des e-mails, utilisez Microsoft Outlook Express. Pour
le lancer, il vous suffit d’appuyer sur le bouton E-mail de votre clavier (si ce dernier
en est équipé) ou de cliquer sur l’icône Outlook Express du menu Démarrer.
Lorsque vous ouvrez un compte chez un fournisseur d’accès, il vous attribue généralement une ou plusieurs adresses e-mail (pour vous et les membres de votre
famille).
Exemple :
pierre@packardbell.com
Si vous utilisez une connexion par ligne commutée standard (et non pas une
connexion haut-débit), vous pouvez savoir quand votre ordinateur est connecté en
regardant dans la partie inférieure droite de la zone de notification (près de l’horloge).
Si cette icône n’apparaît pas, cliquez sur Démarrer > Panneau de configura-
tion > Connexions réseau et Internet > Connexions réseau. Cliquez deux
fois sur l’icône représentant un ordinateur ou une connexion. Cliquez sur
Propriétés et cochez la case Afficher une icône dans la zone de notification
une fois connecté (dans l’onglet Général).
Si votre ordinateur est équipé d’un port réseau, une icône similaire peut s'afficher.
Elle sera rayée d'une croix rouge en cas d'inactivité.
VOS OUTILS INTERNET
Votre ordinateur Packard Bell vous offre toute une gamme d'outils et de fonctions
pour que chacun des membres de la famille puisse profiter au mieux de l'Internet
en toute sécurité. Veuillez vous reporter à la page 7 pour une description des
boutons multimédias et des touches de fonction dont sont équipés les claviers
multimédias.
Selon le modèle que vous avez acheté, certaines des options décrites
dans ce guide peuvent être indisponibles. Consultez les sections
Mon ordinateur et Internet de Packard Bell InfoCentre pour
connaître les fonctions dont vous disposez.
Faites un clic droit pour
vous déconnecter
Extension
Nom d'utilisateur
DomaineArrobas
Point
Affiche le contenu du
dossier sélectionné
Dossiers locaux
pour stocker vos
messages
Vous pouvez écrire vos messages hors-connexion et vous
connecter à Internet seulement pour l'envoi et la réception.
Page 20

Guide de l’Utilisateur
20
D
D
ÉP
ÉP
ANNAGE
ANNAGE
DÉPANNAGE ÉTAPE PAR ÉTAPE
Si vous rencontrez le moindre problème avec votre ordinateur, ne paniquez pas !
Ce qui vous semble être un dysfonctionnement majeur peut ne nécessiter qu’un
simple réglage. Il vous suffit d’appliquer la procédure de dépannage suivante.
ÉTAPE 1 - VÉRIFIEZ LA DOCUMENTATION
Guide de l’utilisateur Packard Bell
Consultez cette section Dépannage étape par étape pour déterminer
l’origine et la cause de votre problème.
page 20
Pour obtenir une description complète des problèmes les plus courants et une
explication détaillée des solutions correspondantes, reportez-vous aux Questions
les plus fréquemment posées (FAQ) au Centre de Contact Clientèle.
page 22
Consultez la suite d'utilitaires installés sur votre ordinateur par Packard Bell
pour en préserver le bon fonctionnement.
page 39
Packard Bell InfoCentre
Votre documentation électronique contient des informations extrême-
ment utiles sur les composants matériels de votre système, ainsi que des
conseils d'utilisation pour vos logiciels, l’Internet, et bien plus encore.
page 11
Informations de dernière minute
Il est possible que des feuillets intitulés Informations de dernière
minute accompagnent votre ordinateur. Ils contiennent des conseils
extrêmement utiles et peuvent éventuellement vous éviter d’appeler
le Centre de Contact Clientèle.
Documentation des logiciels
La plupart des logiciels sont accompagnés d'une documentation en ligne. Vous
trouverez également les versions actualisées de produits et des conseils utiles sur
les sites Internet des fabricants.
page 10
Touche d’aide universelle
De nombreux programmes intègrent une fonction d’aide, accessible par la touche
<F1> située en haut de votre clavier.
www.packardbell.com
Visitez le site Web de Packard Bell : www.packardbell.com
Parcourez les sections Support et Services pour trouver l'assistance et les infor-
mations conçues pour satisfaire vos besoins spécifiques. Il contient également les
mises à jour de programmes informatiques ou de pilotes, voire même de votre
documentation.
Centre d’aide et de support de Windows
Windows inclus un site regroupant des rubriques
d’aide, des didacticiels, des outils d’aide et de
dépannage, et vous permet d'accéder aux patchs,
mises à jour et pilotes les plus récents.
FAQ 6
Page 21

21
É
TAPE
3 - L
ANCEZ UN DIAGNOSTIC DE VOTRE ORDINATEUR
Packard Bell Snapsys
Si vous craignez qu'un composant matériel ne fonctionne pas correctement, vous
pouvez utiliser Snapsys pour identifier les changements survenus dans la configuration du système.
page 39
Packard Bell SmartRestore
Si vous devez réinstaller des pilotes matériels ou des logiciels endommagés, utilisez
Packard Bell SmartRestore pour restaurer leur configuration d’origine. Si le problème provient d’un logiciel ou d’un composant matériel qui n’a pas été fourni par
Packard Bell, veuillez contacter son fournisseur ou son éditeur pour qu’il vous aide.
page 40
ÉTAPE 2 - POSEZ-VOUS LES QUESTIONS SUIVANTES
Ai-je installé un nouveau logiciel ?
Cause possible Solutions possibles
L’installation d’un nouveau programme
peut provoquer un conflit avec la configuration logicielle existante.
Assurez-vous que le logiciel
provient d’une source fiable,
Vérifiez la documentation fournie
avec le logiciel ou visitez le site
Web de son éditeur.
page 10
Redémarrez votre ordinateur.
page 8
Désinstallez le logiciel puis réinstallez-le.
FAQ 21
Ai-je installé ou branché un nouveau périphérique matériel ?
Cause possible Solutions possibles
En règle générale, lorsque vous installez
un nouveau périphérique matériel,
Windows le détecte automatiquement et
copie les fichiers requis (pilotes) sur votre
ordinateur pour qu’il fonctionne correctement. Cette procédure modifiant les
fichiers système, elle peut générer des
conflits au sein de Windows.
Vérifiez la documentation fournie
avec le nouveau périphérique.
FAQ 21
Redémarrez votre ordinateur.
page 8
Désinstallez le périphérique
matériel, puis réinstallez-le.
FAQ 21
Ai-je modifié les branchements de mon ordinateur ?
Cause possible Solutions possibles
Si vous avez déplacé votre ordinateur
ou installé un nouveau périphérique
matériel, il est possible que vous ayez
débranché des câbles ou modifié certains branchements.
Vérifiez tous les branchements.
FAQ 1 et 10
Vérifiez les prises électriques (si
votre ordinateur et/ou votre moniteur ne s’allument pas).
FAQ 1
Vérifiez votre ligne téléphonique
(si votre modem ne fonctionne pas).
FAQ 16
L’environnement dans lequel est installé
mon ordinateur a-t-il changé ?
Cause possible Solutions possibles
Les interférences émanant de sources
magnétiques (téléviseurs, autres moniteurs, téléphones mobiles, etc.) peuvent
entraîner le dysfonctionnement de
votre ordinateur.
Éloignez votre ordinateur de toute
source magnétique.
page 3 et FAQ 14
Évitez d’installer votre ordinateur
sur un tapis ou toute autre surface
susceptible de générer de l’élec-
tricité statique.
page 3
Lorsque vous ouvrez votre ordinateur, assurez-vous que l’environ-
nement dans lequel vous vous
trouvez est exempt d’électricité
statique.
InfoCentre
Page 22

Guide de l’Utilisateur
22
ÉTAPE 4 - CONTACTEZ LE CENTRE DE CONTACT
CLIENTÈLE DE PACKARD BELL
Si aucune des procédures susmentionnées ne vous a permis de résoudre votre problème, vous pouvez contacter le Centre de Contact Clientèle de Packard Bell
pour qu’il vous aide.
Prenez note de tout message d’erreur en rapport avec votre problème et
munissez-vous du numéro de série de votre ordinateur avant de contacter le
Centre de Contact Clientèle de Packard Bell. Asseyez-vous devant votre ordinateur
et allumez-le (si possible).
Vérifiez les conditions de garantie qui s'appliquent avant de contacter le Centre
de Contact Clientèle. --> page 47
Coordonnées --> Brochure Garantie et Service Après-Vente
Q
UESTIONS LES PLUS FRÉQUEMMENT POSÉES
(FAQ)
À NOTRECENTRE DECONTACTCLIENTÈLE
Utilisez ce tableau pour trouver rapidement Pour en savoir plus
les réponses aux questions que vous vous posez
Démarrage FAQ 1 à 4, page 22
Panne FAQ 5, page 24
Utilisation de Windows XP FAQ 6, page 24
Restauration FAQ 7 à 9, page 25
Clavier & Souris/Pavé tactile FAQ 10 et 11, page 28
Moniteur & Affichage FAQ 12 à 14, page 29
Fonctions Audio FAQ 15, page 31
Internet FAQ 16 à 19, page 32
Imprimante FAQ 20, page 35
Ajout de Logiciels et de Périphériques matériels
FAQ 21, page 36
D
D
ÉMARRAGE
ÉMARRAGE
1. MON ORDINATEUR NE DÉMARRE PAS.
Cause possible Solutions possibles
Vous n'avez pas mis votre système
sous tension correctement.
Assurez-vous que votre moniteur et
votre ordinateur sont tous les deux
sous tension.
Voir page 8
Votre ordinateur n’est pas alimenté.
- Vérifiez le branchement des cordons
d’alimentation de votre système aux
prises de courant.
- Vérifiez les cordons d’alimentation.
- Vérifiez la prise de courant en y branchant par exemple une lampe qui
fonctionne.
Si vous utilisez un ordinateur de bureau :
Débranchez son cordon d'alimentation de la prise murale et appuyez sur son
bouton d'alimentation pendant dix secondes minimum. Relâchez ce dernier,
rebranchez le cordon d'alimentation et appuyez sur le bouton d'alimentation
pour allumer l'ordinateur.
Avant de brancher ou de débrancher le cordon d'alimentation
au dos de l'ordinateur, veuillez vous assurer qu'il est
débranché de la prise murale.
Votre ordinateur est alimenté par
une batterie (généralement sur les
ordinateurs portables).
- Assurez-vous que la batterie est correctement installée.
- Assurez-vous que la batterie est suffisamment chargée.
- Branchez l’adaptateur secteur et
essayez de démarrer votre ordinateur.
Certains ordinateurs sont équipés de batteries « intelligentes » intégrant une jauge : mettez votre ordinateur hors tension, retirez la batterie et appuyez sur le contact situé près de la jauge.
Page 23

23
2. A
U DÉMARRAGE, J'OBTIENS LE MESSAGE
“N
ON SYSTEM DISK” OU“INVALID SYSTEM DISK
”.
Cause possible Solutions possibles
Une disquette est insérée dans le
lecteur correspondant.
Retirez-la et appuyez sur la touche
<Entrée> pour que Windows puisse
se charger.
Les fichiers système hébergés sur
votre disque dur sont endommagés et votre ordinateur ne peut
plus les lire.
Le problème peut provenir d’un virus :
scannez votre système après avoir
procédé à une restauration.
Consultez InfoCentre pour savoir
comment protéger votre ordinateur
des virus.
Voir FAQ 7 pour de plus amples
informations sur les outils de restauration dont vous disposez.
Restaurez vos fichiers système (voir
ci-dessous)
Restaurez vos fichiers système
1. Mettez votre ordinateur et votre moniteur sous tension.
2. Lorsque le logo Packard Bell s’affiche, appuyez sur la touche <F2> de votre clavier
pour accéder à l’utilitaire Setup du BIOS. Veuillez noter les paramètres d’origine !
3. Allez dans la section Boot (sous réserve qu’elle soit disponible) ou dans la
section Advanced.
4. Sélectionnez l’option Advanced Configuration ou Advanced CMOS Setup.
5. Selon l’ordinateur dont vous disposez :
- Appuyez sur les touches <Maj> + <1> pour retirer le point d’exclamation précédant l’option Legacy Floppy Drives de la catégorie Removable Devices.
- Sélectionnez l’option Boot Device Priority. Configurez l’option 1st sur
Floppy et l’option 2nd sur l’une des valeurs comprises entre IDE-0 et IDE-3.
- Configurez le premier périphérique d’amorçage sur Floppy et le deuxième
périphérique d’amorçage sur IDE-0.
6. Appuyez sur <F10> puis sur <Entrée> pour enregistrer vos modifications et
quitter l’utilitaire Setup du BIOS.
Votre ordinateur est désormais configuré pour démarrer au moyen d’une disquette d’amorçage, sous réserve que vous en insériez une dans le lecteur, ou à
partir du disque dur.
Vous avez allumé votre ordinateur.
Il émet des sons, mais rien ne s’affiche sur son écran.
- Vérifiez la couleur du témoin d’alimentation de votre moniteur.
Voir FAQ 12
Cause possible Solutions possibles
Vous avez effectué une modification avant de redémarrer votre
ordinateur (vous avez par exemple
installé un nouveau programme
ou un nouveau périphérique
matériel, etc.).
- Essayez de réinitialiser votre ordinateur de l'une des façons suivantes :
Dernière bonne configuration
connue : pour restaurer les paramè-
tres en vigueur la dernière fois que
vous avez démarré votre ordinateur
sans encombre.
1. Allumez votre ordinateur et votre
moniteur.
2. Lorsque le logo Packard Bell s’af-
fiche, appuyez plusieurs secondes
sur la touche <F5>.
3. Sélectionnez «Dernière bonne
configuration connue» au moyen
des touches de direction de votre
clavier puis appuyez sur <Entrée>.
Il est possible que vous perdiez les données entrées après le dernier
amorçage probant. Pour de plus amples informations sur cette fonction,
veuillez consulter le Centre d’aide et de support de Windows.
Mode sans échec : amorce votre système au moyen de fichiers et de pilotes de
base, et permet d'accéder à l’utilitaire Restauration du système.
Suivez les étapes 1 et 2 décrites ci-dessus, sélectionnez Mode sans échec au
moyen des touches de direction, puis appuyez sur <Entrée>.
Restauration du système : vous permet de restaurer les paramètres de votre
système et de vos applications qui étaient en vigueur lorsque vous ordinateur
fonctionnait parfaitement.
Voir FAQ 9 pour de plus amples informations sur l’utilisation de
Restauration du système.
Voir FAQ 7 pour de plus amples détails sur les outils de restauration
dont vous disposez.
Page 24

Guide de l’Utilisateur
24
4. AU DÉMARRAGE DE MON ORDINATEUR, J'OBTIENS
LE MESSAGE
: "PRESS F1 (OR F2) TO ENTER
SETUP (APPUYEZ SUR F1 OU F2 POUR ACCÉDER
ÀL’UTILITAIRE BIOS SETUP).
N'appuyez pas sur <F1> ou <F2> au démarrage. Attendez que
votre ordinateur démarre. À moins que vous ne soyez un utilisateur
expérimenté, vous ne devez en aucun cas entrer dans l’utilitaire Bios
Setup de votre système.
U
U
TILISA
TILISA
TION
TIONDEDE
W
W
INDOWS
INDOWS
XP
XP
6. OÙ PUIS-JE TROUVER DE L’AIDE
SUR MON SYSTÈME D’EXPLOITATION ?
Votre système d’exploitation Windows XP intègre des outils d’aide extrêmement
pratiques qui vous permettront de vous familiariser avec les fonctions de base de
votre ordinateur ou d’accomplir des tâches plus complexes, sous réserve que vous
soyez suffisamment expérimenté (certaines fonctions peuvent être en option).
Consultez les didacticiels Formation Microsoft interactive pour savoir comment
effectuer des tâches basiques avec votre nouvel ordinateur et utiliser Windows.
Une fois la restauration terminée, il est possible de rétablir la configuration d’origine afin que votre ordinateur démarre plus rapidement. Appliquez la même procédure que celle susmentionnée en restaurant cette fois-ci les paramètres d’origine.
Si ce message d’erreur s’affiche de nouveau après que vous ayez effectué toutes les
opérations susmentionnées, il peut être nécessaire de restaurer la configuration d’origine de votre ordinateur.
Voir le Programme de Restauration Packard Bell à la page 42.
3. AU DÉMARRAGE, MON ORDINATEUR ÉMET
UN SIGNAL SONORE CONTINU
.
Cause possible Solutions possibles
Votre clavier ou souris n'est pas
détecté.
Vérifiez les branchements du clavier et
de la souris.
Voir FAQ 10
L’une des touches de votre clavier
ou l’un des boutons de votre souris
ou de votre pavé tactile est bloqué.
- Mettez votre ordinateur HORS tension.
- Appuyez sur toutes les touches de
votre clavier pour vous assurer qu’aucune d’entre elles n’est bloquée.
- Cliquez sur les boutons de votre souris
ou appuyez sur ceux de votre pavé tactile pour vous assurer qu’aucun d’entre eux n’est bloqué.
- Remettez votre ordinateur SOUS tension.
Ce signal peut aussi provenir d’une
défaillance du ventilateur de votre
ordinateur.
Contactez le Centre de Contact
Clientèle de Packard Bell.
Voir page 47
P
P
ANNE
ANNE
5. MON ORDINATEUR NE RÉPOND PLUS.
Votre ordinateur s’arrête brusquement. Sur votre écran, l’image se bloque ou rien
ne s’affiche et votre ordinateur ignore les commandes que vous entrez au moyen
de votre clavier et de votre souris.
Cause possible Solutions possibles
Votre ordinateur est occupé : il effectue
une tâche ou un calcul complexe.
- Attendez qu’il ait terminé.
- Si, au bout d’un certain temps, votre
ordinateur ne répond toujours pas,
essayez de le redémarrer au moyen du
Gestionnaire des tâches.
Voir page 9
Page 25

25
Le Centre d’aide et de support contient des rubriques d’aide et des didacticiels
complets, des instructions de dépannage détaillées et d’autres services de support
assurés par Microsoft®et Packard Bell.
Pour entamer votre recherche, vous
pouvez sélectionner une tâche, choisir une
rubrique d’aide ou entrer des mots clés.
Vous pouvez parcourir les rubriques qui
vous sont proposées en cliquant sur les
nombreux hyperliens figurant dans
chaque article.
Pour en savoir plus sur votre ordinateur Packard Bell, consultez également Packard Bell InfoCentre. Elle comprend une section
Didacticiels regorgeant de conseils sur les nombreuses tâches que
vous pouvez effectuer avec votre ordinateur.
Voir page 11
R
R
EST
EST
AURA
AURA
TION
TION
7. QUELS SONT LES OUTILS DE RESTAURATION
INSTALLÉS SUR MON ORDINATEUR ?
Utilitaires Packard Bell
Packard Bell vous propose plusieurs outils de restauration extrêmement puissants
et spécifiquement conçus pour votre ordinateur.
Packard Bell Snapsys
Pour contrôler les modifications apportées aux pilotes de vos périphériques et préserver le bon fonctionnement de votre ordinateur.
Voir page 39
Packard Bell SmartRestore
Pour réinstaller les pilotes des solutions matérielles et logicielles fournies par
Packard Bell ou restaurer la configuration d’origine de votre ordinateur.
Voir page 40
Programme de Restauration Packard Bell
Pour restaurer la configuration d’origine de votre ordinateur.
Voir page 42
Packard Bell Master CD Creator
Pour transférer les données de restauration de votre ordinateur sur des CD.
Voir page 46
Nous vous conseillons de lire attentivement toutes les instructions
qui y sont fournies avant d’utiliser l’un quelconque de ces outils.
Outils de Windows
Gestionnaire de périphériques
Si vous pensez que votre ordinateur est devenu instable après avoir installé un périphérique, désactivez ce dernier et ses pilotes.
Voir FAQ 8
Restauration du système
En cas de problèmes, l’utilitaire Restauration du système vous permet de restaurer
un état antérieur de votre ordinateur, sans perdre un seul de vos fichiers personnels.
Voir FAQ 9
Dernière bonne configuration connue
Vous permet de remédier aux problèmes tels que ceux susceptibles d'avoir été provoqués par l’ajout d’un nouveau programme ou pilote.
Voir FAQ 1
8. COMMENT UTILISER LE GESTIONNAIRE
DE PÉRIPHÉRIQUES ?
Performances et maintenance > Système >
Matériel > Gestionnaire de périphériques
Page 26

Guide de l’Utilisateur
26
Le Gestionnaire de périphériques vous permet d'effectuer de nombreuses opérations :
Détails du pilote
Permet d'identifier les pilotes de vos périphériques et d'obtenir des informations
sur chacun d’entre eux.
Mettre à jour le pilote
Permet de lancer l’Assistant Mise à jour de matériel qui vous permettra d’installer
un nouveau pilote pour le périphérique sélectionné.
Revenir à la version précédente
Pour réinstaller la version précédente d'un pilote, au cas où un périphérique ne
fonctionne pas ou que votre ordinateur est devenu instable après avoir actualisé le
pilote d’un périphérique (autre qu’une imprimante).
Désinstaller
Pour supprimer totalement toutes les données d'un pilote, empêchant ainsi toute
interférence entre différentes versions de pilotes de se produire.
N’utilisez cette option que si vous êtes certain de ne plus avoir
besoin du pilote que vous envisagez de désinstaller.
Résoudre les problèmes
Vous permet de déterminer si les composants matériels de votre système fonctionnent correctement.
Le Gestionnaire de périphériques vous permet également de modifier la configu-
ration matérielle de votre système.
Résolution des problèmes
Sélectionnez une option.
Faites un clic droit et sélectionnez
Propriétés.
Cliquez deux fois sur
le type de périphériques de votre choix.
Page 27

27
N’utilisez cette option que si vous êtes un utilisateur chevronné.
Pour de plus amples informations, veuillez vous reporter au Centre
d’aide et support de Windows.
Voir FAQ 6
9. COMMENT UTILISER L’UTILITAIRE RESTAURATION
DU SYSTÈME DE WINDOWS XP ?
L'utilitaire Restauration du système contrôle les modifications effectuées sur votre
ordinateur et crée automatiquement des points de restauration qu’il utilisera si
nécessaire. Il permet d’annuler toutes les modifications inappropriées effectuées
sur votre ordinateur et de restaurer les paramètres et les performances de ce
dernier, y compris vos documents personnels et vos messages électroniques.
Si vous restaurez une configuration sauvegardée avant l’installation
d’un programme, ce dernier ne fonctionnera plus une fois la restauration effectuée et vous devrez le réinstaller.
Par ailleurs, l’utilitaire Restauration du système ne peut désinstaller un
programme. Pour supprimer entièrement un programme de votre ordinateur, vous devez utiliser la fonction Ajouter ou supprimer des pro-
grammes.
Voir FAQ 21
Vous pouvez vous servir de l’utilitaire Restauration du système pour :
Restaurer votre ordinateur à une heure antérieure
Cette opération, qui peut être entièrement inversée, vous permet de charger un
état antérieur de votre système et de restaurer toutes vos données personnelles.
Soyez patient lors de cette procédure et assurez-vous que tous vos programmes
sont fermés avant de lancer l’utilitaire Restauration du système.
Créer un point de restauration
Votre ordinateur crée automatiquement des points de restauration aux moments
que vous aurez définis ou avant que vous modifiez certains programmes. Vous
pouvez cependant créer vos propres points de restauration afin de sauvegarder la
configuration de votre ordinateur lorsqu’il fonctionne correctement ou avant que
vous apportiez des modifications qui vous semblent risquées.
Annuler la dernière restauration effectuée
Si votre ordinateur ne fonctionne pas correctement après avoir restauré une configuration antérieure, vous pouvez annuler la restauration. Si le problème persiste :
Voir FAQ 1
Page 28

Guide de l’Utilisateur
28
C
C
LALAVIER
VIER
& S
& S
OURIS
OURIS
/P
/P
AAVÉVÉTTACTILE
ACTILE
10. MON CLAVIER NE FONCTIONNE PAS.
Cause possible Solutions possibles
Votre pavé numérique
est désactivé.
Assurez-vous que votre moniteur et
votre ordinateur sont tous les deux sous
tension.
Voir page 8
Sur certains ordinateurs, l’icône
Verr Num s’affiche dans la zone
de notification.
Lorsque vous appuyez sur la touche <Verr Num>, vous pouvez utiliser le pavé
numérique pour saisir des nombres, comme sur une calculatrice. Lorsque la
touche Verr Num n’est pas activée, les touches du pavé numérique constituent un
jeu supplémentaire de touches directionnelles (sur les claviers de taille standard) ou font office de touches alphabétiques (sur certains claviers compacts).
Votre clavier n’est pas
correctement branché.
Si vous êtes équipé d’un clavier
RF (sans fil), vérifiez que le récepteur est correctement branché. Si
ce dernier utilise un connecteur
USB, branchez-le sur un autre
port. Vérifiez également les piles.
Voir page 5
1. Mettez votre ordinateur hors tension.
Voir page 8
2. Débranchez puis rebranchez votre
clavier correctement.
3. Mettez votre ordinateur SOUS
TENSION.
Clavier ou souris USB
Clavier ou souris PS/2
11. MA SOURIS OU MON PAVÉ TACTILE
NE FONCTIONNE PAS
.
Cause possible Solutions possibles
Votre souris n’est pas
correctement branchée.
- Appliquez la même procédure que
celle décrite pour la vérification des
branchements du clavier.
Voir FAQ 10
Page 29

29
Votre souris a besoin d’être nettoyée.
- Mettez votre ordinateur HORS tension.
- Retournez votre souris.
- Ouvrez le couvercle situé sous votre
souris.
- Retirez la boule de votre souris et
nettoyez-la.
- Nettoyez délicatement les roulements
situés dans le boîtier de votre souris
au moyen d’un chiffon doux et
humide. Si ces derniers vous semblent
particulièrement encrassés, retirez la
poussière accumulée au moyen d’un
objet dur et contendant.
Les souris optiques ne disposant de boule, il ne peut s’y
accumuler autant de poussière
que dans les souris standard.
Les propriétés de votre contrôleur ne
sont pas correctement configurées.
Si le pointeur se déplace avec difficulté, s'il est trop rapide ou trop lent,
essayez de régler les propriétés de
votre souris ou de votre pavé tactile .
M
M
ONITEUR
ONITEUR
&
&
AFFICHAGE
AFFICHAGE
12. RIEN NE S’AFFICHE SUR MON ÉCRAN.
Si votre ordinateur est SOUS tension, vérifiez la couleur du témoin d’alimentation
de votre moniteur.
Cause possible Solutions possibles
Le témoin est éteint :
vous n'avez pas mis votre ordinateur sous tension correctement.
- Assurez-vous que votre ordinateur et
votre moniteur sont tous les deux
sous tension.
Voir page 8
- Si le témoin ne s’allume pas, vérifiez
les branchements électriques.
Voir FAQ 1
- Vérifier les branchements de votre
moniteur :
1. Mettez votre ordinateur hors tension.
2. Vérifiez que votre moniteur est correc-
tement branché sur votre ordinateur.
3. Mettez votre ordinateur sous tension.
Certains ordinateurs sont équipés de deux ports vidéo : l'un est situé
sur la carte mère (“vidéo intégrée”) et l'autre sur une carte graphique
hautes performances utilisant un slot d'extension.
Si vous disposez d'une carte
graphique, branchez votre
moniteur sur cette dernière.
Imprimantes et autres
périphériques > Souris
Cliquez sur Appliquer pour
valider vos modifications puis
sur OK pour fermer la fenêtre
Propriétés de Souris.
Cliquez sur les différents onglets
pour accéder aux propriétés de
votre souris ou de votre pavé
tactile et les modifier.
Page 30

Guide de l’Utilisateur
30
Le témoin est orange : votre ordinateur est en mode d’économie
d’énergie.
- Bougez votre souris ou appuyez sur
une touche de votre clavier pour le
« réactiver ». Le témoin doit devenir
vert.
- Votre ordinateur peut être en mode
Suspension (ou hors tension).
Appuyez sur le bouton d’alimentation
pour le « réactiver ». Peu après, le
témoin d’alimentation doit s’allumer,
vous indiquant que vous pouvez utiliser
votre ordinateur.
- S’il reste orange, il est possible que
votre moniteur ne soit pas correctement branché sur votre ordinateur.
Voir
Le témoin est vert : le paramétrage
de votre moniteur n'est pas optimisé.
Réglez les options de luminosité et de
contraste de votre moniteur.
Votre ordinateur est alimenté par
une batterie (généralement sur les
ordinateurs portables).
- Assurez-vous que la batterie est cor-
rectement installée.
- Assurez-vous que la batterie est suffi-
samment chargée.
- Branchez l’adaptateur secteur et
essayez de démarrer votre ordinateur.
Certains ordinateurs sont équipés de batteries « intelligentes » intégrant une jauge : mettez votre ordinateur hors tension, retirez la batterie et appuyez sur le contact situé près de la jauge.
13. MON ÉCRAN S’ÉTEINT BRUSQUEMENT.
Vous n’avez pas utilisé votre ordinateur depuis un certain temps et l’image disparaît brusquement de l’écran.
Cause possible Solutions possibles
Il est possible que les fonctions
d’économie d’énergie de votre
ordinateur soient activées.
- Bougez votre souris ou appuyez sur une
touche de votre clavier pour le « réactiver ».
- Votre ordinateur est peut-être en mode
Suspension. Appuyez sur le bouton
d’alimentation pour le « réactiver ».
Vous pouvez modifier les propriétés de gestion de
l'alimentation de votre ordinateur.
Voir page 9
Il est possible que l'écran de veille
soit activé.
Appuyez sur n’importe quelle touche de
votre clavier pour réactiver l’affichage.
Si vous souhaitez modifier les propriétés de l’écran de veille :
1. Fermez toutes vos applications, excepté Windows.
2. Faites un clic droit sur un espace libre de votre Bureau.
3. Sélectionnez Propriétés dans le menu qui s’affiche.
14. L’AFFICHAGE N’EST PAS CENTRÉ OU VACILLE.
1. l’image est plus petite ou plus large que la surface de l’écran.
Cause possible Solutions possibles
L'affichage de votre moniteur n'est pas
paramétré correctement .
Réglez la taille et/ou la position de
l’image au moyen des commandes de
votre moniteur.
Réglez les paramètres de l'écran de
veille et ceux des fonctions d’économie d’énergie de votre moniteur en
fonction de vos besoins.
Page 31

31
Les écrans LCD sont conçus pour prendre en charge une résolution
spécifique. Si vous modifiez la résolution, la zone d'affichage risque de
sortir du champ de votre écran ou de ne pas occuper la totalité de ce
dernier. Vous devez essayer, dans la mesure du possible, d'utiliser la
résolution optimale de votre écran LCD.
Consultez la documentation de votre moniteur et/ou InfoCentre
2. Des lignes relativement fines défilent sur mon écran,
les images scintillent ou l’affichage vacille.
Cause possible Solutions possibles
Des interférences générées par d’autres
équipements ou des sources magnétiques peuvent altérer les images qui
s’affichent sur votre écran.
Éteignez puis rallumez votre ordinateur afin de régler automatiquement
l’affichage.
L’amplitude des interférences, parasites ou distorsions dépend de la
proximité de votre moniteur et de sources telles que des téléviseurs, des
téléphones portables, d’autres moniteurs, des réfrigérateurs, des
enceintes stéréo, des adaptateurs électriques, des lampes halogènes intégrant un bloc d’alimentation ou des équipements motorisés. Les lampes
fluorescentes défectueuses peuvent également provoquer une distorsion
des images. Éloignez votre ordinateur de toute source de ce type.
Si vous ne notez aucune source d’interférences ou que le problème persiste bien que
vous les ayez éloignées de votre moniteur, veuillez consulter la documentation de ce
dernier pour savoir comment régler ses paramètres (taille et position de l’image, fréquence de rafraîchissement, démagnétisation, etc.). Selon l’écran utilisé, il est possible que certains réglages ne soient pas disponibles.
F
F
ONCTIONS
ONCTIONS
A
A
UDIO
UDIO
15. MON ORDINATEUR N’ÉMET AUCUN SON.
Cause possible Solutions possibles
Le volume des haut-parleurs est
trop bas.
Réglez le volume (sur les haut-parleurs,
le clavier ou l’ordinateur).
Les haut-parleurs ne sont pas correctement branchés (ne s’applique
qu’aux haut-parleurs externes).
- Vérifiez que les câbles des haut-parleurs
sont correctement branchés.
- Si les haut-parleurs sont équipés d’un
adaptateur électrique, vérifiez qu’il est
branché dans une source d’alimentation (dans une prise murale ou au dos
de votre moniteur) et que les haut-parleurs sont allumés.
Vous devez régler la fonction de
contrôle du volume de Windows.
- Cliquez sur l’icône Volume située sur le
côté droit de la zone de notification
pour que la barre de contrôle du volume
s’affiche.
- Si l’icône du volume n’apparaît pas :
Voir page 14
Pour réduire la zone de notification, les icônes n’ayant pas été utilisées
depuis un certain temps sont masquées. Pour pouvoir les visualiser,
cliquez sur la flèche figurant dans la zone de notification. Si vous
cliquez sur l’une ces icônes, elle s’affiche dans la zone de notification
de sorte que vous puissiez y accéder plus facilement.
Vous devez régler la fonction
de contrôle du volume de votre
ordinateur.
Cliquez deux fois sur l’icône Volume
située dans la zone de notification.
Réglez l’option Balance
de sorte que le son
émane des deux hautparleurs.
Vérifiez que l’option
Muet N’est PAS cochée.
Cliquez et maintenez
la barre coulissante.
Page 32

Guide de l’Utilisateur
32
Pour afficher des commandes de contrôle du volume supplémentaires :
Cliquez sur Options et sélectionnez Propriétés.
Votre carte son ne fonctionne pas correctement.
- Exécutez Packard Bell SmartRestore pour désinstaller et réinstaller facilement les pilotes défectueux.
Voir page 40
- Vérifiez que votre carte son est correctement configurée. Cliquez sur Démarrer >
Panneau de configuration > Sons, voix et périphériques audio > Sons et
périphériques audio. Dans la fenêtre Propriétés de Sons et périphériques audio,
sélectionnez l’onglet Matériel.
Votre ordinateur ne lit pas les CD audio.
- Vérifiez que le volume sonore de votre ordinateur est correctement réglé.
Reportez-vous aux étapes précédentes
- Assurez-vous que le disque est inséré face imprimée vers le haut dans le
lecteur et qu’il repose sur le plateau.
Voir page 12
- Attendez que le témoin d’activité situé sur la face avant du lecteur s’arrête de
clignoter avant de démarrer le programme de lecture de CD.
Voir page 13
- Assurez-vous que la surface du disque est propre et qu’elle n’est pas rayée.
Voir page 13
Vérifiez que le CD n’est pas protégé contre les copies. Certains CD
audio intègrent un mécanisme de protection afin d’éviter toute copie
illégale. Ce mécanisme empêche les CD d’être lus ou copiés sur un ordinateur. Le cas échéant, il n’est possible de les lire qu’au moyen d’un
lecteur de CD ou de DVD traditionnel.
I
I
NTERNET
NTERNET
16. JENEPEUX PAS ME CONNECTER.
Pour que vous puissiez vous connecter sans encombre, optez en toute circonstance
pour une prise de terre et n’utilisez pas de rallonge pour raccorder votre modem et
la prise téléphonique dans laquelle il est branché.
En cas d’orage, assurez-vous que votre modem est débranché de
la ligne téléphonique et le cordon d’alimentation de la prise de
courant.
Voir page 2
1. Votre modem ne peut établir de connexion.
Cause possible Solutions possibles
Votre modem n’est pas correctement branché.
Vérifiez le branchement des câbles de
votre modem avec votre ordinateur et
la prise téléphonique.
Consultez votre Guide d'installation
Sélectionnez une option.
Sélectionnez le périphérique
de votre choix.
Page 33

33
Si votre ordinateur est équipé d’un port réseau, assurez-vous que le
câble de votre modem est raccordé au port modem et non au port
réseau de votre système.
Voir page 15
Votre ligne téléphonique est occupée.
Libérez votre ligne téléphonique avant
d’utiliser votre modem pour vous
connecter. Si votre téléphone et votre
modem utilisent la même ligne, vous
ne pouvez téléphoner et vous
connecter au Net en même temps.
Voir page 15
Vous n’obtenez aucune tonalité.
Débranchez votre modem et branchez
votre téléphone dans la prise téléphonique pour vérifier l’intégrité de votre
ligne téléphonique. Si la tonalité obtenue
vous semble normale, votre modem ou
votre cable peut être défectueux.
Vérifiez que le type de
numérotation est paramétré correctement pour
votre pays. Cliquez sur
Démarrer > Panneau
de configuration >
Imprimantes et autres
périphériques >
Options de modems et
téléphonie > règles de
numérotation.
Votre modem est utilisé par un
autre programme (message d’erreur « COM port in use »).
Vos programmes de téléphonie ou de
télécopie fonctionnent peut-être. Ces
derniers utilisent votre modem, le
rendant ainsi indisponible pour les
autres applications.
1. Fermez tous les programmes qui
pourraient utiliser votre modem (vos
logiciels de téléphonie ou de télécopie, par exemple).
2. Redémarrez votre ordinateur pour
réinitialiser toutes les connexions.
Voir page 8
Votre modem ne fonctionne pas.
Exécutez Packard Bell SmartRestore
pour réinitialiser et réinstaller facilement les pilotes défectueux.
Voir page 40
Votre connexion ADSL n'a pas été
activée.
Votre fournisseur d’accès Internet doit
contacter votre opérateur de téléphone
afin d'activer l'accès ADSL sur votre
ligne. Cela peut prendre plusieurs
semaines.
2. Bien que votre modem établisse une connexion, il se déconnecte automatiquement au bout de quelques secondes.
Cause possible Solutions possibles
Les renseignements sur votre
compte n’ont pas encore été traités.
- Après vous être enregistré en ligne
auprès d’un fournisseur d’accès (FAI),
nous vous conseillons de redémarrer
votre ordinateur pour finaliser la
procédure de configuration de votre
compte Internet.
Voir page 17
- Lors de votre première connexion à
Internet, il est possible que votre
compte ne soit pas accessible.
Certains fournisseurs d’accès
Internet ont besoin d’un peu de
temps pour traiter les renseignements sur votre compte. Attendez 30
minutes avant d’essayer de vous
reconnecter.
Page 34

Guide de l’Utilisateur
34
Vous avez saisi un numéro
d’abonné et/ou un mot de passe
erroné.
- Vérifiez votre nom d'utilisateur et
votre mot de passe.
- Resaisissez-les si nécessaire.
- Vérifiez les informations d’ouverture de
session et de configuration qui vous ont
été transmises par votre fournisseur
d’accès.
Le serveur auquel vous essayez de
vous connecter est en panne.
- Vérifiez auprès de votre fournisseur d’accès
Internet si le service est disponible.
17. MA CONNEXION INTERNET NE S’ÉTABLIT PLUS.
La configuration Internet de votre ordinateur a été modifiée ou supprimée.
Cause possible Solutions possibles
Les paramètres de votre navigateur
Internet ou de votre programme de
messagerie électronique ont été
modifiés.
Les paramètres de connexion de
votre système ont été modifiés.
Lorsque vous ouvrez un compte chez un
fournisseur d’accès, ce dernier vous fournit
généralement des informations qui vous
permettent de vous connecter (nom
d’utilisateur, mot de passe, numéro de téléphone du serveur, adresse e-mail, etc.).
Vérifiez-les et restaurez vos paramètres de
connexion en appliquant la procédure
fournie par votre fournisseur d’accès.
Votre compte a été fermé ou le
serveur de votre fournisseur d'accès
est indisponible.
Contactez votre fournisseur d’accès
Internet pour vérifier les conditions
d’accès au service Internet qu’il propose.
Vous avez déménagé et le site
depuis lequel vous passez vos
appels a changé.
Modifiez les paramètres correspondants
en cliquant sur Démarrer > Panneau de
configuration > Connexions réseau et
Internet > Connexions réseau.
Vous avez restauré la configuration
de votre système au moyen du
Programme de Restauration de
Packard Bell.
Si vous avez ouvert un compte chez l’un
des fournisseurs d’accès proposés par
Packard Bell, essayez de réinstaller votre
accès Internet. Cliquez pour ce faire sur
Démarrer > Tous les programmes >
Services en ligne et sélectionnez le
nom de votre fournisseur d’accès.
18. L
ORSQUE JE SURFE SUR LE NET,
J’
OBTIENS UN MESSAGE D'ERREUR :
Cause possible Solutions possibles
Vous n’êtes pas connecté.
Si vous utilisez une connexion par
ligne commutée standard, regardez
dans la partie inférieure droite de la
zone de notification.
Voir page 19
Si cette icône n’apparaît pas :
Cliquez sur Démarrer > Panneau
de configuration > Connexions réseau
et Internet > Connexions réseau.
Cliquez deux fois sur l’icône puis cliquez
sur Propriétés.
B
A
La connexion au site distant ne
peut s’établir.
Réessayez ultérieurement ou vérifiez
auprès de votre fournisseur d’accès si
le service est disponible.
Le site Internet auquel vous essayez
de vous connecter n’existe plus.
Essayez de vous connecter à la page
d’accueil du site.
19. J
ENEPEUX PAS RECEVOIR OU ENVOYER D’E-MAILS
.
Cause possible Solutions possibles
Vous devez être connecté pour
pouvoir recevoir et envoyer des
e-mails.
Si vous utilisez une connexion par
ligne commutée standard, regardez
dans la partie inférieure droite de la
zone de notification.
Voir page 19
Votre fournisseur d’accès ou celui du
destinataire de votre message rencontre
des problèmes d’ordre technique.
Réessayez ultérieurement ou vérifiez
auprès de votre fournisseur d’accès si
le service est disponible.
C
Page 35

35
L’utilisation de plusieurs comptes
d’accès Internet ou de messagerie
peut provoquer certains problèmes.
Vérifiez que vous avez sélectionné le
fournisseur d’accès correspondant au
compte que vous essayez d’utiliser.
Outlook Express ne répond plus.
Fermez Outlook Express et toute autre
application ouverte, redémarrez votre
ordinateur et réessayez.
Voir page 8
Les paramètres de votre compte
Internet ont été modifiés.
- Déconnectez-vous. Fermez Outlook
Express et toute autre application ouverte.
-
Vérifiez vos informations de connexion
(nom d’utilisateur, mot de passe, numéro
de téléphone du serveur, adresse e-mail,
etc.) et restorez vos paramètres de
connexion en appliquant la procédure
fournie par votre fournisseur d’accès.
J’ai envoyé un message et j’obtiens
un message d’erreur en retour.
- Vérifiez l’adresse e-mail du destinataire de votre message.
- Contactez le destinataire de votre message
pour connaître son adresse e-mail.
I
I
MPRIMANTE
MPRIMANTE
20. MON IMPRIMANTE NE FONCTIONNE PAS.
Les instructions fournies ci-après couvrent les problèmes les plus
courants rencontrés avec des imprimantes. Veuillez lire le manuel
de votre imprimante pour obtenir des instructions plus spécifiques. Si vous avez malgré tout besoin d’aide, contactez le fabricant
de votre imprimante.
Cause possible Solutions possibles
Votre imprimante est ÉTEINTE.
Mettez votre imprimante SOUS tension.
Votre imprimante est HORS ligne.
Appuyez sur le bouton on line de
votre imprimante.
Il n’y a plus de papier dans votre
imprimante.
Ajoutez du papier.
Du papier est resté coincé dans
votre imprimante.
Consultez le guide de l’utilisateur de votre
imprimante pour savoir comment résoudre
les problèmes de bourrage papier.
Votre imprimante a généré un
message d’erreur.
Consultez le manuel de votre imprimante
pour obtenir de plus amples informations
sur les messages d’erreur qu’elle génère et
savoir comment y remédier.
Votre imprimante n’est pas correctement branchée.
- Vérifiez le branchement des câbles avec
votre imprimante, votre ordinateur et la
prise murale. Utilisez une prise électrique de terre (ou un bloc multiprise).
Connexion USB Connexion parallèle
N’oubliez pas d’éteindre votre ordinateur et votre imprimante
avant de débrancher ou de rebrancher un câble quel qu’il soit.
Voir page 8
Même si votre imprimante utilise un branchement à chaud (de type "hot-plug"),
nous vous conseillons d'éteindre votre ordinateur.
Voir page 14
Votre imprimante n’est pas
alimentée.
- Branchez-la dans une autre prise murale.
- Rallumez l'ordinareur et l'imprimante
et lancez une impression pour déterminer si le problème vient de la prise.
Le câble de votre imprimante est
endommagé.
Si vous disposez d’un autre câble pour
imprimante, utilisez-le pour déterminer
si le vôtre fonctionne correctement.
Votre imprimante n’est pas correctement installée sous Windows.
Essayez de la réinstaller. Pour de plus
amples informations sur l’installation
de votre imprimante sous Windows,
consultez son manuel.
Page 36

Guide de l’Utilisateur
36
A
A
JOUT
JOUTDEDE
LOGICIELS
LOGICIELS
ETETDEDEPÉRIPHÉRIQUES
PÉRIPHÉRIQUESMAMA
TÉRIELS
TÉRIELS
21. C
OMMENT INSTALLER UN NOUVEAU LOGICIEL
ET UN NOUVEAU PÉRIPHÉRIQUE MATÉRIEL
?
LOGICIELS
Logiciels Packard Bell
Pour installer, supprimer ou réinstaller un programme livré avec votre ordinateur
Packard Bell, vous pouvez vous servir de l’utilitaire Packard Bell SmartRestore.
Voir page 40
Logiciels supplémentaires
Avant d’acheter de nouveaux programmes, vérifiez qu’ils sont compatibles avec votre ordinateur. Chaque logiciel nécessite une configuration
minimale, notamment en termes de mémoire et d’espace disque. Ces
exigences sont généralement indiquées sur sa boîte.
Vous pouvez vérifier la configuration de votre système de plusieurs façons :
A) Informations sur mon ordinateur
Cliquez sur Démarrer > Aide et support > Utilisez Outils pour afficher les
informations concernant votre ordinateur et diagnostiquer les problèmes
(sous Choisissez une tâche) > Informations sur mon ordinateur.
B) Informations système
Installation d’un programme
- Lorsque vous installez un nouveau programme, consultez au préalable
ses instructions d’installation, ces dernières pouvant différer selon
le produit.
- Si vous rencontrez le moindre problème avec un nouveau programme,
vérifiez la documentation qui l’accompagne, ainsi que le site Web
de son éditeur.
- Avant d’installer un nouveau programme, assurez-vous que toutes vos
applications sont fermées.
Sélectionnez un
élément. Cliquez
sur + pour afficher
plus d'options.
Page 37

37
La plupart des CD ou des DVD
s’exécutent automatiquement et
affichent un écran d'installation. Si
le disque ne démarre pas automatiquement, faites un clic droit sur
l'icône du CD ou du DVD et sélectionnez Explorer.
Une fois le contenu du disque affiché,
cliquez deux fois sur l’icône Setup
(ou Install) et suivez les instructions
qui s’affichent.
Désinstallation d’un programme
Cliquez sur Démarrer > Panneau de Configuration et sélectionnez
Ajouter ou supprimer des programmes.
PERIPHERIQUES MATERIELS
Avant d’acheter un nouveau périphérique matériel, vérifiez qu’il est
compatible avec votre ordinateur.
Vérifiez la configuration de votre ordinateur. Voir page 36
Composants matériels internes
Vous devez ouvrir votre ordinateur pour pouvoir y installer des composants matériels internes. Pour de meilleurs résultats, il est préférable
qu’un prestataire de services agréé se charge de l’installation. Pour
de plus amples informations concernant l’extension de la RAM de votre
système ou l’optimisation de son processeur, reportez-vous à la documentation de votre ordinateur dans InfoCentre.
Voir Mon Ordinateur dans InfoCentre
Si vous installez une carte d’extension (PCI or AGP), veuillez consulter la documentation qui l’accompagne.
Périphériques matériels externes
Installer de nouveaux périphériques tels qu’une imprimante, un scanner ou un
joystick n’a rien de compliqué.
Insérez
Cliquez deux fois
Sélectionnez le programme que vous souhaitez désinstaller
dans la liste fournie puis cliquez sur le bouton Modifier
ou Supprimer des programmes.
Page 38

Guide de l’Utilisateur
38
Chaque périphérique dispose d’une procédure d’installation qui lui est propre.
Pour de plus amples informations en la matière, consultez la documentation qui
l’accompagne.
N’oubliez pas d’éteindre votre ordinateur et vos périphériques
avant de débrancher ou de rebrancher un câble quel qu’il soit.
Voir page 8
Si aucune instruction ne vous a été fournie, veuillez procéder comme suit :
1. Mettez votre ordinateur hors tension.
2. Branchez votre nouveau périphérique sur votre ordinateur.
3. Mettez votre nouveau périphérique SOUS tension (si nécessaire).
4. Mettez votre ordinateur SOUS TENSION.
5. Windows détecte le nouveau périphérique et installe tous les fichiers requis pour
qu’il fonctionne correctement ou lance l’Assistant Ajout de matériel. Veuillez
suivre les instructions qui s’affichent.
Si Windows ne détecte pas votre nouveau périphérique matériel :
Cliquez sur Démarrer > Panneau de configuration >
Imprimantes et autres périphériques.
Windows tente de détecter votre nouveau périphérique. Si vous n'avez pas
encore branché votre périphérique, branchez-le avant de poursuivre l’installation.
Si vous souhaitez que
l’assistant recherche
votre nouveau
périphérique et l’installe,
sélectionnez l’option correspondante et cliquez
sur Suivant. Une barre
de progression vous
indique l’avancement du
processus de détection.
Si Windows ne détecte pas votre nouveau périphérique matériel, poursuivez l’installation manuellement.
En cas de problème lors de l’installation de votre nouveau périphérique,
veuillez consulter sa documentation, contactez son fabricant ou votre
revendeur. Vous pouvez également visiter le site Web de son fabricant
pour obtenir de plus amples informations.
Sélectionnez le fabricant et
le modèle de votre périphérique. S’il est fourni avec un
disque d’installation,
insérez-le dans le lecteur correspondant et cliquez sur le
bouton Disque fourni.
Sélectionnez le type
de matériel que vous
souhaitez installer.
Sélectionnez un périphérique ou
cliquez sur Ajout de matériel.
Page 39

39
U
U
TILIT
TILIT
AIRES
AIRES
P
P
ACKARD
ACKARD
B
B
ELL
ELL
Votre ordinateur Packard Bell intègre des outils vous permettant de résoudre rapidement et facilement vos problèmes informatiques. Les utilitaires Packard Bell
vous guideront tout au long du processus d’identification et de résolution des problèmes que vous pourriez rencontrer. Votre ordinateur peut intégrer les utilitaires
suivants :
Packard Bell Snapsys - Pour contrôler les modifications apportées aux pilotes de
vos périphériques et préserver le bon fonctionnement de votre ordinateur.
Packard Bell SmartRestore - Pour réinstaller les pilotes des logiciels et périphériques fournis par Packard Bell.
Programme de Restauration Packard Bell - Pour restaurer la configuration d’origine de votre ordinateur.
Packard Bell Master CD Creator - Pour transférer les données de restauration
de votre ordinateur sur des CD.
PACKARD BELL SNAPSYS
Si vous craignez qu'un composant matériel ne fonctionne pas correctement, vous
pouvez utiliser Snapsys pour identifier les changements survenus dans la configuration du système. Snapsys contient également une série de raccourcis vers d'autres outils de maintenance de l'ordinateur.
Pour ouvrir Snapsys, cliquez sur Démarrer > Tous les programmes >
Assistance Packard Bell > Snapsys.
Lors du diagnostic, il est possible que Snapsys ait besoin de redémarrer
votre ordinateur ou de le réamorcer en mode DOS. Le cas échéant, il
vous suffit de suivre les instructions qui s’affichent. À l’invite, le programme redémarre automatiquement votre ordinateur si nécessaire.
RECHERCHE DES MODIFICATIONS
Lorsque vous lancez Snapsys, il scanne tout d’abord votre ordinateur. Une barre de
progression vous indique l’avancement du processus de détection. Si vous avez
effectué la moindre modification, une boîte de dialogue vous en informe.
Cliquez sur OK : Snapsys affiche la configuration d’origine de votre ordinateur et
indique les changements apportés depuis que vous l’avez acheté. Vous pouvez
ainsi assurer le suivi des modifications apportées aux pilotes de vos périphériques.
Pour comparer la configuration d’origine de votre ordinateur avec la
configuration actuelle, Snapsys accède aux données de votre partition de
sauvegarde. Si vous les avez supprimées de votre ordinateur, vous devez
utiliser vos Master CD.
OUTIL DE DIAGNOSTIC MATÉRIEL
Voici certains des composants de base que vous pouvez vérifier :
• Test du disque dur : Cet outil vérifie l’état de votre disque dur (sur certaines
configurations uniquement).
Cliquez deux fois sur le composant que vous souhaitez diagnostiquer.
Le nombre de composants
disponibles dépend de la configuration de votre ordinateur.
Cliquez sur le signe +
précédant un composant
pour obtenir des détails.
Page 40

Guide de l’Utilisateur
40
• Test de la RAM : cet outil vérifie la mémoire de votre ordinateur.
• Test du lecteur de CD-ROM : cet outil vérifie l’état de votre lecteur de CD-ROM.
• DirectX : ce raccourci vers l’outil de diagnostic Microsoft®DirectX®vous
permet de tester les sorties audio et graphique de votre système.
• Test du modem : cet outil vérifie l’état de votre ligne téléphonique et de tous
les éléments en rapport avec votre modem.
OUTIL DE DIAGNOSTIC DU SYSTÈME
Snapsys intègre différents outils vous permettant de contrôler votre ordinateur et
d’en assurer la maintenance afin qu’il fonctionne correctement chaque fois que
vous en avez besoin.
• Nettoyage de disque : supprime les fichiers que votre système n’utilise plus en
vue de libérer de l’espace disque.
• Défragmenteur de disque : réorganise les fichiers hébergés sur votre disque
dur en vue d’optimiser l’espace libre.
• Informations système : affiche des informations d’ordre technique sur votre
ordinateur (type de processeur, mémoire, etc.).
OPTIONS
Sur certains ordinateurs, Snapsys permet d’envoyer des fichiers journaux au Centre
de Contact Clientèle de Packard Bell.
Si vous rencontrez le moindre problème avec votre ordinateur, Snapsys contrôle les
modifications que vous avez apportées et crée automatiquement des fichiers journaux contenant des informations détaillées sur l’historique de votre système.
Si vous contactez le Centre de Contact Clientèle de Packard Bell pour un dysfonctionnement d’ordre matériel, il peut vous être demandé d’envoyer ces fichiers journaux de sorte qu’ils soient analysés par des techniciens expérimentés. Pour ce
faire, vous devez vous connecter à Internet.
Pour envoyer vos fichiers journaux, cliquez sur l’icône centrale située
en bas de la fenêtre de Snapsys.
Suivez les instructions qui s’affichent et sélectionnez le type de connexion que
vous souhaitez utiliser.
Si votre téléphone et votre modem sont branchés sur la même ligne, vous ne devez
en aucun cas vous servir de votre téléphone pendant cette procédure.
PACKARD BELL SMARTRESTORE
SmartRestore est un programme Packard Bell qui vous permet de désinstaller ou de
réinstaller en toute sécurité les logiciels livrés avec votre ordinateur, ainsi que de restaurer la configuration matérielle d’origine de ce dernier en cas de problèmes de pilotes.
Si vous disposez de Master CD pour votre ordinateur, munissez-vous
en. SmartRestore vous demandera de les insérer lorsque nécessaire.
LANCEMENT DE SMARTRESTORE
Avant de démarrer SmartRestore, enregistrez votre travail et fermez toutes vos
applications, y compris votre logiciel antivirus.
SmartRestore devra redémarrer votre ordinateur afin de procéder aux
installations ou désinstallations demandées. Une fois cette procédure
terminée, votre ordinateur redémarre à nouveau de sorte que vous
puissiez l’utiliser immédiatement.
Cliquez sur l’onglet Outils
système de la fenêtre principale de Snapsys pour lancer un
diagnostic des outils système de
votre ordinateur.
Page 41

41
DÉSINSTALLATION ET RÉINSTALLATION DE LOGICIELS
Vous pouvez envisager de supprimer un programme si vous ne l’utilisez plus et que
vous voulez libérer de l’espace sur votre disque dur.
Vous pouvez réinstaller un programme s’il est corrompu et qu’il ne fonctionne plus
ou s’il ne cesse de générer des erreurs.
Sélectionnez l'onglet Logiciel. Placez le pointeur de votre souris sur celui de votre
choix : sa couleur change, vous indiquant ainsi que vous pouvez le sélectionner.
• Pour sélectionner un programme que vous souhaitez réinstaller, cliquez une
fois sur son nom : une coche verte apparaît juste en face.
• Cliquez sur Tout installer si vous souhaitez réinstaller tous vos logiciels.
• Pour marquer un programme en vue de le désinstaller, cliquez une deuxième
fois sur son nom : une croix rouge apparaît juste en face.
• Pour annuler votre sélection, cliquez une troisième fois sur le nom du pro-
gramme.
Vous pouvez sélectionner autant de programmes que vous le souhaitez :
SmartRestore les réinstalle ou désinstalle les uns après les autres, sans aucune autre
intervention de votre part.
Une fois votre sélection terminée, cliquez sur OK. SmartRestore vous demande
confirmation. Cliquez sur OUI pour entamer la réinstallation / désinstallation de
vos logiciels ou sur NON pour annuler la procédure.
RESTAURATION DE VOTRE CONFIGURATION MATÉRIELLE
En cas de problèmes avec les pilotes d'origine de votre ordinateur, vous pouvez
envisager de restaurer la configuration usine de votre ordinateur Packard Bell
(cette option est disponible uniquement sur certains ordinateurs).
Cliquez sur l’onglet Matériels pour activer le menu correspondant.
• Pour sélectionner le composant dont vous souhaitez restaurer les pilotes, cliquez
sur son nom : une coche verte apparaît juste en face. Cliquez de nouveau sur son
nom ou sur la coche qui le précède pour annuler votre sélection.
• Cliquez sur Tout installer si vous souhaitez réinstaller les pilotes de tous vos
composants matériels. Si vous ne souhaitez pas réinstaller certains composants,
cliquez sur le nom correspondant afin d’annuler la sélection. Une fois tous vos
composants sélectionnés, vous pouvez cliquer sur Tout désélectionner si vous
avez changé d’avis ou fait une erreur.
• Une fois votre sélection terminée, cliquez sur OK. SmartRestore vous demande
confirmation. Cliquez sur OUI pour lancer la restauration des pilotes de vos
composants ou sur NON pour annuler la procédure.
FONCTIONS SUPPLÉMENTAIRES
(SUR CERTAINS MODÈLES UNIQUEMENT)
Création d’une disquette d’amorçage
Cette fonction vous permet de créer une disquette d’amorçage que vous pourrez
utiliser pour amorcer votre ordinateur s’il refuse de démarrer normalement.
Pour créer une disquette d’amorçage, procédez comme suit :
Le signe x en
rouge signifie
que le programme est
sélectionné
pour être
désinstallé.
Visualisez les logiciels qui ne sont pas
affichés à l'aide de la
barre de défilement.
Page 42

Guide de l’Utilisateur
42
1. Insérez une disquette vierge NON protégée en écriture dans le lecteur correspondant.
2. Cliquez sur le bouton représentant une disquette.
3. Suivez les instructions qui s’affichent.
Vérification de la présence éventuelle d’erreurs sur vos Master CD
Cette fonction vous permet de vérifier que vos Master CD ne contiennent pas d’erreurs. Cette option n’est disponible que si vous disposez de Master CD pour votre
ordinateur.
Pour vérifier les données hébergées sur vos Master CD, procédez comme suit :
1. Insérez le Master CD 1 dans le lecteur de CD ou de DVD.
2. Cliquez sur le bouton représentant une loupe.
3. Suivez les instructions qui s’affichent.
Selon le modèle de votre ordinateur, il peut vous être demandé d’insérer les autres
Master CD dans votre lecteur de CD ou de DVD.
En cas d’erreur, veuillez contacter le Centre de Contact Clientèle de Packard Bell.
Si votre disque dur a été endommagé et que vous ne pouvez restaurer la
configuration de votre système au moyen de Packard Bell SmartRestore,
veuillez contacter le Centre de Contact Clientèle de Packard Bell pour
qu’il vous aide.
Vous trouverez des informations détaillées qui vous expliqueront comment
contacter le Centre de Contact Clientèle de Packard Bell dans le chapitre Garantie
Contractuelle Packard Bell à la page 47.
PROGRAMME DE RESTAURATION
PACKARD BELL
Le Programme de Restauration Packard Bell vous permet de restaurer la configuration usine de votre ordinateur Packard Bell, tout en vous permettant de récupérer
ultérieurement la totalité de vos paramètres et données personnelles.
Avant d'avoir recours au Programme de Restauration, veuillez
TOUT D'ABORD essayer de restaurer votre ordinateur au
moyen de l'utilitaire Restauration du système de Windows XP.
L'utilitaire Restauration du système peut être utilisé pour restaurer un
état antérieur de votre ordinateur, ce dernier fonctionnant alors correctement, sans affecter vos fichiers de données personnels (tels que vos
documents, votre historique, vos dessins, vos favoris ou vos e-mails).
Ce programme vous propose deux types de restauration :
• Restauration destructive - Elle supprime toutes vos données personnelles et
restaure l'état usine d'origine de votre ordinateur. Si vous sélectionnez cette
option, vous perdrez toutes vos données (documents et paramètres personnels,
pilotes actualisés, etc.).
• Restauration non destructive - Elle restaure l'état usine d'origine de votre
système d'exploitation et de vos logiciels sans supprimer vos données personnelles.
Une fois la restauration terminée, tous les logiciels que vous aviez
installés sur votre ordinateur doivent être réinstallés avant de pouvoir les
réutiliser. Seuls les titres préinstallés (le Lecteur DVD et le Graveur de CD,
par exemple) fonctionneront correctement sans avoir besoin d'être réinstallés.
Attention: Le programme de restauration pouvant être utilisé pour de
nombreuses raisons, nous ne pouvons garantir que toutes les données
seront conservées.
La procédure décrite ci-dessous n'est valable que si vos données de restauration
sont stockées sur le disque dur de votre ordinateur. Si vous voulez restaurer
votre ordinateur au moyen de Master CD, veuillez vous reporter aux instructions correspondantes à la page 44.
Page 43

43
DÉMARRAGE DU PROGRAMME DE RESTAURATION
Vous pouvez démarrer le Programme de Restauration à partir de SmartRestore.
Avant de ce faire, enregistrez votre travail et fermez toutes vos applications, y
compris votre logiciel antivirus.
Si votre ordinateur ne peut pas afficher le bureau de Windows,
vous devez le redémarrer. Lorsque le logo Packard Bell s’affiche,
appuyez plusieurs secondes sur la touche <F11> pour lancer le
Programme de Restauration.
UTILISATION DU PROGRAMME DE RESTAURATION
Si la partition primaire de votre ordinateur a été effacée ou
endommagée, seule l'option de Restauration destructive sera
disponible.
Cliquez sur cette
icône pour lancer
le Programme de
Restauration.
Veuillez lire attentivement la section suivante avant d’utiliser le
Programme de Restauration !
• Sauvegardez vos fichiers personnels :
- Enregistrez une copie de vos documents personnels sur des disquettes, des
cartes mémoires, ou des disques haute capacité. Si vous disposez d’un
graveur de CD, vous pouvez sauvegarder des volumes de données plus
importants et créer vos propres archives. Pour savoir comment créer des sauvegardes, veuillez consulter la section Didacticiels de Packard Bell
InfoCentre.
• Restaurez la configuration d’origine de votre système :
- Retirez tous les composants matériels (carte son, carte vidéo, carte réseau,
etc.) que vous pourriez avoir installés sur votre ordinateur.
- Réinstallez les composants matériels Packard Bell d’origine que vous pourriez avoir retirés.
- Assurez-vous que votre clavier, votre souris, votre moniteur et vos haut-parleurs sont correctement branchés (le cas échéant).
- Déconnectez tout périphérique supplémentaire que vous pourriez avoir
branché sur votre ordinateur (scanner, imprimante, etc.).
Cliquez sur cette
icône si vous avez
besoin d'aide.
Sélectionnez Programme de Restauration.
Choisissez la Restauration non-destructive
ou la Restauration destructive.
Page 44

Guide de l’Utilisateur
44
Si vous souhaitez effectuer une restauration destructive :
Attention: La restauration destructive supprime toutes les données utilisa-
teur et restaure l'état usine d'origine de votre ordinateur.
Sélectionnez Restauration destructive et cliquez sur Suivant.
Si vous souhaitez effectuer une restauration non destructive :
A. Sélectionnez Restauration non-destructive et cliquez sur Suivant.
B. Sur l'écran suivant, sélectionnez dans la liste le profil d'utilisateur (ou le compte
utilisateur) que vous souhaitez conserver, puis cliquez sur Suivant.
- Si vous sélectionnez l'option 'Pas de profil', vous devrez créer un ou plusieurs
profils, tel que la première fois que vous avez démarré votre ordinateur.
Cependant, toutes les données personnelles stockées sur votre ordinateur seront
conservées.
- Si vous restaurez un profil utilisateur spécifique, le bureau de Windows s'affiche tel qu'il était avant la restauration. Cependant, les raccourcis de programmes redondants sont supprimés du menu Démarrer.
Dans un cas comme dans l'autre, toutes vos données personnelles et tous vos
paramètres sont conservés dans le dossier Documents and Settings situé sur le
disque dur de votre ordinateur.
L'écran suivant affiche un résumé des options que vous avez sélectionnées.
Cliquez sur Suivant pour lancer la restauration.
FINALISATION DE LA RESTAURATION NON-DESTRUCTIVE
Une fois le processus de Restauration non-destructive terminé, et si vous avez
utilisé les paramètres par défaut de Windows, vous pouvez extraire vos données
dans les emplacement suivants :
• Vos documents et paramètres :
C:\Documents and Settings\[nom de l'utilisateur sélectionné]\...
• Applications : C:\Program Files\[nom de l'application]\…
• Autres fichiers :
Vous pouvez utiliser le moteur de recherche de Windows pour rechercher d'autres fichiers.
Vous pouvez supprimer des éléments figurant sur le bureau et dans le menu
Démarrer, ainsi que les dossiers d'applications que vous ne souhaitez plus utiliser.
NE supprimez PAS les dossiers des logiciels que vous n'avez pas installés. Ils
peuvent contenir des fichiers Windows importants.
Enfin, réinstallez les logiciels que vous souhaitez utiliser.
UTILISATION DU PROGRAMME DE RESTAURATION
AVEC DES MASTER CD
Si votre ordinateur a été livré avec des Master CD ou si vous avez
transféré les données de restauration de votre ordinateur sur des
Master CD, veuillez suivre les instructions ci-dessous.
Démarrage du Programme de Restauration
• Mettez votre ordinateur SOUS TENSION.
• Insérez le Master CD dans le lecteur de CD ou de DVD puis refermez le plateau.
• Si Windows est en cours d’exécution, redémarrez votre ordinateur en cliquant
sur Démarrer > Arrêter l’ordinateur > Redémarrer. Il redémarre automatiquement depuis le CD.
• Le témoin d’activité du lecteur doit clignoter pour indiquer que votre ordinateur
s’amorce depuis le CD.
Si votre ordinateur refuse de s’amorcer depuis le CD, vérifiez les paramètres du BIOS en appuyant sur la touche <F2> dès que le logo
Packard Bell s’affiche. Le lecteur optique (CD ou DVD) doit être le
premier périphérique d’amorçage. À moins que vous ne soyez un utilisateur expérimenté, n’accédez pas au BIOS.
Utilisation du programme de Restauration
Le menu principal du Programme de Restauration vous propose les options suivantes :
1. Restauration par défaut
Cette option du programme de Restauration
restaure les paramètres d’origine de votre
système et tous les fichiers présents sur votre
disque dur lorsque vous l’avez acheté. Votre
disque dur retrouve sa configuration usine.
Les fichiers ajoutés ou créés ultérieurement, ainsi que les modifications apportées aux fichiers d’origine, seront donc définitivement perdus une fois la restauration terminée !
Page 45

45
Avant d’entamer la procédure de restauration, n’oubliez pas de sauvegarder vos fichiers les plus importants (documents, images, etc.) sur des
disques amovibles tels que des disquettes ou des CD enregistrables (sous
réserve que votre ordinateur soit équipé d’un graveur de CD).
Pour savoir comment créer des sauvegardes, veuillez consulter la section
Didacticiels de Packard Bell InfoCentre.
La première étape du processus de restauration prend environ une demi-
heure. Pendant ce laps de temps, ne retirez pas le Master CD du lecteur et
n’éteignez pas votre ordinateur !
Au cours du processus, il vous sera demandé d’insérer vos Master CD dans le lecteur
de CD ou de DVD. Faites-le et appuyez sur la touche Entrée pour continuer.
Une fois la restauration terminée, un message s’affiche pour vous en informer.
Avant de poursuivre, retirez le Master CD du lecteur. Appuyez ensuite sur n'importe quelle touche de votre clavier pour redémarrer votre ordinateur.
Votre système redémarre et la procédure d’installation de Windows s’initialise.
Soyez patient : cette procédure peut prendre une heure pendant laquelle votre
ordinateur Packard Bell réinstalle non seulement tous les logiciels avec lesquels il a
été fourni, mais restaure également sa configuration matérielle d’origine. Une fois
cette procédure terminée, configurez votre système, comme la première fois que
vous l’avez allumé.
2. Menu avancé
Le menu avancé vous permet de réinstaller Windows ou de modifier sa configuration.
Ne vous servez de ces options que si vous êtes un utilisateur de PC expérimenté ou si un technicien Packard Bell vous le demande. Si vous n’êtes
pas absolument sûr de vouloir continuer, sélectionnez l’option Annuler en
appuyant sur la touche <Echap> ou sur la touche <3> de votre clavier.
1. Réinstaller uniquement Windows
Cette option formate votre disque dur et installe la configuration minimale de
Windows.
Toutes les données présentes sur votre disque dur, notamment vos fichiers
personnels, seront définitivement supprimées. Avant d’entamer cette procédure, n’oubliez pas de sauvegarder vos fichiers les plus importants.
2. Installation de Windows
Cette option exécute le programme d’installation de Microsoft Windows qui réinstalle votre système d’exploitation (non disponible sur les ordinateurs équipés de
Windows XP).
3. Outils
Le menu Outils vous propose toute une gamme d’outils vous permettant d’assurer
la maintenance de votre disque dur et de vérifier que vos Master CD sont exempts
d’erreurs.
Ne vous servez de ces options que si vous êtes un utilisateur de PC expérimenté ou si un technicien Packard Bell vous le demande. Si vous n’êtes
pas absolument sûr de vouloir continuer, sélectionnez l’option Annuler en
appuyant sur la touche <Echap> de votre clavier.
1. Éditeur
Cette option lance l’éditeur du mode MS-DOS vous permettant d’écrire des
fichiers programme MS-DOS, de les éditer et de les modifier.
2. Fdisk
Cette option lance le gestionnaire de partitionnement de votre disque dur.
Toute utilisation inappropriée de Fdisk peut entraîner la perte irréversible
des données hébergées sur votre disque dur. Les logiciels de partitionnement tels que Fdisk, Gdisk ou Partition Magic ne doivent être utilisés que
par des utilisateurs avertis.
3. Formatage rapide
Cette option vous permet de formater rapidement le disque dur de votre ordinateur.
Toute utilisation inappropriée de cette commande peut entraîner la perte irréver-
sible des données hébergées sur votre disque dur.
4. Vérification des Master CD
Cette option vous permet de vérifier que vos Master CD sont exempts d’erreurs.
Cette option n’est disponible que si vous disposez de Master CD pour votre ordi-
nateur. En cas d’erreur, veuillez contacter le Centre de Contact Clientèle de
Packard Bell.
Si votre disque dur a été endommagé et que vous ne pouvez restaurer la configuration de votre système au moyen du programme de Restauration Packard Bell,
veuillez contacter le Centre de Contact Clientèle de Packard Bell pour qu’il vous
aide. Pour plus de détails, veuillez consulter la Garantie Contractuelle Packard Bell
à la page 47.
4. Annuler et retourner au DOS
Cette option vous permet de quitter le programme de Restauration et de retourner
au mode MS-DOS. Seuls des techniciens étant en mesure d’utiliser votre ordinateur
une fois ce dernier en mode MS-DOS. Redémarrez simplement votre ordinateur.
Page 46

Guide de l’Utilisateur
46
PACKARD BELL MASTER CD CREATOR
Master CD Creator vous permet de transférer les données de restauration de
votre ordinateur sur des CD. Ces CD vous seront demandés si vous avez besoin de
restaurer un programme ou votre ordinateur.
AVERTISSEMENT : Si vous transférez les données de restauration
de votre ordinateur sur des Master CD, les données de restauration présentes d'origine sur votre disque dur seront définitivement supprimées. Vous ne pourrez plus utiliser toutes les options
du Programme de Restauration de Packard Bell. Le processus de
restauration, lorsqu'il est effectué au moyen de Master CD, peut
prendre une heure et NE PEUT PAS RESTAURER VOS PARAMETRES ET DONNÉES PERSONNELLES.
Les ordinateurs fournis avec des Master CD, et non pas avec des
données de restauration hébergées sur le disque dur de l'ordinateur,
ne disposent pas du programme Master CD Creator.
Aucune copie distincte des disques de Windows et des utilitaires
Microsoft n’est fournie. Tous les programmes sont fournis sur les
Master CD ou dans la partition masquée.
Pour utiliser Packard Bell Master CD Creator, vous avez besoin d’un
graveur de CD. Si votre ordinateur n’a pas été équipé en usine d’un
graveur de CD et que vous décidez d’en installer un ultérieurement,
vous pouvez par la suite installer Master CD Creator. Utilisez
SmartRestore pour installer Master CD Creator et le programme de
gravure de CD fourni par Packard Bell.
AVANT D’UTILISER CE PROGRAMME
VEUILLEZ LIRE LES INSTRUCTIONS SUIVANTES ATTENTIVEMENT :
Les Master CD que vous créez ne contiennent que les logiciels installés en usine
sur le disque dur de votre ordinateur. Vos fichiers personnels et autres logiciels
installés par vos soins NE sont PAS copiés sur ces Master CD.
Pour ce faire, vous avez besoin :
• d'un maximum de 10 CD-R vierges (N’UTILISEZ EN AUCUN CAS DES
CD-RW) ;
• du logiciel de gravure de CD préinstallé sur votre ordinateur par Packard Bell ;
• d’au moins 700 Mo d’espace disque ;
• d’un marqueur indélébile pour écrire sur vos CD. N’APPOSEZ PAS
D’ÉTIQUETTE SUR LES FACES DE VOS CD.
Cette opération prend du temps. N’éteignez pas votre ordinateur et
n’exécutez aucun autre programme lors de cette procédure. Par
ailleurs, assurez-vous que votre logiciel antivirus, l’économiseur d’écran
et le mode d’économie d’énergie sont désactivés.
Si une panne de courant se produit pendant que vous créez vos Master
CD, redémarrez Master CD Creator dès que possible. Master CD
Creator vérifie automatiquement que vos fichiers de restauration ne
sont pas endommagés. Si la procédure de création de Master CD ne se
déroule pas correctement, les données de sauvegarde hébergées sur le
disque dur de votre ordinateur ne sont pas supprimées.
DÉMARRAGE DE MASTER CD CREATOR
Vous pouvez démarrer Master CD Creator à partir de SmartRestore. Avant de ce
faire, enregistrez votre travail et fermez toutes vos applications, y compris votre
logiciel antivirus.
CRÉATION DE MASTER CD
Des instructions s’affichent, vous guidant ainsi tout au long de la procédure. Lisez
attentivement les informations fournies dans chaque fenêtre et suivez les invites.
Cliquez sur cette
icône pour lancer
Master CD Creator.
Page 47

47
• Le programme crée les Master CD un par un. Un compteur situé dans la partie
inférieure gauche de la fenêtre vous indique le nombre de Master CD devant être
créé et le nombre de Master CD créé.
• Une fois la gravure terminée, le programme éjecte automatiquement le CD. Si le
plateau ne s’éjecte pas et ne se réinsère pas immédiatement dans le lecteur,
fermez-le manuellement.
• Enfin, le programme vérifie que les Master CD ne contiennent pas d’erreurs.
À l’invite, insérez le Master CD dans le graveur de CD, fermez le plateau de ce
dernier et cliquez sur OK pour lancer le test.
• Numérotez vos Master CD (Master CD 1, 2, etc.). Utilisez un marqueur indélébile pour écrire sur ces derniers. N’APPOSEZ PAS D’ÉTIQUETTE SUR LES
FAC ES DE VOS CD.
• Une fois tous vos Master CD créés, cliquez sur le bouton OK pour continuer.
Votre ordinateur redémarre automatiquement et libère l’espace disque préalablement occupé par les données de sauvegarde.
Rangez vos Master CD dans un endroit sûr. Ils contiennent désormais
les données de sauvegarde de votre ordinateur. Les Master CD que vous
créez sont utilisés avec les utilitaires Packard Bell tels que SmartRestore,
Snapsys et le Programme de Restauration.
COMMENT ACCÉDER À L’ESPACE DISQUE DISPONIBLE ?
L’espace libéré après la création de vos Master CD se présente sous la forme d’un
nouveau disque dur virtuel auquel votre ordinateur affecte la lettre « D ». C'est
comme si votre système intégrait deux disques durs. Pour y accéder, cliquez sur
Démarrer, Poste de travail, et sélectionnez Disque local (D:).
Votre disque dur ayant été partitionné, il est considéré par votre ordinateur comme deux lecteurs distincts. Toutefois, il n'existe qu'un
seul disque dur physique.
G
G
ARANTIE
ARANTIE
CONTRACTUELLE
CONTRACTUELLE
P
P
ACKARD
ACKARD
B
B
ELL
ELL
1. DÉFINITIONS
• On entend par “Packard Bell” les bureaux commerciaux de NEC Computers
implantés dans le pays d'achat du Produit Packard Bell ou NEC Computers
International B.V., Nieuweweg 279, 6603 BN, Wijchen, Pays-Bas si NEC
Computers ne dispose pas de bureaux commerciaux dans ledit pays.
• On entend par “Client” ou “Vous” l'utilisateur final ou l'acquéreur du
Produit Packard Bell.
• On entend par “Produit” les équipements de marque Packard Bell (les ordinateurs de bureau, les ordinateurs portables et/ou les moniteurs, périphériques ou consommables (notamment les batteries pour ordinateurs portables)
inclus) ou les logiciels compris dans l'emballage d'origine du Produit.
• On entend par “Logiciels” les programmes préinstallés sur le Produit ou
compris dans l'emballage d'origine du Produit.
• On entend par “Garantie” la garantie applicable conformément aux lois en
vigueur dans le pays d'achat du Produit ou la garantie contractuelle à laquelle
Vous avez droit après avoir acheté le Produit.
• On entend par “Période de Garantie” la période durant laquelle le Produit
est couvert par la Garantie. La Période de Garantie commence à compter de
la date d'achat ou de livraison du Produit.
• On entend par “Service Après-Vente et Assistance” l'assistance technique
et les services Packard Bell fournis par ses techniciens ou représentants et le
centre d'appel Packard Bell qui Vous est attribué.
• On entend par “Pays” le pays dans lequel Vous avez acheté le Produit.
• On entend par “Brochure Garantie et Service Après-Vente” le document
inclus dans l'emballage d'origine sur lequel sont indiqués la Période de
Garantie et le niveau de service auxquels Vous avez droit, ainsi que les coordonnées du Service Après-Vente et Assistance dans le Pays d'achat.
Page 48

Guide de l’Utilisateur
48
2. C
OMMENT ENREGISTRER LEPRODUIT POUR PROFITER
AU MIEUX DE LAGARANTIEPACKARDBELL
Packard Bell comprend que Vous recherchiez des produits d'excellente qualité
assortis d'un Service Après-Vente et Assistance.
Pour que vous puissiez bénéficier du Service Après-Vente et Assistance le plus performant lorsque vous en avez besoin, Packard Bell vous conseille d'entériner la
Garantie applicable dès que votre Produit est installé.
Ladite Garantie implique l'enregistrement du Produit par le biais du logiciel d'enregistrement en ligne (sous réserve de sa disponibilité). Packard Bell indiquera au
Client la Période de Garantie qui lui sera appliquée après que ce dernier lui ait
fourni la date d'achat exacte du Produit. En cas de doute, le Client devra produire
une copie de la preuve d'achat (facture ou bon de livraison).
Packard Bell conservera tous les enregistrements contenant des données personnelles afin de Vous faire bénéficier du Service Après-Vente approprié et de l'assistance adéquate au cours de la Période de Garantie. Packard Bell protégera ces
données de son mieux et pourra éventuellement les transférer à des tiers afin qu'ils
assurent la prestation du Service Après-Vente et Assistance requis. Vous pouvez non
seulement refuser que vos données personnelles soient transférées, mais également
y accéder et/ou les modifier en envoyant une lettre à l'adresse de Packard Bell dans
le Pays d'achat du Produit fournie dans la brochure Garantie et Service Après-Vente.
3. COUVERTURE DE LA GARANTIE
Packard Bell garantit que le Produit et les Logiciels ne comportent aucun défaut de
matière et vice de fabrication pendant la Période de Garantie stipulée dans la brochure Garantie et Service Après-Vente fournie avec le Produit. Packard Bell certifie
que le Produit n'intègre aucun virus (ou autre périphérique préprogrammé ayant
un effet similaire), uniquement lors de sa première utilisation.
La présente garantie se limite au remplacement du Produit ou des pièces reconnues
comme étant défectueuses par un Produit identique ou comparable ou des pièces
neuves ou comme neuves. Elle couvre la réparation, pièces et main-d'œuvre comprises,
ou l'échange du Produit pendant la Période de Garantie, tel que stipulé ci-dessous.
Les batteries jetables pouvant être fournies avec le Produit ne sont couvertes par
aucune garantie contractuelle/limitée.
Tout élément manquant dans l'emballage d'origine du Produit doit être signalé au
Service Après-Vente et Assistance dans les 90 jours qui suivent l'achat. Une fois
cette période écoulée, aucun élément manquant ne peut être renvoyé gratuite-
ment, le Produit étant considéré comme accepté par le Client tel qu'il a été livré.
Pour signaler un élément manquant, veuillez contacter le Service Assistance approprié au numéro indiqué dans la brochure Garantie et Service Après-Vente.
Conditions spécifiques aux écrans à cristaux liquides (“
LCD”) :
Les écrans LCD sont des périphériques extrêmement fragiles constitués de millions
de petits éléments contrôlés individuellement. Si un ou plusieurs de ces éléments
sont défectueux, l'écran LCD ne l'est pas nécessairement.
Il est considéré comme défectueux lorsqu'un technicien Packard Bell diagnostique
un ou plusieurs dysfonctionnements précis :
• dix éléments, voire plus, sont défaillants sur la totalité de l'écran,
• six éléments d'une certaine couleur, voire plus, sont défaillants ou
• deux éléments de la même couleur sur deux pixels adjacents mais non alignés
verticalement sont défaillants.
Chaque pixel contient trois éléments, chacun étant assorti d'une
couleur qui lui est propre. Chaque pixel peut dénombrer huit pixels
adjacents.
Si la politique en matière de pixels définie dans la documentation de votre
moniteur diffère, sachez qu'elle prévaut sur celle décrite dans la présente
Garantie limitée.
Packard Bell pourra limiter ou étendre la Période de Garantie du Produit de son
avis exclusif dans une mesure raisonnable ou en cas de clause l'y obligeant dans la
législation nationale régissant les biens de consommation en vigueur dans le Pays
de l'utilisateur.
Si le Client fait appel au Service Après-Vente et Assistance dans un pays autre que
le sien et/ou après expiration de la Période de Garantie du Produit, l'intervention
lui sera facturée.
4. EXCLUSIONS DE GARANTIE
La présente Garantie ne s'applique pas lorsque :
- les accessoires, consommables et/ou périphériques défectueux n'ont pas été
fournis dans l'emballage d'origine du Produit ou qu'ils ont été achetés indépendamment de ce dernier ;
- les problèmes rencontrés résultent d'équipements ou de logiciels non compris
dans l'emballage d'origine du Produit ;
- les marques d'identification d'origine du Produit ont été modifiées ou retirées ;
Page 49

49
- les défauts ou défaillances résultent d'un accident, d'une négligence ou d'un
usage abusif, d'une défaillance ou d'un défaut de l'alimentation électrique, d'un
circuit électrique externe, de l'application d'une contrainte physique ou électrique inhabituelle, d'un système de climatisation ou d'un système environnemental, des conditions météorologiques et de l'utilisation d'articles non fournis
par Packard Bell ;
- les défauts sont la conséquence d'un virus ou de tout autre périphérique préprogrammé ayant un effet similaire ;
- le Client a oublié, perdu ou supprimé un mot de passe (notamment le mot de
passe d'accès au BIOS), l'empêchant ainsi d'accéder au Produit ;
- la modification, le réglage, la réparation, la maintenance ou l'installation du
Produit ont été effectués par le Client ou toute partie autre que Packard Bell ou
son prestataire de services agréé ;
- le Produit n'est pas utilisé ou installé conformément aux instructions fournies
dans la documentation de Packard Bell ;
- le dysfonctionnement du Produit est la conséquence de toute autre cause qui,
de la discrétion exclusive de Packard Bell, ne résulte pas d'un défaut de matière
ou d'un vice de fabrication ;
- le Client n'a pas suivi toutes les procédures détaillées dans la présente
Garantie contractuelle.
5. RESPONSABILITÉ
La présente Garantie remplace toute autre garantie, qu'elle soit explicite ou implicite, notamment (sans que cette liste soit exhaustive) les garanties sur la valeur marchande et l'adéquation du Produit et de sa documentation pour un usage spécifique.
La responsabilité de Packard Bell en vertu des présentes se limite à la réparation du
Produit ou au remplacement de ce dernier. Packard Bell ne sera notamment pas
tenu de remplacer ou de réparer le Produit si la Garantie ne peut être appliquée, tel
qu'exposé dans la section 4.
Packard Bell ne sera en aucun cas et en aucune circonstance tenu responsable des
autres coûts, frais, dépenses, pertes ou dommages de quelque nature que ce soit
résultant de l'utilisation du Produit, de la présence d'un virus (ou d'un périphérique préprogrammé ayant un effet similaire) sur le Produit ou de l'intervention du
Service Après-Vente et Assistance, et ce qu'ils soient directs, indirects ou accessoires, y compris (sans que cette liste soit exhaustive) la perte de données, le
manque à gagner ou tout autre dommage commercial.
Sauf eu égard à un décès ou un dommage corporel résultant de la négligence de
Packard Bell, de ses employés ou de son prestataire de services, la présente
Garantie contractuelle constitue l'entière responsabilité de Packard Bell eu égard
au Produit et aux biens ou services fournis en vertu des présentes et Packard Bell
n'assumera pas d'autres obligations, devoirs ou responsabilités envers le Client,
qu'ils soient contractuels, extra-contractuels (responsabilité pour négligence comprise) ou autres.
Cependant, ces limitations n'affectent ni ne limitent les droits statutaires du Client,
conformément aux lois nationales en vigueur régissant la vente de biens de
consommation dans le Pays de ce dernier.
Packard Bell ne sera pas tenu responsable des événements indépendants de sa
volonté qui l'empêcheraient d'assurer la prestation des services proposés, notamment, sans que cette liste soit exhaustive, l'interruption des services téléphoniques,
la fermeture d'aéroports interrompant la livraison des pièces, les catastrophes naturelles, les conditions météorologiques, les grèves et l'impossibilité de Vous
contacter pour confirmer le planning.
6. EXTENSIONS DE GARANTIE
Selon le Pays d'achat du Produit, il est possible de souscrire un Contrat d'Extension
de Garantie. Pour plus de détails, veuillez contacter le magasin dans lequel Vous
avez acheté votre Produit. Si Vous avez signé un tel Contrat, les conditions générales qui lui sont propres prévaudront sur celles de la présente Garantie.
7. SAUVEGARDE DES DONNÉES
La réparation du Produit peut impliquer le reformatage du disque dur et
entraîner du même coup la perte des données stockées sur ce dernier.
Packard Bell vous conseille donc d'effectuer des copies de sauvegarde
régulières des documents, données, fichiers et/ou logiciels hébergés sur
votre Produit sur différents supports (disquettes, CD-ROM, etc.). Vous
devrez sauvegarder les données stockées sur le Produit avant de contacter
le Centre d'appel Packard Bell et bénéficier du Service Après-Vente et
Assistance de Packard Bell.
Page 50

Guide de l’Utilisateur
50
8. COMMENT BÉNÉFICIER DU SERVICE D'ASSISTANCE
PROPOSÉ DANS LA GARANTIE PACKARD BELL
En cas de défaillance du Produit, Packard Bell Vous conseille de rechercher l'origine du problème en effectuant un contrôle technique sommaire au moyen de la
documentation utilisateur fournie avec le Produit au format papier et électronique
et des outils de restauration préinstallés sur le disque dur du Produit.
Si le problème persiste, procédez comme suit et contactez le Centre d'appel
Packard Bell de votre Pays au numéro indiqué dans la section 'Coordonnées du
département Services et Garantie' de la brochure Garantie et Service Après-Vente :
• Munissez-vous du numéro de série du Produit - Le numéro de série du Produit,
qui est précédé des lettres S/N, est indiqué au dos de l'unité de base de votre
ordinateur (de bureau). Il est imprimé sur la face inférieure des ordinateurs portables. Ce numéro de série étant indispensable pour effectuer les réparations
requises, vous DEVEZ l'indiquer dans toutes vos correspondances avec Packard
Bell.
• Munissez-vous de la preuve d'achat d'origine du Produit.
• Vérifiez le système d'exploitation installé sur le Produit.
• Détaillez les éventuelles modifications logicielles ou matérielles apportées au
Produit.
• Assurez-vous que le problème ne résulte pas d'un équipement ou d'un logiciel
tiers.
• Prenez note du contenu exact des différents messages d'erreur qui s'affichent.
• Si vous contactez le Centre d'appel par téléphone, vous devez vous asseoir en
face du Produit et l'allumer (si possible).
Un technicien Packard Bell diagnostiquera le problème et tentera de le résoudre
par téléphone. Si le problème ne peut être résolu par téléphone, Packard Bell réparera le Produit suivant le niveau de service qui lui est appliqué. Vous conviendrez
d'une procédure avec le technicien. Avant toute réparation, vous devez vous
assurer que :
• vous avez effectué des copies de sauvegarde des données stockées sur le
Produit ;
• vous avez retiré tous les composants logiciels ou matériels qui ne sont pas de
marque Packard Bell du Produit.
Si Packard Bell ne découvre aucun défaut ou problème ou que le Client ne remplit
pas l'une des conditions détaillées dans cette section, la société se réserve le droit
de facturer les pièces et la main-d'œuvre.
9. INTERVENTION DU SERVICE D’ASSISTANCE
Si, de l'avis exclusif du technicien du Service Après-Vente et Assistance de Packard
Bell, une intervention s'avère nécessaire, Packard Bell réparera ou remplacera le
Produit conformément à la décision du technicien, SOUS RESERVE QUE :
• vous ayez suivi toutes les procédures détaillées dans la présente Garantie
contractuelle ;
• vous ayez retiré tous les composants logiciels ou matériels qui ne sont pas de
marque Packard Bell ;
• vous ayez supprimé le mot de passe d'accès au BIOS (le cas échéant) avant
l'intervention.
Si Vous ou un représentant agréé n'êtes pas présent à l'adresse convenue le jour du
rendez-vous, toute visite ultérieure peut Vous être facturée.
Packard Bell se réserve le droit de refuser d'assurer une réparation à toute adresse
à laquelle, de l'avis exclusif de Packard Bell, la sécurité du technicien Packard Bell
ou sa capacité à assurer la prestation du Service Après-Vente et Assistance décrit
dans les présentes serait compromise.
Packard Bell ne peut être tenu responsable des pertes ou dommages subis par tout
ou partie du Produit lorsque le Client n'a pas respecté les procédures d'envoi définies dans les sections 8 et 9 ci-dessus.
La réparation du Produit peut impliquer le reformatage du disque dur et
entraîner du même coup la perte des données stockées sur ce dernier.
Vous devez donc Vous conformer aux instructions fournies précédemment dans la section 7.
10. NIVEAUX DE SERVICE
Selon le Produit, le niveau du Service d’Assistance fourni diffèrera. En ce qui concerne
les ordinateurs portables, le niveau de service appliqué est l’enlèvement sur site et le
retour après réparation. En ce qui concerne les ordinateurs de bureau, reportez-vous
au feuillet “Références de votre système”, que vous trouverez dans l'emballage d'origine du Produit, pour connaître le niveau de service qui lui est appliqué.
Veuillez noter que si Vous avez souscrit une extension de Garantie, cette dernière
peut modifier le niveau de service défini ci-dessus.
Quel que soit le niveau de service auquel Vous pouvez prétendre, Vous devez
suivre la procédure d'intervention du Service d’Assistance détaillée précédemment
dans l’article 9.
Page 51

51
Vous trouverez ci-après une description de chaque niveau de service :
a) Retour atelier
• Le Client emballe correctement l'intégralité du Produit dans son carton d’emballage d'origine ou des cartons similaires.
• Le Client joint une copie de la preuve d'achat du Produit (facture de vente) et
toute autre documentation connexe pertinente.
• Le Client fournit une description détaillée du problème rencontré avec le
Produit.
• Le Client renvoie le tout au magasin dans lequel il a acheté le Produit ou au
centre de service après-vente agréé Packard Bell le plus proche de sa résidence.
• Les frais de transport ultérieur, de réparation ou de remplacement des pièces
défectueuses et de main-d'œuvre seront assumés par Packard Bell.
b) Enlèvement sur site et retour après réparation
• Le Client emballe correctement l'intégralité du Produit dans son carton d’emballage d'origine ou des cartons similaires.
• Le Client joint une copie de la preuve d'achat du Produit (facture de vente) et
toute autre documentation connexe pertinente.
• Le Client fournit une description détaillée du problème rencontré avec le
Produit.
• Packard Bell convient d'un rendez-vous avec le Client ou un représentant
agréé pour l'enlèvement et le retour du Produit à l'adresse convenue.
• Les frais de transport, de réparation ou de remplacement des pièces défectueuses et de main-d'œuvre seront assumés par Packard Bell.
c) Intervention sur site
• Packard Bell et le Client conviennent d'un rendez-vous pour l'intervention.
• Le Client fournira la preuve d'achat du Produit au technicien qui se présentera
au rendez-vous.
• Les frais de déplacement, de réparation ou de remplacement des pièces défectueuses et de main-d'œuvre seront assumés par Packard Bell.
Si le Produit ne peut être réparé à l'adresse convenue, le technicien peut décider
d'emporter le Produit et de le retourner au Client une fois la réparation effectuée.
d) Échange
Cette procédure vient compléter les niveaux de service susmentionnés.
Les composants pouvant être remplacés sans utiliser d'outil sont appelés
“Composants remplaçables par l'utilisateur”.
Si, selon le technicien du Service Après-Vente et Assistance de Packard Bell, le pro-
blème est provoqué par un Composant remplaçable par l'utilisateur, le technicien
peut décider d'envoyer un composant de rechange au Client par courrier avec
accusé de réception avec une note détaillant la procédure de renvoi du Composant
remplaçable par l'utilisateur défectueux.
Packard Bell se réserve le droit de demander un numéro de carte bancaire et de
facturer au Client le Composant remplaçable par l'utilisateur défectueux si ce
dernier ne lui est pas renvoyé dans un délai de 15 jours à compter de la réception
du composant de rechange.
11. TRANSFERT DE LA GARANTIE
En cas de changement de propriétaire du Produit, la présente Garantie peut être
transférée avec le Produit.
Important : Le nouvel utilisateur final pourra bénéficier de la Garantie pendant la
Période de Garantie restante, sous réserve que les deux conditions suivantes soient
remplies :
1. le nouvel utilisateur final doit être en possession de la preuve d'achat d'origine
du Produit et
2. les détails inhérents au changement de propriétaire du Produit doivent être
envoyés à Packard Bell à l'adresse indiquée dans la brochure Garantie et Service
Après-Vente.
Page 52

Guide de l’Utilisateur
52
N
N
ORMES
ORMES
AVIS AUX UTILISATEURS EUROPÉENS
Les produits sur lesquels est apposé le logo CE sont conformes aux directives
89/336/EEC et 72/23/EEC (cette dernière ayant été modifiée par la directive
93/68/ECC) de la Commission européenne qui portent respectivement sur la compatibilité électromagnétique et les basses tensions.
Les produits qui respectent ces directives sont obligatoirement conformes aux standards européens suivants :
EN55022 (98): Interférences radioélectriques.
EN55024 (98): Caractéristiques d’immunité.
EN6100-3-2 (00): Limitations sur les émissions de courant harmonique.
EN6100-3-3 (95): Limitation sur les fluctuations de courant et sur les oscillations
des systèmes d’alimentation basses tensions.
EN60950 (00): Sécurité - Si votre ordinateur intègre une carte réseau de télécommunications, son connecteur d'entrée/sortie est de type TNV-3 (Telecommunication
Network Voltage).
Avis aux utilisateurs d'ordinateurs équipés de contrôleurs sans fil :
NEC Computers International B.V. déclare que les périphériques sans fil fournis avec cet
ordinateur comprennent un émetteur radio basse puissance conforme aux exigences de
base et autres dispositions applicables de la directive 1999/05/EC de R&TTE en termes de
basses tensions, de compatibilité électromagnétique et d'interférences radioélectriques.
Pour obtenir des informations spécifiques sur le modèle d'ordinateur
dont vous disposez, veuillez consulter Packard Bell InfoCentre, votre
documentation électronique.
MODIFICATIONS APPORTÉES AU PRODUIT
• Homologation CE
NEC Computers International ne peut être tenu responsable des modifications
apportées par l’utilisateur, et des conséquences qui en découlent pouvant nuire à la
conformité du produit à la norme CE.
• Interférences radioélectriques
Le fabricant décline toute responsabilité en cas d'interférences radioélectriques ou
TV résultant de modifications non autorisées apportées au produit.
BRANCHEMENT ET MISE À LA TERRE DISTANCE
• PELV (Protected Extra Low Voltage)
Pour assurer l'intégrité des tensions extra-basses de ce produit, ne raccordez aux ports
externes de ce dernier que des équipements pourvus de circuits électriques protégés.
• SELV (Safety Extra Low Voltage)
Toutes les entrées et sorties de ce produit sont de type SELV.
• Mise à la terre distante
Pour éviter les décharges électriques, branchez tous les ordinateurs et équipements
locaux (bureaux individuels) au même circuit électrique du câblage du bâtiment. En
cas de doute, vérifiez le câblage du bâtiment pour éviter une mise à la terre distante.
• Source d’alimentation
Ne connectez cet équipement qu'à une source d'alimentation conforme aux législations sur le câblage électrique en vigueur dans votre pays.
CÂBLES ET ALIMENTATION
• Alimentation
Tous les connecteurs d’entrée/sortie (le cas échéant) renferment des tensions dangereuses.
Vous devez débrancher le cordon d’alimentation pour couper l’alimentation de
l’appareil. Il est donc impératif que la prise de courant soit située tout près de l'équipement et facilement accessible.
- A l’attention des utilisateurs européens : assurez-vous que le sélecteur de
tension du bloc d’alimentation de votre ordinateur (si disponible) est positionné
sur «230 V» avant de brancher son cordon d’alimentation dans la prise secteur.
- A l’attention des utilisateurs américains et canadiens : assurez-vous que le
sélecteur de tension du bloc d’alimentation de votre ordinateur (si disponible)
est positionné sur «115 V».
Page 53

53
Vous ne devez en aucun cas tenter de démonter le bloc d’alimentation. Il ne
contient aucune pièce que vous pouvez remplacer. Le bloc d’alimentation renferme
des tensions dangereuses pouvant présenter des risques de blessures physiques.
Tout bloc d’alimentation défectueux doit être retourné au revendeur.
• Câbles d’alimentation
Cet équipement nécessite l’utilisation d’un cordon d’alimentation trifilaire relié à la
terre. Ce dernier ne doit pas excéder 2,5 mètres. Pour éviter tout risque d’électrocution, ne retirez ni ne désactivez le contact de terre du cordon d’alimentation.
Remplacez le cordon s'il est endommagé et contactez votre revendeur pour un
remplacement à l’identique. En Europe, la fiche doit supporter 250 Vca, 10 A
minimum. Aux Etats-Unis, la fiche doit supporter 125 Vca, 10 A minimum. La
fiche doit comporter une mention indiquant qu’elle est homologuée par un organisme international. En outre, le cordon doit pouvoir s’utiliser dans le pays de l’utilisateur final. Si vous ne savez pas quel type de cordon utiliser dans votre pays,
contactez votre revendeur ou les autorités compétentes.
• Câbles
L'utilisation de câbles d'interface non blindés est interdite.
• Accumulation de chaleur et ordinateurs portables.
Après une utilisation prolongée, l'adaptateur secteur et le dessous de l'appareil
peuvent émettre de la chaleur. Il est donc recommandé d'éviter tout contact direct
et prolongé avec la peau.
BATTERIES
• Remplacement des batteries
Certains ordinateurs sont équipés d'une batterie au lithium qui permet de
conserver des informations portant sur leur configuration. Si la batterie de votre
système ne peut les conserver, nous vous conseillons de la remplacer. Pour de plus
amples informations en la matière, consultez Packard Bell InfoCentre, votre
documentation électronique.
Attention : Si la batterie n'est pas correctement remplacée ou que vous
la jetez au feu, elle risque d'exploser. N'utilisez pour ce faire qu'une batterie identique ou similaire recommandée par le fabricant.
• Destruction des batteries
Débarrassez-vous des batteries conformément aux lois et règlements en la matière
en vigueur dans votre pays. Ne jetez pas les batteries usagées dans votre poubelle :
dans la plupart des pays, il est interdit par la loi de les incinérer, de les enfouir ou de
les jeter dans des décharges publiques. Veuillez contacter les autorités compétentes
pour de plus amples informations sur les mesures prises dans votre pays pour collecter, recycler et détruire les batteries usagées.
RETRAIT ET REMISE EN PLACE DU CAPOT
Avant de retirer le capot du châssis pour intervenir sur l’équipement, vous devez
débrancher le cordon d’alimentation et du modem (et retirer la batterie principale
des ordinateurs portables). Vous devez ensuite refermer le châssis avant de brancher l’équipement et de le mettre sous tension.
AVIS SUR LA COMPATIBILITÉ LASER
Les périphériques optiques ont été testés et certifiés conformes au standard
IEC825-1 de la commission internationale électrotechnique, ainsi qu’aux directives européennes EN60825-1 et EN60825-2 ciblant les produits laser de classe 1.
Les produits laser de classe 1 ne sont pas considérés comme dangereux. Les périphériques optiques sont conçus de telle sorte que les utilisateurs ne peuvent être
soumis au rayon laser au-delà d’un niveau de classe 1 lorsqu’ils fonctionnent normalement ou qu’ils font l’objet d’opérations de maintenance autorisées.
Les périphériques optiques installés sur votre ordinateur ne sont conçus que pour
être utilisés en tant que composants de ce type de produit électronique et ne répondent pas aux exigences des standards Code of Federal Regulation Sec. 1040.10 et
Sec. 1040.11 pour TOUS les produits laser.
S'exposer aux rayons laser étant extrêmement dangereux, vous ne devez en aucun
cas tenter de démonter le périphérique laser.
Page 54

Guide de l’Utilisateur
54
A
A
CCORD
CCORD
DE
DE
L
L
ICENCE
ICENCE
Veuillez conserver précieusement cet exemplaire original de la licence, car il fait
office de preuve.
Accord de Licence NEC Computers International B.V. (produits sur CD et/ou
DVD-ROM).
IMPORTANT
LISEZ CET ACCORD ATTENTIVEMENT
AVANT DE DEBALLER LE(S) LOGICIEL(S).
Cette licence d’utilisation vous concerne.
C’est un accord légal entre vous (en tant qu’individu ou entreprise) et NEC
Computers International B.V. Déballer le(s) logiciel(s) revient à accepter les termes
de cet accord. Si vous ne les acceptez pas, veuillez retourner à votre fournisseur,
dans les plus brefs délais, le(s) logiciel(s) dans son (leur) emballage d’origine scellé,
accompagné(s) de tous les éléments fournis (y compris la documentation
imprimée, les classeurs et tout autre emballage), ainsi que votre ordinateur dans sa
totalité, afin d’être intégralement remboursé.
LICENCE D’UTILISATION DU LOGICIEL NEC COMPUTERS
INTERNATIONAL B.V.
1. Licence d’utilisation
Cet Accord de Licence NEC Computers International B.V. («Licence») vous autorise à utiliser une copie de la version spécifiée du CD et/ou DVD-ROM de NEC
Computers International B.V. susmentionné («logiciel», soit un disque CD et/ou
DVD-ROM au moins et parfois, une ou plusieurs disquettes) sur n’importe quel
ordinateur, sous réserve que le logiciel ne soit utilisé que sur un seul et même ordinateur. Par contre, si vous disposez de Licences multiples pour le logiciel, vous
pouvez utiliser à tout moment autant de copies du logiciel que vous avez de
Licences. Le logiciel est considéré comme «utilisé» lorsqu’il est chargé dans la
mémoire vive (c.-à-d. la ram) ou dans la mémoire permanente de l’ordinateur (par
exemple, le disque dur, le cd-rom ou toute autre unité de stockage). En revanche,
une copie installée sur un serveur réseau dans l’unique but de distribuer le logiciel
sur d’autres ordinateurs, n’est pas considérée comme «utilisée». Si le nombre d’utilisateurs du logiciel s’avère supérieur au nombre de Licences applicables, vous
devez alors disposer d’un mécanisme ou d’une procédure intelligente, afin que le
nombre d’utilisateurs concomitants du logiciel ne puisse excéder le nombre de
Licences. Une fois le logiciel définitivement installé sur le disque dur ou dans
l’unité de stockage d’un ordinateur (autre qu’un serveur réseau), toute personne
qui utilisera cet ordinateur pendant plus de 80% de son temps de fonctionnement
pourra utiliser le logiciel sur un portable ou un ordinateur domestique.
2. Copyright
Le logiciel est la propriété de NEC Computers International B.V. ou de ses fournisseurs et il est protégé par les lois sur le copyright en vigueur aux États-unis et les
accords internationaux. Par conséquent, vous devez traiter le logiciel comme tout
autre produit protégé par le copyright (tel un livre ou une cassette audio).
Cependant, vous pouvez (a) copier la disquette du logiciel (si fournie), dans l’unique but de le sauvegarder ou de l’archiver, ou (b) transférer le logiciel de la disquette sur un disque dur, pour autant que vous ne gardiez l’original qu’à des fins de
sauvegarde et d’archivage. Vous ne devez en aucun cas copier le CD et/ou DVDROM du LOGICIEL ou la documentation imprimée.
3. Autres restrictions
En aucun cas, vous ne pouvez louer le LOGICIEL, mais vous pouvez transférer
définitivement le logiciel et sa documentation imprimée, sous réserve que vous
n’en gardiez aucune copie et que le destinataire accepte les termes de cet accord.
Vous ne devez ni décompiler ou désassembler le LOGICIEL, ni procéder à sa rétrotechnique. Lors d’un transfert, vous devez joindre au LOGICIEL sa toute dernière
mise à jour et toutes les versions précédentes.
Page 55

55
I
I
NDEX
NDEX
A
Accessoires .................................................11
Affichage
FAQ 12,13....................................................29
Navigateur Internet.......................................18
Aide
Dépannage étape par étape............................20
Logiciels........................................................10
Packard Bell InfoCentre.................................11
Questions fréquemment posées (FAQ)............22
Utilitaires Packard Bell ..................................39
Windows XP .................................................24
Amorçage
Création d’une disquette d’amorçage.............41
FAQ 2, Démarrage ........................................23
Programme de Restauration Packard Bell .......43
Audio
Connecteurs .................................................15
Contrôle du volume .....................................14
Dépannage....................................................31
B
Branchement..........................Voir Connexion
Moniteur, FAQ 12 à 14..................................29
Branchements
Clavier & Souris, FAQ 10, 11.........................28
imprimante, FAQ 20......................................35
Modem, FAQ 16 à 19....................................32
Périphériques sans fil.......................................5
Ports et connecteurs......................................14
C
CD / DVD
Accès............................................................13
Bibliothèque de logiciels ..................................9
Exécution automatique..................................13
Graveur de CD / DVD..................................12
Lecteur de DVD ............................................12
Lecture de CD audio .....................................14
Lecture de films DVD....................................13
Utilisation .....................................................12
CD audio
Exécution automatique..................................13
Protection contre la copie..............................32
Clavier ..........................................................8
Bouton d'alimentation.....................................9
Bouton Internet.............................................17
Clavier multimédia........................................19
Clavier sans fil.................................................5
FAQ 4, Démarrage ........................................24
Fonctions ........................................................8
Ordinateurs portables ......................................8
Précautions d’ordre sanitaire............................5
Connexion ........................Voir Branchements
Dépannage....................................................21
FAQ 16 à 19 .................................................32
Fournisseur d'Accès Internet (FAI).................17
Icône Internet ...............................................19
Ports et connecteurs......................................14
D
Démarrage
FAQ 1...........................................................22
Dépannage..................................................20
Étape par étape .............................................20
Disque système
FAQ 2, Démarrage ........................................23
Disquette
Création d’une disquette d’amorçage.............41
FAQ 2, Démarrage ........................................23
Lecteur .........................................................11
Documentation
Dépannage....................................................20
Didacticiels - InfoCentre................................11
InfoCentre,Documentation électronique ........11
Logiciels........................................................11
DVD
Accès............................................................13
Bibliothèque de logiciels ..................................9
Exécution automatique..................................13
Films DVD ....................................................13
Lecteur .........................................................12
E
E-mail
Adresse.........................................................19
FAQ 19.........................................................34
Microsoft Outlook Express ............................19
Exécution automatique..................................13
F
Fichier
Détection de virus.......................................2, 3
Fichier d'aide ................................................10
Fichiers journaux ..........................................40
Fichiers multimédias .....................................13
Fichiers système............................................23
Sauvegarde .....................................................3
Page 56

Guide de l’Utilisateur
56
I
Imprimante
FAQ 20.........................................................35
Installation....................................................37
Installation
Logiciels............................................................36
Matériel............................................................37
Internet.......................................................17
Connexion....................................................17
Documentation -InfoCentre...........................11
E-mail ...........................................................19
FAQ 16 à 19 .................................................32
Microsoft Internet Explorer ...........................17
Modem.........................................................15
Navigateur ....................................................18
Outils............................................................19
Packard Bell Companion ...............................17
Site Internet de Packard Bell....................17, 20
L
LAN (Local Area Network).........................16
Lecteur
Lecteur de cartes mémoire ............................12
Lecteur de CD / DVD
Packard Bell Master CD Creator....................46
Précautions ...................................................13
Lecteurs
Graveur de CD / DVD..................................12
Lecteur de disquettes.....................................11
Lecteur de DVD ............................................12
Lecture
Contrôle du volume ......................................14
Exécution automatique..................................13
Films DVD ....................................................13
Lecture
CD audio ......................................................14
Logiciels
Accès..............................................................9
Bibliothèque de logiciels ..................................9
Dépannage....................................................21
Documentation .............................................10
Installation....................................................10
Installer / supprimer .....................................36
Licence .........................................................54
Packard Bell SmartRestore.............................40
M
Master CD
Packard Bell Master CD Creator....................46
Packard Bell SmartRestore.............................40
Programme de Restauration Packard Bell .......44
Vérification ...................................................42
Matériel
Dépannage....................................................21
Documentation - InfoCentre..........................11
Gestionnaire de périphériques .......................25
Installation....................................................37
Outil de diagnostic ........................................39
Pilotes.....................................................26, 41
Mode sans échec
FAQ 1, Démarrage ........................................23
Modem
Avertissement relatif aux orages.................2, 16
FAQ 16 à18 ..................................................32
LAN..............................................................16
Pilotes...........................................................26
Ports de communication................................15
Test - Snapsys................................................40
Moniteur
Avertissement concernant l'épilepsie................2
Environnement de l'ordinateur....................3, 4
FAQ 12 à 14 .................................................29
Mise sous tension et hors tension ....................8
Options d’alimentation....................................9
Multimédia
Clavier..........................................................19
Fichiers.........................................................13
N
Navigateur
Caractéristiques.............................................18
Dépannage....................................................34
Microsoft Internet Explorer ...........................17
O
Options d’alimentation .................................9
Options d'alimentation
FAQ 13.........................................................30
Ordinateur
Bibliothèque de logiciels ..................................9
Commandes....................................................5
Comptes utilisateurs........................................8
Consignes de sécurité......................................3
Dépannage....................................................20
Documentation .............................................11
E-mail ...........................................................19
Environnement ...........................................3, 4
Formation .......................................................3
Interférences.......................................3, 21, 31
Internet.........................................................17
Lecteurs........................................................11
Mise sous tension et hors tension ....................8
Page 57

57
Nettoyage .......................................................3
Normes.........................................................52
Options d’alimentation....................................9
Ports et connecteurs......................................14
Précautions d’ordre sanitaire............................3
Programme de Restauration...........................42
Questions fréquemment posées (FAQ)............22
Réglementation .............................................52
Utilitaires ......................................................39
Volume .........................................................14
Ordinateur portable ...................Voir Portable
P
Packard Bell
Centre de Contact Clientèle ..........................22
Companion ...................................................17
InfoCentre ....................................................11
Master CD Creator........................................46
Programme de Restauration...........................42
Site Internet..................................................17
SmartRestore.................................................40
Snapsys.........................................................39
Pavé tactile....................................................5
Fonctions ........................................................8
Pavé tactile
FAQ 11.........................................................28
Portable
Avertissement relatif à l'accumulation
de chaleur.....................................................53
Bouton d'alimentation.....................................9
Clavier............................................................8
Dépannage de la batterie .........................22, 30
Documentation - InfoCentre..........................11
Pavé tactile .....................................................5
Remplacement des batteries ..........................53
Ports et connecteurs
Cartes PC Card .............................................15
Entrée de ligne..............................................15
IEEE 1394 ....................................................15
LAN..............................................................16
Microphone ..................................................15
Modem.........................................................15
Périphériques connectables à chaud...............14
Port Midi/Game ...........................................15
Port parallèle.................................................15
Port PS/2......................................................15
Port série ......................................................15
Ports existants...............................................15
Précautions ...................................................14
Sortie de ligne ...............................................15
Sortie TV.......................................................15
USB ..............................................................14
Protection contre la copie ...........................32
Q
Questions fréquemment posées- FAQ.........21
Démarrage ....................................................22
Fonctions Audio............................................31
Imprimante...................................................35
Moniteur & Affichage ...................................29
Restauration..................................................25
Utilisation de Windows XP............................24
Internet.........................................................32
Panne ...........................................................24
Clavier & Souris / Pavé tactile .......................28
R
Restauration
Données de restauration................................46
Outils de restauration....................................25
Programme de Restauration Packard Bell .......42
Restauration du système de Windows XP.......27
S
Sécurité et confort
Consignes de sécurité......................................3
Précautions d’ordre sanitaire............................3
Service & support
Centre de Contact Clientèle ..........................22
Envoi d'un fichier journal -Snapsys.................40
Son ..............................................Voir Volume
Contrôle du volume .....................................14
FAQ 3, Démarrage .......................................24
Ports et connecteurs......................................15
Souris
FAQ 11.........................................................28
Fonctions ........................................................8
Souris & Pavé tactile ........................................5
Souris sans fil ..................................................5
U
Utilitaires ....................................................39
Packard Bell Master CD Creator....................46
Packard Bell SmartRestore.............................40
Packard Bell Snapsys .....................................39
Programme de Restauration Packard Bell .......42
V
Virus
AVERTISSEMENT RELATIF AUX VIRUS..........2
FAQ 2, Démarrage ........................................23
Page 58

Guide de l’Utilisateur
58
Volume
Boutons multimédias.....................................19
Contrôle du volume ......................................14
FAQ 15.........................................................31
W
Windows
Ajouter / supprimer des logiciels ...................36
Assistant Ajout de matériel ............................38
Centre d’aide et de support ...........................20
Centre d'aide et de support............................25
Comptes utilisateurs........................................8
Contrôle du volume ......................................14
Exécution automatique..................................13
FAQ 6...........................................................24
Formation Microsoft Interactive.....................24
Gestionnaire des Tâches..................................9
Microsoft Internet Explorer ...........................17
Microsoft Outlook Express ............................19
Mise sous tension et hors tension
de votre ordinateur..........................................8
Options d’alimentation....................................9
Personnalisation de votre ordinateur................8
Restauration du système................................27
Rédaction technique : K. Abson, K. Constantin,
B. Derksen et A. Gallagher
Mise en forme : D. Duret, S. Ilczyszyn
Graphisme : M. Eon
Page 59

Page 60

6907170202
 Loading...
Loading...