Page 1
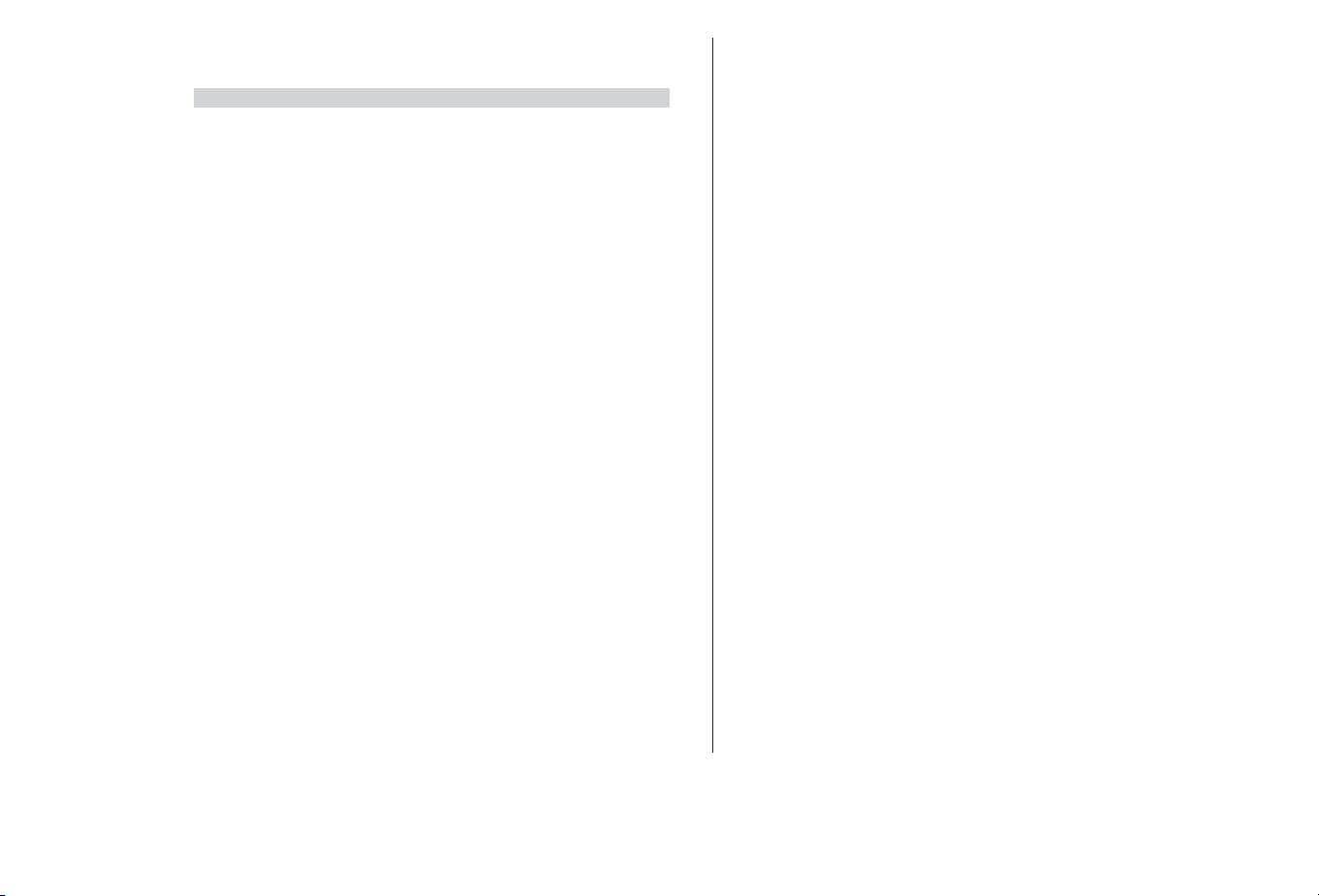
S
S
OMMARIO
OMMARIO
Sicurezza e comfort.......................................................3
Precauzioni per la sicurezza ..............................................3
Precauzioni per la salute....................................................3
Apprendere le basi .......................................................5
I controlli del computer.....................................................5
Accendere e spegnere il computer.....................................8
La vostra Libreria software ................................................9
Panoramica sul prodotto.............................................10
La documentazione del computer....................................10
Le unità del computer .....................................................10
Controllo volume ............................................................13
Porte e connettori ...........................................................13
Primi passi in Rete......................................................15
Che cos'è Internet? .........................................................15
Collegatevi!.....................................................................15
Navigate in Rete!.............................................................17
Funzione del browser......................................................16
Che cos'è un e-mail? .......................................................17
Strumenti per Internet.....................................................18
Risoluzione di problemi..............................................18
Diagnostica assistita.........................................................18
Domande frequenti (FAQ) poste al nostro
Centro di assistenza clienti..............................................20
Utilità Packard Bell .....................................................38
Packard Bell Snapsys .......................................................38
Packard Bell SmartRestore...............................................40
Programma di ripristino Packard Bell...............................41
Packard Bell Master CD Creator......................................45
Garanzia limitata Packard Bell....................................47
Informazioni sulle normative......................................51
Licenza software.........................................................53
Indice..........................................................................54
www.packardbell.it
Guida Utente
Page 2
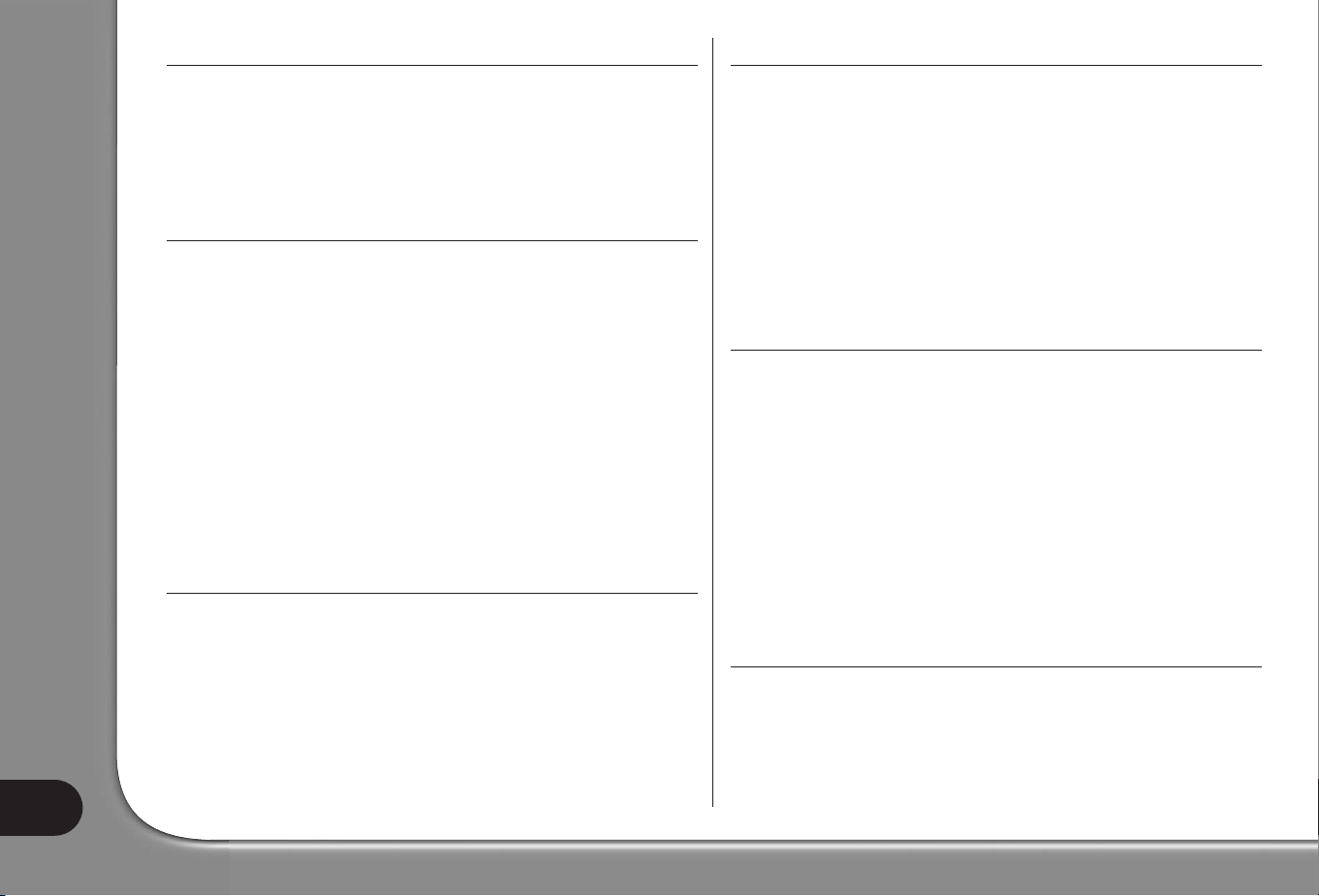
AVVISO SUL COPYRIGHT
Guida utente Packard Bell. Copyright © 2003 NEC Computers International BV.
Tutti i diritti riservati. E' fatto divieto di riprodurre o trasmettere il presente
manuale, in qualsiasi forma o con qualsiasi mezzo elettronico, chimico, manuale
od altrimenti, inclusi ma non limitati a fotocopie, registrazione o memorizzazione
in sistemi di archiviazione elettronica, per nessun motivo, senza il previo permesso
scritto di NEC Computers International B.V.
DECLINAZIONE DI RESPONSABILITÀ
NEC Computers International B.V. declina esplicitamente qualsiasi responsabilità,
sia espressa sia implicita, incluse, ma non limitate a garanzie implicite sulla commerciabilità od adeguatezza per uno scopo specifico del presente prodotto o della
documentazione allegata. I componenti hardware e software vengono aggiornati
periodicamente. E' per questo motivo che alcune istruzioni, specifiche e immagini
contenute in questa documentazione possono differire leggermente dal prodotto
acquistato. Tutti gli elementi descritti in questa guida sono solo a scopo illu-
strativo e potrebbero non essere pertinenti alle singole situazioni. Le
descrizioni riportate in questo manuale non implicano alcun diritto legale
né acquisito. NEC Computers International B.V. si riserva il diritto di rivedere o
di apportare modifiche al Prodotto od alla documentazione in qualsiasi momento,
senza obbligo di notificare ad alcuna persona tali revisioni od aggiornamenti. In
nessun caso NEC Computers International B.V. potrà essere ritenuta responsabile
per danni consequenziali od incidentali, compresi, ma non limitati a perdite di profitti o danni commerciali di ogni tipo, derivanti dall’uso di questo Prodotto.
MARCHI
Microsoft, Outlook e Windows XP sono marchi registrati di Microsoft Corporation.
FireWire è un marchio di fabbrica di Apple Computer, Inc. PS/2 è un marchio di
fabbrica di International Business Machines Corporation. Packard Bell è un marchio registrato di NEC Computers International B.V. Eventuali ulteriori nomi di
società o di prodotti sono marchi di fabbrica, marchi registrati o marchi di servizio
di proprietà dei rispettivi produttori.
AVVERTENZA CONTRO I VIRUS
NEC Computers International B.V. garantisce che questo prodotto è esente da virus
al 100%. Per proteggere il sistema contro nuovi virus, procedete come descritto di
seguito:
• Non utilizzate copie illegali di software protetto da copyright.
• Controllate attentamente tutti i dischi floppy tramite un virus scanner prima di
utilizzarli.
• Se il computer viene collegato in rete, verificate che solo persone autorizzate possano accedere al vostro sistema. Ad esempio, utilizzate delle password e condividete i file in sola lettura.
Per ulteriori informazioni sui virus, consultate la sezione Tutorial di Packard Bell
InfoCentre.
AVVERTENZA CONTRO L’EPILESSIA
Alcune persone sono soggette ad attacchi epilettici o perdita di conoscenza se esposte a luci intermittenti o raggi di luce. Queste persone possono avere delle crisi
mentre guardano la televisione od utilizzano alcuni tipi di giochi. Ciò potrebbe
accadere anche a persone nelle quali non è mai stata diagnosticata un'anamnesi da
epilessia o che non sono mai state soggette ad attacchi epilettici.
Se voi od un componente della vostra famiglia avete già sperimentato sintomi legati
all’epilessia (crisi o perdite di coscienza) esponendovi a luci intermittenti, consultate il medico prima di giocare con il computer. Consigliamo ai genitori di controllare l’utilizzo di giochi da parte dei propri figli. In presenza di uno qualsiasi dei
seguenti sintomi: vertigini, offuscamento della vista, dolori acuti agli occhi o spasmi muscolari, perdita di coscienza, disorientamento, movimenti involontari o convulsioni, interrompete IMMEDIATAMENTE l’uso del gioco e consultate il vostro
medico di fiducia.
AVVERTENZA CONTRO I FULMINI
In presenza di temporali, scollegate il modem dalla linea telefonica o la porta TV
dalla presa antenna. Se un fulmine dovesse colpire le linee telefoniche potrebbe
danneggiare il modem, la scheda TV od anche l'intero sistema. Tenete presente
che la garanzia del prodotto non copre i danni al computer provocati da
fulmini.
Guida Utente
2
Page 3
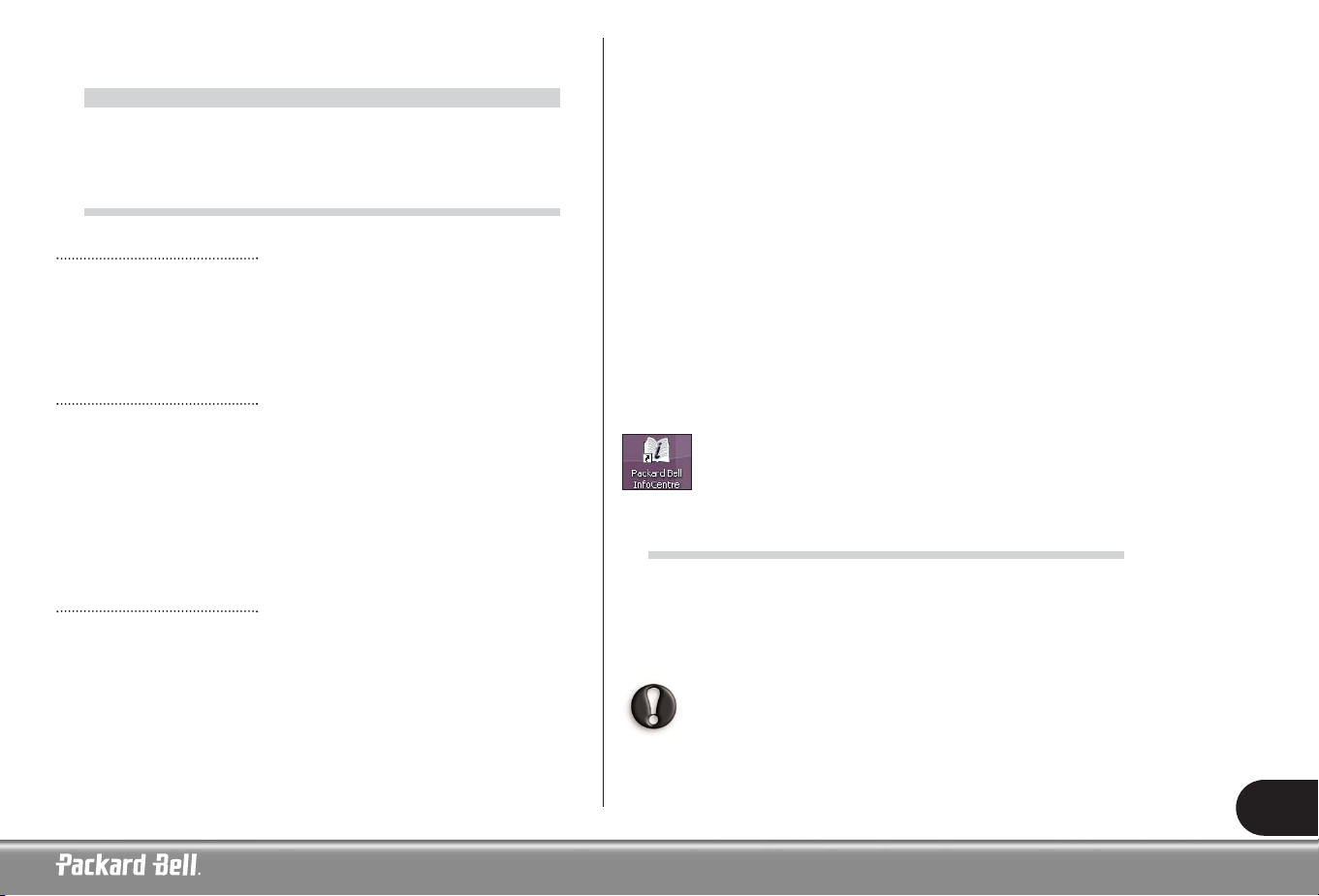
3
S
S
ICUREZZA
ICUREZZAEE
COMFOR
COMFORTT
PRECAUZIONI PER LA SICUREZZA
Cavi
Assicuratevi che i cavi non siano eccessivamente tesi e che nessuno possa calpestarli
o inciamparvi. Accertatevi inoltre che non vengano schiacciati da altri dispositivi.
Collegate sempre i cavi d’alimentazione ad una presa elettrica provvista di messa a
terra. La presa elettrica deve essere facilmente accessibile e il più vicino possibile al
computer. Non sovraccaricate le prese collegandovi un numero eccessivo di adattatori.
Pulizia del computer
Scollegate sempre il computer dalla presa elettrica prima di pulirlo.
Non utilizzate direttamente detergenti liquidi o spray, ma un panno inumidito. Non
spruzzate alcun prodotto detergente direttamente sullo schermo. Se all'interno del
computer si è accumulata polvere, non aspiratela con un aspirapolvere.
Se versate accidentalmente liquidi sul computer o su un dispositivo collegato, spegnetelo immediatamente, scollegate il cavo di alimentazione, ed accertatevi che sia
completamente asciutto prima di riaccenderlo. Lasciate trascorrere una notte
intera, se necessario.
Ambiente di lavoro
Accertatevi che l'ambiente sia privo di polvere, umidità e non esposto alla luce
solare diretta.
Collocate il computer lontano da fonti di calore, quali radiatori, o da qualunque dispositivo che generi calore (es. amplificatori). Accertatevi inoltre che il computer sia
lontano da campi magnetici o da dispositivi che generano elettricità statica.
Non collocate il computer su tappeti o superfici che possano accumulare cariche
elettriche.
I telefoni cellulari possono causare interferenze con i dispositivi audio del vostro
computer. Tenete il vostro cellulare ad almeno 30 cm dal computer.
Per evitare problemi, tenete presenti i seguenti punti:
• Se siete alla vostra prima esperienza nell'uso di un computer, suggeriamo di frequentare dei corsi di formazione prima di cimentarvi con il vostro nuovo computer. Il vostro rivenditore di fiducia potrebbe fornirvi maggiori informazioni.
• Salvate sempre il lavoro ed eseguite regolarmente copie di backup dei vostri
documenti su supporti riscrivibili. Se il computer si guasta seriamente, la mancata creazione di copie di backup dei vostri dati personali potrebbe comportarne
la perdita completa.
• Per proteggere il computer dai virus, eseguite un controllo sui virus prima di
aprire un file salvato su un dischetto, allegato ad una e-mail o scaricato da
Internet. Il vostro programma antivirus è in grado di eseguire questi controlli
automaticamente. Analizzate regolarmente l'unità disco rigido alla ricerca di
eventuali virus e cancellateli, se presenti. Visitate il sito Web del vostro software
antivirus per mantenervi aggiornati sugli ultimi nati.
• Per ridurre l'occupazione di spazio sul disco ed ottimizzare le prestazioni del
vostro computer, utilizzate su base periodica le utilità di sistema incluse in
Windows, come Pulizia disco o l'utilità di Deframmentazione.
• Non spegnete mai il computer se una delle unità è ancora in funzione (accertatevi che i LED di tutte le unità siano spenti).
Per ulteriori informazioni consultate la sezione Tutorial di Packard Bell
InfoCentre.
PRECAUZIONI PER LA SALUTE
Adottate i seguenti accorgimenti per utilizzare il computer in modo confortevole
ed evitare problemi di salute.
Se dovete lavorare o se giocate a lungo, fate delle pause regolari. Allontanate lo
sguardo dallo schermo per alcuni secondi ad intervalli regolari. Non utilizzate il
computer se siete stanchi.
Alcuni disturbi a mani, polsi, braccia, gomiti, spalle, gambe e
schiena possono essere causati o aggravati da alcune azioni ripetitive. Per ridurre il rischio di sviluppo di questi disturbi: digitate
con i polsi non piegati e le mani ed i polsi fluttuanti sopra la
tastiera. Se doveste riscontrare fastidi, dolori, perdita di sensibilità o altri disturbi, consultate il vostro medico di fiducia.
Page 4

Sedia regolabile.
Sedete diritti, con
la schiena rilassata.
Piedi poggiati sul
pavimento o su
un poggiapiedi.
Lato superiore del monitor al livello degli occhi.
Distanza degli occhi dallo schermo 45-70 cm.
Spazio libero attorno a computer
e periferiche per consentire la
corretta aerazione.
Altezza piano del
tavolo 60-70 cm da terra.
Comodo accesso ad
unità e controlli.
Area di lavoro ben illuminata.
Guida Utente
4
Page 5
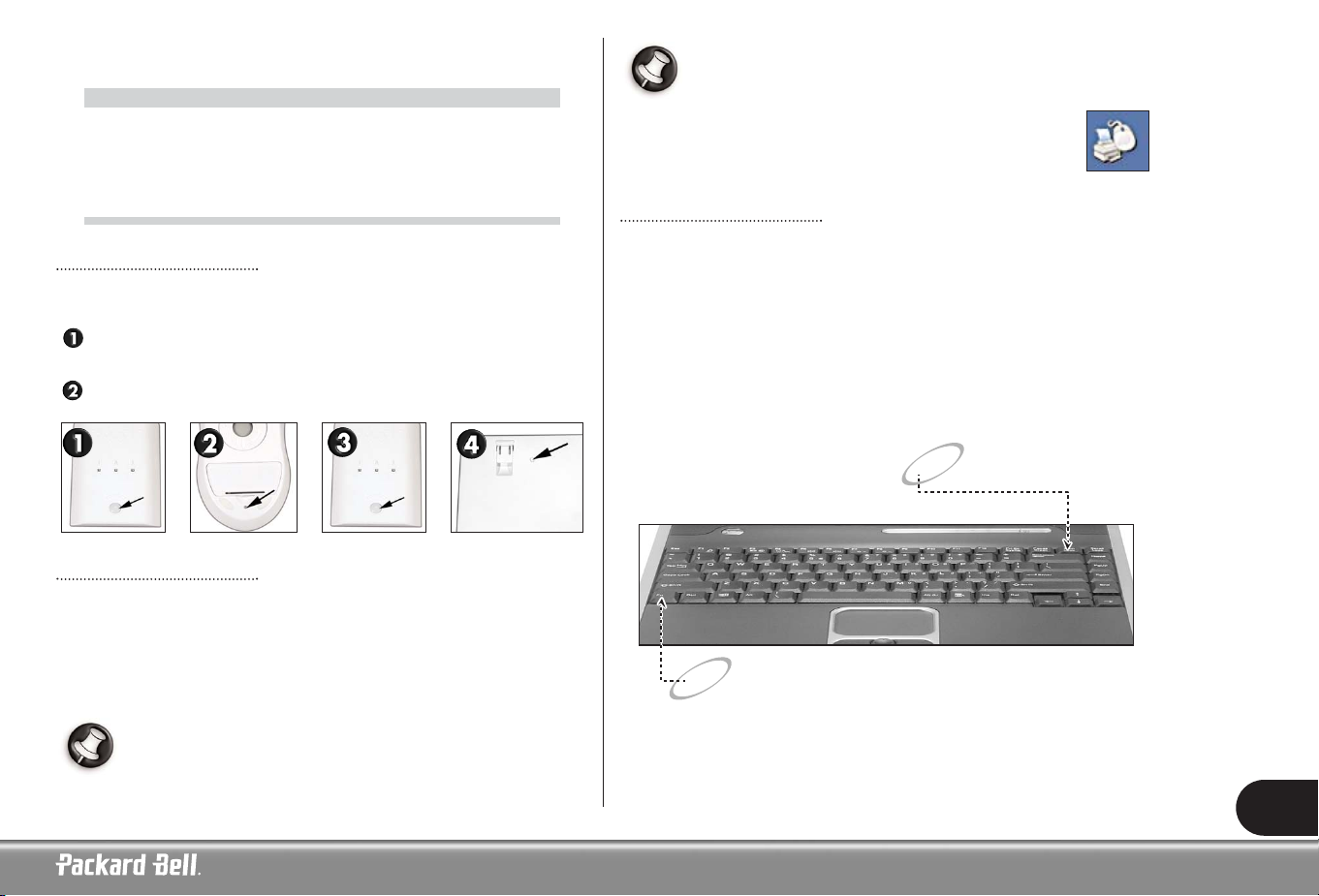
5
A
A
PPRENDERE
PPRENDERE
LE
LE
B
B
ASI
ASI
I CONTROLLI DEL COMPUTER
Periferiche cordless
Se il mouse e la tastiera cordless non funzionano dopo la loro installazione, provate
a stabilire manualmente la connessione con il ricevitore.
Per primo verificate che le batterie della tastiera e del mouse siano installate
correttamente.
Poi rilevate le periferiche premendo brevemente il pulsante di connessione
sul ricevitore, sul mouse e sulla tastiera, nel seguente ordine:
Mouse o touchpad
Il mouse (per i computer desktop) o il touchpad (per i portatili) controlla la freccia
sullo schermo, chiamata puntatore o cursore.
Se spostate il mouse su una superficie rigida e piana, o se fate scorrere il polpastrello sul pad rettangolare sensibile al tocco, il puntatore segue il movimento.
Facendo clic su uno dei tasti sulla parte superiore del mouse, o uno dei pulsanti del
touchpad, potete selezionare o attivare il comando puntato dal cursore.
Fate riferimento alle illustrazioni nella pagina successiva.
Sono disponibili delle impostazioni per migliorare il movimento e la
visibilità del puntatore. Queste opzioni sono accessibili con un clic su
Start > Pannello di controllo > Stampanti e altro hardware >
Mouse e selezionando la scheda Opzioni puntatore. Le
opzioni riguardanti la visibilità sono particolarmente utili
se utilizzate uno schermo LCD. E' anche disponibile una
configurazione per gli utenti mancini.
Tastiera
La tastiera viene utilizzata per inserire dati od impartire comandi. Le funzioni dei
tasti dipendono dal programma aperto. La tastiera illustrata in questa guida è solo di
esempio. La disposizione della vostra tastiera potrebbe differire leggermente da
quella in figura. Per una descrizione completa della tastiera, consultate Packard Bell
InfoCentre, la vostra documentazione elettronica.
Per ottimizzare lo spazio e contenerne il peso, i computer portatili utilizzano delle
tastiere compatte, che includono dei tasti che attivano funzioni speciali, quali il
keypad numerico integrato. A pagina 7 sono descritte altre funzioni dei tasti.
Fn: Utilizzatelo in combinazione con i tasti da
<F1> a <F12> per attivare funzioni speciali
(descritte in InfoCentre).
Bloc Num: Premete il tasto Bloc Num
per attivare il keypad numerico.
Page 6
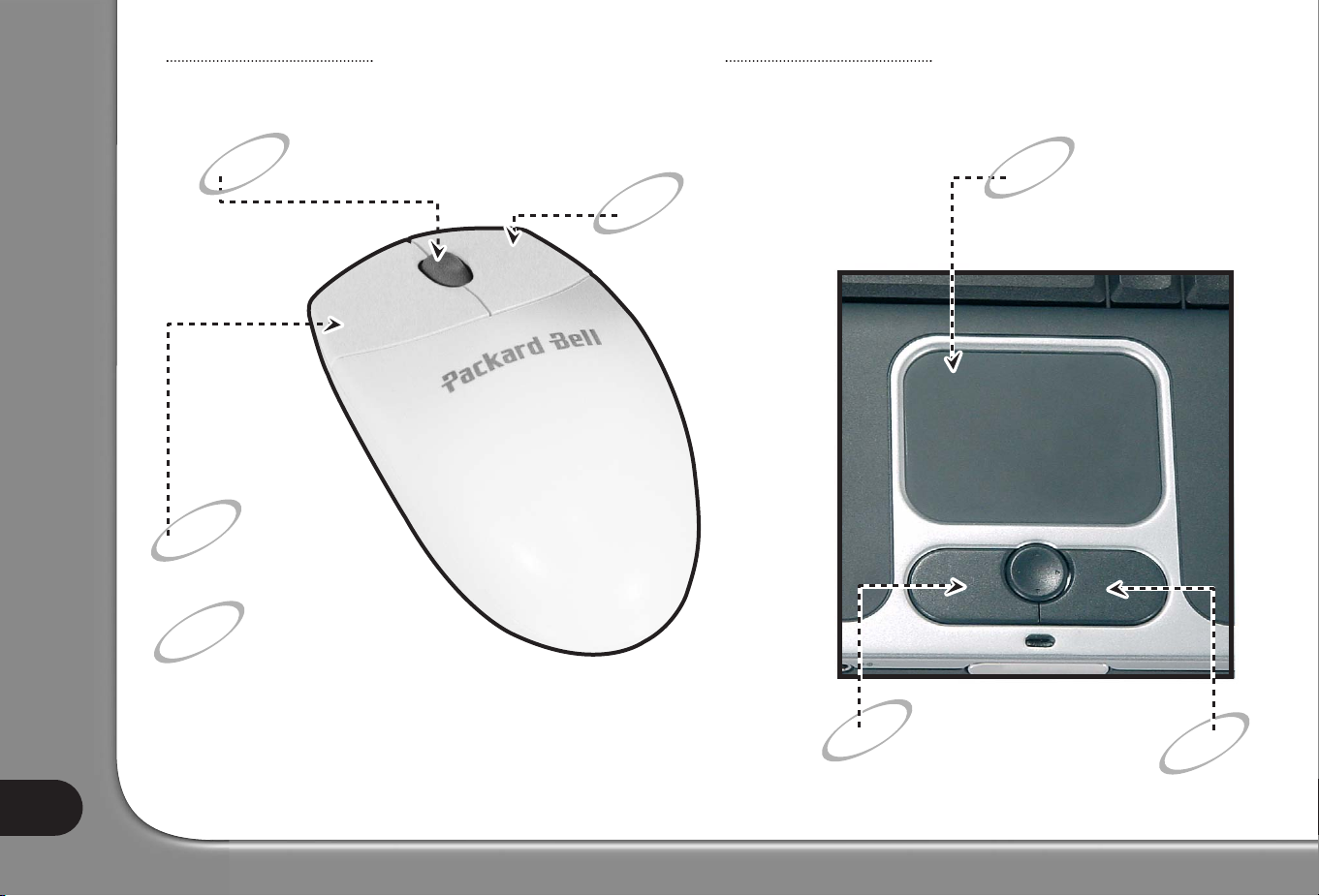
Guida Utente
6
Due rapidi colpetti sulla superficie
del touchpad equivalgono ad un
doppio clic.
Clic destro
Clic sinistro
Fate un clic destro per
aprire un menu pop-up
(a comparsa).
Utilizzate la rotellina di scorrimento o il
tasto per navigare tra le applicazioni
compatibili.
Fate un doppio clic per aprire il
programma sul quale si trova il
puntatore, o per selezionare un
intero paragrafo in un documento
di testo
Fate un clic sinistro per
selezionare l'oggetto puntato
dal puntatore.
Mouse Touchpad
Page 7
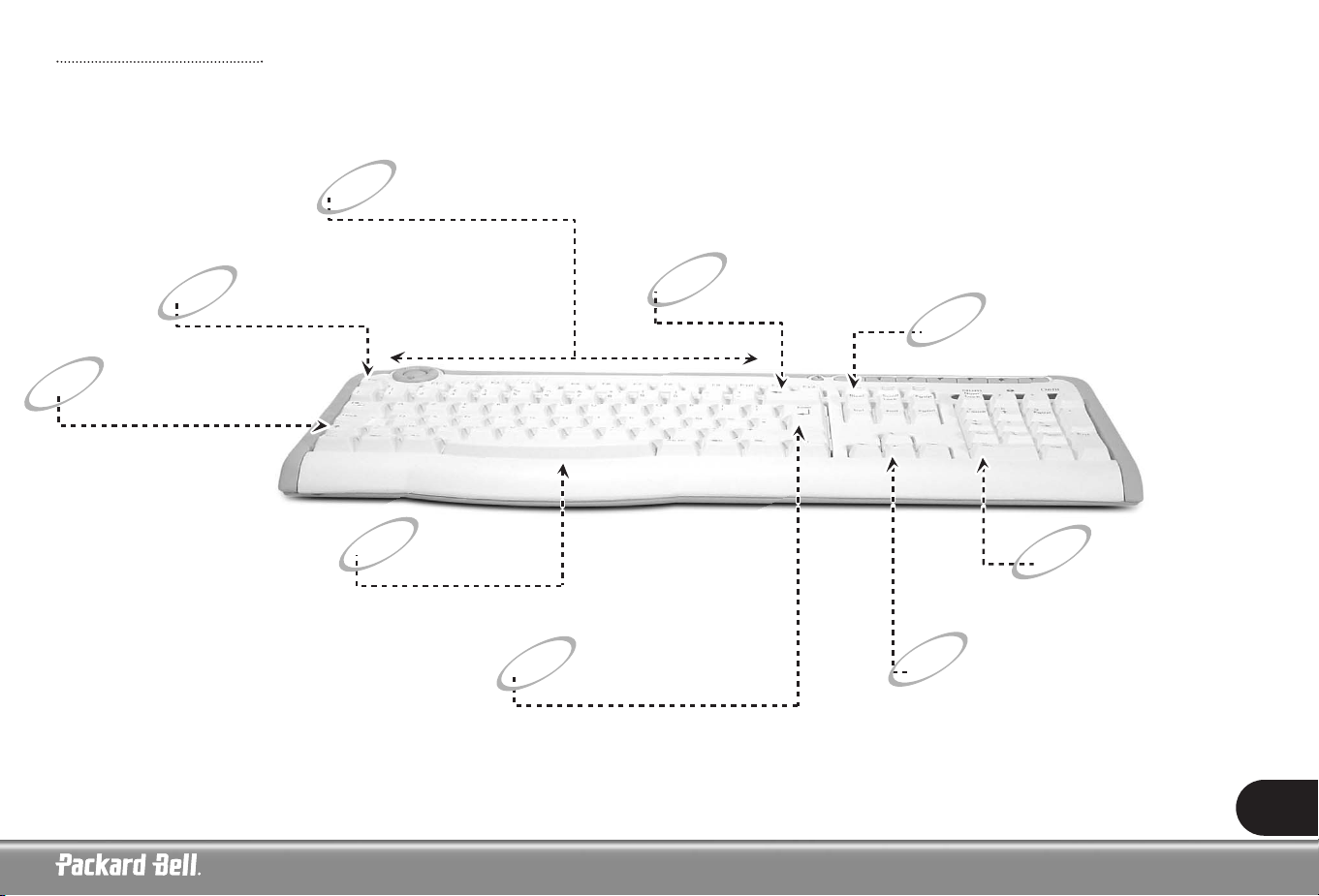
Backspace: Utilizzato per arretrare
di uno spazio e cancellare l’ultimo
tasto premuto.
Canc: Cancella la lettera alla destra del
cursore o qualsiasi oggetto selezionato.
Tasti freccia: Spostano il cursore verso l’alto,
il basso, a sinistra ed a destra.
Keypad numerico: Opera come un
secondo set di tasti cursore. Premete
il tasto Bloc Num per inserire i numeri.
Numeri: Utilizzati per inserire numeri. Premuti contemporaneamente
a <Maiusc> generano i caratteri impressi nella parte superiore del tasto,
premuti con <Ctrl> + <Alt> generano i caratteri impressi a destra .
Esc: Annulla l’attività corrente.
Maiusc.: Utilizzato contemporaneamente
ad un tasto lettera genera lettere maiuscole.
Spazio: utilizzato per
inserire uno spazio nel testo.
Invio: Utilizzato per inserire un
comando, un nuovo paragrafo in
un testo, o per convalidare la
selezione di un’opzione.
Tastiera
7
Page 8
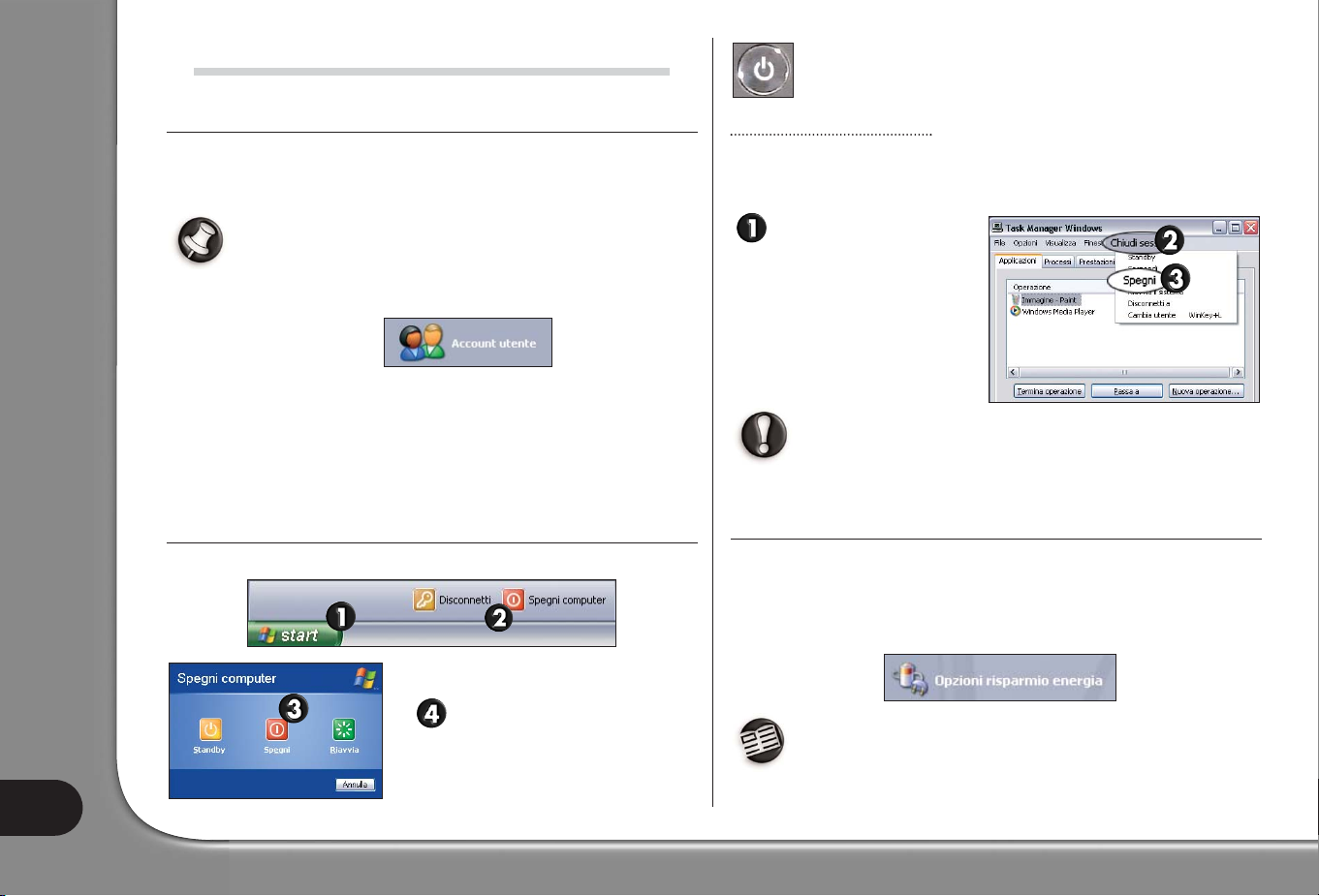
Guida Utente
8
ACCENDERE E SPEGNERE IL COMPUTER
ACCENSIONE DEL COMPUTER
1. Accendete prima tutti i dispositivi collegati al computer (monitor compreso)
premendo gli interruttori ON/OFF di ogni dispositivo.
2. Poi accendete il computer premendo l'interruttore ON/OFF principale.
Per condividere il computer di casa conservando le impostazioni di
sistema personalizzate ad ogni accensione, potete configurare un
account per ogni utente. Per accedere e modificare in qualsiasi
momento i vostri account, fate clic su Start > Pannello di controllo >
Account utente.
BTenete presente che alcuni programmi potrebbero non funzionare
correttamente se eseguiti da utenti con account limitati. Solo un
utente con account di tipo amministratore ha accesso completo agli
altri account utente ed a tutte le impostazioni del computer.
Per ulteriori informazioni sulla personalizzazione del computer, fate clic
su > Guida in linea e supporto > Personalizzazione del computer.
SPEGNIMENTO DEL COMPUTER
Assicuratevi che tutte le applicazioni siano chiuse prima di spegnere il computer.
Quando il computer si è spento, spegnete tutte le periferiche, come il
monitor, se dotate di un pulsante di
accensione.
I computer notebook possono essere spenti senza accedere al menu
Start di Windows. E' infatti sufficiente chiudere tutte le applicazioni e
premere il pulsante di accensione.
Arresto forzato del sistema
Se non riuscite a spegnere il computer, potete tentare con il Task Manager. Questa
utilità visualizza informazioni sulle prestazioni del vostro sistema e dettagli sui programmi e processi in esecuzione.
Premete simultaneamente i tasti
<Ctrl>+<Alt>+<Canc> o fate
un clic destro sulla barra delle
applicazioni e selezionate Task
Manager nel menu che compare.
Se il computer non risponde, premete il pulsante d'accensione
del computer per spegnerlo. Mantenete premuto questo pulsante
fino allo spegnimento dei LED, ed attendete circa 30 secondi
prima di riaccendere il computer.
OPZIONI DI RISPARMIO ENERGIA
Le funzioni di risparmio energia di Windows permettono di controllare lo stato dell'alimentazione del computer e di ridurre i consumi. E' possibile definire la combinazione di risparmio energia che meglio risponde alle specifiche esigenze. Sono disponibili tre modalità di riduzione dei consumi: Disattiva dispositivo, Standby e
Sospensione.
Per ulteriori informazioni su queste funzioni e sul loro utilizzo, consultate la sezione Tutorial di InfoCentre, oppure sfogliate la Guida in
linea e supporto di Windows facendo clic su Start > Guida in linea
e supporto.
Page 9
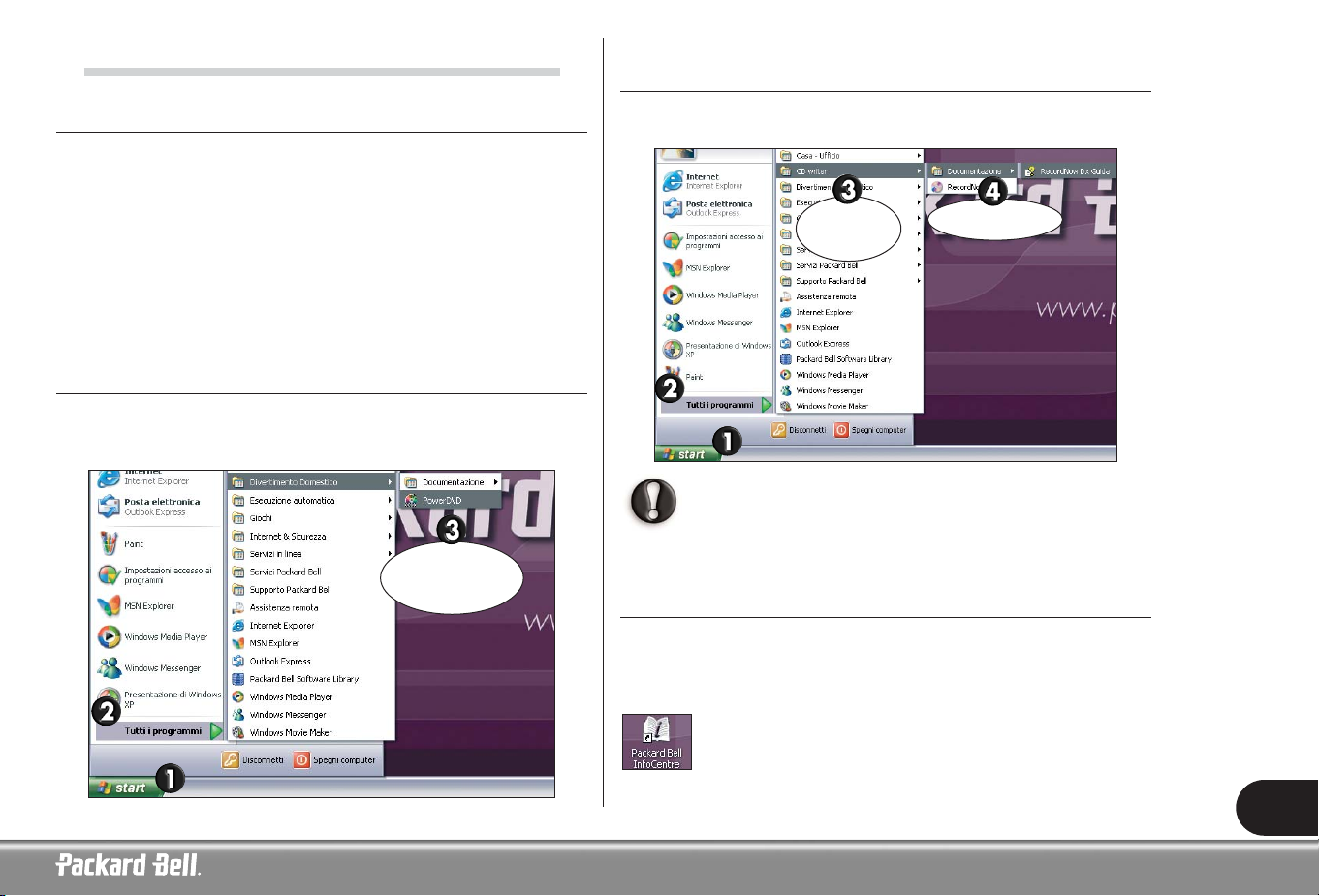
9
LA VOSTRA LIBRERIA SOFTWARE
DOVE SI TROVA IL MIO SOFTWARE?
I computer Packard Bell comprendono un'ampia gamma di applicazioni software.
I programmi e le categorie disponibili sul vostro computer dipendono dal
modello acquistato.
Il software può essere:
• Preinstallato: il software è pronto per essere utilizzato o configurato. Tuttavia,
alcuni titoli richiederanno comunque l'uso di un CD o DVD (tipicamente giochi
o enciclopedie). Questi dischi si trovano nella confezione del computer.
• Su un CD o DVD: il software va installato. Inserite il CD o DVD nell'unità appropriata. L'installazione guidata si avvierà automaticamente e sarà sufficiente
seguire le istruzioni visualizzate.
COME ACCEDO AL MIO SOFTWARE?
Avviare un programma è un'operazione molto semplice che richiede solo alcuni
clic. Se il programma da eseguire richiede la presenza di un CD o DVD, è sempre
meglio inserirlo nell'unità prima di avviare l'applicazione.
DOVE SI TROVA LA MIA DOCUMENTAZIONE
SUL SOFTWARE?
Per la maggioranza delle applicazioni preinstallate sul computer da Packard Bell è
disponibile un file di documentazione online.
Per consultare gi aiuti mentre utilizzate un programma, premete <F1> della
tastiera, oppure fate clic su Aiuti o sulla relativa icona (in genere un ?).
Per ulteriori suggerimenti sull'utilizzo del software consultate la sezione
Tutorial di InfoCentre.
INSTALLAZIONE DI NUOVO SOFTWARE
Se acquistate un software da installare sul computer, verificate i requisiti di sistema per
evitare problemi di compatibilità. In particolare è il caso dei giochi 3D con prestazioni
grafiche elevate. Se si riscontra un problema in fase d'installazione o di esecu-
zione del software, contattate la hotline del fornitore del software.
Per maggiori dettagli in merito all'installazione e rimozione del software, fate riferimento alle FAQ di questa guida ed a Packard Bell
InfoCentre.
Clic su una
categoria e/o su
un programma
Selezionate
una categoria
Documentazione
Page 10
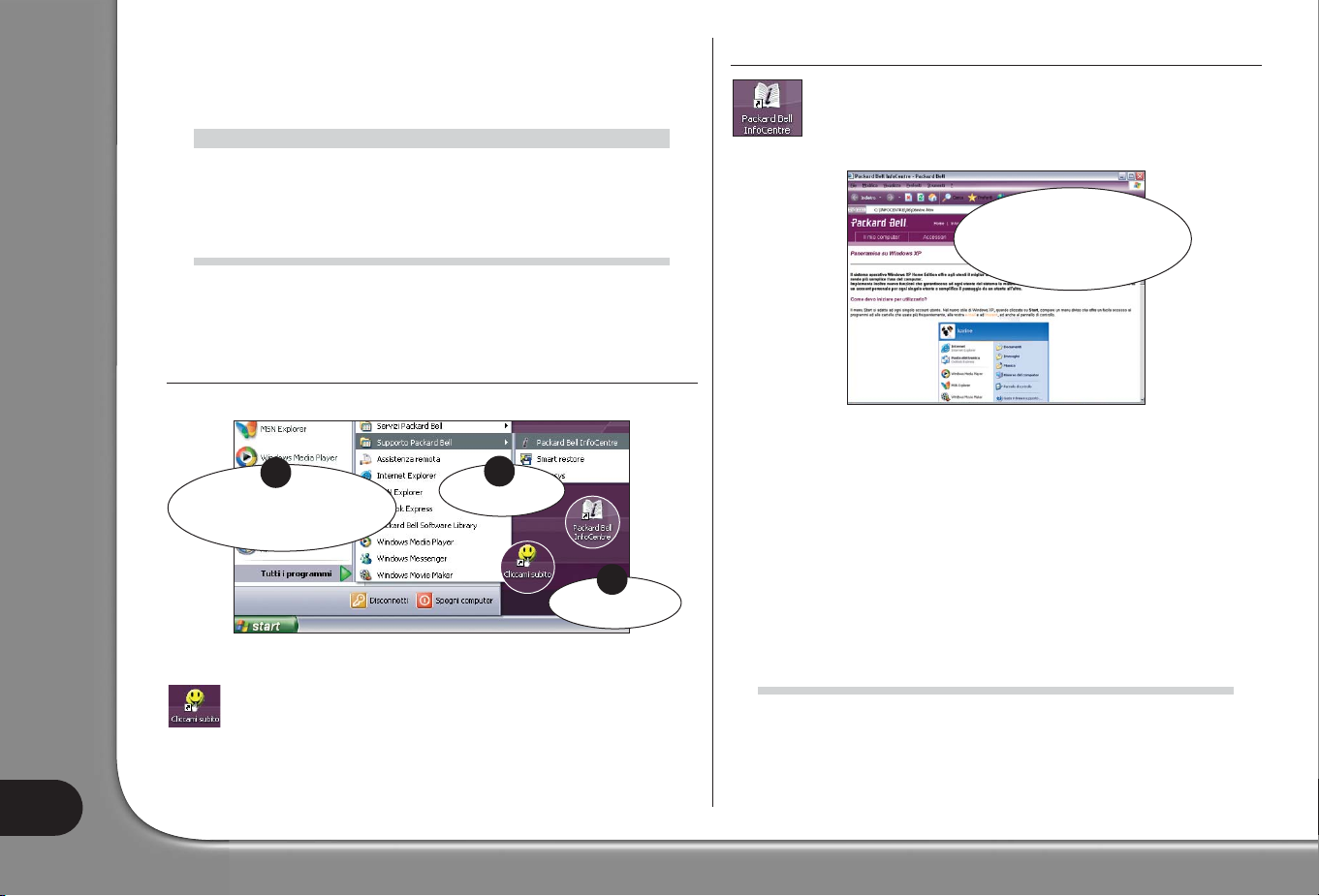
Guida Utente
10
P
P
ANORAMICA
ANORAMICA
SUL
SUL
PRODOTTO
PRODOTTO
LA DOCUMENTAZIONE DEL COMPUTER
Questa Guida utente non è l’unica fonte d’informazioni sul vostro computer!
Packard Bell InfoCentre contiene la documentazione elettronica del computer e
vi fornirà l'aiuto necessario direttamente sullo schermo.
INSTALLAZIONE DI PACKARD BELL INFOCENTRE
L'installazione di InfoCentre, può avvenire in tre modi (A, B, o C):
Dopo alcuni secondi, comparirà la prima finestra del Programma d’installazione.
Al termine del programma d'installazione, accederete ad InfoCentre.
Tenete presente che l'icona Cliccami subito scomparirà dal desktop non
appena avrete installato tutte le opzioni.
LAVORARE CON PACKARD BELL INFOCENTRE
Per aprire Packard Bell InfoCentre, fate doppio clic sull'icona
InfoCentre sul desktop o fate clic su Start > Tutti i programmi >
Supporto Packard Bell > InfoCentre.
Il numero di categorie e di titoli disponibili può variare in base al computer acquistato.
Il mio computer: Contiene tutte le informazioni tecniche sui componenti del
computer ed utili suggerimenti su come aggiornare il computer.
Accessori: Una collezione di accessori appositamente studiata per il vostro computer Packard Bell.
Internet: Descrive gli strumenti Internet installati sul computer e propone inoltre
utili suggerimenti per utilizzare Internet.
Tutorial: Contiene una serie di articoli utili nello svolgimento delle attività quotidiane con il vostro computer, indicati sia per principianti, sia per i più esperti.
Collegamenti: Visualizza una versione elettronica della Guida utente od apre il
sito Web di Packard Bell.
LE UNITÀ DEL COMPUTER
Le unità descritte di seguito vengono comunemente utilizzate sui computer
Packard Bell. Tuttavia, ciò non significa che siano presenti sul computer acquistato,
né che la disponibilità di unità del computer sia limitata al presente elenco. Per
consultare la documentazione specifica per il modello acquistato, fate riferimento ad InfoCentre.
C.
Start > Tutti i programmi >
Supporto Packard Bell >
InfoCentre
Selezionate una
categoria o fate clic su un argo-
mento per aprire la relativa
pagina di documentazione
A.
Cliccami subito
A
C
B.
InfoCentre
B
Page 11
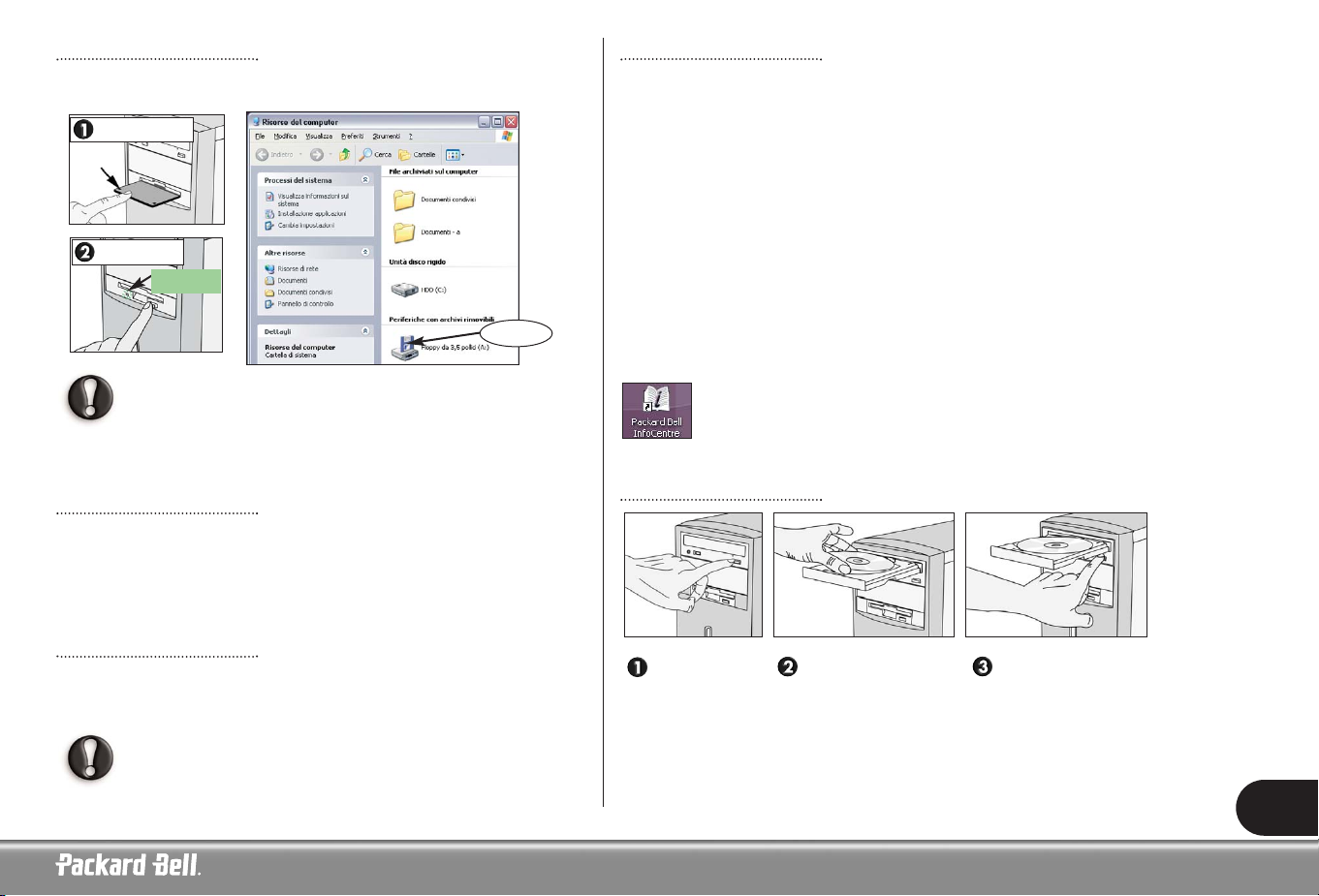
11
Unità floppy
L’unità floppy è il dispositivo utilizzato per leggere e scrivere dati da e su un
dischetto floppy. Un dischetto standard ha capacità pari a 1,44 MB.
Se, mentre tentate di copiare o salvare un file su un dischetto floppy,
ricevete il messaggio “Write Protect Error- Errore di protezione da
scrittura”*, significa che il dischetto è protetto da scrittura e che la sua
tacca di protezione posta sul lato inferiore del dischetto, deve essere
spostata, in modo che occluda il foro.
Lettore schede di memoria
Alcuni modelli di computer includono un'unità multi-drive all-in one. Si tratta tipicamente di unità in grado di leggere e scrivere la maggior parte di schede di memoria, quali MMC (Multi Media Card), CF (Compact Flash Card), IBM Microdrive, SM
(Smart Media Card), SD (Secure Digital Memory Card), o MS (Memory Stick
®
).
Alcune unità multi-drive includono anche un'unità floppy.
Unità DVD
Un'unità DVD è in grado di leggere audio CD, CD-ROM contenenti dati (file e programmi), Video CD e CD registrabili, quali CD-R o CD-RW, ed anche DVD-ROM,
film DVD e la maggior parte dei dischi DVD registrabili.
Se il vostro computer include un'unità CD-ROM o CD-Writer, potrete
riprodurre solo CD.
CD e/o DVD-Writer
Poiché le unità CD-ROM o DVD sono generalmente dispositivi a sola lettura,
alcuni computer Packard Bell dispongono di una “unità combo” che riunisce funzioni di lettura e scrittura. Se il vostro sistema comprende un CD- o DVD-Writer
(masterizzatore o scrittore di CD o DVD), potrete utilizzarlo per duplicare i vostri
CD, creare compilation musicali o album fotografici oppure per produrre una copia
di sicurezza delle vostre informazioni più preziose.
Un CD-Writer supporta due tipi di CD scrivibili:
• CD-R (CD-Recordable - registrabile): Il CD-R è un CD sul quale è possibile registrare dati (file, musica, immagini) una sola volta. Ciò significa che non è possibile cancellare informazioni da un CD-R dopo la loro scrittura.
• CD-RW (CD-ReWritable - riscrivibile): Il CD-RW è un CD sul quale è possibile
registrare dati più volte. Questo significa che potrete cancellare il contenuto di
un CD-RW in qualsiasi momento e riscrivere dati su di esso.
Oltre ai CD-R e CD-RW, un DVD-Writer può utilizzare anche dischi DVD-R e/o
DVD-RW, supporti con una capacità di memorizzazione molto maggiore.
Per saperne di più sulle unità del computer, fate riferimento alla
sezione Il mio computer di InfoCentre. Potete anche sfogliare i
Tutorial, che contengono informazioni dettagliate e suggerimenti
sulle vostre periferiche e sul relativo software.
Uso dell'unità DVD
Premete per
Etichetta del disco Premete per chiudere.
espellere
.
rivolta verso l'alto.
Sui DVD a doppio lato
non è presente alcuna
etichetta
*
Inserimento
Espulsione
Clic + clic
Attendere
Page 12
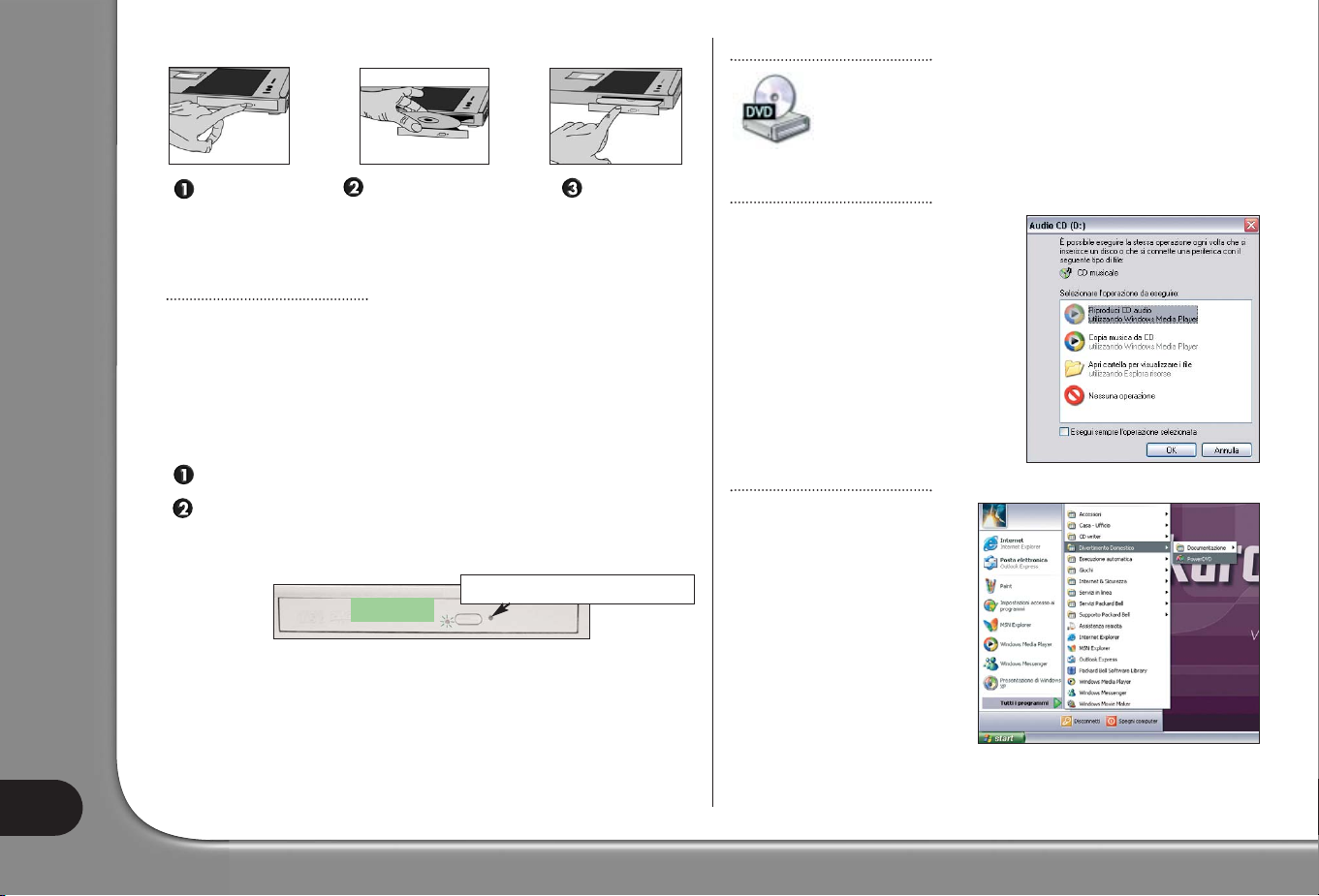
Guida Utente
12
Unità a profilo ribassato (tipicamente per computer portatili)
Precauzioni
Per evitare malfunzionamenti o danni all’unità CD o DVD, osservate i seguenti
suggerimenti:
• Inserite il disco nell’unità prima di eseguire il software.
• Non espellete il disco senza aver prima chiuso il programma che lo sta utilizzando, per evitare un possibile blocco del computer. In questo caso, riavviate il
computer utilizzando Task Manager di Windows (vedi pagina 8).
Non forzate la fuoriuscita del cassetto porta-disco! Se il cassetto non fuoriesce:
Spegnete il computer.
Inserite con cautela una graffetta raddrizzata nel foro per l'espulsione di
emergenza (non disponibile su tutte le unità). Non svolgete questa operazione utilizzando una matita, poiché la punta potrebbe rompersi all'interno e
causare danni all'unità.
• Pulite periodicamente il disco per rimuovere polvere ed impronte. Potete utilizzare
un panno morbido e compatto o un prodotto apposito per la pulizia dei dischi.
• Per evitare la presenza d’impronte sul disco, tenetelo ai bordi oppure con un dito
sul bordo interno ed un altro sul bordo esterno.
• Dopo l’uso, riponete sempre il disco nella sua confezione o bustina protettiva.
• Aprite il cassetto porta disco solo quando dovete utilizzare l’unità.
Accesso ad un CD o DVD
La maggior parte dei dischi include una funzione AutoPlay che abilita l’avvio automatico dell’applicazione non appena il disco viene
inserito nell’unità. Per accedere al contenuto del disco, fate clic su
Start > Risorse del computer e fate doppio clic sull'icona del
CD o del DVD, oppure fate un clic destro e selezionate Apri.
Autoplay
La funzione AutoPlay permette di scegliere
la modalità con cui Windows deve gestire i
file contenuti nei dispositivi rimovibili
(videocamera digitale, CD, DVD, ecc).
Inserendo un audio CD o un film DVD,
Windows visualizza automaticamente una
finestra di dialogo che richiede di selezionare
la modalità di riproduzione.
Riproduzione di film DVD
Per il vostro computer sono disponibili svariati lettori. Se Windows
richiede la selezione di un lettore,
raccomandiamo di scegliere sempre
il lettore DVD incluso nella collezione software.
Alcuni computer Packard Bell implementano una funzione TV-out che
consente la visione dei film DVD sul
vostro televisore. La configurazione
del computer per sfruttare questa
funzione richiede soltanto alcuni
istanti.
Spingete il
cassetto
porta disco
per chiuderlo.
Premete sulla parte
centrale del disco finché
non scatta correttamente in posizione.
Premete con
decisione e
tirate per aprire.
Attendere
Foro per l'espulsione di emergenza
Page 13
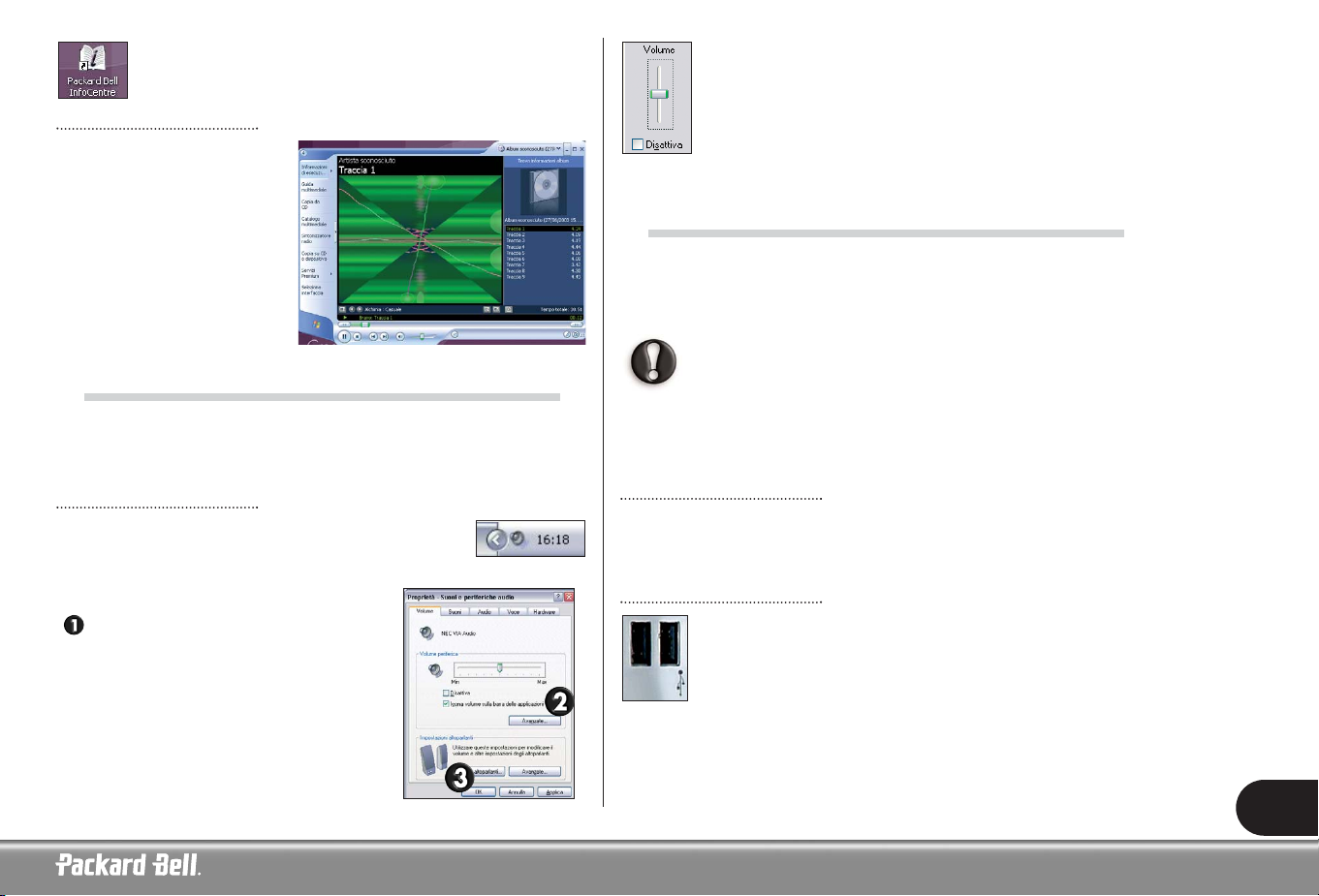
13
Per istruzioni su come collegare il computer ad un televisore, consultate la sezione Tutorial di Packard Bell InfoCentre.
Riproduzione di Audio CD
Il vostro computer può svolgere la
funzione di lettore di Audio CD.
A seconda della configurazione di
sistema, potete controllare la riproduzione di CD attraverso l’impiego
di un pannello di controllo, in
genere contenente gli stessi
comandi di un sistema Hi-Fi.
CONTROLLO VOLUME
Oltre ai controlli di volume presenti su computer, tastiera, monitor o casse (a seconda
delle attrezzature disponibili), potete anche regolare il volume ed il bilanciamento
degli altoparlanti da Windows.
Regolazione del volume
Per regolare il volume, fate clic sull’icona Altoparlante situata
nell'angolo in basso a destra del desktop di Windows, nella
Barra delle applicazioni a lato dell'orologio.
Se l'icona altoparlante non è presente:
Fate clic su Start > Pannello di controllo >
Suoni, voce e periferiche audio e selezionate Suoni e periferiche audio.
Trascinate il cursore verso l'alto o verso il basso, per impostare il volume
al livello desiderato. fate clic sulla casella Disattiva per disattivare il
volume. Fate nuovamente clic per ripristinare l'ascolto.
Per accedere alle impostazioni avanzate, fate doppio clic sull’icona
Altoparlante presente nella Barra delle applicazioni; verrà aperta la
finestra Controllo volume.
PORTE E CONNETTORI
I tipi di porte e connettori descritti di seguito vengono comunemente utilizzati sui computer Packard Bell. Tuttavia, ciò non significa che siano presenti sul computer acquistato,
né che la disponibilità di porte del computer sia limitata al presente elenco. Controllate
nella sezione Il mio computer di InfoCentre l'elenco delle porte disponibili.
Precauzioni
- Prima di collegare qualsiasi dispositivo, consultate le istruzioni per
l'installazione a corredo del prodotto.
- Non rimuovete un dispositivo mentre è utilizzato dal computer.
- Alcuni dispositivi dovranno essere disattivati prima di rimuoverli dal
computer.
Dispositivi Hot-pluggable
Molte periferiche sono “hot-pluggable”, ossia possono essere aggiunte o rimosse a
computer acceso. Infatti queste periferiche vengono rilevate ed installate automaticamente.
USB (Universal Serial Bus)
Le porte USB implementano una connessione “Hot-pluggable” molto
semplice da utilizzare. Alcuni computer Packard Bell sono equipaggiati
con connettori USB 2.0, caratterizzati da una larghezza di banda molto
maggiore rispetto alle precedenti versioni di USB. USB 2.0 è compatibile verso il basso; ciò significa che tutte le periferiche USB già acquistate potranno essere collegate alle porte USB 2.0 (utilizzeranno tuttavia una velocità di trasferimento inferiore).
Page 14
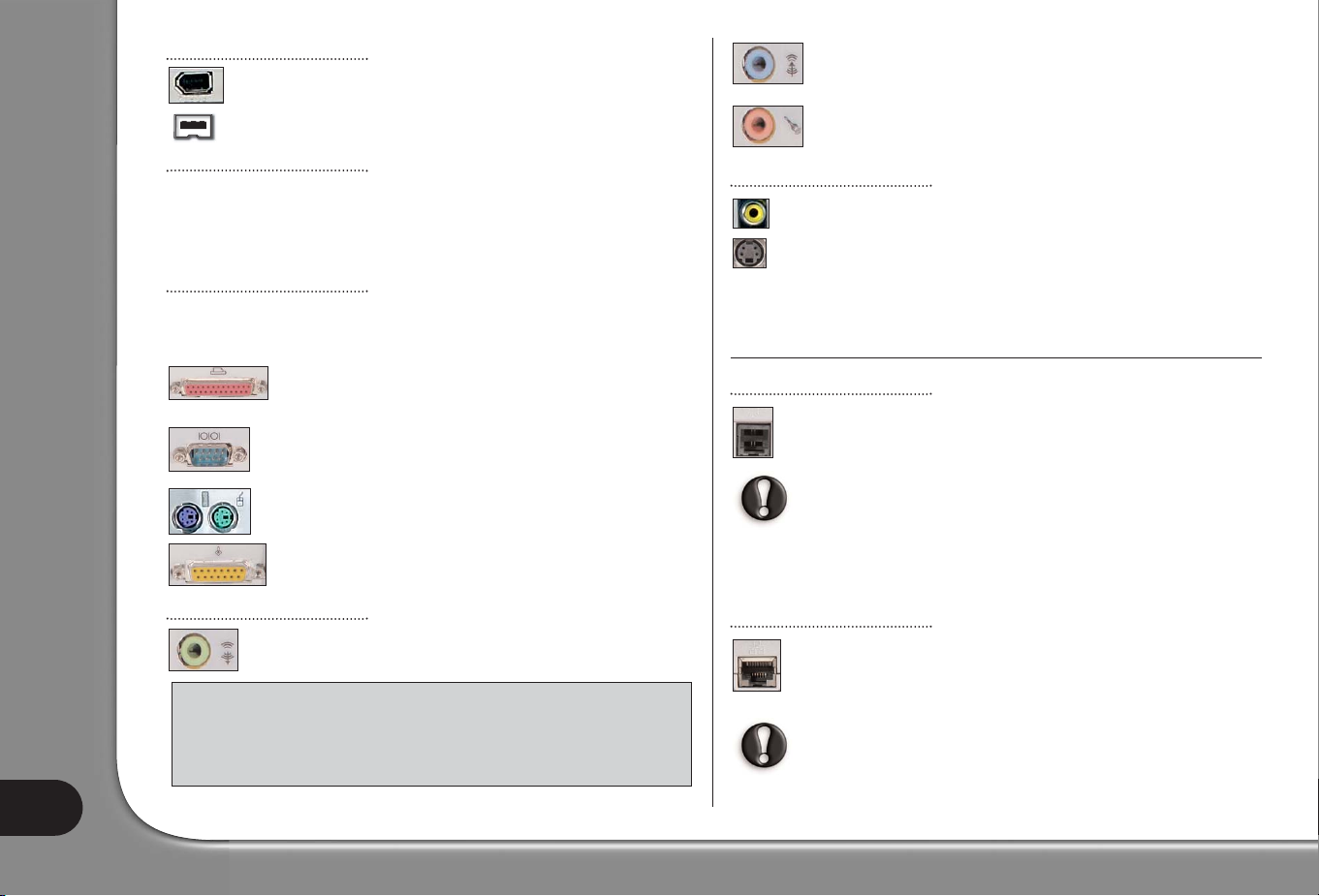
Guida Utente
14
IEEE 1394
Una porta IEEE 1394 (riferita anche come FireWireTM o i.LINK) consente la connessione al computer di dispositivi digitali ad alta velocità,
quali ad esempio videocamere, unità disco esterne o scanner.
PC Cards (PCMCIA)
Le PC Card (note anche come dispositivi PCMCIA) sono dispositivi con dimensioni di una
carta di credito, progettate per espandere facilmente il computer. Ogni slot PC Card del vostro
computer può ospitare un dispositivo PC Card, sebbene il tipo di scheda accettato da ciascuno
slot può variare (vedi Packard Bell InfoCentre).
Porte Legacy
Le porte Legacy sono in dotazione alla maggior parte dei computer per permettere l'utilizzo di
dispositivi meno moderni. A differenza dei dispositivi “hot-pluggable”, prima di installare o
rimuovere un dispositivo Legacy è necessario spegnere il computer.
Una porta parallela (nota anche come porta stampante o LPT) è
un connettore a 25-pin, utilizzato tipicamente per collegare periferiche quali stampanti, scanner o unità disco esterne.
Una porta seriale (nota anche come porta di comunicazione o porta
COM), è un connettore a 9-pin, utilizzato tipicamente per collegare
periferiche quali modem esterni, mouse o videocamere digitali.
Una porta PS/2, è una presa a 6-pin utilizzata tipicamente per col-
legare un mouse o una stampante al computer.
Una porta MIDI/Giochi che serve per collegare un joystick o un
dispositivo MIDI (Musical Instrument Digital Interface).
Connettori audio
Un jack Line-Out, o uscita di linea, per collegare le casse al computer.
Un jack Line-In, o ingresso di linea, per collegare una periferica audio al
computer.
Un jack Microfono per collegare un microfono mono provvisto di spi-
notto da 3,5 mm.
TV-out
Una porta TV-Out consente l'utilizzo di un apparecchio televisivo (con
appropriato connettore di ingresso video) come dispositivo di visualizzazione
esterno. Per trasmettere l’audio, sarà necessario collegare al televisore anche
la porta Line-Out (uscita di linea) del computer. Per verificare le connessioni
e che tutte le opzioni siano correttamente attivate, fate riferimento ad
InfoCentre e alle istruzioni a corredo del televisore.
PORTE DI COMUNICAZIONE
Modem
Il modem funge da ponte tra i segnali digitali provenienti dal computer ed
i segnali analogici che viaggiano sulla linea telefonica. Converte le informazioni digitali in segnali analogici.
Su una singola linea telefonica non è possibile utilizzare contemporaneamente il modem ed il telefono. Sollevando il microtelefono durante
una trasmissione modem si causerà la disconnessione di tale comunicazione. Ad esclusione delle connessioni via cavo, linea ISDN o ADSL,
quando la connessione Internet è attiva non potrete effettuare né ricevere chiamate telefoniche.
LAN (Rete locale)
Una rete locale (LAN) è costituita da un gruppo di computer (ad esempio
di un ufficio o di casa) che condividono delle risorse ed una linea di comunicazione. Configurando una rete potrete condividere file, dispositivi periferici (ad esempio una stampante) ed anche la connessione Internet.
La porta LAN assomiglia molto alla porta Modem e spesso queste due
porte sono situate una vicino all'altra e possono essere facilmente scambiate. La porta LAN è leggermente più larga rispetto a quella del modem.
Alcuni computer includono un emettitore Line-Out a fibra ottica per sfruttare
appieno l'audio in qualità S/PDIF. Se possedete delle casse 5.1 collegate ad un amplificatore con ingresso a fibre ottiche, potrete ascoltare in Dolby Digital sound i DVD che
riproducete sul computer. Per maggiori informazioni sul tipo di attrezzature necessarie,
consultate InfoCentre oppure contattate un rivenditore di attrezzature audio.
Page 15
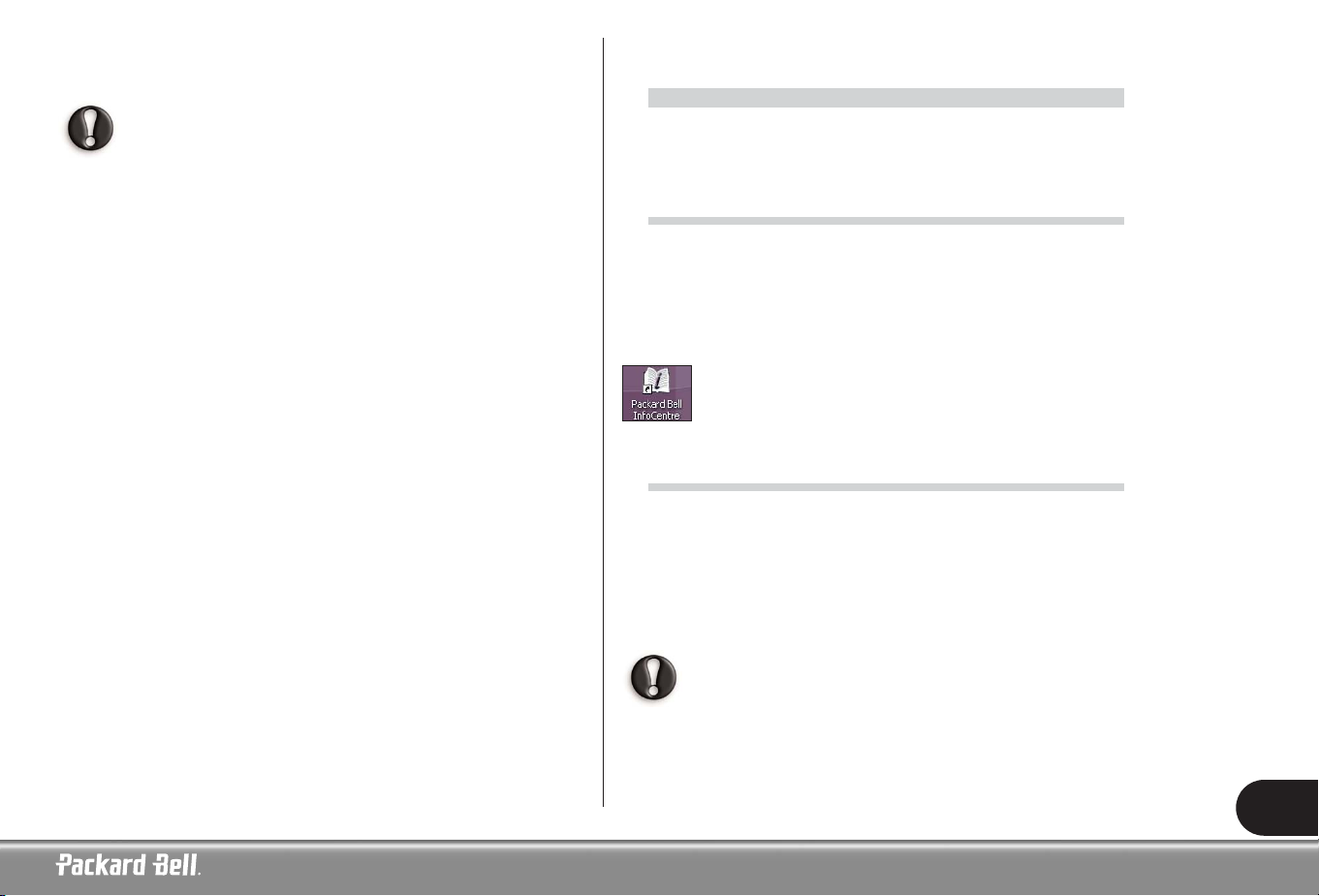
15
Per una panoramica completa sulle reti e sulle istruzioni per la loro configurazione,
consultate la sezione Tutorial di InfoCentre e la Guida in linea e supporto di
Windows.
In presenza di temporali, scollegate il modem dalla linea telefonica
o la porta TV dalla presa antenna. Se un fulmine dovesse colpire le
linee telefoniche potrebbe danneggiare il modem, la scheda TV od
anche l'intero sistema. Tenete presente che la garanzia del prodotto non copre i danni al computer provocati da fulmini.
P
P
RIMI
RIMIPP
ASSI
ASSI
IN
IN
RETE
RETE
CHE COS'È INTERNET?
Internet, nome che deriva da “International network”, rete internazionale di com-
puter, è un insieme di computer sparsi in tutto il mondo, che comunicano tra loro
attraverso un vasta infrastruttura di reti.
Grazie a questa tecnologia gli utenti potranno esplorare un numero infinito di fonti
di informazioni, godere di ogni tipo di servizio, scambiare informazioni e giocare
con persone di tutto il mondo, senza lasciare le confortevoli mura della propria casa.
Per maggiori informazioni sul browser e sull’utilizzo di Internet, consultate le sezioni Internet e Tutorial di Packard Bell InfoCentre.
COLLEGATEVI!
Il vostro computer Packard Bell è pronto per Internet al 100% e comprende tutti
gli strumenti che vi servono per essere pronti a navigare in Internet.
Per poter stabilire una connessione, è necessario sottoscrivere un abbonamento
con un Provider Internet (ISP), per ottenere una connessione fisica tra il computer ed Internet. Alcuni computer Packard Bell offrono una selezione di Provider
Internet preinstallati. La configurazione della connessione Internet mediante questi ISP selezionati può avvenire in diversi modi.
Per utilizzare un ISP a vostra scelta, fate riferimento alle istruzioni fornite con il kit d'installazione. Evitate di utilizzare più ISP.
Page 16
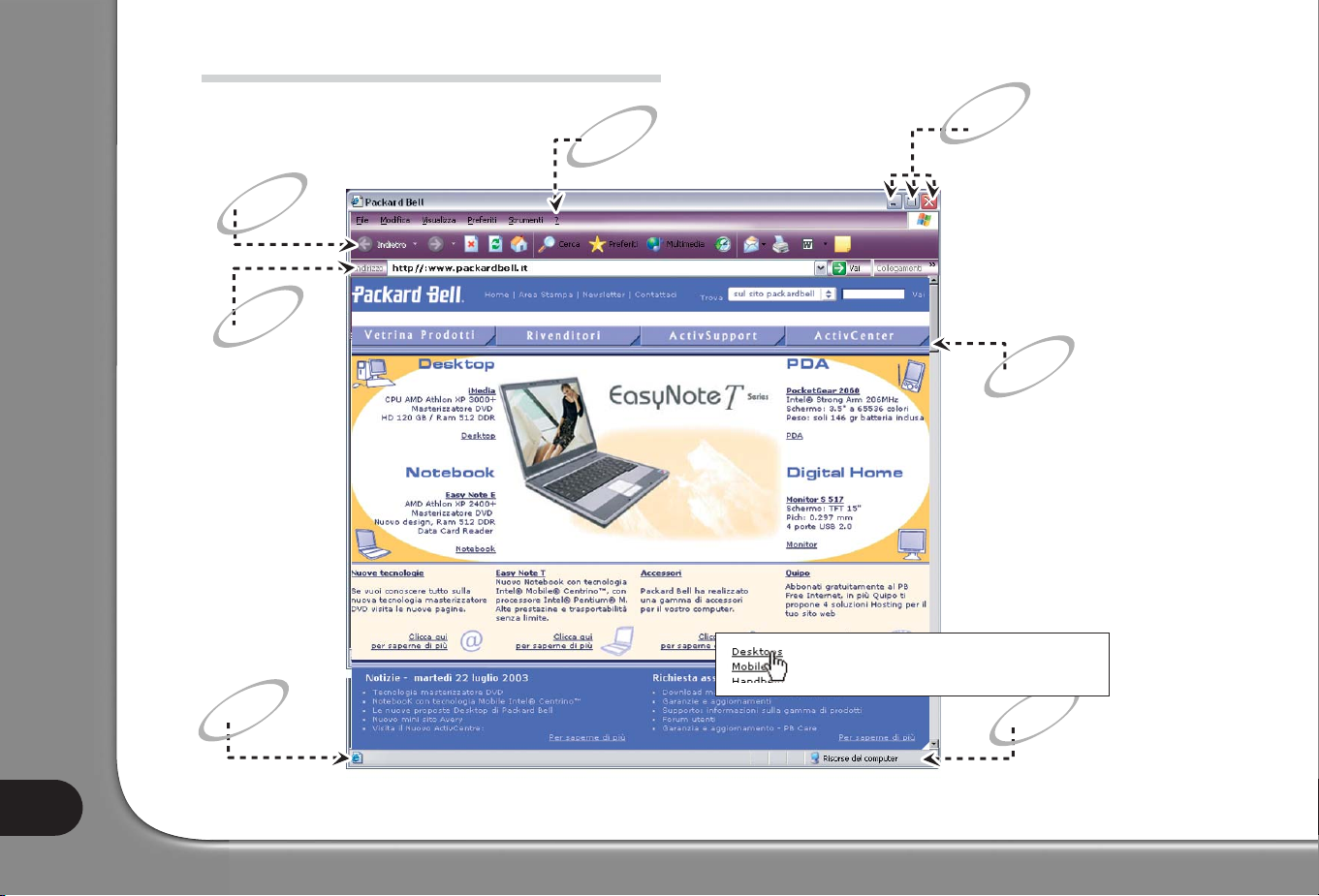
Guida Utente
16
Barra di stato.
Fate clic e mantenete
premuto per
ridimensionare la finestra.
Riduce ad icona, ingrandisce
o chiude la finestra.
Fate clic sul ? o premete
<F1> della tastiera.
Barra degli
strumenti.
Se la pagina non è completamente
visibile sullo schermo, utilizzate le
frecce in alto ed in basso della barra
di scorrimento. In alternativa,
utilizzate i tasti freccia della tastiera,
od il tasto di scorrimento del
dispositivo di puntamento.
Barra
Indirizzo.
FUNZIONE DEL BROWSER
Collegamento (Hyperlink): fate clic per saltare
ad un altro argomento o ad un'altra pagina.
Page 17
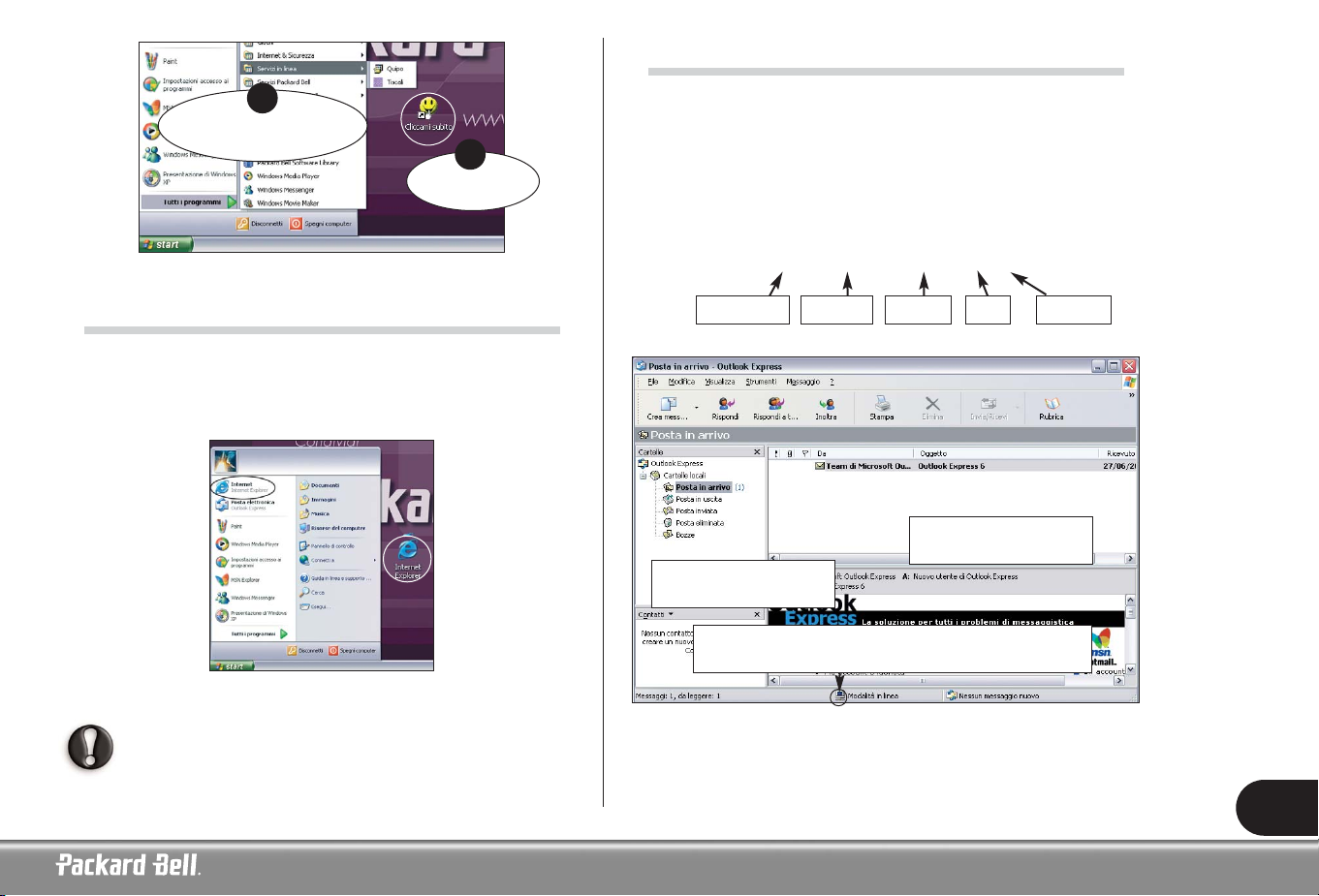
17
NAVIGATE IN RETE!
Per navigare in Internet, serve un programma chiamato browser Internet. Il browser
Internet incluso nel vostro computer è Microsoft Internet Explorer. Alcuni particolari computer comprendono anche un browser appositamente progettato per gli
utenti Packard Bell: Packard Bell Companion.
Per aprire il browser, è sufficiente premere il pulsante Internet della tastiera (se disponibile) oppure fare (doppio) clic sull’icona Internet Explorer.
Per iniziare nel migliore dei modi, visitate il sito Web di Packard Bell!
Packard Bell è impegnata nel rendere il vostro tempo online ancora più
piacevole ed appagante. www.packardbell.it è il vostro portale perso-
nalizzato per un universo di attività e servizi online.
CHE COS'ÈUNE-MAIL?
Un e-mail (posta elettronica) è un messaggio che potete inviare ad una persona
mediante il computer. Il messaggio può includere immagini, audio o video e richiederà solo alcuni secondi per arrivare a destinazione, anche dall'altro capo del pianeta!
Per inviare e ricevere e-mail, utilizzate Microsoft Outlook Express. Per aprirlo,
basterà premere il tasto e-mail della tastiera (se disponibile) oppure fare clic sull’icona
Outlook Express nel menu Start.
Quando sottoscrivete un abbonamento con un Provider Internet, in genere otterrete uno o più indirizzi e-mail (per voi e per i vostri familiari).
Esempio
:
maria@packardbell.com
Estensione
Nome utente
Dominioat (presso)
punto
Visualizza il contenuto
della cartella selezionata
Cartelle in cui conservare
i messaggi
È possibile scrivere i messaggi in modalità non in linea e
collegarsi ad Internet solo per inviare e ricevere.
C.
Start > Tutti i programmi >
Servizi online
A.
Cliccami subito
A
B
Page 18
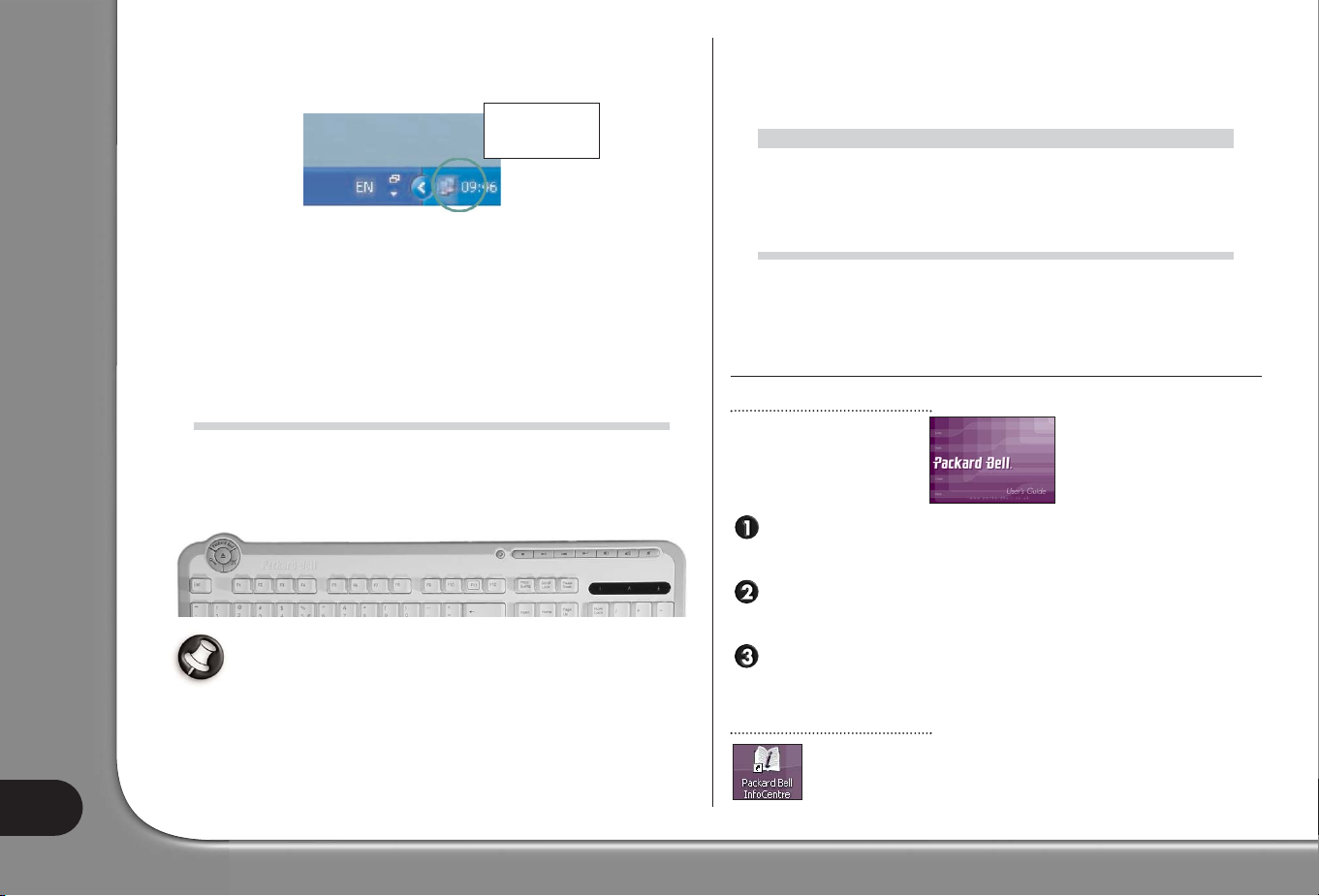
Guida Utente
18
Per sapere se il computer è online se state utilizzando una connessione di accesso
remoto standard (ossia non Internet ad alta velocità), controllate in basso a destra
nell'Area di notifica.
Se questa icona non è presente, fate clic su Start > Pannello di controllo > Rete e
connessioni Internet > Connessioni di rete. Fate un doppio clic sull’icona del
computer o della connessione. Fate clic su Proprietà e selezionate Mostra un'icona
sull'area di notifica quando connesso (in Generale).
Se il computer dispone di una porta di rete, potrebbe essere presente un'icona similare, contrassegnata da una croce rossa quando la connessione è inattiva.
STRUMENTI PER INTERNET
Il computer Packard Bell offre una combinazione di strumenti e funzioni che rendono Internet semplice, sicura ed appagante per tutti i membri della vostra famiglia. Per una descrizione dei pulsanti multimediali e dei tasti funzione presenti
sulle tastiere multimediali, leggete a pagina 7
A seconda del modello acquistato, alcune delle opzioni descritte di
seguito potrebbero non essere disponibili. La sezione Il mio computer
di Packard Bell InfoCentre contiene la documentazione relativa alle
funzioni disponibili nel vostro computer.
R
R
ISOLUZIONE
ISOLUZIONE
DI
DI
PROBLEMI
PROBLEMI
DIAGNOSTICA ASSISTITA
Non fatevi prendere dal panico se avete un problema con il vostro computer!
Quello che sembra essere un grave guasto potrebbe essere risolto con molta semplicità. Provate semplicemente a seguire questa guida alla diagnostica assistita.
1° PASSO - CONSULTATE LA DOCUMENTAZIONE
Guida utente Packard Bell
Utilizzate questo metodo di Diagnostica assistita per individuare la causa
del problema.
pagina 18
Consultate le Domande frequenti (FAQ) poste al nostro Centro di assistenza
clienti in cui sono descritti i problemi più comuni e le relative soluzioni.
pagina 20
Utilizzate le utilità Packard Bell a corredo del vostro computer, che vi aiuteranno
a mantenere il computer in perfette condizioni.
pagina 38
Packard Bell InfoCentre
La documentazione elettronica contiene informazioni approfondite
sull'hardware del vostro computer, oltre ad aiuti e consigli su software,
Internet ecc. pagina 10
Clic destro per
scollegare
Page 19

19
Informazioni dell'ultimo minuto
La confezione del vostro computer potrebbe includere dei documenti sulle informazioni dell’ultimo minuto. Questi documenti
spesso contengono utili suggerimenti che potrebbero farvi risparmiare il costo di una chiamata al Centro di assistenza clienti.
Documentazione sul software
La maggioranza dei titoli software include un file di documentazione online. Sui
siti Web dei produttori potreste inoltre reperire aggiornamenti del prodotto ed utili
suggerimenti.
pagina 9
Tasto degli Aiuti universale
Molti programmi software comprendono una funzione di Aiuti integrata, accessibile premendo <F1> situato nella sezione superiore della tastiera.
www.packardbell.it
Visitate il sito Internet di Packard Bell all'indirizzo: www.packardbell.it
Consultate le sezioni Servizi e supporto per reperire suggerimenti ed informazioni ad hoc. Qui troverete anche alcuni aggiornamenti dei software, driver e della
documentazione a corredo del computer.
Guida in linea e supporto di Windows
Windows ha raggruppato i file guida, gli aiuti, i tutorial, gli strumenti di supporto
e la procedura di diagnostica in un unico strumento, con il quale è anche possibile
accedere ad aggiornamenti, fix e driver più recenti.
FAQ 6
2° PASSO - PONETEVI LE SEGUENTI DOMANDE
E’ stato installato nuovo software?
Possibile causa Possibili soluzioni
L'installazione di nuovo software può
generare un conflitto con la configurazione software esistente.
Controllate se il software proviene da
una fonte attendibile, consultate la
documentazione a corredo del software o il sito Web del produttore.
pagina 9
Riavviate il computer.
pagina 8
Disinstallate il software e reinstallatelo.
FAQ 21
E’ stato installato o collegato un nuovo dispositivo hardware?
Possibile causa Possibili soluzioni
Quando installate un nuovo dispositivo
hardware, Windows generalmente lo
rileva automaticamente, e copia nel computer i file necessari (driver) al suo corretto funzionamento. Questo processo
modifica i file di sistema e può talvolta
generare dei conflitti all'interno di
Windows.
Controllate la documentazione
a corredo del nuovo dispositivo.
FAQ 21
Riavviate il computer.
pagina 8
Disinstallate il dispositivo e
reinstallatelo.
FAQ 21
Le connessioni del computer hanno subito modifiche?
Possibile causa Possibili soluzioni
Se avete spostato il computer o se avete
installato nuovo hardware, è possibile
che abbiate scollegato o modificato
alcune connessioni.
Controllate tutte le connessioni.
FAQ’s 1 en 10
Controllate le prese elettriche
(se il computer e/o il monitor non
si accendono). FAQ 1
Controllate la linea telefonica (se
il modem non funziona).
FAQ 16
Page 20

Guida Utente
20
3° PASSO - ESEGUITE UNA DIAGNOSTICA DEL COMPUTER
Packard Bell Snapsys
Se sospettate un problema a carico di un dispositivo hardware, potete eseguire Snapsys,
per tentare di identificare le modifiche apportate alla configurazione di sistema.
pagina 38
Packard Bell SmartRestore
Se avete necessità di reinstallare programmi o driver hardware che non funzionano
correttamente, dovete utilizzare SmartRestore per riportare il software danneggiato
alle impostazioni originali. Se il problema è correlato ad un'applicazione software
o ad un componente hardware non forniti da Packard Bell, vi preghiamo di contattare il fornitore o il produttore di tale programma o dispositivo.
pagina 40
4° PASSO - CONTATTARE IL CENTRO DI ASSISTENZA
CLIENTI DI PACKARD BELL
Se nessuna di queste procedure ha risolto il problema, è possibile che dobbiate contattare il Centro di assistenza clienti Packard Bell.
Quando contattate il Centro di assistenza clienti di Packard Bell annotate qualsiasi
eventuale messaggio d'errore relativo al problema e tenete a portata di mano il
numero di serie del computer. Se possibile mettetevi davanti al computer acceso.
Prima di contattare il Centro di assistenza clienti, verificate i termini di Garanzia
--> pagina 47
Per contattarci --> Documento di assistenza e garanzia
DOMANDE FREQUENTI (FAQ) POSTE AL
NOSTRO CENTRO DI ASSISTENZA CLIENTI
Utilizzate questa tabella per trovare rapidamente Per saperne di più...
le risposte alle vostre domande
Avvio
FAQ da 1 a 4, pagina 21
Guasti FAQ 5, pagina 23
Utilizzo di Windows XP FAQ 6, pagina 23
Ripristino
FAQ da 7 a 9, pagina 23
Tastiera e mouse/touchpad
FAQ da 10 a 11, pagina 27
Monitor e display
FAQ da 12 a 14, pagina 28
Audio FAQ 15, pagina 30
Internet
FAQ da 16 a 18, pagina 31
Stampante FAQ 20, pagina 34
Installazione di nuovo software e hardware FAQ 21, pagina 35
L'ambiente che circonda il computer ha subito delle modifiche?
Possibile causa Possibili soluzioni
L'interferenza causata da sorgenti
magnetiche (televisori, altri monitor,
telefoni cellulari ecc) può provocare il
malfunzionamento del computer.
Collocate il computer il più distante possibile da sorgenti mag-
netiche.
pagina 3 e FAQ 14
Evitate di collocare il computer
sopra a tappeti o altre superfici
che possono generare elettricità
statica.
pagina 3
Quando aprite il computer, assicuratevi che l'ambiente non
favorisca la produzione di cariche
elettrostatiche.
InfoCentre
Page 21

21
A
A
VVIO
VVIO
1. IL MIO COMPUTER NON SI AVVIA
Possibile causa Possibili soluzioni
Non avete acceso correttamente il
sistema.
Controllate che sia il computer sia il
monitor siano accesi.
Vedi pagina 8
I dispositivi collegati al computer
non sono alimentati.
- Controllate le connessioni del cavo
d'alimentazione tra il computer e le
prese di corrente.
- Controllate i cavi d’alimentazione.
- Verificate il funzionamento della presa
collegandovi una lampada da tavolo
che sapete funzionare correttamente.
Se utilizzate un computer desktop:
Scollegate il cavo di alimentazione del computer dalla presa elettrica e mantenete
premuto il pulsante di accensione per almeno 10 secondi. Rilasciate il pulsante,
ricollegate il cavo di alimentazione e premete nuovamente il pulsante per accendere il computer.
Prima di collegare o scollegare il cavo di alimentazione dal
retro del computer, assicuratevi che la spina del cavo sia scollegata dalla presa elettrica.
Il computer è alimentato a batteria (in
genere si tratta di computer portatili).
- Verificate che la batteria sia inserita
correttamente.
- Verificate che la batteria sia sufficientemente carica.
Collegate l'adattatore CA ed avviate il
computer.
Alcuni computer utilizzano batterie Smart, che comprendono un
misuratore dello stato carica: Spegnete il computer, rimuovete la batteria e premete il contatto accanto al misuratore.
Avete acceso il computer. Il computer sembra funzionare (suoni e
rumori di parti meccaniche in
movimento) ma non visualizza
alcuna immagine sullo schermo.
Controllate il colore della spia di alimentazione del vostro monitor.
Ved i FAQ 12
Possibile causa Possibili soluzioni
Avete apportato delle modifiche al
computer prima di riavviare (ad
esempio, avete installato nuovo
software, una nuova periferica
hardware, ecc).
- Provate a riavviare il computer con
una delle seguenti opzioni:
Ultima configurazione valida:
per ripristinare le impostazioni del
sistema attive l’ultima volta che il computer ha eseguito correttamente l'avvio.
1. Accendete il computer ed il monitor.
2. Quando compare il logo
Packard Bell, mantenete premuto
per alcuni secondi il tasto <F5>
della tastiera.
3. Con i tasti freccia selezionate
Ultima configurazione valida,
quindi premete <Invio>.
I dati immessi successivamente all’ultimo avvio corretto potrebbero
andare perduti. Per maggiori informazioni circa questa funzione,
consultate la Guida in linea e supporto di Windows.
Modalità Provvisoria: per avviare caricando solo i file ed i driver essenziali
(ed accedere a Ripristino configurazione di sistema).
Svolgete i punti 1 e 2 precedenti ed utilizzate i tasti freccia per evidenziare
Modalità Provvisoria e confermate con <Invio>.
Ripristino configurazione di sistema: per ripristinare la configurazione
dell'intero sistema e delle applicazioni impostata quando il computer non presentava anomalie nel funzionamento.
Vedi FAQ 9 per informazioni l’utilizzo di Ripristino configurazione
di sistema.
Vedi FAQ 7 per maggiori informazioni sugli strumenti di ripristino.
Page 22

Guida Utente
22
4. ALL’AVVIO, IL MIO COMPUTER COMUNICA:
“PRESS F1 (OR F2) TO ENTER SETUP”
NON premete <F1> o <F2> nel corso dell'avvio. Attendete semplicemente che il computer si avvii normalmente. Non accedete al programma
di configurazione BIOS Setup a meno che non siate utenti esperti.
Se a questo punto il computer ancora non si avvia, contattate il Centro assistenza
clienti Packard Bell.
Se il computer visualizza ancora il messaggio d'errore, nonostante abbiate seguito
tutte le istruzioni descritte sopra, dovreste considerare il ripristino del computer
alle impostazioni originali.
Vedi Programma di ripristino Packard Bell a pagina 41.
3. ALL'AVVIO, IL MIO COMPUTER EMETTE UN SUONO
COSTITUITO DA UN BEEP CONTINUO
Possibile causa Possibili soluzioni
La rilevazione della tastiera o del
mouse non è avvenuta correttamente.
Controllate le connessioni del mouse e
della tastiera.
Vedi FAQ 10
Un tasto della tastiera, del mouse
o del touchpad è incastrato.
- SPEGNETE il computer
- Premete tutti i tasti della tastiera per
verificare che non ve ne sia alcuno
incastrato.
- Premete i tasti del mouse/touchpad
per verificare che non siano incastrati.
- RIACCENDETE il computer.
Un suono simile potrebbe indicare
anche un problema della ventola
interna del computer.
Contattate il Centro di assistenza clienti.
Vedi pagina 46
2. ALL’AVVIO, IL MIO COMPUTER VISUALIZZA IL MESSAGGIO
“NON SYSTEM DISK” O “INVALID SYSTEM DISK”
Possibile causa Possibili soluzioni
Nell’unità floppy è presente un
dischetto.
Estraete il dischetto dall’unità floppy
e premete il tasto Invio per avviare
Windows.
I file di sistema sul disco rigido
sono stati danneggiati ed il computer non è più in grado di leggerli per eseguire l'avvio.
Ciò potrebbe essere dovuto ad un
virus: svolgete una scansione per
verificare la presenza di virus dopo
aver ripristinato il computer.
Vedi Come si protegge il computer
dai virus in InfoCentre.
Vedi FAQ 8 per maggiori infor-
mazioni sugli strumenti di ripristino.
Ripristinate i file di sistema (vedi sotto)
Per ripristinare i file di sistema
1. Accendete il computer ed il monitor.
2. Quando sullo schermo compare il logo Packard Bell, premete <F2> per accedere all'utilità BIOS Setup. Annotate le impostazioni originali!
3. Selezionate la sezione Boot (se disponibile), oppure la sezione Advanced.
4. Selezionate l'opzione Advanced Configuration o Advanced CMOS setup.
5. In base al computer:
- Nella categoria Removable Devices, rimuovete simbolo davanti a Legacy
Floppy Drives, con la combinazione di tasti <Maiusc> + <1>.
- Selezionate Boot Device Priority. Impostate l'opzione 1st su Floppy e l'opzione
2nd su IDE-0 - IDE-3.
- Impostate first boot device su Floppy e second boot device su IDE-0.
6. Premete <F10> seguito da <Invio> per salvare le modifiche ed uscire dall'utilità
BIOS setup.
Il computer è configurato ora per l'avvio da un dischetto di sistema, se presente,
oppure dall'unità disco rigido.
Terminato il ripristino del sistema, è possibile ripristinare la configurazione originale che consente un avvio più rapido del computer. Procedete come descritto in
precedenza, ma ripristinando le impostazioni originali.
Page 23

23
U
U
TILIZZO
TILIZZODIDI
W
W
INDOWS
INDOWS
XP
XP
6. COME POSSO ACCEDERE ALLA GUIDA
SUL MIO SISTEMA OPERATIVO?
Windows XP include degli strumenti di supporto che vi aiuteranno a conoscere il
vostro computer o svolgere attività più complesse, se siete già utenti esperti (alcune
funzioni potrebbero essere opzionali).
Iniziate con le Lezioni interattive Microsoft per consultare le informazioni sullo
svolgimento delle attività di base con il vostro nuovo computer e sull’utilizzo di
Windows XP.
La Guida in linea e supporto tecnico riunisce argomenti della guida, esercitazioni, strumenti per la risoluzione di problemi ed altri servizi di supporto resi disponibili da Microsoft
®
e Packard Bell.
Per iniziare la ricerca, potete selezionare
un’attività, un argomento della guida
oppure specificare delle parole chiave.
Potete passare in rassegna gli argomenti
correlati con un clic sui diversi collega-
menti ipertestuali contenuti nei vari
articoli.
Affidatevi a Packard Bell InfoCentre per saperne di più sul vostro
computer Packard Bell. La sezione Tutorial include dei suggerimenti
per l'esecuzione di molte delle normali attività.
Vedi pagina 10
R
R
IPRISTINO
IPRISTINO
7. QUALI STRUMENTI DI RIPRISTINO SONO
INCLUSI NEL MIO COMPUTER?
Utilità Packard Bell
Packard Bell ha incluso numerosi potenti strumenti di ripristino specificatamente
progettati per il vostro computer.
G
G
UASTI
UASTI
5. I
L MIO COMPUTER NON RISPONDE PIÙ AI COMANDI
Il computer si blocca improvvisamente. Lo schermo visualizza un’immagine fissa o
non visualizza nulla ed il computer ignora le attività di tastiera e mouse.
Possibile causa Mogelijke oplossingen
Il computer sta svolgendo un’attività o
un calcolo complesso.
- Attendete il completamento dell'attività corrente
- Se, trascorsi alcuni istanti, il computer
ancora non risponde, tentate di riavviarlo
tramite il Task Manager.
Vedi pagina 8
Page 24

Guida Utente
24
Packard Bell Snapsys
Controlla le modifiche apportate ai driver e mantiene in buono stato il computer.
Vedi pagina 38
Packard Bell SmartRestore
Reinstalla driver software e hardware forniti da Packard Bell o ripristina integralmente la configurazione originale del computer.
Vedi pagina 40
Programma di ripristino Packard Bell
Ripristina l’intera configurazione di sistema in base alle impostazioni originali.
Vedi pagina 41
Packard Bell MasterCD Creator
Trasferisce su CD i dati per il ripristino del computer.
Vedi pagina 45
Raccomandiamo vivamente di leggere attentamente tutte le
istruzioni prima di utilizzare qualsiasi tra questi strumenti di
ripristino.
Utilità di Windows
Gestione periferiche
Consente di disabilitare una periferica o dispositivo hardware se supponete che il
computer è diventato instabile dopo la sua installazione.
Vedi FAQ 8
Ripristino configurazione di sistema
Consente il ripristino di uno stato precedente del computer nel caso si verifichi un
problema, senza compromettere i dati personali.
Vedi FAQ 9
Ultima configurazione valida
Risolve i problemi che potrebbero essere stati causati dall'installazione di un driver
o di un software.
Vedi FAQ 1
8. COME SI UTILIZZA GESTIONE PERIFERICHE?
Gestione periferiche consente di svolgere numerose attività:
Fate doppio clic sul tipo di
dispositivo da verificare.
Fate un clic destro e selezionate
Proprietà.
Prestazioni e manutenzione >
Sistema > Hardware >
Gestione periferiche
Page 25

25
Dettagli driver...
Visualizza i dettagli sui file dei driver.
Aggiorna driver...
Avvia l’Aggiornamento guidato hardware, che vi guiderà nella procedura d'installazione di un nuovo driver per il dispositivo selezionato.
Ripristina driver
Reinstalla la versione di driver precedente e ripristina le impostazioni (se la periferica non funziona correttamente o se il computer diventa instabile dopo l'aggiornamento del driver -stampanti escluse).
Disinstalla
Rimuove completamente tutti i dati relativi al driver del dispositivo selezionato,
per evitare interferenze tra diverse versioni dei componenti del driver.
Utilizzate questa opzione solo se siete certi che il driver non sia
più necessario.
Risoluzione dei problemi
Verifica il corretto funzionamento dei componenti hardware del computer.
Con Gestione periferiche potete inoltre modificare le impostazioni della confi-
gurazione hardware.
Questa procedura è rivolta esclusivamente ad utenti esperti.
Consultate la Guida in linea e supporto di Windows per maggiori
informazioni.
Vedi FAQ 6
9. COME SI UTILIZZA L'UTILITÀ DI RIPRISTINO
CONFIGURAZIONE DI SISTEMA DI WINDOWS XP?
Ripristino configurazione del sistema monitorizza le modifiche apportate al computer e crea automaticamente dei punti di ripristino per riportare il computer ad
uno stato attivo in un momento precedente. Consente di annullare le modifiche
che creano problemi al computer e ripristina le impostazioni e prestazioni originali,
compresi i vostri documenti personali e messaggi e-mail.
Selezionate un'opzione
Risoluzione di problemi
Page 26

Guida Utente
26
Se ripristinate il computer ad uno stato precedente all’installazione di un
dato programma, il programma non sarà più utilizzabile a ripristino
avvenuto e per poterlo eseguire nuovamente sarà necessario reinstallarlo.
L'utilità Ripristino configurazione di sistema non sostituisce il processo
di disinstallazione di un programma. Per rimuovere completamente un
programma dal computer, può essere necessario utilizzare la funzione
Installazione applicazioni.
Vedi FAQ 21
Potete utilizzare l'utilità Ripristino configurazione di sistema per:
Ripristinare uno stato precedente del computer
Questo processo permette di riportare il sistema ad uno stato precedente, ripristinare tutti i dati personali ed è completamente reversibile. Prima di eseguire questa
utilità accertatevi che tutti gli altri programmi siano chiusi e siate pazienti durante
lo svolgimento del processo.
Creare un punto di ripristino
Il computer crea automaticamente punti di ripristino ad intervalli reimpostati o prima
che un programma venga modificato. Tuttavia, potete creare voi stessi dei punti di
ripristino per registrare lo stato del computer ogni volta che funziona correttamente
o prima di apportare modifiche che potrebbero creare problemi.
Annullare l'ultimo ripristino eseguito
Se, dopo aver ripristinato uno stato precedente, il computer non funziona correttamente, potete annullare il ripristino. Se il problema persiste:
Vedi FAQ 1
Page 27

27
T
T
ASTIERA
ASTIERAEE
MOUSE
MOUSE
/
/
TOUCHP
TOUCHPADAD
10. LA MIA TASTIERA NON FUNZIONA
Possibile causa Possibili soluzioni
Il keypad numerico è disabilitato.
Controllate che sia il computer sia il
monitor siano accesi.
Vedi pagina 8
In alcuni computer, l'icona Bloc
Num viene visualizzata nell'Area
di notifica.
Quando il tasto Bloc Num è attivo, con il keypad numerico potete digitare
numeri, come con la tastiera di una calcolatrice. Quando il tasto non è attivo,
il keypad opera come un secondo gruppo di tasti cursore (su tastiere standard)
o come normali tasti lettera (su alcune tastiere compatte).
La tastiera non è collegata
correttamente.
Se la tastiera è un modello RF
(cordless), controllate se il ricevi-
tore è collegato correttamente. Se
il ricevitore utilizza un connettore
USB, collegatelo ad un'altra porta.
Controllate anche le batterie.
Vedi pagina 5
1. SPEGNETE il computer
Vedi pagina 8
2. Scollegate e ricollegate corretta-
mente la tastiera.
3. Accendete il computer
Tastiera o mouse USB
Tastiera o mouse PS2
11. IL MIO MOUSE O TOUCHPAD NON FUNZIONA
Possibile causa Possibili soluzioni
Il mouse non è collegato
correttamente.
Seguite la stessa procedura svolta per
controllare la connessione della
tastiera.
Vedi FAQ 10
Page 28

Guida Utente
28
Il mouse deve essere pulito.
- SPEGNETE il computer.
- Capovolgete il mouse.
- Aprite il lato inferiore del mouse.
- Estraete la pallina e pulitela
- Pulite con attenzione le parti in movimento all'interno del mouse con un
panno morbido e leggermente inumidito.
Per una pulizia più profonda, rimuovete
le particelle di sporcizia che si sono accumulate sulle parti in movimento con un
oggetto rigido ma smussato.
I mouse ottici non hanno la pallina e non si sporcano tanto
spesso quanto i mouse normali
perché raccolgono meno sporco.
Le proprietà del controller non
sono configurate correttamente.
Se il puntatore si muove con difficoltà,
troppo rapidamente o troppo lentamente, o se il doppio clic non funziona
sempre, provate a regolare le proprietà
del controller.
M
M
ONITOR
ONITOR
& D
& D
ISPLA
ISPLAYY
12. NON APPARE NULLA SULLO SCHERMO
Se il computer è ACCESO, controllate il colore della spia di alimentazione del monitor:
Possibile causa Possibile soluzione
Il LED non si illumina: Non avete
acceso correttamente il sistema.
- Controllate che sia il computer sia il
monitor siano accesi.
Vedi pagina 8
- Se la spia non si accende, controllate
le connessioni dell'alimentazione.
Vedi FAQ 1
- Fate riferimento alla documentazione
allegata al monitor:
1. Spegnere il sistema.
2. Controllate che il monitor sia corretta-
mente collegato al computer.
3. Accendete il sistema.
Alcuni computer includono due porte video, una sulla scheda principale (“video integrato”) e l'altra su una scheda grafica ad alte
prestazioni installata in uno slot di espansione.
Collegate sempre il
monitor alla scheda
grafica, se presente.
Fate clic su Applica per confermare le impostazioni, seguito
poi da OK per chiudere la finestra Proprietà Mouse.
Fate clic sulle varie schede
per accedere e modificare
le proprietà del mouse o
del touchpad.
Stampanti e altro
hardware > Mouse
Page 29

29
La spia è color ambra: Il computer
è in modalità di risparmio energia.
- Spostate il mouse o premete un tasto
della tastiera per “risvegliare” il
computer (wake-up). La spia
dovrebbe diventare verde.
- Il computer potrebbe essere in modalità
Suspend (o è stato spento). Premete il
pulsante di accensione per “isvegliare” il
computer (wake-up). Dopo alcuni istanti
la spia dovrebbe accendersi, ed il computer sarà nuovamente utilizzabile.
- Se la spia rimane di colore ambra, il
monitor potrebbe non essere colle-
gato correttamente al computer.
Vedi
La spia è verde: Le impostazioni
del monitor sono impostate su
livelli troppo bassi.
Regolate i controlli di luminosità e di
contrasto del monitor.
Il computer è alimentato a batteria
(computer portatile).
- Verificate che la batteria sia inserita
correttamente.
- Verificate che la batteria sia sufficientemente carica.
Collegate l'adattatore CA ed avviate il
computer.
Alcuni computer utilizzano batterie Smart, che comprendono un
misuratore dello stato carica: Spegnete il computer, rimuovete la batteria e premete il contatto accanto al misuratore.
13. LO SCHERMO DIVENTA IMPROVVISAMENTE NERO
Non avete utilizzato il computer per un certo periodo di tempo. Improvvisamente
l'immagine scompare dallo schermo.
Possibile causa Possibile soluzione
Il computer potrebbe aver attivato
una modalità di risparmio energia.
- Spostate il mouse o premete un tasto
della tastiera per “risvegliare” il
computer (wake-up).
- Il computer potrebbe trovarsi in
modalità Suspend. Premete il pulsante di accensione per “risvegliare” il
computer (wake-up).
Le proprietà di risparmio energia del computer
sono personalizzabili. Vedi pagina 8
Potrebbe essere attivo uno
screen saver.
Premete un tasto qualsiasi per riattivare la visualizzazione.
Per modificare le proprietà dello screen saver:
1. Chiudete tutti i programmi aperti, ad eccezione di Windows.
2. Fate un clic destro su una zona libera del desktop di Windows.
3. Selezionate Proprietà dal menu che compare.
14. IL DISPLAY NON È CENTRATO
OL
’IMMAGINE ONDEGGIA
1. L'immagine è più piccola o più grande della superficie
dello schermo.
Possibile causa Possibile soluzione
Lo schermo del monitor non è
impostato correttamente.
Regolate le dimensioni e/o la posizione
dell'immagine tramite i controlli dello
schermo.
Regolate le proprietà dello screen
saver e le funzioni di risparmio energia in base alle vostre preferenze
Page 30

Guida Utente
30
Le casse non sono collegate correttamente (solo per casse esterne).
- Controllate tutti i cavi altoparlante
per verificare che siano collegati correttamente.
- Se le casse sono provviste di adattatore,
verificate che sia collegato ad una presa
di corrente (a muro o sul retro del
monitor) e che le casse siano accese.
Il controllo di volume principale di
Windows deve essere regolato.
- Fate clic sull'icona Altoparlante a
destra nell’area di notifica per accedere
alla barra di controllo del volume.
- Se l'icona altoparlante non è presente:
Vedi pagina 13
Per maggiore linearità, le icone dell’area di notifica non utilizzate di
frequente vengono nascoste. Per visualizzarle, fate clic sulla freccia
nell'area di notifica. Se fate clic su un'icona, verrà visualizzata nell’area di notifica per potervi accedere con maggior semplicità.
Il controllo di volume del computer
deve essere regolato.
Fate doppio clic sull'icona dell'altoparlante nell'area di notifica.
Gli schermi LCD sono progettati per l'utilizzo di una risoluzione specifica. La modifica di questa risoluzione potrebbe provocare l'eccessivo
ingrandimento o restringimento del display. E' bene impostare sempre
lo schermo LCD sulla risoluzione ottimale.
Fate riferimento alla documentazione allegata al monitor e/o ad InfoCentre
2. Vedo delle linee che scorrono lungo lo schermo, immagini
che sfarfallano o che ondeggiano.
Possibile causa Possibili soluzioni
Le interferenze generate da altre
apparecchiature o sorgenti magnetiche
possono causare la visualizzazione di
immagini irregolari sullo schermo.
Spegnete il computer e riavviatelo.
Questa operazione dovrebbe regolare
automaticamente il display.
Il peso dell'interferenza o della distorsione dipende dalla vicinanza
dello schermo a sorgenti quali apparecchi televisivi, telefoni cellulari,
altri monitor, refrigeratori, casse stereo di grandi dimensioni, adattatori
CA, lampade alogene con alimentatore integrato od apparecchiature
elettriche. Anche gruppi d'illuminazione a fluorescenza non correttamente funzionanti o l'eccessiva vicinanza di linee ad alta tensione possono causare la distorsione delle immagini visualizzate. Collocate il
computer il più distante possibile da queste sorgenti.
Se i sintomi permangono anche non è presente una sorgente d'interferenza, o nonostante questa sia stata allontanata, fate riferimento al manuale del monitor per eseguire una serie di regolazioni dello schermo (dimensione e posizione dell'immagine,
velocità di rinfresco, degauss, ecc.) Alcune regolazioni potrebbero non essere disponibili, in base alla tecnologia di visualizzazione utilizzata.
A
A
UDIO
UDIO
15. IL MIO COMPUTER NON EMETTE SUONI
Possibile causa Possibili soluzioni
Il volume delle casse è troppo
basso.
Regolate i controlli di volume (sulle
casse, sulla tastiera o sul computer).
Regolate il Bilanciamento
per consentire l’emissione del
suono da entrambe le casse.
Controllate che l'opzione
Disattiva NON sia marcata.
Fate clic e mantenete
premuto sul cursore.
Page 31

31
Per visualizzare un numero superiore di controlli di volume:
Fate clic su Opzioni e selezionate Proprietà.
L'hardware audio non funziona correttamente.
- Eseguite l’utilità Packard Bell SmartRestore per disinstallare e reinstallare i
driver che non funzionano correttamente, con rapidità e semplicità.
Vedi pagina 40
- Verificate se la scheda audio è configurata correttamente. Fate clic su Start >
Pannello di controllo > Suoni, voce e periferiche audio > Suoni e periferiche
audio. Nelle Proprietà - Suoni e periferiche audio, selezionate la scheda Hardware.
Il computer non riproduce gli audio CD.
- Controllate che l'audio del computer sia configurato correttamente.
Vedi passaggi precedenti
- Verificate che il lato stampato del disco inserito nell'unità sia rivolto verso l'alto
e che il disco sia in posizione piana all'interno del cassetto porta-disco dell'unità.
Vedi pagina 11
- Attendete che la spia di accesso all'unità disco posta sulla parte frontale dell'unità
(segnale di occupato) termini di lampeggiare, prima di rieseguire il programma
Lettore CD.
Vedi pagina 12
- Controllate che la superficie del disco sia pulita e non graffiata.
Vedi pagina 12
Verificate che il CD non sia protetto contro la copia. Alcuni audio CD
includono un meccanismo di protezione contro la copia illegale. Questo
meccanismo evita che i CD vengano riprodotti o copiati su computer. In
questo caso, la riproduzione è possibile solo su lettori CD e DVD convenzionali.
I
I
NTERNET
NTERNET
16. NON RIESCO A COLLEGARMI AD INTERNET
Per stabilire un collegamento ad Internet ottimale, utilizzate sempre una presa
provvista di messa a terra e collegate il modem alla presa del telefono senza utilizzare prolunghe.
In presenza di temporali, scollegate il modem dalla linea telefonica ed il cavo d'alimentazione dalla presa.
Vedi pagina 2
Selezionate un'azione.
Selezionate la periferica appropriata.
1. Il modem di accesso remoto non è in grado
di stabilire una connessione.
Possibile causa Possibili soluzioni
Il modem non è collegato
correttamente.
Controllate le connessioni dei cavi tra
il computer e la presa telefonica.
Vedi la Guida all'installazione
Page 32

Guida Utente
32
Se il computer comprende una porta di rete, verificate che il cavo
modem sia collegato alla porta modem e non a quella di rete.
Vedi pagina 14
La linea telefonica è in uso.
Liberate la linea telefonica prima di stabilire una connessione modem. Non
potete telefonare e collegarvi ad
Internet contemporaneamente se sia il
telefono che il modem utilizzano la
stessa linea.
Vedi pagina 14
Assenza del segnale di libero.
Scollegate il modem e collegate un telefono per verificare l'integrità della linea
telefonica. Se il telefono emette il normale tono di libero, il modem o il cavo
potrebbero essere difettosi.
Verificate se il tipo di composizione
è adatto ai requisiti della vostra
zona o Paese. Fate clic su Start >
Panello di controllo >
Stampanti a altro hardware >
Opzioni modem e telefono >
Regole di composizione.
Il modem è utilizzato da un altro
programma (Messaggio d'errore
“Porta COM in uso”).
Potrebbe essere in esecuzione un programma di telefonia o fax. Questi programmi utilizzano il modem e lo rendono
non disponibile per altre applicazioni:
1. Chiudete tutti i programmi che potrebbero utilizzare il modem (p.e. il software telefonico o fax).
2. Riavviate il computer. In questo modo
verranno azzerate tutte le connessioni.
Vedi pagina 8
Il modem non funziona del tutto.
Eseguite Packard Bell SmartRestore
per ripristinare e reinstallare i driver che
non funzionano correttamente, con rapidità e semplicità.
Vedi pagina 40
La connessione ADSL non è stata
attivata.
Per attivare l'accesso alla vostra linea,
l'ISP deve contattare la compagnia telefonica locale. Questa fase potrebbe richiedere diverse settimane.
2. Il modem tenta di stabilire una connessione ma
si disconnette automaticamente trascorsi alcuni secondi.
Possibile causa Possibili soluzioni
Le informazioni sul vostro account
non sono ancora state processate.
- Dopo avere sottoscritto online l'abbonamento con il Provider Internet
(ISP), si raccomanda di riavviare il
computer per completare il processo
di configurazione Internet.
Vedi pagina 15
- La prima volta che utilizzate la vostra
connessione ad Internet, il vostro
account potrebbe non essere stato
ancora accettato. Per alcuni ISP è necessario un breve periodo per processare i
dettagli relativi al vostro account.
Attendete almeno 30 minuti prima di
tentare un nuovo collegamento.
Page 33

33
Avete inserito Nome utente e/o
Password errati.
- Controllate il vostro nome utente
(User ID) e la password.
- Inserite nuovamente queste informazioni, se necessario.
- Controllate le informazioni di login e
di configurazione fornite dal vostro ISP.
Il server al quale state cercando di
collegarvi non è attivo.
Controllate con il vostro ISP quando il
servizio sarà nuovamente disponibile.
17. L
A MIA CONNESSIONEINTERNET NON FUNZIONA PIÙ
La configurazione Internet del computer è stata alterata o cancellata.
Possibile causa Possibili soluzioni
Le impostazioni del browser
Internet o del programma di posta
elettronica sono state alterate.
Le impostazioni di connessione
hanno subito delle modifiche.
In fase di sottoscrizione, il vostro ISP in
genere fornisce i dettagli relativi alla
modalità di connessione (nome
utente, password, numero telefonico del
server, indirizzo e-mail, ecc.). Controllate
questi dettagli e ripristinate le impostazioni Internet, seguendo la procedura
specificata dal vostro ISP.
Il vostro account con il Provider
Internet è stato annullato oppure il
server dell'ISP non è attivo.
Contattate il vostro ISP per controllare le
condizioni di accesso al server Internet.
Vi siete spostati e la località di composizione è cambiata.
Modificate le impostazioni facendo clic
su Start > Pannello di controllo >
Rete e connessioni Internet >
Connessioni di rete.
Avete eseguito un ripristino completo del sistema mediante l'uso
del Programma di ripristino di
Packard Bell.
Se avete sottoscritto un abbonamento
con uno degli ISP proposti da Packard
Bell, tentate di reinstallare il servizio
Internet: Fate clic su Start > Tutti i pro-
grammi > Servizi ondine e fate clic sul
nome del Provider.
18. QUANDO NAVIGO IN INTERNET,
COMPARE UN MESSAGGIO DI ERRORE
Possibile causa Possibili soluzioni
Non siete collegati.
Se state utilizzando un modem di
accesso remoto, controllate la presenza
della relativa icona di connessione in
basso a destra dell'area di notifica.
Vedi pagina 17
Se l'icona non è presente:
Fate clic su Start > Pannello dicontrollo >
Rete e connessioni Internet >
Connessioni di rete.
Fate doppio clic sull'icona e selezionate
Proprietà.
B
A
Non è possibile stabilire una
connessione con il sito remoto.
Provate più tardi o verificate con il
vostro ISP quando il servizio sarà nuovamente disponibile.
La pagina Internet alla quale state
tentando di accedere non esiste più.
Provate a collegarvi alla pagina iniziale
(home page) del sito.
19. N
ON RIESCO A INVIARE NÉ RICEVERE E-MAIL
Possibile causa Possibili soluzioni
Per inviare e ricevere e-mail è
necessario essere collegati ad
Internet.
Se state utilizzando un modem di
accesso remoto, controllate la pre-
senza della relativa icona di connessione
in basso a destra dell'area di notifica.
Vedi pagina 18
C
Page 34

Guida Utente
34
Il vostro ISP o quello del destinatario ha delle difficoltà tecniche.
Provate più tardi o verificate con il
vostro ISP quando il servizio sarà nuovamente disponibile.
L'utilizzo di più ISP o account
e-mail può causare problemi.
Controllate di aver selezionato l'ISP corretto per l'account che intendete utilizzare.
Outlook Express non risponde più
ai comandi.
Chiudete Outlook Express e tutte le
applicazioni aperte, riavviate il vostro
computer e riprovate.
Vedi pagina 8
Le impostazioni del vostro account
Internet sono state alterate.
- Scollegatevi da Internet.
- Chiudete Outlook Express e tutte le
altre applicazioni aperte.
- Controllate i dettagli sulla connessione (nome utente, password,
numero telefonico del server, indirizzo e-mail, ecc.) e ripristinate le
impostazioni Internet, seguendo la
procedura specificata dal vostro ISP.
Ho inviato un messaggio ma
ottengo in risposta un messaggio di
errore.
- Controllate la sintassi dell'indirizzo
e-mail del destinatario.
- Controllate la validità dell'indirizzo
e-mail con il relativo proprietario.
S
S
TTAMP
AMP
ANTE
ANTE
20. LA MIA STAMPANTE NON FUNZIONA
Le procedure descritte di seguito risolvono la maggioranza dei problemi che si verificano con le stampanti. Per istruzioni specifiche,
consultate il manuale della vostra stampante. Se avete bisogno di
maggiore assistenza, contattate il produttore della stampante.
Possibile causa Possibili soluzioni
La stampante è spenta.
ACCENDETE la stampante.
La stampante è fuori linea
(OFF line).
Premete il tasto on line della stampante.
La stampante ha finito la carta.
Aggiungete carta.
La carta è inceppata.
Consultate la guida utente della stampante per verificare come eliminare la
carta inceppata.
La stampante ha generato un
messaggio d’errore.
Consultate il manuale della stampante
per le informazioni su come risolvere il
problema.
La stampante non è collegata
correttamente
Controllate che i cavi siano correttamente collegati alla stampante ed al
computer. Utilizzate una presa di cor-
rente CA provvista di messa a terra
(o una presa multipla).
Connessione USB
Connessione parallela
Ricordate di spegnere computer e stampante prima di scollegare o ricollegare i cavi.
Vedi pagina 8
Anche se la stampante ammette la connessione Hot-pluggable (a computer
acceso), si raccomanda di spegnere il computer.
Vedi pagina 13
Page 35

35
I
I
NST
NST
ALLAZIONE
ALLAZIONEDIDI
NUOVO
NUOVO
SOFTW
SOFTW
ARE
AREEE
HARDW
HARDW
ARE
ARE
21. C
OME SI INSTALLA NUOVO SOFTWARE O HARDWARE
SUL COMPUTER
?
SOFTWARE
Software Packard Bell
Per installare o reinstallare un programma a corredo del vostro computer Packard Bell,
potete utilizzare l’utilità Packard Bell SmartRestore, che eseguirà il programma
d’installazione in modo rapido e semplice.
Vedi pagina 40
Software aggiuntivo
Prima di acquistare nuovi programmi, accertatevi che possano essere
eseguiti sul vostro computer. Ciascun programma impone dei requisiti
di sistema quali la quantità di memoria o lo spazio su disco necessari
per il suo corretto funzionamento. Questi requisiti sono solitamente
riportati sulla confezione del software.
Sono disponibili diversi metodi per verificare la configurazione del computer:
A) Risorse del computer:
Fate clic su Start > Guida in linea e supporto > Utilizza gli strumenti per visualizzare le informazioni sul computer e per diagnosticare eventuali problemi
(sotto a Scegliere un'operazione) > Risorse del computer.
La stampante non è alimentata.
- Collegate la stampante ad una presa
elettrica differente.
- Riavviate computer e stampante e
riprovate a stampare per stabilire se il
problema era a carico della precedente presa.
Il cavo della stampante è
danneggiato.
Se avete un altro cavo stampante,
utilizzatelo per verificare se il precedente è guasto.
La stampante non è installata correttamente in ambiente Windows
Provate a reinstallare la stampante.
Fate riferimento al manuale della stampante per le informazioni in merito
all’installazione della stampante in
ambiente Windows.
Page 36

Guida Utente
36
B) Microsoft System Information
Installazione di un pr
ogramma
- Prima di installare un nuovo programma, leggete le istruzioni
accluse poiché la procedura d'installazione può variare da prodotto a
prodotto.
- Se un nuovo programma presenta dei problemi, consultate la docu-
mentazione a corredo e il sito Internet del produttore del software.
- Prima di installare un nuovo programma, accertatevi che tutte le
altre applicazioni siano chiuse.
La maggioranza dei CD o DVD si
avviano automaticamente, visua-
lizzando lo schermo d'installazione. Se il disco non viene eseguito automaticamente, fate un
clic destro sull'icona del disco e
selezionate Esplora.
Quando viene visualizzato il contenuto
del disco, fate doppio clic sull'icona
Setup (Install o Installa) e seguite le
istruzioni che compaiono sullo schermo.
Disinstallazione di un programma
Fate clic su Start > Pannello di controllo > Installazione applicazioni.
Inserite
Doppio clic
Selezionate un elemento.
Fate clic sul + per visualizzare ulteriori opzioni
Page 37

37
HARDWARE
Prima di acquistare un nuovo dispositivo hardware, controllate che
possa essere utilizzato sul vostro computer.
Controllate la configurazione del computer.
Vedi pagina 35
Componenti hardware interni
L'installazione di un componente hardware interno richiede l'apertura
del computer. Per svolgere questa operazione nel migliore dei modi suggeriamo di affidarsi ad un Centro di assistenza autorizzato. Per informazioni sull'espansione della memoria ad accesso casuale (RAM) o sull'aggiornamento del processore (CPU) del computer fate riferimento
alla documentazione sul computer in InfoCentre.
Vedi Il mio computer in InfoCentre
Per installare una scheda aggiuntiva (PCI od AGP), fate riferimento alla documentazione fornita con la scheda stessa.
Dispositivi har
dware esterni
Installare nuovi dispositivi hardware quali stampanti, scanner, joystick, ecc, non è
un compito difficile.
Ciascun tipo di dispositivo prevede un processo d'installazione e dei requisiti particolari. Per i dettagli sull’installazione del nuovo dispositivo, consultate la relativa
Guida utente.
Ricordate di spegnere computer e periferica prima di scollegare
o ricollegare i cavi.
Vedi pagina 8
In assenza d’istruzioni, procedete in base alla seguente procedura:
1. SPEGNETE il computer.
2. Collegate il nuovo dispositivo hardware al computer.
3. ACCENDETE il nuovo dispositivo hardware (se applicabile).
4. ACCENDETE il computer.
5. Windows rileva il nuovo hardware ed installa tutti i driver necessari per il corretto funzionamento oppure visualizza l'Installazione guidata hardware, che
vi assisterà in ogni fase dell'installazione. Seguite le istruzioni riportate sullo
schermo.
Se Windows non è in grado di rilevare la nuova periferica:
Fate clic su Start > Pannello di controllo > Stampanti e altro
hardware.
Windows tenterà di rilevare il nuovo dispositivo. Se non avete ancora collegato il nuovo hardware, fatelo ora, prima di proseguire con l'installazione.
Selezionate una periferica o fate
clic su Installa hardware
Selezionate un programma dalla lista e fate clic
su Cambia/Rimuovi.
Page 38

Guida Utente
38
Se preferite che il metodo
guidato ricerchi ed installi il
nuovo hardware, selezionate l'opzione corrispondente e fate clic su Avanti.
Una barra di progressione
mostra lo stato della rilevazione.
Se Windows non riesce a rilevare il nuovo hardware, potrete procedere
con l’installazione manuale.
Se incontrate delle difficoltà durante l’installazione del nuovo dispositivo
hardware, fate riferimento alla documentazione allegata al nuovo prodotto, oppure contattate il produttore od il rivenditore dell’hardware.
Potreste reperire le informazioni anche visitando il sito Web del produttore.
U
U
TILITÀ
TILITÀ
P
P
ACKARD
ACKARD
B
B
ELL
ELL
Il vostro computer Packard Bell comprende degli strumenti che semplificano ed
accelerano la risoluzione di problematiche legate all’uso del vostro computer.
Potrebbero essere disponibili i seguenti programmi d’utilità vi guideranno gradualmente attraverso i passi necessari per identificare e correggere i problemi che potreste incontrare:
Packard Bell Snapsys - Per controllare le modifiche apportate ai driver e mantenere in buono stato il computer.
Packard Bell SmartRestore - Per reinstallare driver software e hardware forniti
da Packard Bell.
Programma di ripristino Packard Bell - Per ripristinare l’intera configurazione
di sistema in base alle impostazioni originali.
Packard Bell Master CD Creator - Per trasferire su CD i dati per il ripristino del
computer.
PACKARD BELL SNAPSYS
Se sospettate un problema a carico di un dispositivo hardware, potete eseguire
Snapsys, per tentare di identificare le modifiche apportate alla configurazione di
sistema. Snapsys mette inoltre a disposizione una serie di scorciatoie per accedere
alle altre utilità di manutenzione del computer.
Per aprire Snapsys, fate clic su Start > Tutti i programmi > Supporto
Packard Bell > Snapsys.
Durante alcune delle fasi di diagnostica, Snapsys potrebbe richiedere il
riavvio del computer od effettuare un avvio in modalità DOS. Sarà sufficiente seguire le istruzioni che compaiono sullo schermo. Il programma vi avvertirà e procederà al riavvio automaticamente quando
richiesto.
Selezionate il produttore
dell'hardware e la periferica.
Se la periferica comprende
un disco d’installazione,
inseritelo e fate clic sul pulsante Disco driver.
Selezionate il tipo di hardware.
Page 39

39
REGISTRAZIONE DELLE MODIFICHE
Quando eseguite Snapsys, per prima cosa procederà all’analisi del computer. Una
barra di progressione mostra lo stato della rilevazione. Se vengono rilevate delle
modifiche, comparirà una finestra di dialogo.
Facendo clic su OK Snapsys visualizza lo stato originale del computer e le modifiche apportate successivamente all’acquisto. In questo modo potrete essere sempre
al corrente delle modifiche apportate ai driver.
Per comparare lo stato originale del computer con quello attuale,
Snapsys accederà alla partizione di backup. Se avete rimosso dal computer i dati di ripristino, dovrete utilizzare i Master CD.
STRUMENTI DI DIAGNOSTICA PER L’HARDWARE
Ecco alcuni componenti di base da controllare:
• Test HDD: Questo strumento verifica lo stato dell’unità disco rigido
(Non disponibile per tutte le configurazioni).
• Test RAM: Questo strumento analizza la memoria del computer.
• Test CD-ROM: Questo strumento verifica lo stato dell’unità CD-ROM.
• DirectX: Questo collegamento allo strumento di diagnostica Microsoft®
DirectX
®
consente di verificare audio e grafica.
• Test Modem: Modem Helper verifica lo stato della linea telefonica e di tutti i
componenti relativi al modem.
STRUMENTI DI DIAGNOSTICA PER IL SISTEMA
Snapsys comprende una serie di strumenti per l'esecuzione di verifiche ed attività
di manutenzione sul vostro computer per assicurarne il corretto funzionamento
ogni volta che ne avete la necessità.
• Pulitura disco: Rimuove i file non più utilizzati dal computer, e che occupano
soltanto spazio sul disco rigido.
• Utilità di deframmentazione dischi: Riorganizza i file presenti sul disco per
ottimizzare lo spazio libero.
• Microsoft System Information: Visualizza le informazioni tecniche sul vostro
sistema (p.e. tipo processore, memoria...).
OPZIONI
Su alcuni computer, Snapsys consente l’invio di file rapporto al Centro assistenza
clienti Packard Bell.
Se si verifica un problema a carico del computer, Snapsys registra le modifiche e crea
automaticamente file rapporto con informazioni dettagliate sulla cronologia del computer.
Se contattate il Centro di assistenza clienti Packard Bell per un problema sull'hardware, vi potrebbe venir richiesto di inviare questi file rapporto perché dei tecnici qualificati possano analizzarli. Per inviarli, dovrete collegarvi ad Internet.
Per inviare il file rapporto, fate clic sull’icona centrale nella porzione
inferiore della finestra di Snapsys.
Seguite le istruzioni che compaiono sullo schermo e selezionate il tipo di connessione Internet che intendete utilizzare.
Se usate la stessa linea sia per il telefono che per il modem, il telefono non deve
essere in uso.
Fate clic sulla scheda Strumenti
di sistema della finestra principale per eseguire un controllo
del sistema.
Fate doppio clic sul componente che volete analizzare. Il
numero di voci disponibili
dipende dalla configurazione
del computer.
Fate clic sul segno + che
precede ogni voce per
visualizzarne i dettagli
Page 40

Guida Utente
40
PACKARD BELL SMARTRESTORE
SmartRestore è un programma Packard Bell per rimuovere o reinstallare senza problemi il software a corredo del computer, e ripristinare la configurazione hardware
originale, nel caso di problemi con i driver.
Se avete i Master CD per il vostro computer, teneteli a portata di mano.
SmartRestore ne richiederà l'inserimento al momento opportuno.
AVVIO DI SMARTRESTORE
Prima di avviare SmartRestore, salvate il lavoro corrente e chiudete tutte le applicazioni aperte, compreso il software antivirus.
SmartRestore riavvierà il vostro computer per svolgere le procedure di installazione o disinstallazione specificate. Al termine del processo, il computer
verrà nuovamente riavviato e sarà pronto per l'uso.
DISINSTALLAZIONE E RE-INSTALLAZIONE DEL SOFTWARE
Potreste scegliere di rimuovere un programma che non utilizzate più e liberare spazio sull’unità disco rigido.
Oppure potreste scegliere di reinstallare un programma che è stato danneggiato e
non funziona più, o che causa errori sul computer.
Selezionate la scheda Software. Quando portate il puntatore su un nome di programma, il suo colore cambia, ad indicare che è possibile selezionarlo.
• Per marcare un programma per la reinstallazione, fate un clic sul suo nome.
A lato nel nome del software comparirà un segno di spunta verde.
• Fate clic su Seleziona tutti per reinstallare tutti i programmi.
• Per selezionare un programma da disinstallare, fate un secondo clic sul suo
nome. A lato del nome del software comparirà una croce rossa.
• Per deselezionare un programma, fate clic sul suo nome una terza volta.
Potete selezionare tutti i programmi che volete. SmartRestore li reinstallerà o disinstallerà uno dopo l’altro senza richiedere alcun intervento da parte vostra.
Terminata la fase di selezione, fate clic su OK. Vi verrà richiesta una conferma.
Fate nuovamente clic su Si per consentire a SmartRestore di avviare la procedura
d’installazione/disinstallazione del software, o su NO se preferite annullare il
processo.
RIPRISTINO DELLA CONFIGURAZIONE HARDWARE
Se riscontrate dei problemi relativi ai driver hardware originali del computer, avete
l’opportunità di riportare la configurazione hardware esattamente come si trovava
al momento dell’uscita dalla fabbrica del vostro computer Packard Bell (questa
opzione è disponibile solo per alcuni modelli di computer).
Fate clic sulla scheda Hardware per attivare il menu hardware.
La x rossa
indica che il
programma
è selezionato per la
disinstallazione.
Utilizzate la barra di
scorrimento per controllare il software non
visualizzato.
Page 41

41
• Per selezionare il componente per il quale intendete ripristinare i driver, fate clic
sul suo nome. A lato nel nome comparirà un segno di spunta verde. Fate nuova-
mente clic sul nome del componente, o sul segno di spunta per deselezionarlo.
• Fate clic su
Seleziona tutti
per reinstallare tutti i driver hardware. Fate clic su
qualsiasi componente per deselezionarlo. Dopo averli selezionati tutti, potete fare
clic su Deselect All (Deseleziona tutti) se avete cambiato idea o se avete commesso un errore.
• Terminata la fase di selezione, fate clic su OK. Vi verrà chiesta una conferma, fate
clic su Si per avviare il ripristino dei driver o su NO se non intendete procedere.
FUNZIONI AGGIUNTIVE (SOLO SU ALCUNI MODELLI)
Crea disco di ripristino
Questa funzione permette di creare un dischetto di avvio da utilizzare per avviare
il computer che non si avvia normalmente.
Per creare un disco di avvio:
1. Inserite nell’unità floppy un floppy vuoto e NON protetto da scrittura.
2. Fate clic sul pulsante che rappresenta un disco floppy.
3. Seguite le istruzioni che compaiono sullo schermo.
Controlla se i Master CD sono privi di errori
Questa funzione permette di controllare se i Master CD sono privi di errori. Questa
opzione è disponibile solo se avete i Master CD per il vostro computer.
Per controllare i dati del Master CD:
1. Inserite il Master CD 1 nell’unità CD o DVD.
2. Fate clic sul pulsante che rappresenta una lente d’ingrandimento.
3. Seguite le istruzioni che compaiono sullo schermo.
A seconda del modello di computer, potreste ricevere la richiesta di inserire un
altro Master CD nell’unità CD o DVD.
Nel caso questa funzione riportasse un errore su un Master CD, contattate il
Centro assistenza clienti Packard Bell.
Se l'unità disco rigido è danneggiata e non è possibile ripristinare il
sistema mediante Packard Bell SmartRestore, contattate il Centro assistenza clienti Packard Bell per l'assistenza necessaria alla soluzione di
questo problema.
Nel capitolo Garanzia limitata Packard Bell a pagina 45 troverete i dettagli per
contattare il Centro assistenza clienti Packard Bell.
PROGRAMMA DI RIPRISTINO
PACKARD BELL
Il Programma di ripristino Packard Bell consente di riportare il computer allo stato
in cui si trovata all'atto dell'acquisto, senza precludere la possibilità di mantenere
tutte le impostazioni ed i dati personali per un successivo recupero.
Cautela: poiché il programma di ripristino può essere utilizzato per far
fronte a numerose situazioni, non è possibile garantire la preservazione di
tutti i dati.
La procedura descritta di seguito è valida solo se il disco rigido del computer contiene i dati di backup. Per ripristinare il computer dai Master CD, fate
riferimento alle istruzioni dettagliate nella corrispondente sezione a pagina 43.
Page 42

Guida Utente
42
PRIMA di utilizzare il Programma di ripristino provate a ripristinare il computer con il Ripristino configurazione di sistema di
Windows XP.
Il Ripristino configurazione di sistema può essere utilizzato per riportare il computer
ad uno stato precedente, in un punto in cui funzionava correttamente, senza perdere
file personali (quali documenti, cronologia, disegni, preferiti o e-mail).
Questo programma prevede due tipi di ripristino:
• Ripristino distruttivo - Rimuove tutti i dati dell'utente e ripristina lo stato ori-
ginale predefinito del computer. Scegliendo questa opzione, tutti i vostri dati
andranno perduti (documenti ed impostazioni personali, aggiornamenti dei
driver ecc.)
• Ripristino non distruttivo - Ripristina il software ed il sistema operativo alle
impostazioni predefinite originali senza cancellare i dati personali.
Dopo il ripristino per poter riutilizzare tutti i titoli software installati nel
computer è necessario reinstallarli. Only the pre-installed titles (e.g. DVD
Player, CD Writer) will function without additional installation.
AVVIO DEL PROGRAMMA DI RIPRISTINO
Il Programma di ripristino può essere avviato da SmartRestore.
Prima di avviare SmartRestore, salvate il lavoro corrente e chiudete tutte le appli-
cazioni aperte, compreso il software antivirus.
Se il computer non visualizza il desktop di Windows, riavviatelo.
Quando compare il logo Packard Bell, premendo il tasto F11 per
alcuni secondi, verrà eseguito il Programma di ripristino.
USO DEL PROGRAMMA DI RIPRISTINO
Fate clic su questa
icona per avviare
il Programma di
ripristino
Leggete attentamente la seguente sezione prima di utilizzare questo
strumento!
Effettuate il backup dei vostri file personali:
- Salvate una copia dei vostri documenti personali su floppy, schede di memoria o dischi ad alta capacità. Se possedete un CD-Writer, potrete effettuare
backup di una quantità maggiore di dati e creare archivi. Per informazioni
sulla creazione di copie di backup, consultate la sezione Tutorial di
Packard Bell InfoCentre.
Riportate il computer alla configurazione originale:
- Rimuovete qualsiasi eventuale hardware aggiuntivo (p.e. scheda audio,
scheda video, scheda di rete) installato nel computer.
- Reinstallate i componenti hardware Packard Bell originali eventualmente
rimossi.
- Controllate che tastiera, mouse, monitor e casse siano correttamente collegati al sistema (se pertinente al vostro computer).
- Scollegate eventuali dispositivi aggiuntivi collegati al computer (p.e. scanner,
stampante, ecc.).
Selezionate Programma di ripristino
Fate clic su questa icona
per accedere agli aiuti
Page 43

43
Se la partizione primaria del computer è stata cancellata o danneggiata, sarà disponibile esclusivamente l'opzione Ripristino
distruttivo.
Per svolger
e un Ripristino distruttivo:
Cautela: il Ripristino distruttivo rimuove tutti i dati dell'utente e ripristina
lo stato originale predefinito del computer.
Selezionate Ripristino distruttivo e fate clic su Avanti.
Per svolger
e un Ripristino non distruttivo:
A. Selezionate Ripristino non distruttivo e fate clic su Avanti.
B. Nello schermo seguente, selezionate dalla lista il profilo utente (o Account
utente) da mantenere e fate clic su Avanti per continuare.
• Se selezionate l'opzione “Nessun profilo”, sarà necessario creare uno o più pro-
fili nuovi al primo avvio del computer. Tuttavia, tutti i dati personali memorizzati
sul computer saranno ancora disponibili.
• Se ripristinate un particolare profilo utente, il computer visualizzerà il desk-
top di Windows di esattamente come era impostato prima del ripristino, ma dal
menu Start verranno rimossi i collegamenti ai programmi ridondanti.
In entrambi i casi, Tutti i dati personali e le impostazioni verranno conservati nella
cartella Documents and Settings (Documenti ed impostazioni) dell'unità disco rigido.
Lo schermo successivo visualizza un sommario delle opzioni selezionate. Fate clic
su Avanti per avviare il processo di ripristino.
FINALIZZARE IL RIPRISTINO NON DISTRUTTIVO
Al termine del processo di Ripristino non distruttivo, se avete utilizzato le impostazioni predefinite di Windows, è possibile recuperare i dati personali in:
• Documenti ed impostazioni:
C:\documents and Settings\[Nome utente scelto]\...
• Applicazioni:
C:\Programmi\[Nome applicazione]\...
• Altri file:
Per trovare gli altri file, potete utilizzare il motore di ricerca di Windows.
Si suggerisce di valutare la possibilità di cancellare le icone sul desktop e nel
menu Start ed anche le cartelle delle applicazioni che non intendete più utilizzare. NON cancellate le cartelle del software non installato personalmente –
potrebbero contenere file di Windows importanti.
Reinstallate i titoli software che intendete utilizzare.
U
SO DELPROGRAMMA DI RIPRISTINO CON IMASTER
CD
Se assieme al computer avete ricevuto anche i Master CD, oppure
se avete trasferito i dati di backup dal disco rigido del computer su
dei Master CD, procedete secondo queste istruzioni.
Avvio del Programma di ripristino
• ACCENDETE il computer.
• Inserite il Master CD nell'unità CD o DVD e chiudete il cassetto.
• Da Windows, riavviate il computer con un clic su Start > Spegni computer >
Riavvia. Verrà automaticamente eseguito il boot da CD.
• La spia di attività dell'unità dovrebbe lampeggiare per segnalare che il computer
sta eseguendo il boot da CD.
Se il computer non esegue il boot da CD, controllate le impostazioni del
BIOS premendo il tasto F2quando compare il logo Packard Bell. L’unità
ottica (CD o DVD) deve essere la prima nella lista dei dispositivi di
“Boot”. Accedete al BIOS solo se siete utenti esperti.
Selezionate tra Ripristino distruttivo o
ripristino non distruttivo
Page 44

Guida Utente
44
Uso del Programma di ripristino
Nel menu principale del programma, potete scegliere svariate opzioni:
1. Standar
d
Quest’opzione ripristina il computer in base alle impostazioni originali. Verranno
ripristinati tutti i file presenti sull'unità al momento dell'acquisto del computer. Il
vostro disco rigido sarà esattamente identico a quando ha lasciato la fabbrica.
Tutti i file aggiunti o creati in un secondo tempo e tutte le modifiche apportate ai file originali andranno perduti a seguito del
processo di ripristino!
Prima di iniziare il processo di ripristino, non dimenticate di realizzare un backup dei file più importanti (documenti, immagini, ecc.) su dischi rimovibili,
quali dischetti o CD registrabili (se nel computer è installato un CD-Writer).
Per informazioni sulla creazione di copie di backup, consultate la sezione Tutorial
di InfoCentre.
La prima parte del processo di ripristino richiederà circa mezz’ora. Non
estraete il Master CD dall’unità e non arrestate il computer!
Nel corso del processo verrà richiesto di inserire i Master CD nell’unità CD o DVD.
Inserite il CD e premete Invio per continuare.
Un messaggio vi informerà non appena il processo di ripristino sarà terminato.
Prima di procedere, dovrete estrarre il Master CD dall'unità disco. Poi premete un
tasto per riavviare il computer.
Il computer verrà riavviato, ed inizierà la procedura per l’installazione di Windows.
Attendete pazientemente perché questa procedura potrebbe richiedere intorno ad
un'ora per completarsi. Durante la vostra attesa il computer non solo reinstalla tutti
i software originali, ma ripristina anche la configurazione hardware. Al termine,
dovrete eseguire il processo per il primo avvio, come avete già fatto la prima volta
che avete acceso il computer.
2. Funzione avanzata
In questo menu, potete scegliere se reinstallare solamente Windows od apportare
delle modifiche alla sua configurazione.
Queste opzioni vanno utilizzate esclusivamente da utenti di PC esperti, o nel
caso in cui vi venga espressamente richiesto da un nostro tecnico qualificato.
Se non siete certi al 100% di voler procedere, selezionate l’opzione Annulla
premendo il tasto Esc o il tasto 3.
1. Solo Windows
Questo processo formatta il vostro disco rigido ed esegue una nuova installazione
di Windows con le impostazioni minime.
Tutti i dati, inclusi i file personali, verranno permanentemente cancellati.
Prima di iniziare questo processo, non dimenticate di realizzare un backup dei file più importanti.
2. Installazione di Windows
Questa opzione esegue l'installazione di Microsoft Windows, che reinstalla il
sistema operativo (non disponibile per i computer con Windows XP).
3. Str
umenti
Il menu Strumenti comprende una serie di strumenti avanzati per la manutenzione
del disco rigido e per la verifica della presenza di potenziali errori sul Master CD.
Queste opzioni vanno utilizzate esclusivamente da utenti di PC esperti, o
nel caso in cui vi venga espressamente richiesto da un nostro tecnico qualificato. Se non siete certi al 100% di voler procedere, selezionate l'opzione
Annulla, premendo il tasto Esc.
1. Edit
Esegue l'editor di Microsoft MS DOS per scrivere e modificare file programma MS DOS.
2. Fdisk
Esegue l'utilità di gestione delle partizioni del disco.
L'uso non corretto di Fdisk può causare una perdita irreversibile di tutti i
dati presenti sul disco rigido. I software di partizionamento quali Fdisk,
Gdisk o Partition Magic dovrebbero essere utilizzati esclusivamente da
utenti di computer esperti.
3. Formatta disco rigido
Esegue una formattazione rapida dell’unità disco rigido del computer.
L'uso non corretto del comando di formattazione può causare una perdita irrever-
sibile di tutti i dati presenti sul disco rigido.
Page 45

45
4. Controllo Master CD
Controlla se il Master CD contiene degli errori.
Questa opzione è disponibile solo se avete i Master CD per il vostro computer. Nel
caso questa funzione riportasse un errore su un Master CD, contattate il Centro
assistenza clienti Packard Bell.
Se l'unità disco rigido è danneggiata e non è possibile ripristinare il sistema
mediante il Programma di ripristino Packard Bell, contattate il Centro assistenza
clienti Packard Bell per l'assistenza necessaria alla soluzione di questo problema. Per
maggiori dettagli, consultate la sezione Garanzia limitata Packard Bell a pagina 45.
4. Annulla e torna al DOS
Chiude il Programma di ripristino e torna alla modalità DOS. Se il computer ha riattivato la modalità DOS, si tratta di una condizione specificatamente rivolta ad un
tecnico. Riavviate semplicemente il computer.
PACKARD BELL MASTER CD CREATOR
Master CD Creator consente di trasferire su un set di “Master CD” i dati per il ripristino
del computer. Questi CD serviranno per ripristinare un programma o l'interno computer.
AVVERTENZA: Il trasferimento dei dati di backup dal disco
rigido del computer sui Master CD, comporta la cancellazione
permanente dei dati di backup dal disco rigido. Non sarà quindi
più possibile utilizzare tutte le opzioni del Programma di ripristino Packard Bell. Utilizzando i Master CD, il processo di ripristino può richiedere fino ad 1 ora e I DATI E LE IMPOSTAZIONI
PERSONALI NON POTRANNO ESSERE RIPRISTINATI.
In alcuni computer i dati di ripristino non sono memorizzati sull’unità
disco rigido, ma forniti su Master CD. In questo caso, il programma
Master CD Creator non è più necessario.
Non sono disponibili copie a parte dei dischi Windows e delle utilità
Microsoft. Tutti i programmi sono nei Master CD o nella partizione nascosta.
Per utilizzare Packard Bell Master CD Creator, dovete disporre di un
CD-Writer. Se originariamente il vostro computer non comprendeva
un CD-Writer e lo avete acquistato in seguito, sarà necessario installare Master CD Creator. Usate SmartRestore per installare sia Master
CD Creator sia il software di scrittura su CD forniti da Packard Bell.
PRIMA DI UTILIZZARE QUESTO PROGRAMMA
LEGGETE CON ATTENZIONE LE SEGUENTI INFORMAZIONI:
I Master CD creati conterranno esclusivamente il software originariamente prein-
stallato sul disco rigido del computer. I vostri file personali ed altri software installati successivamente NON verranno copiati sui Master CD.
Per procedere in tal senso è necessario disporre di:
• Fino a 10 CD-R registrabili nuovi; NON UTILIZZATE CD-RW.
• Il software di scrittura su CD preinstallato sul vostro computer da
Packard Bell.
• Almeno 700 MB di spazio libero sull’unità disco rigido.
• Un marker con inchiostro permanente per contrassegnare i CD. SUL CD
NON VANNO APPOSTE ETICHETTE.
Questa operazione richiede del tempo. Durante il processo, non arrestate il computer né eseguite altri programmi. Accertatevi che il software antivirus, lo screen saver e le modalità di risparmio energia siano
disattivati.
In caso di interruzione dell'alimentazione durante la creazione dei
Master CD, eseguite nuovamente Master CD Creator il prima possibile.
Master CD Creator verificherà automaticamente che i file di ripristino
siano corretti. I dati di backup memorizzati sul disco rigido non verranno cancellati qualora il processo di creazione dei Master CD non si
sia concluso correttamente.
AVVIO DI MASTER CD CREATOR
Master CD Creator può essere avviato da SmartRestore. Prima di avviare
SmartRestore, salvate il lavoro corrente e chiudete tutte le applicazioni aperte,
compreso il software antivirus.
Fate clic su questa
icona per avviare
Master CD Creator
Page 46

Guida Utente
46
CREAZIONE DI MASTER CD
Le istruzioni sullo schermo vi guideranno durante ogni fase del processo. Leggete
attentamente le informazioni riportate in ogni finestra e seguite le istruzioni.
• Il programma creerà un Master CD alla volta. Un contatore in basso a sinistra
nella finestra indica il numero di Master CD che verranno creati ed il numero di
Master CD già prodotti.
• Quando il processo di scrittura è al termine, il programma espellerà automaticamente il CD. Se il cassetto si apre ma non si richiude immediatamente,
dovrete chiuderlo manualmente.
• Infine, il programma controllerà che ciascun Master CD non contenga errori. Alla
richiesta, inserite il Master CD nel CD-Writer, chiudete il cassetto dell'unità per
consentire lo svolgimento della verifica e fate clic sul pulsante OK per continuare.
• Contrassegnate i Master CD (Master CD 1, 2, ecc.). Utilizzate un marker ad
inchiostro permanente per contrassegnare il CD. SUL CD NON VANNO
APPOSTE ETICHETTE.
• Terminata la creazione di tutti i Master CD, fate clic su OK per proseguire. Il
computer verrà automaticamente riavviato e libererà lo spazio su disco precedentemente occupato dalle informazioni di backup.
Conservate i Master CD in un luogo sicuro. Infatti ora contengono i dati
di backup per il vostro computer. I Master CD prodotti verranno utilizzati dalle utilità Packard Bell quali Packard Bell SmartRestore, Snapsys,
e il Programma di ripristino Packard Bell.
ACCESSO ALLO SPAZIO LIBERATO
Lo spazio liberatosi con la creazione dei Master CD compare come nuova unità
disco rigido virtuale. Il computer assegna alla nuova unità la lettera “D”. E' come
se nel computer fossero installate due unità disco rigido. Per accedervi, fate clic su
Start, Risorse del computer e selezionate Disco locale (D:).
Il vostro computer ha partizionato e suddiviso in due unità distinte il
vostro disco rigido. Tuttavia nel vostro computer è presente una sola
unità disco rigido fisica.
Page 47

47
G
G
ARANZIA
ARANZIA
LIMIT
LIMITAATTAA
P
P
ACKARD
ACKARD
B
B
ELL
ELL
1. DEFINIZIONI
• Con “Packard Bell” si intende la sede commerciale di NEC Computers nel
Paese in cui è stato acquistato il Prodotto Packard Bell o, se in suddetto Paese
non è presente una sede commerciale NEC Computers: NEC Computers
International B.V, Nieuweweg 279, 6603 BN, Wijchen, Olanda.
• Con “Cliente” o “Vo i” si intende l'utente finale o l'acquirente del Prodotto
Packard Bell.
• Con “Prodotto” si intende l’hardware marchiato Packard Bell - desktop, notebook e /o monitor, incluse le periferiche o i materiali di consumo (es. batterie del
notebook) – o software, forniti a corredo del Prodotto e confezionati nell'imballo
all'origine.
• Con “Software” si intende un programma software preinstallato sul Prodotto
o fornito a corredo del Prodotto e confezionato nell'imballo all'origine.
• Con “Garanzia” si intende la garanzia applicabile per legge nel Paese di acqui-
sto del Prodotto o la garanzia contrattuale alla quale il Cliente ha diritto in
seguito all'acquisto del Prodotto.
• Con “Periodo di garanzia” si intende il periodo durante il quale il Cliente ha
diritto alla copertura in Garanzia sul Prodotto. Il Periodo di garanzia ha inizio
dalla data di acquisto o di consegna del Prodotto.
• Con “Servizio di assistenza e supporto” si intendono gli interventi di assi-
stenza e servizio tecnico Packard Bell erogati dai suoi tecnici o dai rappresentanti tecnici ed il centro chiamate Packard Bell a disposizione del Cliente.
• Con “Paese” si intende il Paese in cui il Cliente ha acquistato il Prodotto.
• Con “Documento di assistenza e garanzia” si intende il documento
incluso nell'imballo che dettaglia il Periodo di garanzia ed il livello di assistenza assegnato al Cliente per il Prodotto acquistato ed anche le informazioni
per contattare il Servizio di assistenza e supporto nel Paese del Cliente.
2. ATTIVAZIONE DELLA GARANZIA PACKARD BELL
Packard Bell comprende la vostra necessità di poter usufruire di un prodotto e di
un servizio di assistenza e supporto eccellenti.
Per fornire il miglior servizio di assistenza e supporto quando necessario, Packard Bell
consiglia di attivare la Garanzia applicabile non appena terminata l'installazione del
Prodotto.
Questa Garanzia è soggetta alla registrazione del Prodotto tramite il software di
registrazione in linea (ove applicabile). Il Cliente fornirà a Packard Bell la data
d’acquisto precisa per il calcolo del Periodo di garanzia a cui ha diritto. In caso di
dubbi, il Cliente fornirà a Packard Bell una copia della prova di acquisto (fattura o
documento di trasporto).
Packard Bell conserverà tutte le registrazioni ed i dati personali al fine di garantire
un servizio di assistenza e supporto adeguati al Cliente nel corso del Periodo di
garanzia. Packard Bell farà del proprio meglio per proteggere queste informazioni
e potrà trasferire i dati personali a terze parti per garantire il servizio di assistenza
e supporto. Il Cliente ha facoltà di negare il trasferimento dei dati personali, di
accesso e/o modifica del dati personali comunicati inviando una lettera all'indirizzo Packard Bell del Paese riportato nel Documento di assistenza e garanzia.
3. COPERTURA DELLA GARANZIA
Packard Bell garantisce che il Prodotto ed il Software sono privi di difetti nei materiali e nella fattura per il Periodo di garanzia riportato nel Documento di assistenza
e garanzia, incluso con il Prodotto. Packard Bell garantisce che il prodotto è esente
da virus (o altri dispositivi preprogrammati con effetti similari) solo al primo utilizzo.
Questa garanzia è limitata alla sostituzione del Prodotto o di parti riconosciuti difettosi, con un Prodotto identico o equivalente o una parte nuova o equivalente ad
una nuova. Questa garanzia copre la riparazione, parti di ricambio e manodopera
inclusi, o la sostituzione, come di seguito indicato, durante il Periodo di garanzia.
Le batterie monouso eventualmente incluse con il Prodotto non sono coperte da
alcun tipo di garanzia limitata/contrattuale.
La mancanza di qualsiasi articolo dall'imballo originale del Prodotto va comunicata
all'Assistenza e supporto entro 90 giorni dalla data di acquisto. Trascorso tale
periodo il Cliente accetta tacitamente il Prodotto così come ricevuto, e pertanto
non verranno più forniti gratuitamente gli articoli mancanti. Per comunicare l'assenza di un articolo, contattate il numero dell'assistenza e supporto appropriato,
consultando il Documento di assistenza e garanzia.
Page 48

Guida Utente
48
Specificatamente per gli schermi a cristalli liquidi (“LCD”):
Lo schermo LCD è un dispositivo molto delicato composto di milioni di piccoli ele-
menti controllati singolarmente. Se uno o più di questi elementi risultano difettosi,
non necessariamente significa che lo schermo LCD possa essere considerato difettoso.
Uno schermo LCD viene considerato difettoso se il tecnico Packard Bell rileva uno
o più dei seguenti difetti:
• se 10 o più elementi sono difettosi in tutto lo schermo,
• se 6 o più elementi di un dato colore sono difettosi, o
• se 2 elementi dello stesso colore in due pixel adiacenti, ma non allineati verticalmente, sono difettosi.
Ogni pixel contiene tre elementi, uno per ciascun colore. Ogni pixel
ha fino ad 8 pixel adiacenti.
Se nella documentazione del monitor viene riportato un differente metodo
per il riconoscimento dei guasti, tali regole prevaricheranno le condizioni
descritte nella Garanzia limitata.
Laddove ragionevolmente possibile, e a sola discrezione di Packard Bell, o quando
imposto dalla legislazione nazionale per la protezione dei consumatori, Packard Bell
potrà limitare o estendere il Periodo di garanzia sul Prodotto.
Se il Cliente richiede un Servizio di assistenza e supporto in un Paese diverso da
quello di acquisto e/o quando il Periodo di garanzia sul Prodotto è scaduto, l’intervento di assistenza e supporto verrà addebitato al Cliente.
4. ESCLUSIONI DALLA GARANZIA
Questa garanzia non si applica quando:
- gli accessori, gli articoli di consumo e/o i dispositivi periferici difettosi non sono
stati forniti nell'imballo originale del Prodotto o sono stati acquistati separatamente dal Prodotto;
- i problemi sono stati causati da hardware o software non forniti nell'imballo ori-
ginale del Prodotto;
- dal Prodotto sono stati rimossi o alterati i marchi di identificazione originali;
- i difetti o i guasti sono stati causati da incidenti, negligenza o utilizzo improprio,
da guasti o difetti nell’erogazione dell’energia elettrica, nel circuito elettrico
esterno, nell’impianto di condizionamento o nei controlli ambientali, da sollecitazioni fisiche o elettriche insolite, dalle condizioni atmosferiche, dall’utilizzo
di componenti non forniti da Packard Bell;
- i difetti sono stati causati da un virus o un altro dispositivo pre-programmato
con effetti similari;
- il Cliente ha scordato, perso o eliminato le password (incluse quelle del BIOS),
causando l'impossibilità di accedere al Prodotto;
- il Cliente, qualsiasi terza parte esclusa Packard Bell o qualsiasi terza parte
escluso il suo fornitore di assistenza autorizzato, ha modificato, regolato, riparato, eseguito un intervento di assistenza o installato il Prodotto;
- il Prodotto è stato utilizzato o installato senza rispettare le istruzioni contenute
nella documentazione Packard Bell;
- il difetto del Prodotto è dovuto a qualsiasi motivo che, a sola discrezione di
Packard Bell, esula da difetti nei materiali o nella fattura;
- il Cliente non ha svolto tutte le procedure descritte in questa Garanzia
limitata.
5. LIMITAZIONE DI RESPONSABILITÀ
Questa garanzia sostituisce ogni altra garanzia, sia espressa sia implicita, incluse, ma non
limitate a garanzie implicite sulla commerciabilità ed adeguatezza per uno scopo specifico
del presente Prodotto o della documentazione allegata.
La responsabilità di Packard Bell ai sensi della presente è limitata alla riparazione o all’eventuale sostituzione del Prodotto. In particolare, Packard Bell non è vincolata alla sostituzione o alla riparazione del Prodotto se la Garanzia non è applicabile a causa delle ragioni
esposte nella sezione 4.
In nessun caso Packard Bell sarà responsabile per spese, oneri, perdite, risarcimenti o danni
di qualsiasi altra natura: diretti o indiretti, consequenziali od incidentali, compresi, ma non
limitati a perdite di profitti o danni commerciali di ogni tipo, perdita di dati, derivanti dall’uso del Prodotto o dalla presenza di virus (o dispositivi pre-programmati con effetti similari) nel Prodotto, o dall’intervento del Servizio di assistenza e supporto.
Salvo per morte o lesioni personali causate dalla negligenza di Packard Bell, dei suoi impiegati o del suo fornitore di assistenza autorizzato, questa garanzia limitata rappresenta l’intera responsabilità di Packard Bell rispetto al Prodotto e rispetto ai beni e servizi offerti ai
sensi della presente; Packard Bell non ha altri obblighi, doveri o responsabilità contrattuali
o civili (inclusa la responsabilità per negligenza) o altrimenti verso il Cliente.
Tuttavia tale limitazione di responsabilità non influisce né limita in alcun modo i diritti legali
del Cliente sanciti dalla legislazione nazionale vigente in materia di vendita di beni consumer nel Paese di acquisto.
Packard Bell non è responsabile per eventuali guasti o ritardi nelle prestazioni causati da
fattori fuori dal suo controllo. Tali circostanze comprendono, ma non sono limitate a, interruzioni del servizio telefonico, chiusure di aeroporti che comportano il ritardo nella conse-
Page 49

49
gna dei componenti in sostituzione, cause di forza maggiore, condizioni climatiche, scioperi e l’impossibilità di contattare il Cliente per confermare il programma di assistenza.
6. AGGIORNAMENTI DELLA GARANZIA
A seconda del Paese di acquisto del Prodotto, può essere possibile acquistare
un’Estensione della garanzia. Per informazioni dettagliate, si prega di contattare il
rivenditore presso il quale è avvenuto l'acquisto del Prodotto. Qualora il Cliente
abbia acquistato tale Estensione della garanzia, le condizioni di Garanzia di tale
pacchetto prevarranno sulla presente Garanzia limitata.
7. BACKUP DEI DATI
Gli interventi di riparazione del Prodotto possono richiedere la riformattazione dell’unità disco rigido (HDD) con conseguente perdita dei dati
memorizzati sull’unità.
Packard Bell raccomanda vivamente di effettuare regolarmente copie di
backup su supporti di vario tipo (floppy, CD-ROM…) di documenti, dati,
file e/o software memorizzati sul Prodotto. Il backup dei dati memorizzati
nel Prodotto è responsabilità del Cliente che dovrà effettuarlo prima di
contattare il Centro chiamate Packard Bell e prima di usufruire del
Servizio di assistenza e supporto.
8. RICHIESTA DEL SERVIZIO DI ASSISTENZA
E SUPPORTO PACKARD BELL IN GARANZIA
Qualora si verifichi un problema con il Prodotto, Packard Bell consiglia ai propri
Clienti di eseguire una rapida procedura di diagnostica utilizzando la documentazione utente in forma cartacea e elettronica allegata al Prodotto e gli strumenti di
ripristino preinstallati sull’HDD del Prodotto.
Se il problema persiste, il Cliente è inviato a contattare il centro chiamate Packard Bell
di competenza nel proprio Paese, secondo le indicazioni dettagliate nel Documento di
assistenza e garanzia e tenere a portata di mano le seguenti informazioni:
• Il numero di serie del Prodotto - Il numero di serie del Prodotto è riportato sulla
parte posteriore dell’unità base del computer (desktop) ed è preceduto dalla
sigla S/N. Il numero di serie dei notebook è invece riportato sul fondo. Il
numero di serie è necessario per poter usufruire del servizio richiesto e DEVE
quindi essere riportato in ogni corrispondenza scambiata con Packard Bell.
• la prova di acquisto originale del Prodotto;
• Il sistema operativo installato sul Prodotto;
• I dettagli riguardanti qualsiasi modifica software o hardware effettuata sul Prodotto;
• essersi accertato che il problema non sia stato causato da componenti hardware o software di terze parti;
• la descrizione precisa di tutti i messaggi d'errore.
• Se il centro chiamate viene contattato per telefono, il Cliente deve accendere
e stare di fronte al Prodotto (se possibile).
Un tecnico del Servizio di assistenza e supporto Packard Bell provvederà ad identificare e,
se possibile, correggere il difetto per telefono. Se il guasto non può essere risolto tramite
supporto telefonico, Packard Bell riparerà il Prodotto in base al livello di assistenza applicabile al Prodotto. Cliente e tecnico concorderanno congiuntamente la procedura da
seguire. Prima che l'intervento di riparazione abbia luogo, il Cliente deve accertarsi di aver:
• effettuate un back up di tutti i dati memorizzati nel Prodotto;
• aver rimosso dal Prodotto tutti i componenti hardware o software non Packard Bell;
Packard Bell si riserva il diritto di addebitare le parti di ricambio e la manodopera,
se Packard Bell non rileva alcun difetto o problema a carico del Prodotto o se il
Cliente non ha rispettato una delle condizioni stabilite in questa sezione.
9. INTERVENTO DI ASSISTENZA E SUPPORTO
Se, a discrezione del tecnico del Servizio di assistenza e supporto Packard Bell, è
necessario un intervento, Packard Bell, in accordo con la decisione del tecnico,
riparerà o sostituirà il Prodotto, A PATTO CHE:
• Il Cliente abbia seguito tutte le procedure indicate in questa Garanzia limitata;
• Il Cliente abbia rimosso tutti i componenti software o hardware non Packard Bell;
• Il Cliente abbia disabilitato la password BIOS, se presente, prima dell’intervento.
Ogni livello di assistenza è limitato al Paese di acquisto del Prodotto.
Se il Cliente o un suo delegato autorizzato, non si trova nel luogo convenuto, nel
giorno ed orario concordati, al Cliente potranno essere addebitate le eventuali ulteriori uscite successive.
Packard Bell si riserva il diritto di non fornire assistenza in loco in qualsiasi luogo
in cui, a discrezione esclusiva di Packard Bell, la sicurezza dell'incaricato dell'assistenza Packard Bell o la capacità di fornire il Servizio di assistenza e supporto qui
descritto potrebbero essere compromessi o a rischio.
Packard Bell non può essere ritenuta responsabile per la perdita o il danneggiamento
del Prodotto, in toto o in parte, ove sia stato spedito a Packard Bell dal Cliente senza
Page 50

Guida Utente
50
ottemperanza delle procedure definite nelle precedenti sezioni 8 ed 9.
Gli interventi di riparazione del Prodotto possono richiedere la riformattazione dell’HDD con conseguente perdita dei dati memorizzati sull’unità.
E' quindi necessario rispettare i termini della sezione 7 di cui sopra.
10. LIVELLI DI ASSISTENZA
Il livello del Servizio di assistenza e supporto varia in base al Prodotto acquistato.
Il livello del Servizio applicabile al Prodotto è riportato nel Documento di assistenza e garanzia all'interno dell'imballo originale.
Tenete presente che l'Estensione della garanzia acquistata può modificare il Livello
del Servizio definito nel Documento di assistenza e garanzia.
Indipendentemente dal livello del Servizio di assistenza applicabile, il Cliente è
tenuto a seguire la procedura per la richiesta del Servizio di assistenza e supporto
descritta nella sezione 9.
Di seguito viene descritto ogni Livello del Servizio di assistenza:
a) Carry-In - Consegna a carico del Cliente
• Il Cliente imballa in modo sicuro il Prodotto completo nell'imballaggio originale o in uno equivalente;
• Il Cliente acclude una copia della prova di acquisto originale (fattura) ed ogni
altro documento di vendita pertinente;
•
Il Cliente acclude una descrizione dettagliata del problema riscontrato con il Prodotto;
• Il Cliente invia il pacco completo al rivenditore presso il quale ha acquistato il
Prodotto o ad un centro di assistenza Packard Bell autorizzato nei pressi del
domicilio del Cliente.
• Le spese ulteriori di trasporto, riparazione o sostituzione delle parti difettose e
della manodopera saranno sostenute da Packard Bell.
b) Pick-up, Repair & Return (“PURR”) -
Consegna, ritiro, riparazione & riconsegna
• Il Cliente imballa in modo sicuro il Prodotto completo nell'imballaggio originale o in uno equivalente;
• Il Cliente acclude una copia della prova di acquisto originale (fattura) ed ogni
altro documento di vendita pertinente;
•
Il Cliente acclude una descrizione dettagliata del problema riscontrato con il Prodotto;
• Packard Bell concorderà una data con il Cliente o un suo delegato autorizzato
per prelevare e riconsegnare il Prodotto all'indirizzo stabilito;
• Le spese di trasporto, riparazione o sostituzione delle parti difettose e di manodopera saranno sostenute da Packard Bell.
c) On-site - In loco
• Packard Bell ed il Cliente concorderanno congiuntamente una data per l'inter-
vento di riparazione;
• Il Cliente produrrà la prova di acquisto del Prodotto al tecnico che si presenta
per l’assistenza;
• Le spese di viaggio, riparazione o di sostituzione delle parti difettose e di
manodopera saranno sostenute da Packard Bell.
Se non è possibile fornire assistenza al Prodotto nella sede convenuta, il tecnico
può decidere di prelevare il prodotto e di riconsegnarlo a riparazione avvenuta.
d) Exchange (Sostituzione)
Questa procedura è complementare ai servizi di assistenza menzionati sopra.
I componenti sostituibili senza l'uso di strumenti vengono chiamati “Componenti
sostituibili dal Cliente”.
Qualora, in base alla diagnosi del tecnico del Servizio di assistenza e supporto Packard
Bell, il problema sia stato causato da un Componente sostituibile dal CLiente, il tecnico potrebbe decidere di inviare il componente in sostituzione al Cliente per mezzo
di una spedizione con ricevuta di ritorno, abbinato ad una nota che descrive la procedura per restituire il Componente sostituibile dal CLiente danneggiato.
Packard Bell si riserva il diritto di richiedere i dati di una carta di credito e di emettere fattura al Cliente qualora il Componente sostituibile dal Cliente difettoso non
venga restituito a Packard Bell entro 15 giorni dalla ricezione del Cliente del componente in sostituzione.
11. CESSIONE DELLA GARANZIA
Qualora il prodotto cambi proprietario, la presente Garanzia deve essere trasferita
con il Prodotto.
Importante: Il nuovo utente potrà usufruire del Periodo di garanzia residuo sul Prodotto, subordinato a due condizioni cumulative:
1.
il nuovo utente deve essere in possesso della prova di acquisto originale del Prodotto, e,
2. i dettagli riguardanti il passaggio di proprietà del Prodotto devono essere inviati
a Packard Bell all'indirizzo riportato nel Documento di assistenza e garanzia.
Page 51

51
I
I
NFORMAZIONI
NFORMAZIONI
SULLE
SULLE
NORMA
NORMA
TIVE
TIVE
AVVERTENZA PER L'EUROPA
I prodotti accompagnati dal marchio CE sono conformi alla direttiva sulla compatibilità elettromagnetica (89/336/CEE) e alla direttiva sulle basse tensioni
(73/23/CEE) - modificata dalla direttiva 93/68/CEE emessa dalla Comunità
Europea Economica.
La conformità a queste direttive implica la conformità con i seguenti standard europei:
EN55022 (98): Caratteristiche interferenze radio
EN55024 (98): Caratteristiche di immunità
EN6100-3-2 (00): Limiti per le emissioni di corrente armonica
EN6100-3-3 (95): Limitazione per le fluttuazioni di tensione e per lo sfarfallio in
sistemi con alimentazione a basso voltaggio
EN60950 (00): Sicurezza prodotto –Se nel computer è installata una scheda di rete
per telecomunicazioni, la presa di ingresso/uscita è classificata come connettore a voltaggio di rete per telecomunicazioni (Telecommunication Network Voltage - TNV-3).
Nota per computer dotati di controller wireless:
NEC Computers International B.V., dichiara qui di seguito che i dispositivi wireless
a corredo di questo computer includono un trasmettitore radio a bassa potenza pienamente conforme con i requisiti essenziali e con le norme pertinenti della
Direttiva 1999/05/EC per i bassi voltaggi, EMC ed RF di R&TTE.
Per informazioni specifiche circa il modello del computer, fate riferimento a Packard Bell InfoCentre, la documentazione elettronica.
MODIFICHE AL PRODOTTO
• Marchio CE
NEC Computers International non può essere ritenuta responsabile per modifiche non
autorizzate apportate al prodotto da parte dell'utente e per le conseguenze che ne potrebbero derivare, poiché potrebbero alterare la conformità del prodotto con il Marchio CE.
• Interferenze alle radio frequenze
Il produttore non è responsabile per l'interferenza radio/TV provocata da alterazioni non autorizzate apportate al dispositivo.
CONNESSIONI E TERRA REMOTA
• PELV (Protected Extra Low Voltage Tensione extra bassa protetta)
Per garantire l'integrità di questo prodotto con le specifiche per i componenti a voltaggio extra basso, collegate alle porte esterne esclusivamente dispositivi periferici
con circuiti elettrici protetti compatibili.
• SELV (Safety Extra Low Voltage Voltaggio extra basso di sicurezza)
Tutti gli ingressi ed uscite di questo prodotto sono classificati come SELV (Safety
Extra Low Voltage - voltaggio extra basso di sicurezza).
• Terra remota
Per prevenire rischi di folgorazione, collegate tutti i computer locali (singolo ufficio) e le attrezzature di supporto allo stesso circuito elettrico dell'impianto dello
stabile. In caso d'incertezza, verificate l'impianto elettrico dello stabile per evitare
la presenza di una condizione di terra remota.
• Circuito elettrico dello stabile
Collegate questo prodotto esclusivamente ad impianti elettrici conformi con le normative per i cablaggi elettrici locali. Per l'Inghilterra, sono in vigore le normative IEE.
ALIMENTAZIONE E CAVI
• Alimentazione
I connettori di ingresso ed uscita alimentazione (se presenti) sono classificati come
connettori con voltaggi pericolosi.
Per scollegare il prodotto dall'alimentazione elettrica è necessario estrarre il cavo
di alimentazione dalla presa. A questo proposito, la presa di alimentazione deve
essere installata in prossimità del dispositivo e deve essere facilmente raggiungibile.
Page 52

Guida Utente
52
- Nelle nazioni europee, prima di collegare il cavo di alimentazione alla rete elettrica, verificare che il selettore di tensione dell'alimentatore del computer (se
disponibile) sia impostato sulla posizione “230 V”.
- In U.S.A. e Canada, prima di collegare il cavo di alimentazione alla rete elettrica, verificare che il selettore di tensione dell'alimentatore del computer (se
disponibile) sia impostato sulla posizione “115 V”.
L'Utente non deve tentare di disassemblare (aprire) l'alimentatore per nessuna
ragione o circostanza. All'interno dell'alimentatore non vi sono componenti sostituibili personalmente. Al suo interno sono presenti tensioni pericolose che possono
provocare seri danni alla persona.
Eventuali alimentatori difettosi devono essere consegnati al rivenditore.
• Cavi d'alimentazione
Il presente dispositivo richiede l'impiego di un cavo di alimentazione a tre conduttori, provvisto di messa a terra. La lunghezza del cavo non può eccedere i 2,5 metri.
Per evitare folgorazioni, non rimuovete o disabilitate il polo per la messa a terra del
cavo di alimentazione. Sostituite immediatamente il cavo se danneggiato. Contattate
il rivenditore per ottenere un ricambio idoneo. In Europa, la spina deve essere idonea a tensioni di 250 VCA, 10 amp minimo. Negli U.S.A. e Canada, la spina deve
essere idonea a tensioni di 125 VCA, 10 amp minimo. La spina deve inoltre riportare il marchio di approvazione di un'agenzia internazionale. Il cavo deve essere idoneo alle specifiche locali. Consultate il rivenditore o le autorità di competenza locali
per chiarimenti sul modello di cavo di alimentazione adatto alla vostra nazione.
• Cavi
È vietato l'uso di cavi non schermati.
• Surriscaldamento e computer portatili
L'adattatore CA ed il lato inferiore del computer può surriscaldarsi se utilizzato per
lungo tempo. Evitate quindi il contatto fisico con questi componenti.
BATTERIE
• Sostituzione delle batterie
In alcuni sistemi le informazioni sulla configurazione del sistema sono mantenute
da una batteria al litio. Qualora la batteria non risultasse più efficiente, raccomandiamo di sostituirla. Per maggiori informazioni sulla sostituzione della batteria, fate
riferimento a Packard Bell InfoCentre.
CAUTELA: è possibile incorrere in un pericolo di esplosione qualora la batteria
venisse sostituita in modo improprio o gettata nel fuoco. Sostituite la batteria
esclusivamente con una uguale o una equivalente su consiglio del produttore.
• Smaltimento della batteria
Lo smaltimento delle batterie deve essere svolto in accordo con tutte le normative
e leggi nazionali. Non smaltite le batterie usate assieme ai rifiuti normali: l'incenerimento, il sotterramento o lo smaltimento delle batterie nei contenitori municipali
per rifiuti solidi è proibito dalle leggi vigenti nella maggior parte dei Paesi. Per maggiori ragguagli circa gli aspetti di protezione dell'ambiente, il riciclaggio e lo smaltimento di batterie, contattate gli uffici incaricati della raccolta differenziata.
R
IMOZIONE E REINSTALLAZIONE DEL COPERCHIO DEL TELAIO
Prima di rimuovere il coperchio del telaio per operazioni di manutenzione o modifica, dovete disconnettere tutti i cavi di alimentazione e del modem (e rimuovere
la batteria principale dei computer notebook. Dovete poi chiudere il telaio prima
di alimentare ed accendere il dispositivo.
AVVISO CONFORMITÀ LASER
ottici sono collaudati e certificati per essere compatibili con le normative
International Electro-technical Commission IEC825-1 e le normative europee
EN60825-1 e EN60825-2 per i prodotti laser di Classe 1.
I prodotti laser di Classe 1 non sono considerati pericolosi. I dispositivi ottici sono
progettati in modo che l'uomo non venga mai esposto a radiazioni laser superiori al
livello Classe 1 durante la normale attività o le regolari operazioni di manutenzione.
I dispositivi ottici installati nel vostro computer sono specificatamente progettati per
l'uso esclusivamente in abbinamento a questo prodotto elettronico e pertanto non
sono conformi con i requisiti imposti dal Codice delle norme federali “Code of
Federal Regulation” Sec. 1040.10 e Sec. 1040.11 rivolto ai prodotti laser COMPLETI.
A causa dell'estrema pericolosità dell'esposizione a radiazioni laser, l'utente non
deve in nessuna circostanza disassemblare il dispositivo laser.
Omdat blootstelling aan laserstraling buitengewoon gevaarlijk is, mag de gebruiker
in geen geval proberen de laser te demonteren.
Page 53

53
L
L
ICENZA
ICENZA
S
S
OFTW
OFTW
ARE
ARE
La presente copia dell'originale costituisce la prova di licenza dell'utente. L'utente
è invitato a conservarla come una proprietà di valore.
Contratto di licenza NEC Computers International B.V. (Prodotti CD e/o DVD-ROM)
IMPORTANTE
LEGGERE ATTENTAMENTE PRIMA DI APRIRE
LA CONFEZIONE DEL SOFTWARE.
Contratto di licenza per l'uso.
La presente costituisce un contratto legale tra l'utente (persona fisica o giuridica) e
NEC Computers International B.V. L'apertura della confezione del software sigillata comporta l'accettazione esplicita da parte dell'utente dei termini del presente
Contratto. Se l'utente non accetta i termini del presente contratto, è tenuto a restituire prontamente il/i pacchetto/i software sigillato/i ed il materiale a corredo
(incluso materiale in forma cartacea, raccoglitori o altro tipo di confezione), ed
anche il computer completo per ottenere rimborso.
LICENZA SOFTWARE
NEC COMPUTERS INTERNATIONAL B.V.
1. Concessioni della licenza
Il presente contratto di licenza NEC Computers International B.V. (“Licenza”) consente all'utente l'uso di una copia della versione specificata del prodotto CD e/o
DVD-ROM identificato sopra (“SOFTWARE”, che include almeno un CD o un
DVD-ROM e potrebbe includere uno o più dischetti floppy) su qualsiasi computer,
a patto che il SOFTWARE sia in uso su un solo computer alla volta. Se l'utente dispone di più licenze per il SOFTWARE, il numero di copie del SOFTWARE in uso
dovrà essere pari al numero di Licenze. Il SOFTWARE è “in uso” su un computer
quando è caricato nella memoria temporanea (RAM) o installato nella memoria
permanente (es. disco rigido, CD e/o DVD-ROM o altro tipo di dispositivo di
memorizzazione di tale computer), la copia installata su un server di rete esclusivamente a scopo di distribuzione ad altri computer non viene considerata nel con-
cetto di “in uso”. Se il numero di utenti del SOFTWARE eccede il numero di
Licenze applicabili, allora l'utente deve provvedere un meccanismo legittimo per
garantire che il numero di persone che utilizzano il SOFTWARE contemporaneamente non ecceda il numero di Licenze. Se il SOFTWARE è permanentemente
installato sul disco rigido o su un dispositivo di memorizzazione di un computer
(eccetto il server di rete) e l'utente utilizza tale computer per oltre 80% del tempo,
tale utente potrà utilizzare il SOFTWARE anche su un computer portatile o sul
computer personale.
2. Copyright
Il SOFTWARE è di proprietà di NEC Computers International B.V. o dei suoi fornitori ed è protetto dalle leggi sui diritti d'autore (copyright) statunitensi e dalle
leggi e trattati internazionali pertinenti. Pertanto l'utente deve trattare il SOFTWA RE come qualsiasi altro materiale sottoposto a copyright (p.e. libri o registrazioni musicali) con le seguenti eccezioni: l'utente può (a) realizzare una copia della
porzione di SOFTWARE contenuta su dischetto, se presente, esclusivamente a
scopo di realizzarne una copia di sicurezza o per archiviazione, o (b) trasferire la
porzione di SOFTWARE contenuta su dischetto su un singolo disco rigido a patto
che venga conservato l'originale, esclusivamente a scopo di realizzarne una copia
di sicurezza o per archiviazione. All'utente non è consentito di realizzare una copia
della porzione di SOFTWARE contenuta nel CD e/o DVD-ROM né del materiale
cartaceo o in forma scritta che accompagna il SOFTWARE.
3. Altre limitazioni
All'utente non è concesso di affittare né noleggiare il SOFTWARE; tuttavia l'utente ha
facoltà di trasferire il SOFTWARE e la relativa documentazione in modo permanente,
a patto che non ne trattenga alcuna copia e che il ricevente accetti i termini del presente Contratto. Non è concesso svolgere attività di reverse engineer, decompilare né
disassemblare il SOFTWARE. Tutti i trasferimenti del SOFTWARE devono includere
aggiornamenti e versioni precedenti.
Page 54

Guida Utente
54
I
I
NDICE
NDICE
A
Accessori.......................................................10
Aiuti
Diagnostica assistita
per la risoluzione di problemi...........................18
FAQ .................................................................20
Packard Bell InfoCentre...................................10
Software............................................................9
Utilità Packard Bell ..........................................38
Windows XP....................................................23
Assistenza e supporto
Invio di file rapporto - Snapsys .........................39
Audio.............................................Vedi Volume
Connettori.......................................................14
Controllo volume.............................................13
FAQ all'avvio...................................................22
Porte e connettori............................................14
Risoluzione di problemi ...................................30
Audio CD
Autoplay..........................................................12
Protezione contro la copia................................31
Autoplay........................................................12
Avvio
Creazione di un disco di avvio.........................41
Programma di ripristino Packard Bell ...............42
Risoluzione di problemi ...................................22
B
Browser
Funzioni..........................................................16
Microsoft Internet Explorer..............................17
Packard Bell Companion..................................17
Risoluzione d problemi ....................................33
C
CD / DVD
Accesso ...........................................................12
Autoplay..........................................................12
CD / DVD writer ............................................11
Libreria software................................................9
Riproduzione di Audio CD...............................13
Riproduzione di film DVD................................12
Unità DVD ......................................................11
Uso .................................................................11
Computer
Accensione/Spegnimento ..................................8
Account utente..................................................8
Ambiente di lavoro ............................................3
Controlli............................................................5
Documentazione .............................................10
E-mail..............................................................17
FAQ .................................................................20
Formazione .......................................................3
Garanzia..........................................................47
Interferenza.................................................3, 20
Internet ...........................................................15
Libreria software................................................9
Normative .......................................................51
Opzioni risparmio energia..................................8
Porte e connettori............................................13
Precauzioni per la salute ....................................3
Precauzioni per la sicurezza...............................3
Programma di ripristino ...................................41
Pulizia ...............................................................3
Risoluzione di problemi ...................................18
Unità disco ......................................................10
Utilità..............................................................38
Volume............................................................13
Computer Cavi................................................3
Connesione
Controller cordless.............................................5
FAQ su Internet...............................................31
FAQ sui controller............................................27
FAQ sul monitor..............................................28
FAQ sulla stampante........................................34
Icona Internet..................................................18
Porte e connettori............................................13
Provider Internet .............................................15
Risoluzione di problemi ...................................19
Controllo virus ..............................................2, 3
D
Disco di sistema
FAQ all'avvio...................................................22
Display
FAQ .................................................................28
Internet browser..............................................16
Documentazione
InfoCentre, documentazione elettronica...........10
Risoluzione di problemi ...................................18
Software..........................................................10
Tutorial - InfoCentre ........................................10
Domande frequenti - FAQ.............................20
Audio ..............................................................30
Avvio...............................................................21
Guasti..............................................................23
Internet ...........................................................31
Monitor e display.............................................28
Page 55

55
Ripristino.........................................................23
Stampante .......................................................34
Tastiera e mouse / touchpad............................27
Utilizzo di Windows XP...................................23
DVD
Accesso ...........................................................12
Autoplay..........................................................12
Film DVD........................................................12
Libreria software................................................9
Unità...............................................................11
E
E-mail
FAQ .................................................................33
Indirizzo..........................................................17
Microsoft Outlook Express...............................17
F
File
Backup ..............................................................3
File degli aiuti....................................................9
File di sistema..................................................22
File Media .......................................................12
File rapporto....................................................39
Floppy
Creazione di un floppy avviabile ......................41
FAQ all'avvio...................................................22
Unità...............................................................11
G
Guida in linea e supporto di Windows..........19
H
Hardware
Documentazione - InfoCentre..........................10
Driver........................................................25, 40
Gestione periferiche.........................................24
Installazione ....................................................37
Risoluzione di problemi ...................................19
Strumenti di diagnostica ..................................39
I
Installazione
Hardware ........................................................37
Software..........................................................35
Internet .........................................................15
Browser...........................................................16
Connessione....................................................15
Documentazione - InfoCentre..........................10
E-mail..............................................................17
FAQ .................................................................31
Microsoft Internet Explorer..............................17
Modem ...........................................................14
Packard Bell Companion..................................17
Sito Web di Packard Bell............................17, 19
Strumenti ........................................................18
L
LAN (Rete locale)..........................................14
Laptop........................................Vedi Notebook
M
Master CD
Controllo.........................................................41
Packard Bell Master CD Creator ......................45
Packard Bell SmartRestore ...............................40
Programma di ripristino Packard Bell ...............43
Modalità Provvisoria
FAQ 1..............................................................21
Modem
Avvertenza contro i fulmini..........................2, 15
Driver..............................................................25
FAQ .................................................................31
LAN ................................................................14
Porte di comunicazione ...................................14
Test - Snapsys ..................................................39
Monitor
Accensione/Spegnimento ..................................8
Ambiente di lavoro ........................................3, 4
Avvertenza contro l'epilessia..............................2
FAQ .................................................................28
Opzioni di alimentazione ...................................8
Mouse
Comandi ...........................................................6
FAQ .................................................................27
Mouse cordless..................................................5
Mouse e Touchpad............................................5
Multimedia
File..................................................................12
Tastiera............................................................18
N
Notebook
Avviso surriscaldamento...................................52
Documentazione - InfoCentre..........................10
Pulsante di accensione.......................................8
Risoluzione di problemi legati alla batteria ......21, 29
Sostituzione della batteria ................................52
Tastiera..............................................................5
Touchpad ..........................................................5
Page 56

O
Opzioni di alimentazione
FAQ sul display................................................29
Opzioni di risparmio energia ..........................8
P
Packard Bell
Centro assistenza clienti ..................................20
Companion......................................................17
Garanzia..........................................................47
InfoCentre.......................................................10
Master CD Creator..........................................45
Programma di ripristino ...................................41
Sito Web..........................................................17
SmartRestore ...................................................40
Snapsys............................................................38
Portatile .....................................Vedi Notebook
Porte e connettori
Dispositivi Hot-plugable ...................................13
IEEE 1394.......................................................14
LAN ................................................................14
Line-In.............................................................14
Line-Out..........................................................14
Microfono .......................................................14
Midi/Giochi ....................................................14
Modem ...........................................................14
Parallela...........................................................14
PC Card ..........................................................14
Porte Legacy....................................................14
Precauzioni......................................................13
PS/2 ...............................................................14
Seriale .............................................................14
TV-Out ............................................................14
USB.................................................................13
Protezione contro la copia ............................31
R
Ripristino
Programma di ripristino Packard Bell ...............41
Ripristino configurazione di sistema
di Windows XP................................................25
Ripristino dei dati ............................................45
Strumenti ........................................................23
Riproduzione
Audio CD........................................................13
Autoplay..........................................................12
Controllo Volume ............................................13
Film DVD........................................................12
Risoluzione di problemi ................................18
Diagnostica assistita .........................................18
Gestione periferiche.........................................24
S
Servizio e supporto
Centro assistenza clienti ..................................20
Sicurezza e comfort
Precauzioni per la salute ....................................3
Precauzioni per la sicurezza...............................3
Software
Accesso .............................................................9
Documentazione ...............................................9
Installazione ......................................................9
Installazione / Disinstallazione ........................35
Libreria software................................................9
Licenza............................................................53
Packard Bell SmartRestore ...............................40
Risoluzione di problemi ...................................19
Stampante
FAQ .................................................................34
Installazione ....................................................37
T
Tastiera............................................................5
Comandi ...........................................................7
Computer notebook...........................................5
FAQ 10............................................................27
FAQ 4..............................................................22
Precauzioni per la salute ....................................3
Pulsante di accensione.......................................8
Pulsante Internet .............................................17
Tastiera cordless.................................................5
Tastiera multimediale.......................................18
Touchpad.........................................................5
Comandi ...........................................................6
FAQ .................................................................27
U
Unità
CD / DVD Writer............................................11
Lettore schede di memoria...............................11
Unità DVD ......................................................11
Unità floppy.....................................................11
Unità CD / DVD............................................11
Packard Bell Master CD Creator ......................45
Precauzioni......................................................12
Utilità ............................................................38
Packard Bell Master CD Creator ......................45
Packard Bell SmartRestore ...............................40
Packard Bell Snapsys........................................38
Programma di ripristino Packard Bell ...............41
Guida Utente
56
Page 57

57
V
Virus
Avvertenza contro i virus...................................2
FAQ all'avvio...................................................22
Visualizzazione
Browser Internet..............................................16
Volume
Controllo volume.............................................13
FAQ sull'audio.................................................30
Pulsanti multimediali .......................................18
W
Windows
Accensione/Spegnimento del computer .............8
Account utente..................................................8
Autoplay..........................................................12
Controllo volume.............................................13
FAQ .................................................................23
Gestione periferiche.........................................24
Guida in linea e supporto di Windows .............23
Installazione applicazioni .................................35
Installazione guidata hardware.........................37
Lezioni interattive Microsoft ............................23
Microsoft Internet Explorer..............................17
Microsoft Outlook Express...............................17
Opzioni di risparmio energia..............................8
Personalizzazione del computer .........................8
Ripristino configurazione di sistema .................25
Task Manager....................................................8
Contenuto tecnico: K. Abson, K. Constantin,
B. Derksen, A. Gallagher
Impaginazione: D. Duret, S. Ilczyszyn
Aspetti grafici: M. Eon
Page 58

Guida Utente
58
Page 59

59
Page 60

6907170106
 Loading...
Loading...