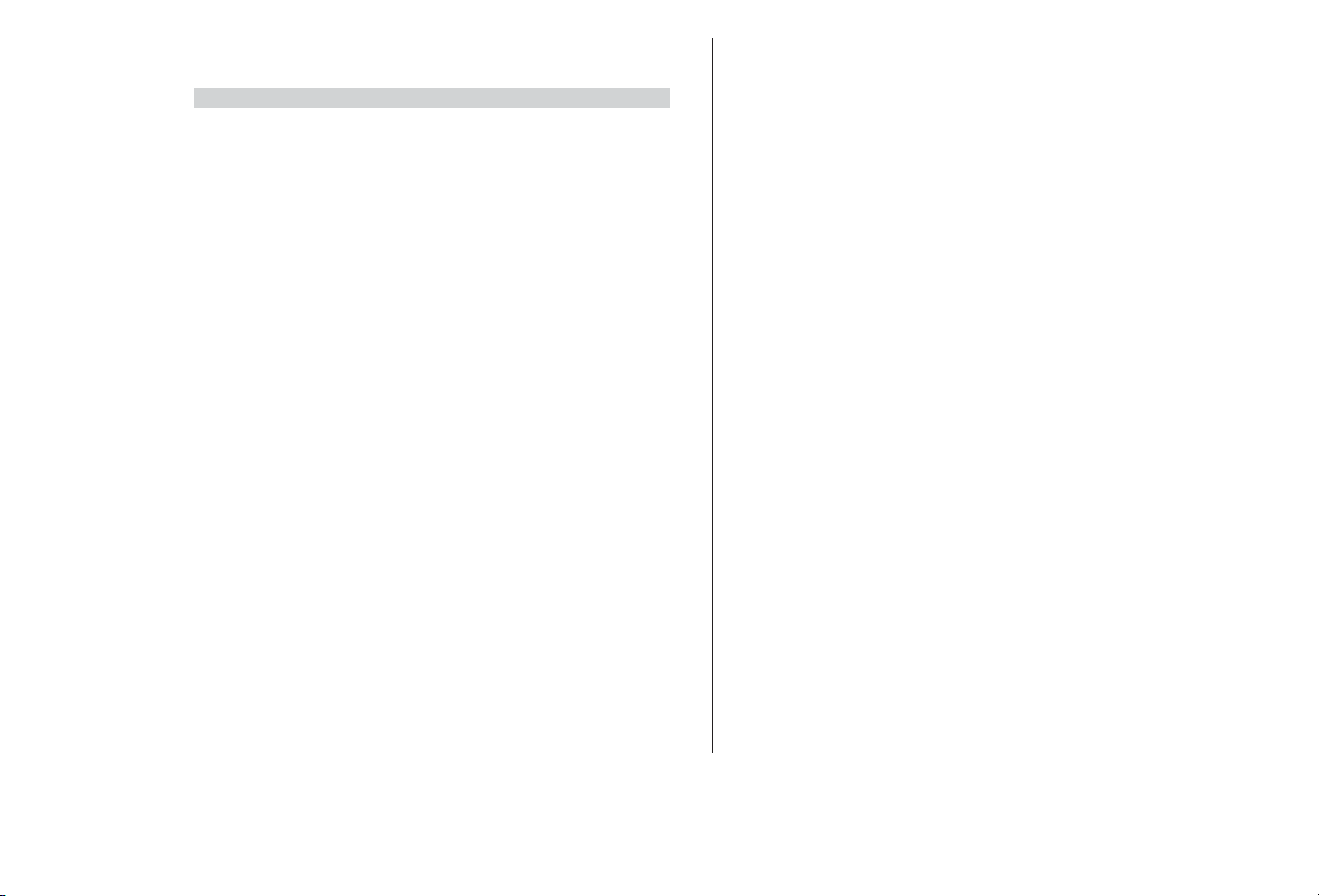
I
I
NDHOLDSFOR
NDHOLDSFOR
TEGNELSE
TEGNELSE
Sikkerhed og komfort...................................................3
Sikkerhedsforanstaltninger.................................................3
Forholdsregler for ansvarlig brug af computeren.................3
Grundlæggende funktioner...........................................5
Computerens kontrolfunktioner.........................................5
Tænd eller sluk for computeren.........................................8
Dit Programbibliotek .........................................................9
Sådan bevæger du dig rundt .......................................10
Dokumentation til computeren........................................10
Computerens drev...........................................................11
Lydstyrkeregulering.........................................................13
Porte og Konnektorer ......................................................13
De første trin på Internettet........................................15
Hvad er Internettet?........................................................15
Få adgang til internettet! .................................................15
Surf på nettet!.................................................................15
Browserens egenskaber ...................................................16
Hvad er E-mail?...............................................................17
Dine Internetværktøjer....................................................17
Fejlfinding...................................................................18
Fejlfinding trin for trin.....................................................18
Ofte stillede spørgsmål (OSS)
til vores kundekontaktcenter ...........................................20
Packard Bell Hjælpeprogrammer................................37
Packard Bell Snapsys .......................................................37
Packard Bell SmartRestore...............................................38
Packard Bell Genoprettelsesprogrammet ..........................40
Packard Bell Master CD Creator......................................44
Packard Bell Begrænset Garanti..................................45
Oplysninger om retsforskrifter ...................................49
Softwarelicens.............................................................51
Indeks.........................................................................53
www.packardbell.dk
Brugerhåndbog
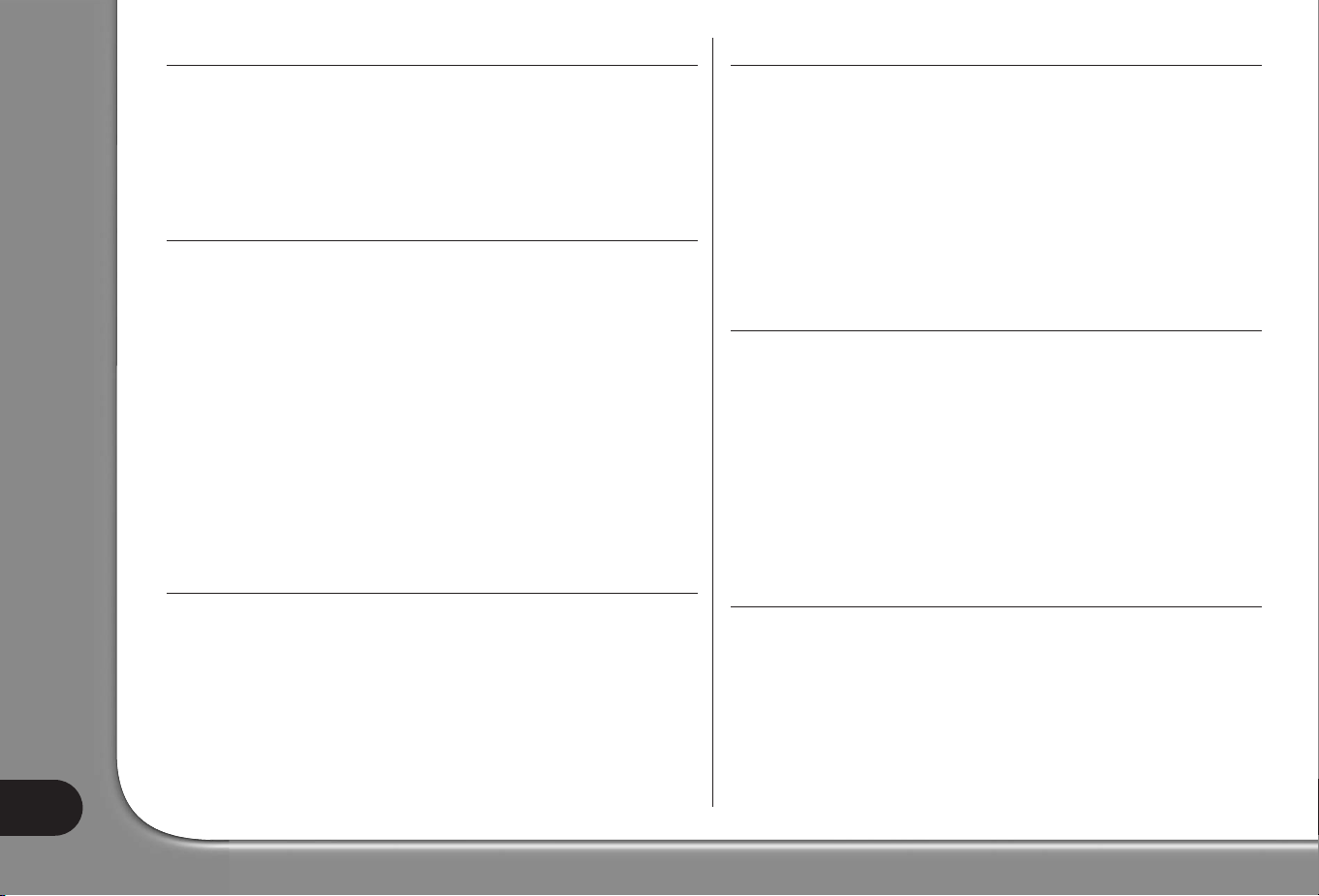
BEMÆRKNING OM COPYRIGHT
Packard Bell brugerhåndbog. Copyright © 2003 NEC Computers International BV.
Alle rettigheder forbeholdes. Ingen del af denne håndbog må reproduceres eller
overføres, i nogen form eller på nogen måde, hverken elektronisk, kemisk, manuelt eller på anden måde, herunder, men ikke begrænset til, fotokopiering, optagelse
eller informationslagrings- og hentesystemer, til noget formål uden forudgående
skriftlig tilladelse fra NEC Computers International B.V.
ANSVARSFRALÆGGELSE
NEC Computers International B.V. yder ingen garantier, hverken udtrykte og
underforståede, herunder, men ikke begrænset til, garantier om salgbarhed eller
egnethed til et bestemt formål, for dette produkt og den tilhørende dokumentation.
Med jævne mellemrum foretages der opdateringer af software- og hardwarekomponenterne. Derfor kan nogle af de anvisninger, specifikationer og billeder i denne
dokumentation se lidt anderledes ud end de afbildninger du ser. Alle produk-
ter/emner, der er beskrevet i denne håndbog, er kun tænkt som illustration, og kan afvige fra din situation. Der kan ikke opnås nogen rettigheder
eller understøttelser fra beskrivelserne i denne håndbog. NEC Computers
International B.V. forbeholder sig retten til at revidere, ændre eller forbedre dette
produkt eller dokumentationen når som helst uden forudgående underretning af
nogen personer eller noget firma. Under ingen omstændigheder kan NEC computers International B.V. gøres ansvarlig for nogen følgeskader eller tilfældige skader,
herunder, men ikke begrænset til, tab af indtjening eller andre forretningsmæssige
skader, der måtte opstå i forbindelse med brugen af dette produkt.
VAREMÆRKER
Microsoft, Outlook og Windows XP er registrerede varemærker tilhørende
Microsoft Corporation. FireWire er et varemærke tilhørende Apple Computer, Inc.
PS/2 er et varemærke tilhørende International Business Machines Corporation.
Packard Bell er et registreret varemærke tilhørende NEC Computers International
B.V. Alle øvrige firma- eller produktnavne er varemærker, registrerede varemærker
eller servicemærker for deres respektive ejere.
VIRUSADVARSEL
NEC Computers International B.V. garanterer, at dette produkt er 100% fri for
virus. For at beskytte dit system imod virus, skal følgende sikkerhedsforanstaltninger følges:
• Anvend ikke ulovlige kopier af software, der er beskyttet af ophavsret.
• Kontrollér alle diskdrev med en virusscanner, før de anvendes.
• Hvis din computer er tilsluttet et netværk, skal du sikre dig, at det kun er personer med tilladelse, der har adgang til dit system. Du kan f.eks. anvende en
adgangskode og dele filer i skrivebeskyttet tilstand.
For yderligere information om computervira, se venligst sektionen Selvstudier i
Packard Bell InfoCentre.
ADVARSEL MOD EPILEPSI
Visse mennesker kan få epileptiske anfald eller miste bevidstheden, når de udsættes for blinkende lys eller lysmønstre i dagligdagen. Sådanne personer kan få et
anfald, mens de ser fjernsyn eller spiller bestemte spil på computeren. Dette kan
ske, selvom personen ikke lider af epilepsi eller aldrig har haft et epileptisk anfald.
Hvis du eller nogen i din familie nogensinde har udvist symptomer på epilepsi
(anfald eller tab af bevidsthed) ved udsættelse for blinkende lys, skal du eller I kontakte en læge før brug af computerspil. Vi anbefaler, at forældre overvåger børns
brug af computerspil. Hvis du eller dit barn oplever nogle af følgende symptomer:
Svimmelhed, sløret syn, trækninger i øjne eller muskler, tab af bevidsthed, manglende orienteringsevne, enhver form for ufrivillige bevægelser eller kramper, når I
spiller computerspil, skal I OMGÅENDE stoppe og søge læge.
ADVARSEL I FORBINDELSE MED TORDENVEJR
Når der er tordenvejr, skal du sørge for at modemet ikke er tilsluttet telefonlinien
eller din TV-port fra antenne-stikket. Lynnedslag i telefonlinier eller en antenne i
nærheden kan ødelægge modemet, tv-kortet eller endda hele computeren.
Bemærk, at produktgarantien bortfalder, hvis computeren beskadiges af
lynnedslag.
Brugerhåndbog
2
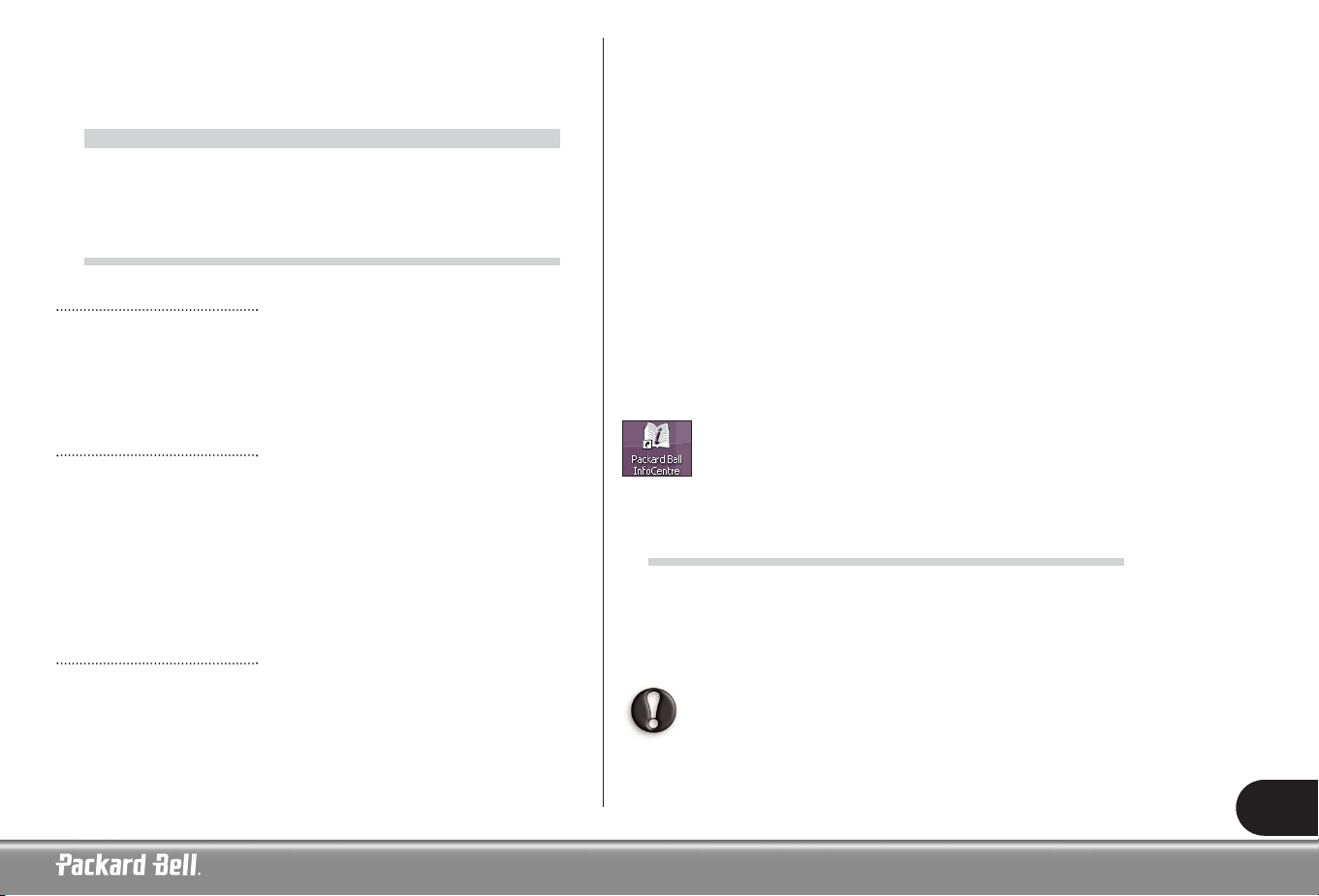
3
S
S
IKKERHED
IKKERHED
OG
OG
KOMFOR
KOMFORTT
SIKKERHEDSFORANSTALTNINGER
Kabler
Sørg for, at kablerne ikke er stramme, og at der ikke er fare for at træde eller snuble
over dem. Kontrollér også, at andre enheder ikke står på kablerne.
Kontrollér, at netledningerne er tilsluttet en stikkontakt med jordforbindelse.
Stikkontakten skal være lettilgængelig og så tæt på computeren som muligt.
Overbelast ikke stikkontakter med alt for mange adaptere.
Rengøring af din computer
Træk altid computerens netledning ud af stikkontakten, før du rengør den.
Brug ikke flydende rengøringsmidler eller rengøringsmidler i en spraydåse. Brug i
stedet en let fugtig klud. Sprøjt ikke rengøringsmidlet direkte på skærmen. Brug
ikke en støvsuger til at fjerne støv, der har ophobet sig inde i computeren.
Hvis du har spildt væske på computeren eller en enhed, der er tilsluttet computeren, skal du afbryde den øjeblikkeligt, trække netledningen ud af stikkontakten og
kontrollere, at den er helt tør, før du tænder den igen. Vent eventuelt til næste dag,
hvis det er nødvendigt.
Computerens omgivelser
Sørg for, at computerens omgivelser er fri for støv, fugt eller direkte sollys.
Opstil computeren borte fra varmekilder såsom radiatorer eller andre apparater, der
genererer varme (f.eks. en forstærker). Kontrollér også, at computeren ikke påvirkes af magnetiske felter eller apparater, der genererer statisk elektricitet.
Opstil ikke computeren på et tæppe eller en anden overflade, der kan være opladet af statisk elektricitet.
Mobiltelefoner kan forårsage forstyrrelse (støj) af computerens lydenheder. Sørg for
at holde mobiltelefoner mindst 30 cm fra computeren.
Husk venligst følgende for at sikre, at din computer kører uden problemer:
• Hvis du ikke har erfaring med computere, anbefaler vi at du følger et computerkursus,
før du bruger din computer. Spørg din computerforhandler om yderligere oplysninger.
• Gem altid dit arbejde, og lav regelmæssigt sikkerhedskopier af dine dokumenter
på medier såsom CD-RW, ZIP-diske, almindelige disketter osv. I tilfælde af en
større computerskade risikerer du at miste alle dine personlige data, medmindre
du har lavet en backup af dataene.
• Kontrollér filer på disketter, filer du har modtaget via e-mail eller filer, du har
downloadet fra Internettet for vira, inden du åbner dem for at beskytte computeren mod vira. Dit antivirusprogram kan udføre disse kontroller automatisk.
Skan harddisken med jævne mellemrum for vira, og hvis der findes nogle, skal
de slettes. Kontrollér web-stedet tilhørende antivirusprogrammets producent for
aktuelle produktopdateringer og nye virusdefinitioner.
• Kør regelmæssigt systemværktøjerne i Windows, f.eks. Diskoprydning eller
Diskdefragmentering, for at spare diskplads og optimere computerens ydeevne.
• Afbryd ikke computeren, når et af drevene stadig kører (kontrollér, at samtlige
drevindikatorlys er slukket).
Se venligst sektionen Selvstudier i Packard Bell InfoCentre for yderli-
gere oplysninger.
FORHOLDSREGLER FOR ANSVARLIG
BRUG AF COMPUTEREN
Følg venligst nedenstående retningslinjer for maksimal komfort, når du arbejder
med din computer og undgå problemer med helbredet.
Hold regelmæssigt pauser, hvis du arbejder eller spiller computerspil flere timer i
træk. Se ikke hele tiden på skærmen, men fokusér også på en anden genstand en
gang imellem. Brug ikke computeren, når du er træt.
Visse gener i hænder, håndled, arme, nakke, skuldre, ben og ryg
kan være forårsaget af eller kan forværres af bestemte gentagne
bevægelser. For at formindske risikoen for denne type gener, bør du
altid skrive på tastaturet med håndleddene lige og således, at hænder og håndled ”svæver” over tastaturet. Søg læge, hvis du (somme
tider) har smerter, prikken, følelsesløshed eller andre gener.

Justerbar stol.
Sid ret op med
ryggen afslappet.
Fødder fladt på gulvet
eller på en fodskammel.
Skærmens top i øjenhøjde.
Øjenafstand 45-70 cm fra skærmen.
Tilstrækkelig plads rundt om
computeren og enheder for
at sikre optimal ventilation.
Bordhøjde 60-70 cm
fra gulvet.
Nem adgang til drev og
betjeningselementer.
God belysning i arbejdsområdet.
Brugerhåndbog
4
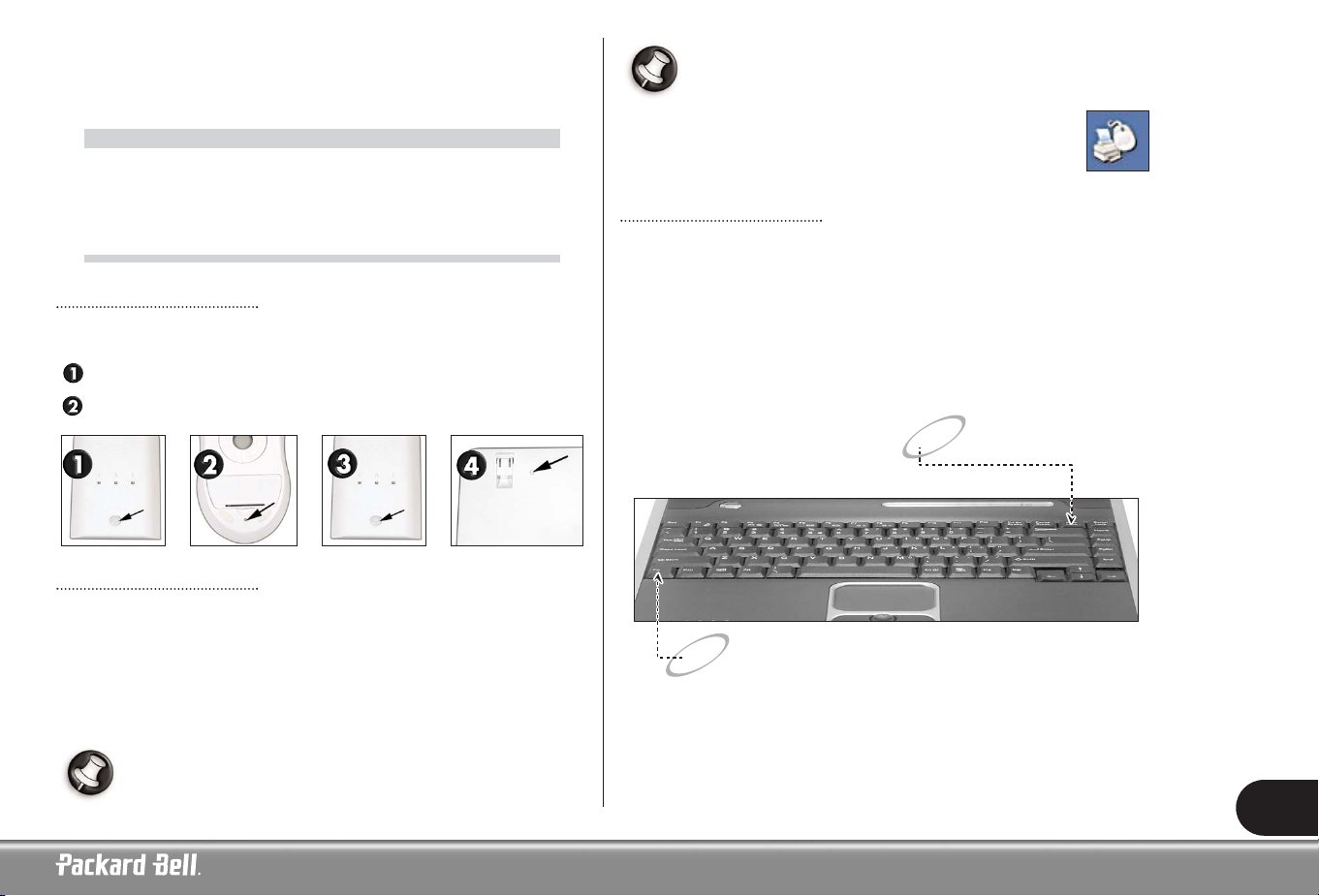
5
G
G
RUNDLÆGGENDE
RUNDLÆGGENDE
FUNKTIONER
FUNKTIONER
COMPUTERENS KONTROLFUNKTIONER
Trådløse enheder
Hvis den trådløse mus og det trådløse tastatur ikke virker efter installationen, kan
du forsøge manuelt at kommunikere med modtageren.
Kontroller først, at batterierne til tastaturet og musen er indsat korrekt.
Identificer dernæst enhederne ved at kort trykke på knappen Connect
(Forbind) på modtager, mus og tastatur i denne rækkefølge:
Mus eller touchpad
Musen (til bordmodeller) eller touchpad’en (til bærbare computere) styrer en pil på
skærmen. Denne pil kaldes peger eller markør.
Når du bevæger musen hen over en hård og flad overflade, eller når du lader fingeren glide hen over den rektangulære berøringsfølsomme plade, bevæger markøren sig tilsvarende.
Klik på en af knapperne øverst på musen eller en af touchpad’ens knapper for at
vælge eller aktivere den kommando, som markøren peger på.
Se venligst tegningerne på den næste side.
Du kan forbedre flytningen og synligheden af markøren ved at ændre
indstillingerne for markøren. Klik på Start > Kontrolpanel >Printere
og anden hardware > Mus og vælg fanen Markørindstillinger for
at få adgang til disse indstillinger. Valgmulighederne for
synlighed er især nyttige, når du bruger en LCD-skærm.
Indstillingerne for musen kan også ændres for venstrehåndede brugere.
Tastatur
Tastaturet benyttes til indtastning af data eller kommandoer. Tasternes funktioner
er afhængige af hvilket program, der køres. Det viste tastatur i denne håndbog er
kun et eksempel. Dit tastatur kan se en smule anderledes ud. For en detaljeret
beskrivelse af dit tastatur, se venligst Packard Bell InfoCentre, din elektroniske
dokumentation.
Bærbare computer anvender kompakte tastaturer for at spare på plads og vægt.
Disse indeholder taster, der aktiverer specialfunktioner, som f.eks. det integrerede
numeriske tastatur. Øvrige tastfunktioner er beskrevet på side 7.
Fn: Brug tasten Fn samtidigt med tasterne <F1> til <F12>
for at aktivere specialfunktioner (der er beskrevet i InfoCentre).
NumLock: Tryk på tasten Numlock
for at aktivere det numeriske tastatur.

Brugerhåndbog
6
To hurtige tap på touchpad’ens
overflade udfører samme handling
som et dobbeltklik.
Højreklik
Venstreklik
Højreklik for at få vist
en pop-up menu.
Brug rullehjulet eller knappen til
at flytte let gennem kompatible
programmer.
Dobbeltklik for at starte det program,
markøren peger på eller marker et helt
afsnit, når du skriver tekst i et tekstbehandlingsprogram.
Venstreklik for at vælge
det emne, som markøren
peger på.
Mus Touchpad
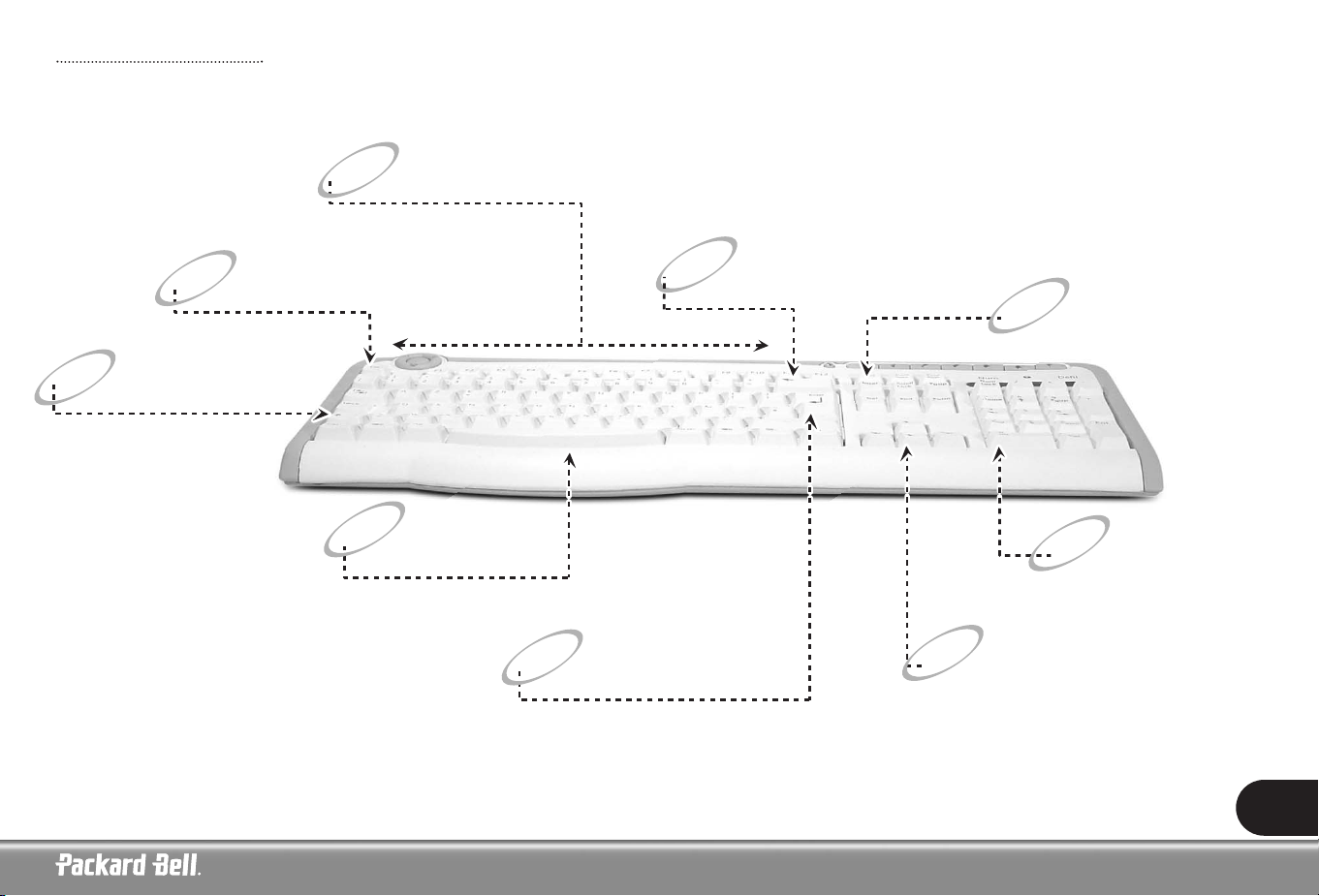
Backspace: Bruges til at bevæge
markøren én plads tilbage, samtidig
med at det sidst indtastede bliver slettet.
Del: Sletter bogstavet til højre for
markøren eller et markeret objekt.
Piltaster: Bevæger markøren op,
ned, til højre og til venstre.
Numerisk tastatur: Fungerer som
et andet sæt markørtaster. Tryk på
tasten Numlock for at skrive tal.
Tal: Bruges til indtastning af tal eller specialtegn. Tryk på
<Shift> samtidigt for at skrive tegn øverst på tasten og tryk
på <Ctrl> + <Alt> for at skrive tegn til højre for tasten.
Esc: Sletter de sidste opgaver.
Shift: Bruges samtidig med en
bogstavstast til at skrive versaler.
Mellemrum: Bruges til at
indsætte et tomt mellemrum
i teksten.
Enter: Benyttes til at aktivere en
kommando, indsætte en ny linie
eller til at bekræfte en valgt funktion.
Tastatur
7
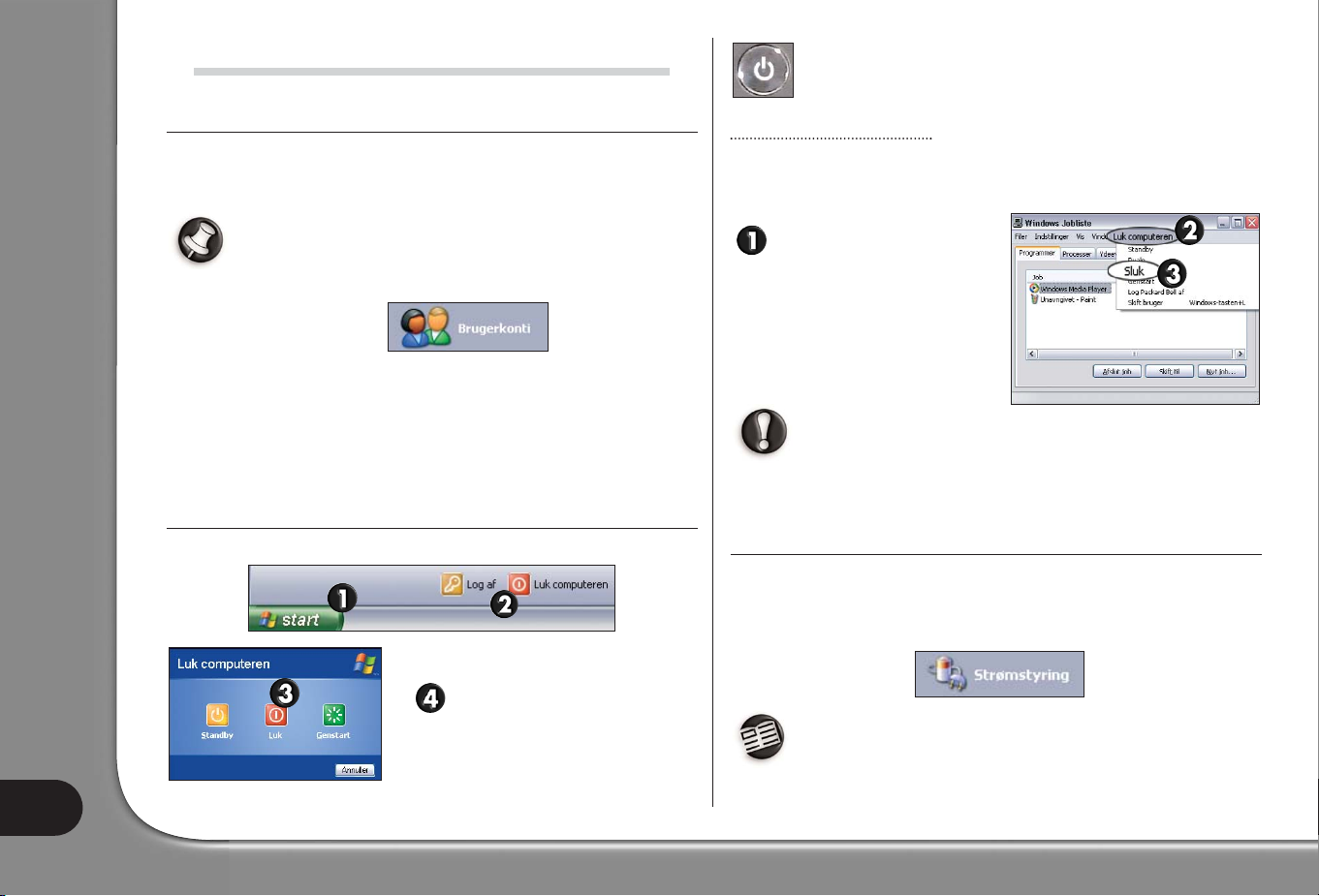
Brugerhåndbog
8
TÆND ELLER SLUK FOR COMPUTEREN
TÆND FOR COMPUTEREN
1. Tænd først for alle enheder, der er tilsluttet computeren (herunder skærmen),
ved at trykke på afbryderknappen på disse enheder.
2. Tænd derefter for computeren ved at trykke på TÆND/SLUK-hovedafbryderen.
Du kan oprette en konto til hver bruger for at dele computeren med
familien og have dine egne systemindstillinger, hver gang du tænder
for computeren. Du kan få adgang til og ændre dine konti når som
helst ved at klikke på Start > Kontrolpanel > Brugerkonti.
Bemærk, at visse programmer muligvis ikke fungerer korrekt, når de
åbnes af brugere med begrænsede konti. Kun en bruger med administratorkonto har fuld adgang til de andre brugerkonti og samtlige computerindstillinger.
Klik på Start > Hjælp og support > Tilpasse computeren for yderligere information om tilpasning af din computer.
SLUK FOR COMPUTEREN
Sørg for, at alle programmer er afsluttet, før du slukker for din computer.
Når computeren er lukket ned, sluk da
alle eksterne enheder, som f.eks. skærmen, hvis de har en afbryderknap.
På bærbare computere kan du slukke computeren uden at gå til
menuen Start i Windows. Luk alle programmer og tryk på tænd/slukknappen.
Tvunget nedlukning
Hvis der er problemer under lukning af computeren, kan du prøve at bruge
Joblisten. Hjælpeprogrammet giver oplysninger om systemets ydelse og viser detaljer om de programmer og processer, der kører på computeren.
Tryk samtidigt på tasterne
<Ctrl>+<Alt>+<Del> eller højreklik et tomt sted på proceslinjen og
vælg Jobliste i popup-menuen.
Hvis computeren stadig
ikke reagerer, skal du trykke på computerens tænd-/slukknap
for at slukke computeren. Hold tænd-/slukknappen trykket
ned, indtil alle LED’er er slukket, og vent ca. 30 sekunder, før
du igen tænder for computeren.
STRØMSTYRINGSFUNKTIONER
Strømstyringsfunktionerne i Windows kan styre computerens strømtilstand og gør
det muligt at spare strøm. Afhængigt af dine behov kan du definere den strømstyringsmodel, der passer dig bedst. Der er tre strømbeparelsestilstande: Slukket,
Standby og Dvale.
For at lære mere om disse funktioner og om, hvordan man bruger dem,
se afsnittet Selvstudier i InfoCentre eller gennemse Windows Hjælp
og support ved at klikke på Start > Hjælp og support.
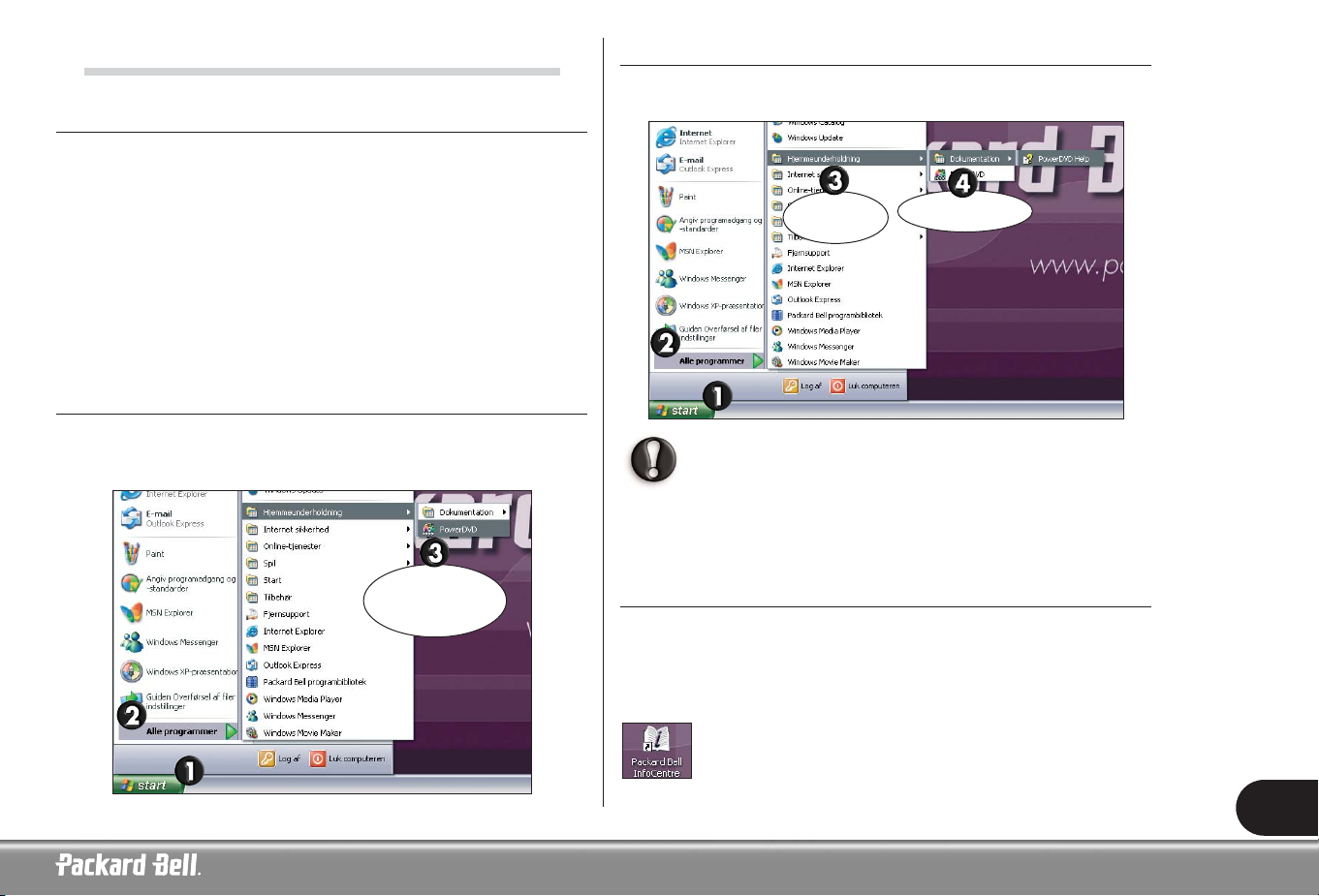
9
DIT PROGRAMBIBLIOTEK
HVOR LIGGER MINE PROGRAMMER?
Packard Bell-computere leveres med et stort udvalg af softwareprogrammer.
Hvilken type programmer og kategorier, der er findes på din computer,
afhænger af den model du har valgt.
Programmerne kan være:
• Forudinstalleret: dine programmer er klar til brug eller klar til installation. Til
visse programmer kræves der een cd-rom eller dvd-rom, så at disse kan køre (det
er som regel spil eller leksika). Du kan finde disse cd-rom-’er eller dvd-rom’er i
computerens emballage.
• På en cd-rom eller en dvd-rom: Softwaren skal først installeres. Indsæt cd’en eller
dvd’en i det relevante drev. Guiden Installation vil starte automatisk og alt det
du skal gøre, er at følge anvisningerne på skærmen.
HVORDAN FÅR JEG ADGANG TIL PROGRAMMERNE?
Det er nemt at starte programmer og det tager kun et par klik med musen. Hvis der
kræves en cd-rom eller dvd-rom til det program, du vil køre, er det altid bedst at indsætte cd-rom’en eller dvd-rom’en i drevet, før du starter det pågældende program.
HVOR LIGGER MIN PROGRAMDOKUMENTATION?
De fleste af de programmer, som Packard Bell har installeret på din computer, har
en online-dokumentationsfil.
Hvis du har brug for hjælp, når du bruger et program, kan du trykke på
<F1> på tastaturet eller klikke på Hjælp eller Hjælp-ikonet (i reglen et
spørgsmålstegn ?).
Se venligst afsnittet Selvstudier i InfoCentre for yderligere tip om bru-
gen af programmerne.
INSTALLATION AF NYE PROGRAMMER
Hvis du køber software, som du vil installere på din computer, bør du først kontrollere systemkravene for at undgå kompatibilitetsproblemer. Dette gælder især
for avancerede 3D-computerspil med masser af grafik. Kontakt venligst softwa-
reproducentens helpdesk, hvis der opstår et problem under installationen
eller når du kører softwaren.
For mere information om installering og afinstallering af programmer,
se venligst Ofte stillede spørgsmål (OSS) senere i denne håndbog eller
i Packard Bell InfoCentre.
Klik på en
kategori og/eller
et program
Vælg en
kategori
Dokumentation
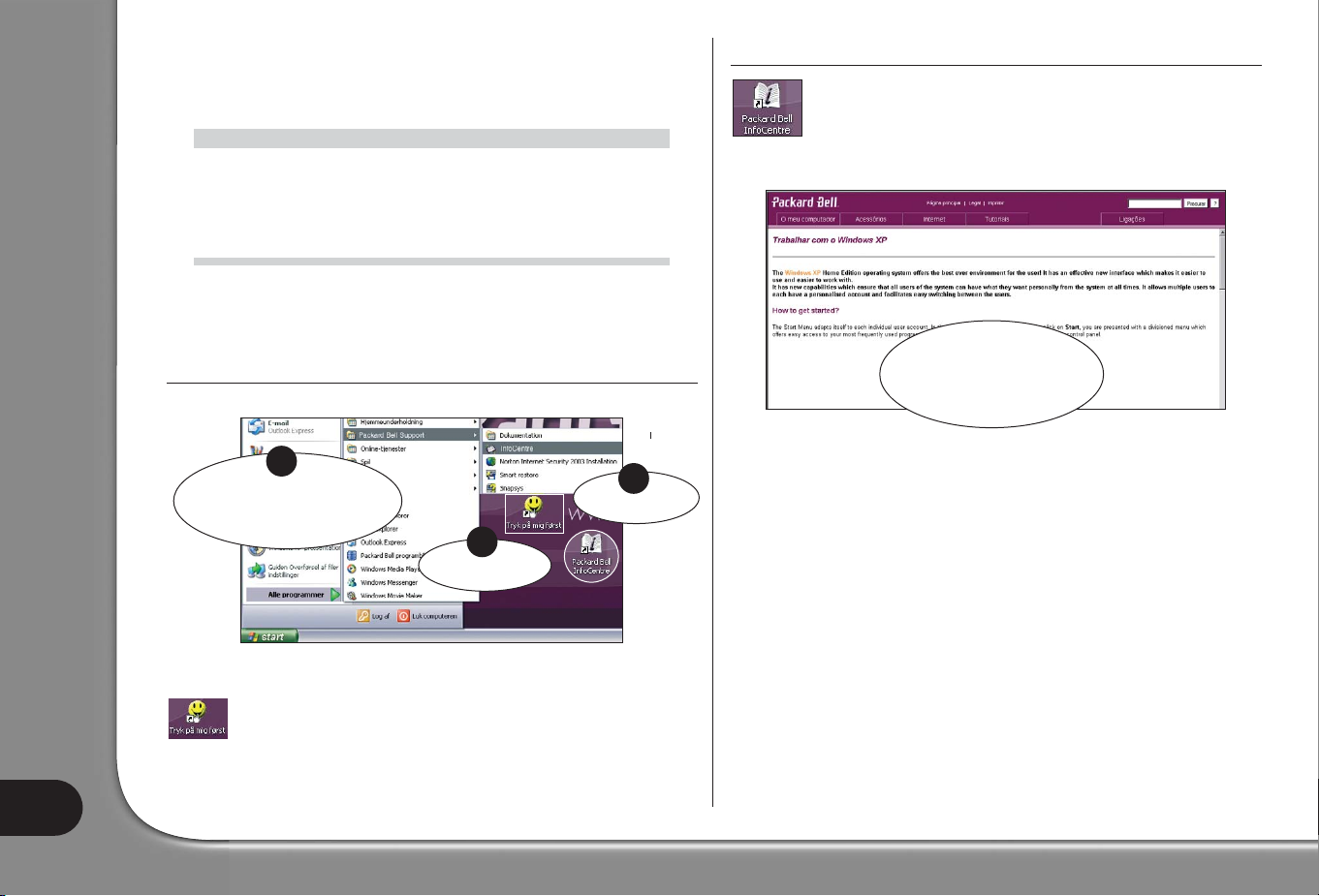
Brugerhåndbog
10
S
S
ÅDAN
ÅDAN
BEVÆGER
BEVÆGER
DU
DU
DIG
DIG
RUNDT
RUNDT
DOKUMENTATION TIL COMPUTEREN
Denne brugervejledning er ikke det eneste sted, hvor du kan få oplysninger om din
computer! Packard Bell InfoCentre indeholder din computers elektroniske doku-
mentation, der hurtigt giver dig den hjælp, du har brug for, direkte på skærmen.
INSTALLERING AF PACKARD BELL INFOCENTRE
Du kan installere InfoCentre på tre forskellige måder (A, B, eller C):
Efter få sekunder vil det første skærmbillede i installationsprogrammet blive vist.
Når installationsprogrammet er færdigt, starter InfoCentre.
Bemærk venligst, at ikonet Tryk på mig først forsvinder fra Windowsskrivebordet, når alle programmer er blevet installeret.
ARBEJDE MED PACKARD BELL INFOCENTRE
Dobbeltklik på ikonet InfoCentre på Windows-skrivebordet eller klik
på Start > Alle programmer > Packard Bell support > InfoCentre
for at åbne Packard Bell InfoCentre.
Antallet af tilgængelige kategorier og programmer kan være forskellige alt efter,
hvilken computer du har valgt.
Min computer: Indeholder alle tekniske oplysninger om computerens komponenter og nyttige tip til hvordan du kan opgradere din computer.
Tilbehør: Opdag en tilbehørssamling, der er udviklet specielt til din Packard Bell
computer.
Internet: Beskriver de forskellige Internet-værktøjer, der er installeret på computeren og indeholder også nyttige tip til Internettet.
Selvstudier: Indeholder en række nyttige artikler til begyndere eller erfarne computerbrugere om udførelsen af dagligdags opgaver med computeren.
Links: Få vist en elektronisk version af brugerhåndbogen eller besøg Packard Bells
web-sted.
C.
Start > Alle programmer >
Packard Bell Support >
InfoCentre
Vælg en
kategori og klik på et emne
for at åbne en side med
den pågældende
dokumentation.
A.
Tryk på mig først
A
C
B.
InfoCentre
B
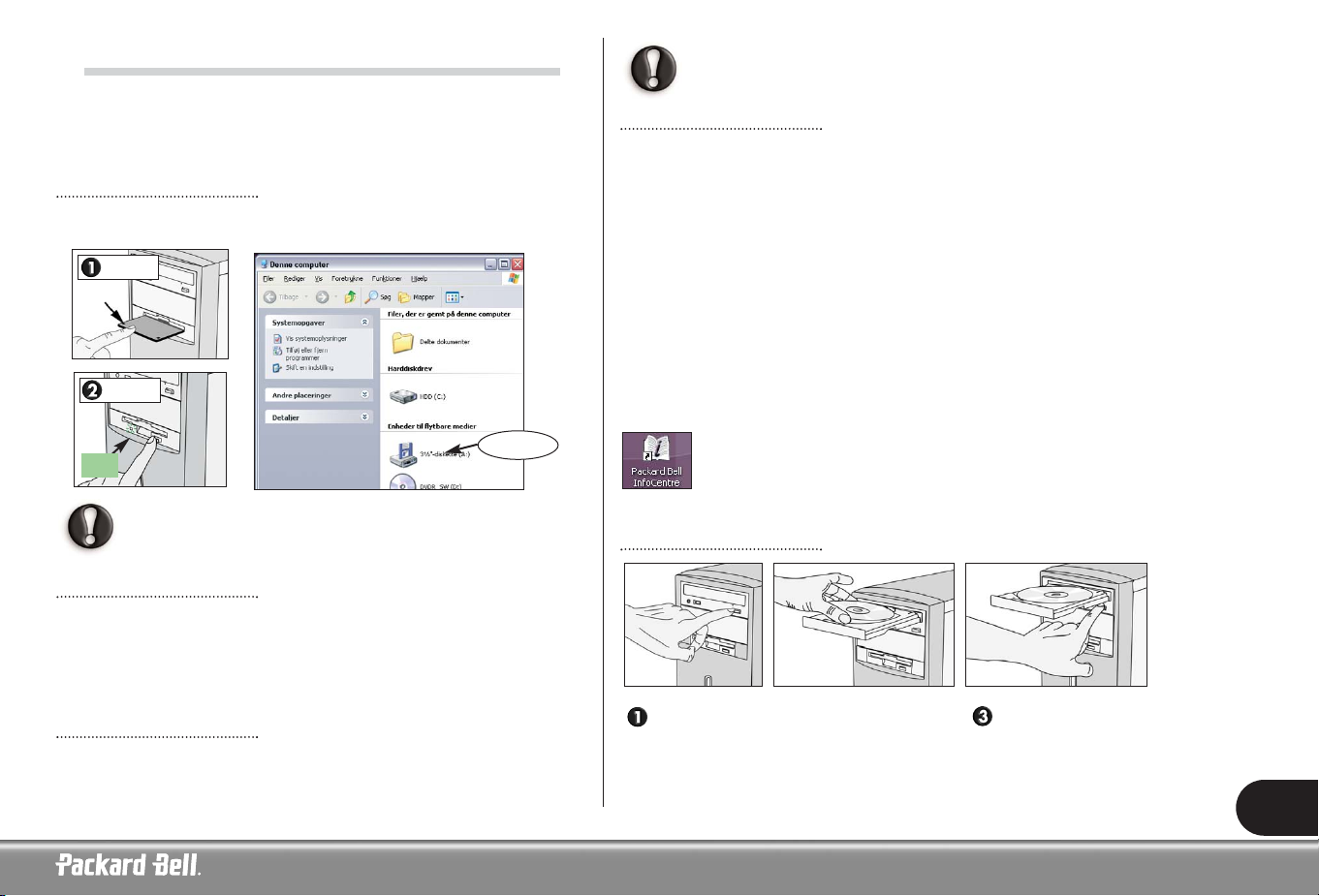
11
COMPUTERENS DREV
Packard Bell computere er almindeligvis udstyret med drev, der er beskrevet i det
følgende. Det betyder dog ikke, at de findes i den computer, du har valgt, eller at
din computer er begrænset til disse drev. Gå til InfoCentre for at se den doku-
mentation, der er specifik for den model, du har valgt.
Diskettedrev
Diskettedrevet er den enhed, der bruges, når der skal læses data fra og skrives data
til en diskette. En typisk diskette har en kapacitet på 1,44 MB.
Hvis du prøver at kopiere eller gemme en fil på en diskette, og meddelelsen
“Skrivebeskyttelsesfejl” vises, skal du muligvis låse skrivebeskyttelses-
tappen* op i den nederste ende af disketten ved at skubbe den fremad.
Hukommelseskortlæser
Udvalgte computere er udstyret med et all-round drev. Dette universaldrev giver
typisk mulighed for læsning/skrivning af de fleste typer hukommelseskort såsom
MMC (Multi Media Card), CF (Compact Flash Card), IBM Microdrive, SM (Smart
Media Card), SD (Secure Digital Memory Card) eller MS (Memory Stick®). Visse
all-round drev er også udstyret med et diskettedrev.
DVD-drev
Et dvd-drev kan læse musik-cd'er, cd-rom’er med data (filer og programmer), videocd’er og brændbare cd’er, som cd-r eller cd-rw, samt dvd-rom'er, dvd-film og de
fleste brændbare dvd-diske.
Hvis din computer er udstyret med et CD-ROM-drev eller en CD-
brænder, så kan du kun afspille diske af CD-typen.
CD- og/eller DVD-brænder
Mens CD- eller DVD-drev normalt er en skrivebeskyttet enhed, er udvalgte
Packard Bell computere udstyret med et "combo-drev", der kombinerer læse- og
skrivefunktioner. Hvis dit system er udstyret med en cd- eller dvd-brænder, kan den
benyttes til kopiering af dine cd’er, til indspilning af egne musiksamlinger, oprettelse af digitale fotoalbum eller til sikkerhedskopiering af vigtige data.
Cd-brænderen understøtter to typer brændbare cd’er:
• CD-R (CD-Recordable, dvs. brændbar): På denne type CD kan der kun indspilles
data (filer, musik, billeder…) én gang. Det betyder, at du ikke kan slette data fra
en cd, når du har brændt den.
• CD-RW (CD-ReWritable, dvs. genbrændbar): På en CD-RW kan data brændes
flere gange. Det betyder, at du kan slette indholdet på en CD-RW og indspille nye
data.
Foruden CD-R- og CD-RW-diske understøtter en DVD-brænder DVD-R- og/eller
DVD-RW-diske med endnu større lagringskapacitet.
For detaljeret information om din computers drev, henvises der til
afsnittet Min computer i afsnittet InfoCentre. Gennemlæs også
selvstudierne med detaljerede oplysninger om og hjælp til din enhed
og de tilhørende programmer.
Sådan anvendes DVD-drevet
Tryk til at Diskens etiket opad. Tryk til at lukke skuffen.
åbne diskskuffen Dobbeltsidede DVD’er
har ingen etiket.
*
Indsæt
Tag ud
Klik + klik
Vent
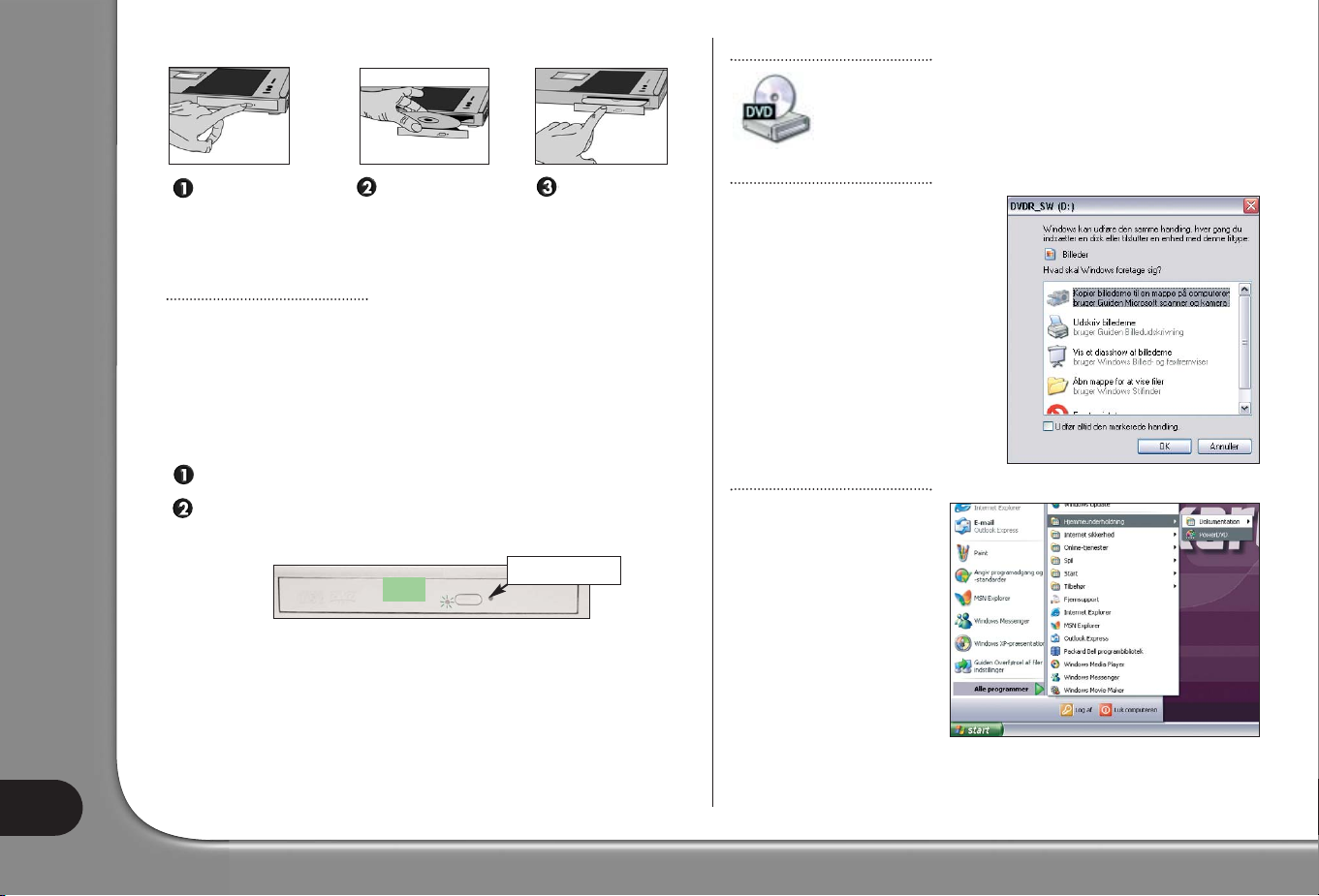
Brugerhåndbog
12
Thin pack-drev (findes typisk på bærbare computere)
Sikkerhedsforanstaltninger
Overhold følgende tip for at undgå funktionsfejl eller beskadigelse af CD-ROMeller DVD-drevet:
• Indsæt disken i drevet, før du starter programmet.
• Tag ikke disken ud uden først at lukke det program, der anvender disken, da din
computer muligvis vil holde op med at reagere. Hvis det skulle ske, kan du genstarte computeren ved hjælp af Windows’ Jobliste (se side 8).
Forsøg aldrig at åbne drevskuffen manuelt! Gør følgende, hvis skuffen ikke åbner:
Sluk computeren.
Stik forsigtigt en udrettet papirklip i nødudkasterhullet (ikke alle drev har
det). Stik ikke en blyant i nødudkasterhullet, da blyet kan knække inden i
hullet og beskadige drevet.
• Rengør regelmæssigt dine diske for at fjerne støv og fingeraftryk. De kan rengøres med en blødt, ikke-ridsende klud eller et godkendt renseprodukt.
• For ikke at sætte fingeraftryk på cd'erne, skal du holde på dem enten udelukkende på yderkanten eller med én finger inde i hullet og én anden på yderkanten.
• Læg altid disken tilbage i opbevaringskassetten efter brug.
• Hold drevskuffen lukket, når drevet ikke anvendes.
Få tilgang til en CD eller DVD
De fleste diske har en Autorun-funktion, der automatisk starter programmet på disken, når den indsættes i drevet. Klik på Start >
Denne computer og dobbeltklik på CD- eller DVD-ikonet, eller
højreklik på ikonet og vælg Åbn for at få adgang til diskens indhold.
Autoplay
Med funktionen Autoplay kan du vælge,
hvordan Windows håndterer mediefiler
på enheder med udtageligt lager (digitalt
kamera, CD, DVD, osv.). Hvis du f.eks.
har indsat en musik-cd eller en dvd-film,
viser Windows automatisk en dialogboks,
og beder dig at vælge, hvordan filmen
eller cd’en skal afspilles.
Afspilning af DVD-film
Forskellige afspillere kan være
tilgængelige på din computer.
Når Windows beder dig om at
vælge en afspiller, anbefaler vi
altid at vælge DVD-afspilleren i
din softwaresamling.
Visse Packard Bell computere er
udstyret med en fjernsynsudgang (TV-OUT), der giver dig
muligheden for at se dine DVDfilm på dit fjernsyn. Det tager
kun få minutter at opsætte din
computer til at du kan anvende
denne funktion.
Skub mod
diskskuffen for
at lukke den.
Tryk midt på
disken, indtil
den klikker på
plads.
Tryk hårdt og
træk til at åbne
drevskuffen.
Vent
Nødudkasterhul
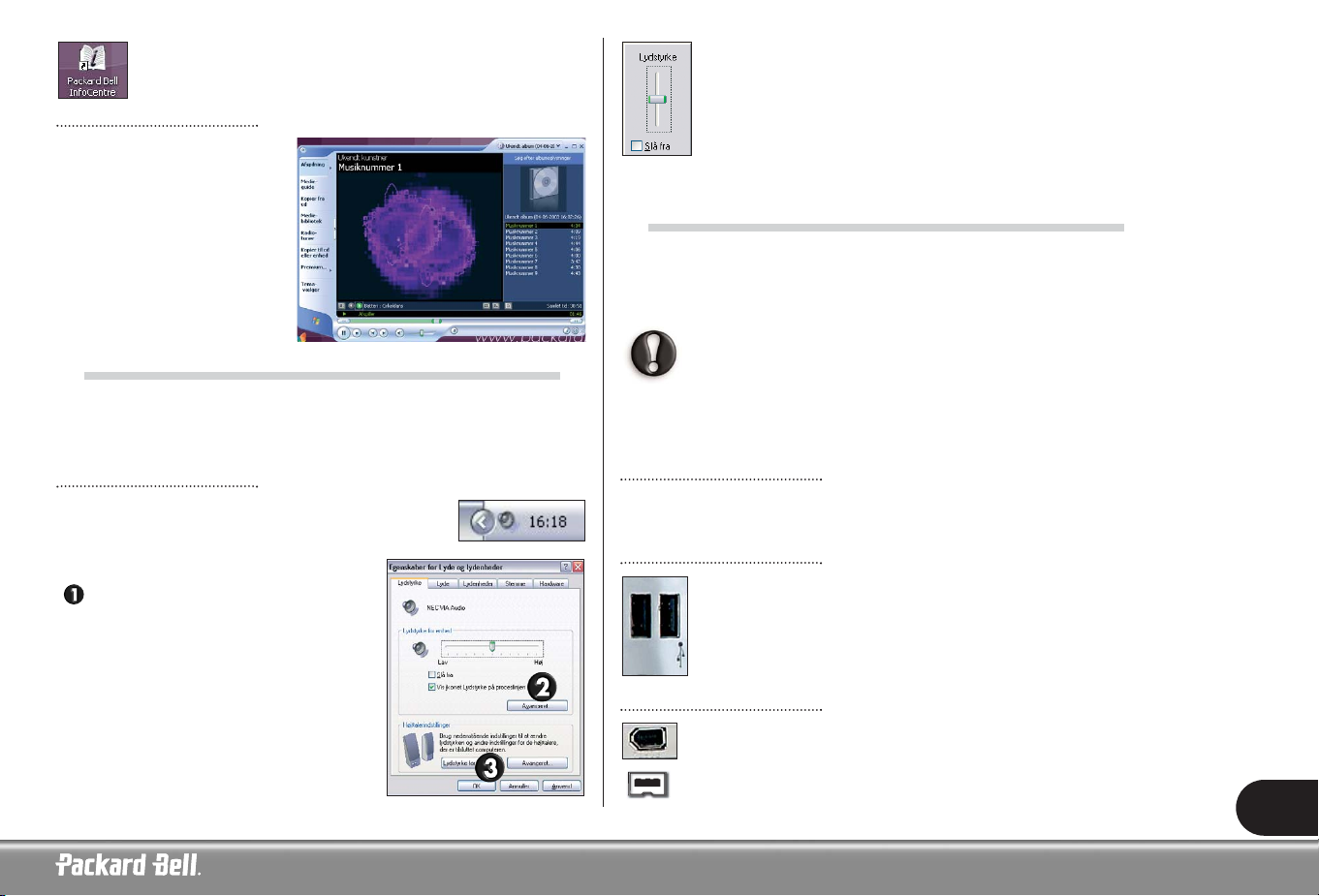
13
Se venligst afsnittet Selvstudier i Packard Bell InfoCentre for at
lære, hvordan man tilslutter computeren til et fjernsyn.
Afspilning af musik-cd’er
Du kan bruge din computer som
afspiller til musik-cd’er.
Afhængigt af systemkonfigurationen,
kan du kontrollere afspilningen af
musik-cd'er med et kontrolpanel, der
ligner et hi-fi-anlæg.
LYDSTYRKEREGULERING
Foruden lydstyrkereguleringen på din computer, tastaturet, skærmen eller højttalerne (afhængigt af computer-model), kan du også regulere højttalernes lydstyrke
og balance fra Windows.
Regulering af lydstyrken
Klik med venstre museknap på ikonet Højttaler i proceslinjen
nederst til højre, ved siden af tidsangivelsen, på Windows-skrivebordet for at regulere lydstyrken.
Hvis du ikke kan se højttalerikonet:
Klik på Start > Kontrolpanel > Lyd, tale
og lydenheder og vælg Lyde og lydenheder.
Træk glideren op eller ned for at indstille lydstyrken som ønsket. Klik
i boksen Slå fra for at slå lydstyrken fra. Klik i boksen igen for at genoptage afspilningen.
For at få adgang til lydstyrkereguleringens avancerede indstillinger,
skal du dobbeltklikke på ikonet Højttaler på proceslinjen for at åbne
vinduet Lydstyrke.
PORTE OG KONNEKTORER
De typer porte og konnektorer, der er beskrevet herunder, anvendes typisk på
Packard Bell computere. Det betyder dog ikke, at de findes i den computer, du
har valgt, eller at din computer er begrænset til disse porte. Kontroller afsnittet
Min computer i InfoCentre for at se hvilke porte, der er tilgængelige.
Sikkerhedsforanstaltninger
- Det anbefales, at du læser de installationsanvisninger, der følger
med en enhed, før du tilslutter den til computeren.
- Fjern ikke enheden, hvis den bruges af computeren.
- Du skal deaktivere visse udtagelige enheder, før du fjerner dem fra
computeren.
“Hot-pluggable” enheder
De fleste enheder er “hot-pluggable”. Det betyder, at enhederne kan tilføjes eller fjernes,
mens computeren stadig er tændt. Enhederne detekteres og installeres automatisk.
USB (Universel seriel bus)
USB-porte muliggør en brugervenlig “hot-pluggable” tilslutning. Udvalgte
Packard Bell computere er udstyret med USB 2.0 konnektorer med en højere båndbredde end tidligere USB-versioner. USB 2.0 er bagudkompatibel.
Det betyder, at alle eksterne USB-enheder, du allerede har, fungerer med
USB 2.0-porte (men ved en lavere dataoverførselshastighed).
IEEE 1394
En IEEE 1394 port (også kaldt FireWireTM eller i.LINK) giver mulig-
hed for at tilslutte højhastigheds digitale enheder til din computer, såsom
digitale videokameraer, eksterne harddiske eller scannere.
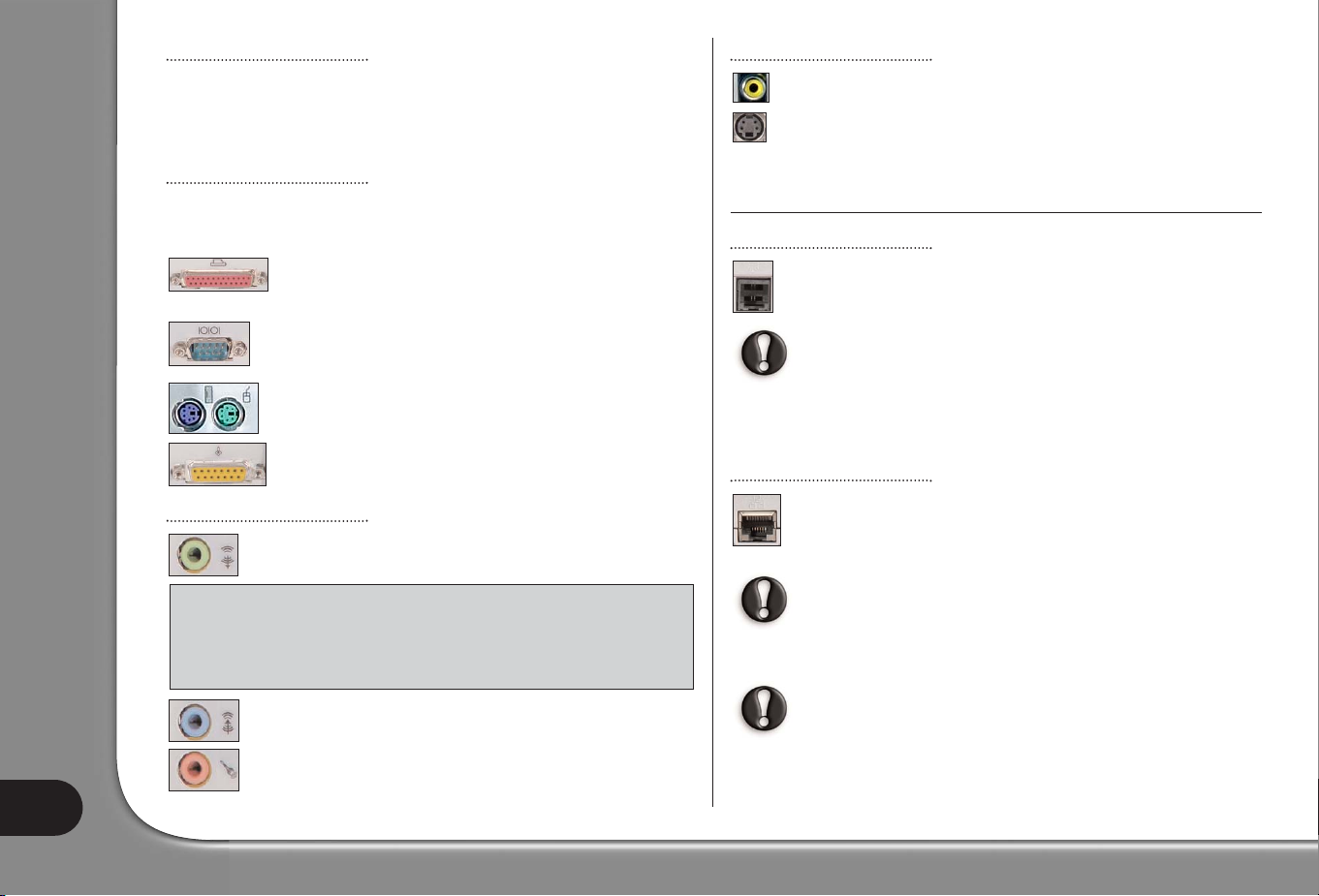
Brugerhåndbog
14
PC Cards (PCMCIA)
PC Cards (også kaldt PCMCIA-enheder) er små enheder på størrelse med et kreditkort, der er udviklet til let at kunne udvide computerens funktionalitet. I hver slot
til PC Card på din computer kan der indsættes en PC Card-enhed. Der kan dog indsættes forskellige typer af PC Card i hver af slottene (se Packard Bell InfoCentre).
Legacyporte
Legacyporte er ældre porte, der sidder på de fleste computere for at sikre, at gamle
enheder stadig kan anvendes. I modsætning til "hot-pluggable" enheder, skal du
slukke computeren, før du tilføjer eller fjerner en legacyenhed.
Den parallelle port (også kaldt printerporten eller LPT-porten) er
et 25-pin stik, der normalt benyttes til tilslutning af printere, scannere og eksterne diskdrev.
Den serielle port (også kaldt kommunikationsporten eller COMporten) er et 9-bens stik, der normalt benyttes til tilslutning af enheder som eksternt modem, mus eller digitalt kamera.
PS/2-porten er et rundt 6-pin stik, der normalt benyttes til tilslutning af en mus eller et tastatur til computeren.
Midi/Game-porten bruges til tilslutning af en joystick eller en
MIDI-enhed (MIDI står for Musical Instrument Digital Interface).
Konnektorer til lydenheder
Line-Out jack-stikket bruges til tilslutning af højttalere til din computer.
Line-In jack-stikket benyttes til at tilslutte en lydkilde til computeren.
En mikrofonbøsning bruges til tilslutning af en monomikrofon med
et 3,5-mm stik.
TV-out
En TV-out port giver mulighed for at bruge et fjernsyn (med det rigtige
video-in-stik) som ekstern skærm. Hvis du vil overføre lyd, skal du også
tilslutte Line Out-porten på din computer til fjernsynet. Der henvises til
InfoCentre og fjernsynets brugervejledning for at sikre, at alle forbindelser
og indstillinger er korrekt aktiveret.
KOMMUNIKATIONSPORTE
Modem
Et modem fungerer som en bro mellem digitale signaler fra computeren
og analoge signaler fra telefonlinjen. Modemet konverterer digitale data til
et analogt signal.
Du kan ikke bruge modemet og telefonen samtidigt på samme telefonlinje. Hvis du løfter røret på telefonen, mens en modemoverførsel er i
gang, bliver overførslen afbrudt. Medmindre du er tilsluttet ved hjælp
af en kabel-, ISDN- eller ADSL-forbindelse, kan du ikke foretage
eller modtage telefonopkald, mens du har oprettet forbindelse til
Internettet.
Lokalnetværk
Et lokalnetværk (LAN) er en gruppe computere (f.eks. i en bygning eller et
hjem), der deler en fælles kommunikationslinie og fælles ressourcer. Når du
opsætter et netværk, kan du dele filer, eksterne enheder (såsom en printer)
og endda en Internet-forbindelse.
LAN-porten ligner meget modemporten. De er ofte placeret i nærheden
af hinanden. Man kan altså godt forveklse de to porte. LAN-porten er
lidt større end modemporten.
For en omfattende oversigt over netværk og anvisninger på, hvordan du opsætter dit
eget netværk, se afsnittet Selvstudier i InfoCentre og Windows Hjælp og support.
Når der er tordenvejr, skal du sørge for at modemet ikke er tilsluttet telefonlinien eller TV-porten fra antenne-stikket. Lynnedslag i
telefonlinier eller en antenne i nærheden kan ødelægge modemet,
tv-kort eller endda hele computeren. Bemærk, at produktgarantien
bortfalder, hvis computeren beskadiges af lynnedslag.
En Line-Out med sendeenhed til lyslederoptik muliggør, at du kan nyde lyd
i S/PDIF kvalitet. Hvis du har et højttalersæt af typen 5.1, der er tilsluttet en forstærker med en lyslederindgang, kan du nyde Dolby digitallyd, når du afspiller
dvd'er på din computer. Se venligst InfoCentre og kontakt en forhandler af lydudstyr for at få flere oplysninger om det nødvendige udstyr.
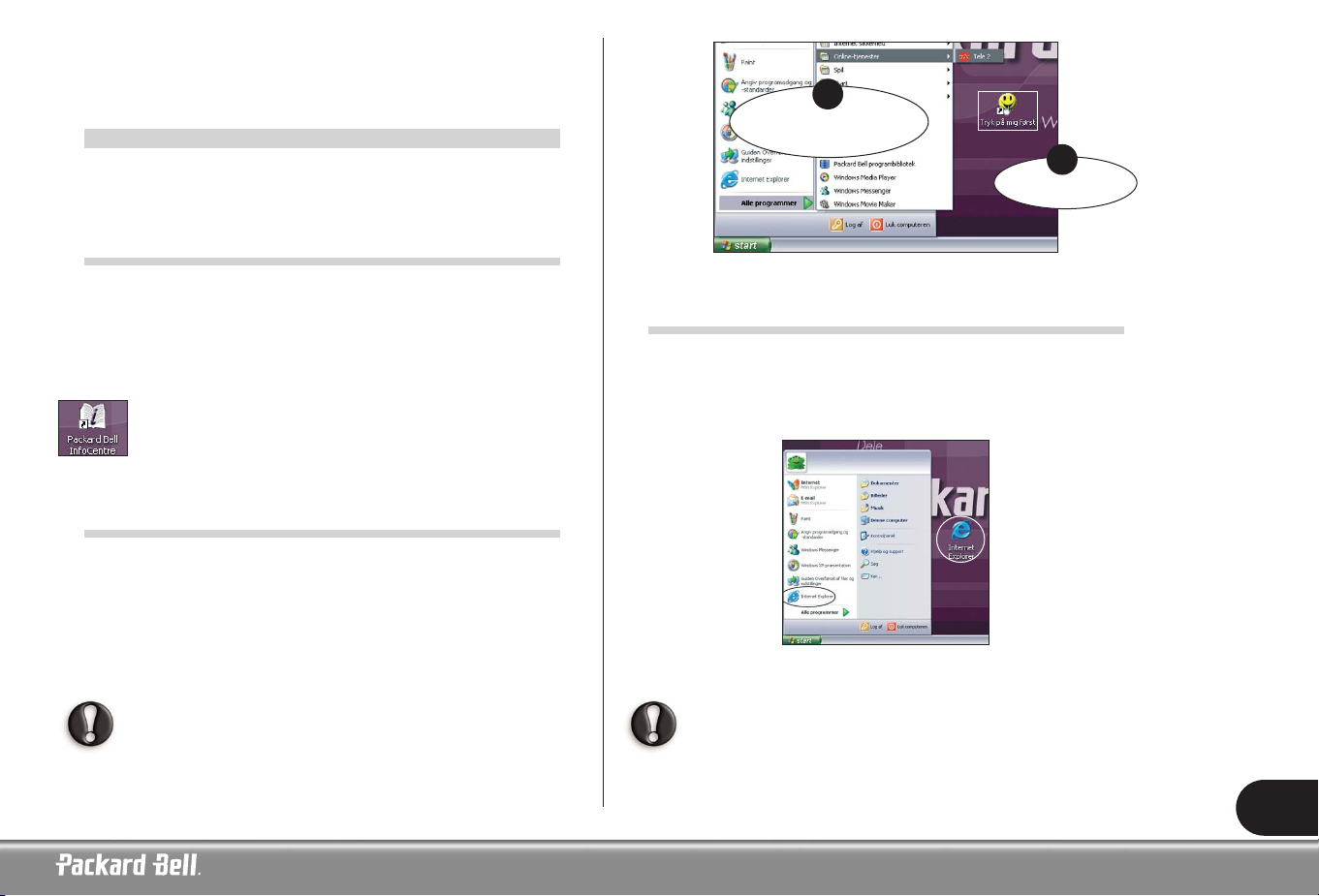
15
D
D
EEFØRSTE
FØRSTE
TRIN
TRIN
PÅ
PÅ
I
I
NTERNETTET
NTERNETTET
HVAD ER INTERNETTET?
Det internationale netværk af computere, eller Internettet, er et globalt netværk
af computere, der kommunikerer med hinanden over mange netværk, som er forbundet med hinanden.
Dette giver brugerne mulighed for at udforske et væld af informationskilder, drage
fordel af mange forskellige typer tjenester, udveksle informationer og spille computerspil med mennesker i hele verden uden at de behøver forlade hjemmet.
Se afsnittene Internettet og Selvstudier i Packard Bell InfoCentre,
hvis du ønsker yderligere oplysninger om din computers browser og om,
hvordan man bruger Internettet.
FÅ ADGANG TIL INTERNETTET!
Din Packard Bell computer er 100% klar til at koble på Internettet, og har alle
værktøjer, du behøver til at komme i gang og surfe på Internettet.
For at blive koblet til Internettet, skal du tegne et abonnement hos en Internet-
udbyder, der sørger for den fysiske forbindelse mellem din computer og
Internettet. Visse computere leveres med et udvalg af Internet-udbydere. Der er
forskellige måder, hvorpå du kan opsætte din Internet-forbindelse ved hjælp af de
udvalgte Internet-udbydere.
Hvis du vil vælge en Internet-udbyder efter eget valg, se venligst anvisningerne i installationspakken. Undgå at vælge flere forskellige Internetudbydere.
SURF PÅ NETTET!
Før du kan surfe på Internettet, skal du bruge et program, der kaldes en Internet
browser. Internet-browseren, der er installeret på din computer, er Microsoft
Internet Explorer. Udvalgte computere har også en browser kaldt Packard Bell
Companion, som er udviklet specielt til brugere af Packard Bell.
Du kan starte browseren ved at trykke på Internet-knappen på tastaturet (hvis den
findes) eller ved at (dobbelt)klikke på ikonet Internet Explorer.
Besøg Packard Bells web-sted for en god start! Packard Bell gør sit bedste
for at gøre din tid på Internettet sjov og udbytterig. www.packardbell.com
er din port til en verden af online aktiviteter og serviceydelser.
C.
Start > Alle programmer >
Onlinetjenester
A.
Tryk på mig først
A
B
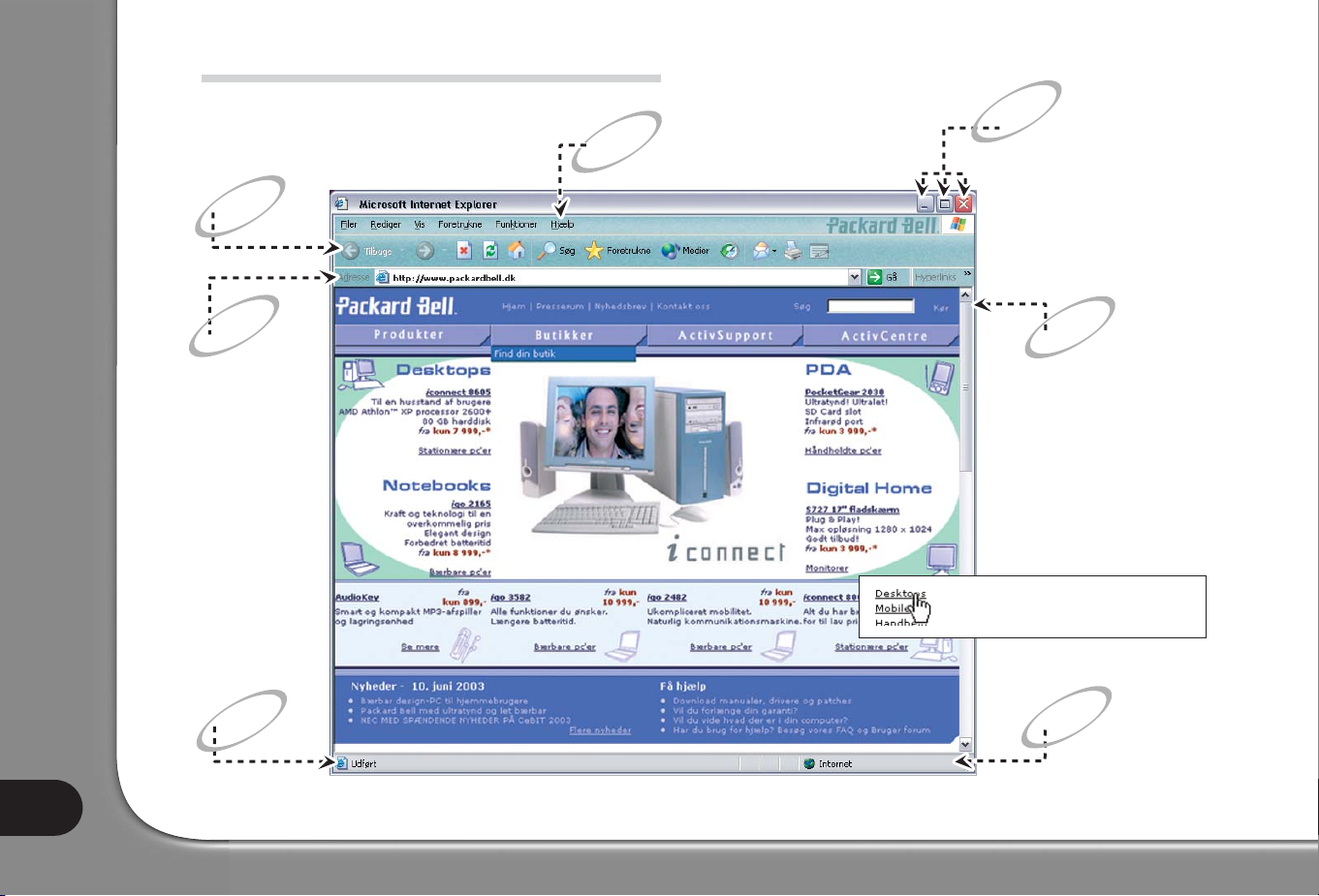
Brugerhåndbog
16
Statuslinje.
Klik og hold nede
for at ændre
størrelsen på vinduet.
Minimerer, maksimerer
eller lukker vinduet.
Klik på Hjælp eller tryk på <F1>
på tastaturet.
Værktøjslinje.
Hvis ikke hele siden er synlig
på skærmen, kan du klikke
piletasterne på rullepanelet for
at rulle op og ned. Du kan også
bruge piletasterne på tastaturet
eller rullehjulet på dit pegeredskab.
Adresselinje.
BROWSERENS EGENSKABER
Hyperlink: Klik på linket for at springe
til et andet emne eller en anden side.
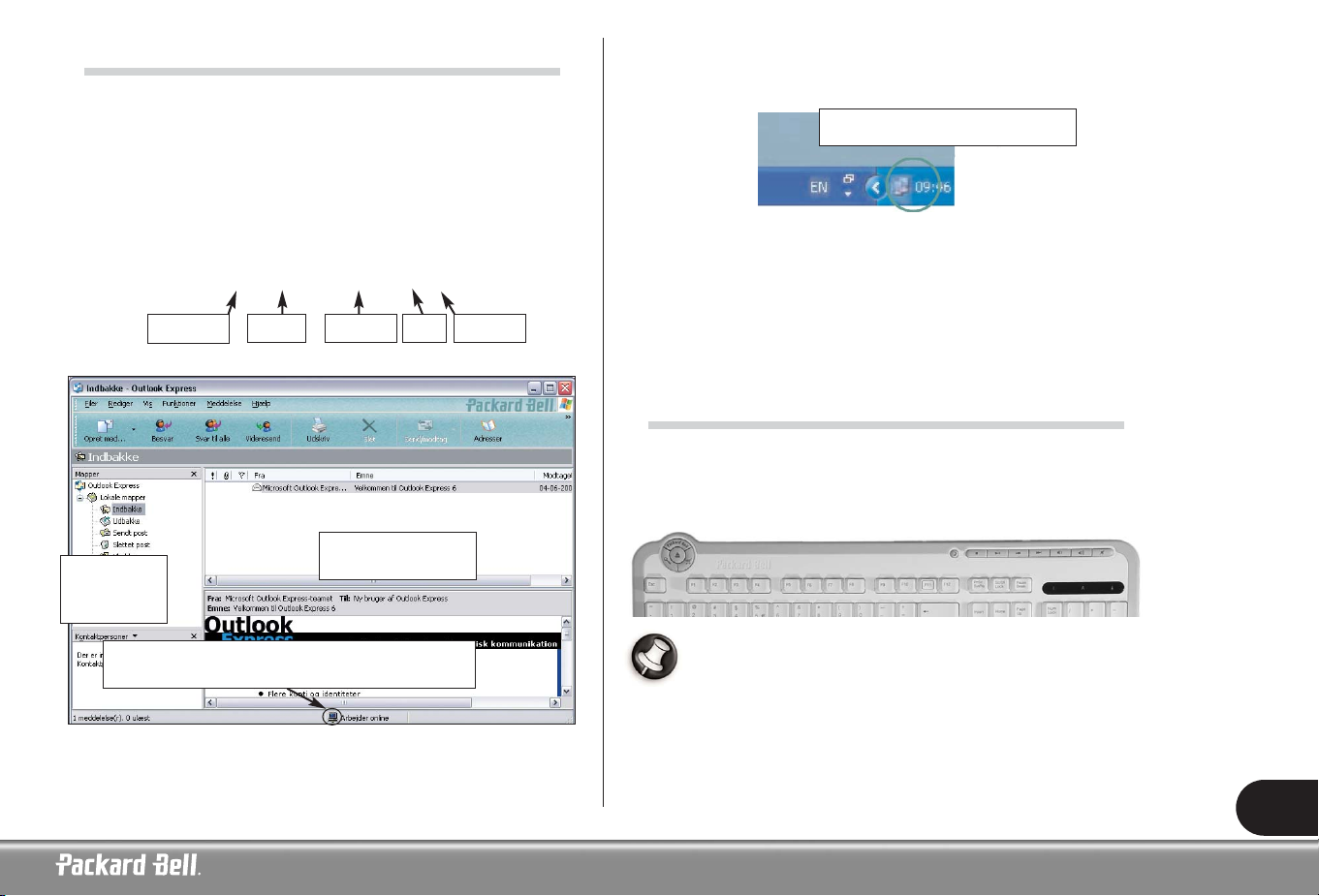
17
HVAD ER E-MAIL?
En e-mail er en meddelelse, du kan sende til folk ved hjælp af din computer. Du
kan hæfte billeder, lyd eller videoer ved din meddelelse og det vil tage kun få sekunder, før modtageren har modtaget den, selv hvis e-mailen sendes til den anden
side af jorden.
Brug Microsoft Outlook Express til at sende og modtage e-mail. For at starte
programmet, skal du bare klikke på e-mailknappen på tastaturet (hvis den forefindes) eller klikke på ikonet Outlook Express i menuen Start.
Når du tegner et abonnement hos en Internetudbyder, får du som regel en eller
flere e-mail-adresser (til dig og dine familiemedlemmer).
Eksempel:
Granny@packardbell.com
Når du bruger en standard opkaldsforbindelse (altså ikke en højhastigheds Internetforbindelse), kan du se, om computeren er online ved at kontrollere meddelelsesområdet nederst til højre på proceslinjen.
Hvis du ikke kan se dette ikon, skal du klikke på Start > Kontrolpanel >
Netværks- og Internetforbindelser > Netværksforbindelser. Dobbeltklik på
computeren eller forbindelsesikonet. Klik på Egenskaber og vælg Vis ikon på
proceslinjen, når computeren er tilsluttet (på fanebladet Generelt).
Hvis din computer er udstyret med en netværksport, kan du muligvis se et lignende
ikon, der er mærket med et rødt kryds over det, hvis forbindelsen ikke er aktiv.
DINE INTERNETVÆRKTØJER
Din Packard Bell-computer indeholder en kombination af programmer og funktioner, der gør Internettet nemt, sikkert og belønnende for alle medlemmer af familien. Se venligst side 7 for en beskrivelse af de multimedieknapper og funk-
tionstaster, der findes på multimedietastaturer.
Afhængigt af den model, du har valgt, er nogle af de funktioner, der er
beskrevet i denne håndbog, eventuelt ikke tilgængelige. Kontroller
afsnittene Min computer og Internettet i Packard Bell InfoCentre
for at se dokumentationen til de tilgængelige funktioner.
Udvidelse
Brugernavn
Domænesnabel-a
punkt
Her vises indholdet af
den valgte mappe
Mapper til at
gemme dine
meddelelser
Du kan skrive dine meddelelser offline og behøver kun
koble op til Internettet, når du sender eller modtager.
Højreklik for at afbryde forbindelsen

Brugerhåndbog
18
F
F
EJLFINDING
EJLFINDING
FEJLFINDING TRIN FOR TRIN
Der er ikke grund til panik, hvis der opstår et problem med din computer! Hvad
du muligvis anser for at være et alvorligt sammenbrud, kan måske ordnes på en
simpel måde. Følg blot denne trinvise fejlfindingsprocedure.
TRIN 1 - KONTROLLÉR DOKUMENTATIONEN
Packard Bell brugerhåndbog
Benyt afsnittet Fejlfinding trin for trin for at finde årsagen til dit computerproblem.
side 18
Læs Ofte stillede spørgsmål (OSS) til vores kundekontaktcenter for en omfattende beskrivelse af almindelige problemer og løsningen på disse problemer.
side 20
Kontroller den hjælpeprogrampakke, som Packard Bell har installeret på din
computer for at sikre, at din computer kører uden problemer.
side 37
Packard Bell InfoCentre
Den elektroniske dokumentation indeholder detaljeret information
om computerens hardware såvel som hjælp til brugen om programmer, Internettet m.m.
side 10
Sidste øjebliks information
I computerens emballage har du muligvis fundet nogle ark med sidste
øjebliks information. Disse ark indeholder ofte nyttige tip, og kan
spare dig et opkald til kundekontaktcentret.
Dokumentation til software
De fleste programmer har en fil med online-dokumentation. Du kan også finde
produktopdateringer og nyttige tip på producenternes web-steder.
side 9
Tasten Universel hjælp
Mange programmer har en indbygget Hjælpe-funktion. Du får adgang til den ved
at trykke på <F1> på den øverste del af tastaturet.
www.packardbell.dk
Besøg Packard Bell’s web-sted på www.packardbell.dk
Gennemse afsnittene Support og Service for at finde hjælp og information, der er
skræddersyet til dine behov. Her kan du også finde opdateringer til computerprogrammer, drivere eller din dokumentation.
Microsoft Windows Hjælp og support
Windows har et centralt sted til hjælpeemner, selvstudier, supporttools og fejlfinding, og giver dig adgang til de nyeste korrektioner, opdateringer og drivere, der er
tilgængelige.
OSS 6

19
TRIN 3 – UDFØR EN COMPUTERDIAGNOSTICERING
Packard Bell Snapsys
Hvis du har mistanke om, at en hardwareenhed ikke fungerer korrekt, kan du
benytte Snapsys til identificering af ændringer i systemkonfigurationen.
side 37
Packard Bell SmartRestore
Hvis du er nødt til at geninstallere nogle fejlbehæftede hardwaredrivere eller programmer, bør du bruge SmartRestore til at gendanne de oprindelige indstillinger for
et defekt program. Hvis problemet skyldes et program eller en hardwarekomponent, som ikke er leveret af Packard Bell, skal du kontakte forhandleren eller producenten af programmet eller enheden for at få hjælp.
side 38
TRIN 2 – STIL DIG SELV FØLGENDE SPØRGSMÅL
Har jeg installeret et nyt program?
Mulig årsag Mulige løsninger
Hvis du har installeret et nyt program,
kan dette muligvis forårsage en konflikt
med computerens eksisterende softwarekonfiguration.
Undersøg om programmet kom-
mer fra en pålidelig kilde.
Læs den medfølgende dokumen-
tation til programmet eller gå til
producentens web-sted.
side 9
Genstart computeren.
side 8
Afinstaller programmet, og
installer det igen. OSS 21
Har jeg tilsluttet eller installeret ny hardware?
Mulig årsag Mulige løsninger
Når du installerer en ny hardwareenhed, vil Windows normalt automatisk finde enheden og kopiere de nødvendige filer (drivere) til din computer,
for at sikre, at den virker korrekt.
Denne proces tilpasser systemets filer
og kan nogle gange skabe konflikter i
Windows.
Kontrollér den medfølgende doku-
mentation til den nye enhed.
OSS 21
Genstart computeren.
side 8
Afinstaller hardwareenheden, og
installer den derefter igen.
OSS 21
Har jeg ændret forbindelserne i computeren?
Mulig årsag Mulige løsninger
Hvis du har flyttet din computer eller
installeret nye hardwareenheder, har du
muligvis fjernet eller ændret på nogle
konnektorer.
Undersøg alle tilslutninger.
FAQs 1 and 10
Kontrollér stikkontakterne (hvis
computeren og/eller skærmen
ikke vil starte). OSS 1
Kontrollér telefonlinjen (hvis
modemet ikke fungerer).
OSS 16
Er der sket ændringer i omgivelserne nær min computer?
Mulig årsag Mulige løsninger
Magnetiske forstyrrelser (fra et tv, andre
skærme, mobiltelefoner, osv.) kan sætte
computeren ud af funktion.
Opstil computeren længst muligt
væk fra elektromagnetiske
kilder.
side 3 og OSS 14
Undgå at stille computeren på et
tæppe eller en overflade, hvor der
kan opstå statisk elektricitet.
side 3
Når du åbner computeren, skal du
sikre dig, at omgivelserne er fri
for statisk elektricitet.
InfoCentre

Brugerhåndbog
20
TRIN 4 - KONTAKT PACKARD BELL
KUNDEKONTAKTCENTER
Hvis ingen af de foregående trin har løst dit problem, kan du kontakte Packard
Bell kundekontaktcenter for at få hjælp.
Noter venligst fejlmeddelelsen, der forårsager problemet og hav computerens
serienummer klar, når du kontakter Packard Bell kundekontaktcenter. Sørg for at
sidde ved computeren og at den er tændt, hvis det er muligt.
Kontroller dine garantibetingelser, før du kontakter kundekontaktcentret.
page 45
Kontaktoplysninger Garanti- og serviceark
OFTE STILLEDE SPØRGSMÅL (OSS)
TIL VORES KUNDEKONTAKTCENTER
Brug denne tabel til hurtigt at finde Yderligere oplysninger
svar på dine spørgsmål
Start OSS 1 - 4, side 20
Fejl OSS 5, side 22
Brug af Windows XP OSS 6, side 22
Genoprettelse OSS 7 - 9, side 23
Tastatur & mus /touchpad OSS 10 og 11, side 26
Skærm & visning OSS 12 og 13, side 27
Lyd OSS 14, side 28
Internet OSS 15 - 19, side 29
Printer OSS 20, side 33
Tilføjelse af software og hardware OSS 21, side 34
S
S
TTARART
T
1. COMPUTEREN STARTER IKKE.
Mulig årsag Mulige løsninger
Du har ikke tændt systemet
rigtigt.
Kontroller, at du har tændt både computeren og skærmen.
Se side 8
Computeren og de tilsluttede
enheder får ingen strøm.
- Kontrollér netledningsforbindelserne
mellem computeren og stikkontakterne.
- Kontroller netledningerne.
- Kontroller stikkontakten ved at
tilslutte en lampe, der virker.
Hvis du har en desktop-computer:
Træk computerens netkabel ud af stikkontakten og hold tænd/sluk-knappen
trykket nede i mindst 10 sekunder. Slip derefter tænd/sluk-knappen, tilslut netledningen igen, og tryk på tænd/sluk-knappen for at tænde for computeren.
Kontroller, at netstikket er trukket ud af stikdåsen, før du
tilslutter eller frakobler netledningen bagpå computeren.
Hvis computeren kører på batteri
(typisk for bærbare computere).
- Kontrollér, at batteriet er indsat korrekt.
- Kontrollér, at batteriet er opladet.
Tilslut netadapteren, og forsøg at starte
computeren.
Visse computere anvender Smart Batteries, der har en strømmåler:
Sluk for computeren, tag batteriet ud, og tryk på kontakten ved siden
af måleren.
Du har tændt computeren. Den
giver lyd fra sig, men der vises
intet på skærmen.
Kontroller farven på skærmens kontrollampe for strømforsyning.
Se OSS 12

21
Mulig årsag Mulige løsninger
Du har foretaget ændringer i din
computer, før du genstartede den
(eksempelvis har du installeret et
nyt program eller en ny hardwareenhed, osv.).
- Prøv at genstarte computeren ved
hjælp af en af følgende muligheder:
Sidste kendte fungerende konfiguration:
for at gendanne de systemindstillinger,
der var i kraft, sidste gang computeren
startede problemfrit.
1. Tænd for computeren og skærmen.
2. Tryk på <F5> på tastaturet i nogle
sekunder, når Packard Bell logoet
vises.
3. Brug piletasterne til at markere
Sidste kendte fungerende konfiguration og tryk på <Enter>.
Du kan miste de data, du har indtastet efter den sidste problemfrie
start. For yderligere oplysninger om denne funktion henvises der til
Windows Hjælp og support.
Fejlsikret tilstand: for at starte computeren med grundlæggende filer og drivere
(og få adgang til Systemgendannelse).
Udfør ovennævnte trin 1 og 2 og marker Fejlsikret tilstand med piletasterne
og tryk på <Enter>.
Systemgendannelse: for at gendanne hele systemet og programmerne med de
indstillinger, der var i kraft, da computeren stadig virkede optimal.
Se OSS 9 for anvisninger på, hvordan man bruger Systemgendannelse.
Se OSS 7 for yderligere detaljer om genoprettelsesværktøjerne
2. N
ÅR COMPUTEREN TÆNDES, VISES MEDDELELSEN
:
“N
ON SYSTEM DISK” ELLER“INVALID SYSTEM DISK
”
Mulig årsag Mulige løsninger
Der sidder en diskette i diskettedrevet.
Tag disketten ud af diskettedrevet, og
tryk på tasten <Enter>, så Windows
kan starte.
Systemfilerne på harddisken er
ødelagt, og computeren kan ikke
længere læse dem. Derfor starter
computeren ikke.
Det kan skyldes en virus: Kør en
virusscanning efter gendannelsen
af din computer.
Se Sådan beskytter du din computer
mod vira i InfoCentre.
Se OSS 8 for yderligere detaljer om
genoprettelsesværktøjerne.
Gendan systemfilerne (se nedenfor).
Gendan systemfilerne
1. Tænd for computeren og skærmen.
2. Når Packard Bell-logoet vises, skal du trykke på tasten <F2> for at starte hjæl-
peprogrammet BIOS Setup. Noter de oprindelige indstillinger!
3. Gå til afsnittet Boot (Opstart) (hvis det findes). Hvis ikke, gå til afsnittet
Advanced (Avanceret).
4. Marker valgmuligheden Advanced Configuration (Avanceret konfiguration)
eller Advanced CMOS setup (Avanceret CMOS-opsætning).
5. Gør følgende afhængigt af, hvilken computer du har:
- Fjern udråbstegnet foran Legacy Floppy Drives (”Legacy”-diskettedrev) i
kategorien Removable Devices (Udtagelige enheder) ved hjælp af tastkombinationen <Shift> + <1>.
- Marker valgmuligheden Boot Device Priority (Opstartenhedens prioritet).
Indstil valgmuligheden 1st to Floppy (diskettedrev) og valgmuligheden 2nd
to IDE-0 to IDE-3.
- Indstil first boot device (første opstartenhed) på Floppy (diskettedrev) og
second boot device (anden opstartenhed) på IDE-0.
6. Tryk på <F10> og derefter på <Enter> for at gemme ændringerne og afslutte
hjælpeprogrammet BIOS Setup.
Din computer er nu konfigureret til at starte fra en opstartsdiskette, hvis en sådan
diskette er til stede, eller fra harddisken.

Brugerhåndbog
22
4. NÅR COMPUTEREN TÆNDES, VISES MEDDELELSEN:
“P
RESS F1 (OR F2) TO ENTER SETUP”. (“TRYK
PÅ F1 (ELLER F2) FOR AT STARTE SETUP”).
Tryk IKKE på <F1> eller <F2> ved start. Vent til computeren er
startet. Ændr ikke systemets BIOS-indstillinger, medmindre du er en
erfaren bruger.
Hvis din computer stadig ikke starter i dette stadie, bedes du kontakte Packard
Bells kundekontaktcenter.
B
B
RUG
RUGAFAF
W
W
INDOWS
INDOWS
XP
XP
6. H
VOR KAN JEG FINDE HJÆLP TIL OPERATIVSYSTEMET
?
Windows XP indeholder supportværktøjer, der hjælper dig med at komme i gang med
din computer eller at udføre mere komplekse opgaver, hvis du er en erfaren bruger.
Begynd med Microsoft Interaktiv Træning, hvis du vil lære, hvordan du udfører
grundlæggende opgaver med din nye computer og, hvordan du bruger Windows.
Når genoprettelsen af systemet er fuldført, kan man vende tilbage til den oprindelige konfiguration for en hurtigere opstart af computeren. Følg den samme procedure som foroven, men gendan de oprindelige indstillinger denne gang.
Hvis fejlmeddelelsen stadig vises på computeren efter, at du har udført ovenstående
handlinger, bør du overveje at gendanne computerens oprindelige indstillinger.
Se Packard Bell Genoprettelsesprogrammet på side 40
3. NÅR JEG TÆNDER FOR COMPUTEREN, KOMMER
DER EN LANG HYLETONE
.
Mulig årsag Mulige løsninger
Der er opstået en fejl ved detektering af tastaturet eller musen.
Kontroller tastaturets og musens tilslutning.
Se OSS 10
En af tastaturets taster eller en
touchpad-/museknap sidder fast.
- SLUK for systemet
- Tryk på alle tastaturets taster for at
sikre, at ingen af tasterne er blokeret.
- Klik med touchpad-/museknapperne
for at sikre, at ingen af knapperne sidder fast.
- Tænd computeren igen.
En lignende tone kan forårsages af
en defekt blæser i computeren.
Henvend dig til kundekontaktcentret.
Se side 45
F
F
EJL
EJL
5. COMPUTEREN REAGERER IKKE PÅ TASTATURTRYK.
Computeren går pludselig ned. Skærmen viser et fastfrosset billede eller ingenting, og computeren reagerer ikke på input fra tastaturet eller musen.
Mulig årsag Mulige løsninger
Computeren er ved at udføre en opgave
eller er i gang med en kompleks beregning.
- Vent til den igangværende handling er
fuldført.
- Hvis computeren efter et stykke tid
ikke reagerer, skal du prøve at genstarte den ved hjælp af Jobliste.
Se side 8

23
Hjælp- og support indeholder omfattende hjælpeemner, selvstudier, oplysninger
om fejlfinding, samt andre supportservices, der er stillet til rådighed af Microsoft
®
og Packard Bell.
Til at begynde din søgning, kan du vælge en
opgave eller et hjælpeemne eller indtaste
nøgleord i feltet Søg. Du kan gennemse emner
ved at klikke på de mange hyperlinks, der findes i alle artiklerne.
Gennemse også Packard Bell InfoCentre for at opdage flere detaljer
om din Packard Bell-computer. Afsnittet Selvstudier indeholder tips om
de mange forskellige opgaver, som du kan udføre med din computer.
Se side 10
G
G
ENOPRETTELSE
ENOPRETTELSE
7. HVILKE GENDANNELSESVÆRKTØJER FINDES PÅ
MIN COMPUTER?
Packard Bell hjælpeprogrammer
Packard Bell har installeret mange forskellige effektive gendannelsesværktøjer, der
er udviklet specielt til din computer.
Packard Bell Snapsys
Benyttes til overvågning af ændringer i enhedsdrivere og til vedligeholdelse af
computeren.
Se side 37
Packard Bell SmartRestore
Benyttes til at geninstallere software- og hardwaredrivere leveret af Packard Bell
eller til at gendanne hele computeren med den oprindelige konfiguration.
Se side 38
Packard Bell Genoprettelsesprogrammet
Benyttes til gendannelse af hele computeren med den oprindelige konfiguration.
Se side 40
Packard Bell MasterCD Creator
Benyttes til overførsel af computerens gendannelsesdata til cd'er.
Se side 44
Vi anbefaler meget, at du læser samtlige instrukser grundigt
igennem, før du anvender nogle af disse værktøjer.
Værktøjer i Windows
Enhedshåndtering
Benyttes til at deaktivere en hardwareenhed og dens drivere, hvis du mener, at
computeren er blevet ustabil efter at du har installeret en ny enhed.
Se OSS 8
Systemgendannelse
Benyttes til at gendanne computeren til en tidligere tilstand i tilfælde af problemer
uden at miste personlige datafiler.
Se OSS 9
Sidste kendte fungerende konfiguration
Benyttes til at løse problemer, der skyldes en ny installeret driver eller et nyt program.
Se OSS 1
8. HVORDAN BRUGER MAN ENHEDSHÅNDTERING?
Ydelse og vedligeholdelse >
System > Hardware >
Enhedshåndtering

Brugerhåndbog
24
Med Enhedshåndtering kan du udføre mange forskellige opgaver: Driverdetaljer
Benyttes til at identificere dine enhedsdrivere og til at vise relevante oplysninger om disse.
Opdater driver
Benyttes til at starte Guiden Opgrader hardware, som hjælper dig at installere en
ny driver til den valgte enhed.
Vende tilbage til en tidligere version af en driver
Benyttes til at geninstallere den driver, du brugte før og til at gendanne indstillingerne for driveren (hvis en enhed ikke fungerer eller hvis den får din computer til
at blive ustabil efter opdatering af en driver – andre end printerdriveren).
Afinstallér
Benyttes til fuldstændig fjernelse af samtlige driverdata for den valgte enhed, og
forhindrer konflikter mellem forskellige versioner af driverkomponenterne.
Brug ikke denne funktion, medmindre du er sikker på, at du
ikke længere skal bruge driveren.
Fejlfinding
Benyttes til at undersøge, om computerens hardware virker korrekt.
Ved hjælp af Enhedshåndtering kan du også ændre indstillingerne for din hard-
ware-konfiguration.
Brug ikke denne valgmulighed, medmindre du er en erfaren bruger. Se venligst Windows Hjælp og support, hvis du ønsker yderligere oplysninger herom.
Se OSS 6
Vælg en valgmulighed.
Fejlfinding
Dobbeltklik på den
enhed, som du vil se.
Højreklik og vælg Egenskaber.

25
9. HVORDAN ANVENDES WINDOWS XP
SYSTEMGENDANNELSE?
Systemgendannelse overvåger ændringer af systemet og opretter automatisk gendannelsespunkter, som systemet kan vende tilbage til, hvis det er nødvendigt. Den
kan ophæve skadelige ændringer i din computer og gendanner dens indstillinger
og ydeevne, inklusive dine personlige dokumenter og e-mails.
Hvis du gendanner computeren, som den var før et program blev installeret, medfører det, at det pågældende program ikke længere fun-
gerer efter gendannelsen.
Systemgendannelse erstatter ikke afinstalleringen af et program. Hvis
du vil fjerne et program fuldstændigt fra din computer, skal du bruge
funktionen Tilføj/fjern programmer.
Se OSS 21
Du kan anvende Systemgendannelse til at:
Gendanne computeren til en tidligere tilstand
Denne proces giver dig mulighed for at vende tilbage til en tidligere tilstand, genoprette alle personlige data, og er fuldstændig reversibel. Vær tålmodig, når denne
proces udføres, og forvis dig om, at alle andre programmer er lukket, når du starter Systemgendannelse.
Oprette et gendannelsespunkt
Din computer opretter automatisk gendannelsespunkter på regelmæssigt fastlagte
tidspunkter eller før bestemte programmer ændres. Du kan dog oprette egne gendannelsespunkter til at holde rede på computerens tilstand på tidspunkter, når du er
tilfreds med dens ydeevne eller inden du foretager ændringer, der kan være risikable.
Fortryde den sidste gendannelse
Hvis computeren svigter efter at du er vendt tilbage til en bestemt dato, kan du fortryde gendannelsen. Hvis der opstår en vedvarende computerfejl:
Se OSS 1

Brugerhåndbog
26
T
T
AST
ASTAA
TUR
TUR
& M
& M
US
US
/ T
/ T
OUCHP
OUCHPADAD
10. TASTATURET VIRKER IKKE.
Mulig årsag Mulige løsninger
Det numeriske tastatur er slået fra.
Kontroller, at du har tændt både computeren og skærmen.
Se side 8
På visse computere vises ikonet
Num Lock i meddelelsesområdet på proceslinjen.
Når tasten Num Lock er aktiveret, kan det numeriske tastatur anvendes til at
indtaste tal på samme måde, som på tastaturet på en lomme-regner. Hvis tasten
Num Lock ikke er aktiveret, fungerer tastaturet enten som et andet sæt markør-
taster (på tastaturer på fuld størrelse) eller det bruges som almindelige bogstavstaster (på visse kompakte tastaturer).
Tastaturet er ikke tilsluttet korrekt.
Hvis du har et RF (trådløst) tastatur, skal du kontrollere, at
modtageren er korrekt tilsluttet. Når modtageren er tilsluttet
ved hjælp af en USB-konnektor,
skal du prøve at slutte den til en
anden port. Kontrollér også
batterierne.
Se side 5
1. SLUK computeren.
Se side 8
2. Frakobl tastaturet, og tilslut det
igen på korrekt vis.
3. TÆND computeren.
USB-tastatur eller -mus
PS2-tastatur eller -mus
11. MUSEN ELLER TOUCHPAD’EN VIRKER IKKE.
Mulig årsag Mulige løsninger
Musen er ikke korrekt tilsluttet.
Følg den samme procedure som for
kontrol af tastaturtilslutningen.
Se OSS 10

27
Printer og anden
hardware > Mus
Musen trænger til at blive renset.
- SLUK for systemet.
- Vend musen på hovedet.
- Åbn musens underside.
- Tag trackball’en ud af musens mave,
og rengør den.
- Rengør forsigtigt lejerne i trackball’ens hus med en blød klud. Hvis
yderligere rengøring er nødvendig,
fjernes forsigtigt ophobet snavs på
lejerne med et hårdt, stumpt objekt.
Optiske mus har ingen trackball
og bliver ikke snavsede som
almindelige mus, da der ikke
ophober sig støv i dem.
Controllerens egenskaber er ikke
korrekt konfigureret.
Hvis musemarkøren kun kan styres vanskeligt, bevæger sig for hurtigt eller for
langsomt, eller hvis den ikke reagerer
altid på et dobbeltklik, kan du prøve at
justere egenskaberne for controlleren.
Klik på Anvend for at
bekræfte indstillingerne, og
derefter på OK for at lukke
vinduet Egenskaber for Mus.
Klik på de forskellige faner for
at få adgang til egenskaberne og
ændre måden, musen eller
touchpad’en opfører sig på.
S
S
KÆRM
KÆRM
& V
& V
ISNING
ISNING
12. SKÆRMEN ER HELT SORT.
Se på farven på skærmens kontrollampe for strømforsyning, hvis computeren er
TÆNDT.
Mulig årsag Mulige løsninger
Kontrollampen lyser ikke: Du har
ikke tændt systemet korrekt.
- Kontroller, at du har tændt både computeren og skærmen.
Se side 8
- Kontroller nettilslutningerne, hvis
kontrollampen ikke lyser.
Se OSS 1
- Kontroller skærmens tilslutninger:
1. Sluk systemet.
2. Kontroller, at skærmen er korrekt
sluttet til computeren.
3. Tænd for systemet.
Visse computere er udstyret med to videoporte, en på bundkortet
(“integreret video”) og en anden på et højtydende grafikkort, der
anvender en udvidelsesslot.
Tilslut altid skærmen til
grafikkortet, såfremt
det forefindes.

Brugerhåndbog
28
Kontrollampen lyser gult:
Computeren er i en strømbesparende tilstand.
- Bevæg musen eller tryk på en tast på
tastaturet for at ”vække” computeren.
Kontrollampen skal nu lyse grønt.
- Computeren er måske i Pause-tilstand
[Suspend mode] (eller er blevet
slukket). Tryk på tænd/sluk-knappen
for at ”vække” computeren. Efter et
kort øjeblik skulle lampen lyse op, og
du skulle kunne bruge computeren.
- Hvis kontrollampen bliver ved med at
lyse gult, er skærmen muligvis ikke
sluttet korrekt til computeren.
Se
Kontrollampen lyser grønt:
Skærmens indstillinger er justeret
for lavt.
Justér skærmens lysstyrke eller kontrast.
Hvis computeren kører på batteri
(bærbar computer):
- Kontrollér, at batteriet er indsat korrekt.
- Kontrollér, at batteriet er opladet.
Tilslut netadapteren, og forsøg at starte
computeren.
Visse computere anvender Smart Batteries, der har en strømmåler:
Sluk computeren. tag batteriet ud, og tryk på kontakten ved siden af
måleren.
13. SKÆRMEN GÅR PLUDSELIG I SORT.
Du har ikke brugt computeren i et stykke tid. Billedet forsvinder pludseligt fra
skærmen.
Mulig årsag Mulige løsninger
Computeren har evt. skiftet til en
strømbesparende tilstand.
- Bevæg musen eller tryk på en tast på
tastaturet for at ”vække” computeren.
- Computeren er muligvis i Pause-tilstand (Suspend mode). Tryk på
tænd/sluk-knappen for at ”vække”
computeren.
Du kan ændre din computers egenskaber for strømstyring.
Se side 8
Pauseskærmen er evt. aktiveret.
Tryk på en vilkårlig tast på tastaturet for
at aktivere skærmen.
Hvis du vil ændre egenskaberne for pauseskærmen:
1. Luk alle åbne programmer undtagen Windows.
2. Højreklik på et tomt sted på Windows-skrivebordet.
3. Vælg Egenskaber i den viste menu.
14. SKÆRMEN ER IKKE CENTRERET
ELLER VISER BØLGENDE BILLEDER
1. Billedet er mindre eller større end skærmens overflade.
Mulig årsag Mulige løsninger
Skærmbilledet er ikke indstillet korrekt.
Justér billedets størrelse og/eller position ved hjælp af skærmens reguler-
ingsknapper.
Tilpas de ønskede egenskaber for pauseskærm og energisparefunktioner.

29
LCD-skærme er udviklet til at anvende en specifik opløsning.
Ændring af opløsningen kan resultere i, at visningen overskrider skærmens kanter udad eller indad. Du bør altid tilstræbe at anvende LCDskærmens optimale opløsning.
Se dokumentationen til din skærm og/eller InfoCentre
2. Jeg kan se tynde linjer, der ruller hen over skærmen, blinkende eller bølgende billeder.
Mulig årsag Mulige løsninger
Magnetiske forstyrrelser fra andre apparater kan sætte din computer ud af
funktion.
Sluk for computeren, og genstart den.
Dette bør justere skærmen automatisk.
Omfanget af interferens, knitren eller forvrængninger på computeren
afhænger af, hvor tæt den står på andre kilder, som f.eks. fjernsyn,
mobiltelefoner, andre skærme, køleskab, store stereohøjttalere, netadaptere, halogenlamper med indbygget strømforsyning eller motordrevne apparater. Defekte lysstofrør eller højspændingsledninger i nærheden kan også give anledning til forvrængede billeder. Opstil din
computer længst muligt væk fra disse kilder.
Hvis der ikke er forstyrrelser fra andre kilder, eller hvis det ikke hjælper at fjerne forstyrrende kilder, finder du yderligere oplysninger i brugerhåndbogen til skærmen,
om hvordan du kan udføre en række skærmjusteringer (billedstørrelse og position,
opdateringshastighed, afmagnetisering, mv.). Visse tilpasninger er muligvis ikke nødvendige, afhængigt af den anvendte visningsteknologi.
L
L
YD
YD
15. COMPUTERENS LYDFUNKTIONER VIRKER IKKE.
Mulig årsag Mulige løsninger
Højttalerens lydstyrke er indstillet
for lavt.
Justér lydstyrken med lydstyrkereguleringen (enten på højttalerne,
tastaturet eller på computeren).
Højttalerne er ikke korrekt tilsluttet (kun relevant for eksterne højttalere).
- Kontroller alle højttalernes ledninger
for at sikre, at de er korrekt tilsluttet.
- Kontrollér, at adapteren er sluttet til en
strømkilde (stikkontakt eller bagsiden
af skærmen), hvis højttalerne er udstyret med en adapter. Kontrollér derefter, at der er tændt for højttalerne.
Hovedkontrollen til lydstyrken i
Windows skal justeres.
- Klik på højttalerikonet i højre side af
meddelelsesområdet på proceslinjen for
at få vist kontrolpanelet for lydstyrke.
- Hvis du ikke kan se ikonet:
Se side 13
For at undgå roderi i meddelelsesområdet, skjules ikoner, der ikke er
blevet brugt i et stykke tid. Klik på pilen i meddelelsesområdet for hurtigt at se disse ikoner. Hvis du klikker på et ikon, vises det i meddelelsesområdet for at lette adgangen til det.
Computerens indstillinger for lydstyrke skal reguleres.
Dobbeltklik på ikonet Højttaler på
proceslinjen.
Juster Balance for at
sikre, at lyden kommer
fra begge højttalere.
Kontroller, at indstillingen
Slå fra IKKE er afkrydset.
Klik på skyderen og hold
museknappen nede.

Brugerhåndbog
30
For at se yderligere muligheder for lydstyrkeregulering:
Klik på Valgmuligheden og vælg Egenskaber.
Lydkortet virker ikke korrekt.
- Kør hjælpeprogrammet Packard Bell SmartRestore for at afinstallere og geninstallere driverne til de defekte komponenter på en hurtig og nem måde.
Se side 38
- Kontroller, at lydkortet er korrekt konfigureret. Klik på Start > Kontrolpanel >
Lyd, tale og lydenheder > Lyde og lydenheder. Vælg fanen Hardware i
Egenskaber for lyd og lydenheder.
Computeren afspiller ikke musik-cd’er.
- Kontroller, at computerens lyd er korrekt konfigureret.
Se forrige trin
- Kontrollér, at den trykte side på disken vender opad i cd-rom-drevet, og at disken ligger fladt i drevskuffen.
Se side 11
- Vent til kontrollampen foran på diskdrevet holder op med at blinke (optaget),
før du prøver at starte cd-afspiller programmet.
Se side 12
- Kontrollér, at diskens overflade er ren og fri for ridser.
Se side 12
Kontroller, at cd’en ikke er beskyttet mod kopiering. Visse musik-cd'er
er forsynet med en beskyttelsesmekanisme mod kopiering for at undgå
ulovlig kopiering. Denne mekanisme umuliggør afspilning eller kopiering af cd’er på en computer. I så fald er afspilning kun mulig på
almindelige cd- eller dvd-afspillere.
I
I
NTERNET
NTERNET
16. J
EG KAN IKKE OPRETTE FORBINDELSE TILINTERNETTET
For at sikre en god Internet-forbindelse bør du altid bruge en stikkontakt med jordforbindelse og kontrollere, at modemet er tilsluttet telefonstikket uden forlængerledning.
Når der er tordenvejr, skal du sørge for, at modemet ikke er tilsluttet telefonlinjen. Sørg også for at trække netledningen ud af
stikkontakten.
Se side 2
Vælg en handling.
Vælg den rigtige enhed.
1. Modemet kan ikke oprette forbindelse.
Mulig årsag Mulige løsninger
Modemet er ikke tilsluttet korrekt.
Kontrollér modemkabelforbindelserne
mellem computeren og telefonstikket.
Se installationsvejledning

31
Hvis computeren er udstyret med en netværksport, skal du kontrollere,
at modemkablet er tilsluttet modemporten og ikke netværksporten.
Se side 14
Telefonlinjen er optaget.
Frigør telefonlinjen, før du prøver at
oprette en modemforbindelse. Du kan
ikke ringe på telefonen og etablere en
forbindelse til Internettet samtidigt,
hvis telefonen og modemet bruger den
samme telefonlinje.
Se side 14
Der er ingen klartone.
Frakobl modemet, og tilslut en telefon
for at kontrollere, at telefonlinjen virker
korrekt. Hvis du hører en normal klartone på telefonen, så er modemet eller
kablet defekt.
Kontroller, at opkaldstypen er indstillet korrekt for dit land. Klik på
Start > Kontrolpanel >
Printere og anden hardware >
Telefon- og modemindstillinger > Opkaldsregler.
Modemet benyttes af et andet program (fejlmeddelelsen “COM-port
er i brug”).
Programmet for telefon eller fax er
muligvis åbent. Disse programmer
benytter modemet og det kan derfor
ikke benyttes af andre programmer.
1. Luk alle programmer, der kan tænkes at bruge modemet, såsom telefon- eller faxprogrammer, mv.
2. Genstart computeren. Det nulstiller
alle forbindelser.
Se side 8
Modemet virker slet ikke.
Kør hjælpeprogrammet Packard Bell
SmartRestore for at nulstille og gen-
installere defekte drivere på en hurtig
og nem måde.
Se side 38
Din ADSL-forbindelse er ikke
aktiveret.
Din Internet-udbyder skal kontakte dit
lokale telefonselskab for at aktivere
ADSL-adgangen på din linje. Det kan
vare flere uger.
2. Modemet prøver at oprette forbindelse,
men afbryder automatisk efter et par sekunder.
Mulig årsag Mulige løsninger
Dine kontooplysninger er ikke
blevet frigivet endnu.
- Efter at du har tilmeldt dig en
Internet-udbyder (ISP) via Internettet,
bør du genstarte computeren for at
færdiggøre Internet-opsætningsprocessen.
Se side 15
- Det er ikke sikkert, at din konto bliver
accepteret første gang, du benytter
Internet-forbindelsen. Nogle internetudbydere har brug for lidt tid til at
behandle dine kontooplysninger. Vent
ca. 30 minutter, før du igen forsøger
at oprette forbindelse.

Brugerhåndbog
32
Du har indtastet et forkert brugerID og/eller en forkert adgangskode.
- Kontroller dit bruger-ID og din
adgangskode.
- Indtast dem om nødvendigt igen.
- Kontroller de logon-oplysninger, du
har fået fra din Internet-udbyder.
Den server, du prøver at oprette
forbindelse til, er i uorden.
Forespørg hos din Internet-udbyder,
om tjenesten er tilgængelig.
17. MINI
NTERNET-FORBINDELSE VIRKER IKKE MERE
.
Computerens Internet-konfiguration er blevet ændret eller slettet.
Mulig årsag Mulige løsninger
Indstillingerne i din Internet-browser eller dit e-mail-program er blevet
ændret.
Forbindelsesindstillingerne er blevet
ændret.
Når du tilmelder dig, får du som regel
alle detaljer vedrørende tilslut-
ningen (brugernavn, adgangskode,
serverens telefonnummer, e-mailadresse, osv.) af din Internet-udbyder.
Kontrollér disse detaljer, og gendan
Internet-indstillingerne ved at følge
Internet-udbyderens instruktioner.
Dit internetabonnement er udløbet
eller Internet-udbyderens server er
ikke tilgængelig.
Kontakt din Internet-udbyder for at
kontrollere deres adgangskrav.
Du er flyttet og har fået ny
opkaldsadresse.
Ændr dine indstillinger ved at klikke på
Start > Kontrolpanel > Netværksog Internet-forbindelser >
Netværksforbindelser.
Du har udført en fuldstændig genoprettelse af systemet med
Packard Bell Genoprettelsesprogrammet.
Hvis du har tilmeldt dig en af de
Internet-udbydere, som Packard Bell
har foreslået, prøv da at geninstallere
Internet-servicen: Klik på Start > Alle
programmer > Onlinetjenester og
klik derefter på din Internet-udbyders navn.
18. NÅR JEG SURFER PÅ INTERNETTET,
VISES FØLGENDE FEJLMEDDELELSE
Mulig årsag Mulige løsninger
Du er ikke tilsluttet Internettet.
Hvis du bruger et modem, kontroller
den nederste højre del af meddelelsesområdet på proceslinjen.
Se side 17
Hvis du ikke kan se ikonet:
Klik på Start > Kontrolpanel >
Netværks- og Internetforbindelser > Netværksforbindelser.
Dobbeltklik på ikonet og klik på
Egenskaber.
B
A
Forbindelsen til det web-sted, du
vil åbne, kan ikke oprettes.
Prøv igen senere eller kontroller hos
udbyderen, om servicen er tilgængelig.
Den ønskede Internet-side eksisterer ikke mere.
Prøv at oprette forbindelse til webstedets hjemmeside
19. J
EG KAN HVERKEN SENDE ELLER MODTAGE E-MAILS
.
Mulig årsag Mulige løsninger
Du skal være tilsluttet Internettet
for at kunne sende og hente e-mails.
Hvis du bruger et modem, kontroller
den nederste højre del af meddelelsesområdet på proceslinjen.
Se side 17
Din udbyder eller modtagerens
udbyder har tekniske problemer.
Prøv igen senere eller kontroller hos
udbyderen, om servicen er tilgængelig.
C

33
Anvendelse af flere Internet-udbydere eller e-mail-konti kan forårsage
problemer.
Kontrollér, at du har valgt den korrekte udbyder til den konto, som du
forsøger at anvende.
Outlook Express reagerer ikke
længere.
Luk Outlook Express og alle andre
programmer, genstart din computer,
og prøv igen.
Se side 8
Internet-indstillingerne er blevet
ændret.
- Afbryd forbindelsen til Internettet.
- Luk Outlook Express og alle andre
programmer.
- Kontroller alle detaljer vedrørende tilslutningen (brugernavn, adgangskode,
serverens telefonnummer, e-mailadresse osv.) og gendan dine Internetindstillinger ved at følge instruktionerne fra din Internet-udbyder.
Jeg har sendt en meddelelse, men
der returneres en fejlmeddelelse.
- Kontrollér modtagerens e-mailadresse for eventuelle stavefejl.
- Spørg din modtager, om e-mailadressenstadig er gyldig.
P
P
RINTER
RINTER
20. PRINTEREN VIRKER IKKE.
Nedenstående retningslinier dækker de mest almindelige problemer,
der opstår med printere. Læs vejledningen til din printer for
specifikke anvisninger. Kontakt printerfabrikanten, hvis du har
behov for yderligere assistance.
Mulig årsag Mulige løsninger
Printeren er slukket.
Tænd printeren.
Printeren er offline.
Tryk på knappen online på printeren.
Der er ikke mere papir i printeren.
Læg papir i printeren.
Papiret sidder fast i printeren.
Oplysninger om, hvordan du fjerner
papir, der sidder fast i printeren,
finder du i brugerhåndbogen til denne.
Printeren har genereret en fejlmeddelelse.
Oplysninger om fejlretning finder du i
brugerhåndbogen til printeren.
Printeren er ikke korrekt tilsluttet.
Kontrollér, at alle ledninger er korrekt tilsluttet printeren, computeren og stikkontakten. Brug en stikkontakt med jordforbindelse (eller overspændingsbeskyttelse).
USB-tilslutning
Parallel tilslutning
Husk at slukke for computeren og printeren, før du frakobler
eller tilkobler et kabel eller en ledning.
Se side 8
Selvom din printer anvender en “hot-pluggable”-tilslutning, anbefales det at du
slukker for computeren. Se side 13
Der er ingen strøm på printeren.
- Tilslut printeren til en anden
stikkontakt i væggen.
- Genstart derefter computeren og printeren og prøv at printe nogle sider for at
se, om stikkontakten var defekt.
Printerkablet er ødelagt.
Hvis du har et andet printerkabel,
kan du afprøve det for at se, om det
første printerkabel virker korrekt.
Printeren er ikke korrekt installeret under Windows.
Prøv at installere printeren igen.
Oplysninger om installering af printeren under Windows finder du i
brugerhåndbogen til printeren.

Brugerhåndbog
34
T
T
ILFØJELSE
ILFØJELSEAFAF
SOFTW
SOFTW
ARE
AREOGOG
HARDW
HARDW
ARE
ARE
21. HVORDAN INSTALLERES NYE PROGRAMMER
OG NY HARDWARE?
SOFTWARE
Programmer der følger med Packard Bell-computere
Du kan bruge hjælpeprogrammet Packard Bell SmartRestore til at installere,
fjerne eller geninstallere et program, der er leveret med din Packard Bell computer.
Se side 38
Nye programmer
Husk at kontrollere om et program kan køre på din computer, før du
køber det. Der er systemkrav forbundet med alle programmer, f.eks.
computerhukommelsens eller harddiskens størrelse. Systemkravene er
normalt angivet på programpakkens emballage.
Du kan kontrollere computerens konfiguration på flere måder:
A) Oplysninger om denne computer:
Klik på Start > Hjælp og support > Brug værktøjer for at få vist information om
computeren og diagnosticere problemer (under Vælg en opgave) > Oplysninger
om denne computer.
B) Systeminformation
Installering af et program
- Når du installerer et nyt program, skal du først læse de medfølgende
anvisninger for programmet, da installationsanvisningerne kan være
forskellige fra produkt til produkt.
- Hvis der måtte opstå et problem med et nyt program, skal du slå op i
den vedlagte dokumentation. Du kan også gå til softwareprodu-
centens web-sted for at få yderligere oplysninger.
- Husk at lukke alle andre programmer, før du installerer et nyt program.
Vælg et emne.
Klik på + for at
se flere valgmuligheder

35
De fleste cd’er eller dvd’er starter
automatisk og viser en skærm
med installationsanvisninger.
Højreklik på diskens ikon og vælg
Gennemse, hvis disken ikke starter automatisk.
Når diskens indhold vises, skal du dobbeltklikke på ikonet Setup (eller
Installer), og følge anvisningerne på
skærmen.
Afinstallering af et program
Klik på Start > Kontrolpanel > og vælg Tilføj/fjern programmer.
HARDWARE
Før du anskaffer en ny hardware-enhed, bør du kontrollere, at den kan
bruges sammen med din computer.
Kontroller computerens konfiguration Se side 34
Interne hardware-komponenter
Hvis du vil installere en intern hardwarekomponent, skal du åbne computeren. For at opnå det bedste resultat, bør en autoriseret forhand-
ler udføre denne installation. For yderligere oplysninger om opgradering af systemets RAM-lager (Random Access Memory) eller
processoren (centralenheden) henvises der til vejledningen til com-
puteren i InfoCentre.
Se Min computer i InfoCentre
Hvis du vil installere et adapterkort (PCI eller AGP) henvises der til den dokumentation, der fulgte med det pågældende kort.
Eksterne hardware-enheder
Installering af nye hardwareenheder, såsom en printer, scanner, joystick osv., er
ikke spor kompliceret.
Indsæt
Dobbeltklik
Vælg et program på listen og klik på Rediger
eller fjern programmer.

Brugerhåndbog
36
Hver type enhed har sin egen installationsspecifikation og -proces. Kontrollér dokumentationen til din hardwareenhed for detaljerede installationsanvisninger.
Husk at slukke for computeren og enheden, før du frakobler
eller tilkobler et kabel eller en ledning.
Se side 8
Følg denne fremgangsmåde, hvis der ikke gives anvisninger:
1. SLUK for computeren.
2. Tilslut den nye hardware-enhed til computeren.
3. Tænd den nye hardware-enhed (hvis påkrævet).
4. TÆND for computeren.
5. Windows detekterer den nye hardware og installerer alle nødvendige drivere
eller viser guiden Tilføj hardware, der vejleder dig gennem installationspro-
cessen. Følg nøje anvisningerne på skærmen.
Hvis Windows ikke detekterede din nye hardware:
Klik på Start > Kontrolpanel > Printere og anden hardware.
Windows prøver at detektere den nye hardware. Hvis du endnu ikke har
gjort det, skal du tilslutte hardwaren, før du fortsætter installationen.
Hvis du ønsker, at guiden skal
søge efter den nye hardware
og installere den, skal du markere den tilsvarende mulighed, og klikke på Næste. En
statuslinje viser status for
detekteringen.
Hvis Windows ikke finder den nye hardware, kan du fortsætte og installere enheden manuelt.
Læs dokumentationen, der er vedlagt enheden, eller kontakt hard-
wareproducenten eller forhandleren, hvis der opstår problemer
under installation af den nye hardwareenhed. Du kan også gå til producentens websted for at få yderligere oplysninger.
Vælg en enhed eller klik
på Tilføj hardware.
Vælg hardwareproducenten
og enheden. Hvis der følger en
installationsdiskette med hardwaren, skal du indsætte disketten og klikke på Har diskette.
Vælg hardwaretypen.

37
P
P
ACKARD
ACKARD
B
B
ELL
ELL
H
H
JÆLPEPROGRAMMER
JÆLPEPROGRAMMER
Packard Bell har installeret værktøjer på din computer til hurtig og let løsning af
computerproblemer. Nedenstående hjælpeprogrammer kan være tilgængelige til at
vejlede dig, når du skal identificere og udbedre problemer, du måtte støde på:
Packard Bell Snapsys – Benyttes til overvågning af ændringer i enhedsdrivere og
til vedligeholdelse af din computer.
Packard Bell SmartRestore – Benyttes til at geninstallere defekte software og
drivere til hardware leveret af Packard Bell.
Packard Bell Genoprettelsesprogrammet – Benyttes til at gendanne den
oprindelige konfiguration for hele dit system.
Packard Bell Master CD Creator – Benyttes til at overføre computerens gendannelsesdata på cd’er.
PACKARD BELL SNAPSYS
Hvis du har mistanke om, at en hardwareenhed ikke fungerer korrekt, kan du
benytte Snapsys til at identificere ændringer i systemkonfigurationen. Snapsys
indeholder også en række genveje til andre hjælpeprogrammer, der kan bruges til
vedligeholdelse af computeren.
Klik på Start > Alle programmer > Packard Bell support > Snapsys for at
åbne Snapsys.
Det er muligt, at Snapsys er nødt til at genstarte din computer eller genstarte i DOS-tilstand under nogle diagnosetest. Følg blot anvisningerne
på skærmen. Programmet holder dig løbende ajour og genstarter automatisk, hvis det er nødvendigt.
SPORING AF ÆNDRINGER
Når du starter Snapsys, scanner programmet først din computer. En statuslinje viser
status for detekteringen. En dialogboks meddeler dig, hvis der har været
ændringer.
Klik på OK og Snapsys viser dig computerens oprindelige tilstand, og viser de
ændringer der er foretaget, siden du har købt computeren. Dette giver dig muligheden for at spore ændringer i enhedsdriverne.
Snapsys prøver at få adgang til computerens backup-partition for at
sammenligne din computers oprindelige tilstand med dens aktuelle tilstand. Hvis du har fjernet genoprettelsesdataene fra computeren, skal
du bruge dine Master-cd'er.
HARDWAREDIAGNOSTICERING
Her følger nogle grundlæggende komponenter, som du måske vil kontrollere:
• HDD-test: Dette værktøj undersøger harddiskdrevets tilstand.
(ikke tilgængelig på alle konfigurationer).
• RAM-test: Dette værktøj undersøger computerens hukommelse.
Dobbeltklik på den komponent,
der skal diagnosticeres. Antallet
af tilgængelige komponenter
afhænger af computerens konfiguration.
Klik på plustegnet (+) ud for
hvert emne for at få vist detaljer.

Brugerhåndbog
38
• CD-ROM-test: Dette værktøj undersøger CD-ROM-drevets tilstand.
• DirectX: Denne genvej til Microsoft
®
DirectX®diagnoseværktøjet gør det muligt
at teste computerens lyd- og grafikoutput.
• Modemtest: Modemhjælper undersøger din telefonlinjes tilstand og alle komponenter, der har med modemet at gøre.
SYSTEMDIAGNOSTICERINGSVÆRKTØJ
Snapsys indeholder en række værktøjer, der gør det muligt at udføre eftersyn og
vedligeholdelsesopgaver på computeren, når som helst der er brug for det, for at
sikre, at computeren fungerer korrekt.
• Diskoprydning: Fjerner de filer, som computeren ikke længere bruger, og som
blot optager plads på harddisken.
• Diskdefragmentering: Omorganiserer filerne på en disk for at optimere den
ledige plads.
• Systemoplysninger: Viser tekniske oplysninger om computersystemet (f.eks.
processortype, hukommelse m.m.).
INDSTILLINGER
På visse computere tilbyder Snapsys muligheden for at sende logfiler til Packard Bells
kundekontaktcenter.
Hvis du har et problem med din computer, overvåger Snapsys ændringerne og
opretter automatisk logfiler med detaljerede oplysninger om computerens historie.
Når du kontakter Packard Bells kundekontaktcenter i forbindelse med en hardware-fejl, kan du eventuelt blive bedt om at sende disse logfiler, så de kan analyseres af kvalificerede teknikere. Du skal være koblet op til Internettet for at kunne
sende logfilerne.
Klik på det midterste ikon i bunden af vinduet Snapsys for at sende din
logfil.
Følg anvisningerne på skærmen, og vælg den ønskede forbindelsestype for at etablere forbindelse til Internettet.
Hvis du bruger den samme linje til telefon og modem, må din telefon ikke være
optaget.
PACKARD BELL SMARTRESTORE
SmartRestore er et Packard Bell-program, som giver dig mulighed for sikkert at
fjerne eller geninstallere de programmer, som er leveret med din computer, og hvis der skulle opstå problemer med driverne - at gendanne computerens oprindelige hardware-konfiguration.
Hvis du har Master-cd'er til din computer, skal du sørge for at have dem
ved hånden. SmartRestore vil bede dig om at indsætte dem, når det er
nødvendigt.
SÅDAN STARTER DU SMARTRESTORE
Gem dit arbejde, og luk alle åbne programmer, inklusive anti-virusprogrammer, før
du starter SmartRestore.
SmartRestore genstarter computeren for at installere eller afinstallere de
programmer, du har bedt om. Når processen er gennemført, vil computeren blive genstartet og være klar til brug.
Klik på fanen Systemværktøjer
i hovedvinduet for at starte en
diagnose af computeren ved
hjælp af systemværktøjerne.

39
SÅDAN FJERNES OG GENINSTALLERES PROGRAMMER
Du ønsker eventuelt at fjerne et program, hvis du ikke længere bruger det, og du
vil frigøre plads på harddisken.
Det kan være nødvendigt at installere et program igen, hvis det er blevet ødelagt
og ikke længere fungerer korrekt, eller hvis det pågældende program bliver ved
med at generere fejl på computeren.
Klik på fanen Software. Når du anbringer markøren på et programnavn, ændres
farven. Det betyder, at du kan vælge programmet.
• Klik en gang på programmets navn for at markere, at det skal afinstalleres.
Der vises et grønt afkrydsningsmærke foran det.
• Klik på Vælg alt, hvis du vil geninstallere al software.
• Klik en gang til på programmets navn for at markere, at det skal afinstalleres.
Der vises et rødt afkrydsningsmærke foran det.
• Klik en tredje gang på programmets navn for at fravælge programmet.
Du kan markere så mange programmer, du vil. SmartRestore installerer eller afinstallerer et program ad gangen, uden at du behøver foretage dig yderligere.
Klik på OK, når du har valgt et program. Du bliver nu bedt om at bekræfte handlingen. Klik på JA for at få SmartRestore til at begynde at installere/afinstallere programmet, eller klik på NEJ, hvis du vil afbryde proceduren.
NULSTILLE HARDWAREKONFIGURATIONEN
Hvis der opstår problemer med driverne til den originale computerhardware, kan
det være nyttigt at genoprette konfigurationen til de fabriksindstillinger, som
Packard Bell valgte til computeren (denne funktion er kun tilgængelig på udvalgte
computere).
Klik på fanen Hardware for at aktivere hardwaremenuen.
• For at vælge en komponent, skal du klikke på dens navn. Når komponenten
er markeret, står der et grønt afkrydsningsmærke foran den. Klik igen på komponentens navn, eller klik på afkrydsningsmærket for at fravælge den.
• Klik på Vælg alt, hvis du vil geninstallere alle hardwaredrivere. Klik på eventuelt uønskede komponenter for at fjerne markeringen for dem. Hvis alle komponenter er markeret, kan du klikke på Fjern markering for alle, hvis du har
ændret mening eller lavet en fejl.
• Når du har truffet dit valg, skal du klikke på OK. Du vil blive bedt om at bekræfte
dit valg. Klik på JA for at påbegynde geninstalleringen af hardwaren, eller klik på
NEJ, hvis du vil afbryde proceduren.
EKSTRA FUNKTIONER (KUN PÅ UDVALGTE MODELLER)
Opret en genoprettelsesdiskette
Med denne funktion kan du oprette en diskette, der kan benyttes til at starte din
computer, hvis den ikke kan startes på normal vis.
Sådan oprettes en genoprettelsesdiskette:
1. Indsæt en tom og IKKE skrivebeskyttet diskette i diskettedrevet.
Det røde
kryds betyder, at programmet er
markeret til
afinstallering.
Brug rullepanelet til
at se programmer,
der ikke vises.

Brugerhåndbog
40
2. Klik på den knap, der viser en diskette.
3. Følg anvisningerne på skærmen.
Kontrollér dine Master-cd'er for fejl
Med denne funktion kan du kontrollere dine Master-cd'er for eventuelle fejl.
Funktionen er kun tilgængelig, hvis du har Master-cd'er til din computer.
Sådan kontrolleres dataene på dine Master-cd'er:
1. Indsæt Master-cd 1 i cd-rom- eller dvd-drevet.
2. Klik på den knap, der ligner et forstørrelsesglas.
3. Følg anvisningerne på skærmen.
Afhængigt af hvilken computermodel du har, bliver du muligvis bedt om at ind-
sætte de andre Master-cd'er i cd-rom- eller dvd-drevet. Kontakt Packard Bells kundekontaktcenter, hvis programmet oplyser om fejl på Master-cd’en.
Hvis din harddisk er gået i stykker, og du ikke kan genoprette systemet
med Packard Bell SmartRestore, kan du kontakte Packard Bells kundekontaktcenter for assistance.
Der findes detaljerede oplysninger om, hvordan du kan komme i kontakt med Packard
Bells kundekontaktcenter i afsnittet Packard Bell Begrænset Garanti på side 45.
PACKARD BELL
GENOPRETTELSESPROGRAMMET
Packard Bell Gendannelsesprogrammet kan gendanne computeren i den samme
tilstand, den var, da du købte den, mens du får muligheden for at bibeholde alle
indstillinger og personlige data, så du kan hente dem på et senere tidspunkt.
Prøv FØRST at afhjælpe problemerne med din computer med
Systemgendannelse i Windows XP System Restore, før du bruger genoprettelsesprogrammet.
Systemgendannelse kan bruges til at sætte din computer tilbage til et tidligere tidspunkt, hvor du vidste, at den fungerede korrekt, uden at det
påvirker dine personlige datafiler (såsom dokumenter, browserens historik, tegninger, foretrukne eller e-mail).
Programmet giver mulighed for to typer gendannelse:
• Destruktiv gendannelse - Fjerner alle dine personlige data og gendanner computeren med de oprindelige fabriksindstillinger. Hvis du bruger denne valgmulighed, vil
alle dine data (personlige filer og indstillinger, driveropdateringer osv.) gå tabt.
• Ikke-destruktiv gendannelse - Gendanner det oprindelige operativsystem og soft-
waren med de oprindelige fabriksindstillinger, uden at slette dine personlige filer.
Efter genoprettelsen skal du geninstallere samtlige programmer, du har
installeret på din computer, før du kan bruge dem igen. Kun programmer
(f.eks. DVD Player, CD Writer), der var installeret i forvejen, vil fungere
uden ekstra installation.
Forsigtig: På grund af de mange forskellige grunde til at genoprettelsesprogrammet kan blive anvendt, kan det ikke garanteres, at alle dataene
vil blive bibeholdt.
Nedenstående procedure gælder kun, hvis dine backup-data er gemt på computerens harddisk.
Hvis du vil gendanne din computer ved hjælp af Master-cd’er, se venligst anvisningerne i det relevante afsnit på side 42.

41
SÅDAN STARTES GENOPRETTELSESPROGRAMMET
Du kan starte genoprettelsesprogrammet fra SmartRestore.
Gem dit arbejde, og luk alle åbne programmer, inklusive anti-virusprogrammer, før
du starter SmartRestore.
Genstart computeren, hvis den ikke kan vise Windows-skrivebordet. Tryk på tasten <F11> nogle sekunder for at starte genoprettelsesprogrammet, når Packard Bell-logoet vises.
SÅDAN BRUGES GENOPRETTELSESPROGRAMMET
Hvis computerens primære partition er blevet slettet eller
beskadiget, er kun valgmuligheden Destruktiv gendannelse tilgængelig.
Klik på dette
ikon for at starte
genoprettelsesprogrammet.
Læs nøje følgende afsnit, før du bruger genoprettelsesprogrammet!
Lav en sikkerhedskopi af alle dine personlige filer:
- Lav en kopi af dine personlige dokumenter på floppydisketter, hukommelseskort eller på diske med stor kapacitet. Hvis du har en cd-brænder, kan du
lave sikkerhedskopier af store mængder data og oprette dine egne arkiver. Se
venligst afsnittet Selvstudier i Packard Bell InfoCentre for at lære, hvordan man laver sikkerhedskopier.
Gendan computerens oprindelige konfiguration:
- Fjern alle de ekstra hardware-komponenter du har tilsluttet computeren
(f.eks. lydkort, videokort, netværkskort).
- Geninstaller de originale hardware-komponenter fra Packard Bell, hvis du
har fjernet dem.
- Kontroller at tastatur, mus, skærm og højttalere er ordentligt tilsluttet (hvis
det er relevant for din computer).
- Afbryd forbindelsen til de ekstra enheder, du måtte have tilsluttet din computer (f.eks. scanner, printer osv.).
Vælg Genoprettelsesprogram
Klik på dette ikon, hvis
du har brug for hjælp.
Vælg enten Destruktiv gendannelse
eller Ikke-destruktiv gendannelse

Brugerhåndbog
42
Hvis du ønsker at udføre en Destruktiv gendannelse:
Forsigtig: Destruktiv gendannelse fjerner alle brugerdata og gendanner
computeren med de oprindelige fabriksindstillinger.
Vælg Destruktiv gendannelse og klik på Næste.
Hvis du ønsker at udføre en ikke-destruktiv gendannelse:
A. Vælg Ikke-destruktiv gendannelse og klik på Næste.
B. I det næste skærmbillede skal du i rullelisten vælge den brugerprofil (eller bru-
gerkonto), der skal bibeholdes og klikke på Næste.
• Hvis du vælger “Ingen profil”, skal du oprette en eller flere nye profiler, som da
du startede computeren for første gang. Imidlertid bibeholdes der alle personlige
data, der blev gemt på computeren.
• Hvis du gendanner en specifik brugerprofil, viser computeren Windows-skrivebordet i samme tilstand som før gendannelsen, men overflødige genveje i
menuen Start vil være slettet.
I begge tilfælde bibeholdes alle dine personlige data og indstillinger i mappen
Dokumenter og indstillinger på harddisken.
Det næste skærmbillede viser en oversigt over de valgmuligheder, som du har
valgt. Klik på Næste for at starte genoprettelsen.
S
ÅDAN AFSLUTTES DEN IKKE-DESTRUKTIVE GENDANNELSE
Når den ikke-destruktive gendannelsesproces er fuldført, og hvis du har brugt
Windows’ standardindstillinger, kan du finde dine data på følgende steder:
• Dine dokumenter og indstillinger:
C:\documents and Settings\[valgt brugernavn]\...
• Programmer:
C:\Program Files\[programnavn]\...
• Andre filer:
Du kan bruge Windows’s søgefunktion til at finde andre filer.
Du bør overveje om du vil slette emner på skrivebordet og i menuen Start, end-
videre mapper til programmer, som du ikke længere ønsker at bruge. Slet IKKE
mapper til programmer, du ikke har installeret selv, da disse kan indeholde vigtige Windows-filer.
Geninstaller til sidst eventuelle programmer, som du vil bruge.
SÅDAN BRUGES GENOPRETTELSESPROGRAMMET
MED MASTER-CD’ER
Følg nedenstående anvisninger, hvis din computer er leveret
med Master-cd’er eller hvis du har overført backup-dataene fra
din computers harddisk til Master-cd’er.
Sådan startes genoprettelsesprogrammet
• TÆND computeren.
• Indsæt Master-CD’en i CD-ROM- eller DVD-drevet, og luk drevskuffen.
• Hvis Windows kører, skal du genstarte computeren ved at klikke på Start >Luk
computeren >Genstarte. Den vil automatisk starte fra cd’en.
• Drevets lysdiode blinker for at vise, at computeren starter fra cd’en.
Hvis computeren ikke starter fra cd’en, skal du kontrollere BIOS-indstillingerne ved at trykke på tasten F2, når du ser Packard Bell-logoet.
Det optiske drev (CD-ROM- eller DVD-drev) skal stå øverst på listen
over "Boot"-(start)enheder. Start ikke BIOS-programmet, medmindre du
er en erfaren bruger.
Sådan bruges genoprettelsesprogrammet
I hovedmenuen i genoprettelsesprogrammet kan du vælge flere forskellige indstillinger:
1. Genoprettelse af Standardsystem
Valgmuligheden Genoprettelse af
standardsystem i genoprettelsesprogrammet nulstiller computeren til de
oprindelige fabriksindstillinger. Alle
filer, der var på drevet da du købte din
computer, vil blive gendannet. Din
harddisk vil være nøjagtig som da computeren forlod fabrikken.

43
Alle de filer, du selv har tilføjet eller oprettet, og alle de
ændringer, der er foretaget i de originale filer, slettes efter genoprettelsesprocessen!
Før du påbegynder genoprettelsesprocessen, skal du huske at lave sikkerhedskopier af dine filer (dokumenter, billeder osv.) på disketter eller recordable CD-R (hvis computeren er udstyret med en CD-brænder).
Se venligst afsnittet Selvstudier i InfoCentre for at lære, hvordan man laver sikkerhedskopier.
Den første del af genoprettelsesprocessen varer ca. en halv time. Du må
ikke tage Master-cd’en ud af drevet, og computeren må ikke slukkes!
Under denne procedure vil du blive bedt om at indsætte dine Master-cd’er i CDROM- eller DVD-drevet. Sæt Master-cd’en i drevet, og tryk på Enter for at fortsætte.
Når genoprettelsen er afsluttet, vises en meddelelse herom på skærmen. Før du
fortsætter, skal du tage Master-cd’en ud af drevet. Tryk derefter på en vilkårlig tast
for at genstarte computeren.
Computeren genstartes, og Windows Installation sættes automatisk i gang. Vær tålmodig! Denne procedure kan vare op til en time. I løbet af denne tid geninstalleres
al oprindelig software, og samtidig gendannes hardwarekonfigurationen. Når dette
er gjort, skal du starte computeren på samme måde som du gjorde første gang.
2. Avancerede indstillinger
I menuen Avancerede indstillinger kan du enten vælge kun at installere Windows
igen eller foretage ændringer i Windows Installation.
Disse indstillinger bør kun anvendes af erfarne pc-brugere, eller hvis du
bliver bedt om at gøre det af en kvalificeret Packard Bell-tekniker. Hvis du
ikke er 100% sikker på, at du vil fortsætte, skal du vælge Annuller, ved at
trykke på Esc eller tasten 3 på dit tastatur.
1. Geninstaller kun Windows
Denne proces formaterer harddisken og laver en ny installation af Windows med
minimumindstillingerne.
Alle data inklusive dine personlige filer slettes uigenkaldeligt. Husk at
lave en sikkerhedskopi af dine filer, før du starte denne procedure.
2. Windows Installation
Denne indstilling kører Microsoft Windows Installation og installerer operativsystemet igen (ikke tilgængelig på computere med Windows XP).
3. Værktøjer
Menuen Værktøjer indeholder en række avancerede værktøjer til vedligeholdelse
af harddisken og kontrol af Master-CD’en for eventuelle fejl.
Disse indstillinger bør kun anvendes af erfarne pc-brugere, eller hvis du
bliver bedt om at gøre det af en kvalificeret Packard Bell-tekniker. Hvis du
ikke er 100% sikker på at du vil fortsætte, skal du vælge Annuller, ved at trykke
på tasten Esc.
1. Editor
Åbner Microsoft MS DOS-editor for at skrive, redigere eller ændre MS DOS-programfiler.
2. Fdisk
Åbner FDisk, der er et hjælpeprogram til partitionering af harddisken.
Forkert brug af kommandoen Fdisk kan føre til, at data på harddisken går
uigenkaldeligt tabt. Software til partitionering af harddisken såsom Fdisk,
Gdisk eller Partition Magic må kun anvendes af avancerede PC-brugere.
3. Formater harddisk
Udfører en hurtig formatering af computerens harddisk.
Forkert brug af kommandoen Format kan føre til, at data på harddisken går uigen-
kaldeligt tabt.
4. Kontrol af Master-CD
Denne indstilling kontrollerer, om din Master-cd er fejlfri.
Funktionen er kun tilgængelig, hvis du har Master-cd'er til din computer. Kontakt
Packard Bells kundekontaktcenter, hvis programmet oplyser om fejl på Mastercd’en.
Hvis din harddisk er gået i stykker, og du ikke kan genoprette systemet med
Packard Bell Genoprettelsesprogrammet, kan du kontakte Packard Bells kundekontaktcenter for assistance. Se venligst afsnittet Packard Bell Begrænset Garanti
på side 45 for yderligere detaljer.
4. Annullér for at vende tilbage til DOS
Denne indstilling lukker genoprettelsesprogrammet og skifter til MS-DOS-tilstand.
Hvis computeren er vendt tilbage til DOS, bruges denne tilstand mest af teknikere.
Du skal blot genstarte computeren.

Brugerhåndbog
44
PACKARD BELL MASTER CD CREATOR
Master CD Creator muliggør overførelsen af din computers gendannelsesdata til
et sæt ”Master-cd’er”. Disse cd’er vil derefter være nødvendige, når du har behov
for at gendanne et program eller hele computeren.
ADVARSEL: Hvis du overfører backupdataene fra din computers
harddisk til Master-cd’er, vil backupdataene på harddisken blive
slettet permanent. Derefter vil du ikke længere kunne anvende
samtlige valgmuligheder af Packard Bell Genoprettelsesprogrammet. Genoprettelsesproduren ved hjælp af Master-cd’er
kan vare op til 1 time og KAN IKKE GENDANNE DINE PERSONLIGE DATA OG INDSTILLINGER.
Visse computermodeller leveres med Master-cd'er i stedet for genoprettelsesdata på computerens harddisk. I så fald er programmet
Master CD Creator ikke nødvendigt.
Der leveres ikke separate kopier af Windows- og Microsoft-hjælpeprogrammer. Alle programmerne findes på Master-cd'er eller på en skjult
partition.
Du skal bruge en cd-brænder til at kunne anvende Packard Bell Master
CD Creator. Hvis din computer ikke er udstyret med en cd-brænder, og
du tilføjer en sådan senere, kan du vælge at installere Master CD Creator.
Dette gøres ved at benytte SmartRestore til at installere både Master CD
Creator og det cd-brænderprogram, der er leveret af Packard Bell.
FØR DU BENYTTER DETTE PROGRAM
LÆS FØLGENDE OPLYSNINGER GRUNDIGT:
Master-cd'erne, som du opretter, indeholder kun den software, der oprindeligt var
på computerens harddisk, da computeren forlod fabrikken. Dine personlige filer og
anden software, som du har installeret, bliver IKKE kopieret til disse Master-cd'er.
For at gøre dette, skal du bruge:
• Op til 10 tomme recordable CD-R’er; ANVEND IKKE CD-RW’er.
• CD-brænderprogrammet, der er forudinstalleret af Packard Bell på din
computer.
• Mindst 700 MB ledig plads på din harddisk.
• En pen til at skrive permanent på dine CD’er. BRUG IKKE ETIKETTER
PÅ CD-OVERFLADEN.
Denne handling er tidskrævende. Under hele proceduren må du ikke
slukke for computeren eller køre andre programmer. Kontrollér, at antivirusprogram, pauseskærm og energisparefunktion er deaktiveret.
Hvis du oplever strømsvigt, mens du opretter dine Master-cd'er, skal du
genstarte Master CD Creator så hurtigt som muligt. Master CD Creator
vil automatisk kontrollere, at dine genoprettelsesfiler fungerer korrekt.
Backup-dataene på din harddisk slettes ikke, hvis oprettelsen af Mastercd'erne mislykkedes.
SÅDAN STARTES MASTER CD CREATOR
Du kan starte Master CD Creator fra SmartRestore. Gem dit arbejde, og luk alle
åbne programmer, inklusive anti-virusprogrammer, før du starter SmartRestore.
SÅDAN OPRETTER DU MASTER-CD'ER
Under hele processen vises der anvisninger på skærmen, som vejleder dig gennem
oprettelsesproceduren. Læs oplysningerne i alle vinduerne meget grundigt og følg
anvisningerne nøje.
Klik på dette ikon
for at starte Master
CD Creator

45
• Programmet opretter én Master-cd ad gangen. En tæller nederst i venstre side af
vinduerne angiver det antal Master-cd'er, der skal oprettes, samt det antal, der
allerede er oprettet.
• Når overskrivningsprocessen er gennemført, vil cd'en automatisk blive skubbet
ud. Hvis diskskuffen åbnes på dette tidspunkt, og den ikke lukkes øje-
blikkeligt igen, skal du lukke den manuelt.
• Til sidst kontrollerer programmet hver Master-cd for fejl. Når der bliver bedt om
det, skal du indsætte Master-CD’en i CD-brænderen, lukke skuffen, og klikke på
OK for at testen kan gennemføres.
• Sæt mærkater på Master-cd'erne (Master-cd 1, 2, osv.). Skriv på CD’ens etiket
med en permanent pen. BRUG IKKE ETIKETTER PÅ CD-OVERFLADEN.
• Når alle Master-cd’er er færdige, skal du klikke på OK for at fortsætte.
Computeren genstarter automatisk og omdanner den diskplads, der før var optaget af backup-dataene, til ledig diskplads.
Opbevar dine Master-cd'er på et sikkert sted. De er nu sikkerhedskopier
af din computer. De Master-CD’er, som du opretter, benyttes med
Packard Bell hjælpeprogrammer som Packard Bell SmartRestore,
Snapsys og Packard Bell Genoprettelsesprogrammet.
SÅDAN FÅR DU ADGANG TIL DEN LEDIGE PLADS
Den ledige plads, der er blevet tilgængelig, efter at dine Master-cd'er er brændt,
vises som en ny, virtuel harddisk, der får tildelt bogstavet “D”. Det ser nu ud, som
om du har to harddiskdrev på din computer. Klik på Start, Denne computer og
vælg HDD (D:).
Din harddisk er blevet partitioneret og behandles af din computer
som om der er to separate drev. Der er stadig kun én fysisk harddisk
på din computer.
P
P
ACKARD
ACKARD
B
B
ELL
ELL
BEGRÆNSET
BEGRÆNSET
GARANTI
GARANTI
1. DEFINITIONER
• "Packard Bell" betyder NEC Computers-salgskontoret i det land, hvor Packard
Bell-produktet er købt, eller hvis der ikke findes noget NEC Computers-salgskontor i det pågældende land: NEC Computers International B.V, Nieuweweg
279, 6603 BN, Wijchen, Holland.
• "Kunden" eller "De" betyder slutbrugeren eller køberen af Packard Bell-produktet.
• "Produkt" betyder hardware, der bærer varemærket Packard Bell – desktopcomputere, bærbar computere og /eller skærme, inklusive periferiudstyr eller
forbrugsvarer (som batteri til bærbar computer) – eller programmel, der er
leveret sammen med produktet i originalemballagen.
• "Programmel" betyder et softwareprogram, der er præinstalleret på
Produktet eller der er leveret sammen med Produktet i originalemballagen.
• "Garanti" betyder den garanti, der ifølge loven gælder i det land, hvor
Produktet er købt, eller den kontraktlige garanti, som De er berettiget til som
følge af, at De har erhvervet Produktet ved køb.
• "Garantiperiode" betyder den periode, hvor De er berettiget til at anvende
produktgarantien. Garantiperioden starter på købsdatoen eller efter levering af
Produktet.
• "Service og Support" betyder Packard Bells tekniske assistance og serviceydelser, der udføres af dets teknikere eller tekniske repræsentant og det Packard
Bell-callcenter, der står til rådighed for Dem.
• "Land" betyder det land, hvor De købte Produktet.
• "Garanti- og serviceark" betyder det dokument, der leveres i originalembal-
lagen, hvor De finder den garantiperiode og det serviceniveau De er berettiget
til for det købte Produkt samt kontaktoplysninger til kontakt til Service &
Support i landet.

Brugerhåndbog
46
2. SÅDAN AKTIVERES PACKARD BELL-GARANTIEN
Packard Bell forstår Deres behov for udmærkede produkter såvel som service & support.
For at kunne yde den bedste service og support, når det er nødvendigt, anbefaler
Packard Bell, at De aktiverer garantien, så snart Deres produkt er installeret.
Denne garanti er underkastet registreringen af produktet ved hjælp af program-
mellet til online-registrering (hvor registrering er tilgængelig). Kunden skal meddele Packard Bell den rette købsdato, for at garantiperioden kan fastsættes. I tvivlstilfælde skal Kunden forevise en kopi af købsbeviset (faktura eller følgeseddel).
Packard Bell opretter en journal, hvor samtlige kundens personlige oplysninger
registreres, for at yde Dem en passende service og support samt tilfredsstillende
hjælp i garantiperioden. Packard Bell gør sit yderste til at beskytte disse personlige
oplysninger og kan videregive personlige oplysninger til tredjepart for at sikre, at
service og support udføres. De kan nægte overførsel af personlige data, få adgang
til og/eller ændre Deres personlige data ved at sende et brev til Packard Bells
adresse i det Land, der er angivet på Garanti- og servicearket.
3. GARANTIENS DÆKNING
Packard Bell garanterer, at Produktet og softwaren er fri for fejl, hvad angår materiale og udførelse i den garantiperiode og det land, der er angivet i Grainti- og servicearket, der fulgte med Produktet. Packard Bell garanterer, at produktet er fri for
computervira (eller andre præprogrammerede enheder med lignende virkning),
dog kun på tidspunktet for den første ibrugtagning.
Denne garanti er begrænset til udskiftning af Produktet eller udskiftning af defekte
dele med et identisk eller tilsvarende produkt eller identiske eller tilsvarende dele,
der er nye eller svarer til nye. Denne garanti dækker reparation, dele og arbejdsløn
eller udskiftning, som angivet herunder, i garantiperioden.
Batterier, der kan bortskaffes og som fulgte med Produktet dækkes ikke af nogen
kontraklig/begrænset garanti.
Alle dele, der mangler i Produktets originalemballage skal rapporteres til serviceog supportafdelingen inden 90 dage fra købsdatoen. Efter denne periode kan manglende dele ikke leveres gratis, da Kunden betragtes som havende accepteret
Produktet som leveret. For at rapportere manglende dele skal De kontakte det relevante nummer til support, som De kan finde i Garanti- og servicearket.
Særlige vilkår for LCD-skærme (skærme med flydende krystaldisplay):
En LCD-skærm er en meget følsom enhed, der består af millioner små individuelt
styrede elementer. Hvis et eller flere af disse elementer er defekte, behøver LCD-
skærmen ikke nødvendigvis anses for at være defekt.
Skærmen anses for at være defekt, hvis en tekniker hos Packard Bell konstaterer
en eller flere nøjagtige fejl:
• hvis 10 eller flere elementer er defekte på hele skærmen;
• hvis 6 eller flere elementer af en bestemt farve er defekte, eller
• hvis 2 elementer (pixel) af samme farve i to tilgrænsende, men ikke lodret på
hinanden stående pixel, er defekte.
Hver pixel indeholder tre elementer, én i hver farve. Hver pixel har op
til 8 tilgrænsende pixel.
Hvis en anden pixelpolitik er defineret i dokumentationen til din skærm,
så tilsidesætter denne pixelpolitikken, der er beskrevet i nærværende
begrænsede garanti.
Packard Bell kan, efter eget skøn, begrænse eller forlænge garantiperioden for
Produktet, hvis det er rimeligt, eller hvis det er obligatorisk med hjemmel i landets
forbrugerlovgivning.
Hvis Kunden anmoder om service & support i et andet land end det land, hvor
Produktet er købt, og/eller når garantiperioden for Produktet er udløbet, vil kunden modtage en faktura over service- og supportydelserne.
4. GARANTIUNDTAGELSER
Denne garanti gælder ikke:
- hvis defekte tilbehørsdele, forbrugsvarer og/eller eksterne enheder ikke er leve-
ret i produktets originalemballage, eller hvis de er købt separat fra Produktet;
- hvis problemerne skyldes hardware eller software, der er ikke leveret i pro-
duktets originalemballage;
- hvis originale identifikationsmærker er ændret eller fjernet fra Produktet;
- i tilfælde af defekter eller fejl, der skyldes uheld, forsømmelse eller forkert brug,
fejl eller defekt i elektrisk strøm, eksterne elektriske kredsløb, usædvanlig
fysisk eller elektrisk belastning, klimaanlæg eller anordninger til regulering af
omgivelsesforhold, vejrpåvirkninger; anvendelse af emner, der ikke er leveret
af Packard Bell;
- i tilfælde af defekter, der skyldes et virus eller en anden præprogrammeret
enhed med en lignende virkning;
- hvis Kunden har glemt, mistet eller fjernet adgangskoder (inklusive BIOS-
adgangskode), der forhindrer ham i at få adgang til Produktet;

47
- hvis Kunden, en af tredjepart til Packard Bell eller en hvilken som helst anden
tredjepart til dets autoriserede serviceyder har ændret, justeret, repareret, serviceret eller installeret Produktet;
- hvis brugen eller installationen af Produktet ikke er i overensstemmelse med
Packard Bell-dokumentationen;
- hvis Produktet er defekt på grund af omstændigheder, som efter Packard Bells
eget skøn ikke er en følge af en defekt i materiale eller udførelse;
- hvis Kunden ikke har fulgt alle procedurer, der er beskrevet i denne
begrænsede garanti.
5. ANSVARSBEGRÆNSNING
Denne garanti erstatter alle andre garantier, uanset om de er udtrykkelige og underforståede, herunder, men ikke begrænset til, underforståede garantier om salgbarhed eller egnethed til et bestemt formål, for dette produkt og dets dokumentation.
Packard Bells ansvar er begrænset til reparation eller udskiftning af Produktet. I særdeleshed er Packard Bell ikke ansvarlig for udskiftning eller reparation af Produktet,
hvis garantien ikke gælder på grund af de årsager, der er nævnt i afsnit 4.
Under ingen omstændigheder kan Packard Bell gøres ansvarlig for eventuelle
andre udgifter, omkostninger, tab eller skader af nogen som helst art: direkte eller
indirekte skader, følgeskader eller tilfældige skader, herunder, men ikke begrænset
til, tab af indtjening, eller andre forretningsmæssige skader, tab af data, der måtte
opstå i forbindelse med brugen af Produktet eller tilstedeværelsen af et virus (eller
en præprogrammeret enhed med en lignende påvirkning) på Produktet eller gennem service & supports indgriben.
Bortset fra død eller personskade, der skyldes Packard Bells, dets medarbejderes
eller serviceyderes uagtsomhed, repræsenterer denne begrænsede garanti Packard
Bells fulde ansvar for Produktet, varer og tjenesteydelser, og Packard Bell påtager
sig ikke nogen anden forpligtelse, ydelse eller noget som helst andet ansvar i
kontrakt eller skadevoldende handlinger (herunder ansvar for uagtsomhed) eller på
anden måde over for Kunden.
Denne ansvarsbegrænsning påvirker eller begrænser dog ikke på nogen måde
Kundens lovfæstede rettigheder ifølge gældende national lovgivning om salg af forbrugervarer i landet.
Packard Bell frasiger sig ethvert ansvar for fejl og forsinkelser i ydeevne som følge af
omstændigheder, der ligger uden for firmaets kontrol. Sådanne omstændigheder
omfatter, men er ikke begrænset til, afbrudte telefonforbindelser, lukning af lufthavne
med deraf følgende forsinkelse i levering af dele, force majeure, vejrforhold, arbejdsstrejker samt manglende mulighed for at kontakte Dem for bekræftelse af aftaler.
6. OPGRADERINGER AF GARANTIEN
Afhængigt af det land, hvor Produktet er købt, kan det være mulig at købe en
Udvidet Garanti. For yderligere oplysninger herom bedes De kontakte den butik,
hvor Produktet er købt. Hvis De har købt en sådan Udvidet Garanti, tilsidesættes
betingelserne for nærværende garanti af de generelle betingelser for denne
Udvidede garanti.
7. NØDVENDIGHEDEN AF SIKKERHEDSKOPIER
AF PERSONLIGE DATA
Reparationen af produktet kan medføre genformatering af harddiskdrevet
('HDD'), hvilket kan resultere i tab af data, der ligger på harddisken.
Packard Bell anbefaler meget, at De med jævne mellemrum laver sikkerhedskopier af dokumenter, data, filer og software, der er gemt på produktet, og overfører dem på forskellige medier (floppydiskette, CD-ROM,
m.m.). De er selv ansvarlig for at tage sikkerhedskopier af data gemt i
Produktet før De kontakter vores callcenter og modtager service og support fra Packard Bell.
8. SÅDAN ANMODER DEOMSERVICE & SUPPORT
UNDER PACKARD BELL-GARANTIEN
Skulle det mod forventning ske, at der opstår en fejl i produktet, anbefaler Packard
Bell, at De udfører en hurtig teknisk undersøgelse, for at finde årsagen til problemet ved hjælp af den brugerdokumentation, De har modtaget i bogform og i elektronisk format sammen med produktet, samt ved hjælp af de genoprettelsesværktøjer, der er præinstalleret på produktets harddisk.
Hvis problemet fortsætter, skal De kontakte det relevante Packard Bell-callcenter i
landet ved hjælp af de kontaktoplysninger, der er angivet i Garanti- og servicearket,
og have følgende oplysninger klar:
• Produktets serienummer – De kan finde produktets serienummer bag på
computerens basisenhed (desktop). Foran serienummeret står der S/N. På
bærbare computere er serienummeret trykt i bunden. Serienummeret er vigtigt til at kunne yde den fornødne service. Derfor SKAL det oplyses i al kor-

Brugerhåndbog
48
respondance med Packard Bell.
• Det originale købsbevis for Produktet;
• Operativsystemet, der er installeret på produktet;
• Oplysninger om software- eller hardware-ændringer på produktet;
• Kontroller, at problemet ikke skyldes hardware eller software, der er leveret af
tredjepart;
• En nøjagtig beskrivelse af alle fejlmeddelelser;
• Hvis De kontakter Packard Bell telefonisk, skal De sidde foran Produktet og
sørge for, at det er tændt (hvis det er muligt).
De kommer i kontakt med en Packard Bell-tekniker, der yder Service & Support til
at diagnosticere og, om muligt, løser problemet direkte over telefonen. Hvis problemet ikke kan løses over telefonen, reparerer Packard Bell produktet i henhold
til det gældende serviceniveau for Produktet. De og teknikeren vil sammen træffe
en beslutning om en serviceprocedure. Inden der udføres reparationer, skal De
sørge for, at:
• De har lavet en sikkerhedskopi af de data, der er gemt på produktets harddisk;
• Alle programmer og hardwarekomponenter, der ikke er leveret af Packard Bell,
er fjernet fra produktet.
Packard Bell forbeholder sig retten til at udstede en faktura for dele og arbejdsløn,
hvis Packard Bell konstaterer, at Produktet hverken er defekt eller fejlbehæftet,
eller hvis Kunden ikke har overholdt en af de betingelser, der er nævnt i dette
afsnit.
9. SERVICE & SUPPORT
Hvis det efter skøn af en tekniker hos Packard Bell Service & Support viser sig, at
et indgreb er nødvendigt, vil Packard Bell, i overensstemmelse med teknikerens
afgørelse, reparere eller udskifte produktet, FORUDSAT AT:
• De har fulgt alle procedurer, der er beskrevet i denne begrænsede garanti.
• De har fjernet alle ikke-Packard Bell software- eller hardwarekomponenter;
• De har fjernet BIOS-adgangskoden, hvis denne findes, før indgrebet.
Hvert serviceniveau er begrænset til det land, hvor Produktet er købt.
Hvis De eller en autoriseret forhandler ikke er til stede på den aftalte adresse på
datoen og tidspunktet for besøget, modtager De muligvis en faktura for eventuelle
efterfølgende besøg.
Packard Bell forbeholder sig retten til at nægte at yde service på steder, der efter
Packard Bells opfattelse vil bringe Packard Bell-serviceteknikerens sikkerhed i fare
eller gøre det umuligt at udføre den her beskrevne service & support.
Packard Bell kan ikke holdes ansvarlig for tab eller beskadigelse af Produktet, helt
eller delvist, når Kunden har sendt det til Packard Bell uden at overholde de procedurer, der er beskrevet i afsnit 8 og 9 ovenfor.
Reparationen af produktet kan medføre genformatering af harddiskdrevet
(HDD), hvilket kan resultere i tab af data, der ligger på harddisken. Derfor
skal De overholde betingelserne i afsnit 7, se ovenfor.
10. SERVICENIVEAUER
Afhængigt af produktet er udførelsen af service og support på forskellige niveauer.
Serviceniveauet, der gælder for Deres Produkt, fremgår af arket Garanti- og serviceniveau, som ligger i produktets originalemballage.
Bemærk venligst, at det i Garanti- og servicearket definerede serviceniveau, kan
ændres af den Udvidede Garanti, som De eventuelt har købt.
Uanset hvilket serviceniveau der gælder for Deres produkt, skal De følge proceduren for service & support, der er defineret i afsnit 9 ovenfor.
Herunder følger beskrivelsen af alle serviceniveauer:
a) Carry-In (indlevering)
• Kunden pakker hele Produktet sikkert i originalemballagen eller en tilsvarende
emballage;
• Kunden vedlægger en kopi af det originale købsbevis (salgsnota) og anden relevant salgsdokumentation;
• Kunden vedlægger en detaljeret beskrivelse af problemet med Produktet;
• Kunden afleverer hele pakken til den butik, hvor Produktet er købt eller til et
autoriseret Packard Bell-servicecenter i nærheden af Kundens bopæl.
• Omkostninger i forbindelse med yderligere transport, reparation eller udskiftning af defekte dele og arbejdsløn vil være for Packard Bells regning.
b) Pick-up, Repair & Return ("PURR"):
• Kunden pakker hele Produktet sikkert i originalemballagen eller en tilsvarende
emballage;
• Kunden vedlægger en kopi af det originale købsbevis (salgsnota) og anden relevant salgsdokumentation;
• Kunden vedlægger en detaljeret beskrivelse af problemet med Produktet;

49
• Packard Bell laver en aftale med kunden eller sørger for, at en autoriseret
repræsentant afhenter og returnerer produktet på et aftalt sted;
• Omkostninger i forbindelse med transport, reparation eller udskiftning af
defekte dele og arbejdsløn vil være for Packard Bells regning.
c) On-site
• Packard Bell og Kunden indgår en aftale for reparationen;
• Kunden fremviser købsbeviset til Produktet for den servicetekniker, der besøger Kunden.
• Omkostninger i forbindelse med rejse, reparation eller udskiftning af defekte
dele og arbejdsløn vil være for Packard Bells regning.
Hvis der ikke kan udføres service på Produktet på det aftalte sted, kan serviceteknikeren beslutte at tage Produktet med og returnere det efter reparationen.
d) Udveksling
Denne procedure er et supplement til de ovennævnte serviceniveauer.
Komponenter, der kan udskiftes uden brug af værktøj, kaldes “Dele, der kan skif-
tes af kunden”.
Hvis problemet ifølge Packard Bells service- og supporttekniker skyldes en Del, der
kan skiftes af kunden, kan teknikeren beslutte at sende reservedelen rekommanderet til Kunden (husk kvittering) med en kommentar, der beskriver returneringsproceduren for den defekte Del, der kan skiftes af kunden.
Packard Bell forbeholder sig retten til at anmode om en kreditkortreference og kan
fakturere Kunden, hvis den defekte Del, der kan skiftes af kunden ikke returneres
til Packard Bell inden for 15 dage efter, at Kunden har modtaget reservedelen.
11. OVERDRAGELSE AF GARANTI
Hvis ejerskabet af Produktet ændres, kan denne garanti overføres med Produktet.
Vigtigt: Den nye slutbruger er berettiget til garantiydelser i den resterende
garantiperiode for det overførte produkt, på betingelse af to forhold, der
begge skal være opfyldt:
1. Den nye slutbruger skal være i besiddelse af det originale købsbevis for
Produktet, og
2. Detaljerede oplysninger om ændringer i produktets ejerskabsforhold skal sendes
til Packard Bell på den adresse, der er angivet i Garanti- og servicearket.
O
O
PL
PL
YSNINGER
YSNINGER
OM
OM
RETSFORSKRIFTER
RETSFORSKRIFTER
MEDDELELSE OM EUROPA
Produkter med CE-mærke opfylder bestemmelserne i EMC-direktivet
(89/336/EØF) og Lavspændings-direktivet (73/23/EØF) ændret ved direktiv
93/68/EØF udgivet af EU-kommissionen.
Overholdelse af disse direktiver medfører overensstemmelse med følgende europæiske standarder:
EN55022 (98): Radiofrekvensforstyrrelser
EN55024 (98): Immunitetsforstyrrelser
EN6100-3-2 (00): Grænser for emissioner af harmoniske strømkilder
EN6100-3-3 (95): Begrænsning af spændingsfluktuationer og flimren i lavspændingsforsyningssystemer
EN60950 (00): Produktsikkerhed – Hvis din computer er udstyret med et telekommunikationsnetværkskort, er I/O-soklen klassificeret som TNV-3
(Telecommunication Network Voltage).
Bemærkning om computere, der er udstyret med trådløse enheder:
NEC Computers International B.V. erklærer herved, at de trådløse enheder, der er
leveret med denne computer, indeholder en lavstrøms radiosender, der fuldt ud opfylder væsentlige krav og andre relevante forskrifter i direktivet 1999/05/EU om lavspænding, EMC (elektromagnetisk kompatibilitet) og RF (radiofrekvenser) af R&TTE.
For specifik information om din computermodel, se venligst Packard Bell
InfoCentre, din elektroniske dokumentation.
ÆNDRINGER PÅ PRODUKTET
• CE-mærkning
NEC Computers International kan ikke drages til ansvar for uautoriserede
ændringer på udstyret, som er foretaget af brugeren og følgerne heraf, der kan
ændre produktets overensstemmelse med CE-mærkningen.

Brugerhåndbog
50
• Radiofrekvensinterferens
Producenten er ikke ansvarlig for eventuelle radio- eller fjernsynsforstyrrelser forårsaget af ikke godkendte ændringer eller modifikationer af dette udstyr.
TILSLUTNINGER OG JORDFORBINDELSE
• PELV (Protected Extra Low Voltage)
For at sikre korrekt ekstra-lav spænding på udstyret, må de eksterne porte kun tilsluttes udstyr med lysnetbeskyttede elektrisk kompatible kredsløb.
• SELV (Safety Extra Low Voltage)
Enhver ind- og udgang på dette produkt er klassificeret som Safety Extra Low
Voltage (SELV) (sikker ekstra lav spænding).
• Jordforbindelse
For at undgå elektrisk stød, skal alle lokale (enkelte kontor-) computere og hjælpeudstyr til computere tilsluttes til det samme elektriske kredsløb i bygningens
elektriske installation. Hvis du ikke er sikker, skal bygningens elektriske installation
kontrolleres for at undgå problemer med jordforbindelsen.
• Bygningens tilledning
Udstyret må kun tilsluttes sådanne strømforsyninger, der opfylder de gældende forskrifter for elektriske installationer i dit land. I Storbritannien følges IEE-reglerne.
STRØMFORSYNING OG KABLER
• Strømforsyning
Indgangen og (eventuelt) udgangen til strømforsyningen er klassificeret som farlig
spænding.
Ledningen skal tages ud af stikkontakten for at afbryde strømmen til udstyret.
Derfor bør stikkontakten sidde i nærheden af udstyret, så den er nem at komme til.
- I europæiske lande er det vigtigt at kontrollere, at spændingsomskifteren på
computeren (hvis den findes), er indstillet på ”230 V”, før der tændes for
strømmen.
- I USA og Canada er det vigtigt at kontrollere, at spændingsomskifteren på computeren (hvis den findes), er indstillet på ”115 V”, før der tændes for strømmen.
Forsøg ikke på nogen måde at skille strømforsyningen ad. Der er ingen dele i strømforsyningen, der kan udskiftes af brugeren. Strømstyrken i strømforsyningen er så
kraftig, at der er fare for personskade.
En defekt strømforsyning skal indleveres til forhandleren.
• Netledninger
Til dette udstyr kræves der en 3-leder netledning med jordforbindelse.
Netledningen må ikke være længere end 2,5 meter. Jordforbindelseslederen må
ikke fjernes eller deaktiveres, da den beskytter mod elektriske ulykker. Udskift netledningen, hvis den bliver ødelagt. Kontakt din forhandler, så du er sikker på at få
samme type. I Europa skal stikket være beregnet til 250 VAC, mindst 10 A. I USA
og Canada skal stikket være beregnet til 125 VAC, mindst 10 A. Stikket skal være
forsynet med en internationalt anerkendt godkendelsesmærkning. Ledningen skal
være beregnet til brug i slutbrugerens land. Kontakt forhandleren eller den relevante myndighed, hvis du er usikker på, om ledningen kan anvendes i dit land.
• Kabler
Anvendelsen af ikke-afskærmede interfacekabler er ikke tilladt.
• Varmeudvikling og bærbare Se Bærbar computerSe
Bærbar computercomputere
Netadapteren og computerens underside kan blive varm, hvis de bruges i lang tid.
Langvarig fysisk kontakt med netadapteren eller computerens underside bør undgås.
BATTERIER
• Udskiftning af batterier
I visse computere opretholder et litiumbatteri oplysninger om systemkonfigurationen. Hvis batteriet ikke kan opretholde oplysningerne om systemkonfigurationen,
anbefales det at udskifte det. For oplysninger om udskiftning af batteriet, se online
dokumentationen i Packard Bell InfoCentre.
ADVARSEL: Der er eksplosionsfare, hvis batteriet udskiftes forkert eller
kastes i åben ild. Udskift kun med batterier af samme type eller en tilsvarende type, der er anbefalet af producenten.

51
• Bortskaffelse af batterier
Bortskaffelse af batterier skal ske i overensstemmelse med lokale regler. Smid ikke
kasserede batterier ud sammen med husholdningsaffald: I de fleste lande er det
forbudt ved lov at brænde batterier, deponere dem på lossepladser eller at blande
dem med kommunalt, fast affald. Kontakt de lokale myndigheder for yderligere
oplysninger om miljømæssig korrekt indsamling, genanvendelse og bortskaffelse af
batterier.
FJERNELSE OG MONTERING AF KABINETTETS DÆKSEL
Inden kabinettets dæksel fjernes for at servicere eller ændre udstyret, skal alle
strøm- og modemkabler trækkes ud af stikkontakten (og hovedbatteriet i bærbare
computere skal tages ud) . Derefter skal kabinettet lukkes, før du sætter stikket til
i en stikkontakt og tænder for udstyret.
ERKLÆRING OM OVERENSSTEMMELSE MED LASERUDSTYR
De optiske enheder er afprøvet og certificeret til at være i overensstemmelse med
den Internationale Elektrotekniske Kommission IEC825-1 og bestemmelserne for
klasse 1-laserprodukter i de europæiske normer EN60825-1 og EN60825-2.
Laserprodukter i Klasse 1 betragtes ikke som værende farlige. De optiske enheder
er designet således, at mennesker aldrig kan udsættes for laserstråling overstigende
et Klasse 1-niveau under normal betjening eller de tilladte vedligeholdelsesforhold.
De optiske enheder, der er installeret på computeren, er kun beregnet til anvendelse som komponenter i et sådant elektronisk produkt og er derfor ikke i overensstemmelse med de relevante krav i Code of Federal Regulation Sec. 1040.10 og
Sec. 1040.11 for KOMPLETTE laserprodukter.
Udsættelse for laserstråler er yderst farlig! Derfor må brugeren under ingen
omstændigheder forsøge at skille laserapparatet ad.
S
S
OFTW
OFTW
ARELICENS
ARELICENS
Denne kopi af originalen er dit licensbevis. Den skal behandles som værdifuld ejendom.
NEC Computers International B.V. Licensaftale (cd-rom- og eller /dvd-rom-produkter)
VIGTIGT
LÆS OMHYGGELIGT FØR SOFTWAREPAKKE(R)N(E) ÅBNES.
Følgende licensaftale gælder for dig.
Dette er en juridisk aftale mellem dig (enten enkeltperson eller en enhed) og NEC
Computers International B.V. Ved at åbne den eller de forseglede softwarepakker
erklærer du dig enig i at være forpligtet i henhold til denne aftales betingelser. Hvis
du ikke kan acceptere denne aftales betingelser, skal du straks returnere den eller
de uåbnede softwarepakker og de medfølgende betingelser (herunder trykte materialer og ringbind eller andre opbevaringskasser) og hele dit computersystem til det
sted, hvorfra du har fået materialerne, for at opnå en fuldstændig refundering.
NEC C
OMPUTERSINTERNATIONAL
B.V. S
OFTWARELICENS
1. Bevilling af licens
Denne NEC Computers International B.V. Licensaftale ("Licens") giver dig tilladelse til at anvende én (1) kopi af den specificerede version af NEC Computers
International B.V. cd-rom- og/eller dvd-rom-produktet angivet herover ("SOFTWARE", som omfatter mindst én (1) cd-rom- eller dvd-rom-disk, og kan indeholde
én eller flere disketter) på nogen enkeltcomputer, forudsat, at SOFTWAREN kun er
i anvendelse på én computer på noget tidspunkt. Hvis du har flere licenser til
SOFTWAREN, kan du til enhver tid have så mange kopier af SOFTWAREN i anvendelse, som du har licens til. SOFTWAREN er "i anvendelse" på en computer, når
den er indlæst i computerens midlertidige lager (dvs. RAM-lager) eller er installeret i den permanente hukommelse (f.eks. harddisk, cd-rom- og/eller dvd-rom eller
anden lagerenhed for den pågældende computer, med den undtagelse, at en kopi,
der er installeret på en netværksserver udelukkende med det formål at distribuere
til anden computer, ikke regnes for at være "i anvendelse". Hvis det forventede
antal brugere af SOFTWAREN overstiger antallet af gældende licenser, skal du have
fastlagt en rimelig mekanisme eller procedure for at sikre, at antallet af personer,

Brugerhåndbog
52
der anvender SOFTWAREN samtidigt, ikke overstiger antallet af licenser. Hvis
SOFTWAREN er permanent installeret på harddisken eller en computers lagerenhed (andet end en netværksserver), og én person anvender den pågældende computer i mere end 80% af anvendelsestiden, da kan den pågældende person desuden anvende SOFTWAREN på en bærbar computer eller hjemmecomputer.
2. Copyright
SOFTWAREN ejes af NEC Computers International B.V. eller dets leverandører og
er beskyttet af De forenede Staters ophavsretslove og internationale traktatbestemmelser. SOFTWAREN skal derfor behandles som ethvert andet ophavsretligt
beskyttet materiale (f.eks. en bog eller musikindspilning), med den undtagelse, at
du må enten (a) lave én (1) kopi af SOFTWARENS diskettedel, hvis en sådan findes, udelukkende med henblik på sikkerhedskopierings- eller arkiveringsformål,
eller (b) overføre SOFTWARENS diskettedel til en enkelt harddisk, forudsat, at du
beholder originalen udelukkende til sikkerhedskopierings- eller arkiveringsformål.
Det er ikke tilladt at kopiere SOFTWARENS cd-rom- og/eller dvd-rom-disk-del eller
det trykte materiale, som følger med SOFTWAREN.
3. Andre begrænsninger
Det er ikke tilladt at udleje eller –lease SOFTWAREN, men det er tilladt at overføre SOFTWAREN med tilhørende trykte materialer på permanent basis, forudsat,
at du ikke beholder nogen kopier, og at modtageren accepterer denne aftales
betingelser. Det er ikke tilladt at foretage reverse engineering, dekompilere eller
demontere SOFTWAREN. Enhver overførsel af SOFTWAREN skal omfatte den
seneste opdatering samt alle forudgående versioner.

53
I
I
NDEKS
NDEKS
A
Afspilning
Autoplay..........................................................12
DVD-film.........................................................12
Lydstyrkeregulering..........................................13
Musik-CD........................................................13
Audio
Lydstyrkeregulering control..............................13
Autoplay........................................................12
B
Bærbar..............................Se Bærbar computer
Bærbar computer
Advarsel mod varmeudvikling..........................50
Battery troubleshooting....................................28
Dokumentation - InfoCentre............................10
Tænd-/slukknap ................................................8
Tastatur.............................................................5
Touchpad ..........................................................5
Udskiftning af batteri .......................................51
Browser
Egenskaber ......................................................16
Fejlfinding .......................................................32
Microsoft Internet Explorer..............................15
Packard Bell Companion..................................15
C
CD/DVD
Autoplay..........................................................12
CD / DVD-brænder.........................................11
DVD-drev........................................................11
Playing DVD films ...........................................12
Programbibliotek ...............................................9
CD/DVD
Anvendelse......................................................11
Tilgang ............................................................12
CD-/DVD-drev ..............................................11
Sikkerhedsforanstaltninger ...............................12
CD-/DVD-Drev
Packard Bell Master CD Creator ......................44
Computer
Brugerkonti .......................................................8
Dokumentation................................................10
Drev................................................................11
E-mail..............................................................17
Fejlfinding .......................................................18
Forholdsregler for ansvarlig brug af computeren.......3
Garanti............................................................45
Genoprettelsesprogram ....................................40
Hjælpeprogrammer..........................................37
Internet ...........................................................15
Kabler................................................................3
Kontrolfunktioner ..............................................5
Kursus...............................................................3
Lydstyrke.........................................................13
Magnetiske forstyrrelser...............................3, 19
Omgivelser ........................................................3
OSS.................................................................20
Porte og konnektorer.......................................13
Programbibliotek ...............................................9
Rengøring..........................................................3
Retsforskrift .....................................................49
Sikkerhedsforanstaltninger .................................3
Strømstyringsfunktioner.....................................8
TÆNDE/SLUKKE..............................................8
D
Diskette
Drev................................................................11
Opret genoprettelsesdiskette ............................39
Start OSS.........................................................21
Display
Internet browser..............................................16
Dokumentation
Fejlfinding .......................................................18
Dokumentation
InfoCentre, elektronisk Dokumentation ...........10
Program ..........................................................10
Selvstudier -InfoCentre ....................................10
Drev
Diskettedrev ....................................................11
DVD-drev........................................................11
Hukommelseskortlæser....................................11
Drives
CD / DVD Writer............................................11
DVD
Autoplay..........................................................12
Drev................................................................11
DVD-film.........................................................12
Programbibliotek ...............................................9
Tilgang ............................................................12
E
Egenskaber for strømstyring
Visning OSS.....................................................28
E-mail
Adresse............................................................17
Microsoft Outlook Express...............................17
OSS.................................................................32

Brugerhåndbog
54
F
Fejlfinding .....................................................18
Enhedshåndtering............................................23
Trin for trin .....................................................18
Fejlsikret tilstand
OSS 1..............................................................21
Fil
Hjælpfil .............................................................9
Logfil...............................................................38
Mediefiler........................................................12
Sikkerhedskopi ..................................................3
Systemfiler.......................................................21
Viruskontrol...................................................2, 3
Forbindelse
Internet OSS....................................................30
Internet-ikon....................................................17
Internet-udbyder..............................................15
G
Genoprettelse
Gendannelsesdata............................................44
Gendannelsesværktøjer....................................23
Packard Bell genoprettelsesprogram .................40
Windows XP Systemgendannelse .....................25
H
Hardware
Diagnoseværktøj..............................................37
Dokumentation - InfoCentre............................10
Driver..............................................................24
Drivere............................................................39
Enhedshåndtering............................................23
Fejlfinding .......................................................19
Installer ...........................................................35
Hjælp
Fejlfinding trin for trin .....................................18
OSS.................................................................20
Packard Bell hjælpeprogrammer.......................37
Packard Bell InfoCentre...................................10
Programmer.......................................................9
Windows XP....................................................22
Hjælpeprogrammer.......................................37
Packard Bell genoprettelsesprogram .................40
Packard Bell Master CD Creator ......................44
Packard Bell SmartRestore ...............................38
Packard Bell Snapsys........................................37
I
Installer
Hardware ........................................................35
Installere
Programmer.....................................................34
Internet .........................................................15
Browser...........................................................16
Dokumentation - InfoCentre............................10
E-mail..............................................................17
Forbindelse......................................................15
Microsoft Internet Explorer..............................15
Modem ...........................................................14
OSS.................................................................30
Packard Bell Companion..................................15
Packard Bells web-sted ..............................15, 18
Værktøjer ........................................................17
K
Keyboard
Commands........................................................7
Internet-knap...................................................15
Kopieringsbeskyttelse ...................................30
L
Laptop...............................Se Bærbar computer
Lokalnetværk ................................................14
Lyd .................................................Se Volumen
fejlfinding ........................................................29
konnektorer.....................................................14
Lydstyrkeregulering..........................................13
Porte og konnektorer.......................................14
Start OSS.........................................................22
Lydstryke
Regulering .......................................................13
Lydstyrke
Lyd OSS FAQ...................................................29
Multimedieknapper .........................................17
M
Master-CD
Kontrol............................................................40
Packard Bell genoprettelsesprogram .................42
Packard Bell Master CD Creator ......................44
Packard Bell SmartRestore ...............................38
Microsoft Windows Hjælp og support...........18
Modem
Advarsel i f.m. tordenvejr ............................2, 14
Driver..............................................................24
Kommunikationsporte......................................14
OSS.................................................................30
Test - Snapsys ..................................................38
Modem/LAN.................................................14
Multimedie
Tastatur...........................................................17
Multimedier
Filer.................................................................12

55
Mus
Kommandoer.....................................................6
Mus & Touchpad ...............................................5
OSS.................................................................26
Trådløs mus.......................................................5
Musik-CD
Autoplay..........................................................12
Kopieringsbeskyttelse.......................................30
O
Ofte stillede spørgsmål - OSS........................20
Brug af Windows XP........................................22
Fejl..................................................................22
Genoprettelse ..................................................23
Internet ...........................................................30
Lyd ..................................................................29
Printer.............................................................33
Skærm & visning..............................................27
Start ................................................................20
Tastatur & Mus / Touchpad .............................26
Opstar
Packard Bell genoprettelsesprogram .................41
Opstart
Opret genoprettelsesdiskette ............................39
P
Packard Bell
Companion......................................................15
Garanti............................................................45
Genoprettelsesprogram ....................................40
InfoCentre.......................................................10
Kundekontaktcenter ........................................20
Master CD Creator..........................................44
SmartRestore ...................................................38
Snapsys............................................................37
Web-sted .........................................................15
Porte og konnektorer
Hot-pluggable enheder.....................................13
IEEE 1394.......................................................13
LAN ................................................................14
Legacyporte .....................................................14
Line-In.............................................................14
line-Out...........................................................14
Midi/Game .....................................................14
Mikrofon .........................................................14
Modem ...........................................................14
Parallel ............................................................14
PC Card ..........................................................14
PS/2 ...............................................................14
Seriel...............................................................14
Sikkerhedsforanstaltninger ...............................13
TV-Out ............................................................14
USB.................................................................13
Printer
Installer ...........................................................35
OSS.................................................................33
Program
Dokumentation..................................................9
Fejlfinding .......................................................19
Installation.........................................................9
Programmer
Adgang..............................................................9
Installere / afinstallere.....................................34
Packard Bell SmartRestore ...............................38
Programbibliotek ...............................................9
S
Service & support
Kundekontaktcenter ........................................20
Send en logfile -Snapsys ...................................38
Sikkerhed og komfort
Sikkerhedsforanstaltninger .................................3
Sikkerhed og Komfort
Forholdsregler for ansvarlig brug af computeren........3
Skærm
Advarsel mod epilepsi........................................2
Computerens omgivelser ...............................3, 4
OSS.................................................................27
strømstyringsfunktioner .....................................8
Tænde/Slukke...................................................8
Software
Licens..............................................................51
Start
Fejlfinding .......................................................21
Strømstyring ......................................................8
Systemdisk
Start OSS.........................................................21
T
Tastatur ...........................................................5
Bærbare computere ...........................................5
Forholdsregler for ansvarlig brug af computeren.3
Multimedietastatur ..........................................17
OSS 10............................................................26
OSS 4..............................................................22
Tænd-/slukknap ................................................8
Trådløst tastatur.................................................5
Tilbehør.........................................................10
Tilslutning
Controllere OSS...............................................26

Brugerhåndbog
Fejlfinding .......................................................19
Porte og konnektorer.......................................13
Printer OSS......................................................33
Skærm OSS .....................................................27
Trådløse enheder...............................................5
Touchpad.........................................................5
Kommandoer.....................................................6
OSS.................................................................26
V
Virus
Startup FAQ.....................................................21
Virusadvarsel .....................................................2
Visning
Internet browser..............................................16
OSS.................................................................27
W
Windows
Autoplay..........................................................12
Brugerkonti .......................................................8
Enhedshåndtering............................................23
Guiden Tilføj hardware....................................36
Hjælp og support .............................................23
Joblisten ............................................................8
Lydstyrkegulering.............................................13
Microsoft interaktiv træning.............................22
Microsoft Internet Explorer..............................15
Microsoft Outlook Express...............................17
OSS.................................................................22
strømstyringsfunktioner .....................................8
Systemgendannelse..........................................25
Tænde eller slukke for computeren....................8
Tilføj / fjern programmer.................................34
Tilpasning af computeren...................................8
Tekniske beskrivelser ved: K. Abson, K. Constantin,
B. Derksen, A. Gallagher
Layout: D. Duret, S. Ilczyszyn
Grafisk design: M. Eon
6907170107
 Loading...
Loading...