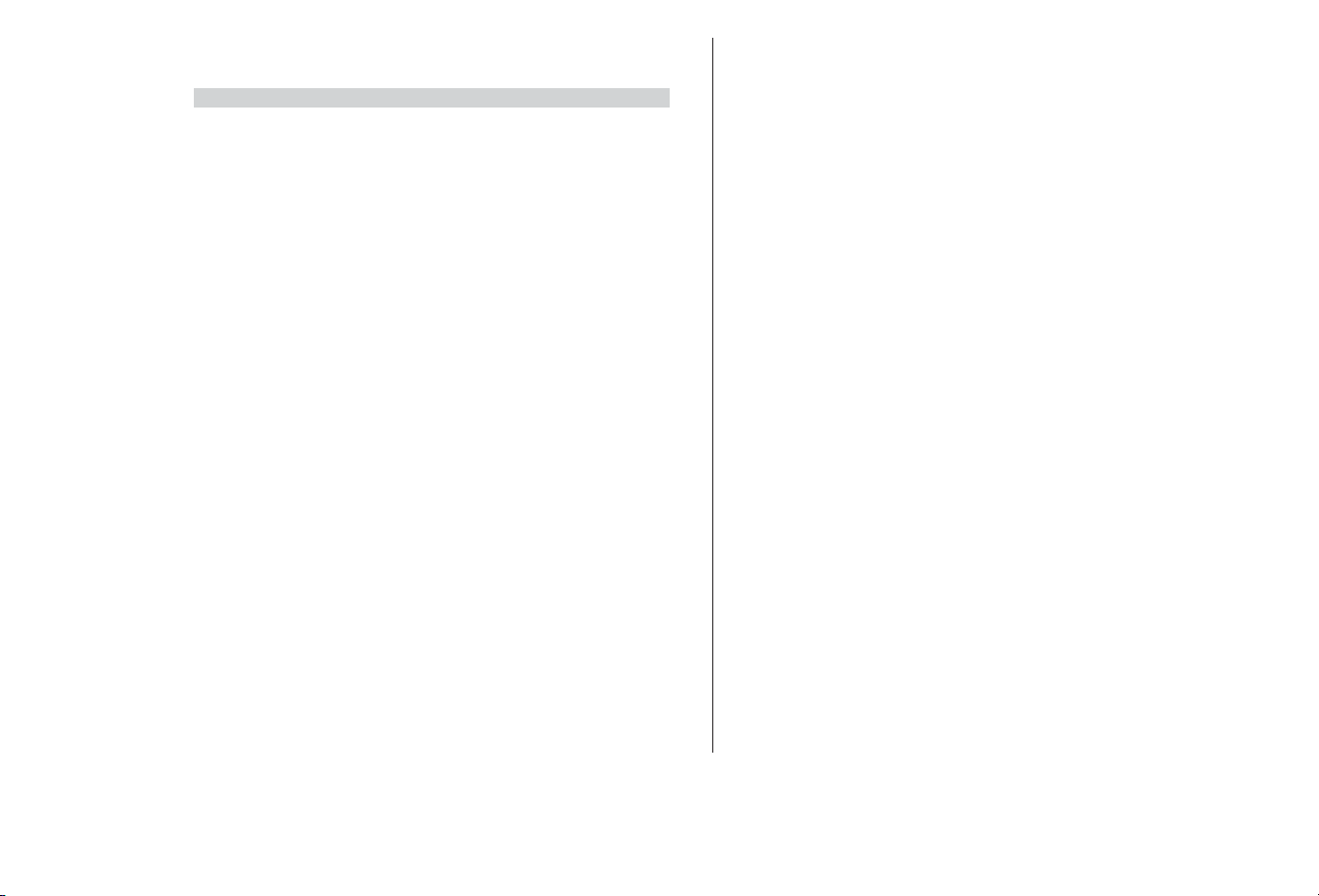
I
I
NNEHÅLL
NNEHÅLL
Säkerhet och komfort................................................................................................................3
Säkerhetsåtgärder
.....................................................................................................................................3
Ergonomi
...............................................................................................................................................................3
Förstå grunderna
................................................................................................................................5
Datorns kontroller
...................................................................................................................................5
Slå på/stänga av datorn
.................................................................................................................8
Ditt programbibliotek
........................................................................................................................9
Navigera
........................................................................................................................................................10
Dokumentationen för datorn
............................................................................................10
Datorns enheter
.....................................................................................................................................11
Volymkontroll
............................................................................................................................................13
Portar och anslutningar
.............................................................................................................13
De första stegen på nätet
...................................................................................................16
Vad är Internet?
......................................................................................................................................16
Koppla upp!
...................................................................................................................................................16
Surfa på nätet!...........................................................................................................................................16
Webbläsarfunktioner
......................................................................................................................17
Vad är e-post?
.............................................................................................................................................18
Dina Internetverktyg
......................................................................................................................18
Felsökning
...................................................................................................................................................19
Felsökning steg för steg
..............................................................................................................19
Vanliga frågor (FAQ) till kundtjänst
........................................................................21
Packard Bell programverktyg
....................................................................................38
Packard Bell Snapsys
......................................................................................................................38
Packard Bell SmartRestore
....................................................................................................39
Packard Bells återställningsprogram
......................................................................41
Packard Bell Master CD Creator
................................................................................45
Garanti för Packard Bell
......................................................................................................47
Normer
.............................................................................................................................................................51
Licensavtal
..................................................................................................................................................53
Register
.............................................................................................................................................................54
www.packardbell.se
Användarhandbok
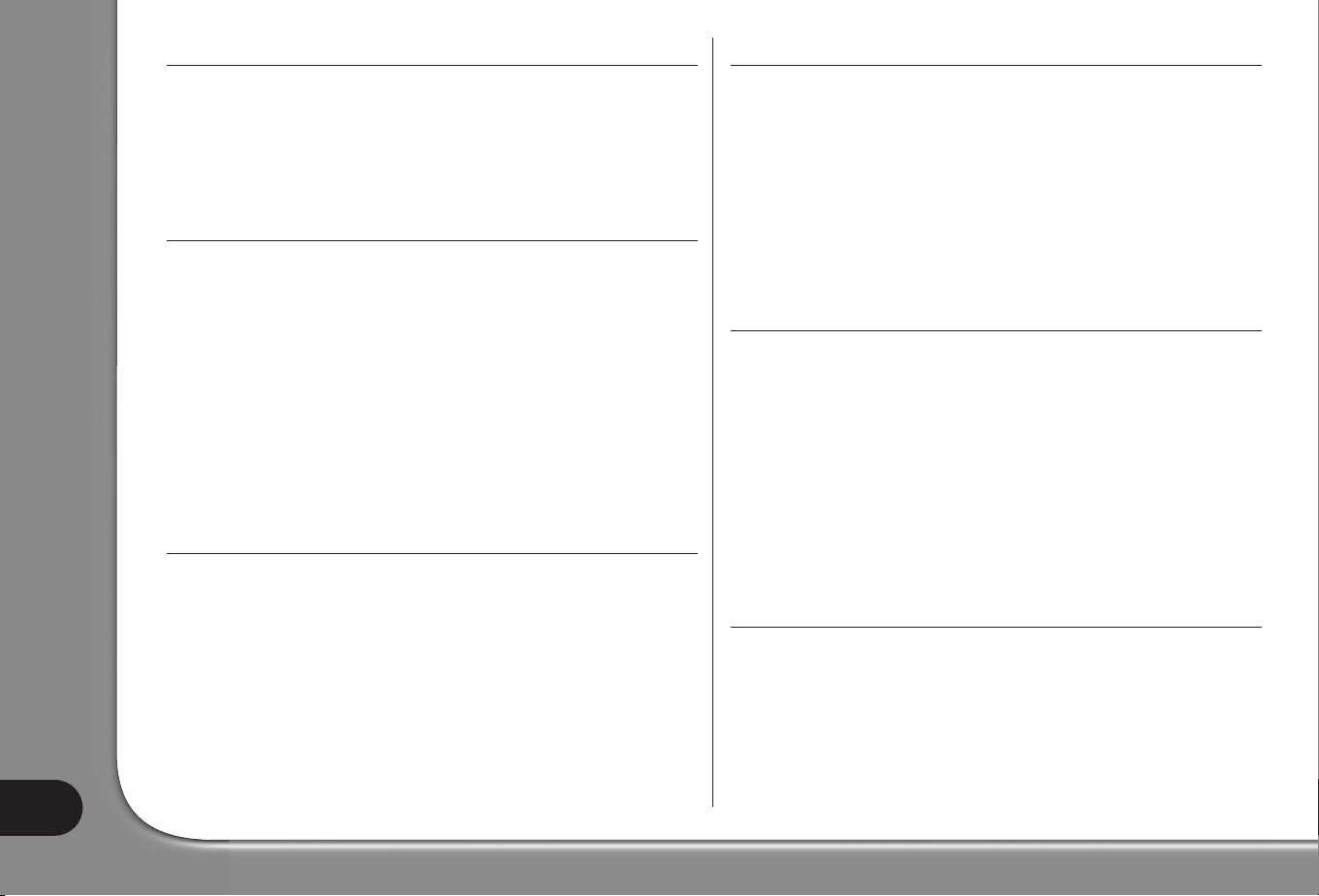
COPYRIGHT
Packard Bells användarhandbok. Copyright © 2003 NEC Computers International
B.V. Med ensamrätt. Ingen del av denna handbok får reproduceras eller överföras,
i någon form eller på något sätt, vare sig elektroniskt, kemiskt, manuellt eller på
annat sätt, inklusive, men inte begränsat till, fotokopiering, inspelning, lagring i
elektroniska system för lagring och hämtning, i något som helst syfte, utan i förväg
givet skriftligt tillstånd från NEC Computers International B.V.
ANSVARSFRISKRIVNING
NEC Computers International B.V. avsäger sig specifikt alla garantier, uttryckliga och
underförstådda, inklusive, men inte begränsat till, underförstådda garantier rörande
säljbarhet och lämplighet för visst ändamål, rörande den här produkten och dokumentationen. Programvara och maskinvara uppdateras regelbundet. Därför kan vissa av
anvisningarna, specifikationerna och bilderna i det här dokumentet skilja sig något från
vad du har. Alla produkter som beskrivs i denna handbok är endast för illus-
tration och gäller kanske inte för dig. Beskrivningarna i denna handbok utgör
inga juridiska eller andra rättigheter. NEC Computers International B.V. förbe-
håller sig rätten att när som helst ändra eller förbättra denna produkt och dokumentationen, utan att behöva meddela någon person om sådana revisioner eller
förbättringar. NEC Computers International B.V. ansvarar inte under några omständigheter för följdskada eller oförutsedd skada inklusive, men inte begränsat till, utebliven
vinst eller annan kommersiell skada till följd av användning av denna produkt.
VARUMÄRKEN
Microsoft, Outlook och Windows XP är registrerade varumärken, som tillhör
Microsoft Corporation. FireWire är ett varumärke som tillhör Apple Computer, Inc.
PS/2 är ett varumärke som tillhör International Business Machines Corporation.
Packard Bell är ett registrerat varumärke som tillhör NEC Computers International
B.V. Alla andra företagsnamn och produktnamn är varumärken, registrerade varumärken eller servicemärken som tillhör respektive ägare.
VIRUSVARNING
NEC Computers International B.V. garanterar att denna produkt är till 100 % fri
från virus. Skydda din dator mot nya virus genom att tänka på följande:
• Använd inte illegala kopior av program som är skyddade av copyright.
• Kontrollera alla disketter noga med hjälp av ett virusprogram, innan du
använder dem.
• Om datorn är ansluten till ett nätverk skall du se till att bara auktoriserade personer kan komma åt systemet. Du kan t.ex. använda lösenord och dela filer
som skrivskyddade.
Mer information om virus finns i avsnittet Självstudier i Packard Bell
InfoCentre.
EPILEPSIVARNING
Vissa människor kan drabbas av epileptiska anfall eller förlora medvetandet när de
utsätts för vissa blinkande ljus eller ljusmönster i det dagliga livet. Sådana personer
kan drabbas av ett anfall när de tittar på TV-bilder eller spelar vissa spel. Detta kan
inträffa även om personen i fråga inte har någon epilepsi i familjen eller aldrig haft
ett epileptiskt anfall.
Om du eller någon i din familj har eller har haft symptom som kan ha att göra med
epilepsi (anfall eller förlust av medvetandet) vid exponering för blinkande ljus, skall
du konsultera din läkare innan du spelar. Vi råder föräldrar att övervaka sina barns
användning av spel. Om du eller ditt barn upplever något av följande symptom:
yrsel, suddig syn, ryckningar i ögonmuskulaturen, förlust av medvetandet, desorientering, ofrivilliga rörelser eller konvulsioner medan ni spelar ett spel, skall ni
OMEDELBART sluta och kontakta läkare.
ÅSKVARNING
Vid åska skall du koppla bort modemet från telefonledningen och antennsladden
från TV-porten. Ett blixtnedslag i en närliggande telefonledning kan skada
modemet, TV-kortet eller i värsta fall hela datorn. Observera att produktga-
rantin inte gäller om datorn skadas av blixtnedslag.
Användarnadbok
2
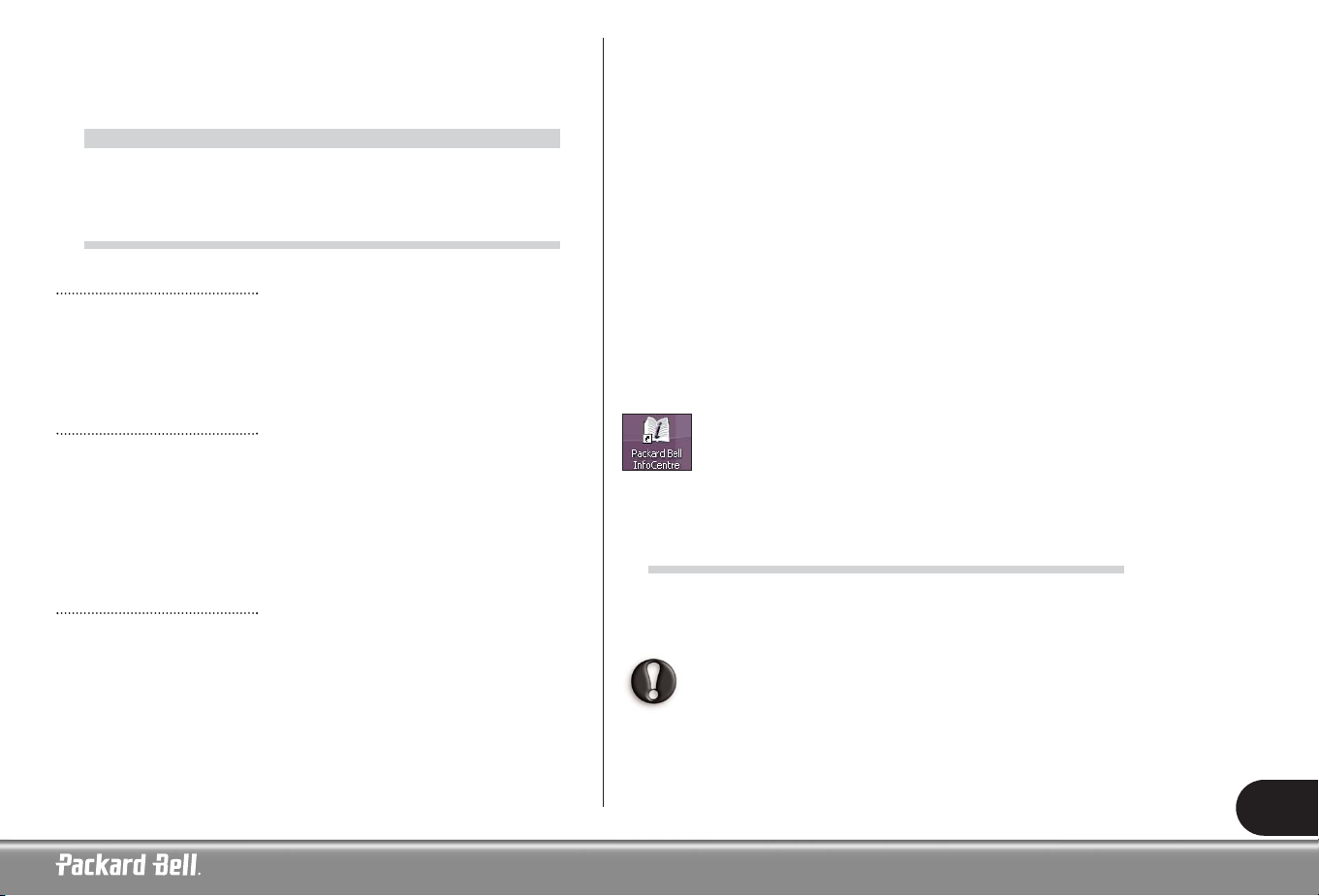
3
S
S
ÄKERHET
ÄKERHET
OCH
OCH
KOMFOR
KOMFORTT
SÄKERHETSÅTGÄRDER
Kablar
Se till att kablarna inte är sträckta, och att det inte är någon risk att någon trampar
på dem eller snubblar över dem. Se också till att ingenting står ovanpå kablarna.
Nätsladdar skall anslutas till jordade uttag. Nätuttaget skall vara lätt åtkomligt och
sitta så nära datorn som möjligt. Överlasta inte nätuttaget genom att ansluta för
många enheter.
Rengöra datorn
Dra alltid ut nätsladden ur vägguttaget innan du rengör datorn.
Använd en fuktad trasa. Använd inte flytande rengöringsmedel eller sprej. Spreja
aldrig rengöringsmedel direkt på skärmen. Använd inte dammsugaren för att
avlägsna eventuellt damm som samlats i datorn.
Om du spiller vätska i datorn, eller någon enhet som är ansluten till datorn, stänger
du omedelbart av den och drar ut nätsladden. Kontrollera att enheten är helt torr
innan du ansluter och slår på den igen. Vänta över natten, om så behövs.
Datormiljö
Datorns miljö skall vara fri från damm, fukt och direkt solljus.
Placera inte datorn i närheten av värmekällor, till exempel värmeelement eller förs-
tärkare. Se också till att datorn inte befinner sig i närheten av magnetfält eller
enheter som genererar statisk elektricitet.
Placera inte datorn på en matta eller annat underlag som kan vara elektriskt laddat.
Mobiltelefoner kan störa datorns audioenheter. Se till att ha minst 30 cm mellan
telefonen och datorn.
Tänk på följande, för att använda datorn utan problem:
• Om du inte är van vid att jobba med datorer rekommenderar vi att du går en
datorkurs innan du börjar att använda datorn. Du kan få mer information från
din datoråterförsäljare.
• Spara alltid ditt arbete. Säkerhetskopiera regelbundet filerna på omskrivbara
media. Om datorn skulle gå sönder kan du förlora alla personliga data om du
inte har säkerhetskopierat dem.
• För att skydda datorn från virus skall du utföra viruskontroll innan du öppnar
en fil på en diskett, en fil du fått med e-post eller en fil du laddat ned från
Internet. Antivirusprogrammet kan utföra dessa kontroller automatiskt. Sök
regelbundet igenom hårddisken efter virus. Radera alla eventuella virus du
hittar. Uppdatera ditt virusprogram från programtillverkarens webbplats, så att
datorn är skyddad mot de senaste virusen.
• För att spara diskutrymme och optimera datorns prestanda skall du regelbundet använda Windows systemverktyg, till exempel Diskrensning och
Diskdefragmenteraren.
• Stäng aldrig av datorn medan någon av enheterna arbetar. Kontrollera att samtliga enheters indikatorlampor är släckta.
Mer information finns i avsnittet Självstudier i Packard Bell
InfoCentre.
ERGONOMI
Följ anvisningarna nedan för att arbeta bekvämt vid datorn och undvika hälsoproblem.
Om du arbetar eller spelar flera timmar i sträck skall du vara noga med att ta regelbundna
pauser. Titta bort från datorskärmen emellanåt. Använd inte datorn när du är trött.
Problem med händerna, handlederna, armarna, nacken,
axlarna, benen och ryggen kan uppstå eller förvärras till följd av
vissa upprepade rörelser. För att minska risken att du drabbas
av sådana problem bör du alltid skriva med raka handleder och
med händer och handleder "svävande" ovanför tangentbordet.
Kontakta läkare om du känner smärta, stickningar, domning
eller andra obehag.
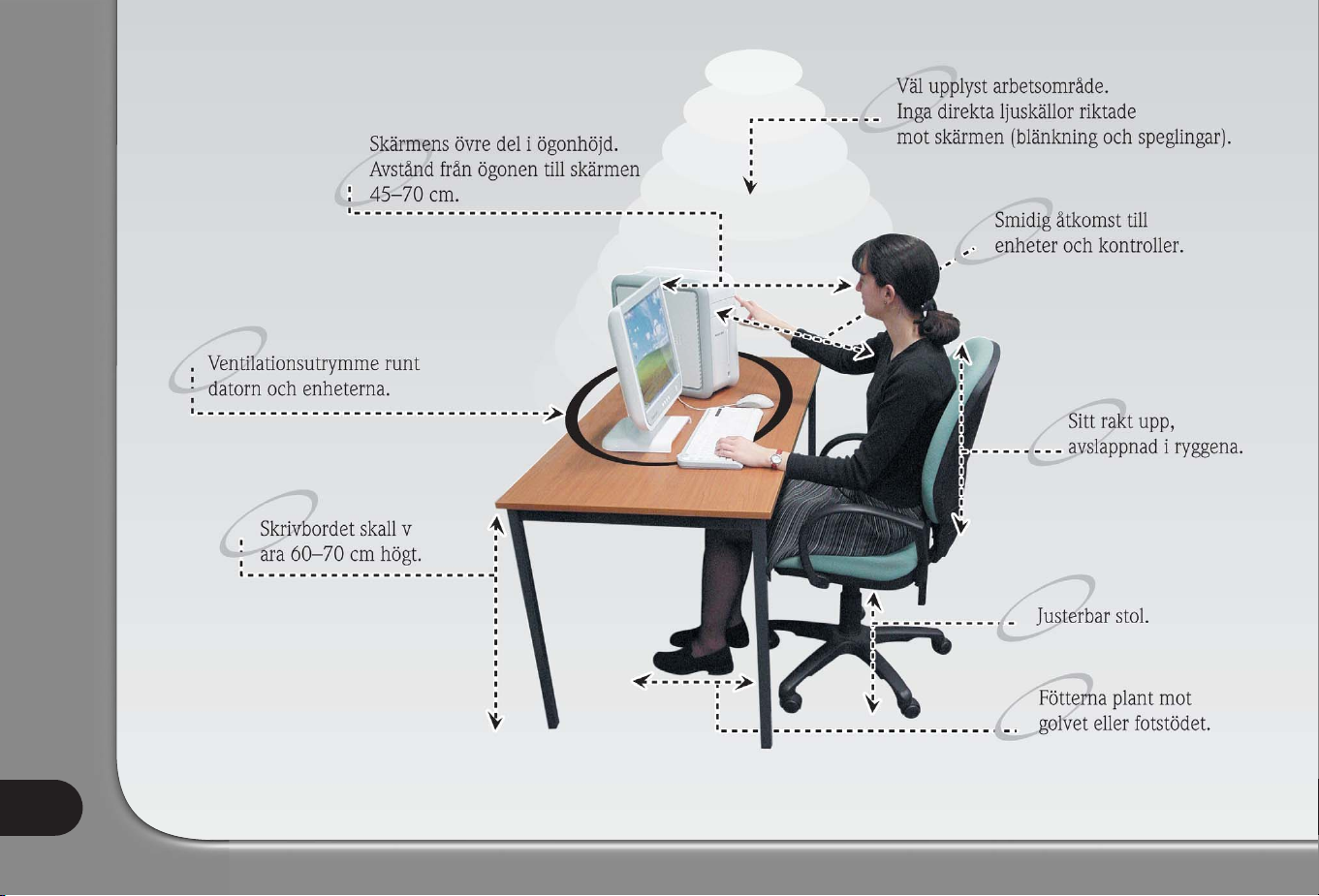
Användarnadbok
4
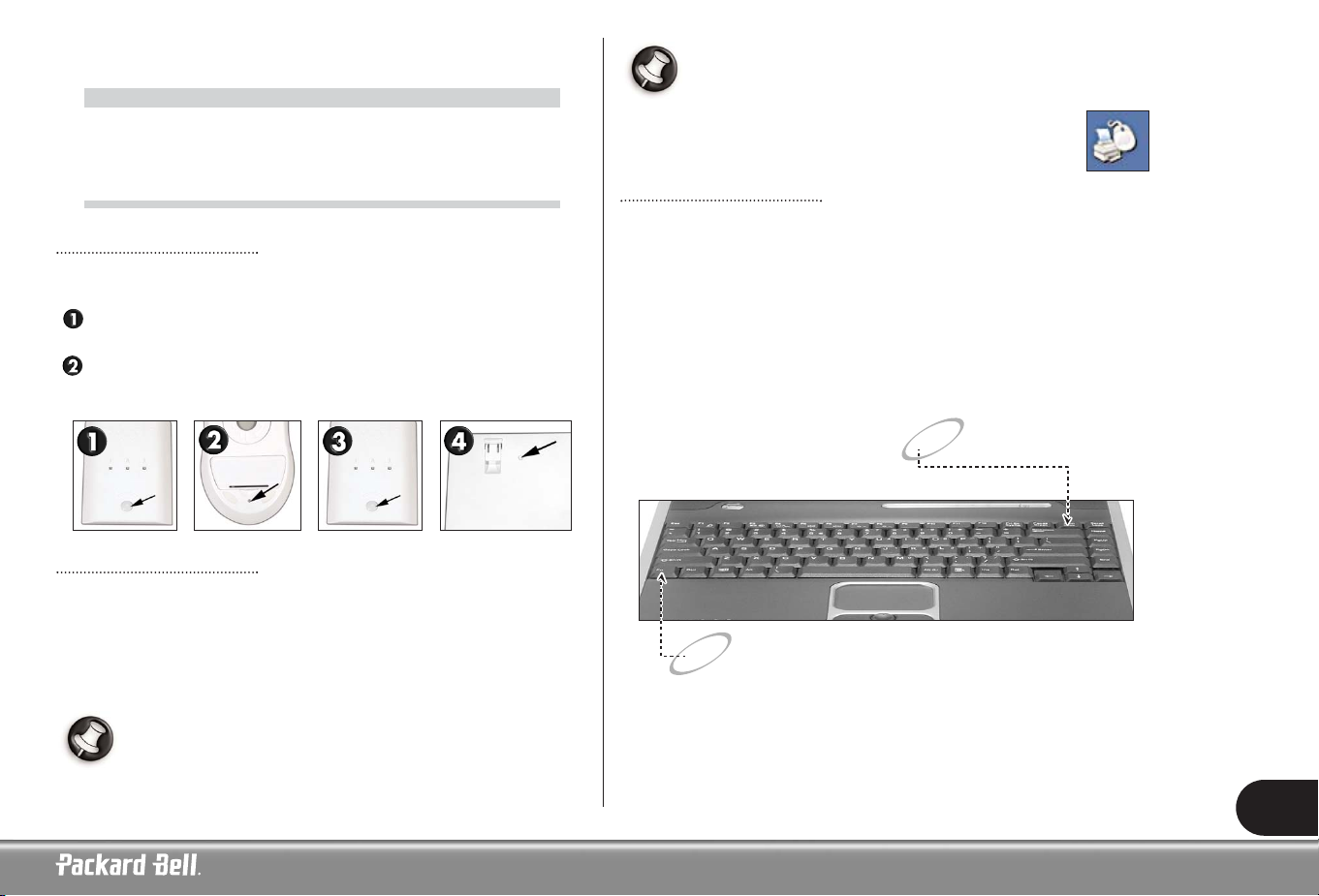
5
F
F
ÖRSTÅ
ÖRSTÅ
GRUNDERNA
GRUNDERNA
DATORNS KONTROLLER
Trådlösa enheter
Om den sladdlösa musen och det sladdlösa tangentbordet inte fungerar efter installation, bör du försöka att manuellt upprätta kontakt med mottagaren.
Kontrollera att batterierna till tangentbord och mus är korrekt isatta.
Identifiera sedan enheterna genom att helt kort trycka på anslutningsknappen
på mottagare, mus och tangentbord i följande ordning:
Mus eller pekplatta
Musen (för skrivbordsdatorer) eller pekplattan (för bärbara datorer) styr en liten pil
på skärmen. Den här pilen kallas pekare eller markör.
När du drar musen över en hård, plan yta, eller om du drar fingret över den rektangulära, beröringskänsliga pekplattan, följer pekaren rörelsen.
Klicka med någon av knapparna ovanpå musen, eller någon av pekplattans knappar,
för att markera eller aktivera det kommando markören pekar på.
Se bilden på nästa sida.
Du kan förbättra pekarens rörlighet och synlighet genom att ändra
inställningarna. Du kommer åt dem genom att välja Start >
Kontrollpanelen > Skrivare och annan maskinvara > Mus. Välj
fliken Pekaralternativ. Synlighetsalternativen är speciellt
praktiska om du använder LCD-skärm. Musinställningarna
kan också ändras för att passa vänsterhänta.
Tangentbord
Tangentbordet används för att mata in data eller kommandon. Tangenternas funktioner beror på vilket program du kör. Tangentbordet som visas i den här handboken är
bara ett exempel. Tangentbordets layout kan variera något. Titta i din elektroniska
dokumentation, Packard Bell InfoCentre, om du vill ha mer information.
För bärbara datorer används kompakta tangentbord, för att spara plats och minska
vikten. På dessa tangentbord finns specialtangenter som aktiverar specialfunktioner, som t.ex. det inbyggda numeriska tangentbordet. Andra tangentfunktioner
beskrivs på sidan 7.
Fn: Används tillsammans
med tangenterna <F1> till <F12>
för att aktivera specialfunktioner
(finns beskrivna i InfoCentre).
Num Lock: Tryck på Num Lock
för att aktivera det numeriska
tangentbordet.
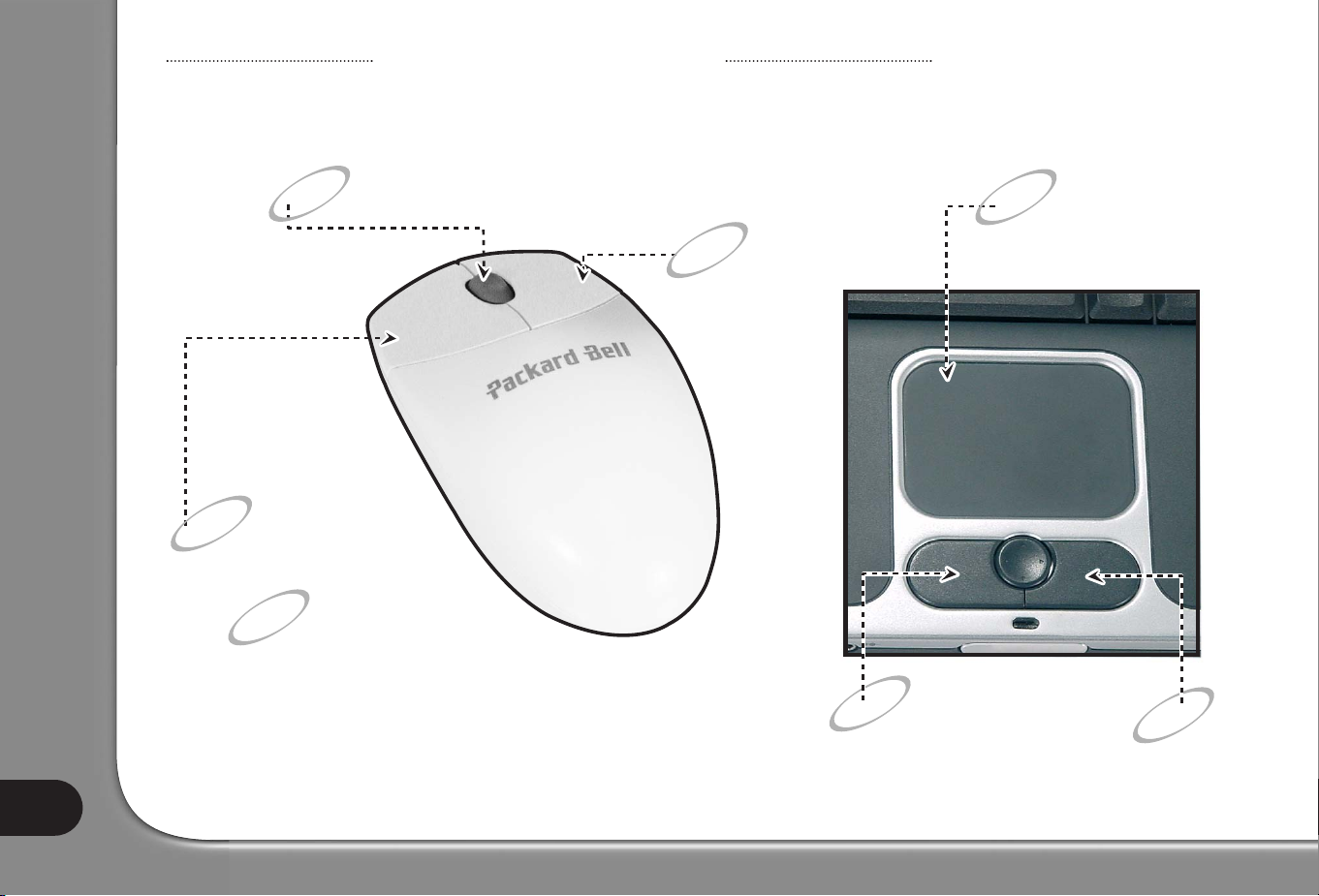
Användarnadbok
6
Två knackningar i snabb
följd på pekplattan motsvarar
att dubbelklicka.
Högerklicka
Vänsterklicka
Högerklicka
för att visa en
snabbmeny.
Dubbelklicka för att starta
det program markören pekar på,
eller markera ett helt stycke
om du skriver in text.
Använd rullningshjulet eller
knappen för att enkelt bläddra
genom kompatibla tillämpningar.
Vänsterklicka för att markera
det objekt pekaren pekar på.
Mus Pekplatta
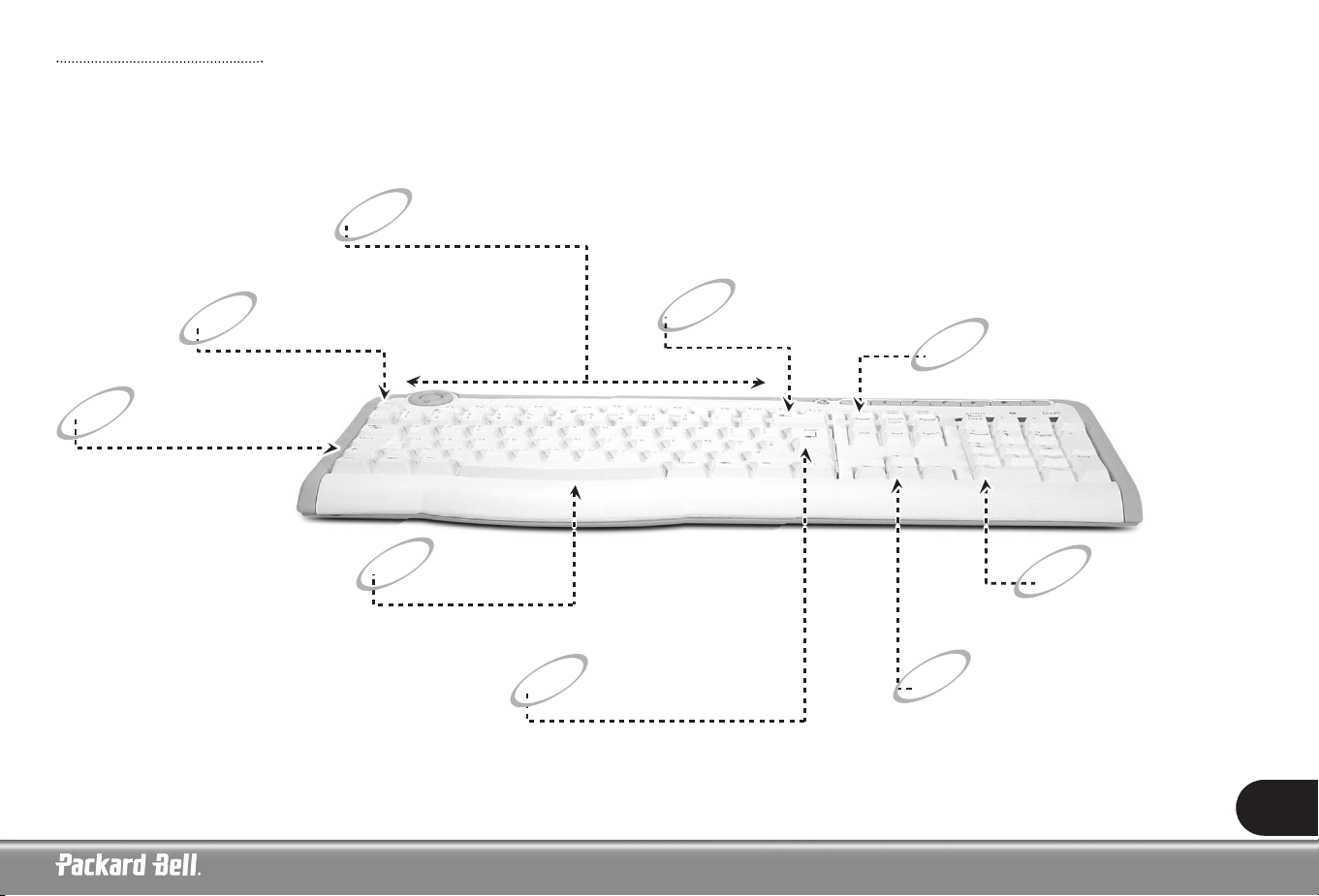
Backsteg: Används för
att gå ett steg bakåt och
radera den sista inmatningen.
Delete: Raderar bokstaven
till höger om markören eller
markerade objekt eller texter.
Piltangenter: Flyttar markören uppåt
och nedåt, åt vänster eller höger.
Sifferknappsats: Fungerar som en
andra uppsättning markörtangenter.
Tryck på Num Lock om du vill
skriva siffror.
Siffror: Används för att skriva in siffror
eller specialtecken. Tryck på knappen
och samtidigt på <Shift> för att skriva
de övre tecknen och på <Ctrl> + <Alt>
för att skriva tecknen till höger på knappen.
Esc: Avbryter de flesta pågående jobb.
Shift: Använd tillsammans med
en bokstavstangent för att
skriva versaler.
Mellanslag: används för
att skriva in mellanslag.
Enter: Används för att mata in
kommandon, infoga radbrytningar
i text eller för att bekräfta
ett valt alternativ.
Tangentbord
7
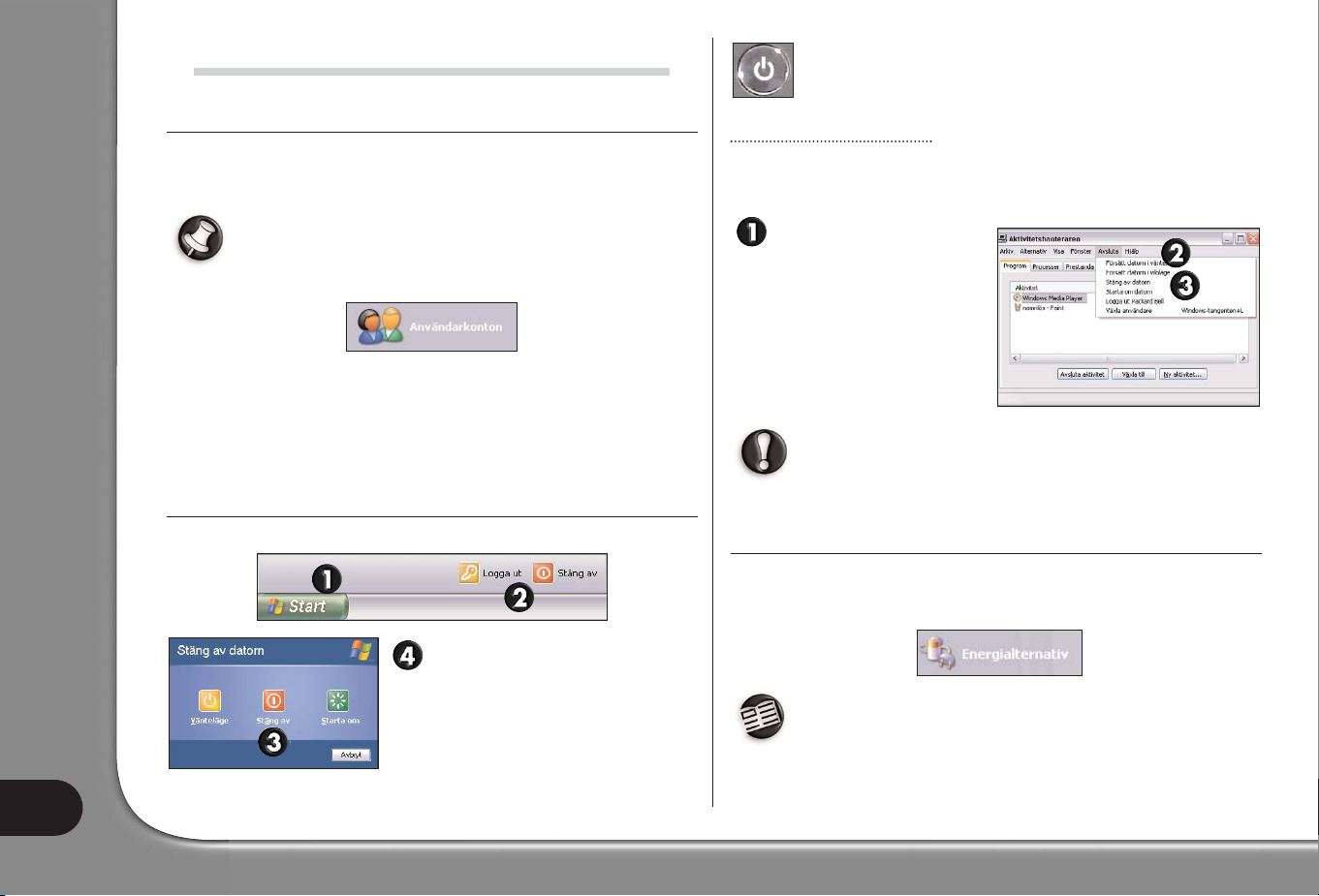
Användarnadbok
8
SLÅ PÅ/STÄNGA AV DATORN
SLÅ PÅ DATORN
1. Slå först på eventuella enheter, som är anslutna till datorn (inklusive skärmen)
genom att trycka på PÅ-/AV-knappen på respektive enhet.
2. Slå sedan på datorn genom att trycka på PÅ-/AV-knappen.
Om ni är flera som använder samma dator och du vill ha dina egna systeminställningar varje gång du startar datorn, kan du skapa konton för de
olika användarna. Du kan när som helst komma åt och ändra dina konton
genom att välja Start > Kontrollpanelen > Användarkonton.
Observera att vissa program kanske inte fungerar korrekt för användare
med begränsade konton. Bara en användare med administratörskonto
kan komma åt andra användarkonton och samtliga datorinställningar.
Mer information om hur du anpassar din dator får du under Start >
Hjälp och support > Anpassa datorn.
STÄNGA AV DATORN
Kontrollera att alla program är avstängda innan du stänger av datorn.
När datorn är avstängd, stänger du AV
alla externa enheter, som till exempel
skärmen om de är försedda med en PÅ/AV-knapp.
Du kan stänga Notebook-datorer utan att gå via Start-menyn i Windows.
Du behöver bara stänga alla program och trycka på strömbrytaren.
Tvingande avstängning
Om du får problem med att stänga av datorn, kan du försöka med
Aktivitetshanteraren. Det här verktyget ger information om datorns prestanda
och visar information om program och processer som är igång i datorn.
Tryck på tangenterna
<Ctrl>+<Alt>+<Del> samtidigt, eller högerklicka på en
tom del av aktivitetsfältet och
välj Aktivitetshanteraren i
den meny som visas.
Om datorn fortfarande inte reagerar trycker du på på-/avknappen för att stänga av datorn. Håll knappen nedtryckt tills
alla indikatorer har slocknat och vänta cirka 30 sekunder innan
du slår på datorn igen.
ENERGIALTERNATIV
Energialternativen i Windows styr datorns energisparlägen och gör att du kan spara
energi. Beroende på dina behov kan du definiera ett energischema som passar dig.
Det finns tre energisparlägen: Avstängd, vänteläge och viloläge.
Mer information om dessa funktioner och hur du använder dem finns i
avsnittet Självstudier i InfoCentre. Du kan också titta i Windows Hjälpoch supportcenter genom att klicka på Start > Hjälp och support.
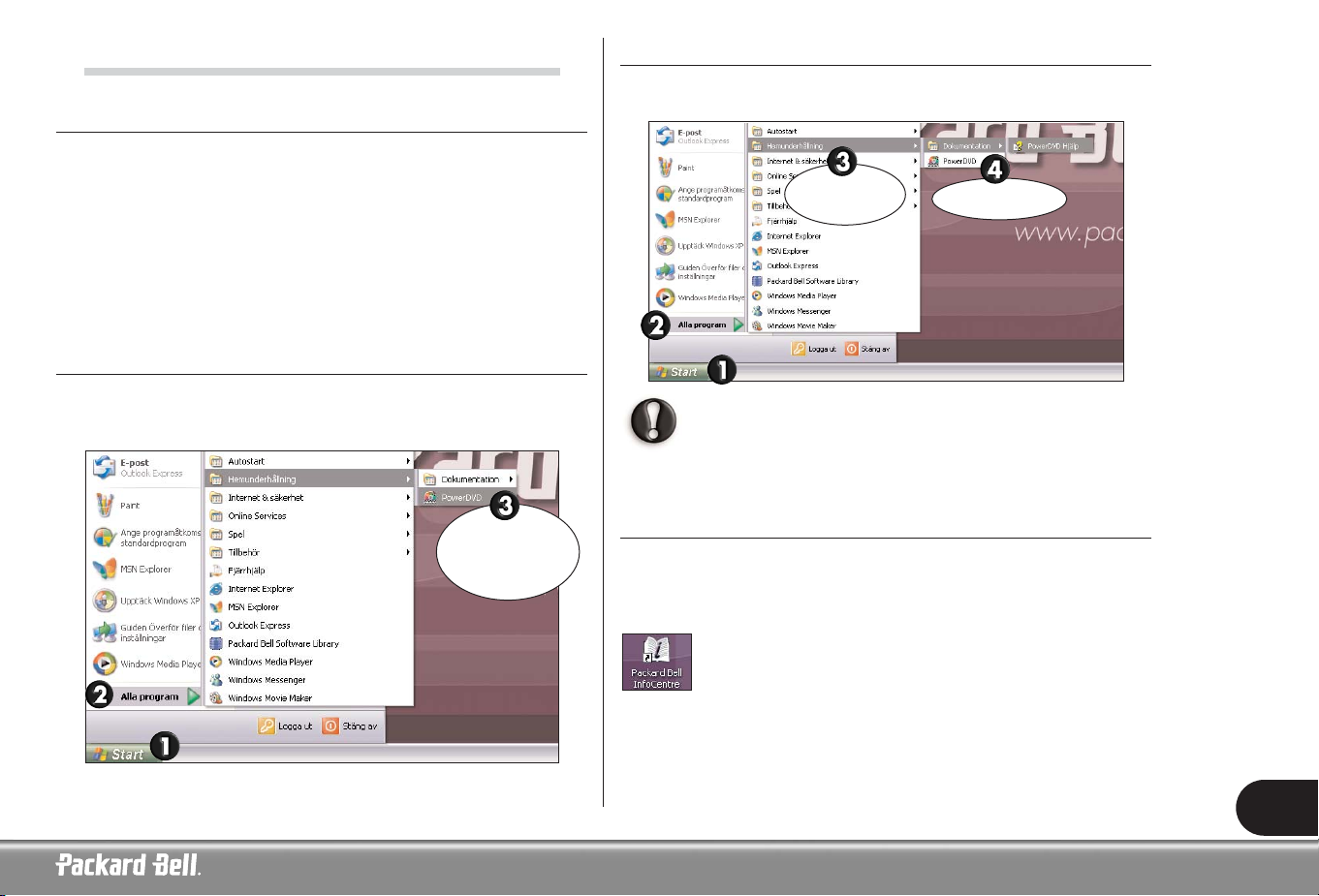
DITT PROGRAMBIBLIOTEK
VAR FINNS MINA PROGRAM?
Packard Bells datorer är försedda med många olika program. De typer av program
och kategorier som finns i din dator beror på vilken modell du köpt.
Programmen kan vara:
• Förinstallerade: programmen är klara för användning eller inställning. Vissa
titlar kräver dock en CD- eller DVD-skiva för att kunna köras (t.ex. spel eller
uppslagsverk). De CD-skivor som behövs hittar du i datorförpackningen.
• På en CD- eller DVD-skiva: Programmet måste installeras först. Sätt i CD- eller
DVD-skivan i önskad enhet. En installationsguide startar automatiskt. Du
behöver bara följa anvisningarna på skärmen.
HUR KOMMER JAG ÅT MINA PROGRAM?
Det är lätt att starta ett program; det krävs bara några få klick med musen. Om det
program som du vill köra kräver en CD- eller DVD-skiva, är det alltid bäst att lägga
i skivan i enheten innan du startar programmet.
VAR FINNS DOKUMENTATIONEN TILL MIN PROGRAMSVIT?
De flesta program som Packard Bell har förinstallerat i datorn har en elektronisk
dokumentationsfil.
Om du behöver hjälp under användningen av ett program, tryck på
<F1> på tangentbordet eller klicka på Hjälp eller Hjälp-ikonen (oftast
ett frågetecken). I avsnittet Självstudier i InfoCentre finns ytterligare
information om programanvändning.
INSTALLERA NYA PROGRAM
Om du köper programvara som du vill installera på datorn bör du kontrollera systemkraven för att undvika kompatibilitetsproblem. Detta gäller speciellt för 3D-spel
med avancerad grafik. Om du får problem under installation eller körning av
programmet, kontaktar du programtillverkarens telefonsupport.
Mer information om hur du installerar eller avinstallerar programvara
finns i avsnittet Vanliga frågor längre fram i guiden samt i Packard
Bell InfoCentre.
9
Klicka på en
kategori och/eller
ett program
Välj en kategori
Dokumentation
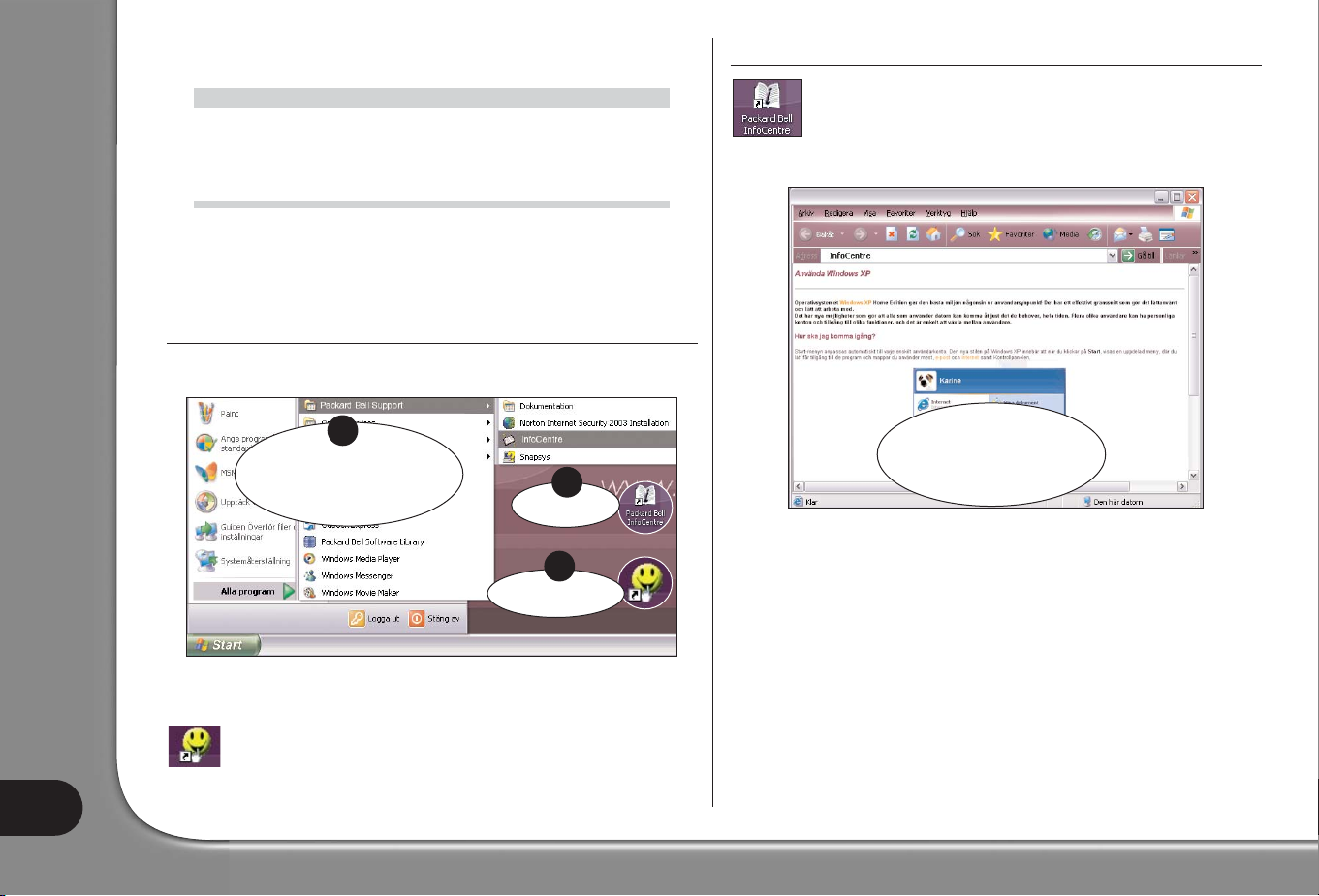
Användarnadbok
10
N
N
AAVIGERA
VIGERA
DOKUMENTATIONEN FÖR DATORN
Den här användarhandboken är inte den enda källan till information om datorn!
Packard Bell InfoCentre innehåller den elektroniska dokumentationen för
datorn, och ger dig snabbt hjälp direkt på skärmen.
INSTALLERA PACKARD BELL INFOCENTRE
För installation av InfoCentre har du tre möjligheter (A, B och C):
Efter några sekunder får du upp den första skärmen i installationsprogrammet. När
Setup-programmet är klart, startar InfoCentre.
Observera att ikonen Klicka här först försvinner från skrivbordet när
alla alternativ har installerats.
ARBETA MED PACKARD BELL INFOCENTRE
För att starta Packard Bell InfoCentre dubbelklickar du på InfoCentreikonen på skrivbordet, eller klickar på Start > Alla program >
Packard Bell Support > InfoCentre.
Antalet kategorier och program kan variera, beroende på vilken dator du köpt.
Min dator: Innehåller all teknisk information om datorns komponenter och
nyttiga tips om hur du uppgraderar datorn.
Tillbehör: Det finns en stor uppsättning tillbehör som specialkonstruerats för din
Packard Bell.
Internet: Beskriver de olika Internetverktyg som är installerade i datorn och ger
också en del matnyttiga tips om Internet.
Självstudier: Innehåller en rad användbara förklaringar av hur du (som nybörjare
eller avancerad användare) utför dagliga arbetsuppgifter med datorn.
Länkar: Visa en elektronisk version av användarhandboken eller gå till Packard
Bells webbplats.
C.
Start > Alla program>
Packard Bell Support >
InfoCentre
Välj kategori och klicka
på en post för att öppna en
dokumentationsida.
C
B.
InfoCentre
B
A.
Klicka här först
A
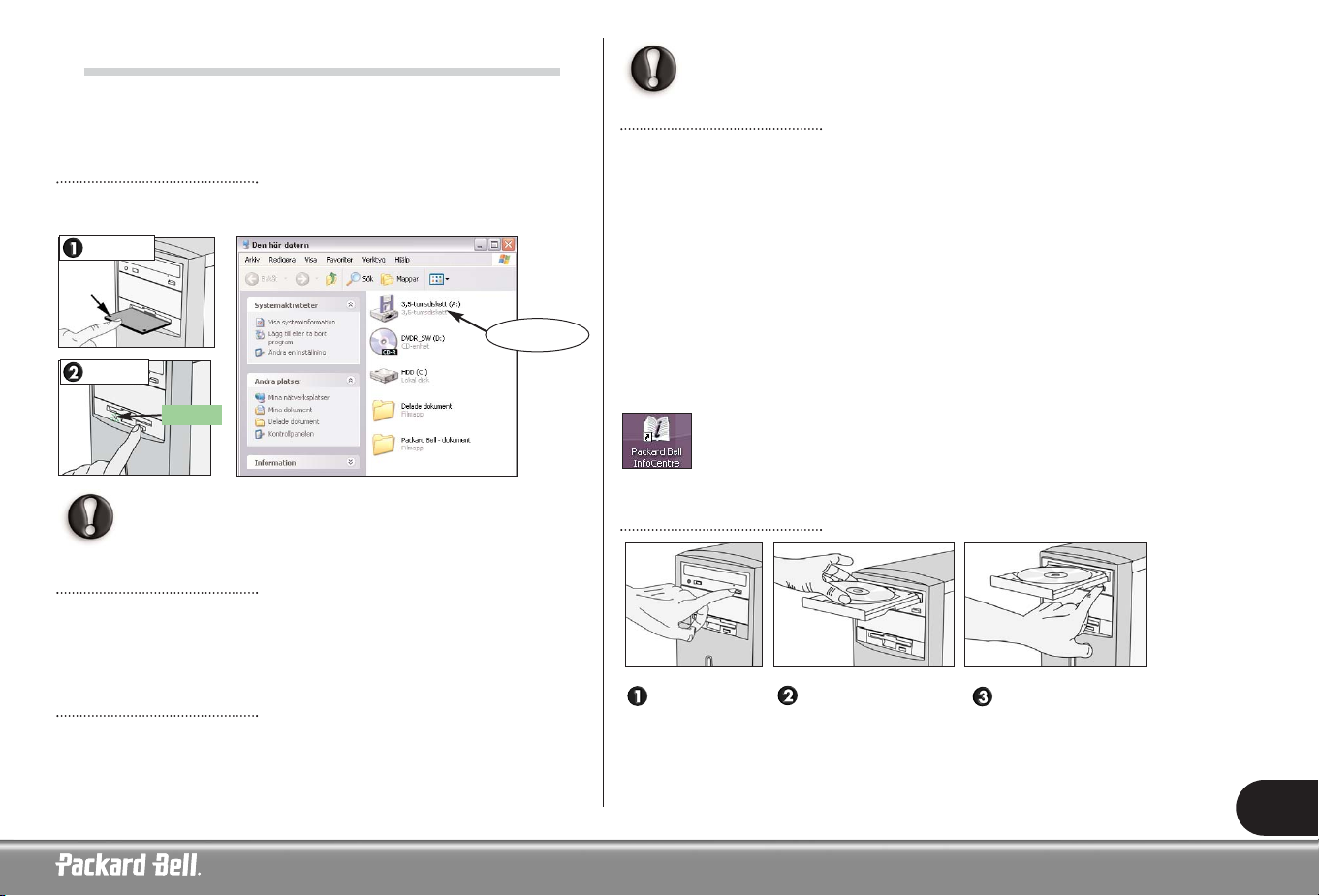
11
DATORNS ENHETER
De enheter som beskrivs nedan används vanligen på datorer från Packard Bell. Det är
dock inte säkert att de finns på den dator du valt, eller att datorn bara har dessa enheter.
Specialdokumentationen över din datormodell finns i InfoCentre.
Diskettenhet
Diskettenheten är den enhet som används för att läsa data från och skriva data till
disketter. En typisk diskett har kapaciteten 1,44 MB.
Om du försöker kopiera eller spara en fil till en diskett och får meddelandet att disketten är skrivskyddad, måste du flytta skrivskyddsspärren* på undersidan av disketten genom att trycka den framåt.
Minneskortläsare
Vissa datorer har en mångsidig multienhet. Normalt klarar de här enheterna de flesta
vanliga minneskorten, t.ex. MMC (Multi Media Card), CF (Compact Flash Card), IBM
Microdrive, SM (Smart Media Card), SD (Secure Digital Memory Card), eller MS
(Memory Stick®). Vissa multienheter innehåller även en diskettenhet.
DVD-enhet
En DVD-enhet kan läsa audio-CD-skivor, CD-ROM-skivor som innehåller data (filer och
program), video-CD-skivor och skrivbara CD-skivor som CD-R eller CD-RW, samt DVDROM-skivor, DVD-filmer och de flesta skrivbara DVD-skivor.
Om datorn har en CD-ROM- eller CD-skrivarenhet, kan du bara
spela skivor av CD-typ.
CD- och/eller DVD-skrivare
CD- och DVD-enheter kan vanligen bara läsa skivor. Vissa Packard Bell-datorer är
dock försedda med en "kombinationsenhet" som du kan använda både för att
skriva och för att spela av. Om datorn är försedd med en CD- eller DVD-skrivare
kan du kopiera och skapa egna CD-skivor, bygga upp privata skivsamlingar, digitala
fotoalbum och säkerhetskopiera värdefulla datafiler.
En CD-skrivare kan hantera två typer av skrivbara CD-skivor:
• CD-R (skrivbar): CD-R är en CD-skiva där man bara kan skriva in data (filer,
musik, bilder...) en gång. Det betyder att du inte kan radera information från en
CD-R-skiva när du väl har bränt den.
• CD-RW-enhet: CD-RW är en CD-skiva där man kan skriva in data flera gånger.
Du kan alltså när som helst radera innehållet på en CD-RW och lägga in nya data.
Förutom CD-läsare och CD-skrivare, finns en DVD-skrivare som klarar DVD-Roch/eller DVD-RW-skivor, vilka ger ännu större lagringskapacitet.
Mer detaljerad information om datorns enheter finns i avsnittet Min
dator i InfoCentre. Du kan också bläddra igenom självstudieavsnitten där det finns mer information och hjälp kring datorn och tillhörande program.
Använda din DVD-enhet
Tryck Skivetiketten Tryck för att stänga.
för att mata ut. skall vara uppåt.
Dubbelsidiga
DVD-skivor saknar etikett.
*
Vänta
Sätt i
Mata ut
Klicka + Klicka
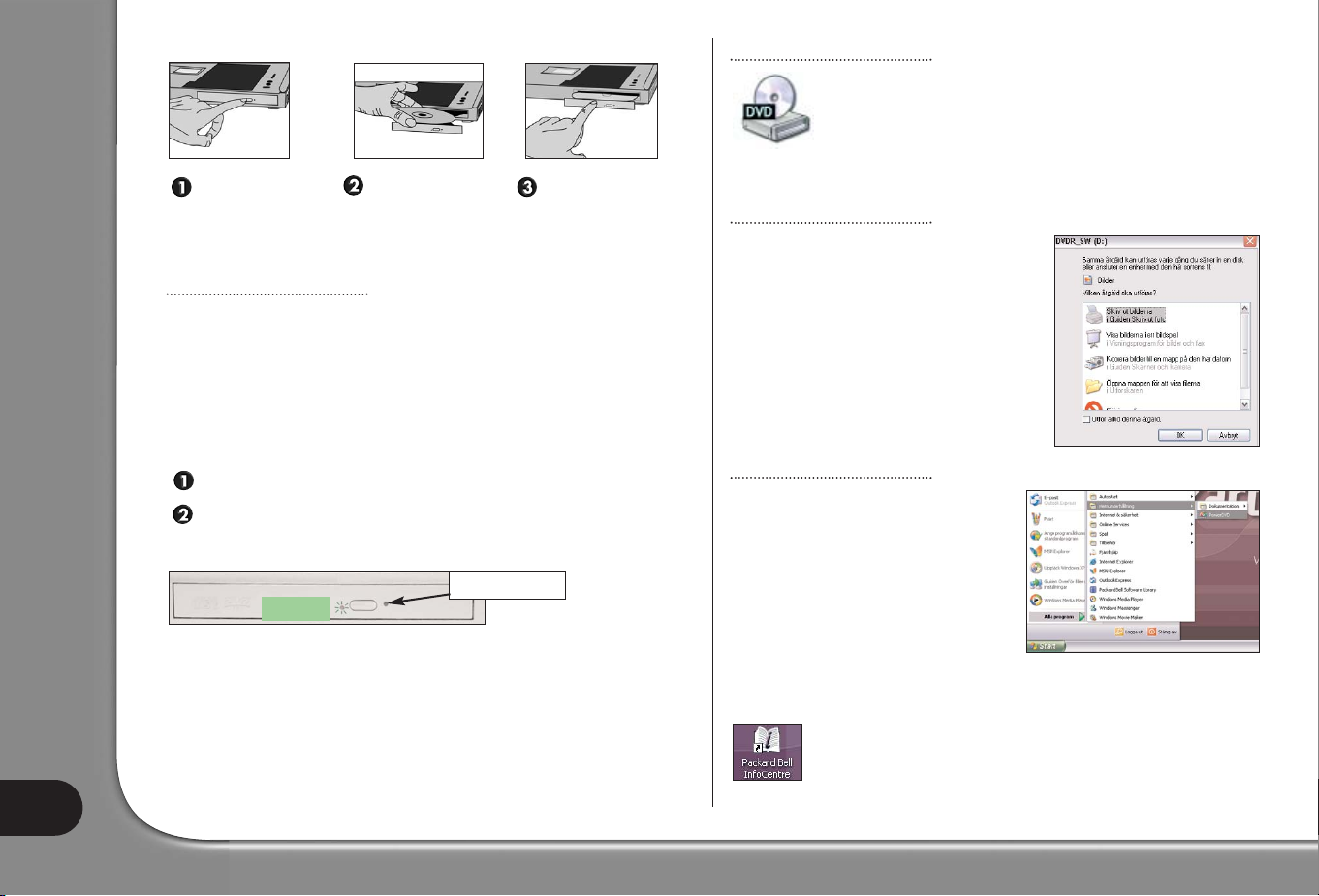
Användarnadbok
12
Enheter av tunn typ (vanligen i Notebook-datorer).
Försiktighetsåtgärder
Läs följande tips, för att undvika problem med och skador på din CD- eller DVDenhet:
• Sätt i skivan i enheten innan du startar programmet.
• Mata inte ut skivan utan att först stänga det program som använder skivan. Om
du gör det kan datorn låsa sig. Om det händer, startar du om datorn med
Windows Aktivitetshanterare (se sid 8).
Tvinga inte ut CD-hållaren med handkraft! Om hållaren inte matas ut:
Stäng av datorn.
Stick försiktigt in ett uträtat metallgem i nödöppningshålet (finns inte på alla
enheter). Använd inte en blyertspenna för detta, eftersom spetsen kan brytas
av inne i hålet och skada enheten.
• Gör regelbundet rent skivan för att avlägsna damm och fingeravtryck. Rengör
med en mjuk, icke repande trasa eller kommersiellt skivrengöringsmedel.
• Håll skivorna i kanten för att hålla dem fria från fingeravtryck, eller med ett finger
i hålet och ett finger på ytterkanten.
• Lägg alltid tillbaka skivan i fodralet när du är färdig med den.
• Låt alltid skivhållaren vara stängd när du inte använder enheten.
Komma åt en CD- eller DVD-skiva
Vissa skivor har en automatkörningsfunktion, som gör att programmet på skivan startas automatiskt när du lägger i skivan i
enheten. Du kommer åt innehållet på skivan genom att klicka på
Start > Den här datorn och antingen dubbelklicka på ikonen CD
eller DVD-ikonen eller högerklicka på önskad ikon och sedan
välja alternativet öppna.
Autoplay
Med funktionen Autoplay kan du välja hur enheter
med flyttbara data (digitalkameror, CD, DVD, etc.).
Om du till exempel satt i en audio-CD eller DVDfilm, visar Windows automatiskt en dialogruta och
ber dig välja hur du vill spela den.
Spela av DVD-filmer
Det kan finnas flera spelare installerade i
datorn. Om Windows ber dig att välja en
spelare, rekommenderar vi att du alltid
väljer att spela DVD-skivor med den DVDspelare som ingår i programsamlingen.
Vissa Packard Bell-datorer är försedda med TV Out-funktion, som gör att du kan
titta på dina DVD-filmer på TV:n. Det tar bara några minuter att göra i ordning den
funktionen.
Mer information om hur du ansluter datorn till TV:n finns i självstudieavsnittet i Packard Bell InfoCentre.
Tryck på skiv-
tallriken för att
stänga den.
Tryck försiktigt
mitt på skivan
tills den klickar
på plats.
Tryck
bestämt
och dra för
att mata ut.
Vänta
Nödöppningshål
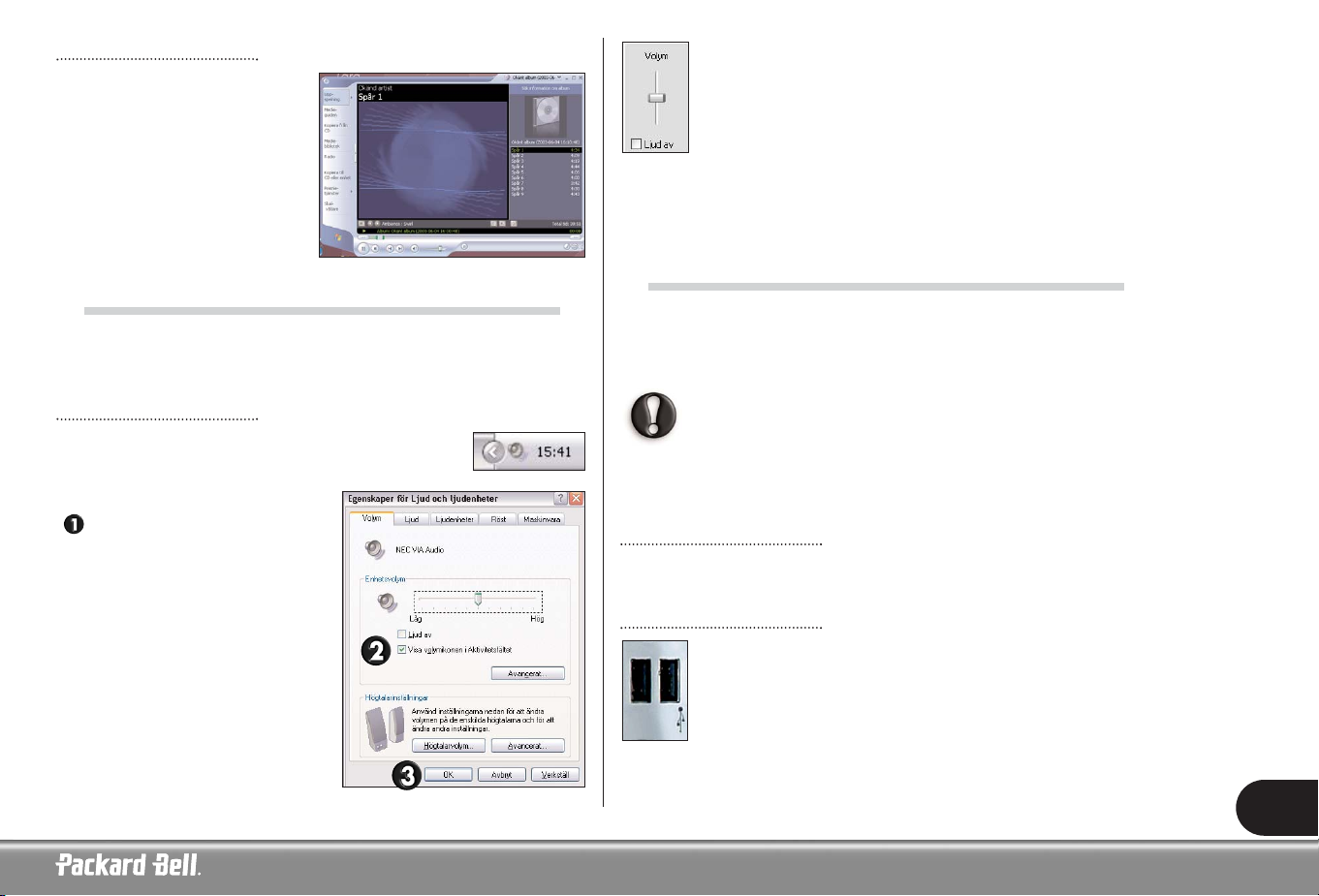
13
Spela av audio-CD-skivor
Du kan använda datorn som en vanlig
audio-CD-spelare.
Beroende på konfiguration kan du styra
CD-avspelningen med hjälp av en kontrollpanel, som har i stort sett samma
funktioner som en hifi-anläggning.
VOLYMKONTROLL
Volymkontrollknappar finns på datorn, tangentbordet, skärmen eller högtalarna
(beroende på datormodell). Du kan också justera högtalarnas volym och balans från
Windows.
Volyminställning
För att ändra volymen klickar du på högtalarikonen i aktivitetsfältet,
i nedre högra hörnet av skrivbordet i Windows, bredvid klockan.
Om du inte kan se högtalarikonen:
Klicka på Start > Kontrollpanelen >
Ljud, tal och ljudenheter > Ljud
och ljudenheter.
För skjutreglaget upp eller ned för att ställa in volymen. Markera rutan
Ljud av för att stänga av volymen. Klicka igen för att återuppta avspelningen.
För avancerade volymkontrollinställningar dubbelklickar du på högta-
larikonen i aktivitetsfältet för att öppna volymkontrollfönstret.
PORTAR OCH ANSLUTNINGAR
De typer av portar och anslutningar som beskrivs nedan används vanligen på
datorer från Packard Bell. Det är dock inte säkert att de finns på den dator du valt,
eller att datorn bara har dessa portar. I avsnittet Min dator i InfoCentre ser du
vilka portar som är tillgängliga.
Försiktighetsåtgärder
- Innan du ansluter en enhet bör du först studera de installationsanvisningar som medföljde enheten.
- Ta inte bort en enhet om datorn använder den.
- Du måste avaktivera vissa löstagbara enheter innan du avlägsnar dem
från datorn.
Enheter som kan anslutas utan att stänga av datorn
De flesta enheter är s.k. "hot-pluggable". Det betyder att de kan anslutas utan att
datorn behöver stängas av. Enheterna känns av och installeras automatiskt.
USB (Universal Serial Bus)
USB-portarna utgör en lättanvänd "hot-plug"-anslutning. Vissa
Packard Bell-datorer har USB 2.0-anslutningar med större bandbredd
än tidigare versioner av USB. USB 2.0 är bakåtkompatibelt, så alla USBkringenheter du redan anskaffat kommer också att fungera med USB
2.0-portar (men överföringshastigheten blir då densamma som för en
vanlig USB-anslutning).
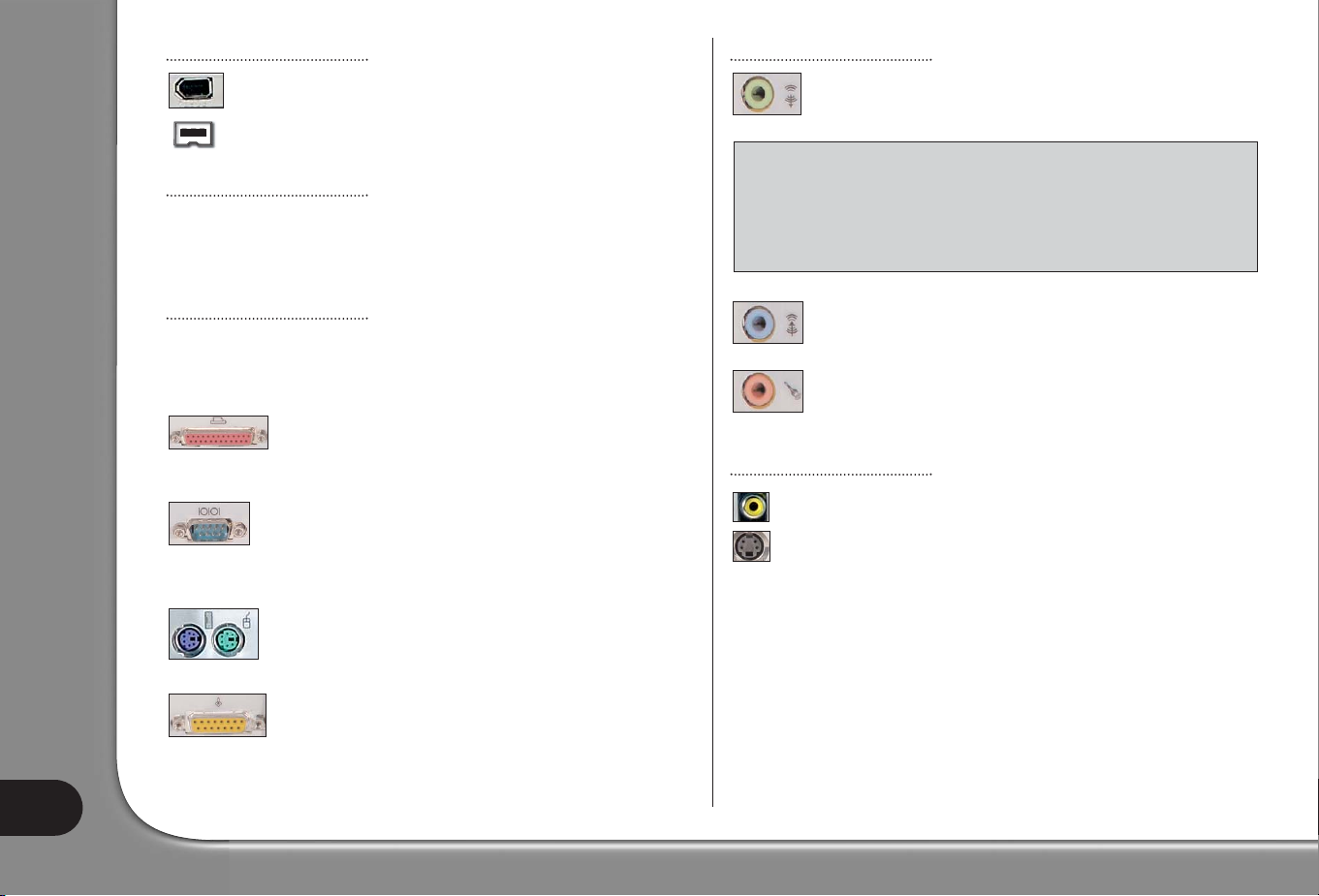
Användarnadbok
14
IEEE 1394
En IEEE 1394-port (kallas också FireWire eller i.LINK) gör att du kan
ansluta snabba digitala enheter till datorn, t.ex. digitala videokameror,
externa hårddiskar eller skannrar.
PC-kort (PCMCIA)
PC-kort (kallas även PCMCIA-enheter) är små, kreditkortsstora enheter, som
hjälper dig att bygga ut datorn utan att ta mer plats. Varje PC-kortplats i datorn kan
ta emot en PC-kortenhet. De olika kortplatserna kan dock hantera olika typer av
kort (se Packard Bell InfoCentre).
Portar av äldre typ
De flesta datorer är försedda med portar av äldre typ, för att man fortfarande skall
kunna använda äldre enheter. Till skillnad från "hot plug"-enheter måste du stänga
av datorn innan du installerar dessa äldre enheter.
Parallellporten, som även kallas skrivarport eller LPT-port, är en
25-stifts anslutning som vanligen används för att ansluta skrivare,
skannrar eller externa hårddiskar.
Serieporten, som även kallas kommunikationsport eller COM-port,
är en 9-stifts anslutning som vanligtvis används för att ansluta kommunikationsutrustning, till exempel externt modem, mus eller digitalkamera.
PS/2-porten är en rund, 6-stifts anslutning, som vanligen används
för att ansluta mus eller tangentbord till datorn.
En Midi/Spel-port används för att ansluta en joystick eller MIDIenhet (Musical Instrument Digital Interface).
Ljudanslutningar
En linjeutgång används för att ansluta högtalare till datorn.
Linjeingången används för att ansluta en ljudkälla till datorn.
Med mikrofonanslutningen ansluter man en monomikrofon med
3,5 mm kontakt.
TV-utgång
En TV-utgång gör att du kan använda en TV-apparat (med lämplig videoingång) som extern visningsenhet. Om du vill överföra ljud också måste du
även ansluta datorns linjeutgång till TV:n. Se både InfoCentre och anvisningarna för TV:n, för att vara säker på att alla anslutningar och inställningar
är korrekt gjorda.
Vissa datorer har en fiberoptisk linjeutgång, som gör att du kan njuta av ljud
med S/PDIF-kvalitet. Om du har en högtalaruppsättning 5.1 ansluten till en
förstärkare med fiberoptisk ingång, kan du njuta av Dolby Digital-ljud när du
spelar DVD-skivor på datorn. Läs i InfoCentre och kontakta din audioåterför-
säljare för mer information om vilken utrustning som krävs.
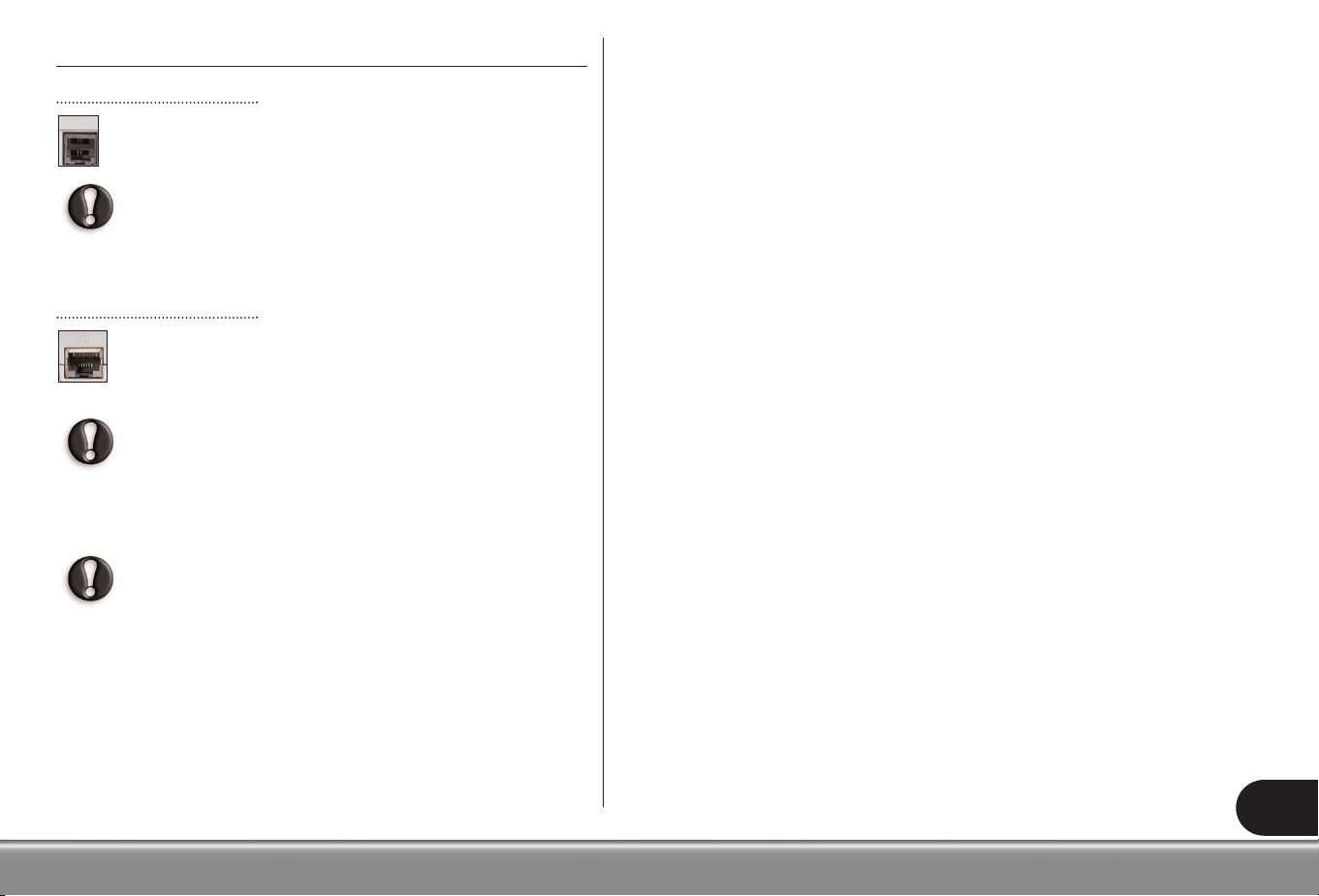
15
KOMMUNIKATIONSPORTAR
Modem
Modemet är en brygga mellan digitala signaler från datorn och analoga
signaler från telefonlinjen. Det omvandlar digitala data till en analog signal.
Du kan inte använda modemet och telefonen samtidigt på samma telefonlinje. Om du lyfter telefonluren under en modemöverföring kan
överföringen brytas. Om du inte är ansluten via kabel, ISDN eller
ADSL, kommer du inte att kunna ringa ut eller ta emot samtal medan
du är ansluten till Internet.
Lokalt nätverk, LAN (Local Area Network)
Ett lokalt nätverk (LAN) är en grupp datorer inom t.ex. en kontorsbyggnad
eller ett hem, som delar kommunikationslinje och resurser. När du upprättar
ett nätverk kan du dela filer, kringutrustning (till exempel en skrivare) och
till och med Internetanslutning.
Observera att LAN-porten är mycket lik modemporten. De sitter också
ofta nära varandra och man kan förväxla dem. Observera att LANporten är något större än modemporten.
En detaljerad översikt över nätverk och anvisningar för hur du upprättar ett eget
nätverk, finns i självstudieavsnittet i InfoCentre, samt i Windows Hjälp- och
supportcenter.
Vid åska skall du koppla bort modemet från telefonledningen och
antennsladden från TV-porten. Ett blixtnedslag i en närliggande
telefonledning kan skada modemet, TV-kortet eller i värsta fall
hela datorn. Observera att produktgarantin inte gäller om datorn
skadas av blixtnedslag.
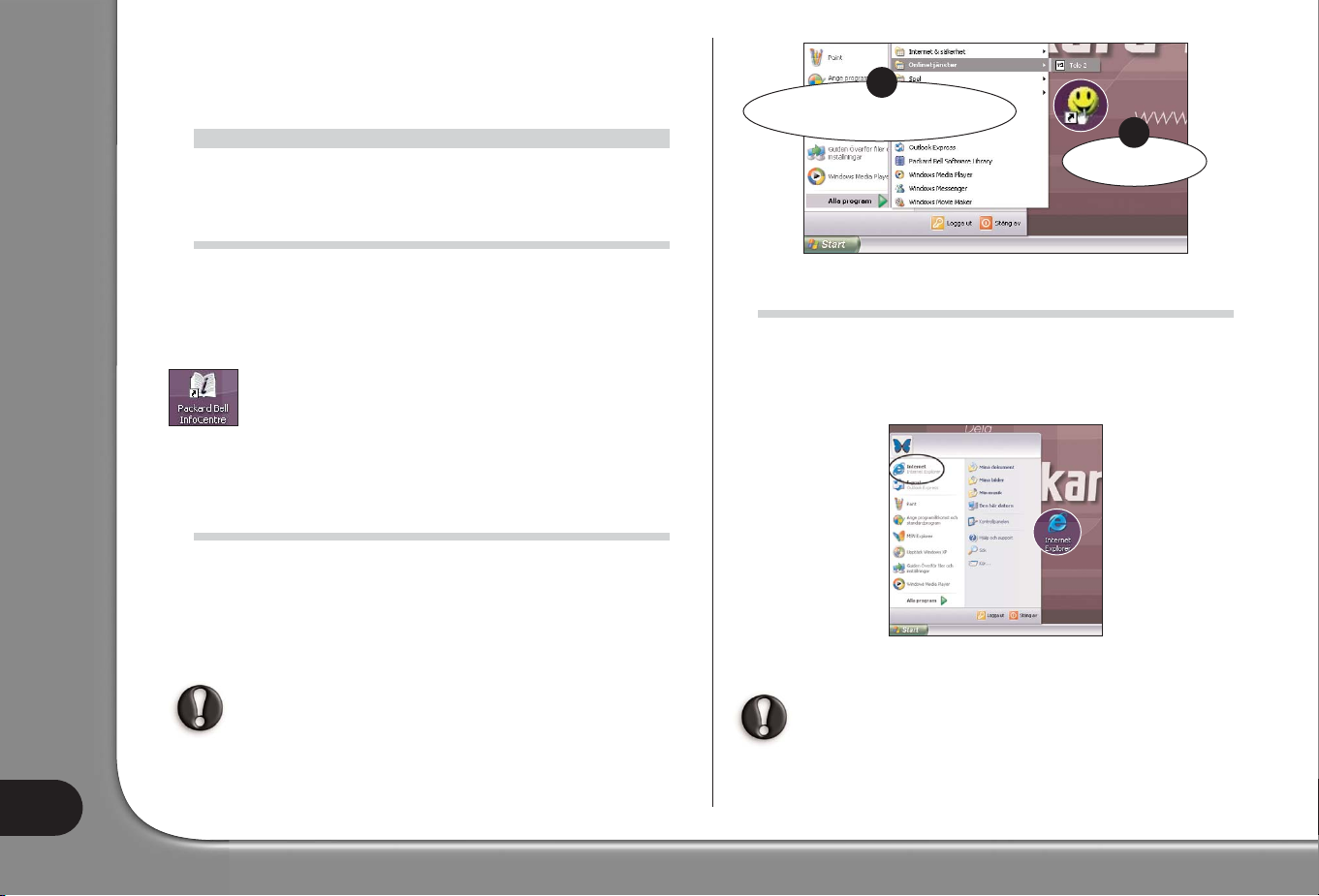
Användarnadbok
16
D
D
EEFÖRST
FÖRSTAA
STEGEN
STEGEN
PÅ
PÅ
NÄTET
NÄTET
VAD ÄR INTERNET?
Det Internationella nätverket av datorer, Internet, är en samling datorer över hela
världen, som kommunicerar med varandra över en massa anslutna nätverk.
Detta gör att användarna kan utforska en oändlig värld av informationskällor,
utnyttja alla möjliga typer av tjänster, utbyta information och spela spel med andra
användare över hela världen, utan att behöva lämna hemmets lugna vrå.
Mer information om webbläsaren och hur du använder Internet finns i
avsnittet Internet och Självstudier i Packard Bell InfoCentre.
KOPPLA UPP!
Packard Bell-datorn är helt Internetklar och har alla de verktyg du behöver för att
komma igång och surfa på Internet.
För att koppla upp dig måste du registrera dig hos en Internetleverantör, som ombesörjer den fysiska kopplingen mellan din dator och Internet. Vissa datorer har ett
förinstallerat urval av Internetleverantörer. Det finns många olika sätt att koppla
upp sig med någon av dessa.
Om du vill använda en annan leverantör, läs anvisningarna som medföljde installationspaketet. Använd inte olika Internetleverantörer.
SURFA PÅ NÄTET!
För att surfa på Internet behöver du ett program som kallas webbläsare. Den här
datorn är försedd med webbläsaren Microsoft Internet Explorer. Vissa datorer
har också Packard Bell Companion, en webbläsare som är framtagen exklusivt
för Packard Bell-användare.
För att öppna webbläsaren trycker du bara på Internetknappen på tangentbordet
(om det finns en sådan) eller (dubbel-) klickar på ikonen Internet Explorer.
Ett bra ställe att börja på är Packard Bells webbplats! Packard Bell
satsar helhjärtat på att göra din uppkopplade tid rolig och givande.
www.packardbell.se är din port till en värld av online-aktiviteter och
-tjänster.
C.
Start > Alla program >
Onlinetjänster
A.
Klicka här först
A
B
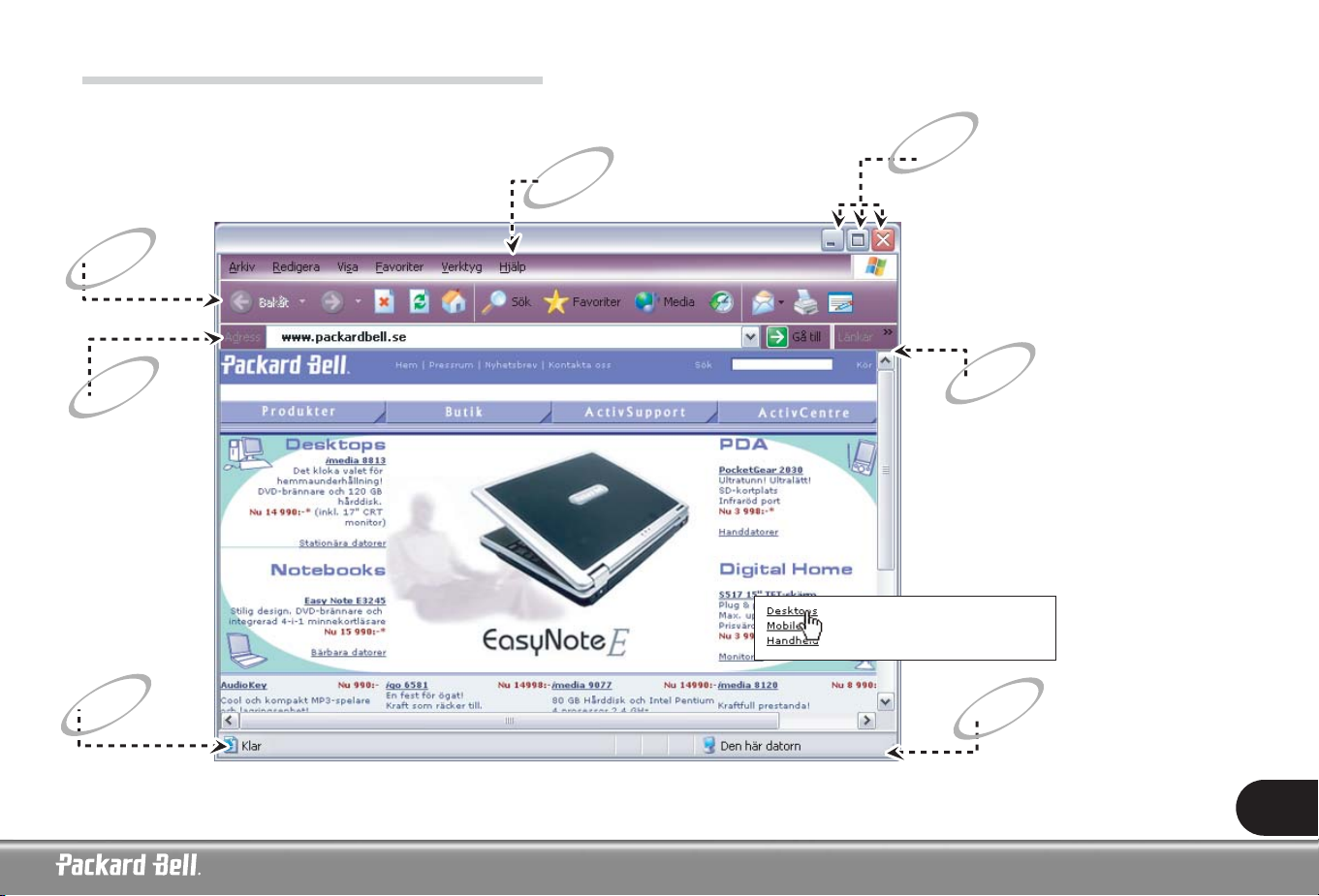
17
Statusfält
Klicka och håll
nedtryckt för att
ändra fönsterformatet.
Reducera, maximera
eller stäng fönstret.
Klicka på Hjälp eller tryck
på <F1> på tangentbordet.
Verktygsfältet
Om sidan inte får plats
på skärmen, använd
upp- och nedpilarna
på rullningslisten.
Du kan även använda
piltangenterna på
tangentbordet
eller rullningsknappen
på ditt pekdon.
Adressfält
WEBBLÄSARFUNKTIONER
Hyperlänk: klicka för att hoppa
till ett annat ämne på sidan.
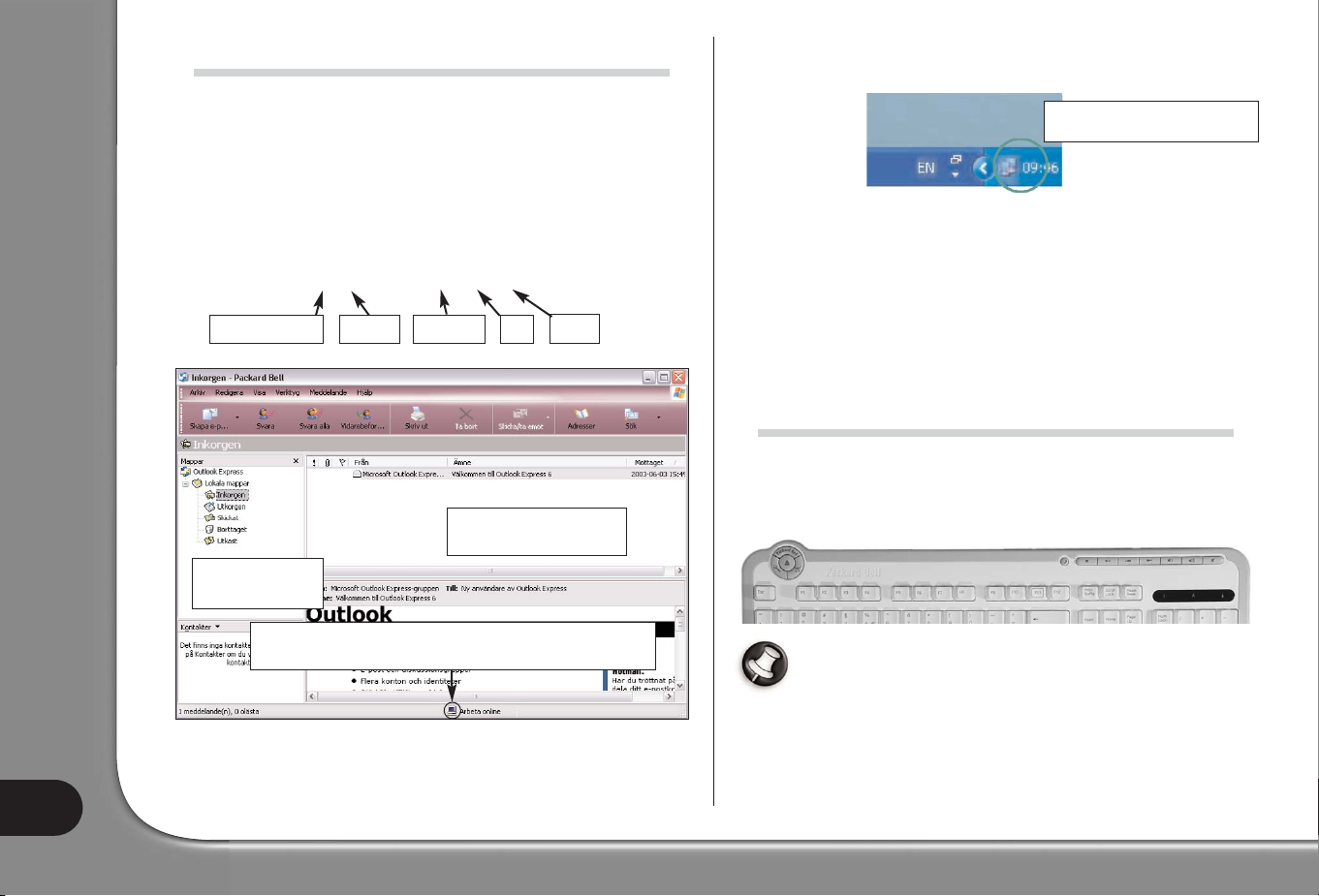
VAD ÄR E-POST?
E-post är ett meddelande som du med hjälp av datorn kan sända till andra människor. Du kan bifoga bilder, ljud och små filmer med meddelandet och det tar bara
ett par sekunder att nå mottagaren, även om han eller hon finns på andra sidan
jorden!
Skicka och ta emot e-post med Microsoft Outlook Express. För att starta det
trycker du på e-post-knappen på tangentbordet (om den finns) eller dubbelklickar
på ikonen för Outlook Express i Startmenyn.
När du registrerar dig hos en Internetleverantör får du förmodligen en eller flera epostadresser (för dig och din familj).
Exempel:
Eva@packardbell.com
Om du har en vanlig uppringd anslutning (inte höghastighets-Internet) och vill veta
om datorn är uppkopplad, titta längst ned i Meddelandefältet.
Om du inte ser den här ikonen, klickar du på Start > Kontrollpanelen >
Nätverk och Internetanslutningar > Nätverksanslutningar. Dubbelklicka på
dator- eller anslutningsikonen. Klicka på Egenskaper och välj Visa ikon i
Meddelandefältet när jag är ansluten (under Allmänt).
Om datorn har en nätverksport, kan du se en liknande ikon med ett rött kors, när
den är inaktiv.
DINA INTERNETVERKTYG
Packard Bell-datorn erbjuder en kombination av verktyg och funktioner som gör
Internet enkelt, säkert och givande för alla i familjen. Se sidan 7 för en beskrivning
av Multimedia-knapparna och Funktionstangenterna på tangentborden för
multimedia.
Beroende på vilken modell du köpt kanske inte datorn är utrustad
med alla alternativ som beskrivs nedan. Under Min dator och
Internet i Packard Bell InfoCentre finns dokumentation om vilka
funktioner som du har tillgång till.
Användarnadbok
18
Högerklicka för att koppla bort.
Du kan också skriva meddelanden när du inte är uppkop-
plad och skicka dem nästa gång du ansluter till Internet.
Suffix
Användarnamn
Domänsnabel-a
dot
Mappar för lagring av
dina meddelanden.
Visa innehållet i
den valda mappen.

19
F
F
ELSÖKNING
ELSÖKNING
FELSÖKNING STEG FÖR STEG
Bli inte nervös om du har problem med datorn. Det som ser ut som en allvarlig
krasch kanske bara kräver en enkel åtgärd. Följ bara den här guiden för felsökning
steg för steg.
STEG 1 – LÄS DOKUMENTATIONEN
Packard Bells användarhandbok
Följ avsnittet om felsökning steg för steg för att finna orsaken till datorproblemet.
sidan 19
Gå in under Vanliga frågor (FAQ) hos vår kundtjänst för en fullständig
beskrivning av vanliga problem och deras lösningar.
sidan 21
Ta reda på vilka verktyg som Packard Bell har lagt in på datorn för att hjälpa
dig att få den att fungera så smidigt som möjligt.
sidan 38
Packard Bell InfoCentre
Din elektroniska information innehåller användbar information om
datorns maskinvara, liksom hjälp och tips om program, Internet etc.
sidan 10
Sista-minuten-information
I datorförpackningen kan det ligga ett blad med sista-minuteninformation. Sådana blad innehåller ofta praktiska tips och kan
bespara dig ett samtal till vår kundservice.
Programdokumentation
De flesta program har en elektronisk dokumentationsfil. Du kan också hitta
produktuppdateringar och tips på tillverkarens webbplats.
sidan 9
Generell hjälptangent
Många program har en inbyggd Hjälp-funktion, som du kommer åt genom att
trycka på funktionstangenten, F1, längst upp på tangentbordet.
www.packardbell.com
Besök Packard Bells webbplats på www.packardbell.com
I avsnitten Support och Service finns hjälp och information som är skräddarsydd
för dina behov. Här kan också finnas uppdateringar av datorprogram, drivrutiner
och dokumentation.
Windows Hjälp- och supportcenter
Windows har en central plats för hjälpavsnitt, självstudier, supportverktyg och felsökning. Där har du tillgång till de senaste
fixarna, uppdateringarna och drivrutinerna.
Vanliga frågor 6

Användarnadbok
20
STEG 3 – UTFÖR DIAGNOSTIK AV DATORN
Packard Bell Snapsys
Om du misstänker att en maskinvaruenhet inte fungerar korrekt, kan du använda
Snapsys för att ta reda på vilka förändringar som har gjorts på datorn.
sidan 38
Packard Bell SmartRestore
Om du måste installera om defekta drivrutiner eller program, skall du använda
SmartRestore för att återställa den skadade programvaran till originalinställningarna. Om problemen orsakas av program- eller maskinvara som inte levererats av
Packard Bell, skall du kontakta den leverantör/återförsäljare som sålt programmet
eller maskinvaran.
sidan 39
STEG 2 – STÄLL DIG SJÄLV FÖLJANDE FRÅGOR
Har jag installerat någon ny programvara?
Tänkbar orsak Möjliga lösningar
Installation av ny programvara kan
orsaka en konflikt med den befintliga
programkonfigurationen.
Kontrollera att programvaran
kommer från en tillförlitlig källa.
Konsultera den dokumentation
som medföljde programmet, eller
tillverkarens webbplats.
sidan 9
Starta om datorn.
sidan 8
Avinstallera och installera om
programmet.
Vanliga frågor 21
Har jag installerat eller anslutit någon ny enhet?
Tänkbar orsak Möjliga lösningar
När du installerar ny maskinvara brukar
Windows automatiskt upptäcka den nya
enheten och kopiera relevanta filer (drivrutiner) till datorn för att den skall
fungera. Denna process ändrar datorns
systemfiler och kan ibland orsaka konflikter i Windows.
Läs dokumentationen som följde
med den nya enheten.
Vanliga frågor 21
Starta om datorn.
sidan 8
Avinstallera och installera om
programmet.
Vanliga frågor 21
Har datorns anslutningar ändrats?
Tänkbar orsak Möjliga lösningar
Om du flyttat datorn eller installerat ny
maskinvara kan du ha ändrat eller
kopplat ur några anslutningar.
Kontrollera samtliga anslutningar.
Vanliga frågor 1 och 10
Kontrollera vägguttaget (om datorn
och/eller skärmen inte slås på).
Vanliga frågor 1
Kontrollera telefonledningen (om
modemet inte fungerar).
Vanliga frågor 16
Har omgivningen omkring datorn förändrats?
Tänkbar orsak Möjliga lösningar
Interferens från magnetiska källor (TVapparater, andra skärmar, mobiltelefoner etc.) kan få datorn att sluta
fungera.
Placera datorn så långt bort som
möjligt från elektromagnetiska
källor.
sidan 3 y FAQ 14
Undvik att placera datorn på en
matta eller annan yta som kan
generera statisk elektricitet.
sidan 3
Se till att omgivningen kring
datorn är fri från statisk elektricitet om du öppnar datorn.
InfoCentre

21
STEG 4 – KONTAKTA PACKARD BELLS KUNDTJÄNST
Om inget av de föregående stegen har löst problemet kan du kontakta Packard
Bells Kundtjänst för hjälp.
Anteckna eventuella felmeddelanden rörande problemet och ha datorns serienummer till hands när du kontaktar Packard Bells Kundtjänst. Ha datorn framför
dig – helst påslagen.
Kontrollera garantivillkoren innan du kontaktar kundtjänst --> sidan 47
Kontaktinformation --> Garanti- och serviceblad
V
ANLIGA FRÅGOR
(FAQ)
TILL KUNDTJÄNST
I den här tabellen kan du få
snabba svar på dina frågor. Läs mer…
Start Vanliga frågor 1 - 4, sidan 21
Fel Vanliga frågor 5, sidan 23
Använda Windows XP Vanliga frågor 6, sidan 23
Återställning Vanliga frågor 7 - 9, sidan 24
Tangentbord och mus/pekplatta Vanliga frågor 10, 11, sidan 27
Bildskärm och visning Vanliga frågor 12 - 14, sidan 28
Ljud Vanliga frågor 15, sidan 30
Internet Vanliga frågor 16 - 19, sidan 31
Skrivare Vanliga frågor 20, sidan 34
Lägga till program eller maskinvara Vanliga frågor 21, sidan 35
S
S
TTARART
T
1. DATORN STARTAR INTE.
Tänkbar orsak Möjliga lösningar
Du har inte slagit på datorn på rätt
sätt.
Kontrollera att du verkligen slagit på
både datorn och bildskärmen.
Se sidan 8
Datorns enheter får ingen ström.
- Kontrollera nätsladdanslutningarna
mellan datorn och nätuttaget.
- Kontrollera strömkablarna.
- Kontrollera nätuttaget genom att
ansluta en lampa som du vet fungerar.
Om du använder skrivbordsdator:
Dra ut nätsladden från vägguttaget och håll sedan på-/av-knappen intryckt under
minst 10 sekunder. Släpp sedan knappen, sätt i nätsladden igen och tryck på på/av-knappen för att slå på datorn.
Nätkontakten måste vara utdragen ur vägguttaget innan du sätter i eller drar ut nätsladden på datorns baksida.
Om du kör datorn på batteri
(typiskt för bärbara datorer).
- Kontrollera att batteriet är korrekt
isatt.
- Kontrollera att batteriet är tillräckligt
laddat.
- Anslut växelströmsadaptern och
försök starta datorn.
Vissa datorer använder Smart-batterier, som har en batteriindikator.
Ta ut batteriet och tryck på kontakten invid indikatorn.

Användarnadbok
22
2. VID START VISAS FÖLJANDE MEDDELANDE:
“NON SYSTEM DISK” OR “INVALID SYSTEM DISK”.
Tänkbar orsak Möjliga lösningar
Det sitter en diskett i diskettenheten.
Ta ut disketten ur diskettenheten och
tryck sedan på <Enter>, så startar
Windows.
Systemfilerna på hårddisken är
skadade och datorn kan inte längre läsa dem och starta.
Detta kan orsakas av ett virus. Vi
föreslår att du kör en viruskontroll
när du återställt datorn.
Se hur man skyddar datorn mot virus i
InfoCentre.
Se vanliga frågor 7 för mer information om dina återställningsverktyg.
Återställ dina systemfiler (se nedan).
Återställ dina systemfiler
1. Slå på datorn och bildskärmen.
2. När Packard Bells logotyp visas, trycker du på tangenten <F2> för att gå in i BIOS
Setup-programmet. Skriv ned originalinställningarna!
3. Gå till avsnittet Boot (om tillgängligt), eller till avsnittet Advanced.
4. Välj alternativet Advanced Configuration eller Advanced CMOS setup.
5. Beroende på dator:
- I kategorin Removable Devices tar du bort tecknet framför Legacy Floppy
Drives, med hjälp av <Shift> + <1>.
- Välj alternativet Boot Device Priority. Ställ in alternativet 1st till Floppy och alter-
nativet 2nd till IDE-0 till IDE-3.
Sätt First boot device till Floppy och Second boot device till IDE-0.
6. Tryck på <F10> och sedan på <Enter> för att spara ändringarna och avsluta BIOS
Setup-programmet.
Datorn är nu konfigurerad att starta från en startdiskett (om du har en) eller från hårddisken.
När systemåterställningen är avslutad kan du återgå till den ursprungliga konfigurationen, som gör att datorn startar snabbare. Gör på samma sätt som ovan, men återställ
de ursprungliga inställningarna denna gång.
Om datorn fortfarande visar det här felmeddelandet efter att du vidtagit åtgärderna
ovan, kanske du måste återställa datorns inställningar till ursprungsvärdena.
Se Packard Bells återställningsprogram på sidan 42.
Du har slagit på datorns strömbrytare. Datorn avger ljud, men
ingenting syns på skärmen.
- Kontrollera färgen på bildskärmens
indikatorlampa.
Se vanliga frågor 12
Tänkbar orsak Möjliga lösningar
Du ändrade datorn innan du startade om den (t.ex. installerade nya
program- eller maskinvaror).
- Försök starta om datorn via något av
följande alternativ:
Senaste kända fungerande konfiguration:
Du kan återställa systeminställningarna
till dem som gällde vid den senaste
lyckade starten.
1. Slå på datorn och bildskärmen.
2. När Packard Bells logotyp visas,
trycker du på <F5> på tangentbordet under några sekunder.
3. Använd pilknapparna för att välja
senast kända fungerande konfiguration och tryck på <Enter>.
Du kan komma att förlora data som matats in efter den senaste
lyckade starten. Mer information om den här funktionen finns i
Windows Hjälp- och supportcenter.
Felsäkert läge: för att starta med de mest grundläggande filerna och drivrutinerna
(och komma till Systemåterställning).
Genomför steg 1 och 2 ovan och använd pilknapparna för att markera Felsäkert
läge och tryck på <Enter>.
Systemåterställning: återställer systemet och samtliga program till de inställ-
ningar som fanns när datorn fungerade optimalt.
Se vanliga frågor 9 för hur du använder Systemåterställning.
Se vanliga frågor 7 för mer information om återställningsverktyg.

23
4. VID START SÄGER DATORN: "PRESS F1 (OR F2)
TO ENTER SETUP".
TRYCK INTE på <F1> eller <F2> under start. Vänta bara tills
datorn startat. Gå inte in i BIOS-systeminställningarna om du inte är van
datoranvändare.
Om datorn fortfarande inte startar, kontaktar du Packard Bells kundtjänst.
A
A
NVÄNDA
NVÄNDA
W
W
INDOWS
INDOWS
XP
XP
6. VAR HITTAR JAG HJÄLP RÖRANDE OPERATIVSYSTEMET?
Windows XP har supportverktyg, som hjälper dig att komma igång med att
använda datorn eller utföra mer komplicerade uppgifter, om du redan är en van
datoranvändare (vissa funktioner kan vara tillbehör).
Börja med Microsoft interaktiv träning om du vill lära dig mer om hur du utför
grundläggande datoruppgifter och hur du använder Windows .
3. DATORN GER IFRÅN SIG EN KONTINUERLIG LJUDSI-
GNAL VID START.
Tänkbar orsak Möjliga lösningar
Fel vid avkänning av tangentbord
eller mus.
Kontrollera tangentbords- och musanslutningarna.
Se vanliga frågor10
Någon av tangenterna eller en av
knapparna på musen/pekplattan
har fastnat.
- Stäng av datorn.
- Tryck ned alla tangenterna i tur och
ordning för att kontrollera att ingen av
dem har fastnat.
- Klicka på knapparna på
musen/pekplattan för att kontrollera
att ingen av dem har fastnat.
- Slå på datorn igen..
Ett liknande ljud kan orsakas av fel
på fläkten i datorn.
Kontakta kundtjänst.
Se sidan 47
F
F
EL
EL
5. DATORN HAR SLUTAT SVARA.
Datorn hänger sig plötsligt. Skärmen visar en frusen bild eller ingenting alls och
datorn reagerar inte när du använder tangentbordet eller musen/pekplattan.
Tänkbar orsak Möjliga lösningar
Datorn är upptagen med en uppgift
eller en komplicerad beräkning.
- Vänta tills den aktuella uppgiften är
slutförd.
- Om datorn fortfarande inte svarar,
prova med att starta om med aktivitetshanteraren.
Se sidan 8

Användarnadbok
24
Hjälp- och supportcenter innehåller omfattande hjälpavsnitt, självstudier, felsökning och andra supporttjänster från Microsoft®och Packard Bell.
För att börja din undersökning kan du
välja en uppgift eller ett hjälpavsnitt,
eller skriva in sökord i sökrutan. Du kan
bläddra bland avsnitt genom att klicka på
de många hyperlänkarna i varje avsnitt.
Du kan lära dig mer om din Packard Bell-dator i InfoCentre.
Avsnittet om självstudier innehåller tips för många av de uppgifter du
kan utföra med datorn.
Se sidan 10
Å
Å
TERSTÄLLNING
TERSTÄLLNING
7. VILKA ÅTERSTÄLLNINGSVERKTYG FINNS PÅ DATORN?
Packard Bells programverktyg
Packard Bell har lagt in flera kraftfulla återställningsverktyg i datorn.
Packard Bell Snapsys
Används för att övervaka förändringar av enhetsdrivrutiner och underhålla datorn..
Se sidan 38
Packard Bell SmartRestore
Används för att återinstallera programvara och maskinvarudrivrutiner (som tillhandahålls av Packard Bell) så att hela datorn återfår sin ursprungliga konfiguration.
Se sidan 39
Programa de recuperación de Packard Bell
För att återställa datorn till dess ursprungliga konfiguration:
Se sidan 41
Packard Bell Master CD Creator
Används för att överföra datorns återställningsdata till CD-skivor.
Se sidan 45
Vi rekommenderar starkt att du läser igenom alla anvisningar
innan du använder något av dessa verktyg.
Verktyg i Windows
Enhetshanteraren
För att avaktivera hårdvaruenheter och deras drivrutiner om du misstänker att
datorn blivit instabil efter att ha installerat dem.
Se vanliga frågor 8
Systemåterställning
Används för att återställa datorn till förutvarande tillstånd om problem uppkommer,
utan att du förlorar dina personliga datafiler.
Se vanliga frågor 9
Senaste kända fungerande konfiguration
För att återställa efter problem som kan ha orsakats av en nyinstallerad drivrutin
eller ett nyinstallerat program.
Se vanliga frågor 1
8. HUR ANVÄNDER MAN ENHETSHANTERAREN?
Prestanda och underhåll > System >
Maskinvara > Enhetshanteraren.

25
Du kan utföra många olika uppgifter med enhetshanteraren:
Information om drivrutiner
För att hitta drivrutinerna till enheterna och visa relevant information.
Uppdatera drivrutin
Detta startar guiden Uppdatera maskinvara, som hjälper dig att installera en ny drivrutin för den valda enheten.
Återställ tidigare drivrutin
För att återinstallera den drivrutin du använde tidigare och återställa dina drivrutinsinställningar (om det blir fel på en drivrutin eller den får datorn att bli instabil
efter uppdatering av drivrutinen – gäller ej skrivaren).
Avinstallera
Funktionen tar bort alla drivrutinsdata för den valda enheten, så att det inte kan
uppkomma konflikter mellan olika versioner av drivrutinskomponenter..
Använd inte det här alternativet om du inte är helt säker på att
du inte längre behöver drivrutinen.
Felsökaren
Kontrollera om datorns maskinvara fungerar korrekt.
Du kan också använda Enhetshanteraren för att ändra inställningarna för maskin-
varukonfigurationen.
Använd inte det här alternativet om du inte är van vid att använda
datorer. I Windows Hjälp- och supportcenter finns mer information.
Se vanliga frågor 6
Välj ett alternativ.
Dubbelklicka på den typ av
enhet du vill granska.
Högerklicka och välj
Egenskaper.
Felsökning

Användarnadbok
26
9. H
UR ANVÄNDS SYSTEMÅTERSTÄLLNING IWINDOWS
XP?
Systemåterställning bevakar de förändringar som görs med datorn, och skapar automatiskt återställningspunkter för att kunna återgå till en förutvarande konfiguration om så
skulle behövas. Den används för att ångra ändringar som gör datorn sämre, och återställa
dess inställningar och prestanda, inklusive dem för personliga dokument och e-post.
Om du återställer datorn till en punkt innan ett program installerats,
kommer det programmet inte att fungera efter återställningen utan
behöver återinstalleras
Systemåterställning gör inte samma sak som avinstallation av ett
program. För att helt avlägsna ett program från datorn, måste du
använda funktionen Lägg till eller ta bort program.
Se vanliga frågor 21
Du kan använda Systemåterställning för att:
Återställa datorn till en tidigare tidpunkt
Den här processen gör att du kan gå tillbaka till ett tidigare tillstånd och återställa
alla personliga data. Den är helt reversibel. Ha tålamod under processen. Glöm inte
att se till att alla andra program är avstängda innan du startar Systemåterställning.
Skapa en återställningspunkt
Datorn skapar automatiskt återställningspunkter vid schemalagda tider och innan
vissa program ändras. På så sätt kan du skapa dina egna återställningspunkter för
att "kopiera" datorns status när den fungerar bra, innan du gör ändringar som kan
medföra risker.
Ångra den senaste återställningen
Om datorn inte fungerar efter att du återställt till en viss återställningspunkt, kan
du ångra återställningen. Om problemen med datorn består:
Se vanliga frågor 1

27
T
T
ANGENTBORD
ANGENTBORD
OCH
OCH
MUS
MUS
/
/
PEKPLA
PEKPLATTTTAA
10. TANGENTBORDET FUNGERAR INTE.
Tänkbar orsak Möjliga lösningar
Siffertangenterna är avaktiverade.
Kontrollera att du verkligen slagit på
både datorn och bildskärmen.
Se sidan 8
På vissa datorer visas Num Lockikonen i meddelandefältet.
När NumLock-tangenten är aktiv kan det numeriska tangentbordet användas
för att skriva in siffror, som knappsatsen på en miniräknare. När NumLock-tangenten inte är aktiv fungerar tangentuppsättningen som en andra uppsättning
markörtangenter (på normalstora tangentbord). På vissa kompakta tangentbord
återgår de till att fungera som vanliga bokstavstangenter.
Tangentbordet är felaktigt
anslutet.
Om du har ett RF-tangentbord
(sladdlöst), kontrollerar du att
mottagaren är korrekt ansluten.
Om mottagaren har en USB-
anslutning, provar du att ansluta
den till en annan port.
Kontrollera också batterierna.
Se sidan 5
1. Stäng av datorn.
Se sidan 8
2. Lossa anslutningen och sätt i den
igen på rätt sätt.
3. Slå på datorn.
USB-tangentbord eller -mus
PS2-tangentbord eller -mus
11. MUSEN ELLER PEKPLATTAN FUNGERAR INTE.
Tänkbar orsak Möjliga lösningar
Musen är felaktigt ansluten.
Gör samma kontroller som för tangentbordsanslutningen.
Se vanliga frågor 10

Användarnadbok
28
Musen behöver rengöras.
- Stäng av datorn.
- Vänd musen upp och ner.
- Öppna musens undersida.
- Ta ut muskulan ur dess utrymme och
rengör den.
- Rengör försiktigt rullarna i muskulans
utrymme med en mjuk, fuktad trasa.
Avlägsna försiktigt eventuell smuts som
ansamlats på lagren med ett massivt,
trubbigt föremål.
Optiska möss har ingen kula
och blir inte lika smutsiga som
vanliga möss, eftersom de inte
drar åt sig lika mycket damm.
Egenskaper för styrenheterna är
felaktigt inställda.
Om pekaren rör sig för fort eller för långsamt eller rör sig med svårighet eller om
dubbelklickningen inte alltid fungerar,
försök ställa in egenskaperna för kontrollen.
B
B
ILDSKÄRM
ILDSKÄRM
OCH
OCH
VISNING
VISNING
12. INGENTING VISAS PÅ SKÄRMEN.
Om datorn är på kontrollerar du färgen på bildskärmens nätspänningslampa.
Tänkbar orsak Möjliga lösningar
Lampan lyser inte:
Du har inte slagit på datorn på rätt
sätt.
- Kontrollera att du verkligen slagit på
strömmen till både datorn och bildskärmen.
Se sidan 8
- Om spänningsindikatorlampan inte
tänds, kontrollera nätsladdens anslutning.
Se vanliga frågor 1
- Kontrollera bildskärmens anslutningar:
1. Stäng av datorn.
2. Kontrollera att bildskärmen är
korrekt ansluten till datorn.
3. Slå på datorn.
Vissa datorer har två videoportar, en på moderkortet ("integrerad
video") och en annan på ett kraftfullt grafikkort i en expansionsplats.
Anslut alltid skärmen till ett
grafikkort, om du har ett
sådant.
Skrivare och annan
maskinvara > Mus
Klicka på Verkställ för att bekräfta
inställningarna och därefter på OK för att
stänga fönstret.
Klicka på de olika flikarna för att
komma åt de olika egenskaperna och ställa in musen eller
pekplattan.

29
Du kan ändra energisparegenskaperna på datorn.
Se sidan 9
En skärmsläckare kan vara aktiv
Tryck på någon tangent för att återaktivera skärmen.
Om du vill ändra skärmsläckarens egenskaper:
1. Stäng först alla program, utom Windows.
2. Högerklicka på en tom yta på skrivbordet i Windows.
3. Välj Egenskaper från menyn som visas.
14. SKÄRMBILDEN ÄR INTE CENTRERAD ELLER ÄR VÅGIG.
1. Bilden är större eller mindre än skärmytan.
Tänkbar orsak Möjliga lösningar
Skärmbilden är felinställd.
Justera bildstorleken och/eller bildpositionen med hjälp av bildskärmens
reglage.
Justera skärmsläckarens egenskaper
och skärmens energisparfunktioner
efter behov.
Orange ljus: Datorn är i viloläge.
- Rör på musen eller tryck på någon
tangent på tangentbordet för att
"väcka" datorn. Ljuset skall då slå om
till grönt.
- Datorn kan befinna sig i uppehåll-
släge (eller vara avstängd). Tryck på
strömbrytaren för att "väcka" systemet. Efter några sekunder bör spänningsindikatorlampan tändas och du
kan använda datorn.
- Om ljuset förblir orange är bildskärmen kanske inte korrekt
ansluten till datorn.
Se
Grönt ljus: Bildskärmsinställningarna
är för låga.
Justera skärmens ljusstyrka och kon-
trast.
Om du kör datorn på batteri (typiskt
för bärbara datorer).
- Kontrollera att batteriet är korrekt isatt.
- Kontrollera att batteriet är tillräckligt
laddat.
- Anslut växelströmsadaptern och försök
starta datorn.
Vissa datorer använder Smart-batterier, som har en batteriindikator.
Vänd på datorn, ta ut batteriet och tryck på kontakten invid indikatorn.
13. SKÄRMEN BLIR PLÖTSLIGT SVART.
Du har inte använt datorn på en stund. Plötsligt försvinner bilden från skärmen.
Tänkbar orsak Möjliga lösningar
Datorn befinner sig i ett energisparläge.
- Rör på musen eller tryck på någon tangent
på tangentbordet för att "väcka" datorn.
- Datorn kan vara i uppehållsläge. Tryck på
strömbrytaren för att "väcka" systemet.

Användarnadbok
30
LCD-skärmar är konstruerade för att använda en viss upplösning. Om
du ändrar upplösningen, kan skärmbilden bli mindre eller större än
själva skärmen. Du bör alltid försöka använda LCD-skärmen med dess
optimala upplösning.
Se dokumentationen för bildskärmen och/eller InfoCentre
2.
Tunna linjer vandrar nedför skärmen, bilden flimrar eller är
instabil.
Tänkbar orsak Möjliga lösningar
Interferens från andra apparater eller
magnetiska källor kan göra bilden på
skärmen oregelbunden.
AStäng av datorn och starta den igen.
Skärmen bör justeras automatiskt.
Storleken på interferens, brus eller störningar beror på hur nära skärmen
står störningskällor som TV-apparater, mobiltelefoner, andra bildskärmar,
frysboxar, stora stereohögtalare eller motoriserad utrustning. Defekta
lysrörsarmaturer eller närliggande högspänningsledningar kan också
påverka bilden. Placera datorn så långt bort som möjligt från
sådana apparater.
Om det inte finns några störningskällor i närheten, eller om problemen kvarstår
fastän du flyttat bort störningskällorna, kan du läsa i dokumentationen för bildskärmen om hur du ställer in skärmen korrekt (bildstorlek, bildläge, uppdateringsfrekvens, avmagnetisering med mera). Det är inte säkert att alla justeringar finns
tillgängliga, beroende på vilken visningsteknik som används.
L
L
JUD
JUD
15. DATORN HAR INGET LJUD.
Tänkbar orsak Möjliga lösningar
Högtalarvolymen är inställd för lågt.
Justera volymreglagen (på högtalarna,
tangentbordet eller datorn).
Högtalarna är felaktigt anslutna
(gäller endast externa högtalare).
- Kontrollera alla högtalarkablar och se
till att de är korrekt anslutna.
- Om högtalarna har egen strömförsörjning ser du till att de är anslutna till en
strömkälla (vägguttag eller uttaget på
skärmens baksida) och att högtalarna är
påslagna.
Volymkontrollen i Windows är
felinställd.
- Klicka på högtalarikonen på höger sidan
av meddelandefältet så att volymkontrollfältet visas.
- Om du inte kan se den här ikonen:
Se sidan 13
För att göra meddelandefältet mer överskådligt, döljs ikoner som inte
använts på en tid. Klicka på pilen i Meddelandefältet för att få en
snabb överblick över dessa ikoner. Om du klickar på en ikon visas den
i meddelandefältet för att vara lättare att komma åt.
Datorns volymkontroll är felinställd.
Dubbelklicka på högtalarikonen i
meddelandefältet.
Justera balansen så att
ljudet hörs från båda
högtalarna.
Se till att alternativet Ljud
av INTE är markerat.
Klicka på skjutreglaget
och "håll det".

31
Om du vill visa volymkontrollerna:
Klicka på Alternativ och välj Egenskaper.
Ljudkortet fungerar inte korrekt.
- Kör hjälpprogrammet Packard Bell SmartRestore för att enkelt avinstallera
och installera om drivrutinerna för komponenter som inte fungerar.
Se sidan 39
- Kontrollera att ditt ljudkort är korrekt installerat. Klicka på Start >
Kontrollpanelen > Ljud, tal och ljudenheter > Ljud och ljudenheter. Välj
fliken Maskinvara under Egenskaper för ljud och ljudenheter.
Datorn kan inte spela audio-CD-skivor.
- Kontrollera att datorns audiofunktioner är korrekt konfigurerade.
Se föregående steg
- Se till att CD:ns tryckta sidan vetter uppåt i CD-enheten och att CD:n ligger
plant i CD-hållaren.
Se sidan 12
- Vänta tills indikatorlampan "arbetar" på CD-/DVD-enhetens frontpanel slutar
blinka innan du försöker starta CD-spelarprogrammet.
Se sidan 13
- Se till att CD-skivans yta är ren och repfri.
Se sidan 13
Kontrollera att CD-skivan inte är kopieringsskyddad. Vissa audio-CD-
skivor har en mekanism för kopieringsskydd, som skall förhindra otillåten kopiering. Denna mekanism gör att CD-skivan inte kan spelas
eller kopieras i en dator. Den går bara att spela av på konventionella CDeller DVD-spelare.
I
I
NTERNET
NTERNET
16. JAG KAN INTE ANSLUTA TILL INTERNET.
För att säkerställa en god Internetanslutning skall du alltid använda ett jordat
eluttag och ansluta modemet till telefonjacket utan förlängningssladd.
Vid åska skall du koppla bort modemet från telefonledningen
och dra ut nätsladden ur vägguttaget.
Se sidan 2
Välj en åtgärd.
Välj enhet.
1. Modemet kan inte upprätta någon förbindelse.
Tänkbar orsak Möjliga lösningar
Modemet är inte korrekt anslutet.
Kontrollera modemkabelanslutningarna
mellan datorn och telefonjacket.
Se installationsguiden.

Användarnadbok
32
Om datorn har en nätverksport, måste du vara noga med att ansluta
modemkabeln till modemporten och inte till nätverksporten.
Se sidan 15
Telefonlinjen är upptagen.
Se till att telefonlinjen är ledig innan
du försöker upprätta en modemförbindelse. Du kan inte ringa och ansluta till
Internet samtidigt om telefonen och
modemet använder samma linje.
Se sidan 15
Jag får ingen kopplingston.
Koppla ur modemet och anslut en
telefon för att kontrollera att telefonlinjen fungerar. Om du hör en normal
kopplingston i telefonen, är det fel på
modemet eller kabeln.
Kontrollera att uppringningstypen är rätt inställd för ditt
land. Klicka på Start >
Kontrollpanelen > Skrivare
och annan maskinvara >
Telefoner och modem >
Uppringningsregler.
Modemet används av ett annat
program (du får ett felmeddelande
om att kommunikationsporten är
upptagen).
Du kanske har ett telefon- eller faxprogram igång. Dessa program använder
modemet, så att andra program inte kan
komma åt det.
1. Stäng alla program som kan tänkas
använda modemet (till exempel fax
eller telefonsvarare).
2. Starta om datorn. Då återställs samtliga anslutningar.
Se sidan 8
Modemet fungerar inte alls.
Kör Packard Bell SmartRestore för
att enkelt återställa och installera om
felaktiga drivrutiner.
Se sidan 40
ADSL-anslutningen har inte aktiverats.
Din Internetleverantör måste kontakta
den lokala telefonoperatören för att
aktivera ADSL-åtkomsten. Detta kan ta
flera veckor.
2. Modemet försöker upprätta förbindelse, men kopplar
automatiskt ned efter några sekunder.
Tänkbar orsak Möjliga lösningar
Din kontoinformation är inte tillgänglig.
- Efter att du har registrerat dig online
hos en Internetleverantör rekommenderar vi att du startar om datorn
för att slutföra Internetinstallationen.
Se sidan 17
- Första gången du använder
Internetanslutningen kanske inte
ditt konto accepteras. Vissa
Internetleverantörer behöver en
viss tid för att bearbeta kontoinformationen. Vänta 30 minuter
innan du försöker ansluta igen.

33
18. NÄR JAG SURFAR PÅ INTERNET FÅR JAG ETT
FELMEDDELANDE
.
Tänkbar orsak Möjliga lösningar
Du är inte ansluten.
Om du använder ett uppringningsmodem, titta längst ned till höger i
meddelandefältet.
Se sidan 19
Om du inte kan se den här ikonen:
Klicka på Start > Kontrollpanelen >
Nätverk och Internetanslutningar >
Nätverksanslutningar.
Dubbelklicka på ikonen och klicka på
Egenskaper.
B
A
Det går inte att upprätta någon förbindelse till sajten.
Försök igen senare eller kontrollera
med Internetleverantören om tjänsten
är tillgänglig.
Internetsajten du letar efter finns
inte längre.
Försök ansluta till webbplatsens
hemsida.
19. JAG KAN INTE SKICKA ELLER TA EMOT E-POST.
Tänkbar orsak Möjliga lösningar
För att sända och ta emot e-post
måste du vara uppkopplad mot
Internet.
Om du använder ett uppringningsmodem, titta längst ned till höger
i meddelandefältet.
Se sidan 19
Din eller adressatens Internetleverantör
har tekniska problem.
Försök igen senare eller kontrollera
med Internetleverantören om tjänsten
är tillgänglig.
Du har skrivit in fel användar-ID
och/eller lösenord.
- Kontrollera din användar-ID och ditt
lösenord.
- Skriv in dem igen om så behövs.
- Kontrollera informationen för login
och inställningar som du fått av
Internetleverantören.
Servern du försöker ansluta till är
inte i drift.
- Kontrollera med din Internetleverantör
om tjänsten är tillgänglig.
17. MIN INTERNETANSLUTNING FUNGERAR INTE
LÄNGRE
.
Internetkonfigurationen i datorn har blivit ändrad eller borttagen.
Tänkbar orsak Möjliga lösningar
Inställningarna i din webbläsare eller
ditt e-postprogram har ändrats.
Inställningarna för
Internetförbindelsen har ändrats.
När du registrerar ett konto brukar
Internetleverantören ge dig dina kon-
touppgifter (användarnamn, lösenord,
telefonnummer till server, e-postadress,
med mera). Kontrollera dessa uppgifter
och återställ Internetinställningarna enligt
anvisningarna från Internetleverantören.
Ditt konto hos Internetleverantören
har gått ut och din Internetserver är
inte tillgänglig.
Kontakta din Internetleverantör för att
kontrollera om du kan ansluta till
Internetservern.
Du har flyttat och ditt telefonnummer har ändrats.
Ändra inställningar genom att klicka på
Start > Kontrollpanelen > Nätverk
och Internetanslutningar >
Nätverksanslutningar.
Du har genomfört en fullständig
systemåterställning med Packard
Bells återställningsprogram.
Om du har ett konto hos någon av de
Internetleverantörer som ingår i erbjudandet från Packard Bell kan du försöka
återinstallera Internettjänsten. Klicka på
Start > Alla program > Onlinetjänster och klicka sedan på leverantö-
rens namn.
C

Du kan få problem om du använder
flera Internetleverantörer eller e-postkonton.
Kontrollera att du valt korrekt
Internetleverantör för det aktuella kontot.
Outlook Express svarar inte.
Avsluta Outlook Express och alla
andra program. Starta om datorn och
försök igen.
Se sidan 8
Dina kontoinställningar för
Internet har ändrats.
- Koppla ned Internetförbindelsen.
- Avsluta Outlook Express och alla andra
program.
Kontrollera anslutningsuppgifterna
(användarnamn, lösenord, servertelefon, epostadress, etc.) och återställ
Internetinställningarna enligt anvisningarna från Internetleverantören.
Jag har sänt ett meddelande men
jag får ett felmeddelande som svar.
- Kontrollera att e-postadressen är rätt
stavad.
- Kontrollera med adressaten om e-postadressen stämmer.
S
S
KRIV
KRIV
ARE
ARE
20. MIN SKRIVARE FUNGERAR INTE.
Riktlinjerna nedan omfattar de vanligaste felen som uppstår med skrivare.
Mer detaljerade anvisningar finns i skrivarens handbok. Eventuellt
kan du behöva kontakta skrivartillverkaren för ytterligare hjälp.
Tänkbar orsak Möjliga lösningar
Skrivaren är avstängd.
Slå på strömmen till skrivaren.
Skrivaren är OFF Line.
Tryck på skrivarens on line-knapp.
Skrivaren har slut på papper.
Fyll på papper.
Papperet har fastnat i skrivaren.
Se skrivarens handbok för anvisningar om
störningar i pappersmatningen.
Skrivaren genererade ett felmeddelande.
Se skrivarens handbok för anvisningar om
felmeddelanden.
Skrivaren är inte korrekt ansluten.
- Kontrollera att kablarna är ordentligt anslutna till skrivaren och datorn.
Använd en jordad nätkabel (eller
en kontaktskena).
USB-anslutning Parallellanslutning
Kom ihåg att stänga av datorn och skrivaren innan du ansluter
eller kopplar ur några kablar.
Se sidan 8
Även om din skrivare går att ansluta utan att stänga av datorn (hot-plug), rekommenderar vi att du stänger av den.
Se sidan 13
Skrivaren får ingen ström.
- Sätt sedan kontakten i ett annat
nätuttag.
- Starta om datorn och försök att skriva ut
igen för att avgöra om det förut använda
uttaget inte fungerade.
Skrivarkabeln är skadad.
Om du har en annan skrivarkabel,
kan du prova med den för att kontrollera om den ursprungliga kabeln har
blivit skadad.
Skrivaren är inte korrekt installerad i Windows.
Försök att installera om skrivaren. Se
skrivarens handbok för anvisningar om
installation i Windows.
Användarnadbok
34

35
L
L
ÄGGA
ÄGGA
TILL
TILL
PROGRAM
PROGRAM
ELLER
ELLER
MASKINV
MASKINV
ARA
ARA
21. HUR INSTALLERAR JAG NY PROGRAM- ELLER
MASKINVARA?
PROGRAMVARA
Packard Bells programvara.
Om du skall installera, avinstallera eller ominstallera ett program som levererades
tillsammans med Packard Bell-datorn, kan du använda hjälpprogrammet Packard
Bell SmartRestore.
Se sidan 39
Ytterligare program.
Innan du köper nya program bör du kontrollera att de kan köras på din dator.
Alla program ställer vissa systemkrav för att fungera, till exempel att det
måste finnas en minsta mängd minne eller ett visst minsta utrymme ledigt på
hårddisken. Systemkraven är oftast angivna på programmets förpackning.
Det finns flera olika sätt att kontrollera hur datorn är konfigurerad:
A) Information om den här datorn:
Klicka på Start > Hjälp och support > Använd verktyg för att se information
om din dator och diagnosticera problem (under Välj en aktivitet) >
Information om den här datorn.
B) Systeminformation
Instalación de un programa
-- Studera först de installationsanvisningar som medföljer programmet - anvisningarna kan skilja sig från program till program.
- Om du får problem med ett nytt program, konsulterar du den medföl-
jande dokumentationen och programtillverkarens webbplats.
- Innan du installerar ett nytt program skall du stänga av alla andra
program du har igång.
Välj ett objekt.
Klicka på + för att
visa fler alternativ.

Användarnadbok
36
De flesta CD- och DVD-skivor
startar automatiskt och visar en
installationsskärm. Om den inte
startar automatiskt dubbelklickar
du på skivans ikon och väljer
Utforska.
När innehållet på CD-skivan visas,
dubbelklickar du på ikonen Setup
(eller Install). Följ anvisningarna
på skärmen.
A
vinstallera ett program
Klicka på Start > Kontrollpanelen > Lägga till/ta bort program.
MASKINVARA
Innan du köper en ny maskinvaruenhet, skall du kontrollera att den kan
användas tillsammans med din dator.
Kontrollera datorns konfiguration. Se sidan 35
Interna maskinvarukomponenter
Om du vill installera en intern maskinvarukomponent måste du öppna
datorn. För bästa resultat bör du låta en auktoriserad servicelever-
antör utföra installationen. Information om hur du uppgraderar datorns
RAM-minne (Random Access Memory) eller processor hittar du i dokumentationen om datorn i InfoCentre.
Se Min dator i InfoCentre.
Om du skall installera ett adapterkort (PCI eller AGP), läs dokumentationen som
medföljer kortet.
Externa maskinvaruenheter
Det är inte komplicerat att installera ny maskinvara (skanner, joystick och dylikt).
Varje typ av enhet installeras på sitt eget sätt. I dokumentationen för enheten finns
mer information om hur den skall installeras.
Sätt i
Dubbelklicka
Välj ett program i listan och klicka på
Ändra eller ta bort program.

Kom ihåg att stänga av datorn och ev. andra enheter innan du
ansluter eller kopplar ur några kablar.
Se sidan 8
Om det inte finns några instruktioner, gör du så här:
1. Stäng av datorn.
2. Anslut den nya maskinvaran till datorn.
3. Slå på strömmen till den nya maskinvaran (om tillämpligt).
4. Slå på datorn.
5. Windows känner av den nya maskinvaran och installerar alla nödvändiga drivrutiner eller visar Guiden Lägg till ny maskinvara, som hjälper dig igenom
installationen. Följ anvisningarna på skärmen.
Om Windows inte känner av den nya maskinvaran:
Klicka på Start > Kontrollpanelen > Skivare och annan
maskinvara.
Windows försöker känna av den nya maskinvaran. Om du inte anslutit maskinvaran, gör du det nu, innan du fortsätter installationen.
Om du vill att guiden skall
söka efter ny maskinvara
och installera den, markerar
du motsvarande alternativ
och klickar på Nästa. En
rörlig indikatorstapel visar
hur sökningen fortgår.
Om Windows inte lyckas hitta den nya maskinvaran, kan du själv
installera den manuellt.
Om du får problem vid installationen av den nya maskinvaran, konsulterar du maskinvarans handbok eller kontaktar maskinvarutillver-
karen eller -återförsäljaren. Se även tillverkarens webbplats för mer
information.
37
Välj en enhet och klicka på Lägg
till ny maskinvara.
Välj maskinvarutillverkare och enhet. Om mas-
kinvaran levereras med en
installationsdiskett sätter
du i disketten och klickar på
knappen Diskett finns.
Välj typ av maskinvara.

Användarnadbok
38
P
P
ACKARD
ACKARD
B
B
ELL
ELL
PROGRAMVERKTYG
PROGRAMVERKTYG
Din Packard Bell-dator innehåller verktyg som gör det lätt och smidigt att sköta
datorunderhållet. Följande programverktyg kan finnas för att vägleda dig genom
processen att identifiera och korrigera eventuella problem du kan stöta på:
Packard Bell Snapsys – Används för att övervaka förändringar av enhetsdrivrutiner och underhålla datorn.
Packard Bell SmartRestore – Används för att återinstallera programvara och
maskinvarudrivrutiner som tillhandahålls av Packard Bell.
Packard Bell Recovery Program – Används för att återställa hela systemet till
den ursprungliga konfigurationen.
Packard Bell MasterCD Creator – Används för att överföra datorns återställningsdata till CD-skivor.
PACKARD BELL SNAPSYS
Om du misstänker att en maskinvaruenhet inte fungerar korrekt, kan du använda Snapsys
för att ta reda på vilka förändringar som har gjorts på datorn. Snapsys tillhandahåller också
ett antal genvägar till andra datorunderhållsfunktioner.
Öppna Snapsys genom att klicka på Start > Alla program > Packard Bell Support >
Snapsys.
Under vissa diagnostikprocesser kan Snapsys behöva starta om datorn,
eller starta om den i DOS-läge. Följ bara anvisningarna på skärmen.
Programmet meddelar dig och startar om automatiskt, om så behövs.
SPÅRA ÄNDRINGAR
När du startar Snapsys söker det först igenom datorn. En rörlig indikatorstapel visar
hur sökningen fortgår. Om det förekommit några ändringar, informerar en dialogruta om detta.
Klicka på OK. Snapsys visar datorns ursprungliga status och visar vilka ändringar
som gjorts sedan datorn lämnade fabriken. På så sätt kan du hålla ordning på eventuella drivrutinsändringar
.
För att jämföra datorns ursprungliga status med den nuvarande, kommer
Snapsys att gå in i partitionen för säkerhetskopiering. Om du avlägsnat återställningsdata från hårddisken, behöver du master-CD-skivorna.
VERKTYG FÖR MASKINVARUDIAGNOSTIK
Nedan beskrivs vissa grundkomponenter, som det kan vara klokt att kontrollera.
• HDD Test: Det här verktyget kan kontrollera hårddiskens tillstånd
(inte i alla konfigurationer).
• RAM Test: Det här verktyget kan kontrollera datorns minne.
• CD-ROM Test: Det här verktyget kan kontrollera CD-ROM-enhetens tillstånd.
• DirectX: Detta är en genväg till Microsoft
®
diagnostikverktyg DirectX®, som
kontrollerar ljud- och grafikprestanda.
• Modem Test: Modem Helper kontrollerar telefonlinjens tillstånd och allt som
har med modemet att göra.
Dubbelklicka på den post du vill
utföra diagnostik för.
Hur många poster som är tillgängliga beror på datorns konfiguration.
Klicka på plustecknet (+) framför
en post för att visa fler detaljer.

39
SYSTEMDIAGNOSTIKVERKTYG
Snapsys har en uppsättning verktyg med vilka du kan genomföra kontroller och underhåll på datorn för att se till att den fungerar som den skall när du behöver den.
• Diskrensning: Tar bort filer som inte längre används av datorn och som bara tar
plats på hårddisken.
• Diskdefragmenteraren: Organiserar om filerna på hårddisken för att optimera
det lediga utrymmet.
• Systeminformation: Visar teknisk information om datorn (t.ex. processortyp,
minne etc.).
ALTERNATIV
På vissa datorer erbjuder Snapsys möjlighet att skicka loggfiler till Packard Bells
kundtjänst.
Om du får problem med datorn övervakar Snapsys förändringarna och skapar automatiskt loggfiler, som innehåller detaljerad information om datorns historia.
Om du kontaktar Packard Bells kundtjänst rörande ett maskinvarufel, kan du uppmanas att skicka in dessa loggfiler, så att våra tekniker kan analysera dem. För att
göra det måste du vara uppkopplad på Internet.
För att skicka en loggfil klickar du på ikonen längst ned i mitten av
Snapsys-fönstret.
Följ anvisningarna på skärmen och välj den typ av anslutning du använder för att
ansluta till Internet.
Om du använder samma linje för modemet som för telefonen får telefonen inte
vara upptagen.
PACKARD BELL SMARTRESTORE
SmartRestore är ett Packard Bell-program, som gör att du utan problem kan avinstallera
och återinstallera den programvara som levererades med datorn, och återställa den
ursprungliga maskinvarukonfigurationen, om du skulle få problem med drivrutiner.
Om du har master-CD-skivor till datorn, skall du se till att ha dem till hands.
SmartRestore uppmanar dig att sätta i en master-CD-skiva, om så behövs.
STARTA SMARTRESTORE
Spara ditt arbete och avsluta alla öppna program, inklusive eventuella antivirusprogram innan du startar SmartRestore.
SmartRestore kommer att starta om datorn för att genomföra de installationer (eller avinstallationer) du valt. När denna process är avslutad
kommer datorn att starta om igen. Därefter är den klar att använda.
Klicka på fliken Systemverktyg i
huvudfönstret för att starta diagnostik av systemverktygen.

Användarnadbok
40
AVINSTALLERA OCH INSTALLERA OM PROGRAM
Du kan behöva avlägsna ett program om du inte använder det längre och vill
frigöra utrymme på hårddisken.
Du kan behöva installera om ett program om det blivit skadat och inte fungerar
längre, eller om det ofta orsakar störningar i datorn.
Välj fliken Programvara. Observera att när du placerar pekaren över ett programnamn ändras färgen, vilket betyder att du kan välja det.
• Om du vill markera ett program för ominstallation, klickar du på dess namn.
En grön markering visas framför namnet.
• Klicka på Markera alla om du vill återinstallera alla program.
• Klicka en andra gång på ett programnamn för att markera programmet för
avinstallation. Ett rött kryss visas framför namnet.
• Klicka på ett programnamn en tredje gång för att avmarkera programmet.
Du kan markera hur många program du vill. SmartRestore kommer att återinstallera eller avinstallera dem ett efter ett utan att du behöver göra någonting mera.
När du har gjort ditt val, klickar du på OK. Datorn kommer att be dig bekräfta.
Klicka på JA för att SmartRestore skall börja återinstallera/avinstallera programmet
och NEJ om du vill avbryta proceduren.
ÅTERSTÄLLA MASKINVARUKONFIGURATIONEN
Om du får problem med datorns ursprungliga maskinvarudrivrutiner, kan du återställa maskinvarukonfigurationen till precis vad den var när den levererades från
fabriken (detta alternativ finns inte tillgängligt på alla modeller).
Klicka på fliken Maskinvara för att aktivera maskinvarumenyn.
• Klicka på namnet på den komponent vars drivrutiner du vill återinstallera. När du
markerat en komponent visas en grön markering framför den. Klicka på komponentnamnet igen, eller på dess markering, för att avmarkera den.
• Klicka på Markera alla om du vill återinstallera alla maskinvarudrivrutiner. Klicka på
de komponenter som du inte vill ha för att avmarkera dem. När alla är markerade kan
du klicka på Avmarkera alla om du har ändrat dig eller gjort fel.
• När rätt komponenter är markerade klickar du på OK. Datorn kommer att be dig
bekräfta: Klicka på JA för att återinstallera maskinvarudrivrutinerna, eller på NEJ för
att avbryta proceduren.
Det röda
krysset
betyder att
programvaran är
markerad för
avinstallation.
Använd rullningslisten
för att visa fler programvaror än de som
just visas på skärmen.

41
YTTERLIGARE FUNKTIONER (PÅ VISSA MODELLER)
Create Recovery Boot Disk
Med den här funktionen kan du skapa en startdiskett för att kunna starta datorn
om den inte går att starta på normalt sätt.
Skapa en startdiskett för återställning:
1. Sätt i en tom och ICKE skrivskyddad diskett i diskettenheten.
2. Klicka på ikonen för diskettenheten.
3. Följ anvisningarna på skärmen.
Kontrollera att master-CD-skivorna är felfria.
Med den här funktionen kan du kontrollera om master-CD-skivorna innehåller
några fel. Detta alternativ är endast tillgängligt om det finns master-CD-skivor till
datorn.
Så här kontrollerar du master-CD-data:
1. Lägg i master-CD 1 i CD-ROM- eller DVD-enheten.
2. Klicka på ikonen med förstoringsglaset.
3. Följ anvisningarna på skärmen.
Beroende på vilken dator du har kan du bli ombedd att lägga i de andra master-CDskivorna i CD-ROM- eller DVD-enheten.
Om programmet rapporterar att något är fel med en master-CD, skall du kontakta
Packard Bells kundtjänst.
Om hårddisken har skadats och du inte kan återställa datorn med
Packard Bell SmartRestore, kontaktar du Packard Bells kundtjänst för
hjälp.
Du finner detaljerad information om hur du kontaktar Packard Bells kundtjänst i
avsnittet Packard Bell-garanti på sidan 47.
PACKARD BELLS ÅTERSTÄLLNINGSPROGRAM
Med återställningsprogrammet kan du återställa datorn till samma tillstånd som när
du köpte den, samtidigt som alla inställningar och personliga data behålls och kan
hämtas senare.
Prova FÖRST att lösa problemet med Windows™ XP systemåterställning innan du provar med återställningsprogrammet.
Systemåterställning kan användas för att återställa datorn till ett tidigare
tillstånd, där man vet att den fungerade korrekt, utan att påverka personliga datafiler (dokument, historik, ritningar, favoriter eller e-post).
Det här programmet tillåter två typer av återställning:
• Destructive Recovery (total återställning) - Avlägsnar alla personliga data och
återställer datorn till det tillstånd den hade när den lämnade fabriken. Om du
använder det här alternativet går alla dina data förlorade (personliga dokument,
inställningar, drivrutinsuppdateringar etc.)
• Non-Destructive Recovery (delvis återställning) - Återställer datorn till det
tillstånd den hade när den lämnade fabriken, utan att avlägsna personliga data.
Efter återställningen måste alla program som du har installerat på datorn
installeras om för att du skall kunna använda dem. Bara förinstallerade
program, så som DVD Player och CD Writer, fungerar utan installation.
Viktigt: Eftersom det kan finnas många olika skäl till att man använder
återställningsprogrammet, kan vi inte garantera att alla data bibehålls.
Följande beskrivning gäller endast om du har sparat säkerhetskopierade data på
datorns hårddisk. Instruktioner för hur du återställer datorn med master-CD-skivorna finns i motsvarande avsnitt på sidan 43.

Användarnadbok
42
STARTAÅTERSTÄLLNINGSPROGRAMMET
Du kan starta återställningsprogrammet via SmartRestore.
Spara ditt arbete och avsluta alla öppna program, inklusive eventuella antiviruspro-
gram innan du startar SmartRestore.
Starta om datorn om inte skrivbordet i Windows kan visas.
Tryck på <F11> under ett par sekunder när Packard Bells logo
visas för att starta återställningsprogrammet.
ANVÄNDA ÅTERSTÄLLNINGSPROGRAMMET
Om datorns primära partition har raderats eller skadats kan du
bara välja alternativet Destructive Recovery.
Klicka på den här
ikonen för att
starta återställningsprogrammet.
Läs detta avsnitt noga innan du använder återställningsprogrammet!
Säkerhetskopiera dina filer:
- Spara en kopia av dina personliga dokument på disketter, minneskort eller
högkapacitetsdisketter eller -skivor. Om datorn har en CD-skrivare kan du
säkerhetskopiera stora mängder data och skapa egna arkiv. Mer information
om hur du skapar säkerhetskopior finns i avsnittet Självstudier i Packard
Bell InfoCentre.
Återställ datorn till dess ursprungliga konfiguration:
- Ta bort eventuella extra maskinvarukomponenter (t.ex. ljudkort, grafikkort,
nätverkskort) som du kan ha lagt till datorn.
- Återinstallera de ursprungliga Packard Bell maskinvarukomponenterna om
du har tagit bort dem.
- Se till att tangentbord, mus, skärm och högtalare är korrekt anslutna (om
tillämpligt).
- Koppla bort eventuella ytterligare enheter som kan vara anslutna till datorn
(till exempel skanner eller skrivare).
Klicka på den här
ikonen om du
behöver hjälp.
Välj Återställningsprogram
Välj antingen Destructive Recovery (total återställning)
eller Non-Destructive Recovery (delvis återställning).

43
Om du vill utföra total återställning:
Viktigt: Destructive Recovery tar bort alla användardata och återställer
datorn till det tillstånd den hade när den lämnade fabriken.
Markera Destructive Recovery och klicka på Next.
Om du vill utföra delvis återställning:
A. Välj Non-Destructive Recovery och klicka på Next.
B. -På nästa skärm väljer du den användarprofil (User Account) du vill bibehålla i
rullgardinslistan och klickar på Next.
• Om du väljer alternativet No Profile (ingen profil) måste du skapa en eller
flera nya profiler, på samma sätt som när du startade datorn första gången. Alla
personliga data som fanns i datorn finns dock kvar.
• Om du återställer en viss användarprofil visar datorn skrivbordet i Windows
i samma tillstånd som före återställningen, men överflödiga programgenvägar i
Start-menyn tas bort.
I båda fallen bibehålls alla personliga data och inställningar i mappen Documents
and Settings på hårddisken.
På nästa skärm visas en sammanfattning av de alternativ du valt. Klicka på Next
för att starta återställningen.
SLUTFÖRA NON-DESTRUCTIVE RECOVERY
När den delvisa återställningen har slutförts och om du har använt Windows standardinställningar, kan du hämta data i:
• Dokument och inställningar:
C:\documents and Settings\[valt användarnamn]\...
• Program:
C:\Program Files\[programnamn]\...
• Övriga filer:
Du kan hitta övriga filer med hjälp av Windows sökfunktion.
Du bör överväga att radera poster på skrivbordet och i Start-menyn, liksom mappar
för program du inte längre använder. Radera INTE mappar för program du inte
installerat själv – de kan innehålla viktiga Windows-filer.
Återinstallera till sist de program du vill använda.
ANVÄNDA ÅTERSTÄLLNINGSPROGRAMMET MED
MASTER-CD-SKIVOR
Följ instruktionerna nedan om master-CD-skivor medföljde
datorn, eller om du har överfört säkerhetskopierade data från
datorns hårddisk till master-CD-skivor.
Starta återställningsprogrammet
• Slå på datorn.
• Sätt i master-CD:n i CD- eller DVD-enheten och stäng den.
• Om Windows är igång, startar du om datorn genom att klicka på Start >
Avsluta > Starta om. Datorn startas automatiskt från CD:n.
• Enhetens arbetsindikator skall blinka för att visa att datorn startas från CD:n.
Om datorn inte startar från CD:n, kontrollerar du BIOS-inställningarna
genom att trycka på tangenten F2 när Packard Bells logotyp visas. Den
optiska enheten (CD eller DVD) skall ligga först i listan över startenheter.
Gå inte in i BIOS-inställningarna om du inte är van att använda datorer.
Använda återställningsprogrammet
I återställningsprogrammets huvudmeny kan du välja mellan flera alternativ:
1. Standard
Återställningsprogrammets alternativ
för standardåterställning återställer
datorn till dess ursprungliga fabriksinställningar. Alla filer som låg på hårddisken då du köpte datorn återställs.
Hårddisken kommer att vara exakt
som när den lämnade fabriken.
Alla filer som du har lagt till eller skapat själv och alla ändringar
som du har gjort i ursprungsfilerna går förlorade vid återställningsprocessen!

Användarnadbok
44
Innan du påbörjar återställningen, glöm inte att göra säkerhetskopior av
de filer du vill skydda (dokument, bilder etc.) på löstagbara enheter, t.ex.
disketter eller skrivbara CD-skivor (om datorn har en CD-skrivare).
I avsnittet Självstudier i InfoCentre finns ytterligare information om hur du
skapar säkerhetskopior.
Den första delen av återställningsprocessen tar cirka 30 minuter. Ta inte ut
master-CD:n ur enheten och stäng inte av enheten.
Under processen kommer du att uppmanas att lägga i master-CD-skivorna i CDROM- eller DVD-enheten. Gör så och tryck på Enter för att fortsätta.
Ett meddelande på skärmen kommer att tala om för dig att återställningen är klar.
Du måste ta ut master-CD:n ur enheten innan du fortsätter. Tryck sedan på någon
tangent för att starta om datorn.
Datorn startar om och installationen av Windows börjar. Ha tålamod. Processen kan
ta så lång tid som en timme att avsluta. Under den tiden kommer Packard Belldatorn inte bara att återinstallera alla ursprungliga program, utan dessutom återställa
maskinvarukonfigurationen. När du är klar och startar datorn första gången, måste
du gå igenom precis samma rutin som när du just köpt datorn och startade den för
allra första gången.
2. Avancerade funktioner
I menyn för avancerade alternativ kan du välja att antingen installera om Windows
eller att endast ändra i konfigurationsinställningarna för Windows.
De här alternativen bör endast användas av erfarna datoranvändare, eller
på uppmaning av en Packard Bell-tekniker. Om du inte är helt säker på att
du vill gå vidare, väljer du alternativet Cancel genom att trycka på Escapetangenten eller 3-tangenten på tangentbordet.
1. Ominstallation av enbart Windows
Med det här alternativet formateras hårddisken, och Windows installeras om med
minimiinställningar.
Alla data, inklusive de filer du skapat själv, raderas permanent. Glöm inte
att säkerhetskopiera viktiga data innan du startar processen.
2. Windows Setup
Det här alternativet kör Microsoft Windows Setup, som installerar om operativsystemet (ej tillgängligt på datorer med Windows XP).
3. V
erktyg
I menyn Verktyg finns en uppsättning avancerade verktyg för underhåll av hårddisken och för att upptäcka eventuella fel på master-CD:n.
De här alternativen bör endast användas av erfarna datoranvändare, eller
på uppmaning av en kvalificerad Packard Bell-tekniker. Om du inte är helt
säker på att du vill gå vidare, väljer du alternativet Cancel genom att trycka på
Escape-tangenten.
1. Editor
Kör Microsofts MS DOS-editor, med vilken du kan skriva, redigera och ändra MS
DOS-programfiler.
2. Fdisk
Kör hjälpprogrammet för hårddiskpartitionering.
Felaktig användning av Fdisk kan leda till att alla data på hårddisken förloras permanent. Partitioneringsprogram som Fdisk, Gdisk eller Partition
Magic bör endast användas av erfarna datoranvändare.
3. Formatera hårddisk
Snabbformaterar hårddisken.
Felaktig användning av formateringskommandot kan leda till att alla data på hård-
disken förloras permanent.
4. Master CD check
Kontrollerar att master-CD:n är felfri.
Detta alternativ är endast tillgängligt om det finns master-CD-skivor till datorn. Om
programmet rapporterar att något är fel med en master-CD, skall du kontakta
Packard Bells kundtjänst.
Om hårddisken har skadats och du inte kan återställa datorn med Packard Bells
återställningsprogram, kontaktar du Packard Bells kundtjänst för hjälp. I avsnittet
om Packard Bells garanti på sidan 45 finns mer information.
4. A
vbryta och återgå till DOS
Detta avbryter återställningsprogrammet och går till DOS-läge. DOS-läge är avsett
att användas av datatekniker. Starta bara om datorn.

45
PACKARD BELL MASTER CD CREATOR
Med Master CD Creator kan du överföra datorns återställningsdata till master-CDskivor. Dessa CD-skivor används sedan om du måste återställa ett program eller
hela datorn.
VARNING! Om du överför säkerhetskopierade data från datorns
hårddisk till master-CD-skivor kommer dessa data att raderas
permanent från hårddisken. Alla alternativ i Packard Bells återställningsprogram kommer inte att vara tillgängliga. Med
master-CD-skivor kan återställningsprocessen ta upp till 1
timme och ALLA PERSONLIGA DATA OCH INSTÄLLNINGAR
KAN INTE ÅTERSTÄLLAS.
Vissa datorer är försedda med master-CD-skivor i stället för återställningsdata på hårddisken. Om så är fallet, behövs inte programmet
Master CD Creator.
Inga separata kopior av Windows-skivan och Microsofts hjälpprogram
medföljer. Samtliga program finns på master-CD-skivorna eller i den
dolda partitionen.
PFör att kunna använda Packard Bell Master CD Creator måste du ha
en CD-skrivare. Om datorn inte från början var försedd med CD-skrivare, men du installerar en senare, kan du välja att installera Master
CD Creator. Använd SmartRestore för att installera både Master CD
Creator och programmet (från Packard Bell) för CD-skrivaren.
INNAN DU ANVÄNDER DETTA PROGRAM
LÄS FÖLJANDE INFORMATION NOGA:
De master-CD-skivor du kommer att skapa innehåller bara de program som fanns
på datorns hårddisk när den lämnade fabriken. Dina personliga filer och andra
program kopieras INTE till dessa master-CD-skivor.
För att göra det behöver du:
• Upp till tio tomma skrivbara CD-R-skivor. ANVÄND INTE CD-RW-skivor.
• CD-skrivarprogrammet, som Packard Bell förinstallerat i datorn.
• Minst 700 MB ledigt utrymme på hårddisken.
• En permanent OH-penna för att märka CD-skivorna. SÄTT ALDRIG ETIKETTER PÅ CD-SKIVOR.
Den här åtgärden tar tid. Stäng inte av datorn eller kör några andra
program medan processen pågår. Kontrollera att antivirusprogram,
skärmsläckare och energisparfunktioner är avaktiverade.
Om strömavbrott inträffar medan du skapar master-CD-skivor, skall du
starta om Master CD Creator snarast möjligt. Master CD Creator kontrollerar automatiskt att återställningsfilerna fungerar korrekt. De säkerhetskopierade data som finns på hårddisken kommer endast att raderas
om produktionen av master-CD-skivor fullbordats och lyckats.
STARTA MASTER CD CREATOR
Du kan starta Master CD Creator via SmartRestore. Spara ditt arbete och avsluta
alla öppna program, inklusive eventuella antivirusprogram innan du startar
SmartRestore.
SKAPA MASTER-CD-SKIVOR
Du får anvisningar på skärmen under hela processen. Läs noga igenom informationen i de olika fönstren och följ uppmaningarna.
Klicka på den här
ikonen för att starta
Master CD Creator.

Användarnadbok
46
• Programmet skapar en master-CD i taget. Ett räkneverk i fönstrets nedre vänstra
del visar antalet master-CD-skivor som återstår att skapa, liksom antalet hittills
skapade skivor.
• När skrivningen av skivan är klar matar programmet automatiskt ut CD-skivan.
Om skivhållaren nu kommer ut och inte omedelbart dras in i enheten
igen, stänger du skivhållaren manuellt.
• Slutligen kommer programmet att kontrollera att varje master-CD är korrekt. När
du uppmanas till det skall du mata in master-CD-skivan i CD-skrivaren, stänga
skivhållaren och klicka på OK för att utföra testet.
• Märk master-CD-skivorna (Master-CD nr 1, nr 2, etc.). Använd en permanent
märkpenna på CD:ns etikettsida. SÄTT ALDRIG ETIKETTER PÅ CD-
SKIVOR.
• När alla master-CD är skapade klickar du på OK för att fortsätta. Datorn startar
om automatiskt för att omvandla hårddiskutrymmet som tidigare var upptaget till
ledigt utrymme.
Förvara master-CD-skivorna på säkert ställe. De innehåller nu datorns
säkerhetskopierade data. De master-CD-skivor du skapar används tillsammans med Packard Bell-program som SmartRestore, Snapsys eller
Packard Bells återställningsprogram.
KOMMA ÅT DET NYA LEDIGA UTRYMMET
Det utrymme som blir ledigt när du skapat master-CD-skivor visas som en ny hårddiskpartition. Datorn tilldelar den nya enheten beteckningen D. Det är nu som om
du hade två hårddiskar i datorn. Du kommer åt den "nya" hårddisken genom att
klicka på Start, Den här datorn och välja HDD (D:).
Hårddisken är partitionerad, och datorn behandlar den som två separata hårddiskar. Det finns dock bara en faktisk, fysisk hårddisk i
datorn.

47
G
G
ARANTI
ARANTI
FÖR
FÖR
P
P
ACKARD
ACKARD
B
B
ELL
ELL
1. DEFINITIONER
• Med "Packard Bell" avses NEC Computers försäljningskontor i det land där
Packard Bell-produkten köptes eller, om det inte finns något NEC Computers
försäljningskontor i inköpslandet: NEC Computers International B.V.,
Nieuweweg 279, 6603 BN, Wijchen, Nederländerna.
• Med "Kunden" eller "Du" avses slutanvändaren eller köparen av Packard Bellprodukten.
• Med "Produkten" avses maskinvara av märket Packard Bell – stationär dator,
notebookdator och/eller bildskärm, inklusive kringutrustning och förbrukningsartiklar (t.ex. notebookbatteri) – eller programvara, som levereras tillsammans
med produkten i dess emballage från fabriken.
• Med "Programvara" avses ett program som förinstallerats på produkten eller
levereras med produkten i dess emballage från fabriken.
• Med "Garantin" avses den garanti som gäller enligt lag i det land där produkten köptes eller den avtalsgaranti du har rätt till genom köpet av produkten.
• Med "Garantitid" avses den period under vilken du är berättigad till garanti för
produkten. Garantitiden inleds inköpsdagen eller vid leverans av produkten.
• Med "Service och support" avses teknisk assistans och service av Packard
Bells tekniker eller servicerepresentanter och Packard Bells telefonservicecentral, som du har tillgång till.
• Med "Land" avses det land där du köpte produkten.
• Med "Garanti- och servicebladet" avses det dokument som medföljer origi-
nalförpackningen och som innehåller information om garantitid och vilken servicenivå du har rätt till på produkten samt information om hur du kontaktar
Service och support i inköpslandet.
2. S
Å HÄR AKTIVERAR DUPACKARDBELL-GARANTIN
Packard Bell förstår ditt behov av väl fungerande produkter samt service och
support.
För att vid behov kunna tillhandahålla bästa möjliga service och support, rekommenderar Packard Bell att du aktiverar garantin så snart produkten är installerad.
Denna garanti förutsätter att produkten registreras med hjälp av programvaran för
online-registrering (varhelst detta är möjligt). För att omfattas av garantitiden skall
du lämna uppgift om rätt inköpsdatum till Packard Bell. I tveksamma fall skall du
skicka Packard Bell en kopia av inköpsbeviset (faktura eller leveranssedel).
Packard Bell för ett register över alla registrerade personuppgifter, för att under
garantitiden kunna ge dig lämplig service och support och relevant bistånd.
Packard Bell skyddar dessa personuppgifter efter bästa förmåga och kan behöva
lämna ut uppgifterna till tredje part, för att säkerställa att service och support
utförs. Du kan säga nej till att personuppgifterna lämnas ut och få tillgång till
och/eller ändra dina personuppgifter genom att skicka ett brev till Packard Bell i
det berörda landet under den adress som anges på garanti- och servicebladet.
3. GARANTINS OMFATTNING
Packard Bell garanterar att produkten och programvaran är fri från defekter vad
avser material och utförande under den garantitid som anges på garanti- och servicebladet som medföljer produkten. Packard Bell garanterar endast att produkten är
fri från virus (eller annan förprogrammerad anordning med liknande verkan) första
gången den tas i bruk.
Garantin är begränsad till byte av produkten eller en defekt del mot en identisk
eller likvärdig produkt eller del, ny eller i skick som ny. Garantin täcker reparation,
inkl. delar och arbetskostnad, eller utbyte, såsom anges nedan, under garantitiden.
Eventuella ej uppladdningsbara batterier som medföljer produkten omfattas inte av
garantin.
Om någon del saknas i produktens originalförpackning måste detta meddelas
Service och support inom 90 dagar från inköpsdagen. Efter denna tid kan inte
saknade delar erhållas kostnadsfritt, eftersom kunden då anses ha accepterat den
levererade produkten. Ring tillämpligt supportnummer som du hittar på garantioch servicebladet för att meddela att delar saknas.

Användarnadbok
48
Specifikt för LCD-bildskärmar ("LCD-skärm"):
LCD-skärmen är mycket ömtålig och består av miljontals små element som styrs
individuellt. Det är inte säkert att LCD-skärmen anses vara defekt för att ett eller
flera av dessa element är defekt.
Den anses defekt om en Packard Bell-tekniker hittar ett eller flera speciella fel:
• minst tio element är defekta på skärmen,
• minst sex element av en viss färg är defekta eller
• två element av samma färg i två bildpunkter som ligger intill men inte rakt
under varandra är defekta.
Obs: varje bildpunkt innehåller tre element, vart och ett i olika färger.
Varje bildpunkt har upp till åtta intilliggande bildpunkter.
Om dokumentationen för skärmen anger andra tal för antalet bildpunkter
(pixlar), gäller detta före det som anges i denna begränsade garanti.
Packard Bell kan, närhelst detta är rimligt och efter eget skön, eller om detta är
tvingande enligt nationell konsumentskyddslagstiftning, välja att begränsa eller förlänga garantitiden för produkten.
Om kunden begär service och support i ett annat land än inköpslandet eller efter att
garantitiden för produkten gått ut, kommer service och support att faktureras kunden.
4. UNDANTAG FRÅN GARANTIN
Garantin gäller inte följande:
- defekta tillbehör, förbrukningsartiklar och/eller kringutrustning som inte leve-
rerades i produktens emballage från fabriken eller som har inköpts separat från
produkten,
- problem som orsakats av maskinvara eller programvara som inte levererades i
produktens emballage från fabriken,
- om produktens originalmärkning har ändrats eller avlägsnats,
- brister eller fel som orsakats av olyckshändelse, försumlighet eller felaktig använd-
ning, felaktig eller bristande strömförsörjning, externt elnät, onormal fysisk eller
elektrisk belastning, luftkonditionering eller klimatstyrning, följder av vädrets
påverkan, användning av föremål som inte tillhandahålls av Packard Bell,
- brister som orsakas av virus eller annan förprogrammerad anordning med lik-
nande effekt,
- om kunden har glömt, tappat bort eller tagit bort lösenord (inkl. BIOS-löse-
nord), vilket förhindrar att han får åtkomst till produkten,
- om kunden, tredje part till Packard Bell eller tredje part till Packard Bells auktoriserade serviceleverantör har modifierat, justerat, reparerat, utfört service
eller installerat produkten,
- om produkten inte installeras eller används i enlighet med Packard Bells dokumentation,
- fel på produkten av någon annan orsak, som enligt Packard Bells fria skön inte
beror på en defekt i material eller utförande,
- om kunden inte har följt alla förfaranden som anges i denna garanti.
5. ANSVARSBEGRÄNSNING
Denna garanti ersätter varje annan uttrycklig eller underförstådd garanti, inklusive,
men inte begränsat till, underförstådda garantier rörande produktens och dess dokumentations saluförbarhet och lämplighet för visst ändamål.
Packard Bells ansvar enligt denna garanti är begränsat till att reparera produkten eller
byta ut den. Packard Bell ansvarar i synnerhet inte för att byta ut eller reparera produkten om garantin inte gäller på grund av de skäl som anges under avsnitt 4.
Packard Bell ansvarar under inga omständigheter för eventuell annan kostnad, debitering, utgift, förlust eller skada av något som helst annat slag: direkt eller indirekt,
följdskada eller annan skada, inklusive, men inte begränsat till, förlust av affärsinkomst
eller annan kommersiell skada eller förlust av data som uppkommer till följd av användandet av produkten eller förekomst av virus (eller förprogrammerad anordning med
liknande verkan) på produkten, eller till följd av service- och supportåtgärd.
Utom i fall av dödsfall eller personskada orsakad genom oaktsamhet av Packard Bell,
dess anställda eller serviceleverantören, utgör denna garanti Packard Bells enda ansvar
i fråga om produkten och varor eller tjänster som tillhandahålls enligt garantin.
Packard Bell har inte någon annan skyldighet, något annat åtagande eller ansvar av
vad slag det vara må, obligatoriskt eller utomobligatoriskt (däribland ansvar för oaktsamhet) eller av annat slag gentemot kunden.
Denna garanti påverkar eller begränsar emellertid inte på något sätt kundens lagstadgade rättigheter enligt gällande nationell lagstiftning som i inköpslandet reglerar försäljningen av konsumentprodukter.
Packard Bell ansvarar inte för fel eller försenad service till följd av orsaker som ligger
utanför företagets kontroll. Sådana omständigheter inbegriper, men är inte begränsade
till, avbruten telefonservice, flygplatsstängningar som stör leveranser av delar, Force
Majeure, väderförhållanden, arbetsmarknadskonflikter och omöjlighet att kontakta
kunden för att bekräfta överenskomna tider.

49
6. UPPGRADERING AV GARANTIN
Beroende på i vilket land produkten inköpts, kan det vara möjligt att köpa en
utökad garanti. Kontakta affären där produkten köptes för närmare upplysningar.
Om du har köpt en sådan utökad garanti, gäller de allmänna villkoren för den
utökade garantin före denna garanti.
7. SÄKERHETSKOPIERING
Reparation av produkten kan omfatta omformatering av hårddiskenheten
("HDD") och följaktligen att data som lagrats på denna går förlorade.
Packard Bell rekommenderar starkt att du regelbundet säkerhetskopierar
dokument, filer och/eller program som finns lagrade på produkten till
andra medier (diskett, CD-ROM, ...). Du ansvarar för att data som finns
lagrade på produkten säkerhetskopieras innan du kontaktar Packard Bells
telefonservicecentral och får service och support av Packard Bell.
8. SÅ ERHÅLLER DU PACKARD BELL GARANTISERVICE
OCH SUPPORT
Om något trots allt händer med produkten, rekommenderar Packard Bell att du för att
lokalisera problemet utför en snabb teknisk undersökning med hjälp av användardokumentationen (i pappersform och i elektroniskt format) som medföljer produkten,
samt återställningsverktygen som är förinstallerade på produktens hårddisk.
Om problemet kvarstår kontaktar du Packard Bells telefonservicecentral för det
berörda landet (se avsnittet "Kontaktinformation" på garanti- och servicebladet). Se
till att ha följande information till hands:
• Produktens serienummer - Serienumret för produkten finner du på baksidan
av datorns centralenhet (stationär dator) och föregås av S/N. På bärbara
datorer finns det tryckt på undersidan. Detta serienummer är avgörande för
att erforderlig service skall kunna ges och MÅSTE därför inkluderas i all korrespondens med Packard Bell.
• Ursprungligt inköpsbevis för produkten.
• Vilket operativsystem som är installerat på produkten
• Information om eventuella ändringar av produkten (maskinvara eller
program).
• Kontrollera att problemet inte orsakas av maskinvara eller programvara från
tredje part.
• Exakt beskrivning av alla felmeddelanden.
• Om du ringer, bör du sitta framför produkten och ha den påslagen (om
möjligt).
En Packard Bell-tekniker tillhandahåller service och support för att diagnostisera
och, om möjligt, avhjälpa felet via telefon. Om felet inte kan avhjälpas med hjälp av
telefonsupport, reparerar Packard Bell produkten i enlighet med den överenskomna servicenivån för produkten. Du och teknikern kommer överens om ett förfarande. Innan reparation utförs måste du försäkra dig om att:
• du har säkerhetskopierat data som är lagrade på produkten,
• samtliga programvaru- och maskinvarukomponenter som inte kommer från
Packard Bell är borttagna från produkten.
Packard Bell förbehåller sig rätten att ta betalt för delar och arbetskostnader om
Packard Bell inte upptäcker någon defekt eller något fel på produkten eller om
kunden inte har uppfyllt något av villkoren i det här avsnittet.
9. SERVICE- OCH SUPPORTÅTGÄRDER
Om det krävs åtgärder, vilket endast kan avgöras av en tekniker hos Packard Bell,
kommer Packard Bell att reparera eller byta ut produkten, FÖRUTSATT ATT:
• du har följt alla de förfaranden som anges i denna garanti,
• du har tagit bort samtliga programvaru- och maskinvarukomponenter som inte
kommer från Packard Bell,
• du har tagit bort ett eventuellt BIOS-lösenord före ingreppet.
Varje servicenivå är begränsad till det land där produkten köptes.
Om du eller en godkänd företrädare inte befinner sig på överenskommen plats vid
avtalad tid och datum, kan du komma att bli debiterad för eventuella senare besök.
Packard Bell förbehåller sig rätten att neka att tillhandahålla service på plats där
Packard Bell anser att säkerheten för Packard Bells servicerepresentant eller
dennes möjligheter att tillhandahålla den häri beskriva servicen och supporten
skulle äventyras.
Packard Bell kan varken helt eller delvis hållas ansvarigt för eventuell förlust eller
skada på produkten om kunden skickar produkten till Packard Bell utan att följa
anvisningarna i avsnitt 8 och 9 ovan.
Reparation av produkten kan omfatta omformatering av HDD och följaktligen att data som lagrats på denna går förlorade. Du måste därför uppfylla
villkoren i avsnitt 7 ovan.

Användarnadbok
50
10. SERVICENIVÅER
Utförandet av service och support kan ske på olika nivåer beroende på produkt. Vilken
servicenivå som gäller för din produkt framgår av garanti- och servicebladet som finns
i originalförpackningen.
Observera att servicenivån som anges på garanti- och servicebladet kan ändras om du
köper en utökad garanti.
Oavsett servicenivå, måste du följa de förfaranden för service- och supportåtgärder
som anges i avsnitt 9 ovan.
Varje servicenivå beskrivs nedan:
a) Lämna in-service
• Kunden emballerar hela produkten ordentligt i originalförpackningen eller likvärdig förpackning.
• Kunden bifogar en kopia av det ursprungliga inköpsbeviset (kvitto, faktura)
och eventuella andra relevanta inköpshandlingar.
• Kunden bifogar en detaljerad beskrivning av problemet med produkten.
• Kunden levererar hela paketet till inköpsstället eller till ett av Packard Bell
godkänt serviceställe i närheten av kundens bostad.
• Packard Bell står för alla ytterligare kostnader för transport, reparation eller
utbyte av defekta delar samt arbetskostnaden.
b) Hämta, reparera och återlämna
• Kunden emballerar hela produkten ordentligt i originalförpackningen eller likvärdig förpackning.
• Kunden bifogar en kopia av det ursprungliga inköpsbeviset (kvitto, faktura)
och eventuella andra relevanta inköpshandlingar.
• Kunden bifogar en detaljerad beskrivning av problemet med produkten.
• Packard Bell kommer överens med kunden eller en godkänd företrädare om
hämtning och lämning av produkten på överenskommen plats.
• Packard Bell står för alla kostnader för transport, reparation eller utbyte av
defekta delar samt för arbetskostnaden.
c) På plats
• Packard Bell och kunden kommer överens om en tidpunkt för reparationsbesöket.
• Kunden måste visa inköpsbevis för produkten för den representant som utför
reparationsbesöket.
• Packard Bell står för alla kostnader för transport, reparation eller utbyte av
defekta delar samt arbetskostnaden.
Kan service inte utföras på produkten på överenskommen plats, kan servicerepresentanten besluta att ta med sig produkten och återlämna den sedan reparationen utförts.
d) Utbyte
Detta utgör ett komplement till ovannämnda servicenivåer.
Delar som kan bytas ut utan att man behöver använda verktyg kallas här "Delar
som kunden själv kan byta ut".
Om en tekniker hos Packard Bell kommer fram till att problemet beror på en del
som kunden själv kan byta ut, kan det hända att företaget skickar en ersättningsdel
som rekommenderad försändelse till kunden med anvisningar om hur kunden skall
returnera den defekta delen.
För delar som kunden själv kan byta ut förbehåller Packard Bell sig rätten att begära
ett kreditkortsnummer samt att fakturera kunden om den defekta delen inte returneras inom 15 dagar från det att ersättningstillbehöret mottogs.
11. ÖVERFÖRING AV GARANTI
Om produkten byter ägare kan denna garanti överlåtas med produkten.
Viktigt: Den nye slutanvändaren är under två ytterligare villkor berättigad
till återstående garantitid för den produkt som överlåtits:
1. den nye slutanvändaren måste inneha inköpsbeviset för produkten och
2. uppgifter om produktens ägarbyte måste skickas till Packard Bell under den
adress som anges på garanti- och servicebladet.

51
N
N
ORMER
ORMER
MEDDELANDE FÖR EUROPA
Produkter med CE-märkning uppfyller både elektromagnetdirektivet
(89/336/EEG) och lågspänningsdirektivet (73/23/EEG) ändrat av direktiv
93/68/EEG, utfärdat av Europeiska ekonomiska gemenskapen.
Uppfyllande av dessa direktiv innebär även att följande europeiska standarder är
uppfyllda:
EN55022 (98): Radiostörning
EN55024 (98): Okänslighet
EN6100-3-2 (00): Gränsvärden för harmoniska strömmar
EN6100-3-3 (95): Begränsning av spänningsfluktuation och flimmer i lågspänningsförsörjningssystem
EN60950 (00): Produktsäkerhet – Om datorn har ett telekommunikationskort
klassas in-/utanslutningen som telenätsspänning (Telecommunication Network
Voltage, TNV-3).
För datorer med trådlösa styrenheter:
NEC Computers International B.V. intygar härmed att de trådlösa enheter som medföljer denna dator inkluderar radiosändare med låg effekt, vilken uppfyller kraven i
lågspänningsdirektivet 1999/05/EG, EMC och RF för R&TTE.
Information om just din datormodell hittar du i Packard Bell
InfoCentre, den elektroniska dokumentationen.
ÄNDRING AV PRODUKTEN
• CE-märkning
NEC Computers International ansvarar inte för eventuella icke godkända
ändringar som användaren utför, eller för konsekvenser därav, som gör att produkten inte längre uppfyller specifikationerna för CE-märkning.
• Radiofrekventa störningar
Tillverkaren ansvarar inte för radio- eller TV-interferens som orsakas av otillåtna
ändringar av utrustningen.
ANSLUTNING OCH JORDNING
• PELV (Protected Extra Low Voltage)
För att säkerställa extra låg spänning för utrustningen, skall man endast ansluta
utrustning som har nätskyddade, elektriskt kompatibla kretsar till de externa portarna.
• SELV (Safety Extra Low Voltage)
Samtliga in- och utgångar på denna produkt klassas som Safety Extra Low Voltage.
• Gemensam jord
För att förhindra elektriska stötar, skall alla lokala (enskilda kontors-) datorer och kringutrustning anslutas till samma elektriska krets i byggnaden. Om du är osäker, kontrollerar du byggnadens ledningsdragning för att undvika jordpotentialskillnader.
• Elnät
Anslut endast utrustningen till ett nät som uppfyller landets aktuella elsäkerhetsbestämmelser. I Storbritannien gäller IEE-bestämmelserna.
STRÖMFÖRSÖRJNING OCH KABLAR
• Nätenhet
In- och i förekommande fall utgången för nätanslutning klassas som farlig spänning.
För att koppla bort nätspänningen från utrustningen måste du dra ut nätsladden ur väg-
guttaget. Av detta skäl bör vägguttaget befinna sig nära datorn och vara lätt åtkomligt.

Användarnadbok
52
- I de europeiska länderna måste du kontrollera att datorns spänningsomkopplare (om sådan finns) står i läget "230 V" innan du ansluter nätsladden till strömuttaget.
- I USA och Kanada måste du kontrollera att datorns spänningsomkopplare (om
sådan finns) står i läget "115 V" innan du ansluter nätsladden till strömuttaget.
Försök aldrig under några som helst omständigheter att ta isär nätsladden. Sladden
innehåller inga delar som kan bytas ut av användaren. Nätsladden leder farlig spänning, som kan orsaka allvarlig personskada.
En defekt nätsladd skall lämnas tillbaka till återförsäljaren.
• Strömkablar
Utrustningen kräver en jordad nätsladd med tre ledare. Sladden får inte vara längre
än 2,5 meter. Försök aldrig utföra ändringar på nätsladden eller den jordade kontakten. Det kan innebära risk för allvarliga stötar. Om sladden skadas skall den
bytas ut i sin helhet. Kontakta din återförsäljare för att få rätt typ av utbytessladd. I
Europa måste kontakten vara godkänd för 250 V växelström, min. 10 A. I USA och
Kanada måste kontakten vara godkänd för 125 V växelström, min. 10 A.
Kontakten måste vara märkt med en internationell godkännandesymbol. Sladden
måste vara lämpad för användning i det aktuella landet. Fråga din datorhandlare
eller lokala elmyndighet till råds om du är osäker på vilken typ av nätsladd som
skall användas i landet.
• Kablar
Det är förbjudet att använda oskärmade gränssnittskablar.
• Värmeavgivning och bärbara datorer
Växelströmsadaptern och dators undersidan kan bli varma under långvarig användning. Undvik längre fysisk kontakt med adaptern och datorns undersida.
BATTERIER
• Byta batterier
I vissa datorer sitter ett litiumbatteri, som gör att datorns konfigurationsinformation
bibehålls. Om batteriet inte klarar att behålla information om datorns konfiguration, rekommenderar vi att du byter ut batteriet. Information om batteribyte finns i
online-dokumentationen, Packard Bell InfoCentre.
VIKTIGT: Batteriet kan explodera om det byts ut på fel sätt eller placeras i
eld. Byt bara ut mot samma typ av batteri, eller en motsvarande typ som
rekommenderas av tillverkaren.
• Avfallshantering av batterier
Slutlig avfallshantering av batterier måste ske i enlighet med nationella lagar och
bestämmelser. Släng aldrig uttjänta batterier bland det vanliga hushållsavfallet. I de
flesta länder är det i lag förbjudet att bränna batterier, lägga dem i deponi eller
blanda dem med det vanliga kommunala avfallet. Kontakta renhållningsverket i din
kommun för mer information om ett miljömässigt säkert sätt att hantera och återvinna uttjänta batterier.
AVLÄGSNA OCH SÄTTA TILLBAKA HÖLJET
Innan du tar bort chassits hölje för service eller för att modifiera utrustningen
måste du koppla bort alla nät- och modemsladdar (på bärbara datorer måste huvudbatteriet tas bort). Sedan måste du sätta ihop chassit innan du sätter i kontakten
och slår på utrustningen.
MEDDELANDE OM LASER
De optiska enheterna är testade och certifierade för att överensstämma med
International Electro-technical Commission IEC825-1 och European Norm
EN60825-1 och EN60825-2, bestämmelser för laserprodukter klass 1.
Laserprodukter klass 1 betraktas inte som farliga. De optiska enheterna är konstruerade på ett sätt som inte utsätter människor för laserstrålning över nivån för
klass 1 under normal drift samt föreskrivet underhåll.
De optiska enheterna i datorn är avsedda att användas uteslutande som komponent
i sådana elektroniska produkter, och uppfyller därför inte kraven i den federala
förordningen avsnitt 1040.10 och avsnitt 1040.11 för KOMPLETTA laserprodukter.
Eftersom laserstrålning är mycket skadlig, får du under inga omständigheter
försöka demontera laserenheten.

53
L
L
ICENSA
ICENSA
VT
VT
AL
AL
Denna kopia av originalet utgör ditt licensbevis. Betrakta det som värdefull egendom.
NEC Computers International B.V. licensavtal (CD-ROM- och/eller DVD-produkter).
VIKTIGT!
LÄS DETTA NOGGRANT INNAN DU ÖPPNAR
PROGRAMVARUPAKETEN
Följande licensavtal gäller för dig.
Detta är ett juridiskt avtal mellan dig (som individ eller juridisk person) och NEC
Computers International B.V. Genom att öppna förseglade programvarupaket
accepterar du att termerna i avtalet gäller för dig. Om du inte accepterar villkoren i
det här avtalet skall du snarast möjligt returnera oöppnade programvarupaket, tillsammans med medföljande villkor (inklusive skriftligt material och pärmar eller
andra förvaringsanordningar), samt hela datorn till anskaffningsplatsen, för att
erhålla full ersättning.
NEC C
OMPUTERSINTERNATIONAL
B.V.
PROGRAMLICENS
1. Licenserkännande
Detta NEC Computers International B.V. licensavtal ("licens") tillåter dig att använda
en kopia av den ovan angivna versionen av NEC Computers International B.V.:s CDROM- och/eller DVD-produkt ("PROGRAMVARA", som inkluderar minst en CDROM-skiva och som kan inkludera en eller flera skivor), på vilken dator som helst,
under förutsättning att PROGRAMVARAN endast används på en dator i taget. Om du
har flera licenser för PROGRAMVARAN kan du vid varje given tidpunkt använda lika
många kopior av PROGRAMVARAN som du har licenser. PROGRAMVARAN
"används" i en dator när den är laddad i det icke-permanenta minnet (t.ex. RAM) eller
installerat i det permanenta minnet (t.ex. på hårddisk, CD-ROM och/eller DVD eller
annan lagringsenhet i datorn). En kopia som finns installerad i en nätverksserver
enkom för distributionssyfte till andra datorer anses inte "användas". Om det förvän-
tade antalet användare av PROGRAMVARAN kommer att överstiga antalet tillämpliga
licenser måste du ha en mekanism eller process för att med rimlig grad av säkerhet
kontrollera att det antal personer som samtidigt använder PROGRAMVARAN inte
överstiger antalet licenser. Om PROGRAMVARAN är permanent installerad på hårddisken eller på en lagringsenhet i en dator (utom en nätverksserver), och en person
använder denna dator under mer än 80 % av dess användningstid, kan den personen
också använda PROGRAMVARAN på en bärbar dator eller hemdator.
2. Copyright
PROGRAMVARAN ägs av NEC Computers International B.V. eller dess leverantörer
och skyddas av amerikansk bolagslag och internationella fördragsbestämmelser. Därför
måste du behandla PROGRAMVARAN som allt annat copyrightskyddat material (t.ex.
en bok eller en musikinspelning), förutom att du antingen kan (a) göra en kopia av diskettdelen av programvaran, om sådan finns, att användas som säkerhetskopia eller
arkiveras, eller (b) överföra diskettdelen av programvaran till en enda hårddisk, under
förutsättning att du använder originalet som säkerhetskopia eller arkiverar det. Du får
inte kopiera CD-ROM- och/eller DVD-delen av PROGRAMVARAN eller det skriftliga
materialet som tillhör PROGRAMVARAN.
3. Övriga restriktioner
Du får inte hyra eller leasa ut PROGRAMVARAN, men du kan överföra PROGRAMVARAN och medföljande skriftligt material permanent, under förutsättning
att du inte behåller några kopior och att mottagaren accepterar villkoren i avtalet.
Du får inte dekompilera eller ta isär programvaran eller utföra så kallad "reverse
engineering" på den. Eventuell överföring av PROGRAMVARAN måste inkludera
den senaste uppdateringen och samtliga tidigare versioner.

R
R
EGISTER
EGISTER
A
Anslutning
Felsökning
. . . . . . . . . . . . . . . . . . . . . . . . . . . . . . . . . . . . . . . . . . . . . . 20
Internet-ikonen
. . . . . . . . . . . . . . . . . . . . . . . . . . . . . . . . . . . . . . . . 18
Internetleverantör
. . . . . . . . . . . . . . . . . . . . . . . . . . . . . . . . . . . . 16
Portar och anslutningar
. . . . . . . . . . . . . . . . . . . . . . . . . . . . . 13
Trådlösa kontroller
. . . . . . . . . . . . . . . . . . . . . . . . . . . . . . . . . . . . . 5
Vanliga frågor om bildskärmen
. . . . . . . . . . . . . . . . . . . . 28
Vanliga frågor om Internet
. . . . . . . . . . . . . . . . . . . . . . . . . . 31
Vanliga frågor om kontroller
. . . . . . . . . . . . . . . . . . . . . . . 27
Vanliga frågor om skrivaren
. . . . . . . . . . . . . . . . . . . . . . . . 34
Arkiv
Säkerhetskopia
. . . . . . . . . . . . . . . . . . . . . . . . . . . . . . . . . . . . . . . . . . 3
Viruskontroll
. . . . . . . . . . . . . . . . . . . . . . . . . . . . . . . . . . . . . . . . . 2, 3
Återställning
Återställningsdata
. . . . . . . . . . . . . . . . . . . . . . . . . . . . . . . . . . . . . 45
Återställningsverktyg
. . . . . . . . . . . . . . . . . . . . . . . . . . . . . . . . . 24
Packard Bells återställningsprogram
. . . . . . . . . . . . . . 41
Windows XP systemåterställning
. . . . . . . . . . . . . . . . . . 26
Audio
anslutningar
. . . . . . . . . . . . . . . . . . . . . . . . . . . . . . . . . . . . . . . . . . . . 14
felsökning
. . . . . . . . . . . . . . . . . . . . . . . . . . . . . . . . . . . . . . . . . . . . . . 30
Volymkontroll
. . . . . . . . . . . . . . . . . . . . . . . . . . . . . . . . . . . . . . . . . 13
Audio-CD
Autoplay
. . . . . . . . . . . . . . . . . . . . . . . . . . . . . . . . . . . . . . . . . . . . . . . . 12
Kopieringsskydd
. . . . . . . . . . . . . . . . . . . . . . . . . . . . . . . . . . . . . . 31
Autoplay
. . . . . . . . . . . . . . . . . . . . . . . . . . . . . . . . . . . . . . . . . . . . . . . . 12
Avspelning
Autoplay
. . . . . . . . . . . . . . . . . . . . . . . . . . . . . . . . . . . . . . . . . . . . . . . . 12
DVD-filmer
. . . . . . . . . . . . . . . . . . . . . . . . . . . . . . . . . . . . . . . . . . . . . 12
Volymkontroll
. . . . . . . . . . . . . . . . . . . . . . . . . . . . . . . . . . . . . . . . . 13
B
Bärbara. . . . . . . . . . . . . . . . . . . . . . . . . . . . . . . . . . . . . Se Notebook
Bildskärm
Vanliga frågor
. . . . . . . . . . . . . . . . . . . . . . . . . . . . . . . . . . . . . . . . . . 28
Boot
Create Boot Disk
. . . . . . . . . . . . . . . . . . . . . . . . . . . . . . . . . . . . . . 41
C
CD / DVD
Användning
. . . . . . . . . . . . . . . . . . . . . . . . . . . . . . . . . . . . . . . . . . . . 11
Åtkomst
. . . . . . . . . . . . . . . . . . . . . . . . . . . . . . . . . . . . . . . . . . . . . . . . . 12
Autoplay
. . . . . . . . . . . . . . . . . . . . . . . . . . . . . . . . . . . . . . . . . . . . . . . . 12
CD-/DVD-skrivare
. . . . . . . . . . . . . . . . . . . . . . . . . . . . . . . . . . . 11
DVD-enhet
. . . . . . . . . . . . . . . . . . . . . . . . . . . . . . . . . . . . . . . . . . . . . 11
programbibliotek
. . . . . . . . . . . . . . . . . . . . . . . . . . . . . . . . . . . . . . . 9
Spela av audio CD-skivor
. . . . . . . . . . . . . . . . . . . . . . . . . . . 13
Spela av DVD-filmer
. . . . . . . . . . . . . . . . . . . . . . . . . . . . . . . . . 12
CD-/DVD-enhet
Packard Bell Master CD Creator
. . . . . . . . . . . . . . . . . . 45
Computer
Interference
. . . . . . . . . . . . . . . . . . . . . . . . . . . . . . . . . . . . . . . . . . . . 20
D
Dator
Användarkonton
. . . . . . . . . . . . . . . . . . . . . . . . . . . . . . . . . . . . . . . . 8
Återställningsprogram
. . . . . . . . . . . . . . . . . . . . . . . . . . . . . . . 41
Dokumentation
. . . . . . . . . . . . . . . . . . . . . . . . . . . . . . . . . . . . . . . 10
Energialternativ
. . . . . . . . . . . . . . . . . . . . . . . . . . . . . . . . . . . . . . . . . 8
Enheter
. . . . . . . . . . . . . . . . . . . . . . . . . . . . . . . . . . . . . . . . . . . . . . . . . 11
E-post
. . . . . . . . . . . . . . . . . . . . . . . . . . . . . . . . . . . . . . . . . . . . . . . . . . . . 18
ergonomi
. . . . . . . . . . . . . . . . . . . . . . . . . . . . . . . . . . . . . . . . . . . . . . . . . 3
Felsökning
. . . . . . . . . . . . . . . . . . . . . . . . . . . . . . . . . . . . . . . . . . . . . . 19
Garanti
. . . . . . . . . . . . . . . . . . . . . . . . . . . . . . . . . . . . . . . . . . . . . . . . . . 47
Interferens
. . . . . . . . . . . . . . . . . . . . . . . . . . . . . . . . . . . . . . . . . . . . . . . 3
Internet
. . . . . . . . . . . . . . . . . . . . . . . . . . . . . . . . . . . . . . . . . . . . . . . . . 16
Kablar
. . . . . . . . . . . . . . . . . . . . . . . . . . . . . . . . . . . . . . . . . . . . . . . . . . . . . 3
kontroller
. . . . . . . . . . . . . . . . . . . . . . . . . . . . . . . . . . . . . . . . . . . . . . . . 5
Miljö
. . . . . . . . . . . . . . . . . . . . . . . . . . . . . . . . . . . . . . . . . . . . . . . . . . . . . . 3
Normer
. . . . . . . . . . . . . . . . . . . . . . . . . . . . . . . . . . . . . . . . . . . . . . . . . 51
Portar och anslutningar
. . . . . . . . . . . . . . . . . . . . . . . . . . . . . 13
programbibliotek
. . . . . . . . . . . . . . . . . . . . . . . . . . . . . . . . . . . . . . . 9
Programverktyg
. . . . . . . . . . . . . . . . . . . . . . . . . . . . . . . . . . . . . . . 38
Rengöra
. . . . . . . . . . . . . . . . . . . . . . . . . . . . . . . . . . . . . . . . . . . . . . . . . . . 3
Säkerhetsåtgärder
. . . . . . . . . . . . . . . . . . . . . . . . . . . . . . . . . . . . . . 3
Slå PÅ/stänga AV
. . . . . . . . . . . . . . . . . . . . . . . . . . . . . . . . . . . . . . . 8
Träning
. . . . . . . . . . . . . . . . . . . . . . . . . . . . . . . . . . . . . . . . . . . . . . . . . . . 3
Vanliga frågor
. . . . . . . . . . . . . . . . . . . . . . . . . . . . . . . . . . . . . . . . . . 21
Volym
. . . . . . . . . . . . . . . . . . . . . . . . . . . . . . . . . . . . . . . . . . . . . . . . . . . 13
Diskettenhet
. . . . . . . . . . . . . . . . . . . . . . . . . . . . . . . . . . . . . . . . . . . 11
Vanliga frågor om start
. . . . . . . . . . . . . . . . . . . . . . . . . . . . . . 22
Display
Internet browser
. . . . . . . . . . . . . . . . . . . . . . . . . . . . . . . . . . . . . . 17
Dokumentation
Felsökning
. . . . . . . . . . . . . . . . . . . . . . . . . . . . . . . . . . . . . . . . . . . . . . 19
InfoCentre, elektronisk dokumentation
. . . . . . . . . 10
Program
. . . . . . . . . . . . . . . . . . . . . . . . . . . . . . . . . . . . . . . . . . . . . . . . . 10
Självstudier -InfoCentre
. . . . . . . . . . . . . . . . . . . . . . . . . . . . . 10
DVD
Åtkomst
. . . . . . . . . . . . . . . . . . . . . . . . . . . . . . . . . . . . . . . . . . . . . . . . . 12
Autoplay
. . . . . . . . . . . . . . . . . . . . . . . . . . . . . . . . . . . . . . . . . . . . . . . . 12
DVD-filmer
. . . . . . . . . . . . . . . . . . . . . . . . . . . . . . . . . . . . . . . . . . . . . 12
Enhet
. . . . . . . . . . . . . . . . . . . . . . . . . . . . . . . . . . . . . . . . . . . . . . . . . . . . 11
programbibliotek
. . . . . . . . . . . . . . . . . . . . . . . . . . . . . . . . . . . . . . . 9
Användarnadbok
54

55
E
Energialternativ. . . . . . . . . . . . . . . . . . . . . . . . . . . . . . . . . . . . . . . . . . 8
Vanliga frågor om bildskärmen
. . . . . . . . . . . . . . . . . . . . 29
Enheter
CD-/DVD-skrivare
. . . . . . . . . . . . . . . . . . . . . . . . . . . . . . . . . . . 11
Diskettenhet
. . . . . . . . . . . . . . . . . . . . . . . . . . . . . . . . . . . . . . . . . . . 11
DVD-enhet
. . . . . . . . . . . . . . . . . . . . . . . . . . . . . . . . . . . . . . . . . . . . . 11
Minneskortläsare
. . . . . . . . . . . . . . . . . . . . . . . . . . . . . . . . . . . . . 11
E-post
Adress
. . . . . . . . . . . . . . . . . . . . . . . . . . . . . . . . . . . . . . . . . . . . . . . . . . . 18
Microsoft Outlook Express
. . . . . . . . . . . . . . . . . . . . . . . . . 18
Vanliga frågor
. . . . . . . . . . . . . . . . . . . . . . . . . . . . . . . . . . . . . . . . . . 33
F
Felsäkert läge
Vanliga frågor 1
. . . . . . . . . . . . . . . . . . . . . . . . . . . . . . . . . . . . . . . 22
Felsökning
. . . . . . . . . . . . . . . . . . . . . . . . . . . . . . . . . . . . . . . . . . . . . . 19
Enhetshanteraren
. . . . . . . . . . . . . . . . . . . . . . . . . . . . . . . . . . . . . 24
Steg för steg
. . . . . . . . . . . . . . . . . . . . . . . . . . . . . . . . . . . . . . . . . . . . 19
Fil
Hjälpfil
. . . . . . . . . . . . . . . . . . . . . . . . . . . . . . . . . . . . . . . . . . . . . . . . . . . . 9
Loggfil
. . . . . . . . . . . . . . . . . . . . . . . . . . . . . . . . . . . . . . . . . . . . . . . . . . . 39
Mediafiler
. . . . . . . . . . . . . . . . . . . . . . . . . . . . . . . . . . . . . . . . . . . . . . 12
Systemfiler
. . . . . . . . . . . . . . . . . . . . . . . . . . . . . . . . . . . . . . . . . . . . . 22
Floppy
Create Boot Floppy
. . . . . . . . . . . . . . . . . . . . . . . . . . . . . . . . . . . 41
H
Hjälp
Felsökning steg för steg
. . . . . . . . . . . . . . . . . . . . . . . . . . . . . . 19
Packard Bell InfoCentre
. . . . . . . . . . . . . . . . . . . . . . . . . . . . . 10
Packard Bell programverktyg
. . . . . . . . . . . . . . . . . . . . . . 38
Windows XP
. . . . . . . . . . . . . . . . . . . . . . . . . . . . . . . . . . . . . . . . . . . 23
Hjälp
Vanliga frågor (FAQ)
. . . . . . . . . . . . . . . . . . . . . . . . . . . . . . . . . 21
Hjälpprogram:
. . . . . . . . . . . . . . . . . . . . . . . . . . . . . . . . . . . . . . . . . . . 9
I
Installera
Maskinvara
. . . . . . . . . . . . . . . . . . . . . . . . . . . . . . . . . . . . . . . . . . . . . 36
Programvara
. . . . . . . . . . . . . . . . . . . . . . . . . . . . . . . . . . . . . . . . . . . 35
Internet
. . . . . . . . . . . . . . . . . . . . . . . . . . . . . . . . . . . . . . . . . . . . . . . . . . . 16
Anslutning
. . . . . . . . . . . . . . . . . . . . . . . . . . . . . . . . . . . . . . . . . . . . . 16
Dokumentation -InfoCentre
. . . . . . . . . . . . . . . . . . . . . . . . 10
E-post
. . . . . . . . . . . . . . . . . . . . . . . . . . . . . . . . . . . . . . . . . . . . . . . . . . . . 18
Microsoft Internet Explorer
. . . . . . . . . . . . . . . . . . . . . . . . 16
Modem
. . . . . . . . . . . . . . . . . . . . . . . . . . . . . . . . . . . . . . . . . . . . . . . . . 15
Packard Bell Companion
. . . . . . . . . . . . . . . . . . . . . . . . . . . . 16
Packard Bells webbplats
. . . . . . . . . . . . . . . . . . . . . . . . 16, 19
Vanliga frågor
. . . . . . . . . . . . . . . . . . . . . . . . . . . . . . . . . . . . . . . . . . 31
Verktyg
. . . . . . . . . . . . . . . . . . . . . . . . . . . . . . . . . . . . . . . . . . . . . . . . . . 18
Webbläsare
. . . . . . . . . . . . . . . . . . . . . . . . . . . . . . . . . . . . . . . . . . . . . 17
K
Komma åt program . . . . . . . . . . . . . . . . . . . . . . . . . . . . . . . . . . . . 9
Kopieringsskydd
. . . . . . . . . . . . . . . . . . . . . . . . . . . . . . . . . . . . . . 31
L
Laptop. . . . . . . . . . . . . . . . . . . . . . . . . . . . . . . . . . . . . . . . Se Notebook
LJUD
. . . . . . . . . . . . . . . . . . . . . . . . . . . . . . . . . . . . . . . . . . . . . Se Volume
Portar och anslutningar
. . . . . . . . . . . . . . . . . . . . . . . . . . . . . 14
Vanliga frågor om start
. . . . . . . . . . . . . . . . . . . . . . . . . . . . . . 23
Volymkontroll
. . . . . . . . . . . . . . . . . . . . . . . . . . . . . . . . . . . . . . . . . 13
Lokalt nätverk, LAN (Local Area Network). . . . 15
M
Maskinvara
Drivrutin
. . . . . . . . . . . . . . . . . . . . . . . . . . . . . . . . . . . . . . . . . . 25, 40
Enhetshanteraren
. . . . . . . . . . . . . . . . . . . . . . . . . . . . . . . . . . . . . 24
Felsökning
. . . . . . . . . . . . . . . . . . . . . . . . . . . . . . . . . . . . . . . . . . . . . . 20
Installera
. . . . . . . . . . . . . . . . . . . . . . . . . . . . . . . . . . . . . . . . . . . . . . . . 36
Verktyg för maskinvarudiagnostik
. . . . . . . . . . . . . . . . . 38
Maskinvarudokumentation - InfoCentre
. . . . . . 10
Master CD
Packard Bell SmartRestore
. . . . . . . . . . . . . . . . . . . . . . . . . . 39
Master-CD
Kontroll
. . . . . . . . . . . . . . . . . . . . . . . . . . . . . . . . . . . . . . . . . . . . . . . . . 41
Packard Bell Master CD Creator
. . . . . . . . . . . . . . . . . . 45
Packard Bells återställningsprogram
. . . . . . . . . . . . . . 43
Modem
Drivrutin
. . . . . . . . . . . . . . . . . . . . . . . . . . . . . . . . . . . . . . . . . . . . . . . . 25
Kommunikationsportar
. . . . . . . . . . . . . . . . . . . . . . . . . . . . . . 15
LAN
. . . . . . . . . . . . . . . . . . . . . . . . . . . . . . . . . . . . . . . . . . . . . . . . . . . . . 15
Test - Snapsys
. . . . . . . . . . . . . . . . . . . . . . . . . . . . . . . . . . . . . . . . . . 38
Vanliga frågor
. . . . . . . . . . . . . . . . . . . . . . . . . . . . . . . . . . . . . . . . . . 31
Multimedia
Filer
. . . . . . . . . . . . . . . . . . . . . . . . . . . . . . . . . . . . . . . . . . . . . . . . . . . . . . 12
Mus
Kommando
. . . . . . . . . . . . . . . . . . . . . . . . . . . . . . . . . . . . . . . . . . . . . . 6
Mus och pekplatta
. . . . . . . . . . . . . . . . . . . . . . . . . . . . . . . . . . . . . 5
Trådlös mus
. . . . . . . . . . . . . . . . . . . . . . . . . . . . . . . . . . . . . . . . . . . . . . 5
Vanliga frågor
. . . . . . . . . . . . . . . . . . . . . . . . . . . . . . . . . . . . . . . . . . 27
N
Notebook
Batteribyte
. . . . . . . . . . . . . . . . . . . . . . . . . . . . . . . . . . . . . . . . . . . . . 52
Batterifelsökning
. . . . . . . . . . . . . . . . . . . . . . . . . . . . . . . . . 21, 29
Dokumentation - InfoCentre
. . . . . . . . . . . . . . . . . . . . . . . 10
Pekplatta
. . . . . . . . . . . . . . . . . . . . . . . . . . . . . . . . . . . . . . . . . . . . . . . . . 5
Strömbrytare
. . . . . . . . . . . . . . . . . . . . . . . . . . . . . . . . . . . . . . . . . . . . 8
Tangentbord
. . . . . . . . . . . . . . . . . . . . . . . . . . . . . . . . . . . . . . . . . . . . . 5
Värmeavgivning
. . . . . . . . . . . . . . . . . . . . . . . . . . . . . . . . . . . . . . . 52

Användarnadbok
56
P
Packard Bell
återställningsprogram
. . . . . . . . . . . . . . . . . . . . . . . . . . . . . . . . 41
Companion
. . . . . . . . . . . . . . . . . . . . . . . . . . . . . . . . . . . . . . . . . . . . 16
Garanti
. . . . . . . . . . . . . . . . . . . . . . . . . . . . . . . . . . . . . . . . . . . . . . . . . . 47
InfoCentre
. . . . . . . . . . . . . . . . . . . . . . . . . . . . . . . . . . . . . . . . . . . . . . 10
Kundtjänst
. . . . . . . . . . . . . . . . . . . . . . . . . . . . . . . . . . . . . . . . . . . . . . 21
Master CD Creator
. . . . . . . . . . . . . . . . . . . . . . . . . . . . . . . . . . . 45
SmartRestore
. . . . . . . . . . . . . . . . . . . . . . . . . . . . . . . . . . . . . . . . . . 39
Snapsys
. . . . . . . . . . . . . . . . . . . . . . . . . . . . . . . . . . . . . . . . . . . . . . . . . 38
Webbplats
. . . . . . . . . . . . . . . . . . . . . . . . . . . . . . . . . . . . . . . . . . . . . . 16
Pekplatta
. . . . . . . . . . . . . . . . . . . . . . . . . . . . . . . . . . . . . . . . . . . . . . . . . . . 5
kommando
. . . . . . . . . . . . . . . . . . . . . . . . . . . . . . . . . . . . . . . . . . . . . . . 6
Vanliga frågor
. . . . . . . . . . . . . . . . . . . . . . . . . . . . . . . . . . . . . . . . . . 27
Portar och anslutningar
Enheter som kan anslutas utan
att stänga av datorn
. . . . . . . . . . . . . . . . . . . . . . . . . . . . . . . . . . 13
Försiktighetsåtgärder
. . . . . . . . . . . . . . . . . . . . . . . . . . . . . . . . . 13
IEEE 1394
. . . . . . . . . . . . . . . . . . . . . . . . . . . . . . . . . . . . . . . . . . . . . 14
LAN
. . . . . . . . . . . . . . . . . . . . . . . . . . . . . . . . . . . . . . . . . . . . . . . . . . . . . 15
Linjeingång
. . . . . . . . . . . . . . . . . . . . . . . . . . . . . . . . . . . . . . . . . . . . . 14
linjeutgång
. . . . . . . . . . . . . . . . . . . . . . . . . . . . . . . . . . . . . . . . . . . . . 14
Midi/Spel
. . . . . . . . . . . . . . . . . . . . . . . . . . . . . . . . . . . . . . . . . . . . . . 14
Mikrofon
. . . . . . . . . . . . . . . . . . . . . . . . . . . . . . . . . . . . . . . . . . . . . . . 14
Modem
. . . . . . . . . . . . . . . . . . . . . . . . . . . . . . . . . . . . . . . . . . . . . . . . . 15
Parallell
. . . . . . . . . . . . . . . . . . . . . . . . . . . . . . . . . . . . . . . . . . . . . . . . . 14
PC-kort
. . . . . . . . . . . . . . . . . . . . . . . . . . . . . . . . . . . . . . . . . . . . . . . . . . 14
Portar av äldre typ
. . . . . . . . . . . . . . . . . . . . . . . . . . . . . . . . . . . . 14
PS/2
. . . . . . . . . . . . . . . . . . . . . . . . . . . . . . . . . . . . . . . . . . . . . . . . . . . . . 14
Seriell
. . . . . . . . . . . . . . . . . . . . . . . . . . . . . . . . . . . . . . . . . . . . . . . . . . . . 14
TV-Out
. . . . . . . . . . . . . . . . . . . . . . . . . . . . . . . . . . . . . . . . . . . . . . . . . . 14
USB
. . . . . . . . . . . . . . . . . . . . . . . . . . . . . . . . . . . . . . . . . . . . . . . . . . . . . . 13
Program
Felsökning
. . . . . . . . . . . . . . . . . . . . . . . . . . . . . . . . . . . . . . . . . . . . . . 20
Installera
. . . . . . . . . . . . . . . . . . . . . . . . . . . . . . . . . . . . . . . . . . . . . . . . . 9
Programdokumentation
. . . . . . . . . . . . . . . . . . . . . . . . . . . . . . 9
Programvara
Installera/Avinstallera
. . . . . . . . . . . . . . . . . . . . . . . . . . . . . . . 35
Licens
. . . . . . . . . . . . . . . . . . . . . . . . . . . . . . . . . . . . . . . . . . . . . . . . . . . 53
Packard Bell SmartRestore
. . . . . . . . . . . . . . . . . . . . . . . . . . 39
Programverktyg
. . . . . . . . . . . . . . . . . . . . . . . . . . . . . . . . . . . . . . . . 38
Packard Bell SmartRestore
. . . . . . . . . . . . . . . . . . . . . . . . . . 39
Packard Bell Snapsys
. . . . . . . . . . . . . . . . . . . . . . . . . . . . . . . . . 38
S
Säkerhet och komfort
ergonomi
. . . . . . . . . . . . . . . . . . . . . . . . . . . . . . . . . . . . . . . . . . . . . . . . . 3
Säkerhetsåtgärder
. . . . . . . . . . . . . . . . . . . . . . . . . . . . . . . . . . . . . . 3
Service & support
Kundtjänst
. . . . . . . . . . . . . . . . . . . . . . . . . . . . . . . . . . . . . . . . . . . . . . 21
Skicka en loggfil – Snapsys
. . . . . . . . . . . . . . . . . . . . . . . . . 39
Skärm
Åskvarning
. . . . . . . . . . . . . . . . . . . . . . . . . . . . . . . . . . . . . . . . . . 2, 15
Datormiljö
. . . . . . . . . . . . . . . . . . . . . . . . . . . . . . . . . . . . . . . . . . . . 3, 4
Energialternativ
. . . . . . . . . . . . . . . . . . . . . . . . . . . . . . . . . . . . . . . . . 8
Epilepsivarning
. . . . . . . . . . . . . . . . . . . . . . . . . . . . . . . . . . . . . . . . . . 2
slå på/stänga av
. . . . . . . . . . . . . . . . . . . . . . . . . . . . . . . . . . . . . . . . 8
Webbläsare
. . . . . . . . . . . . . . . . . . . . . . . . . . . . . . . . . . . . . . . . . . . . . 17
Skrivare
Installera
. . . . . . . . . . . . . . . . . . . . . . . . . . . . . . . . . . . . . . . . . . . . . . . . 36
Vanliga frågor
. . . . . . . . . . . . . . . . . . . . . . . . . . . . . . . . . . . . . . . . . . 34
Starta
Packard Bell återställningsprogram
. . . . . . . . . . . . . . . 42
Systemsidkett
Vanliga frågor om start
. . . . . . . . . . . . . . . . . . . . . . . . . . . . . . 22
T
Tangentbord. . . . . . . . . . . . . . . . . . . . . . . . . . . . . . . . . . . . . . . . . . . . . . 5
Ergonomi
. . . . . . . . . . . . . . . . . . . . . . . . . . . . . . . . . . . . . . . . . . . . . . . . . 3
Internet-knappen
. . . . . . . . . . . . . . . . . . . . . . . . . . . . . . . . . . . . . 16
Kommando
. . . . . . . . . . . . . . . . . . . . . . . . . . . . . . . . . . . . . . . . . . . . . . 7
Notebook-datorer
. . . . . . . . . . . . . . . . . . . . . . . . . . . . . . . . . . . . . . . 5
Tangentbord för multimedia
. . . . . . . . . . . . . . . . . . . . . . . 18
Trådlöst tangentbord
. . . . . . . . . . . . . . . . . . . . . . . . . . . . . . . . . . 5
Vanliga frågor 10
. . . . . . . . . . . . . . . . . . . . . . . . . . . . . . . . . . . . . . 27
Vanliga frågor 4
. . . . . . . . . . . . . . . . . . . . . . . . . . . . . . . . . . . . . . . 23
Tangentbord för multimedia
. . . . . . . . . . . . . . . . . . . . . . 18
Tillbehör
. . . . . . . . . . . . . . . . . . . . . . . . . . . . . . . . . . . . . . . . . . . . . . . . . 10
V
Vanliga frågor (FAQ) . . . . . . . . . . . . . . . . . . . . . . . . . . . . . . . . . 21
Använda Windows XP
. . . . . . . . . . . . . . . . . . . . . . . . . . . . . . . 23
Återställning
. . . . . . . . . . . . . . . . . . . . . . . . . . . . . . . . . . . . . . . . . . . 24
Bildskärm och visning
. . . . . . . . . . . . . . . . . . . . . . . . . . . . . . . 28
FEL
. . . . . . . . . . . . . . . . . . . . . . . . . . . . . . . . . . . . . . . . . . . . . . . . . . . . . . 23
Internet
. . . . . . . . . . . . . . . . . . . . . . . . . . . . . . . . . . . . . . . . . . . . . . . . . 31
Ljud
. . . . . . . . . . . . . . . . . . . . . . . . . . . . . . . . . . . . . . . . . . . . . . . . . . . . . . 30
Skrivare
. . . . . . . . . . . . . . . . . . . . . . . . . . . . . . . . . . . . . . . . . . . . . . . . . 34
Start
. . . . . . . . . . . . . . . . . . . . . . . . . . . . . . . . . . . . . . . . . . . . . . . . . . . . . 21
Tangentbord & Mus /Pekplatta
. . . . . . . . . . . . . . . . . . . . 27
Verktyg
Packard Bell Master CD Creator
. . . . . . . . . . . . . . . . . . 45
Packard Bells återställningsprogram
. . . . . . . . . . . . . . 41
Virus
Vanliga frågor om start
. . . . . . . . . . . . . . . . . . . . . . . . . . . . . . 22
Virusvarning
. . . . . . . . . . . . . . . . . . . . . . . . . . . . . . . . . . . . . . . . . . . . . 2
Visning
Vanliga frågor
. . . . . . . . . . . . . . . . . . . . . . . . . . . . . . . . . . . . . . . . . . 28

57
Volym
Multimedia-knappar
. . . . . . . . . . . . . . . . . . . . . . . . . . . . . . . . . 18
Vanliga frågor om ljud
. . . . . . . . . . . . . . . . . . . . . . . . . . . . . . . 30
Volymkontroll
. . . . . . . . . . . . . . . . . . . . . . . . . . . . . . . . . . . . . . . . . 13
W
Webbläsare
Felsökning
. . . . . . . . . . . . . . . . . . . . . . . . . . . . . . . . . . . . . . . . . . . . . . 33
Funkrioner
. . . . . . . . . . . . . . . . . . . . . . . . . . . . . . . . . . . . . . . . . . . . . 17
Microsoft Internet Explorer
. . . . . . . . . . . . . . . . . . . . . . . . 16
Packard Bell Companion
. . . . . . . . . . . . . . . . . . . . . . . . . . . . 16
Windows
Aktivitetshanteraren
. . . . . . . . . . . . . . . . . . . . . . . . . . . . . . . . . . . 8
Anpassa datorn
. . . . . . . . . . . . . . . . . . . . . . . . . . . . . . . . . . . . . . . . . . 8
Användarkonton
. . . . . . . . . . . . . . . . . . . . . . . . . . . . . . . . . . . . . . . . 8
Autoplay
. . . . . . . . . . . . . . . . . . . . . . . . . . . . . . . . . . . . . . . . . . . . . . . . 12
Energialternativ
. . . . . . . . . . . . . . . . . . . . . . . . . . . . . . . . . . . . . . . . . 8
Enhetshanteraren
. . . . . . . . . . . . . . . . . . . . . . . . . . . . . . . . . . . . . 24
Guiden för att lägga till ny maskinvara
. . . . . . . . . . 37
Hjälp- och supportcenter
. . . . . . . . . . . . . . . . . . . . . . . 19, 24
Lägg till/Ta bort produkter
. . . . . . . . . . . . . . . . . . . . . . . . . 35
Microsoft interaktiv träning
. . . . . . . . . . . . . . . . . . . . . . . . 23
Microsoft Internet Explorer
. . . . . . . . . . . . . . . . . . . . . . . . 16
Microsoft Outlook Express
. . . . . . . . . . . . . . . . . . . . . . . . . 18
slå på/stänga av datorn
. . . . . . . . . . . . . . . . . . . . . . . . . . . . . . . 8
Systemåterställning
. . . . . . . . . . . . . . . . . . . . . . . . . . . . . . . . . . . 26
Vanliga frågor
. . . . . . . . . . . . . . . . . . . . . . . . . . . . . . . . . . . . . . . . . . 23
Volymkontroll
. . . . . . . . . . . . . . . . . . . . . . . . . . . . . . . . . . . . . . . . . 13
Tekniska skribenter: K. Abson, K. Constantin,
B. Derksen, A. Gallagher
Layout: D. Duret, S. Ilczyszyn
Grafisk design: M. Eon

Användarnadbok
58


6907170109
 Loading...
Loading...