Packard bell ONETWO XX.U85, ONETWO XX.U86 User Manual [pt]
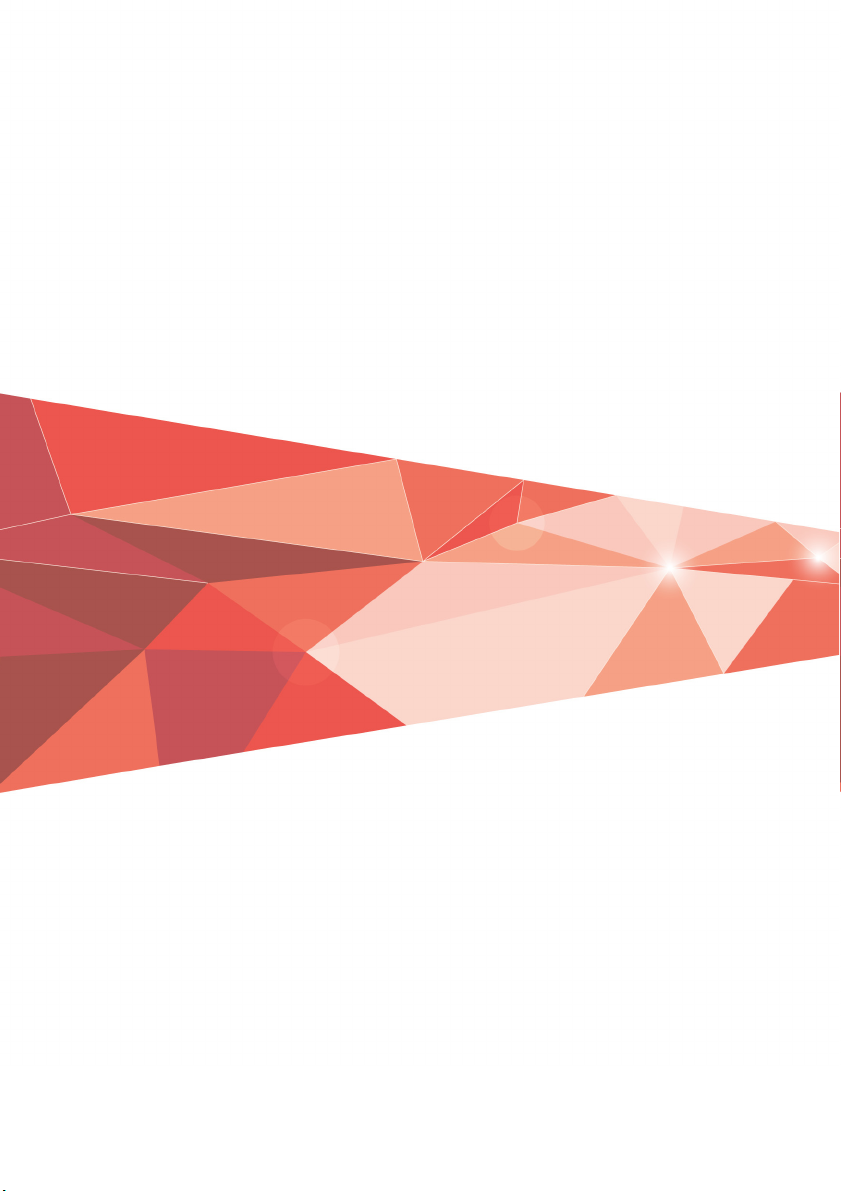
- 1
Computador Packard Bell
tudo em um
Manual do utilizador
Computador Packard Bell
tudo em um
Manual do utilizador
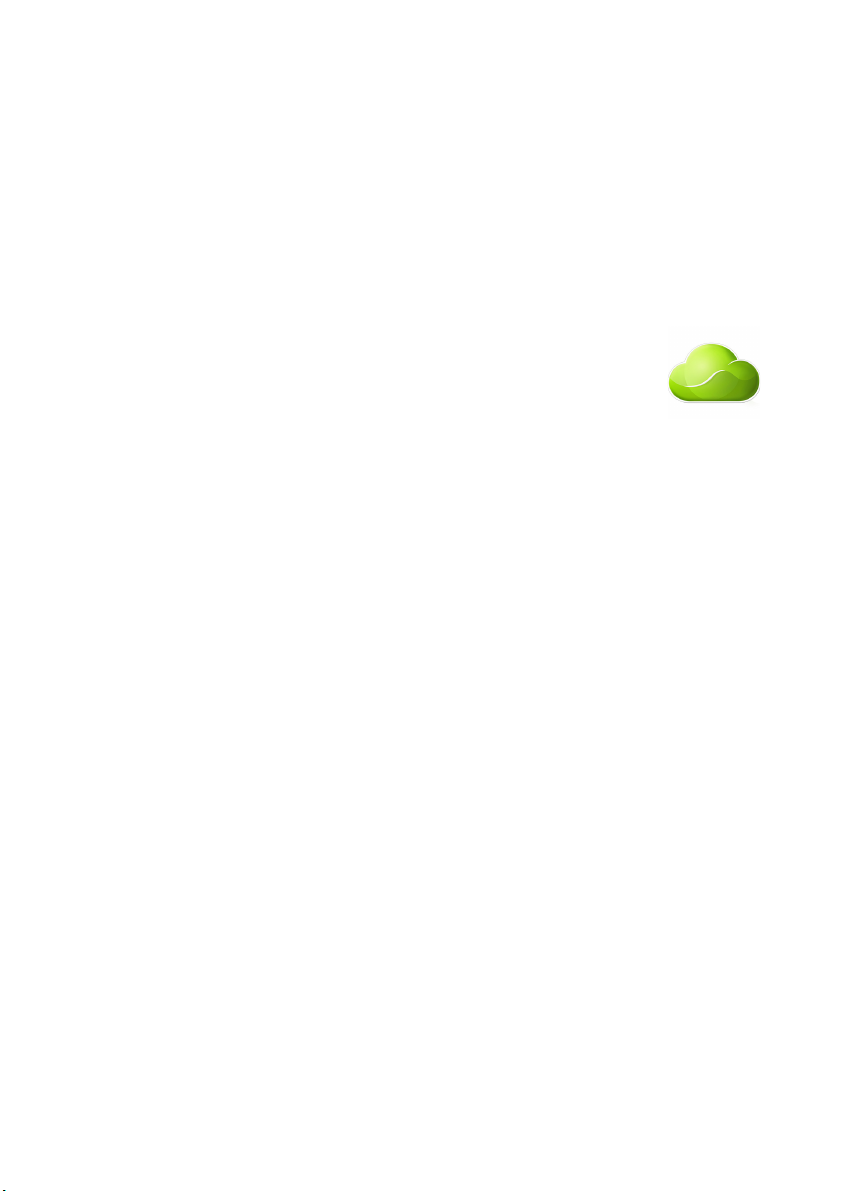
2 -
© 2013. Todos os Direitos Reservados.
Computador Packard Bell tudo em um
Inclui: Modelos tudo em um (não táteis)
Esta revisão: October 2013
Registe-se para um Acer ID e active os Ficheiros
Remotos Acer
Abra o Portal Acer no ecrã Iniciar para registar um Acer ID
ou inicie a sessão caso já tenha um Acer ID.
Há três óptimas razões para obter um Acer ID:
• Aceder remotamente ao seu PC de outros dispositivos com
a nossa aplicação gratuita Ficheiros Remotos Acer
• Obter as mais recentes ofertas e informações de produto
• Registe o seu dispositivo para serviço de garantia
Para mais informações, visite o site AcerCloud:
www.acer.com/acercloud
Número do modelo: _____________________________
Número de série: _______________________________
Data de compra: _______________________________
Data da aquisição: ______________________________

ÍNDICE
Índice - 3
Primeiro que tudo 4
Os seus manuais..................................... 4
Cuidados básico
s e sugestões para
utilizar o computador ............................... 4
Ligar e desligar o computador .................... 4
Cuidados a ter com o computador.............. 5
Manuseamento do adaptador CA............... 5
Limpeza e manutenção............................... 6
Recuperação 7
Criar uma cópia de segurança de
uperação............................................. 7
rec
Criar cópia de segurança de
controladores e de aplicações................. 9
Recuperar o sistema ............................. 11
Reinstalar controladores e aplicações ...... 12
Regressar a uma captura de sistema
anterior...................................................... 14
Repor o sistema para o estado de
fábrica ....................................................... 15
Recuperar a partir do Windows ................ 15
Recuperar a partir da cópia de
segurança de recuperação ....................... 18
Ligação à Internet 22
Ligação com um cabo ........................... 22
Funcionalidade de rede integrada ............ 22
Utilitário BIOS 23
Sequência de inicialização .................... 23
finir palavras-passe........................... 23
De
Segurança do computador 24
Utilização de palavras-passe................. 24
Introduzir palavras-passe.......................... 24
Gestão de energia 26
Poupar energia ...................................... 26
Portas e conetores 28
Informações sobre USB 3.0...................... 29
Portas áudio do painel traseiro ................. 29
Leitor de cartões de memória 30
Opções de conetividade ........................ 30
Conectores vídeo e áudio 32
HDMI 33
Universal Serial Bus (USB) 34
Perguntas frequentes 35
Pedir assistência.................................... 38
e sugestões para usar o
Dicas
Windows 8,1 .......................................... 39
Como acedo a Iniciar? .............................. 39
O que são "Atalhos"? ................................ 39
Posso arrancar directamente para o
ambiente de trabalho? .............................. 40
Como salto entre aplicações?................... 40
Como desligo o meu computador? ........... 40
Como desbloqueio o meu computador? ... 40
Como personalizo o meu computador? .... 41
Onde estão as minhas aplicações? .......... 43
O que é um ID Microsoft (conta)?............. 45
Como adiciono um favorito ao Internet
Explorer?................................................... 45
Como verifico a existência de
atualizações Windows? ............................ 45
Onde posso obter mais informações? ...... 45
Resolução de problemas ....................... 46
Sugestões para a resolução de
problemas ................................................. 46
Mensagens de erro ................................... 46
Segurança Internet e online 48
Primeiros passos na Internet ................. 48
Proteger o seu computador ...................... 48
Escolha um Fornecedor de Serviços
Internet...................................................... 48
Ligações de rede ...................................... 49
Navegue na Net! ....................................... 51
Segurança................................................. 52
Reproduzir filmes Blu-ray ou DVD 59
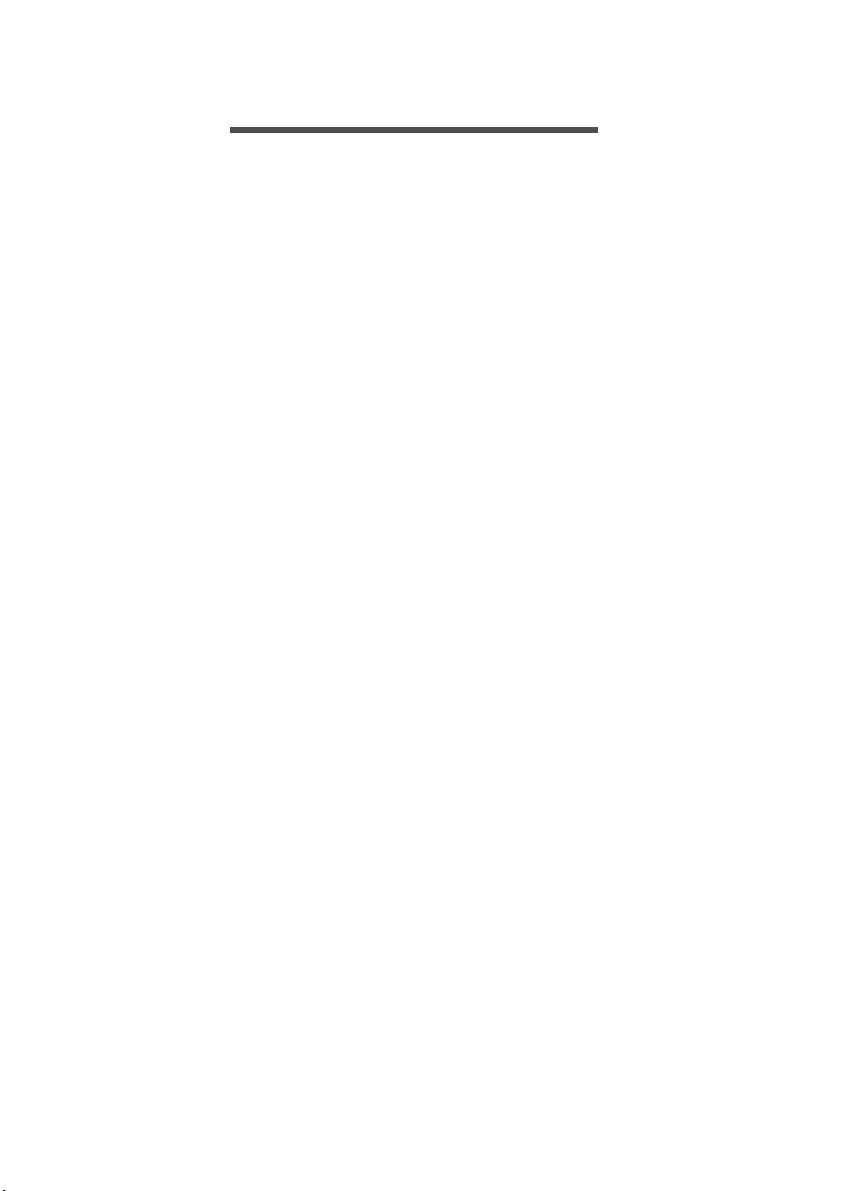
4 - Primeiro que tudo
PRIMEIRO QUE TUDO
Gostaríamos de lhe agradecer por ter escolhido este computador de
secretária Packard Bell para satisfazer as suas necessidades de
computação.
Os seus manuais
Para o ajudar a usar o seu computador de secretária Packard Bell,
preparámos uma série de manuais:
Primeiro, o Guia de Configuração ajuda a iniciar-se na configuração
do seu computador.
O Guia Rápido apresenta as características e funções básicas do seu
novo computador. Para mais detalhes sobre como o seu computador o
pode ajudar a ser mais produtivo, consulte o Manual do Utilizador.
Este manual contém informações pormenorizadas sobre temas como
utilitários do sistema, recuperação de dados, opções de expansão e
solução de problemas. Para além disso, contém regulamentações
gerais e avisos de segurança para o seu computador de secretária.
Está disponível a partir do Ambiente de trabalho; faça duplo clique no
ícone de Ajuda e clique em Manual do utilizador no menu que se
abre.
Cuidados básicos e sugestões para utilizar o computador
Ligar e desligar o computador
Para desligar a alimentação, execute uma das seguintes ações:
• Utilize o comando de encerramento do Windows: Prima a Tecla
Windows + <C>, clique em Definições > Alimentação depois
clique em Encerrar.
Se necessitar de encerrar o computador por pouco tempo, mas não o
quiser encerrar totalmente, pode colocá-lo em Hibernação premindo o
botão de alimentação.

Primeiro que tudo - 5
Nota
Pode também colocar o computador em modo de suspensão pressionando a tecla de atalho de suspensão <Fn> + <F4>.
Se não for possível desligar o computador normalmente, prima e mantenha
premido o botão de alimentação durante mais de quatro segundos para
encerrar o computador. Se desligar o computador e pretender voltar a ligá-lo,
espere pelo menos dois segundos antes de efetuar a ligação.
Cuidados a ter com o computador
O seu computador terá uma longa vida útil se tiver os devidos cuidados.
• Não exponha o computador diretamente à luz solar. Não coloque o
computador próximo de fontes de calor, tais como radiadores.
• Não exponha as baterias a temperaturas inferiores a 0ºC (32ºF) ou
superiores a 50ºC (122ºF).
• Não exponha o computador a campos magnéticos.
• Não exponha o computador à chuva ou humidade.
• Não entorne água ou qualquer outro líquido sobre o computador.
• Não submeta o computador a choques ou vibrações fortes.
• Não exponha o computador a poeiras ou impurezas.
• Nunca coloque objetos sobre o computador.
• Para evitar danificar o monitor, feche-o com cuidado.
• Nunca coloque o computador sobre superfícies irregulares.
Manuseamento do adaptador CA
Aqui encontrará algumas instruções relativas aos cuidados a ter com
o Adaptador CA:
• Não ligue o adaptador a nenhum outro dispositivo.
• Não pise no cabo de alimentação nem coloque objetos pesados no
mesmo. Com cuidado, encaminhe o cabo de alimentação, e todos
os outros cabos, de forma a ficarem afastados de locais com
tráfego de pessoas.
• Ao desligar o cabo de alimentação, não puxe pelo cabo mas sim
pela ficha.

6 - Primeiro que tudo
• A taxa de amperagem total do equipamento ligado não deve
exceder a taxa de amperagem do cabo utilizado como extensão
elétrica. Além disso, a taxa de amperagem total de todo o
equipamento ligado a uma única tomada de parede não deve
exceder a tensão do fusível.
Limpeza e manutenção
A limpeza do computador deve obedecer aos seguintes passos:
1.Desligue o computador.
2.Desligue o Adaptador de corrente alternada.
3.Utilize um pano macio humedecido com água. Não utilize produtos
de limpeza líquidos ou em forma de aerossol.
Se surgir algum dos problemas aqui referidos:
• O computador caiu ou a estrutura foi danificada;
• O computador não funciona normalmente
Consulte Perguntas frequentes na página 35.

Recuperação - 7
Nota
Importante
Nota
RECUPERAÇÃO
Se tiver problemas com o seu computador e as perguntas mais
frequentes (consulte Perguntas frequentes na página 35) não o
ajudarem, pode 'recuperar' o seu computador – ou seca, repô-lo o
estado anterior.
Esta secção descreve as ferramentas de recuperação no seu computador.
Packard Bell oferece Packard Bell Recovery Management, que lhe
permite criar uma cópia de segurança para recuperação, uma cópia
de segurança de controladores e aplicações e para iniciar as opções
de recuperação, usando as ferramentas do Windows ou a cópia de
segurança de recuperação.
Packard Bell Recovery Management está apenas disponível num sistema
operativo Windows pré-instalado.
Recomendamos que crie uma Cópia de Segurança de Recuperação e
uma Cópia de Segurança de Controladores e de Aplicações assim que
possível.
Em algumas situações, uma recuperação total requer uma cópia de
segurança de recuperação em USB.
Criar uma cópia de segurança de recuperação
Para reinstalar a partir de uma unidade de armazenamento USB, tem
primeiro de criar a cópia de segurança de recuperação. A cópia de
segurança de recuperação inclui todo o conteúdo original do disco
rígido do seu computador, incluindo Windows e todo o software e
controladores carregados em fábrica. Com esta cópia de segurança
restaurará o computador para o mesmo estado em que o adquiriu,
enquanto lhe confere a opção de manter todas as definições e dados
pessoais.
Visto que a cópia de segurança de recuperação requer pelo menos 16 GB
de armazenamento depois da formatação, recomenda-se que utilize uma
unidade USB com 32
GB ou mais.
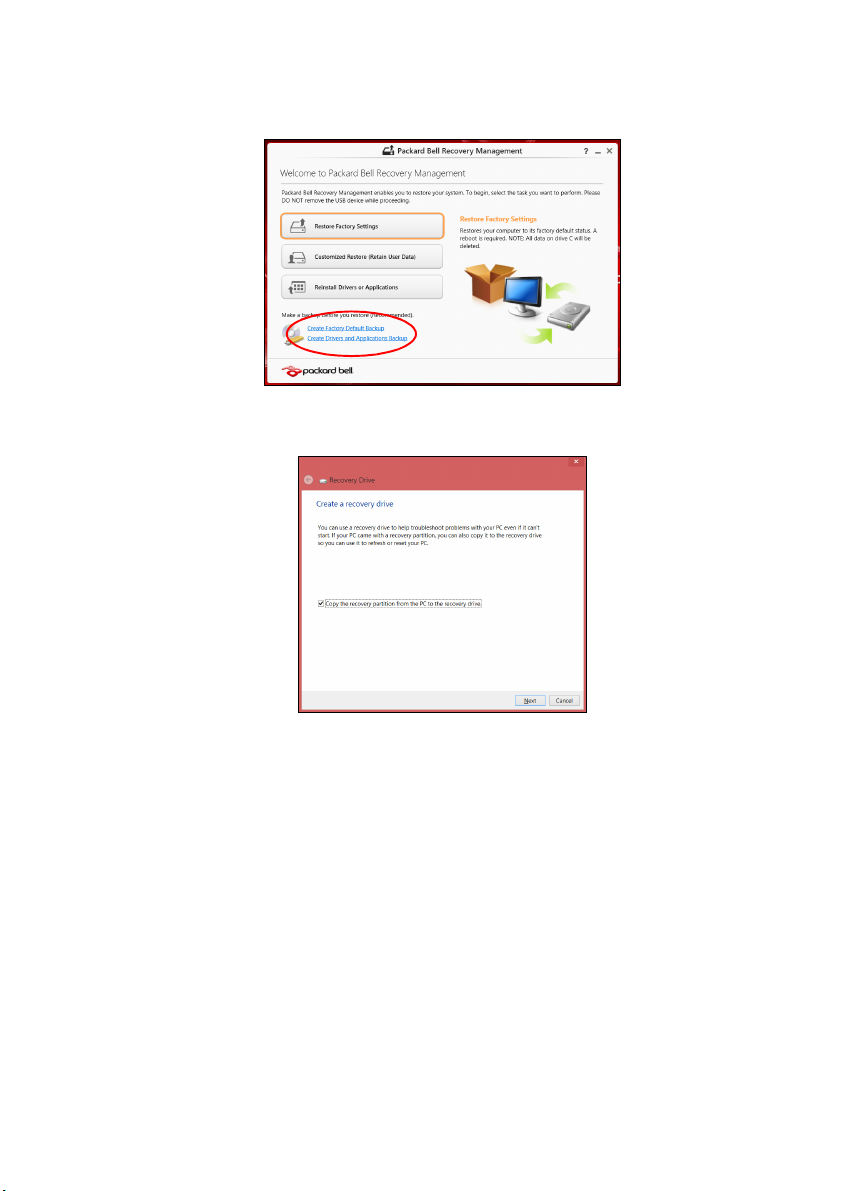
8 - Recuperação
1. A partir de Iniciar, digite ’Recovery’ e depois clique em Packard Bell
Recovery Management na lista de aplicações.
2. Clique em Criar Cópia de Segurança de Predefinições de Fábrica.
A janela da Unidade de Recuperação abre-se.
Certifique-se de que seleciona Copiar conteúdo das partições de
recuperação para a unidade de recuperação. Isto garante a cópia
de segurança de recuperação mais completa e mais segura.
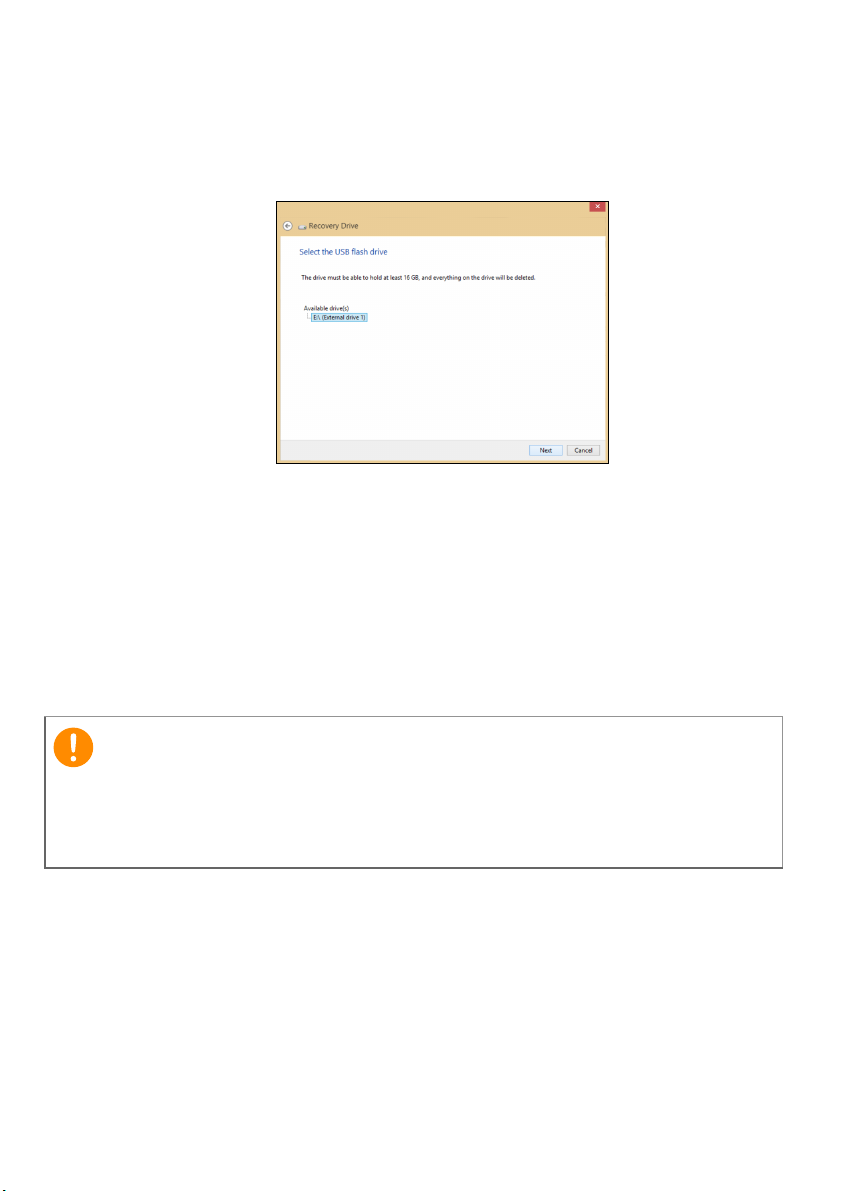
Recuperação - 9
Importante
3.Ligue a unidade USB e clique em Seguinte.
• Visto que a cópia de segurança de recuperação requer pelo menos
16
GB de armazenamento depois da formatação, recomenda-se
que utilize uma unidade USB com 32
4.Irá aparecer no ecrã o progresso de cópia de segurança.
5.Siga o processo até que esteja concluído.
6.Depois de criar a cópia de segurança de recuperação, pode optar
por eliminar a informação de recuperação do seu computador. Se
eliminar esta informação, só pode usar a cópia de segurança de
recuperação USB para restaurar o seu computador, se perder ou
eliminar a unidade USB, não pode restaurar o seu computador.
7.Desligue a unidade USB e identifique-a claramente.
GB ou mais.
Escreva uma identificação única, descritiva da cópia de segurança
como ‘Cópia de segurança de recuperação do Windows’. Certifique-se
que mantém a cópia de segurança num local seguro, onde não se
esqueça.
Criar cópia de segurança de controladores e de aplicações
Para criar uma cópia de segurança de controladores e de aplicações,
que contenha o software e carregadores carregados na fábrica exigidos
pelo seu computador, pode usar uma unidade de armazenamento
USB ou, se o seu computador estiver equipado com gravador de
DVD, um ou mais DVD vazios graváveis.

10 - Recuperação
1.A partir de Iniciar, introduza 'Recovery' e depois clique em Packard
Bell Recovery Management na lista de aplicações.
2.Clique em Criar Cópia de Segurança de Controladores e
Aplicações.
Ligue a unidade USB ou insira um DVD vazio na unidade ótica, e
depois clique em Seguinte.
• Se utilizar uma unidade USB, certifique-se de que a unidade USB
tem capacidade suficiente antes de continuar.
• Se utilizar DVD, será mostrado o número de discos vazios e
graváveis que irá necessitar para concluir os discos de
recuperação. Certifique-se de que dispõe do número necessário
de discos idênticos em branco.
3.Clique em Iniciar para copiar ficheiros. Será mostrado o progresso
da cópia de segurança no ecrã.
4.Siga o processo até que esteja concluído:
• Se usar discos óticos, a unidade ejeta cada disco após a gravação.
Remova o disco da unidade e marque-o com uma caneta permanente.
Se forem necessários vários discos, insira um novo disco quando
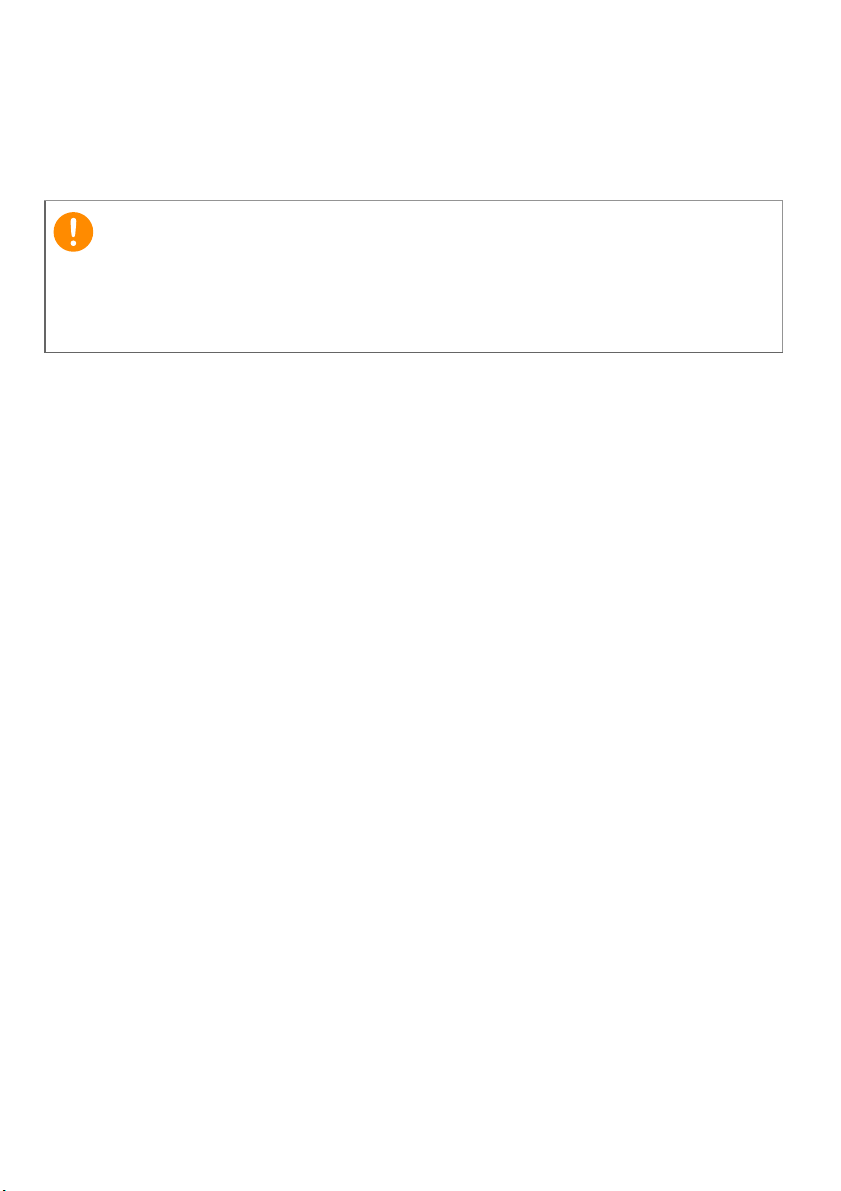
solicitado, e depois clique em OK. Continue até que o processo
Importante
esteja concluído.
• Se usar uma unidade USB, desligue a unidade e identifique-a
claramente.
Escreva uma identificação única, descritiva em cada cópia de segurança
como ‘Cópia de segurança de controladores e de aplicações’. Certifiquese de que mantém a cópia de segurança num local seguro, onde não se
esqueça.
Recuperar o sistema
Para recuperar o seu sistema:
1.Realize pequenas correções.
Se apenas um ou dois itens de software ou hardware tiverem deixado
de funcionar corretamente, o problema poderá ser resolvido através
da reinstalação do software ou dos controladores do dispositivo.
Para reinstalar o software e controladores pré-instalados de fábrica,
consulte Reinstalar controladores e aplicações na página 12.
Para instruções sobre como reinstalar software ou controladores
não pré-instalados, consulte a documentação desse produto ou o
website de suporte.
2.Reverter para um estado de sistema anterior.
Se reinstalar o software ou controladores não ajudar, então o problema
poderá ser solucionado revertendo o seu sistema a um estado anterior,
quando tudo estava a funcionar corretamente.
Para instruções, consulte Regressar a uma captura de sistema
anterior na página 14.
3.Reinicie o seu sistema operativo.
Caso nada tenha resolvido o seu problema, e desejar repor o seu
sistema para o estado de fábrica, mas manter a informação de
utilizador, consulte Repor o sistema para o estado de fábrica na
página 15.
4.Repor o sistema para o estado de fábrica.
Caso nada tenha solucionado o seu problema, e desejar repor o
seu sistema para o estado de fábrica, consulte Repor o sistema
para o estado de fábrica na página 15.
Recuperação - 11

12 - Recuperação
Reinstalar controladores e aplicações
Como passo de resolução de problemas, poderá ter de reinstalar as
aplicações e os controladores do dispositivos que vieram préinstalados com o seu computador. Pode reinstalar utilizando ou o seu
disco rígido ou a cópia de segurança que criou.
• Outras aplicações – Caso tenha de reinstalar o software não préinstalado no seu computador, terá de seguir as instruções de
instalação desse software.
• Novos controladores de dispositivo – Caso tenha de reinstalar
controladores de dispositivos não pré-instalados no seu computador,
terá de seguir as instruções que acompanham o dispositivo.
Se reinstalar com o Windows e a informação de recuperação
armazenada no seu computador:
1.A partir de Iniciar, introduza 'Recovery' e depois clique em Packard
Bell Recovery Management na lista de aplicações.
2.Clique em Reinstalar Aplicações ou Controladores.
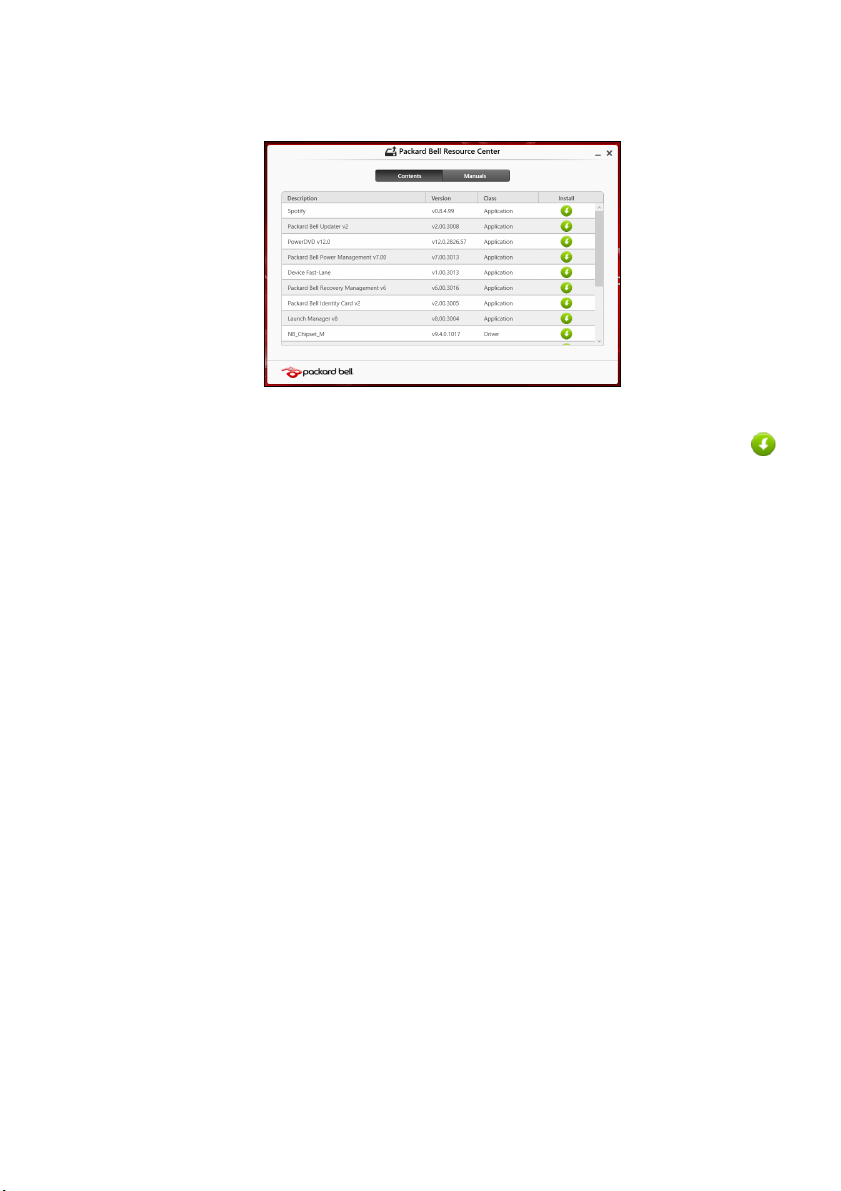
Recuperação - 13
3.Deverá ver a secção Conteúdo do Packard Bell Centro de
Recursos.
Imagens apenas para referência.
4.Clique no ícone instalar para o item que deseja instalar. Em
seguida, siga as instruções no ecrã para concluir a instalação.
Repita este passo para cada item que deseja reinstalar.
Se reinstalar a partir de uma cópia de segurança de controladores
e de aplicações num DVD ou unidade USB:
1.Insira a Cópia de segurança de controladores e de aplicações
na unidade do disco ou ligue-a a uma porta USB livre.
• Se inserir um DVD, aguarde até o Packard Bell Centro de
Recursos iniciar.
•Se o Packard Bell Centro de Recursos não iniciar
automaticamente, prima a tecla Windows + <E>, e depois
clique duas vezes no ícone da unidade ótica.
• Se usar uma unidade USB, prima a tecla Windows + <E>, depois
clique duas vezes na unidade que contém a cópia de segurança.
Clique duas vezes no Centro de Recursos.

14 - Recuperação
Nota
2.Deverá ver a secção Conteúdo do Packard Bell Centro de
Recursos.
Imagens apenas para referência.
3.Clique no ícone instalar para o item que deseja instalar e, em
seguida, siga as instruções no ecrã para concluir a instalação.
Repita este passo para cada item que deseja reinstalar.
Regressar a uma captura de sistema anterior
O Restauro do Sistema da Microsoft tira um ‘instantâneo’ das definições
do seu sistema e guarda-os como pontos de restauro. Na maior parte
dos casos mais complicados de problemas de software, pode reverter
para um desses pontos de restauro para voltar a ter o sistema a
funcionar.
O Windows cria automaticamente um ponto de restauro adicional
todos os dias, e também sempre que instala software ou controladores
de dispositivo.
Para mais informações acerca do Restauro do Sistema da Microsoft, a partir
de Iniciar, digite "Ajuda" e depois clique em Ajuda e Suporte na lista de
aplicações. Digite "Restauro do sistema Windows" na caixa de Pesquisa de
Ajuda, e depois prima Enter.
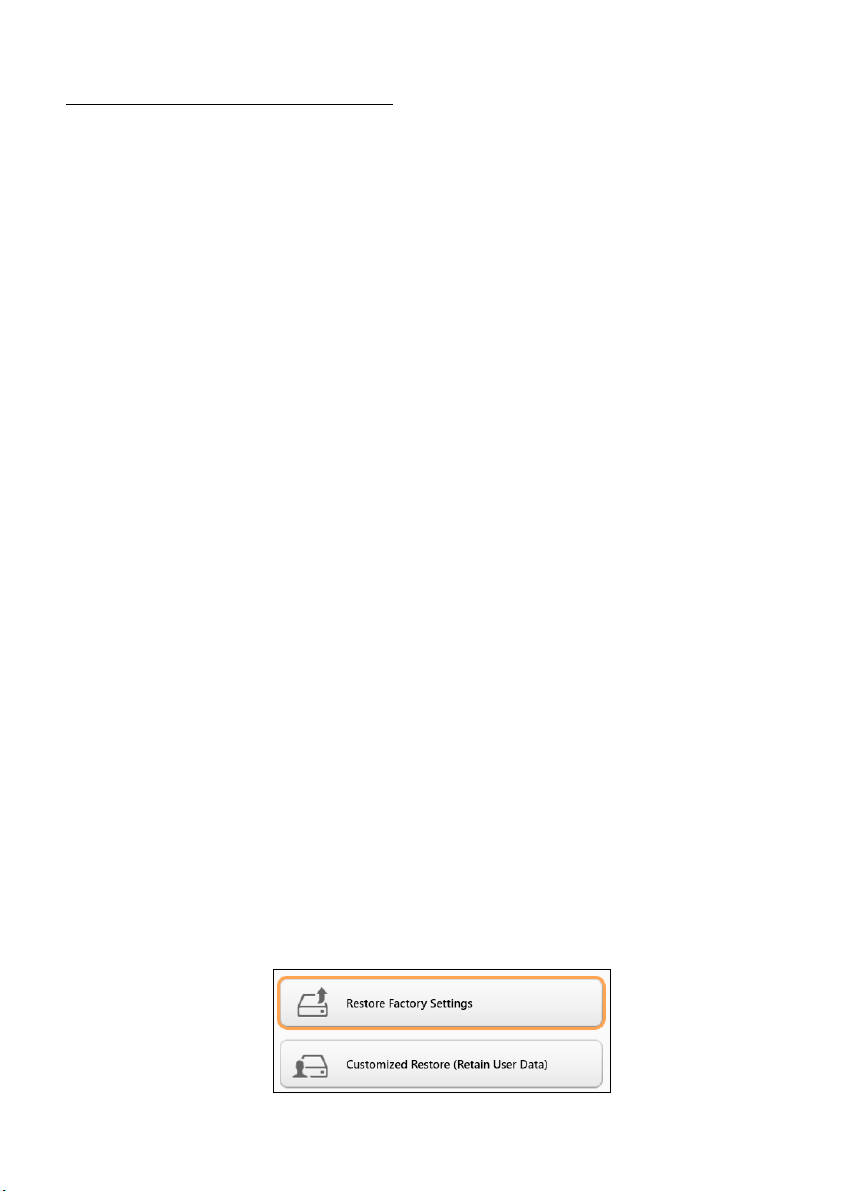
Retomar um ponto de restauro
1.A partir de Iniciar, introduza ’Painel de Controlo’ e depois clique em
Painel de Controlo na lista de aplicações.
2.Clique em Sistema e Segurança > Centro de Ação, depois clique
em Recuperação no fundo da janela.
3.Clique em Abrir Restauro do Sistema e depois Seguinte.
4. Clique no último ponto de restauro (numa altura em que o seu sistema
estava a funcionar corretamente), clique em Seguinte, depois em
Concluir.
5.Aparece uma janela de confirmação; clique em Sim. O seu sistema
será restaurado utilizando o ponto de restauro especificado. Este
processo poderá demorar vários minutos e reiniciar o seu computador.
Repor o sistema para o estado de fábrica
Caso o seu computador tenha problemas não recuperáveis através
de outros métodos, poderá ter de reinstalar tudo para repor o sistema
para o estado de fábrica. Pode recuperar utilizando ou o seu disco
rígido ou a cópia de segurança de recuperação que criou.
• Se ainda conseguir executar o Windows e não eliminou a partição
de recuperação, consulte Recuperar a partir do Windows na
página 15.
• Caso não consiga utilizar o Windows e o seu disco rígido original
tenha sido totalmente reformatado ou tiver instalado um disco rígido
de substituição, consulte Recuperar a partir da cópia de
segurança de recuperação na página 18.
Recuperação - 15
Recuperar a partir do Windows
Inicie Packard Bell Recovery Management:
• A partir de Iniciar, introduza ’Recovery’ e depois clique em Packard
Bell Recovery Management na lista de aplicações.
Estão disponíveis duas opções, Restaurar Definições de Fábrica
(Repor o meu PC) ou Restauro Personalizado (Atualizar o meu PC).
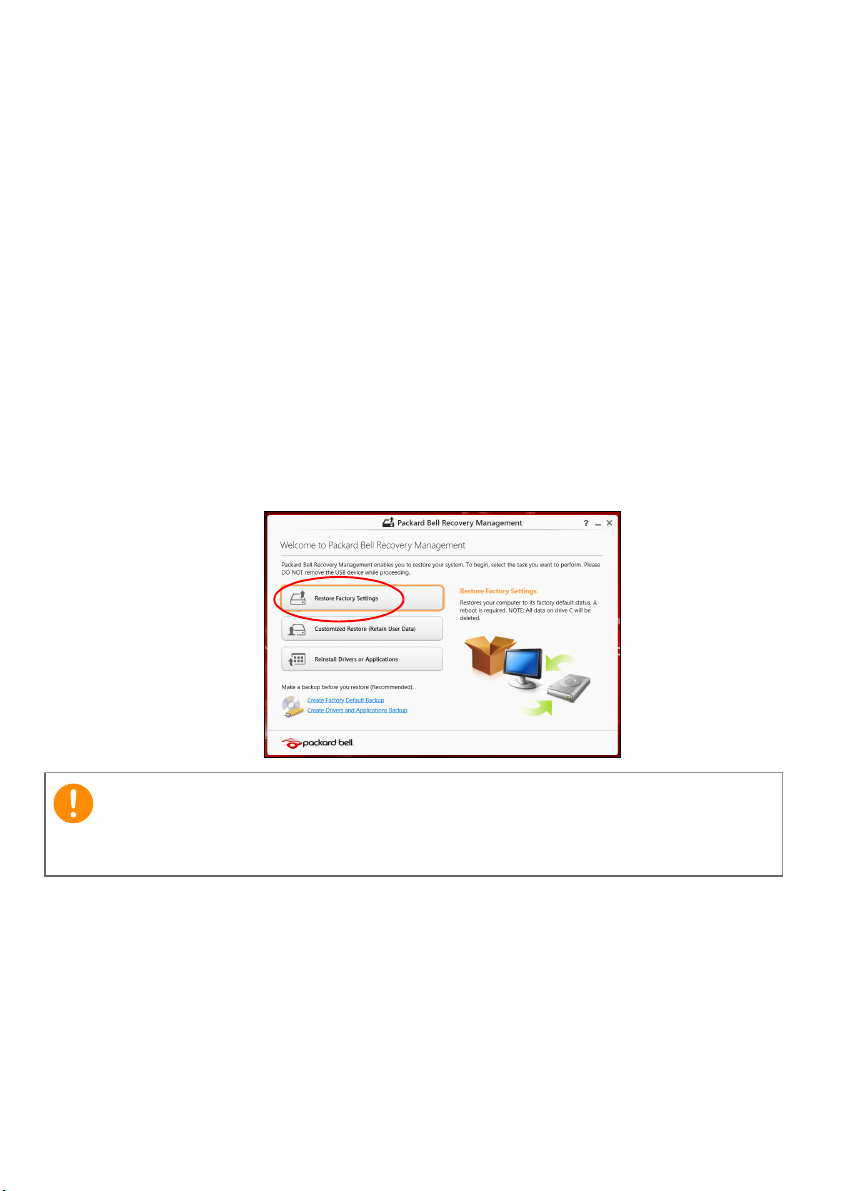
16 - Recuperação
Importante
Restaurar Definições de Fábrica elimina tudo no seu disco rígido,
depois reinstala o Windows e todo o software e controladores préinstalados no seu sistema. Caso consiga aceder a ficheiros importantes
no seu disco rígido, faça agora uma cópia de segurança dos mesmos.
Consulte Restaurar Definições de Fábrica com Packard Bell
Recovery Management na página 16.
Restauro Personalizado irá tentar reter os seus ficheiros (dados de
utilizador) mas irá reinstalar todo o software e controladores. O software
instalado desde que comprou o seu PC será removido (exceto
software instalado a partir da Windows Store). Consulte Restauro
personalizado com Packard Bell Recovery Management na
página 18.
Restaurar Definições de Fábrica com Packard Bell Recovery
Management
1.Clique em Restaurar Definições de Fábrica.
"Restaurar Definições de Fábrica" eliminará todos os ficheiros no seu
disco rígido.
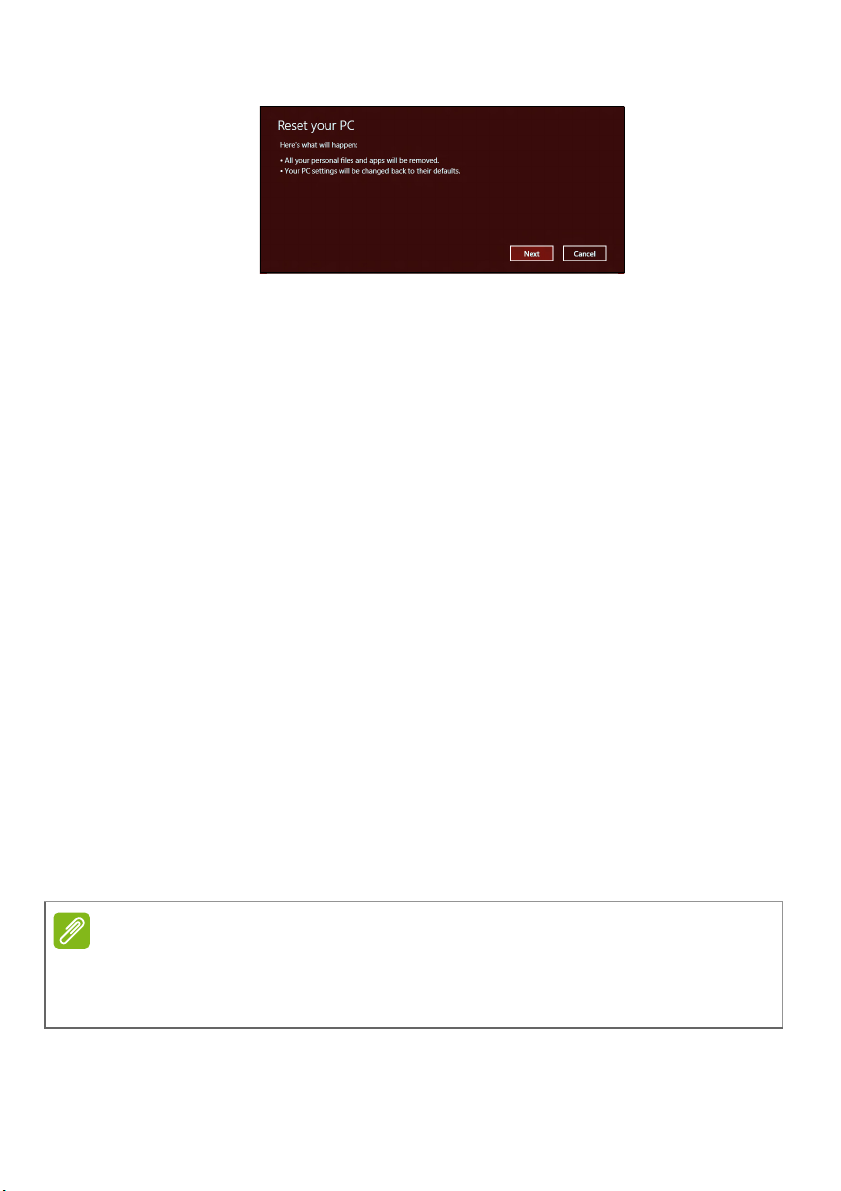
Recuperação - 17
Nota
2.Abre-se a janela Repor o seu PC.
Imagens apenas para referência.
3. Clique em Seguinte, depois escolha como eliminar os seus ficheiros:
a. Remover apenas os meus ficheiros elimina rapidamente todos
os ficheiros antes de restaurar o seu computador e demora cerca
de 30 minutos.
b. Limpar completamente a unidade limpa completamente a
unidade depois de cada ficheiro ser eliminado, por isso não é
possível visualizar ficheiros depois da recuperação. A limpeza da
unidade demora muito mais, até 5 horas, mas é muito mais
segura porque os ficheiros antigos são completamente removidos.
4.Clique em Repor.
5.O processo de recuperação começa por reiniciar o seu computador,
e depois continua a copiar ficheiros para o seu disco rígido.
6.Depois de terminar a recuperação, pode começar a usar o seu
computador, repetindo o processo de primeiro arranque.
Recuperar a partir do disco rígido durante o arranque
1.Ligue o computador e prima <Alt> + <F10> durante o arranque.
Aparece um ecrã para que escolha o esquema do teclado.
2.São apresentadas várias opções. Clique em Resolução de
Problemas.
3.Clique em Atualizar o PC ou Repor o PC.
"Atualizar o PC" permite-lhe restaurar o computador para as predefinições de
fábrica, com os ficheiros intactos. "Repor o PC" remove completamente todos
os seus ficheiros e repõe o seu computador às predefinições de fábrica.
4.Clique em Seguinte. O processo demorará vários minutos.
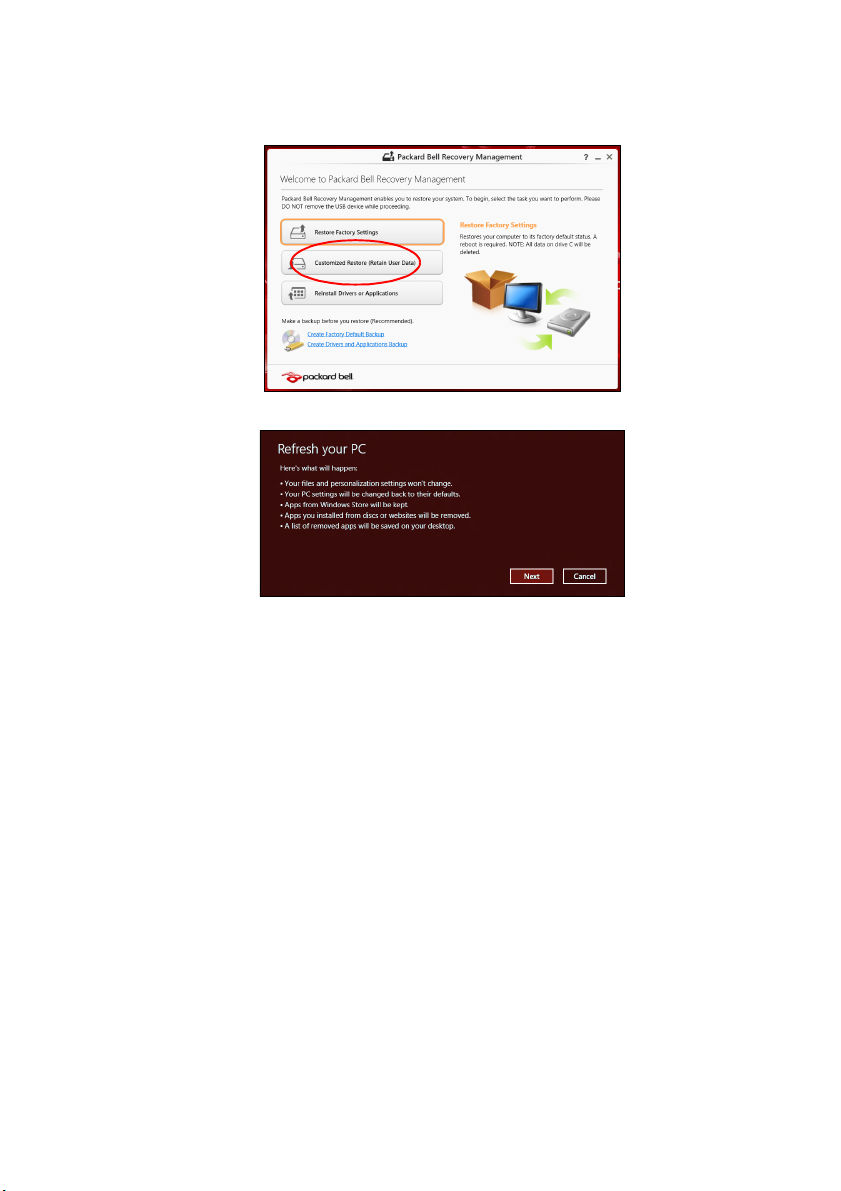
18 - Recuperação
Restauro personalizado com Packard Bell Recovery Management
1. Clique em Restauro Personalizado (Manter Dados do Utilizador).
2.Abre-se a janela Atualizar o seu PC.
Imagens apenas para referência.
3.Clique em Seguinte, depois em Atualizar.
4.O processo de recuperação começa por reiniciar o seu computador,
e depois continua a copiar ficheiros para o seu disco rígido. Este
processo demora cerca de 30 minutos.
Recuperar a partir da cópia de segurança de recuperação
Para recuperar a partir de uma cópia de segurança de recuperação
numa unidade USB:
1.Encontre a sua cópia de segurança de recuperação.
2.Se o seu computador não tem teclado integrado, certifique-se que
tem um teclado ligado ao computador.
3.Ligue uma unidade USB e ligue o seu computador.
4. Se ainda não estiver ativado, tem de ativar o Menu de Arranque F12:
 Loading...
Loading...