Packard bell ONETWO XX.U85, ONETWO XX.U86 User Manual [de]
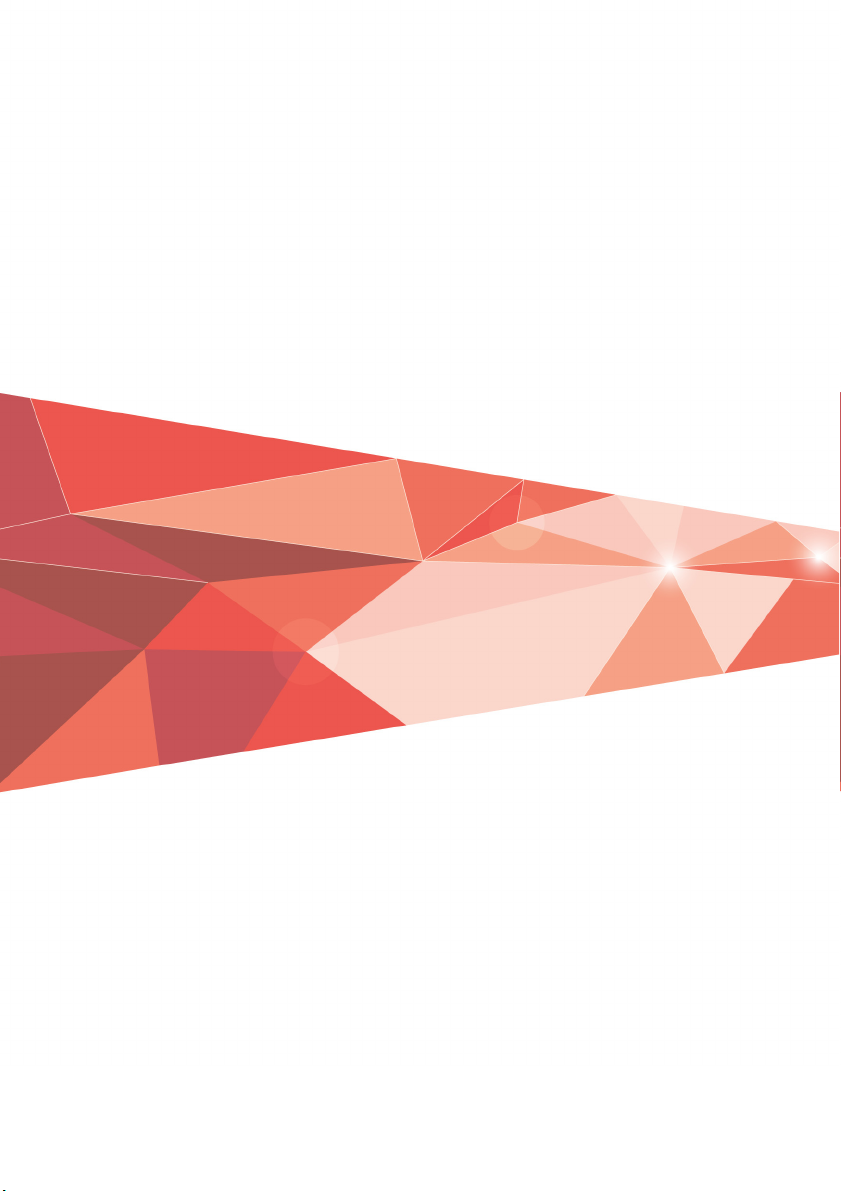
Packard Bell All-in-one-
Computer
Benutzerhandbuch
- 1
Packard Bell All-in-one-
Computer
Benutzerhandbuch
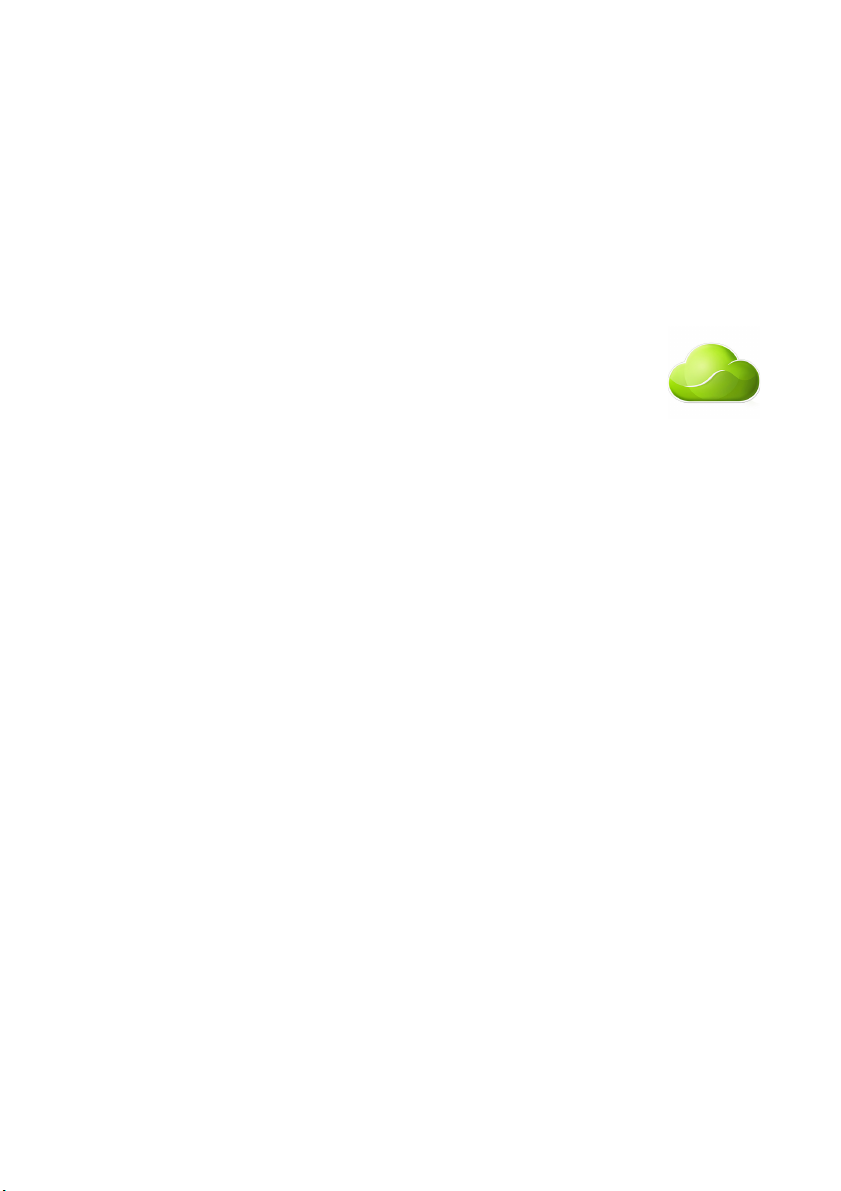
2 -
© 2013. Alle Rechte vorbehalten.
Packard Bell All-in-one-Computer
Gilt für: All-in-one-Modelle (ohne Touch-Funktion)
Diese Überarbeitung: October 2013
Für eine Acer ID anmelden und Externe Acer-Dateien
aktivieren
Öffnen Sie das Acer-Portal von der Startseite aus, um sich
für einer Acer ID zu registrieren oder melden Sie sich an,
wenn Sie bereits eine Acer ID besitzen.
Es gibt drei gute Gründe, warum Sie eine Acer ID erhalten
sollten:
• Aus der Ferne auf Ihren PC von Ihren anderen Geräten mit
unserer kostenlosen Externe Acer-Dateien App zugreifen
• Die neuesten Angebote und Produktinformationen erhalten
• Ihr Gerät für Garantiedienste registrieren
Weitere Informationen finden Sie auf der AcerCloud-Website
www.acer.com/acercloud
Modellnummer: ________________________________
Seriennummer: ________________________________
Kaufdatum: ___________________________________
Kaufort: ______________________________________
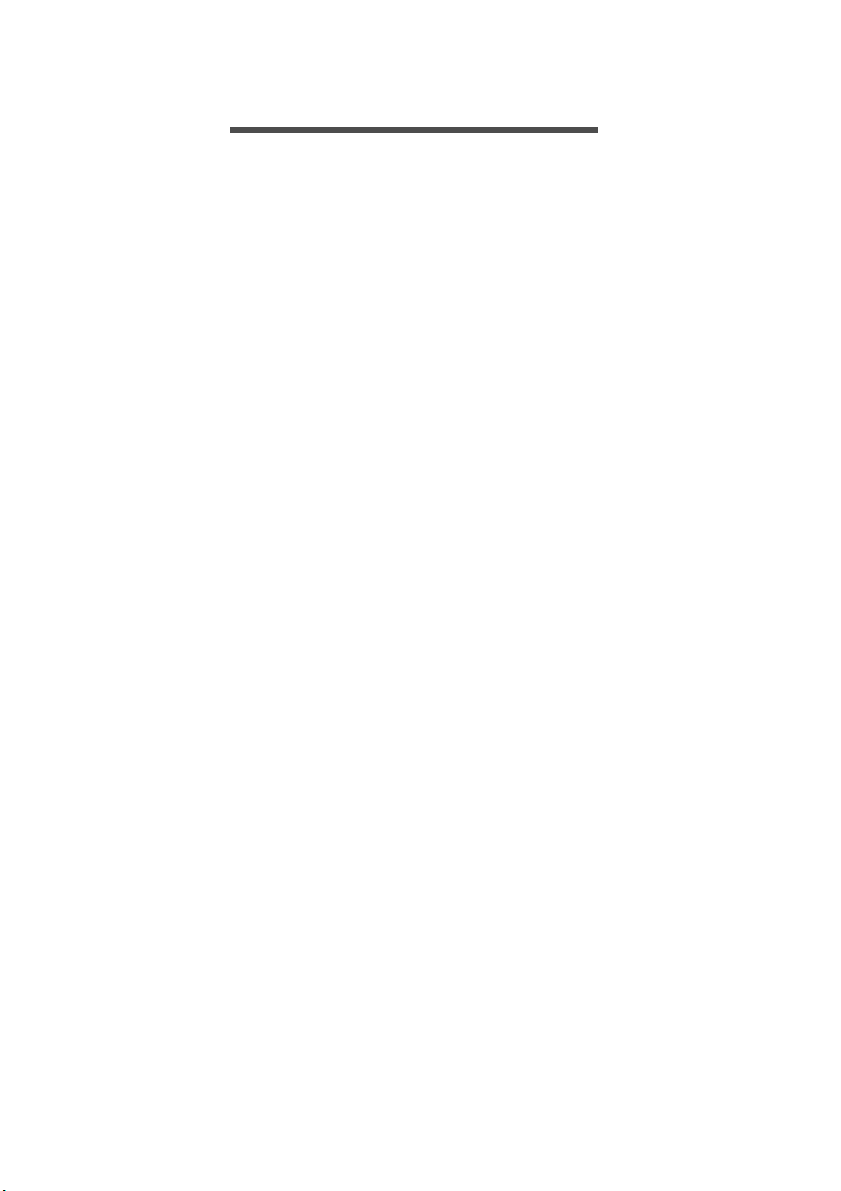
INHALTSVERZEICHNIS
Inhaltsverzeichnis - 3
Das Wichtigste zuerst 4
Hilfen ....................................................... 4
Grundlegende Pflege und Hinweise
für die Arbeit mit Ihrem Computer ........... 4
Ein- und Ausschalten Ihres Computers ...... 4
Pflege Ihres Computers .............................. 5
Pflege des Netzteils .................................... 5
Reinigung und Wartung .............................. 6
Wiederherstellung 7
Erstellen einer Wiederherstellungskopie..... 7
Erstellen einer Kopie von Treibern
und Applikationen.................................... 9
Wiederherstellung des Systems............ 11
Neuinstallation von Treibern und
Applikationen ............................................ 12
Wiederherstellen eines früheren
Systemabbilds........................................... 14
Zurücksetzen des Systems auf die
Werkseinstellungen................................... 15
Wiederherstellung in Windows.................. 16
Wiederherstellung mit einer
Wiederherstellungskopie........................... 19
Herstellung einer Internetverbindung 23
Verbindungsherstellung über ein Kabel.... 23
Integrierte Netzwerkfunktion..................... 23
BIOS-Dienstprogramm 24
Bootsequenz.......................................... 24
Einrichten von Kennwörtern .................. 24
Sichern des Computers 25
Festlegen eines Kennworts ................... 25
Eingabe von Kennwörtern......................... 26
Energieverwaltung 27
Sparen von Energie............................... 27
Ports und Anschlüsse 29
Informationen zu USB 3.0......................... 30
Audioanschlüsse auf der Rückseite.......... 30
Speicherkartenleser 31
Anschlussoptionen................................. 31
Video- und Audioanschlüsse 33
HDMI 34
USB (Universal Serial Bus)-Anschluss 35
Häufig gestellte Fragen 36
Inanspruchnahme von Dienstleistungen .... 39
Tipps und Hinweise für
die Verwendung von Windows 8.1 ........ 40
Wie gelange ich zum Start-Bildschirm? .... 40
Was sind „Charms“? ................................. 40
Kann ich nach der Anmeldung direkt
den Desktop anzeigen? ............................ 41
Wie wechsle ich zwischen Apps? ............. 41
Wie schalte ich den Computer aus? ......... 41
Wie entsperre ich den Computer? ............ 41
Wie richte ich den Computer
persönlich ein?.......................................... 43
Wo finde ich meine Apps? ........................ 44
Was versteht man unter einer
Microsoft-ID (einem Microsoft-Konto)? ..... 46
Wie füge ich Internet Explorer einen
Favoriten hinzu? ....................................... 47
Wie kann ich nach Windows-Updates
suchen? .................................................... 47
Wo kann ich weitere Informationen
erhalten? ................................................... 47
Problemlösung....................................... 48
Tipps zur Problembehebung..................... 48
Fehlermeldungen ...................................... 48
Internet- und Onlinesicherheit 50
Erste Schritte im Internet ....................... 50
Schützen des Computers.......................... 50
Wählen Sie einen Internetdienstanbieter..... 50
Netzwerkverbindungen ............................. 52
Surfen im Internet! .................................... 54
Sicherheit .................................................. 55
Wiedergabe von Blu-Ray- oder
DVD-Filmen 62
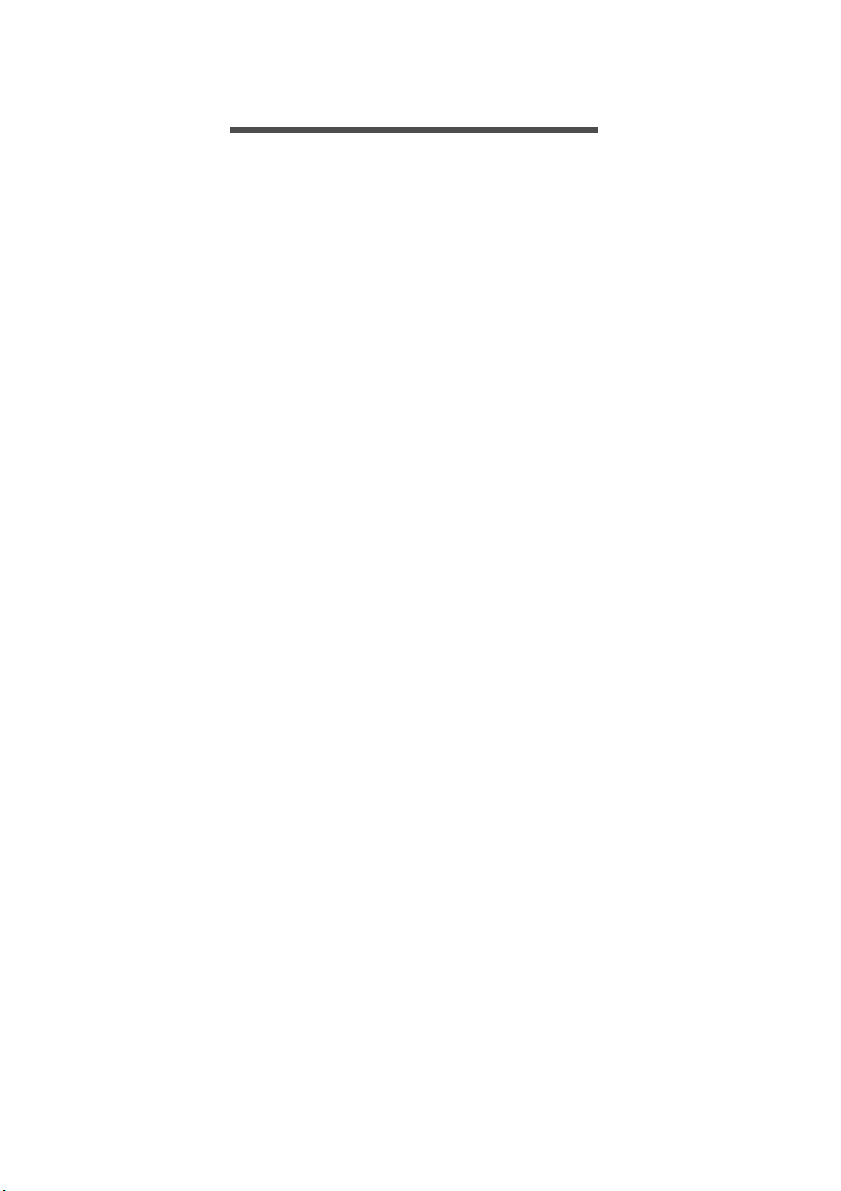
4 - Das Wichtigste zuerst
DAS WICHTIGSTE ZUERST
Wir möchten uns bei Ihnen dafür bedanken, dass Sie sich in Bezug
auf Ihren Computerbedarf für einen Desktop-Computer von Packard
Bell entschieden haben.
Hilfen
Um Ihnen bei der Verwendung Ihres Packard Bell Desktop-Computers
zu helfen, haben wir eine Reihe von Richtlinien aufgestellt:
Die Einrichtungsanleitung hilft Ihnen bei der Einrichtung Ihres
Computers.
Die Kurzanleitung stellt Ihnen die grundlegenden Features und
Funktionen Ihres neuen Computers vor. Für weitere Informationen dazu,
wie Ihnen Ihr Computer helfen kann, noch produktiver zu arbeiten, lesen
Sie bitte das Benutzerhandbuch. Diese Bedienungsanleitung enthält
detaillierte Informationen zu Themen wie z. B. System-Programmen,
Datenwiederherstellung, Erweiterungsoptionen und Problembehebung.
Darüber hinaus enthält es allgemeine Bestimmungen und
Sicherheitshinweise zum Desktop-Computer. Sie können auf es über
den Desktop zugreifen; doppelklicken Sie auf das Hilfe-Symbol und
klicken Sie auf Benutzerhandbuch im angezeigten Menü.
Grundlegende Pflege und Hinweise für die Arbeit mit Ihrem Computer
Ein- und Ausschalten Ihres Computers
Sie können den Computer auf folgende Weise ausschalten:
• Verwenden Sie den Windows-Befehl zum Herunterfahren: Drücken
Sie auf die Windows-Taste + <C> und klicken Sie auf Einstellungen >
Ein/Aus und anschließend auf Herunterfahren.
Wenn Sie den Computer für eine kurze Weile herunterfahren, aber nicht
ganz abschalten möchten, können Sie den Ruhezustand aktivieren, indem
Sie auf die Ein/Aus-Taste drücken.
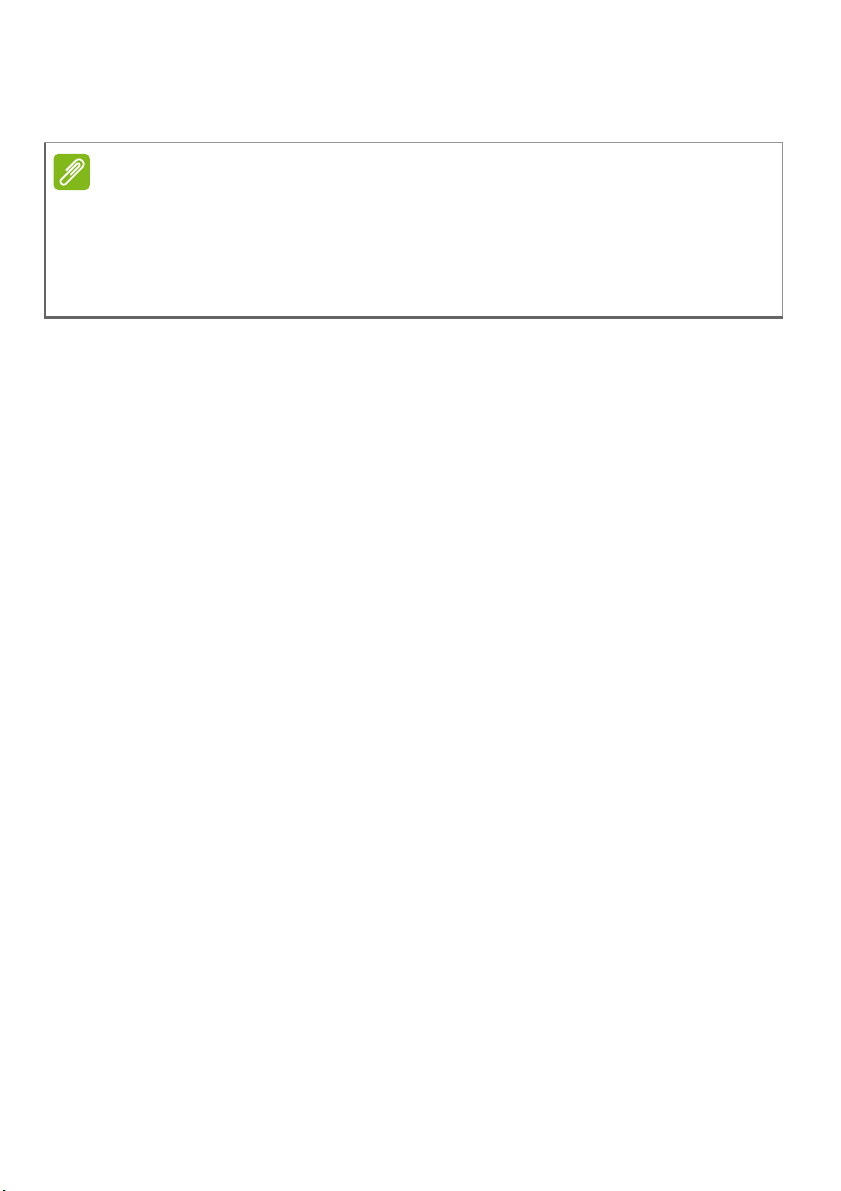
Das Wichtigste zuerst - 5
Hinweis
Sie können den Schlaf-Modus aktivieren, indem Sie <Fn> + <F4>
drücken.
Wenn Sie den Computer nicht normal ausschalten können, drücken und
halten Sie die Ein/Aus-Taste mehr als vier Sekunden, um den Computer
herunterzufahren. Wenn Sie den Computer ausgeschaltet haben und ihn
wieder einschalten möchten, warten Sie mindestens zwei Sekunden vor dem
Wiedereinschalten.
Pflege Ihres Computers
Bei guter Pflege werden Sie viel Freude an Ihrem Computer haben.
• Setzen Sie den Computer nicht direktem Sonnenlicht aus. Stellen
Sie ihn nicht in der Nähe von Wärmequellen (z. B. Heizungen) auf.
• Setzen Sie den Computer keinen Temperaturen von weniger als
0°C (32°F) oder mehr als 50°C (122°F) aus.
• Setzen Sie den Computer keinen magnetischen Feldern aus.
• Setzen Sie den Computer weder Feuchtigkeit noch Nässe aus.
• Bespritzen Sie den Computer nicht mit Wasser oder anderen
Flüssigkeiten.
• Setzen Sie den Computer keinen Stößen oder Vibrationen aus.
• Setzen Sie den Computer weder Staub noch Schmutz aus.
• Stellen Sie niemals Objekte auf den Computer.
• Klappen Sie das Computer-Display nicht heftig zu, wenn Sie es
schließen.
• Stellen Sie den Computer niemals auf unebenen Oberflächen auf.
Pflege des Netzteils
Beachten Sie diese Hinweise zum Schutz des Netzteils:
• Schließen Sie das Netzteil nicht an andere Geräte an.
• Treten Sie nicht auf das Netzkabel, und stellen Sie auch keine
Gegenstände oder Objekte darauf ab. Verlegen Sie sämtliche Kabel
zum und vom Computer so, dass niemand darauf treten kann.

6 - Das Wichtigste zuerst
• Fassen Sie niemals am Kabel, sondern immer direkt am Stecker an,
wenn Sie das Netzkabel aus der Steckdose ziehen.
• Die Summe der Amperewerte sämtlicher angeschlossenen Geräte darf
den maximalen Amperewert des Netzkabels nicht überschreiten, wenn
Sie ein Verlängerungskabel verwenden. Außerdem sollte die Summe
der Amperewerte aller an eine einzelne Steckdose angeschlossenen
Geräte für die entsprechende Sicherung nicht zu groß sein.
Reinigung und Wartung
Gehen Sie bei der Reinigung des Computers wie folgt vor:
1.Schalten Sie den Computer aus.
2.Ziehen Sie das Netzteil ab.
3. Verwenden Sie ein weiches befeuchtetes Tuch. Verwenden Sie keine
flüssigen Reinigungsmittel oder Sprays.
Wenn Folgendes eingetreten ist:
• Der Computer ist heruntergefallen oder das Gehäuse wurde beschädigt;
• Der Computer funktioniert nicht ordnungsgemäß
Siehe Häufig gestellte Fragen auf Seite 36.

Wiederherstellung - 7
Hinweis
Wichtig
Hinweis
WIEDERHERSTELLUNG
Sollten Sie Probleme mit Ihrem Computer haben und Sie keine Hilfe in
den FAQs (oft gestellte Fragen) (siehe Häufig gestellte Fragen auf
Seite 36) finden können, können Sie den Computer wiederherstellen
-d.h. ihn in einen früheren Zustand zurückversetzen.
In diesem Abschnitt werden die Wiederherstellungswerkzeuge
beschrieben, die auf dem Computer zur Verfügung stehen. Packard Bell
bietet Ihnen das Packard Bell Recovery Management, womit Sie eine
Wiederherstellungskopie, eine Kopie von Treibern und Applikationen
herstellen und die Wiederherstellungsoptionen, entweder mit WindowsWerkzeugen oder der Wiederherstellungskopie nutzen können.
Packard Bell Recovery Management ist nur verfügbar, wenn ein WindowsBetriebssystem bereits installiert ist.
Die Herstellung einer Wiederherstellungskopie und einer Kopie von
Treibern und Applikationen wird sobald wie möglich empfohlen.
In bestimmten Fällen wird für eine vollständige Wiederherstellung eine
USB-Wiederherstellungskopie benötigt.
Erstellen einer Wiederherstellungskopie
Wenn Sie eine Neuinstallation mit Hilfe eines USB-Speicherlaufwerks
durchführen möchten, müssen Sie erst eine Wiederherstellungskopie
erstellen. Die Wiederherstellungskopie enthält alle ursprünglichen
Inhalte der Festplatte des Computers, einschließlich Windows und
alle ab Werk geladene Software und Treiber. Mit dieser Kopie können
Sie Ihren Computer wieder in den Zustand zurückversetzen, in dem
Sie ihn gekauft haben, wobei Sie die Möglichkeit haben, sämtliche
Einstellungen und persönlichen Daten beizubehalten.
Da für die Wiederherstellungssicherungskopie nach der Formatierung
mindestens 16
eines USB-Laufwerks mit einer Kapazität von 32
GB an Speicherplatz benötigt werden, wird die Verwendung
GB oder mehr empfohlen.
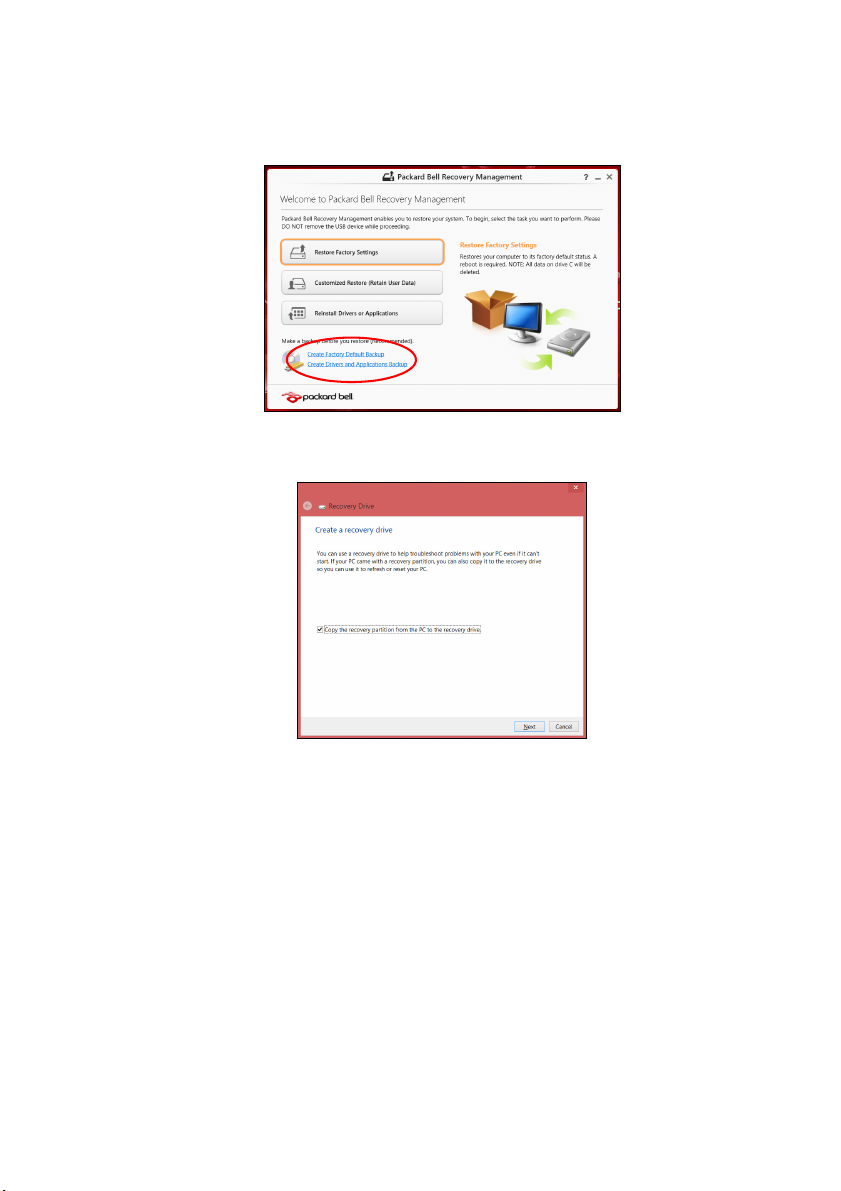
8 - Wiederherstellung
1.Geben Sie im Start-Bildschirm „Wiederherstellung“ ein und klicken
Sie anschließend auf Packard Bell Recovery Management in der
Liste mit Apps.
2.Klicken Sie auf Sicherung von Werkseinstellungen. Das Fenster
Wiederherstellungslaufwerk wird geöffnet.
Stellen Sie sicher, dass Inhalte von Wiederherstellungspartition
zum Wiederherstellungslaufwerk kopieren ausgewählt ist. Dies
erzeugt die kompletteste und sicherste Wiederherstellungskopie.
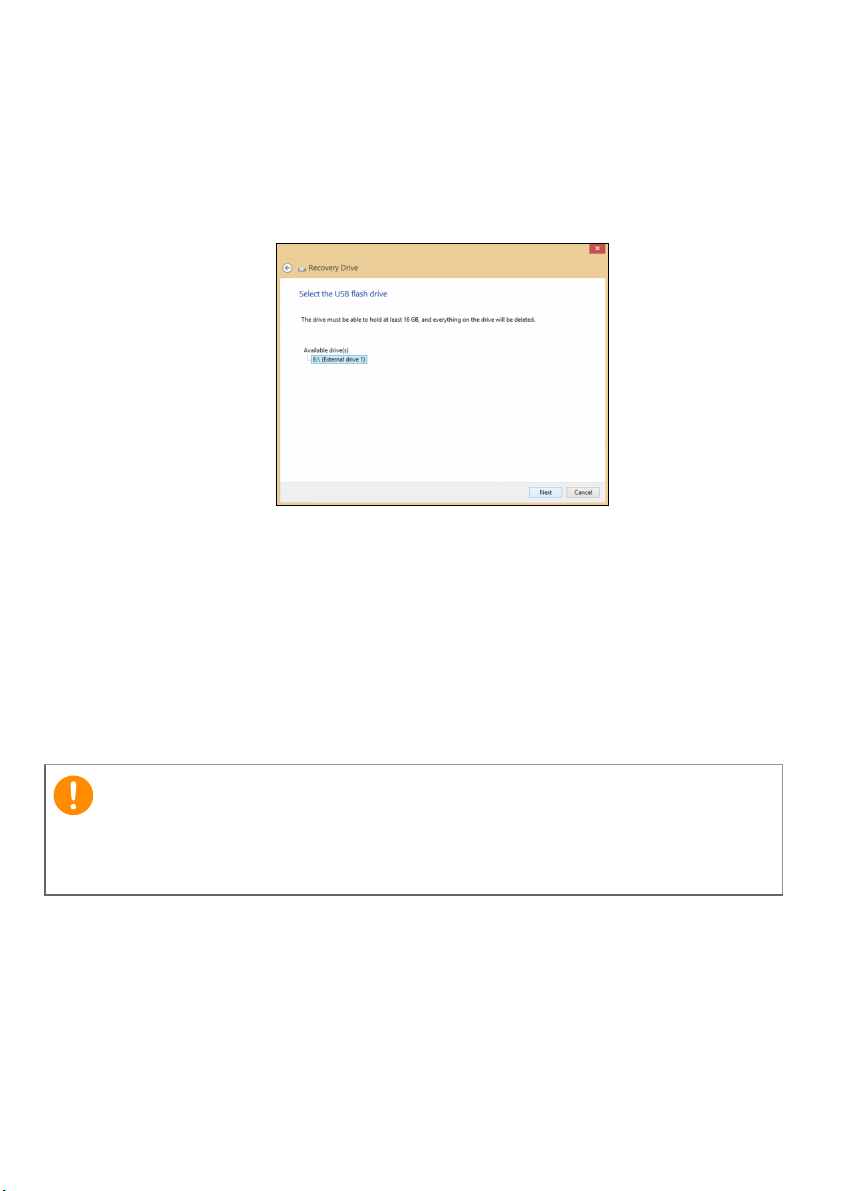
Wiederherstellung - 9
Wichtig
3.Schließen Sie das USB-Laufwerk an und klicken Sie anschließend
auf Weiter.
• Da für die Wiederherstellungssicherungskopie nach der Formatierung
mindestens 16
Verwendung eines USB-Laufwerks mit einer Kapazität von 32
GB an Speicherplatz benötigt werden, wird die
G B
oder mehr empfohlen.
4.Auf dem Bildschirm wird der Sicherungsfortschritt angezeigt.
5.Führen Sie den Vorgang bis zum Ende durch.
6.Nachdem Sie die Wiederherstellungskopie erstellt haben, können
die Wiederherstellungsinformationen auf dem Computer löschen.
Wenn Sie diese Informationen löschen, können Sie den Computer
nur mit der USB-Wiederherstellungskopie wiederherstellen. Sollten
Sie das USB-Laufwerk verlieren oder die darauf gespeicherten
Daten löschen, können Sie den Computer nicht wiederherstellen.
7.Trennen Sie das USB-Laufwerk ab und beschriften Sie es deutlich.
Verwenden Sie einen einmaligen, beschreibenden Namen, z. B. „Windows
Wiederherstellungkopie“. Bewahren Sie die Sicherungskopie an einem
sicheren Ort auf, an den Sie sich erinnern.
Erstellen einer Kopie von Treibern und Applikationen
Wenn Sie eine Kopie für Treiber und Applikationen erstellen möchten,
die die ab Werk geladenen Softwareprogramme und Treiber enthält,
welche von Ihrem Computer benötigt werden, können Sie ein USBSpeicherlaufwerk oder, falls der Computer über ein DVD-
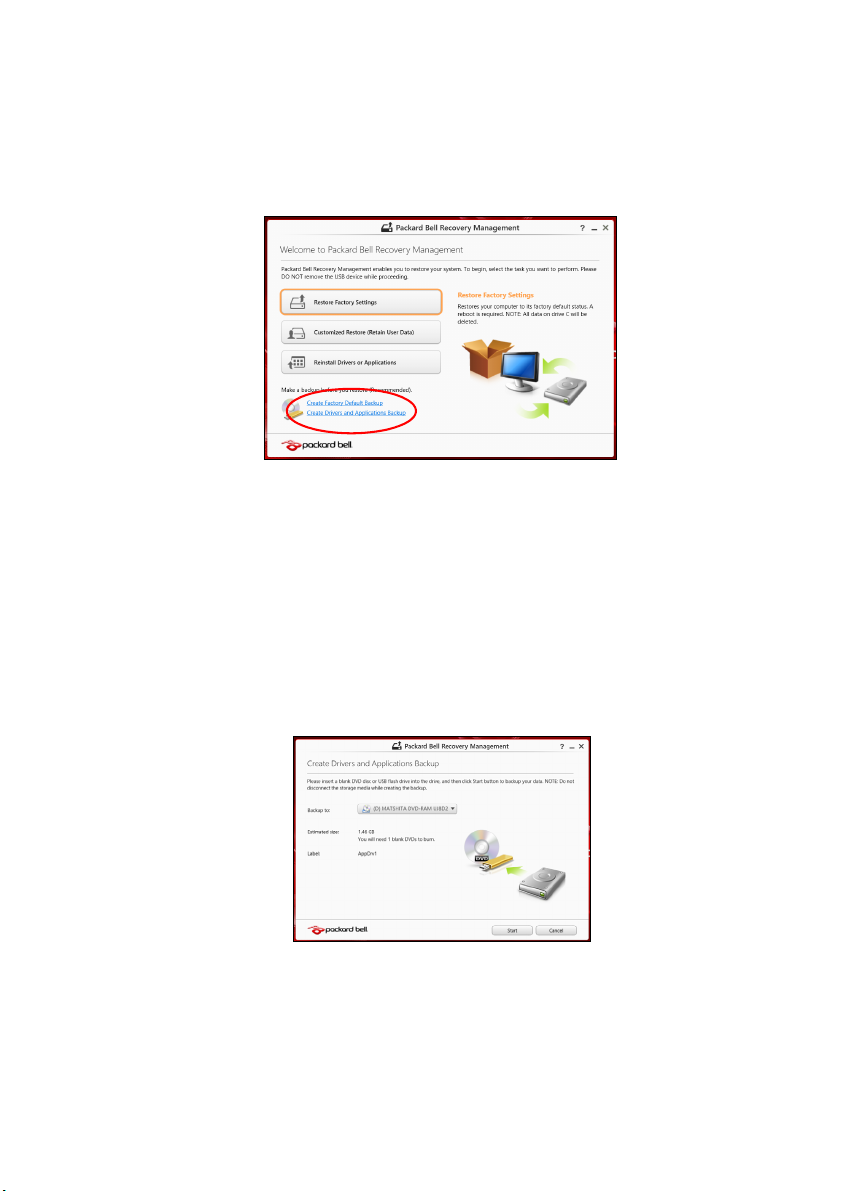
10 - Wiederherstellung
Aufnahmelaufwerk verfügt, eine oder mehrere leere, aufnehmbare
DVDs verwenden.
1. Geben Sie im Start-Bildschirm „Wiederherstellung“ ein und klicken Sie
anschließend auf Packard Bell Recovery Management in der Liste
mit Apps.
2.Klicken Sie auf Sicherung von Treibern und Anwendungen.
Schließen Sie das USB-Laufwerk an oder legen Sie eine DVD in das
optische Laufwerk ein. Klicken Sie anschließend auf Weiter.
• Wenn Sie ein USB-Laufwerk verwenden, stellen Sie sicher, dass
dessen Speicherplatz ausreicht, bevor Sie fortfahren.
• Bei Verwendung von DVDs wird die Anzahl der leeren,
aufnehmbaren Datenträger angezeigt, die Sie für die Erstellung von
Wiederherstellungskopien benötigen. Legen Sie die erforderliche
Anzahl von identischen, leeren DVDs bereit.
3. Klicken Sie auf Start, um Dateien zu kopieren. Der Sicherungsvorgang
wird auf dem Bildschirm angezeigt.
4.Führen Sie den Vorgang bis zum Ende durch:
• Wenn Sie optische Datenträger verwenden, gibt das Laufwerk jede
Disc aus, nachdem sie komplett beschrieben wurde. Nehmen Sie die
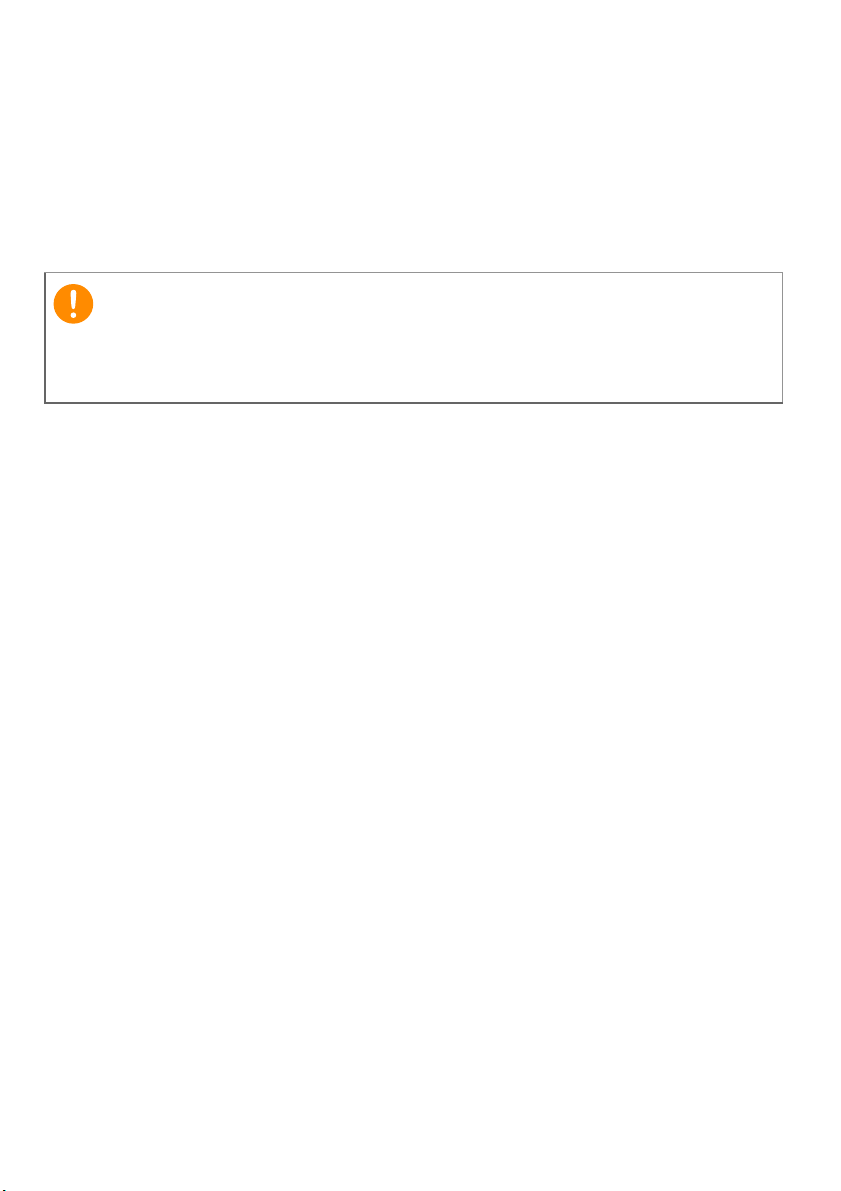
Disc aus dem Laufwerk und beschreiben Sie sie mit einem
Wichtig
geeigneten Marker.
Wenn mehrere Discs erforderlich sind, legen Sie eine neue Disc ein,
sobald Sie dazu aufgefordert werden. Klicken Sie anschließend auf
OK. Fahren Sie fort, bis der Vorgang abgeschlossen ist.
• Wenn Sie ein USB-Laufwerk verwenden, trennen Sie das es ab
und beschriften Sie es deutlich.
Verwenden Sie einen einmaligen, beschreibenden Namen, z. B. „Kopie
von Treibern und Applikationen“. Bewahren Sie die Sicherungskopie
an einem sicheren Ort auf, an den Sie sich erinnern.
Wiederherstellung des Systems
So stellen Sie das System wieder her:
1. Kleinere Korrekturen durchführen.
Wenn nur ein oder zwei Software- oder Hardware-Elemente nicht
länger funktionieren, kann das Problem möglicherweise durch
Neuinstallierung der Software oder der Gerätetreiber behoben werden.
Wenn Sie vom Hersteller installierte Software oder Treiber neu
installieren möchten, lesen Sie siehe Neuinstallation von Treibern
und Applikationen auf Seite 12.
Anweisungen zur Neuinstallation der Software und Treiber, welche
später installiert wurden, finden Sie in den Informationen über das
jeweilige Produkt oder auf der Support-Website.
2. Zu einem früheren Systemzustand zurückwechseln.
Wenn das Neuinstallieren der Software oder Treiber keine Abhilfe
schafft, können Sie das Problem möglicherweise lösen, indem Sie das
System auf einen Zustand zurücksetzen, in dem es funktionierte.
Anleitungen finden Sie unter siehe Wiederherstellen eines
früheren Systemabbilds auf Seite 14.
3. Betriebssystem zurücksetzen.
Wenn Sie das Problem nicht mit einer anderen Methode lösen konnten
und Sie das System auf die Werkseinstellungen zurücksetzen und
gleichzeitig Ihre Daten beibehalten möchten, siehe Zurücksetzen
des Systems auf die Werkseinstellungen auf Seite 15.
4.System auf die Werkseinstellungen zurücksetzen.
Wenn Sie das Problem nicht mit einer anderen Methode lösen
konnten und Sie das System auf die Werkseinstellungen
Wiederherstellung - 11
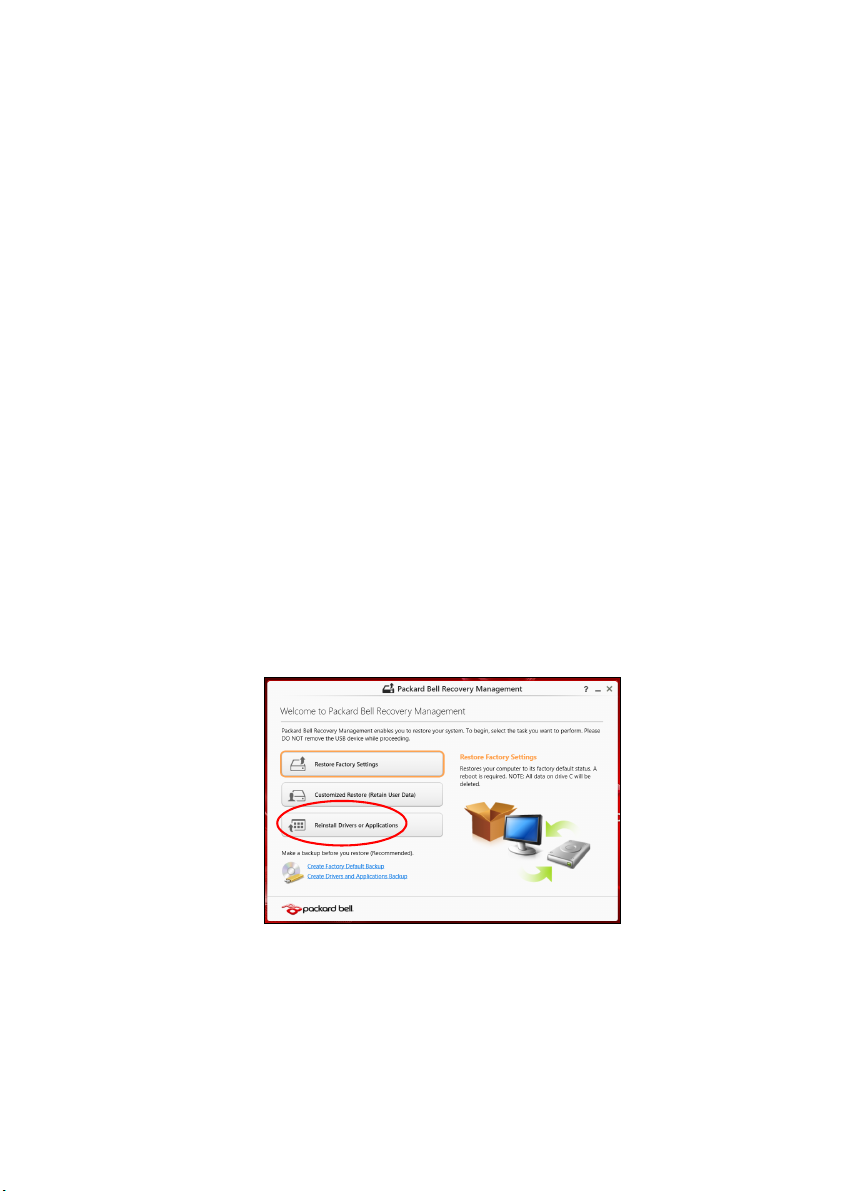
12 - Wiederherstellung
zurücksetzen möchten, siehe Zurücksetzen des Systems auf die
Werkseinstellungen auf Seite 15.
Neuinstallation von Treibern und Applikationen
Als ein Schritt für die Problembehebung können Sie die Applikationen
und Gerätetreiber installieren, die vom Hersteller bereits auf dem
Computer installiert wurden. Sie können die Neuinstallation entweder
mit der Festplatte oder mit der von Ihnen erstellten Sicherungskopie
durchführen.
• Andere Applikationen – Wenn Sie Software neu installieren möchten,
die nicht bereits auf dem Computer installiert war, folgen Sie den
Installationsanweisungen für diese Software.
• Neue Gerätetreiber – Wenn Sie Gerätetreiber neu installieren möchten,
die nicht bereits auf dem Computer installiert waren, folgen Sie den
Anweisungen für das jeweilige Gerät.
Wenn Sie die Neuinstallation mit Windows durchführen und die
Wiederherstellungsinformationen auf dem Computer gespeichert
sind:
1. Geben Sie im Start-Bildschirm „Wiederherstellung“ ein und klicken Sie
anschließend auf Packard Bell Recovery Management in der Liste
mit Apps.
2.Klicken Sie auf Treiber oder Anwendungen neu installieren.
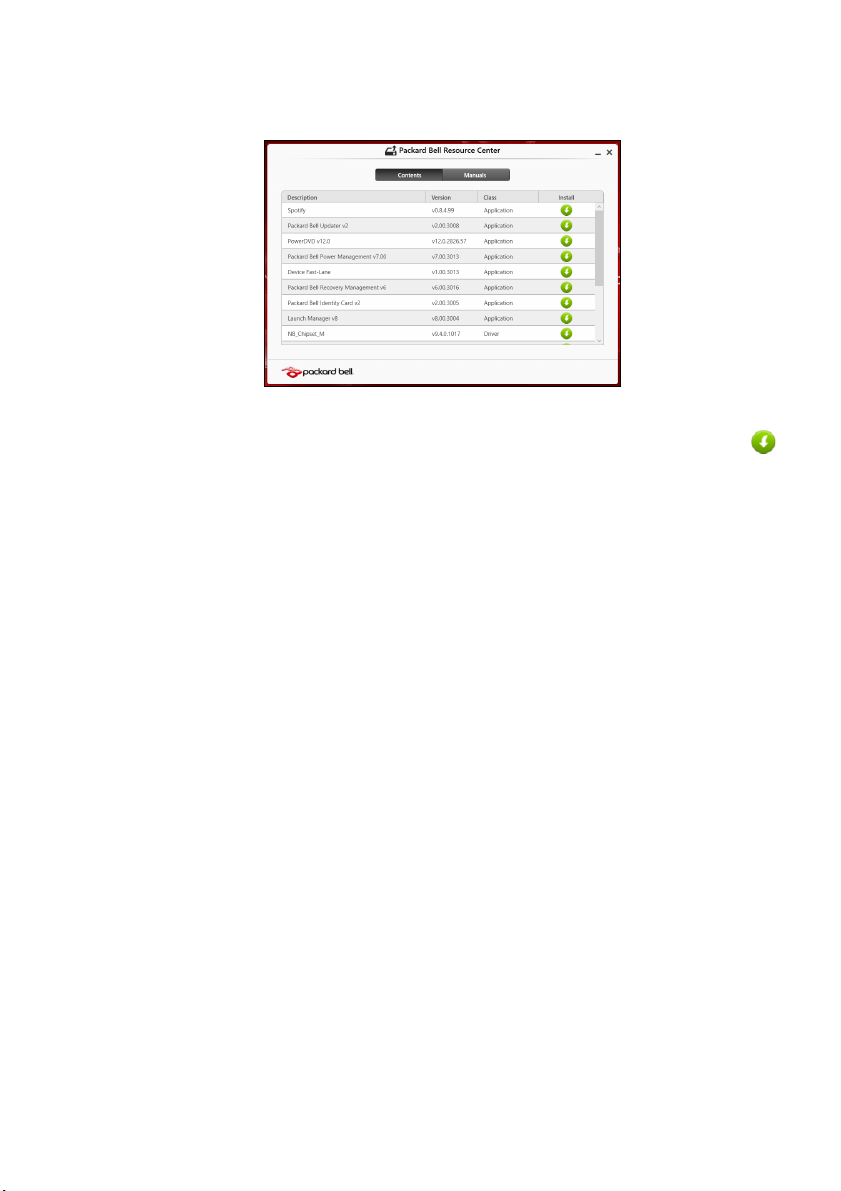
Wiederherstellung - 13
3.Der Bereich Inhalte des Packard Bell Ressourcen-Centers sollte
dann angezeigt werden.
Die Abbildungen dienen lediglich der Veranschaulichung.
4. Klicken Sie auf das Installieren-Symbol für das Element, das Sie
installieren möchten. Folgen Sie anschließend den Anweisungen
auf dem Bildschirm, um die Installation durchzuführen. Wiederholen
Sie diesen Schritt für jedes Element, das sie neu installieren möchten.
Wenn Sie die Neuinstallation mit einer Kopie von Treibern und
Applikationen auf einer DVD oder einem USB-Laufwerk
durchführen:
1.Legen Sie die DVD mit der Kopie von Treiber und Applikationen
in das Disc-Laufwerk ein oder schließen Sie das USB-Laufwerk an.
• Wenn Sie eine DVD einlegen, warten Sie, bis Packard Bell
Ressourcen-Center gestartet wird.
• Sollte das Packard Bell Ressourcen-Center nicht
automatisch starten, drücken Sie auf die Windows-Taste + <E>
und doppelklicken Sie anschließend auf das Symbol des
optischen Laufwerks.
• Wenn Sie ein USB-Laufwerk verwenden, drücken Sie auf die
Windows-Taste + <E> und doppelklicken Sie anschließend auf das
Laufwerk, in dem sich die Sicherungskopie befindet. Doppelklicken
Sie auf Ressourcen-Center.
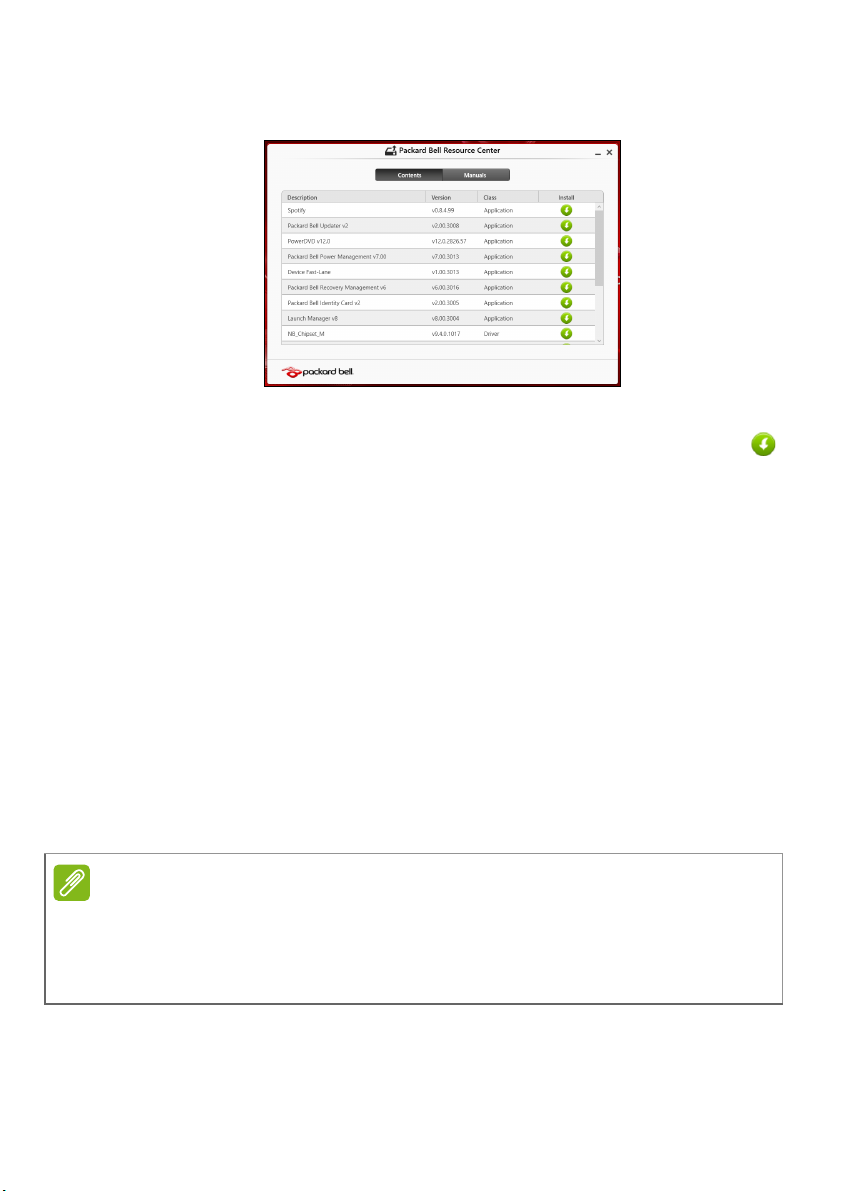
14 - Wiederherstellung
Hinweis
2.Der Bereich Inhalte des Packard Bell Ressourcen-Centers sollte
dann angezeigt werden.
Die Abbildungen dienen lediglich der Veranschaulichung.
3. Klicken Sie auf das Installieren-Symbol für das Element, das Sie
installieren möchten. Folgen Sie anschließend den Anweisungen
auf dem Bildschirm, um die Installation durchzuführen. Wiederholen
Sie diesen Schritt für jedes Element, das sie neu installieren möchten.
Wiederherstellen eines früheren Systemabbilds
Microsofts Systemwiederherstellung nimmt regelmäßig „Schnappschüsse“ der Systemeinstellungen auf und speichert sie als Wiederherstellungspunkte. In den meisten Fällen, bei denen sich Softwareprobleme
schwer lösen lassen, können Sie zu einem dieser Wiederherstellungspunkte zurückwechseln, um das System wieder funktionsfähig zu
machen.
Windows erstellt jeden Tag und jedes Mal, wenn Sie Software oder
Gerätetreiber installieren, automatisch einen zusätzlichen Wiederherstellungspunkt.
Wenn Sie weitere Informationen über die Microsoft Systemwiederherstellung
erhalten möchten, geben Sie auf dem Start-Bildschirm „Hilfe“ ein und klicken
Sie auf ’Hilfe’ in der Liste mit Apps. Geben Sie in das Feld Hilfe durchsuchen
„Windows Systemwiederherstellung“ ein und drücken Sie auf Eingabe.
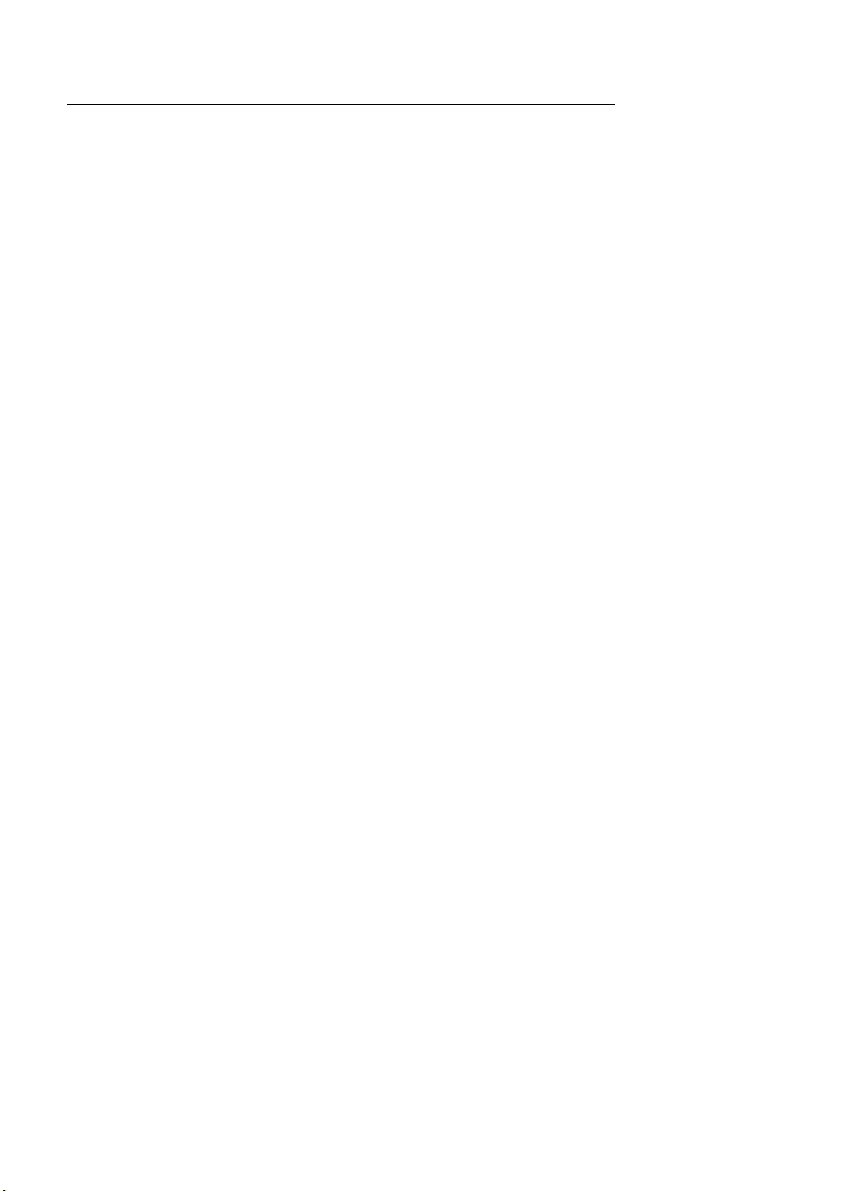
Wiederherstellung - 15
Zurückwechseln zu einem Wiederherstellungspunkt
1.Geben Sie im Start-Bildschirm ’Systemsteuerung’ ein und klicken
Sie anschließend auf Systemsteuerung in der Liste mit Apps.
2.Klicken Sie auf System und Sicherheit > Wartungscenter und
anschließend unten im Fenster auf Wiederherstellung.
3. Klicken Sie auf Systemwiederherstellung öffnen und anschließend
auf Weiter.
4.Klicken Sie auf den letzten Wiederherstellungspunkt (an dem das
System noch einwandfrei funktionierte), klicken Sie auf Weiter und
anschließend auf Fertig stellen.
5.Ein Bestätigungsfenster wird angezeigt; klicken Sie auf Ja. Das
System wird mit dem ausgewählten Wiederherstellungspunkt
wiederhergestellt. Dieser Vorgang kann mehrere Minuten dauern
und der Computer wird möglicherweise neu gestartet.
Zurücksetzen des Systems auf die Werkseinstellungen
Wenn es auf dem Computer Probleme gibt, die mit anderen Methoden
nicht gelöst werden können, müssen Sie möglicherweise das System auf
seine Werkseinstellungen zurücksetzen. Sie können die Wiederherstellung
entweder mit der Festplatte oder mit der von Ihnen erstellten
Wiederherstellungskopie durchführen.
• Wenn sich Windows weiter ausführen lässt und die Wiederherstellungspartition nicht gelöscht wurde, siehe Wiederherstellung in
Windows auf Seite 16.
• Wenn Sie Windows nicht mehr ausführen können und die Festplatte
komplett neu formatiert wurde oder Sie eine andere Festplatte
installiert haben, siehe Wiederherstellung mit einer Wiederher-
stellungskopie auf Seite 19.
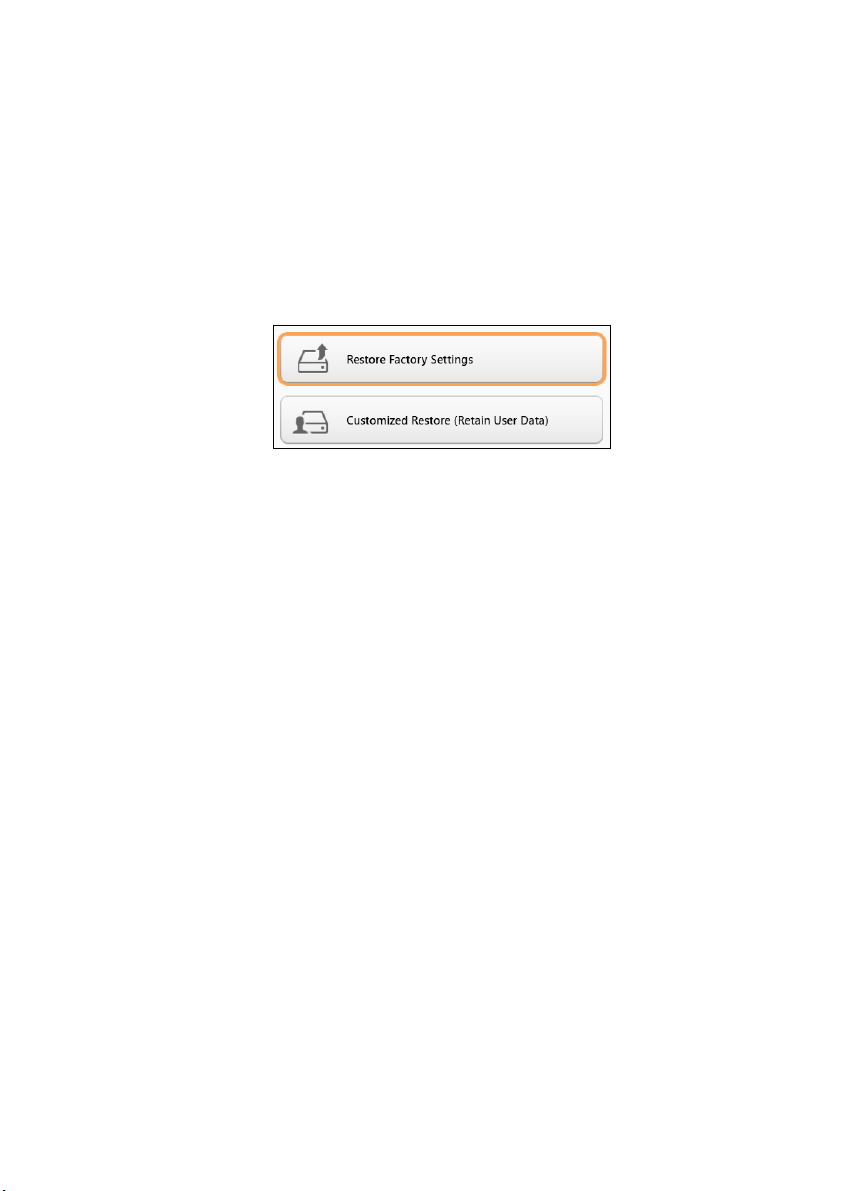
16 - Wiederherstellung
Wiederherstellung in Windows
Starten Sie Packard Bell Recovery Management:
• Geben Sie im Start-Bildschirm „Wiederherstellung“ ein und klicken Sie
anschließend auf Packard Bell Recovery Management in der Liste
mit Apps.
Es gibt zwei Optionen: Werkseinstellungen wiederherstellen (PC
zurücksetzen) oder Benutzerdefinierte Wiederherstellung (PC
aktualisieren).
Werkseinstellungen wiederherstellen werden alle Inhalte auf der
Festplatte gelöscht. Anschließend werden Windows und alle
Softwareprogramme und Treiber neu installiert, die sich ab Werk im
System befanden. Wenn Sie weiterhin auf wichtige Dateien auf der
Festplatte zugreifen können, sollten Sie sie jetzt sichern. Siehe
Werkseinstellungen mit Packard Bell Recovery Management
wiederherstellen auf Seite 17.
Bei Benutzerdefinierte Wiederherstellung wird versucht, Ihre
Dateien (Benutzerdaten) beizubehalten, es werden aber alle
Softwareprogramme und Treiber neu installiert. Softwareprogramme,
die nach dem Kauf des PC installiert wurden, werden entfernt
(Ausnahme sind Softwareprogramme, die über den Windows Shop
installiert wurden). Siehe Benutzerdefinierte Wiederherstellung mit
Packard Bell Recovery Management auf Seite 19.
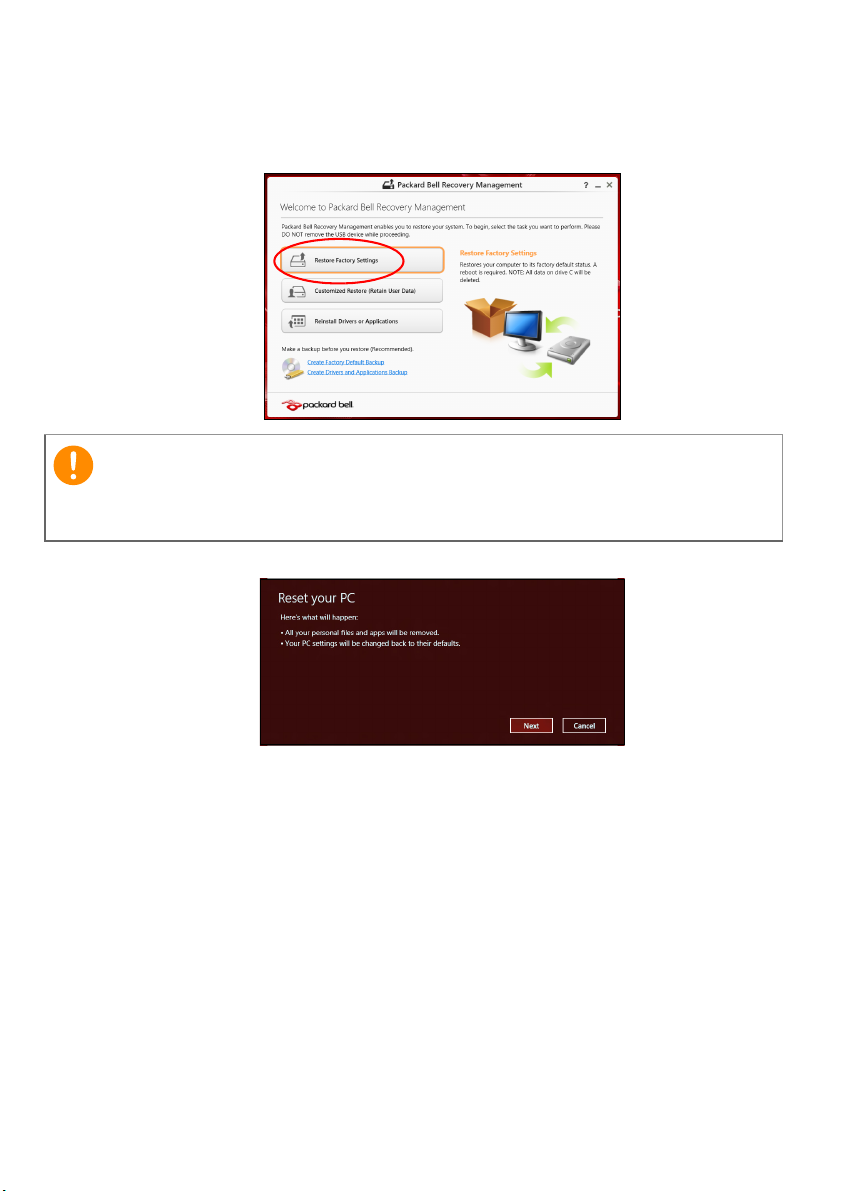
Wiederherstellung - 17
Wichtig
Werkseinstellungen mit Packard Bell Recovery Management
wiederherstellen
1.Klicken Sie auf Wiederherstellung von Werkseinstellungen.
Beim „Wiederherstellen der Werkseinstellungen“ werden alle Dateien
auf der Festplatte gelöscht.
2.Das Fenster PC zurücksetzen wird angezeigt.
Die Abbildungen dienen lediglich der Veranschaulichung.
3.Klicken Sie auf Weiter und wählen Sie anschließend aus, wie Sie
die Dateien löschen möchten:
a. Dateien einfach entfernen löscht schnell alle Dateien vor der
Wiederherstellung des Computers. Dies dauert etwa 30 Minuten.
b. Laufwerk vollständig bereinigen bereinigt das Laufwerk nach
dem Löschen jeder Datei, so dass nach der Wiederherstellungen
keine Dateien mehr gesehen werden können. Die Bereinigung
des Laufwerks dauert wesentlich länger, bis zu fünf Stunden, aber
ist sicherer, da alte Dateien komplett entfernt werden.
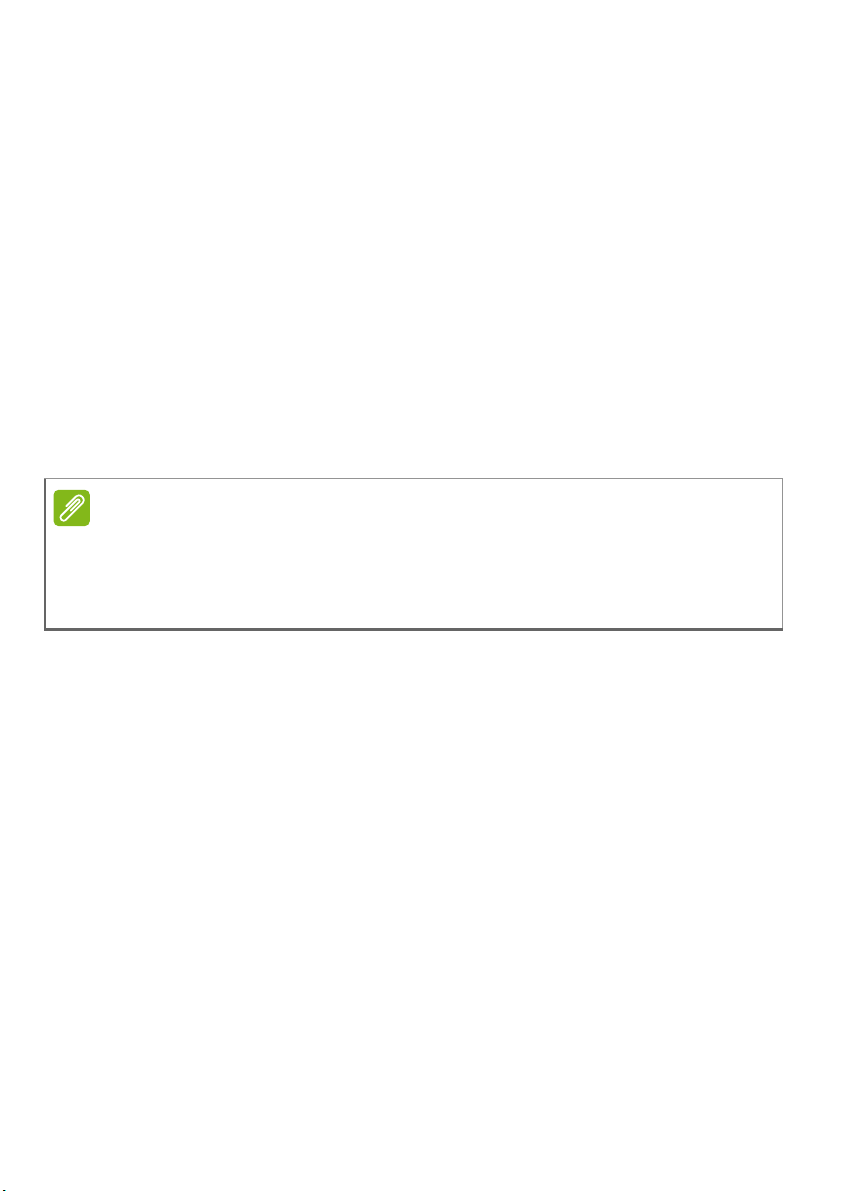
18 - Wiederherstellung
Hinweis
4.Klicken Sie auf Zurücksetzen.
5.Die Wiederherstellung beginnt mit dem Neustart des Computers.
Anschließend werden Dateien auf die Festplatte kopiert.
6.Nach Beendigung der Wiederherstellung, können Sie den Computer
verwenden, indem Sie den erstmaligen Startvorgang wiederholen.
Wiederherstellung von der Festplatte während des Starts
1.Schalten Sie den Computer ein und drücken Sie während des
Startvorgangs auf <Alt> + <F10>. Auf dem Bildschirm werden Sie
aufgefordert, ein Tastaturlayout auszuwählen.
2.Es stehen Ihnen mehrere Optionen zur Verfügung. Klicken Sie auf
Problembehandlung.
3.Klicken Sie entweder auf PC auffrischen oder PC auf
Originaleinstellung zurücksetzen.
Mit „PC auffrischen“ können Sie die Standardeinstellungen des Computers
wiederherstellen, wobei Dateien nicht verändert werden. Mit „PC auf
Originaleinstellung zurücksetzen“ werden alle Dateien entfernt und die
Standardeinstellungen des Computers werden wiederhergestellt.
4.Klicken Sie auf Weiter. Dieser Vorgang dauert einige Minuten.
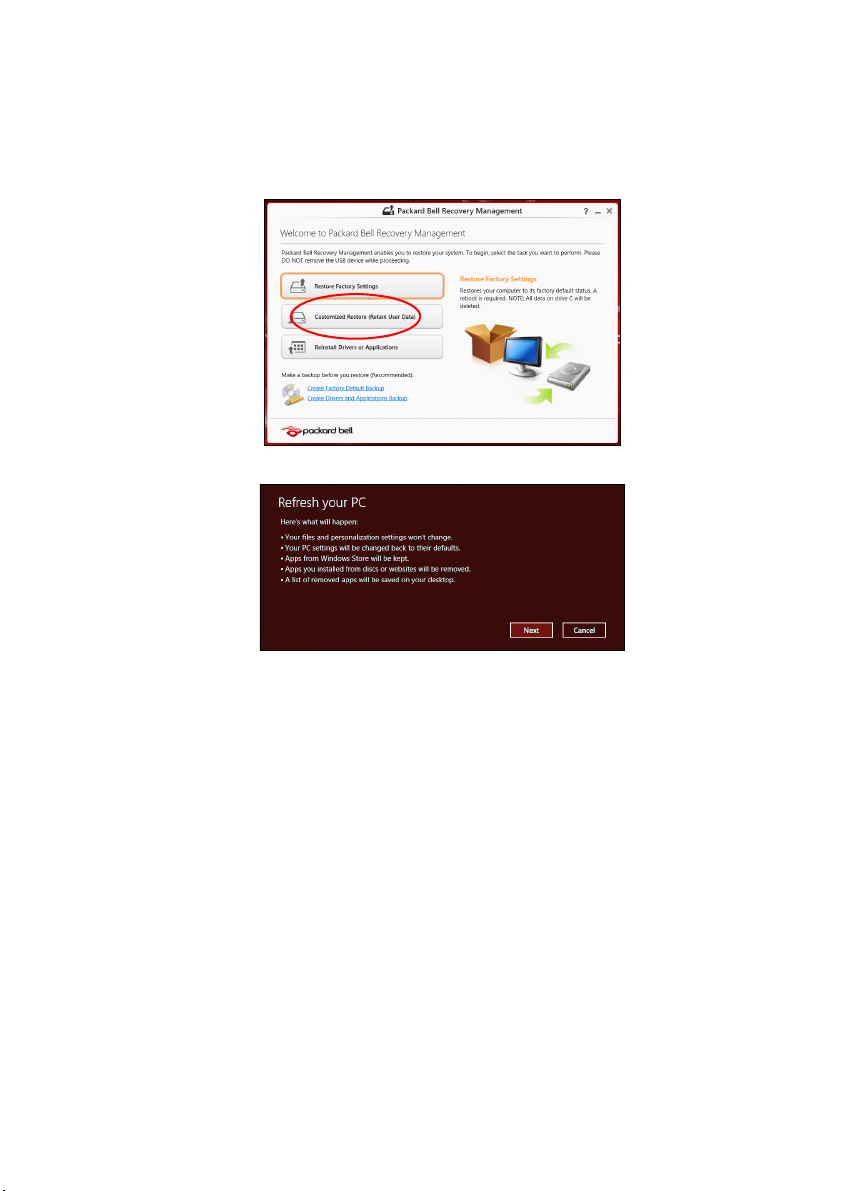
Wiederherstellung - 19
Benutzerdefinierte Wiederherstellung mit Packard Bell Recovery
Management
1.Klicken Sie auf Benutzerdefinierte Wiederherstellung
(Benutzerdaten werden beibehalten).
2.Das Fenster PC aktualisieren wird angezeigt.
Die Abbildungen dienen lediglich der Veranschaulichung.
3.Klicken Sie auf Weiter und anschließend auf Aktualisieren.
4.Die Wiederherstellung beginnt mit dem Neustart des Computers.
Anschließend werden Dateien auf die Festplatte kopiert. Dieser
Vorgang dauert etwa 30 Minuten.
Wiederherstellung mit einer Wiederherstellungskopie
So führen Sie eine Wiederherstellung mit einer Wiederherstellungskopie
auf einem USB-Laufwerk durch:
1.Suchen Sie nach der Wiederherstellungskopie.
2. Wenn Ihr Computer über keine eingebaute Tastatur verfügt, schließen
Sie eine Tastatur an den Computer an.
3. Schließen Sie das USB-Laufwerk an und schalten Sie den Computer
ein.
 Loading...
Loading...