Packard bell ONETWO XX.U85, ONETWO XX.U86 User Manual [fi]

Packard Bell All-in-one
-tietokone
Käyttöohjekirja
- 1
Packard Bell All-in-one
-tietokone
Käyttöohjekirja
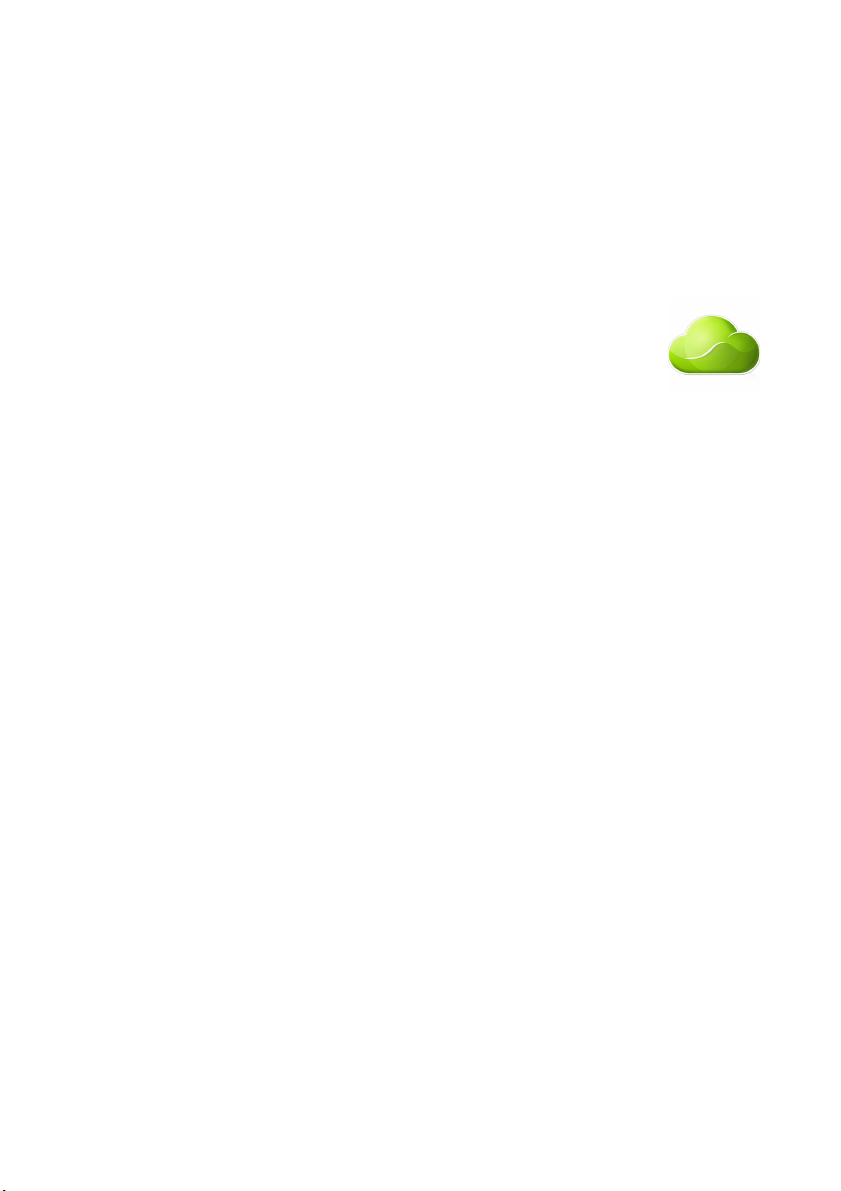
2 -
© 2013. Kaikki oikeudet pidätetään.
Packard Bell All-in-one -tietokone
Kattaa: All-in-one -mallit (ei kosketusnäyttöä)
Tämä versio: November 2013
Kirjaudu Acer ID:llä ja ota Acer-etätiedostot käyttöön
Avaa Acer-portaali Käynnistä-ruudulta ja tee itsellesi Acer ID
tai kirjaudu Acer ID:lläsi, jos sinulla jo on sellainen.
Acer ID:n hankkimiseen on kolme hyvää syytä:
• Voit käyttää tietokonettasi etänä toisilta laitteiltasi ilmaisella
Acer-etätiedostot-sovelluksellamme
• Saat uusimmat tarjoukset ja tuotetiedot
• Voit rekisteröidä laitteesi takuun
Lisätietoja saat AcerCloudin www-sivuilta osoitteesta
www.acer.com/acercloud
Mallinumero: __________________________________
Sarjanumero: __________________________________
Ostopäivämäärä: _______________________________
Ostopaikka: ___________________________________
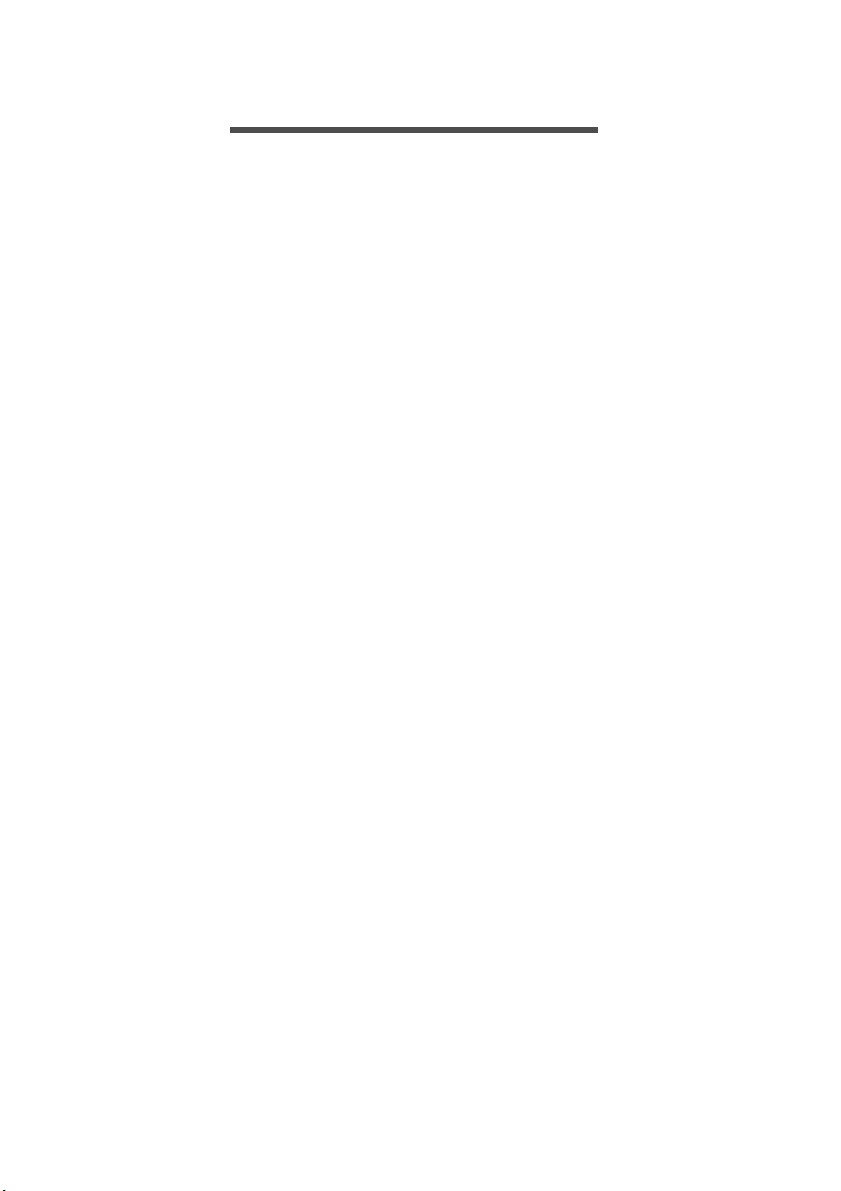
SISÄLLYSLUETTELO
Sisällysluettelo - 3
Tärkeimmät asiat ensin 4
Ohjeet...................................................... 4
Tietokoneen peruskäyttöohjeita............... 4
Tietokoneen käynnistäminen ja
sammuttaminen .......................................... 4
Tietokoneen hoito ....................................... 5
Verkkosovittimen hoito................................ 5
Puhdistaminen ja huolto.............................. 6
Palauttaminen 7
Palautusvarmuuskopion luominen........... 7
Laiteohjainten ja sovellusten
varmuuskopion luominen....................... 10
Järjestelmän palauttaminen................... 11
Laiteohjaimien ja sovellusten
asentaminen uudelleen............................. 12
Aikaisempaan järjestelmävedokseen
palaaminen ............................................... 14
Tietokoneen palauttaminen
tehdasasetuksiin ....................................... 15
Palauttaminen Windowsista ...................... 15
Palauttaminen
palautusvarmuuskopiosta ......................... 18
Internet-yhteyden muodostaminen 22
Kaapeliyhteys ........................................ 22
Kiinteä verkkotoiminto............................... 22
BIOS-sovellus 23
Käynnistyssekvenssi ............................. 23
Salasanojen määrittäminen ................... 23
Tietokoneen suojaaminen 24
Salasanojen käyttö ................................ 24
Salasanojen syöttäminen .......................... 24
Virranhallinta 26
Virransäästö .......................................... 26
Portit ja liittimet 28
Tietoja USB 3.0:sta ................................... 29
Takapaneelin ääniliitännät ........................ 29
Muistikortin lukija 30
Liitettävyys............................................. 30
Video- ja ääniliittimet 32
HDMI 33
Universal Serial Bus (USB) 34
Usein kysyttyjä kysymyksiä 35
Yhteyden ottaminen huoltoon ................ 38
Vihjeitä ja neuvoja Windows 8,1:n
käyttöön ................................................. 39
Miten pääsen aloitusnäyttöön?................. 39
Mitä "oikopolut" ovat? ............................... 39
Voinko käynnistää tietokoneen suoraan
työpöydälle?.............................................. 40
Miten siirryn sovelluksesta toiseen? ......... 40
Miten sammutan tietokoneeni? ................. 40
Miten avaan tietokoneeni lukituksen?....... 40
Miten muokkaan tietokoneeni
henkilökohtaisemmaksi?........................... 41
Missä sovellukseni ovat? .......................... 43
Mikä on Microsoft ID (tili)? ........................ 44
Miten lisään suosikin Internet
Exploreriin? ............................................... 45
Miten tarkistan Windows-päivitykset?....... 45
Mistä saan lisätietoja?............................... 45
Vianmääritys.......................................... 46
Vianmääritysvihjeitä .................................. 46
Virheilmoitukset......................................... 46
Internet- ja online-turvallisuus 48
Ensiaskeleet Internetissä....................... 48
Tietokoneen suojaaminen......................... 48
Valitse Internet-palveluntarjoaja................ 48
Verkkoyhteydet ......................................... 50
Surfaaminen Internetissä.......................... 52
Suojaus ..................................................... 52
Blu-Ray- tai DVD-elokuvien
toistaminen 60
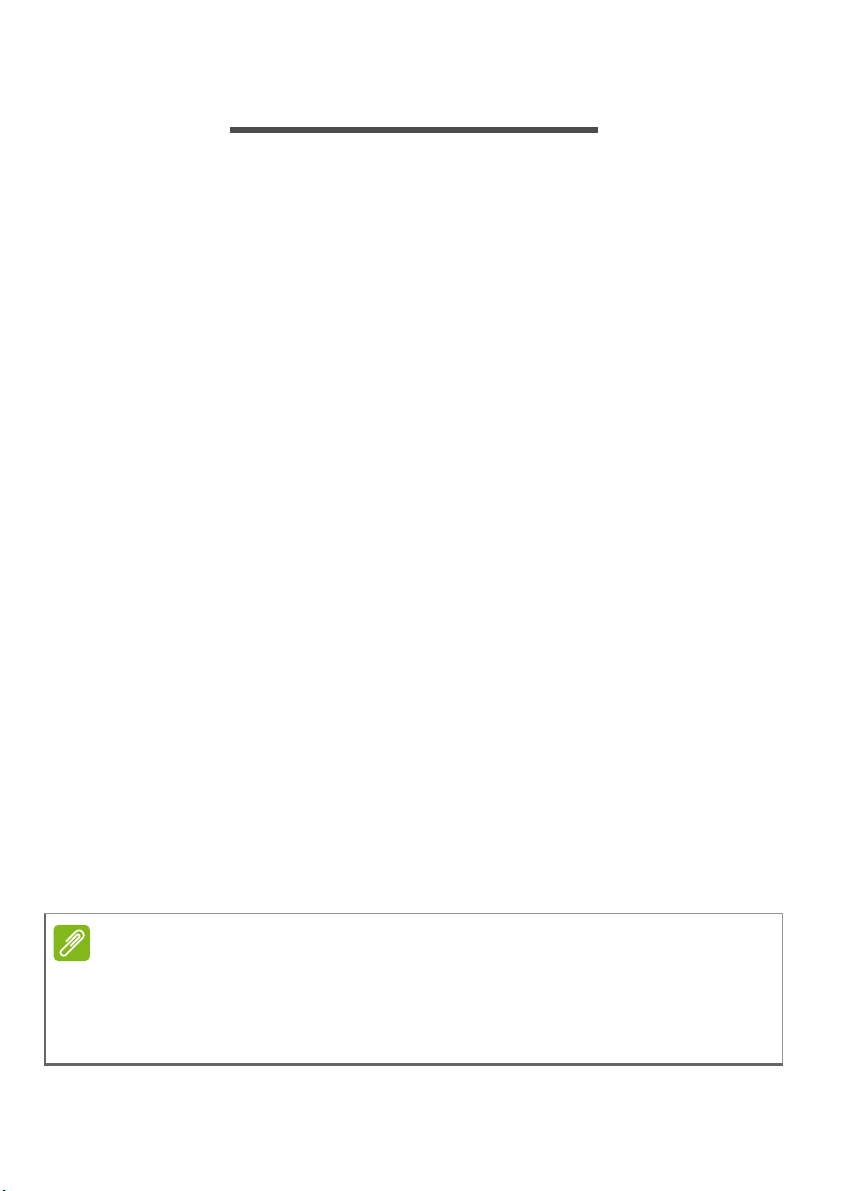
4 - Tärkeimmät asiat ensin
Huomautus
TÄRKEIMMÄT ASIAT ENSIN
Haluamme kiittää sinua tämän Packard Bell pöytätietokoneen
valitsemisesta käyttöön.
Ohjeet
Auttaaksemme sinua Packard Bellin pöytätietokoneen käyttämisessä
olemme suunnitelleet sarjan ohjekirjoja:
Aluksi Asetusopas auttaa sinua tietokoneen käyttöönotossa.
Quick Guide (Pikaohje) esittelee uuden tietokoneesi perusominaisuudet
ja -toiminnot. Lisätietoja siitä, miten tietokoneesi voi parantaa
tuottavuuttasi, on annettu Käyttöohjekirjassa. Tässä ohjeessa on
yksityiskohtaiset tiedot järjestelmätoiminnoista, tietojen palauttamisesta,
laajennusmahdollisuuksista ja vianmäärityksestä. Lisäksi se sisältää
yleisiä pöytätietokonetta koskevia määräyksiä ja turvallisuusilmoituksia.
Se on käytettävissä Työpöydältä: kaksoisnapsauta Ohje-kuvaketta ja
valitse avautuvasta valikosta User’s Manual (Käyttöohjekirja).
Tietokoneen peruskäyttöohjeita
Tietokoneen käynnistäminen ja sammuttaminen
Tietokone sammutetaan yhdellä seuraavista tavoista:
• Käytä Windowsin sammutuskomentoa: Paina Windows-näppäin +
<C> ja valitse Asetukset > Virta ja napsauta Sammuta.
Jos haluat sulkea tietokoneen hetkeksi mutta et halua sammuttaa sitä
kokonaan, voit siirtää sen Horrostilaan painamalla virtapainiketta.
Voit myös panna tietokoneen lepotilaan painamalla lepotilan
pikanäppäintä <Fn> + <F4>.
Jos tietokone ei sammu normaalisti, sammuta se painamalla virtapainiketta yli
neljän sekunnin ajan. Jos sammutat tietokoneen ja haluat käynnistää sen
uudelleen, odota sammuttamisen jälkeen vähintään kahden sekunnin ajan
ennen virran uudelleenkytkemistä.

Tärkeimmät asiat ensin - 5
Tietokoneen hoito
Tietokoneesi toimii hyvin, jos pidät siitä huolta.
• Älä jätä tietokonetta suoraan auringonpaisteeseen. Älä aseta sitä
lämmönlähteen, kuten lämpöpatterin läheisyyteen.
• Älä altista tietokonetta alle 0° C tai yli 50° C lämpötiloille.
• Älä altista tietokonetta magneettikentille.
• Älä altista tietokonetta sateelle tai kosteudelle.
• Älä kaada vettä tai muuta nestettä tietokoneen päälle.
• Älä altista tietokonetta tärinälle tai iskuille.
• Älä altista tietokonetta pölylle tai lialle.
• Älä koskaan aseta esineitä tietokoneen päälle.
• Älä läimäytä tietokoneen kantta kiinni voimakkaasti.
• Älä aseta tietokonetta epätasaiselle pinnalle.
Verkkosovittimen hoito
Tässä on muutamia verkkosovittimen:
• Älä kytke verkkolaitetta mihinkään muuhun laitteeseen.
• Älä astu verkkojohdon päälle tai aseta sen päälle painavia esineitä.
Asenna kaapelit niin, etteivät ne tartu jalkoihin tai altistu kulutukselle.
• Irrottaessasi verkkojohtoa älä vedä johdosta vaan pistotulpasta.
• Jos käytät jatkojohtoa, varmista, että johto kestää verkkolaitteen ja
tietokoneen kuormituksen. Varmista myös, että yhteen pistorasiaan
liitettyjen laitteiden kokonaiskuormitus ei ylitä sulakkeen kokoa.
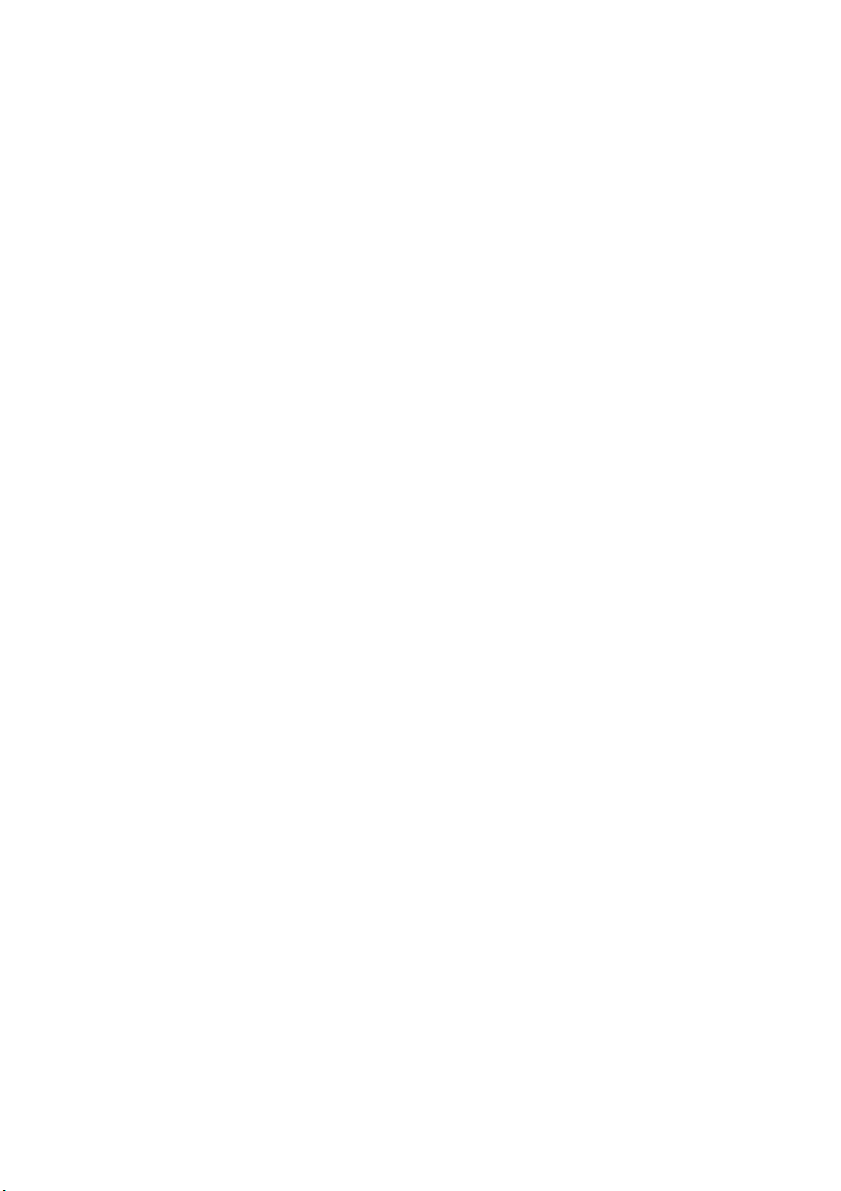
6 - Tärkeimmät asiat ensin
Puhdistaminen ja huolto
Noudata seuraavia ohjeita puhdistaessasi tietokonetta:
1.Sammuta tietokone.
2.Irrota verkkolaite.
3.Käytä pehmeää ja kosteaa liinaa. Älä käytä puhdistusaineita.
Jos seuraavia oireita ilmenee:
• Tietokone on pudonnut tai sen runko on vaurioitunut;
• Tietokone ei toimi normaalisti
Katso Usein kysyttyjä kysymyksiä sivulla 35.
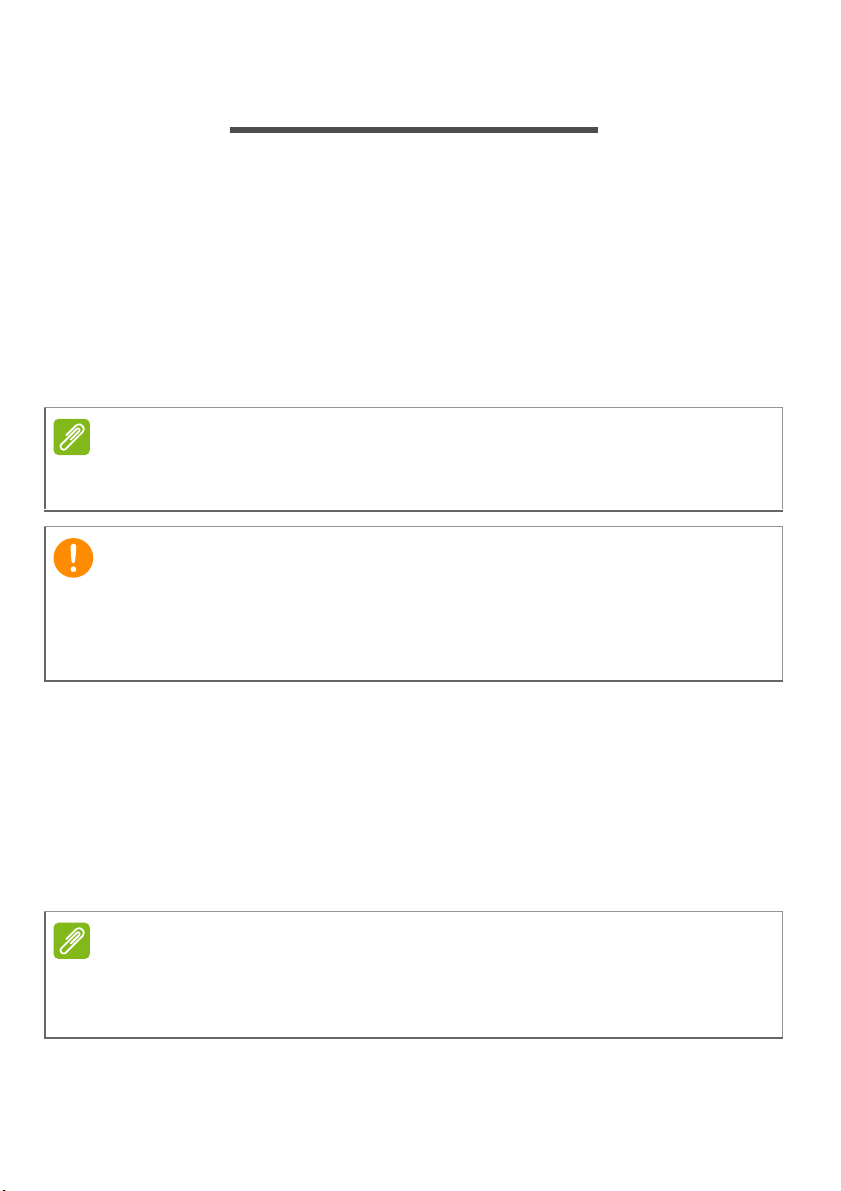
Palauttaminen - 7
Huomautus
Tärkeää
Huomautus
PALAUTTAMINEN
Jos sinulla on ongelmia tietokoneesi kanssa ja usein kysyttyjen
kysymysten vastaukset (katso Usein kysyttyjä kysymyksiä
sivulla 35) eivät auta, voit 'palauttaa' tietokoneesi eli palauttaa sen
aikaisempaan tilaan.
Tässä osassa esitellään tietokoneesi palautustyökalut. Packard Bell
tarjoaa työkalun nimeltä Packard Bell Recovery Management, jolla
voit luoda palautusvarmuuskopion tai laiteohjaimien ja sovellusten
varmuuskopion sekä käynnistää palautustoiminnot käyttäen joko
Windowsin työkaluja tai palautusvarmuuskopiota.
Packard Bell Recovery Management on käytettävissä vain valmiiksi asennetussa
Windows-käyttöjärjestelmässä.
Suosittelemme, että luot Palautusvarmuuskopion sekä Laiteohjaimien
ja sovellusten varmuuskopion mahdollisimman pian.
Tietyissä tilanteissa täydellinen palauttaminen edellyttää USBpalautusvarmuuskopiota.
Palautusvarmuuskopion luominen
Jotta voit palauttaa tietokoneen USB-tallennuslevyltä, sinun on
luotava palautusvarmuuskopio etukäteen. Palautusvarmuuskopio on
täydellinen kopio tietokoneesi kiintolevystä, ja se sisältää Windowsin
ja kaikki tehdasasennetut ohjelmistot ja laiteohjaimet. Tämä palautustapa
palauttaa tietokoneen siihen tilaan, jossa se oli ostohetkellä, ja antaa
mahdollisuuden säilyttää kaikki asetukset ja henkilökohtaiset tiedostot.
Koska palautusvarmuuskopio vaatii alustuksen jälkeen vähintään 16 Gt
tallennustilaa, on suositeltavaa käyttää USB-asemaa, jonka koko on vähintään
32
Gt.
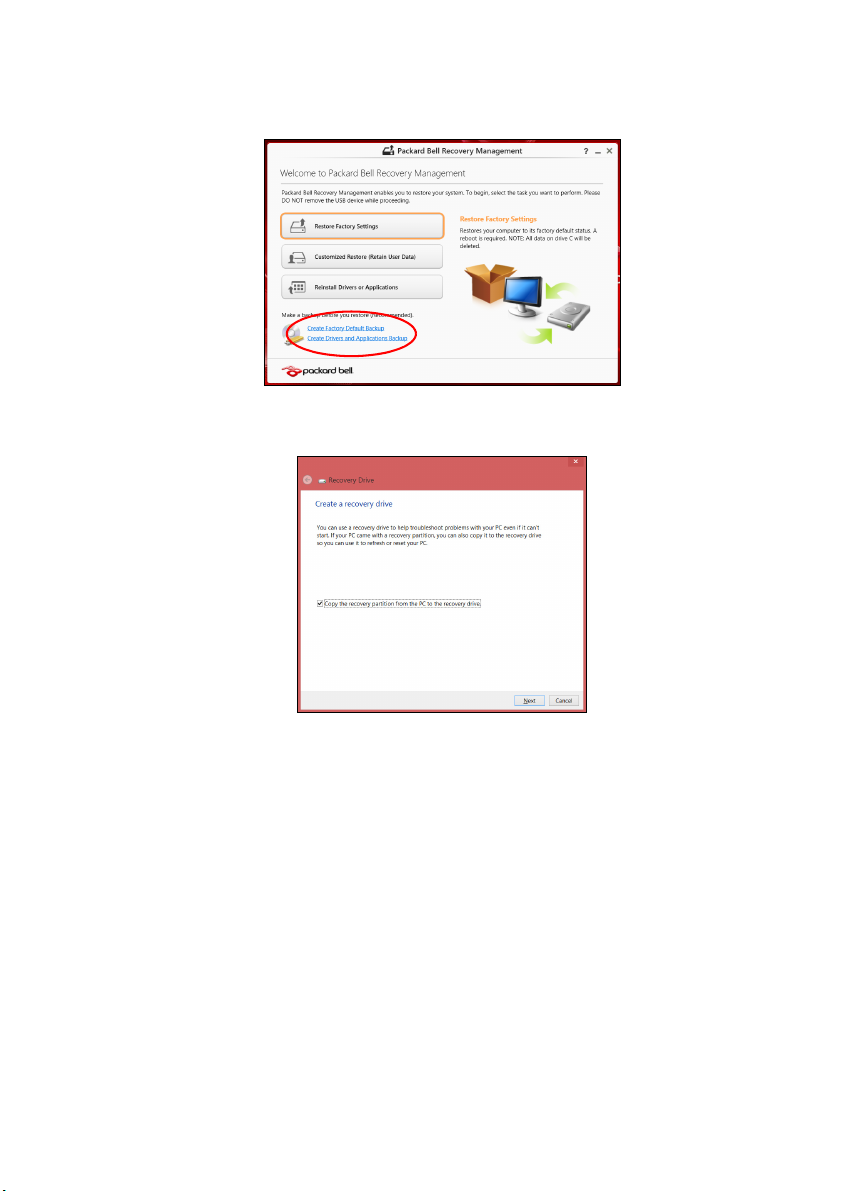
8 - Palauttaminen
1.Kirjoita Käynnistä-ruutuun 'Palauttaminen' ja napsauta avautuvasta
sovellusluettelosta Packard Bell Recovery Management.
2.Napsauta Luo varmuuskopio tehdasasetuksista. Palautettava
asema -ikkuna avautuu.
Varmista, että kohta Kopioi varmuuskopioitavan osion sisältö
varmuuskopioasemalle on valittuna. Tällä tavalla saat täydellisimmän
ja turvallisimman varmuuskopion.

Palauttaminen - 9
Tärkeää
3.Liitä USB-asema tietokoneeseen ja napsauta Seuraava.
• Koska palautusvarmuuskopio vaatii alustuksen jälkeen vähintään
Gt tallennustilaa, on suositeltavaa käyttää USB-asemaa, jonka
16
koko on vähintään 32 Gt.
4.Näet varmuuskopioinnin etenemisen ruudulla.
5.Jatka prosessia kunnes se on tehty loppuun.
6.Kun olet luonut palautusvarmuuskopion, voit halutessasi poistaa
palautustiedot tietokoneelta. Jos poistat tiedot, voit palauttaa
tietokoneen vain USB-palautusvarmuuskopiosta ja jos kadotat tai
tyhjennät USB-aseman, et pysty palauttamaan tietokonettasi.
7.Irrota USB-asema ja merkitse se selvästi.
Anna varmuuskopiolle kuvaava nimi, kuten "Windows-palautusvarmuuskopio". Säilytä varmuuskopiota turvallisessa ja helposti
muistettavassa paikassa.

10 - Palauttaminen
Laiteohjainten ja sovellusten varmuuskopion luominen
Voit luoda Laiteohjaimien ja sovellusten varmuuskopion, joka sisältää
tietokoneesi tarvitsemat tehtaalla asennetut ohjelmistot ja laiteohjaimet
käyttämällä joko USB-tallennusasemaa tai, jos tietokoneessasi on
tallentava DVD-asema, yhtä tai useampaa tallennettavaa DVD-levyä.
1.Kirjoita Käynnistä-ruutuun 'Palauttaminen' ja napsauta avautuvasta
sovellusluettelosta Packard Bell Recovery Management.
2. Valitse Create Drivers and Applications Backup (Luo laiteohjaimien
ja sovellusten varmuuskopio).
Liitä USB-asema paikalleen tai aseta tyhjä DVD-levy optiseen
asemaan ja napsauta sitten Seuraava.
• Jos käytät USB-asemaa, varmista ennen jatkamista että sen
tallennuskapasiteetti on riittävä.
• Jos käytät DVD-levyjä, ohjelmisto kertoo myös miten monta
tyhjää tallennettavaa levyä tarvitset palautuslevyjen luontiin.
Varmista ennen jatkamista, että käytössäsi on tarvittava määrä
samanlaisia tyhjiä levyjä.
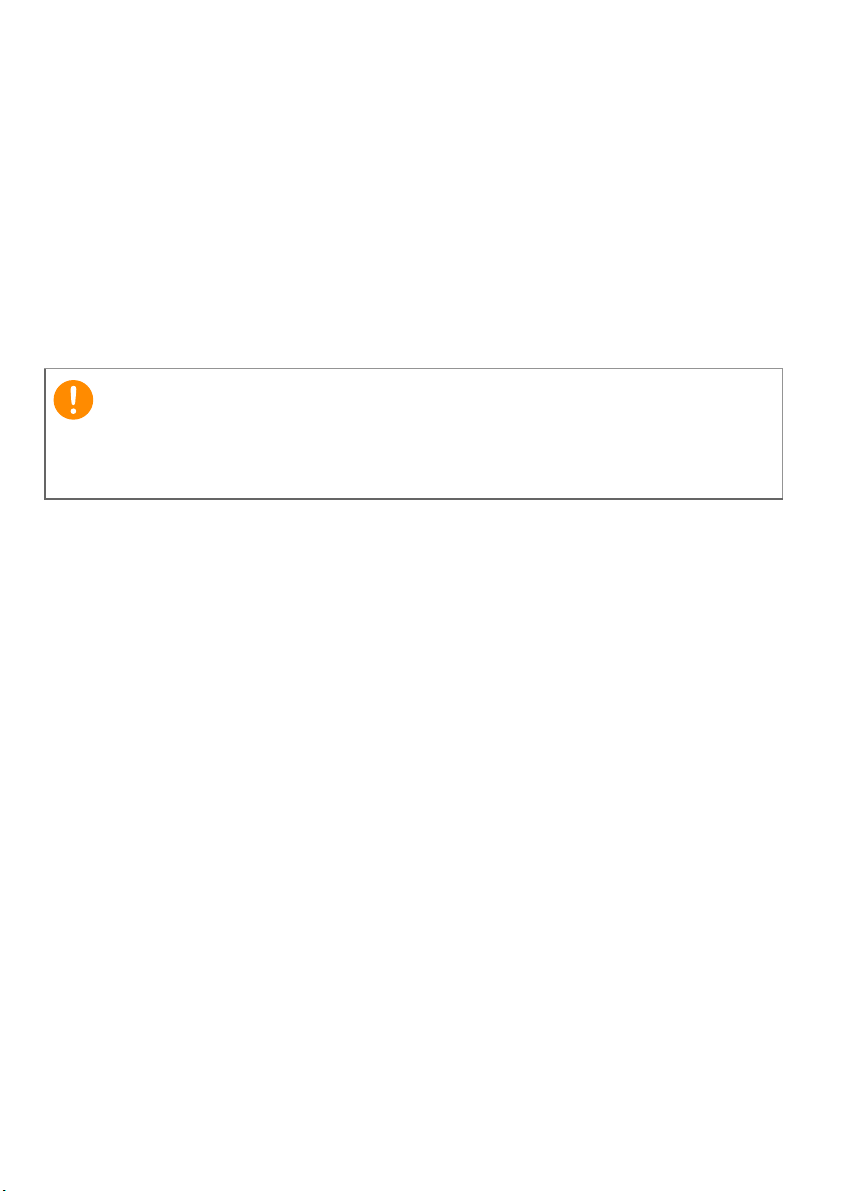
3.Aloita tiedostojen kopiointi napsauttamalla Käynnistä. Varmuusko-
Tärkeää
pioinnin edistyminen näkyy näytöllä.
4.Jatka, kunnes prosessi on valmis:
• Jos käytät optisia levyjä, asema työntää jokaisen valmiin levyn
ulos asemasta polton jälkeen. Poista levy asemasta ja merkitse
se pysyvällä kynällä.
Jos prosessissa tarvitaan useita levyjä, aseta uusi levy asemaan
sitä pyydettäessä ja valitse OK. Jatka kunnes prosessi on valmis.
• Jos käytät USB-asemaa, irrota se tietokoneesta ja merkitse se
selkeästi.
Anna jokaiselle varmuuskopiolle kuvaava nimi, kuten "Laiteohjaimien
ja sovellusten varmuuskopio". Säilytä varmuuskopiota turvallisessa ja
helposti muistettavassa paikassa.
Järjestelmän palauttaminen
Järjestelmän palauttaminen:
1.Tee pienet korjaukset.
Jos vain yksi tai kaksi ohjelmaa tai laitteiston osaa on lakannut
toimimasta oikein, ongelma voi ratketa asentamalla ohjelma tai
laiteajurit uudestaan.
Valmiiksi asennettujen sovellusten ja laiteohjaimien palauttamisesta
saat lisätietoja kohdasta katso Laiteohjaimien ja sovellusten
asentaminen uudelleen sivulla 12.
Ei-ennakkoon asennettujen ohjelmien ja ajureiden uudelleenasennusohjeita varten katso tuotteen dokumentaatiot tai tekniset ohjeet
internetin tukisivustolta.
2.Palauta aikaisempaan järjestelmätilaan.
Jos ohjelmien tai ajureiden uudelleenasennus ei auta, voi ongelma
ratketa palauttamalla järjestelmä aikaisempaan tilaan, jolloin kaikki
toimi oikein.
Katso lisätietoja kohdasta katso Aikaisempaan järjestelmävedok-
seen palaaminen sivulla 14.
Palauttaminen - 11

12 - Palauttaminen
3.Nollaa käyttöjärjestelmäsi.
Jos mikään muu ei ole ratkaissut ongelmaasi ja haluat nollata
järjestelmän mutta säilyttää omat tietosi, katso ohjeet kohdasta
katso Tietokoneen palauttaminen tehdasasetuksiin sivulla 15.
4.Palauta järjestelmä tehdasasetuksiin.
Jos mikään muu ei auta ja haluat palauttaa tietokoneesi
tehdasasetuksiin, katso lisätietoja kohdasta katso Tietokoneen
palauttaminen tehdasasetuksiin sivulla 15.
Laiteohjaimien ja sovellusten asentaminen uudelleen
Vianhakuvaiheessa saatat joutua asentamaan tehtaalla ennakkoon
asennetut sovellukset ja laiteohjaimet uudelleen. Voit asentaa ne
uudelleen käyttäen joko kiintolevyä tai tekemääsi varmuuskopiota.
• Muut sovellukset - Jos palautat sovellusta, joka ei tullut asennettuna
ennakkoon, sinun täytyy seurata kyseisen sovelluksen asennusohjeita.
• Uudet laiteohjaimet - Jos palautat laiteohjaimia, jotka eivät tulleet
ennakkoon asennettuina, seuraa laitteen mukana toimitettuja ohjeita.
Jos palautat järjestelmän Windowsista ja käytät tietokoneellesi
tallennettua palautustietoa:
1.Kirjoita Käynnistä-ruutuun 'Palauttaminen' ja napsauta avautuvasta
sovellusluettelosta Packard Bell Recovery Management.
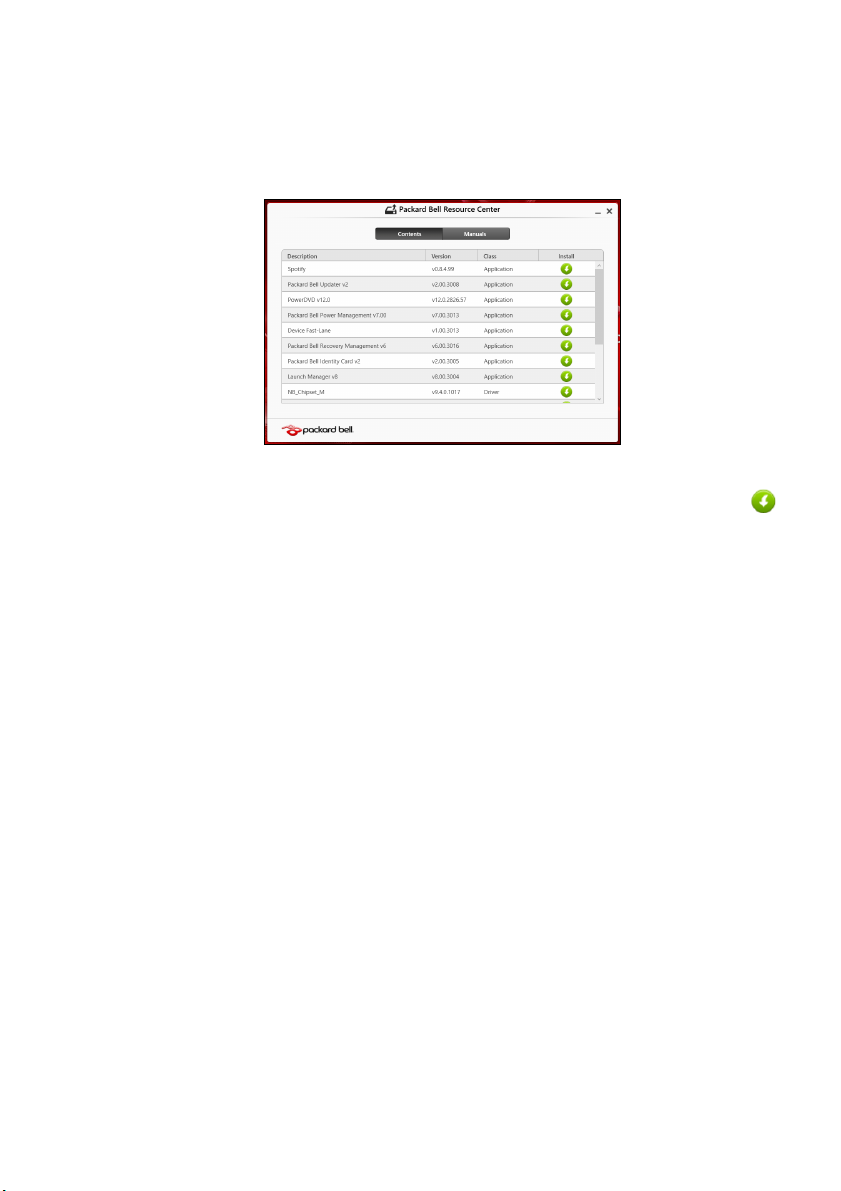
Palauttaminen - 13
2.Valitse Reinstall Drivers or Applications (Asenna laiteohjaimet
tai sovellukset uudelleen).
3.Avaa Packard Bell Resource Centerin (Resurssikeskus) kohta
Contents (Sisältö).
Kuvat ovat viitteellisiä.
4.Napsauta asennettavan kohdan asennus kuvaketta ja noudata
sen jälkeen ruudulle tulevia ohjeita suorittaaksesi asennuksen
loppuun. Toista tämä vaihe jokaisen asennettavan ohjaimen tai
sovelluksen kohdalla.
Jos asennat uudelleen DVD-levyllä tai USB-asemalla sijaitsevasta
laiteohjaimien ja sovellusten varmuuskopiosta:
1.Aseta Laiteohjaimien ja sovellusten varmuuskopio levyasemaan
tai liitä se vapaaseen USB-liitäntään.
• Jos asetit DVD-levyn asemaan, odota kunnes Packard Bell
Resource Center käynnistyy.
•Jos Packard Bell Resource Center ei käynnisty automaattisesti,
paina Windows-näppäin + <E> ja kaksoisnapsauta optisen
aseman kuvaketta.
• Jos käytät USB-asemaa, paina Windows-näppäin + <E> ja
kaksoisnapsauta varmuuskopion sisältävää asemaa.
Kaksoisnapsauta ResourceCenter-kohtaa.
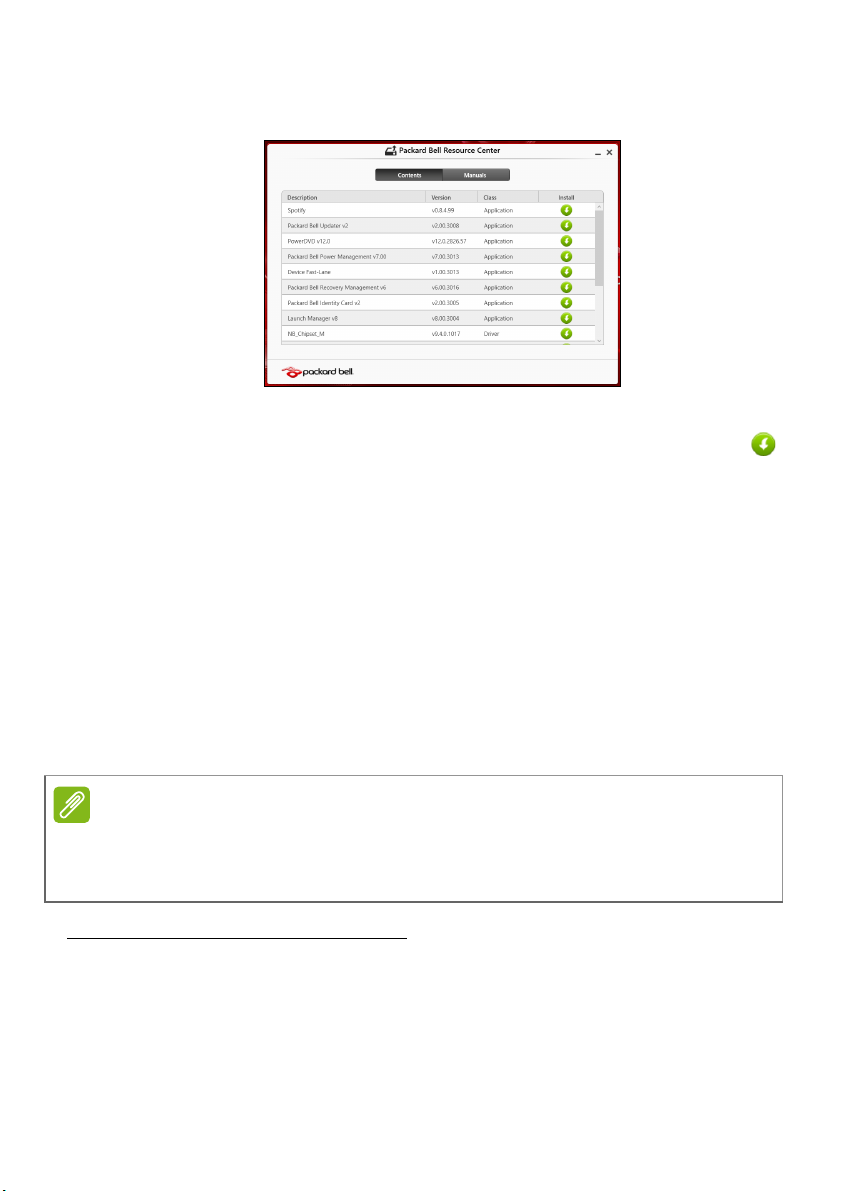
14 - Palauttaminen
Huomautus
2.Avaa Packard Bell Resource Centerin (Resurssikeskus) kohta
Contents (Sisältö).
Kuvat ovat viitteellisiä.
3.Napsauta asennettavan kohdan asennus kuvaketta ja noudata
sen jälkeen ruudulle tulevia ohjeita suorittaaksesi asennuksen
loppuun. Toista tämä vaihe jokaisen asennettavan ohjaimen tai
sovelluksen kohdalla.
Aikaisempaan järjestelmävedokseen palaaminen
Microsoft System Restore ottaa säännöllisin väliajoin "kuvia" järjestelmän
asetuksista ja säilyttää niitä palautuspisteinä. Useimmissa vaikeasti
ratkaistavissa ohjelmaongelmatapauksissa voit palata yhteen näistä
palautuspisteistä saadaksesi järjestelmään toimimaan taas.
Windows luo automaattisesti uuden palautuspisteen joka päivä ja
myös joka kerta, kun asennat ohjelmia tai laiteohjaimia.
Lisätietoja Microsoft System Restoresta saat aloitusnäytöstäkirjoittamalla
"Ohje" ja valitsemalla sovellusluettelosta Ohje ja tuki. Kirjoita hakukenttään
"Windowsin järjestelmän palauttaminen" ja paina Enter.
Palautuspisteeseen palaaminen
1.Kirjoita aloitusnäyttöön "Ohjauspaneeli" ja valitse avautuvasta
sovellusluettelosta Ohjauspaneeli.
2.Valitse Järjestelmä ja suojaus > Toimintokeskus ja valitse sitten
ikkunan alareunasta Palautus.
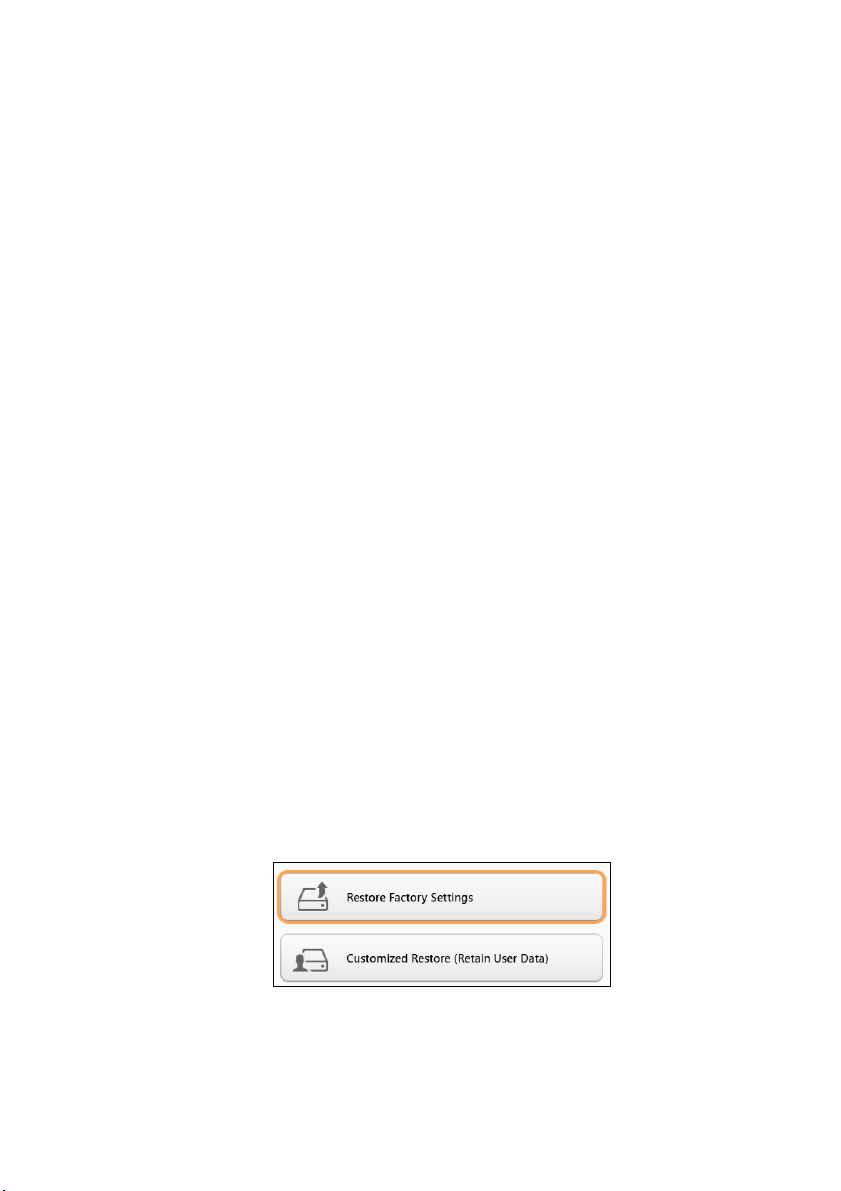
Palauttaminen - 15
3.Valitse Avaa järjestelmän palauttaminen ja sen jälkeen Seuraava.
4.Napsauta haluamaasi palautuskohtaa (aikaa, jolloin järjestelmä
toimi oikein), valitse Seuraava ja sen jälkeen Lopeta.
5.Vahvistusikkuna avautuu. Valitse Kyllä. Järjestelmä palautuu
käyttämääsi palautuspisteeseen. Prosessi voi kestää useita minuutteja
ja saattaa käynnistää tietokoneen uudelleen.
Tietokoneen palauttaminen tehdasasetuksiin
Jos tietokoneessasi on ongelmia joita ei pysty ratkaisemaan muilla
tavoin, saatat joutua asentamaan kaiken uudelleen, eli palauttamaan
järjestelmän tehdasasetuksiin. Voit palauttaa käyttäen joko kiintolevyä
tai tekemääsi varmuuskopiota.
• Jos Windows toimii edelleen etkä ole poistanut varmuuskopio-osiota,
katso lisätietoja kohdasta katso Palauttaminen Windowsista
sivulla 15.
• Jos Windows ei toimi, alkuperäinen kiintolevy on tyhjennetty tai
tietokoneeseen on asennettu uusi kiintolevy, katso lisätietoja kohdasta
katso Palauttaminen palautusvarmuuskopiosta sivulla 18.
Palauttaminen Windowsista
Käynnistä Packard Bell Recovery Management:
• Kirjoita aloitusnäyttöön "Recovery" ja valitse avautuvasta
sovellusluettelosta Packard Bell Recovery Management.
Vaihtoehtoja on kaksi, Restore Factory Settings (Palauta
tehdasasetukset) (Reset my PC) (Palauta tietokoneen oletusasetukset)
tai Customized Restore (Mukautettu palautus) (Refresh my PC)
(Siivoa tietokone).
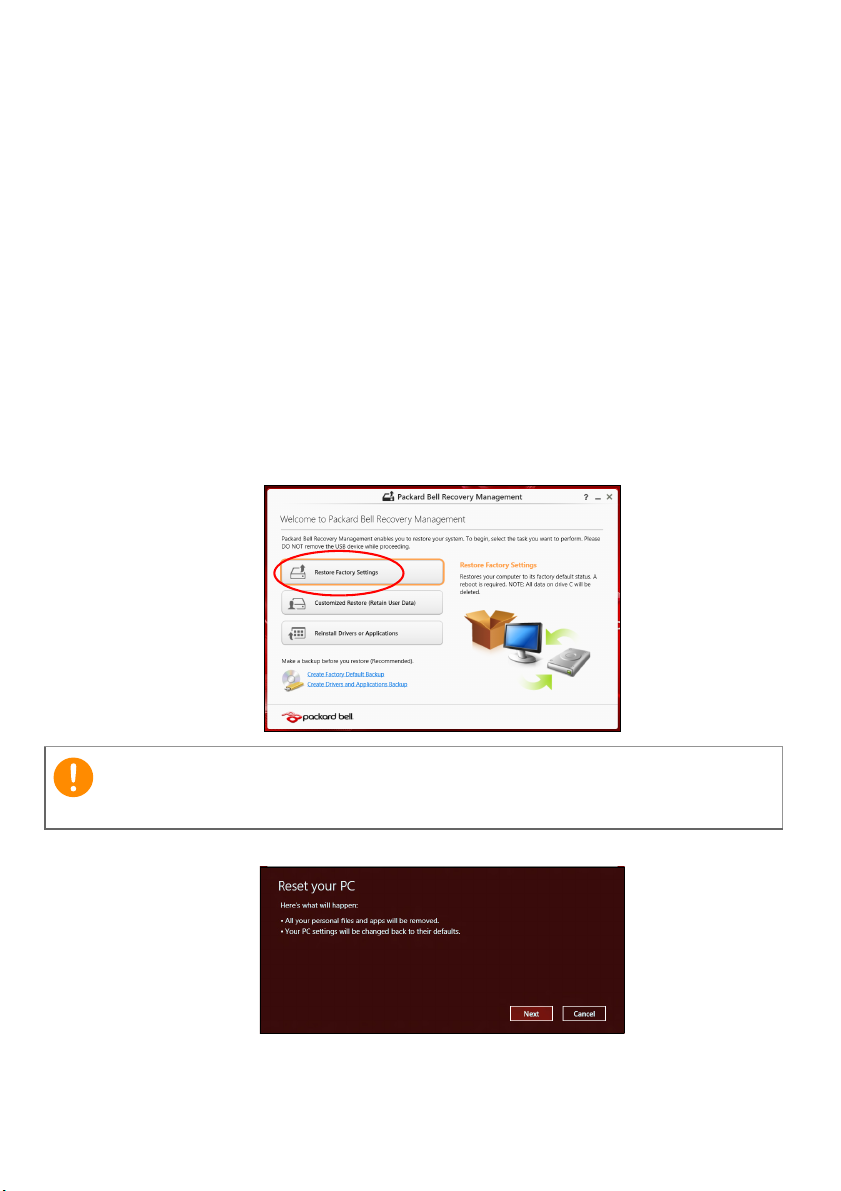
16 - Palauttaminen
Tärkeää
Restore Factory Settings (Palauta tehdasasetukset) poistaa kaikki
tiedot kiintolevyltä ja asentaa Windowsin sekä tietokoneeseen tehtaalla
asennetut sovellukset ja laiteohjaimet uudelleen. Jos pääset käsiksi
kiintolevysi tärkeisiin tiedostoihin, tee niistä varmuuskopio nyt. Katso
Tehdasasetusten palauttaminen Packard Bell Recovery
Managementilla sivulla 16.
Customized Restore (Mukautettu palautus) yrittää säilyttää tiedostosi
(käyttäjän tiedot), mutta asentaa ohjelmistot ja laiteohjaimet uudelleen.
Tietokoneen hankinnan jälkeen asennetut ohjelmistot poistetaan
(paitsi Windows Storesta hankittuja ei poisteta). Katso Mukautettu
palauttaminen Packard Bell Recovery Managementilla sivulla 18.
Tehdasasetusten palauttaminen Packard Bell Recovery
Managementilla
1.Valitse Restore Factory Settings (Palauta tehdasasetukset).
"Palauta tehdasasetukset" tyhjentää kaikki tiedostot kiintolevyltäsi.
2.Palauta tietokoneen oletusasetukset -ikkuna avautuu.
Kuvat ovat viitteellisiä.
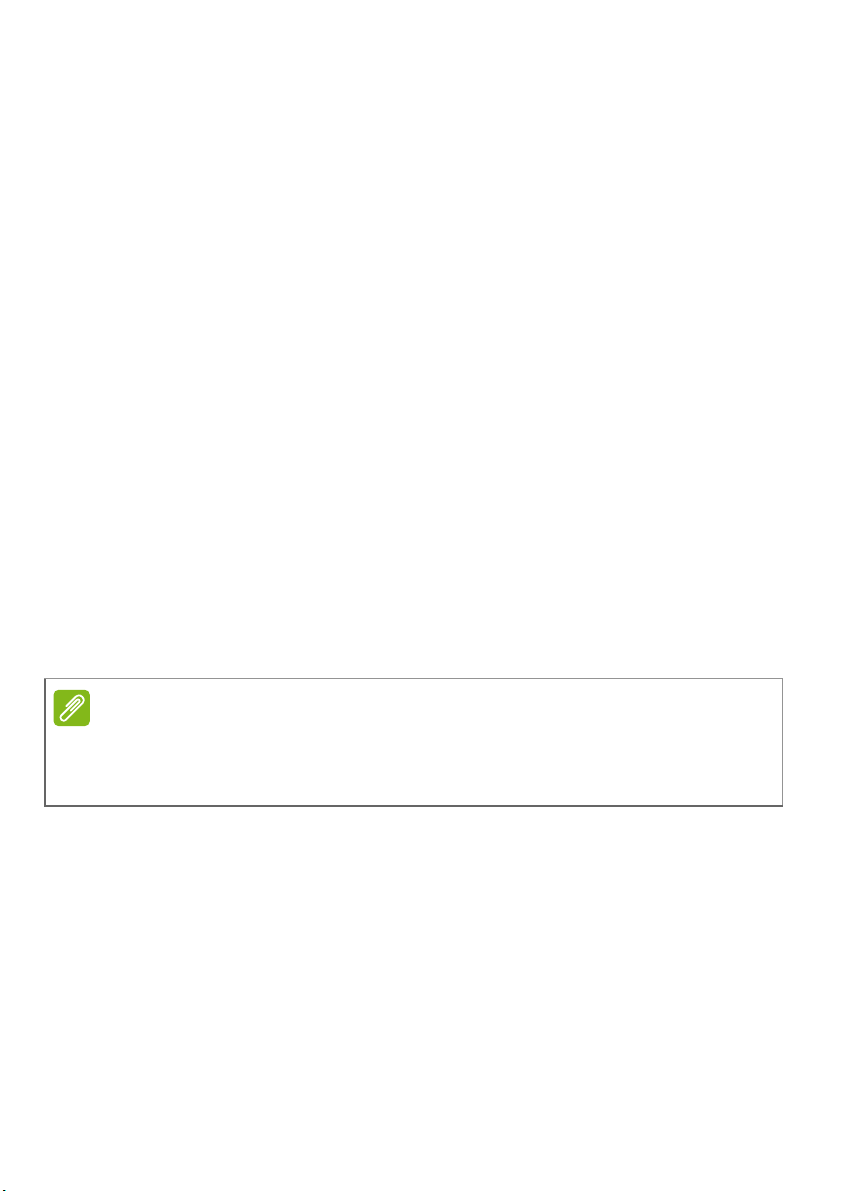
Palauttaminen - 17
Huomautus
3.Valitse Seuraava ja sitten, miten tiedostot poistetaan:
a. Poista vain tiedostot poistaa nopeasti kaikki tiedostot ennen
tietokoneen palauttamista. Toiminto kestää noin 30 minuuttia.
b. Puhdista asema kokonaan tyhjentää aseman täysin tiedostojen
poistamisen jälkeen, jolloin tiedostoja ei voi tulevaisuudessa
katsella. Aseman puhdistaminen kestää paljon pidempään, jopa
viisi tuntia. Se on kuitenkin turvallisempi tapa, koska vanhat tiedostot
poistetaan täysin.
4.Valitse Palauta.
5.Palautusprosessi aloittaa käynnistämällä tietokoneen uudestaan ja
jatkaa sitten kopioimalla tiedostot kiintolevylle.
6. Kun palauttaminen on tehty, voit aloittaa tietokoneen käytön toistamalla
ensimmäisen käyttöönoton yhteydessä tehdyt toimenpiteet.
Palauttaminen kiintolevyltä käynnistyksen aikana
1. Käynnistä tietokoneesi ja paina <Alt> + <F10> käynnistyksen aikana.
Ruudulle tulee viesti, jossa sinua pyydetään valitsemaan
näppäimistöasettelu.
2.Vaihtoehtoja on useita. Valitse Troubleshoot (Vianmääritys).
3.Valitse joko Refresh your PC (Siivoa tietokone) tai Reset your PC
(Palauta tietokoneen oletusasetukset).
"Siivoa tietokone" on toiminto, jolla voit palauttaa tietokoneesi tehdasasetuksiin
niin, että tiedostosi säilyvät tietokoneessa. "Palauta tietokoneen oletusasetukset"
poistaa kaikki tiedostosi ja palauttaa kaikki tehdasasetukset.
4.Valitse Next (Seuraava). Prosessi kestää useita minuutteja.
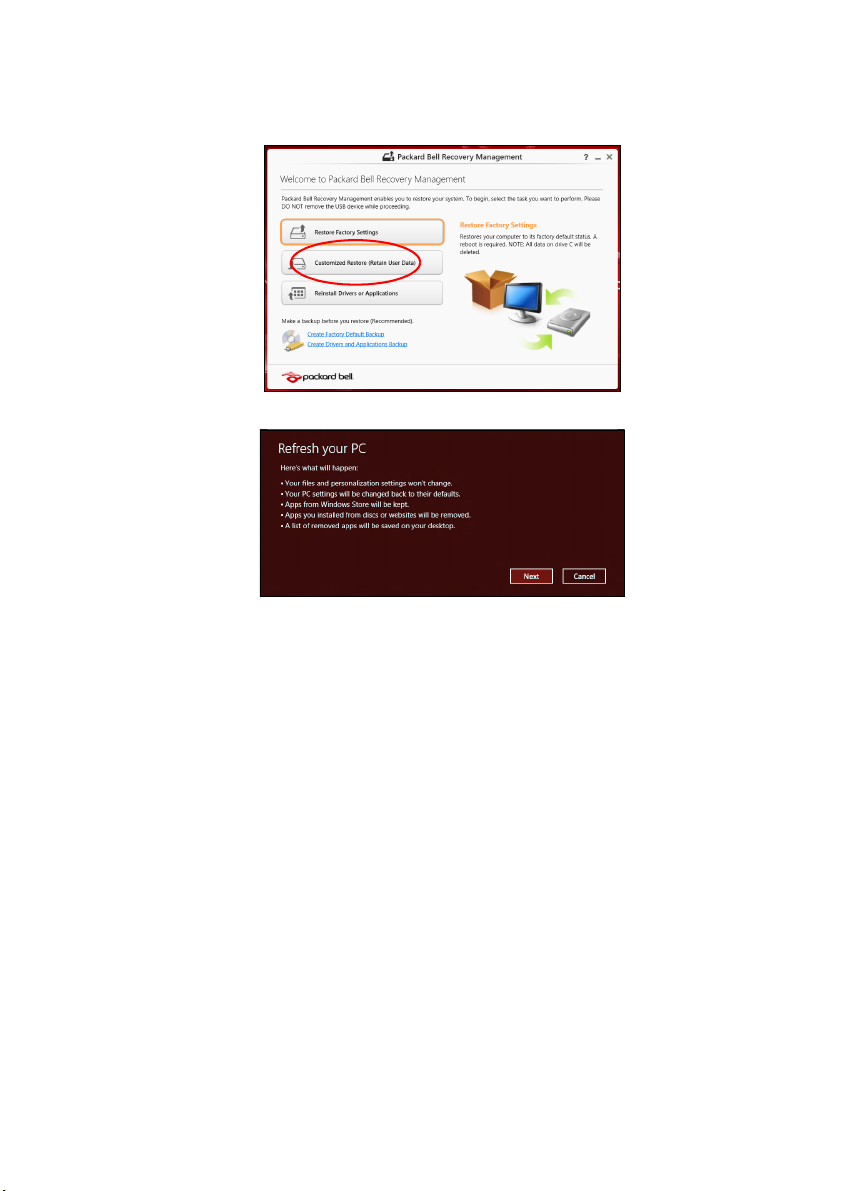
18 - Palauttaminen
Mukautettu palauttaminen Packard Bell Recovery Managementilla
1. Valitse Customized Restore (Retain User Data).
2.Siivoa tietokone -ikkuna avautuu.
Kuvat ovat viitteellisiä.
3.Napsauta Seuraava ja sitten Päivitä.
4.Palautusprosessi aloittaa käynnistämällä tietokoneen uudestaan ja
jatkaa sitten kopioimalla tiedostot kiintolevylle. Prosessi kestää noin
30 minuuttia.
Palauttaminen palautusvarmuuskopiosta
Palauttaminen USB-asemassa olevasta palautusvarmuuskopiosta:
1.Etsi palautusvarmuuskopiosi.
2.Jos tietokoneessasi ei ole sisäistä näppäimistöä, varmista, että
näppäimistö on liitetty tietokoneeseesi.
3.Liitä USB-asema tietokoneeseesi ja käynnistä tietokone.
 Loading...
Loading...