Packard bell ONETWO XX.U6N, IMEDIA PT.U25, IPOWER PT.U16, IXTREME PT.U14, IMEDIA PT.U33 Quick start and troubleshooting guide [pl]
...Page 1

Przewodnik szybkiego startu i
rozwiązywania problemów
SPIS TREŚCI
Rejestracja produktu 2
Ważne informacje 3
Informacje podstawowe 4
Bezpieczeństwo i wygoda ............................... 4
Środki ostrożności..................................... 4
Zalecenia zdrowotne................................. 5
Poznawanie komputera................................... 6
Urządzenia sterujące (klawiatura/mysz) ... 6
Elementy sterujące głośnością ................. 8
Pilot (opcjonalnie) ..................................... 8
Napędy komputera.................................... 9
Porty i złącza........................................... 11
Włączanie/Wyłączanie komputera ......... 13
Uaktualnianie komputera ........................ 15
Internet i oprogramowanie 16
Korzystanie z systemu Windows i
oprogramowania ........................................... 16
System Windows
Oferta dotycząca zabezpieczeń
internetowych.......................................... 16
Packard Bell Recovery Management...... 17
Packard Bell Updator.............................. 18
Dokumentacja komputera....................... 19
Odtwarzanie plików multimedialnych...... 20
Pierwsze kroki w Sieci................................... 22
-
Zapraszamy!............ 16
Zabezpieczanie komputera..................... 22
Wybierz operatora usług internetowych.. 22
Połączenia sieciowe................................ 23
Surfuj po Sieci!........................................ 25
Helpdesk 27
Bezpieczne korzystanie z komputera............ 27
Konserwacja ........................................... 27
Aktualizacje............................................. 30
Bezpieczeństwo...................................... 31
Pomoc zdalna systemu Windows ........... 37
Diagnozowanie i naprawa ............................. 38
5 najczęstszych problemów.................... 38
Rozwiązywanie różnych problemów....... 44
Przywracanie systemu .................................. 53
Przywracanie systemu............................ 53
Przywracanie oprogramowania i
sterowników zainstalowanych fabrycznie 53
Przywracanie systemu do stanu
poprzedniego .......................................... 54
Przywracanie ustawień fabrycznych
systemu................................................... 55
Informacje o przepisach 57
Środowisko 60
Licencja oprogramowania 61
Indeks 62
Copyright ©2009. Wszelkie prawa zastrzeżone. PBDT
Spis treści - 1
Page 2
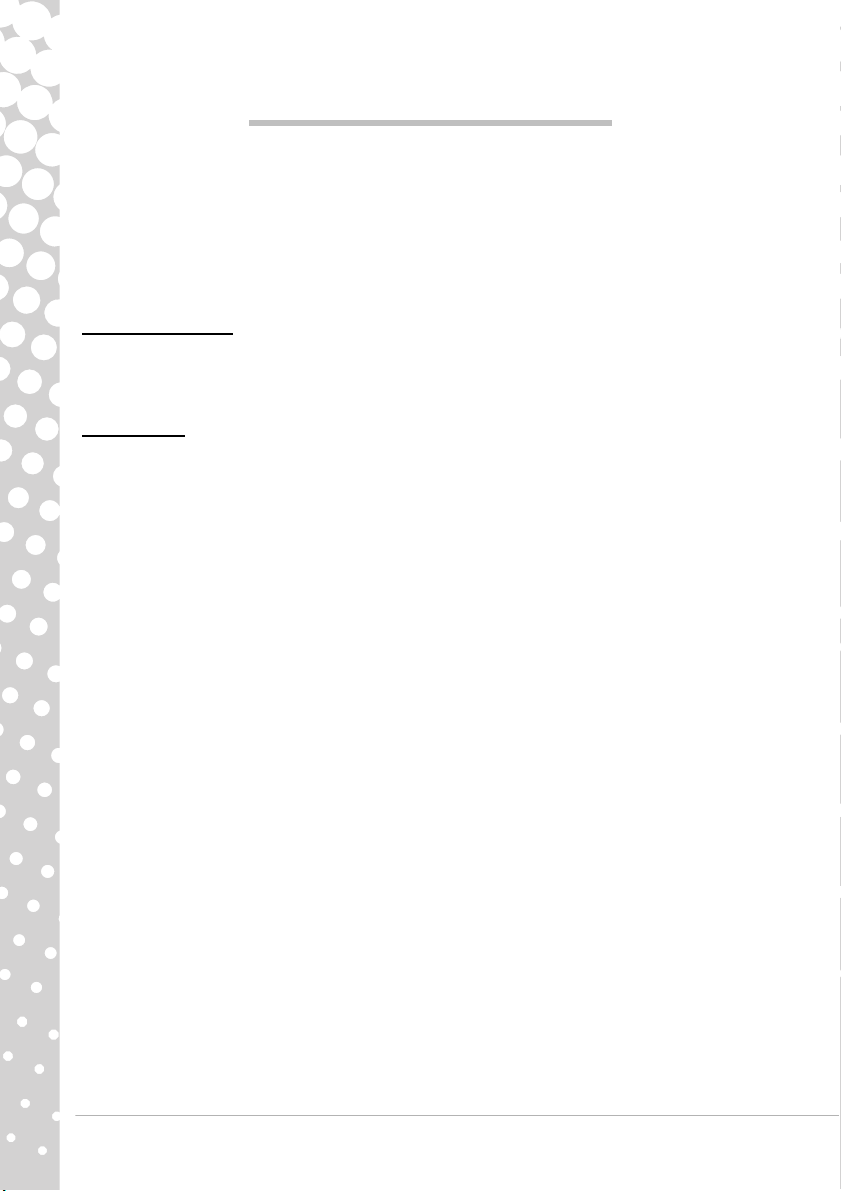
REJESTRACJA PRODUKTU
Przed pierwszym użyciem komputera zalecane jest niezwłoczne zarejestrowanie go. Zapewni to dostęp do
następujących korzyści:
• Szybsza obsługa ze strony naszych przeszkolonych przedstawicieli
•Członkowstwo w społeczności Packard Bell: możliwość uczestniczenia w akcjach promocyjnych i
ankietach dla klientów
• Najnowsze wiadomości od firmy Packard Bell
Nie trać ani chwili i zarejestruj się, czekają na Ciebie jeszcze inne korzyści!
Sposób rejestracji
Podczas pierwszego uruchomienia notebooka lub komputera biurkowego zostanie wyświetlone okno z
zaproszeniem do rejestracji. Wpisz odpowiednie informacje i kliknij przycisk
zobaczysz pola opcjonalne, które pomogą nam zapewnić Ci usługi dostosowane do Twoich potrzeb.
Inny sposób
Produkt marki Packard Bell można również zarejestrować odwiedzając stronę internetową pod adresem
register.packardbell.com
Po otrzymaniu informacji o rejestracji produktu wyślemy wiadomość e-mail z potwierdzeniem, zawierającym
ważne dane, które należy przechowywać w bezpiecznym miejscu.
. Wybierz kraj i postępuj zgodnie z prostymi instrukcjami.
Dalej
. W następnym oknie
2 - Przewodnik szybkiego startu i rozwiązywania problemów
Page 3
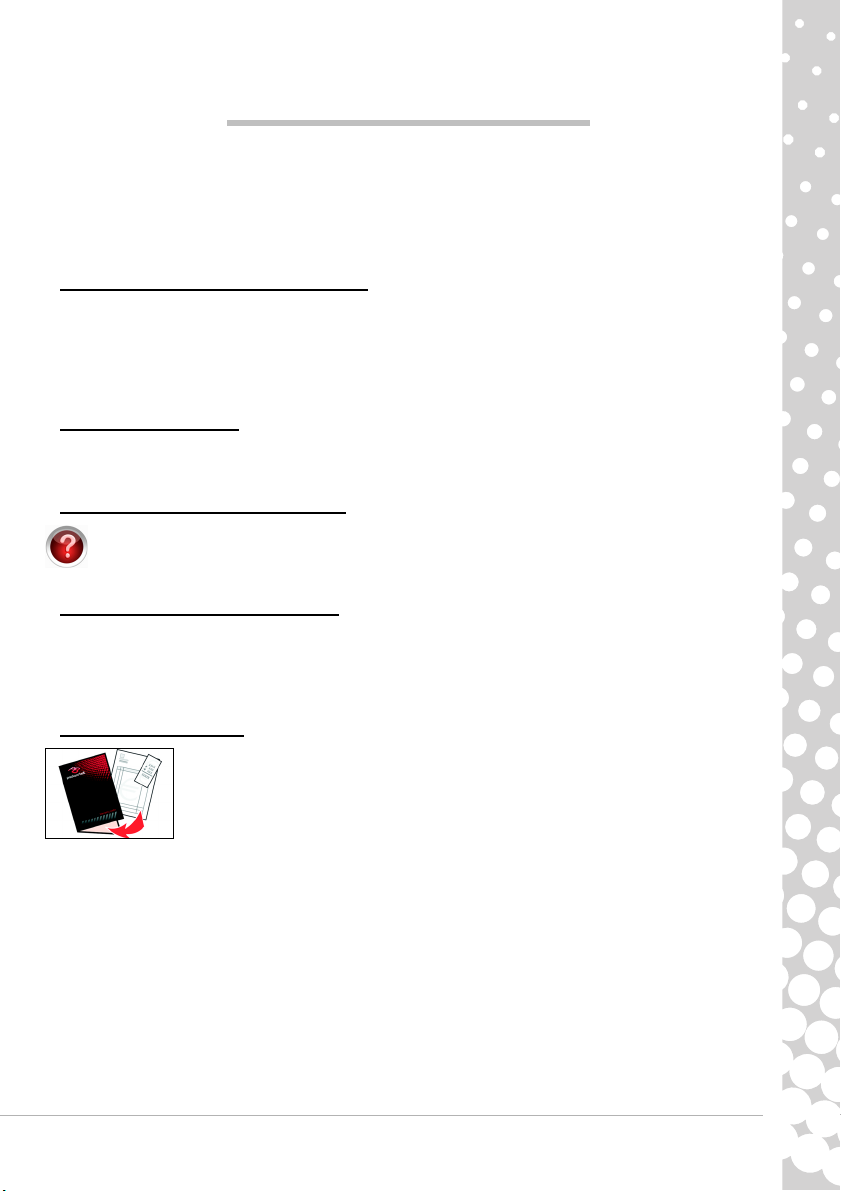
WA ŻNE INFORMACJE
Dziękujemy za zakup komputera Packard Bell!
Poniższa instrukcja ma na celu zapoznanie Państwa z właściwościami komputera i pomoc w jego obsłudze.
Pomoże również w utrzymaniu komputera i rozwiązaniu ewentualnych problemów.
Aby najlepiej wykorzystać wszystkie możliwości komputera, Packard Bell zaleca wykonanie czynności
opisanych poniżej przed rozpoczęciem pracy z komputerem.
Packard Bell Recovery Management
W przypadku wystąpienia jakiegokolwiek problemu z komputerem i niemożności naprawienia go z
zastosowaniem procedur opisanych w dołączonym Podręczniku szybkiego startu i rozwiązywania
problemów, można skorzystać z programu Packard Bell Recovery Management. Spowoduje on
przywrócenie komputera do stanu fabrycznego, pozwalając zachować wszystkie ustawienia i dane osobiste,
które będzie można przywrócić później (patrz strona 53).
Packard Bell Updator
Aby zapewnić aktualność sterowników i oprogramowania komputera, użyj programu Packard Bell Updator
zaraz po skonfigurowaniu połączenia internetowego (patrz strona 18).
Instrukcja Packard Bell InfoCentre
Aby lepiej poznać swój komputer, prosimy zapoznać się z instrukcją Packard Bell InfoCentre. Jest to
elektroniczny podręcznik użytkownika zainstalowany na komputerze. Przynajmniej raz należy go
uaktualnić w trybie online (szczegółowe informacje na ten temat znajdują się na strona 19)
Witryna internetowa Packard Bell
Warto często odwiedzać naszą witrynę internetową www.packardbell.com! Dział obsługi (Support): można
tam znaleźć poradnik rozwiązywania problemów online, aktualne informacje, pomoc, sterowniki i programy
do pobrania. Odwiedź witrynę store.packardbell.com, aby poznać nasze akcesoria, a następnie kupić je
online lub znaleźć najbliższy sklep!
.
Packard Bell – pomoc
Prosimy zapisać numer seryjny komputera, datę i miejsce zakupu, a także nazwę
modelu znajdującą się na okładce niniejszego podręcznika. Należy też zachować
dowód zakupu. Przed zadzwonieniem prosimy zapisać wszelkie komunikaty o błędach
powodujących problem i, jeśli to możliwe, usiąść przed włączonym komputerem. Dzięki
temu będziemy mogli zapewnić lepszą i szybszą obsługę.
Ważne informacje - 3
Page 4
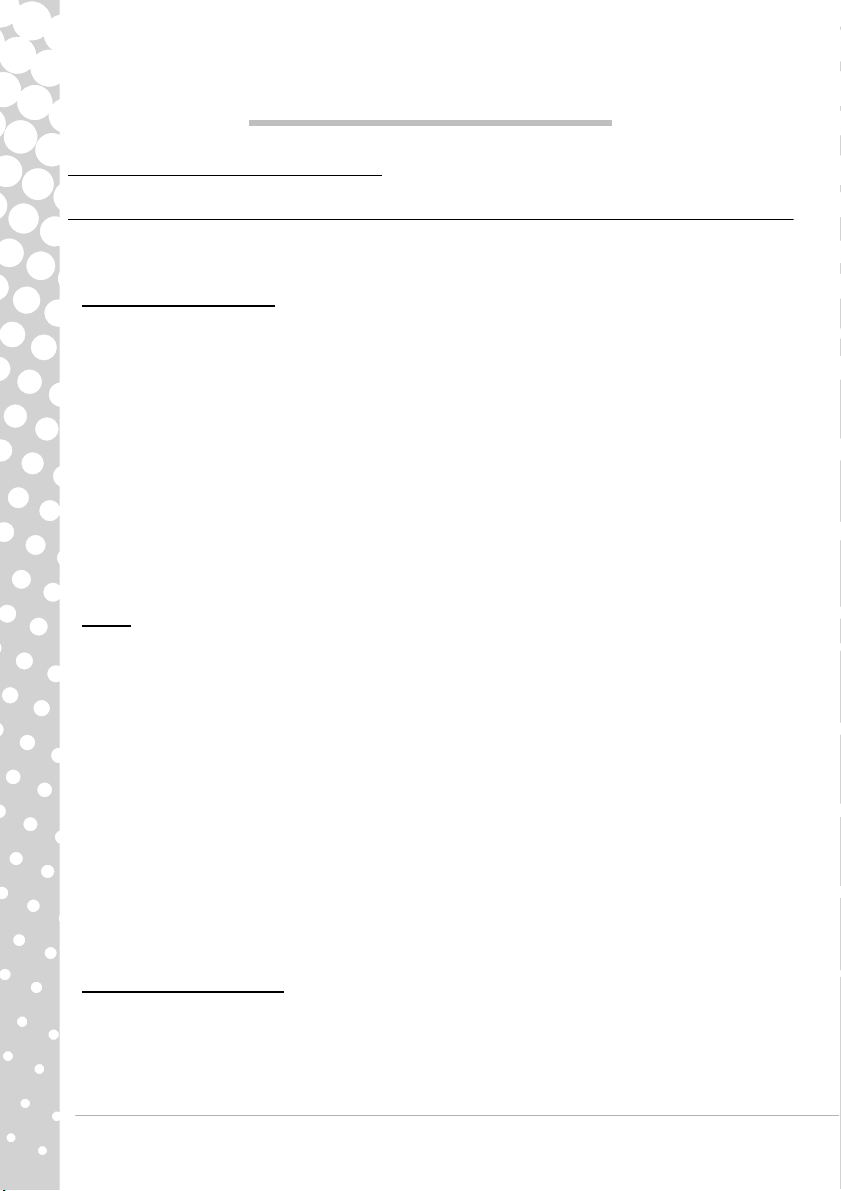
INFORMACJE PODSTAWOWE
BEZPIECZEŃSTWO I WYGODA
Środki ostrożności
Aby wygodnie korzystać z komputera i uniknąć problemów zdrowotnych, należy postępować zgodnie z
zaleceniami przedstawionymi poniżej.
Środowisko komputera
Upewnij się, że komputer:
• Jest postawiony na pewnym podłożu, stojaku lub stole. Upadek może spowodować poważne
uszkodzenie komputera.
• Nie jest stawiany na powierzchniach, które drgają, lub używany podczas zajęć sportowych, ćwiczeń lub
innych czynnści zwiazanych z ruchem. Drgania lub ruch mogą spowodować obluzowanie mocowań,
uszkodzić wewnętrzne podzespoły, a nawet spowodować wyciek z akumulatora.
• Znajduje się z dala od bezpośredniego wpływu słońca i źródeł ciepła.
• Znajduje się z dala od pól magnetycznych lub jakichkolwiek urządzeń wytwarzających elektryczność
statyczną.
• Jest oddalony przynajmniej 30 centymetrów (jedna stopa) od telefonu komórkowego.
• Nie stoi w zakurzonym lub wilgotnym miejscu.
• Nie jest używany w pobliżu wody. Nie wolno dopuszczać do rozlania jakichkolwiek płynów na komputer.
• Nie stoi na dywanie lub innej powierzchni, która może być naładowana elektrycznie.
Kable
Upewnij się, że:
• Przewody nie są naprężone i nie ma ryzyka nadepnięcia lub potknięcia się o nie.
• Inne urządzenia nie niszczą przewodów.
• Kabel zasilania jest podłączony do komputera przed podłączeniem jego drugiego końca do gniazdka
elektrycznego prądu przemiennego.
• Kabel zasilania jest odłączony od gniazdka elektrycznego przed odłączeniem go od komputera.
•Trzyżyłowy kabel jest podłączony do uziemionego elektrycznego.
• Przewody elektryczne podłączone są do uziemionego gniazdka.
• Gniazdko elektryczne jest łatwo dostępne i znajduje się tak blisko komputera, jak to możliwe (nie należy
podłączać do niego zbyt wielu rozgałęźników).
Jeśli komputer korzysta z zewnętrznego zasilacza:
• Nie należy przykrywać zasilacza sieciowego ani umieszczać na nim żadnych przedmiotów. Należy
zapewnić poprawne chłodzenie zasilacza nie kładąc na nim żadnych przedmiotów.
•Należy używać tylko zasilacza sieciowego dostarczonego razem z komputerem. W przypadku
konieczno
ści wymiany należy korzystać wyłącznie z części zatwierdzonych do użytku z tym komputerem.
Czyszczenie komputera
• Przed czyszczeniem komputera należy zawsze odciąć dopływ prądu.
•Nie używaj środków do czyszczenia w płynie lub w aerozolu, zamiast tego stosuj wilgotną ściereczkę.
• Nigdy nie rozpylaj środka do czyszczenia bezpośrednio na ekran.
•Jeśli wewnątrz komputera zbierze się kurz, nie używaj odkurzacza, żeby go usunąć;
4 - Przewodnik szybkiego startu i rozwiązywania problemów
Page 5
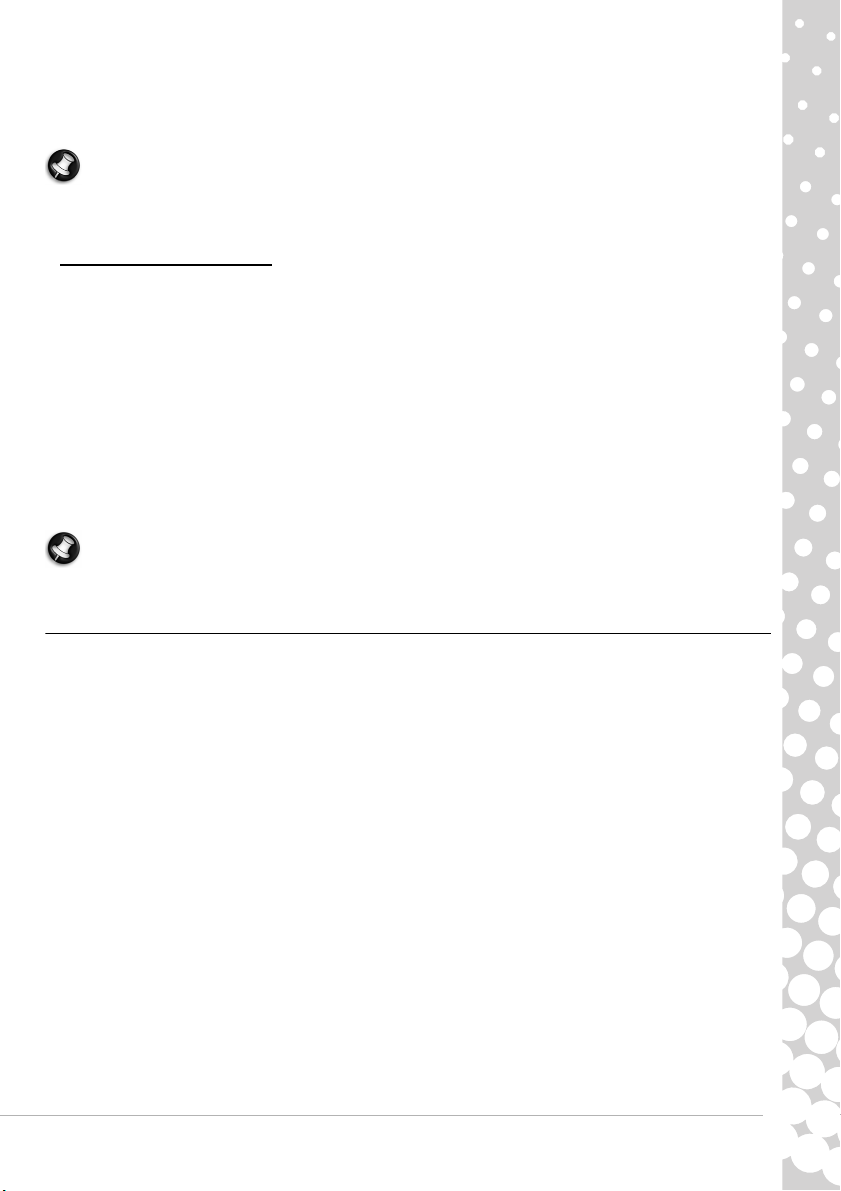
•Jeśli wyleje się coś na komputer lub jakiekolwiek urządzenie do niego podłączone, należy natychmiast go
wyłączyć, wyciągnąć wtyczkę, a następnie przed ponownym włączeniem upewnić się, że jest całkowicie
suchy. W razie konieczności odczekaj jeden dzień.
Uwaga!
znajdować się plastykowe zaślepki. Zaślepki chronią nieużywane gniazda przed kurzem, metalowymi
przedmiotami lub innymi drobnymi obiektami. Zachowaj zaślepki w celu użycia, gdy w gniazdach nie
będzie kart.
Serwisowanie komputera
Nie podejmować samodzielnych napraw komputera, ponieważ otwarcie lub zdjęcie pokryw może
spowodować narażenie na działanie niebezpiecznego napięcia elektrycznego lub na inne
niebezpieczeństwa. Wszelkie prace serwisowe należy powierzać wykwalifikowanym pracownikom serwisu.
Komputer należy odłączyć od ściennego gniazdka zasilania i skontaktować się z wykwalifikowanym
personelem serwisu, w następujących okolicznościach:
• gdy doszło do uszkodzenia lub przetarcia przewodu zasilającego lub wtyczki przewodu;
•jeżeli do wnętrza urządzenia został wylany płyn;
•jeżeli urządzenie zostało narażone na działanie deszczu lub wody;
•jeżeli urządzenie zostanie upuszczone lub doszło do uszkodzenia jego obudowy;
•jeżeli urządzenie wykazuje wyraźne zmiany w działaniu, oznaczające potrzebę naprawy;
•jeżeli produkt nie działa poprawnie mimo postępowania zgodnie z zaleceniami podanymi w instrukcji
obsł
Uwaga!
wprowadzenie nieprawidłowych ustawień może spowodować uszkodzenie i często będzie wymagać
dużego nakładu pracy wykwalifikowanego technika, aby przywrócić normalny stan urządzenia.
Jeśli komputer ma gniazda na karty pamięci lub karty rozszerzeń, w gniazdach mogą
ugi.
Należy dokonywać tylko tych regulacji, które zostały opisane w instrukcji obsługi, ponieważ
Zalecenia zdrowotne
• Komputer i jego akcesoria mogą zawierać małe części. Należy trzymać je z dala od małych dzieci.
•Jeśli pracujesz lub grasz przez kilka godzin, rób regularne przerwy. Co jakiś czas odwracaj wzrok od
monitora. Nie używaj komputera, kiedy jesteś zmęczony.
• Aby chronić słuch, w przypadku korzystania z głośników lub słuchawek należy zwiększać głośność
stopniowo, aż dźwięk jest wyraźny i przyjemny, nie należy zwiększać poziomu głośności po
przystosowaniu się słuchu do niego. Nie słuchaj głośnej muzyki przez długi czas. Nie zwiększaj głośności,
aby zagłuszyć hałasy dochodzące z otoczenia. Zmniejsz g
pobliżu.
• Upewnij się, że otwory wentylacyjne komputera nie są zakryte ani zablokowane. Nie kładź komputera na
miękkiej powierzchni (np. na dywanie, krześle lub łóżku) — otwory wentylacyjne mogą być wtedy zakryte.
• Nigdy nie wolno wsuwać żadnych przedmiotów do otworów wentylacyjnych lub obudowy, ponieważ
mogłoby dojść do zetknięcia z miejscami pod wysokim napięciem lub do zwarcia części, czego skutkiem
mógłby być pożar lub porażenie prądem.
• W wyniku pewnych powtarzalnych czynności mogą wystąpić lub nasilić się problemy z dłońmi,
nadgarstkami, rękami, szyją, ramionami, nogami i plecami. Aby zredukować ryzyko wystąpienia tych
problemów, podczas pisania nadgarstki powinny być wyprostowane i znajdować się nad klawiatur
przypadku odczuwalnego bólu, mrowienia, drętwienia lub innych dolegliwości, skontaktuj się z lekarzem.
•Radzimy, żeby rodzice kontrolowali, w jakie gry grają ich dzieci. W przypadku wystąpienia jakikolwiek z
poniższych objawów u Ciebie lub Twojego dziecka: zawroty głowy, zamglony wzrok, drgania oczu lub
mięśni, utrata przytomności, dezorientacja, jakiekolwiek mimowolne ruchy lub konwulsje, NATYCHMIAST
przerwij pracę i skonsultuj się z lekarzem. Mogą one wystąpić, nawet jeśli dana osoba nie chorowała na
epilepsję.
łośność, jeśli nie słyszysz ludzi mówiących w
ą. W
Informacje podstawowe - 5
Page 6
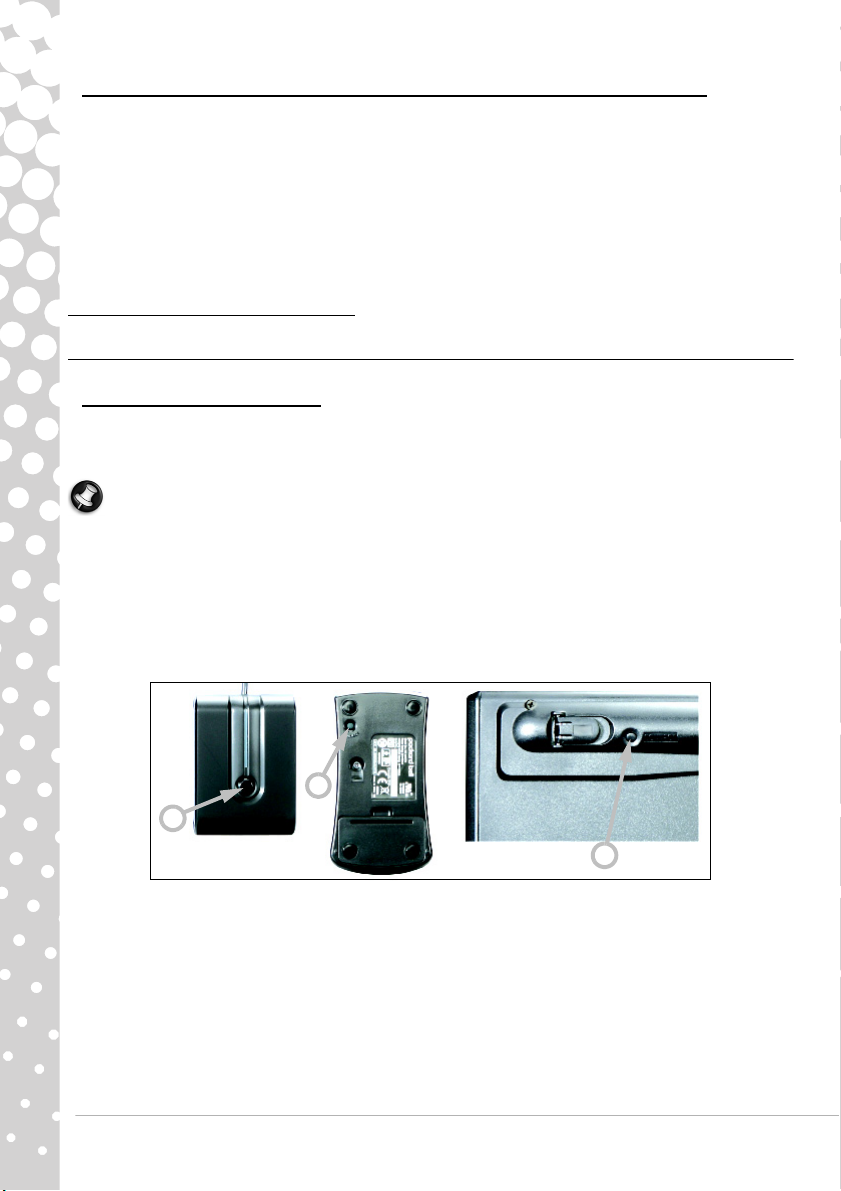
Aby wygodnie korzystać z komputera, pamiętaj o następujących rzeczach:
A
B
C
•Siedź prosto z rozluźnionymi plecami
• Regulowane krzesło
• Stopy płasko na podłodze lub podnóżku
• Blat biurka na wysokości 60-70 cm (24-28 cali) od podłogi
• Wolna przestrzeń wokół komputera i urządzeń zapewniająca odpowiednią wentylację
• Górna część monitora na wysokości oczu
• Odległość monitora od oczu - 45-70 cm (18-30 cali)
• Łatwy dostęp do napędów i elementów sterowania
POZNAWANIE KOMPUTERA
Urządzenia sterujące (klawiatura/mysz)
Urządzenia bezprzewodowe
Zazwyczaj bezprzewodowa mysz oraz klawiatura zostają automatycznie podłączone podczas uruchomienia
komputera. Jednakże, jeśli po zainstalowaniu bezprzewodowa mysz lub klawiatura nie działają, należy
spróbować ręcznie ustanowić połączenie z odbiornikiem.
Uwaga!
Klawiatura/mysz i odbiornik przedstawione poniżej mogą różnić się od klawiatury/myszy
dostarczonej wraz z komputerem. Jeżeli specyfikacje klawiatury/myszy różnią się od opisanych
poniżej, można je znaleźć w instrukcji InfoCentre.
1. Należy najpierw sprawdzić, czy baterie w klawiaturze i myszy są poprawnie włożone.
2. Identyfikowanie myszy:
•Nacisnąć przycisk połączenia na odbiorniku (A).
•Odwrócić mysz.
•Przy użyciu cienkiego przedmiotu (np. końcówki długopisu) nacisnąć przycisk połączenia na myszy
(B).
3. Odczekać 20 sekund.
4. Identyfikacja klawiatury:
•Nacisnąć przycisk połączenia na odbiorniku (A).
•Odwrócić klawiaturę.
•Przy użyciu cienkiego przedmiotu (np. końcówki długopisu) nacisnąć przycisk połączenia na
klawiaturze (C).
6 - Przewodnik szybkiego startu i rozwiązywania problemów
Page 7

Klawiatura
1 2 3
4
567
8
9
10
6
Klawiatura służy do wprowadzania tekstu lub poleceń. Funkcje klawiszy zależą od programu. Klawiatura
przedstawiona w niniejszym podręczniku jest tylko przykładowa. Układ danej klawiatury może być trochę
inny. Pełny opis klawiatury znajduje się w instrukcji InfoCentre
1. Liczby: służą do wprowadzania liczb i znaków specjalnych. Aby wpisać znak u góry, należy nacisnąć
jednocześnie klawisz Shift, a aby wpisać znak po prawej, należy nacisnąć jednocześnie klawisze Ctrl +
Alt.
2. Backspace: służy do cofania o jedno miejsce i usuwania działania ostatniego naciśniętego klawisza.
3. Del: Służy do usuwania zaznaczonych pozycji lub znaku po prawej stronie kursora podczas edycji tekstu.
4. Opcjonalna klawiatura numeryczna: Pełni funkcję drugiego zestawu klawiszy liczbowych lub kursora.
Naciśnij klawisz
5. Strzałki: Służą do przesuwania kursora do góry, na dół, w lewo i w prawo.
6. Enter: Służy do wprowadzania polecenia, wstawiania przerwy między akapitami w tekście lub
akceptowania wybranej opcji.
7. Spacja: Służy do wprowadzania pustej przestrzeni w tekście.
8. Shift: służy do wprowadzania wielkich liter w kombinacji z klawiszami liter.
9. Esc: służy do anulowania ostatniego zadania.
10.Klawisze multimedialne i specjalne (opcjonalne): Te klawisze, zwykle u góry klawiatury, mogą umożliwiać
włączanie i sterowanie odtwarzaczem multimedialnym na komputerze, zmianę głośności lub dostęp do
specjalnych funkcji lub witryn internetowych. Skontaktuj się z Packard Bell InfoCentre, aby uzyskać
informacje o określonej klawiaturze.
Numlock
, aby przełączać te dwie funkcje.
.
Informacje podstawowe - 7
Page 8

Mysz
3
2
1
Mysz steruje strzałką na ekranie. Ta strzałka jest
nazywana wskaźnikiem lub kursorem. Poruszanie
myszą po twardej i płaskiej powierzchni powoduje
analogiczny ruch wskaźnika.
Kliknięcie jednego z przycisków myszy umożliwia
wybranie lub włączenie polecenia, na które jest
skierowany kursor.
1. Kliknięcie lewym przyciskiem myszy powoduje
zaznaczenie elementu pod kursorem.
Dwukrotne kliknięcie powoduje uruchomienie
programu wskazywanego przez kursor lub
zaznaczenie całego słowa w edytorze tekstu.
2. Kliknięcie prawym przyciskiem powoduje
wyświetlenie menu rozwijanego.
3. Użyj kółka lub przycisku przewijania, aby przechodzić
pomiędzy kompatybilnymi aplikacjami.
Uwaga!
sterowania > Sprzęt i dźwięk > Mysz > Opcje wskaźnika
Popraw przesuwanie się i widoczność wskaźnika! Kliknij przycisk
.
Start > Panel
Elementy sterujące głośnością
Poza przyciskami głośności na komputerze, klawiaturze, monitorze lub głośnikach (w zależności od
sprzętu), można również ustawiać głośność i balans głośników z poziomu środowiska Windows.
Regulacja głośności
Aby wyregulować głośność, wystarczy kliknąć ikonę
powiadomień, obok zegara.
Przeciągnij suwak w górę lub w dół, aby ustawić głośność.
Kliknij ikonę głośnika , aby wyciszyć dźwięk. Kliknij ją ponownie, aby wznowić odtwarzanie.
Kliknij pozycję
głośnością.
Mikser
, aby uzyskać dostęp do bardziej zaawansowanych ustawień sterowania
Głośnika
znajdującą się w Obszarze
Pilot (opcjonalnie)
Korzystaj z ulubionej rozrywki cyfrowej odtwarzanej w jednym miejscu za pomocą łatwego w obsłudze
Media Center (patrz strona 20) i pilota!
8 - Przewodnik szybkiego startu i rozwiązywania problemów
Page 9
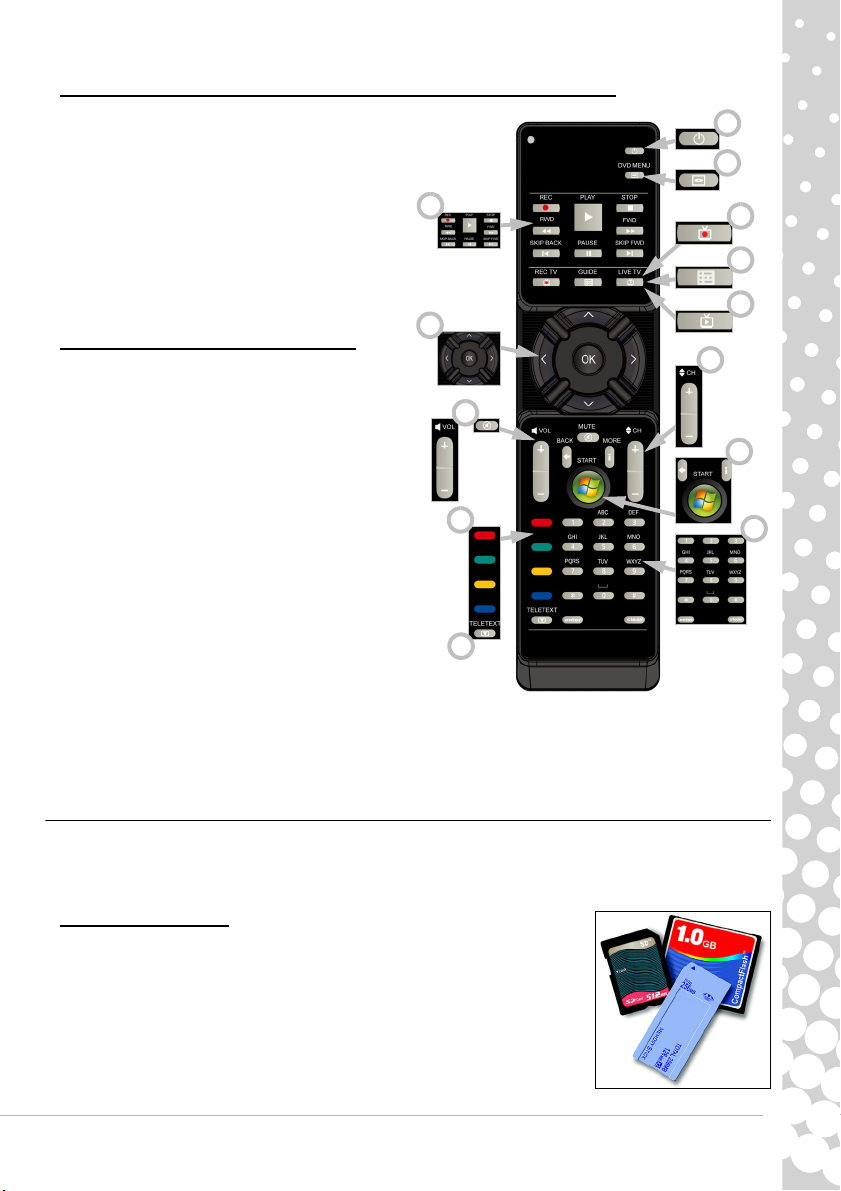
Instalowanie pilota zdalnego sterowania i opcjonalnego odbiornika
4
1
2
3
5
6
7
8
9
10
11
12
13
Przed uruchomieniem Windows Media Center
(patrz strona 20) przygotuj pilot zdalnego
sterowania.
1. Jeśli Twój komputer nie ma wbudowanego
odbiornika podczerwieni, musisz podłączyć
odbiornik USB. Jeśli jest on dołączony do
komputera, podłącz go do portu USB w
komputerze.
2. Włóż baterie do pilota; upewnij się, że bieguny
są ułożone w odpowiednim kierunku.
Funkcje pilota zdalnego sterowania
1. Włączanie/wyłączanie lub szybkie wznowienie
2. Menu DVD
3. Elementy sterujące odtwarzaniem i
nagrywaniem (nagrywanie, odtwarzanie, stop,
przewijanie do tyłu, przewijanie do przodu,
przeskok do tylu, pauza, przeskok do przodu).
4. Otwiera nagrane programy telewizyjne
5. Otwiera program
6. Otwiera telewizję na żywo
7. Klawisze kierunkowe (w górę, w dół, w prawo, w
lewo) i OK
8. Elementy sterujące głośnością (Głośniej/ciszej i
Wycisz)
9. Program/kanał w górę/w dół
10.Wstecz, Start (klawisz Windows) i Więcej
informacji
11.Wybieranie teletekstu (przyciski czerwony,
zielony, żółty i niebieski)
12.Teletekst (uruchamianie teletekstu w trybie TV)
13.Klawisze numeryczne, Wyczyść i Enter
Napędy komputera
Napędy opisane poniżej są powszechnie stosowane w komputerach Packard Bell. Jednak nie oznacza to,
że są także obecne w Twoim komputerze lub że mogą w nim być tylko te napędy. Dokumentacja dotycząca
zakupionego modelu komputera jest dostępna w instrukcji
Packard Bell InfoCentre.
Czytnik kart pamięci
Karty pamięci są stosowane w szerokiej gamie aparatów cyfrowych, urządzeń
PDA, odtwarzaczy MP3 i telefonów komórkowych. Wybrane komputery mają
czytnik kart pamięci typu „all-in-one”, który pozwala odczytywać i zapisywać
najbardziej popularne typy, takie jak CF (Compact Flash
(Smart Media™), MMC (Multi Media Card™), SD/SDHC Card, xD-Picture Card
czy MS (Memory Stick®).
®
), IBM Microdrive™, SM
™
Informacje podstawowe - 9
Page 10

Wyjmowanie karty z zewnętrznego czytnika kart
2
1
1. Kliknąć ikonę
powiadomień (obok zegara).
2. Kliknij
3. Poczekać, aż pojawi się komunikat Sprzęt może być
bezpiecznie usunięty.
4. Wyjąć kartę.
Napędy optyczne
Napęd optyczny służy do odczytywania (lub zapisywania) danych z różnego rodzaju płyt CD lub DVD (np.
Audio CD, CD-ROM lub DVD).
Uwaga!
dysków optycznych. Jeśli komputer nie ma napędu dysków optycznych, a użytkownik
chce uzyskać dostęp do plików lub zainstalować program z dysku optycznego,
potrzebny będzie dodatkowy sprzęt, można użyć zewnętrznego napędu dysków
optycznych lub komputera z napędem dysków optycznych i łączem sieciowym (tzn.
dodać napęd dysków optycznych jako zasób udostępniany w sieci).
Napędy tylko do odczytu (Read-only — ROM)
Niektóre napędy optyczne umożliwiają wyłącznie odczyt danych z płyt; nie można ich stosować do
zapisywania nowych informacji. Służą one do odtwarzania filmów, instalowania programów i odczytu
danych, takich jak zdjęcia lub muzyka.
Napędy do zapisu (Recordable — R) lub odczytu i zapisu (Re-Writable — RW)
Poza odczytem danych z odpowiednich płyt napęd optyczny zainstalowany w komputerze może także
oferować opcję zapisu (lub „wypalania”) danych na obsługiwanych płytach. Za pomocą tych napędów można
kopiować płyty CD, tworzyć własne kompilacje utworów, cyfrowe albumy zdjęć lub bezpieczne kopie
cennych danych. Do zapisywania danych na płytach nagrywalnych potrzebne jest odpowiednie
oprogramowanie.
Uwaga!
towarowymi ani prawami autorskimi i że masz uprawnienia do jej powielania. W większości krajów
dozwolone jest tworzenie archiwalnych kopii zapasowych oprogramowania lub kopiowanie muzyki na
własny użytek.
Obsługiwane typy płyt nagrywalnych
• Nagrywarka DVD±RW: Napędy DVD±RW (lub podwójne napędy DVD) zapisują dane na
płytach obsługiwanych przez napędy DVD-RW, jak i DVD+RW i ewentualnie na płytach
DVD-RAM (w zależności od danych technicznych napędu).
• Nagrywarka Double-Layer DVD-RW
DVD+R9 DL) zapisują dane na nagrywalnych płytach CD, nagrywalnych płytach DVD
(„-” lub „+”), płytach DVD-RAM oraz płytach „dual layer”, czyli dwuwarstwowych, na
których można zapisać prawie dwa razy tyle danych, co na normalnych płytach.
•Napęd Blu-Ray typu Combo
płytach CD, wszystkich „standardowych” DVD (poza Blu-Ray DVD), i umożliwiają odczyt danych z płyt
Blu-Ray.
Bezpieczne usuwanie sprzętu
Wysuń kartę SD
Mniejsze komputery mogą nie mieć wiekszych urządzeń takich jak napędy
Przed skopiowaniem płyty CD upewnij się, że jej zawartość nie jest chroniona znakami
(lub nazwę urządzenia).
: Napędy Blu-Ray typu Combo zapisują dane na przeznaczonych do tego
w Obszarze
: Napędy Double-Layer DVD-RW (lub napędy
10 - Przewodnik szybkiego startu i rozwiązywania problemów
Page 11
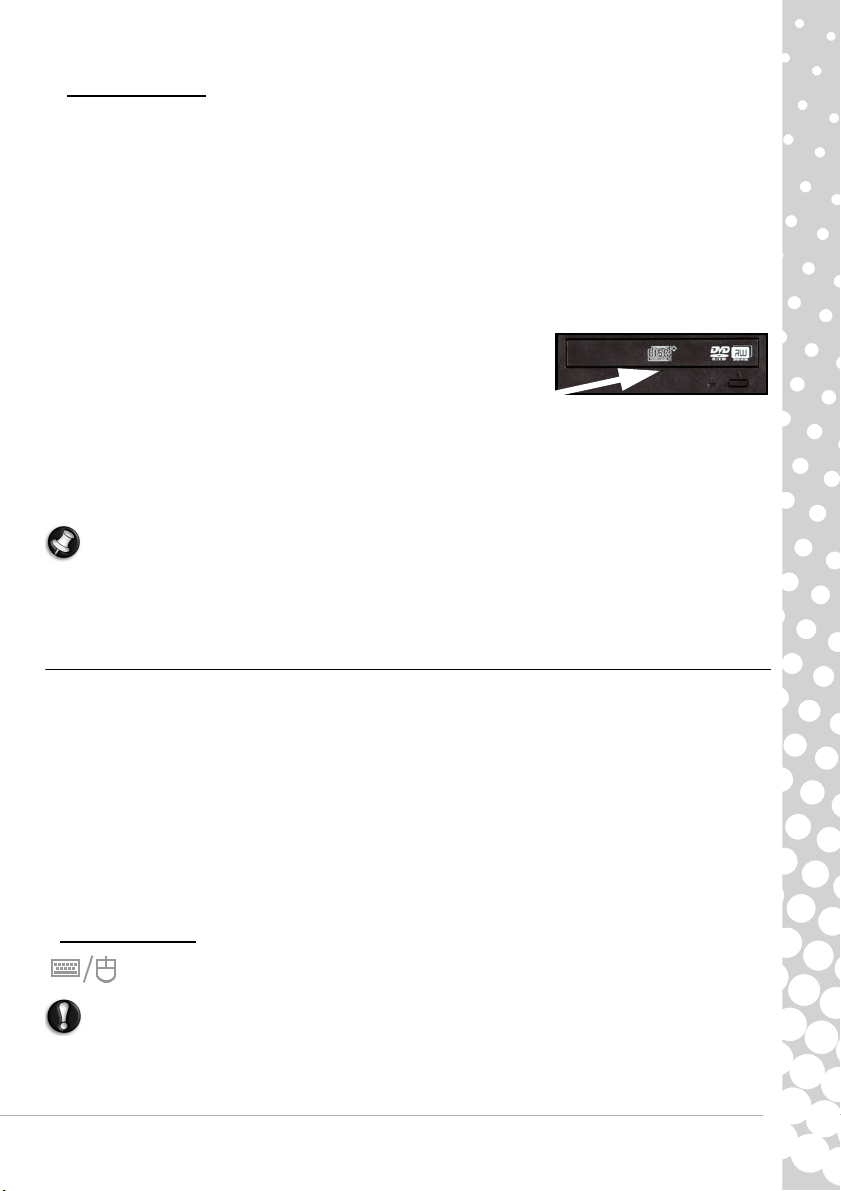
• Nagrywarka Blu-Ray: Napędy Blu-Ray zapisują dane na przeznaczonych do tego płytach CD, wszystkich
„standardowych” DVD i Blu-Ray. Nie obsługują zapisu danych na przeznaczonych do tego płytach HD
DVD.
Środki ostrożności
✓
Zanim uruchomisz program, włóż płytę do napędu.
✓
Nie wpychaj podajnika na siłę. Upewnij się, że płyta została prawidłowo ułożona, a następnie delikatnie
wsuń podajnik.
✓
Przed wyjęciem płyty z napędu zamknij program, który z niej korzysta. W przeciwnym razie może to
doprowadzić do zawieszenia komputera. Jeśli to nastąpi, należy ponownie uruchomić komputer za
pomocą Menedżera zadań Windows.
✓
Jeśli podajnik na płyty nie otwiera się, można spróbować otworzyć go ręcznie:
1. Należy wyłączyć komputer.
2. Ostrożnie włożyć rozprostowany spinacz do papieru w port
otwierania awaryjnego (jeśli jest dostępny). Nie należy używać
w tym celu ołówka, ponieważ grafit może się złamać wewnątrz
portu i uszkodzić napęd.
✓
Podajnik powinien być zamknięty, gdy napęd nie jest używany. Nie należy dotykać soczewki optycznej
wewnątrz napędu. Jeśli soczewka zostanie zabrudzona, napęd optyczny może nie działać prawidłowo.
✓
Nie należy wycierać soczewki normalną szmatką. W tym celu należy używać wacika.
✓
Napęd optyczny jest sklasyfikowany jako produkt laserowy klasy 1.
Uwaga!
Ten produkt zawiera technologię chronioną prawem autorskim przez Urząd Patentowy
Stanów Zjednoczonych i inne prawa własności intelektualnej. Wykorzystywanie tej technologii
chronionej prawem autorskim odbywa się za zgodą Macrovision. Jest ona przeznaczona do
zastosowań domowych i innych ograniczonych zastosowań wizyjnych, chyba że Macrovision
postanowi inaczej. Stosowanie technik inżynierii wstecznej lub dezasemblacja są zabronione.
Porty i złącza
Rodzaje portów i złączy opisane poniżej są zazwyczaj stosowane w komputerach Packard Bell. Nie oznacza
to jednak, że są obecne w Twoim komputerze lub że mogą w nim być tylko te porty. Dokumentacja
dotycząca zakupionego modelu komputera jest dostępna w instrukcji InfoCentre.
Środki ostrożności
✓
Przed przyłączeniem jakiegokolwiek urządzenia, sprawdź instrukcje instalacji dostarczone wraz z tym
urządzeniem.
✓
Nie usuwaj urządzenia, jeśli używa go komputer.
✓
Większość urządzeń jest opracowana w technologii hot-pluggable. Oznacza to, że można je dodawać i
usuwać bez konieczności wyłączania komputera. Jednak niektóre urządzenia wymagają wyłączenia
przed usunięciem z komputera (patrz Wyjmowanie karty z zewnętrznego czytnika kart na strona 10).
Porty tradycyjne
PS/2 — Służy do podłączania myszki i klawiatury.
Uwaga! W przeciwieństwie do większości złącz należy wyłączyć komputer przed podłączeniem
lub odłączeniem urządzeń starego typu.
Informacje podstawowe - 11
Page 12
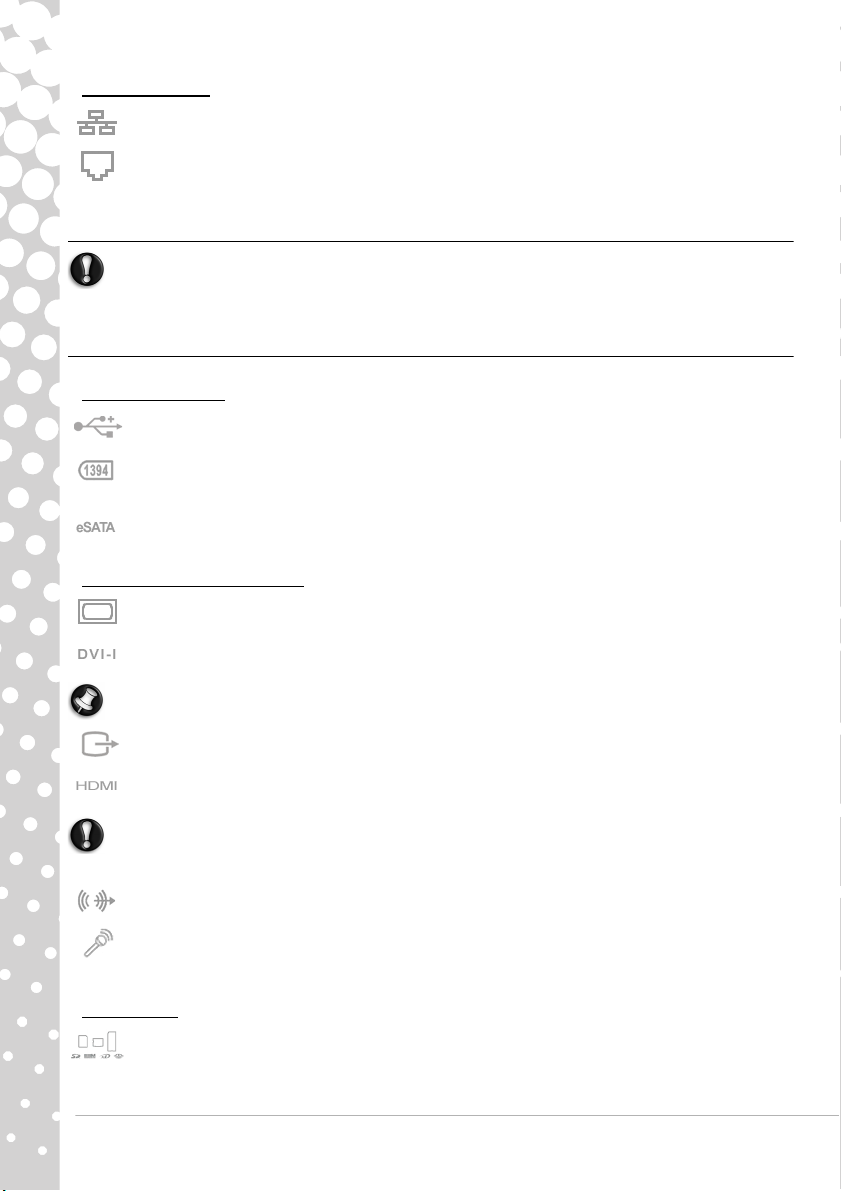
Porty łączności
Sieć — Służy do podłączania komputera do sieci („LAN”) lub niektórych szybkich łącz
internetowych.
Modem — Wewnętrzny faks/modem pozwala połączyć się z Internetem za pomocą gniazdka
telefonicznego.
Port sieciowy wygląda podobnie do portu modemu, często znajdują się one obok siebie. Port
sieciowy jest odrobinę większy od portu modemowego.
Uwaga! Gdy nadchodzi burza, należy rozłączyć wszystkie kable połączeń; wyciągnąć wtyczkę
modemu z gniazda telefonicznego, złącze TV z gniazda anteny i wszelkie inne kable sieciowe.
Uderzenie pioruna w pobliżu linii telefonicznych lub anteny może spowodować zniszczenie
modemu, sieci, karty TV lub nawet całego komputera. Pamiętaj, że gwarancja nie obejmuje
uszkodzeń związanych z uderzeniem pioruna.
Porty rozszerzeń
USB (Universal Serial Bus) — porty USB pozwalają podłączyć do komputera różne urządzenia
zewnętrzne (np.: klawiaturę, drukarkę, skaner).
™
Port IEEE 1394 (FireWire) — (znany też jako FireWire
lub i.LINK) pozwala podłączyć do
komputera szybkie urządzenia cyfrowe, takie jak cyfrowe kamery wideo, zewnętrzne napędy dysku
twardego czy skanery.
eSATA — Port eSATA pozwala podłączyć kompatybilne zewnętrzne urządzenie pamięci
(zazwyczaj dysk twardy) z szybkim łączem SATA.
Porty wyświetlacza i audio
Port VGA — służy do podłączania monitora za pomocą portu VGA. Odpowiedni kabel jest
zazwyczaj dołączony do monitora.
Port DVI — służy do podłączania monitora za pomocą portu DVI (Digital Video Interface).
Odpowiedni kabel jest zazwyczaj dołączony do monitora.
Uwaga!
Wiele monitorów używa analogowego złącza 15-wtykowego, dlatego też może być konieczne
wykorzystanie przejściówki lub przewodu DVI-złącze analogowe.
Złącze S-Video (wyjście TV) — wyjście sygnałowe TV S-Video pozwala podłączyć komputer do
obsługiwanego telewizora.
Złącze HDMI (wyjście sygnałowe TV) — wyjście sygnałowe TV pozwala podłączyć do komputera
obsługiwane urządzenia (np. telewizor HD) za pomocą jednego, wygodnego kabla.
Uwaga! Aby korzystać z głośników telewizora, trzeba zmienić wyjście audio lub podłączyć
komputer do telewizora (lub systemu głośników) za pomocą wyjścia sygnału audio w
komputerze.
Wyjście sygnału audio — służy do podłączania słuchawek stereofonicznych lub aktywnych
głośników. Podłączenie urządzenia audio powoduje dezaktywację wbudowanych głośników.
Mikrofon — pozwala podłączyć zewnętrzny mikrofon do wykonywania nagrań monofonicznych.
Komputer pozwala też wzmacniać sygnał mikrofonu. Po podłączeniu zewnętrznego mikrofonu,
mikrofon wewnętrzny wyłącza się.
Inne złącza
Czytnik kart pamięci — czytnik kart pamięci służy do przechowywania i przesyłania danych między
różnymi urządzeniami cyfrowymi, takimi jak aparaty cyfrowe, PDA, odtwarzacze MP3 czy telefony
komórkowe (patrz strona 9).
12 - Przewodnik szybkiego startu i rozwiązywania problemów
Page 13
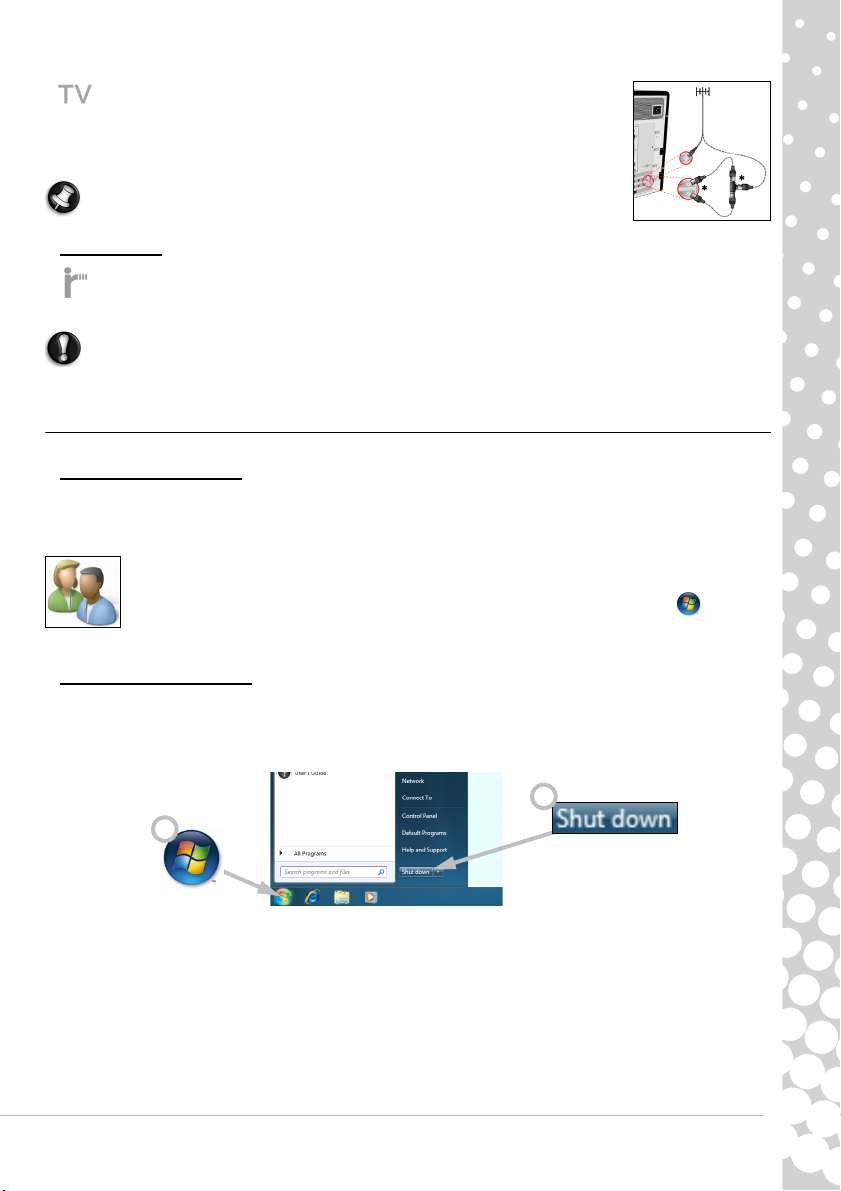
Karta telewizyjna — pozwala podłączyć antenę i oglądać analogowy lub
1
2
cyfrowy sygnał telewizyjny na ekranie komputera (patrz strona 20). Do
podłączenia anteny może być potrzebny adapter — jeśli komputer jest
wyposażony w dwa porty karty telewizyjnej, użyj rozgałęziacza i podłącz
antenę do obu portów.
Uwaga!
Karta telewizyjna musi być zgodna z emitowanym sygnałem.
Inne funkcje
Odbiornik zdalnego sterowania — odbiornik zdalnego sterowania (Commercial IR) pozwala
sterować funkcjami multimedialnymi komputera z oddali za pomocą pilota zdalnego sterowania
(element opcjonalny).
Uwaga! Ten czujnik nie jest „pełnym” portem podczerwieni i może odbierać tylko sygnały z
pilota. Nie można go używać do komunikacji z innymi urządzeniami np. telefonem
komórkowym.
Włączanie/Wyłączanie komputera
Włączanie komputera
1. Najpierw należy włączyć wszystkie urządzenia podłączone do komputera (włącznie z monitorem),
naciskając na nich główne przełączniki ON/OFF.
2. Potem należy włączyć komputer, naciskając główny przełącznik ON/OFF.
Aby współużytkować komputer z innymi domownikami, zachowując własne ustawienia
systemu, można ustanowić osobne konta dla każdego użytkownika. Każdy użytkownik może w
każdej chwili uzyskać dostęp do ustawień swojego konta, klikając
sterowania > Konta użytkowników i bezpieczeństwo rodzinne
zarządzania kontem znajduje się w punkcie Kontrola konta użytkownika na strona 36.
Start > Panel
. Więcej informacji na temat
Wyłączanie komputera
Przed wyłączeniem komputera upewnij się, że wszystkie aplikacje zostały zamknięte. Wyłączenie
komputera zapewni zapisanie wszystkich danych i minimalne zużycie energii (może występować niewielki
pobór energii w celu ładowania akumulatora), jednak spowoduje to, że uruchamianie komputera będzie
trwało dłużej.
Po wyłączeniu komputera wyłącz wszystkie urządzenia zewnętrzne (np. drukarkę lub monitor), jeśli mają
przycisk zasilania.
Informacje podstawowe - 13
Page 14

Sleep mode
1
2
3
Aby zapisać sesję i przejść do trybu niskiego poboru mocy, należy nacisnąć przycisk Sleep. W ten sposób
można szybko wznowić pracę (patrz: Opcje zasilania na strona 14).
Uwaga!
zamknąć wszystkie aplikacje i nacisnąć przycisk zasilania.
Wymuszone wyłączenie
Jeżeli komputer nie odpowiada, należy spróbować użyć Menedżera
zadań. Za pomocą tego narzędzia można uzyskać informacje na
temat wydajności systemu oraz programów i procesów działających
na komputerze.
W tym celu naciśnij równocześnie klawisze
pozycje
W Menedżerze zadań należy kliknąć kartę
zadanie do zakończenia, a następnie kliknąć polecenie
zadanie
Ostrzeżenie! Jeżeli komputer nadal nie odpowiada, należy
nacisnąć przycisk zasilania, aby wyłączyć komputer.
Przycisk należy przytrzymać, dopóki nie zgasną wszystkie
diody LED, i odczekać ok. 30 s przed ponownym
uruchomieniem komputera.
Opcje zasilania
Uśpienie
Tryb Uśpienie powoduje wstrzymanie pracy komputera, zachowując wszystkie czynności w pamięci w
gotowości do ponownego uruchomienia. Uruchomienie komputera z trybu Uśpienie zajmuje kilka sekund.
Zużywana jest niewielka ilość energii do utrzymywania danych w pamięci.
Hibernacja
W trybie Hibernacja wszystkie czynności zostają zapisane na twardym dysku, a następnie komputer zostaje
wyłączony. Nie jest wymagane zasilanie, ale komputer wymaga normalnego włączenia przed rozpoczęciem
pracy.
Można także wyłączyć komputer bez pomocy menu Start systemu Windows. Wystarczy
Start Menedżer zadań
.
Opcje zasilania systemu Windows mogą monitorować stan zasilania komputera, pozwalając
oszczędzać energię. Schemat zasilania można dostosować do potrzeb użytkownika. Dostępne są
trzy tryby oszczędzania energii: Uśpienie, Hibernacja i Uśpienie hybrydowe.
.
Ctrl+Alt+Del
Aplikacje
i wybierz
i wybrać
Zakończ
14 - Przewodnik szybkiego startu i rozwiązywania problemów
Page 15
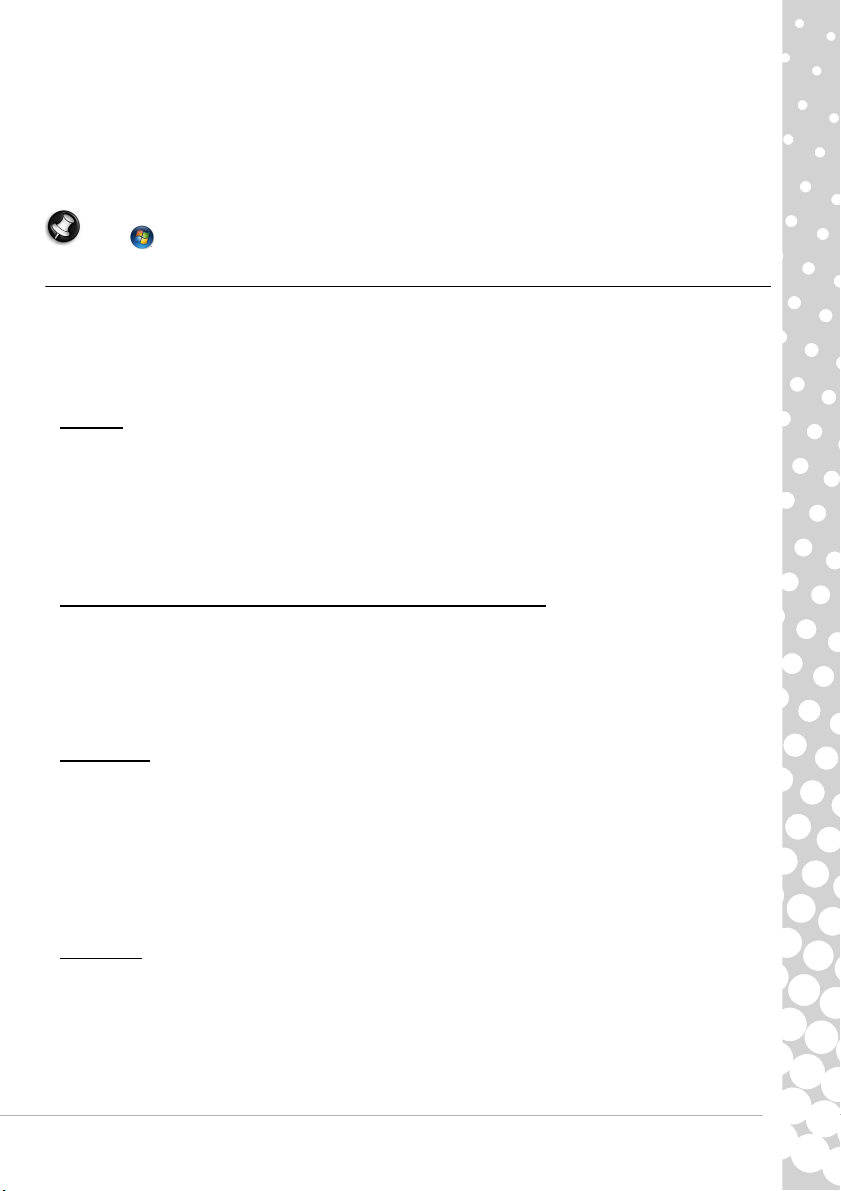
Uśpienie hybrydowe
W trybie Uśpienie hybrydowe wszystkie czynności zostają zapisane na twardym dysku komputera podobnie
jak w przypadku Hibernacji, ale ich kopia jest również przechowywana w pamięci w gotowości do
uruchomienia w ciągu kilku sekund. Do przechowywania danych w pamięci potrzebna jest niewielka ilość
energii, a kopia na twardym dysku zapewnia bezpieczeństwo danym, nawet w przypadku utraty zasilania.
Tryb Uśpienia hybrydowego może być wyłączony w niektórych komputerach.
Uwaga!
Aby uzyskać więcej informacji na temat personalizowania ustawień komputera, należy kliknąć
Start > Pomoc i obsługa techniczna
.
Uaktualnianie komputera
Packard Bell dokłada wszelkich starań, aby obsługa komputera była jak najłatwiejsza i najbardziej
przyjemna. Ponieważ potrzeby związane z zastosowaniem komputera mogą się rozwinąć, Packard Bell jest
do dyspozycji, by pomóc wybrać odpowiednie akcesoria i w pełni wykorzystać możliwości komputera.
Wejdź na stronę store.packardbell.com, aby poznać nasze akcesoria, zrobić zakupy przez Internet czy też
znaleźć sklep blisko siebie.
Pamięć
Pamięć (RAM) jest kluczowym elementem komputera. Jeśli uruchamiasz „pamięciochłonne” aplikacje, takie
jak edycja zdjęć lub cyfrowego obrazu wideo, czy też gry 3D, dodanie pamięci zwiększy wydajność
komputera i pomoże mu szybciej pracować.
Aby możliwie najlepiej dopasować moduł pamięci do swojego komputera Packard Bell, możesz zastosować
konfigurację elektroniczną, którą znajdziesz w witrynie www.packardbell.com! Konfiguracja krok po kroku
jest najlepszym wyborem, żeby szybko i łatwo znaleźć odpowiedni moduł, bez ryzyka błędu, po
konkurencyjnej cenie.
Przechowywanie (np. Zewnętrzny napęd dysku twardego)
Jeśli potrzebujesz dodatkowej przestrzeni pamięci, chcesz stworzyć kopie zapasowe lub potrzebujesz
wymiennego nośnika danych do przenoszenia danych, zewnętrzny dysk twardy będzie wygodnym
rozwiązaniem w rozbudowie komputera. Wystarczy podłączyć go do portu FireWire lub USB i przenieść tam
dane w kilka sekund. Jeśli chcesz stworzyć tymczasowe kopie zapasowe, jest to znacznie szybsza metoda
niż wypalanie CD czy DVD! Napędy o dużej pojemności także doskonale nadają się do przechowywania
ulubionej muzyki, zdjęć i filmów wideo, dzięki czemu możesz je zabierać ze sobą, gdziekolwiek zechcesz!
Gwarancja
Komputery firmy Packard Bell są objęte ograniczoną gwarancją. Aby zapewnić użytkownikom spokojny sen,
firma Packard Bell oferuje opcjonalne pakiety PB Care pozwalające przedłużyć standardowy okres
gwarancyjny do trzech lat (rok + dwa dodatkowe lata) i poszerzyć obsługę gwarancyjną o serwis z wizytą u
klienta dla komputerów. Więcej informacji znajduje się w witrynie internetowej www.packardbell.com.
Jeżeli gwarancja wygaśnie lub jeśli pakiet PB Care nie jest dostępny na jakimś obszarze, nie ma powodu do
zmartwień — firma Packard Bell ma rozwiązanie i tego problemu. Wyznaczyliśmy autoryzowane punkty
serwisowe, które zapewniają użytkownikom najwyższą jakość usług! Zatrudniają one doświadczonych
techników, specjalnie przeszkolonych do obsługi produktów Packard Bell.
Recykling
Kupiłeś właśnie nowy komputer albo nowy monitor i zastanawiasz się, co możesz zrobić ze starym
sprzętem? Nie wyrzucaj go! Firma Packard Bell zachęca do recyklingu!
Większość sprzętu komputerowego zawiera szkodliwe materiały, które najlepiej przechowywać z dala od
wysypisk śmieci. Poprzez recykling, wiele materiałów wykorzystywanych w komputerach może być
odzyskanych i użytych ponownie. Wiele organizacji charytatywnych prowadzi zbiórkę sprzętu
komputerowego, inne firmy mogą naprawić i sprzedać jako używane komputery.
Więcej informacji na temat utylizacji produktu znajduje się w części Środowisko na strona 60.
Informacje podstawowe - 15
Page 16

INTERNET I OPROGRAMOWANIE
KORZYSTANIE Z SYSTEMU WINDOWS I OPROGRAMOWANIA
Komputery Packard Bell wyposażono w programy ułatwiające korzystanie z komputera; programy i
kategorie dostępne na komputerze zależą od zakupionego modelu. Większość oprogramowania jest już
zainstalowanoa i gotowa do użytkowania. Niektóre programy mogą być dostarczone na dysku CD lub DVD i
mogą wymagać zainstalowania przed użyciem. W tym celu należy włożyć dysk CD lub DVD do napędu.
Zostanie automatycznie uruchomiony kreator instalacji wyświetlający instrukcje na ekranie.
System Windows - Zapraszamy!
Przy pierwszym uruchomieniu komputera wyświetlone zostanie okno System Windows – Zapraszamy! Jest
to wprowadzenie użytkownika do nowych funkcji i narzędzi systemu Windows. Użytkownik może wrócić do
ekranu System Windows — Zapraszamy! klikając przycisk
Start
>
Wprowadzenie
.
Oferta dotycząca zabezpieczeń internetowych
Istotne jest chronienie komputera przed wirusami i atakami z Internetu (patrz Bezpieczeństwo na strona 31).
Po pierwszym uruchomieniu komputera oferowany jest kompleksowy program do zapewnienia
bezpieczeństwa przy korzystaniu z Internetu. Należy go uaktywnić tak szybko, jak to jest możliwe, przed
podłączeniem do Internetu.
Oferowane oprogramowanie umożliwia korzystanie z oprogramowania i pobieranie aktualizacji przez pewien
okres, po którym należy rozpocząć subskrypcję, aby kontynuować ochronę komputera przed nowymi
zagrożeniami.
16 - Przewodnik szybkiego startu i rozwiązywania problemów
Page 17

Packard Bell Recovery Management
W celu przygotowania komputera do obsługi dodatkowych opcji przywracania systemu, należy jak
najszybciej utworzyć zestaw dysków przywracania. Tworzenie dysków przywracania zajmuje trochę czasu,
ale warto go poświęcić, aby zapewnić długotrwałą niezawodność.
Tworzenie dysków przywracania
W przypadku wystąpienia problemów z komputerem, których nie można rozwiązać przy użyciu innych
metod, konieczne może być ponowne zainstalowanie systemu operacyjnego Windows i fabrycznie
zainstalowanego oprogramowania i sterowników. Aby dokonać ponownej instalacji z dysków, należy
najpierw utworzyć zestaw dysków przywracania. Podczas procesu na ekranie wyświetlane są instrukcje.
Prosimy przeczytać je uważnie!
1. Kliknij
2. Aby utworzyć dyski przywracania dla całej oryginalnej zawartości dysku twardego, włącznie z Windows i
- LUB -
Aby utworzyć dyski przywracania tylko dla fabrycznie zainstalowanego oprogramowania i sterowników,
kliknij
Start > Wszystkie programy > Packard Bell
Management
fabrycznie zainstalowanym oprogramowaniem i sterownikami, kliknij
Utwórz dysk kopii zapasowej sterowników i aplikacji
Ważne: Zalecamy jak najszybsze utworzenie dysków przywracania obydwu typów.
. Otworzy się okno programu Packard Bell Recovery Management.
, a nastpnie
.
Packard Bell Recovery
Utwórz fabryczny domyślny dysk
.
Otworzy się okno dialogowe Utwórz dysk kopii zapasowej.
Internet i oprogramowanie - 17
Page 18

Okno to zawiera informacje na temat liczby pustych, nagrywalnych dysków potrzebnych do utworzenia
dysków przywracania. Przed przejściem dalej, upewnij się, że dysponujesz wymaganą liczbą identycznych,
pustych dysków.
Dalej
3. Włóż pusty dysk do napędu wskazanego na liście Nagrywaj na, a następnie kliknij
nagrywanie pierwszego dysku, którego postęp można obserwować na ekranie.
Po zakończeniu nagrywania dysku, zostanie on wysunięty.
4. Wyjmij dysk z napędu i oznacz go niezmywalnym markerem.
Ważne: Oznacz każdy z dysków unikalnym opisem, np. „Dysk przywracania Windows 1 z 2” lub
„Dysk przywracania aplikacji/sterowników”.
5. Jeżeli potrzebnych jest kilka dysków, włóż kolejny dysk, gdy wyświetlony zostanie odpowiedni komunikat,
OK
a następnie kliknij
. Kontynuuj nagrywanie, aż do zakończenia procesu.
. Rozpocznie się
Packard Bell Updator
Aby zapewnić aktualność sterowników i oprogramowania komputera, należy użyć programu Packard Bell
Updator zaraz po skonfigurowaniu połączenia internetowego.
1. Kliknąć
2. Packard Bell Updator przeszuka witrynę pomocy Packard Bell w poszukiwaniu aktualizacji dla
Start > Wszystkie programy > Packard Bell - Zabezpieczenia i pomoc techniczna >
Packard Bell Updator
zgodnie z wyświetlanymi instrukcjami.
konkretnego numeru seryjnego systemu i wyświetli listę dostępnych aktualizacji.
lub dwukrotnie kliknąć ikonę
Packard Bell Updator
na pulpicie i postępować
18 - Przewodnik szybkiego startu i rozwiązywania problemów
Page 19
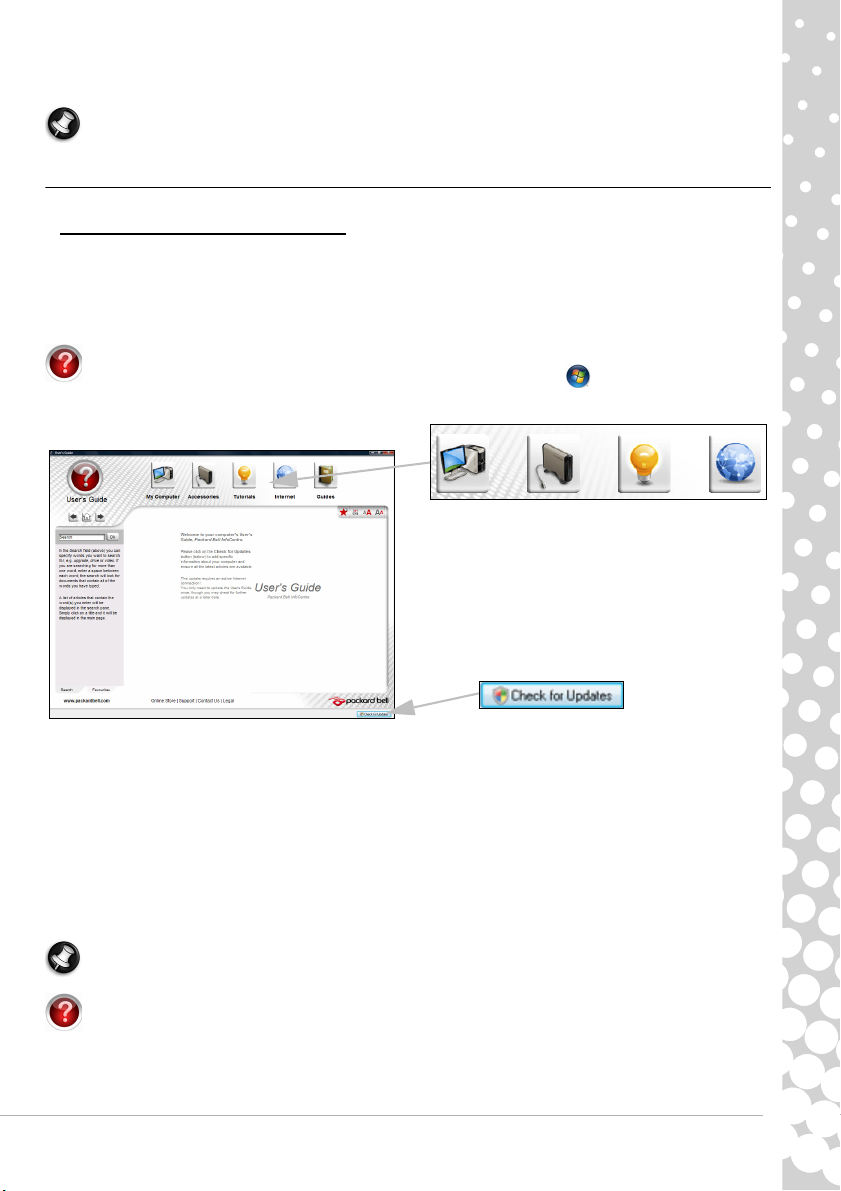
3. Wybierz uaktualnienia, które chcesz pobrać, i zainstaluj je.
Wybrać kategorię...
Uwaga!
Zalecamy regularne używanie tego narzędzia.
Dokumentacja komputera
Instrukcja Packard Bell InfoCentre
Niniejszy przewodnik zawiera jedynie orientacyjne informacje o zakupionym komputerze! Podstawowe
informacje na jego temat znajdują się w instrukcji InfoCentre — podręczniku użytkownika w formie
elektronicznej — dzięki czemu potrzebne informacje można wyświetlać bezpośrednio na ekranie komputera.
Aby uzyskać szczegółowe informacje na temat zakupionego komputera, elektroniczny podręcznik
użytkownika trzeba najpierw uaktualnić.
Aby otworzyć instrukcję InfoCentre, należy dwukrotnie kliknąć ikonę
(Packard Bell
Packard Bell > Podręcznik użytkownika (Packard Bell InfoCentre)
InfoCentre)
umieszczoną na pulpicie lub kliknąć
Start
Podręcznik użytkownika
> Wszystkie programy >
.
Aby uaktualnić zawartość Podręcznika użytkownika (potrzebne będzie do tego połączenie z Internetem),
wystarczy kliknąć przycisk
powyżej).
Aktualizacje zostaną pobrane z witryny Packard Bell i automatycznie zainstalowane na komputerze.
Zaktualizowana wersja instrukcji InfoCentre będzie zawierała szczegółową specyfikację konfiguracji
komputera.
Przycisk Mój komputer pozwala wyświetlić wszystkie dane techniczne o elementach składowych komputera,
a także użyteczne wskazówki na temat uaktualniania komputera.
Inne przyciski pozwalają wyświetlić informacje, takie jak samouczki wykonywania codziennych czynności
oraz wskazówki i informacje na temat korzystania z Internetu.
Uwaga!
Liczba dostępnych kategorii zależy od zakupionego modelu komputera.
Należy pamiętać o uaktualnieniu instrukcji InfoCentre, aby korzystać z najnowszych informacji! Należy
także regularnie odwiedzać witrynę
można tam znaleźć aktualne informacje, pomoc, sterowniki i programy do pobrania.
Sprawdź aktualizacje
na stronie powitalnej instrukcji InfoCentre (patrz: ilustracja
www.packardbell.com
i zaglądać do sekcji obsługi (Support):
Internet i oprogramowanie - 19
Page 20
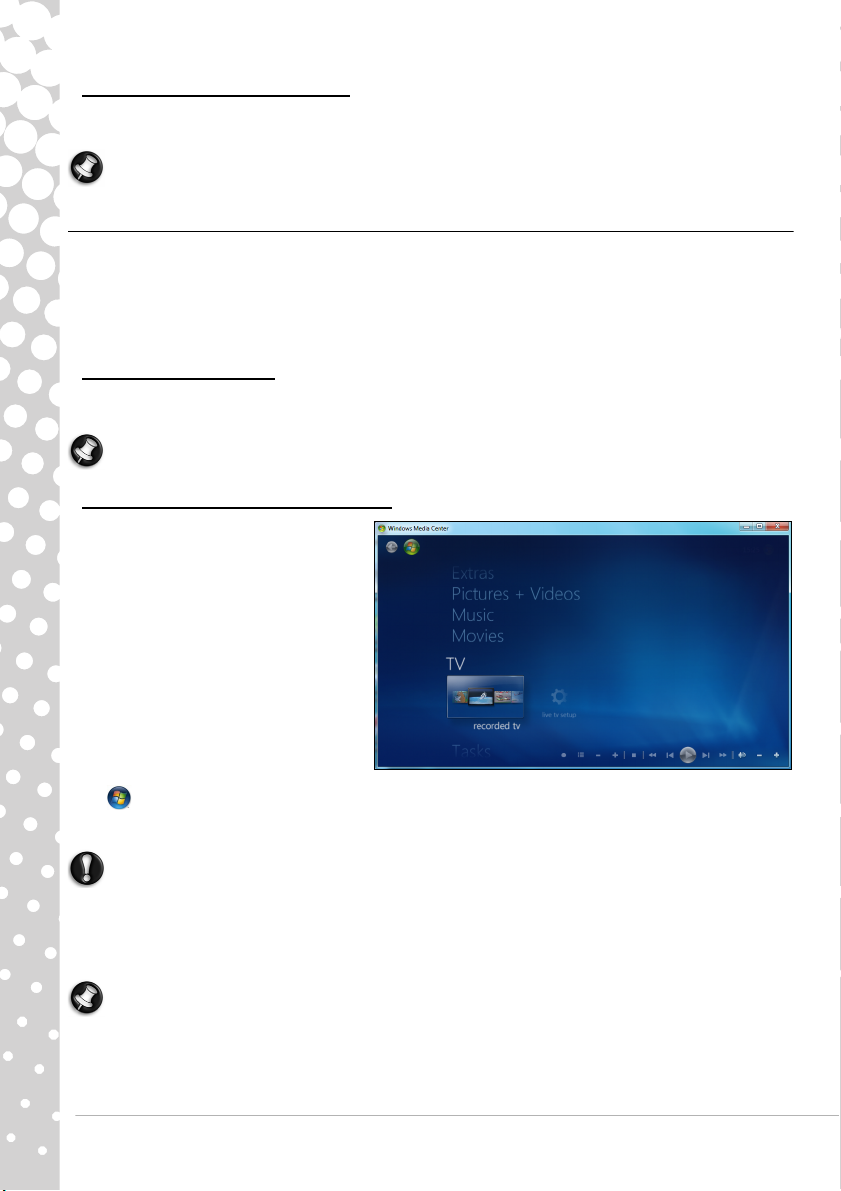
Dokumentacja oprogramowania
Większość aplikacji instalowanych na komputerze fabrycznie przez firmę Packard Bell zawiera plik
dokumentacji online.
Uwaga!
Jeżeli potrzebna jest pomoc w obsłudze programu, wystarczy nacisnąć klawisz F1 na
Pomoc
klawiaturze lub kliknąć menu
lub ikonę pomoc (zazwyczaj jest to znak ?).
Odtwarzanie plików multimedialnych
Na komputerze możesz odtwarzać filmy, słuchać muzyki, oglądać pokazy slajdów oraz telewizję (jeśli
komputer jest wyposażony w kartę telewizyjną). Możesz także nagrywać płyty CD lub DVD.
Na komputerze jest zainstalowany co najmniej jeden program do obsługi multimediów. Firma Microsoft
dostarcza programy Windows Media Player i opcjonalnie Windows Media Center. Packard Bell może
instalować na komputerze także inne programy multimedialne, aby poprawić jakość korzystania z rozrywki.
Windows Media Player
Program Windows Media Player może służyć do odtwarzania plików audio w formacie MP3 lub WMA, płyt
CD i większości formatów wideo.
Uwaga!
Nie zalecamy używania programu Windows Media Player do odtwarzania płyt DVD. Inne
odtwarzacze multimediów (takie jak Windows Media Center) oferują dodatkowe opcje odtwarzania.
Windows Media Center (opcjonalnie)
Na niektórych komputerach dostępne są
także programy typu „wszystko w jednym”
np. Windows Media Center. Programy te
mogą obsługiwać różne treści
multimedialne poprzez proste menu
umożliwiające łatwe sterowanie za pomocą
pilota. Możesz oglądać telewizję na żywo
lub nagrane programy (jeśli komputer jest
wyposażony w kartę telewizyjną), słuchać
muzyki i oglądać domowe filmy, tworzyć
płyty CD i DVD lub oglądać treści w
Internecie.
Aby uruchomić program multimedialny
zainstalowany na komputerze, kliknij
Start
> Windows Media Center
Konfiguracja
Uwaga! Jeśli do komputera jest dołączony pilot zdalnego sterowania (strona 8) lub karta
telewizyjna (strona 13), urządzenia te muszą być podłączone i aktywne przed pierwszym
uruchomieniem programu multimedialnego.
Przy pierwszym uruchomieniu programu multimedialnego pojawi się kreator konfiguracji, który pozwoli
skonfigurować kilka podstawowych ustawień. Jeśli jest taka możliwość, wybierz opcję Express setup
(Szybka konfiguracja) — następnie odpowiednio skonfiguruj ustawienia.
Uwaga!
Jeśli masz połączenie z Internetem, opcja
pozwala wyświetlić listę aktualnie nadawanych programów telewizyjnych. Wyświetlane są informacje
o kanale i sieci telewizyjnej, a także tytuł, opis i zaplanowany początek emisji programów.
.
Guide
(Elektroniczny przewodnik po programach)
20 - Przewodnik szybkiego startu i rozwiązywania problemów
Page 21

Cyberlink PowerDVD
Jeśli komputer jest wyposażony w napęd Blu-ray, możesz oglądać filmy w standardzie Blu-ray za pomocą
programu PowerDVD. Program PowerDVD można uruchomić automatycznie przez włożenie płyty Blu-ray
do napędu.
Automatyczne odtwarzanie
Funkcja automatycznego odtwarzania w systemie
Windows pozwala wybrać sposób obsługi plików
multimedialnych w urządzeniach z wymienną pamięcią
(cyfrowy aparat fotograficzny, CD, DVD itp.).
Po podłączeniu do komputera nośnika danych z plikami
(np. płyty DVD, napędu USB lub karty pamięci) system
Windows wyświetli okno dialogowe i poprosi o wybór
sposobu otwarcia plików.
Na przykład po włożeniu do napędu płyty audio CD lub
płyty DVD z filmem, system Windows automatycznie
wyświetli okno dialogowe i poprosi o wybranie sposobu jej
odtworzenia. Jeżeli system Windows poprosi o wybranie
odtwarzacza płyt DVD, zalecamy wybranie odtwarzacza
DVD wchodzącego w skład pakietu programów
instalowanych fabrycznie (np. PowerDVD
lub Windows
Media Player).
Odtwarzanie pobranych plików
Pobrane pliki mogą być obsługiwane w programach zainstalowanych na komputerze lub mogą wymagać
specjalnego oprogramowania. Pliki z funkcją DRM można odtwarzać tylko w niektórych programach (np.
iTunes lub Windows Media Player) lub tylko na urządzeniach posiadających certyfikat do obsługi
poszczególnych typów plików. Inne formaty mogą wymagać specjalnych kodeków audio lub wideo, które
mogą nie być zainstalowane na komputerze.
Kodeki
Kodek to program stosowany do kompresji lub
dek
ompresji cyfrowych plików audio lub wideo. Windows
Media Player oraz inne aplikacje wykorzystują kodeki do odtwarzania i tworzenia cyfrowych plików
multimedialnych.
Przykładowo, w przypadku kopiowania utworu z płyty CD do komputera, Player używa kodeka Windows
Media Audio do kompresji utworu do postaci pliku WMA. Podczas odtwarzania tego pliku WMA (lub innego
pliku WMA dostępnego za pomocą internetowej transmisji strumieniowej), Player używa kodeka Windows
Media Audio do dekompresji pliku i jego odtworzenia za pośrednictwem głośników.
Dlaczego pojawia się komunikat informujący o braku kodeka?
Wyświetlenie informacji o braku kodeka może oznaczać, że dany plik został skompresowany przy użyciu
kodeka, który nie jest domyślnie dołączony do systemu Windows lub aplikacji Player. W wielu przypadkach
naciśnięcie przycisku Pomocy WWW na komunikacie o błędzie umożliwia pobranie oraz zainstalowanie
brakującego kodeka.
Dodatkowe informacje można uzyskać na stronach Pomocy i obsługi technicznej systemu Windows.
Internet i oprogramowanie - 21
Page 22

PIERWSZE KROKI W SIECI
Zabezpieczanie komputera
Istotne jest chronienie komputera przed wirusami i atakami z Internetu (patrz Oferta dotycząca
zabezpieczeń internetowych na strona 16 i Bezpieczeństwo na strona 31). Po pierwszym uruchomieniu
komputera oferowany jest kompleksowy program do zapewnienia bezpieczeństwa przy korzystaniu z
Internetu. Należy go uaktywnić tak szybko, jak to jest możliwe, przed podłączeniem do Internetu.
Wybierz operatora usług internetowych
Używanie Internetu to naturalny element codziennego korzystania z komputera. Za
pomocą zaledwie kilku kroków możesz uzyskać dostęp do ogromnego zbioru wiedzy i
narzędzi komunikacji. Aby je wykonać, musisz najpierw wybrać operatora usług
internetowych, który zapewnia połączenie między Twoim komputerem a Internetem.
Przed dokonaniem wyboru należy zorientować się w ofercie dostępnej w Twoim
regionie, zasięgnąć opinii znajomych i rodziny lub poczytać recenzje konsumentów.
Operator usług internetowych, którego wybierzesz, przekaże Ci instrukcje dotyczące
połączenia z Internetem (może to wymagać dodatkowego oprogramowania lub
specjalnego urządzenia, które łączy się z Twoją linią telefoniczną).
Typy połączeń
W zależności od modelu komputera, lokalizacji i wymagań komunikacyjnych, istnieje kilka sposobów
połączenia się z Internetem.
Telefoniczne
Niektóre komputery zawierają łącze do połączenia telefonicznego („modemu”). Umożliwia to połączenie z
Internetem za pomocą linii telefonicznej. W połączeniu telefonicznym, nie można używać modemu ani
telefonu jednocześnie na tej samej linii telefonicznej. Ten typ połączenia zalecany jest tylko wtedy, gdy
mamy ograniczony dostęp do Internetu, ponieważ prędkość połączenia jest zbyt mała, a czas połączenia
jest zazwyczaj liczony za godzinę.
DSL (np. ADSL)
DSL (cyfrowa linia abonencka) to połączenie stałe, które uruchamiane jest przez linię telefoniczną.
Ponieważ DSL i telefon nie działają na tych samych częstotliwościach, można używać telefonu w tym
samym czasie, kiedy podłączony jest Internet. Aby można było łączyć się przez DSL, musisz być blisko
głównego biura operatora telefonii (usługa jest czasem niedostępna na obszarach poza miastem). Prędkość
połączenia różni się w zależności od lokalizacji użytkownika, ale łącze DSL zwykle zapewnia bardzo szybką
i niezawodną łączność z Internetem. Ponieważ jest to łącze stałe, opłaty są zazwyczaj naliczane
miesięcznie.
Uwaga!
Łącze DSL wymaga odpowiedniego modemu. Modem zazwyczaj dostarcza operator po
wykupieniu jego usług. Wiele z tych modemów ma wbudowany router zapewniający dostęp do sieci i
łączność Wi-Fi.
Kablowe
Połączenie kablowe zapewnia szybkie i stałe usługi internetowe poprzez linię telewizji kablowej. Usługa ta
dostępna jest zazwyczaj w dużych miastach. Można używać telefonu i oglądać telewizję kablową w tym
samym czasie, gdy jesteśmy połączeni z Internetem.
22 - Przewodnik szybkiego startu i rozwiązywania problemów
Page 23

3G (WWAN lub „Wireless Wide-Area Network”)
Połączenie 3G umożliwia korzystanie z sieci telefonii komórkowej (używanej przez telefony komórkowe) do
łączenia się z Internetem podczas pracy poza domem. W komputerze może występować gniazdo karty SIM
lub komputer może wymagać urządzenia zewnętrznego np. modemu USB lub odpowiednio wyposażonego
telefonu komórkowego.
Uwaga!
Jeśli komputer ma gniazdo karty SIM, potrzebna jest zgodna karta SIM i umowa z dostawcą
usług telefonii komórkowej. Przed rozpoczęciem korzystania z funkcji 3D sprawdź u dostawcy usług,
czy pobierane są dodatkowe opłaty, szczególnie za roaming.
Połączenia sieciowe
LAN (Local Area Network) to grupa komputerów (na przykład w budynku biurowym lub w domu), które mają
wspólną linię komunikacyjną i zasoby. Gdy sieć zostanie ustawiona, można wówczas wspólnie korzystać z
plików, urządzeń peryferyjnych (takich jak drukarka) i połączenia z Internetem. Można ustawić LAN,
używając technologii przewodowych (jak Ethernet) lub bezprzewodowych (jak WiFi czy Bluetooth).
Sieci bezprzewodowe
Lokalna sieć bezprzewodowa (lub w skrócie WLAN) to połączenie między dwoma lub większą liczbą
komputerów bez użycia przewodów. Coraz bardziej popularnym przykładem takiej sieci jest WiFi (ang.
„wireless fidelity”). Sieć WiFi jest prosta w instalacji i umożliwia udostępnianie plików, urządzeń
zewnętrznych i łącz internetowych.
Uwaga!
bezprzewodowych w instrukcji InfoCentre.
Jakie korzyści daje sieć bezprzewodowa?
Mobilność
Sieci WLAN pozwalają użytkownikom wspólnie korzystać z plików i urządzeń będących elementami sieci,
np. drukarek i skanerów.
Z połączenia internetowego można korzystać na kilku komputerach.
Szybkość i łatwość instalacji
Sieć WLAN instaluje się szybko i łatwo, bez konieczności ciągnięcia kabli przez ściany i sufity.
Bardziej szczegółowe informacje na ten temat znajdują się w samouczku sieci
Komponenty sieci WLAN
Do utworzenia bezprzewodowej sieci w domu są potrzebne następujące elementy:
Punkt dostępowy (router)
Punkty dostępowe (routery) są stacjami nadawczo-odbiorczymi emitującymi dane w otaczającą je
przestrzeń. Działają one na zasadzie pośredników między siecią przewodową a bezprzewodową.
Większość routerów ma wbudowany modem DSL, który umożliwia dostęp do szybkiego łącza internetowego
DSL. Zwykle to operator usług internetowych (ISP) dostarcza modem lub router po wykupieniu abonamentu.
Szczegółowe informacje na temat konfiguracji punktu dostępowego/routera znajdują się w dołączonej do
niego dokumentacji.
Sieć kablowa (RJ45)
Sieć kablowa (zwana także RJ45) służy do łączenia komputerów z punktem dostępowym (patrz: ilustracja
poniżej); za pomocą takich samych kabli do punktów dostępowych są podłączane urządzenia peryferyjne.
Internet i oprogramowanie - 23
Page 24

Karta sieci bezprzewodowej
1
2
3
4
5
6
7
Jest on połączony z komputerem, który ma być
podłączony do sieci — dostępne są różne rodzaje
odbiorników bezprzewodowych; do najpopularniejszych
należą:
Adapter WiFi USB: podłączany do wolnego portu USB w
komputerze.
Bezprzewodowa karta rozszerzeń: instalowana wewnątrz
komputera stacjonarnego w wolnym gnieździe rozszerzeń.
Schemat działającej sieci
1. Punkt dostępu/Router
2. Komputer stacjonarny
3. Modem
4. Drukarka
5. Komputer przenośny
6. PDA/Smartphone
7. Sieć kablowa (RJ45)
Udostępnianie połączenia internetowego w trybie Ad-Hoc
Funkcja udostępniania połączenia internetowego (ICS) w systemie Microsoft
Windows pozwala korzystać z jednego łącza internetowego na kilku komputerach.
Wbudowana obsługa bezprzewodowych sieci LAN (WLAN) w standardzie IEEE
802.11 pozwala tworzyć sieci bezprzewodowe w trybie Ad-Hoc. Te dwie funkcje
mogą być używane jednocześnie w celu udostępniania połączenia internetowego
osobom podłączonym do bezprzewodowej sieci ad-hoc. Jest to doskonały sposób
łączenia w przypadku braku punktu dostępowego (routera).
Włączanie/wyłączanie połączenia sieci WiFi
Jeśli komputer nie ma przycisku „WiFi”, obsługę sieci bezprzewodowej można
włączać i wyłączać, a także zarządzać udostępnianą treścią za pomocą opcji
zarządzania siecią. Kliknij przycisk
Internet > Centrum sieci i udostępniania
Uwaga! (Ostrzeżenie): Używanie urządzeń bezprzewodowych podczas lotu samolotem jest
niedozwolone. Wyłącz wszystkie urządzenia przed wejściem na pokład samolotu. Urządzenia te
mogą stanowić zagrożenie dla funkcjonowania samolotu, przerywać komunikację, a nawet być
prawnie zakazane.
Start > Panel sterowania > Sieć i
.
24 - Przewodnik szybkiego startu i rozwiązywania problemów
Page 25

Surfuj po Sieci!
1
4
2
9
6
3
5
8
7
Do surfowania po Internecie potrzebny jest program zwany przeglądarkąinternetową. Packard Bell wybrała
dla Państwa przeglądarkę Windows Internet Explorer. Umożliwia ona łatwiejsze i bezpieczniejsze
przeglądanie Internetu. Po podłączeniu komputera do Internetu należy kliknąć skrót Internet Explorer na
pulpicie i na nowo rozpocząć swoją przygodę z Siecią!
Funkcje przeglądarki Internet Explorer
Tak wygląda strona startowa przeglądarki Internet Explorer. Poniżej opisaliśmy jej podstawowe cechy.
1. Łącze do menu Pomoc: wystarczy kliknąć, aby wyświetlić Pomoc przeglądarki Internet Explorer. Znajdują
się tam informacje na temat przeglądarki Internet Explorer
F1
także nacisnąć klawisz
2. Przyciski minimalizacji, maksymalizacji i zamykania okna.
3. Pasek adresu: Wpisz adres internetowy (np.: www.packardbell.com) i nacisnąć klawisz Enter na
klawiaturze, aby bezpośrednio przejść do wpisanego adresu.
4. Pole wyszukiwania błyskawicznego: pozwala wyszukiwać informacje w sieci bez otwierania strony
wyszukiwarki. Opcje wyszukiwania można dostosować do własnych potrzeb, np. wybierając ulubioną
wyszukiwarkę jako domyślną. Lista dostępnych wyszukiwarek jest dostępna na liście rozwijanej.
5. Przyciski Wstecz i W przód: Umożliwia przechodzenie przez uprzednio odwiedzone strony.
6. Karty: są umieszczone w górnej części okna przeglądarki i umożliwiają przechodzenie między wieloma
stronami w jednym oknie.
7. Podgląd kart: można przeglądać i wybierać otwarte karty za pomocą miniatur wyświetlanych w jednym
oknie.
8. Centrum ulubionych: umożliwia zarządzanie ulubionymi witrynami, historią przeglądania oraz
subskrybowanymi kanałami RSS za pomocą zaledwie kilku kliknięć.
9. Kanały RSS: Pozwalają na bieżąco śledzić ulubione witryny w sposób automatyczny. Podświetlona ikona
na pasku narz
powiadomienia w chwili aktualizacji jej treści. Przeglądarka dostarcza te informacje do Centrum
ulubionych. Gwarantuje to dostęp do najświeższych wiadomości, wyników sportowych itp.
Uwaga! Przeglądarka Internet Explorer zawiera filtr witryn wyłudzających informacje
ostrzegający użytkownika przed potencjalnymi zagrożeniami ze strony nieuczciwych witryn
(witryn, które wyglądają zwyczajnie, ale których rzeczywistym celem jest przechwytywanie
danych osobowych). W chwili przejścia do podejrzanej witryny pasek adresu zmieni kolor na
żółty i zostanie wyświetlony komunikat ostrzegawczy.
ędzi oznacza, że witryna oferuje kanał, który można subskrybować i otrzymywać
na klawiaturze komputera.
jak również jej krótka prezentacja. Można
Internet i oprogramowanie - 25
Page 26

Google Desktop (opcjonalnie)
Google Desktop™ jest instalowaną fabrycznie bezpłatną aplikacją, która
ułatwia wyszukiwanie danych i personalizację komputera Packard Bell.
Google Desktop zapewnia wszechstronne funkcje przeszukiwania
wiadomości e-mail, plików, muzyki, zdjęć, archiwum czatu, obejrzanych
stron internetowych i in. Dzięki Google Desktop wszystkie dane
przechowywane na komputerze są pod ręką i nie wymagają porządkowania. Google Desktop pomaga także
wyszukiwać informacje w Internecie za pomocą Paska bocznego i rozszerzeń Google Gadgets —
atrakcyjnych graficznie miniaplikacji, które mogą wyświetlać rozmaite informacje — od nowych wiadomości
e-mail po prognozę pogody i odpowiednio dostosowany wybór wiadomości. Dzięki Google Desktop
spersonalizowane informacje trafiają prosto na pulpit dokładnie wtedy, kiedy trzeba. Wystarczy kliknąć ikonę
wyszukiwania Google Desktop na pulpicie, aby uruchomić program.
Uwaga!
Więcej informacji na temat produktów i funkcji Google™ znajduje się w witrynie internetowej
www.google.com.
Witryna internetowa Packard Bell
Na dobry początek warto odwiedzić naszą witrynę internetową, www.packardbell.com.
Packard Bell chce zapewnić swoim klientom ciągłą obsługę dostosowaną do ich potrzeb. W naszej sekcji
Support (obsługa) dostępne są pomocne informacje odpowiednio dopasowane do Twoich potrzeb:
✓
Identyfikator produktów (My Product Identification) pozwala rozpoznać numer seryjny komputera i
natychmiast podaje szczegółowe informacje o komputerze.
✓
W obszarze rozwiązywania problemów (Diagnosis & Repair) można znaleźć rozwiązania w przypadku
problemu z komputerem (usługa może nie być dostępna we wszystkich krajach).
✓
Opcja wyszukiwania (Szukaj) pozwala znaleźć wszystkie możliwe artykuły związane z poszukiwanym
tematem!
✓
W sekcji materiałów do pobrania (Downloads) dostępne są aktualizacje sterowników dla komputera, jak
również programy korygujące i uaktualnienia dla programów i oprogramowania sprzętowego.
✓
Możesz podzielić się swoimi doświadczeniami z innymi użytkownikami produktów Packard Bell i
poszukać pomocy na forum użytkowników (User Forum).
✓
Możesz również szukać informacji o produkcie wg zakresu lub kategorii, przeczytać o gwarancji i znaleźć
informacje kontaktowe.
Aby dowiedzieć się więcej o najnowszych technologiach oferowanych przez Packard Bell, przejrzyj naszą
galerię produktów (Product Showroom). W naszym sklepie (Shopping) można również znaleźć najbliższy
sklep lub zakupić najnowsze produkty Packard Bell za pomocą zaledwie kilku kliknięć.
Witryna internetowa www.packardbell.com to Twoja przepustka do świata operacji i usług online: Odwiedzaj
nas regularnie, aby uzyskać najświeższe informacje i pobrać najnowsze materiały!
26 - Przewodnik szybkiego startu i rozwiązywania problemów
Page 27

HELPDESK
BEZPIECZNE KORZYSTANIE Z KOMPUTERA
Aby w pełni wykorzystać możliwości nowego komputera i zapewnić jego sprawne działanie przez długi czas,
powinno się używać wymienionych programów i regularnie wykonywać czynności opisane w tym
podręczniku.
Konserwacja
Zalecane zadania konserwacyjne
Istnieje kilka czynności, jakie należy wykonywać regularnie (mniej więcej raz w miesiącu), aby zadbać o
utrzymanie komputera w dobrym stanie:
Sprawdzanie błędów
Regularne używanie narzędzia Sprawdzanie dysku chroni system przed spadkiem niezawodności i utratą
danych. Sprawdza ono i naprawia dwa rodzaje błędów:
✓
błędy systemu plików, takie jak pofragmentowane pliki, które nie zostały usunięte oraz pliki o
nieprawidłowym rozmiarze i błędnej dacie;
✓
błędy fizyczne, które występują w tzw. klastrze dysku twardego i/lub sektorach z czasem mogących
ulegać zużyciu.
1. Kliknąć menu
wybrać opcję
2. Kliknąć
3. W obszarze opcji zaznaczyć pole wyboru
zaznaczysz pole wyboru
kontrolę błędów fizycznych przy następnym uruchomieniu. Kliknąć menu
Oczyszczanie dysku
Kreator oczyszczania dysku umożliwa zwolnienie pamięci na
twardym. Przeszukuje dysk i wyświetla nieużywane pliki np.
tymczasowe pliki internetowe, pliki z Kosza i inne tymczasowe pliki,
które można bezpiecznie usunąć.
1. Kliknąć menu
kliknąć Ikona
Właściwości
2. Zaznacz kartę
(obok rysunku wskazującego na stan dysku twardego).
3. W obszarze Pliki do usunięcia zaznaczyć wszystkie kategorie
plików, które mają zostać usunięte i kliknąć
Start
Właściwości
Narzędzia
Start
.
Ogólne
> Komputer
.
i
Sprawdź teraz
Skanuj dysk i próbuj odzyskać uszkodzone sektory
> Komputer
systemu operacyjnego
i kliknij przycisk
. Prawym przyciskiem kliknąć Ikona
w polu sprawdzania błędów.
. Prawym przyciskiem
systemu operacyjnego
Automatycznie naprawiaj błędy systemu plików
, komputer wykona
Start
, aby kontynuować.
i wybrać opcję
Oczyszczanie dysku
OK.
i
. Jeśli
Helpdesk - 27
Page 28

Defragmentator dysku
Wraz z ciągłym tworzeniem i usuwaniem plików, dane są rozrzucane po całym dysku twardym, co ma
negatywny wpływ na wydajność komputera. Defragmentator dysku pozwala uporządkować dane
przechowywane na dysku twardym, przyspieszając pracę komputera i zwiększając jego wydajność.
Przeprowadzanie defragmentacji dysku raz w miesiącu (zależnie od intensywności eksploatacji komputera)
zmniejszy zużycie dysku twardego, tym samym ograniczając ryzyko wystąpienia awarii w przyszłości.
1. Uruchomić Oczyszczanie dysku i zamknąć wszystkie
otwarte programy.
2. Kliknąć menu
przyciskiem kliknąć Ikona
wybrać opcję
3. Kliknąć
Właściwości
Narzędzia
i wybrać polecenie
> Komputer
systemu operacyjnego
.
. Prawym
Defragmentuj...
i
.
Start
4. Kliknąć wolumin do zdefragmentowania, a następnie
kliknąć polecenie
Defragmentuj
, aby rozpocząć
defragmentację. Cały proces może trwać nawet kilka
godzin. Najlepiej nie używać komputera podczas
defragmentacji dysku ponieważ wszelkie zmiany w
systemie mogą spowodować ponowne uruchomienie
procesu. Jeśli twardy dysk jest podzielony na kilka
partycji, należy wykonać te same czynności na każdej z nich.
Zarządzanie dyskiem twardym (HDD)
Sprawdzanie pozostałego wolnego miejsca na dysku twardym
Start
1. Kliknąć menu
> Komputer
2. Prawym przyciskiem kliknąć Ikona
Właściwości
.
.
systemu operacyjnego
i wybrać opcję
3. W oknie Właściwości dysku twardego wyświetlona zostanie ilość
wykorzystywanego i wolnego miejsca na dysku twardym. Jeżeli dysk twardy
jest prawie całkowicie zapełniony (mniej niż 100 MB wolnego miejsca),
należy rozważyć usunięcie części danych.
Aby łatwo sprawdzić ilość dostępnego i wykorzystanego miejsca na dysku
twardym, wystarczy nakierować kursor myszy na ikonę dysku twardego.
Informacje na ten temat zostaną wyświetlone automatycznie.
Zwalnianie miejsca na dysku twardym
1. Opróżnić Kosz: System Windows umieszcza każdy plik usuwany z komputera
w Koszu. Wszystkie usunięte pliki pozostają w Koszu aż do ich całkowitego
usunięcia przez użytkownika lub przywrócenia do oryginalnej lokalizacji. Aby
Kosza
usunąć pliki z kosza, należy kliknąć dwukrotnie Ikonę
następnie kliknąć polecenie
Opróżnij Kosz
lub zaznaczyć pliki do usunięcia.
na pulpicie, a
Elementy usunięte z urządzeń zewnętrznych (np. z kart pamięci) nie są
umieszczane w Koszu. Są one całkowicie usuwane:
2. Usunąć programy, które nie są używane.
Należy kliknąć menu
> Panel sterowania > Programy > Programy i funkcje
.
Start
3. Zarchiwizować pliki na płytach CD lub DVD (jeżeli komputer jest wyposażony w nagrywarkę CD lub DVD)
i wymazać je z dysku twardego.
28 - Przewodnik szybkiego startu i rozwiązywania problemów
Page 29

Uruchamianie narzędzi systemowych Windows
System Windows zawiera kilka wygodnych narzędzi pomagających utrzymać komputer w dobrym stanie.
Używane regularnie, pozwalają utrzymać niezawodny i szybki system. Dla ułatwienia w Narzędziach
systemowych znajduje się funkcja Zaplanowane zadania, dzięki której po odpowiednim zaprogramowaniu
można regularnie wykonywać określone zadania.
Aby uzyskać listę Narzędzi systemowych, kliknij
Akcesoria
na liście programów, a następnie kliknij pozycję
Start
>
Wszystkie programy
Narzędzia systemowe
, a następnie kliknij folder
.
Przywracanie Systemu Windows
Funkcja Przywracanie systemu monitoruje zmiany wprowadzane w komputerze i automatycznie tworzy
punkty przywracania, aby, w razie potrzeby, umożliwić powrót do poprzednich ustawień. Dzięki temu można
cofnąć szkodliwe zmiany i przywrócić prawidłowe ustawienia i wydajność komputera, nie tracąc plików z
danymi osobistymi (takich jak dokumenty, historia przeglądania, rysunki, lista ulubionych stron czy archiwum
poczty).
Uwaga!
Po przywróceniu systemu należy przeinstalować programy, które zostały zainstalowane po
utworzeniu punktu przywracania. Programy te nie będą funkcjonowały, dopóki nie zostaną ponownie
zainstalowane. Funkcja Przywracanie systemu Windows nie usuwa programów. W tym celu należy
skorzystać z funkcji Programy i funkcje, która jest dostępna w Panelu sterowania.
Uruchamianie funkcji Przywracanie systemu Windows z pulpitu Windows
Kliknąć menu
systemu
Start
> Wszystkie programy > Akcesoria > Narzędzia systemowe > Przywracanie
.
Helpdesk - 29
Page 30

Jeżeli pulpit Windows jest niedostępny, należy przeprowadzić następujące czynności:
1. Nacisnąć klawisz
Alt+F10
podczas uruchamiania, gdy na ekranie wyświetlone zostanie logo Packard
Bell. Spowoduje to uruchomienie Programu przywracania.
2. Wybrać opcję
Przywracanie systemu Windows
i kliknąć
Dalej
. Komputer automatycznie uruchomi się
ponownie, uruchamiając funkcję Przywracanie systemu.
Opcje przywracania systemu
Przywracanie komputera do wcześniejszego stanu
Ta opcja spowoduje przywrócenie komputera do wcześniejszego stanu bez szkody dla osobistych
dokumentów czy wiadomości e-mail (nie spowoduje jednak przywrócenia utraconych dokumentów). System
Windows domyślne zapisuje migawki własnej konfiguracji, gdy użytkownik dokonuje poważnych zmian
systemu operacyjnego (np. podczas instalacji sterownika czy określonego oprogramowania). Dzięki temu
można cofnąć wprowadzone zmiany i przywrócić system do prawidłowej konfiguracji.
1. Zaznaczyć pole wyboru
2. W kalendarzu wybrać datę utworzenia punktu przywracania i kliknąć
Przywróć mój komputer do wcześniejszego stanu
i kliknąć
Dalej
.
Dalej
. Wszystkie punkty
przywracania z danego dnia są wyświetlane w porządku alfabetycznym na liście z prawej strony
kalendarza.
Dalej
3. Na ekranie potwierdzenia kliknąć
, aby przywrócić stan komputera z wybranego dnia i godziny.
Tworzenie punktu przywracania
System Windows tworzy punkty przywracania automatycznie w regularnych odstępach czasu lub przed
zainstalowaniem określonych programów lub sterowników. Ta opcja pozwala tworzyć własne punkty
przywracania, jeżeli zajdzie taka potrzeba.
1. Zaznaczyć pole wyboru
Utwórz punkt przywracania
i kliknąć
Dalej
.
2. Wprowadzić nazwę utworzonego punktu przywracania. Funkcja Przywracanie systemu automatycznie
uzupełni tę nazwę o datę i godzinę.
Utwórz
3. Kliknąć
, aby zakończyć proces tworzenia punktu przywracania.
Cofanie ostatniej procedury przywracania
Jeżeli po przywróceniu poprzedniej konfiguracji system nie funkcjonuje prawidłowo, można skorzystać z tej
opcji, aby cofnąć procedurę przywracania.
Można także przywrócić ostatnią działającą konfigurację za pomocą funkcji Ostatnia znana dobra
konfiguracja.
F8
1. Uruchom komputer ponownie, naciśnij klawisz
, aby uzyskać dostęp do zaawansowanych opcji
uruchamiania.
2. Za pomocą klawiszy strzałek zaznaczyć pozycję
Ostatnia znana dobra konfiguracja
i nacisnąć
Enter
.
Aktualizacje
Ponieważ każdego dnia powstają nowe wirusy, robaki i inne zagrożenia, bardzo ważne jest zapewnienie
stałego dostępu do uaktualnień programów antywirusowych i systemu operacyjnego. System Windows
regularnie pobiera i instaluje aktualizacje zabezpieczeń i we współpracy z innymi programami
zabezpieczającymi jest w stanie chronić komputer przed atakami z Internetu. Aby zabezpieczyć komputer za
pomocą najnowszych programów, należy wykonać następujące czynności:
✓
Uaktualnić program antywirusowy
✓
Uaktualnić narzędzia antyspyware i antymalware
✓
Uaktualniać system zgodnie z monitami wyświetlanymi przez Windows Action Center
✓
Korzystać z Automatycznych aktualizacji systemu Windows
✓
Uruchomić program Windows Defender
✓
Uruchomić usługę Windows Update
30 - Przewodnik szybkiego startu i rozwiązywania problemów
Page 31

Usługa Windows Update może pomóc w aktualizowaniu
komputera, pobierając dane z Internetu. Pozwala ona także
zdecydować, które aktualizacje systemu operacyjnego,
oprogramowania i sprzętu mają być zainstalowane. Witryna
internetowa Windows Update jest stale aktualizowana, więc
warto regularnie sprawdzać, czy nie dodano tam nowych
aktualizacji lub rozwiązań mogących poprawić
bezpieczeństwo komputera lub jego wydajność.
•
Start
> Panel sterowania > System i
.
zabezpieczenia > Windows Update
Bezpieczeństwo
Zapewne chcesz rzucić się w wir Internetu i czerpać z niego pełnymi garściami. O Twoje bezpieczeństwo w
Sieci zadba uznany i nagradzany pakiet Norton Internet Security firmy Symantec, preinstalowany przez
Packard Bell.
™
Nowy pakiet Norton Internet Security
złożonym zagrożeniom i chroniąc Twoją tożsamość podczas robienia zakupów, dokonywania transakcji w
banku czy przeglądania stron WWW.
Norton Internet Security blokuje próby kradzieży tożsamości w Sieci, wykrywa i unieszkodliwia
oprogramowanie szpiegujące, usuwa wirusy i robaki internetowe, chroni przed hakerami.
Definicje
Czym jest Wirus?
Wirus to złośliwe oprogramowanie, którego celem jest infekowanie i niszczenie komputerów. Większość
wirusów jest przesyłana przez Internet, e-mail lub złośliwe witryny internetowe. Typowy wirus tworzy własną
replikę i rozsyła się niezauważony do wielu komputerów. Inne formy złośliwych programów, takich jak konie
trojańskie, robaki czy spam mogą zainfekować komputer na wiele sposobów, zużywając zasoby lub blokując
sieć.
Uwaga!
Packard Bell gwarantuje, że komputer jest w 100% pozbawiony wirusów w momencie zakupu
i nie bierze odpowiedzialności za szkody spowodowane przez wirusy.
Czym jest Spyware?
Spyware (oprogramowanie szpiegowskie lub szpiegujące) odnosi się do niepożądanych programów, które
są pobierane na komputer w czasie połączenia z Internetem, często bez wiedzy użytkownika. Gdy już
zainfekują komputer, mogą sprawdzać historię odwiedzanych witryn, zbierać informacje osobiste,
powodować pojawianie się wyskakujących okienek z reklamami, a nawet zmienić konfigurację komputera.
Spyware pochłania zasoby komputera; może spowolnić połączenie internetowe lub cały system
komputerowy, a nawet spowodować awarię systemu.
Spyware jest czasem używane przez pozbawione skrupułów firmy monitorujące i rejestrujące witryny, które
są odwiedzane w Internecie, aby określić nawyki związane z korzystaniem z Internetu i wyświetlić na
monitorze reklamy określonego rodzaju. Jednakże niektóre rodzaje spyware’u wykonują coś więcej niż
zwykłe kontrolowanie i monitorują przyciśnięcia klawiszy oraz przechwytują
powodują konkretne zagrożenie dla bezpieczeństwa.
działa niezauważalnie w tle, przeciwdziałając spotykanym obecnie
hasła i inne funkcje, które
Helpdesk - 31
Page 32

Czym jest Malware?
Złośliwe oprogramowanie, zwane także malware’em, jest projektowane, by umyślnie wyrządzać szkody na
komputerach. Są to na przykład wirusy, robaki i konie trojańskie. Aby chronić komputer przed malware’em,
należy pamiętać o regularnym aktualizowaniu programu antywirusowego i antymalware.
Czym jest zapora osobista?
Zapora osobista to oprogramowanie zaprojektowane w celu zapobiegania nielegalnym wejściom do lub
wyjściom z prywatnej sieci. Działa jak tarcza chroniąca połączenie internetowe przed niechcianymi
połączeniami, gdyż niektóre z nich stanowią próby przejęcia kontroli nad komputerem, aby zainstalować lub
rozesłać wirusy albo złośliwe programy. Każde połączenie w komputerze jest monitorowane — programy,
które próbują uzyskać informacje bez zgody użytkownika są wykrywane, a zapora wyświetla ostrzeżenie.
Można wówczas zdecydować, czy chcemy zezwolić na połączenie. Jeżeli połączenie jest do programu,
którego obecnie używamy, zazwyczaj wyrażamy na to zgodę (np. gra łącząca się z serwerem dla wielu
graczy lub encyklopedia wykonująca aktualizację zawartości).
Jak chronić komputer?
Ochrona przed cyberprzestępczością może być bardzo prosta — przy odrobinie wiedzy i zdrowego
rozsądku można uniknąć wielu ataków. Generalnie internetowi przestępcy szukają jak najszybszego i jak
najłatwiejszego sposobu na wzbogacenie się. Im bardziej utrudnisz im pracę, tym bardziej prawdopodobne,
że zostawią Cię w spokoju i poszukają łatwiejszego celu. Wskazówki, które zebraliśmy poniżej, stanowią
podstawowy zestaw informacji, które pozwolą Ci zabezpieczyć się przed sieciowymi oszustami.
Pamiętaj, aby na komputerze były zainstalowane najnowsze poprawki i aktualizacje.
Jednym z najskuteczniejszych sposobów ochrony przed intruzami jest instalowanie poprawek i innych
uaktualnień oprogramowania na bieżąco. Dzięki regularnemu aktualizowaniu komputera haker nie może
wykorzystać znanych wad oprogramowania w celu włamania się do Twojego systemu.
Mimo że aktualizacja komputera nie gwarantuje całkowitej ochrony przed wszystkimi atakami, znacznie
utrudnia hakerom dostęp do Twojego systemu, a wiele ataków przeprowadzanych przez amatorów lub
automaty jest blokowanych całkowicie. Może to wystarczyć do zniechęcenia mniej upartych intruzów.
Nowsze wersje systemu Microsoft Windows i innych popularnych programów oferują opcję automatycznego
pobierania aktualizacji, więc nie trzeba stale sprawdzać, czy są dostępne nowe aktualizacje. Opcja
automatycznej aktualizacji oprogramowania jest bardzo dobrym krokiem w kierunku zabezpieczenia swoich
danych online.
Ochrona komputera za pomocą oprogramowania zabezpieczającego.
Do zapewnienia podstawowych zabezpieczeń online potrzebnych jest kilka typów oprogramowania
zabezpieczającego. Podstawowy zestaw programów tego typu składa się z zapory sieciowej i programów
antywirusowych. Zapora sieciowa jest zazwyczaj pierwszą linią obrony komputera — kontroluje ona dostęp
osób i danych do Twojego komputera w trybie online. Można ją porównać do policjanta, który ma oko na
wszelkie próby przesyłania danych z Internetu do komputera i na odwrót; zezwala on tylko na bezpieczne
połączenia i blokuje wszelką niepożądaną aktywność nim dotrze do Twojego komputera.
Kolejną linią jest bardzo często program antywirusowy, który monitoruje wszystkie działania w sieci, np.
pocztę e-mail czy aktywność przeglądarki, i chroni komputer przed wirusami, robakami, końmi trojańskimi i
innymi paskudztwami. Program chroniący przed wirusami i oprogramowaniem szpiegującym powinien
automatycznie aktualizować się przy każdym łączeniu z Internetem.
Coraz większą popularność zdobywają zintegrowane pakiety, takie jak Norton Internet Security, które
zawierają zaporę sieciową, program antywirusowy, antyspyware i inne funkcje, takie jak ochrona przed
spamem czy ochrona rodzicielska. Oferują one bowiem wszystkie funkcje zabezpieczeń w jednym pakiecie.
Zdaniem wielu użytkowników pakiet jest znakomitą alternatywą dla koniecznoś
ci instalowania,
konfigurowania, a później regularnego aktualizowania różnych typów oprogramowania zabezpieczającego.
32 - Przewodnik szybkiego startu i rozwiązywania problemów
Page 33

Pełna wersja programu Norton Internet Security™ jest już zainstalowana na Twoim systemie Packard
Bell. Zawiera bezpłatną subskrypcję próbną na aktualizację zabezpieczeń. Pamiętaj, aby go włączyć!
Wybierz mocne hasło i trzymaj je w bezpiecznym miejscu.
Hasła to dziś chleb powszedni każdego internauty; używamy ich do wszystkiego — od zamawiania kwiatów
po zarządzanie swoim kontem bankowym czy logowanie w witrynie ulubionych linii lotniczych, aby
sprawdzić, ile kilometrów nam się uzbierało. Wskazówki poniżej pomogą Ci bezpiecznie korzystać z
Internetu:
✓
Pierwszym krokiem w kierunku zabezpieczenia hasła przed wpadnięciem w niepowołane ręce jest
wybranie trudnej do odgadnięcia kombinacji znaków. Mocne hasło powinno mieć co najmniej osiem
znaków i być kombinacją liter, cyfr i symboli (np. # $ % ! ?). Unikaj używania jako hasła następujących
słów: nazwa logowania, informacje osobiste, takie jak nazwisko, słowa, które można znaleźć w słowniku.
Szczególnie ważne jest wybranie mocnego, nietypowego hasła do ochrony wszelkich operacji
finansowych.
✓
Trzymaj hasła w bezpiecznym miejscu i nie używaj tego samego hasła w różnych usługach online.
✓
Regularnie zmieniaj hasło, co najmniej co 90 dni. Dzięki temu ograniczysz szkody, które ktoś może Ci
wyrządzić, gdy zyska już dostęp do Twojego konta. Jeśli zauważysz coś podejrzanego na którymkolwiek
z posiadanych kont, jednym z pierwszym kroków jest zmiana hasła.
Chroń swoje dane osobowe.
Zachowaj szczególną ostrożność, udostępniając w Internecie swoje dane osobowe, takie jak imię i
nazwisko, adres domowy, numer telefonu czy adres e-mail. Jest to konieczne do korzystania z wielu usług
internetowych, jak choćby przy rozliczeniach w sklepach online. Ponieważ właściwie nie da się uniknąć
podawania swoich danych osobowych w Internecie, poniżej umieściliśmy kilka porad, które pozwolą Ci robić
to bezpiecznie:
✓
Uważaj na fałszywe wiadomości e-mail.
Podejrzane wiadomości często zawierają błędy pisowni,
składni, dziwne sformułowania, adresy witryn internetowych z dziwnymi rozszerzeniami lub zawierające
cyfry w miejscach, gdzie zazwyczaj występują słowa, albo jakiekolwiek inne nietypowe elementy.
Ponadto wiadomości mające na celu wyłudzenie danych (phishing) często zawierają informacje o końcu
okresu ważności konta, konieczności aktualizacji zabezpieczeń lub natychmiastowego podania danych,
aby zapobiec czemuś „złemu”. Nie daj się zwieść.
✓
Nie odpowiadaj na wiadomości zawierające prośbę o podanie danych osobowych.
Legalne firmy
nie korzystają z poczty e-mail do wymiany danych osobowych. Jeśli masz wątpliwości, skontaktuj się z
firmą telefonicznie lub wpisując nazwę w firmy w wyszukiwarce internetowej. Nie klikaj żadnych
odsyłaczy zawartych w takich wiadomościach — mogą one prowadzić do oszukańczych lub złośliwych
witryn.
✓
Unikaj oszukańczych witryn, które służą do kradzieży danych osobowych.
Gdy chcesz wyświetlić
jakąś witrynę, wpisz jej adres URL bezpośrednio w przeglądarce, a nie korzystaj z odsyłaczy zawartych
w wiadomościach e-mail lub przesyłanych za pomocą komunikatora. Oszuści często tworzą odsyłacze w
taki sposób, aby wyglądały przekonująco. Adres sklepu, banku czy jakiejkolwiek innej witryny, na której
podaje się dane osobowe, powinien zawierać literę „s” po literach „http” (tj. https://www.twojbank.pl, a nie
http://www.twojbank.pl). Litera „s” to skrót od angielskiego słowa „secure” (bezpieczny) i powinna
występować zawsze tam, gdzie podajesz swoje dane logowania lub inne poufne informacje. Innym
elementem wskazującym, że połączenie jest bezpieczne, jest symbol małej zamkniętej kłódki u dołu okna
przeglądarki (zazwyczaj w prawym rogu).
✓
Zwracaj uwagę na zasady ochrony prywatności w witrynach i oprogramowaniu.
Przed podaniem
swoich danych osobowych należy wiedzieć, jak dana organizacja je gromadzi i do czego wykorzystuje.
✓
Chroń swój adres e-mail.
Spamerzy i osoby wyłudzające dane osobowe czasami wysyłają miliony
wiadomości do losowo wygenerowanych adresów z nadzieją natrafienia na potencjalną ofiarę.
Helpdesk - 33
Page 34

Odpowiadanie na te wiadomości czy nawet pobranie zawartych w nich obrazów gwarantuje dodanie
Twojego adresu do listy oszusta i otrzymywanie kolejnych śmieci w przyszłości. Uważaj także, podając
swój adres e-mail online w grupach dyskusyjnych, na blogach czy w społecznościach internetowych.
Zbyt atrakcyjne oferty internetowe zazwyczaj są fałszywe.
Stare powiedzenie, że „nie ma nic za darmo” jest wciąż aktualne. Weźmy na przykład „bezpłatne”
oprogramowanie, takie jak wygaszacz ekranu, zestawy emotikon, sekrety giełdy, dzięki którym zbijesz
niewyobrażalną fortunę czy konkursy, w których wygrywasz, nie wiedząc nawet, że bierzesz w nich udział —
są to wabiki stosowane przez firmy do przyciągnięcia uwagi potencjalnego klienta.
Choć bezpośrednio nie płacisz za oprogramowanie czy usługę, może być do niej dołączone
oprogramowanie reklamowe (tzw. „adware”), które monitoruje Twoją aktywność i wyświetla niechciane
reklamy. Aby odebrać rzekomą wygraną w konkursie, musisz zazwyczaj ujawnić swoje dane osobowe lub
kupić jakiś inny towar. Jeśli oferta wygląda tak atrakcyjnie, że jest aż niewiarygodna, zapytaj inną osobę o
opinię na jej temat, przeczytaj informacje napisane drobnym drukiem, a najlepiej ją zignoruj.
Regularnie czytaj wyciągi z konta bankowego i kart kredytowych.
Szkody wynikające z kradzieży tożsamości i przestępstw internetowych można znacznie ograniczyć, jeśli
wykryjesz taką aktywność szybko lub przy pierwszej próbie użycia Twoich danych. Jednym z najłatwiejszych
sposobów, aby mieć pewność, że wszystko jest w porządku, jest dokładne śledzenie wyciągów z konta
bankowego i kart kredytowych.
Ponadto, wiele banków i usług korzysta z systemów ochrony przed oszustwami, które wychwytują nietypowe
zakupy (np. jeśli mieszkasz w Gdyni i nagle zaczynasz kupować lodówki w Indonezji). W celu sprawdzenia
tych nietypowych zakupów bank może skontaktować się z Tobą i poprosić o ich potwierdzenie. Nie
lekceważ takich sygnałów — są to wskazówki, że z Twoimi danymi może dziać się coś złego i warto podjąć
odpowiednie kroki.
Ochrona komputera za pomocą narzędzi zabezpieczeń systemu Windows.
System Windows oferuje wiele zabezpieczeń w formie aplikacji.
Windows Action Center
System Windows ma wbudowane centrum kontroli zabezpieczeń komputera, które pomaga chronić go
przed atakami z Internetu i stale pobiera i instaluje uaktualnienia zabezpieczeń.
Start
Aby otworzyć Action Center, należy kliknąć menu
zabezpieczeń > System i zabezpieczenia Action Center
.
> Panel sterowania > Centrum
W przypadku wyświetlenia alertu zabezpieczeń (w
Obszarze powiadomień obok zegara) można kliknąć
dymek powiadomienia lub dwukrotnie kliknąć małą ikonę
Alertu zabezpieczeń.
Action Center pokazuje aktualny stan i ustawienia
najważniejszych aplikacji chroniących komputer: Ponadto
dostarczone są przez firmę Microsoft elementy
kompleksowego systemu ochrony komputera Zapora
Windows, Windows Defender i Automatyczne
aktualizacje systemu Windows. Programy antywirusowe
zależą od aplikacji zainstalowanych na komputerze.
34 - Przewodnik szybkiego startu i rozwiązywania problemów
Page 35

Zapora systemu Windows
System Windows wyposażono w zaporę chroniąca komoputer, gdy jest podłączony do Internetu.
Uniemożliwia ona programom dostęp do Internetu bez zezwolenia.
Niektóre programy wymagają dostępu do Internetu,
aby mogły poprawnie lub w ogóle funkcjonować. W
takim przypadku użytkownik jest zwykle pytany o
zezwolenie na dostęp podczas instalacji programu lub
przy pierwszym użyciu. Aby sprawdzić ustawienia
zapory, kliknij pozycje
Start
> Panel sterowania >
System i zabezpieczenia > Zapora systemu
Windows
.
Uwaga!
W przypadku rozpoczęcia użytkowania
zapory znajduje się ona w trybie uczenia, mogą
wtedy być wyświetlane okienka dialogowe
informujące, że pewne znane i zaufane
programy, żądają dostępu do Internetu. Po
jakimś czasie Zapora ma listę zaufanych programów i nie pyta o pozwolenie następnym razem, gdy
program próbuje połączyć się z Internetem. Zapora chroni również komputer przed programami w
Internecie próbującymi uzyskać dostęp do komputera. Czasami zezwolenie jest konieczne w celu
umożliwienia aktualizacji programów, pobierania itd.
Aktualizacje systemu Windows
Jeżeli komputer jest podłączony do Internetu, system Windows możne sprawdzać, czy nie zostały
opublikowane ważne aktualizacje komputera, a następnie automatycznie pobierać je i instalować.
Aktualizacje te obejmują poprawki zabezpieczeń i uaktualnienia programów, które mogą ułatwić korzystanie
z komputera i zapewnić mu lepszą ochronę przed wirusami i atakami.
Korzystanie z programu Windows Defender
Program Windows Defender pomaga chronić
komputer przed złośliwymi i niechcianymi
programami, takimi jak spyware czy adware.
Program Windows Defender jest instalowany
fabrycznie i domyślnie jest zawsze włączony.
W celu pomocy w ochronie prywatności i komputera
aplikację Windows Defender wyposażono w opcje
ochrony w czasie rzeczywistym. Ochrona w czasie
rzeczywistym alarmuje użytkownika, gdy spyware i
inne prawdopodobnie niechciane oprogramowanie
próbuje się zainstalować lub uruchomić na
komputerze. Ponadto informuje on o
podejmowanych przez niektóre programy próbach
zmiany ważnych ustawień systemu Windows.
Uwaga!
Program Windows Defender
automatycznie instaluje najnowsze definicje,
korzystając z ustawień usługi Windows
Update.
Helpdesk - 35
Page 36

Kontrola konta użytkownika
Panel sterowania Konta użytkowników może uniemożliwić
nieautoryzowane zmiany w komputerze. Przed
wprowadzeniem jakichkolwiek zmian mogących mieć
potencjalny wpływ na pracę komputera lub innych
użytkowników funkcja zapyta o zezwolenie lub poprosi o
podanie hasła administratora systemu. Po wyświetleniu
komunikatu funkcji Kontrola konta użytkownika należy go
uważnie przeczytać i sprawdzić, czy wymienione tam
czynności lub programy są rzeczywiście tymi, które mają
być przeprowadzone lub uruchomione.
Przez sprawdzenie tych czynności przed ich
rozpoczęciem ustawienia Konta użytkownika
uniemożliwiają zainstalowanie złośliwego
oprogramowania (malware) i oprogramowania szpiegowskiego (spyware) lub dokonywanie zmian w
komputerze bez zezwolenia.
Aby uzyskać dostęp do ustawień Konto użytkownika, kliknij przycisk
użytkowników i bezpieczeństwo rodzinne > Konta użytkowników
Uwaga!
Można wyłączyć Komunikaty kontroli konta użytkownika (niezalecane) w oknie ustawień
Start > Panel sterowania > Konta
.
Kontrola konta użytkownika.
Regulacja zabezpieczeń w przeglądarce Internet Explorer
Witryny internetowe używają małych plików zwanych „ciasteczkami” (ang. „cookies”). Służą one do
śledzenia danych o użytkownikach i ich preferencji. Można odpowiednio skonfigurować ustawienia
zabezpieczeń w przeglądarce internetowej, określając poziom akceptowanych danych z witryn
internetowych.
Aby wyświetlić ustawienia zabezpieczeń przeglądarki Internet Explorer:
1. W przeglądarce Internet Explorer kliknąć
2. Na karcie
Prywatność
wybrać odpowiednie ustawienie za pomocą suwaka.
Narzędzia > Opcje internetowe
.
Jak poznać, że komputer jest zagrożony?
Jeżeli Action Center zgłosi alert lub jeżeli komputer zachowuje się dziwnie, jego funkcjonowanie
niespodziewanie ulega awarii lub jeśli niektóre programy nie działają prawidłowo, komputer może być
zainfekowany złośliwym oprogramowaniem. Pamiętaj jednak, że nie wszystkie problemy związane z
komputerem są powodowane przez wirusy! Jeżeli istnieje podejrzenie, że komputer jest zainfekowany, po
pierwsze należy go zaktualizować, jeśli nie było to do tej pory wykonane, i uruchomić oprogramowanie
antywirusowe i antyspyware.
36 - Przewodnik szybkiego startu i rozwiązywania problemów
Page 37

Pomoc zdalna systemu Windows
Pomoc zdalna pozwala użytkownikowi systemu
Windows na tymczasowe przejęcie kontroli nad
zdalnym komputerem pracującym w systemie
Windows w celu rozwiązania problemu za
pośrednictwem sieci lokalnej lub Internetu. Pomoc
zdalna umożliwia wykrycie i rozwiązanie problemów
występujących na komputerze bez konieczności
podchodzenia do komputera.
W celu uzyskania dostępu do Pomocy zdalnej należy
kliknąć menu
Konserwacja > Pomoc zdalna Widnows
uruchomieniu apletu Pomocy zdalnej pojawi się
opcja zaproszenia innego użytkownika do pomocy
lub oferowania własnej pomocy innemu
użytkownikowi.
Start > Wszystkie programy >
. Po
Helpdesk - 37
Page 38

HELPDESK
DIAGNOZOWANIE I NAPRAWA
Od czasu do czasu wszyscy doświadczamy problemów z komputerem, więc nie ma powodu do paniki!
Przed skontaktowaniem się z Centrum kontaktów z klientem należy przeczytać, co następuje. Ten
przewodnik pomoże zdiagnozować i rozwiązać typowe problemy. Zaproponowane rozwiązania w
poniższych przypadkach nie ograniczają się do określonych spraw i mogą być wykorzystywane w
rozwiązywaniu innych kwestii.
Uwaga!
Należy sprawdzić ostatnie poprawki na stronie
rozwiązywania problemów
online pomoże znaleźć rozwiązania za pomocą kilku kliknięć!
5 najczęstszych problemów
Należy zwrócić uwagę na „symptomy” opisane poniżej, zobaczyć, czy odpowiadają problemom, na które
napotyka się w komputerze i wykonać następujące czynności, aby naprawić element. Należy pamiętać
również o tym, aby przeczytać nasze zalecenia w poprzednim rozdziale Bezpieczne korzystanie z
komputera (strona 27), w celu pełnego wykorzystania komputera i zapobiegania problemom w przyszłości.
Nic się nie wyświetla na ekranie (strona 39)
Obraz zastyga na ekranie po wyświetleniu logo Packard Bell (strona 40)
www.packardbell.com
. Nasz Poradnik
Obraz zastyga na ekranie po wyświetleniu logo Windows (strona 41)
Ekran wyświetla pulpit Windows, ale system jest niestabilny (strona 42)
Aplikacje są wyświetlane na ekranie, ale zawieszają się lub działają chaotycznie
(strona 43)
38 - Przewodnik szybkiego startu i rozwiązywania problemów
Page 39

Nic się nie wyświetla na ekranie
Włącz wszystkie urządzenia
1. Należy sprawdzić, czy zarówno komputer, jak i monitor są
włączone.
Komputer pracuje w trybie wstrzymania lub
oszczędzania energii.
1. Jeżeli komputer pracuje w trybie oszczędzania energii, należy
poruszyć myszą lub nacisnąć dowolny przycisk na klawiaturze, aby przywrócić go do normalnego
trybu funkcjonowania.
2. Jeżeli komputer pracuje w trybie wstrzymania, należy nacisnąć przycisk zasilania. Po krótkiej chwili
dioda powinna się zapalić, a komputer powróci do normalnego trybu funkcjonowania.
Może być włączony wygaszacz ekranu.
1. Naciśnij dowolny klawisz, aby ponownie uaktywnić wyświetlacz.
2. Aby zmienić ustawienia wygaszacza ekranu, należy wykonać
następujące czynności:
a. Zamknąć wszystkie otwarte programy oprócz systemu
operacyjnego Windows.
b. Prawym przyciskiem myszy kliknąć w pustym miejscu na
pulpicie systemu Windows.
c. Wybierz z menu pozycję
d. Kliknij ikonę
Wygaszacz ekranu
Personalizuj
.
.
e. Odpowiednio zmienić właściwości wygaszacza ekranu i
funkcji oszczędzania energii.
Sprawdzić instrukcję instalacji.
1. Trzeba sprawdzić połączenie przewodów między komputerem a gniazdami zasilania.
2. Niektóre komputery są wyposażone w dwa porty wideo, jeden na płycie głównej („zintegrowana karta
wideo”), a drugi na karcie graficznej o dużej wydajności, która jest zainstalowana w gnieździe
rozszerzeń.
Uwaga!
Na arkuszu instalacji należy sprawdzić, czy wszystkie kable zostały prawidłowo podłączone.
Zawsze należy podłączać monitor do karty graficznej, jeśli jest zainstalowana. Jeżeli jeden port wideo
nie działa, należy wypróbować drugi. Liczba dostępnych elementów zależy od konfiguracji komputera.
Sprawdzić przewody zasilania:
1. Wyciągnąć wtyczkę przewodu z monitora.
2. Wyciągnąć wtyczkę z komputera i włożyć ją do monitora (drugi koniec natomiast do działającego
gniazda ściennego).
3. Włączyć zasilanie monitora i sprawdzić, czy na monitorze świeci się dioda LED.
Sprawdzić gniazdo zasilania:
1. Włożyć wtyczkę innego urządzenia elektrycznego do gniazda ściennego i sprawdzić, czy działa.
2. Jeśli nie działa, uszkodzone może być gniazdko elektryczne.
Spróbować ponownie uruchomić komputer:
1. Należy odłączyć kabel zasilania od gniazdka ściennego i przytrzymać przycisk zasilania przez co
najmniej dziesięć sekund.
Helpdesk - 39
Page 40

2. Następnie należy zwolnić przycisk, podłączyć kabel zasilania do gniazdka ściennego i nacisnąć
przycisk zasilania, aby ponownie uruchomić komputer.
Uwaga! Przed podłączeniem lub rozłączeniem przewodu zasilania z tyłu komputera trzeba
sprawdzić, czy wtyczka jest wyjęta z gniazda ściennego.
Rozłączyć albo usunąć dodatkowe urządzenia:
Uszkodzone urządzenie może uniemożliwiać w pewnych sytuacjach uruchomienie systemu.
Usuwanie dodatkowych urządzeń zewnętrznych
Mogą to powodować drukarki, skaner, modem itd.
1. Odłączyć wszystkie urządzenia zewnętrzne od komputera, poza kablem monitora i klawiaturą.
2. Spróbować ponownie uruchomić komputer i sprawdzić, czy działa poprawnie.
3. Jeśli nie, należy uruchomić go ponownie bez klawiatury i myszy. Jeżeli to rozwiąże problem, należy
skontaktować się z Centrum Obsługi Klienta.
Usuwanie dodatkowego wewnętrznego sprzętu
Urządzenia wewnętrzne takie jak dodatkowa pamięć, karta sieciowa itd.
1. Usunąć wszelkie dodatkowe urządzenia wewnętrzne, które zostały zainstalowane. Jeżeli zainstalowała je
osoba trzecia, zalecamy skontaktowanie się z nią w celu usunięcia urządzenia.
2. Spróbować ponownie uruchomić komputer i sprawdzić, czy działa poprawnie.
Więcej informacji na temat komputera można znaleźć w instrukcji InfoCentre. Należy pamiętać o
regularnym pobieraniu aktualizacji instrukcji InfoCentre !
W zależności od warunków gwarancji, użytkownik może nie mieć prawa do samodzielnego otwierania
obudowy. Przed podjęciem dalszych działań należy sięgnąć doKarty Gwarancji i Usług (jeśli został
dołączony).
Jeśli można kontynuować, najpierw należy dotknąć uziemionego elementu, aby zapobiec uszkodzeniom
elektrostatycznym, a następnie odłączyć przewód zasilania, zanim zostanie otwarta obudowa.
Sprawdzanie portów USB.
Gdy złącze USB z przodu obudowy jest zniszczone (na przykład przez wkładanie wtyczki USB do góry
nogami), może to spowodować zwarcie systemu, a w konsekwencji — uniemożliwić uruchomienie
komputera.
1. Aby określić, czy złącze USB jest przyczyną problemu, należy odłączyć kabel USB od płyty głównej.
Można to wykonać tylko wtedy, gdy użytkownik ma uprawnienia na mocy gwarancji i jeżeli jest
zaawansowanym użytkownikiem.
2. Spróbować ponownie uruchomić komputer i sprawdzić, czy działa poprawnie.
3. Jeśli działa, zastąpienie zestawu USB na płycie głównej rozwiąże problem.
Obraz zastyga na ekranie po wyświetleniu logo Packard
Bell
Podczas uruchamiania komputer najpierw sprawdza wszystkie
wymagania systemowe. Jeśli wszystko jest w porządku, emitowany jest
krótki sygnał dźwiękowy i komputer uruchamia się. Jeżeli jednak test
wypadnie negatywnie, komputer może zawiesić się po wyświetleniu logo
Packard Bell.
40 - Przewodnik szybkiego startu i rozwiązywania problemów
Page 41

Ponownie uruchom komputer
Naciśnij klawisz
ESC
, gdy komputer zacznie wyświetlać jakieś szczegóły.
Ustawić domyślne ustawienia systemu BIOS.
Aby wejść do BIOS-u, należy podczas uruchamiania komputera nacisnąć klawisz Del. BIOS kontroluje
pracę sprzętu zainstalowanego w komputerze. Do BIOS-u powinien wchodzić tylko użytkownik
zaawansowany lub użytkownik na prośbę wykwalifikowanego serwisanta.
Exit
1. W górnym menu wybrać opcję
(Zamknij) za pomocą klawiszy strzałek lub myszy (jeżeli jest
dostępna).
2. W menu wybrać opcję
Default Values
(Wartości domyślne) i nacisnąć
Enter
. Nacisnąć OK, aby
potwierdzić.
3. Wybrać opcję
Save Changes and Exit
(Zapisz zmiany i zamknij) i nacisnąć
Enter
. Nacisnąć OK, aby
potwierdzić.
4. Komputer zostanie automatycznie ponownie uruchomiony.
Spróbuj uruchomić komputer z innego urządzenia rozruchowego.
Podczas uruchamiania komputera nacisnąć klawisz
F12
, aby otworzyć menu uruchamiania (dostępność
tej funkcji zależy od typu komputera). Jeżeli pierwszym urządzeniem rozruchowym jest dysk twardy,
Enter
należy zmienić to ustawienie na CD lub DVD za pomocą klawiszy strzałek i nacisnąć
, aby zamknąć
menu.
Rozłączyć albo usunąć dodatkowe urządzenia.
Informacje na ten temat znajdują się w punktach Usuwanie dodatkowych urządzeń zewnętrznych i
Usuwanie dodatkowego wewnętrznego sprzętu na strona 40.
Należy korzystać z narzędzia rozwiązywania problemów Packard Bell dostępnego w
witrynie pomocy Packard Bell.
Nasze narzędzie rozwiązywania problemów online (troubleshooter.packardbell.com) jest łatwe w obsłudze
i daje szybki dostęp do rozwiązań prostych problemów. Wystarczy odpowiedzieć na kilka pytań, a nasz
inteligentny mechanizm pomoże odnaleźć prawidłowe rozwiązanie.
Obraz zastyga na ekranie po wyświetleniu logo
Windows
Podczas procesu uruchamiania system Windows przeprowadza kilka
testów. W przypadku wykrycia nieprawidłowego ustawienia,
uszkodzonego/braku oprogramowania lub sprzętu system
najprawdopodobniej ulegnie zawieszeniu. Aby to naprawić, należy
spróbować ponownie uruchomić komputer, wykonując jedną z procedur
opisanych poniżej.
Uruchom komputer w Trybie awaryjnym, aby korzystać
z podstawowych plików i sterowników.
1. Włączyć komputer i monitor.
2. Po wyświetleniu logo Packard Bell w razie potrzeby nacisnąć klawisz
zaawansowanych opcji uruchamiania.
3. Za pomocą klawiszy strzałek zaznaczyć pozycję
Tryb awaryjny
i nacisnąć
F8
, aby uzyskać dostęp do
Enter
.
Helpdesk - 41
Page 42

Należy zacząć od Ostatniej znanej dobrej konfiguracji.
Ta opcja przywróci ustawienia komputera z chwili, gdy po raz ostatni został prawidłowo uruchomiony.
Może to spowodować utratę danych wprowadzonych przy ostatnim korzystaniu z komputera.
1. Włączyć komputer i monitor.
F8
2. Po wyświetleniu logo Packard Bell nacisnąć klawisz
sekund. W razie potrzeby nacisnąć klawisz
F8
na klawiaturze i przytrzymać go przez kilka
, aby uzyskać dostęp do zaawansowanych opcji
uruchamiania.
3. Za pomocą klawiszy strzałek zaznaczyć pozycję
Enter
.
Ostatnia znana dobra konfiguracja
i nacisnąć
Usunąć oprogramowanie.
Jeżeli problemy z komputerem zaczęły się po zainstalowaniu nowych programów, można spróbować je
usunąć.
Należy kliknąć menu
> Panel sterowania > Programy > Programy i funkcje
.
Start
Wrócić do poprzedniego punktu przywracania za pomocą funkcji Przywracanie
Systemu Windows (patrz strona 29).
Rozłączyć albo usunąć dodatkowe urządzenia.
Informacje na ten temat znajdują się w punktach Usuwanie dodatkowych urządzeń zewnętrznych i
Usuwanie dodatkowego wewnętrznego sprzętu na strona 40.
Należy korzystać z narzędzia rozwiązywania problemów Packard Bell dostępnego w
witrynie pomocy Packard Bell.
Nasze narzędzie rozwiązywania problemów online (http://troubleshooter.packardbell.com) jest łatwe w
obsłudze i daje szybki dostęp do rozwiązań prostych problemów. Wystarczy odpowiedzieć na kilka pytań,
a nasz inteligentny mechanizm pomoże odnaleźć prawidłowe rozwiązanie.
Ekran wyświetla pulpit Windows, ale system jest
niestabilny
Zdarza się, że mimo udanego uruchomienia komputera, jego funkcje i
programy nie działają prawidłowo. Należy odpowiedzieć na poniższe
pytania i postarać się rozwiązać problem, korzystając z podanych
odpowiedzi.
Czy instalowane były nowe programy?
Nowe oprogramowanie może powodować konflikty z istniejącymi
programami. Jeżeli problemy z komputerem zaczęły się po zainstalowaniu nowych programów, można
spróbować je usunąć.
Należy kliknąć menu
> Panel sterowania > Programy > Programy i funkcje
.
Start
Czy zauważono nietypowe zachowanie przeglądarki internetowej lub programu do
obsługi poczty?
Większość problemów dotyczących aplikacji internetowych, a potencjalnie także całego systemu
operacyjnego, jest powodowana przez złośliwe oprogramowanie rozpowszechniane za pośrednictwem
łącz internetowych. Aby sprawdzić, czy komputer nie został zainfekowany, należy przeprowadzić test za
pomocą programów antywirusowych i antyspyware. Aby zapewnić jak największą efektywność tych
42 - Przewodnik szybkiego startu i rozwiązywania problemów
Page 43

programów, muszą one być uaktualniane. Więcej informacji na temat zabezpieczeń komputera znajduje
się w rozdziale Bezpieczeństwo (strona 31).
Należy uaktualnić pliki systemowe za pomocą usługi Windows Update
Usługa Windows Update jest katalogiem elementów, takich jak sterowniki, poprawki zabezpieczeń,
aktualizacje krytyczne, najnowsze pliki Pomocy czy produkty internetowe, które można pobrać, aby
zapewnić wydajną pracę systemu i dostęp do aktualnych danych.
Start
1. Kliknąć menu
2. Zaznaczyć opcję
> Wszystkie programy > Windows Update
Szukaj uaktualnień
i po wyświetleniu monitu o zainstalowanie wymaganego
oprogramowania lub sterowników urządzeń zaznaczyć
Tak
.
.
Czy instalowany był nowy sprzęt?
Po zainstalowaniu nowego sprzętu system Windows zwykle wykrywa go automatycznie i kopiuje
odpowiednie pliki (sterowniki) na komputer, aby umożliwić jego działanie. Podczas tego procesu
modyfikowane są pliki systemowe, co może niekiedy prowadzić do konfliktu w systemie Windows.
Menedżer urządzeń
1. Uruchomić Menedżera urządzeń (
System i zabezpieczenia > Menedżer urządzeń
Start
> Panel sterowania >
). Ta funkcja pozwala
wyświetlić stan urządzeń zainstalowanych w komputerze.
!
2. Jeżeli przed nazwą któregoś urządzenia jest wyświetlany znak „
?
”, rozwiązaniem problemu może być powrót do poprzedniej wersji
„
” lub
sterownika tego urządzenia:
1. Kliknąć urządzenie prawym przyciskiem i wybrać opcję
Właściwości
2. Kliknąć kartę
.
Sterownik
i zaznaczyć opcję
Przywróć sterownik
.
Wrócić do poprzedniego punktu przywracania za pomocą
funkcji Przywracanie systemu Windows.
Funkcja Przywracanie systemu monitoruje zmiany wprowadzane w komputerze i automatycznie tworzy
punkty przywracania, aby w razie potrzeby umożliwić powrót do poprzednich ustawień. Dzięki temu można
cofnąć szkodliwe zmiany i przywrócić prawidłowe ustawienia i wydajność komputera, nie tracąc plików z
danymi osobistymi (takich jak dokumenty, historia przeglądania, rysunki, lista ulubionych stron czy
archiwum poczty). Dodatkowe informacje na ten temat znajdują się na strona 42.
Jeśli komputer nie może wyświetlić pulpitu Windows:
należy uruchomić go ponownie, nacisnąć klawisz
Alt+F10
podczas uruchamiania, gdy pojawi się logo
Packard Bell, aby uruchomić program przywracania (Recovery Program).
Aplikacje są wyświetlane na ekranie, ale zawieszają się
lub działają chaotycznie
Kiedy programy działają chaotycznie, istnieje możliwość, że system
operacyjny może nie funkcjonować poprawnie. Należy także sprawdzić
zalecenia odnoszące się do poprzedniego przypadku (strona 42), jeśli
poniższe kroki nie pomagają rozwiązać problemu.
Helpdesk - 43
Page 44

Zamknąć programy za pomocą Menedżera zadań systemu Windows
Jeżeli nie można zamknąć programów za pomocą krzyżyka w prawym górnym rogu ekranu, trzeba
spróbować posłużyć się w tym celu Menedżerem zadań.
1. Naciśnij równocześnie klawisze
polecenie
2. Zaznaczyć na liście nieprawidłowo działający program i kliknąć opcję
Czy problem dotyczy tylko jednej aplikacji?
Jeżeli dany program nie działa prawidłowo, należy spróbować go przeinstalować.
Należy kliknąć menu
Czy są dostępne aktualizacje dla takich problematycznych aplikacji?
Jeżeli nie ma poprawy po ponownym zainstalowaniu programu, należy odwiedzić witrynę internetową
twórcy oprogramowania w poszukiwaniu aktualizacji. Jeżeli program został zainstalowany na komputerze
fabrycznie, można poszukać materiałów do pobrania na witrynie pomocy technicznej Packard Bell pod
adresem www.packardbell.com.
Czy komputer jest zaktualizowany?
Złośliwe programy, takie jak wirusy i spyware, mogą zainfekować komputer i spowodować niewłaściwe
działanie programów. Aby naprawić ten problem i zapobiec jego pojawianiu się w przyszłości, należy
regularnie uruchamiać i aktualizować programy antywirusowe i antyspyware. Więcej informacji na temat
uaktualniania komputera znajduje się w rozdziale Aktualizacje na strona 30.
Jeśli komputer nie może wyświetlić pulpitu Windows:
Należy uruchomić go ponownie i nacisnąć klawisz
Packard Bell, aby uruchomić program przywracania (Recovery Program).
Menedżer zadań
Start
Ctrl+Alt+Del
.
> Panel sterowania > Programy > Programy i funkcje
lub kliknij puste miejsce na pasku zadań i wybierz
Zakończ zadanie
Alt+F10
podczas uruchamiania, gdy pojawi się logo
.
.
Rozwiązywanie różnych problemów
Klawiatura i mysz
Klawiatura nie działa
1. Klawiatura numeryczna jest wyłączona.
Gdy klawisz Num Lock jest aktywny, klawiatura numeryczna może być używana do
wprowadzania cyfr, jak w kalkulatorze. Kiedy klawisz Num Lock nie jest aktywny, blok klawiszy
funkcjonuje jako drugi zestaw klawiszy kursora (na pełnowymiarowej klawiaturze) lub jako
normalne klawisze literowe (na niektórych klawiaturach kompaktowych).
2. Klawiatura nie jest prawidłowo podłączona (patrz: Instrukcja instalacji).
a. Wyłączyć komputer.
b. Rozłączyć, a następnie ponownie podłączyć klawiaturę.
c. Włączyć komputer.
3. Klawiatura bezprzewodowa jest źle podłączona.
a. Sprawdzić, czy odbiornik jest dobrze podłączony (patrz: strona 6).
b. Jeśli odbiornik używa złącza USB — podłączyć go do innego portu.
c. Można również sprawdzić baterie.
44 - Przewodnik szybkiego startu i rozwiązywania problemów
Page 45

Klawiatura lub mysz USB
Klawiatura lub mysz PS/2
Mysz nie działa
1. Mysz nie jest poprawnie podłączona
Postępuj zgodnie z tą samą procedurą co przy sprawdzaniu połączenia klawiatury.
2. Trzeba wyczyścić mysz
a. Należy wyłączyć komputer.
b. Odwrócić mysz.
c. Otworzyć spodnią część myszy.
d. Wyciągnąć kulkę z wnętrza myszy i wyczyścić ją.
e. Delikatnie oczyścić rolki wewnątrz miejsca na kulkę, używając wilgotnej
miękkiej ściereczki. Jeśli niezbędne jest dalsze czyszczenie, ostrożnie
usunąć wszelki brud, jaki zebrał się na rolkach za pomocą twardego, tępego
przedmiotu.
Uwaga!
Myszy optyczne nie mają kulki i nie brudzą się tak bardzo, jak zwykłe myszy, ponieważ nie
zbierają tak dużo kurzu.
3. Sterownik jest nieprawidłowo skonfigurowany.
Jeżeli wskaźnik myszy porusza się z trudnościami — zbyt szybko lub zbyt
wolno — lub jeśli permanentnie nie działa funkcja dwukrotnego kliknięcia,
należy sprawdzić konfigurację sterownika.
Start
a. Kliknąć menu
zabezpieczenia > Mysz
> Panel sterowania > System i
.
b. Należy zmienić właściwości myszy w odpowiednich kartach.
c. Kliknąć
Zastosuj
OK
, aby zamknąć okno.
, aby zatwierdzić ustawienia, a następnie kliknąć
Wyświetlacz
Obraz nie jest wyśrodkowany albo jest pofalowany
1. Widać cienkie linie przewijające się w dół ekranu, migoczące lub falujące obrazy.
a. Zakłócenia z innych urządzeń lub źródeł magnetycznych mogą powodować
zaburzenia obrazu na ekranie.
b. Należy wyłączyć komputer i uruchomić go ponownie. Powinno to spowodować
automatyczne dostosowanie obrazu.
2. Obraz jest mniejszy lub większy niż powierzchnia ekranu.
a. Wyregulować wyświetlacz monitora, rozmiar obrazu i/lub pozycję za pomocą kontrolerów ekranu.
b. W przypadku ekranuLCD dobrze jest użyć jego optymalnej rozdzielczości. Ekrany LCD są
przeznaczone do działania z określoną rozdzielczością. Zmiana tej rozdzielczości może
spowodować, że obraz będzie wychodził poza ekran lub nie sięgał jego rogów. (Więcej informacji
na ten temat znajduje się w dokumentacji monitora i/lub instrukcji InfoCentre).
Helpdesk - 45
Page 46

Uwaga!
Natężenie zakłóceń, szumu lub zniekształceń zależy od odległości, jaka dzieli ekran od źródeł,
takich jak telewizor, telefon komórkowy, inne monitory, lodówki, duże głośniki stereo, zasilacze,
oświetlenie halogenowe z wbudowanym zasilaniem czy urządzenia silnikowe. Wadliwe urządzenia z
oświetleniem fluorescencyjnym lub bliskość linii wysokiego napięcia mogą również powodować
zniekształcenia obrazu. Należy oddalić komputer jak najdalej od takich źródeł.
Jeśli nie ma żadnych źródeł zakłóceń lub objawy nie ustępują po ich usunięciu, należy zajrzeć do
dokumentacji monitora, aby odpowiednio wyregulować szereg ustawień ekranu (wielkość i pozycja
obrazu, częstotliwość odświeżania, rozmagnesowywanie itp.). Niektóre opcje regulacji mogą nie być
dostępne w zależności od stosowanej technologii wyświetlania.
Dźwięk
Po uruchomieniu komputer emituje ciągły piszczący dźwięk
1. Wykryto wadę klawiatury lub myszy: należy sprawdzić połączenie klawiatury i myszy
(strona 6).
2. Jeden z klawiszy na klawiaturze lub przycisk myszy został zablokowany. Należy wykonać
następujące czynności:
a. Należy wyłączyć komputer.
b. Nacisnąć wszystkie klawisze na klawiaturze i sprawdzić, czy żaden nie jest zablokowany.
c. Nacisnąć przyciski myszy, aby sprawdzić, czy nie są zablokowane.
d. Włączyć ponownie komputer.
W komputerze nie ma dźwięku
1. Poziom głośności głośników może być za niski.
Należy wyregulować poziom głośności (zarówno na głośnikach, jak i na klawiaturze lub na komputerze).
2. Głośniki mogą nie być odpowiednio podłączone (dotyczy tylko głośników zewnętrznych).
a. Sprawdzić wszystkie przewody głośników, aby upewnić się, że są odpowiednio podłączone.
b. Jeśli głośniki są wyposażone w odrębny zasilacz, sprawdzić, czy jest on podłączony do źródła
prądu (gniazdo lub tył monitora) i czy zasilanie głośników jest włączone.
3. Główny poziom głośności w s
ystemie Windows wymaga regulacji.
a. Należy kliknąć ikonę głośnika z prawej strony Obszaru powiadomień, aby wyświetlić pasek
kontroli głośności.
b. Jeżeli ikona nie jest wyświetlana, należy otworzyć
Panel sterowania
i wyświetlić pasek
głośności stamtąd.
c. Jeżeli ikona „zniknęła”, kliknąć strzałkę w Obszarze powiadomień, aby wyświetlić ukryte
nieaktywne ikony (są one ukrywane, aby ograniczyć bałagan w Obszarze powiadomień).
4. Ustawienia głośności w komputerze wymagają regulacji.
a. Kliknij ikonę głośnika w Obszarze powiadomień.
b. Kliknąć i przytrzymać suwak, aby wyregulować poziom
głośności.
c. Upewnij się, że nie jest aktywna funkcja Wycisz.
Głośniki
d. W razie konieczności kliknij pozycję
, aby zmienić typ
wyjścia audio (np. w przypadku używania cyfrowego sygnału
audio za pomocą kabla HDMI).
e. Aby wyświetlić więcej elementów sterujących głośnością,
kliknij urządzenie lub obraz aplikacji.
5. Urządzenia audio nie działają poprawnie.
46 - Przewodnik szybkiego startu i rozwiązywania problemów
Page 47

a. Sprawdzić konfigurację karty dźwiękowej. Kliknąć menu
Na karcie
Odtwarzanie
wybrać urządzenie audio i kliknąć
Start
> Panel sterowania > Dźwięk
Właściwości
, aby zmienić ustawienia.
6. Komputer nie odtwarza płyt audio CD.
a. Sprawdzić, czy dźwięk komputera jest odpowiednio ustawiony (patrz: poprzednie czynności).
b. Sprawdzić, czy strona płyty z nadrukiem jest skierowana w napędzie do góry i czy płyta leży płasko
w podajniku.
c. Przed uruchomieniem programu odtwarzania płyt CD poczekać, aż dioda napędu płyt (sygnał
zajętości) przestanie migać.
d. Sprawdzić, czy powierzchnia płyty jest czysta i bez zarysowań.
e. Sprawdzić, czy płyta CD nie jest chroniona przed kopiowaniem. Niektóre płyty audio CD zawierają
mechanizm ochrony przed kopiowaniem, aby uniknąć nielegalnego kopiowania. Mechanizm ten
uniemożliwia odtwarzanie i kopiowanie płyt CD na komputerze. W takim przypadku płytę można
odtwarzać tylko w tradycyjnych odtwarzaczach CD lub DVD.
Internet
Aby uzyskać możliwie najlepsze połączenie internetowe, należy:
✓
Zawsze podłączać wtyczkę do uziemionego gniazdka zasilania (standardowe
„uziemione” gniazdo 3-stykowe).
✓
Podłączyć modem bezpośrednio do gniazda telefonicznego.
✓
Unikać stosowania przedłużaczy kabli telefonicznych (obniża to jakość sygnału).
✓
Podczas burzy upewnić się, że modem został odłączony od linii telefonicznej, a
przewód wyciągnięty z gniazda zasilania.
Nie można połączyć się z Internetem
1. Dane konta użytkownika nie zostały jeszcze uaktywnione.
a. Po dokonaniu subskrypcji online u operatora usług internetowych (ISP) zaleca się ponowne
uruchomienie komputera w celu ukończenia procesu instalacji Internetu.
b. Przy pierwszym użyciu połączenia internetowego konto może nie zostać zaakceptowane od razu.
Niektórzy operatorzy usług internetowych potrzebują krótkiego okresu, aby przetworzyć szczegóły
konta użytkownika. Trzeba odczekać 30 minut przed ponowną próbą skorzystania z ich usługi
dostępu do Internetu.
2. Wprowadzona została zła nazwa użytkownika i/lub hasło.
a. Sprawdzić ID użytkownika i hasło. Jeśli trzeba, wpisać je ponownie.
b. Dokładnie sprawdzić pisownię (duże i małe litery lub znaki przestankowe).
c. Sprawdzić login i informacje o instalacji przekazane przez operatora usług internetowych.
3. Serwer, z którym próbujemy się połączyć, nie działa.
Sprawdzić u swojego operatora usług internetowych, czy dana usługa jest dostępna.
4. Ustawienia internetowe użytkownika (przeglądark
a, e-mail lub połączenie) mogły zostać zmienione.
Podczas subskrypcji operator usług internetowych zazwyczaj podaje szczegóły połączenia (nazwę
użytkownika, hasło, numer telefoniczny serwera, adres e-mail itp.). Należy sprawdzić te szczegóły i
przywrócić ustawienia internetowe, wykonując czynności zalecane przez operatora usług internetowych.
5. Konto zostało zamknięte przez operatora usług internetowych lub jego serwer jest niedostępny.
Należy skontaktować się z operatorem usług internetowych i sprawdzić warunki dostępu do serwera
internetowego.
.
Helpdesk - 47
Page 48

6. Użytkownik przeprowadził się albo zmieniła się jego
lokalizacja wybierania.
a. Zmienić ustawienia, klikając menu
sterowania
następnie wybierz
. Zmień opcję Widok: na
Telefon i modem
Start > Panel
Duże ikony
, a
.
b. Podaj nową lokalizację i opcje specjalne linii
telefonicznej.
OK
c. Kliknij
d. Zmień opcję Widok: z powrotem na
.
Kategoria
po
zakończeniu.
7. Użyto programu Recovery Management.
a. Jeśli do zainstalowania oprogramowania konieczny jest
dostęp do Internetu, należy ponownie zainstalować to
oprogramowanie.
Używany jest modem
telefoniczny (opcjonalnie)
1. Modem może nie być dobrze podłączony.
Należy sprawdzić połączenia modemowe między komputerem a gniazdem telefonicznym.
Jeżeli komputer jest wyposażony w port sieciowy, należy upewnić się, czy kabel modemowy jest
podłączony do portu modemowego, a nie do portu sieciowego.
2. Linia telefoniczna może być zajęta.
Przed nawiązaniem połączenia modemowego należy zwolnić linię telefoniczną. Jeżeli telefon i modem
korzystają z tej samej linii telefonicznej, jednoczesne prowadzenie rozmowy telefonicznej i łączenie się z
Internetem jest niemożliwe.
3. Nie ma sygnału
a. Rozłączyć modem i włączyć telefon, aby sprawdzić integralność linii telefonicznej. Jeżeli słychać
normalny dźwięk wybierania w telefonie, wadliwy może być modem lub kabel.
b. Sprawdzić, czy rodzaj połączenia jest prawidł
> Panel sterowania > Opcje telefonu i modemu
następnie wybierz
kliknij przycisk
OK
Telefon i modem
, aby zakończyć.
. Wprowadź zmiany odpowiednie dla konfiguracji telefonu i
owo ustawiony dla danego kraju. Kliknąć menu
. Zmień opcję Widok: na
Duże ikony
Start
, a
4. Modem jest używany przez inny program (komunikat o błędzie: „Port COM w użyciu”).
Może być uruchomiony telefon lub faks; one również używają modemu i sprawiają, że jest on niedostępny
dla innych aplikacji:
a. Zamknąć wszystkie programy, które mogą używać modemu (np. telefon lub faks).
b. Uruchomić ponownie komputer. Spowoduje to przerwanie wszystkich połączeń.
Używane jest połączenie DSL lub kablowe
1. Połączenie DSL nie zostało uaktywnione.
Może wystąpić konieczność skontaktowania się dostawcy usług internetowych z lokalnym operatorem linii
telefonicznych w celu uaktywnienia dostępu DSL na linii. W zależności od wybranego dostawcy może to
potrwać kilka tygodni. Aby uzyskać informacje o połączeniu, skontaktuj się z dostawcą usług
internetowych.
2. Modem DSL nie odbiera linii.
a. Sprawdzić wszystkie połączenia kablowe (np. wtyczki, gniazda, filtry).
b. Rozłączy
ć modem i włączyć telefon, aby sprawdzić integralność linii telefonicznej. Jeżeli słychać
normalny dźwięk wybierania w telefonie, wadliwy może być modem lub kabel.
48 - Przewodnik szybkiego startu i rozwiązywania problemów
Page 49

3. Modem jest wadliwy.
Należy sprawdzić diodę statusu w modemie i odwołać się do dokumentacji producenta. Jeżeli problem
będzie się utrzymywał, a połączenie działało wcześniej, należy skontaktować się z operatorem usług
internetowych.
Podczas przeglądania stron internetowych wyświetlany jest komunikat o błędzie
1. Nie ma połączenia.
a. Sprawdzić prawy dolny róg Obszaru powiadomień.
b. Jeśli nie widać ikony połączenia , kliknij prawym przyciskiem myszy pasek zadań u dołu
ekranu i wybierz polecenie
Kliknij przycisk
Dostosuj
Zaznacz pole wyboru
następnie kliknij przycisk
Właściwości.
na karcie Obszar powiadomień.
Zawsze wyświetlaj wszystkie ikony i powiadomienia na pasku zadań
OK
.
, a
c. Ikona połączeń sieciowych wskazuje, czy użytkownik ma niezawodne połączenie sieciowe
(bezprzewodowe lub przewodowe).
d. Kliknij tę ikonę, a następnie wybierz polecenie
Otwórz Centrum sieci i udostępniania
, aby
zobaczyć więcej informacji.
2. Nie można ustanowić połączenia z odległą lokalizacją.
Należy poczekać i spróbować później lub sprawdzić u operatora usług internetowych, czy usługa jest
dostępna.
3. W oknie podręcznym wyświetla się komunikat ostrzegający o błędach na stronie (np. „na stronie
występują błędy javascript”).
OK
Wystarczy wtedy kliknąć
, aby zamknąć okno.
Nie można wysyłać ani odbierać wiadomości e-mail
1. Nie ma połączenia.
Aby wysyłać i odbierać wiadomości e-mail, konieczne jest podłączenie do Internetu. Sprawdź ikonę
połączenia sieciowego w dolnej prawej części w Obszarze powiadomień. Więcej informacji na ten temat
zawiera punkt „Podczas przeglądania stron internetowych wyświetlany jest komunikat o błędzie” na strona
49.
2. Operator usług internetowych Twój lub odbiorcy ma problemy techniczne.
Należy poczekać i spróbować później lub sprawdzić u operatora usług internetowych, czy usługa jest
dostępna.
3. Korzystanie z usług kilku operatorów usług internetowych lub kilku kont e-mail może powodować
problemy.
Należy sprawdzić, czy wybrany został odpowiedni operator usług internetowych dla używanego konta.
4. Ustawienia konta internetowego mogły ulec zmianie.
a. Przerwać połączenie z Internetem: Zamknąć program Outlook Express i wszelkie inne aplikacje.
b. Sprawdzić szczegóły połączenia (nazwa u
żytkownika, hasło, numer telefoniczny serwera, adres e-
mail itp.) i przywrócić ustawienia internetowe, wykonując czynności podane przez operatora usług
internetowych.
5. Wiadomość została wysłana, ale w odpowiedzi otrzymano komunikat o błędzie.
a. Sprawdzić pisownię adresu e-mail odbiorcy.
b. Sprawdzić, czy adres e-mail jest nadal ważny.
Helpdesk - 49
Page 50

Drukarka
Drukarka mogła być dostarczona przy zakupie komputera lub zakupiona później. Należy
postępować zgodnie z instrukcjami instalacji dostarczonymi z drukarką.
Drukarka nie działa
W znajdujących się poniżej wytycznych ujęto najbardziej powszechne problemy, jakie przytrafiają się
użytkownikom drukarek. Szczegółowe informacje można znaleźć w instrukcji obsługi danej drukarki. W razie
konieczności uzyskania dodatkowej pomocy należy skontaktować się z producentem drukarki.
Problem/Błąd
Drukarka jest
wyłączona.
Drukarka jest
wyłączona z sieci.
W drukarce zabrakło
papieru.
Papier się zaciął.
Drukarka wysyła
komunikat o błędzie.
Drukarka jest źle
podłączona.
Do drukarki nie jest
dostarczane zasilanie.
Kabel drukarki jest
uszkodzony.
Drukarka nie jest
prawidłowo
zainstalowana w
systemie Windows.
Rozwiązanie
Włączyć drukarkę.
Nacisnąć przycisk drukarki online.
Uzupełnić papier.
Usunąć zacięcie papieru zgodnie z informacjami na ten temat zawartymi w
podręczniku obsługi drukarki.
Poszukać rozwiązania problemu w podręczniku obsługi drukarki.
Sprawdzić, czy kable są starannie podłączone do drukarki i komputera.
Podłączyć drukarkę do gniazda ściennego (lub listwy) z uziemieniem. Należy
pamiętać, aby wyłączyć komputer i drukarkę przed rozłączeniem lub ponownym
połączeniem kabli.
Podłączyć drukarkę do innego gniazda ściennego.
Uruchomić ponownie komputer i drukarkę i wykonać wydruk, aby określić, czy
poprzednie gniazdo było wadliwe.
W miarę możliwości użyć innego kabla, aby określić, czy rzeczywiście jest on
uszkodzony.
Spróbować ponownie zainstalować drukarkę. Informacje na temat instalowania
drukarki w systemie Windows znajdują się w podręczniku obsługi drukarki.
Dodawanie oprogramowania i sprzętu
Jeśli wystąpi problem z nowym programem lub sprzętem, należy przejrzeć dołączoną dokumentację, a także
odwiedzić witrynę internetową producenta. W razie potrzeby należy skontaktować się z infolinią producenta.
Packard Bell nie ponosi odpowiedzialności za szkody spowodowane dodawaniem sprzętu lub
oprogramowania.
50 - Przewodnik szybkiego startu i rozwiązywania problemów
Page 51

Oprogramowanie
Przed zakupem nowych programów należy sprawdzić, czy mogą one być uruchomione
na komputerze. Każde oprogramowanie posiada wymagania systemowe, takie jak ilość
pamięci lub miejsce na dysku twardym, które są wymagane do uruchomienia. Te
wymagania są zazwyczaj podane na opakowaniu oprogramowania lub w witrynie jego
producenta.
1. Sprawdzanie specyfikacji komputera
• Informacje o systemie
Start
Kliknąć menu
systemowe > Informacje o systemie
> Wszystkie programy > Akcesoria > Narzędzia
. Wybrać element i kliknąć znak +, aby
wyświetlić więcej opcji.
Uwaga!
Aby szybko sprawdzić dane techniczne komputera, przeczytaj opis
modelu na opakowaniu komputera.
2. Instalowanie programu
Przed zainstalowaniem nowego programu należy najpierw przeczytać
dołączoną do niego instrukcję instalacji, ponieważ takie instrukcje nie są identyczne dla wszystkich
produktów.
a. Przed instalacją każdego nowego programu należy zamknąć wszystkie aplikacje.
b. Włożyć płytę CD lub DVD. Większość płyt CD lub DVD uruchamia się automatycznie, powodując
wyświetlenie ekranu instalacji. Jeżeli płyta nie uruchamia się automatycznie, należy.
c. Prawym przyciskiem kliknąć ikonę płyty i wybrać opcję
(lub
Install
) i postępować zgodnie z instrukcjami wyświetlanymi na ekranie.
Eksploruj
. Dwukrotnie kliknąć ikonę
3. Usuwanie programu
a. Kliknąć
Start
Programy i funkcje
> Panel sterowania > Programy >
.
b. Wybierz program, który ma być odinstalowany.
c. Kliknij polecenie
Odinstaluj/Zmień
odinstalowywania programu.
, aby rozpocząć proces
Setup
Sprzęt
Przed zakupem nowego urządzenia należy sprawdzić, czy może ono być używane z komputerem.
1. Sprawdzić specyfikację komputera (patrz: Sprawdzanie specyfikacji komputera na strona 51).
2. Sprzęt wewnętrzny
W przypadku instalowania sprzętu wewnętrznego konieczne jest otwarcie obudowy komputera. Najlepiej,
jeśli instalację przeprowadzi przedstawiciel autoryzowanego serwisu. Szczegółowe informacje na temat
dodawania pamięci RAM lub wymiany procesora (CPU) na nowszy model znajdują się w instrukcji
InfoCentre.
Uwaga!
W przypadku instalowania karty graficznej (PCI lub AGP), należy zajrzeć do dokumentacji
dostarczonej wraz z kartą.
3. Sprzęt zewnętrzny
Instalowanie nowych urządzeń typu drukarka, skaner, joystick itp. nie jest zadaniem skomplikowanym.
Helpdesk - 51
Page 52

Każdy typ urządzenia ma swoje własne specyfikacje instalacyjne, należy więc sprawdzić dokumentację
dołączoną do każdego z urządzeń, aby wiedzieć, jak poprawnie je zainstalować. Należy pamiętać, aby
wyłączyć komputer i urządzenie przed rozłączeniem lub ponownym połączeniem kabli.
Uwaga!
Jeśli wystąpią problemy z instalacją urządzenia, należy najpierw zajrzeć do dołączonego
podręcznika. Jeśli problemy nadal się utrzymują, należy skontaktować się z producentem lub
sprzedawcą albo odwiedzić ich witrynę internetową w celu uzyskania pomocy i porady.
Przywracanie konfiguracji fabrycznej sprzętu
W przypadku wystąpienia problemów z oryginalnymi sterownikami sprzętowymi, istnieje możliwość
przywrócenia konfiguracji fabrycznej urządzenia. Zajrzyj do sekcji Przywracanie systemu na strona 53.
52 - Przewodnik szybkiego startu i rozwiązywania problemów
Page 53

HELPDESK
PRZYWRACANIE SYSTEMU
Jeżeli czynności opisane w rozdziale poświęconym rozwiązywaniu problemów (strona 38) nie przynoszą
rezultatów, można uruchomić program przywracania Packard Bell Recovery Management. Spowoduje on
przywrócenie komputera do stanu fabrycznego, pozwalając zachować wszystkie ustawienia i dane osobiste,
które będzie można przywrócić później.
Przywracanie systemu
1. Jak najszybciej utwórz dyski przywracania.
Umożliwiają one przywrócenie systemu w przypadku poważnych problemów ze sprzętem lub
oprogramowaniem. Aby zapoznać się z instrukcjami, patrz „Tworzenie dysków przywracania” na strona 17.
2. Napraw drobne błędy.
Jeżeli tylko jeden lub dwa elementy oprogramowania bądź sprzętu przestały działać prawidłowo, problem
ten można rozwiązać ponownie instalując oprogramowanie lub sterowniki urządzeń. Aby przywrócić
oprogramowanie i sterowniki zainstalowane fabrycznie, patrz „Przywracanie oprogramowania i
sterowników zainstalowanych fabrycznie” na strona 53. Aby zapoznać się z instrukcjami dotyczącymi
ponownej instalacji oprogramowania i sterowników niezainstalowanych fabrycznie, patrz dokumentacja
danego produktu i strona internetowa pomocy technicznej.
3. Przywróć system do stanu poprzedniego.
Jeżeli ponowna instalacja oprogramowania lub sterowników nie pomaga, wówczas problem może zostać
rozwiązany poprzez przywrócenie systemu do stanu poprzedniego, gdy wszystko działało prawidłowo. Aby
zapoznać się z instrukcjami, patrz „Przywracanie systemu do stanu poprzedniego” na strona 54.
4. Przywróć ustawienia fabryczne systemu.
Jeżeli żadne z podęjtych działa
systemu, patrz „Przywracanie ustawień fabrycznych systemu” na strona 55.
ń nie przyniosło rezultatów i chcesz przywrócić ustawienia fabryczne
Przywracanie oprogramowania i sterowników zainstalowanych fabrycznie
W ramach rozwiązywania problemów konieczna może być ponowna instalacja oprogramowania i
sterowników urządzeń fabrycznie zainstalowanych w komputerze. Można je przywrócić korzystając z dysku
twardego lub utworzonych dysków kopii zapasowej.
• Nowe oprogramowanie—W przypadku konieczności przywrócenia oprogramowania, które nie zostało
zainstalowane fabrycznie w komputerze, należy postępować zgodnie z instrukcjami instalacji tego
oprogramowania.
• Nowe sterowniki urządzeń—W przypadku konieczności przywrócenia sterowników urządzeń, które nie
zostały zainstalowane fabrycznie w komputerze, należy postępować zgodnie z instrukcjami dołączonymi
do urządzenia.
Przywracanie oprogramowania i sterowników zainstalowanych fabrycznie:
1. Kliknij
- LUB -
W przypadku przywracania z dysku przywracania aplikacji i sterowników, włóż dysk do napędu, a po
wyświetleniu menu głównego Packard Bell Application Recovery, przejdź do kroku 3.
2. Kliknij kartę Przywróć, a następnie
Start > Wszystkie programy > Packard Bell
Management
menu gówne Packard Bell Application Recovery.
. Otworzy się okno programu Packard Bell Recovery Management.
Zainstaluj ponownie aplikacje/sterowniki
, a następnie
Packard Bell Recovery
. Wyświetlone zostanie
Helpdesk - 53
Page 54

3. Kliknij
Zawartość
. Wyświetlona zostanie lista oprogramowania i sterowników urządzeń.
4. Kliknij ikonę
instrukcjami wyświetlanymi na ekranie, aby dokończyć instalację. Powtórz ten punkt dla każdego
elementu, który chcesz zainstalować ponownie.
instalacji
dla elementu, który chcesz zainstalować, a następnie postępuj zgodnie z
Przywracanie systemu do stanu poprzedniego
Funkcja przywracania systemu Microsoft okresowo robi „zdjęcia” ustawień systemu i zapisuje je jako punkty
przywracania. W przypadku większości trudnych do rozwiązania problemów z oprogramowaniem istnieje
możliwość powrotu do jednego z tych punktów przywracania w celu przywrócenia normalnego
funkcjonowania systemu.
Windows codziennie automatycznie tworzy dodatkowy punkt przywracania, a także za każdym razem, gdy
instalowane jest oprogramowanie lub sterowniki urządzeń.
Pomoc:
Aby uzyskać więcej informacji na temat korzystania z funkcji przywracania systemu Microsoft,
Start
kliknij
przywracanie systemu Windows, a nastpnie naciśnij
54 - Przewodnik szybkiego startu i rozwiązywania problemów
, a następnie
Pomoc i obsługa techniczna
Enter
. W polu Pomoc - wyszukiwanie wpisz
.
Page 55

Powrót do punktu przywracania:
1. Kliknij
2. Kliknij polecenie
3. Kliknij dany punkt przywracania, kliknij
4. Kliknij
Start > Panel sterowania > Action Center
przywracania
kilka minut i może spowodować ponowne uruchomienie komputera.
.
Otwórz przywracanie systemu
Dalej
, a następnie
Tak
. System zostanie przywrócony do wybranego punktu przywracania. Proces ten może potrwać
, a następnie
, a następnie przycisk
Zakończ
Centrum kopii zapasowych i
Dalej
.
. Wyświetlone zostanie potwierdzenie.
Przywracanie ustawień fabrycznych systemu
W przypadku wystąpienia problemów z komputerem, których nie można rozwiązać przy użyciu innych
metod, konieczne może być ponowne zainstalowanie wszystkich elementów w celu przywrócenia ustawień
fabrycznych systemu. Można dokonać ponownej instalacji korzystając z dysku twardego lub utworzonych
dysków przywracania.
Uwaga! Pełne przywrócenie powoduje usunięcie wszystkiego z dysku twardego i ponowne
zainstalowanie systemu Windows i całego oprogramowania oraz sterowników zainstalowanych
fabrycznie w komputerze. Jeżeli masz dostęp do ważnych plików na dysku twardym,
niezwłocznie sporządź ich kopię zapasową.
•Jeżeli działa system operacyjny Windows, patrz „Przywracanie z systemu Windows” poniżej.
•Jeżeli system operacyjny Windows nie działa, ale dysk twardy pracuje, patrz „Przywracanie z dysku
twardego podczas uruchamiania” na strona 56.
•Jeżeli system operacyjny Windows nie działa, a dysk twardy został cakowicie ponownie sformatowany lub
zainstalowany został zamienny dysk twardy, patrz „Przywracanie z dysków przywracania” na strona 56.
Przywracanie z systemu Windows
Ponowna instalacja systemu Windows i całego zainstalowanego fabrycznie oprogramowania oraz
sterowników:
1. Kliknij
2. Kliknij kartę
3. Kliknij
Start > Wszystkie programy > Packard Bell
Management
dialogowe potwierdzenia przywracania.
zostanie przywrócony system operacyjny.
Uwaga! Przejście dalej spowoduje usunięcie wszystkich plików na dysku twardym.
. Otworzy się okno programu Packard Bell Recovery Management.
Przywróć
Tak
, a następnie
, a następnie
Start
. Okno dialogowe zawiera informacje na temat dysku twardego, na którym
Przywróć ustawienia fabryczne systemu
, a następnie
Packard Bell Recovery
. Otworzy się okno
4. Kliknij OK. Proces przywracania rozpocznie się od ponownego uruchomienia komputera, a następnie pliki
zostaną skopiowane na dysk twardy. Proces ten może zająć trochę czasu, ale na ekranie Packard Bell
Recovery Management wyświetlany jest jego postęp.
Po zakończeniu przywracania wyświetlone zostanie okno dialogowe informujące o koniecznśoci ponownego
uruchomienia komputera.
OK
5. Kliknij
6. Postępuj zgodnie z instrukcjami wyświetlanymi na ekranie w celu dokonania początkowej konfiguracji
systemu.
. Komputer zostanie uruchomiony ponownie.
Helpdesk - 55
Page 56

Przywracanie z dysku twardego podczas uruchamiania
Ponowna instalacja systemu Windows i całego zainstalowanego fabrycznie oprogramowania oraz
sterowników:
Alt+F10
1. Włącz komputer, a następnie naciśnij przycisk
podczas uruchamiania. Otworzy się okno
programu Packard Bell Recovery Management.
2. Kliknij
Przywróć system z ustawień fabrycznych
Uwaga! Przejście dalej spowoduje usunięcie wszystkich plików na dysku twardym.
.
3. Kliknij
Dalej
, aby kontynuować. Przywrócona zostanie oryginalna, fabrycznie zainstalowana zawartość
dysku twardego. Zajmie to kilka minut.
Przywracanie z dysków przywracania
Ponowna instalacja systemu Windows i całego zainstalowanego fabrycznie oprogramowania oraz
sterowników:
1. Włącz komputer, włóż pierwszy dysk przywracania systemu do napędu optycznego, a następnie uruchom
ponownie komputer.
Uwaga! Przejście dalej spowoduje usunięcie wszystkich plików na dysku twardym.
2. Podczas uruchamiania naciśnij przycisk
F12
, aby otworzyć menu uruchamiania. W menu uruchamiania
można wybrać urządzenie do uruchomienia, np. dysk twardy lub napęd optyczny.
3. Za pomocą klawiszy strzałek wybierz
CDROM/DVD
, a następnie naciśnij
Enter
. System Windows
zostanie zainstalowany z włożonego dysku przywracania.
4. Włóż drugi dysk przywracania, gdy wyświetlony zostanie odpowiedni komunikat, a następnie postępuj
zgodnie z instrukcjami wyświetlanymi na ekranie, aby dokończyć przywracanie.
56 - Przewodnik szybkiego startu i rozwiązywania problemów
Page 57

INFORMACJE O PRZEPISACH
CE WYMAGANIE ZGODNOŚCI
Produkty z oznaczeniem CE spełniają zarówno wymogi Dyrektywy dotyczącej kompatybilności
elektromagnetycznej (2004/108/EWG), jak i Dyrektywy dotyczącej niskiego napięcia (2006/95/EWG) – zmienione
przez Dyrektywę 93/68/EWG - wydane przez Radę Wspólnot Europejskich.
Zgodność z tymi dyrektywami oznacza stosowanie się do poniższych norm europejskich:
EN55022: Cechy zakłóceń radiowych
EN55024: Cechy odpornościowe
EN61000-3-2: Ograniczenia emisji prądu harmonicznego
EN61000-3-3: Ograniczenie wahań i migotania napięcia w systemach zasilania o niskim napięciu
EN60950-1: Bezpieczeństwo produktu. Jeśli komputer posiada płytę sieci telekomunikacyjnej, gniazdo wejścia/wyjścia
klasyfikowane jest jako napięcie sieci telekomunikacyjnej (TNV-3).
Uwaga dotycząca komputerów wyposażonych w kontrolery bezprzewodowe i modemy kablowe:
Niniejszym, Packard Bel, oświadcza, że urządzenia bezprzewodowe dostarczone z tym komputerem
posiadają przekaźnik radiowy o niskiej mocy w pełni odpowiadający istotnym wymogom i innym mającym
zastosowanie postanowieniom Dyrektywy 1999/05/UE o niskim napięciu, kompatybilności
elektromagnetycznej i częstotliwościach radiowych Dyrektywy R&TTE.
Podczas użytkowania niniejszego produktu należy ściś
użytkowania. Aby uzyskać więcej informacji, należy się skontaktować z lokalnym przedstawicielstwem w kraju użytkowania.
Lista objętych krajów
Kraje członkowskie Unii Europejskiej w marzec 2009: Belgia, Dania, Niemcy, Grecja, Hiszpania, Francja, Irlandia, Włochy,
Luksemburg, Holandia, Austria, Portugalia, Finlandia, Szwecja, Wielka Brytania, Estonia, Łotwa, Litwa, Polska, Węgry, Republika
Czeska, Republika Słowacka, Słowenia, Cypr, Malta, Bułgaria i Rumunia.
WPROWADZANIE ZMIAN W PRODUKCIE
Oznaczenie CE
Packard Bell nie ponosi odpowiedzialności za nielegalne zmiany wprowadzone przez użytkownika i ich ewentualne konsekwencje,
które mogą wpłynąć na zgodność produktu z oznaczeniem CE.
Częstotliwość radiowa Zakłócenia
Producent nie odpowiada za żadne zakłócenia radiowe ani telewizyjne spowodowane nielegalnym zmianami w sprzęcie.
POŁĄCZENIA I PRZEPIĘCIA
PELV (Obwód bardzo niskiego napięcia)
Aby zapewnić bardzo niskie napięcie, wystarczy podłączyć sprzęt do zewnętrznych portów za pomocą obwodów elektrycznie
kompatybilnych z siecią zasilającą.
SELV (Bardzo niskie napięcie bezpieczne)
Każde wejście i wyjście w produkcie klasyfikowane jest jako bardzo niskie napięcie bezpieczne.
Przepięcia
Aby zapobiec wstrząsowi elektrycznemu, należy połączyć wszystkie lokalne (osobiste biuro) komputery i sprzęt dodatkowy z tym
samym obwodem elektrycznym w instalacji w budynku. W razie wątpliwości, należy sprawdzić instalację, aby uniknąć przepięć.
Zasilanie w budynku
Wystarczy połączyć sprzęt z zasilaniem w budynku, które jest zgodne z krajowymi przepisami. W Wielkiej Brytanii są to przepisy
IEE.
le przestrzegać przepisów i ograniczeń obowiązujących w kraju
Informacje o przepisach - 57
Page 58

ZASILANIE I PRZEWODY
Zasilanie
Gniazdka zasilania elektrycznego są klasyfikowane jako Niebezpieczne napięcie.
Należy wyjąć z kontaktu przewód zasilający, aby rozłączyć sprzęt od zasilania elektrycznego ( jeśli używasz notebooka). W tym
celu gniazdo wyjścia powinno być łatwo dostępne i zainstalowane w pobliżu sprzętu.
W krajach europejskich, przed podłączeniem przewodu do gniazda prądu przemiennego, sprawdź, czy przełącznik prądu zasilania
komputera (jeśli jest dostępny) jest ustawiony na "230 V". W Stanach Zjednoczonych i w Kanadzie, przed podłączeniem przewodu
do gniazda prądu przemiennego, sprawdź, czy przełącznik prądu zasilania komputera (jeśli jest dostępny) jest ustawiony na "115
V".
Pod żadnym pozorem nie należy demontować zasilania elektrycznego. Zasilanie nie posiada żadnych części, których wymiany
może dokonać użytkownik. Wewnątrz zasilania znajdują się niebezpieczne napięcia, które mogą spowodować poważne
obraż
enia.
Wadliwe zasilanie należy zwrócić sprzedawcy.
Kable zasilania i wtyczka
Ten produkt wymaga trójprzewodowego przewodu i wtyczki z uziemieniem. Wtyczka ta pasuje tylko do gniazda zasilającego z
uziemieniem. Przed przyłączeniem wtyczki należy upewnić się, czy gniazdo zasilające jest prawidłowo uziemione. Nie przyłączać
wtyczki do nieuziemionego gniazda zasilającego. Zwrócić się do swego elektryka w celu uzyskania szczegółowych informacji.
W tym urządzeniu stosowany jest 3-drutowy uziemiony przewód zasilania. Długość sznura nie może przekraczać 2,5 metra. Aby
zapobiec niebezpieczeństwom związanym z elektrycznością, nie należy usuwać lub uniemożliwiać działania uziemienia w sznurze
zasilającym. Jeśli sznur zostanie uszkodzony, należy go wymienić. Skontaktować się ze sprzedawcą w celu znalezienia
odpowiedniego sznura do wymiany. W Europie, wtyczka musi mieć minimalne napięcie nominalne 10A / 250VAC. W Stanach
Zjednoczonych i Kanadzie, wtyczka musi mieć minimalne napięcie nominalne 10A / 125VAC. Wtyczka musi mieć oznaczenie
międzynarodowej agencji zatwierdzającej. Sznur musi być odpowiedni do użytku w kraju docelowym. Skontaktuj się ze
sprzedawcą lub miejską
Kable
W przypadku kabli niedostarczonych wraz z produktem w opakowaniu komputera:
Wydajność EMC w systemie zapewniona jest tylko wtedy, gdy przewody i interfejs używają sprawnego ekranu.
Użycie przewodu kabla złącza z ekranem wymagane jest dla USB, IEEE1394, pamięci szeregowej, drukarki, gier, analogowego
lub cyfrowego odtwarzacza audio/video, Ethernet LAN, PS2, telewizora lub anten FM i wszystkich złączy kablowych dla dużych
prędkości.
Należy korzystać z linki 26AWG (UL) lub przewodów łączeniowych o większych przekrojach.
Tylko kabel modemu Ethernet LAN albo RTC mogą mieć długość przekraczającą 3 metry.
Firma Packard Bell zaleca dodanie zacisku z rdzeniem ferrytowym wokół każdego kabla łączącego komputer Packard Bell z
urządzeniami niebędącymi częścią oryginalnego zestawu komputera.
- Zalecany ferryt: 28A-2029 firmy Steward (dwie pętle)
Dla kabla Ethernet LAN należy używać tylko kabli z ekranem FTP (kat.
Podczas certyfikacji produktu firma Packard Bell używała następujących kabli:
- Atestowane kable USB 2.0 firmy Hama 46778
- Ekranowane kable FireWire IEEE1394 firmy Hama 50011
- Ekranowane kable audio/wideo RCA-RCA firmy Thomson KHC001M, KHC012M, KHC028M
- Ekranowane kable audio z wtykiem stereo firmy Hama 43330H, 42714H
- Ekranowane kable Ethernet kat. 5e firmy Hama 50030
USUWANIE POKRYWY PŁYTY MONTAŻOWEJ I WYMIANA
Przed zdjęciem pokrywy w celu przeprowadzenia naprawy serwisowej lub modyfikacji sprzętu należy odłączyć wszystkie kable
zasilania i modemu.
Przestroga: Niektóre komponenty wewnątrz komputera mogą być gorące po długim użytkowaniu.
Należy wtedy zamknąć pokrywę przed podłączeniem i włączeniem sprzętu.
elektrownią, jeśli nie jesteś pewny, jakiego sznura należy używać w twoim kraju.
≥
5).
58 - Przewodnik szybkiego startu i rozwiązywania problemów
Page 59

INSTRUKCJA ZGODNOŚCI LASERA
Urządzenia optyczne są testowane i poświadczane co do zgodności z wymogami Międzynarodowej Komisji Elektrotechnicznej
IEC60825-1 i Europejskimi normami EN60825-1 dla produktów laserowych klasy 1.
Produkty laserowe klasy 1 nie są uważane za niebezpieczne. Urządzenia optyczne zaprojektowane są tak, aby człowiek nie miał
dostępu do promieniowania laserowego powyżej poziomu klasy 1 przy normalnych czynnościach lub zalecanych warunkach
utrzymania.
Urządzenia optyczne zainstalowane na komputerze są przeznaczone do użycia wyłącznie jako elementy takich produktów
elektrycznych i dlatego nie są zgodne z odpowiednimi wymogami Code of Federal Regulation, paragraf 1040.10 i 1040.11 dla
CAŁYCH produktów laserowych.
Ponieważ narażenie na promieniowanie laserowe jest niezwykle niebezpieczne, użytkownik pod żadnym pozorem nie powinien
demontować urządzenia z laserem.
OPAKOWANIE
Opakowanie niniejszego produktu jest zgodne z europejską Dyrektywą dotyczącą środowiska naturalnego 94/62/WE od 20
grudnia 1994 roku i jej odpowiednika w prawodawstwie francuskim (Decree 98-638) od 20 lipca 1998 roku.
Informacje o przepisach - 59
Page 60

ŚRODOWISKO
POLITYKA FIRMY PACKARD BELL WZGLĘDEM OCHRONY ŚRODOWISKA
Środowisko naturalne jest dla nas bardzo ważne.
Firma Packard Bell dokłada wszelkich starań, aby ograniczyć wpływ swoich produktów na środowisko naturalne podczas całego
ich cyklu życia.
Od samego początku powstawania produktu bardzo restrykcyjne procedury nabywcze zmuszają do starannego dobierania
podzespołów elektronicznych, tak aby maksymalnie ograniczyć zawartość metali ciężkich (ołów, kadm, chrom, rtęć itp.). Dostawcy
są zobowiązani do przestrzegania wszystkich obowiązujących przepisów.
W przypadku produktów wycofywanych z produkcji podjęto środki umożliwiające przewidywanie i ułatwiające recykling naszych
produktów. Z tego powodu wszystkie plastikowe części w komputerach Packard Bell, które są cięższe niż 25 g, mają oznakowanie
ISO 11469, które umożliwia szybką identyfikację materiałów i ułatwia ich waloryzację. Nasze komputery stacjonarne są łatwe w
demontażu, a zamiast śrub stosujemy zaciski.
PARTNERSTWO ENERGY STAR®
Uwaga!
Ta część dotyczy tylko systemów z naklejką Energy Star®.
Firma Packard Bell jest oficjalnym partnerem programu Energy Star®.
®
Norma Energy Star
Environmental Protection Agency) w 1992 r. jako dobrowolny program znakowania mający na celu promocję
produktów energooszczędnych i ograniczenie emisji dwutlenku węgla. Uczestnicząc w tym programie, firma
Packard Bell przyczynia się do ograniczania zużycia energii, zmniejszenia zanieczyszczenia powietrza i
zachowania klimatu Ziemi dla przyszłych pokoleń.
Firma Packard Bell dokłada wszelkich starań, aby wszystkie produkowane przez nią monitory były zgodne z wytycznymi Energy
®
dotyczącymi zużycia energii.
Star
Więcej informacji na temat programu Energy Star® znajduje się w witrynie internetowej Energy Star
POZBYWANIE SIĘ PRODUKTU
Dyrektywa 2002/96/WE, znana jako Dyrektywa o odpadach elektrycznych i elektronicznych (WEEE), wymaga,
aby zużyte produkty elektryczne i elektroniczne były utylizowane oddzielnie od zwykłych odpadów domowych,
aby promować ponowne wykorzystanie, recykling i inne formy odzysku oraz aby redukować ilość odpadów,
które trzeba niszczyć, w celu zmniejszenia wysypisk i spalania. Logo przekreślonego kosza na śmieci
przypomina, że te produkty należy sortować oddzielnie w celu utylizacji. Te zasady dotyczą wszystkich
produktów Packard Bell oraz wszystkich akcesoriów, takich jak klawiatura, mysz, głośniki, pilot zdalnego
sterowania itp. Gdy trzeba zutylizować takie produkty, należy się upewnić, że są one poddane odpowiedniemu
ponownemu przetworzeniu zgodnie z lokalnymi przepisami, lub zwrócić stary sprzęt sprzedawcy w razie
wymiany na nowy. Więcej informacji znajduje się w witrynie internetowej www.packardbell.com/recycling.
Wyrzucanie baterii (jeżeli dotyczy)
Przed wyrzuceniem sprzętu należy się upewnić, że usunięto z niego wszystkie baterie. Według prawa europejskiego baterie
muszą być zbierane i utylizowane oddzielnie od odpadów domowych. Zużytych baterii nie wolno wyrzucać do zwykłego kosza na
śmieci. Zużyte baterie należy oddać w celu utylizacji zgodnie z procedurą zbiórki baterii, tam gdzie obowiązuje, lub zapytać władze
lokalne albo dystrybutora, z jakich punktów zbiórki można korzystać. Dzięki temu baterie będą zbierane, przetwarzane i niszczone
w sposób bezpieczny, co pozwoli chronić środowisko i zmniejszy zagrożenie dla zdrowia.
Przestroga: Wymiana baterii na niewłaściwy jej rodzaj grozi niebezpieczeństwem wybuchu. zużytych baterii
należy pozbywać się zgodnie z instrukcjami.
Uwaga dotycząca rtęci
Urządzenia zawierające monitor lub wyświetlacz LCD niepodświetlany za pomocą diod LCD/monitor analogowy.
Lampy wewnętrz produktu zawierają rtęć i należy je poddawać recyklingowi lub utylizacji zgodnie z lokalnymi,
krajowymi lub federalnymi przepisami. Aby uzyskać więcej informacji, skontaktuj się z organizacją Electronic
Industries Alliance na stronie www.eiae.org. Informacje dotyczące utylizacji poszczególnych typów lamp zawiera
witryna www.lamprecycle.org.
została wprowadzona przez Amerykańską Agencję Ochrony Środowiska (ang. US
®
: www.energystar.gov.
60 - Przewodnik szybkiego startu i rozwiązywania problemów
Page 61

LICENCJA OPROGRAMOWANIA
Uwaga!
Większość programów jest instalowanych fabrycznie na komputerze Packard Bell. Są one gotowe do użytku lub
konfiguracji. Jednak niektóre z nich do uruchomienia wymagają płyty CD lub DVD. Płyty znajdują się w opakowaniu
komputera.
Umowa licencyjna Packard Bell (produkty na płytach CD i/lub DVD). Ta kopia jest dowodem posiadania licencji. Należy ją
zachować i chronić przed zniszczeniem.
Należy uważnie przeczytać przed zainstalowaniem oprogramowania.
Użytkownika obowiązuje następująca Umowa licencyjna. Jest to umowa prawna między Użytkownikiem (osobą lub firmą) a firmą
Packard Bell Instalując niniejsze oprogramowanie, Użytkownik akceptuje warunki zawarte w niniejszej Umowie. Jeśli Użytkownik
nie akceptuje warunków zawartych w niniejszej Umowie, winien niezwłocznie zwrócić cały system komputerowy, oprogramowanie
w nienaruszonym opakowaniu, jeśli dotyczy, a także materiały towarzyszące (w tym materiały pisemne, pojemniki) w miejscu
zakupu w celu uzyskania pełnego zwrotu pieniędzy.
LICENCJA OPROGRAMOWANIA PACKARD BELL
1. Udzielenie licencji
Niniejsza Umowa licencyjna z firmą Packard Bell (zwana dalej Licencją) zezwala na używanie jednej kopii określonej powyżej
wersji OPROGRAMOWANIA firmy Packard Bell (które może zawierać co najmniej jedną płytę CD lub DVD) na jednym
komputerze, pod warunkiem że OPROGRAMOWANIE będzie jednocześnie używane tylko na jednym komputerze. Każda kopia
Licencji upoważnia do używania jednej kopii OPROGRAMOWANIA. OPROGRAMOWANIE „w użyciu” na komputerze oznacza
oprogramowanie znajdujące się pamięci podręcznej (RAM) lub zainstalowane w pamięci trwałej (np. na dysku twardym, płycie CD
i/lub DVD lub innym urządzeniu pamięci w komputerze z wyjątkiem kopii zainstalowanej na serwerze sieciowym i służącej w celach
dystrybucji. Jeśli przewidywana liczba użytkowników OPROGRAMOWANIA przekroczy liczbę dostępnych Licencji, należy
zaimplementować mechanizm lub proces, który będzie zpobiegał wystąpieniu takiej sytuacji w rzeczywistości. Jeśli
OPROGRAMOWANIE jest na stałe zainstalowane na dysku twardym lub w urządzeniu pamięci komputera (innym niż serwer
sieciowy) i jedna osoba korzysta z niego przez ponad 80% jego pracy, osoba ta moż
komputerze przenośnym lub domowym.
2. Prawo autorskie
OPROGRAMOWANIE jest własnością firmy Packard Bell lub jej dostawców i jest chronione amerykańskim prawem autorskim
oraz na mocy postanowień traktatu międzynarodowego. Z tego względu OPROGRAMOWANIE należy traktować jako materiał
chroniony prawem autorskim (jak książkę czy nagranie muzyczne), z tym wyjątkiem, że można przenieść fragment
OPROGRAMOWANIA znajdujący się na płycie CD i/lub DVD, jeśli dotyczy, na jeden dysk twardy pod warunkiem zachowania
oryginału jako kopii zapasowej lub do celów archiwalnych. Nie można kopiować fragmentu OPROGRAMOWANIA znajdującego
się na płycie CD i/lub DVD ani materiałów pisemnych dołączonych do OPROGRAMOWANIA.
3. Inne ograniczenia
Nie można wypożyczać OPROGRAMOWANIA, ale można trwale przekazywać OPROGRAMOWANIE i dołączone do niego
materiały drukowane pod warunkiem pozbycia się wszelkich kopii i zaakceptowania niniejszej Umowy przez odbiorcę. Stosowanie
technik inżynierii wstecznej, dekompilacja i demontaż OPROGRAMOWANIA są zabronione. Przekazane OPROGRAMOWANIE
musi zawierać najnowsze aktualizacje oraz wszystkie poprzednie wersje.
INFORMACJE O LICENCJI NA OPROGRAMOWANIE ZEWNĘTRZNE LUB BEZPŁATNE
Oprogramowanie zainstalowane fabrycznie, wewnętrzne lub w inny sposób rozprowadzane wraz z produktami firmy Packard Bell
zawiera programy innych producentów i bezpłatne („oprogramowanie bezpłatne”), których użytkowanie podlega warunkom
Powszechnej Licencji Publicznej (General Public License) GNU („GPL”). Oprogramowanie bezpłatne jest oznaczone jako takie.
Warunki kopiowania, dystrybucji i/lub modyfikowania oprogramowania bezpłatnego przez użytkownika są określone w licencji
GPL.
Oprogramowanie bezpłatne jest rozprowadzane przy założeniu, że będzie przydatne, ale BEZ ŻADNEJ GWARANCJI; nie posiada
nawet domniemanej gwarancji ZDATNOŚCI DO SPRZEDAŻY ani ZDATNOŚCI DO KONKRETNEGO ZASTOSOWANIA. Warunki
licencji GNU General Public License obowiązują bezterminowo. Kopię licencji GPL można uzyskać bezpośrednio w witrynie http:/
/www.gnu.org lub napisać w tym celu do fundacji Free Software Foundation, Inc. Adres fundacji Free Software Foundation, Inc:
59 Temple Place - Suite 330, Boston, MA, 02111-1307, USA.
Przez okres trzech (3) lat od dnia otrzymania tego oprogramowania możesz na pisemną prośbę otrzymać od nas kompletną kopię
czytelnego dla maszyn kodu źródłowego bezpłatnego oprogramowania na warunkach licencji GPL i bez opłat. Poniesiesz jedynie
koszty nośników i wysyłki.
W razie jakichkolwiek pytań skontaktuj się z nami. Nasz adres do korespondencji: Acer Inc., 8F, 88, Sec. 1, Hsin Tai Wu Rd.,
Hsichih, Taipei Hsien 221, Taiwan.
Ważne!
e także korzystać z OPROGRAMOWANIA na
Licencja oprogramowania - 61
Page 62

INDEKS
A
Aktualizacja
Antyspyware
Antywirus
Automatyczne aktualizacje systemu Windows
Akumulatory
Utylizacja akumulatora
Antena
.............................................................. 13
Automatyczne odtwarzanie
................................................ 30
.................................................... 30
....................................................... 60
................................... 60
................................... 21
B
Bezpieczne korzystanie z komputera
Bios
.................................................................. 41
...................... 27
C
Czyszczenie komputera
Czytnik kart pamięci
......................................... 4
......................................... 9, 12
D
Defragmentator dysku
Diagnozowanie i naprawa
Dokumentacja
Instrukcja Packard Bell InfoCentre
Witryna internetowa Packard Bell
Drukarka
............................................................ 50
DSL
............................................................ 22, 48
Dysk twardy
Wolne miejsce
Zarządzanie
.......................................... 28
..................................... 38
................... 19
.................... 26
.............................................. 27
................................................. 28
E
Ekran LCD
Elektroniczny przewodnik po programach
Elementy sterujące głośnością
E-mail
eSATA
......................................................... 45
................ 20
................................. 8
............................................................... 49
.............................................................. 12
F
FireWire
............................................................. 12
G
Głośniki
............................................................... 8
Google Desktop
Gwarancja
.................................................. 26
................................................... 15, 40
H
HDMI
................................................................ 12
Helpdesk
................................................ 27, 38, 53
31, 35
I
IEEE 1394
Informacje prawne
Instrukcja InfoCentre
Instrukcja Packard Bell InfoCentre
Internet
Internet Explorer
.......................................................... 12
.......................................... 57, 60
........................................ 7, 23
.................... 19, 51
Połączenie
Zapora
................................................... 22
................................................... 32, 35
.................................................. 25
K
Kable
............................................................. 4, 58
Karta pamięci
Karta telewizyjna
Klawiatura
Kodek
Konserwacja
Kontrola konta użytkownika
Kopie zapasowe
Kreator kopii zapasowych danych przywracania
Kursor
........................................................ 9
............................................ 13, 20
.................................................. 6, 7, 44
................................................................ 21
Kreator kopii zapasowych danych przywracania
Narzędzia systemowe
Packard Bell Recovery Management
Zarządzanie dyskiem twardym
.................................................. 15
.................................................................. 8
.................................... 29
................. 17
......................... 28
................................... 36
L
LAN (Local Area Network)
..................................... 23
M
Malware
............................................................. 32
Menedżer urządzeń
Menedżer zadań
Mikrofon
............................................................. 12
Modem
......................................................... 22, 48
Modem kablowy
Modem telefoniczny
Monitor
......................................................... 39, 45
Mysz
........................................................ 6, 44, 45
.............................................. 43
.................................................. 44
................................................... 48
............................................. 48
N
Napędy
................................................................ 9
Czytnik kart
Napędy optyczne
Napędy optyczne
Narzędzia systemowe
Defragmentator dysku
.................................................... 9
........................................... 10
................................................. 10
.................................... 28
.. 17
........ 17
62 - Przewodnik szybkiego startu i rozwiązywania problemów
Page 63

Oczyszczanie dysku
Sprawdzanie błędów
Norton Internet Security
...................................... 27
..................................... 27
.................................. 31, 33
O
Ochrona przed kopiowaniem
Oczyszczanie dysku
Odbiornik podczerwieni
Odinstalowywanie sprzętu
Operator usług internetowych (Internet Service
Provider – ISP)
Oprogramowanie
Licencja oprogramowania
Usuwanie oprogramowania
Ostatnia znana dobra konfiguracja
Ostrzeżenie o epilepsji
................................................... 22
................................. 47
............................................ 27
.................................... 9, 13
..................................... 10
............................... 61
............................. 28
................... 30, 42
........................................... 5
P
Packard Bell
InfoCentre
Packard Bell Recovery Management
Packard Bell Updator
Pamięć
Pilot
.................................................................... 8
Odbiornik
Pliki multimedialne
Płyty audio CD
Pobierz
Połączenia sieciowe
Pomoc
Instrukcja Packard Bell InfoCentre
Poradnik rozwiązywania problemów online
Witryna internetowa Packard Bell
Pomoc zdalna systemu Windows
Port DVI
Port VGA
Porty audio
Przechowywanie
Przeglądarka
Przewody zasilania
Przywracanie
Przywracanie systemu
Przywracanie systemu
Przywracanie systemu Windows
PS/2
.................................................................. 11
Punkty przywracania
..................................................... 3
................ 17, 53
........................................... 18
.............................................................. 15
..................................................... 13
............................................... 20
.............................................. 20, 47
.............................................................. 21
............................................. 23
................... 19
..................... 26
........................... 37
............................................................. 12
........................................................... 12
......................................................... 12
................................................. 15
...................................................... 25
................................................ 4
................................... 29
.................................... 29, 43
............................ 29
............................................ 30
R
Rozwiązywanie problemów
5 najczęstszych problemów
....................... 27, 38, 53
............................ 38
........ 38
Drukarka
..................................................... 50
Dźwięk
........................................................ 46
Ekran
......................................................... 45
Internet
....................................................... 47
Klawiatura i mysz
.......................................... 44
Ś
Security (Zabezpieczenia)
Aktualizacje
Centrum zabezpieczeń systemu Windows
Sprawdzanie błędów
Sprzęt wewnętrzny
Sprzęt zewnętrzny
Spyware
Środki ostrożności
Środowisko komputera
S-Video
............................................ 30, 35
............................................ 27
.............................................. 40
............................................... 51
............................................................ 31
................................................. 4
........................................... 4
............................................................. 12
T
Tabliczka dotykowa
Tryb awaryjny
Tryb wstrzymania
Tryby oszczędzania energii
............................................. 44
..................................................... 41
................................................ 39
................................... 14
U
Uaktualnianie
Gwarancja
Przechowywanie
Recykling
Urządzenia bezprzewodowe
Urządzenia sterujące
Klawiatura
Mysz
Tabliczka dotykowa
USB
.................................................................. 12
Usuwanie oprogramowania
Usuwanie sprzętu
................................................... 15
.......................................... 15
.................................................... 15
................................... 6
............................................ 6, 7, 44
................................................. 6, 44, 45
....................................... 44
................................... 28
................................................ 10
W
WiFi
.................................................................. 23
Windows
Automatyczne aktualizacje systemu
Windows
................................................ 31, 35
Centrum zabezpieczeń systemu Windows
Korzystanie z systemu Windows
Welcome Center
Windows Action Center
Windows Media Center
Windows Media Player
Witryna internetowa Packard Bell
Włączanie/Wyłączanie
........................................... 16
.................................. 34
............................... 9, 20
.................................. 20
......................................... 13
..................... 16
........................... 26
... 30, 34
... 30, 34
Indeks - 63
Page 64

Wskaźnik
Wygaszacz ekranu
Wyjœcie sygnałowe audio
wyjœcie sygnałowe TV
Wyłączenie
Wymagania systemowe
Wymienne urządzenia multimedialne
............................................................. 8
.............................................. 39
.................................... 12
......................................... 12
........................................................ 14
........................................ 51
...................... 10
Z
Zabezpieczenia
Antywirus
Zakłócenia
Zalecenia zdrowotne
Zapora
..................................................... 32
.................................................... 46, 57
.............................................. 5
......................................................... 32, 35
64 - Przewodnik szybkiego startu i rozwiązywania problemów
 Loading...
Loading...