Packard bell ONETWO PW.U6Q, ONETWO PW.U6T, IXTREME PT.U5C, IPOWER PT.U39, IXTREME PT.U14 Quick start and troubleshooting guide [pt]
...Page 1
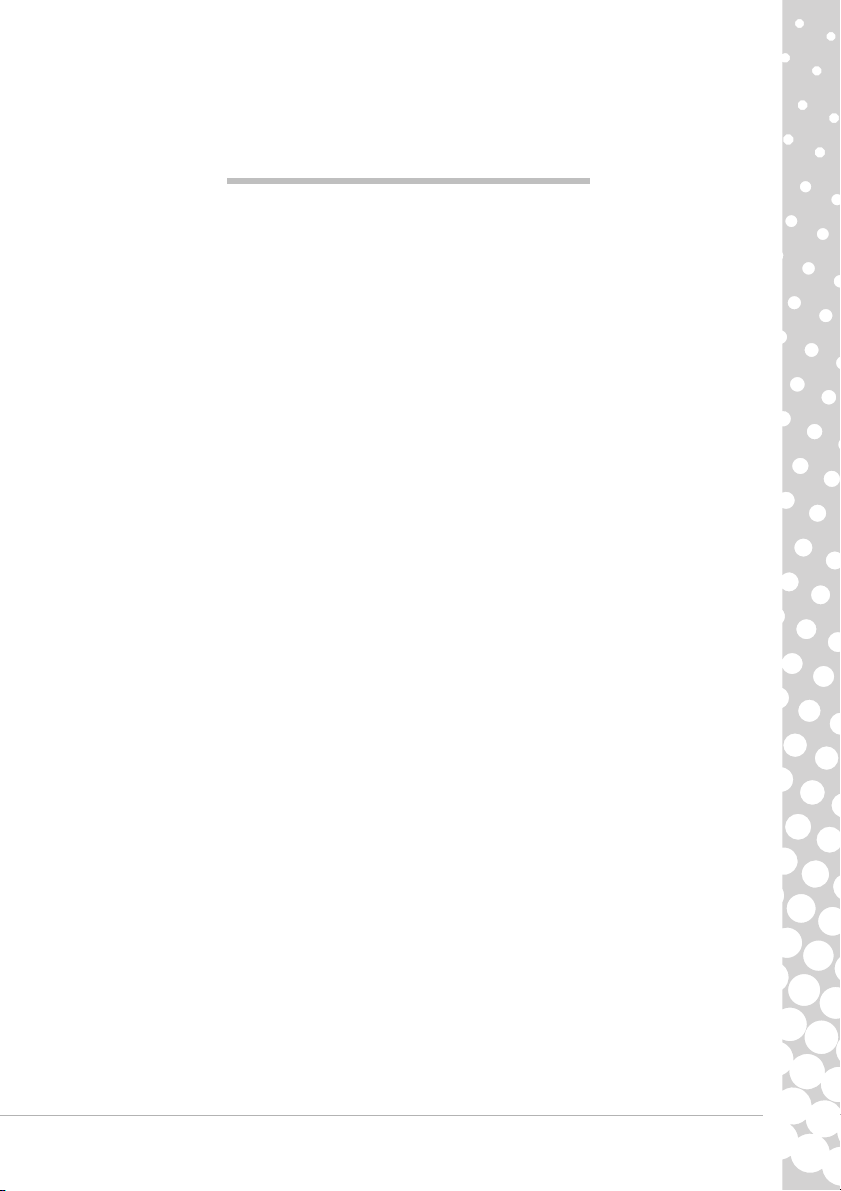
Manual de iniciação rápida
CONTEÚDO
Registo do Produto 2
Informações importantes 3
Conceitos básicos do computador 4
Segurança e conforto .................................................. 4
Precauções de segurança ..................................... 4
Precauções de Saúde............................................ 5
Ficar a conhecer o computador.................................... 6
Dispositivos de Controlo (Teclado/ Rato).............. 6
Controlos de Volume............................................ 8
Telecomando (opcional) ...................................... 9
As unidades do computador................................. 9
Portas e conectores ............................................ 11
Ligar/desligar o computador ............................. 13
Actualização do computador.............................. 14
Internet e Software 16
Utilização do Windows e Software ............................ 16
Centro de Boas-Vindas do Windows .................. 16
Oferta de Segurança da Internet ........................ 16
Packard Bell Recovery Management .................. 17
Packard Bell Updater.......................................... 18
A documentação do seu computador ................. 19
Reproduzir ficheiros multimédia ........................ 20
Primeiros passos na Internet ..................................... 21
Proteger o seu computador ............................... 21
Escolha um ‘Fornecedor de Servios Internet’...... 22
Ligações de rede ................................................ 22
Navegar na Net! ................................................. 24
Assistência 27
Utilização segura do computador.............................. 27
Manutenção ...................................................... 27
Actualizações ..................................................... 30
Segurança.......................................................... 31
Assistência Remota do Windows ....................... 36
Diagnóstico e correcção............................................. 37
Top 5 dos casos de resolução de problemas ....... 37
Diversas resoluções de problemas...................... 43
Recuperação do sistema............................................ 50
Para recuperar o sistema ................................... 50
Recuperar software e controladores
pré-instalados.................................................... 50
Regressar a um estado anterior do sistema........ 51
Repor o sistema no estado de fábrica................. 52
Informações regulamentares 54
Ambiente 56
Licença de software 57
Índice remissivo 58
Copyright ©2009. Todos os direitos reservados. PBDT
Conteúdo - 1
Page 2
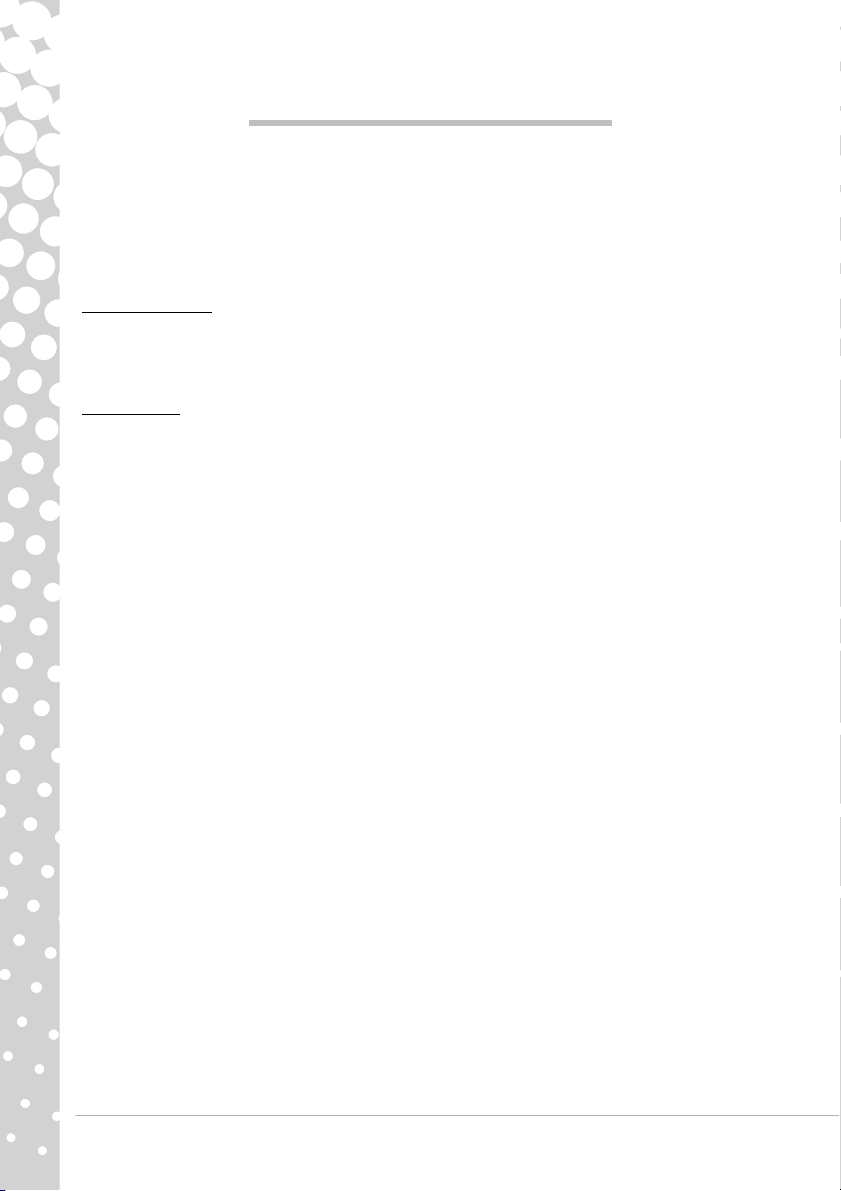
REGISTO DO PRODUTO
Quando utiliza o seu computador pela primeira vez, é recomendado que o registe de imediato. Tal irá permitir-lhe usufruir de
alguns benefícios, como:
• Serviço mais rápido, prestado pelos nossos representantes
• Registo na comunidade Packard Bell: recepção de promoções e participação em inquéritos ao cliente
• As últimas notícias da Packard Bell
Não perca tempo e registe-se, uma vez que lhe aguardam outras vantagens!
Como se Registar
Durante o arranque iniciar do seu portátil ou computador de secretária, uma janela irá convidá-lo(a) a registar-se. Preencha a
informação e clique em Seguinte. A segunda janela que verá contém campos opcionais que nos ajudarão a dar-lhe uma
experiência mais pessoal de apoio ao cliente.
Outra Opção
Outra forma de registar o seu produto Packard Bell é visitar o nosso site em register.packardbell.com. Escolha o seu país e
siga as simples instruções.
Depois de recebermos o registo do seu produto, ser-lhe-á enviado um correio electrónico de confirmação, com dados
importantes que deverá guardar em local seguro.
2 - Manual de iniciação rápida
Page 3
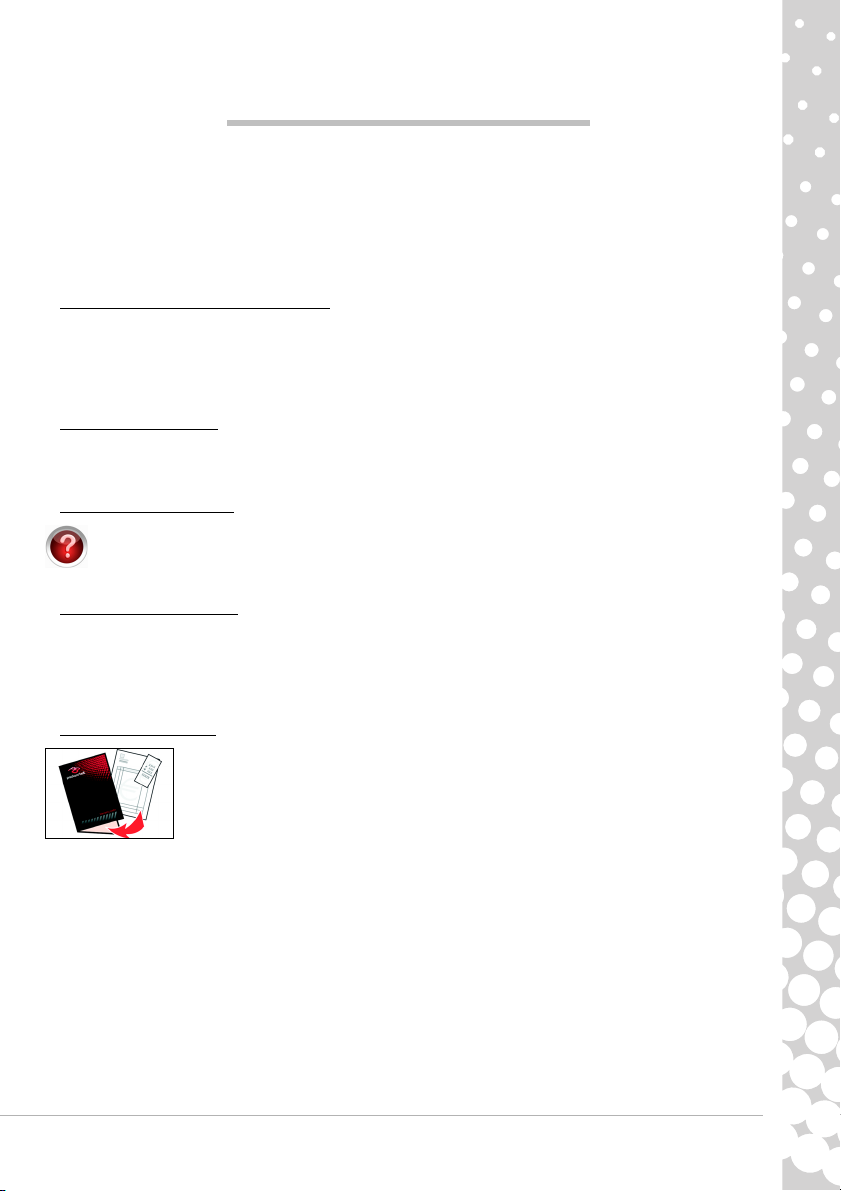
INFORMAÇÕES IMPORTANTES
Obrigado por ter adquirido um computador Packard Bell.
Este manual foi concebido para apresentar as características do seu computador e para o auxiliar na sua experiência de
trabalho com o mesmo. Ajudá-lo-á igualmente a efectuar a manutenção do seu computador e a resolver os eventuais
problemas.
Para tirar o máximo proveito do seu computador, a Packard Bell recomenda que realize as acções descritas em baixo antes de
começar a trabalhar com o computador.
Packard Bell Recovery Management
Caso se depare alguma vez com um problema no computador e os passos da resolução de problemas incluída no Manual de
Iniciação Rápida e Resolução de Problemas não ajudem a resolvê-lo, pode executar o programa Packard Bell Recovery
Management. Este restaurará o computador para o mesmo estado em que o adquiriu, enquanto lhe confere a opção de
manter todas as definições e dados pessoais para uma recuperação posterior (consulte a página 50 para mais informações).
Packard Bell Updator
Para garantir que o seu computador tem as mais recentes actualizações dos controladores e software, utilize o programa
Packard Bell Updator logo que tenha configurado a ligação à Internet (consulte a página 18 para mais informações).
Packard Bell InfoCentre
Para obter mais informações sobre o seu computador, certifique-se de que seleccionou Packard Bell InfoCentre, o
manual de utilizador electrónico instalado no seu computador. É necessário actualizar o guia pelo menos uma vez
on-line (consulte a página 19 para mais informações).
Website da Packard Bell
Não se esqueça de visitar o site www.packardbell.com regularmente! Veja a secção Support (Apoio): contém o nosso
Troubleshooter (Resolução de problemas) on-line, informações actualizadas, ajuda, controladores e ficheiros para
transferência.Visite a store.packardbell.com para descobrir os nossos acessórios, e depois compre online ou encontre uma
loja perto de si!
Packard Bell Support
Não se esqueça de anotar o número de série do seu computador, data e local de compra e o nome do
modelo na capa deste manual. Guarde também a prova de compra do produto. Se nos contactar,
anote qualquer mensagem de erro que possa ter causado problemas e tenha o computador à sua
frente e ligado, caso seja possível. Tendo estes elementos à mão garante, quando nos contactar, uma
assistência melhor e mais rápida.
Informações importantes - 3
Page 4
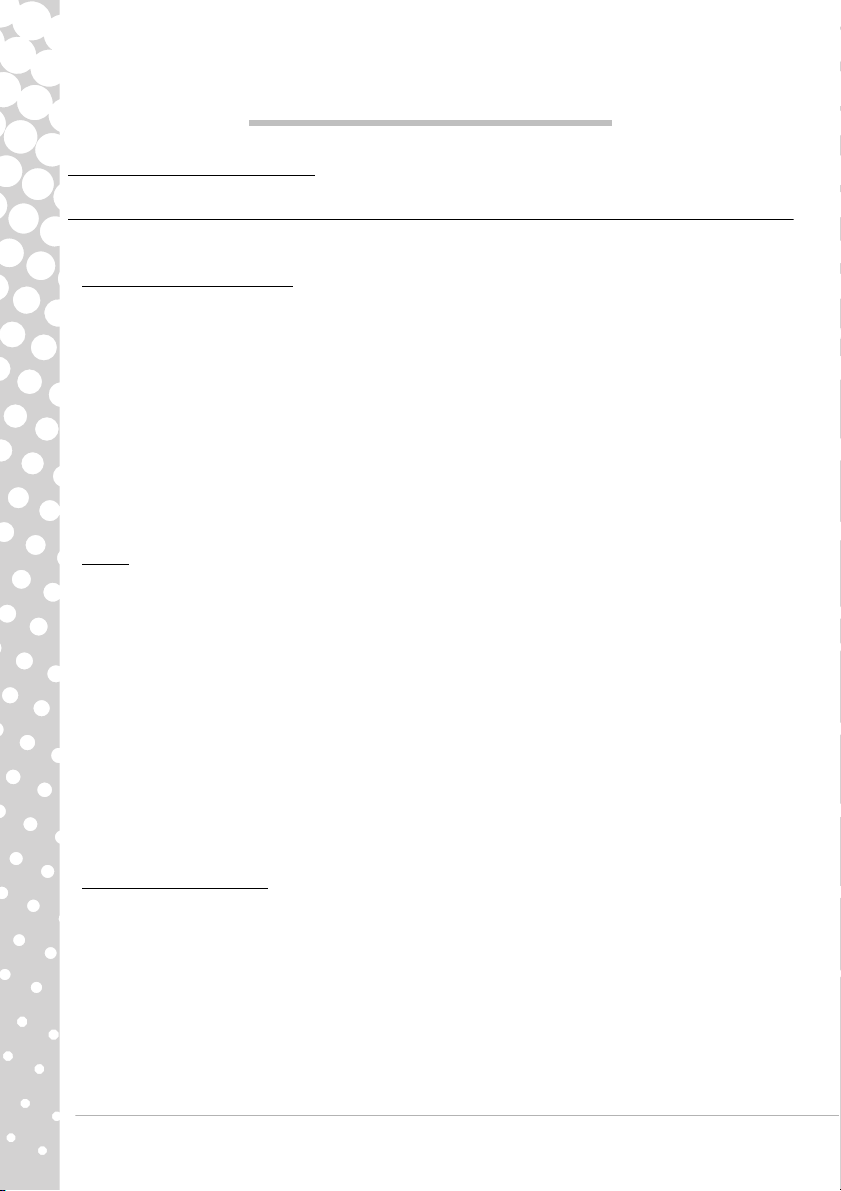
CONCEITOS BÁSICOS DO COMPUTADOR
SEGURANÇA E CONFORTO
Precauções de segurança
Por favor siga as seguintes directrizes para utilizar o computador de forma confortável e evitar problemas de saúde.
Localização do computador
Certifique-se de que o computador:
• É utilizado numa superfície, suporte ou mesa estável. Uma queda poderá danificar seriamente o computador.
• Não é utilizado numa superfície que vibra, nem utilizado quando pratica desporto, exercício ou outras actividades num
ambiente dinâmico. A vibração ou movimento pode soltar apertos, danificar componentes internos e até causar fugas na
bateria.
• Está fora do contacto directo da luz solar e fontes de calor.
• Está afastado de campos magnéticos ou qualquer aparelho gerador de electricidade estática.
• Está afastado pelo menos 30 centímetros (um pé) de um telemóvel.
• Não está num espaço poeirento ou húmido.
• Não é utilizado perto de água. Nunca entorne líquidos de nenhum tipo sobre ou no produto.
• Não está colocado sobre um tapete ou em cima de qualquer outra superfície que possa ter uma carga eléctrica.
Cabos
Certifique-se de que:
• Os cabos não estão demasiado esticados e que não há risco de as pessoas os pisarem ou tropeçarem neles.
• Não há outros aparelhos que estejam em cima dos cabos.
• O cabo de alimentação é ligado ao computador antes de ligar o cabo de alimentação à tomada de alimentação CA.
• O cabo de alimentação é desligado da tomada antes de desligar o cabo de alimentação do computador.
• Cabos de alimentação de três pinos estão ligados a uma tomada eléctrica ligada à terra.
• A tomada é de fácil acesso e o mais perto possível do computador (não a sobrecarregue com muitos adaptadores).
Se o seu computador utiliza um adaptador CA externo:
• Não tape ou coloque objectos em cima do adaptador AC. Deixe o adaptador arrefecer devidamente durante a utilização,
mantendo-o afastado de objectos.
• Utilize apenas o adaptador CA fornecido com o computador. Apesar de outros adaptadores parecerem semelhantes, a
utilização destes pode danificar o computador. Se for necessária uma substituição, utilize apenas peças certificadas para
utilização com o seu computador.
Limpeza do computador
• Desligue sempre o computador retirando a ficha da tomada antes de o limpar.
• Não utilize materiais de limpeza líquidos ou aerossóis, mas de preferência um pano húmido.
• Nunca vaporize o produto de limpeza directamente sobre o ecrã.
• não utilize um aspirador para remover o pó eventualmente acumulado dentro do computador;
• Se entornar líquidos em cima do computador ou qualquer dispositivo ligado ao mesmo, desligue-o imediatamente, retire
o cabo de alimentação e assegure-se de que está completamente seco antes de voltar a ligá-lo. Espere até ao dia seguinte
se for necessário.
4 - Manual de iniciação rápida
Page 5
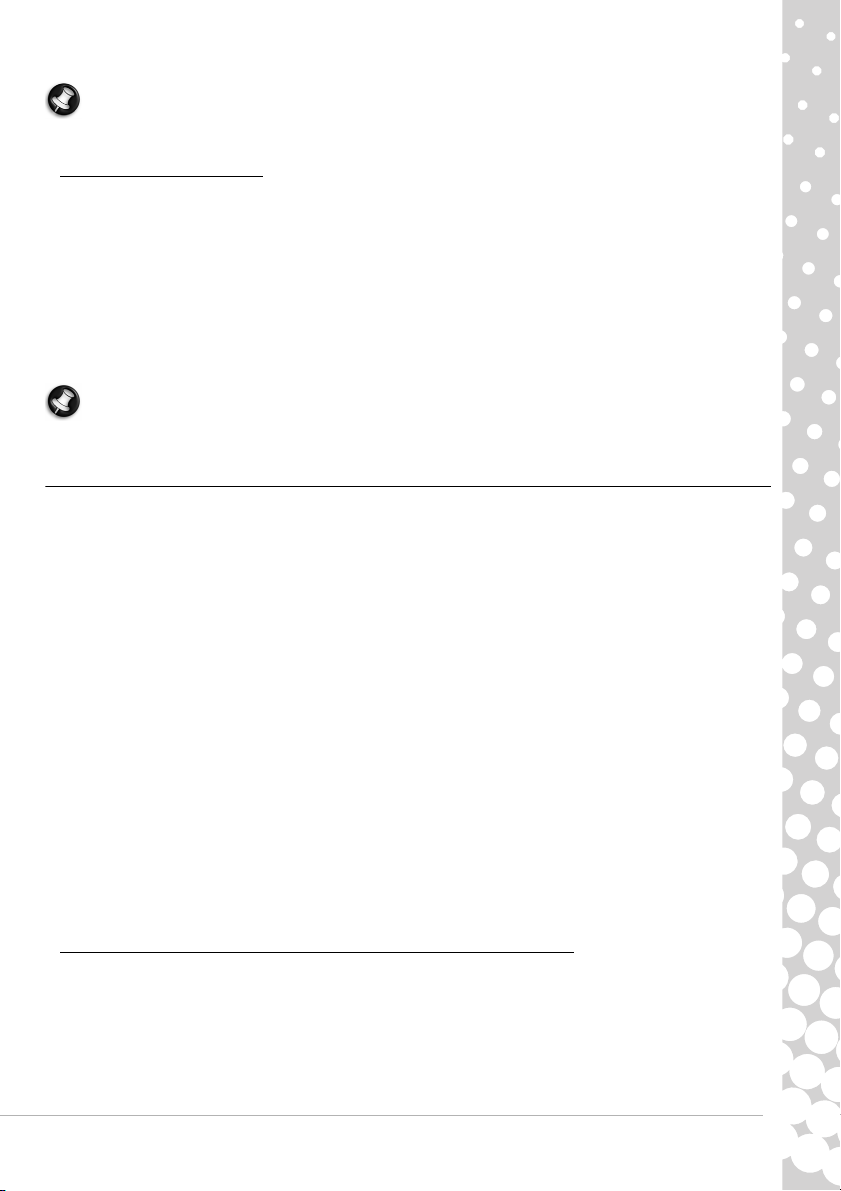
Nota: Se o seu computador incluir ranhuras para cartões de memória ou dispositivos de expansão, pode ser que estejam
instalada protecções plásticas nas mesmas. Elas protegem as ranhuras não usadas contra poeira, objectos metálicos e
outras partículas. Guarde as protecções para usar quando não houver cartões nas ranhuras.
Reparar o seu Computador
Não tente reparar o computador por si próprio, pois a abertura ou a remoção das tampas podem expô-lo a voltagens
perigosas ou outros riscos. Todos os serviços de assistência devem ser prestados por pessoal técnico qualificado.
Desligue o computador da tomada eléctrica e entregue-o a pessoal de assistência qualificado, nas seguintes condições:
• quando o cabo ou ficha de alimentação estiver danificado ou descarnado,
• se algum líquido for derramado no produto,
• se o produto for exposto à chuva ou água,
• se o produto cair ou o seu exterior tiver sido danificado,
• se o produto demonstrar uma perda de desempenho, indicando a necessidade de reparo,
• se o produto não funcionar normalmente quando as instruções de utilização forem seguidas.
Nota: Ajuste apenas os controlos que estão descritos nas instruções de utilização, uma vez que o ajuste incorrecto de outros
controlos pode provocar danos que exijam trabalho especializado por parte de um técnico qualificado para restaurar a
condição normal do produto.
Precauções de Saúde
• O computador e acessórios podem conter peças pequenas. Mantenha-as fora do alcance de crianças pequenas.
• Se trabalhar ou jogar durante várias horas consecutivas, faça pausas regulares. Desvie o olhar do ecrã do computador de
vez em quando. Não utilize o computador se estiver cansado.
• Para proteger a sua audição, quando utiliza altifalantes ou auscultadores, aumente o volume de forma gradual até ouvir de
forma clara e confortável; não aumente o nível de volume depois de os seus ouvidos se terem ajustado. Não utilize volumes
altos durante períodos de tempo alargados. Não aumente o volume para bloquear ambientes ruidosos; diminua o volume
se não conseguir ouvir pessoas a falar perto de si.
• Certifique-se de que as ranhuras e aberturas de ventilação do computador nunca ficam obstruídas ou cobertas. Não
coloque o computador sobre uma superfície mole (como uma carpete, cadeira ou cama) que possa bloquear as ranhuras
de ventilação.
• Não introduza objectos de nenhum tipo na ventilação ou ranhuras da caixa, pois podem tocar pontos de tensão perigosa
ou colocar as peças em curto-circuito, o que pode provocar um incêndio ou choque eléctrico.
• Alguns problemas relacionados com as mãos, pulsos, braços, pescoço, ombros, pernas e costas podem estar associados ou
ser agravados por determinadas acções repetitivas. Para reduzir o risco de surgimento destes problemas, escreva com os
pulsos direitos e as mãos e pulsos movendo-se livremente sobre o teclado. Se sentir dores, formigueiro, entorpecimento ou
outro mal-estar, contacte o seu médico.
• Aconselhamos que os pais controlem a utilização de jogos por parte dos seus filhos. Se o seu filho apresentar algum dos
seguintes sintomas: tonturas, visão distorcida, contracções musculares ou nos olhos, perda de consciência, desorientação,
qualquer movimento involuntário ou convulsões, enquanto estiver a jogar no computador, pare IMEDIATAMENTE e
consulte o médico. Pode acontecer mesmo se a pessoa não tiver nenhum antecedente clínico como a epilepsia.
Para utilizar o seu computador com conforto, lembre-se do seguinte:
• Sente-se direito com as costas relaxadas.
• Utilize uma cadeira ajustável.
• Coloque os pés direitos no solo ou sobre o descanso para os pés.
• A secretária deverá estar a uma altura compreendida entre 60 e 70 cm (24-28 polegadas) do solo.
• Liberte algum espaço à volta do computador e dos dispositivos para permitir uma ventilação adequada.
• A parte de cima do monitor deverá estar ao nível dos olhos.
Conceitos básicos do computador - 5
Page 6
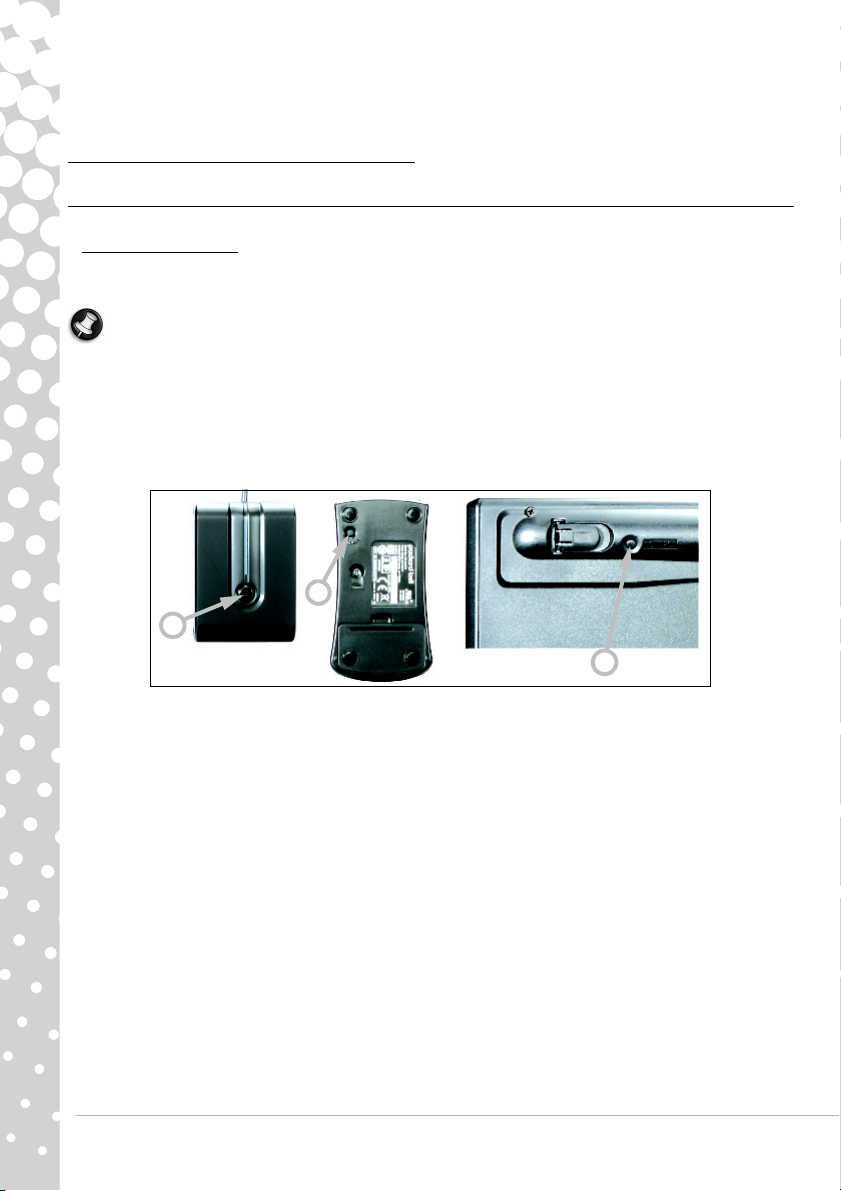
• A distância ocular deverá estar compreendida entre 45 e 70 cm (18-30 polegadas) do ecrã.
A
B
C
• Acesso às unidades e aos comandos deve ser fácil.
FICAR A CONHECER O COMPUTADOR
Dispositivos de Controlo (Teclado/ Rato)
Dispositivos sem fios
O rato e o teclado sem fios normalmente ligam-se automaticamente, assim que liga o computador. Contudo, se o rato e o
teclado sem fios não funcionarem após a instalação, tente estabelecer comunicação manual com o receptor.
Nota: O teclado/rato e o receptor indicados em baixo poderão não ser iguais aos teclado/rato fornecidos com o
computador. Consulte a documentação do I nfoCentre para verificar se as especificações do seu teclado/rato sã o diferentes
daquelas indicadas em baixo.
1. Primeiro, verifique se as pilhas do teclado e do rato estão correctamente introduzidas.
2. Em seguida, identifique o rato:
•Prima o botão de contacto do receptor (A).
•Vire o rato.
• Utilize um objecto fino (como por exemplo a ponta de uma caneta) para premir o botão de contacto do rato (B).
3. Espere 20 segundos.
4. Identifique o teclado:
•Prima o botão de contacto do receptor (A).
• Vire o teclado.
• Utilize um objecto fino (como por exemplo a ponta de uma caneta) para premir o botão de contacto do teclado (C).
6 - Manual de iniciação rápida
Page 7

Tec l ad o
1 2 3
4
567
8
9
10
6
3
2
1
O teclado é utilizado para introduzir texto ou comandos. As funções das teclas dependem do programa utilizado. O teclado
apresentado neste manual serve apenas de exemplo. A disposição das teclas no teclado pode variar ligeiramente. Para obter
a descrição completa do teclado, consulte o InfoCentre.
1. Números: São utilizados para introduzir números ou caracteres especiais. Prima Shift simultaneamente para os caracteres
localizados na parte de cima e prima Ctrl+Alt para os caracteres localizados à direita.
2. Retrocesso: É utilizada para retroceder um espaço e cancelar o último carácter.
3. Del: Elimina quaisquer itens seleccionados ou o carácter à direita do cursor, quando edita texto.
4. Teclado numérico opcional: Funciona como um segundo conjunto de teclas numéricas ou de cursor. Prima a tecla
Numlock para alternar entre as duas funções.
5. Teclas de setas: Servem para mover o cursor para cima, para baixo, para a esquerda e para a direita.
6. Enter: Prima esta tecla para introduzir um comando, inserir uma quebra de parágrafo ou validar uma opção seleccionada.
7. Barra de espaço: É utilizada para introduzir um espaço em branco no texto.
8. Shift: Esta tecla é utilizada simultaneamente com uma tecla de letra para introduzir maiúsculas.
9. Esc: Esta tecla cancela a maior parte das tarefas mais comuns.
10. Teclas multimédia e teclas especiais (opcional): Estas teclas, normalmente localizadas ao longo do topo do teclado,
poderão permitir-lhe activar e controlar o media player no seu computador, controlar o volume e aceder a funções
especiais ou a sites web. Actualize o Packard Bell In foCentre para informações sobre o seu teclado específico.
Rato
O rato controla a seta que aparece no ecrã. Esta seta é
designada o ponteiro ou o cursor. Ao mover o rato sobre uma
superfície rígida e plana, o ponteiro descreve o mesmo
movimento.
Clique num dos botões localizados na parte superior do rato para
seleccionar ou activar o comando para o qual o cursor está a
apontar.
1. Clique com o botão esquerdo no item debaixo do apontador.
Faça duplo clique para iniciar o programa debaixo do cursor,
ou seleccione uma palavra quando escreve texto.
2. Clique com o botão direito para abrir um menu de contexto.
3. Utilize a roda ou botão de deslocação para percorrer as
aplicações compatíveis.
Conceitos básicos do computador - 7
Page 8
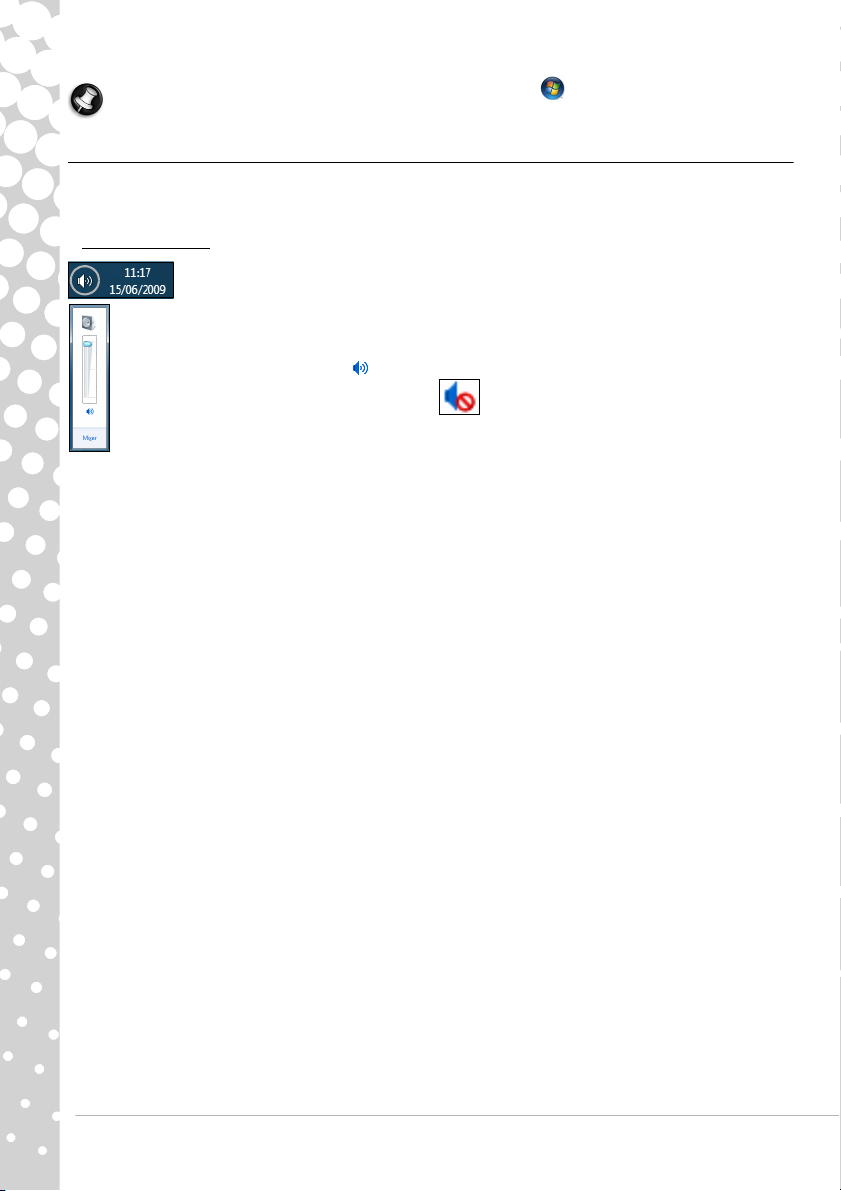
Nota: Melhore o movimento e visibilidade do ponteiro! Clique em Iniciar > Painel de Controlo > Hardware e
Som > Rato > Opções do Ponteiro.
Controlos de Volume
Para além dos controlos de volume no seu computador, teclado, monitor ou altifalantes (consoante o seu equipamento),
pode também ajustar o volume e balanço (balance) dos seus altifalantes a partir do Windows.
Ajustar o volume
Para ajustar o volume, basta clicar no ícone Altifalante localizado na Área de Notificação, junto do
relógio.
Arraste a corrediça para cima ou para baixo para ajustar o volume.
Clique no ícone de altifalante pequeno para silenciar o volume. Clique novamente para retomar a reprodução.
Clique em Misturador para aceder às definições de controlo de volume avançadas.
8 - Manual de iniciação rápida
Page 9
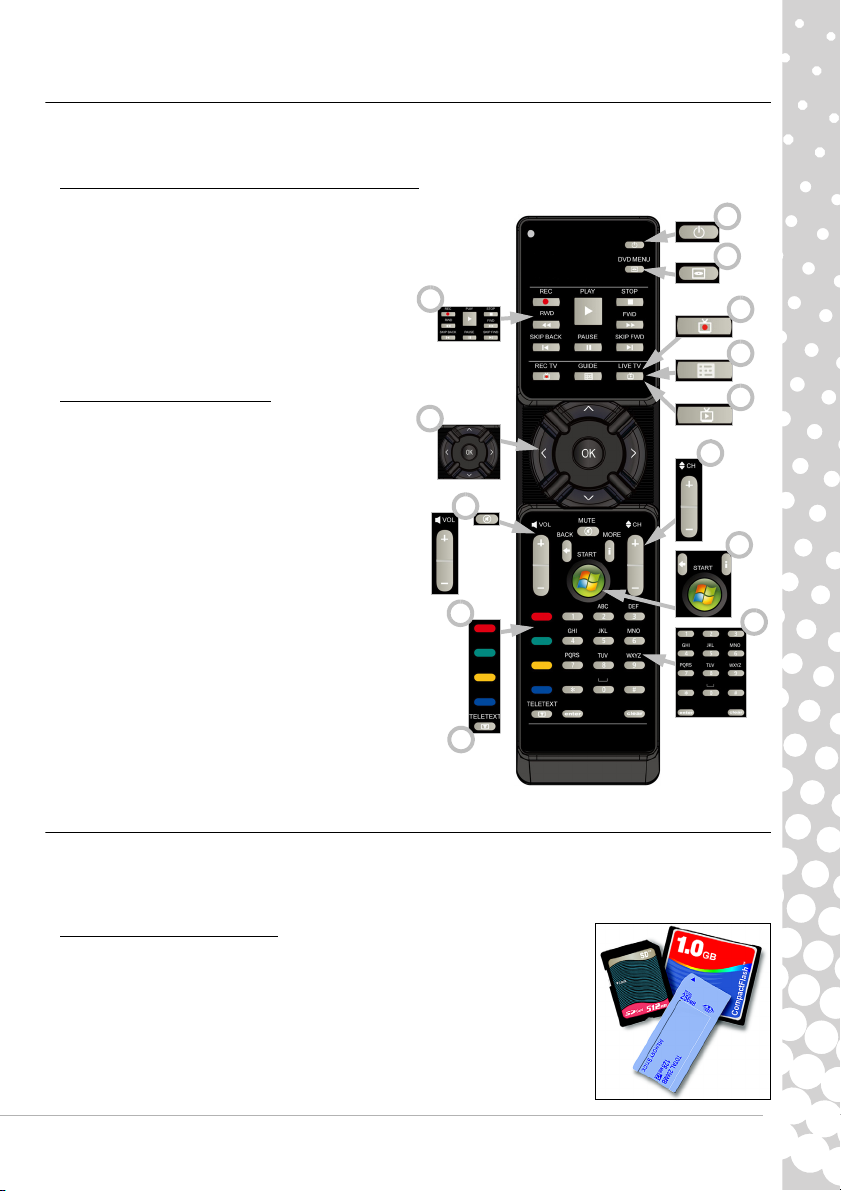
Telecomando (opcional)
4
1
2
3
5
6
7
8
9
10
11
12
13
Desfrute de todo o seu entretenimento digital num só lugar com o sistema de menu de centro multimédia de fácil utilização
Media Center (consulte página 20) e telecomando!
Instalar o controlo remoto e o receptor opcional
Antes de iniciar o Windows Media Center (consulte a
página 20), prepare o controlo remoto.
1. Se o seu computador não tiver um receptor interno
de infravermelhos, é necessário um receptor USB. Se
foi fornecido, ligue o receptor USB a uma porta USB
no computador.
2. Insira as pilhas no controlo remoto, assegurando
que ficam na direcção correcta.
Funções do controlo remoto
1. Ligar/desligar ou Resumir Rapidamente
2. Menu DVD
3. Controlos de reprodução e gravação (Gravar,
Reproduzir, Parar, Recuar, Avançar, Saltar para trás,
Pausar, Saltar para a frente).
4. Abrir Gravar TV
5. Abrir Guia
6. Abrir TV ao Vivo
7. Teclas de direcção (cima, baixo, esquerda, direita) e
OK
8. Controlos de volume (Volume cima/baixo e Silêncio)
9. Programa/Canal/cima/baixo
10. Anterior, Iniciar (tecla Windows) e Mais informação
11. Selecção de teletexto (vermelho, verde, amarelo,
azul)
12. Teletexto (abrir Teletexto no modo TV )
13. Teclas numéricas, Limpar e Enter
As unidades do computador
As unidades descritas abaixo são normalmente utilizadas nos computadores Packard Bell. No entanto, isto não significa que
existam no computador que comprou, nem que esteja limitado a estas unidades. Para visualizar documentação específica
relativa ao modelo que adquiriu, seleccione Packard Bell InfoCentre.
Leitor de cartões de memória
Os cartões de memória podem ser utilizados numa grande variedade de câmaras digitais, PDA,
leitores de MP3 e telemóveis. Os computadores seleccionados incluem normalmente um
cartão de memória “tudo-em-um” que permite ler e escrever a maior parte dos cartões de
memória mais utilizados: como por exemplo, o cartão CF (Compact Flash®), IBM Microdrive™,
cartão SM (Smart Media™), MMC (Multi Media Card™), cartão de memória SD/SDHC, xDPicture Card™ ou MS (Memory Stick®).
Conceitos básicos do computador - 9
Page 10
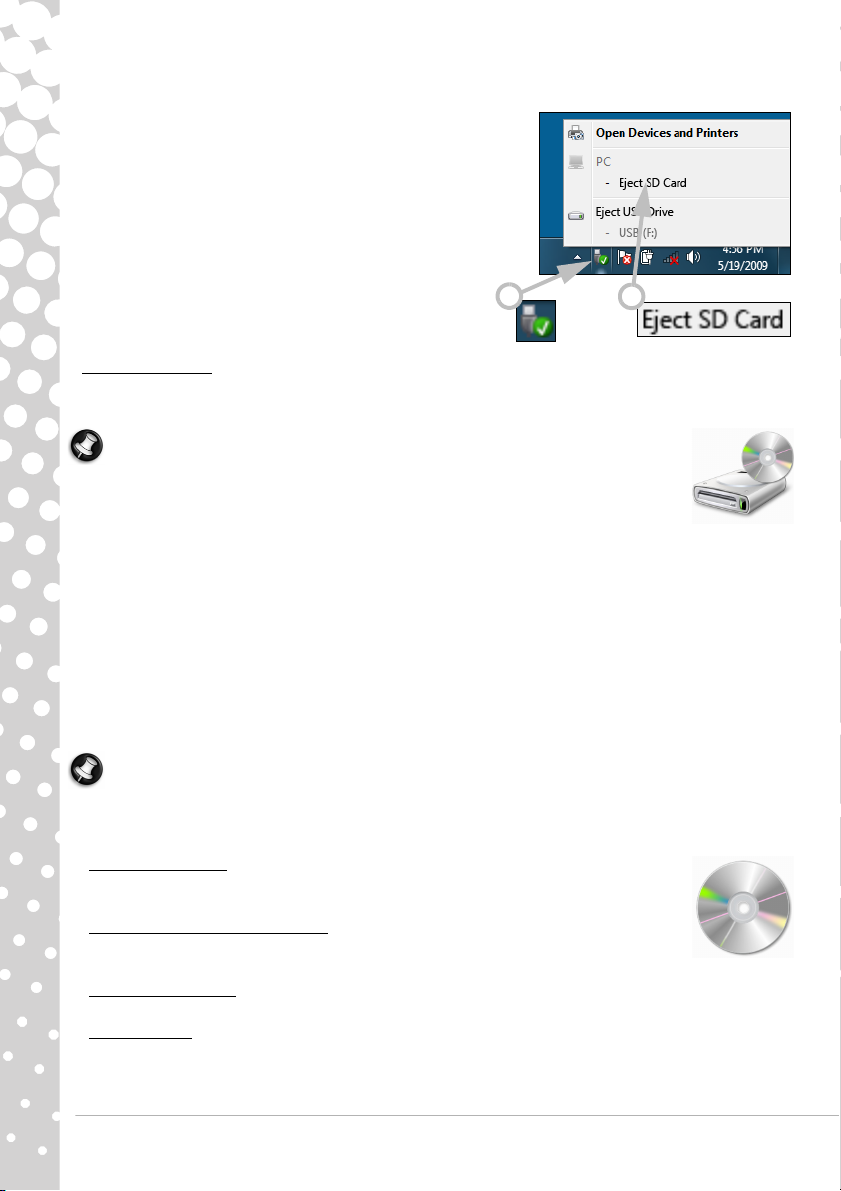
Remover um cartão de um leitor de cartões externo
2
1
1. Clique sobre o ícone Remover hardware com segurança na área
de notificação (junto do relógio).
2. Clique em Ejectar Cartão SD (ou o nome do dispositivo).
3. Aguarde até que seja apresentada uma mensagem que refira que é
Seguro rem over o ha rdware.
4. Remova o cartão
Unidades ópticas
Uma unidade óptica tem capacidade para ler a partir de (ou escrever em) um grande número de CD ou DVD (por exemplo, CD
de áudio, CD-ROM, DVD).
Nota: Computadores pequenos podem não incluir dispositivos volumosos como unidades ópticas. Se
o seu computador não inclui uma unidade óptica e desejar aceder a ficheiros ou instalar um prog rama
a partir de um disco óptico, terá de ter equipamento adicional; pode utilizar uma unidade óptica
externa, ou um computador com uma unidade óptica e ligação de rede (por ex., adicionar a unidade
óptica como recurso que possa ser utilizado através de uma rede).
Unidades só de leitura (ROM)
Algumas unidades ópticas conseguem apenas ler as informações de um disco, não podem ser utilizadas para armazenar
novas informações. Estas unidades podem ser utilizadas para ver filmes, instalar programas e ler dados como por exemplo
fotografias ou música.
Unidades graváveis (R) ou regraváveis (RW)
Para além da capacidade de ler dados a partir de discos compatíveis, a(s) unidade(s) óptica(s) existente(s) no computador
têm capacidade para escrever (ou 'gravar') informações nos discos apropriados. Pode utilizar estas unidades para duplicar os
CD, criar as suas próprias colectâneas de música, álbuns de fotografias digitais ou guardar uma cópia segura de dados
importantes. Tem de ser utilizado o software para gravação do disco, a fim de escrever informações em discos regraváveis.
Nota: Antes de copiar um CD, verifique se o conteúdo do CD não está protegido por marcas come rciais e direitos de autor e
de que está autorizado a copiá-lo. Na maior parte dos países é permitido fazer cópias de segurança do software ou copiar
música para uso pessoal.
Compatibilidade dos discos para unidades regraváveis
• Gravador de DVD±RW
suportados pelas unidades de DVD-RW e DVD+RW, e poderão ainda gravar em discos DVD-RAM
(dependendo das especificações da unidade).
• Gravador de DVD-RW de camada dupla
DVD+R9 DL) gravam em CD graváveis, DVD graváveis ("-" ou "+"), discos DVD-RAM e ainda em discos
de camada dupla que quase duplicam a capacidade máxima dos dados que podem ser armazenados.
• Unidade Combo Blu-Ray
(excepto DVD de "Alta definição") e poderão ainda ler a partir de (mas não gravar em) discos Blu-Ray.
•Gravador Blu-Ray
graváveis.
: As unidades de DVD±RW (ou unidades DVD DUAL) gravam nos discos
: As unidades de DVD-RW de camada dupla (ou unidades
: As unidades Combo Blu-Ray gravam em CD graváveis, todos os DVD graváveis "standard"
: As unidades Blu-Ray gravam em CD graváveis, todos os DVD graváveis "standard" e discos Blu-Ray
10 - Manual de iniciação rápida
Page 11
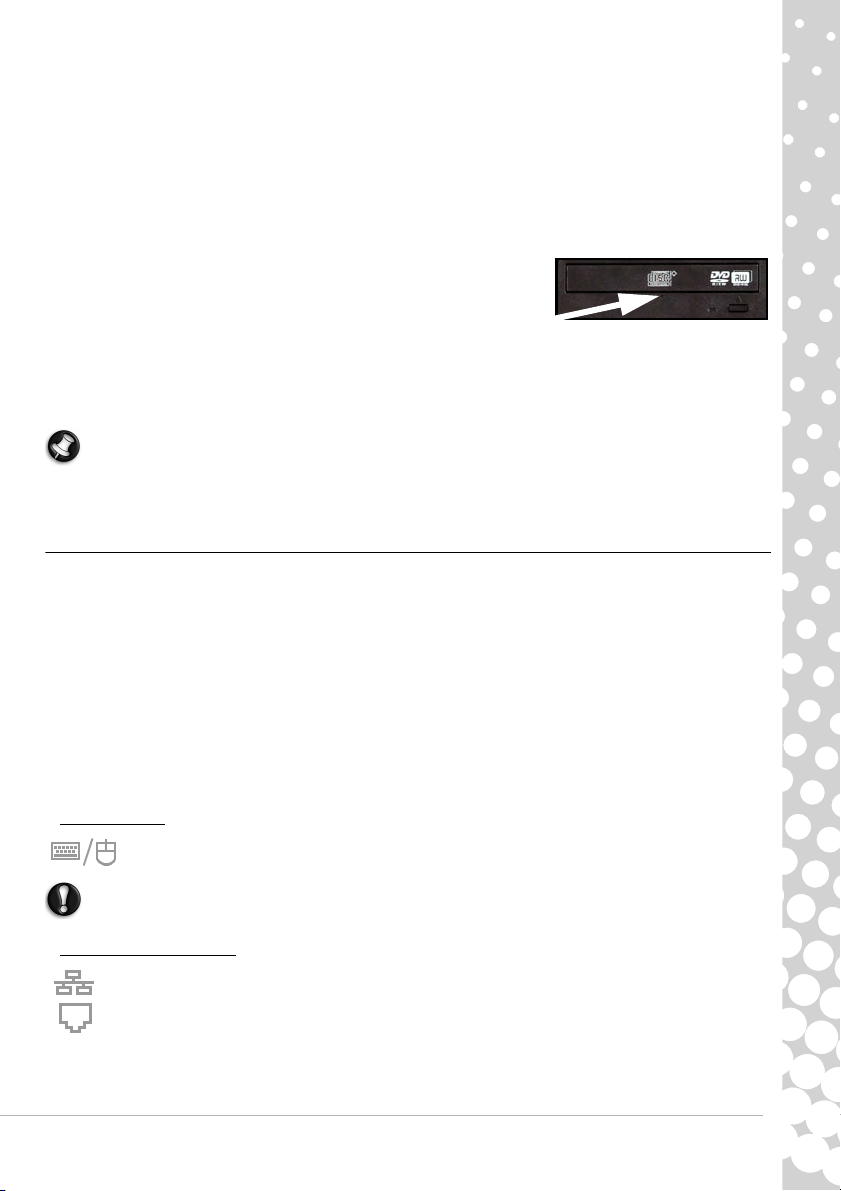
Precauções
✓ Introduza o disco na unidade antes de iniciar o programa.
✓ Não force o disco para a unidade; certifique-se de que o disco está devidamente introduzido e, em seguida, feche o
tabuleiro de disco.
✓ Não ejecte o disco sem ter fechado o programa que está a utilizar o disco. Esta operação poderá fazer com que o
computador deixe de responder. Caso isto aconteça, reinicie o seu computador, utilizando o Gestor de Tarefas do Windows.
✓ Se o tabuleiro não for ejectado, tente abri-lo manualmente:
1. Desligue o computador.
2. Introduza cuidadosamente um clipe de papel endireitado dentro da porta
de ejecção de emergência (se estiver disponível). Não execute esta
operação com um lápis, pois a ponta pode partir-se dentro da porta de
ejecção e danificar a unidade.
✓ Mantenha o tabuleiro dos discos sempre fechado quando não estiver a utilizar a unidade. Não toque na lente óptica da
unidade, se a lente estiver suja, a unidade óptica pode não funcionar devidamente.
✓ Não limpe a lente com um pano normal. Utilize um cotonete para limpar a lente cuidadosamente.
✓ A unidade óptica está classificada com um produto a laser de Classe 1.
Nota: Este produto está equipado com tecnologia abrangida por direitos de autor protegida pelas legislações de patentes
dos EUA e outras referentes à propriedade intelectual. A utilização desta tecnologia protegida por dir eitos de autor deve ser
autorizada pela Macrovision e destina-se apenas a utilizações para visualizações privadas e outras limitadas, salvo
autorização em contrário por parte da Macrovision. São proibidas a engenharia inversa ou desmontagem.
Portas e conectores
Os tipos de portas e conectores descritos abaixo são frequentemente utilizados em computadores Packard Bell. No entanto,
isto não significa que existam no computador que comprou, nem que esteja limitado a estas portas. Para visualizar
documentação específica relativa ao modelo que adquiriu, seleccione InfoCentre.
Precauções
✓ Antes de ligar qualquer dispositivo, consulte as instruções de instalação fornecidas.
✓ Não remova um dispositivo enquanto estiver a ser utilizado pelo computador.
✓ A maior parte dos dispositivos dispõem de “ligação automática”. Isto significa que podem ser adicionados ou removidos
com o computador ligado. Isto significa que os dispositivos serão automaticamente detectados e instalados. No entanto,
certos dispositivos têm de ser desactivados antes de poderem ser removidos do computador (consulte Remover um cartão
de um leitor de cartões externo na página 10).
Portas Legacy
PS/2 - Ligue um rato e um teclado a estes conectores.
Atenção: Ao contrário da maior parte dos conectores, é preciso desligar o computador antes de adicionar
ou remover um dispositivo legacy.
Portas de comunicação
Rede - Ligue o computador a uma rede (‘LAN’) ou a certas ligação à Internet de alta velocidade.
Modem - Um modem de fax/dados interno liga-o à Internet através de uma ligação telefónica.
Uma porta de rede é muito semelhante a uma porta de modem; normalmente encontram-se junto uma da outra.
A porta de rede é ligeiramente maior do que a porta do modem.
Conceitos básicos do computador - 11
Page 12
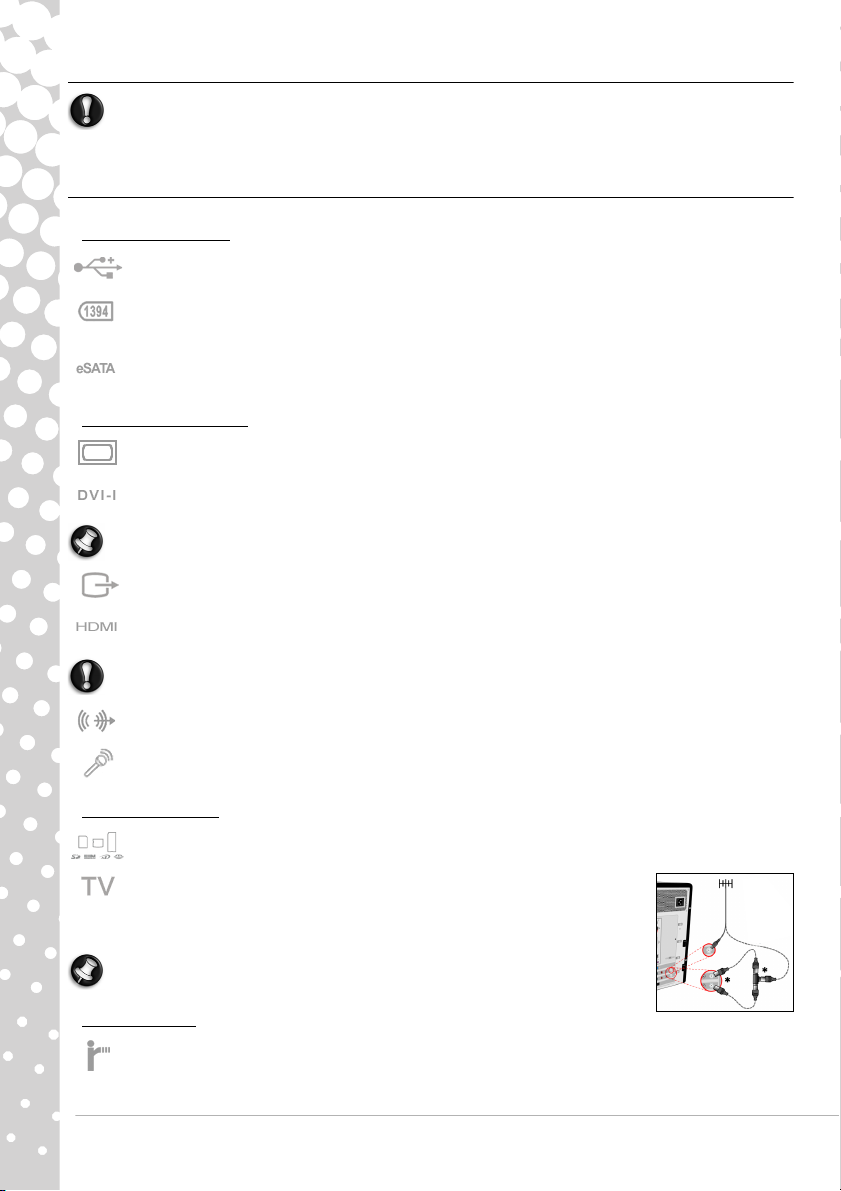
Atenção: Em caso de tempestade, não se esqueça de desligar todos os cabos de ligação; retirar a ficha do
modem da linha telefónica, a porta para televisão da tomada da antena e qualquer cabo de rede. A queda
de um relâmpago em linhas telefónicas próximas ou numa antena pode danificar o modem, a rede ou a
placa de TV ou até mesmo o próprio computador. Tenha em conta que a garantia do produto não se aplica
em caso de danos provocados no computador devido a um relâmpago.
Portas de expansão
USB (Universal Serial Bus) - As portas USB permitem a ligação de muitos dispositivos periféricos ao computador
(por exemplo: teclado, impressora, scanner).
IEEE 1394 (FireWire) - Uma porta IEEE 1394 (também conhecida como FireWire™ ou i.LINK) permite a ligação de
dispositivos digitais de alta velocidade ao computador, como câmaras de vídeo digitais, unidades de disco rígido
externas ou scanners.
eSATA - Uma porta eSATA permite a ligação de um dispositivo de armazenamento externo compatível (geralmente
uma unidade de disco rígido) com uma ligação SATA de alta velocidade.
Portas de ecrã e áudio
Porta VGA - Ligue a um monitor com uma porta VGA. O cabo adequado é normalmente vendido juntamente com o
monitor.
Porta DVI - Ligue a um monitor com uma porta DVI (interface de vídeo digital). O cabo adequado é normalmente
vendido juntamente com o monitor.
Nota: Muitos monitores utilizam uma ligação analógica de 15 pinos, por isso poderá ter que comprar um adaptador ou
um cabo DVI para ligação analógica.
Ligação S-Video (saída para televisão) - Uma porta S-Video de saída para televisão permite a ligação de uma
televisão compatível.
Ligação HDMI (saída para televisão) - Uma porta HDMI de saída para televisão permite a ligação de um dispositivo
de visualização compatível (como uma televisão de alta definição) com um único conector de utilização fácil.
Atenção: Se quiser utilizar os altifalantes da televisão, é preciso mudar a saída de áudio ou ligar a porta
de saída de linha do computador à televisão (ou a um sistema de altifalantes).
Saída de linha - Permite a ligação de auriculares estéreo ou altifalantes com alimentação eléctrica. A ligação de
um dispositivo áudio externo desactiva qualquer altifalante incorporado.
Microfone - Permite a ligação de um microfone externo para a gravação em mono ou para amplificação através da
unidade. A ligação de um microfone externo desactiva o microfone incorporado.
Outros conectores
Leitor de cartões de memória - Os cartões de memória são utilizados para armazenar e transferir dados numa
grande variedade de câmaras, PDA, leitores de MP3 e telemóveis (consulte a página 9).
Sintonizador de televisão - Permite a ligação de uma antena e a visualização de televisão
analógica ou digital no computador (consulte a página 20). Pode ser necessário um
adaptador para ligar a antena - se o computador tiver duas portas de sintonizador de
televisão, utilize um cabo divisor para ligar as duas portas à antena.
Nota: O sintonizador de televisão tem que ser compatível com os sinais na sua área.
Outras funções
Receptor de controlo remoto - O receptor de controlo remoto (infravermelhos comerciais) permite-lhe controlar as
funções de multimédia do computador à distância, quando utilizado com um controlo remoto compatível
(opcional).
12 - Manual de iniciação rápida
Page 13
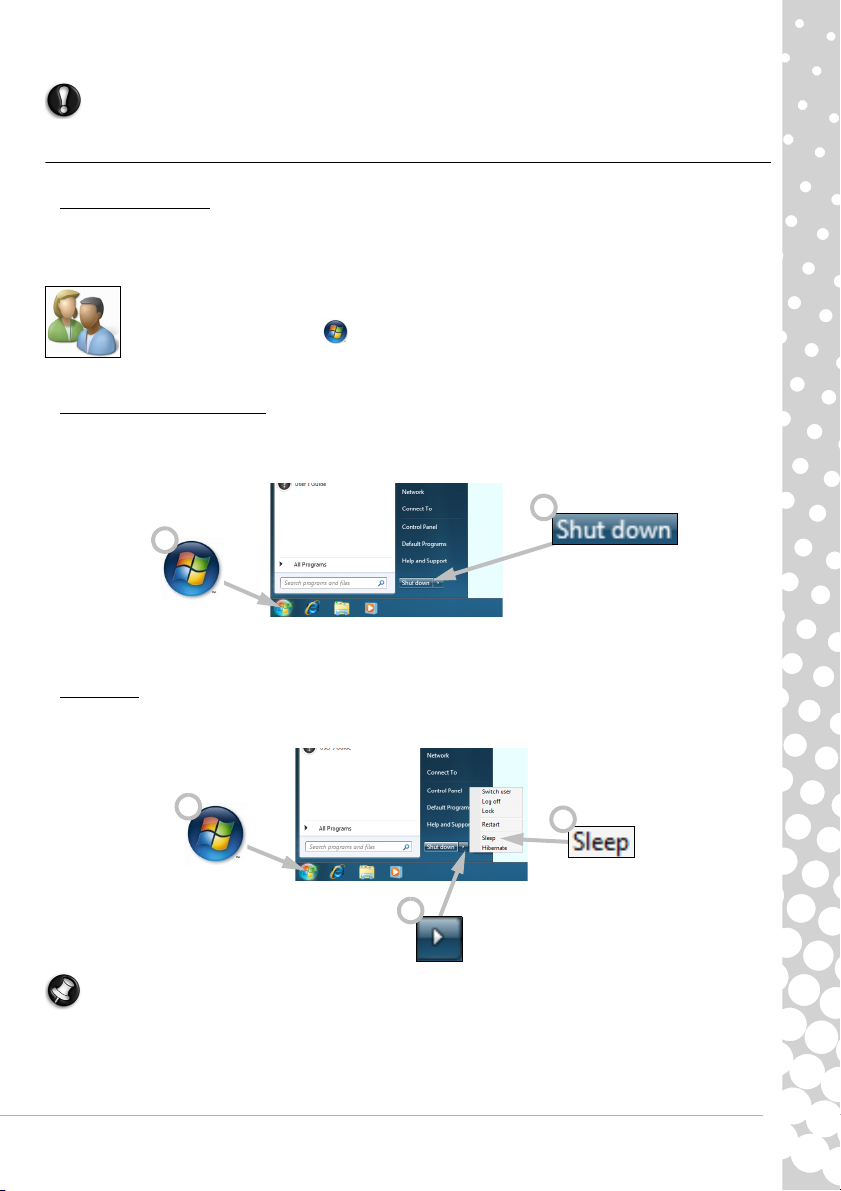
Atenção: O sensor não é uma porta 'total' IR (infravermelhos) e só pode receber sinais de um controlo
1
2
1
2
3
remoto. Não pode ser utilizada para comunicar com outros dispositivos, como telemóveis.
Ligar/desligar o computador
Ligar o computador
1. Em primeiro lugar, LIGUE todos os dispositivos ligados ao computador (incluindo o monitor), premindo o botão principal
ON/OFF (Ligar/Desligar) desses dispositivos.
2. Depois, prima o botão ON/OFF principal para ligar o computador.
Para partilhar o computador familiar e ter as suas próprias definições do sistema sempre que liga o
computador, pode configurar contas para cada utilizador. Pode aceder e modificar as contas sempre que o
pretender clicando em Iniciar > Painel de controlo > Contas de Utilizador e Segurança da
Família. Para saber mais sobre a gestão de conta de utilizador, consulte a secção "User Account Control
(Controlo de conta de utilizador)" na página 35.
Desligar o seu Computador
Certifique-se que todas as aplicações estão fechadas antes de desligar o seu computador. Desligar o seu computador irá
garantir que os dados são guardados e irá utilizar o mínimo de energia possível (poderá existir um pequeno consumo para
carregar as baterias), no entanto, o seu computador irá demorar mais a iniciar.
Assim que o computador se desligue, desligue também todos os dispositivos externos (como impressora ou monitor) caso
tenham um botão de energia.
Suspender
Clique no botão de Suspender para guardar a sessão e colocar o computador num estado de alimentação económico, para que
possa retomar rapidamente o seu trabalho (consulte a secção Opções de energia na página 14 para mais pormenores).
Nota: Tam bém pod e des lig ar o c omp uta dor s em t er de ir a o men u In ici ar do Win dows . Só tem de fe cha r tod as a s ap lica çõe s
e premir o botão de alimentação.
Conceitos básicos do computador - 13
Page 14
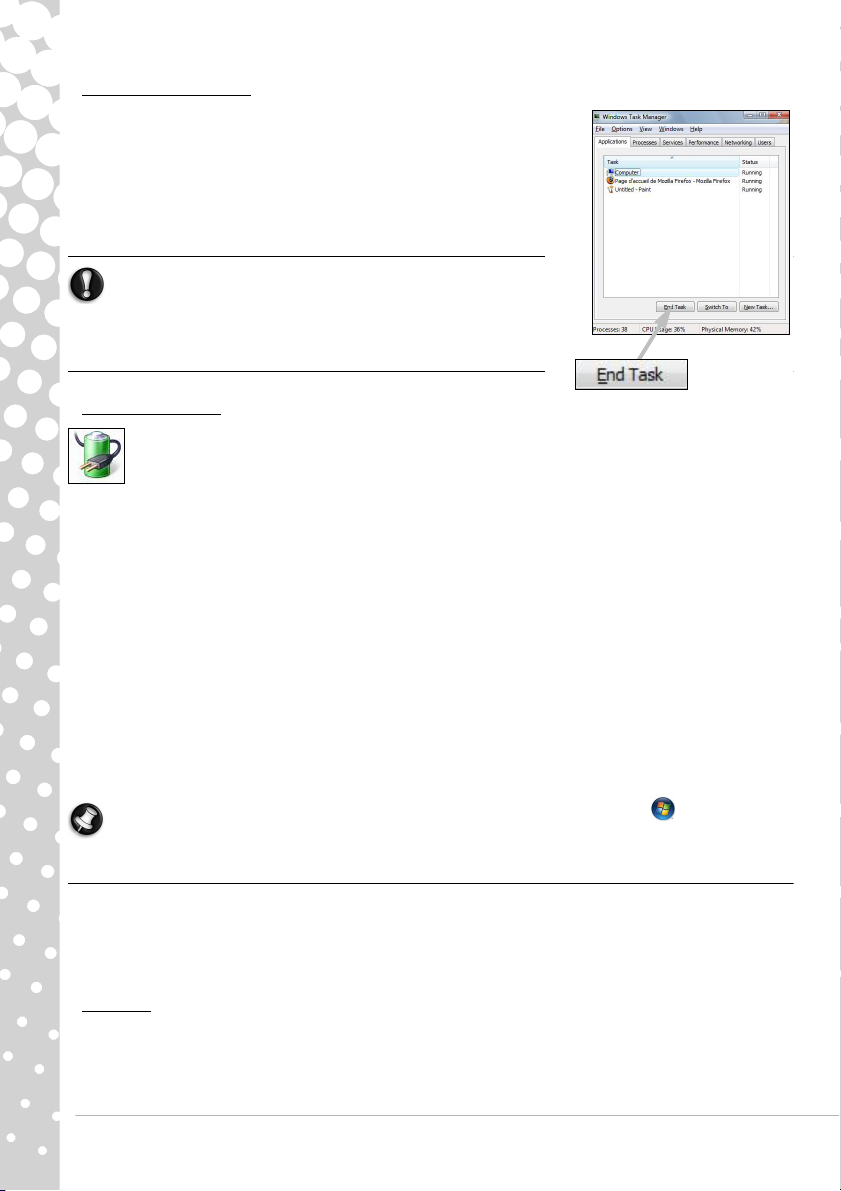
Encerramento forçado
Se o computador não responder, tente utilizar o Gestor de tarefas. Este utilitário
proporciona informações acerca do desempenho do computador e apresenta
detalhes acerca dos programas e processos a serem executados no computador.
Para tal, prima as teclas Ctrl+Alt+Del em simultâneo e seleccione Iniciar
Gestor de Tarefas.
Clique no separador Aplicações, seleccione a tarefa que pretende terminar e
clique em Terminar tarefa.
Aviso: Se o computador continuar a não responder, prima o botão
de alimentação do computador para o desligar. Mantenha este
botão premido até os LED se apagarem e espere
aproximadamente 30 segundos antes de voltar a ligar o
computador.
Opções de energia
As opções de energia do Windows permitem controlar o estado de alimentação do computador e poupar energia.
Dependendo das suas necessidades, pode definir o esquema de alimentação que mais lhe convém. São
apresentados três modos de poupança de energia: Suspender, Hibernar e Suspensão híbrida.
Suspensão
Suspensão coloca o seu computador em ´pausa´, mantendo toda a actividade na memória, pronto a novamente iniciar.
Despertar o seu computador da Suspensão demora apenas uns segundos. É necessária uma pequena quantidade de energia
para armazenar o conteúdo da memória.
Hibernar
Hibernar armazena toda a actividade na unidade de disco rígido do seu computador, e depois encerra-o. Não é necessária
energia, mas o seu computador terá de ser ligado normalmente antes de poder continuar a trabalhar.
Suspensão Híbrida
A suspensão híbrida guarda toda a actividade na unidade de disco rígido do seu computador, tal como o Hibernar; mas
também mantém uma cópia na memória, pronta a começar em apenas alguns segundos. É necessária uma pequena
quantidade de energia para armazenar o conteúdo da memória, mas a cópia na unidade de disco garante que o seu trabalho
está a salvo, mesmo que ocorra uma falha de electricidade. A Suspensão Híbrida pode ser desactivada em certos
computadores.
Nota: Para obter mais informações sobre apersonalização do computador, clique sobre Iniciar > Ajuda e suporte.
Actualização do computador
A Packard Bell procura tornar a sua experiência de trabalho com o computador a mais fácil e agradável possível. Dado que as
suas necessidades de trabalho com o computador podem evoluir, a Packard Bell pretende ajudá-lo a escolher os acessórios
adequados e tirar o máximo parido do seu computador.
Visite store.packardbell.com para descobrir os nossos acessórios, comprar on-line ou localizar uma loja perto de si!
Memória
A memória (RAM) é um componente essencial do computador. Se utilizar aplicações que requerem muita memória para a
edição de imagens ou vídeos digitais ou jogos de 3D, acrescentar alguma memória aumentará o desempenho do computador
e fará com que o computador seja mais rápido.
14 - Manual de iniciação rápida
Page 15
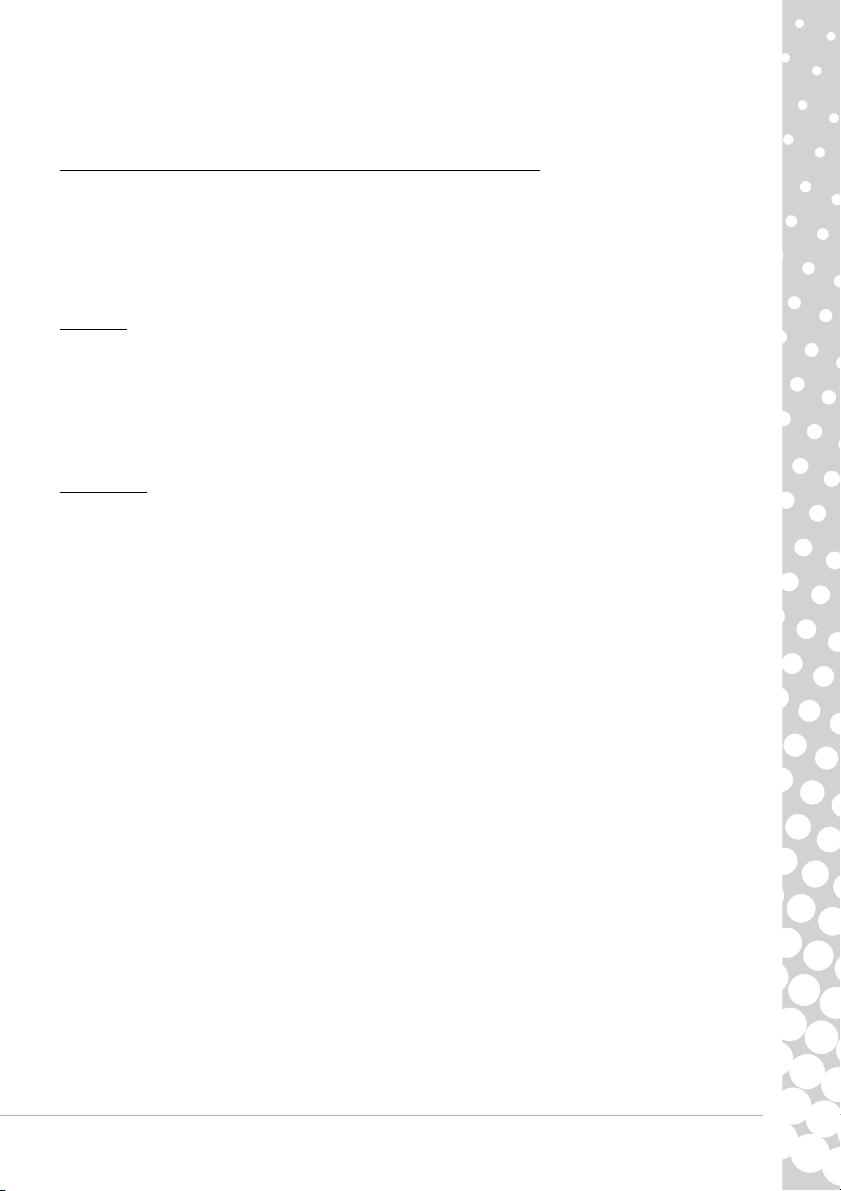
Para ajudá-lo a encontrar o módulo de memória mais apropriado ao seu computador Packard Bell, pode utilizar o nosso
configurador on-line em www.packardbell.com! O configurador passo-a-passo é a melhor escolha para encontrar rápida e
facilmente o módulo apropriado sem risco de erro e a um bom preço.
Armazenamento (por exemplo, unidade de disco rígido externa)
Caso precise de mais espaço de armazenamento, de criar cópias de segurança ou armazenamento amovível para transportar
os seus dados, uma unidade de disco rígido externa é uma solução adequada para expandir o seu computador. Basta ligá-la a
uma porta FireWire ou USB e “arrastar e largar” para transferir os seus dados importantes em poucos segundos. E é mais
rápido para fazer cópias de segurança temporárias de que gravar um CD ou DVD! As unidades de grandes capacidades são
igualmente adequadas para armazenar as suas músicas, vídeos e fotografias preferidas e levá-los consigo para qualquer
lugar!
Garantia
Os computadores Packard Bell são fornecidos com uma garantia limitada. Para maior tranquilidade, os pacotes opcionais PB
Care permitem-lhe prolongar a garantia normal até três anos (um ano + dois anos adicionais) e actualizar para a assistência
técnica no local para o seu computador. Para mais informações, visite www.packardbell.com.
Se a sua garantia já caducou ou se os pacotes PB Care não estiverem disponíveis na sua área, não se preocupe, a Packard Bell
tem a resposta. A Packard Bell seleccionou Centros de Assistência Técnica Autorizados para lhe fornecer um apoio de alta
qualidade! Beneficiará da assistência de técnicos experientes, com formação nos nossos produtos Packard Bell.
Reciclagem
Acabou de comprar um novo computador e gostaria de saber o que fazer com o antigo equipamento. Não o deite
simplesmente fora! A Packard Bell incita-o a reciclar!
A maioria do equipamento do computador contém materiais perigosos, que não devem ser rejeitados na natureza. A
reciclagem permite recuperar e reutilizar muitos materiais utilizados nos computadores. Muitas organizações de caridade
recolhem os computadores, outras empresas podem reparar e vender computadores usados.
Consulte as Ambiente na página 56 para obter mais informações sobre a eliminação do produto.
Conceitos básicos do computador - 15
Page 16
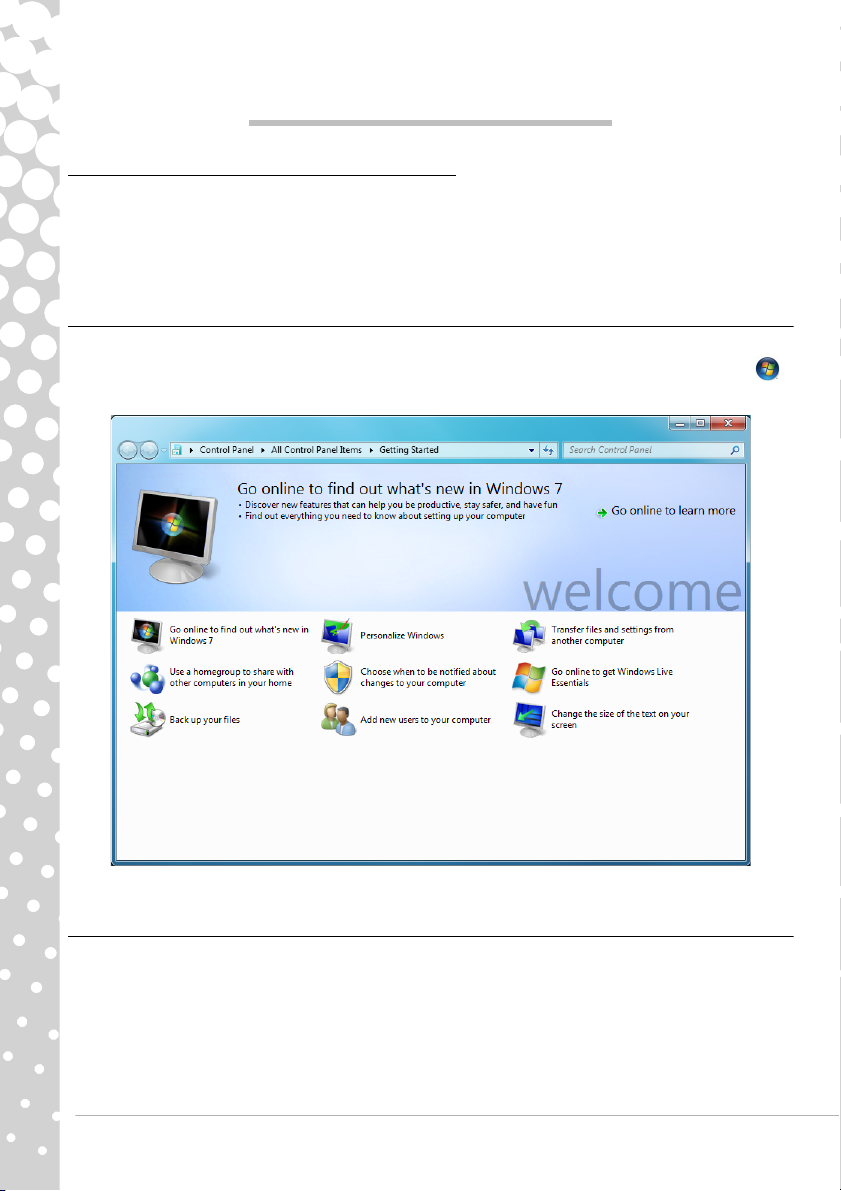
INTERNET E SOFTWARE
UTILIZAÇÃO DO WINDOWS E SOFTWARE
Os computadores Packard Bell incluem software para o ajudar a utilizar o seu computador; os programas e categorias
disponíveis no seu computador dependem do modelo adquirido. A maior parte deste software já vem instalado e está pronto
a ser utilizado; no entanto, algum software pode ser fornecido num CD ou DVD e terá de ser primeiro instalado caso deseje
utilizá-lo. Para tal, introduza o CD ou DVD de instalação. Um assistente de instalação irá iniciar automaticamente e tudo o que
terá de fazer é seguir as instruções no ecrã.
Centro de Boas-Vindas do Windows
Quando ligar o computador pela primeira vez, aparece a janela do Centro de Boas-Vindas. O Centro de Boas-Vindas apresentalhe as novas funções e ferramentas do Windows. Pode aceder mais tarde ao Centro de Boas-Vindas clicando em Iniciar >
Introdução.
Oferta de Segurança da Internet
É importante proteger o seu computador contra vírus e ataques pela Internet (consulte Segurança na página 31). É proposto
um programa de segurança da Internet abrangente quando primeiro inicia o seu computador. Deverá activar esta protecção
quanto antes, sobretudo antes de se ligar à Internet.
A oferta permite-lhe utilizar o software e transferir actualizações por um certo período antes de ter de subscrever o produto
para continuar a proteger o seu computador contra novas ameaças.
16 - Manual de iniciação rápida
Page 17
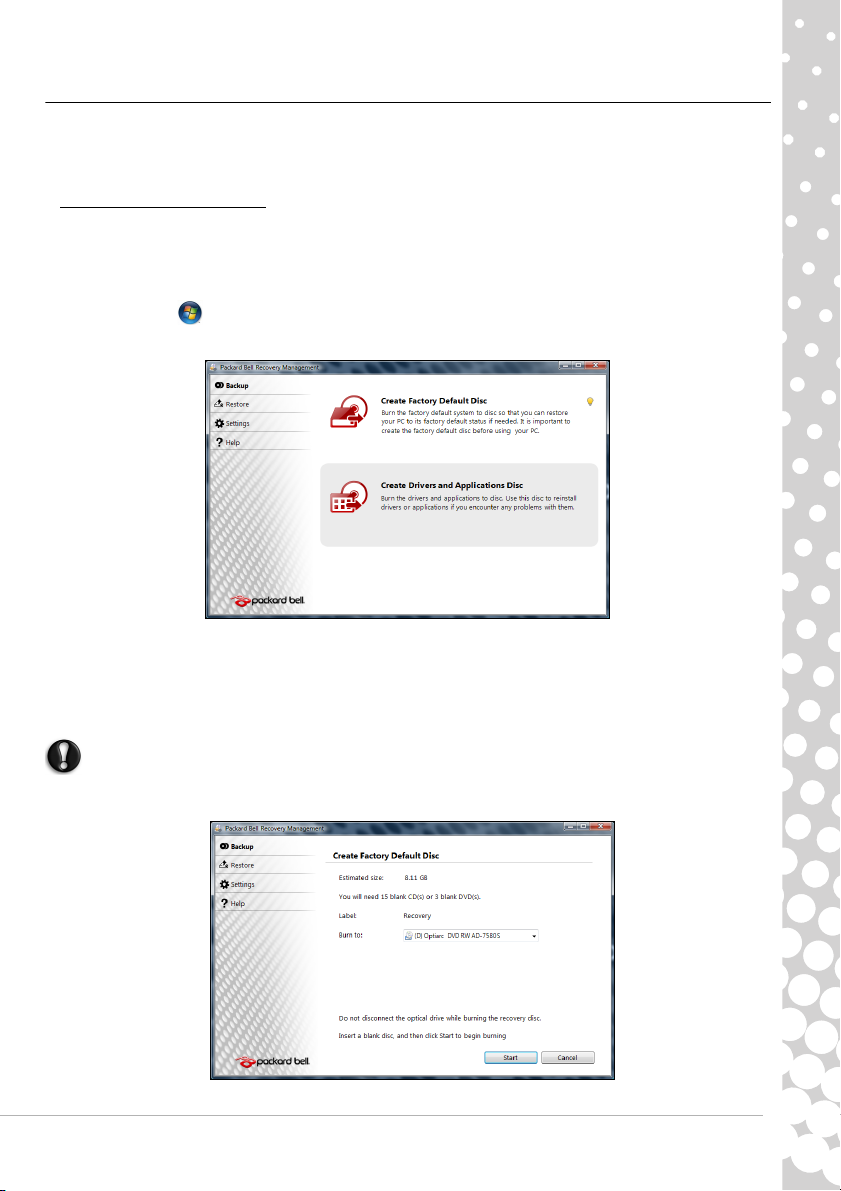
Packard Bell Recovery Management
Para preparar o computador para opções de recuperação do sistema, deve criar um conjunto de discos de recuperação assim
que for possível. Os discos de recuperação demoram algum tempo a criar, mas valem a pena tendo em conta a sua fiabilidade
a longo prazo.
Criar discos de recuperação
Se o computador apresentar problemas que não possam ser solucionados com outros métodos, poderá ter de reinstalar o
sistema operativo Windows e o software e controladores carregados em fábrica. Para reinstalar utilizando discos, tem
primeiro de criar o conjunto de discos de recuperação. Durante o processo, o utilizador será guiado pelas instruções
apresentadas no ecrã. Leia esta mensagem de aviso atentamente!
1. Clique em Iniciar > Todos os programas > Packard Bell e, em seguida, clique em Packard Bell Recovery
Management. O programa Packard Bell Recovery Management abre.
2. Para criar discos de recuperação de todo o conteúdo original do disco rígido, incluindo o Windows e todo o software e
controladores carregados em fábrica, clique em Criar disco com predefinições de fábrica.
- OU -
Para criar discos de recuperação apenas do software e controladores carregados em fábrica, clique em Criar disco com cópia
de segurança de controladores e aplicações.
Importante: Recomendamos que crie cada um dos tipos de disco de recuperação assim que possível.
É aberta a caixa de diálogo Criar uma cópia de segurança.
Internet e Software - 17
Page 18
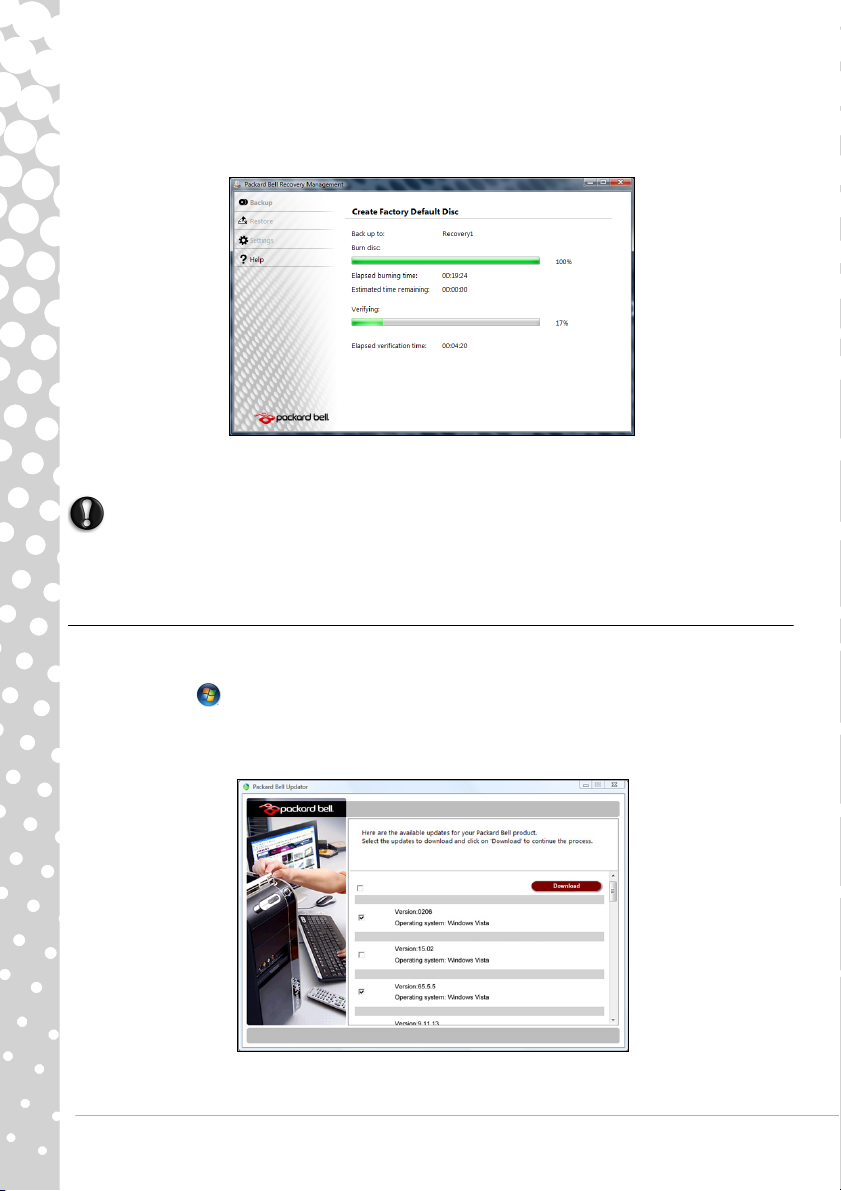
Esta caixa de diálogo indica-lhe o número de discos em branco, graváveis, que serão necessários para concluir o conjunto de
discos de recuperação. Certifique-se de que dispõe do número necessário de discos em branco idênticos antes de continuar.
3. Insira um disco em branco na unidade indicada na lista Copiar para e clique depois em Seguinte. O primeiro disco começa
a ser gravado e pode ver o seu progresso no ecrã.
Quando termina a gravação do disco, a unidade ejecta-o.
4. Retire o disco da unidade e identifique-o com um marcador de tinta permanente.
Importante: Escreva uma descrição única em cada disco, como “Disco de recuperação do Windows 1 de 2”
ou “Disco de recuperação de aplicações/controladores”.
5. Se forem necessários vários discos, insira um disco novo quando solicitado e clique em OK. Continue a gravar os discos até
que o processo esteja concluído.
Packard Bell Updater
Para garantir que o seu computador tem as mais recentes actualizações disponíveis dos controladores e software, utilize o
programa Packard Bell Updater logo que tenha configurado a ligação à Internet.
1. Clique em Iniciar > Todos os programas > Packard Bell - Segurança e suporte > Packard Bell Updater ou
faça duplo clique no ícone Packard Bell Updater no ambiente de trabalho e diga as instruções que aparecem.
2. Packard Bell Updater irá procurar actualizações no website de apoio da Packard Bell com base no número de série do seu
computador e irá apresentar uma lista das actualizações disponíveis.
3. Seleccione as actualizações que deseja transferir e instale-as.
18 - Manual de iniciação rápida
Page 19

Nota: Recomendamos que utilize esta ferramenta regularmente.
Seleccione uma categoria...
A documentação do seu computador
Manual de utilizador (Packard Bell InfoCentre)
Este manual do utilizador não é o único elemento para obter informações sobre o computador! O InfoCentre, o seu manual de
utilizador electrónico contém informações básicas para o seu computador, dando-lhe a ajuda de que precisa directamente no
ecrã. É necessário actualizar este manual de utilizador electrónico para obter informações específicas para o computador que
adquiriu.
Para abrir o InfoCentre, clique duas vezes no ícone Manual de utilizador (Packard Bell InfoCentre) no ambiente de
trabalho ou clique em Iniciar > Todos os programas > Packard Bell > Manual de utilizador (Packard Bell
InfoCentre).
Para actualizar os conteúdos do Manual de utilizador, (é necessária uma ligação à Internet) basta clicar no botão Verificar
actualizações na página principal do InfoCentre (ver imagem acima).
As actualizações serão transferidas da Packard Bell e instaladas automaticamente no seu computador. A sua versão
actualizada do InfoCentre contém informações específicas pormenorizadas sobre a configuração do seu computador.
O botão O meu computador contém todas as informações técnicas acerca dos componentes do computador e sugestões úteis
para actualizar o computador.
Outros botões dão-lhe acesso a informações adicionais, como tutoriais sobre a realização de tarefas diárias e sugestões e
informações sobre a utilização da Internet.
Nota: O número de categorias e títulos disponíveis pode variar em função do computador que adquiriu.
Não se esqueça de actualizar o InfoCentre para dispor das mais recentes informações disponíveis! Deve também visitar
regularmente a página www.packardbell.com e consultar a secção Apoio: contém informações actualizadas, ajuda,
controladores e ficheiros para transferência.
Documentação de software
A maior parte das aplicações pré-instaladas no computador pela Packard Bell contém um ficheiro de documentação.
Nota: Se precisar de ajuda quando estiver a utilizar um programa, prima F1 no teclado ou clique em Ajuda ou no ícone
Ajuda (normalmente um sinal ?).
Internet e Software - 19
Page 20

Reproduzir ficheiros multimédia
O software de multimédia do seu computador pode ser utilizado para reproduzir música, filmes ou apresentações de
diapositivos e ver televisão (se o seu computador tiver um sintonizador de televisão). Outras opções permitem a criação de CD
ou DVD.
No seu computador estão instalados um ou mais programas de multimédia, o Windows Media Player e, opcionalmente, o
Windows Media Center são fornecidos pela Microsoft. A Packard Bell pode ter instalado outros programas de forma a oferecer
uma melhor experiência multimédia.
Windows Media Player
O Windows Media Player pode ser utilizado para reproduzir ficheiros de áudio MP3 ou WMA, CD ou a maior parte dos ficheiros
de vídeo.
Nota: Não se recomenda a utilização do Windows Media Player para reproduzir filmes em DVD. Outros leitores de
multimédia (como o Windows Media Center) oferecem opções de reprodução adicionais.
Windows Media Center (opcional)
Certos computadores também incluem ‘centros’
de multimédia “tudo em um” como o Windows
Media Center. Estes programas podem gerir vários
conteúdos de multimédia, apresentados com
menus simples que podem ser facilmente
controlados por controlo remoto. Poderá ver
televisão em tempo real ou gravada (se o seu
computador tiver um sintonizador de televisão),
ouvir música digital, ver imagens e vídeos
pessoais, criar CD e DVD ou aceder a conteúdo de
serviços online.
Para instalar o programa de multimédia instalado
no computador, clique em Iniciar >
Windows Media Center.
Configuração
Atenção: Se o seu computador incluir um contr olo re moto ( págin a 9) ou sinto nizad or de t elevi são (pá gina
12) eles devem estar ligados e activos antes de iniciar o programa de multimédia pela primeira vez.
Na primeira vez que iniciar o programa de multimédia, o programa irá iniciar um assistente de configuração que irá
configurar algumas definições básicas. Se estiver disponível, seleccione a opção de Configuração expresso; poderá então
configurar opções adicionais, se necessário.
Nota: Se tiver uma ligação à Internet, o Guia (guia electrónico de programação) permite-lhe ver uma lista dos programas
de televisão actuais. O guia mostra as informações do canal e da rede, para além do título, descrição e hora marcada para
a emissão dos programas.
20 - Manual de iniciação rápida
Page 21

Cyberlink PowerDVD
Se o seu computador estiver equipado com uma unidade Blu-ray, poderá ver os filmes Blu-ray com o PowerDVD. Pode iniciar
o PowerDVD inserindo um disco Blu-ray e esperando que o programa inicie automaticamente.
AutoPlay
A função AutoPlay (Reprodução automática) do Windows permitelhe escolher a forma como o Windows processa os ficheiros
multimédia dos dispositivos com armazenamento removível
(câmara digital, CD, DVD, etc).
Se introduziu um disco que contém ficheiros (como um DVD, chave
USB ou cartão de memória), o Windows irá apresentar uma caixa
de diálogo e perguntar-lhe como deseja abrir os ficheiros.
Por exemplo, se tiver introduzido um CD áudio ou um filme em
DVD, o Windows irá apresentar automaticamente uma caixa de
diálogo e pedir-lhe que escolha o modo de reprodução. Se o
Windows lhe pedir que escolha um leitor de DVD, recomenda-se
que opte sempre por escolher o leitor de DVD incluído na sua
colecção de software (por ex., PowerDVD ou Windows Media
Player).
Reproduzir ficheiros transferidos
Os ficheiros transferidos podem funcionar com os programas de multimédia instalados no seu computador ou podem
requerer programas específicos. Os ficheiros que incluem funções DRM poderão ser reproduzidos apenas em programas
específicos (por exemplo, iTunes, Windows Media Player) ou apenas em dispositivos certificados para utilizar com cada tipo
de ficheiro. Outros formatos podem requerer um codec de áudio ou vídeo específico, que pode não estar instalado no seu
computador.
Codecs
Um codec é um software utilizado para comprimir e descomprimir ficheiros multimédia digitais, como músicas ou vídeos. O
Windows Media Player e outros programas utilizam codecs para reproduzir e criar ficheiros multimédia digitais.
Por exemplo, quando copia uma música de um CD áudio para o computador, o Windows Media Player utiliza o codec
Windows Media Audio para comprimir a música num ficheiro WMA compacto. Quando reproduz esse ficheiro WMA (ou
qualquer ficheiro WMA que possa ser descarregado de um website), o Windows Media Player utiliza o codec Windows Media
Audio para descomprimir o ficheiro, de modo que a música possa ser reproduzida através das colunas.
Por que recebo uma mensagem a dizer que falta um codec no computador?
Se lhe for apresentada uma mensagem afirmando que falta um codec no seu computador, poderá dever-se ao facto de estar a
utilizar um ficheiro que foi comprimido com um codec que o Windows ou o Windows Media Player não inclui por
predefinição. Em muitos destes casos, pode descarregar e instalar o codec em falta clicando no botão de Ajuda on-line da
mensagem de erro.
Para mais informações, consulte o Centro de Ajuda e Suporte do Windows.
PRIMEIROS PASSOS NA INTERNET
Proteger o seu computador
É importante proteger o seu computador contra vírus e ataques pela Internet (consulte Oferta de Segurança da Internet na
página 16 e Segurança na página 31). É proposto um programa de segurança da Internet abrangente quando primeiro inicia o
seu computador. Deverá activar esta protecção quanto antes, sobretudo antes de se ligar à Internet.
Internet e Software - 21
Page 22

Escolha um ‘Fornecedor de Servios Internet’
Utilizar a Internet faz parte de forma natural da utilizao diria do computador. Em poucos passos
pode ficar ligado a uma vasta coleco de conhecimentos e ferramentas de comunicao. Para efectuar
estes passos, tem de seleccionar primeiro um Fornecedor de Servios de Internet (ISP), que estabelece
a ligao entre o computador e a Internet. Deve procurar Fornecedores de Internet disponveis na sua
regio, sem se esquecer de falar com amigos e familiares sobre as suas experincias bem como
consultar anlises e relatrios de consumidores. O Fornecedor de Internet ir fornecer as instrues sobre
como estabelecer a ligao Internet (pode precisar de software adicional ou uma ‘caixa’ especial para
a ligação à linha telefónica).
Tipos de ligações
Em função do seu modelo de computador, localização e necessidades de comunicação, existem vários modos de ligação à
Internet.
Dial-Up (por acesso telefónico)
Alguns computadores incluem um conector de telefone dial-up (´modem´). Isto permite-lhe ligar à Internet através da sua
linha telefónica. Esta permite-lhe ligar-se à Internet utilizando a linha telefónica. Com a ligação por linha telefónica, não pode
utilizar um modem e o telefone simultaneamente na mesma linha. Este tipo de ligação é recomendado unicamente se tiver
uma utilização reduzida de Internet dado que a velocidade de ligação é baixa e o tempo de ligação é normalmente cobrado à
hora.
DSL (por ex., ADSL)
A DSL (Digital Subscriber Line) é uma ligação "contínua" efectuada através da linha telefónica. Dado que a DSL e o telefone
não utilizam as mesmas frequências, pode utilizar o seu telefone ao mesmo tempo que está ligado à Internet. Parra poder
utilizar a DSL, deve estar situado próximo de uma central do fornecedor da linha telefónica (este serviço pode não estar
disponível em zonas rurais). As velocidades da ligação variam consoante a sua localização, mas a DSL fornece normalmente
uma ligação à Internet muito rápida e fiável. Dado que a ligação é contínua, é normalmente cobrada uma tarifa mensal fixa.
Nota: Uma ligação DSL requer um modem adequado. O modem é geralmente fornecido pelo ISP quando se regista. Muitos
destes modems incluem um ‘router’ que fornece acesso à rede e wi-fi.
Cabo
A ligação por cabo permite um acesso Internet rápido e “contínuo” através da linha do cabo de televisão. Este serviço está
normalmente disponível nas grandes cidades. Pode utilizar o telefone e ver televisão por cabo enquanto está ligado à
Internet.
3G (WWAN ou 'Wireless Wide-Area Network')
Uma ligação 3G permite-lhe utilizar as redes celulares (como as utilizadas por um telemóvel) para ligar à Internet quando fora
de casa. A ranhura para o cartão SIM poderá estar embutida no seu computador, ou poderá requerer um dispositivo externo,
como um modem USB ou mesmo um telemóvel devidamente equipado.
Nota: Se o seu computador incluir uma ranhura para cartões SIM, será necessário um cartão SIM compatível e um contrato
com um fornecedor de serviços móveis. Antes de utilizar as funcionalidades 3G, contacte o seu fornecedor de serviços para
saber se existem custos adicionais, em especial taxas de roaming.
Ligações de rede
A LAN (Rede de área local) é formada por um grupo de computadores (por exemplo, dentro de um escritório ou uma
residência) que partilham uma linha de comunicações e recursos comuns. Ao configurar uma rede, pode partilhar ficheiros,
dispositivos periféricos (como, por exemplo, uma impressora.) e até mesmo uma ligação à Internet. Pode configurar uma LAN
utilizando tecnologias por fios (como a Ethernet) ou sem fios (como a Wi-Fi ou Bluetooth).
22 - Manual de iniciação rápida
Page 23

Redes sem fios
Uma LAN ou WLAN é uma rede de área local sem fios, que está ligada a dois computadores ou mais sem utilizar cabos. A Wi-Fi
(abreviatura de "norma Wi-Fi") é um tipo cada vez mais comum de rede de área local sem fios (WLAN). A configuração de
uma rede Wi-Fi é fácil e permite partilhar ficheiros, dispositivos periféricos e uma ligação à Internet.
Nota: Estão disponíveis mais informações no tutorial de redes sem fios do InfoCentre.
Quais são os benefícios de uma rede sem fios?
Mobilidade
Os sistema LAN sem fios permitem-lhe o acesso partilhado, ou de outros utilizadores da sua rede doméstica, a ficheiros e
dispositivos ligados à rede, por exemplo, uma impressora ou scanner.
É também possível partilhar uma ligação à Internet com outros computadores em sua casa.
Velocidade e simplicidade de instalação
Instalar um sistema LAN sem fios pode ser rápido e fácil e acaba com a necessidade de colocar cabos através de paredes e
tectos.
Componentes de uma LAN sem fios
Para configurar uma rede sem fios em casa, é necessário o seguinte:
Ponto de acesso (router)
Os pontos de acesso (routers) são transceptores de duas vias que transmitem dados para um ambiente circundante. Os pontos
de acesso são uma espécie de mediadores entre redes ligadas e redes sem fios. A maioria dos routers tem um modem DSL
incorporado que permite aceder a uma ligação de Internet DSL de alta velocidade. Normalmente, quando subscreve os
serviços de um ISP (fornecedor de serviços Internet) é-lhe fornecido um modem/router. Leia cuidadosamente a
documentação fornecida com o seu ponto de acesso/router para obter instruções de instalação detalhadas.
Cabo de rede (RJ45)
Um cabo de rede (também chamado RJ45) é utilizado para ligar o computador anfitrião ao ponto de acesso (ver ilustração
abaixo); este tipo de cabo é também utilizado para ligar dispositivos periféricos ao ponto de acesso.
Adaptador sem fios
Este está ligado ao computador que pretende ligar à sua rede,
existem diferentes tipos de receptores sem fios disponíveis, os mais
comuns são:
Adaptador USB WiFi: Liga-se a uma porta USB livre no seu computador.
Cartão de expansão sem fios: Este cartão é instalado dentro do computador
numa ranhura de expansão disponível.
Internet e Software - 23
Page 24

Diagrama de uma rede em funcionamento
1
2
3
4
5
6
7
1. Ponto de acesso/router
2. Computadores de secretária
3. Modem
4. Impressora
5. Computador portátil
6. PDA/Webpad
7. Cabos de rede (RJ45)
Partilha de Internet Ad-Hoc
A função Internet Connection Sharing (Partilha de ligação à Internet) (ICS) do Microsoft
Windows permite-lhe partilhar uma única ligação à Internet com diversos computadores. O
suporte integrado para LAN sem fios IEEE 802.11 (WLAN) permitem-lhe criar uma ligação ad hoc
à rede. Estas duas funções podem ser utilizadas em conjunto para partilhar uma ligação com fios
à Internet com os membros de uma rede ad-hoc sem fios. Este é o método de ligação no caso de
não dispor de um ponto de acesso (router).
Ligar/desligar uma Ligação à rede WiFi
Se o seu computador não tiver um botão ‘WiFi’, pode ligar e desligar a rede sem fios ou controlar
o que é partilhado através da rede com as opções de gestão da rede. Clique em Iniciar >
Painel de Controlo > Redee Internet > Centro de Rede e Partilha.
Atenção: É proibido o uso de dispositivos sem fios quando voa numa aeronave. Desligue todos os
dispositivos antes de embarcar; podem prejudicar o funcionamento da aeronave, perturbar
comunicações e até mesmo ser ilegais.
Navegar na Net!
Para navegar na Internet, necessita de um programa denominado browser (Navegador de Internet). O Internet Explorer
proporciona uma experiência mais fácil e mais segura de navegação pela Internet. Logo que tenha o seu acesso Internet
instalado e estiver ligado, clique no atalho do Internet Explorer situado no seu ambiente de trabalho e torne a sua
experiência da Internet num nível superior!
24 - Manual de iniciação rápida
Page 25

Funções do Internet Explorer
1
4
2
9
6
3
5
8
7
Esta é a página inicial do browser Internet Explorer. Aqui está uma breve descrição de alguns aspectos chave do novo
browser.
1. Ligação ao menu Ajuda: Clique para aceder à secção de ajuda do Internet Explorer. Aí pode encontrar informações sobre o
Internet Explorer e efectuar a visita guiada do Internet Explorer. Pode também premir F1 no teclado.
2. Minimize, maximize ou feche a janela.
3. Barra de endereços: Introduza um endereço de Internet (ex: www.packardbell.com) e prima a tecla Enter no teclado, terá
directamente acesso ao endereço que digitou.
4. Caixa de pesquisa instantânea: Faça pesquisas na Internet sem ter que abrir a página de um fornecedor de procura. Pode
personalizar a sua pesquisa, estabelecendo o seu fornecedor de procura favorito como predefinição. Utilize a lista de menu
pendente para escolher um fornecedor.
5. Botões Retroceder e Avançar: Percorra páginas que já visitou.
6. Separadores: Visualize diversas páginas numa única janela do browser, passando de uma página para outra através dos
separadores na parte superior da moldura do browser.
7. Separadores rápidos: Seleccione e navegue pelos separadores abertos visualizando-os como miniaturas numa única
janela.
8. Favoritos : Faça a gestão das suas página favoritas, do histórico de navegação e das suas subscrições RSS Feed com poucos
cliques.
9. RSS feeds: Permitem-lhe manter as suas páginas de favoritos actualizadas de forma automática. Um ícone iluminado na
barra de ferramentas indica que a página oferece um “feed” ao qual pode subscrever, de modo a ser notificado quando o
conteúdo for actualizado. O seu browser fornece as informações aos seus Favoritos. Agora já pode ler as notícias principais,
saber os resultados desportivos, etc. assim que chegam.
Atenção: O Internet Explorer inclui um Filtro de Phishing que o avisa e o ajuda a proteger contra possíveis
páginas fraudulentas ou páginas já conhecidas como fraudulentas (páginas que parecem legítimas mas
que foram concebidas para adquirir as suas informações pessoais). A barra de endereços fica amarelo e
aparece uma mensagem de aviso se visitar uma página suspeita de phishing.
Internet e Software - 25
Page 26

Google Desktop (opcional)
Google Desktop™ é uma aplicação pré-instalada que lhe permite procurar e
personalizar facilmente o seu computador Packard Bell. O Google Desktop proporciona
pesquisa de todas as palavras pelo e-mail, ficheiros, música, imagens, chats, páginas
web que tenha visualizado e mais. Ao tornar o seu computador pesquisável, o Google
Desktop coloca as informações facilmente ao seu alcance e liberta-o de ter que
organizar manualmente os seus ficheiros. O Google Desktop ajuda-o também a recolher novas informações da Internet com a
barra lateral e Google Gadgets, mini-aplicações visualmente apelativas que podem apresentar tudo desde o seu novo e-mail,
a previsão meteorológica local até notícias personalizadas. Com o Google Desktop, obtém informações personalizadas
quando as quiser, directamente no seu ambiente de trabalho. Basta clicar no ícone de pesquisa do Google Desktop no
ambiente de trabalho para iniciar o programa.
Nota: Para saber mais sobre os produtos e funções Google™, visite www.google.com.
Website da Packard Bell
Pode começar por visitar o nosso website www.packardbell.com!
A Packard Bell está empenhada em fornecer-lhe um apoio contínuo e personalizado. Consulte a nossa secção Support (Apoio)
para obter um apoio adequado às suas necessidades:
✓ Identification (A minha identificação do produto) pode reconhecer o número de série do seu computador e fornecer-lhe
instantaneamente todas as informações específicas para o seu computador!
✓ A área Troubleshooter (Diagnóstico e correcção) pode ajudá-lo a encontrar soluções caso tenha algum problema com o seu
computador (pode não estar disponível para todos os países).
✓ Introduza as palavras-chave na caixa Search (Procurar) e encontre todos os artigos de apoio relacionados com a sua
procura!
✓ Aceda à área Downloads para procurar e transferir actualizações de controladores para o seu computador, bem como
patches e actualizações para os programas e firmware.
✓ Partilhe as suas experiências com outros utilizadores da Packard Bell e encontre ajuda no User Forum (Fórum dos
utilizadores).
✓ Pode procurar também informações sobre produtos por gama ou categoria, obter informações sobre a sua garantia e
contactos.
Para saber mais sobre as mais recentes tecnologias oferecidas pela Packard Bell, consulte o nosso Product Showroom. Na
secção Shopping (compras), pode também localizar uma loja perto de si ou obter os mais recentes produtos da Packard Bell
entregues directamente em sua casa em poucos cliques!
O website www.packardbell.com constitui a porta para um mundo de actividades e serviços on-line: visite-nos regularmente
para ter acesso às informações e downloads mais recentes!
26 - Manual de iniciação rápida
Page 27

ASSISTÊNCIA
UTILIZAÇÃO SEGURA DO COMPUTADOR
Para tirar o máximo partido do seu novo computador e garantir que funciona sem problemas durante muito tempo, deve
utilizar os seguintes programas e efectuar regularmente as acções descritas neste manual.
Manutenção
Tarefas de manutenção recomendadas
Existem várias tarefas que deverá realizar periodicamente (uma vez por mês) para garantir que o seu computador continua
bem de saúde:
Verificação de erros
A utilização regular da ferramenta Verificar disco previne que o seu sistema fique instável e a perda de informações. Verifique
e corrige dois tipos de erros:
✓ erros do sistema de ficheiro, como ficheiros fragmentados que não foram eliminados e ficheiros com tamanhos ou datas
inválidas;
✓ erros físicos, que ocorrem nos discos rígidos denominados áreas de cluster e/ou sector que podem ficar gastas com o
passar do tempo.
1. Clique em Iniciar > Computador. Clique com o botão direito do rato sobre o ícone SO e seleccione Propriedades.
2. Clique em Ferra mentas e Verificar agora no campo verifi cação de erros.
3. Marque Corrigir automaticamente erros no sistema de ficheiro na área das opções. Se marcar Pesquisar e tentar
recuperar sectores danificados, o seu computador irá executar a verificação de erros físicos quando reiniciar o seu
computador da próxima vez. Clique em Iniciar para prosseguir.
Limpeza do disco
O Assistente Limpeza de Disco irá ajudar a libertar espaço na sua unidade de
disco. Pesquisa a sua unidade e mostra ficheiros não utilizados, como ficheiros
temporários da Internet, ficheiros na Reciclagem e outros ficheiros temporários
que pode eliminar em segurança.
1. Clique em Iniciar > Computador. Clique com o botão direito do rato
sobre o ícone SO e seleccione Propriedades.
2. Seleccione o separador Geral e clique no botão Limpeza de Disco (junto
do diagrama da unidade de disco).
3. Marque cada categoria na área de Ficheiros a eliminar que pretender
eliminar e clique em OK.
Assistência - 27
Page 28

Desfragmentador de disco
A criação e eliminação de ficheiros ao longo do tempo provocam a difusão em toda a área do disco rígido e compromete o
desempenho. O Desfragmentador de disco ajuda a reorganizar os elementos guardados para tornar o computador mais rápido
e mais eficiente.
Executar o Desfragmentador de disco uma vez por mês (consoante a utilização do computador) diminui o desgaste e
fragmentação do disco rígido e assim diminui a hipótese de ocorrência de um erro mais tarde.
1. Efectue uma Limpeza do disco e feche todos os programas
abertos.
2. Clique em Iniciar > Computador. Clique com o botão
direito do rato sobre o ícone SO e seleccione Propriedades.
3. Clique em Ferra mentas e Desfragmentar agora....
4. Clique no volume que pretende desfragmentar e clique em
Desfragmentar para iniciar. O processo completo pode demorar
várias horas para estar concluído. É melhor não utilizar o seu
computador enquanto executa o Desfragmentador de disco dado
que qualquer alteração no sistema pode implicar o reinício do
processo. Se o seu disco rígido estiver dividido em várias
partições, deverá realizar a mesma acção para cada partição.
Gestão do HDD
Verifique o espaço livre restante na sua unidade de disco rígido
1. Clique em Iniciar > Computador.
2. Clique com o botão direito do rato sobre o ícone SO e seleccione Propriedades.
3. A janela Propriedades do disco rígido apresenta a quantidade de espaço utilizado e de
espaço livre no seu disco rígido. Se o seu disco rígido estiver quase cheio (menos de 100
MB restantes), deverá ponderar libertar algum espaço.
Para saber facilmente quanto espaço está a ser utilizado e quanto está livre, coloque
simplesmente o ponteiro por cima do ícone da unidade de disco rígido. A informação
aparecerá automaticamente.
Libertar algum espaço no seu disco rígido
1. Esvazie a Reciclagem: Quando elimina um ficheiro do seu computador, o Windows
coloca-o na Reciclagem. Todos os ficheiros eliminados permanecem aí até que decida
eliminá-los definitivamente do seu computador ou restaurá-los para a localização original.
Clique duas vezes em Reciclagem no ambiente de trabalho e clique em Esvaziar
Reciclagem. Os elementos eliminados de dispositivos externos, como os cartões de
memória, não vão para a Reciclagem e são definitivamente eliminados.
2. Desinstale os programas que já não utiliza.
Clique em Iniciar > Painel de controlo > Programas > Programas e
Funcionalidades.
3. Guarde os ficheiros em arquivo em CD ou DVD graváveis (se o seu computador estiver equipado com um gravador de CD ou
DVD) e apague-os do disco rígido.
28 - Manual de iniciação rápida
Page 29

Executar as ferramentas do sistema do Windows
O Windows possui algumas ferramentas úteis para manter o seu computador em bom estado. Utilize estas ferramentas de
forma regular para manter um sistema rápido e sem problemas. Para tornar isso mais fácil, as Ferramentas do sistema incluem
um utilitário Tarefas programadas, que pode personalizar para executar regularmente tarefas específicas.
Para aceder à lista de Ferramentas de Sistema, clique em Iniciar > Todos os Programas, e depois na pasta Acessórios
na lista de programas e finalmente seleccione Ferramentas de Sistema.
Restauro do sistema Windows.
O Restauro do sistema monitoriza as alterações realizadas no computador e cria automaticamente pontos de restauro para,
caso seja necessário, voltar para uma data anterior. Pode anular as alterações prejudiciais ao computador e restaurar as
definições e desempenho, e salvar os ficheiros de dados pessoais (como por exemplo documentos, histórico de navegação,
desenhos, favoritos ou e-mails).
Nota: Quando restaurar o computador, será necessário reinstalar todos os programas instalados posteriormente em
relação ao ponto de restauro ter si do criado. Estes programas não trabalham até que realize esta tarefa. A recuperação do
sistema Windows não permite desinstalar programas. Para tal, deve utilizar Programas e Funcionalidades no Painel de
controlo.
Iniciar o Restauro do sistema Windows a partir do ambiente de trabalho do Windows
Clique em Iniciar > Todos os programas > Acessórios > Ferramentas do sistema > Restauro do sistema.
Assistência - 29
Page 30

Se não puder ter acesso ao ambiente de trabalho do Windows:
1. Prima a tecla Alt+F10 durante o arranque quando aparecer o logótipo da Packard Bell. Abrirá o programa de recupe ração.
2. Seleccione Restauro do sistema do Windows e clique em Seguinte. O computador ser automaticamente reiniciado e
abrirá o Restauro do sistema.
Opções do Restauro do sistema
Restaurar o computador para uma data anterior
Esta opção reporá o seu computador como era numa data anterior, sem afectar os documentos pessoais ou e-mails (não
restaurará os documentos perdidos). Por predefinição, o Windows guarda cópias de si próprio quando são efectuadas
alterações significativas no sistema operativo (por ex. instalação de controladores ou software específico). É útil quando falha
a instalação de um controlador ou quando altera as definições do sistema e este deixa de funcionar.
1. Clique em Restaurar o computador para uma altura anterior e, em seguida, clique em Seguinte.
2. Seleccione uma data no calendário em que foi criado um ponto de restauro e clique em Seguinte. Todos os pontos de
restauro que foram criados numa determinada data são indicados numa lista pelo nome na caixa da lista do lado direito do
calendário.
3. No ecrã de confirmação, clique em Seguinte para restaurar o computador para a data e hora seleccionadas.
Criar um ponto de restauro
O Windows cria automaticamente pontos de restauro a momentos regulares definidos ou antes da instalação de alguns
programas ou controladores. Pode utilizar esta opção para criar pontos de restauro próprios, sempre que necessitar.
1. Clique em Criar um ponto de restauro e, em seguida, clique em Seguinte.
2. Introduza uma descrição para poder identificar este ponto de restauro. O Restauro do sistema acrescenta automaticamente
a data e a hora ao nome.
3. Para concluir, clique em Criar.
Anular o último restauro
Se o sistema continuar a falha após restaurar o computador para uma determinada data, pode utilizar esta opção para anular
o restauro.
Em alternativa, pode utilizar Última configuração em condições conhecida para restaurar o sistema para as definições mais
recentes que funcionavam.
1. Reinicie o computador, prima F8 para aceder opções avançadas de arranque.
2. Utilize as teclas de setas para realçar Última configuração em condições conhecida e prima Enter.
Actualizações
Dado que novos vírus, worms e outras ameaças são descobertos todos os dias, é crucial que mantenha as aplicações do seu
computador e o sistema operativo actualizados. O Norton Internet Security juntamente com outras aplicações de segurança
podem proteger o seu computador de ataques via Internet e garantir que as mais recentes actualizações sejam transferidas e
instaladas no seu sistema. Para manter o seu computador em segurança com todos os programas mais recentes, execute as
seguintes acções:
✓ Actualize o seu antivírus
✓ Actualize as suas ferramentas anti-spyware e anti-malware.
✓ Efectue actualizações quando forem recomendadas pelo Centro de Acções do Windows
✓ Utilize as actualizações automáticas do Windows da Microsoft
✓ Execute o Windows Defender
✓ Execute a Windows U pdate
30 - Manual de iniciação rápida
Page 31

A Windows Update pode ajudá-lo a manter o seu computador
actualizado através de transferências via Internet. Também lhe
permite escolher actualizações para o sistema operativo do seu
computador, softwares e hardware. Novos conteúdos são
adicionados regularmente no Actualizador do Windows, assim pode
sempre obter as actualizações mais recentes para proteger o seu
computador e mantê-lo a funcionar sem problemas.
• Iniciar > Painel de controlo > Sistema e Segurança >
Windows Updates.
Segurança
Deve estar desejoso de explorar todas as possibilidades oferecidas pela Internet. Para garantir a sua segurança on-line, a
Packard Bell pré-instalou o programa premiado, Norton Internet Security, da Symantec no seu computador.
O novo Norton Internet Security™ funciona discretamente em Segundo plano para bloquear as ameaças complexas actuais e
proteger a sua identidade quando efectua compras, transacções bancárias ou navega on-line.
O Norton Internet Security impede o roubo de identidade on-line, detecta e elimina spyware, remove vírus e Internet worms,
protege contra hackers.
Definições
O que é um vírus?
Os softwares perigosos, geralmente denominados “vírus”, são programas concebidos para infectar e danificar os
computadores. A maioria dos vírus são transmitidos via Internet, e-mails ou websites perigosos. Um vírus comum replicar-seá e passará sem ser detectado por vários computadores. Outras formas de prejuízo, como os cavalos de Tróia, worms ou spam
podem infectar o seu computador de várias formas, utilizando recursos ou entupindo a rede.
Nota: A Packard Bell garante que o seu computad or está 100% livre de vírus na data de aquisição do produto e não cobre
os danos provocados por vírus.
O que é um Spyware?
Spyware refere-se a programas geralmente indesejados que são transferidos para o seu computador enquanto está ligado à
Internet, muitas vezes sem o seu conhecimento. Uma vez o computador infectado, pode vigiar a sua actividade de navegação,
recolher informações pessoais, fazer com que apareçam janela com publicidade ou mesmo alterar a configuração do seu
computador. O spyware consome recursos do seu computador, pode abrandar a sua ligação à Internet ou de todo o sistema
do computador e mesmo provocar avarias.
O spyware é por vezes utilizado por empresas sem escrúpulos para controlar e identificar os sites que visita na Internet para
determinar os seus hábitos de utilização da Internet e apresentar janelas de publicidade específicas no seu ecrã. No entanto,
alguns tipos de spyware vão além da simples identificação e controlo mesmo as batidas no teclado e recolhem palavraschaves e outras funções o que constitui um grande risco de segurança.
O que é um Malware?
O software perigoso, também conhecido como malware, é um software concebido para prejudicar deliberadamente o seu
computador. Por exemplo, vírus, worms e cavalos de Tróia são softwares perigosos. Para ajudar a proteger o seu computador
contra malware, certifique-se de que está a utilizar software antivírus e anti-malware actualizado.
O que é uma Firewall pessoal?
Uma firewall pessoal é um software concebido para evitar o acesso não autorizado ou para realizar uma rede privada.
Funciona como um escudo para proteger a ligação à Internet de ligações indesejadas, algumas das quais podem tentar tomar
controlo do seu computador para instalar ou redistribuir vírus ou programas nocivos. Cada ligação ao seu computador é
controlada; os programas que tentem receber informações sem a sua autorização são detectados e a firewall apresenta um
Assistência - 31
Page 32

alerta. Pode então decidir permitir a ligação, se esta for de um programa que está a utilizar então normalmente deveria
autorizá-lo (por ex., um jogo ligando para um servidor com vários jogadores ou uma enciclopédia efectuando uma
actualização de conteúdos).
Como proteger o computador
A prevenção do cibercrime pode ser muito simples – quando armado com alguns conselhos técnicos e senso comum, muitos
ataques podem ser evitados. Regra geral, os criminosos online estão a tentar ganhar dinheiro o mais rápido e facilmente
possível. Quando mais lhes dificultar a tarefa, mais provável é que o deixem em paz e avancem para um alvo mais fácil. As
dicas em baixo oferecem informações básicas sobre como prevenir a fraude online.
Mantenha o computador actualizado com os mais recentes patches e actualizações.
Uma das melhores formas de manter os atacantes afastados do seu computador é a aplicação de patches e outras correcções
de software quando são disponibilizados. Ao actualizar o seu computador regularmente, impede que os atacantes se
aproveitem das falhas no software (vulnerabilidades), que de outra forma poderiam utilizar para aceder ao seu sistema.
Embora manter o computador actualizado não o proteja de todos os ataques, dificulta muito o acesso dos piratas informáticos
ao seu sistema, bloqueia completamente muitos ataques básicos e automáticos e pode ser o suficiente para desencorajar o
atacante menos determinado e fazer com que vá procurar um computador mais vulnerável noutro local.
As versões mais recentes do Microsoft Windows e de outros softwares populares podem ser configuradas para transferir e
aplicar as actualizações automaticamente, para que não se tenha de lembrar de procurar o software mais recente. Aproveitar
as funções de "actualização automática" do seu software é um óptimo começo para se manter seguro online.
Proteja o computador com software de segurança.
São necessários vários tipos de software de segurança para ter a segurança básica online. Os softwares de segurança
essenciais incluem programas firewall e antivírus. Um firewall é geralmente a primeira linha de defesa do seu computador –
controla quem e o que pode comunicar com o computador online. Pode pensar no firewall como uma espécie de "polícia" que
observa os dados que tentam entrar e sair do computador pela Internet, permitindo as comunicações que sabe serem seguras
e bloqueando o "mau" tráfego, como os ataques, impedindo-os de sequer chegarem ao computador.
A linha de defesa seguinte muitas vezes é o software antivírus, que monitoriza todas as actividades online, como as
mensagens de e-mail e a navegação na Internet, e protege um indivíduo de vírus, worms, cavalos de Tróia e outros tipos de
programas maliciosos. O seu software antivírus e antispyware deve ser configurado para se actualizar automaticamente e
deve fazê-lo sempre que se ligar à Internet.
Os conjuntos de segurança integrados, como o Norton Internet Security, que combinam firewall, antivírus e antispyware com
outras funções como antispam e controlo parental, tornaram-se muito populares por oferecerem todo o software de
segurança necessário para protecção online num único pacote. Muitas pessoas consideram um conjunto de segurança uma
alternativa apelativa a instalar e configurar vários tipos diferentes de software de segurança, para além de os manter
actualizados.
O seu sistema da Packard Bell tem uma versão completa do Norton Internet Security™ pré-instalada. Inclui
uma subscrição gratuita de teste para actualizações de protecção. Não se esqueça de o activar!
Escolha palavras-passe fortes e mantenha-as em segurança.
As palavras-passe são um facto na Internet de hoje; utilizamo-las para tudo, desde encomendar flores e realizar actividades
bancárias online, até entrar no website da nossa companhia aérea preferida para ver quantas milhas acumulámos. As dicas
seguintes podem ajudar a tornar as suas experiências online seguras:
✓ Seleccionar uma palavra-passe que não possa ser facilmente adivinhada é o primeiro passo para manter as palavras-passe
em segurança e longe das mãos erradas. As palavras-passe fortes têm oito caracteres ou mais e utilizam uma combinação
de letras, números e símbolos (por exemplo, # $ % ! ?). Evite a utilização de qualquer um dos seguintes elementos como
palavra-passe: o seu nome de início de sessão, qualquer coisa baseada nas suas informações pessoais, como o seu apelido,
e palavras que se podem encontrar no dicionário. Tentar seleccionar palavras-passe especialmente fortes e únicas para
proteger actividades como operações bancária online.
✓ Mantenha as suas palavras-passe num local seguro e não utilize a mesma palavra-passe para todos os serviços online.
32 - Manual de iniciação rápida
Page 33

✓ Altere as palavras-passe regularmente, pelo menos a cada 90 dias. Isto pode limitar os danos provocados por alguém que
já tenha obtido acesso à sua conta. Se notar algo de suspeito numa das suas contas online, um dos primeiros passos que
pode tomar é alterar a palavra-passe.
Proteja as suas informações pessoais.
Tenha cuidado quando partilhar informações pessoais online, como o seu nome, endereço de casa, número de telefone e
endereço de e-mail. Para beneficiar de muitos serviços online, terá inevitavelmente de dar informações pessoais para poder
tratar da facturação e do envio dos bens comprados. Como é raro não ter de divulgar informações pessoais, a seguinte lista
contém alguns conselhos sobre como partilhar informações pessoais online em segurança:
✓ Esteja atento a mensagens de e-mail falsas. As coisas que indicam que uma mensagem pode ser fraudulenta são
erros ortográficos, gramática incorrecta, expressões estranhas, endereços da Internet com extensões estranhas, endereços
da Internet compostos totalmente por números quando normalmente existem palavras e qualquer outra coisa invulgar.
Para além disso, as mensagens de phishing muitas vezes dizem que tem que agir rapidamente para manter a sua conta
aberta, actualizar a segurança ou insistem para que forneça informações imediatamente senão algo mau pode acontecer.
Não morda o isco.
✓ Não responda a mensagens de e-mail que pedem informações pessoais. As empresas legítimas não utilizam
mensagens de e-mail para lhe pedir informações pessoais. Em caso de dúvida, contacte a empresa por telefone ou digite o
endereço da Internet da empresa no web browser. Não clique nas hiperligações destas mensagens, pois podem levá-lo
para websites fraudulentos e maliciosos.
✓ Mantenha-se afastado de websites utilizados para roubar informações pessoais. Quando visitar um website,
digite o endereço (URL) directamente no web browser, em vez de seguir uma hiperligação num e-mail ou mensagem
instantânea. As pessoas que cometem a fraude muitas vezes forjam as hiperligações para que pareçam convincentes. Um
sítio da Internet onde se faça compras, actividades bancárias ou em que se partilhem informações confidenciais deve ter
um "S" depois das letras "http" (ou seja https://www.yourbank.com não http://www.yourbank.com). O "s" quer dizer
seguro e deve aparecer quando está numa área em que se pede para iniciar uma sessão ou dar outros dados confidenciais.
Outro sinal de que tem uma ligação segura é o pequeno ícone de um cadeado na parte inferior do seu web browser
(geralmente no canto direito).
✓ Preste atenção às políticas de privacidade nos websites e no software. É importante compreender como uma
organização poderá recolher e utilizar as suas informações pessoais antes de as partilhar com eles.
✓ Proteja o seu endereço de e-mail. Por vezes, os spammers e os phishers enviam milhões de mensagens para
endereços de e-mail que podem ou não existir com esperança de encontrarem uma potencial vítima. Responder a estas
mensagens, ou mesmo transferir imagens, garante que será adicionado às listas deles para receber mais mensagens
iguais no futuro. Tenha cuidado também ao publicar o seu endereço de e-mail online em grupos de notícias, blogues ou
comunidades online.
As ofertas online que parecem demasiado boas para serem verdade, geralmente são.
O velho ditado "nada é de graça" ainda hoje é verdade. O software supostamente "gratuito", como protecções de ecrã ou
smileys, truques de investimento secretos que lhe garantem fortunas fantásticas e concursos que surpreendentemente
ganhou sem se ter inscrito são iscos atraentes que as empresas utilizam para conseguir a sua atenção.
Embora possa não pagar directamente pelo software ou serviço em dinheiro, o software ou serviço grátis que pediu pode
estar agrupado com software publicitário ("adware") que "espia" o seu comportamento e apresenta anúncios não desejados.
Pode ter que divulgar informações pessoais ou comprar outra coisa para reclamar o seu suposto prémio. Se uma oferta
parecer demasiado boa para ser verdade, pergunte a opinião de outra pessoa, leia as letras pequenas ou, melhor ainda,
simplesmente ignore.
Analise regularmente os extractos bancários e dos cartões de crédito.
O impacto do roubo de identidade e dos crimes online pode ser bastante reduzido se os conseguir detectar pouco depois dos
seus dados serem roubados ou aquando da primeira tentativa de utilização das suas informações. Uma das formas mais fáceis
de ver se algo correu mal é analisando os extractos mensais fornecidos pelo banco e pelas empresas dos cartões de crédito e
ver se existe algo de anormal.
Assistência - 33
Page 34

Adicionalmente, muitos bancos e serviços utilizam sistemas de prevenção de fraude que detectam comportamentos
estranhos ao fazer as compras (ou seja, se viver no Texas e de repente começar a comprar frigoríficos em Budapeste). Para
confirmar essas compras fora do normal, podem-lhe telefonar e pedir para as confirmar. Leve estas chamadas a sério, são a
sua dica de que pode ter acontecido algum ataque e que deve tomar as acções necessárias.
Proteja o seu computador com as ferramentas de segurança do Windows.
O Windows oferece várias aplicações de protecção.
Utilização do Centro de Acções do Windows
O Windows fornece uma área central a partir da qual pode controlar as definições de segurança do seu computador,
ajudando-o a proteger-se de ataques via Internet e garantir que foram transferidas e instaladas as mais recentes
actualizações de segurança no seu computador.
Para abrir o Centro de Acções, clique em Iniciar > Painel de controlo > Sistema e Segurança > Centro de Acções.
Em alternativa, se for comunicada um alerta de segurança (na área
de notificação, junto ao relógio) então pode clicar na janela de
notificação ou clicar duas vezes no pequeno ícone do Alerta de
segurança.
O Centro de Acções indica o estado e as definições utilizadas por
aplicações importantes, que protegem o seu computador: Para
além disso, Windows Firewall, Windows Defender e Actualizações
Automáticas do Windows são fornecidas pela Microsoft como parte
de um sistema exaustivo para defender o seu computador. A
aplicação antivírus varia de acordo com o programa instalado no
seu computador.
Firewall do Windows
O Windows tem uma firewall que protege o seu computador quando ligado à Internet. Evita que programas acedam à
Internet sem a sua autorização.
Certos programas têm de aceder à Internet para funcionar
devidamente, ou até para funcionar de todo. Se for este o caso,
ser-lhe-á normalmente pedido para autorizar o acesso quando
instala um programa, ou da primeira vez que o utilizar. Para
verificar as definições da firewall, clique em Iniciar >
Painel de Controlo > Sistema e Segurança > Firewall do
Windows.
Nota: Quando começa a utilizar uma Firewall, estará num
´Modo de aprendizagem´; poderá ver janelas de contexto
a alertá-lo para a existência de certos programas, que
conhece e nos quais confia, que querem ligar à Internet.
Após um certo período de tempo, a Firewall saberá a sua
lista de programas de confiança e não pedirá permissão
da próxima vez que o programa se tentar ligar à Internet. A Firewall também protege o seu sistema co ntra programas que
utilizam a internet para aceder ao seu computador; isto é por vezes necessário para permitir o acesso a actualizações de
programas, transferências, etç.
Actualizações do Windows
Se tiver uma ligação de Internet activa, o Windows pode procurar actualizações importantes para o seu computador e instalálas automaticamente. Estas actualizações incluem patches de segurança e actualizações de programas que podem melhorar a
sua experiência de trabalho com o computador e ajudar a proteger o seu computador contra novos vírus e ataques.
34 - Manual de iniciação rápida
Page 35

Windows Defender
O Windows Defender ajuda a proteger o seu computador
contra software perigoso e indesejado, como, por exemplo,
spyware e adware. O Windows Defender está instalado e
ligado por predefinição.
Para ajudar a proteger a sua privacidade e o seu
computador, o Windows Defender inclui opções de
protecção em tempo real. A protecção em tempo real alertao da existência de spyware e outro software potencialmente
indesejado que se tente instalar ou executar no seu
computador. Aparece também um aviso se os programas
tentarem alterar definições importantes do Windows.
Nota: O Windows Defender funciona com as suas
definições da Actualização do Windows para instalar
automaticamente as definições mais recentes.
User Account Control (Controlo de conta de utilizador)
O painel de controlo Contas de Utilizador pode ajudar a evitar
alterações não autorizadas ao seu computador. Contas de utilizador
pedirá autorização ou uma palavra-passe do administrador antes
de efectuar acções que poderiam eventualmente afectar o
funcionamento do computador ou que alterem definições que
afectem outros utilizadores. Quando visualizar uma mensagem da
Conta de utilizador, leia-a com atenção e, em seguida, certifique-se
de que o nome da acção ou programa a iniciar é aquele que
pretende iniciar.
Ao verificar estas acções antes de começarem, as definições da
Conta do Utilizador podem ajudar a evitar que software malicioso
(malware) e spyware se instale ou realize alterações ao seu
computador, sem autorização.
Para aceder às definições da Conta de Utilizador , clique em Iniciar > Painel de Controlo > Contas de Utilizador e
Segurança da Família > Contas de Utilizador.
Nota: Pode desligar as Mensagens de Controlo da Conta de Utilizador (não recomendado) na janela de definições do
Controlo da Conta de Utilizador.
Ajustar as definições de segurança do Internet Explorer
Os sites da Internet utilizam pequenos ficheiros chamados cookies para guardar um registo das preferências do utilizador e
informações. Pode ajustar as definições de segurança do browser de Internet para determinar a quantidade de informações
que pretende aceitar de um website.
Para aceder às definições de segurança do Internet Explorer:
1. No Internet Explorer, clique em Ferrramentas > Opções da Internet.
2. No separador Privacidade, arraste o cursor de deslocamente para cima ou para baixo para seleccionar uma definição.
Como é que sei quando o meu computador está em risco?
Se o Centro de Acções comunicar um alerta ou se o seu computador tiver um comportamento anormal, se se fechar sem razão
ou se algum dos seus programas não funcionar correctamente, o seu computador pode esta infectado por um software
perigoso. No entanto, não atribua as culpas de qualquer problema do computador a um vírus! Se suspeitar que o seu
computador está infectado, a primeira coisa a fazer é actualizá-lo (caso ainda o não o tenha feito) e executar o software
antivírus e anti-spyware.
Assistência - 35
Page 36

Assistência Remota do Windows
A Assistência Remota permite aos utilizadores do Windows
controlar temporariamente um computador remoto com
Windows, através de uma rede ou da Internet, a fim de
resolver problemas. A Assistência Remota permite
diagnosticar e resolver problemas num computador sem que
seja necessário estar fisicamente no local.
Pode aceder à Assistência Remota clicando em Iniciar >
Todos os programas > Manutenção > Assistência
Remota do Windows. Ao abrir a Assistência Remota será
apresentado um ecrã em que pode escolher pedir a alguém
para ajudá-lo ou oferecer-se para ajudar alguém.
36 - Manual de iniciação rápida
Page 37

ASSISTÊN
DIAGNÓSTICO E CORRECÇÃO
Todos nós temos problemas com o nosso computador de vez em quando por isso não entre em pânico! Antes de ligar para o
Centro de Apoio ao Cliente, leia o seguinte. Este manual de resolução de problemas ajudá-lo-á a diagnosticar e corrigir alguns
problemas comuns. É de salientar que as soluções propostas nalguns casos podem não estar limitadas a este caso específico e
podem ser utilizadas para resolver outros problemas do computador.
Nota: Consulte as mais recentes soluções em www.packardbell.com. A nossa resolução de problemas on-line pode
ajudá-lo a encontrar rapidamente as soluções!
Top 5 dos casos de resolução de problemas
Consulte os “sintomas” descritos abaixo, veja se correspondem ao problema que encontrou no seu computador e siga os
passos para resolver o problema. Não se esqueça de ler as nossas recomendações na secção Utilização segura do computador
(na página 27) para tirar o máximo partido do seu computador e prevenir problemas no futuro.
Não aparece qualquer imagem no ecrã (página 38)
O ecrã fica bloqueado quando aparece o logótipo da Packard Bell (página 39)
O ecrã fica bloqueado quando aparece o logótipo do Windows (página 40)
Aparece o ambiente de trabalho do Windows, mas o sistema operativo está instável (página 41)
O ecrã apresenta as aplicações, mas estas fecham-se ou funcionam irregularmente (página 42)
Assistência - 37
Page 38

Não aparece qualquer imagem no ecrã
Ligue todos os dispositivos
1. Certifique-se de que o computador e o monitor estão ambos ligados.
O computador encontra-se no modo de poupança de energia
ou suspenso.
1. Se o computador estiver no modo de poupança de energia, mexa o rato ou
prima uma tecla do teclado para “acordar” o computador.
2. Se o computador estiver no modo suspenso, prima o botão de alimentação. Após uma breve pausa a luz indicadora de
alimentação deverá acender-se e já será possível utilizar o computador.
Poderá estar activada uma protecção de ecrã.
1. Prima uma tecla para reactivar o monitor.
2. Se pretender alterar as propriedades de protecção do ecrã:
a. Feche todos os programas abertos, com excepção do Windows.
b. Clique com o botão direito sobre um ponto vazio no ambiente de
trabalho do Windows
c. Seleccione Personalizar do menu.
d. Clique no ícone Protecção de Ecrã.
e. Ajuste as propriedades da protecção de ecrã e as funções de poupança
de energia conforme as suas necessidades.
Verifique a ficha de instalação.
1. Verifique as ligações dos cabos de alimentação entre o computador e as tomadas eléctricas.
2. Alguns computadores estão equipados com duas portas de vídeo: uma na placa-mãe (“vídeo integrado”) e outra
instalada numa placa gráfica de elevado desempenho com a utilização de uma ranhura de expansão.
Nota: Consulte a ficha de instalação e verifique se todos os cabos estão devidamente ligados.
Ligue sempre o monitor à placa gráfica, caso exista. Se nenhuma porta vídeo funcionar, então tente outra. O número de
itens disponíveis dependerá da configuração do computador.
Verifique os cabos de alimentação:
1. Desligue o cabo de alimentação do seu monitor.
2. Desligue o cabo de alimentação do computador e ligue-o ao monitor (e a outra ponta a uma tomada eléctrica).
3. Ligue unicamente o monitor e verifique se a LED de alimentação está acesa.
Verifique a tomada:
1. Ligue qualquer outro aparelho à tomada e verifique se funciona.
2. Caso contrário, as tomadas de parede poderão ter algum defeito.
Tente reiniciar o seu computador:
1. Desligue o cabo de alimentação da tomadae mantenha o botão de alimentação premido pelo menos durante dez
segundos.
2. A seguir largue o botão, ligue o cabo de alimentação e prima o botão de alimentação para ligar o computador.
Atenção: Antes de ligar ou desligar o cabo de alimentação localizado na parte posterior do computador,
assegure-se de que a ficha de alimentação está desligada da tomada.
38 - Manual de iniciação rápida
Page 39

Desligue ou remova dispositivos suplementares:
Um dispositivo defeituoso pode evitar que o sistema arranque em certas situações.
Remoção de dispositivos externos adicionais
Estes dispositivos podem incluir uma impressora, scanner, modem, etç.
1. Desligue todos os dispositivos externos do seu computador, excepto o cabo do monitor e o teclado.
2. Tente reiniciar o computador e verifique se funciona correctamente.
3. Caso contrário, reinicie o computador sem o teclado e o rato. Se isto resolver o problema, contacte o Centro de Apoio a
Clientes.
Remoção de hardware interno suplementar
Hardware interno pode incluir itens como memória adicional, placa de rede, etç.
1. Remova qualquer dispositivo interno adicional que tenha instalado. Caso um dispositivo tenha sido instalado por terceiros,
aconselhamos-lhe que os consulte para remover o dispositivo.
2. Tente reiniciar o computador e verifique se funciona correctamente.
Consulte o InfoCentre para obter mais informações sobre o seu computador. Não se esqueça de transferir as actualizações
do InfoCentre!
De acordo com as condições de garantia, pode não ter autorização para abrir o chassis. Consulte a folha de Garantia e apoio
técnico (se fornecida) antes de continuar.
Se tiver a certeza que pretende continuar, toque primeiro no chão para impedir ferimentos electrostáticos e desligue o cabo
de alimentação antes de abrir o chassis.
Verifique as portas USB.
Quando o conector USB na parte dianteira do chassis está danificado (por exemplo ao introduzir um ficha USB ao contrário),
pode provocar um curto-circuito do sistema, impedindo por conseguinte que o computador inicie
1. Para determinar se o conector USB é a fonte do problema, desligue o cabo USB da placa-mãe. Só deve levar a cabo esta
acção se a garantia lhe conferir esse direito e se for um utilizador experiente.
2. Tente reiniciar o computador e verifique se funciona correctamente.
3. Se funcionar, a substituição do conjunto USB desta placa-mãe específica resolverá totalmente o problema.
O ecrã fica bloqueado quando aparece o logótipo da Packard
Bell
Quando é ligado, o computador efectua primeiro um teste a todos os requisitos do
sistema. Quando está a funcionar correctamente, o computador emite um breve
som e arranca. No entanto, se o teste falhar, o computador fica bloqueado quando
aparece o logótipo da Packard Bell.
Reinicie o computador
Prima a tecla ESC enquanto o computador se inicia, para mostrar mais detalhes.
Configurar a BIOS com as predefinições.
Prima Del durante o arranque do computador para aceder à BIOS. A BIOS controla o hardware do computador.
Só deve entrar na BIOS se for um utilizador experiente ou se tal lhe for pedido por um técnico qualificado.
1. Seleccione Exit (Sair) na parte superior do menu utilizando as teclas de setas ou o rato (se disponível).
2. Seleccione os Default Values (valores predefinidos) no menu e prima Enter. Prima OK para confirmar.
3. Seleccione Save Changes and Exit (Guardar alterações e sair) e prima Enter. Prima OK para confirmar.
4. O computador irá reiniciar automaticamente.
Assistência - 39
Page 40

Tente iniciar o seu computador através de outro dispositivo de arranque.
Prima F12 durante o arranque do computador para entrar no menu de arranque (esta função pode não estar disponível em
todos os computadores). Se o seu primeiro dispositivo de arranque for o disco rígido, mude para um CD ou DVD utilizando
as teclas de setas e prima Enter para sair.
Desligue ou remova dispositivos suplementares.
Leia "Remoção de dispositivos externos adicionais" e "Remoção de hardware interno suplementar" na página 39.
Utilize a Resolução de problemas da Packard Bell no website de Apoio da Packard Bell.
A nossa Resolução de problemas on-line (troubleshooter.packardbell.com) é uma ferramenta fácil de utilizar que fornece
um acesso rápido às soluções dos problemas. Responda a algumas questões e o nosso motor inteligente ajuda-o com a
solução certa.
O ecrã fica bloqueado quando aparece o logótipo do Windows
Durante o processo de arranque, o Windows efectua uma série de verificações. Se
detectar definições incorrectas, software ou componentes de hardware danificados
ou em falta, o sistema fica suspenso. Para corrigir esta situação, tente reiniciar o seu
computador utilizando as seguintes opções.
Inicie o seu computador no Modo de Segurança para utilizar
ficheiros e controladores básicos.
1. Ligue o computador e o monitor.
2. Quando aparecer o logótipo da Packard Bell, prima F8 para aceder às opções de arranque avançadas.
3. Utilize as teclas de setas para realçar o Modo de segurança e prima Enter.
Inicie com a Last Known Good Configuration (Última configuração identificada como
correcta).
Esta opção permite restaurar as definições do sistema utilizadas na última vez em que o computador foi iniciado com
sucesso. Isto poderá resultar em perdas de dados no seu computador, que introduziu da última vez que o utilizou.
1. Ligue o computador e o monitor.
2. Quando aparecer o logótipo da Packard Bell, prima F8 para aceder às opções de arranque avançadas.
3. Utilize as teclas de setas para realçar Última configuração em condições conhecida e prima Enter.
Remover software.
Se o seu computador não funcionar correctamente após a instalação de novos programas, tente desinstalá-los.
Clique em Iniciar > Painel de controlo > Programas > Programas e Funcionalidades.
Volte para um ponto anterior de restauro com o Restauro do sistema Windows (consulte a
página 29).
Desligue ou remova dispositivos suplementares.
Leia "Remoção de dispositivos externos adicionais" e "Remoção de hardware interno suplementar" na página 39.
Utilize a Resolução de problemas da Packard Bell no website de Apoio da Packard Bell.
A nossa Resolução de problemas on-line (http://troubleshooter.packardbell.com) é uma ferramenta fácil de utilizar que
fornece um acesso rápido às soluções dos problemas. Responda a algumas questões e o nosso motor inteligente ajuda-o
com a solução certa.
40 - Manual de iniciação rápida
Page 41

Aparece o ambiente de trabalho do Windows, mas o sistema
operativo está instável
Mesmo quando o seu computador arranca com êxito, não consegue ir mais longe e
utilizar correctamente os seus programas. Coloque-se as seguintes questões e tente
encontrar a solução para o seu computador com as respostas sugeridas.
Instalou novos programas?
A instalação de software novo pode causar um conflito com o software existente.
Se o seu computador não funcionar correctamente após a instalação de novos
programas, tente desinstalá-los.
Clique em Iniciar > Painel de controlo > Programas > Programa e Funcionalidades.
Notou algum comportamento estranho por parte do browser de Internet ou programa de
E-mail?
A maioria dos problemas que afectam as aplicações de Internet e potencialmente todo o sistema operativo é provocada por
softwares maliciosos propagados enquanto está ligado. Para verificar se o seu computador foi infectado, efectue uma
verificação com os programas antivírus e anti-spyware. Para serem totalmente eficazes, estes programas de protecção
devem estar actualizados. Consulte o capítulo "Segurança" (página 31) para obter mais informações como manter o seu
computador seguro.
Actualizar os seus ficheiros de sistema com o Windows Update
O Windows Update é um catálogo de elementos tais como controladores, correcções de segurança, actualizações críticas, os
mais recentes ficheiros de Ajuda e produtos de Internet que pode transferir para manter o seu computador a funcionar
suavemente e actualizado.
1. Clique em Iniciar > Todos os programas > Windows Update.
2. Seleccione Check for updates (Procurar actualizações) e Sim quando for pedido para instalar qualquer software
necessário ou controladores de dispositivos.
Instalou algum novo hardware?
Quando é instalado um dispositivo de hardware novo, o Windows geralmente detecta-o automaticamente e copia os
ficheiros apropriados (controladores) para o computador para que este possa funcionar. Este processo modifica os ficheiros
do sistema do computador e pode por vezes gerar conflitos dentro do Windows.
Gestor de dispositivos
1. Abra o Gestor de dispositivos (Iniciar > Painel de controlo > Sistema e
Segurança > Gestor de dispositivos). Este permite-lhe visualizar o estado dos
dispositivos de hardware.
2. Se houver algum signo “!” ou “?” à frente do nome do dispositivo, voltar para a
versão anterior deste controlador pode ajudar.
1. Clique com o botão direito do rato sobre o dispositivo e seleccione
Propriedades.
2. Clique no separador Controlador e seleccione Recuperar controlador.
Assistência - 41
Page 42

Volte para um ponto anterior de restauro com o Restauro do sistema.
O Restauro do sistema monitoriza as alterações realizadas no computador e cria automaticamente pontos de restauro para,
caso seja necessário, voltar para uma data anterior. Pode anular as alterações prejudiciais ao computador e restaurar as
definições e desempenho, e guardar os ficheiros de dados pessoais (como por exemplo documentos, histórico de
navegação, desenhos, favoritos ou e-mails). Consulte a página 40 para mais informações.
Se o computador não apresentar o ambiente de trabalho do Windows:
Reinicie o computador, prima a tecla Alt+F10 após o arranque quando aparecer o logótipo da Packard Bell para iniciar o
Programa de recuperação.
O ecrã apresenta as aplicações, mas estas fecham-se ou
funcionam irregularmente
Quando os seus programas estão instáveis, é bastante provável que o sistema
operativo não esteja a funcionar correctamente. Consulte também as
recomendações no caso anterior (página 41) se os passos abaixo não ajudarem a
resolver o problema.
Feche os programas com o Gestor de tarefas do Windows
Se não conseguir fechar os programas clicando na cruz no canto superior direito
do ecrã, tente utilizar o Gestor de tarefas.
1. Prima as teclas Ctrl+Alt+Del em simultâneo ou clique com o botão direito num espaço vazio na barra de ferramentas
e seleccione Gestor de Tarefas.
2. Seleccione o programa com erro na lista e clique em Terminar tarefa.
Isto só acontece com uma aplicação?
Se notar que um programa específico não funcionar correctamente, tente desinstalá-lo e voltar a instalá-lo.
Clique em Iniciar > Painel de controlo > Programas > Programas e Funcionalidades.
Há actualizações disponíveis para a aplicação com problemas?
Se não notar nenhuma melhoria após a reinstalação do programa, consulte o website do fabricante para obter
actualizações. Se o programa for fornecido de origem com o seu computador, pode consultar o website de apoio da Packard
Bell no em www.packardbell.com para obter downloads.
O computador está actualizado?
O seu computador pode ser infectado por programas maliciosos como os vírus ou spyware e provocar o mau funcionamento
de alguns programas. Para corrigir este problema e evitar que se repita no futuro, execute regularmente o antivírus e antispyware e transfira as mais recentes actualizações. Para mais informações sobre as actualizações para o seu computador,
consulte o capítulo "Actualizações" na página 30.
Se o computador não apresentar o ambiente de trabalho do Windows:
Reinicie o computador, prima a tecla Alt+F10 após o arranque quando aparecer o logótipo da Packard Bell para iniciar o
Programa de recuperação.
42 - Manual de iniciação rápida
Page 43

Diversas resoluções de problemas
Tec l ad o e rato
O meu teclado não funciona
1. O teclado numérico está desactivado
Quando a tecla [Num Lock] está activa, o teclado numérico pode ser utilizado para introduzir números, à
semelhança do teclado de uma máquina de calcular. Quando a tecla [Num Lock] se encontra desactivada, o
teclado numérico funciona como um segundo conjunto de teclas para a movimentação do cursor (em teclados
“completos”), ou passa a servir para a introdução de letras (em alguns teclados compactos).
2. O seu teclado não está correctamente ligado (consulte o Manual do utilizador).
a. Desligue o computador.
b. Desligue e volte a ligar correctamente o teclado.
c. Ligue o computador.
3. O cabo do seu teclado não está correctamente ligado.
a. Verifique se o receptor está correctamente ligado (consulte a página 6).
b. Se o dispositivo receptor utilizar um conector USB, tente ligá-lo a outra por ta.
c. Verifique também as pilhas.
Teclado ou rato USB
O meu rato não funciona
1. O seu rato não está devidamente ligado.
Siga o mesmo procedimento de verificação da ligação do teclado.
2. O rato precisa de ser limpo.
a. Desligue o computador.
b. Vire o rato ao contrário.
c. Abra a parte debaixo do rato.
d. Retire a bola do interior do rato e limpe-a.
e. Limpe suavemente os rebordos do encaixe da bola do rato com um pano macio
humedecido. Se for necessária uma maior limpeza, remova cuidadosamente a sujidade
que se acumulou nos rebordos com um objecto sólido de ponta arredondada.
Nota: Os ratos ópticos não têm bola e não se sujam tanto como os ratos comuns uma vez que não atraem tanto pó.
Teclado ou rato PS/2
Assistência - 43
Page 44

3. As propriedades do controlador podem não estar correctamente definidas.
Se o ponteiro se deslocar com dificuldade, demasiado rápido ou demasiado lento ou
se o duplo clique nem sempre funcionar, tente ajustar as propriedades do
controlador.
a. Clique em Iniciar > Painel de controlo > Hardware e Som > Rato.
b. Clique nos diferentes separadores para aceder às propriedades e modificar o
funcionamento da sua superfície táctil.
c. Clique em Aplicar para confirmar as definições e, de seguida, clique em OK
para fechar a janela.
Ecrã
O ecrã não está centrado ou fica distorcido
1. Vejo linhas finas a descer pelo ecrã, imagens flutuantes ou visualizações distorcidas.
a. A interferência de outros aparelhos ou fontes magnéticas pode provocar o aparecimento de
imagens irregulares no ecrã.
b. Desligue o computador e reinicie-o. Esta operação deverá ajustar automaticamente a
visualização.
2. A imagem é maior ou menor que a superfície do ecrã.
a. Ajuste o ecrã do monitor e/ou a posição com os controlos do ecrã.
b. Se tiver um ecrã LCD, utilize a resolução perfeita. Os ecrãs LCD foram concebidos para utilizar uma resolução
específica. A alteração desta resolução pode fazer com que a imagem fique maior ou encolha em relação às
extremidades do ecrã. (Consulte a documentação do monitor e/ou o InfoCentre).
Nota: A magnitude da interferência, ruído ou distorção depende da proximidade do seu ecrã em relação a fontes como
aparelhos de televisão, telemóveis, outros monitores, frigoríficos, colunas estéreo grandes, adaptadores de corrente,
iluminação de halogéneo com alimentação incorporada ou aparelhos com funcionamento a motor. As montagens com
luzes fluorescentes deficientes ou a proximidade de linhas de alta tensão também podem dar origem ao aparecimento de
imagens distorcidas. Coloque o computador o mais afastado possível destas fontes.
Se não houver interferência na fonte ou a remoção da fonte de interferência não fizer diminuir os sintomas, consulte a
documentação do monitor para realizar uma série de ajustes do ecrã (tamanho e posição da imagem, taxa de
refrescamento, desmagnetização , etc.). Determinados ajustes podem não estar disponíveis, dependendo da tecnologia de
visualização utilizada.
Som
Ao arrancar, o meu computador emite um sinal sonoro contínuo
1. Há uma falha na detecção do rato ou do teclado: Verifique as ligações do teclado e do rato (página 6).
2. Poderá haver uma tecla presa no teclado ou um botão preso na superfície táctil:
a. Desligue o computador.
b. Prima todas as teclas do teclado para assegurar que nenhuma tecla está presa.
c. Prima os botões para assegurar que nenhum dos botões está preso.
d. Volte a ligar o seu computador.
O computador não produz qualquer tipo de som
1. O volume das colunas está demasiado baixo.
Ajuste os controlos do volume (nas colunas, teclado ou no computador).
2. As colunas não estão correctamente ligadas (aplica-se apenas às colunas externas).
44 - Manual de iniciação rápida
Page 45

a. Verifique todos os cabos das colunas para assegurar que estão correctamente ligados.
b. Se as colunas estiverem equipadas com um adaptador de corrente, certifique-se que este está ligado a uma fonte
de alimentação (numa tomada de parede ou na parte de trás do seu monitor) e que as colunas estão ligadas.
3. O controlo do volume principal do Windows precisa de ser ajustado.
a. Clique no ícone das colunas localizado no lado direito da área de notificação para que a barra de controlo do
volume apareça.
b. Se não conseguir visualizar este ícone, aceda ao Painel de controlo para o apresentar.
c. Se o ícone “desapareceu”, clique na seta na área de notificação e, em seguida, no ícone para o visualizar (para
reduzir a desordem na área de notificação, os ícones não utilizados durante algum tempo são ocultados).
4. O controlo do volume do computador precisa de ser ajustado.
a. Clique no ícone de altifalante na Área de Notificação.
b. Clique e mantenha premida a barra para ajustar o nível de volume.
c. Certifique-se que a opção Silenciar NÃO está activa.
d. Caso necessário, clique em Altifalantes para alterar o tipo de saída
áudio (por exemplo, se estiver a utilizar áudio digital num cabo HDMI).
e. Para mostrar mais controlos de volume, clique no dispositivo ou imagem
de aplicação.
5. O hardware de som não funciona correctamente.
a. Verifique se a sua placa de som está correctamente configurada. Clique em Iniciar > Painel de controlo >
Hardware e Som > Som. No separador Reprodução, seleccione um dispositivo áudio e clique em
Propriedades para alterar as definições.
6. O seu computador não reproduz CD áudio.
a. Verifique se o som do computador está correctamente configurado (consulte os passos anteriores).
b. Certifique-se de que o lado impresso do disco está virado para cima dentro da unidade e que o disco está inserido
de forma plana no tabuleiro da unidade.
c. Aguarde até a luz indicadora da unidade de disco (sinal de ocupado) parar de piscar antes de tentar iniciar o
programa do leitor de CD.
d. Verifique se a superfície do disco está limpa e sem riscos.
e. Verifique se o CD não está protegido contra cópias. Alguns CD de áudio incluem um mecanismo de protecção contra
cópias para evitar a realização de cópias ilegais. Este mecanismo impede a reprodução ou cópia dos CD num
computador. Neste caso, a reprodução só é possível num leitor de CD ou DVD convencional.
Internet
Para obter a melhor ligação de Internet possível, verifique que:
✓ Liga sempre a uma tomada com ligação à terra (uma tomada padrão de 3 pinos com “ligação à
terra”).
✓ Liga o modem directamente à tomada telefónica.
✓ Evite utilizar extensões telefónicas (estas diminuem a qualidade do sinal).
✓ Em caso de tempestade, não se esqueça de desligar o modem da linha telefónica e de retirar o
cabo de alimentação da tomada.
Não consegue estabelecer uma ligação à Internet
1. Os detalhes relativos à conta ainda não foram lançados.
a. Depois de concluir a sua subscrição on-line num Fornecedor de Serviços Internet (ISP), é aconselhável reiniciar o
computador para completar o processo de configuração da Internet.
b. Na primeira vez em que utilizar a ligação à Internet pode acontecer que a conta não seja imediatamente aceite.
Alguns Fornecedores de Serviços Internet (ISP) precisam de um pequeno período de configuração para processar os
detalhes da conta. Aguarde 30 minutos antes de tentar ligar-se aos serviços do ISP novamente.
Assistência - 45
Page 46

2. Foi introduzido um nome de utilizador e/ou palavra-passe incorrecto.
a. Verifique a identificação do utilizador e a palavra-passe. Introduza-as novamente, caso necessário.
b. Verifique a pontuação de forma exacta (maiúsculas e minúsculas ou qualquer pontuação).
c. Verifique as informações de início de sessão e de configuração fornecidas pelo ISP.
3. O servidor ao qual está a tentar estabelecer uma ligação não está a funcionar.
Verifique junto do seu ISP se o serviço está disponível.
4. As suas definições de Internet (browser, e-mail, ou ligação) podem ter sido alteradas.
Quando o utilizador subscreve um ISP este geralmente fornece os detalhes da ligação (nome do utilizador, número de
telefone do servidor, endereço de correio electrónico, etc.). Verifique estes detalhes e restaure as definições da Internet,
seguindo o procedimento fornecido pelo ISP.
5. A conta que tenha estabelecido com o Fornecedor de Serviços Internet terminou ou o servidor do ISP não está
disponível.
Contacte o ISP e verifique as condições de acesso ao servidor Internet.
6. O utilizador mudou de local de residência e o contacto telefónico foi
alterado.
a. Altere as definições clicando em Iniciar > Painel de
controlo. Altere a Vista por: para Ícones Grandes, e depois
seleccione Telef one e Mod em.
b. Especifique a sua nova localização e quaisquer opções especiais
para a sua linha de telefone.
c. Clique em OK.
d. Altere a Vi sta por: de volta para Categoria quando terminar.
7. Utilizou o programa Gestão de Recuperação.
a. Se o seu acesso à Internet exigiu a instalação de software, deverá
reinstalar este software.
Está a utilizar um modem de ligação telefónica (opcional)
1. O seu modem não está correctamente ligado.
Verifique as ligações dos cabos do modem entre o computador e a tomada telefónica.
Se o computador estiver equipado com uma porta de rede, certifique-se que o cabo do modem está ligado à porta do
modem e não à porta de rede.
2. A linha telefónica poderá já estar a ser utilizada.
Desimpeça a linha telefónica antes de estabelecer uma ligação do modem. Não poderá telefonar e ligar-se à Internet
simultaneamente se o telefone e o modem utilizarem a mesma linha.
3. Não há sinal de marcação
a. Desligue o modem e ligue um telefone para verificar a integridade da linha telefónica. Se conseguir ouvir um sinal
de marcação normal no telefone, então é porque o modem ou o cabo não está a funcionar correctamente.
b. Verifique se o tipo de marcação está definido correctamente para o país onde vive. Clique em Iniciar > Painel
de controlo. Altere a Vista por : para Ícones Grandes, e depois seleccione Tel efon e e M odem . Efectue quaisquer
alterações para fazer face à configuração do seu telefone e clique em OK para terminar.
4. O modem está a ser utilizado por outro programa (mensagem de erro “Porta COM está a ser utilizada”).
Poderá ter um programa telefónico ou de fax a funcionar; o que significa que este programa utiliza o modem e o torna
indisponível para outras aplicações:
a. Feche todos os programas que possam utilizar o modem (por ex. o software do telefone ou o fax).
b. Reinicie o computador. Esta operação irá repor todas as ligações.
46 - Manual de iniciação rápida
Page 47

Está a utilizar uma ligação DSL ou por cabo
1. A ligação DSL não foi activada.
O seu ISP poderá ter de contactar o seu operador telefónico local para activar o acesso DSL na sua linha. Consoante o
fornecedor escolhido, isto poderá demorar várias semanas. Para saber mais sobre a sua ligação, contacte o seu ISP.
2. O modem DSL não detecta a linha.
a. Verifique todas as ligações do cabo (por exemplo, fichas, tomadas e filtros).
b. Desligue o modem e ligue um telefone para verificar a integridade da linha telefónica. Se conseguir ouvir um sinal
de marcação normal no telefone, então é porque o modem ou o cabo não está a funcionar correctamente.
3. O modem está danificado.
Verifique as luzes de estado do modem e consulte a documentação do fabricante. Se o problema persistir e a ligação já tiver
funcionado anteriormente, então contacte o seu ISP.
Durante a utilização da Internet, aparece uma mensagem de erro
1. Não está ligado à Internet.
a. Olhe para a parte inferior direita da área de notificação.
b. Se não consegue ver as barras de ligação , clique com o botão direito na Barra de Tarefas no fundo do
seu ecrã e escolha Propriedades.
Clique no botão Pers onaliza r na secção Área de Notificação.
Marque a caixa Mostrar sempre todos os ícones e notificações na barra de ferramentas e depois OK.
c. O ícone de ligação Redes indica se tem uma ligação de rede estável (quer seja sem fios ou por cabo).
d. Clique no ícone e depois seleccione Abrir Centro de Rede e Partilha para mais informações.
2. Não foi possível estabelecer uma ligação ao local remoto.
Tente novamente mais tarde ou verifique junto do seu ISP, se o serviço está disponível.
3. Aparece uma mensagem de contexto avisando-o de que a página contém erros (por ex. “a página contém erros de
javascript”).
Clique em OK para fechar a janela da mensagem.
Não consegue enviar ou receber E-mails
1. Não está ligado à Internet.
Para enviar e receber mensagens de correio electrónico, tem de estar ligado à Internet. Procure o ícone de ligação de rede
na parte inferior direita da Área de Notificação. Consulte "Durante a utilização da Internet, aparece uma mensagem de erro"
na página 47.
2. O seu ISP ou o ISP do seu destinatário, está com dificuldades técnicas.
Tente novamente mais tarde ou verifique junto do seu ISP, se o serviço está disponível.
3. A utilização de vários ISP ou contas de e-mail pode provocar problemas.
Verifique se seleccionou o ISP correcto para a conta que está a tentar utilizar.
4. As definições da sua conta de Internet foram alteradas.
a. Desligue-se da Internet: Feche o Wind ows Mail e todas as outras aplicações.
b. Verifique os detalhes da ligação (nome de utilizador, palavra-passe, número telefónico do servidor, endereço de
e-mail, etc.) e reponha as definições da Internet, seguindo o procedimento atribuído pelo ISP.
5. Enviou uma mensagem mas recebe uma mensagem de erro como resposta.
a. Verifique a ortografia do endereço de correio electrónico.
b. Verifique junto do destinatário se o endereço de e-mail ainda é válido.
Assistência - 47
Page 48

Impressora
Pode ter sido fornecida uma impressora quando adquiriu o seu computador, ou poderá ter comprado
uma posteriormente. Certifique-se que segue as instruções de instalação fornecidas com a impressora.
A minha impressora não funciona
As orientações que se seguem abrangem os tipos de problemas mais comuns relacionados com impressoras. Leia o manual da
impressora para obter instruções específicas. Caso necessite de mais assistência, contacte o fabricante da impressora.
Problema/erro Solução
A impressora está desligada Ligue a impressora
A impressora está offline Prima o botão on-line da impressora
A impressora não tem papel Adicione papel
O papel está encravado
A impressora gerou uma
mensagem de erro
Consulte o manual do utilizador da impressora para obter informações sobre como
resolver os encravamentos de papel.
Consulte o manual da impressora para obter informações acerca da resolução de
mensagens de erro.
Verifique se os cabos estão correctamente ligados à impressora e ao computador.
A impressora não está
correctamente ligada
Utilize uma tomada de alimentação CA com ligação à terra (ou um cabo de ligação). Não
se esqueça de desligar o computador e a impressora antes de desligar ou voltar a ligar
quaisquer cabos.
Ligue a impressora a uma tomada diferente.
A impressora não está a ser
alimentada
Volte a reiniciar o computador e a impressora e tente imprimir para verificar se a
tomada anterior estava danificada.
O cabo da impressora está
danificado
A impressora não está
correctamente instalada no
Windows
Se tiver um outro cabo de impressora, tente utilizá-lo para determinar se o seu cabo de
impressora está defeituoso.
Tente reinstalar a impressora. Consulte o manual da impressora para obter informações
sobre a instalação da impressora no Windows.
Adicionar software e hardware
No caso de se deparar com um problema com um programa ou hardware novo, consulte a documentação fornecida, bem
como o website do fabricante. Para a obtenção de suporte técnico, utilize a linha de apoio do fabricante. A Packard Bell não se
responsabiliza por qualquer dano provocado pelo hardware ou pelo software instalado.
Software
Antes de adquirir programas novos, verifique se estes podem ser executados no computador. Todos os
programas de software têm requisitos de sistema, tais como a quantidade de memória ou espaço na
unidade de disco rígido necessários para funcionarem. Estes requisitos encontram-se normalmente
impressos na caixa do software ou no website do software.
48 - Manual de iniciação rápida
Page 49

1. Verificar as especificações do computador
• Informações de sistema
Clique em Iniciar > Todos os programas > Acessórios > Ferramentas do
sistema > Restauro do sistema. Seleccione um item e clique em + para visualizar mais
informações.
Nota: Para uma visão geral das especificações do seu computador, leia a descrição do
modelo na embalagem do seu computador.
2. Instalação de um programa
Quando instalar um novo programa, primeiro leia as instruções incluídas dado que as
instruções de instalação variam de produto para produto.
a. Antes de instalar qualquer programa novo, certifique-se que todas as outras aplicações estão fechadas.
b. Introduza o CD ou DVD. A maior parte dos CD ou DVD arrancam automaticamente e apresentam um ecrã de instalação.
Se o disco não iniciar automaticamente:
c. Clique com o botão direito do rato sobre o ícone do disco e seleccione Explorar. Faça duplo clique no ícone Configurar
(ou Instalar) e siga as instruções que aparecem no ecrã.
3. Desinstalar um programa
a. Clique em Iniciar > Painel de controlo > Programas >
Programas e Funcionalidades.
b. Seleccione o programa que pretende desinstalar.
c. Clique em Desinstalar/Alterar para iniciar o processo de
desinstalação do programa.
Hardware
Antes de adquirir um novo dispositivo de hardware, verifique se este pode ser utilizado no computador.
1. Verifique as especificações do computador (consulte as Verificar as es pecificações do comp utador na página 49).
2. Componentes de hardware internos
Se pretende instalar um componente de hardware interno, será necessário abrir o computador. Para obter melhores
resultados, esta instalação deverá ser levada a cabo por um fornecedor de serviços autorizado. Para mais informações
acerca da actualização da Memória de Acesso Aleatório (RAM- “Random Access Memory”) ou da Unidade de Processamento
Central (CPU- “Central Processing Unit), consulte o InfoCentre.
Nota: Se pretender instalar uma placa adaptadora (PCI ou AGP), consulte a documentação fornecida com a placa.
3. Dispositivo de hardware ex terno
Instalar dispositivos de hardware novos, tais como uma impressora, scanner, joystick, etc., não é uma tarefa complicada.
Cada tipo de dispositivo tem as suas próprias especificações de instalação, por isso consulte a documentação fornecida com
cada dispositivo para saber como o instalar correctamente. Não se esqueça de desligar o computador e o dispositivo antes
de desligar ou voltar a ligar quaisquer cabos.
Nota: Se tiver problemas para instalar um novo hardware, consulte primeiro o manual fornecido. Se continuar a ter
dificuldades, contacte o fabricante ou revendedor ou consulte os respectivos websites para obter ajuda e conselhos.
Repor a sua Configuração de Hardware
Se encontrar problemas com os controladores originais do hardware do seu computador, poderá restaurar a configuração do
hardware para que esteja exactamente como quando o seu computador saiu da fábrica. Consulte a secção Recuperação do
sistema na página 50, para mais detalhes.
Assistência - 49
Page 50

ASSISTÊN
RECUPERAÇÃO DO SISTEMA
Se os passos da resolução de problemas (página 37) não ajudarem a corrigir o seu problema, pode executar o programa
Packard Bell Recovery Management. Este restaurará o computador para o mesmo estado em que o adquiriu, enquanto lhe
confere a opção de manter todas as definições e dados pessoais para uma recuperação posterior.
Para recuperar o sistema
1. Crie discos de recuperação assim que possível.
Poderá utilizar estes discos mais tarde para recuperar o sistema, em caso de problemas de hardware e software
significativos. Siga as instruções do ponto “Criar discos de recuperação” na página 17.
2. Faça pequenas correcções.
Se apenas um ou dois itens de software ou hardware deixaram de funcionar correctamente, o problema poderá ser
resolvido voltando a instalar o software ou os controladores dos dispositivos. Para recuperar software e controladores que
foram previamente instalados em fábrica, consulte “Recuperar software e controladores pré-instalados” na página 50. Para
obter instruções para a reinstalação de software e controladores que não foram pré-instalados, consulte a documentação
ou o website de apoio técnico do respectivo produto.
3. Regresse a um estado anterior do sistema.
Se a reinstalação do software ou dos controladores não ajudar, então o problema poderá ser resolvido repondo o sistema
num estado anterior, quando tudo funcionava correctamente. Siga as instruções do ponto “Regressar a um estado anterior
do sistema” na página 51.
4. Repor o sistema no estado de fábrica.
Se não tiver conseguido resolver o problema de outra forma e quiser repor o sistema no estado de fábrica, consulte
“Regressar a um estado anterior do sistema” na página 52.
Recuperar software e controladores pré-instalados
Como passo da resolução de problemas, poderá ter de reinstalar o software e os controladores de dispositivos que foram préinstalados no computador em fábrica. Pode efectuar a recuperação através do disco rígido ou dos discos de cópia de
segurança que criou.
• Software novo - Se precisa de recuperar software que não foi pré-instalado no computador, terá de seguir as instruções de
instalação desse software.
• Controladores de dispositivos novos - Se precisa de recuperar controladores de dispositivos que não foram pré-instalados
no computador, siga as instruções fornecidas com os dispositivos.
Para recuperar software e controladores pré-instalados:
1. Clique em Iniciar > Todos os programas > Packard Bell e, em seguida, clique em Packard Bell Recovery
Management. O programa Packard Bell Recovery Management abre.
- OU -
Se estiver a efectuar a recuperação através do disco de recuperação de controladores e aplicações, insira-o na respectiva
unidade e vá para o passo 3 depois de abrir o menu principal Packard Bell Application Recovery (Recuperação de aplicações
Packard Bell).
2. Clique no separador Restaurar e, em seguida, em Reinstall applications/drivers (Reinstalar aplicações/controladores).
É aberto o menu principal Packard Bell Application Recovery (Recuperação de aplicações Packard Bell).
50 - Manual de iniciação rápida
Page 51

3. Clique em Contents (Conteúdo). É aberta uma lista de software e controladores de dispositivos.
4. Clique no ícone de instalação do item que pretende instalar e siga as instruções apresentadas no ecrã para concluir a
instalação. Repita este passo para cada item que pretende reinstalar.
Regressar a um estado anterior do sistema
O Restauro do Sistema da Microsoft guarda periodicamente cópias das definições do sistema e guarda-as como pontos de
restauro. Na maioria dos problemas de software difíceis de resolver, pode regressar a um destes pontos de restauro para repor
novamente o funcionamento correcto do sistema.
O Windows cria automaticamente um ponto de restauro adicional todos os dias e também sempre que instala software ou
controladores de dispositivos.
Ajuda: Para obter mais informações sobre o Restauro do Sis tema da Micros oft, cl ique em Iniciar e, em seg uida, e m Ajuda
e Suporte. Digite restauro do sistema windows na caixa Procurar Ajuda e prima Enter.
Para regressar a um ponto de restauro:
1. Clique em Iniciar > Painel de Controlo > Centro de Acções e, em seguida, clique em Recovery.
2. Clique em Abrir Restauro do Sistema e depois Seguinte.
3. Clique no ponto de restauro que pretende, clique em Seguinte e depois em Concluir. Surge uma caixa com uma
mensagem de confirmação.
Assistência - 51
Page 52

4. Clique em Sim. O sistema é restaurado utilizando o ponto que especificou. Este processo poderá demorar vários minutos e
poderá reiniciar o computador.
Repor o sistema no estado de fábrica
Caso o computador apresente problemas que não possam ser solucionados com outros métodos, poderá ter de reinstalar tudo
para repor o sistema no estado de fábrica. Pode efectuar a reinstalação através do disco rígido ou dos discos de recuperação
que criou.
Atenção: Esta recuperação completa elimina tudo o que estiver no disco rígido e reinstala então o
Windows e todo o software e controladores que foram pré-instalados no sistema. Se tiver acesso a
ficheiros importantes do disco rígido, faça as respectivas cópias de segurança.
• Se ainda conseguir executar o Windows, consulte “Recuperar através do Windows” em baixo.
• Se não conseguir executar o Windows e o seu disco rígido original ainda funcionar, consulte “Recuperar através do disco
rígido durante o arranque” na página 52.
• Se não conseguir executar o Windows e o seu disco rígido original tiver sido completamente reformatado ou se tiver
instalado um disco rígido de substituição, consulte “Recu perar atra vés dos d iscos de recuperaç ão” na página 53.
Recuperar através do Windows
Para reinstalar o Windows e todo o software e controladores pré-instalados:
1. Clique em Iniciar > Todos os programas > Packard Bell e, em seguida, clique em Packard Bell Recovery
Management. O programa Packard Bell Recovery Management abre.
2. Clique no separador Restaurar e, em seguida, clique em Restore system to factory default (Restaurar o sistema com
as predefinições de fábrica). É aberta a caixa de diálogo Confirm Restoration (Confirmar restauro).
3. Clique em Yes (Sim) e, em seguida, em Start (Iniciar). Uma caixa de diálogo apresenta informações sobre o disco rígido
onde o sistema operativo será recuperado.
Atenção: Se continuar o processo irá eliminar todos os ficheiros do disco rígido.
4. Clique em OK. O processo de recuperação começa reiniciando o computador e continua com a cópia dos ficheiros para o
disco rígido. Este processo poderá demorar algum tempo, sendo o seu progresso indicado num ecrã do Packard Bell
Recovery Management.
Quando a recuperação estiver concluída, uma caixa de diálogo solicita que reinicie o computador.
5. Clique em OK. O computador é reiniciado.
6. Siga as instruções apresentadas no ecrã para a primeira configuração do sistema.
Recuperar através do disco rígido durante o arranque
Para reinstalar o Windows e todo o software e controladores pré-instalados:
1. Ligue o computador e prima Alt+F10 durante o arranque. O programa Packard Bell Recovery Management abre.
2. Clique em Restore system from factory default (Restaurar o sistema com as predefinições de fábrica).
Atenção: Se continuar o processo irá eliminar todos os ficheiros do disco rígido.
3. Clique em Next (Seguinte) para continuar. O conteúdo original do disco rígido, carregado em fábrica, é recuperado. Isto irá
demorar vários minutos.
52 - Manual de iniciação rápida
Page 53

Recuperar através dos discos de recuperação
Para reinstalar o Windows e todo o software e controladores pré-instalados:
1. Ligue o computador, insira o primeiro disco de recuperação do sistema na unidade de disco óptico e reinicie o computador.
Atenção: Se continuar o processo irá eliminar todos os ficheiros do disco rígido.
2. Durante o arranque, prima F12 para abrir o menu de arranque. No menu de arranque pode escolher o dispositivo a partir
do qual o arranque será feito, como o disco rígido ou um disco óptico.
3. Utilize as teclas de setas para seleccionar CDROM/DVD e prima Enter. O Windows instala a partir do disco de recuperação
que inseriu.
4. Insira o segundo disco de recuperação quando solicitado e siga as instruções apresentadas no ecrã para concluir a
recupe ração.
Assistência - 53
Page 54

INFORMAÇÕES REGULAMENTARES
CE REQUISITOS DE CONFORMIDADE
Os produtos com a marca CE respeitam a Directiva de Compatibilidade Electromagnética ( 2004/108/CE) e a Directiva de Baixa Tensão
(2006/95/CE) emitida pelo Conselho das Comunidades Europeias.
A conformidade com as referidas directivas implica a conformidade com as seguintes normas europeias:
EN55022 : Características de perturbações de rádio
EN55024 : Características de imunidade
EN61000-3-2 : Limitação das emissões da corrente harmónica
EN61000-3-3 : Limitação da flutuação da tensão em sistemas de alim entação de baixa tensão
EN60950-1 : Segurança dos produtos. Se o computador incluir uma placa de rede para telecomunicações, a tomada de entrada/saída é classificada
como Tensão de Rede para Telecomunicações ( TNV-3).
Nota para computadores equipados com controladores e modems sem fios:
A Packard Bell declara por este meio que os dispositivos sem fio entregues com este computador incluem um transmissor rádio
de baixa tensão totalmente compatível com os requisitos essenciais e todas as restantes provisões relevantes da Directiva
1999/05/CE para baixa tensão, CEM e RF dos equipamentos de rádio e equipamentos terminais de telecomunicações.
Este produto deve ser usado em conformidade com as leis e restrições do país de uso. Para mais informações, entre em
contacto com o representante local no país de uso.
Lista de países aplicáveis
Os países-membros da UE em Março de 2009 são: Bélgica, Dinamarca, Alemanha, Grécia, Espanha, França, Irlanda, Itália, Luxemburgo, Holanda,
Áustria, Portugal, Finlândia, Suécia, Reino Unido, Estónia, Letónia, Lituânia, Polónia, Hungria, República Checa, República Eslovaca, Eslovénia, Chipre,
Malta, Bulgária e Roménia.
A
LTERAÇÕES REALIZADAS NO PRODUTO
Marca CE
A Packard Bell não pode ser considerada responsável por alterações não autorizadas feitas pelo utilizador e respectivas consequências, que podem
alterar a conformidade do produto com as certificações da marca CE.
Interferência da frequência de rádio
O fabricante não se responsabiliza por quaisquer interferências na recepção de televisão ou rádio provocadas por modificações não autorizadas neste
equipamento.
C
ONEXÕES E LIGAÇÕES À TERRA REMOTAS
PELV (tensão muito baixa protegida)
Para garantir a integridade de tensão muito baixa do aparelho, ligue-o às portas externas ape nas com circuitos eléctricos compatíveis e protecção da
rede.
SELV (tensão muito baixa de segurança)
Cada entrada e saída deste produto está classificada como tensão muito baixa de segurança.
Ligações à terra remotas
Para prevenir choques eléctricos, ligue todos os computadores locais (escritório individual) e equipamento de apoio de computadores ao mesmo
circuito eléctrico das ligações eléctricas do edifício. Se não tiver a certeza, verifique as ligações eléctricas do edifício para evitar situações de ligação à
terra remotas.
Corrente eléctrica do edifício
Ligue apenas o equipamento a uma corrente que esteja em conformidade com as regulamentações de ligações eléctricas em vigor no seu país. No Reino
Unido, as normas IEE são as seguintes.
F
ONTE DE ALIMENTAÇÃO E CABOS
Fonte de alimentação
As tomadas de entrada e de saída da fonte de alimentação (quando equipadas) são classificadas como tensão perigosa.
Deve desligar o cabo de alimentação eléctrica para desligar o equipamento da corrente eléctrica. Neste sentido, a tomada de saída deve ser instalada
junto ao equipamento e deve ser de fácil ace sso.
Voltagem de entrada: Consulte a etiqueta de voltagem no fundo do computador e certifique-se que o seu transformador cumpre a voltagem
especificada.
54 - Manual de iniciação rápida
Page 55

O utilizador nunca deverá tentar desmontar a fonte de alimentação. A fonte de alimentação não contém componentes que possam ser substituídas
pelo utilizador. A própria fonte de alimentação contém tensões perigosas que podem provocar ferimentos físicos graves.
Se a fonte de alimentação apresentar defeitos, deve devolvê-la ao revendedor.
Cabos e ficha de alimentação
Este produto requer um cabo e ficha de alimentação com ligação terra, de três fios. A ficha encaixa apenas em tomadas de electricidade l igadas à terra.
Certifique-se que a tomada eléctri ca está devidamente ligada à terra antes de introduzir a ficha. Não insira a ficha numa tomada de electricidade não
ligada à terra. Consulte o seu electricista para obter informações mais detalhadas.
Este equipamento requer um cabo eléctrico com ligação à terra de 3 fios. O comprimento do cabo não deve exceder os 2,5 metros. Para evitar a
ocorrência de choques eléctricos, não retire nem desactive o contacto com a terra do cabo de alimentação. Se o cabo de alimentação for danificado,
substitua-o. Contacte o revendedor de modo a efectuar uma substituição correcta. Na Europa, a ficha tem que estar classificada para 250 V CA, no
mínimo de 10 amperes. A ficha tem que apresentar uma marca de homologação duma instituição internacional. O cabo deve ser adequado ao país do
utilizador final. Contacte o revendedor ou as autoridades locais para a electricidade, se não tiver a certeza do tipo de cabo de alimentação que deve
utilizar no país onde reside.
Cabos
Em relação aos cabos que não são fornecidos com o Produto na embalagem do computador:
A compatibilidade electromagnética do sistema só é garantida se o cabo e a interface tiverem uma blindagem eficiente.
É necessária a utilização de um cabo com interface blindado para USB, IEEE1394, série, impressora, jogos, áudio/vídeo analógico ou digital, Ethernet
LAN, PS2, antenas de TV ou FM e, em geral, todas as interfaces de cabos de alta velocidade.
Utilize apenas cabos de telecomunicações com a marca UL n.º 26AWG ou maiores.
Apenas o cabo da Ethernet LAN ou do modem RTC pode ter um comprimento superior a 3 metros.
A Packard Bell recomenda que adicione um grampo redondo de núcleo de ferrite a cada cabo ligando o seu computador Packard Bell a um dispositivo
de hardware que não foi fornecido com o seu computador.
Referência da ferrite: 28A-2029 da Steward (dois ganchos)
Para o cabo da Ethernet LAN, utilize apenas cabos blindados FTP (cat5).
Durante a certificação do produto, a Packard Bell utilizou as seguintes qualidades de cabo:
Cabos certificados USB2 .0 da Hama 46778
FireWire blindada IEEE1394 da Hama 50011
Cabos de áudio/vídeo blindados RCA-RCA da Thomson KHC001M, KHC012M, KHC028M
Cabo áudio blindado da ficha estéreo da Hama 43330H, 42714H
Cabos blindado Ethernet Cat 5e da Hama 50030
R
EMOÇÃO E SUBSTITUIÇÃO DA TAMPA DO CHASSIS
Antes de remover a tampa do chassis para prestar assistência ou modificar o equipamento, é necessário desligar todos os cabos de alimentação.
Atenção: Alguns componentes no interior do computador pode ficar quentes após uma utilização prolongada.
Depois, tem de fechar o chassis antes de inserir os cabos e ligar o equipamento.
D
ECLARAÇÃO DE CONFORMIDADE LASER
Os dispositivos ópticos são testados e certificados para estarem em conformidade com as normas da Comissão Electrotécnica Internacional IEC608251 e EN60825-1 europeias para produtos laser de Classe 1.
Os produtos a laser da classe 1 não são considerados perigosos. Os dispositivos ópticos foram concebidos de forma a evitar qualquer exposição a
radiações laser acima do nível da classe 1, durante o funcionamento normal ou nas condições de manutenção indicadas.
Os dispositivos ópticos instalados no seu computador foram concebidos para uso exclusivo enquanto componentes de tais produtos electrónicos e, logo,
não estão em conformidade com os requisitos específicos do código de normas federais Sec. 1040.10 e Sec. 1040.11 para produtos a laser COMPLETOS.
Uma vez que a exposição à radiação laser é extremamente perigosa, o utilizador não deverá nunca, sob quaisquer circunstâncias, tentar desmontar o
dispositivo a laser.
A
CONDICIONAMENTO
O acondicionamento deste produto está em conformidade com a Directiva ambiental europeia 94/62/CE de 20 de Dezembro de 1994 e com a sua
equivalente na legislação francesa pelo Decreto 98-638 de 20 de Julho de 1998.
Informações regulamentares - 55
Page 56

AMBIENTE
O COMPROMISS O DA PACKARD BELL PARA COM A PROTECÇÃO AMBIENTAL
O ambiente tem tido um papel importante na criação dos nossos produtos.
A Packard Bell está empenhada em limitar o impacto ambiental dos seus produtos durante o respectivo ciclo de vida.
Começando pela fase de concepção, com uma política de aquisição muito restrita, é dado o máximo de atenção aos componentes electrónicos para
limitar o seu peso em metais pesados, como chumbo, cádmio, crómio, mercúrio, etc. Pede-se aos fornecedores, de cada peça de qualquer produto, que
respeitem todos os regulamentos.
No que diz respeito aos produtos no final da vida útil, foram tomadas medidas para antecipar e facilitar a reciclagem de todos os nossos produtos. Por
isso, todas as peças de plástico utilizadas nos produtos da Packard Bell que pesam mais de 25 gramas têm a etiqueta ISO 11 469. Esta etiqueta permite
o reconhecimento rápido do material e facilita a sua valorização. Da mesma forma, os computadores de secretária são concebidos para serem
facilmente desmontados, substituindo-se os parafusos por clips.
P
ARCERIA COM O ENERGY STAR®
Nota: Esta secção aplica-se apenas a sistemas com um autocol ante Energy Star®.
A Packard Bell é um parceiro oficial do programa Energy Star®.
O Energy Star® foi introduzido pela Agência de Protecção Ambiental dos EUA em 1992 como um programa de identificação
voluntário, concebido para promover produtos energeticamente eficazes, de modo a reduzir as emissões de dióxido de carbono.
Ao aderir a este programa, a Packard Bell irá ajudá-lo a reduzir a sua conta de elec tricidade e irá contribuir para reduzir a poluição
do ar e proteger o clima da terra para as gerações futuras.
A Packard Bell determinou que todos os monitores Packard Bell cumprem as directrizes de eficácia energética da Energy Star®.
Pode encontrar mais informações sobre o Energy Star® no website do Energy Star®: www.energystar.gov.
E
LIMINAÇÃO DO PRODUTO
A directiva 2002/96/CE, conhecida como directiva de resíduos de equipamentos eléctricos e electrónicos (REEE), exige que os
produtos electrónicos e eléctricos usados sejam eliminados em separado dos resíduos domésticos para promover a reutilização,
reciclagem e outras formas de recuperação e reduzir a quantidade de detritos a eliminar, tendo em vista a redução de aterros
sanitários e incineração. O símbolo do balde do lixo riscado destina-se a lembrá-lo que estes produtos devem ser eliminados em
separado. Estes regulamentos aplicam-se a todos os produtos Packard Bell e a todos os acessórios, como teclados, ratos, colunas,
telecomandos, etc. Quando eliminar este tipo de produtos, consulte a autoridade local ou devolva o equipamento usado ao seu
revendedor, caso o vá substituir, de modo a se certificar de que é correctamente reciclado. Para mais informações, visite
www.packardbell.com/recycli ng.
Eliminação de bateria (se for aplicável)
Antes de eliminar o equipamento, certifique-se de que retirou as baterias que poderia conter. A legislação europeia declara que as pilhas têm de ser
recolhi das para serem eliminadas em separado do lixo doméstico. Não coloque as pilhas usadas no balde do lixo. Coloque as pilhas usadas num ponto
de recolha específico, quando disponível, ou consulte o seu distribuidor ou autoridade local para saber que infra-estruturas pode usar. A sua colaboração
permitirá a recolha, reciclagem e destruição seguras das p ilhas usadas, ajudando a proteger o ambiente e a reduzir o risco para a saúde.
Atenção: Risco de explosão caso a bateria seja substituída por uma de tipo incorrecto. elimine as baterias
usadas de acordo com as instruções.
Aconselhamento relativo a mercúrio
Para produtos electrónicos contendo um monitor ou ecrã LCD/CRT retroiluminado não por LED: A(s) lâmpada(s) incluída neste produto
contém mercúrio e deve ser reciclada ou destruída de acordo com as leis locais, estaduais ou federais. Para mais informações contacte a
Electronic Industries Alliance em www.eiae.org. Para informações específicas quanto à destruição de lâmpadas, consulte
www.lamprecycle.org.
56 - Manual de iniciação rápida
Page 57

LICENÇA DE SOFTWARE
Nota: A maioria dos softwares já está pré-instalada no seu computador Packard Bell. Estão prontos para ser utilizados e
configurados. Contudo, alguns requerem a introdução de um CD ou DVD. Estes discos encontram-se na embalagem do
computador.
Acordo de licença da Packard Bell (produtos de CD e/ou DVD). Esta cópia do original constitui a sua prova de licença. Conserve -a como uma propriedade
valiosa.
Importante!
Ler com atenção antes de instalar o software
O Acordo de licença seguinte aplica-se a si. Trata-se de um acordo legal entre si (quer individualmente quer como entidade) e a Packard Bell. Ao instalar
o software compromete-se a obedecer aos termos deste Acordo. Caso o cliente não concorde com os termos deste Acordo, deverá devolver o
computador, o(s) pacote(s) de software não aberto(s) e, se existirem, os termos que o acompanham (incluindo materiais escritos e arquivos ou outro(s)
recipiente(s)) ao local de aquisição para um reembolso total.
ICENÇA DE SOFTWARE DA PACKARD BELL
L
1. Concessão de licença
Este Acordo de licença da Packard Bell (“Licença”) permite-lhe utilizar uma cópia da versão específica do S OFTWARE da Pack ard Bell identificado acima
(que pode incluir pelo menos um disco CD ou DVD) num único computador, sob condição do SOFTWARE ser apenas utilizado num único computador a
qualquer momento. Se o cliente dispuser de diversas licenças para o SOFTWARE, então poderá utilizar em qualquer momento tantas cópias do
SOFTWARE quantas licenças possuir. O SOFTWARE está “a ser utilizado” num computador quando é carregado na memória temporária (isto é, a RAM)
ou instalado na memória permanente (por exemplo, disco rígido, CD e/ou DVD-ROM ou noutro suporte de armazenamento desse computador),
exceptuando o caso em que uma cópia é instalada num servidor de rede, com fins exclusivamente de distribuição, de outro computador, caso em que
o SOFTWARE não está “a ser utilizado”. Se o número antecipado de utilizadores do SOFTWARE exceder o número de licenças aplicáveis, então o cliente
terá que dispor de um mecanismo ou processo razoável para assegurar que o número de pessoas que utilizam o SOFTWARE simultaneamente não
exceda o número de licenças. Se o SOFTWARE estiver instalado de forma permanente no disco rígido ou num dispositivo de armazenamento de um
computador (que não um servidor de rede) e se uma pessoa utilizar esse computador durante mais de 80% do tempo em que este está a ser utilizado,
então essa pessoa poderá também utilizar o SOTFWARE num computador portátil ou doméstico.
2. Direitos de autor
O SOFTWARE é propriedade da Packard Bell ou dos fornecedores e encontra-se protegido pelas leis de direitos de autores dos Estados Unidos da América
e pela disposição do tratado internacional. Por conseguinte, deve tratar o SOFTWARE como qualquer outro material protegido pelos direitos de autor
(por ex. livro ou gravação musical) excepto que pode transferir a parte do disco CD e/ou DVD do SOFTWARE, se existir, para um único disco rígido, sob
condição de guardar o original apenas para fins de cópia de segurança e arquivo. O cliente não pode copiar parte do disco CD e/ou DVD do SOFTWARE
ou os materiais escritos que acompanham o SOFTWARE.
3. Outras restrições
O cliente não pode alugar ou efectuar leasing do SOFTWARE, mas pode transferir o SOFTWARE e os materiais escritos que o acompanham numa base
permanente desde que não retenha quaisquer cópias e desde que o destinatário concorde com os termos deste contrato. O cliente não pode alterar a
engenharia, decompor ou desmontar o SOFTWARE. Qualquer transferência do SOFT WARE terá que incluir a actualização mais recente e todas as versões
anteriores.
I
NFORMAO SOBRE LICENA DE SOFTWARE DE TERCEIROS E SOFTWARE DE LICENA LIVRE
O software pr-carregado, integrado ou distribudo de qualquer outra forma com os produtos fornecidos pela Packard Bell no contm programas de
software de terceiros ou livres (o Software Livre), que so licenciados ao abrigo dos termos da Licena Pblica Geral GNU (a GPL). O Software Livre
identificado como tal. As cpias, distribuio e/ou alteraes que fizer do Software Livre esto sujeitas aos termos da GPL.
O software Livre distribudo na esperana de que seja til, mas SEM QUALQUER GARANTIA; nem mesmo com a garantia implcita de COMERCIABILIDADE
ou ADEQUAO PARA UM FIM ESPECFICO. As provises da Licena Pblica Geral GNU devem ser sempre aplicadas: Pode aceder directamente a http://
www.gnu.org para obter uma cpia da GPL ou escrever Free Software Foundation, Inc. e solicitar uma cpia. A morada da Free Software Foundation, Inc
: 59 Temple Place - Suite 330, Boston, MA, 02111-1307, USA.
Durante um perodo de trs (3) anos com incio na recepo por si deste software, pode obter um exemplar legvel por uma mquina do cdigo-fonte do
Software Livre ao abrigo dos termos da GPL sem qualquer custo excepto o custo do suporte, porte e processamento, atravs de pedido escrito dirigido a
ns.
Agra dece mos qu e nos conta cte s e tive r mai s que stes. A noss a mor ada p ara co rresp ondn cia Ac er In c., 8F, 88 , Sec . 1, Hs in Tai Wu Rd., Hsichih, Taipei Hsien
221, Taiwan.
Licença de software - 57
Page 58

ÍNDICE REMISSIVO
A
Actualização
Antispyware ......................................... ............................. 30
Antivírus ............................................................................ 30
Actualizaçõ
Actualizações automáticas do Wind ows.......... .................. 34
Actualizar
Armazenamento ................................................................ 15
Garantia............................................................................. 15
Reciclagem ........................................................................ 15
Altifalantes... ............................................... ................................. 8
Antena ....................................................................................... 12
Apoio
Packard Bell InfoCentre..... ............................................... .. 19
Resolução de problemas on-line .............................. .......... 37
Website da Packard Bell ....... ............................................. 26
Armazenamento ............................................................ ............ 15
Assistência.............. ................................................ ......... 27, 37, 50
Assistência Remota do Windows .............................. .................. 36
Aviso relativo à epilepsia ............................. ................................. 5
B
Baterias ...................................................................................... 56
Eliminação das baterias ..................................................... 56
Bios .......................... .................................................................. 39
Browser ...................................................................................... 24
C
Cabos................ ............................................. ......................... 4, 54
Cabos de alimentação ............... ............................................... .... 4
Cartão de memória .......................................... ............................. 9
CD de áudio .................... ................................................ ...... 20, 45
Codec ........... ............................................... ............................... 21
Conectores.................................................................................. 11
Controlo remoto
Receptor ........................................................................ .... 12
Controlos de volume .. ................................................ .................. 8
Cópias de segurança .............................. ..................................... 15
Cursor .............................................. ............................................. 7
D
Desfragmentador de disco ................................................ .......... 28
Desinstalar hardware ........... .................................................. .... 10
Diagnóstico e correcção ............................... ............................... 37
Dispositivos de controlo
Rato ...................................... ......................................... 6, 43
Superfície táctil........... ................................................. ....... 43
Teclado ............................................. .......................... 6, 7, 43
Dispositivos de hardware externo ........................ ....................... 49
Dispositivos multimédia amovíveis .................................. ........... 10
Dispositivos sem fios ............................... ...................................... 6
Documentação
Packard Bell InfoCentre .............. .................................... 9, 19
Website da Packard Bell ................. .................................... 26
DSL................................................................... ..................... 22, 47
E
Ecrã LCD ..................... .............................................. ................... 44
E-mail ......................................................................................... 47
Encerramento ............................................................................. 14
eSATA.......................................................................................... 12
F
Ferramentas do sistema
Desfragmentador de disco .................................................. 28
Limpeza do disco ................................................................ 27
Verificação de erros ............................................................ 27
Ficheiros multimédia .......... ................................................. ....... 20
Firewall ................................................................................. 31, 34
FireWire ......................... ............................................................. 12
Fornecedor de Servios Internet (ISP ).................. ......................... 22
G
Garantia ................................................................................ 15, 39
Gestor de dispositivos ............................................ ..................... 41
Gestor de tarefas ......................................................................... 42
Google Desktop ......................................... .................................. 26
Guia electrónico de programação ................................................ 20
H
Hardware interno..... ................................................ ................... 39
HDMI........ ........................................................................ ........... 12
I
IEEE 1394 .................................................................................... 12
Impressora .................................................................................. 48
InfoCentre ......................................................................... 7, 11, 23
Informações regulamentares ................ ................................ 54, 5 6
Interferência .................. .................................................. ..... 44, 54
Internet
Firewall ........................................................................ 31, 34
Ligação .................................................................. ....... 21, 22
Internet Explorer ....................................... .................................. 25
58 - Manual de iniciação rápida
Page 59

L
Leitor de cartão de memória ................................................... 9, 12
Licença de software......................................................... ........... 57
Ligações de rede.... ............................................. ........................ 22
Ligar/desligar ............................................................................. 13
Limpeza do computador ......... ................................................ ..... 4
Limpeza do disco ...................................... .................................. 27
Localização do computad or.............................. ............................ 4
M
Malware ..................................................................................... 31
Manutenção
Ferramentas do sistema .................................................... 29
Gestão do HDD ............................................. ...................... 28
Recovery Backup Creator ........... ........................................ 17
Recovery Management ......................................... ............. 17
Memória..................................................................................... 14
Microfone ................................................................................... 12
Modem............................................................... ........................ 22
Modem de acesso telefónico ............ .......................................... 46
Modem para cabo . ............................................... ...................... 47
Modo de segurança .............................. ...................................... 40
Modo suspenso ............. ................................................ ............. 38
Modos de poupança de ener gia........................................... ....... 14
Monitor ............................... ................................................ .. 38, 44
P
Packard Bell InfoCentre ............................ ..................... 3, 9, 19, 49
Packard Bell Recovery Management .... ................................. 17, 50
Packard Bell Updator ............................................ ...................... 18
Ponteiro ...................... ............................................. .................... 7
Pontos de restauro ...................................................... ............... 30
Porta DVI .................................................................................... 12
Porta VGA.......................... ................................................ ......... 12
Portas de áudio .......................................................................... 12
Precauções de Saúde .............................. ...................................... 5
Precauções de segurança ........ ................................................ ..... 4
Processo de arranque .................... ............................................. 40
Protecção contra cópias .............................................................. 45
Protecção de ecrã ....................................................................... 38
PS/2 ........................................................................................... 11
R
Rato ............. .............................................. ............................. 6, 43
Receptor de infravermelhos .................................................... 9, 12
Recovery Backup Creator ............................................................ 17
Recovery Backup Creator da Packard Bell................................... 17
Recovery Management ... .................................................... ....... 17
Recuperação
Restauro do sistema ......... ................................................. 29
Remover hardware ............... .................................................. .... 10
Remover software......... .................................................. ............ 28
Reprodução automática ................................. ............................. 21
Requisitos do sistema ............. .................................................. .. 48
Resolução de problemas .............. ................................... 27, 37, 50
Impressora ......................................................................... 48
Internet .............................................................................. 45
Som.............................. ...................................................... 44
Teclado e rato ............................................ ......................... 43
Top 5 de casos ................... ............................................... .. 37
Resolução de problemass
Display (Ecrã) ........... .................................................. ........ 44
Restauro do sistema.............................................................. 29, 42
Restauro do sistema Windows ...................................... .............. 29
S
Saída de linha ............................................................................. 12
Saída para televisão .................................................................. .. 12
Security (Segurança)
Actualizações ... ................................................ ............ 30, 34
Centro de Segurança do Windows ............................ .... 30, 34
Segurança
Antivírus....... ...................................................................... 32
Sintonizador de televisão .............................................. ........ 12, 20
Software
Remover software ............................... ............................... 28
Spyware.............................................................................. ........ 31
Superfície táctil .................................. ..................................... 6, 43
S-Video ................................................................................. ...... 12
T
Teclado ................... .............................................. .............. 6, 7, 43
Transferir .................................................................................... 21
U
Última configuração em cond ições conhecida............................. 30
Última configuração identificada como correcta....... .................. 40
Unidade de disco rígido (HDD)
Espa livre ........................................... ............................... 27
Gestão ................................................................................ 28
Unidades.... .............................................. ..................................... 9
Leitor de cartão de memória ............... ................................. 9
Unidades ópticas ........................... ..................................... 10
Unidades ópticas. ............................................... ......................... 10
USB .............................................................. ............................... 12
User Account Control (Controlo de cont a de utilizador)............... 35
Utilização segura do computado r................................................ 27
V
Verificação de erros .......................................... ........................... 27
Índice remissivo - 59
Page 60

W
Website da Packard Bell .................... ......................................... 26
WiFi............................................................................................ 23
Windows
Actualizações automáticas do Wind ows.......... .................. 34
Centro de Segurança do Windows ....................... ......... 30, 34
Firewall do Windows ................................................. ......... 34
Utilização do Windows ....................... ................................ 16
Windows Media Center ...... ............................................ 9, 20
Windows Media Player ....................................................... 20
60 - Manual de iniciação rápida
 Loading...
Loading...