Packard bell ONETWO PW.U6J, IMEDIA PT.U6S, ONETWO PW.U6F, ONETWO PW.U6G, IMEDIA PT.U6K User Manual [ru]
...
Руководство
пользователя
Настольный ПК
Packard Bell
- 1
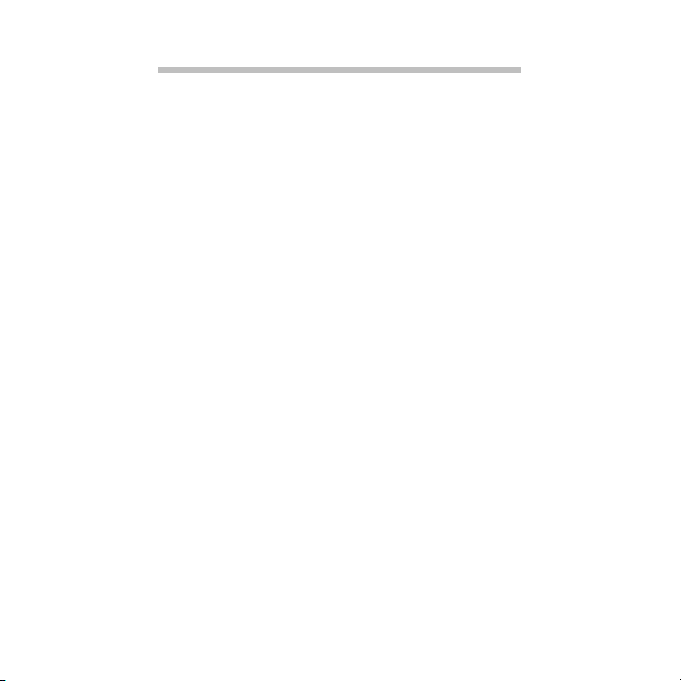
Оглавление
Запуск компьютера 4
Регистрация ...................................................... 4
Установка программного обеспечения ........... 5
Восстановление................................................ 5
Возникли проблемы? ....................................... 5
Основные сведения о компьютере 7
Безопасность и удобство работы.................... 7
Меры безопасности .................................. 7
Охрана здоровья..................................... 11
Настройка компьютера 13
Организация удобного рабочего места ....... 13
Регулировка кресла ................................ 13
Выбор места для вашего ПК .................. 14
Выбор места для монитора.................... 15
Выбор места для клавиатуры ................ 15
Выбор места для мыши.......................... 16
Работа с компьютером 17
Подключения к компьютеру........................... 17
Подключение мыши и клавиатуры ........ 17
Подключение монитора.......................... 18
Подключение к широкополосной сети... 18
Подключение к сети питания ................. 18
Включение компьютера ................................. 19
Выключение компьютера............................... 19
Использование привода оптических
дисков.............................................................. 20
Порядок установки диска в привод
оптических дисков компьютера:............. 20
Уход за оптическими дисками ............... 21
Модернизация вашего
компьютера 22
2
Расширение возможностей с помощью
дополнительных модулей............................. 22
Возможности подключений.................... 22
Программное обеспечение 27
Работа в Windows и использование
программного обеспечения .......................... 27
Центр начальной настройки .................. 27
Предложение по безопасной работе
в Интернете ............................................ 28
Packard Bell Recovery Management....... 28
Воспроизведение мультимедийных
файлов .................................................... 28
Просмотр DVD-фильмов........................ 33
Интернет 35
Первые шаги в Интернете ............................ 35
Защита компьютера ............................... 35
Выбор поставщика услуг Интернет....... 35
Сетевые подключения ........................... 37
Работа в Интернете ............................... 41
Безопасность .......................................... 44
Служба поддержки 61
Безопасная работа на компьютере.............. 61
Обслуживание ........................................ 61
Обновления ............................................ 70
Удаленный помощник Windows............. 72
Часто задаваемые вопросы 73
Восстановление 76
Packard Bell Recovery Management .............. 76
Создание дисков для восстановления . 76
Восстановление системы.............................. 80
Типы восстановления ............................ 81
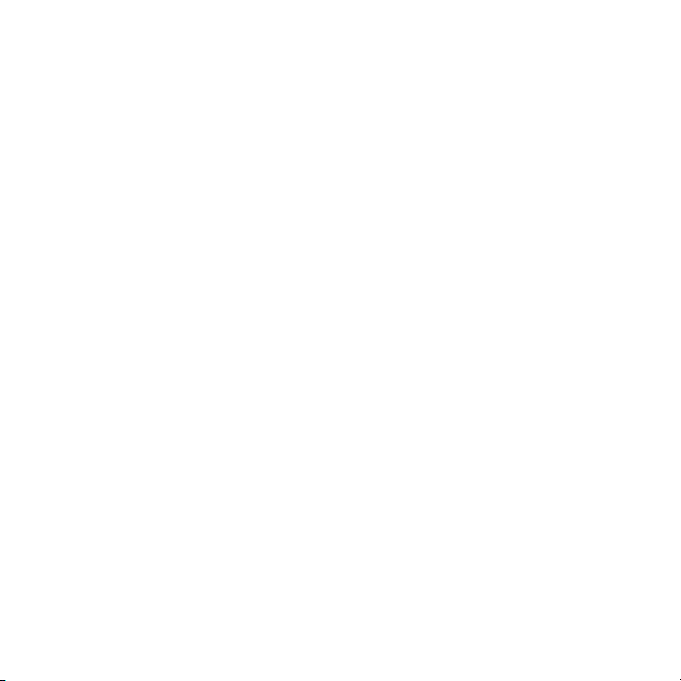
Нормативная информация 88
в
C
В
Защита окружающей среды 93
Лицензия на программное
обеспечение 95
Указатель 98
opyright © 2010.
се права защищены.
Посетите веб-сайт registration.packardbell.com, где вы узнаете о льготах для
ладельцев устройств Packard Bell.
Примечание: все показанные здесь изображения приведены только для справки.
Реальная конфигурация может отличаться от показанной.
Руководство пользователя
настольного ПК Packard Bell
Первый выпуск: 21 декабря 2010 г.
Оглавление - 3
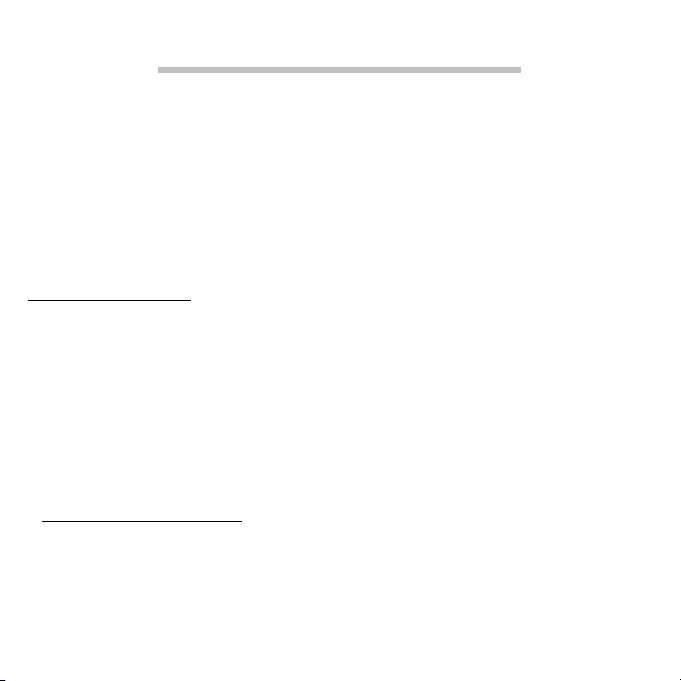
Запуск компьютера
Благодарим вас за покупку этого компьютера Packard Bell!
Это руководство расскажет о возможностях вашего компьютера и
поможет приобрести необходимые навыки в работе с ним.
После того, как вы настроите и запустите компьютер в соответствии с
инструкциями по установке, система задаст вам вопросы, которые
помогут вам подключиться к Интернету. Затем компьютер
сконфигурирует установленное программное обеспечение.
Регистрация
Перед первым использованием компьютера советуем
зарегистрировать его. Это даст вам определенные преимущества,
такие как:
• Ускоренное обслуживание нашими специалистами
• Членство в сообществе Packard Bell: Получение уведомлений о
рекламных акциях и участие в опросах пользователей.
• Получение новостных рассылок от компании Packard Bell.
Порядок регистрации
В процессе первоначального запуска компьютера откроется окно с
предложением зарегистрироваться. Введите нужные сведения и
нажмите кнопку Далее. В следующем окне с не обязательными для
заполнения полями можно ввести дополнительные сведения,
которые позволят индивидуализировать техническую поддержку.
4
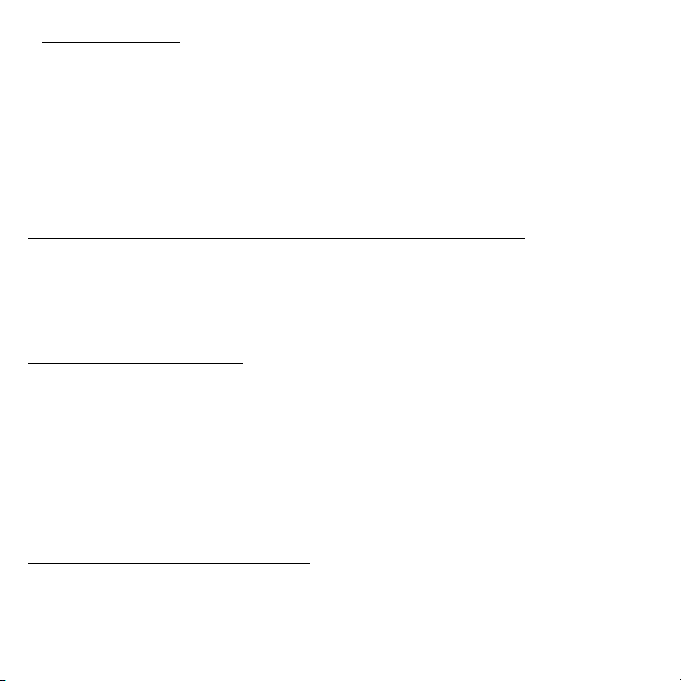
Второй способ
Зарегистрировать ваше устройство Packard Bell можно также на
нашем веб-сайте registration.packardbell.com. Выберите свою
страну и выполните несложные указания.
После регистрации мы отправим вам электронное письмо с
подтверждением и важными сведениями, которые вам будет нужно
сохранить в надежном месте.
Установка программного обеспечения
Ваш компьютер автоматически установит программное обеспечение
и подготовится к работе. Это может занять некоторое время, поэтому
не выключайте компьютер, пока не закончится установка.
Восстановление
При первой возможности создайте диски восстановления. Программа
Packard Bell Recovery Management поможет вам создать диски
восстановления и затем восстановить или переустановить
программы и драйверы, предоставленные компанией Packard Bell.
Для этого вам потребуется несколько записываемых дисков DVD.
Дополнительные сведения о восстановлении см. на стр. 76.
Возникли проблемы?
Packard Bell предлагает несколько способов поддержки вашего
компьютера.
Запуск компьютера - 5

Packard Bell - поддержка
Обязательно запишите серийный номер своего компьютера, дату и
место покупки, название модели в поле на специальной странице
настоящего руководства и сохраните кассовый или товарный чек.
Перед обращением в нашу службу поддержки запишите текст
сообщения об ошибке и при возможности сядьте за компьютер и
включите его. Это позволит быстрее и эффективнее устранить
неполадки.
сайт Packard Bell
Веб-
Не забывайте заходить на веб-сайт www.packardbell.com, чтобы
знакомиться в нашем разделе поддержки с самой свежей
информацией, справочными материалами и загружать новые
драйверы и программы.
Гарантия и контактные сведения
Условия гарантии на ваш компьютер и порядок обращения в службу
технической поддержки см. в Гарантии на ваш компьютер.
6
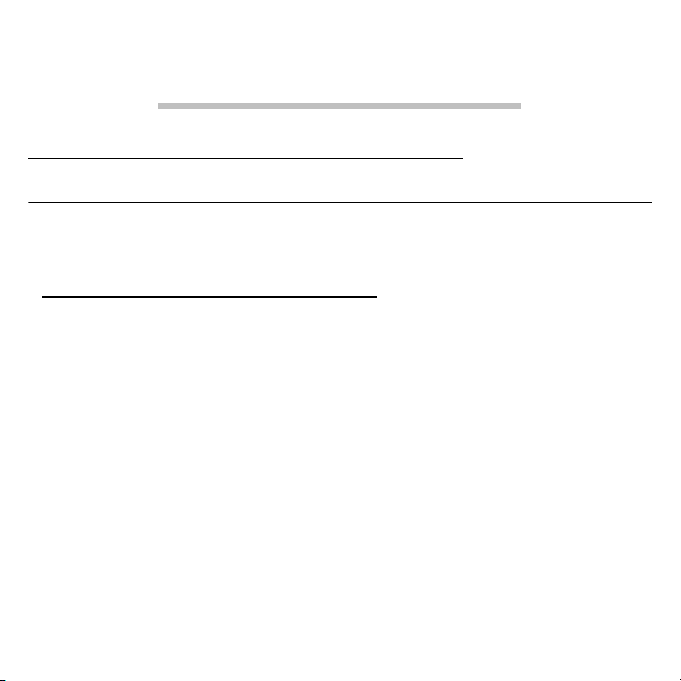
Основные сведения о
компьютере
Безопасность и удобство работы
Меры безопасности
Соблюдайте следующие инструкции для удобной и безопасной
работы с компьютером.
Условия для работы с компьютером
При работе с компьютером важно соблюдать следующие правила:
• Его нужно использовать на устойчивой поверхности, подставке или
столе. Падение может серьезно повредить компьютер.
• Его нельзя использовать на вибрирующей поверхности или во
время спортивных состязаний, физических упражнений или других
активных действий. Вибрация или перемещение могут ослабить
крепления, повредить внутренние компоненты и даже вызвать
утечку
• Его нельзя подвергать воздействию прямого солнечного света или
источников тепла.
• Его нужно располагать вдали от магнитных полей или устройствисточников статического электричества.
электролита аккумулятора.
Основные сведения о компьютере - 7

• Его нужно располагать на расстоянии минимум 30 см от
мобильного телефона.
• Его нельзя использовать вы пыльной или влажной среде.
• Его нельзя использовать рядом с водой. Старайтесь не проливать
жидкости на компьютер или в него.
• Его нельзя ставить на ковер или другие поверхности, на которых
может накапливаться электрический заряд.
Кабели
Следите за тем, чтобы:
• Кабели не были натянуты и чтобы на них не могли наступить люди
или запнуться о них.
• Другие устройства не пережимали кабели.
• Сначала нужно подключать шнур питания к компьютеру, а затем
подключать шнур питания к сетевой розетке.
• Перед отсоединением шнура питания от компьютера нужно
отключить шнур питания
от сетевой розетки.
• Шнуры питания с 3-контактными вилками нужно подключать к
заземленной сетевой розетке.
• К сетевой розетке должен быть удобный доступ, она должна быть
максимально близко к компьютеру (не удлиняйте шнур питания с
помощью удлинителей).
8
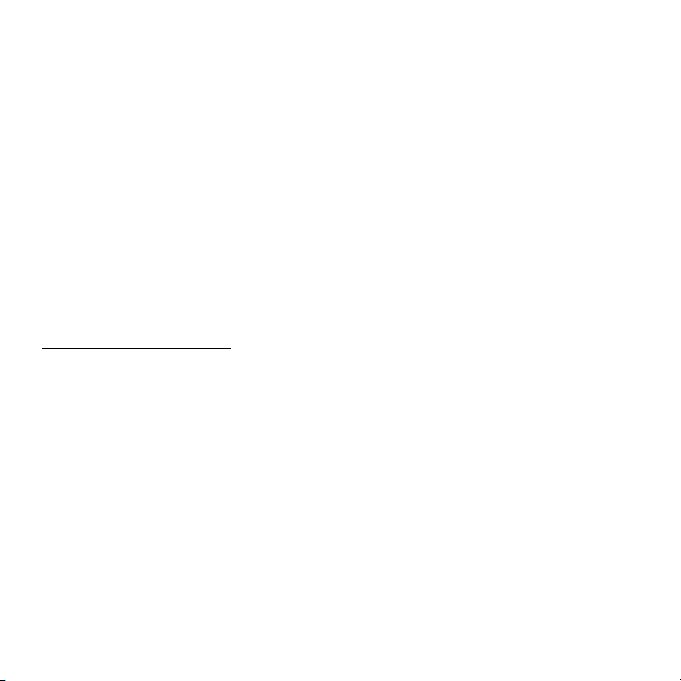
Если для компьютера используется внешний адаптер переменного
тока:
• Не закрывайте адаптер сетевого питания и не кладите на него
посторонние предметы. Обеспечьте правильное охлаждение
адаптера во время использования, расположив его на удалении от
других предметов.
• Применяйте только адаптер сетевого питания, входящий в
комплект поставки компьютера. Возможно, другие адаптеры
выглядят похоже, но их применение может
повредить ваш
компьютер. При необходимости замены используйте только
компоненты, сертифицированные для применения с данным
компьютером.
Чистка компьютера
• Перед чисткой компьютера всегда отсоединяйте его от сетевой
розетки.
• Не применяйте жидкие или аэорозольные чистящие средства,
вместо них используйте влажную ткань.
• Запрещается разбрызгивать чистящее средство непосредственно
на экран.
• Если внутри компьютера накопится пыль, то для ее удаления не
используйте пылесос.
Основные сведения о компьютере - 9
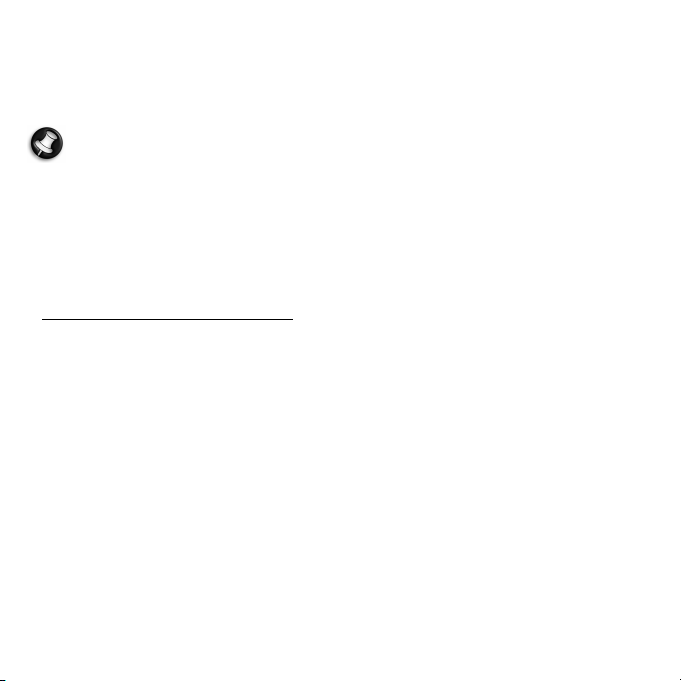
• Если прольете жидкость на компьютер или на подключенное к нему
устройство, то немедленно вытрите ее, отсоедините шнур питания
и, прежде чем снова включить, полностью просушите. При
необходимости не включайте компьютер целые сутки.
Примечание: если в компьютере есть гнезда для подключения
карт памяти или внешних устройств, то пластиковые
заглушки можно вставить в гнезда
карт. Заглушки защищают
неиспользуемые гнезда от попадания пыли, металлических
предметов и других посторонних частиц. Сохраните эти
заглушки, чтобы вставлять их в гнезда, когда не используете
карты.
Обслуживание компьютера
Не пытайтесь обслуживать компьютер самостоятельно, так как,
открыв или сняв крышку, вы можете подвергнуть себя действию
опасного напряжения или другим рискам. Все виды технического
обслуживания должны проводить специалисты сервисного центра.
Отключите компьютер от сетевой розетки и обратитесь за помощью в
сервисный центр, если:
• шнур питания или разъем повреждены, надрезаны или протерты;
•
в устройство была пролита жидкость;
• устройство попало под дождь или подверглось воздействию влаги;
• Устройство упало или поврежден его корпус
• В работе устройства видны явные отклонения от нормы,
свидетельствующие о необходимости технического обслуживания.
10
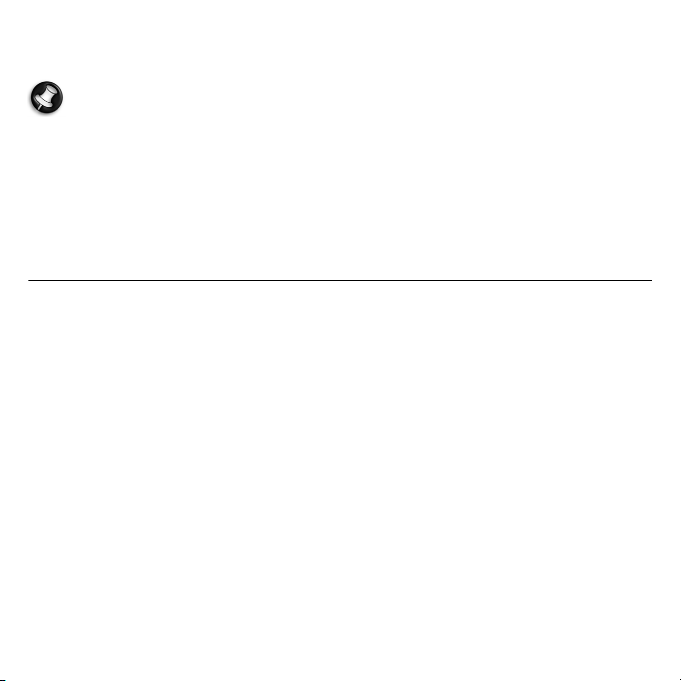
• Устройство не работает нормально при соблюдении инструкций по
эксплуатации
Примечание: Для регулировки пользуйтесь только теми
органами управления, регулировка которых предусмотрена
инструкциями по эксплуатации, так как неправильное
использование других органов управления может привести к
повреждению изделия и, скорее всего, потребует от
специалистов сервисного центра больших усилий для
восстановления нормальных рабочих параметров изделия.
Охрана здоровья
• Компьютер и аксессуары могут содержать мелкие компоненты.
Держите их в местах, недоступных для маленьких детей.
• При продолжительной работе за компьютером регулярно делайте
перерывы. Ненадолго отводите глаза от экрана компьютера.
Прекратите работу за компьютером, почувствовав усталость.
• Чтобы не повредить слух, при использовании динамиков или
наушников увеличивайте громкость постепенно, пока не достигнете
нормальной
громкости после того, как ваш слух адаптируется. Не слушайте
музыку на высокой громкости в течение длительного времени. Не
повышайте громкость, чтобы пересилить окружающий шум;
уменьшите громкость, если не можете слышать голос людей рядом
с вами.
и комфортной слышимости. Не повышайте уровень
Основные сведения о компьютере - 11

• Не перекрывайте и не загораживайте вентиляционные и другие
отверстия компьютера. Не ставьте компьютер на мягкую
поверхность (ковер, кресло, кровать и т.п.), которые могут
перекрыть вентиляционные отверстия.
• Не просовывайте посторонние предметы в устройство через
вентиляционные отверстия или пазы в корпусе, так как они могут
соприкоснуться с точками опасного напряжения или вызвать
короткое замыкание
деталей, что может привести к возгоранию или
поражению электрическим током.
• Определенные повторяющиеся действия могут вызвать
заболевание рук, кистей, ладоней, шеи, плечей, ног и спины. Чтобы
уменьшить риск развития этих заболеваний, печатайте, держа
запястья и кисти прямо и ровно над клавиатурой. Почувствовав
периодические боли, покалывание, онемение или другие признаки
дискомфорта, обратитесь к врачу.
Советуем родителям контролировать, как их дети играют в
•
компьютерные игры. Если у детей появится любой из симптомов
заболевания (головокружение, затуманенное зрение, судорога глаз
или мускулов, потеря сознания, дезориентация, непроизвольные
или конвульсивные движения), то НЕМЕДЛЕННО прекратите
использование компьютера и обратитесь к врачу. Это может
случиться, даже если у человека никогда не было эпилептических
припадков.
12
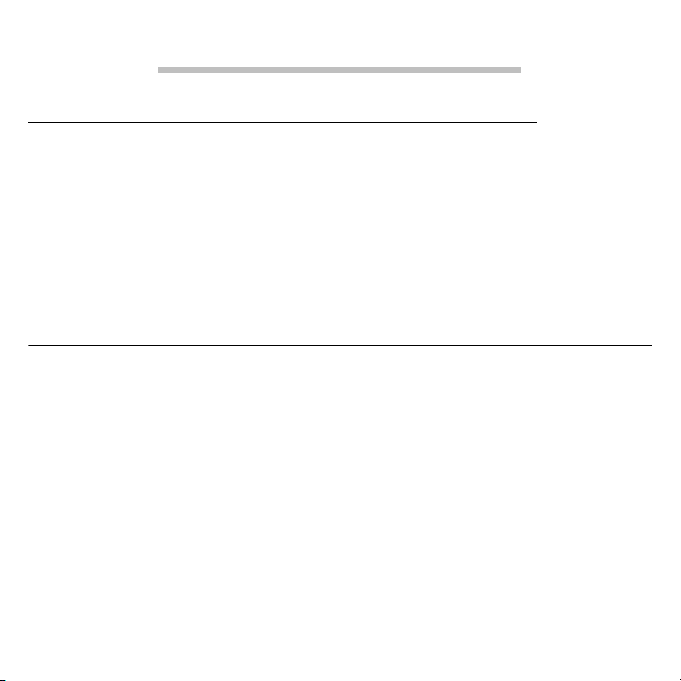
Настройка компьютера
Организация удобного рабочего места
Эффективная и безопасная работа начинается с организации вашего
рабочего места и правильного использования оборудования.
Поэтому очень важно выбрать время и продумать, как вы
собираетесь организовать свое рабочее место. Рисунок на
следующей странице поясняет, как правильно установить вашу
систему.
Несколько советов:
Регулировка кресла
Даже если у вас есть подходящее для работы за компьютером
кресло, это еще не значит, что в нем у вас будет сохраняться
правильная поза. Необходимо отрегулировать кресло в соответствии
с вашей фигурой. Правильная осанка сделает вашу работу более
комфортной и производительной.
• Не качайтесь на кресле. Если у вас качающееся кресло, то
закрепите соответствующие
компьютером кресло не наклонялось вперед и не отклонялось
назад.
• Отрегулируйте высоту кресла так, чтобы бедра были параллельны
полу, а ступни полностью касались пола.
фиксаторы, чтобы при работе за
Настройка компьютера - 13
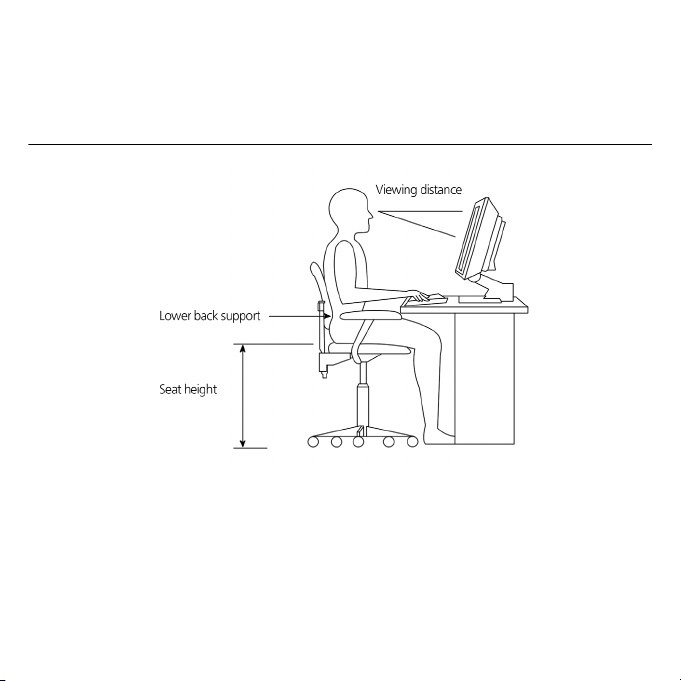
• Откиньтесь на спинку кресла. Если спина не будет упираться в
спинку кресла, то ваш корпус будет испытывать дополнительную
нагрузку, чтобы сохранить равновесие.
Выбор места для вашего ПК
При выборе места для компьютера учитывайте следующие факторы:
• Не размещайте компьютер рядом с устройствами, которые могут
создавать электромагнитные или радиочастотные помехи,
например, возле радиопередатчиков, телевизоров, копировальных
аппаратов, нагревателей или кондиционеров.
14
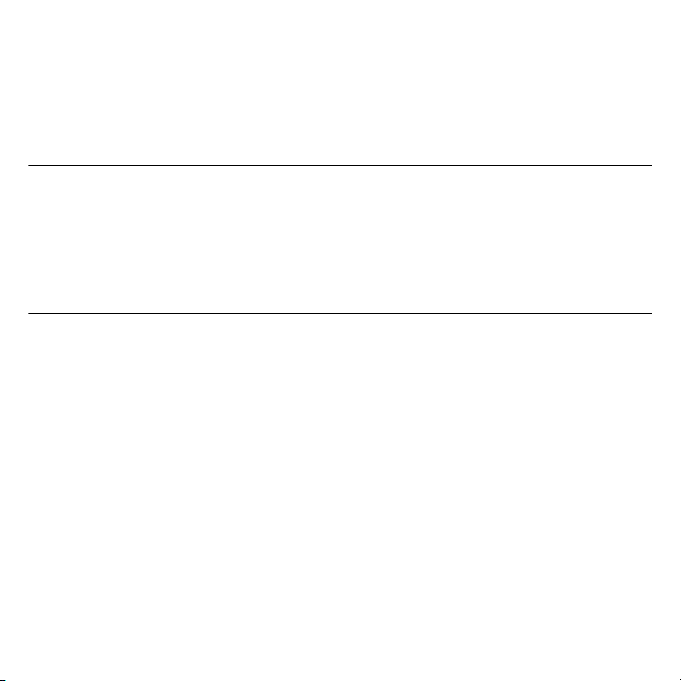
• Избегайте пыльных мест и мест с повышенной температурой и
влажностью.
• Системный блок можно поставить под письменным столом или на
него, если при этом остается достаточно места для работы.
Выбор места для монитора
Установите монитор на расстоянии, удобном для просмотра (обычно
это расстояние равно 50-60 см). Отрегулируйте положение монитора
так, чтобы верхняя часть его экрана была на уровне или чуть ниже
уровня глаз.
Выбор места для клавиатуры
Положение клавиатуры очень важно для сохранения правильной
осанки. Если отодвинуть клавиатуру слишком далеко, то вам
придется нагибаться и работать в неестественной позе. Слишком
близкое расположение клавиатуры увеличит напряжение плечевых
мышц.
• Клавиатура должна находиться прямо над коленями.
Отрегулируйте высоту наклона клавиатуры с помощью откидных
ножек на ее нижней части.
• При печати ваши кисти
предплечья должны быть расслаблены. Напечатайте текст для
пробы. Если почувствуете напряжение в плечах или в шее, то
измените позу.
должны быть параллельны полу. Плечи и
Настройка компьютера - 15
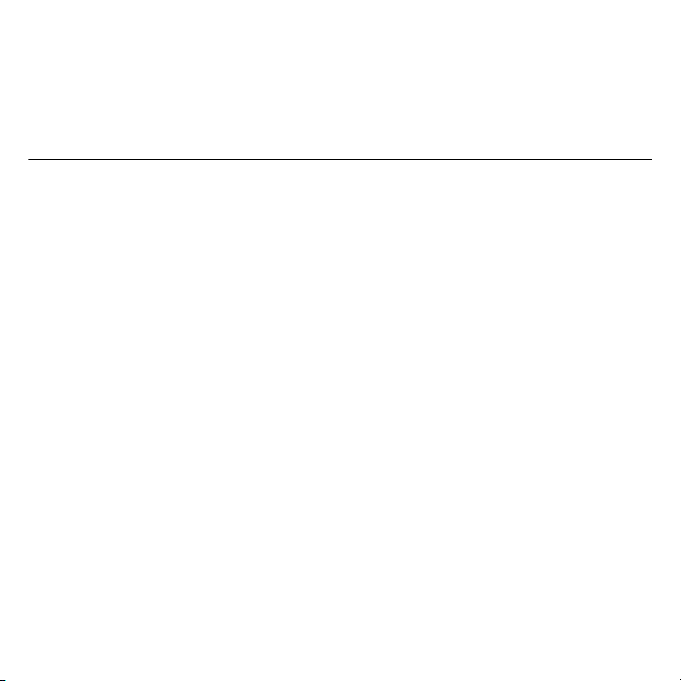
• Клавиатуру следует расположить прямо перед монитором. Если
клавиатура будет находиться в стороне от монитора, то вам
придется поворачивать голову при печати, что усилит напряжение в
мышцах шеи и впоследствии вызовет ее переутомление.
Выбор места для мыши
• Мышь нужно располагать на одной поверхности с клавиатурой,
чтобы ею можно было легко пользоваться.
• Место для мыши выберите так, чтобы для работы с нею вам не
приходилось наклоняться.
• Работая с мышью, используйте только кисть руки. При работе с
мышью не кладите запястье на стол.
1. Подсоедините шнур питания к разъему питания
на задней панели
компьютера.
2. Вставьте вилку на другом конце шнура питания в электророзетку.
16
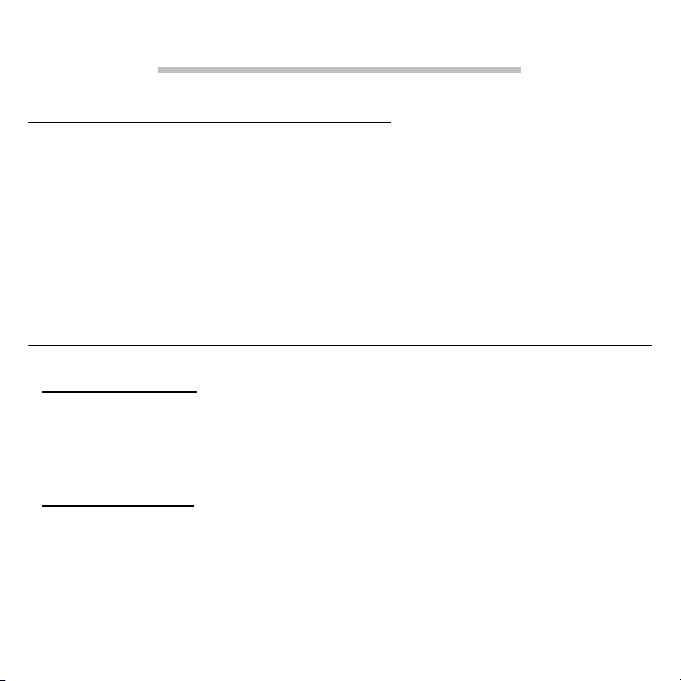
Работа с компьютером
Подключения к компьютеру
Настройка компьютера не представляет труда. В первую очередь вам
придется подключить четыре компонента: мышь, клавиатуру,
монитор и шнур питания.
Примечание: периферийные устройства показаны внизу на
схеме подключений только для справки. В разных странах
реальные модели устройств могут отличаться от
показанных.
Подключение мыши и клавиатуры
Интерфейс PS/2
Подсоедините кабели мыши и клавиатуры PS/2 к разъему
клавиатуры PS/2 (фиолетовый) и мыши (зеленый), расположенным
на задней панели компьютера.
Интерфейс USB
Можно также подсоединить разъем USB-кабеля мыши или
клавиатуры к любому из разъемов USB на передней или на задней
панели компьютера.
Работа с компьютером - 17

Подключение монитора
Чтобы подключить монитор, подсоедините кабель монитора к
разъему DVI на задней панели компьютера.
Примечание: дополнительные инструкции и сведения см. в
руководстве на монитор.
Подключение к широкополосной сети
Индивидуальная настройка сети
Подсоедините один конец сетевого кабеля к сетевому разъему на
задней панели компьютера, затем подсоедините другой конец
сетевого кабеля к кабельному модему либо к розетке сети или
сетевому концентратору.
Примечание: Порядок настройки сетевых параметров см. в
файлах справки операционной системы.
Подключение к сети питания
Внимание! Сначала проверьте, какой номинал напряжения
используется у вас в электросети. Убедитесь, что оно
соответствует положению переключателя напряжения на
компьютере. Если эти параметры не совпадают, то измените
настройку напряжения компьютера соответственно
напряжению в вашем регионе.
18
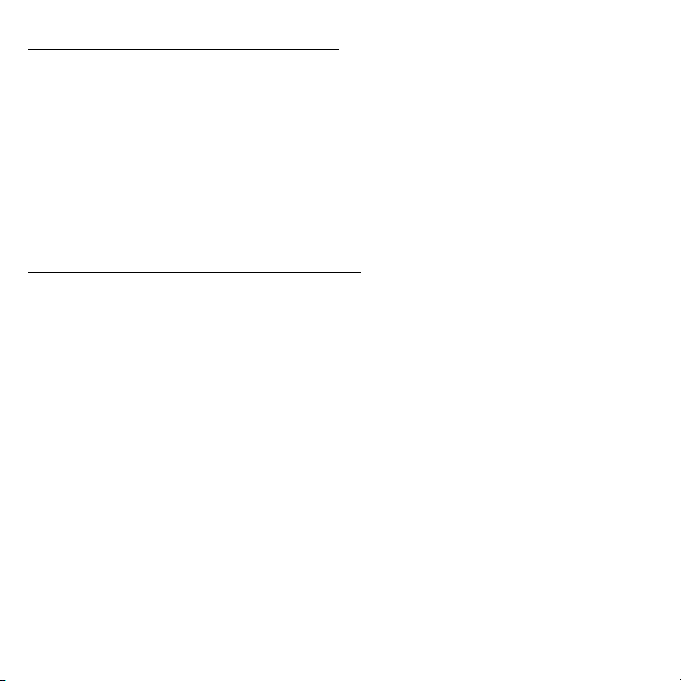
Включение компьютера
Убедившись, что вы правильно настроили систему, подключили
электропитание и подсоединили все необходимые периферийные
устройства, можете включить систему.
Внимание! Проверьте, чтобы вилка шнура питания был
надежно вставлена в сетевую розетку. Если вы используете
розеточную колодку или автоматический регулятор
напряжения, то убедитесь, что они включены в сеть.
Выключение компьютера
1. На панели задач Windows нажмите кнопку Пуск и затем нажмите
"Завершение работы".
2. Выключите все периферийные устройства, подсоединенные к
компьютеру.
Если не удается нормально выключить компьютер, то нажмите кнопку
питания и удерживайте ее нажатой не менее четырех секунд.
Кратковременное нажатие этой кнопки только переведет компьютер в
режим ожидания.
Работа с компьютером - 19

Использование привода оптических дисков
Ваш компьютер может быть оборудован приводом оптических
дисков. Этот привод находится на передней панели компьютера. На
этом приводе можно воспроизводить все обычные компакт-диски, а
также диски DVD и Blu-ray. Он также позволяет записывать сохранять
информацию и создавать ваши собственные компакт-диски и диски
DVD при помощи специальных програм и записываемых дисков
(форматов CD-R, CD-RW, DVD-R или DVD-RW).
Благодаря компактности
легко переносить из одного места в другое. Но они хрупкие, поэтому с
ними нужно обращаться бережно.
Порядок установки диска в привод оптических дисков компьютера:
1. Нажмите кнопку извлечения на приводе оптических дисков.
2. Когда дисковый лоток откроется, аккуратно установите диск в лоток.
Этикетка (сторона с названием) диска должна быть обращена
вверх.
Держите диск за края, чтобы не оставить на его поверхности пятен
от пальцев.
3. Нажмите на лоток (тогда он закроется автоматически) или нажмите
кнопку извлечения/загрузки.
и небольшому весу, оптические диски можно
20
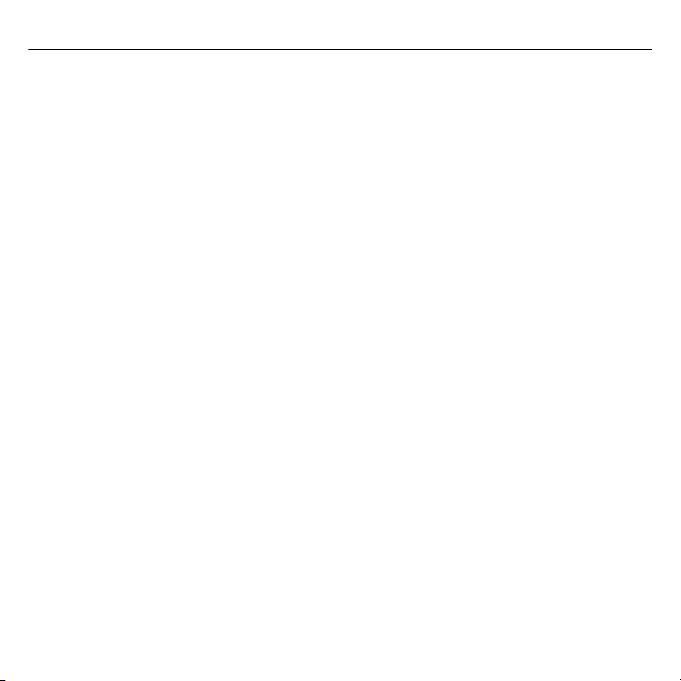
Уход за оптическими дисками
• Когда не используете диски, храните их в футлярах, чтобы
предотвратить появление на них царапин и иных повреждений.
Любая грязь или повреждение могут испортить данные на диске,
повредить считывающую лазерную головку привода оптических
дисков или сделать невозможным правильное считывание диска
компьютером.
• Держите диск за края, чтобы не оставить на его поверхности пятна
пальцев.
от
• Для очистки дисков используйте чистую ткань и протирайте
поверхность по радиусу от центра к краю. Не протирайте диск по
окружности.
• Периодически чистите привод оптических дисков с помощью
чистящего комплекта, который можно купить в любом магазине
компьютеров или электроники.
Работа с компьютером - 21
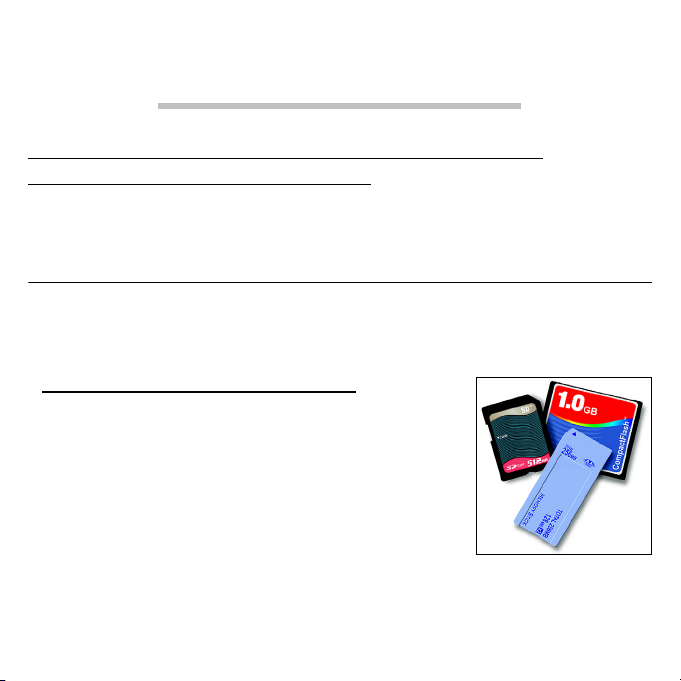
Модернизация вашего
компьютера
Расширение возможностей с помощью дополнительных модулей
Ваш компьютер предоставляет много возможностей
высокопроизводительной работы.
Возможности подключений
Разъемы компьютера служат для подключения к нему внешних
устройств. Порядок подключения различных внешних устройств к
компьютеру см. в следующем разделе.
Устройство чтения карт памяти
Карты памяти широко используются в цифровых
камерах, КПК, плеерах MP3 и мобильных
телефонах.
Установка карты памяти
1. Вставлять карты памяти в гнезда устройства
считывания нужно контактами вниз.
2. Осторожно вставьте карту памяти в гнездо.
Если карта памяти вставляется с трудом, то переверните ее.
3. Вставлять карту памяти в гнездо нужно до щелчка. Из гнезда карта
останется
выступать на несколько миллиметров.
22
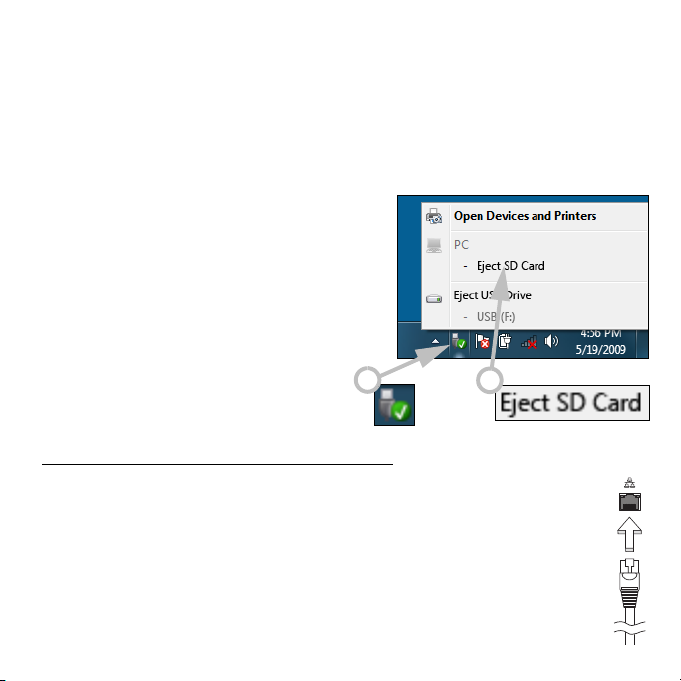
В зависимости от типов записанных на карте памяти файлов может
открыться окно Автозапуск Windows с предложением открыть их с
помощью соответствующей им программы. Выберите подходящую
программу или нажмите Отмена. Если на карте нет файлов или есть
файлы неизвестного типа, то откроется окно, показывающее
содержимое карты.
Извлечение карты из устройства считывания карт памяти
1. Нажмите значок
извлечение устройств и
дисков на Панели уведомлений
(рядом с часами).
2. Щелкните Извлечь карту SD
(или имя устройства).
3. Дождитесь появления
сообщения Теперь можно
безопасно извлечь устройство.
4. Извлеките карту.
Встроенные средства работы в сети
Встроенные средства работы в сети позволяют подключать
ваш компьютер к сети Ethernet.
Подключите Ethernet-кабель от разъема Ethernet (RJ-45) на
корпусе компьютера к сетевой розетке или сетевому
концентратору.
Безопасное
1
2
Модернизация вашего компьютера - 23
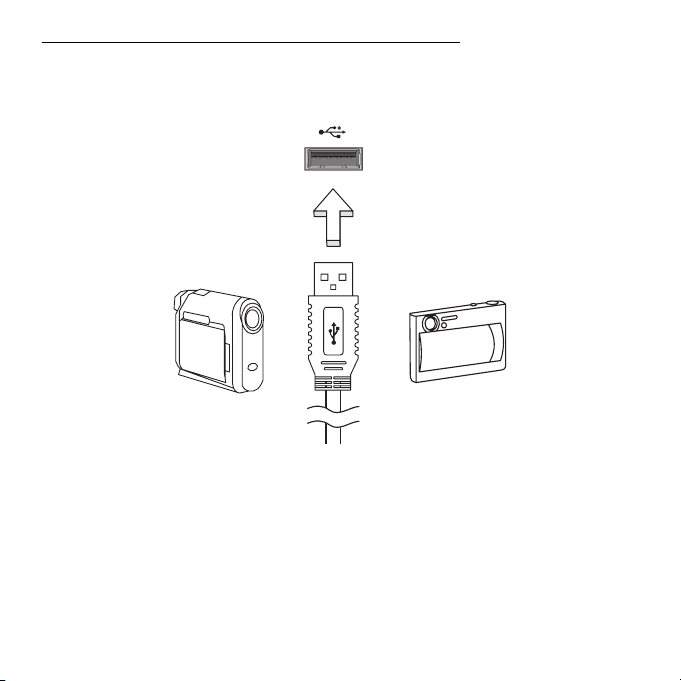
USB (универсальная последовательная шина)
Разъем USB высокоскоростной шины последовательной передачи
данных позволяет подключать внешние USB-устройства, не занимая
ресурсов системы.
В определенных моделях компьютеров может быть один или
несколько разъемов USB 3.0. Они похожи на обычные разъемы USB,
но содержат дополнительные внутренние проводники и имеют синий
цвет. К этим разъемам можно подключать устройства,
поддерживающие стандарт USB 3.0, для передачи данных с более
высокой скоростью.
24
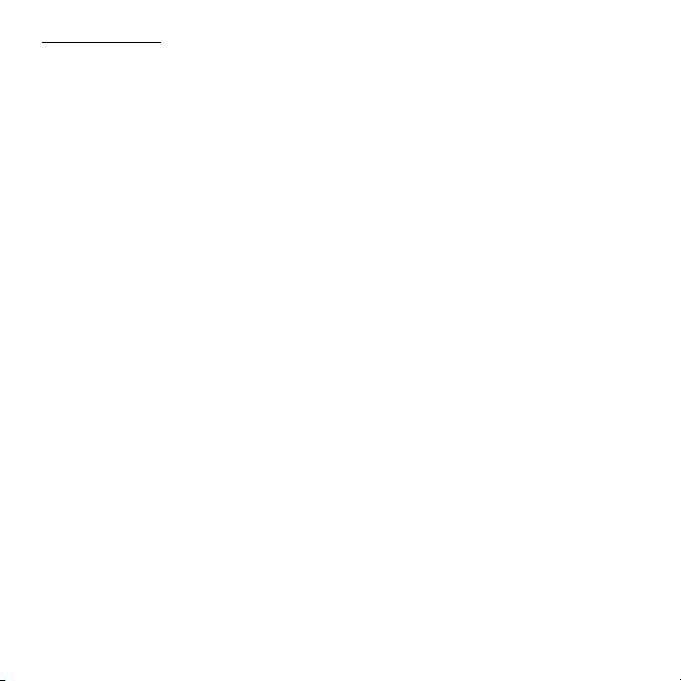
Видеоразъем
Подключите монитор к разъему VGA или DVI (поддерживаемый тип
подключения зависит от конфигурации вашего компьютера).
Соответствующий кабель обычно входит в комплект поставки
монитора.
Для подключения монитора к компьютеру выполните следующие
действия:
1. Выключите компьютер и переведите выключатель питания
монитора в положение Выкл.
2. Подсоедините видеокабель к разъему монитора на корпусе
компьютера. Зафиксируйте этот кабель в гнезде
при помощи
прилагаемых винтов.
3. Подключите шнур питания монитора и вставьте его вилку в
заземленную сетевую розетку.
4. Выполните указания, приведенные в руководстве пользователя
монитора.
5. Включите питание монитора и затем компьютера.
6. Проверьте, чтобы текущее разрешение и частота обновления не
превышали значений, указанных в технических характеристиках
монитора. При необходимости измените значение параметров
экрана, используемых компьютером
.
Примечание: чтобы открыть окно настроек экрана,
щелкните Пуск, Панель управления, Оформление и
персонализация. Нажмите категорию Экран и выберите
Изменить параметры экрана.
Модернизация вашего компьютера - 25
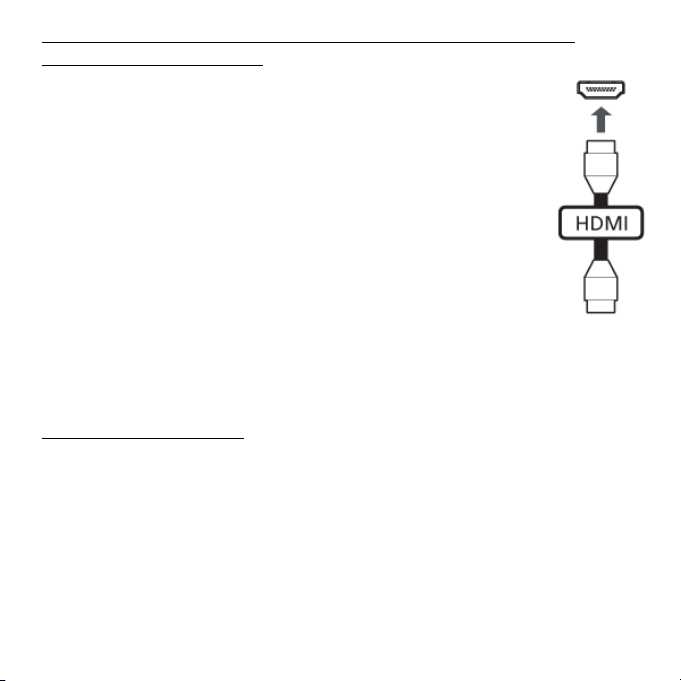
Интерфейс High-Definition Multimedia Interface (только для
определенных моделей)
HDMI (High-Definition Multimedia Interface - интерфейс
мультимедиа высокой четкости) - это соответствующий
отраслевым стандартам, не использующий сжатие,
полностью цифровой аудио/видеоинтерфейс.
Интерфейс HDMI позволяет по одному кабелю
соединять совместимый источник цифрового аудио/
видео (декодер каналов кабельного ТВ, проигрыватель
DVD-дисков, A/V-ресивер) с совместимым монитором
цифрового звука и/или видео, например, приемником
цифрового телевидения (DTV).
Используйте порт HDMI в вашем компьютере для
подключения к
высококлассной аудио- и видеоаппаратуре.
Использование всего одного кабеля значительно ускоряет
подключение и настройку.
Наушники и микрофон
К этим двум разъемам можно подключать аудиоустройства. К
разъему наушников подключайте стереонаушники или активные (с
собственным усилителем) динамики. При подключении
аудиоустройств в гнездо наушников встроенные динамики
отключаются. К разъему микрофона подключайте внешний микрофон
для монофонической записи звука; при подключении внешнего
микрофона встроенный микрофон отключается.
26
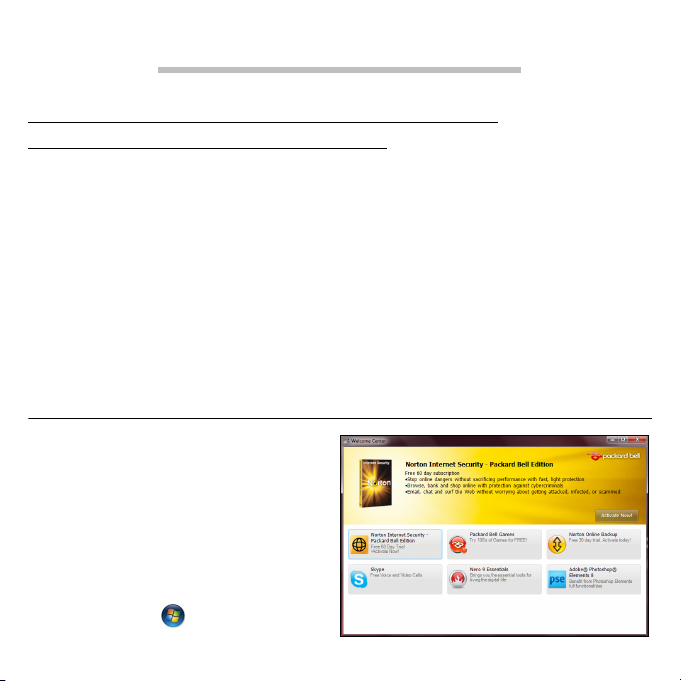
Программное обеспечение
Работа в Windows и использование программного обеспечения
Компьютеры Packard Bell содержат программное обеспечение,
которое поможет вам работать на компьютере. Программы и их
категории, доступные в компьютере, зависят от купленной вами
модели. Большая часть этого программного обеспечения
предустановлена и готова к использованию. Однако некоторые
программы могут предоставляться на компакт-диске или DVD-диске,
и в случае необходимости их сначала нужно установить. Для этого
вставьте
запустится мастер установки, и вам будет нужно лишь следовать
инструкциям, отображаемым на экране.
Центр начальной настройки
При первом включении
компьютера открывается окно
Центра начальной настройки.
Центр начальной настройки
содержит сведения о новых
функциях и средствах системы
Windows. Чтобы открыть Центр
начальной настройки позже,
нажмите Пуск > Приступая к
работе.
установочный компакт-диск или DVD-диск. Автоматически
Программное обеспечение - 27

Предложение по безопасной работе в Интернете
Для надежной работы компьютера жизненно важно защитить его от
вирусов и атак через Интернет (см. раздел Безопасность на стр. 44).
При первом запуске компьютера вам предлагается пакет программ
комплексной Интернет-защиты, включающий бесплатный период
пробной подписки. Перед подключением к Интернету вам нужно
активировать эту систему защиты. Этот пакет программ защищает
ваш компьютер от новейших
(регистрационные данные банковского счета, номера кредитных
карточек, пароли и т.п.) от кражи.
сетевых угроз и ваши личные данные
Packard Bell Recovery Management
Чтобы подготовить компьютер к восстановлению системы с
использованием дополнительных параметров, следует как можно
скорее создать набор дисков для восстановления. Дополнительные
сведения см. на стр. 76.
Воспроизведение мультимедийных файлов
Для воспроизведения музыки, фильмов, показа слайдов и просмотра
телепередач (если в компьютере есть ТВ-тюнер) можно использовать
установленное ПО воспроизведения мультимедийных файлов.
Другие инструменты позволяют записывать компакт-диски и DVDдиски.
28
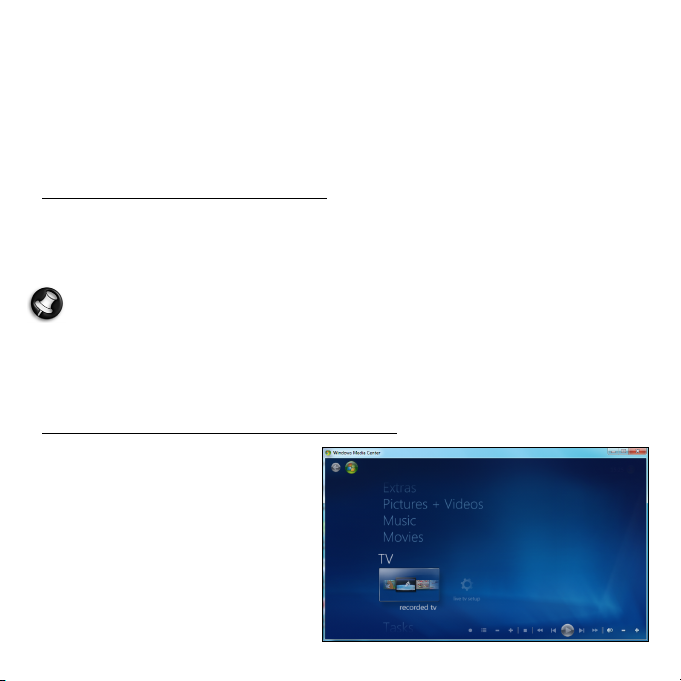
В компьютере установлены одна или несколько программ работы с
мультимедийными файлами, а проигрыватель Windows Media и
Windows Media Center (дополнительно) предоставляются компанией
Microsoft. Для расширения возможностей работы с мультимедийными
файлами компания Packard Bell может устанавливать и другие
программы.
Проигрыватель Windows Media
Проигрыватель Windows Media можно использовать для
воспроизведения аудиофайлов формата MP3 и WMA, компакт-дисков
и видеофайлов большинства форматов.
Примечание: не рекомендуется использовать проигрыватель
Windows Media для воспроизведения DVD-фильмов. Другие
мультимедийные проигрыватели (например, Windows Media
Center) обеспечивают дополнительные возможности
воспроизведения.
Windows Media Center (дополнительно)
В некоторых компьютерах
также установлены
многофункциональные
мультимедийные "центры",
например, Windows Media
Center. Эти программы
способны работать с
разнообразным
мультимедийным содержимым
Программное обеспечение - 29
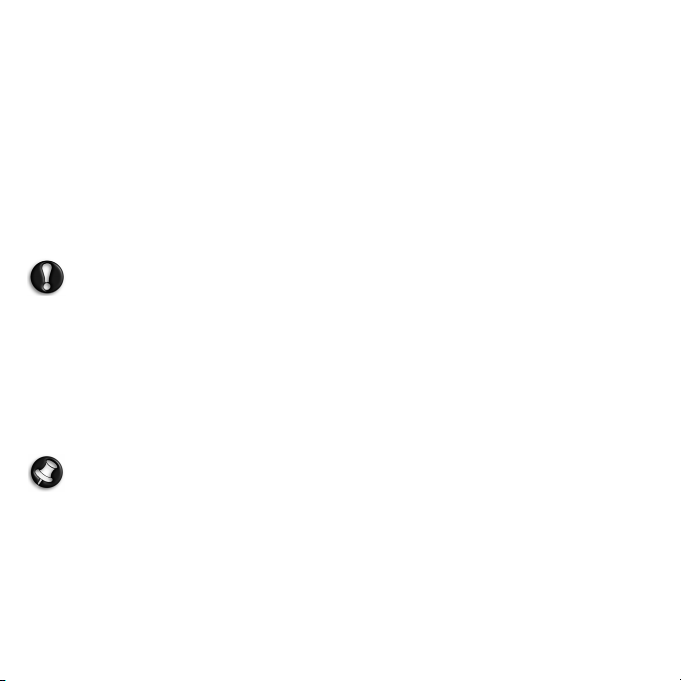
и имеют простые меню, которыми можно легко управлять с пульта
дистанционного управления (ДУ). Вы можете смотреть телепередачи
в прямом эфире и в записи (если компьютер оснащен ТВ-тюнером),
слушать музыку в цифровых форматах, просматривать фотографии и
любительскую видеосъемку, записывать компакт- диски и DVD-диски,
а также получать доступ к содержимому через Интернет-службы.
Чтобы запустить установленную в компьютере мультимедийную
программу, нажмите Пуск > Windows Media Center.
Настройка
Внимание! Если в комплект поставки компьютера входит
пульт ДУ или ТВ-тюнер, то их нужно подключить и
активировать до первого запуска мультимедийной
программы.
При первом запуске мультимедийной программы запустится мастер
настройки, который настроит некоторые основные параметры.
Выберите вариант Быстрая настройка, если он
предлагается, а
дополнительные параметры моно будет настроить потом.
Примечание: При наличии подключения к Интернету
Программа передач (электронная программа передач)
позволяет просмотреть список текущих телепрограмм. Она
показывает сведения о канале и сети, а также названия
программ, их описание и время трансляции.
30
 Loading...
Loading...