Packard bell ONETWO PW.U6J, ONETWO PW.U6F, ONETWO PW.U6H, IMEDIA DT.U7C, ONETWO PW.U6B User Manual [pt]
...
Guia do utilizador
Packard Bell desktop series
-
1
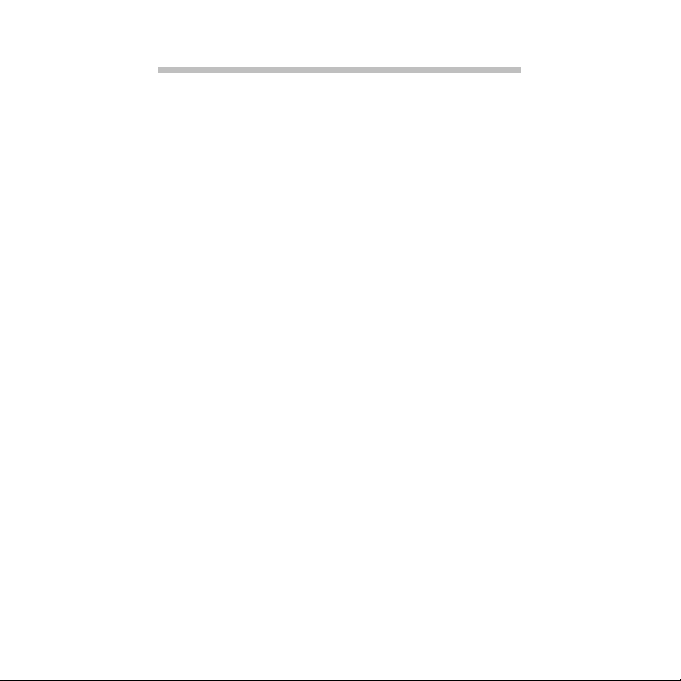
CONTEÚDO
Iniciar o seu computador 4
Registo............................................................... 4
Instalação de software ..................................... 5
Recovery ............................................................ 5
Tem problemas?................................................ 5
Básicos do computador 7
Segurança e conforto ....................................... 7
Precauções de segurança .......................... 7
Precauções de saúde................................ 10
Montar o computador 13
Compor uma área de trabalho
confortável ..................................................... 13
Ajustar a cadeira...................................... 13
Posicionar o PC......................................... 14
Posicionar o monitor ............................... 15
Posicionar o teclado ................................ 15
Posicionar o rato...................................... 16
Utilizar o seu computador 17
Ligar o computador ........................................ 17
Ligue o rato e o teclado .......................... 17
Ligar um monitor..................................... 18
Ligue a uma rede de banda larga. ......... 18
Ligar a alimentação ................................. 18
Ligar o computador ........................................ 19
Desligar o computador................................... 19
Utilizar a unidade óptica ................................ 20
Para inserir um disco na unidade
óptica do seu computador: ..................... 20
Cuidados a ter com os discos
ópticos ..................................................... 21
2
Actualizar o seu computador 22
Expandir através de opções ........................... 22
Opções de conectividade........................ 22
Software 27
Utilização do Windows e Software............... 27
Centro de Boas Vindas............................ 27
Oferta de Segurança da Internet ........... 28
Packard Bell Recovery Management ..... 28
Reproduzir ficheiros multimédia ........... 28
Reprodução de filmes em DVD .............. 33
Internet 35
Primeiros passos na Internet.......................... 35
Proteger o seu computador ................... 35
Escolha um Fornecedor de Servios
Internet.................................................... 35
Ligações de rede ..................................... 37
Navegar na Net!...................................... 41
Segurança................................................ 44
Assistência 60
Utilização em segurança ................................ 60
Manutenção ............................................ 60
Actualizações .......................................... 68
Assistência Remota do Windows ........... 70
Perguntas frequentes 71
Recovery 74
Packard Bell Recovery Management............. 74
Criar discos de recuperação.................... 74
Recuperar o sistema ....................................... 78
Tipos de recuperação.............................. 79
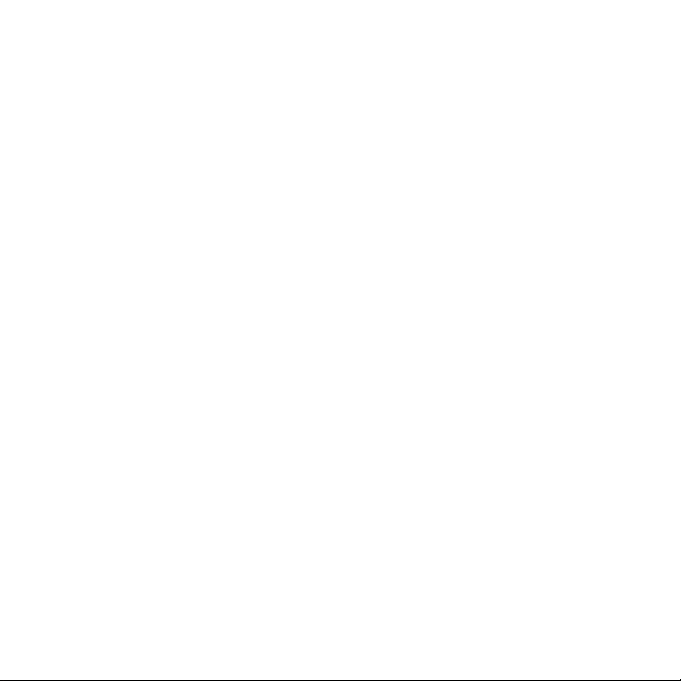
Informação regulatória 86
V
C
T
Ambiente 91
Licença de software 93
ÍNDICE 96
opyright © 2010.
odos os Direitos Reservados.
isite a registration.packardbell.com e descubra os benefícios de ser um cliente
Packard Bell.
Nota: Todas as imagens servem apenas como referência. A configuração efectiva
poderá variar.
Manual do utilizador Packard Bell
desktop series
Edição Original: 21 Dezembro 2010
CONTEÚDO -
3
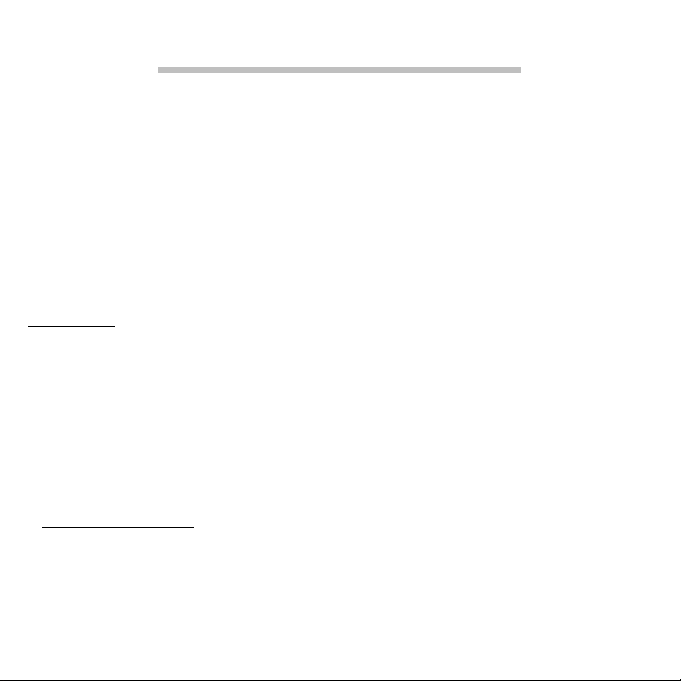
INICIAR O SEU COMPUTADOR
Obrigado por ter adquirido um computador Packard Bell!
Este manual foi concebido para apresentar as características do seu
computador e para o auxiliar na sua experiência de trabalho com o
mesmo.
Depois de instalar e iniciar o seu computador, como indicado nas
instruções de instalação, deverá responder a algumas perguntas que o
irão ajudar a ligar-se à Internet. O seu computador irá então
configurar o software instalado.
REGISTO
Quando utiliza o seu computador pela primeira vez, é recomendado
que o registe. Tal irá permitir-lhe usufruir de alguns benefícios, como:
• Serviço mais rápido, prestado pelos nossos representantes.
• Registo na comunidade Packard Bell: recepção de promoções e
participação em inquéritos ao cliente.
• As últimas notícias da Packard Bell.
Como se Registar
Durante o arranque iniciar do seu portátil ou computador de
secretária, uma janela irá convidá-lo(a) a registar-se. Preencha a
informação e clique em Seguinte. A segunda janela que verá contém
campos opcionais que nos ajudarão a dar-lhe uma experiência mais
pessoal de apoio ao cliente.
4
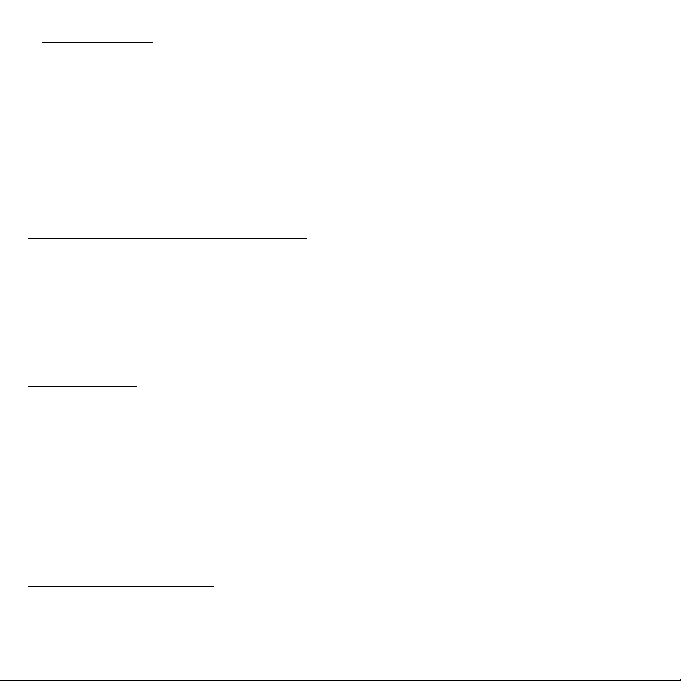
Outra opção
Outra forma de registar o seu produto Packard Bell é visitar o nosso
site em registration.packardbell.com. Escolha o seu país e siga as
simples instruções.
Depois de registar, ser-lhe-á enviado um correio electrónico de
confirmação, com informações importantes que deverá guardar em
local seguro.
INSTALAÇÃO DE SOFTWARE
O seu computador irá instalar automaticamente o software e preparar
o seu computador para utilização. Poderá demorar algum tempo, não
desligue o seu computador; aguarde até que a instalação tenha
terminado.
RECOVERY
Deverá criar discos de recuperação assim que possível. O programa
Packard Bell Recovery Management permite-lhe criar discos de
recuperação e restaurar ou reinstalar aplicações e controladores
fornecidos pela Packard Bell. Irá necessitar de um conjunto de DVDs
graváveis.
Consulte página 74 para mais informações acerca da recuperação.
TEM PROBLEMAS?
A Packard Bell apresenta várias opções para o auxiliar com a sua
compra.
Iniciar o seu computador -
5
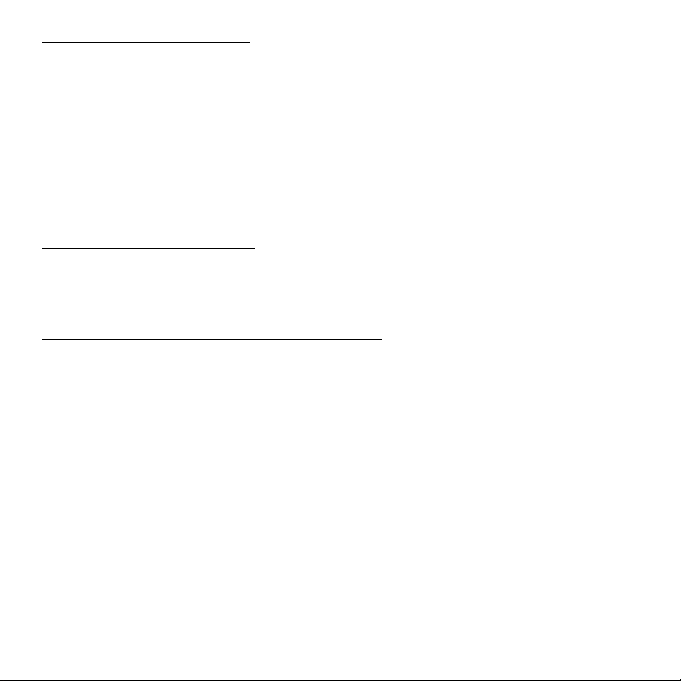
Assistência Packard Bell
Não se esqueça de anotar o número de série do seu computador, data
e local de compra e o nome do modelo na área para o efeito, neste
guia; guarde a sua prova de compra. Antes de nos contactar, anote
qualquer mensagem de erro que acompanhe o problema, e tenha o
computador à sua frente e ligado, caso seja possível. Tendo estes
elementos à mão garante, quando nos contactar, uma assistência
melhor e mais rápida.
Website da Packard Bell
Não se esqueça de visitar.packardbell. com – Veja a secção de suporte
para informações actualizadas, ajuda, controladores e transferências.
Informação de Garantia e de Contacto
Pode encontrar a informação sobre a garantia do seu computador e
como contactar o suporte técnico na Garantia do seu computador.
6
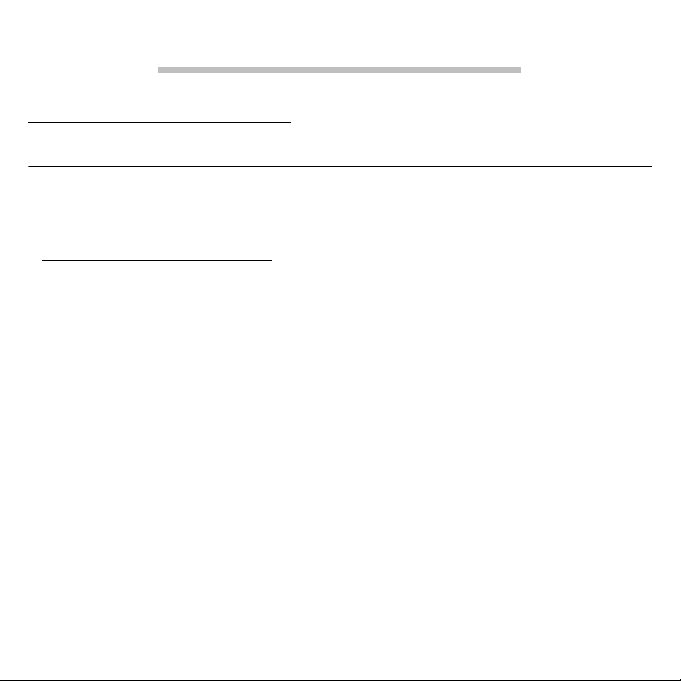
BÁSICOS DO COMPUTADOR
SEGURANÇA E CONFORTO
Precauções de segurança
Siga as linhas de orientação abaixo, para utilizar o seu computador
confortavelmente e para evitar problemas de saúde.
Ambiente do computador
Certifique-se que o computador:
• É utilizado numa superfície, suporte ou mesa estável. Uma queda
poderá danificar seriamente o computador.
• Não é utilizado numa superfície que vibra, nem utilizado quando
pratica desporto, exercício ou outras actividades num ambiente
dinâmico. A vibração ou movimento pode soltar apertos, danificar
componentes internos e até causar fugas na bateria.
• Está afastado da luz solar directa e de fontes de calor.
• Está afastado de campos magnéticos ou dispositivos geradores de
electricidade estática.
• Está afastado pelo menos 30 centímetros (um pé) de um telemóvel.
• Não está num ambiente com poeira nem humidade.
• Não é utilizado perto de água. Nunca entorne líquidos de nenhum
tipo sobre ou no produto.
Básicos do computador -
7
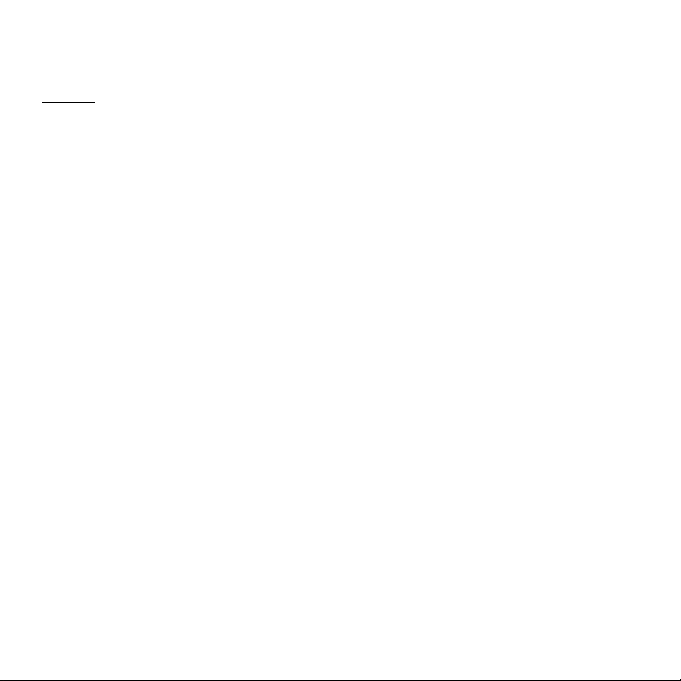
• Não é colocado sobre um tapete ou qualquer outra superfície que
possa ter carga eléctrica.
Cabos
Certifique-se que:
• Os cabos não estão esticados e que não há risco de alguém tropeçar
nos mesmos.
• Outros dispositivos não estão a esmagar os cabos.
• O cabo de alimentação é ligado ao computador antes de ligar o
cabo de alimentação à tomada de alimentação CA.
• O cabo de alimentação é desligado da tomada antes de desligar o
cabo de alimentação do computador.
• Cabos de alimentação de três pinos estão ligados a uma tomada
eléctrica ligada à terra;.
• A tomada eléctrica é de fácil acesso e tão próxima do computador
quanto possível (não sobrecarregue com muitos transformadores).
Se o seu computador utiliza um adaptador CA externo:
• Não tape nem coloque objectos sobre o adaptador CA. Deixe o
adaptador arrefecer devidamente durante a utilização, mantendo-o
afastado de objectos.
• Utilize apenas o transformador CA fornecido com o seu
computador. Embora outros transformadores possam parecer
semelhantes, utilizá-los pode danificar o seu computador. Se for
necessária uma substituição, utilize apenas peças certificadas para
utilização com o seu computador.
8
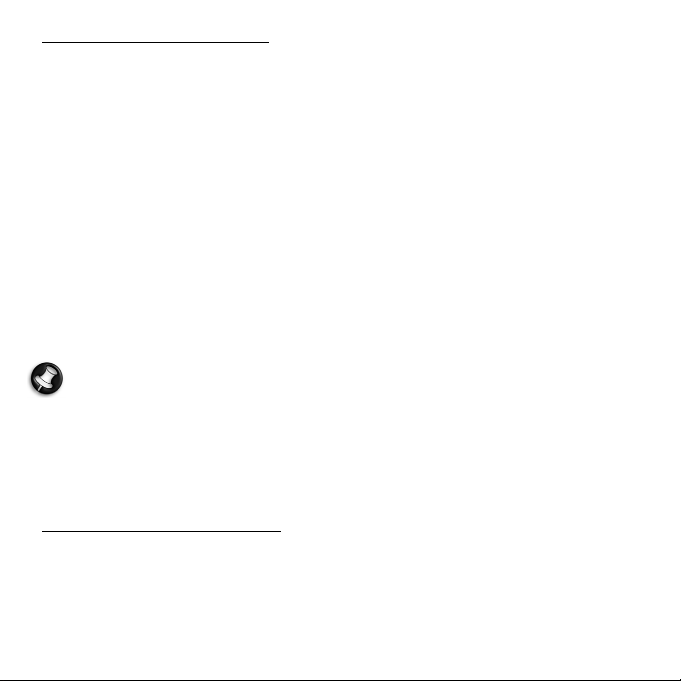
Limpar o seu computador
• Desligue sempre o computador da tomada eléctrica antes de o
limpar.
• Não utilize produtos de limpeza em líquido ou aerossol, utilize antes
um pano humedecido.
• Nunca utilize produtos de limpeza em spray directamente sobre o
ecrã.
• Se se tiver acumulado pó dentro do seu computador, não utilize um
aspirador para o remover.
• Se entornar líquidos no seu computador ou em qualquer dispositivo
a ele ligado, desligue-o de imediato, removendo o cabo de
alimentação e certifique-se que está completamente seco antes de o
voltar a ligar. Espere uma noite, se necessário.
Nota: Se o seu computador incluir ranhuras para cartões de
memória ou dispositivos de expansão, pode ser que estejam
instalada protecções plásticas nas mesmas. Elas protegem as
ranhuras não usadas contra poeira, objectos metálicos e outras
partículas. Guarde as protecções para usar quando não houver
cartões nas ranhuras.
Reparar o seu Computador
Não tente reparar o computador por si próprio, pois a abertura ou a
remoção das tampas podem expô-lo a voltagens perigosas ou outros
riscos. Todos os serviços de assistência devem ser prestados por pessoal
técnico qualificado.
Básicos do computador -
9
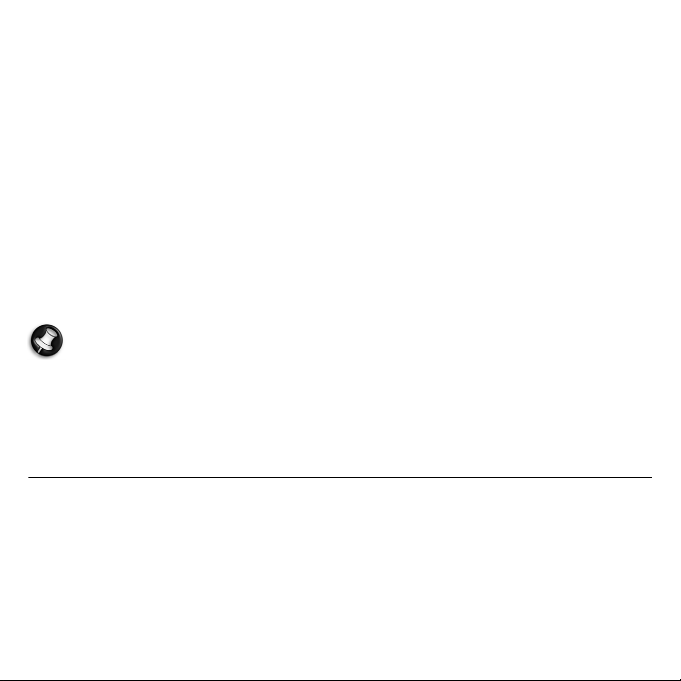
Desligue o computador da tomada eléctrica e entregue-o a pessoal de
assistência qualificado, nas seguintes condições:
• quando o cabo ou ficha de alimentação estiver danificado ou
descarnado,
• se algum líquido for derramado no produto,
• se o produto for exposto à chuva ou água,
• se o produto cair ou o seu exterior tiver sido danificado
• se o produto demonstrar uma perda de desempenho, indicando a
necessidade de reparo
• se o produto não funcionar normalmente quando as instruções de
utilização forem seguidas
Nota: Ajuste apenas os controlos que estão descritos nas
instruções de utilização, uma vez que o ajuste incorrecto de outros
controlos pode provocar danos que exijam trabalho especializado
por parte de um técnico qualificado para restaurar a condição
normal do produto.
Precauções de saúde
• O computador e acessórios podem conter peças pequenas.
Mantenha-os fora do alcance de crianças pequenas.
• Se trabalhar ou jogar muitas horas seguidas, não se esqueça de
fazer pausas regulares. Descanse a vista, não olhando para o ecrã do
computador de vez em quando. Não utilize o computador se estiver
cansado.
10
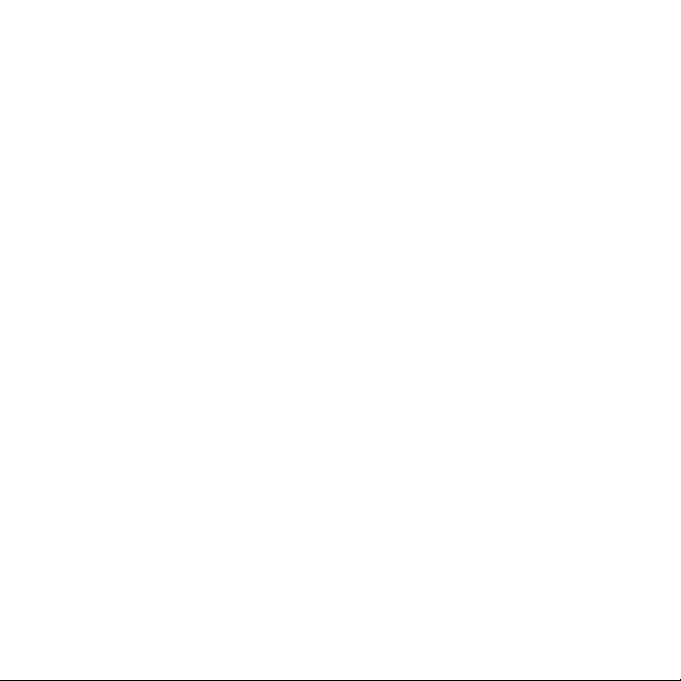
• Para proteger a sua audição, quando utiliza altifalantes ou
auscultadores, aumente o volume de forma gradual até ouvir de
forma clara e confortável; não aumente o nível de volume depois de
os seus ouvidos se terem ajustado. Não utilize volumes altos durante
períodos de tempo alargados. Não aumente o volume para
bloquear ambientes ruidosos; diminua o volume se não conseguir
ouvir pessoas a falar perto de si.
• Certifique-se que as ranhuras de ventilação e aberturas do
computador não estão obstruídas nem tapadas. Não coloque o
computador numa superfície mole (como carpete, cadeira ou cama)
que possa bloquear as ranhuras de ventilação.
• Não introduza objectos de nenhum tipo na ventilação ou ranhuras
da caixa, pois podem tocar pontos de tensão perigosa ou colocar as
peças em curto-circuito, o que pode provocar um incêndio ou
choque eléctrico.
• Alguns problemas com as mãos, pulsos, braços, pescoço, ombros,
pernas e costas podem estar associados com, ou agravados por
certas acções repetitivas. Para reduzir o risco de desenvolver tais
problemas, escreva com os pulsos direitos e as mãos e pulsos
posicionados acima do teclado. Se sentir dores, formigueiro,
dormência ou qualquer outro desconforto, contacte o seu médico.
Básicos do computador -
11
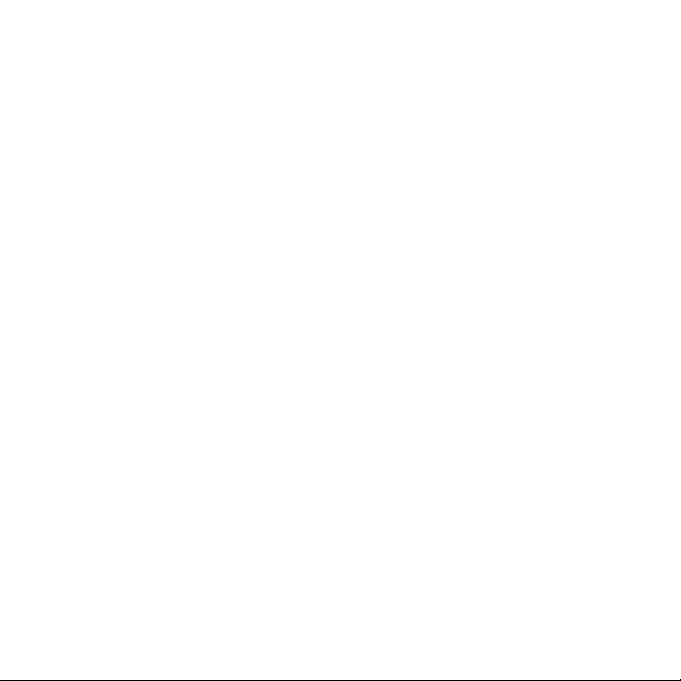
• Recomendamos que os pais monitorizem o uso de jogos pelas
crianças. Se sentir ou a sua criança sentir qualquer dos seguintes
sintomas: tonturas, visão desfocada, tiques oculares ou musculares,
perda de consciência, desorientação, qualquer movimento
involuntário ou convulsões, pare IMEDIATAMENTE de utilizar o
computador e consulte o seu médico. Poderá acontecer até em
pessoas sem antecedentes médicos de epilepsia.
12
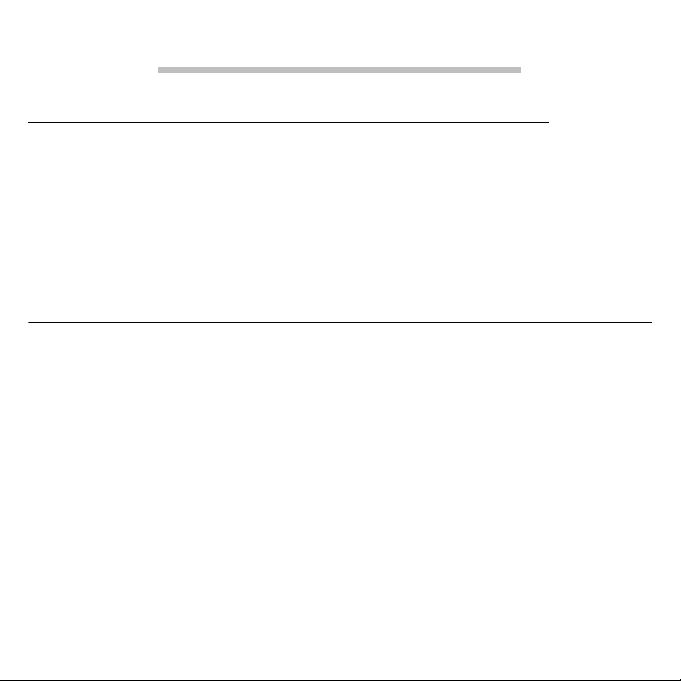
MONTAR O COMPUTADOR
COMPOR UMA ÁREA DE TRABALHO CONFORTÁVEL
Trabalhar com segurança e conforto tem como base uma boa
distribuição do espaço de trabalho e uso adequado do equipamento.
Por esta razão, é muito importante pensar em qual será a melhor
disposição para a sua área de trabalho. Para montar o sistema,
consulte o esquema na página seguinte.
Aqui ficam alguns pontos a ter em consideração:
Ajustar a cadeira
Ter o tipo certo de cadeira não significa necessariamente que tenha o
apoio correcto. É necessário ajustar a cadeira de modo a que esta se
adapte ao seu corpo. A postura corporal correcta torná-lo-á mais
confortável e produtivo.
• Evite reclinar a cadeira. Caso a sua cadeira tenha sistema de
reclinação, bloqueie os manípulos de reclinação, de modo a que a
sua cadeira não se incline para a frente nem para trás enquanto está
a utilizar o computador.
• Ajuste a altura da cadeira de modo a que se possa sentar com as
coxas paralelas ao chão e com os pés completamente planos no
chão.
Montar o computador -
13
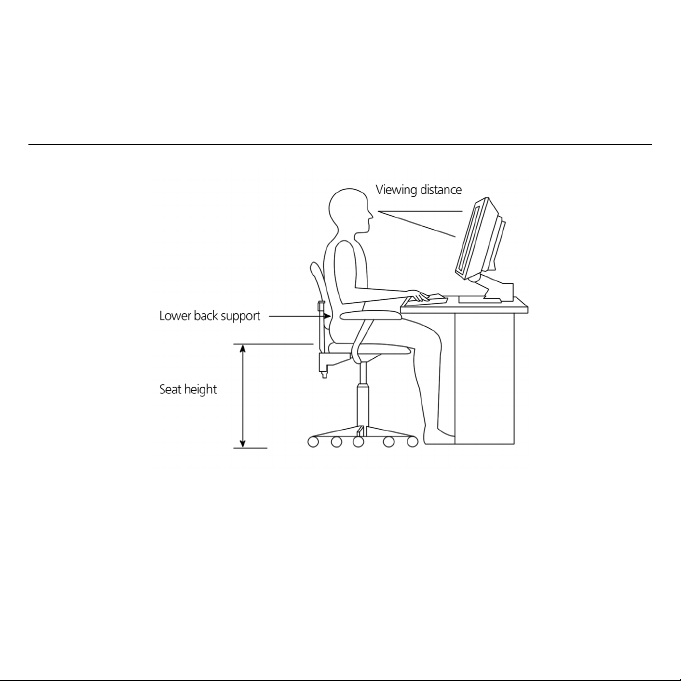
• Repouse as suas costas nas costas da cadeira. Se não apoiar as suas
costas nas costas da cadeira, o seu tronco terá de se esforçar para
manter o equilíbrio.
Posicionar o PC
Ao escolher um lugar para colocar o computador, tenha em atenção o
seguinte:
• Não coloque o computador próximo de equipamento que possa
causar interferências electromagnéticas ou radiofrequências, tais
como transmissores de rádio, televisões, máquinas copiadoras,
equipamento de aquecimento ou de ar condicionado.
14
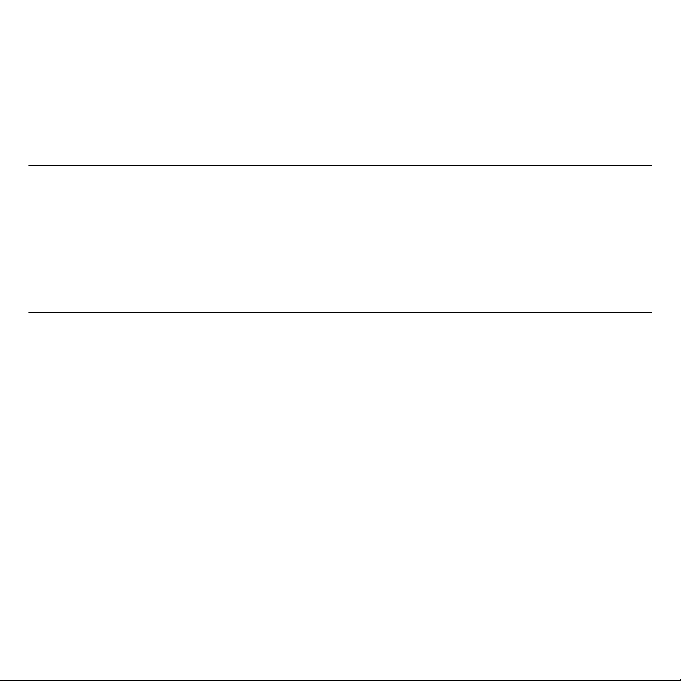
• Evite áreas com muito pó, humidade ou temperaturas extremas.
• Poderá colocar o computador junto da sua secretária ou sob a sua
mesa, desde que este não interfira com o espaço de que necessita
para trabalhar e para se mover.
Posicionar o monitor
Coloque o monitor a uma distância de visão confortável, geralmente a
cerca de 50 a 60 cm de distância. Ajuste o monitor de modo a que o
topo do ecrã esteja exactamente ou ligeiramente abaixo do nível dos
olhos.
Posicionar o teclado
A localização do teclado é muito importante para a sua postura. Se for
colocado a uma distância demasiado grande, o seu corpo inclina-se
para a frente, forçando-o a sentar-se numa posição forçada. Se for
colocado numa área demasiado alta, provoca tensão muscular nos
ombros.
• O teclado deve ser colocado ligeiramente acima do seu colo. Ajuste
a altura do seu teclado movendo os pés desdobráveis que se
encontram sob o teclado.
• Ao teclar, mantenha os braços paralelos ao chão. Os seus braços e
ombros deverão estar relaxados. Tente teclar com toques ligeiros. Se
sentir tensão nos ombros ou no pescoço, pare durante algum tempo
e verifique a sua postura.
Montar o computador -
15
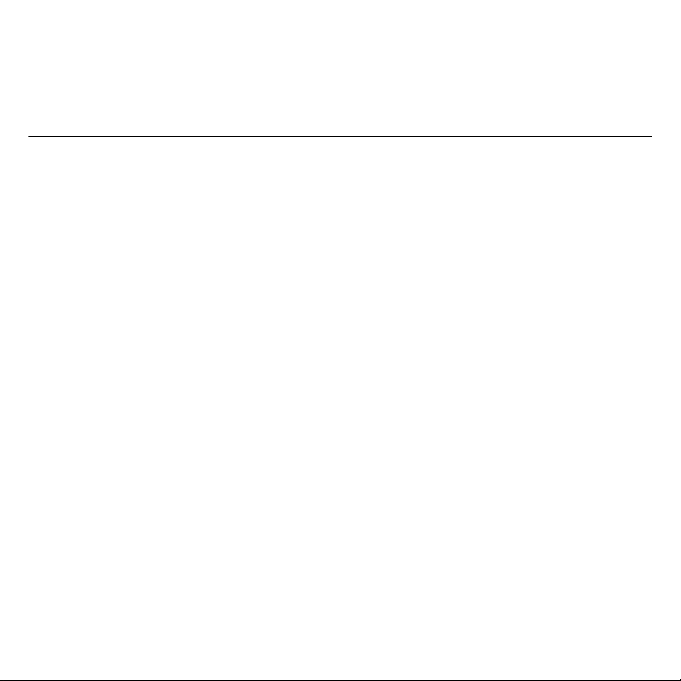
• Coloque o teclado em frente do monitor. Colocar o teclado ao lado
do monitor fará com que tenha de virar a cabeça enquanto escreve,
o que deixará os músculos do pescoço em tensão.
Posicionar o rato
• O rato deve ser colocado na mesma superfície do teclado, de modo
a que o possa alcançar sem dificuldade.
• Ajuste a sua posição de modo a ter espaço de movimentação
suficiente sem ter de se esticar ou inclinar.
• Use o braço para movimentar o rato. Não descanse o pulso no
tampo da secretária enquanto move o rato.
1. Ligue o cabo de alimentação à tomada de alimentação no painel
traseiro do computador.
2. Ligue a outra ponta do cabo a uma tomada eléctrica.
16
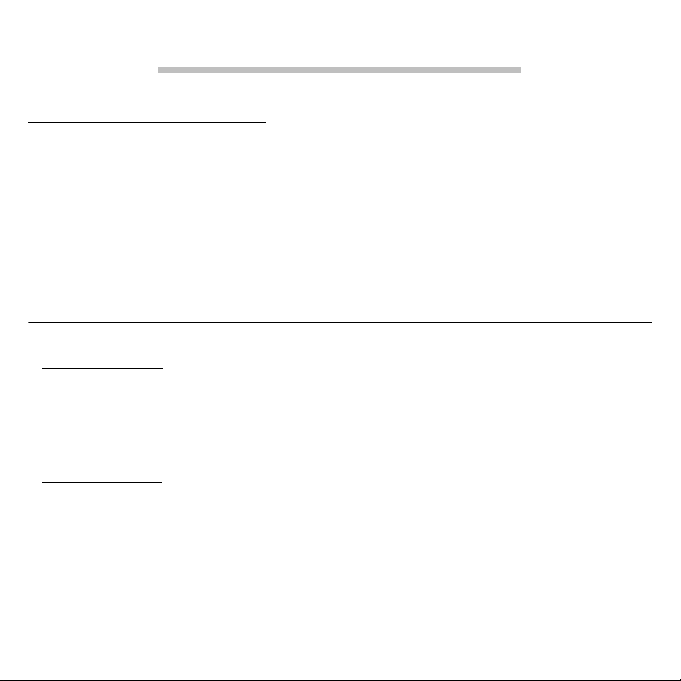
UTILIZAR O SEU COMPUTADOR
LIGAR O COMPUTADOR
Montar o seu computador é muito fácil. Quanto ao equipamento
principal só tem de ligar quatro elementos: o rato, o teclado, o
monitor e o cabo de alimentação.
Nota: Os periféricos mostrados nas ligações abaixo servem apenas
como referência. Os modelos dos dispositivos podem variar
consoante o país.
Ligue o rato e o teclado
Interface PS/2
Ligue o cabo PS/2 do rato e teclado à porta PS/2 do teclado (porta
roxa) e porta do rato (porta verde) no painel traseiro do seu
computador.
Interface USB
Pode também ligar um rato USB ou o cabo de um teclado USB a
qualquer uma das portas USB que se encontram nos painéis frontal e
traseiro do seu computador.
Utilizar o seu computador -
17
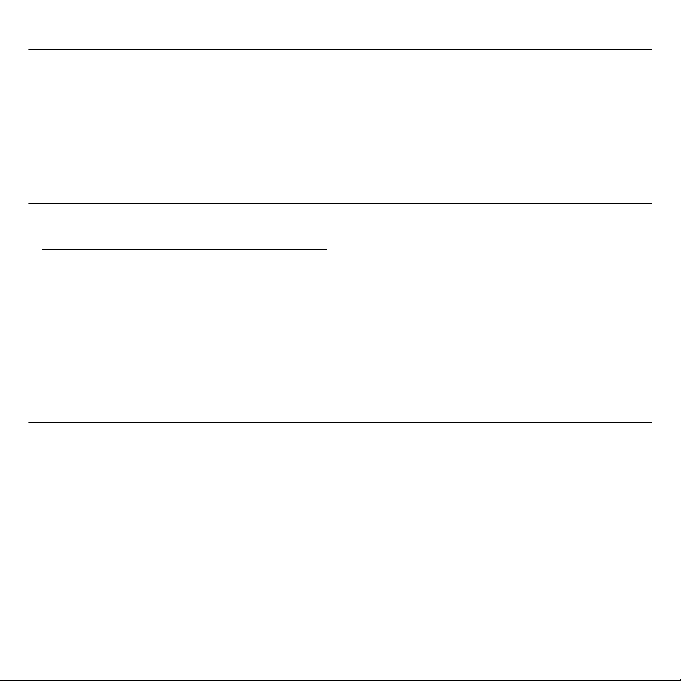
Ligar um monitor
Para ligar um monitor, ligue o cabo do monitor à porta DVI localizada
no painel traseiro do seu computador.
Nota: Consulte o manual do monitor para obter instruções e
informações adicionais.
Ligue a uma rede de banda larga.
Configuração de rede individual
Ligue uma ponta do cabo de rede à porta de rede na traseira do
computador, e ligue a outra ponta do cabo de rede ao modem por
cabo ou tomada de rede ou hub na sua rede.
Nota: Consulte os ficheiros de ajuda do seu sistema operativo para
obter informações sobre como configurar a sua rede.
Ligar a alimentação
Precaução: Antes de continuar, verifique a taxa da voltagem na
sua área. Certifique-se de que é equivalente à definição de
voltagem do seu computador. Caso não seja, altere a voltagem do
seu computador, consoante a amplitude de voltagem na sua zona.
18
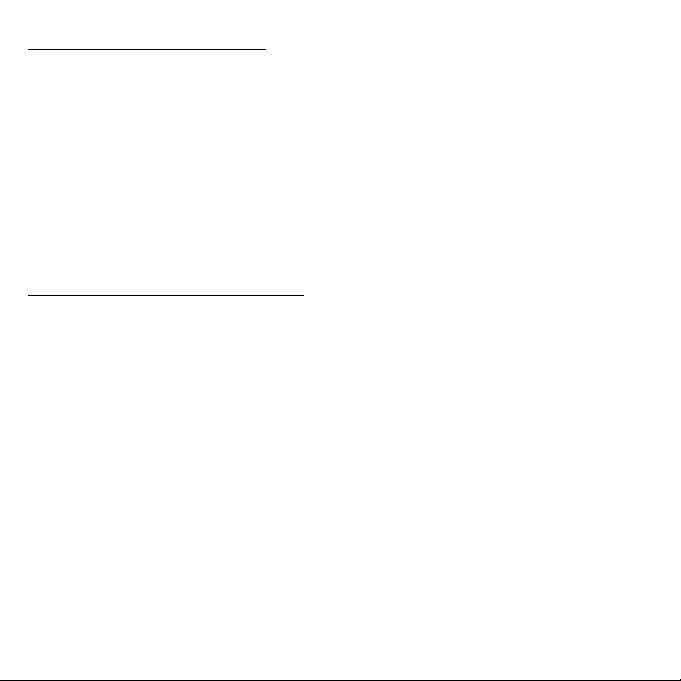
LIGAR O COMPUTADOR
Depois de se certificar que configurou correctamente o sistema, ligou
a energia e todos os periféricos necessários, pode agora ligar o seu
computador.
Importante: Certifique-se de que o cabo de alimentação está bem
ligado a uma tomada eléctrica de parede. Caso esteja a usar uma
extensão eléctrica ou um AVR (regulador automático de tensão),
certifique-se de que este está ligado à corrente e que está em
funcionamento.
DESLIGAR O COMPUTADOR
1. Na barra de tarefas do Windows, clique no botão Iniciar, e depois
Encerrar.
2. Desligue todos os periféricos ligados ao computador.
Se não conseguir desligar o computador normalmente, pressione o
botão de alimentação e mantenha durante, pelo menos, quatro
segundos. Se pressionar o botão de forma rápida poderá deixar o
computador apenas em modo de suspensão.
Utilizar o seu computador -
19
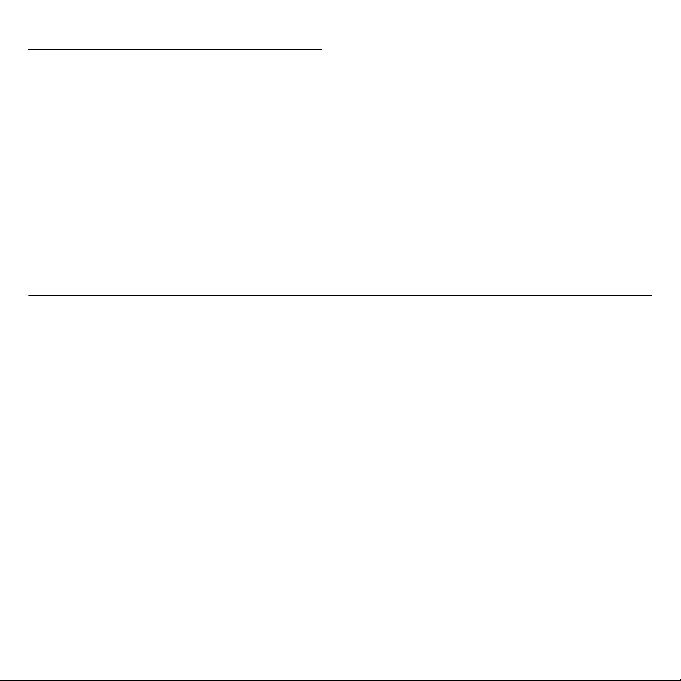
UTILIZAR A UNIDADE ÓPTICA
O seu computador pode incluir uma unidade óptica. Esta unidade
encontra-se no painel frontal do seu computador. A unidade permite
reproduzir CD e DVDs e, opcionalmente, discos Blu-ray. Pode também
guardar informações e criar os seus próprios CDs ou DVDs com
software adequado e discos graváveis (por exemplo, usando um CD-R,
CD-RW, DVD-R ou DVD-RW).
Os discos ópticos são compactos, leves e fáceis de transportar. No
entanto, são delicados e devem ser manuseados com cuidado.
Para inserir um disco na unidade óptica do seu computador:
1. Prima o botão de ejectar na unidade óptica.
2. Quando o tabuleiro do disco abre, coloque o disco com cuidado no
tabuleiro. Certifique-se que o lado com o título ou etiqueta do disco
está virado para cima.
Quando segura num disco, utilize as margens para evitar deixar
dedadas ou marcas.
3. Empurre o tabuleiro e o mesmo irá fechar automaticamente, ou
prima o botão de ejectar/carregar.
20
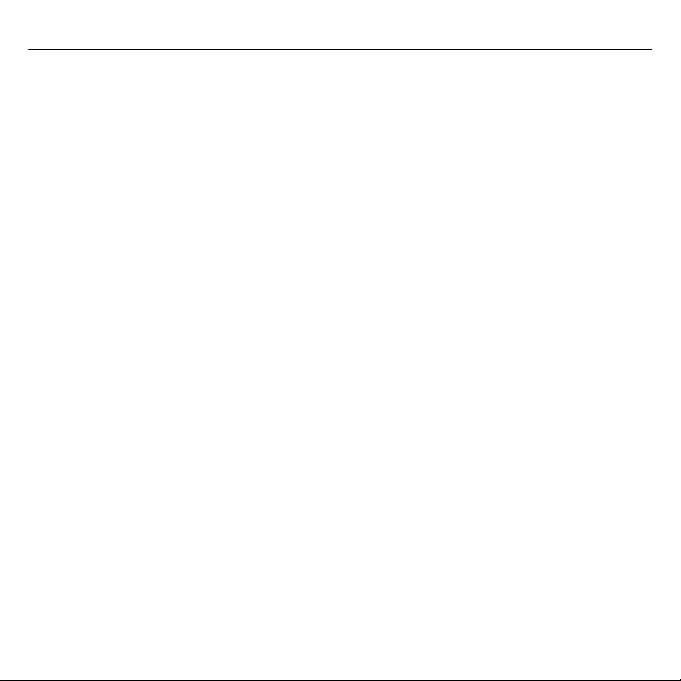
Cuidados a ter com os discos ópticos
• Quando não estiver a utilizar os discos, mantenha-os nas respectivas
caixas protectoras para evitar a formação de riscos e outros danos.
Qualquer tipo de sujidade ou dano pode afectar os dados do disco,
danificar o leitor da lente do disco na unidade óptica, ou impedir o
computador de ler o disco correctamente.
• Ao manusear os discos, segure-os sempre pelas extremidades, de
modo a não sujar nem deixar impressões digitais.
• Para limpar os discos, utilize um pano limpo e sem pó e passe-o pelo
disco em linha recta desde o centro até à extremidade. Não limpe
em movimentos circulares.
• Limpe a sua unidade óptica periodicamente com um kit de limpeza;
podem ser adquiridos em qualquer loja de computadores ou
produtos electrónicos.
Utilizar o seu computador -
21
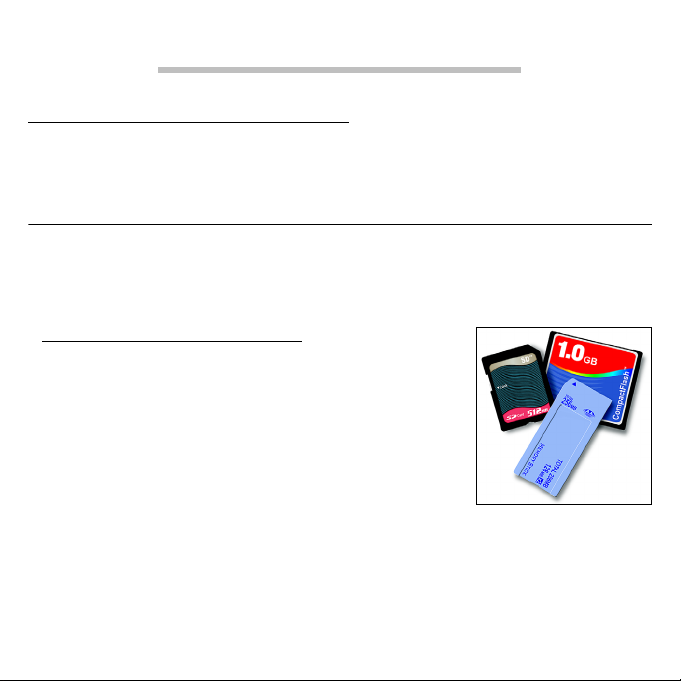
ACTUALIZAR O SEU COMPUTADOR
EXPANDIR ATRAVÉS DE OPÇÕES
O seu computador apresentam muitas opções para uma completa
experiência de computação.
Opções de conectividade
As portas permitem-lhe ligar dispositivos periféricos ao seu
computador. Para instruções sobre como ligar diferentes dispositivos
externos ao computador, leia a secção seguinte.
Leitor de cartões de memória
Os cartões de memória são utilizados em muitas
câmaras digitais, PDA, leitores MP3 e telemóveis.
Inserir um cartão de memória
1. Alinhe o cartão de modo a que o conector fique
virado para a porta, com os conectores virados
para baixo.
2. Com cuidado, deslize o cartão para dentro da porta. Se sentir
necessidade de usar mais força para inserir o cartão, tente reorientálo ligeiramente.
3. Empurre o cartão até encaixar com um clique. Ficarão para fora da
ranhura alguns milímetros do cartão.
22
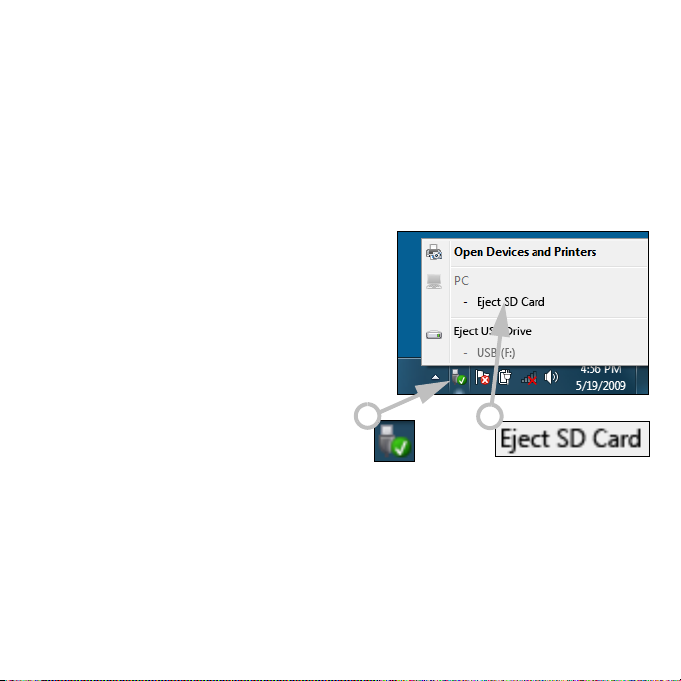
Se o cartão contiver alguns ficheiros, a janela de
Automática do Windows
cartão), e ser-lhe-á perguntado se deseja utilizar um programa para
aceder ao conteúdo do cartão. Seleccione aqui uma opção que seja
adequada, caso contrário, seleccione Cancelar. Se o cartão não
contiver quaisquer ficheiros ou ficheiros desconhecidos, uma janela
será aberta, com o conteúdo do cartão.
poderá aparecer (consoante o conteúdo do
Reprodução
Remover um cartão de um leitor de cartões de memória
1. Clique no ícone Remover
Hardware em Segurança na
Área de Notificações
relógio).
2. Clique em Ejectar Cartão SD (ou
no nome do dispositivo).
3. Aguarde até a mensagem
seguro remover o hardware
4. Remova o cartão.
(junto ao
.
É
1
2
Actualizar o seu computador -
23
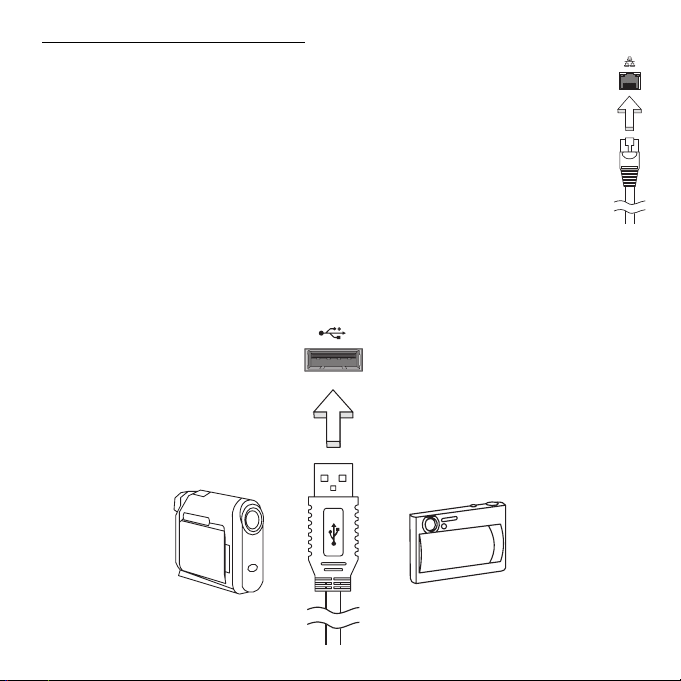
Armazenamento incorporado
A função de rede incorporada permite-lhe ligar o seu
computador a uma rede de base Ethernet.
Ligue um cabo de Ethernet desde a porta de rede Ethernet (RJ-
45) que se encontra no chassis do computador, a uma tomada
de rede ou ao hub da rede local.
Universal Serial Bus (USB)
A porta Universal Serial Bus (USB) 2.0 é um bus série de alta velocidade
que permite ligar periféricos USB sem ter de consumir recursos do
sistema.
24
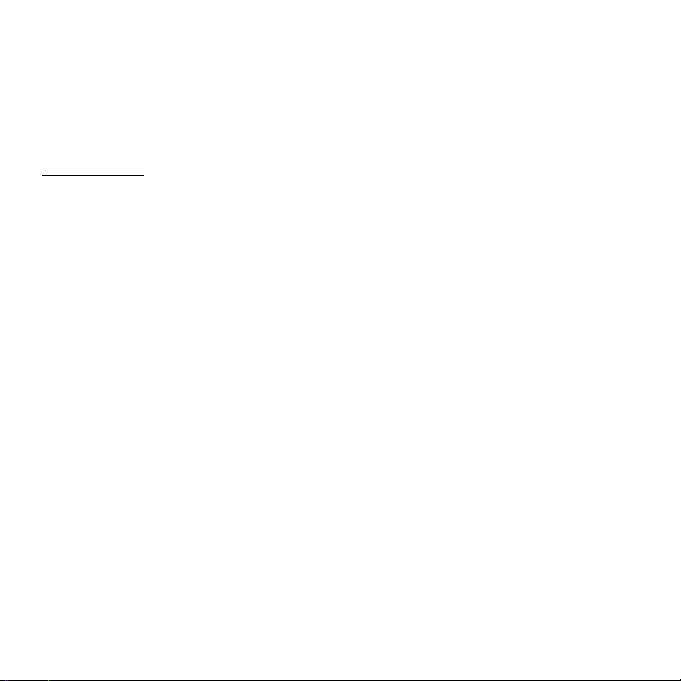
Certos computadores podem incluir uma ou mais portas USB 3.0. São
parecidas com as portas USB normais, mas incluem ligações internas
adicionais e são azuis. Pode utilizar dispositivos compatíveis com USB
3.0 com estas portas, para usufruir de velocidades de transferência
mais rápidas.
Porta vídeo
Ligue a um monitor com porta VGA ou DVI (o tipo de ligação
suportado depende da configuração do seu computador). O cabo
adequado é normalmente incluído com o monitor.
Siga estes passos para ligar um monitor ao seu computador:
1. Verifique se o computador está desligado e o interruptor de
alimentação do monitor está desligado.
2. Ligue o cabo vídeo à porta monitor do computador. Prenda a
ligação cabo com os parafusos fornecidos.
3. Ligue o cabo de alimentação do monitor e ligue-o a uma tomada
eléctrica com ligação terra.
4. Siga as instruções de configuração no manual do utilizador do
monitor.
5. Ligue a energia do monitor, e depois o computador.
6. Certifique-se que a resolução actual e taxa de actualização não
excedem as especificações do monitor. Caso seja necessário, altere
as definições de imagem utilizadas pelo computador.
Actualizar o seu computador -
25
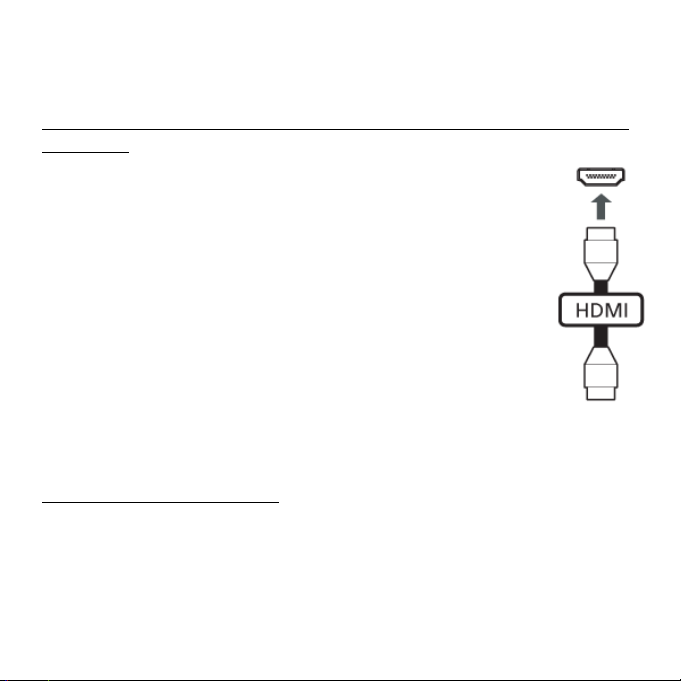
Nota: Para aceder aos controlos de imagem: Clique em Iniciar,
Painel de controlo, Aspecto e Personalização. Clique na categoria
Imagem, e depois seleccione Alterar Definições de Imagem.
Interface multimédia de alta definição(apenas para determinados
modelos)
A HDMI (interface multimédia de alta definição) é uma
interface áudio/vídeo totalmente digital, sem
compressão, reconhecida pela indústria. A HDMI
proporciona, com um cabo único, uma interface entre a
fonte de áudio/vídeo digital compatível, como por
exemplo uma caixa de configuração (set-top box), leitor
de DVD ou receptor A/V, e um monitor de áudio/vídeo
digital compatível, como por exemplo uma televisão
digital (DTV).
Use a porta HDMI do seu computador para ligar a
equipamentos sofisticados de áudio e vídeo. A
implementação de cabo único permite efectuar a instalação e a
ligação com rapidez e facilidade.
Auscultadores e microfone
Estas duas portas permitem-lhe ligar dispositivos áudio. Utilize a porta
de auscultadores para ligar auscultadores estéreo ou altifalentes com
corrente. Ligar um dispositivo áudio à porta auscultador desactiva os
altifalantes integrados. Utilize a porta microfone para ligar um
microfone externo para gravação mono; ligar um microfone externo
desactiva o microfone integrado.
26

SOFTWARE
UTILIZAÇÃO DO WINDOWS E SOFTWARE
Os computadores Packard Bell incluem software para o ajudar a
utilizar o seu computador; os programas e categorias disponíveis no
seu computador dependem do modelo adquirido. A maior parte deste
software já vem instalado e está pronto a ser utilizado; no entanto,
algum software pode ser fornecido num CD ou DVD e terá de ser
primeiro instalado caso deseje utilizá-lo. Para tal, introduza o CD ou
DVD de instalação. Um assistente de instalação irá iniciar
automaticamente e tudo o que terá de fazer é seguir as instruções no
ecrã.
Centro de Boas Vindas
Quando ligar o computador pela
primeira vez, aparece a janela do
Centro de Boas-Vindas
de Boas-Vindas
novas funções e ferramentas do
Windows. Pode aceder mais
tarde ao
clicando em Iniciar >
Introdução.
apresenta-lhe as
Centro de Boas-Vindas
. O
Centro
Software -
27
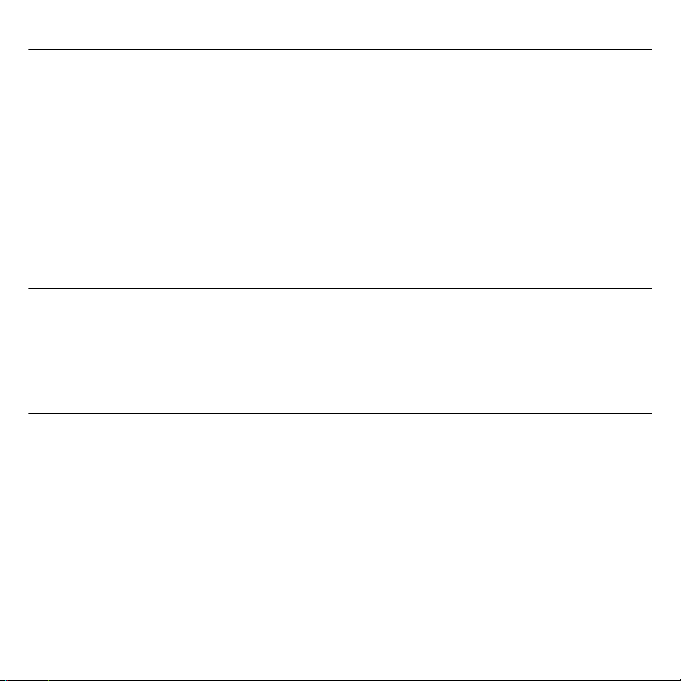
Oferta de Segurança da Internet
É importante proteger o seu computador contra vírus e ataques pela
Internet (consulte
segurança de Internet, que inclui um período de subscrição gratuita,
oferecido quando primeiro inicia o seu computador. Deve activar esta
protecção antes de ligar à Internet. Este pacote de segurança protege
o seu computador contra as mais recentes ameaças online e protege
os seus dados pessoais (credenciais de contas bancárias, números de
cartão de crédito, palavras-passe e muito mais).
Segurança
na página 44). Um pacote exaustivo de
Packard Bell Recovery Management
Para preparar o computador para opções de recuperação do sistema,
deve criar um conjunto de discos de recuperação assim que for
possível. Consulte página 74 para mais informações.
Reproduzir ficheiros multimédia
O software de multimédia do seu computador pode ser utilizado para
reproduzir música, filmes ou apresentações de diapositivos e ver
televisão (se o seu computador tiver um sintonizador de televisão).
Outras opções permitem a criação de CD ou DVD.
No seu computador estão instalados um ou mais programas de
multimédia, o
Media Center
instalado outros programas de forma a oferecer uma melhor
experiência multimédia.
Windows Media Player
são fornecidos pela Microsoft. A Packard Bell pode ter
e, opcionalmente, o
Windows
28
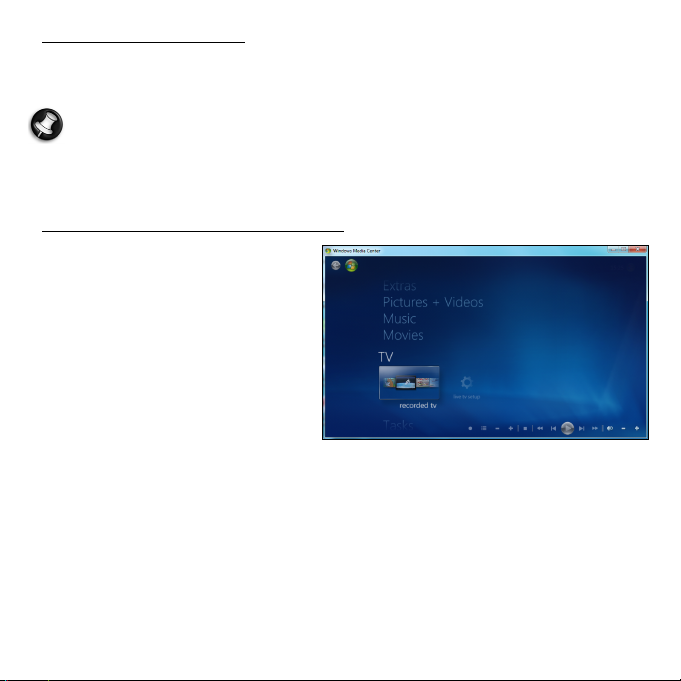
Windows Media Player
O
Windows Media Player
de áudio MP3 ou WMA, CD ou a maior parte dos ficheiros de vídeo.
pode ser utilizado para reproduzir ficheiros
Nota: Não se recomenda a utilização do Windows Media Player
para reproduzir filmes em DVD. Outros leitores de multimédia
(como o Windows Media Center) oferecem opções de reprodução
adicionais.
Windows Media Center (opcional)
Certos computadores também
incluem ‘centros’ de
multimédia “tudo em um”
como o
Center
podem gerir vários conteúdos
de multimédia, apresentados
com menus simples que podem
ser facilmente controlados por
controlo remoto. Poderá ver
televisão em tempo real ou gravada (se o seu computador tiver um
sintonizador de televisão), ouvir música digital, ver imagens e vídeos
pessoais, criar CD e DVD ou aceder a conteúdo de serviços online.
Para instalar o programa de multimédia instalado no computador,
clique em Iniciar > Windows Media Center.
Windows Media
. Estes programas
Software -
29
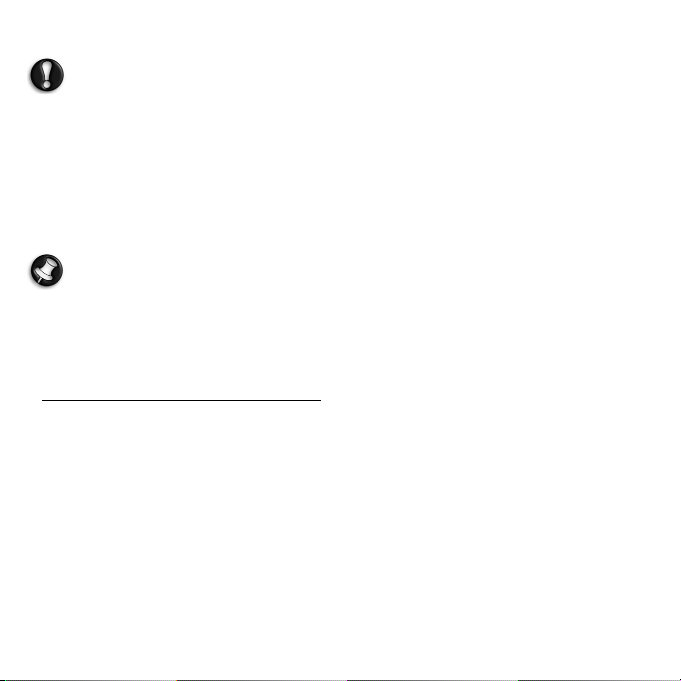
Configurar
Precaução:
sintonizador de televisão eles devem estar ligados e activos antes
de iniciar o programa de multimédia pela primeira vez.
Na primeira vez que iniciar o programa de multimédia, o programa irá
iniciar um assistente de configuração que irá configurar algumas
definições básicas. Se estiver disponível, seleccione a opção de
Configuração expresso
necessário.
Se o seu computador incluir um controlo remoto ou
; poderá então configurar opções adicionais, se
Nota: Se tiver uma ligação à Internet, o Guia (guia electrónico de
programação) permite-lhe ver uma lista dos programas de
televisão actuais. O guia mostra as informações do canal e da rede,
para além do título, descrição e hora marcada para a emissão dos
programas.
Cyberlink PowerDVD (opcional)
Se o seu computador não incluir o Windows Media Center, ou vier
equipado com um leitor Blu-ray, pode ver filmes com o
Pode iniciar o
programa inicie automaticamente.
PowerDVD
inserindo um disco e esperando que o
PowerDVD
.
30
 Loading...
Loading...