Packard bell ONETWO PW.U6H, ONETWO PW.U6G, IMEDIA PT.U6K, IMEDIA PT.U6L, IMEDIA PT.U6S User Manual [ro]
...
Ghid de utilizare
Seria desktop de la
Packard Bell
- 1

CUPRINS
Pornirea computerului 4
Înregistrarea ....................................................... 4
Instalarea software-ului ...................................... 5
Restaurare ......................................................... 5
Aveţi probleme? ................................................. 5
Aspecte de bază privind computerul 7
Siguranţă şi confort ............................................ 7
Măsuri de siguranţă .................................... 7
Măsuri privind sănătatea........................... 10
Configurarea computerului 12
Stabilirea unui spaţiu confortabil de lucru ........ 12
Reglarea scaunului ................................... 12
Poziţionarea PC-ului ................................. 13
Poziţionarea monitorului ........................... 14
Poziţionarea tastaturii ............................... 14
Poziţionarea mouse-ului ........................... 15
Utilizarea computerului 16
Conectarea computerului ................................. 16
Conectaţi mouse-ul şi tastatura ................ 16
Conectarea unui monitor........................... 16
Conectarea la o reţea de bandă largă ...... 17
Conectarea la sursa de alimentare........... 17
Pornirea computerului ...................................... 17
Oprirea computerului........................................ 18
Utilizarea unităţii optice .................................... 18
2
Pentru a introduce un disc în unitatea
optică a computerului: .............................. 19
Întreţinerea discurilor optice .................... 19
Efectuarea unui upgrade la
computer 20
Extinderea prin opţiuni..................................... 20
Opţiuni de conectivitate ............................ 20
Software 25
Utilizarea Windows şi a software-ului .............. 25
Centru de întâmpinare ............................. 25
Oferta pentru securitatea pe Internet ....... 26
Packard Bell Recovery Management....... 26
Redarea fişierelor multimedia .................. 26
Redarea filmelor DVD .............................. 31
Internet 32
Primii paşi pe Internet...................................... 32
Protejarea computerului ........................... 32
Selectaţi un furnizor de servicii Internet ... 32
Conexiuni în reţea.................................... 34
Navigaţi pe Internet! ................................. 38
Securitate ................................................. 41
Helpdesk 56
Siguranţa lucrului cu computerul ..................... 56
Întreţinere ................................................. 56
Actualizări................................................. 64
Asistenţă Windows la distanţă ................. 66
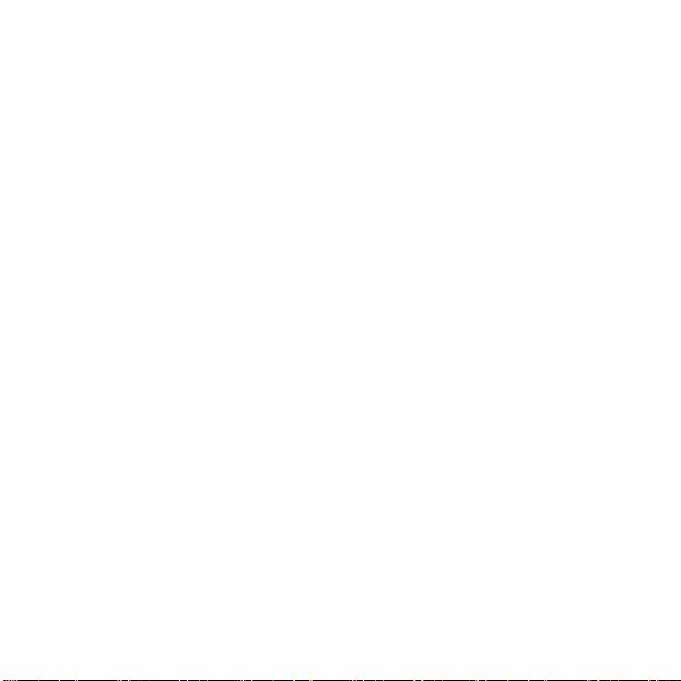
Întrebări frecvente 67
A
C
T
Restaurare 70
Packard Bell Recovery Management............... 70
Crearea discurilor de restaurare ............... 70
Restaurarea sistemului .................................... 74
Tipuri de restaurare................................... 75
Informaţii privind reglementările în
vigoare 81
Mediu 86
Licenţa software 88
Index 91
opyright © 2010.
oate drepturile rezervate.
ccesaţi registration.packardbell.com şi descoperiţi avantajele de a fi client
Packard Bell.
Notă: Toate imaginile sunt numai pentru referinţă. Configuraţia reală poate diferi.
Ghid de utilizare pentru Seria desktop
de la Packard Bell
Prima ediţie: 21 decembrie 2010
Cuprins - 3
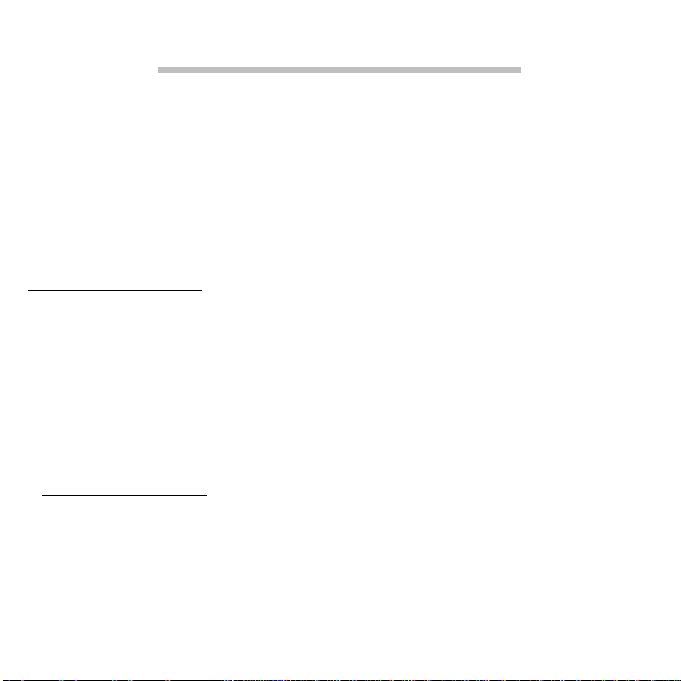
PORNIREA COMPUTERULUI
Vă mulţumim pentru că aţi achiziţionat acest computer Packard Bell!
Acest ghid are rolul de a vă familiariza cu caracteristicile computerului dvs.
şi de a vă înlesni lucrul cu acesta.
După configurarea şi pornirea computerului conform instrucţiunilor de
configurare, vi se vor pune câteva întrebări ce vă vor asista în conectarea
la Internet. Computerul dvs. va configura apoi software-ul instalat.
ÎNREGISTRAREA
Este recomandat să înregistraţi computerul la prima utilizare. Astfel, veţi
avea anumite avantaje, cum ar fi:
• Deservire mai rapidă din partea reprezentanţilor noştri instruiţi.
• Calitatea de membru în comunitatea Packard Bell: beneficiaţi de
promoţii şi participaţi la studii de piaţă.
• Noutăţi de la Packard Bell
Mod de înregistrare
La prima pornire a computerului, va fi afişată o fereastră care vă va invita
să vă înregistraţi. Completaţi informaţiile şi daţi clic pe Următorul. A doua
fereastră conţine câmpuri opţionale, care ne vor ajuta să vă oferim o
experienţă personalizată.
4
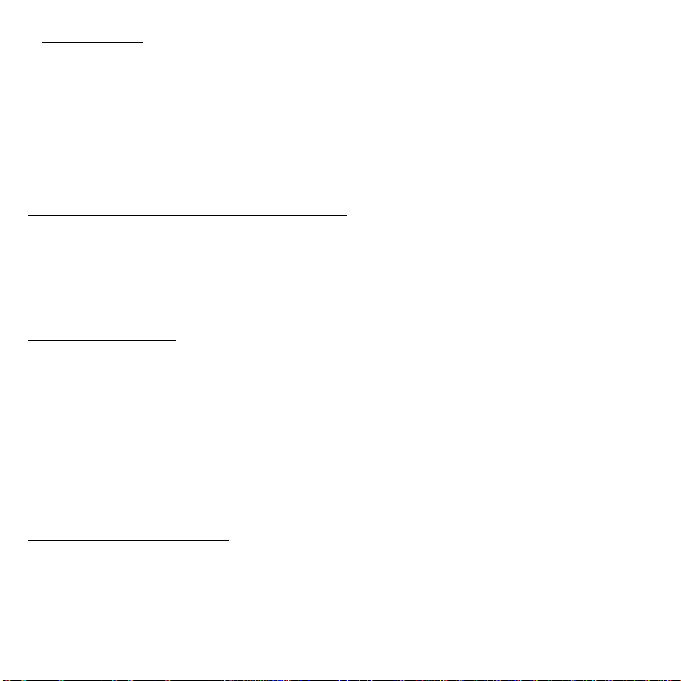
Altă opţiune
Un alt mod în care vă puteţi înregistra produsul Packard Bell este să
vizitaţi site-ul nostru Web la adresa registration.packardbell.com.
Alegeţi ţara şi urmaţi instrucţiunile simple.
După înregistrare, veţi primi un mesaj de confirmare cu informaţii
importante, pe care vă recomandăm să le păstraţi într-un loc sigur.
INSTALAREA SOFTWARE-ULUI
Computerul dvs. va instala automat software-ul şi se va pregăti pentru
utilizare. Aceste operaţiuni pot dura câtva timp, nu închideţi computerul;
aşteptaţi până la terminarea instalării.
RESTAURARE
Trebuie să creaţi discuri de restaurare cât mai curând posibil. Programul
Packard Bell Recovery Management vă permite să creaţi discuri de
restaurare şi apoi să restauraţi sau să reinstalaţi aplicaţiile şi driverele
furnizate de Packard Bell. Veţi avea nevoie de un set de DVD-uri
inscriptibile.
Consultaţi pagina 70 pentru mai multe informaţii despre restaurare.
AVEŢI PROBLEME?
Packard Bell oferă mai multe opţiuni de asistenţă.
Pornirea computerului - 5
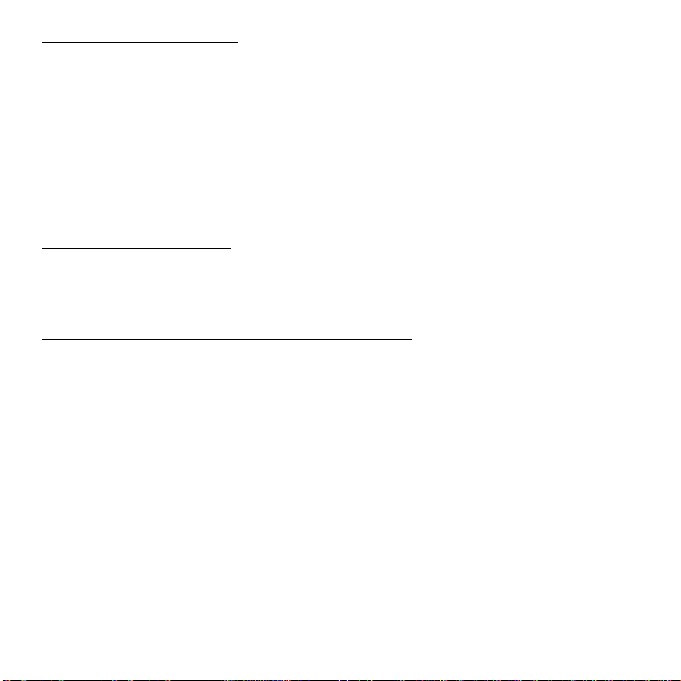
Asistenţă Packard Bell
Nu uitaţi să notaţi în spaţiul special oferit în acest ghid numărul de serie al
computerului dvs., data şi locul achiziţionării, precum şi numele modelului;
păstraţi dovada achiziţionării computerului. Dacă ne sunaţi, vă rugăm să
vă notaţi în prealabil orice mesaj de eroare care vă cauzează probleme şi,
dacă este posibil, să vă aflaţi în faţa computerului pornit. Dacă dispuneţi
de toate acestea atunci când ne contactaţi, veţi putea primi asistenţă mai
amănunţit şi mai rapid.
Site Web Packard Bell
Vizitaţi www.packardbell.com - Consultaţi secţiunea de asistenţă; conţine
informaţii actualizate, ajutor, drivere şi aplicaţii pentru descărcat.
Informaţii despre garanţie şi date de contact
Puteţi găsi în Ghidul de garanţie al computerului dvs. informaţii despre
garanţia computerului şi cum să luaţi legătura cu departamentul de
asistenţă tehnică.
6
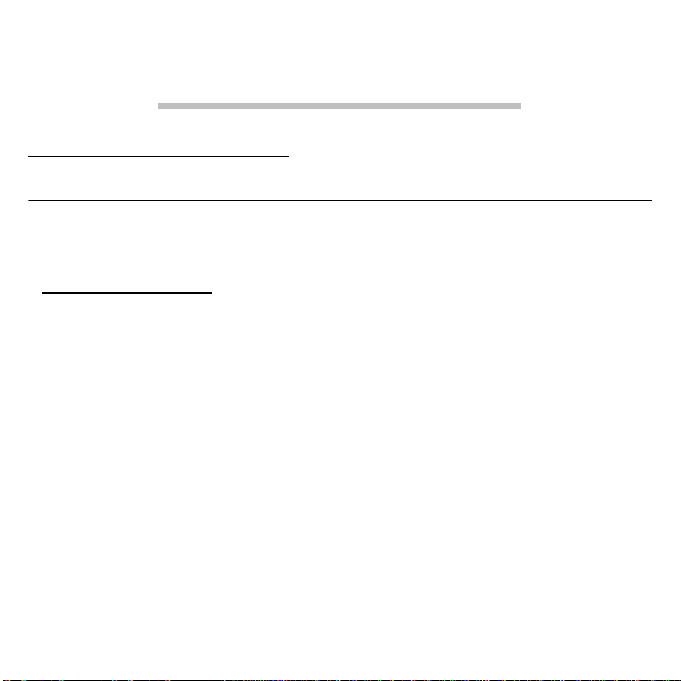
ASPECTE DE BAZĂ PRIVIND
COMPUTERUL
SIGURANŢĂ şI CONFORT
Măsuri de siguranţă
Respectaţi indicaţiile de mai jos pentru a utiliza computerul într-un mod
confortabil şi pentru a evita problemele de sănătate.
Mediul computerului
Asiguraţi-vă dacă computerul:
• Este utilizat pe o suprafaţă stabilă, suport sau masă. O cădere poate
afecta în mod grav computerul.
• Nu se foloseşte pe suprafeţe cu vibraţii sau în cadrul activităţilor
sportive, a exerciţiilor sau alte activităţi într-un cadru dinamic. Vibraţiile
sau mişcarea pot slăbi sistemele de prindere, pot deteriora
componentele interne şi pot chiar provoca scurgeri ale bateriilor.
• Se află la distanţă de lumina solară directă şi de surse de căldură.
•Se află la distanţă de câmpuri magnetice şi de orice dispozitiv care
generează electricitate statică.
• Este păstrat la minim 30 de centimetri distanţă de un telefon mobil.
• Nu se află într-un mediu cu mult praf sau umed.
• Nu este folosit lângă apă. Nu vărsaţi niciun fel de lichide pe sau în
computer.
Aspecte de bază privind computerul - 7
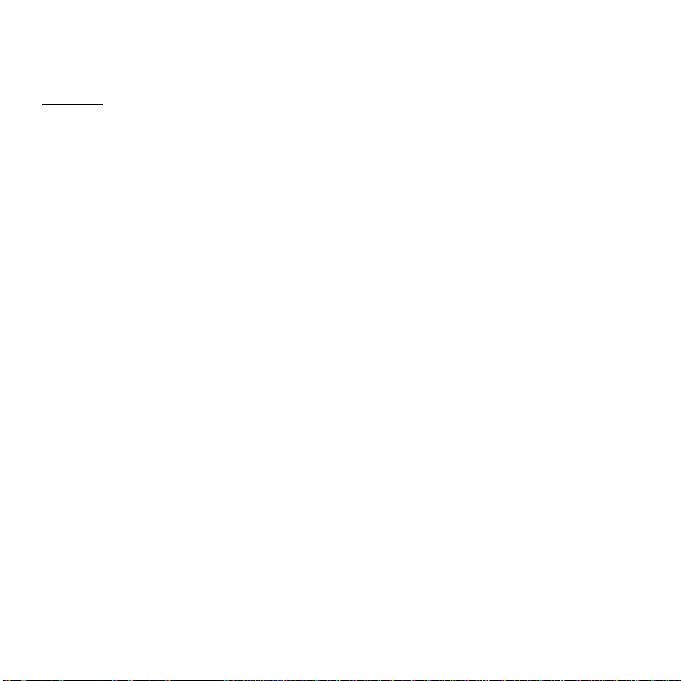
• Nu este aşezat pe un covor sau orice altă suprafaţă care ar putea avea
sarcină electrică.
Cabluri
Asiguraţi-vă că:
• Nu sunt deformate cablurile şi că nu există pericol de a călca cineva pe
ele sau să se împiedice cineva de ele.
• Nu există alte obiecte care să strivească cablurile.
• Cablul de alimentare este conectat la computer înainte de a conecta
cablul de alimentare la priza electrică de c.a.
• Cablul de alimentare este scos din priza electrică înainte de a
deconecta cablul de alimentare de la computer.
• Cablurile de alimentare cu trei pini sunt conectate la o priză electrică cu
împământare.
• Priza de curent electric este accesibilă şi la cât mai mică distanţă de
computer (nu suprasolicitaţi priza cu prea multe adaptoare).
În cazul în care computerul foloseşte un adaptor extern de c.a.:
• Nu acoperiţi şi nu aşezaţi obiecte pe adaptorul de c.a. Lăsaţi adaptorul
să se răcească în mod corespunzător în timpul utilizării ferindu-l de
contactul cu alte obiecte.
•Utilizaţi numai adaptorul de c.a. furnizat împreună cu computerul dvs.
Deşi alte adaptoare pot avea un aspect similar, utilizarea acestora poate
avaria computerul. Dacă este nevoie de înlocuirea componentelor,
folosiţi doar piese certificate pentru utilizarea în computerul
dumneavoastră.
8
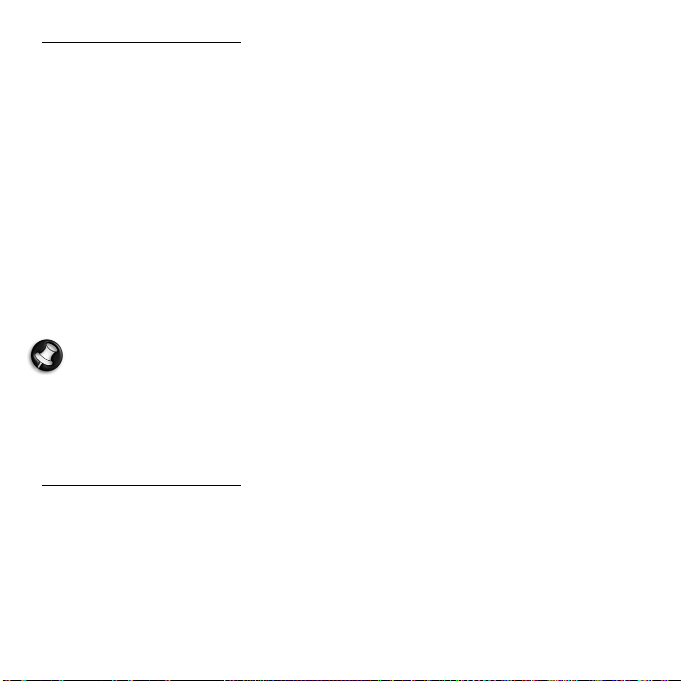
Curăţarea computerului
• Scoateţi întotdeauna computerul din priza de curent electric înainte de
a-l curăţa.
• Nu utilizaţi agenţi de curăţare lichizi sau cu aerosol, utilizaţi o cârpă
umedă.
• Nu pulverizaţi niciodată produse de curăţare direct pe ecran.
•Dacă în computer s-a acumulat praf, nu utilizaţi un aspirator de praf
pentru a-l îndepărta.
•Dacă aţi vărsat lichide pe computer sau pe un dispozitiv conectat la
acesta, opriţi-l imediat, deconectaţi cablul de alimentare şi uscaţi-l
complet înainte de a-l reporni. Dacă este necesar, aşteptaţi până a doua
zi.
Notă:În cazul în care computerul dvs. are sloturi pentru carduri de
memorie sau extensii, este posibil ca în acestea să fie introduse plăci
aparente din plastic. Plăcile aparente protejează sloturile nefolosite
contra prafului, obiectelor metalice sau altor corpuri străine. Păstraţi
plăcile aparente pentru a fi folosite când nu există carduri în sloturi.
Service-ul computerului
Nu încercaţi să reparaţi dumneavoastră personal computerul doarece
deschiderea şi scoaterea capacelor vă poate expune la tensiuni
periculoase sau alte riscuri. Contactaţi personalul calificat pentru orice
lucrări de service.
Deconectaţi computerul de la priza de perete şi contactaţi personalul de
service calificat atunci când:
Aspecte de bază privind computerul - 9
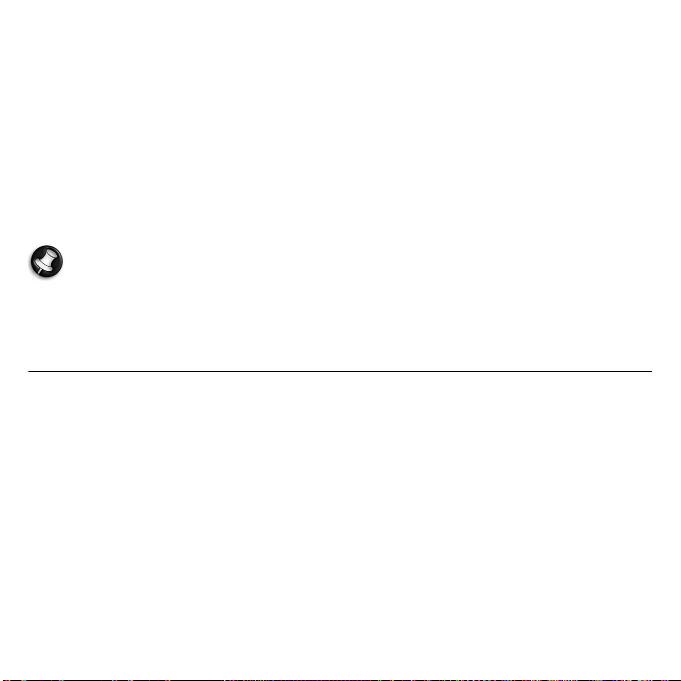
• cablul de alimentare sau ştecărul sunt deteriorate, tăiate sau uzate
•s-a vărsat lichid în produs,
• produsul a fost expus la ploaie sau apă,
• produsul a fost aruncat sau carcasa a fost deteriorată
• produsul prezintă o modificare vizibilă a performanţei, indicând nevoia
de service
• produsul nu funcţionează normal după respectarea instrucţiunilor de
funcţionare
Notă: Reglaţi numai acele comenzi care sunt cuprinse în instrucţiunile
de funcţionare, deoarece reglarea incorectă a altor comenzi se poate
solda cu deteriorarea şi va necesita adesea lucrări extinse din partea
unui tehnician calificat pentru a readuce produsul la starea normală.
Măsuri privind sănătatea
• Computerul şi accesoriile pot conţine piese mici. Nu lăsaţi la îndemâna
copiilor mici.
•Dacă lucraţi sau vă jucaţi la computer ore în şir, aveţi grijă să faceţi
pauze regulate. Îndepărtaţi-vă din când în când privirea de la ecranul
computerului. Nu utilizaţi computerul dacă sunteţi obosit.
• Pentru a vă proteja auzul atunci când folosiţi difuzoare sau căşti, măriţi
treptat volumul până când puteţi auzi clar şi confortabil; nu măriţi
volumul după ce urechile dvs s-au obişnuit. Nu ascultaţi la volum ridicat
perioade lungi de timp. Nu măriţi volumul pentru a anula ambianţele
zgomotoase; reduceţi volumul dacă nu puteţi auzi vorbind persoanele
din jurul dumneavoastră.
10
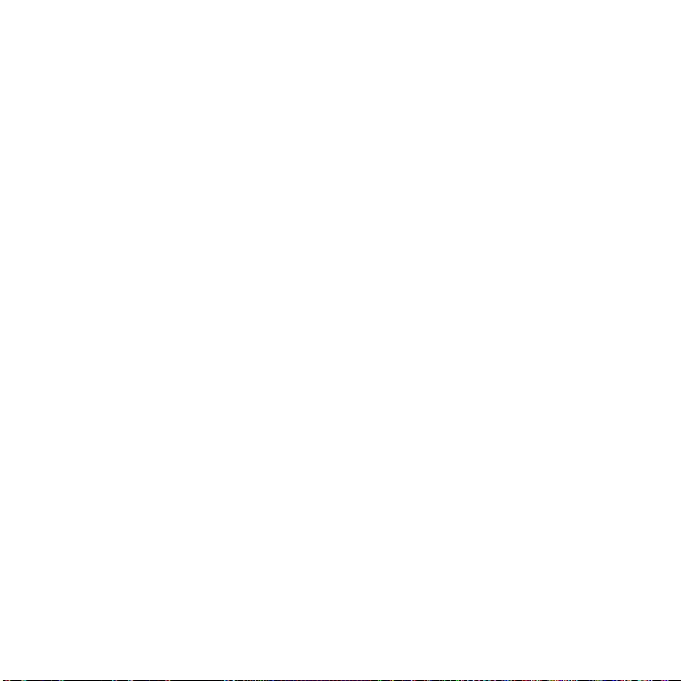
• Verificaţi dacă fantele de aerisire şi deschizăturile computerului nu sunt
obstrucţionate sau acoperite. Nu aşezaţi computerul pe o suprafaţă
moale (covor, scaun sau pat) ce ar putea bloca fantele de aerisire.
• Nu introduceţi obiecte de niciun fel în sloturile de ventilaţie sau ale
carcasei deoarece pot atinge puncte cu tensiune periculoasă sau pot
scurtcircuita piese, ceea ce ar putea produce un incendiu sau
electrocutare.
• Unele afecţiuni ale mâinilor, încheieturilor, braţelor, gâtului, umerilor,
picioarelor şi spatelui pot fi asociate cu, sau agravate de anumite acţiuni
repetitive. Pentru a reduce pericolul apariţiei de astfel de afecţiuni,
utilizaţi tastatura cu încheieturile drepte şi cu mâinile şi încheieturile fără
să atingă tastatura. Dacă apar perioade cu dureri, furnicături, amorţeli
sau alte forme de disconfort, luaţi legătura cu medicul dvs.
• Recomandăm ca părinţii să supravegheze copii atunci când se joacă la
computer. Dacă dvs. sau copii dvs. aveţi oricare dintre următoarele
simptome: ameţeli, vedere neclară, palpitaţii oculare sau musculare,
pierderea cunoştinţei, dezorientare mişcă
ri sau convulsii involuntare,
întrerupeţi IMEDIAT utilizarea computerului şi consultaţi medicul. Acest
lucru se poate întâmpla chiar dacă persoana nu are antecedente de
epilepsie.
Aspecte de bază privind computerul - 11
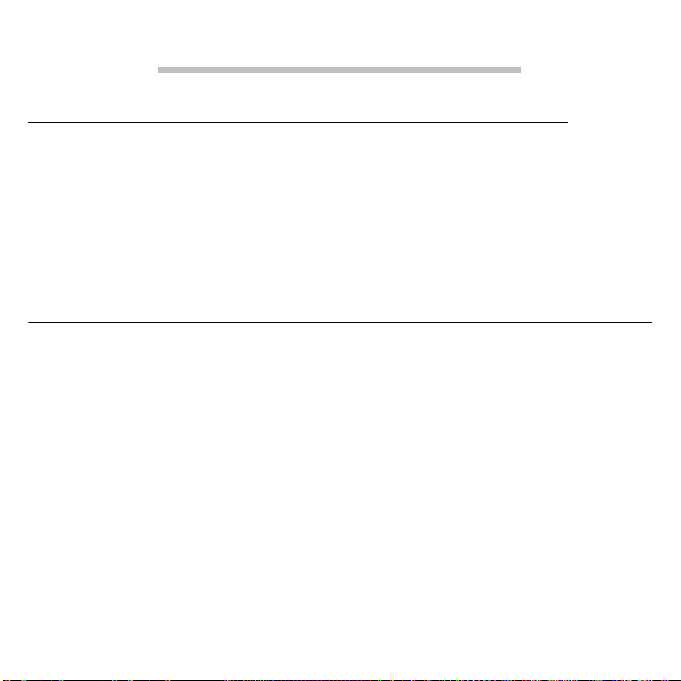
CONFIGURAREA COMPUTERULUI
STABILIREA UNUI SPAŢIU CONFORTABIL DE LUCRU
Lucrul în siguranţă şi confortabil începe cu aranjarea spaţiului dvs. de
lucru şi cu utilizarea corespunzătoare a echipamentului. Din acest motiv,
este foarte important să dispuneţi de timp suficient pentru a vă gândi cum
veţi aranja spaţiul de lucru. Consultaţi schema de la pagina următoare
pentru a configura sistemul.
Iată câteva aspecte de luat în considerare:
Reglarea scaunului
Un scaun corespunzător nu înseamnă neapărat că veţi fi susţinut
corespunzător. Este necesară reglarea scaunului pentru a vă susţine în
mod corespunzător corpul. O postură corespunzătoare a corpului vă va
face mai productiv şi vă veţi simţi mai confortabil.
•Evitaţi rabatarea scaunului. Dacă aveţi un scaun rabatabil, blocaţi
butoanele de rabatare astfel încât scaunul să nu se încline spre înainte
sau spre înapoi în timpul utilizării computerului.
• Reglaţi înălţimea scaunului astfel încât să puteţi sta pe el cu coapsele
paralele cu podeaua şi picioarele aşezate pe podea.
• Rezemaţi corpul de spătarul scaunului. Trunchiul dvs. depune eforturi
mai mari de a menţine echilibrul dacă nu vă rezemaţi de spătar.
12
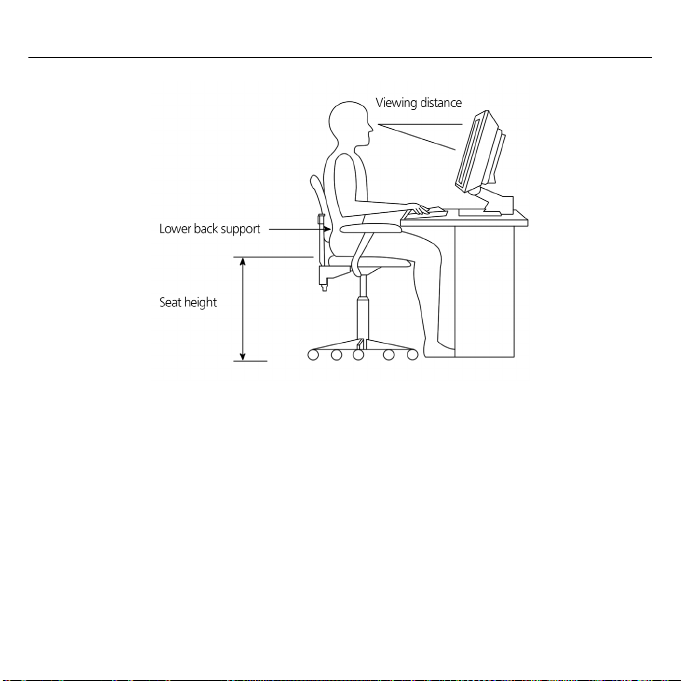
Poziţionarea PC-ului
Aveţi în vedere următoarele atunci când selectaţi locaţia computerului:
•Nu aşezaţi computerul lângă echipamente ce pot provoca interferenţe
electromagnetice sau de radio-frecvenţă, cum sunt aparatele radio,
televizoarele, fotocopiatoarele sau echipamentele de încălzire şi aer
condiţionat.
•Evitaţi spaţiile prăfuite şi cu valori extreme de temperatură şi umiditate.
•Puteţi aşeza computerul în spatele sau sub biroul dvs., dar nu trebuie să
blocheze spaţiul de care aveţi nevoie pentru lucru şi pentru deplasare.
Configurarea computerului - 13
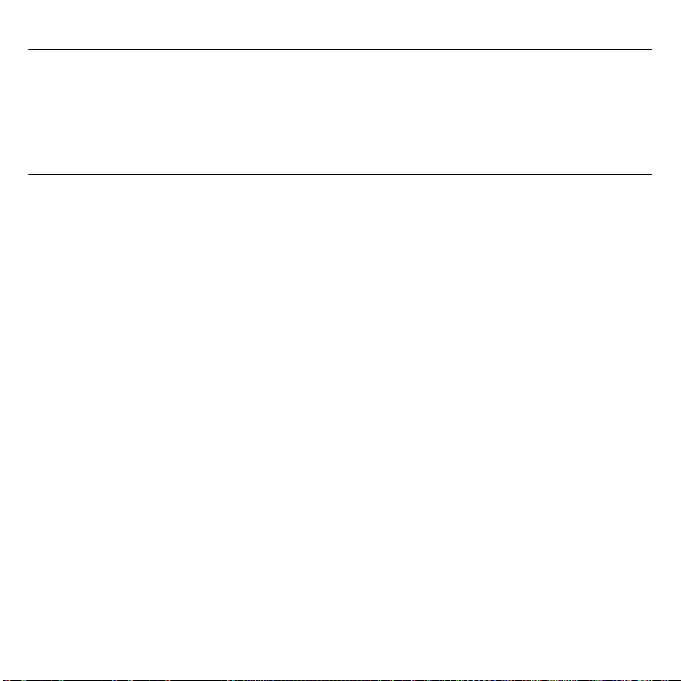
Poziţionarea monitorului
Aşezaţi monitorul la o distanţă confortabilă de vizualizare, de obicei la
50-60 de cm depărtare. Reglaţi afişajul astfel încât partea de sus a
ecranului să fie la acelaşi nivel sau puţin mai jos decât nivelul ochiului.
Poziţionarea tastaturii
Locaţia tastaturii este foarte importantă pentru postura dvs. Aşezarea
acesteia la o distanţă prea mare vă va face corpul să se încline spre
înainte, obligându-vă să staţi într-o poziţie anormală. Aşezarea acesteia
prea sus va tensiona musculatura umerilor.
• Tastatura trebuie plasată puţin deasupra genunchilor. Reglaţi înălţimea
tastaturii rotind suporturile pliabile aflate sub tastatură.
• Ţineţi antebraţul paralel cu podeaua în timpul utilizării tastaturii. Braţele
şi umerii trebuie să fie relaxate. Încercaţi să introduceţi text atingând
uşor tastatura. Dacă simţiţi tensionare a umerilor sau a gâtului, opriţi un
timp şi verificaţi-vă postura.
•Poziţionaţi tastatura în faţa monitorului. Poziţionarea tastaturii lângă
monitor vă va determina să rotiţi capul în timpul lucrului, ceea ce
şte tensionarea musculaturii gâtului.
măre
14
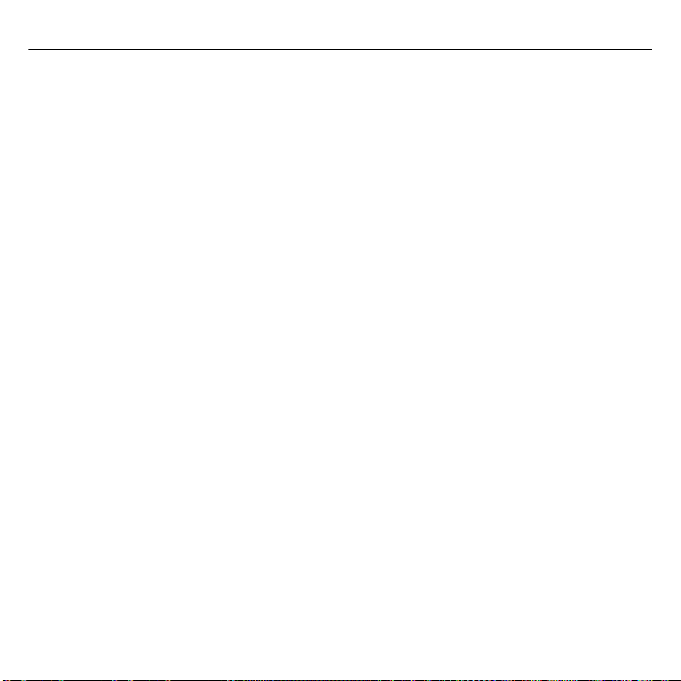
Poziţionarea mouse-ului
• Mouse-ul trebuie aşezat pe aceeaşi suprafaţă ca tastatura, astfel încât
să puteţi ajunge la el cu uşurinţă.
• Reglaţi poziţia mouse-ului pentru a permite suficient spaţiu pentru
mişcare, fără a vă face să vă întindeţi sau să vă aplecaţi.
•Utilizaţi braţul pentru a mişca mouse-ul. Nu rezemaţi încheietura mâinii
de masă atunci când mişcaţi mouse-ul.
1. Conectaţi cablul de alimentare la soclul de energie electrică aflat pe
panoul spate al computerului.
2. Conectaţi celălalt capăt al cablului de energie electrică într-o priză de
curent electric.
Configurarea computerului - 15

UTILIZAREA COMPUTERULUI
CONECTAREA COMPUTERULUI
Configurarea computerului dvs. este uşor de realizat. În general, trebuie
să conectaţi patru elemente: mouse-ul, tastatura, monitorul şi cablul de
alimentare.
Notă: Perifericele arătate în conexiunile de mai jos sunt numai pentru
referinţă generală. Modelele actuale de dispozitive pot diferi în ţările
selectate.
Conectaţi mouse-ul şi tastatura
Interfaţa PS/2
Conectaţi mouse-ul PS/2 şi cablul tastaturii la portul tastaturii PS/2 (portul
violet) şi la portul pentru mouse (portul verde) de pe panoul posterior al
computerului.
Interfaţa USB
Puteţi de asemenea conecta mouse-ul USB sau cablul tastaturii USB la
porturile USB de pe panoul frontal şi posterior al computerului.
Conectarea unui monitor
Pentru a conecta un monitor, conectaţi cablul monitorului la portul DVI
aflat pe panoul posterior al computerului.
16
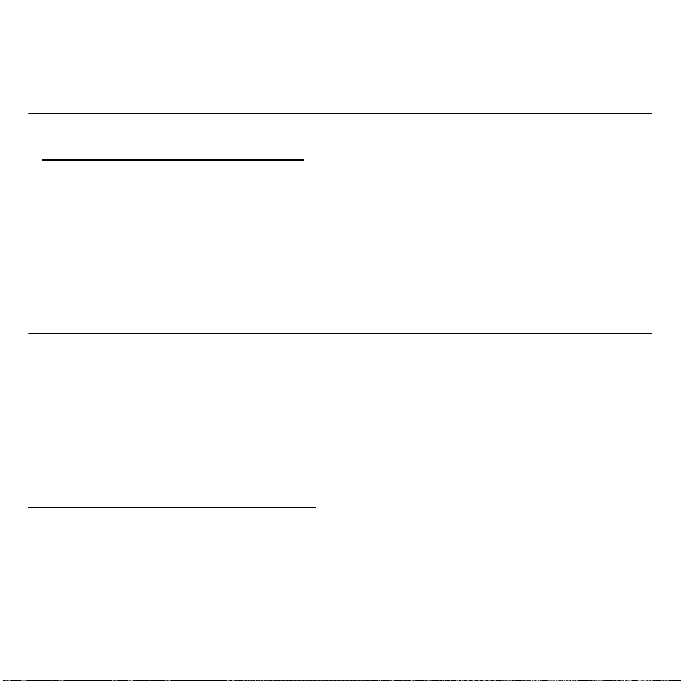
Notă: Pentru instrucţiuni şi informaţii suplimentare, consultaţi
manualul monitorului.
Conectarea la o reţea de bandă largă
Configurarea reţelei individuale
Conectaţi un capăt al cablului de reţea la portul de reţea aflat în partea
posterioară a computerului, apoi conectaţi celălalt capăt al cablului de
reţea la modemul de cablu, la priza de reţea sau la un hub al reţelei dvs.
Notă: Pentru informaţii privind configurarea reţelei, consultaţi fişierele
de ajutor ale sistemului de operare.
Conectarea la sursa de alimentare
Atenţie: Înainte de a începe, verificaţi domeniul de tensiuni din
zona dvs. Asiguraţi-vă că se potriveşte cu reglajul de tensiune aş
computerului. Dacă nu se potriveşte, modificaţi setarea de
tensiune a computerului în conformitate cu intervalul de
tensiune al zonei.
PORNIREA COMPUTERULUI
După ce v-aţi asigurat că aţi configurat corespunzător sistemul, aţi
conectat la alimentarea cu energie electrică şi aţi conectat toate
perifericele necesare, puteţi porni sistemul.
Utilizarea computerului - 17
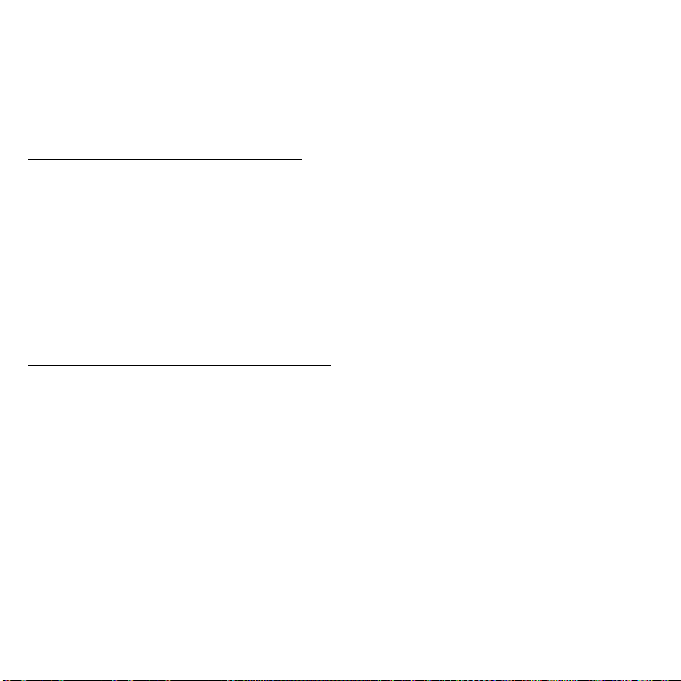
Important: Asiguraţi-vă că aţi conectat corect cablul de alimentare la
priza de curent electric. Dacă utilizaţi un prelungitor sau un AVR
(regulator automat de tensiune), verificaţi dacă este conectat la priza
de curent electric şi dacă este pornit.
OPRIREA COMPUTERULUI
1. În bara de activităţi Windows, daţi clic pe butonul Start, apoi daţi clic pe
Închidere.
2. Opriţi toate dispozitivele periferice conectate la computerul dvs.
Dacă nu puteţi închide computerul în mod normal, apăsaţi şi ţineţi apăsat
butonul de pornire timp de minim patru secunde. Apăsarea rapidă a
butonului poate aduce computerul doar în modul Suspendare.
UTILIZAREA UNITĂŢII OPTICE
Computerul dvs. poate avea în dotare o unitate optică. Această unitate se
află în partea din faţă a computerului. Unitatea permite redarea tuturor
discurilor obişnuite în format CD, DVD sau, opţional, Blu-ray. Puteţi, de
asemenea, salva informaţii şi puteţi crea propriile CD-uri sau DVD-uri
utilizând software corespunzător şi discuri speciale, inscriptibile (de ex.
utilizând CD-R, CD-RW, DVD-R sau DVD-RW).
Discurile optice sunt compacte, uşoare şi uşor de transportat. Totuşi, sunt
delicate şi trebuie manevrate cu atenţie.
18
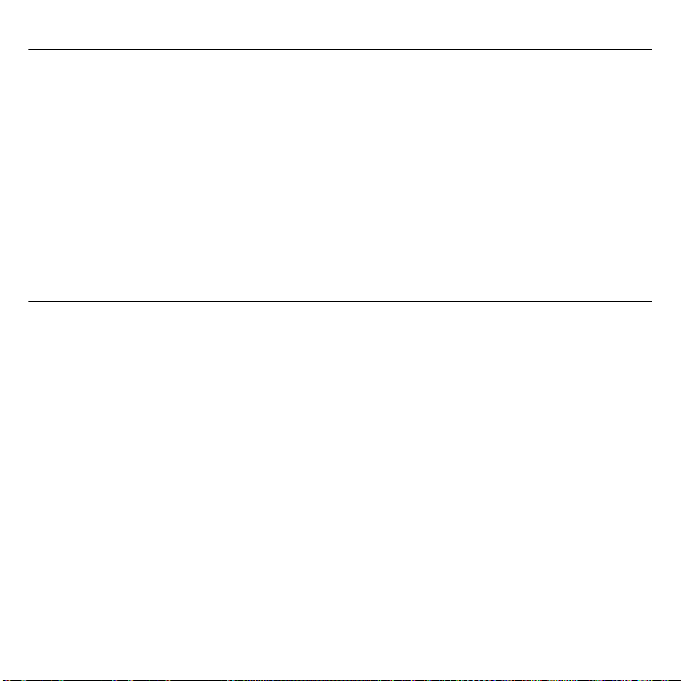
Pentru a introduce un disc în unitatea optică a computerului:
1. Apăsaţi butonul unităţii optice de extragere.
2. După ce tava discului glisează în exterior, aşezaţi discul uşor în tavă.
Asiguraţi-vă că eticheta sau partea cu titlul discului este îndreptată în
sus.
Atunci când ţineţi în mână un disc, ţineţi-l de cant pentru a evita lăsarea
de amprente sau pete.
3. Împingeţi tava şi se va închide automat, sau apăsaţi butonul de
extragere/încărcare.
Întreţinerea discurilor optice
•Păstraţi discurile în carcase atunci când nu le utilizaţi, pentru a evita
zgârieturile sau alte deteriorări. Orice fel de murdărie sau deteriorare
poate afecta datele de pe disc, poate deteriora cititorul cu lentile al
unităţii optice sau poate împiedica citirea discului de către computer.
• Când manipulaţi discurile, ţineţi-le întotdeauna de cant pentru a evita
lăsarea de amprente sau pete.
• Pentru a curăţa discurile, utilizaţi o cârpă curată, fără praf şi stergeţi în
linie dreaptă din centru până în margine. Nu ştergeţi circular.
•Curăţaţi periodic unitatea optică utilizând un kit de curăţare; acestea se
pot cumpăra de la orice magazin de electronice sau de computere.
Utilizarea computerului - 19
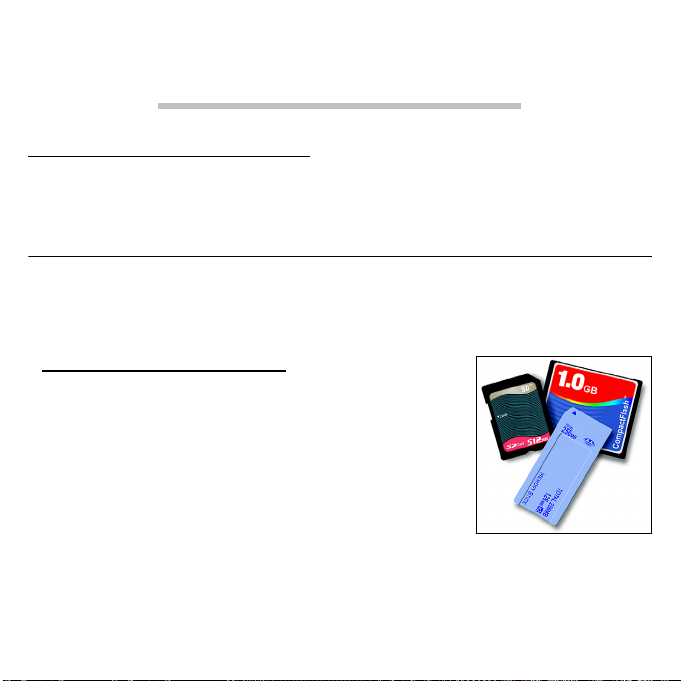
EFECTUAREA UNUI UPGRADE LA
COMPUTER
EXTINDEREA PRIN OPŢIUNI
Computerul dvs. vă oferă multiple opţiuni pentru o experienţă completă a
utilizării computerului.
Opţiuni de conectivitate
Porturile vă permit să conectaţi la computer dispozitive periferice. Pentru
instrucţiuni privind modul de conectare a diverselor dispozitive externe la
computer, citiţi capitolul următor.
Cititor de cartele de memorie
Cartelele de memorie sunt utilizate la o gamă largă
de camere digitale, PDA-uri, playere MP3 şi
telefoane mobile.
Introducerea unei cartele de memorie
1. Aliniaţi cartela astfel încât conectorul să fie
îndreptat către port, având lamele de conectare cu
faţa în jos.
2. Glisaţi cu grijă cartela în port. Dacă observaţi că trebuie introdusă forţat
cartela, încercaţi să reorientaţi puţin cartela.
3. Împingeţi cartela până la fixarea cu un declic. Câţiva milimetri ai cartelei
vor ieşi în afara slotului.
20

În cazul în care cartela conţine fişiere, poate apărea fereastra Windows
Auto Play (acest lucru depinde de conţinutul cartelei) şi veţi fi solicitat să
utilizaţi un program pentru a accesa conţinutul cartelei. Selectaţi aici o
opţiune dacă este cazul, în caz contrar selectaţi Revocare. În cazul în
care cartela nu conţine fişiere sau conţine fişiere necunoscute, se va
deschide o fereastră care va afişa conţinutul cartelei.
Extragerea unei cartele din cititorul de cartele de memorie
1. Daţi clic pe pictograma Eliminare
sigură hardware în Zona de
notificare (lângă ceas).
2. Daţi clic pe Extragere cartelă SD
(sau numele dispozitivului).
3. Aşteptaţi până când apare
mesajul Eliminare sigură
hardware.
4. Scoateţi cartela.
Reţea încorporată
Caracteristica de reţea încorporată vă permite să conectaţi
computerul la o reţea Ethernet.
Conectaţi un cablu Ethernet de la portul Ethernet (RJ-45) de pe
şasiul computerului la o priză de reţea sau la un hub din reţeaua
dvs.
1
2
Efectuarea unui upgrade la computer - 21
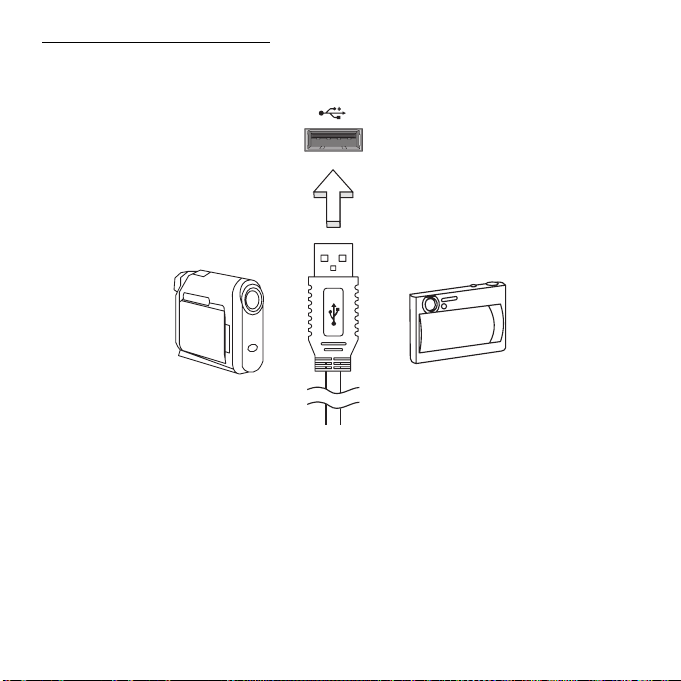
Universal Serial Bus (USB)
Portul USB este o magistrală serială de mare viteză care vă permite să
conectaţi perifericele USB fără să consume resursele sistemului.
Anumite computere pot include unul sau mai multe porturi USB 3.0.
Acestea seamănă cu porturile USB standard, cu excepţia faptului că
includ conexiuni interne suplimentare şi sunt albastre. Puteţi utiliza
dispozitive compatibile USB 3.0 la aceste porturi pentru a beneficia de
viteze mai mari de transfer.
22
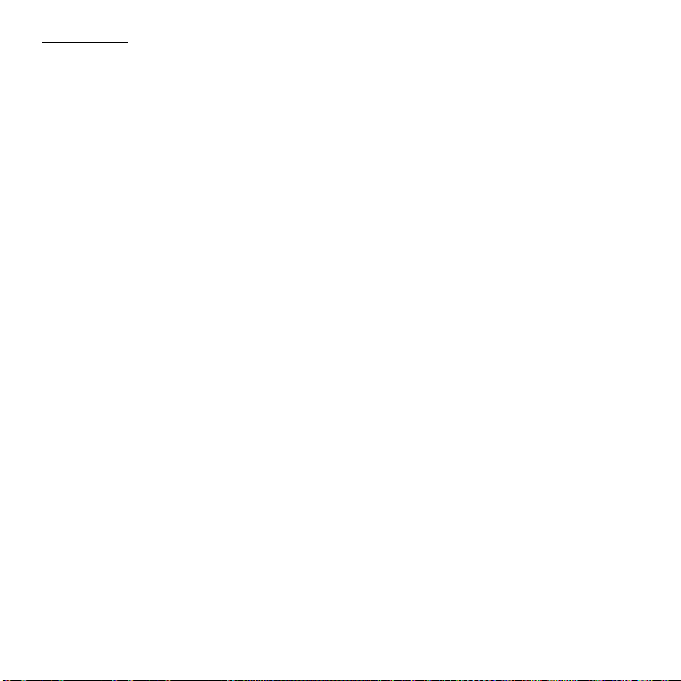
Port video
Vă puteţi conecta la un monitor printr-un port VGA sau DVI (tipul de
conexiune acceptată depinde de configuraţia computerului dvs.). Cablul
corespunzător însoţeşte, de obicei, monitorul.
Urmaţi aceşti paşi pentru a conecta un monitor la computer:
1. Verificaţi dacă este oprit computerul şi dacă este închis butonul de
pornire a monitorului.
2. Cuplaţi cablul video la portul monitorului de la computer. Fixaţi cu
şuruburile furnizate conexiunea cablului.
3. Conectaţi cablul de alimentare al monitorului şi racordaţi la o priză de
curent electric împământată corespunzător.
4. Urmaţi restul de instrucţiuni de configurare din ghidul de utilizare.
5. Porniţi monitorul, apoi computerul.
6. Asiguraţi-vă că rezoluţia actuală şi rata de reîmprospătare nu depăşesc
specificaţiile monitorului. Dacă este nevoie, modificaţi setările de afişare
utilizate de computer.
Notă: Pentru a accesa comenzile de afişare pe monitor: Daţ
i clic pe
Start, Panou de control, Aspect şi personalizare. Daţi clic pe
categoria Monitor, apoi selectaţi Modificare setări monitor.
Efectuarea unui upgrade la computer - 23
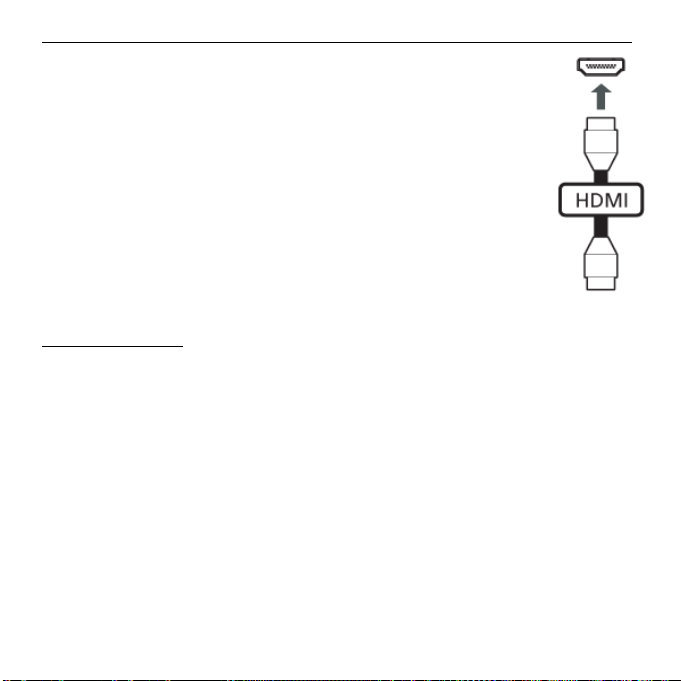
Interfaţă multimedia de înaltă definiţie (numai pentru anumite modele)
Interfaţa multimedia de înaltă definiţie (HDMI) este o
interfaţă audio/video susţinută de industria de specialitate,
fără compresie, complet digitală. HDMI oferă o interfaţă între
orice sursă compatibilă digitală audio/video, precum un settop box, un player DVD şi receptorul A/V şi un monitor digital
compatibil audio şi/sau video, precum o televiziune digitală
(DTV) pe un singur cablu.
Utilizaţi portul HDMI de la computerul dvs. pentru a conecta
la un echipament audio şi video avansat. Utilizarea unui
singur cablu permite configurarea ordonată şi conectarea
rapidă.
Căşti şi microfon
Acest două porturi permit conectarea dispozitivelor audio. Utilizaţi portul
pentru căşti pentru a conecta căştile stereo sau difuzoarele cu alimentare.
Conectarea unui dispozitiv audio la portul de căşti dezactivează
difuzoarele încorporate. Utilizaţi portul de microfon pentru a conecta un
microfon extern, pentru înregistrare mono; conectarea unui microfon
extern dezactivează microfonul inclus.
24
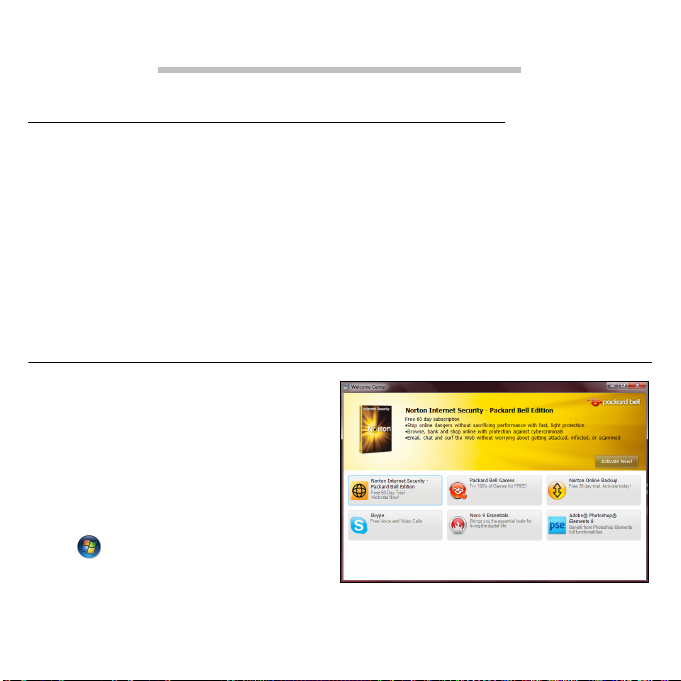
SOFTWARE
UTILIZAREA WINDOWS şI A SOFTWARE-ULUI
ComputerelePackard Bell includ software care vă ajută să utilizaţi
computerul; programele şi categoriile disponibile pe computerul
dumneavoastră depind de modelul cumpărat. Majoritatea software-ului
este „pre-instalat” şi gata pentru utilizare; totuşi, o parte dintre software
poate fi furnizat pe un CD/DVD şi trebuie mai întâi instalat dacă doriţi să-l
folosiţi. Pentru aceasta, introduceţi CD-ul sau DVD-ul de instalare. Un
expert de instalare va porni automat şi tot ce trebuie să faceţi este să
urmaţi instrucţiunile de pe ecran.
Centru de întâmpinare
La prima pornire a computerului se
deschide fereastra Centru de
întâmpinare. Centru de
întâmpinare vă familiarizează cu
noile caracteristici şi instrumente
ale Windows. Puteţi accesa ulterior
Centru de întâmpinare dând clic pe
Start > Noţiuni de bază.
Software - 25
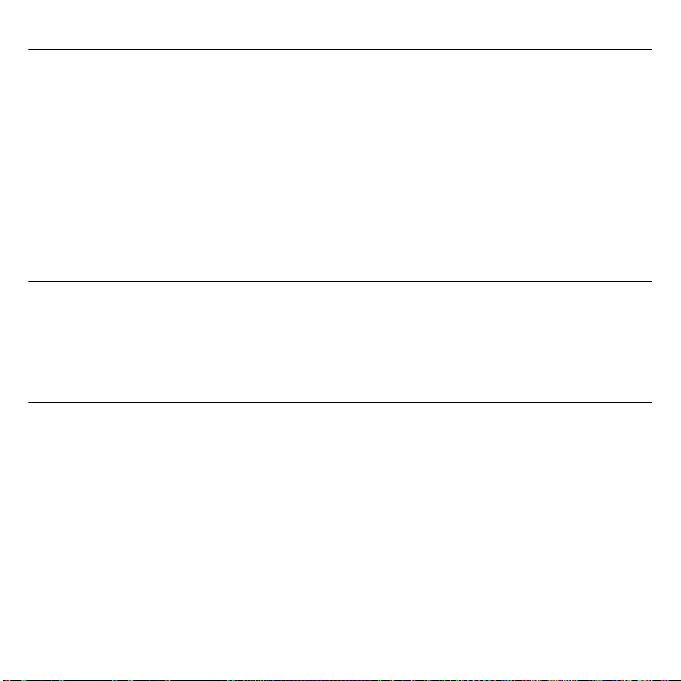
Oferta pentru securitatea pe Internet
Protecţia împotriva viruşilor şi a atacurilor de pe Internet este vitală (vezi
Securitate la pagina 41). La prima pornire a computerului vi se oferă o
suită completă de securitate pe Internet, inclusiv o perioadă de evaluare
gratuită. Această protecţie trebuie activată înainte de conectare la
Internet. Această suită de securitate vă protejează computerul de cele mai
recente ameninţări online şi vă protejează datele personale (datele de
identificare în sistemul bancar, numerele cardurilor bancare, parolele şi
multe altele).
Packard Bell Recovery Management
Pentru a vă pregăti computerul pentru opţiuni suplimentare de recuperare
a sistemului, este recomandat să creaţi cât mai curând cu putinţă un set
de discuri de recuperare. Consultaţi pagina 70 pentru mai multe informaţii.
Redarea fişierelor multimedia
Puteţi utiliza software-ul multimedia de pe computerul dvs. pentru a reda
muzică, filme sau expuneri de diapozitive foto şi pentru a viziona
programe TV (în cazul în care computerul dvs. este dotat cu un tuner TV ).
Alte opţiuni vă permit crearea de CD-uri sau DVD-uri.
Unul sau mai multe programe multimedia sunt instalate în computerul
dvs.; Windows Media Player şi opţional Windows Media Center sunt
furnizate de către Microsoft. Alte programe multimedia ar putea fi instalate
de către Packard Bell pentru a putea oferi o experienţă multimedia
îmbunătăţită.
26
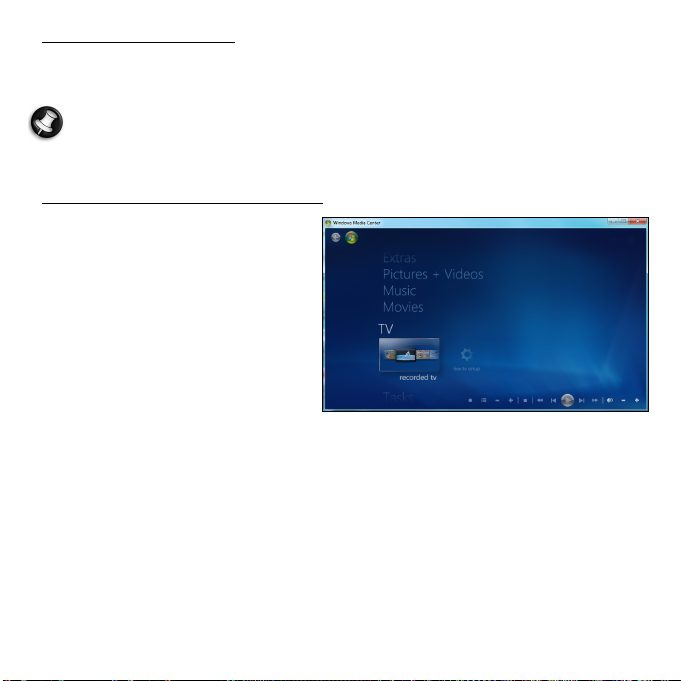
Windows Media Player
Windows Media Player poate fi folosit pentru redarea fişierelor audio MP3
sau WMA, a CD-urilor sau a majorităţii fişierelor video.
Notă: Nu este recomandat să utilizaţi Windows Media Player pentru
a reda filme DVD. Alte playere multimedia (cum ar fi Windows Media
Center) oferă opţiuni suplimentare de redare.
Windows Media Center (opţional)
Anumite computere includ, de
asemenea, „centre” multimedia
integrate precum Windows
Media Center. Aceste programe
pot manevra o mare varietate de
conţinut multimedia, beneficiind
de meniuri simple care pot fi cu
uşurinţă controlate cu ajutorul
unei telecomenzi. Puteţi urmări
programe TV în direct sau
înregistrate (în cazul în care computerul dvs. este dotat cu un tuner TV),
asculta muzică în format digital, puteţi vizualiza imagini şi videoclipuri
personale, puteţi crea CD-uri şi DVD-uri, sau puteţi accesa conţinut
furnizat de diverse servicii online.
Pentru a porni programul multimedia instalat pe computerul dvs., daţi clic
pe Start > Windows Media Center.
Software - 27
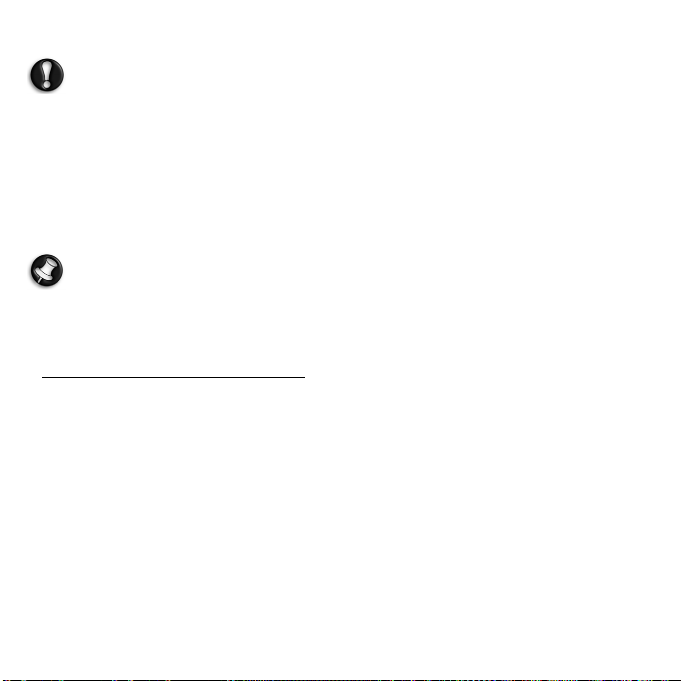
Configurare
Atenţie: În cazul în care computerul dvs. este dotat cu o
telecomandă sau un tuner TV, acestea trebuie să fie conectate şi
active înainte de a porni pentru prima dată programul
multimedia.
La prima pornire a programului multimedia, acesta va rula un expert de
configurare care va configura câteva setări de bază. Dacă este
disponibilă, alegeţi opţiunea de configurare Express, având ulterior
posibilitatea să configuraţi şi alte opţiuni suplimentare, după necesităţi.
Notă: Dacă beneficiaţi de o conexiune la Internet, Ghidul (Ghidul
Electronic de Programe) vă permite să vizualizaţi o listă a emisiunilor
TV actuale. Acesta vă prezintă informaţiile despre canal şi reţea,
precum şi titlul, descrierea şi ora de difuzare programată a emisiunii.
Cyberlink PowerDVD (opţional)
În cazul în care computerul dvs. nu include Windows Media Center sau
este dotat cu o unitate Blu-ray drive, puteţi urmări filmele utilizând
PowerDVD. Puteţi porni PowerDVD introducând un disc în unitate şi
aşteptând ca programul să pornească automat.
28
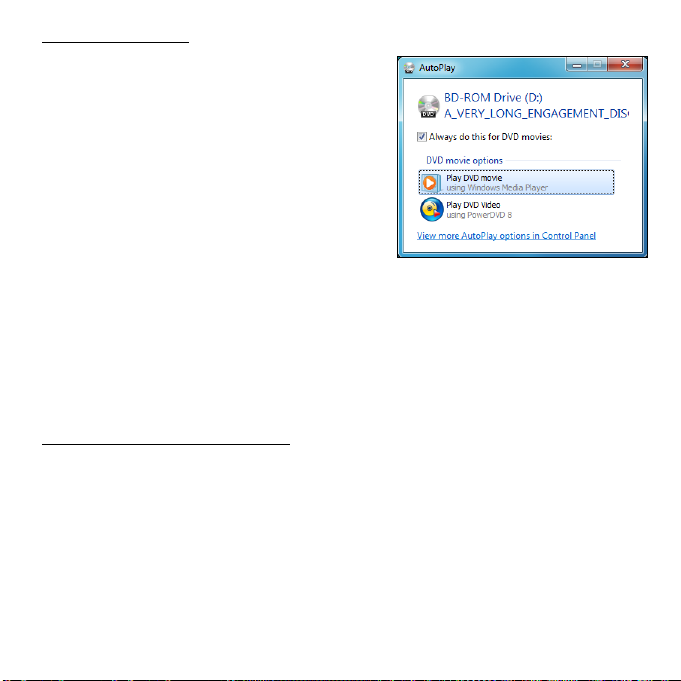
Redare automată
Funcţia Redare automată din Windows vă
permite să alegeţi modalitatea în care
Windows tratează fişierele media de pe
dispozitivele de stocare amovibile
(camere digitale, CD-uri, DVD-uri etc.).
Dacă aţi introdus un disc conţinând fişiere
(cum ar fi un DVD, o unitate USB sau o
cartelă de memorie), Windows va afişa o
casetă de dialog şi vă va cere să selectaţi
modul în care doriţi să deschideţi fişierele.
De exemplu, dacă aţi introdus un CD audio sau un film pe DVD, Windows
va afişa automat o casetă de dialog şi vă va cere să selectaţi modul de
redare. Dacă Windows vă cere să selectaţi un player DVD, vă
recomandăm să alegeţi întotdeauna programul inclus în distribuţia dvs. de
software (de exemplu PowerDVD sau Windows Media Player).
Redarea fişierelor descărcate
Fişierele descărcate pot funcţiona cu programele multimedia instalate pe
computer sau pot necesita anumite programe. Fişierele ce cuprind funcţii
DRM (administrare a drepturilor digitale) pot fi redate numai în anumite
programe (de exemplu iTunes, Windows Media Player) sau numai pe
dispozitive certificate pentru utilizarea cu fiecare tip de fişier. Alte formate
pot necesita un codec audio sau video specific, care este posibil să nu fi
fost instalat în computerul dvs.
Software - 29
 Loading...
Loading...