Packard bell IMEDIA PT.U68, ONETWO PW.U6G, IMEDIA PT.U6L, IMEDIA PT.U6K, ONETWO PW.U6J User Manual [es]
...
Guía del usuario
Serie de ordenadores de
sobremesa Packard Bell
-
1
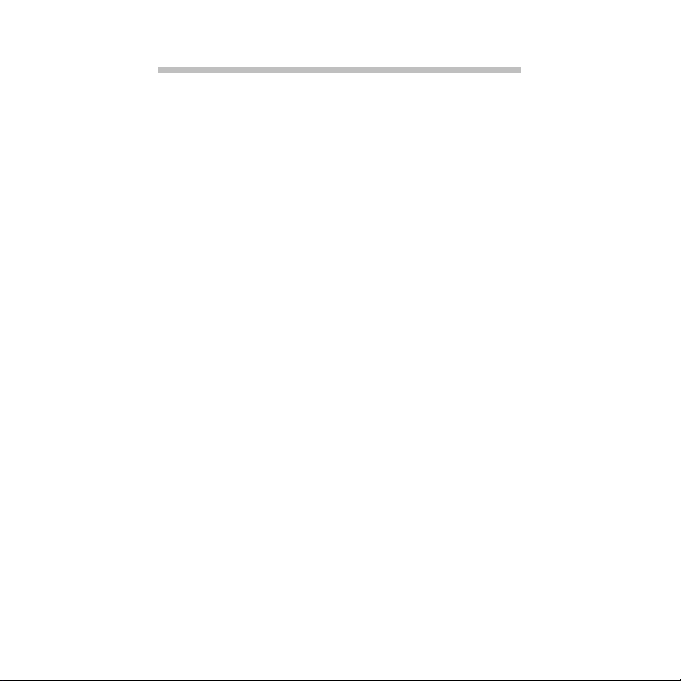
CONTENIDO
Inicio del ordenador 4
Registro ............................................................. 4
Instalación del software ................................... 5
Recuperación..................................................... 5
¿Tiene problemas? ............................................ 5
Aspectos básicos del ordenador 7
Seguridad y comodidad.................................... 7
Precauciones de seguridad........................ 7
Precauciones de salud ............................. 10
Instalación del ordenador 13
Organizar una zona de trabajo
confortable ..................................................... 13
Ajuste de la silla....................................... 13
Ubicación del PC ...................................... 14
Ubicación del monitor............................. 15
Ubicación del teclado .............................. 15
Ubicación del ratón ................................. 15
Uso del ordenador 17
Conexión del ordenador ................................ 17
Conexión del ratón y el teclado.............. 17
Conexión de un monitor ......................... 18
Conexión a una red de banda ancha ..... 18
Conexión a la red..................................... 18
Encendido del ordenador............................... 19
Apagado del ordenador................................. 19
Uso de la unidad óptica.................................. 19
Para insertar un disco en la unidad
óptica del ordenador:.............................. 20
Cuidado de los discos ópticos ................ 20
2
Actualización del ordenador 21
Opciones de expansión .................................. 21
Opciones de conexión ............................ 21
Software 27
Utilización de Windows y software .............. 27
Centro de bienvenida ............................. 27
Oferta de seguridad de Internet............ 28
Packard Bell Recovery Management ..... 28
Reproducción de archivos multimedia .. 28
Reproducción de películas DVD ............. 33
Internet 35
Primeros pasos en la Red ............................... 35
Cómo proteger el ordenador ................. 35
Elección de un Proveedor de servicios
de Internet .............................................. 35
Conexiones de red .................................. 37
¡Navegue por Internet! .......................... 41
Seguridad ................................................ 44
Servicio de ayuda técnica 60
Uso seguro del ordenador ............................. 60
Mantenimiento ....................................... 60
Actualizaciones ....................................... 69
Asistencia remota de Windows.............. 71
Preguntas más frecuentes 72
Recuperación 75
Packard Bell Recovery Management............. 75
Creación de discos de recuperación....... 75
Recuperación del sistema .............................. 79
Tipos de recuperación ............................ 80

Información reguladora 87
V
C
Medio ambiente 92
Licencia de software 94
ÍNDICE 97
opyright © 2010.
Reservados todos los derechos.
isite registration.packardbell.com y descubra los beneficios de ser cliente de
Packard Bell.
Nota: Las imágenes son meramente indicativas. La configuración real puede variar.
Guía del usuario de la Serie de
ordenadores de sobremesa
Packard Bell
Versión original: 21 de diciembre
de 2010
CONTENIDO -
3
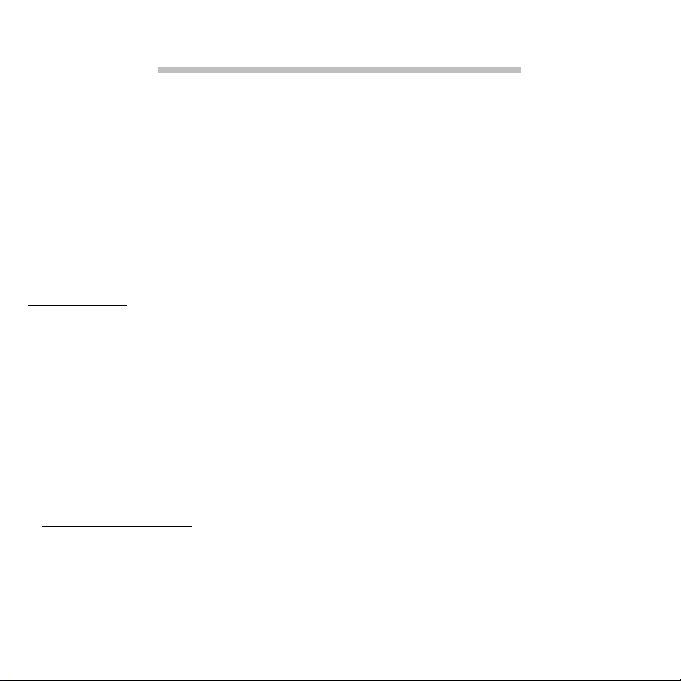
INICIO DEL ORDENADOR
Gracias por adquirir este ordenador Packard Bell!
Esta guía se ha diseñado para presentarle las características del
ordenador y ayudarle en sus experiencias con él.
Tras configurar e iniciar su ordenador tal y como se indica en las
instrucciones de instalación, el sistema le hará algunas preguntas que
le ayudarán a conectarse a Internet. Su ordenador configurará
entonces el software instalado.
REGISTRO
Al utilizar el ordenador por primera vez, se recomienda que lo
registre. Esto le permitirá disfrutar de algunas útiles ventajas, tales
como:
• Un servicio más rápido de nuestros representantes cualificados.
• Suscripción en la comunidad de Packard Bell: recibirá promociones y
participará en encuestas de clientes.
• Las noticias más recientes de Packard Bell.
Cómo registrarse
Durante el arranque inicial de su ordenador de sobremesa o portátil,
se mostrará una ventana invitándole a registrarse. Rellene la
información y haga clic en Siguiente. La segunda ventana que verá
contiene campos opcionales que le permitirán disfrutar de una
experiencia de servicio al cliente mucho más personalizada.
4
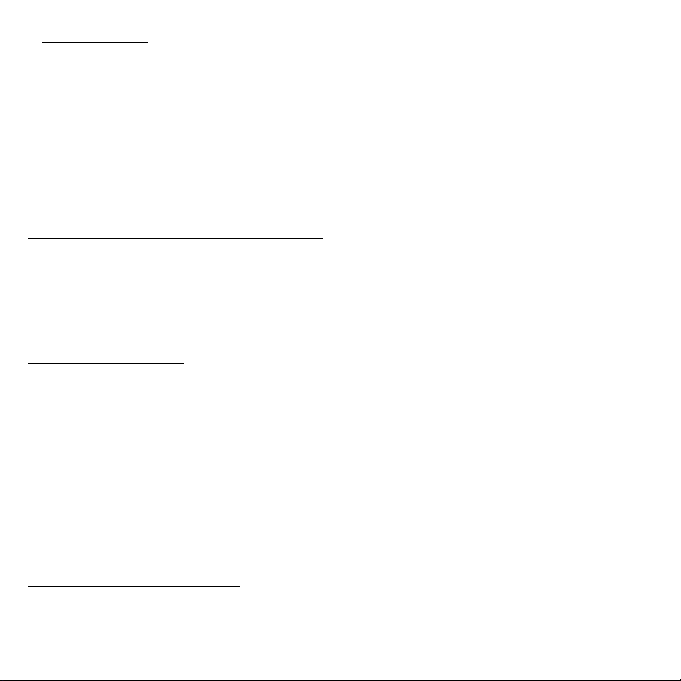
Otra opción
También puede registrar su producto Packard Bell visitando nuestro
sitio Web en registration.packardbell.com. Elija su país y siga las
sencillas instrucciones.
Después de registrarse, se le remitirá un correo electrónico de
confirmación con información importante que deberá guardar en un
lugar seguro.
INSTALACIÓN DEL SOFTWARE
Su ordenador instalará automáticamente el software y se preparará
para su uso. Esto puede tardar algo de tiempo. No apague el
ordenador. Espere a que la instalación haya terminado.
RECUPERACIÓN
Debería crear discos de recuperación en cuanto pueda. El programa
Packard Bell Recovery Management le permite crear discos de
recuperación y luego restaurar o reinstalar aplicaciones y
controladores suministrados por Packard Bell. Necesitará un paquete
de DVD grabables.
Consulte la página 75 para obtener más información sobre la
recuperación.
¿TIENE PROBLEMAS?
Packard Bell ofrece varias opciones de asistencia para su compra.
Inicio del ordenador -
5
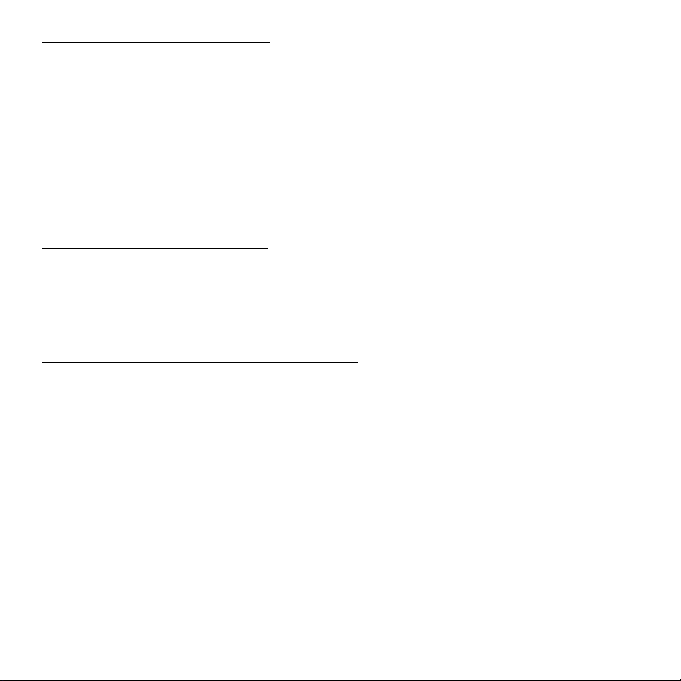
Asistencia de Packard Bell
Anote el número de serie, la fecha y lugar de compra y el modelo de
su ordenador en el área indicada para ello en esta guía; guarde el
comprobante de la compra. Antes de llamarnos, anote cualquier
mensaje de error que acompañe al problema y, si es posible, tenga el
ordenador delante y encendido. Tenga esta información a mano
cuando se ponga en contacto con nosotros para que podamos
prestarle un servicio mejor y más rápido.
Sitio Web de Packard Bell
No olvide visitar www.packardbell.com – Consulte la sección Asistencia
para obtener información actualizada, ayuda, controladores y
descargas.
Garantía e información de contacto
En la Garantía de su equipo, encontrará información sobre la garantía
de su equipo y cómo ponerse en contacto con el servicio de asistencia
técnica.
6
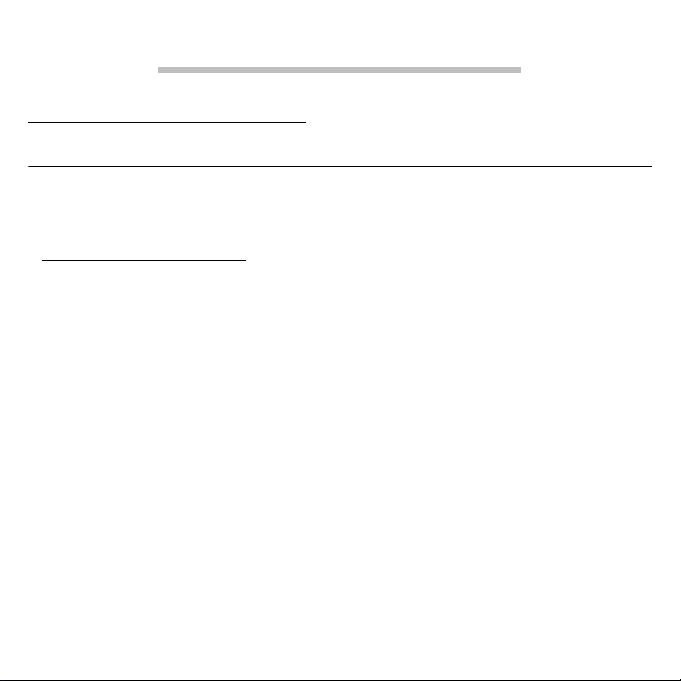
ASPECTOS BÁSICOS DEL ORDENADOR
SEGURIDAD Y COMODIDAD
Precauciones de seguridad
Siga estas instrucciones para usar su ordenador con comodidad y
evitar problemas de salud.
Entorno del ordenador
El ordenador:
• Se debe usar sobre una superficie, un soporte o una mesa estable.
Una caída puede dañar gravemente el ordenador.
• No se debe utilizar sobre una superficie que vibre, ni tampoco
mientras se realiza deporte, ejercicio u otra actividad en un entorno
dinámico. La vibración o el movimiento pueden aflojar los cierres,
dañar los componentes internos o incluso provocar una fuga de la
batería.
• No debe estar expuesto directamente a la luz solar ni a fuentes de
calor.
• Debe estar alejado de campos magnéticos o de cualquier dispositivo
que genere electricidad estática.
• Debe mantenerse a una distancia mínima de 30 centímetros de un
teléfono móvil.
• No debe estar en un entorno húmedo o polvoriento.
Aspectos básicos del ordenador -
7
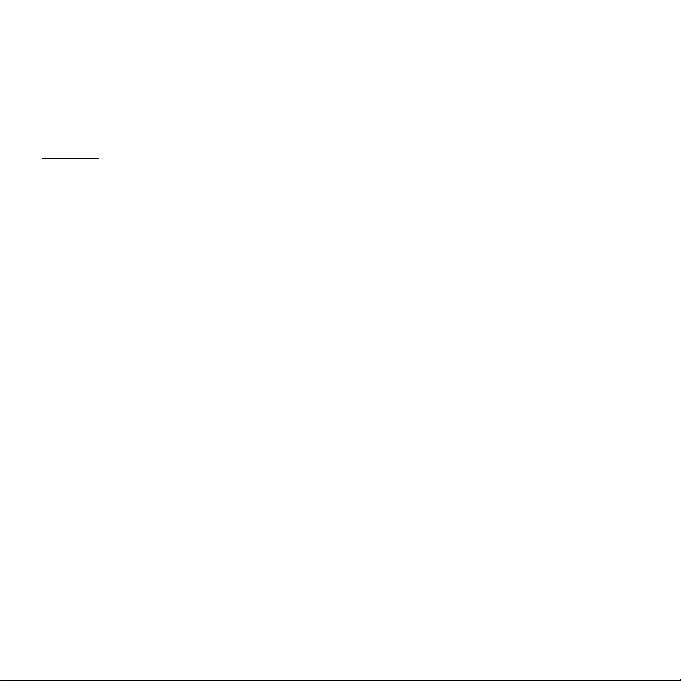
• No se debe utilizar cerca del agua. No derrame nunca líquido de
ningún tipo en el ordenador.
• No debe colocarse sobre una alfombra o cualquier otra superficie
que pueda tener una carga eléctrica.
Cables
Siga estas instrucciones:
• Los cables no deben estar tensos ni debe haber peligro de que
alguien los pise o tropiece con ellos.
• No debe haber ningún otro dispositivo que aplaste los cables.
• El cable de alimentación debe conectarse al ordenador antes de
conectarlo a la toma corriente de CA.
• El cable de alimentación debe desconectarse de la toma de corriente
antes de desconectarlo del ordenador.
• Los cables de alimentación de tres patillas se conectan a una toma
de corriente con conexión a tierra.
• La toma de corriente debe ser fácilmente accesible y encontrarse lo
más próxima posible al ordenador (no la sobrecargue con
demasiados adaptadores).
Si su ordenador utiliza un adaptador de CA externo:
• No cubra ni coloque objetos sobre el adaptador de CA. Mantenga el
adaptador alejado de cualquier objeto para que se refrigere bien
durante el uso.
8
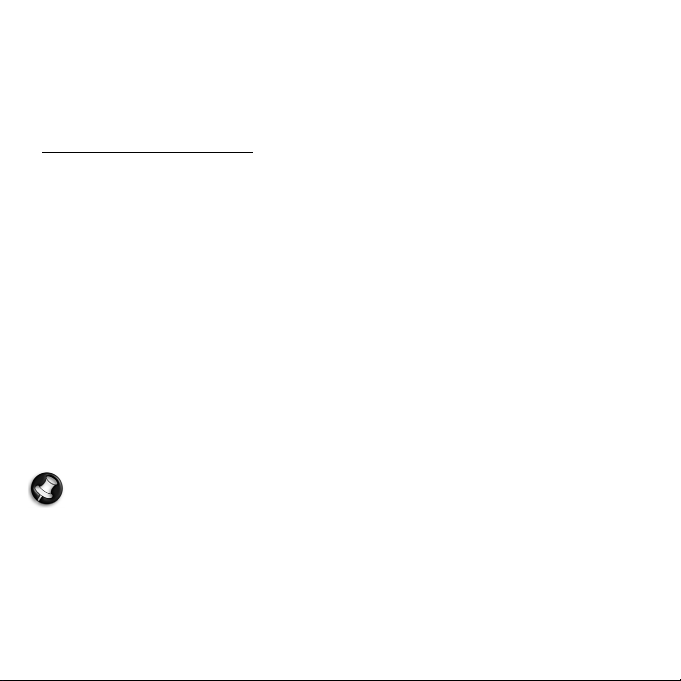
• Utilice únicamente el adaptador de CA suministrado con el
ordenador. Aunque puede haber otros adaptadores similares, su uso
puede dañar el ordenador. Si necesita sustituir alguna pieza, utilice
únicamente piezas certificadas para su uso con el ordenador.
Limpieza del ordenador
• Antes de limpiar el ordenador, desenchúfelo siempre de la toma de
corriente.
• No utilice limpiadores líquidos ni pulverizadores. Use siempre un
paño húmedo.
• No pulverice nunca un producto limpiador directamente en la
pantalla.
• Si se ha acumulado polvo dentro del ordenador, no utilice un
aspirador para eliminarlo.
• Si derrama líquido sobre el ordenador o cualquier dispositivo
conectado a él, apáguelo inmediatamente, desconecte el cable de
corriente y asegúrese de que está totalmente seco antes de volver a
encenderlo. Si es necesario, espere hasta la mañana siguiente.
Nota: Si su ordenador incluye ranuras para tarjetas de memoria o
dispositivos de expansión, pueden instalarse tarjetas ficticias de
plástico en las ranuras para tarjeta. Estas tarjetas protegen las
ranuras no utilizadas frente a la entrada de polvo, objetos de
metal y otras partículas. Guarde las tarjetas para que se utilicen
cuando no haya ninguna en las ranuras.
Aspectos básicos del ordenador -
9
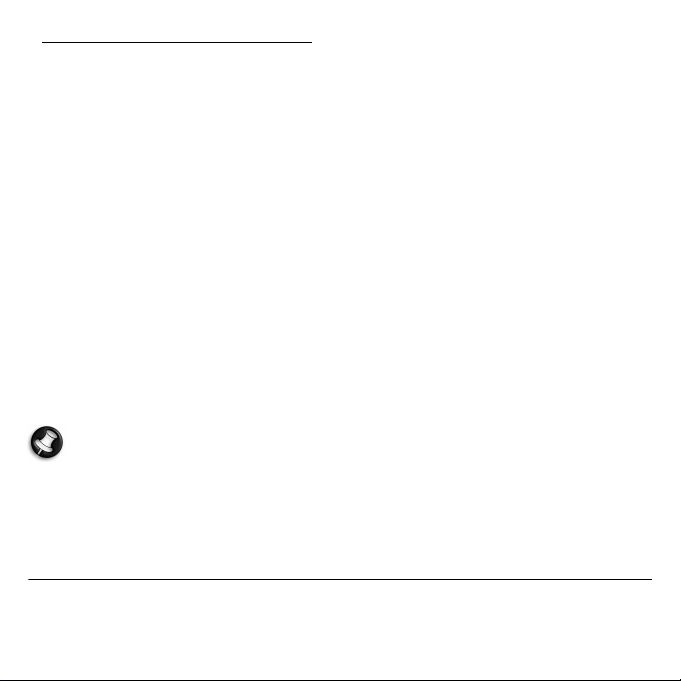
Mantenimiento del ordenador
No intente reparar el ordenador usted mismo, ya que al abrir o quitar
las tapas podría exponerse a una tensión peligrosa u otros riesgos. Si
debe efectuar cualquier tipo de reparación, póngase en contacto con
personal técnico cualificado.
Desconecte el ordenador de la toma de corriente y póngase en
contacto con personal técnico cualificado en las condiciones
siguientes:
• El cable o enchufe eléctrico está dañado o desgastado,
• Se ha derramado líquido en el producto,
• El producto ha quedado expuesto a lluvia o agua,
• El producto se ha caído o ha sufrido daños
• El rendimiento del producto ha cambiado y requiere reparación
• El producto no funciona con normalidad aún después de haber
seguido las instrucciones de funcionamiento
Nota: Ajuste únicamente los controles que se describen en las
instrucciones de funcionamiento, ya que el ajuste incorrecto de
otros controles puede provocar daños y trabajo extra para los
técnicos cualificados si tienen que restaurar las condiciones
normales del producto.
Precauciones de salud
• El ordenador y los accesorios pueden contener piezas pequeñas.
Manténgalos lejos del alcance de los niños pequeños.
10
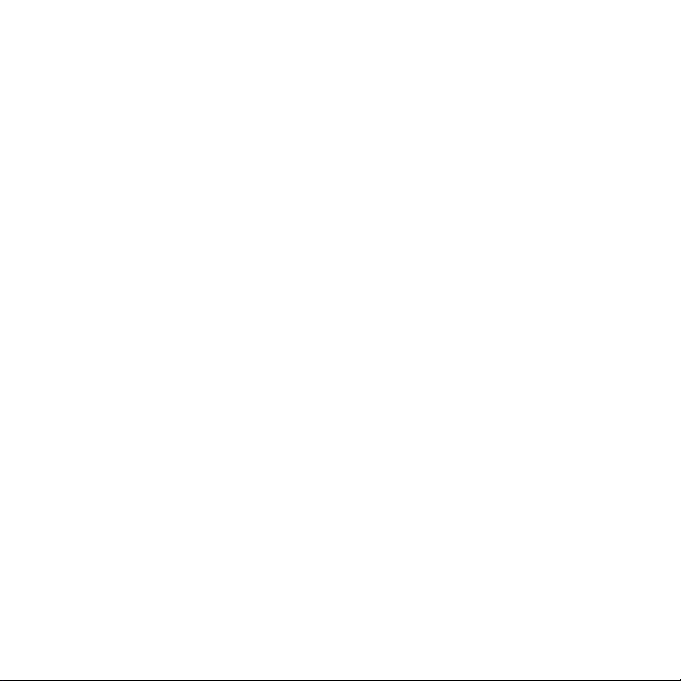
• Si pasa muchas horas trabajando o jugando en el ordenador, debe
descansar regularmente. Aparte la vista de la pantalla del
ordenador cada cierto tiempo. No utilice el ordenador si está
cansado.
• Para proteger sus oídos cuando utilice altavoces o auriculares, suba
el volumen gradualmente hasta que oiga el sonido de forma clara y
cómoda; no suba el nivel de volumen una vez que lo haya ajustado.
No escuche nada a un volumen alto durante períodos prolongados.
No suba el volumen para no escuchar ruidos externos; reduzca el
volumen si no escucha a la gente que habla a su alrededor.
• Asegúrese de que las ranuras y las aberturas de ventilación del
ordenador no estén nunca obstruidas ni cubiertas. No coloque el
ordenador sobre una superficie blanda (como una alfombra, una
silla o una cama) que pueda bloquear las ranuras de ventilación.
• No introduzca objetos de ningún tipo en las ranuras de ventilación o
en las rendijas de la caja, ya que podrían tocar puntos de tensión
peligrosos o cortocircuitar piezas, y provocar un incendio o descarga
eléctrica.
• Existen ciertas dolencias de manos, muñecas, brazos, cuello,
hombros, piernas y espalda que pueden estar asociadas a la
repetición de ciertas acciones, o bien verse agravadas por ello. Para
reducir el riesgo de sufrir estas dolencias, escriba con las muñecas
rectas y mantenga las manos y las muñecas en el aire sobre el
teclado. Si en algún momento sufre dolor, quemazón,
entumecimiento u otra molestia, debe acudir a su médico.
Aspectos básicos del ordenador -
11
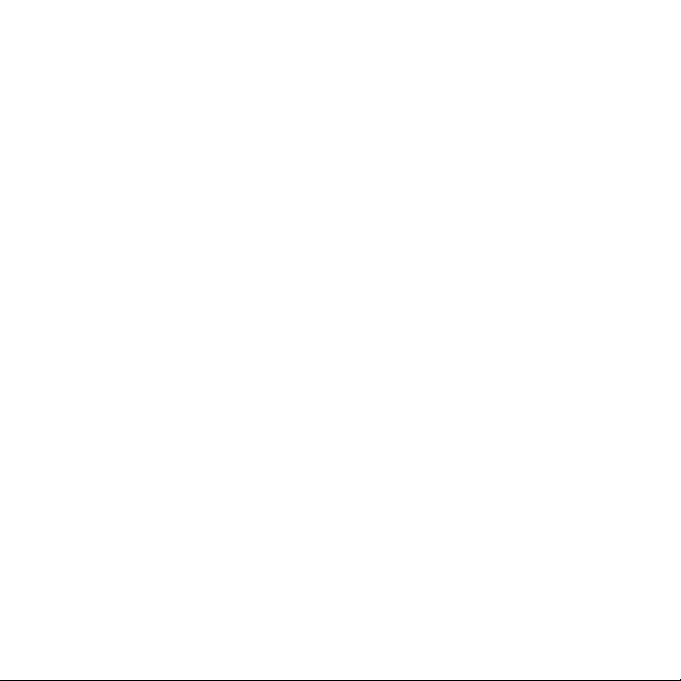
• Recomendamos que los padres controlen el uso de juegos por parte
de sus hijos. Si usted o su hijo experimenta cualquiera de los
siguientes síntomas: mareo, visión borrosa, calambres oculares o
musculares, pérdida de consciencia, desorientación, cualquier
movimiento involuntario o convulsión, deje de usar el ordenador
INMEDIATAMENTE y acuda a su médico. Esto puede ocurrir aunque
la persona no tenga diagnosticada una epilepsia.
12
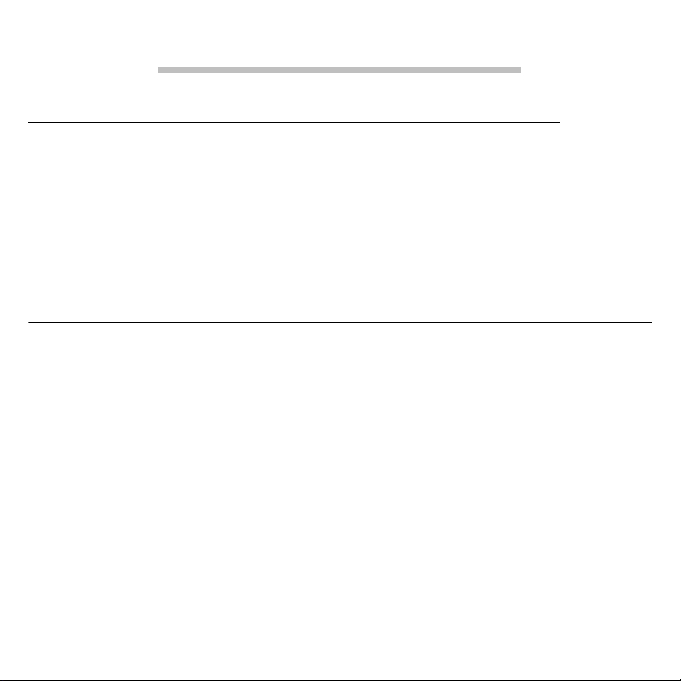
INSTALACIÓN DEL ORDENADOR
ORGANIZAR UNA ZONA DE TRABAJO CONFORTABLE
Trabajar de forma segura y cómoda empieza con la organización de su
espacio de trabajo y el uso correcto del equipo. Por esta razón, resulta
de suma importancia dedicar algún tiempo para pensar cómo va a
organizar su espacio de trabajo. Consulte el diagrama de la página
siguiente mientras instala el equipo.
Aquí se exponen algunos puntos a tener en cuenta:
Ajuste de la silla
Disponer de una silla adecuada no significa necesariamente que se
siente de forma correcta. Resulta necesario ajustar su silla para que se
adapte a su cuerpo. Una postura corporal correcta le hará sentir más
cómodo y aumentará su capacidad de trabajo.
• Evite que su silla se incline. Si tiene una silla que se inclina, cierre las
perillas de inclinación de forma que su silla no se incline hacia
delante o hacia atrás mientras esté utilizando el ordenador.
• Ajuste la altura de su silla de manera que una vez esté sentado, sus
piernas estén paralelas al suelo y los pies descansen firmemente en
el suelo.
• Apoye la espalda en el respaldo de la silla. Si su cuerpo no descansa
en el respaldo de la silla, su torso debe realizar un esfuerzo
importante para poder mantener el equilibrio.
Instalación del ordenador -
13

Ubicación del PC
Tenga en cuenta los siguientes puntos al seleccionar una ubicación
para su ordenador:
• No deje el ordenador cerca de equipos que puedan originar
interferencias electromagnéticas o de radiofrecuencia, tales como
transmisores de radio, televisiones, fotocopiadoras o equipos de aire
acondicionado o de calefacción.
• Evite zonas con polvo y temperaturas y humedad extremas.
• Puede colocar su ordenador al lado de su escritorio o cerca de su
mesa, siempre y cuando no bloquee el espacio necesario para poder
trabajar y moverse.
14
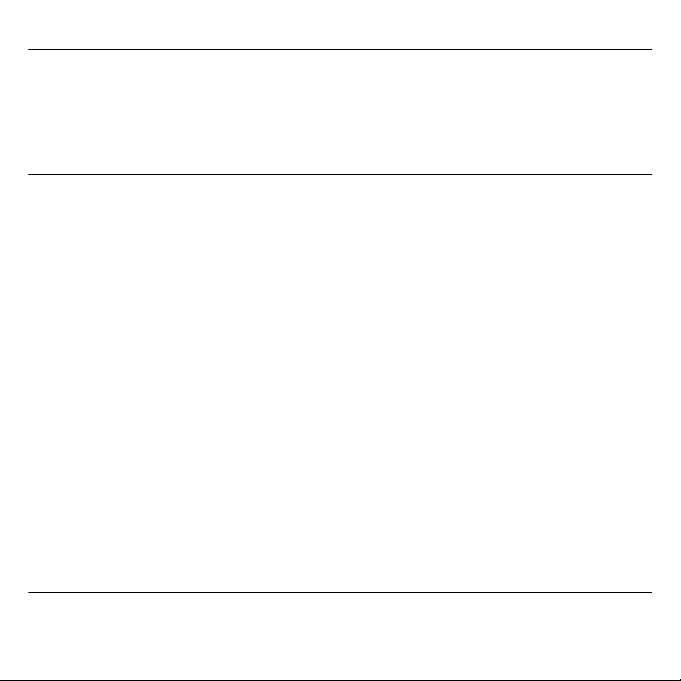
Ubicación del monitor
Coloque su monitor a una distancia de visualización óptima de entre
50 y 60 cm. Ajuste la pantalla de forma que la parte superior de la
pantalla esté al nivel o ligeramente por debajo de los ojos.
Ubicación del teclado
La ubicación del teclado es un factor muy importante para su postura
corporal. Si lo coloca muy lejos, deberá inclinarse hacia delante, lo que
le obligará a sentarse en una posición no natural. Si lo coloca a mucha
altura, la tensión de los músculos de su espalda aumentará.
• El teclado deberá colocarse justo por encima de su regazo. Ajuste la
altura de su teclado mediante los soportes plegables situados
debajo del teclado.
• Mantenga los antebrazos paralelos al suelo mientras escriba. Los
brazos superiores y los hombros deberán estar relajados. A
continuación, intente escribir con un tacto suave. Si nota cierta
tensión en los hombros o en el cuello, deje de trabajar durante un
rato y compruebe su postura.
• Coloque el teclado delante de su monitor. Colocar el teclado al lado
de monitor le obliga a girar la cabeza mientras escribe, lo que
podría hacer aumentar la tensión de los músculos del cuello.
Ubicación del ratón
• El ratón deberá colocarse en la misma superficie que el teclado de
forma que pueda acceder fácilmente a él.
Instalación del ordenador -
15

• Ajuste su posición para poder disponer de suficiente espacio para
moverse sin tener que inclinarse hacia delante ni estirarse.
• Utilice el brazo para mover el ratón. Al mover el ratón, su muñeca
no debe descansar sobre la mesa.
1. Conecte el cable de alimentación a la toma del cable de
alimentación del panel trasero del ordenador.
2. Conecte el otro extremo del cable de alimentación a una toma de
corriente.
16
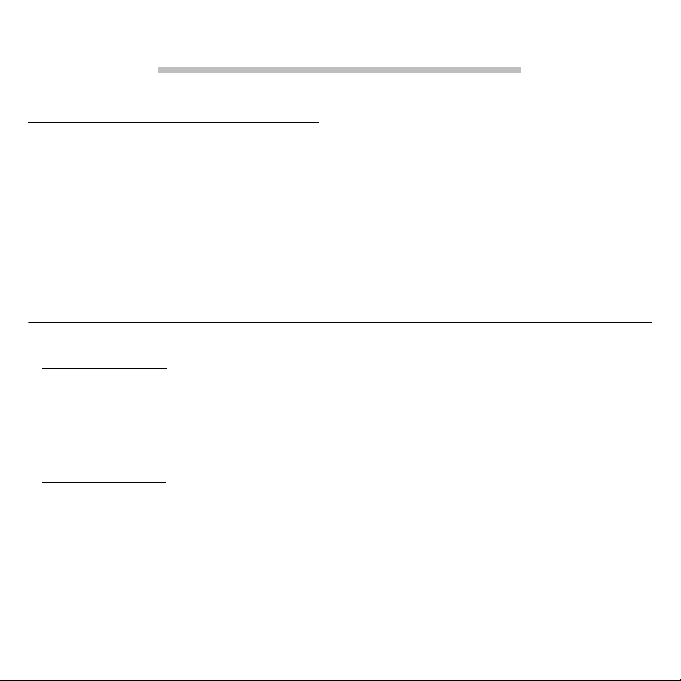
USO DEL ORDENADOR
CONEXIÓN DEL ORDENADOR
Instalar el ordenador es fácil. Normalmente, sólo deberá conectar
cuatro elementos: el ratón, el teclado, el monitor y el cable de
alimentación.
Nota: Los periféricos que se muestran en las siguientes conexiones
sirven únicamente de referencia. Los modelos reales de
dispositivos pueden variar en función del país seleccionado.
Conexión del ratón y el teclado
Conexión PS/2
Conecte los cables del teclado y del ratón PS/2 al puerto de teclado PS/
2 (puerto morado) y al puerto de ratón (puerto verde), ubicados en el
panel trasero del ordenador.
Conexión USB
También puede conectar el cable de un ratón USB o un teclado USB a
cualquiera de los puertos USB que se encuentran en el panel frontal y
trasero del ordenador.
Uso del ordenador -
17

Conexión de un monitor
Para conectar un monitor, tan sólo deberá conectar el cable del
monitor al puerto DVI ubicado en el panel trasero de su ordenador.
Nota: Consulte el manual del monitor para obtener más
información e instrucciones complementarias.
Conexión a una red de banda ancha
Configuración de red individual
Conecte un extremo del cable de red al puerto de red de la parte
trasera del ordenador y luego conecte el otro extremo del cable de
red al módem de cable o al conector de red o concentrador de su red.
Nota: Consulte los archivos de ayuda de su sistema operativo para
obtener información sobre cómo configurar la red.
Conexión a la red
Precaución: Antes de conectarlo, compruebe el campo de voltaje
de la zona. Asegúrese de que es el mismo que la configuración de
voltaje indicada en el ordenador. Si no coinciden, cambie la
configuración de voltaje del ordenador de acuerdo con el rango
de voltaje de su zona.
18
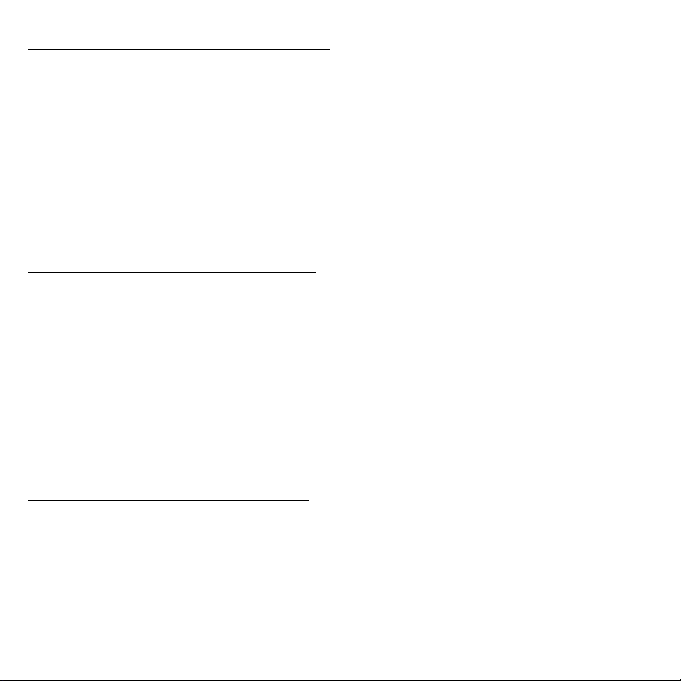
ENCENDIDO DEL ORDENADOR
Tras asegurarse de que ha instalado correctamente el sistema, ha
conectado la alimentación y ha conectado todos los periféricos
necesarios, puede encender el sistema.
Importante: Asegúrese de que el cable de alimentación esté bien
conectado a una toma de corriente. Si está utilizando un
multiplicador o un dispositivo AVR (Regulador de voltaje
automático), asegúrese de que esté conectado y encendido.
APAGADO DEL ORDENADOR
1. En la barra de tareas de Windows, haga clic en el botón Inicio y, a
continuación, haga clic en Apagar.
2. Cierre todos los periféricos conectados al ordenador.
Si no puede cerrar el ordenador de manera normal, mantenga
pulsado el botón de encendido durante cuatro segundos, como
mínimo. Si pulsa este botón rápidamente, es posible que el ordenador
sólo entre en el modo de suspensión.
USO DE LA UNIDAD ÓPTICA
Su ordenador puede estar equipado con una unidad óptica. La unidad
se encuentra en el panel frontal del ordenador. La unidad le permite
reproducir CD, DVD y, opcionalmente, discos Blu-ray. También puede
guardar información y crear sus propios CD o DVD con el software
adecuado y discos grabables especiales (p. ej., utilizando un disco CDR, CD-RW, DVD-R o DVD-RW).
Uso del ordenador -
19
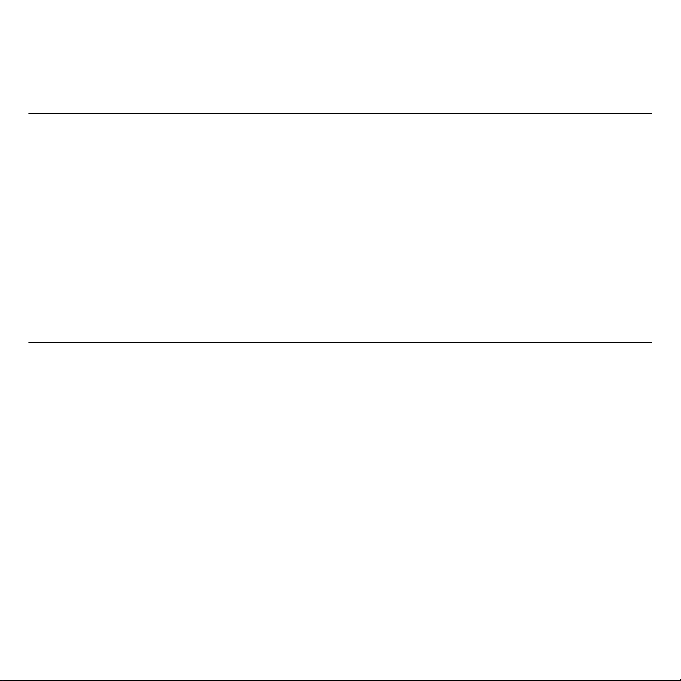
Los discos ópticos son compactos, ligeros y fáciles de transportar. No
obstante, son delicados y deben manipularse con cuidado.
Para insertar un disco en la unidad óptica del ordenador:
1. Pulse el botón de expulsión de la unidad óptica.
2. Cuando se abra la bandeja del disco, coloque el disco con cuidado
en la bandeja. Asegúrese de que la parte de la etiqueta o del título
queda mirando hacia arriba. Cuando coja un disco, sujételo por los
bordes para evitar dejar manchas o huellas.
3. Empuje la bandeja y se cerrará automáticamente, o bien pulse el
botón de expulsión/carga.
Cuidado de los discos ópticos
• Guarde el disco en su funda cuando no vaya a utilizarse para evitar
arañazos y otros daños. Cualquier clase de suciedad o daños pueden
afectar a los datos del disco, al lector de la lente del disco de la
unidad óptica, o interrumpir la correcta lectura del disco.
• Al manipular los discos, sosténgalos siempre por los extremos del
disco para evitar manchas o huellas.
• Al limpiar los discos, utilice un paño limpio, libre de polvo y
límpielos en línea recta desde el centro hasta el extremo. No los
limpie realizando un movimiento circular.
• Limpie la unidad óptica de forma periódica con un kit de limpieza;
los kits de limpieza se pueden adquirir en cualquier tienda de
informática o electrónica.
20
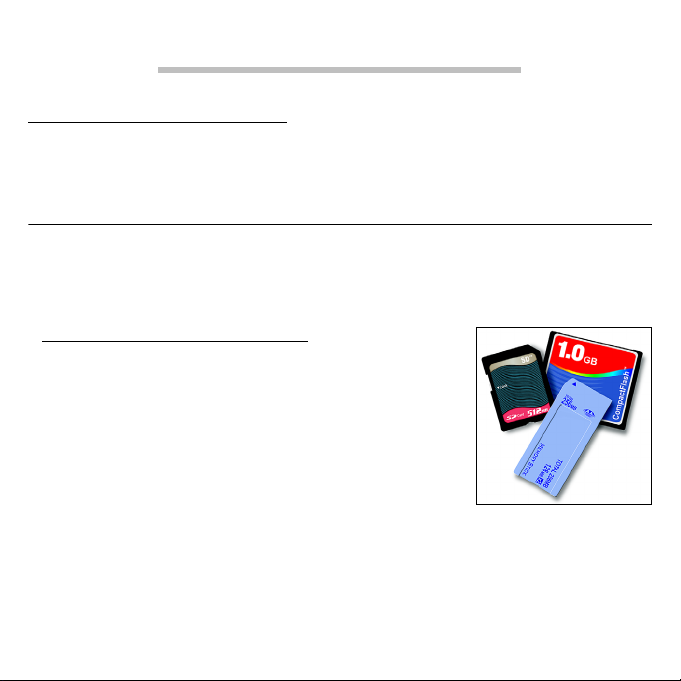
ACTUALIZACIÓN DEL ORDENADOR
OPCIONES DE EXPANSIÓN
Su ordenador le ofrece muchas opciones para disfrutar de una
completa experiencia informática.
Opciones de conexión
Los puertos permiten conectar dispositivos periféricos al ordenador.
Para obtener información sobre cómo conectar los distintos
dispositivos externos al ordenador, lea la próxima sección.
Lector de tarjetas de memoria
Las tarjetas de memoria se utilizan en una amplia
selección de cámaras digitales, PDA,
reproductores MP3 y teléfonos móviles.
Insertar una tarjeta de memoria
1. Alinee la tarjeta de forma que el conector
apunte hacia el puerto, con los conectores
mirando hacia abajo.
2. Deslice cuidadosamente la tarjeta en el puerto. Si debe ejercer
fuerza para insertar la tarjeta, intente reorientar levemente la
tarjeta.
Actualización del ordenador -
21
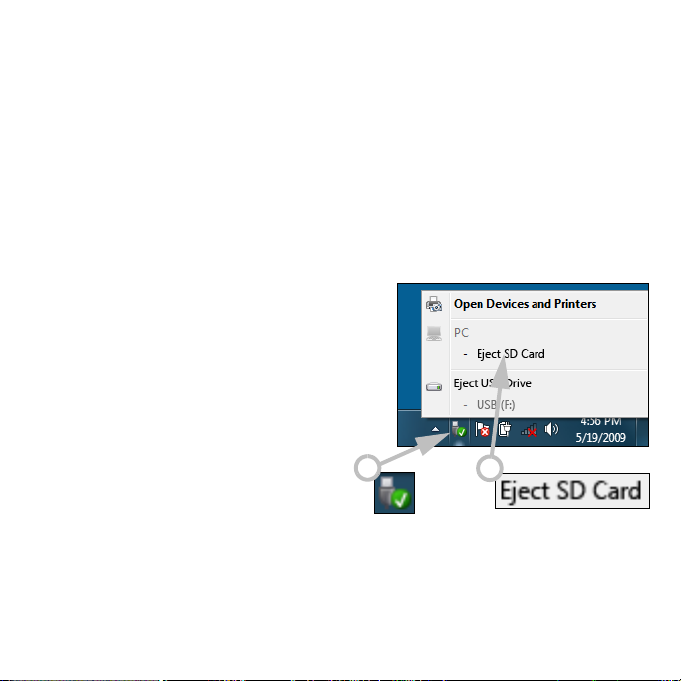
3. Empuje la tarjeta hasta que haga clic. Unos pocos milímetros de la
tarjeta sobresaldrán de la ranura.
Si la tarjeta incluye algunos archivos, puede que aparezca la ventana
Windows Auto Play
pedirá si desea utilizar un programa para acceder al contenido de la
tarjeta. Seleccione aquí una opción si procede, de lo contrario
seleccione Cancelar. Si la tarjeta no contiene archivos, o archivos
desconocidos, se abrirá una ventana que mostrará el contenido de la
tarjeta.
(esto depende del contenido de la tarjeta) y se le
Extraer una tarjeta de un lector de tarjetas de memoria
1. Haga clic en el icono Quitar
hardware de forma segura del
Área de notificación
reloj).
2. Haga clic en Expulsar tarjeta SD
(o en el nombre del
3. Espere hasta que aparezca el
mensaje
Puede extraer el
hardware con seguridad
4. Extraiga la tarjeta.
(junto al
dispositivo).
.
1
2
22
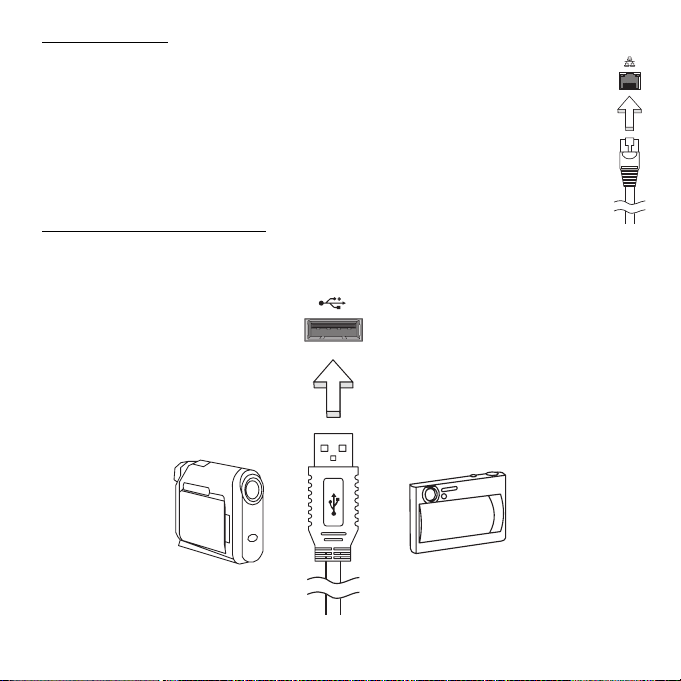
Red integrada
La red integrada le permite conectar el ordenador a una red
basada en Ethernet.
Conecte un cable Ethernet del puerto Ethernet (RJ-45) situado
en el bastidor del ordenador al hub o conector de red de la red.
Universal Serial Bus (USB)
El puerto USB es un bus serie de alta velocidad que permite conectar
diferentes periféricos USB sin sacrificar los recursos del sistema.
Actualización del ordenador -
23
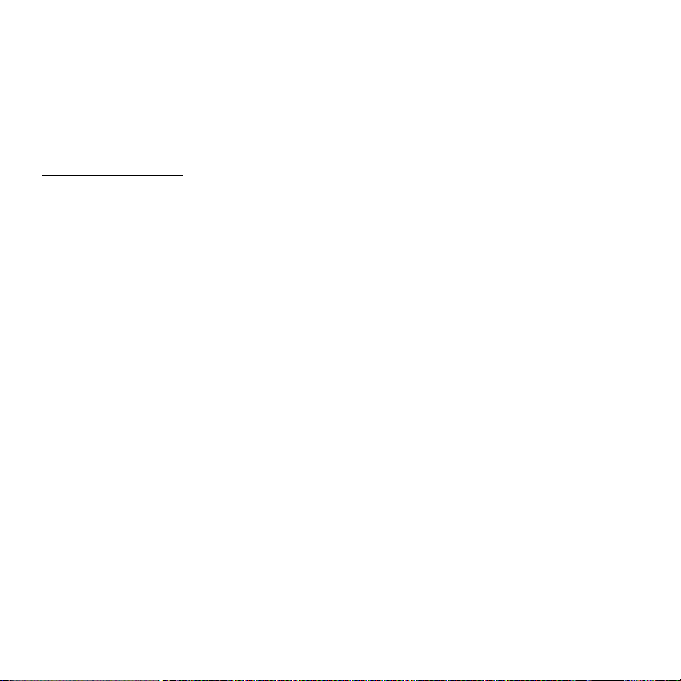
Algunos ordenadores incluyen uno o más puertos USB 3.0. Se parecen
a los puertos USB estándar, pero incluyen conexiones internas
adicionales y son de color azul. En estos puertos, puede conectar
dispositivos compatibles con USB 3.0 para disfrutar de una mayor
velocidad de transferencia.
Puerto de vídeo
Conecte un monitor con puerto VGA o DVI (el tipo de conexión
compatible depende de la configuración del ordenador). El cable
correspondiente suele venir con el monitor.
Siga estos pasos para conectar un monitor al ordenador:
1. Compruebe que el ordenador está apagado y que el interruptor de
encendido del monitor también está apagado.
2. Conecte el cable de vídeo al puerto del monitor de monitor del
ordenador. Fije el conector del cable con los tornillos suministrados.
3. Conecte el cable de alimentación del monitor y enchúfelo a una
toma de corriente con conexión a tierra.
4. Siga las instrucciones de instalación de la guía de usuario del
monitor.
5. Encienda el monitor y luego el ordenador.
6. Asegúrese de que la resolución y la frecuencia de actualización no
superen las especificaciones del monitor. Si es necesario, cambie la
configuración de visualización del ordenador.
24
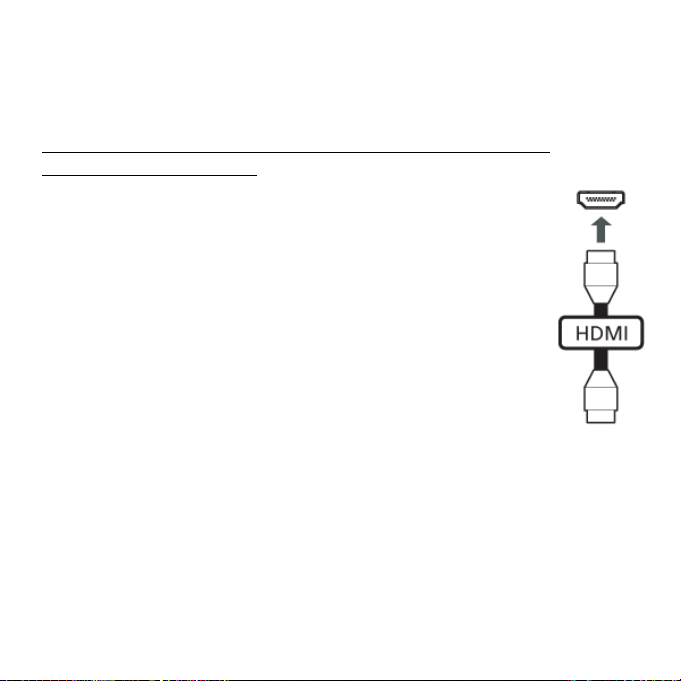
Nota: Para acceder a los controles de visualización: Haga un clic en
Inicio, Panel de control, Apariencia y personalización. Haga clic en
la categoría Pantalla y luego seleccione Cambiar configuración de
visualización.
HDMI o Interfaz multimedia de alta definición (solo para
determinados modelos)
HDMI (interfaz multimedia de alta definición) es una
interfaz de audio/vídeo totalmente digital y no
comprimida de compatibilidad industrial. HDMI ofrece
una interfaz entre cualquier origen de audio/vídeo
digital compatible, como cajas descodificadoras,
reproductores de DVD, receptores de A/V y un monitor
de de audio y/o vídeo compatible, como un televisor
digital (DTV), con un único cable.
Use el puerto HDMI en el ordenador para la conexión a
equipos de audio y vídeo avanzados. La implementación
con un único cable permite una instalación organizada e
una conexión rápida.
Actualización del ordenador -
25
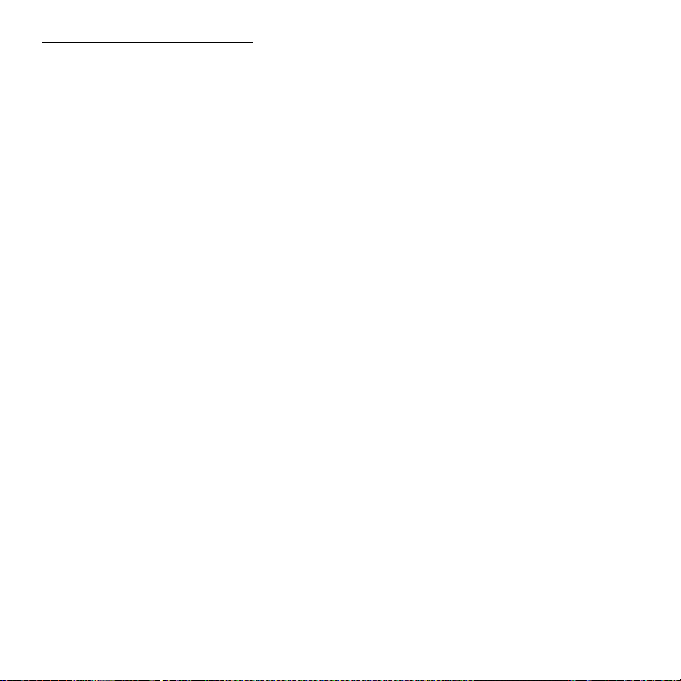
Auriculares y micrófono
Estos dos puertos le permiten conectar dispositivos de audio. Utilice el
puerto de auriculares para conectar unos auriculares estéreo o unos
altavoces externos. Al conectar un dispositivo de audio al puerto de
auriculares, se deshabilitarán los altavoces integrados. Utilice el puerto
de micrófono para conectar un micrófono externo para la grabación
mono; al conectar un micrófono externo, se deshabilitará el micrófono
integrado.
26

SOFTWARE
UTILIZACIÓN DE WINDOWS Y SOFTWARE
Los ordenadores Packard Bell incluyen software para ayudarle a usar
su ordenador; los programas y categorías disponibles en el ordenador
dependen del modelo adquirido. La mayor parte de este software está
‘preinstalado’ y listo para ser utilizado; sin embargo, parte del
software puede suministrarse en CD o DVD y debe instalarse antes si
desea utilizarlo. Para ello, inserte el CD o DVD de instalación. Se
iniciará automáticamente un asistente de instalación y lo único que
tiene que hacer es seguir las instrucciones que aparecen en la pantalla.
Centro de bienvenida
Cuando enciende su ordenador
por primera vez, se abre la
ventana del
bienvenida
bienvenida
funciones y herramientas de
Windows. Puede acceder más
adelante al
haciendo clic en Inicio >
Tareas iniciales.
. El
le presenta las nuevas
Centro de bienvenida
Centro de
Centro de
Software -
27

Oferta de seguridad de Internet
Es fundamental que proteja su ordenador de cualquier virus y ataque
a través de Internet (consulte
vez que inicie el ordenador, se le propondrá una completa serie de
programas de seguridad de Internet, con un periodo de suscripción de
prueba gratuito. Debería activar esta protección antes de conectarse a
Internet. Esta serie de programas de seguridad protege su ordenador
de las amenazas online más recientes y salvaguarda sus datos
personales (datos de acceso a su cuenta bancaria, números de su
tarjeta de crédito, contraseñas, etc.).
Seguridad
en la página 44). La primera
Packard Bell Recovery Management
Para preparar el ordenador para opciones de recuperación del
sistema, debe crear un juego de discos de recuperación lo antes
posible. Consulte página 75 para obtener más información.
Reproducción de archivos multimedia
Puede utilizar el software multimedia del ordenador para reproducir
música, películas o presentaciones fotográficas y ver la televisión (si el
ordenador incluye un sintonizador de TV). Otras opciones permiten
crear discos CD o DVD.
Uno o más programas multimedia están instalados en el ordenador. El
Reproductor de Windows Media
son proporcionados por Microsoft. Packard Bell puede haber
Center
instalado otros programas para mejorar la experiencia multimedia.
y opcionalmente
Windows Media
28

Reproductor de Windows Media
El
Reproductor de Windows Media
audio MP3 o WMA, CD y la mayoría de archivos de vídeo.
puede reproducir archivos de
Nota: No se recomienda utilizar el Reproductor de Windows
Media para reproducir películas DVD. Otros reproductores (como
Windows Media Center) cuentan con más opciones de
reproducción.
Windows Media Center (opcional)
Algunos ordenadores también
incluyen “centros” multimedia
Windows Media Center
como
Estos programas gestionan una
gran variedad de contenido
multimedia, por medio de unos
sencillos menús que se pueden
controlar fácilmente con un
mando a distancia. Puede ver
TV en directo o grabada (si el
ordenador incluye sintonizador de TV), escuchar música digital, ver
películas o vídeos domésticos, crear CD y DVD o acceder a contenido
de servicios online.
Para iniciar el programa multimedia instalado en el ordenador, haga
clic en Inicio > Windows Media Center.
.
Software -
29
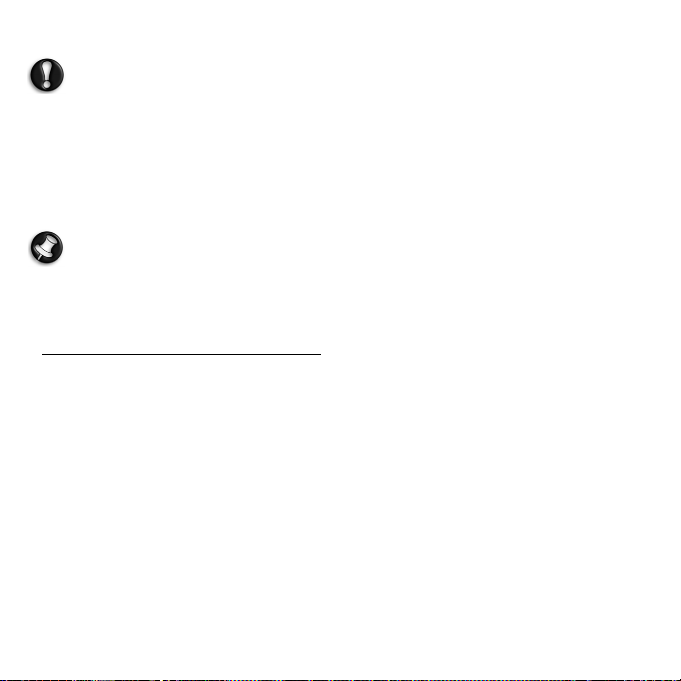
Configuración
Precaución:
sintonizador de TV, deben estar conectados y activos antes de
ejecutar el programa multimedia por primera vez.
La primera vez que ejecute el programa multimedia, se iniciará un
asistente que le ayudará a configurar ciertos valores básicos. Si está
disponible, seleccione la opción Instalación
las opciones adicionales que necesite.
Si el ordenador incluye un mando a distancia o un
Express
y podrá configurar
Nota: Si dispone de conexión a Internet, la Guía (Guía de
programación electrónica) le presenta una lista de los programas
de TV actuales. Muestra información de los canales y emisoras, así
como el título, descripción y tiempo de emisión de los programas.
Cyberlink PowerDVD (opcional)
Si su ordenador no incluye Windows Media Center, o está equipado
con una unidad Blu-ray, puede reproducir películas con
Para iniciar
programa se inicie automáticamente.
PowerDVD
, introduzca un disco y espere a que el
PowerDVD
.
30
 Loading...
Loading...