Packard bell IMEDIA PT.U05, IMEDIA PT.U12, IXTREME PT.U57, IPOWER PT.U51, IMEDIA XS PT.U32 Quick start and troubleshooting guide
...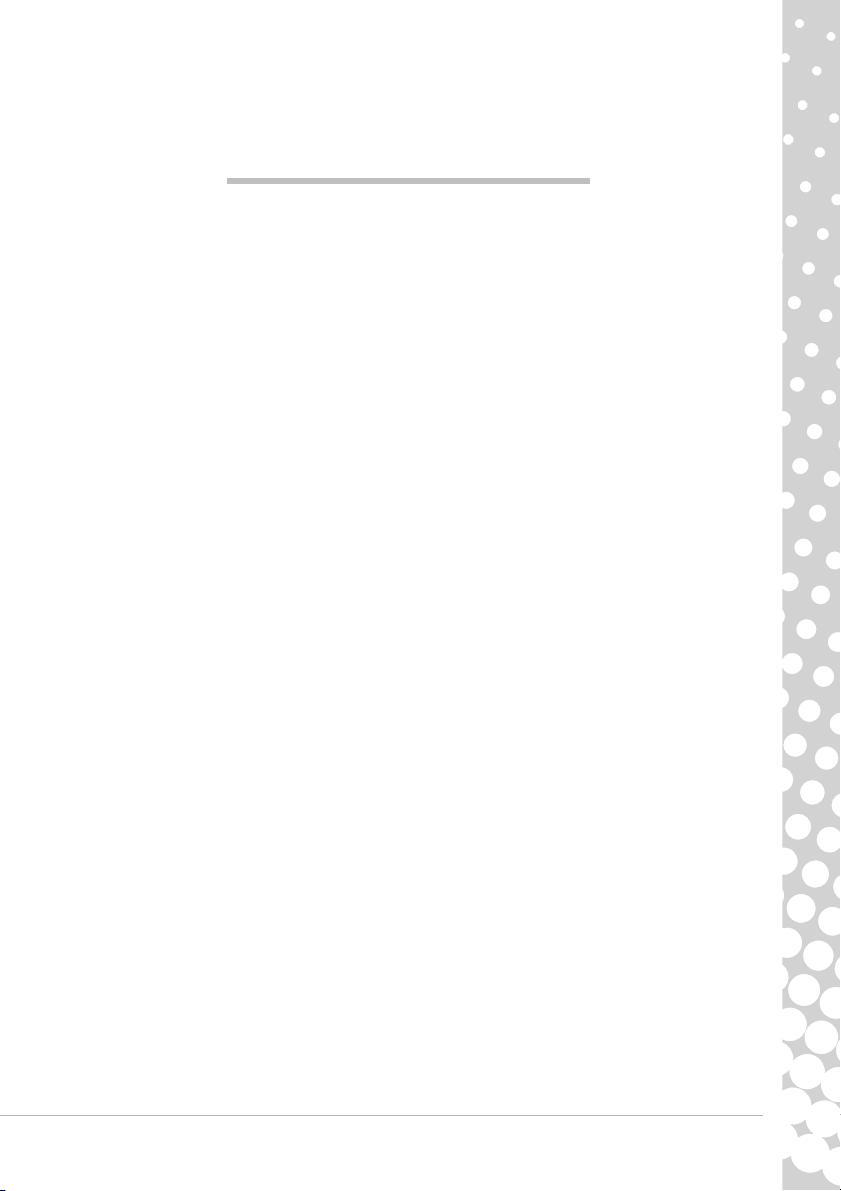
Quickstartvejledning
INDHOLDSFORTEGNELSE
Produktregistrering 2
Vigtig information 3
Grundlæggende kendskab til
computeren 4
Sikkerhed og komfort.................................................. 4
Sikkerhedsforanstaltninger.................................. 4
Forholdsregler for helbredsmæssigt ansvarlig
brug af computeren ............................................. 5
Bliv fortrolig med din computer .................................. 6
Kontrolenheder (Tastatur/Mus) ........................... 6
Lydstyrkekontroller.............................................. 8
Fjernbetjening (ekstraudstyr) .............................. 8
Computerens drev................................................ 9
System og sikkerhedPorte og stik ...................... 10
Sådan Tænder/Slukker du for computeren......... 12
Opgradering af computeren............................... 13
Internet og software 15
Brug af Windows og din software ............................. 15
Windows Velkomst ............................................ 15
Tilbud om internetsikkerhed.............................. 15
Packard Bell Recovery Management .................. 15
Packard Bell Updator ......................................... 17
Dokumentation til computeren.......................... 18
Afspilning af multimediefiler ............................. 18
De første trin på internettet ...................................... 21
Beskyttelse af computeren ................................ 21
Vælg en 'internetudbyder' ................................. 21
Netværksforbindelser ........................................ 22
Surf på internettet! ............................................ 23
Helpdesk 26
Sikker computeranvendelse ...................................... 26
Vedligeholdelse ................................................. 26
Opdateringer ..................................................... 29
Sikkerhed........................................................... 29
Windows Fjernsupport ...................................... 35
Diagnosticering og reparation................................... 36
Top 5-fejlfindingstilfælde .................................. 36
Diverse fejlfinding.............................................. 41
Gendannelse af systemet .......................................... 49
Sådan gendanner du systemet .......................... 49
Gendannelse af forudinstallerede
programmer og drivere ..................................... 49
Vende tilbage til en tidligere systemtilstand ..... 50
Nulstille systemet til fabrikstilstanden............... 51
Oplysninger om
lovbestemmelser 53
Miljø 55
Softwarelicens 56
Indeks 57
Copyright ©2009. Alle rettigheder forbeholdes. PBDT
Indholdsfortegnelse - 1
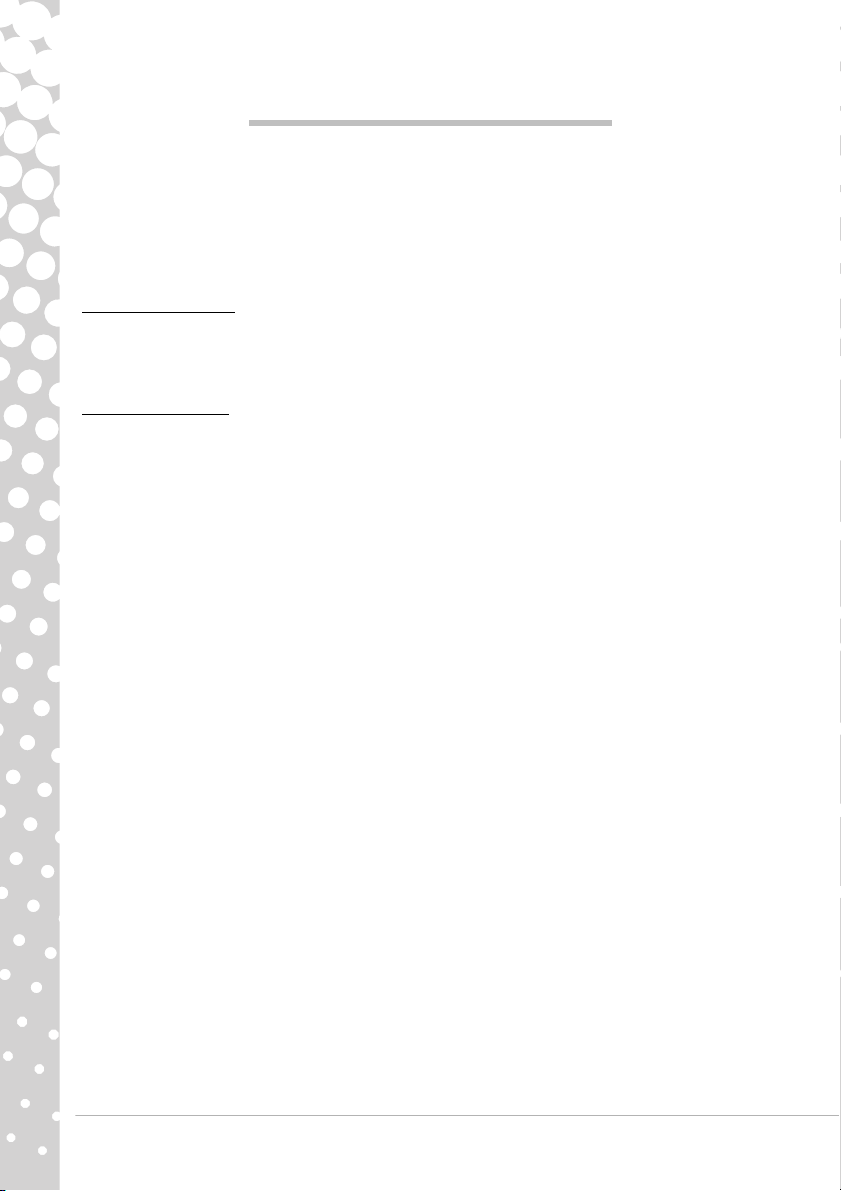
PRODUKTREGISTRERING
Det anbefales, når du bruger computeren for første gang, at du registrerede din med det samme. Derved får du adgang til
nogle nyttige fordele, f.eks.:
• Hurtigere service fra vores uddannede repræsentanter
• Medlemskab i Packard Bell-fællesskabet: Du får særtilbud og deltager i kundeundersøgelser
• De seneste nyheder fra Packard Bell
Skynd dig og registrer. Der er flere fordele!
Sådan registrerer du
Under opsætningen af din bærbare eller skrivebordscomputer bliver der vist et vindue, der spørger, om du vil registrere dig.
Udfyld oplysningerne, og klik på Næste. Det andet vindue, der kommer frem, indeholder valgfrie felter, som vil hjælpe os
med at give dig en mere personlig kundeserviceoplevelse.
Endnu en mulighed
Du kan også registrere dit Packard Bell-produkt ved at besøge vores websted på http://register.packardbell.com. Vælg
dit land, og følg de simple instruktioner.
Når vi har modtaget din produktregistrering, får du tilsendt en bekræftelses-e-mail med vigtige oplysninger, som du bør
opbevare på et sikkert sted.
2 - Quickstartvejledning
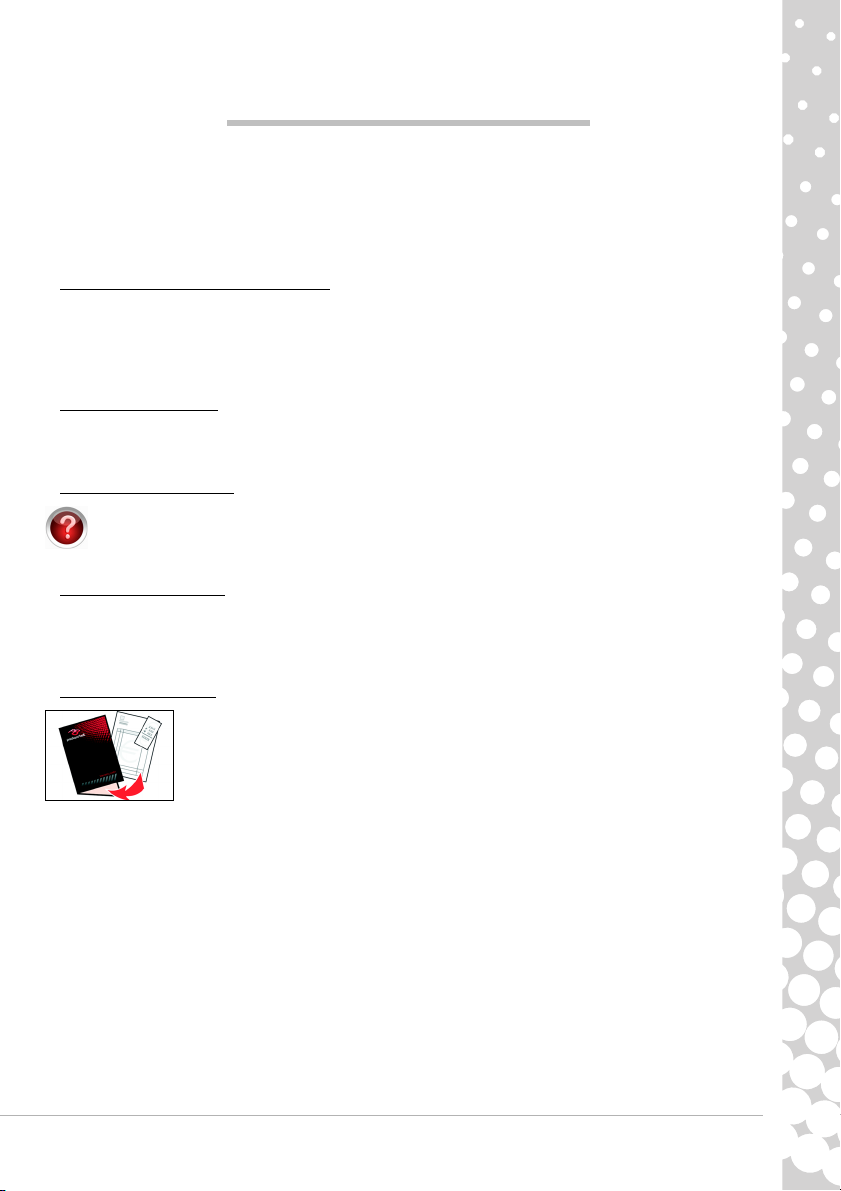
VIGTIG INFORMATION
Tak, fordi du har valgt en Packard Bell-computer!
Denne håndbog er lavet som introduktion til funktionerne på din computer og som en hjælp til brug af den. Den hjælper dig
også med vedligeholdelse af computeren og fejlfinding, hvis der opstår problemer.
Packard Bell anbefaler, at du for at få mest muligt ud af din computer udfører de handlinger, der er beskrevet nedenfor, før du
tager computeren i brug.
Packard Bell Recovery Management
Hvis der skulle opstå et problem med din computer, som ikke kan løses ved hjælp af Quickstart & fejlfindingsvejledningen, som
følger med computeren, kan du køre programmet Packard Bell Recovery Management. Gendannelsesprogrammet gendanner
den tilstand, som computeren var i, da du købte den, og samtidig får du mulighed for at bibeholde alle indstillinger og
personlige data, så du kan hente dem på et senere tidspunkt (du kan finde flere oplysninger på side 49).
Packard Bell Updator
Brug venligst programmet Packard Bell Updator, så snart du har konfigureret en internetforbindelse for at sikre, at de nyeste
opdateringer til drivere og programmer bliver installeret på din computer (du kan finde flere oplysninger på side 17).
Packard Bell InfoCentre
Se Packard Bell InfoCentre, den elektroniske brugervejledning, der er installeret på din computer, hvor du kan finde
nærmere oplysninger om computeren. Brugervejledningen skal opdateres mindst én gang online (du kan finde flere
oplysninger på side 18).
Packard Bells websted
Husk at besøge webstedet www.packardbell.dk ofte! Se afsnittet Support: Det indeholder vores online-fejlfinding, opdateret
information, hjælp, drivere og downloads. Besøg store.packardbell.com for at se vores tilbehør og så købe det online, eller
find en butik i nærheden!
Packard Bell Support
Husk at skrive computerens serienummer, købsdato og -sted samt modelnavn på denne vejlednings
omslag. Gem også købsbeviset. Inden du ringer til os, skal du notere eventuelle fejlmeddelelser i
forbindelse med problemet og om muligt have computeren klar og tændt foran dig. Vi kan yde dig en
bedre og hurtigere service, hvis du har disse ting klar, når du kontakter os.
Vigtig information - 3
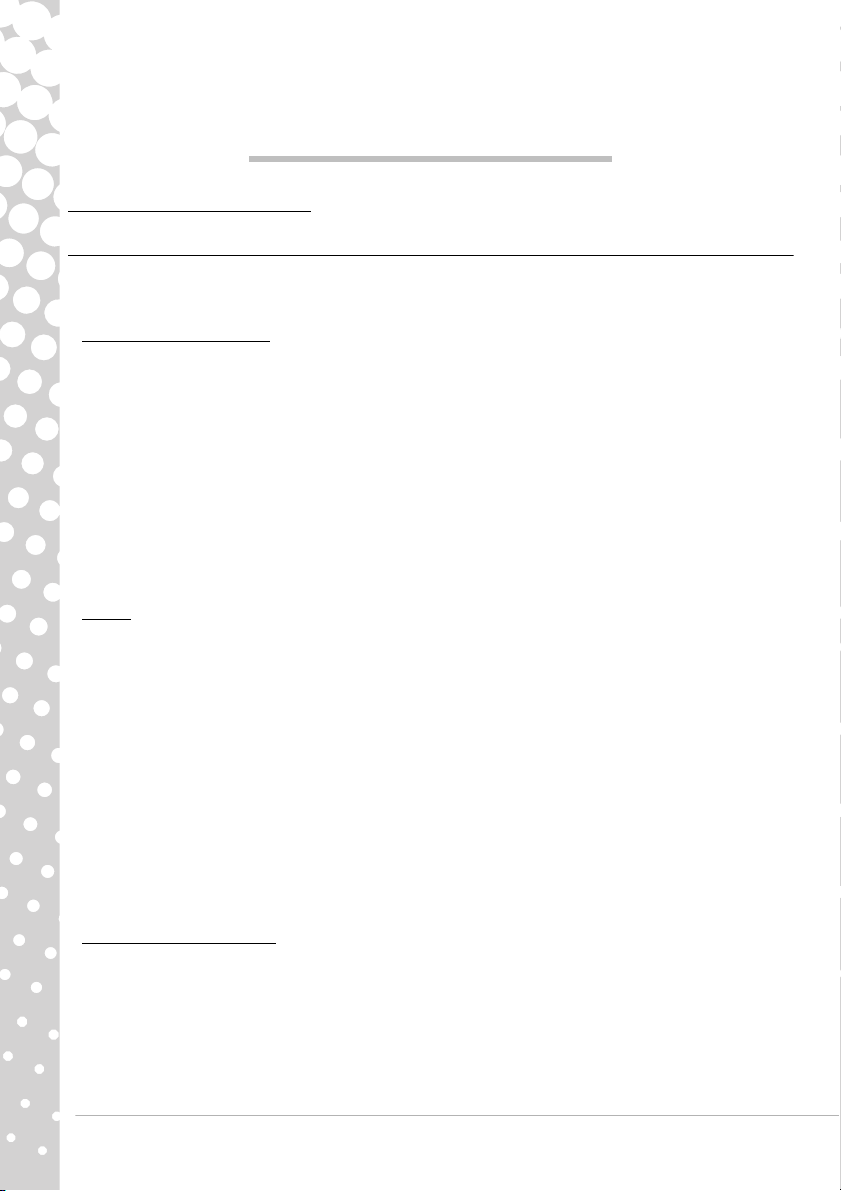
GRUNDLÆGGENDE KENDSKAB TIL
COMPUTEREN
SIKKERHED OG KOMFORT
Sikkerhedsforanstaltninger
Følg nedenstående retningslinjer for at opnå maksimal komfort, når du arbejder med din computer, og undgå problemer
med helbredet.
Computerens omgivelser
Sørg for, at computeren:
• Skal bruges på en fast overflade, en pult eller et bord. Et fald kan ødelægge computeren.
• Må ikke bruges på en overflade der vibrerer eller under sportsudøvelse, gymnastik eller andre aktiviteter i et dynamisk
miljø. Vibration eller flytning kan løsne lukkemekanismer, ødelægge interne komponenter og også forårsage
batterilækage.
• Ikke er udsat for direkte sollys og varmekilder.
• Ikke er udsat for magnetiske felter eller eventuelle enheder, der genererer statisk elektricitet.
• Er placeret mindst 30 cm (en fod) fra en mobiltelefon.
• Ikke befinder sig i støvede eller fugtige omgivelser.
• Må ikke bruges nær vand. Pas på ikke at spilde væske på computeren.
• Ikke anbringes på et tæppe eller en anden overflade, der kan være opladet af statisk elektricitet.
Kabler
Sørg for, at:
• Kabler ikke overstrækkes, og at der ikke er fare for at træde på eller snuble over dem.
• Andre enheder ikke maser kablerne.
• Strømkablet tilsluttes til computeren, før du tilslutter kablet til stikkontakten.
• Strømkablet trækkes ud af stikkontakten, før du trækker kablet ud af computeren.
• Ledninger med tre pinde tilsluttes til en jordet stikkontakt.
• Stikkontakten er lettilgængelig og så tæt på computeren som muligt (sørg for ikke at overbelaste den med for mange stik).
Hvis computeren bruger en ekstern AC-adapter:
• Tildæk ikke netadapteren, og stil ikke nogen genstande på den. Lad adapteren kunne afkøles under brugen ved at holde
den fri for objekter.
• Anvend kun den netadapter, der leveres sammen med computeren. Selv om andre netadaptere har samme udseende, kan
det beskadige computeren, hvis de anvendes. Hvis den skal udskiftes, må du kun bruge dele, der er certificeret til brug
med computeren.
Rengøring af computeren
• Træk altid computerens netledning ud af stikkontakten, før du rengør computeren.
• Brug ikke flydende rengøringsmidler eller rengøringsmidler på spraydåse. Brug i stedet en fugtig klud.
• Sprøjt aldrig rengøringsmidlet direkte på skærmen.
• Brug ikke en støvsuger til at fjerne støv, der har hobet sig op inden i computeren.
• Hvis du har spildt væske på computeren eller en enhed, der er tilsluttet computeren, skal du straks afbryde den, trække
netledningen ud af stikkontakten og kontrollere, at den er helt tør, før du tænder for den igen. Vent eventuelt til næste
dag.
4 - Quickstartvejledning
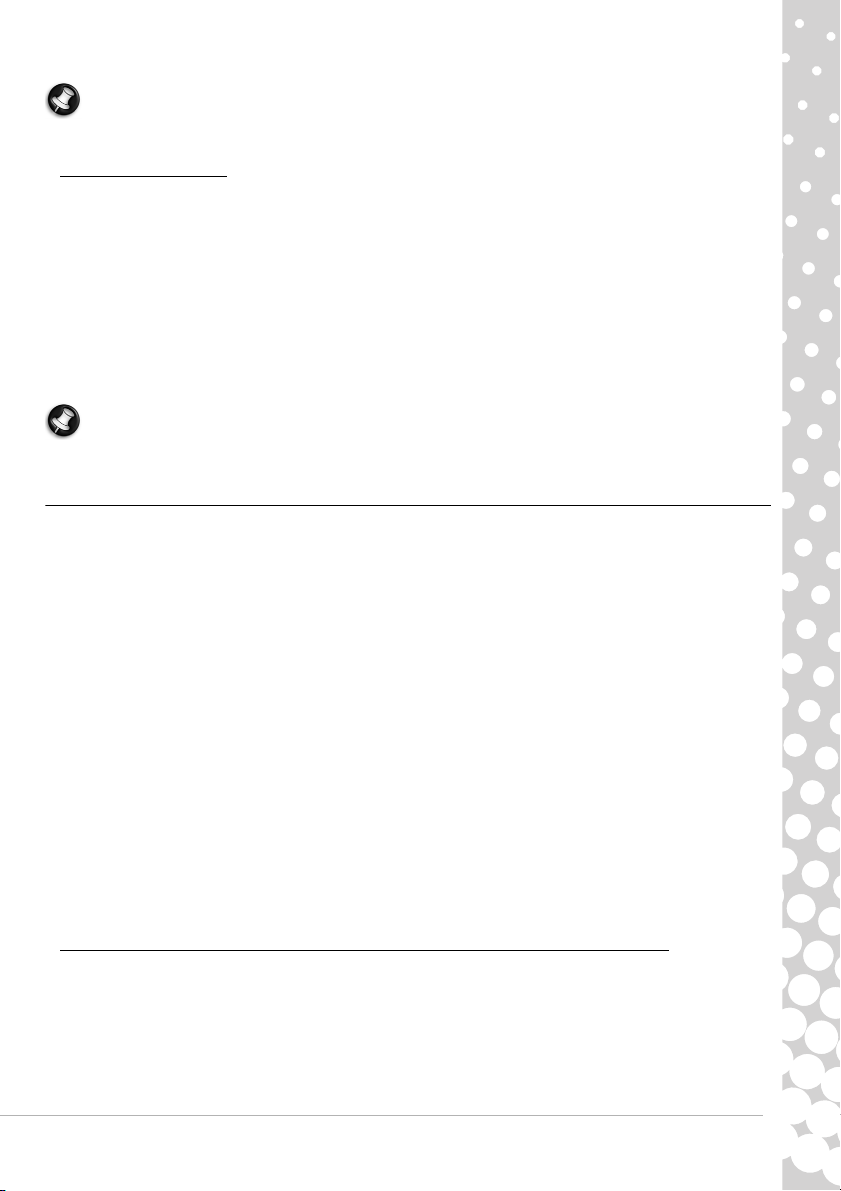
Bemærk: Hvis computeren har stik til hukommelseskort eller udvidelsesenheder, kan der installeres plastikkort i
kortstikkene. Plastikkort beskytter ubrugte stik mod støv, metalgenstande og andet. Gem plastikkortene, så de kan bruges
når der ikke er kort i stikkene.
Service af computeren
Du må ikke selv forsøge at servicere computeren, da du kan komme i berøring med farlige strømførende områder eller blive
udsat for andre farlige situationer, hvis du åbner eller fjerner kabinettet. Al vedligeholdelse skal overlades til kvalificerede
servicepersonale.
Træk stikket ud af stikkontakten, og overlad servicering til kvalificeret personale, når:
• netledningen eller stikket er beskadiget eller flosset,
• der er spildt væske ind i produktet,
• produktet har været udsat for regn eller vand,
• produktet har været tabt, eller tasken er blevet beskadiget
• produktet udviser en klar ændring i ydeevne, som tyder på behov for service
• produktet ikke fungerer normalt, når betjeningsinstruktionerne følges
Bemærk: Juster kun de indstillinger, som dækkes af betjeningsinstruktionerne, da forkert justering af andre indstillinger
kan medføre beskadigelse og ofte vil kræve en omfattende reparation af kvalificerede teknikere for at bringe produktet i
normal driftstilstand.
Forholdsregler for helbredsmæssigt ansvarlig brug af computeren
• Computeren og tilbehøret kan indeholde små dele. Hold dem væk fra små børn.
• Hold regelmæssigt pauser, hvis du arbejder med computeren eller spiller computerspil flere timer i træk. Se ikke hele tiden
på skærmen, men fokusér også på en anden genstand en gang imellem. Brug ikke computeren, når du er træt.
• Beskyt hørelse, når du bruger højttalere eller hovedtelefoner, ved at øge lydstyrken lidt efter lidt, indtil du klar og
behageligt hører lyden. Øg ikke lydstyrkeniveauet, når dine ører har vænnet sig til lyden. Lyt ikke til musik ved høje
lydstyrker i lange perioder. Forøg ikke lydstyrken for at overdøve støjende omgivelser. Sænk lydstyrken, hvis du ikke kan
høre folk tale i nærheden.
• Sørg for, at der er fri passage til computerens ventilationsåbninger, og at de aldrig er tildækkede. Undgå at placere
computeren på en blød overflade (f.eks. et tæppe, en stol eller en seng), som kan blokere ventilationsåbningerne.
• Undlad at skubbe objekter af nogen art ind i ventilationen eller åbninger i kabinettet, da de kan komme i berøring med
strømførende områder eller kortslutte dele, som kan resultere i brand eller elektrisk stød.
• Visse gener i hænder, håndled, arme, nakke, skuldre, ben og ryg kan være forårsaget af eller kan forværres af bestemte
gentagne bevægelser. For at mindske risikoen for denne type gener bør du altid skrive på tastaturet med strakte håndled,
og således at hænder og håndled "svæver" over tastaturet. Søg læge, hvis du (somme tider) har smerter, prikken,
følelsesløshed eller andre gener.
• Vi anbefaler, at forældre overvåger børns brug af computerspil. Hvis du eller dit barn oplever nogen af følgende
symptomer: Svimmelhed, sløret syn, trækninger i øjne eller muskler, tab af bevidsthed, manglende orienteringsevne,
enhver form for ufrivillige bevægelser eller kramper, skal I OMGÅENDE stoppe og søge læge. Dette kan forekomme, selvom
den pågældende person ikke tidligere har haft epilepsi.
Overhold følgende retningslinjer for at gøre din brug af computeren komfortabel:
• Sid ret op, og slap af i ryggen
•Justerbar stol
• Fødder fladt på gulvet eller på en fodskammel
• Bordhøjden bør være 60 - 70 cm (24 - 28 tommer) fra gulvet
• Der skal være tilstrækkelig plads rundt om computeren og enheder til at sikre korrekt ventilation
• Skærmens overkant bør være i øjenhøjde
Grundlæggende kendskab til computeren - 5
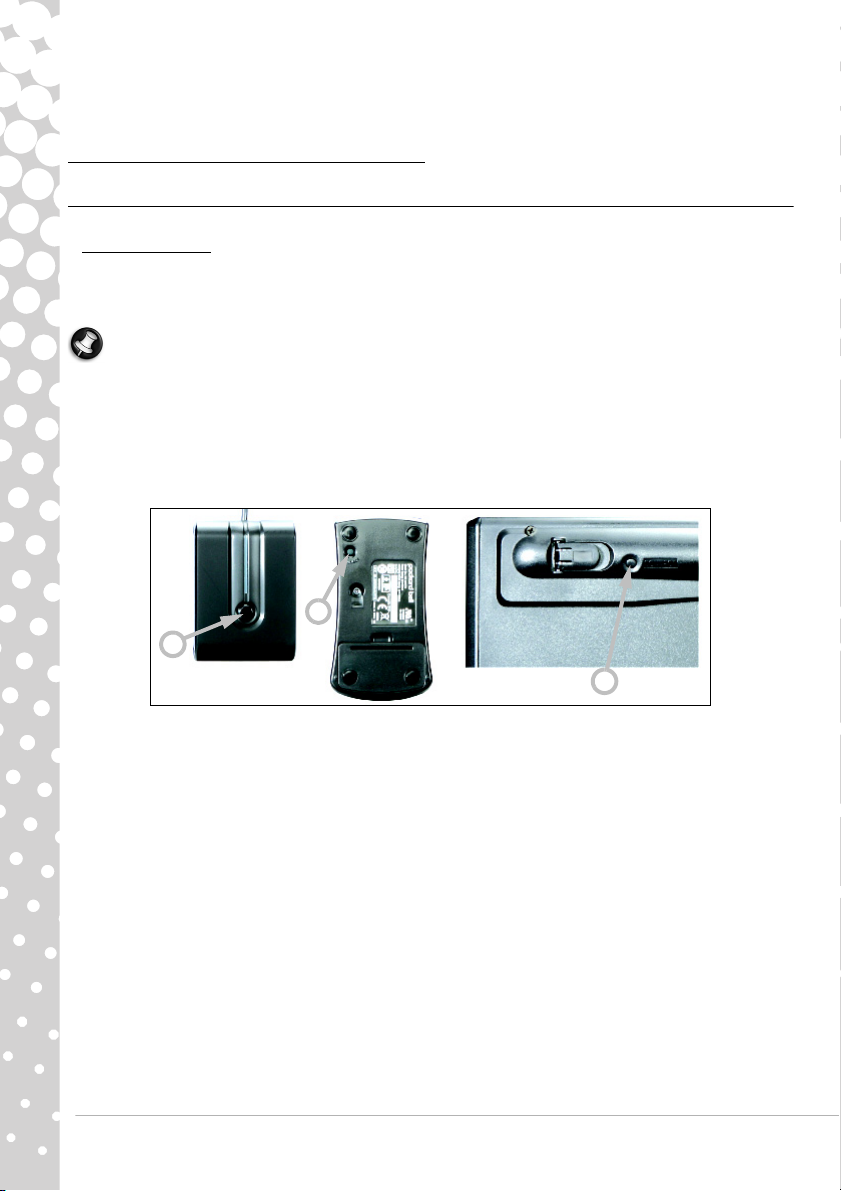
• Øjenafstand 45 - 70 cm (18 - 30 tommer) fra skærmen
A
B
C
• Sørg for nem adgang til drev og betjeningselementer
BLIV FORTROLIG MED DIN COMPUTER
Kontrolenheder (Tastatur/Mus)
Trådløse enhed er
Den trådløse mus og det trådløse tastatur bliver normalt tilsluttet automatisk, så snart du tænder for computeren. Hvis den
trådløse mus og det trådløse tastatur ikke virker efter installationen, kan du forsøge at kommunikere med modtageren
manuelt.
Bemærk: Tastaturet/musen og modtageren, der er vist nedenfor, er ikke nødvendigvis det samme tastatur/den samme
mus som tastaturet/musen, der følger med din computer. Se dokumentationen til InfoCentre for at se specifikationerne for
dit tastatur/din mus, hvis de afviger fra dem, der er vist nedenfor.
1. Kontrollér først, at batterierne til tastaturet og musen er indsat korrekt.
2. Identificer musen:
•Tryk på tilslutningsknappen (Connect) på modtageren (A).
• Vend musen på hovedet.
• Anvend en tynd genstand (for eksempel spidsen af en pen) til at trykke på musens tilslutningsknap (Connect) (B).
3. Vent 20 sekunder.
4. Identificer tastaturet:
•Tryk på tilslutningsknappen på modtageren (A).
• Vend tastaturet på hovedet.
• Anvend en tynd genstand (for eksempel spidsen af en pen) til at trykke på tastaturets tilslutningsknap (Connect) (C).
6 - Quickstartvejledning

Ta st a tu r
1 2 3
4
567
8
9
10
6
3
2
1
Tastaturet anvendes til at indtaste tekst eller kommandoer. Tasternes funktioner afhænger af, hvilket program der køres.
Tastaturet, der er vist i denne håndbog, er kun et eksempel. Dit tastatur kan se en smule anderledes ud. Se InfoCentre for at få
en fuldstændig beskrivelse af tastaturet.
1. Tal: Bruges til indtastning af tal og specialtegn. Tryk på Skift samtidig for at skrive tegnene øverst på tasten, og tryk på
Ctrl+Alt for at skrive tegnene på højre side af tasten.
2. Backspace: Bruges til at gå én position tilbage og slette det sidst indtastede tegn.
3. Del: Sletter eventuelle valgte elementer eller tegn til højre for markøren, når du redigerer tekst.
4. Valgfrit numerisk tastatur: Fungerer som yderligere et sæt tal eller markørtaster. Tryk på tasten Numlock for at skifte
mellem de to funktioner.
5. Piltaster: Bevæger markøren op, ned, til højre og til venstre.
6. Enter: Benyttes til at aktivere en kommando, indsætte en ny linje i en tekst eller bekræfte en valgt funktion.
7. Mellemrum: Bruges til at indsætte et mellemrum i teksten.
8. Skift: Bruges i kombination med en bogstavstast til at skrive store bogstaver.
9. Esc: Sletter de seneste opgaver.
10. Multimedie- og særlige taster (valgfrie): Disse taster, der normalt ligger øverst på tastaturet, kan sætte dig i stand til at
aktivere og kontrollere medieafspilleren på din computer, ændre lydstyrken og få adgang til særlige funktioner eller
websteder. Opdater Packard Bell In foCentre for at få oplysninger om lige dit tastatur.
Mus
Musen styrer pilen på skærmen. Denne pil kaldes cursor eller
markør. Når du bevæger musen hen over en hård og flad
overflade, følger markøren denne bevægelse.
Klik på en af knapperne oven på musen for at vælge eller aktivere
den kommando, som markøren peger på.
1. Venstreklik for at vælge elementet under markøren.
Dobbeltklik for at starte programmet under markøren eller
markere et helt ord, når du skriver tekst.
2. Højreklik for at få vist en pop-op-menu.
3. Brug rullehjulet eller knappen til at flytte gennem kompatible
programmer.
Bemærk: Forbedr bevægelsen og synligheden af
pegeredskabet! Klik på Start > Kontrolpanel >
Hardware og lyd > Mus > Pegeredskaber.
Grundlæggende kendskab til computeren - 7
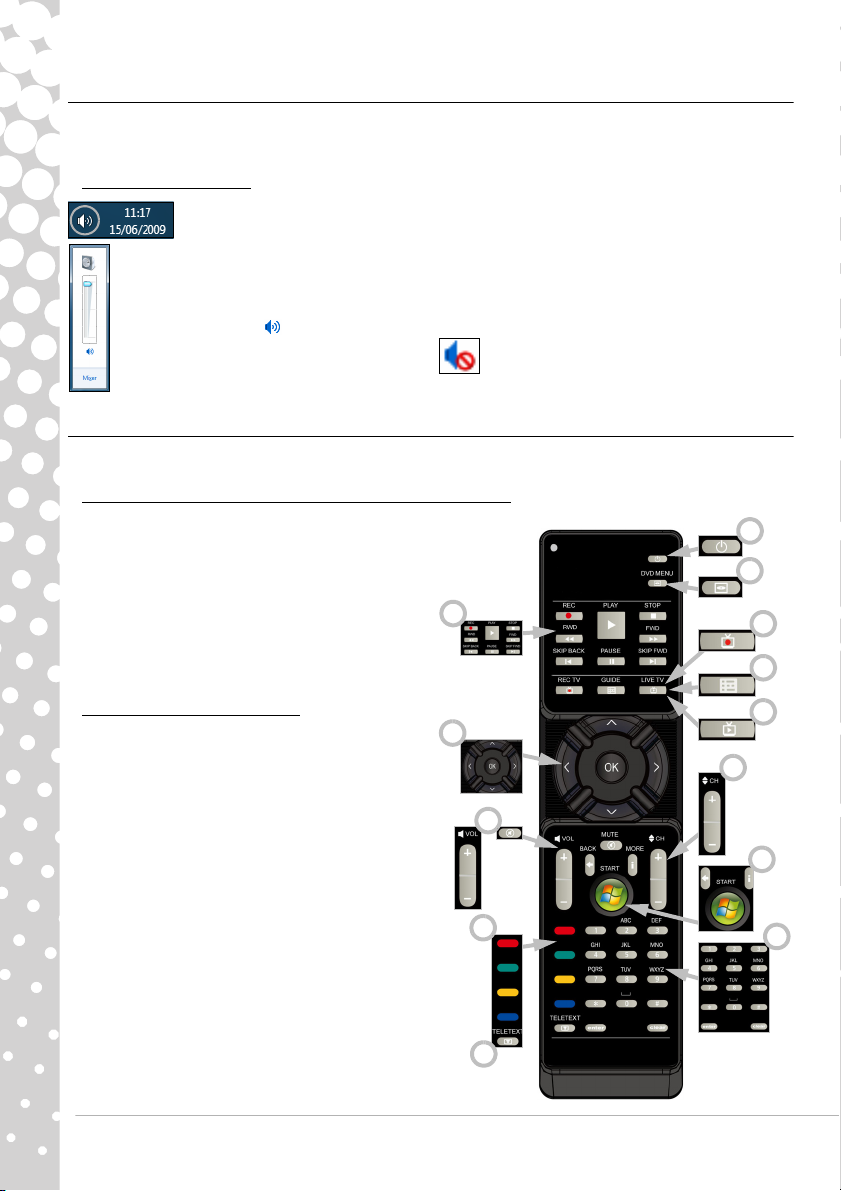
Lydstyrkekontroller
4
1
2
3
5
6
7
8
9
10
11
12
13
Bortset fra lydstyrkekontrollerne på computeren, tastaturet, skærm eller højttalere (afhængigt af dit udstyr), kan du også
justere lydstyrken og balancen på dine højttalere fra Windows.
Justering af lydstyrken
Juster lydstyrken ved blot at klikke på ikonet Højttaler, som du finder det i meddelelsesområdet ved
siden af uret.
Træk skyderen op eller ned for at justere lydstyrken.
Klik på det lille højttaler ikon for at slå lyden fra. Klik igen for at fortsætte afspilningen.
Klik på Mixer for at få adgang til avancerede lydstyrkekontrolindstillinger.
Fjernbetjening (ekstraudstyr)
Nyd al din foretrukne digitale underholdning på et sted med det nemt anvendelige Media Center (se side 19) og fjernkontrol!
Installation af fjernbetjeningen og den valgfrie modtager
Inden du starter Windows Media Center (se side 18),
skal du klargøre fjernbetjeningen.
1. Hvis din computer ikke har en intern infrarød
modtager, skal du have en USB-modtager. Hvis du
har det, skal du tilslutte USB-modtageren til en
USB-port på computeren.
2. Indsæt batterierne i fjernbetjeningen, og sørg for, at
de er placeret korrekt.
Fjernbetjeningens funktioner
1. TÆND/SLUK eller Lyngenoptag
2. DVD-menu
3. Afspille- og optagekontroller (Optag, Afspil, Stop,
Spol tilbage, Hurtigt fremad, Spring tilbage, Pause,
Spring fremad).
4. Åbn Optag TV
5. Åbn Guide
6. Åbn Direkte TV
7. Retningstaster (op, ned, venstre, højre) og OK
8. Lydstyrkekontroller (Lydstyrke op/ned og Slå fra)
9. Program/Kanal op/ned
10. Tilbage, Start (Windows-taste) og Flere oplysninger
11. Tekst-TV-valg (rød, grøn, gul, blå)
12. Tekst-TV (start Tekst-TV i TV-tilstand)
13. Nummertaster, Ryd og Enter
8 - Quickstartvejledning
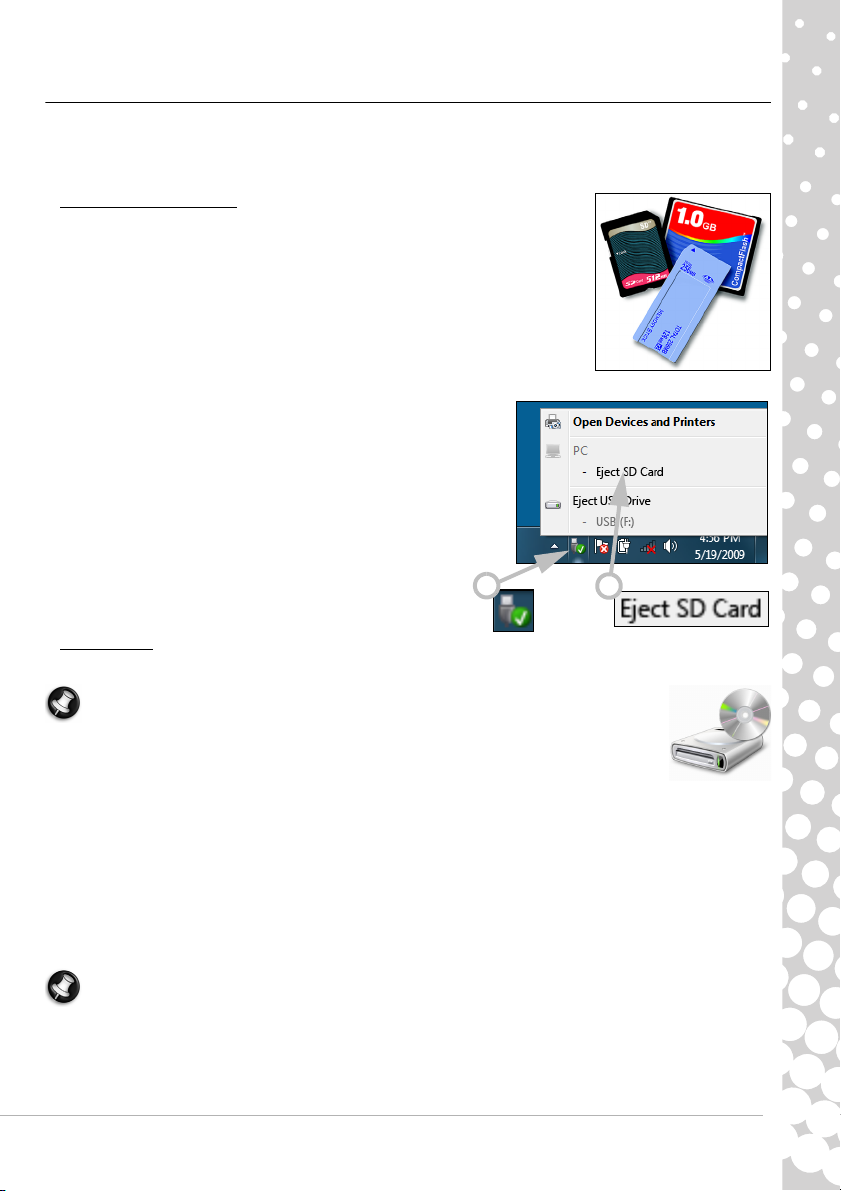
Computerens drev
2
1
Packard Bell computere er almindeligvis udstyret med drev, der er beskrevet i det følgende. Det betyder dog ikke, at de findes
på den computer, du har købt, eller at det er begrænset til disse drev. Hvis du vil se den dokumentation, der er specifik for den
model, du har valgt, kan du gå til Packard Bell InfoCentre.
Hukommelseskortlæser
Hukommelseskort bruges i en lang række digitalkameraer, PDA'er (Personal Digital Assistant),
MP3-afspillere og mobiltelefoner. Udvalgte computere er udstyret med en "alt-i-et"hukommelseskortlæser, der gør det muligt at læse og skrive til de mest almindelige typer,
som f.eks. CF (Compact Flash®), IBM Microdrive™, SM (Smart Media Card™), MMC (Multi
Media Card™), SD/SDHC Card, xD-Picture Card™ og MS (Memory Stick®).
Fjernelse af et kort fra en ekstern kortlæser
1. Klik på ikonet Sikker fjernelse af hardware i meddelelsesområdet
(ved siden af tidsangivelsen).
2. Klik på Skub SD-kort ud (eller navnet på enheden).
3. Vent til meddelelsen Sikker fjernelse af hardware vises.
4. Fjern kortet.
Optiske drev
Et optisk drev kan læse fra (eller skrive til) en række forskellige cd- eller dvd-diske (f.eks. lyd-cd, cd-rom eller dvd).
Bemærk: Små computere kan udelade store enheder, f.eks. optiske drev. Hvis din computer ikke har
et optisk drev, og du vil have adgang til filer eller i nstallere et program fra en optisk disk, skal du bruge
yderligere udstyr. Du kan enten bruge et eksternt optisk drev eller en computer med et optisk drev og
en netværksforbindelse (dvs. tilføje det optiske drev som en re ssource, der kan bruges over et netværk).
Read-only-drev (ROM-drev)
Nogle optiske drev kan kun læse data fra en disk. De kan ikke bruges til at lagre nye data på. Disse drev kan bruges til at
afspille film, installere programmer og læse data, f.eks. fotos eller musik.
Skrivbare (R) eller Re-Writable-drev (R- og RW-drev):
Ud over at læse data fra kompatible diske kan de optiske drev på din computer muligvis skrive (eller 'brænde') data til
bestemte diske. Du kan bruge disse drev til duplikering af dine cd'er, indspilning af egne musiksamlinger, til digitale
fotoalbummer eller til sikkerhedskopiering af vigtige data. Du skal have et diskoptageprogram, som kan skrive data til
skrivbare diske.
Bemærk: Inden du kopierer en cd, skal du kontrollere, at dens indhold ikke er beskyttet af varemærker og copyrights, og
at det er tilladt at kopiere den. I de fleste lande er det tilladt at tage en sikkerhedskopi af software til arkiveringsformål eller
at kopiere musik til egen brug.
Grundlæggende kendskab til computeren - 9
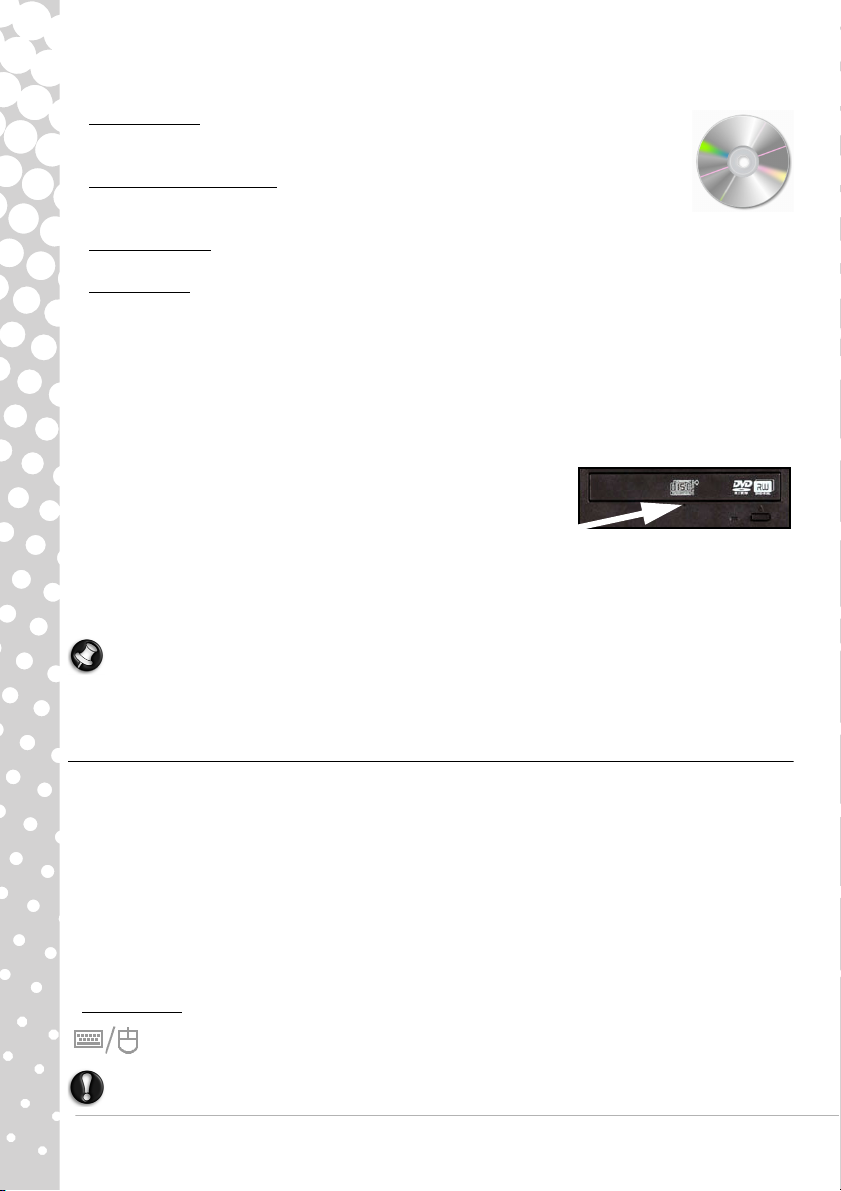
Diskkompatibilitet for skrivbare drev:
• DVD±RW-brænder
: DVD±RW-drev (eller DVD Dual-drev) kan skrive til de diske, der understøttes af
både DVD-RW- og DVD+RW-drev, og kan evt. skrive til DVD-RAM-diske (afhængigt af
drevspecifikationen).
• Double-Layer DVD-RW-brænder
: Double-Layer DVD-RW-drev (DVD-RW-drev med dobbeltlag – eller
DVD+R9 DL-drev) kan skrive til skrivbare cd'er, skrivbare dvd'er ('-' eller '+'), DVD-RAM-diske og også
diske med dobbeltlag, som næsten fordobler maksimummængden af data, som kan lagres.
•Blu-Ray-combo-drev
: Blu-Ray-combo-drev kan skrive til skrivbare cd'er, alle 'standard' skrivbare dvd'er (ikke 'High-
definition'-dvd'er) og kan evt. læse fra (men ikke skrive til) Blu-Ray-diske.
•Blu-Ray-brænder
: Blu-Ray-drev kan skrive til skrivbare cd'er, alle 'standard' skrivbare dvd'er og skrivbare Blu-Ray-diske. De
kan ikke i alle tilfælde skrive til skrivbare HD DVD'er.
Sikkerhedsforanstaltninger
✓ Læg disken i drevet, før du starter et program.
✓ Brug ikke overdrevne kræfter til at lægge en disk i drevet. Sørg for at disken er korrekt isat, og luk derefter diskskuffen.
✓ Tag ikke disken ud uden først at lukke det program, der anvender disken, da din computer ellers kan holde op med at
reagere. Hvis det skulle ske, skal du genstarte computeren ved hjælp af Windows Jobliste.
✓ Hvis skuffen ikke åbnes, kan du prøve at gøre det manuelt:
1. Sluk for computeren.
2. Sæt forsigtigt en udrettet papirclips ind i nødudkasterporten (hvis en
sådan findes). Brug ikke en blyant, da spidsen kan knække inde i hullet og
beskadige drevet.
✓ Hold drevskuffen lukket, når drevet ikke anvendes. Berør ikke den optiske linse i drevet. Hvis linsen i drevet er snavset,
fungerer det optiske drev måske ikke korrekt.
✓ Tør ikke linsen med en almindelig klud. Rens forsigtigt linsen med en vatpind.
✓ Det optiske drev er klassificeret som et laserprodukt i klasse 1.
Bemærk: Dette produkt indeholder ophavsretligt beskyttet teknologi, der er beskyttet af patenter i USA og andre
ophavsrettigheder til intellektuel ejendom. Brugen af denne ophavsretligt beskyttede teknologi skal tillades af
Macrovision, og den er beregnet til brug i hjemmet og andre begrænsede visningsformål, medmindre andet er tilladt af
Macrovision. Reverse engineering eller disassemblering er forbudt.
System og sikkerhedPorte og stik
De port- og stiktyper, der er beskrevet nedenfor, anvendes typisk på Packard Bell computere. Det betyder dog ikke, at de
findes på den computer, du har valgt, eller at det er begrænset til disse porte. Gå til InfoCentre for at se dokumentationen til
den model, du har købt.
Sikkerhedsforanstaltninger
✓ Det anbefales, at du læser de installationsanvisninger, der følger med en enhed, før du slutter enden til computeren.
✓ Fjern ikke en Plug and Play-enhed, hvis den bruges af computeren.
✓ De fleste enheder er "hot-pluggable". Det betyder, at enhederne kan tilføjes eller fjernes, mens computeren er tændt.
Enhederne genkendes og installeres automatisk. Bestemte enheder skal dog deaktiveres, før de kan fjernes fra
computeren (se Fjernelse af et kort fra en ekstern kortlæser på side 9).
Legacy-por te
PS/2 - Tilslut en mus og et tastatur til disse stik.
Forsigtig: I modsætning til hvad der gælder for de fleste stik, skal du slukke computeren, før du tilføjer
eller fjerner en 'legacy-enhed'.
10 - Quickstartvejledning
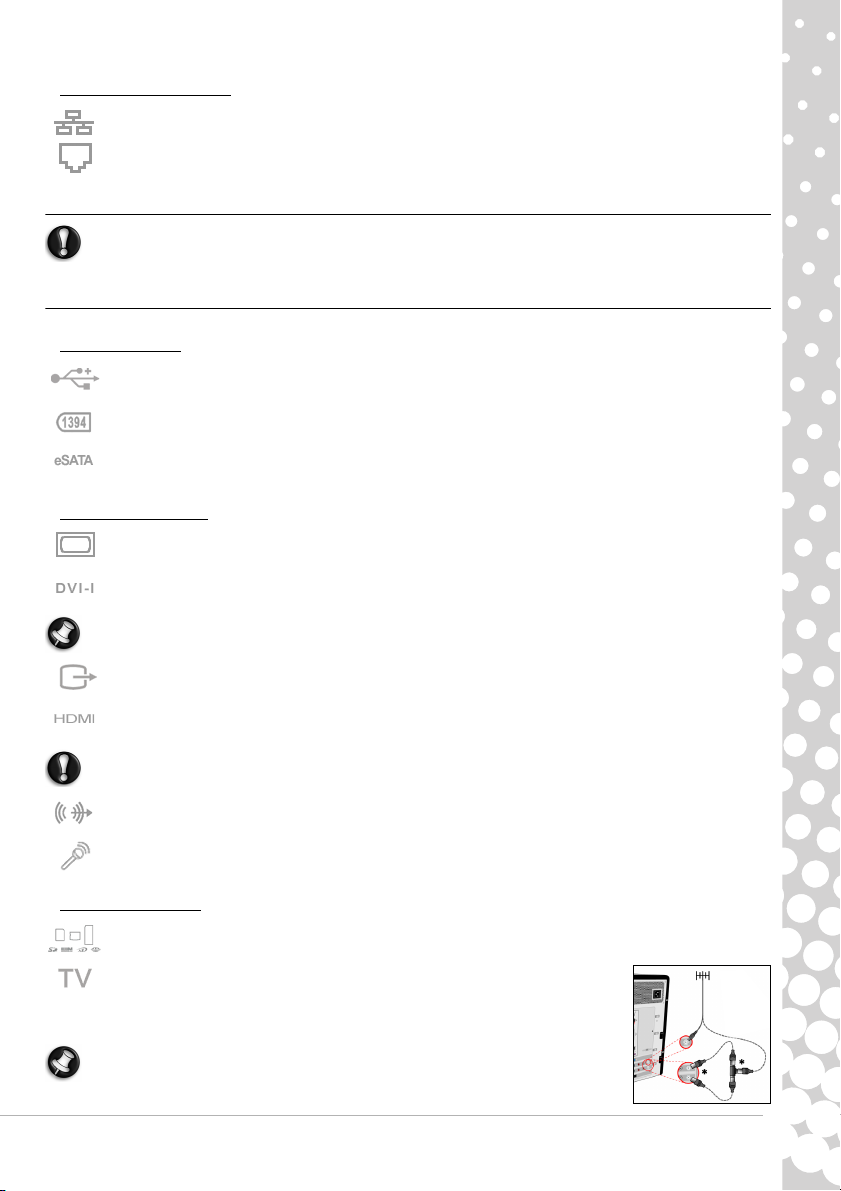
Kommunikationsporte
Netværk – Tilslut computeren til et netværk ('LAN') eller bestemte højhastighedsinternetforbindelser.
Modem – Et internt fax/datamodem forbinder computeren med internettet via en opkaldsforbindelse.
En netværksport ser ud som en modemport. De findes ofte tæt på hinanden. Netværksporten er lidt større end
modemporten.
Forsigtig: I tordenvejr skal du frakoble alle tilslutningskabler, trække modemstikket ud af
telefonstikket, tv-stikket ud af antennestikket og eventuelle netværkskabler. Lynnedslag i nærliggende
telefonlinjer eller en antenne kan beskadige modemmet, tv-kort eller endda hele computeren. Bemærk,
at produktgarantien bortfalder, hvis computeren beskadiges af lynnedslag.
Udvidelsesporte
USB (Universal Serial Bus) – USB-porte gør det muligt at tilslutte en række ydre enheder til computeren (f.eks.
tastatur, printer, scanner).
IEEE 1394 (FireWire) – En EEE 1394-port (også kaldt FireWire™ eller i.LINK) gør det muligt at tilslutte digitale
højhastighedsenheder, som f.eks. digitale videokameraer, eksterne harddiske eller scannere, til computeren.
eSATA – En eSATA-port gør det muligt at forbinde en kompatibel ekstern lagringsenhed (normalt en harddisk) med
en SATA-højhastighedsforbindelse.
Skærm- og lydporte
VGA-port – Tilslut computeren til en skærm med en VGA-port. Det kabel, der skal bruges, leveres normalt sammen
med skærmen.
DVI-port – Tilslut computeren til en skærm med en DVI-port (Digital Video Interface). Det kabel, der skal bruges,
leveres normalt sammen med skærmen.
Bemærk: Mange skærme bruger en analog forbindelse med 15 ben, så du skal evt. købe en adapter eller et DVI-til-analogkabel.
S-Video-forbindelse (tv-udgangsforbindelse) – En S-Video-tv-udgangsport gør det muligt at tilslutte computeren
til et kompatibel tv.
HDMI-forbindelse (tv-udgangsforbindelse) – En HDMI tv-udgangsport gør det muligt at forbinde en kompatibel
skærmenhed (f.eks. et højdefinitions-tv) med et enkelt, brugervenligt stik.
Forsigtig: Hvi s du vi l brug e tv'e ts høj ttale re, sk al du s kifte audio-udgang eller tilslutte computerens LineOut-port til dit tv (eller højttalersystem).
Line-Out – Gør det muligt at tilslutte stereohovedtelefoner eller højttalere med indbygget forstærker. Tilslutning
af en lydenhed deaktiverer eventuelle indbyggede højttalere.
Mikrofon – Bruges til tilslutning af en ekstern mikrofon til optagelse i mono eller forstærkning gennem enheden.
Den integrerede mikrofon deaktiveres, når der tilsluttes en ekstern mikron.
Andre konnektorer
Hukommelseskortlæser – Hukommelseskort bruges til at lagre og overføre data af en lang række digitale kameraer,
PDA'er, MP3-afspillere og mobiltelefoner (se side 9).
Tv-tuner – Gør det muligt at tilslutte en antenne og se analogt eller digitalt tv på
computeren (se side 18). Du skal evt. bruge en adapter, når du vil tilslutte en antenne –
hvis din computer har to tv-tunerporte, skal du bruge et fordelerkabel til at tilslutte
begge porte til en antenne.
Bemærk: Tv-tuneren skal være kompatibel med signaler i området, hvor du befinder dig.
Grundlæggende kendskab til computeren - 11
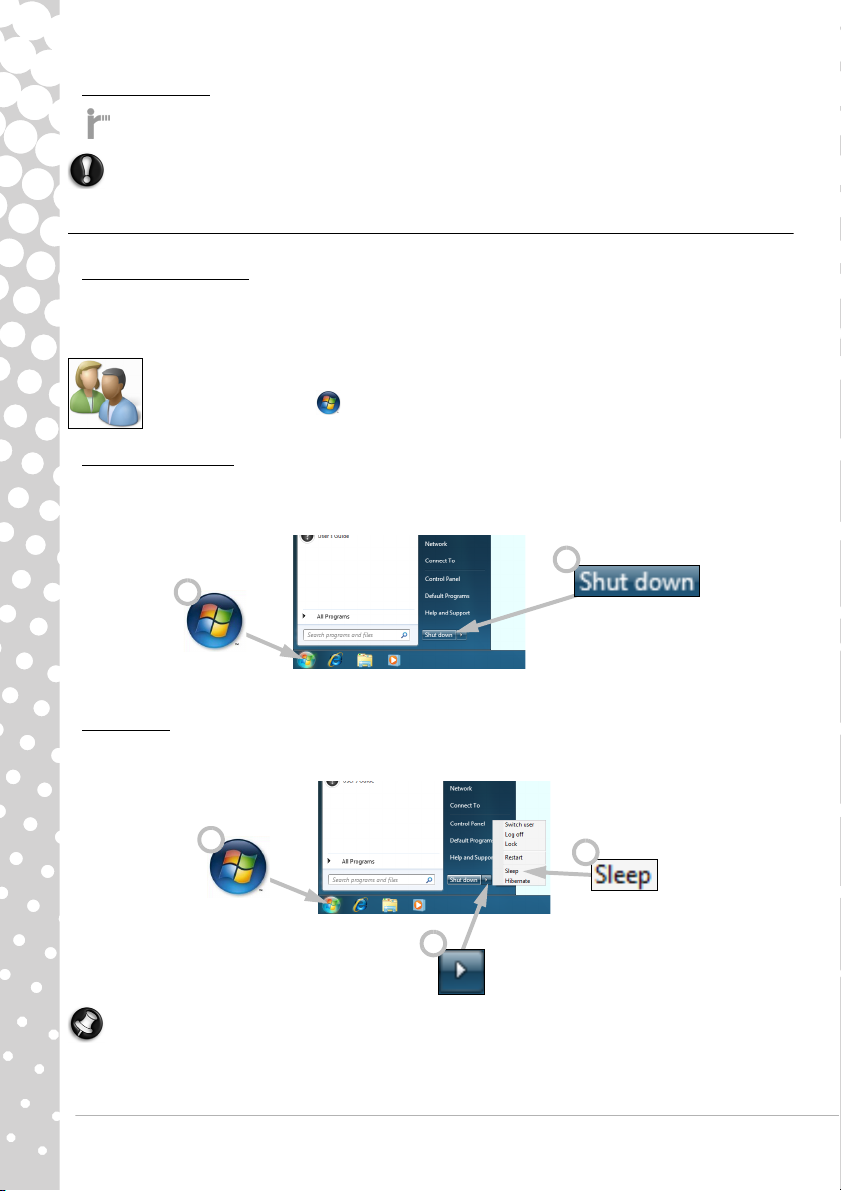
Andre funktioner
1
2
1
2
3
Modtager til fjernbetjening – Med modtageren til fjernbetjeningen (Commercial IR) kan du styre din computers
mediefunktioner på afstand, når computeren bruges sammen med en kompatibel fjernbetjening (ekstraudstyr).
Forsigtig: Sensoren er ikke en IR-port med 'fuld funktionalitet' og kan således kun modtage signaler fra
en fjernbetjening. Den kan ikke bruges til at kommunikere med andre enheder, f.eks. mobiltelefoner.
Sådan Tænder/Slukker du for computeren
TÆND for computeren
1. Tænd først for alle enheder, der er tilsluttet computeren (herunder skærmen), ved at trykke på TÆND-/SLUK-knappen på
disse enheder.
2. TÆND derefter for computeren ved at trykke på TÆND-/SLUK-knappen.
Du kan oprette en konto til hver bruger for at dele computeren med familien og have dine egne
systemindstillinger, hver gang du tænder for computeren. Du kan få adgang til og ændre dine konti når som
helst ved at klikke på Start > Kontrolpanel > Brugerkonti og familiesikkerhed > Brugerkonti. Se
afsnittet "Styring af brugerkonti", hvis du vil vide mere om administration af brugerkonti.
Sluk for computeren
Sørg for, at alle programmer er lukket, før du slukker for computeren. Hvis du slukker for computeren, vil du sikre, at data
gemmes, og at den bruger så lidt strøm som muligt (der kan være et mindre strømforbrug til at oplade batterierne), men det
vil tage længere at starte computeren.
Når computeren er lukket, skal du slukke for alle eksterne enheder (f.eks. printer eller skærm), hvis de har en tænd/sluk-knap.
Sleep mode
Klik på knappen Dvale for at gemme din session og få computeren til at skifte til en tilstand med lavt strømforbrug, så du
hurtigt kan genoptage arbejdet (se afsnittet Strømstyring på side 13 for nærmere oplysninger).
Bemærk: Du kan også slukke for computeren uden at gå til menuen Start i Windows. Luk alle programmer, og tryk på
tænd-/slukknappen.
12 - Quickstartvejledning
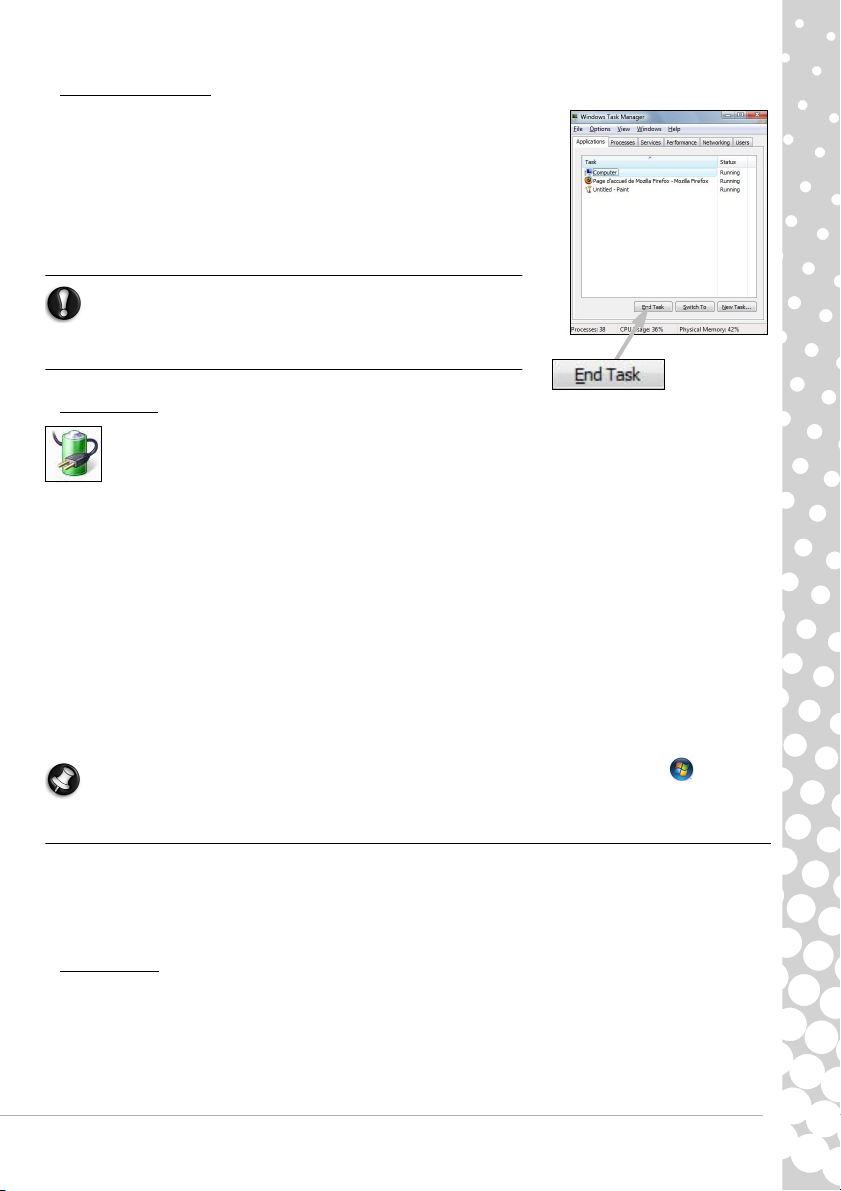
Tvunget nedlukning
Hvis computeren ikke reagerer, kan du forsøge at anvende Jobliste.
Hjælpeprogrammet giver oplysninger om systemets ydeevne og viser detaljer
om de programmer og processer, der kører på computeren.
Dette gøres ved at trykkepå tasterne Ctrl+Alt+Del samtidigt og vælge Start
Jobliste Manager.
Klik på fanen Programmer, vælg det job, du ønsker at afslutte, og klik på
Afslut job.
Advarsel: Hvis computeren stadig ikke reagerer, skal du trykke
på computerens tænd-/slukknap for at slukke for computeren.
Hold tænd-/slukknappen nede, indtil alle lamper er slukket, og
vent ca. 30 sekunder, før du igen tænder for computeren.
Strømstyring
Strømstyringsfunktionerne i Windows kan styre computerens strømtilstand, og gør det muligt at spare strøm.
Afhængigt af dine behov kan du definere den strømstyringsmodel, der passer dig bedst. Der er tre
strømbesparende tilstande: Slumre, Dvale og Hybrid.
Slumre
Slumre 'standser' computeren midlertidigt. Al aktivitet bevares i hukommelsen, når du er klar til start igen. Det tager kun et
par sekunder at vække computeren fra sin slumren. Der kræves stadig lidt strøm til at gemme indholdet i hukommelsen.
Dvale
Dvale gemmer al aktivitet på computerens harddisk, og lukker så ned. Der kræves ingen strøm, men computeren skal tændes
normalt, før du kan fortsætte arbejdet.
Hybrid
Hybrid gemmer al aktivitet på computerens harddisk som ved Dvale, men den bevarer også en kopi i hukommelsen, så den
kan starte i løbet af et par sekunder. Der kræves stadig en lille smule strøm for at gemme indholdet i hukommelsen, men
kopien på diskdrevene sikrer, at dit arbejde er sikkert, selv i tilfælde af strømsvigt. Hybrid kan være deaktiveret på nogle
computere.
Bemærk: Hvis du vil vide mere om personlige indstillinger på computeren, skal du klikke på Start > Hjælp og
support.
Opgradering af computeren
Packard Bell bestræber sig på at gøre din computeroplevelse så nem og behagelig som muligt. Fordi dine
databehandlingsbehov kan udvikle sig, er Packard Bell klar til at hjælpe dig med at vælge det rigtige tilbehør og få mest
muligt ud af computeren.
Besøg www.packardbell.dk for at se vores tilbehør, købe online eller finde den nærmeste butik!
Hukommelse
Hukommelse (RAM) er en nøglekomponent i computeren. Hvis du kører hukommelseskrævende programmer, som f.eks.
billed- eller digital videoredigering eller 3D-spil, vil tilføjelse af hukommelse forøge computerens ydeevne og få den til at
køre hurtigere.
Du kan få hjælp til at finde ud af, hvilket hukommelsesmodul der egner sig bedst til din Packard Bell computer, ved at besøge
vores online-konfigurationsprogram på adressen www.packardbell.dk! Dette trinvise konfigurationsprogram er din bedste
mulighed for hurtigt og nemt at finde det rigtige modul uden risiko for fejl og til en konkurrencedygtig pris.
Grundlæggende kendskab til computeren - 13
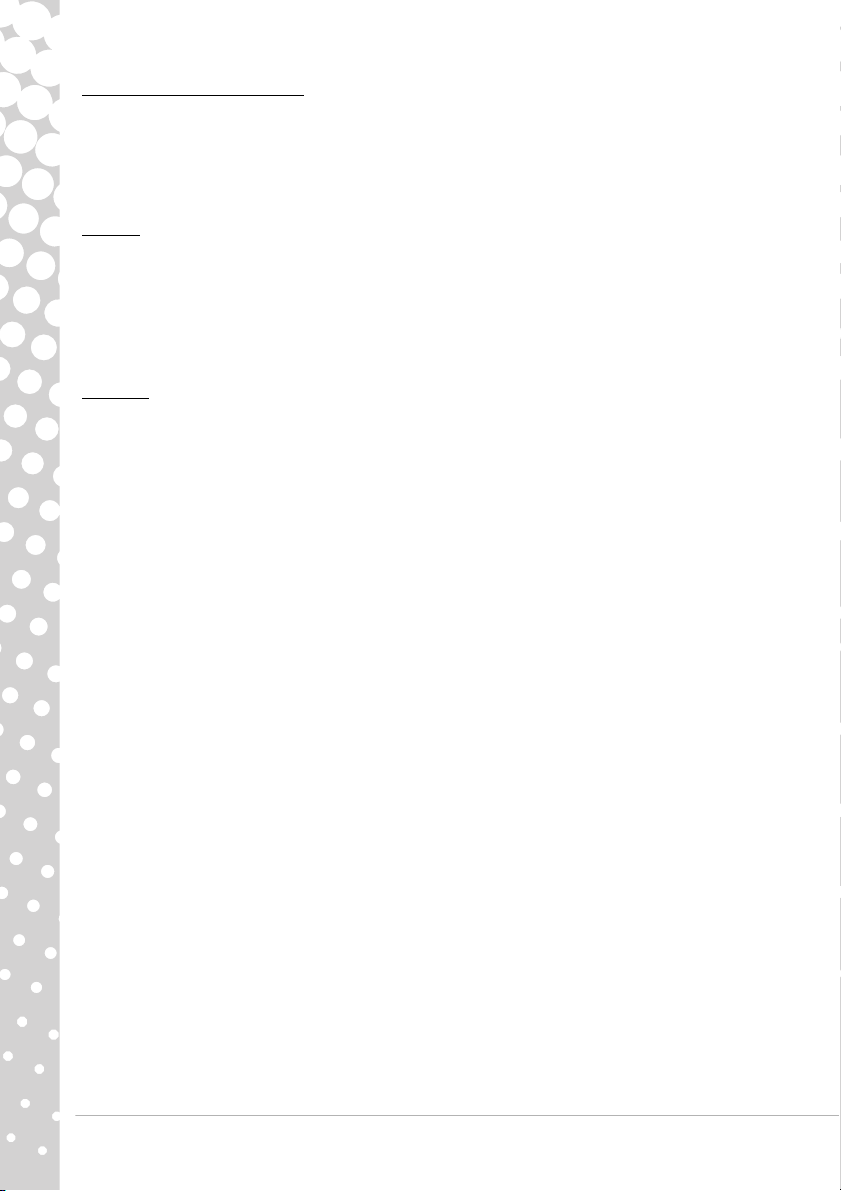
Lager (f.eks. ekstern harddisk)
Uanset om du behøver ekstra lagerplads, har brug for at tage sikkerhedskopier eller har brug for et udtageligt lager til dine
data, er en ekstern harddisk en praktisk løsning til udvidelse af din computer. Du skal blot slutte den til en FireWire- eller
USB-port, så kan du med "træk og slip"-funktionen overføre dine værdifulde data på nogle få sekunder. Hvis du vil tage
midlertidige sikkerhedskopier, er dette langt hurtigere end at brænde en cd eller dvd! Højkapacitetsdrev er også ideelle til
lagring af din yndlingsmusik, fotos og videoer, så du kan tage dem med overalt!
Garanti
Packard Bell computere leveres med en begrænset garanti. For at give dig yderligere sikkerhed kan du med valgfrie PB Carepakker udvide standardgarantien op til tre år (ét år + to år yderligere) og opgradere til service på stedet for din computer.
Besøg www.packardbell.dk for at få oplysninger.
Hvis din garanti er udløbet, eller hvis PB Care-pakker ikke fås i dit område, skal du ikke spekulere på det. Packard Bell har
løsningen. Packard Bell har udpeget autoriserede servicecentre til at yde dig service af høj kvalitet! Du får fordel af service
udført af erfarne teknikere, der er uddannet i dit Packard Bell produkt.
Genbrug
Du har lige købt en ny computer eller en ny skærm og overvejer, hvad du kan gøre med det gamle udstyr? Lad være med at
smide det ud! Packard Bell opfordrer til genbrug!
Det meste computerudstyr indeholder sundhedsfarlige materialer, som helst ikke skal lande på lossepladser. Gennem
genbrugsordninger kan mange materialer, der anvendes i computere, genindvindes og bruges igen. Mange
velgørenhedsorganisationer indsamler computerudstyr, andre virksomheder kan reparere og sælge brugte computere.
Du kan finde flere oplysninger om bortskaffelse af produkter under Miljø på side 55.
14 - Quickstartvejledning
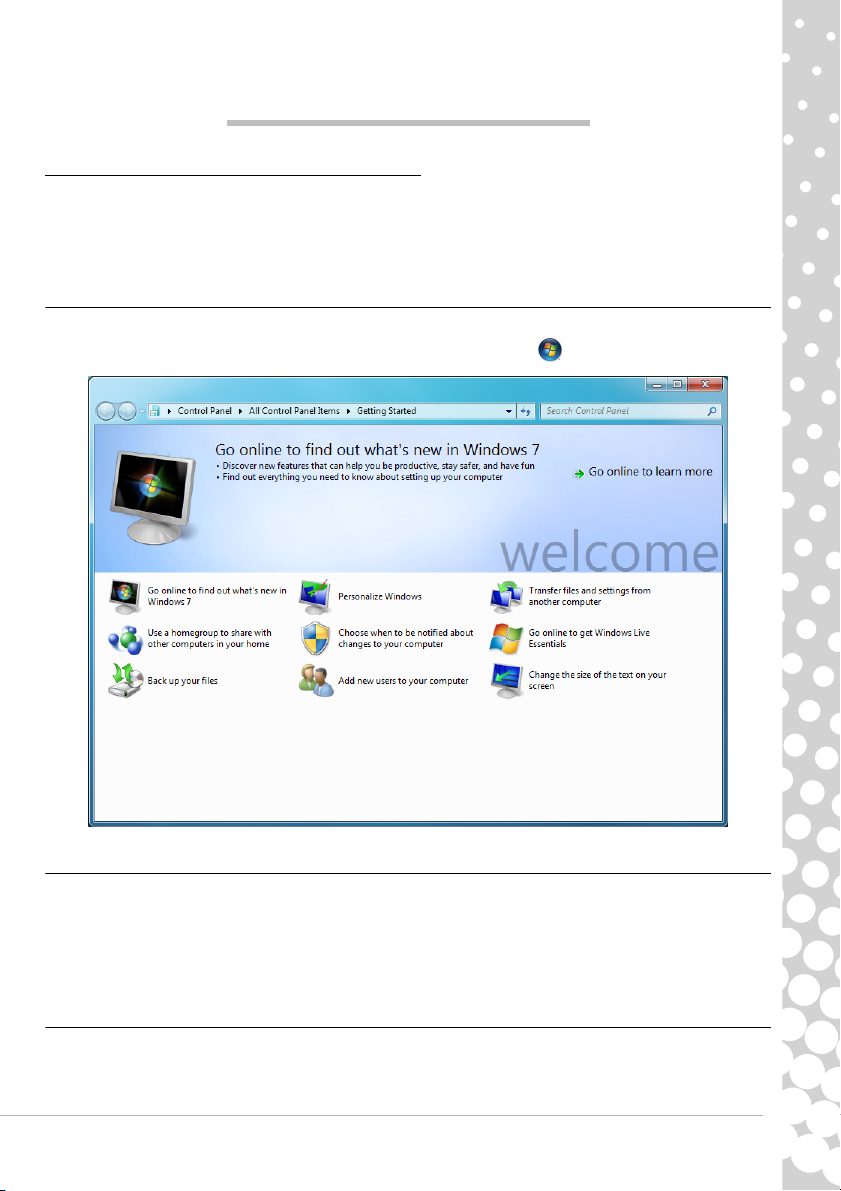
INTERNET OG SOFTWARE
BRUG AF WINDOWS OG DIN SOFTWARE
Packard Bell computere indeholder software, der hjælper dig med at bruge computeren. Programmer og kategorier på
computeren afhænger af den købte model. Det meste af denne software er forudinstalleret og klar til brug. Noget af
softwaren bliver måske leveres på en CD eller DVD og skal først installeres, hvis du vil bruge den. Indsæt installations-CD'en
eller -DVD'en for at gøre det. Installationsguiden starter automatisk, og du skal bare følge instruktionerne på skærmen.
Windows Velkomst
Første gang du tænder din computer, åbnes vinduet Velkomst. Velkomst præsenterer de nye funktioner og værktøjer i
Windows for dig. Du kan få adgang til velkomstcentret senere ved at klikke på Start > Introduktion.
Tilbud om internetsikkerhed
Det er yderst vigtigt at beskytte computeren mod virusser og angreb over internettet (se Sikkerhed på side 29). Du bliver
foreslået et omfattende program til internetsikkerhed, når du starter computeren for første gang. Du skal aktivere denne
beskyttelse så hurtigt som muligt, og bestemt før du opretter forbindelse til internettet.
Tilbuddet sætter dig i stand til at bruge softwaren og hente opdateringer i en periode, før du skal abonnere for at fortsætte
med beskyttelsen af computeren mod nye trusler.
Packard Bell Recovery Management
Når du skal forberede computeren til yderligere systemgendannelsesmuligheder, skal du så hurtigt som muligt oprette et sæt
gendannelsesdiske. Gendannelsesdiske tager tid at oprette, men det er besværet værd i det lange løb.
Internet og software - 15
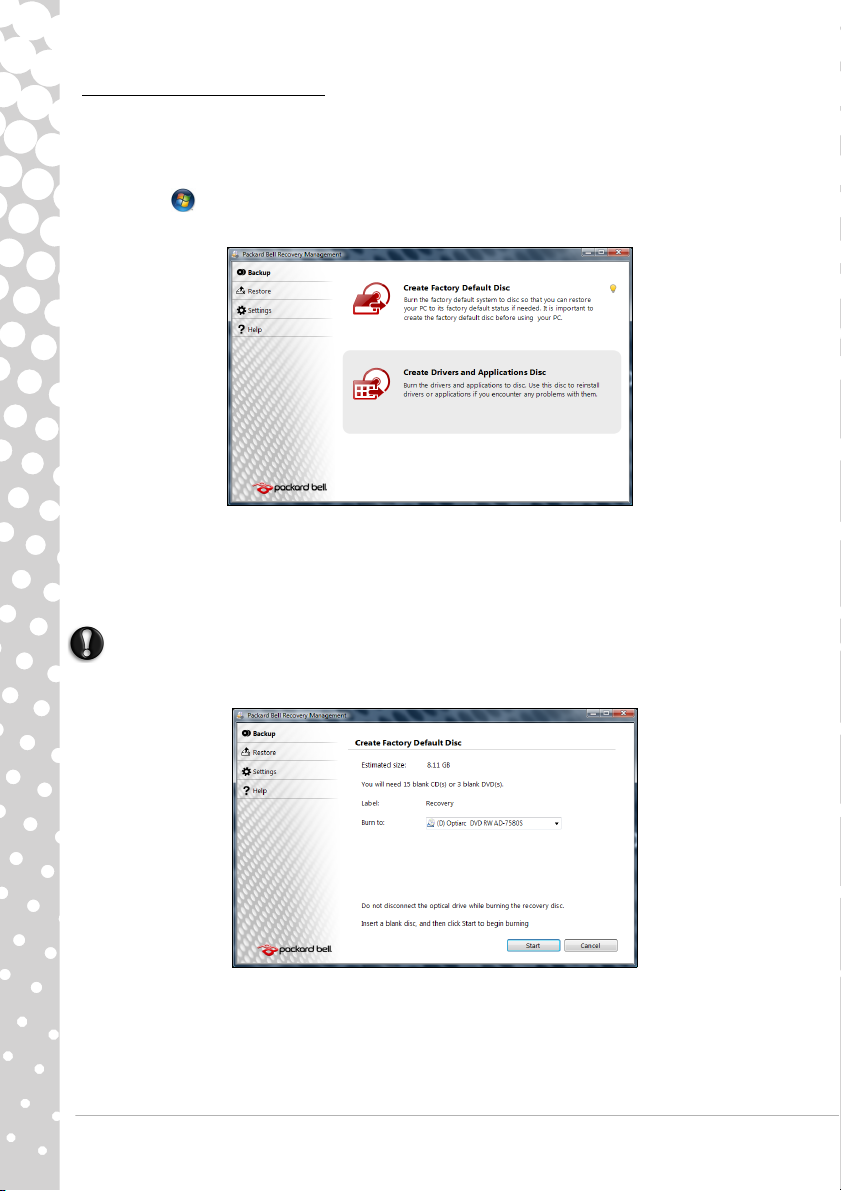
Oprettelse af gendannelsesdiske
Hvis der opstår problemer med din computer, som ikke kan løses på andre måder, skal du evt. geninstallere Windowsoperativsystemet og programmer og drivere, som var installeret fra fabrikkens side. Når du vil geninstallere ved hjælp af
diske, skal du oprette et sæt gendannelsesdiske på forhånd. Du får hjælp under hele processen via anvisninger på skærmen.
Læs dem nøje!
1. Klik på Start > Alle programmer > Packard Bell, og klik derefter på Packard Bell Recovery Management.
Packard Bell Recovery Management åbnes.
2. Hvis du vil oprette gendannelsesdiske med alt oprindeligt indhold på harddisken, herunder Windows og alle
fabriksindlæste programmer og drivere, skal du klikke på Opret cd med fabriksindstillingerne.
- ELLER -
Hvis du kun vil oprette gendannelsesdiske for de fabriksindlæste programmer og drivere, skal du klikke på Opret
sikkerhedskopi-cd med drivere og programmer.
Vigtigt: Det anbefales at oprette begge typer gendannelsesdiske så hurtigt som muligt.
Dialogboksen Create Backup Disc (Lav sikkerhedskopi).
I denne dialogboks kan du se, hvor mange tomme, recordable diske du i alt skal bruge til gendannelsen. Sørg for at have det
nødvendige antal identiske, tomme diske klar, før du fortsætter.
3. Indsæt en tom disk i det drev, der angives på listen Brænd til, og klik derefter på Næste. Brændingen af den første disk
begynder, og du kan følge forløbet på skærmen.
16 - Quickstartvejledning
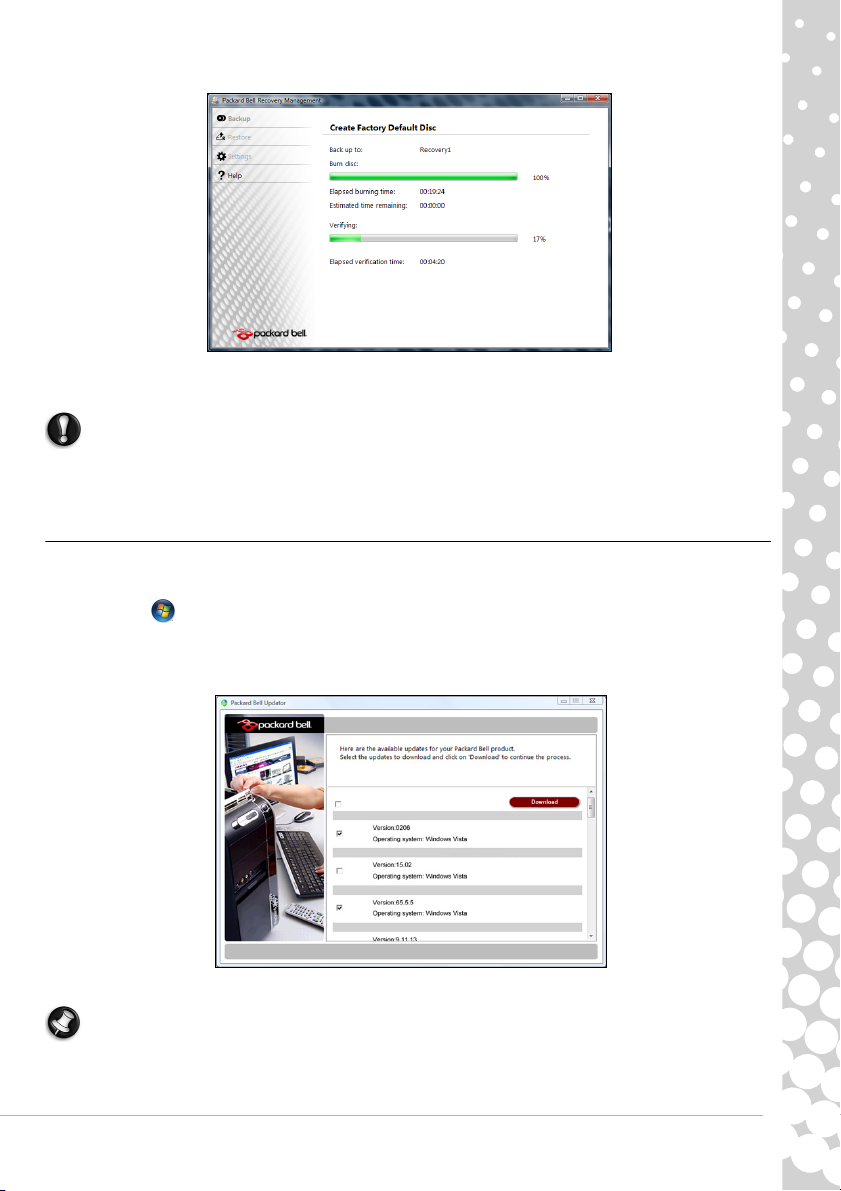
Når disken er færdig, skydes den ud af drevet.
4. Fjern disken, og skriv den ønskede tekst på den med en pen med permanent skrift.
Vigtigt: Skriv en entydig, beskrivende tekst på hver disk, f.eks. "Windows-gendannelsesdisk 1 af 2" eller
"Gendannelsesdisk med programmer/drivere".
5. Hvis du skal bruge flere diske, skal du indsætte en ny disk, når du bliver bedt om det, og derefter klikke på OK. Forsæt med
at brænde diske, indtil processen er fuldført.
Packard Bell Updator
Brug programmet Packard Bell Updator, så snart du har konfigureret en internetforbindelse for at sikre, at de nyeste
opdateringer til drivere og programmer, der er tilgængelige, bliver installeret på din computer.
1. Klik på Start > Alle programmer > Packard Bell - Sikkerhed og support > Packard Bell Updator, eller
dobbeltklik på ikonet Packard Bell Updator på skrivebordet, og følg de viste instruktioner.
2. Packard Bell Updator gennemsøger Packard Bells supportwebsted efter opdateringer på grundlag af dit systems
serienummer og viser en liste over tilgængelige opdateringer.
3. Vælg de opdateringer, du vil downloade, og installer dem derefter.
Bemærk: Vi anbefaler, at du bruger dette værktøj med jævne mellemrum.
Internet og software - 17
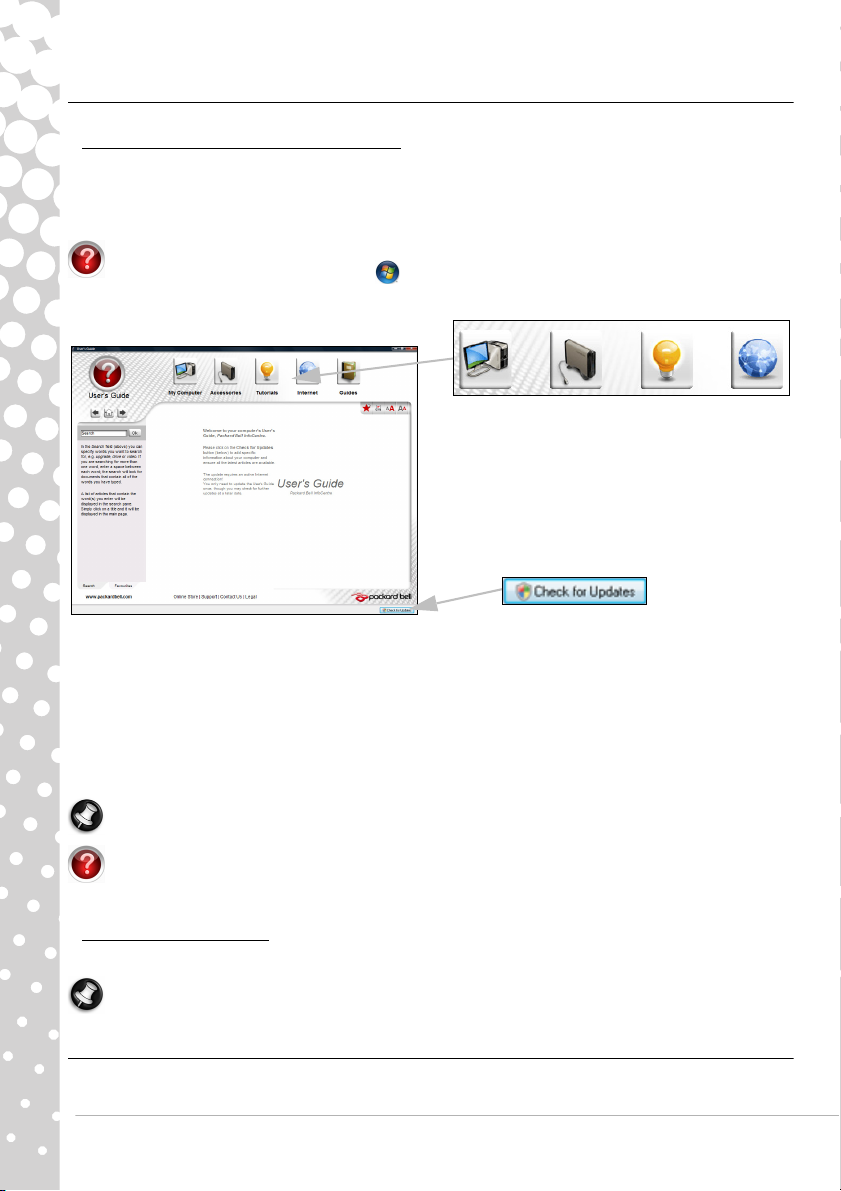
Dokumentation til computeren
Vælg en kategori...
Brugervejledning (Packard Bell InfoCentre)
Denne håndbog er ikke det eneste sted, hvor du kan få oplysninger om din computer! InfoCentre, din elektroniske
brugerhåndbog, indeholder basisinformationer om computeren og giver dig den hjælp, du har brug for, direkte på skærmen.
Du skal opdatere den elektroniske brugerhåndbog for at sikre, at du har specifikke oplysninger om den computer, du har
valgt.
For at åbne InfoCentre skal du dobbeltklikke på ikonet for brugervejledningen (Packard Bell InfoCentre) på
computerens skrivebord eller klikke på Start > Alle programmer > Packard Bell - Sikkerhed og support >
Brugervejledning (Packard Bell InfoCentre).
For at opdatere indholdet i brugervejledningen (du har brug for en internetforbindelse) skal du blot klikke på knappen Sjekk
for opdateringer på Infocentrets velkomstside (se billedet ovenfor).
Opdateringerne hentes fra Packard Bell og installeres automatisk på din computer. Din opdaterede version af InfoCentre
indeholder detaljerede, specifikke oplysninger om din computers konfiguration.
Ved at klikke på knappen Min computer får du adgang til alle tekniske oplysninger om computerens komponenter og nyttige
tip til, hvordan du kan opgradere din computer.
De andre knapper giver dig adgang til yderligere informationer, f.eks. selvstudier i udførelsen af daglige opgaver og tip til og
information om, hvordan internettet bruges.
Bemærk: Antallet af tilgængelige kategorier og programmer kan variere, afhængigt af hvilken computer du har købt.
Husk at opdatere dit InfoCentre, så du altid har den seneste information til din rådighed! Det er også en god ide at besøge
Packard Bells websted www.packardbell.dk med jævne mellemrum og gennemse sektionen Support: Den indeholder
opdateret information, hjælp, drivere og downloads.
Softwaredokumentation
De fleste af de programmer, som Packard Bell har forinstalleret på din computer, indeholder en dokumentationsfil.
Bemærk: Hvis du har bru g for hjælp, mens du brug er et program, skal du tr ykke på F1 på tastaturet eller klikke på Hjælp
eller ikonet Hjælp (som regel et spørgsmålstegn).
Afspilning af multimediefiler
Du kan bruge mediesoftwaren på din computer til at afspille musik, film eller fotodiasshow og se tv (hvis din computer har en
tv-tuner). Du kan desuden oprette cd'er eller dvd'er.
18 - Quickstartvejledning
 Loading...
Loading...