Page 1
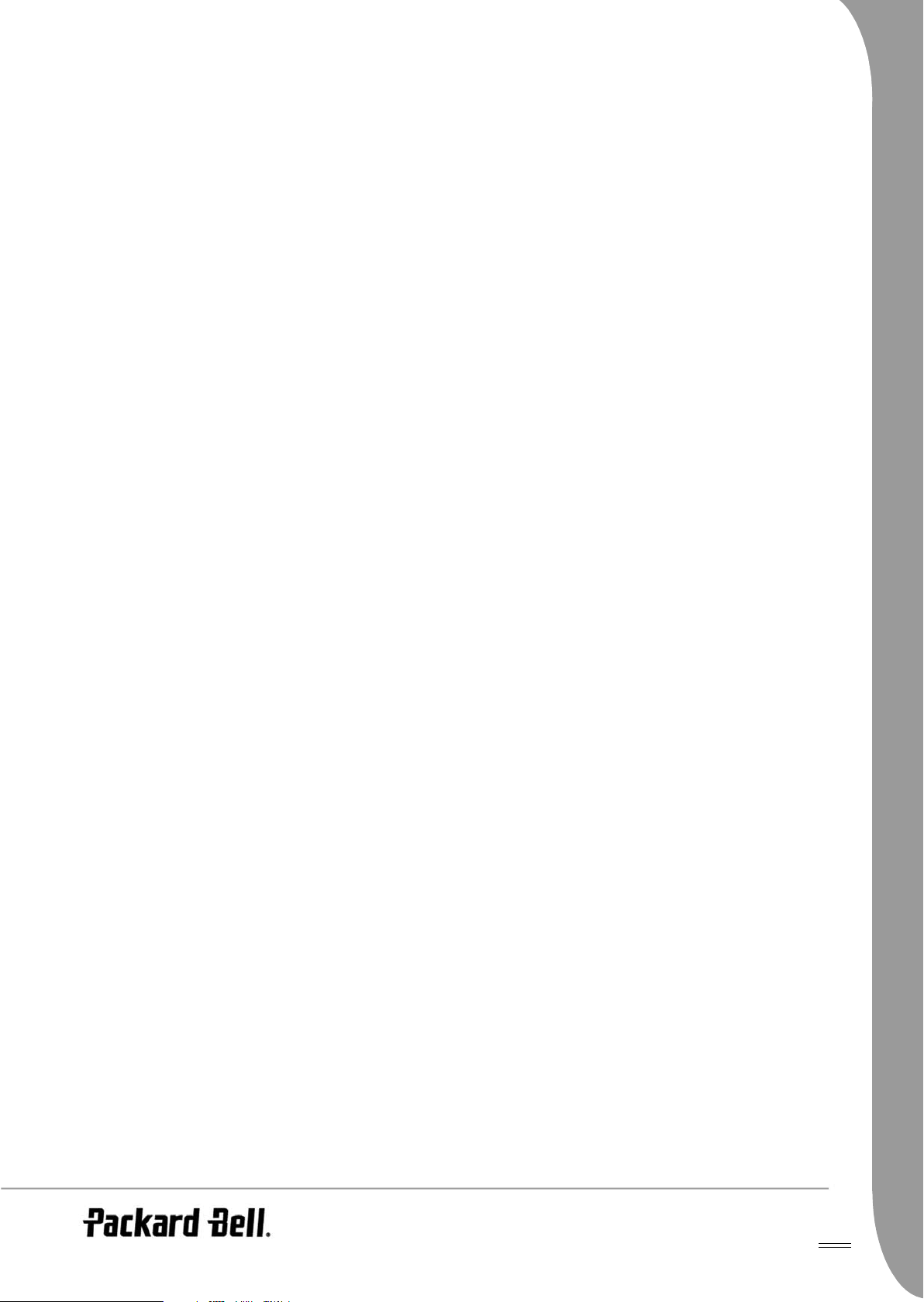
UK
PACKARD BELL MULTIMEDIA RECORDER
ENGLISH . . . . . . . . . . . 3
FRANÇAIS . . . . . . . . 35
ESPAŃOL . . . . . . . . 67
ITALIANO . . . . . . . . 99
DEUTSCH . . . . . . . 131
NEDERLANDS . .163
TÜRKÇE . . . . . . . . 195
-
1
Page 2
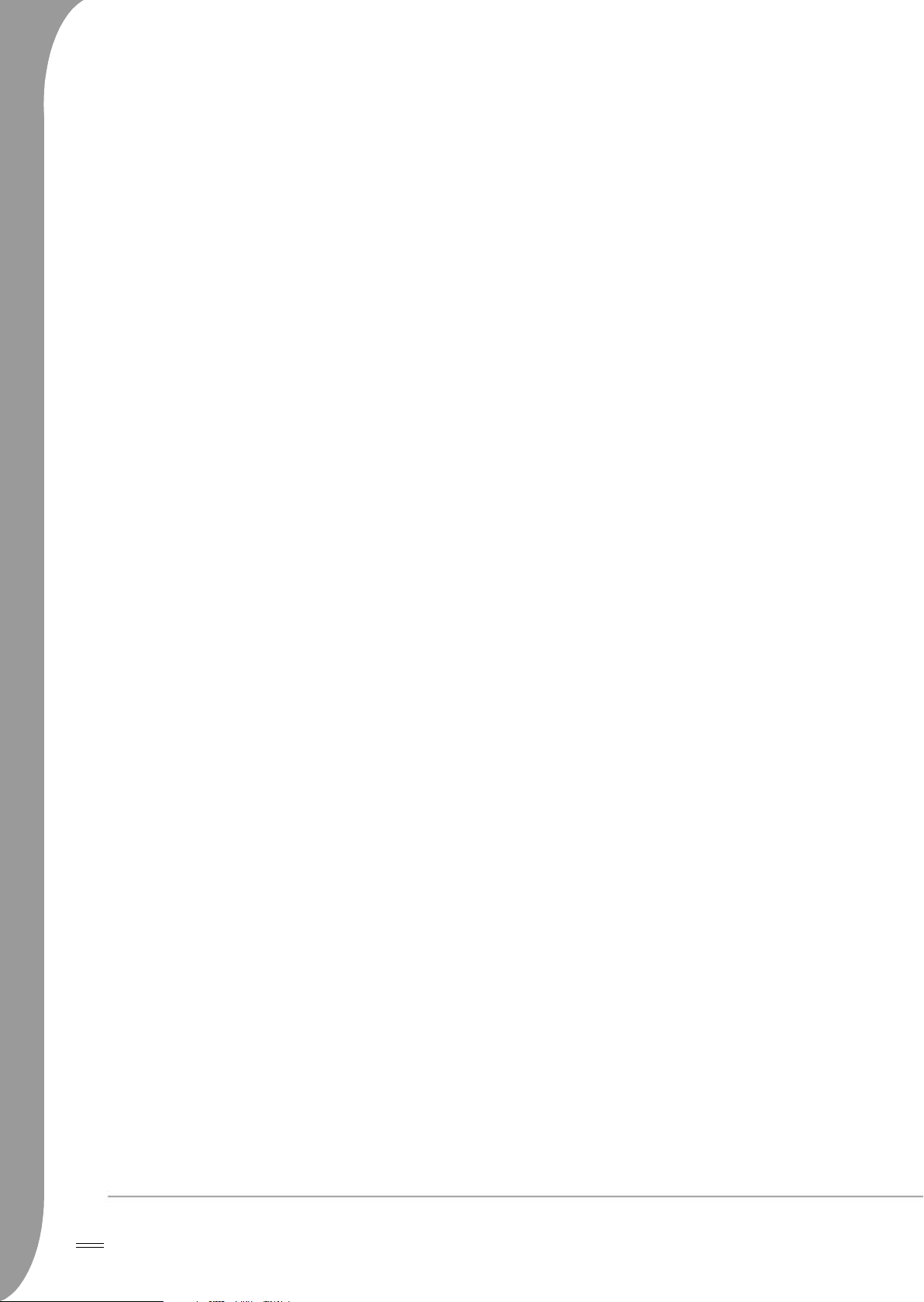
2 -
Page 3
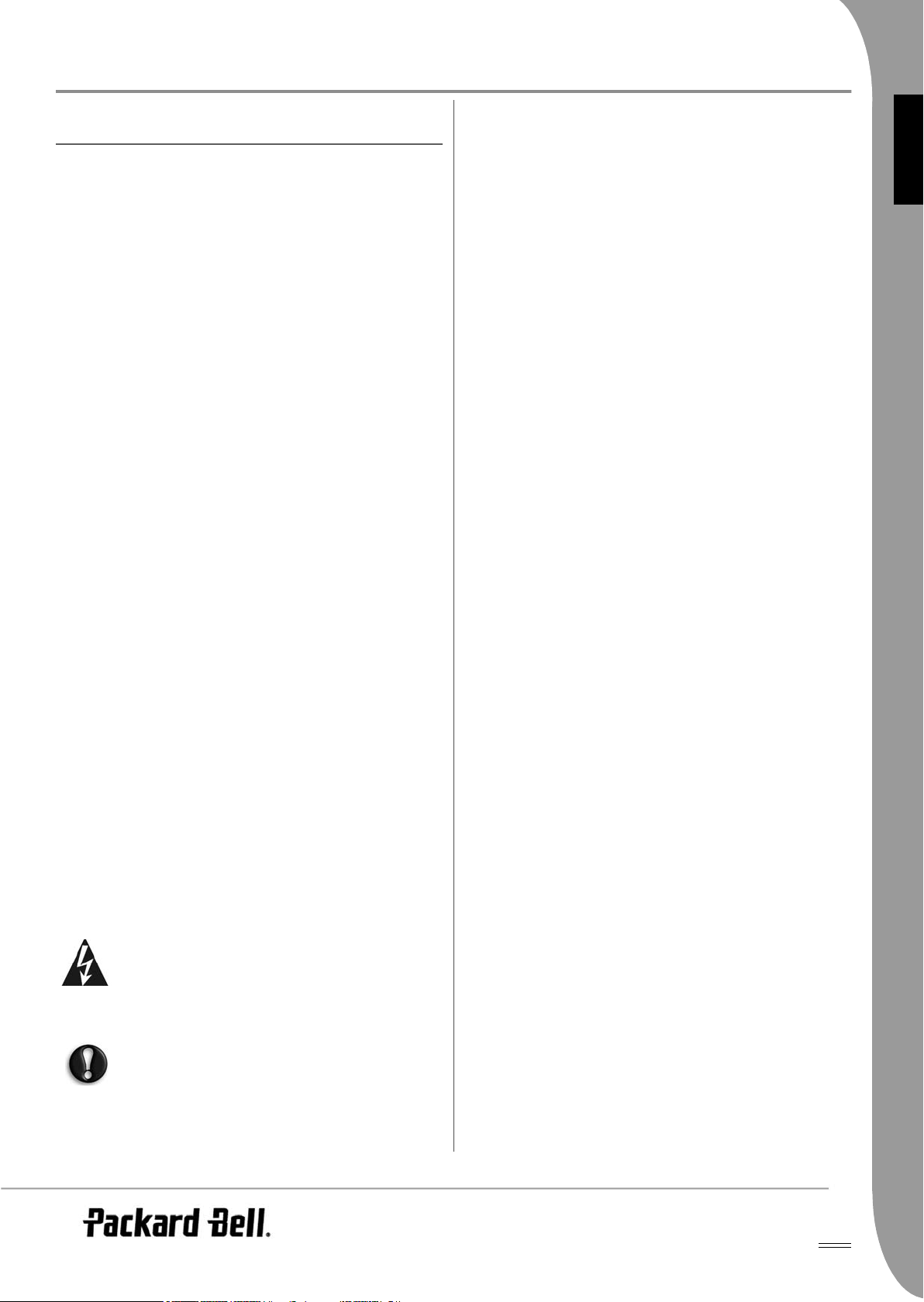
UK
ENGLISH
PACKARD BELL MULTIMEDIA RECORDER USER'S GUIDE
Copyright © 2006 Packard Bell B.V. All Rights Reserved. No part of this
manual may be reproduced or transmitted, in any form or by any means,
whether electronic, chemical, manual or otherwise, including but not
limited to photocopying, recording, or information storage and retrieval
systems, for any purpose without prior written permission of Packard
Bell B.V.
Disclaimer
Packard Bell B.V. specifically disclaims all warranties, either express or
implied, including, but not limited to, implied warranties of merchantability and fitness for a particular purpose with respect to this product
and documentation. Updates to hardware components are made regularly. Therefore some of the instructions, specifications and pictures in
this documentation may differ slightly from your particular situation. All
items described in this guide are for illustration purposes only and may
not apply to your particular situation. No legal rights or entitlements
may be obtained from descriptions made in this manual.
Packard Bell B.V. reserves the right to revise or make changes or
improvements to this product or documentation at any time without
obligation to notify any person of such revisions or improvements. In no
event shall Packard Bell B.V. be liable for any consequential or incidental damages, including but not limited to loss of business profits or
any other commercial damages, arising out of the use of this product.
Trademarks
• Do not use this apparatus near water.
• Clean only with a dry cloth.
• Do not block any ventilation openings. Install in accordance with
the manufacturer's instructions.
• Do not install near any heat sources such as radiators, heat registers, stoves or other apparatus (including amplifiers) that produce
heat.
• Do not defeat the safety purpose of the polarised or grounding-type
plug. A polarised plug has two blades with one wider than the other. A grounding type plug has two blades and a third grounding
prong. The wide blade or the third prong is provided for your safety. If the provided plug does not fit into your outlet, consult an electrician for replacement of the obsolete outlet.
• Protect the power cord from being walked on and from pinching.
• Only use attachments/ accessories specified by the manufacturer.
• Unplug this apparatus during lightning storms or when unused for
long periods of time. Please note that the product warranty does
not apply if damage to the product is the result of a lightning strike.
• Refer all servicing to qualified service personnel. Servicing is required when the apparatus has been damaged in any way, has been
exposed to rain or moisture, does not operate normally or has been
dropped.
• You must unplug the power supply cord to disconnect the apparatus from the power supply. With this in mind, the socket-outlet
should be located close to the apparatus and should also be readily
accessible.
ENGLISH
Packard Bell is a registered trademark of Packard Bell B.V. All other
company or product names are trademarks, registered trademarks or
service marks of their respective owners.
DivX®, DivX® Certified, and associated logos are trademarks of
DivX®, Inc. and are used under license.
Manufactured under license from Dolby Laboratories. Dolby and the
double-D symbol are trademarks of Dolby Laboratories.
This Product incorporates copyright protection technology that is
protected by method claims of certain U.S. Patents and other intellectual property rights owned by Macrovision Corporation and other rights
owners. Use of this copyright protection technology must be authorized
by Macrovision Corporation, and is intended for home and other limited
viewing uses only unless otherwise authorized by Macrovision Corporation. Reverse engineering or disassembly is prohibited.
Warning
To prevent fire or shock hazard, do not use the plug with an extension
cord, receptacle or other outlet unless the plug can be fully inserted, to
prevent fire or shock hazard. Do not expose this appliance to rain or
moisture.
The lightning flash with arrowhead symbol within an equilateral triangle is intended to alert the user to the presence
of uninsulated dangerous voltage within the product's
a risk of electric shock to persons.
enclosure that may be of sufficient magnitude to constitute
WARNING: TO REDUCE THE RISK OF ELECTRIC
SHOCK, DO NOT REMOVE THE COVER (OR BACK). NO
USER SERVICEABLE PARTS INSIDE, REFER SERVICING
TO QUALIFIED SERVICE PERSONNEL.
Important Safety Precautions
• Read and keep these instructions.
-
3
Page 4
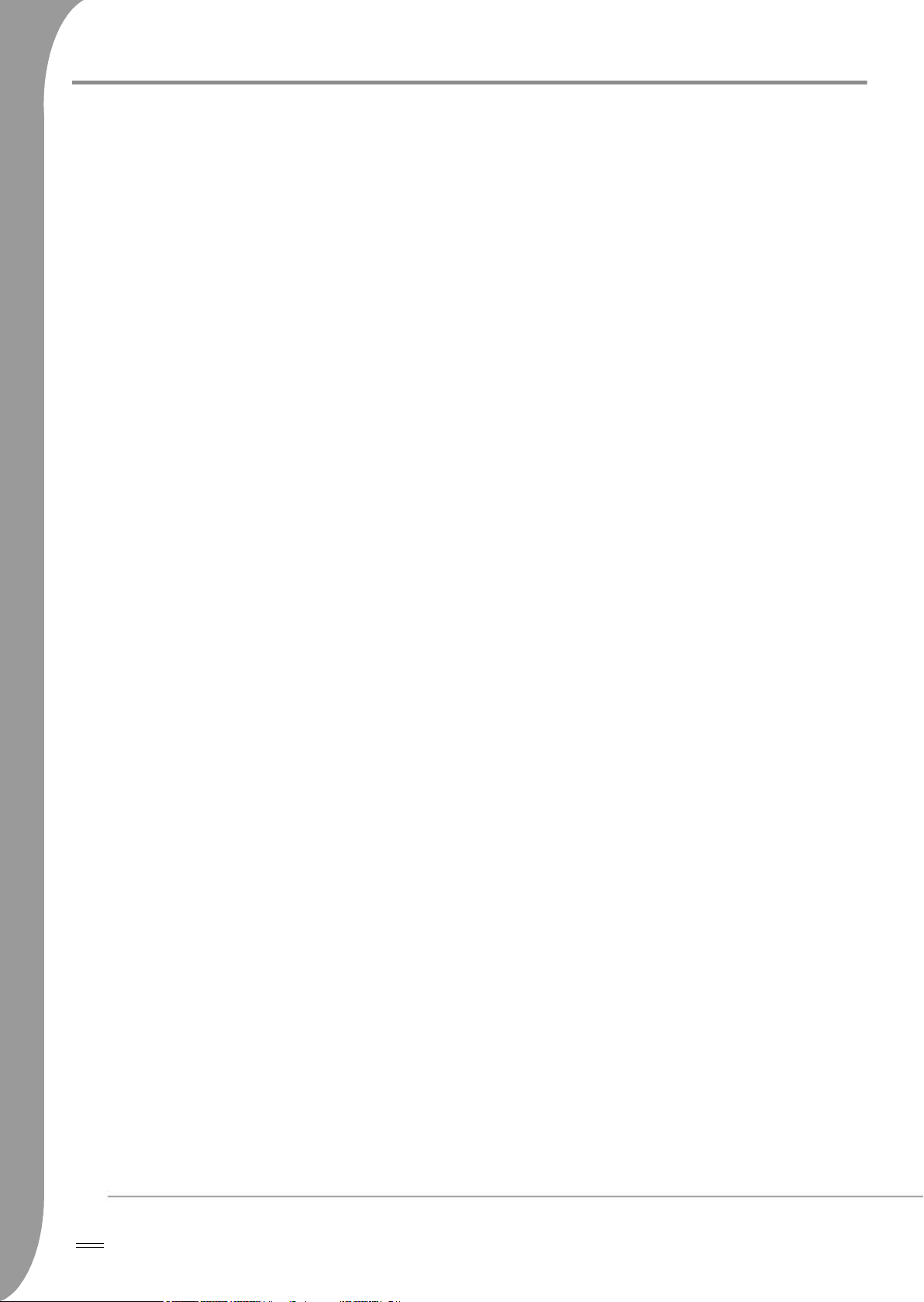
CONTENTS
Introduction...................................................................................... 5
Main Features .........................................................................................5
Box Contents ..........................................................................................6
Supported discs .......................................................................................6
Recordable Discs .....................................................................................6
Getting Started - Controls.................................................................. 7
Prepare the Remote Control ....................................................................7
General Remote Control Buttons .............................................................7
Remote Control Button List .....................................................................9
Front panel controls and features ...........................................................10
Rear panel diagram ................................................................................10
Getting Started - Installation ............................................................ 11
Connect to a Television (Basic configuration) .........................................11
Connect a TV/Satellite Decoder ............................................................11
Connect to a Television (Alternative configuration) ................................11
Connect To An External Audio System ..................................................13
Connect USB devices ............................................................................14
Playback ......................................................................................... 15
Play content from a USB device .............................................................16
Play a DVD or CD with MP3, JPEG or/and DivX® files ........................16
File Manager................................................................................... 18
Time Shifting .................................................................................. 20
Recording / Time Shifting mode ............................................................20
Set Recording Quality ............................................................................22
Record To DVD ....................................................................................22
Record to HDD .....................................................................................22
Timer Recording ...................................................................................23
Editing and Dubbing ....................................................................... 24
DVD Editing .........................................................................................24
TV-HDD Editing (Titles Recorded from TV) ...........................................25
Dubbing (Copy from TV-HDD to DVD) .................................................27
COPY DVD±RW TITLES TO HDD ........................................................28
System Setup .................................................................................. 29
Troubleshooting .............................................................................. 31
Glossary.......................................................................................... 32
Specifications .................................................................................. 33
4 -
Page 5
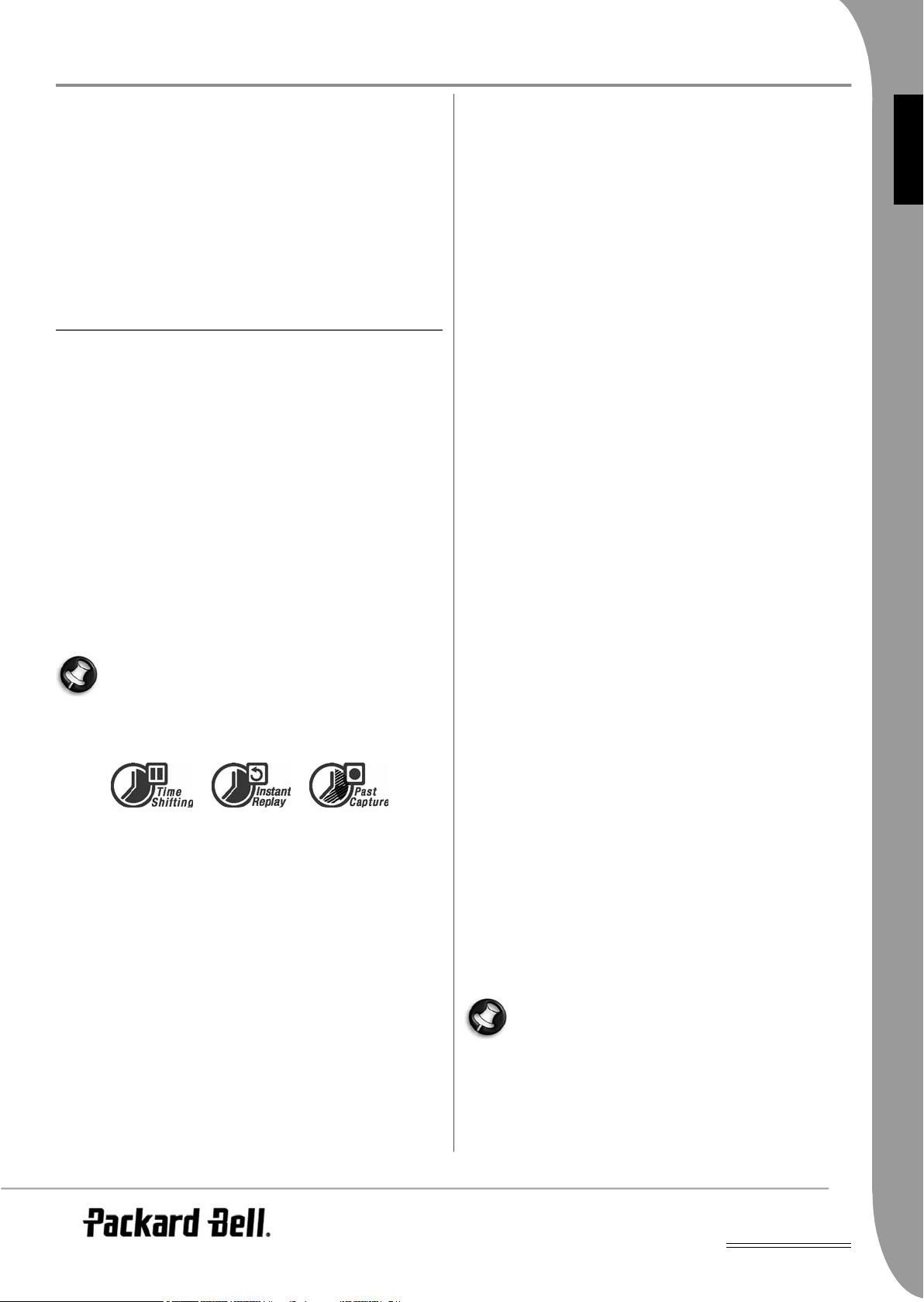
UK
INTRODUCTION
The Packard Bell Multimedia Recorder can record TV signals and AV
signals from external devices or digital signals from IEEE 1394
devices and can record* on DVD+RW, DVD+R, DVD-RW or DVD-R
discs for the facility of storage. The Multimedia Recorder also
functions as a DVD or CD player.
*Record to 8X DVD-Rs not supported.
Please visit the Packard Bell support website at:
http://selfservice.packardbell.com for the latest product support
information and for any downloadable updates for your product.
MAIN FEATURES
• The internal HDD (Hard Disk Drive) record functions include
Time Shifting and Direct Digital Dub.
• Plays pre-recorded Movie DVDs and Audio CDs.
• Store and play multimedia files (music, photos, videos) on the
internal HDD.
• Transfer files between USB devices*, DVDs and the internal
HDD.
• MP3 support.
• DivX® codec support (short for DivX® compression/decompression).
• Dolby Digital sound for a total of 6 (‘5.1’) separate audio channels (front-left, front-middle, front-right, rear-left, rear-right and
subwoofer).
• Permanent recording (up to 3h)
• Record TV shows and transfer home videos to DVD
*Files can only be transferred from and not to USB devices.
Time Shifting
Program Recording
• Record from TV tuner or analogue AV input in MPEG-2 format.
• Play a previously recorded programme from the HDD while
recording another programme.
• Programmable timer for recording a single or recurring TV programme.
• Set up to 20 time-recording events with three options: "Once",
"Daily" and "Weekly".
• OTR (One Touch Record) quick-record; record TV at the press of
a button.
DVD Archiving (‘dubbing’)
• Archive recordings on the HDD (Hard Disk Drive) to DVD+RW,
DVD+R, DVD-RW or DVD-R discs.
• DVDs recorded using the Multimedia Recorder can be played on
most current and future DVD players.
Personal Video Archiving
• Transfer videos from a VCR, analog camcorder or digital (DV)
camcorder to DVD with Direct Digital Dub™.
Connectors
• Digital input (DV) connector for digital video cameras; audio and
video signals are transmitted via the same cable.
• Standard video out (CVBS), S-video out, SCART IN/OUT connectors, and component video out (Y, Cb/Pb, Cr/Pr) out connectors.
• Coaxial digital audio out connector.
• Connects with USB flash drives, USB memory card readers and
USB cameras (The mass storage device must be FAT32 formatted).
• Signal pass-through with SCART and TV aerial connectors.
ENGLISH
Simultaneous video recording and playback.
• Pause and later resume live TV broadcasts. Fast forward, fast
rewind and jump to any point in the recording.
• Instant replay of up to 3 hours.
• Play a previously recorded programme while another programme is being simultaneously recorded.
DVD/CD Player
• 16:9 and 4:3 TV screen aspect ratio support.
• Playback functions including Program, Repeat, Fast Forward/
Reverse, Zoom, etc.
• Supports 34 audio languages, subtitle languages and disc menu
languages. Supports 9 viewing angles, as well as other normal
DVD playback features.
• Compatible with DVD, Super VCD, VCD, CD, CD-R discs, can
play MP3, JPEG and Picture CD.
• Copy protection technology from Macrovision.
Additional Features
• Diamond Copy image processing technology, providing excellent image quality.
• Parental Lock Level control system.
• Screensaver program for screen protection.
• Intelligent software update.
• Progressive Scan creates a picture with twice the scan lines of
traditional Component Video. This results in reduced picture
flickering and motion artifacts as well as a sharper image on large
screens.
The wrong setting for the output mode can cause a blank
screen or bad quality. If you are experiencing problems with
the quality of your display or have a blank screen, please
press the progressive scan button to change output mode.
Introduction -
5
Page 6
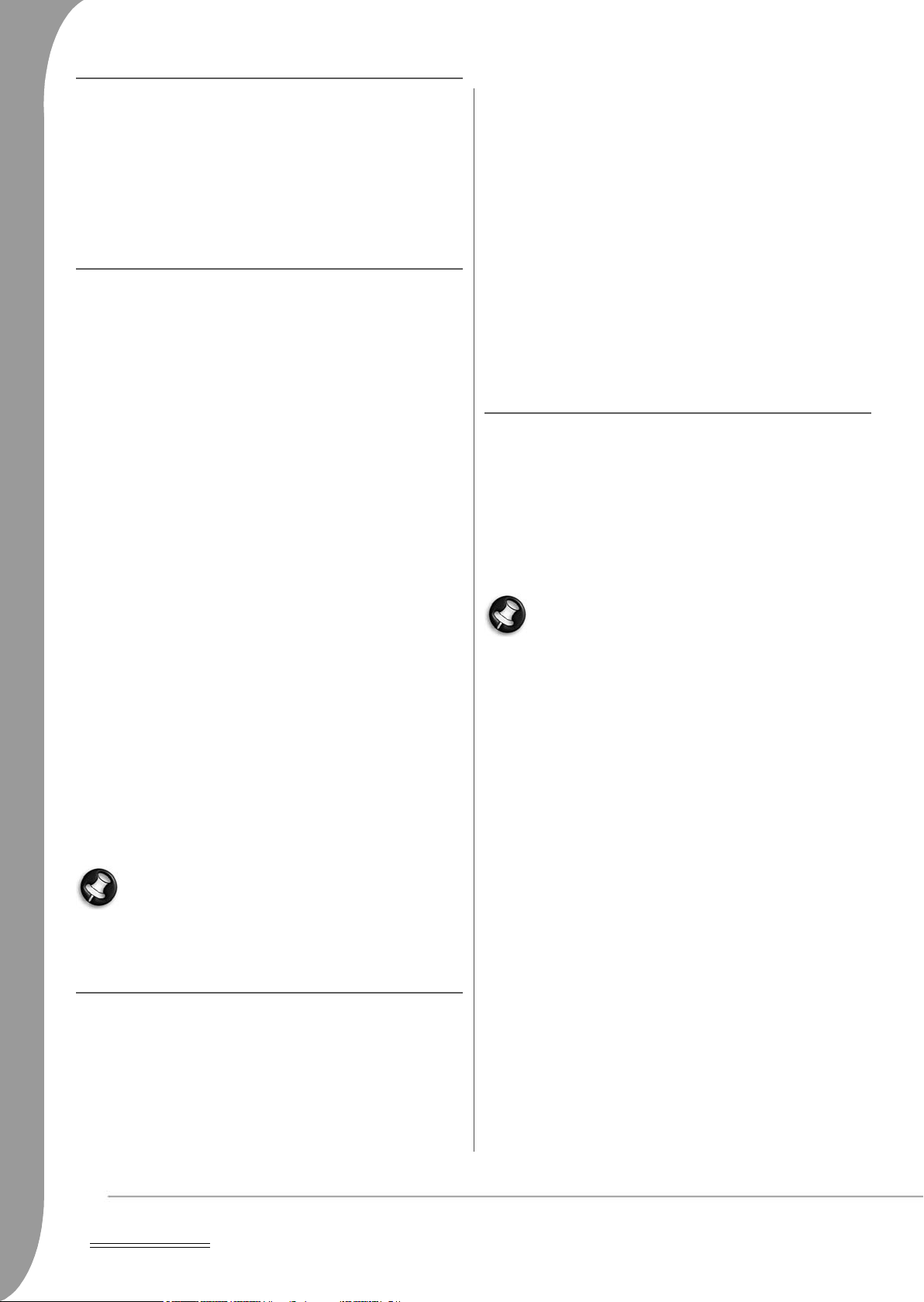
BOX CONTENTS
• Multimedia Recorder
• Remote control unit & 2 AAA batteries
• Scart cable
•RF cable
• User's guide
• Warranty guide
•CD-TEXT
• Single-sided single layer DVD-ROM (SS-SL)
• Single-sided dual layer OPPOSITE DVD-ROM (SS-DL-OPT), PAR-
ALLEL DVD-ROM (SS-DL-PTP)
• Double-sided single layer DVD-ROM (DS-SL)
• Double-sided double layer DVD-ROM (DS-DL)
• Double-sided double layer OPPOSITE DVD-ROM (DS-DL-OPT),
PARALLEL DVD-ROM (DS-DL-PTP)
• Single-sided single layer DVD±R/RW
DISC TYPES
DVDs
DVD discs are divided into one or more titles. Each title may be
further divided into several chapters. Sometimes a chapter may
contain index points dividing the chapter into several parts.
Multi-Angle
You can view scenes from different camera angles when watching
movies or other media containing multiple playback angles.
Multiple Audio Languages
You can select the language when watching movies or discs that
have multiple languages and/or audio soundtracks recorded on
them.
Multi-Language Subtitles
You can select the subtitle language or turn subtitles off when
watching movies or discs that have multi-language subtitles recorded
on them.
SVCD/VCD/AUDIO CDs
SVCD/VCD/AUDIO CD are divided into tracks. A track can
sometimes contain a number of index points.
Un-supported Disc Types
Unfinalised discs from other DVD/CD recorders.
Not all CD-R, CD-RW, DVD-R, DVD-RW, DVD+R, DVD+RW discs
are supported due to the type of disc or the condition of the
recording.
RECORDABLE DISCS
DVD±RW (rewritable DVD discs)
DVD±RW is an erasable format. DVD±RW discs can be rewritten
more than 1,000 times.
*DVD±R (write-once DVD discs)
DVD±R discs can only be written once. Several recordings can be
made on the same disc as long as the disc is not finalised or full.
If the disc is finalised, you can not edit or record on the disc,
even though unused capacity may still be available. If you
want to play a DVD±R created with your Multimedia
Recorder on another player, please make sure it has been
finalised. Likewise, you must use the "make compatible" option if you
want to play a DVD±RW disc on another player.
MP3 /JPEG/DivX® (Audio/Image/Video files)
MP3 is a compressed audio file format that uses the file extension
“mp3” or “.MP3”. JPEG is a compressed image file format that uses
the file extension “.jpg” or “.JPG”. DivX® is a compressed video file
format that uses the file extension “.avi” or “.AVI”.
The Multimedia Recorder may take some time to display the
list of disc contents, especially if the disc contains a lot of
data.
SUPPORTED DISCS
Supported Discs
• CD Audio and CD EXTRA
• CD-ROM (Mode 1)
• CD-ROM XA (Mode 2, Form 1 and Form 2),
• CD-I (Mode 2, Form 1 and Form 2) and CD-I Ready
• Photo CD (Single and Multi session)
• Video CD
*Recording to 8X DVD-R is not supported.
6 -
Introduction
Page 7
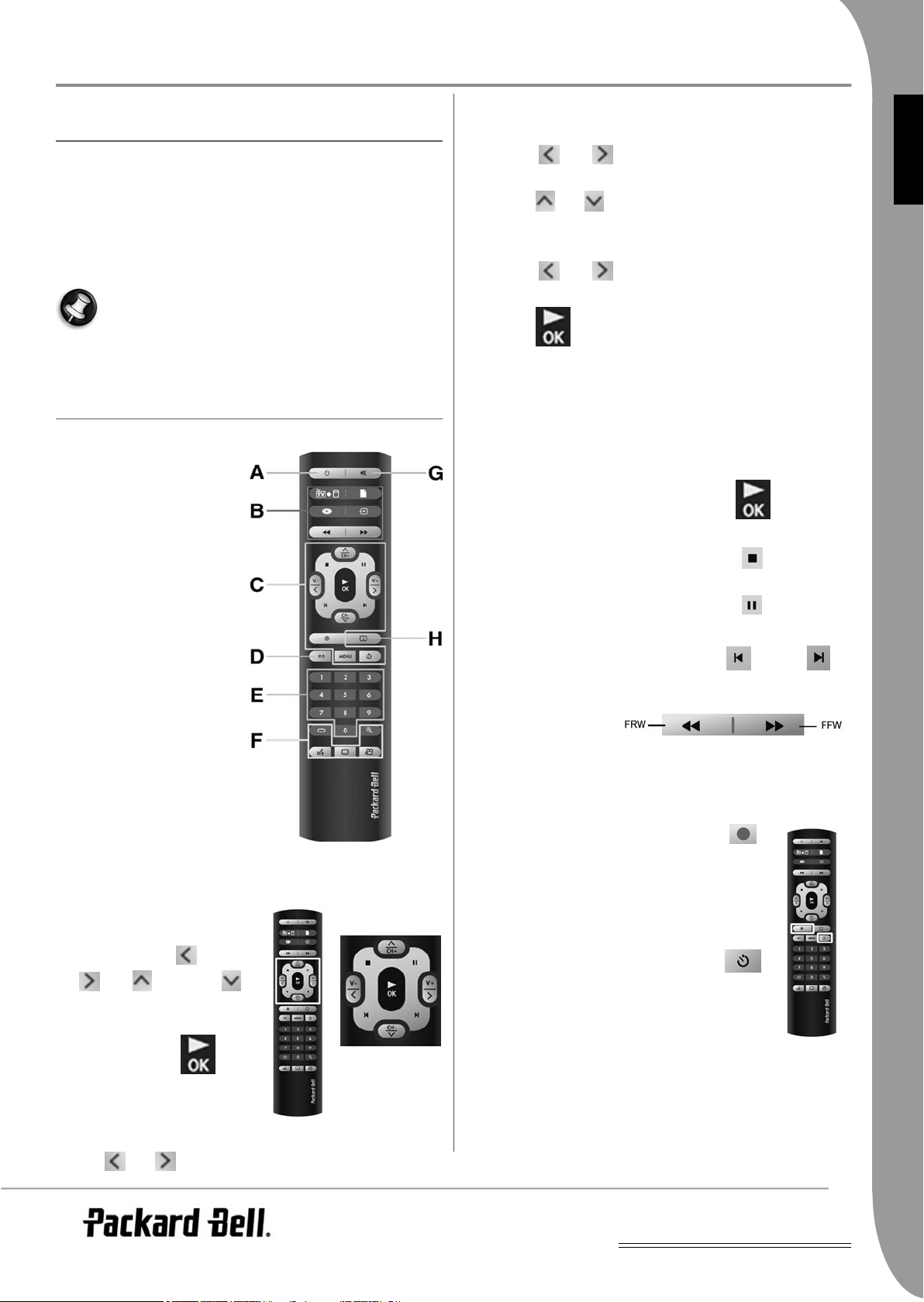
UK
Previous
Next
GETTING STARTED - CONTROLS
PREPARE THE REMOTE CONTROL
The remote control and batteries are individually packed. Before you
can use the remote control please insert the batteries:
1. Remove the battery cover on the remote control, insert the batteries (with the correct orientation) and replace the cover. The
remote control has an effective range of about 5 to 10 metres.
When operating the Multimedia Recorder, remember to
point and angle the remote control directly at the Recorder
and not the TV set!
GENERAL REMOTE CONTROL BUTTONS
General Overview
A. Power On/Off
B. Source/Media selection
C. Menu Navigation Record/
Playback controls
D. Progressive Scan/Interlaced
E. Numeric Pad
F. Playback Features
G. Mute On/Off
H. On-screen display
During TV playback:
• Use the and buttons to adjust the volume (from 0 to
20).
• Use the and buttons to change TV channels.
During DVD playback:
• Use the and buttons to adjust the volume (from 0 to
20).
• Use the button to display playback information.
Playback controls
During DVD/HDD playback and Time Shifting mode:
• Use the Play button to start playback.
• Use the Stop button to stop playback.
•Use the Pause button to pause playback.
Use the PREVIOUS / NEXT
buttons to skip to the
previous /next chapter.
ENGLISH
Navigation Buttons
In DVD, HDD and system
menus:
• Use the Left , Right
, Up and Down
buttons to navigate in
menus.
•Use the Play/OK but-
ton to make a selection.
During playback:
Use the and buttons to adjust the volume (from 0 to 20).
Use the FRW / FFW buttons
to activate fast rewind / fast
forward.
Recording Controls
In time shifting and recording modes:
•Use the Record button to start recording.
Anytime:
•Use the Timer button to access the
timer menu.
Getting Started - Controls -
7
Page 8
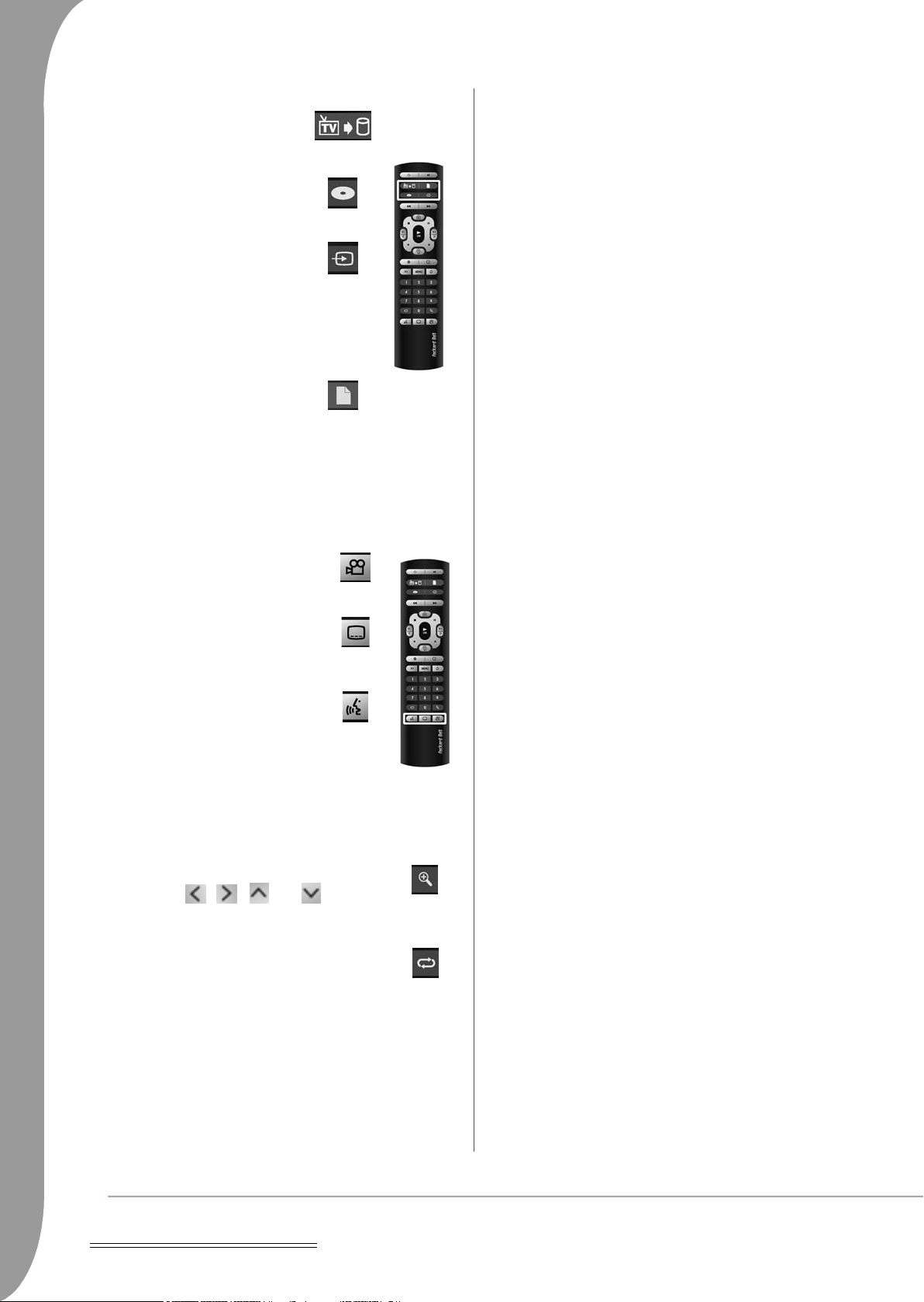
Source/Media selection
• Press the TV-HDD button to select
TV-HDD mode.
• Press the DVD button to select DVD
mode or to display the DVD menu.
•Use the Source button to cycle
between the following sources:
> DV (Digital Video)
>SCART2
>CHXX (TV Tuner)
> F-COMP (Front Composite Video)
> F-SV (Front S-Video)
•Use the File Manager button to
access the multimedia files stored on
an optical disc, the internal HDD or
an external USB device.
Playback Features Buttons
During DVD-Video playback:
•Use the Angle button to select from the
different available angles (if the feature
is available on the DVD-Video).
•Use the Subtitle button to select from
the different available language subtitles (if the feature is available on the
DVD-Video).
•Use the Language button to select from
the different available audio tracks (if
the feature is available on the DVDVideo).
During DVD/HDD playback:
•Use the Zoom button to zoom the image. Press
Zoom several times to change the zoom factor.
Then use the , , and buttons to
move the image position.
•Use the Repeat button to turn on/off the repeat
function.
8 -
Getting Started - Controls
Page 9
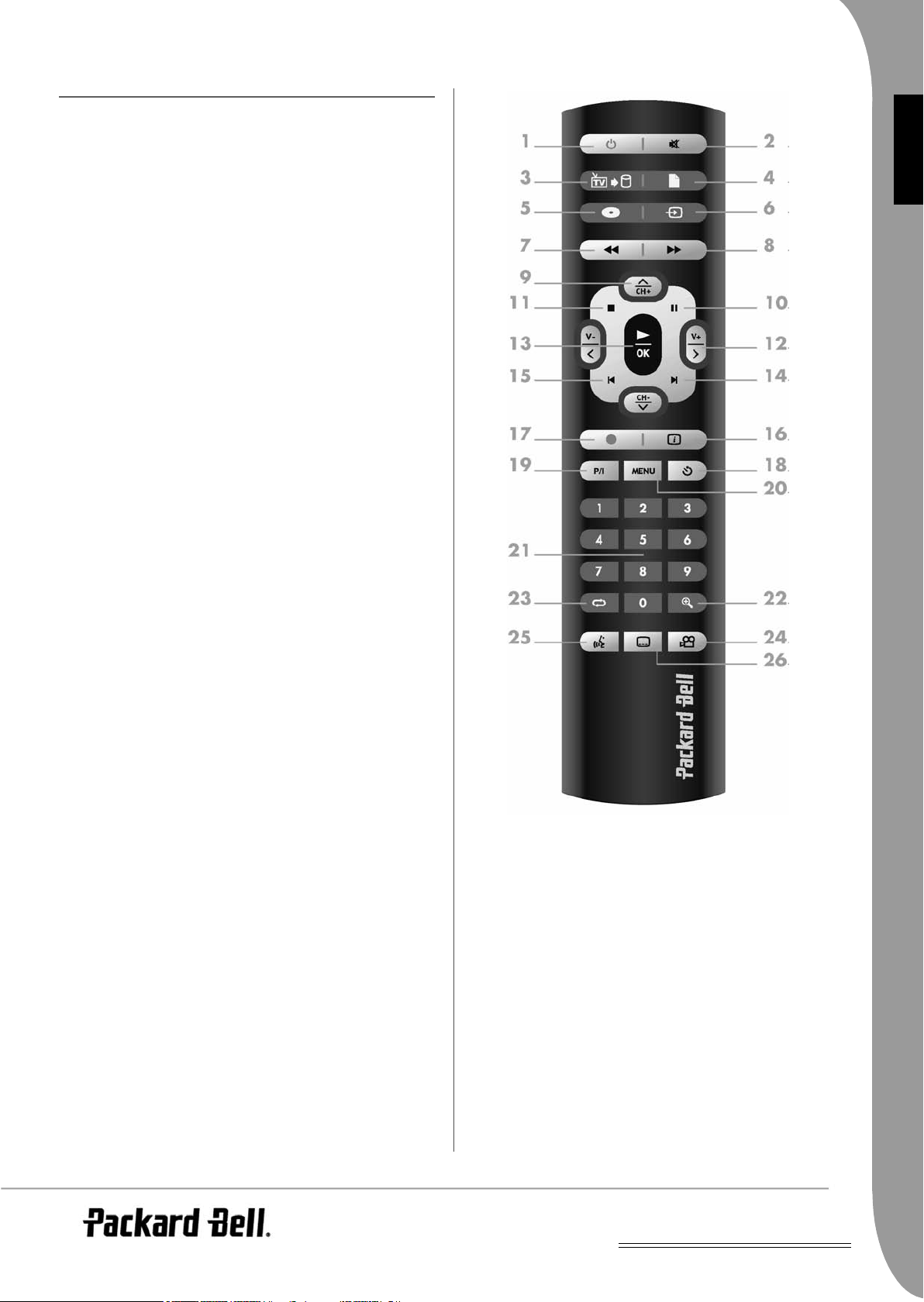
UK
REMOTE CONTROL BUTTON LIST
1. Standby, switch on/off the Multimedia Recorder.
2. Mute, turn on/off audio output.
3. TV-HDD, show/hide TV-HDD title list.
4. File Manager, press to access the multimedia files stored on an
optical disc, the internal HDD or an external USB device.
5. DVD, press to view or play optical disc content. While in DVD
playback, pressing DVD will bring up the DVD menu.
6. Source, press repeatedly to cycle through the different external
signal sources.
7. Fast reverse, there are three modes: 4X, 8X, 32X.
8. Fast forward, there are three modes: 4X, 8X, 32X.
9. CH+/CH-, change TV channel.
10. Pause.
11. Stop/Return, press once to stop playback/recording, press
again to return to root menu (only for VCD discs).
12. V+/V-, adjust the audio output volume.
13. Play/OK, confirm selection or Play.
14. Next title or chapter.
15. Previous title or chapter.
16. Display, press once to show playback information, press again
for help.
17. Record/OTR (One Touch Record), record a TV programme or
an AV signal from an external source.
When recording in OTR mode, each press of this button will add
30 minutes to the recording time to a maximum of 3 hours. Time
Shifting Mode must be activated for this to work.
18. Timer, set or change a schedule for recordings.
19. P/I, Progressive Scan/Interlaced
20. Menu, access system setup menu or disc menu.
21. 0---9, number buttons.
22. Zoom
23. Repeat/Shuffle
24. Angle
25. Audio Language
26. Subtitles
ENGLISH
Getting Started - Controls -
9
Page 10
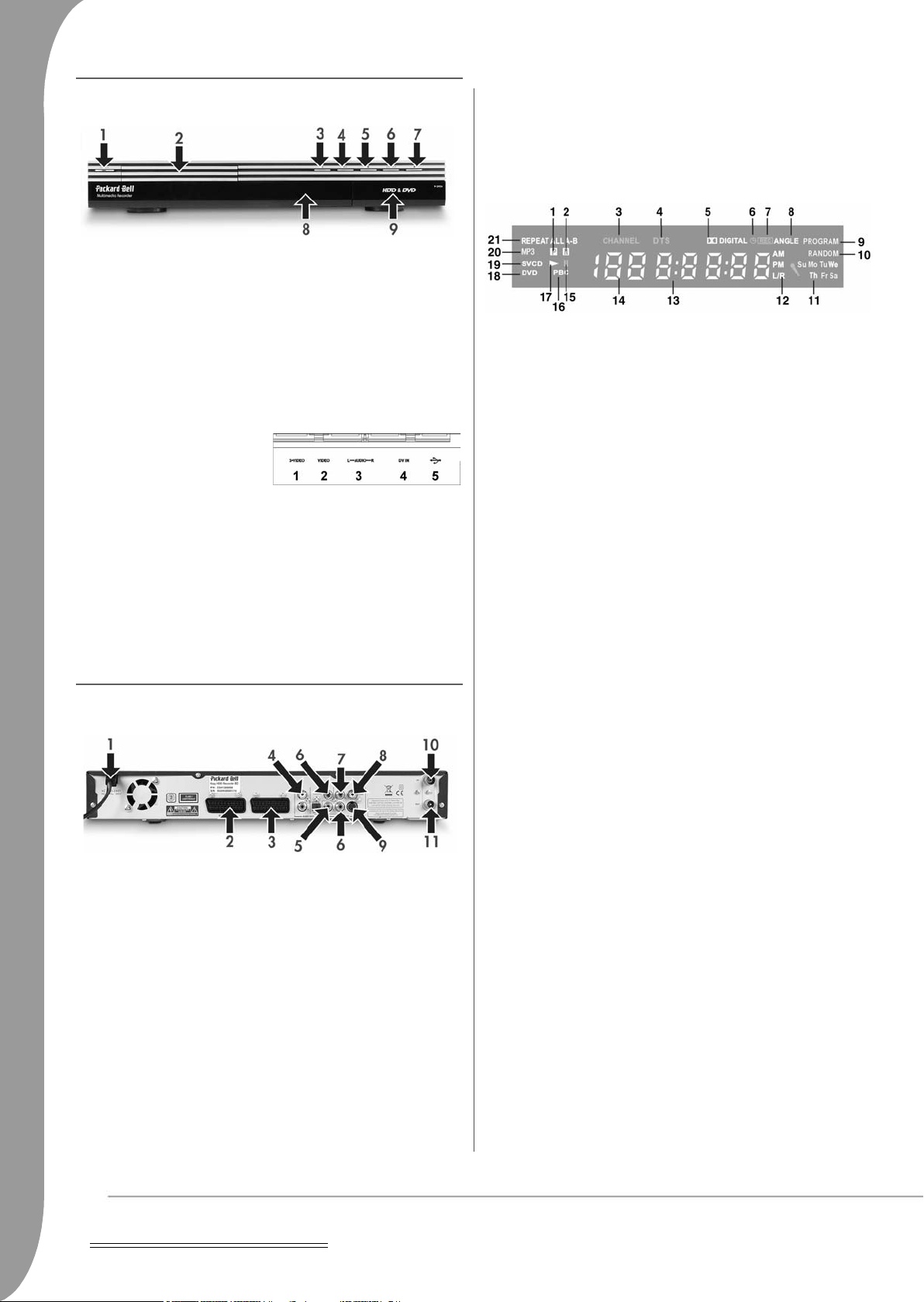
FRONT PANEL CONTROLS AND FEATURES
9. S-Video Out Use to connect to TV set with S-VIDEO input connector.
10. Aerial In Use to connect to aerial/cable TV.
11. Aerial Out Use to output TV signal to TV set.
Display Window Indicators
1. Power button
2. DVD disc holder
3. Open/Close button
4. Play/Pause button
5. Stop button
6. Source button
7. Record button
8. Display
9. Front Panel Connectors
Front Panel Connectors (open flap for access)
1. S-Video: S-Video input connector, use to connect an
appropriate video device.
2. Composite Video: Video
input connector, use to connect an appropriate video
device.
3. Composite Audio L/R: Audio input connectors, use to connect
audio from devices connected to the S-Video or Composite ports.
4. DV IN: DV input connector (i-Link/IEEE 1394), use to connect a
digital video camera.
5. USB: USB input connector, use to connect a USB Mass Storage
Device.
REAR PANEL DIAGRAM
1. PAL
2. NTSC
3. Channel
4. DTS
5. Dolby
6. Timer
7. Record
8. Multiple Angle
9. Program
10. Random
11. Day
12. Audio Channel
13. Time/Mode (h:mm:ss)
14. Source/Chapter
15. Pause
16. PBC
17. Play
18. DVD
19. VCD/SVCD
20. MP3
21. Repeat
1. AC IN Power cord connector to mains supply.
2. SCART In (SCART 2) Use to connect to digital AV equipment
with SCART Output capability.
3. SCART Out (SCART 1) Use to connect to TV set or other equipment with a SCART in connector.
4. Audio output L/R Analog audio output (left and right).
5. Coaxial Digital Audio Out Use to output digital audio by connecting to an amplifier or receiver with digital audio input capability.
6. YUV (Y Cb/Pb Cr/Pr) Use to connect to TV set with YUV (Y Cb/
Pb Cr/Pr) input connectors. The output mode can be set as progressive or interlaced.
7. CVBS Video Out Use to connect to TV set with video CVBS input
connector.
8. Optical Digital Audio Use to output digital audio recorded on
discs by connecting to the optical digital audio input connector
on an AV amplifier or receiver with digital audio input capability.
10 -
Getting Started - Controls
Page 11
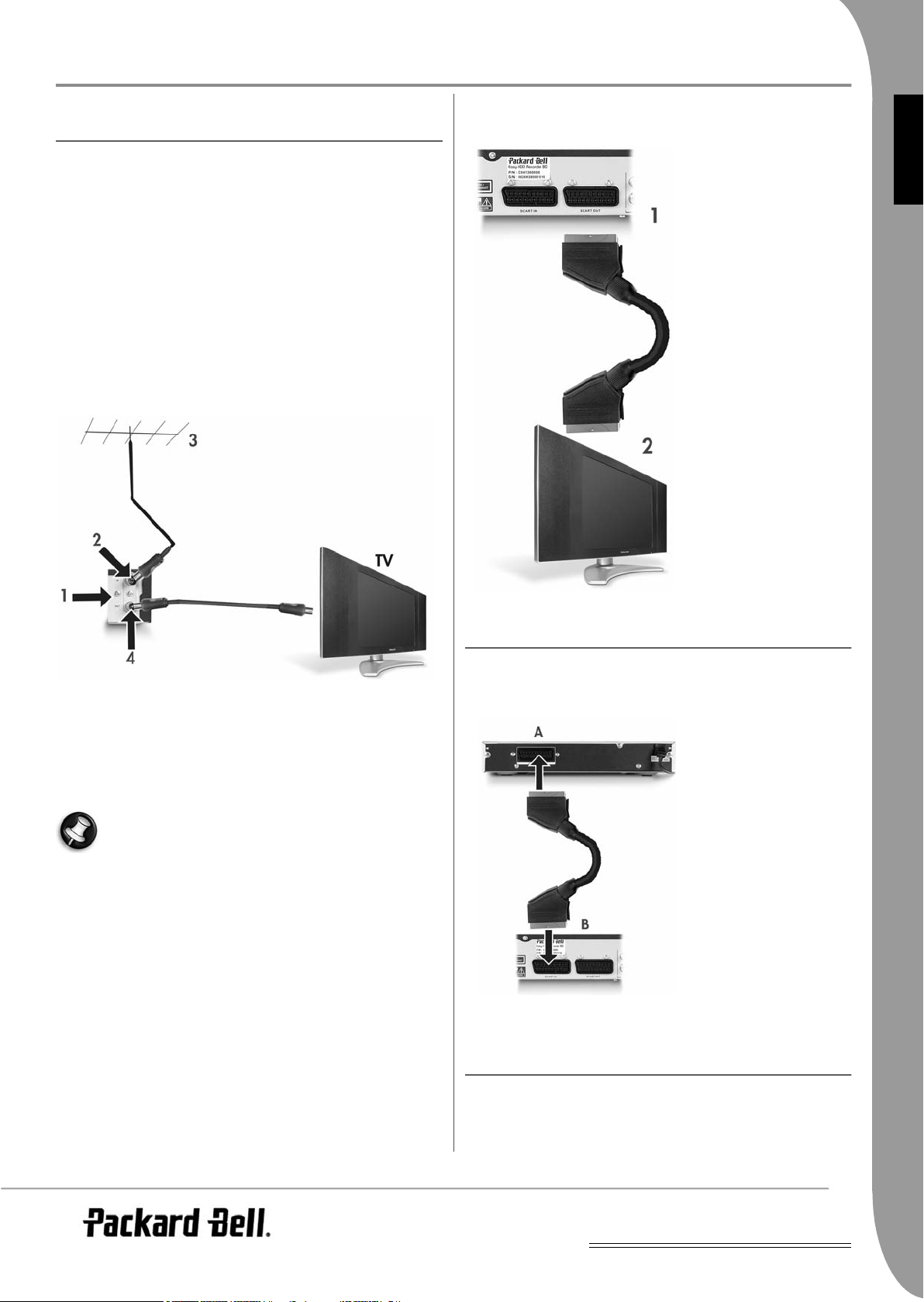
UK
GETTING STARTED - INSTALLATION
CONNECT TO A TELEVISION (BASIC CONFIGURATION)
Step 1: Connect the antenna
1. Turn off your TV.
2. Unplug the antenna cable from the back of your TV and plug it
into the ANTENNA IN connector on the back of the recorder.
3. Connect a coaxial aerial cable from the ANTENNA OUT connector on the back of the recorder to the ANTENNA IN plug on the
back of your TV.
4. You will need to perform a scan to tune in the available TV channels on the recorder. Please see Autoscan for TV channels in the
System Setup section later in this guide for more information.
1. Connect a SCART cable
from the SCART OUT
plug on the back of the
RECORDER to the
SCART IN plug on the
back of your TV.
2. Select SCART IN source
on the TV.
ENGLISH
1. Multimedia Recorder back panel
2. Antenna in
3. Aerial (or cable TV)
4. Antenna out, can be used to output TV signal to another TV
set's RF signal input connector.
The TV signal output connector (antenna out) is only a
loop-through of the input signal.
Step 2: Connect to TV using SCART
CONNECT A TV/SATELLITE DECODER
1. Connect a SCART
cable from the SCART
OUT plug on the back
of the decoder (A) to
the SCART IN plug on
the back of the Multimedia Recorder (B).
2. You will need to perform a scan to tune in
the available TV channels on the recorder.
Please see Autoscan for
TV channels in the System Setup section later
in this guide for more
information.
CONNECT TO A TELEVISION (ALTERNATIVE
CONFIGURATION)
If you wish to use a connection other than the SCART cable, you can
use one of the following configurations (not included) starting with
the best (in terms of quality) in descending order:
Getting Started - Installation -
11
Page 12
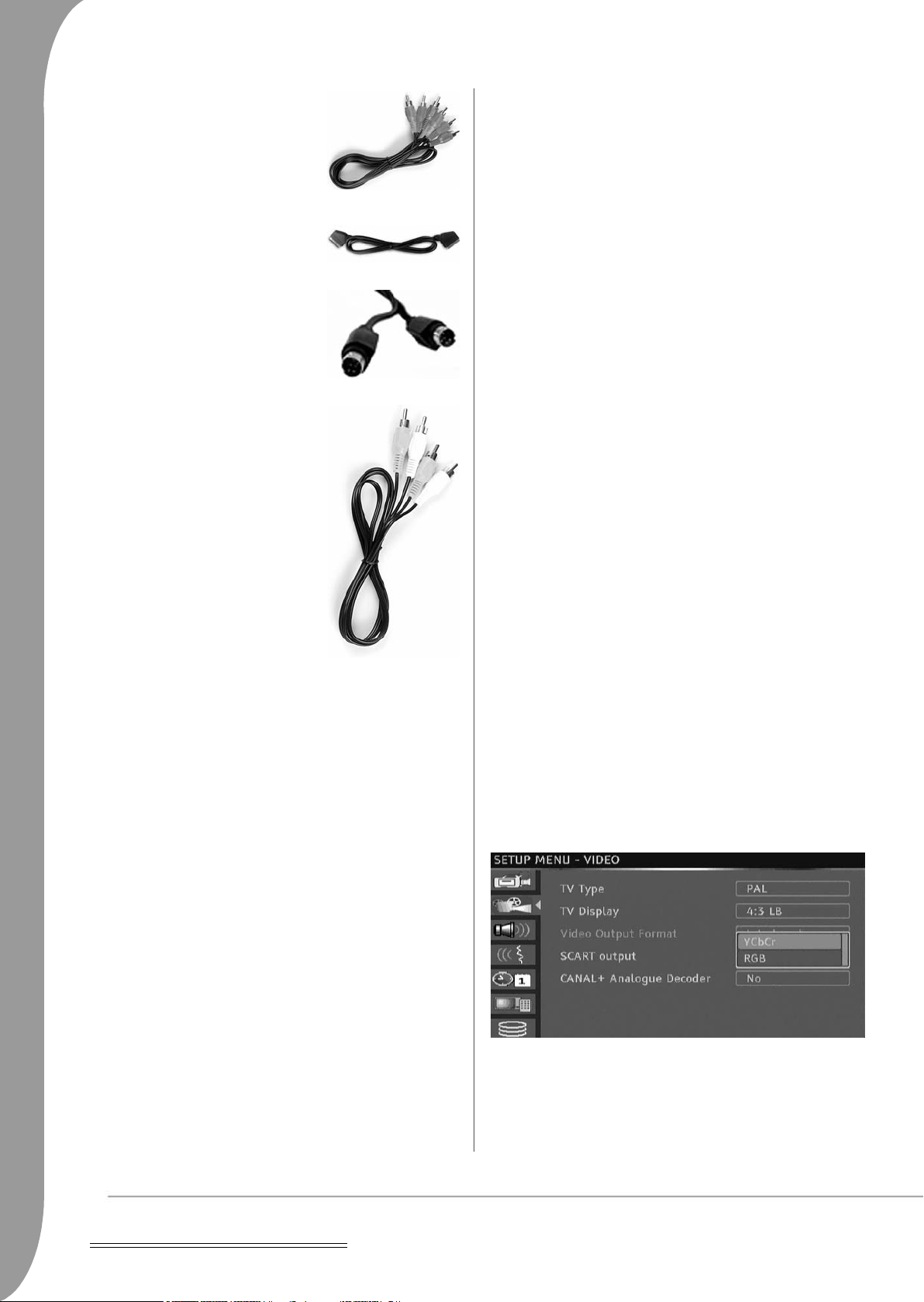
A - Connect to TV using composite video
Component Video (Progressive Scan)
Component Video (Interlace)
SCART (RGB)
S-Video
Composite Video
1. Connect a video cable from the CVBS out plug (yellow) on the
back of the Recorder to the Video-in plug (yellow) on the TV.
2. Connect audio cables (cinch) from the Audio L/R out plugs
(white/red) on the back of the Recorder to the Audio L/R in
plugs (white/red) on the TV.
3. Select VIDEO in or CVBS in source on the TV
B - Connect to TV using S-Video
1. Connect an s-video cable from the S-VIDEO out plug (black) on
the back of the Recorder to the S-VIDEO in plug (black) on the
TV.
2. Connect audio cables (cinch) from the Audio L/R out plugs
(white/red) on the back of the Recorder to the Audio L/R IN
plugs (white/red) on the TV.
3. Select S-VIDEO in source on the TV
C - Connect to TV using video component (YUV or
YCbCr)
Video component gives by far the best image quality for LCD and
plasma TVs. In order to use video component connection, the
RECORDER must already be connected to the TV using one of the
previous connections (however, SCART is recommended).
1. Power on the TV and select the source corresponding to the
RECORDER.
2. Power on the RECORDER.
3. Connect the 3 component video cables (red, green, blue) from
the COMPONENT VIDEO OUT plugs (red, green, blue) on the
back of the RECORDER to the COMPONENT VIDEO IN plug
(red, green, blue) on the TV.
4. Connect audio cables from the AUDIO L/R OUT on the back of
the RECORDER to the AUDIO L/R IN on the TV.
5. Press MENU on the remote control.
6. Using the Navigation buttons, go to the GENERAL menu section.
7. Using the Navigation buttons and the OK button, change the
SCART Output setting to YCbCr. Change the Video output format setting to Progressive if the TV supports Progressive Scan.
12 -
Getting Started - Installation
8. Select YUV or YCbCr source on the TV.
9. The SCART cable can be unplugged.
Page 13
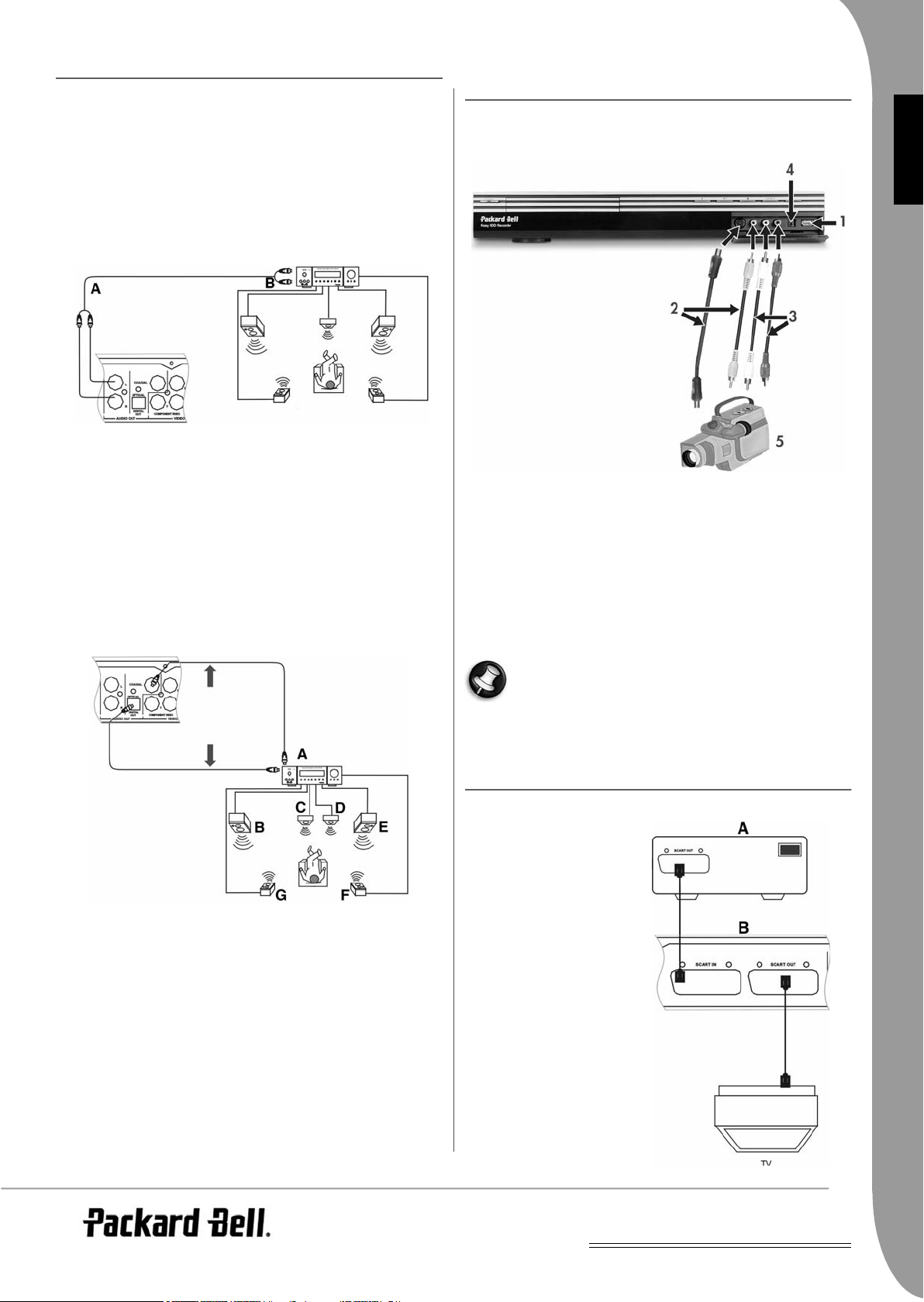
UK
Coaxial
OR
Optical
CONNECT TO AN EXTERNAL AUDIO SYSTEM
Analogue connection to an amplifier
Connect an audio cable from the AUDIO L/R OUT (white/red)
connectors on the back of the recorder to the AUDIO L/R IN
(white/red) connectors on the back of the amplifier.
The following devices can be connected:
• Amplifier with Dolby Surround Pro Logic decoder
• Stereo amplifier
A - To audio out connectors.
B - To audio in connectors.
Digital connection to an amplifier
Connect an optical cable from the OPTICAL OUT on the back of the
recorder to the OPTICAL IN on the back of the amplifier.
or
Connect a coaxial cable from the COAXIAL OUT on the back of the
recorder to the COAXIAL IN on the back of the amplifier.
CONNECT AN AV OR DV SIGNAL VIA THE FRONT
PANEL
Flip down the door as indicated by the OPEN label at the right hand
corner.
ENGLISH
1. USB connector
2. Use S-Video jack or composite video connector
3. Audio input connector
4. IEEE 1394 connector
5. External AV Signal
After connecting your device, select the correct AV signal input
by repeatedly pressing the Source button on the remote control.
The picture will appear on your TV screen and you may start
your recording.
A. AMPLIFIER with DOLBY DIGITAL or DTS decoder
B. FRONT LEFT
C. CENTER
D. SUBWOOFER
E. FRONT RIGHT
F. SURROUND RIGHT
G. SURROUND LEFT
The following devices can be connected:
• Amplifier with Dolby Digital decoder
• Amplifier with DTS decoder
Refer to the manual of the connected system.
CONNECTING AN AV SIGNAL VIA THE SCART IN
CONNECTOR
1. External AV signal source
(e.g. DVD)
2. Multimedia Recorder
Getting Started - Installation -
13
Page 14
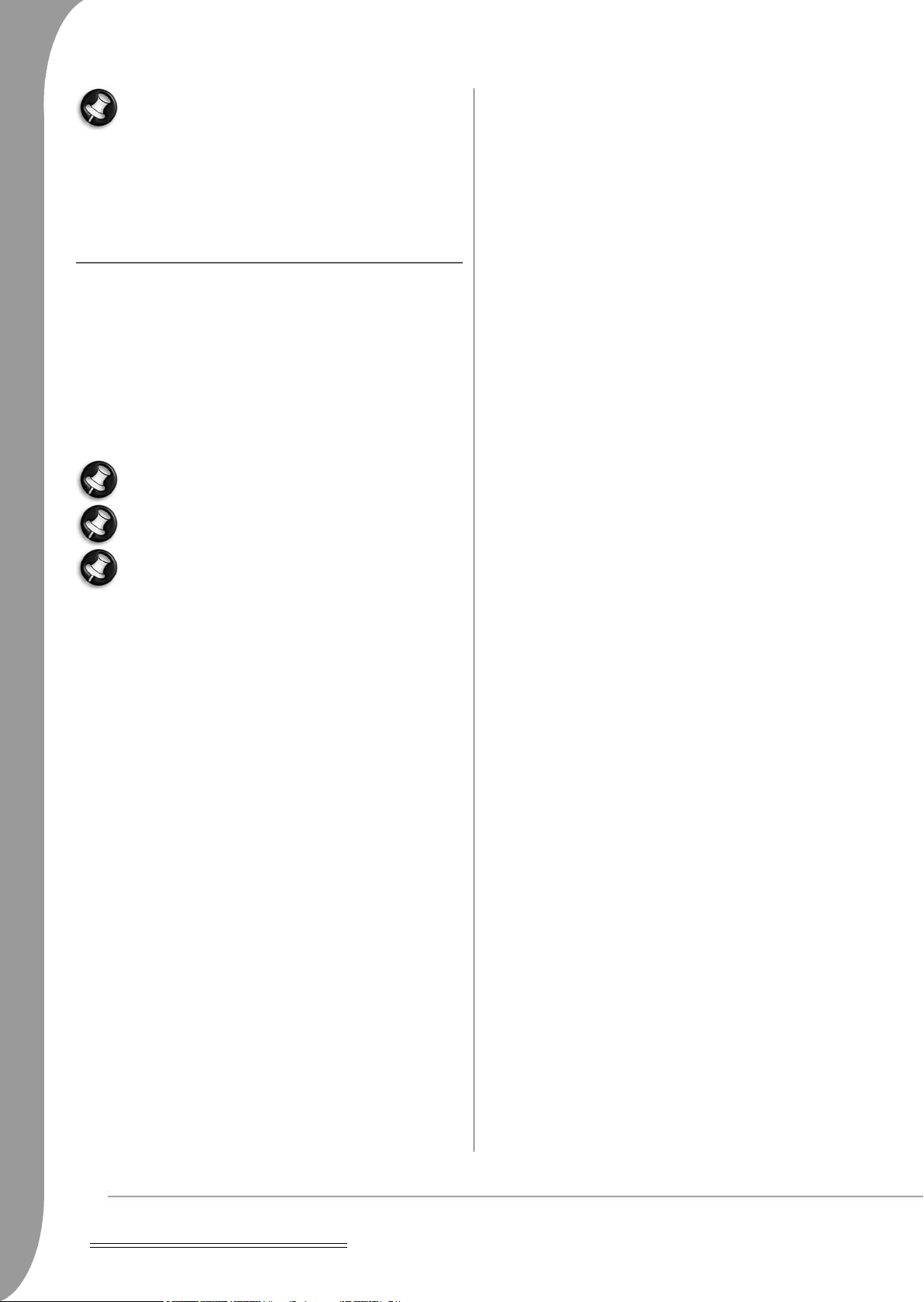
The SCART IN and SCART OUT ports remain active even
when the Multimedia Recorder is in Standby mode.
You can record a signal from the SCART IN connector, e.g.: The AV
signal from a DVD player. Press the Source button on the remote
control to switch to the appropriate mode according to the
connection type.
CONNECT USB DEVICES
The Multimedia Recorder can interface with USB flash drives, USB
memory card readers and USB cameras that are compatible with the
Mass Storage Class.
You can view one or many JPEG pictures in sequence. MP3 files can
be played during the picture slide show.
Once the USB device is connected to the USB port, press the File
Manager button to open the File Manager menu. You can browse
the content of the USB device using the Navigation buttons. Press
the Play/OK button to select the highlighted files for playback.
See the
File Manager
It may take a few seconds for a USB device to be recognised.
The mass storage device must be FAT32 formatted.
section later in this guide for more information.
Not all mass storage devices are compatible.
14 -
Getting Started - Installation
Page 15
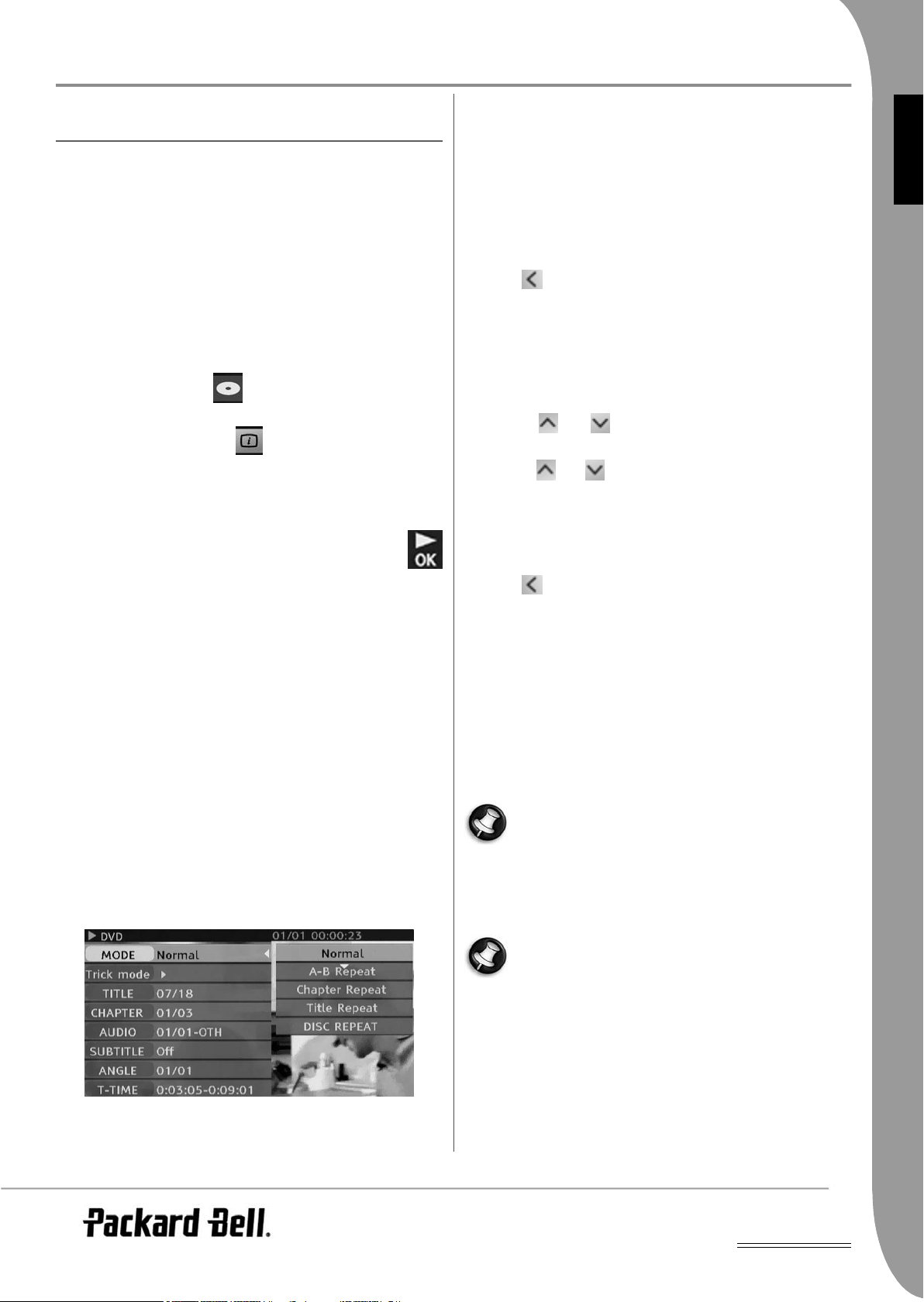
UK
PLAYBACK
PLAY A DVD-VIDEO, SVCD OR VCD
1. Press the Open/Close button on the front panel of the unit to
open the tray.
2. Place the disc on the tray.
3. Press the Open/Close button to close the tray.
4. The playback should start automatically. If not, press DVD.
5. Use the Navigation buttons to navigate in the menu and press
Play/OK to make selection.
Playback Options
1. Press the DVD button to display the DVD Menu.
2. Press the Display button to display or hide on-screen
information.
Play
Press the Play/OK button on the remote control or Play
button on the front panel to start playback.
Pause
Press the Pause button on the remote control to pause.
Fast forward and fast reverse
Press the >> (Fast Forward) button to activate fast forward, press <<
(Fast Reverse) button to activate fast reverse. Press repeatedly to
toggle through 4 different playback speeds.
Skip
Press the Next button to skip to the next title/chapter, press the
Previous button to skip to the previous title/chapter.
TITLE: Press Play/OK then enter the desired title number to jump
to a title.
CHAPTER: Enter the desired chapter number to jump to the
chapter.
AUDIO: Select the audio language you want to use, e.g.: FRE
(French), ENG (English), etc.
SUBTITLE: Select the subtitle language.
ANGLE: Select the camera angle (must be supported by the disc).
T-TIME: Display the elapsed time and remain time.
2. Press button to exit the control menu.
Repeat
1. A-B Repeat
•Press the Play/OK button twice to access the setup menu during
playback.
• Use the and buttons to highlight the Mode submenu,
and press the Play/OK button.
• Use the and buttons to highlight the A-B REPEAT item,
press the Play/OK button to mark the start point (A); press the
Play/OK button again to display the A-B REPEAT item and then
press the Play/OK button for the third time to mark the end
point (B). Then the section between the start point and end point
will be repeatedly played.
• Press button to exit the SETUP MENU
2. Title/chapter/disc repeat - Repeatedly press the Repeat button
during playback to repeat title/chapter/disc.
3. Repeatedly press the Repeat button until normal playback
resumes.
Audio language
Press AUDIO repeatedly to toggle between up to 8 audio languages
or sound when the disc is recorded with multi-languages.
For Karaoke discs, press AUDIO button to switch between the
accompanying music and vocal.
Only available for DVD/SVCD discs.
ENGLISH
Controlling Playback with the Playback Menu
1. Press the Play/OK button twice to show the control menu and
select a submenu:
MODE: Set the playback mode, e.g.: Normal, A-B Repeat, Chapter
Repeat, etc.
TRICK: Set the playback status, e.g.: Stop, F.F., F.R., S.F., etc.
Subtitle language
Press SUBTITLE repeatedly to toggle between up to 32 subtitle
languages when the disc is recorded with multi-subtitles.
Only available for DVD/SVCD discs.
Viewing Angle (DVD only)
Press ANGLE repeatedly to toggle between up to 9 viewing angles
when scenes recorded in the disc was shot with multiple cameras
from different angles.
Playback -
15
Page 16
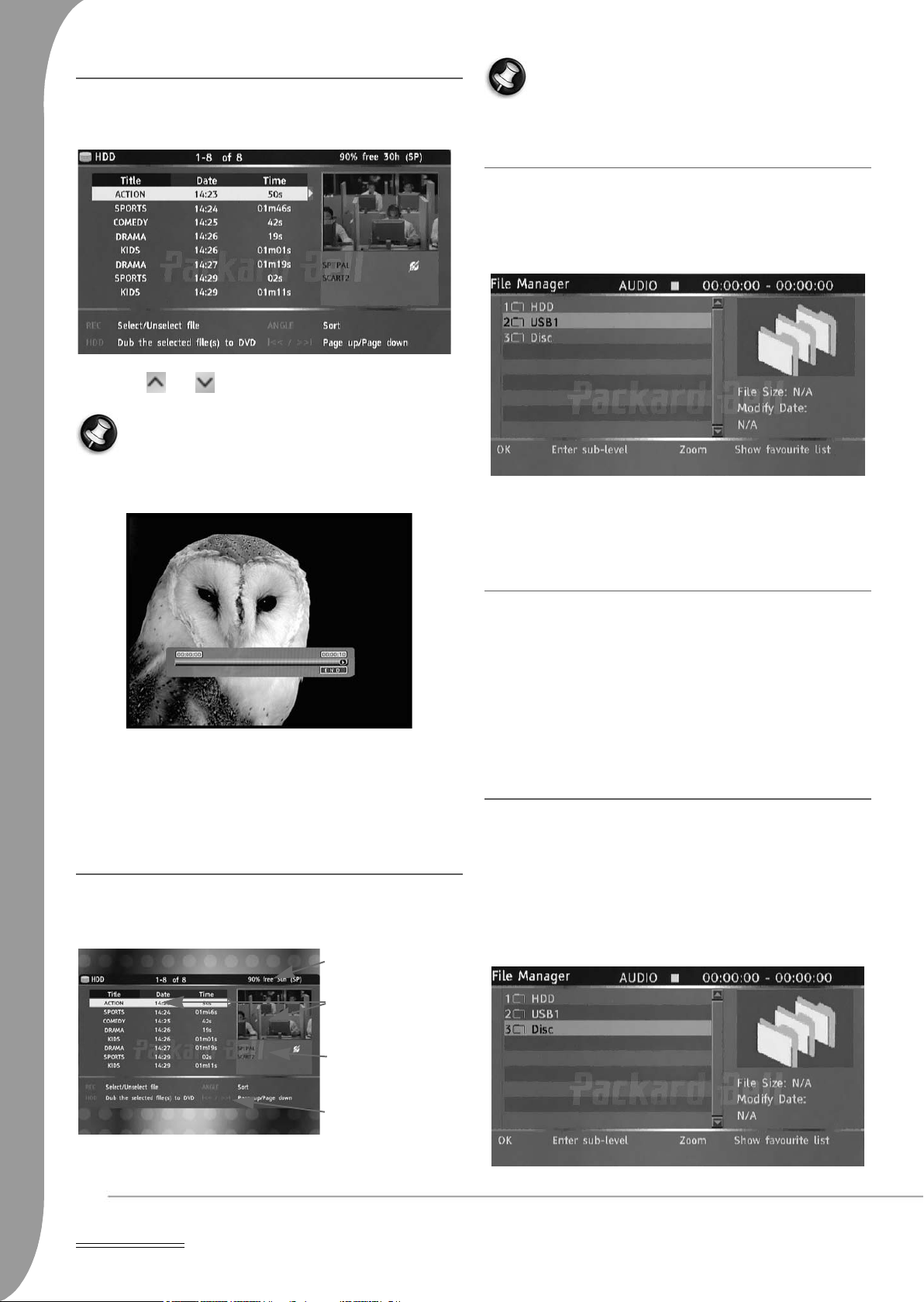
PLAY A TITLE RECORDED FROM TV ON THE HDD
Remaining space on
HDD
Currently highlighted
title
Currently highlighted
title recording information
On-screen help
1. Press the TV-HDD button until the TV-HDD title list appears.
2. Use the and buttons to highlight the desired title.
You can press Angle to sort the list by title name or date and
Previous and Next to go to the previous/next page.
The TV-HDD list presents a list of all the titles you have
saved on the HDD. The list includes the duration, a thumbnail picture and the recording mode (HQ, SP etc.) for each
title. The list also shows if a title is protected or locked.
PLAY CONTENT FROM A USB DEVICE
1. Connect the USB device to the front USB input connector.
2. Press the File Manager button to open the File Manager menu (it
may take a few seconds for the USB device to be recognised by
the recorder).
3. Press Play/OK to play the highlighted title.
During playback:
Use the Next, Previous, FFW and RWD buttons for time navigation
inside the title.
Press the Display button to display or hide On-Screen Display (OSD).
TV-HDD TITLE LIST (TITLES RECORDED FROM TV)
Press the TV-HDD button to show the TV-HDD title list.
3. Use the Navigation buttons to highlight the desired file.
4. Press Play/OK to play the file.
PLAY A DIVX® OR XVID FILE WITH SUBTITLES
1. From the File Manager menu, use the Navigation buttons to
highlight the subtitle file (*.SRT, *.SUB and *.SMI are accepted).
2. Press Play/OK to select the subtitle file.
3. Use the Navigation buttons to highlight the movie file.
4. Press Play/OK to play the movie.
PLAY A DVD OR CD WITH MP3, JPEG OR/AND
DIVX® FILES
1. Press the Open/Close button on the front panel of the unit to
open the tray.
2. Place the disc on the tray.
3. Press the Open/Close button again to close the tray.
4. The content menu should appear automatically. If not, press the
File Manager button.
16 -
Playback
Page 17
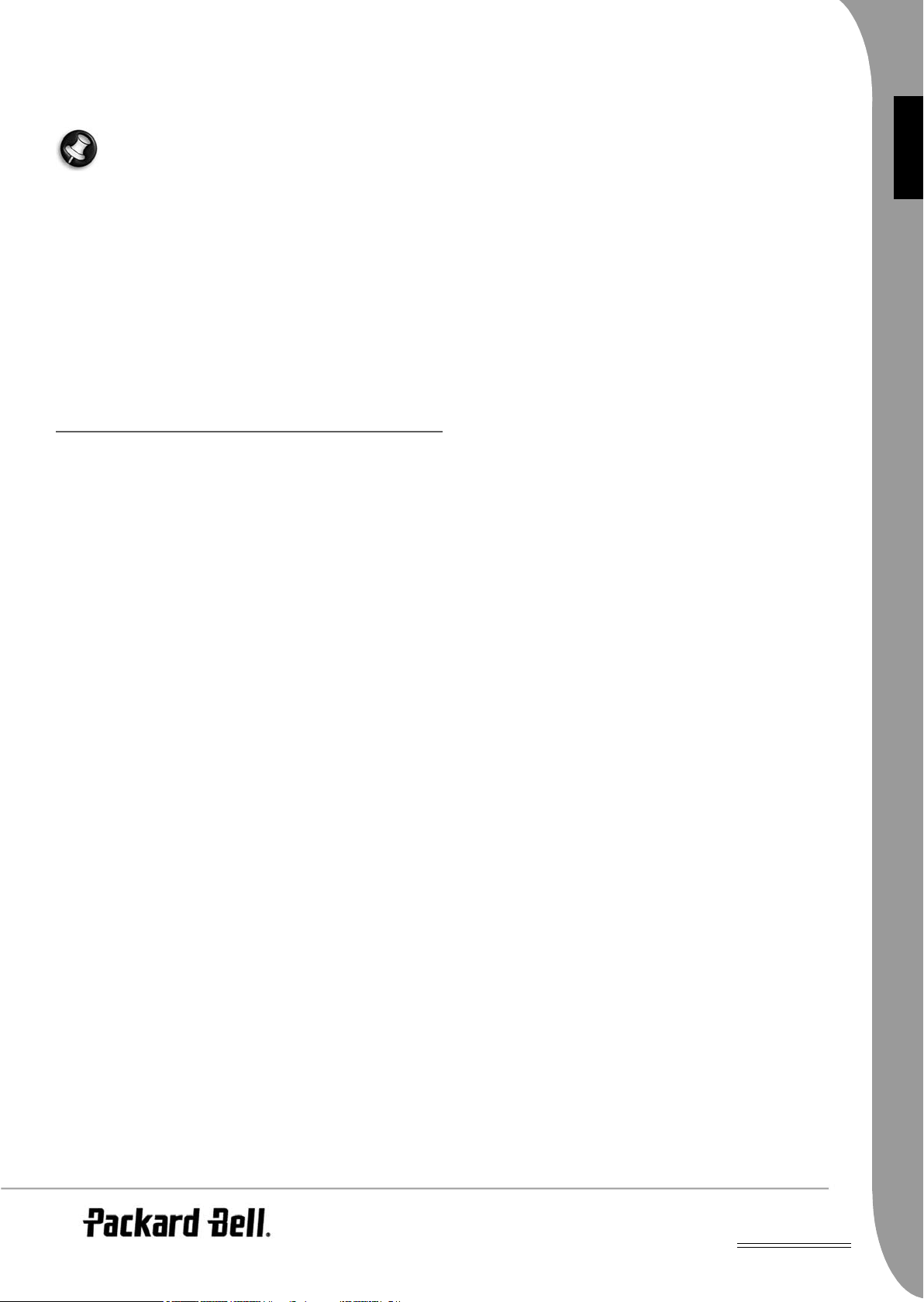
UK
5. Use the Navigation buttons to highlight the desired file.
6. Press Play/OK to play the file.
7. Press the Stop button to return to the menu.
If a disc contains JPEG and MP3 contents, the user can enjoy
the pictures and music at the same time:
1. For a JPEG/MP3 Simultaneous Slideshow, select the MP3 file
then select the JPEG file. The MP3 and JPEG files will playback
in the order selected.
2. Press the Stop button to stop playback. For JPEG/MP3 Simultaneous Slideshow, press the Stop button twice.
While viewing JPEG files, it is possible to zoom in and out of the
image.
1. While the picture is on the screen, press the Fast Forward and
Reverse buttons on the remote control to zoom in and out.
DIVX VIDEO-ON-DEMAND (VOD)
DivX Video-on-Demand (VOD) is a digital video delivery service that
allows you to download and enjoy high-quality video content from a
diverse group of DivX content partners.
ENGLISH
You will need a PC with a broadband Internet connection and a CD
burner.
You will also have to register your Multimedia Recorder to play DivX
VOD content. The registration process is easy and needs only be
completed once for each device. To register a device, simply enter
the eight character code from your player into your VOD account.
Please go to http://www.divx.com/ for more information.
To find your registration code:
1. Press the Menu button on the remote control.
2. Press the Down button to select Date/Time.
3. Press the Right button and then the Down button to select
DivX(R) VOD.
4. Press Play/OK to view your registration code.
Playback -
17
Page 18
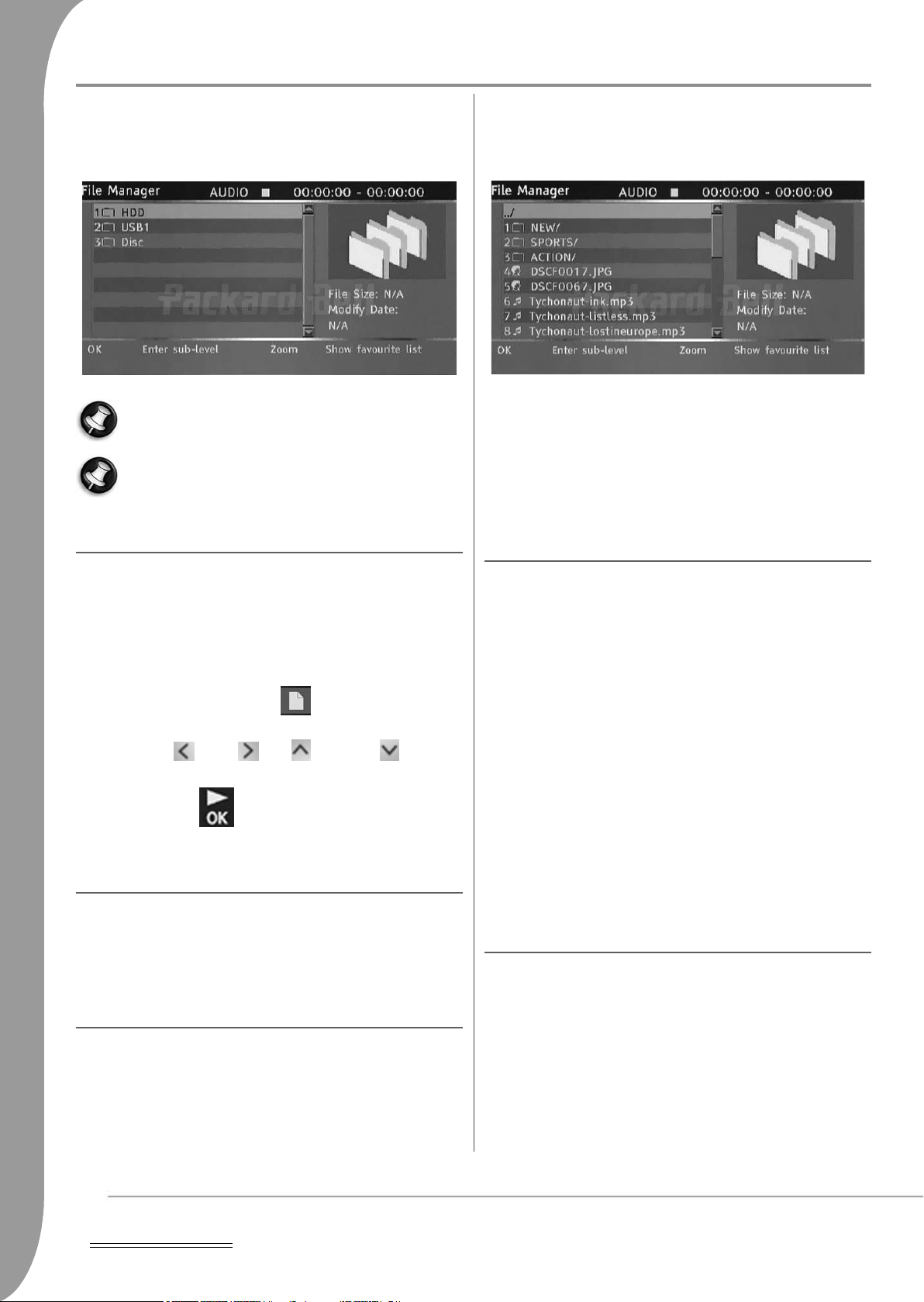
FILE MANAGER
The File Manager menu is used to play multimedia files (music,
photos, videos) on external USB devices, DVDs and on the internal
HDD. The File Manager also allows the transfer of files between USB
devices*, DVDs and the internal HDD.
*Files can only be transferred
USB device.
Files recorded from TV cannot be saved on the same disc as
multimedia files.
from
and not to an external
NAVIGATING THE FILE MANAGER
5. Press the Record button each time to select the file(s) for transfer.
A tick mark will appear next to each selected file. If you want to
de-select a file, highlight it and press the Record button again.
6. Press the Right button to open the Operation menu.
7. Select Copy from the list and press the Play/OK button.
8. Use the navigation buttons to select and open the DVD.
9. In the DVD, press the Right button to open the Operation menu.
10. Select Paste from the list to transfer the copied file(s) to the DVD.
11. The transfer progress/status will appear at the bottom of the
menu.
TRANSFER MULTIMEDIA FILES FROM A DVD TO THE
HDD
Navigating the File Manager is similar to navigating folders on a
computer. There are three possible main folders, HDD, USB and
DVD. These are all contained together in a single root folder.
To go into a folder use the navigation buttons (see below) to select
the folder and press the Play/OK button. To go ‘up’ from a folder
select the ../ symbol on the top of the list and press the Play/OK
button.
1. Press the File Manager button on the remote control to
open the File Manager menu.
2. Use the Left , Right , Up and Down buttons to
navigate in menus.
3. Use the Play/OK button to make a selection.
PLAY A MULTIMEDIA FILE IN THE FILE MANAGER
1. Use the navigation buttons to select a multimedia file (Video, Picture or Audio) and press the Play/OK button to play/view.
TRANSFER MULTIMEDIA FILES FROM THE HDD TO A
DVD-R/RW
1. Place an unfinalised DVD-R/RW into the disc tray.
2. Press the File Manager button to open the File Manager.
3. Use the navigation buttons to select HDD and press Play/OK.
4. In the HDD list use the Up/Down buttons to highlight the file(s)
you want to copy.
1. Place the DVD containing the multimedia files you wish to copy
into the disc tray.
2. Press the File Manager button to open the File Manager.
3. Use the navigation buttons to select DVD and press Play/OK.
4. In the DVD list use the Up/Down buttons to highlight the file(s)
you want to copy.
5. Press the Record button each time to select the file(s) for transfer.
A tick mark will appear next to each selected file. If you want to
de-select a file, highlight it and press the Record button again.
6. Press the Right button to open the Operation menu.
7. Select Copy from the list and press the Play/OK button.
8. Use the navigation buttons to select and open HDD.
9. In the HDD, press the Right button to open the Operation menu.
10. Select Paste from the list to transfer the copied file(s) to the HDD.
11. The transfer progress/status will appear at the bottom of the
menu.
TRANSFER MULTIMEDIA FILES FROM AN EXTERNAL USB
DEVICE TO THE HDD OR A DVD-R/RW
1. Connect the USB device containing the multimedia files you
wish to copy to the front panel USB connector.
2. If required, place an unfinalised DVD-R/RW into the disc tray.
3. Press the File Manager button to open the File Manager.
4. Use the navigation buttons to select USB and press Play/OK.
5. In the USB list use the Up/Down buttons to highlight the file(s)
you want to copy.
6. Press the Record button each time to select the file(s) for transfer.
A tick mark will appear next to each selected file. If you want to
de-select a file, highlight it and press the Record button again.
18 -
File Manager
Page 19
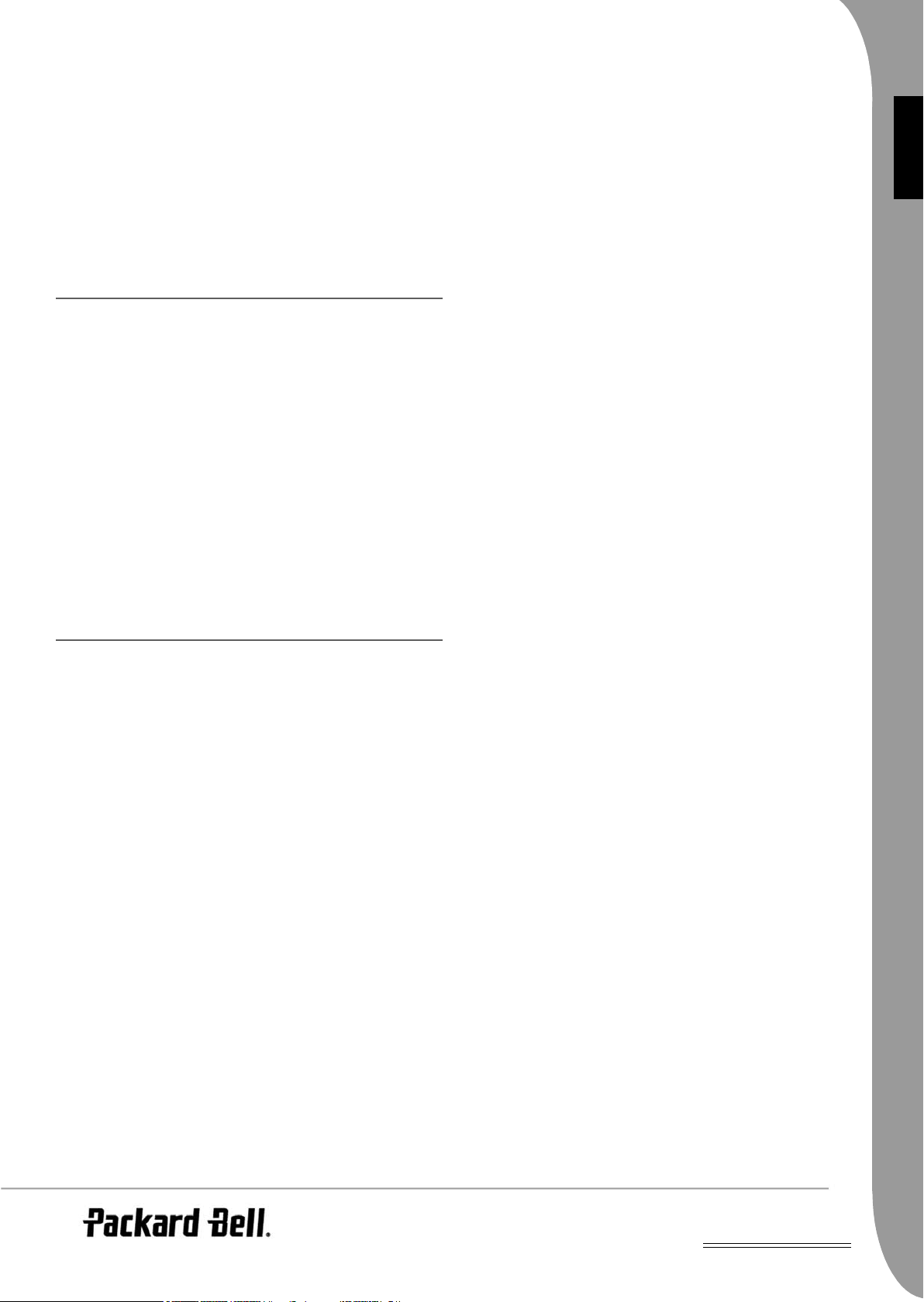
UK
7. Press the Right button to open the Operation menu.
8. Select Copy from the list and press the Play/OK button.
9. Use the navigation buttons to select and open either the HDD or
DVD.
10. In the HDD or DVD, press the Right button to open the Operation menu.
11. Select Paste from the list to transfer the copied file(s) to the HDD
or DVD.
12. The transfer progress/status will appear at the bottom of the
menu.
TRANSFER MULTIMEDIA FILES FROM THE HDD TO A
DVD-R/RW
1. Place an unfinalised DVD-R/RW into the disc tray.
2. Press the File Manager button to open the File Manager.
3. Use the navigation buttons to select HDD and press Play/OK.
4. In the HDD list use the Up/Down buttons to highlight the file(s)
you want to copy.
5. Press the Record button each time to select the file(s) for transfer.
A tick mark will appear next to each selected file. If you want to
de-select a file, highlight it and press the Record button again.
6. Press the Right button to open the Operation menu.
7. Select Copy from the list and press the Play/OK button.
8. Use the navigation buttons to select and open the DVD.
9. In the DVD, press the Right button to open the Operation menu.
10. Select Paste from the list to transfer the copied file(s) to the DVD.
11. The transfer progress/status will appear at the bottom of the
menu.
ENGLISH
CREATE A FAVOURITES LIST
You can place all your favourite files into a common favourites list.
1. Press the File Manager button to open the File Manager.
2. Use the navigation buttons to select a folder (HDD, USB or DVD)
and press Play/OK.
3. In the folder list use the Up/Down buttons to highlight the file
you want to add to your favourites.
4. Press the Right button to open the Operation menu.
5. Select Favourite from the list and press the Play/OK button.
The Favourites list is automatically divided between Audio, Video
and Pictures.
6. To view your favourites press the Zoom button repeatedly to
switch between Audio, Video and Picture favourites.
File Manager -
19
Page 20
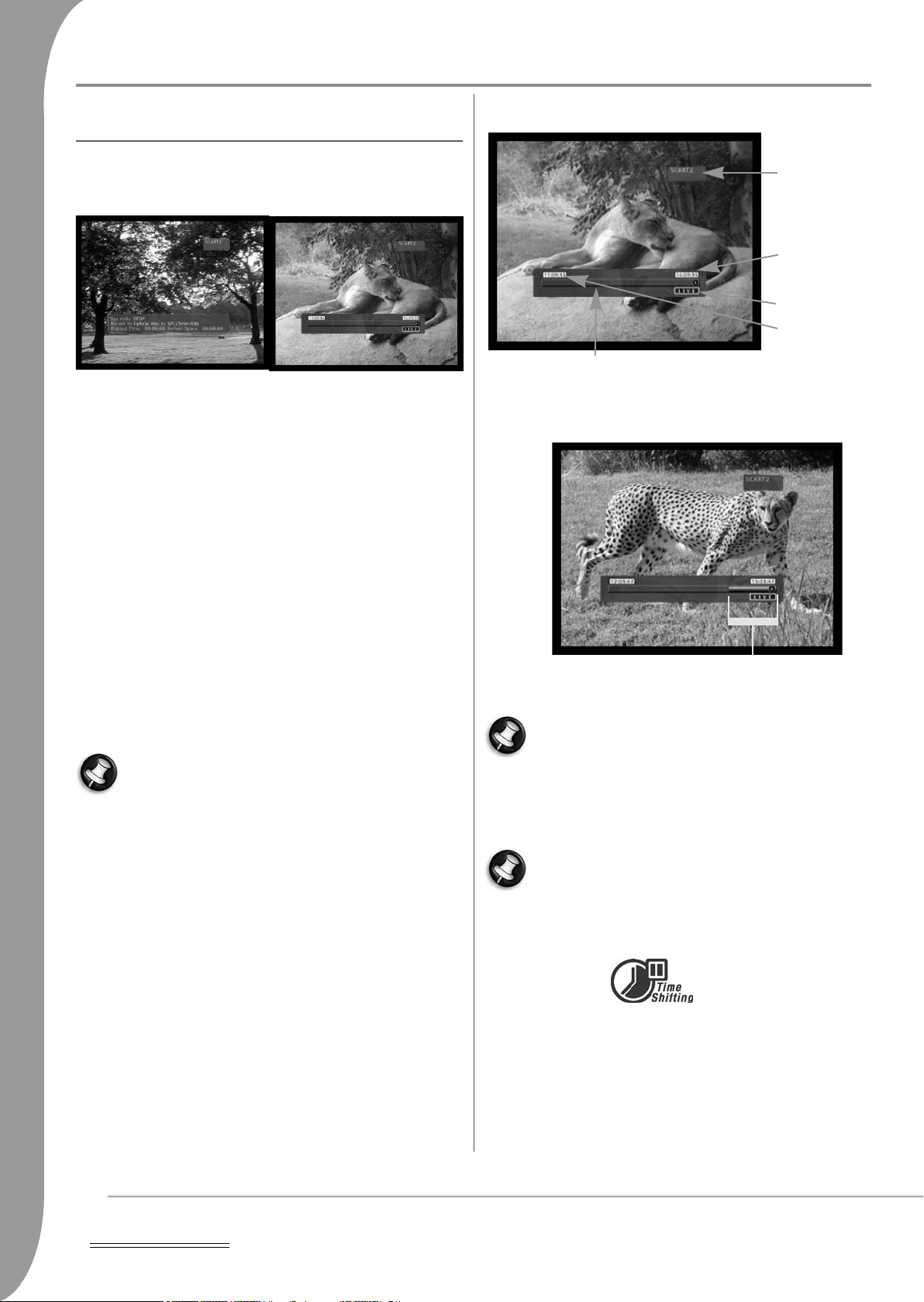
TIME SHIFTING
3 hours before
live time
Time progression bar
Current source
Playback time
Live time
Available buffer for reviewing
RECORDING / TIME SHIFTING MODE
There are two modes when displaying the TV tuner or an external
source: Recording Mode and Time Shifting mode.
Recording mode Time Shifting mode
• Recording mode
In Recording mode, analogue sources and DV input can be recorded.
Recordings can be made to the HDD or a DVD.
• Time Shifting mode
In Time Shifting mode, only analogue sources can be recorded.
Recordings can only be made to the HDD.
The Time Shifting mode enables the user to "pause and control live
TV". From the moment the Multimedia Recorder is in Time Shifting
mode, it will continuously record the analogue source (TV for
example) into its 1, 3 or 6 hours buffer. This gives the possibility for
the user to review and record the last 1, 3 or 6 hours that have been
previously broadcasted.
Activate the Time Shifting mode
1. Press the TV-HDD button.
2. Repeatedly press the Source button until the desired source is
selected. The source status is displayed on the top right of the
screen.
Note: Time Shifting is not available with a DV input.
able analogue video sources are as follows:
> SCART2
> CHXX (TV Tuner)
> F-COMP (Front Composite Video)
> F-SV (Front S-Video)
3. The screen will then show the time progression bar.
The avail-
4. As the time progresses, the time bar will show the buffer progression.
During Time Shifting, a Timer recording may be displayed.
As you cannot watch one programme in Time Shifting and
record another channel, the recorder will prompt you to
confirm if you want to keep the current channel or proceed
with Timer recording. If there is no response, the recorder
assumes Timer recording should be started. The message
will appear 2 minutes before the Timer recording is due.
Time shifting is stored in a buffer that contains 3 hours of
recording. After the recording time limit has been reached,
the buffer will be progressively overwritten. If you need to
keep the video contained in this buffer for future usage, you
can save all or part of the buffer (see Past Capture section).
20 -
Time Shifting
Pause Live TV
1. Switch to Time Shifting mode (see previous section).
2. Press Pause to pause live TV (or the selected analogue source).
3. Press Play/OK to resume.
Page 21
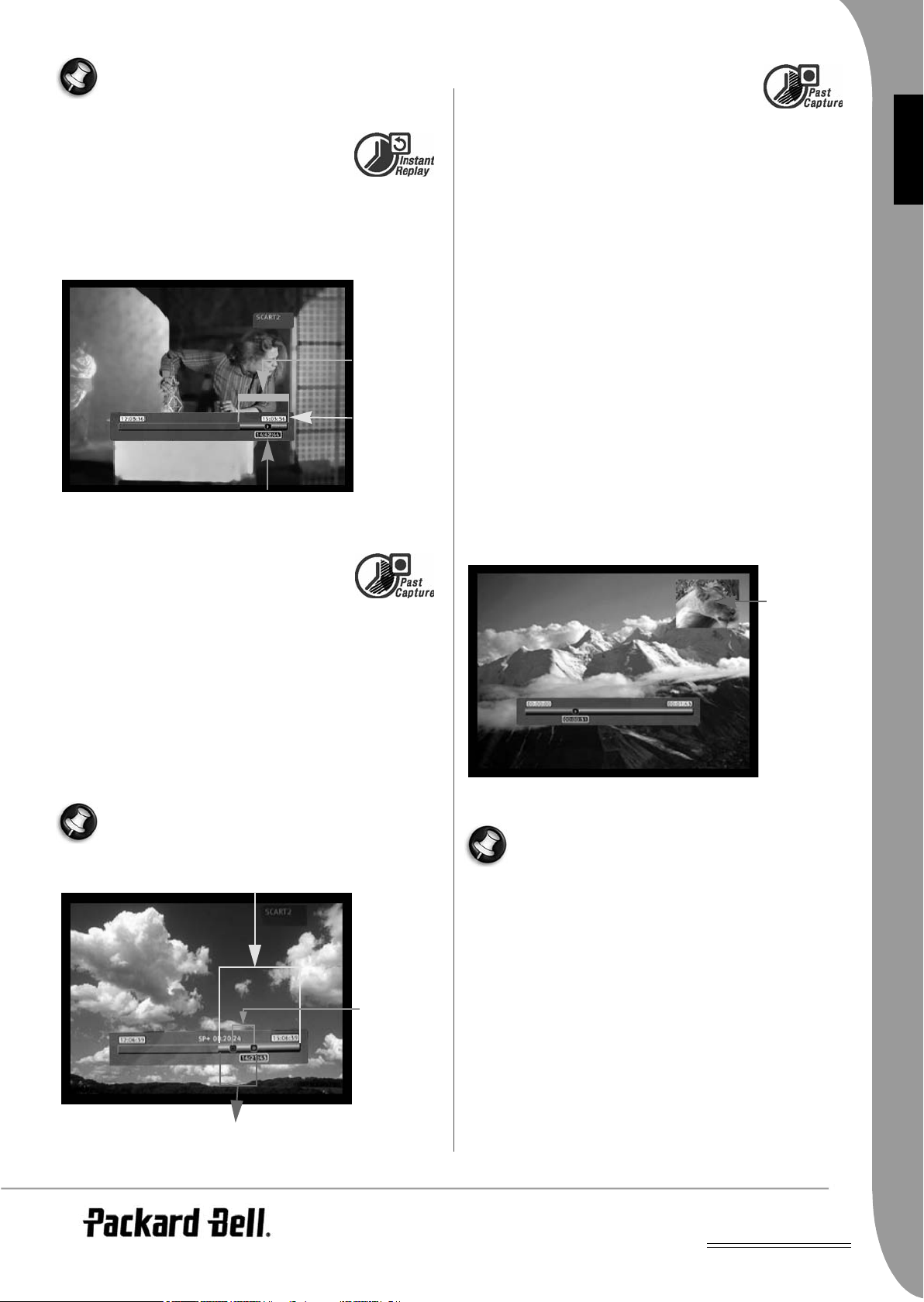
UK
Available
buffer for
reviewing
Live time
Playback time
Available buffer for recording
Section that
will be saved
on HDD
Section that will be erased from
the buffer
Picture in
Picture
The Multimedia Recorder will continue to record what is
broadcasted live while you are watching previously broadcasted programmes.
Review Time Shifting buffer (play back
live TV moments)
1. Switch to Time Shifting mode.
2. The Time Shifting buffer is available for reviewing.
Use the Next, Previous, FFW and RWD buttons to navigate
through the Time Shifting buffer and press Play/OK to play.
Save a title from the Time Shifting
buffer (Past Capture)
Save The Entire Time Shifting Buffer
Onto The HDD
1. Switch to Time Shifting mode.
2. Press the Subtitles button to save the entire Time Shifting buffer
onto the HDD.
ENGLISH
De-activate the Time Shifting mode
To deactivate the Time Shifting mode:
1. From the analogue source view, press the DVD button.
2. Press the source button to return to analogue source view without Time Shifting.
To re-activate Time Shifting mode:
1. From the analogue source view, press the TV-HDD button.
2. Press the source button to return to analogue source view with
Time Shifting.
Picture in Picture (PIP)
1. Press the Source button to select the video source you wish to
appear in the PIP.
2. During playback of a previously recorded file, press the Angle
button on the remote control to open the PIP. The PIP will
appear in a small window on the right top corner of the screen.
1. Switch to Time Shifting mode.
2. The Time Shifting buffer is available for saving on HDD.
Use the Next, Previous, FFW and RWD buttons to navigate
through the Time Shifting buffer and go to the beginning of the
title that you want to save on the HDD.
3. Press Record.
4. Use Next, Previous, FFW and RWD buttons to navigate through
the Time Shifting buffer and to the end of the title that you want
to save on the HDD.
5. Press Stop. The title is saved on the HDD.
The title saved and all earlier data will be erased from the
Time Shifting buffer.
3. Press the Angle button again to exit the PIP.
Please visit the Packard Bell support website at:
http://selfservice.packardbell.com for the latest product
support information and for any downloadable updates for
your product.
Time Shifting -
21
Page 22
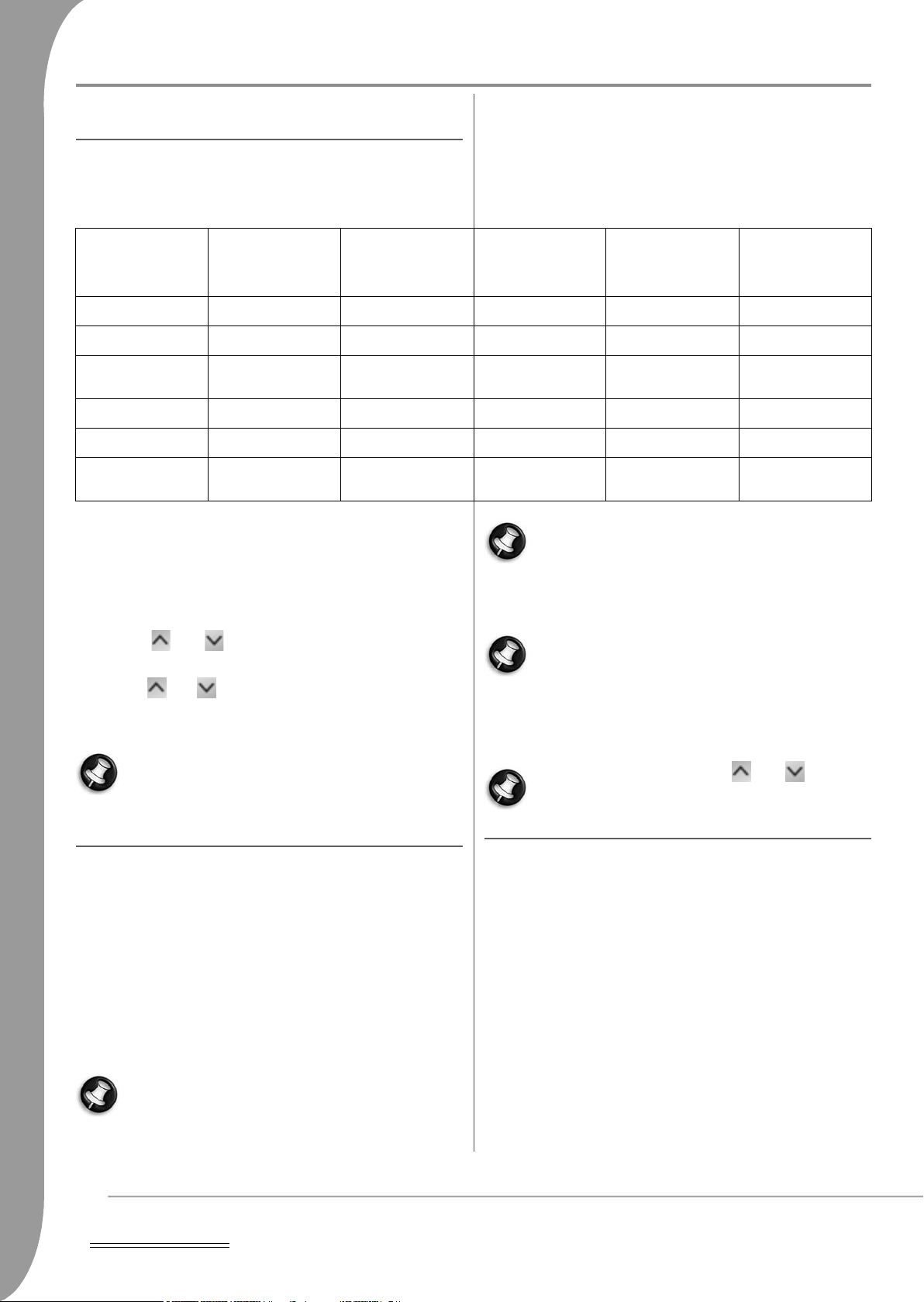
RECORDING
SET RECORDING QUALITY
Six different record qualities can be set for recording. Higher quality
will consume more space on HDD or DVD disc, reducing the overall
time that can be recorded.
Record Quality Recording
Time (4.7GB,
DVD)
HQ (High Quality) 1 hour 17 hours 35 hours 53 hours 85 hours
SP (Standard Play) 2 hours 34 hours 68 hours 106 hours 170 hours
SP+ (Standard Play
+)
EP (Extended Play) 4 hours 68 hours 136 hours 212 hours 340 hours
LP (Long Play) 5 hours 85 hours 170 hours 265 hours 425 hours
SLP (Super Long
Play)
To set the recording quality please carry out the following:
1. Press the MENU button on the remote control to access the
SETUP MENU
2. Use the Navigation buttons to highlight the
press the Play/OK button.
3. Use the and buttons to highlight the
item and press the Play/OK button.
4. Use the and buttons to highlight the quality setting you
want and press the Play/OK button to confirm.
Choose the record quality carefully to ensure that there will
be enough space available for your recording on the HDD or
DVD.
3 hours 51 hours 102 hours 159 hours 255 hours
6 hours 96 hours 192 hours 300 hours 480 hours
Recording
Time (80GB,
HDD)
Recording
Record Quality
icon, and
Recording
Time (160GB,
HDD)
When recording from a DVD in this manner, the recorder
will stop any recording to the HDD. Once the DVD recording is finished, press the TV-HDD button to restart the Time
Shifting mechanism.
The recorder will continue to record until the disc is full or
when the Stop button is pressed. To set the recorder to
record for 30 minutes only, press the Record/OTR button
after recording has started. Each time the Record/OTR button is pressed, an additional 30 minutes will be added to the record
time. To pause the recording, press the Pause button on the remote
control, press the Play/OK button again to resume recording.
If TV tuner is selected, use the and buttons to
select the desired channel.
Recording
Time (250GB,
HDD)
Recording
Time (400GB,
HDD)
RECORD TO DVD
1. Insert a recordable DVD into the unit and switch to DVD mode
by pressing the DVD button.
2. Press the Source button repeatedly to select the signal source for
recording.
3. Press the Record/OTR button to start recording, a status bar is
displayed at the bottom of the screen to show the current recording status.
4. Press Stop to stop the recording.
5. Press the DVD button to switch to DVD mode to find the segment just recorded.
It may take a few seconds to completely stop the recording
process, please wait until Stop is displayed on the status bar
to switch to DVD mode.
22 -
Time Shifting
RECORD TO HDD
1. Press the Source button until the desired source is selected.
• The following video sources are available:
> DV (Digital Video)
> SCART2
>CHXX (TV Tuner)
> F-COMP (Front Composite Video)
> F-SV (Front S-Video)
2. If you are in Time Shifting mode, press Record.
3. If you are in Recording mode, make sure
screen status bar) is selected.
4. If not, press the TV-HDD button to select the HDD and press
Record.
5. Press Stop to stop recording.
Hard Disc
(see on-
Page 23
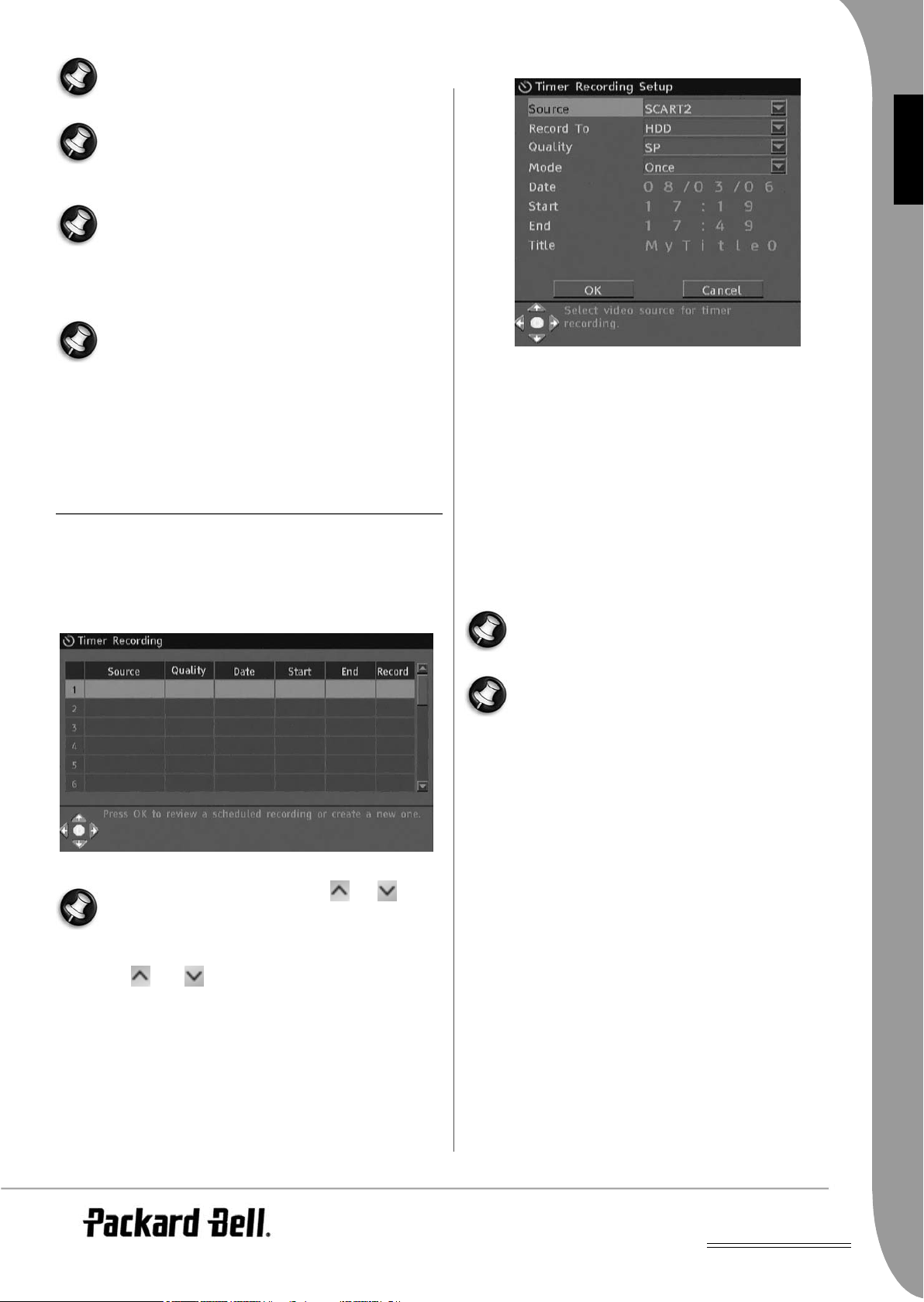
UK
In Time Shifting mode, the Multimedia Recorder will split
the recording into several 3-hours titles if the recording is
longer than 3 hours.
In Time Shifting mode, during the recording you can press
the Record/OTR button repeatedly to increase the length of
the title you are saving by 30 minutes up to a maximum of
3 hours.
Time Shifting cannot be used with a DV (Digital Video)
source. If you want to record your DV material onto the
HDD, repeatedly press the Source button to switch to DV
mode and the remote control can control the DV camera.
You can issue FF, FR, Pause, Play commands for the camera using the
Multimedia Recorder remote control.
You cannot change the channel or the source if a recording
is active (if the end of the recording segment has not been
entered, or in the case of long recording, it has not been
reached). If you attempt to change the channel or source,
the Multimedia Recorder will prompt you to stop recording. The segment will be saved on HDD and then the channel or source will be
changed.
TIMER RECORDING
1. Make sure the clock is set accurately to your local time. See the
Setting the Clock
2. Press the Timer button to display the record scheduler.
section later in this guide.
4. The following are descriptions of the items in the dialogue box:
Source: Select your input source.
Record To: Select the location for the recording.
Quality: Select the record quality.
Mode: Select the record mode (once, daily or weekly).
Start: Select the start time of time recording event.
End: Select the end time of time recording event.
Title: Enter a title for the recording.
OK
5. Move cursor to the
settings.
6. Several minutes before the time recording event begins, a dialogue box will appear on your TV screen prompting you to confirm or cancel the event. If you do not make any selection, the
timer recording will proceed as scheduled.
If the recorder is in standby status, it will automatically
power on two minutes before the start of the time recording
event.
button and press Play/OK to save your
ENGLISH
To delete a programmed event, use the
to highlight it and press the Record/OTR button.
3. Use the and buttons to highlight an event and press
Play/OK. The Item Editor dialogue box appears.
and
buttons
A recordable DVD disc can record 360 minutes of programs
(SLP quality). These programs can be divided into 48 titles.
Time Shifting -
23
Page 24
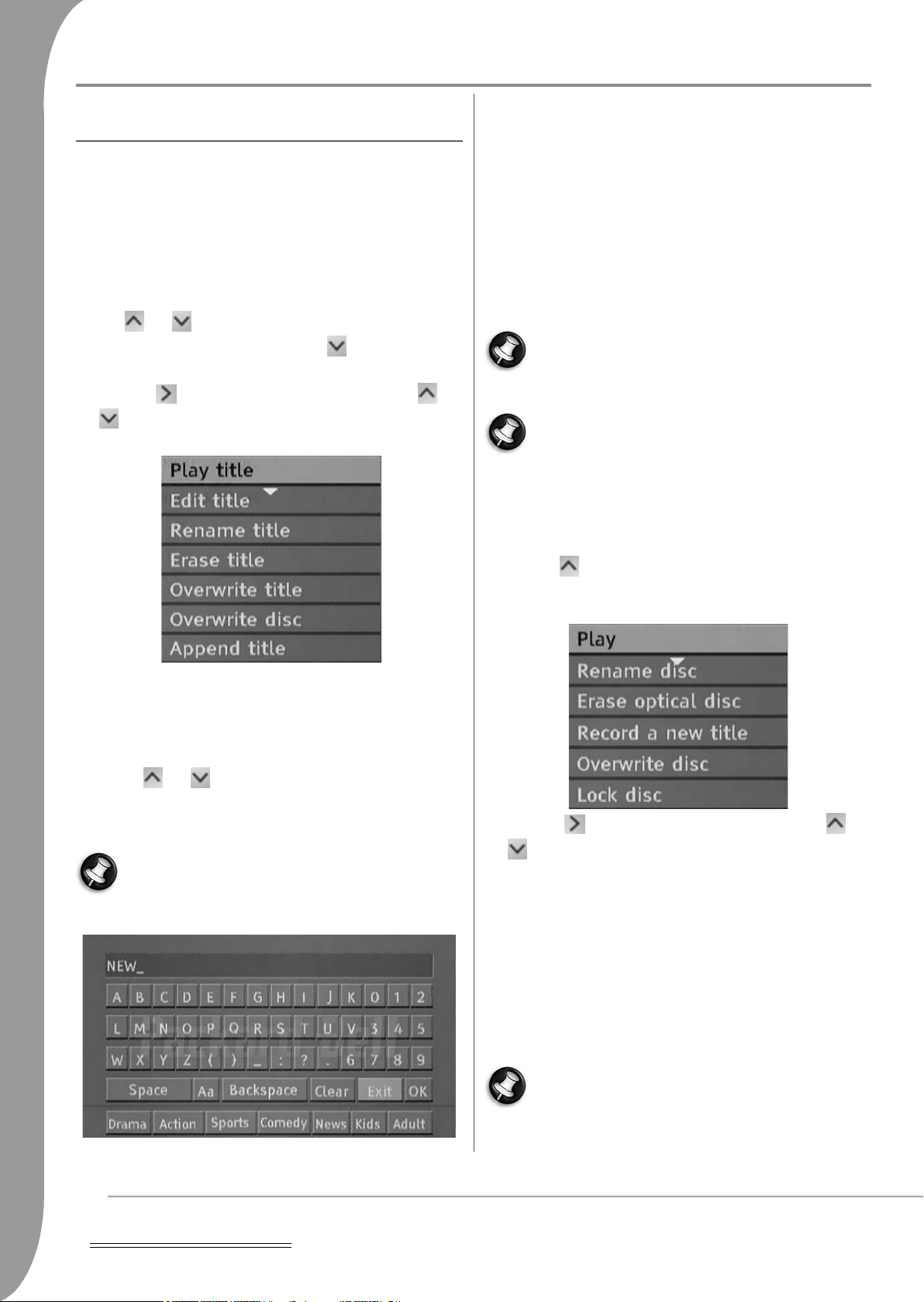
EDITING AND DUBBING
DVD EDITING
Editing DVD±RW Titles
The following instructions are only for DVD±RW discs. Because
DVD±R discs cannot be repeatedly recorded or edited, the operations mentioned below do not work on these discs.
1. Insert a DVD+RW or DVD-RW disc with recorded contents into
the disc tray. The DVD Index Screen appears (if the screen does
not appear, press the DVD button.)
2. Use and buttons to highlight the title you want to edit. If
there are more than 3 titles, press the button to view the
other titles.
3. Press the button to show the disc menu. Use the and
buttons to highlight one of the items shown below (Play
title, Edit title, etc.) and press Play/OK.
Overwrite title - To replace a previously dubbed session with newly
recorded contents, overwriting the session. If the new session is
shorter than the original session, the remainder of the original
session will remain on the disk, as a new title. If the length of the
new session is longer than the original title, the recording process
will automatically stop when it reaches the end of the original title.
Erase title - Erase current title.
Overwrite disc - The newly recorded contents will overwrite the
whole disc, erasing all titles.
Append title - (This item only appears if you are editing the last title
on the disc) Add a new title after the last title on the disc.
When you select Overwrite title/Append title/Overwrite
disc, and press the Play/OK button to confirm, the signal
source will automatically return to the signal source used
before the disc editing operation was started.
The recording process will not start until after you have
selected Overwrite title/Append title/Overwrite disc, then
press the Record/OTR button on the front panel or the
remote control to start recording.
Editing DVD±RW Discs
1. Insert a DVD±RW disc into the disc tray.
2. Use the button to highlight the top of the disc recording
information bar.
Play title - Play current title.
Edit title - Edit current title. e.g. add chapter markers, hide or
unhide a chapter, replace the index picture of a title, or split one
title into two titles, etc.
Rename title - Rename current title. Press Play/OK on this item, a
virtual keyboard appears on your TV screen.
Use the and buttons to highlight the letter or character you
want to input, and press Play/OK to confirm it.
OK
Select
and press Play/OK button to save the name.
The maximum length of a title name is 12 characters.
3. Press the button to show the disc menu. Use the and
buttons to highlight one of the items shown above (Play,
Rename disc, Erase disc, Record a new title, etc.) and press Play/
OK.
Operations:
• Play: Play recorded titles in sequence.
• Rename disc: Rename the disc. Please refer to Rename title
(above).
• Erase optical disc: Erase all contents on the disc.
• Record a new title: Record new contents in a new title.
• Overwrite disc: Overwrite the whole disc from the start with
new contents to be recorded.
Refer to ‘Editing DVD+RW or DVD-RW Titles’ for New title
and Overwrite disc operations.
24 -
Editing and Dubbing
• Lock disc: Lock the current disc to protect the data on it. The
locked disc cannot be erased or recorded till it is unlocked.
Page 25
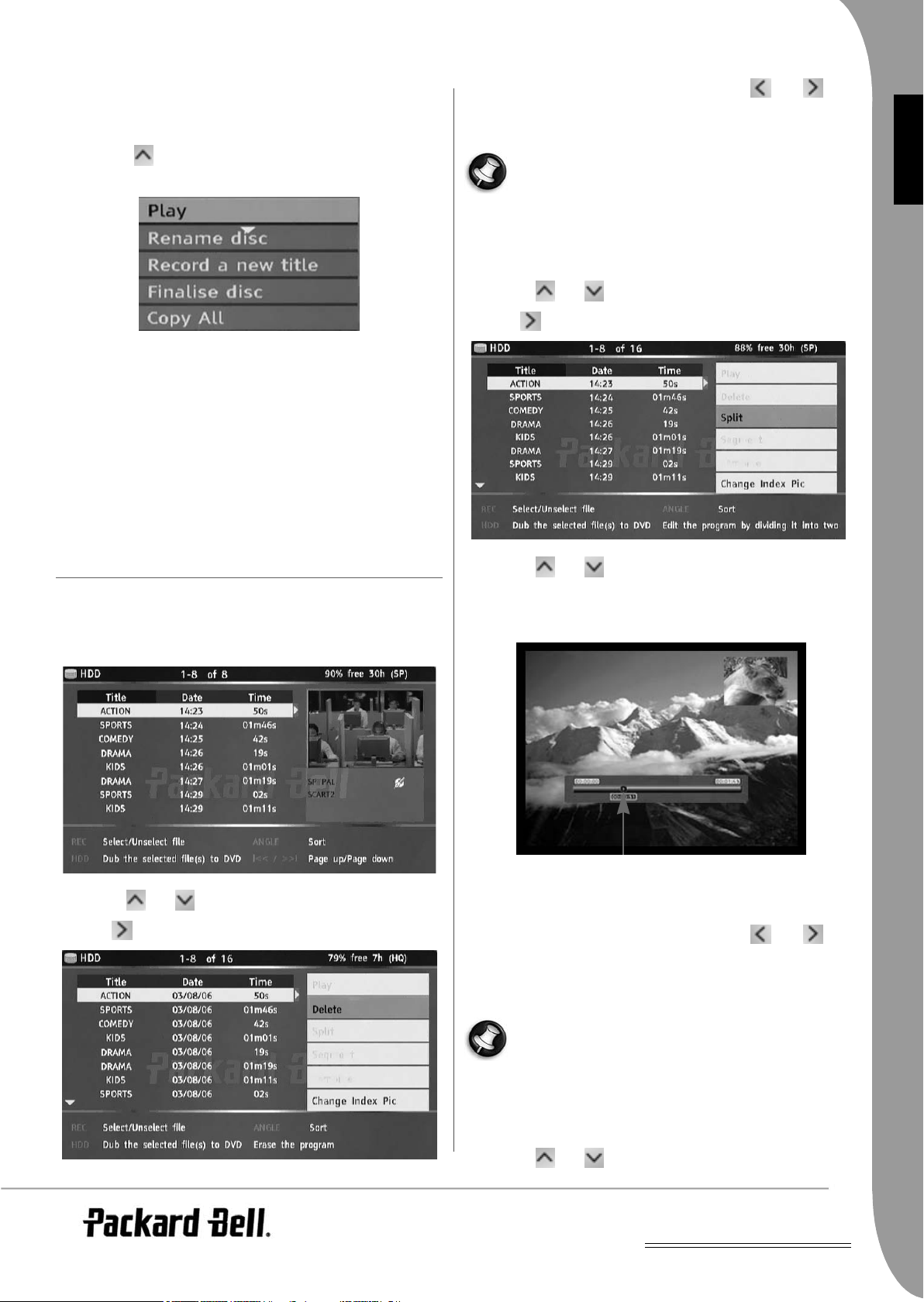
UK
Splitting position
Edit DVD±R Discs
1. Insert a DVD±R disc into the disc tray.
4. Press Play/OK to select Delete.
5. A confirmation window will pop up. Use the and buttons to highlight Yes. Press Play/OK to confirm.
2. Press the button to display the disc editing menu.
Operations:
• Play: Play recorded titles in sequence.
• Rename disc: Rename the disc. Please refer to Rename title
(above).
• Record a new title: Record new contents in a new title. This title
will be the last title on the disc.
• Finalise disc: Finalise a DVD+R or DVD-R disc. Before a disc can
be played in other DVD players, it must be finalised in the Multimedia Recorder. Once this process is completed, no further
recordings can be added.
TV-HDD EDITING (TITLES RECORDED FROM TV)
Delete a Title from the TV-HDD
1. Press the TV-HDD button until the TV-HDD title list appears.
Protected and locked titles can not be deleted.
ENGLISH
Split a Title on the TV-HDD
1. Press the TV-HDD button until the TV-HDD title list appears.
2. Use the and buttons to highlight the desired title.
3. Press to display the editing menu.
4. Use the and buttons to highlight Split.
5. Press Play/OK to select Split.
6. Use the Next, Previous, FFW and RWD buttons to locate the
position where the title has to be split.
2. Use the and buttons to highlight the desired title.
3. Press to display the editing menu.
7. Press Record when the cursor is at the desired splitting position.
8. A confirmation window will pop up. Use the and buttons to highlight Yes.
9. Press Play/OK to confirm.
Protected and locked titles can not be split.
Combine Two Titles
1. Press the HDD button until the HDD title list appears.
2. Use the and buttons to highlight the desired title.
Editing and Dubbing -
25
Page 26
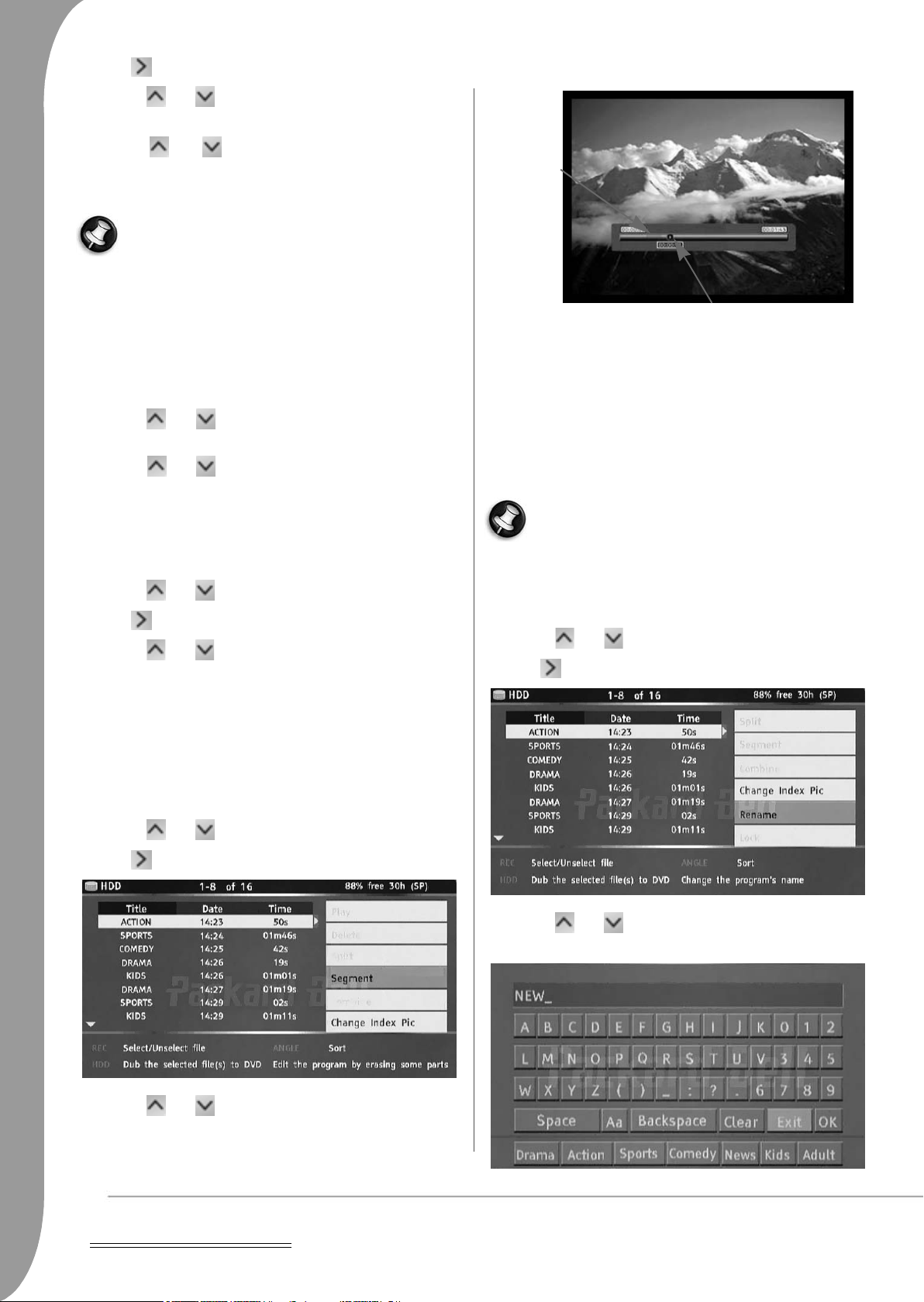
3. Press to display the editing menu.
Hidden
segment
Cursor position
4. Use the and buttons to highlight Combine.
5. Press Play/OK to select the first part of the combined titles.
6. Use the and buttons to highlight the title to combine
with the first.
7. Press Play/OK to combine the two titles.
Once the two titles are combined into a single file, the original individual files will no longer exist.
Playback will stop momentarily when playback passes the
point at which the two files were combined.
Change the lndex Picture
6. Use the Next, Previous, FFW and RWD buttons to locate the
beginning of the segment you want to hide.
1. Press the Menu button.
2. Use the Navigation buttons to highlight the
press the Play/OK button.
3. Use the and buttons to highlight the
and press the Play/OK button.
4. Use the and buttons to select
OK button.
• Static displays a static picture in the HDD index preview menu.
• Dynamic repeatedly plays 15 seconds of video in the HDD index
preview menu.
5. Press the TV-HDD button until the TV-HDD title list appears.
6. Use the and buttons to highlight the desired title.
7. Press to display the editing menu.
8. Use the and buttons to highlight
9. Press PLAY/OK and the selected title will begin to play.
10. During playback, choose a point in the video you would like to
have displayed as the static index picture and press Play/OK.
11. Select Yes and press Play/OK to finish.
Preferences
Preview Type
Static
and press the Play/
Change Index Pic.
icon, and
item
Hide Segments (Ads For Example) Of A Title
1. Press the TV-HDD button until the TV-HDD title list appears.
7. Press Record when the cursor is at the desired position.
8. Use the Next, Previous, FFW and RWD buttons to locate the
end of the segment you want to hide.
9. Press Record when the cursor is at the desired position.
10. Repeat 6 to 9 for each segment you want to hide.
11. Press Stop or TV-HDD to return to the TV-HDD list.
Protected and locked titles can not be segmented.
Rename a Title on the TV-HDD
1. Press the TV-HDD button until the TV-HDD title list appears.
2. Use the and buttons to highlight the desired title.
3. Press to display the editing menu.
2. Use the and buttons to highlight the desired title.
3. Press to display the editing menu.
4. Use the and buttons to highlight Segment.
5. Press Play/OK to select Segment.
26 -
Editing and Dubbing
4. Use the and buttons to highlight Rename.
5. Press Play/OK to select Rename.
Page 27
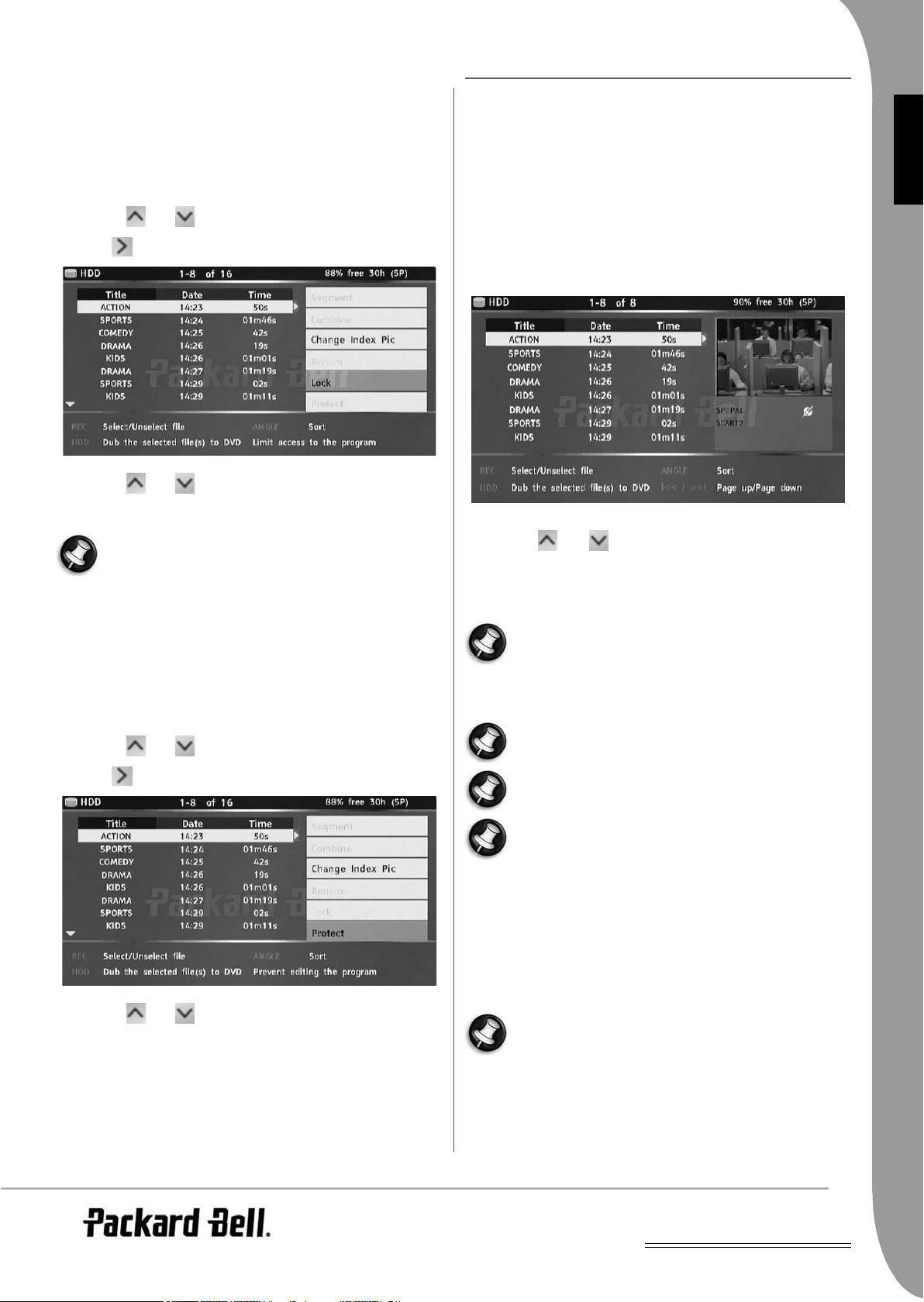
UK
6. Enter the new name using the Navigation buttons and the Play/
OK button.
7. Select OK to exit.
Lock A Title (Prevent From Viewing, Editing And
Erasing)
1. Press the TV-HDD button until the TV-HDD title list appears.
2. Use the and buttons to highlight the desired title.
3. Press to display the editing menu.
4. Use the and buttons to highlight Lock.
5. Press Play/OK to select Lock.
DUBBING (COPY FROM TV-HDD TO DVD)
1. Before selecting titles for dubbing, insert a recordable disc into
the disc tray.
• If this is the first time the disc has been used the Multimedia
Recorder may take a few seconds to format the disc, determine
compatibility and free recordable space. During this time you
will see the Loading logo.
• The percentage of available disc space is displayed in the lower
right corner of the TV-HDD title list screen.
2. Press the TV-HDD button until the TV-HDD title list appears.
ENGLISH
A small icon under the preview window indicates that the
title is now locked (no viewing/editing/erasing). Before
playing a locked title, you will be prompt to enter the password. The default password is 0000. Go to the setup menu
to change the password.
To unlock a locked title, repeat steps 1 to 5.
Protect A Title (Prevent From Editing)
1. Press the TV-HDD button until the TV-HDD title list appears.
2. Use the and buttons to highlight the desired title.
3. Press to display the editing menu.
3. Use the and buttons to highlight the title or titles you
wish to copy to the DVD and press Record/OTR to select the
highlighted title for dubbing. Once a title is selected for dubbing,
an icon will appear next to the title name.
You can press the Record/OTR button again to remove the
selection. As you select or deselect titles, the disc capacity
information will be updated. If the title you selected is larger
than the space available on the disc, the recorder will display
a warning message.
If the recording is too big to place on the DVD it can be split
into smaller parts (see Split function earlier in this guide).
If the disc is replaced or removed prior to dubbing, all dubbing selections will be cleared.
Locked titles cannot be dubbed to DVD.
4. Press the TV-HDD button to start dubbing. Dubbing will copy the
title(s) selected to the recordable DVD, including properties such
as title name, duration, index picture or chapter marks. Once
dubbing starts the recorder returns to Time Shifting mode. It is
possible to press the TV-HDD button and play any title on the TVHDD while dubbing is in progress., however editing is not possible until the dubbing has finished.
4. Use the and buttons to highlight Protect.
5. Press Play/OK to select Protect.
A small icon under the preview window indicates that the title is
now protected (no editing/erasing).
To edit or delete a protected title, unprotect it by repeating step 1 to
5.
If the writing to DVD fails at any point during this operation,
a warning message will appear and the TV-HDD title list will
be reset.
Editing and Dubbing -
27
Page 28
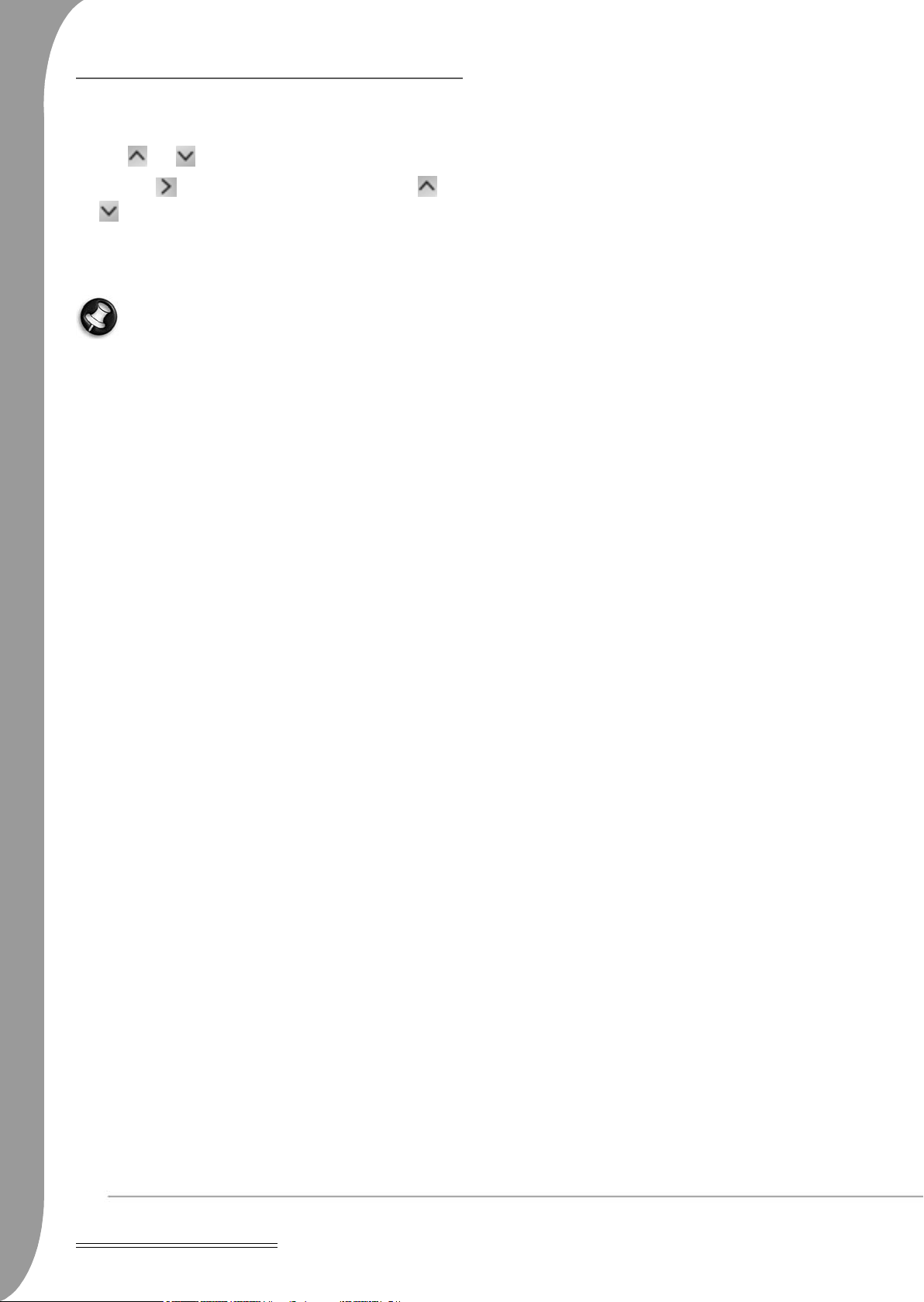
COPY DVD±RW TITLES TO HDD
1. Insert a DVD±RW disc containing recorded titles into the disc
tray.
2. Use and buttons to highlight the title you want to copy.
3. Press the button to show the disc menu. Use the and
buttons to highlight
4. A file transfer icon will appear in the top left of the screen and
will disappear once the file has finished being copied to the HDD.
Please visit the Packard Bell support website at:
http://selfservice.packardbell.com for the latest product
support information and for any downloadable updates for
your product.
Copy
and press Play/OK.
28 -
Editing and Dubbing
Page 29
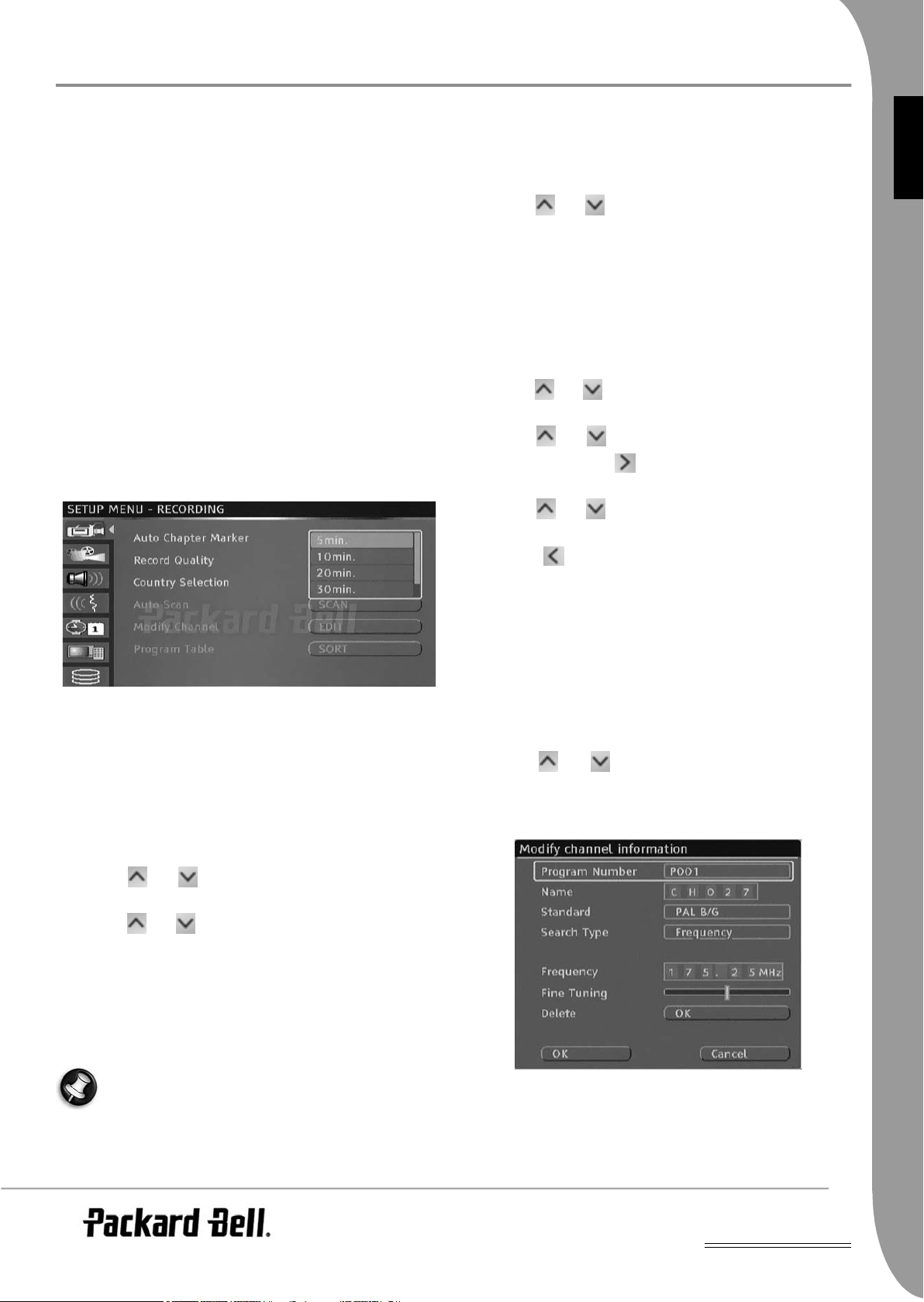
UK
SYSTEM SETUP
System Menu
1. Press the Menu button when playback is stopped to show the
system menu.
2. Use the Navigation buttons to select your desired item, press the
Play/OK button to confirm your selection.
3. Press the Menu button again to exit the menu.
Chapter Markers
You can set up the recorder to automatically insert chapter markers
into each program recording to allow faster navigation during
playback. This feature automatically inserts markers at 10 minute
intervals during recording. The interval can be changed in the Setup
menu: OFF (no marker), 5 min., 10 min.(default), 20 min. or 30
min.
1. Press the Menu button on the remote control.
2. Highlight the
3. Highlight
ton.
4. Select an item in the list and press the Play/OK button.
Recording
menu and press the Play/OK button.
Auto Chapter Marker
item and press the Play/OK but-
1. Press the MENU button on the remote control to access the
SETUP MENU
2. Use the Navigation buttons to highlight the
and press the Play/OK button.
3. Use the and buttons to highlight the
press the Play/OK button to start scanning.
.
RECORDING
Autoscan
icon,
item and
Program Table
The Program Table menu allows you to sort the TV channels.
1. Press the MENU button to access the
2. Use the Navigation buttons to highlight the
and press the Play/OK button.
3. Use the and buttons to highlight the
and press the Play/OK button.
4. Use the and buttons to highlight the channel you want
to move and press the button to move it to the panel outside
the list.
5. Use the and buttons to move the channel along the list
to where you want to insert it.
6. Press the button to re-insert the channel into the list.
SETUP MENU
RECORDING
Program Table
.
icon,
item
ENGLISH
Country Selection
To change the country selection please carry out the following:
1. Press the MENU button on the remote control to access the
SETUP MENU
2. Use the Navigation buttons to highlight the
and press the Play/OK button.
3. Use the and buttons to highlight the
item and press the Play/OK button.
4. Use the and buttons to highlight your country and press
the Play/OK button to confirm.
.
RECORDING
icon,
Country Selection
Autoscan for TV channels
To watch or record TV programs, you must first perform a TV
channel scan:
Modify Channel Information
You can edit the information details for each channel via the Modify
Channel Information menu.
1. Press the MENU button on the remote control to access the
SETUP MENU
2. Use the Navigation buttons to highlight the
and press the Play/OK button.
3. Use the and buttons to highlight the
item and press the Play/OK button.
4. Use the Navigation buttons to edit the following information.
.
RECORDING
icon,
Modify Channel
Before scanning for TV channels ensure that there is a TV
antenna connected to the Multimedia Recorder. See the
Connecting to a Television section for details.
Program Number: The number of the current channel, this item can not
be modified.
Name: Use the Navigation buttons to select and edit the channel name.
Standard: The transmission standard of the current channel. You should
choose the correct standard according to the local TV signal.
System Setup -
29
Page 30
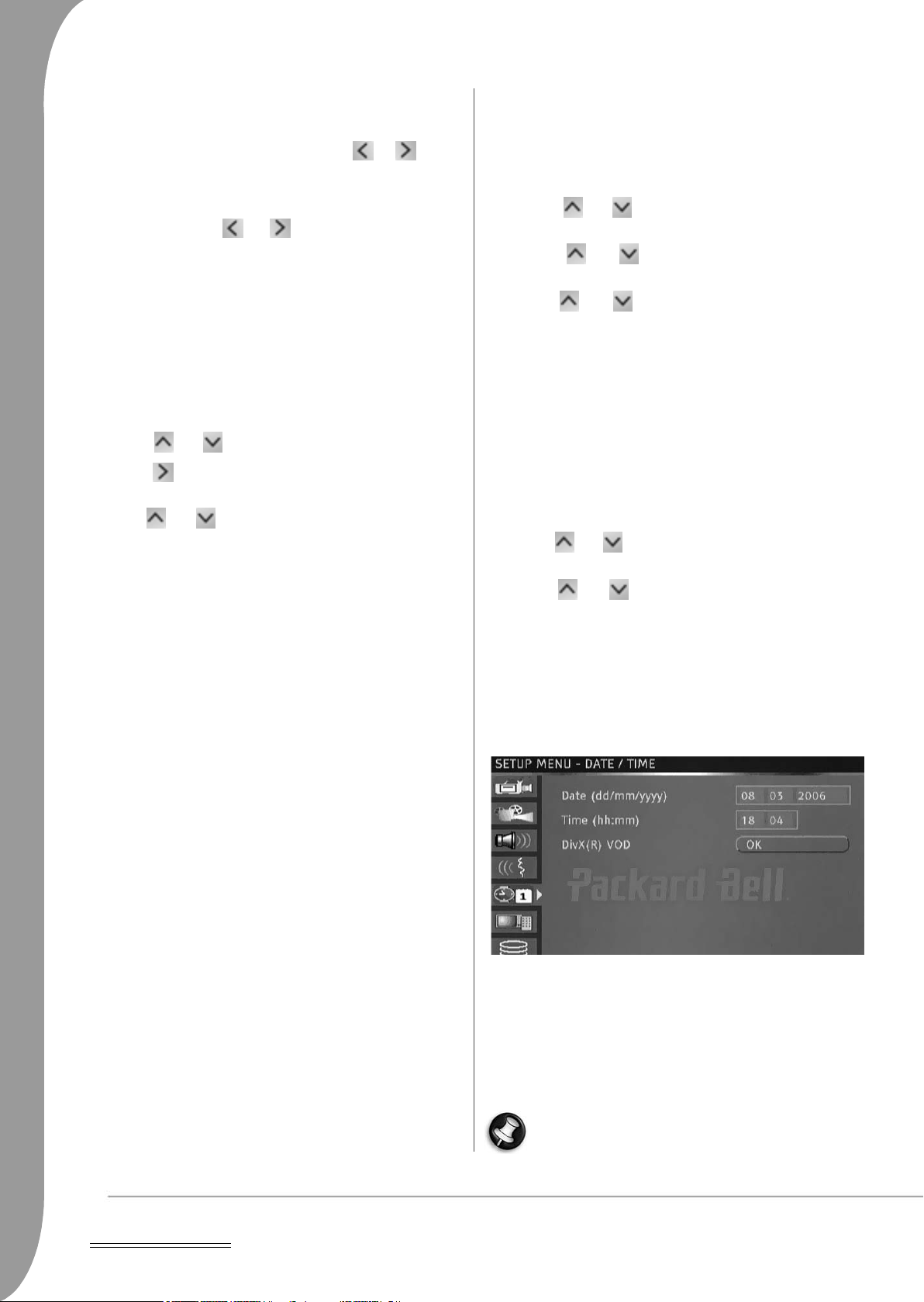
Search type: Select the type of scan to be used when performing a scan
for TV channels. There are two modes:
Band (Not applicable in Frequency mode): The type of band for this
channel. You can select
Channel or Frequency:
• Option 1: With this item selected, press the or , button
to perform a scan for the next available TV channel.
• Option 2: Press the Play/OK button and use the Navigation buttons to manually enter the Channel or Frequency number.
Fine tuning: Use the or , buttons to fine tune current
channel.
Delete: To delete the current channel from the channel list.
OK: Confirm the settings for the current channel and save.
Cancel: Discard current settings and exit the menu.
Standard
or
Frequency
Cable
and
Channel
.
.
System Language Selection
To change the system language please carry out the following:
1. Press the MENU button on the remote control to access the
SETUP MENU
2. Press the and buttons to highlight the
3. Press the button to highlight the
press the Play/OK button.
4. Use the and buttons to highlight the language you want
from the list and press the Play/OK button to confirm.
System Language
Language
item, and
item.
Time Shift Buffer
1. Press the Menu button on the remote control.
2. Highlight the
3. Highlight the
button.
4. Select
• If you use the Refresh setting and change Channels, the Time
Shifting buffer data will be lost. No message will be provided
prior to doing so.
• If you use the Preserve setting and change channels, the Time
Shifting buffer data will be maintained.
Time Shift
Time shift buffer mode
Refresh
or
menu and press the Play/OK button.
item and press the Play/OK
Preserve
from the list:
Parental Lock
Parental lock is a password protecting system. It enables the user to
prohibit the Multimedia Recorder from playing some discs according
to the information the disc carries.
To set parental lock:
1. Press the Stop button twice during playback.
2. Press the Menu button to access the system SETUP MENU
3. Press the and buttons to highlight the
Press the Play/OK button to confirm the selection.
4. Press the and buttons to highlight the
item and press the Play/OK button.
5. Use the and buttons to highlight the desired control
level and press the Play/OK button.
6. Press the Menu button to exit.
Preferences
Parental Level
item.
Audio, Subtitle and Disc Menu Language Selection
To change the Audio, Subtitle and Disc Menu languages please carry
out the following:
1. Press the MENU button on the remote control to access the
SETUP MENU
2. Use the Navigation buttons to highlight the
press the Play/OK button.
3. Use the and buttons to highlight either the Audio, Subtitle or Disc Menu items and press the Play/OK button.
4. Use the and buttons to highlight the desired language
and press the Play/OK button to confirm.
.
Language
icon, and
Setting the clock
1. Press the Menu button to access the SETUP MENU
2. Use Navigation buttons to highlight the
press the Play/OK button.
3. Change the system date and time with the Navigation buttons.
DATE/TIME
icon, and
Space Management
Choose to manually or automatically manage the HDD storage space.
1. Press the Menu button on the remote control.
2. Highlight the
3. Highlight the
button.
4. Select
• Automatically: If no more space is available on the HDD before a
recording is stopped, the Multimedia Recorder will erase the oldest (un-protected) titles on the HDD. It will not erase titles that
are selected to be copied to DVD. If, despite this procedure,
there is still no space on the HDD to record, the recorder will
stop recording and display a prompt to erase some titles and
make more room on the HDD.
• Manually: If no more space is available on the HDD before a
recording is stopped, the recorder will stop recording and display a prompt to erase some titles and make more room on the
HDD.
30 -
System Setup
Time Shift
menu and press the Play/OK button.
Space Management
Automatically or Manually
item and press the Play/OK
from the list:
System Time Adjustment
The Multimedia Recorder can automatically adjust the system time
according to the time code it receives from the television station.
Only the time code integrated in the first TV channel can be used by
the appliance. The TV signal must incorporate a time code for this
function to work.
Please visit the Packard Bell support website at:
http://selfservice.packardbell.com for the latest product
support information and for any downloadable updates for
your product.
Page 31

UK
TROUBLESHOOTING
Problem Solution
• Connect the audio cables into the connectors securely.
No sound
Only sound, no picture
No response
Remote control does
not work
Cannot play disc
Poor playing quality
(distorted picture/
sound)
Cannot record
Time recording does
not work
DVD±RW disc cannot
be edited
TV signal has picture or
sound interference
Distorted picture or
black and white picture
No digital audio output • Check whether the digital input connectors match the external instruments' output connectors.
Please also check the Packard Bell support website at: http://selfservice.packardbell.com for the latest product support information and for
any available product downloads. If this does not solve the problem then please refer to your Warranty guide.
• Verify the connection from the DVD audio output to the TV or receiver audio input. Make sure the correct AUDIO input is selected on your TV or amplifier.
• Refer to your audio amplifier owners manual.
• The scan mode of video output is incorrectly set. Press the P/I button on the remote control to switch to
correct mode.
• Connect the power plug into the wall outlet securely.
• Timer recording is active. Press Power or Stop to cancel time recording.
• The appliance might encounter a technical failure. Unplug the power supply and wait for 30 seconds
before connecting it to the wall outlet again. If it still doesn't work, try to resume the Multimedia
Recorder to factory settings.
• The remote control is not pointing to the Multimedia Recorder. Please aim at the Multimedia Recorder.
• Batteries are flat, replace batteries.
• The appliance might encounter a technical failure. Unload batteries, wait for 30 seconds before place
them back into the remote control.
• Blank disc, replace the disc.
• Incompatible disc: please refer to the list of supported disc types at the start of this guide.
• The disc is loaded with label side down. Make sure to load the disc with label side up.
• Wrong region code. The region code does not match the region setting of the Multimedia Recorder.
• Parental lock is on. Unlock the parental lock. Default password is 0000 or 3308.
• Choose channel number on the TV set. Choose a correct channel number.
• The connection between the Multimedia Recorder and TV set is loose. Check the connection.
• The TV set is not adjusted to the best status.
• The disc is dirty, clean the disc.
• Interference may also make the picture distorted.
• The wrong setting for the output mode can cause a blank screen or bad quality. If you are experiencing
problems with the quality of your display or have a blank screen, please press the progressive scan button
to switch output mode.
• The TV channel you want to record is not saved yet, or you have chosen wrong channel number.
• Please check the saved channels.
• The disc is write protected. Remove the written protection or change a disc.
• The disc is a closed DVD+R or DVD-R disc. Change a disc.
• TV system mismatch. Please make sure the disc has not been recorded in different video format (e.g. PAL
or NTSC). The Multimedia Recorder does not support recordings of different video format on the same
DVD+R/RW disc.
• The disc you use may not conform to the DVD+R/RW or DVD-R/RW standards.
• The recorder does not record to CD-R/RW or DVD-RAM discs.
• Please make sure the disc has not been used in a computer before.
• The date or time is not correctly set, please check the date and time.
• The time schedule is not correctly set, please check the time schedule.
• The disc is locked. Unlock the disc.
• The disc is a closed DVD+R or DVD-R disc. Change the disc.
• The disc is locked. Press the DVD button on the remote control and select Unlock Disc to unlock the disc.
• Check the aerial.
• Check the selected TV system in the system menu. In mainland Europe, the TV system should be PAL or
SECAM.
• The disc's colour system does not match the TV's colour system.
• The signal is not a colour signal.
ENGLISH
Troubleshooting -
31
Page 32

GLOSSARY
Aspect ratio
Aspect ratio is the length to height ratio of Television screens. The
ratio of a standard Television is 4:3. The ratio of a wide TV is 16:9.
Letter box mode provides a widescreen ’ cinematic’ picture.
Chapter / Title
Chapter refers to the smallest section of a DVD movie. Title is the
largest division on a DVD.
Component video
Video signals containing three separate channels of information that
makes up the complete picture. There are different types of
component video, esp; R/G/B and Y/Cb (Pb)/Cr (Pr).
Composite video
A single video signal containing all light, colour and synchronisation
data. This is the most common signal used by consumer products.
DivX®
DivX® is a popular media technology created by DivX®, Inc. DivX®
media files contain highly compressed video with high visual quality
that maintains a relatively small file size. DivX® files can also include
advanced media features like menus, subtitles, and alternate audio
tracks. Many DivX® media files are available for download on-line,
and you can create your own using your personal content and easyto-use tools from DivX.com.
Dolby Digital®
Delivers mono, stereo, or up to 5.1 discrete channels of surround
sound: Left, Centre, Right, Left Surround, Right Surround, and lowfrequency effects (LFE). Global standard for DVD-Audio and DVDVideo.
DTS® (Digital Theatre Systems)
DTS® stands for Digital Theatre System. DTS is a surround system
different from Dolby Digital that has become a popular surround
sound format for movies.
“DTS®” and “DTS® Digital Out” are registered trademarks of
Digital Theatre Systems, Inc.
JPEG
A popular file format for still image (such as photographs
and illustrations) compression and storage. JPEG stands for “Joint
Photographic Experts Group”. Most digital cameras use this format.
MP3
MP3 (MPEG1 audio layer 3) is a compressed audio file format.
Files are recognized by their file extension “.mp3” or “.MP3”.
MPEG
MPEG stands for “Motion Picture Experts Group”. This is an international standard audio format used on Video CDs and some DVD
discs.
Optical digital output
A connector that outputs digital audio in the form of light pulses.
Components are connected using special fibre optic cables available
from specialist audio dealers.
PAL (Phase Alternation by Line)
PAL (Phase Alteration Line) is the colour television broadcast
standard throughout Western Europe.
PBC
Playback Control. A special feature on a Video CD or Super VCD
that enables navigation through an integrated on-screen menu.
S-Video
A video signal with superior picture quality over standard composite
connections. Used on Super VHS, DVD, high end TV monitors etc.
Time Shift
Simultaneous video recording and playback. Pause and later resume
live TV broadcasts. Fast forward, fast rewind and jump to any point
in the recording. Play a previously recorded programme while
another programme is being simultaneously recorded.
Track
SVCD, VCD, Audio CD discs use tracks to divide up the content of a
disc.
32 -
Glossary
Page 33

UK
SPECIFICATIONS
Front Panel
Rear Panel CVBS Out (RCA Jack) 1
Disc Types
Audio format Playback analog out (2ch) Dolby, MPEG2, MPEG1, MP3
TV standard Playback PAL/SECAM/NTSC
Time recording Number of events 8; once; daily; weekly
Recording functions Split title Yes
DVD playback feature Multi aspect ratio 4:3 LB, 4:3 Panscan, 16:9 wide screen
TV channel function Scan Channels Autosorting-Autonaming/Manual
Dimensions 430(W) x 56(H) x 300(D) mm
Power supply 220V AC 50/60 Hz
Power consumption 36W
Power consumption (stand by) < 5W
Weight approximately 4.0 kg
Environment temperature 15~35 C
Humidity 25~75%
Key function Power, Open/Close, Play/Pause, Stop,
Rec, Source
DV in 4 Pin IEEE 1394
USB in USB Type A
Video in CVBS + S-Video
Audio L/R in 1
S-Video Out 1
Audio L/R output (RCA jack) 1
Component out (Y, Cr, Cb) 1, progressive scan
SCART (with RGB) 1 in + 1 out
Digital audio out Coaxial + Optical
RF in 1
RF loop through out 1 (W/o DVD output)
Disc playback compatibility CD, CD-R/RW, VCD, SVCD, DVD,
DVD+R, DVD+RW, DVD-R, DVD-RW
(Video mode)
Video playback compatibility MPEG 1/2/4, DivX® 3/4/5, XviD
Photo playback compatibility JPEG
Recording DVD+R, DVD+RW, DVD-R, DVD-RW
Playback digital out (spdif) Dolby, MPEG2, MPEG1, MP3, DTS
Recording (2ch) MPEG 2
Recording PAL/SECAM/NTSC
Internal tuner SECAM B/G D/K L; PAL B/G D/K I
Timer programming Manual
Save record Yes
Delete title Yes
Append Yes
Disc write protection On/Off
Recording information edit Title Name, Disc Name
One - Touch record (OTR) 30 min, 60 min, 90 min, 120 min
Erase Title/Disc; Entirely / Partially
Chapter insertion/deletion/hide/unhide
DVD Max. recording time 360 min
HDD to DVD hi-speed dubbing Yes
Multi angle On/Off
Multi audio On/Off
Multi subtitles On/Off
Parental lock On/Off
Fast forward / reverse x2, x4, x16, x32, x64
Skip forward / reverse Yes
Slow forward 1/2, 1/4, 1/8
Step forward Yes
Search Title/Chapter/Track/Time
Repeat playback Disc, Title, Chapter, A-B Repeat
Zoom function x1.5 - x2
Modify channel information TV system, channel name, frequency, skip, fine
tune
Sort channels Yes
ENGLISH
Specifications -
33
Page 34

34 -
Specifications
Page 35

FR
FRANÇAIS
GUIDE DE L'UTILISATEUR DE L'ENREGISTREUR
MULTIMÉDIA PACKARD BELL
Copyright © 2006 Packard Bell B.V. Tous droits réservés. Aucune
partie du présent manuel ne peut être reproduite ou transmise sous
quelque forme ou par quelque moyen que ce soit, qu'il soit électronique,
chimique, manuel ou autre, y compris, sans que cette liste soit
exhaustive, les systèmes de photocopie, d'enregistrement, de stockage
ou d'extraction de données, et ce quel qu'en soit le motif, sans l'accord
préalable écrit de Packard Bell B.V.
Déni de responsabilité
Packard Bell B.V. n'offre aucune garantie explicite ou implicite,
notamment, sans que cette liste soit exhaustive, des garanties implicites
sur la valeur marchande ou l'adéquation de ce produit et de sa
documentation pour un usage spécifique. Les composants matériels
sont régulièrement actualisés. Par conséquent, certaines des
instructions, des spécifications et des illustrations fournies dans cette
documentation peuvent légèrement différer de votre situation. Tous les
éléments décrits dans ce guide ne sont fournis qu'à titre d'illustration et
peuvent ne pas vous concerner. Aucun droit statutaire ou autre ne peut
être obtenu des descriptions figurant dans ce manuel.
Packard Bell B.V. se réserve le droit de modifier ou d'améliorer ce
produit ou sa documentation quand bon lui semble, sans en aviser
quiconque. Packard Bell B.V. ne peut en aucun cas être tenu
responsable des dommages indirects ou accidentels résultant de
l'utilisation de ce produit, y compris (sans que cette liste soit exhaustive)
le manque à gagner ou tout autre dommage commercial.
Marques commerciales
Packard Bell est une marque déposée de Packard Bell B.V. Tous les
autres noms de société ou de produit cités sont les marques
commerciales, les marques déposées ou les marques de service de leurs
détenteurs respectifs.
DivX®, DivX® Certified et les logos associés sont des marques
commerciales de DivX®, Inc. et sont utilisés sous licence.
Fabriqué sous licence de Dolby Laboratories. Dolby et le symbole
double D sont des marques commerciales de Dolby Laboratories.
Ce produit intègre une technologie de protection des copyrights qui est
protégée par certains brevets américains et autres droits de propriété
intellectuelle détenus par Macrovision Corporation et d'autres titulaires.
L'utilisation de cette technologie de protection des copyrights doit être
autorisée par Macrovision Corporation et elle est destinée à un usage
domestique et d'autres usages limités, excepté en cas d'autorisation de
Macrovision Corporation. Il est interdit d'en effectuer le rétro-ingénierie
ou le désassemblage.
AUCUNE PIÈCE REMPLAÇABLE PAR L'UTILISATEUR, CONFIEZ SA
MAINTENANCE À DES TECHNICIENS QUALIFIÉS.
Consignes de sécurité importantes
• Lisez et conservez ces instructions.
• N'utilisez pas cet appareil près d'une source d'humidité.
• Nettoyez-le au moyen d'un chiffon sec.
• N'obstruez aucun des orifices d'aération. Installez cet appareil
conformément aux instructions du fabricant.
• N'installez pas ce produit près de sources de chaleur, notamment
des radiateurs, des bouches de chauffage, des poêles ou d'autres
appareils générant de la chaleur (y compris des amplificateurs).
• Ne retirez pas le dispositif de sécurité de la fiche polarisée ou de la
fiche de terre. Les fiches polarisées sont pourvues de deux lames,
l'une étant plus large que l'autre. Les fiches de terre sont
constituées de deux lames et d'une broche de terre. La lame la plus
large ou la broche de terre permet de garantir votre sécurité. Si la
fiche fournie ne s'insère pas dans votre prise, contactez un
électricien pour qu'il remplace la prise obsolète.
• Installez le cordon d'alimentation de sorte que personne ne puisse
marcher dessus et qu'il ne soit pas comprimé.
• N'utilisez que les fixations/accessoires spécifiés par le fabricant.
• Débranchez cet appareil en cas d'orage ou lorsque vous ne l'utilisez
pas pendant de longues périodes. Veuillez noter que la garantie de
ce produit ne couvre pas les dommages résultant de la foudre.
• La maintenance de cet appareil doit être effectuée par des
techniciens qualifiés lorsqu'il a été endommagé de quelque façon
que ce soit, qu'il a été exposé à la pluie ou à l'humidité, qu'il ne
fonctionne pas normalement ou qu'il est tombé.
• Vous devez débrancher le cordon d'alimentation pour couper
l'alimentation de l'appareil. Il est donc impératif que la prise de
courant soit située tout près de l'appareil et qu'elle soit facilement
accessible.
FRANÇAIS
Avertissement
Pour prévenir les risques d'incendie ou d'électrocution, ne branchez pas
la fiche sur une rallonge, une prise électrique ou tout autre connecteur
de sortie, excepté si la fiche peut y être entièrement insérée. N'exposez
pas cet appareil à la pluie ou à l'humidité.
Le symbole en forme d'éclair fléché placé dans un triangle
équilatéral informe l'utilisateur de la présence de tensions
dangereuses non isolées au sein du boîtier du produit qui
sont susceptibles de l'électrocuter.
AVERTISSEMENT : POUR LIMITER LES RISQUES
D'ÉLECTROCUTION, NE RETIREZ PAS LE CAPOT (NI LE
PANNEAU ARRIÈRE). LE PRODUIT NE CONTENANT
-
35
Page 36

TABLE DES MATIÈRES
Introduction.................................................................................... 37
Principales caractéristiques ....................................................................37
Contenu de l'emballage ......................................................................... 38
Disques pris en charge ...........................................................................38
Disques enregistrables ...........................................................................38
Premiers pas - Commandes.............................................................. 39
Préparation de la télécommande ............................................................39
Boutons généraux de la télécommande .................................................. 39
Liste des boutons de la télécommande ................................................... 41
Commandes et caractéristiques du panneau avant ..................................42
Diagramme du panneau arrière .............................................................42
Premiers pas - Installation ................................................................ 43
Branchement sur un téléviseur (configuration de base) ........................... 43
Branchement d'un décodeur TV/satellite ...............................................43
Branchement sur un téléviseur (configuration alternative) ...................... 44
Branchement sur un système audio externe ...........................................45
Branchement de périphériques USB ....................................................... 46
Lecture ........................................................................................... 47
Lecture d'un contenu depuis un périphérique USB .................................48
Lecture d'un DVD/CD contenant des fichiers MP3, JPEG ou/et DivX® 49
Gestionnaire de fichiers................................................................... 50
Time Shifting .................................................................................. 52
Mode Enregistrement/Time Shifting .....................................................52
Définition de la qualité d'enregistrement ................................................54
Enregistrement sur DVD .......................................................................54
Enregistrement sur disque dur ............................................................... 54
Programme d'enregistrement .................................................................55
Édition et mixage ............................................................................ 56
Édition de DVD .....................................................................................56
Édition de titres TV/sur disque dur (titres enregistrés depuis le téléviseur) 57
Mixage (copie du téléviseur/disque dur sur un DVD) ............................ 60
COPIE DE TITRES DVD±RW SUR DD ..................................................60
Configuration du système................................................................ 61
Dépannage...................................................................................... 64
Glossaire......................................................................................... 65
Spécifications .................................................................................. 66
36 -
Page 37

FR
INTRODUCTION
L'enregistreur multimédia de Packard Bell peut enregistrer des
signaux TV et AV émanant de périphériques externes ou des signaux
numériques issus de périphériques IEEE 1394. De plus, il peut
enregistrer* des données sur DVD+RW, DVD+R, DVD-RW ou DVDR à des fins de stockage. L'enregistreur multimédia peut également
être utilisé en tant que lecteur de DVD ou de CD.
*Enregistrement sur DVD-R 8X non pris en charge.
Veuillez visiter le site Web de Packard Bell dédié au support :
http://selfservice.packardbell.com pour obtenir des informations
récentes en matière de support et consulter la liste des mises à jour
téléchargeables disponibles pour votre produit.
PRINCIPALES CARACTÉRISTIQUES
• Disque dur interne avec fonctions d'enregistrement telles que le
Time Shifting et la technologie Direct Digital Dub.
• Lecture des DVD pré-enregistrés et des CD audio.
• Stockage et lecture de fichiers multimédia (musique, photos,
vidéos) sur le disque dur interne.
• Transfert de fichiers entre des périphériques USB*, des DVD et
le disque dur interne.
• Prise en charge du format MP3.
• Codec DivX® pris en charge (abréviation de compression/
décompression DivX®).
• Son Dolby Digital pour un total de 6 canaux audio distincts
('5.1') (avant gauche, avant centre, avant droit, arrière gauche,
arrière droit et subwoofer).
• Enregistrement continu (jusqu'à 3 heures).
• Enregistrement de programmes télévisés et transfert de vidéos
personnelles sur DVD.
*Les fichiers ne peuvent être transférés que depuis des
périphériques USB et non vers des périphériques USB.
Time Shifting
Enregistrement et lecture simultanés de vidéos.
• Mise en pause et reprise ultérieure de programmes TV en direct.
Avance rapide, retour rapide et saut jusqu'à un point quel qu'il
soit de l'enregistrement.
• Relecture instantanée jusqu'à 3 heures.
• Lecture d'un enregistrement préalablement enregistré tandis
qu'un autre programme est enregistré.
Lecteur de DVD/CD
• Prise en charge des formats d'image TV 16:9 et 4:3.
• Fonctions de lecture parmi lesquelles Programme, Répétition,
Avance/Retour rapide, Zoom, etc.
• Prise en charge de 34 langues pour la bande son, les sous-titres et
le menu du disque. Prise en charge de 9 angles de vue, ainsi que
d'autres fonctions de lecture de DVD standard.
• Solution compatible avec les DVD, Super VCD, VCD, CD et CDR et capable de lire des CD MP3, JPEG et image.
• Technologie de protection contre les copies de Macrovision.
Enregistrement de programmes
• Enregistrement depuis un tuner TV ou une entrée AV analogique
au format MPEG-2.
• Lecteur d'un programme préalablement enregistré depuis le
disque dur tout en enregistrant un autre programme.
• Minuterie programmable pour l'enregistrement d'un seul
programme TV ou d'une émission télévisée récurrente.
• Enregistrement temporel de 20 événements configurable au
moyen de trois options : 'Une fois', 'Tous les jours' et 'Toutes les
semaines'.
• Enregistrement OTR (One Touch Record) rapide, enregistrement
de programmes TV sur simple pression d'un bouton.
Archivage sur DVD ('mixage')
• Archivage d'enregistrements hébergés sur le disque dur sur
DVD+RW, DVD+R, DVD-RW ou DVD-R.
• DVD enregistrés au moyen de l'enregistreur multimédia
compatibles avec la plupart des lecteurs de DVD présents et
futurs.
Archivage de vidéos personnelles
• Transfert de vidéos d'un magnétoscope, d'un caméscope
analogique ou d'un caméscope numérique (DV) sur DVD au
moyen de la technologie Direct Digital Dub™.
Connecteurs
• Connecteur d'entrée numérique (DV) pour les caméras vidéo
numériques (les signaux audio et vidéo sont transmis par le
même câble).
• Connecteurs de sortie vidéo (CVBS), de sortie S-Video,
d'ENTRÉE/SORTIE PÉRITEL standard et connecteurs de sortie
vidéo en composantes (Y, Cb/Pb, Cr/Pr).
• Connecteur de sortie audio numérique coaxial.
• Branchement possible de lecteurs flash USB, de lecteurs de cartes
mémoire USB et d'appareils photo USB (le périphérique de
stockage de masse doit être formaté conformément au système
FAT32).
• Transit des signaux par les connecteurs PÉRITEL et Antenne TV.
Fonctions supplémentaires
• Technologie de traitement de l'image Diamond Copy conférant
une qualité d'image exceptionnelle.
• Système de contrôle Niveau de verrouillage parental.
• Économiseur d'écran permettant de protéger l'écran.
• Actualisation logicielle intelligente.
• Balayage progressif créant une image présentant deux fois plus
de lignes de balayage que la vidéo en composantes traditionnelle,
réduisant ainsi les papillotements de l'image et les artéfacts de
mouvement tout en améliorant la netteté de l'image sur les
écrans de grande taille.
FRANÇAIS
Introduction -
37
Page 38

En cas de paramétrage inapproprié du mode de sortie,
l'écran peut devenir noir ou la qualité d'affichage peut
s'altérer. Si vous rencontrez des problèmes de qualité
d'affichage ou que l'écran devient noir, veuillez appuyer sur
le bouton Progressive Scan pour changer de mode de sortie.
CONTENU DE L'EMBALLAGE
• Enregistreur multimédia
• Télécommande et deux piles 2
• Câble Péritel
•Câble RF
• Guide de l'utilisateur
• Guide de garantie
TYPES DE DISQUE
DVD
DISQUES PRIS EN CHARGE
Disques pris en charge
•CD audio et CD EXTRA
•CD-ROM (mode 1)
• CD-ROM XA (mode 2, formes 1 et 2)
• CD-I (mode 2, formes 1 et 2) et CD-I Ready
• Photo CD (mono et multi-session)
•CD vidéo
•CD-TEXT
• DVD-ROM simple face simple couche (SS-SL)
• DVD-ROM OPPOSÉS simple face double couche (SS-DL-OPT) et
DVD-ROM PARALLÈLES simple face double couche (SS-DL-PTP)
• DVD-ROM double face simple couche (DS-SL)
• DVD-ROM double face double couche (DS-DL)
• DVD-ROM OPPOSÉS double face double couche (DS-DL-OPT) et
DVD-ROM PARALLÈLES double face double couche (DS-DLPTP)
• DVD±R/RW simple face simple couche
Les DVD regroupent un ou plusieurs titres, chaque titre pouvant être
divisé en plusieurs chapitres. Un chapitre peut parfois contenir des
points d'index permettant de le diviser en plusieurs sections.
Angles multiples
Vous pouvez visionner des scènes selon différents angles de prise de
vue lors de la lecture de films ou d'autres supports contenant
plusieurs angles de lecture.
Langues audio multiples
Vous pouvez sélectionner la langue de votre choix lorsque vous
visionnez des films ou que vous lisez des disques sur lesquels sont
proposées plusieurs langues et/ou sont enregistrées plusieurs bandes
son.
Langues multiples pour les sous-titres
Vous pouvez sélectionner la langue de votre choix pour les soustitres ou désactiver l'affichage de ces derniers lorsque vous visionnez
des films ou que vous lisez des disques sur lesquels sont proposées
plusieurs langues pour les sous-titres.
SVCD/VCD/CD AUDIO
Les SVCD/VCD/CD AUDIO sont divisés en pistes. Une piste peut
parfois contenir un certain nombre de points d'index.
MP3 /JPEG/DivX® (fichiers audio/image/vidéo)
Disques non pris en charge
Disques non finalisés créés au moyen d'autres graveurs de DVD/CD.
Selon le type de disque ou les conditions d'enregistrement, il n'est
pas systématiquement possible de lire des CD-R, CD-RW, DVD-R,
DVD-RW, DVD+R et DVD+RW.
DISQUES ENREGISTRABLES
DVD±RW (DVD réinscriptibles)
Le format DVD±RW est effaçable. Les DVD±RW peuvent être gravés
plus de 1 000 fois.
*DVD±R (DVD non effaçables)
Les DVD±R ne peuvent être gravés qu'une seule fois. Plusieurs
enregistrements peuvent être effectués sur le même disque tant que
ce dernier n'est pas finalisé ou plein.
Une fois le disque finalisé, vous ne pouvez pas l'éditer ou y
enregistrer des données, et ce même en cas d'espace
disponible sur le disque. Si vous voulez lire un DVD±R créé
au moyen de l'enregistreur multimédia sur un autre lecteur,
veuillez vous assurer qu'il est finalisé. De même, vous devez utiliser
l'option 'Rendre compatible' pour pouvoir lire un DVD±RW ou un
disque sur un autre lecteur.
MP3 est un format de fichier audio compressé utilisant l'extension
'.mp3' ou '.MP3'. JPEG est un format de fichier image compressé
utilisant l'extension '.jpg' ou '.JPG'. DivX® est un format de fichier
vidéo compressé utilisant l'extension '.avi' ou '.AVI'.
L'affichage du contenu du disque par l'enregistreur
multimédia peut prendre un certain temps, plus
particulièrement si le disque contient de nombreuses
données.
38 -
Introduction
*L'enregistrement sur DVD-R 8X n'est pas pris en charge.
Page 39

FR
Précéde
Suivant
PREMIERS PAS - COMMANDES
PRÉPARATION DE LA TÉLÉCOMMANDE
La télécommande et les piles sont emballées séparément. Avant de
pouvoir utiliser la télécommande, veuillez y insérer les piles :
1. Retirez le cache du compartiment des piles sur la télécommande,
insérez-y les piles (en respectant l'orientation) puis réinstallez le
cache. La télécommande présente une portée effective d'environ
5-10 mètres.
Lorsque vous utilisez l'enregistreur multimédia, n'oubliez
pas d'orienter la télécommande directement vers
l'enregistreur, et non vers le téléviseur !
BOUTONS GÉNÉRAUX DE LA TÉLÉCOMMANDE
Présentation générale
A. Marche/arrêt
B. Sélection de la source/du
support
C. Commandes de navigation
au sein des menus/
d'enregistrement/de
lecture
D. Balayage progressif/
entrelacé
E. Pavé numérique
F. Fonctions de lecture
G. Son coupé/activé
H. Affichage OSD
Boutons de navigation
Dans les menus DVD, DD
et système :
• Utilisez les boutons Gauche
, Droit , Haut
et Bas pour naviguer au
sein des menus.
• Utilisez le bouton Lire/OK
pour effectuer une
sélection.
Lors d'une lecture :
Utilisez les boutons et pour ajuster le volume (0-20).
Lors du visionnage d'un programme télévisé :
• Utilisez les boutons et pour ajuster le volume (0-20).
• Utilisez les boutons et pour changer de chaîne.
Lors de la lecture d'un DVD :
• Utilisez les boutons et pour ajuster le volume (0-20).
• Utilisez le bouton pour afficher des informations sur la
lecture.
Commandes de lecture
FRANÇAIS
Lors de la lecture de DVD/de données sur DD et en mode
Time Shifting :
• Utilisez le bouton Lire pour lancer la
lecture.
• Utilisez le bouton Stop pour arrêter la
lecture.
• Utilisez le bouton Pause pour mettre la
lecture en pause.
Utilisez les boutons
PRÉCÉDENT / SUIVANT
pour passer au chapitre
précédent/suivant.
Utilisez les boutons FRW /
FFW pour activer le retour
rapide/l'avance rapide.
Premiers pas - Commandes -
39
Page 40

Commandes d'enregistrement
Lors de la lecture d'un DVD/de données sur le disque dur :
En modes Time Shifting et enregistrement :
• Utilisez le bouton Enregistrer pour
lancer l'enregistrement.
Sous n'importe quel mode :
• Utilisez le bouton Minuterie pour
accéder au menu de la minuterie.
Sélection de la source/du support
• Appuyant sur le bouton TV-DD pour
sélectionner le mode TV-DD.
• Appuyez sur le bouton DVD pour
sélectionner le mode DVD ou
afficher le menu DVD.
• Utilisez le bouton Zoom pour zoomer sur l'image
affichée. Appuyez plusieurs fois sur le bouton
Zoom pour changer le facteur d'agrandissement.
Utilisez les boutons , , et pour
changer la position de l'image.
• Utilisez le bouton Répéter pour activer/désactiver
la fonction de répétition.
• Utilisez le bouton Source pour faire
défiler les sources suivantes :
> DV (vidéo numérique)
>SCART2
> CHXX (tuner TV)
> F-COMP (vidéo composite avant)
> F-SV (S-Video avant)
• Utilisez le bouton Gestionnaire de
fichiers pour accéder aux fichiers
multimédia stockés sur un disque
optique, le disque dur interne ou un
périphérique USB externe.
Boutons propres aux fonctions de lecture
Lors de la lecture d'un DVD vidéo :
• Utilisez le bouton Angle pour
sélectionner l'un des angles disponibles
(sous réserve que cette fonction soit
disponible sur le DVD vidéo).
• Utilisez le bouton Sous-titres pour
sélectionner l'une des langues
disponibles pour les sous-titres (sous
réserve que cette fonction soit
disponible sur le DVD vidéo).
• Utilisez le bouton Langues pour
sélectionner l'une des pistes audio
disponibles (sous réserve que cette
fonction soit disponible sur le DVD
vidéo).
40 -
Premiers pas - Commandes
Page 41

FR
LISTE DES BOUTONS DE LA TÉLÉCOMMANDE
1. Veille : ce bouton permet d'allumer/d'éteindre l'enregistreur
multimédia.
2. Sourdine : ce bouton permet d'activer/de désactiver la sortie
audio.
3. RV-DD : ce bouton permet d'afficher/de masquer la liste des
programmes TV/des titres hébergés sur le disque dur.
4. Gestionnaire de fichiers : appuyez sur ce bouton pour accéder
aux fichiers multimédia stockés sur un disque optique, le
disque dur interne ou un périphérique USB externe.
5. DVD : appuyez sur ce bouton pour afficher ou lire le contenu
du disque optique. Lors de la lecture d'un DVD, le menu de ce
dernier s'affiche lorsque vous appuyez sur le bouton DVD.
6. Source : appuyez plusieurs fois ce sur bouton pour faire défiler
les différentes sources de signal externes.
7. Retour rapide : trois modes vous sont proposés : 4X, 8X et 32X.
8. Avance rapide : trois modes vous sont proposés : 4X, 8X et
32X.
9. CH+/CH- : ce bouton vous permet de changer de chaîne (TV).
10. Pause.
11. Stop/Retour : appuyez une première fois sur ce bouton pour
arrêter la lecture/l'enregistrement en cours et appuyez dessus
une deuxième fois pour retourner au menu racine (pour les
VCD uniquement)
12. V+/V- : ce bouton vous permet de régler le volume de la sortie
audio.
13. Lire/OK : ce bouton permet de confirmer une sélection ou de
lancer une lecture.
14. Titre ou chapitre suivant.
15. Titre ou chapitre précédent.
16. Affichage : appuyez une première fois sur ce bouton pour
afficher les informations de lecture et appuyez dessus une
deuxième fois pour obtenir de l'aide.
17. Enregistrement/OTR (One Touch Record) : ce bouton vous
permet de lancer l'enregistrement d'un programme TV ou d'un
signal AV émanant d'une source externe.
Lorsque vous effectuez un enregistrement en mode OTR, 30
minutes s'ajoute au temps d'enregistrement de 3 heures
maximum chaque fois que vous appuyez sur ce bouton. Le mode
Time Shifting doit être activé pour cette opération.
18. Minuterie : ce bouton vous permet de configurer ou de
modifier un programme d'enregistrements.
19. P/I : balayage progressif/entrelacé
20. Menu : ce bouton vous permet d'accéder au menu de
configuration du système ou au menu du disque.
21. 0---9 : boutons numériques.
22. Zoom.
23. Répétition/Lecture aléatoire.
24. Angle.
25. Langue audio.
26. Sous-titres.
FRANÇAIS
Premiers pas - Commandes -
41
Page 42

COMMANDES ET CARACTÉRISTIQUES DU PANNEAU
AVANT
1. Bouton d'alimentation
2. Plateau de chargement des
DVD
3. Bouton d'ouverture/de
fermeture
4. Bouton Lecture/Pause
5. Bouton Stop
6. Bouton Source
7. Bouton d'enregistrement
8. Affichage
9. Connecteurs du panneau avant
5. Sortie audio numérique coaxiale : sortie utilisée pour acheminer
les signaux audio numériques en branchent un amplificateur ou
un récepteur équipé d'une entrée audio numérique.
6. YUV (Y Cb/Pb Cr/Pr) : connecteur utilisé pour brancher un
téléviseur équipé de connecteurs d'entrée YUV (Y Cb/Pb Cr/Pr).
Le mode de sortie peut être défini comme progressif ou entrelacé.
7. Sortie vidéo CVBS : sortie utilisée pour brancher un téléviseur
équipé d'un connecteur d'entrée vidéo CVBS.
8. Audio numérique optique : sortie utilisée pour acheminer les
signaux audio numériques enregistrés sur des disques en
branchent un amplificateur ou un récepteur AV équipé d'une
entrée audio numérique au connecteur d'entrée audio numérique
optique.
9. Sortie S-Video : sortie utilisée pour brancher un téléviseur équipé
d'un connecteur d'entrée S-VIDEO.
10. Entrée d'antenne : connecteur utilisé pour brancher l'unité sur
une antenne TV/au câble (télévision par câble).
11. Sortie d'antenne : connecteur utilisé pour acheminer le signal TV
jusqu'au téléviseur.
Connecteurs du panneau avant (rabat ouvert à des fins
d'accès)
1. S-Video : connecteur
d'entrée S-Video utilisé pour
brancher un périphérique
vidéo approprié.
2. Vidéo composite :
connecteur d'entrée vidéo
utilisé pour brancher un
périphérique vidéo approprié.
3. Audio composite G/D : connecteurs d'entrée audio utilisés pour
les composants audio des périphériques raccordés aux ports SVideo ou Composite.
4. ENTRÉE DV : connecteur d'entrée DV (i-Link/IEEE 1394) utilisé
pour brancher une caméra vidéo numérique.
5. USB : connecteur d'entrée USB utilisé pour brancher un
périphérique de stockage USB de grande capacité.
DIAGRAMME DU PANNEAU ARRIÈRE
Indicateurs de la fenêtre d'affichage
1. PAL
2. NTSC
3. Chaîne
4. DTS
5. Dolby
6. Minuterie
7. Enregistrement
8. Angles multiples
9. Programme
10. Aléatoire
11. Jour
12. Canal audio
13. Heure/Mode (h:mm:ss)
14. Source/Chapitre
15. Pause
16. PBC
17. Lire
18. DVD
19. VCD/SVCD
20. MP3
21. Répéter
1. ENTRÉE SECTEUR : connecteur pour cordon d'alimentation
devant être raccordé au secteur.
2. Entrée PÉRITEL (PÉRITEL 2) : connecteur utilisé pour brancher
des équipements AV numériques équipés d'une sortie PÉRITEL.
3. Sortie PÉRITEL (PÉRITEL 1) : connecteur utilisé pour brancher
un téléviseur ou tout autre équipement équipé d'un connecteur
d'entrée PÉRITEL.
4. Sortie audio G/D : sortie audio analogique (gauche et droite).
42 -
Premiers pas - Commandes
Page 43

FR
PREMIERS PAS - INSTALLATION
BRANCHEMENT SUR UN TÉLÉVISEUR (CONFIGURATION
DE BASE)
Étape 1 : branchement de l'antenne
1. Éteignez votre téléviseur.
2. Débranchez le câble de l'antenne du panneau arrière de votre
téléviseur et branchez-le au connecteur d'ENTRÉE D'ANTENNE
situé au dos de l'enregistreur.
3. Branchez un câble d'antenne coaxial entre le connecteur de
SORTIE D'ANTENNE situé au dos de l'enregistreur et le
connecteur d'ENTRÉE D'ANTENNE au dos de votre téléviseur.
4. Vous devrez effectuer un balayage afin de régler les chaînes TV
disponibles sur l'enregistreur. Pour de plus amples informations,
veuillez consulter la sous-section Recherche automatique des
chaînes TV située dans la section Configuration du système plus
loin dans ce guide.
1. Branchez un câble
PÉRITEL entre le
connecteur de
SORTIE PÉRITEL
situé au dos de
l'ENREGISTREUR et
le connecteur
d'ENTRÉE PÉRITEL
au dos de votre
téléviseur.
2. Sélectionnez la source
d'ENTRÉE PÉRITEL
sur le téléviseur.
FRANÇAIS
1. Panneau arrière de l'enregistreur multimédia
2. Entrée d'antenne
3. Antenne (ou câble TV)
4. Sortie d'antenne qui peut être utilisée pour acheminer le signal
TV vers un autre connecteur d'entrée RF du téléviseur
Le connecteur de sortie du signal TV (sortie d'antenne)
n'est qu'une boucle du signal en entrée.
Étape 2 : branchement de l'enregistreur sur le
téléviseur au moyen d'un câble PÉRITEL
BRANCHEMENT D'UN DÉCODEUR TV/SATELLITE
1. Branchez un câble
PÉRITEL entre le
connecteur de SORTIE
PÉRITEL situé au dos
du décodeur (A) et le
connecteur d'ENTRÉE
PÉRITEL au dos de
l'enregistreur
multimédia (B).
2. Vous devrez effectuer
un balayage afin de
régler les chaînes TV
disponibles sur
l'enregistreur. Pour de
plus amples
informations, veuillez
consulter la soussection Recherche
automatique des
chaînes TV située dans
la section
Configuration du
système plus loin dans
ce guide.
Premiers pas - Installation -
43
Page 44

BRANCHEMENT SUR UN TÉLÉVISEUR (CONFIGURATION
ALTERNATIVE)
A - Branchement au téléviseur au moyen d'un câble
vidéo composite
Si vous voulez utiliser une connexion autre que le câble PÉRITEL,
vous pouvez opter pour l'une des configurations suivantes (non
incluses), qui sont classées par ordre décroissant (en termes de
qualité) :
Vidéo en composantes (balayage progressif)
Vidéo en composantes (entrelacé)
PÉRITEL (RVB)
S-Video
Vidéo composite
1. Branchez un câble vidéo entre le connecteur de sortie CVBS
(jaune) situé au dos de l'enregistreur et le connecteur d'entrée
vidéo (jaune) du téléviseur.
2. Branchez des câbles audio (Cinch) entre les connecteurs de sortie
audio G/D (blanc/rouge) situés au dos de l'enregistreur et les
connecteurs d'entrée audio G/D (blanc/rouge) du téléviseur.
3. Sélectionnez la source d'entrée VIDÉO ou CVBS sur le téléviseur.
B - Branchement au téléviseur au moyen d'un câble SVideo
1. Branchez un câble S-Video entre le connecteur de sortie S-VIDEO
(noir) situé au dos de l'enregistreur et le connecteur d'entrée SVIDEO (noir) du téléviseur.
2. Branchez des câbles audio (Cinch) entre les connecteurs de sortie
audio G/D (blanc/rouge) situés au dos de l'enregistreur et les
connecteurs d'entrée audio G/D (blanc/rouge) du téléviseur.
3. Sélectionnez la source d'entrée S-VIDEO sur le téléviseur.
C - Branchement au téléviseur au moyen d'un câble
vidéo en composantes (YUV ou YCbCr)
La vidéo en composantes permet aux téléviseurs LVD et plasma
d'offrir une qualité d'image optimale. Pour pouvoir utiliser une
connexion vidéo en composantes, l'ENREGISTREUR doit déjà être
branché au téléviseur au moyen de l'une des connexions
susmentionnées (cependant, il est recommandé d'opter pour une
connexion PÉRITEL).
1. Allumez le téléviseur et sélectionnez la source correspondant à
l'ENREGISTREUR.
2. Allumez l'ENREGISTREUR.
3. Branchez les trois câbles vidéo en composantes (rouge, vert,
bleu) entre les connecteurs de SORTIE VIDÉO EN
COMPOSANTES (rouge, vert, bleu) situés au dos de
l'ENREGISTREUR et les connecteurs d'ENTRÉE VIDÉO EN
COMPOSANTES (rouge, vert, bleu) du téléviseur.
4. Branchez des câbles audio entre les connecteurs SORTIE AUDIO
G/D situés au dos de l'ENREGISTREUR et les connecteurs
d'ENTRÉE AUDIO G/D du téléviseur.
5. Appuyez sur le bouton MENU de la télécommande.
6. Rendez-vous dans la section VIDEO au moyen des boutons de
navigation.
7. Configurez le paramètre Sortie PÉRITEL sur YCbCr au moyen
des boutons de navigation et du bouton OK. Configurez le
44 -
Premiers pas - Installation
Page 45

FR
Coaxial
OU
optique
paramètre Format sortie vidéo sur Progressif si le téléviseur prend
en charge le balayage progressif.
8. Sélectionnez la source YUV ou YCbCr sur le téléviseur.
9. Vous pouvez débrancher le câble PÉRITEL.
BRANCHEMENT SUR UN SYSTÈME AUDIO EXTERNE
Branchement analogique sur un amplificateur
Branchez un câble audio entre les connecteurs de SORTIE AUDIO
G/D (blanc/rouge) situés au dos de l'enregistreur et les connecteurs
d'ENTRÉE AUDIO G/D (blanc/rouge) au dos de l'amplificateur.
Il est possible de brancher les périphériques suivants :
• Amplificateur avec décodeur Dolby Surround Pro Logic
• Amplificateur stéréo
FRANÇAIS
A. AMPLIFICATEUR avec décodeur DOLBY DIGITAL ou DTS
B. AVANT GAUCHE
C. CENTRE
D. SUBWOOFER
E. AVANT DROIT
F. AMBIANCE DROIT
G. AMBIANCE GAUCHE
Il est possible de brancher les périphériques suivants :
• Amplificateur avec décodeur Dolby Digital
• Amplificateur avec décodeur DTS
BRANCHEMENT D'UNE SOURCE DE SIGNAL AV OU DV
VIA LE PANNEAU AVANT
A - Aux connecteurs de sortie audio.
B - Aux connecteurs d'entrée audio.
Branchement numérique sur un amplificateur
Branchez un câble optique entre le connecteur de SORTIE OPTIQUE
situé au dos de l'enregistreur et le connecteur d'ENTRÉE OPTIQUE
au dos de l'amplificateur.
ou
Branchez un câble coaxial entre le connecteur de SORTIE
COAXIALE situé au dos de l'enregistreur et le connecteur d'ENTRÉE
COAXIALE au dos de l'amplificateur.
Abaissez le volet tel qu'indiqué par l'étiquette OPEN située dans l'angle
droit du volet.
1. Connecteur USB
2. Utilisez le connecteur jack S-Video ou vidéo composite.
3. Connecteur d'entrée audio
4. Connecteur IEEE 1394
5. Signal AV externe
Une fois le périphérique branché, sélectionnez l'entrée de signal
AV appropriée en appuyant plusieurs fois sur le bouton Source de
la télécommande. L'image apparaît sur l'écran du téléviseur et
vous pouvez lancer votre enregistrement.
Premiers pas - Installation -
45
Page 46

Consultez le manuel du système branché.
BRANCHEMENT D'UNE SOURCE DE SIGNAL AV VIA LE
CONNECTEUR D'ENTRÉE PÉRITEL
1. Source de signal AV
externe (DVD, par
exemple)
2. Enregistreur multimédia
Les ports d'ENTRÉE et de SORTIE PÉRITEL restent actifs,
même lorsque l'enregistreur multimédia est en mode Veille.
Vous pouvez enregistrer un signal émanant du connecteur
d'ENTRÉE PÉRITEL (le signal AV issu d'un lecteur de DVD, par
exemple). Appuyez sur le bouton Source de la télécommande pour
sélectionner le mode approprié, conformément au type de
connexion.
BRANCHEMENT DE PÉRIPHÉRIQUES USB
L'enregistreur multimédia peut s'interfacer avec des lecteurs flash
USB, des lecteurs de cartes mémoire USB et des appareils photo USB
compatibles Mass Storage.
Vous pouvez visionner une ou plusieurs images JPEG en séquence.
Les fichiers MP3 peuvent être lus dans le cadre du diaporama.
Une fois le périphérique USB branché au port USB, appuyez sur le
bouton Gestionnaire de fichiers pour ouvrir le menu Gest. fich.
Parcourez le contenu du périphérique USB au moyen des boutons de
navigation. Appuyez sur le bouton Lire/OK pour sélectionner les
fichiers en surbrillance à des fins de lecture.
Consultez la section
pour de plus amples informations.
La reconnaissance d'un périphérique USB peut prendre
quelques secondes.
Gestionnaire de fichiers
plus loin dans ce guide
Le périphérique de stockage de masse doit être formaté
conformément au système FAT32.
Tous les périphériques de stockage de masse ne sont pas
compatibles.
46 -
Premiers pas - Installation
Page 47

FR
LECTURE
LECTURE D'UN DVD VIDÉO, D'UN SVCD OU D'UN
VCD
1. Appuyez sur le bouton d'ouverture/de fermeture situé sur le
panneau avant de l'unité pour ouvrir son plateau.
2. Placez le disque sur le plateau.
3. Appuyez sur le bouton d'ouverture/de fermeture pour fermer le
plateau.
4. La lecture doit s'initialiser automatiquement. Dans le cas
contraire, appuyez sur DVD.
5. Utilisez les boutons de navigation pour naviguer au sein du menu
et appuyez sur Lire/OK pour effectuer une sélection.
Options de lecture
1. Appuyez sur le bouton DVD pour afficher le menu DVD.
2. Appuyez sur le bouton Affichage pour afficher ou masquer les
informations affichées sur l'écran.
lecture
Appuyez sur le bouton Lire/OK de la télécommande ou sur
le bouton Lecture situé sur le panneau avant pour lancer la
lecture.
Pause
Appuyez sur le bouton Pause de la télécommande pour mettre la
lecture en pause.
avance et retour rapides
Appuyez sur le bouton >> (Avance rapide) pour activer l'avance
rapide et sur le bouton << (Retour rapide) pour activer le retour
rapide. Appuyez plusieurs fois pour faire défiler les quatre vitesses de
lecture disponibles.
saut
Appuyez sur le bouton Suivant pour passer au titre/chapitre suivant
et sur le bouton Précédent pour revenir au titre/chapitre précédent.
MODE : Vous permet de définir le mode de lecture : Normal,
Répéter A-B, Répéter chapitre, etc.
TRICK : Vous permet de définir l'état de la lecture : Arrêt, Avance
rapide, Retour rapide, Avance lente, etc.
TITRE : Appuyez sur le bouton Lire/OK et entrez le numéro du titre
souhaité pour y passer.
CHAPITRE : Entrez le numéro du chapitre de votre choix pour y
passer.
AUDIO : Sélectionnez la langue audio que vous voulez utiliser :
Français, Anglais, etc.
SS-TITRES : Sélectionnez la langue des sous-titres.
ANGLE : Sélectionnez l'angle de prise de vue (cette fonction doit
être prise en charge par le disque).
DUR. T : Cette option permet d'afficher le temps écoulé et le temps
restant.
2. Appuyez sur le bouton pour quitter le menu de contrôle.
répétition
1. Répéter A-B
• Appuyez deux fois sur le bouton Lire/OK pour accéder au menu
de configuration lors d'une lecture.
• Utilisez les boutons et pour sélectionner le sous-menu
Mode et appuyez sur le bouton Lire/OK.
• Utilisez les boutons et pour sélectionner l'option
RÉPÉTER A-B et appuyez sur le bouton Lire/OK pour définir le
point de départ (A). Appuyez de nouveau sur le bouton Lire/OK
pour afficher l'option RÉPÉTER A-B et appuyez une troisième fois
sur le bouton Lire/OK pour définir le point de fin (B). La section
entre les points de départ et de fin est relue indéfiniment.
• Appuyez sur le bouton pour quitter le MENU CONFIG.
2. Rép. titre/chapitre/disque - Appuyez plusieurs fois sur le bouton
Répéter lors d'une lecture pour répéter le titre/chapitre/disque.
3. Appuyez plusieurs fois sur le bouton Répéter pour revenir en
lecture normale.
langue audio
Appuyez plusieurs fois sur le bouton AUDIO pour faire défiler jusqu'à
huit langues audio ou bandes son, sous réserve que plusieurs langues
soient enregistrées sur le disque.
Pour les disques Karaoké, appuyez sur le bouton AUDIO pour
naviguer entre l'accompagnement musical et l'accompagnement
vocal.
FRANÇAIS
Contrôle de la lecture via le menu Lecture
1. Appuyez deux fois sur le bouton Lire/OK pour ouvrir le menu de
contrôle et sélectionner un sous-menu :
Uniquement disponible pour les DVD/SVCD.
Langue des sous-titres
Appuyez plusieurs fois sur le bouton SOUS-TITRES pour faire défiler
jusqu'à 32 langues de sous-titrage, sous réserve que plusieurs soustitres soient enregistrés sur le disque.
Uniquement disponible pour les DVD/SVCD.
Lecture -
47
Page 48

Angle de vue (DVD uniquement)
Espace restant sur le
disque dur
Titre sélectionné
Informations
d'enregistrement sur le
titre sélectionné
Aide affichée
Appuyez plusieurs fois sur le bouton ANGLE pour choisir parmi neuf
angles de vue, sous réserve que les scènes enregistrées sur le disque
aient été filmées par plusieurs caméras selon différents angles.
LECTURE D'UN TITRE ENREGISTRÉ DEPUIS LE TÉLÉVISEUR
SUR LE DISQUE DUR
1. Appuyez sur le bouton TV-DD jusqu'à ce que la liste des titres
hébergés sur le téléviseur/disque dur s'affiche.
2. Utilisez les boutons et pour sélectionner le titre
souhaité.
La liste des titres TV/sur disque dur répertorie tous les titres
enregistrés sur le disque dur. Elle contient la durée, une
image miniature et le mode d'enregistrement (HQ, SP, etc.)
de chaque titre. Elle indique également si un titre est protégé
ou verrouillé.
LECTURE D'UN CONTENU DEPUIS UN PÉRIPHÉRIQUE
USB
1. Branchez le périphérique USB au connecteur d'entrée USB du
panneau avant.
2. Appuyez sur le bouton Gestionnaire de fichiers pour ouvrir le
menu Gest. fich. (la reconnaissance du périphérique USB par
l'enregistreur peut prendre quelques secondes).
Vous pouvez appuyer sur Angle pour trier la liste par nom ou
date des titres et sur Précédent et Suivant pour afficher la
page précédente ou suivante.
3. Appuyez sur le bouton Lire/OK pour lire le titre sélectionné.
Lors d'une lecture :
Utilisez les boutons Suivant, Précédent, Avance rapide et Retour
rapide pour une navigation temporelle au sein du titre.
Appuyez sur le bouton Affichage pour afficher ou masquer les
informations (OSD).
LISTE DES TITRES TV/SUR DISQUE DUR (TITRES
ENREGISTRÉS DEPUIS LE TÉLÉVISEUR)
3. Utilisez les boutons de navigation pour sélectionner le fichier
souhaité.
4. Appuyez sur le bouton Lire/OK pour lire le fichier.
LECTURE D'UN FICHIER DIVX® OU XVID AVEC SOUS-
TITRES
1. Dans le menu Gest. fich., sélectionnez le fichier de sous-titres
(*.SRT, *.SUB et *.SMI sont acceptés) au moyen des boutons de
navigation.
2. Appuyez sur le bouton Lire/OK pour lire le fichier de sous-titres.
3. Utilisez les boutons de navigation pour sélectionner le film.
4. Appuyez sur le bouton Lire/OK pour lire le film.
Appuyez sur le bouton DD pour afficher la liste des titres TV/
hébergés sur le disque dur.
48 -
Lecture
Page 49

FR
LECTURE D'UN DVD OU D'UN CD CONTENANT DES
FICHIERS MP3, JPEG OU/ET DIVX®
1. Appuyez sur le bouton d'ouverture/de fermeture situé sur le
panneau avant de l'unité pour ouvrir son plateau.
2. Placez le disque sur le plateau.
3. Appuyez de nouveau sur le bouton d'ouverture/de fermeture
pour fermer le plateau.
4. Le menu du contenu doit s'afficher automatiquement. Dans le
cas contraire, appuyez sur le bouton Gestionnaire de fichiers.
5. Utilisez les boutons de navigation pour sélectionner le fichier
souhaité.
6. Appuyez sur le bouton Lire/OK pour lire le fichier.
7. Appuyez sur le bouton Stop pour retourner au menu.
3. Appuyez sur le bouton Droit puis sur le bouton Bas pour
sélectionner DivX(R) VOD.
4. Appuyez sur le bouton Lire/OK pour afficher votre code
d'enregistrement.
FRANÇAIS
Si le disque héberge des contenus JPEG et MP3, vous
pouvez visionner des images et écouter de la musique
simultanément :
1. Pour le diaporama JPEG/MP3 simultané, sélectionnez un fichier
MP3 puis un fichier JPEG. Les fichiers MP3 et JPEG sont lus dans
l'ordre sélectionné.
2. Appuyez sur le bouton Stop pour arrêter la lecture. Pour le
diaporama JPEG/MP3 simultané, appuyez deux fois sur le
bouton Stop.
VIDÉO SUR DEMANDE DIVX
La vidéo sur demande DivX (VOD) est un service de fourniture de
vidéos numériques qui vous permet de télécharger et tirer profit de
contenus vidéo de haute qualité issus d'un groupe de partenaires
DivX aussi divers que variés.
Pour bénéficier de ce service, vous aurez besoin d'un PC équipé
d'une connexion Internet large bande et d'un graveur de CD.
Vous devrez également enregistrer votre enregistreur multimédia
pour lire des contenus DivX VOD. Le processus d'enregistrement est
simple et ne doit effectué qu'une fois pour chaque périphérique. Pour
enregistrer un périphérique, il vous suffit d'entrer le code de huit
caractères de votre lecteur dans votre compte VOD. Pour de plus
amples informations, veuillez vous rendre sur le site http://
www.divx.com/.
Pour trouver votre code d'enregistrement, procédez comme
suit :
1. Appuyez sur le bouton Menu de la télécommande.
2. Appuyez sur le bouton Bas pour sélectionner Date/heure.
Lecture -
49
Page 50

GESTIONNAIRE DE FICHIERS
Le menu Gest. fich. est utilisé pour lire des fichiers multimédia
(musique, photos, vidéos) stockés sur des périphériques USB
externes, sur des DVD et sur le disque dur interne. Le Gestionnaire
de fichiers vous permet également de transférer des fichiers entre des
périphériques USB*, des DVD et le disque dur interne.
*Les fichiers ne peuvent être transférés que
périphériques USB et non
Les fichiers enregistrés depuis le téléviseur ne peuvent être
enregistrés sur le même disque que des fichiers multimédia.
vers
des périphériques USB.
depuis
des
NAVIGATION AU SEIN DU GESTIONNAIRE DE FICHIERS
La technique est la même, que vous naviguiez au sein du
Gestionnaire de fichiers ou des dossiers hébergés sur un ordinateur.
Il existe trois principaux dossiers : HDD, USB et DVD. Ils sont tous
regroupés au sein d'un même dossier racine.
Pour ouvrir un dossier, utilisez les boutons de navigation (voir cidessous) pour sélectionner le dossier et appuyez sur le bouton Lire/
OK. Pour remonter au niveau précédent, sélectionnez le symbole ../
en haut de la liste et appuyez sur le bouton Lire/OK.
1. Appuyez sur le bouton Gestionnaire de fichiers de la
télécommande pour ouvrir le menu Gest. fich.
2. Les boutons Gauche , Droit , Haut et Bas
permettent de naviguer au sein des menus.
3. Le bouton Lire/OK permet d'effectuer une sélection.
LECTURE D'UN FICHIER MULTIMÉDIA DANS LE
GESTIONNAIRE DE FICHIERS
1. Utilisez les boutons de navigation pour sélectionner un fichier
multimédia (vidéo, image ou audio) et appuyez sur le bouton
Lire/OK pour le lire/le visionner.
TRANSFERT DE FICHIERS MULTIMÉDIA DU DISQUE DUR
SUR UN DVD-R/RW
1. Insérez un DVD-R/RW non finalisé dans le plateau.
2. Appuyez sur le bouton Gestionnaire de fichiers pour ouvrir le
menu Gest. fich.
3. Utilisez les boutons de navigation pour sélectionner DD et
appuyez sur le bouton Lire/OK.
4. Dans la liste DD, utilisez les boutons Haut/Bas pour mettre en
surbrillance le(s) fichier(s) que vous voulez copier.
5. Appuyez sur le bouton Enregistrement chaque fois que vous
voulez sélectionner un ou des fichiers en vue de les transférer.
Une coche apparaît en regard de chaque fichier sélectionné. Si
vous voulez désélectionner un fichier, mettez-le en surbrillance
et appuyez de nouveau sur le bouton Enregistrement.
6. Appuyez sur le bouton Droit pour ouvrir le menu Opération.
7. Sélectionnez Copier et appuyez sur le bouton Lire/OK.
8. Utilisez les boutons de navigation pour sélectionner et ouvrir le
DVD.
9. Dans le DVD, appuyez sur le bouton Droit pour ouvrir le menu
Opération.
10. Sélectionnez Coller pour transférer le(s) fichier(s) copié(s) sur le
DVD.
11. La progression/l'état du processus de transfert est indiqué en bas
du menu.
TRANSFERT DE FICHIERS MULTIMÉDIA D'UN DVD SUR LE
DISQUE DUR
1. Placez le DVD contenant les fichiers multimédia que vous voulez
copier dans le plateau.
2. Appuyez sur le bouton Gestionnaire de fichiers pour ouvrir le
menu Gest. fich.
3. Utilisez les boutons de navigation pour sélectionner DVD et
appuyez sur le bouton Lire/OK.
4. Dans la liste DVD, utilisez les boutons Haut/Bas pour mettre en
surbrillance le(s) fichier(s) que vous voulez copier.
5. Appuyez sur le bouton Enregistrement chaque fois que vous
voulez sélectionner un ou des fichiers en vue de les transférer.
Une coche apparaît en regard de chaque fichier sélectionné. Si
vous voulez désélectionner un fichier, mettez-le en surbrillance
et appuyez de nouveau sur le bouton Enregistrement.
6. Appuyez sur le bouton Droit pour ouvrir le menu Opération.
7. Sélectionnez Copier et appuyez sur le bouton Lire/OK.
8. Utilisez les boutons de navigation pour sélectionner et ouvrir le
disque dur.
9. Dans le disque dur, appuyez sur le bouton Droit pour ouvrir le
menu Opération.
10. Sélectionnez Coller pour transférer le(s) fichier(s) copié(s) sur le
disque dur.
11. La progression/l'état du processus de transfert est indiqué en bas
du menu.
50 -
Gestionnaire de fichiers
Page 51

FR
TRANSFERT DE FICHIERS MULTIMÉDIA D'UN
PÉRIPHÉRIQUE USB EXTERNE SUR LE DISQUE DUR OU UN
DVD-R/RW
1. Branchez le périphérique USB contenant les fichiers multimédia
que vous voulez copier au connecteur USB du panneau avant.
2. Si nécessaire, insérez un DVD-R/RW non finalisé dans le plateau.
3. Appuyez sur le bouton Gestionnaire de fichiers pour ouvrir le
menu Gest. fich.
4. Utilisez les boutons de navigation pour sélectionner USB et
appuyez sur le bouton Lire/OK.
5. Dans la liste USB, utilisez les boutons Haut/Bas pour mettre en
surbrillance le(s) fichier(s) que vous voulez copier.
6. Appuyez sur le bouton Enregistrement chaque fois que vous
voulez sélectionner un ou des fichiers en vue de les transférer.
Une coche apparaît en regard de chaque fichier sélectionné. Si
vous voulez désélectionner un fichier, mettez-le en surbrillance
et appuyez de nouveau sur le bouton Enregistrement.
7. Appuyez sur le bouton Droit pour ouvrir le menu Opération.
8. Sélectionnez Copier et appuyez sur le bouton Lire/OK.
9. Utilisez les boutons de navigation pour sélectionner et ouvrir le
disque dur ou le DVD.
10. Dans le disque dur ou le DVD, appuyez sur le bouton Droit pour
ouvrir le menu Opération.
11. Sélectionnez Coller pour transférer le(s) fichier(s) copié(s) sur le
disque dur ou le DVD.
12. La progression/l'état du processus de transfert est indiqué en bas
du menu.
1. Appuyez sur le bouton Gestionnaire de fichiers pour ouvrir le
menu Gest. fich.
2. Utilisez les boutons de navigation pour sélectionner un dossier
(HDD, USB ou DVD) et appuyez sur le bouton Lire/OK.
3. Dans la liste des dossiers, utilisez les boutons Haut/Bas pour
mettre en surbrillance le fichier que vous voulez ajouter aux
favoris.
4. Appuyez sur le bouton Droit pour ouvrir le menu Opération.
5. Sélectionnez Favoris et appuyez sur le bouton Lire/OK.
La liste des favoris est automatiquement divisée en trois catégories
: Audio, Vidéo et Images.
6. Pour consulter vos favoris, appuyez plusieurs fois sur le bouton
Zoom pour naviguer entre les favoris audio, vidéo et image.
FRANÇAIS
TRANSFERT DE FICHIERS MULTIMÉDIA DU DISQUE DUR
SUR UN DVD-R/RW
1. Insérez un DVD-R/RW non finalisé dans le plateau.
2. Appuyez sur le bouton Gestionnaire de fichiers pour ouvrir le
menu Gest. fich.
3. Utilisez les boutons de navigation pour sélectionner DD et
appuyez sur le bouton Lire/OK.
4. Dans la liste DD, utilisez les boutons Haut/Bas pour mettre en
surbrillance le(s) fichier(s) que vous voulez copier.
5. Appuyez sur le bouton Enregistrement chaque fois que vous
voulez sélectionner un ou des fichiers en vue de les transférer.
Une coche apparaît en regard de chaque fichier sélectionné. Si
vous voulez désélectionner un fichier, mettez-le en surbrillance
et appuyez de nouveau sur le bouton Enregistrement.
6. Appuyez sur le bouton Droit pour ouvrir le menu Opération.
7. Sélectionnez Copier et appuyez sur le bouton Lire/OK.
8. Utilisez les boutons de navigation pour sélectionner et ouvrir le
DVD.
9. Dans le DVD, appuyez sur le bouton Droit pour ouvrir le menu
Opération.
10. Sélectionnez Coller pour transférer le(s) fichier(s) copié(s) sur le
DVD.
11. La progression/l'état du processus de transfert est indiqué en bas
du menu.
CRÉATION D'UNE LISTE DE FAVORIS
Vous pouvez placer tous vos fichier préférés dans une liste de favoris
commune.
Gestionnaire de fichiers -
51
Page 52

TIME SHIFTING
3 heures avant
le direct
Barre de progression
Source actuelle
Durée de
Direct
Mémoire tampon disponible pour révision
MODE ENREGISTREMENT/TIME SHIFTING
Deux modes vous sont proposés lors de l'affichage du tuner TV ou
d'une source externe : le mode Enregistrement et le mode Time
Shifting.
Mode Enregistrement Mode Time Shifting
• Mode Enregistrement
En mode Enregistrement, des sources analogiques et des entrées DV
peuvent être enregistrées. Les enregistrements peuvent être effectués
sur le disque dur ou sur un DVD.
• Mode Time Shifting
En mode Time Shifting, seules des sources analogiques peuvent être
enregistrées. Les enregistrements ne sont effectués que sur le disque
dur.
Le mode Time Shifting vous permet de 'mettre en pause et de
contrôler les programmes télévisés en direct'. Lorsque l'enregistreur
multimédia est en mode Time Shifting, il enregistre la source
analogique (TV, par exemple) en continu dans sa mémoire tampon
de 1, 3 ou 6 heures. Vous pouvez ainsi revoir et enregistrer la
dernière heure, les trois dernières heures ou les six dernières heures
précédemment diffusées.
Activation du mode Time Shifting
1. Appuyez sur le bouton TV-DD.
2. Appuyez plusieurs fois sur le bouton Source jusqu'à ce que la
source souhaitée soit sélectionnée. L'état de la source s'affiche
dans l'angle supérieur droit de l'écran.
Remarque : Le mode Time Shifting n'est pas dispon ible avec une
entrée DV.
suivantes :
Les sources vidéo analogiques disponibles sont les
4. À mesure que le temps passe, la barre indique la progression dans
la mémoire tampon.
Lors d'un Time Shifting, un enregistrement programmé peut
s'afficher. Étant donné qu'en mode Time Shifting il est
impossible de visionner un programme et d'enregistrer une
autre chaîne, l'enregistreur vous demande de confirmer si
vous souhaitez conserver la chaîne en cours ou poursuivre
l'enregistrement programmé. En l'absence de réponse,
l'enregistreur estime que l'enregistrement programmé doit
être initialisé. Le message s'affiche pendant 2 minutes avant
l'initialisation de l'enregistrement programmé.
Les séquences encapsulées sont stockées dans une mémoire
tampon pouvant contenir 3 heures d'enregistrement.
Lorsque la durée d'enregistrement est atteinte, la mémoire
tampon est progressivement écrasée. Pour conserver les
séquences vidéo stockées dans la mémoire tampon en vue
de les utiliser ultérieurement, vous pouvez enregistrer tout
ou partie de la mémoire tampon (consultez la section Capture
antérieure).
Mise en pause de programmes TV en direct
> SCART2
> CHXX (tuner TV)
> F-COMP (vidéo composite avant)
> F-SV (S-Video avant)
3. L'écran affiche alors la barre de progression.
52 -
Time Shifting
1. Passez en mode Time Shifting (voir la section précédente).
2. Appuyez sur Pause pour interrompre les programmes télévisés en
direct (ou la source analogique sélectionnée).
3. Appuyez sur le bouton Lire/OK pour reprendre.
L'enregistreur multimédia continue d'enregistrer ce qui est
diffusé en direct pendant que vous regardez les programmes
précédemment diffusés.
Révision de la mémoire tampon Time
Shifting (lecture de passages télévisés
en direct)
Page 53

FR
Mémoire
tampon
disponible
pour
Direct
Durée de lecture
Mémoire tampon disponible pour
Section
enregistrée
sur le disque
dur
Section effacée de la mémoire
tampon
Incrustation
d'image
1. Passez en mode Time Shifting.
2. La mémoire tampon Time Shifting est disponible pour révision.
Utilisez les boutons Suivant, Précédent, Avance rapide et Retour
rapide pour naviguer au sein de la mémoire tampon Time
Shifting et appuyez sur Lire/OK pour lancer la lecture.
Enregistrement d'un titre depuis la
mémoire tampon Time Shifting
(capture antérieure)
Enregistrement de la totalité de la
mémoire tampon Time Shifting sur le
disque dur
1. Passez en mode Time Shifting.
2. Appuyez sur le bouton Sous-titres pour enregistrer la totalité de la
mémoire tampon Time Shifting sur le disque dur.
FRANÇAIS
Désactivation du mode Time Shifting
Pour désactiver le mode Time Shifting, procédez comme suit :
1. Depuis l'écran de la source analogique, appuyez sur le bouton
DVD.
2. Appuyez sur le bouton Source pour retourner dans l'écran de la
source analogique hors mode Time Shifting.
Pour réactiver le mode Time Shifting, procédez comme suit :
1. Depuis l'écran de la source analogique, appuyez sur le bouton
TV-DD.
2. Appuyez sur le bouton Source pour retourner dans l'écran de la
source analogique avec le mode Time Shifting activé.
1. Passez en mode Time Shifting.
2. La mémoire tampon Time Shifting est disponible pour
enregistrement sur disque dur.
Utilisez les boutons Suivant, Précédent, Avance rapide et Retour
rapide pour naviguer au sein de la mémoire tampon Time
Shifting et vous rendre au début du titre que vous voulez
enregistrer sur le disque dur.
3. Appuyez sur le bouton Enregistrement.
4. Utilisez les boutons Suivant, Précédent, Avance rapide et Retour
rapidepour naviguer au sein de la mémoire tampon Time
Shifting et vous rendre à la fin du titre que vous voulez
enregistrer sur le disque dur.
5. Appuyez sur Stop. Le titre est enregistré sur le disque dur.
Le titre enregistré et toutes les données antérieures sont
effacés de la mémoire tampon Time Shifting.
Incrustation d'image
1. Appuyez sur le bouton Source pour sélectionner la source vidéo
qui doit apparaître dans l'incrustration d'image.
2. Lors de la lecture d'un fichier préalablement enregistré, appuyez
sur le bouton Angle de la télécommande pour ouvrir
l'incrustration d'image. L'incrustration d'image apparaît dans une
petite fenêtre située dans le coin supérieur droit de l'écran.
3. Appuyez de nouveau sur le bouton Angle pour quitter
l'incrustration d'image.
Veuillez visiter le site Web de Packard Bell dédié au
support :
http://selfservice.packardbell.com pour obtenir des
informations récentes en matière de support et consulter la
liste des mises à jour téléchargeables disponibles pour votre produit.
Time Shifting -
53
Page 54

ENREGISTREMENT
DÉFINITION DE LA QUALITÉ D'ENREGISTREMENT
Six qualités d'enregistrement distinctes peuvent être définies pour
l'enregistrement. Plus la qualité est élevée, plus l'espace requis sur le
Qualité
d'enregistreme
nt
Durée
d'enregistreme
nt (4,7 Go,
DVD)
HQ (High Quality) 1 heure 17 heures 35 heures 53 heures 85 heures
SP (Standard Play) 2 heures 34 heures 68 heures 106 heures 170 heures
SP+ (Standard Play
+)
EP (Extended Play) 4 heures 68 heures 136 heures 212 heures 340 heures
LP (Long Play) 5 heures 85 heures 170 heures 265 heures 425 heures
SLP (Super Long
Play)
Pour configurer la qualité d'enregistrement, procédez comme suit :
1. Appuyez sur le bouton MENU de la télécommande pour accéder
au
MENU CONFIG
2. Utilisez les boutons de navigation pour sélectionner l'icône
Enregistrement
3 heures 51 heures 102 heures 159 heures 255 heures
6 heures 96 heures 192 heures 300 heures 480 heures
.
et appuyez sur le bouton Lire/OK.
Durée
d'enregistreme
nt (80 Go,
disque dur)
disque dur ou le DVD est important, ce qui réduit la durée totale de
l'enregistrement.
Durée
d'enregistreme
nt (160 Go,
disque dur)
Lorsque vous enregistrez sur un DVD en procédant de la
sorte, l'enregistreur arrête tout enregistrement sur le disque
dur. Une fois l'enregistrement sur le DVD terminé, appuyez
sur le bouton TV-DD pour relancer le mécanisme Time
Shifting.
Durée
d'enregistreme
nt (250 Go,
disque dur)
Durée
d'enregistreme
nt (400 Go,
disque dur)
3. Utilisez les boutons et pour sélectionner l'option
enreg.
et appuyez sur le bouton Lire/OK.
4. Utilisez les boutons et pour sélectionner le paramètre de
qualité souhaité et confirmez votre sélection en appuyant sur le
bouton Lire/OK.
Sélectionnez la qualité d'enregistrement avec soin de sorte
qu'il y ait suffisamment d'espace disponible pour votre
enregistrement sur le disque dur ou le DVD.
Qualité
ENREGISTREMENT SUR DVD
1. Insérez un DVD inscriptible dans l'unité et passez en mode DVD
en appuyant sur le bouton DVD.
2. Appuyez plusieurs fois sur le bouton Source pour sélectionner
une source de signal pour l'enregistrement.
3. Appuyez sur le bouton Enregistrement/OTR pour lancer
l'enregistrement. Une barre indiquant l'état de l'enregistrement
en cours s'affiche en bas de l'écran.
4. Appuyez sur le bouton Stop pour arrêter l'enregistrement.
5. Appuyez sur le bouton DVD pour passer en mode DVD et trouver
le segment que vous venez d'enregistrer.
L'arrêt complet du processus d'enregistrement peut prendre
quelques secondes. Attendez que l’arrêt soit indiqué sur la
barre d'état pour passer en mode DVD.
L'enregistreur poursuit l'enregistrement jusqu'à ce que le
disque soit plein ou que vous appuyiez sur le bouton Stop.
Pour configurer l'enregistreur de sorte qu'il effectue un
enregistrement de 30 minutes seulement, appuyez sur le
bouton Enregistrement/OTR après le début de l'enregistrement.
Chaque fois que vous appuyez sur le bouton Enregistrement/OTR, 30
minutes supplémentaires sont ajoutées au temps d'enregistrement.
Appuyez sur le bouton Pause de la télécommande pour interrompre
l'enregistrement et sur le bouton Lire/OK pour reprendre
l'enregistrement.
Si l'option Tuner TV est sélectionnée, sélectionnez la
chaîne souhaitée au moyen des boutons et .
ENREGISTREMENT SUR DISQUE DUR
1. Appuyez sur le bouton Source jusqu'à ce que la source souhaitée
soit sélectionnée.
• Les sources vidéo suivantes sont disponibles :
>DV (vidéo numérique)
> SCART2
> CHXX (tuner TV)
> F-COMP (vidéo composite avant)
> F-SV (S-Video avant)
2. Si vous êtes en mode Time Shifting, appuyez sur Enregistrement.
3. Si vous êtes en mode Enregistrement, assurez-vous que l'option
Disque dur
4. Dans le cas contraire, appuyez sur le bouton TV-DD pour
sélectionner le disque dur puis appuyez sur Enregistrement.
(voir la barre d'état sur l'écran) est sélectionnée.
54 -
Time Shifting
Page 55

FR
5. Appuyez sur le bouton Stop pour arrêter l'enregistrement.
En mode Time Shifting, l'enregistreur multimédia fractionne
l'enregistrement en plusieurs titres de 3 heures si
l'enregistrement dure plus de 3 heures.
4. Vous trouverez ci-après une description des options qu'elle
contient :
En mode Time Shifting, lors de l'enregistrement, vous
pouvez appuyer plusieurs fois sur le bouton Enregistrement/
OTR pour augmenter de 30 minutes jusqu'à 3 heures la
durée du titre que vous enregistrez.
La fonction Time Shifting ne peut être utilisée avec une
source DV (vidéo numérique). Pour enregistrer vos contenus
DV sur le disque dur, appuyez plusieurs fois sur le bouton
Source . L'enregistreur passe en mode DV, vous permettant
ainsi de contrôler la caméra DV au moyen de la télécommande. Vous
pouvez exécuter des commandes d'avance rapide, de retour rapide, de
mise en pause et de lecture pour la caméra en utilisant la
télécommande de l'enregistreur multimédia.
Vous ne pouvez pas changer de chaîne ou de source si un
enregistrement est actif (si la fin de l'enregistrement n'a pas
été spécifiée ou qu'elle n'a pas été atteinte en cas
d'enregistrement longue durée). Si vous essayez de changer
de chaîne ou de source, l'enregistreur multimédia vous demande
d'arrêter l'enregistrement. Le segment est enregistré sur le disque dur
et la chaîne ou la source changée.
PROGRAMME D'ENREGISTREMENT
1. Assurez-vous que l'horloge est réglée avec exactitude sur la date
et l'heure locales. Consultez la section
plus loin dans ce guide.
2. Appuyez sur le bouton Minuterie pour ouvrir le programmateur
d'enregistrements.
Configuration de l'horloge
Source : Sélectionnez la source d'entrée.
Enreg. sur : Sélectionnez l'emplacement pour l'enregistrement.
Qualité : Sélectionnez la qualité d'enregistrement.
Mode : Sélectionnez le mode d'enregistrement (une fois, tous les
jours ou toutes les semaines).
Dém. : Sélectionnez l'heure de début de l'enregistrement.
Fin : Sélectionnez l'heure de fin de l'enregistrement.
Titre :Indiquez un titre pour l'enregistrement.
5. Déplacez le curseur sur le bouton
pour enregistrer les paramètres.
6. Plusieurs minutes avant le début de l'enregistrement, une boîte
de dialogue s'affiche sur l'écran de votre téléviseur et vous
demande de confirmer ou d'annuler l'événement. En l'absence
de sélection, le programme d'enregistrement lance
l'enregistrement comme prévu.
Si l'enregistreur est en mode Veille, il s'allume
automatiquement deux minutes avant le début de
l'enregistrement programmé.
Un DVD inscriptible peut enregistrer 360 minutes de
programmes (qualité SLP). Ces programmes peuvent être
divisés en 48 titres.
OK
et appuyez sur Lire/OK
FRANÇAIS
Pour supprimer un événement programmé, utilisez sur les
et
boutons
bouton Enregistrement/OTR.
3. Utilisez les boutons et pour sélectionner un événement
et appuyez sur le bouton Lire/OK. La fenêtre Programmation
s'ouvre.
pour le sélectionner et appuyez sur le
Time Shifting -
55
Page 56

ÉDITION ET MIXAGE
ÉDITION DE DVD
Édition de titres sur DVD±RW
Les instructions suivantes ne s'appliquent qu'aux DVD±RW. Les
DVD±R ne pouvant être gravés ou édités indéfiniment, les
opérations mentionnées ci-dessous ne peuvent leur être appliquées.
1. Insérez un DVD+RW ou un DVD-RW hébergeant des contenus
dans le plateau. L'index du DVD s'affiche (dans le cas contraire,
appuyez sur le bouton DVD).
2. Utilisez sur les boutons et pour sélectionner le titre que
vous voulez éditer. Si vous souhaitez éditer plus de trois titres,
appuyez sur le bouton pour afficher les autres titres.
3. Appuyez sur le bouton pour afficher le menu du disque.
Utilisez les boutons et pour sélectionner l'une des
options mentionnées ci-dessous (Lire titre, Éditer titre, etc.) et
appuyez sur Lire/OK.
Écraser titre - Cette option vous permet de remplacer une session
préalablement mixée par des contenus nouvellement enregistrés,
écrasant ainsi la session. Si la nouvelle session est plus courte que la
session d'origine, la partie restante de la session d'origine est
conservée et apparaît sur le disque sous la forme d'un nouveau titre.
Si la nouvelle session est plus longue que le titre d'origine, le
processus d'enregistrement s'arrête automatiquement lorsqu'il
atteint la fin du titre d'origine.
Effacer titre - Cette option vous permet d'effacer le titre sélectionné.
Écraser disque - Les contenus nouvellement enregistrés écrasent le
disque, effaçant ainsi tous les titres qu'il contient.
Ajouter titre - (Cette option n'est disponible que si vous éditez le
dernier titre du disque) Cette option vous permet d'ajouter un
nouveau titre après le dernier titre du disque.
Lire titre - Cette option vous permet de lire le titre sélectionné.
Éditer titre - Cette option vous permet d'éditer le titre sélectionné
en y ajoutant des signets de chapitre, en masquant ou en affichant
un chapitre, en remplaçant l'image d'index ou en scindant le titre
en deux titres, par exemple.
Renom. titre - Cette option vous permet de renommer le titre
sélectionné. Appuyez sur le bouton Lire/OK une fois l'option
sélectionnée. Un clavier virtuel s'affiche sur l'écran de votre
téléviseur.
Utilisez les boutons et pour sélectionner la lettre ou le
caractère que vous voulez saisir et appuyez sur le bouton Lire/OK
pour confirmer votre sélection.
OK
Sélectionnez
le nom.
et appuyez sur le bouton Lire/OK pour enregistrer
Un nom de titre peut contenir au maximum 12 caractères.
Lorsque vous sélectionnez Écraser titre/Ajouter titre/
Écraser disque et que vous appuyez sur le bouton Lire/OK
pour confirmer votre sélection, la source de signal utilisée
avant le début de l'opération d'édition du disque est
automatiquement restaurée.
Le processus d'enregistrement ne s'initialise pas avant que
vous ayez sélectionné Écraser titre/Ajouter titre/Écraser
disque et appuyé sur le bouton Enregistrement/OTR situé
sur le panneau avant ou sur la télécommande pour lancer
l'enregistrement.
Édition de disques DVD±RW
1. Insérez un DVD±RW dans le plateau.
2. À l’aide du bouton , sélectionnez la partie supérieure de la
barre d'information d'enregistrement du disque.
56 -
Édition et mixage
Page 57

FR
3. Appuyez sur le bouton pour afficher le menu du disque.
Utilisez les boutons et pour sélectionner l'une des
options ci-dessous (Lecture, Renom. disque, Effacer disque,
Enreg. nouveau titre, etc.) et appuyez sur le bouton Lire/OK.
Opérations :
• Lire : Vous permet de lire les titres enregistrés en séquence.
• Renom. disque : Vous permet de renommer le disque. Consultez
la section Renommer titre (ci-dessus).
• Eff. disque optique : Vous permet d'effacer le contenu du disque.
• Enreg. nouveau titre : Vous permet d'enregistrer de nouveaux
contenus dans un nouveau titre.
• Écraser disque : Vous permet d'écraser l'ensemble du disque par
de nouveaux contenus, et ce depuis le début.
Consultez la section Édition de titres sur DVD+RW ou DVDRW pour les opérations Nouv. titre et Écraser disque.
• Ver. dis. : Vous permet de verrouiller le disque inséré en vue de
protéger les données qu'il contient. Le disque verrouillé ne peut
pas être effacé ou gravé tant qu'il n'est pas déverrouillé.
édition de DVD±R
ÉDITION DE TITRES TV/SUR DISQUE DUR (TITRES
ENREGISTRÉS DEPUIS LE TÉLÉVISEUR)
Suppression d'un titre du téléviseur/disque dur
1. Appuyez sur le bouton TV-DD jusqu'à ce que la liste des titres
hébergés sur le téléviseur/disque dur s'affiche.
2. Utilisez les boutons et pour sélectionner le titre
souhaité.
3. Appuyez sur pour afficher le menu d'édition.
FRANÇAIS
1. Insérez un DVD±R dans le plateau.
2. Appuyez sur le bouton pour accéder au menu d'édition du
disque.
Opérations :
• Lecture : Vous permet de lire les titres enregistrés en séquence.
• Renom. disque : Vous permet de renommer le disque. Consultez
la section Renommer titre (ci-dessus).
• Enreg. nouveau titre : Vous permet d'enregistrer de nouveaux
contenus dans un nouveau titre. Ce titre sera le dernier du
disque.
• Final. disque : Vous permet de finaliser un DVD+R ou un DVDR. Pour pouvoir lire un disque avec d'autres lecteurs de DVD,
vous devez le finaliser dans l'enregistreur multimédia. Une fois
cette procédure terminée, aucun autre enregistrement ne peut
être ajouté.
4. Appuyez sur le bouton Lire/OK pour sélectionner Suppr.
5. Une fenêtre de confirmation s'affiche. Utilisez les boutons et
pour sélectionner Oui. Appuyez sur le bouton Lire/OK pour
confirmer.
Les titres protégés et verrouillés ne peuvent pas être
supprimés.
Fractionnement d'un titre sur téléviseur/disque dur
1. Appuyez sur le bouton TV-DD jusqu'à ce que la liste des titres
hébergés sur le téléviseur/disque dur s'affiche.
2. Utilisez les boutons et pour sélectionner le titre
souhaité.
Édition et mixage -
57
Page 58

3. Appuyez sur pour afficher le menu d'édition.
Position de fractionnement
Une fois les deux titres combinés en un seul et même fichier,
les fichiers d'origine disparaissent.
La lecture s'arrête momentanément lorsqu'elle passe le point
au niveau duquel les deux fichiers ont été combinés.
Changement d'image d'index
1. Appuyez sur le bouton Menu.
2. Utilisez les boutons de navigation pour sélectionner l'icône
Préférences
et appuyez sur le bouton Lire/OK.
4. Utilisez les boutons et pour mettre l'option Scinder en
surbrillance.
5. Appuyez sur le bouton Lire/OK pour sélectionner Scinder.
6. Utilisez les boutons Suivant, Précédent, Avance rapide et Retour
rapide pour localiser le point au niveau duquel vous voulez
scinder le titre.
7. Appuyez sur Enregistrer lorsque le curseur se trouve au point de
fractionnement souhaité.
8. Une fenêtre de confirmation s'affiche. Utilisez les boutons et
pour sélectionner Oui.
9. Appuyez sur le bouton Lire/OK pour confirmer.
Les titres protégés et verrouillés ne peuvent être scindés.
3. Utilisez les boutons et pour sélectionner l'option
aperçu
et appuyez sur le bouton Lire/OK.
4. Utilisez les boutons et pour sélectionner
appuyez sur le bouton Lire/OK.
• L'option Statique affiche une image statique dans le menu de
prévisualisation de l'index du disque dur.
• L'option Dynamique lit en boucle une vidéo de 15 secondes dans
l e m enu de p r év is u al i sa ti o n d e l' i nd ex d u d i sq ue d ur .
5. Appuyez sur le bouton TV-DD jusqu'à ce que la liste des titres
hébergés sur le téléviseur/disque dur s'affiche.
6. Utilisez les boutons et pour sélectionner le titre
souhaité.
7. Appuyez sur pour afficher le menu d'édition.
8. Utilisez les boutons et pour sélectionner
index
.
9. Appuyez sur le bouton LIRE/OK pour lire le titre sélectionné.
10. Lors de la lecture, sélectionnez un point dans la vidéo que vous
vouhaitez afficher en tant qu'image d'index statique et appuyez
sur le bouton Lire/OK.
11. Sélectionnez Oui et appuyez sur le bouton Lire/OK pour finaliser
l'opération.
Type
Statique
et
Chang. im.
Masquage de segments (ajouts, par exemple) d'un titre
1. Appuyez sur le bouton TV-DD jusqu'à ce que la liste des titres
hébergés sur le téléviseur/disque dur s'affiche.
2. Utilisez les boutons et pour sélectionner le titre
souhaité.
3. Appuyez sur pour afficher le menu d'édition.
Association de deux titres
1. Appuyez sur le bouton DD jusqu'à ce que la liste des titres
hébergés sur le disque dur s'affiche.
2. Utilisez les boutons et pour sélectionner le titre
souhaité.
3. Appuyez sur pour afficher le menu d'édition.
4. Utilisez les boutons et pour sélectionner Combiner.
5. Appuyez sur le bouton Lire/OK pour sélectionner la première
partie des titres combinés.
6. Utilisez les boutons et pour sélectionner le titre que
vous voulez combiner avec le premier titre.
7. Appuyez sur le bouton Lire/OK pour combiner les deux titres.
58 -
Édition et mixage
4. Utilisez les boutons et pour mettre Segment en
surbrillance.
5. Appuyez sur le bouton Lire/OK pour sélectionner Segment.
Page 59

FR
Segment
masqué
Position du curseur
6. Utilisez les boutons Suivant, Précédent, Avance rapide et Retour
rapide pour localiser le début du segment que vous voulez
masquer.
5. Appuyez sur le bouton Lire/OK pour sélectionner Renom.
FRANÇAIS
6. Entrez le nouveau nom au moyen des boutons de navigation et
du bouton Lire/OK.
7. Sélectionnez OK pour quitter l'écran.
7. Appuyez sur Enregistrer lorsque le curseur se trouve au point
souhaité.
8. Utilisez les boutons Suivant, Précédent, Avance rapide et Retour
rapide pour localiser la fin du segment que vous voulez masquer.
9. Appuyez sur Enregistrer lorsque le curseur se trouve au point
souhaité.
10. Répétez les étapes 6-9 pour chaque segment que vous voulez
masquer.
11. Appuyez sur Stop ou sur TV-DD pour revenir dans la liste des
titres hébergés sur le téléviseur/disque dur.
Les titres protégés et verrouillés ne peuvent être segmentés.
Comment renommer un titre sur téléviseur/disque dur
1. Appuyez sur le bouton TV-DD jusqu'à ce que la liste des titres
hébergés sur le téléviseur/disque dur s'affiche.
2. Utilisez les boutons et pour sélectionner le titre
souhaité.
3. Appuyez sur pour afficher le menu d'édition.
Verrouillage d'un titre (pas d'affichage, d'édition, ni
d'effacement possible)
1. Appuyez sur le bouton TV-DD jusqu'à ce que la liste des titres
hébergés sur le téléviseur/disque dur s'affiche.
2. Utilisez les boutons et pour sélectionner le titre
souhaité.
3. Appuyez sur pour afficher le menu d'édition.
4. Utilisez les boutons et pour mettre Ver. en surbrillance.
5. Appuyez sur le bouton Lire/OK pour sélectionner Ver.
Une petite icône sous la fenêtre de prévisualisation indique
que le titre est désormais verrouillé (pas d'affichage,
d'édition , ni d'effacement possible). Pour pouvoir lire un
titre verrouillé, il vous est demandé d'entrer un mot de
passe. Le mot de passe par défaut est 0000. Vous pouvez le modifier
dans le menu de configuration.
4. Utilisez les boutons et pour mettre Renom. en
surbrillance.
Pour déverrouiller un titre verrouillé, répétez les étapes 1-5.
Protection d'un titre (pas d'édition possible)
1. Appuyez sur le bouton TV-DD jusqu'à ce que la liste des titres
hébergés sur le téléviseur/disque dur s'affiche.
2. Utilisez les boutons et pour sélectionner le titre
souhaité.
Édition et mixage -
59
Page 60

3. Appuyez sur pour afficher le menu d'édition.
4. Utilisez les boutons et pour mettre Protéger en
surbrillance.
5. Appuyez sur le bouton Lire/OK pour sélectionner Protéger.
Appuyez une deuxième fois sur le bouton Enregistrement/
OTR pour annuler votre sélection. Chaque fois que vous
sélectionnez ou désélectionnez des titres, les informations
sur la capacité du disque sont actualisées. Si l'espace
disponible sur le disque est insuffisant pour recevoir le titre
que vous avez sélectionné, l'enregistreur affiche un message
d'avertissement.
Si l'enregistrement est trop volumineux pour être stocké sur
DVD, il peut être scindé en segments plus petits (consultez
la section traitant du fractionnement préalablement dans ce
guide).
Si vous remplacez ou retirez le disque avant le mixage,
toutes vos sélections seront annulées.
Les titres verrouillés ne peuvent mixés sur DVD.
Une petite icône sous la fenêtre de prévisualisation indique que le
titre est désormais protégé (pas d'édition ni d'effacement possible).
Pour éditer ou supprimer un titre protégé, déprotégez le titre en
répétant les étapes 1-5.
MIXAGE (COPIE DU TÉLÉVISEUR/DISQUE DUR SUR UN
DVD)
1. Avant de sélectionner des titres en vue de les mixer, insérez un
disque inscriptible dans le plateau.
• Si c'est la première fois que vous utilisez ce disque, il est possible
que l'enregistreur multimédia prenne quelques secondes pour le
formater, définir son niveau de compatibilité et déterminer son
espace enregistrable libre. L'icône de chargement s'affiche
pendant cette opération.
• Le pourcentage d'espace disque disponible apparaît dans l'angle
inférieur droit de l'écran contenant la liste des titres sur
téléviseur/disque dur.
2. Appuyez sur le bouton TV-DD jusqu'à ce que la liste des titres
hébergés sur le téléviseur/disque dur s'affiche.
4. Appuyez sur le bouton TV-DD pour lancer le mixage. Cette
opération copie le(s) titre(s) sélectionné(s) sur le DVD
inscriptible, y compris les propriétés (nom du titre, durée, image
d'index ou signets de chapitre). Une fois le mixage lancé,
l'enregistreur repasse en mode Time Shifting. Vous pouvez
appuyer sur le bouton TV-DD et lire n'importe quel titre hébergé
sur le téléviseur/disque dur au cours du mixage. Il est cependant
impossible d'éditer des données avant la fin du mixage.
En cas d'échec de l'opération de gravure du DVD, un
message d'avertissement s'affiche et la liste des titres
hébergés sur téléviseur/disque dur est réinitialisée.
COPIE DE TITRES DVD±RW SUR DD
1. Insérez un DVD±RW contenant des titres enregistrés dans le
plateau.
2. Utilisez sur les boutons et pour sélectionner le titre que
vous voulez copier.
3. Appuyez sur le bouton pour afficher le menu du disque.
Utilisez les boutons et pour sélectionner
appuyez sur le bouton Lire/OK.
4. Une icône de transfert de fichier s'affiche dans la partie
supérieure gauche de l'écran et disparaît une fois la copie du
fichier sur disque dur terminée.
Copier
et
3. Utilisez les boutons et pour mettre en surbrillance le ou
les titres que vous voulez copier sur le DVD et appuyez sur
Enregistrement/OTR pour sélectionner le titre en surbrillance
pour mixage. Une fois le titre sélectionné pour mixage, une icône
apparaît en regard du nom du titre.
60 -
Édition et mixage
Veuillez visiter le site Web de Packard Bell dédié au
support :
http://selfservice.packardbell.com pour obtenir des
informations récentes en matière de support et consulter la
liste des mises à jour téléchargeables disponibles pour votre produit.
Page 61

FR
CONFIGURATION DU SYSTÈME
Menu système
1. Une fois la lecture arrêtée, appuyez sur le bouton Menu pour
accéder au menu du système.
2. Utilisez les boutons de navigation pour sélectionner l'option de
votre choix et appuyez sur le bouton Lire/OK pour confirmer
votre sélection.
3. Appuyez de nouveau sur le bouton Menu pour quitter le menu.
Signets de chapitre
Vous pouvez configurer l'enregistreur de sorte qu'il insère
automatiquement des signets de chapitre dans chaque
enregistrement programmé. Vous naviguerez ainsi plus rapidement
lors de la lecture de vos enregistrements. Cette fonction insère
automatiquement des signets toutes les 10 minutes lors d'un
enregistrement. Cet intervalle peut être modifié dans le menu
Config. : DÉS. (pas de signet), 5 min, 10 min (par défaut), 20 min ou
30 min.
1. Appuyez sur le bouton Menu de la télécommande.
2. Sélectionnez le menu
3. Sélectionnez l'option
Lire/OK.
4. Sélectionnez une option dans la liste qui s'affiche et appuyez sur
le bouton Lire/OK.
Enreg.
et appuyez sur le bouton Lire/OK.
Signet chap. auto
et appuyez sur le bouton
plus de détails, consultez la section Branchement sur un téléviseur.
1. Appuyez sur le bouton MENU de la télécommande pour accéder
MENU CONFIG
au
2. Utilisez les boutons de navigation pour sélectionner l'icône
ENREG.
et appuyez sur le bouton Lire/OK.
3. Utilisez les boutons et pour sélectionner l'option
auto
et appuyez sur le bouton Lire/OK pour lancer la recherche.
.
Bal.
Table des programmes
La table des programmes vous permet de classer les chaînes TV.
1. Appuyez sur le bouton MENU pour accéder au
2. Utilisez les boutons de navigation pour sélectionner l'icône
ENREG.
3. Utilisez les boutons et pour sélectionner l'option
progr.
4. Utilisez les boutons et pour sélectionner la chaîne que
vous voulez déplacer et appuyez sur le bouton pour la
déplacer en dehors de la liste.
5. Utilisez les boutons et pour déplacer la chaîne le long de
la liste jusqu'au point d'insertion de votre choix.
et appuyez sur le bouton Lire/OK.
et appuyez sur le bouton Lire/OK.
MENU CONFIG
Table
FRANÇAIS
.
Sélection du pays
Pour changer le pays sélectionné, veuillez procéder comme suit :
1. Appuyez sur le bouton MENU de la télécommande pour accéder
MENU CONFIG
au
2. Utilisez les boutons de navigation pour sélectionner l'icône
ENREG.
3. Utilisez les boutons et pour sélectionner l'option
du pays
4. Utilisez les boutons et pour sélectionner votre pays et
appuyez sur le bouton Lire/OK pour confirmer votre sélection.
et appuyez sur le bouton Lire/OK.
et appuyez sur le bouton Lire/OK.
.
Sélect.
6. Appuyez sur le bouton pour réinsérer la chaîne dans la liste.
Modification des informations de chaîne
Vous pouvez éditer les informations détaillées fournies sur chaque
chaîne au moyen du menu Modif. info de chaîne.
1. Appuyez sur le bouton MENU de la télécommande pour accéder
au
MENU CONFIG
2. Utilisez les boutons de navigation pour sélectionner l'icône
ENREG.
et appuyez sur le bouton Lire/OK.
3. Utilisez les boutons et pour sélectionner l'option
chaîne
et appuyez sur le bouton Lire/OK.
4. Utilisez les boutons de navigation pour éditer les informations
suivantes.
.
Modif.
Recherche automatique des chaînes TV
Pour regarder ou enregistrer des programmes TV, vous devez tout
d'abord rechercher les chaînes TV :
Avant de rechercher les chaînes TV, assurez-vous qu'une
antenne TV est branchée sur l'enregistreur multimédia. Pour
N° progr. : Le numéro de la chaîne sélectionnée. Cette option ne peut
être modifiée.
Configuration du système -
61
Page 62

Nom : Utilisez les boutons de navigation pour sélectionner et éditer le
nom de la chaîne.
Standard : Le standard de transmission de la chaîne sélectionnée. Vous
pouvez choisir le standard approprié en fonction du signal TV local.
Type rech. : Sélectionnez le type de balayage exécuté lors de la
recherche de chaînes TV. Deux modes vous sont proposés :
et
Chaîne
.
Bande (non applicable en mode Fréquence) : Le type de bande de la
chaîne sélectionnée. Vous pouvez sélectionner
Chaîne ou Fréquence :
• Option 1 : Lorsque cette option est sélectionnée, appuyez sur le
bouton ou pour rechercher la chaîne TV disponible
suivante.
• Option 2 : Appuyez sur le bouton Lire/OK et utilisez les boutons
de navigation pour entrer manuellement le numéro de chaîne ou
de fréquence.
Rég. préc. : Utilisez les boutons ou pour régler la chaîne
sélectionnée.
Suppr : Cette option vous permet de supprimer la chaîne sélectionnée
de la liste des chaînes.
OK : Cette option vous permet de confirmer les paramètres de la chaîne
sélectionnée et de les enregistrer.
Annuler : Cette option vous permet de quitter le menu sans enregistrer
les paramètres actuels.
Standard
ou
Fréquence
Câble
.
Sélection de la langue du système
3. Sélectionnez l'option
bouton Lire/OK.
4. Sélectionnez
• Automatique : Si il n'y a plus d'espace disponible sur le disque
dur avant la fin d'un enregistrement, l'enregistreur multimédia
efface les titres (non protégés) les plus anciens parmi ceux
hébergés sur le disque dur. Il ne supprime pas les titres
sélectionnés pour être copiés sur DVD. Si, malgré cette
procédure, l'espace sur le disque dur est insuffisant pour
effectuer l'enregistrement, l'enregistreur arrête l'enregistrement
et affiche un message vous demandant d'effacer certains titres et
de libérer davantage d'espace sur le disque dur.
• Manuelle : Si il n'y a plus d'espace disponible sur le disque dur
avant la fin d'un enregistrement, l'enregistreur arrête
l'enregistrement et affiche un message vous demandant d'effacer
certains titres et de libérer davantage d'espace sur le disque dur.
Automatique ou Manuelle
Gestion de l'espace
et appuyez sur le
dans la liste affichée :
Verrou parental
Le verrouillage parental est un système de protection par mot de
passe. Il vous permet d'empêcher la lecture de certains disques par
l'enregistreur multimédia selon les informations qu'ils contiennent.
Pour configurer le verrouillage parental, procédez comme suit :
1. Appuyez deux fois sur le bouton Stop lors d'une lecture.
2. Appuyez sur le bouton Menu pour accéder au MENU CONFIG
du système.
Pour modifier la langue du système, veuillez procéder comme suit :
1. Appuyez sur le bouton MENU de la télécommande pour accéder
au
MENU CONFIG
2. Appuyez sur les boutons et pour sélectionner l'option
Langue
. Appuyez sur le bouton Lire/OK pour confirmer votre
sélection.
3. Utilisez les boutons et pour sélectionner l'option
syst.
et appuyez sur le bouton Lire/OK.
4. Utilisez les boutons et pour sélectionner la langue de
votre choix dans la liste affichée et appuyez sur le bouton Lire/
OK pour confirmer votre sélection.
.
Langue
Tampon Time Shift
1. Appuyez sur le bouton Menu de la télécommande.
2. Sélectionnez le menu
Lire/OK.
3. Sélectionnez l'option
bouton Lire/OK.
4. Sélectionnez
• Si vous optez pour le paramètre Actual. et que vous changez de
chaîne, les données situées dans le tampon Time Shifting seront
perdues. Aucun message ne s'affichera avant l'opération.
• Si vous utilisez le paramètre Préserver et que vous changez de
chaîne, les données situées dans le tampon Time Shifting seront
conservées.
Actual.
TIME SHIFT
Mode tamp. Time shift
ou
Préserver
et appuyez sur le bouton
et appuyez sur le
dans la liste affichée :
Gestion de l'espace
Vous pouvez choisir de gérer manuellement ou automatiquement
l'espace de stockage sur disque dur.
1. Appuyez sur le bouton Menu de la télécommande.
2. Sélectionnez le menu
Lire/OK.
TIME SHIFT
et appuyez sur le bouton
3. Appuyez sur les boutons et pour sélectionner l'option
PREF.
Appuyez sur le bouton Lire/OK pour confirmer votre
sélection.
4. Utilisez les boutons et pour sélectionner l'option
parental
et appuyez sur le bouton Lire/OK.
5. Utilisez les boutons et pour sélectionner le niveau de
contrôle de votre choix puis appuyez sur le bouton Lire/OK.
6. Appuyez sur le bouton Menu pour quitter.
Niv.
Sélection de la langue de la piste audio, des sous-titres
et du menu du disque
Pour modifier la langue de la piste audio, des sous-titres et du menu
du disque, veuillez procéder comme suit :
1. Appuyez sur le bouton MENU de la télécommande pour accéder
MENU CONFIG
au
2. Appuyez sur les boutons et pour sélectionner l'icône
LANGUE
3. Utilisez les boutons et pour sélectionner les options
Audio, Ss-titres et Menu dis. et appuyez sur le bouton Lire/OK.
4. Utilisez les boutons et pour sélectionner la langue de
votre choix et appuyez sur le bouton Lire/OK pour confirmer
votre sélection.
et appuyez sur le bouton Lire/OK.
.
configuration de l'horloge
1. Appuyez sur le bouton Menu pour accéder au MENU CONFIG.
2. Utilisez les boutons de navigation pour sélectionner l'icône
DATE/HEURE
et appuyez sur le bouton Lire/OK.
62 -
Configuration du système
Page 63

FR
3. Modifiez la date et l'heure du système au moyen des boutons de
navigation.
Réglage de l'heure du système
L'enregistreur multimédia peut automatiquement régler l'heure du
système en fonction du code horaire qu'il reçoit de la station de
télévision. Seul le code horaire au niveau de la première chaîne TV
peut être utilisé par cet appareil. Le signal TV doit intégrer un code
horaire pour que cette fonction soit opérationnelle.
Veuillez visiter le site Web de Packard Bell dédié au
support :
http://selfservice.packardbell.com pour obtenir des
informations récentes en matière de support et consulter la
liste des mises à jour téléchargeables disponibles pour votre produit.
FRANÇAIS
Configuration du système -
63
Page 64

DÉPANNAGE
Problème Solution
• Branchez les câbles audio aux connecteurs.
Pas de son
Uniquement du son, pas
d'image
Aucune réponse
Dysfonctionnement de
la télécommande
Lecture du disque
impossible
Qualité de lecture
médiocre (images/sons
déformés)
Enregistrement
impossible
Dysfonctionnement de
l'enregistrement
programmé
Impossible d'éditer un
DVD±RW
Interférences vidéo ou
audio au niveau du
signal TV
Image déformée ou noir
et blanc
Pas de sortie audio
Veuillez également consulter le site Web de Packard Bell dédié au support : http://selfservice.packardbell.com pour obtenir des informations
récentes en matière de support et consulter la liste des téléchargements de produit disponibles. Si le problème persiste, veuillez vous reporter
au Guide de garantie.
• Vérifiez le branchement entre la sortie audio du DVD et l'entrée audio du téléviseur ou du récepteur.
Assurez-vous d'avoir sélectionné l'entrée AUDIO appropriée sur le téléviseur ou l'amplificateur.
• Reportez-vous au manuel de l'utilisateur de votre amplificateur audio.
• Le mode de balayage de la sortie vidéo n'est pas correctement configuré. Appuyez sur le bouton P/I pour
sélectionner le mode approprié.
• Branchez la fiche d'alimentation dans la prise murale.
• Un enregistrement programmé est actif. Appuyez sur Power ou Stop pour annuler l'enregistrement
programmé.
• Il est possible que l'appareil présente une défaillance technique. Débranchez l'alimentation et attendez 30
secondes avant de la rebrancher dans la prise murale. Si malgré tout le problème persiste, essayez de
restaurer les paramètres usine par défaut de l'enregistreur multimédia.
• La télécommande n'est pas orientée vers l'enregistreur multimédia. Veuillez la diriger vers l'enregistreur
multimédia.
• Les piles sont épuisées. Remplacez-les.
• Il est possible que l'appareil présente une défaillance technique. Retirez les piles et attendez 30 secondes
avant de les réinstaller dans la télécommande.
• Le disque est vierge. Remplacez-le.
• Le disque est incompatible avec l'appareil. Veuillez consulter la liste des types de disque pris en charge
fournie au début de ce guide.
• Le disque est chargé face vers le bas. Assurez-vous de charger le disque face vers le haut.
• Code régional erroné. Le code régional ne correspond pas aux paramètres régionaux de l'enregistreur
multimédia.
• Le verrouillage parental est activé. Désactivez-le. Le mot de passe par défaut est 0000 ou 3308.
• Choisissez un numéro de chaîne sur le téléviseur. Sélectionnez un numéro de chaîne approprié.
• Le branchement entre l'enregistreur multimédia et le téléviseur est lâche. Vérifiez le branchement.
• Le téléviseur n'est pas réglé sur des paramètres optimaux.
• Le disque est sale. Nettoyez-le.
• Des interférences peuvent également déformer l'image.
• En cas de paramétrage inapproprié du mode de sortie, l'écran peut devenir noir ou la qualité d'affichage
peut s'altérer. Si vous rencontrez des problèmes de qualité d'affichage ou que l'écran devient noir, veuillez
appuyer sur le bouton Progressive Scan pour passer en mode de sortie.
• La chaîne TV que vous voulez enregistrer n'est pas encore enregistrée ou vous avez choisi un numéro de
chaîne incorrect.
• Veuillez vérifier les chaînes enregistrées.
• Le disque est protégé en écriture. Désactivez la protection en écriture ou changez de disque.
• Le disque est un DVD+R ou DVD-R fermé. Changez de disque.
• Le système TV n'est pas compatible. Veuillez vous assurer que le disque n'a pas été enregistré sous un
format vidéo distinct (PAL ou NTSC, par exemple). L'enregistreur multimédia ne prend pas en charge les
enregistrements sous différents formats vidéo sur un même DVD+R/RW.
• Il est possible que le disque que vous utilisez ne soit pas conforme aux standards DVD+R/RW ou DVD-R/
RW.
• L'enregistreur n'effectue pas d'enregistrements sur CD-R/RW ou DVD-RAM.
• Veuillez vous assurer que le disque n'a pas été utilisé sur un ordinateur au préalable.
• La date ou l'heure n'est pas correctement définie. Veuillez vérifier la date et l'heure.
• La grille horaire n'est pas correctement définie. Veuillez vérifier la grille horaire.
• Le disque est verrouillé. Déverrouillez-le.
• Le disque est un DVD+R ou DVD-R fermé. Changez de disque.
• Le disque est verrouillé. Appuyez sur le bouton DVD de la télécommande et sélectionnez Déverrouiller
disque pour déverrouiller le disque.
• Vérifiez l'antenne.
• Vérifiez le système TV sélectionné dans le menu du système. En Europe continentale, le système TV doit
être défini sur PAL ou SECAM.
• Le système couleur du disque n'est pas compatible avec celui du téléviseur.
• Le signal n'est pas un signal en couleur.
• Assurez-vous que les connecteurs d'entrée numérique sont conformes aux connecteurs de sortie des
périphériques externes.
64 -
Dépannage
Page 65

FR
GLOSSAIRE
Format d'image
On entend par format d'image le rapport longueur/hauteur des
écrans de télévision. Le format d'image d'un téléviseur standard est
de 4:3. Le mode Boîte aux lettres permet de bénéficier d'une image
'cinématique' grand écran.
Chapitre/titre
On entend par chapitre la section la plus petite d'un film sur DVD et
par titre la division la plus large sur un DVD.
Vidéo en composantes
Il s'agit de signaux vidéo contenant trois canaux d'information
distincts qui constituent l'image complète. Il existe différents types
de vidéo en composantes : R/V/B et Y/Cb (Pb)/Cr (Pr).
Vidéo composite
Il s'agit d'un signal vidéo unique contenant tous les données en
termes de lumière, de couleur et de synchronisation. C'est le signal
le plus fréquemment utilisé par les produits grand public.
DivX®
DivX® est une technologie multimédia populaire créée par DivX®,
Inc. Les fichiers multimédia DivX® contiennent des séquences vidéo
hautement comprimées d'une qualité visuelle élevée dont la taille
reste relativement basse. Les fichiers DivX® peuvent également
contenir des fonctions multimédia avancées telles que des menus,
des sous-titres et des pistes audio alternées. De nombreux fichiers
multimédia DivX® sont disponibles en ligne pour téléchargement.
De plus, vous pouvez créer vos propres fichiers DivX en utilisant vos
contenus personnles et des outils faciles d'emploi disponibles sur
DivX.com.
Dolby Digital®
Cette technologie utilisent des canaux Surround Sound mono, stéréo
ou 5.1 discrets : gauche, centre, droit, Surround gauche, Surround
droit et effets basse fréquence (LFE). Standard mondial pour les DVD
audio et les DVD vidéo.
DTS® (Digital Theatre Systems)
DTS® est l'acronyme de Digital Theatre System. Il s'agit d'un
système d'ambiance différent du Dolby Digital qui est devenu l'un
des formats Surround Sound les plus populaires pour les films.
'DTS®' et 'DTS® Digital Out' sont des marques déposées de Digital
Theatre Systems, Inc.
JPEG
Un format de fichier populaire pour la compression et le stockage des
images fixes (telles que les photographies
et les illustrations). JPEG est l'acronyme de 'Joint Photographic
Experts Group'. La plupart des appareils photo numériques utilisent
ce format.
MP3
MP3 (MPEG1 Audio Layer 3) est un format de fichier audio
comprimé.
Les fichiers sont reconnus par l'extension '.mp3' ou '.MP3'.
MPEG
MPEG est l'acronyme de 'Motion Picture Experts Group'. Il s'agit
d'un format audio standard international utilisé sur les CD vidéo et
certains DVD.
Sortie numérique optique
Un connecteur qui émet des signaux audio numériques sous la forme
d'impulsions lumineuses. Les composants sont raccordés au moyen
de câbles en fibre optique spéciaux disponibles auprès des
fournisseurs spécialisés d'équipements audio.
PAL (Phase Alternation by Line)
PAL (Phase Alteration Line) est le standard de télédiffusion couleur
utilisé en Europe de l'ouest.
PBC
Playback Control. Fonction spéciale sur un CD vidéo ou un Super
VCD qui permet de naviguer au sein d'un menu OSD intégré.
S-Video
Signal vidéo offrant une qualité d'image exceptionnelle sur les
connexions composites standard. Utilisé sur les Super VHS, les
DVD, les écrans TV haut de gamme, etc.
Time Shift
Enregistrement et lecture simultanés de vidéos. Mise en pause et
reprise de programmes TV en direct. Avance rapide, retour rapide et
saut jusqu'à un point quel qu'il soit de l'enregistrement. Lecture d'un
enregistrement préalablement enregistré tandis qu'un autre
programme est enregistré.
Piste
Les SVCD, VCD et CD audio utilisent des pistes pour diviser leur
contenu.
FRANÇAIS
Glossaire -
65
Page 66

SPÉCIFICATIONS
Panneau avant
Panneau arrière Sortie CVBS (connecteur jack RCA) 1
Types de disque
Format audio Sortie analogique de lecture (2 canaux) Dolby, MPEG2, MPEG1, MP3
Standard TV Lecture PAL/SECAM/NTSC
Durée d'enregistrement Nombre d'événements 20, une fois, tous les jours, toutes les semaines
Fonctions d'enregistrement Fractionnement des titres Oui
Fonction de lecture de DVD Formats d'image multiples 4:3 LB, 4:3 Panscan, 16:9 grand écran
Fonction Chaînes TV
Dimensions 430 (l) x 56 (h) x 300 (p) mm
Alimentation 220 Vca, 50/60 Hz
Consommation électrique 36 W
Consommation électrique (veille) < 5 W
Poids Environ 4 kg
Température ambiante 15 ~ 35°C
Humidité 25~75%
Principale fonction Mise sous tension, Ouverture/Fermeture, Lecture/
Entrée DV 4 broches, IEEE 1394
Entrée USB USB de type A
Entrée vidéo CVBS + S-Video
Entrée audio G/D 1
Sortie S-Video 1
Sortie audio G/D (connecteur jack RCA) 1
Sortie vidéo en composantes (Y, Cr, Cb) 1, balayage progressif
PÉRITEL (RVB) 1 entrée + 1 sortie
Sortie audio numérique Coaxiale + optique
Entrée RF 1
Sortie en boucle RF 1 (sans sortie DVD)
Compatibilité de lecture des disques CD, CD-R/RW, VCD, SVCD, DVD,
Compatibilité de lecture vidéo MPEG 1/2/4, DivX® 3/4/5, XviD
Compatibilité de lecture photo JPEG
Enregistrement DVD+R, DVD+RW, DVD-R, DVD-RW
Sortie numérique de lecture (SPDIF) Dolby, MPEG2, MPEG1, MP3, DTS
Enregistrement (2 canaux) MPEG 2
Enregistrement PAL/SECAM/NTSC
Tuner interne SECAM B/G D/K L, PAL B/G D/K I
Programmation Manuelle
Sauvegarde de l'enregistrement Oui
Suppression de titres Oui
Ajout Oui
Protection du disque en écriture Activée/désactivée
Modification des informations d'enregistrement Nom du titre, Nom du disque
Enregistrement immédiat (OTR) 30 minutes, 60 minutes, 90 minutes, 120 minutes
Effacement Titre/Disque, Total/Partiel
Chapitre Insertion/suppression/masquage/affichage
Durée d'enregistrement maximale sur DVD 360 minutes
Mixage rapide du disque dur sur DVD Oui
Angles multiples Activés/désactivés
Audio multiple Activé/désactivé
Sous-titres multiples Activés/désactivés
Verrouillage parental Activé/désactivé
Avance rapide/retour rapide x2, x4, x16, x32, x64
Avance/retour Oui
Avance lente 1/2, 1/4, 1/8
Avance image par image Oui
Recherche Titre/Chapitre/Piste/Heure
Lecture répétée Disque, Titre, Chapitre, Répéter A-B
Fonction de zoom x 1,5 - x 2
Recherche des chaînes Rechecherche automatique des chaînes et affectation
Modification des informations d'une chaîne Système TV, nom de la chaîne, fréquence, saut,
Tri des chaînes Oui
Pause, Arrêt,
Enregistrement, Source
DVD+R, DVD+RW, DVD-R, DVD-RW
(mode vidéo)
de noms automatique/manuelle
réglage de précision
66 -
Spécifications
Page 67

ES
ESPAÑOL
GUÍA DEL USUARIO DE LA GRABADORA MULTIMEDIA DE
PACKARD BELL
Copyright © 2006 Packard Bell B.V. Reservados todos los derechos.
Ninguna parte de este manual se puede reproducir o transmitir, en
forma o medio alguno, tanto electrónico, químico, manual o de otro
tipo, incluido pero no limitado al fotocopiado, grabación o
almacenamiento de información y sistema de recuperación para
cualquier fin sin la autorización previa por escrito de Packard Bell B.V.
Declaración de limitación de responsabilidad
Packard Bell B.V. renuncia específicamente a toda garantía, explícita o
implícita, incluida pero no limitada cualquier garantía implícita de
comerciabilidad e idoneidad para un fin determinado en relación con
este producto y su documentación. Los componentes de hardware del
ordenador se actualizan con regularidad. Por lo tanto, algunas de las
instrucciones, especificaciones e imágenes de esta documentación
pueden variar ligeramente respecto a su sistema. Todos los elementos
descritos en esta guía son meramente ilustrativos y puede que no sean
aplicables a su situación concreta. No se pueden obtener derechos de las
descripciones realizadas en este manual.
Packard Bell B.V. se reserva el derecho a revisar o realizar cambios o
mejoras a este producto o a la documentación en cualquier momento
sin estar obligado a notificar dichos cambios. En ningún caso Packard
Bell B.V. será responsable de daños directos o indirectos, incluyendo
pero no limitados a la pérdida de beneficios comerciales o cualquier otro
perjuicio comercial, que se originen como consecuencia de la utilización
de este producto.
Marcas comerciales
Packard Bell es una marca comercial registrada de Packard Bell B.V. Los
restantes nombres de empresas y productos son marcas comerciales,
marcas comerciales registradas o marcas de servicios de sus respectivos
propietarios.
DivX®, DivX ®Certified y sus logotipos son marcas comerciales de
DivX®, Inc. y se utilizan con licencia.
Fabricado con licencia de Dolby Laboratories. Dolby y el símbolo de la
doble D son marcas comerciales de Dolby Laboratories.
Este producto incorpora tecnología de protección de la propiedad
intelectual protegida por métodos de algunas patentes de EE.UU. y otros
derechos de propiedad intelectual de Macrovision Corporation y otros
titulares. El uso de esta tecnología de protección de la propiedad
intelectual debe ser autorizado por Macrovision Corporation, y está
destinado para uso doméstico y otros usos de visión limitados a no ser
que estén autorizados por Macrovision Corporation. Queda prohibida la
ingeniería inversa o el desensamblaje.
Precauciones de seguridad importantes
• Lea y guarde estas instrucciones.
• No utilice este aparato cerca del agua.
• Limpie con un trapo seco.
• No obstruya los orificios de ventilación. Instale según las
instrucciones del fabricante.
• No instalar cerca de fuentes de calor como radiadores, calefactores,
estufas u otros aparatos que produzcan calor (incluidos los
amplificadores).
• No anule la función de seguridad del enchufe polarizado o con
toma de tierra. Un enchufe polarizado tiene dos clavijas, una más
ancha que la otra. Un enchufe con toma de tierra tiene dos clavijas
de conexión y una de tierra. La clavija ancha o tercera clavija es
para su seguridad. Si el enchufe proporcionado no entra en la toma
de corriente, llame a un electricista para que sustituya la toma
obsoleta.
• Proteja el cable de alimentación para que no sea pisado ni
pellizcado.
• Utilice sólo accesorios especificados por el fabricante.
• Desenchufe el aparato durante tormentas eléctricas o cuando no se
use durante un período largo. Tenga en cuenta que la garantía del
producto queda invalidada en los casos en que el producto resulte
dañado por un rayo.
• Solicite el servicio a personal cualificado. Es necesario reparar el
aparato si ha resultado dañado de cualquier forma, ha estado
expuesto a la lluvia o humedad, no funciona normalmente o se ha
caído al suelo.
• Debe desenchufar el cable de alimentación para desconectar el
aparato de la toma de corriente. Teniendo esto en cuenta, el
enchufe debe estar cerca del aparato y ser de fácil acceso.
ESPAÑOL
Advertencia
Para evitar el riesgo de incendio o de descarga eléctrica, no use el
enchufe con un cable alargador, toma de corriente u otra toma si el
enchufe no se puede insertar completamente. No exponga este aparato
a la lluvia o a la humedad.
El símbolo de un rayo con punta de flecha dentro de un
triángulo equilátero alerta al usuario de la presencia de
tensión peligrosa sin aislamiento dentro de la carcasa del
producto, que puede ser de una magnitud suficiente como
para provocar una descarga eléctrica a una persona.
ADVERTENCIA: PARA REDUCIR EL RIESGO DE
DESCARGA ELÉCTRICA, NO QUITE LA CUBIERTA (O
PANEL POSTERIOR). NO CONTIENE PIEZAS QUE
PUEDA REPARAR EL USUARIO, SOLICITE EL SERVICIO
SÓLO A PERSONAL CUALIFICADO.
-
67
Page 68

CONTENIDOS
Introducción ................................................................................... 69
Características principales ......................................................................69
Contenido de la caja .............................................................................. 70
Discos compatibles ................................................................................70
Discos grabables .................................................................................... 70
Primeros pasos: controles ................................................................ 71
Preparación del mando a distancia ......................................................... 71
Botones del mando a distancia en general ..............................................71
Lista de botones del mando a distancia .................................................. 73
‘Controles y características del panel frontal ........................................... 74
Diagrama del panel posterior .................................................................74
Primeros pasos: instalación .............................................................. 75
Conexión a un televisor (configuración básica) ....................................... 75
Conecte un decodificador de TV/Satélite ............................................... 75
Conexión a un televisor (configuración alternativa) ................................76
Conexión a un sistema de audio externo ............................................... 77
Conexión de dispositivos USB ............................................................... 78
Reproducción.................................................................................. 79
Reproducción de contenido de un dispositivo USB ................................. 80
Reproducción de DVD o CD con archivos MP3, JPEG y/o DivX® .........80
Gestor de arch................................................................................. 82
Time Shifting .................................................................................. 84
Modo grabación/Time Shifting .............................................................. 84
Seleccionar la calidad de grabación. ....................................................... 86
Grabar a DVD .......................................................................................86
Grabar a disco duro ...............................................................................86
Grabación con temporizador .................................................................87
Edición y doblaje............................................................................. 88
Edición de DVD .................................................................................... 88
Edición del disco duro de la televisión (títulos grabados de la TV) ........... 89
Doblaje (copiar del disco duro de la televisión a DVD) ............................ 91
COPIAR LOS TÍTULOS DEL DVD±RW AL DISCO DURO ..................... 92
Configuración del sistema................................................................ 93
Resolución de problemas ................................................................. 95
Glosario .......................................................................................... 96
Especificaciones .............................................................................. 97
68 -
Page 69

ES
INTRODUCCIÓN
La grabadora multimedia de Packard Bell graba señales de TV,
señales AV de dispositivos externos o señales digitales de dispositivos
IEEE 1394 y realiza grabaciones* en discos DVD+RW, DVD+R,
DVD-RW o DVD-R para facilitar el almacenamiento. La grabadora
multimedia también funciona como reproductor de DVD o CD.
*No se pueden grabar discos DVD-R a 8X.
Visite el sitio web Soporte de Packard Bell en:
http://selfservice.packardbell.com para obtener la última
información de soporte de productos y para acceder a descargas de
actualizaciones para sus productos.
CARACTERÍSTICAS PRINCIPALES
• El disco duro interno admite funciones de grabación tales como
Time Shifting y Doblaje digital directo.
• Reproduce películas en DVD y CD de sonido pregrabados.
• Guarde y reproduzca archivos multimedia (música, fotos, vídeos)
en el disco duro interno.
• Transfiera archivos entre dispositivos USB*, DVD y el disco duro
interno.
• Compatibilidad con MP3.
• Compatibilidad con códec DivX® (abreviatura de compresión/
descompresión DivX®).
• Sonido Dolby Digital para un total de 6 (‘5.1’) canales de audio
individuales (frontal izquierdo, frontal medio, frontal derecho,
posterior izquierdo, posterior derecho y subwoofer).
• Grabación permanente (hasta 3 h)
• Grabe programas de TV y transfiera vídeos domésticos a DVD
*Los dispositivos USB sólo admiten la transferencia de
archivos a otros dispositivos y no a la inversa.
Time Shifting
Grabación y reproducción simultáneas de vídeo.
• Pausa y reanudación de emisiones de TV en directo.
Reproducción rápida hacia adelante, reproducción rápida hacia
atrás y salto a cualquier punto de la grabación.
• Reproducción instantánea de hasta 3 horas.
• Reproducción de un programa previamente grabado durante la
grabación simultánea de otro programa.
Reproductor de DVD/CD
• Admite una relación de aspecto de pantalla de TV de 16:9 y de
4:3.
• Funciones de reproducción, incluyendo Programa, Repetir,
Reproducción rápida hacia delante / atrás, Zoom, etc.
• Admite audio, subtítulos y menús del disco en 34 idiomas.
Admite 9 ángulos de visión, así como otras características
normales de reproducción de DVD.
• Es compatible con discos DVD, Super VCD, VCD, CD y CD-R y
reproduce MP3, JPEG y Picture CD.
• Tecnología de protección contra copia de Macrovision.
ESPAÑOL
Grabación de programas
• Grabación desde sintonizador de TV o entrada AV analógica en
formato MPEG-2.
• Reproducción de un programa grabado previamente desde el
disco duro durante la grabación de otro programa.
• Temporizador programable para la grabación de un programa de
TV único o recurrente.
• Configuración de hasta 20 eventos de grabación por tiempo, con
tres opciones: "Una vez", "Diaria" y "Semanal".
• Grabación rápida OTR (grabación de un solo toque); grabación
de TV con sólo pulsar un botón.
Archivado de DVD (‘doblaje’)
• Archivado de grabaciones del disco duro (Unidad de disco duro)
en discos DVD+RW, DVD+R, DVD-RW o DVD-R.
• Los DVD grabados con esta grabadora multimedia se pueden
reproducir en la mayoría de los reproductores de DVD, tanto
actuales como futuros.
Archivado personal de vídeo
• Transferencia de vídeos desde una grabadora de vídeo, una
videocámara analógica o una videocámara digital (DV) a DVD
con Doblaje digital directo™.
Conectores
• Conector de entrada digital (DV) para cámaras de vídeo digitales;
las señales de audio y vídeo se transmiten a través del mismo
cable.
• Conectores estándar de salida de vídeo (CSB), salida de S-Video,
SCART IN/OUT y salida de vídeo por componentes (Y, Cb/Pb,
Cr/Pr).
• Conector coaxial de salida de audio digital.
• Conecta con unidades flash USB, lectores de tarjeta de memoria
USB y cámaras USB (El dispositivo de almacenamiento masivo
debe estar formateado con el sistema de archivos FAT32).
• Paso de señal con conectores SCART y de antena de TV.
Características adicionales
• Tecnología de procesamiento de imagen Diamond Copy, que
ofrece una excelente calidad de imagen.
• Sistema de control de nivel de restricción.
• Programa de protección de pantalla.
• Actualización inteligente de software.
• La exploración progresiva crea una imagen con el doble de líneas
de exploración que el componente de vídeo tradicional. El
resultado es una reducción en el parpadeo de la imagen y en los
fallos de movimiento y una mejora de la nitidez de la imagen en
pantallas grandes.
Introducción -
69
Page 70

Una configuración errónea del modo de salida puede
provocar una mala calidad de imagen o que la pantalla
aparezca en negro. Si tiene problemas con la calidad de
imagen o la pantalla se ve en negro, pulse el botón de
exploración progresiva (Progressive Scan) para cambiar el modo de
salida.
CONTENIDO DE LA CAJA
• Grabadora multimedia
• Mando a distancia y 2 pilas AAA
•Cable Scart
•Cable RF
• Guía del usuario
• Guía de garantía
DISCOS COMPATIBLES
Discos compatibles
• CD Audio y CD EXTRA
• CD-ROM (modo 1)
• CD-ROM XA (modo 2, forma 1 y forma 2),
• CD-I (modo 2, forma 1 y forma 2) y CD-I Ready
• Photo CD (sesión sencilla y múltiple)
• CD de vídeo
•CD-TEXT
• DVD-ROM (SS-SL) de cara sencilla y una capa
• DVD-ROM OPUESTO (SS-DL-OPT) de cara sencilla y doble capa,
DVD-ROM PARALELO (SS-DL-PTP)
• DVD-ROM (SS-SL) de cara doble y una capa
• DVD-ROM (DS-DL) de cara doble y doble capa
• DVD-ROM OPUESTO (SS-DL-OPT) de cara doble y doble capa,
DVD-ROM PARALELO (SS-DL-PTP)
• DVD±R/RW de cara sencilla y una capa
TIPOS DE DISCO
DVD
Los discos DVD están divididos en uno o más títulos. Cada título
puede estar dividido a su vez en varios capítulos. En ocasiones, un
capítulo puede contener puntos de índice, que lo dividen en varias
partes.
Varios ángulos
Puede visualizar escenas desde distintos ángulos de cámara cuando
vea películas u otros medios que contengan múltiples ángulos de
reproducción.
Varios idiomas de audio
Puede seleccionar el idioma cuando vea películas o reproduzca
discos que contengan grabados varios idiomas y/o bandas sonoras.
Subtítulos en varios idiomas
Puede seleccionar el idioma de subtítulos o desactivar los subtítulos
para ver películas o reproducir discos con subtítulos grabados en
varios idiomas.
CD de SVCD/VCD/AUDIO
Los SVCD/VCD/AUDIO CD están divididos en pistas. A veces, una
pista puede contener varios puntos de índice.
Tipos de discos no compatibles
Discos sin finalizar de otros grabadores de DVD/CD.
No se admiten todos los CD-R, CD-RW, DVD-R, DVD-RW, DVD+R,
DVD+RW debido al tipo de disco o a las condiciones de grabación.
DISCOS GRABABLES
DVD±RW (discos DVD regrabables)
DVD±RW es un formato borrable. Los discos DVD±RW se pueden
regrabar más de 1.000 veces.
*DVD±R (discos DVD grabables una sola vez)
Los discos DVD±R solo se pueden grabar una vez. Puede realizar
varias grabaciones en el mismo disco siempre que éste no esté
finalizado o lleno.
Si el disco está finalizado, no puede editar ni grabar en el
mismo, aunque es posible que tenga capacidad disponible
sin utilizar. Si desea reproducir un DVD±R creado con su
grabadora multimedia en otro reproductor, asegúrese de que
ha sido finalizado. Igualmente, debe utilizar la opción "hacer
compatible" si desea reproducir un disco DVD±RW en otro
reproductor.
MP3 /JPEG/DIVX® (archivos de sonido/imagen/
vídeo)
MP3 es un formato de archivo de audio comprimido que utiliza la
extensión de archivo “mp3” o “.MP3”. JPEG es un formato de
archivo de imagen comprimido que utiliza la extensión de archivo
“.jpg” o “.JPG”. DivX® es un formato de archivo de vídeo
comprimido que utiliza la extensión de archivo “.avi” o “.AVI”.
La grabadora multimedia puede tardar algún tiempo en
mostrar la lista de contenidos del disco, especialmente si éste
contiene muchos datos.
70 -
Introducción
*No es posible la grabación de DVD-R a 8X.
Page 71

ES
Anterior
Siguiente
PRIMEROS PASOS: CONTROLES
PREPARACIÓN DEL MANDO A DISTANCIA
El mando a distancia y las pilas se suministran en paquetes
individuales. Antes de utilizar el mando a distancia, instale las pilas:
1. Retire la cubierta de las pilas del mando a distancia, inserte las
pilas (con la orientación correcta) y, a continuación, vuelva a
colocar la cubierta. El mando a distancia dispone de un alcance
efectivo de entre 5 y 10 metros.
Cuando utilice la grabadora multimedia, recuerde que debe
ajustar el ángulo y apuntar con el mando a distancia
directamente a la grabadora, no al aparato de TV.
BOTONES DEL MANDO A DISTANCIA EN GENERAL
Información general
A. Encendido / apagado
B. Selección de fuente/medio
C. Controles de grabación/
reproducción del menú
D. Exploración progresiva/
Entrelazada
E. Teclado numérico
F. Funciones de reproducción
G. Silencio activado/
desactivado
H. Visualización en pantalla
Durante la reproducción:
Use los botones y para ajustar el volumen (de 0 a 20).
Durante la reproducción de TV:
• Use los botones y para ajustar el volumen (de 0 a 20).
• Use los botones y para cambiar los canales de TV.
Durante la reproducción de DVD:
• Use los botones y para ajustar el volumen (de 0 a 20).
• Use el botón para mostrar la información de
reproducción.
Controles de reproducción
Durante la reproducción de DVD/HDD y el modo Time
Shifting:
• Use el botón Reproducir para comenzar
la reproducción.
• Use el botón Detener para detener la
reproducción.
• Use el botón Pausa para pausar la
reproducción.
Use los botones ANTERIOR
/ SIGUIENTE para saltar al
capítulo anterior o siguiente.
Use los botones FRW / FFW
para activar la reproducción
rápida hacia atrás o hacia
adelante.
ESPAÑOL
Botones de navegación
En los menús de DVD,
disco duro y sistema:
• Use los botones Izquierda
, Derecha , Arriba
y Abajo para
recorrer los menús.
• Use el botón Reproducir/OK
para realizar una
selección.
Controles de grabación
En los modos de Time Shifting y grabación:
• Use el botón Grabar para comenzar a
grabar.
En cualquier momento:
•Use el botón Temporizador para
acceder al menú de temporizador.
Primeros pasos: controles -
71
Page 72

Selección de fuente/medio
• Pulse el botón TV-HDD para
seleccionar el modo de TV-HDD.
• Pulse el botón DVD para seleccionar
el modo de DVD o mostrar la lista
de títulos que contiene.
• Use el botón Fuente para escoger
entre las siguientes fuentes:
> DV (vídeo digital)
>SCART2
> CHXX (sintonizador de TV)
> F-COMP (vídeo compuesto frontal)
> F-COMP (S-vídeo frontal)
• Use el botón Administrador de
archivos para acceder a los archivos
multimedia almacenados en un
disco óptico, el disco duro interno o
un dispositivo USB externo.
Botones de funciones de reproducción
Durante la reproducción de vídeo DVD:
•Use el botón Ángulo para seleccionar
entre los diferentes ángulos disponibles
(si la función está disponible en el vídeo
DVD).
• Use el botón Subtítulos para seleccionar
entre los diferentes idiomas de
subtítulos disponibles (si la función está
disponible en el vídeo DVD).
• Use el botón Idioma para seleccionar
entre las diferentes pistas de audio
disponibles (si la función está disponible
en el vídeo DVD).
Durante la reproducción de DVD o de disco duro:
• Use el botón Zoom para acercar la imagen. Pulse el
botón Zoom varias veces para cambiar el grado de
zoom. A continuación, use los botones , ,
y para desplazar la posición de la imagen.
•Use el botón Repetición para activar o desactivar la
función de repetición.
72 -
Primeros pasos: controles
Page 73

ES
LISTA DE BOTONES DEL MANDO A DISTANCIA
1. En espera, enciende/apaga la grabadora multimedia.
2. Silencio, enciende/apaga la salida de audio.
3. Disco duro TV, muestra/oculta la lista de títulos del disco duro
de la TV.
4. Administrador de archivos, púlselo para acceder a los archivos
multimedia almacenados en un disco óptico, el disco duro
interno o un dispositivo USB externo.
5. DVD, púlselo para ver o reproducir contenido de disco óptico.
Durante la reproducción de DVD, si pulsa DVD se mostrará el
menú DVD.
6. Fuente, púlselo varias veces para escoger entre las diferentes
fuentes de señal externas.
7. Reproducción rápida hacia atrás, existen tres modos: 4X, 8X,
32X.
8. Reproducción rápida hacia adelante, existen tres modos: 4X,
8X, 32X.
9. CH+/CH-, cambia el canal de TV.
10. Pausa.
11. Detener/Volver, púlselo una vez para detener la reproducción/
grabación. Púlselo de nuevo para volver al menú raíz
(únicamente con discos VCD).
12. V+/V-, ajusta el volumen de salida de audio.
13. Reproducir/OK, confirma la selección o reproduce.
14. Título o capítulo siguiente.
15. Título o capítulo anterior.
16. Mostrar, púlselo una vez para ver la información de
reproducción y púlselo de nuevo para obtener ayuda.
17. Grabación/OTR (Grabación de un solo toque), grabe un
programa de televisión o una señal de AV desde una fuente
externa.
Al grabar en modo grabación de un solo toque, cada vez que pulse
este botón añadirá 30 minutos al tiempo de grabación, hasta un
máximo de 3 horas. El modo Time Shifting debe estar activado
para que funcione.
18. Temporizador, establece o cambia una programación de
grabaciones.
19. P/I, Progresivo/Entrelazado
20. Menú, accede al menú de configuración del sistema o al menú
del disco.
21. 0---9, botones numéricos.
22. Zoom
23. Repetir/Aleatorio
24. Ángulo
25. Idioma de audio
26. Subtítulos
ESPAÑOL
Primeros pasos: controles -
73
Page 74

‘CONTROLES Y CARACTERÍSTICAS DEL PANEL FRONTAL
1. Botón de encendido
2. Soporte de disco DVD
3. Botón de apertura/cierre
4. Botón Reproducir/Pausa
5. Botón Detener
Conectores del panel frontal (abrir la solapa para
acceder)
1. S-Video: Conector de
entrada de S-Video, utilícelo
para conectar un dispositivo
de vídeo adecuado.
2. Vídeo compuesto: Conector
de entrada vídeo, utilícelo
para conectar un dispositivo
de vídeo adecuado.
3. Audio compuesto L/R: Conectores de entrada de audio, utilícelos
para conectar audio desde dispositivos conectados a los puertos
de S-Video o compuesto.
4. DV IN: Conector de entrada de DV (i-Link/IEEE 1394), utilícelo
para conectar una cámara de vídeo digital.
5. USB: Conector de entrada USB, utilícelo para conectar un
dispositivo de almacenamiento masivo USB.
6. Botón Fuente
7. Botón Grabar
8. Pantalla
9. Conectores del panel frontal
7. Salida de vídeo CVBS Utilícelo para conectar el televisor al
conector de entrada de vídeo (CVBS).
8. Audio digital óptico Utilícelo para la salida de audio digital
grabado en discos mediante la conexión al conector de entrada
de audio digital óptico de un amplificador o receptor de AV con
capacidad de entrada de audio digital.
9. Salida de S-Video Utilícelo para conectar el televisor al conector
de entrada de S-VIDEO.
10. Entrada de antena Utilícelo para conectar un televisor por
antena/cable.
11. Salida de antena Utilícelo para enviar la señal de TV al televisor.
Indicadores de la ventana en pantalla
1. PAL
2. NTSC
3. Canal
4. DTS
5. Dolby
6. Temporizador
7. Grabar
8. Ángulo múltiple
9. Programa
10. Aleatorio
11. Day (día)
12. Canal de audio
13. Hora/Modo (hh:mm:ss)
14. Fuente/Capítulo
15. Pausa
16. PBC
17. Repr.
18. DVD
19. VCD/SVCD
20. MP3
21. Repeat
DIAGRAMA DEL PANEL POSTERIOR
1. AC IN Conector del cable de alimentación a la fuente de
alimentación.
2. SCART In (SCART 2) Utilícelo para conectar un equipo de AV
digital con capacidad de salida SCART.
3. SCART Out (SCART 1) Utilícelo para conectar el televisor u otro
equipo a un conector SCART In.
4. Salida de audio L/R Salida de audio analógico (izquierda y
derecha).
5. Salida de audio digital coaxial Utilícelo para la salida de audio
digital mediante la conexión a un amplificador o un receptor con
capacidad de entrada de audio digital.
6. YUV (Y Cb/Pb Cr/Pr) Utilícelo para conectar el televisor a
conectores de entrada YUV (Y Cb/Pb Cr/Pr). El modo de salida
se puede establecer como progresivo o como entrelazado.
74 -
Primeros pasos: controles
Page 75

ES
PRIMEROS PASOS: INSTALACIÓN
CONEXIÓN A UN TELEVISOR (CONFIGURACIÓN
BÁSICA)
Paso 1: Conectar la antena
1. Apague el televisor.
2. Desconecte el cable de la antena de la parte posterior de su TV y
conéctelo a la entrada ANTENNA IN de la parte posterior de la
grabadora.
3. Conecte un cable de antena coaxial desde la salida ANTENNA
OUT de la parte posterior de la grabadora a la entrada ANTENNA
IN de la parte posterior de su TV.
4. Deberá realizar una búsqueda para sintonizar los canales de TV
disponibles en la grabadora. Para obtener más información,
consulte Exploración automática de canales de televisión en la
sección Configuración del sistema que aparece más adelante en
esta guía.
1. Conecte un cable
SCART desde la salida
SCART OUT de la
parte posterior de la
GRABADORA a la
entrada SCART IN de
la parte posterior de su
TV.
2. Seleccione SCART IN
como fuente en la TV.
ESPAÑOL
1. Panel posterior de la grabadora multimedia
2. Entrada Antenna in
3. Antena (o TV por cable)
4. Salida de antena, se puede utilizar para enviar la señal de TV al
conector de entrada de señal RF de otro televisor.
El conector de salida de señal de TV (antenna out) es sólo
una conexión derivada de la señal de entrada.
Paso 2: Conectar a la TV mediante SCART
CONECTE UN DECODIFICADOR DE TV/SATÉLITE
1. Conecte un cable
SCART desde la clavija
SCART OUT de la
parte posterior del
decodificador (A) a la
clavija SCART IN de la
parte posterior de la
grabadora multimedia
(B).
2. Deberá realizar una
búsqueda para
sintonizar los canales
de TV disponibles en la
grabadora. Para
obtener más
información, consulte
Exploración automática
de canales de televisión
en la sección
Configuración del
sistema que aparece
más adelante en esta
guía.
Primeros pasos: instalación -
75
Page 76

CONEXIÓN A UN TELEVISOR (CONFIGURACIÓN
ALTERNATIVA)
Si desea usar una conexión que no sea un cable SCART, puede usar
una de las siguientes configuraciones (no incluidas), comenzando por
la mejor en cuanto a calidad, en orden descendente:
Vídeo compuesto (exploración progresiva)
Vídeo compuesto (entrelazado)
SCART (RGB)
A - Conectar al televisor mediante vídeo compuesto
1. Conecte un cable de vídeo desde la salida CVBS (amarilla) de la
parte posterior de la grabadora a la entrada de vídeo (amarilla) del
televisor.
2. Conecte cables de audio (cinch) desde las salidas de Audio L/R
(blanca/roja) de la parte posterior de la grabadora a las entradas
de Audio L/R (blanca/roja) del televisor.
3. Seleccione la entrada de VIDEO o CVBS como fuente en el
televisor
B - Conectar al televisor mediante S-Video
1. Conecte un cable de s-video desde la salida S-VIDEO (negra) de la
parte posterior de la grabadora a la entrada S-VIDEO (negra) del
televisor.
2. Conecte cables de audio (cinch) desde las salidas Audio L/R
(blanca/roja) de la parte posterior de la grabadora a las entradas
Audio L/R (blanca/roja) del televisor.
3. Seleccione S-VIDEO como fuente en el televisor
S-Video
Vídeo compuesto
C - Conectar al televisor usando vídeo por
componentes (YUV o YCbCr)
El vídeo por componentes proporciona la mejor calidad de imagen
con diferencia en los televisores LCD y de plasma. Para usar la
conexión de vídeo por componentes, la grabadora debe estar ya
conectada al televisor mediante una de las conexiones anteriores (sin
embargo, se recomienda SCART).
1. Encienda el televisor y seleccione la fuente correspondiente a la
GRABADORA.
2. Encienda la GRABADORA.
3. Conecte los 3 cables de vídeo por componentes (rojo, verde,
azul) de las conexiones COMPONENT VIDEO OUT (roja, verde,
azul) de la parte posterior de la GRABADORA a la entrada
COMPONENT VIDEO IN (rojo, verde, azul) del televisor.
4. Conecte los cables de audio de la salida AUDIO L/R OUT de la
parte posterior de la GRABADORA a la entrada AUDIO L/R IN
del televisor.
5. Pulse el botón MENU del mando a distancia.
6. Mediante los botones de navegación, vaya a la sección GENERAL
del menú.
7. Mediante los botones de navegación y el botón OK, cambie la
configuración de salida SCART a YCbCr. Cambie la configuración
de formato de salida de vídeo a Progresiva si el televisor admite
exploración progresiva.
76 -
Primeros pasos: instalación
8. Seleccione la fuente YUV o YCbCr en el televisor.
9. El cable SCART se puede desconectar.
Page 77

ES
Coaxial u
óptica
CONEXIÓN A UN SISTEMA DE AUDIO EXTERNO
Conexión analógica a un amplificador
Conecte un cable de audio desde las salidas AUDIO L/R OUT
(blanca/roja) de la parte posterior de la grabadora a las entradas
Audio L/R IN (blanca/roja) del amplificador.
Se pueden conectar los siguientes dispositivos:
• Amplificador con decofidicador Dolby Surround Pro Logic
• Amplificador estéreo
A - A salidas de audio.
B - A entradas de audio.
CONECTAR UNA SEÑAL AV O DV A TRAVÉS DEL
PANEL FRONTAL
Gire la puerta hacia abajo como se indica en la etiqueta OPEN (Abrir) de la
esquina derecha.
ESPAÑOL
Conexión digital a un amplificador
Conecte un cable óptico desde la salida OPTICAL OUT de la parte
posterior de la grabadora a la entrada OPTICAL IN de la parte
posterior del amplificador.
o
Conecte un cable coaxial desde la salida COAXIAL OUT de la parte
posterior de la grabadora a la entrada COAXIAL IN de la parte
posterior del amplificador.
1. Conector USB
2. Utilice el conector S-Video o el conector de vídeo compuesto
3. Conector de entrada de audio
4. Conector IEEE 1394
5. Señal AV externa
Tras conectar su dispositivo, seleccione la señal de entrada AV
correcta pulsando varias veces el botón Fuente del mando a
distancia. La imagen aparecerá en la pantalla del televisor y
puede comenzar la grabación.
Consulte el manual del sistema conectado.
CONECTAR UNA SEÑAL AV A TRAVÉS DEL CONECTOR
SCART IN
1. Fuente externa de señal
AV (p. ej. DVD)
2. Grabadora multimedia
A. AMPLIFICADOR con descodificador DOLBY DIGITAL o DTS
B. FRONTAL IZQUIERDO
C. CENTRAL
D. SUBWOOFER
E. FRONTAL DERECHO
F. SURROUND DERECHO
G. SURROUND IZQUIERDO
Se pueden conectar los siguientes dispositivos:
• Amplificador con decodificador Dolby digital
• Amplificador con decodificador DTS
Primeros pasos: instalación -
77
Page 78

Los puertos SCART IN y SCART OUT permanecen activos
incluso cuando la grabadora multimedia está en modo de
espera.
Puede grabar señales desde el conector SCART IN, p.ej.: la señal AV
de un reproductor de DVD. Pulse el botón Fuente del mando a
distancia para cambiar al modo apropiado de acuerdo con el tipo de
conexión.
CONEXIÓN DE DISPOSITIVOS USB
La grabadora multimedia puede conectarse con las unidades flash
USB, los lectores de tarjeta de memoria USB y las cámaras USB
compatibles con la clase de almacenamiento masivo.
Puede ver una o más imágenes JPEG en orden secuencial. Los
archivos MP3 se pueden reproducir durante la presentación de
diapositivas.
Una vez conectado el dispositivo USB al puerto USB, pulse el botón
Administrador de archivos para abrir el menú Administrador de
archivos. Puede explorar el contenido del dispositivo USB utilizando
los botones de navegación. Pulse el botón Reproducir/OK para
seleccionar la reproducción de los archivos resaltados.
Para obtener más información, consulte la sección
archivos
que aparece más adelante en esta guía.
Para reconocer el dispositivo USB, es posible que
transcurran unos segundos.
El dispositivo de almacenamiento masivo debe estar
formateado con el sistema de archivos FAT32.
No son compatibles todos los dispositivos de
almacenamiento masivo.
Administrador de
78 -
Primeros pasos: instalación
Page 79

ES
REPRODUCCIÓN
REPRODUCCIÓN DE UN DVD DE VÍDEO, SVCD O
VCD
1. Pulse el botón Abrir/Cerrar del panel frontal para abrir la
bandeja.
2. Coloque el disco en la bandeja.
3. Pulse el botón Abrir/Cerrar para cerrar la bandeja.
4. La reproducción se iniciará de forma automática. De no ser así,
pulse DVD.
5. Use los botones de Navegación para recorrer el menú y pulse
Reproducir/OK para seleccionar.
Opciones de reproducción
1. Pulse el botón DVD para visualizar el menú de DVD.
2. Pulse el botón Pantalla para mostrar u ocultar la
información en pantalla.
Reproducción
Pulse el botón Reproducir/OK del mando a distancia o el
botón Reproducir del panel frontal para iniciar la
reproducción.
Pausa
Pulse el botón Pausa del mando a distancia para hacer una pausa.
Avance rápido y rebobinado rápido
Pulse el botón >> (Avance rápido) para activar la reproducción
rápida hacia adelante, pulse el botón << (Rebobinado rápido= para
activar la reproducción rápida hacia atrás. Pulse los botones varias
veces para alternar entre 4 velocidades de reproducción diferentes.
MODO: Establezca el modo de reproducción, p.ej.: Normal, Repetir
A-B, Repetir capítulo, etc.
MOVIMIENTO: Establezca el estado de reproducción, p.ej.:
Detener, Rápida hacia delante, Rápida hacia atrás, Lenta hacia
delante, etc.
TÍTULO: Pulse Reproducir/OK e introduzca después el número del
título al que desea acceder.
CAPÍTULO: Introduzca el número del capítulo al que desea
acceder.
AUDIO: Seleccione el idioma de audio que desea utilizar, p.ej.: FRE
(francés), ENG (inglés), etc.
SUBTÍTULOS: Seleccione el idioma de los subtítulos.
ÁNGULO: Seleccione el ángulo de la cámara (el disco debe admitir
esta función).
TMP-TÍT: Muestra el tiempo transcurrido y el tiempo restante.
2. Pulse el botón para salir del menú de control.
Repetir
1. Repet. A-B
•Pulse el botón Reproducir/OK dos veces para acceder al menú
de configuración durante la reproducción.
• Use los botones y para resaltar el submenú Modo, y
pulse el botón Reproducir/OK.
• Utilice los botones y para resaltar el elemento REPETIR
A-B, pulse el botón Reproducir/OK para marcar el punto de
inicio (A); pulse el botón Reproducir/OK de nuevo para ver el
elemento REPETIR A-B y, a continuación, pulse el botón
Reproducir/OK por tercera vez para marcar el punto de fin (B).
A continuación, la sección comprendida entre el punto de inicio
y el punto de fin se reproducirá varias veces.
• Pulse el botón para salir del MENÚ CONTROL.
2. Title/chapter/disc repeat (Repetir el título/capítulo/disco) Pulse el botón Repetir varias veces durante la reproducción para
repetir el título/capítulo/disco.
3. Pulse varias veces el botón Repetir hasta que se reanude la
reproducción normal.
ESPAÑOL
Saltar
Pulse el botón Siguiente para omitir el siguiente título/capítulo,
pulse el botón Anterior para omitir el título/capítulo anterior.
Control de la reproducción con el Menú de reproducción
1. Pulse el botón Reproducir/OK para ver el menú de control y
seleccionar un submenú:
Idioma de audio
Pulse AUDIO varias veces para cambiar entre 8 idiomas de audio o
de sonido cuando el disco esté grabado en varios idiomas.
Con los discos de Karaoke, pulse el botón AUDIO para cambiar entre
la música de acompañamiento y la vocal.
Sólo está disponible para discos DVD/SVCD.
Idioma de subtítulos
Pulse SUBTÍTULOS varias veces para cambiar entre hasta 32 idiomas
de subtítulos cuando el disco esté grabado con subtítulos en varios
idiomas.
Sólo está disponible para discos DVD/SVCD.
Reproducción -
79
Page 80

Ángulo de visión (sólo DVD)
Espacio restante en el
disco duro
Título resaltado
actualmente
Información de
grabación de título
resaltado actualmente
Ayuda en pantalla
Pulse ÁNGULO varias veces para alternar entre hasta 9 ángulos de
visualización cuando las escenas del disco se hayan grabado con
varias cámaras desde ángulos distintos.
REPRODUCIR UN TÍTULO GRABADO DE LA TELEVISIÓN
EN EL DISCO DURO.
1. Pulse el botón TV-HDD hasta que aparezca la lista de títulos del
disco duro de la televisión.
2. Use los botones y para resaltar el título que desee.
La lista de disco duro de la televisión presenta todos los
títulos que haya almacenado en éste. La lista incluye la
duración, una imagen en miniatura y el modo de grabación
(HQ, SP, etc.) de cada título. La lista también muestra si un
título está protegido o bloqueado.
REPRODUCCIÓN DE CONTENIDO DE UN DISPOSITIVO
USB
1. Conecte el dispositivo USB al conector de entrada USB frontal.
2. Pulse el botón Administrador de archivos para abrir el menú del
administrador de archivos (la grabadora puede tardar unos
segundos en reconocer el dispositivo USB).
Puede pulsar Ángulo para organizar la lista por nombre de
título o fecha y Anterior y Siguiente para ir a la página
anterior/siguiente.
3. Pulse Reproducir/OK para reproducir el archivo resaltado.
Durante la reproducción:
Use los botones Siguiente, Anterior, Reproducción rápida hacia
adelante y Reproducción rápida hacia atrás para recorrer la duración
del título.
Pulse el botón Pantalla para mostrar u ocultar la información en
pantalla.
3. Use los botones de navegación para resaltar el archivo que desee.
4. Pulse Reproducir/OK para reproducir el archivo.
REPRODUCCIÓN DE UN ARCHIVO DIVX® O XVID CON
SUBTÍTULOS
1. Desde el menú Administrador de archivos, use los botones de
navegación para resaltar el archivo de subtítulos (se aceptan
*.SRT, *.SUB y *.SMI).
2. Pulse Reproducir/OK para seleccionar el archivo de subtítulos.
3. Use los botones de navegación para resaltar el archivo de
película.
4. Pulse Reproducir/OK para reproducir la película.
LISTA DE TÍTULOS DEL DISCO DURO DE LA TELEVISIÓN
(TÍTULOS GRABADOS DE LA TV)
Pulse el botón TV-HDD para ver la lista de títulos del disco duro.
80 -
Reproducción
REPRODUCCIÓN DE DVD O CD CON ARCHIVOS MP3,
JPEG Y/O DIVX®
1. Pulse el botón Abrir/Cerrar del panel frontal para abrir la
bandeja.
2. Coloque el disco en la bandeja.
Page 81

ES
3. Pulse el botón Abrir/Cerrar de nuevo para cerrar la bandeja.
4. El menú de contenidos debe aparecer automáticamente. Si no es
así, pulse el botón Administrador de archivos.
5. Use los botones de navegación para resaltar el archivo que desee.
6. Pulse Reproducir/OK para reproducir el archivo.
7. Pulse el botón Detener para volver al menú.
Si el disco tiene contenidos en JPEG y MP3, el usuario podrá
disfrutar de las imágenes y la música al mismo tiempo:
ESPAÑOL
1. Para una presentación simultánea de diapositivas en JPEG/MP3,
seleccione el archivo MP3 y, a continuación, el archivo JPEG. Los
archivos MP3 y JPEG se reproducirán en el orden seleccionado.
2. Pulse el botón Detener para detener la reproducción. Para la
presentación simultánea de diapositivas en JPEG/MP3, pulse el
botón Detener dos veces.
DIVX VIDEO-ON-DEMAND (VOD)
DivX Video-on-Demand (VOD) es un servicio de entrega de vídeo
digital que permite descargar y disfrutar de contenidos de vídeo de
alta calidad de otro grupo de asociados de contenido DivX.
Necesitará un PC con conexión a Internet de banda ancha y
grabadora de CD.
Asimismo, tiene que registrar su grabadora multimedia para poder
reproducir contenidos DivX VOD. El proceso de registro es sencillo y
sólo es necesario llevarlo a cabo una vez con cada dispositivo.
Registrar un dispositivo es tan sencillo como introducir el código de
ocho caracteres de su grabadora en la cuenta VOD. Para obtener más
información, visite http://www.divx.com/.
Para buscar su código de registro:
1. Pulse el botón Menú del mando a distancia.
2. Pulse el botón Abajo para seleccionar la Fecha/Hora.
3. Pulse el botón Derecha y a continuación el botón Abajo para
seleccionar DivX(R) VOD.
4. Pulse Reproducir/OK para ver su código de registro.
Reproducción -
81
Page 82

GESTOR DE ARCH
El menú Administrador de archivos se utiliza para reproducir
archivos multimedia (música, fotos, vídeos) en dispositivos USB
externos, DVD y en el disco duro interno. El Administrador de
archivos también permite transferir archivos entre dispositivos USB*,
DVD y el disco duro interno.
*Los dispositivos USB sólo admiten la transferencia
dispositivos
Los archivos grabados de la televisión no se pueden guardar
en el mismo disco que los archivos multimedia.
y no a la inversa.
de otros
CÓMO DESPLAZARSE POR EL ADMINISTRADOR DE
ARCHIVOS
TRANSFERIR ARCHIVOS MULTIMEDIA DEL DISCO DURO
AL DVD-R/RW
1. Coloque un DVD-R/RW sin finalizar en la bandeja de discos.
2. Pulse el botón Administrador de archivos para abrir el
Administrador de archivos.
3. Use los botones de navegación para seleccionar el disco duro y
pulse Reproducir/OK.
4. En la lista del disco duro use los botones Arriba/Abajo para
resaltar el archivo o archivos que desea copiar.
5. Pulse el botón Grabar cada vez que selecciona el archivo o
archivos que quiere transferir. Aparecerá una marca al lado de
cada uno de los archivos seleccionados. Si desea anular la
selección de un archivo, resáltelo y pulse el botón Grabar otra
vez.
6. Pulse el botón Derecha para abrir el menú Operación.
Desplazarse por el Administrador de archivos es parecido a
desplazarse por las carpetas del ordenador. Hay tres posibles carpetas
principales: disco duro, USB y DVD. Las tres están incluidas en una
única carpeta raíz.
Para ir a la carpeta use los botones de navegación (ver a
continuación) para seleccionar la carpeta y pulse el botón
Reproducir/OK. Para ir “arriba” en una carpeta seleccione el símbolo
../ que aparece en la parte superior de la lista y pulse el botón
Reproducir/OK.
1. Pulse el botón Administrador de archivos del mando a
distancia para abrir el menú Administrador de archivos.
2. Use los botones Izquierda , Derecha , Arriba y Abajo
para recorrer los menús.
3. Use el botón Reproducir/OK para realizar una selección.
REPRODUCIR UN ARCHIVO MULTIMEDIA EN EL
ADMINISTRADOR DE ARCHIVOS
1. Use los botones de navegación para seleccionar un archivo
multimedia (vídeo, imagen o audio) y pulse el botón Reproducir/
OK para reproducir/visualizar.
7. Seleccione Copiar de la lista y pulse el botón Reproducir/OK.
8. Use los botones de navegación para seleccionar y abrir el DVD.
9. En el DVD, pulse el botón Derecha para abrir el menú Operación.
10. Seleccione Pegar de la lista para transferir los archivos copiados al
DVD.
11. El progreso/estado de transferencia aparecerá en la parte inferior
del menú.
TRANSFERIR ARCHIVOS MULTIMEDIA DE UN DVD AL
DISCO DURO.
1. Coloque el DVD que contiene los archivos multimedia que desea
copier en la bandeja de discos.
2. Pulse el botón Administrador de archivos para abrir el
Administrador de archivos.
3. Use los botones de navegación para seleccionar el DVD y pulse
Reproducir/OK.
4. En la lista del DVD use los botones Arriba/Abajo para resaltar el
archivo o archivos que desea copiar.
5. Pulse el botón Grabar cada vez que selecciona el archivo o
archivos que quiere transferir. Aparecerá una marca al lado de
cada uno de los archivos seleccionados. Si desea anular la
selección de un archivo, resáltelo y pulse el botón Grabar otra
vez.
6. Pulse el botón Derecha para abrir el menú Operación.
7. Seleccione Copiar de la lista y pulse el botón Reproducir/OK.
8. Use los botones de navegación para seleccionar y abrir el disco
duro.
9. En el disco duro, pulse el botón Derecha para abrir el menú
Operación.
82 -
Gestor de arch
Page 83

ES
10. Seleccione Pegar de la lista para transferir los archivos copiados al
disco duro.
11. El progreso/estado de transferencia aparecerá en la parte inferior
del menú.
TRANSFERIR ARCHIVOS MULTIMEDIA DESDE UN
DISPOSITIVO USB EXTERNO AL DISCO DURO O A UN
DVD-R/RW
1. Conecte el dispositivo USB que contiene los archivos multimedia
que desea copiar al conector USB del panel frontal.
2. Si procede, coloque un DVD-R/RW sin finalizar en la bandeja de
discos.
3. Pulse el botón Administrador de archivos para abrir el
Administrador de archivos.
4. Use los botones de navegación para seleccionar el USB y pulse
Reproducir/OK.
5. En la lista del USB use los botones Arriba/Abajo para resaltar el
archivo o archivos que desea copiar.
6. Pulse el botón Grabar cada vez que selecciona el archivo o
archivos que quiere transferir. Aparecerá una marca al lado de
cada uno de los archivos seleccionados. Si desea anular la
selección de un archivo, resáltelo y pulse el botón Grabar otra
vez.
7. Pulse el botón Derecha para abrir el menú Operación.
8. Seleccione Copiar de la lista y pulse el botón Reproducir/OK.
9. Use los botones de navegación para seleccionar y abrir el disco
duro o el DVD.
10. En el disco duro o DVD, pulse el botón Derecha para abrir el
menú Operación.
11. Seleccione Pegar de la lista para transferir los archivos copiados al
disco duro o DVD.
12. El progreso/estado de transferencia aparecerá en la parte inferior
del menú.
CREAR UNA LISTA DE FAVORITOS
Puede colocar todos sus archivos favoritos en una única lista de
favoritos.
1. Pulse el botón Administrador de archivos para abrir el
Administrador de archivos.
2. Use los botones de navegación para seleccionar una carpeta
(disco duro, USB o DVD) y pulse Reproducir/OK.
3. En la lista de la carpeta use los botones Arriba/Abajo para resaltar
el archivo o archivos que desea agregar a sus favoritos.
4. Pulse el botón Derecha para abrir el menú Operación.
5. Seleccione Favorito de la lista y pulse el botón Reproducir/OK.
La lista de favoritos se divide automáticamente en audio, vídeo e
imágenes.
6. Para ver sus favoritos, pulse el botón Zoom varias veces para
cambiar entre sus favoritos de audio, vídeo o imágenes.
ESPAÑOL
TRANSFERIR ARCHIVOS MULTIMEDIA DEL DISCO DURO
AL DVD-R/RW
1. Coloque un DVD-R/RW sin finalizar en la bandeja de discos.
2. Pulse el botón Administrador de archivos para abrir el
Administrador de archivos.
3. Use los botones de navegación para seleccionar el disco duro y
pulse Reproducir/OK.
4. En la lista del disco duro use los botones Arriba/Abajo para
resaltar el archivo o archivos que desea copiar.
5. Pulse el botón Grabar cada vez que selecciona el archivo o
archivos que quiere transferir. Aparecerá una marca al lado de
cada uno de los archivos seleccionados. Si desea anular la
selección de un archivo, resáltelo y pulse el botón Grabar otra
vez.
6. Pulse el botón Derecha para abrir el menú Operación.
7. Seleccione Copiar de la lista y pulse el botón Reproducir/OK.
8. Use los botones de navegación para seleccionar y abrir el DVD.
9. En el DVD, pulse el botón Derecha para abrir el menú Operación.
10. Seleccione Pegar de la lista para transferir los archivos copiados al
DVD.
11. El progreso/estado de transferencia aparecerá en la parte inferior
del menú.
Gestor de arch -
83
Page 84

TIME SHIFTING
3 horas antes
de la hora en
Barra de progresión de
Fuente actual
Tiempo de
Hora en directo
Búfer disponible para revisión
MODO GRABACIÓN/TIME SHIFTING
A la hora de visualizar el sintonizador de TV o una fuente externa,
hay dos modos: modo grabación y modo Time Shifting.
Modo de grabación Modo Time Shifting
• Modo de grabación
En modo Grabación, se pueden grabar fuentes analógicas y de
entrada de DV. Las grabaciones pueden almacenarse en el disco duro
o en un DVD.
• Modo Time Shifting
En modo Time Shifting, sólo se pueden grabar fuentes analógicas.
Sólo se pueden realizar grabaciones en el disco duro.
El modo Time Shifting permite al usuario “pausar y controlar la
televisión en directo”. Desde el momento en que la grabadora
multimedia está en modo Time Shifting, grabará constantemente la
fuente analógica (TV, por ejemplo) en su búfer de 1, 3 ó 6 horas.
Esto ofrece al usuario la posibilidad de revisar y grabar las últimas 1,
3 ó 6 horas que se hayan emitido previamente.
Activación del modo Time Shifting
1. Pulse el botón TV-HDD.
2. Pulse varias veces el botón Fuente hasta que aparezca la fuente
que desee. El estado de fuente se muestra en la parte superior
derecha de la pantalla.
Nota: Time Shifting no está disponible con entrada de DV.
fuentes de vídeo analógicas son las siguientes:
> SCART2
> CHXX (sintonizador de TV)
> F-COMP (vídeo compuesto frontal)
> F-COMP (S-vídeo frontal)
3. A continuación, la pantalla mostrará la barra de progresión
temporal.
Las
4. A medida que avanza la hora, la barra temporal mostrará la
progresión del búfer.
Durante Time Shifting, se puede visualizar una grabación
con temporizador. Dado que no puede ver un programa en
Time Shifting y grabar otro canal, la grabadora le pedirá que
confirme si desea mantener el canal actual o continuar con
la grabación con temporizador. Si no obtiene respuesta, la
grabadora asumirá que debe iniciar la grabación con
temporizador. El mensaje aparecerá 2 minutos antes del
inicio de la grabación con temporizador.
El Time Shifting se guarda en un búfer que contiene 3 horas
de grabación. Una vez alcanzado el límite de tiempo de
grabación, el búfer se sobrescribirá de forma progresiva. Si
necesita conservar el vídeo contenido en este búfer para
utilizarlo en un futuro, puede guardar todo o parte del búfer
(consulte la sección Captura en pasado).
84 -
Time Shifting
Pausar la TV en directo
1. Pasar a modo Time Shifting (consulte la sección anterior).
2. Pulse Pausa para pausar la TV en directo (o la fuente analógica
seleccionada).
3. Pulse Reproducir/OK para reanudarla.
Page 85

ES
Búfer
disponible
para
revisión
Hora en
Tiempo de
Búfer disponible para grabación
Sección que
se guardará
en el disco
duro
Sección que se borrará del búfer
Imagen en
imagen
La grabadora multimedia seguirá grabando lo que se emita
en directo mientras usted ve programas emitidos
previamente.
Búfer de revisión de Time Shifting
(reproducción de momentos de TV en
directo)
1. Cambie a modo Time Shifting.
2. El búfer de Time Shifting está disponible para revisión.
Use los botones Siguiente, Anterior, Reproducción rápida hacia
adelante y Reproducción rápida hacia atrás para recorrer el búfer
de Time Shifting y pulse Reproducir/OK para reproducir.
ESPAÑOL
Guardar todo el búfer de Time Shifting
en el disco duro
1. Cambie a modo Time Shifting.
2. Pulse el botón Subtítulos para guardar todo el
búfer de Time Shifting en el disco duro.
Guardar un título del búfer de Time
Shifting (Captura en pasado)
1. Cambie a modo Time Shifting.
2. El búfer de Time Shifting está disponible para
guardar en el disco duro.
Use los botones Siguiente, Anterior, Reproducción rápida hacia
adelante y Reproducción rápida hacia atrás para recorrer el búfer
de Time Shifting e ir al comienzo de título que desea guardar en
el disco duro.
3. Pulse Grabar.
4. Use los botones Siguiente, Anterior, Reproducción rápida hacia
adelante y Reproducción rápida hacia atrás para recorrer el búfer
de Time Shifting e ir al comienzo de título que desea guardar en
el disco duro.
5. Pulse Detener. El título se guardará en el disco duro.
El título guardado, y los datos anteriores, se borrarán del
búfer de Time Shifting.
Desactivación del modo Time Shifting
Para desactivar el modo Time Shifting:
1. Desde la vista de fuente analógica, pulse el botón DVD.
2. Pulse el botón fuente para volver a la vista de fuente analógica sin
Time Shifting.
Para volver a activar el modo Time Shifting:
1. Desde la vista de fuente analógica, pulse el botón TV-HDD.
2. Pulse el botón fuente para volver a la vista de fuente analógica
con Time Shifting.
Imagen en imagen (PIP)
1. Pulse el botón Fuente para seleccionar la fuente de vídeo que
desea que aparezca en PIP.
2. Durante la reproducción de un archivo grabado con anterioridad,
pulse el botón Ángulo del mando a distancia para abrir PIP. PIP
aparecerá en una ventana pequeña en la esquina superior
derecha de la pantalla.
3. Pulse el botón Ángulo de nuevo para salir de PIP.
Visite el sitio web Soporte de Packard Bell en:
http://selfservice.packardbell.com para obtener la última
información de soporte de productos y para acceder a
descargas de actualizaciones para sus productos.
Time Shifting -
85
Page 86

GRABACIÓN
SELECCIONAR LA CALIDAD DE GRABACIÓN.
Puede configurar seis calidades de grabación diferentes. La calidad
más alta consumirá más espacio de disco duro o de disco DVD, lo
que reducirá el tiempo global de grabación.
Calidad de
grabación
Tiempo de
grabación
(4,7GB, DVD)
Tiempo de
grabación
(80GB, Disco
duro)
HQ (Alta calidad) 1 hora 17 horas 35 horas 53 horas 85 horas
SP (Reproducción
estándar)
SP+ (Reproducción
estándar+)
EP (Reproducción
extendida)
LP (Larga duración) 5 horas 85 horas 170 horas 265 horas 425 horas
SLP (Reproducción
super larga)
Para cambiar el idioma OSD, realice lo siguiente:
1. Pulse el botón MENÚdel mando a distancia para acceder al
MENÚ DE CONFIGURACIÓN
2. Utilice los botones de navegación para resaltar el icono
y pulse el botón Reproducir/OK.
3. Utilice los botones y para resaltar el icono
pulse el botón Reproducir/OK.
4. Utilice los botones y para resaltar la configuración de
calidad y pulse el botón Reproducir/OK para confirmar.
Elija cuidadosamente la calidad de grabación para asegurarse
de que habrá espacio suficiente disponible para la grabación
en el disco duro o en DVD.
2 horas 34 horas 68 horas 106 horas 170 horas
3 horas 51 horas 102 horas 159 horas 255 horas
4 horas 68 horas 136 horas 212 horas 340 horas
6 horas 96 horas 192 horas 300 horas 480 horas
.
Grabación
Grabación
y
Tiempo de
grabación
(160GB, Disco
duro)
Cuando realice una grabación desde un DVD de esta forma,
la grabadora detendrá cualquier grabación en el disco duro.
Una vez que la grabación a DVD haya finalizado, pulse el
botón TV-HDD para reiniciar el mecanismo Time Shifting.
La grabadora continuará con la grabación hasta que el disco
esté lleno o hasta que pulse el botón Detener. Para
configurar la grabadora para que realice una grabación de 30
minutos únicamente, pulse el botón Grabar/OTR una vez
iniciada la grabación. Cada vez que pulse el botón Grabar/OTR se
agregarán 30 minutos adicionales al tiempo de grabación. Para hacer
una pausa en la grabación, pulse el botón Pausa del mando a distancia
y pulse el botón Reproducir/OK de nuevo para reanudar la grabación.
Tiempo de
grabación
(250GB, Disco
duro)
Tiempo de
grabación
(400GB, Disco
duro)
GRABAR A DVD
1. Inserte un DVD grabable en la unidad y cambie a modo DVD
pulsando el botón DVD.
2. Pulse el botón Fuente varias veces para seleccionar la fuente de la
señal de grabación.
3. Pulse el botón Grabar/OTR para iniciar la grabación. Aparecerá
una barra de estado en la parte inferior de la pantalla para mostrar
el estado actual de la grabación.
4. Pulse Detener para detener la grabación.
5. Pulse el botón DVD para cambiar a modo DVD. Ahora puede
buscar el segmento que acaba de grabar.
El proceso de grabación puede tardar unos segundos en
detenerse completamente. Espere hasta que Detener
aparezca en la barra de estado para cambiar a modo DVD.
86 -
Time Shifting
Si se selecciona el sintonizador de TV, use los botones
y para seleccionar el canal deseado.
GRABAR A DISCO DURO
1. Pulse varias veces el botón Fuente hasta seleccionar la fuente que
desee.
• Las siguientes fuentes de vídeo están disponibles:
> DV (vídeo digital)
> SCART2
> CHXX (sintonizador de TV)
> F-COMP (vídeo compuesto frontal)
> F-COMP (S-vídeo frontal)
2. Si se encuentra en modo Time Shifting, pulse Grabar.
3. Si se encuentra en modo de grabación, asegúrese de seleccionar
Disco duro
(consulte la barra de estado en pantalla).
Page 87

ES
4. En caso contrario, pulse el botón TV-HDD para seleccionar el
disco duro y pulse Grabar.
5. Pulse Detener para detener la grabación.
En modo Time Shifting, la grabadora multimedia dividirá la
grabación en varios títulos de 3 horas si la grabación dura
más de 3 horas.
En modo Time Shifting, durante la grabación puede pulsar el
botón Grabar/OTR varias veces para aumentar la duración
del título que está guardando, desde 30 minutos hasta un
máximo de 3 horas.
Time Shifting no se puede utilizar con una fuente de DV
(Vídeo digital). Si desea grabar el material de DV en el disco
duro, pulse varias veces el botón Fuente para cambiar a
modo DV y podrá controlar la cámara de DV con el mando
a distancia. Puede utilizar los comandos FF (Avance rápido), FR
(Rebobinado rápido), Pausa y Reproducir de la cámara mediante el
mando a distancia de la grabadora multimedia.
No puede cambiar el canal ni la fuente si la grabación está
activa (si no se ha introducido el fin del segmento de
grabación o, en caso de una grabación larga, si no se ha
llegado al fin). Si intenta cambiar de canal o de fuente, la
grabadora multimedia le pedirá que detenga la grabación. El segmento
se guardará en el disco duro y, a continuación, cambiará el canal o la
fuente.
GRABACIÓN CON TEMPORIZADOR
4. Las siguientes son descripciones de los elementos del cuadro de
diálogo:
ESPAÑOL
Fuente: Seleccione la fuente de entrada.
Grabar en:Seleccione la ubicación para la grabación.
Calidad: Seleccione la calidad de grabación.
Modo: Seleccione el modo de grabación (una vez, diario o semanal).
Ejecutar: Seleccione la hora de inicio del evento de grabación por
tiempo.
Fin: Seleccione la hora final del evento de grabación por tiempo.
Título: Introduzca un título para la grabación.
5. Mueva el cursor al botón OK y pulse Reproducir/OK para
guardar la configuración.
6. Unos minutos antes de la hora del evento de grabación, aparecerá
un cuadro de diálogo en la pantalla del TV pidiéndole que
confirme o que cancele el evento. Si no realiza ninguna
selección, la grabación se realizará a la hora programada.
1. Asegúrese de que el reloj está correctamente configurado con su
hora local. Consulte la sección
esta guía.
2. Pulse el botón Temporizador para ver el programador de
grabación.
Para eliminar un evento programado, utilice los botones
y
para resaltar y pulse el botón Grabar/OTR.
Ajuste del reloj
más adelante en
Si la grabadora está en estado de espera, se activará
automáticamente dos minutos antes del inicio de la hora del
evento de grabación.
Un disco DVD grabable puede grabar 360 minutos de
programas (calidad SLP). Estos programas se pueden dividir
en 48 títulos.
3. Use los botones y para resaltar un acontecimiento y
pulse Reproducir/OK. Aparece el cuadro de diálogo Item Editor
(Editor de elementos).
Time Shifting -
87
Page 88

EDICIÓN Y DOBLAJE
EDICIÓN DE DVD
Edición de títulos de DVD±RW
Las instrucciones siguientes son para los discos DVD±RW
únicamente. Dado que los discos DVD±R no se pueden grabar ni
editar varias veces, las operaciones mencionadas abajo no se aplican
a estos discos.
1. Inserte un disco DVD+RW o DVD-RW con contenidos grabados
en la bandeja de disco. Aparecerá la pantalla del índice del DVD
(si no es así, pulse el botón DVD).
2. Utilice los botones y para resaltar el título que desea
editar. Si hay más de 3 títulos, pulse el botón para ver los
otros títulos.
3. Pulse el botón para ver el menú del disco. Use los botones
y para resaltar uno de los elementos que aparecen a
continuación (Reproducir título, Editar título, etc.) y pulse
Reproducir/OK.
Sobrescribir título - Para sustituir una sesión doblada previamente
por contenidos recién grabados, sobrescribiendo la sesión. Si la
nueva sesión es más corta que la original, la parte restante de la
sesión original permanecerá en el disco, como un título nuevo. Si la
longitud de la nueva sesión es más larga que el título original, el
proceso de grabación se detendrá automáticamente cuando alcance
el final del título original.
Borrar título - Borra el título actual.
Sobrescribir disco - El contenido recién grabado se sobrescribirá en
el disco, borrando todos los títulos.
Adjuntar título - (Este elemento sólo aparece si está editando el
último título del disco) Agrega un nuevo título después del último
título del disco.
Reproducir título- Reproduce el título actual.
Editar título - Edita el título actual, p.ej., agrega marcadores de
capítulo, oculta o muestra un capítulo, sustituye la imagen del
índice de un título o divide un título en dos, etc.
Renombrar título - Cambia el nombre del título actual. Pulse
Reproducir/OK en este elemento y aparecerá un teclado virtual en
la pantalla del TV.
Utilice las teclas y para resaltar la letra o el carácter que
desea introducir y pulse Reproducir/OK para confirmarlo.
Seleccione OK y pulse el botón Reproducir/OK para guardar el
nombre.
La longitud máxima del nombre de un título es 12
caracteres.
Cuando selecciona Sobrescribir título/Adjuntar título/
Sobrescribir disco y pulsa el botón Reproducir/OK para
confirmar, la fuente de señal volverá automáticamente a la
fuente de señal utilizada antes de iniciar la operación de
edición del disco.
El proceso de grabación no comenzará hasta que no haya
seleccionado el elemento Sobrescribir título/Adjuntar
título/Sobrescribir disco, a continuación, pulse el botón
Grabar/OTR del panel frontal o del mando a distancia para
iniciar la grabación.
Edición de discos de DVD±RW
1. Inserte un disco de DVD±RW en la bandeja de disco.
2. Utilice el botón direccional para resaltar la parte superior de
la barra de información de grabación de disco.
88 -
Edición y doblaje
Page 89

ES
3. Pulse el botón para ver el menú del disco. Utilice los botones
y para resaltar uno de los elementos mostrados arriba
(Reproducir, Renombrar disco, Borrar disco, Grabar nuevo título,
etc.) y pulse Reproducir/OK.
Operaciones:
• Reproducir: Reproduce los títulos grabados secuencialmente.
• Renombrar: Cambia el nombre del disco. Consulte arriba
Renombrar título.
• Borrar disco óptico: Borra todo el contenido del disco.
• Grabar nuevo título: Graba nuevos contenidos en un nuevo
título.
• Sobrescribir disco: Sobrescribe todo el disco desde su comienzo
con los nuevos contenidos a grabar.
Consulte Edición de títulos DVD+RW o DVD-RW para las
operaciones Título nuevo y Sobrescribir disco.
EDICIÓN DEL DISCO DURO DE LA TELEVISIÓN (TÍTULOS
GRABADOS DE LA TV)
Borrar un título del disco duro de la televisión
1. Pulse el botón TV-HDD hasta que aparezca la lista de títulos del
disco duro de la televisión.
ESPAÑOL
• Bloquear disco: Bloquea el disco actual para proteger los datos
que contiene. El disco bloqueado no se puede borrar ni grabar
hasta que se desbloquee.
Edición de discos DVD±R
1. Inserte un disco DVD±R en la bandeja de disco.
2. Pulse el botón para ver el menú de edición del disco.
Operaciones:
• Reproducir: Reproduce los títulos grabados secuencialmente.
• Renombrar: Cambia el nombre del disco. Consulte arriba
Renombrar título.
• Grabar nuevo título: Graba nuevos contenidos en un nuevo
título. Este título será el último del disco.
• Finalizar disco: Finaliza un disco DVD+R o DVD-R. Para
reproducir un disco en otros reproductores de DVD debe
finalizarlo en la grabadora multimedia. Una vez completado este
proceso, no se podrán añadir más grabaciones.
2. Use los botones y para resaltar el título que desee.
3. Pulse para visualizar el menú de edición.
4. Pulse Reproducir/OK para seleccionar Borrar.
5. Aparecerá una nueva ventana de confirmación. Use los botones
y para resaltar Sí. Pulse Reproducir/OK para confirmar.
Los títulos protegidos y bloqueados no se pueden borrar.
Dividir un título del disco duro de la televisión
1. Pulse el botón TV-HDD hasta que aparezca la lista de títulos del
disco duro de la televisión.
2. Use los botones y para resaltar el título que desee.
3. Pulse para visualizar el menú de edición.
Edición y doblaje -
89
Page 90

4. Use los botones y para resaltar Dividir.
Posición de división
Segment
o oculto
Posición del cursor
5. Pulse Reproducir/OK para seleccionar Dividir.
6. Use los botones Siguiente, Anterior, Avance rápido y Retroceso
rápido para localizar la posición en la que se dividirá el título.
• Dinámico reproduce varias veces 15 segundos de vídeo en el menú
vista previa de índice del disco duro.
5. Pulse el botón TV-HDD hasta que aparezca la lista de títulos del
disco duro de la televisión.
6. Use los botones y para resaltar el título que desee.
7. Pulse para visualizar el menú de edición.
7. Pulse Grabar cuando el cursor se encuentre en la posición de
división deseada.
8. Aparecerá una nueva ventana de confirmación. Use los botones
y para resaltar Sí.
9. Pulse Reproducir/OK para confirmar.
Los títulos protegidos y bloqueados no se pueden borrar.
Combinar dos títulos
1. Pulse el botón HDD (Disco duro) hasta que aparezca la lista de
títulos del disco duro.
2. Use los botones y para resaltar el título que desee.
3. Pulse para visualizar el menú de edición.
4. Use los botones y para resaltar Combinar.
5. Pulse Reproducir/OK para seleccionar la primera parte de los
títulos combinados.
8. Use los botones y para resaltar
9. Pulse REPRODUCIR/OK y se empezará a reproducir el título
seleccionado.
10. Durante la reproducción, elija un punto del vídeo para mostrarlo
como imagen de índice estática y pulse Reproducir/OK.
11. Seleccione Sí y pulse Reproducir/OK para terminar.
Cambiar índice.
Ocultar segmentos (por ejemplo, anuncios) de un título
1. Pulse el botón TV-HDD hasta que aparezca la lista de títulos del
disco duro de la televisión.
2. Use los botones y para resaltar el título que desee.
3. Pulse para visualizar el menú de edición.
4. Use los botones y para resaltar Segmento.
5. Pulse Reproducir/OK para seleccionar Segmento.
6. Use los botones Siguiente, Anterior, Avance rápido y Retroceso
rápido para localizar el principio del segmento que desea ocultar.
6. Use los botones y para resaltar el título que quiere
combinar con el primero.
7. Pulse Reproducir/OK para combinar los dos títulos.
Una vez combinados los dos títulos en un solo archivo, los
archivos originales individuales ya no existirán.
La reproducción se detendrá momentáneamente cuando
pase por el punto donde se combinaron los dos archivos.
Cambiar la imagen de índice
1. Pulse el botón Menú.
2. Utilice los botones de navegación para resaltar el icono
Preferencias
3. Utilice los botones y para resaltar el icono
previa
4. Use los botones y para seleccionar
botón Reproducir/OK.
• Estático muestra una imagen estática en el menú vista previa de
índice del disco duro.
90 -
y pulse el botón Reproducir/OK.
y pulse el botón Reproducir/OK.
Edición y doblaje
Estático
Tipo vista
y pulse el
7. Pulse Grabar cuando el cursor se encuentre en la posición
deseada.
8. Use los botones Siguiente, Anterior, Avance rápido y Retroceso
rápido para localizar el final del segmento que desea ocultar.
9. Pulse Grabar cuando el cursor se encuentre en la posición
deseada.
10. Repita los pasos 6 a 9 para cada segmento que desee ocultar.
11. Pulse Detener o TV-HDD para volver a la lista del disco duro de
la televisión.
Page 91

ES
Los títulos protegidos y bloqueados no se pueden segmentar.
Renombrar un título del disco duro de la televisión
1. Pulse el botón TV-HDD hasta que aparezca la lista de títulos del
disco duro de la televisión.
4. Use los botones y para resaltar Bloquear.
5. Pulse Reproducir/OK para seleccionar Bloquear.
Un pequeño icono situado bajo la ventana de vista previa
indica que el título está bloqueado (no se puede ver/editar/
borrar). Antes de reproducir un archivo bloqueado, se le
pedirá que introduzca la contraseña. La contraseña por
defecto es 0000. Para cambiarla, vaya al menú de configuración.
ESPAÑOL
2. Use los botones y para resaltar el título que desee.
3. Pulse para visualizar el menú de edición.
4. Use los botones y para resaltar Renombrar.
5. Pulse Reproducir/OK para seleccionar Renombrar.
Para desbloquear un título bloqueado, repita los pasos del 1 al 5.
Proteger un título (evitar su edición)
1. Pulse el botón TV-HDD hasta que aparezca la lista de títulos del
disco duro de la televisión.
2. Use los botones y para resaltar el título que desee.
3. Pulse para visualizar el menú de edición.
4. Use los botones y para resaltar Proteger.
5. Pulse Reproducir/OK para seleccionar Proteger.
Un pequeño icono situado bajo la ventana de vista previa indica que
el título está protegido (no se puede editar/borrar).
6. Introduzca el nombre nuevo usando los botones de navegación y
el botón Reproducir/OK.
7. Seleccione OK para salir.
Bloqueo de un título (evitar su visionado, edición y
borrado)
1. Pulse el botón TV-HDD hasta que aparezca la lista de títulos del
disco duro de la televisión.
2. Use los botones y para resaltar el título que desee.
3. Pulse para visualizar el menú de edición.
Para editar o borrar un título protegido, desprotéjalo repitiendo los
pasos del 1 al 5.
DOBLAJE (COPIAR DEL DISCO DURO DE LA TELEVISIÓN A
DVD)
1. Antes de seleccionar títulos para el doblaje, inserte un disco
grabable en la bandeja de discos.
• Si es la primera vez que utiliza el disco, es posible que la
grabadora multimedia tarde unos segundos en formatearlo,
determinar su compatibilidad y espacio grabable libre. Durante
este intervalo de tiempo verá el logotipo Cargando.
• El porcentaje de espacio de disco disponible se muestra en la
esquina inferior derecha de la pantalla de la lista de títulos del
disco duro de la televisión.
2. Pulse el botón TV-HDD hasta que aparezca la lista de títulos del
disco duro de la televisión.
Edición y doblaje -
91
Page 92

3. Use los botones y para resaltar el título o los títulos que
desea copiar al DVD, y pulse Grabar/OTR para seleccionar el
título resaltado para el doblaje. Una vez seleccionado el título
para el doblaje, aparecerá un icono junto al nombre del título.
Puede pulsar el botón Grabar/OTR de nuevo para eliminar
la selección. A medida que selecciona o borra la selección de
títulos, se irá actualizando la información sobre la capacidad
del disco. Si el título seleccionado es mayor que el espacio
disponible en el disco, la grabadora mostrará un mensaje de
advertencia.
4. En la parte superior izquierda de la pantalla aparecerá un icono
de transferencia de archivos, que desaparecerá una vez que se
haya terminado de copiar el archivo en el disco duro.
Visite el sitio web Soporte de Packard Bell en:
http://selfservice.packardbell.com para obtener la última
información de soporte de productos y para acceder a
descargas de actualizaciones para sus productos.
Si la grabación es demasiado grande para colocarla en el
DVD, se puede dividir en partes más pequeñas (consulte la
sección Dividir, que aparece anteriormente en esta guía).
Si cambia o extrae el disco antes del doblaje, se borrarán
todas las selecciones de doblaje.
Los títulos bloqueados no se pueden doblar en DVD.
4. Pulse el botón TV-HDD para iniciar el doblaje. El doblaje copiará
los títulos seleccionados en el DVD grabable, incluidas las
propiedades, como el nombre del título, la duración, la imagen de
índice o los marcadores de capítulo. Una vez que se haya iniciado
el doblaje, la grabadora volverá al modo Time Shifting. Puede
pulsar el botón TV-HDD y reproducir cualquier título del disco
duro de la televisión durante el doblaje. Sin embargo, la edición
no se realizará hasta que no haya terminado el doblaje.
Si no se puede realizar la escritura en DVD en algún
momento de esta operación, aparecerá un mensaje y se
restablecerá la lista de títulos del disco duro de la televisión.
COPIAR LOS TÍTULOS DEL DVD±RW AL DISCO
DURO
1. Inserte un disco de DVD±RW que contenga títulos grabados en
la bandeja de disco.
2. Utilice los botones y para resaltar el título que desea
copiar.
3. Pulse el botón para ver el menú del disco. Use los botones
y para resaltar un acontecimiento y pulse Reproducir/
OK.
92 -
Edición y doblaje
Page 93

ES
CONFIGURACIÓN DEL SISTEMA
Menú de sistema
1. Pulse el botón Menú mientras está detenida la reproducción para
ver el menú del sistema.
2. Utilice los botones de navegación para seleccionar el elemento
que desee y pulse el botón Reproducir/OK para confirmar su
selección.
3. Pulse el botón Menú de nuevo para salir del menú.
Marcadores de capítulos
Puede configurar la grabadora para que inserte automáticamente
marcadores de capítulo en cada grabación de programa para permitir
un desplazamiento más rápido durante la reproducción. Esta función
inserta marcadores automáticamente en intervalos de 10 minutos
durante la grabación. Puede cambiar los intervalos en el menú
Configuración: OFF (sin marcador), 5 min., 10
min.(predeterminada), 20 min. o 30 min.
1. Pulse el botón Menú del mando a distancia.
2. Resalte el menú
3. Resalte el elemento
Reproducir/OK.
4. Seleccione un elemento de la lista y pulse el botón Reproducir/
OK.
Grabación
y pulse el botón Reproducir/OK.
Auto marcador de cap.
y pulse el botón
1. Pulse el botón MENÚdel mando a distancia para acceder al
MENÚ DE CONFIGURACIÓN
2. Utilice los botones de navegación para resaltar el icono
y pulse el botón Reproducir/OK.
3. Utilice los botones y para resaltar el icono
y pulse el botón Reproducir/OK para comenzar a buscar.
.
Grabación
Explor. auto.
Tabla de programas
El menú Tabla programas le permite organizar los canales de televisión.
1. Pulse el botón MENÚ para acceder al
CONFIGURACIÓN
2. Utilice los botones de navegación para resaltar el icono
y pulse el botón Reproducir/OK.
3. Utilice los botones y para resaltar el icono
programas
4. Use los botones y para resaltar el canal que desea
desplazar, y pulse el botón para desplazarlo al panel de fuera
de la lista.
5. Use los botones y para desplazar el canal por la lista
hasta donde desee insertarlo.
6. Pulse el botón para volver a insertar el canal en la lista.
y pulse el botón Reproducir/OK.
.
MENÚ DE
Grabación
Tabla
ESPAÑOL
Selección de país
Para cambiar el país, haga lo siguiente:
1. Pulse el botón MENÚdel mando a distancia para acceder al
MENÚ DE CONFIGURACIÓN
2. Utilice los botones de navegación para resaltar el icono
y pulse el botón Reproducir/OK.
3. Utilice los botones y para resaltar el icono
país
y pulse el botón Reproducir/OK.
4. Utilice los botones y para resaltar su país y pulse el
botón Reproducir/OK para confirmar.
.
Grabación
Selección de
Exploración automática de canales de televisión
Para ver o grabar programas de televisión, primero debe realizar una
búsqueda de canales de televisión:
Modificar información de canal
Puede editar la información para cada canal mediante el menú
Modificar info. de canal.
1. Pulse el botón MENÚ del mando a distancia para acceder al
MENÚ DE CONFIGURACIÓN
2. Utilice los botones de navegación para resaltar el icono
y pulse el botón Reproducir/OK.
3. Utilice los botones y para resaltar el icono
país
y pulse el botón Reproducir/OK.
4. Use los botones de navegación para editar la siguiente
información.
.
Grabación
Selección de
Antes de buscar canales de televisión, asegúrese de tener
conectada una antena de televisión a la grabadora
multimedia. Consulte la sección Conexión a un televisor
para ver más información.
Número de programa: El número del canal actual. Este elemento no se
puede modificar.
Nombre: Utilice los botones de navegación para seleccionar y editar el
nombre del canal.
Configuración del sistema -
93
Page 94

Estándar: El estándar de transmisión del canal actual. Debe elegir el
estándar correcto de acuerdo con la señal de TV local.
Tipo de búsqueda: Seleccione el tipo de exploración que desea usar al
buscar canales de televisión. Hay dos modos:
Banda (no aplicable en modo Frecuencia): El tipo de banda de este
canal. Puede seleccionar
Canal o frecuencia:
• Opción 1: Con este elemento seleccionado, pulse el botón o
para realizar una búsqueda del siguiente canal de TV
disponible.
• Opción 2: Pulse el botón Reproducir/OK y use los botones de
navegación para introducir manualmente el canal o el número
de frecuencia.
Sinto. exactas: Use los botones o para ajustar la sintonización
del canal actual.
Borrar: Para borrar el canal actual de la lista de canales.
OK: Confirma la configuración del canal actual y la guarda.
Cancelar: No guarda la configuración actual y sale del menú.
Estándar
o
Cable
Frecuencia
.
y
Canal
.
Selección de idioma de sistema
Para cambiar el idioma del sistema, haga lo siguiente:
1. Pulse el botón MENÚ del mando a distancia para acceder al
MENÚ DE CONFIGURACIÓN
.
• Manual: Si no existe más espacio disponible en el disco duro
antes de detener la grabación, la grabadora detendrá la grabación
y mostrará un mensaje que le pedirá que borre algunos títulos
para liberar espacio en el disco duro.
Control de reproducción
Control de reproducción es un sistema de protección mediante
contraseña. Permite al usuario prohibir la reproducción de ciertos
discos en la grabadora multimedia de acuerdo con la información
contenida en dichos discos.
Para establecer el control de reproducción:
1. Pulse el botón Detener dos veces durante la reproducción.
2. Pulse el botón Menú para acceder al MENÚ DE
CONFIGURACIÓN del sistema.
3. Pulse los botones y para resaltar el elemento
Preferencias
selección.
4. Pulse los botones y para resaltar el icono
y pulse el botón Reproducir/OK.
5. Utilice los botones y para resaltar el nivel de control
deseado y pulse el botón Reproducir/OK.
6. Pulse el botón Menú para salir.
. Pulse el botón Reproducir/OK para confirmar la
Nivel de restric.
2. Pulse los botones y para resaltar el elemento
3. Pulse el botón para resaltar el elemento
y pulse el botón Reproducir/OK.
4. Utilice los botones y para resaltar el idioma en que desee
en la lista y pulse el botón Reproducir/OK para confirmar.
Idioma del sistema
Idioma
Búfer de Time Shift
1. Pulse el botón Menú del mando a distancia.
2. Resalte el menú
3. Resalte el elemento
Reproducir/OK.
4. Seleccione
• Si usa la configuración Actualizar y cambia de canal, el búfer de
Time Shifting se perderá. No recibirá ningún mensaje antes de
hacerlo.
• Si usa la configuración Preservar y cambia de canal, el búfer de
Time Shifting se mantendrá.
Time Shift
Actualizar
y pulse el botón Reproducir/OK.
Modo búfer TimeShift
o
Preservar
en la lista:
y pulse el botón
Gestión de espacio
Escoja entre gestionar el espacio del disco duro de forma manual o
automática.
1. Pulse el botón Menú del mando a distancia.
2. Resalte el menú
3. Resalte el menú
OK.
4. Seleccione
• Automática:Si no existe más espacio disponible en el disco duro
antes de detener la grabación, la grabadora multimedia borrará
los títulos más antiguos (no protegidos) del mismo. No borrará
los títulos seleccionados para su copia a DVD. Si, a pesar de este
procedimiento, el disco duro no contiene espacio disponible para
grabar, la grabadora detendrá la grabación y mostrará un mensaje
que le pedirá que borre algunos títulos para liberar espacio en el
disco duro.
Time Shift
y pulse el botón Reproducir/OK.
Gestión de espacio
Automática o Manual
y pulse el botón Reproducir/
en la lista:
Selección de idioma para audio, subtítulos y menú del
disco
,
Para cambiar el idioma para audio, subtítulos y menú del disco, haga
lo siguiente:
1. Pulse el botón MENÚ del mando a distancia para acceder al
MENÚ DE CONFIGURACIÓN
2. Utilice los botones de navegación para resaltar el icono
pulse el botón Reproducir/OK.
3. Utilice los botones y para resaltar el elemento Audio,
Subtítulos o Menú de disco y pulse el botón Reproducir/OK.
4. Utilice los botones y para resaltar su país y pulse el
botón Reproducir/OK para confirmar.
.
Ajuste del reloj
1. Pulse el botón Menú para acceder al MENÚ DE
CONFIGURACIÓN.
2. Utilice los botones de navegación para resaltar el icono
y pulse el botón Reproducir/OK.
HORA
3. Cambie la fecha y la hora del sistema con los botones de
navegación.
Ajuste de la hora del sistema
La grabadora multimedia puede ajustar automáticamente la hora del
sistema de acuerdo con el código de hora que recibe de la emisora de
televisión. El aparato solo puede utilizar el código de hora integrado
en el primer canal de TV. La señal de TV debe llevar incorporado un
código de hora para poder utilizar esta función.
Visite el sitio web Soporte de Packard Bell en:
http://selfservice.packardbell.com para obtener la última
información de soporte de productos y para acceder a
descargas de actualizaciones para sus productos.
Idioma
FECHA/
y
94 -
Configuración del sistema
Page 95

ES
RESOLUCIÓN DE PROBLEMAS
Problema Solución
• Conecte los cables de audio a los conectores de forma segura.
No hay sonido
Solo sonido, sin imagen
No responde
El mando a distancia no
funciona
No se puede reproducir
el disco
Calidad de
reproducción deficiente
(imagen / sonido
distorsionados)
No puede grabar
La grabación por
tiempo no funciona
No se puede editar el
disco DVD±RW
Se producen
interferencias en la
imagen o en el sonido
de la señal de TV
Imagen distorsionada o
en blanco y negro
No hay salida de audio
digital
Visite también el sitio Web de soporte de Packard Bell en: http://selfservice.packardbell.com para obtener la última información de soporte
de productos y para acceder a descargas de productos. Si de esta forma no se soluciona el problema, consulte la Guía de la garantía.
• Compruebe la conexión entre la salida de audio del DVD y la entrada de audio del TV o del receptor.
Asegúrese de seleccionar la entrada AUDIO correcta del TV o del amplificador.
• Consulte el manual del propietario del amplificador de audio.
• El modo de exploración de la salida de vídeo no está correctamente configurado. Pulse el botón P/I en el
mando a distancia para cambiar al modo correcto.
• Conecte el enchufe del cable de alimentación en la toma de corriente de forma segura.
• La grabación con temporizador está activa. Pulse Encendido o Detener para cancelar la grabación con
temporizador.
• Puede haberse producido un fallo técnico en el aparato. Desenchufe el cable de alimentación y espere 30
segundos antes de conectarlo de nuevo a la toma de corriente. Si aún no funciona, intente restablecer la
grabadora multimedia a su configuración de fábrica.
• El mando a distancia no está apuntando a la grabadora multimedia. Diríjalo hacia la grabadora
multimedia.
• Pilas agotadas. Sustitúyalas.
• Puede haberse producido un fallo técnico en el aparato. Extraiga las pilas y espere 30 segundos antes de
volver a insertarlas en el mando a distancia.
• Disco vacío. Sustitúyalo.
• Disco incompatible: consulte la lista de tipos de discos compatibles al principio de esta guía.
• El disco está cargado con la etiqueta hacia abajo. Asegúrese de cargar el disco con la etiqueta hacia arriba.
• Código de región erróneo. El código de región no coincide con la configuración de región de la grabadora
multimedia.
• Control de reproducción activado. Desbloquee el control de reproducción. La contraseña predeterminada
es 0000 o 3308.
• Elija un número de canal en el televisor. Elija el número de canal correcto.
• La conexión entre la grabadora multimedia y el televisor se ha perdido. Compruebe la conexión.
• El TV no está ajustado a su estado óptimo.
• El disco está sucio. Límpielo.
• Es posible que las interferencias también distorsionen la imagen.
• Una configuración errónea del modo de salida puede provocar una mala calidad de imagen o que la
pantalla aparezca en negro. Si tiene problemas con la calidad de imagen o la pantalla se ve en negro, pulse
el botón de exploración progresiva (Progressive Scan) para cambiar el modo de salida.
• El canal de TV que desea grabar aún no se ha guardado o ha elegido el número de canal erróneo.
• Compruebe los canales almacenados.
• El disco está protegido contra escritura. Elimine la protección contra escritura o cambie el disco.
• El disco es un disco DVD+R o DVD-R cerrado. Cámbielo.
• Sistema de TV incorrecto. Asegúrese de que el disco no se ha grabado en un formato de vídeo diferente
(p. ej. PAL o NTSC). La grabadora multimedia no permite realizar grabaciones de formatos de vídeo
diferentes en el mismo disco DVD+R/RW.
• Es posible que el disco no cumpla con las especificaciones de DVD+R/RW o DVD-R/RW.
• La grabadora no graba en discos CD-R/RW o DVD-RAM.
• Asegúrese de que el disco no se ha utilizado en un PC previamente.
• La fecha o la hora no están ajustadas correctamente. Compruébelas.
• La programación de la hora no es correcta. Compruébela.
• El disco está bloqueado. Desbloquee el disco.
• El disco es un disco DVD+R o DVD-R cerrado. Cámbielo.
• El disco está bloqueado. Pulse el botón DVD del mando a distancia y seleccione Desbloquear para
desbloquearlo.
• Revise la antena.
• Compruebe el sistema de TV seleccionado en el menú del sistema. En Europa continental, el sistema de
TV debe ser PAL o SECAM.
• El sistema de color del disco no coincide con el del TV.
• La señal no es una señal de color.
• Compruebe si los conectores de entrada digital coinciden con los conectores de salida externa del
instrumento.
ESPAÑOL
Resolución de problemas -
95
Page 96

GLOSARIO
Relación de aspecto
La relación de aspecto es la proporción entre la longitud y la altura
de las pantallas de televisión. La proporción de una televisión
estándar es 4:3. La proporción de una televisión ancha es 16:9. El
modo Letter box proporciona una imagen con efectos de cine en
pantalla ancha.
Capítulo / Título
Capítulo se refiere a la sección más pequeña de una película de DVD.
Título es la mayor división de un DVD.
Vídeo por componentes
Señales de vídeo que contienen tres canales de información
independientes que forman la imagen completa. Existen diferentes
tipos de vídeo por componentes, especialmente, R/V/A y Y/Cb
(Pb)/Cr (Pr).
Vídeo compuesto
Una única señal de vídeo que contiene todos los datos de luz, color y
sincronización. Es la señal más utilizada por los productos de
consumidores.
DivX®
DivX® es una famosa tecnología multimedia creada por DivX®, Inc.
Los archivos DivX® contienen vídeo muy comprimido con una gran
calidad visual y con un tamaño de archivo relativamente pequeño.
Los archivos DivX® también pueden incluir características
multimedia avanzadas como menús, subtítulos y pistas de audio
alternativas. Existe una gran variedad de archivos DivX® que se
pueden descargar por Internet, y el usuario puede crear archivos con
su contenido personal y las sencillas herramientas que encontrará en
DivX.com.
Dolby Digital®
Produce sonido mono, estéreo o hasta 5.1 canales separados de
sonido envolvente: izquierdo, centro, derecho, izquierdo envolvente,
derecho envolvente y efectos de baja frecuencia (LFE). Estándar
global para DVD de audio y DVD de vídeo.
DTS® (Digital Theatre Systems)
DTS® son las siglas en inglés de Digital Theatre System (sistema de
cine digital). DTS es un sistema envolvente diferente del Dolby
Digital que se ha convertido en un formato de sonido envolvente
muy popular para las películas.
“DTS®” y “DTS® Digital Out” son marcas registradas de Digital
Theatre Systems, Inc.
JPEG
Un formato de archivo popular para imágenes fijas (como fotografías
e ilustraciones) compression y almacenamiento. JPEG son las siglas
en inglés de “Joint Photographic Experts Group” (grupo de expertos
fotográficos unido). La mayor parte de las cámaras digitales usan este
formato.
MP3
MP3 (MPEG1 audio layer 3) es un formato de archivo de audio
comprimido.
Los archivos se reconocen por su extensión “.mp3” o “.MP3”.
MPEG
MPEG son las siglas en inglés de “Motion Picture Experts Group”
(grupo de expertos de imágenes dinámicas). Este es un formato de
audio estándar internacional que se utiliza en CD de vídeo y en
algunos discos de DVD.
Salida digital óptica
Un conector que tiene una salida de audio digital en forma de
impulsos luminosos. Los components se conectan utilizando cables
ópticos de fibra especial que están disponibles en los distribuidores
de audio especializados.
PAL (Phase Alternation by Line)
PAL (Phase Alteration Line) es el estándar de emisión de la televisión
en color en toda Europa occidental.
PBC
Control de reproducción. Una característica especial de los CD de
vídeo o de los Super VCD que permite navegar a través de un menú
integrado en pantalla.
S-Video
Señal de vídeo con una calidad de imagen superior a las conexiones
compuestas estándar. Utilizada en Super VHS, DVD, monitores de
televisión de altas prestaciones, etc.
Time Shift
Grabación y reproducción simultáneas de vídeo. Pausa y reanudación
de emisiones de TV en directo. Reproducción rápida hacia adelante,
reproducción rápida hacia atrás y salto a cualquier punto de la
grabación. Reproducción de un programa previamente grabado
durante la grabación simultánea de otro programa.
Pista
SVCD, VCD, discos de CD de audio utilizan pistas para separar el
contenido del disco.
96 -
Glosario
Page 97

ES
ESPECIFICACIONES
Panel frontal
Panel posterior Salida CVBS (Jack RCA) 1
Tipos de disco
Formato de audio
TV Estándar Reproducción PAL/SECAM/NTSC
Grabación con temporizador Número de acontecimientos 20; una vez; diario; semanal
Funciones de grabación Dividir título Sí
Reproducción de DVD Relación de aspecto múltiple 4:3 LB, 4:3 Panscan, 16:9 wide screen
Función de canal de TV Buscar canales Autoordenar-Autonombrar/Manual
Dimensiones 430(An) x 56(Al) x 300(Pr) mm
Fuente de alimentación 220V CA 50/60 Hz
Consumo de energía 36W
Consumo de energía (en modo de espera) < 5W
Peso 4,0 Kg. aproximadamente
Temperatura ambiente 15~35 C
Humedad 25~75%
Teclas de función Encendido, Abrir/Cerrar, Reproducir/Pausa, Detener,
Entrada DV IEEE 1394 4 Pins
Entrada USB USB Tipo A
Entrada Vídeo CVBS + S-Video
Entrada Audio L/R 1
Salida S-Video 1
Salida Audio L/R (jack RCA) 1
Salida por componentes (Y, Cr, Cb) 1, exploración progresiva
SCART (con RGB) 1 entrada + 1 salida
Salida de audio digital Coaxial + Óptica
Entrada RF 1
Conexión derivada de salida RF 1 (sin salida DVD)
Compatibilidad para reproducción de discos CD, CD-R/RW, VCD, SVCD, DVD,
Compatibilidad para reproducción de vídeo MPEG 1/2/4, DivX® 3/4/5, XviD
Compatibilidad para visualización de fotografías JPEG
Grabación DVD+R, DVD+RW, DVD-R, DVD-RW
Salida de reproducción de audio analógico (2
can.)
Salida de reproducción de audio digital (spdif) Dolby, MPEG2, MPEG1, MP3, DTS
Grabación (2 can.) MPEG2
Grabación PAL/SECAM/NTSC
Sintonizador interno SECAM B/G D/K L; PAL B/G D/K I
Programación del temporizador Manual
Guardar grabación Sí
Borrar título Sí
Añadir Sí
Protección contra escritura Activada/Desactivada
Edición de información de grabación Nombre del título, Nombre del disco
Grabación de un solo toque (OTR) 30 min, 60 min, 90 min, 120 min
Borrar Título/Disco; Total / Parcial
Capítulo inserción/borrado/ocultar/mostrar
Tiempo máx. de grabación en DVD 360 min
Doblaje de disco duro a DVD a alta velocidad Sí
Ángulos múltiples Activada/Desactivada
Audio múltiple Activada/Desactivada
Subtítulos múltiples Activada/Desactivada
Control de reproducción Activada/Desactivada
Avance/retroceso rápido x2, x4, x16, x32, x64
Avance/retroceso Sí
Lenta hacia delante 1/2, 1/4, 1/8
Paso a paso hacia adelante Sí
Buscar Título/Capítulo/Pista/Tiempo
Repetir reproducción Disco, Título, Capítulo, Repetir A-B
Función de Zoom x1.5 - x2
Modificar información de canal Sistema de TV, nombre de canal, frecuencia, saltar,
Ordenar canales Sí
Grabar, Fuente
DVD+R, DVD+RW, DVD-R, DVD-RW
(Modo vídeo)
Dolby, MPEG2, MPEG1, MP3
ajustar sintonización
ESPAÑOL
Especificaciones -
97
Page 98

98 -
Especificaciones
Page 99

IT
ITALIANO
GUIDA UTENTE PACKARD BELL MULTIMEDIA RECORDER
Copyright © 2006 Packard Bell B.V. Tutti i diritti riservati. E' fatto
divieto di riprodurre o trasmettere il presente manuale, in qualsiasi
forma o con qualsiasi mezzo elettronico, chimico, manuale od
altrimenti, inclusi ma non limitati a fotocopie, registrazione o
memorizzazione in sistemi di archiviazione elettronica, per nessun
motivo, senza il previo permesso scritto di Packard Bell B.V.
Declinazione di responsabilità
Packard Bell B.V. declina esplicitamente qualsiasi responsabilità, sia
espressa sia implicita, incluse, ma non limitatamente a, garanzie
implicite sulla commerciabilità od adeguatezza per uno scopo specifico
del presente prodotto o della documentazione allegata. I componenti
hardware vengono aggiornati periodicamente. E' per questo motivo che
alcune istruzioni, specifiche e immagini contenute in questa
documentazione possono differire leggermente dal prodotto acquistato.
Tutti gli elementi descritti in questa guida sono solo a scopo illustrativo
e potrebbero non essere pertinenti alle singole situazioni. Le descrizioni
riportate in questo manuale non implicano alcun diritto legale né
acquisito.
Packard Bell B.V. si riserva il diritto di rivedere o di apportare modifiche
al prodotto od alla documentazione in qualsiasi momento, senza obbligo
di notificare ad alcuna persona tali revisioni od aggiornamenti. In nessun
caso Packard Bell B.V. potrà essere ritenuta responsabile per danni
consequenziali od incidentali, compresi, ma non limitati a perdite di
profitti o danni commerciali di ogni tipo, derivanti dall'uso di questo
prodotto.
Marchi
Packard Bell è un marchio registrato di Packard Bell B.V. Eventuali
ulteriori nomi di società o di prodotti sono marchi di fabbrica, marchi
registrati o marchi di servizio di proprietà dei rispettivi produttori.
DivX®, DivX® Certified, ed i loghi ad essi associati sono marchi
registrati di DivX®, Inc., utilizzati dietro licenza.
Prodotto sotto licenza Dolby Laboratories. Dolby ed il simbolo a doppia
D sono marchi di fabbrica di Dolby Laboratories.
Questo prodotto incorpora la tecnologia di protezione del copyright,
assoggetta ad alcuni brevetti US ed altri diritti di proprietà intellettuale
di Macrovision Corporation ed altri detentori di diritti. L'uso di tale
tecnologia di protezione del copyright deve essere autorizzato da
Macrovision Corporation, ed è rivolto alla visione in ambienti domestici
od altri ambienti ristretti, altri tipi di impiego devono essere autorizzati
da Macrovision Corporation. Reverse engineering o disassemblaggio
sono vietati.
Importanti precauzioni per la sicurezza
• Leggete e conservate le istruzioni.
• Non utilizzate il prodotto in prossimità di acqua.
• Pulitelo esclusivamente con un panno asciutto.
• Non ostruite le aperture di ventilazione. Installate il prodotto in
accordo con le istruzioni fornite dal produttore.
• Non installate il prodotto in prossimità di sorgenti di calore, quali
radiatori, caloriferi, stufe o altri apparecchi (inclusi amplificatori)
che producono calore.
• Non eliminate il polo di messa a terra della spina né alterate una
spina polarizzata. Una spina polarizzata ha due lame, una più larga
dell'altra. Una spina con messa a terra ha due poli più un terzo per
la messa a terra. La lama più larga o il terzo polo sono presenti
come precauzione di sicurezza. Se la spina fornita non si inserisce
nella presa, consultate un elettricista per richiedere la sostituzione
della presa.
• Proteggete il cavo di alimentazione, per evitare che venga
calpestato o schiacciato.
• Utilizzate esclusivamente connessioni/accessori certificati dal
produttore.
• Scollegate il prodotto durante i temporali o se non viene utilizzato
per prolungati periodi di tempo. Tenete presente che la garanzia
del prodotto non copre i danni al prodotto provocati da fulmini.
• Per le riparazioni, affidatevi a personale di assistenza qualificato.
Un intervento di assistenza si rende necessario qualora il prodotto
abbia subito danni di qualsiasi tipo, sia stato esposto a pioggia od
umidità, non funzioni correttamente o sia caduto.
• Per scollegare il prodotto dall'alimentazione elettrica è necessario
estrarre il cavo di alimentazione dalla presa. A questo proposito, la
presa di alimentazione deve essere situata in prossimità del
prodotto e deve essere facilmente raggiungibile.
ITALIANO
Avviso
Per prevenire il rischio di incendio o folgorazione, non utilizzate
prolunghe od altri adattatori in cui la spina del cavo di alimentazione
non si inserisce completamente. Non esponete questo prodotto a
pioggia od umidità.
Il simbolo di lampo all'interno di un triangolo equilatero
avverte l'utente della presenza di “tensioni pericolose” non
isolate all'interno del prodotto, di intensità sufficiente per
costituire rischio di folgorazione.
AVVERTENZA: PER RIDURRE IL RISCHIO DI
FOLGORAZIONE, NON RIMUOVERE IL COPERCHIO (O
IL PANNELLO POSTERIORE). ALL'INTERNO NON VI
SONO COMPONENTI RIPARABILI DALL'UTENTE, PER
INTERVENTI DI RIPARAZIONE, RIVOLGERSI A
PERSONALE DI SERVIZIO QUALIFICATO.
-
99
Page 100

SOMMARIO
Introduzione ................................................................................. 101
Principali funzioni ............................................................................... 101
Contenuto della confezione ................................................................. 102
Dischi supportati .................................................................................102
Dischi registrabili ................................................................................ 102
Per iniziare - Controlli ................................................................... 103
Preparare il telecomando .....................................................................103
Tasti di funzionamento generale del telecomando ................................103
Lista dei tasti del telecomando ............................................................. 105
Caratteristiche e controlli del pannello frontale .................................... 106
Schema del pannello posteriore ...........................................................106
Per iniziare - Installazione.............................................................. 107
Collegamento ad un televisore (configurazione base) ............................107
Collegamento di un decoder satellitare/TV .......................................... 107
Collegamento ad un televisore (configurazione alternativa) ..................107
Collegamento ad un sistema audio esterno ...........................................109
Connessione di dispositivi USB ............................................................ 110
Riproduzione................................................................................. 111
Riproduzione di un contenuto da un dispositivo USB ...........................112
Riproduzione di un DVD o CD con file MP3, JPEG o/e DivX® ............112
File Manager................................................................................. 114
Time shifting (Differita) ................................................................. 116
Modalità di registrazione/time shifting ................................................ 116
Impostazione della qualità di registrazione. ..........................................119
Registrazione su DVD ..........................................................................119
Registrazione su HDD ......................................................................... 119
Registrazione temporizzata ..................................................................120
Editing e dubbing (trasferimento)................................................... 121
Editing di DVD ...................................................................................121
Modifica titoli TV-HDD (titoli registrati dal televisore) ..........................122
Dubbing (Copia da TV-HDD su DVD) ..................................................124
COPIARE TITOLI DVD±RW SU HDD .................................................125
Configurazione del sistema............................................................ 126
Risoluzione di problemi ................................................................. 128
Glossario....................................................................................... 129
Specifiche ..................................................................................... 130
100 -
 Loading...
Loading...