Page 1
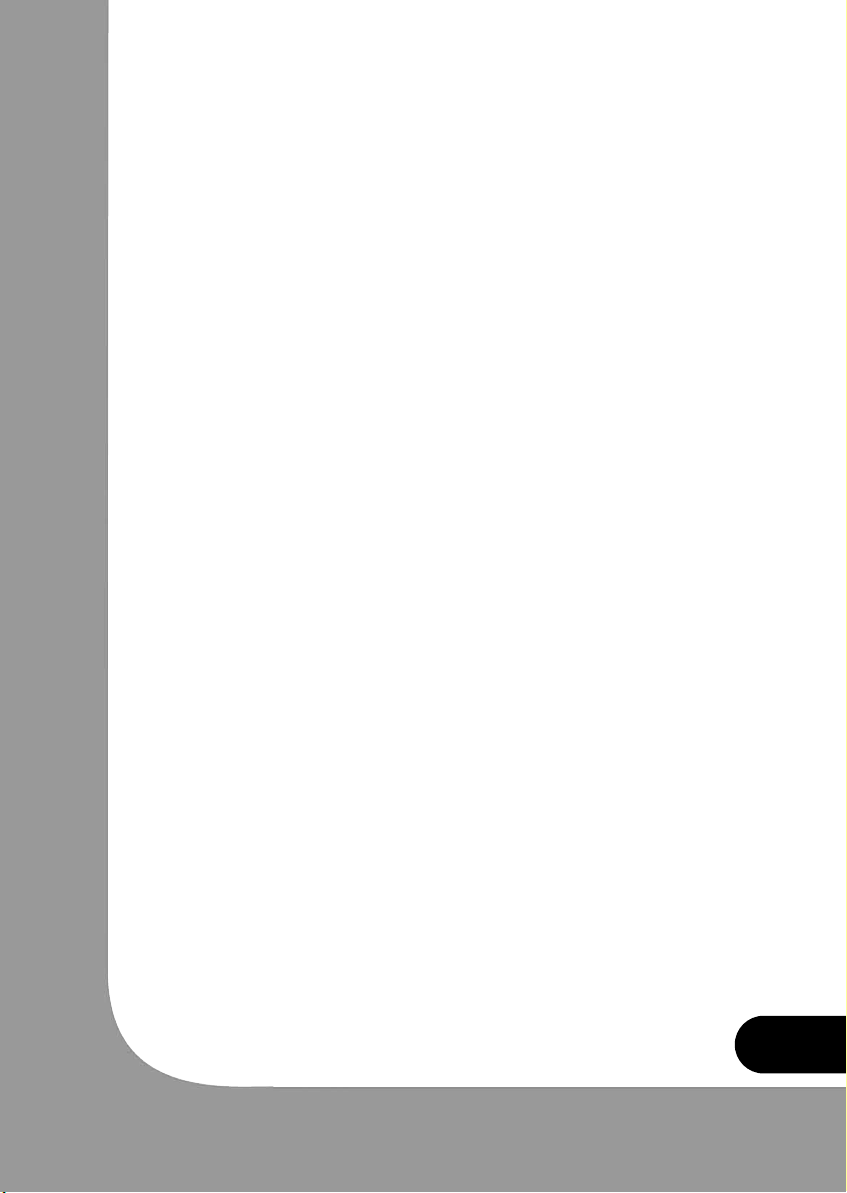
ENGLISH...........................................................2
F
RANÇAIS........................................................13
D
EUTSCH..........................................................24
E
SPAÑOL..........................................................35
N
EDERLANDS ................................................46
I
TALIANO .........................................................57
1
Page 2
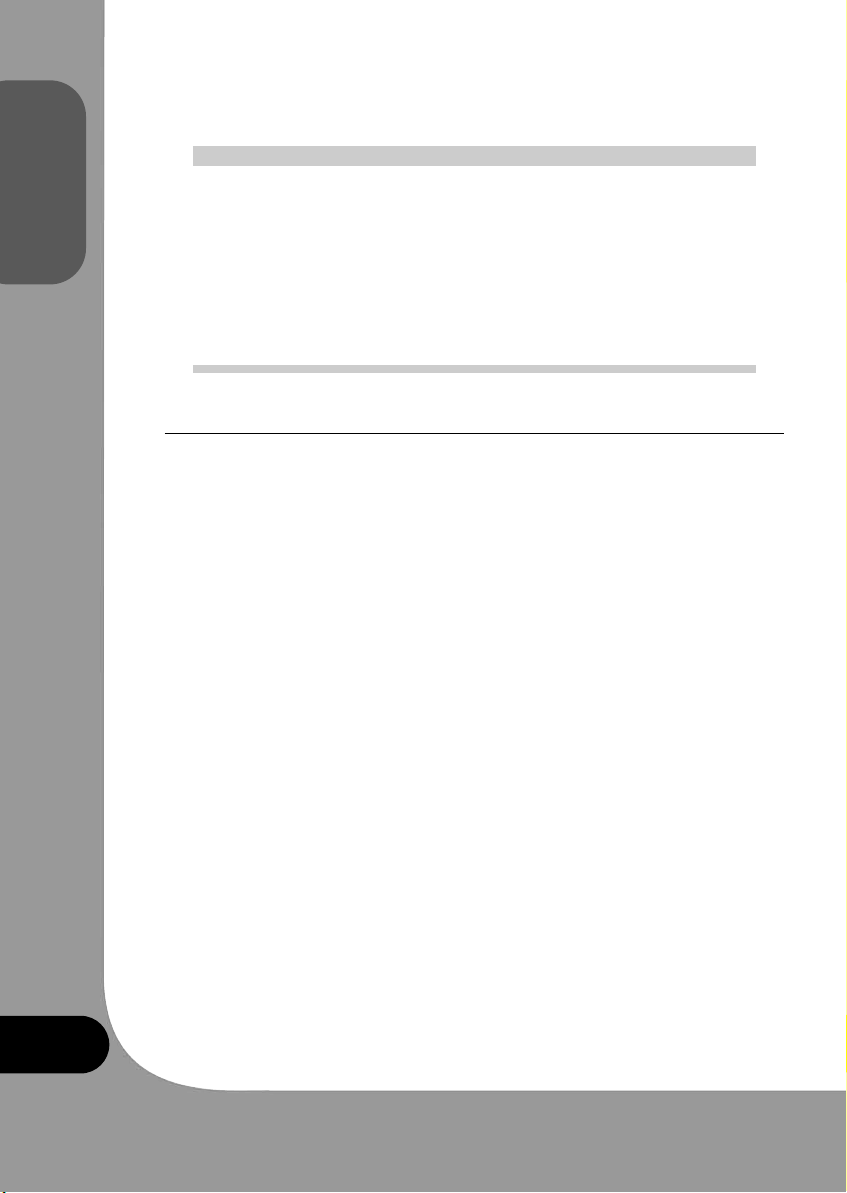
LC700 17" CRTT
LC700 17" CR
ENGLISH
OLOUR
C
C
OLOUR
USER’S GUIDE
CONTENTS
1. Introduction ...........................................................................3
2. Safety Information .................................................................3
3. Installing the monitor ............................................................4
4. Adjusting the picture .............................................................6
5. Display power management ..................................................9
6. Troubleshooting......................................................................10
7. Specifications .........................................................................12
ONITOR
M
M
ONITOR
2
Page 3
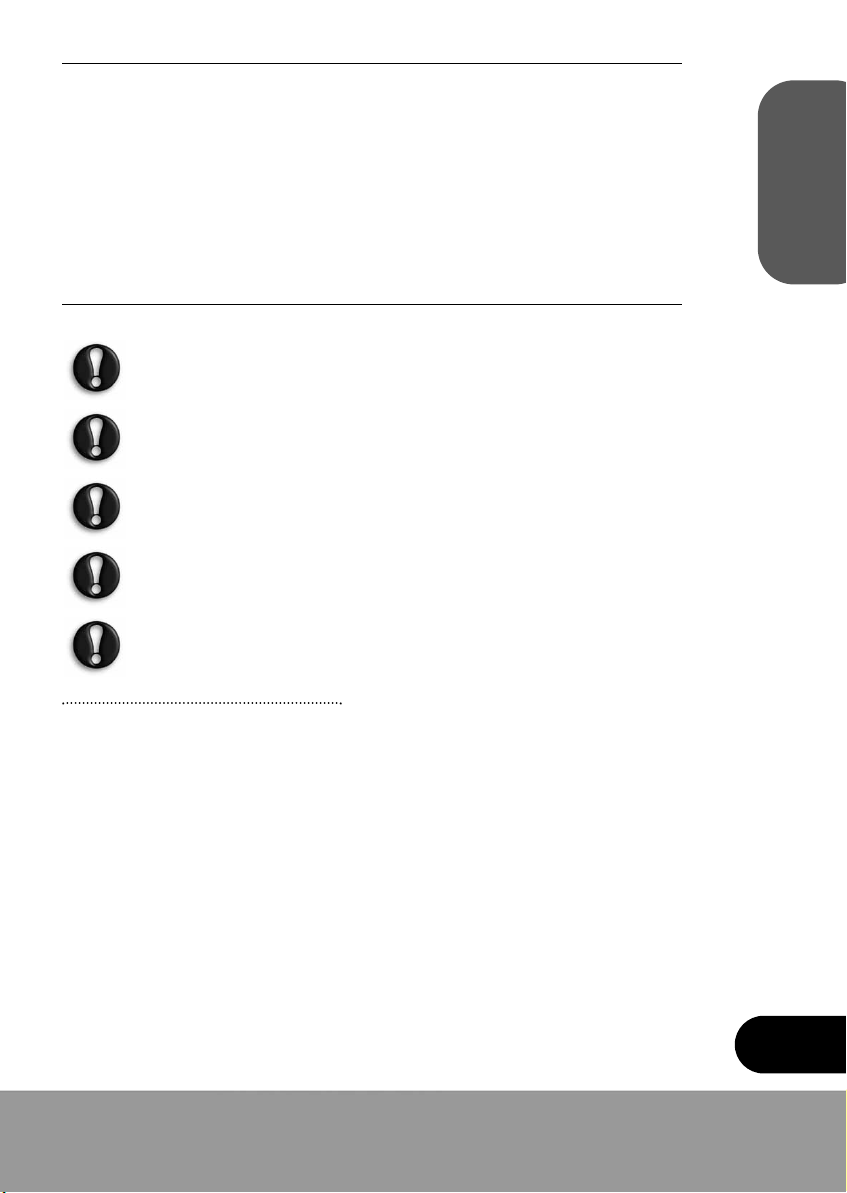
1. INTRODUCTION
This manual contains instructions for installing and operating the LC700 Monitor.
LC700 Monitor features:
• 17” diagonal (16” viewable) 0.236 mm horizontal dot pitch CDT
• Supports high screen refresh rates and full scan flicker-free picture quality
• Includes On Screen Display menus for user control
• 100-240V AC input voltage
• VESA DPMS (Display Power Management Signalling)
• VESA DDC1/2B compatibility
2. SAFETY INFORMATION
When you set up and use your display unit, follow the safety instructions below.
Do not use the display unit in humid environments like bathrooms, damp cellars,
swimming pools, etc.
This equipment must be connected to an earthed outlet close to the display unit
and accessible in case you need to disconnect the display.
Never insert objects into the openings on the outside of the device as you can
come into contact with live electrical components. This can cause fire or give
strong electrical shocks.
Slots in the cabinet are provided for ventilation. Do not block the ventilation slots
in the display unit cabinet.
ENGLISH
Do not under any circumstances open the display unit cabinet.
Cleaning and Maintenance
• To avoid risk of electric shock, do not disassemble the display unit cabinet.The unit is not
user-serviceable. Remember to unplug the display unit from thepower outlet before cleaning.
• Do not use alcohol (methyl, ethyl or isopropyl) or any strong solvent. Do notuse thinner
or benzene, abrasive cleaners or compressed air.
• Do not wipe the screen with a cloth or sponge that could scratch the surface.
• To clean your antistatic screen, use water and a special micro fibre screencleaning tissue
used in optical lens cleaning, or lightly dampen a soft, cleancloth with water or a mild
detergent.
• To clean display unit cabinet, use a cloth lightly dampened with a milddetergent.
• For transportation of the monitor, the swivel base must be removed.
3
Page 4
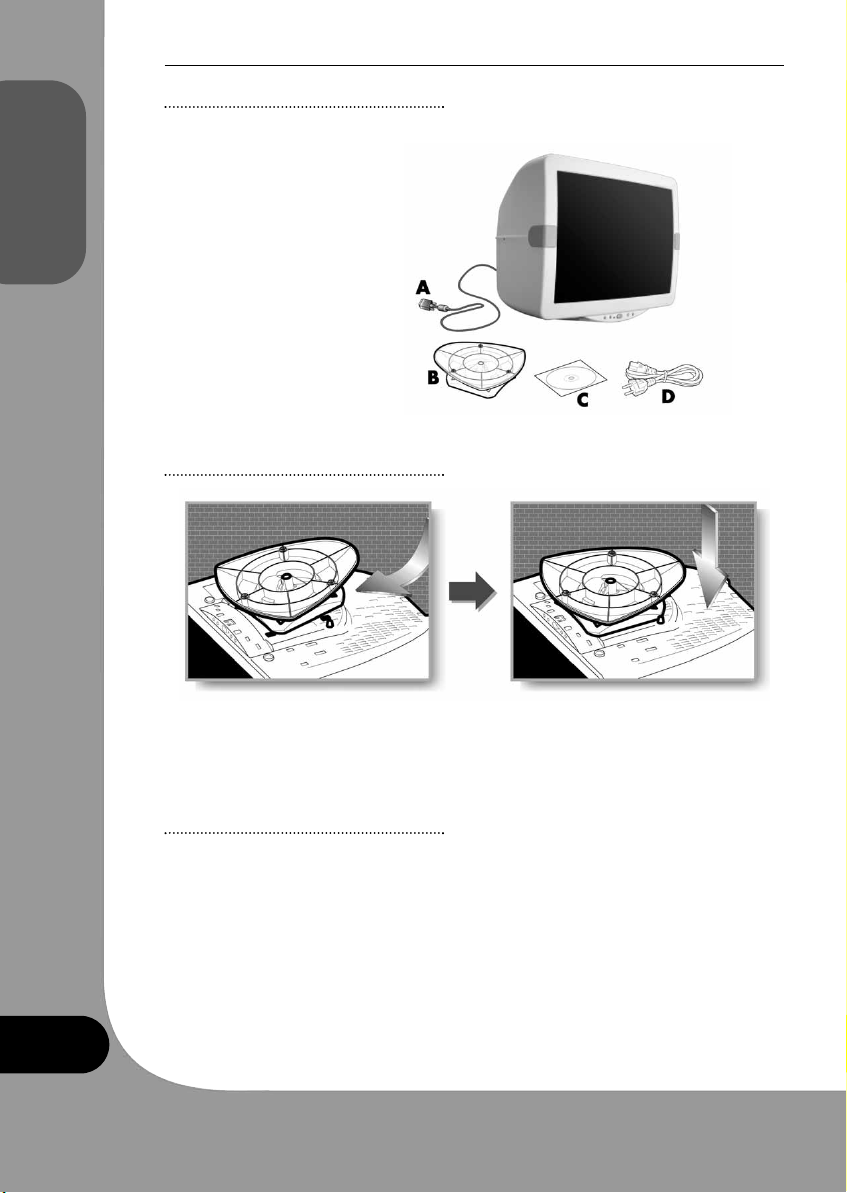
ENGLISH
3. INSTALLING THE MONITOR
3-1. Packing List
The following items should be found in the packaging.
A: Attached signal cable
B: Tilt and swivel stand
C: Compact disk*
D: Power cord
*Optional
3-2. Connecting the swivel and tilt base
4
• Place the base against the bottom of the monitor so that the base connecters are aligned
with the corresponding slots.
• Push the base towards the front of the monitor until the latch locks into position.
3-3. Selecting a suitable location
• 30cm from other electrical or heat-emitting equipment and allow at least 10cm on each
side for ventilation.
• Place the monitor in a position where no light shines directly onto or is reflected on the
screen.
• To reduce eyestrain, avoid installing the display unit against a bright background such as
a window.
• Position the monitor so that the top of the screen is no higher than eye level.
• Position the monitor directly in front of you at a comfortable reading distance (45 to
90cm approx).
Page 5
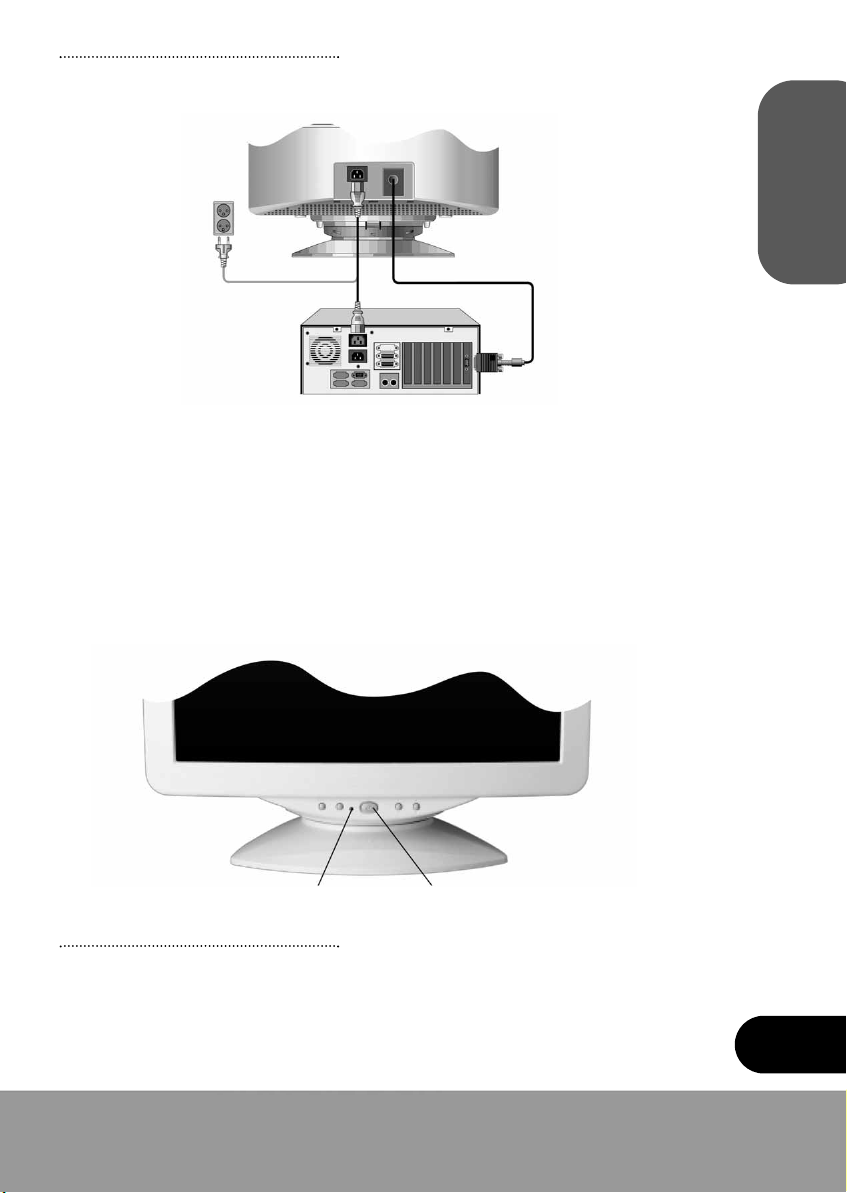
3-4. Connecting the monitor
Before you start cabling your monitor, check that the power is off on all units. To avoid any
possibility of electric shock, always connect your equipment to properly earthed outlets.
1. Insert the 15-pin signal cable connector to the VGA connection on your computer and
screw it down.
2. Plug the display unit’s power cable first to the back of the display unit.
3. Then plug the power cable to a 100V - 240V earthed electrical outlet or to the system unit,
if it has an outlet for the display power cable.
4. Turn on the display unit using the Power switch and check that the power LED is on. If
not, repeat steps 2, 3 and 4 or refer to the Troubleshooting section of this guide.
5. Turn on the power to the computer. The picture will appear within about 15 seconds.
Adjust the picture to obtain optimum picture quality. See the section Adjusting the picture
in this guide for more information.
ENGLISH
Power LED Power Switch
3-5. Setting the refresh rate
Follow the instructions below to set your refresh rate in Windows 98/ME/XP/2000.
1. Go to the configuration window (Start-Settings-Configuration window).
2. Double click on the “Display” icon.
5
Page 6
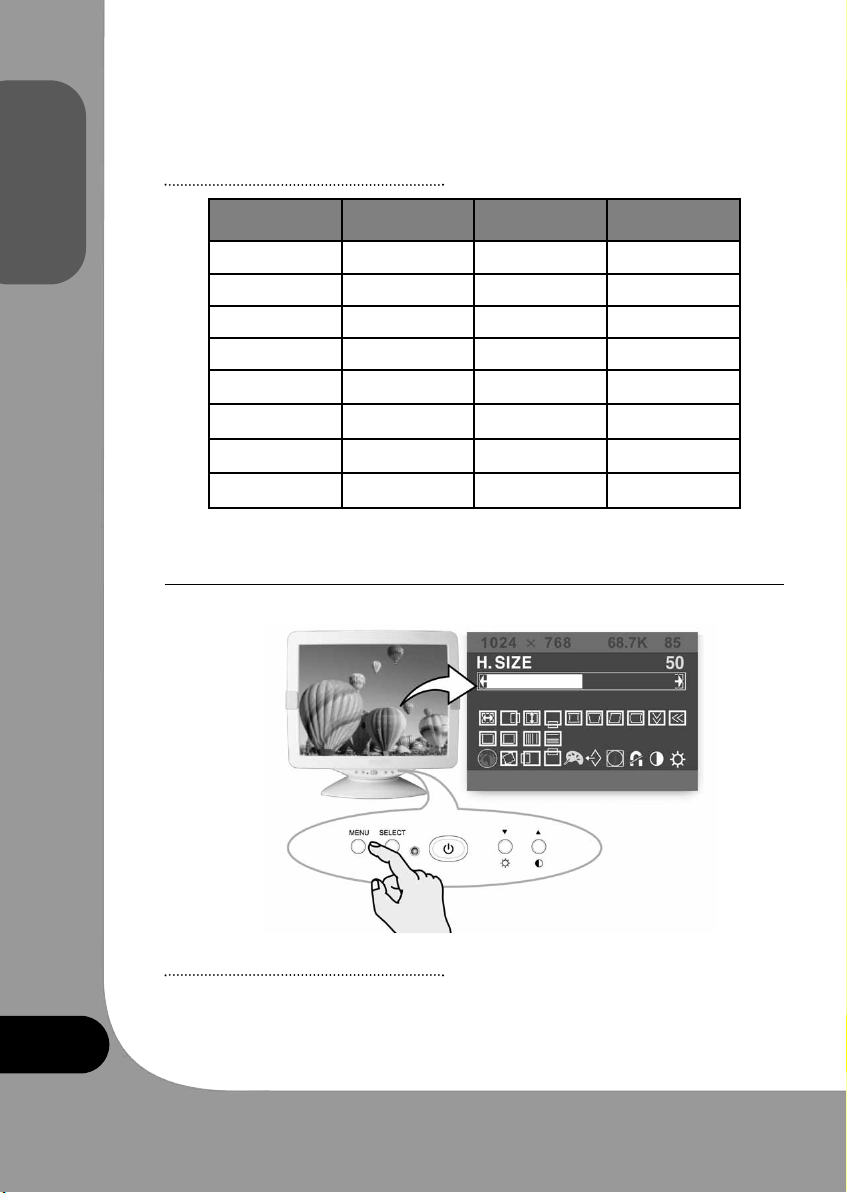
3. Click on the “Settings” tab.
4. Click on the “Advanced” button.
5. Click on “Adapter” and select 85Hz from the list.
6. Click on “Apply” to accept the selected value.
The recommended setting is a resolution of 1024x768 and a refresh rate of 85Hz.
Preset Timing Table
ENGLISH
No. Resolution
1 720 x 400 31.5 KHz 70 Hz
2 640 x 480 43.3 KHz 85 Hz
3 640 x 480 50.6 KHz 100 Hz
4 800 x 600 46.9 KHz 75 Hz
5 800 x 600* 53.7 KHz 85 Hz
6 800 x 600 63.9 KHz 100 Hz
7 1024 x 768 60.0 KHz 75 Hz
8 1024 x 768* 68.7 KHz 85 Hz
Horizontal
Frequency
Refresh Rate
* Recommended primary mode.
4. ADJUSTING THE PICTURE
You can adjust the screen display by using the buttons located below the screen.
6
4-1. Using the On Screen Display
1. Push the MENU button to open the OSD. The resolution and frequency are displayed at
the top of the menu box for your information.
Page 7
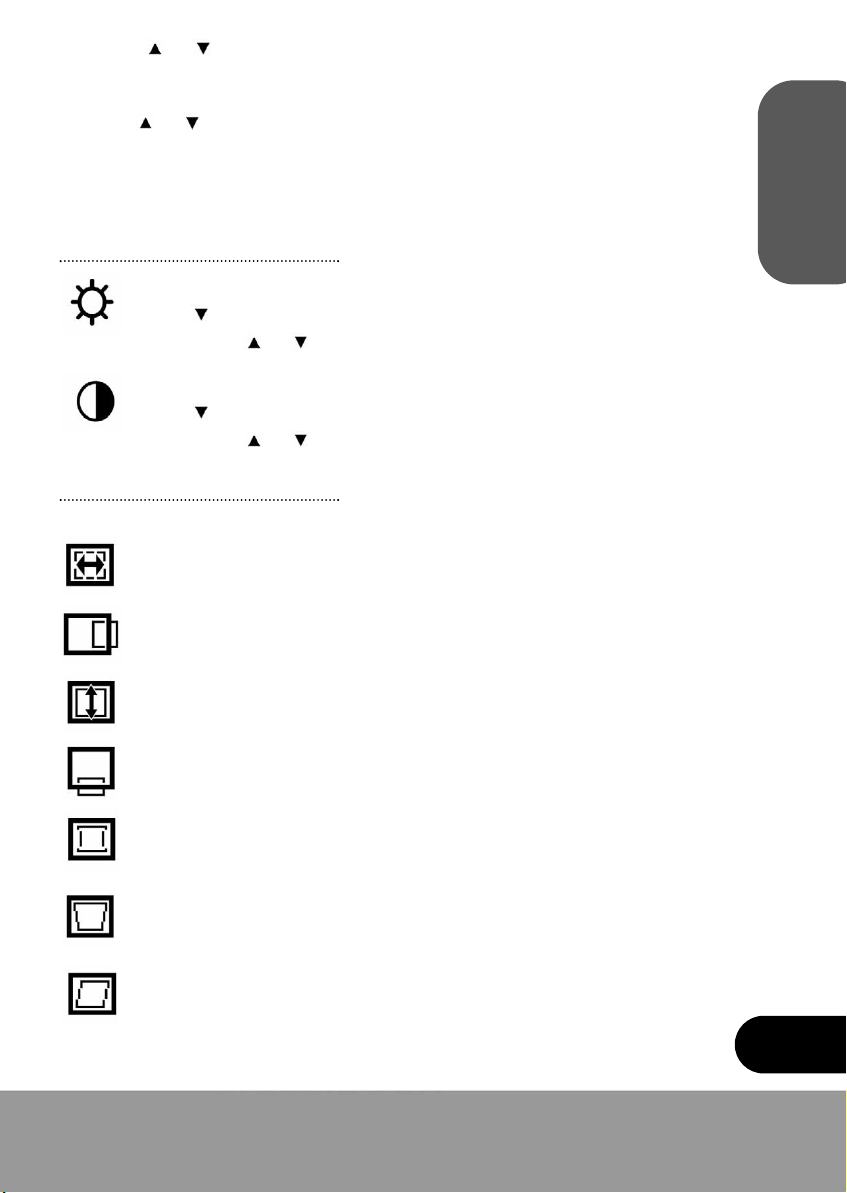
2. Push the or button to choose the item you want to adjust. The selected item is
highlighted.
3. Push the SELECT button to adjust the highlighted item.
4. Use the or button to adjust the selection.
5. Push the MENU button to return to the previous menu if you are in a submenu.
6. The display unit automatically saves the new settings in 1 second after your last adjustments and the menu disappears. You can also push the MENU button to make the menu
disappear.
4-2. Direct access buttons
BRIGHTNESS
Use the button to select the brightness adjustment.
Adjust with the or button.
CONTRAST
Use the button to select the contrast adjustment.
Adjust with the or button.
4-3. OSD Adjustments
The OSD adjustments available are listed below.
H. SIZE
Adjusts the horizontal size of the entire screen image.
H. POSITION
Adjusts the horizontal position of the entire screen image.
ENGLISH
V. SIZE
Adjusts the vertical size of the entire screen image
V. POSITION
Adjusts the vertical position of the entire screen image.
PINCUSHION
If the vertical sides of the picture curve in or bulge out, you can correct the pincushion distortion by using this adjustment.
TRAPEZOID
If the picture is wider at the top or at the bottom, you can correct the trapezoid distortion by using this adjustment.
PARALLEL
If the sides of the screen image are tilted, you can correct the parallel distortion by
using this adjustment.
7
Page 8
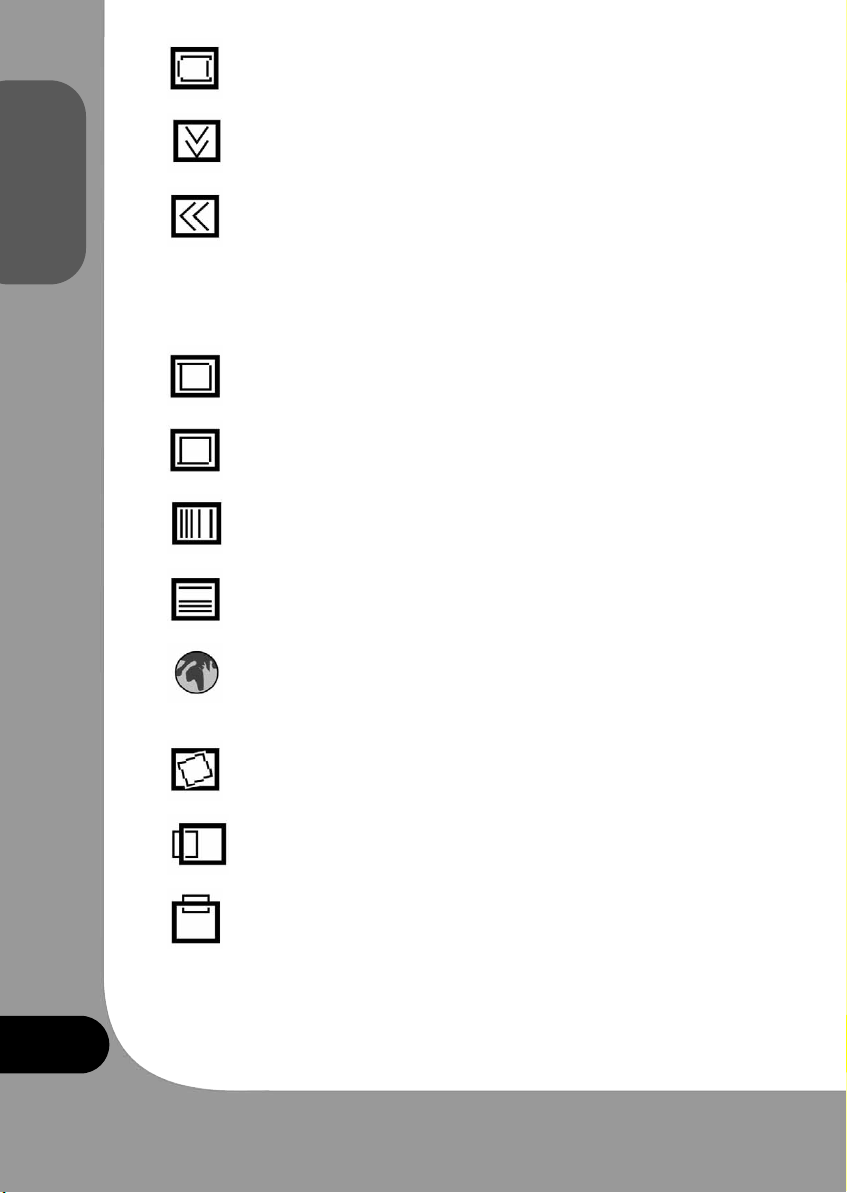
ENGLISH
PIN BALANCE
If the sides of the picture are bowed to the right or to the left, you can correct the
pincushion balance by using this adjustment.
V. MOIRE
Clears vertical moire if a series of concentric circles or arcs appear on your screen.
H. MOIRE
Clears horizontal moire if a series of concentric circles or arcs appear on your
screen.
Moire is an interference pattern that makes the screen seem to have faint lines. A
picture that is rasterised or consists of (small) repeating figures is sensitive to moire
interference. Strong colours are also liable to intensify moire.
The moire pattern on the screen does not affect the printout of the image.
TOP CORNER
If the top corner sides of the picture curve in or bulge out, you can correct the top
corner distortion by using this adjustment.
BOTTOM CORNER
If the bottom corner sides of the picture curve in or bulge out, you can correct the
bottom corner distortion by using this adjustment.
H. LINEARITY
If either left or right side of the picture is out of proportion to the other, you can
correct horizontal linearity by using this adjustment.
V. LINEARITY
If top and bottom side of the picture is out of proportion to the centre area, you can
correct vertical linearity by using this adjustment.
LANGUAGE
You can select the language in which adjustment menus are displayed.
The following languages are available: English, French, German, Italian, Spanish,
Swedish, Finnish, Danish, Portuguese and Dutch.
ROTATION
If the entire screen image is tilted, you can correct the distortion by using this
adjustment.
8
OSD H. POSITION
Adjusts the OSD menu’s horizontal position on the screen.
OSD V. POSITION
Adjusts the OSD menu’s vertical position on the screen.
Page 9
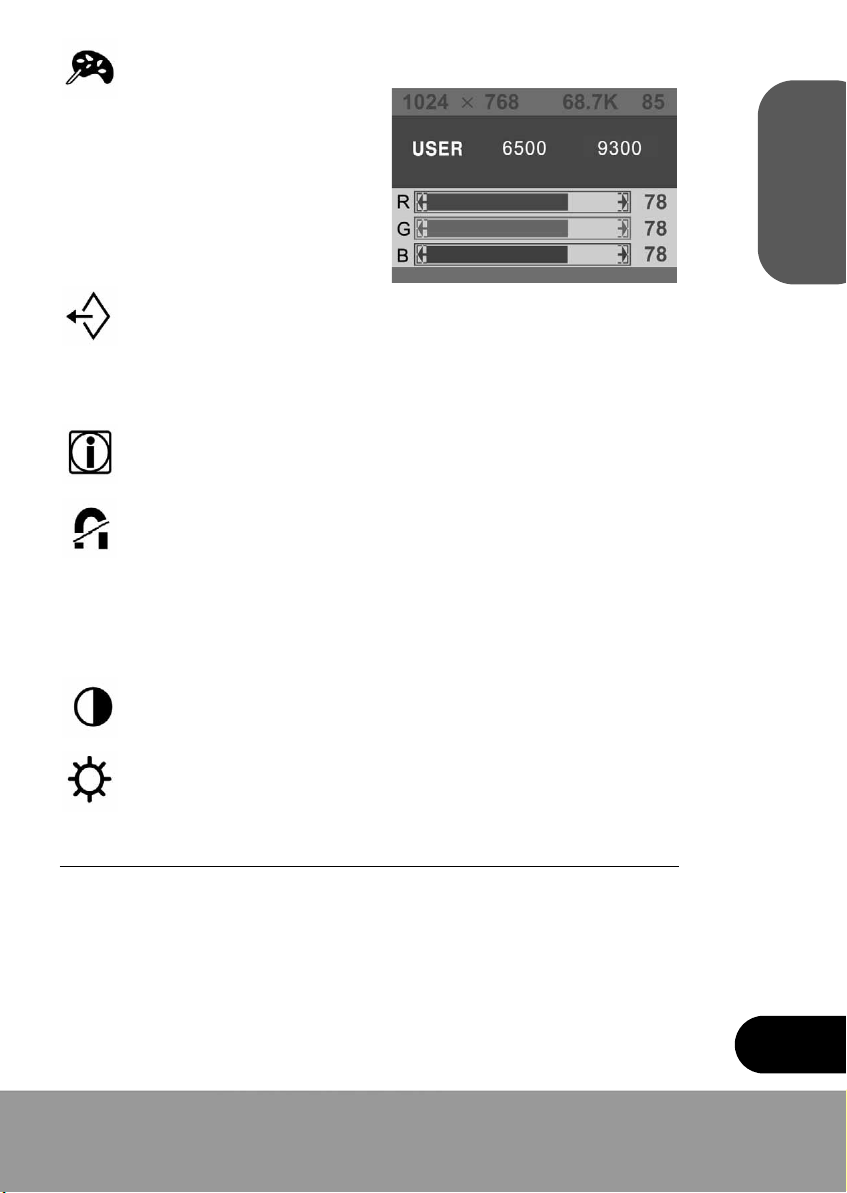
COLOR CONTROL
Colour temperature affects the tint of the image.
With lower colour temperatures the image turns
reddish and with higher temperatures bluish.
There are three colour settings available: 9300K,
6500K or USER. With the USER setting you can
set individual values for red, green and blue.
RECALL
If you operate your display unit in a factory preset mode, this function deletes
adjustments you made for size, position and shape, and restores the properties,
which have been set in the factory. If you operate your display unit in a user mode,
this function has no effect except that the contrast will be reset to the maximum
value and the brightness to the cut-off level.
INFORMATION
Information shows horizontal and vertical sync polarity of current timing set.
DEGAUSS
External magnetic fields may cause distortion or discoloration in the picture.
Demagnetising takes place automatically when the display unit is switched on, and
the unit normally maintains faultless colour purity during operation. If you have tilted, swivelled or moved the display unit, you can perform a demagnetisation.
During this process the picture is distorted for a few seconds. After demagnetising,
the colour impurities have disappeared if caused by stray magnetic fields. Do not
use the degauss feature more than once every half hour.
ENGLISH
CONTRAST
Adjusts the contrast of the screen.
BRIGHTNESS
Adjusts the brightness of the screen.
5. DISPLAY POWER MANAGEMENT
If the power management function of your computer is enabled, your monitor turns on and
off automatically. You can control power management features from your computer.
Reducing power Consumption
Your computer may have power management features that enable the computer or monitor
to enter a power saving mode when the system is idle. You can reactivate the system by pressing any key or moving the mouse.
9
Page 10
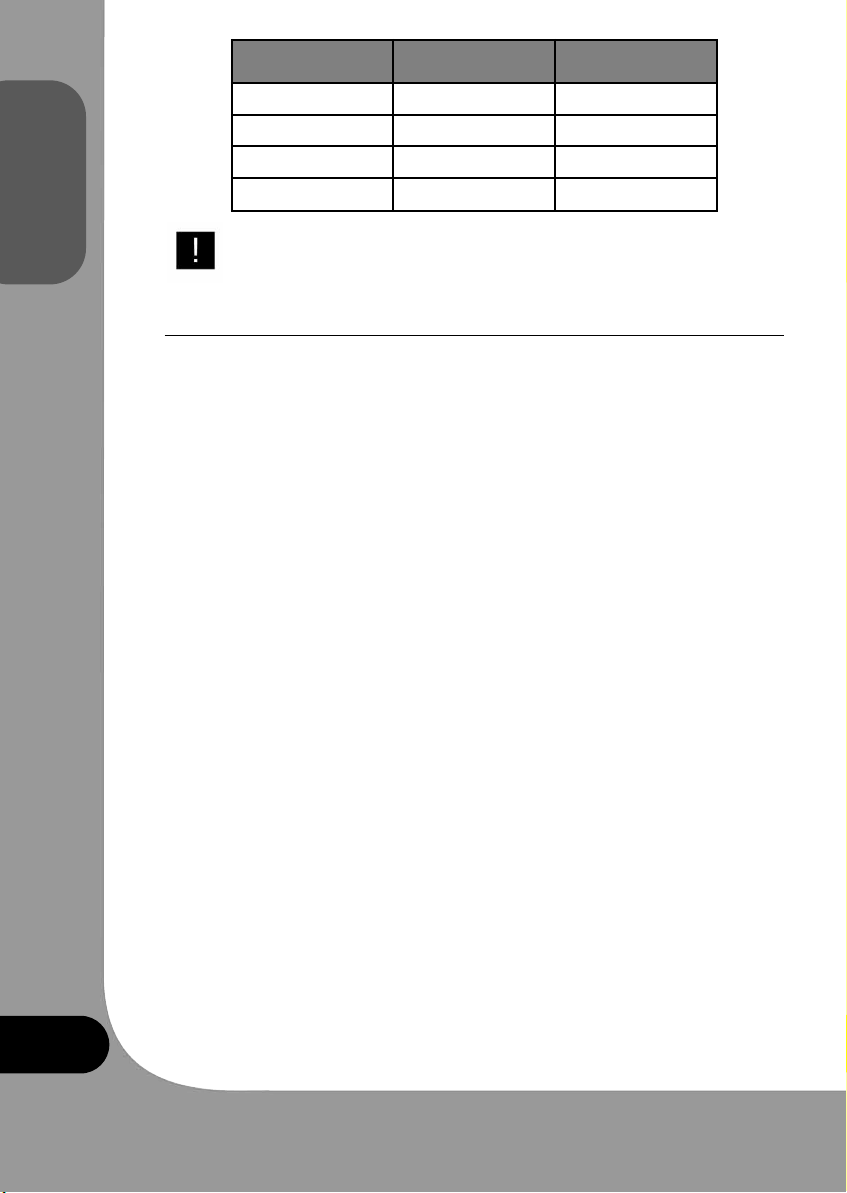
Mode LED
Stage 1 (Normal) Green 70 W (Typ.)
Stage 2 Orange ≤ 5 W
Power Switch off Not illuminated ≤ 1 W
Unplugged Not illuminated 0W
Power
Consumption
ENGLISH
The power button does not disconnect the display unit from the mains. The only
way to isolate the display unit completely from the mains supply is to unplug the
mains cable.
6. TROUBLESHOOTING
If your monitor does not function properly, you may be able to solve the problem by reading
the following.
10
Page 11
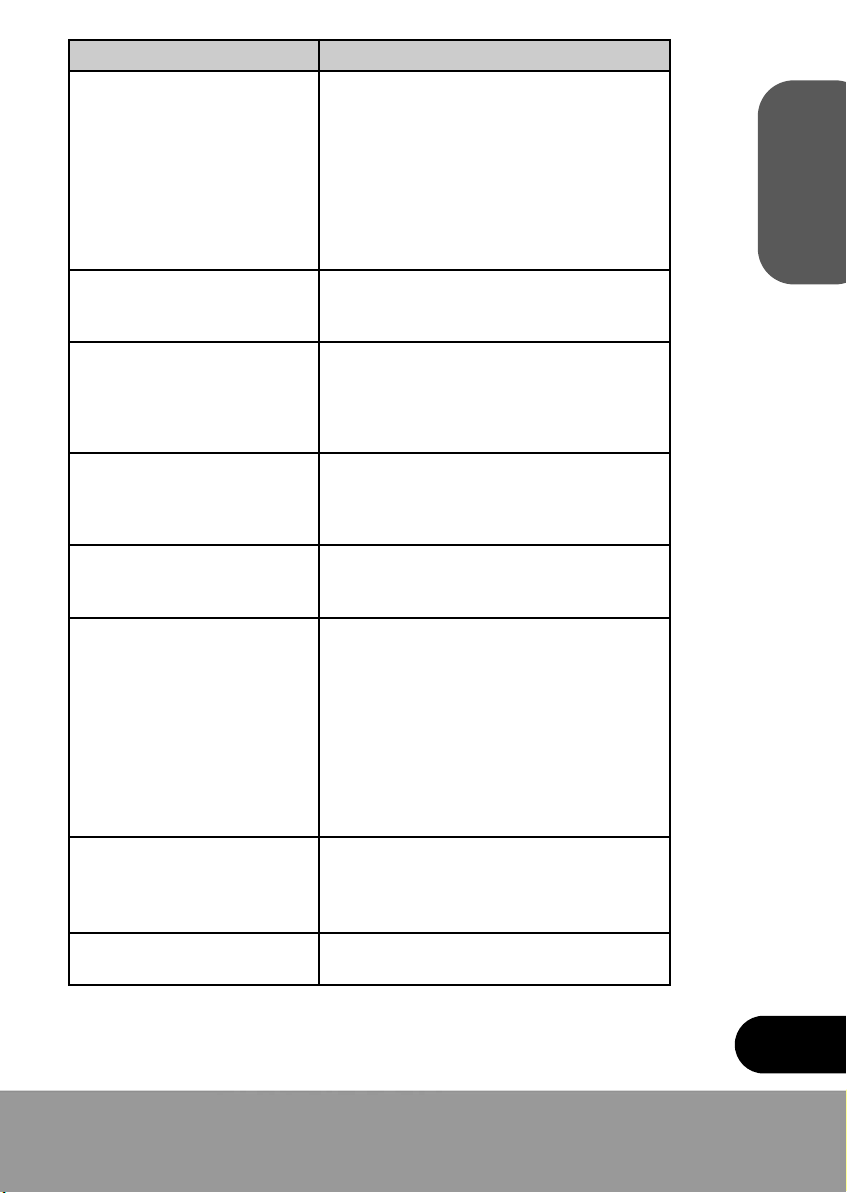
Problem Possible solution
Blank screen
Error message:
OUT OF RANGE
Self diagnostics message:
NO SIGNAL
The display does not enter
power management mode
Screen flickers
Colour defects
Size, position, shape
or quality unsatisfactory
Duplicated images
If the power LED is not lit, push the power switch
to turn the monitor on. If the display unit is powered through the computer, check that the computer
is switched on.
The display unit might be in standby mode. Push
one of the keyboard keys. Check that the keyboard
is properly connected to the computer.
Check that the power cable is correctly connected
to the display unit and to the power outlet.
The graphics adapter refresh rate or line frequency
is set too high. Select another display mode with
lower frequencies.
This message indicates that the signal is missing or
faulty. Check that the signal cable connector is properly connected and that the connection pins are
not bent or damaged. If the connector is loose,
tighten the connector's screws.
The video signal from the computer does not comply with the VESA DPMS standard. Either the
computer or the graphics adapter is not using the
VESA DPMS power management function.
The screen may seem to flicker when the refresh
rate is less than 75Hz. See the list of recommended
modes in the section Preset timing table.
If your colour is not uniform, demagnetise the
display unit as described in the Degauss section
under OSD adjustments, and make sure that the
display unit is at least 30cm from any other electrical equipment.
Check that the signal cable connector is properly
connected and that the connection pins are not
bent or damaged. Try another colour temperature.
If the picture has strong colour defects, switch off the
display unit and the computer.
Make sure that other electrical devices are at least
30cm away.
Adjust the picture characteristics as described in
the Adjusting the picture section.
A problem with your graphics adapter or display
unit. Contact a service representative.
ENGLISH
11
Page 12
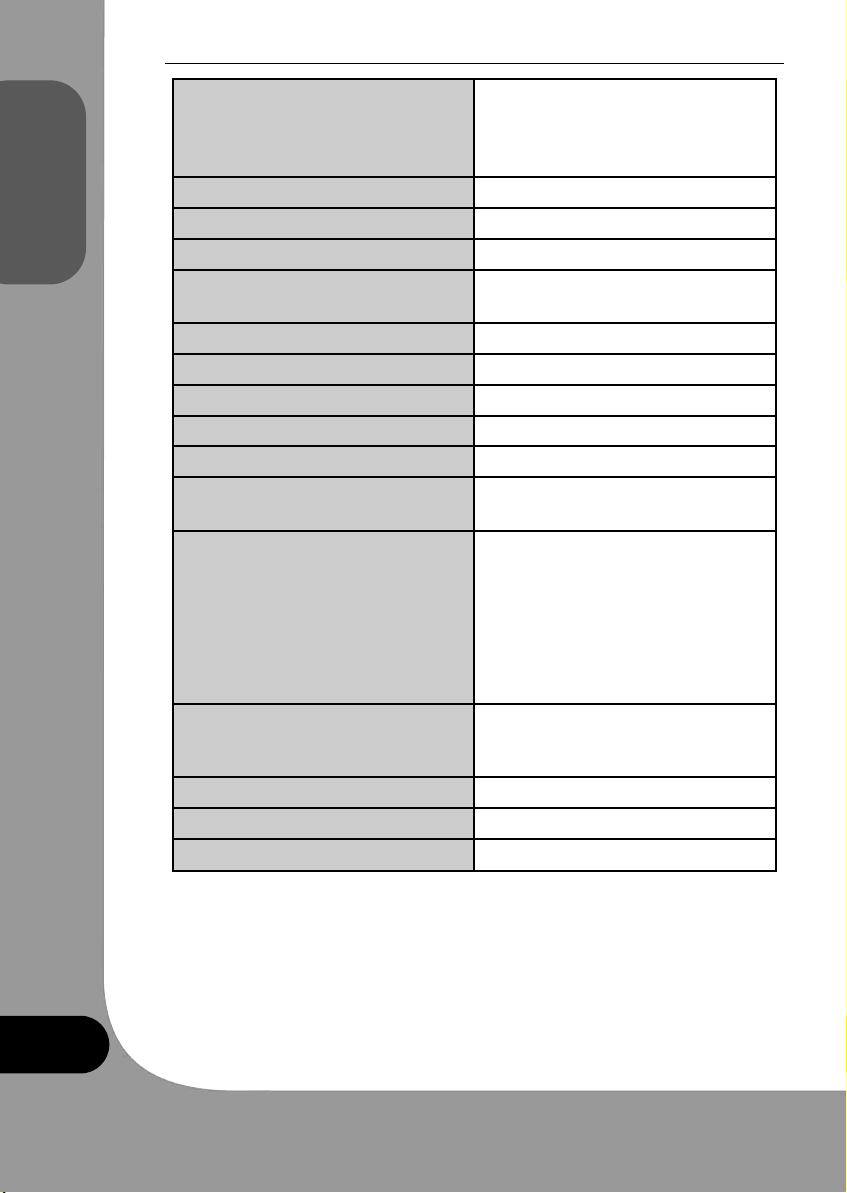
ENGLISH
7. SPECIFICATIONS
17"(viewable size: 16")
Picture tube
Display area Factory preset area: 305X229 mm
Number of colour Infinite
Input signals R.G.B Analogue, 15 pin D-sub
Frequency rate
Maximum bandwidth 108 MHz
Maximum resolution 1280X1024@60Hz
Input voltage 100 - 240 VAC, 1.5 A
Power consumption 70 W (Typ.)
Power Management VESA DPMS
Plug & Play
OSD menu
Ergonomics,
Safety and EMC
Operating Temperature 0 ~ 350°C
Weight 13.5Kg unpacked, 15.5Kg packed
Dimensions (W X H X D mm) 380 X 372 X 415 mm
• Specifications are subject to change without notice.
Horizontal dot pitch 0.236 mm
Anti-Static, anti-glare, TCO treatment
coated.
Horizontal: 30 to 70kHz,
Vertical: 50 to 150Hz
Lower than EPA recommendation
VESA DDC 1/2B
H/V SIZE, H/V POSITION, PINCUSHION, TRAPEZOID, PARALLEL,PIN
BALANCE, H/V- MOIRE, TOP CORNER,
BOTTOM CORNER,H/V LINEARITY,
LANGUAGES, ROTATION, OSD H/V
POSITION,COLOR CONTROL, RECALL,
INFORMATION, DEGAUSS, BRIGHTNESS, CONTRAST
TCO
FCC Class B, CE, cULus, TÜV-GS, DHHS,
SEMKO
12
Copyright © 2003 NEC Computers International BV. All rights reserved.
Page 13
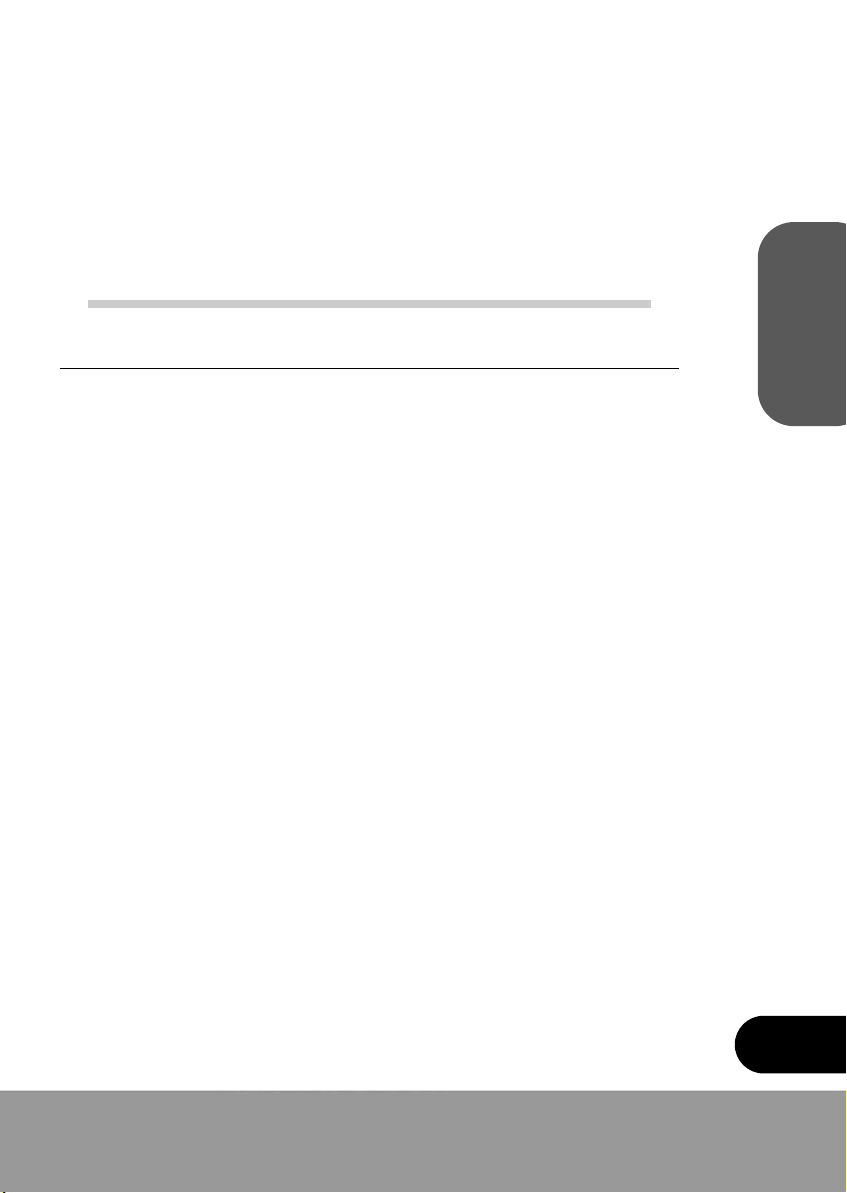
ONITEUR
M
M
ONITEUR
17" LC700
17" LC700
GUIDE DE L'UTILISATEUR
SOMMAIRE
1. Introduction ...........................................................................14
2. Consignes de sécurité ...........................................................14
3. Installation du moniteur ........................................................15
4. Réglage de l'image .................................................................17
5. Gestion de l'alimentation de l'affichage .................................21
6. Dépannage .............................................................................21
7. Spécifications .........................................................................23
COULEUR
COULEUR
CRTT
CR
FRANÇAIS
13
Page 14
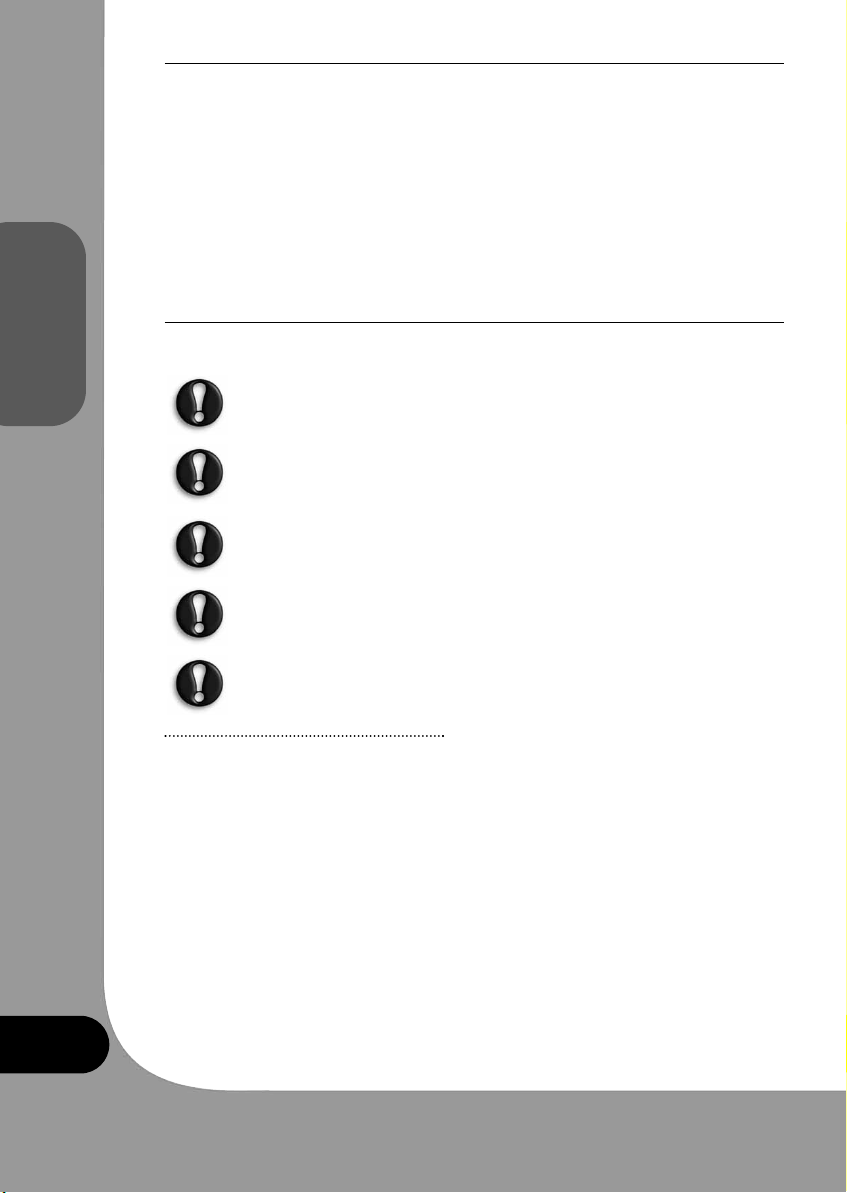
FRANÇAIS
1. INTRODUCTION
Ce manuel contient les instructions d'installation et d'utilisation du moniteur LC700.
Ce dernier présente les caractéristiques suivantes :
• 17" en diagonale (surface d’affichage de 16"), pas de masque horizontal de 0,236 mm, CDT
• Prise en charge des fréquences de rafraîchissement élevées et images sans scintillements
avec balayage complet
• Menus OSD intégrés au profit de l'utilisateur
• Tension en entrée de 100-240 Vca
• VESA DPMS (Display Power Management Signalling)
• Compatibilité avec le standard VESA DDC1/2B
2. CONSIGNES DE SÉCURITÉ
Lorsque vous installez et utilisez l'unité d'affichage, conformez-vous aux consignes de sécurité ci-dessous.
N'utilisez pas l'unité d'affichage dans des environnements humides (une salle de
bain, une cave humide, une piscine, etc.).
Cet équipement doit être installé près d'une prise de terre et y être branché. Cette
dernière doit en outre être accessible de sorte que vous puissiez débrancher l'unité
d'affichage en cas de nécessité.
N'insérez jamais d'objets dans les orifices externes du périphérique. Vous risqueriez d'entrer en contact avec des composants électriques sous tension et de provoquer du même coup un incendie ou de vous électrocuter.
Les orifices pratiqués dans le boîtier permettant d'assurer la ventilation de l'unité
d'affichage, ne les couvrez pas.
14
Vous ne devez en aucun cas ouvrir le boîtier de l'unité d'affichage.
Nettoyage et maintenance
• Pour éviter tout risque d'électrocution, ne démontez pas le boîtier du moniteur. Il ne
contient aucune pièce remplaçable par l'utilisateur. N’oubliez pas de débrancher le moniteur de la prise de courant avant de le nettoyer.
N’utilisez pas d’alcools (méthyle, éthyle ou isopropanol) ou de solvants agressifs. Ne vous
servez pas de diluants ou de benzène, de nettoyants abrasifs ou d’air comprimé.
• N’essuyez pas l’écran avec un chiffon ou une éponge susceptible de rayer sa surface.
• Pour nettoyer l’écran antistatique, optez pour de l’eau et un chiffon de nettoyage spécial
en microfibres tel que ceux utilisés pour nettoyer les lentilles optiques ou un chiffon doux
et propre légèrement imbibé d’eau ou d’un détergent neutre.
• Pour nettoyer le boîtier de l'unité d'affichage, utilisez un chiffon légèrement imbibé d’un
détergent neutre.
• Si vous souhaitez transporter le moniteur, sachez que vous pouvez retirer son socle
ori
entable.
Page 15
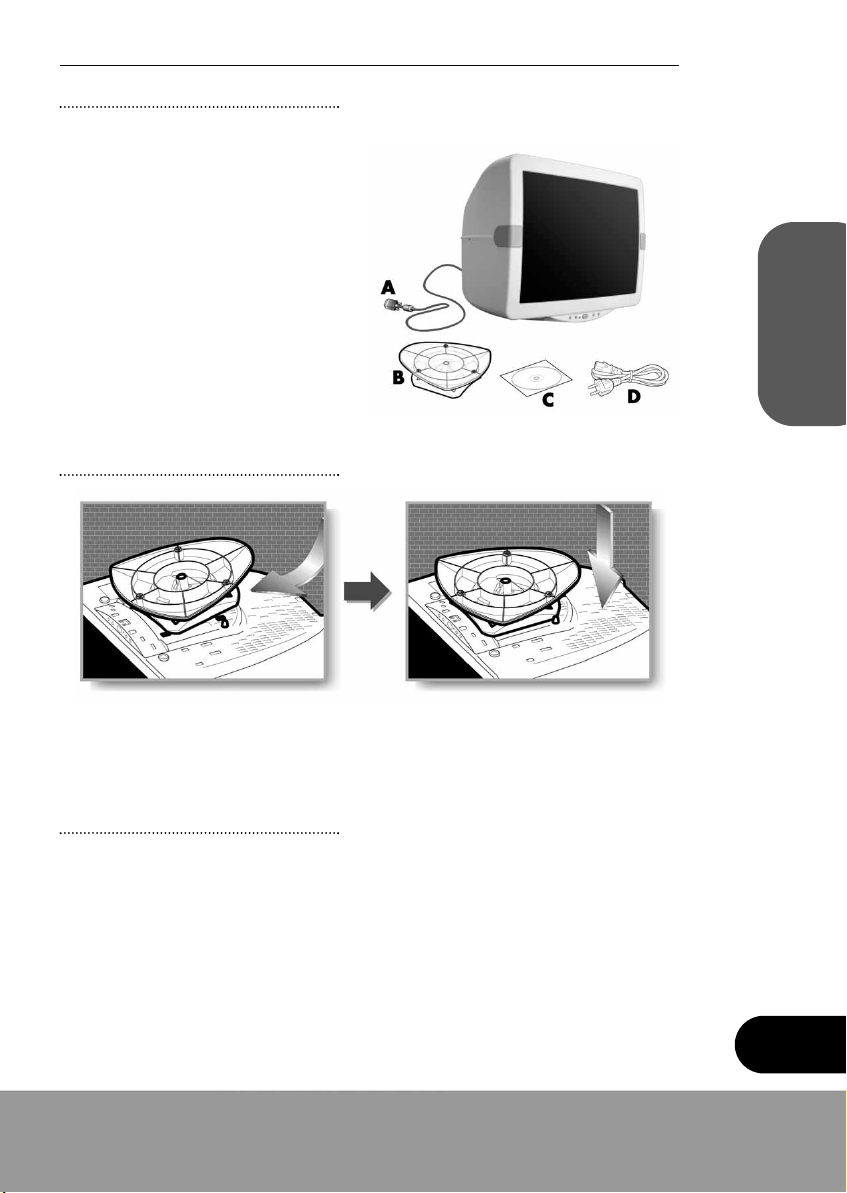
3. INSTALLATION DU MONITEUR
3-1. Contenu de l'emballage
Les éléments suivants doivent figurer dans l'emballage.
A: Câble de transmission des signaux fixé
B: Socle orientable
C: CD*
D: Cordon d'alimentation
3-2. Fixation du socle orientable
FRANÇAIS
*En option
• Placez le socle contre la base du moniteur de sorte que les fixations du socle soient alignées avec les orifices correspondants pratiqués dans la base.
• Poussez le socle vers l'avant du moniteur jusqu'à ce que la languette soit en place.
3-3. Sélection d'un emplacement approprié
• Une distance d'au moins 30 cm doit séparer le moniteur de tout autre appareil électrique
ou équipement générant de la chaleur. De plus, vous devez laisser 10 cm minimum de
chaque côté du moniteur pour assurer sa ventilation.
• Positionnez le moniteur de sorte qu'aucune lumière ne soit directement orientée vers l'écran ou ne s'y reflète.
• Pour limiter la fatigue oculaire, évitez d'installer l'unité d'affichage contre une source de
lumière telle une fenêtre.
• Positionnez le moniteur de sorte que le haut de l'écran soit au niveau de votre regard,
voire en dessous.
15
Page 16
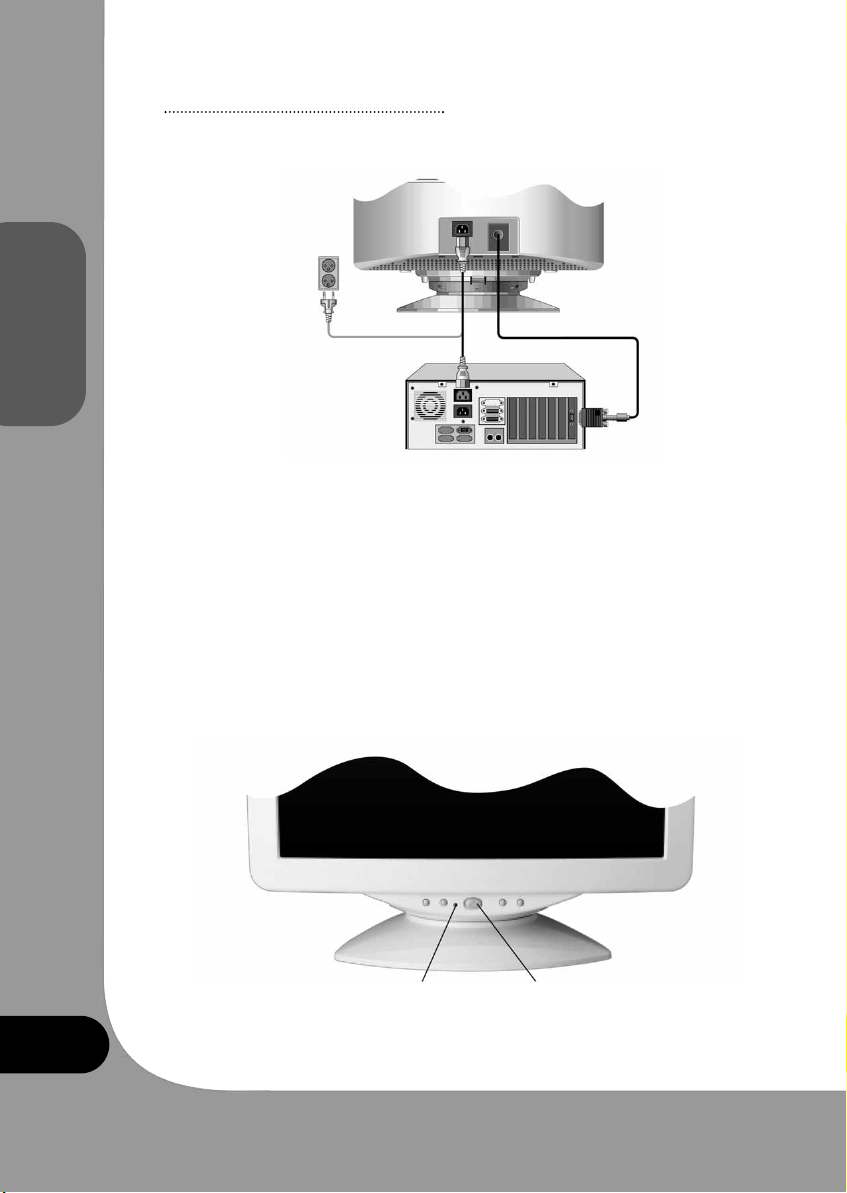
FRANÇAIS
• Placez le moniteur en face de vous, une distance suffisamment confortable pour que vous
puissiez lire le contenu de l'écran (entre 45 et 90 cm) devant vous séparer de ce dernier.
3-4. Branchement du moniteur
Avant de brancher le moniteur, vérifiez qu'aucune unité n'est alimentée. Pour éviter tout
risque d'électrocution, branchez systématiquement l'équipement dans des prises de terre.
1. Insérez le connecteur 15 broches du câble de transmission des signaux dans le connecteur
VGA de votre ordinateur et vissez-le.
2. Branchez le câble d'alimentation de l'unité d'affichage au dos de cette dernière.
3. Vous devez ensuite brancher le câble d'alimentation dans une prise de terre de 100-240 V
ou le raccorder au système, sous réserve qu'il soit équipé d'une prise destinée au câble d'alimentation de l'unité d'affichage.
4. Allumez l'unité d'affichage au moyen du bouton d'alimentation et assurez-vous que le
témoin d'alimentation s'allume. Dans le cas contraire, répétez les étapes 2, 3 et 4 ou
consultez la section Dépannage de ce guide.
5. Mettez votre ordinateur sous tension. Une image s'affiche dans les 15 secondes qui suivent. Réglez-la afin de bénéficier d'une qualité d'image optimale. Consultez la section
Réglage de l'image de ce guide pour de plus amples informations.
16
Témoin d'alimentation Bouton d'alimentation
Page 17
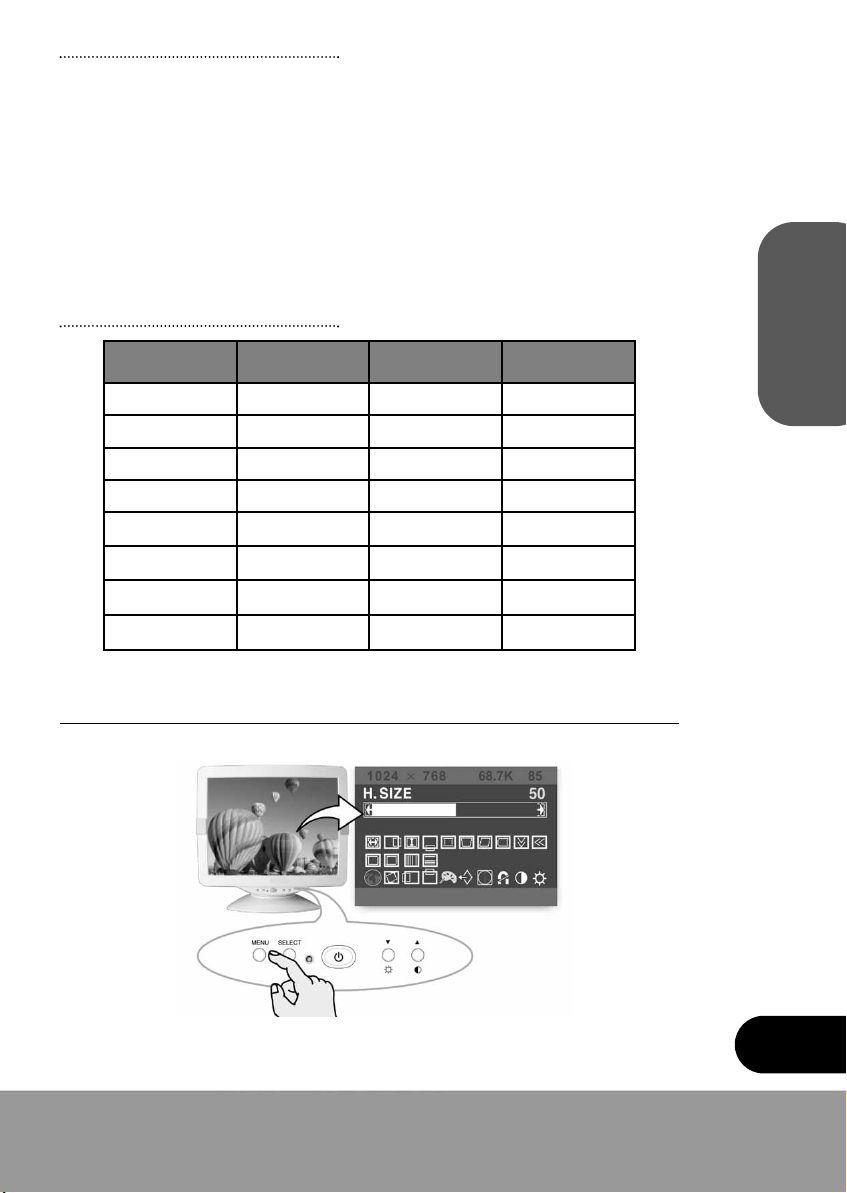
3-5. Réglage de la fréquence de rafraîchissement
Procédez comme suit pour définir la fréquence de rafraîchissement du moniteur sous
Windows 98/ME/XP/2000.
1. Ouvrez la fenêtre de configuration (Démarrer-Paramètres-Panneau de configuration).
2. Cliquez deux fois sur l'icône “Affichage”.
3. Cliquez sur l'onglet “Paramètres”.
4. Cliquez sur le bouton “Avancé”.
5. Cliquez sur “Carte” et sélectionnez 85 Hz dans la liste fournie.
6. Cliquez sur “Appliquer” pour valider la valeur sélectionnée.
Les paramètres conseillés pour la résolution et la fréquence de rafraîchissement sont 1 024 x 768
et 85 Hz respectivement.
Preset Timing Table
FRANÇAIS
N° Résolution
1 720 x 400 31.5 KHz 70 Hz
2 640 x 480 43.3 KHz 85 Hz
3 640 x 480 50.6 KHz 100 Hz
4 800 x 600 46.9 KHz 75 Hz
5 800 x 600* 53.7 KHz 85 Hz
6 800 x 600 63.9 KHz 100 Hz
7 1024 x 768 60.0 KHz 75 Hz
8 1024 x 768* 68.7 KHz 85 Hz
Fréquence
horizontale
Fréquence de
rafraîchissement
* Mode primaire recommandé.
4. RÉGLAGE DE L'IMAGE
Vous pouvez régler l'affichage au moyen des boutons situés sous l'écran.
17
Page 18
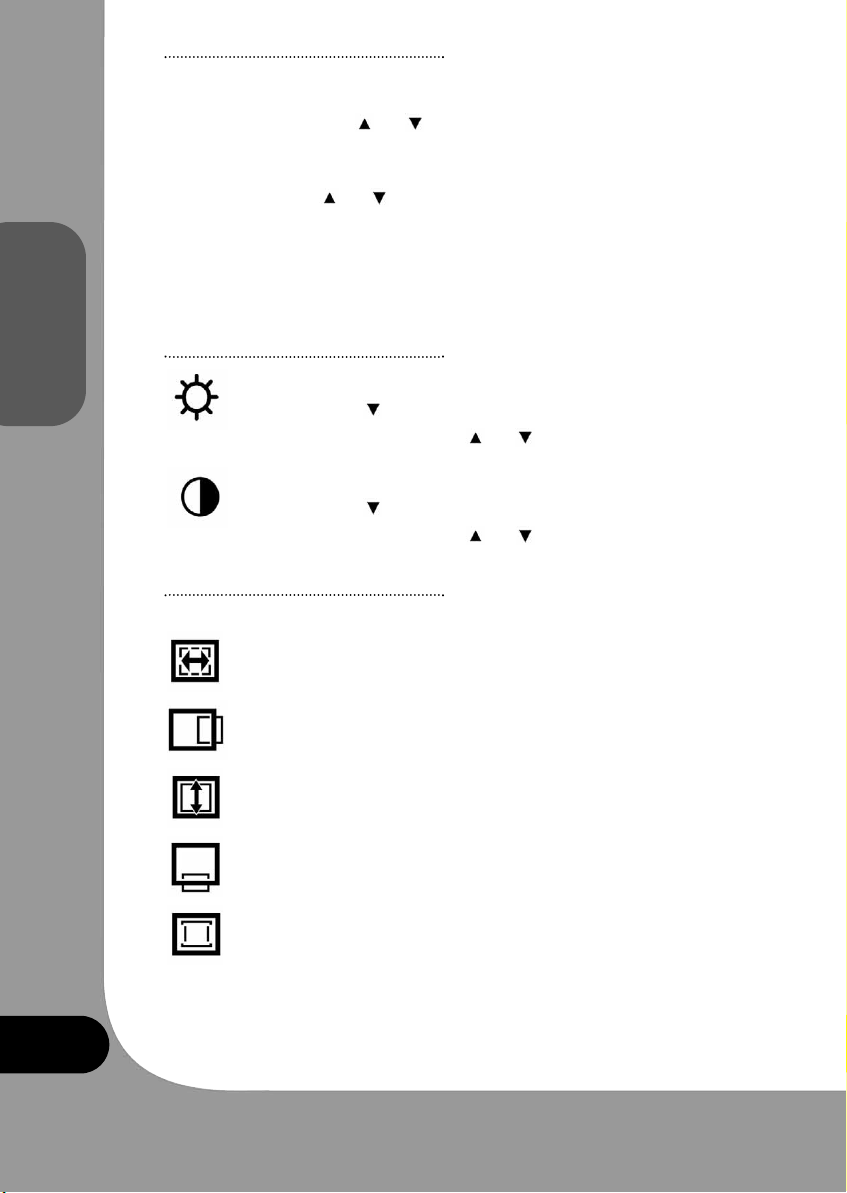
4-1. Utilisation de l'OSD
1. Appuyez sur le bouton MENU pour ouvrir l'OSD. Pour votre information, la résolution et
la fréquence sont indiquées en haut du menu.
2. Appuyez sur les boutons ou pour sélectionner l'élément que vous souhaitez ajuster. L'élément sélectionné est mis en surbrillance.
3. Appuyez sur le bouton SELECT pour ajuster l'élément mis en surbrillance.
4. Utilisez les boutons ou pour ajuster la sélection.
5. Si vous êtes dans un sous-menu, appuyez sur le bouton MENU pour retourner au menu
précédent.
6. L'unité d'affichage enregistre automatiquement les nouveaux paramètres dans la seconde
qui suit les derniers réglages et le menu disparaît. Vous pouvez également appuyer sur le
bouton MENU pour fermer le menu.
4-2. Boutons d'accès direct
FRANÇAIS
LUMINOSITÉ
Utilisez le bouton pour sélectionner l'option de réglage de la luminosité.
Ajustez-la au moyen des boutons ou .
CONTRASTE
Utilisez le bouton pour sélectionner l'option de réglage du contraste.
Ajustez-le au moyen des boutons ou .
4-3. Réglages OSD
Les réglages OSD disponibles sont répertoriés ci-dessous.
TAILLE H.
Vous permet de régler la taille horizontale de l'image.
POSITION H.
Vous permet de régler la position horizontale de l’image.
TAILLE V.
Vous permet de régler la taille verticale de l'image.
POSITION V.
Vous permet de régler la position verticale de l’image.
COUSSIN
Si les bords verticaux de l'image sont concaves ou convexes, vous pouvez corriger
l'effet coussin au moyen de cette option de réglage.
18
Page 19
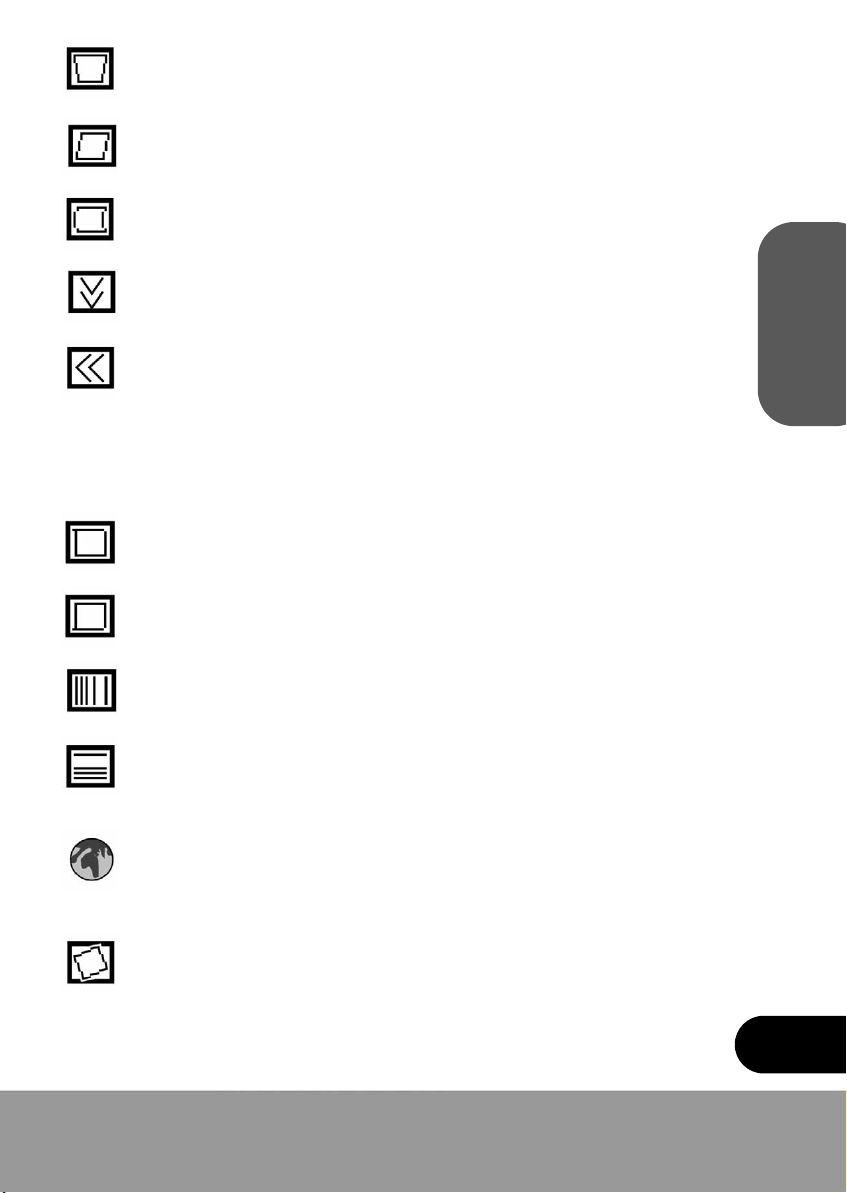
TRAPÈZE
Si l'image est plus large dans la partie supérieure ou inférieure de l'écran, vous pouvez corriger la distorsion trapézoïdale au moyen de cette option de réglage.
PARALLÉLOGRAMME
Si les extrémités latérales de l'image sont inclinées, vous pouvez corriger la distorsion du parallèlogramme au moyen de cette option de réglage.
RÉGLAGE COUSSIN
Si les extrémités latérales de l'image ont une forme concave ou convexe, vous pouvez corriger l'effet coussin au moyen de cette option de réglage.
MOIRÉ V.
Supprimez le moiré vertical si plusieurs cercles ou arcs concentriques apparaissent
sur l'écran.
MOIRÉ H.
Supprimez le moiré horizontal si plusieurs cercles ou arcs concentriques apparaissent sur l'écran.
Le moiré est une interférence provoquant l’apparition de lignes floues sur l’écran.
Les images converties en images point par point ou constituées d’éléments petits et
répétitifs sont sujettes au moiré. Les couleurs vives peuvent également intensifier
le moiré.
Cependant, cette interférence n’affecte pas l’impression.
ANGLE SUPERIEUR
Si les angles supérieurs de l'image sont concaves ou convexes, vous pouvez corriger cette distorsion au moyen de cette option de réglage.
ANGLE INFERIEUR
Si les angles inférieurs de l'image sont concaves ou convexes, vous pouvez corriger
cette distorsion au moyen de cette option de réglage.
LINÉARITÉ H.
Si le côté gauche ou droit de l’image n’est pas correctement proportionné, vous
pouvez corriger la linéarité horizontale au moyen de cette option de réglage.
LINÉARITÉ V.
Si les parties supérieure et inférieure de l’image ne sont pas correctement proportionnées par rapport au centre de cette dernière, vous pouvez corriger la linéarité
verticale au moyen de cette option de réglage.
LANGUE
Vous pouvez sélectionner la langue d'affichage des menus de réglage.
Les langues suivantes sont disponibles : anglais, français, allemand, italien, espagnol,
suédois, finnois, danois, portugais et néerlandais.
ROTATION
Si toute l'image est inclinée, vous pouvez corriger cette distorsion au moyen de
cette option de réglage.
FRANÇAIS
19
Page 20
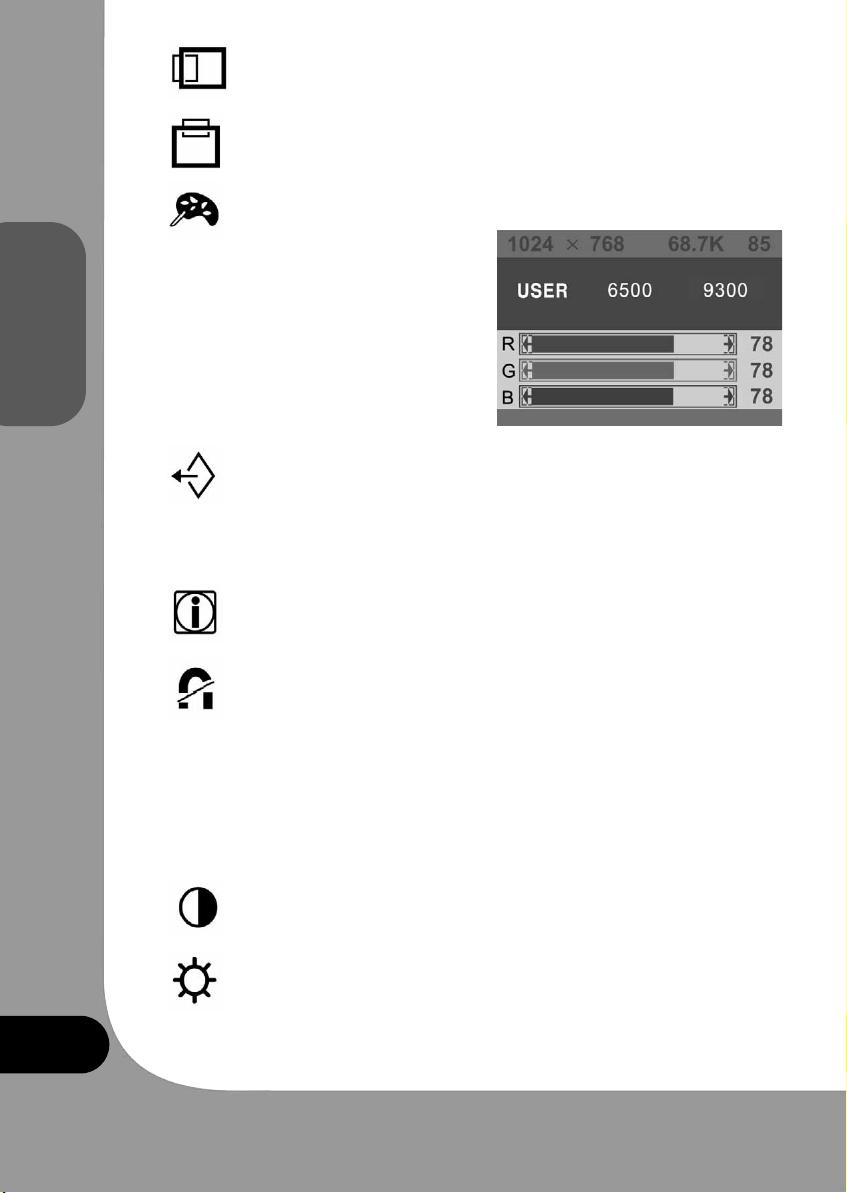
FRANÇAIS
POSITION H. OSD
Vous permet de régler la position horizontale du menu OSD.
POSITION V. OSD
Vous permet de régler la position verticale du menu OSD.
CONTRÔLE COULEUR
La température des couleurs affecte les couleurs
de l’image qui vire au rouge lorsque les températures sont trop basses et au bleu lorsqu’elles
sont trop élevées.
Trois paramètres vous sont proposés : 9300K,
6500K ou UTILISATEUR, ce dernier vous permettant de paramétrer vous-même les valeurs du
rouge, du vert et du bleu.
RAPPEL
Si vous utilisez l'unité d'affichage dans un mode prédéfini en usine, cette fonction
supprime les réglages effectués en termes de taille, de position et de forme et restaure les propriétés définies en usine. Si vous optez pour un mode utilisateur, cette
fonction n'a aucun impact, excepté sur le contraste et la luminosité dont elle restaure respectivement la valeur maximale et le cut-off level.
INFORMATION
Vous permet d'afficher la polarité sync. horizontale et verticale de la synchronisation courante prédéfinie.
DÉMAGNÉTISATION
Les champs magnétiques externes peuvent provoquer la distorsion ou la décoloration de l’image. La démagnétisation a lieu automatiquement lorsque l'unité d'affichage est allumée de sorte que les couleurs restent pures chaque fois qu’elle est utilisée. Si vous avez incliné, fait pivoter ou déplacé l'unité d'affichage,
démagnétisez-la. Lors de cette procédure, l’image subit des distorsions pendant
quelques secondes. Une fois la démagnétisation terminée, les impuretés au niveau
des couleurs disparaissent, sous réserve qu’elles aient été provoquées par des
champs magnétiques parasites. N’utilisez pas la fonction de démagnétisation plus
d’une fois par demi-heure.
20
CONTRASTE
Vous permet de régler le contraste de l'image.
LUMINOSITÉ
Vous permet de régler la luminosité de l'image.
Page 21
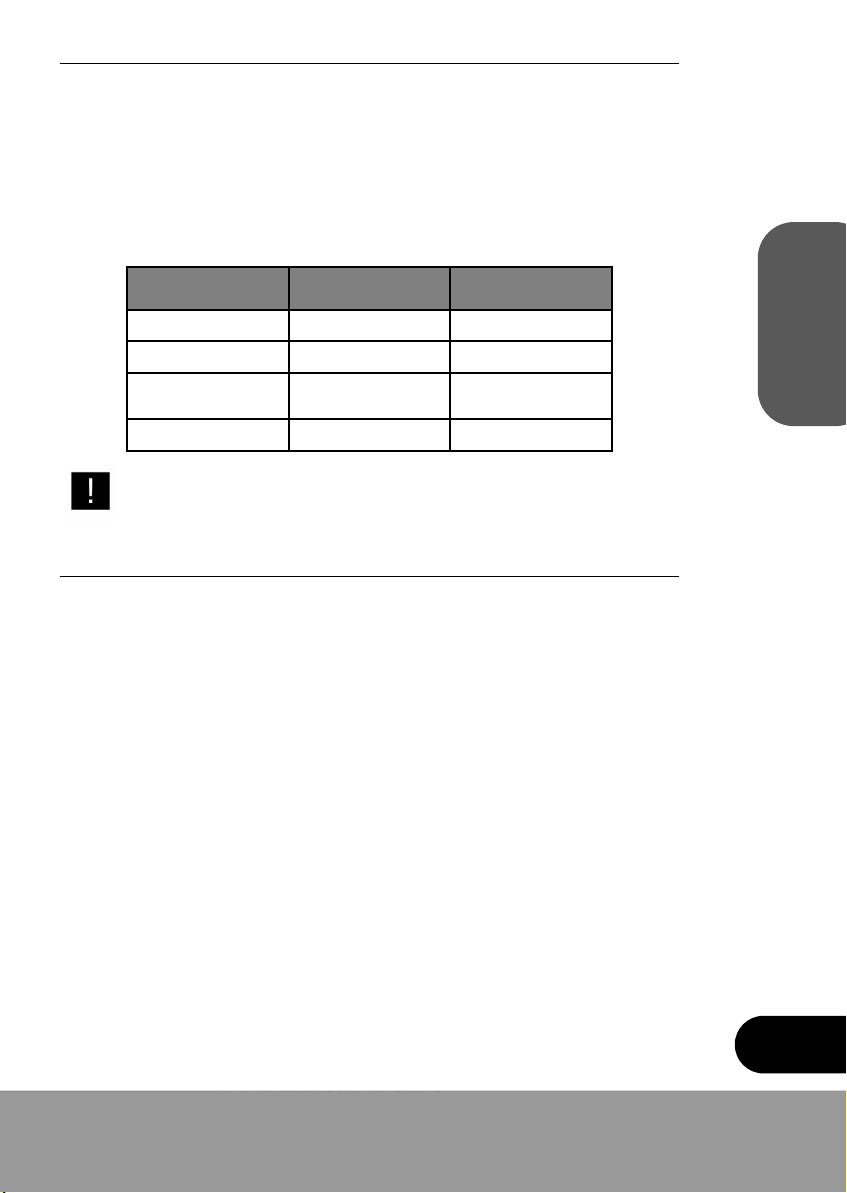
5. GESTION DE L'ALIMENTATION DE L'AFFICHAGE
Si les fonctions de gestion de l'alimentation de votre ordinateur sont activées, le moniteur s'allume
et s'éteint automatiquement. Vous pouvez contrôler les fonctions de gestion de l'alimentation
depuis votre ordinateur.
Réduction de la consommation électrique
Votre ordinateur peut intégrer des fonctions de gestion de l'alimentation lui permettant, ainsi
qu'au moniteur, de passer en mode d'économie d'énergie lorsqu'il est inactif. Vous pouvez
réactiver votre système en appuyant sur n'importe quelle touche de votre clavier ou en déplaçant votre souris.
Mode Témoin
Phase 1 (normal) Ver t 70 W (type)
Phase 2 Orange = 5 W
Bouton d’alimentation
en position Arrêt
Débranché Éteint 0W
Le bouton d'alimentation ne permet pas de déconnecter l'unité d'affichage du secteur. Le seul moyen d'isoler complètement l'unité d'affichage du secteur est de
débrancher son câble d'alimentation.
Éteint = 1 W
Consommation
électrique
6. DÉPANNAGE
Si le moniteur ne fonctionne pas correctement, vous pourrez peut-être résoudre le problème
en lisant les suggestions ci-dessous :
FRANÇAIS
21
Page 22

FRANÇAIS
22
Problème Solution possible
Si le témoin d'alimentation n'est pas allumé, appuyez
sur le bouton d'alimentation pour mettre le moniteur
sous tension. Si l'unité d'affichage est alimentée par
votre ordinateur, vérifiez que ce dernier est allumé.
Écran vierge
Message d'erreur :
OUT OF RANGE
(HORS DE PORTÉE)
Message de diagnostic automatique :
NO SIGNAL
(PAS DE SIGNAL)
L'unité d'affichage ne passe
pas en mode de
gestion de l'alimentation
L'affichage vacille
Défaut des couleurs
Taille, position, forme ou
qualité peu satisfaisante
Images dupliquées
Il est possible que l'unité d'affichage soit en mode
Veille. Appuyez sur l'une des touches de votre clavier.
Assurez-vous que votre clavier est correctement branché sur votre ordinateur.
Assurez-vous que le câble d'alimentation est correctement branché au moniteur et dans la prise de courant.
La fréquence de rafraîchissement de la carte graphique
ou la fréquence de lignes est trop élevée. Sélectionnez un
autre mode d'affichage avec des fréquences plus basses.
Ce message indique que le signal est manquant ou
défaillant. Vérifiez que le connecteur du câble du transmission des signaux est correctement branché et que les
broches du connecteur ne sont pas tordues ou endommagées. Si le connecteur est lâche, serrez ses vis.
Le signal vidéo émis pas votre ordinateur n'est pas
conforme au standard VESA DPMS. Votre ordinateur
ou la carte graphique de ce dernier n'utilise pas la fonction de gestion de l'alimentation VESA DPMS.
Il peut vous sembler que l'affichage vacille lorsque la fréquence de rafraîchissement n'excède pas 75 Hz.
Consultez la liste des modes recommandés fournie dans la
section Tableau des modes de synchronisation prédéfinis.
Si les couleurs ne sont pas uniformes, démagnétisez l'unité
d'affichage tel que décrit dans le paragraphe
Démagnétisation de la section Réglages OSD et assurezvous qu'une distance d'au moins 30 cm sépare l'unité d'affichage de tout autre équipement électrique.
Vérifiez que le connecteur du câble du transmission des
signaux est correctement branché et que les broches du
connecteur ne sont pas tordues ou endommagées.
Configurez les couleurs sur une autre température.
Si les couleurs présentent des défauts trop importants,
éteignez l'unité d'affichage et votre ordinateur.
Assurez-vous qu'une distance d'au moins 30 cm sépare
l'unité d'affichage de tout autre équipement électrique.
Ajustez les caractéristiques de l'image tel que décrit
dans la section Réglages OSD.
Le problème que vous rencontrez est provoqué par
votre carte graphique ou l'unité d'affichage. Contactez
un prestataire de services.
Page 23

7. SPÉCIFICATIONS
17" (surface d'affichage : 16")
Tube cathodique
Zone d'affichage Zone prédéfinie en usine : 305 x 229 mm
Nombre de couleurs Infini
Signaux en entrée Analogiques RVB, connecteur D-sub 15
Fréquence
Largeur de bande maximum 108 MHz
Résolution maximum 1 280 x 1 024, 60 Hz
Tension en entrée 100-240 Vca, 1,5 A
Consommation électrique 70 W (type)
Gestion de l'alimentation VESA DPMS
Plug & Play
Menu OSD
Ergonomie, sécurité et compatibilité
électromagnétique
Températures en fonctionnement 0 ~ 350°C
Poids
Dimensions (l x h x p, mm) 380 X 372 X 415 mm
• Les spécifications peuvent être modifiées sans préavis.
Pas de masque horizontal de 0,236 mm
Revêtement TCO antistatique et antireflet
broches
Horizontale : 30-70 kHz,
Verticale : 50-150 Hz
Inférieur aux recommandations EPA
VESA DDC 1/2B
TAILLE H/V, POSITION H/V, COUSSIN,
TRAPÈZE, PARALLÉLOGRAMME,
RÉGLAGE COUSSIN, MOIRÉ H/V,
ANGLE SUPÉRIEUR, ANGLE INFÉRIEUR,
LINÉARITÉ H/V, LANGUES, ROTATION,
POSITION H/V OSD, CONTRÔLE COULEUR, RAPPEL, INFORMATION,
DÉMAGNÉTISATION,LUMINOSITE,
CONTRASTE
TCO
FCC classe B, CE, cULus, TÜV-GS, DHHS,
SEMKO
13,5 kg sans emballage, 15,5 kg avec
emballage
FRANÇAIS
Copyright © 2003 NEC Computers International BV. Tous droits réservés.
23
Page 24

LC700
LC700
DEUTSCH
17 Z
17 Z
ARBMONITOR
F
F
ARBMONITOR
BENUTZERHANDBUCH
INHALT
1. Einführung..............................................................................25
2. Sicherheitshinweise ...............................................................25
3. Monitorinstallation ................................................................26
4. Bildjustierung ........................................................................28
5. Energieverwaltung .................................................................32
OLL
OLL
CRTT--
CR
24
6. Störungsbeseitigung................................................................32
7. Technische Daten ...................................................................34
Page 25

1. EINFÜHRUNG
Dieses Handbuch enthält Anweisungen zur Installation und zum Betrieb des LC700
Monitors.
Der Monitor weist folgende Merkmale auf:
• 17 Zoll Bilddiagonale (16 Zoll sichtbar); 0,236 mm horizontaler Bildpunktabstand (CDT)
• Unterstützt hohe Auffrischraten und flimmerfreie Full-Scan-Bildqualität
• OSD-Menüs für benutzerseitige Einstellungen
• 100-240 V Eingangsspannung
• VESA DPMS (Display Power Management Signalling)
• VESA DDC1/2B-Kompatibilität
2. SICHERHEITSHINWEISE
Beachten Sie beim Einrichten und Benutzen Ihres Monitors die folgenden Sicherheitshinweise.
Benutzen Sie den Monitor nicht in feuchten Umgebungen wie Badezimmern,
Kellern, Swimmingpools usw.
Das Gerät muss an einer Steckdose angeschlossen werden, die sich in direkter
Nähe befindet und sofort erreichbar ist, falls der Monitor von der Stromversorgung
abgetrennt werden muss.
Führen Sie niemals Objekte in die seitlichen Öffnungen am Gerät ein, da Sie dabei
unter Spannung stehende elektrische Komponenten berühren könnten, wobei die
Gefahr von Feuer oder starker Elektroschocks besteht.
Die Schlitze im Gehäuse dienen der Ventilation und dürfen daher nicht blockiert
werden.
DEUTSCH
Öffnen Sie unter keinen Umständen das Gehäuse des Monitors.
Reinigung und Instandhaltung
• Öffnen Sie das Monitorgehäuse nicht, um das Risiko eines Elektroschocks zu vermeiden.
Das Gerät kann nicht vom Benutzer gewartet werden. Denken Sie daran, vor dem Reinigen
des Gerätes den Netzstecker zu ziehen.
• Verwenden Sie keinen Alkohol (Methyl, Äthyl oder Isopropyl) oder andere starke
Lösungsmittel. Verwenden Sie keine Verdünner oder Benzin, Scheuermittel oder Druckluft.
• Wischen Sie den Bildschirm nicht mit einem Tuch oder Schwamm ab, die zu Kratzern auf
der Oberfläche führen könnten.
• Verwenden Sie zum Reinigen des Antistatikbildschirms Wasser und ein spezielles
Mikrofasertuch, wie man es zum Reinigen optischer Linsen benutzt, oder ein sauberes, weiches Tuch, das Sie mit Wasser oder einem milden Reinigungsmittel leicht angefeuchtet haben.
• Reinigen Sie das Monitorgehäuse mit einem Tuch, das Sie mit Wasser oder einem milden
Reinigungsmittel leicht angefeuchtet haben.
• Für den Transport des Monitors muss der Schwenk/Neige-Sockel entfernt werden.
25
Page 26

DEUTSCH
3. MONITORINSTALLATION
3-1. Versandliste
Folgende Gegenstände sollten sich im Lieferumfang befinden.
A: Signalkabel
B: Schwenk/Neige-Sockel
C: CD*
D: Netzkabel
*optional
3-2. Anbringen des Schwenk/Neige-Sockels
26
• Setzen Sie den Sockel so an der Unterseite des Monitors an, dass seine Verbindungsvorrichtungen
mit den entsprechenden Schlitzen ausgerichtet sind.
• Drücken Sie den Sockel in Richtung Monitorvorderseite, bis er einrastet.
3-3. Wahl eines geeigneten Aufstellplatzes
• Stellen Sie den Monitor mindestens 30 cm entfernt von anderen elektrischen oder wärmeabstrahlenden Geräten auf und lassen Sie mindestens 10 cm auf jeder Seite Platz für
die Ventilation.
• Stellen Sie den Monitor so auf, dass kein Licht direkt auf den Bildschirm einfällt oder von
ihm reflektiert wird.
• Zur Schonung der Augen sollten Sie die Bildschirmeinheit nicht vor einem hellen
Hintergrund wie einem Fenster aufstellen.
• Stellen Sie den Monitor so auf, dass sich die Bildschirmoberkante maximal in Augenhöhe
befindet.
• Stellen Sie den Monitor direkt vor sich in einem angenehmen Leseabstand (ca. 45 bis
90 cm) auf.
Page 27

3-4. Anschließen des Monitors
Überprüfen Sie vor, bevor Sie Kabel am Monitor anschließen, dass alle Einheiten ausgeschaltet sind. Schließen Sie Ihre Geräte stets an einer vorschriftsmäßig geerdeten Steckdose an, um
jedes Risiko eines Elektroschocks zu vermeiden.
1. Schließen Sie das 15-polige Signalkabel am VGA-Anschluss Ihres Computers an und fixieren Sie die Schraube.
2. Schließen Sie das Netzkabel des Monitor zuerst auf seiner Rückseite an.
3. Schließen Sie danach das Netzkabel an einer geerdeten Steckdose (100 V - 240 V) oder der
Systemeinheit an, falls diese über einen entsprechenden Stromversorgungsanschluss verfügt.
4. Schalten Sie den Monitor mit der Netztaste ein und kontrollieren Sie, ob die LED leuchtet. Andernfalls wiederholen Sie die Schritte 2, 3 und 4 oder informieren sich im Abschnitt
Störungsbeseitigung dieses Handbuchs.
5. Schalten Sie den Computer ein. Innerhalb von 15 Sekunden sollte ein Bild zu sehen sein.
Justieren Sie das Bild, um eine optimale Bildqualität zu erzielen. Nähere Informationen
hierzu finden Sie im Abschnitt Bildjustierung in diesem Handbuch.
DEUTSCH
Netz-LED Netztaste
3-5. Einstellen der Auffrischrate
Befolgen Sie die nachstehenden Anweisungen, um die Auffrischrate unter Windows
98/ME/XP/2000 einzustellen.
27
Page 28

1. Wechseln Sie zum Konfigurationsfenster (Start-Einstellungen-Konfiguration).
2. Doppelklicken Sie auf das Symbol "Anzeige".
3. Klicken Sie auf die Karte "Einstellungen".
4. Klicken Sie auf die Startschaltfläche "Erweitert".
5. Klicken Sie auf "Monitor" und wählen Sie aus der Liste "85 Hertz".
6. Klicken Sie auf "Übernehmen", um den gewählten Wert zu akzeptieren.
Empfohlen wird eine Auflösung von 1024x768 und eine Auffrischrate von 85 Hz.
Vorgabemodi-Tabelle
Nr. Auflösung Zeilenfrequenz Auffrischrate
1 720 x 400 31.5 kHz 70 Hz
2 640 x 480 43.3 kHz 85 Hz
3 640 x 480 50.6 kHz 100 Hz
4 800 x 600 46.9 kHz 75 Hz
5 800 x 600* 53.7 kHz 85 Hz
6 800 x 600 63.9 kHz 100 Hz
DEUTSCH
28
7 1024 x 768 60.0 kHz 75 Hz
8 1024 x 768* 68.7 kHz 85 Hz
* empfohlener Primärmodus.
4. BILDJUSTIERUNG
Die Anzeige lässt sich mit Hilfe der Tasten unterhalb des Bildschirms justieren.
Page 29

4-1. Benutzung des OSD-Menüs
1. Drücken Sie die Taste MENU, um das OSD-Menü aufzurufen. Zu Ihrer Information werden die aktuelle Auflösung und Frequenz oben im Menüfeld angezeigt.
2. Drücken Sie die Taste oder , um die einzustellende Option auszuwählen. Die
jeweils gewählte Option wird markiert.
3. Drücken Sie die Taste SELECT, um die markierte Option einzustellen.
4. Nehmen Sie mit Hilfe der Tasten oder die gewünschten Einstellungen vor.
5. Drücken Sie die Taste MENU, um zum vorherigen Menü zurückzukehren, falls Sie sich in
einem Untermenü befinden.
6. 1 Sekunde nach Vornahme der letzten Einstellung werden die neuen Werte automatisch
vom Gerät gespeichert, und das Menü verschwindet. Sie können auch die Taste MENU
drücken, um das Menü wieder auszublenden.
4-2. Direktzugriffstasten
BRIGHTNESS
Benutzen Sie die Taste , um die Helligkeitseinstellung zu wählen.
Nehmen Sie mit der Taste oder die Justierung vor.
CONTRAST
Benutzen Sie die Taste , um die Kontrasteinstellung zu wählen.
Nehmen Sie mit der Taste oder die Justierung vor.
4-3. OSD-Einstellungen
Nachfolgend sind die OSD-Einstellungen aufgelistet.
DEUTSCH
H. SIZE
Dient zur Einstellung der horizontalen Größe der Bildschirmanzeige insgesamt.
H. POSITION
Dient zur Einstellung der horizontalen Position der Bildschirmanzeige insgesamt.
V. SIZE
Dient zur Einstellung der vertikalen Größe der Bildschirmanzeige insgesamt.
V. POSITION
Dient zur Einstellung der vertikalen Position der Bildschirmanzeige insgesamt.
PINCUSHION
Falls die Bildschirmanzeige an den vertikalen Rändern nach innen oder außen
gewölbt ist, können Sie diesen Fehler hiermit korrigieren.
29
Page 30

DEUTSCH
TRAPEZOID
Falls die Bildschirmanzeige oben oder unten breiter ist, können Sie diesen Fehler
hiermit korrigieren.
PARALLEL
Falls die Bildschirmanzeige seitlich gekippt erscheint, können Sie diesen Fehler
hiermit korrigieren.
PIN BALANCE
Falls die Seiten der Bildschirmanzeige nach rechts oder links gewölbt sind, können
Sie diesen Fehler hiermit korrigieren.
V. MOIRE
Korrigiert ein vertikales Moiré, falls eine Reihe konzentrischer Kreise oder bogenförmiger Linien auf dem Bildschirm erscheinen.
H. MOIRE
Korrigiert ein horizontales Moiré, falls eine Reihe konzentrischer Kreise oder
bogenförmiger Linien auf dem Bildschirm erscheinen.
Moiré ist ein Störmuster, das auf dem Bildschirm in Form schwacher Linien erscheint. Bilder, die gerastert sind oder aus (kleinen) sich wiederholenden Mustern
bestehen, sind besonders anfällig für derartige Störeinflüsse. Auch grelle oder kräftige Farben können zum Auftreten von Moiré beitragen.
Allerdings hat das auf dem Bildschirm zu sehende Moiré-Muster keinen Einfluss
auf das Druckergebnis.
TOP CORNER
Falls die Bildschirmanzeige an den oberen Ecken nach innen oder außen gewölbt
ist, können Sie diesen Fehler hiermit korrigieren.
BOTTOM CORNER
Falls die Bildschirmanzeige an den unteren Ecken nach innen oder außen gewölbt
ist, können Sie diesen Fehler hiermit korrigieren.
H. LINEARITY
Falls das Bild entweder mit dem rechten oder linken Rand proportional nicht richtig zentriert ist, können Sie die vertikale Linearität hiermit korrigieren.
V. LINEARITY
Falls das Bild entweder mit dem oberen oder unteren Rand proportional nicht richtig zentriert ist, können Sie die horizontale Linearität hiermit korrigieren.
LANGUAGE
Dient zur Auswahl der gewünschten Menüsprache.
Folgende Sprachen sind verfügbar: Englisch, Französisch, Deutsch, Italienisch,
Spanisch, Schwedisch, Finnisch, Dänisch, Portugiesisch und Niederländisch.
ROTATION
Falls die gesamte Bildschirmanzeige gekippt erscheint, können Sie diesen Fehler
hiermit korrigieren.
30
Page 31

OSD H. POSITION
Dient zur Einstellung der horizontalen Lage des OSD-Menüs auf dem Bildschirm.
OSD V. POSITION
Dient zur Einstellung der vertikalen Lage des OSD-Menüs auf dem Bildschirm.
COLOR CONTROL
Die Farbtemperatur hat Einfluss auf den Farbton
des Bildes. Bei niedrigeren Farbtemperaturen
wird das Bild rötlich, bei höheren
Farbtemperaturen bläulich.
Drei Farbeinstellungen sind verfügbar: 9300K,
6500K oder USER. Mit Hilfe der Einstellung
"USER" können Sie die Farbwerte für rot, grün
und blau individuell bestimmen.
RECALL
Falls Sie Ihren Monitor in einem Vorgabemodus betreiben, löscht diese Funktion
alle Einstellungen, die Sie hinsichtlich Größe, Position und Form vorgenommen
haben, und setzt statt dessen die herstellerseitigen Eigenschaften wieder her.
Sollten Sie Ihren Monitor in einem Benutzermodus betreiben, dann hat diese
Funktion keine Auswirkungen, ausgenommen, dass der Kontrast auf den
Maximalwert und die Helligkeit auf den Cut-off-Level zurückgesetzt werden.
INFORMATION
Dient zur Anzeige von Informationen über die horizontale und vertikale
Synchronisationspolarität der aktuellen Einstellung.
DEGAUSS
Externe Magnetfelder können zu Verzerrungen oder Verfärbungen des Bildes führen. Beim Einschalten des Monitors wird automatisch eine Entmagnetisierung vorgenommen, die im Allgemeinen eine fehlerfreie Farbdarstellung während des
Betriebs sicherstellt. Falls Sie den Monitor durch Schwenken und Neigen eingestellt oder transportiert haben, sollten Sie anschließend eine Entmagnetisierung vornehmen. Während dieses Vorgangs tritt für wenige Sekunden eine Bildverzerrung
auf. Nach der Entmagnetisierung sind Farbverfälschungen, die durch magnetische
Streufelder verursacht wurden, verschwunden. Führen Sie eine Entmagnetisierung
höchstens einmal alle 30 Minuten durch.
DEUTSCH
CONTRAST
Dient zur Einstellung des Kontrastes der Bildschirmanzeige.
BRIGHTNESS
Dient zur Einstellung der Helligkeit der Bildschirmanzeige.
31
Page 32

DEUTSCH
5. ENERGIEVERWALTUNG
Wenn die Energieverwaltungsfunktion Ihres Computers aktiviert ist, wird Ihr Monitor automatisch ein- und ausgeschaltet. Die Energieverwaltungsoptionen können Sie über Ihren
Computer steuern.
Reduzierung der Leistungsaufnahme
Unter Umständen verfügt Ihr Computer über Energieverwaltungsoptionen, mit denen sich
der Computer oder der Monitor bei Nichtbenutzung des Systems in einen Energiesparmodus
versetzen lässt. Um das System zu reaktivieren, drücken Sie eine beliebige Taste oder bewegen die Maus.
Mode LED Leistungsaufnahme
Stufe 1 (Normal) Grün 70 W (typ.)
Stufe 2 Orange = 5 W
Netztaste aus Aus = 1 W
Netzstecker gezogen Aus 0W
Über die Netztaste lässt sich der Monitor nicht vollständig von der
Stromversorgung trennen. Allein durch das Ziehen des Netzsteckers kann der
Monitor komplett von der Stromversorgung abgetrennt werden.
6. STÖRUNGSBESEITIGUNG
Sollte Ihr Monitor nicht einwandfrei funktionieren, können Sie das Problem mit Hilfe der
nachstehenden Lösungsvorschläge unter Umständen selbst beheben:
32
Page 33

Problem Mögliche Lösung:
Falls die Netz-LED nicht leuchtet, den Monitor mit der
Netztaste einschalten. Falls der Monitor über den
Computer eingeschaltet wird, überprüfen, ob der
Computer eingeschaltet ist.
Leerer Bildschirm
Fehlermeldung:
OUT OF RANGE
Selbstdiagnosemeldung:
NO SIGNAL
Der Monitor
wechselt nicht in den
Energiesparmodus
Der Bildschirm flimmert
Farbfehler
Größe, Position,
Form oder Qualität
der Bildwiedergabe
ist unbefriedigend
Doppelte Bilder
Der Monitor ist eventuell im Standbymodus. Eine
beliebige Taste drücken. Kontrollieren, ob die Tastatur
korrekt am Computer angeschlossen ist.
Kontrollieren, ob das Netzkabel korrekt am Monitor
und an der Steckdose angeschlossen ist.
Auffrischrate oder Zeilenfrequenz der Grafikkarte ist
zu hoch eingestellt. Einen anderen Anzeigemodus mit
niedrigerer Frequenz wählen.
Diese Meldung weist darauf hin, dass das Signal fehlt
oder fehlerhaft ist. Kontrollieren, ob das Signalkabel
korrekt angeschlossen und die Anschlussstifte nicht
verbogen oder beschädigt sind. Falls der Stecker locker
ist, die Schrauben anziehen.
Das Videosignal vom Computer entspricht nicht dem
VESA DPMS-Standard. Entweder der Computer oder
die Grafikkarte verwendet nicht die VESA DPMSEnergieverwaltungsfunktion.
Der Bildschirm flimmert, wenn die Auffrischrate weniger als 75 Hz beträgt. Siehe hierzu die Liste der empfohlenen Modi unter Vorgabemodi-Tabelle.
Bei nicht gleichmäßiger Farbwiedergabe den Monitor
entmagnetisieren, wie im entsprechenden Abschnitt
unter OSD-Einstellungen beschrieben, und sicherstellen, dass der Monitor mindestens 30 cm Abstand zu
anderen elektrischen Geräten hat.
Kontrollieren, ob das Signalkabel korrekt angeschlossen
und die Anschlussstifte nicht verbogen oder beschädigt
sind. Eine andere Farbtemperatur ausprobieren.
Bei starken Farbfehlern, Monitor und Computer ausschalten.
Sicherstellen, dass andere elektrische Geräte mindestens 30 cm Abstand haben.
Die Bildmerkmale wie unter Bildjustierung beschrieben anpassen.
Es liegt ein Problem mit der Grafikkarte oder dem
Monitor vor. Wenden Sie sich an einen Kundendienst.
DEUTSCH
33
Page 34

DEUTSCH
7. TECHNISCHE DATEN
17 Zoll (sichtbare Größe: 16 Zoll)
Bildröhre
Anzeigebereich Werkseitige Voreinstellung: 305X229 mm
Anzahl der Farben unbegrenzt
Eingangssignale RGB analog, 15-polig D-Sub
Frequenzrate
Bandbreite (max.) 108 MHz
Auflösung (max.) 1280X1024 bei 60 Hz
Eingangsspannung 100 - 240 VAC, 1.5 A
Leistungsaufnahme 70 W (typ.)
Energieverwaltung VESA DPMS
Plug & Play
OSD-Menü
Ergonomie,
Sicherheit und EMV
Betriebstemperatur 0 ~ 350°C
Gewicht 13,5 kg ohne; 15,5 kg mit Verpackung
Abmessungen (B x H x T mm): 380 X 372 X 415 mm
• Änderungen jederzeit vorbehalten.
Bildpunktabstand horizontal: 0,236 mm
antistatisch, entspiegelt, TCO-Beschichtung
Horizontal: 30 bis 70 kHz,
vertikal: 50 bis 150 Hz
geringer als EPA-Empfehlung
VESA DDC 1/2B
H/V GRÖßE, H/V POSITION, KISSENVERZ., TRAPEZVERZ., PARALLELOGRAMM, PIN-BALANCE, H/V-MOIRE,
OBERE ECKE, UNTERE ECKE, H/V
LINEARITÄT, SPRACHEN, DREHUNG,
OSD H/V POSITION, FARBSTEUERUNG,
RESET, INFORMATION, ENTMAGNETIS., HELLIGKEIT, KONTRAST
TCO
FCC Klasse B, CE, cULus, TÜV-GS, DHHS,
SEMKO
34
Copyright © 2003 NEC Computers International BV. Alle Rechte vorbehalten.
Page 35

ONITOR
M
M
ONITOR
LC700 17"
LC700 17"
GUÍA DEL USUARIO
CONTENIDO
1. Introducción...........................................................................36
2. Información de seguridad ......................................................36
COLOR
COLOR
CRTT
CR
3. Instalación del monitor ..........................................................37
4. Ajuste de la imagen ...............................................................39
5. Administración de la energía de la pantalla ...........................43
6. Solución de problemas ...........................................................43
7. Especificaciones .....................................................................45
ESPAÑOL
35
Page 36

1. INTRODUCCIÓN
Este manual incluye instrucciones sobre la instalación y funcionamiento del monitor LC700.
Características del monitor LC700:
• 17” en diagonal (16” de imagen) 0,236 mm de pitch de puntos horizontal CDT
• Admite elevadas frecuencias de actualización y calidad de imagen de exploración completa sin parpadeos.
• Incluye menús en visualización en pantalla (OSD) para el control del usuario
• Tensión de entrada de 100-240 V CA
• VESA DPMS (Señalización de la administración de energía de la pantalla)
• Compatibilidad con VESA DDC1/2B
2. INFORMACIÓN DE SEGURIDAD
Cuando configure y utilice el monitor, siga las instrucciones de seguridad siguientes:
No utilice el monitor en ambientes húmedos como en el baño, en un sótano, cerca
de una piscina, etc.
Este equipo debe conectarse a un enchufe con toma de tierra cercano al monitor
y accesible en caso de que se necesite desconectar la pantalla.
No inserte objetos en las aberturas exteriores del dispositivo, ya que puede entrar
en contacto con componentes eléctricos activos. Esto puede causar un incendio o
producir una fuerte descarga eléctrica.
Las ranuras de la carcasa están diseñadas para la ventilación. No bloquee los orificios de ventilación de la carcasa del monitor.
ESPAÑOL
36
No abra, bajo ninguna circunstancia, la carcasa del monitor.
Limpieza y mantenimiento
• Para evitar el riesgo de descarga eléctrica, no desmonte la carcasa del monitor. La unidad
no puede ser reparada por el usuario. Recuerde desenchufar la unidad antes de proceder
a su limpieza.
• No utilice alcohol (metílico, etílico o isopropilo) ni disolventes fuertes. No utilice diluyentes ni benceno, limpiadores abrasivos o aire a presión.
• No limpie la pantalla con un trapo o esponja si la superficie se puede arañar.
• Para limpiar la pantalla antiestática, utilice agua y un papel especial de microfibra utilizado para la limpieza de las lentes ópticas, o un trapo suave y limpio ligeramente humedecido con agua o un detergente suave.
• Para limpiar la carcasa del monitor, utilice un trapo ligeramente humedecido con un
detergente suave.
• Para transportar el monitor, debe retirarse la base giratoria.
Page 37

3. INSTALACIÓN DEL MONITOR
3-1. Lista de empaquetado
En el empaquetado debería encontrar los elementos siguientes.
A: Cable de señal conectado
B: Base inclinable y giratoria
C: CD*
D: Cable de alimentación
3-2. Instalación de la base inclinable y giratoria
*Opcional
ESPAÑOL
• Enfrente la base con la parte inferior del monitor de manera que los enganches de la base
estén alineados con las ranuras correspondientes.
• Empuje la base hacia la parte delantera del monitor hasta que la pestaña se bloquee en
su sitio.
3-3. Selección de una ubicación adecuada
• Coloque el monitor como mínimo a 30 cm de distancia de otro equipo eléctrico o emisor de calor y deje al menos 10 cm de distancia en cada lado para la ventilación.
• Coloque el monitor en una posición donde la luz no incida directamente o se refleje en
la pantalla.
• Para reducir la fatiga ocular, no instale la pantalla contra un fondo brillante, como una
ventana.
• Sitúe el monitor de forma que la parte superior de la pantalla esté a la altura de los ojos.
• Coloque el monitor directamente delante de usted a una distancia de lectura cómoda
(de 45 a 90 cm aproximadamente).
37
Page 38

ESPAÑOL
3-4. Conexión del monitor
Antes de conectar el monitor, compruebe que todas las unidades están desconectadas. Para evitar cualquier riesgo de electrocución, conecte siempre el equipo a enchufes con tomas de tierra.
1. Inserte el conector del cable de señal de 15 contactos en la conexión VGA en el ordenador y atorníllelo.
2. Enchufe primero el cable de alimentación en la parte posterior del monitor.
3. A continuación, enchufe el cable de alimentación a una toma de corriente de 100 V – 240
V con toma de tierra o al monitor, si dispone de un enchufe para el cable de alimentación.
4. Encienda el interruptor del monitor y compruebe que el LED de alimentación está encendido. Si no es así, repita los pasos 2, 3 y 4 o consulte la sección Solución de problemas. de
esta guía.
5. Encienda el ordenador. La imagen aparecerá en unos 15 segundos. Ajuste la imagen para
obtener una calidad óptima. Consulte la sección Ajuste de la imagen de esta guía para obtener más información.
38
LED de alimentación Interruptor de encendido
3-5. Configuración de la frecuencia de actualización
Siga las instrucciones siguientes para ajustar la frecuencia de actualización en Windows
98/ME/XP/2000.
Page 39

1. Vaya a la ventana de configuración (Inicio-Configuración-Panel de control).
2. Haga doble clic en el icono “Pantalla”.
3. Haga clic en la ficha “Configuración”.
4. Haga clic en el botón “Avanzada”.
5. Haga clic en “Adaptador” y seleccione 85 Hz en la lista.
6. Haga clic en “Aplicar” para aceptar el valor seleccionado.
Los valores recomendados son una resolución de 1024x768 y una frecuencia de actualización
de 85 Hz.
Tabla de temporización predefinida
Nº Resolución
1 720 x 400 31.5 kHz 70 Hz
2 640 x 480 43.3 kHz 85 Hz
3 640 x 480 50.6 kHz 100 Hz
4 800 x 600 46.9 kHz 75 Hz
5 800 x 600* 53.7 kHz 85 Hz
6 800 x 600 63.9 kHz 100 Hz
7 1024 x 768 60.0 kHz 75 Hz
8 1024 x 768* 68.7 kHz 85 Hz
Frecuencia
horizontal
Frecuencia de
actualización
* Modo primario recomendado.
4. AJUSTE DE LA IMAGEN
Puede ajustar la imagen con los botones situados en la parte inferior de la pantalla.
ESPAÑOL
39
Page 40

4-1. Utilización de la visualización en pantalla (OSD)
1. Pulse el botón MENU para abrir la visualización en pantalla. La resolución y frecuencia aparecen para su información en la parte superior del menú.
2. Pulse el botón o para elegir el elemento que desea ajustar. El elemento seleccionado aparece resaltado.
3. Pulse el botón SELECT para ajustar el elemento resaltado.
4. Pulse el botón o para ajustar la selección.
5. Pulse el botón MENU para volver al menú anterior si se encuentra en un submenú.
6. El monitor guarda automáticamente los nuevos valores de configuración 1 segundo
después de los últimos ajustes y el menú desaparece. También puede pulsar el botón
MENU para que el menú desaparezca.
4-2. Botones de acceso directo
BRILLO
Utilice el botón para seleccionar el ajuste de brillo.
Ajuste con el botón o .
CONTRASTE
Utilice el botón para seleccionar el ajuste de contraste.
Ajuste con el botón o .
4-3. Ajustes de visualización en pantalla
Los ajustes de visualización en pantalla disponibles se detallan más adelante.
ESPAÑOL
40
TAMAÑO HORIZONTAL
Ajusta el tamaño horizontal de toda la pantalla.
POSICIÓN HORIZONTAL
Ajusta la posición horizontal de toda la pantalla.
TAMAÑO VERTICAL
Ajusta el tamaño vertical de toda la pantalla.
POSICIÓN VERTICAL
Ajusta la posición vertical de toda la pantalla.
ACERICO
Si el lado vertical de la curva de imagen se curva hacia dentro o hacia fuera, la distorsión del acerico se puede corregir mediante este ajuste.
TRAPEZOIDE
Si el dibujo es más ancho en la parte superior o la inferior, la distorsión del trapezoide se puede corregir mediante este ajuste.
Page 41

PARALELO
Si los lados de la imagen están inclinados, la distorsión del paralelo se puede corregir mediante este ajuste.
BALANCE DE ACERICO
Si los lados del dibujo están desviados a la derecha o a la izquierda, el balance de
acerico se puede corregir mediante este ajuste.
MOIRÉ VERTICAL
Limpia el moiré vertical si aparecen en la pantalla una serie de círculos concéntricos o arcos.
MOIRÉ HORIZONTAL
Limpia el moiré horizontal si aparecen en la pantalla una serie de círculos concéntricos o arcos.
Moiré es un patrón de interferencia que produce líneas onduladas en la pantalla.
Una imagen rasterizada o compuesta de pequeñas figuras repetidas es propensa a
estas interferencias. Los colores fuertes también puede intensificar el moiré.
Sin embargo, la aparición de este efecto en la pantalla no afecta a la impresión de
la imagen.
ESQUINA SUPERIOR
Si los lados de la esquina superior de la curva de imagen se curvan hacia dentro o
hacia fuera, la distorsión de la esquina superior se puede corregir mediante este ajuste.
ESQUINA INFERIOR
Si los lados de la esquina inferior de la curva de imagen se curvan hacia dentro o
hacia fuera, la distorsión de la esquina inferior se puede corregir mediante este ajuste.
LINEALIDAD HORIZONTAL
Si la parte izquierda o derecha de la imagen está desproporcionada con respecto a
la otra, puede corregir la linealidad horizontal mediante este ajuste.
LINEALIDAD VERTICAL
Si la parte superior e inferior de la imagen no guardan las proporciones respecto a
la zona central, puede corregir la linealidad vertical mediante este ajuste.
IDIOMA
Puede seleccionar el idioma en el que se muestran los menús de ajuste.
Están disponibles los siguientes idiomas: inglés, francés, alemán, italiano, español,
sueco, finlandés, danés, portugués y holandés.
ROTACIÓN
Si los lados de la imagen están inclinados, la distorsión se puede corregir mediante
este ajuste.
ESPAÑOL
POSICIÓN OSD HORIZONTAL
Ajusta la posición horizontal del menú de visualización en pantalla.
41
Page 42

ESPAÑOL
POSICIÓN OSD VERTICAL
Ajusta la posición vertical del menú de visualización en pantalla.
CONTROL DE COLOR
La temperatura del color influye en el tinte de la
pantalla. Con temperaturas de color más bajas la
imagen se vuelve rojiza, mientras que con temperaturas más altas se vuelve azulada.
Hay tres valores disponibles para el color:
9300K, 6500K o USER. Con el valor USER
puede establecer valores individuales para el
rojo, el verde y el azul.
MEMORIA
Si el monitor está funcionando en un modo preconfigurado en la fábrica, esta función elimina los ajustes que haya hecho para el tamaño, posición y forma, y restaura
las propiedades configuradas en la fábrica. Si el monitor está funcionando en un
modo de usuario, esta función no tendrá efecto excepto que el contraste se restablecerá al valor máximo y el brillo al nivel límite.
INFORMACIÓN
La información muestra la polaridad de sincronización horizontal y vertical definida
actualmente.
DESMAGNETIZAR
Los campos magnéticos externos pueden provocar distorsión o decoloración en la
imagen. La desmagnetización tiene lugar de forma automática cada vez que se
enciende el monitor, y éste mantiene normalmente la pureza del color sin defectos
durante su funcionamiento. Si ha inclinado, girado o movido el monitor, puede realizar una desmagnetización. Durante este proceso la imagen aparecerá distorsionada unos segundos. Tras la desmagnetización, las impurezas de color habrán desaparecido si se debían a campos magnéticos extraños. No vuelva a utilizar la función
de desmagnetización hasta que pase media hora.
42
CONTRASTE
Ajusta el contraste de la pantalla.
BRILLO
Ajusta el brillo de la pantalla
Page 43

5. ADMINISTRACIÓN DE LA ENERGÍA DE LA PANTALLA
Si la función de administración de energía de su ordenador está activada, el monitor se
enciende y se apaga automáticamente. Puede controlar las características de la administración
de energía desde el ordenador.
Reducción del consumo de energía
Su ordenador puede tener características de administración de energía que permiten al ordenador o al monitor entrar en un modo de ahorro de energía cuando el sistema está inactivo.
Puede reactivar el sistema pulsando cualquier tecla o moviendo el ratón.
Modo LED Consumo de energía
Fase 1 (Normal) Verd e 70 W (típ.)
Fase 2 Naranja = 5 W
Apagado de corriente No iluminado = 1 W
Desenchufado No iluminado 0W
El botón de encendido no desconecta el monitor de la corriente. La única forma de
aislar completamente el monitor de la corriente es desenchufar el cable de alimentación.
6. SOLUCIÓN DE PROBLEMAS
Si su monitor no funciona correctamente, quizás encuentre la solución leyendo la siguiente
información.
ESPAÑOL
43
Page 44

ESPAÑOL
44
Problema Solución posible:
Si el LED no está encendido, pulse el interruptor de
encendido para encender el monitor. Si el monitor está
alimentado por el ordenador, compruebe que éste está
encendido.
Pantalla en negro
Mensaje de error:
FUERA DE ALCANCE
Mensaje de autodiagnóstico:
NO HAY SEÑAL
La pantalla no activa el
modo de administración
de energía
Parpadeos en la pantalla
Defectos del color
Tamaño, posición, forma
o calidad no satisfactorios
Imágenes duplicadas
El monitor puede que se encuentre en el modo de espera.
Pulse una de las teclas del teclado. Compruebe que el
teclado está conectado correctamente al ordenador.
Compruebe que el cable de alimentación está correctamente conectado al monitor y a la toma de corriente.
La frecuencia de actualización de la tarjeta adaptadora
de gráficos o la frecuencia de líneas está configurada en
un valor muy alto. Seleccione otro modo de visualización con frecuencias más bajas.
Este mensaje indica que no se recibe la señal o que es
defectuosa. Compruebe que el conector del cable de
señal esté bien conectado y que los contactos de
conexión no estén doblados ni dañados. Si el conector
está suelto, apriete bien los tornillos del conector.
La señal de vídeo del ordenador no es compatible con
el estándar VESA DPMS. El ordenador o la tarjeta
adaptadora de gráficos no están utilizando la función
de administración de energía VESA DPMS.
La pantalla puede parecer que parpadea cuando la frecuencia de actualización es menor que 75 Hz.
Consulte la lista de modos recomendados en la sección
Tabla de temporización predefinida.
Si el color no es uniforme, desmagnetice el monitor tal
como se describe en la sección Desmagnetizar en
Ajustes de visualización en pantalla, y compruebe que
la unidad está al menos a 30 cm de distancia cualquier
otro equipo eléctrico.
Compruebe que el conector del cable de señal esté bien
conectado y que los contactos de conexión no estén doblados ni dañados. Pruebe con otra temperatura de color.
Si la imagen tiene graves defectos de color, apague
elmonitor y el ordenador.
Asegúrese de que los demás dispositivos eléctricos
están al menos a 30 cm de distancia.
Ajuste las características de la imagen tal como se describe en la sección Ajuste de la imagen.
Un problema con su tarjeta adaptadora de gráficos o
monitor. Póngase en contacto con un representante del
servicio técnico.
Page 45

7. ESPECIFICACIONES
17” (tamaño de imagen: 16")
Tubo de imagen
Área de pantalla
Número de colores Infinitos
Señales de entrada Analógico RVA, D-sub de 15 contactos
Velocidad de frecuencia
Ancho de banda máximo 108 MHz
Resolución máxima 1280X1024@60 Hz
Tensión de entrada 100 - 240 V CA, 1,5 A
Consumo de energía 70 W (típ.)
Administración de energía VESA DPMS
Plug & Play
Menú OSD
Ergonomía,
Seguridad y EMC
Temperatura de funcionamiento: 0 ~ 350°C
Peso 13,5 Kg desembalado, 15,5 Kg embalado
Dimensiones
(Ancho x Alto x Profundo mm)
• Las especificaciones pueden cambiar sin previo aviso.
0,236 mm de pitch de puntos horizontal
Antiestático, antideslumbrante, capas de
tratamiento TCO.
Valores predeterminados de fábrica:
305X229 mm
Horizontal: 30 a 70 kHz,
Vertical: Entre 50 y 150 Hz
Menor que lo recomendado por la EPA
VESA DDC 1/2B
TAMAÑO HORIZONTAL/VERTICAL,
POSICIÓN HORIZONTAL/VERTICAL,
ACERICO, TRAPEZOIDE, PARALELO,
BALANCE DE ACERICO, MOIRÉ HORIZONTAL/VERTICAL, ESQUINA SUPERIOR, ESQUINA INFERIOR,- LINEALIDAD
HORIZONTAL/VERTICAL, IDIOMAS,
ROTACIÓN, POSICIÓN OSD HORIZONTAL/VERTICAL, CONTROL DE COLOR,
MEMORIA, INFORMACIÓN, DESMAGNETIZAR, BRILLO, CONTRASTE
TCO
FCC Class B, CE, cULus, TÜV-GS, DHHS,
SEMKO
380 X 372 X 415 mm
ESPAÑOL
Copyright © 2003 NEC Computers International BV. Todos los derechos reservados.
45
Page 46

LC700 17"
LC700 17"
BEELDBUISMONITOR
BEELDBUISMONITOR
GEBRUIKERSHANDLEIDING
INHOUD
1. Inleiding.................................................................................47
2. Veiligheidsinstructies .............................................................47
3. Monitor opstellen ..................................................................48
4. Beeld instellen .......................................................................50
5. Energiebeheer .......................................................................53
NEDERLANDS
46
6. Problemen oplossen ...............................................................54
7. Specificaties............................................................................56
Page 47

1. INLEIDING
Deze handleiding bevat instructies voor het opstellen en bedienen van uw LC700 Monitor.
Deze monitor heeft de volgende eigenschappen:
• CDT met diagonaal van 17” (16” zichtbaar) en horizontale beeldpuntafstand van 0,236 mm
• Geschikt voor hoge verversingssnelheden met beeld van topkwaliteit zonder flikkering
• Bediening via schermmenu's (OSD)
• Voeding 100-240 V wisselspanning
• VESA DPMS (Display Power Management Signalling)
• Compatibel met VESA DDC1/2B
2. VEILIGHEIDSINSTRUCTIES
Houd u bij het opstellen en gebruiken van de monitor aan de volgende instructies.
Gebruik de monitor niet in een vochtige omgeving, zoals in een badkamer of vochtige kelderruimte of bij een zwembad.
Gebruik een direct bereikbaar en geaard stopcontact dicht bij de monitor, zodat u
die indien nodig meteen kunt uitschakelen.
Steek nooit voorwerpen in de openingen van de behuizing, want dan kunt u
onderdelen raken die onder een levensgevaarlijk hoge spanning staan.
De openingen in de behuizing dienen voor voldoende ventilatie. Bedek deze openingen nooit.
Maak onder geen enkele voorwaarde de behuizing van de monitor open.
Reiniging en onderhoud
• Maak nooit de behuizing open, want dan loopt u het risico op een elektrische schok.
De eenheid bevat geen onderdelen die u zelf kunt repareren. Trek altijd de netstekker uit
het stopcontact voordat u de monitor gaat reinigen.
• Gebruik geen alcohol (methyl, ethyl of isopropyl) of sterke oplosmiddelen. Gebruik geen
thinner of benzeen, bijtende schoonmaakmiddelen of perslucht.
• Veeg het scherm nooit schoon met een doek of spons die krassen kan veroorzaken.
• Maak het antistatische scherm alleen schoon met water en een speciaal lensdoekje of
veeg het voorzichtig af met een zachte en schone doek die licht is bevochtigd met water
of een milde reiniger.
• Maak de behuizing schoon met een doekje dat licht is bevochtigd met een milde reiniger.
• Verwijder de voet voordat u de monitor transporteert.
NEDERLANDS
47
Page 48

3. MONITOR OPSTELLEN
3-1. Geleverde onderdelen
De verpakking moet de volgende onderdelen bevatten.
A: Monitor met bevestigde videokabel
B: Draai-/kantelvoet
C: Compact disc*
D: Netkabel
3-2. Draai-/kantelvoet bevestigen
*Optioneel
NEDERLANDS
48
• Leg de bevestigingsplaat van de voet op de onderkant van de monitor en zorg dat de nokjes aan die voet in de gaatjes in de monitorbehuizing vallen.
• Druk de bevestigingsplaat naar de voorzijde van de monitor, zodat de steun aan de monitor wordt geborgd.
3-3. Juiste werkplek kiezen
• Zet de monitor op minimaal 30 cm vanaf andere elektrische apparatuur of apparaten die
warmte produceren en houd rond de monitor minimaal 10 cm ventilatieruimte vrij.
• Stel de monitor zodanig op dat er geen omgevingslicht op het schermoppervlak wordt
gereflecteerd.
• Plaats de monitor niet pal voor een lichte achtergrond, zoals een raam, want dat leidt tot
extra oogvermoeidheid.
• Zorg dat de bovenrand van het scherm zich niet op een hogere positie dan uw ogen bevindt.
• Zet de monitor recht vóór u en zorg voor voldoende afstand tussen uw ogen en het schermoppervlak (45 tot 90 cm).
Page 49

3-4. Monitor aansluiten
Sluit de kabels alleen op de monitor aan als alle apparatuur is uitgeschakeld. Voorkom een
elektrische schok door uw apparatuur altijd op een correct geaard stopcontact aan te sluiten.
1. Verbind de 15-polige connector van de videokabel met de VGA-connector op uw computer
en draai de schroefjes vast.
2. Sluit de netkabel eerst aan op de voedingsingang van de monitor.
3. Sluit daarna de netkabel aan op een geaard stopcontact met een netspanning van 100 tot
240 V of op uw computer als die een voedingsuitgang voor een monitor heeft.
4. Schakel de monitor in met de voedingsschakelaar en controleer of het voedingslampje
oplicht. Is dit niet zo, herhaal dan de stappen 2 t/m 4 of kijk bij 'Problemen oplossen' in
deze handleiding.
5. Schakel de computer in. Binnen ongeveer 15 seconden moet een beeld verschijnen. Kies de
gewenste beeldinstellingen. Bij 'Beeld instellen' in deze handleiding vindt u meer informatie.
Voedings-LED Voedingslampje
3-5. Verversingssnelheid instellen
Via de volgende stappen kunt u onder Windows 98/Me/XP/2000 de verversingssnelheid
instellen.
1. Klik achtereenvolgens op Start, Instellingen en Configuratiescherm.
2. Dubbelklik op het pictogram “Beeldscherm”.
NEDERLANDS
49
Page 50

3. Klik op het tabblad “Instellingen”.
4. Klik op de knop “Geavanceerd”.
5. Klik op “Adapter” en kies in de lijst 85 Hz.
6. Klik op “Toepassen” om de instelling te bevestigen.
De aanbevolen instelling is een resolutie van 1024x768 bij een verversingssnelheid van 85 Hz.
Tabel met voorinstellingen
Nr. Resolutie
1 720 x 400 31.5 kHz 70 Hz
2 640 x 480 43.3 kHz 85 Hz
3 640 x 480 50.6 kHz 100 Hz
4 800 x 600 46.9 kHz 75 Hz
5 800 x 600* 53.7 kHz 85 Hz
6 800 x 600 63.9 kHz 100 Hz
7 1024 x 768 60.0 kHz 75 Hz
8 1024 x 768* 68.7 kHz 85 Hz
Horizontale fre-
quentie
Verversings-snel-
* Aanbevolen instelling.
4. BEELD INSTELLEN
Met de toetsen onder het scherm kunt u de beeldinstellingen aanpassen.
heid
NEDERLANDS
1. Druk op de MENU-toets om het schermmenu (OSD) te openen. Boven in het menu ziet u
de huidige resolutie en de horizontale en verticale frequentie.
50
4-1. On Screen Display (OSD)
Page 51

2. Ga met de toets of naar de instelling die u wilt aanpassen. De gekozen instelling
wordt gemarkeerd.
3. Druk op de SELECT-toets om uw keuze te bevestigen.
4. Gebruik de toets of om de instelling aan te passen.
5. Druk op de MENU-toets als u vanuit een submenu terug wilt naar het vorige menu.
6. Ongeveer 1 seconde nadat u de laatste aanpassing hebt opgegeven en het schermmenu is
verdwenen, slaat de monitor de nieuwe instellingen op. U kunt ook op de MENU-toets
drukken om het schermmenu te laten verdwijnen.
4-2. Sneltoetsen
BRIGHTNESS
Met de toets activeert u de functie beeldhelderheid.
Met de toets of past u de helderheid aan.
CONTRAST
Met de toets activeert u de functie contrast.
Met de toets of past u het contrast aan.
4-3. Met OSD instellen
Het On Screen Display biedt de volgende instelfuncties.
H. SIZE
Bepaalt de horizontale beeldgrootte.
H. POSITION
Bepaalt de horizontale beeldpositie.
V. SIZE
Bepaalt de verticale beeldgrootte.
V. POSITION
Bepaalt de verticale beeldpositie.
PINCUSHION
Als de zijranden van het beeld hol of bol zijn, dan kunt u die kussenvervorming
met deze functie corrigeren.
TRAPEZOID
Als het beeld boven breder is dan onder, of omgekeerd, dan kunt u die trapeziumvervorming met deze functie corrigeren.
NEDERLANDS
51
Page 52

NEDERLANDS
PARALLEL
Als de zijranden van het beeld schuin staan, dan kunt u die parallelvervorming met
deze functie corrigeren.
PIN BALANCE
Als de zijranden van het beeld naar links of naar rechts krommen, dan kunt u de
kussenbalans met deze functie corrigeren.
V. MOIRE
Met deze functie kunt u verticale moiré, zichtbaar als concentrische cirkels of
krommen, verwijderen.
H. MOIRE
Met deze functie kunt u horizontale moiré, zichtbaar als concentrische cirkels of
krommen, verwijderen.
Moiré is een interferentie die zichtbaar is als een patroon vage en instabiele lijnen.
Moiré treedt vooral op bij een gerasterd beeld of een beeld met zich herhalende
(kleine) vlakjes. Ook felle kleuren zijn gevoelig voor het optreden van moiré.
Moiré op het scherm heeft geen invloed bij het printen van de scherminhoud.
TOP CORNER
Als de bovenhoeken van het beeld zijn afgerond of naar buiten uitsteken, dan kunt
u die vervorming met deze functie corrigeren.
BOTTOM CORNER
Als de onderhoeken van het beeld zijn afgerond of naar buiten uitsteken, dan kunt
u die vervorming met deze functie corrigeren.
H. LINEARITY
Als de beeldgrootte op het linkerdeel of het rechterdeel van het scherm proportioneel afwijkt van het andere deel, dan kunt u de horizontale lineariteit met deze
functie corrigeren.
V. LINEARITY
Als de beeldgrootte boven en onder op scherm proportioneel afwijkt van het
schermmidden, dan kunt u de verticale lineariteit met deze functie corrigeren.
LANGUAGE
Stelt de taal in die in de schermmenu's wordt gebruikt.
U kunt een van de volgende talen kiezen: Engels, Frans, Duits, Italiaans, Spaans,
Zweeds, Fins, Deens, Portugees en Nederlands.
ROTATION
Als het beeld in zijn geheel gekanteld is, dan kunt u die rotatie met deze functie
corrigeren.
52
OSD H. POSITION
Bepaalt de horizontale schermpositie van het OSD-schermmenu.
Page 53

OSD V. POSITION
Bepaalt de verticale schermpositie van het OSD-schermmenu.
COLOR CONTROL
De kleurtemperatuur beïnvloedt de tint van het
beeld. Bij een lagere kleurtemperatuur wordt het
beeld roder, bij een hogere blauwer.
U kunt 3 kleurinstellingen kiezen: 9300K,
6500K of USER. Met de optie USER kunt u de
waarden voor rood, groen en blauw afzonderlijk
instellen.
RECALL
Als een door de fabrikant ingestelde modus actief is, dan annuleert RECALL alle
door u opgegeven instellingen voor beeldgrootte, beeldpositie en beeldvorm en
vervangt die door de instellingen die de fabrikant heeft voorgeprogrammeerd. Als
een door de gebruiker ingestelde modus actief is, dan heeft RECALL alleen tot
gevolg dat het maximale contrast en de maximale helderheid worden gekozen.
INFORMATION
Deze functie toont de horizontale en verticale sync-polariteit bij de actieve timing.
DEGAUSS
Externe magnetische velden kunnen beeldvervorming of kleurafwijkingen veroorzaken. Na het inschakelen wordt het scherm automatisch gedemagnetiseerd, zodat
de kleuren normaliter feilloos worden weergegeven. Als u de monitor hebt gekanteld, opgetild of verplaatst, dan kan het nodig zijn het scherm met DEGAUSS
opnieuw te demagnetiseren. Na het kiezen van DEGAUSS is het beeld enkele
seconden ernstig vervormd. Als de kleurafwijkingen het gevolg waren van magnetische velden, dan moeten die afwijkingen na het demagnetiseren verdwenen zijn.
Gebruik de DEGAUSS-functie nooit vaker dan 1 keer per half uur.
NEDERLANDS
CONTRAST
Past het contrast aan.
BRIGHTNESS
Past de helderheid aan.
5. ENERGIEBEHEER
Als de energiebesparingsfunctie van uw computer is geactiveerd, dan schakelt de monitor
zich automatisch in en uit. U kunt de instellingen voor energiebesparing op uw computer aanpassen.
53
Page 54

Energieverbruik verlagen
Misschien heeft uw computer functies die de computer of de monitor automatisch in een
besparingsmodus zetten als het systeem niet wordt gebruikt. U kunt het systeem weer activeren door een willekeurige toets in te drukken of de muis te verplaatsen.
Modus LED Energieverbruik
Stap 1 (Normaal) Groen 70 W (nom.)
Stap 2 Oranje ≤ 5 W
Voedingsschakelaar uit Uit ≤ 1 W
Niet aangesloten Uit 0W
De voedingsschakelaar ontkoppelt de monitor niet van de netspanning. U kunt dat
alleen doen door de netkabel uit de connector van de monitor te trekken.
6. PROBLEMEN OPLOSSEN
Als uw monitor niet correct werkt, probeer het probleem dan met de volgende suggesties op
te lossen.
NEDERLANDS
54
Page 55

Probleem Mogelijke oplossing
Brandt het voedingslampje niet, druk dan op de voedingsschakelaar om de monitor in te schakelen. Als de
monitor vanuit de computer wordt gevoed, ga dan na
of de computer is ingeschakeld.
Leeg scherm
Foutmelding:
OUT OF RANGE
Melding na zelfdiagnose:
NO SIGNAL
De monitor gaat niet naar
de modus voor energiebesparing
Beeld flikkert
Kleurafwijkingen
Grootte, positie vorm of
kwaliteit niet correct
Dubbele beelden
Misschien staat de monitor in de standby-modus. Druk
op een toets van het toetsenbord. Controleer of het
toetsenbord goed op de computer is aangesloten.
Controleer of de netkabel correct op de monitor en op
een stopcontact is aangesloten.
De verversingssnelheid of frequentie van de videokaart
is te hoog ingesteld. Kies een weergavemodus met
lagere waarden.
Deze melding betekent dat er geen of een slecht videosignaal is. Controleer of de videokabel goed is aangesloten en of er geen connectorpennen zijn verbogen of
beschadigd. Zit de connector niet goed vast, draai dan
de schroefjes aan.
Het videosignaal vanuit de computer voldoet niet aan
de norm VESA DPMS. De computer of de videokaart
maakt geen gebruik van energiebesparing volgens
VESA DPMS.
U kunt flikkering waarnemen bij een verversingssnelheid onder 75 Hz. Raadpleeg de aanbevolen waarden
in de Tabel met voorinstellingen.
Voer demagnetisering uit met de DEGAUSS-functie (zie
Met OSD instellen) en zorg dat de monitor op minimaal
30 cm van andere elektrische apparaten staat.
Controleer of de videokabel goed is aangesloten en of
er geen connectorpennen zijn verbogen of beschadigd.
Kies een andere kleurtemperatuur.
Als er ernstige kleurafwijkingen optreden, schakel dan
zowel de monitor als de computer uit.
Houd elektrische apparaten op minimaal 30 cm
afstand van de monitor.
Pas de beeldinstellingen aan zoals onder Beeld instellen is behandeld.
Uw videokaart of de monitor is defect. Neem contact
op met uw leverancier.
NEDERLANDS
55
Page 56

7. SPECIFICATIES
NEDERLANDS
• De specificaties kunnen zonder voorafgaande kennisgeving worden gewijzigd.
17 inch (zichtbare diagonaal 16 inch)
Beeldbuis
Zichtbare beeldgrootte Door fabrikant ingesteld: 305 x 229 mm
Aantal kleuren Onbeperkt
Ingangssignaal RGB-analoog, 15-polig sub-D
Frequentie
Maximale bandbreedte 108 MHz
Maximale resolutie 1280 x 1024 bij 60 Hz
Netvoeding 100 - 240 V AC, 1,5 A
Energieverbruik 70 W (nom.)
Energiebeheer VESA DPMS
Plug & Play
OSD-menu
Ergonomie,
veiligheid en EMC
Omgevingstemperatuur 0 ~ 350°C
Gewicht 13,5 kg uitgepakt, 15,5 kg verpakt
Afmetingen (bxhxd) 380 X 372 X 415 mm
Horizontale beeldpuntafstand 0,236 mm
Anti-statische, anti-reflecterende coating
conform TCO
Horizontaal: 30 tot 70 kHz,
verticaal: 50 tot 150 Hz
Beter dan EPA-aanbeveling VESA DDC
1/2B
H/V SIZE, H/V POSITION, PINCUSHION, TRAPEZOID, PARALLEL, PIN
BALANCE, H/V- MOIRE, TOP CORNER,
BOTTOM CORNER, H/V LINEARITY,
LANGUAGES, ROTATION, OSD H/V
POSITION, COLOR CONTROL, RECALL,
INFORMATION, DEGAUSS, BRIGHTNESS, CONTRAST
TCO,
FCC klasse B, CE, cULus, TÜV-GS, DHHS,
SEMKO
56
Copyright © 2003 NEC Computers International BV. Alle rechten voorbehouden.
Page 57

ONITOR
M
M
ONITOR
CR
CR
T
T
COLORI
AACOLORI
DA
DA
SOMMARIO
1. Introduzione...........................................................................58
2. Informazioni per la sicurezza .................................................58
3. Installazione del monitor .......................................................59
4. Regolazione dell'immagine ....................................................61
5. Funzioni di risparmio energia ................................................64
6. Risoluzione di problemi ..........................................................65
7. Specifiche...............................................................................67
17" LC700
17" LC700
GUIDA UTENTE
ITALIANO
57
Page 58

1. INTRODUZIONE
Questo manuale descrive le istruzioni per l'installazione e l'uso del monitor LC700.
Le caratteristiche di questo monitor sono:
• CDT dot pitch orizzontale 0,236 mm 17” di diagonale (16” area visibile)
• Supporto velocità di rinfresco elevate e qualità immagine senza flickering full scan
• Menu OSD per la regolazione del monitor
• Tensione in ingresso 100-240V CA
• VESA DPMS (Display Power Management Signalling)
• Compatibilità VESA DDC1/2B
2. INFORMAZIONI PER LA SICUREZZA
Durante l'installazione e la configurazione del monitor, osservate le seguenti istruzioni.
Non utilizzare l'unità in ambienti umidi, quali bagno, cantina, piscina, ecc.
Questo apparecchio deve essere collegato ad una presa provvista di messa a terra,
situata nelle immediate vicinanze dell'apparecchio, in modo che risulti facilmente
accessibile qualora sia necessario disconnettere l'unità dalla rete elettrica.
Non inserire alcun oggetto nelle aperture poste sul retro dell'apparecchio, per evitare di entrare in contatto con componenti elettrici attivi e correre il rischio di
incendi o folgorazione.
Le fessure nel rivestimento servono per la corretta aerazione dell'unità. Non bloccare né ostruire le fessure di aerazione del rivestimento.
ITALIANO
58
Non rimuovere mai il rivestimento esterno dell'unità, in nessuna circostanza.
Pulizia e manutenzione
• Per evitare rischi di folgorazione, non aprite il rivestimento del monitor.
L'unità non è riparabile personalmente. Ricordate di scollegare il monitor dalla presa elet-
trica prima di procedere alla sua pulizia.
• Non utilizzate alcool (metilico, etilico o isopropilico) né solventi aggressivi. Non utilizzate
solventi o benzene, detergenti abrasivi od aria compressa.
• Non pulite lo schermo con panni o spugne che potrebbero graffiare la superficie.
• Per pulire lo schermo antistatico, utilizzate acqua ed uno speciale tessuto in microfibra
per la pulizia delle ottiche, o un panno pulito, morbido e soffice, leggermente inumidito
con acqua ed un detergente delicato.
• Per pulire il rivestimento esterno dell'unità, utilizzate un panno leggermente inumidito
con detergente delicato.
• Durante il trasporto, la base girevole del monitor deve essere in ogni caso rimossa.
Page 59

3. INSTALLAZIONE DEL MONITOR
3-1. Contenuto della confezione
La confezione contiene i seguenti componenti.
A: Cavo segnali collegato all'unità
B: Base inclinabile, girevole
C: Compact disk*
D: Cavo di alimentazione
3-2. Installazione della base girevole/inclinabile
*Opzionale
• Collocare la base a contatto del lato inferiore del monitor in modo che i ganci sulla base
risultino allineati con le corrispondenti fessure.
• Premere sulla base finché non scatta in posizione.
3-3. Scelta della posizione
• Collocate il monitor ad ameno 30 cm di distanza da apparecchi elettrici o radianti calore,
e lasciate almeno 10 cm di spazio su ciascun lato per una corretta aerazione.
• Collocate il monitor in modo che lo schermo non venga colpito da luce diretta o riflessa.
• Per ridurre l'affaticamento della vista, evitate di installare il display contro uno sfondo
luminoso, ad esempio una finestra.
• Collocate il monitor in modo che la parte superiore dello schermo non superi il livello
degli occhi.
• Collocate il monitor direttamente di fronte a voi, ad una distanza che ne renda confortevole la lettura (circa 45 - 90cm).
ITALIANO
59
Page 60

3-4. Connessione del monitor
Prima di collegare il monitor, assicuratevi che tutte le unità siano spente. Per evitare qualsiasi
rischio di folgorazione, collegate sempre gli apparecchi a prese provviste di messa a terra.
1. Inserite il connettore a 15-pin posto all'estremità del cavo segnali nel connettore VGA del
computer è serratelo con le viti.
2. Collegate il cavo di alimentazione al monitor.
3. Poi collegate il cavo di alimentazione ad una presa elettrica a 100V - 240V provvista di
messa a terra o all'unità di sistema, se l'alimentatore prevede una presa di alimentazione
per il monitor.
4. Accendete il monitor con l'interruttore di accensione e verificate che il LED di alimentazione sia acceso. In caso negativo, ripetete i passaggi da 2, 3 e 4 oppure fate riferimento
alla sezione Risoluzione di problemi di questa guida.
5. Accendete il computer. L'immagine comparirà entro 15 secondi. Regolate l'immagine per
ottenere una qualità ottimale. Per maggiori informazioni, consultate la sezione Regolazione
dell'immagine di questa guida.
ITALIANO
60
LED alimentazione Interruttore di accensione
3-5. Impostazione della velocità di rinfresco
Procedete come descritto di seguito per impostare la velocità di rinfresco in Windows
98/ME/XP/2000.
Page 61

1. Fate un clic destro su una zona libera del desktop di Windows.
2. Selezionate “Proprietà” dal menu che compare.
3. Fate clic sulla scheda “Impostazioni”.
4. Fate clic sul pulsante “Avanzate”.
5. Fate clic su “Monitor” e selezionate 85 Hz dalla lista.
6. Fate clic su “Applica” per accettare le impostazioni selezionate.
Le impostazioni raccomandate sono: risoluzione 1024x768 e velocità di rinfresco 85 Hz.
Tabella temporizzazioni predefinite
No. Risoluzione
1 720 x 400 31.5 KHz 70 Hz
2 640 x 480 43.3 KHz 85 Hz
3 640 x 480 50.6 KHz 100 Hz
4 800 x 600 46.9 KHz 75 Hz
5 800 x 600* 53.7 KHz 85 Hz
6 800 x 600 63.9 KHz 100 Hz
7 1024 x 768 60.0 KHz 75 Hz
8 1024 x 768* 68.7 KHz 85 Hz
Frequenza
orizzontale
* Modalità primaria raccomandata.
Velocità
di rinfresco
4. REGOLAZIONE DELL'IMMAGINE
Per regolare le proprietà dello schermo, utilizzate i pulsanti situati sotto lo schermo.
ITALIANO
61
Page 62

4-1. Uso del menu OSD
1. Premete il pulsante MENU per accedere al menu OSD. La risoluzione e la frequenza attualmente impostate vengono segnalate in alto nella finestra del menu.
2. Per selezionare l’elemento da regolare, premete i pulsanti o . Viene evidenziata l'icona selezionata.
3. Premete il pulsante SELECT per confermare la selezione della funzione evidenziata.
4. Per regolare la funzione, utilizzate i pulsanti o .
5. Premete il pulsante MENU per tornare al menu precedente, da un sottomenu.
6. L'unità salva automaticamente le nuove impostazioni trascorso 1 secondo dall'ultima regolazione e dalla scomparsa del menu. E' anche possibile premere il pulsante MENU per chiudere il menu.
4-2. Pulsanti di accesso diretto
LUMINOSITA'
Utilizzate il pulsante per selezionare il controllo della luminosità.
Regolate con i pulsanti o .
CONTRASTO
Utilizzate il pulsante per selezionare il controllo del contrasto.
Regolate con i pulsanti o .
4-3. Regolazioni OSD
Segue una lista delle regolazioni OSD disponibili.
ITALIANO
62
DIMENSIONE O.
Regola la dimensione orizzontale dell'immagine.
POSIZIONE O.
Regola la posizione orizzontale dell'immagine.
DIMENSIONE V.
Regola la dimensione verticale dell'immagine.
POSIZIONE V.
Regola la posizione verticale dell'immagine.
EFFETTO BARILE
Se i bordi verticali dell'immagine risultano concavi o convessi, tramite questa regolazione è possibile correggere la distorsione causata dall'effetto cuscino (o barile).
TRAPEZOIDE
Se l'immagine è più grande ai bordi superiore o inferiore, tramite questa regolazione è possibile correggere la distorsione a trapezio.
Page 63

PARALLELISMO
Se i bordi dell'immagine risultano inclinati, tramite questa regolazione è possibile
correggere la distorsione del parallelismo.
BILANCIAMENTO EFFETTO BARILE
Se i bordi dell'immagine risultano concavi o convessi, tramite questa regolazione è
possibile correggere la distorsione agli angoli.
MOIRE V.
Annulla l'effetto moiré verticale che consiste nella presenza di una serie di cerchi
concentrici o archi sullo schermo.
MOIRE O.
Annulla l'effetto moiré orizzontale che consiste nella presenza di una serie di cerchi concentrici o archi sullo schermo.
Moire è uno schema d'interferenza per cui l'immagine visualizzata sembra essere
percorsa da linee indistinte. Un'immagine rasterizzata o costituita da grafica (di piccole dimensioni) ripetuta è molto sensibile a questo tipo d'interferenza. Anche i
colori forti accentuano l'intensità dell'effetto moire.
Lo schema moire sullo schermo non influisce il prodotto stampato.
ANGOLI SUPERIORI
Se gli angoli superiori dell'immagine risultano concavi o convessi, tramite questa
regolazione è possibile correggerne la distorsione.
ANGOLI INFERIORI
Se gli angoli inferiori dell'immagine risultano concavi o convessi, tramite questa
regolazione è possibile correggerne la distorsione.
LINEARITA' O.
Se i lati sinistro e destro dell’immagine risultano non proporzionati tra loro, tramite
questa regolazione è possibile correggere la linearità orizzontale.
LINEARITA' V.
Se i lati superiore ed inferiore dell’immagine risultano non proporzionati all’area
centrale, tramite questa regolazione è possibile correggere la linearità verticale.
LINGUA
E' possibile selezionare la lingua utilizzata per il menu OSD.
Sono disponibili le seguenti lingue: inglese, francese, tedesco, italiano, spagnolo,
svedese, finnico, danese, portoghese ed olandese.
ROTAZIONE
Se l'intera immagine risulta inclinata, tramite questa regolazione è possibile correggere tale distorsione.
ITALIANO
POSIZIONE O. OSD
Regola la posizione orizzontale del menu OSD sullo schermo.
63
Page 64

POSIZIONE V. OSD
Regola la posizione verticale del menu OSD sullo schermo.
CONTROLLO COLORE
La temperatura colore influenza la tonalità dell'immagine. Temperature più basse virano l'immagine sul rosso, temperature più elevate virano
sul blu.
Sono disponibili tre impostazioni di colore:
9300K, 6500K o USER. L'impostazione USER
permette di impostare i singoli valori per rosso,
verde e blu.
RICHIAMA
Se utilizzate il monitor in una modalità preimpostata, questa funzione cancella le
regolazioni apportate a dimensione, posizione e forma e ripristina le impostazioni
configurate in fabbrica. Se utilizzate il display in modalità Utente (User), questa funzione non ha alcun effetto, a parte il ripristino del contrasto al valore massimo e
della luminosità al livello limite.
INFORMAZIONI
Le informazioni mostrano la polarità del sincronismo orizzontale e verticale della
temporizzazione corrente.
DEGAUSS
I campi magnetici esterni possono causare distorsioni o decolorazioni nell'immagine. La funzione di smagnetizzazione avviene automaticamente all'accensione del
monitor, e normalmente l'unità mantiene la purezza dei colori durante l'utilizzo.
Potete comunque eseguire la smagnetizzazione dopo lo spostamento, l'inclinazione
o la rotazione del monitor. Durante questo processo l'immagine appare distorta per
alcuni secondi. Al termine, le impurità di colore sono state rimosse, se causate da
campi magnetici. Non utilizzate questa funzione più di una volta ogni mezz'ora.
ITALIANO
64
CONTRASTO
Regola il contrasto dello schermo.
LUMINOSITA'
Regola la luminosità dello schermo.
5. FUNZIONI DI RISPARMIO ENERGIA
Se la funzione di risparmio energia del computer è abilitata, il monitor verrà acceso e spento
in modo automatico. Le funzioni di risparmio energia possono essere controllate dal computer.
Page 65

Riduzione dei consumi
Il computer potrebbe implementare le funzioni di risparmio energia che consentono l'attivazione della modalità di riduzione dei consumi per computer o monitor, nei periodi in cui il sistema è in attesa (non svolge alcuna attività). Potete riattivare il sistema premendo un tasto o
spostando il mouse.
Modalità LED Consumo
Stadio 1 (Normale) Verde 70 W (Tip.)
Stadio 2 Arancione ≤ 5 W
Interruttore
d’accensione in
posizione OFF
Scollegato Non illuminato 0W
Il pulsante d'accensione non disconnette il monitor dalla rete elettrica. L'unico
modo per isolare il computer completamente dall'alimentazione elettrica è scollegarne il cavo di alimentazione.
Non illuminato ≤ 1 W
6. RISOLUZIONE DI PROBLEMI
Se il monitor non funziona correttamente, è possibile risolvere il problema seguendo questi
suggerimenti.
ITALIANO
65
Page 66

ITALIANO
Problema Possibile soluzione:
Se il LED di alimentazione non si accende, premete
l'interruttore di accensione per accendere il monitor.
Se l'unità è alimentata dal computer, accertatevi che il
computer sia acceso.
Schermo nero
Messaggio di errore:
OUT OF RANGE
(FUORI GAMMA)
Messaggio di auto-diagnostica:
NO SIGNAL (ASSENZA DI
SEGNALE)
Lo schermo non attiva la
modalità di risparmio energia
L'immagine sfarfalla
Difetti nei colori
Dimensione, posizione,
forma o qualità non
soddisfacenti
Immagini duplicate
L'unità potrebbe essere in modalità standby. Premete
un tasto della tastiera. Verificate che la tastiera sia correttamente collegata al computer.
Verificate che il cavo di alimentazione sia correttamente collegato all'unità e ad una presa elettrica.
La velocità di rinfresco o la frequenza della scheda grafica sono troppo elevate. Selezionate un'altra modalità
di visualizzazione con frequenze più basse.
Questo messaggio indica che il segnale è mancante o
non corretto. Verificate che il connettore del cavo
segnale sia correttamente collegato e che i pin non
siano piegati o danneggiati. Se la connessione è lasca,
stringete le viti del connettore.
Il segnale video proveniente dal computer non è
conforme allo standard VESA DPMS. Il computer o la
scheda grafica non utilizzano la funzione di risparmio
energia VESA DPMS.
La velocità di rinfresco p inferiore a 75Hz. Fare riferimento alla lista delle modalità raccomandate nella
sezione Tabella temporizzazioni predefinite.
Se il colore non è uniforme, smagnetizzate il display
come descritto nella sezione Degauss sotto a
Regolazioni OSD e verificate che il display si trovi ad
almeno 30 cm da qualsiasi apparecchio elettrico.
Verificate che il connettore del cavo segnale sia correttamente collegato e che i pin non siano piegati o danneggiati. Provate con un'altra temperatura colore.
Se l’immagine presente evidenti difetti di colorazione,
spegnete il display ed il computer.
Assicuratevi che tutti gli apparecchi elettrici siano ad
almeno 30 cm di distanza.
Regolare le caratteristiche dell'immagine come descritto nella sezione Regolazione dell'immagine.
Problema a carico della scheda grafica o dell'unità.
Contattate un centro di assistenza.
66
Page 67

7. SPECIFICHE
17"(dimensione area visibile: 16")
Tubo immagine
Area schermo Area predefinita: 305X229 mm
Numero di colori Infinito
Segnali in ingresso R.G.B. analogico, 15-pin D-sub
Frequenza
Larghezza di banda max 108 MHz
Risoluzione massima 1280X1024 a 60 Hz
Tensione in ingresso 100 - 240 VCA, 1,5 A
Consumo 70 W (Tip.)
Risparmio energia VESA DPMS
Plug & Play
Menu OSD
Ergonomia, Sicurezza ed EMC
Temperatura operativa: 0 ~ 350°C
Peso 13,5 Kg disimballato, 15,5 Kg imballato
Dimensioni (L x A x P mm) 380 X 372 X 415 mm
• Specifiche soggette a modifiche senza preavviso.
Dot pitch orizzontale 0,236 mm
Rivestimento con trattamento TCO, anti-
statico, antiriflesso.
Orizzontale: da 30 a 70 kHz,
Verticale : da 50 a 150 Hz
Più restrittivo rispetto alle raccomandazioni
EPA
VESA DDC 1/2B
DIMENSIONE O/V, POSIZIONE O/V,
EFFETTO BARILE, TRAPEZOIDE, PARALLELISMO, BILANCIAMENTO EFFETTO
BARILE, MOIRE O/V, ANGOLI SUPERIORI, ANGOLI INFERIORI, LINEARITA'
O/V, LINGUE, ROTAZIONE, POSIZIONE
O/V OSD, CONTROLLO COLORE,
RICHIAMO, INFORMAZIONI, DEGAUSS,
LUMINOSITA', CONTRASTO
TCO
FCC Classe B, CE, cULus, TÜV-GS, DHHS,
SEMKO
ITALIANO
Copyright © 2003 NEC Computers International BV. Tutti i diritti riservati.
67
Page 68

68
 Loading...
Loading...