Page 1
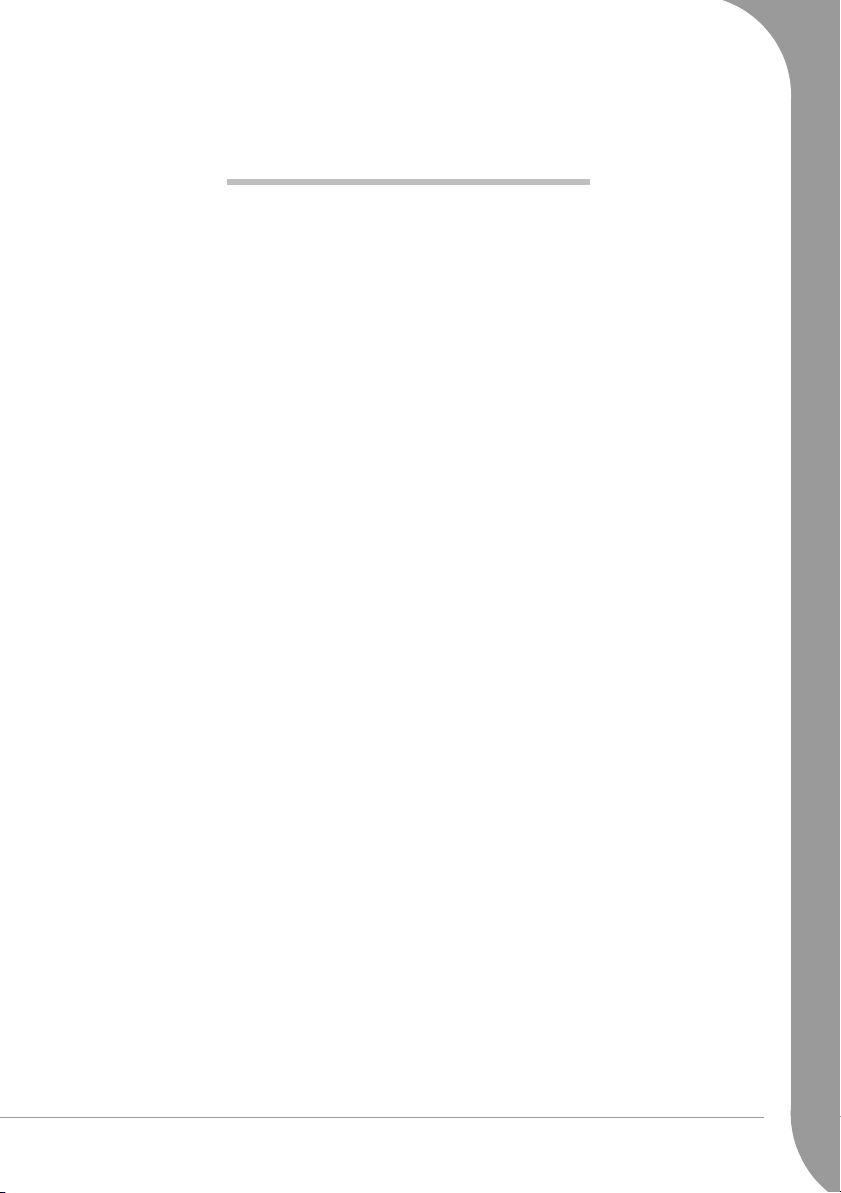
Quickstartvejledning
INDHOLDSFORTEGNELSE
Vigtig information 2
Grundlæggende kendskab til
computeren 4
Sikkerhed og komfort................................. 4
Sikkerhedsforanstaltninger.................... 4
Forholdsregler for helbredsmæssigt
ansvarlig brug af computeren................ 4
Bliv fortrolig med din computer.................. 5
Tastaturet og touchpad......................... 5
Computerens drev ............................... 6
Strømforsyning..................................... 8
Porte og stik......................................... 9
Sådan Tænder/Slukker du for
computeren ....................................... 10
Opgradering af computeren ................ 11
De første trin på internettet...................... 12
Få adgang til internettet! .................... 12
WiFi .................................................. 14
Surf på internettet!............................. 15
Brug af Windows og din software............. 17
Windows Velkomst ............................ 17
Konfigurer min PC ............................. 18
Packard Bell Recovery Backup Creator 18
Packard Bell Updator.......................... 21
Dokumentation til computeren .......... 21
Dit programbibliotek.......................... 23
Afspilning af multimediefiler .............. 23
Lydstyrkeregulering ........................... 24
Windows Media Center (ekstraudstyr) 26
Helpdesk 28
Sikker computeranvendelse ..................... 28
Vedligeholdelse.................................. 28
Sikkerhed .......................................... 32
Opdateringer ..................................... 38
Diagnosticering og reparation................... 39
Top 5-fejlfindingstilfælde.................... 39
Diverse fejlfinding.............................. 45
Gendannelse ........................................... 52
Packard Bell Smart Restore................. 52
Packard Bell Gendannelsesprogram .... 53
Packard Bell Begrænset Garanti 58
Oplysninger om lovbestemmelser 63
Softwarelicens 66
Indeks 67
Indholdsfortegnelse -
1
Page 2
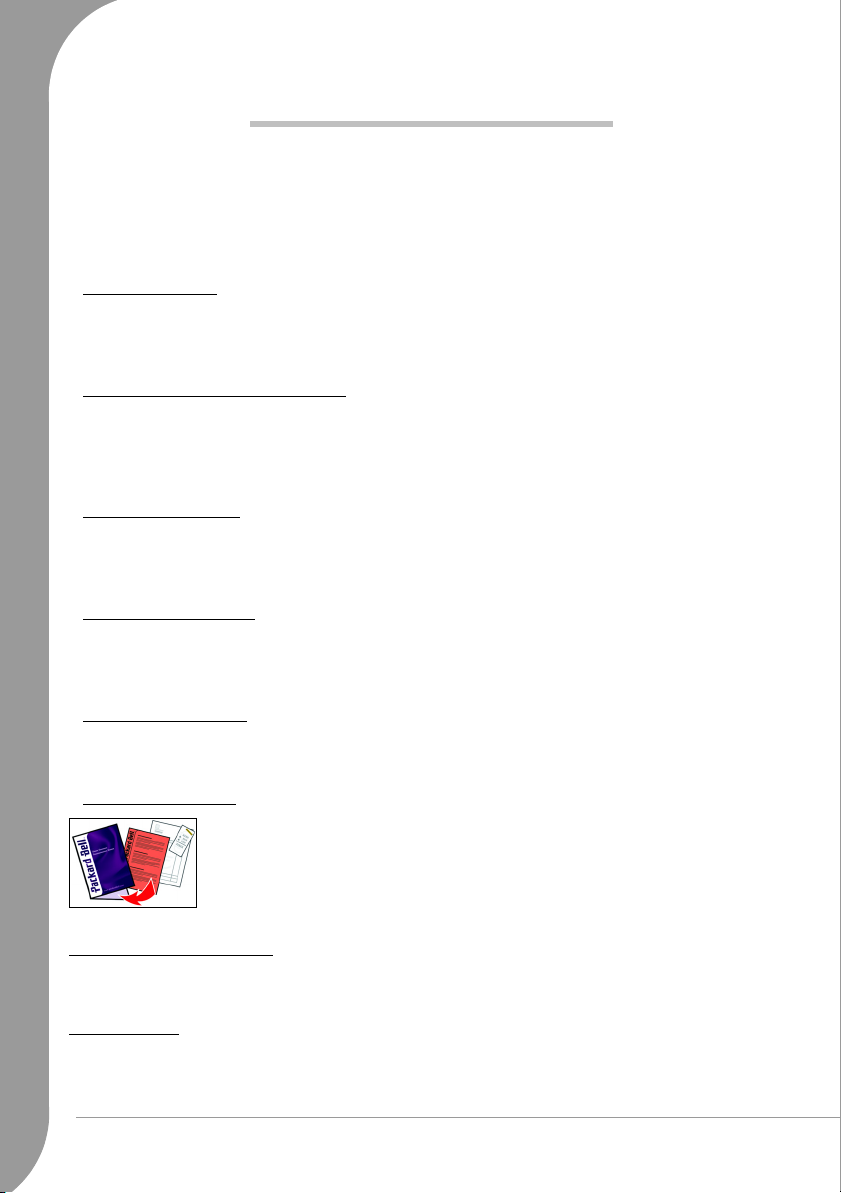
VIGTIG INFORMATION
Tak, fordi du har valgt en Packard Bell-computer!
Denne håndbog er lavet som introduktion til funktionerne på din computer og som en hjælp til brug af den.
Den hjælper dig også med vedligeholdelse af computeren og fejlfinding, hvis der opstår problemer.
Packard Bell anbefaler, at du for at få mest muligt ud af din computer udfører de handlinger, der er beskrevet
nedenfor, før du tager computeren i brug.
Konfigurer min PC
For at gøre det nemt har Packard Bell samlet alle vigtige konfigureringsprocedurer i ét program!
starter automatisk, første gang du starter din computer. Det er en nem trinvis procedure til at
min PC
konfigurere din internet-adgang, dit antivirus-program, dit id-kort osv. (se side 18 for nærmere oplysninger).
Packard Bell Recovery DVD Creator
Brug programmet
ikke separate kopier af Windows-diske og Microsoft-hjælpeprogrammer. Alle programmerne findes i dine
gendannelsesdata i en bestemt partition på din harddisk. Packard Bell anbefaler, at du opretter gendannelsesdvd'erne, før du begynder at arbejde med din nye computer (du kan finde flere oplysninger på side 18).
Recovery DVD Creator
til at overføre computerens gendannelsesdata til dvd'er. Der leveres
Packard Bell Updator
Brug venligst programmet
sikre, at de nyeste opdateringer til drivere og programmer bliver installeret på din computer (du kan finde
flere oplysninger på side 21).
Packard Bell Updator
, så snart du har konfigureret en internetforbindelse for at
Packard Bell InfoCenter
Se
Packard Bell InfoCenter
kan finde nærmere oplysninger om computeren. Brugervejledningen skal opdateres mindst én gang online
(du kan finde flere oplysninger på side 21).
, den elektroniske brugervejledning, der er installeret på din computer, hvor du
Konfigurer
Packard Bells websted
Husk at besøge webstedet www.packardbell.dk ofte! Se afsnittet Support: Det indeholder vores onlinefejlfinding, opdateret information, hjælp, drivere og downloads.
Packard Bell Support
Husk at skrive computerens serienummer, købsdato og -sted samt modelnavn på denne
vejlednings omslag. Gem også købsbeviset. Inden du ringer til os, skal du notere
eventuelle fejlmeddelelser i forbindelse med problemet og om muligt have computeren
klar og tændt foran dig. Vi kan yde dig en bedre og hurtigere service, hvis du har disse
ting klar, når du kontakter os.
Bemærkning vedrørende copyright
Packard Bell Quickstart- og fejlfindingsvejledning.
dele af denne vejledning må reproduceres eller overføres, i nogen form eller på nogen måde, hverken elektronisk, kemisk,
manuelt eller på anden måde, herunder, men ikke begrænset til, fotokopiering, optagelse eller informationslagrings- og
hentesystemer, til noget formål uden forudgående skriftlig tilladelse fra Packard Bell B.V.
Ansvarsfralæggelse
Packard Bell B.V. yder ingen garantier, hverken udtrykte eller underforståede, herunder, men ikke begrænset til,
underforståede garantier om salgbarhed eller egnethed til et bestemt formål, for dette produkt og den tilhørende
dokumentation. Med jævne mellemrum foretages der opdateringer af software- og hardwarekomponenterne. Derfor kan
nogle af anvisningerne, specifikationerne og billederne i denne dokumentation se lidt anderledes ud end de afbildninger, du
ser. Alle produkter/emner, der er beskrevet i denne vejledning, er kun tænkt som illustration, og kan afvige fra din situation.
2 -
Quickstartvejledning
Copyright © 2007 Packard Bell B.V. Alle rettigheder forbeholdes. Ingen
Page 3
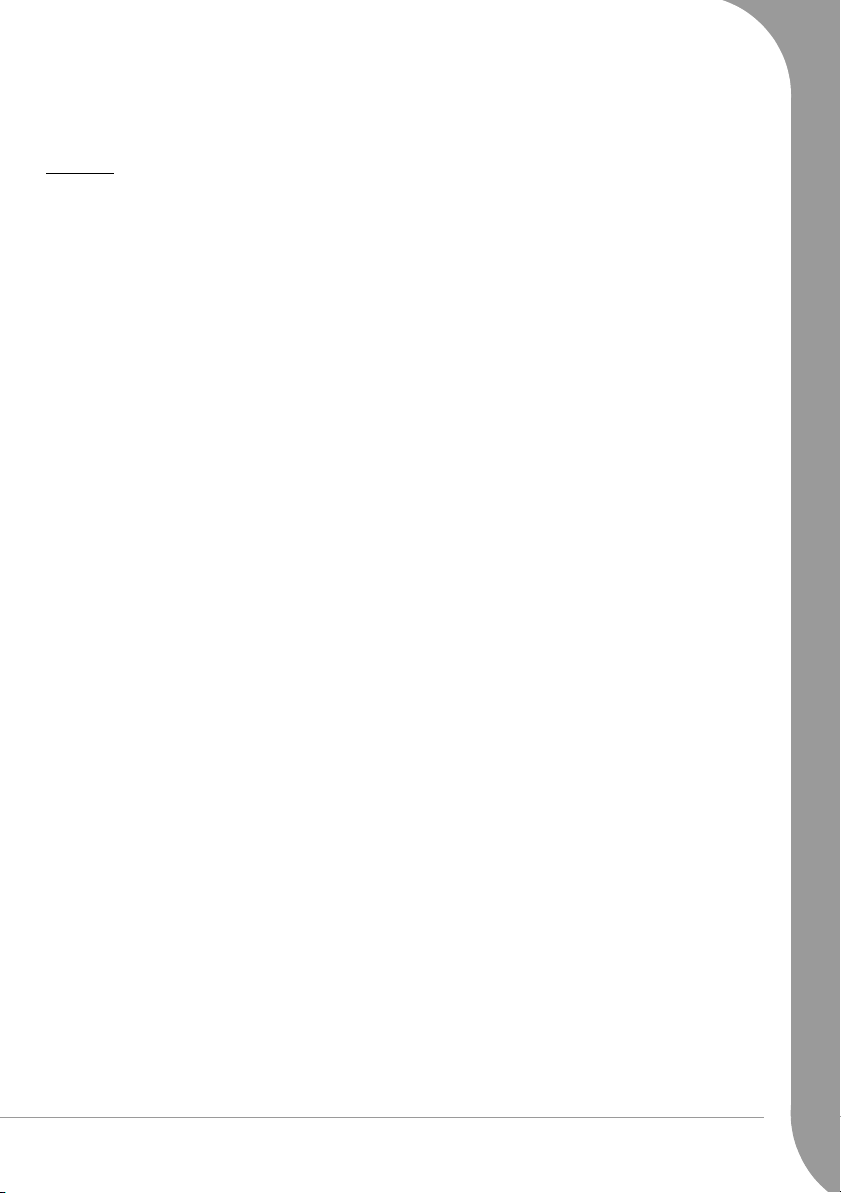
Der kan ikke opnås nogen rettigheder eller berettigelser på grundlag af beskrivelserne i denne vejledning. Packard Bell B.V.
forbeholder sig retten til at revidere, ændre eller forbedre dette produkt eller dokumentationen til enhver tid uden at have
pligt til at underrette nogen om sådanne ændringer eller forbedringer. Packard Bell B.V. hæfter under ingen omstændigheder
for eventuelle følgeskader eller tilfældige skader, herunder, men ikke begrænset til tab af indtjening eller andre
forretningsmæssige skader, som måtte opstå i forbindelse med brugen af dette produkt.
Varemærke
Microsoft og Windows Vista er registrerede varemærker tilhørende Microsoft Corporation. FireWire er et varemærke
tilhørende Apple Computer, Inc. PS/2 er et varemærke tilhørende International Business Machines Corporation. Google er
et registreret varemærke tilhørende Google Inc. Packard Bell er et registreret varemærke tilhørende Packard Bell B.V. Alle
øvrige firma- eller produktnavne er varemærker, registrerede varemærker eller servicemærker, som tilhører deres respektive
indehavere.
Vigtig information -
3
Page 4
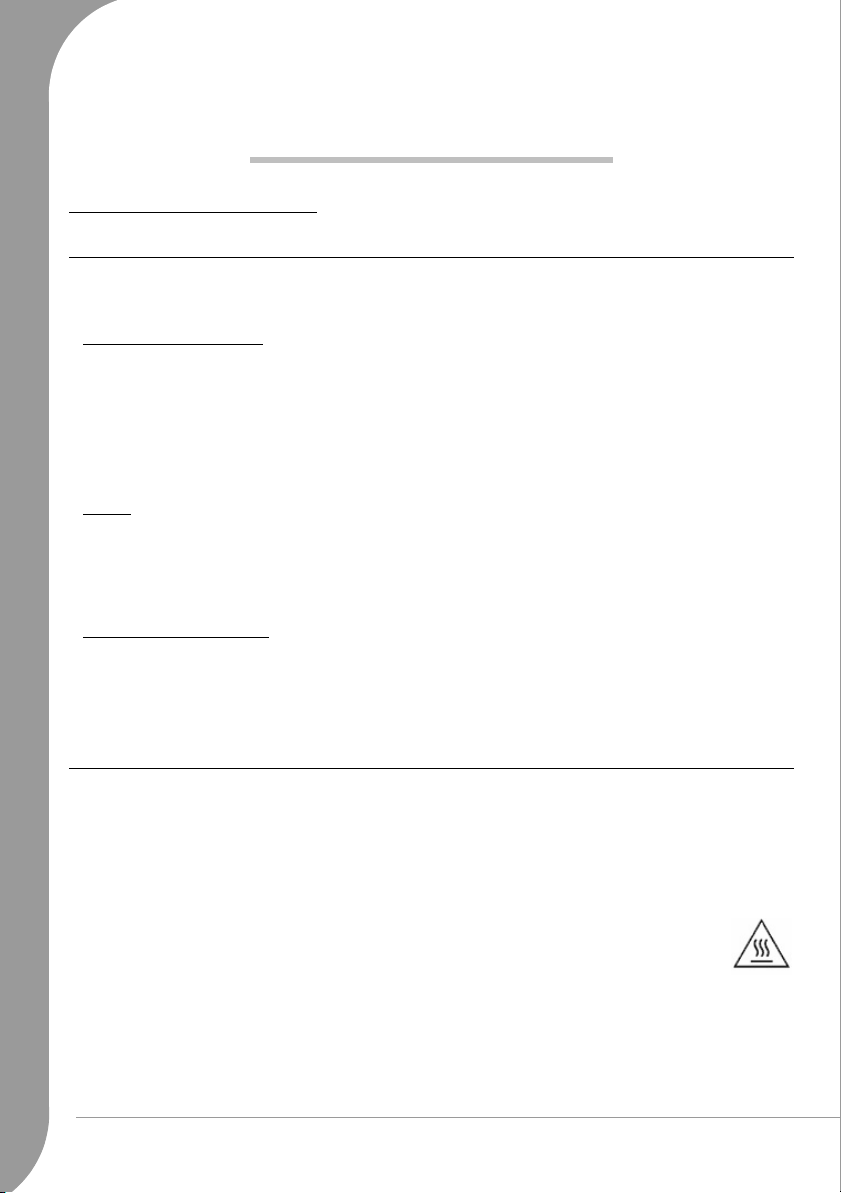
GRUNDLÆGGENDE KENDSKAB TIL
COMPUTEREN
SIKKERHED OG KOMFORT
Sikkerhedsforanstaltninger
Følg nedenstående retningslinjer for at opnå maksimal komfort, når du arbejder med din computer, og undgå
problemer med helbredet.
Computerens omgivelser
Sørg for, at computeren:
✓ ikke er udsat for direkte sollys og varmekilder
✓ ikke er udsat for magnetiske felter eller eventuelle enheder, der genererer statisk elektricitet
✓ er placeret mindst 30 cm fra en mobiltelefon
✓ ikke befinder sig i støvede eller fugtige omgivelser
✓ ikke anbringes på et tæppe eller en anden overflade, der kan være opladet af statisk elektricitet
Kabler
✓ Tildæk ikke netadapteren, og stil ikke nogen genstande på den. Når adapteren er fri af genstande, kan den
afkøle optimalt under brugen.
✓ Anvend kun den netadapter, der leveres sammen med computeren. Selv om andre netadaptere har
samme udseende, kan det beskadige computeren, hvis de anvendes.
Rengøring af computeren
✓ Sprøjt aldrig rengøringsmidlet direkte på skærmen.
✓ Hvis du spilder væske på den bærbare computer, skal du straks slukke for den, tage sikket ud af
netadapteren, tage batteriet ud og sikre, at alt er helt tørt, før du tænder den igen. Vent eventuelt til
næste dag.
Forholdsregler for helbredsmæssigt ansvarlig brug af computeren
✓ Hold regelmæssigt pauser, hvis du arbejder med computeren eller spiller computerspil flere timer i træk.
Se ikke hele tiden på skærmen, men fokusér også på en anden genstand en gang imellem. Brug ikke
computeren, når du er træt.
✓ Opstil din computer, så du kan arbejde i en naturlig og afslappet stilling. Placer ting, som du ofte
anvender, inden for rækkevidde.
✓ Placer computeren lige foran dig. Det forhøjer sikkerheden og øger komforten. Sørg for at have tastatur og
touchpad i en komfortabel højde. Øjenafstanden til skærmen skal være ca 45-70 cm.
✓ Hvis symbolet for "varme" findes på undersiden af computeren, betyder det, at undersiden kan
blive varm. Undgå uafbrudt kropskontakt, og anbring ikke computeren på skødet, mens du
arbejder på den.
✓ Visse gener i hænder, håndled, arme, nakke, skuldre, ben og ryg kan være forårsaget af eller kan
forværres af bestemte gentagne bevægelser. For at mindske risikoen for denne type gener bør du altid
skrive på tastaturet med strakte håndled, og således at hænder og håndled "svæver" over tastaturet. Søg
læge, hvis du (somme tider) har smerter, prikken, følelsesløshed eller andre gener.
✓ Vi anbefaler, at forældre overvåger børns brug af computerspil. Hvis du eller dit barn oplever nogen af
følgende symptomer: Svimmelhed, sløret syn, trækninger i øjne eller muskler, tab af bevidsthed,
manglende orienteringsevne, enhver form for ufrivillige bevægelser eller kramper, skal I OMGÅENDE
4 -
Quickstartvejledning
Page 5
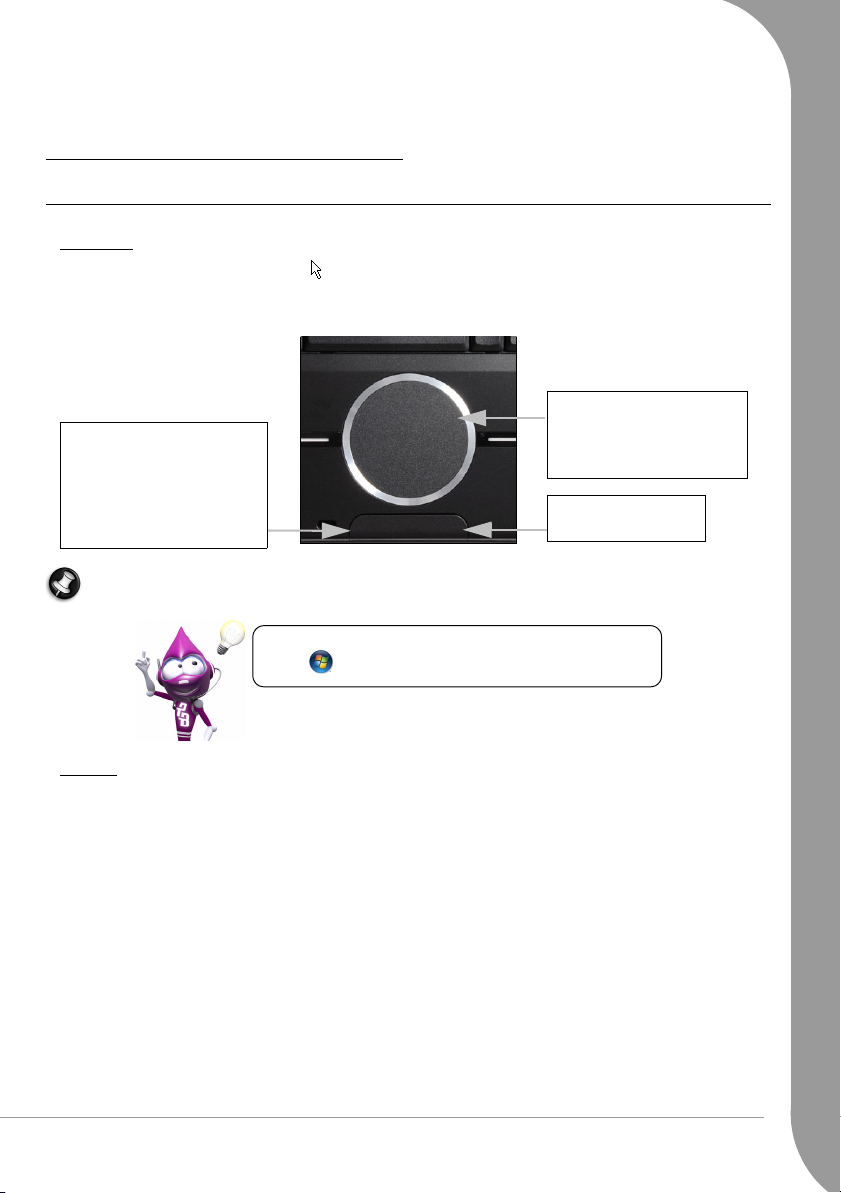
stoppe og søge læge. Dette kan forekomme, selvom den pågældende person ikke tidligere har haft
epilepsi.
BLIV FORTROLIG MED DIN COMPUTER
Tastaturet og touchpad
Touchpad
Touchpad'en styrer pilen på skærmen . Denne pil kaldes cursor eller markør. Lad fingeren glide let hen
over touchpad'en, så følger markøren din bevægelse. Klik på en af knapperne øverst på touchpad'en for at
vælge eller aktivere den kommando, som markøren peger på. Sørg for at bruge lette berøringer på
touchpad'en.
To hurtige berøringer på en
Venstreklik for at vælge
elementet under markøren.
Dobbeltklik for at starte
programmet under markøren
eller markere et helt ord, når
du skriver tekst.
Bemærk: Du kan tilslutte en mus til din bærbare computer. Den skal blot sættes i computerens USBport. Dette deaktiverer ikke touchpad-funktionen.
Gør markørens bevægelse og synlighed bedre! Klik på
'Start' > Kontrolpanel > Mus > Markørindstillinger.
touchpad-overflade udfører
samme handling som et
dobbeltklik.
Højreklik for at få vist
en pop-op-menu.
Tastatur
Tastaturet anvendes til at indtaste tekst eller kommandoer. Tasternes funktioner afhænger af, hvilket
program der køres. Tastaturet, der er vist i denne håndbog, er kun et eksempel. Dit tastatur kan se en smule
anderledes ud. Se
InfoCenter
for at få en fuldstændig beskrivelse af tastaturet.
Grundlæggende kendskab til computeren -
5
Page 6
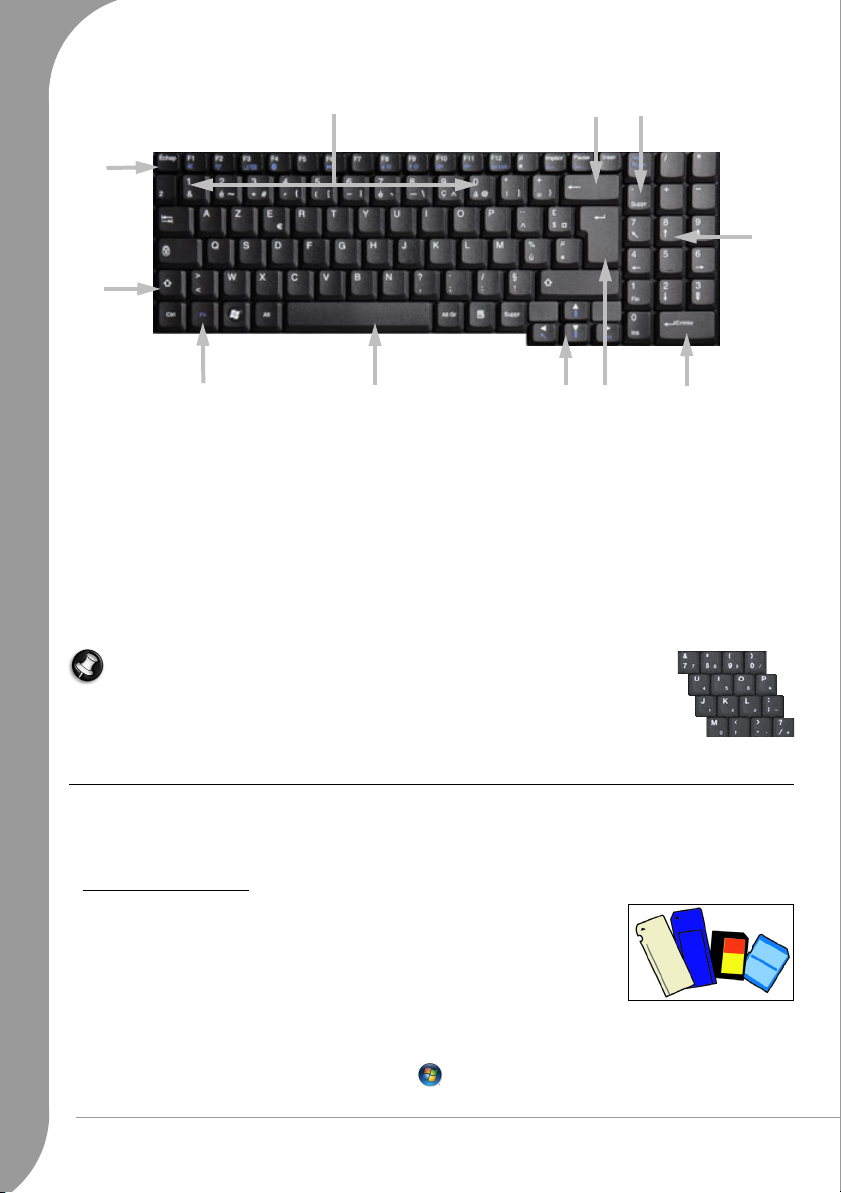
➒
➑
➊
➋
➌
➍
➓
1. Tal: Bruges til indtastning af tal og specialtegn. Tryk på [Skift] samtidig for at skrive tegnene øverst på
tasten, og tryk på [Ctrl] + [Alt] for at skrive tegnene på højre side af tasten.
2. Backspace: Bruges til at gå én position tilbage og slette det sidst indtastede tegn.
3. Del: Sletter tegn til højre for markøren eller et markeret element.
4. Numerisk tastatur: Fungerer som et andet sæt markørtaster. Tryk på tasten [Numlock] for at skrive tal.
5. Piltaster: Bevæger markøren op, ned, til højre og til venstre.
6. Enter: Benyttes til at aktivere en kommando, indsætte en ny linje i en tekst eller bekræfte en valgt
funktion.
7. Mellemrum: Bruges til at indsætte et mellemrum i teksten.
8. Skift: Bruges i kombination med en bogstavstast til at skrive store bogstaver.
9. Esc: Sletter de seneste opgaver.
10.Fn: Bruges i kombination med tasterne [F1] til [F12] (blå symboler) til at aktivere specialfunktioner.
Bemærk: For at spare plads og vægt bruger visse computere kompakte tastaturer,
som ikke har et numerisk tastatur. Hvis det er tilfældet, kan du bruge det
integrerede tastatur ved at aktivere Num Lock og bruge de taster, hvor tegnene er
trykt med blåt (tasterne midt for mod højre på tastaturet). Tryk på Num Lock igen
for at aktivere tasternes normale funktioner igen.
Computerens drev
Packard Bell computere er almindeligvis udstyret med drev, der er beskrevet i det følgende. Det betyder dog
ikke, at de findes på den computer, du har købt, eller at det er begrænset til disse drev. Hvis du vil se den
dokumentation, der er specifik for den model, du har valgt, kan du gå til
Hukommelseskortlæser
Hukommelseskort bruges i en lang række digitalkameraer, PDA'er (Personal Digital
Assistant), MP3-afspillere og mobiltelefoner. Udvalgte computere er udstyret med
en "alt-i-et"-hukommelseskortlæser, der gør det muligt at læse og skrive til de mest
almindelige typer, som f.eks. MMC (Multi Media Card™), SD (Secure Digital)™
og MS (Memory Stick®).
Formatering af et kort
Inden du bruger et kort for første gang, skal det formateres.
1. Sæt kortet i den tilhørende slot, og klik på 'Start' > Denne computer.
2. Højreklik på ikonet for kortet, og vælg Formater.
➐
➏
➎
InfoCenter
➏
.
6 -
Quickstartvejledning
Page 7
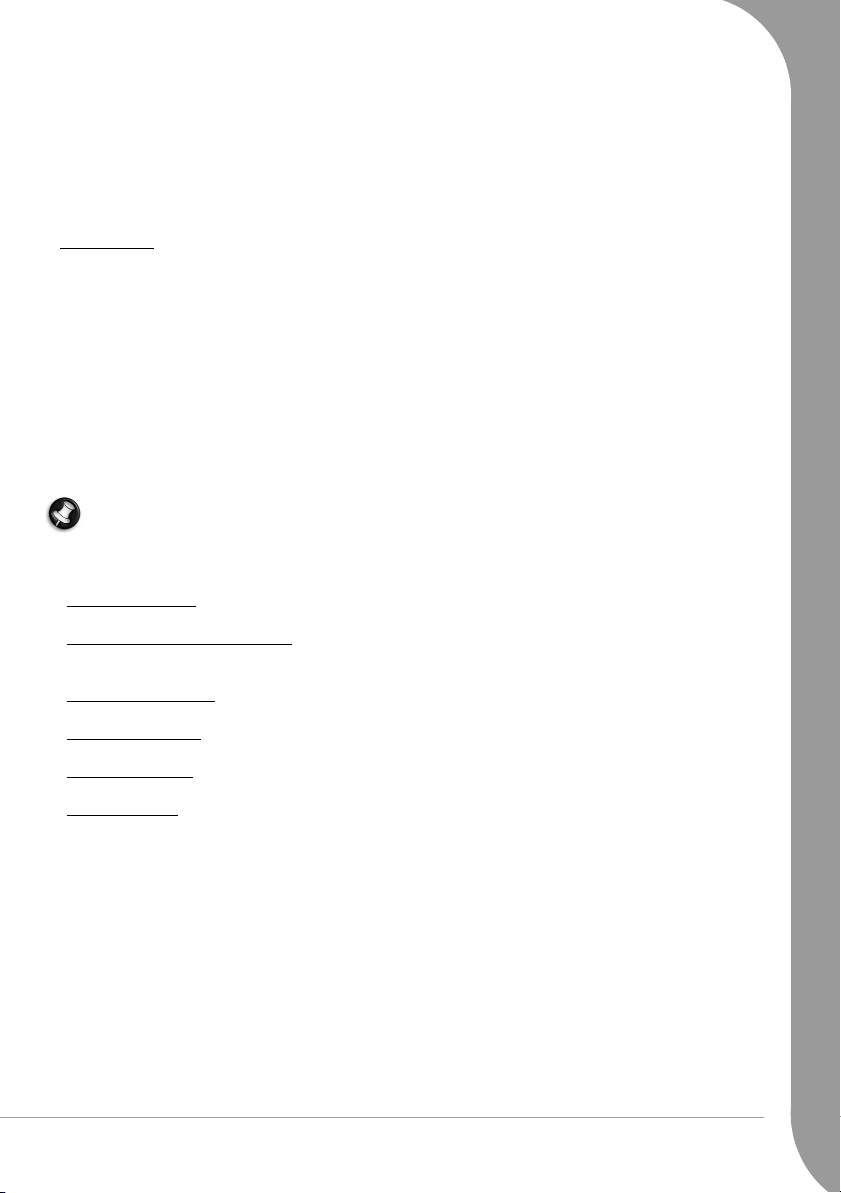
3. Klik på Start i formateringsvinduet, og klik derefter på OK.
Fjernelse af et kort fra en ekstern kortlæser
1. Klik på ikonet Sikker fjernelse af hardware i meddelelsesområdet (ved siden af tidsangivelsen).
2. Klik på Sikker fjernelse af USB-datalagringsenhed.
3. Vent til meddelelsen
4. Fjern kortet.
Sikker fjernelse af hardware
vises.
Optiske drev
Et optisk drev kan læse fra (eller skrive til) en række forskellige cd- eller dvd-diske (f.eks. lyd-cd, cd-rom eller
dvd).
Read-only-drev (ROM-drev)
Nogle optiske drev kan kun læse data fra en disk. De kan ikke bruges til at lagre nye data på. Disse drev kan
bruges til at afspille film, installere programmer og læse data, f.eks. fotos eller musik.
Skrivbare (R) eller Re-Writable-drev (R- og RW-drev):
Ud over at læse data fra kompatible diske kan de optiske drev på din computer muligvis skrive (eller
'brænde') data til bestemte diske. Du kan bruge disse drev til duplikering af dine cd'er, indspilning af egne
musiksamlinger, til digitale fotoalbummer eller til sikkerhedskopiering af vigtige data. Du skal have et
diskoptageprogram, som kan skrive data til skrivbare diske.
Bemærk: Inden du kopierer en cd, skal du kontrollere, at dens indhold ikke er beskyttet af varemærker
og copyrights, og at det er tilladt at kopiere den. I de fleste lande er det tilladt at tage en sikkerhedskopi
af software til arkiveringsformål eller at kopiere musik til egen brug.
Diskkompatibilitet for skrivbare drev:
•DVD±RW-brænder: DVD±RW-drev (eller DVD Dual-drev) kan skrive til de diske, der understøttes af både
DVD-RW- og DVD+RW-drev, og kan evt. skrive til DVD-RAM-diske (afhængigt af drevspecifikationen).
• Double-Layer DVD-RW-brænder:
DVD+R9 DL-drev) kan skrive til skrivbare cd'er, skrivbare dvd'er ('-' eller '+'), DVD-RAM-diske og også
diske med dobbeltlag, som næsten fordobler maksimummængden af data, som kan lagres.
• HD DVD-Combo-drev
(ikke 'High-definition'-dvd'er) og kan evt. læse fra (men ikke skrive til) HD DVD'er.
• Blu-Ray-combo-drev
(ikke 'High-definition'-dvd'er) og kan evt. læse fra (men ikke skrive til) Blu-Ray-diske.
• HD DVD-brænder
skrivbare HD DVD-diske. De kan ikke i alle tilfælde skrive til skrivbare Blu-Ray-diske.
• Blu-Ray-brænder
Blu-Ray-diske. De kan ikke i alle tilfælde skrive til skrivbare HD DVD'er.
: HD DVD-combo-drev kan skrive til skrivbare cd'er, alle 'standard' skrivbare dvd'er
: Blu-Ray-combo-drev kan skrive til skrivbare cd'er, alle 'standard' skrivbare dvd'er
: HD DVD-drev kan skrive til skrivbare cd'er, alle 'standard' skrivbare dvd'er og
: Blu-Ray-drev kan skrive til skrivbare cd'er, alle 'standard' skrivbare dvd'er og skrivbare
Double-Layer DVD-RW-drev (DVD-RW-drev med dobbeltlag – eller
Sikkerhedsforanstaltninger
✓ Læg disken i drevet, før du starter et program.
✓ Brug ikke overdrevne kræfter til at lægge en disk i drevet. Sørg for at disken er korrekt isat, og luk
derefter diskskuffen.
✓ Tag ikke disken ud uden først at lukke det program, der anvender disken, da din computer ellers kan
holde op med at reagere. Hvis det skulle ske, skal du genstarte computeren ved hjælp af Windows
Jobliste.
✓ Hvis skuffen ikke åbnes, kan du prøve at gøre det manuelt:
1. Sluk for computeren.
2. Sæt forsigtigt en udrettet papirclips ind i nødudkasterporten (hvis en sådan findes). Brug ikke en blyant,
da spidsen kan knække inde i hullet og beskadige drevet.
✓ Hold drevskuffen lukket, når drevet ikke anvendes. Berør ikke den optiske linse i drevet. Hvis linsen i
drevet er snavset, fungerer det optiske drev måske ikke korrekt.
Grundlæggende kendskab til computeren -
7
Page 8
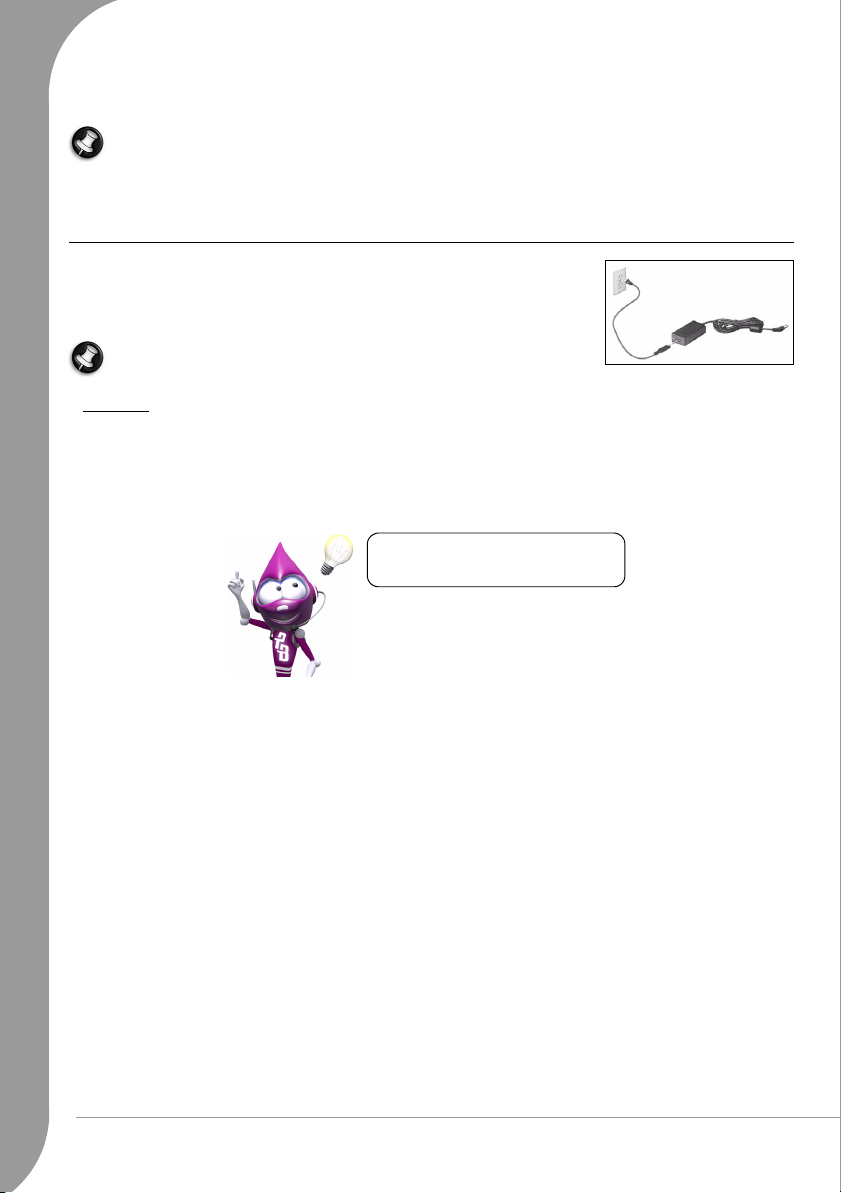
✓ Tør ikke linsen med en almindelig klud. Rens forsigtigt linsen med en vatpind.
✓ Det optiske drev er klassificeret som et laserprodukt i klasse 1.
Bemærk: Dette produkt indeholder ophavsretligt beskyttet teknologi, der er beskyttet af patenter i USA
og andre ophavsrettigheder til intellektuel ejendom. Brugen af denne ophavsretligt beskyttede teknologi
skal tillades af Macrovision, og den er beregnet til brug i hjemmet og andre begrænsede visningsformål,
medmindre andet er tilladt af Macrovision. Reverse engineering eller disassemblering er forbudt.
Strømforsyning
Computeren kræver en konstant og stabil strømkilde for at kunne køre. Hvis
du er hjemme, kan netadapteren sluttes til en stikkontakt og bruges i
ubegrænset tid. På farten eller hvis du ønsker at undgå ledninger, kan batteriet
forsyne computeren med strøm.
Bemærk: Netadapteren forsyner computeren med strøm og oplader
samtidig batteriet.
Batterier
Når der ikke er adgang til strømforsyning, bruger computeren et genopladeligt batteri. Batteriet kan fjernes,
hvilket giver dig mulighed for at medbringe flere batterier i forbindelse med lange rejser og for at udskifte
udtjente batterier.
Selv om batteriet er opladet fra fabrikkens side, kan spændingen være reduceret som følge af transporttid og
opbevaring. Første gang, du bruger computeren, skal du tilslutte netadapteren og lade batteriet helt op.
Se
InfoCenter
mere om din computer.
, hvis du vil vide
Batteriets levetid
Batteriets levetid afhænger af, hvordan computeren bruges, af batteriets kapacitet og af computerens design.
Batteriers ydeevne forringes med tiden (til 50 % af den maksimale tid opnået i et laboratoriemiljø). For at
sikre pålidelig batterifunktion skal du med få måneders mellemrum aflade batteriet (NiMH) helt, hvorefter du
skal lade det helt op uden afbrydelse.
Tip til, hvordan du forlænger computerbatteriets levetid:
✓ Undgå delvise opladninger, som forkorter batteriets levetid markant.
✓ Lad ikke batteriet ligge i direkte sollys. Ekstreme temperaturer kan påvirke batteriets ydeevne. Det er
bedst at bruge og især oplade batteriet ved stuetemperatur.
✓ Brug den genopladningsprocedure, der er beregnet til computeren. Brug kun den netledning, der blev
leveret med computeren, eller en godkendt ledning.
✓ Brug computerens strømstyringsfunktioner for at spare energi. Du kan ændre strømindstillingerne for
computeren ved at klikke på 'Start' > Kontrolpanel > Strømstyring.
Udskiftning af batterier
I visse computere opretholder et litiumbatteri oplysninger om systemkonfigurationen. Hvis batteriet ikke kan
opretholde oplysningerne om systemkonfigurationen, anbefales det at lade en fagmand udskifte det.
8 -
Quickstartvejledning
Page 9
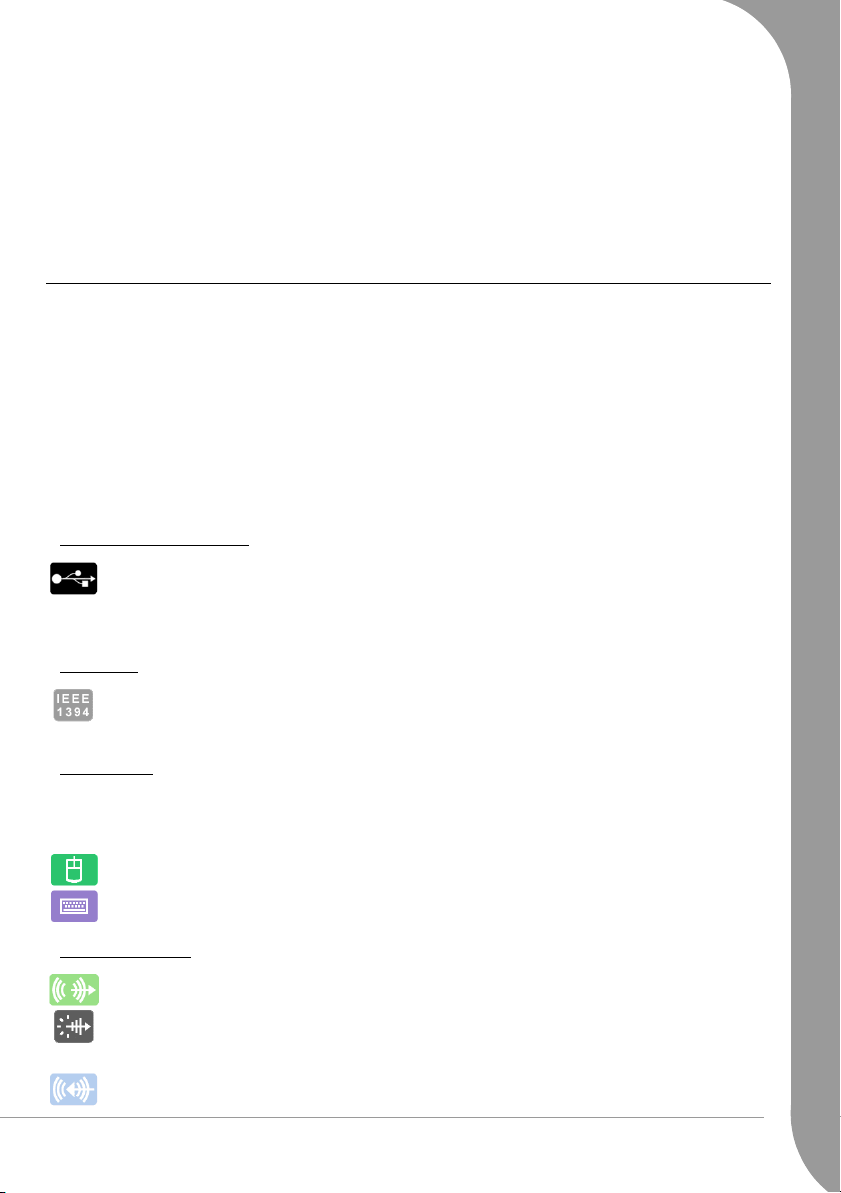
Sikkerhedsanvisninger for batteri:
✓ Der er eksplosionsfare, hvis batteriet udskiftes forkert. Udskift kun med batterier af samme type eller en
tilsvarende type, der er anbefalet af producenten. Bortskaf kasserede batterier i henhold til producentens
anvisninger.
✓ Batterier indeholder en blanding af kemikalier, der skal behandles med omhu. Bortskaffelse af batterier/
batteripakker skal ske i overensstemmelse med lokal lovgivning. Smid ikke kasserede batterier ud
sammen med husaffald.
✓ Skil ikke batteriet ad.
Porte og stik
De port- og stiktyper, der er beskrevet nedenfor, anvendes typisk på Packard Bell computere. Det betyder
dog ikke, at de findes på den computer, du har valgt, eller at det er begrænset til disse porte. Gå til
InfoCenter
✓ Det anbefales, at du læser de installationsanvisninger, der følger med en enhed, før du slutter enden til
✓ Fjern ikke en Plug and Play-enhed, hvis den bruges af computeren.
✓ De fleste enheder er "hot-pluggable". Det betyder, at enhederne kan tilføjes eller fjernes, mens
for at se dokumentationen til den model, du har købt.
Sikkerhedsforanstaltninger
computeren.
computeren er tændt. Enhederne genkendes og installeres automatisk. De skal dog deaktiveres, før de
kan fjernes fra computeren (se
Fjernelse af et kort fra en ekstern kortlæser
på side 7).
USB (Universel Seriel Bus)
USB-porte muliggør en brugervenlig "hot-pluggable"-tilslutning.
USB 2.0 har større båndbredde, hvis de er tilsluttet USB 2.0 certificerede højhastighedsenheder.
Enheder med fuld eller lav hastighed fungerer med den samme båndbredde som på tidligere USBversioner.
IEEE 1394
En EEE 1394-port (også kaldt FireWire™ eller i.LINK) gør det muligt at tilslutte digitale
højhastighedsenheder, som f.eks. digitale videokameraer, eksterne harddiske eller scannere, til
computeren.
Legacy-porte
Legacy-porte findes på de fleste computere for at sikre, at ældre "legacy"-enheder stadig kan anvendes. I
modsætning til "hot-pluggable" enheder skal du slukke for computeren, før du tilføjer eller fjerner en
"legacy"-enhed.
PS/2-mus: Til tilslutning af en mus.
PS/2-tastatur: Til tilslutning af et tastatur.
Stik til lydenheder
Line-Out: Til tilslutning af højttalere til computeren.
Line-Out for lyslederoptik: Til S/PDIF-kvalitetslyd. Hvis du har et højttalersæt af typen 5.1, der er
tilsluttet en forstærker med en lyslederindgang, kan du nyde Dolby digitallyd, når du afspiller
dvd'er på din computer.
Line-In: Til tilslutning af en lydkilde til computeren.
Grundlæggende kendskab til computeren -
9
Page 10
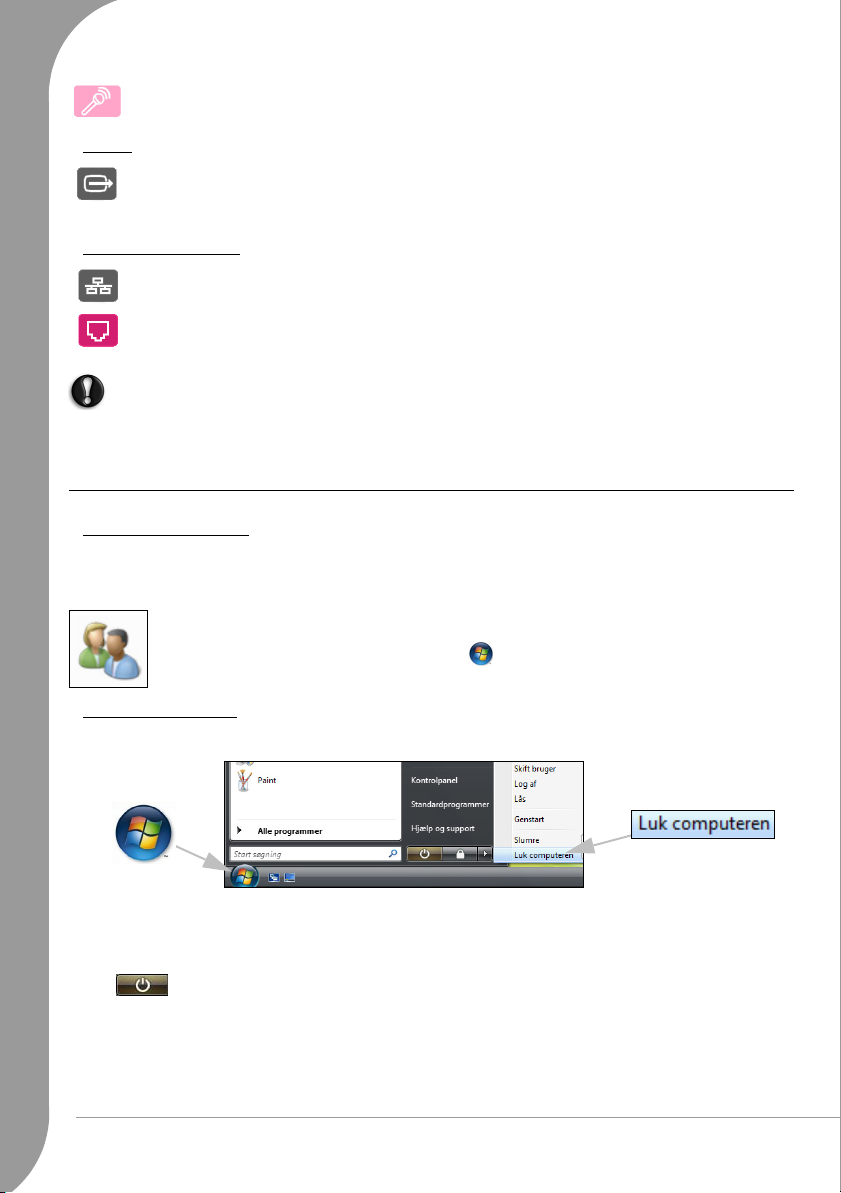
Mikrofon: Til tilslutning af en monomikrofon med et 3,5-mm stik.
TV-Out
En TV-Out-port gør det muligt at anvende et fjernsyn (med et passende Video-In-stik) som en
ekstern skærm. Hvis du vil overføre lyd, skal du også slutte Line-Out-porten på computeren til
fjernsynet.
Kommunikationsporte
Netværksport (også kaldet LAN eller Ethernet): Til deling af en fælles kommunikationslinje og
ressourcer med andre computere.
Modemport: Til tilslutning af et modem og oprettelse af forbindelse til internettet via din
telefonlinje. Dette stik kaldes RJ11.
Forsigtig:
tv-stikket ud af antennestikket og eventuelle netværkskabler. Lynnedslag i nærliggende telefonlinjer
eller en antenne kan beskadige modemmet, tv-kort eller endda hele computeren. Bemærk, at
produktgarantien bortfalder, hvis computeren beskadiges af lynnedslag.
I tordenvejr skal du frakoble alle tilslutningskabler, trække modemstikket ud af telefonstikket,
Sådan TÆNDER/SLUKKER du for computeren
TÆND for computeren
1. Tænd først for alle enheder, der er tilsluttet computeren ved at trykke på TÆND-/SLUK-knappen på disse
enheder.
2. TÆND derefter for computeren ved at trykke på TÆND-/SLUK-knappen.
Du kan oprette en konto til hver bruger for at dele computeren med familien og have dine egne
systemindstillinger, hver gang du tænder for computeren. Du kan få adgang til og ændre dine
konti når som helst ved at klikke på 'Start' > Kontrolpanel > Brugerkonti. Se afsnittet
"Styring af brugerkonti", hvis du vil vide mere om administration af brugerkonti.
SLUK for computeren
Sørg for, at alle programmer er afsluttet, før du slukker for din computer.
➊
Når computeren er lukket ned, skal du SLUKKE for alle eksterne enheder hvis de har en afbryderknap.
Du kan også slukke for computeren uden at gå til menuen Start i Windows. Luk alle programmer, og tryk på
tænd-/slukknappen.
Klik på knappen Dvale for at gemme din session og få computeren til at skifte til en tilstand
med lavt strømforbrug, så du hurtigt kan genoptage arbejdet (se afsnittet "Strømstyring" for
nærmere oplysninger).
➋
10 -
Quickstartvejledning
Page 11
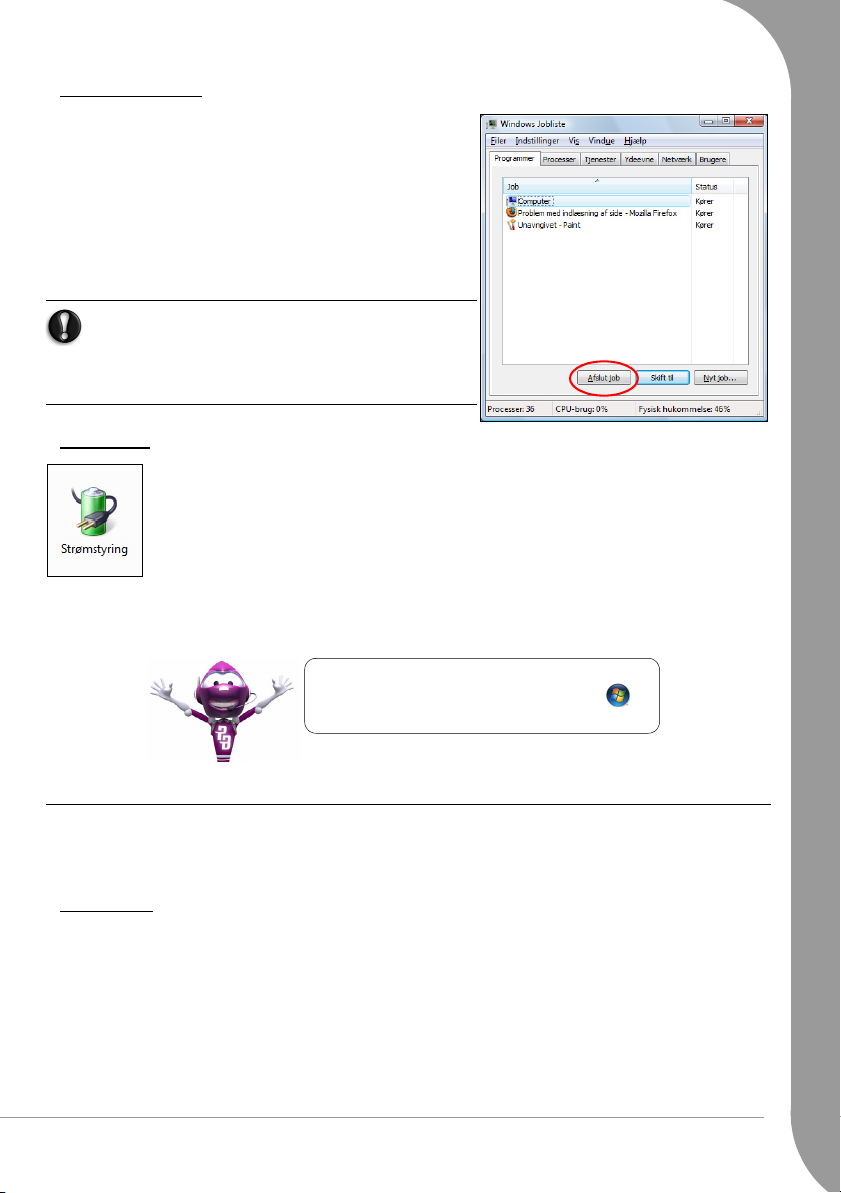
Tvunget nedlukning
Hvis computeren ikke reagerer, kan du forsøge at anvende
Jobliste
. Hjælpeprogrammet giver oplysninger om systemets
ydeevne og viser detaljer om de programmer og processer, der
kører på computeren.
Dette gøres ved at trykkepå tasterne [Ctrl]+[Alt]+[Del]
samtidigt og vælge Start Jobliste i pop-op-menuen.
Klik på fanen Programmer, vælg det job, du ønsker at afslutte,
og klik på Afslut job.
Advarsel:
trykke på computerens tænd-/slukknap for at slukke for
computeren. Hold tænd-/slukknappen nede, indtil alle
lamper er slukket, og vent ca. 30 sekunder, før du igen
tænder for computeren.
Hvis computeren stadig ikke reagerer, skal du
Strømstyring
Strømstyringsfunktionerne i Windows kan styre computerens strømtilstand, og gør det
muligt at spare strøm. Afhængigt af dine behov kan du definere den strømstyringsmodel, der
passer dig bedst. Der er fire strømbesparelsestilstande: Luk computeren, Standby, Dvale og
Slumre.
Slumretilstandenkombinerer Standbytilstandens hastighed med Dvaletilstandens
databeskyttelsesfunktioner og lave strømforbrug. Det tager kun nogle få sekunder at skifte
fra Slumringstilstanden tilbage til computerens normale driftstilstand. Du behøver ikke at
lukke computeren ned og genstarte den så ofte. Slumretilstanden nedsætter ikke blot
strømforbruget, men bidrager også til at beskytte dine data.
Hvis du vil vide mere om personlige indstillinger
på computeren, skal du klikke på Start >
Hjælp og support.
Opgradering af computeren
Packard Bell bestræber sig på at gøre din computeroplevelse så nem og behagelig som muligt. Fordi dine
databehandlingsbehov kan udvikle sig, er Packard Bell klar til at hjælpe dig med at vælge det rigtige tilbehør
og få mest muligt ud af computeren.
Hukommelse
Hukommelse (RAM) er en nøglekomponent i computeren. Hvis du kører hukommelseskrævende
programmer, som f.eks. billed- eller digital videoredigering eller 3D-spil, vil tilføjelse af hukommelse forøge
computerens ydeevne og få den til at køre hurtigere.
Du kan få hjælp til at finde ud af, hvilket hukommelsesmodul der egner sig bedst til din Packard Bell
computer, ved at besøge vores online-konfigurationsprogram på adressen www.packardbell.dk! Dette
trinvise konfigurationsprogram er din bedste mulighed for hurtigt og nemt at finde det rigtige modul uden
risiko for fejl og til en konkurrencedygtig pris.
Grundlæggende kendskab til computeren -
11
Page 12
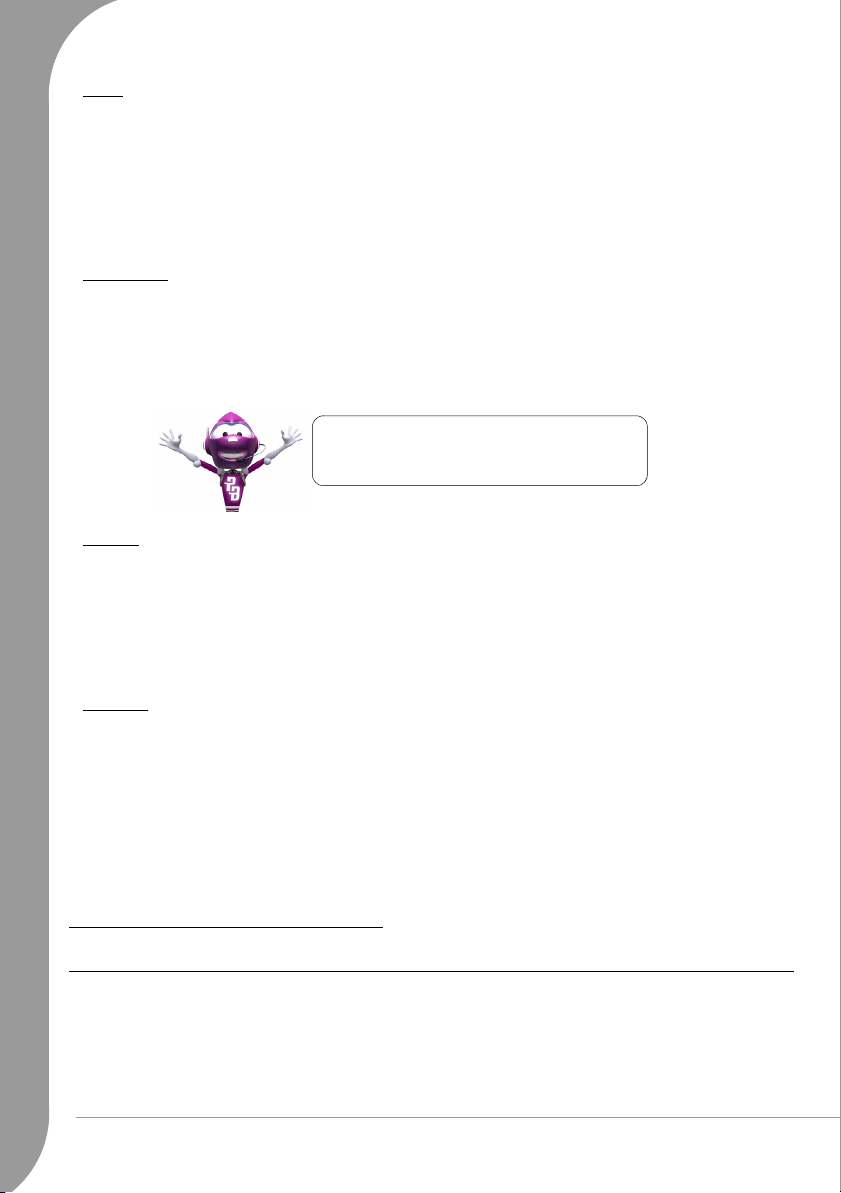
Lager
Uanset om du behøver ekstra lagerplads, har brug for at tage sikkerhedskopier eller har brug for et udtageligt
lager til dine data, er en ekstern harddisk en praktisk løsning til udvidelse af din computer. Du skal blot slutte
den til en FireWire- eller USB-port, så kan du med "træk og slip"-funktionen overføre dine værdifulde data på
nogle få sekunder. Hvis du vil tage midlertidige sikkerhedskopier, er dette langt hurtigere end at brænde en
cd eller dvd! Højkapacitetsdrev er også ideelle til lagring af din yndlingsmusik, fotos og videoer, så du kan
tage dem med overalt!
Besøg www.packardbell.dk for at se vores tilbehør, købe online eller finde den nærmeste butik!
Konvergens
Packard Bell bestræber sig på at få mest muligt ud af tidens stadigt mere digitale verden med produkter, der
er ideelle til populære og nye digitale aktiviteter. Vores produkter integrerer de bedste teknologier og giver
dig mulighed for at drage nytte af de seneste fremskridt, som f.eks. bredbåndsinternet, WiFi-netværk og
digitale medier. Vort hjemmeunderholdningsudvalg omfatter en serie MP3-afspillere, så du kan tage
teknologi og underholdning med dig overalt!
Besøg www.packardbell.dk i dag, og gå til
Lounge, hvor teknologi altid er fri for stress og
personligt berigende!
Garanti
Packard Bell computere leveres med en begrænset garanti. For at give dig yderligere sikkerhed kan du med
valgfrie PB Care-pakker udvide standardgarantien op til tre år (ét år + to år yderligere) og opgradere til
service på stedet for din computer. Besøg www.packardbell.dk for at få oplysninger.
Hvis din garanti er udløbet, eller hvis PB Care-pakker ikke fås i dit område, skal du ikke spekulere på det.
Packard Bell har løsningen. Packard Bell har udpeget autoriserede servicecentre til at yde dig service af høj
kvalitet! Du får fordel af service udført af erfarne teknikere, der er uddannet i dit Packard Bell produkt.
Genbrug
Du har lige købt en ny computer eller og overvejer, hvad du kan gøre med det gamle udstyr? Lad være med
at smide det ud! Packard Bell opfordrer til genbrug!
Det meste computerudstyr indeholder sundhedsfarlige materialer, som helst ikke skal lande på lossepladser.
Gennem genbrugsordninger kan mange materialer, der anvendes i computere, genindvindes og bruges igen.
Mange velgørenhedsorganisationer indsamler computerudstyr, andre virksomheder kan reparere og sælge
brugte computere.
Du kan finde flere oplysninger om bortskaffelse af produkter under
63.
Oplysninger om lovbestemmelser
på side
DE FØRSTE TRIN PÅ INTERNETTET
Få adgang til internettet!
Brug af internettet er blevet en naturlig del af den daglige databehandling. For at gøre det nemmere har
Packard Bell inkluderet alle de værktøjer, du skal bruge for at komme i gang!
12 -
Quickstartvejledning
Page 13
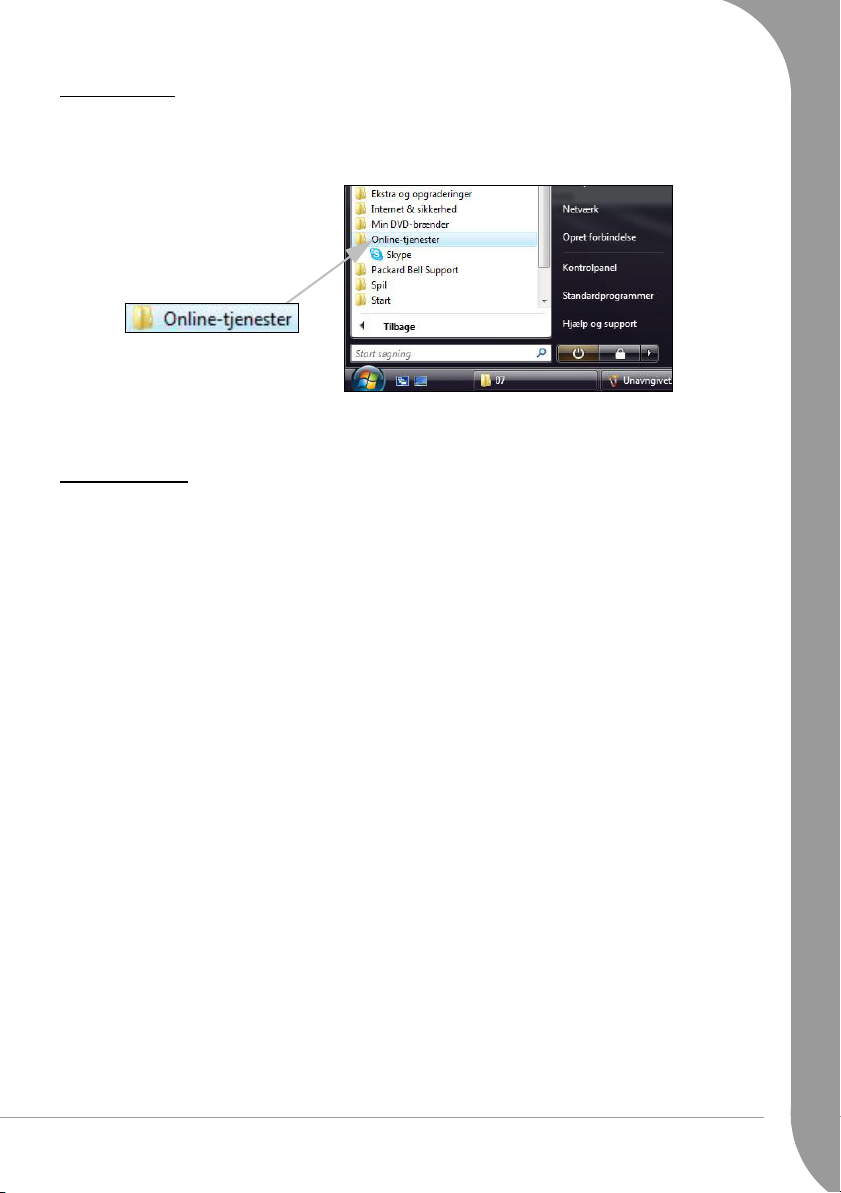
Internetudbyder
For at få internetforbindelse skal du tegne et abonnement hos en internetudbyder, som sørger for den fysiske
forbindelse mellem din computer og internettet. Visse computere leveres med et udvalg af internetudbydere
forudinstalleret.
Hvis du selv vil vælge en internetudbyder, skal du se i anvisningerne i installationspakken. Undgå at vælge
flere forskellige internetudbydere.
Forbindelsestyper
Afhængigt af din computermodel, din placering og dine kommunikationsbehov er der flere måder at oprette
forbindelse til internettet på.
Opkald
De fleste computere indeholder en standardopkaldsforbindelse ('modem'). Den gør det muligt at oprette
forbindelse til internettet ved hjælp af telefonlinjen. Med en opkaldsforbindelse kan du ikke bruge
modemmet og telefonen samtidig på samme telefonlinje. Denne type forbindelse anbefales kun, hvis du
bruger internettet i begrænset omfang, fordi tilslutningshastigheden er lav, og tilslutningstiden som regel
opkræves pr. time.
DSL (f.eks. ADSL)
DSL (Digital Subscriber Line) er en fast forbindelse, der kører via telefonlinjen. Du kan bruge telefonlinjen,
samtidig med at du er koblet til internettet, fordi DSL og telefoner ikke bruger de samme frekvenser. For at
kunne få DSL skal du være i nærheden at et teleselskabs hovedafdeling (tjenesten er ikke tilgængelig i alle
områder på landet). Forbindelseshastigheder varierer, afhængigt af hvor du befinder dig, men DSL giver
generelt en meget hurtig og pålidelig internetforbindelse. Fordi forbindelsen er fast, afregnes der som regel
med bestemte månedlige beløb.
Kabel
En kabelforbindelse giver hurtig og fast internetservice via en kabel-tv-linje. Denne service er som regel
tilgængelig i store byer. Du kan bruge din telefon og se kabel-tv, samtidig med at du er på internettet. Fordi
det er en delt forbindelse, reduceres forbindelseshastigheden eventuelt, når mange mennesker i samme
kvarter er online på samme tid.
LAN
Et LAN (Local Area Network, lokalnetværk) er en gruppe computere (f.eks. i en bygning eller et hjem), der
deler en fælles kommunikationslinje og fælles ressourcer. Når du konfigurerer et netværk, kan du dele filer,
eksterne enheder (som f.eks. en printer) og en internetforbindelse. Du kan konfigurere et LAN ved hjælp af
fastkoblede teknologier (som f.eks. Ethernet) eller trådløse teknologier (som f.eks. WiFi eller Bluetooth).
Grundlæggende kendskab til computeren -
13
Page 14
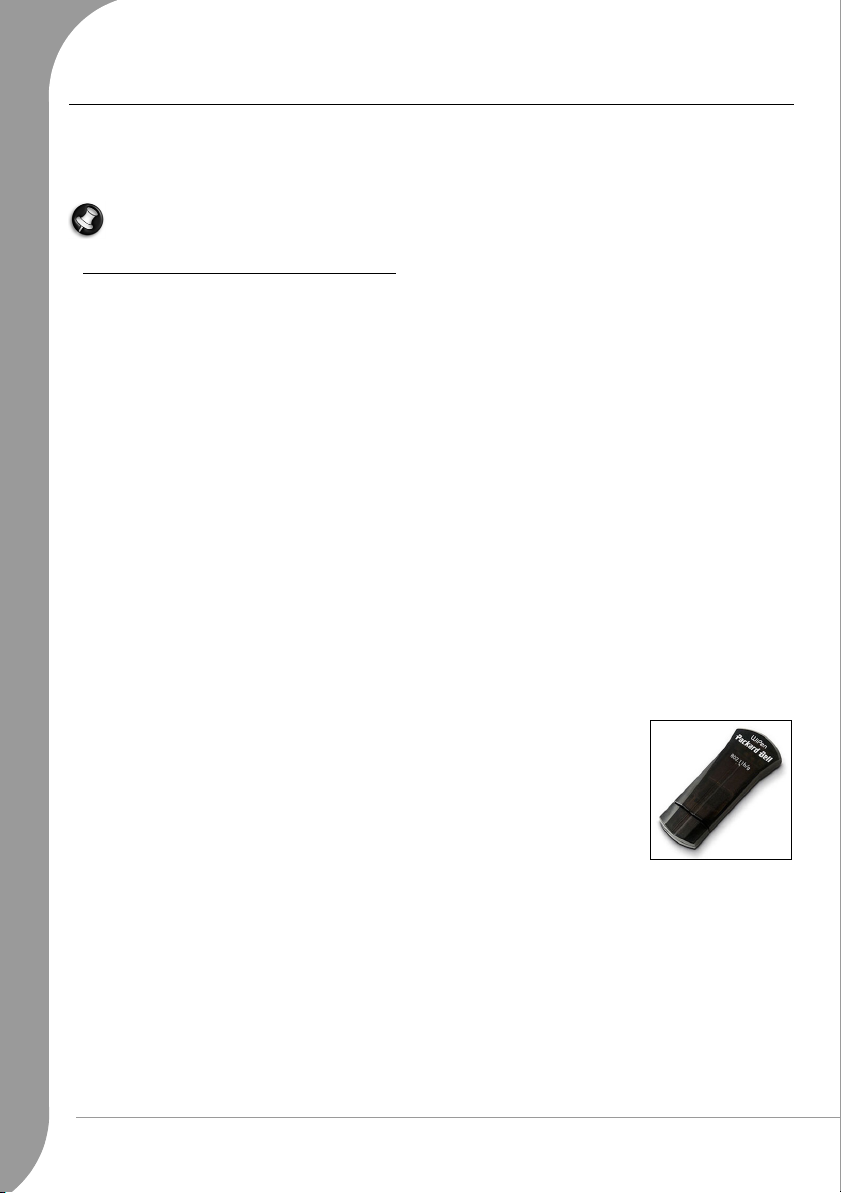
WiFi
Et trådløst LAN eller WLAN er et trådløst lokalnet, der forbinder to eller flere computere med hinanden uden
brug af kabler. WiFi (som er en forkortelse for "wireless fidelity" – "trådløst pålidelighed") er en stadigt mere
populær type trådløst lokalnetværk (Wireless Local Area Network, WLAN). Konfiguration af et WiFi-netværk
er nemt og gør det muligt at dele filer, eksterne enheder og en internetforbindelse.
Bemærk: Du kan finde yderligere oplysninger i WiFi-vejledningen i InfoCenter.
Hvad er fordelene ved et trådløst netværk?
Mobilitet
Trådløse LAN-systemer giver dig og andre brugere af dit hjemmenetværk mulighed for at få fælles adgang til
filer og enheder, f.eks. en printer eller scanner, der er tilsluttet netværket.
Du kan også dele en internetforbindelse med andre computere i dit hjem.
Hurtig og ukompliceret installation
Installationen af et trådløst LAN-system kan foregå hurtigt og let, uden at der skal trækkes kabler gennem
vægge og lofter.
Komponenter i et trådløst LAN
Du skal have følgende komponenter for at sætte et trådløst netværk op hjemme:
Adgangspunkt (router)
Adgangspunkter (routere) er tovejs-transceivere, der overfører data til det omkringliggende miljø.
Adgangspunkter fungerer som mediator mellem trådtilsluttede og trådløse netværk. De fleste routere har et
indbygget DSL-modem, der giver adgang til en højhastigheds-DSL-internetforbindelse. Den internetudbyder,
du har valgt, leverer som regel et modem/en router sammen med et abonnement på deres tjenesteydelser.
Du kan finde detaljerede installationsanvisninger i dokumentationen til dit adgangspunkt/din router.
Netværkskabel (RJ45)
Et netværkskabel (også kaldt RJ45) anvendes til at tilslutte værtscomputeren til adgangspunktet (se
illustrationen nedenfor). Denne type kabel bruges også til at tilslutte eksterne enheder til adgangspunktet.
Trådløs modtager
Din Packard Bell computer leveres normalt med en trådløs modtager installeret.
Hvis ikke, kan du købe en USB WiFi-modtager (en "dongle"). Sæt den i en af
computerens USB-porte for at tilslutte din computer til et netværk.
14 -
Quickstartvejledning
Page 15
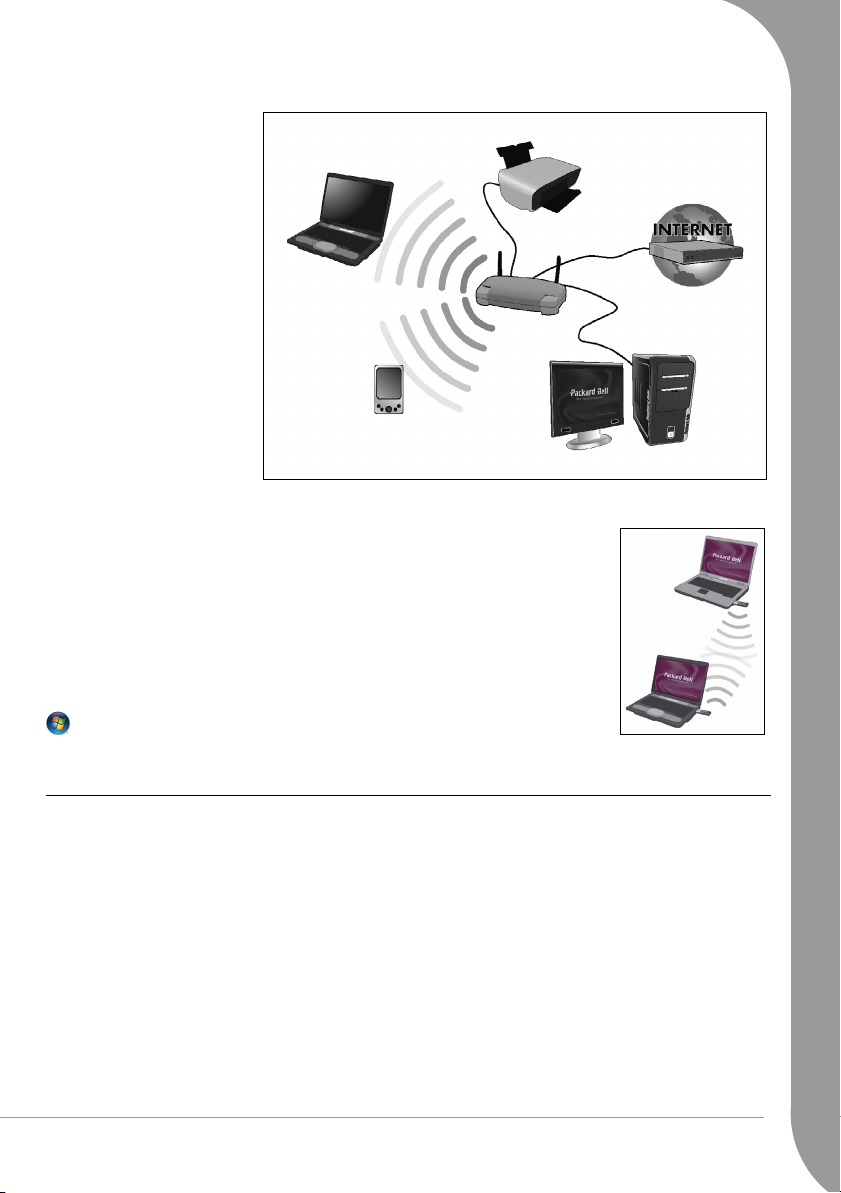
Diagram over et fungerende netværk
1. Adgangspunkt/router
2. Desktopcomputer
3. Modem
4. Printer
5. Bærbar computer
6. PDA/Webpad
7. Netværkskabler (RJ45)
Ad-hoc-deling af internetforbindelsen
Takket være funktionen Deling af internet (ICS – Internet Connection Sharing) i
Microsoft Windows Vista kan du dele én internetforbindelse med flere computere.
Den indbyggede understøttelse af trådløse LAN- og WLAN-netværk ifølge IEEE
802.11standarden giver dig mulighed for at oprette et ad-hoc trådløst netværk.
Disse to funktioner kan bruges sammen til at dele en fortrådet internetforbindelse
med medlemmerne af et ad-hoc trådløst netværk. Det er den forbindelsesmetode,
du bør bruge, hvis du ikke har et adgangspunkt (router).
Tænde og slukke en WiFi-netværksforbindelse
For at få adgang til styringsmulighederne for dit netværk, skal du klikke på 'Start'
> Netværk > Netværks- og delingcenter. Her kan du aktivere/deaktivere dit
netværk eller indstille, hvad der skal deles på netværket (netværkerne) osv.
➎
➐
➏
➍
➐
➊
➐
➌
➋
Surf på internettet!
Hvis du vil surfe på internettet, skal du bruge en såkaldt internetbrowser. Packard Bell har valgt
Internet Explorer
installeret din internet-adgang og har oprettet forbindelse til internettet, kan du klikke på genvejen Internet
Explorer på dit skrivebord og løfte din online-oplevelse til et nyt niveau!
på forhånd. Internet Explorer giver en lettere og sikrere weboplevelse. Når du har
Grundlæggende kendskab til computeren -
Windows
15
Page 16
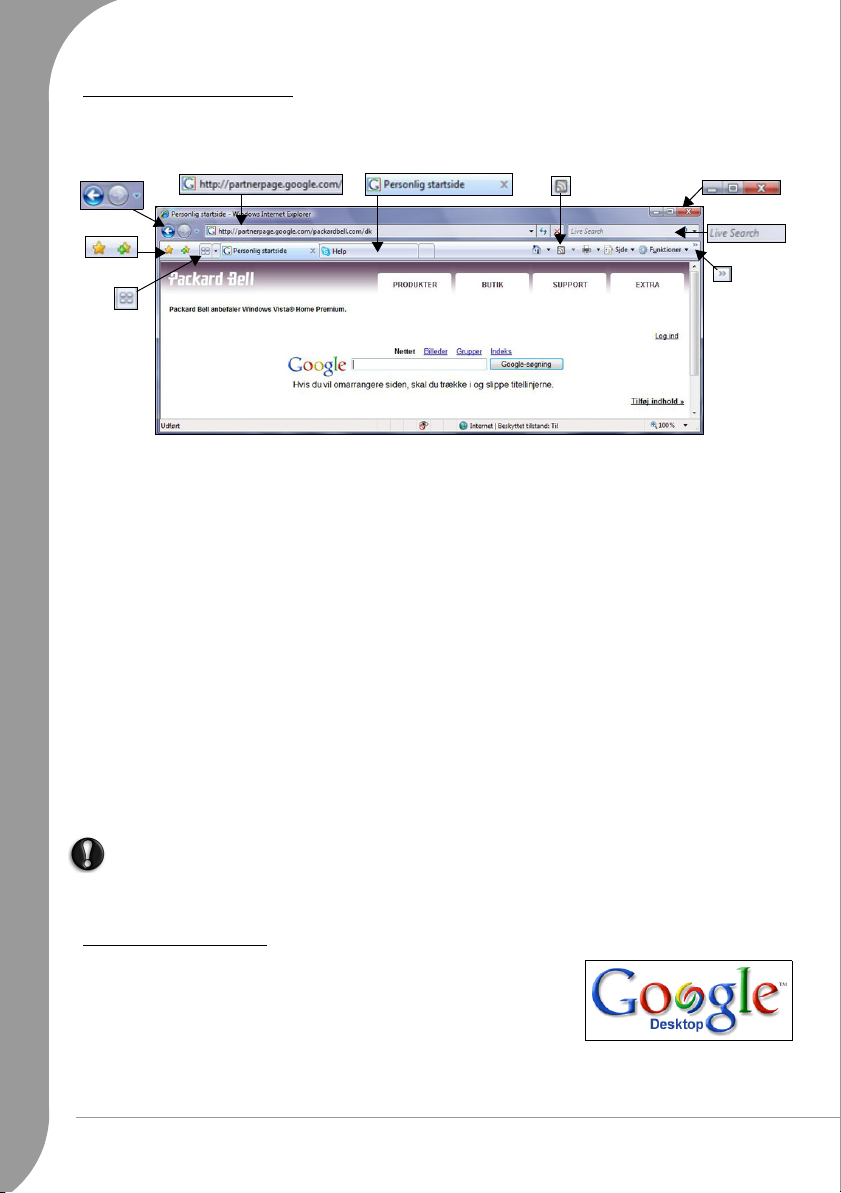
Funktioner i Internet Explorer
Dette er Internet Explorer-browserens startside. Nedenfor finder du en kort beskrivelse af din nye browsers
vigtigste aspekter.
➑
➎
➌
➏
➒
➋
➍
➊
➐
1. Link til menuen Hjælp: Klik for at få adgang til afsnittet Hjælp i Internet Explorer. Der kan du finde
oplysninger om Internet Explorer og tage Internet Explorer-touren. Du kan også trykke på [F1] på dit
tastatur.
2. Formindsker, maksimerer eller lukker vinduet.
3. Adresselinje: Skriv en internetadresse (f.eks.: www.packardbell.com), og tryk på Enter-tasten på
tastaturet. Herefter bliver du dirigeret direkte til den adresse, du har indtastet.
4. Boksen Hurtigsøgning: Søg på internettet uden at skulle åbne en søgemaskineside. Du kan tilpasse din
søgning ved at indstille din foretrukne søgemaskine som standard. Brug rullelisten til at vælge en
søgemaskine.
5. KnapperneTilbage og Frem: Går en side frem eller tilbage, når du surfer på internettet.
6. Faner: Se flere websteder i et enkelt browservindue ved at skifte fra ét sted til et andet via fanerne øverst i
browserruden.
7. Hurtig fanenavigation: Vælg og naviger gennem åbne faner ved at aktivere miniaturer af dem alle i et
enkelt vindue.
8. Favoritter : Administrer dine foretrukne websteder, oversigten over din browserhistorik og dine RSS Feedabonnementer med blot få klik.
9. RSS-feeds: Her kan du automatisk holde dig på omgangshøjde med dine foretrukne websteder. Et
illumineret ikon på værktøjslinjen angiver, at webstedet har en kilde (feed), du kan abonnere på, så du får
besked, når indhold opdateres. Din browser leverer oplysningerne til dine Favoritter. Nu kan du læse
overskrifter på nyheder, sportsresultater etc., så snart de ankommer.
Forsigtig:
potentielle eller kendte svindel-websteder (websteder, som ser ud til at være i orden, men som faktisk
er designet til at hente dine personlige oplysninger). Adresselinjen bliver gul, og der vises en
advarselsmeddelelse, hvis du besøger et phishing-websted, der er mistanke til.
Internet Explorer har et
Phishing-filter
, som advarer dig og hjælper med at beskytte dig mod
Google Desktop (valgfrit)
Google Desktop™ er et gratis forinstalleret program, der muliggør let
søgning og tilpasning af din Packard Bell computer. Ved hjælp af
fuldtekstsøgning gennemsøger Google Desktop hurtigt din computer for at
finde e-mails, filer, musik, fotos, tidligere chatsamtaler, websider, du har
besøgt, m.m. Ved at gøre din computer søgbar giver Google Desktop dig
nem adgang til dine oplysninger, og du slipper for selv at skulle organisere dine filer. Google Desktop hjælper
dig også med at indsamle ny information fra internettet med Sidebjælke og Google Gadgets, som er visuelt
tiltrækkende mini-programmer, der kan vise alt fra f.eks. dine nye e-mails, den lokale vejrudsigt til personligt
16 -
Quickstartvejledning
Page 17
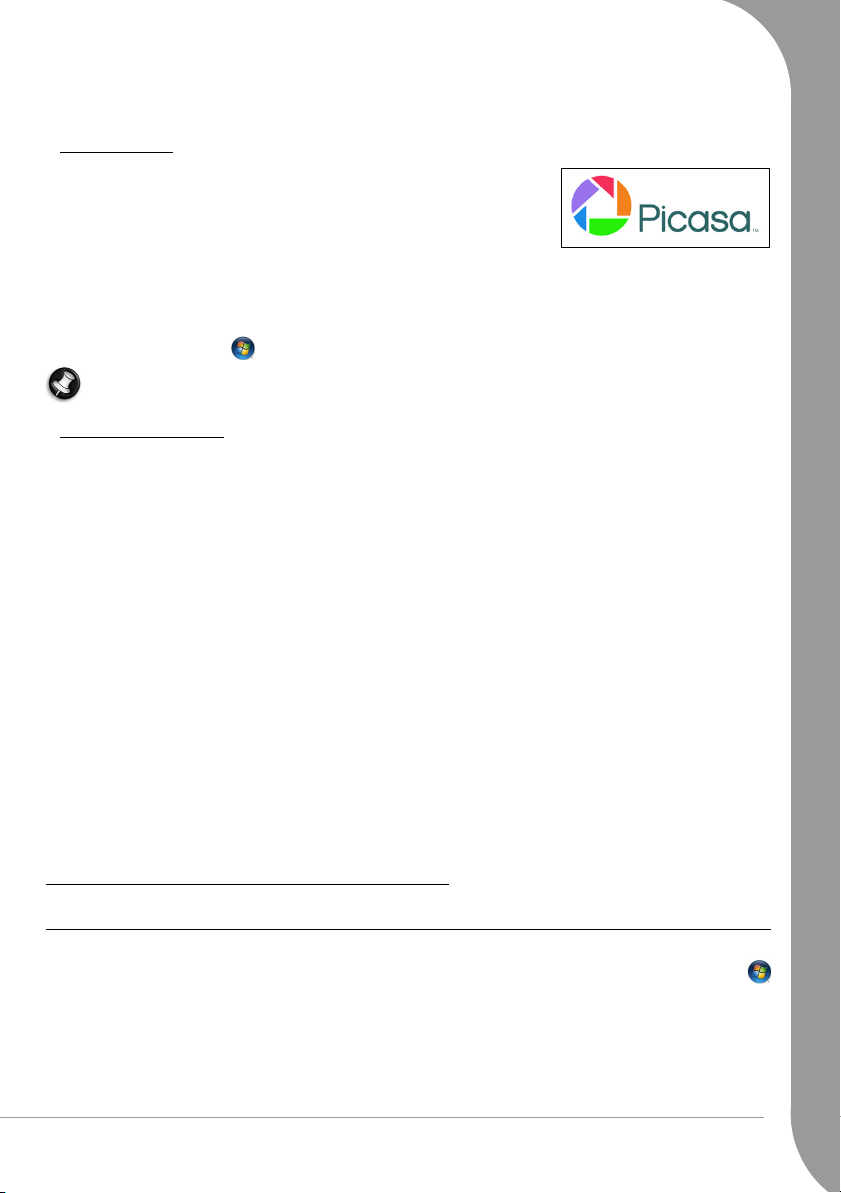
tilpassede nyheder. Med Google Desktop får du personligt tilpassede oplysninger, når du ønsker det – direkte
på dit skrivebord. Klik blot på ikonet
Google Desktop -søgning
på dit skrivebord for at starte programmet.
Picasa (valgfrit)
Googles Picasa™, et program til organisering af dine fotos, er også
installeret på din nye Packard Bell computer og gør det nemt for dig
lynhurtigt at finde, redigere og dele alle billederne på din computer.
Det er den software, som skulle være leveret med dit digitalkamera. Hver
gang du åbner Picasa, finder det automatisk alle dine billeder (også dem, du
havde glemt, du har liggende) og sorterer dem i albummer, der organiseres efter dato med mappenavne, du
kan genkende. Du kan bringe orden i albummerne ved at trække og slippe billederne samt lave etiketter til at
oprette nye billedgrupper. Picasa gør det også legende let at udføre avanceret redigering ved at foretage
rettelser og indlægge flotte effekter med et enkelt klik. Du kan finde Picasa på listen over installerede
programmer: Klik på 'Start' > Alle programmer, og dobbeltklik derefter på Picasa for at komme i gang.
Bemærk: Besøg www.google.dk, hvis du vil vide mere om Google™-produkter og funktioner.
Packard Bells websted
Hvorfor ikke besøge vores websted på adressen www.packardbell.com for at komme i gang!
Vælg dit land
(Klik på
Packard Bell ser det som sin opgave at yde dig vedvarende og personlig teknisk support. Se vores Support-
sektion for at få hjælp, der er skræddersyet til netop dit behov.
✓
Min produktidentifikation
oplysninger, der er specifikke for din computer!
✓ Området
Diagnose & Reparation
din computer (er muligvis ikke tilgængelig i alle lande).
✓ Indtast søgeord i feltet
✓ Gå til området
patches og opgraderinger til programmer og firmware.
✓ Del dine oplevelser med andre Packard Bell brugere, og find hjælp i
øverst på siden).
genkender din computers serienummer og giver dig med det samme alle de
Søg
, og find alle de supportartikler, der er relateret til din søgning!
Downloads
for at søge efter og downloade driveropdateringer til din computer samt
kan hjælpe dig med at finde løsninger, hvis der er opstået problemer med
Brugerforum
.
✓ Du kan også søge efter produktoplysninger pr. sortiment eller kategori, læse om din garanti og finde
kontaktoplysninger.
Hvis du vil vide mere om de seneste teknologier, som Packard Bell tilbyder, kan du besøge vores websted og
se under
Packard Bell produkter med blot et par klik!
www.packardbell.com er din gateway til en verden af online-aktiviteter og serviceydelser: Besøg os med
jævne mellemrum for at få de seneste oplysninger og downloads!
Produkter Showroom
. I sektionen
Indkøb
kan du også finde den nærmeste butik eller få de seneste
BRUG AF WINDOWS OG DIN SOFTWARE
Windows Velkomst
Første gang du tænder din computer, åbnes vinduet Velkomst. Velkomst præsenterer de nye funktioner og
værktøjer i Windows Vista for dig. Du kan gå til vinduet Velkomst når som helst ved at klikke på 'Start'
> Kontrolpanel.
Grundlæggende kendskab til computeren -
17
Page 18
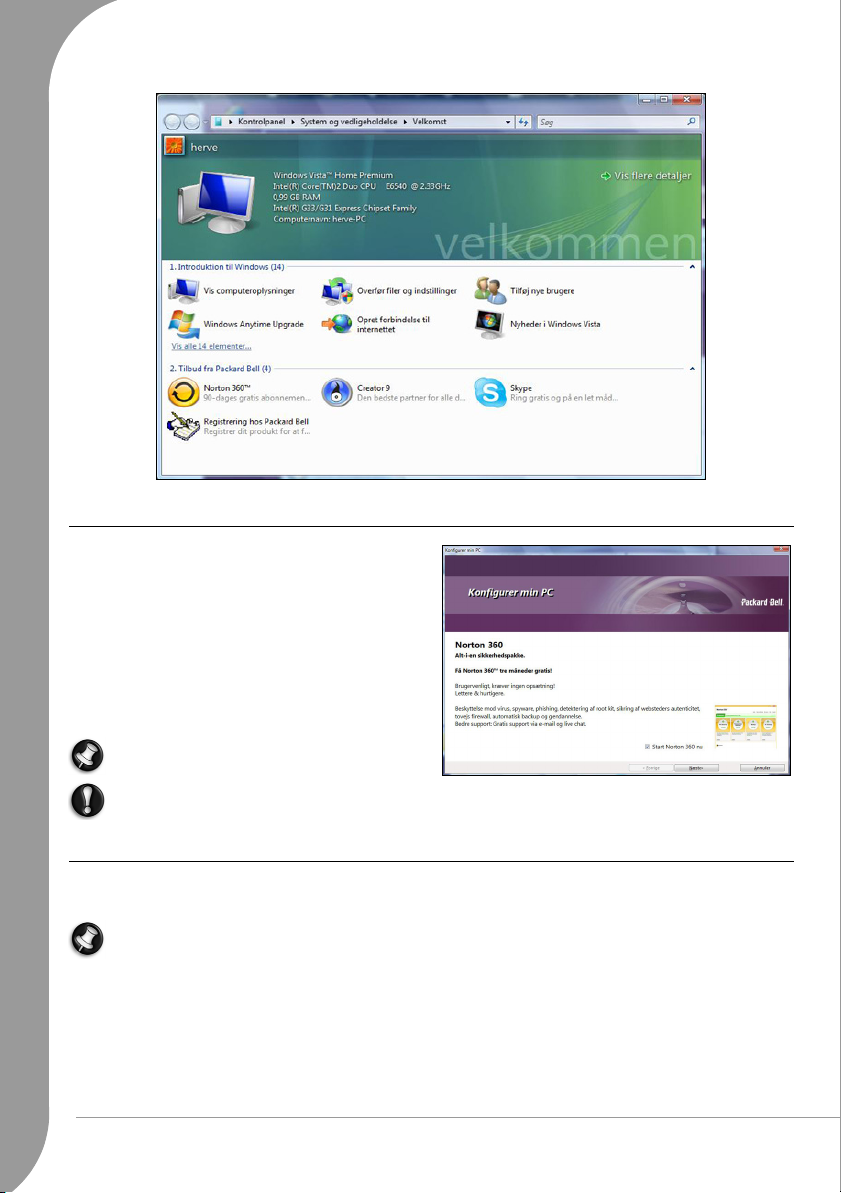
Konfigurer min PC
For at gøre det nemt har Packard Bell samlet alle
vigtige konfigureringsprocedurer i ét program,
Konfigurer min PC
starter automatisk første gang, du tænder din
computer. En guide vejleder dig gennem proceduren
for at konfigurere din internetforbindelse,
antivirussoftware, telefon og spil,
, og udskriver dit
Creator
vælge de elementer, du vil konfigurere, og følge
anvisningerne!
! Programmet
PC-ID-kort
Konfigurer min PC
Recovery Backup
. Du skal bare
Bemærk:Antallet af muligheder kan variere,
afhængigt af computermodel og område.
Forsigtig:
min PC
Selv om du ikke bruger
, skal du bruge
Recovery Backup Creator
Konfigurer
Packard Bell Recovery Backup Creator
så tidligt som muligt.
Recovery Backup Creator (
sikkerhedskopi af gendannelsesdataene på din harddisk.
Recovery DVD Creator
eller
Recovery Disk Creator
) gør det muligt at tage en
Bemærk: Nogle computere leveres med gendannelses-dvd'er i stedet for gendannelsesdataene på
computerens harddisk. Programmet Recovery DVD Creator er i givet fald ikke nødvendigt. Du kan finde
oplysninger om, hvordan du bruger gendannelses-dvd'er, på side 53.
Recovery DVD Creator er kun tilgængeligt på computere, der er udstyret med en dvd-brænder. Hvis
din computer ikke oprindeligt havde en dvd-brænder, og Smart Restore foreslår indstillingen Opret min
Genoprettelsesdisk (i stedet for Recovery DVD Creator), kan du kopiere gendannelsesdataene til en
ekstern USB-harddisk.
18 -
Quickstartvejledning
Page 19
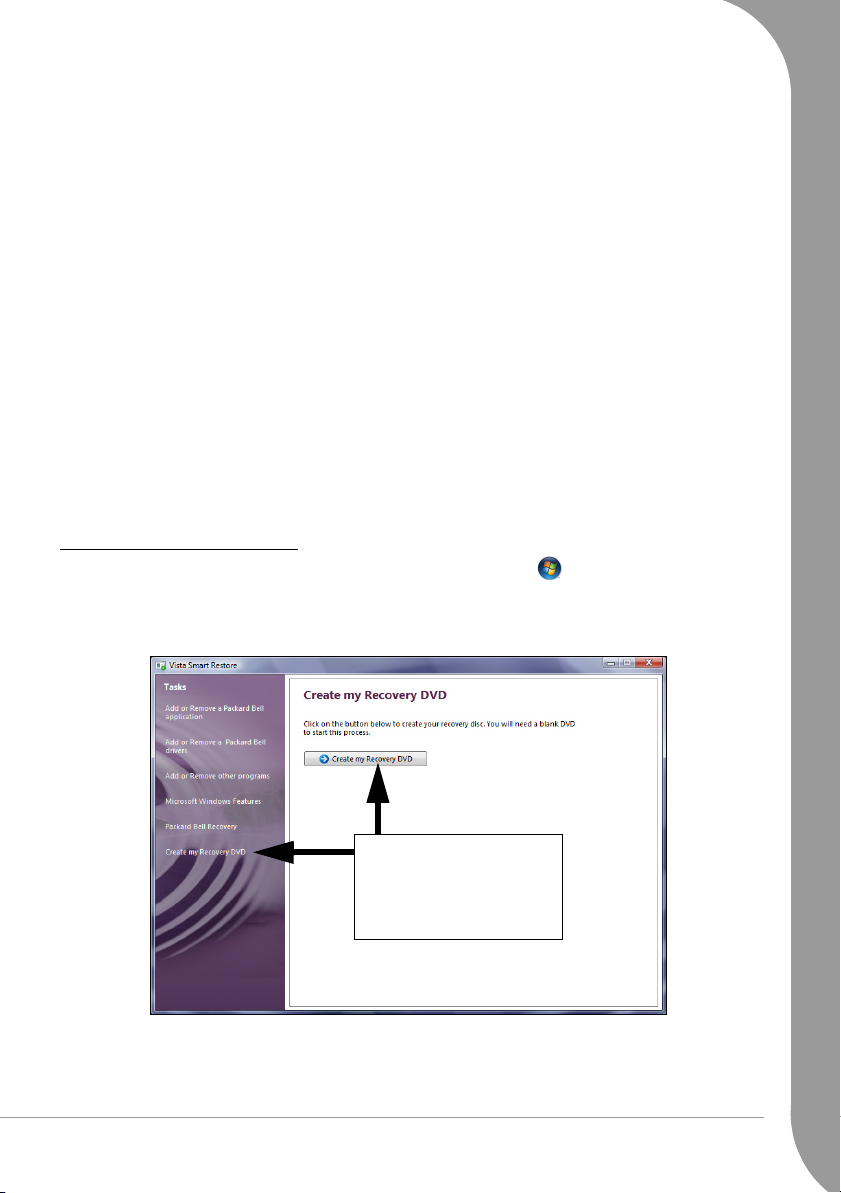
Læs følgende omhyggeligt, før du tager Recovery Backup Creator i brug:
✓ Gendannelsesdataene indeholder alle de programmer, som oprindeligt blev leveret med computeren,
inklusive operativsystemet.
Der leveres ikke separate kopier af Windows-diske og Microsoft-hjælpeprogrammer.
✓ Gendannelses-dvd'erne, du opretter, indeholder kun den software, der oprindeligt var på computerens
harddisk, da computeren forlod fabrikken. Dine personlige filer og anden software, som du har installeret,
bliver ikke kopieret.
✓ Du kan kun oprette ét sæt gendannelses-dvd'er til computeren.
✓ Denne handling er tidskrævende. Du må ikke lukke computeren eller køre andre programmer under hele
processen.
✓ Hvis der opstår et strømsvigt, mens du opretter din gendannelsesdisk, skal du genstarte Recovery DVD
Creator
ved først givne lejlighed.
Hvis du opretter gendannelses-dvd'er, skal du bruge følgende:
✓ Mindst én tom skrivbar (recordable) dvd. Brug ikke rewritable-dvd'er.
✓ Brænderprogrammet, der er forinstalleret af Packard Bell på din computer.
✓ En filtpen til at skrive på dine diske. Du må ikke bruge selvklæbende mærkater på diskens overflade.
Hvis du opretter en gendannelsesdisk, skal du bruge følgende:
✓ Et eksternt USB-harddiskdrev, som kan rumme mindst 8 GB (nøjagtigt hvor stor, den skal være, afhænger
af din computers konfiguration).
✓ Nogle eksterne diske er ikke kompatible med gendannelsesprocessen. Når disken er oprettet, skal du altid
teste den for at kontrollere dens kompatibilitet med gendannelsesprocessen (se side 20).
Oprettelse af gendannelsesdiske
Du opretter en gendannelsesdisk ved at åbne
Bell Support > Smart Restore. Vælg indstillingen til genoprettelse af disken for at fortsætte (enten
Genoprettelses-dvd
på skærmen. Læs dem nøje!
eller
Opret min Genoprettelsesdisk
Smart Restore
). Du får hjælp under hele processen via anvisninger
, vælge 'Start' > Alle programmer > Packard
Opret min
➊
➋
Klik her for at oprette
genoprettelsesdisken (enten
Opret min Genoprettelses-
eller
dvd
Genoprettelsesdisk
Opret min
)
Grundlæggende kendskab til computeren -
19
Page 20
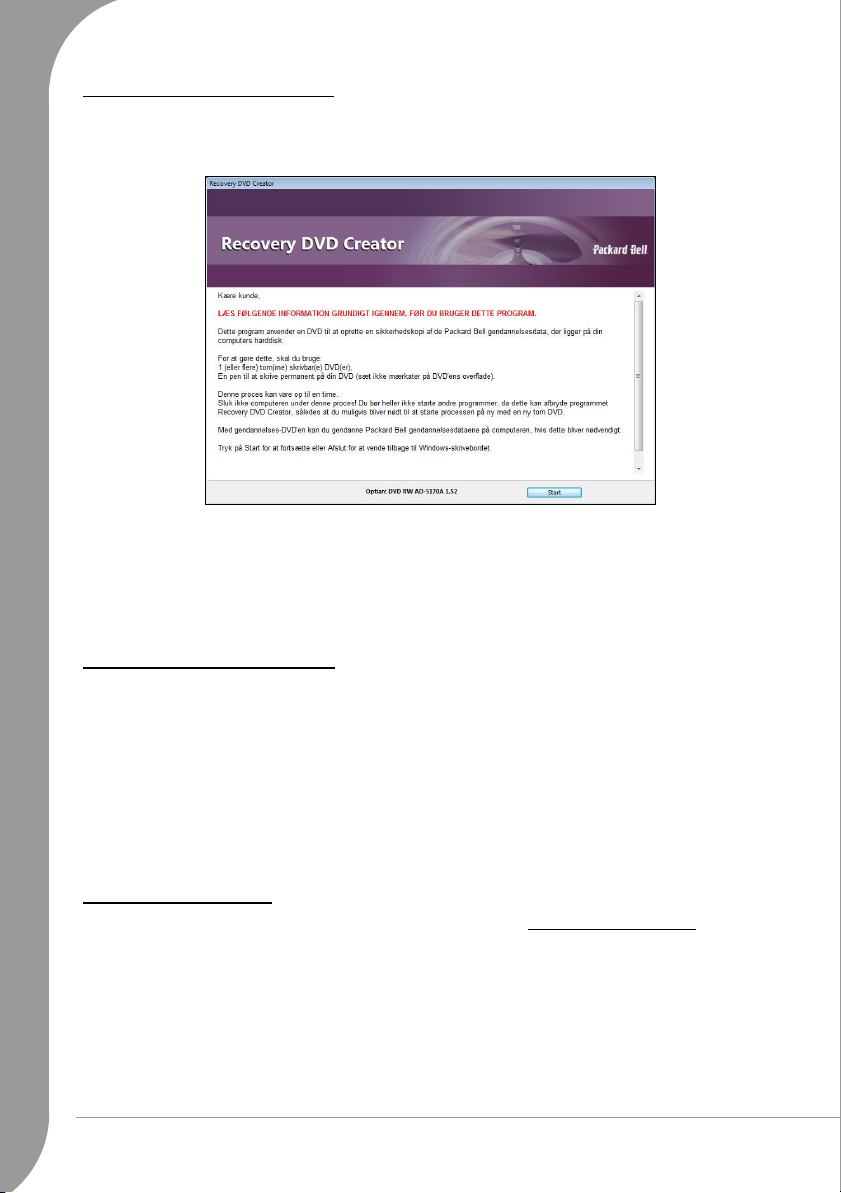
Oprettelse af gendannelses-dvd'er
1. Programmet opretter én disk ad gangen. En tæller nederst til venstre i vinduerne angiver det antal diske,
der skal oprettes, samt det antal diske, der er oprettet indtil nu. Når diskene er færdige, kontrollerer
programmet hver enkelt disk for fejl.
2. Mærk dine gendannelses-dvd'er (Gendannelses-dvd 1, 2 osv.). Brug en pen, der er beregnet til at skrive på
diskens etiketside. Du må ikke bruge selvklæbende mærkater på diskens overflade.
3. Opbevar dine gendannelses-dvd’er på et sikkert sted. De indeholder gendannelsesdataene for din
computer.
Du kan finde oplysninger i afsnittet
gendannelsesdata.
Packard Bell Gendannelsesprogram
(side 53), hvis du skal bruge dine
Oprettelse af en gendannelsesdisk
1. Vælg
Kopier backupdata til USB-disk
2. Klik på en disk eller en partition, som skal bruges til at gemme gendannelsesdataene, og klik på OK (en
disk kan være opdelt i en eller flere partitioner).
3. Programmet kontrollerer, at der er plads nok på den valgte disk. Hvis der ikke er det, skal du enten flytte
nogle filer fra disken eller bruge en disk med større kapacitet.
4. Fjern disken fra din computer (ved hjælp af ikonet til fjernelse af hardware i meddelelsesområdet), og giv
den navnet
5. Gem disken på et sikkert sted. Den indeholder gendannelsesdataene for din computer.
Du kan finde oplysninger i afsnittet
gendannelsesdata.
Gendannelseskopi
.
.
Packard Bell Gendannelsesprogram
(side 53), hvis du skal bruge dine
Teste gendannelsesdisken
Da der findes en lang række forskellige eksterne diske, skal du altid teste gendannelsesdisken for at sikre, at
den er kompatibel med gendannelsesprocessen. Start
Packard Bells gendannelsesmenu
•Hvis
brug. Vælg Exit (Afslut), fjern disken, og genstart din computer.
• Hvis du ikke ser
partition (ikke en
20 -
Quickstartvejledning
Packard Bells gendannelsesmenu
udvidet
), eller bruge en anden disk og starte Recovery Backup Creator igen.
vises, så er disken kompatibel, og du kan gemme den til fremtidig
gendannelsesprogrammet
, skal du kontrollere, at disken bruger en
som beskrevet på side 53.
primær
Page 21
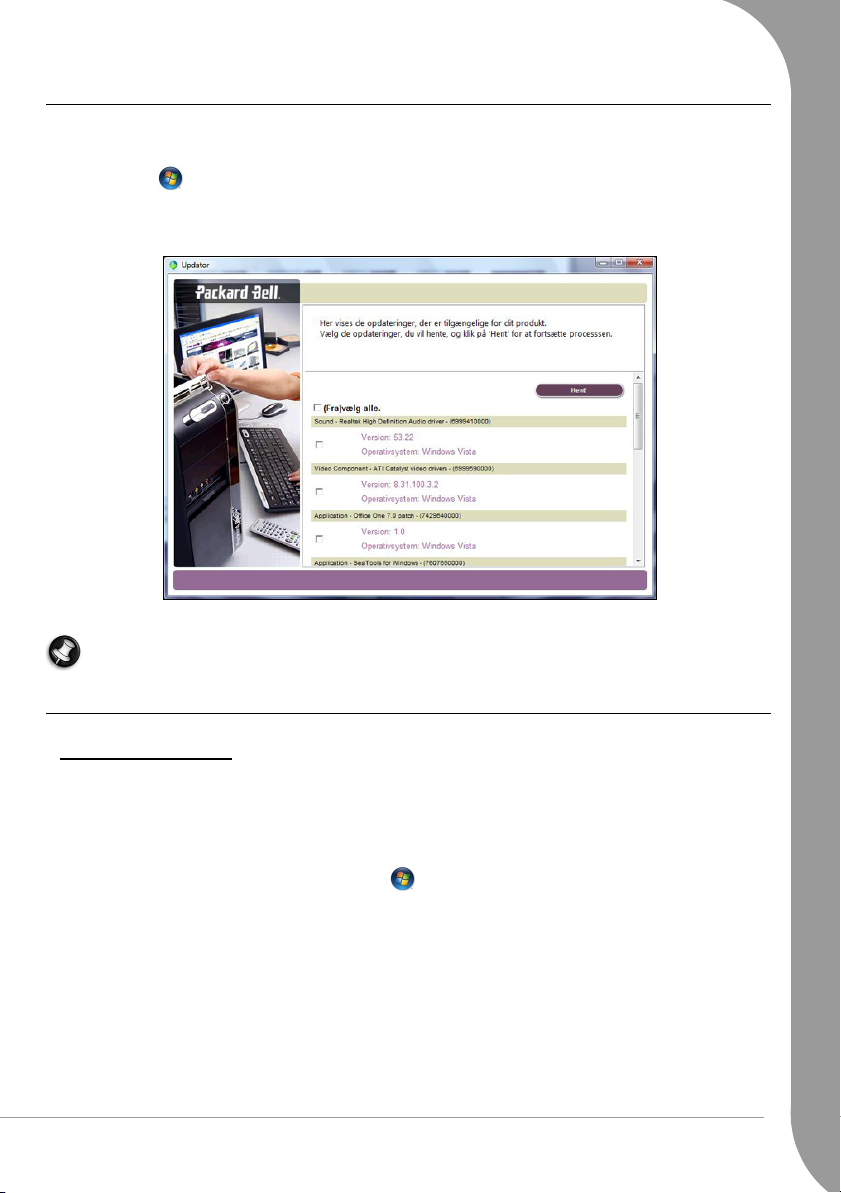
Packard Bell Updator
Brug programmet
nyeste opdateringer til drivere og programmer, der er tilgængelige, bliver installeret på din computer.
1. Klik på Start > Alle programmer > Packard Bell Support > PBUpdator, eller dobbeltklik på ikonet
PBUpdator på skrivebordet, og følg de viste instruktioner.
Packard Bell Updator
2.
systems serienummer og viser en liste over tilgængelige opdateringer.
3. Vælg de opdateringer, du vil hente ned på din computer.
Packard Bell Updator
gennemsøger Packard Bells supportwebsted efter opdateringer på grundlag af dit
, så snart du har konfigureret en internetforbindelse for at sikre, at de
Packard Bell Updator
installerer dem automatisk.
Bemærk: Vi anbefaler, at du bruger dette værktøj med jævne mellemrum.
Dokumentation til computeren
Packard Bell InfoCenter
Denne håndbog er ikke det eneste sted, hvor du kan få oplysninger om din computer!
elektroniske brugerhåndbog, indeholder basisinformationer om computeren og giver dig den hjælp, du har
brug for, direkte på skærmen. Du skal opdatere den elektroniske brugerhåndbog for at sikre, at du har
specifikke oplysninger om den computer, du har valgt.
For at åbne
computerens skrivebord eller klikke på 'Start' > Alle programmer > Packard Bell Support >
Brugervejledning (Packard Bell InfoCenter).
InfoCenter
skal du dobbeltklikke på ikonet for brugervejledningen (Packard Bell InfoCenter) på
Grundlæggende kendskab til computeren -
InfoCenter
, din
21
Page 22

Vælg en kategori
Søg opdateringer
For at opdatere indholdet i brugervejledningen (du har brug for en internetforbindelse) skal du blot klikke på
knappen
Opdateringerne hentes fra Packard Bell og installeres automatisk på din computer. Din opdaterede version af
InfoCenter indeholder detaljerede, specifikke oplysninger om din computers konfiguration.
Ved at klikke på knappen
komponenter og nyttige tip til, hvordan du kan opgradere din computer.
De andre knapper giver dig adgang til yderligere informationer, f.eks. selvstudier i udførelsen af daglige
opgaver og tip til og information om, hvordan internettet bruges.
Søg opdateringer
på Infocentrets velkomstside (se billedet ovenfor).
Min computer
får du adgang til alle tekniske oplysninger om computerens
Bemærk: Antallet af tilgængelige kategorier og programmer kan variere, afhængigt af hvilken computer
du har købt.
Husk at opdatere dit InfoCenter , så du altid har den
seneste information til din rådighed! Det er også en god ide
at besøge Packard Bells websted www.packardbell.dk med
jævne mellemrum og gennemse sektionen Support: Den
indeholder opdateret information, hjælp, drivere og
downloads.
22 -
Quickstartvejledning
Page 23

Softwaredokumentation
De fleste af de programmer, som Packard Bell har forinstalleret på din computer, indeholder en
dokumentationsfil.
Bemærk: Hvis du har brug for hjælp, mens du bruger et program, skal du trykke på [F1] på tastaturet
eller klikke på Hjælp eller ikonet Hjælp (som regel et spørgsmålstegn).
Dit programbibliotek
Hvor ligger mine programmer?
Packard Bell-computere leveres med et udvalg af programmer. Hvilke typer programmer og kategorier, der
findes på din computer, afhænger af den model, du har købt.
Programmerne kan være:
✓ Forudinstalleret: Dine programmer er klar til brug eller klar til installation. Visse programmer kræver dog
en cd eller dvd for at kunne køre (det er som regel spil eller leksika). Disse diske findes i computerens
emballage.
✓ På en cd eller dvd: Softwaren skal først installeres. Dette gøres ved at lægge installations-cd'en eller –
dvd'en i cd-rom- eller dvd-drevet. En installationsguide åbnes automatisk, og det eneste, du skal gøre, er
at følge anvisningerne på skærmen.
Afspilning af multimediefiler
Du kan bruge
lydsoftware til at afspille dine lyd-cd'er. Visse computere
indeholder også all-in-one-programmer, som
Windows Media Center
f.eks.
programmer samler alle dine
underholdningsprogrammer og gør det muligt at afspille
film, videoer, fotos, musik og meget mere!
Grundlæggende kendskab til computeren -
Windows Media Player
eller
PowerCinema
eller anden
. Disse
23
Page 24

Windows-funktionen Automatisk afspilning gør det muligt at vælge,
hvordan Windows skal håndtere mediefiler på enheder med
udtageligt lager (digitalkamera, cd, dvd osv.).
Hvis du har indsat en disk, som indeholder filer (f.eks. en dvd, en
USB-nøgle eller et hukommelseskort), viser Windows en dialogboks,
hvor du bliver bedt om at vælge, hvordan du vil åbne filerne.
Hvis du f.eks. har indsat en musik-cd eller en dvd-film, åbner
Windows automatisk en dialogboks, hvor du skal vælge, hvordan
filmen eller cd'en skal afspilles. Hvis Windows beder dig om at vælge
en dvd-afspiller, anbefaler vi, at du altid vælger den dvd-afspiller, som
fulgte med din programsamling (f.eks. PowerCinema eller Windows
Media Center).
Codec'er
En codec (en forkortelse for compression/decompression) er software, der komprimerer eller dekomprimerer
en digital mediefil som f.eks. et musiknummer eller en video. Windows Media Player og andre programmer
anvender codec'er til at afspille og oprette digitale mediefiler.
Hvis du eksempelvis kopierer et nummer fra en musik-CD til din computer, bruger afspilleren Windows
Media Audio codec til at komprimere det pågældende nummer i en kompakt WMA-fil. Når du afspiller
denne WMA-fil (eller en vilkårlig WMA-fil, der hentes fra et websted), anvender afspilleren Windows Media
Audio-codec til at dekomprimere filen, så musikken kan afspilles via dine højttalere.
Hvorfor vises der en meddelelse om, at der mangler en codec til min computer?
Hvis der vises en meddelelse om, at der mangler en codec til din computer, kan det skyldes, at du bruger en
fil, der er blevet komprimeret ved hjælp af en codec, der ikke som standard er inkluderet i Windows eller
afspilleren. I mange tilfælde kan du hente og installere den manglende codec ved at klikke på webhjælpeknappen i fejlmeddelelsen.
Se også Windows Hjælp og support for yderligere oplysninger.
Lydstyrkeregulering
Foruden at bruge lydstyrkereguleringen på din computer (afhængigt af dit udstyr) kan du også regulere
højttalernes lydstyrke og -balance via Windows.
Regulering af lydstyrken
For at regulere lydstyrken skal du blot klikke på ikonet Højttaler, som findes i
meddelelsesområdet ved siden af tidsangivelsen.
Træk skyderen opad eller nedad for at regulere lydstyrken. Klik på højttalerikonet for at slå lyden
fra. Klik igen på højttalerikonet for at genoptage afspilningen.
Klik på Mixer for at få adgang til avancerede indstillinger for lydstyrkeregulering.
24 -
Quickstartvejledning
Page 25

Bemærk: Hvis du ikke kan se højttalerikonet:
• Klik på 'Start' > Kontrolpanel > Proceslinje og
menuen Start.
•Vælg fanen Meddelelsesområde.
• Marker afkrydsningsfeltet Lydstyrke, og klik på OK.
HDMI Audio Switch (ekstraudstyr)
Din computer er muligvis udstyret med en HDMI-port (High Definition
Multimedia Interface), som gør det muligt at bruge et kompatibelt tv eller en
kompatibel skærm som ekstern skærmenhed.
HDMI er en interfacestandard for elektroniske forbrugerenheder, som
kombinerer digital video og lyd i én letanvendelig konnektor.
Som standard bruges din computers højttalere som den primære
lydudgangsenhed. Værktøjet HDMI Audio Switch, som Packard Bell har
installeret på din computer, gør det muligt for dig let at skifte mellem den primære lydudgangsenhed og en
alternativ ekstern enhed (HDMI-enhed).
1. Forbind HDMI-porten på computeren og HDMI-indgangsstikket på dit tv eller din skærm ved hjælp af et
HDMI-kabel.
2. Dobbeltklik på ikonet HDMI Audio Switch på skrivebordet i Windows, eller klik på Start >
Conexant > HDMI Audio Switch. Herved indstilles dit tv's højttalere automatisk som
standardhøjttalere. Dobbeltklik på ikonet igen for at aktivere din computers højttalere igen.
Symbolet forneden på skrivebordet i Windows angiver, at computerens højttalere er aktiverede.
Symbolet angiver, at tv'ets højttalere er aktiverede.
HDMI-port
Konnektor til HDMI-kabel
Bemærk: Hvis du skifter fra én lydkilde til en anden, uden at der sker noget, skal du først stoppe og
derefter genoptage afspilningen. Hvis der stadig ikke er nogen lyd, skal du lukke og genstarte
programmet.
Bemærk: Når du frakobler HDMI-kablet, skal du huske at indstille din computers højttalere som
standardlydenheden igen, ellers er der ingen lyd på din computer.
Grundlæggende kendskab til computeren -
25
Page 26

Windows Media Center (ekstraudstyr)
Windows Media Center kan afspille mange
forskellige slags multimedieinhold. Du kan se live
eller optagede fjernsynsudsendelser (hvis der er
installeret et tv-tunerkort på din computer), lytte til
digital musik, se billeder og personlige videoer, spille
spil, brænde cd'er og dvd'er, lytte til FM- og internetradiostationer eller få adgang til indhold fra onlinetjenester.
Nyd al din foretrukne digitale underholdning på ét
sted med det brugervenlige menusystem og
fjernbetjeningen i Windows Media Center!
Se afsnittet Hjælp og support. Klik på 'Start' >
Hjælp og support > Nyheder > Windows Media
Center.
Installation af Windows Media Center (ekstraudstyr)
Der kræves en internetforbindelse for at fuldføre installationen af Windows Media Center.
Der kræves en tv-tuner til afspilning og optagelse af fjernsynsudsendelser i Windows Media Center. Tv-
tuneren kan være DVB-T-kompatibel og/eller kompatibel med et analogt fjernsyn.
• En analog tv-tuner overfører analoge signaler.
• En DVB-T-tuner understøtter digitale tv-signaler, med andre ord, signaler via luftbølger, satellit eller kabel.
Komponenterne (ekstraudstyr), der er vist nedenfor, skal være tilsluttet, før du tænder for din computer.
Bemærk: Nærmere oplysninger om opsætningen af satellit- eller andre set top-bokse osv. kan findes i
vejledningen til Media Center i InfoCenter.
26 -
Quickstartvejledning
Page 27

➌
➍
➋
➎
➊
1. Modtager til fjernbetjening (*ekstraudstyr)
2. USB-port
3. Tv-antenne
4. Fjernbetjening
5. Indgang til tv-tuner
Første gang du starter Media Center (ved at klikke på Media Center fra menuen Start), startes guiden
Installation. Følg anvisningerne for at konfigurere Media Center korrekt. Hvis Media Center ikke starter
automatisk, kan du konfigurere indstillingerne manuelt ved at klikke på 'Start' > Media Center >
Opgaver > Indstillinger.
Bemærk: Med den elektroniske programguide (EPG) kan du ved hjælp af fjernbetjeningen eller
tastaturet få vist og rulle gennem en liste over aktuelle fjernsynsprogrammer. Den elektroniske
programguide viser dig oplysninger om kanaler og netværk, såvel som titlen på, en beskrivelse af og
tidspunktet for tv-udsendelsen.
Se InfoCenter, hvis du har installeret en tv-tuner, og du vil
vide mere om den. Læs også vejledningen til tv-tuneren i
InfoCenter, eller gå til producentens websted for yderligere
hjælp og råd.
Grundlæggende kendskab til computeren -
27
Page 28

HELPDESK
SIKKER COMPUTERANVENDELSE
For at få mest muligt ud af din nye computer og sikre, at den kører uden problemer i lang tid, bør du bruge
programmerne herunder og jævnligt udføre de handlinger, der er beskrevet i denne håndbog.
Vedligeholdelse
Packard Bell Recovery Backup Creator
Recovery Backup Creator (
tage en sikkerhedskopi af gendannelsesdataene på din harddisk. Du kan finde oplysninger om, hvordan du
bruger gendannelseskopien i afsnittet
Forsigtig:
Gendannelsessikkerhedskopien er din computers vigtigste vedligeholdelsesværktøj.
Kør Windows Vista Systemværktøjer
Windows Vista indeholder nogle praktiske værktøjer til at holde computeren "i god form". Brug disse
værktøjer regelmæssigt for at opretholde et driftssikkert og hurtigt system! For at gøre det nemmere
indeholder
opgaver regelmæssigt.
Billedet nedenfor illustrerer én måde, hvorpå du kan få adgang til
'Start' > Alle programmer > Tilbehør > Systemværktøjer.
Du skal bruge
Systemværktøjer
Recovery DVD Creator
Gendannelse
Recovery Backup Creator
hjælpeprogrammet
eller
Recovery Disk Creator
på side 52.
Planlagte opgaver
se side 18) gør det muligt at
så tidligt i forløbet som muligt.
, som du kan tilpasse til at køre specifikke
Systemværktøjer
:
➊
28 -
Quickstartvejledning
➍➌
➋
Page 29

Her er en beskrivelse af de hovedopgaver, som vi anbefaler, at du udfører:
Fejlsøgning
Regelmæssig brug af værktøjet
tab af data. Værktøjet kontrollerer og reparerer to fejltyper:
Kontroller disk
forhindrer, at systemet bliver upålideligt. Samtidig undgår du
✓ Filsystemfejl, som f.eks. fragmenterede filer, der ikke blev slettet, og filer med ugyldige størrelser eller
datoer.
✓ Fysiske fejl, som forekommer i harddiskens såkaldte klynge- og/eller sektorområder, som kan blive slidt
med tiden.
1. Klik på 'Start' > Computer. Højreklik på ikonet for harddisken, og vælg Egenskaber.
2. Klik på Funktioner og Undersøg nu i området Status for fejlsøgning.
3. Markér Ret fejl i filsystemet automatisk i området Indstillinger for diskkontrol. Hvis du markerer Søg
efter/genopret beskadigede sektorer, udfører computeren den fysiske fejlsøgning i nogle få minutter og
genstarter derefter. Klik på Start for at fortsætte.
Diskoprydning
Guiden
Diskoprydning
anvendte filer, som f.eks. midlertidige internetfiler, filer i papirkurven og andre midlertidige filer, som du
godt kan slette.
1. Klik på 'Start' > Computer. Højreklik på ikonet for harddisken,
og vælg Egenskaber.
2. Vælg fanen Generelt, og klik på Diskoprydning.
3. Markér i området
slette, og klik på OK.
hjælper med at frigøre plads på harddisken. Guiden afsøger dit drev og viser ikke-
Filer, der skal slettes
hver kategori, som du vil
Diskdefragmentering
Med oprettelse og sletning af filer forekommer der med tiden spredning på hele harddiskområdet, hvilket
påvirker ydeevnen.
harddisken, så computeren kan køre hurtigere og mere effektivt.
Ved at køre
slitagen på harddisken, hvilket reducerer risikoen for, at en fejl opstår senere.
Diskdefragmentering
Diskdefragmentering
hjælper med at omarrangere de elementer, der er gemt på
en gang om måneden (afhængigt af computeranvendelse) reduceres
Helpdesk -
29
Page 30

1. Udfør
2. Klik på 'Start' > Computer. Højreklik på ikonet for harddisken, og vælg Egenskaber.
3. Klik på Funktioner og Defragmenter nu.
4. Klik på det, du vil defragmentere, og klik på Defragmenter for at starte. Hele processen kan tage flere
Diskoprydning
timer at gennemføre. Det er bedst, at du ikke bruger computeren, mens du kører
fordi eventuelle ændringer i systemet kan forårsage, at processen starter forfra. Hvis du har opdelt
harddisken i flere partitioner, skal du udføre den samme handling for hver partition.
, og luk alle åbne programmer.
Diskdefragmentering
Administration af harddisken
Kontrollér, hvor meget ledig plads der er på harddisken
1. Klik på 'Start' > Computer.
2. Højreklik på ikonet for harddisken, og vælg Egenskaber.
3. Vinduet Egenskaber for harddisk viser, hvor meget af harddisken, der
er anvendt, og hvor meget ledig plads, der er. Hvis harddisken næsten
er fyldt op (mindre end 100 MB ledig diskplads), bør du overveje at
frigøre plads på den.
Hvis du hurtigt vil se, hvor meget plads der er brugt, og hvor meget plads
der er ledig på harddisken, skal du placere markøren på ikonet for
harddisken. Informationen vises automatisk.
Frigør plads på harddisken
1. Afinstaller de programmer, du ikke længere bruger.
• For at fjerne programmer, som oprindeligt blev leveret på computeren, skal du klikke på 'Start' >
Alle programmer > Packard Bell Support > Smart Restore.
• For at fjerne yderligere programmer skal du klikke på 'Start' > Kontrolpanel > Programmer og
funktioner.
2. Gem filer på skrivbare cd'er eller dvd'er (hvis din computer er udstyret med en cd- eller dvd-brænder), og
slet dem fra harddisken.
,
30 -
Quickstartvejledning
Page 31

3. Tøm papirkurven: Når du sletter en fil på computeren, anbringer Windows
den i papirkurven. Alle slettede filer bliver i papirkurven, indtil du beslutter
at slette dem permanent fra din computer eller gendanne dem på deres
oprindelige placering. Dobbeltklik på papirkurven på skrivebordet, og klik på
Tøm papirkurv, eller vælg kun de elementer, du vil slette. Elementer, der er
slettet på eksterne enheder, som f.eks. hukommelseskort, flyttes ikke til
papirkurven, de slettes permanent.
Gå tilbage til forrige gendannelsespunkt med Windows Systemgendannelse.
Systemgendannelse
systemet kan vende tilbage til, hvis det er nødvendigt. Det kan fortryde skadelige ændringer på computeren
og gendanne dens indstillinger og ydeevne samtidig med, at dine personlige datafiler (som f.eks. dokumenter,
browserhistorik, tegninger, foretrukne eller e-mails) gemmes.
overvåger ændringer i systemet og opretter automatisk gendannelsespunkter, som
Bemærk: Når du gendanner computeren, skal du geninstallere eventuelle programmer, som du har
installeret efter oprettelse af gendannelsespunktet. Disse programmer fungerer ikke, før du gør dette.
Windows Systemgendannelse afinstallerer ikke programmer. Hvis du vil afinstallere programmer, skal
du bruge Programmer og funktioner i Kontrolpanel.
Sådan startes Windows Systemgendannelse fra skrivebordet i Windows
Klik på 'Start' > Alle programmer > Tilbehør > Systemværktøjer > Systemgendannelse.
Hvis du ikke kan få adgang til Windows-skrivebordet:
1. Tryk på tasten [F11] under opstart, når Packard Bell-logoet vises. Herefter åbnes gendannelsesprogrammet.
2. Vælg Windows Vista Systemgendannelse, og klik på Næste. Computeren genstarter automatisk og åbner
Systemgendannelse.
Indstillinger i Systemgendannelse
Gendan computeren, som den var på et tidligere tidspunkt
Med denne indstilling vender computeren tilbage til den måde, den var på, på en tidligere dato uden at
påvirke dine personlige dokumenter eller e-mails (den gendanner heller ikke dokumenter, der er gået tabt).
Windows Vista gemmer som standard snapshots (øjebliksbilleder) af sig selv, når der foretages store
Helpdesk -
31
Page 32

ændringer til operativsystemet (f.eks. driverinstallationer eller specifik software). Dette er nyttigt, hvis en
driverinstallation mislykkedes, eller hvis du ændrede en systemindstilling, og det ikke fungerede.
1. Klik på Gendan computeren, som den var på et tidligere tidspunkt, og klik derefter på Næste.
2. Vælg i kalenderen den dato, hvor gendannelsespunktet blev oprettet, og klik på Næste. Alle de
gendannelsespunkter, der blev oprettet på den valgte dato, er anført med navn i listeboksen til højre for
kalenderen.
3. Klik på Næste i bekræftelsesvinduet for at gendanne computeren til den valgte dato og det valgte
tidspunkt.
Opret et gendannelsespunkt
Windows opretter automatisk gendannelsespunkter med regelmæssige, fastlagte mellemrum eller før
bestemte programmer eller drivere installeres. Med denne indstilling kan du oprette dine egne
gendannelsespunkter efter behov.
1. Klik på Opret et gendannelsespunkt, og klik derefter på Næste.
2. Indtast en beskrivelse for at identificere dette gendannelsespunkt.
dato og klokkeslæt til dette navn.
3. Klik på Opret for at udføre.
Systemgendannelse
tilføjer automatisk
Fortryd min sidste gendannelse
Hvis systemet bryder ned, efter at computeren er gendannet til en bestemt dato, kan du bruge denne
indstilling til at fortryde gendannelsen.
Du kan også bruge
indstillinger, der fungerede.
1. Genstart computeren, tryk på [F5] på tastaturet i et par sekunder. Tryk eventuelt på [F8] for at få adgang til
avancerede opstartsindstillinger.
2. Brug piltasterne til at markere Sidste kendte fungerende konfiguration, og tryk på [Enter].
Sidste kendte fungerende konfiguration
til at gendanne systemet til de seneste
Windows Fjernsupport
Fjernsupport sætter Windows Vista-brugere i stand til
midlertidigt via et netværk eller internet at overtage
kontrollen over en fjerncomputer for at løse problemer. Ved
hjælp af Fjernsupport er det muligt at diagnosticere og løse
problemer på en computer uden at være fysisk til stede, der
hvor computeren befinder sig.
Du kan få adgang til Fjernsupport ved at klikke på Start >
Alle programmer > Vedligeholdelse > Windows Fjernsupport.
Efter at du har startet Fjernsupport, vises der et skærmbillede,
hvor du kan vælge at invitere nogen til at hjælpe dig eller
tilbyde at hjælpe nogen.
Sikkerhed
Beskyt computeren mod virus
Hvad er en virus?
Skadelig software, som typisk kaldes 'virus', er programmer, der er skrevet med henblik på at inficere og
ødelægge computere. De fleste virus overføres via internettet, e-mails eller ondsindede websteder. En typisk
virus kopierer sig selv og sender ubemærket sig selv videre til flere computere. Andre former for plager, som
f.eks. trojanske heste, orme eller spam, kan inficere computeren på forskellige måder og opbruge ressourcer
eller overfylde et netværk.
32 -
Quickstartvejledning
Page 33

Kør et antivirusprogram
Der findes efter al sandsynlighed allerede et kendt antivirusprogram på din computer. Hvis du ikke allerede
har aktiveret det, kan du gøre det via programmet
computer for virus, herunder filer, som du downloader fra internettet, og sætter alle mistænkelige filer i
karantæne eller sletter dem. Fordi der dukker nye virus op hver dag, skal du sørge for at opdatere
antivirusprogrammet mindst en gang om ugen.
og køre antivirusprogrammet regelmæssigt. Selvom der ikke er oprettet forbindelse fra computeren til
internettet, kan et antivirusprogram være nyttigt, fordi en virus kan overføres via piratprogrammer, flytbare
diske eller via et lokalt netværk.
Forsigtig:
'evalueringsperioden' er udløbet. Vi anbefaler stærkt at abonnere på sådanne programmer for at kunne
få opdateringer til antivirusprogrammerne efter evalueringsperioden.
Bemærk, at man skal tegne abonnement på de fleste antivirusprogrammer, efter at
Konfigurer min PC
. Antivirusprogrammer kontrollerer din
Windows Sikkerhedscenter
kan hjælpe dig med at opdatere
Hvad gør jeg, hvis der findes en virus?
Hvis antivirusprogrammet har fundet virus, får du anvisninger om, hvordan du sikkert kan slette disse fra
systemet. Hvis der er fundet en virus i en fil, før du har åbnet den, skal du simpelthen slette den inficerede
fil. Kontroller, at du også sletter filen permanent fra papirkurven.
• Hvis virussen har erstattet nogle filer, skal du slette disse. Du kan kun gendanne disse filer, hvis du
tidligere har taget sikkerhedskopier af dem.
• Underret alle i dit adressekartotek eller alle, du har udvekslet filer med.
• Hvis programmet har konstateret, at virussen findes i systemets hukommelse, må du eventuelt gendanne
systemet.
Bemærk: Packard Bell garanterer, at din computer er 100 % fri for virus på købstidspunktet og yder ikke
erstatning i forbindelse med skader, der er opstået som følge af virus.
Tip til, hvordan du undgår virus
Download kun fra pålidelige websteder: Hvis du vil downloade en fil fra et websted, skal du kontrollere, at
den kommer fra en pålidelig og hæderlig kilde. Hvis du er i tvivl, kan du downloade den mistænkelige fil,
gemme den på en flytbar disk og scanne den for virus.
Vær forsigtig med filer, der er vedhæftet i e-mails:
• Åbn aldrig en vedhæftet fil, hvis du ikke kender afsenderen af e-mail'en, eller hvis du er i tvivl. Selvom email'en kommer fra en pålidelig kilde, skal du altid udvise stor forsigtighed i forbindelse med vedhæftede
filer.
• Gem de vedhæftede filer på computeren (f.eks. i
indbakke.
• Download eller kør aldrig en fil, der er vedhæftet i en e-mail. Scan altid filerne for virus, før du åbner dem.
• Åbn aldrig vedhæftede filer med dobbelt filtypenavn (f.eks. 'picture.bmp.exe' eller 'list.txt.vbs' samt filer
med filtypenavne som '.vbs', '.shs' eller 'pif'). Disse filtypenavne anvendes af programmer, men bruges kun
sjældent i dokumenter, der er vedhæftet e-mails (hvis det alligevel er tilfældet, så indeholder de med stor
sandsynlighed en virus).
• Stol ikke på ikonerne til vedhæftede filer. Et ikon, som forekommer bekendt, kan faktisk være en skjult
destruktiv fil (kontrollér filtypenavnet).
Slet uønsket e-mail: Videresend ikke kædemails! Hvis du er i tvivl med hensyn til en virusadvarsel i en
kædemail, kan du kontrollere et af de mange websteder med aktuel information om hoaxes (fupnumre). Åbn
ikke vedhæftede filer i uopfordret tilsendte reklamemails, og lad være med at klikke på hyperlinks i disse
reklamer.
Tag regelmæssigt sikkerhedskopier: Hvis du med jævne mellemrum laver sikkerhedskopier af dine personlige
filer på cd'er eller dvd'er og gemmer dem på et sikkert sted, vil du ikke miste værdifulde data i tilfælde af, at
en destruktiv virus inficerer din computer.
Dokumenter
) i stedet for at åbne dem direkte fra din
Helpdesk -
33
Page 34

Sørg for at sikre din internetforbindelse
Hvad er en personlig firewall?
En personlig firewall er et program, der er udviklet til at forhindre uautoriseret adgang til eller fra et privat
netværk. Den fungerer som et værn for at beskytte din internetforbindelse imod uønskede forbindelser,
hvoraf nogle eventuelt forsøger at overtage din computer for at installere eller sprede virus eller ondsindede
programmer. Enhver forbindelse til din computer overvåges – programmer, der forsøger at hente data uden
din tilladelse, genkendes, og firewall'en viser en sikkerhedsadvarsel. Herefter kan du afgøre, om du vil tillade
forbindelsen. Hvis forbindelsen oprettes til et program, du aktuelt anvender (f.eks. et spil, der opretter
forbindelse til en server med flere spillere eller et leksikon, der udfører en opdatering af indholdet), vil du i
reglen tillade, at forbindelsen oprettes.
Brug en personlig firewall
Der er mange forskellige firewalls på markedet. Du kan købe dem i computerforretninger eller downloade
dem via internettet. Windows Vista har en indbygget firewall, som du kan bruge med det samme:
1. Klik på 'Start' > Kontrolpanel > Sikkerhed > Windows Firewall.
2. I vinduet "Skift indstillinger" kan du tillade eller forhindre, at visse
programmer får adgang til internettet. Dette gøres ved at åbne fanen
"Undtagelser".
3. Du kan også deaktivere Windows Firewall her, hvis det er
nødvendigt; f.eks. ved installation af nogle programmer kan du blive
bedt om at deaktivere alle firewalls og beskyttelsen mod
computervirus.
Forsigtig:
antivirusprogrammerne, når du har installeret det nye program!
Husk altid at genaktivere firewallen/
Bemærk: Når du begynder at bruge en firewall, er den i en "indlæringstilstand", og du kan se pop-opvinduer, der gør opmærksom på, at visse programmer, som du kender og har tillid tid, forsøger at få
adgang til internettet. Efter en periode kender firewallen din liste over programmer, du har tillid til, og
beder ikke længere om din tilladelse, næste gang programmet forsøger at oprette en forbindelse til
internettet. Firewallen beskytter også din computer mod programmer fra internettet, som forsøger at få
adgang til din computer. Somme tider er det nødvendigt at give sådanne programmer adgang til din
computer i forbindelse med programopdateringer, downloads osv.
Justér sikkerhedsindstillinger for Internet Explorer
Websteder anvender små filer, såkaldte cookies, til at holde styr på brugerindstillinger og -oplysninger. Du
kan justere indstillingerne for din internetbrowser for at fastslå, hvor mange eller hvor få oplysninger, du er
villig til at acceptere fra et websted.
Adgang til sikkerhedsindstillinger i Internet Explorer:
1. Klik på Funktioner > Internetindstillinger i Internet Explorer.
2. Flyt skyderen op eller ned for at vælge en indstilling under fanen Beskyttelse af personlige oplysninger.
Sørg for at forhindre spyware- og malwareinfektioner
Hvad er spyware?
Spyware refererer til generelt uønskede programmer, som downloades på computeren, mens den har
forbindelse til internettet, som oftest uden din viden. Når den har inficeret din computer, kan den
udspionere din browsingaktivitet, indsamle personlige oplysninger, forårsage pop-op-reklamer eller sågar
34 -
Quickstartvejledning
Page 35

ændre konfigurationen på computeren. Spyware bruger ressourcer på din computer. Den kan gøre din
internetforbindelse eller hele computersystemet langsommere og kan endda forårsage nedbrud.
Spyware bruges til tider af skrupelløse firmaer til at overvåge og spore de websteder, du besøger på
internettet, for at fastslå dine websurfingvaner og vise indholdsbestemte pop-op-reklamer på din skærm.
Visse former for spyware går imidlertid længere end til blot at spore og overvåger faktiske tastetryk og
opsnapper adgangskoder og andre funktioner, hvilket udgør en absolut sikkerhedsrisiko.
Hvad er malware?
Skadelig software, også kaldt malware, er programmer, der er designet til forsætligt at skade din computer.
Computervirus, orme og trojanske heste er skadelig software. Sørg for, at din computer anvender et
opdateret antivirus- og antimalwareprogram for at beskytte computeren mod malware.
Download, og kør antispywareprogrammer
Almindelige antivirusprogrammer og firewalls yder ikke beskyttelse imod sådan bedragerisk eller uønsket
software. Du skal downloade specialsoftware for at fjerne den fra din computer.
Du kan gratis downloade effektive antispywareprogrammer fra mange kilder, herunder Microsofts websted.
Disse programmer hjælper dig med at finde og fjerne spywareprogrammer og sikrer således beskyttelsen af
personlige oplysninger, og at din computer kører problemfrit. Pas på! Visse skadelige programmer påstår, at
de stopper spyware, men de installerer faktisk sig selv på din computer og vil forhindre ægte
antispywareprogrammer i at fungere korrekt fremover.
Som med antivirussoftware skal du sørge for regelmæssigt at køre og opdatere programmet for at holde din
computer fri for spyware.
Brug Windows Sikkerhedscenter
Windows har indrettet et centralt sted, hvorfra du kan kontrollere computerens sikkerhedsindstillinger.
Dette er med til at beskytte computeren mod eventuelle angreb via internettet og sikrer, at de seneste
sikkerhedsopdateringer er blevet hentet og installeret på computeren.
For at åbne
Eller, hvis der er givet en sikkerhedsadvarsel (ved siden af tidsangivelsen i meddelelsesområdet), kan du
klikke på boblen med advarslen eller dobbeltklikke på det lille ikon Sikkerhedsmeddelelse. Hvis ikonet er
skjult, skal du klikke på pilen for at få vist alle ikonerne på proceslinjen.
Sikkerhedscenter
skal du klikke på 'Start' > Kontrolpanel > Sikkerhedscenter.
Sikkerhedscenter
beskytter din computer:
antivirusprogrammerne.
leveres af Microsoft som en del af Windows. Antivirusprogrammet afhænger af, hvilket program der er
installeret på din computer.
angiver status og de indstillinger, der anvendes til tre af de vigtigste programmer, der
Windows Firewall, Windows Defender, Windows Automatiske opdateringer
Windows Firewall, Windows Defender
og
Windows Automatiske opdateringer
Helpdesk -
og
35
Page 36

Windows Firewall
En firewall er et sikkerhedssystem, der er udviklet til at forhindre uautoriseret adgang til eller fra et privat
netværk. Den fungerer som et værn for at blokere for farlige internettrusler og holde dataene på din
computer sikre og fortrolige.
Windows-opdateringer
Hvis din internetforbindelse er aktiveret, kontrollerer Windows, om der er vigtige opdateringer til din
computer og installerer automatisk relevante opdateringer. Disse opdateringer omfatter sikkerhedspatches og
programopdateringer, der kan forbedre din computeroplevelse og hjælpe med til at beskytte computeren
mod nye virus og angreb.
Virusbeskyttelse
Din computer bør altid være beskyttet med et antivirusprogram. Selvom angreb er sjældne, kan de være
meget destruktive og muligvis ødelægge alle data på computeren med ringe håb om gendannelse.
Sikkerhedscenter
ikke er installeret. Hvis antivirusprogrammet opdateres løbende, beskytter det computeren imod nye virus og
angrebsteknikker.
overvåger status for antivirusprogrammet og giver dig besked, hvis de seneste opdateringer
Brug Windows Defender
Windows Defender hjælper med at beskytte din computer mod ondsindet og uønsket software som spyware
og adware. Windows Defender er installeret på computeren og som standard aktiveret.
1. Åbn Windows Defender via Kontrolpanel. Klik på Funktioner, og klik derefter på Indstillinger.
2. Vælg feltet Scan denne computer automatisk under
3. Vælg feltet Anvend fuldtidsbeskyttelse under
vælger alle indstillinger for fuldtidsbeskyttelse for at beskytte dine personlige oplysninger og din computer.
Automatisk søgning
.
Indstillinger for fuldtidsbeskyttelse
. Vi anbefaler, at du
36 -
Quickstartvejledning
Page 37

Fuldtidsbeskyttelsen advarer dig, hvis spyware og anden potentiel, uønsket software forsøger at installere sig
selv eller forsøger at køre på din computer. Du bliver også gjort opmærksom på, hvis programmer forsøger at
ændre vigtige Windows-indstillinger.
Bemærk: Windows Defender samarbejder med dine indstillinger for opdatering af Windows og sikrer,
at de seneste definitioner installeres automatisk.
Brugerkontokontrol
Brugerkontokontrol er en funktion i
Windows, der kan hjælpe med at forhindre, at
der udføres uautoriserede ændringer af din
computer. Brugerkontokontrol beder om din
tilladelse eller en administratoradgangskode,
før der udføres handlinger, der potentielt kan
påvirke computerens funktionsmåde eller
ændre indstillinger, der kan påvirke andre
brugere. Når der vises en meddelelse fra
Brugerkontokontrol, bør du læse denne
meddelelse omhyggeligt igennem og derefter
kontrollere, at navnet på den handling eller
det program, der er ved at blive startet, er den
eller det, du ville starte.
Brugerkontokontrol kan hjælpe med at forhindre, at skadelig software (malware) og spyware installerer sig
selv eller udfører ændringer af din computer uden din tilladelse, ved at verificere disse handlinger, før de
påbegyndes.
Klik på 'Start' > Kontrolpanel > Brugerkonti for at få adgang til indstillingerne for Brugerkontokontrol.
Bemærk: Du kan slå Brugerkontokontrol-meddelelserne fra (anbefales ikke) i vinduet med
brugerkontoindstillinger (se billedet ovenfor).
Hvordan ved jeg, hvornår min computer er i fare?
Hvis
Sikkerhedscenter
ned, eller hvis nogle programmer ikke virker, som de skal, er din computer muligvis inficeret med skadelig
udsender en advarsel, eller hvis din computer opfører sig uberegneligt, uventet går
Helpdesk -
37
Page 38

software. På den anden side kan du ikke give en virus skylden for ethvert computerproblem! Hvis du har
mistanke om, at computeren er inficeret, skal du først opdatere og derefter køre antivirus- og
antispywareprogrammet – hvis du ikke allerede har gjort det.
Opdateringer
Eftersom der opdages nye virus, orme og andre trusler hver eneste dag, er det af afgørende vigtighed, at du
holder dine sikkerhedsprogrammer og operativsystemet opdateret. Windows kan sammen med andre
sikkerhedsprogrammer beskytte computeren imod angreb, der kommer fra internettet, og sikre, at de seneste
sikkerhedsopdateringer er blevet downloadet og installeret på systemet. Hvis du vil sikre din computer med
alle de seneste programmer, skal du udføre følgende handlinger (disse emner er beskrevet tidligere i denne
håndbog, se side 35):
✓ Udfør opdateringer, når du får besked herom fra
✓ Opdater antivirusprogrammet
✓ Brug Microsoft
Windows Automatiske opdateringer
✓ Opdater anti-spyware og anti-malwareprogrammer.
✓ Se side 34, hvis du vil vide mere om spyware og malware.
✓ Opdater antivirusprogrammet (hvis du ikke allerede har gjort det med
✓ Se side 33, hvis du vil vide mere om virus.
✓ Kør
Windows Defender
✓ Kør
Windows Update
Windows Update
computeren opdateret via downloads fra
internettet. Programmet giver dig mulighed for at
vælge opdateringer til computerens operativsystem,
programmer og hardware. Der føjes jævnligt nyt
indhold til Windows Update-webstedet, så du kan
altid hente de seneste opdateringer og løsninger for
at beskytte computeren og sørge for, at den kører
problemfrit.
• 'Start' > Kontrolpanel > Windows Updates
> Skift indstillinger.
kan hjælpe dig med at holde
Windows Sikkerhedscenter
Windows Sikkerhedscenter
:
)
38 -
Quickstartvejledning
Page 39

DIAGNOSTICERING OG REPARATION
Vi kommer alle ud for problemer med vores computer nu og da – så lad være med at gå i panik! Inden du
ringer til os, bedes du læse følgende: Denne fejlfindingsvejledning hjælper dig med at diagnosticere og løse
nogle almindeligt forekommende problemer. Bemærk, at løsningsforslagene nedenfor ikke nødvendigvis er
begrænset til det specifikke tilfælde, men muligvis kan bruges til at løse andre computerproblemer.
Se de seneste fejlkorrektioner på www.packardbell.dk.
Vores online-fejlfinding kan hjælpe dig med at finde
løsninger med blot nogle få klik!
Top 5-fejlfindingstilfælde
Se på "symptomerne", som er beskrevet nedenfor, og se, om de stemmer med de problemer, du oplever med
din computer, og følg proceduren for at afhjælpe problemet. Husk også at læse vores anbefalinger i afsnittet
Sikker computeranvendelse
problemer.
(side 28) for at få mest muligt ud af din computer og forhindre fremtidige
Skærmen er helt sort (side 40)
Skærmen fryser, når Packard Bell-logoet vises (side 41)
Skærmen fryser, når Windows-logoet vises (side 42)
Windows-skrivebordet åbnes, men operativsystemet er ikke stabilt (side 43)
Programmer vises på skærmen, men de går ned eller kører uberegneligt (side 44)
Helpdesk -
39
Page 40

1. SKÆRMEN ER HELT SORT
✓ Computeren er i pause- eller strømbesparende tilstand.
1. Hvis computeren er i strømbesparende tilstand, skal du trykke på en tast på tastaturet for at aktivere
den.
2. Hvis computeren er i pausetilstand, skal du trykke på tænd-/slukknappen. Efter et kort øjeblik skulle
lampen lyse op, og du skulle kunne bruge computeren.
✓ En pauseskærm er eventuelt aktiveret.
1. Tryk på en vilkårlig tast på tastaturet for at aktivere skærmen.
2. Gør følgende, hvis du vil ændre egenskaberne for pauseskærmen:
a. Luk alle åbne programmer undtagen Windows.
b. Højreklik et tomt sted på Windows-skrivebordet.
c. Vælg Egenskaber i menuen.
d. Tilpas egenskaberne for pauseskærmen og
energisparefunktionerne efter behov.
✓ Kontroller nettilslutningerne.
1. Kontroller netledningernes tilslutninger mellem notebook-computeren og stikkontakten.
✓ Afprøv strømstikket:
1. Slut en anden elektrisk enhed til stikkontakten i væggen, og se, om den fungerer.
2. Gør den ikke det, er stikkontakten i væggen sikkert defekt.
✓ Forsøg at nulstille din computer:
1. Træk computerens netkabel ud af stikkontakten på væggen, tag batteriet ud, og hold tænd-/
slukknappen inde i mindst 10 sekunder.
2. Slip derefter knappen, sæt batteriet tilbage på plads, slut netledningen til igen, og tryk på tænd-/
slukknappen for at tænde for computeren.
✓ Kontrollér batteriet:
1. Kontrollér, at batteriet er indsat korrekt.
2. Kontrollér, at batteriet er tilstrækkeligt opladet.
3. Tilslut netadapteren, og forsøg at starte den bærbare computer.
4. Hvis den bærbare computer anvender et "smart batteri": Sluk for den bærbare computer, tag batteriet
ud, og tryk på kontakten ved siden af måleren.
✓ Afbryd eller fjern ekstra enheder:
En defekt enhed eller et defekt batteri kan i visse tilfælde bevirke, at systemet ikke kan starte.
40 -
Quickstartvejledning
Page 41

Fjernelse af ekstra eksterne enheder (som f.eks. en printer, en scanner, et modem osv.)
1. Alle eksterne enheder skal kobles fra computeren.
2. Forsøg at genstarte din computer og kontroller, om den virker, som den skal.
3. Gør den ikke det, bedes du kontakte Kundekontaktcentret.
Fjernelse af batteriet
1. Fjern batteriet. Som regel skal du bare frigøre det i bunden af computeren og trække det ud.
2. Lad netadapteren være tilsluttet både computeren og stikkontakten i væggen.
3. Forsøg at tænde for computeren, og vent i mindst 15 minutter.
4. Kontrollér, at netadapteren bliver varm.
InfoCenter
Se
computer. Glem ikke at hente dine
InfoCenter-opdateringer!
, hvis du vil vide mere om din
Fjernelse af ekstra, intern hardware (som f.eks. ekstra hukommelse, et netværkskort osv.)
1. Fjern eventuelle, ekstra interne enheder, som du har installeret. Bemærk, at hvis en tredjepart har
installeret en enhed, råder vi dig til at henvende dig til vedkommende for at få fjernet enheden.
2. Forsøg at genstarte din computer, og kontroller, om den virker, som den skal.
Forsigtig:
bedt om at gøre det af en kvalificeret Packard Bell-tekniker.
Du må kun åbne den bærbare computer, hvis du er en erfaren bruger, eller hvis du bliver
2. SKÆRMEN FRYSER, NÅR PACKARD BELL-LOGOET VISES
Når computeren starter, udfører den først en test af alle systemkrav. Hvis computeren fungerer, som den
skal, udsendes et kort bip, og den opstarter. Hvis testen mislykkes, kan computeren imidlertid fastfryse, når
Packard Bell-logoet vises.
✓ Forsøg at opstarte, men tryk på tasten [TAB] eller [ESC] for at få vist nogle detaljer.
✓ Indstil BIOS til standardindstillinger.
Tryk på [F1] eller [F2], når du starter din computer, for at åbne BIOS. Dette styrer hardwaren på din
computer. Du må kun åbne BIOS, hvis du er en erfaren bruger, eller hvis du bliver bedt om at gøre det af
en kvalificeret tekniker.
1. Vælg Afslut i den øverste menu ved hjælp af piltasterne eller musen (hvis den/de er tilgængelige).
2. Vælg Standardværdier i menuen, og tryk på [Enter]. Tryk på [OK] for at bekræfte.
3. Vælg Gem ændringer og afslut, og tryk på [Enter]. Tryk på [OK] for at bekræfte.
4. Computeren genstarter automatisk.
Helpdesk -
41
Page 42

✓ Forsøg at opstarte med en anden opstartsenhed.
Tryk på [F8], når du starter computeren, for at åbne opstartsmenuen (denne funktion er ikke nødvendigvis
tilgængelig på alle computere). Hvis din første opstartsenhed er harddisken, skal du ændre dette til et cdeller dvd-drev ved hjælp af piltasterne og trykke på [Enter] for at afslutte.
✓ Afbryd, eller fjern ekstra enheder.
Læs "Fjernelse af ekstra, eksterne enheder", "Fjernelse af batteriet" og "Fjernelse af ekstra, intern hardware"
på side 41.
✓ Brug
Packard Bell Troubleshooter
Vores online-fejlfinding (http://troubleshooter.packardbell.com) er et letanvendeligt værktøj, som giver
hurtig adgang til fejlfindingsløsninger. Du skal blot besvare nogle få spørgsmål, så får du automatisk hjælp
til den rigtige løsning.
på Packard Bells Support-websted.
3. SKÆRMEN FRYSER, NÅR WINDOWS-LOGOET VISES
Under opstartsprocessen kører Windows en række test. Hvis systemet finder forkerte indstillinger,
beskadigede eller manglende software- eller hardwarekomponenter, fryser det ofte. For at afhjælpe dette kan
du forsøge at genstarte computeren ved hjælp af en af nedenstående muligheder.
✓ Opstart i
1. Tænd for computeren .
2. Tryk på [F5] på tastaturet i nogle sekunder, når Packard Bell-logoet vises. Tryk eventuelt på [F8] for at få
3. Brug piltasterne til at markere Fejlsikret tilstand, og tryk på [Enter].
✓ Start med
Med denne indstilling gendannes de systemindstillinger, der var i kraft, sidste gang computeren startede
problemfrit. Du kan miste data, som du har indtastet efter den sidste vellykkede opstart.
1. Tænd for computeren .
2. Tryk på [F5] på tastaturet i nogle sekunder, når Packard Bell-logoet vises. Tryk eventuelt på [F8] for at få
3. Brug piltasterne til at markere Sidste kendte fungerende konfiguration, og tryk på [Enter].
fejlsikret tilstand
adgang til avancerede opstartsindstillinger.
for at anvende grundlæggende filer og drivere.
Sidste kendte fungerende konfiguration
adgang til avancerede opstartsindstillinger.
.
✓ Afinstallér software.
Hvis computeren ikke fungerer, som den skal, efter at du har installeret nye programmer, kan du forsøge
at afinstallere dem.
1. Hvis det drejer sig om programmer, som oprindeligt blev leveret på computeren, skal du klikke på
'Start' > Alle programmer > Packard Bell Support > Smart Restore.
2. Ved andre programmer skal du klikke på 'Start' > Kontrolpanel > Programmer og funktioner.
✓ Gå tilbage til det foregående gendannelsespunkt med
Windows Systemgendannelse
(se side 31).
✓ Afbryd, eller fjern ekstra enheder.
Læs "Fjernelse af ekstra, eksterne enheder", "Fjernelse af batteriet" og "Fjernelse af ekstra, intern hardware"
på side 41.
42 -
Quickstartvejledning
Page 43

✓ Brug
Packard Bell Troubleshooter
Vores online-fejlfinding (http://troubleshooter.packardbell.com) er et letanvendeligt værktøj, som giver
hurtig adgang til fejlfindingsløsninger. Du skal blot besvare nogle få spørgsmål, så får du automatisk hjælp
til den rigtige løsning.
på Packard Bells Support-websted.
4. WINDOWS-SKRIVEBORDET ÅBNES, MEN OPERATIVSYSTEMET ER IKKE STABILT
Selvom computeren starter, som den skal, kan du ikke gå videre og bruge programmerne korrekt. Stil dig
selv følgende spørgsmål, og forsøg at finde løsningen på problemet ved hjælp af løsningsforslagene.
✓ Er der installeret nye programmer?
Hvis du har installeret ny software, kan dette muligvis forårsage en konflikt med den eksisterende software.
Hvis computeren ikke fungerer, som den skal, efter at du har installeret nye programmer, kan du forsøge
at afinstallere dem.
1. Når det drejer sig om software, der oprindeligt blev leveret på din Packard Bell-computer, skal du
klikke på 'Start' > Alle programmer > Packard Bell Support > SmartRestore.
2. Ved andre programmer skal du klikke på 'Start' > Kontrolpanel > Programmer og funktioner.
✓ Har internetbrowseren eller e-mail-programmet udvist mærkelig adfærd?
De fleste problemer, der påvirker internetprogrammer og potentielt hele operativsystemet, forårsages af
skadelig software, der spredes, mens du er på internettet. Hvis du vil kontrollere, om computeren er blevet
inficeret, kan du køre en scanning med dine antivirus- og antispywareprogrammer. For at være fuldt ud
effektive skal disse beskyttelsesprogrammer være opdateret. Se kapitlet "Sikkerhed" (side 32), hvis du vil
vide mere om, hvordan du sikrer din computer.
✓ Opdater dine systemfiler ved hjælp af Windows Update
Windows Update er et katalog over elementer, som f.eks. drivere, sikkerhedsrettelsesprogrammer, vigtige
opdateringer, de seneste hjælpefiler samt internetprodukter, som du kan downloade for at holde din
computer velfungerende og opdateret.
1. Klik på 'Start' > Alle programmer > Windows Update.
2. Vælg Søg efter opdateringer og Ja, når du bliver bedt om at installere eventuel nødvendig software eller
enhedsdrivere.
✓ Er der installeret ny hardware?
Når du installerer en ny hardwareenhed, vil Windows normalt automatisk finde enheden og kopiere de
nødvendige filer (drivere) til din computer for at sikre, at den fungerer korrekt. Denne proces tilpasser
systemets filer og kan nogle gange skabe konflikter i Windows.
Helpdesk -
43
Page 44

Enhedshåndtering
1. Åbn
2. Hvis du ser sådanne tegn som "!" og "?" ud for et enhedsnavn, kan
3. Klik på fanen Driver, og vælg Annuller opdatering.
Enhedshåndtering
Enhedshåndtering). Her kan du se dine hardwareenheders status.
det måske hjælpe at gå tilbage til en tidligere version af den
pågældende driver. Højreklik på din enhed, og vælg Egenskaber.
('Start' > Kontrolpanel >
✓ Gå tilbage til det foregående gendannelsespunkt med
Systemgendannelse
systemet kan vende tilbage til, hvis det er nødvendigt. Det kan annullere skadelige ændringer på
computeren og gendanne dens indstillinger og ydeevne, samtidig med at dine personlige datafiler (som
f.eks. dokumenter, browserhistorik, tegninger, foretrukne eller e-mails) gemmes. Se side 42 for at få flere
oplysninger.
overvåger ændringer i systemet og opretter automatisk gendannelsespunkter, som
Systemgendannelse
.
✓ Udfør en ikke-destruktiv gendannelse.
Start Packard Bell Gendannelsesprogram i
Bell Support > Smart Restore.
Hvis skrivebordet i Windows ikke vises på din computer, skal du genstarte computeren, trykke på [F11] på
tastaturet, når Packard Bell-logoet vises ved opstarten, for at starte gendannelsesprogrammet.
Smart Restore
. Klik på 'Start' > Alle programmer > Packard
5. PROGRAMMER VISES PÅ SKÆRMEN, MEN DE GÅR NED ELLER KØRER PÅ EN HELT UFORUDSIGELIG MÅDE
Hvis dine programmer kører på en helt uforudsigelig måde, er det meget sandsynligt, at operativsystemet
ikke fungerer, som det skal. Se også forslagene til det foregående spørgsmål (side 43), hvis proceduren
nedenfor ikke løser problemet.
✓ Luk programmer ved hjælp af
Hvis du ikke kan lukke programmerne ved at klikke på krydset i øverste højre hjørne af skærmen, kan du
forsøge med
1. Tryk på tasterne [Ctrl]+[Alt]+[Del] samtidigt, eller højreklik et tomt sted på proceslinjen, og vælg
Jobliste i pop-op-menuen.
2. Vælg det program, der er problemer med, på listen, og klik på Afslut job.
Jobliste
.
Windows Jobliste
✓ Sker dette kun med et enkelt program?
Hvis du bemærker, at et bestemt program ikke fungerer, som det skal, kan du prøve at afinstallere det og
derefter installere det igen.
44 -
Quickstartvejledning
Page 45

1. Hvis det drejer sig om programmer, som oprindeligt blev leveret på computeren, skal du klikke på
'Start' > Alle programmer > Packard Bell Support > Smart Restore.
2. Ved andre programmer skal du klikke på 'Start' > Kontrolpanel > Programmer og funktioner.
✓ Er opdateringer tilgængelige til det eller de uberegnelige programmer?
Hvis du ikke kan se en forbedring efter at have geninstalleret programmet, kan du se efter opdateringer på
softwareproducentens websted. Hvis programmet oprindeligt blev leveret sammen med computeren, kan
du også se efter downloads på Packard Bells websted for support på www.packardbell.dk.
✓ Er computeren opdateret?
Skadelige programmer, som f.eks. virus og spyware, kan inficere computeren og forårsage funktionsfejl i
nogle af programmerne. For at afhjælpe problemet og undgå dette i fremtiden skal du sørge for med jævne
mellemrum at køre antivirus- og antispywareprogrammer og få de seneste opdateringer. Se kapitlet
"Opdateringer" på side 38 for at få mere at vide om, hvordan du holder din computer opdateret.
✓ Udfør en ikke-destruktiv gendannelse
Start Packard Bell Gendannelsesprogram i
Bell Support > Smart Restore.
Hvis skrivebordet i Windows ikke vises på din computer, skal du genstarte computeren, trykke på [F11] på
tastaturet, når Packard Bell-logoet vises ved opstarten, for at starte gendannelsesprogrammet.
Smart Restore
. Klik på 'Start' > Alle programmer > Packard
Diverse fejlfinding
Touchpad til tastatur og
Mit tastatur fungerer ikke
1. Det numeriske tastatur er deaktiveret (kun på modeller med numerisk tastatur).
Når tasten [Num Lock] er aktiveret, kan det numeriske tastatur anvendes til at indtaste tal på samme måde,
som på tastaturet på en lommeregner. Hvis tasten [Num Lock] ikke er slået til, fungerer det numeriske
tastatur enten som et ekstra sæt markørtaster (på tastaturer i "fuld størrelse"), eller de vender tilbage til
normal bogstavtastfunktion (på visse kompakte tastaturer).
På visse computere vises ikonet for Num Lock i meddelelsesområdet, eller en lampe på
tastaturet indikerer, at det er slået til.
Min touchpad virker ikke
1. Controllerens egenskaber kan være konfigureret forkert.
Hvis markøren er vanskelig at styre, er for hurtig eller for langsom,
eller hvis den ikke altid reagerer på dobbeltklik, kan du prøve at
justere egenskaberne for controlleren.
a. Klik på 'Start' > Kontrolpanel > Mus.
b. Klik på de forskellige faner for at få adgang til egenskaberne
og ændre måden, som touchpad'en til fungerer på.
c. Klik på Anvend for at bekræfte indstillingerne, og klik
derefter på OK for at lukke vinduet.
Helpdesk -
45
Page 46

Skærmbillede
Skærmbilledet er ikke centreret eller bliver bølgende
1. Jeg kan se tynde linjer, der ruller hen over skærmen, blinkende eller bølgende billeder.
a. Magnetiske forstyrrelser fra andre apparater kan sætte din computer ud af funktion.
b. Sluk for computeren, og genstart den. Herved justeres skærmbilledet automatisk.
Bemærk: Omfanget af interferens, støj eller forvrængning afhænger af, hvor tæt skærmen er på sådanne
kilder som fjernsyn, mobiltelefoner, andre skærme, køleskabe, store stereohøjttalere, netadaptere,
halogenlamper med indbygget strømforsyning eller motordrevne apparater. Defekte lysstofrør eller
højspændingsledninger i nærheden kan også give anledning til forvrængede billeder. Anbring
computeren længst muligt væk fra disse kilder.
Lyd
Når jeg tænder for computeren, frembringer den en lang hyletone
1. En af tastaturets taster eller en knap på touchpad kan have sat sig fast:
a. SLUK for computeren.
b. Tryk på alle tastaturets taster for at sikre, at ingen sidder fast.
c. Tryk let på touchpad-knapper for at sikre, at ingen af dem sidder fast.
d. TÆND for computeren igen.
Computerens lydfunktioner fungerer ikke
1. Højttalerens lydstyrke er indstillet for lavt.
Justér lydstyrken (på dine højttalere, tastaturet (med en Fn-tastkombination) eller på computeren).
2. De primære lydstyrkeindstillinger i Windows skal justeres.
a. Klik på højttalerikonet i højre side af meddelelsesområdet for at få vist panelet til justering af
lydstyrken.
b. Hvis du ikke kan se ikonet, kan du gå til Kontrolpanel for at få det vist.
c. Hvis ikonet er "forsvundet", skal du klikke på pilen i meddelelsesområdet og derefter på ikonet for at
få det vist (for at forhindre rod i meddelelsesområdet skjules ikoner, som ikke er blevet brugt i
nogen tid).
3. Computerens indstillinger for lydstyrke skal reguleres.
a. Dobbeltklik på højttalerikonet i meddelelsesområdet.
b. Justér balancen for at sikre, at lyden kommer fra begge højttalere.
c. Klik på og hold skyderen for at regulere lydstyrkeniveauet.
d. Kontrollér, at indstillingen Slå fra IKKE er markeret.
e. Klik på Indstillinger > Egenskaber for at få vist flere
lydstyrkeindstillinger.
4. Lydkortet fungere ikke, som det skal.
a. Kontrollér, at lydkortet er korrekt konfigureret. Klik på 'Start' > Kontrolpanel > Lyd. Vælg en
lydenhed under fanen Afspilning, og klik på Egenskaber for at ændre indstillingerne for enheden.
Smart Restore
b. Kør
side 52).
5. Computeren kan ikke afspille lyd-cd'er.
a. Kontrollér, at computerens lyd er korrekt konfigureret (se tidligere procedure).
b. Kontrollér, at den trykte side på disken vender opad i drevet, og at disken ligger fladt i drevskuffen.
46 -
Quickstartvejledning
for hurtigt og nemt at afinstallere og geninstallere defekte komponentdrivere (se
Page 47

c. Vent til lampen foran på diskdrevet holder op med at blinke (optaget), før du prøver at starte cd-
afspillerprogrammet.
d. Kontrollér, at diskens overflade er ren og fri for ridser.
e. Kontrollér, at cd'en ikke er beskyttet mod kopiering. Visse lyd-cd'er er forsynet med en
beskyttelsesmekanisme imod kopiering for at undgå ulovlig kopiering. Denne mekanisme umuliggør
afspilning eller kopiering af cd'er på en computer. Når den er aktiveret, er afspilning kun mulig på
almindelige cd- eller dvd-afspillere.
Internet
For at opnå den bedst mulige internetforbindelse skal du sørge for:
✓ At tilslutte modemmet direkte til telefonstikket.
✓ At undgå at bruge telefonforlængerledninger (dette forringer signalkvaliteten).
✓ I tordenvejr skal du sørge for at koble modemmet fra telefonlinjen og trække netledningen ud af
stikkontakten.
Du kan ikke oprette forbindelse til internettet.
1. Dine kontooplysninger er ikke blevet frigivet endnu.
a. Efter at du tegnet abonnement hos en internetudbyder via internettet, bør du genstarte computeren
for at færdiggøre internetkonfigurationsprocessen.
b. Det er ikke sikkert, at din konto bliver accepteret, første gang du benytter internetforbindelsen.
Nogle internetudbydere har brug for lidt tid til at behandle dine kontooplysninger. Vent i 30
minutter, før du igen forsøger at oprette forbindelse til tjenesten.
2. Du har indtastet et forkert brugernavn og/eller en forkert adgangskode.
a. Kontrollér dit brugernavn og din adgangskode. Indtast dem eventuelt igen.
b. Kontrollér nøje stavningen (store og små bogstaver eller tegnsætning).
c. Kontrollér de oplysninger, du har fået fra din internetudbyder vedrørende logon og opsætning.
3. Den server, du prøver at oprette forbindelse til, er i uorden.
Spørg din internetudbyder, om tjenesten er tilgængelig.
4. Dine internetindstillinger (browser, e-mail eller forbindelse) er muligvis blevet ændret.
Når du tegner abonnement, får du som regel oplysninger om tilslutningen (brugernavn, adgangskode,
serverens telefonnummer, e-mail-adresse, osv.) af din internetudbyder. Kontrollér disse detaljer, og gendan
internetindstillingerne ved at følge internetudbyderens anvisninger.
5. Dit internetabonnement er udløbet, eller internetudbyderens server er ikke tilgængelig.
Kontakt din internetudbyder, og kontrollér adgangsbetingelserne for internetserveren.
6. Du er flyttet og har fået ny opkaldsadresse.
a. Rediger dine indstillinger ved at klikke på 'Start'
> Kontrolpanel > Telefon- og modemindstillinger.
b. Vælg fanen Opkaldsregler, og klik på knappen
Rediger.
c. Angiv din nye adresse, og klik på OK.
7. Du har udført en fuldstændig gendannelse ved hjælp af
gendannelsesprogrammet
a.Hvis du har tegnet abonnement hos en af de
internetudbydere, som Packard Bell har foreslået, kan
du prøve at geninstallere internettjenesten.
b. Klik på 'Start' > Alle programmer > Online-
tjenester, og vælg din internetudbyders navn.
.
Helpdesk -
47
Page 48

Du bruger et opkaldsmodem
1. Modemmet er muligvis ikke korrekt tilsluttet.
Kontrollér modemkabelforbindelserne mellem computeren og telefonstikket (se Installationsvejledningen).
Hvis computeren er udstyret med en netværksport, skal du kontrollere, at modemkablet er sluttet til
modemporten og ikke til netværksporten.
1. Telefonkabel
2. Telefonstik
3. Modemstik og -kabel
4. Modemport på computer
2. Telefonlinjen anvendes måske allerede.
Frigør telefonlinjen, før du prøver at oprette en modemforbindelse. Du kan ikke bruge telefonen og etablere
en forbindelse til internettet samtidig, hvis telefonen og modemmet bruger den samme telefonlinje.
3. Der er ingen klartone
a. Frakobl modemmet, og tilslut en telefon for at kontrollere, at telefonlinjen fungerer korrekt. Hvis du
hører en normal klartone på telefonen, kan modemmet eller kablet være defekt.
b. Kontrollér, at opkaldstypen er indstillet korrekt for dit land. Klik på 'Start' > Kontrolpanel >
Telefon- og modemindstillinger. Vælg fanen Opkaldsregler, og klik på knappen Rediger.
4. Modemmet anvendes af et andet program (fejlmeddelelsen "COM-port er i brug").
Programmet for telefon eller fax er muligvis åbent. Disse programmer benytter modemmet, og det kan
derfor ikke benyttes af andre programmer.
a. Luk alle programmer, der kan tænkes at bruge modemmet (f.eks. telefon- eller faxprogrammer).
b. Genstart computeren. Derved nulstilles alle forbindelser.
5. Modemmet fungerer slet ikke.
Smart Restore
Kør
Du anvender DSL- eller kabelforbindelse
1. Din DSL-forbindelse er ikke blevet aktiveret.
Din internetudbyder skal kontakte dit lokale telefonselskab for at aktivere DSL-adgangen på din linje. Dette
kan tage flere uger. Kontakt din internetudbyder, hvis du har spørgsmål om forbindelsen.
2. DSL-modemmet vælger ikke linjen.
a. Kontrollér alle kabelforbindelser (f.eks. stik, stikdåser og filtre).
b. Frakobl modemmet, og tilslut en telefon for at kontrollere, at telefonlinjen fungerer korrekt. Hvis du
hører en normal klartone på telefonen, kan modemmet eller kablet være defekt.
3. Modemmet er defekt.
Kontrollér statuslampen på modemmet, og se producentens dokumentation. Hvis problemet varer ved, og
forbindelsen hidtil har fungeret, skal du kontakte din internetudbyder.
for hurtigt og nemt at nulstille og geninstallere de defekte drivere (se side 52).
➍
➌
➋
➊
48 -
Quickstartvejledning
Page 49

Når jeg surfer på internettet, vises en fejlmeddelelse
1. Du har ikke forbindelse.
a. Se på den nederste højre del af meddelelsesområdet.
b. Hvis du ikke kan se de to små computere, skal du
skærmen og vælge Egenskaber. Klik på fanen
Meddelelsesområde, og marker afkrydsningsfeltet ud for
Netværk.
2. Der kan ikke oprettes forbindelse til det websted, du vil
åbne.
Prøv igen senere, eller spørg din internetudbyder, om tjenesten
er tilgængelig.
3. Du advares i en pop-op-meddelelse om, at siden indeholder
fejl (f.eks. "siden indeholder javascriptfejl").
Du skal bare klikke på OK for at lukke meddelelsesvinduet.
højreklikke på proceslinjen nederst på
Du kan ikke sende eller modtage e-mails
1. Du har ikke forbindelse.
Du skal være tilsluttet internettet for at kunne sende og hente e-mails. Se efter computerikonerne nederst
til højre i meddelelsesområdet. Se "Når jeg surfer på internettet, vises en fejlmeddelelse" side 49.
2. Din eller modtagerens internetudbyder har tekniske problemer.
Prøv igen senere, eller spørg din internetudbyder, om tjenesten er tilgængelig.
3. Anvendelse af flere internetudbydere eller e-mail-konti kan forårsage problemer.
Kontrollér, at du har valgt den korrekte udbyder til den konto, som du forsøger at anvende.
4. Indstillingerne for din internetkonto er muligvis blevet ændret.
a. Afbryd forbindelsen til internettet: Luk
b. Kontrollér alle detaljer vedrørende tilslutningen (brugernavn, adgangskode, serverens
telefonnummer, e-mail-adresse osv.), og gendan dine internetindstillinger ved at følge anvisningerne
fra din internetudbyder.
5. Du har sendt en meddelelse, men der returneres en fejlmeddelelse.
a. Kontrollér modtagerens e-mail-adresse for stavefejl.
b. Spørg modtageren, om e-mail-adressen stadig er gyldig.
Windows Mail
, og alle andre programmer.
Printer
Nedenstående retningslinjer dækker de mest almindelige problemer, der opstår med printere. Læs
vejledningen til din printer for at få specifikke anvisninger. Kontakt printerproducenten, hvis du har behov
for yderligere assistance.
Helpdesk -
49
Page 50

Printeren virker ikke
Problem/fejl Løsning
Der er SLUKKET for
printeren
Printeren er OFFLINE Tryk på online-knappen på printeren
Der er ikke mere papir i
printeren
Papiret sidder fast i
printeren
Printeren har genereret
en fejlmeddelelse
Printeren er ikke korrekt
tilsluttet
Printeren forsynes ikke
med strøm
Printerkablet er
beskadiget
Printeren er ikke korrekt
installeret under
Windows
TÆND for printeren
Læg papir i printeren
Oplysninger om, hvordan du fjerner papirstop, finder du i brugerhåndbogen til
printeren.
Oplysninger om fejlretning finder du i brugerhåndbogen til printeren.
Kontrollér, at alle ledninger er sluttet korrekt til printeren og computeren.
Brug en stikkontakt (eller strømfordelerskinne) med jordforbindelse. Husk at
slukke for computeren og printeren, før du frakobler eller tilkobler kabler.
Slut printeren til en anden stikkontakt i væggen.
Genstart derefter computeren og printeren, og prøv at udskrive for at se, om den
første stikkontakt var defekt.
Hvis du har et andet printerkabel, kan du afprøve det for at se, om det første
printerkabel virker korrekt.
Prøv at installere printeren igen. Oplysninger om installation af printeren i
Windows finder du i brugerhåndbogen til printeren.
Tilføjelse af software og hardware
Hvis der opstår et problem med et nyt program eller hardware, skal du se i den leverede dokumentation og
på producentens websted. Kontakt producentens hotline vedrørende support. Packard Bell er ikke ansvarlig
for eventuelle skader, der er forårsaget af tilføjelse af hardware eller software.
Software
Packard Bell-software
Du kan bruge
fulgte med din Packard Bell-computer.
Smart Restore
(se side 52) til at installere, fjerne eller geninstallere et program, der oprindeligt
Yderligere software
Husk at sikre dig, at et program kan køre på din computer, før du køber det. Der er systemkrav forbundet
med ethvert program, f.eks. hukommelseskapacitet eller harddiskplads, som er nødvendig for at køre
programmet. Disse krav er normalt angivet på programpakkens emballage eller på webstedet for
programmet.
50 -
Quickstartvejledning
Page 51

1. Kontrollér computerens specifikationer
• Systemoplysninger
Klik på 'Start' > Alle programmer > Tilbehør > Systemværktøjer >
Systemoplysninger. Vælg et element, og klik på + for at vise flere
muligheder.
For at få et hurtigt overblik over computerens
specifikationer kan du læse den dedikerede
etiket på computerens emballage.
2. Installation af et program
Når du installerer et nyt program, skal du først læse de medfølgende anvisninger, fordi
installationsanvisninger kan variere fra produkt til produkt.
a. Husk at lukke alle andre programmer, før du installerer et nyt program.
b. Indsæt cd'en eller dvd'en. De fleste cd'er eller dvd'er starter automatisk og åbner en
installationsskærm. Hvis disken ikke starter automatisk:
c. Højreklik på ikonet for disken, og vælg Udvid. Dobbeltklik på Konfigurer (eller Installer), og følg
anvisningerne på skærmen.
3. Afinstallation af et program
a. Klik på 'Start' > Kontrolpanel >
Programmer og funktioner.
b. Klik på et program på listen.
Hardware
Forsigtig:
og drift kan skade den bærebare computer og dækkes ikke af garantien. Du må kun åbne computeren,
hvis du er en erfaren bruger, eller hvis du bliver bedt om at gøre det af en kvalificeret Packard Belltekniker.
Før du anskaffer en ny hardwareenhed, skal du kontrollere, at den kan bruges sammen med din computer.
1. Kontrollér computerens specifikationer (se side 51).
2. Intern hardwarekomponent
Hvis du vil installere en intern hardwarekomponent, skal du åbne computeren. For at opnå det bedste
resultat skal en autoriseret serviceyder udføre denne installation. Du kan få yderligere oplysninger om
opgradering af systemets RAM (Random Access Memory) eller processoren (Central Processing Unit) i
InfoCenter
Packard Bell fraråder stærkt at ændre på systemets hardwarekonfiguration. Forkert betjening
.
Bemærk: Hvis du vil installere et adapterkort (PCI eller AGP), henvises der til den dokumentation, der
fulgte med det pågældende kort.
Helpdesk -
51
Page 52

3. Ekstern hardwareenhed
Det er ikke spor kompliceret at installere en ny hardwareenhed, som f.eks. en printer, scanner, joystick
osv.
Hver enhedstype har sine egne installationsspecifikationer. Se dokumentationen, som følger med hver
enkelt enhed, for at finde ud af, hvordan den skal installeres. Husk at slukke for computeren og enheden,
før du frakobler eller tilkobler kabler.
Bemærk: Hvis du har problemer med at installere ny hardware, skal du første se i den leverede
vejledning. Hvis du stadig har problemer, kan du kontakte producenten eller forhandleren eller gå til
deres websted for at få råd og vejledning.
GENDANNELSE
Packard Bell Smart Restore
Med
Smart Restore
Packard Bell-computer, og gendanne de oprindelige drivere. Du kan også bruge
programmet
Klik på 'Start' > Alle programmer > Packard Bell Support > Smart Restore for at åbne dette program.
Inden du går i gang, skal du gemme dine data og lukke alle åbne programmer, inklusive eventuel
antivirussoftware.
kan du sikkert fjerne eller geninstallere den software, der oprindeligt fulgte med din
Recovery Disk Creator
(se side 28 for at få flere oplysninger).
Smart Restore
til at starte
➊
For at installere eller geninstallere software åbner
1. Vælg den opgave, du vil udføre, på listen.
2. Liste over installerede/afinstallerede programmer.
3. Installer/afinstaller det valgte program.
4. Programstatus: Installeret eller afinstalleret.
52 -
Quickstartvejledning
➋
➌
Smart Restore
➍
dine backupdata.
Page 53

Afinstallation og geninstallation af software
Det kan være en god idé at fjerne nogle af programmerne fra Packard Bell, hvis du ikke længere bruger dem.
Alternativt kan det være en god idé at geninstallere et program, hvis det er blevet beskadiget og ikke længere
fungerer, eller hvis det bliver ved med at generere fejl på computeren.
Bemærk: Ikke alle programmer (f.eks. Internet Explorer) afinstalleres.
Vælg Tilføj eller Fjern et Packard Bell program på listen over opgaver.
• Klik på programnavnet på listen, og klik på knappen Installer for at vælge et program, der skal installeres
på ny.
• Klik på programnavnet på listen, og klik på knappen Fjern installationen for at vælge et program, der skal
afinstalleres.
Når du har truffet dit valg, vil du blive bedt om at bekræfte valget. Klik på JA for at lade
begynde geninstallationen/afinstallationen af softwaren, eller på NEJ, hvis du vil afbryde proceduren.
Smart Restore
Nulstilling af hardwarekonfigurationen
Hvis der opstår problemer med driverne til den originale computerhardware, kan det være nyttigt at
gendanne konfigurationen til de fabriksindstillinger, som Packard Bell valgte til computeren. Du kan finde
flere oplysninger i afsnittet om gendannelse på side 52.
Packard Bell Gendannelsesprogram
Hvis fejlfindingsproceduren (side 39) i det foregående kapitel ikke hjalp med at afhjælpe problemet, kan du
Packard Bell Gendannelsesprogram
køre
tilstand, som den var i, da du købte den, mens du får mulighed for at bibeholde alle indstillinger og
personlige data, så du kan hente dem på et senere tidspunkt.
✓ Prøv FØRST at afhjælpe problemet med computeren ved hjælp af Windows Vista Systemgendannelse, før
du bruger gendannelsesprogrammet.
. Gendannelsesprogrammet gendanner computeren til den samme
Helpdesk -
53
Page 54

✓ GEM IKKE dine data i C:\WINDOWS. Alle data i denne mappe bliver slettet under
gendannelsesprocessen.
✓ Proceduren, som er beskrevet nedenfor, gælder kun, hvis dine gendannelsesdata er lagret på
computerens harddisk. Hvis du vil gendanne computeren ved hjælp af en
anvisningerne på side 28.
gendannelsesdisk
, skal du se
✓ Efter gendannelsen skal alle programmer, du har installeret på din computer, geninstalleres, før du kan
bruge dem igen. Kun forudinstallerede programmer (f.eks. DVD-afspiller, CD-brænder) fungerer uden
yderligere installation.
✓ Hvis du kunne vælge imellem forskellige sprog, da du oprindeligt konfigurerede din computer, er dette
valg definitivt
. Du kan kun ændre det valgte sprog, første gang du startede computeren.
✓ På grund af de mange forskellige grunde til at anvende gendannelsesprogrammet, kan det ikke garanteres,
at dataene bevares. Sørg for at sikkerhedskopiere dine personlige filer!
Sådan startes gendannelsesprogrammet
Læs følgende afsnit nøje, før du bruger
gendannelsesprogrammet!
Forbered computeren
1. Sikkerhedskopiér dine personlige filer
Gem en kopi af dine personlige dokumenter på cd'er, dvd'er, hukommelseskort eller diske med høj
kapacitet. Se
2. Gendan computeren med den oprindelige konfiguration
a. Fjern alle ekstra hardwarekomponenter, som du har tilsluttet computeren (som f.eks. lydkort,
videokort eller netværkskort).
b. Geninstallér de originale hardwarekomponenter fra Packard Bell, hvis du har fjernet dem.
c. Afbryd forbindelsen til de ekstra enheder, du har tilsluttet til din computer (f.eks. scanner, printer osv.).
InfoCenter
for at få at vide, hvordan du tager sikkerhedskopier.
Start gendannelsesprogrammet
Du kan bruge
gendannelsesprocessen. Hvis du ikke kan starte gendannelsesprocessen på disse måder, kan du bruge
gendannelses-dvd'er (eller master-dvd'er)
28).
• Brug indstillingen
a. Klik på 'Start' > Alle programmer > Packard Bell Update.
b. Vælg
Smart Restore
eller, hvis Windows ikke starter korrekt, tasten
Packard Bell Gendannelse
Packard Bell Gendannelse
F11
til at starte
eller et eksternt drev (som indeholder gendannelsesdata. Se side
i
Smart Restore
, og klik derefter på knappen Packard Bell Gendannelse.
:
54 -
Quickstartvejledning
Page 55

➊
➋
• Brug tasten
a. Start (eller genstart) din computer.
b. Tryk på tasten F11, når Packard Bell-logoet vises.
• Start din computer ved hjælp af
a. TÆND for computeren.
b. Læg
c. Genstart computeren.
d. Tryk på en vilkårlig tast på tastaturet, når du bliver bedt om at starte fra dvd'en.
e. Drevets "i gang"-lampe blinker for at vise, at computeren opstarter fra disken.
• Start din computer fra et eksternt drev:
a. Tilslut det eksterne drev, som indeholder gendannelsesdataene, til din computer.
b. Start eller genstart din computer, og tryk på tasten F8, når Packard Bell-logoet vises.
c. Brug piltasterne til at vælge den eksterne enhed på listen, og tryk på tasten Enter.
d. Hvis du ikke allerede har forsøgt at gendanne din computer med
e. Hvis
Hvis ingen af disse muligheder starter gendannelsesprocessen, eller hvis de ikke er tilgængelige (hvis du
f.eks. ikke har oprettet
du anmode om
Vælg den ønskede gendannelsestype
Packard Bell Gendannelsesprogram
• Windows Systemgendannelse:
skadelige ændringer på computeren og gendanne indstillinger og ydeevne, samtidig med at dine
F11
, når din computer starter:
Gendannelses- eller Master-dvd
gendannelses-dvd 1
Bemærk: Hvis computeren ikke starter fra disken, skal du genstarte computeren, trykke på tasten F8,
når Packard Bell-logoet vises, og vælge det optiske drev på listen. Du kan også se på side 41, hvordan
du angiver standardindstillingerne i BIOS'en.
skal du vælge Start Microsoft Windows Genoprettelsesmiljø. Følg de viste anvisninger.
Windows Genoprettelsesmiljø
gendannelsesprogrammet og enten vælge Copy backup data to the computer (Kopier
sikkerhedskopieringsdata til computeren) eller Format entire hard disk drive and copy backup data
(Formater hele harddisken, og kopier sikkerhedskopieringsdata) (det anbefales at bruge den anden af
disse muligheder, medmindre du vil forsøge en delvis gendannelse).
Bemærk: Gendannelsesdataene bliver kopieret til din computer, og det kan vare et stykke tid, før du
kan fortsætte.
gendannelses-dvd'er
i drevet, og luk drevskuffen.
gendannelses-dvd'er
i
Packard Bells Callcenter
indeholder en række gendannelsesmetoder:
Systemgendannelse
ikke forbedrer din computer, skal du genstarte
, og gendannelsesdataene ikke længere findes på harddisken), kan
eller
'er:
Windows Vista Systemgendannelse,
(der beregnes et gebyr).
Windows Genoprettelsesmiljø
kan annullere
Helpdesk -
55
Page 56

personlige datafiler (som f.eks. dokumenter, browserhistorik, tegninger, foretrukne eller e-mails) gemmes.
Du kan finde flere oplysninger på side 42.
• Delvis gendannelse: Gendanner det oprindelige operativsystem og softwaren med de oprindelige
fabriksindstillinger uden at slette dine personlige data. Men alle links (genveje eller gemte indstillinger) til
dine personlige data går tabt – du skal bruge Windows Stifinder til at søge efter og kopiere dine filer.
• Fuldstændig gendannelse: Fjerner alle dine personlige data og gendanner computeren med de oprindelige
fabriksindstillinger. Hvis du bruger denne valgmulighed, vil alle dine data (personlige filer og indstillinger,
driveropdateringer osv.) gå tabt.
Bemærk: Hvis der er installeret en ekstra harddisk på din computer, fjernes filerne på denne harddisk
ikke.
Dette skal være en fysisk
harddisk, ikke en partition (alle partitioner på den første harddisk fjernes under
en fuldstændig gendannelse). Det anbefales, som en forholdsregel, at sikkerhedskopiere alle data, da
eventuelle uventede problemer kan ødelægge alle data.
1. Hvis du ikke allerede har forsøgt at gendanne din
computer med
skal du vælge Microsoft Windows
Genoprettelsesmiljø og klikke på Næste. Følg de
viste anvisninger.
Hvis
hjælper, skal du vælge Packard Bell
Gendannelsesprogram og klikke på Næste.
2. Vælg mellem Fuldstændig gendannelse og Delvis
gendannelse, og klik derefter på Næste.
Forsigtig:
alle personlige data
gendanner de oprindelige fabriksindstillinger på
computeren.
Windows Vista Systemgendannelse,
Microsoft Windows Genoprettelse
En
Fuldstændig gendannelse
på 'systemharddisken' og
ikke
fjerner
Bemærk: Hvis du ikke kan bruge din computer,
anbefales det, at du forsøger at foretage en
delvis gendannelse først, sikkerhedskopiere alle
dine personlige filer og indstillinger og derefter
foretage en fuldstændig gendannelse.
Hvis du vælger en
bekræfter computeren valget, og starter gendannelsesprocessen.
Hvis du har valgt en
beholde.
Advarsel:
profiler og filer i Windows-systemmappen går tabt.
Hvis der ikke er valgt nogen profiler, går alle filer tilalle profiler tabt.
Kun personlige data og indstillinger for de valgte profiler gemmes, mens filer til alle andre
Fuldstændig gendannelse
Delvis gendannelse
, skal du vælge, hvilke
,
brugerprofiler
(eller
brugerkonti
Første gang du starter den gendannede computer
Bemærk: Hvis din computer ikke genstarter automatisk efter gendannelsesprocessen, kan du starte den
manuelt ved at trykke på Tænd-/sluk-knappen.
Der kan være en forsinkelse ved genstart af Windows efter gendannelsesproceduren.
56 -
Quickstartvejledning
) du vil
Page 57

Computeren starter skærmbilledet
den. Du skal geninstallere eller omkonfigurere eventuelle programmer, som du vil bruge, og du kan overføre
personlige filer ud fra de sikkerhedskopier, du har oprettet.
Setup Windows (Windows-konfiguration)
, som første gang du startede
Bemærk: Hvis der findes en ekstra harddisk på din computer, eller hvis du har foretaget en delvis
gendannelse, og du har mistanke om en virusinfektion, skal du straks installere et antivirusprogram og
skanne dine personlige filer, som findes på harddisken. Gendannelsen fjerner ikke virus i tilbageblevne
filer – computeren kan stadig være inficeret.
Gendannelse eller sletning af filer efter en delvis gendannelse
Efter en delvis gendannelse kan du hente filer fra følgende steder (hvis du har benyttet
standardindstillingerne i Windows):
Dokumenter og indstillinger:
C:\User_Restored\[valgt brugernavn]\...
Programmer:
C:\Programmer\[programnavn]\...
Andre filer:
Du kan bruge Windows' søgefunktion til at finde andre filer. Klik på 'Start' > Søg for at åbne
søgeprogrammet.
Filer på en ekstra harddisk er ikke blevet fjernet. Klik på 'Start' > Computer for at åbne Windows
Stifinder, hvor du kan gå ind på den ekstra harddisk.
Når du har kontrolleret dine filer, kan du geninstallere programtitler, som du vil bruge, og fjerne mapper til
programmer, som du ikke længere vil bruge.
Bemærk: Slet ikke mapper til programmer, du ikke har installeret selv, da disse kan indeholde vigtige
Windows-filer.
Hvis du kan identificere filer, du ikke har brug for, anbefaler vi, at du sikkerhedskopierer dem til en
backup-disk, før du sletter dem permanent.
Hvis gendannelsesprocessen mislykkes, og du stadig ikke kan bruge din computer, kan du gå til
support.packardbell.com eller se i computerens
kontaktoplysninger.
garanti- og service
-oplysninger, hvor du finder
Helpdesk -
57
Page 58

PACKARD BELL BEGRÆNSET GARANTI
1. DEFINITIONER
− "Packard Bell" betyder Packard Bell salgskontoret i det land, hvor Packard Bell produktet er købt, eller hvis der
ikke findes noget Packard Bell salgskontor i det pågældende land: Packard Bell B.V., Jonkerbosplein 52, 6534
AB Nijmegen, Nederlandene.
− "Kunde" eller "Du" betyder slutbruger eller køber af Packard Bell produktet.
− "Produkt" betyder hardware, der bærer varemærket Packard Bell – computer og/eller skærm, inklusive ydre
enheder eller forbrugsvarer (som batterier) – eller programmer, der er leveret sammen med Produktet i
originalemballagen.
− "Ydre enheder" skal forstås som andre hardwareenheder end processor eller hukommelse, som er tilsluttet
computeren (optisk drev, harddisk, tastatur, skærm, mus, højttalere, printer, scanner netadapter osv.) og følger
med produktet i emballagen fra fabrikken.
− "Forbrugsvarer" betyder alle supplerende produkter, der er leveret med produktet og anvendes sammen med
produktet (øretelefoner, kabler, fjernbetjening osv.).
− "Software" betyder et softwareprogram, der er forudinstalleret på Produktet eller leveret sammen med Produktet
i originalemballagen.
− "Garanti" betyder den garanti, der ifølge loven gælder i det land, hvor produktet er købt eller den kontraktlige
garanti, du er berettiget til som følge af, at du har erhvervet produktet ved køb.
− "Garantiperiode" betyder den periode, hvori du er berettiget til at anvende produktgarantien. Garantiperioden
starter på købsdatoen eller efter levering af produktet.
− "Service & Support" eller "Kundekontaktcenter" eller "KKC" betyder Packard Bells tekniske assistance og
serviceydelser, der udføres af dets teknikere eller tekniske repræsentant og det Packard Bell callcenter, der står
til rådighed for Dig.
− "Land" betyder det land, hvor du købte produktet.
− "Garanti og Service-ark" betyder det dokument, der kan leveres i emballagen fra fabrikken, hvor du kan finde
yderligere oplysninger, og den garanti, du kan have ret til.
2. SÅDAN AKTIVERES PACKARD BELL GARANTIEN
Packard Bell forstår dit behov for udmærkede produkter såvel som en fyldestgørende Service & Support.
For at kunne yde den bedste Service & Support, når det er nødvendigt, anbefaler Packard Bell, at du aktiverer
Garantien, så snart Dit Produkt er installeret.
Denne garanti er underkastet registreringen af Produktet via programmet til online-registrering (hvor det er
tilgængeligt). Kunden skal meddele Packard Bell den rette købsdato, for at Garantiperioden kan fastsættes. I
tvivlstilfælde skal Kunden forevise en kopi af købsbeviset (faktura eller følgeseddel).
Packard Bell opretter en journal, hvori samtlige kundens personlige oplysninger registreres, med henblik på at yde
Dig en passende Service & Support samt tilfredsstillende hjælp i Garantiperioden. Packard Bell gør sit yderste for at
beskytte disse personlige oplysninger og kan videregive personlige oplysninger til tredjepart for at sikre udførelsen af
Service & Support. Packard Bell behandler alle personlige data i henhold til gældende love om beskyttelse af data.
3. GARANTIENS DÆKNING
Packard Bell garanterer, at Produktet og Softwaren er fri for fejl, hvad angår materiale og udførelse i den nedenfor
angivne garantiperiode eller som angivet i Garanti og Service-arket, hvis det leveres med. Packard Bell garanterer, at
Produktet er fri for computervirus (eller andre forudprogrammerede enheder med lignende virkning), dog kun på
tidspunktet for den første ibrugtagning.
Bemærk, at Garantiperioden for ydre enheder/tilbehør og forbrugsvarer kan være en anden end angivet i disse
Garantibetingelser eller Dit Garanti- og Service-ark (hvis et sådan et udleveret).
Denne garanti er begrænset til udskiftning af Produktet eller udskiftning af defekte dele med et identisk eller
tilsvarende Produkt eller identiske eller tilsvarende dele, der er nye eller svarer til nye. Denne garanti dækker
reparation, dele og arbejdsløn eller udskiftning, som angivet herunder, i Garantiperioden.
Alle dele, der mangler i produktets originalemballage, skal rapporteres til Service & Support inden 90 dage fra
købsdatoen. Efter denne periode kan manglende dele ikke leveres gratis, da Kunden betragtes som havende
accepteret Produktet som leveret. Manglende dele rapporteres ved at kontakte det relevante nummer til support, som
findes i afsnit 9 eller i Garanti- og service-arket (hvis det medfølger).
58 -
Quickstartvejledning
Page 59

Softwaregarantien gælder kun for Software, der oprindeligt er leveret sammen med Produktet. Den giver ikke
Kunden support til brug af Softwaren. Al anden Software (f.eks. spil) er underlagt tredjeparts licenser og
garantibetingelser.
Særlige vilkår for batterier:
Batterier, der kan bortskaffes, og som fulgte med Produktet, dækkes ikke af nogen garanti. Notebook-batterier dækkes
af en 6-måneders Garanti. Alle opladningstider eller batterilevetider, der er angivet på anden måde, svarer til de
vejledende tidsrammer, som afhænger af Kundens brug og overholdelse af Packard Bells anvisninger for optimering
af batteriets levetid.
Særlige vilkår for skærme:
Skærme, der ikke er med i emballagen fra fabrikken, er ikke dækket af denne Garanti. Oplysninger findes i
garantidokumentationen, der følger med skærmen, eller fås i butikken, hvor skærmen er købt. Hvis en skærm
medfølger i emballagen fra fabrikken, kan de specifikke Garantibetingelser findes i den Garantidokumentation, der
følger med skærmen. Garantiperioden for skærme, der følger med Produktet, angives i det følgende.
Særlige vilkår for skærme med flydende krystaldisplay ("LCD"-skærme):
Packard Bell stræber efter at levere LCD-skærme af den højeste kvalitet i branchen. Dit produkt opfylder
specifikationerne i klasse 2 i ISO 13406-2, industriens standard for LCD-skærme.
I LCD-skærme anvendes en teknologi, der er baseret på pixels (billedpunkter). En pixel er en kombination af tre
subpixels (rød, grøn og blå), der danner en specifik farve. Hver LCD-skærm består af millioner af disse subpixels.
Pixelfejl på LCD-skærme kan bestå af hele pixels eller subpixels, der bliver mørke, der lyser hele tiden eller blinker.
ISO 13406-2 standarden tillader et bestemt antal pixelfejl baseret på skærmens samlede antal pixels (afhængigt af
skærmens størrelse). Packard Bell udskifter en LCD-skærm i Garantiperioden, hvis den opfylder følgende kriterier:
Oprindelig
LCD-
opløsning
800 x 480 384,000 2 3 4 1 1
1024 x 768 786,432 2 2 4 1 2
1200 x 800 1,024,000 2 2 4 1 2
1280 x 1024 1,310,720 3 3 7 1 3
Type 1: En hel pixel er altid synlig på skærmen, hvilket resulterer i en hvid prik.
Type 2: En hel pixel lyser aldrig, hvilket resulterer i en mørk prik.
Type 3: En eller to subpixels er altid tændt eller slukket, hvilket resulterer i en pixel i en af basisfarverne (rød, grøn,
blå, cyan, magenta, gul), eller der vises en pixel, der blinker hele tiden.
Mangelfuld klynge 1: Inden for et område på 5x5 pixels kan der konstateres flere funktionsfejl af type 1 eller type 2.
Mangelfuld klynge 2: Inden for et område på 5x5 pixels kan der konstateres flere funktionsfejl af type 3. Packard Bell
kan, efter eget skøn, begrænse eller forlænge garantiperioden for produktet, hvis det er rimeligt, eller hvis det er
obligatorisk med hjemmel i landets forbrugerlovgivning.
Hvis din skærms dokumentation definerer en anden politik for pixels, så tilsidesætter denne den pixelpolitik, der er
beskrevet i denne Begrænsede Garanti.
Garantiperiode:
Hvis der følger et Garanti- og service-ark med Produktet, gælder den Garantiperiode, der dokumenteres i Garanti og
service-arket.
Notebook-computer: .................................................................................................................................1 (et) år
Medfølgende Ydre enheder: ......................................................................................................................1 (et) år
Medfølgende Forbrugsvarer: ........................................................................................................ 6 (seks) måneder
Medfølgende Software: .................................................................................................................. 3 (tre) måneder
Packard Bell kan, efter eget skøn, begrænse eller forlænge Garantiperioden for Produktet, hvis det er rimeligt, eller
hvis det er obligatorisk med hjemmel i landets forbrugerlovgivning.
Hvis Kunden anmoder om Service & support i et andet land end det land, hvor Produktet er købt, og/eller når
Garantiperioden for Produktet er udløbet, vil Kunden modtage en faktura over Service- & Supportydelserne.
Antal
pixels
Type 1 Type 2 Type 3 Mangelfuldklynge 1 Mangelfuldklynge 2
Lys Mørk Subpixel
Klynger af fejltype 1
eller 2 i 5x5 pixels
Klynger af fejltype 3 i
5x5 pixels
Packard Bell Begrænset Garanti -
59
Page 60

4. TILFÆLDE DER ER UDELUKKET AF GARANTIEN
Denne garanti gælder ikke:
− Hvis defekte tilbehørsdele, forbrugsvarer og/eller periferiudstyr ikke er leveret i Produktets originalemballage,
eller hvis de er købt separate fra Produktet;
− Hvis problemerne skyldes hardware eller software, der er ikke leveret i Produktets originalemballage;
− Hvis originale identifikationsmærker er blevet ændret eller fjernet fra Produktet;
− I tilfælde af defekter eller fejl, der skyldes uheld, forsømmelse eller forkert brug, fejl eller defekt i elektrisk strøm,
eksterne elektriske kredsløb, usædvanlig fysisk eller elektrisk belastning, klimaanlæg eller anordninger til
regulering af omgivelsesforhold, vejrpåvirkninger; anvendelse af emner, der ikke er leveret af Packard Bell;
− Hvis defekter skyldes et virus eller en anden forudprogrammeret enhed med en lignende virkning;
− Hvis Kunden har glemt, mistet eller fjernet en adgangskode (herunder BIOS-adgangskode) og af denne grund
ikke kan få adgang til Produktet;
− Hvis Kunden, en af Packard Bells tredjepart eller en hvilken som helst anden tredjepart til dets autoriserede
serviceyder har ændret, justeret, repareret, serviceret eller installeret Produktet;
− Hvis brugen eller installationen af Produktet ikke er i overensstemmelse med Packard Bells dokumentation;
− Hvis Produktet er defekt på grund af en årsag, som efter Packard Bells eget skøn ikke er en følge af en defekt i
materiale eller udførelse;
− Hvis Kunden ikke har fulgt alle procedurer, der er beskrevet i denne Begrænsede garanti.
5. ANSVARSBEGRÆNSNING
Denne garanti erstatter alle andre garantier, såvel udtrykkelige som underforståede, herunder, men ikke begrænset
til, underforståede garantier om salgbarhed eller egnethed til et bestemt formål, for dette Produkt og dets
dokumentation.
Packard Bells ansvar er begrænset til reparation eller udskiftning af Produktet. I særdeleshed er Packard Bell ikke
ansvarlig for udskiftning eller reparation af Produktet, hvis Garantien ikke gælder på grund af de årsager, der er nævnt
i afsnit 4.
Under ingen omstændigheder kan Packard Bell gøres ansvarlig for eventuelle andre udgifter, omkostninger, tab eller
skader af nogen som helst art: direkte eller indirekte skader, følgeskader eller tilfældige skader, herunder, men ikke
begrænset til tab af indtjening, eller andre forretningsmæssige skader, tab af data, der måtte opstå i forbindelse med
brugen af Produktet eller tilstedeværelsen af et virus (eller en forudprogrammeret enhed med en lignende påvirkning)
på Produktet eller gennem Service & Supports indgriben.
Bortset fra død eller personskade, der skyldes uagtsomhed fra Packard Bells side, Packard Bells medarbejdere eller
serviceydere, og objektivt produktansvar, repræsenterer dette begrænsede ansvar Packard Bells samlede ansvar for
Produktet, varer og serviceydelser leveret heri, og Packard Bell påtager sig ikke nogen anden forpligtelse, ydelse eller
noget som helst andet ansvar i kontraktmæssige og skadevoldende handlinger (herunder ansvar for uagtsomhed) eller
på anden måde over for Kunden.
Denne ansvarsbegrænsning påvirker eller begrænser dog ikke på nogen måde Kundens lovfæstede rettigheder ifølge
gældende national lovgivning, der styrer salg af forbrugervarer i Landet.
Packard Bell frasiger sig ethvert ansvar for fejl og forsinkelser ved opfyldelsen af aftalen som følge af omstændigheder,
der ligger uden for firmaets kontrol. Sådanne omstændigheder omfatter, men er ikke begrænset til, afbrudte
telefonforbindelser, lukning af lufthavne med deraf resulterende forsinkelse i levering af dele, naturkatastrofer,
vejrforhold, arbejdsstrejker samt manglende mulighed for at kontakte Dig for bekræftelse af aftaler.
Hvis KKC-repræsentanten under Service & Support-indgreb konstaterer, at reparationen ikke er dækket af Garantien,
udføres reparationen ikke, før den er fuldt betalt. I tilfælde af sådanne omstændigheder kontakter Packard Bell
Kunden og afgiver tilbud på den pågældende reparation. Hvis Kunden ønsker, at enheden returneres, uden at en
reparation udføres, kan dette aftales, når Kundens betaling for påløbne omkostninger til transport og diagnosticering
er modtaget.
6. OPGRADERINGER AF GARANTIEN
Afhængigt af hvilket Land Produktet er købt i, kan det være muligt at købe en Udvidet Garanti. Du kan få yderligere
oplysninger herom ved at kontakte dit Kundekontaktcenter eller den butik, hvor Du købte Produktet. Hvis du har
købt sådan en Udvidet Garanti, tilsidesættes betingelserne for nærværende Garanti af de generelle betingelser for
denne Udvidede garanti.
7. NØDVENDIGHEDEN AF SIKKERHEDSKOPIER AF PERSONLIGE DATA
Reparationen af produktet kan medføre genformatering af harddiskdrevet ('HDD'), hvilket kan resultere i tab af data,
der ligger på harddisken.
60 -
Quickstartvejledning
Page 61

Packard Bell anbefaler stærkt, at man med jævne mellemrum tager sikkerhedskopier af dokumenter, data, filer og/
eller software, der er lagret på Produktet og overfører dem på forskellige medier (cd'er, dvd'er m.m.). Du er selv
ansvarlig for at tage sikkerhedskopier af de data, der er gemt på Produktet, før du kontakter Packard Bells
Kundekontaktcenter og inden levering af Service & Support fra Packard Bell.
Packard Bell og dets autoriserede serviceydere er ikke erstatningspligtige for data, der går tabt eller beskadiges under
udførelsen af Service & Support-ydelsen.
8. SÅDAN FÅR DU SERVICE & SUPPORT INDEN FOR DIN PACKARD BELL GARANTI
Hvis det usandsynlige sker, at der opstår en fejl i Produktet, kan det eventuelt nemt afhjælpes ved at følge
nedenstående trin:
1. Læs din Quickstart- & fejlfindingsvejledning med trinvise anvisninger på fejlfinding.
2. I Packard Bell InfoCenter, den elektroniske brugervejledning, der på forhånd er installeret på computeren, kan
du finde yderligere information om din computer.
3. Klik på fanebladet Support på Packard Bells web-sted: www.packardbell.dk. Her kan du finde værktøjer til
fejlfinding, der kan hjælpe dig med at finde en løsning på dit problem
Hvis problemet ikke afhjælpes, skal du kontakte den pågældende KKC for Landet med de kontaktoplysninger, der er
opgivet i afsnit 9 i Garanti og service-arket (hvis det medfølger), og have følgende oplysninger parat:
− Produktets serienummer, som kan findes bag på din computers basisenhed (desktoppen). Foran serienummeret
står der S/N. På bærbare computere er serienummeret trykt i bunden. Serienummeret er vigtigt for at kunne
yde den fornødne service. Derfor SKAL det oplyses i al korrespondance med Packard Bell.
− Det originale købsbevis for Produktet;
− Operativsystemet, der er installeret på Produktet;
− Oplysninger om software- eller hardware-ændringer på Produktet;
− Forvis dig om, at problemet ikke skyldes hardware eller software, der er leveret af tredjepart;
− En nøjagtig beskrivelse af alle fejlmeddelelser;
− Hvis der er tale om telefonisk kontakt, skal du sidde ved Produktet og sørge for, at det er tændt (hvis det er
muligt).
En repræsentant fra Packard Bells Kundekontaktcenter yder Service & Support for at diagnosticere og, om muligt, løse
problemet direkte i telefonen. Hvis problemet ikke kan løses over telefonen, reparerer Packard Bell Produktet i
henhold til det gældende serviceniveau for Produktet. Du og KKC repræsentanten vil sammen træffe en beslutning
om en serviceprocedure. Før der udføres nogen reparationer, skal du sørge for at:
− Tage en sikkerhedskopi af dataene, som er gemt på Dit Produkt;
− Alle software- eller hardwarekomponenter, der ikke er leveret af Packard Bell, er fjernet fra Poduktet;
Packard Bell forbeholder sig retten til at fakturere for dele, arbejdsløn og transport, hvis Packard Bell konstaterer, at
Produktet hverken er defekt eller fejlbehæftet, hvis Kunden ikke har overholdt samtlige betingelser, der er anført i
dette afsnit, eller hvis defekten er forårsaget af kunden (f.eks. hvis defekten er opstået som følge af misligholdelse eller
forkert brug).
9. KONTAKTOPLYSNINGER
Der kan følge et Garanti- og service-ark med produktet. Gør der det, bedes du læse oplysningerne i Garanti og servicearket og se bort fra nedenstående oplysninger.
Bemærk venligst, at kontaktoplysningerne vil kunne blive ændret. De opdaterede kontaktoplysninger fremgår af
Garanti- og service-arket (hvis det medfølger), eller også kan de ses på Packard Bells web-sted www.packardbell.dk.
Danmark
Teknisk support: ........................................... 69918043 (Koste: varierer alt efter rekvirentens/serviceyderens sted)
Ekspeditionstid: mandag til fredag fra 9:00 - 18:00.
Alle andre lande:
Få yderligere oplysninger om garantien på Produktet i den butik, hvor du købte det.
10. SERVICE & SUPPORT-TILTAG
Hvis repræsentanten fra Packard Bells Kundekontaktcenter skønner, at et indgreb er nødvendigt, vil Packard Bell, i
overensstemmelse med repræsentantens afgørelse, reparere eller udskifte Produktet, FORUDSAT AT:
− Du har fulgt alle angivne procedurer i denne Begrænsede Garanti;
− Du har fjernet alle ikke-Packard Bell programmer og hardwarekomponenter;
− Du har fjernet en eventuel BIOS-adgangskode, før Packard Bell udfører nogen handlinger.
KKC-repræsentanten forklarer Kunden fremgangsmåden for at få Service & Support.
Packard Bell Begrænset Garanti -
61
Page 62

Hvis Du eller en autoriseret forhandler ikke er til stede på den aftalte adresse på den dato og det klokkeslæt for
besøget, der er aftalt med KKC-repræsentanten, kan Du blive debiteret for eventuelle efterfølgende besøg.
Packard Bell forbeholder sig retten til at nægte at yde service på steder, der efter Packard Bells opfattelse vil bringe
Packard Bells serviceteknikerens sikkerhed i fare eller gøre det umuligt at udføre den her beskrevne Service & Support.
Packard Bell kan ikke holdes ansvarlig for tab eller beskadigelse af Produktet, helt eller delvist, når Kunden har sendt
det til Packard Bell uden at overholde de procedurer, der er beskrevet i afsnit 8 og 10 ovenfor.
Reparationen af produktet kan medføre genformatering af harddiskdrevet (HDD), hvilket kan resultere i tab af data,
der ligger på harddisken. Derfor skal Du overholde betingelserne i afsnit 7, se ovenfor.
Hvis det aftalte Service & Support-indgreb omfatter en forsendelse af Produktet, skal Kunden pakke hele Produktet
forsvarligt i den originale emballage fra fabrikken eller en tilsvarende emballage og vedlægge en kopi af det originale
købsbevis og anden relevant salgsdokumentation samt en klar beskrivelse af problemet med Produktet. Kunden bærer
ansvaret for forsvarlig pakning af enheden og for dens sikkerhed. I tilfælde af beskadigelse som følge af uforsvarlig
pakning, påhviler omkostningerne til reparation Kunden.
Med henblik på at forbedre kvaliteten af Service & Support og vurdere kundetilfredshedsniveauet forbeholder Packard
Bell sig retten til pr. e-mail at sende en tilfredshedsundersøgelse til kunder, som Packard Bell yder Service & Support,
bortset fra de tilfælde, hvor kunden udtrykkeligt har nægtet at modtage informationer eller data fra Packard Bell.
11. OVERDRAGELSE AF GARANTI
Hvis ejerskabet af produktet overgår til en anden, kan denne garanti overføres med Produktet.
Vigtigt: Den nye slutbruger er berettiget til garantiydelser i den resterende Garantiperiode for det overførte Produkt,
under to betingelser, der begge skal være opfyldte:
− den nye slutbruger skal være i besiddelse af det originale købsbevis for Produktet, og
− detaljerede oplysninger om ændringer i Produktets ejerskabsforhold skal sendes til Packard Bell på den adresse,
der er angivet i Garanti- & Service-arket.
62 -
Quickstartvejledning
Page 63

OPLYSNINGER OM LOVBESTEMMELSER
OPLYSNINGER FOR EUROPÆISKE LANDE
Produkter med CE-mærke opfylder bestemmelserne i EMC-direktivet (89/336/EØF) og Lavspændings-direktivet
(73/23/EØF) ændret ved direktiv 93/68/EØF udgivet af EU-kommissionen.
Overholdelse af disse direktiver kræver overensstemmelse med følgende europæiske standarder:
EN55022 (1998+A1:2001+A2:2003): Karakteristikker for radiofrekvensforstyrrelser
EN55024 (1998+A1:2001): Immunitetskarakteristikker
EN61000-3-2 (2000): Begrænsning af harmonisk strømudstråling
EN61000-3-3 (1995+A1:2001): Begrænsning af spændingsfluktuationer og flimren i
lavspændingsforsyningssystemer
EN60950-1 (2001): Produktsikkerhed. Hvis din computer er udstyret med et telekommunikationsnetværkskort, er
I/O-soklen klassificeret som TNV-3 (Telecommunication Network Voltage).
Bemærkning om computere, der er udstyret med trådløse styreenheder og modem med kabel:
Packard Bell B.V. erklærer herved, at de trådløse enheder, der er leveret med denne computer, indeholder en
lavspændingssender og -modtager, der fuldt ud overholder kravene i Direktivet 1999/05/EØF om lavspænding,
elektromagnetisk kompatibilitet (EMC) og radiofrekvens (RF) for radio- og teleterminaludstyr.
Du kan finde specifikke oplysninger om din computermodel i Packard Bell InfoCenter, din elektroniske
brugervejledning.
BORTSKAFFELSE AF PRODUKTER
Bortskaffelse af batterier/batteripakker (hvis det er relevant)
Før du skiller dig af med dit udstyr, skal du huske at fjerne alle batterier, som sidder i udstyret. I henhold til europæisk
lovgivning skal batterier samles og bortskaffes adskilt fra husholdningsaffald. Smid ikke brugte batterier i
affaldsspanden. Bortskaf dine brugte batterier via steder, hvor de indsamles, eller spørg din forhandler eller de lokale
myndigheder til råds. På denne måde bidrager du til en sikker indsamling, genanvendelse og destruktion af brugte
batterier og er med til at beskytte miljøet og reducere sundhedsrisici.
FORSIGTIG: RISIKO FOR EKSPLOSION, HVIS BATTERIET UDSKIFTES MED EN FORKERT BATTERITYPE.
BORTSKAF BRUGTE BATTERIER SOM ANVIST.
ÆNDRINGER AF PRODUKTET
CE-mærkning
Packard Bell B.V. kan ikke drages til ansvar for ikke-tilladte ændringer af udstyret, som er foretaget af brugeren, og
følgerne heraf, som kan betyde, at produktet ikke længere overholder CE-mærkningen.
Radiofrekvens-interferens
Producenten er ikke ansvarlig for eventuelle forstyrrelser (interferens) fra radio eller fjernsyn forårsaget af ikkegodkendte ændringer af dette udstyr.
TILSLUTNINGER OG JORDFORBINDELSE
PELV (Protected Extra Low Voltage)
For at sikre korrekt ekstra-lav spænding på udstyret må de eksterne porte kun tilsluttes udstyr med lysnetbeskyttede
elektrisk kompatible kredsløb.
Ifølge Europa-Parlamentets og Rådets direktiv 2002/96/EF om affald af elektrisk og elektronisk udstyr
(WEEE) kræves, at brugte elektriske og elektroniske produkter skal bortskaffes særskilt fra normalt
husholdningsaffald for at fremme genanvendelse, genbrug og andre former for genvinding og
formindske den affaldsmængde, der skal fjernes, med henblik på at reducere affaldsdeponering og
afbrænding. Logoet med den overkrydsede affaldsspand har til formål at minde dig om, at disse
produkter skal sorteres separat ved bortskaffelse. Disse regler gælder alle dine Packard Bell-produkter
(computer, skærm, GPS, MP3-afspiller, ekstern harddisk) og også alle perifere enheder som f.eks.
tastatur, mus, højttalere, fjernbetjening etc. Når du skal skille dig af med sådanne produkter, skal du
sørge for, at de genbruges korrekt, enten ved at forhøre dig om fremgangsmåden hos de lokale
myndigheder eller ved at returnere dit gamle udstyr til din forhandler, hvis du køber nyt. Du kan få
flere oplysninger ved at besøge www.packardbell.com/recycling.
Oplysninger om lovbestemmelser -
63
Page 64

SELV (Safety Extra Low Voltage)
Enhver ind- og udgang på dette produkt er klassificeret som SELV (Safety Extra Low Voltage – sikkerhedskredsløb
med særlig lav spænding).
Jordforbindelse
For at undgå elektrisk stød skal alle lokale computere (på de enkelte kontorer) og hjælpeudstyr til computere tilsluttes
til det samme elektriske kredsløb i bygningens elektriske ledningsnet. Hvis du er usikker på dette, skal bygningens
elektriske ledningsnet kontrolleres for at undgå problemer med jordforbindelsen.
Strømforsyning
Udstyret må kun tilsluttes sådanne strømforsyninger, der opfylder de gældende forskrifter for elektriske installationer
i dit land. I Danmark følges IEE-reglerne (Intelligent Energi i Europa).
BABT-godkendt udstyr
Dette udstyr opfylder BABT's (British Approval Board for Telecommunications) godkendelsesnummer NS/G/1234/
J/100003 med hensyn til indirekte tilslutning til BT's offentlige telefonnet. For yderligere information henvises der
til OFTEL-erklæringen SA29.
STRØMFORSYNING OG KABLER
Strømforsyning
Indgangen og (eventuelt) udgangen til strømforsyningen er klassificeret som farlig spænding.
Du skal tage ledningen ud af stikkontakten for at afbryde strømmen til udstyret (og fjerne batteriet, hvis du bruger en
bærbar computer). Derfor bør stikkontakten sidde i nærheden af udstyret, så den er nem at komme til.
I europæiske lande er det vigtigt at kontrollere, om en eventuel spændingsomskifter til computerens strømforsyning
er indstillet til "230 V", før der tændes for strømmen. I USA og Canada er det vigtigt at kontrollere, om en eventuel
spændingsomskifter til computerens strømforsyning er indstillet til "115 V", før der tændes for strømmen.
Forsøg ikke på nogen måde at skille strømforsyningen ad. Der er ingen dele i strømforsyningen, der kan udskiftes af
brugeren. Strømstyrken i strømforsyningen er så kraftig, at der er fare for alvorlig personskade.
En defekt strømforsyning skal indleveres til forhandleren.
Netledninger
Dette udstyr kræver en treleder-netledning med jordforbindelse undtagen på bestemte bærbare computere, som
kræver en toleder-netledning uden jordforbindelse. Netledningen må ikke være længere end 2,5 meter.
Jordforbindelseslederen må ikke fjernes eller deaktiveres, da den beskytter mod elektriske ulykker. Udskift
netledningen, hvis den bliver ødelagt. Kontakt din forhandler, så du er sikker på at få samme type. I Europa skal
stikket være beregnet til 250 VAC, mindst 10 A. I USA og Canada skal stikket være beregnet til 125 VAC, mindst 10
A. Stikket skal være forsynet med en internationalt anerkendt godkendelsesmærkning. Ledningen skal være beregnet
til brug i slutbrugerens land. Kontakt forhandleren eller den relevante myndighed, hvis du er usikker på, om
ledningen kan anvendes i dit land.
Kabler
Kabler, der ikke er leveret med produktet i computerens emballage:
Systemets EMC-ydelse (den elektromagnetiske kompatibilitet) kan kun garanteres, hvis der anvendes effektiv
afskærmning til kabel og interface.
Der kræves interfacekabel med afskærmning til USB, IEEE1394, seriel printer, spil, analog eller digital lyd/video,
Ethernet LAN, PS2, tv- eller FM-antenner og i det hele taget til alle højhastighedskablers interface.
Brug kun UL Listed No. 26AWG eller større ledninger til telekommunikationsudstyr.
Kun Ethernet LAN eller RTC-modemkabler må have en længde på over 3 meter.
Packard Bell anbefaler, at der sættes en rund ferritkerne på hvert kabel, der forbinder Packard Bell-computeren med
en hardwareenhed, der ikke fulgte med computeren.
− Anbefalet ferrit: 28A-2029 fra Steward (to løkker)
Ved Ethernet LAN-kabler skal du kun bruge skærmede FTP-kabler (kat ≥ 5).
Under produktcertificeringen anvendte Packard Bell følgende kabelkvalitet:
− USB2.0-certificerede kabler fra Hama 46778
− IEEE1394 skærmet FireWire fra Hama 50011
− RCA-RCA skærmet Audio/Video-kabler fra Thomson KHC001M, KHC012M, KHC028M
− Stereo jack, skærmede audio-kabler fra Hama 43330H, 42714H
− Skærmet RS232 serielt kabel fra Hama 42155
64 -
Quickstartvejledning
Page 65

− Skærmet Sub-D25 parallelkabel fra Hama 42175
− Skærmede Ethernet-kabler Kat 5e fra Hama 50030
Varmeudvikling og bærbare computere
Netadapteren og undersiden af computeren kan blive varme efter langvarig brug. Undgå vedvarende fysisk kontakt
med dem.
FJERNELSE OG MONTERING AF KABINETTETS DÆKSEL
Inden kabinettets dæksel fjernes for at servicere eller ændre udstyret, skal alle strøm- og modemkabler trækkes ud af
stikkontakten, og batteriet skal udtages.
FORSIGTIG: VISSE KOMPONENTER INDEN I COMPUTEREN KAN BLIVE VARME EFTER LÆNGERE TIDS
BRUG.
Derefter skal kabinettet lukkes, før du sætter stikket i en stikkontakt og tænder for udstyret.
ERKLÆRING VEDRØRENDE KORREKT BRUG AF LASERUDSTYR
De optiske enheder er afprøvet og certificeret og er fundet i overensstemmelse med Den Internationale
Elektrotekniske Kommission IEC60825-1 og for Klasse 1-laserprodukter i de europæiske EN60825-1-standarder.
Laserprodukter i Klasse 1 betragtes ikke som farlige. De optiske enheder er designet således, at mennesker aldrig kan
udsættes for laserstråling, der overstiger et Klasse 1-niveau under normal betjening eller de tilladte
vedligeholdelsesforhold.
De optiske enheder, der er installeret på computeren, er kun beregnet til anvendelse som komponenter i et sådant
elektronisk produkt og er derfor ikke i overensstemmelse med de relevante krav i Code of Federal Regulation Sec.
1040.10 og Sec. 1040.11 for KOMPLETTE laserprodukter.
Eftersom det er yderst farligt at blive udsat for laserstråling, må brugeren under ingen omstændigheder forsøge at skille
laserenheden ad.
Oplysninger om lovbestemmelser -
65
Page 66

SOFTWARELICENS
Bemærk: De fleste softwareapplikationer er i forvejen installeret på din Packard Bell computer. De er klar til
brug eller klar til installation. Visse programmer kræver dog en cd-rom eller en dvd for at køre. Disse diske
findes i computerpakken.
Packard Bell B.V. Licensaftale (cd- og/eller dvd-produkter). Denne kopi af originalen er dit licensbevis. Du bedes
opbevare den på et sikkert sted.
VIGTIGT
LÆS OMHYGGELIGT FØLGENDE, FØR SOFTWAREN INSTALLERES.
Følgende licensaftale gælder for dig. Dette er en juridisk aftale mellem dig (enten enkeltperson eller en enhed) og
Packard Bell B.V. Ved at installere softwaren indvilger du i at være bundet af betingelserne i nærværende aftale. Hvis
du ikke kan acceptere denne aftales betingelser, skal du straks returnere hele computersystemet, eventuelle uåbnede
softwarepakker og de medfølgende betingelser (herunder trykte materialer eller andre opbevaringskasser) til det sted,
hvorfra du har fået materialerne med henblik på at få en fuldstændig refundering.
PACKARD BELL B.V. SOFTWARELICENS
1. Udstedelse af licens
Denne Packard Bell B.V. Licensaftale ("Licens") giver dig tilladelse til at anvende én (1) kopi af den specificerede
version af Packard Bell B.V. SOFTWARE som angivet herover (som omfatter mindst én (1) CD- eller DVD-disk) på en
hvilken som helst enkeltcomputer, forudsat at SOFTWAREN til enhver tid kun er i brug på én computer. Hvis du har
flere Licenser til SOFTWAREN, så kan du på et hvilket som helst tidspunkt have så mange kopier af SOFTWAREN i
brug, som du har Licenser. SOFTWAREN er "i brug" på en computer, når den er indlæst i den midlertidige
hukommelse (dvs. RAM-hukommelsen) eller installeret i den permanente hukommelse (dvs. harddisk, cd og/eller
dvd eller anden lageringsenhed på denne computer). Undtaget herfra er en kopi, som er installeret på en
netværksserver med distribution af anden computer som eneste formål. Denne kopi er ikke "i brug". Hvis det
forventede antal brugere af SOFTWAREN overskrider antallet af Licenser, som må anvendes, skal der tages
forholdsregler, som sikrer, at antallet af personer, der bruger SOFTWAREN samtidigt, ikke overskrider antallet af
Licenser. Hvis SOFTWAREN er installeret permanent på harddisken eller en computers lagringsenhed (dvs. en anden
computer end en netværksserver), og én person bruger denne computer mere end 80 % af den tid, den er i brug, så
kan denne person også bruge SOFTWAREN på en bærbar computer eller hjemmecomputer.
2. Copyright
SOFTWAREN ejes af Packard Bell B.V. eller dets leverandører og er beskyttet af De Forenede Staters ophavsretslove
og internationale traktatbestemmelser. Derfor skal SOFTWAREN behandles som ethvert andet ophavsretligt beskyttet
materiale (f.eks. en bog eller en musikoptagelse) med den undtagelse, at du kan overføre den del af SOFTWAREN,
der eventuelt er på cd'en og/eller dvd'en, til en enkelt harddisk, forudsat, at du beholder originalen udelukkende til
sikkerhedskopierings- eller arkiveringsformål. Det er ikke tilladt at kopiere den del af SOFTWAREN, der findes på cdog/eller dvd-disk, eller det trykte materiale, som følger med SOFTWAREN.
3. Andre begrænsninger
Du må ikke udleje eller lease SOFTWAREN, men du må overføre SOFTWAREN og tilhørende skriftlige materialer
permanent, forudsat at du ikke beholder nogen kopier, og at modtageren accepterer vilkårene i denne Aftale. Du må
ikke foretage reverse engineering, dekompilering eller disassemblering af SOFTWAREN. Alle overførsler af
SOFTWAREN skal omfatte den seneste opdatering og alle tidligere versioner.
66 -
Quickstartvejledning
Page 67

INDEKS
Advarsel mod epilepsi ........................................... 5
Afinstallation af hardware...................................... 7
Afinstallere software ........................................... 53
Automatisk afspilning.......................................... 24
Bærbar computer ........................................... 8, 40
Batterier ........................................................ 8, 63
Batteriets levetid ............................................ 8
Bortskaffelse af batterier...................... 9, 59, 63
Smarte batterier ........................................... 40
Udskiftning af batterier ................................... 8
Bemærkning om copyright .................................... 2
Betjeningselementer
............................................................ 45
Mus
Tastatur .................................................. 5, 45
Touchpad.................................................... 45
BIOS........................................................... 41, 55
Browser............................................................. 15
Brugerkontokontrol ............................................ 37
Codec ............................................................... 24
Computerens omgivelser....................................... 4
Cursor................................................................. 5
Diagnosticere og reparere .................................... 39
Diskdefragmentering........................................... 29
Diskoprydning.................................................... 29
Dokumentation
Packard Bell InfoCenter
Packard Bells websted .................................. 17
Drev ................................................................... 6
Harddiskdrev (se HHD)
Kortlæser
Optiske drev.................................................. 7
DSL ............................................................ 13, 48
Eksterne hardwareenheder.................................. 52
E-mail ......................................................... 33, 49
Vedhæftede filer .......................................... 33
Enhedshåndtering .............................................. 44
EPG (elektronisk programguide)........................... 27
Fejlfinding ......................................................... 28
Internet ...................................................... 47
Lyd............................................................. 46
Printer ........................................................ 49
Skærmbillede .............................................. 46
Tastatur og mus ........................................... 45
Top 5-tilfælde .............................................. 39
Fejlsikret tilstand ................................................ 42
...................................................... 6
A
B
C
D
............................ 6, 21
E
F
Fejlsøgning ........................................................ 29
Firewall....................................................... 34, 36
Fjernelse af hardware............................................ 7
Fjernelse af software........................................... 30
Flytbare medieenheder ......................................... 7
Forholdsregler for helbredsmæssigt ansvarlig brug af
computeren
Formatering af et kort........................................... 6
Garanti ....................................................... 12, 58
Gendannelse
Gendannelsesdata ........................................ 18, 28
Gendannelsespunkter ......................................... 32
Google Desktop ................................................. 16
Harddisk
HDMI Audio Switch........................................... 25
Helpdesk........................................................... 28
Højttalere.......................................................... 24
Hukommelse ..................................................... 11
Hukommelseskort ................................................ 6
Hukommelseskortlæser......................................... 6
IEEE ................................................................... 9
InfoCenter................................................. 5, 9, 14
Installere software.............................................. 53
Interferens................................................... 46, 63
Intern hardware................................................. 41
Internet
Internet Explorer ............................................... 16
Internetudbyder................................................. 13
Jobliste.............................................................. 44
Kabelmodem ..................................................... 48
Kabler........................................................... 4, 64
Konfigurer min PC ............................................. 18
Konvergens ....................................................... 12
Kopieringsbeskyttelse.......................................... 47
Lager ................................................................ 12
LAN (Local Area Network).................................. 13
Lyd-cd'er............................................... 23, 46, 47
......................................................... 4
G
Gendannelsesprogram
Systemgendannelse...................................... 31
.................................. 53
H
Administration
Gendannelsesdata.................................. 18, 28
Ledig plads.................................................. 29
............................................ 30
I
................................................ 34, 36
Firewall
Forbindelse ..................................... 12, 13, 34
J
K
L
Indeks -
67
Page 68

Lydstyrkeregulering ............................................ 24
Malware............................................................ 35
Markør................................................................ 5
Media Center .................................................... 26
Modem............................................................. 10
Multimediefiler .................................................. 23
Nedlukning ....................................................... 11
Netledninger........................................................ 4
Opdatering
Antispyware
Antivirus..................................................... 38
Windows Automatiske opdateringer......... 36, 38
Opgradering
Opkaldsmodem.................................................. 48
Oplysninger om lovbestemmelser......................... 63
Opstartsproces ................................................... 42
Optiske drev ........................................................ 7
Packard Bell Gendannelsesprogram...................... 53
Packard Bell InfoCenter .................. 2, 6, 21, 51, 54
Packard Bell Recovery Backup Creator............ 18, 28
Packard Bell Recovery DVD Creator............... 18, 28
Packard Bell Smart Restore.................................. 52
Packard Bell Updator .......................................... 21
Packard Bells websted......................................... 17
Pauseskærm ...................................................... 40
Pausetilstand...................................................... 40
Picasa ............................................................... 17
Porte og stik
Printer .............................................................. 49
Recovery Backup Creator .............................. 18, 28
Recovery DVD Creator ....................... 2, 18, 28, 52
Rengøring af computeren ...................................... 4
Sidste kendte fungerende konfiguration .......... 32, 42
Sikker computeranvendelse................................. 28
Sikkerhed
....................................................... 12
Garanti
Genbrug ..................................................... 12
Lager.......................................................... 12
............................................................. 9
IEEE
Kommunikation........................................... 10
Legacy.......................................................... 9
TV-Out ....................................................... 10
USB.............................................................. 9
Antispyware
Antivirus..................................................... 32
Internetforbindelse....................................... 34
Konfigurer min PC....................................... 18
Opdateringer ......................................... 36, 38
M
N
O
................................................ 38
P
R
S
................................................ 34
Windows Sikkerhedscenter..................... 35, 38
Sikkerhedsforanstaltninger .................................... 4
Sikkerhedskopier ......................................... 12, 33
Skærm.............................................................. 46
Smart Restore .............................................. 48, 52
Software
Fjernelse af software
Installere software ....................................... 53
Konfigurer min PC....................................... 18
Programbibliotek ......................................... 23
Softwarelicens............................................. 66
Spyware............................................................ 34
Stik .................................................................... 9
Strømbesparende tilstande .................................. 11
Strømforsyning .................................................... 8
Support
Online-fejlfinding
Packard Bell InfoCenter................................ 21
Packard Bells websted.................................. 17
Systemgendannelse ...................................... 31, 44
Systemkrav........................................................ 50
Systemværktøjer
Diskdefragmentering
Diskoprydning............................................. 29
Fejlsøgning.................................................. 29
Tænd-/slukknap................................................ 10
Tastatur ........................................................ 5, 45
Touchpad...................................................... 5, 45
TV-Out ............................................................. 10
Tv-tuner............................................................ 26
USB.................................................................... 9
Vedhæftede filer ................................................ 33
Vedligeholdelse
Harddiskadministration
Recovery Backup Creator ....................... 18, 28
Recovery DVD Creator..................... 18, 28, 52
Systemværktøjer.......................................... 28
Virus
Antivirus
Tip............................................................. 33
Wi-Fi ................................................................ 14
Windows
Brug af Windows
Windows Automatiske opdateringer .. 35, 36, 38
Windows Firewall........................................ 35
Windows Media Center ............................... 23
Windows Media Player ................................ 23
Windows Sikkerhedscenter..................... 35, 38
Windows Fjernsupport ....................................... 32
Windows Systemgendannelse.............................. 31
.................................................... 33
.................................... 30
......................................... 39
.................................... 29
T
U
V
................................ 30
W
......................................... 17
68 -
Quickstartvejledning
 Loading...
Loading...