Packard bell IXTREME PT.U5C, ONETWO PW.U5J, IMEDIA PT.U5Y, IMEDIA PT.U27, IMEDIA PT.U12 Quick start and troubleshooting guide [tr]
...Page 1
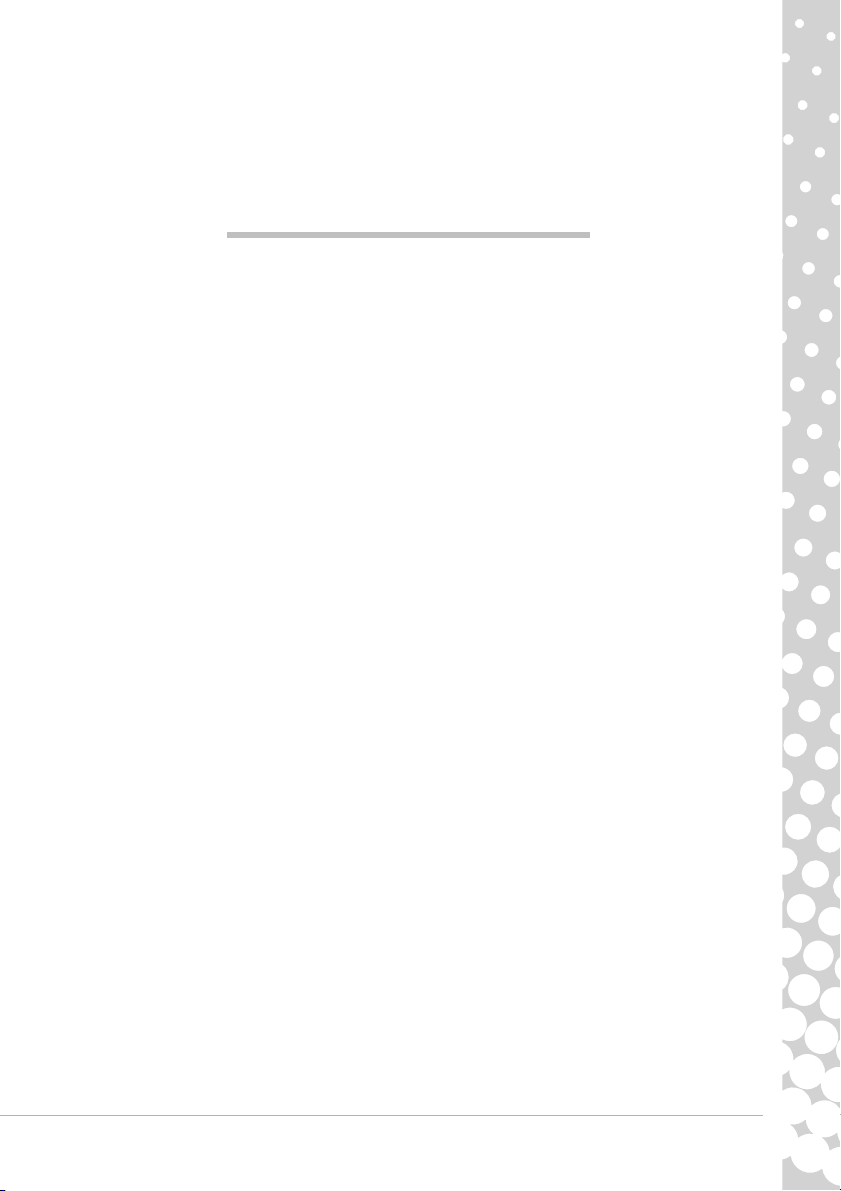
Hızlı Başlangıç ve Sorun
Giderme Kılavuzu
iÇiNDEKiLER
Ürün Kaydı 2
Önemli Bilgi 3
Temel Bilgisayar Kavramları 4
Güvenlik ve Kullanım Rahatlığı ....................... 4
Güvenlik Önlemleri.................................... 4
Sağlık Önlemleri........................................ 5
Bilgisayarınızı Tanıma..................................... 6
Kotnrol Aygıtları (Klavye/Fare).................. 6
Ses Kontrolleri........................................... 8
Uzaktan Kumanda (opsiyonel).................. 9
Bilgisayarınızın Sürücüleri ........................ 9
Portlar ve Konnektörler ........................... 11
Bilgisayarınızı AÇMA/KAPATMA............ 13
Bilgisayarınızı Yükseltme........................ 14
İnternet ve Yazılım 16
Windows ve Yazılımınızın Kullanımı ............. 16
Windows Welcome Center...................... 16
İnternet Güvenlik Teklifi .......................... 16
Packard Bell Recovery Management...... 17
Packard Bell Updator.............................. 18
Bilgisayarınızın Dokümantasyonu........... 19
Multimedya Dosyalarının Oynatılması .... 20
Bir ‘Internet Servis Sağlayıcısı’ seçin ............ 21
Bilgisayarınızın korunması...................... 21
‘İnternet Servis Sağlayıcısı’ seçin ........... 22
Ağ bağlantıları......................................... 22
Net Üzerinde Sörf Yapın!........................ 24
Yardım Masası 27
Güvenli Bilgisayar Kullanımı.......................... 27
Bakım...................................................... 27
Güncellemeler......................................... 30
Güvenlik.................................................. 31
Windows Uzaktan Yardım....................... 36
Teşhis ve Onarım.......................................... 37
İlk 5 Sorun Giderme Vakası .................... 37
Çeşitli Sorun Giderme............................. 43
Sisteminizin Kurtarılması............................... 51
Sisteminizi kurtarmak için ....................... 51
Ön kurulumlu yazılım ve sürücülerin
kurtarılması ............................................. 51
Önceki bir sistem durumuna geri
döndürme................................................ 52
Sisteminizi fabrika ayarlarına geri
döndürme................................................ 53
Düzenleyici Bilgiler 55
Çevre 57
Yazılım Lisansı 58
Dizin 59
Copyright ©2009. Tüm Hakları Saklıdır. PBDT
içindekiler - 1
Page 2
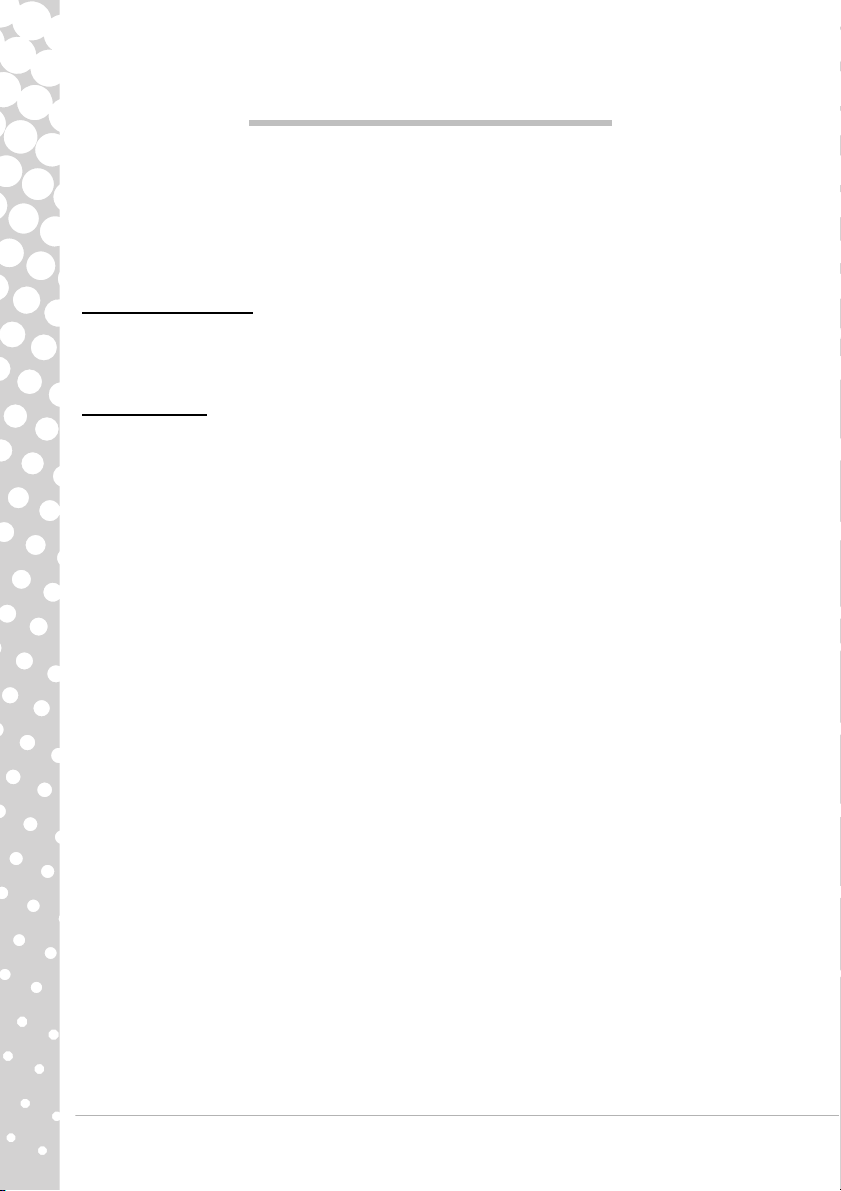
ÜRÜN KAYDI
Bilgisayarınızı ilk kez kullanırken, hemen kayıt olmanız önerilir. Böylece aşağıdaki gibi bazı faydalı yerlere
erişim sağlayabileceksiniz:
•Eğitimli bir temsilciden hızlı hizmet alımı
• Packard Bell topluluğuna üyelik: Promosyonlar alın ve müşteri anketlerine katılın
• Packard Bell ile ilgili en son haberler
Acele edin ve kaydolun, diğer avantajlar sizi bekliyor!
Nasıl kaydolursunuz
Dizüstünüzü veya masaüstünüzü ilk başlatırken, bir pencere sizi davet ederek kaydolmanızı isteyecektir.
Lütfen bilgileri girin ve
kişiselleştirilebilir müşteri hizmetleri deneyimi sağlamamıza yardımcı olacaktır.
Diğer Seçenek
Packard Bell ürününüzü kaydetmenin diğer bir yolu ise
ziyaret etmektir. Ülkenizi seçin ve basit talimatları izleyin.
Ürün kaydınızı aldıktan sonra güvenilir bir yerde saklamanız istenen bir onay epostası alacaksınız.
İleri
'ye tıklayın. Gördüğünüz ikinci pencerede isteğe bağlı alanlar vardır ve daha
register.packardbell.com
. adresinden sitemizi
2 - Hızlı Başlangıç ve Sorun Giderme Kılavuzu
Page 3
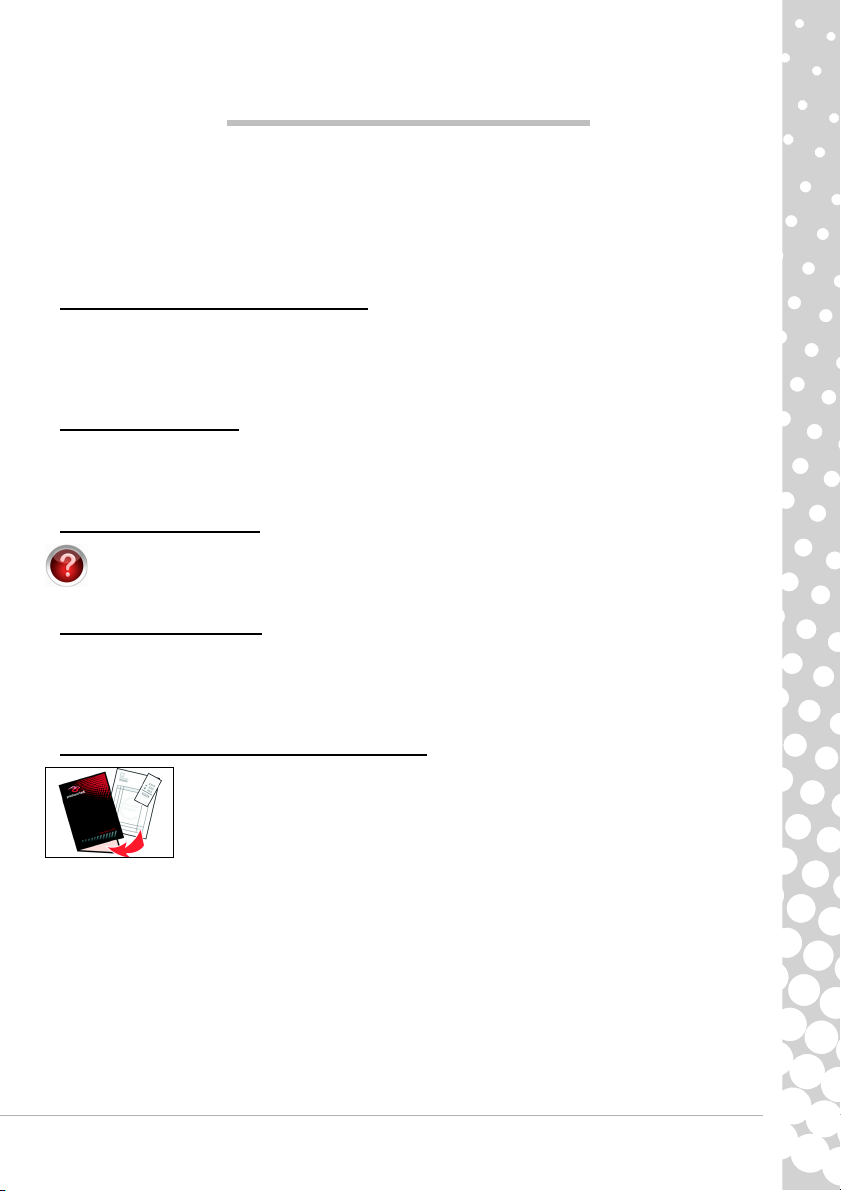
ÖNEMLi BiLGi
Bir Packard Bell bilgisayarı satın aldığınız için teşekkür ederiz!
Bu kılavuz, bilgisayarınızın özelliklerini tanıtmak ve yaşayacağınız deneyimde size yardımcı olmak üzere
tasarlanmıştır. Ayrıca size bilgisayarınızın bakımını yapmanız ve bir sorunla karşılaşmanız halinde bu
sorunu gidermeniz konusunda da yardım edecektir.
Bilgisayarınızı olabildiğince verimli kullanabilmeniz için, Packard Bell bilgisayarınızla çalışmaya başlamadan
önce aşağıda belirtilenleri yapmanızı önermektedir.
Packard Bell Recovery Management
Bilgisayarınızla sorun yaşıyorsanız ve verilen Hızlı Başlangıç ve Sorun Giderme Kılavuzun’daki adımlar
sorunu çözmediyse Packard Bell Recovery Management programını kullanabilirsiniz. Bu uygulama, tüm
ayarlarınızı ve kişisel verilerinizi daha sonradan geri alabilmek üzere, bilgisayarınızı satın alındığı günkü
durumuna getirecektir (ayrıntılar için bkz. sayfa 51).
Packard Bell Updator
Bilgisayarınızda sürücü ve yazılımların en son güncellemelerinin bulunduğundan emin olmak için, bir
İnternet bağlantısına sahip olur olmaz Packard Bell Updator programını kullanın (ayrıntılar için bkz. sayfa
18).
Packard Bell InfoCentre
Bilgisayarınız konusunda daha fazlasını keşfetmek için, bilgisayarınıza kurulu elektronik kullanım
kılavuzu Packard Bell InfoCentre’a göz atmayı unutmayın. Kılavuzu en az bir kere çevrimiçi olarak
güncellemelisiniz (detaylı bilgi için sayfa 19).
Packard Bell Web Sitesi
www.packardbell.com adresini sık sık ziyaret etmeyi unutmayın! Support (Destek) bölümüne göz atın: bu
bölüm online Sorun Gidericimiz, güncel bilgiler, yardım, sürücüler ve dosya indirmeyi içermektedir.
store.packardbell.com adresini ziyaret ederek aksesuarlarımızı keşfedin, ardından çevrimiçi ortamda satın
alın ya da yakınınızdaki bir mağazayı bulun!
Packard Bell Support (Packard Bell Destek)
Bilgisayarınızın seri numarasını, satın aldığınız tarihi, yeri ve modelini bu kılavuzun
kapağına yazmayı unutmayın. Ayrıca, satın alma belgesini saklayın. Bizi aramanız
gerekirse, lütfen soruna neden olan hata mesajını bir yere not edin ve bilgisayarın
yanında durarak mümkünse açık durumda olmasını sağlayın. Bu öğelerin el altında
bulunması size daha iyi ve daha hızlı hizmet sunmamızı sağlayacaktır.
Önemli Bilgi - 3
Page 4
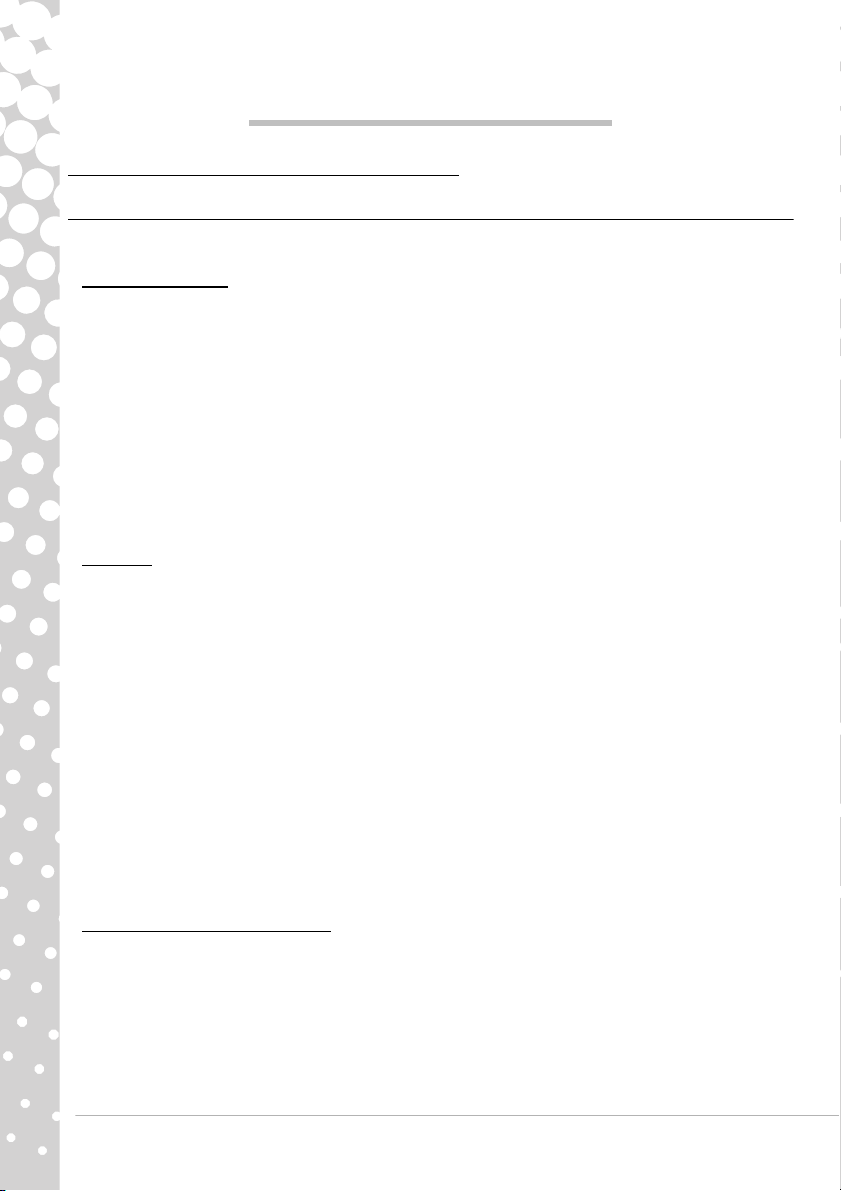
TEMEL BiLGiSAYAR KAVRAMLARI
GÜVENLiK VE KULLANIM RAHATLIĞI
Güvenlik Önlemleri
Bilgisayarınızı rahat kullanmak ve sağlık problemleri yaşamamak için lütfen aşağıdaki talimatları izleyin.
Bilgisayar Ortamı
Bilgisayarınızın:
• Düz bir yüzeyde, sehpada veya masada kullanılır. Bir düşme durumu bilgisayara ciddi zarar verebilir.
• Titreyen bir yüzeyde ya da dinamik bir ortamda spor, egzersiz veya diğer aktiviteleri yaparken kullanılmaz.
Titreşim veya hareket bağlantıları gevşetebilir, dahili parçalara zarar verebilir ve hatta bataryanın
sızmasına sebep olabilir.
•Doğrudan güneş ışığından ve ısı kaynaklarından uzak olduğundan.
• Manyetik alanlardan veya statik elektrik oluşturan tüm cihazlardan uzak olduğundan.
• Bir cep telefonundan en az 30 santimetre (bir ayak) uzakta bulunduğundan.
• Tozlu ve nemli bir ortamda bulunmadığından.
•Su yakınında kullanılmaz. Herhangi bir sıvıyı asla bu bilgisayara damlatmayın.
•Halı veya elektrik yükü bulunabilecek herhangi bir yüzey üzerine yerleştirilmediğinden emin olun.
Kablolar
Aşağıdaki hususlar konusunda emin olun:
• Kablolar gergin olmamalı ve insanların yürürken kabloların üzerine basma veya kabloya takılıp düşme
riski bulunmamalı.
•Diğer aygıtlar kablolara zarar vermemeli.
• Güç kablosu AC elektrik prizine bağlanmadan önce güç kablosu bilgisayara bağlandı.
• Güç kablosu ile bilgisayarın bağlantısı kesilmeden önce güç kablosu elektrik prizinden çıkarıldı.
• Üç uçlu güç kabloları topraklanan prizine bağlanmış.
• Elektrik prizi kolay erişilebilir ve bilgisayara olabildiğince yakın olmalı (çoklu adaptörlerle aşırı
yüklemeyin).
Eğer bilgisayarınız harici AC adaptörü kullanıyorsa:
• AC adaptörünü örtmeyin veya üzerine cisimler koymayın. Nesnelerden uzak tutarak adaptörün düzgün bir
şekilde soğumasına olanak sağlayın.
•Yalnızca bilgisayarını
da, bunların kullanımı bilgisayarınıza hasar verebilir. Eğer değiştirilmesi gerekirse, yalnızca bilgisayarınız
ile kullanılması için onaylanan parçaları kullanın.
zla birlikte verilen AC adaptörünü kullanın. Diğer adaptörler benzer görünüyor olsa
Bilgisayarınızın Temizlenmesi
• Temizlemeden önce daima bilgisayarınızın fişini çekin.
•Sıvı veya hava püskürtmeli temizleyiciler kullanmayın, bunların yerine nemli bez kullanın.
• Temizleme ürününü asla doğrudan ekrana püskürtmeyin.
• Bilgisayarınızın içerisinde toz birikmiş olması durumunda, tozu temizlemek için elektrikli süpürge
kullanmayın.
• Bilgisayarınıza veya bilgisayara bağlı bir aygıta sıvı dökülmesi durumunda, cihazı derhal kapatın, elektrik
fişini çekin ve yeniden açmadan önce tamamen kurumuş olduğundan emin olun. Gerekiyorsa, bir gece
bekleyin.
4 - Hızlı Başlangıç ve Sorun Giderme Kılavuzu
Page 5
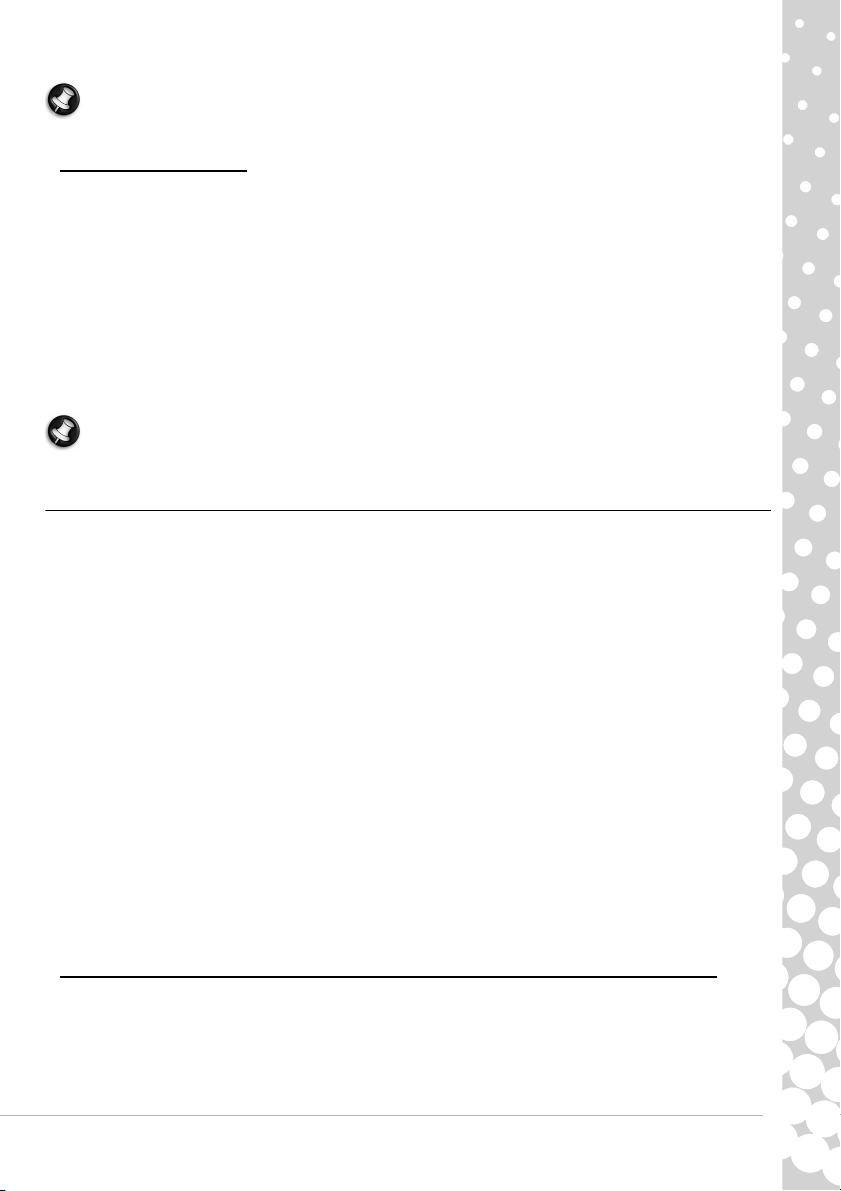
Not:
Eğer bilgisayarınızda bellek kartları veya genişletme aygıtları için yuva varsa, kart yuvalarına
plastik ’kartlar’ takılabilir. Kartlar kullanılmayan yuvaları toza, metal nesnelere veya diğer cisimlere
karşı korur. Yuvalarda kart olmadığında kullanmak üzere bu kartları saklayın.
Bilgisayarınızın servisi
Bilgisayarınızı kendiniz onarmaya çalışmayın, kapakların açılması veya çıkarılması sizi tehlikeli voltaj
noktalarına veya diğer risklere maruz bırakabilir. Tüm onarım işlemlerini nitelikli servis personeline
yönlendiriniz.
Bu bilgisayarın duvardaki priz ile olan bağlantısını kesin ve servis işlemini şu durumlarda nitelikli personele
bırakın:
• Güç kablosu veya fişi hasar gördüğünde, kesildiğinde veya yıprandığında.
• Ürüne sıvı girdiğinde.
•Ürün yağmura veya suya maruz kaldığında.
• Ürün düştüğünde veya mahfazası hasar gördüğünde.
• Ürün performansında servise götürülmesi gerektiğini gösteren önemli bir fark görüldüğünde.
ştırma talimatları yerine getirildikten sonra ürün normal çalışmadığında.
•Çalı
Not:
Sadece çalıştırma talimatları tarafından kapsama dahilinde bulunan kontrolleri ayarlayın, diğer
kontrollerin yanlış ayarlanması hasar ile sonuçlanabilir ve ürünü normal çalışma şartlarına geri
döndürmek için genellikle nitelikli bir teknisyen tarafından kapsamlı çalışma yapılmasını gerektirecektir.
Sağlık Önlemleri
• Bilgisayar ve aksesuarlarında küçük parçalar bulunabilir. Bunları küçük çocuklardan uzak tutun.
• Saatler boyu oyun oynuyor veya çalışıyorsanız, düzenli aralar verdiğinizden emin olun. Arada sırada
bilgisayar ekranından başka bir yere bakın. Yorgunsanız bilgisayarınızı kullanmayın.
•Duymanızı korumak için hoparlör veya kulaklık kullanırken, net ve rahat bir şekilde duyuncaya kadar sesi
kademeli olarak artırın; kulaklıklarınız ayarlandıktan sonra ses seviyesini artırmayın. Uzun süre yüksek
seste dinlemeyin. Çevredeki gürültüyü bastırması için sesi artırmayın; yanınızda konuşanları
duymuyorsanız sesi azaltın.
• Bilgisayarın havalandırma deliklerinin ve açıklıklarının hiçbir zaman engellenmemesine ve
kapanmamasına dikkat edin. Bilgisayarı
sandalye ve yatak gibi) koymayın.
• Herhangi bir nesneyi havalandırma veya mahfaza yuvalarından bu ürüne sokmayın, aksi halde tehlikeli
voltaj noktalarına dokunabilir veya kısa devre yaparak yangın veya elektrik çarpması ile sonuçlanabilir.
•Bazı sürekli tekrarlanan hareketlerden ötürü eller, bilekler, kollar, boyun, bacaklar ve sırtta bazı
rahatsızlıklar ortaya çıkabilir. Bu rahatsızlıkların ortaya çıkma riskini azaltmak için, bilekleriniz düz
konumda ve elleriniz ile bilekleriniz klavye üzerinde olacak şekilde yazma işlemi yapın. Zaman zaman
ağrı, karıncalanma, uyuşukluk veya başka bir rahatsızlık yaşıyorsanız lütfen doktorunuza başvurun.
• Ebeveynlere, çocuklarının oyunları kullanımını takip etmesini öneririz. Sizde veya çocuğunuzda aşağıdaki
semptomlardan birisi görülürse: ba
yönelim kaybı, sıra dışı hareket veya kasılma, HEMEN kullanıma ara verin ve doktorunuza başvurun.
Kişinin tıbbi geçmişinde epilepsi olmasa bile bu durum ortaya çıkabilir.
havalandırma deliklerini tıkayabilecek yumuşak yüzeylere (halı,
ş dönmesi, bulanık görüş, göz veya kaslarda tikler, bilinç kaybı,
Bilgisayarınızı rahat bir biçimde kullanmak için, aşağıdaki noktaları unutmayın:
•Sırtınız rahat olacak biçimde dik oturun
• Ayarlanabilir sandalye
•Ayaklarınız zemine düz basar veya bir ayaklığa dayalı biçimde olmalı
• Masa zeminden 60-70 cm (24-28 inç) yükseklikte olmalı
• Yeterli havalandırmanın sağlanması için bilgisayar ve aygıtlar etrafında boş bir alan olmalı
Temel Bilgisayar Kavramları - 5
Page 6
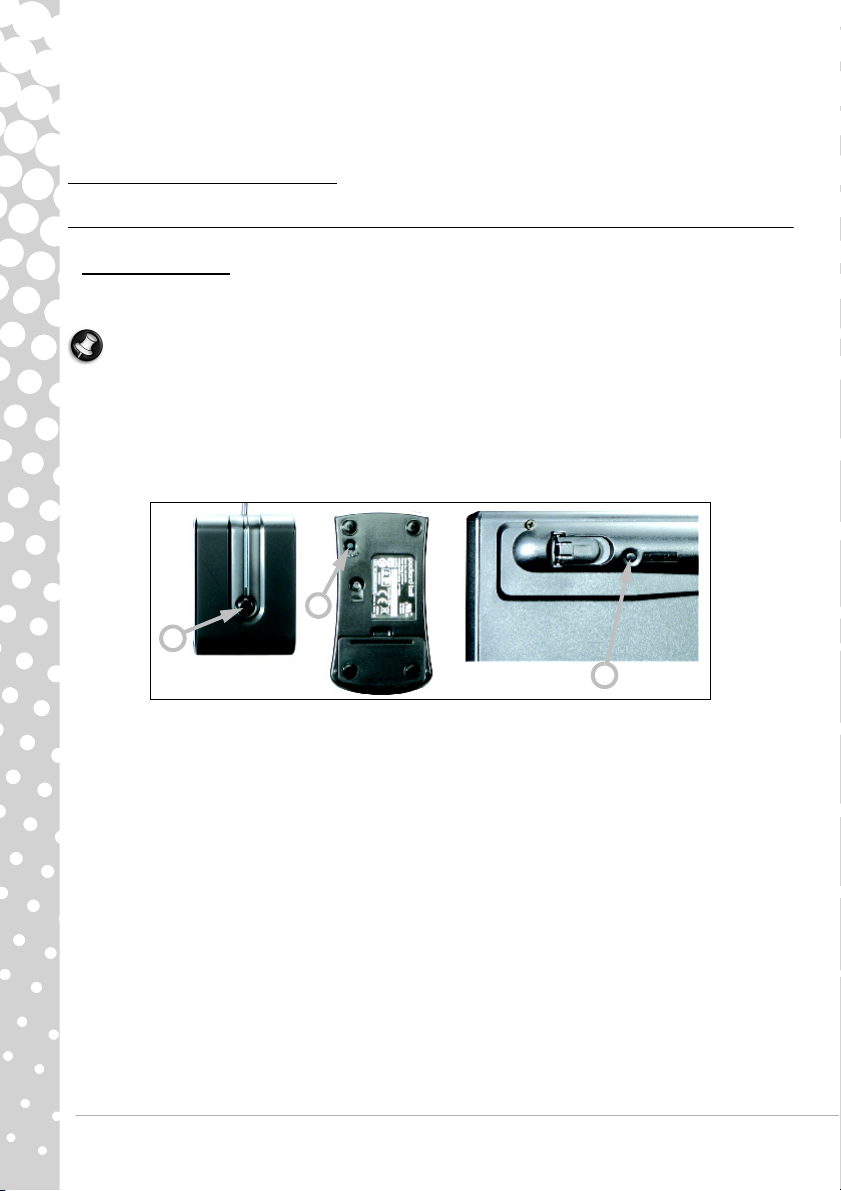
• Monitörün üst kısmı göz hizasında olmalı
A
B
C
• Gözle ekran arasındaki mesafe 45-70 cm (18-30 inç) olmalı
• Sürücü ve kontrollere kolay erişim sağlanmalı
BiLGiSAYARINIZI TANIMA
Kotnrol Aygıtları (Klavye/Fare)
Kablosuz Aygıtlar
Normal koşullarda kablosuz fare ve klavye bilgisayarınız açılır açılmaz otomatik olarak bağlanır. Kablosuz
fare ve klavye kurulumun ardından çalışmıyorsa, alıcıyla iletişimi manuel olarak kurmaya çalışmalısınız.
Not:
Aşağıda gösterilen Klavye ya da Fare ve Alıcı, bilgisayarınızla birlikte verilen Klavye ya da Fare
ile aynı olmayabilir. Klavye ya da Fare özelliklerinizi görmek ve aşağıda gösterilenden farklı olup
olmadığını tespit etmek için InfoCentre dokümantasyonunuzu kontrol edin.
1. İlk olarak, klavye ve fare pillerinin doğru şekilde takılıp takılmadığını kontrol edin.
2. Ardından fareyi tanımlayın:
•Alıcı üzerindeki connect (bağlan) düğmesine basın (A).
• Fareyi döndürün.
• Fare üzerindeki connect (bağlan) düğmesine basmak için ince bir nesne (kalem ucu gibi) kullanın (B).
3. 20 saniye bekleyin.
4. Klavyeyi tanımlayın:
•Alıcı üzerindeki connect (bağlan) düğmesine basın (A) .
• Klavyeyi döndürün.
• Fare üzerindeki connect (bağlan) düğmesine basmak için ince bir nesne (kalem ucu gibi) kullanın (C).
6 - Hızlı Başlangıç ve Sorun Giderme Kılavuzu
Page 7

Klavye
1 2 3
4
567
8
9
10
6
Klavye, metin veya komutların girilmesi için kullanılır. Tuşların fonksiyonları kullandığınız programa bağlıdır.
Bu kılavuzda gösterilen klavye sadece bir örnektir. Klavyenizin düzeni biraz farklılık gösterebilir. Klavyenizin
tam olarak tanımı için lütfen InfoCentre'a bakın.
1. Rakamlar: Rakamları ve özel karakterleri girmek için kullanılır. Üstteki karakterler için Shift tuşuna,
sağdaki karakterler için ise Ctrl+Alt tuşlarına aynı anda basın.
2. Geri alma tuşu (Backspace): Bir boşluk geri gitmek veya basılan son tuşu silmek için kullanılır.
3. Sil (Del): Metni düzenlerken seçilen kısımları ya da imlecin sağındaki karakterleri siler.
4. İsteğe Bağlı Sayısal Tuş Takımı: Sayılar ve imleçler olarak iki farklı işlevi vardır.
iki işlev arasında geçiş yapın.
5. Ok tuşları: İmleci yukarı, aşağı, sola ve sağa hareket ettirin.
6. Gir (Enter): Bir komut girmek için basın, bir metine paragraf sonu ekleyin veya tercih edilmiş bir seçeneği
doğrulayın.
7. Boşluk (Space) tuşu: metninize boşluk girmek için kullanılır.
8. Üst karakter (Shift): Büyük harf girmek için bir harf tuşuyla aynı anda kullanın.
9. Çıkış (Esc) tuşu: En güncel görevleri iptal eder.
10.Çoklu ortam ve özel tuşlar (isteğe bağlı): Bu tuşlar, genellikle klavyenin üstünde bilgisayarınızdaki medya
oynatıcıyı etkinleştirmenizi ve kontrol etmenize, ses düzeyini değiştirmenize özel işlevlere ya da web
sitelerine erişmenize imkan tanır. Lütfen
güncelleyin.
Numlock
Packard Bell InfoCentre’ı özel klavyenizdeki bilgiler için
tuşuna basarak
Temel Bilgisayar Kavramları - 7
Page 8
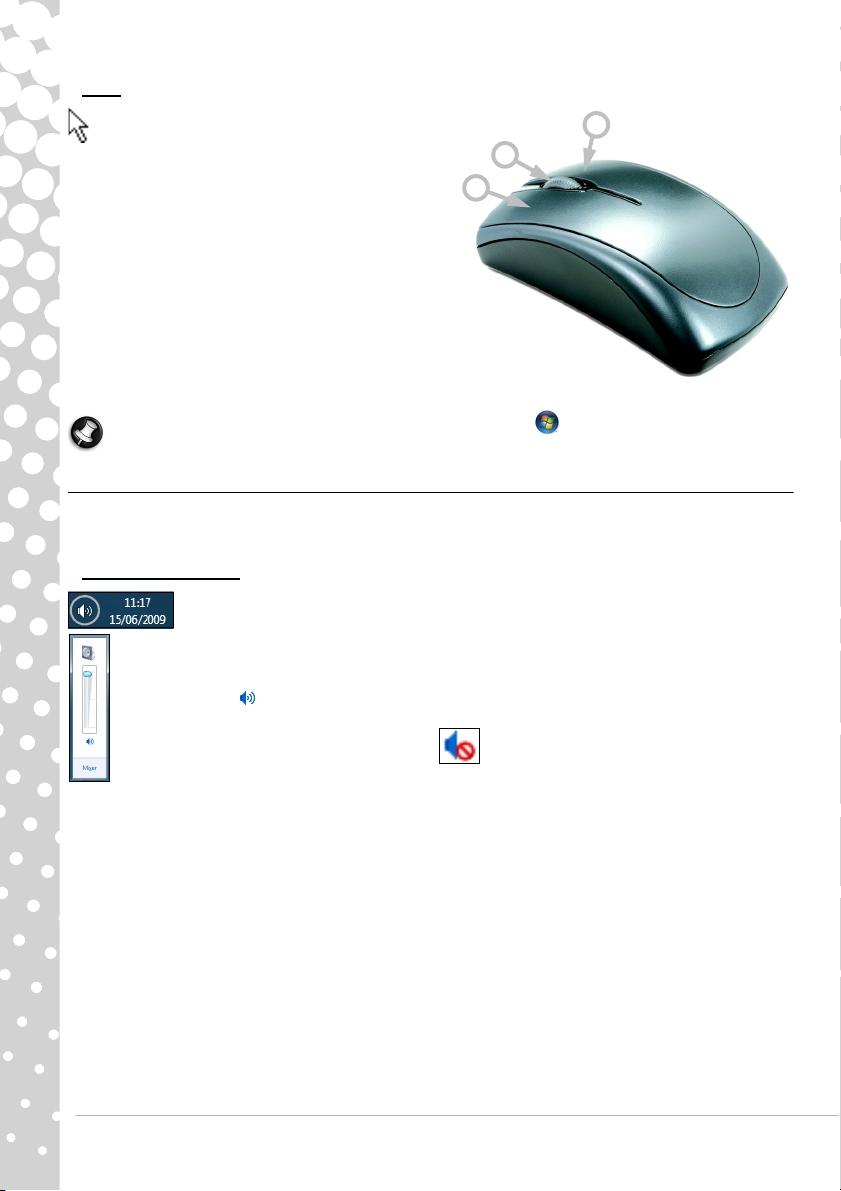
Fare
3
2
1
Fare ekrandaki oku kontrol eder. Bu oka işaretçi
veya imleç adı verilir. Fareyi sert ve düz bir zemin
üzerinde hareket ettirdiğinizde imleç de bu hareketi takip
edecektir. İmleçin gösterdiği komutu seçmek veya
etkinleştirmek için farenizin üzerindeki düğmelerden
birine tıklayın.
Farenizin en üstünde bulunan düğmelerden birine
tıklayarak imlecin gösterdiği komutu seçin veya
etkinleştirin.
1. İmleç altındaki öğeyi seçmek için sol tıklayın.
İmlecin işaret ettiği programı başlatmak veya metin
yazarken tüm sözcüğü seçmek için çift tıklayın.
2. Bir açılır menü çıkartmak için sağ tıklayın.
3. Uyumlu uygulamalar arasında dolaşmak için kayar
tekeri veya düğmeyi kullanın.
Not:
Noktalayıcı hareketini ve görünürlüğünü iyileştirin!
Ses > Fare > Noktalayıcı Seçenekleri
Başlat > Denetim Masası > Donanım ve
'ne tıklayın.
Ses Kontrolleri
Bilgisayarınızdaki ses kontrolleri, klavye, monitör veya hoparlörlerin yanı sıra (cihazınıza bağlı olarak), sesi
ve hoparlörlerin dengesini Windows'tan ayarlayabilirsiniz.
Sesin Ayarlanması
Sesi ayarlamak için yapmanız gereken
tıklamak ve ardından saate tıklamaktır.
Kaydırıcıyı yukarı veya aşağı sürükleyerek sesi ayarlayın.
Küçük hoparlör simgesine tıklayarak sesi kapatın. Tekrar tı klayarak çalmayı kaldığı yerden
başlatın.
Hoparlör
simgesine Uyarı Alanının' yanından
Mikser
'e tıklayarak gelişmiş ses kontrol ayarlarına erişim sağlayın.
8 - Hızlı Başlangıç ve Sorun Giderme Kılavuzu
Page 9
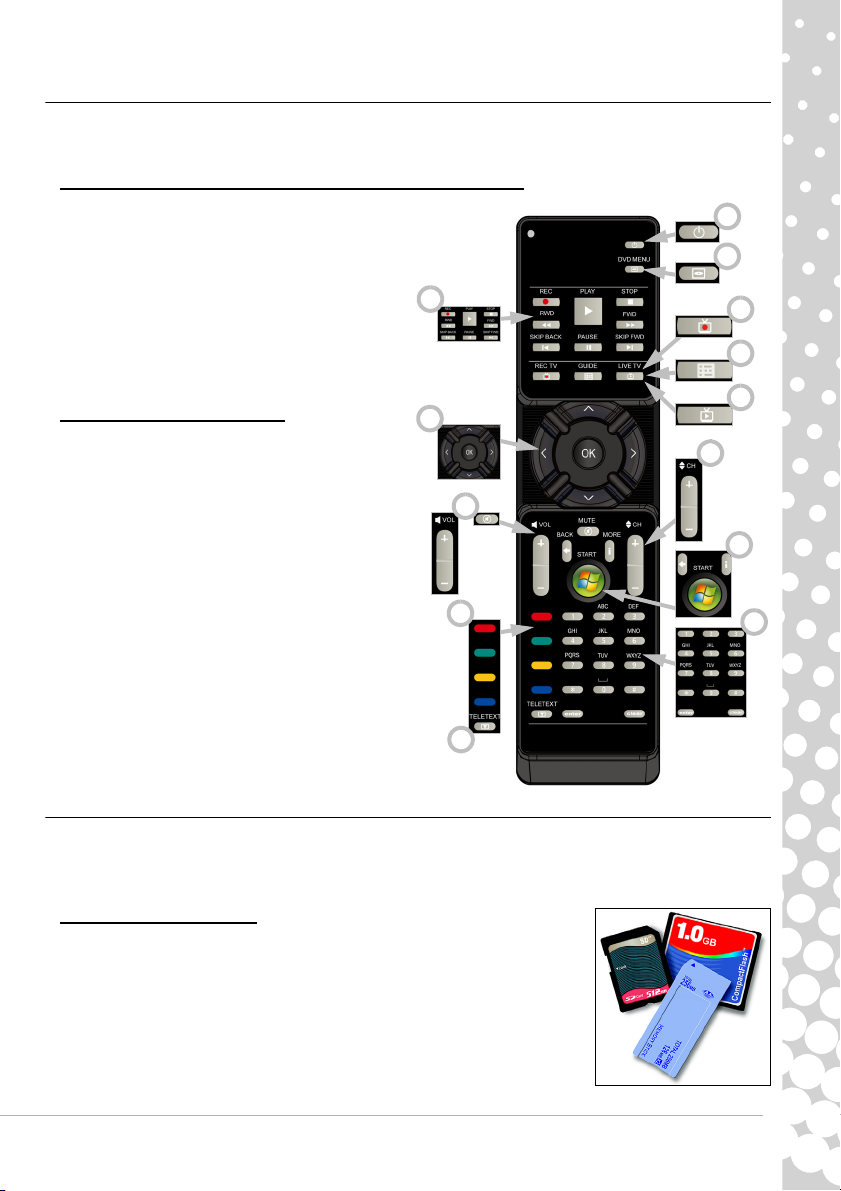
Uzaktan Kumanda (opsiyonel)
4
1
2
3
5
6
7
8
9
10
11
12
13
Kolay kullanımlı Media Center (bkz: sayfa 20) ve uzaktan kumanda ile en sevdiğiniz dijital eğlenceleri bir
yerden keyifle kullanın!
Uzaktan Kumandanın ve isteğe bağlı alıcının kurulması
Windows Media Center programını çalıştırmadan
önce (bkz: sayfa 20), uzaktan kumandayı
hazırlayın.
1. Bilgisayarınızda dahili kızılötesi alıcı yoksa, USB
alıcı gereklidir. Tedarik edilmişse, USB alıcıyı
bilgisayardaki USB bağlantı noktalarından birine
takın.
2. Pilleri uzaktan kumandaya takın; doğru
yerleştirildiklerini kontrol edin.
Uzaktan Kumanda İşlevleri
1. AÇMA/KAPAMA veya Hızlı Devam Ettirme
2. DVD Menüsü
3. Pleybek ve kayıt kontrolleri (Kaydet, Çal, Durdur,
Geri Sar, İleri Sar, Geri Atla, Duraklat, İleri Atlat).
4. Kayıt TV'sini Aç
5. Kılavuzu Aç
6. Canlı TV'yi Aç
7. Yön tuşları (yukarı, aşağı, sol, sağ) ve Tamam
8. Ses kontrolleri (Ses yukarı/aşağı ve Sessiz)
9. Program/Kanal yukarı/aşağı
10.Geri, Başlat (Windows tuşu) ve Daha fazla bilgisi
11.Teleteks seçimi (kırmızı, yeşil, sarı, mavi)
12.Teleteks (TV modunda iken Teleteksi başlat)
13.Sayı tuşları, Temizle ve Enter
Bilgisayarınızın Sürücüleri
Aşağıda tanımlanan sürücüler genellikle Packard Bell bilgisayarlarda kullanılır. Ancak bu durum, satın
aldığınız bilgisayarda tüm bunların olduğu veya bunlara ek sürücülerin olmadığı anlamına gelmez. Satın
aldığınız modele özel belgeleri görüntülemek için, lütfen Packard Bell InfoCentre'a göz atın.
Bellek Kartı Okuyucusu
Hafıza kartları, dijital kameralar, PDA’lar, MP3 çalarlar ve cep telefonları gibi
birçok aygıtta kullanılır. Bazı bilgisayarlar CF (Compact Flash®), IBM Microdrive™,
SM (Smart Media™), MMC (Multi Media Card™), SD/SDHC Kart™, xD-Picture
Card
™
veya MS (Memory Stick®) gibi en çok kullanılan tipleri okumaya ve
yazmaya yarayan “hepsi bir arada” hafıza kartı okuyucu içerir.
Temel Bilgisayar Kavramları - 9
Page 10
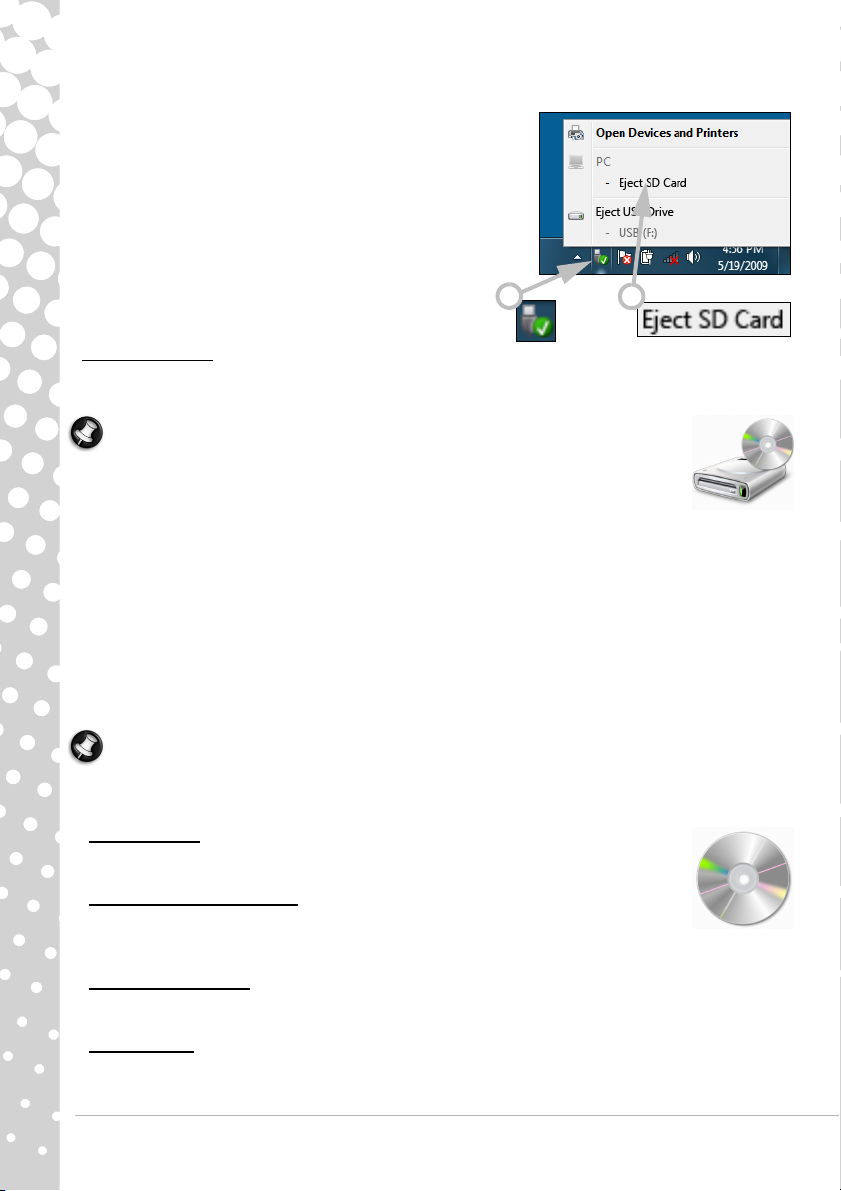
Harici Kart Okuyucusundan Bir Kartın Çıkartılması
2
1
1. Bildirim Alanında
tıklayın (saatin yanında).
SD Kartını Çıkar
2.
3. Safe to Remove Hardware (Donanımı Kaldırmak Güvenli)
mesajı gösterilene dek bekleyin.
4. Kartı çıkartın.
Optik Sürücüler
Bir optik sürücü çeşitli CD veya DVD formatındaki disklerden (örn. Ses CD’si, CD-ROM, DVD gibi) okuyabilir
veya bu disklere yazabilir.
Not:
Küçük bilgisayarlarda optik sürücüler gibi büyük aygıtlar bulunmayabilir. Eğer
bilgisayarınızda bir optik sürücü bulunmuyorsa ve dosyalarınıza erişim sağlamak ya
da bir program kurmak için optik disk kullanmak istiyorsanız, ilave donanıma ihtiyaç
duyacaksınız; ya harici bir optik sürücü kullanabilir ya da optik sürücüsü ve ağ
bağlantısı bulunan bir bilgisayar kullanabilirsiniz (örn. bir ağda kullanılabilecek bir
optik sürücü ekleyin).
Salt okunur (ROM) sürücüler
Bazı optik sürücüler sadece bir diskten veri okuyabilir, yeni bilgi depolamak için kullanılamazlar. Bu sürücüler
film izlemek program yüklemek ve fotoğraf ya da müzik gibi verilerin okunması için kullanılır.
Kaydedilebilir (R) ve Yeniden Yazdırılabilir (RW) Sürücüler:
Bilgisayarınızla birlikte gelen optik sürücü(ler) uyumlu disklerden veri okumanın yanında, uygun disklere veri
de yazdırabilir (veya “yakabilir”). Bu sürücüleri CD çoğaltmak, kendi müzik derlemelerinizi, dijital
albümlerinizi oluşturmak veya değerli verilerinizin güvenli kopyalarını almak için kullanabilirsiniz.
Kaydedilebilir disklere veri yazdırmak için disk kaydetme yazılımı kullanılmalıdır.
Not:
Bir CDyi kopyalamadan önce, içeriğinin Ticari markalar veya Telif hakları ile korunmadığından ve
bunu çoğaltmaya yetkiniz olup olmadığından emin olun. Ülkelerin çoğunda kendi kişisel kullanımınız
için yazılımın yedeğini almanıza veya müziği çoğaltmanıza izin verilir.
Kaydedilebilir Sürücülerde Disk Uyumluluğu
• DVD±RW Yazıcı: DVD±RW sürücüler (veya DVD Dual sürücüler) hem DVD-RW hem de
DVD+RW sürücüler tarafından desteklenen disklere yazabilir ve ayrıca DVD-RAM
disklere de yazabilir (sürücünün özelliğine bağlı olarak).
• Çift Katmanlı DVD-RW Yazıcı
sürücüler) kaydedilebilir CD’lere, kaydedilebilir DVD’lere ('-' veya '+'), DVD-RAM disklere
ve ayrıca saklanabilecek veri miktarını neredeyse iki katına çıkaran çift katmanlı disklere
veri yazdırabilir.
• Blu-Ray Combo Sürücü
DVD’lere ('High-definition' DVD’lere değil) veri yazdırabilir ve Blu-Ray disklerden veri okuyabilir (ancak
yazdıramaz).
•Blu-Ray Yazıcı
kaydedilebilir Blu-Ray disklere veri yazdırabilir. Kaydedilebilir HD DVD’lere yazdıramayabilirler.
Donanımı Güvenle Kaldır
'a (veya aygıtın adına) tıklayın.
: Çift Katmanlı DVD-RW sürücüler (veya DVD+R9 DL
: HD DVD Combo sürücüler kaydedilebilir CD’lere ve tüm 'standart' kaydedilebilir
: Blu-Ray sürücüler kaydedilebilir CD’lere, tüm 'standart' kaydedilebilir DVD’lere ve
simgesine
10 - Hızlı Başlangıç ve Sorun Giderme Kılavuzu
Page 11
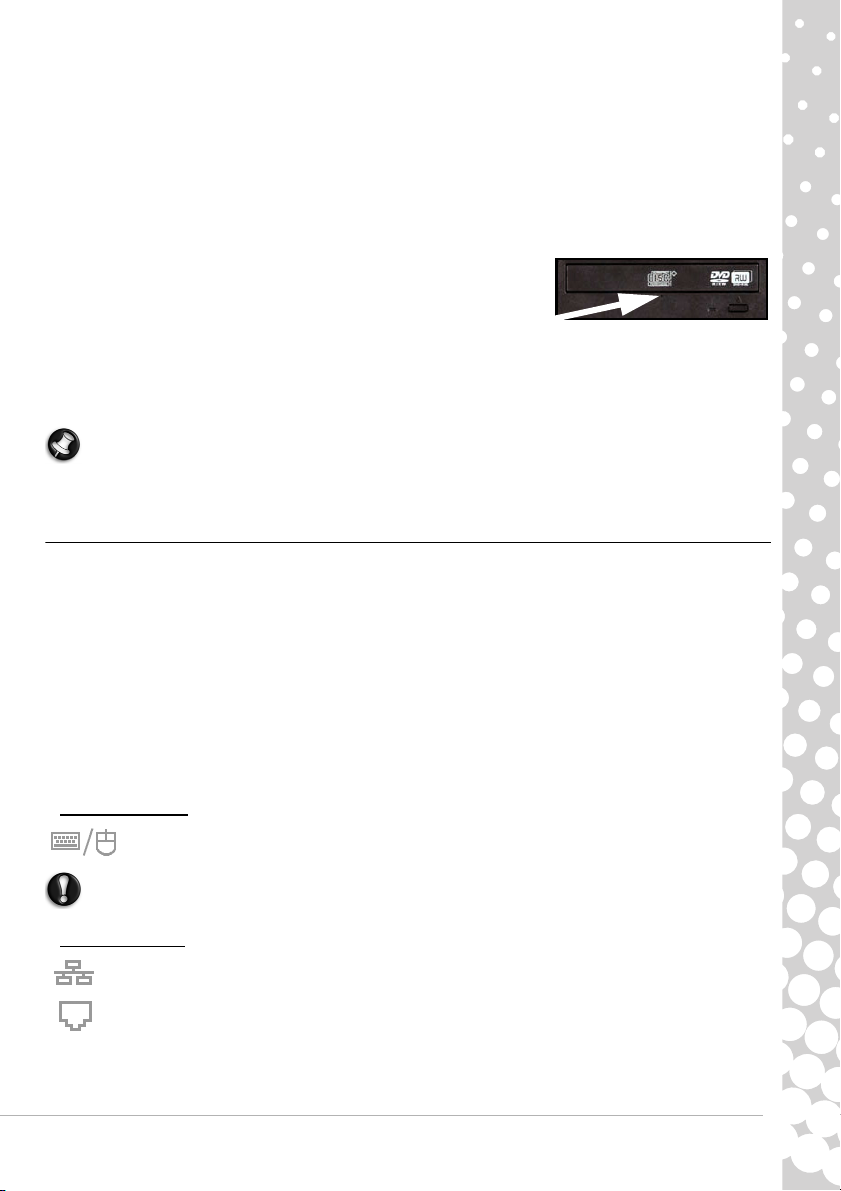
Önlemler
✓
Bir programı başlatmadan önce diski sürücüye yerleştirin.
✓
Diski sürücüye zorla yerleştirmeye çalışmayın; diskin doğru yerleştirildiğinden emin olduktan sonra disk
tablasını kapatın.
✓
Diski kullanan programı kapatmadan önce diski çıkarmayın. Bu işlem bilgisayarınızın yanıt
verememesine neden olabilir. Bu durum ortaya çıktığında, Windows Görev Yöneticisini (Windows Task
Manager) kullanarak bilgisayarınızı yeniden başlatın.
✓
Tabl a ç ıkmıyorsa, bunu elle açmayı deneyebilirsiniz:
1. Bilgisayarınızı kapatın.
2. Düzleştirilmiş bir kâğıt ataşını acil çıkartma deliğine (varsa)
dikkatlice sokun. Çıkartma kanalı içerisinde ucu kırılıp sürücüye
zarar verebileceğinden bir kurşun kalem kullanmayın.
✓
Sürücüyü kullanmadığınızda disk tablasını kapalı tutun. Sürücü içerisindeki optik lense dokunmayın, eğer
lens kirlenirse optik sürücü işlevini tam olarak yerine getiremeyebilir.
✓
Lensi normal bir bezle silmeyin. Lensi temizlemek için bir pamuklu çubuk kullanın.
✓
Optik sürücü 1. Sınıf lazer ürün kategorisindedir.
Not:
Bu ürün, ABD patentleri ve diğer fikri mülkiyet haklarıyla korunan, kopya koruma teknolojisi
içermektedir. Bu telif hakkı teknolojisinin kullanımına Macrovision tarafından izin verilmelidir ve
Macrovision tarafından aksi yönde izin verilmedikçe evde ve diğer sınırlı gösterimler sırasında kullanımı
amaçlanmıştır. Tersine mühendislik ve yazılımın parçalarına ayrılması yasaktır.
Portlar ve Konnektörler
Aşağıda tanımlanan portlar ve konnektör tipleri çoğunlukla Packard Bell bilgisayarlarda kullanılır. Ancak bu
durum, satın aldığınız bilgisayarda tüm bunların olduğu veya bunlara ek portların olmadığı anlamına gelmez.
Satın aldığınız modele özel belgeleri görüntülemek için, lütfen InfoCentre’a göz atın.
Önlemler
✓
Herhangi bir aygıtı takmadan önce, birlikte verilen kurulum talimatlarına göz atın.
✓
Bilgisayarın o an kullanmakta olduğu bir aygıtı çıkartmayın.
✓
Çoğu aygıt “hot-pluggable” (sistem çalışırken takılıp çıkarılabilen) aygıttır. Bunun anlamı bu aygıtların
bilgisayar açıkken takılıp çıkarılabileceğidir. Bunlar otomatik olarak algılanıp kurulumları yapılır. Bununla
birlikte bilgisayarınızdan çıkarılmadan önce bazı aygıtların engellenmesi gereklidir (bkz Harici Kart
Okuyucusundan Bir Kartın Çıkartılması sayfa 10).
Eski Tip Portlar
PS/2 - Bu konnektörlere bir fare ve klavye takın.
Dikkat: Pek çok konnektörün aksine, eski tip aygýtlarýn takýlmasý veya çýkartýlmasýndan
önce bilgisayarýnýzý kapatmanýz gerekir.
İletişim Portları
Ağ - Bilgisayarınızı bir ağa ('LAN') veya belli bir yüksek hızlı İnternet bağlantısına bağlayın.
Modem - Dahili bir faks/data modemi sizi çevirmeli bağlantı üzerinden ınternete bağlar.
Bir ağ portu modem portuna çok benzerdir; genellikle yan yana bulunurlar. Ağ bağlantı noktası
modem bağlantı noktasından biraz daha büyüktür.
Temel Bilgisayar Kavramları - 11
Page 12
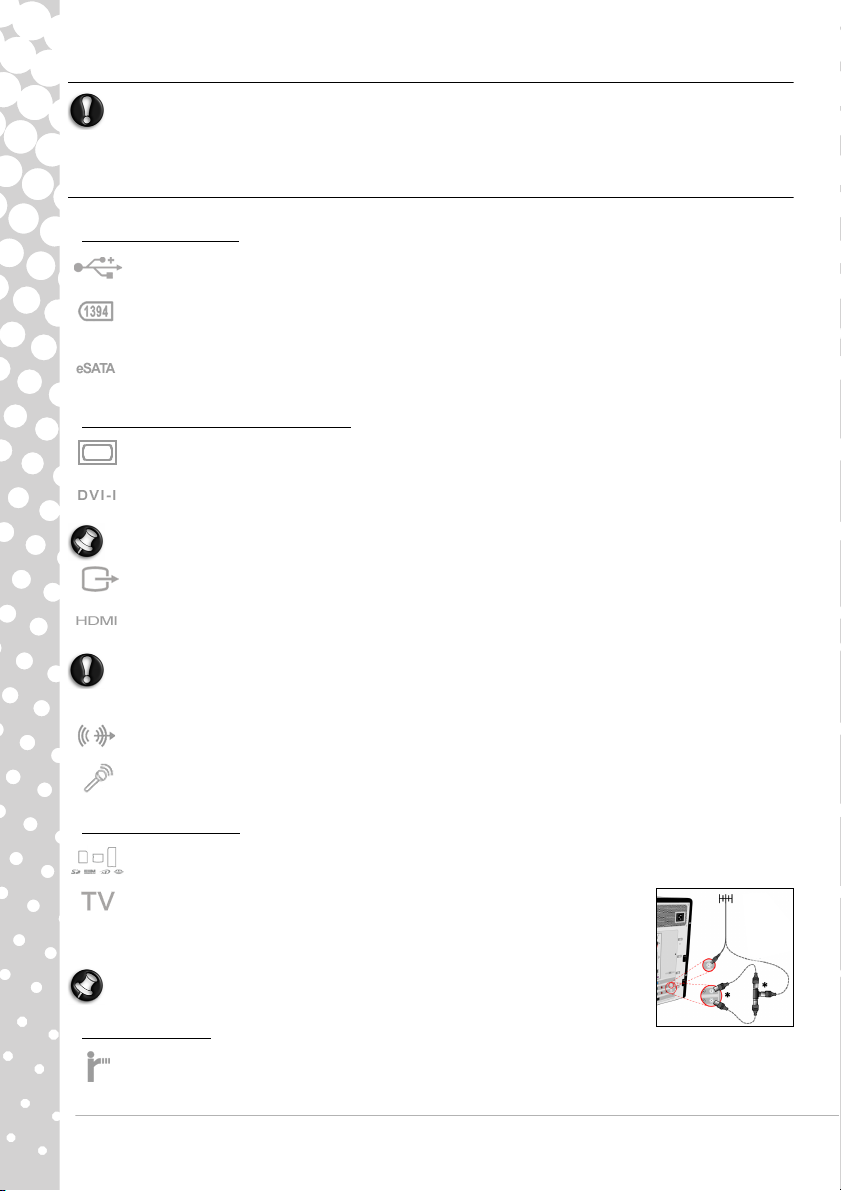
Dikkat: Şimşekli fırtına koşullarında, tüm bağlantı kablolarını çıkardığınızdan emin olun;
modemi telefon hattından çıkarın ve anten soketinden TV portunu ve ağ kablolarını çıkarın.
Yakındaki telefon hatlarına veya bir antene çarpan yıldırım, modeminize, ağınıza veya TV
kartınıza ve hatta tüm bilgisayarınıza hasar verebilir. Bilgisayarınızda oluşan hasar yıldırım
çarpmasından kaynaklanıyorsa ürün garantisinin geçerli olmayacağını dikkate alınız.
Genişleme Portları
USB (Evrensel Seri Yol) - USB bağlantı noktaları bilgisayarınıza pek çok çevre birimini (örneğin:
klavye, yazıcı, tarayıcı) bağlayabilmenizi sağlar.
™
IEEE 1394 (FireWire) - Bir IEEE 1394 portu (diğer adıyla FireWire
™ veya i.LINK), dijital video
kameralar, harici sabit disk sürücüler veya tarayıcılar gibi yüksek hızlı dijital aygıtları bilgisayarınıza
bağlamanızı sağlar.
eSATA - Bir eSATA portu, yüksek hızlı SATA bağlantısı ile uyumlu bir harici depolama aygıtına
(çoğunlukla sabit disk sürücü) bağlanmanızı sağlar.
Ekran ve Ses Bağlantı Noktaları
VGA Bağlantı Noktası - VGA bağlantı noktası ile bir monitör bağlayın. Uygun kablo genellikle
monitör ile birlikte verilmektedir.
DVI Bağlantı Noktası DVI (Dijital Video Arabirimi) bağlantı noktası ile bir monitör bağlayın. Uygun
kablo genellikle monitör ile birlikte verilmektedir.
Not:
Pek çok monitör 15 pinli analog bağlantı kullanmaktadır, bu nedenle bir adaptör ya da DVI-Analog
kablosu almanız gerekebilir.
S-Video (TV Çıkışı) Bağlantısı - Bir S-Video TV Çıkışı bağlantı noktası uyumlu bir televizyon
bağlamanızı sağlar.
HDMI (TV Çıkışı) Bağlantısı - Bir HDMI TV Çıkışı bağlantı noktası kullanımı kolay tek bir konnektör
ile uyumlu bir görüntüleme aygıtı (örneğin yüksek çözünürlüklü televizyon) bağlamanızı sağlar.
Dikkat: Televizyonunuzun hoparlörlerini kullanmak istiyorsanız, ses çıkışını değiştirmeniz veya
bilgisayarınızın Ses Çıkış bağlantı noktasını televizyonunuza (ya da bir hoparlör sistemine)
bağlamanız gerekir.
Ses Çıkışı - Stereo kulaklık veya amfili hoparlör bağlamanızı sağlar. Bir ses cihazının bağlanması
dahili hoparlörleri devre dışı bırakır.
Mikrofon - Mono kayıt yapmak veya üniteden ses yükseltmek için harici mikrofon bağlayabilmenizi
sağlar. Bir harici mikrofon bağlamak dahili mikrofonu devre dışı bırakır.
Diğer Konnektörler
Hafıza Kartı Okuyucusu - Hafıza kartları, dijital kameralar, PDA'lar, MP3 çalarlar ve cep telefonları
gibi birçok aygıtta veri saklamak ve aktarmak için kullanılır (bkz: sayfa 9).
TV Kartı - Bir anten bağlayarak bilgisayarınızda analog veya dijital televizyon
yayınlarını izlemenizi sağlar (bkz: sayfa 20). Anten bağlamak için bir adaptör
gerekebilir - bilgisayarınızda iki TV kartı bağlantı noktası varsa, her iki
bağlantı noktasına anten bağlayabilmek için bir dağıtıcı kablo kullanın.
Not:
TV kartı bölgenizdeki sinyallerle uyumlu olmalıdır.
Diğer Özellikler
Uzaktan Kumanda Alıcısı - Uzaktan kumanda alıcısı (Ticari Kızıl Ötesi) uygun bir uzaktan
kumandayla (isteğe bağlı) birlikte kullanıldığında bilgisayarınızın ortam fonksiyonlarının belli bir
mesafeden kontrol edilmesini sağlar.
12 - Hızlı Başlangıç ve Sorun Giderme Kılavuzu
Page 13
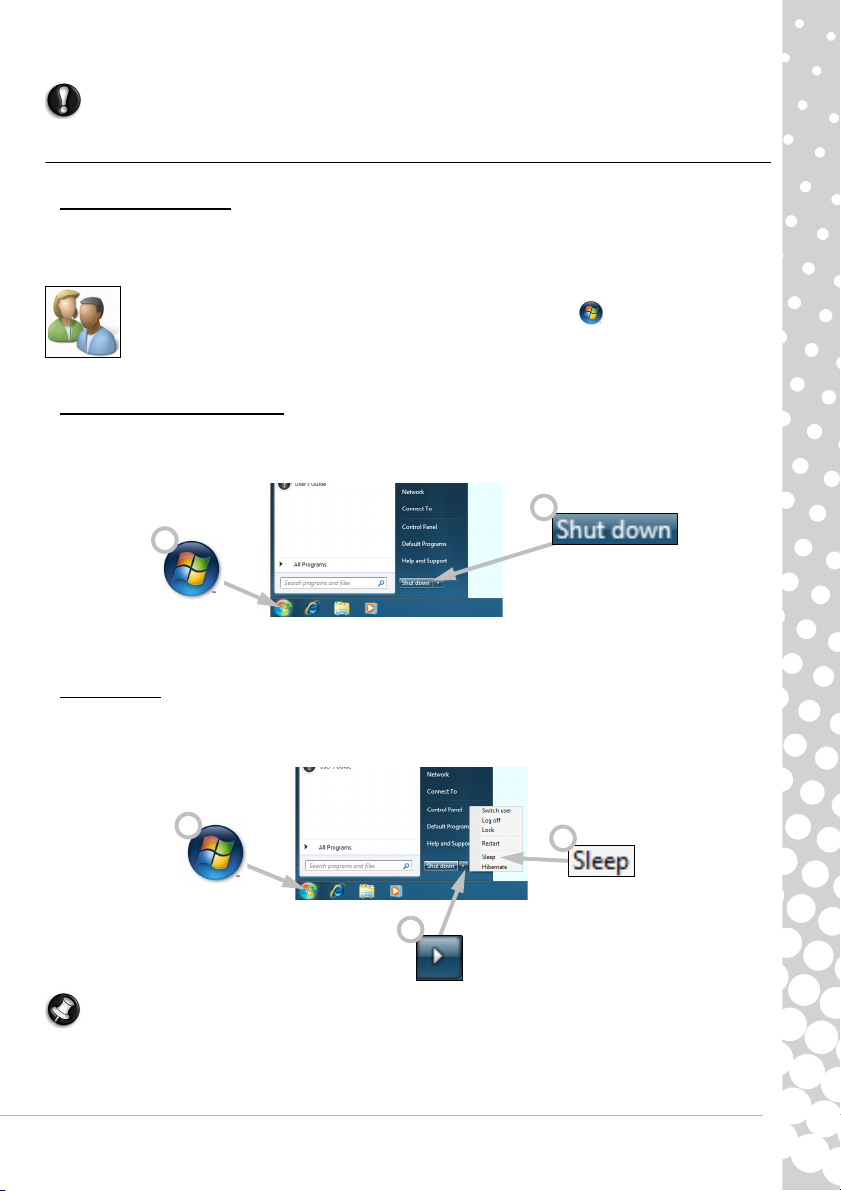
Dikkat: Sensör 'tam' bir kızılötesi bağlantı noktası değildir, sadece uzaktan kumanda cihazından
1
2
1
2
3
sinyal alabilir. Cep telefonları gibi diğer aygıtlar ile iletişim kurmak için kullanılamazlar.
Bilgisayarınızı AÇMA/KAPATMA
Bilgisayarınızı Açma
1. İlk olarak bilgisayarınıza bağlı olan aygıtların ana açma/kapama sviçlerine basarak (monitör dahil) bunları
açın.
2. Ardından ana açma/kapama düğmesine basarak bilgisayarınızı açın.
Ev içindeki bilgisayarı paylaşmak ve bilgisayarı açtığınızda kendi sistem ayarlarınızı kullanmak
amacıyla her kullanıcı için hesaplar oluşturabilirsiniz.
Kullanıcı Hesapları ve Aile Güvenliği
erişip düzenleme yapabilirsiniz. Kullanıcı hesabı yönetimi hakkında daha fazla bilgi edinmek
için lütfen sayfa 36'deki "Kullanıcı Hesabı Kontrolü" bölümüne bakın.
Bilgisayarınızı KAPATMAK
Bilgisayarınızı kapatmadan önce tüm uygulamaların kapatıldığından emin olun. Bilgisayarınızın kapatılması
verilerin kaydedilmesini sağlayacak ve mümkün olduğunca az güç kullanacaktır (bataryaları şarj etmek için
az miktarda güç bulunabilir), ancak bilgisayarınızın çalışması uzun sürecektir.
Bilgisayarınız kapandığında, eğer güç düğmesi varsa tüm harici aygıtları KAPATIN (yazıcı veya monitör
gibi).
seçeneğine tıklayarak herhangi bir anda hesaplarınıza
Başlat
> Denetim Masası >
Sleep mode
Oturumunuzu kaydetmek ve çalışmaya daha çabuk başlamanızı sağlayacak şekilde bilgisayarı düşük güç
durumuna getirmek için Uyku düğmesine basın (detaylı bilgi edinmek için sayfa 14'daki Güç Seçenekleri
bakın.).
Not:
Windows Başlat menüsüne gitmeden de bilgisayarınızı kapatabilirsiniz. Sadece tüm uygulamaları
kapatın ve güç düğmesine basın.
Temel Bilgisayar Kavramları - 13
Page 14
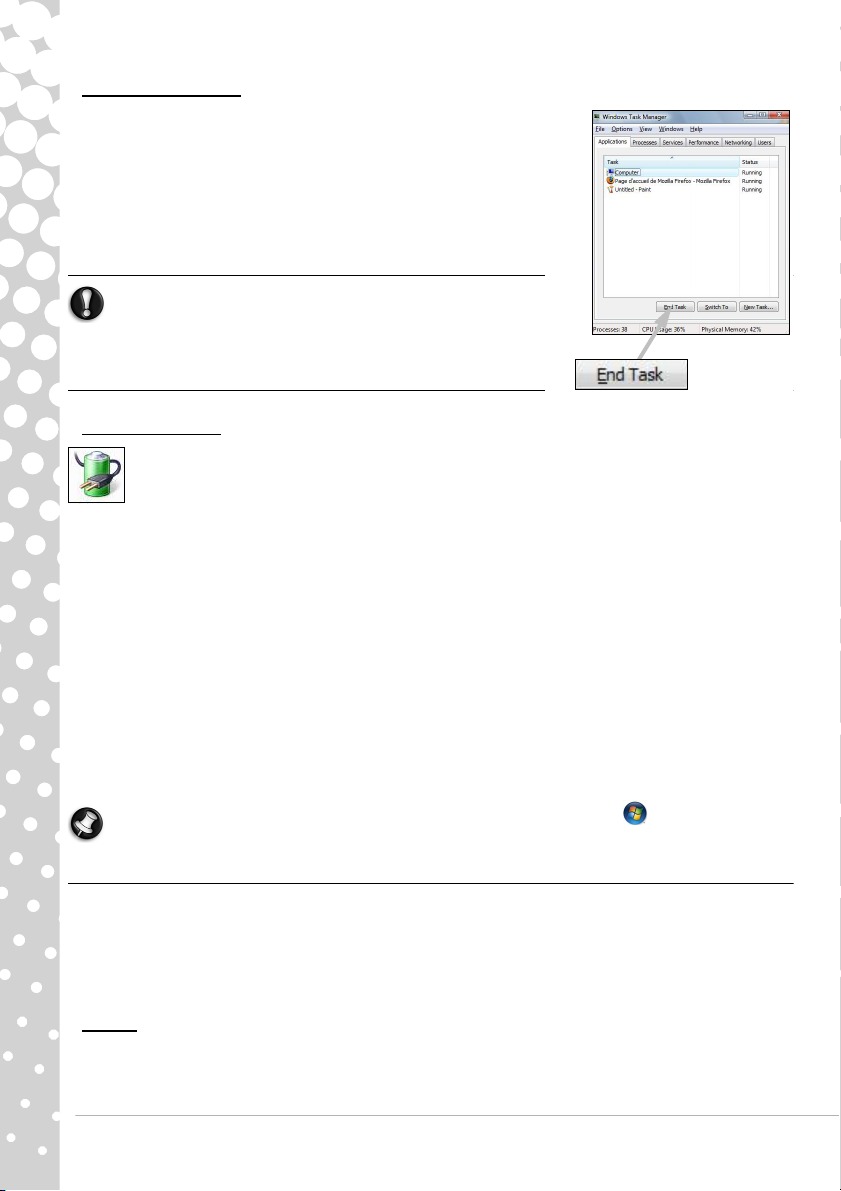
Zorlanmış Kapanış
Bilgisayarınız yanıt vermiyorsa Görev Yöneticisi'ni kullanmayı
deneyin. Bu uygulama sisteminizin performansı hakkında bilgiler
sunar ve bilgisayarınızda yürütülen programlar ve işlemler hakkında
detayları görüntüler.
Bunu yapmak için
Görev Yöneticisi'ni
Uygulamalar
ardından
Görevi Sonlandır
Uyarı: Bilgisayarınız hala yanıt vermiyorsa, bilgisayarınızı
kapatmak için bilgisayarın güç düğmesine basın. Tüm
LED’ler kapanana dek bu düğmeyi bası lı tutun ve
bilgisayarı tekrar açmadan önce yaklaşık 30 saniye
bekleyin.
Güç Seçenekleri
Windows’un güç seçenekleri bilgisayarınızın güç durumunu kontrol edebilir ve enerji tasarrufu
yapmanızı sağlar. Üç güçten tasarruf modu sağlanmıştır: uyku, Derin Uyku ve Karma uyku.
Ctrl+Alt+Del
seçin.
sekmesine tıklayın, bitirmek istediğiniz işi seçin,
tuşlarına aynı anda basın ve
seçeneğine tıklayın.
Başlat
Uyku
Uyku, bilgisayarınızı etkili bir şekilde ’duraklatır’, tüm aktivitelerinizi bellekte tutar ve yeniden çalışması için
hazırdır. Bilgisayarınızın Uyku modundan çıkarılması sadece birkaç saniye sürer. Belleğin içeriğini yüklemek
için az miktarda güç gereklidir.
Derin uyku
Derin uyku tüm aktiviteyi bilgisayarınızın sabit sürücüsünde tutar ve ardından kapanır. Güç gerekli değil,
fakat çalışmaya devam etmeden önce bilgisayarınız normal olarak açılmalıdır.
Karma Uyku
Karma uyku tüm faaliyeti Derin Uyku'da olduğu gibi bilgisayarınızın sabit sürücüsüne yükler; ancak birkaç
saniye içinde başlamaya hazır şekilde hafızada da bir kopyasını tutar. Belleğin içeriğini yüklemek için az
miktarda güç gereklidir, fakat disk sürücüsündeki kopya güç kesintisi durumunda dahi çalışmanızın
güvenliğinden emin olmanızı sağlar. Karma Uyku bazı bilgisayarlarda engellenebilir.
Not:
Bilgisayarınızın kişiselleştirilmesi ile ilgili daha fazla bilgi için,
seçeneğine tıklayın.
Başlat > Yardım ve Destek
Bilgisayarınızı Yükseltme
Packard Bell, bilgisayar deneyiminizi olabildiğince kolay ve eğlenceli hale getirmek için çalışmaktadır.
Bilgisayar ihtiyaçlarınızın sürekli değişmesinden ötürü Packard Bell, doğru aksesuarları seçmeniz ve
bilgisayarınızı verimli şekilde kullanmanız için yardımcı olmaya hazırdır.
Aksesuarlarımızı keşfetmek ve çevrimiçi satın almak veya yakınınızdaki mağazayı öğrenmek için
www.packardbell.com adresini ziyaret edin!
Hafıza
Hafıza (RAM) bilgisayarınızın en önemli bileşenlerinden biridir. Resim veya dijital-video düzenleme
programları veya 3D oyunlar gibi yoğun hafıza kullanan programlar çalıştırıyorsanız, hafıza büyüklüğünün
arttırılması, bilgisayar performansını arttıracak ve bilgisayarınızın daha hızlı çalışmasına yardımcı olacaktır.
14 - Hızlı Başlangıç ve Sorun Giderme Kılavuzu
Page 15
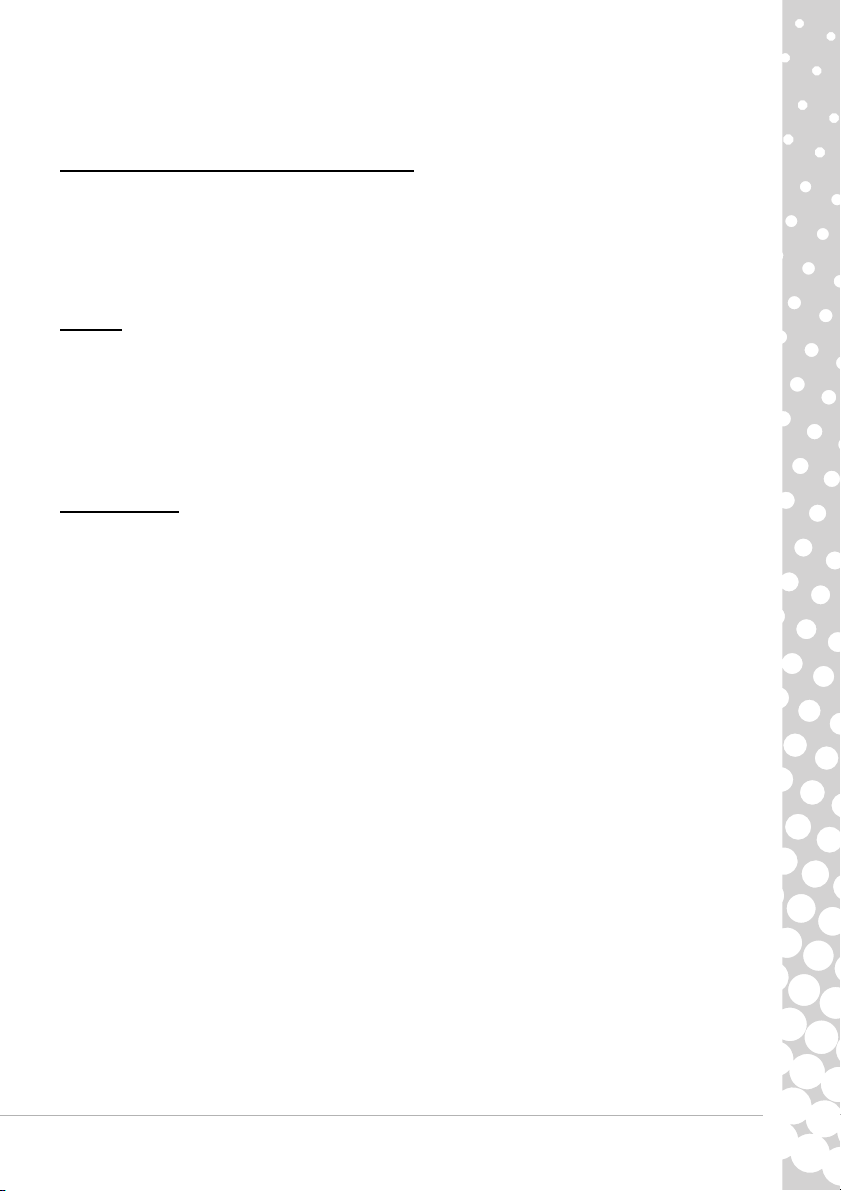
Packard Bell bilgisayarınıza en uygun hafıza modülünü seçmenize yardımcı olması için,
www.packardbell.com adresindeki çevrimiçi yapılandırıcıyı kullanabilirsiniz. Adım adım işleyen yapılandırıcı,
iyi bir fiyatta hata riski olmadan doğru modülü hızlı bir şekilde bulabilmeniz için en iyi yoldur.
Saklama (örn. Harici Sabit Disk Sürücüsü)
Ek bir saklama alanına ihtiyacınız varsa, yedeklemeler oluşturmak veya bilgilerinizi taşımak için taşınabilir bir
saklama aygıtı istiyorsanız, harici bir sabit disk, bilgisayarınızın depolama alanını genişletmek için uygun bir
çözümdür. Aygıtı bir FireWire veya USB portuna takın ve “sürükle ve bırak” işlemiyle değerli bilgilerinizi
birkaç saniye içinde aktarın. Geçici yedeklemeler yapmak için, bu işlem bir CD veya DVD yazma işleminden
çok daha hızlıdır! Yüksek kapasiteli sürücüler ayrıca, favori müzik dosyalarınızı, fotoğraflarınızı ve
videolarınızı saklamak ve istediğiniz her yere götürmek için idealdir!
Garanti
Packard Bell bilgisayarları, sınırlı bir garanti ile birlikte gelir. Daha rahat etmek için, isteğe bağlı PB Care
paketleri, standart garantiyi üç yıla kadar (bir yıl + fazladan iki yıl) uzatmanıza izin verir ve bilgisayarınız için
yerinde servis avantajı getirir. Daha fazla bilgi için, lütfen www.packardbell.com adresini ziyaret edin.
Garanti süreniz dolmuş ise veya PB Care paketleri bölgenizde mevcut değilse endişelenmeyin, Packard Bell
bu durumu çözebilir. Size yüksek kaliteli hizmet sunabilmek için Packard Bell’in atanmış Yetkili Servis
Merkezleri vardır! Packard Bell ürününüz konusunda eğitim görmüş deneyimli teknisyenlerimizin
hizmetinden faydalanabilirsiniz.
Geri dönüşüm
Yeni bir bilgisayar satın aldınız ve eski ekipmanınızla ne yapabileceğinizi düşünüyorsunuz? Boş vermeyin!
Packard Bell, geri dönüşüm yapmanızı önerir!
Çoğu bilgisayar ekipmanı atık alanlarında tutulması gereken tehlikeli malzemeler içerir. Geri dönüşüm
sırasında, bilgisayarlarda kullanılan malzemelerin çoğu geri kazanılıp yeniden kullanılabilir. Birçok
hayırsever kuruluş bilgisayar ekipmanlarını toplar ve ilgili şirketler ise kullanılmış ekipmanları onarıp satarlar.
Ürünün atılmasına ilişkin ayrıntılı bilgi için lütfen sayfa 57'deki Çevre'a başvurun.
Temel Bilgisayar Kavramları - 15
Page 16
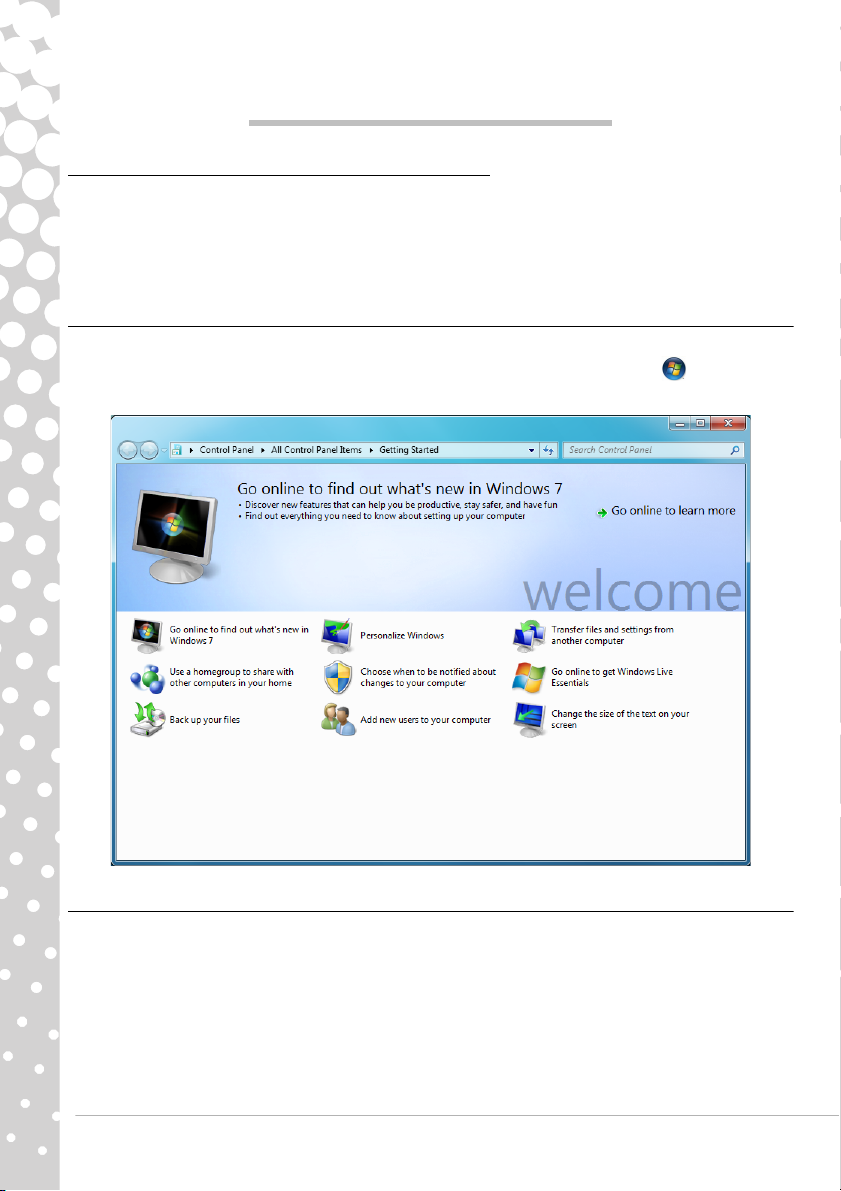
İNTERNET VE YAZILIM
WINDOWS VE YAZILIMINIZIN KULLANIMI
Packard Bell bilgisayarlarında bilgisayarınızı kullanmanıza yardım etmesi için bir yazılım vardır;
bilgisayarınızda buşunan programlar ve kategoriler satın aldığınız modele bağlıdır. Bu yazılımların birçoğu
’önceden kurulu’ ve kullanıma hazırdır; ancak bazı yazılımlar bir CD veya DVD'de sunulabilir ve kullanmak
isterseniz ilk önce kurmanız gereklidir. Bunu yapmak için kurulum CD'sini veya DVD'yi yerleştirin. Bir
kurulum sihirbazı otomatik olarak çalışacak ve yapmanız gereken talimatları ekranda izlemektir.
Windows Welcome Center
Bilgisayarınızı ilk çalıştırdığınızda, Welcome Center penceresi açılır. Welcome Center size Windows'nın yeni
özelliklerini ve araçlarını tanıtacaktır. Daha sonra Hoşgeldiniz Merkezi'ne
tıklayarak erişebilirsiniz.
Başlat
>
Başlarken
'i
İnternet Güvenlik Teklifi
Bilgisayarınızı virüslere ve internetteki saldırılara karşı korumanız son derece önemlidir (Bkz. Güvenlik sayfa
31). Bilgisayarınızı ilk kez başlattığınızda kapsamlı bir internet güvenlik programı kullanmanız önerilir. Bu
korumayı internete bağlanmadan önce en kısa sürede etkinleştirmelisiniz.
Bilgisayarınızı yeni tehlikelere karşı korumaya devam etmek için abone olmadan önce teklif, yazılımı
kullanmanıza ve belirli bir süre güncellemeleri indirmenize olanak sağlar.
16 - Hızlı Başlangıç ve Sorun Giderme Kılavuzu
Page 17
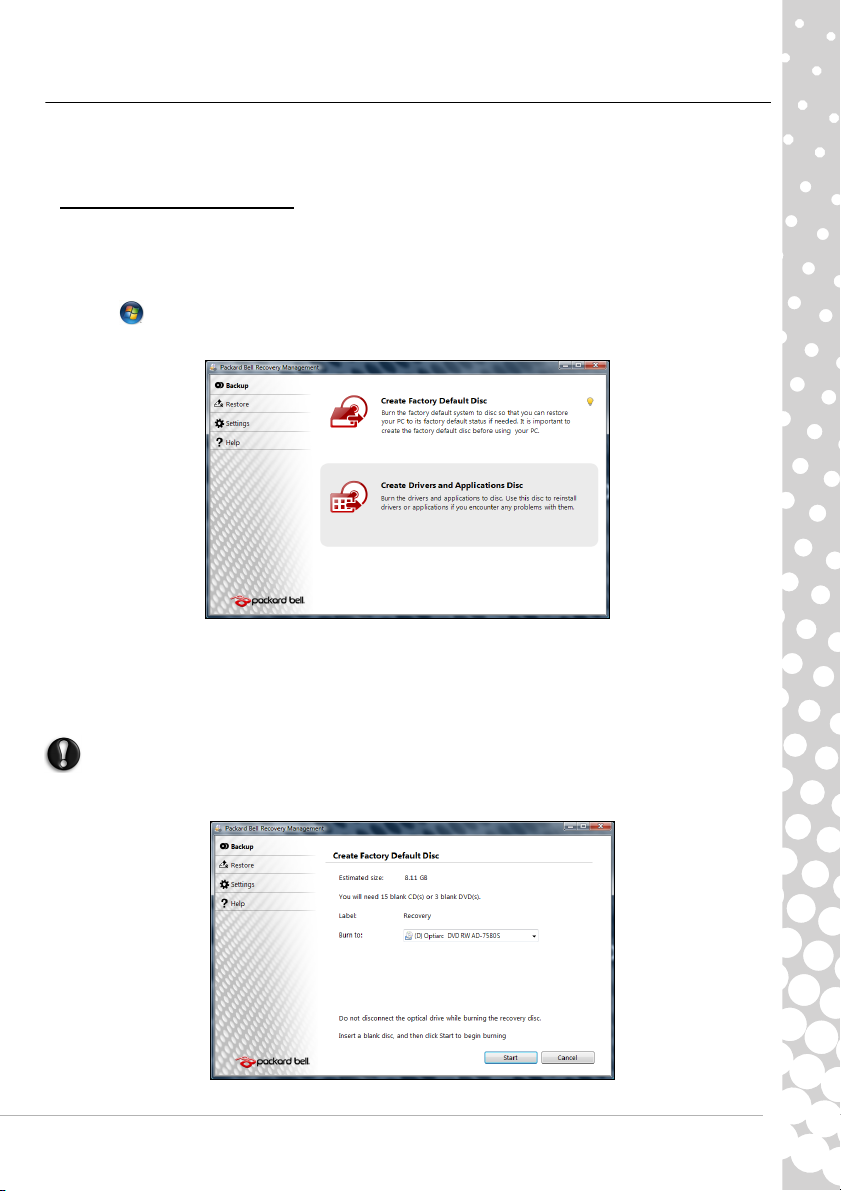
Packard Bell Recovery Management
İlave sistem kurtarma seçenekleri için bilgisayarınızı hazırlamak amacıyla, hemen bir kurtarma diski seti
oluşturmanız gerekir. Kurtarma disklerini oluşturma biraz zaman alır, fakat uzun dönemli güvenilirlik için
bunu yapmanız sizin yararınızadır.
Kurtarma Diskleri oluşturma
Bilgisayarınızda diğer metotlarla çözülemeyecek sorunlar varsa, Windows işletim sistemi ile fabrikada
yüklenmiş yazılım ve sürücüleri yeniden yüklemeniz gerekebilir. Diskleri kullanarak tekrar kurmak için,
öncesinde kurtarma diski seti oluşturmanız gerekir. İşlem boyunca, ekran talimatları size yol gösterecektir.
Lütfen bunları dikkatle okuyun!
1.
Başlat
>
Tüm Programlar
öğesine tıklayın. Packard Bell Recovery Management açılır.
2. Windows ile önceden yüklü tüm yazılım ve sürücüler dahil olmak üzere, sabit diskin tüm orijinal içeriğinin
kurtarma disklerini oluşturmak amacıyla
- YA DA -
Fabrikada yüklenmiş yazılım ve sürücüler için kurtarma diskleri oluşturabilmek amacıyla,
uygulama yedekleme diski oluştur
Önemli: Hemen, her tür kurtarma diskini oluşturmanızı önermekteyiz.
>
Packard Bell
Fabrika varsaylan diskini oluştur
öğesine tklayn.
ve ardından
Packard Bell Recovery Management
öğesine tıklayn.
Sürücü ve
Yedekleme Diskini Oluştur iletişim kutusu açılır.
İnternet ve Yazılım - 17
Page 18
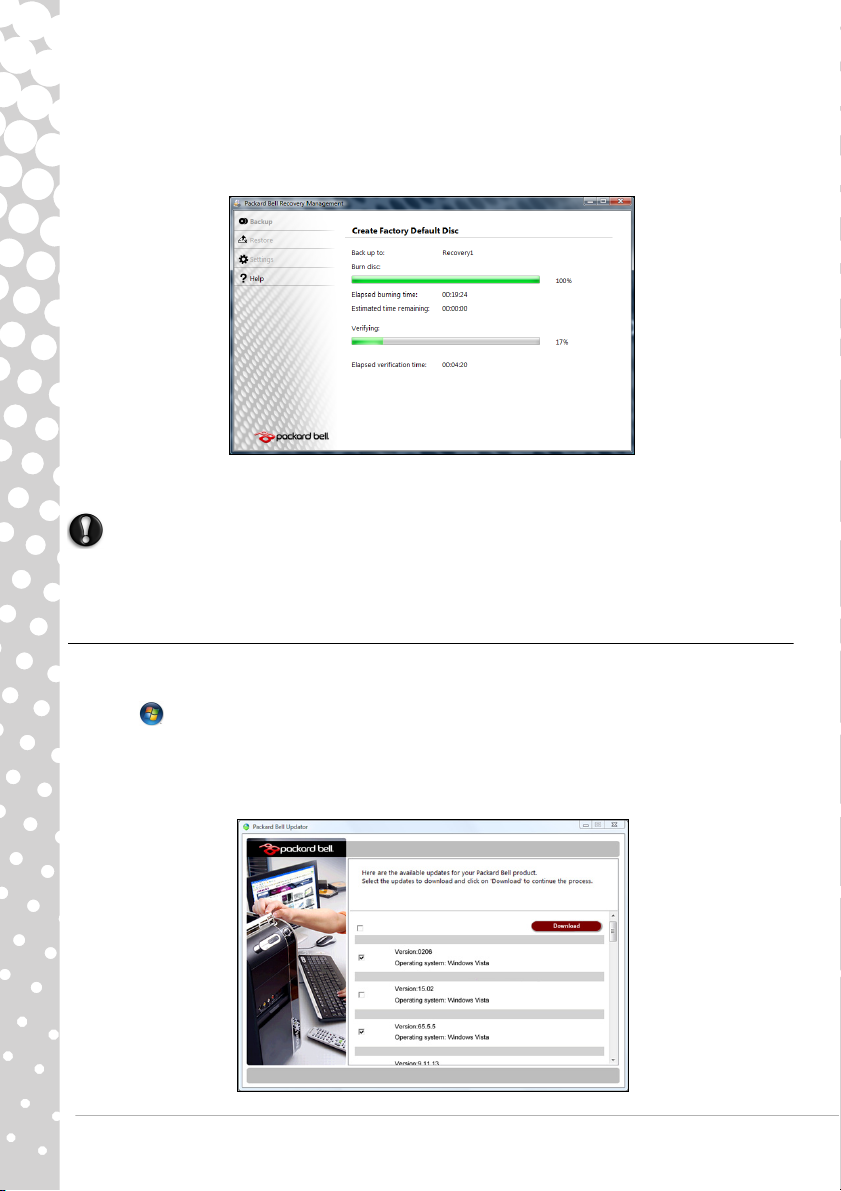
Bu iletişim kutusu, kurtarma disklerini tamamlamak için ihtiyacınız olacak boş ve kaydedilebilir disklerin
sayısını size söyler. Devam etmeden önce, gereken sayıda benzer ve boş disklere sahip olduğunuzdan
emin olun.
leri
3. Yazma hedefi listesinden belirtilen sürücüye boş bir disk takın ve ardından
kayda başlar ve ilerlemesini ekrandan izleyebilirsiniz.
Diski kaydı tamamlandığında, sürücü bunu çıkarır.
4. Diski sürücüden çıkarın ve sabit mürekkepli bir kalemle işaretleyin.
Önemli: “Windows Kurtarma Diski 1/2.” ya da “Uyg./Sürücü Kurtarma diski.” şeklinde farklı,
açıklayıcı bir etiket yazın.
5. Birden fazla disk gerekirse, istendiğinde yeni bir disk takın ve ardndan OK'e tıklayın. İşlem tamamlanana
dek diskleri kaydetmeye devam edin.
öğesine tıklayn. llk disk
Packard Bell Updator
Bilgisayarınızda sürücü ve yazılımların en son güncellemelerinin bulunduğundan emin olmak için, bir
İnternet bağlantısına sahip olur olmaz Packard Bell Updator programını kullanın.
1.
Başlat > Tüm Programlar > Packard Bell - Güvenlik ve Destek > Packard Bell Updator
veya masaüstündeki
takip edin.
2. Packard Bell Updator sisteminizin seri numarasına göre Packard Bell destek web sitesinden size uygun
güncellemeleri araştırır ve mevcut güncellemelerin bir listesini sunar.
Packard Bell Updator
simgesine çift tıklayın ve ardından görüntülenen talimatları
‘a tıklayın
18 - Hızlı Başlangıç ve Sorun Giderme Kılavuzu
Page 19
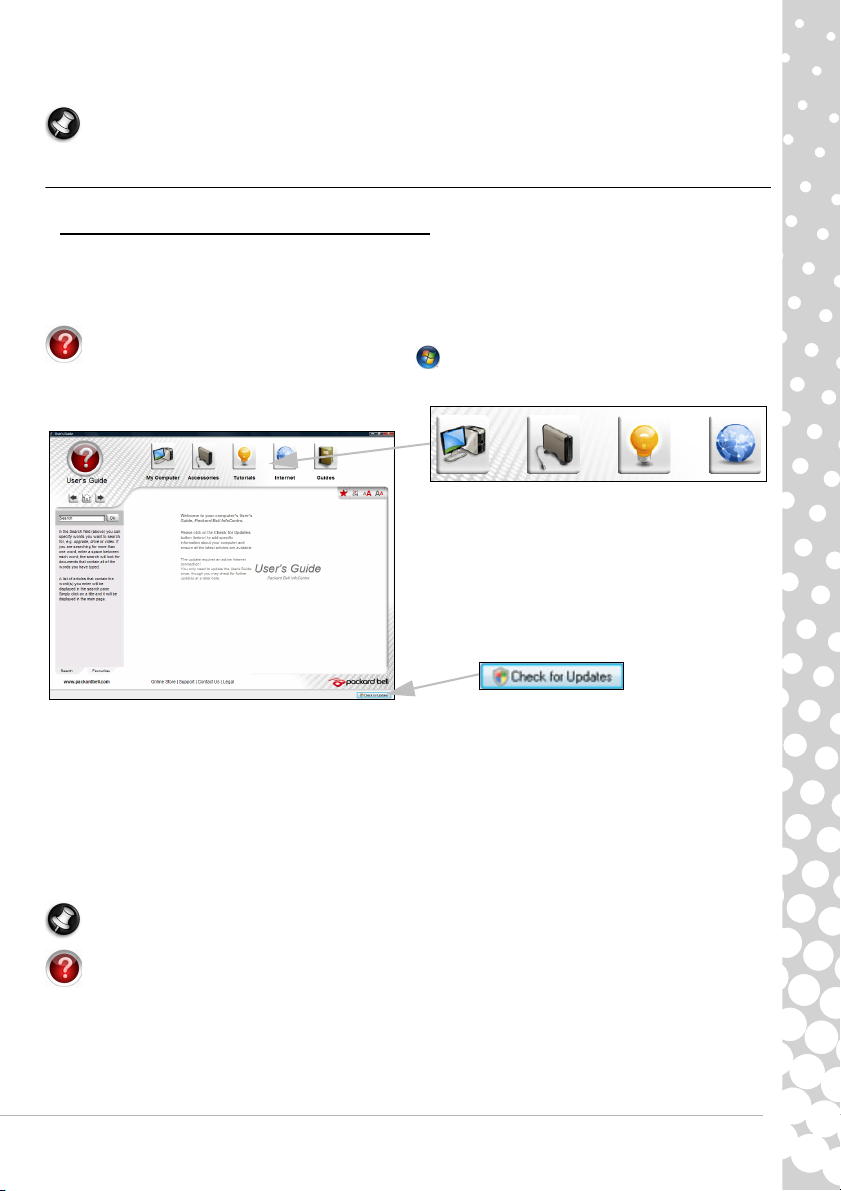
3. Yüklemek istediğiniz güncellemeleri seçin ve bunları kurun.
Bir kategori seçin...
Not:
Bu aracı düzenli olarak kullanmanızı öneririz.
Bilgisayarınızın Dokümantasyonu
Kullanım Kılavuzu (Packard Bell InfoCentre)
Bilgisayarınız hakkında bilgi için bu kılavuz tek referans değildir. Elektronik kullanıcı kılavuzunuz olan
InfoCentre, bilgisayarınızla ilgili temel bilgilere sahiptir ve ihtiyacınız olan yardım bilgilerini doğrudan ekranda
gösterir. Satın aldığınız bilgisayar hakkındaki özel bilgileri edinmek için bu elektronik kullanım kılavuzunu
güncellemeniz gerekir.
InfoCentre programını açmak için, masaüstünüzde bulunan
InfoCentre)
Kılavuzu (Packard Bell InfoCentre)
simgesine çift tıklayın veya
Başlat
>
Tüm Programlar > Packard Bell > Kullanım
seçeneğine tıklayın.
Kullanıcı Kılavuzu (Packard Bell
Kullanıcı Kılavuzu'nun içeriğini güncellemek için, (bir internet bağlantısına sahip olmanız gerekecektir)
Merkezi kabul sayfasında (yukarıdaki resme bakın) yalnızca
düğmesine tıklayın.
Güncellemeler otomatik olarak Packard Bell’den indirilir ve bilgisayarınıza kurulur. Güncellenmiş InfoCentre
sürümünüz bilgisayarınızın yapılandırılmasına ilişkin ayrıntılı ve spesifik bilgileri içerir.
My Computer (Bilgisayarım) düğmesi bilgisayarınızın bileşenleri hakkındaki tüm teknik bilgileri ve
bilgisayarınızın yükseltilmesi ile ilgili yararlı ipuçlarını içerir.
Diğer düğmeler, günlük işlerin gerçekleştirilmesine yönelik öğreticiler ve İnternet kullanımı ile ilgili ipuçları ve
bilgiler gibi ek bilgilere erişiminizi sağlar.
Not:
Kullanılabilir kategori ve başlıkların sayısı satın aldığınız bilgisayara göre farklılık gösterebilir.
Mevcut en son bilgilere erişim için InfoCentre'ı güncellemeyi unutmayın.
adresini düzenli olarak ziyaret etmeli ve Support (Destek) bölümünü de kontrol etmelisiniz: bu bölüm
güncel bilgiler, yardım, sürücüler ve dosya indirmeyi içermektedir.
Check for updates
İnternet ve Yazılım - 19
(Güncellemeleri kontrol et)
www.packardbell.com
Bilgi
Page 20

Yazılım Dokümantasyonu
Bilgisayarınızda Packard Bell tarafından kurulu olarak gelen uygulamaların çoğu bir dokümantasyon
dosyasına sahiptir.
Not:
veya Yardım simgesine (tipik olarak bir
Bir programı kullanırken yardıma ihtiyacınız varsa, klavyenizdeki F1 tuþuna basın veya
?
iþaretidir) tıklayın.
Yardım
'a
Multimedya Dosyalarının Oynatılması
Bilgisayarınızdaki ortam yazılımını müzik dinlemek, film veya fotoğraf slayt gösterisi izlemek ve
(bilgisayarınızda TV kartı varsa) televizyon izlemek için kullanabilirsiniz. Diğer seçenekler CD ve DVD
oluşturmanıza imkan verir.
Bilgisayarınızda bir veya daha fazla ortam programı kuruludur, Windows Media Player ve isteğe bağlı olarak
Windows Media Center Microsoft tarafından sağlanmaktadır. Daha gelişmiş bir ortam deneyimi sağlamak
için, Packard Bell tarafından başka ortam programları kurulmuş olabilir.
Windows Media Player
Windows Media Player MP3 veya WMA ses dosyalarını, CD'leri ve pek çok video dosyasını yürütmek için
kullanılabilir.
Not:
DVD filmleri yürütmek için Windows Media Player kullanmanız tavsiye edilmez. Diğer ortam
yürütücüler (örneğin Windows Media Center) ek yürütme seçenekleri sunar.
Windows Media Center (isteğe bağlı)
Bazı bilgisayarlar Windows Media Center
gibi içinde her şeyi içeren ortam
'merkezleri' içerebilirler. Bu programlar
çeşitli multimedya içeriğini yönetebilir,
uzaktan kumandayla kolaylıkla kontrol
edilebilen basit menülerle sunulurlar. Canlı
ya da kaydedilmiş TV yayınlarını izleyebilir
(bilgisayarınızın TV kartı varsa), dijital
müzik dinleyebilir, resimlerinize bakabilir ve
kişisel videolarınızı izleyebilir, CD veya
DVD oluşturabilir ve İnternet hizmetlerine
ait içeriğe ulaşabilirsiniz.
Bilgisayarınızda kurulu ortam programını
başlatmak için, ya
Media Center
Ayar
Dikkat: Bilgisayarınızda uzaktan kumanda (sayfa 9) veya TV kartı (sayfa 12) varsa, ortam
programını ilk kez çalıştırmadan önce bunlar bağlanarak etkinleştirilmelidir.
Ortam programını ilk kez çalıştırdığınızda, bazı temel ayarları yapılandıracak olan bir kurulum sihirbazını
çalıştıracaktır. Mevcutsa Express setup (Hızlı kurulum) seçeneğini işaretleyin, daha sonra ihtiyacınıza göre
ek seçenekleri yapılandırabilirsiniz.
Not:
görüntülemenizi sağlar. Bu kılavuz size programın adı, açıklaması ve gösterim saatinin yanı sıra, kanal
ve ağ bilgilerini de göstermektedir.
Başlat
öğesine tıklayın.
İnternet bağlantınız varsa,
> Windows
Kılavuz
(Elektronik Program Kılavuzu) mevcut TV programları listesini
20 - Hızlı Başlangıç ve Sorun Giderme Kılavuzu
Page 21

Cyberlink PowerDVD
Bilgisayarınızda Blu-ray sürücüsü varsa, Power DVD ile Blue-ray filmleri izleyebilirsiniz. Blue-ray diskinizi
takıp programın otomatik olarak başlamasını bekleyerek Power DVD'yi başlatabilirsiniz.
AutoPlay (Otomatik Yürüt)
Windows’un Otomatik Kullan fonksiyonu, Windows’un
ortam dosyalarını taşınabilir saklama aygıtlarında (dijital
kamera, CD, DVD, vb.) nasıl işleyeceğini belirlemenizi
sağlar.
İçinde dosyalar bulunan bir disk yerleştirdiyseniz (DVD,
USB bellek veya hafıza kartı gibi), Windows bir iletişim
kutusu görüntüleyecek ve size dosyaları ne şekilde
açmak istediğinizi soracaktır.
Örneğin bir müzik CD'si veya bir DVD filmi
yerleştirdiyseniz, Windows otomatik olarak bir iletişim
kutusu görüntüleyecek ve bunu nasıl oynatmak/çalmak
istediğinizi soracaktır. Windows bir DVD oynatıcı
seçmenizi isterse, daima yazılım koleksiyonunuzda
bulunan DVD oynatıcıyı seçmenizi öneririz. (örneğin,
PowerDVD ya da Windows Media Player).
İndirilen dosyaların yürütülmesi
İndirilen dosyalar bilgisayarınızda kurulu ortam programlarıyla çalışabilir, ya da özel programlar gerektirebilir.
DRM işlevli dosyalar sadece özel programlarda (örneğin iTunes, Windows Media Player) ya da her bir dosya
türü ile kullanım için onaylanan cihazlarda yürütülebilir. Diğer formatlar, bilgisayarınızda yüklü olmayan özel
bir ses ya da görüntü codec'i (kod çözücüsü) gerektirebilir.
Codec’ler
Codec, şarkı ya da video gibi dijital medya dosyalarının sıkıştırılmasını veya açılmasını sağlayan bir
yazılımdır. Windows Media Player ve diğer programlar, dijital medya dosyalarını oynatmak/çalmak ve
oluşturmak için codec kullanırlar.
Örneğin bir müzik CD’sinden bilgisayarınıza şarkı aktarırken, medya oynatıcı parçayı kompakt bir WMA
dosyasına sıkıştırmak için Windows Media Audio codec yazılımını kullanır. WMA dosyasını çalarken (veya
bir Web sitesinden akan herhangi bir WMA dosyası) medya oynatıcı dosyayı açmak için Windows Media
Audio codec yaz
Neden bilgisayarımda codec olmadığına dair bir mesaj alıyorum?
Bilgisayarınızda codec olmadığına dair bir mesaj alıyorsanız, Windows’un ya da Medya Oynatıcının
varsayılan biçimde desteklemediği bir codec kullanılarak sıkıştırılmış bir dosya kullanıyor olabilirsiniz. Çoğu
durumda, kayıp codec dosyasını hata mesajında yer alan Web Yardım düğmesine tıklayarak indirebilir ve
yükleyebilirsiniz.
Daha fazla bilgi için lütfen Windows Yardım ve Destek bölümüne bakın.
ılımını kullanır ve böylece müziği hoparlörlerinizden duyabilirsiniz.
BIR ‘INTERNET SERVIS SAĞLAYICISI’ SEÇIN
Bilgisayarınızın korunması
Bilgisayarınızı virüslere ve internetteki saldırılara karşı korumanız son derece önemlidir (Bkz. İnternet
Güvenlik Teklifi sayfa 16 ve Güvenlik sayfa 31). Bilgisayarınızı ilk kez başlattığınızda kapsamlı bir internet
güvenlik programı kullanmanız önerilir. Bu korumayı internete bağlanmadan önce en kısa sürede
etkinleştirmelisiniz.
İnternet ve Yazılım - 21
Page 22

‘İnternet Servis Sağlayıcısı’ seçin
İnternet kullanımı günlük bilgisayar kullanımının doğal bir parçası haline gelmiştir. Artık
sadece birkaç basit adımda çok sayıda çeşitli bilgi ve iletişim aracına
bağlanılabilmektedir. Bu adımları gerçekleştirmek için ilk yapmanız gerekense
bilgisayarınız ile İnternet arasında bağlantıyı sağlayacak olan bir İnternet Servis
Sağlayıcısı (İSS) seçmektir. Bölgenizde bulunan İSS'larını araştırmalı, dostlarınız ve
ailenizle deneyimleri hakkında konuşmayı ihmal etmemeli ya da eleştirileri ve tüketici
raporları
nı gözden geçirmelisiniz. Seçtiğiniz İSS size İnternet’e nasıl bağlanacağınıza
ilişkin talimatlar sağlayacaktır (ek bir yazılıma ya da telefon hattınıza bağlanan özel bir
‘kutuya’ ihtiyaç duyabilirsiniz).
Bağlantı Tipleri
Bilgisayar modelinize, konumunuza ve iletişim ihtiyaçlarınıza bağlı olarak İnternet’e bağlantı için birçok
yolunuz vardır.
Çevirmeli Bağlantı
Bazı bilgisayarlarda telefon çevirmeli (‘modem’) konektör vardır. Bu, internete telefon hattı üzerinden
bağlanmanıza olanak sağlar. Çevirmeli ağ bağlantısıyla, tek bir telefon hattı üzerinden modem ve telefonu
aynı anda kullanamazsınız. Bağlantı hızı düşük olduğundan ve bağlantı süresi genellikle saat başı
hesaplandığından, yalnızca sınırlı şekilde İnternet’i kullanıyorsanız bu tip bir bağlantı tavsiye edilir.
DSL (örneğin, ADSL)
DSL (Dijital Abone Hattı), telefon hattı üzerinden gerçekleştirilen “daima açık” bir bağlantıdır. DSL ve telefon,
benzer frekansları kullanmadığından, İnternet’e bağlı durumdayken telefonunuzu kullanabilirsiniz. DSL
kullanabilmek için, bir telefon şirketinin merkez ofisinin yakınında bulunmanız gerekir (servis bazı şehir dışı
yerlerde mevcut değildir). Bağlantı hızları bulunduğunuz yere bağlı olarak farklılık göstermektedir. Öte
yandan DSL genel anlamda hızlı ve güvenilir bir internet bağlantısı sunmaktadır. Bağlantı her zaman açık
olduğundan, genelde aylık sabit ücretler alınır.
Not:
DSL bağlantısı uygun bir modem gerektirir. Modem çoğunlukla kaydolduğunuzda İSS tarafından
verilir. Bu modemlerin çoğu, şebeke ve Wi-fi erişimi sağlayan bir 'yönlendirici' içerir.
Kablo
Bir kablo bağlantısı, kablo televizyon hattının kullanımıyla hızlı ve “daima açık” İnternet hizmeti sunar. Bu
servis genelde büyük şehirlerde mevcuttur. İnternet’e bağlıyken aynı anda telefonunuzu kullanabilir ve
kablolu TV’nizi izleyebilirsiniz.
3G (WWAN veya 'Kablosuz Geniş Alan Ağı')
Bir 3G bağlantısı hücresel ağ kullanarak (örneğin cep telefonlarının kullandığı) evden uzakta iken internete
bağlanmanıza olanak sağlar. SIM kartın soketi bilgisayarınızda gömülü bulunabilir ya da USB modemi veya
uygun donanıma sahip bir cep telefonu gerektirebilir.
Not:
Eğer bilgisayarınızda SIM kartı yuvası varsa, uyumlu bir SIM kartı ve cep telefonu sağlayıcı ile
sözleşme yapmanız gereklidir. 3G özelliğini kullanmadan önce özellikle dolaşım masrafları gibi
herhangi bir ilave masraf gerekip gerekmediğini görmek için servis sağlayıcınıza danışın.
Ağ bağlantıları
LAN (Yerel Alan Ağı), ortak iletişim hattını ve kaynaklarını paylaşan bir bilgisayar grubudur (örneğin, bir ofis
binası veya ev içerisinde). Bir ağ oluşturduğunuzda dosyaları, çevre aygıtlarını (yazıcı gibi) ve bir İnternet
bağlantısını paylaşabilirsiniz. Kablolu (Ethernet gibi) veya kablosuz teknolojileri (WiFi veya Bluetooth gibi)
kullanarak bir LAN (yerel alan ağı) oluşturabilirsiniz.
22 - Hızlı Başlangıç ve Sorun Giderme Kılavuzu
Page 23

Kablosuz ağlar
Kablosuz LAN ya da WLAN, kablo kullanmaksızın iki ya da daha fazla bilgisayarı bağlayan kablosuz bir
yerel ağ. WiFi (“wireless fidelity”nin kısaltılmış halidir), giderek daha popüler olan kablosuz bir yerel ağdır
(WLAN). Bir WiFi ağ oluşturmak kolaydır ve dosyaları, çevre aygıtlarını ve bir İnternet bağlantısını
paylaşmanıza izin verir.
Not:
Daha fazla bilgiyi InfoCentre kablosuz ağlar öğreticisinde bulabilirsiniz.
Kablosuz bir Ağın Faydaları Nelerdir?
Hareket Kabiliyeti
Kablosuz LAN sistemleri gerek sizin gerekse evdeki ağınızın diğer kullanıcılarının ağa bağlı olan dosyaları
ve aygıtları paylaşmak üzere erişim sağlamasına imkan tanımaktadır. Bu aygıtlara örnek olarak yazıcı ya da
tarayıcıyı vermek mümkündür.
Ayrıca evinizdeki diğer bilgisayarlarla bir internet bağlantısını paylaşmanız mümkündür.
Kurulum Hızı ve Basitlik
Kablosuz bir LAN sistemi kurmak hızlı ve basit olabilir. Bunun dışında kablosuz bağlantı ile duvarlarda ve
tavanlarda kablo görme zorunluluğu da ortadan kalkar.
Kablosuz LAN'ın Bileşenleri
Kablosuz ağınızı evinizde kurmak için aşağıdaki unsurlara sahip olmanız gerekmektedir:
Ağ Erişim Noktası (Bağlantı Yönlendiricisi)
Ağ Erişim Noktaları (bağlantı yönlendiricileri) çevredeki ortama veri akışını sağlayan iki yönlü alıcı vericidir.
Ağ Erişim noktaları kablolu ve kablosuz ağ arasında bağlantı kurmaktadır. Bağlantı Yönlendiricilerin büyük
bir çoğunluğu DSL modeminin içerisinde kuruludur ve yüksek hıza sahip bir DSL internet bağlantısına
erişmenizi sağlar. Seçmiş olduğunuz Internet Servis Sağlayıcısı (ISP) normal şartlarda hizmetlerine abone
olmanızla birlikte bir modem ya da bağlantı Yönlendiricisi tedarik etmektedir. Detaylı kurulum talimatları için
Ağ Erişim Noktası/Bağlantı Yönlendiricisi ile birlikte tedarik edilmiş dokümantasyonu dikkatle okuyun.
Ağ Kablosu (RJ45)
Bir Ağ Kablosu (RJ45 olarak da anılabilir), ana Bilgisayar, Erişim Noktası’na (Aşağıdaki Resme bakın)
başlamak üzere kullanılır. Bu tip kablolar ayrıca Erişim Noktası’na diğer çevre birimlerini başlamak için de
kullanılmaktadır.
Kablosuz Adaptör
Kablosuz Alıcı, ağınızı bağlamak istediğiniz bilgisayara
bağlanmaktadır. Farklı çeşitlerde kablosuz alıcılar
mevcuttur. Bunlardan en yaygın olanları şu şekilde
sıralanabilir:
USB WiFi adaptörü: Bilgisayarınızdaki boş USB bağlantı
noktalarından birine takılır.
Kablosuz Genişleme Kartı: Bu kart bilgisayarınızda uygun bir
genişleme yuvasının içine takılır.
İnternet ve Yazılım - 23
Page 24

Çalışan bir ağın görünümü
1
2
3
4
5
6
7
1. Ağ Erişim Noktası/Bağlantı Yönlendiricisi
2. Masaüstü Bilgisayar
3. Modem
4. Yazıcı
5. Taşınabilir Bilgisayar
6. PDA/Webpad
7. Ağ kabloları (RJ45)
Ad-Hoc internet paylaşımı
Microsoft Windows‘nın Internet Connection Sharing (ICS) özelliği birden fazla
bilgisayarın tek bir internet bağlantısını paylaşmasına olanak tanır. IEEE 802.11
kablosuz LAN’lar (WLAN’lar) için entegre destek bir ad-hoc kablosuz ağ
oluşturmanıza olanak sağlar. Bir ad-hoc kablosuz ağını paylaşan üyelerin kablolu
bir internet bağlantısını birlikte kullanabilmeleri için bu iki özellik bir arada
kullanılabilir. Eğer bir Erişim Noktanız (yönlendirici) yoksa bağlantı bu yöntemle
yapılır.
WiFi Ağ Bağlantısının Açılıp Kapatılması
Bilgisayarınızda bir 'WiFi' düğmesi yoksa, ağ yönetimi seçeneklerinden kablosuz
ağınızı açıp kapatabilir ve ağ üzerinden paylaşılanları kontrol edebilirsiniz.
>
Denetim Masası
Uyarı: Kablosuz aygıtlarınızı uçakta kullanmak yasaktır. Uçağa binmeden önce tüm
aygıtlarınızı kapatın; uçağın kullanılmasında tehlikeli olabilir, iletişimi kesebilir ve
hatta yasadışı olabilir.
>
Ağ ve İnternet
>
Ağ ve Paylaşım Merkezi
Başlat
'ne tıklayın.
Net Üzerinde Sörf Yapın!
İnternet’te sörf için İnternet tarayıcısı adı verilen bir programa ihtiyacınız vardır. Packard Bell, sizin için
Windows Internet Explorer İnternet tarayıcısını seçmiştir. Internet Explorer, daha kolay ve güvenli bir internet
tarama deneyimi sunar. İnternet erişiminiz kurulduktan ve bağlandıktan hemen sonra, masaüstünde yer
Internet Explorer
kısayoluna tıklayın ve Internet deneyiminizi yeni bir seviyeye yükseltin.
24 - Hızlı Başlangıç ve Sorun Giderme Kılavuzu
Page 25

Internet Explorer Özellikleri
1
4
2
9
6
3
5
8
7
Bu, Internet Explorer tarayıcı başlangıç sayfasıdır. Yeni tarayıcınızın bazı temel özellikleri hakkında kısa
açıklamalar.
1. Yardım menüsü bağlantısı: Internet Explorer Yardım bölümüne giriş için tıklayın. Burada Internet Explorer
hakkında bilgi bulabilir ve Internet Explorer Turuna çıkabilirsiniz. Ayrıca klavyenizden
basabilirsiniz.
2. Pencereyi küçültün, büyütün veya kapatın.
3. Adres çubuğu: Bir İnternet adresi yazın (örneğin, www.packardbell.com) ve klavyenizin Enter tuşuna
basın bu sizi doğrudan yazdığınız adrese götürecektir.
4. Hızlı Arama Kutusu: Bir arama sayfası açmak zorunda kalmadan web'de arama yapın. Aramanızı favori
arama motorunuzu varsayılan olarak ayarlamak suretiyle kişiselleştirebilirsiniz. Bir arama motoru seçmek
için açılır listeyi kullanın.
5. Geri ve İleri düğmeleri: Daha önceden ziyaret ettiğiniz sayfalarda dolaşın.
6. Sekmeler: Tarayıcı çerçevesinin üst kısmındaki sekmeler sayesinde bir siteden diğerine geçerek tek bir
tarayıcıda birden fazla siteyi görüntüleyin.
7. Hızlı sekmeler: Açık sekmelerin küçük sekmelerini tek bir pencerede görüntüleyerek istediğiniz sekmeyi
seçin ve sekmeler arasında gezinin.
8. Sık Kullanılanlar Merkezi: Sadece birkaç tıklamayla s
RSS besleme aboneliğinizi yönetin.
9. RSS besleme: Sık kullandığınız web sitelerinizi otomatik olarak güncel bir şekilde takip etmenizi sağlar.
Araç çubuğunda aydınlatılmış simge o sitenin içeriği güncellendiğinde size haber veren, abone
olabileceğiniz bir besleme özelliğine sahip olduğunu gösterir. Tarayıcınız bilgiyi Sık Kullanılanlar
Merkezinize gönderir. Artık bu sitedeki haber başlıklarını, spor skorlarını vs. gelir gelmez okuyabilirsiniz.
Dikkat: Internet Explorer’da sizi potansiyel veya bilinen dolandırıcılık sitelerinden (yasal
görünümlü ancak esas amacı kişisel bilgilerinizi ele geçirmek olan siteler) korumaya yardımcı
olan bir Şifre Çalma Filtresi mevcuttur. Şüpheli bir şifre çalma sitesine girdiğiniz taktirde adres
çubuğu sarıya döner ve bir uyarı mesajı görüntülenir.
ık kullandığınız web sitelerini, tarama geçmişinizi ve
F1
tuşuna da
İnternet ve Yazılım - 25
Page 26

Google Desktop (isteğe bağlı)
Google Desktop™, kolay arama yapmanızı sağlayan ve Packard Bell
bilgisayarınızı kişiselleştirmenize imkan sağlayan önceden kurulmuş
ücretsiz bir uygulamadır. Google Desktop e-postalarınız, dosyalarınız,
fotoğraflarınız, sohbet kayıtlarınız, dolaştığınız web siteleri ve daha fazlası
üzerinde eksiksiz bir metin araması yapmanızı sağlar. Google Desktop,
bilgisayarınızda arama yapılabilmesini sağlayarak, bilgiyi elinizin altına yerleştirir ve dosyalarınızı manuel
olarak düzenleme zahmetinden sizi kurtarır. Google Desktop yeni gelen e-postalarınız ve en sevdiğiniz
resimlerden, yerel hava durumu ve kişiselleştirilmiş haber baş
lıklarına kadar her şeyi görüntüleyebilen görsel
cazibeye sahip mini uygulamalar olan Sidebar ve Google Gadgets ile yeni bilgilerin bir araya getirilmesine
yardımcı olur. Google Desktop ile kişiselleştirilmiş bilgileri istediğiniz zaman, doğrudan masaüstünüzde
görebilirsiniz. Programı başlatmak için yalnızca masaüstünüzdeki Google Desktop arama simgesine
tıklamanız yeterlidir.
Not:
Google™ ürünleri ve özellikleri hakkında daha fazlasını öğrenmek için www.google.com adresini
ziyaret edin.
Packard Bell Web Sitesi
Başlangıç için neden www.packardbell.com adresindeki web sitemizi ziyaret etmiyorsunuz?
Packard Bell, sürekli bir kişiselleştirilmiş destek sunmaya önem vermektedir. İhtiyaçlarınıza uygun yardım
için Destek bölümümüze göz atın.
✓
My Product Identification (Ürün tanımım), bilgisayarınızın seri numarasını tanıyabilir ve bilgisayarınıza
özgü tüm bilgileri size hemen verebilir!
✓
Diagnosis & Repair (Teşhis ve Onarım) bilgisayarınızda bir sorun olduğunda bu sorunun giderilmesi için
değişik çözümler bulmanızda size yardımcı olabilir.
✓
Search (Arama) kutusuna anahtar sözcükler girin ve aramanızla ilgili tüm yazıları bulun!
✓
Downloads (Dosya indirme) alanına anahtar sözcük girerek bilgisayarınız için sürücü güncellemeleri ile
birlikte yamaları, program ve firmware (cihaz yazılımı) yükseltmeleri ile ilgili dosyaları arayıp
indirebilirsiniz.
✓
User Forum (Kullanıcı Forumu) içerisinde diğer Packard Bell kullanıcıları ile deneyimlerinizi paylaşın ve
sorunlarınıza yardım arayın.
✓
Ayrıca aralık veya kategoriye göre ürün bilgilerini arayabilir, garantiniz hakkında bilgileri okuyabilir ve
temas bilgilerine erişebilirsiniz.
Packard Bell tarafından sunulan en son teknolojiler hakkında daha fazla bilgi için, Product Showroom (Ürün
Tanıtımı) bölümümüze göz atın. Ayrıca, Shopping (Alışveriş) bölümünde yakınınızdaki bir mağazayı
öğrenebilir veya birkaç tıklamayla en son Packard Bell ürünlerinin doğrudan evinize ulaşmasını
sağlayabilirsiniz.
www.packardbell.com, çevrimiçi aktiviteler ve hizmetler dünyasına giriş adresinizdir: en son bilgiler ve dosya
ve program indirmeler için bizi düzenli olarak ziyaret edin!
26 - Hızlı Başlangıç ve Sorun Giderme Kılavuzu
Page 27

YARDIM MASASI
GÜVENLi BiLGiSAYAR KULLANIMI
Yeni bilgisayarınızdan en iyi şekilde yararlanmak ve uzun süreyle sorunsuz çalışmasını sağlamak için,
aşağıdaki programları kullanmalı ve bu kılavuzda söz edilen işlemleri düzenli olarak gerçekleştirmelisiniz.
Bakım
Önerilen bakım görevleri
Bilgisayarın düzgün bir şekilde çalışmasını sağlamak için dönemsel olarak (yaklaşık olarak ayda bir kez)
yapmanız gereken bir kaç görev vardır:
Hata Denetimi
Disk Denetle aracının düzenli olarak kullanımı, sisteminizin güvenilirliğinin azalmasını ve bilgilerin
kaybolmasını önler. İki tipte hatayı denetler ve düzeltir:
✓
silinmemiş dosya parçacıkları ve hatalı boyutta ve tarih bilgisine sahip dosyalar gibi dosya sistemi
hataları;
✓
sabit diskinizde yer alan küme ve/veya kesim alanlarında zamanla meydana gelen aşınma gibi fiziksel
hatalar.
1.
Başlat > Bilgisayar
2. Hata denetleme alanında
3. Seçenekler alanında
Bozuk kısımları tara ve kurtarmayı dene
bilgisayarınızda fiziksel hata kontrolü yapılacaktır. İlerlemek için
Disk Temizleme
Disk Temizleme Sihirbazı disk sürücünüzde yer açmaya yardım eder. Sürücünüzü arar ve geçici internet
dosyaları, Geri Dönüşüm Kutusundaki dosyalar ve güvenle silebileceğiniz diğer geçici dosyalar gibi
kullanılmayan dosyaları gösterir.
1.
'Başlat'
> Bilgisayar
tıklayın ve
Genel
2.
(disk sürücünün yanındaki çizim.
3. Silinecek dosyalar içerisindeki silmek istediğiniz her kategoriyi
işaretleyin ve
Özellikler
sekmesini seçin ve
Tama m
öğesine tıklayın. OS simgesi sağ tuşla tıklayın ve
Araçlar
ve
Şimdi Denetle
Dosya sistemi hatalarını otomatik olarak düzelt
öğesine tıklayın. OS simgesi sağ tuşla
simgesini seçin.
Disk Temizleme
’a tıklayın.
öğesine tıklayın.
'ye tıklarsanız, bilgisayarınızı yeniden başlattığınızda
Başlat
düğmesine tıklayın
Özellikler
seçeneğini işaretleyin. Eğer
’a tıklayın.
simgesini seçin.
Yardım Masası - 27
Page 28

Disk Birleştirici
Zamanla dosyaların oluşturulması ve silinmesiyle, tüm sabit disk alanında meydana gelen dağınıklık
performansı etkilemektedir. Disk Birleştirici sabit diskinizde saklanan öğeleri yeniden düzenlemenize
yardımcı olur ve bilgisayarınızın daha hızlı ve daha etkin bir biçimde çalışmasını sağlar.
Disk Birleştiriciyi ayda bir çalıştırmak (bilgisayar kullanımına bağlı olarak), sabit diskiniz üzerindeki
yıpranmayı azaltacak ve daha sonraki bir tarihte arıza oluşmasını engelleyecektir.
1. Bir Disk Temizleme işlemi gerçekleştirin ve tüm açık
programları kapatın.
2.
Başlat > Bilgisayar
sağ tuşla tıklayın ve
Araçlar
ve
3.
Şimdi Birleştir...
öğesine tıklayın. OS simgesi
Özellikler
simgesini seçin.
öğesine tıklayın.
4. Birleştirmek istediğiniz birime tıklayın ve başlatmak için
Birleştir
’e tıklayın. Tüm işlemin tamamlanması birkaç
saat sürebilir. Disk Birleştirici’yi çalıştırırken
bilgisayarınızı kullanmamanız en iyi çözümdür çünkü
sistemde meydana gelen herhangi bir değişiklik işlemin
yeniden başlamasına neden olacaktır. Eğer sabit
diskiniz birkaç kısma ayrılmışsa, her bölüm için aynı
işlemi yapmalısınız.
HDD'nizi Yönetin
Sabit diskinizde kalan boş alanı kontrol edin
Başlat
1.
> Bilgisayar
2.OS simgesi sağ tuşla tıklayın ve
öğesine tıklayın.
Özellikler
simgesini seçin.
3. Sabit Disk Özellikleri penceresi sabit diskinizde kullanılan ve boş yer
miktarını size gösterir. Sabit diskiniz doluya yakınsa, (100 MB'tan daha az
yer kalmışsa) bir miktar yer boşaltmayı düşünün.
Ne kadar alan kullanıldığını ve ne kadar yer kaldığını kolayca görmek için,
sadece imlecinizi sabit disk sürücüsü simgesi üzerine getirin. Bilgi otomatik
olarak görüntülenecektir.
Sabit Diskinizde Boş Alan Yaratmak
1. Çöp Kutusunu Boşalt: Bilgisayarınızdan bir dosya sildiğinizde, Windows bu
dosyayı Geri Dönüşüm Kutusuna yerleştirir. Silinen tüm dosyalar siz bunları
bilgisayarınızdan tamamen silmeye veya orijinal konumlarına geri almaya karar
verene dek burada kalırlar. Masaüstündeki
tıklayın ve
Geri Dönüşüm Kutusunu Boşalt
Geri Dönüşüm Kutusuna
’a tıklayın ya da yalnızca silmek
çift
istediğiniz öğeleri seçin. Bellek kartları gibi harici aygıtlardan silinen öğeler Geri
Dönüşüm Kutusuna gitmez, kalıcı olarak silinirler.
2. Artık kullanmadığınız programları kaldırın.
Başlat > Denetim Masası > Programlar > Programlar ve Özellikler
öğesini seçin.
3. Dosyaları CD veya DVD'de yer alan dosyaları arşivleyin (bilgisayarınızda CD veya DVD yazıcı varsa) ve
sabit diskinizden silin.
28 - Hızlı Başlangıç ve Sorun Giderme Kılavuzu
Page 29

Windows Sistem Araçlarını Çalıştırın
Windows, bilgisayarınızın iyi durumda olmasını sağlamaya yarayan bazı faydalı araçlara sahiptir. Güvenilir
ve hızlı bir sisteme sahip olabilmek için düzenli olarak bu araçları kullanın! Bu işlemleri kolaylaştırmak için
Sistem Araçları içerisinde, belli görevlerin düzenli olarak çalıştırılmasını sağlamak üzere
yapılandırabileceğiniz Zamanlanmış Görevler yardımcı programı bulunmaktadır.
Sistem Araçları listesine giriş yapmak için
listesindeki
Aksesuarlar
klasörüne tıklayın ve son olarak
Başlat
>
Tüm Programlar
Sistem Araçları
'a tıklayın, ardından programlar
'nı seçin.
Windows System Restore
System Restore, bilgisayarınızdaki değişiklikleri izler ve gerekli olduğunda geri dönüşü mümkün kılmak için
otomatik olarak kurtarma noktaları oluşturur. Kişisel veri dosyalarınızı (belgeler, tarama geçmişi, çizimler, sık
kullanılanlar veya e-postalar) kaydederken, bilgisayarınıza zarar veren değişiklikleri ortadan kaldırır,
ayarlarını ve performansını geri kazandırır.
Not:
Bilgisayarınızı kurtarırken, kurtarma noktası oluşturulduktan sonra yüklediğiniz programları
yeniden yüklemeniz gerekecektir. Bu programlar siz onları yeniden yükleyene kadar
çalışmayacaklardır. Windows System Restore, programları kaldırmaz. Bu işlemi gerçekleştirmek için,
Denetim Masası’ndan Programlar ve Özellikler öğesini kullanın.
Windows masaüstünden Windows System Restore öğesinin başlatılması
Başlat
> Tüm Programlar > Aksesuarlar > Sistem Araçları > Sistem Geri Yükleme
öğelerine
tıklayın.
Yardım Masası - 29
Page 30

Windows masaüstüne erişemiyorsanız:
1. Bilgisayar başlatılırken Packard Bell logosu görüntülendiğinde
Alt+F10
tuşuna basın. Bu, Kurtarma
Programını başlatacaktır.
Windows System Restore
2.
öğesini seçin ve
İleri
düğmesine tıklayın. Bilgisayarınız otomatik olarak
yeniden başlayacak ve System Restore uygulaması açılacaktır.
System Restore Seçenekleri
Bilgisayarınızı daha önceki bir zamana geri alın.
Bu seçenek kişisel belgelerinize veya e-postalarınıza dokunmadan (kayıp belgeleri geri almayacak),
bilgisayarınızı daha önceki bir tarihte kullandığınız haline geri döndürecektir. Varsayılan biçimde Windows,
İşletim sistemi üzerinde büyük değişiklikler gerçekleştiğinde (örneğin sürücü veya özel bir yazılım yükleme
gibi), kendisinin bir fotoğrafını çeker. Bu, bir sürücü yüklemesi başarısızlıkla sonuçlandığında veya bir sistem
ayarını değiştirdiğinizde ve çalışmadığında özellikle faydalıdır.
1.
Restore my computer to an earlier time
İleri
sonra
düğmesine tıklayın.
2. Kurtarma noktasının oluşturulma tarihini takvimden seçin ve
(Bilgisayarımı daha önceki bir zamana getir) öğesine ve daha
İleri
düğmesine tıklayın. Seçilen tarihte
oluşturulan tüm kurtarma noktaları, takvimin sağ yanında bulunan liste kutusunda ada göre sıralanacaktır.
İleri
3. Bilgisayarı seçilen tarih ve saate geri götürmek için onay ekranında
düğmesine tıklayın.
Bir Kurtarma Noktası oluşturun
Windows belirli programlar veya sürücüler yüklenmeden önce planlanan zamanlarda düzenli şekilde
otomatik olarak kurtarma noktaları oluşturur. Bu seçenek gerektiğinde kendi kurtarma noktalarınızı
oluşturmanıza izin verir.
1.
Create a restore point
(Bir kurtarma noktası oluştur) öğesine ve daha sonra
İleri
düğmesine tıklayın.
2. Bu kurtarma noktasını tanımlamak için bir açıklama girin. Sistem Geri Yükleme otomatik olarak tarih ve
saati bu isme ekler.
Create
3. Sona erdirmek için
(Oluştur) öğesine tıklayın.
Son kurtarma işlemini geri alın
Belli bir tarihe geri döndürdükten sonra sistemin hatalı çalışması durumunda, bu seçeneği kullanarak
yaptığınız işlemi geri alabilirsiniz.
Başka bir şekilde de sisteminizi hatasız çalıştığı en son haline getirmek için Son Kullanılan En İyi
Yapılandırma öğesini kullanabilirsiniz.
F8
1. Bilgisayarınızı yeniden başlatın,
Son Kullanılan En İyi Yapılandırma
2.
tuşuna basarak gelişmiş başlangıç seçeneklerine giriş yapın.
’yı vurgulamak için ok tuşlarını kullanın ve
Enter
tuşuna basın.
Güncellemeler
Her gün yeni virüsler, solucanlar ve diğer tehditler keşfedilirken, güvenlik uygulamalarınızın ve işletim
sisteminizin güncel tutulması hayati önem taşımaktadır. Norton Internet Security, diğer güvenlik
uygulamalarıyla birlikte bilgisayarınızı İnternet saldırılarından korur ve en son güvenlik güncellemelerinin
sisteminize indirilerek yüklenmesini sağlar. Bilgisayarınızı en güncel programlarla güvende tutmak
istiyorsanız lütfen aşağıdaki işlemleri gerçekleştirin:
✓
Antivirüs programınızı güncelleyin
✓
Anti casus yazılım ve anti malware araçlarınızı güncelleyin
✓
Windows Action Center tarafından istemde bulunuldukça güncellemeleri gerçekleştirin
✓
Microsoft Windows Otomatik Güncelleme kullanın
✓
Windows Defender’i çalıştır
✓
Windows Update’i çalıştır
30 - Hızlı Başlangıç ve Sorun Giderme Kılavuzu
Page 31

Windows Update İnternet'ten indirdiği dosyalarla
bilgisayarınızı güncel tutmanıza yardımcı olur.
Bilgisayarınızın işletim sistemine, yazılımlarına ve
donanımına uygun güncellemeleri seçmenize olanak tanır.
Yeni içerik düzenli olarak Windows Update’e eklenmektedir,
böylece bilgisayarınızı korumak ve düzgün bir şekilde
çalışmasını sağlamak için gereken en son güncellemeleri
ve çözümleri buradan alabilirsiniz.
•
Başlat > Denetim Masası > Sistem ve Güvenlik
Windows Update.
>
Güvenlik
Büyük olasılıkla siz de İnternet’in sunduklarını keşfetmeye can atıyorsunuz. Çevrimiçi güvenliğinizi sağlamak
amacıyla, Packard Bell bilgisayarınıza Symantec’in ödüllü Norton Internet Security uygulamasını yükledi.
™
Yeni Norton Internet Security
bankacılık hizmetlerinden yararlanırken veya çevrimiçi dolaşırken kimliğinizi korumak amacıyla sessizce
arka planda çalışır.
Norton Identity Security çevrimiçi kimlik hırsızlığını önler, casus yazılımları tespit eder ve ortadan kaldırır,
virüsleri ve İnternet solucanlarını siler, sizi bilgisayar korsanlarından korur.
Tanımlar
Virüs nedir?
Genel olarak 'virüs' adı verilen kötü amaçlı programlar, bilgisayarlara bulaşmak ve zarar vermek için
tasarlanmışlardır. Çoğu virüs İnternet üzerinden, e-posta veya kötü amaçlı web siteleri aracılığıyla aktarılır.
Tipik bir virüs kendisini çoğaltacak ve kendisini birden fazla bilgisayara tanınmadan iletecektir. Truva atları,
solucanlar veya yığın postalar gibi diğer tiptekiler farklı olarak bilgisayarınıza farklı yöntemlerle bulaşarak,
kaynakları kullanırlar veya ağı tıkarlar.
Not:
Packard Bell, satın aldığınız sırada bilgisayarınızın %100 virüssüz olduğunu garanti eder ve
virüslerin meydana getirdiği zararları karşılamaz.
Casus Yazılım Nedir?
Casus Yazılımlar, genelde siz İnternet’e bağlıyken bilgisayarınıza bilginiz dışında indirilen, istenmeyen
programlardır. Bilgisayarınıza bir kez bulaştıktan sonra, tarama işlemlerini engeller, kişisel bilgileri toplar,
kendiliğinden açılır reklamların görüntülenmesini sağlarlar ve hatta bilgisayarınızın yapılandırmasını bile
değiştirebilirler. Casus Yazılım bilgisayarınızın kaynaklarını tüketir; İnternet bağlantınızı veya tüm sistemi
yavaşlatır ve hatta sistem çökmelerine neden olur.
Casus yazılımlar bazı ş
alışkanlıklarınızı belirleyerek buna göre hedeflenen kendiliğinden açılır reklamları ekranınızda görüntülemek
için kullanılır. Bununla birlikte bazı casus yazılımlar, basit izleme görevinin de ötesine geçerek, gerçek bir
güvenlik riski oluşturan, bastığınız tuşları izleme, şifreleri bulma ve diğer güvenlik riski oluşturan işlemleri
gerçekleştirirler.
Malware nedir?
Malware olarak da tanınan kötü amaçlı yazılımlar, bilgisayarınıza zarar vermek üzere tasarlanmış
yazılımlardır. Örneğin virüsler, solucanlar ve Truva atları kötü amaçlı yazılımlardır. Bilgisayarınızı kötü
amaçlı yazılımlara karşı korumaya yardımcı olmak için, antivirüs ve anti-malware yazılımınızın güncel
olmasını sağlayın.
irketler tarafından İnternet'te ziyaret ettiğiniz siteleri izlemek ve web üzerinde gezinti
günümüzün karmaşık tehditlerini engellemek ve alışveriş yaparken,
Yardım Masası - 31
Page 32

Kişisel Bir Güvenlik Duvarı Nedir?
Kişisel güvenlik duvarı, özel bir ağa izinsiz olarak giriş ve çıkışı engellemek üzere tasarlanmış bir yazılım
programıdır. İnternet bağlantınızı, bazıları ise virüsleri veya kötü amaçlı programları yüklemek ya da yeniden
dağıtmak üzere bilgisayarınızın kontrolünü ele geçirmeye çalışan istenmeyen bağlantılardan korumak üzere
bir kalkan görevi yapar. Bilgisayarınıza yapılan her bağlantı izlenecek, izniniz olmadan bilgi almaya çalışan
programlar tespit edilecek ve güvenlik duvarı bir uyarı görüntüleyecektir. Daha sonra siz bir bağlantıya izin
verip vermeyeceğinize karar verebilirsiniz, bağlantı şu anda kullandığınız programa yapı
lıyorsa normal
şartlarda buna izin verirsiniz (örneğin, çok oyunculu bir sunucuyla bağlantı kurmaya çalışan bir oyun veya
içerik güncellemesi yapmaya çalışan bir ansiklopedi).
Bilgisayarınızın korunması
Siber suçtan korunma çok kolay olabilir - bir miktar teknik tavsiye ve sağduyu ile, pek çok saldırı önlenebilir.
Genellikle, internet suçluları mümkün olduğu kadar çabuk ve kolay para kazanmaya çalışırlar. İşlerini ne
kadar zorlaştırırsanız, sizi bırakıp daha kolay bir hedefe yönelmeleri o kadar olasıdır. Aşağıdaki ipuçlarında
internet sahtekarlığını önleyebilmeniz için temel bilgiler yer almaktadır.
Bılgısayarinizi en yenı yamalar ve güncellemeler ıle güncel tutun.
Saldırganları bilgisayarınızdan uzak tutmanın en iyi yollarından biri, yamaları ve diğer yazılım düzeltmelerini
kullanıma sunulduğunda uygulamaktır. Bilgisayarınızı düzenli olarak güncelleyerek, saldırganların
sisteminize izinsiz giriş yapmak için yazılım açıklarından (zayıf noktalar) yararlanmalarını engelleyebilirsiniz.
Bilgisayarınızı güncel tutmanız sizi tüm saldırılardan korumasa da, bilgisayar korsanlarının sisteminize giriş
yapmasını çok daha zorlaştırır, pek çok temel ve otomatik saldırıyı tamamen engeller ve fazla azimli
olmayan bir saldırganı yıldırarak baş
ka yerde saldırıya daha açık bir bilgisayar aramaya sevk etmeye yeterli
olabilir.
Microsoft Windows'un ve diğer yaygın yazılımların daha yeni sürümleri otomatik olarak indirilerek
güncellemeleri uygulanacak şekilde ayarlanabilir, böylelikle en son yazılımları kontrol etmeyi sürekli olarak
hatırlamanız gerekmez. Yazılımınızdaki "otomatik güncelleme" özelliğinden faydalanmanız, İnternete
bağlıyken kendinizi emniyete almanız için önemli bir başlangıçtır.
Bılgısayarinizi güvenlık yazilimiyla koruyun.
Temel internet güvenliği için çeşitli tiplerde güvenlik yazılımları gerekir. Güvenlik yazılımlarının temel
unsurları arasında güvenlik duvarı ve antivirüs programları yer alır. Güvenlik duvarı genellikle
bilgisayarınızın ilk savunma hattıdır - bilgisayarınızla İnternet üzerinde kimin ve neyin iletişim kurabileceğini
kontrol eder. Güvenlik duvarını İnternet üzerinde bilgisayarınıza girmeye ve çıkmaya çalışan tüm verileri
kontrol eden bir tür "polis memuru" olarak düşünebilirsiniz, güvenli olduğunu bildiği iletişimlere izin vererek,
saldırılar gibi "kötü" trafiğin bilgisayarınıza ulaşmasını engeller.
Bir sonraki savunma hattı çoğunlukla antivirüs yazı
lımınızdır, e-posta mesajları ve İnternette dolaşma gibi
tüm çevrimiçi faaliyetleri izleyerek bilgisayarınızı virüslerden, solucanlardan, Truva atı ve diğer türde kötü
amaçlı programlardan korur. Antivirüs ve Anti casus yazılım programlarınız kendi kendini güncelleyecek
şekilde yapılandırılmalı ve bunu İnternete her bağlanıldığında yapmalıdır.
Norton Internet Security gibi entegre güvenlik paketleri, güvenlik duvarı , antivirüs ve anti casus yazılımı,
ayrıca istenmeyen e-posta engelleme ve ebeveyn kontrolü gibi diğer özellikleri bir araya getirerek, İnternet
koruması için gereken tüm güvenlik yazılımlarını tek bir pakette sundukları için popüler olmuşlardır. Pek çok
kişi tek bir güvenlik paketi kullanmayı birkaç farklı
türde güvenlik yazılımı kurup yapılandırmaya ve bunları
güncel tutmaya cazip bir alternatif olarak görmektedir.
Tam bir Norton Internet Security™ sürümü Packard Bell sisteminize önceden kurulmuştur. Koruma
güncellemeleri için ücretsiz bir deneme aboneliği dahildir.
32 - Hızlı Başlangıç ve Sorun Giderme Kılavuzu
Page 33

Tahmın etmesı zor şıfreler seçerek bunlari güvenlı şekılde saklayin.
Şifreler günümüzde İnternette hayatın bir gerçeğidir; çiçek ısmarlamadan İnternet bankacılığına, sürekli
kullandığınız havayolunun Web sitesine giriş yaparak ne kadar mil biriktiğini görmek için hep şifre
kullanıyoruz. Aşağıdaki ipuçları İnternet deneyiminizi güvenli hale getirmeye yardımcı olabilir:
✓
Kolaylıkla tahmin edilemeyecek bir şifre seçmek, şifrelerinizi güvenli tutmanın ve yanlış ellere geçmelerini
engellemenin ilk adımıdır. Güçlü şifreler sekiz veya daha fazla karakterden oluşur ve harf, sayı ve sembol
kombinasyonları kullanılır (örneğin, # $ % ! ?). Şunlardan herhangi birini şifre olarak kullanmaktan
kaçının: kullanıcı adınız, soyadınız gibi kişisel bilgilerinize dayalı herhangi bir şey ve sözlükte
bulunabilecek sözcükler. İnternet bankacılığı gibi faaliyetleri korumak için özellikle güçlü, benzersiz
şifreler seçin.
✓
Şifrelerinizi güvenli yerlerde saklayın ve İnternette kullandığınız her servis için aynı şifreyi kullanmamaya
çalışın.
✓
Şifreleri düzenli olarak, en azından 90 günde bir değiştirin. Bu işlem hesabınıza girmeyi başarmış birinin
verebileceği zararı azaltır. İnternet hesaplarınızdan birinde şüpheli bir durum görürseniz, alabileceğiniz ilk
önlemlerden biri şifrenizi değiştirmektir.
Kışısel bılgılerınızı koruyun.
Ev adresiniz, telefon numaranız ve e-posta adresiniz gibi kişisel bilgilerinizi İnternette paylaşırken dikkatli
olun. Pek çok İnternet hizmetinden faydalanabilmeniz için, satın alınan malların ve faturanın teslimi için
kaçınılmaz olarak kişisel bilgi vermeniz gerekecektir. Herhangi bir kişisel bilgi vermemek pek mümkün
olmadığından, aşağıdaki listede kişisel bilgilerin İnternet üzerinden nasıl güvenle paylaşılabileceğine dair
bazı öneriler yer almaktadır.
✓
Sahte e-posta mesajlarına dikkat edin.
Bir mesajın dolandırıcılık amaçlı olabileceğini gösteren belirtiler
yazım hataları, kötü dilbilgisi, tuhaf ifadeler, tuhaf uzantılı Web sitesi adresleri, kelimeler yerine tamamen
sayılardan oluşan Web sitesi adresleri ve sıra dışı olan her şey olabilir. Ayrıca, şifre çalma mesajları
çoğunlukla size hesabınızı açık tutmanız veya güvenliğinizi güncellemeniz için acele etmeniz gerektiğini,
ya da en kısa zamanda bilgi vermenizi, aksi halde kötü bir şey olacağını söyler. Yemi yutmayın.
✓
Kişisel bilgi isteyen e-posta mesajlarına cevap vermeyin.
Yasal şirketler kişisel bilgilerinizi istemek
için e-posta mesajları göndermez. Şüphe durumunda telefonla arayarak ya da şirketin Web adresini Web
tarayıcınıza yazarak şirketle irtibat kurun. Bu tür mesajlardaki linklere tıklamayın, sizi dolandırıcılık
sitelerine ve zararlı sitelere iletebilirler.
✓
Kişisel bilgileri çalmak için kullanılan dolandırıcılık Web sitelerinden uzak durun.
Bir Web sitesini
ziyaret ederken, e-posta ya da kısa mesajdaki linke tıklamak yerine sitenin adresini (URL) doğrudan Web
tarayıcısına yazın. Dolandırıcılar bu linkleri çoğunlukla inandırıcı gözükmeleri için taklit eder. Alışveriş,
banka ya da hassas bilgilerin kullanıldığı diğer Web sitelerinde, "http" harflerinden sonra "S" olmalıdır
(yani https://www.bankaniz.com, fakat http://bankaniz.com değil). "S" harfi güvenli anlamına gelir ve giriş
yapmanız ya da herhangi bir hassas bilgi vermeniz istenen bir bölgeye girdiğinizde adreste bulunmalıdır.
Güvenli bağlantı kurduğunuzu gösteren başka bir işaret de web tarayıcınızın alt kısmında (çoğunlukla
sağ alt köşede) görülen küçük kilit simgesidir.
✓
Web sitelerinde ve yazılımlarda gizlilik politikalarına dikkat edin.
Kişisel bilgilerinizi bir kuruluşa
vermeden önce, onların bu bilgileri ne şekilde toplayıp paylaşabileceğini anlamak önemlidir.
✓
E-posta adresinizi koruyun.
İstenmeyen e-posta göndericileri ve şifre hırsızları, potansiyel kurban
bulma umuduyla olabilecek ve olmayabilecek e-posta adreslerine bazen milyonlarca mesaj
göndermektedir. Bu mesajlara yanıt vermek, hatta mesajdaki resimleri indirmek, gelecekte aynı türden
daha çok mesaj göndermeleri için listelerine eklenmenizi sağlar. Ayrıca e-posta adresinizi haber
gruplarına, bloglara ya da İnternet topluluklarına verirken dikkatli olun.
Yardım Masası - 33
Page 34

Inanilmayacak kadar ıyı gözüken Internet teklıflerı çoğunlukla öyledır.
Eski deyim "bedava yemek diye bir şey yoktur" halen geçerlidir. Ekran koruyucular ya da gülümsemeler, sizi
muazzam servet yapacağı garanti yatırım sırları ve şaşırtıcı şekilde katılmadan kazandığınız yarışmalar,
şirketlerin dikkatinizi çekmek için kullandığı cazip oltalardır.
Yazılıma ya da servise doğrudan para ödemeseniz de, istediğiniz yazılım ya da servis davranışlarınızı
izleyerek istenmeyen reklamlar görüntüleyen bir reklam yazılımı ("adware") içeriyor olabilir. Sözde yarışma
ödülünüzü talep etmek için kişisel bilgilerinizi vermeniz ya da başka bir şey satın almanız gerekebilir. Bir
teklif inanılması güç görünüyorsa, başka birinin fikrini sorun, küçük harfle yazılı yazılar
ı okuyun, hatta en
iyisi, kısaca görmezden gelin.
Banka ve kredı karti hesap özetlerını düzenlı olarak okuyun.
Kimlik hırsızlığı ve İnternet suçlarının etkisi, bunları bilgileriniz çalındıktan ya da ilk kez kullanılmaya
teşebbüs edildikten kısa süre sonra yakalayabilirseniz, büyük ölçüde azaltılabilir. Yanlış giden bir şey
olduğuna dair uyarı almanın en kolay yollarından biri, bankanız ve kredi kartı şirketleri tarafından verilen
aylık hesap özetlerinin gözden geçirilerek sıra dışı bir şey olup olmadığının kontrol edilmesidir.
Ayrıca, pek çok banka ve servis sıra dışı satın alma davranışlarını yakalayan dolandırıcılık önleme sistemleri
kullanmaktadır (örneğin, Teksas'ta oturan birinin birden bire Budape
şte'de buzdolapları satın almaya
başlaması gibi). Bu sıra dışı alımları onaylamak için sizi arayarak onaylamanızı isteyebilirler. Bu aramaları
hafife almayın; bu kötü bir şeyler olduğunun habercisi olabilir ve önlem almanız gerekir.
Bilgisayarınızı Windows güvenlik araçlarıyla koruyun.
Windows bir dizi koruma uygulaması sunmaktadır.
Windows Action Center
Windows, bilgisayarınızın güvenlik ayarlarını kontrol etmenizi sağlayacak, İnternet saldırılarından
korunmanıza yardımcı olacak ve en son güvenlik güncellemelerinin bilgisayarınıza indirilmesini ve
yüklenmesini sağlayacak merkezi bir alan sağlamaktadır.
Action Center açmak için,
Denetim Masası > Sistem ve Güvenlik > Action Center
öğelerine
Başlat
>
tıklayın.
Diğer bir şekilde, bir güvenlik uyarısının rapor edilmesi
durumunda (saatin yanındaki Bildirim Alanında), bildirim
balonunu veya küçük Güvenlik Uyarısı simgesini
tıklayabilirsiniz. Simge gizli ise, tüm Bildirim Alanını
görüntülemek için oka tıklayın.
Action Center, bilgisayarınızı koruyan en önemli üç
uygulama için kullanılan ayarları ve bu uygulamaların
durumunu gösterir. Buna ek olarak Windows Firewall,
Windows Defender ve Windows Otomatik Güncellemeleri
bilgisayarınızı korumak için kapsamlı sistemin bir parçası
olarak Microsoft tarafından sağlanmıştır. Antivirüs
uygulaması, bilgisayarınıza yüklü programa göre
değişiklik gösterir.
34 - Hızlı Başlangıç ve Sorun Giderme Kılavuzu
Page 35

Windows Güvenlik Duvarı
Windows'ta internete bağlandığınızda bilgisayarınızı koruyan bir güvenlik duvarı vardır. Programların izniniz
olmadan internete erişim sağlamasını engeller.
Bazı programların düzgün çalışması ve hatta tam
olarak çalışması için internete erişim sağlaması
gereklidir. Eğer durum böyleyse, bir program
kurduğunuzda veya ilk kez kullandığınızda genellikle
erişim sağlamanız istenecektir. Güvenlik duvarı
ayarlarını kontrol etmek için
Masası
>
Duvarı
Sistem ve Güvenlik
'na tıklayın.
Not:
Güvenlik Duvarını ilk kez kullanmaya
Başlat
>
>
Windows Güvenlik
Denetim
başladığınızda, ‘Öğrenme modundadır’, açılır
pencereler görebilirsiniz ve bu pencereler
bildiğiniz ve güvendiğiniz bazı programların
internete erişim sağlamak istediği uyarısı
verilebilir. Belirli bir süre sonra Güvenlik duvarı güvendiğiniz programların listesini bilecek ve program
bir sonraki kez internete erişim sağlamak istediğinde izin istemeyecektir. Güvenlik Duvarı ayrıca
bilgisayarınızı internetteki programların bilgisayara erişim sağlamasına karşı da korur; bu bazen
program güncellemeleri, indirmeler vb'ne erişim sağlaması için gereklidir.
Windows Güncellemeleri
Etkin bir İnternet bağlantınız varsa, Windows, bilgisayarınız için önemli güncellemeleri kontrol edebilir ve
otomatik olarak yükleyebilir. Bu güncellemeler, bilgisayar deneyiminizi geliştirebilen ve bilgisayarınızı yeni
virüslere ve saldırılara karşı korumaya yardımcı olabilen güvenlik yamalarını ve program güncellemelerini
içermektedir.
Windows Defender'ın kullanımı
Windows Defender bilgisayarınızın casus yazılımlar
ve adware gibi, kötü amaçlı ve istenmeyen
yazılımlara karşı korunmasına yardımcı olur.
Windows Defender varsayılan ayar olarak kurulmuş
ve etkinleştirilmiştir.
Gizliliğinizi ve bilgisayarınızı korumanıza yardım
etmesi için Windows Defender'da gerçek zamanlı
koruma seçenekleri bulunmaktadır. Bir casus
yazılım ve diğer potansiyel olarak istenmeyen
yazılımlar kendilerini kurmaya veya bilgisayarınızda
çalışmaya çalıştıklarında gerçek zamanlı koruma
size uyarı verir. Ayrıca önemli Windows ayarları
üzerinde programlar tarafından deği
şiklik yapılması
durumunda da uyarılacaksınız.
Not:
Windows Defender, Windows Update
ayarlarınızla birlikte çalışarak en son
tanımlamaların otomatik olarak yüklenmesini
sağlar.
Yardım Masası - 35
Page 36

Kullanıcı Hesabı Kontrolü
Kullanıcı Hesabı denetim masası bilgisayarınızdaki izinsiz
değişikliklerin önlenmesine yardım edebilir. Kullanıcı
Hesabı bilgisayarınızın çalışmasını ya da diğer
kullanıcıları etkileyecek ayar değişikliklerini potansiyel
olarak etkileyebilecek işlemleri gerçekleştirmeden önce
sizden izin veya bir sistem yöneticisi şifresi girmenizi
isteyecektir. Bir Kullanıcı Hesabı
dikkatle okuyun ve çalıştırılacak programın veya eylemin
adının istediğiniz uygulamaya ait olduğundan emin olun.
Başlamadan önce bu işlemleri doğrulayarak Kullanıcı
Hesabı ayarları zararlı yazılımların (malware) ve casus
yazılımların izinsiz olarak bilgisayarınıza kurulmasına
veya değişiklikler yapmasına engel olunmasına yardım
eder.
Kullanıcı Hesabı ayarlarına erişim sağlamak için
Aile Güvenliği
İnternet Explorer Güvenlik Ayarları
İnternet siteleri, kullanıcı tercihlerini ve bilgilerini tutan ve çerezler (cookies) adı verilen küçük tanımlama
bilgisi dosyaları kullanırlar. İnternet tarayıcınızın güvenlik ayarlarını değiştirerek bir Web sitesinden ne kadar
çok –veya az- bilgi almak istediğinizi belirleyebilirsiniz.
Internet Explorer güvenlik ayarlarına erişmek için:
1. Internet Explorer içerisinden,
Gizlilik
2.
Bilgisayarımın Risk Altında Olduğunu Nasıl Anlarım?
Action Center bir uyarı verirse veya bilgisayarınızda düzensiz durumlar oluşursa, beklenmedik bir biçimde
çökerse veya bazı programlarınız düzgün çalışmazsa, bilgisayarınız kötü amaçlı bir program tarafından ele
geçirilmiş olabilir. Bununla birlikte, tüm bilgisayar sorunlarını virüslere bağlamayın! Bilgisayarınızda virüs
bulunduğundan şüpheleniyorsanız, yapacağınız ilk şey eğer hala yapmadıysanız, programınızı güncellemek
ve antivirüs yazılımı ile anti casus yazılımınızı çalıştırmak olmalıdır.
>
Kullanıcı Hesapları
Not:
Kullanıcı Hesabı Kontrol ayarları penceresinden Kullanıcı Hesabı Kontrol Mesajlarını
kapatabilirsiniz (önerilmez).
sekmesine gelerek, gizlilik ayarını seçmek için kaydırma çubuğunu kullanın.
mesajı gördüğünüzde,
Başlat
'na tıklayın.
Araçlar > İnternet Seçenekleri
>
Denetim Masası
öğesine tıklayın.
>
Kullanıcı Hesapları ve
Windows Uzaktan Yardım
Uzaktan Yardım sorunların çözülebilmesi amacıyla
bir Windows kullanıcısının, üzerinde Windows kurulu
uzaktaki bir bilgisayarı, uzaktan yönetebilmek için ağ
ya da internet üzerinden geçici olarak
devralabilmesini sağlar. Uzaktan Yardım, bilgisayarın
yanında olmaya gerek kalmadan, sorunların teşhis
edilmesini ve onarılmasını mümkün kılar.
Uzaktan Yardım’a
Bakım > Windows Uzaktan Yardım
kullanarak erişebilirsiniz. Uzaktan Yardım
uygulamasını başlattığınızda, size birinin yardımcı
olmasını ya da birine yardımcı olmayı tercih
edebileceğiniz bir seçenek sunan bir ekran
göreceksiniz.
36 - Hızlı Başlangıç ve Sorun Giderme Kılavuzu
Başlat > Tüm Programlar >
öğelerini
Page 37

YARDIM
MASASI
TEŞHiS VE ONARIM
Zaman zaman hepimiz bilgisayarımızla sorun yaşarız, bu nedenle paniklemenize gerek yok! Müşteri İrtibat
Merkezini aramadan önce lütfen aşağıdakileri okuyun. Bu sorun giderme kılavuzu genel sorunları teşhis
etmenize ve çözümlemenize yardımcı olacaktır. Aşağıdaki sorunlardan biri için verilen çözümün, yalnızca bu
sorun ile sınırlı olmayabileceğini ve bilgisayarla ilgili diğer sorunların da çözümü için kullanılabileceğini lütfen
unutmayın.
Not: www.packardbell.com
programımız birkaç tıklamayla çözümler bulmanıza yardımcı olabilir!
İlk 5 Sorun Giderme Vakası
Aşağıda sözü edilen “belirtilere” bakın ve kendi bilgisayarınızda karşılaştığınız soruna uygun olup
olmadığına karar verin ve daha sonra sorunu düzeltmek için adımları izleyin. Ayrıca bilgisayarınızdan en iyi
verimi almak ve gelecekteki sorunları önlemek için bir önceki Güvenli Bilgisayar Kullanımı bölümünde (sayfa
27) yer alan tavsiyelerimizi de hatırlayın.
Ekranda Hiçbir Şey Görünmüyor (sayfa 38)
Packard Bell Logosu Görüntülendiğinde Ekran Donuyor
(sayfa 39)
adresinde bulunan en son yamaları kontrol edin. Çevrim içi Sorun Giderici
Windows Logosu Görüntülendiğinde Ekran Donuyor (sayfa 40)
Windows Masaüstü görüntüleniyor ancak İşletim Sistemi istikrarlı değil (sayfa 41)
Uygulamalar Ekranda Görüntüleniyor ancak Çöküyor veya Dengesiz Çalışıyor
(sayfa 42)
Yardım Masası - 37
Page 38

Ekranda Hiçbir Şey Görünmüyor
Tüm cihazlara güç verin
1. Hem bilgisayarınızı hem de monitörünüzü açtığınızdan emin olun.
Bilgisayarınız beklemede veya enerji tasarruf modunda.
1. Bilgisayarınız enerji tasarruf modunda ise, bilgisayarınızı
"uyandırmak" için fareyi hareket ettirin veya klavye üzerindeki bir
tuşa basın.
2. Bilgisayar bekleme modundaysa güç düğmesine basın. Kısa bir duraklamanın ardından ışık yanmalı
ve bilgisayar kullanılabilmelidir.
Bir ekran koruyucu etkin olabilir.
1. Ekranı yeniden etkinleştirmek için bir tuşa basın.
2. Ekran koruyucusu özelliklerini değiştirmek istiyorsanız:
a. Windows dışında, açık olan tüm programları kapatın.
b. Windows masaüstündeki boş bir Alana sağ tıklayın.
c. Menüden
Ekran koruyucu
d.
Kişiselleştir
'i seçin.
simgesine tıklayın.
e. Ekran koruyucusu ve enerji tasarrufu özelliklerini
gereksinimlerinize göre ayarlayın.
Kurulumu göndereni kontrol edin.
1. Bilgisayarınız ve elektrik prizi arasındaki kablo bağlantısını kontrol edin.
2. Bazı bilgisayarlar biri ana kart üzerinde (“entegre video”) diğeri de bir genişletme yuvasını kullanan
yüksek performanslı ekran kartı üzerinde bulunan iki video bağlantı noktası ile donatılmışlardır.
Not:
Kurulum posterinize bakın ve tüm kabloların doğru şekilde bağlandığını kontrol edin.
Monitörünüzü, varsa daima ekran kartına bağlayın. Bir video bağlantı noktası çalışmıyorsa, diğerini
deneyin. Mevcut öğelerin sayısı, bilgisayarınızın yapılandırmasına bağlı olacaktır.
Elektrik kablolarını test edin:
1. Elektrik kablosunu monitörünüzden sökün.
2. Bilgisayarın elektrik kablosunu çıkartın ve monitöre takın (diğer ucunu da çalışan bir elektrik prizine
takın).
3. Yalnızca monitörü açın ve monitörün elektrik LED’inin yanıp yanmadığını izleyin.
Elektrik prizlerini kontrol edin:
1. Herhangi bir elektrikli cihazı prize takın ve çalışıp çalışmadığını kontrol edin.
2. Eğer çalışmıyorsa, duvar soketiniz arızalı olabilir.
Bilgisayarınızı yeniden başlatmayı deneyin:
1. Elektrik kablosunu duvardaki prizden sökün güç düğmesini en az on saniye süreyle basılı tutun.
2. Ardından düğmeyi bırakın, ve güç kablosunu taktıktan sonra bilgisayarınızı açmak için güç düğmesine
basın.
Dikkat: Güç kablosunu bilgisayarın arkasına takmadan veya çıkartmadan önce, lütfen fişin
duvardaki prizden çıkartıldığından emin olun.
38 - Hızlı Başlangıç ve Sorun Giderme Kılavuzu
Page 39

Ek aygıtların bağlantısını kesin veya aygıtları çıkarın:
Arızalı bir aygıt sistemin bazı durumlarda çalışmasını önleyebilir.
Ek harici aygıtların sökülmesi
Bu aygıtlara bir yazıcı, tarayıcı, modem vb dahil olabilir.
1. Monitör kablosu ve klavye hariç tüm harici aygıtları bilgisayarınızdan sökün.
2. Bilgisayarınızı yeniden başlatmayı deneyin ve doğru çalışıp çalışmadığını kontrol edin.
3. Çalışmıyorsa, bilgisayarınızı klavye ve fare olmadan yeniden başlatın. Bu işlem sorununuzu çözüyorsa,
lütfen Müşteri İletişim Merkezi ile temasa geçin.
Ek dahili donanımın çıkarılması
İlave bellek, bir ağ kartı vb dahili donanıma örnek verilebilir.
1. Yüklediğiniz tüm dahili aygıtları sökün. Aygıt bir üçüncü şahıs tarafından takılmışsa, aygıtı çıkartmak için
kendilerine başvurmanızı tavsiye ederiz.
2. Bilgisayarınızı yeniden başlatmayı deneyin ve doğru çalışıp çalışmadığını kontrol edin.
Bilgisayarınız hakkında daha fazla bilgi edinmek için InfoCentre’a göz atın. InfoCentre
güncellemelerinizi indirmeyi!
Garanti koşullarına bağlı olarak, kasayı kendi başınıza açmanıza izin verilmeyebilir. İşleme devam etmeden
önce lütfen Garanti ve Bakım Belg
esi’ne (varsa) başvurun.
Devam etmek istediğinizden eminseniz, lütfen öncelikle elektrostatik hasarları önlemek için yere dokunun ve
kasayı açmadan önce elektrik kablosunu prizden çekin.
USB portlarını kontrol edin.
Kasanın ön kısmında bulunan USB konnektörü zarar gördüğünde (örneğin bir USB fişinin ters takılması),
sistemin kısa devre yapmasına neden olarak bilgisayarın açılmasını önleyebilir.
1. USB konnektörünün sorunun temelini oluşturduğuna karar verebilmek için, USB kablosunu ana
karttan sökün. Bu işlemi yalnızca garantiniz izin veriyorsa ve uzman bir kullanıcı iseniz gerçekleştirin.
2. Bilgisayarınızı yeniden başlatmayı deneyin ve doğru çalışıp çalışmadığını kontrol edin.
3. Çalışıyorsa, bu ana karta ait USB grubunun değiştirilmesi, sorunu tamamen giderecektir.
Packard Bell Logosu Görüntülendiğinde Ekran Donuyor
Bilgisayar başlatıldığında tüm sistem gereksinimleri ile ilgili bir test
yapar. Bilgisayar düzgün olarak çalışıyorsa, kısa bir bip sesi duyulduktan
sonra açılır. Bununla birlikte, testin başarısız olması durumunda,
Packard Bell logosu görüntülendiğinde bilgisayar donabilir.
Bilgisayarınızı yeniden başlatın
Bilgisayar bazı ayrıntıları göstermeye başladığında
ESC
tuşuna basın.
BIOS varsayılan ayarlarını belirleyin.
BIOS’a girmek için bilgisayarınız açılırken Del tuşuna basın. Bu, bilgisayarınızdaki donanımı kontrol eder.
BIOS’a yalnızca uzman bir kullanıcı iseniz veya uzman bir teknisyen tarafından size söylendiğinde
girmelisiniz.
Çıkış
1. Ok tuşlarını veya fareyi (varsa) kullanarak üstteki menüden
2. Menüden
Varsayılan Değerler
öğesini seçin ve
Enter
tuşuna basın. Onaylamak için OK (TAMAM)
komutunu seçin.
düğmesine basın.
Değişiklikleri Kaydet ve Çık
3.
öğesini seçin ve
Enter
tuşuna basın. Onaylamak için OK (TAMAM)
düğmesine basın.
Yardım Masası - 39
Page 40

4. Bilgisayar kendiliğinden yeniden başlayacaktır.
Bilgisayarınızı farklı bir başlatma aygıtından başlatmayı deneyin.
Önyükleme menüsüne girmek için bilgisayarınız başlarken
F12
tuşuna basın (bu özellik bütün
bilgisayarlarda bulunmayabilir). İlk önyükleme aygıtınız HDD ise, ok tuşlarını kullanarak CD veya DVD
Enter
olarak değiştirin ve çıkmak için
tuşuna basın.
Ek aygıtların bağlantısını ayırın veya sökün.
sayfa 39’deki “Ek harici aygıtların sökülmesi”, ve “Ek dahili donanımın çıkarılması” bölümlerini okuyun.
Packard Bell web sitesindeki Packard Bell Troubleshooter ‘ı (Sorun giderici) kullanın.
Çevrimiçi sorun gidericimiz (http://troubleshooter.packardbell.com) sorun giderme çözümlerine hızlı erişim
sağlayan, kullanımı kolay bir araçtır. Birkaç soruyu cevaplamanızın ardından akıllı motor size doğru
çözümü sunar.
Windows Logosu Görüntülendiğinde Ekran Donuyor
Başlangıç sürecinde Windows bazı kontroller çalıştıracaktır. Hatalı bir
ayar, zarar görmüş veya kayıp bir yazılım ya da donanım bileşkeni
algılandığında sistem kilitlenmeye benzer bir durum yaşayacaktır. Bunu
düzeltmek için, aşağıdaki seçeneklerden birini kullanarak bilgisayarınızı
yeniden başlatmayı deneyin.
Bilgisayarınızı Güvenli Modda başlatarak temel
dosyaları ve sürücüleri kullanın.
1. Bilgisayarınızı ve monitörünüzü açın.
2. Packard Bell logosu göründüğünde, gerekiyorsa, gelişmiş başlatma seçeneklerine erişmek için
tuşuna basın.
3. Ok tuşlarını kullanarak vurguyu
Güvenli Kip
’e getirin ve
Enter
tuşuna basın.
Son Kullanılan En İyi Yapılandırma ile başlayın.
Bu seçenek bilgisayarın en son başarıyla çalıştığı zaman kullanılan sistem ayarlarını geri yükleyecektir.
Bu işlem bilgisayarınızın son kez kullandığınızda girdiğiniz verileri kaybetmesine sebep olabilir.
1. Bilgisayarınızı ve monitörünüzü açın.
F8
2. Packard Bell logosu göründüğünde klavyenizden birkaç saniyeliğine
Son Kullanılan En İyi Yapılandırma
3.
’yı vurgulamak için ok tuşlarını kullanın ve
tuşuna basın.
Enter
tuşuna basın.
Yazılımı kaldırın.
Yeni programlar yükledikten sonra bilgisayarınız düzgün bir biçimde çalışmıyorsa, bu programları
kaldırmayı deneyin.
Başlat
>
Denetim Masası > Programlar > Programlar ve Özellikler
öğesine tıklayın.
Windows System Restore öğesini kullanarak bir önceki kurtarma noktasına gidin
(bkz. sayfa 29).
F8
Ek aygıtların bağlantısını ayırın veya sökün.
sayfa 39’deki “Ek harici aygıtların sökülmesi”, ve “Ek dahili donanımın çıkarılması” bölümlerini okuyun.
40 - Hızlı Başlangıç ve Sorun Giderme Kılavuzu
Page 41

Packard Bell web sitesindeki Packard Bell Troubleshooter ‘ı (Sorun giderici) kullanın.
Çevrimiçi sorun gidericimiz (http://troubleshooter.packardbell.com) sorun giderme çözümlerine hızlı erişim
sağlayan, kullanımı kolay bir araçtır. Birkaç soruyu cevaplamanızın ardından akıllı motor size doğru
çözümü sunar.
Windows Masaüstü görüntüleniyor ancak İşletim Sistemi
istikrarlı değil
Bilgisayarınız başarıyla açılıyor ancak programlarınızı doğru bir biçimde
kullanacak kadar ileri gidemiyorsunuz. Kendinize aşağıdaki soruları
sorun ve verilen yanıtlar arasından sorununuza en uygun çözümü bulun.
Yeni programlar yüklediniz mi?
Yeni bir yazılımın yüklenmesi, mevcut yazılımlarla bir uyumsuzluğa
neden olabilir. Yeni programlar yükledikten sonra bilgisayarınız
düzgün bir biçimde çalışmıyorsa, bunları kaldırmayı deneyin.
Başlat
>
Denetim Masası > Programlar > Programlar ve Özellikler
öğesine tıklayın.
İnternet tarayıcınızın veya E-posta programınızın garip davrandığı dikkatinizi çekti
mi?
İnternet uygulamalarını ve işletim sistemini potansiyel olarak etkileyen çoğu sorun, bağlandığınızda
üretilen kötü amaçlı yazılımlar nedeniyle ortaya çıkar. Bilgisayarınıza virüs bulaşıp bulaşmadığını kontrol
etmek için antivirüs veya anti casus yazılım programlarıyla bir kontrol gerçekleştirin. Tam anlamıyla etkin
olabilmesi için, bu koruma programlarının güncel olması gerekmektedir. Bilgisayarınızı güvende tutmak
için “Güvenlik” bölümüne (sayfa 31) başvurun.
Windows Update’i kullanarak sistem dosyalarınızı güncelleyin
Windows Update, indirebileceğiniz ve bilgisayarınızın güncel olmasını ve düzgün çalışmasını sağlayacak
sürücüler, güvenlik yamaları, önemli güncellemeler, en son Yardım dosyaları ve İnternet ürünlerinden
oluşan bir katalogdur.
Başlat
>
1.
Güncellemeleri kontrol
2.
Tüm Programlar > Windows Update
yüklenmeyeceği sorulduğunda
et öğesini seçin ve gerekli bir yazılım veya aygıt sürücüsünün yüklenip
Evet
seçeneğini tercih edin.
öğesine tıklayın.
Yeni bir donanım taktınız mı?
Yeni bir donanım aygıtı taktığınızda, Windows genellikle otomatik olarak algılar ve çalışması için gereken
uygun dosyaları (sürücüleri) kopyalar. Bu işlem sistem dosyalarını değiştirir ve bazen Windows içerisinde
çakışmalara neden olur.
Yardım Masası - 41
Page 42

Aygıt Yöneticisi
1. Aygıt Yöneticisi ’ni açın (
>
Güvenlik
Aygıt Yöneticisi
Başlat
>
Denetim Masası > Sistem ve
). Bu bölümde donanım aygıtlarınızın
durumunu izleyebilirsiniz.
!
2. Bir aygıt adının önünde “
” veya “?” işaretleri görüyorsanız, bu
sürücünün bir önceki sürümüne geri dönülmesi yardımcı olabilir.
1. Aygıta sağ tıklayın ve
Sürücü
2.
sekmesine tıklayın ve
Özellikler
’i seçin.
Sürücüyü Geri Al
’ı seçin.
System Restore öğesini kullanarak bir önceki kurtarma
noktasına gidin.
System Restore, bilgisayarınızdaki değişiklikleri izler ve gerekli olduğunda geri dönüşü mümkün kılmak için
otomatik olarak kurtarma noktaları oluşturur. Kişisel veri dosyalarınızı (belgeler, tarama geçmişi, çizimler,
sık kullanılanlar veya e-postalar) kaydederken, bilgisayarınıza zarar veren değişiklikleri ortadan kaldırır,
ayarlarını ve performansını geri kazandırır. Daha fazla bilgi için sayfa 40‘e bakın.
Bilgisayarınız Windows masaüstünü görüntüleyemiyorsa:
Bilgisayarınızı yeniden başlatın, başlatmanın ardından Recovery Program’ı çalıştırmak üzere Packard Bell
Alt+F10
logosu göründüğünde
tuşuna basın.
Uygulamalar Ekranda Görüntüleniyor ancak Çöküyor
veya Dengesiz Çalışıyor
Programlarınız dengesiz bir şekilde çalıştığında, işletim sisteminizin
düzgün bir biçimde işlemiyor olması muhtemeldir. Aşağıdaki adımlar
sorununuzu çözmeye yardımcı olmuyorsa, lütfen bir önceki vaka (sayfa
41) için verilen tavsiyeleri de kontrol edin.
Windows Görev Yöneticisini kullanarak programları
kapatın
Programlarınızı ekranın sağ üst köşesinde bulunan x işaretine tıklayarak kapatamazsanız,
Yöneticisi
1.
2. Listeden hata veren programı seçin ve
’ni kullanmayı deneyin.
Ctrl+Alt+Del
Yöneticisi
tuşlarına atnı anda basın veya görev çubuğundaki boş alana sağ tıklayın ve
'ni seçin.
Görevi Sonlandır
düğmesine tıklayın.
Görev
Görev
Bu durum yalnızca tek bir uygulamada mı başınıza geliyor?
Eğer belirli bir programın düzgün olarak çalışmadığının farkına varırsanız, programı kaldırın ve yeniden
yüklemeyi deneyin.
Ek yazılımlar için
Denetim Masası > Programlar > Programlar ve Özellikler
öğesine
Başlat
>
tıklayın.
Dengesiz çalışan uygulama(lar) için herhangi bir güncelleme var mı?
Programı yeniden yükledikten sonra herhangi bir gelişme olmadığını fark ederseniz, lütfen güncellemeler
için yazılım üreticisinin web sitesini kontrol edin. Program orijinal olarak bilgisayarınızla birlikte verilmişse,
güncellemelerin indirilmesi için www.packardbell.com adresindeki Packard Bell Support Web Sitesine de
göz atabilirsiniz.
42 - Hızlı Başlangıç ve Sorun Giderme Kılavuzu
Page 43

Bilgisayarınız güncel mi?
Virüsler ve casus yazılımlar gibi kötü amaçlı programlar, bilgisayarınıza bulaşarak bazı programlarınızın
hatalı olarak çalışmasına neden olabilirler. Bu sorunu düzeltmek ve gelecekte de bu sorunla
karşılaşmamak için, antivirüs ve anti casus yazılım programlarınızı düzenli olarak çalıştırdığınızdan ve en
son güncellemelerini yapmış olduğunuzdan emin olun. Bilgisayarınızı güncel tutmak amacıyla daha fazla
bilgi için, lütfen sayfa 30'deki "Güncellemeler" bölümüne bakın.
Bilgisayarınız Windows masaüstünü görüntüleyemiyorsa:
Bilgisayarınızı yeniden başlatın, başlatmanın ardından Recovery Program’ı çalıştırmak üzere Packard Bell
Alt+F10
logosu göründüğünde
tuşuna basın.
Çeşitli Sorun Giderme
Klavye & Fare
Klavyem Çalışmıyor
1. Nümerik tuş takımı devre dışı bırakılmış
Nümerik tuş takımı, Num Lock tuşu etkin durumdayken, bir hesap makinesinin tuşlarına benzer
şekilde rakam girişi için kullanılabilir. Num Lock tuşu etkin değilken, tuş takımı ya ikinci bir imleç
tuşları grubu gibi ya da normal harf tuşları gibi (bazı klavyelerde) hareket eder.
2.Klavyeniz uygun şekilde bağlanmamıştır (Kurulum Kılavuzu’na bakın).
a. Bilgisayarınızı KAPAT IN.
b. Klavyeyi çıkartın ve uygun biçimde yeniden takın.
c. Bilgisayarınızı AÇIN.
3. Kablosuz klavyeniz uygun bir biçimde bağlanmamıştır.
a. Alıcının
b. Alıcınız bir USB konnektör kullanıyorsa, farklı bir bağlantı noktasına bağlamayı deneyin.
c. Ayrıca pilleri kontrol edin.
USB klavye veya fare
uygun biçimde bağlandığından emin olun (bakınız sayfa 6)
PS/2 klavye veya fare
Farem Çalışmıyor
1. Fareniz doğru bağlanmamış.
Klavye bağlantınızı kontrol etmek için aynı prosedürü izleyin.
2. Farenin temizlenmesi gerekmektedir
a. Bilgisayarınızı KAPAT IN.
b. Fareyi baş aşağı çevirin.
c. Farenin alt kısmını açın.
d. İz topunu farenin içinden çıkartın ve temizleyin.
Yardım Masası - 43
Page 44

e. İz topu yuvası içerisinde bulunan yatakları nemli yumuşak bir kumaşla nazikçe temizleyin. Daha
fazla temizleme gerektiriyorsa, yataklar üzerinde toplanan kiri sert sivri olmayan bir nesne ile
dikkatlice temizleyin.
Not:
Optik farelerin iz topu yoktur, o kadar fazla toz toplamadıklarından normal fareler kadar
kirlenmezler.
3. Kontrol cihazı özellikleri uygun şekilde belirlenmemiştir.
İmleç zorlukla, çok hızlı veya çok yavaş hareket ediyorsa ya da çift tıklama
her zaman aynı sonucu vermiyorsa, kontrol cihazınızın özelliklerini
ayarlamaya çalışın.
Başlat
>
a.
Denetim Masası > Donanım ve Ses > Fare
öğesine
tıklayın.
b. Özelliklere erişmek ve fare ‘inizin nasıl tepki vereceğini ayarlamak
için farklı sekmelere tıklayın.
Uygula
c. Ayarlarınızı onaylamak için
pencereyi kapatmak için
Tam am
düğmesine ve daha sonra
düğmesine tıklayın.
Ekran
Görüntü Alanı Ortada Değil veya Dalgalanıyor
1. Ekranda kayan çizgiler, titreyen resimler veya dalgalı bir görüntü var.
a. Diğer cihazlardan veya manyetik alanlardan kaynaklanan parazit ekranınızda
normal olmayan bir görüntülere neden olabilir.
b. Bilgisayarınızı kapatın ve yeniden başlatın. Bu işlem, görüntü alanını otomatik
olarak ayarlayacaktır.
2. Görüntü ekran yüzeyinden daha büyük veya daha küçüktür.
a. Ekran kontrollerini kullanarak monitörün görüntü alanını, resim boyutunu ve/veya konumunu
ayarlayın.
b. Bir LCD ekranınız varsa, en iyi çözünürlüğü kullanın. LCD ekranlar özel çözünürlükler kullanmak
üzere tasarlanmıştır. Bu çözünürlüğün değiştirilmesi, görüntü alanının ekranın kenarlarından
dışarıya taşmasına veya küçülmesine neden olabilir. (Monitörünüzle birlikte gelen belgelere ve/
veya InfoCentre’a bakınız).
Not:
Parazit gürültü veya bozulmanın büyüklüğü, ekranınızın, TV, cep telefonu, diğer monitörler,
buzdolapları, büyük stereo hoparlörler, elektrik adaptörleri, yerleşik güç kaynağı olan halojen lambalar
veya motorla çalışan aletler gibi kaynaklara ne kadar uzaklıkta olduğuna bağlıdır. Arızalı floresan
aydınlatma grupları veya yüksek voltaj hatlarına yakınlık da görüntünün bozulmasına neden olabilir.
Bilgisayarınızı bu kaynaklardan olabildiğince uzağa yerleştirin.
Herhangi bir kaynağın neden olduğu bir parazit yoksa veya parazite neden olan kaynağın kaldırılması
belirtileri gidermiyorsa, bir seri ekran ayarı (görüntü boyutu ve konumu, tazeleme oranı, degauss, vb.)
yapmak için monitörünüzün belgelerine başvurun. Bazı ayarlar, kullanılan görüntüleme teknolojisine
bağlı olarak kullanılmıyor olabilir.
Ses
Açıldıktan Sonra Bilgisayarım Kesintisiz Şekilde Bip Sesi Çıkarıyor
1. Bir klavye veya fare algılama arızası vardır: Klavye ve fare bağlantılarınızı kontrol edin
(sayfa 6).
2. Fare: bir tuş takılı kalmıştır:
a. Bilgisayarınızı KAPAT IN.
44 - Hızlı Başlangıç ve Sorun Giderme Kılavuzu
Page 45

b. Herhangi bir tuşun takılı kalmadığından emin olmak için klavyenin tüm tuşlarına basın.
c. Faredüğmelerine basarak hiçbirinin takılmadığından emin olun.
d. Bilgisayarınızı yeniden AÇIN.
Bilgisayarımdan ses çıkmıyor
1. Hoparlörün sesi çok düşük olabilir.
Ses kontrolünü ayarlayın (hoparlör veya klavye üzerinden) veya bilgisayar üzerinden).
2. Hoparlörleriniz uygun bir biçimde bağlanmamıştır (yalnızca harici hoparlörler içindir).
a. Tüm hoparlör kablolarını kontrol edin ve uygun şekilde bağlanmış olduklarından emin olun.
b. Hoparlörleriniz bir elektrik adaptörü ile donatılmışsa, bir güç kaynağına (priz veya monitörünüzün
arka kısmı) takılı olduğundan ve hoparlörlerin açık olduğundan emin olun.
3. Windows ana ses kontrolünün ayarlanması gerekmektedir.
a. Ses kontrol çubuğunun görüntülenmesi için Bildirim Alanı’nın sağ yanındaki hoparlör
simgesine tıklayın.
b. Simgeyi göremiyorsanız, görüntülemek için
Denetim Masası
’na gidin.
c. Bu simge “ortadan kaybolmuşsa”, Bildirim Alanı’nda yer alan oka tıklayın ve daha sonra
görüntülemek için simgeye tıklayın (Bildirim Alanı’ndaki karışıklığı gidermek için, uzun süre
kullanılmayan simgeler gizlenir).
4. Bilgisayarınızın ses kontrol ayarlarında düzenleme yapılması
gerekiyor.
a. Uyarı Alanında hoparlör simgesine tıklayın.
b. Ses seviyesini ayarlamak için kayar çubuğa tıklayın ve tutun.
c. Sessiz seçeneğinin etkin OLMADIĞINDAN emin olun.
d. Gerekirse
Hoparlörler
'e tıklayarak ses çıkışı türünü değiştirin
(örneğin, bir HDMI kablosu üzerinden dijital ses
kullanıyorsanız).
e. Daha fazla ses kontrolü görüntülemek için aygıt veya
uygulama görüntüsünün üzerine tıklayın.
5. Ses donanımınız uygun biçimde çalışmıyor.
a. Ses kartınızın doğru şekilde yapılandırılıp yapılandırılmadığını kontrol edin.
>
Masası
Donanım ve Ses > Ses
ayarlarını düzenlemek için
öğesine tıklayın.
Özellikler
öğesine tıklayın.
Çalma
sekmesinden, bir ses aygıtı seçin ve
Başlat
>
Denetim
6. Bilgisayarınız müzik CD'lerini çalmayacaktır.
a. Bilgisayarınızın ses ayarlarının uygun biçimde yapıldığından emin olun (önceki adımlara bakın).
b. Diskin baskılı yüzünün yukarı bakar şekilde sürücüye yerleştirildiğinden ve sürücü tepsisinde
düzgün bir biçimde durduğundan emin olun.
c. CD player programını başlatmayı denemeden önce disk sürücüsünün gösterge ışığının (meşgul
sinyali) yanıp sönmeyi durdurmasını bekleyin.
d. Disk yüzeyinin temiz ve çiziksiz olduğundan emin olun.
e. CD’nin kopya korumalı olmadığından emin olun. Bazı müzik CD'leri yasa dışı kopyalamayı önlemek
için bir kopya koruma mekanizmasına sahiptirler. Bu mekanizma CD’lerin bir bilgisayarda
ını ve kopyalanmasını önler. Bu durumda, çalma işlemi yalnızca normal CD veya DVD
çalınmas
oynatıcılarda gerçekleştirilebilir.
Yardım Masası - 45
Page 46

İnternet
Olası en iyi İnternet bağlantısını elde etmek için aşağıdaki noktalardan emin olun:
✓
Daima topraklı bir duvar prizine bağlayın (standart “topraklı” 3 delikli priz).
✓
Modeminizi doğrudan bir telefon prizine takın.
✓
Telefon uzatma kabloları kullanmaktan kaçının (bu durum sinyal kalitesini düşürür).
✓
Fırtınalı havalarda, modeminizi telefon hattından ayırdığınızdan ve elektrik kablosunu
prizden çektiğinizden emin olun.
İnternet’e Bağlanamıyorsunuz
1. Hesap detaylarınız henüz yayınlanmamıştır.
a. Bir İnternet Servis Sağlayıcısı (ISS) ile çevrim içi abonelik işleminizi gerçekleştirdikten sonra,
İnternet kurulum işlemini tamamlanması için bilgisayarınızın yeniden başlatılması tavsiye edilir.
b. İnternet bağlantınızı ilk kez kullandığınızda, hesabınız hemen kabul edilmeyebilir. Bazı ISS’ler
hesap detaylarınızın işlenmesi için kısa bir kurulum süresine gerek duyarlar. Lütfen hizmete
bağlanmadan önce 30 dakika kadar bekleyin.
2. Hatalı bir kullanıcı adı ve/veya şifre girdiniz.
a. Kullanıcı kimliğinizi ve şifrenizi kontrol edin. Gerekiyorsa yeniden yazın.
Doğru yazılış biçimini kontrol edin (büyük ve küçük harf veya herhangi bir noktalama işareti).
b.
c. ISS tarafından verilen oturum açma ve kurulum bilgilerini kontrol edin.
3. Bağlanmaya çalıştığınız sunucu servis dışıdır.
Hizmetin verilip verilmediğini ISS ile kontrol edin.
4. İnternet ayarlarınız (tarayıcı, e-posta veya bağlantı) değişmiş olabilir.
Abone olduğunuzda, ISS’nız genellikle bağlantı detaylarını size verir (kullanıcı adı, şifre, sunucu telefon
numarası, e-posta adresi, vb.). Bu detayları kontrol edin ve ISS tarafından verilen İnternet ayarlarınızı
aşağıdaki prosedürü izleyerek yeniden yapın.
ernet Servis Sağlayıcısı hesabınızın süresi dolmuştur veya ISS hizmeti mevcut değildir.
5. İnt
ISS ile temasa geçerek İnternet sunucularının durumunu kontrol edin.
6. Taşındınız ve arama yaptığınız konum değişti.
a. Ayarlarınızı
Görüntüleme şekli:'ni
ardından
Başlat
Büyük simgeler
Telefon ve Modem
> Denetim Masası
'e değiştirin,
'i seçin.
.
b. Yeni yerinizi belirleyin ve telefon hattınız için özel
seçenekleri kaydedin.
Tam am
c.
d. Görüntüleme şekli:'ni bitirdiğinizde yine
'a tıklayın.
Kategori
'ye
ayarlayın.
7. Kurtarma Yönetim programını kullandınız.
a. Eğer internet erişiminiz yazılımı kurmanızı
gerektiriyorsa, bu yazılımı tekrar kurmanız gereklidir.
Çevirmeli bir modem kullanıyorsunuz (isteğe bağlı)
1. Modem uygun biçimde bağlanmamış olabilir.
Bilgisayar ve telefon fişi arasındaki modem kablo bağlantısını kontrol edin.
Bilgisayarınızın bir ağ bağlantı noktası bulunuyorsa, modem kablonuzun bu ağ bağlantı noktasına değil
modem bağlantı noktasına takılı olduğundan emin olun.
46 - Hızlı Başlangıç ve Sorun Giderme Kılavuzu
Page 47

2. Telefon hattı zaten kullanımda olabilir.
Bir modem bağlantısı kurmadan önce telefon hattının serbest olduğundan emin olun. Telefonunuz ve
modeminiz aynı hattı kullanıyorsa, aynı anda telefon görüşmesi yaparken İnternet'e de bağlı olamazsınız.
3. Çevir sesi yok
a. Modeminizin bağlantısını kesin ve telefon hattınızın düzgün çalıştığını kontrol etmek için telefonu
takın. Telefonda normal bir çevir sesi duyabiliyorsanız, modeminizde veya kablosunda bir arıza var
demektir.
Başlat
>
b. Çevirme tipinin ülkenize uygun olarak belirlendiğinden emin olun.
Görüntüleme şekli:'ni
Büyük simgeler
yapılandırmanıza eşleşmesi için herhangi bir değişiklik yapın ve
'e değiştirin, ardından
Telefon ve Modem
Tamam
Denetim Masası
'i seçin. Telefon
'a tıklayarak bitirin.tirin.
4. Modem başka bir program tarafından kullanılıyor (“COM bağlantı noktası kullanımda" hata mesajı).
Telefon veya faks programınız çalışıyor olabilir; Modemin bu biçimde kullanımı diğer uygulamalar için
kullanılmasını engeller:
a. Modemi kullanabilecek programları kapatın (örneğin, telefon veya faks yazılımı).
b. Bilgisayarı yeniden başlatın. Bu işlem, tüm bağlantıları sıfırlayacaktır.
DSL veya kablo bağlantısı kullanıyorsunuz
1. DSL bağlantınız etkinleştirilmemiştir.
ISP'nizin yerel telefon operatörüne bağlanarak hatt
ınızdaki DSL erişimini etkinleştirmesi gereklidir.
Seçtiğiniz sağlayıcıya bağlı olarak bu birkaç hafta sürebilir. Bağlantınız hakkında sorgulamak için lütfen
ISP'niz ile temasa geçin.
2. DSL modeminiz hat alamıyor.
a. Tüm kablo bağlantılarını kontrol edin (örneğin, fişler, soketler, filtreler).
b. Modeminizin bağlantısını kesin ve telefon hattınızın düzgün çalıştığını kontrol etmek için telefonu
takın. Telefonda normal bir çevir sesi duyabiliyorsanız, modeminizde veya kablosunda bir arıza var
demektir.
3. Modeminiz arızalıdır.
Modeminizin durum ışıklarını kontrol edin ve üreticisinin belgelerine başvurun. Sorun devam ediyorsa ve
daha önceden çalışıyor durumdaysa, ISS’nizle bağlantı kurun.
bağlantı
İnternette Gezinirken Bir Hata Mesajı Alıyorsunuz
4. Bağlı değilsiniz.
a. Bildirim Alanı’nın sağ alt köşesine bakın.
b. Eğer bağlantı çubukları
tıklayın ve
Özelleştir
Özellikler
düğmesine Uyarı alanı bölümünden tıklayın.
'i seçin.
Tüm simgeleri ve uyarıları görev çubuğunda daima göster
ardından
Tamam
'a tıklayın.
'nı göremezseniz ekranınızın altındaki Görev Çubuğu'na sağ
önündeki kutuya bir tık bırakın ve
c. Ağ bağlantısı simgesi güvenilir bir ağ bağlantınız olup olmadığını gösterir (kablolu veya kablosuz).
d. Simgeye tıklayın, ardından
Ağı ve Paylaşım Merkezini Aç
'ı seçerek daha fazla bilgi görün.
5. Uzak site bağlantısı kurulamıyor.
Daha sonra yeniden deneyin veya hizmetin verilip verilmediğini öğrenmek için ISS ile temas kurun.
6. Size sayfada hata olduğunu bildiren açılır bir mesaj görüntüleniyor (örneğin, "bu sayfada javascript
hataları vardır").
Tamam
Mesaj penceresini kapatmak için yalnızca
düğmesine tıklayın.
.
Yardım Masası - 47
Page 48

E-Posta Gönderemiyor veya Alamıyorsanız
1. Bağlı değilsiniz.
Eposta göndermek ve almak için internete bağlanmanız gereklidir. Uyarı Alanı'nın sağ alt kısmındaki ağ
bağlantısına bakın. Lütfen “İnternette Gezinirken Bir Hata Mesajı Alıyorsunuz” bölümüne bakın sayfa 47.
2. ISS’nizin veya alıcının servis sağlayıcısı teknik sorunlar yaşamaktadır.
Daha sonra yeniden deneyin veya hizmetin verilip verilmediğini öğrenmek için ISS ile temas kurun.
3. Birden fazla ISS veya e-posta hesabı kullanmak sorunlara yol açabilir.
Kullandığınız hesapla ilgili olarak doğru ISS’yi seçtiğinizi kontrol edin.
4. İnternet hesap ayarlarınız değişmiş olabilir.
a. İnternet bağlantısını kesin
: Windows Mail ve diğer uygulamaları kapatın.
b. Bağlantı detaylarınızı kontrol edin (kullanıcı adı, şifre, sunucu telefon numarası, e-posta adresi, vb.)
ISS’niz tarafından size verilen talimatlar doğrultusunda, İnternet ayarlarınızı yeniden yapılandırın.
5. Bir mesaj gönderdiniz fakat karşılığında bir hata mesajı aldınız.
a. Alıcının e-posta adresinin yazım biçimini kontrol edin.
b. E-posta adresinin hala geçerli olduğunu alıcınızla teyit edin.
Yazıcı
Bilgisayarınızı satın aldığınızda bir yazıcı sağlanmış olabilir ya da daha sonra satın
alabilirsiniz. Yazıcınız ile birlikte verilen kurulum talimatlarını izlediğinizden emin olun.
Yazıcım Çalışmıyor
Bu talimatlar yazıcılarla ilgili olarak karşılaştığınız en genel sorun tiplerini içermektedir. Lütfen özel talimatlar
için üreticinin vermiş olduğu yazıcı kullanım kılavuzuna başvurun. Daha fazla yardıma gerek duyuyorsanız,
lütfen yazıcınızın üreticisi ile temasa geçin.
Problem/Sorun
Yazıcı KAPALIDIR.
Yazıcı çevrim DIŞIDIR.
Yazıcıda kağıt yoktur
Kağıt sıkışmıştır
Yazıcı bir hata mesajı
üretmiştir
Çözümü
Yazıcıyı AÇIK konuma getirin
Yazıcının çevrim içi (online) düğmesine basın
Kağıt ekleyin
Kağıt sıkışmalarını gidermek için yazıcınızın kullanım kılavuzuna başvurun.
Hata mesajlarının çözümü için yazıcınızın kullanım kılavuzuna başvurun.
Kabloların yazıcıya ve bilgisayara sıkı bir biçimde takılı olduğundan emin olun.
Yazıcı uygun biçimde
bağlanmamıştır
Topraklı AC prizi (veya uzatma prizi) kullanın. Herhangi bir kabloyu sökerken
veya takarken, bilgisayarınızı ve yazıcınızı kapatmayı unutmayın.
Yazıcıyı farklı bir prize takın.
Yazıcıya elektrik
gelmiyor
Bilgisayarınızı ve yazıcınızı yeniden başlatın ve eskiden kullandığınız prizin
arızalı olup olmadığını belirlemeye çalışın.
Yazıcı kablosu hasar
görmüştür
48 - Hızlı Başlangıç ve Sorun Giderme Kılavuzu
Başka bir yazıcı kablonuz varsa, yazıcı kablonuzun arızalı olup olmadığını
belirlemek için bunu kullanın.
Page 49

Yazıcınız Windows’da
doğru bir biçimde
kurulmamıştır
Yazıcınızı yeniden kurmayı deneyin. Yazıcının Windows’a nasıl kurulacağı
konusunda daha fazla bilgi için yazıcı kullanma kılavuzuna bakın.
Yazılım ve Donanım Ekleme
Yeni bir program veya donanım ile ilgili olarak bir sorunla karşılaşmanız durumunda, üreticinin Web sitesiyle
birlikte cihazla birlikte verilen belgelerden de yararlanın. Destek için lütfen üreticinin destek hattıyla iletişim
kurun. Packard Bell, donanım veya yazılım eklemeden kaynaklanan herhangi bir hasardan dolayı sorumlu
tutulamaz.
Yazılım
Yeni programlar satın almadan önce, bilgisayarınızda çalışabileceğini kontrol edin. Her
yazılımın bellek miktarı veya çalışması için gerek duyduğu sabit disk alanı gibi kendi
sistem gereksinimleri bulunmaktadır. Gereksinimler genellikle yazılım kutusu üzerinde
basılı olarak veya yazılımın internet sitesinde bulunabilir.
1. Bilgisayarınızın özelliklerini kontrol edin.
• Sistem Bilgisi
Başlat
>
Tüm Programlar > Aksesuarlar > Sistem Araçları > Sistem
öğesine tıklayın. Bir öğe seçin ve daha fazla seçenek görüntülemek
Bilgisi
için + işaretine tıklayın.
Not:
Bilgisayarınızın teknik özelliklerine hızlı bir şekilde bakmak için lütfen
bilgisayar paketinizdeki model açıklamasını okuyun.
2. Bir program yükleme
Yeni bir program yüklerken, kurulum talimatları üründen ürüne değişiklik
gösterebileceği için öncelikle beraberinde gelen talimatları okuyun.
a. Herhangi yeni bir programı yüklerken tüm diğer uygulamaların kapalı olduğundan emin olun.
b. CD veya DVD’yi yerleştirin. Çoğu CD veya DVD otomatik olarak çalışır ve bir kurulum ekranı
görüntüler. Diskin otomatik olarak çalışmaması durumunda:
c. Disk simgesine sağ tuşla tıklayın ve
komutunu seçin.
Kur
(veya
Yükle
) simgesine çift tıklayın
Araştır
ve ekrandaki talimatları izleyin.
3. Bir programı kaldırmak
a.
Başlat
>
Programlar ve Özellikler
Denetim Masası > Programlar
>
öğesine tıklayın.
b. Kurulumunu kaldırmak istediğiniz programı seçin.
Kurulumu Kaldır/Değiştir
c.
'e tıklayarak programı kaldırma
sürecine başlayın.
Donanım
Yeni bir donanım satın almadan önce, bilgisayarınızda kullanıp kullanamayacağınızı kontrol edin.
1. Bilgisayarınızın özelliklerini kontrol edin (bkz. “Bilgisayarınızın özelliklerini kontrol edin.” sayfa 49).
2. Dahili donanım bileşeni
Yardım Masası - 49
Page 50

Dahili bir donanım bileşeni takmak istiyorsanız, bilgisayarınızı açmanız gerekecektir. En iyi sonuç için, bu
tip bir işlem yetkili bir servis tarafından yapılmalıdır. Sisteminizin Rastgele Erişim Belleğini (RAM) veya
İşlemcisini (CPU) yükseltmek konusunda daha fazla bilgi için, InfoCentre’a bakın.
Not:
Bir adaptör kartı (PCI veya AGP) takıyorsanız, lütfen kart ile birlikte verilen belgelere bakın.
3. Harici donanım aygıtı
Yazıcı, tarayıcı, oyun çubuğu, vb. yeni donanımların takılması çok karmaşık bir işlem değildir.
Her aygıt tipinin kendi özel kurulum özellikleri bulunmaktadır, bu nedenle nasıl uygun şekilde yükleneceğini
öğrenmek için lütfen cihazla birlikte verilen belgelere başvurun. Herhangi bir kabloyu sökerken veya
takarken, bilgisayarınızı ve cihazı kapatmayı unutmayın.
Not:
Yeni donanımınızı kurarken sorunlarla karşılaşırsanız, öncelikle cihazla birlikte verilen kılavuza
göz atmalısınız. Sorunlarınız hala devam ediyorsa, daha fazla yardım ve öneri için lütfen üreticisi veya
perakende satıcısıyla temasa geçin veya Web sitelerine başvurun.
Donanım yapılandırmanızı yeniden ayarlama
Orijinal bilgisayar donanımı sürücüleri ile ilgili sorun yaşarsanız, donanım yapılandırmanızı geri yüklemek
isteyebilirsiniz, böylece bilgisayarınızın fabrikadan ayrılırken tam şekilde ayrılır. Detaylı bilgi edinmek için
sayfa 51'daki Sisteminizin Kurtarılması bakın.
50 - Hızlı Başlangıç ve Sorun Giderme Kılavuzu
Page 51

YARDIM
MASASI
SISTEMINIZIN KURTARILMASI
Sorun giderme yöntemleri (sayfa 37) sorunu düzeltmenize yardımcı olmadıysa, Packard Bell Recovery
Management Program’ı çalıştırabilirsiniz. Bu uygulama, tüm ayarlarınızı ve kişisel verilerinizi daha sonradan
geri alabilmek üzere, bilgisayarınızı satın alındığı günkü durumuna getirecektir.
Sisteminizi kurtarmak için
1. Fırsat bulduğunuzda kurtarma disklerini oluşturun.
Bu diskleri, ciddi donanım ve yazılım sorunlarından sisteminizi kurtarmak için kullanabilirsiniz. Talimatlar
için, bkz. “Kurtarma Diskleri oluşturma” sayfa 17.
2. Küçük düzeltmeler yapın.
Bir veya iki yazılım veya donanım öğesi, düzgün çalışmıyorsa, yazılım veya cihaz sürücüleri tekrar
kurularak sorun çözülebilir. Fabrika da kurulmuş olan yazılım ve sürücüleri kurtarmak için, bkz. “Ön
kurulumlu yazılım ve sürücülerin kurtarılması" sayfa 51. Önceden yüklenmemiş yazılım ve sürücülerin
tekrar kurulmasına ilişkin talimatlar için, ilgili ürünün belgelerine ya da teknik destek Web sitesine bakın.
3. Önceki bir sistem durumuna geri döndürün.
Yazılım veya sürücülerin tekrar yüklenmesi işe yaramadıysa, sorun sisteminizin normal çalıştığı durumuna
geri döndürülmesiyle çözülebilir. Talimatlar için, bkz. “Önceki bir sistem durumuna geri döndürme” sayfa
52.
4. Sisteminizi fabrika ayarlarına geri döndürün.
Sorunu hiç bir şey çözmediyse ve sisteminizi fabrika ayar
fabrika ayarlarına geri döndürme” sayfa 53.
Ön kurulumlu yazılım ve sürücülerin kurtarılması
ına geri döndürmek istiyorsanız, bkz. “Sisteminizi
Bir sorun giderme adımı olarak, fabrikadan bilgisayarınızda ön kurulu olarak gelen yazılım ile aygıt
sürücülerini yeniden kurmanız gerekebilir. Sabit diskiniz ya da oluşturduğunuz yedekleme diskleri ile
kurtarma yapabilirsiniz.
• Yeni yazılım—Bilgisayarınızda ön kurulu olarak gelmeyen yazılım kurtarmak isterseniz, ilgili yazılımın
kurulum talimatlarını izlemeniz gerekir.
• Yeni yazılım—Bilgisayarınızda ön kurulu olarak gelmeyen yazılım kurtarmak isterseniz, ilgili yazılımın
kurulum talimatlarını izlemeniz gerekir.
Ön kurulumlu yazılım ve sürücülerin kurtarılması:
1.
Başlat
öğesine tıklayın. Packard Bell Recovery Management açılır.
- YA DA -
Sürücü ve uygulama kurtarma diskinden kurtarma yapıyorsanız, bunu sürücüye yerleştirin ve Packard Bell
Application Recovery (Packard Bell Uygulama Kurtarma) ana menüsü açıldıktan sonra Adım 3'e gidin.
2. Geri yükle sekmesine ve ardından
ötesine tıklayn. Packard Bell Application Recovery (Packard Bell Uygulama Kurtarma) ana menüsü açılır.
>
Tüm Programlar
>
Packard Bell
Reinstall applications/drivers
ve ardından
Packard Bell Recovery Management
(Uygulamalar/sürücüleri yeniden kur)
Yardım Masası - 51
Page 52

3.
Contents
(İçindekiler) öğesine tıklayn. Yazılım ve aygıt sürücülerinin bir listesi açılır.
4. Kurmak istediğiniz öğe için
uyarıları izleyin. Yeniden kurmak istediğiniz her öğe için bu adımı tekrarlayın.
install (kur)
simgesine tıklayn, ardından kurulumu tamamlamak için ekrandaki
Önceki bir sistem durumuna geri döndürme
Microsoft System Restore, sistem ayarlarınızı periyodik olarak ’görüntülerini’ alır ve bunları geri yükleme
noktaları olarak kaydeder. Çoğu çözümü zor yazılım sorununda, sisteminizi tekrar çalışır duruma getirmek
için bu geri yükleme noktalarından birine geri döndürebilirsiniz.
Windows otomatik olarak her gün ve yazılım veya aygıt sürücüsü kurduğunuz durumlarda ilave bir geri
yükleme noktası oluşturur.
Yardım:
Microsoft System Restore kullanım hakkında bilgi için,
’i tıklatın. Search Help (Yardım ara) kutusuna windows system restore yazın ve ardından
Destek
Enter
'a basın.
Bir geri yükleme noktasına geri dönmek için:
1.
Başlat
>
Denetim Masası
Sistem Geri Yüklemeyi Aç
2.
52 - Hızlı Başlangıç ve Sorun Giderme Kılavuzu
>
Action Center
'a tıklayın, ardından
, ardından
Ileri
'ye tıklayın.
Kurtarma
Başlat
’ı ve ardından
öğesine tıklayn.
Yardım ve
Page 53
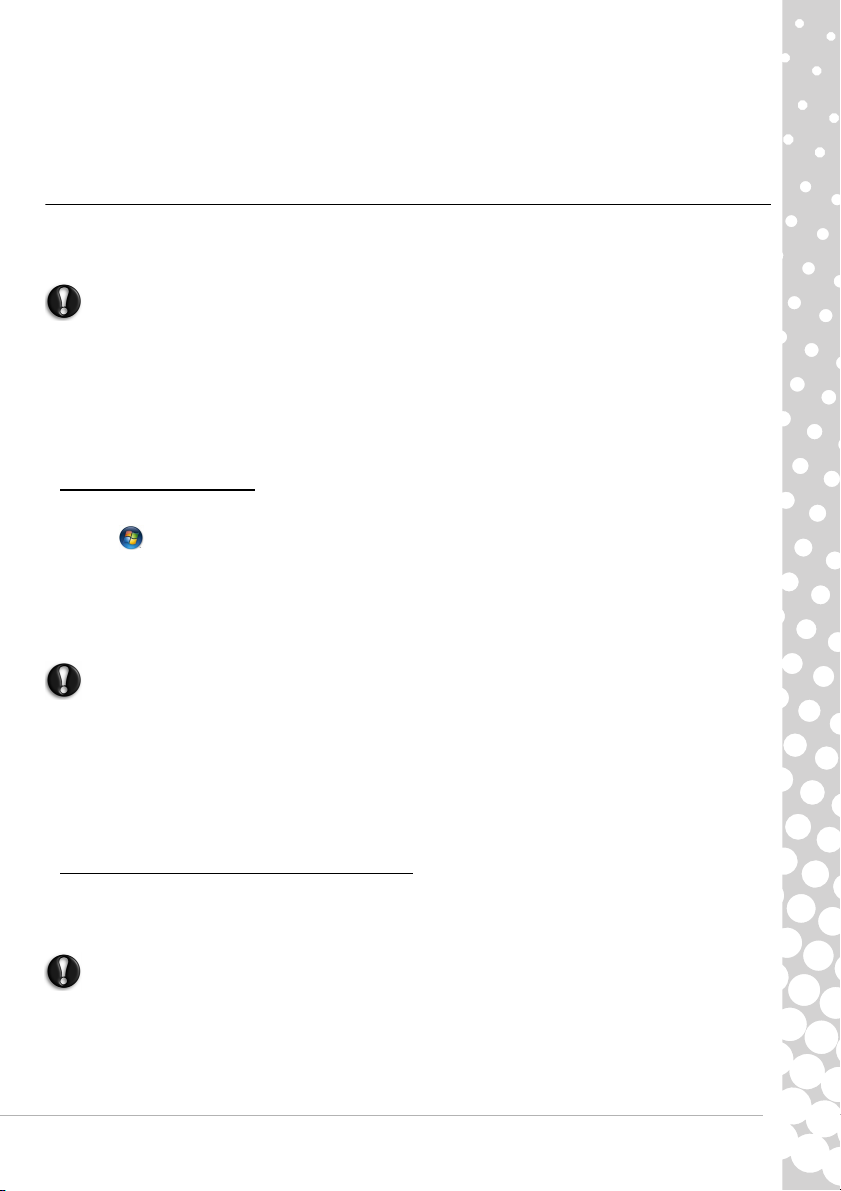
3. İstediğiniz geri yükleme noktasına,
Bir onay mesajı kutusu görünür.
Yes
(Evet) ötesine tıklayın. Belirttiğiniz geri yükleme noktası ile sisteminiz geri yüklenir. Bu işlem birkaç
4.
dakika alabilir ve bilgisayarınızı yeniden başlatabilir.
Next (İleri)
öğesine ve ardından
Finish (Son)
öğesine tıklayın.
Sisteminizi fabrika ayarlarına geri döndürme
Bilgisayarınızda diğer metotlarla çözülemeyecek sorunlar varsa, sisteminizi fabrika ayarlarına döndürmek
için her şeyi yeniden kurmanız gerekebilir. Sabit diskiniz ya da oluşturduğunuz kurtarma diskleri ile yeniden
kurulum yapabilirsiniz.
Dikkat: Tam kurtarma işlemi, sabit diskinizdeki her şeyi siler, ardından Windows'u ve
sisteminizde kurulu olan yazılım ve sürücüleri yeniden kurar. Sabit diskinizdeki önemli
dosyalara erişebiliyorsanız, bunları yedekleyin.
• Hala Windows'yı çalıştırabiliyorsanız, bkz. aşağıdaki “Windows'dan Kurtarma”.
• Windows'yı çalıştıramıyor ve orijinal sabit diskiniz hala çalışmıyorsa, bkz. “Başlatma sırasında sabit
diskten kurtarma” sayfa 53.
• Windows'yı çalıştıramıyorsanız ve orijinal sabit diskiniz tam olarak yeniden formatlanmışsa veya yedek bir
sabit disk taktıysanız, bkz. “Kurtarma disklerinden kurtarma” sayfa 54.
Windows'dan Kurtarma
Windows ve tüm ön kurulumlu yazılım ve sürücüleri yeniden kurmak için:
1.
Başlat
>
Tüm Programları
öğesine tıklayın. Packard Bell Recovery Management açılır.
Restore
2.
3.
(Geri yükle) sekmesine ve ardından
varsayılanına geri yükle) öğesine tıklayın. Confirm Restoration (Geri Yükleme Onay) iletişim kutusu açılır.
Yes
(Evet) ve ardından
bilgileri gösteren bir iletişim kutusu açılır.
Dikkat: İşleme devam edilmesi sabit diskinizdeki tüm dosyaları silecektir.
Start
>
Packard Bell
(Başlat) öğesine tıklayın. İşletim sisteminin kurtarılacağı sabit disk hakkında
ve ardından
Restore system to factory default
Packard Bell Recovery Management
(Sistemi fabrika
4.OK'i (Tamam) tıklayın. Kurtarma işlemi, bilgisayarınız yeniden başlatıldığında başlar ve dosyaların sabit
diskinize kopyalanması ile sürer. Bu işlem biraz zaman alabilir, ancak bir Packard Bell Recovery
Management ekranı ilerlemesini gösterir.
Kurtarma bittiğinde, bilgisayarınızı yeniden başlatmanızı isteyen bir iletişim kutusu görünür.
OK
'i (Tamam) tıklayın. Bilgisayarınız yeniden başlar.
5.
6. İlk açılış için ekrandaki uyarıları takip edin.
Başlatma sırasında sabit diskten kurtarma
Windows ve tüm ön kurulumlu yazılım ve sürücüleri yeniden kurmak için:
Alt+F10
1. Bilgisayarınızı açın ve açılış sırasında
Restore system from factory default
2.
Dikkat: İşleme devam edilmesi sabit diskinizdeki tüm dosyaları silecektir.
3. Devam etmek için
Bu iþlem birkaç dakika sürecektir.
İleri
’yi tıklatın. Sabit diskinizin orijinal, fabrikada yüklenmiş içeriği geri yüklenir.
tuşuna basın. Packard Bell Recovery Management açılır.
(Fabrika varsayılanından sistemi geri yükle) öğesine tıklayn.
Yardım Masası - 53
Page 54

Kurtarma disklerinden kurtarma
Windows ve tüm ön kurulumlu yazılım ve sürücüleri yeniden kurmak için:
1. Bilgisayarınızı açın, ilk sistem kurtarma diskini disk sürücünüze takın ve bilgisayarınızı yeniden başlatın.
Dikkat: İşleme devam edilmesi sabit diskinizdeki tüm dosyaları silecektir.
2. Başlatma sırasında, ön yükleme menüsünü açmak için
F12
tuşuna basın. Ön yükleme menüsü, sabit ya
da bir optik disk gibi hangi aygıttan başlanacağını seçeceğiniz yerdir.
CDROM/DVD
3.
öğesini seçmek için ok tuşlarını kullanın, ardından
Enter
tuşuna basın. Windows, taktığınız
kurtarma diskinden yükleme yapar.
4. İstendiğinde, ikinci kurtarma diskini takın, ardından kurtarmayı tamamlamak için ekrandaki uyarıları takip
edin.
54 - Hızlı Başlangıç ve Sorun Giderme Kılavuzu
Page 55

DÜZENLEYiCi BiLGiLER
CE UYUM GEREKLILIĞI
CE işaretli ürünler, Avrupa Birliği Konseyi tarafından yayınlanan 93/68/EEC sayılı Yönerge ile değiştirilen
Elektromanyetik Uyumluluk Yönergesi (2004/108/EEC) ve Düşük Voltaj Yönergesi’ne (2006/95/EEC) uygundur.
Bu yönergelere uyum, aşağıdaki Avrupa Standartlarına uyum anlamına gelir:
EN55022: Radyo frekansı bozulma karakteristikleri
EN55024: Bağışıklık karakteristikleri
EN61000-3-2: Harmonik akım emisyonları sınırlaması
EN61000-3-3: Düşük voltajlı besleme sisteminde voltaj dalgalanması ve kırpışma sınırlaması
EN60950-1: Ürün Güvenliği. Bilgisayarınızda bir telekomünikasyon ağ kartı varsa, giriş/çıkış soketi Telekomünikasyon Ağ Voltajı
olarak (TNV-3) sınıflandırılır.
Kablosuz denetleyici ve kablolu modemlere sahip bilgisayarlar için not:
Packard Bell, bu bilgisayarla verilen kablosuz aygıtların, Düşük Voltaj, R&TTE’nin EMC ve RF ile ilgili 1999/
05/EC Direktifi ve bunun diğer ilgili koşullarının istediği gereksinimlerle tam olarak uyumlu düşük güçlü bir
radyo vericisine sahip olduğunu belirtir.
Bu ürün katiyetle kullanıldığı ülkenin ilgili kanun ve tüzükleri uyarınca kullanılmalıdır. Daha detaylı bilgi için,
ürünün kullanıldığı ülkede bulunan yerel büro ile irtibata geçiniz.
Ylgili ülkeler listesi
Mart 2009 tarihi itibariyle AB üyesi ülkeler: Belçika, Danimarka, Almanya, Yunanistan, İspanya, Fransa, İrlanda, İtalya,
Lüksemburg, Hollanda, Avusturya, Portekiz, Finlandiya, İsveç, İngiltere, Estonya, Latviya, Litvanya, Polonya, Macaristan, Çek
Cumhuriyeti, Slovakya Cumhuriyeti, Slovenya, Kıbrıs ve Malta, Bulgaristan ve Romanya.
ÜRÜN ÜZERiNDE DEĞiŞiKLiK
CE İşareti
Packard Bell, kullanıcı tarafından gerçekleştirilen ve bunların sonucunda, ürünün CE İşareti uyumluluğunu değiştirebilecek izinsiz
değişikliklerden dolayı sorumlu tutulamaz.
Radyo Frekansı Paraziti
Üretici bu cihaz üzerinde yapılan değişikliklerin neden olduğu radyo veya TV sinyali parazitinden sorumlu değildir.
BAĞLANTILAR VE UZAKTAN TOPRAKLAMA
PELV (Korunmuş Ekstra Düşük Voltaj)
Ekipmanın ekstra düşük voltaj bütünlüğünü sağlamak için, sadece şebeke koruması olan elektriksel olarak uyumlu devreleri harici
portlara bağlayın.
SELV (Emniyetli Ekstra Düşük Voltaj)
Bu ürünün her girişi ve çıkışı Emniyetli Ekstra Düşük Voltaj olarak sınıflandırılır.
Uzaktan Topraklama
Elektrik çarpmasını önlemek için, tüm yerel (özel ofis) bilgisayarları ve bilgisayar destek ekipmanını bina kablo sisteminin benzer
elektrik devresine bağlayın. Emin değilseniz, uzaktan topraklama durumunu önlemek için bina kablo sistemini kontrol edin.
Bina Beslemesi
Ekipmanı sadece ülkenizde geçerli olan kablo regülasyonlarıyla uyumlu olan bina beslemesine bağlayın. Birleşik Krallık’ta bunlar
IEE düzenlemeleridir.
GÜÇ KAYNAĞI VE KABLOLAR
Güç Kaynağı
Güç kaynağı soket girişi ve çıkışı (varsa) Tehlikeli Voltaj olarak sınıflandırılmıştır.
Cihazı güç kaynağından ayırmak için güç kaynağı kablosunu fişten çekmeli. Bu amaçla, soket prizi cihazın yanına yerleştirilmeli
ve kolayca ulaşılabilir olmalıdır.
Düzenleyici Bilgiler - 55
Page 56

Hiçbir durumda kullanıcı, güç kaynağını sökmeye çalışmamalıdır. Güç kaynağının kullanıcı tarafından bakımı yapılabilecek
herhangi bir parçası bulunmamaktadır. Güç kaynağı içerisinde ciddi kişisel yaralanmalara neden olabilecek tehlikeli voltaj
bulunmaktadır.
Sorunlu bir güç kaynağı bayiinize iade edilmelidir.
Güç Kabloları ve Fiş
Bu ürün üç uçlu topraklanmış güç kablosu ve fişi gerektirir. Fiş yalnızca topraklı prizlere girebilmektedir. Elektrik prizi, fişi takmadan
önce düzgün biçimde topraklanmalıdır. Fişi, topraksız bir prize takmayın. Daha fazla bilgi için elektrikçinizle görüşün.
Bu cihaz 3 kablolu bir topraklı güç kablosu gerektirir. Kablo uzunluğu 2,5 metreyi geçmemelidir. Elektrik tehlikelerini önlemek için,
güç kablosu üzerindeki toprak temasını çıkarmayın veya devre dışı bırakmayın. Hasar görmesi durumunda kabloyu değiştirin.
Uygun bir değişim için bayiinizle temasa geçin. Avrupa’da fiş, 250 VAC, minimum 10 amper değerine sahip olmalıdır. Fiş üzerinde
uluslar arası bir ajansın onay işareti bulunmalıdır. Kablo, son kullanıcının ülkesinde kullanıma uygun olmalıdır. Ülkenizde ne tip bir
güç kablosu kullanıldığından emin değilseniz bayiinize veya elektrik ş
Kablolar
Bilgisayarın ambalajında Ürünle birlikte sunulmayan kablolar için:
Sadece kablo ve ara birim etkin yalıtım kullanıyorsa sistemin EMC performansı garanti edilebilir.
Yal ıtımlı ara birim kablosunu kullanımı USB, IEEE1394, seri, yazıcı, oyun, analog veya dijital ses/video, Ethernet LAN, PS2, TV
veya FM antenleri ve genel olarak tüm yüksek hızlı kabloların ara birimleri için gereklidir.
Sadece UL Listeli No. 26AWG veya daha geniş telekomünikasyon kabloları kullanın.
Sadece Ethernet LAN veya RTC modem kablosunun 3 metreyi aşan bir uzunluğu olabilir.
Packard Bell, bilgisayarınızı birlikte verilmeyen bir donanım aygıtına bağlayan her kabloya ferrit nüveli bir yuvarlak klips eklemenizi
önerir.
- Referans ferrit: Steward'dan 28A-2029 (iki döngü)
Ethernet LAN kablosu için, sadece FTP korumalı kablolar kullanın (cat
Ürün sertifikasyonu sırasında, Packard Bellaşağıdaki kablo kalitesini kullanmıştır:
- Hama 46778'den USB2.0 Onaylı Kabloları
- Hama 50011'den IEEE1394 yalıtımlı FireWire
- Thomson KHC001M, KHC012M, KHC028M'den RCA-RCA yalıtımlı Ses/Video Kabloları
- Hama 43330H, 42714H'dan Stereo Jack yalıtımlı Ses kabloları
- Hama 50030'dan Ethernet Yalıtımlı Kablolar Cat 5e
GÖVDE KAPAĞININ ÇIKARTILMASI VE DEĞiŞTiRiLMESi
Bakım veya değişiklik yapmak amacıyla gövde kapağının çıkartılmasından önce tüm güç ve modem kabloları ile.
Dİkkat: Uzun sürelİ kullanimin ardindan bİlgİsayar İçİndekİ bazi parçalar sicak hale gelebİlİr.
Daha sonra fişi takmadan önce gövdeyi kapatmalı ve cihazı açmalısınız.
LAZER UYGUNLUĞU BiLDiRiMi
Optik cihazlar test edilmiş ve Uluslararası Elektroteknik Komisyonu’nun IEC60825-1 ve Avrupa EN60825-1 numaralı
standartlarıyla 1. Sınıf lazer ürünü olarak onaylamıştır.
1. Sınıf lazer ürünleri tehlikeli kabul edilmemektedirler. Optik cihazlar, normal çalışma sırasında veya belirlenen bakım şartlarında,
kişilerin 1. Sınıf seviyesinin üzerinde bir lazer radyasyonuna asla maruz kalmayacakları biçimde tasarlanmıştır.
Bilgisayarınızda kullanılan optik aygıtlar yalnızca bu tip elektronik cihazların bileşenleri olarak tasarlanmıştır ve bu nedenle
EKSİKSİZ lazer ürünleri ile ilgili Federal Yönergelerin, Kısım 1040.10 ve Kısım 1040.11’e ait kurallarının belirlediği gereksinimlere
uymamaktadır.
Lazer radyasyonuna maruz kalınması oldukça tehlikeli olduğundan, kullanı
AMBALAJ
Bu ürünün ambalajı 20 Aralık 1994 tarihli Avrupa Çevre Direktifi 94/62/EC ve Fransa Yasalarındaki eşdeğeri 20 Temmuz 1998
tarihli 98-638 sayılı Kararnameye uygundur.
irketi yetkililerine danışın.
≥
5).
cı hiçbir koşulda lazer cihazını sökmeye çalışmamalıdır.
56 - Hızlı Başlangıç ve Sorun Giderme Kılavuzu
Page 57
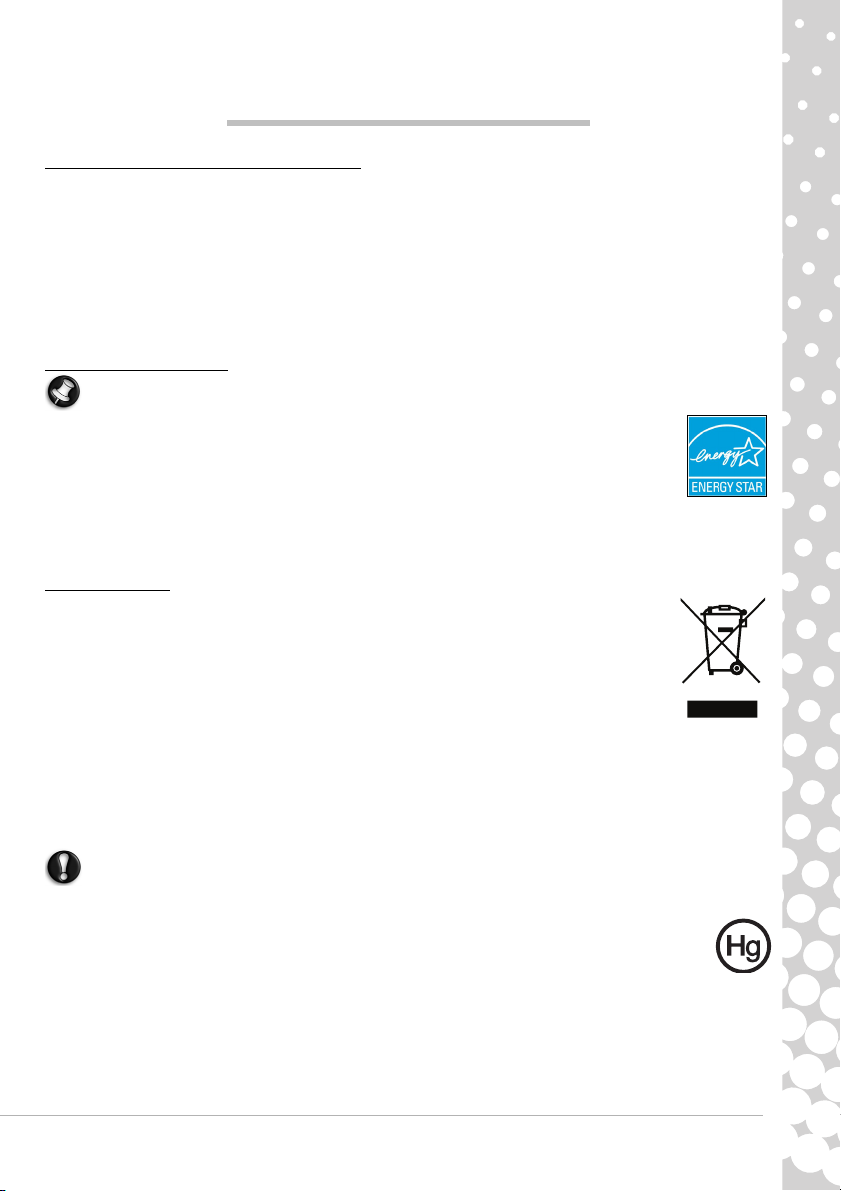
ÇEVRE
PACKARD BELL'IN ÇEVRE KORUMA TAAHHÜDÜ
Çevre, ürünlerimizin kalbinde yer almaktadır.
Packard Bell ürünlerinin kullanım ömrü içinde çevreye etkisini sınırlama taahhüdü vermiştir.
Ta sa r ım aşamasından başlayarak, çok sıkı bir tedarik politikası ile, elektronik parçaların kurşun, kadmiyum, krom, cıva gibi ağır
metal içeriklerinin sınırlanmasına azami dikkat gösterilmektedir. Tedarikçilerden, herhangi bir ürünün her parçası için, tüm
yönetmeliklere uymaları istenmektedir.
Kullanım ömrünü tamamlamış ürünler söz konusu olduğunda, tüm ürünlerimizin geri dönüştürülmesini teşvik etmek ve
kolaylaştırmak için önlemler alınmaktadır. Bu nedenle, Packard Bell ürünlerinde kullanılan 25 gramdan ağır tüm parçalar ISO
11469 etiketlidir. Bu etiket malzemenin çabuk tanınmasını sağlar ve değerlendirilmesini kolaylaştırır. Aynı şekilde, masaüstü
bilgisayarlar kolaylıkla sökülebilecek şekilde tasarlanmı
ENERGY STAR® ORTAKLIĞI
Not:
Bu bölüm yalnızca Energy Star® etiketi bulunan sistemler için geçerlidir.
Packard Bell, Energy Star® programının resmi ortağıdır.
Energy Star
emisyonlarını azaltmak amacıyla gönüllü bir etiketleme programı olarak 1992 yılında tanıtılmıştır. Bu programa
katılarak, Packard Bell, enerji faturanızı azaltmanızı sağlayarak, hava kirliliğinin azaltılmasına ve gelecek nesiller
için dünyanın ikliminin korunmasına yardımcı olacaktır.
Packard Bell, tüm Packard Bellmonitörlerin enerji verimliliği için Energy Star
Energy Star
ÜRÜNÜN ATILMASI
Elektrikli ve Elektronik Ekipman Atıkları (WEEE) Direktifi olarak da bilinen 2002/96/EC Direktifi, kullanılmış
elektrikli ve elektronik cihazların yeniden kullanımını, geri dönüşümünü sağlamak ve çöp depolama sahalarına
gidecek atığın sayısının ve yakma işleminin azaltılması amacıyla elektrikli ve elektronik ürünlerin ev atıklarıyla
birlikte atılmamasını gerektirir. Üstü çizili çöp tenekesi logosu bu ürünlerin ayrı şekilde atılması konusunda
hatırlatıcı niteliğindedir. Bu kurallar tüm Packard Bell ürünleriniz ve ayrıca klavye, fare, hoparlör ve uzaktan
kumanda gibi tüm aksesuarlar için geçerlidir. Bu gibi ürünleri atmanız gerektiğinde, yerel mercilerle görüşerek
bunların doğru şekilde geri dönüşümünün yapıldığından emin olun veya eğer ürün değiş
elinizdeki eski ürünü perakendecinize iade edin. Daha fazla bilgi için, lütfen www.packardbell.com/recycling
adresini ziyaret edin.
Pillerin Atılması (varsa)
Ekipmanınızı atmadan önce ekipmana takılı olabilecek pilleri çıkardığınızdan emin olun. Avrupa yasalarında pillerin atılmaları
amacıyla ev atıklarından ayrı olarak toplanmaları gerektiği belirtilmektedir. Kullanılmış pillerinizi çöp tenekesine atmayın.
Kullanılmış pillerinizi, mevcut pil toplama planına göre atın ya da kullanabileceğiniz yöntemler konusunda dağıtımcınıza veya yerel
yönetiminize başvurun. Gösterdiğiniz çabalar, kullanılmış pillerin güvenli şekilde toplanmasını, geri dönüştürülmesini ve imha
edilmesini sağlayarak çevrenin korunmasına ve sağlık tehlikelerinin azaltılmasına yardımcı olacakt
®
, ABD Çevre Koruma Ajansı tarafından, enerji-verimliliği olan ürünleri destekleyerek karbondioksit
®
web sitesinden Energy Star® ile ilgili daha fazla bilgiye ulaşabilirsiniz: www.energystar.gov.
Dikkat: Yanliş pil takildiğinda patlama riski vardir. kullanilmiş pilleri talimatlara uygun şekilde atin.
ş, vida yerine klips kullanılmıştır.
®
talimatlarına uygun olduğunu belirlemiştir.
imi yapıyorsanız
ır.
Civa uyarısı
LED bulunmayan ışıklı LCD/CRT monitörü veya ekranı içeren elektronik ürünler için: Bu üründeki lamba(lar) da civa
vardır ve yerel, eyalet veya federal yasalara göre yeniden işlenmeli veya imha edilmelidir. Daha fazla bilgi için lambaya
özel imha bilgileri için www.eiae.org adresinden Elektronik Endüstri Birliği ile temasa geçin, www.lamprecycle.org
adresini ziyaret edin.
Çevre - 57
Page 58

YAZILIM LiSANSI
Not:
Yazılım uygulamalarının çoğu zaten Packard Bell bilgisayarınızda kurulu durumdadır. Bunlar kullanıma veya
kuruluma hazır durumdadır. Bununla birlikte, bazı başlıklar çalışmak için bir CD veya DVD gerektirir. Bu diskleri
bilgisayarınızın ambalajı içerisinde bulabilirsiniz.
Packard Bell Lisans Sözleşmesi (CD ve/veya DVD Ürünleri). Orijinalin bu kopyası satın alma kanıtınızdır. Lütfen değerli bir nesne
olarak saklayın.
Önemli!
Yazilimi kurmadan önce dikkatli şekilde okuyun.
Aşağıdaki Lisans Sözleşmesi hükümleri size uygulanmaktadır. Bu siz (bireysel veya kurumsal olarak) ve Packard Bell arasındaki
yasal bir sözleşmedir. Yazılımın kurulumunu yaparak bu sözleşmenin koşullarına tabi olmayı kabul edersiniz. Bu Sözleşmenin
koşullarını kabul etmiyorsanız, paranızı eksiksiz olarak geri almak için açılmamış yazılım ambalaj(lar)ını ve birlikte verilen belgeleri
(yazılı materyaller ve diğer zarf(lar) dahil) tüm bilgisayar sisteminizle birlikte derhal satın aldığınız yere geri verin.
PACKARD BELL YAZILIM LiSANSI
1. Lisans Verme
Bu Packard Bell Lisans Sözleşmesi (“Lisans”), YAZILIM bir defada yalnızca bir bilgisayarda kullanılabildiğinden, yukarıda sözü
edilen Packard Bell YAZILIMINA (en az bir CD veya DVD disk içerebilen) ait tek bir kopyanın yalnızca tek bir bilgisayarda
kullanımına izin vermektedir. YAZILIM için birden fazla Lisansa sahipseniz, o zaman sahip olduğunuz Lisans kadar kopya
oluşturarak kullanabilirsiniz. YAZILIM geçici belleğe yüklendiğinde (yani RAM) veya kalıcı belleğe (örneğin sabit disk, CD ve/veya
DVD veya bilgisayara ait başka bir depolama aygıtı) kurulduğunda “kullanımda" sayılır, istisna olarak yalnızca diğer bilgisayarlar
dağıtım amacıyla bir ağ sunucusuna kurulan kopya “kullanımda” sayılmaz. YAZILIMIN beklenen kullanıcı sayısının, kullanılabilen
Lisansların sayısını aşması durumunda, YAZILIMI kullanan kişi sayısı
işlem uygulamalısınız. YAZILIMIN bilgisayarın (ağ sunucusu yerine) sabit diskine veya depolama aygıtına kalıcı olarak kurulması
ve bu bilgisayarı kullanan kişinin zamanının %80’ini bu uygulamayı kullanarak geçirmesi durumunda, bu kişi YAZILIMI taşınabilir
bilgisayarına veya ev bilgisayarına kurabilir.
2. Telif Hakkı
Packard Bell veya tedarikçilerinin sahip olduğu YAZILIM, Amerika Birleşik Devletleri telif hakkı yasalarıyla ve uluslararası
anlaşmalara ait hükümlerle korunmaktadır. Bu nedenle, orijinalin yalnızca yedekleme veya arşivleme amacıyla YAZILIMIN CD ve/
veya DVD disk kısmının tek bir sabit diske aktarılması gibi durumlar hariç, YAZILIMA diğer telifli materyaller gibi (örneğin bir kitap
veya müzik kaydı) muamele etmelisiniz. YAZILIMIN CD ve/veya DVD diskten oluşan bölümünü veya YAZILIMLA birlikte gelen
yazılı materyalleri kopyalayamazsınız.
3. Diğer Sınırlamalar
YAZILIMI kiralayamaz veya ödünç veremezsiniz, ancak sizde kalıcı olarak bir kopyası kalmaması ve alan kişinin bu Sözleşmenin
koşullarını Kabul etmesi durumunda YAZILIMI ve birlikte gelen yazılı materyalleri başkasına devredebilirsiniz. YAZILIM üzerinde
tersine mühendislik, kaynak koda dönüştürme veya tersine çevirme işlemleri yapamazsınız. YAZILIMIN devri, en son
güncellemeleri ve önceki tüm sürümleri kapsamalıdır.
BAŞKA ÜRETİCİLERE AİT YAZILIM VEYA ÜCRETSİZ YAZILIM LİSANS BİLGİLERİ
Packard Bell tarafından sağlanan ürünlerde yer alan önceden yüklenmiş, yerleşik ya da bu ürünlerle birlikte verilen yazılımlar, GNU
General Public License (“GPL”) koşullarına uygun lisansa sahip, ücretsiz veya üçüncü şahıslara ait yazılım programları (“Ücretsiz
Yaz ılım”) içermektedir. Ücretsiz Yazılım bir simge ile ücretsiz olduğuna ilişkin işaretlenir. Ücretsiz Yazılımı kopyalamak, dağıtmak
ve/veya değiştirmek GPL koşullarına tabi tutularak yapılmalıdır.
Ücretsiz Yazılım HERHANGİ BİR GARANTİ KAPSAMINDA olmadan faydalanılması umuduyla, ima edilmiş herhangi
PAZARLAMA ya da BELİRLİ BİR AMACA UYGUNLUK maksadı dahi güdülmeden dağıtılmaktadır. GNU General Public License
hükümleri daima geçerlidir. Bir GPL kopyas
Foundation, Inc.’e yazarak bir kopya isteyebilirsiniz. Free Software Foundation, Inc’in adresi şöyledir: 59 Temple Place - Suite 330,
Boston, MA, 02111-1307, ABD.
Bu yazılımı edindikten sonraki üç (3) yıllık süre boyunca, tarafımıza yazılı bir talepte bulunarak medya, nakliye ve depolama
masrafları haricinde hiçbir ücret ödemeden Ücretsiz Yazılım için bilgisayar tarafından okunabilen tam bir kaynak kodu kopyasına
GPL koşullarına tabi olarak sahip olabilirsiniz.
Herhangi bir sorunuz olması halinde bizimle irtibata geçin. Posta adresimiz şudur: Acer Inc., 8F, 88, Sec. 1, Hsin Tai Wu Rd.,
Hsichih, Taipei Hsien 221, Tayvan.
ı edinmek için doğrudan http://www.gnu.org sitesine gidebilir ya da Free Software
nın Lisans sayısını aşmaması için uygun bir mekanizma veya
58 - Hızlı Başlangıç ve Sorun Giderme Kılavuzu
Page 59

DiZiN
A
AÇMA/KAPAMA
Ağ bağlantıları
Anten
........................................................... 12
Aygıt Yöneticisi
.............................................. 13
................................................ 22
............................................... 42
B
Bakım
HDD yönetimi
Recovery Backup Creator
Recovery Management
Sistem araçları
Bekleme modu
Bilgisayar ortamı
Bilgisayarınızın temizlenmesi
Bios
............................................................. 39
........................................... 28
............................ 17
............................... 17
.......................................... 29
................................................ 38
................................................ 4
................................ 4
C
Casus Yazılım
Çevirmeli modem
Çıkartılabilir ortam aygıtları
Codec
................................................ 31
............................................. 46
................................. 10
........................................................... 21
D
Dahili donanım
Destek
Çevrim içi Sorun Giderici
Packard Bell InfoCentre
Packard Bell Web Sitesi
Disk Birleþtirici
Disk Temizleme
Dokümantasyon
Packard Bell InfoCentre
Packard Bell Web Sitesi
Donanımın çıkartılması
Donanımın kaldırılması
DSL
....................................................... 22, 47
Düzenleyici Bilgiler
DVI bağlantı noktası
................................................ 39
............................. 37
............................... 19
.............................. 26
................................................ 28
.............................................. 27
........................... 9, 19
.............................. 26
..................................... 10
..................................... 10
..................................... 55, 57
......................................... 12
E
Ekran koruyucu
Elektrik kabloları
Elektronik Program Kılavuzu
Epilepsi uyarısı
E-posta
eSATA
............................................... 38
................................................ 4
............................... 20
................................................. 5
......................................................... 48
.......................................................... 12
F
Fare
......................................................... 6, 43
FireWire
........................................................ 12
G
Garanti
.................................................... 15, 39
Google Desktop
Görev Yöneticisi
Güçten tasarruf modları
Güncelleme
Anti Casus Yazılım
Antivirüs
Windows otomatik güncellemeleri
Güvenli bilgisayar kullanımı
Güvenli mod
Güvenlik
Antivirüs
Güncellemeler
Windows Güvenlik Merkezi
Güvenlik Duvarı
Güvenlik önlemleri
............................................... 25
.............................................. 42
..................................... 14
..................................... 30
.................................................. 30
............ 31, 35
................................ 27
................................................... 40
.................................................. 32
..................................... 30, 35
........................... 30
......................................... 32, 35
............................................. 4
H
Hafıza
........................................................... 14
Hafıza kartı
Hafıza kartı okuyucu
Hafıza kartı okuyucusu
Harici donanım aygıtları
Hata denetimi
HDD (Sabit Disk Sürücüsü)
HDMI
Hoparlörler
...................................................... 9
........................................... 9
...................................... 12
..................................... 50
................................................. 27
Boþ alan
.................................................. 27
Yönetim
................................................... 28
............................................................ 12
....................................................... 8
I
IEEE 1394
Imleç
Indir
InfoCentre
Internet
Internet Explorer
Iþaretçi
..................................................... 12
.............................................................. 8
.............................................................. 21
............................................ 7, 11, 23
Bağlantı
............................................. 16, 22
Güvenlik Duvarı
............................................................ 8
................................... 32, 35
.............................................. 25
Dizin - 59
Page 60

K
Kablo modem
Kablolar
Kablosuz aygıtlar
Kapanıþ
Kızılötesi alıcı
Klavye
Konnektörler
Kontrol Aygıtları
Kontrol aygıtları
Kopya koruması
Kullanıcı Hesabı Kontrolü
Kurtarma
Kurtarma noktaları
................................................. 47
..................................................... 4, 55
............................................... 6
........................................................ 14
............................................. 9, 12
.................................................. 6, 7, 43
................................................... 11
Fare
....................................................... 43
Fare
................................................... 6, 43
Klavye
............................................ 6, 7, 43
Touchpad
System Restore (Sistem Kurtarma)
................................................ 43
.............................................. 45
................................... 36
................. 29
........................................... 30
L
LCD ekran
..................................................... 44
M
Malware
........................................................ 31
Mikrofon
........................................................ 12
Modem
.................................................... 22, 46
Monitör
.................................................... 38, 44
Multimedya dosyaları
........................................ 20
O
Optik sürücüler
Otomatik kullan
................................................ 10
............................................... 21
P
Packard Bell
InfoCentre
Packard Bell InfoCentre
Packard Bell Recovery Backup Creator
Packard Bell Recovery Management
Packard Bell Updator
Packard Bell Web Sitesi
Parazit
Piller
............................................................. 57
Pillerin atılması
PowerDVD
PS/2
............................................................. 11
.................................................. 3
............................... 19, 50
................. 17
.......... 3, 17, 51
........................................ 18
.................................... 26
.................................................... 44, 55
.......................................... 57
..................................................... 21
R
Recovery Backup Creator
Recovery Management
.................................. 17
..................................... 17
S
Sağlık önlemleri
Saklama
Ses bağlantı noktaları
Ses CD’leri
Ses Çıkıþı
Ses kontrolleri
Sistem araçları
Disk Birleþtirici
Disk Temizleme
Hata denetimi
Sistem gereksinimleri
Son Kullanılan En Iyi Yapılandırma
Sorun Giderme
Ekran
Ilk 5 vaka
Internet
Klavye ve Fare
Ses
Yazıcı
Sürücüler
Kart okuyucu
Optik sürücüler
S-Video
System Restore (Sistem Kurtarma)
................................................. 5
........................................................ 15
........................................ 12
............................................... 20, 45
...................................................... 12
................................................... 8
.......................................... 28
......................................... 27
............................................ 27
........................................ 49
................. 30, 40
.................................... 27, 37, 51
...................................................... 44
................................................. 37
.................................................... 46
.......................................... 43
........................................................ 44
..................................................... 48
......................................................... 9
............................................... 9
.......................................... 10
......................................................... 12
................. 29, 42
T
Tarayıcı
......................................................... 24
Teþhis ve Onarım
Touchpad
TV Çıkıþı
TV kartı
......................................................... 12
TV tuner
............................................ 37
....................................................... 43
....................................................... 12
........................................................ 20
U
USB
............................................................. 12
Uzaktan kumanda
Alıcı
........................................................ 12
V
VGA bağlantı noktası
........................................ 12
W
WiFi
.............................................................. 23
Windows
Windows Güvenlik Duvarı
Windows Güvenlik Merkezi
Windows Kullanımı
Windows Media Center
Windows Media Player
............................ 34
........................... 30
..................................... 16
............................ 9, 20
................................ 20
60 - Hızlı Başlangıç ve Sorun Giderme Kılavuzu
Page 61

Windows otomatik güncellemeleri
Windows Sistem Geri Yükleme
Windows Uzaktan Yardım
.................................. 36
...... 31, 34, 35
........................... 29
Y
Yardım masası
Yazıcı
Yazılım
Yazılım kaldırma
.................................... 27, 37, 51
........................................................... 48
........................................ 28
Yazılım Lisansı
Yazılım kaldırma
Yedeklemeler
Yükseltme
.................................................. 15
Garanti
.................................................... 15
Geri dönüþüm
Saklama
.................................................. 15
.......................................... 58
.............................................. 28
........................................... 15
Dizin - 61
 Loading...
Loading...