Packard bell IXTREME PT.U5C, IPOWER PT.U39, ONETWO PW.U6E, ONETWO PW.U5W, IMEDIA PT.U41 Quick start and troubleshooting guide [el]
...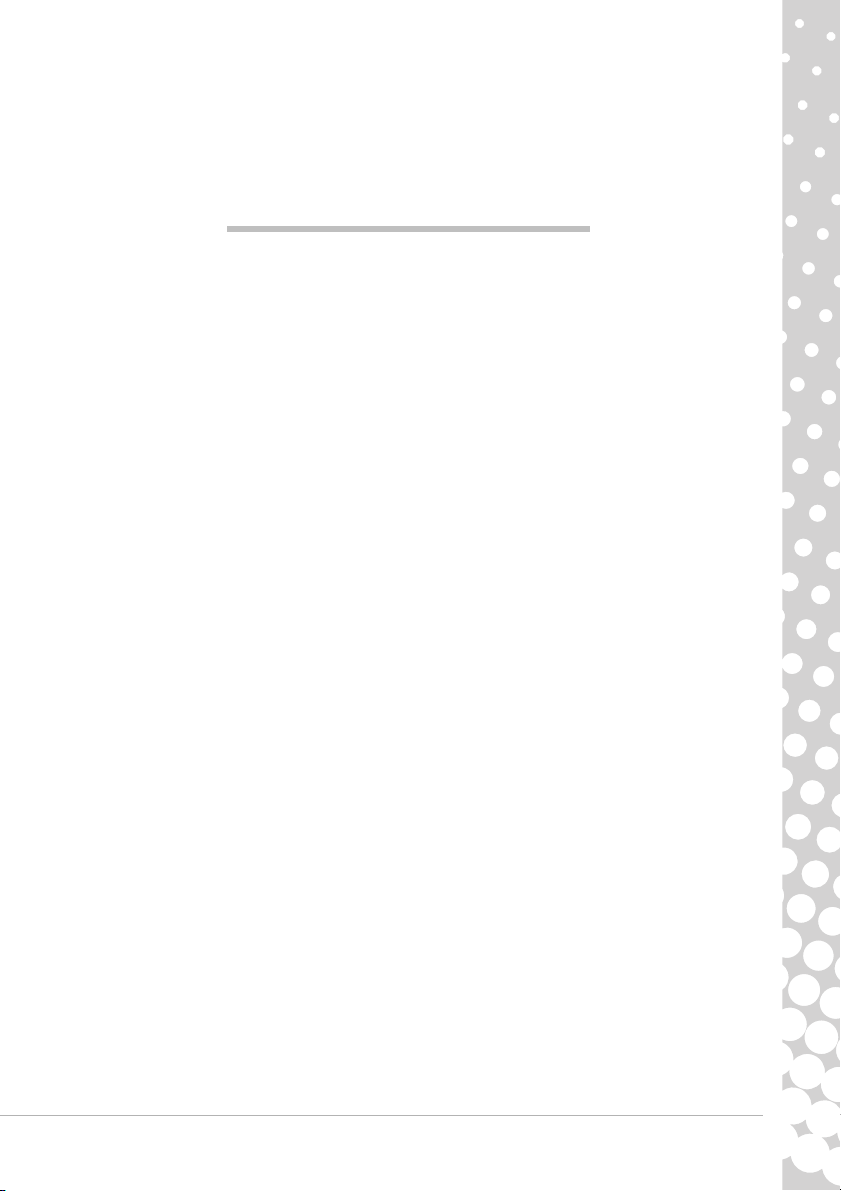
Οδηγός γρήγορης εκκίνησης και
αντιµετώπισης προβληµάτων
ΠΙΝΑΚΑΣ ΠΕΡΙΕΧΟΜΕΝΩΝ
Εγγραφή προϊόντος 2
ΣΗΜΑΝΤΙΚΕΣ ΠΛΗΡΟΦΟΡΙΕΣ 3
ΒΑΣΙΚΕΣ ΓΝΩΣΕΙΣ ΓΙΑ ΤΟΥΣ
ΥΠΟΛΟΓΙΣΤΕΣ 4
ΑΣΦΑΛΕΙΑ ΚΑΙ ΑΝΕΣΗ .................................. 4
Προφυλάξεις ασφαλείας............................ 4
Προφυλάξεις για την υγεία σας ................. 5
ΓΝΩΡΙΜΙΑ ΜΕ ΤΟΝ ΥΠΟΛΟΓΙΣΤΗ ................ 6
Συσκευές ελέγχου (Πληκτρολόγιο/Ποντίκι) 6
Στοιχεία ελέγχου έντασης.......................... 8
Τηλεχειριστήριο (προαιρετικό) .................. 9
Μονάδες του υπολογιστή.......................... 9
Θύρες και υποδοχές σύνδεσης ............... 11
Έναρξη/ τερµατισµός λειτουργίας του
υπολογιστή ............................................. 13
Αναβάθµιση του υπολογιστή................... 15
Internet και λογισµικό 17
ΧΡΗΣΗ ΤΩΝ WINDOWS ΚΑΙ ΤΟΥ
ΛΟΓΙΣΜΙΚΟΥ ................................................ 17
Welcome Center των Windows .............. 17
Προσφορά προστασίας από το Internet . 17
Packard Bell Recovery Management...... 18
Εφαρµογή Packard Bell Updator ............ 20
Υλικό τεκµηρίωσης του υπολογιστή........ 20
Αναπαραγωγή αρχείων πολυµέσων....... 21
ΤΑ ΠΡΩΤΑ ΣΑΣ ΒΗΜΑΤΑ ΣΤΟ ∆ΙΑ∆ΙΚΤΥΟ 24
Προστασία του υπολογιστή σας.............. 24
Επιλογή “Παρόχου υπηρεσιών
∆ιαδικτύου” ............................................. 24
Συνδέσεις µε το δίκτυο ............................ 25
Περιηγηθείτε στο ∆ιαδίκτυο!.................... 27
ΚΕΝΤΡΟ ΒΟΗΘΕΙΑΣ 30
ΑΣΦΑΛΗΣ ΕΡΓΑΣΙΑ ΜΕ ΥΠΟΛΟΓΙΣΤΕΣ ..... 30
Συντήρηση .............................................. 30
Ενηµερώσεις........................................... 34
Προστασία .............................................. 35
Αποµακρυσµένη Βοήθεια των Windows. 41
∆ΙΑΓΝΩΣΗ ΚΑΙ ΕΠΙΣΚΕΥΗ........................... 42
Οι πέντε συνηθέστερες περιπτώσεις
αντιµετώπισης προβληµάτων ................. 42
Αντιµετώπιση διάφορων προβληµάτων.. 48
ΑΠΟΚΑΤΑΣΤΑΣΗ ΣΥΣΤΗΜΑΤΟΣ ................ 58
Για την αποκατάσταση του συστήµατος . 58
Aποκατασταση προεγκατεστηµενων
προγραµµατων οδηγησησ συσκευων
και λογισµικου ......................................... 58
Eπαναφορa σε προηγοyµενη
κατaσταση του συστhµατοσ.................... 60
Eπαναφορa του συστhµατοσ στην
εργοστασιακh του κατaσταση ................. 60
ΠΛΗΡΟΦΟΡΙΕΣ ΠΕΡΙ
ΚΑΝΟΝΙΣΜΩΝ 62
ΠΕΡΙΒΑΛΛΟΝ 65
Α∆ΕΙΑ ΧΡΗΣΗΣ ΛΟΓΙΣΜΙΚΟΥ 67
ΕΥΡΕΤΗΡΙΟ 69
Copyright ©2009. Με την επιφύλαξη κάθε νόµιµου δικαιώµατος. PBDT
ΠΙΝΑΚΑΣ ΠΕΡΙΕΧΟΜΕΝΩΝ - 1
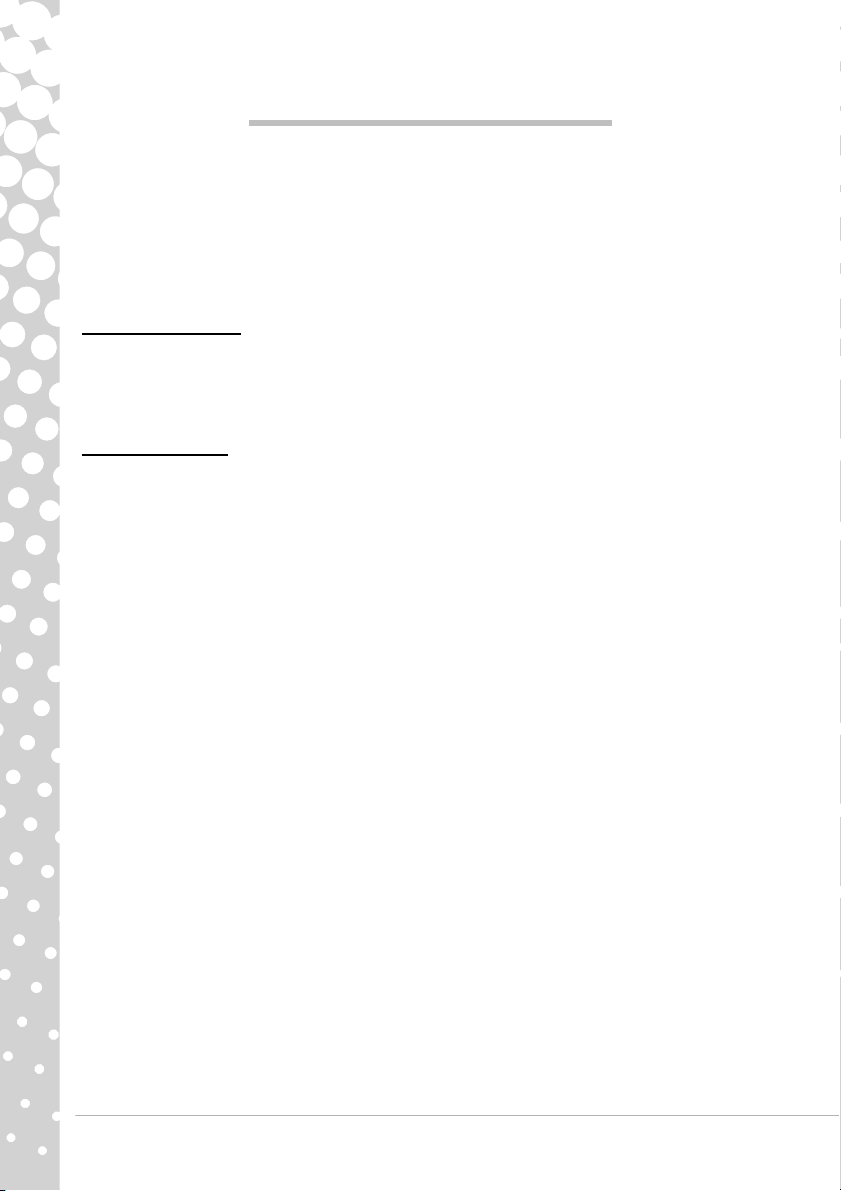
ΕΓΓΡΑΦΉ ΠΡΟΪΌΝΤΟΣ
Όταν χρησιµοποιείτε τον υπολογιστή σας για πρώτη φορά, συνιστάται η εγγραφή του αµέσως. Αυτό σας
δίνει πρόσβαση σε ορισµένα χρήσιµα οφέλη, όπως:
• Γρηγορότερη εξυπηρέτηση από τους εκπαιδευµένους εκπροσώπους µας
• Ιδιότητα µέλους στην κοινότητα της Packard Bell: λήψη προωθήσεων προϊόντων και συµµετοχή σε
έρευνες πελατών
• Τελ ε υ τ α ίες ειδήσεις
Βιαστείτε και εγγραφείτε, καθώς σας περιµένουν και άλλα πλεονεκτήµατα!
Πώς θα εγγραφείτε
Κατά την αρχική εκκίνηση του φορητού ή του επιτραπέζιου υπολογιστή, ένα παράθυρο θα σας προσκαλέσει
να εγγραφείτε. Παρακαλούµε συµπληρώστε τις πληροφορίες και κάντε κλικ στο
παράθυρο που θα εµφανιστεί περιλαµβάνει προαιρετικά πεδία που θα µας βοηθήσουν να σας παρέχουµε
µια πιο προσωπική εµπειρία εξυπηρέτησης πελατών.
Μια άλλη επιλογή
Ένας άλλος τρόπος εγγραφής του προϊόντος σας Packard Bell είναι να επισκεφθείτε το δικτυακό τόπο µας
στη διεύθυνση
Αφού λάβετε την εγγραφή του προϊόντος σας, θα σας σταλεί επιβεβαιωτικό e-mail µε σηµαντικά δεδοµένα
που θα πρέπει να φυλάξετε σε ασφαλές µέρος.
από την Packard Bell
register.packardbell.com
. Επιλέξτε τη χώρα σας και ακολουθήστε τις απλές οδηγίες.
Επόµενο
. Το δεύτερο
2 - Οδηγός γρήγορης εκκίνησης και αντιµετώπισης προβληµάτων
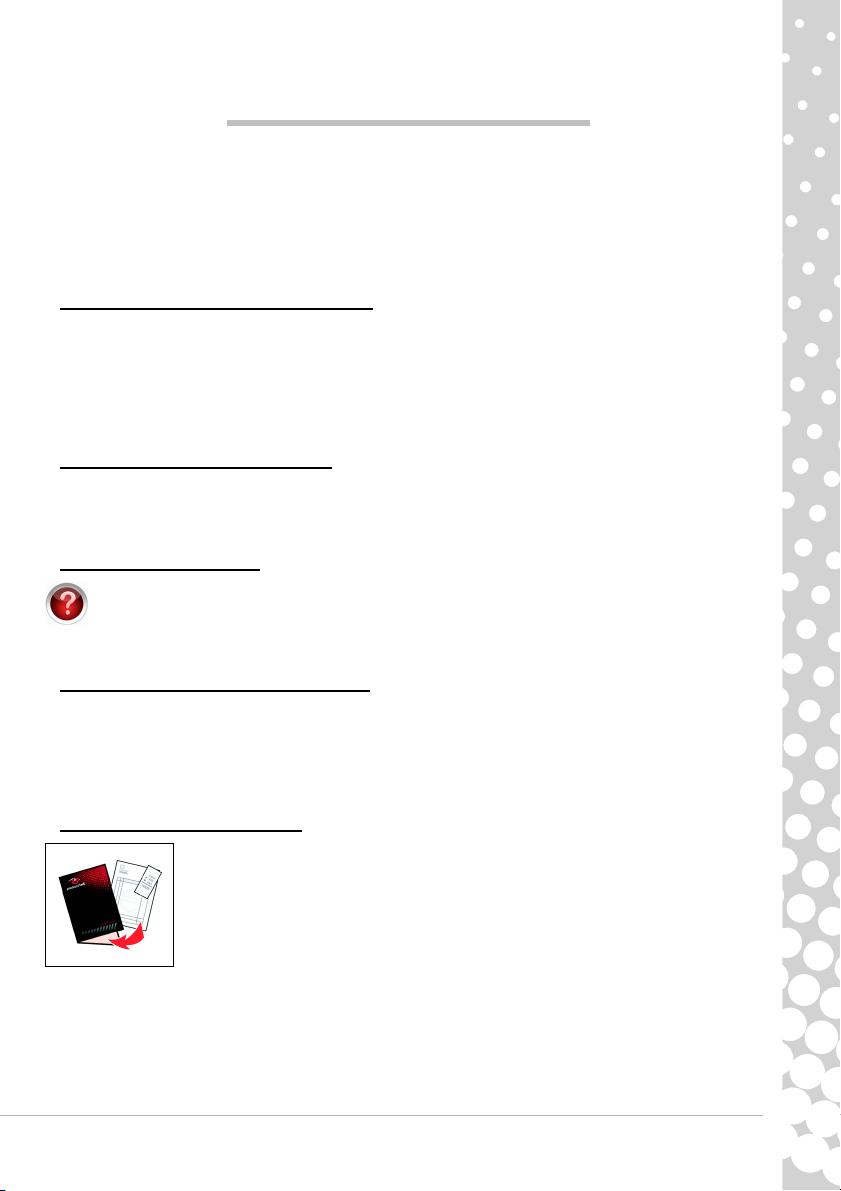
ΣΗΜΑΝΤΙΚΕΣ ΠΛΗΡΟΦΟΡΙΕΣ
Σας ευχαριστούµε για την αγορά αυτού του υπολογιστή της Packard Bell!
Ο Οδηγός αυτός έχει σχεδιαστεί κατά τέτοιον τρόπο, ώστε να σας εισάγει στις λειτουργίες του υπολογιστή
σας και να σας βοηθήσει στην εµπειρία σας µε τους υπολογιστές. Θα σας βοηθήσει επίσης να συντηρήσετε
τον υπολογιστή σας και να αντιµετωπίσετε
Για να αξιοποιήσετε στο έπακρο τον υπολογιστή αυτόν, η Packard Bell συνιστά να εκτελέσετε τις ενέργειες
που περιγράφονται παρακάτω προτού αρχίσετε να τον χρησιµοποιείτε.
Packard Bell Recovery Management
Εάν συναντήσετε πρόβληµα µε τον υπολογιστή και τα βήµατα αντιµετώπισης προβληµάτων που
περιλαµβάνονται στο συνοδευτικό Οδηγός γρήγορης εκκίνησης και αντιµετώπισης προβληµάτων δεν σας
βοηθήσουν να το επιδιορθώσετε, µπορείτε να εκτελέσετε το πρόγραµµα Packard Bell Recovery
Management. Αυτό θα επαναφέρει τον υπολογιστή σας στην ίδια κατάσταση
θα σας δώσει και την επιλογή να διατηρήσετε όλες τις ρυθµίσεις και τα προσωπικά σας δεδοµένα για
µελλοντική ανάκτηση (για περισσότερες λεπτοµέρειες, βλ. σελίδα 58).
Εφαρµογή Packard Bell Updator
Για να βεβαιωθείτε ότι ο υπολογιστής διαθέτει τις πλέον πρόσφατες ενηµερώσεις για τα προγράµµατα
οδήγησης και το λογισµικό, χρησιµοποιήστε το πρόγραµµα Packard Bell Updator αµέσως µόλις ρυθµίσετε
τις παραµέτρους µιας σύνδεσης µε το ∆ιαδίκτυο (για περισσότερες λεπτοµέρειες, βλ. σελίδα 20).
Packard Bell InfoCentre
Για να ανακαλύψετε περισσότερα για τον υπολογιστή σας, µην ξεχάσετε να ελέγξετε το Packard Bell
InfoCentre, το ηλεκτρονικό εγχειρίδιο χρήσης που είναι εγκαταστηµένο στον υπολογιστή σας. Θα
χρειαστεί να ενηµερώσετε το εγχειρίδιο τουλάχιστον µία φορά, αφού συνδεθείτε µε το ∆ιαδίκτυο (για
περισσότερες λεπτοµέρειες, βλ. σελίδα 20).
προβλήµατα στην περίπτωση που αυτά εµφανιστούν.
όπως όταν τον αγοράσατε, ενώ
Τοπο θ ε σ ί α της Packard Bell στο Web
Μην ξεχνάτε να επισκέπτεστε συχνά την τοποθεσία µας στη διεύθυνση www.packardbell.com! Ρίξτε µια
µατιά στην ενότητα Support: εκεί θα βρείτε το ηλεκτρονικό σύστηµα αντιµετώπισης προβληµάτων, τις πλέον
πρόσφατες πληροφορίες, βοήθεια, προγράµµατα οδήγησης και λογισµικό προς λήψη. Επισκεφθείτε το
κατάστηµα.packardbell.com για να ανακαλύψετε τα αξεσουάρ µας, στη
ή εντοπίστε ένα κατάστηµα κοντά σας!
Υποστήριξη της Packard Bell
Σιγουρευτείτε πως έχετε καταγράψει τον αριθµό σειράς του υπολογιστή σας, την
ηµεροµηνία και τον τόπο αγοράς, καθώς και το όνοµα του µοντέλου στο εξώφυλλο
αυτού του Οδηγού. Επίσης, φυλάξτε την απόδειξη αγοράς. Αν µας πάρετε τηλέφωνο,
παρακαλούµε να έχετε καταγράψει οποιοδήποτε µήνυµα σφάλµατος δη
πρόβληµα και να έχετε τον υπολογιστή µπροστά σας και αναµµένο, αν είναι δυνατόν.
Αν έχετε προετοιµαστεί κατάλληλα όταν επικοινωνείτε µαζί µας, θα υπάρξει καλύτερη
και γρηγορότερη εξυπηρέτηση.
συνέχεια κάντε τις αγορές σας online
µιουργεί το
ΣΗΜΑΝΤΙΚΕΣ ΠΛΗΡΟΦΟΡΙΕΣ - 3
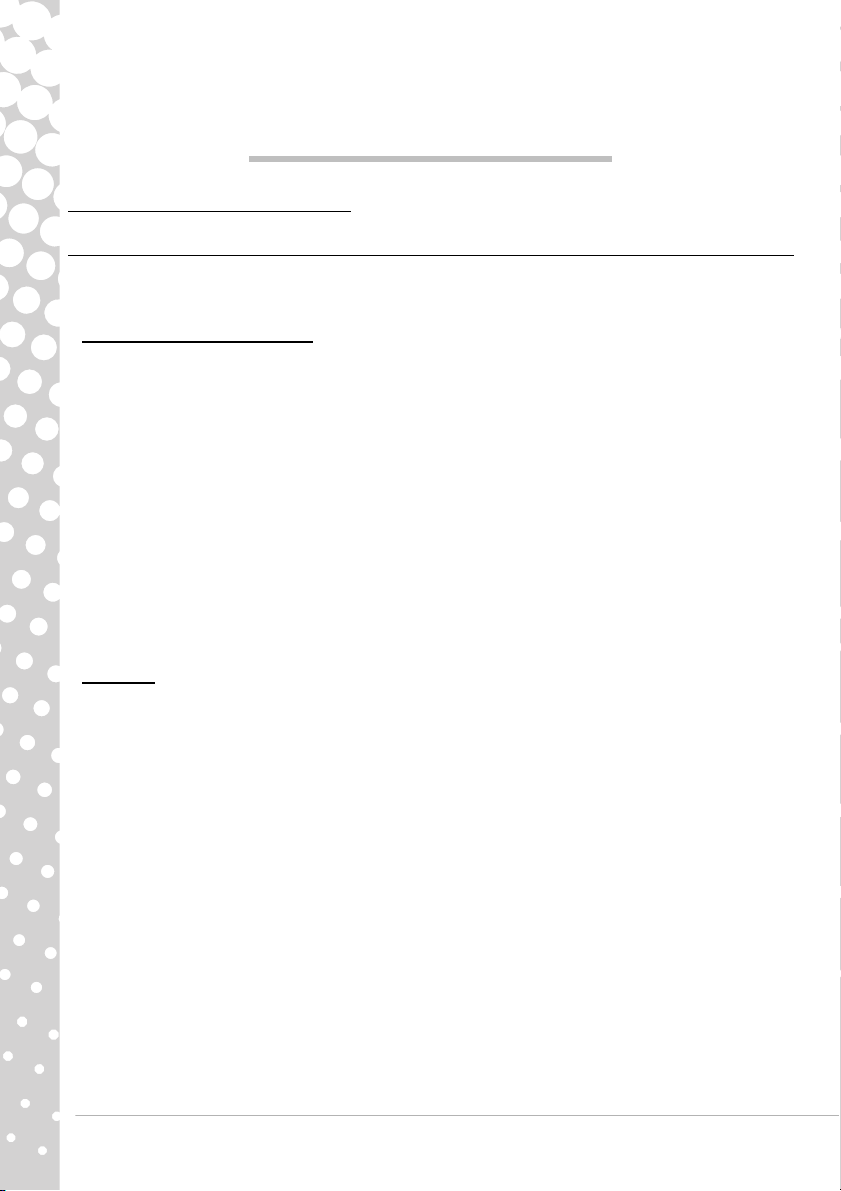
ΒΑΣΙΚΕΣ ΓΝΩΣΕΙΣ ΓΙΑ ΤΟΥΣ
ΥΠΟΛΟΓΙΣΤΕΣ
ΑΣΦΑΛΕΙΑ ΚΑΙ ΑΝΕΣΗ
Προφυλάξεις ασφαλείας
Για να χρησιµοποιείτε άνετα τον υπολογιστή σας και να αποφύγετε τυχόν προβλήµατα υγείας, ακολουθείτε
τις παρακάτω οδηγίες.
Περιβάλλον του υπολογιστή
Σιγουρευτείτε πως ο υπολογιστής:
• Να χρησιµοποιείται σε σταθερή επιφάνεια, βάση ή τραπέζι. Τυχ όν πτώση µπορεί να προκαλέσει σοβαρή
ζηµία στον υπολογιστή.
• Να µην χρησιµοποιείται σε επιφάνεια που υπόκειται σε κραδασµούς, ούτε όταν παίρνετε µέρος σε σπορ,
ασκήσεις ή άλλες δραστηριότητες σε δυναµικό περιβάλλον. Τυχόν κραδασ
προκαλέσει χαλάρωση των εξαρτηµάτων στερέωσης, ζηµία στα εσωτερικά εξαρτήµατα ακόµη και διαρροή
της µπαταρίας.
• βρίσκεται µακριά από άµεσο ηλιακό φως και από πηγές θερµότητας.
• βρίσκεται µακριά από µαγνητικά πεδία ή οποιαδήποτε συσκευή που παράγει στατικό ηλεκτρισµό.
• βρίσκεται
• δε βρίσκεται σε περιβάλλον µε υπερβολική σκόνη ή υγρασία.
• Να µην χρησιµοποιείται κοντά σε νερό. Μην χύσετε ποτέ υγρά οποιουδήποτε είδους πάνω ή µέσα στον
υπολογιστή.
• δεν είναι τοποθετηµένος πάνω σε χαλί ή σε άλλη επιφάνεια που µπορεί να φέρει στατικό ηλεκτρισµό
Καλώδια
Σιγουρευτείτε πως:
• Τα καλώδια δεν είναι τεντωµένα και δεν υπάρχει κίνδυνος να πατηθούν ή να σκοντάψει κάποιος πάνω
τους.
• δεν υπάρχουν άλλες συσκευές που να συνθλίβουν τα καλώδια.
• Να συνδέετε το καλώδιο τροφοδοσίας στον υπολογιστή πριν από τη σύνδεση του καλωδίου στην παροχή
ρεύµατος AC.
• Να αποσυνδέετε το
καλωδίου από τον υπολογιστή.
• Τα τριπολικά καλώδια τροφοδοσίας να συνδέονται σε γειωµένη ηλεκτρικού ρεύµατος
• Υπάρχει εύκολη πρόσβαση στην ηλεκτρική πρίζα και βρίσκεται όσο το δυνατόν πιο κοντά γίνεται στον
υπολογιστή (µην τη φορτώσετε µε πολλούς προσαρµογείς).
Εάν ο υπολογιστής χρησιµοποιεί εξωτερικό προσαρµογέα AC:
• Μην καλύπτετε το τροφοδοτικό και µην τοποθετείτε αντικείµενα πάνω σ' αυτό. Φροντίστε ώστε ο
προσαρµογέας να ψύχεται
αντικείµενα.
• Να χρησιµοποιείτε µόνο το τροφοδοτικό που συνοδεύει τον υπολογιστή. Παρόλο που άλλα τροφοδοτικά
µπορεί να µοιάζουν µε το γνήσιο, ενδεχόµενη χρήση τους µπορεί να προξενήσει ζηµιά στον υπολογιστή
σας. Εάν απαιτείται αντικατάσταση, να χρησιµ
τον υπολογιστή.
τουλάχιστον 30 εκατοστά (ένα πόδι) µακριά από κινητά τηλέφωνα.
καλώδιο τροφοδοσίας από την παροχή ρεύµατος, πριν από την αποσύνδεση του
κατάλληλα στη διάρκεια της χρήσης, διατηρώντας τον µακριά από διάφορα
οποιείτε µόνον εξαρτήµατα πιστοποιηµένα για χρήση µε
µοί ή κίνηση µπορεί να
.
.
4 - Οδηγός γρήγορης εκκίνησης και αντιµετώπισης προβληµάτων
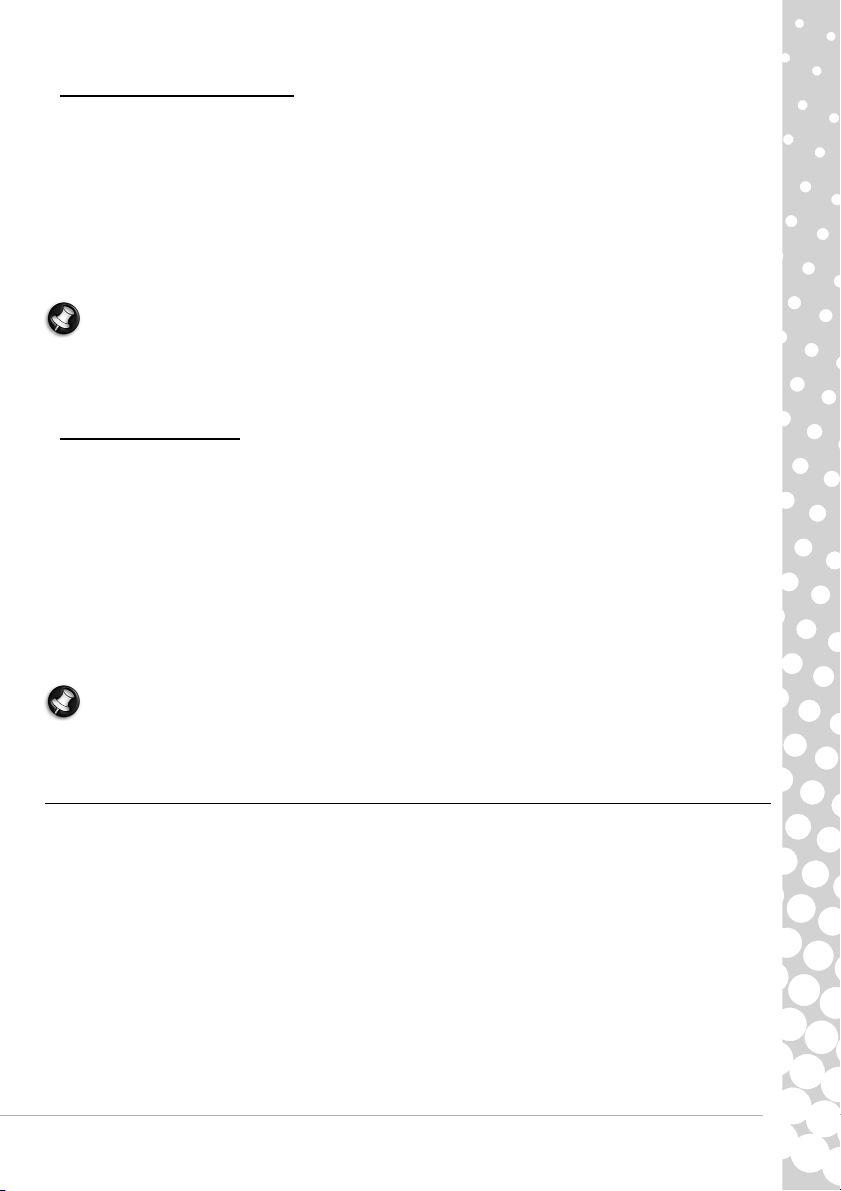
Καθαρισµός του υπολογιστή
• Βγάζετε πάντοτε τον υπολογιστή από την πρίζα προτού τον καθαρίσετε.
• Μη χρησιµοποιείτε υγρά καθαριστικά ή σπρέι. Χρησιµοποιήστε καλύτερα ένα υγρό πανί.
• Ποτέ µην ψεκάζετε καθαριστικό απευθείας πάνω στην οθόνη.
• Αν έχει συγκεντρωθεί σκόνη στον υπολογιστή σας, µη χρησιµοποιείτε ηλεκτρική σκούπα για να την
αφαιρέσετε.
χυθεί κάποιο υγρό πάνω στον υπολογιστή ή σε κάποια συσκευή που είναι συνδεδεµένη µε αυτόν,
• Εάν
θέστε αµέσως τον υπολογιστή εκτός λειτουργίας, βγάλτε το καλώδιο ρεύµατος από την πρίζα και
σιγουρευτείτε πως έχει στεγνώσει τελείως προτού τον ξαναθέσετε σε λειτουργία. Αφήστε τον να
στεγνώσει όλο το βράδυ µέχρι την
Σηµείωση:
µπορείτε να τοποθετήσετε πλαστικές εικονικές κάρτες στις υποδοχές καρτών. Οι εικονικές κάρτες
προστατεύουν τις µη χρησιµοποιούµενες υποδοχές από σκόνη, µεταλλικά αντικείµενα ή άλλα
σωµατίδια. Φυλάξτε τις εικονικές κάρτες για χρήση στην
θύρες.
Επισκευή υπολογιστή
Μην επιχειρήσετε να επισκευάσετε οι ίδιοι τον υπολογιστή, καθώς το άνοιγµα ή η αφαίρεση των καλυµµάτων
ενδέχεται να σας εκθέσει σε επικίνδυνες τάσεις ή άλλους κινδύνους. Απευθυνθείτε για όλες τις επισκευές σε
αρµόδιο προσωπικό επισκευών.
Αποσυνδέστε τον υπολογιστή από την επιτείχια παροχή και παραπέµψτε τις επισκευές σε
προσωπικό επισκευών όταν:
• Το καλώδιο τροφοδοσίας ή το βύσµα έχει υποστεί ζηµία, έχει κοπεί ή έχει φθαρεί.
• Εχει χυθεί υγρό µέσα στο προϊόν.
• Το προϊόν έχει εκτεθεί σε βροχή ή νερό.
• Το προϊόν έχει υποστεί πτώση ή το κουτί του έχει υποστεί ζηµιά.
• Το προϊόν παρουσιάζει εµφανή αλλαγή στην απόδοση, που δηλώνει ανάγκη επισκευής.
• Το προϊόν δεν λειτουργεί κανονικά, όταν ακολουθείτε τις οδηγίες χρήσης.
Σηµείωση:
διότι η ακατάλληλη ρύθµιση άλλων στοιχείων ελέγχου ενδέχεται να καταλήξει σε βλάβη και συχνά
απαιτείται εκτεταµένη εργασία από αρµόδιο τεχνικό για την επαναφορά του προϊόντος σε καλή
λειτουργία.
Εάν ο υπολογιστής σας περιλαµβάνει υποδοχές για κάρτες µνήµης ή συσκευές επέκτασης,
Να ρυθµίζετε µόνον εκείνα τα στοιχεία ελέγχου που καλύπτονται από τις οδηγίες χειρισµού,
επόµενη ηµέρα, αν χρειαστεί.
περίπτωση που δεν υπάρχουν κάρτες στις
αρµόδιο
Προφυλάξεις για την υγεία σας
• Ο υπολογιστής και τα αξεσουάρ του ενδέχεται να περιέχουν µικρά εξαρτήµατα. Φυλάξτε τα µακριά από τα
µικρά παιδιά.
• Αν εργάζεστε ή παίζετε για πολλές ώρες κάθε φορά στον υπολογιστή σας, σιγουρευτείτε πως κάνετε
τακτικά διαλείµµατα. Κάθε τόσο στρέφετε το βλέµµα σας µακριά από την οθόνη του
χρησιµοποιείτε τον υπολογιστή σας αν είστε κουρασµένοι.
• Για να προστατέψετε την ακοή σας, όταν χρησιµοποιείτε ηχεία ή ακουστικά, αυξήστε βαθµιαία την ένταση
έως ότου µπορείτε να ακούσετε τον ήχο καθαρά και άνετα. Μην αυξάνετε το επίπεδο της έντασης αφού
έχουν συνηθίσει τα αυτιά
διαστήµατα. Μην αυξάνετε την ένταση, ώστε να αποκλείσετε ένα θορυβώδες περιβάλλον. Μειώστε την
ένταση, εάν δεν µπορείτε να ακούσετε την οµιλία των ανθρώπων κοντά σας.
• Βεβαιωθείτε ότι οι γρίλιες και τα ανοίγµατα εξαερισµού του υπολογιστή
ελεύθερα. Μην τοποθετείτε τον υπολογιστή πάνω σε µαλακή επιφάνεια (όπως π.χ. χαλί/µοκέτα, καρέκλα
ή κρεβάτι) που θα µπορούσε να κλείσει τις γρίλιες εξαερισµού.
σας. Μην ακούτε µουσική µε υψηλή ένταση για παρατεταµένα χρονικά
σας είναι πάντοτε ανοικτά και
ΒΑΣΙΚΕΣ ΓΝΩΣΕΙΣ ΓΙΑ ΤΟΥΣ ΥΠΟΛΟΓΙΣΤΕΣ - 5
υπολογιστή σας. Μη
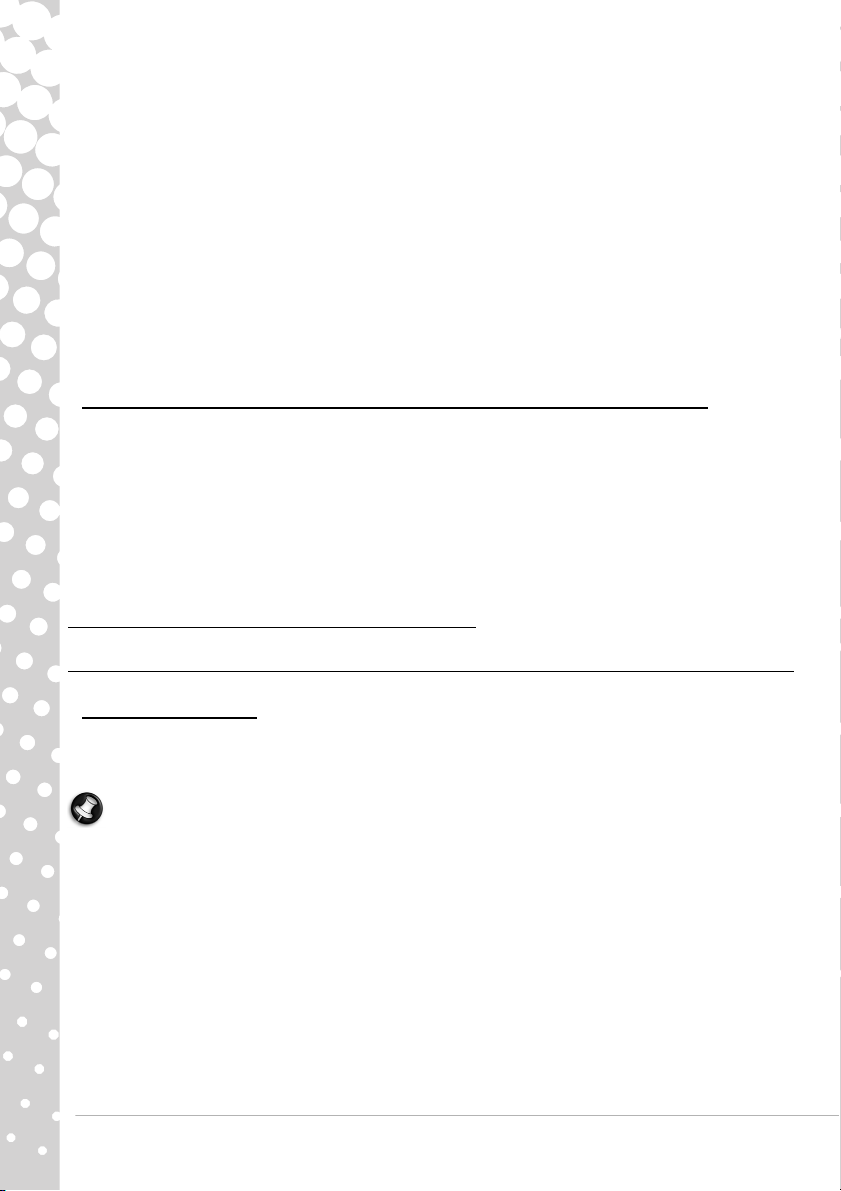
• Μην ωθήσετε ποτέ αντικείµενα οποιουδήποτε είδους µέσα στις θυρίδες αερισµού ή του περιβλήµατος
επειδή µπορεί να ακουµπήσουν σε σηµεία µε επικίνδυνη τάση ή να βραχυκυκλώσουν διάφορα
εξαρτήµατα, πράγµα το οποίο µπορεί να προκαλέσει πυρκαγιά ή ηλεκτροπληξία.
• Μερικές παθήσεις των χεριών, των καρπών, των
της µέσης µπορεί να σχετίζονται ή να επιδεινώνονται από ορισµένες επαναλαµβανόµενες ενέργειες. Για
να µειώσετε τον κίνδυνο να εµφανίσετε αυτές τις παθήσεις, να πληκτρολογείτε µε τους καρπούς σας σε
ευθεία θέση και µε τις παλάµες και
υπάρχουν διαστήµατα που αισθάνεστε πόνο, µυρµήγκιασµα, µούδιασµα ή άλλη δυσφορία,
επικοινωνήστε µε το γιατρό σας.
• Συνιστούµε στους γονείς να παρακολουθούν τη χρήση των παιχνιδιών από τα παιδιά τους. Αν εσείς ή το
παιδί σας αισθανθείτε
µυϊκούς σπασµούς, απώλεια των αισθήσεων, αποπροσανατολισµό, οποιαδήποτε ακούσια κίνηση ή
σύσπαση, διακόψτε ΑΜΕΣΩΣ τη χρήση και συµβουλευτείτε το γιατρό σας. Αυτό µπορεί να συµβεί ακόµα
και σε άτοµα που δεν έχουν
Για να χρησιµοποιείτε άνετα τον υπολογιστή σας, να θυµάστε τα παρακάτω:
• Να κάθεστε χαλαρά, µε την πλάτη σας σε όρθια θέση
• Χρησιµοποιείτε ένα ρυθµιζόµενο κάθισµα
• Τα πέλµατα πρέπει να ακουµπούν ολόκληρα στο δάπεδο ή στο υποπόδιο
• Το ύψος του γραφείου πρέπει να είναι 60-70 εκ (24-28 ίντσες). από το δάπεδο
• Αφήνετε ελεύθερο χώρο ανάµεσα στον υπολογιστή
• Το πάνω µέρος της οθόνης πρέπει να βρίσκεται στο επίπεδο των µατιών
• Η απόσταση των µατιών από την οθόνη πρέπει να είναι 45-70 εκ (18-30 ίντσες).
• Οι µονάδες δίσκου και τα κουµπιά ελέγχου πρέπει να βρίσκονται σε προσιτό σηµείο.
οποιοδήποτε από τα παρακάτω συµπτώµατα: ζαλάδα, θολή όραση, οφθαλµικούς ή
τους καρπούς σας να αιωρούνται πάνω από το πληκτρολόγιο. Αν
ιστορικό επιληψίας.
βραχιόνων, του σβέρκου, των ώµων, των ποδιών και
και τις συσκευές για να επιτρέπετε το σωστό αερισµό
ΓΝΩΡΙΜΙΑ ΜΕ ΤΟΝ ΥΠΟΛΟΓΙΣΤΗ
Συσκευές ελέγχου (Πληκτρολόγιο/Ποντίκι)
Ασύρµατες συσκευές
Κανονικά, το ασύρµατο ποντίκι και το πληκτρολόγιο συνδέονται αυτόµατα αµέσως µόλις θέσετε τον
υπολογιστή σε λειτουργία. Όµως, αν το ασύρµατο ποντίκι και το πληκτρολόγιο δε λειτουργούν µετά την
εγκατάσταση, θα πρέπει να επιχειρήσετε να αποκαταστήσετε µη αυτόµατη σύνδεση µε το δέκτη.
Σηµείωση:
ίδια µε εκείνα που συνοδεύουν το δικό σας υπολογιστή. Ανατρέξτε στο υλικό τεκµηρίωσης του
InfoCentre για να δείτε τις προδιαγραφές του συγκεκριµένου πληκτρολογίου/ ποντικιού που διαθέτετε,
εάν αυτά είναι διαφορετικά από εκείνα που απεικονίζονται κατωτέρω.
1. Βεβαιωθείτε
2. Έπειτα, αναγνωρίστε το ποντίκι:
• Πατήστε το κουµπί σύνδεσης στο δέκτη (Α).
• Γυρίστε ανάποδα το ποντίκι.
• Χρησιµοποιήστε ένα λεπτό αντικείµενο (όπως π.χ. τη µύτη ενός στυλό) για να πατήσετε το κουµπί
σύνδεσης
6 - Οδηγός γρήγορης εκκίνησης και αντιµετώπισης προβληµάτων
Το πληκτρολόγιο/ποντίκι και ο δέκτης, που απεικονίζονται κατωτέρω, ενδέχεται να µην είναι
πρώτα πως έχετε τοποθετήσει σωστά τις µπαταρίες στο πληκτρολόγιο και στο ποντίκι.
στο ποντίκι (Β).

B
A
C
3. Περιµένετε επί 20 δευτερόλεπτα.
4. Αναγνωρίστε το πληκτρολόγιο:
• Πατήστε το κουµπί σύνδεσης στο δέκτη (Α).
• Γυρίστε ανάποδα το πληκτρολόγιο.
• Χρησιµοποιήστε ένα λεπτό αντικείµενο (όπως π.χ. τη µύτη ενός στυλό) για να πατήσετε το κουµπί
σύνδεσης στο πληκτρολόγιο (C).
Πληκτρολόγιο
Το πληκτρολόγιο χρησιµοποιείται για την εισαγωγή κειµένου ή εντολών. Οι λειτουργίες των πλήκτρων
εξαρτώνται από το πρόγραµµα που χρησιµοποιείτε. Το πληκτρολόγιο που απεικονίζεται σε αυτόν τον
Οδηγό είναι απλά ένα παράδειγµα. Η διάταξη του δικού σας πληκτρολογίου µπορεί να διαφέρει ελαφρώς.
Για µια πλήρη περιγραφή του
10
πληκτρολογίου, ανατρέξτε στην ενότητα InfoCentre.
1 2 3
9
4
8
567
1. Αριθµητικά πλήκτρα: Χρησιµοποιούνται για την εισαγωγή αριθµών και ειδικών χαρακτήρων. Πατήστε
ταυτόχρονα το Shift για να εισαγάγετε τους χαρακτήρες που αναγράφονται στο επάνω µέρος των
πλήκτρων ή τα πλήκτρα Ctrl+Alt για να εισαγάγετε τους χαρακτήρες που αναγράφονται στα δεξιά των
πλήκτρων.
2. Πλήκτρο Backspace:
διαγράφοντας ταυτόχρονα τον τελευταίο χαρακτήρα που είχε εισαχθεί.
3. Del: ∆ιαγράφει οποιαδήποτε στοιχεία έχετε επιλέξει ή το χαρακτήρα στα δεξιά του δροµέα κατά την
επεξεργασία κειµένου.
4. Προαιρετικό αριθµητικό πληκτρολόγιο: Λειτουργεί ως δεύτερο σετ πλήκτρων αριθµών
το πλήκτρο
5. Πλήκτρα κατεύθυνσης δροµέα: Μετακινούν το δροµέα προς τα επάνω, κάτω, αριστερά και δεξιά.
6. Πλήκτρο Enter: Πατήστε το για να εισαγάγετε µια εντολή ή µια αλλαγή παραγράφου σε ένα κείµενο ή για
να αποδεχθείτε µια επιλογή.
Numlock
Χρησιµοποιείται για να µετακινήσετε το δροµέα µία θέση προς τα αριστερά,
για εναλλαγή µεταξύ των δύο λειτουργιών.
ΒΑΣΙΚΕΣ ΓΝΩΣΕΙΣ ΓΙΑ ΤΟΥΣ ΥΠΟΛΟΓΙΣΤΕΣ - 7
6
ή δροµέων. Πιέστε
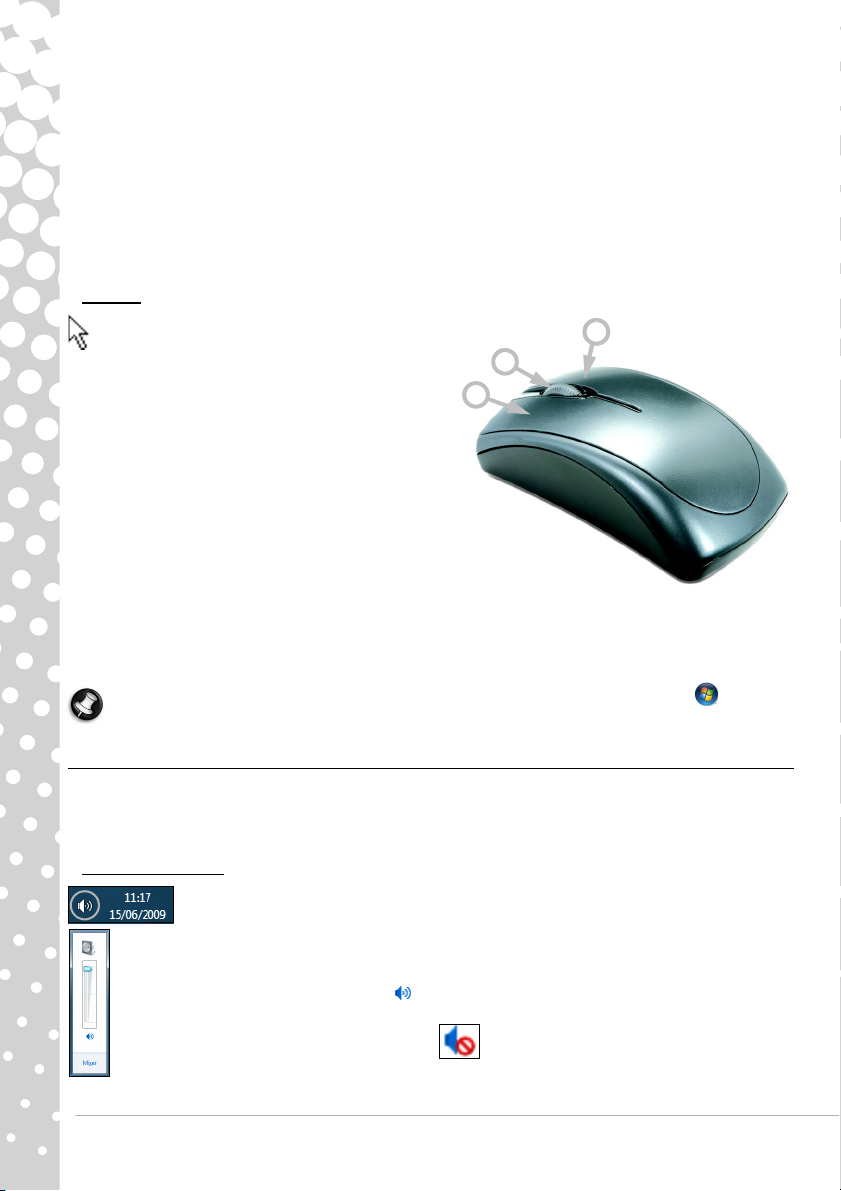
7. Πλήκτρο διαστήµατος: Χρησιµοποιείται για την εισαγωγή ενός κενού διαστήµατος στο κείµενό σας.
8. Πλήκτρο Shift: Χρησιµοποιείται σε συνδυασµό µε ένα πλήκτρο γράµµατος για την εισαγωγή του
αντίστοιχου κεφαλαίου.
9. Πλήκτρο Esc: Ακυρώνει τις περισσότερες τρέχουσες εργασίες.
10.Πολυµέσα και ειδικά πλήκτρα (προαιρετικό): Αυτά τα πλήκτρα, συνήθως
του πληκτρολογίου, µπορούν να σας δώσουν τη δυνατότητα να ενεργοποιήσετε και να ελέγξετε το
πρόγραµµα αναπαραγωγής πολυµέσων στον υπολογιστή σας, να αλλάξετε την ένταση και να έχετε
πρόσβαση σε ειδικές λειτουργίες ή ιστότοπους. Παρακαλούµε να ανανεώσετε το Packard Bell InfoCentre
για πληροφορίες στο συγκεκριµένο
Ποντίκι
Το ποντίκι ελέγχει το βελάκι στην οθόνη. Αυτό το
βελάκι ονοµάζεται "δείκτης" (δεν πρέπει να
συγχέεται µε το "δροµέα" για την εισαγωγή κειµένου).
Μόλις µετακινήσετε το ποντίκι πάνω σε µια σκληρή και
επίπεδη επιφάνεια, ο δείκτης θα παρακολουθήσει την
κίνηση του ποντικιού.
Κάντε κλικ σε ένα από τα
επάνω µέρος του ποντικιού για να επιλέξετε ή να
ενεργοποιήσετε την εντολή την οποία δείχνει ο δείκτης.
1. Εάν κάνετε κλικ µε το αριστερό κουµπί του ποντικιού,
θα επιλέξετε το στοιχείο το οποίο δείχνει εκείνη τη
στιγµή ο δείκτης.
Εάν κάνετε διπλό κλικ µε το αριστερό κουµπί, θα
εκκινήσετε το πρόγραµµα το οποίο δείχνει εκείνη τη
στιγµή ο δείκτης ή θα επιλέξετε µια ολόκληρη λέξη
όταν πληκτρολογείτε κείµενο.
2. Εάν κάνετε κλικ µε το δεξί κουµπί, θα εµφανιστεί ένα αναδυόµενο µενού
3. Χρησιµοποιήστε
Σηµείωση:
>
ελέγχου
κουµπιά που βρίσκονται στο
τον τροχό ή το κουµπί κύλισης για να µετακινηθείτε σε διάφορες συµβατές εφαρµογές.
Βελτιώστε την κίνηση και την ορατότητα του δείκτη! Κάντε κλικ στο
Υλικό και Ήχος
πληκτρολόγιό σας.
>
Ποντίκι
>
Επιλογές δείκτη
3
3
1
1
.
κατά µήκος του επάνω µέρους
2
2
Έναρξη
>
Πίνακας
Στοιχεία ελέγχου έντασης
Εκτός από τα στοιχεία ελέγχου έντασης, πληκτρολογίου, οθόνης ή ηχείων στον υπολογιστή σας (ανάλογα µε
τον εξοπλισµό), µπορείτε να ρυθµίσετε επίσης την ένταση και την εξισορρόπηση των ηχείων από τα
Windows.
Ρύθµιση έντασης
Για να ρυθµίσετε την ένταση, απλά κάντε κλικ στο εικονίδιο
ειδοποιήσεων, δίπλα στο ρολόι.
Σύρετε το ρυθµιστικό πάνω ή κάτω για να ρυθµίσετε την ένταση.
Κάντε κλικ στο µικρό εικονίδιο ηχείου για να εφαρµόσετε σίγαση ήχου. Κάντε κλικ ξανά για
συνέχιση της αναπαραγωγής.
Κάντε κλικ στο
προχωρηµένους.
8 - Οδηγός γρήγορης εκκίνησης και αντιµετώπισης προβληµάτων
Μείκτης
για να αποκτήσετε πρόσβαση στις ρυθµίσεις ελέγχου έντασης για
Ηχείο
που βρίσκεται στο Χώρο
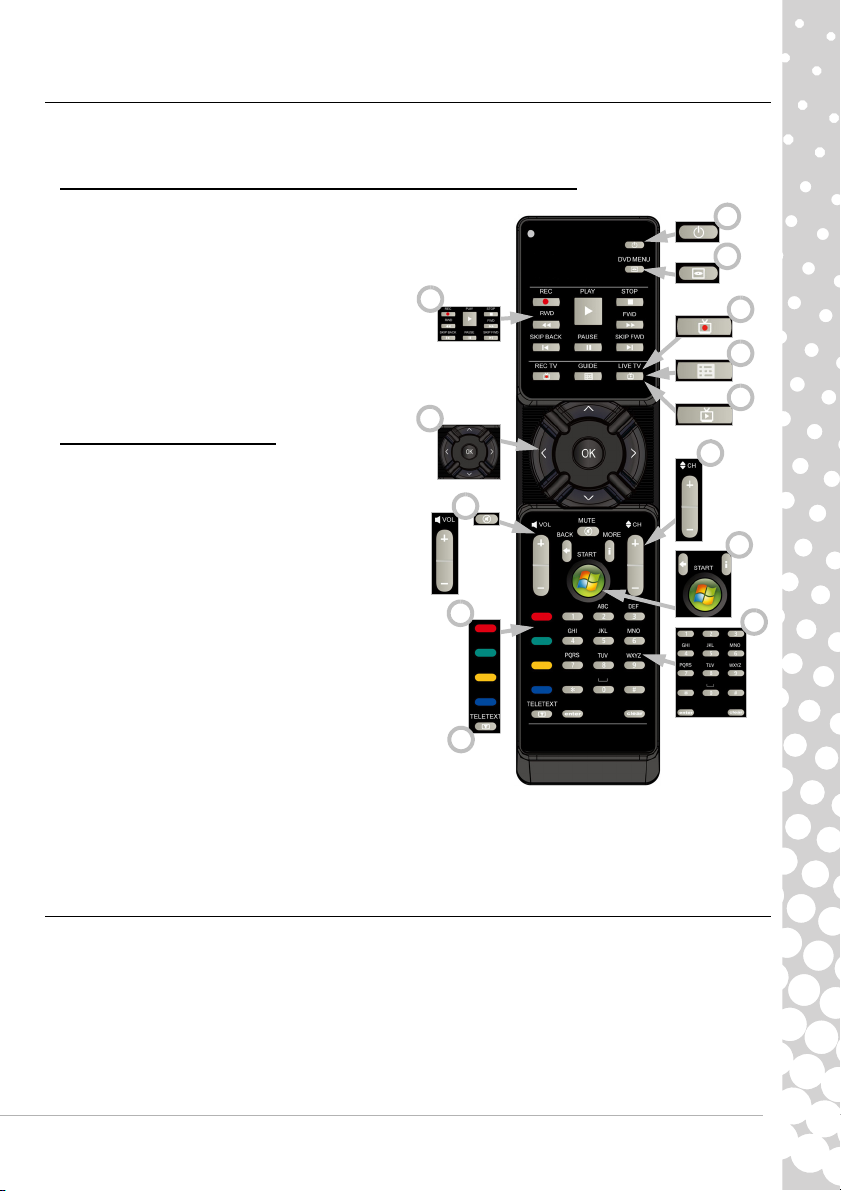
Τηλε χειρι στήριο (προαιρετικό)
Απολαύστε ολόκληρη την ψηφιακή ψυχαγωγία σας σε µια θέση µε το πανεύκολο στη χρήση Media Center
(βλ. σελίδα 22) και το τηλεχειριστήριο!
Εγκατάσταση του τηλεχειριστηρίου και του προαιρετικού δέκτη
Προτού εκκινήσετε τα Windows Media Center (βλ.
σελίδα 21), προετοιµάστε το τηλεχειριστήριο.
1. Εάν ο δικός σας υπολογιστής δε διαθέτει
ενσωµατωµένο δέκτη υπερύθρων, απαιτείται
εξωτερικός δέκτης USB. Εάν ο υπολογιστής σας
συνοδεύεται από εξωτερικό δέκτη USB, συνδέστε
το δέκτη USB σε µια ελεύθερη θύρα USB του
υπολογιστή σας.
2. Τοπ ο θ ετ ή σ τ ε τις µπαταρίες στο τηλεχειριστήριο,
προσέχοντας τον
προσανατολισµό τους.
3
1
2
4
5
6
7
Λειτουργίες τηλεχειρισµού
1. Τροφοδοσία Ενεργ./Απενργ. ή Γρήγορη συνέχιση
2. Μενού DVD
3. Στοιχεία ελέγχου αναπαραγωγής και εγγραφής
(Εγγραφή, Αναπαραγωγή, ∆ιακοπή,
Επανατύλιξη, Γρήγορη προώθηση, Παράλειψη
και µετάβαση πίσω, Παύση, Παράλειψη και
προώθηση).
4. Άνοιγµα εγγραφής TV
5. Άνοιγµα οδηγού
6. Άνοιγµα ζωντανή ς TV
7. Πλήκτρα κατεύθυνσης (πάνω, κάτω, αριστερά
δεξιά) και OK
8. Στοιχεία ελέγχου έντασης (Αύξηση/Μείωση
έντασης και Σίγαση)
9. Πρόγραµµα/Κανάλι πάνω/κάτω
10.Πίσω, Έναρξη (πλήκτρο Windows) και Περαιτέρω
πληροφορίες
11. Επιλογή τελετέξτ (κόκκινο, πράσινο, κίτρινο, µπλε)
12.Τε λ ε τ έξ τ (εκτέλεση Τε λ ε τ έξ τ όταν είστε στη λειτουργία TV)
13.Αριθµητικά πλήκτρα, Εκκαθάριση και Εισαγωγή
8
11
12
9
10
13
Μονάδες του υπολογιστή
Οι µονάδες που περιγράφονται παρακάτω χρησιµοποιούνται συχνά στους υπολογιστές Packard Bell. Όµως,
αυτό δε σηµαίνει πως υπάρχουν οπωσδήποτε στον δικό σας υπολογιστή ούτε πως στον υπολογιστή σας
υπάρχουν µόνον οι συγκεκριµένες µονάδες. Για να προβάλλετε το υλικό τεκµηρίωσης για το συγκεκριµένο
µοντέλο που αγοράσατε, ανατρέξτε στο
Packard Bell InfoCentre.
ΒΑΣΙΚΕΣ ΓΝΩΣΕΙΣ ΓΙΑ ΤΟΥΣ ΥΠΟΛΟΓΙΣΤΕΣ - 9
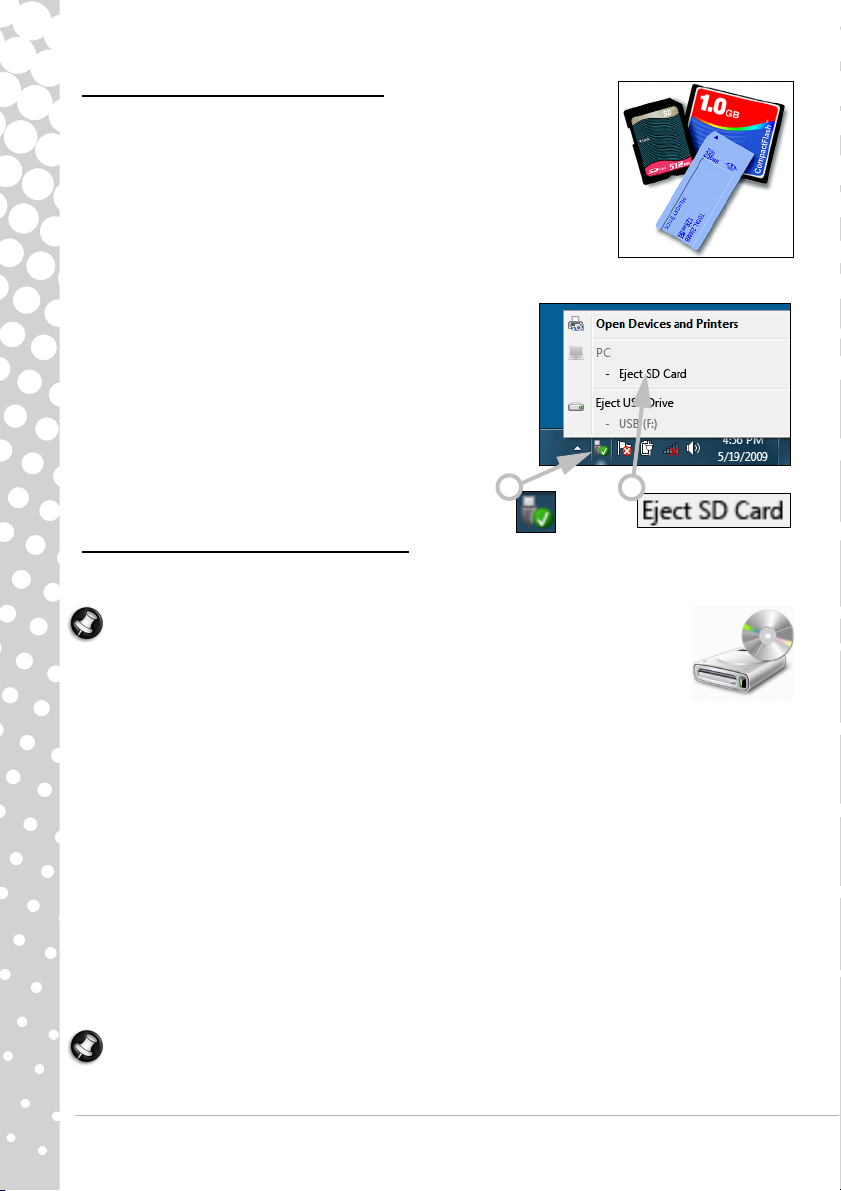
Μονάδα ανάγνωσης καρτών µνήµης
Οι κάρτες µνήµης χρησιµοποιούνται σε πολλές ψηφιακές κάµερες, PDA,
συσκευές αναπαραγωγής MP3 και κινητά τηλέφωνα. Κάποιοι υπολογιστές
περιλαµβάνουν µια µονάδα ανάγνωσης διαφόρων τύπων καρτών µνήµης, η
οποία σας επιτρέπει να εκτελείτε ανάγνωση/εγγραφή στους πιο συνηθισµένους
τύπους, όπως π.χ. CF (Compact Flash
MMC (Multi Media Card™), SD/SDHC Card, xD-Picture Card™, ή MS (Memory
Stick®).
Αφαίρεση κάρτας µνήµης από εξωτερική µονάδα ανάγνωσης καρτών
1. Κάντε κλικ στο εικονίδιο
περιοχή εργασιών (δίπλα στο ρολόι).
2. Κάντε κλικ στο
συσκευής).
3. Περιµένετε µέχρις ότου εµφανιστεί το µήνυµα Ασφαλής
κατάργηση υλικού.
4. Αφαιρέστε την κάρτα µνήµης.
Ασφαλής αφαίρεση υλικού
Εκτίναξη κάρτας SD
®
), IBM Microdrive™, SM (Smart Media™),
στην
(ή στο όνοµα της
1
Μονάδες οπτικών µέσων αποθήκευσης
Οι µονάδες οπτικών µέσων αποθήκευσης µπορούν να διαβάσουν από (ή να εγγράψουν σε) µια πλειάδα
δίσκων CD ή DVD (π.χ. CD ήχου, CD-ROM, DVD).
Σηµείωση:
συσκευές όπως οι µονάδες οπτικών δίσκων. Εάν ο υπολογιστής δεν διαθέτει µονάδα
οπτικού δίσκου και επιθυµείτε να αποκτήσετε πρόσβαση σε αρχεία ή να εγκαταστήσετε
ένα πρόγραµµα από οπτικό δίσκο, απαιτείται επιπλέον εξοπλισµός. Μπορείτε να
χρησιµοποιήσετε µια εξωτερική µονάδα
οπτικού δίσκου και µια σύνδεση δικτύου (δηλαδή, προσθέστε τη µονάδα οπτικού
δίσκου ως πόρο που µπορεί να χρησιµοποιηθεί µέσω ενός δικτύου).
Μονάδες ανάγνωσης δίσκων (ROM)
Μερικές µονάδες οπτικών µέσων αποθήκευσης µπορούν µόνο να διαβάζουν πληροφορίες από δίσκους και
δεν µπορούν να αποθηκεύουν νέες πληροφορίες σε δίσκους. Αυτές οι µονάδες χρησιµεύουν για την
αναπαραγωγή ταινιών, εγκατάσταση προγραµµάτων και ανάγνωση δεδοµένων, όπως π.χ. φωτογραφιών ή
µουσικής.
Μονάδες εγγραφής (R) ή επανεγγραφής (RW) σε δίσκους
Εκτός από την ανάγνωση δεδοµένων από συµβατούς δίσκους, η µονάδα οπτικών µέσων αποθήκευσης που
υπάρχει στον υπολογιστή σας ενδέχεται να έχει και τη δυνατότητα να εγγράφει δεδοµένα σε κατάλληλους
δίσκους. Μπορείτε να τη χρησιµοποιήσετε για να δηµιουργήσετε αντίγραφα δίσκων CD ή να συνθέσετε τις
δικές σας συλλογές
των πολύτιµων δεδοµένων σας. Για την εγγραφή πληροφορικών σε εγγράψιµους δίσκους, απαιτείται η
χρήση ειδικού λογισµικού εγγραφής σε δίσκους.
Σηµείωση:
Εµπορικά Σήµατα και Πνευµατικά ∆ικαιώµατα, καθώς και ότι έχετε την άδεια για να το αντιγράψετε. Στις
περισσότερες χώρες, έχετε το δικαίωµα να δηµιουργήσετε ένα αντίγραφο ενός δίσκου λογισµικού ή
µουσικής, για
Στους µικρούς υπολογιστές ενδέχεται να παραλείπονται οι µεγάλες
οπτικού δίσκου ή υπολογιστή µε µονάδα
µουσικής ή άλµπουµ ψηφιακών φωτογραφιών ή να διατηρείτε ένα ασφαλές αντίγραφο
Προτού αντιγράψετε ένα CD, βεβαιωθείτε ότι το περιεχόµενό του δεν προστατεύεται από
προσωπική σας χρήση.
2
10 - Οδηγός γρήγορης εκκίνησης και αντιµετώπισης προβληµάτων
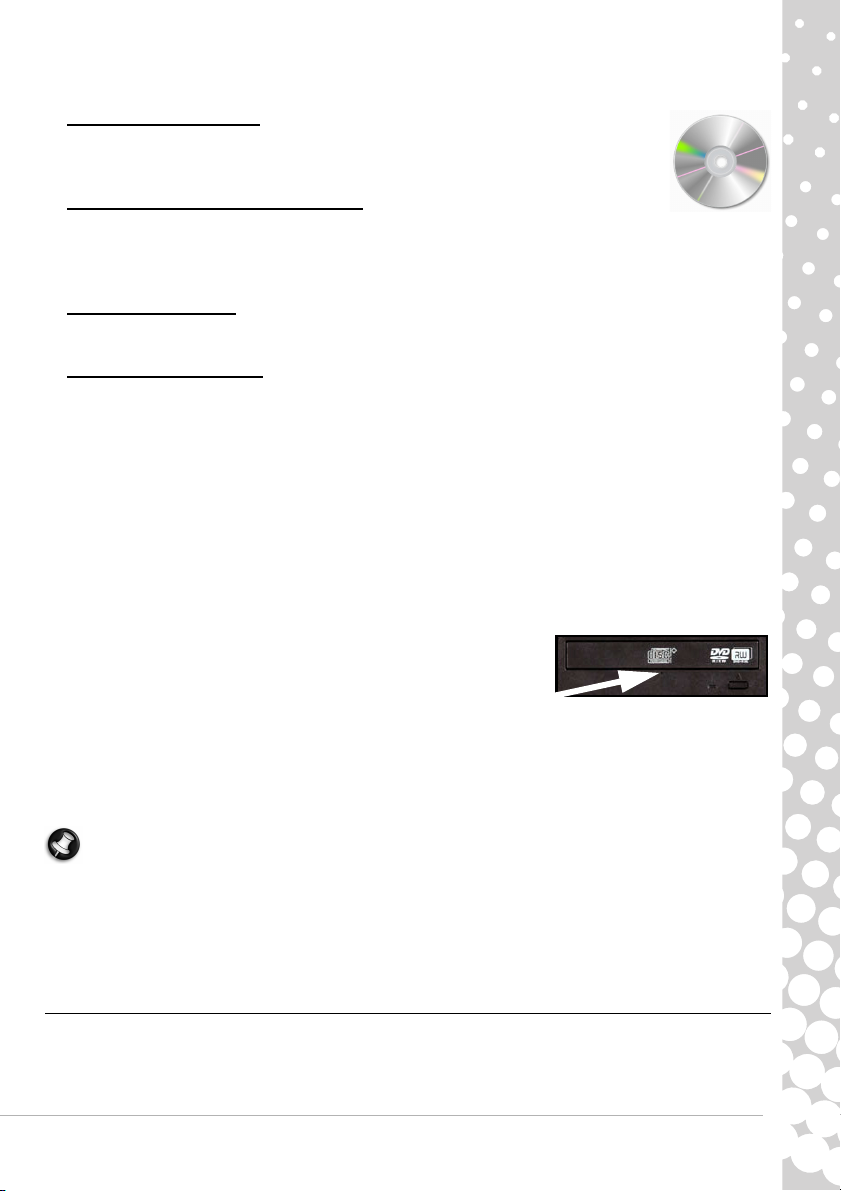
Συµβατότητα δίσκων για µονάδες εγγραφής:
• Μονάδα εγγραφής DVD±RW: Οι µονάδες εγγραφής DVD±RW (γνωστές και ως µονάδες
DVD Dual) µπορούν να εκτελούν εγγραφή σε δίσκους που υποστηρίζονται τόσο για
µονάδες DVD-RW όσο και για µονάδες DVD+RW και ενδέχεται να έχουν τη δυνατότητα
να εγγράφουν και σε δίσκους DVD-RAM (ανάλογα µε τις προδιαγραφές τους).
• Μονάδα εγγραφής DVD-RW Double-Layer
: Οι µονάδες εγγραφής DVD-RW Double-
Layer (γνωστές και ως µονάδες DVD+R9 DL) µπορούν να εκτελούν εγγραφή σε
εγγράψιµους δίσκους CD, εγγράψιµους δίσκους DVD (τύπου '-' ή '+'), δίσκους DVD-RAM, καθώς και
δίσκους διπλού στρώµατος οι οποίοι διαθέτουν χωρητικότητα διπλάσια σχεδόν εκείνης των απλών
δίσκων DVD.
• Μονάδα Blu-Ray Combo
: Οι µονάδες Blu-Ray Combo µπορούν να εκτελούν εγγραφή σε εγγράψιµους
δίσκους CD, όλους τους 'απλούς' εγγράψιµους δίσκους DVD (όχι δίσκους DVD 'High-definition') και
ενδέχεται να µπορούν να διαβάσουν από (όχι όµως να εγγράφουν σε) δίσκους Blu-Ray.
• Μονάδα εγγραφής Blu-Ray
: Οι µονάδες εγγραφής Blu-Ray µπορούν να εκτελούν εγγραφή σε
εγγράψιµους δίσκους CD, όλους τους 'απλούς' εγγράψιµους δίσκους DVD και τους εγγράψιµους δίσκους
Blu-Ray. Ενδέχεται να µην µπορούν να εκτελέσουν εγγραφή σε εγγράψιµους δίσκους DVD HD.
Προφυλάξεις
✓
Εισαγάγετε το δίσκο στη µονάδα προτού εκκινήσετε ένα πρόγραµµα.
✓
Μην τοποθετείτε µε τη βία ένα δίσκο στη µονάδα. Βεβαιωθείτε πως ο δίσκος έχει τοποθετηθεί σωστά και
κατόπιν κλείστε τη συρταρωτή θήκη της µονάδας.
✓
Μην εξαγάγετε το δίσκο αν προηγουµένως δεν έχετε κλείσει το πρόγραµµα που χρησιµοποιεί το δίσκο.
Αυτό θα µπορούσε να κάνει τον υπολογιστή σας να σταµατήσει να αποκρίνεται.. Αν συµβεί κάτι τέτοιο,
επανεκκινήσετε τον υπολογιστή σας χρησιµοποιώντας τη ∆ιαχείριση Εργασιών των Windows.
✓
Αν η συρταρωτή θήκη της µονάδας δεν ανοίγει, µπορείτε να δοκιµάσετε να την ανοίξετε µε µη αυτόµατο
τρόπο:
1. Θέστε τον υπολογιστή εκτός λειτουργίας.
2. Εισαγάγετε προσεκτικά έναν ισιωµένο συνδετήρα στην οπή
επείγουσας εξαγωγής (αν υπάρχει). Μη χρησιµοποιήσετε µολύβι
καθώς µπορεί να σπάσει η µύτη του µέσα στη
θύρα εξαγωγής
και να καταστρέψει τη µονάδα.
✓
Κρατάτε κλειστή τη συρταρωτή θήκη της µονάδας όποτε δεν χρησιµοποιείτε τη µονάδα. Μην αγγίζετε τον
φακό λέιζερ της µονάδας. Εάν ο φακός λερωθεί, η µονάδα δε θα λειτουργεί σωστά.
✓
Μην καθαρίζετε το φακό µε κοινό πανί. Χρησιµοποιήστε µια µπατονέτα για να καθαρίσετε απαλά το φακό.
✓
Η µονάδα οπτικών µέσων αποθήκευσης είναι ταξινοµηµένη ως προϊόν λέιζερ Κατηγορίας 1.
Σηµείωση:
Το προϊόν αυτό ενσωµατώνει τεχνολογία προστασίας των πνευµατικών δικαιωµάτων τα
οποία προστατεύονται από διπλώµατα ευρεσιτεχνίας στις Η.Π.Α., καθώς και άλλων δικαιωµάτων
πνευµατικής ιδιοκτησίας. Για να γίνει χρήση αυτής της τεχνολογίας προστασίας των πνευµατικών
δικαιωµάτων, απαιτείται έγκριση από τη Macrovision, ενώ η
συγκεκριµένη τεχνολογία προορίζεται για
οικιακή προβολή και άλλες περιορισµένες χρήσεις προβολής, εκτός εάν προβλέπεται διαφορετικά στη
χορηγηθείσα από τη Macrovision σχετική άδεια χρήσης. Απαγορεύεται η αντίστροφη τεχνική ανάλυση
ή η αποσυµβολοµετάφραση.
Θύρες και υποδοχές σύνδεσης
Οι τύποι των θυρών και υποδοχών σύνδεσης που περιγράφονται παρακάτω χρησιµοποιούνται συχνά στους
υπολογιστές Packard Bell. Όµως, αυτό δε σηµαίνει πως υπάρχουν οπωσδήποτε στον δικό σας υπολογιστή
ούτε πως στον υπολογιστή σας υπάρχουν µόνον οι συγκεκριµένες θύρες και υποδοχές σύνδεσης. Για να
προβάλετε το υλικό τεκµηρίωσης για το
συγκεκριµένο µοντέλο που αγοράσατε, ανατρέξτε στο InfoCentre.
ΒΑΣΙΚΕΣ ΓΝΩΣΕΙΣ ΓΙΑ ΤΟΥΣ ΥΠΟΛΟΓΙΣΤΕΣ - 11
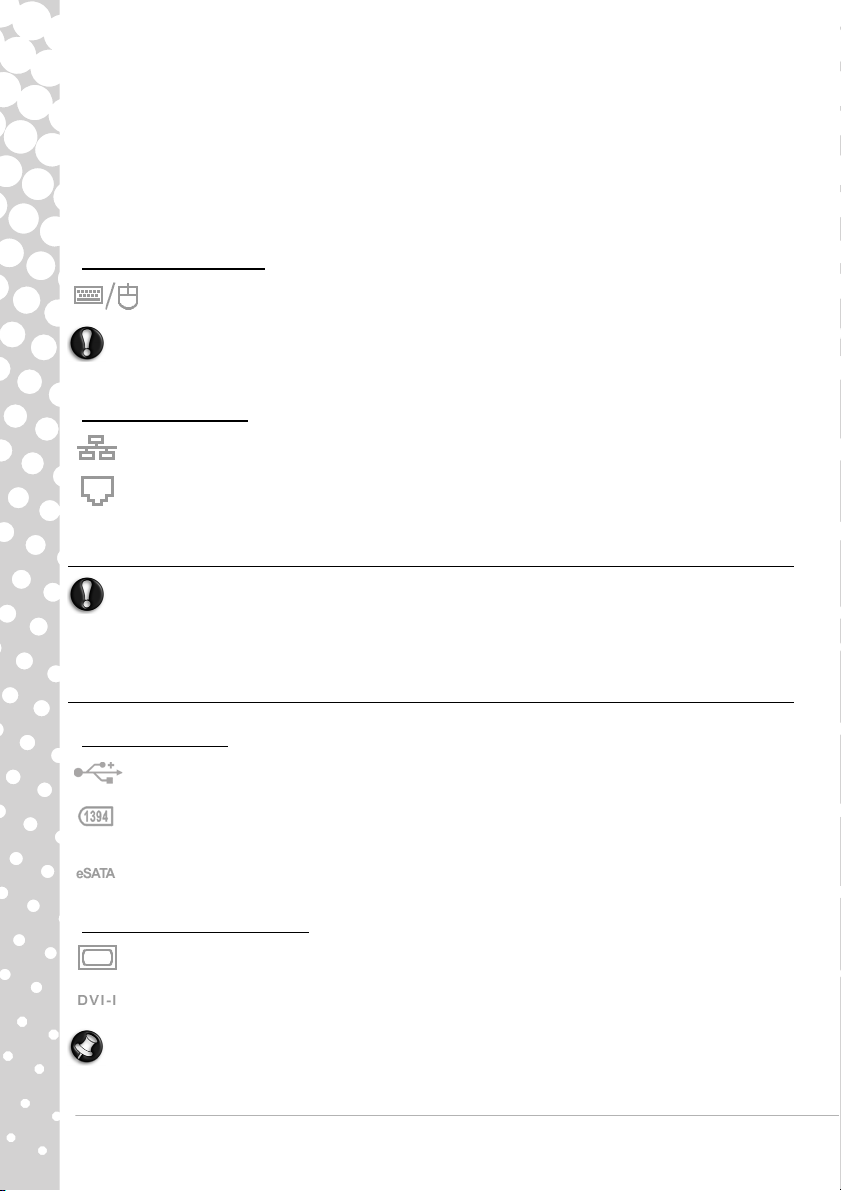
Προφυλάξεις
✓
Προτού συνδέσετε οποιαδήποτε συσκευή, µελετήστε τις οδηγίες εγκατάστασης που τη συνοδεύουν.
✓
Μην αποσυνδέετε µια συσκευή, όταν ο υπολογιστής εκείνη τη στιγµή τη χρησιµοποιεί.
✓
Οι περισσότερες συσκευές είναι ικανές για "θερµή σύνδεση". Αυτό σηµαίνει πως µπορούν να συνδεθούν
ή να αποσυνδεθούν µε τον υπολογιστή σε λειτουργία. Πάντως, απαιτείται απενεργοποίηση ορισµένων
συσκευών πριν να είναι εφικτή η αφαίρεσή τους από τον υπολογιστή (βλ. Αφαίρεση κάρτας µνήµης από
εξωτερική µονάδα ανάγνωσης καρτών στη
σελίδα 10).
Θύρες παλαιού τύπου
PS/2 - Στις υποδοχές αυτές, µπορείτε να συνδέσετε ένα ποντίκι και ένα πληκτρολόγιο.
Προσοχή: Σε αντίθεση µε τις περισσότερες υποδοχές σύνδεσης, θα πρέπει να θέσετε τον
υπολογιστή εκτός λειτουργίας προτού συνδέσετε ή αποσυνδέσετε µια συσκευή παλαιού τύπου
σε/από αυτές τις υποδοχές.
Θύρες επικοινωνίας
∆ίκτυο - Η θύρα αυτή µπορεί να χρησιµοποιηθεί για τη σύνδεση του υπολογιστή σας σε τοπικό
δίκτυο ή µε το ∆ιαδίκτυο µέσω σύνδεσης υψηλής ταχύτητας.
Μόντεµ - Το µόντεµ φαξ/δεδοµένων συνδέει τον υπολογιστή σας µε το ∆ιαδίκτυο µε χρήση
σύνδεσης µέσω τηλεφώνου.
Μια θύρα δικτύου οµοιάζει κατά πολύ µε
Η θύρα δικτύου είναι λίγο µεγαλύτερη από τη θύρα µόντεµ.
τους.
τη θύρα ενός µόντεµ, συχνά τοποθετούνται κοντά µεταξύ
Προσοχή: Κατά τη διάρκεια μιας καταιγίδας, αποσυνδέστε οπωσδήποτε όλα τα καλώδια από τον
υπολογιστή. Αποσυνδέστε επίσης το μόντεμ από την πρίζα τηλεφώνου, το καλώδιο κεραίας από την
υποδοχή TV, καθώς και όλα τα καλώδια δικτύου. Τυχόν πτώση κεραυνού σε κοντινές τηλεφωνικές
γραμμές ή σε μια κεραία θα μπορούσε να καταστρέψει το μόντεμ σας, την κάρτα δικτύου ή τηλεόρασης ή
ακόμα και ολόκληρο τον υπολογιστή σας. Σημειώνεται ότι η εγγύηση του προϊόντος δεν καλύπτει ζημίες
που προκαλούνται στον υπολογιστή από πτώσεις κεραυνού.
Θύρες επέκτασης
USB (Ενιαίος Σειριακός ∆ίαυλος) - Οι θύρες USB σάς επιτρέπουν να συνδέετε περιφερειακές
συσκευές στον υπολογιστή σας (π.χ. πληκτρολόγιο, εκτυπωτή, σαρωτή).
™
IEEE 1394 (FireWire) - Η θύρα IEEE 1394 (γνωστή επίσης ως FireWire
ή i.LINK) σάς επιτρέπει να
συνδέσετε στον υπολογιστή σας ψηφιακές συσκευές υψηλής ταχύτητας, όπως π.χ. ψηφιακές
βιντεοκάµερες, εξωτερικούς σκληρούς δίσκους ή σαρωτές.
eSATA - Η θύρα eSATA σάς επιτρέπει να συνδέσετε µια συµβατή εξωτερική συσκευή αποθήκευσης
(συνήθως µια µονάδα σκληρού δίσκου) µέσω σύνδεσης SATA υψηλής ταχύτητας.
Υποδοχές εικόνας και ήχου
Θύρα VGA - Στη θύρα αυτή, µπορείτε να συνδέσετε µια εξωτερική οθόνη τύπου VGA. Το κατάλληλο
καλώδιο σύνδεσης συνήθως περιλαµβάνεται µαζί µε την οθόνη.
Θύρα DVI - Στη θύρα αυτή, µπορείτε να συνδέσετε µια εξωτερική οθόνη τύπου DVI (Digital Video
Interface). Το κατάλληλο καλώδιο σύνδεσης συνήθως περιλαµβάνεται µαζί µε την οθόνη.
Σηµείωση:
Πολλές οθόνες είναι εξοπλισµένες µε αναλογικό βύσµα 15 ακίδων, οπότε στην περίπτωση
αυτή ενδέχεται να χρειαστεί να χρησιµοποιήσετε ένα καλώδιο µετατροπής σήµατος DVI σε αναλογικό.
12 - Οδηγός γρήγορης εκκίνησης και αντιµετώπισης προβληµάτων
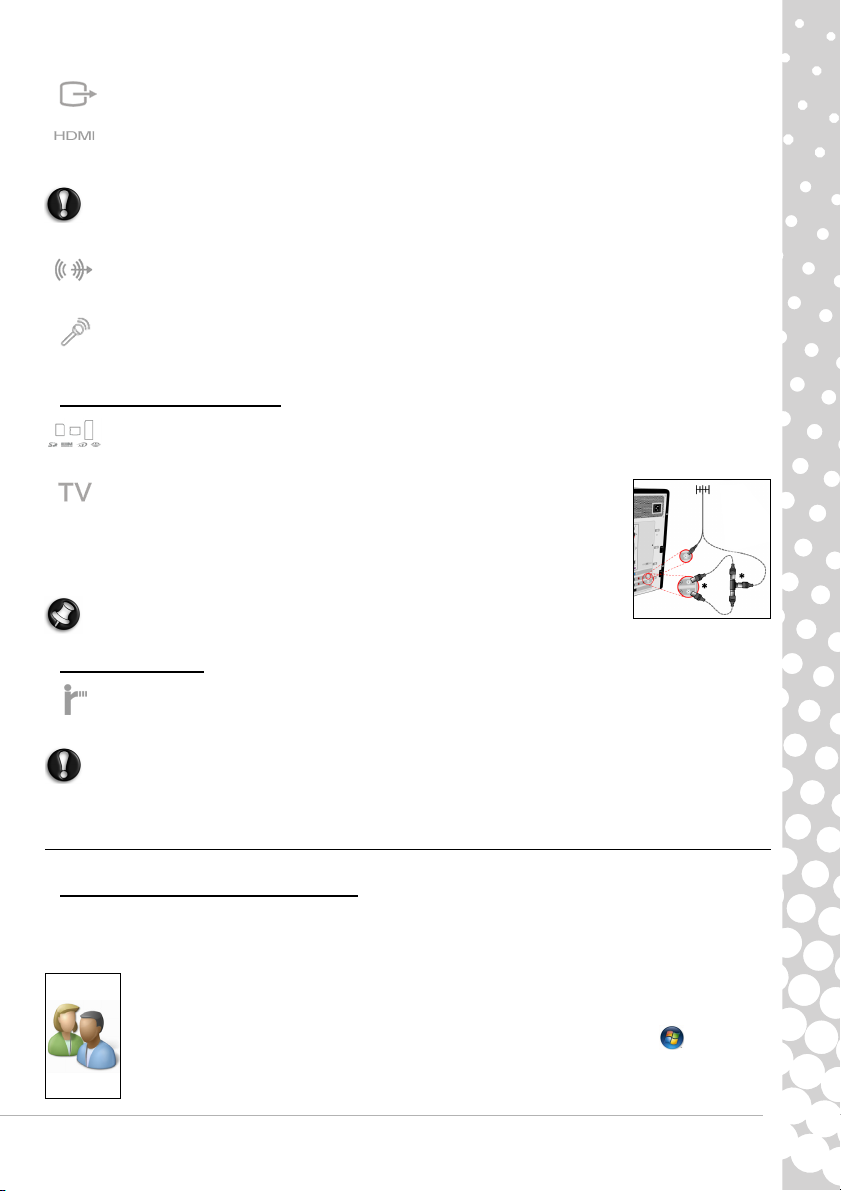
Θύρα S-Video (εξόδου για τηλεόραση) - Η θύρα εξόδου S-Video για τηλεόραση σάς επιτρέπει να
συνδέσετε τον υπολογιστή σας µε µια συµβατή τηλεόραση.
Θύρα HDMI (εξόδου για τηλεόραση)
συνδέσετε µια συµβατή συσκευή προβολής (όπως π.χ. µια τηλεόραση υψηλής ευκρίνειας) µε ένα
εύκολο στη χρήση βύσµα.
Προσοχή: Εάν θέλετε να χρησιµοποιήσετε τα ηχεία της τηλεόρασής σας, πρέπει να αλλάξετε
την έξοδο ήχουή να συνδέσετε στην υποδοχή εξόδου ήχου στάθµης γραµµής του υπολογιστή
σας την τηλεόρασή σας (ή ένα σύστηµα ηχείων).
Υποδοχή εξόδου ήχου στάθµης γραµµής - Σάς επιτρέπει να συνδέσετε στερεοφωνικά ακουστικά ή
ηχεία µε ενισχυτή. Μόλις συνδέσετε µια εξωτερική συσκευή ήχου στην υποδοχή, τα
ενσωµατωµένα µεγάφωνα απενεργοποιούνται.
Υποδοχή µικροφώνου - Σας επιτρέπει να συνδέσετε ένα εξωτερικό µικρόφωνο για την εγγραφή
µονοφωνικού ήχου ή για ενίσχυση µέσω της µ
στην υποδοχή, το ενσωµατωµένο µικρόφωνο απενεργοποιείται.
Άλλες υποδοχές σύνδεσης
Μονάδα ανάγνωσης καρτών µνήµης - Οι κάρτες µνήµης χρησιµοποιούνται για την αποθήκευση και
µεταφορά δεδοµένων σε πολλές ψηφιακές κάµερες, PDA, συσκευές αναπαραγωγής MP3 και κινητά
τηλέφωνα (βλ. σελίδα 10).
Τηλεοπτικός δέκτης - Σάς επιτρέπει να συνδέσετε µια κεραία και να
παρακολουθήσετε αναλογικά ή ψηφιακά τηλεοπτικά προγράµµατα στον
υπολογιστή σας (
µπορεί να απαιτηθεί η χρήση προσαρµογέα. Εάν ο υπολογιστής σας διαθέτει
δύο υποδοχές τηλεοπτικού δέκτη, χρησιµοποιήστε ένα καλώδιο διαιρέτη για
να συνδέσετε και τις δύο υποδοχές µε την κεραία.
Σηµείωση:
εκπέµπονται στην περιοχή σας.
Άλλες λειτουργίες
∆έκτης τηλεχειρισµού - Ο δέκτης τηλεχειρισµού (υπερύθρων) σάς επιτρέπει να ελέγχετε τις
λειτουργίες πολυµέσων του υπολογιστή σας από απόσταση, µε τη βοήθεια ενός συµβατού
τηλεχειριστηρίου (προαιρετικό).
Προσοχή: Ο αισθητήρας αυτός δεν αποτελεί µια πλήρη θύρα υπερύθρων, διότι είναι
σχεδιασµένος µόνον για να δέχεται σήµατα από ένα τηλεχειριστήριο. ∆εν µπορεί να
χρησιµοποιηθεί για την επικοινωνία µε άλλες συσκευές, όπως κινητά τηλέφωνα.
βλ. σελίδα 22). Για τη σύνδεση του δέκτη µε την κεραία,
Ο τηλεοπτικός δέκτης πρέπει να είναι συµβατός µε τα σήµατα που
- Η θύρα εξόδου HDMI για τηλεόραση σάς επιτρέπει να
ονάδας. Μόλις συνδέσετε ένα εξωτερικό µικρόφωνο
Έναρξη/ τερµατισµός λειτουργίας του υπολογιστή
Έναρξη λειτουργίας του υπολογιστή
1. Πρώτα, ΑΝΑΨΤΕ όσες συσκευές είναι συνδεδεµένες στον υπολογιστή σας (περιλαµβανοµένης της
οθόνης), πατώντας τους κεντρικούς διακόπτες ON/OFF στις συσκευές αυτές.
2. Στη συνέχεια, θέστε σε λειτουργία τον υπολογιστή πατώντας τον διακόπτη λειτουργίας του.
Για να κάνετε κοινόχρηστο τον υπολογιστή της οικογένειας και να έχετε τις προσωπικές σας
ρυθµίσεις
λογαριασµούς για κάθε χρήστη. Μπορείτε να προσπελάσετε και να τροποποιήσετε τους
λογαριασµούς σας οποιαδήποτε στιγµή, επιλέγοντας διαδοχικά
Ελέγχου
σχετικά µε τη διαχείριση λογαριασµών χρηστών, παρακαλούµε ανατρέξτε στην ενότητα
"Έλεγχος λογαριασµών χρηστών" στη σελίδα 40.
συστήµατος κάθε φορά που τον θέτετε σε λειτουργία, µπορείτε να δηµιουργήσετε
Έναρξη
>
Λογαριασµοί χρήστη και οικογενειακή ασφάλεια
ΒΑΣΙΚΕΣ ΓΝΩΣΕΙΣ ΓΙΑ ΤΟΥΣ ΥΠΟΛΟΓΙΣΤΕΣ - 13
. Για να µάθετε περισσότερα
>
Πίνακας
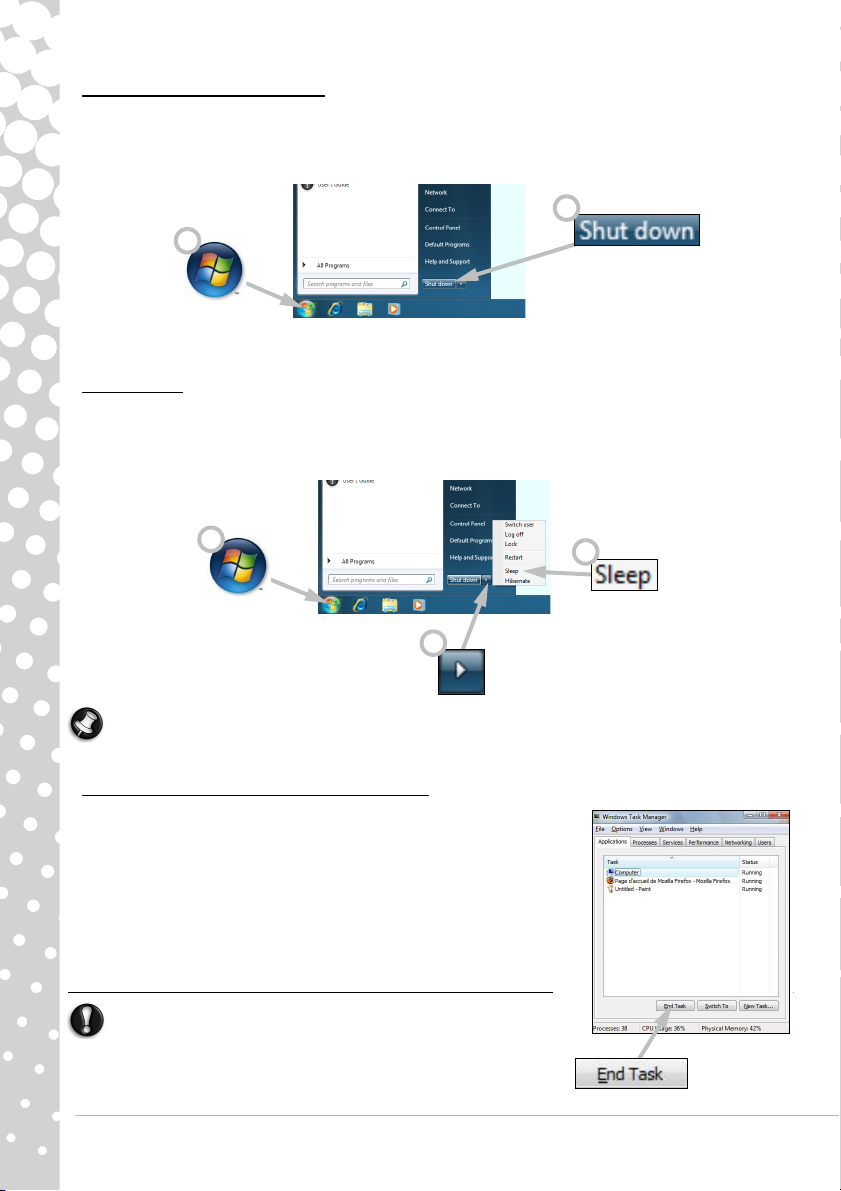
Απενεργοποίηση υπολογιστή
Βεβαιωθείτε ότι όλες οι εφαρµογές είναι κλειστές πριν από την απενεργοποίηση του υπολογιστή. Με την
απενεργοποίηση του υπολογιστή διασφαλίζετε την αποθήκευση των δεδοµένων και τη χρήση όσο το
δυνατόν µικρότερης ποσότητας ενέργειας (ενδέχεται να υπάρχει µικρή ροή ρεύµατος για τη βραδεία φόρτιση
των µπαταριών), πάντως η εκκίνηση του
υπολογιστή καθυστερεί λίγο.
2
1
Μόλις απενεργοποιηθεί ο υπολογιστής, απενεργοποιήστε όλες τις εξωτερικές συσκευές (όπως εκτυπωτή ή
οθόνη), εάν διαθέτουν κουµπί τροφοδοσίας.
Sleep mode
Κάντε κλικ στο κουµπί Sleep για να αποθηκεύσετε την περίοδο λειτουργίας σας και να θέσετε τον
υπολογιστή σε κατάσταση χαµηλής κατανάλωσης ρεύµατος, µε τρόπο ώστε να µπορείτε να συνεχίσετε
γρήγορα την εργασία σας αργότερα (για περισσότερες λεπτοµέρειες, βλ. Επιλογές τερµατισµού λειτουργίας
στη σελίδα 15).
1
3
2
Σηµείωση:
µενού Έναρξη των Windows. Απλά κλείστε όλες τις εφαρµογές σας και πατήστε το κουµπί λειτουργίας
του υπολογιστή.
Εξαναγκασµένος τερµατισµός λειτουργίας
Εάν ο υπολογιστής σας πάψει να αποκρίνεται, επιχειρήστε να
χρησιµοποιήσετε τη ∆ιαχείριση Εργασιών. Αυτό το βοηθητικό
πρόγραµµα παρέχει πληροφορίες για την απόδοση του συστήµατός
σας και προβάλλει πληροφορίες σχετικά µε τα προγράµµατα και τις
διεργασίες που εκτελούνται στον υπολογιστή σας.
Για να το κάνετε αυτό, πιέστε ταυτόχρονα
επιλέξτε
Έναρξη ∆ιαχείριση εργασιών
Κάντε κλικ στην καρτέλα
να τερµατίσετε και κατόπιν κάντε κλικ στο κουµπί
Προειδοποίηση: Αν ο υπολογιστής συνεχίζει να μην
ανταποκρίνεται, πατήστε το κουμπί λειτουργίας του υπολογιστή
για να τον θέσετε εκτός λειτουργίας. Κρατήστε πατημένο αυτό το
Μπορείτε επίσης να θέσετε τον υπολογιστή εκτός λειτουργίας χωρίς να χρησιµοποιήσετε το
Εφαρµογές
τα πλήκτρα
.
, επιλέξτε την εργασία που θέλετε
Ctrl+Alt+Del
Τέλος εργασίας
και
.
14 - Οδηγός γρήγορης εκκίνησης και αντιµετώπισης προβληµάτων
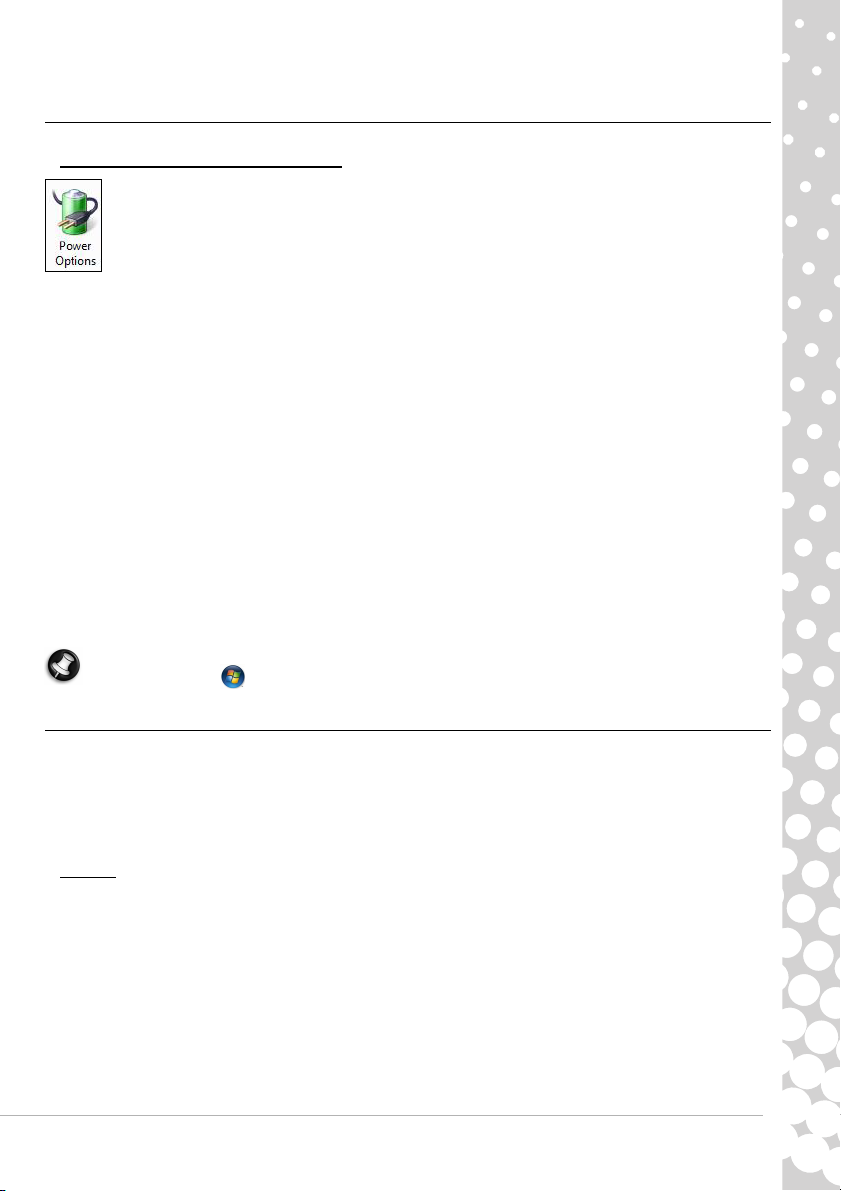
κουμπί μέχρι να σβήσουν όλα τα λαμπάκια LED και περιμένετε για περίπου 30 δευτερόλεπτα πριν να
ανάψετε ξανά τον υπολογιστή.
Επιλογές τερµατισµού λειτουργίας
Οι επιλογές τερµατισµού λειτουργίας των Windows µπορούν να ελέγξουν τον τρόπο λειτουργίας
του υπολογιστή σας και να σας επιτρέψουν να εξοικονοµήσετε ηλεκτρικό ρεύµα. Ανάλογα µε τις
ανάγκες σας, µπορείτε να ορίσετε το σχήµα κατανάλωσης ρεύµατος που σας ταιριάζει καλύτερα.
Παρέχονται τρεις λειτουργίες εξοικονόµησης ενέργειας: Ανα
αναµονή.
Αναµονή
Μέσω της λειτουργίας Αναµονή, ο υπολογιστής τίθεται σε κατάσταση “παύσης”, διατηρώντας όλες τις
δραστηριότητες στη µνήµη, ώστε να είναι έτοιµος για επανεκκίνηση. Η επανεκκίνηση του υπολογιστή από τη
λειτουργία Αναµονή καθυστερεί λίγα µόνο δευτερόλεπτα. Απαιτείται µικρή ακόµη ποσότητα ενέργειας για την
αποθήκευση των περιεχοµένων στη
Αδρανοποίηση
Μέσω της λειτουργίας Αδρανοποίηση, όλες οι δραστηριότητες αποθηκεύονται στο σκληρό δίσκο του
υπολογιστή και στη συνέχεια ο υπολογιστής απενεργοποιείται. ∆εν απαιτείται ενέργεια, αλλά απαιτείται
κανονική ενεργοποίηση του υπολογιστή πριν µπορέσετε να συνεχίσετε µε την εργασία σας.
Υβριδική αναµονή
Μέσω της λειτουργίας Υβριδική αναµονή, όλες οι δραστηριότητες αποθηκεύονται στο σκληρό δίσκο του
υπολογιστή, όπως στην περίπτωση της Αδρανοποίησης, αλλά διατηρείται και ένα αντίγραφο στη µνήµη,
ώστε να είναι εφικτή η εκκίνηση σε λίγα µόνο δευτερόλεπτα. Απαιτείται µικρή ακόµη ποσότητα ενέργειας για
την αποθήκευση των περιεχοµένων στη
διασφαλίζει ότι η εργασία σας παραµένει ασφαλής, ακόµη και σε περίπτωση διακοπής ρεύµατος. Η
λειτουργία Υβριδικής αναµονής, ενδέχεται να είναι απενεργοποιηµένη σε ορισµένους υπολογιστές.
Σηµείωση: Για να µάθετε περισσότερα σχετικά µε την προσαρµογή του υπολογιστή σας, επιλέξτε
διαδοχικά
Έναρξη
µνήµη.
µνήµη, αλλά το αντίγραφο που διατηρείται στη µονάδα δίσκου
>
Βοήθεια και Υποστήριξη
.
µονή, Αδρανοποίηση και Υβριδική
Αναβάθµιση του υπολογιστή
Η Packard Bell προσπαθεί να κάνει την εµπειρία σας µε τους υπολογιστές όσο πιο εύκολη και ευχάριστη
γίνεται. Επειδή µπορεί να εξελιχθούν οι υπολογιστικές σας ανάγκες, η Packard Bell είναι εδώ για να σας
βοηθήσει να επιλέξετε τα σωστά παρελκόµενα και να εκµεταλλευτείτε πλήρως τον υπολογιστή σας.
Επισκεφτείτε τη διεύθυνση www.packardbell.com για να
αγοράσετε ηλεκτρονικά ή να βρείτε ένα κατάστηµα κοντά σας!
Μνήµη
Η µνήµη (RAM) είναι σηµαντικό λειτουργικό στοιχείο του υπολογιστή σας. Αν εκτελείτε εφαρµογές µε
µεγάλες απαιτήσεις σε µνήµη, όπως π.χ. επεξεργασία εικόνας ή ψηφιακού βίντεο ή τριδιάστατα παιχνίδια, η
προσθήκη µνήµης θα βελτιώσει τις επιδόσεις του υπολογιστή σας και θα τον βοηθήσει να "τρέχει" πιο
γρήγορα.
Για να µπορέσετε να βρείτε την κάρτα µνήµης που ταιριάζει καλύτερα στον δικό σας υπολογιστή Packard
Bell, µπορείτε να χρησιµοποιήσετε το ηλεκτρονικό σύστηµα παραµετροποίησης στη διεύθυνση
www.packardbell.com στο ∆ιαδίκτυο! Η βήµα προς βήµα διαδικασία του συστήµατος παραµετροποίησης
είναι η καλύτερη επιλογή σας για να
σφάλµατος, σε ανταγωνιστικές τιµές.
βρείτε γρήγορα και εύκολα τη σωστή κάρτα µνήµης χωρίς κίνδυνο
ΒΑΣΙΚΕΣ ΓΝΩΣΕΙΣ ΓΙΑ ΤΟΥΣ ΥΠΟΛΟΓΙΣΤΕΣ - 15
ανακαλύψετε τα παρελκόµενά µας και να τα
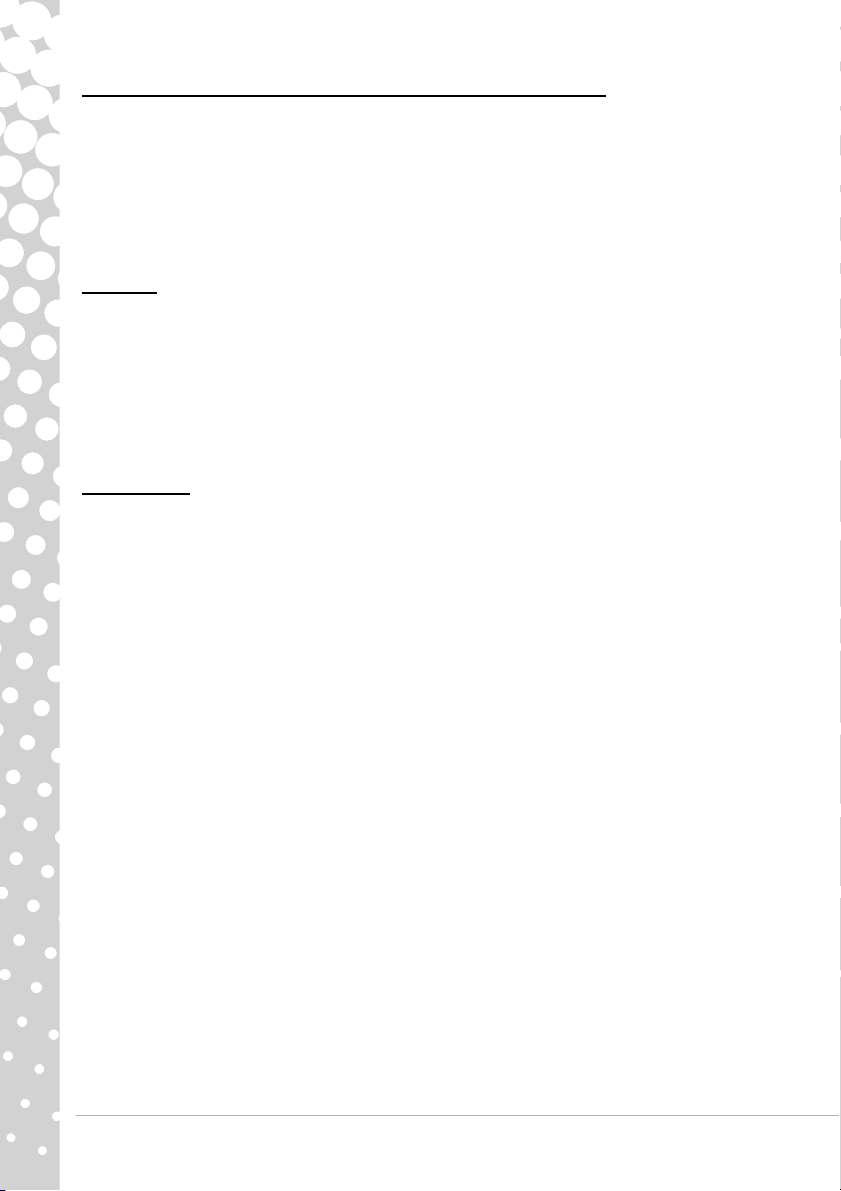
Χώρος αποθήκευσης (π.χ. εξωτερική µονάδα σκληρού δίσκου)
Εάν χρειάζεστε επιπρόσθετο χώρο αποθήκευσης, δυνατότητα δηµιουργίας αντιγράφων ασφαλείας ή
µονάδες αφαιρούµενων µέσων αποθήκευσης για να µεταφέρετε τα δεδοµένα σας, µια εξωτερική µονάδα
σκληρού δίσκου θα αποτελέσει µια βολική λύση για την επέκταση του υπολογιστή σας. Απλά συνδέστε την
σε µια θύρα FireWire ή USB και πραγµατοποιήστε "µεταφορά
και απόθεση" για να µεταφέρετε τα πολύτιµα
δεδοµένα σας σε µερικά δευτερόλεπτα. Για να δηµιουργήσετε προσωρινά αντίγραφα ασφαλείας, αυτή η
διαδικασία είναι πολύ πιο γρήγορη από την εγγραφή ενός δίσκου CD ή DVD! Οι µονάδες σκληρού δίσκου
υψηλής χωρητικότητας είναι επίσης ιδανικές για την αποθήκευση της αγαπηµένης σας µουσικής
, των
φωτογραφιών και των βίντεο, για να τα παίρνετε µαζί σας όπου κι αν πάτε!
Εγγύηση
Οι υπολογιστές της Packard Bell συνοδεύονται από µια περιορισµένη εγγύηση. Για να είστε ακόµα πιο
ήσυχοι, τα προαιρετικά πακέτα PB Care σάς επιτρέπουν να επεκτείνετε την εγγύηση έως και τρία χρόνια
(ένα έτος και άλλα δύο επιπλέον) και να την αναβαθµίσετε σε επιτόπια επισκευή για τον υπολογιστή σας. Για
περισσότερες πληροφορίες,
επισκεφτείτε τη διεύθυνση www.packardbell.com στο ∆ιαδίκτυο.
Αν έχει λήξει η εγγύησή σας ή αν τα πακέτα PB Care δεν είναι διαθέσιµα στην περιοχή σας, µην ανησυχείτε:
η Packard Bell έχει την απάντηση. Η Packard Bell έχει ορίσει Εξουσιοδοτηµένα Κέντρα Επισκευών για να
σας προσφέρουν υψηλής ποιότητας επισκευές! Θα ωφεληθείτε από την εξυπηρέτηση που θα σας
προσφέρουν
έµπειροι τεχνικοί, που έχουν εκπαιδευτεί στο προϊόν Packard Bell που χρησιµοποιείτε.
Ανακύκλωση
Μόλις αγοράσατε έναν νέο υπολογιστή και αναρωτιέστε τι µπορείτε να κάνετε µε τον παλιό σας εξοπλισµό;
Μην τον πετάξετε στα σκουπίδια έτσι απλά! Η Packard Bell σάς ενθαρρύνει να ανακυκλώνετε!
Ο περισσότερος εξοπλισµός υπολογιστών περιέχει επικίνδυνα υλικά, τα οποία είναι καλό να µην
καταλήγουν σε χωµατερές. Μέσω της ανακύκλωσης, πολλά
υλικά που χρησιµοποιούνται στους υπολογιστές
µπορούν να ανακτηθούν και να χρησιµοποιηθούν ξανά. Πολλοί φιλανθρωπικοί οργανισµοί συλλέγουν
εξοπλισµό υπολογιστών, ενώ άλλες εταιρίες επισκευάζουν και µεταπωλούν χρησιµοποιηµένους
υπολογιστές.
Για να µάθετε πώς να δηµιουργείτε αντίγραφα ασφαλείας, βλ. κεφάλαιο ΠΕΡΙΒΑΛΛΟΝ στη σελίδα 65.
16 - Οδηγός γρήγορης εκκίνησης και αντιµετώπισης προβληµάτων
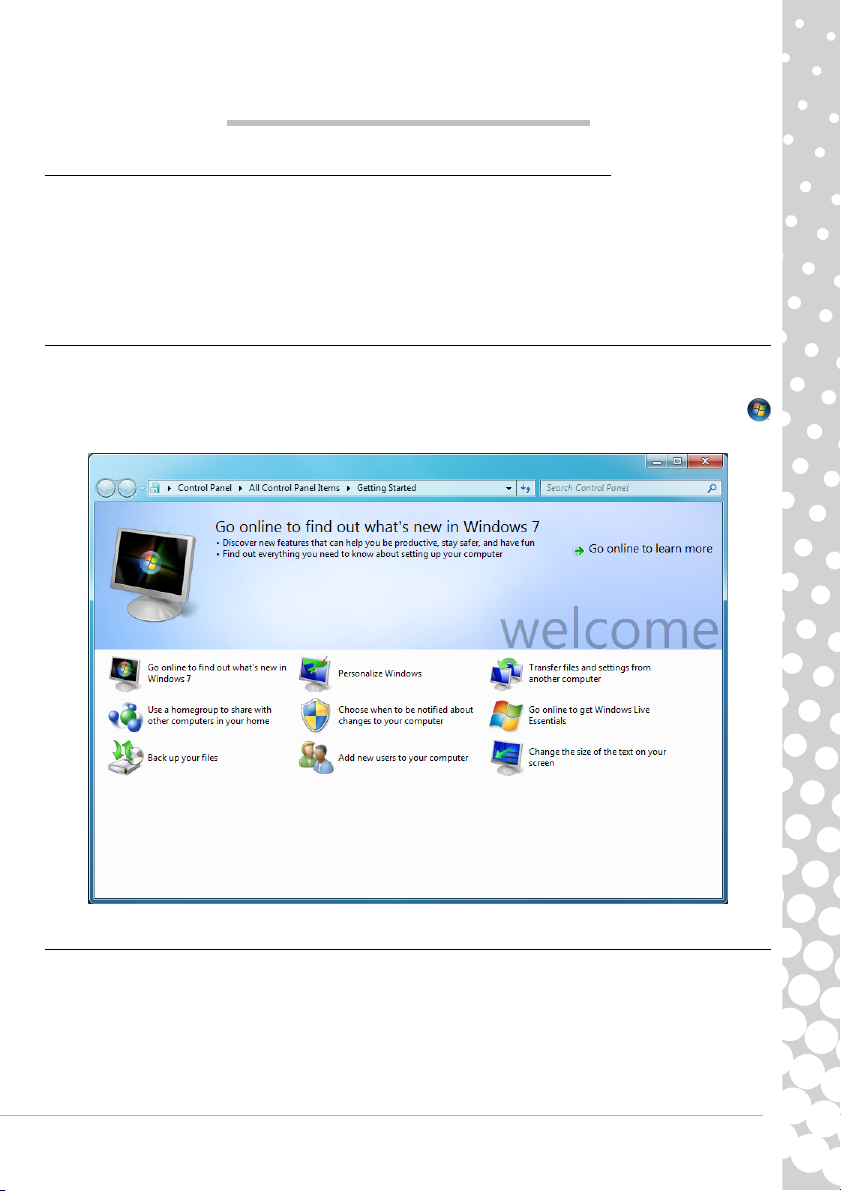
INTERNET ΚΑΙ ΛΟΓΙΣΜΙΚΌ
ΧΡΗΣΗ ΤΩΝ WINDOWS ΚΑΙ ΤΟΥ ΛΟΓΙΣΜΙΚΟΥ
Ο υπολογιστής Packard Bell περιλαµβάνει το απαιτούµενο λογισµικό, ώστε να είναι εφικτή η χρήση του
υπολογιστή. Τα διαθέσιµα προγράµµατα και κατηγορίες στον υπολογιστή σας εξαρτώνται από το µοντέλο
που έχετε αγοράσει. Τα περισσότερα λογισµικά είναι “προεγκατεστηµένα” και έτοιµα προς χρήση, πάντως,
ορισµένα λογισµικά
επιθυµείτε τη χρήση τους. Για να το κάνετε αυτό, εισάγετε το CD ή DVD εγκατάστασης. Αρχίζει αυτόµατα
ένας οδηγός εγκατάστασης, και το µόνο που έχετε να κάνετε είναι να ακολουθήσετε τις οδηγίες στην οθόνη.
Welcome Center των Windows
Την πρώτη φορά που θα θέσετε τον υπολογιστή σας σε λειτουργία, θα ανοίξει το παράθυρο Welcome
Center (Κέντρο υποδοχής). Το Welcome Center θα σας ξεναγήσει στα νέα χαρακτηριστικά και τα εργαλεία
των Windows. Μπορείτε να µεταβείτε στο Κέντρο καλωσορίσµατος αργότερα κάνοντας κλικ στο
>
Ξεκίνηµα
ενδέχεται να παρέχονται σε CD ή DVD και απαιτείται πρώτα η εγκατάστασή τους εάν
.
Έναρξη
Προσφορά προστασίας από το Internet
Είναι ζωτικής σηµασίας να παρέχετε προστασία στον υπολογιστή σας από ιούς και προσβολές µέσω
Internet (βλ. Προστασία στη σελίδα 35). Όταν θέσετε τον υπολογιστή σας σε λειτουργία για πρώτη φορά,
προτείνεται ένα πρόγραµµα προστασίας από κινδύνους του Internet. Θα πρέπει να ενεργοποιήσετε αυτήν
την προστασία όσο το δυνατόν συντοµότερα, σίγουρα
Η προσφορά σας επιτρέπει να χρησιµοποιείτε το λογισµικό και να λαµβάνετε ενηµερώσεις για κάποιο
χρονικό διάστηµα πριν απαιτηθεί η εγγραφή σας, ώστε να συνεχιστεί η προστασία του υπολογιστή από νέες
απειλές.
πριν συνδεθείτε στο Internet.
Internet και λογισµικό - 17
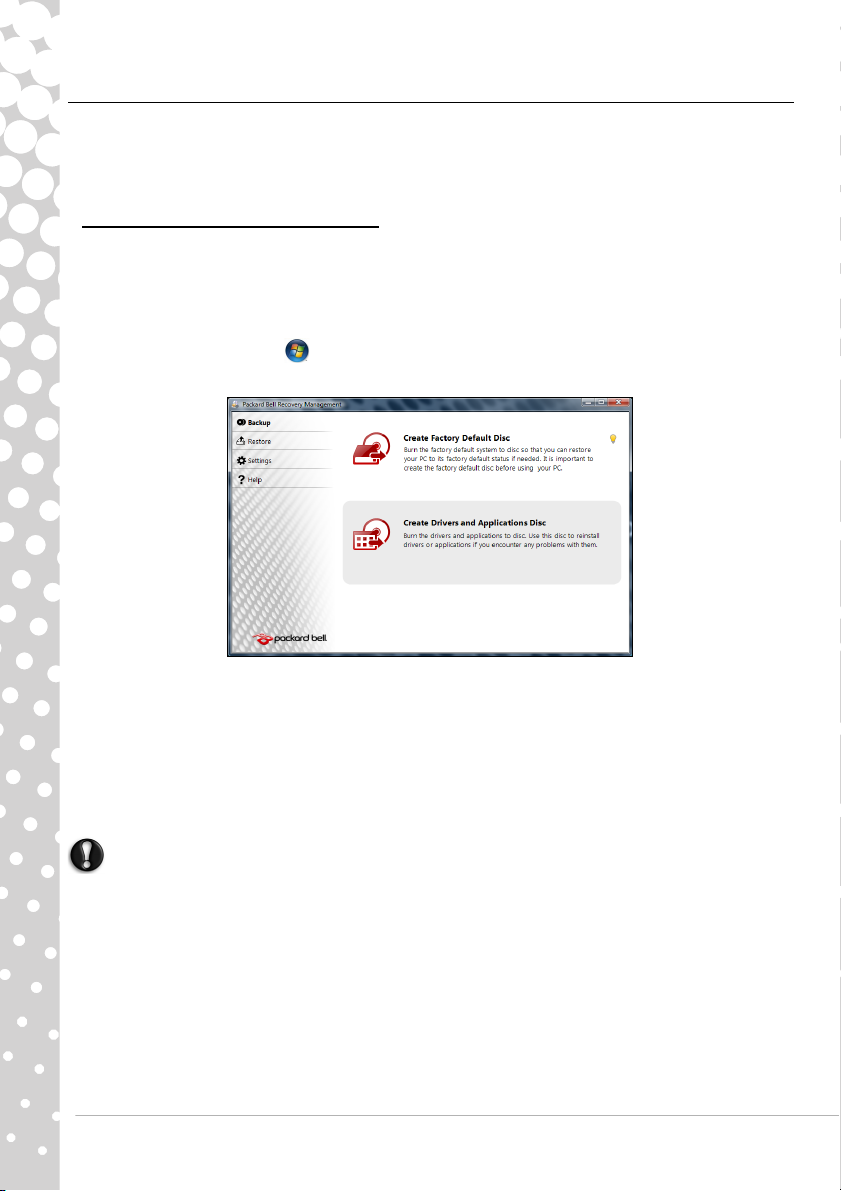
Packard Bell Recovery Management
Για να προετοιµάσετε τον υπολογιστή σας για επιπρόσθετες επιλογές αποκατάστασης του συστήµατος, θα
πρέπει να δηµιουργήσετε ένα σετ δίσκων αποκατάστασης το ταχύτερο δυνατόν. Η δηµιουργία δίσκων
αποκατάστασης µπορεί να διαρκέσει αρκετό χρόνο, αλλά προς χάρη της µακροπρόθεσµης αξιοπιστίας
αξίζει τον κόπο να υποβληθείτε σε αυτήν τη
δηµιουργια δισκων αποκαταστασησ
Εάν ο υπολογιστής σας αντιµετωπίσει προβλήµατα τα οποία δεν διορθώνονται µε άλλες µεθόδους, µπορεί
να χρειαστεί να επανεγκαταστήσετε το λειτουργικό σύστηµα Windows και τα εργοστασιακά
προεγκατεστηµένα προγράµµατα οδήγησης συσκευών και λογισµικό. Για επανεγκατάσταση µε τη βοήθεια
δίσκων, πρέπει να δηµιουργήσετε ένα σετ δίσκων αποκατάστασης από
διαδικασίας, θα σας καθοδηγούν οδηγίες που θα εµφανίζονται στην οθόνη. ∆ιαβάζετέ τις προσεκτικά!
1. Επιλέξτε διαδοχικά
Management
Έναρξη >
. Τότε , θα ανοίξει το παράθυρο της εφαρµογής Packard Bell Recovery Management.
µικρή ταλαιπωρία.
Όλα τα προγράµµατα
>
Packard Bell
πριν. Κα' όλη τη διάρκεια της
>
Packard Bell Recovery
2. Για να δηµιουργήσετε δίσκους αποκατάστασης για ολόκληρο το αρχικό περιεχόµενο της µονάδας
σκληρού δίσκου, όπως µεταξύ άλλων του λειτουργικού συστήµατος Windows όλων των εργοστασιακά
προεγκατεστηµένων προγραµµάτων οδήγησης συσκευών και λογισµικού, κάντε κλικ στο “
εφεδρικού δίσκου εργοστασιακής προεπιλογής
- Εναλλακτικά Για να δηµιουργήσετε δίσκους αποκατάστασης για τα εργοστασιακά προεγκατεστηµένα προγράµµατα
οδήγησης συσκευών και λογισµικού µόνο, κάντε κλικ στο “
εφεδρικού δίσκου εφαρµογών
Σηµαντικό: Συνιστούµε να δηµιουργήσετε οποιονδήποτε από τους δύο τύπους δίσκων
αποκατάστασης το συντοµότερο δυνατό.
18 - Οδηγός γρήγορης εκκίνησης και αντιµετώπισης προβληµάτων
”.
”.
∆ηµιουργία προγράµµατος οδήγησης και
∆ηµιουργία
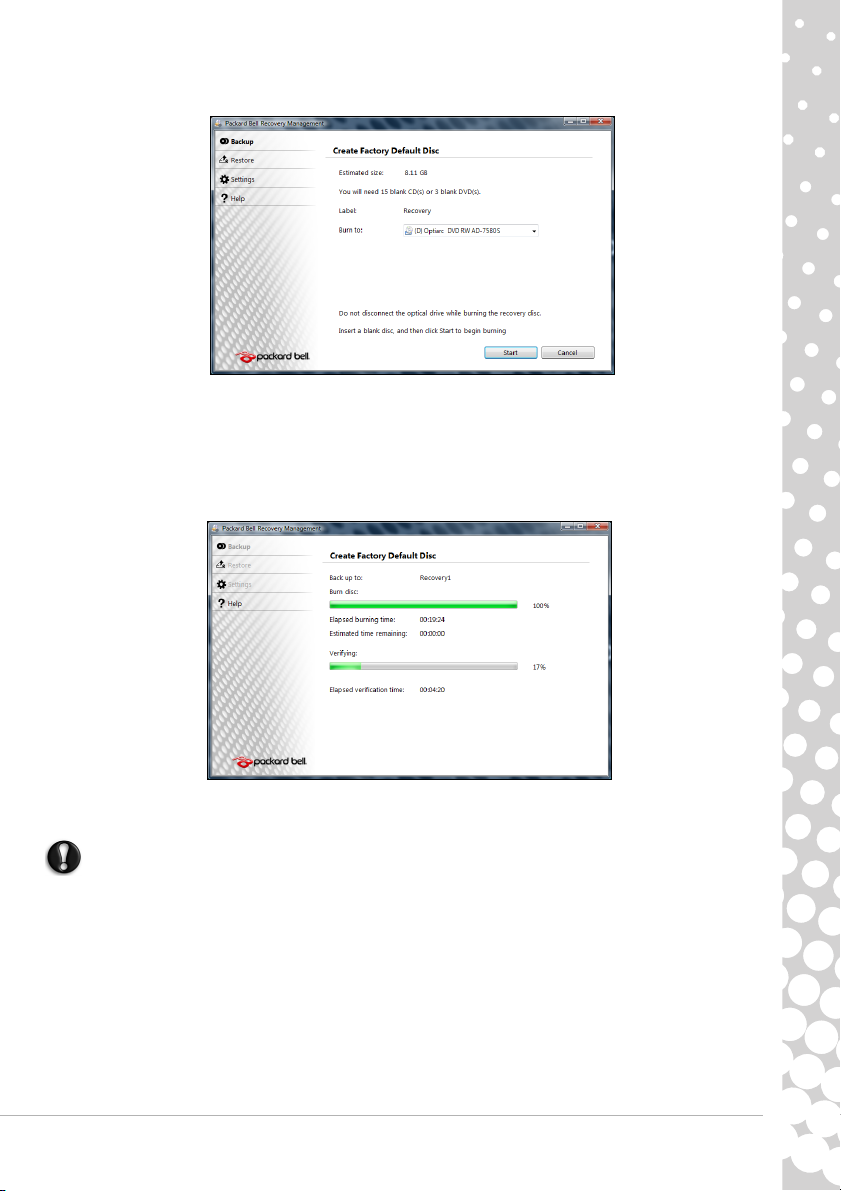
Τότε, θα ανοίξει το παράθυρο διαλόγου ∆ηµιουργία αντιγράφου ασφαλείας.
Σε αυτό το παράθυρο διαλόγου, ενηµερώνεστε για τον αριθµό των κενών εγγράψιµων δίσκων που θα
χρειαστείτε για να ολοκληρώσετε τη δηµιουργία των δίσκων αποκατάστασης. Βεβαιωθείτε ότι διαθέτετε τον
απαιτούµενο αριθµό πανοµοιότυπων µεταξύ τους κενών
εγγράψιµων δίσκων, προτού συνεχίσετε.
3. Εισαγάγετε έναν κενό δίσκο στη µονάδα που αναφέρεται στην αναπτυσσόµενη λίστα Εγγραφή σε και
κατόπιν κάντε κλικ στο κουµπί
Επόµενο
. Τό τ ε , θα αρχίσει η εγγραφή στον πρώτο δίσκο και µπορείτε να
παρακολουθείτε την εξέλιξή της στην οθόνη.
Μόλις ολοκληρωθεί η εγγραφή του δίσκου, ο δίσκος θα εξαχθεί αυτόµατα από τη µονάδα.
4. Αφαιρέστε το δίσκο από τη µονάδα και επισηµάνετέ τον µε έναν ανεξίτηλο µαρκαδόρο.
Σηµαντικό: Γράψτε µια µοναδική και περιγραφική ετικέτα πάνω σε κάθε δίσκο, όπως π.χ.
“∆ίσκος αποκατάστασης των Windows 1 από 2” ή “∆ίσκος εφαρµογών/προγραµµάτων
οδήγησης”.
5. Εάν χρειάζονται περισσότεροι από ένας δίσκοι, εισαγάγετε έναν νέο δίσκο µόλις σας ζητηθεί και κατόπιν
OK
κάντε κλικ στο κουµπί
. Συνεχίστε την εγγραφή δίσκων, µέχρι να ολοκληρωθεί η διαδικασία.
Internet και λογισµικό - 19
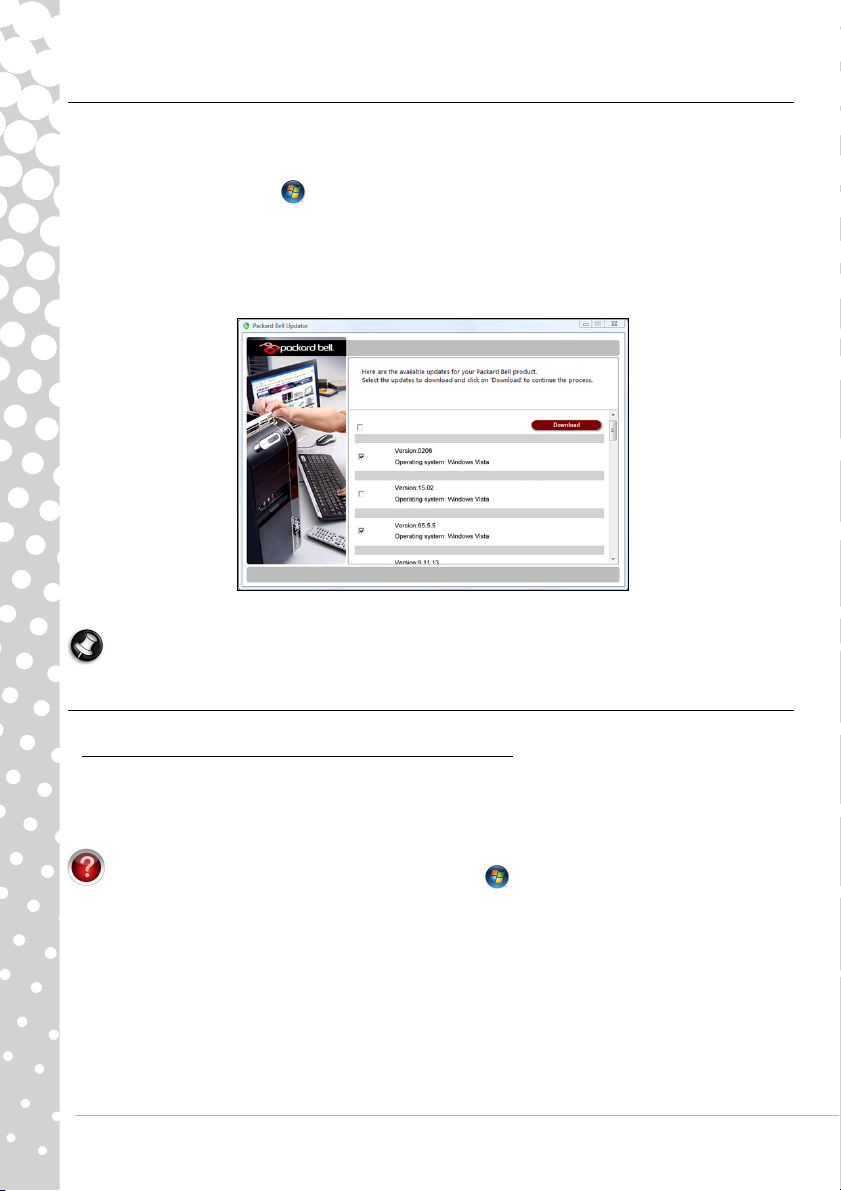
Εφαρµογή Packard Bell Updator
Για να βεβαιωθείτε ότι ο υπολογιστής διαθέτει τις πλέον πρόσφατες διαθέσιµες ενηµερώσεις για τα
προγράµµατα οδήγησης και το λογισµικό, χρησιµοποιήστε το πρόγραµµα Packard Bell Updator αµέσως
µόλις ρυθµίσετε τις παραµέτρους µιας σύνδεσης µε το ∆ιαδίκτυο.
1. Επιλέξτε διαδοχικά
υποστήριξη
επιφάνεια εργασίας και κατόπιν ακολουθήστε τις οδηγίες που εµφανίζονται στην οθόνη.
2. Το Packard Bell Updator θα αναζητήσει στην τοποθεσία υποστήριξης της Packard Bell στο ∆ιαδίκτυο
τυχόν ενηµερώσεις βάσει του σειριακού αριθµού του συστήµατός σας και θα εµφανίσει µια λίστα µε τις
διαθέσιµες ενηµερώσεις.
Έναρξη > Όλα τα προγράµµατα
>
Packard Bell Updator
ή κάντε κλικ απ' ευθείας στο εικονίδιο
>
Packard Bell - Ασφάλεια και
Packard Bell Updator
στην
3. Επιλέξτε τις
ενηµερώσεις που θέλετε να κάνετε λήψη και να εγκαταστήσετε.
Σηµείωση:
Συνιστούµε να χρησιµοποιείτε το εργαλείο αυτό τακτικά.
Υλικό τεκµηρίωσης του υπολογιστή
InfoCentre (Κέντρο πληροφοριών) της Packard Bell
Αυτός ο οδηγός δεν είναι η µόνη πηγή πληροφοριών για τον υπολογιστή σας! Το InfoCentre, το ηλεκτρονικό
εγχειρίδιο χρήσης, περιέχει βασικές πληροφορίες για τον υπολογιστή σας και σας προσφέρει βοήθεια
απευθείας στην οθόνη. Θα χρειαστεί να ενηµερώσετε αυτό το ηλεκτρονικό εγχειρίδιο χρήσης, προκειµένου
να περιέχει συγκεκριµένες πληροφορίες σχετικά
Για να ανοίξετε το InfoCentre, κάντε διπλό κλικ στο εικονίδιο
στην επιφάνεια εργασίας ή επιλέξτε διαδοχικά
Packard Bell
20 - Οδηγός γρήγορης εκκίνησης και αντιµετώπισης προβληµάτων
>
Packard Bell InfoCentre
µε τον υπολογιστή που έχετε αγοράσει.
User’s Guide (Packard Bell InfoCentre)
Έναρξη
>
Όλα τα προγράµµατα
.
>
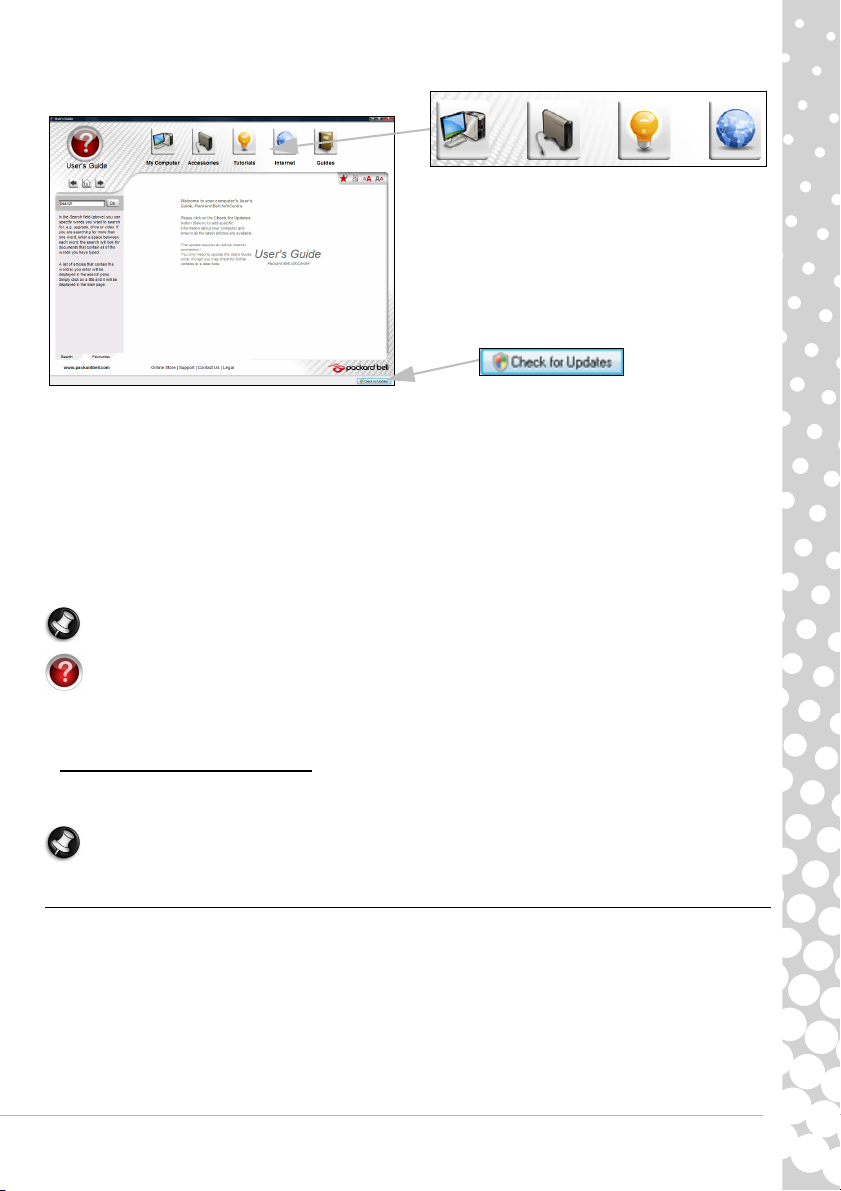
Επιλογή κατηγορίας...
Για να ενηµερώσετε το περιεχόµενο του Εγχειριδίου χρήσης (θα χρειαστείτε σύνδεση µε το ∆ιαδίκτυο),
απλώς κάντε κλικ στο κουµπί “
Infocentre (βλ. εικόνα ανωτέρω).
Οι ενηµερώσεις θα ληφθούν από την Packard Bell και θα εγκατασταθούν αυτόµατα στον υπολογιστή σας. Η
ενηµερωµένη έκδοση του InfoCentre θα περιέχει λεπτοµερείς ειδικές πληροφορίες για τη διαµόρφωση του
υπολογιστή σας.
Το κουµπί
υπολογιστή σας και χρήσιµες συµβουλές για την αναβάθµιση του.
Άλλα κουµπιά σάς παρέχουν πρόσβαση σε επιπρόσθετες πληροφορίες, όπως π.χ. εκπαιδευτικές σειρές
πάνω στην εκτέλεση καθηµερινών εργασιών και συµβουλές πάνω στη
Οι περισσότερες από τις εφαρµογές που υπάρχουν προ-εγκατεστηµένες στον υπολογιστή σας από την
Packard Bell διαθέτουν αρχείο τεκµηρίωσης.
My Computer (Ο υπολογιστής µου) περιέχει όλες τις τεχνικές πληροφορίες σχετικά µε τα µέρη του
Σηµείωση:
υπολογιστή που αγοράσατε.
Μην ξεχάσετε να ενηµερώσετε το InfoCentre
πληροφορίες! Μπορείτε επίσης να επισκέπτεστε τακτικά τη διεύθυνση
∆ιαδίκτυο και να ρίχνετε µια µατιά στην ενότητα Support: εκεί θα βρείτε τις πλέον πρόσφατες
πληροφορίες, βοήθεια, προγράµµατα οδήγησης και λογισµικό προς λήψη.
Υλικό τεκµηρίωσης λογισµικού
Σηµείωση:
πληκτρολόγιο ή κάντε κλικ στο µενού
Ο αριθµός των διαθέσιµων κατηγοριών και τίτλων ενδέχεται να διαφέρει, ανάλογα µε τον
Αν χρειάζεστε βοήθεια κατά την χρήση ενός προγράµµατος, πατήστε το F1 στο
Check for updates
Help
ή στο εικονίδιο help (που συνήθως έχει τη µορφή ενός ?).
” (Έλεγχος για ενηµερώσεις) στη σελίδα υποδοχής του
χρήση του ∆ιαδικτύου.
για να αποκτήσετε τις πλέον πρόσφατες διαθέσιµες
www.packardbell.com
στο
Αναπαραγωγή αρχείων πολυµέσων
Μπορείτε να χρησιµοποιήσετε το λογισµικό πολυµέσων που υπάρχει εγκατεστηµένο στον υπολογιστή σας
για την αναπαραγωγή µουσικής, κινηµατογραφικών ταινιών ή διαδοχικών προβολών διαφανειών και την
παρακολούθηση τηλεοπτικών προγραµµάτων (εάν ο υπολογιστής σας διαθέτει τηλεοπτικό δέκτη).
Υπάρχουν και άλλα προγράµµατα που σας επιτρέπουν να εγγράψετε δίσκους
Ένα ή περισσότερα από τα προγράµµατα πολυµέσων που είναι εγκατεστηµένα στον υπολογιστή σας, το
Windows Media Player και προαιρετικά το Windows Media Center, παρέχονται από την Microsoft. Άλλα
προγράµµατα πολυµέσων ενδέχεται να έχουν εγκατασταθεί από την Packard Bell για να έχετε µια
βελτιωµένη εµπειρία µε τα πολυµέσα.
CD ή DVD.
Internet και λογισµικό - 21
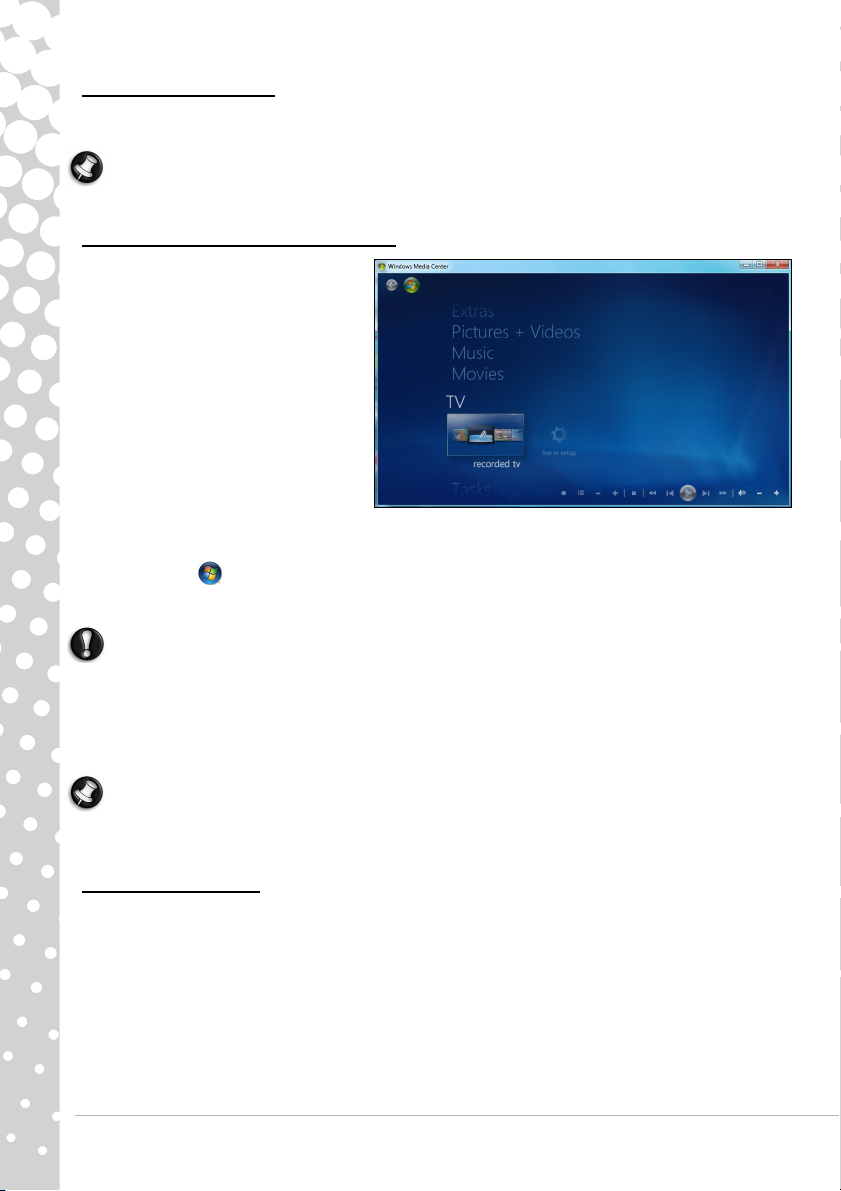
Windows Media Player
Μπορείτε να χρησιµοποιήσετε το Windows Media Player για την αναπαραγωγή αρχείων ήχου σε φορµά
MP3 ή WMA, CD ή τα περισσότερα αρχεία βίντεο.
Σηµείωση:
∆ε συνιστάται να χρησιµοποιείτε το Windows Media Player για την αναπαραγωγή
κινηµατογραφικών ταινιών σε δίσκους DVD. Τα εναλλακτικά προγράµµατα αναπαραγωγής πολυµέσων
(όπως π.χ. Windows Media Center) παρέχουν επιπρόσθετες δυνατότητες αναπαραγωγής.
Windows Media Center (προαιρετικό)
Ορισµένοι υπολογιστές περιλαµβάνουν
επίσης ‘κέντρα’ πολυµέσων τύπου “όλα-σεένα”, όπως π.χ. το Windows Media Center.
Τα προγράµµατα αυτά µπορούν να
χειριστούν µια ποικιλία από περιεχόµενο
πολυµέσων, µέσω απλών µενού που
ελέγχονται εύκολα µε ένα τηλεχειριστήριο.
Μπορείτε να παρακολουθήσετε “ζωντανά”
ή µαγνητοσκοπηµένα τηλεοπτικά
προγράµµατα
(εφ' όσον ο υπολογιστής
σας διαθέτει τηλεοπτικό δέκτη), να
ακούσετε µουσική από ψηφιακά αρχεία, να
προβάλετε φωτογραφίες και προσωπικά
σας βίντεο, να εγγράψετε δίσκους CD και
DVD ή να προσπελάσετε περιεχόµενο από υπηρεσίες στο ∆ιαδίκτυο.
Για να εκκινήσετε το πρόγραµµα πολυµέσων που υπάρχει εγκατεστηµένο στον υπολογιστή σας, επιλέξτε
διαδοχικά
Έναρξη
>
Windows Media Center
.
Αρχικές ρυθµίσεις
Προσοχή: Εάν ο υπολογιστής σας συνοδεύεται από τηλεχειριστήριο (σελίδα 9) ή διαθέτει
τηλεοπτικό δέκτη (σελίδα 13), αυτά πρέπει να έχουν συνδεθεί και να είναι ήδη ενεργά πριν την
εκκίνηση του προγράµµατος πολυµέσων για πρώτη φορά.
Την πρώτη φορά που θα εκκινήσετε το πρόγραµµα πολυµέσων, θα ανοίξει ένας οδηγός αρχικών ρυθµίσεων
µε τον οποίο θα ρυθµίσετε κάποιες βασικές παραµέτρους. Εάν υπάρχει η δυνατότητα Express setup
(Γρήγορες ρυθµίσεις), επιλέξτε την. Μπορείτε αργότερα να ρυθµίσετε τις επιπρόσθετες παραµέτρους, εάν
χρειαστεί.
Σηµείωση:
Εάν διαθέτετε µια σύνδεση µε το ∆ιαδίκτυο, η εντολή
Guide
(Ηλεκτρονικό τηλεοπτικό
πρόγραµµα) σάς επιτρέπει να προβάλετε έναν κατάλογο µε τις τηλεοπτικές εκποµπές που θα
προβληθούν. Σε αυτόν εµφανίζονται πληροφορίες σχετικά µε τα τηλεοπτικά κανάλια και τα δίκτυα,
καθώς και τον τίτλο, την περιγραφή και την προγραµµατισµένη ώρα εκποµπής των προγραµµάτων.
Cyberlink PowerDVD
Εάν ο υπολογιστής σας διαθέτει µονάδα Blu-ray, µπορείτε να παρακολουθήσετε κινηµατογραφικές ταινίες σε
δίσκους Blu-ray µε το PowerDVD. Για να εκκινήσετε το PowerDVD, τοποθετήστε έναν δίσκο Blu-ray στη
µονάδα και περιµένετε να ξεκινήσει το πρόγραµµα αυτόµατα.
22 - Οδηγός γρήγορης εκκίνησης και αντιµετώπισης προβληµάτων

Αυτόµατη εκτέλεση
Η λειτουργία Αυτόµατης αναπαραγωγής των Windows
σάς επιτρέπει να επιλέξετε τον τρόπο µε τον οποίο
διαχειρίζονται τα Windows τα αρχεία σε συσκευές µε
αφαιρούµενη αποθήκευση (ψηφιακές κάµερες, CD, DVD,
κτλ).
Αν έχετε εισάγει έναν δίσκο που περιέχει αρχεία (π.χ.
DVD, φορητή µνήµη USB ή κάρτα µνήµης), τα Windows
θα εµφανίσουν
αυτόµατα ένα παράθυρο διαλόγου και θα
σας ζητήσουν να επιλέξετε µε ποιο τρόπο θέλετε να
ανοίξετε τα αρχεία αυτά.
Αν, για παράδειγµα, έχετε εισάγει ένα CD µουσικής ή µια
ταινία DVD, τα Windows θα εµφανίσουν αυτόµατα ένα
παράθυρο διαλόγου και θα σας ζητήσουν να επιλέξετε µε
ποιο τρόπο θέλετε να
αναπαραχθεί. Αν τα Windows σας
ζητήσουν να επιλέξετε ένα πρόγραµµα αναπαραγωγής
DVD, συνιστούµε να επιλέγετε πάντα το πρόγραµµα
αναπαραγωγής DVD που περιλαµβάνεται µε τη συλλογή
λογισµικού σας (π.χ. PowerDVD
ή
Windows Media Player).
Αναπαραγωγή ληφθέντων αρχείων
Τα αρχεία των οποίων κάνετε λήψη είναι δυνατό να συνεργαστούν µε τα προγράµµατα πολυµέσων που
έχουν εγκατασταθεί στον υπολογιστή σας, διαφορετικά είναι δυνατό να απαιτηθούν ειδικά προγράµµατα για
το σκοπό αυτό. Τα αρχεία µε λειτουργία DRM ενδέχεται να αναπαράγονται µόνον σε ειδικά προγράµµατα
(π.χ. iTunes, Windows Media Player) ή µόνον
σε συσκευές ειδικά πιστοποιηµένες για χρήση µε τον εκάστοτε
τύπο αρχείου. Για τα υπόλοιπα φορµά, είναι δυνατό να απαιτείται ειδικό codec (κωδικοποιητής/
αποκωδικοποιητής) ήχου ή βίντεο, το οποίο µπορεί να µην έχει ήδη εγκατασταθεί ήδη στον υπολογιστή σας.
Κωδικοποιητές/αποκωδικοποιητές (Codec)
Τα codec είναι λογισµικό που χρησιµοποιείται για τη συµπίεση ή την αποσυµπίεση ενός αρχείου ψηφιακού
πολυµέσου, όπως π.χ. ένα µουσικό κοµµάτι ή ένα βίντεο. Η εφαρµογή Windows Media Player και άλλα
προγράµµατα χρησιµοποιούν τα codec για την αναπαραγωγή και τη δηµιουργία αρχείων ψηφιακών
πολυµέσων
.
Όταν, για παράδειγµα, µετατρέπετε ("rip") ένα µουσικό κοµµάτι από έναν δίσκο CD για χρήση στον
υπολογιστή σας, το Windows Media Player χρησιµοποιεί το codec “Windows Media Audio” για τη συµπίεση
του αρχείου σε µορφή WMA που καταλαµβάνει µικρό χώρο στο σκληρό δίσκο. Όταν αναπαράγετε αυτό το
αρχείο WMA (ή οποιοδήποτε αρχείο WMA που µπορείτε να λάβετε σε µ
ορφή ροής από µια τοποθεσία στο
Web), το Windows Media Player χρησιµοποιεί το codec “Windows Media Audio” για να αποσυµπιέσει το
αρχείο, προκειµένου αυτό να αναπαραχθεί από τα ηχεία σας.
Γιατί εµφανίζεται ένα µήνυµα στην οθόνη µου, που λέει ότι από τον υπολογιστή µου
λείπει ένα codec;
Εάν εµφανιστεί ένα µήνυµα που λέει ότι από τον υπολογιστή σας λείπει ένα codec, αυτό ενδέχεται να
οφείλεται στο γεγονός ότι χρησιµοποιείτε ένα αρχείο που είχε συµπιεστεί µε ένα codec το οποίο τα Windows
ή το Windows Media Player δε διαθέτει από προεπιλογή. Σε πολλές περιπτώσεις, µπορείτε να κάνετε λήψη
του codec που λείπει
και να το εγκαταστήσετε, κάνοντας κλικ στο κουµπί “Βοήθεια για το Web” µέσα στο
µήνυµα σφάλµατος
Για περισσότερες πληροφορίες, ανατρέξτε και στη Βοήθεια και Υποστήριξη των Windows.
Internet και λογισµικό - 23

ΤΑ ΠΡΩΤΑ ΣΑΣ ΒΗΜΑΤΑ ΣΤΟ ∆ΙΑ∆ΙΚΤΥΟ
Προστασία του υπολογιστή σας
Είναι ζωτικής σηµασίας να παρέχετε προστασία στον υπολογιστή σας από ιούς και προσβολές µέσω
Internet (βλ. Προσφορά προστασίας από το Internet στη σελίδα 17 και Προσφορά προστασίας από το
Internet στη σελίδα 35). Όταν θέσετε τον υπολογιστή σας σε λειτουργία για πρώτη φορά, προτείνεται ένα
πρόγραµµα προστασίας από κινδύνους του Internet. Θα πρέπει
όσο το δυνατόν συντοµότερα, σίγουρα πριν συνδεθείτε στο Internet.
Επιλογή “Παρόχου υπηρεσιών ∆ιαδικτύου”
Η χρήση του ∆ιαδικτύου έχει γίνει φυσικό κοµµάτι των καθηµερινών εργασιών σε
υπολογιστές. Με ελάχιστα απλά βήµατα, µπορείτε να συνδεθείτε µε µια κολοσσιαία
συλλογή γνώσης και εργαλείων επικοινωνίας. Για να ακολουθήσετε τα βήµατα αυτά,
θα πρέπει πρώτα να επιλέξετε έναν Πάροχο υπηρεσιών ∆ιαδικτύου (ISP), ο οποίος
παρέχει τη
πρέπει να κάνετε µια έρευνα πάνω στους ISP που προσφέρουν τις υπηρεσίες τους
στην περιοχή σας. Μην ξεχάσετε µάλιστα να µιλήσετε µε τους φίλους και τα µέλη της
οικογένειάς σας πάνω στις εµπειρίες τους ή να ανατρέξετε σε κριτικές
καταναλωτών. Ο ISP που θα επιλέξετε θα σας δώσει οδηγίες για το πώς να
συνδεθείτε µε το ∆ιαδίκτυο (µπορεί να χρειαστείτε επιπρόσθετο λογισµικό ή ένα ειδικό
‘κουτί’ που συνδέεται στη γραµµή τηλεφώνου σας).
Τύποι σύνδεσης
Ανάλογα µε το µοντέλο του υπολογιστή σας, την τοποθεσία σας και τις ανάγκες σας για επικοινωνία, έχετε
αρκετούς διαθέσιµους τρόπους σύνδεσης στο ∆ιαδίκτυο.
Σύνδεση µέσω τηλεφώνου
Ορισµένοι υπολογιστές περιλαµβάνουν συνδετήρα σύνδεσης µέσω τηλεφώνου (“µόντεµ”). Αυτό επιτρέπει τη
σύνδεση στο Internet χρησιµοποιώντας την τηλεφωνική γραµµή σας. Με τη σύνδεση µέσω τηλεφώνου, δεν
µπορείτε να χρησιµοποιείτε ταυτόχρονα το µόντεµ και το τηλέφωνο στην ίδια τηλεφωνική γραµµή. Αυτού του
τύπου η σύνδεση συνιστάται µόνο
σύνδεσης είναι χαµηλή και συνήθως η χρέωση γίνεται ανά ώρα.
Σύνδεση DSL (π.χ. ADSL)
Το DSL (ακρωνύµιο του "Digital Subscriber Line") είναι µια "συνεχώς ενεργός" σύνδεση µέσω της
τηλεφωνικής γραµµής. Καθώς το DSL και το τηλέφωνο δε χρησιµοποιούν τις ίδιες συχνότητες, µπορείτε να
χρησιµοποιείτε το τηλέφωνό σας ενώ ταυτόχρονα είστε συνδεδεµένοι στο ∆ιαδίκτυο. Για να µπορέσετε να
χρησιµοποιήσετε το DSL, θα πρέπει να βρίσκεστε κοντά
(µερικές φορές η υπηρεσία αυτή δεν είναι διαθέσιµη στην επαρχία). Οι ταχύτητες σύνδεσης ποικίλλουν
ανάλογα µε την τοποθεσία σας, αλλά το DSL γενικά προσφέρει πολύ γρήγορη και αξιόπιστη σύνδεση µε το
∆ιαδίκτυο. Καθώς η σύνδεση είναι πάντα ενεργός, η χρέωση γίνεται συνήθως µε ένα
Σηµείωση:
συνήθως από τον ISP, όταν εγγραφείτε. Πολλά από αυτά τα µόντεµ περιλαµβάνουν δροµολογητή
(‘router’) που επιτρέπουν την πρόσβασή σας στο τοπικό ενσύρµατο και ασύρµατο δίκτυο.
Καλωδιακή σύνδεση
Η καλωδιακή σύνδεση προσφέρει γρήγορη και "συνεχώς ενεργό" υπηρεσία ∆ιαδικτύου µέσω µιας γραµµής
καλωδιακής τηλεόρασης. Αυτή η υπηρεσία είναι συνήθως διαθέσιµη στις µεγάλες πόλεις. Μπορείτε να
χρησιµοποιήσετε το τηλέφωνό σας και να παρακολουθείτε ταυτόχρονα καλωδιακή τηλεόραση, όσο είστε
συνδεδεµένοι στο ∆ιαδίκτυο.
Για σύνδεση DSL, απαιτείται το κατάλληλο µόντεµ. Ένα τέτοιο µόντεµ σάς παρέχεται
φυσική σύνδεση ανάµεσα στον υπολογιστή σας και το ∆ιαδίκτυο. Θα
αν κάνετε περιορισµένη χρήση του ∆ιαδικτύου, καθώς η ταχύτητα
να ενεργοποιήσετε αυτήν την προστασία
και εκθέσεις
στα κεντρικά γραφεία της τηλεφωνικής εταιρίας
µηνιαίο πάγιο.
24 - Οδηγός γρήγορης εκκίνησης και αντιµετώπισης προβληµάτων

3G (WWAN ή “ασύρµατο δίκτυο ευρείας περιοχής”)
Μια σύνδεση 3G επιτρέπει τη χρήση κυψελωτών δικτύων (όπως αυτά που χρησιµοποιούνται από τα κινητά
τηλέφωνα) για σύνδεση στο Internet, όταν βρίσκεστε εκτός οικίας. Η υποδοχή της κάρτας SIM ενδέχεται να
είναι ενσωµατωµένη στον υπολογιστή, ή ενδέχεται να απαιτείται εξωτερική συσκευή, όπως ένα µόντεµ USB
ή ακόµη και ένα κατάλληλα εξοπλισ
Σηµείωση:
σύµβαση µε κάποιον παροχέα υπηρεσιών κυψελωτής τηλεφωνίας.
Πριν χρησιµοποιήσετε τις δυνατότητες 3G, απευθυνθείτε στον παροχέα σας για να βεβαιωθείτε εάν
ισχύουν επιπλέον χρεώσεις, ιδιαίτερα σε λειτουργία περιαγωγής.
Εάν ο υπολογιστής περιλαµβάνει υποδοχή κάρτας SIM, απαιτείται συµβατή κάρτα SIM και
µένο κινητό τηλέφωνο.
Συνδέσεις µε το δίκτυο
Ένα δίκτυο LAN (ακρωνύµιο του "Local Area Network¨") είναι µια οµάδα υπολογιστών (για παράδειγµα µέσα
σε ένα γραφείο ή σε ένα σπίτι) που µοιράζονται µια κοινή γραµµή επικοινωνίας και πόρους. Με τη
δηµιουργία ενός δικτύου, µπορείτε να κάνετε κοινή χρήση αρχείων, περιφερειακών συσκευών (όπως π.χ.
εκτυπωτές) και µιας σύνδεσης
χρησιµοποιώντας ενσύρµατες (όπως π.χ. Ethernet) ή ασύρµατες (όπως π.χ. WiFi ή Bluetooth) τεχνολογίες.
Ασύρµατα δίκτυα
Το ασύρµατο LAN ή WLAN είναι ένα ασύρµατο τοπικό δίκτυο, που συνδέει µεταξύ τους δύο ή
περισσότερους υπολογιστές χωρίς τη χρήση καλωδίων. Το WiFi (ακρωνύµιο του “Wireless Fidelity") είναι
ένας ολοένα και πιο δηµοφιλής τύπος ασύρµατου δικτύου (WLAN). Η δηµιουργία ενός δικτύου WiFi είναι
εύκολη και επιτρέπει την κοινή χρήση αρχείων, περιφερειακών
Σηµείωση:
ασύρµατων δικτύων.
Ποια είναι τα πλεονεκτήµατα ενός ασύρµατου δικτύου;
Κινητικότητα
Τα συστήµατα ασύρµατου LAN επιτρέπουν τόσο σε εσάς όσο και στους υπόλοιπους χρήστες του οικιακού
σας δικτύου να µοιράζεστε µεταξύ σας την πρόσβαση σε αρχεία και συσκευές που είναι συνδεδεµένα στο
δίκτυο, όπως π.χ. έναν εκτυπωτή ή σαρωτή.
Επίσης, µπορείτε να µοιραστείτε µια σύνδεση µε το ∆ιαδίκτυο µ
υπάρχουν στο σπίτι σας.
Ταχύτητα και απλότητα εγκατάστασης
Η εγκατάσταση ενός συστήµατος ασύρµατου δικτύου LAN µπορεί να είναι γρήγορη και εύκολη και εξαλείφει
την ανάγκη περάσµατος καλωδίων µέσα από τοίχους και οροφές.
Για περισσότερες λεπτοµέρειες, ανατρέξτε στην εκπαιδευτική σειρά του InfoCentre περί
µε το ∆ιαδίκτυο. Μπορείτε να δηµιουργήσετε ένα δίκτυο LAN
συσκευών και µιας σύνδεσης στο διαδίκτυο.
ε τους υπόλοιπους υπολογιστές που
Εξαρτήµατα ενός ασύρµατου LAN
Για να στήσετε το δικό σας ασύρµατο δίκτυο στο σπίτι, θα χρειαστείτε τα εξής:
Σηµείο πρόσβασης (δροµολογητής)
Τα σηµεία πρόσβασης (δροµολογητές) είναι ποµποδέκτες αµφίδροµης επικοινωνίας που µεταδίδουν
δεδοµένα στο περιβάλλον. Τα σηµεία πρόσβασης ενεργούν ως µεσολαβητές ανάµεσα στο ενσύρµατο και
στο ασύρµατο δίκτυο. Οι περισσότεροι δροµολογητές διαθέτουν ενσωµατωµένο µόντεµ DSL που θα σας
επιτρέψει να προσπελάσετε
πάροχος υπηρεσιών ∆ιαδικτύου (ISP) που έχετε επιλέξει σάς παρέχει ένα µόντεµ/ δροµολογητή µαζί µε τη
συνδροµή σας στις υπηρεσίες τους. Για λεπτοµερείς οδηγίες εγκατάστασης, διαβάστε προσεκτικά το υλικό
τεκµηρίωσης που συνοδεύει το δικό σας σηµείο πρόσβασης/
µια υψηλής ταχύτητας σύνδεση µέσω DSL µε το ∆ιαδίκτυο. Συνήθως, ο
δροµολογητή.
Internet και λογισµικό - 25

Καλώδιο δικτύου (RJ45)
Το καλώδιο δικτύου (που είναι γνωστό και ως RJ45) χρησιµοποιείται για τη σύνδεση του κεντρικού
υπολογιστή µε το σηµείο πρόσβασης (βλ. παρακάτω σχήµα). Αυτός ο τύπος καλωδίου χρησιµοποιείται
επίσης για τη σύνδεση περιφερειακών συσκευών µε το σηµείο πρόσβασης.
Προσαρµογέας ασύρµατου δικτύου
Αυτός συνδέεται στον υπολογιστή τον οποίο θέλετε να
συνδέσετε µε το δίκτυο. Υπάρχουν διάφοροι τύποι
ασύρµατων δεκτών διαθέσιµοι στο εµπόριο. Οι
συνηθέστεροι είναι οι εξής:
Εξωτερικός προσαρµογέας ασύρµατου δικτύου για σύνδεση µέσω
USB: Συνδέεται σε µια ελεύθερη θύρα USB του υπολογιστή σας.
Κάρτα επέκτασης ασύρµατου δικτύου
: Η κάρτα αυτή εγκαθίσταται
στο εσωτερικό του υπολογιστή σας, σε µια ελεύθερη υποδοχή επέκτασης.
Σχεδιάγραµµα ενός δικτύου εν λειτουργία
1. Σηµείο πρόσβασης/ δροµολογητής
2. Επιτραπέζιος υπολογιστής
3. Μόντεµ
4. Εκτυπωτής
5. Φορητός υπολογιστής
6. PDA/Webpad
7. Καλώδια δικτύου (RJ45)
5
6
4
1
3
7
2
"Ad hoc" κοινή χρήση σύνδεσης µε το ∆ιαδίκτυο
Η λειτουργία "Κοινή χρήση σύνδεσης Internet" (Internet Connection Sharing, ICS)
των Microsoft Windows επιτρέπει σε περισσότερους από έναν υπολογιστές να
µοιράζονται από κοινού µία σύνδεση µε το ∆ιαδίκτυο. Η ενσωµατωµένη
υποστήριξη για ασύρµατα LAN (WLAN) τύπου IEEE 802.11 σάς επιτρέπει να
δηµιουργήσετε ένα "ad hoc" ασύρµατο δίκτυο. Αυτά τα δύο χαρακτηριστικά
µπορούν να χρησιµοποιηθούν µαζί για την
κοινή χρήση µιας ενσύρµατης σύνδεσης
µε το ∆ιαδίκτυο από τα µέλη ενός “ad hoc” ασύρµατου δικτύου. Αυτή είναι η
µέθοδος σύνδεσης, εάν δε διαθέτετε σηµείο πρόσβασης (δροµολογητή).
Ενεργοποίηση/ απενεργοποίηση µιας σύνδεσης δικτύου WiFi
Εάν στον δικό σας υπολογιστή δεν υπάρχει κουµπί ‘WiFi’, µπορείτε να
ενεργοποιείτε και να απενεργοποιείτε τη σύνδεση µε το ασύρµατο δίκτυο ή να
ελέγχετε ποια αρχεία και ποιοι φάκελοι θα είναι κοινόχρηστοι στο δίκτυο µε τις λειτουργίες διαχείρισης
δικτύου. Κάντε κλικ στο
κοινής χρήσης
26 - Οδηγός γρήγορης εκκίνησης και αντιµετώπισης προβληµάτων
.
Έναρξη
>
Πίνακας ελέγχου
>
∆ίκτυο και Internet
>
Κέντρο δικτύου και
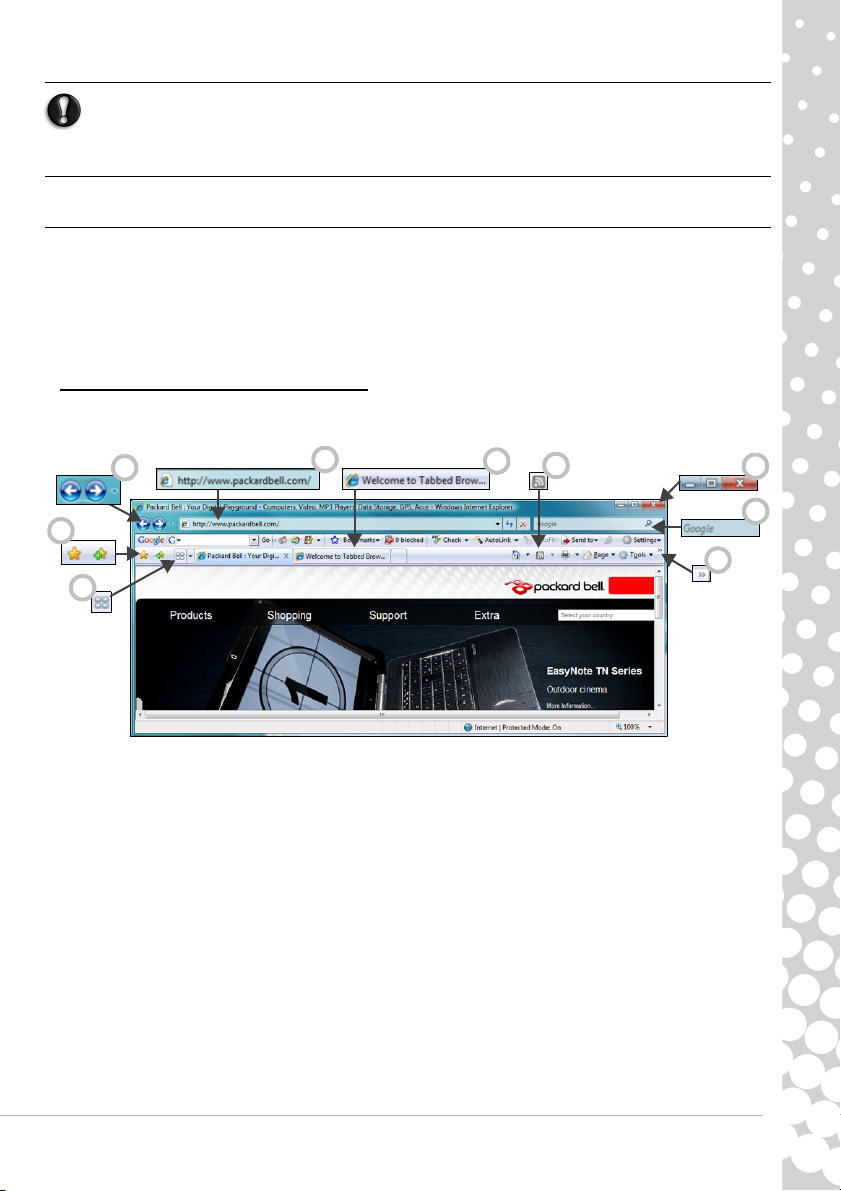
Προειδοποίηση: Απαγορεύεται η χρήση ασύρµατων συσκευών κατά την πτήση σε
αεροσκάφος. Απενεργοποιήστε όλες τις συσκευές πριν από την επιβίβαση στο αεροσκάφος.
Ενδέχεται να είναι επικίνδυνες για τη λειτουργία του αεροσκάφους, να προκαλέσουν διακοπή
των επικοινωνιών και επιπλέον η χρήση τους να είναι παράνοµη.
Περιηγηθείτε στο ∆ιαδίκτυο!
Για να περιηγηθείτε στο ∆ιαδίκτυο, χρειάζεστε ένα πρόγραµµα περιήγησης στο ∆ιαδίκτυο. Η Packard Bell
έχει επιλέξει για σας το πρόγραµµα περιήγησης Windows Internet Explorer. Το Internet Explorer προσφέρει
µια ευκολότερη και ασφαλέστερη εµπειρία περιήγησης στο ∆ιαδίκτυο. Αµέσως µόλις ρυθµίσεις τις
παραµέτρους πρόσβασης στο ∆ιαδίκτυο και κάνετε έναρξη σύνδεσης, κάντε κλικ
Explorer που βρίσκεται στην επιφάνεια εργασίας και ανεβάστε σε νέα επίπεδα την εµπειρία σας στο
∆ιαδίκτυο!
Χαρακτηριστικά του Internet Explorer
Αυτή είναι η αρχική σελίδα του προγράµµατος περιήγησης Internet Explorer. Ακολουθεί µια σύντοµη
περιγραφή µερικών από τα σηµαντικότερα χαρακτηριστικά του νέου προγράµµατος περιήγησης:
5
3
6
στη συντόµευση Internet
9
2
8
7
1. Σύνδεση µε το µενού Βοήθεια: κάντε κλικ εδώ για να προσπελάσετε τη Βοήθεια του Internet Explorer. Εκεί
θα βρείτε πληροφορίες για το Internet Explorer
Internet Explorer. Για να εµφανιστεί η Βοήθεια, µπορείτε επίσης να πατήσετε το πλήκτρο
2. Μειώστε, µεγιστοποιήστε ή κλείστε το παράθυρο.
3. Γραµµή διευθύνσεων: Στο πεδίο αυτό, πληκτρολογήστε µια διεύθυνση στο ∆ιαδίκτυο (π.χ.
www.packardbell.com) και κατόπιν πατήστε το πλήκτρο Enter στο πληκτρολόγιο, οπότε θα βρεθείτε απ'
ευθείας στη διεύθυνση που πληκτρολογήσατε.
4. Πλαίσιο άµεσης αναζήτησης: Μπορείτε να εκτελέσετε αναζήτηση στο ∆ιαδίκτυο, χωρίς να χρειαστεί
ανοίξετε τη σελίδα κάποιου παρόχου υπηρεσιών αναζήτησης. Για προσαρµόσετε στα µέτρα σας τη
λειτουργία αναζήτησης, επιλέξτε τον αγαπηµένο σας πάροχο υπηρεσιών αναζήτησης ως προεπιλογής.
Επιλέξτε πάροχο µέσα από την αναπτυσσόµενη λίστα.
5. Κουµπιά Πίσω και Εµπρός: Πλοηγηθείτε σε σελίδες που έχετε ήδη επισκεφθεί.
6. Καρτέλες: Μπορείτε
τη βοήθεια των καρτελών που εµφανίζονται στο επάνω µέρος του πλαισίου του προγράµµατος
περιήγησης.
7. Καρτέλες γρήγορης περιήγησης: Επιλέξτε και περιηγηθείτε ανάµεσα στις ανοικτές καρτέλες, εµφανίζοντας
µικρογραφίες τους στο ίδιο παράθυρο.
να προβάλετε περισσότερες από µία τοποθεσίες στο ίδιο παράθυρο περιήγησης, µε
και µπορείτε να παρακολουθήσετε την περιήγηση στο
F1
.
4
1
να
Internet και λογισµικό - 27

8. Κέντρο Αγαπηµένων: Μπορείτε να διαχειριστεί τις αγαπηµένες σας τοποθεσίες, το ιστορικό περιηγήσεών
σας και τις εγγραφές σε υπηρεσίες ενηµέρωσης ανανέωσης περιεχοµένου RSS µε ελάχιστα κλικ.
9. Υπηρεσίες ενηµέρωσης ανανέωσης περιεχοµένου RSS: Σας επιτρέπουν να παραµένετε ενήµεροι από τις
αγαπηµένες σας τοποθεσίες, µε αυτόµατο
τρόπο. Ένα φωτισµένο εικονίδιο στη γραµµή εργαλείων
υποδηλώνει ότι η τοποθεσία προσφέρει υπηρεσία ενηµέρωσης σε περίπτωση ανανέωσης του
περιεχοµένου της, στην οποία µπορείτε να εγγραφείτε. Το πρόγραµµα περιήγησης µεταδίδει την
πληροφορία αυτή στο Κέντρο Αγαπηµένων σας. Έτσι, µπορείτε να διαβάζετε τίτλους ειδήσεων, σκορ σε
αθλητικούς αγώνες κ.λπ. αµέσως µόλις δηµοσιεύονται.
Προσοχή: Το Internet Explorer διαθέτει ένα φίλτρο Phishing το οποίο σας προειδοποιεί σχετικά
µε (και σας βοηθά να προστατευθείτε από) πιθανολογούµενες ή ήδη γνωστές τοποθεσίες
εξαπάτησης (δηλ. τοποθεσίες που µοιάζουν νόµιµες, αλλά στην πραγµατικότητα είναι
σχεδιασµένες να καταγράφουν τα προσωπικά δεδοµένα σας). Εάν επισκεφθείτε µια
πιθανολογούµ
ενη τοποθεσία Phishing, η γραµµή διεύθυνσης θα γίνει κίτρινη και θα εµφανιστεί
ένα προειδοποιητικό µήνυµα.
Επιφάνεια εργασίας Google (προαιρετική)
Το Google Desktop™ είναι µια δωρεάν προεγκατεστηµένη εφαρµογή που
σας επιτρέπει να εκτελείτε εύκολα αναζητήσεις στον υπολογιστή Packard
Bell και να τον προσαρµόζετε σύµφωνα µε τις προτιµήσεις σας. Το Google
Desktop επιτρέπει την αναζήτηση πλήρους κειµένου µέσα σε email, αρχεία,
µουσικά κοµµάτια, φωτογραφίες, γραπτές συνοµιλίες, προβληθείσες
ιστοσελίδες και πολλά
άλλα. ∆ιευκολύνοντας την αναζήτηση στον υπολογιστή σας, το Google Desktop
φέρνει κοντά σας τις πληροφορίες που χρειάζεστε και σας απαλλάσσει από το κουραστικό καθήκον να
οργανώνετε εσείς οι ίδιοι τα αρχεία σας. Επίσης, το Google Desktop σάς επιτρέπει να συλλέγετε νέες
πληροφορίες από το ∆ιαδίκτυο µε το Sidebar και το Google Gadgets, που είναι οπτικώς ελκυστικές µίνι
εφαρµογές που µπορούν να εµφανίσουν οτιδήποτε, όπως π.χ. νέο email, το τοπικό δελτίο καιρού, µέχρι και
ειδήσεις που σας ενδιαφέρουν. Με το Google Desktop, αποκτάτε εξατοµικευµένες πληροφορίες όποτε τις
χρειάζεστε, πάνω στην επιφάνεια εργασίας σας. Απλώς κάντε κλικ στο εικονίδιο αναζήτησης του Google
Desktop που υπάρχει στην επιφάνεια εργασίας
Σηµείωση:
Για περισσότερες πληροφορίες σχετικά µε τα προϊόντα και τις δυνατότητες του Google™,
σας, για να εκκινήσετε το πρόγραµµα.
επισκεφθείτε την τοποθεσία www.google.com στο ∆ιαδίκτυο.
Τοπο θ ε σ ί α της Packard Bell στο Web
Για να ξεκινήσετε, γιατί να µην επισκεφτείτε την τοποθεσία µας, στη διεύθυνση www.packardbell.com, στο
Web!
Η Packard Bell έχει στόχο να σας προσφέρει συνεχή εξατοµικευµένη υποστήριξη. Επισκεφτείτε την ενότητα
Support (Υποστήριξη) για να λάβετε βοήθεια "κοµµένη και ραµµένη" ειδικά για τις δικές σας ανάγκες.
✓
Το My Product Identification (Αναγνώριση του δικού µου προϊόντος) µπορεί να αναγνωρίσει τον αριθµό
σειράς του υπολογιστή σας και να σας προσφέρει αµέσως όλες τις πληροφορίες που χρειάζεστε ειδικά
για τον υπολογιστή σας!
✓
Το Troubleshooter (Αντιµετώπιση προβληµάτων) µπορεί να σας βοηθήσει να βρείτε λύσεις στην
περίπτωση που έχετε κάποιο πρόβληµα µε τον υπολογιστή σας (ίσως να µην είναι διαθέσιµο σε όλες τις
χώρες).
✓
Εισαγάγετε λέξεις-κλειδιά στο πλαίσιο Search (Αναζήτηση) και βρείτε όλα τα άρθρα υποστήριξης που
σχετίζονται µε την αναζήτησή σας!
✓
Εισέλθετε στην περιοχή Downloads (Αρχεία προς λήψη) για να αναζητήσετε και να εκτελέσετε λήψη
ενηµερωµένων προγραµµάτων οδήγησης για τον υπολογιστή σας, καθώς και για προσθήκες (patches)
και αναβαθµίσεις προγραµµάτων και υλικολογισµικού.
28 - Οδηγός γρήγορης εκκίνησης και αντιµετώπισης προβληµάτων

✓
Μοιραστείτε τις εµπειρίες σας µε άλλους χρήστες προϊόντων της Packard Bell και βρείτε βοήθεια στο
User Forum (Φόρουµ χρηστών).
✓
Μπορείτε επίσης να αναζητήσετε πληροφορίες για προϊόντα ανά εύρος ή κατηγορία, να διαβάσετε για την
εγγύηση και να βρείτε στοιχεία επικοινωνίας.
Για να µάθετε περισσότερα σχετικά µε τις τελευταίες τεχνολογίες που προσφέρει η Packard Bell,
επισκεφτείτε την Product Showroom (Έκθεση προϊόντων). Στην ενότητα Shopping (Αγορές), µπορείτε
επίσης να βρείτε ένα κατάστηµα κοντά σας
ή να κανονίσετε έτσι ώστε να σας παραδοθεί κάποιο από τα
τελευταία προϊόντα της Packard Bell στο σπίτι σας µε ελάχιστα κλικ!
Η διεύθυνση www.packardbell.com είναι η πύλη σας σε ένα κόσµο ηλεκτρονικών δραστηριοτήτων και
υπηρεσιών: να µας επισκέπτεστε συχνά για τις τελευταίες πληροφορίες και τα τελευταία αρχεία προς λήψη!
Internet και λογισµικό - 29

ΚΕΝΤΡΟ ΒΟΗΘΕΙΑΣ
ΑΣΦΑΛΗΣ ΕΡΓΑΣΙΑ ΜΕ ΥΠΟΛΟΓΙΣΤΕΣ
Για να εκµεταλλευτείτε όσο το δυνατόν περισσότερο το νέο σας υπολογιστή και να εξασφαλίσετε πως θα
λειτουργεί οµαλά για µεγάλο χρονικό διάστηµα, θα πρέπει να χρησιµοποιείτε τα παρακάτω προγράµµατα
και να εκτελείτε τακτικά τις ενέργειες που περιγράφονται σε αυτόν τον οδηγό.
Συντήρηση
Συνιστώµενες εργασίες συντήρησης
Υπάρχουν ορισµένες εργασίες που θα πρέπει να εκτελείτε περιοδικά (περίπου µια φορά το µήνα) για να
διασφαλίσετε ότι ο υπολογιστής σας θα παραµείνει σε καλή κατάσταση υγείας:
Έλεγχος σφαλµάτων
Η τακτική χρήση του εργαλείου Εξέταση δίσκων δεν επιτρέπει στο σύστηµά σας να γίνει αναξιόπιστο και να
χαθούν δεδοµένα. Το εργαλείο αυτό ελέγχει και επισκευάζει δύο ειδών σφάλµατα:
✓
σφάλµατα του συστήµατος αρχείων, όπως π.χ. κατακερµατισµένα αρχεία που δεν έχουν διαγραφεί και
αρχεία µε µη έγκυρα µεγέθη ή ηµεροµηνίες
✓
φυσικά σφάλµατα, τα οποία λαµβάνουν χώρα στις περιοχές των σκληρών σας δίσκων που ονοµάζονται
"συµπλέγµατα" ή/και "τοµείς" και οι οποίες µπορεί να φθαρούν µε το χρόνο.
1. Επιλέξτε διαδοχικά
του Εικονίδιο
2. Κάντε κλικ στο
3. Επιλέξτε το
επιλέξετε
αλλοίωση
υπολογιστή σας σε λειτουργία. Κάντε κλικ στο
Εκκαθάριση δίσκου
Ο οδηγός εκκαθάρισης δίσκου σας διευκολύνει στην απελευθέρωση
χώρου στη µονάδα δίσκου. Εντοπίζει στο δίσκο και εµφανίζει τα µη
χρησιµοποιούµενα αρχεία, όπως προσωρινά αρχεία Internet,
αρχεία του κάδου ανακύκλωσης και άλλα προσωρινά αρχεία τα
οποία είναι ασφαλές να διαγράψετε.
1. Επιλέξτε διαδοχικά
το δεξί κουµπί του ποντικιού στο εικονίδιο του Εικονίδιο
κατόπιν επιλέξτε
2. Επιλέξτε την καρτέλα
Εκκαθάριση δίσκου
3. Επιλέξτε την κάθε κατηγορία στην περιοχή Αρχεία προς
διαγραφή τα οποία θέλετε να διαγράψετε και κατόπιν κάντε κλικ
στο
Σάρωση για την ανίχνευση και προσπάθεια ανάκτησης τοµέων που έχουν υποστεί
, ο υπολογιστής εκτελεί έλεγχο για την ανίχνευση φυσικών σφαλµάτων όταν θέσετε εκ νέου τον
OK.
Έναρξη
>
Υπολογιστής
OS
και κατόπιν επιλέξτε
Εργαλεία
Αυτόµατη διόρθωση σφαλµάτων του συστήµατος αρχείων
και στο
Έναρξη
>
Ιδιότητες
.
Γενικά
δίπλα στο διάγραµµα της µονάδας δίσκου.
Ιδιότητες
Έλεγχος
Υπολογιστής
και κάντε κλικ στο κουµπί
. Κάντε κλικ µε το δεξί κουµπί του ποντικιού στο εικονίδιο
.
στο πεδίο Έλεγχος σφαλµάτων.
Έναρξη
για να συνεχίσετε.
. Κάντε κλικ µε
OS
και
στην περιοχή επιλογών. Εάν
30 - Οδηγός γρήγορης εκκίνησης και αντιµετώπισης προβληµάτων

Ανασυγκρότηση δίσκου
Με τη δηµιουργία και τη διαγραφή αρχείων µε την πάροδο του χρόνου, λαµβάνει χώρα διασκορπισµός τους
σε ολόκληρη την περιοχή του σκληρού δίσκου, γεγονός που επηρεάζει δυσµενώς την απόδοση. Η
Ανασυγκρότηση ∆ίσκων σάς βοηθάει να αναδιατάξετε τα αρχεία που είναι αποθηκευµένα στο σκληρό σας
δίσκο και
να κάνετε τον υπολογιστή σας να λειτουργεί πιο γρήγορα και πιο αποδοτικά.
Η εκτέλεση του βοηθητικού προγράµµατος Ανασυγκρότηση ∆ίσκων µία φορά το µήνα (ανάλογα µε τη χρήση
του υπολογιστή) θα µειώσει τη φθορά και τις ζηµιές στο σκληρό σας δίσκο και συνεπώς θα µειώσει την
πιθανότητα βλάβης αργότερα.
1. Εκτελέστε µια Εκκαθάριση ∆ίσκου και κλείστε όλα τα
ανοιχτά προγράµµατα.
2. Επιλέξτε διαδοχικά
Έναρξη
>
Υπολογιστής
. Κάντε
κλικ µε το δεξί κουµπί του ποντικιού στο εικονίδιο του
Εικονίδιο
3. Κάντε κλικ στο
και κατόπιν επιλέξτε
Εργαλεία
και στο
Ιδιότητες
.
Ανασυγκρότηση...
OS
4. Κάντε κλικ στον τόµο που θέλετε να ανασυγκροτήσετε
και κατόπιν κάντε κλικ στο
Ανασυγκρότηση
για να
ξεκινήσει η διαδικασία. Η όλη διαδικασία µπορεί να
χρειαστεί αρκετές ώρες για να ολοκληρωθεί. Είναι
καλύτερο να µη χρησιµοποιείτε τον υπολογιστή σας όσο
εκτελείτε την Ανασυγκρότηση ∆ίσκων, καθώς η
οποιαδήποτε αλλαγή στο σύστηµά σας µπορεί να
προκαλέσει την επανεκκίνηση της διαδικασίας. Εάν ο
σκληρός δίσκος είναι
χωρισµένος σε πολλά
διαµερίσµατα, θα πρέπει να εκτελέσετε την ίδια ενέργεια
για κάθε διαµέρισµα.
∆ιαχείριση του σκληρού σας δίσκου
Ελέγξτε τον εναποµένοντα ελεύθερο χώρο στο σκληρό σας δίσκο
1. Επιλέξτε διαδοχικά
2. Κάντε κλικ µε το δεξί κουµπί του ποντικιού στο εικονίδιο του Εικονίδιο
και κατόπιν επιλέξτε
Έναρξη
Ιδιότητες
>
Υπολογιστής
.
.
OS
3. Το παράθυρο "Ιδιότητες σκληρού δίσκου" δείχνει το χώρο που
χρησιµοποιείται και τον ελεύθερο χώρο στο σκληρό σας δίσκο. Αν ο
σκληρός σας δίσκος έχει σχεδόν γεµίσει (δηλ. εάν αποµένουν λιγότερα από
100 MB), θα πρέπει να ελευθερώσετε χώρο.
Για να δείτε εύκολα πόσος χώρος χρησιµοποιείται και πόσος
είναι ελεύθερος,
απλά τοποθετήσετε το δείκτη σας πάνω στο εικονίδιο του σκληρού δίσκου. Οι
πληροφορίες θα εµφανιστούν αυτόµατα.
ΚΕΝΤΡΟ ΒΟΗΘΕΙΑΣ - 31

Ελευθερώστε λίγο χώρο στο σκληρό σας δίσκο
1. Αδειάστε τον Κάδο ανακύκλωσης: Όταν διαγράφετε ένα αρχείο από τον
υπολογιστή σας, τα Windows το τοποθετούν στον Κάδο ανακύκλωσης. Όλα τα
διαγραµµένα αρχεία παραµένουν εκεί µέχρι να αποφασίσετε να τα διαγράψετε
οριστικά από τον υπολογιστή σας ή να τα επαναφέρετε στην αρχική τους
Κάντε διπλό κλικ στο εικονίδιο του
εργασίας και κατόπιν κάντε κλικ στο
Κάδου ανακύκλωσης
Άδειασµα του κάδου ανακύκλωσης
στην επιφάνεια
θέση.
ή
επιλέξτε µόνο τα στοιχεία που θέλετε να διαγράψετε. Τα στοιχεία που
διαγράφονται από εξωτερικές συσκευές, όπως π.χ. κάρτες µνήµης, δεν
καταλήγουν στον Κάδο ανακύκλωσης αλλά διαγράφονται οριστικά.
2. Καταργήστε την εγκατάσταση προγραµµάτων που δε χρησιµοποιείτε πια.
Επιλέξτε διαδοχικά
Πίνακας Ελέγχου
>
Προγράµµατα
>
Programs and Features
Έναρξη
>
(Προγράµµατα και χαρακτηριστικά).
3. Αρχειοθετήστε αρχεία σε εγγράψιµους δίσκους CD ή DVD (εφ' όσον ο υπολογιστής σας είναι
εξοπλισµένος µε µονάδα εγγραφής CD ή DVD) και διαγράψτε τα εν λόγω αρχεία από το σκληρό σας
δίσκο.
Εκτέλεση των εργαλείων συστήµατος των Windows
Τα Windows περιλαµβάνουν µερικά χρήσιµα εργαλεία για να σας βοηθήσουν να διατηρείτε τον υπολογιστή
σας σε καλή κατάσταση. Χρησιµοποιείτε αυτά τα εργαλεία τακτικά για να διατηρείτε την αξιοπιστία και την
ταχύτητα του συστήµατός σας! Για να σας διευκολύνουν, τα Εργαλεία συστήµατος περιλαµβάνουν την
εφαρµογή Χρονοδιάγρα
µµα εργασιών, την οποία µπορείτε να προσαρµόσετε µε τρόπο ώστε συγκεκριµένες
εργασίες να εκτελούνται ανά τακτά χρονικά διαστήµατα.
Έναρξη
>
Για να αποκτήσετε πρόσβαση στη λίστα Εργαλεία συστήµατος, κάντε κλικ στο
προγράµµατα
συστήµατος
, στη συνέχεια στο φάκελο
.
Αξεσουάρ
στη λίστα προγραµµάτων και τέλος επιλέξτε
Όλα τα
Εργαλεία
Επαναφορά συστήµατος των Windows.
Η Επαναφορά συστήµατος παρακολουθεί τις αλλαγές στον υπολογιστή σας και δηµιουργεί αυτόµατα σηµεία
επαναφοράς για να µπορείτε να µεταφερθείτε σε προηγούµενη χρονική στιγµή αν χρειαστεί. Μπορεί να
αναιρέσει επιβλαβείς αλλαγές στον υπολογιστή σας και να επαναφέρει τις ρυθµίσεις και την απόδοσή του,
ενώ διατηρεί
τα προσωπικά σας αρχεία δεδοµένων (όπως π.χ. έγγραφα, το ιστορικό περιήγησης, τις
ζωγραφιές, τα αγαπηµένα σας ή τα µηνύµατα ηλεκτρονικού ταχυδροµείου).
Σηµείωση:
Κατά την επαναφορά του υπολογιστή σας, θα πρέπει να εγκαταστήσετε ξανά όσα
προγράµµατα εγκαταστήσατε µετά που δηµιουργήθηκε το σηµείο επαναφοράς. Τα προγράµµατα αυτά
δε θα λειτουργούν µέχρι να κάνετε την παραπάνω ενέργεια. Η Επαναφορά Συστήµατος των Windows
32 - Οδηγός γρήγορης εκκίνησης και αντιµετώπισης προβληµάτων

δεν καταργεί την εγκατάσταση προγραµµάτων. Για να το κάνετε αυτό, θα πρέπει να χρησιµοποιήσετε το
Programs and Features (Προγράµµατα και χαρακτηριστικά) στον Πίνακα Ελέγχου.
Εκκίνηση της Επαναφοράς συστήµατος των Windows από την επιφάνεια εργασίας
Επιλέξτε διαδοχικά
Επαναφορά συστήµατος
.
Όλα τα προγράµµατα
>
Βοηθήµατα
>
Εργαλεία συστήµατος
>
Έναρξη
>
Αν δεν έχετε πρόσβαση στην επιφάνεια εργασίας των Windows:
1. Πατήστε το πλήκτρο
Alt+F10
κατά την εκκίνηση, όταν εµφανίζεται το λογότυπο της Packard Bell. Αυτό θα
εκτελέσει το Πρόγραµµα επαναφοράς.
2. Επιλέξτε
Windows System Restore
και κατόπιν κάντε κλικ στο
Next
(Επόµενο). Ο υπολογιστής σας θα
επανεκκινηθεί αυτόµατα και θα εκτελέσει την Επαναφορά συστήµατος.
Επιλογές της Επαναφοράς συστήµατος
Επαναφορά του υπολογιστή σας στην κατάσταση που ήταν σε προηγούµενη χρονική στιγµή
Αυτή η επιλογή θα επαναφέρει τον υπολογιστή στην κατάσταση που ήταν σε µια προηγούµενη ηµεροµηνία,
δίχως να επηρεάσει τα προσωπικά σας έγγραφα ή τα µηνύµατα ηλεκτρονικού ταχυδροµείου (ούτε θα
επαναφέρει τυχόν έγγραφα
που χάσατε). Από προεπιλογή τα Windows αποθηκεύουν στιγµιότυπα του
συστήµατος όταν πραγµατοποιούνται σηµαντικές αλλαγές στο λειτουργικό σύστηµα (π.χ. εγκαταστάσεις
προγραµµάτων οδήγησης ή συγκεκριµένου λογισµικού). Αυτό είναι χρήσιµο όταν αποτύχει µια εγκατάσταση
ενός προγράµµατος οδήγησης ή όταν αλλάξατε µια ρύθµιση του
συστήµατος και αυτό δεν έφερε το
προσδοκώµενο αποτέλεσµα.
1. Κάντε κλικ στο
Επόµενο
κλικ στο
Επαναφορά του υπολογιστή µου σε προηγούµενο χρονικό σηµείο
.
και έπειτα κάντε
2. Επιλέξτε από το ηµερολόγιο την ηµεροµηνία δηµιουργίας του σηµείου επαναφοράς και κάντε κλικ στο
Επόµενο
. Όλα τα σηµεία επαναφοράς που δηµιουργήθηκαν στην επιλεγµένη ηµεροµηνία αναγράφονται
ταξινοµηµένα κατά όνοµα στο πλαίσιο της λίστας στα δεξιά του ηµερολογίου.
3. Στην οθόνη επιβεβαίωσης, κάντε κλικ στο
Επόµενο
για να επαναφέρετε τον υπολογιστή σας στην
επιλεγµένη ηµεροµηνία και ώρα.
ΚΕΝΤΡΟ ΒΟΗΘΕΙΑΣ - 33

∆ηµιουργία ενός σηµείου επαναφοράς
Τα Windows δηµιουργούν τακτικά και αυτόµατα σηµεία επαναφοράς σε προγραµµατισµένες χρονικές
στιγµές ή πριν την εγκατάσταση ορισµένων εφαρµογών ή προγραµµάτων οδήγησης. Αυτή η επιλογή σάς
επιτρέπει να δηµιουργήσετε τα δικά σας σηµεία επαναφοράς, όταν το
1. Κάντε κλικ στο
∆ηµιουργία ενός σηµείου επαναφοράς
και έπειτα κάντε κλικ στο
θέλετε.
Επόµενο
.
2. Εισαγάγετε µια περιγραφή για να αναγνωρίζετε αυτό το σηµείο επαναφοράς. Η Επαναφορά συστήµατος
προσθέτει αυτόµατα την ηµεροµηνία και την ώρα σε αυτό το όνοµα.
3. Για να τελειώσετε, κάντε κλικ στο
∆ηµιουργία
.
Αναίρεση της τελευταίας επαναφοράς
Αν το σύστηµα αποτύχει µετά την επαναφορά του υπολογιστή σε µια συγκεκριµένη ηµεροµηνία, µπορείτε να
χρησιµοποιήσετε αυτήν την επιλογή για να αναιρέσετε την επαναφορά.
Εναλλακτικά, µπορείτε να χρησιµοποιήσετε το Last Known Good Configuration για να επαναφέρετε το
σύστηµά σας σε πιο πρόσφατες ρυθ
1. Επανεκκινήστε τον υπολογιστή και πιέστε
µίσεις που λειτούργησαν.
F8
για να αποκτήσετε πρόσβαση στις επιλογές εκκίνησης για
προχωρηµένους.
2. Χρησιµοποιήστε τα πλήκτρα κατεύθυνσης για να επισηµάνετε το
Enter
κατόπιν πατήστε το πλήκτρο
.
Last Known Good Configuration
και
Ενηµερώσεις
Καθώς ανακαλύπτονται καθηµερινά νέοι ιοί, σκουλήκια και άλλες απειλές, είναι ζωτικής σηµασίας να
διατηρείτε τις εφαρµογές ασφαλείας και το λειτουργικό σας σύστηµα ενηµερωµένα. Τα Norton Internet
Security, σε συνδυασµό µε άλλες εφαρµογές ασφαλείας, µπορούν να προστατέψουν τον υπολογιστή σας
από επιθέσεις µέσω του ∆ιαδικτύου και
να διασφαλίσουν τη λήψη και εγκατάσταση των πλέον πρόσφατων
ενηµερώσεων ασφαλείας στο σύστηµά σας. Για να διατηρήσετε τον υπολογιστή σας ασφαλή µε όλα τα
πλέον πρόσφατα προγράµµατα, εκτελείτε τις παρακάτω ενέργειες:
✓
Ενηµερώνετε το πρόγραµµα προστασίας από ιούς
✓
Ενηµερώνετε τα εργαλεία προστασίας από Spyware και Malware
✓
Πραγµατοποιείτε ενηµερώσεις όταν σας το ζητάει το Action Center των Windows:
✓
Χρησιµοποιείτε τις Αυτόµατες ενηµερώσεις των Windows από την Microsoft
✓
Εκτελέστε το Windows Defender
✓
Εκτελέστε την Ενηµέρωση των Windows
Η Ενηµέρωση των Windows µπορεί να σας βοηθήσει να
διατηρήσετε τον υπολογιστή σας ενηµερωµένο µέσω της
λήψης στοιχείων από το ∆ιαδίκτυο. Σας επιτρέπει να
επιλέγετε ενηµερώσεις για το λειτουργικό σύστηµα του
υπολογιστή σας, για τις εφαρµογές και για το υλικό σας
. Στο
Windows Update προστίθεται τακτικά νέο περιεχόµενο,
οπότε µπορείτε πάντα να έχετε τις πιο πρόσφατες
ενηµερώσεις και λύσεις για να προστατέψετε τον
υπολογιστή σας και να διατηρήσετε την οµαλή λειτουργία
του.
• Έναρξη > Πίνακας Ελέγχου > Σύστημα και
Προστασία > Windows Update.
34 - Οδηγός γρήγορης εκκίνησης και αντιµετώπισης προβληµάτων

Προστασία
Σίγουρα δε θα βλέπετε την ώρα να γνωρίσετε από κοντά όλα όσα προσφέρει το ∆ιαδίκτυο. Για να
περιηγηθείτε µε ασφάλεια, η Packard Bell έχει προεγκαταστήσει το βραβευµένο Norton Internet Security της
Symantec στον υπολογιστή σας.
Το νέο Norton Internet Security
µαστίζουν το σύγχρονο ∆ιαδίκτυο και προστατεύει την ταυτότητά σας όταν ψωνίζετε, εκτελείτε τραπεζικές
συναλλαγές ή περιηγείστε στο ∆ιαδίκτυο.
Το Norton Internet Security µπλοκάρει την υποκλοπή των στοιχείων ταυτότητας όσο είστε συνδεδεµένοι στο
∆ίκτυο, εντοπίζει και εξαλείφει τυχόν spyware, διαγράφει τους ιούς και τα σκουλήκια
προστατεύει από τους χάκερ.
Ορισµοί
Τι είναι οι "ιοί";
Το κακοπροαίρετο λογισµικό, που συνήθως αποκαλείται "ιός", είναι προγράµµατα που έχουν σχεδιαστεί για
να "µολύνουν" και να προκαλέσουν ζηµιές σε υπολογιστές. Οι περισσότεροι ιοί µεταδίδονται µέσω του
∆ιαδικτύου, των µηνυµάτων ηλεκτρονικού ταχυδροµείου ή µέσω κακοπροαίρετων τοποθεσιών στο Web.
Ένας συνηθισµένος ιός αναπαράγει τον εαυτό του και
εντοπιστεί. Άλλες µορφές ενόχλησης, όπως π.χ. οι λεγόµενοι ∆ούρειοι Ίπποι, τα "σκουλήκια" ή τα
ανεπιθύµητα µηνύµατα email, µπορούν να µολύνουν µε διάφορους τρόπους τον υπολογιστή σας,
χρησιµοποιώντας πόρους ή υπερφορτώνοντας το δίκτυο.
Σηµείωση:
της αγοράς και δεν πρόκειται να καλύψει τις ζηµιές που προκλήθηκαν από ιούς.
Τι είναι το Spyware;
Το Spyware αναφέρεται σε γενικώς ανεπιθύµητα προγράµµατα τα οποία λαµβάνονται στον υπολογιστή σας
όσο είστε συνδεδεµένοι στο ∆ιαδίκτυο, συχνά χωρίς να το γνωρίζετε. Τα προγράµµατα αυτά, αφού
µολύνουν τον υπολογιστή σας, µπορεί να παρατηρούν τις δραστηριότητές σας κατά την περιήγησή σας στο
∆ιαδίκτυο, να συλλέγουν προσωπικές
ή ακόµα και να αλλάζουν τις ρυθµίσεις του υπολογιστή σας. Το Spyware καταναλώνει πόρους του
υπολογιστή σας. Μπορεί να επιβραδύνει τη σύνδεση στο ∆ιαδίκτυο ή ολόκληρο το σύστηµα του υπολογιστή
σας, ακόµα και να κάνει τον υπολογιστή σας να
Μερικές φορές, το Spyware χρησιµοποιείται από αδίστακτες εταιρίες για να παρακολουθούν και να
εντοπίζουν τις τοποθεσίες που επισκέπτεστε στο ∆ιαδίκτυο ώστε να προσδιορίζουν τις συνήθειές σας στην
περιήγηση στο ∆ιαδίκτυο και να εµφανίζουν στην οθόνη σας αναδυόµενα παράθυρα που απευθύνονται
ειδικά σε εσάς. Όµως, µερικά είδη spyware
πληκτρολογείτε, τους κωδικούς σας, καθώς και άλλες λειτουργίες που αποτελούν άµεσο κίνδυνο για την
ασφάλεια.
Τι είναι τα κακόβουλα προγράµµατα;
Το κακόβουλο λογισµικό (γνωστό και ως malware), είναι λογισµικό σχεδιασµένο για βλάψει εσκεµµένα τον
υπολογιστή σας. Για παράδειγµα, οι ιοί, τα "σκουλήκια" και οι ∆ούρειοι Ίπποι είναι κακόβουλο λογισµικό. Για
να προστατεύσετε τον υπολογιστή σας από τα κακόβουλα προγράµµατα, βεβαιωθείτε ότι χρησιµοποιείτε
ενη
µερωµένα προγράµµατα προστασίας από ιούς και κακόβουλα προγράµµατα.
Τι είναι το τείχος προστασίας;
Το προσωπικό τείχος προστασίας είναι ένα πρόγραµµα σχεδιασµένο για να αποτρέπει τη µη
εξουσιοδοτηµένη πρόσβαση προς ή από σε ένα ιδιωτικό δίκτυο. ∆ρα ως µια ασπίδα για να προστατέψει την
σύνδεσή σας στο ∆ιαδίκτυο από ανεπιθύµητες συνδέσεις τρίτων, µερικοί από τους οποίους µπορεί να
επιχειρήσουν να αποκτήσουν
ιούς ή κακόβουλα προγράµµατα. Κάθε σύνδεση στον υπολογιστή σας παρακολουθείται και τυχόν
Η Packard Bell εγγυάται πως ο υπολογιστής σας ήταν 100% καθαρός από ιούς τη στιγµή
™
εκτελείται διακριτικά στο παρασκήνιο, µπλοκάρει τις σύνθετες απειλές που
του ∆Ιαδικτύου και σας
µεταδίδεται σε πολλούς υπολογιστές χωρίς να
πληροφορίες, να προκαλούν την εµφάνιση αναδυόµενων παράθυρων
"κολλήσει".
υπερβαίνουν την απλή παρακολούθηση και καταγράφουν ό,τι
τον έλεγχο του υπολογιστή σας ώστε να εγκαταστήσουν ή να µεταδώσουν
ΚΕΝΤΡΟ ΒΟΗΘΕΙΑΣ - 35

προγράµµατα που επιχειρούν να λάβουν πληροφορίες χωρίς την άδειά σας εντοπίζονται και το τείχος
προστασίας εµφανίζει ένα συναγερµό. Στην περίπτωση αυτή, µπορείτε να αποφασίσετε αν θέλετε να
επιτρέψετε τη σύνδεση: εάν η σύνδεση αυτή αφορά ένα πρόγραµµα που εκτελείται εκείνη τη στιγµή (π.χ. ένα
παιχνίδι
µε περισσότερους από έναν παίκτες που συνδέεται σε ένα διακοµιστή ή µια εγκυκλοπαίδεια που
ενηµερώνει το περιεχόµενό της), τότε συνήθως θα την επιτρέψετε.
Προστασία του υπολογιστή σας
Η αποτροπή διάπραξης εγκληµάτων στον κυβερνοχώρο µπορεί να είναι ένα απλό ζήτηµα: µε λίγες τεχνικές
συµβουλές και κοινή λογική, µπορεί κανείς να αποφύγει πολλές επιθέσεις. Γενικά, οι εγκληµατίες που
δραστηριοποιούνται στο ∆ιαδίκτυο προσπαθούν να βγάλουν χρήµατα όσο το δυνατόν πιο γρήγορα και
εύκολα. Όσο πιο πολλές
δυσκολίες τούς βάζετε στο δρόµο τους, τόσο πιο πιθανό είναι να σας αφήσουν
στην ησυχία σας και να ψάξουν για κάποιον πιο εύκολο στόχο. Οι συµβουλές που ακολουθούν παρέχουν
βασικές πληροφορίες για το πώς να αποφύγετε τυχόν απάτες στο ∆ιαδίκτυο.
∆ιατηρείτε τον υπολογιστή σας ενήµερο, µε τις πλέον πρόσφατες διορθώσεις κώδικα
και ενηµερώσεις.
Ένας από τους καλύτερους τρόπους για να κρατήσετε τους επιτιθέµενους µακριά από τον υπολογιστή σας
είναι να εφαρµόζετε διορθώσεις κώδικα και άλλες διορθώσεις λογισµικού αµέσως µόλις αυτές καταστούν
διαθέσιµες. Με την τακτική ενηµέρωση του υπολογιστή σας, δεν επιτρέπετε στους επιτιθέµενους να
επωφεληθούν από τυχόν
τρωτά σηµεία του λογισµικού (“ευπάθειες”) τα οποία υπό άλλες συνθήκες θα
µπορούσαν να χρησιµοποιήσουν για να προσβάλουν το σύστηµά σας.
Παρ' όλο που το να διατηρείτε τον υπολογιστή σας ενήµερο δε θα τον προστατεύσει από όλες τις επιθέσεις,
θα δυσκολέψει αισθητά τους χάκερ στην προσπάθειά
τους να προσπελάσουν το σύστηµά σας, θα
µπλοκάρει τελείως πολλές βασικές και αυτοµατοποιηµένες επιθέσεις και µπορεί να καταφέρει να
αποθαρρύνει έναν όχι και τόσο αποφασισµένο επιτιθέµενο και να τον κάνει να αναζητήσει έναν άλλον πιο
ευάλωτο υπολογιστή.
Οι τελευταίες εκδόσεις των Microsoft Windows και άλλου δηµοφιλούς
λογισµικού µπορούν να ρυθµιστούν µε
τρόπο ώστε να κάνουν λήψη ενηµερώσεων και να τις εγκαθιστούν αυτόµατα, για να µην χρειάζεται εσείς να
θυµάστε ότι πρέπει να ελέγχετε τις πλέον πρόσφατες εκδόσεις του λογισµικού που χρησιµοποιείτε. Η
αξιοποίηση των δυνατοτήτων αυτόµατης ενηµέρωσης
που περιλαµβάνονται στο λογισµικό σας είναι µια
θαυµάσια αρχή για την ασφάλειά σας στο ∆ιαδίκτυο.
Προστασία του υπολογιστή σας µε λογισµικό ασφαλείας
Πολλοί είναι οι τύποι λογισµικού ασφαλείας που χρειάζεστε για τη βασική προστασία σας στο ∆ιαδίκτυο. Στο
βασικό λογισµικό ασφαλείας περιλαµβάνονται µεταξύ άλλων τα προγράµµατα τείχους προστασίας και
προστασίας από ιούς. Το τείχος προστασίας είναι συνήθως η πρώτη γραµµή άµυνας του υπολογιστή σας,
αφού ελέγχει ποιος
µπορεί να ανταλλάξει τι µε τον υπολογιστή σας από το ∆ιαδίκτυο. Μπορείτε να
φανταστείτε το τείχος προστασίας σαν ένα είδος “αστυνοµικού” που παρακολουθεί όλα τα δεδοµένα που
επιχειρείται να εισέλθουν στον υπολογιστή και να εξέλθουν από αυτόν όσο αυτός είναι συνδεδεµένος µε το
∆ιαδίκτυο και επιτρέπει τις
επικοινωνίες που γνωρίζει ότι είναι ασφαλείς και να µπλοκάρει την “κακόβουλη”
κίνηση, όπως π.χ. επιθέσεις από οποιονδήποτε προσπαθεί να προσπελάσει τον υπολογιστή σας.
Η επόµενη γραµµή άµυνας πολλές φορές είναι το λογισµικό προστασίας από ιούς, το οποίο παρακολουθεί
όλες τις δραστηριότητες µε το ∆ιαδίκτυο όπως π
.χ. µηνύµατα email και περιήγηση στο Web και σας
προστατεύει από ιούς, σκουλήκια, ∆ούρειους ίππους και άλλους τύπους κακόβουλων προγραµµάτων. Το
λογισµικό προστασίας από ιούς και spyware θα πρέπει να ρυθµιστεί µε τρόπο ώστε να αυτό-ενηµερώνεται
και αυτό θα πρέπει να γίνεται κάθε φορά που συνδέεστε µε
το ∆ιαδίκτυο.
Τα ενιαία πακέτα προστασίας, όπως είναι το Norton Internet Security, συνδυάζουν τείχος προστασίας,
πρόγραµµα προστασίας από ιούς και spyware, καθώς και άλλες δυνατότητες όπως προστασία από spam
και γονικό έλεγχο και έχουν γίνει πολύ δηµοφιλή, καθώς προσφέρουν όλο το λογισµικό προστασίας που
χρειάζεστε για την ασφάλειά σας στο ∆ιαδίκτυο σε ένα
ολοκληρωµένο πακέτο. Πολλοί θεωρούν τη χρήση
ενός πακέτου προστασίας ως µια ελκυστική εναλλακτική λύση, αντί της εγκατάστασης και ρύθµισης πολλών
και διαφορετικών τύπων λογισµικού προστασίας και της διατήρησης όλων αυτών σε ενήµερη κατάσταση.
36 - Οδηγός γρήγορης εκκίνησης και αντιµετώπισης προβληµάτων

Μια πλήρης έκδοση του Norton Internet Security™ έχει προεγκατασταθεί στο σύστηµα Packard Bell
που χρησιµοποιείτε. Περιλαµβάνεται δωρεάν δοκιµαστική συνδροµή σε ενηµερώσεις προστασίας.
Βεβαιωθείτε ότι το έχετε ενεργοποιήσει!
Επιλογή “δύσκολων” κωδικών πρόσβασης και αποτελεσµατική φύλαξή τους
Οι κωδικοί πρόσβασης είναι πλέον µια πραγµατικότητα για όσους περιηγούνται στο ∆ιαδίκτυο. Τους
χρησιµοποιείτε παντού, από την παραγγελία λουλουδιών και τις τραπεζικές συναλλαγές µέσω ∆ιαδικτύου
µέχρι την έναρξη σύνδεσης στην τοποθεσία της αγαπηµένης σας αεροπορικής εταιρείας στο Web για να
διαπιστώσετε πόσα µίλια έχετε µαζέψει. Οι παρακάτω συµ
βουλές θα σας βοηθήσουν να καταστήσετε
ασφαλείς τις εµπειρίες σας στο ∆ιαδίκτυο:
✓
Η επιλογή ενός κωδικού πρόσβασης που δεν µπορεί εύκολα κάποιος να µαντέψει αποτελεί το πρώτο
βήµα προς την διασφάλιση των κωδικών πρόσβασης µακριά από το αδιάκριτο βλέµµα λάθος ατόµων. Οι
“δύσκολοι” κωδικοί πρόσβασης έχουν µήκος 8 χαρακτήρων τουλάχιστον και περιέχουν γράµµατα,
αριθµούς και σύµβολα (π.
χ. # $ % ! ?). Αποφύγετε τη χρήση όλων των παρακάτω για κωδικό
πρόσβασης: όνοµα έναρξης σύνδεσης, οτιδήποτε βασίζεται στα προσωπικά σας στοιχεία όπως π.χ. το
επώνυµό σας, καθώς και λέξεις που µπορούν να βρεθούν σε οποιοδήποτε λεξικό. Επιχειρήστε να
επιλέξετε ιδιαίτερα “δύσκολους” και µοναδικούς κωδικούς πρόσβασης, για την προστασία
δραστηριοτήτων όπως
✓
Φυλάσσετε τους κωδικούς πρόσβασης σε ασφαλές σηµείο και συνιστάται να µην χρησιµοποιείτε τον ίδιο
π.χ. τραπεζικές συναλλαγές µέσω ∆ιαδικτύου.
κωδικό πρόσβασης για κάθε υπηρεσία που χρησιµοποιείτε στο ∆ιαδίκτυο.
✓
Αλλάζετε τακτικά τους κωδικούς πρόσβασης, τουλάχιστον κάθε 90 ηµέρες. Αυτό µπορεί να περιορίσει τη
ζηµιά που µπορεί να γίνει από κάποιον που έχει ήδη αποκτήσει πρόσβαση στο λογαριασµό σας. Εάν
παρατηρήσετε οτιδήποτε ύποπτο σε κάποιον από τους λογαριασµούς σας στο ∆ιαδίκτυο, ένα από τα
πρώτα µέτρα που µπορείτε
να πάρετε είναι να αλλάξετε τον κωδικό πρόσβασης.
Προστασία των προσωπικών σας στοιχείων.
Προσέχετε πολύ όταν κοινοποιείτε προσωπικά σας στοιχεία όπως π.χ. το όνοµά σας, τη διεύθυνση
κατοικίας σας, τον αριθµό τηλεφώνου σας και τη διεύθυνση email σας στο ∆ιαδίκτυο. Για να επωφεληθείτε
από πολλές υπηρεσίες στο ∆ιαδίκτυο, αναπόφευκτα θα χρειαστεί να αποκαλύψετε προσωπικά σας στοιχεία
για να χειριστείτε την τιµολόγηση
και την αποστολή προϊόντων που αγοράζετε µέσω ∆ιαδικτύου. Επειδή η
µη αποκάλυψη προσωπικών στοιχείων σπανίως είναι δυνατή, παρακάτω ακολουθούν µερικές συµβουλές
για το πώς πρέπει να κοινοποιείτε τα προσωπικά σας στοιχεία µε ασφάλεια στο ∆ιαδίκτυο:
✓
Προσέχετε τα πλαστά µηνύµατα email.
Μερικά χαρακτηριστικά που υποδηλώνουν ότι ένα µήνυµα
µπορεί να είναι δόλιο είναι: ορθογραφικά και γραµµατικά λάθη, περίεργη φρασεολογία, διευθύνσεις
τοποθεσιών στο Web µε περίεργες επεκτάσεις ή που αποτελούνται αποκλειστικά από αριθµούς ενώ
κανονικά αποτελούνται από λέξεις και γενικά οτιδήποτε που αποκλίνει από τα συνηθισµένα. Επιπλέον,
υπάρχουν και
τα µηνύµατα “phishing” τα οποία συχνά σας προτρέπουν να ενεργήσετε γρήγορα
προκειµένου να παραµείνει ο λογαριασµός σας ανοικτός, να ενηµερώσετε την προστασία σας ή να
παράσχετε πληροφορίες αµέσως διαφορετικά κάτι κακό θα συµβεί. Μην “τσιµπήσετε” το δόλωµα.
✓
Μην απαντάτε σε µηνύµατα email που ζητούν προσωπικά σας στοιχεία.
Οι νόµιµες εταιρείες ποτέ
δεν στέλνουν µηνύµατα email µε τα οποία ζητούν προσωπικά σας στοιχεία. Σε περίπτωση αµφιβολίας,
επικοινωνήστε µε την εταιρεία τηλεφωνικά ή πληκτρολογήστε τη διεύθυνση Web της εταιρείας στο
πρόγραµµα ανάγνωσης ιστοσελίδων που χρησιµοποιείτε. Μην κάνετε κλικ σε συνδέσεις που
περιλαµβάνονται στα µηνύµ
ατα αυτά, καθώς αυτές θα σας µεταφέρουν σε δόλιες και κακόβουλες
τοποθεσίες στο Web.
✓
Μην επισκέπτεστε δόλιες τοποθεσίες στο Web που χρησιµοποιούνται για την υποκλοπή
προσωπικών στοιχείων.
Όταν επισκέπτεστε µια τοποθεσία στο Web, πληκτρολογείτε τη διεύθυνσή της
(URL) απ' ευθείας στο πρόγραµµα ανάγνωσης ιστοσελίδων αντί να κάνετε κλικ σε µια σύνδεση που
περιέχεται σε ένα µήνυµα email ή ένα άµεσο µήνυµα. Οι απατεώνες συχνά παραποιούν αυτές τις
συνδέσεις για να τις κάνουν να φαίνονται πειστικές. Μια
τοποθεσία Web για αγορές, τραπεζικές
ΚΕΝΤΡΟ ΒΟΗΘΕΙΑΣ - 37

συναλλαγές µέσω ∆ιαδικτύου ή οποιαδήποτε άλλη τοποθεσία Web που χειρίζεται ευαίσθητα προσωπικά
δεδοµένα θα πρέπει να έχει διεύθυνση η οποία αρχίζει µε "https" (π.χ. https://www.yourbank.com, όχι
http://www.yourbank.com). Το "s" στο τέλος του "https" αντιστοιχεί στο πρώτο γράµµα της Αγγλικής λέξης
"secure" που σηµαίνει "ασφαλής" και θα πρέπει να εµφανίζεται σε
κάθε περιοχή του ∆ιαδικτύου όπου σας
ζητείται να κάνετε έναρξη σύνδεσης ή να δώσετε άλλα ευαίσθητα προσωπικά δεδοµένα. Μια άλλη ένδειξη
ασφαλούς σύνδεσης είναι το µικρό εικονίδιο λουκέτου που εµφανίζεται στην κάτω γραµµή του
παραθύρου του προγράµµατος ανάγνωσης ιστοσελίδων (συνήθως στην κάτω δεξιά γωνία του).
✓
∆ίνετε τη δέουσα προσοχή στις πολιτικές απορρήτου στις τοποθεσίες του Web και στο λογισµικό.
Είναι πολύ σηµαντικό να κατανοήσετε πώς ένας οργανισµός συλλέγει και χρησιµοποιεί των προσωπικά
στοιχεία των χρηστών, προτού τα αποκαλύψετε τα δικά σας.
✓
Προστατεύετε τη διεύθυνση email σας.
Οι αποστολείς µηνυµάτων spam και phishing µερικές φορές
στέλνουν εκατοµµύρια µηνύµατα σε διευθύνσεις email οι οποίες µπορεί να υπάρχουν ή και να µην
υπάρχουν, ελπίζοντας να πέσουν πάνω σε ένα υποψήφιο θύµα. Εάν απαντήσετε σε ένα τέτοιο µήνυµα ή
ακόµη κι αν κάνετε λήψη εικόνων θα σας
προσθέσει στα σίγουρα στους καταλόγους τους µε παραλήπτες
τέτοιων µηνυµάτων στο µέλλον. Προσέχετε επίσης όταν δηµοσιεύετε την προσωπική σας διεύθυνση
email στο ∆ιαδίκτυο, σε οµάδες συζήτησης, διαδικτυακά ηµερολόγια (blog) ή διαδικτυακές κοινότητες.
Οι διαδικτυακές προσφορές που ακούγονται πολύ καλές για να είναι αληθινές, στην
πραγµατικότητα δεν είναι τόσο καλές όσο φαίνονται.
Το παλιό ρητό που λέει "το φτηνό το κρέας το τρώνε οι σκύλοι" εξακολουθεί να ισχύει ακόµη και σήµερα. Το
δήθεν "δωρεάν" λογισµικό, όπως π.χ. προφυλάξεις οθόνης ή φατσούλες, επενδυτικά µυστικά που θα σας
βοηθήσουν να κερδίσετε αµύθητες περιουσίες, καθώς και διαγωνισµοί που κατά περίεργο τρόπο κερδίσατε
χωρίς να έχετε λάβει ποτέ µέρος είναι µερικά από τα δελεαστικά δολώµατα που ρίχνουν οι εταιρείες για να
κερδίσουν την προσοχή σας.
Παρ' όλο που µπορεί να µην πληρώσετε άµεσα για το συγκεκριµένο λογισµικό ή την υπηρεσία µε χρήµατα,
το δωρεάν λογισµικό
ή η υπηρεσία που θα ζητήσετε µπορεί να συνοδεύεται από διαφηµιστικό λογισµικό
("adware") το οποίο καταγράφει τη συµπεριφορά σας στο ∆ιαδίκτυο και προβάλλει ανεπιθύµητες
διαφηµίσεις στην οθόνη σας. Μπορεί να σας ζητηθεί να αποκαλύψετε προσωπικά στοιχεία ή να αγοράσετε
κάτι άλλο, προκειµένου να αποκτήσετε το
υποτιθέµενο βραβείο σας στο διαγωνισµό. Εάν µια προσφορά σάς
ακούγεται απίστευτα καλή, ζητήστε τη γνώµη κάποιου τρίτου, διαβάστε τα “ψιλά γράµµατα” ή, ακόµα
καλύτερα, αγνοήστε την.
Ελέγχετε τακτικά τα αντίγραφα λογαριασµών και πιστωτικών καρτών που λαµβάνετε.
Οι επιπτώσεις της υποκλοπής στοιχείων ταυτότητας και του ηλεκτρονικού εγκλήµατος µπορεί να µειωθεί
δραµατικά, εάν καταφέρετε να εντοπίσετε τέτοια συµβάντα λίγο µετά την εκτέλεσή τους ή την πρώτη φορά
που οι πληροφορίες αυτές θα επιχειρηθεί να χρησιµοποιηθούν από τρίτους. Ένας από τους ευκολότερους
τρόπους να αντιληφθείτε ότι
κάτι δεν πάει καλά είναι να ελέγχετε τα µηνιαία αντίγραφα των τραπεζικών
λογαριασµών και των πιστωτικών καρτών σας και οτιδήποτε πέρα από τα συνηθισµένα.
Επιπλέον, πολλές τράπεζες και υπηρεσίες χρησιµοποιούν συστήµατα αποτροπής απάτης τα οποία
εντοπίζουν τυχόν παράξενες αγοραστικές συµπεριφορές (π.χ. εάν ζείτε στην
Αθήνα και τελείως ξαφνικά
αρχίζετε να αγοράζετε ηλεκτρικές συσκευές στη Βουδαπέστη). Προκειµένου να ελεγχθούν αυτές οι ύποπτες
συναλλαγές, η τράπεζα ή η υπηρεσία µπορεί να σας καλέσει τηλεφωνικά και να σας ζητήσει να τις
επιβεβαιώσετε. Μην αντιµετωπίζετε αυτές τις κλήσεις “ελαφρά τη καρδία”, διότι αποτελούν ενδείξεις ότι κάτι
κακό
έχει συµβεί και θα πρέπει να πάρετε τα αναγκαία µέτρα.
Προστασία του υπολογιστή σας µε τα εργαλεία ασφαλείας των Windows
Τα Windows παρέχουν µια µεγάλη ποικιλία εφαρµογές προστασίας.
Action Center των Windows
Τα Windows προσφέρουν ένα κεντρικό σηµείο από όπου µπορείτε να ελέγχετε τις ρυθµίσεις ασφάλειας του
υπολογιστή σας και έτσι σας βοηθούν να τον προστατέψετε από επιθέσεις που προέρχονται από το
38 - Οδηγός γρήγορης εκκίνησης και αντιµετώπισης προβληµάτων
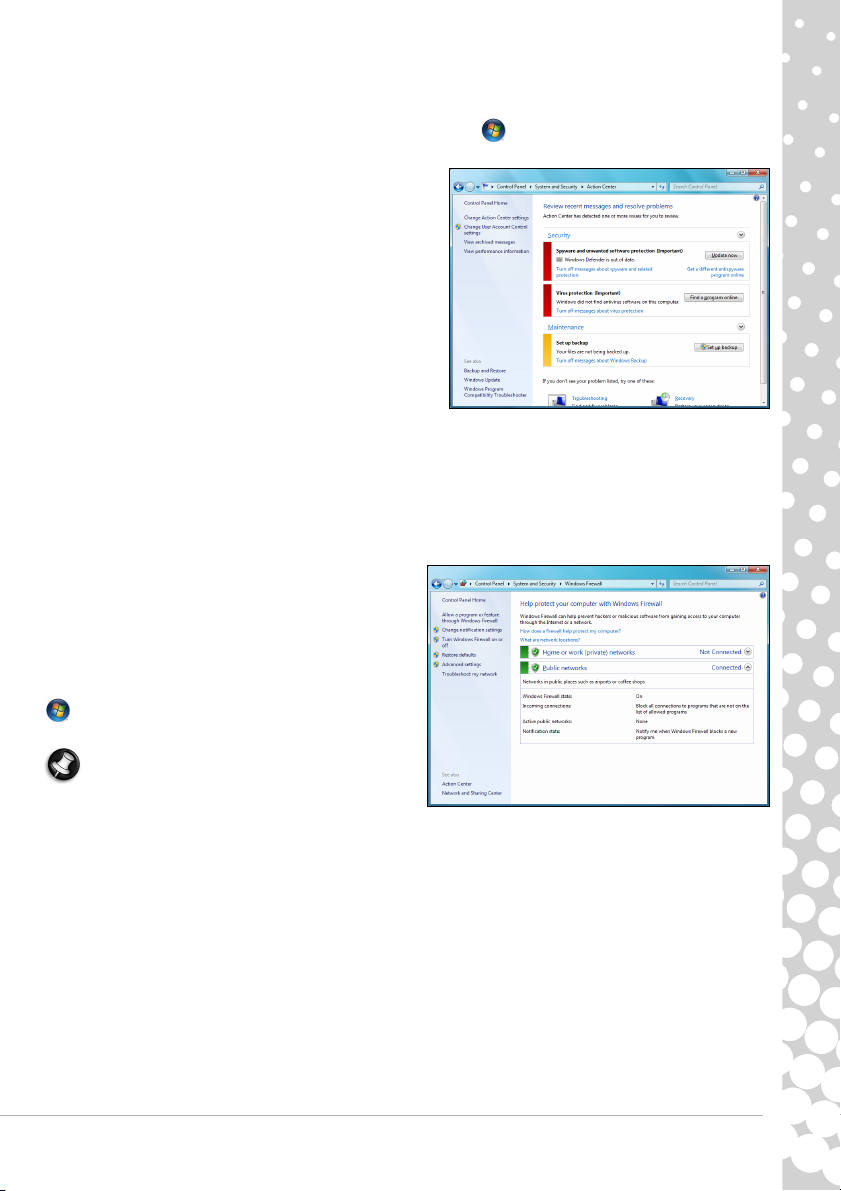
∆ιαδίκτυο και διασφαλίζουν πως έχετε κάνει λήψη και εγκατάσταση των τελευταίων ενηµερώσεων
ασφαλείας στον υπολογιστή σας.
Για να ανοίξετε το Action Center, επιλέξτε διαδοχικά
Προστασία
> Action Center
.
Πίνακας Ελέγχου
>
Σύστηµα και
Έναρξη
>
Εναλλακτικά, αν αναφερθεί ένας συναγερµός ασφαλείας
(στο χώρο ειδοποιήσεων, δίπλα στην ένδειξη της ώρας)
τότε µπορείτε να κάνετε κλικ στο παράθυρο υπενθύµισης
ή να κάνετε διπλό κλικ στο µικρό εικονίδιο του Κέντρου
ασφαλείας.
Το Action Center δείχνει την κατάσταση και τις ρυθµίσεις
που χρησιµοποιούνται για σηµαντικές
εφαρµογές που
προστατεύουν τον υπολογιστή σας: Επιπλέον, από τη
Microsoft παρέχονται τα Τείχος προστασίας των
Windows, Windows Defender και Αυτόµατες ενηµερώσεις
των Windows που αποτελούν µέρος ενός συστήµατος
γενικής κάλυψης για την προστασία του υπολογιστή σας.
Η εφαρµογή προστασίας από τους ιούς ποικίλλει
ανάλογα µε το πρόγραµµα που
είναι εγκαταστηµένο στον
υπολογιστή σας.
Τείχος προστασίας των Windows
Τα Windows διαθέτουν πύρινο τείχος το οποίο προστατεύει τον υπολογιστή σας όταν συνδέεστε στο
Internet. ∆εν επιτρέπει την απόκτηση πρόσβασης των προγραµµάτων στο Internet χωρίς την άδειά σας.
Απαιτείται η απόκτηση πρόσβασης στο Internet για να
λειτουργήσουν κανονικά ή και για να λειτουργήσουν
απλά ορισµένα προγράµµατα. Στην περίπτωση αυτή,
θα ερωτηθείτε
εάν επιτρέπετε την πρόσβαση κατά την
εγκατάσταση ενός προγράµµατος ή την πρώτη φορά
που θα το χρησιµοποιήσετε. Για να ελέγξετε τις
ρυθµίσεις του πύρινου τείχους, κάντε κλικ στο
>
Πίνακας ελέγχου
Τείχος προστασίας των Windows
Σηµείωση:
>
Σύστηµα και Προστασία
.
Όταν χρησιµοποιείτε πύρινο τείχος
Έναρξη
>
για πρώτη φορά, αυτό είναι σε “λειτουργία
εκµάθησης”, ενδέχεται να εµφανίζονται
αναδυόµενα παράθυρα τα οποία θα σας
προειδοποιούν ότι ορισµένα προγράµµατα που γνωρίζετε και εµπιστεύεστε επιχειρούν να αποκτήσουν
πρόσβαση στο Internet. Μετά από κάποιο χρονικό διάστηµα, το πύρινο τείχος
θα γνωρίζει τη λίστα
προγραµµάτων που εµπιστεύεστε και δεν θα ζητήσει άδεια την επόµενη φορά που το πρόγραµµα θα
επιχειρήσει να συνδεθεί στο Internet. Το πύρινο τείχος προστατεύει, επίσης, τον υπολογιστή από
προγράµµατα του Internet τα οποία επιχειρούν να αποκτήσουν πρόσβαση στον υπολογιστή σας, αυτό
είναι απαραίτητο ορισ
µένες φορές λόγω ενηµέρωσης προγραµµάτων, λήψεων, κ.λ.π.
Ενηµερώσεις των Windows
Αν έχετε µια ενεργό σύνδεση µε το ∆ιαδίκτυο, τα Windows µπορούν να ελέγξουν για τυχόν σηµαντικές
ενηµερώσεις για τον υπολογιστή σας και να τις εγκαταστήσουν αυτόµατα. Αυτές οι ενηµερώσεις
περιλαµβάνουν ενηµερωµένες εκδόσεις κώδικα ασφαλείας και ενηµερώσεις προγραµµάτων που µπορούν
να βελτιώσουν την ε
µπειρία σας µε τους υπολογιστές και να σας βοηθήσουν να προστατέψετε τον
υπολογιστή σας από νέους ιούς και επιθέσεις.
ΚΕΝΤΡΟ ΒΟΗΘΕΙΑΣ - 39

Windows Defender
Το Windows Defender βοηθά στην προστασία του
υπολογιστή από κακόβουλο και ανεπιθύµητο
λογισµικό, όπως π.χ. Spyware και Adware. Το
Windows Defender εγκαθίσταται και ενεργοποιείται
από προεπιλογή.
Για να διευκολύνετε την προστασία του ιδιωτικού
απορρήτου και του υπολογιστή σας, το Windows
Defender περιλαµβάνει επιλογές για προστασία σε
πραγµατικό χρόνο. Η προστασία σε
πραγµατικό
χρόνο σας προειδοποιεί όταν κάποιο
κατασκοπευτικό λογισµικό ή άλλα δυνητικά
ανεπιθύµητα λογισµικά επιχειρούν να
εγκατασταθούν ή να εκτελεστούν στον υπολογιστή
σας. Θα ειδοποιείστε επίσης σε περίπτωση που
κάποιο πρόγραµµα επιχειρήσει να αλλάξει
σηµαντικές ρυθµίσεις των Windows.
Σηµείωση:
Το Windows Defender συνεργάζεται µε τις ρυθµίσεις ενηµέρωσης των Windows,
προκειµένου να εγκαθίστανται οι πλέον πρόσφατοι ορισµοί.
Έλεγχος λογαριασµών χρηστών
Ο πίνακας ελέγχου Λογαριασµοί χρήστη µπορεί να σας
βοηθήσει να αποφύγετε τις µη εξουσιοδοτηµένες αλλαγές
στον υπολογιστή σας. Ο χρήστη θα σας ζητά να δώσετε
την άδειά σας ή να εισαγάγετε τον κωδικό πρόσβασης
∆ιαχειριστή προκειµένου να εκτελεστούν ενέργειες που θα
µπορούσαν να επηρεάσουν τη λειτουργία του
υπολογιστή
ή να αλλάξουν ρυθµίσεις που επηρεάζουν άλλους
χρήστες. Όταν βλέπετε ένα µήνυµα από τον χρήστη,
διαβάζετέ το προσεκτικά και κατόπιν να βεβαιώνεστε ότι
το όνοµα της ενέργειας ή του προγράµµατος που
πρόκειται να εκτελεστεί είναι αυτό το οποίο θέλετε να
εκτελεστεί.
Επαληθεύοντας αυτές τις ενέργειες πριν
αρχίσουν, οι
ρυθµίσεις των λογαριασµών χρήστη µπορούν να σας
βοηθήσουν να αποφύγετε την εγκατάσταση κακόβουλου λογισµικού (malware) και κατασκοπευτικού
λογισµικού και την διενέργεια αλλαγών στον υπολογιστή σας χωρίς άδεια.
Για να αποκτήσετε πρόσβαση στις ρυθµίσεις λογαριασµών χρήστη , κάντε κλικ στο
ελέγχου
>
Λογαριασµοί χρήστη και Οικογενειακή ασφάλεια
Σηµείωση:
Μπορείτε να απενεργοποιήσετε τα Μηνύµατα ελέγχου λογαριασµών χρήστη (δεν
>
Λογαριασµοί χρήστη
Έναρξη
.
>
Πίνακας
συνιστάται) στο παράθυρο Ρυθµίσεις ελέγχου λογαριασµών χρήστη.
Προσαρµογή των ρυθµίσεων ασφαλείας του Internet Explorer
Οι τοποθεσίες στο ∆ιαδίκτυο χρησιµοποιούν µικρά αρχεία που ονοµάζονται "cookies" για να φυλάσσουν τις
προτιµήσεις και τα στοιχεία των χρηστών. Μπορείτε να προσαρµόσετε τις ρυθµίσεις ασφαλείας του δικού
σας προγράµµατος περιήγησης στο ∆ιαδίκτυο, για να καθορίσετε πόσες πληροφορίες είστε διατεθειµένοι να
δέχεστε από µια τοποθεσία
στο Web.
Για να προσπελάσετε τις ρυθµίσεις ασφαλείας του Internet Explorer:
1. Στον Internet Explorer, κάντε κλικ στο
2. Στην καρτέλα
Εµπιστευτικότητα
, µετακινήστε το συρόµενο ρυθµιστικό προς τα επάνω ή προς τα κάτω,
Εργαλεία
>
Επιλογές Internet
.
για να επιλέξετε µια ρύθµιση.
40 - Οδηγός γρήγορης εκκίνησης και αντιµετώπισης προβληµάτων
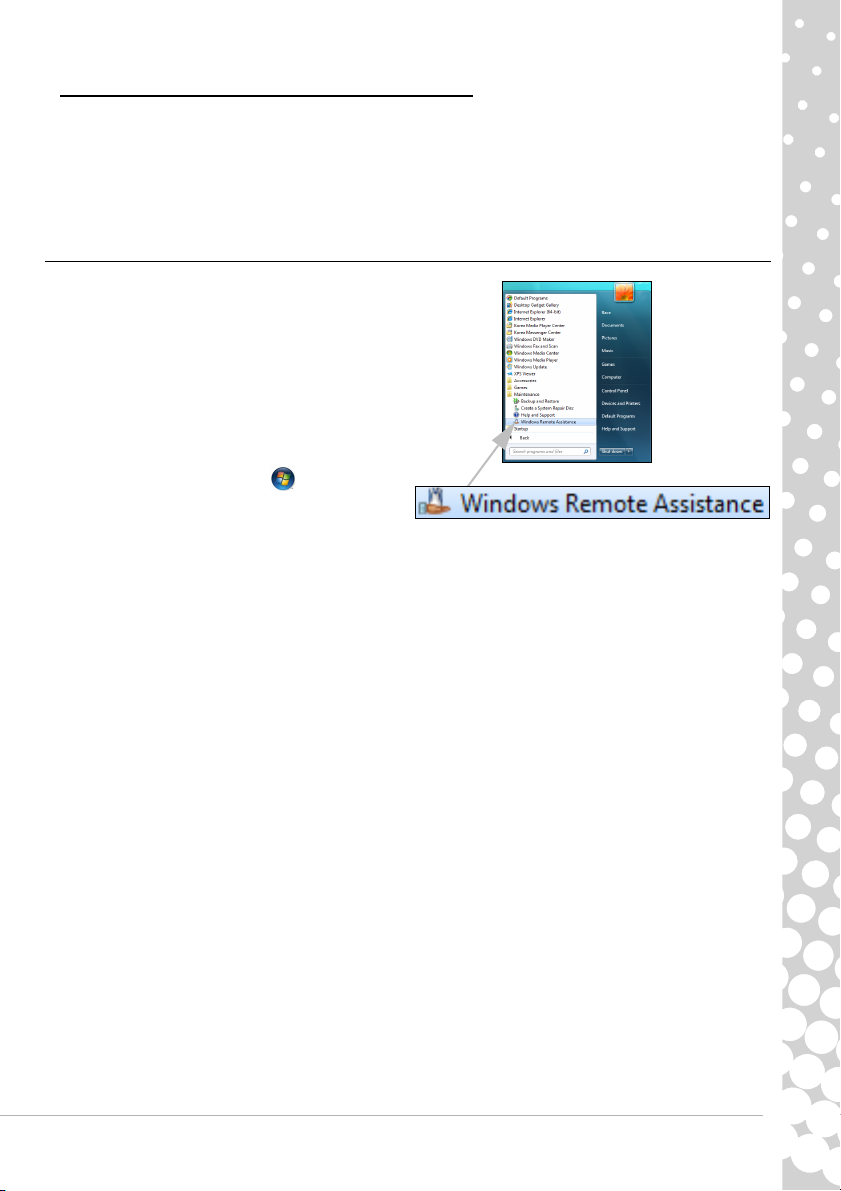
Πώς θα ξέρω πότε κινδυνεύει ο υπολογιστής µου;
Αν το Action Center αναφέρει ένα συναγερµό ή ο υπολογιστής σας δε συµπεριφέρεται κανονικά, η
λειτουργία του διακόπτεται βίαια και απροσδόκητα ή µερικά προγράµµατα δε λειτουργούν σωστά, τότε ο
υπολογιστής σας µπορεί να έχει µολυνθεί από κακόβουλο λογισµικό. Όµως, µην κατηγορείτε κάποιον ιό για
όλα τα προβλή
πράγµα που πρέπει να κάνετε είναι να ενηµερώσετε, αν δεν το έχετε κάνει ήδη, και να εκτελέσετε το
πρόγραµµα προστασίας από ιούς και το πρόγραµµα κατά του spyware που χρησιµοποιείτε.
µατα του υπολογιστή! Αν υποπτεύεστε πως ο υπολογιστής σας έχει µολυνθεί, το πρώτο
Αποµακρυσµένη Βοήθεια των Windows
Η λειτουργία Remote Assistance (Αποµακρυσµένη
βοήθεια) επιτρέπει σε ένα χρήστη των Windows να
αναλάβει προσωρινά έναν αποµακρυσµένο
υπολογιστή µε τα Windows µέσω δικτύου ή του
∆ιαδικτύου, προκειµένου να επιλύσει τυχόν
προβλήµατα σε αυτόν. Το Remote Assistance
επιτρέπει τη διάγνωση και την επισκευή
προβληµάτων σε έναν υπολογιστή, χωρίς ο τεχνικός
να
επισκεφθεί τον χώρο λειτουργίας του υπολογιστή.
Για να χρησιµοποιήσετε το Remote Assistance,
επιλέξτε διαδοχικά
προγράµµατα
Βοήθεια των Windows
του Remote Assistance, θα εµφανιστεί µια οθόνη
όπου θα µπορείτε να επιλέξετε είτε να προσκαλέσετε
κάποιον να βοηθήσει εσάς είτε να προσφερθείτε να
βοηθήσετε κάποιον άλλον.
>
Συντήρηση
Έναρξη
. Αµέσως µετά την εκκίνηση
>
>
Αποµακρυσµένη
Όλα τα
ΚΕΝΤΡΟ ΒΟΗΘΕΙΑΣ - 41

ΚΕΝΤΡΟ
ΒΟΗΘΕΙΑΣ
∆ΙΑΓΝΩΣΗ ΚΑΙ ΕΠΙΣΚΕΥΗ
Όλοι αντιµετωπίζουµε πού και πού προβλήµατα µε τον υπολογιστή µας, οπότε µην πανικοβάλλεστε! Πριν
καλέσετε το Κέντρο επικοινωνίας πελατών, παρακαλούµε διαβάστε τα ακόλουθα. Αυτός ο οδηγός
αντιµετώπισης προβληµάτων θα σας βοηθήσει στη διάγνωση και την επίλυση µερικών συνηθισµένων
προβληµάτων. Σηµειώστε πως οι
µπορεί να µην περιορίζεται µόνο στη συγκεκριµένη περίπτωση, αλλά ενδέχεται να µπορεί να
χρησιµοποιηθεί για την επίλυση και άλλων προβληµάτων µε τον υπολογιστή.
Σηµείωση:
ενότητα Troubleshooter, θα µπορέσετε να βρείτε λύσεις µε ελάχιστα κλικ του ποντικιού σας!
Ελέγξτε για τις τελευταίες ενηµερώσεις κώδικα στη διεύθυνση
Οι πέντε συνηθέστερες περιπτώσεις αντιµετώπισης προβληµάτων
Ρίξτε µια µατιά στα “συµπτώµατα” που περιγράφονται παρακάτω, δείτε αν ταιριάζουν στο πρόβληµα που
αντιµετωπίζετε µε τον υπολογιστή σας και ακολουθήστε τα βήµατα για να το επιλύσετε. Επίσης, θυµηθείτε
να διαβάσετε τις συστάσεις µας στην ενότητα ΑΣΦΑΛΗΣ ΕΡΓΑΣΙΑ ΜΕ ΥΠΟΛΟΓΙΣΤΕΣ (σελίδα 30) για να
εκµεταλλεύεστε
µέλλον.
∆ΕΝ ΕΜΦΑΝΙΖΕΤΑΙ ΤΙΠΟΤΑ ΣΤΗΝ ΟΘΟΝΗ (σελίδα 43)
Η ΟΘΟΝΗ ΠΑΓΩΝΕΙ ΟΤΑΝ ΕΜΦΑΝΙΖΕΤΑΙ ΤΟ ΛΟΓΟΤΥΠΟ ΤΗΣ Packard Bell
(σελίδα 44)
όσο το δυνατόν περισσότερο τον υπολογιστή σας και να αποτρέπετε τα προβλήµατα στο
λύσεις που προτείνονται σε οποιαδήποτε από τις παρακάτω περιπτώσεις
www.packardbell.com
. Στην
Η ΟΘΟΝΗ ΠΑΓΩΝΕΙ ΟΤΑΝ ΕΜΦΑΝΙΖΕΤΑΙ ΤΟ ΛΟΓΟΤΥΠΟ ΤΩΝ WINDOWS
(σελίδα 45)
ΕΜΦΑΝΙΖΕΤΑΙ Η ΕΠΙΦΑΝΕΙΑ ΕΡΓΑΣΙΑΣ ΤΩΝ WINDOWS, ΑΛΛΑ ΤΟ ΛΕΙΤΟΥΡΓΙΚΟ
ΣΥΣΤΗΜΑ ∆ΕΝ ΕΙΝΑΙ ΣΤΑΘΕΡΟ (σελίδα 46)
ΣΤΗΝ ΟΘΟΝΗ ΕΜΦΑΝΙΖΟΝΤΑΙ ΕΦΑΡΜΟΓΕΣ, ΑΛΛΑ ΑΥΤΕΣ “ΚΟΛΛΑΝΕ” Ή ∆Ε
ΛΕΙΤΟΥΡΓΟΥΝ ΚΑΝΟΝΙΚΑ (σελίδα 48)
42 - Οδηγός γρήγορης εκκίνησης και αντιµετώπισης προβληµάτων
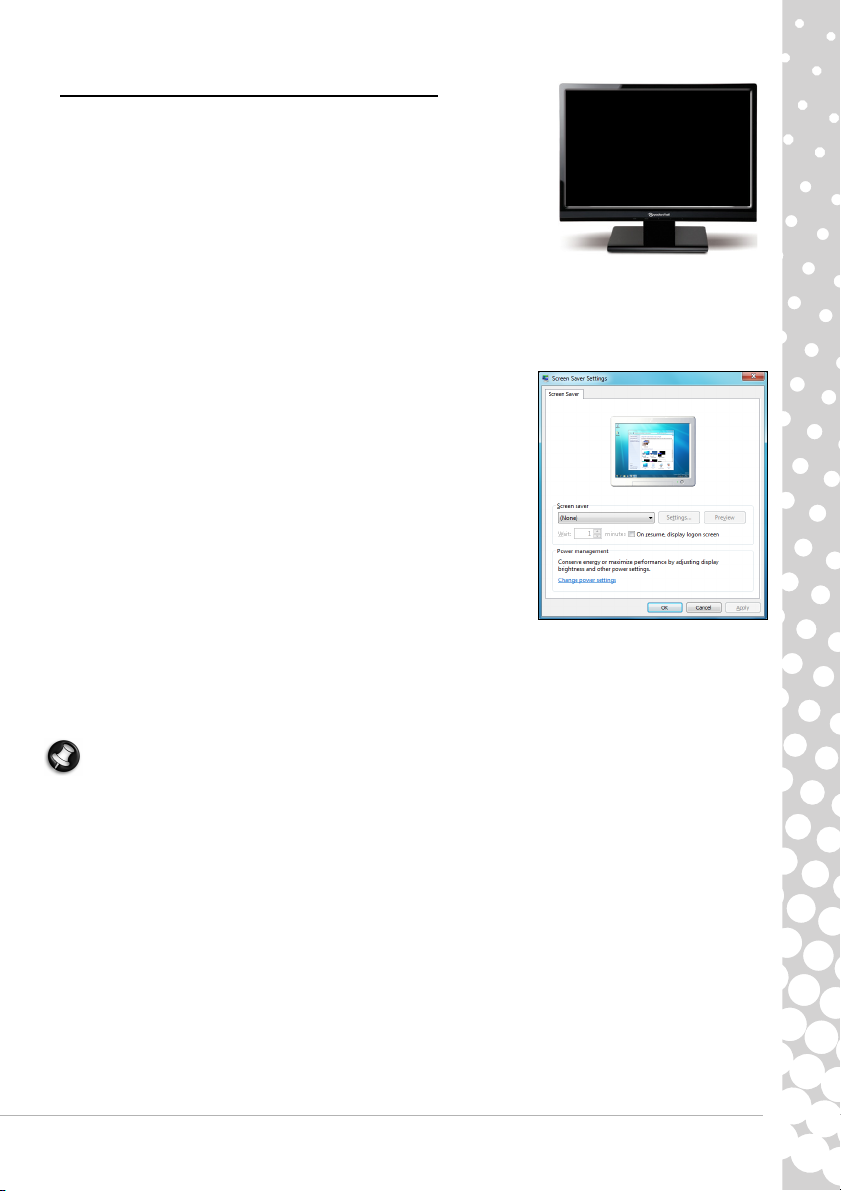
∆ΕΝ ΕΜΦΑΝΙΖΕΤΑΙ ΤΙΠΟΤΑ ΣΤΗΝ ΟΘΟΝΗ
Ενεργοποιήστε όλες τις συσκευές
1. Βεβαιωθείτε ότι έχετε θέσει σε λειτουργία τόσο τον υπολογιστή όσο
και την οθόνη σας.
Ο υπολογιστής σας βρίσκεται σε κατάσταση Αναµονής/
Αδρανοποίησης ή εξοικονόµησης ρεύµατος.
1. Αν ο υπολογιστής βρίσκεται σε λειτουργία εξοικονόµησης
ενέργειας, µετακινήστε το ποντίκι ή πατήστε ένα πλήκτρο στο πληκτρολόγιο για να τον “ξυπνήσετε”.
2. Αν ο υπολογιστής βρίσκεται σε κατάσταση αναστολής, πατήστε το κουµπί λειτουργίας του. Μετά από
µικρό χρονικό διάστηµα, η ενδεικτική λυχνία θα πρέπει να ανάψει και
θα µπορέσετε να
χρησιµοποιήσετε τον υπολογιστή σας.
Ίσως να εκτελείται µια προφύλαξη οθόνης.
1. Πιέστε ένα πλήκτρο για να ενεργοποιήσετε την οθόνη εκ νέου.
2. Αν θέλετε να αλλάξετε τις ιδιότητες της προφύλαξης οθόνης:
a. Κλείστε όλα τα προγράµµατα εκτός από τα Windows.
b. Κάντε δεξί κλικ σε οποιοδήποτε ελεύθερο σηµείο της
επιφάνειας εργασίας των Windows.
c. Επιλέξτε
Προσαρµογή
d. Κάντε κλικ στο εικονίδιο
από το µενού.
Προφύλαξη οθόνης
.
e. Προσαρµόστε σύµφωνα µε τις ανάγκες σας τις ιδιότητες της
προφύλαξης οθόνης και τις λειτουργίες εξοικονόµησης
ενέργειας.
Ανατρέξτε στην αφίσα Εγκατάστασης.
1. Ελέγξτε τις συνδέσεις του καλωδίου ρεύµατος στον υπολογιστή και στην πρίζα.
2. Ορισµένοι υπολογιστές είναι εξοπλισµένοι µε δύο θύρες βίντεο, µια πάνω στη µητρική πλακέτα
(“ενσωµατωµένο βίντεο”) και µια άλλη σε µια κάρτα γραφικών υψηλής απόδοσης η οποία
καταλαµβάνει µια υποδοχή επέκτασης στην µητρική
Σηµείωση:
Ανατρέξτε στην Αφίσα εγκατάστασης και ελέγξτε κατά πόσον όλα τα καλώδια είναι σωστά
πλακέτα.
συνδεδεµένα. Συνδέετε πάντοτε την εξωτερική οθόνη στην κάρτα γραφικών, αν υπάρχει. Αν δε
λειτουργεί η µια θύρα βίντεο, τότε δοκιµάστε την άλλη. Ο αριθµός των διαθέσιµων θυρών εξαρτάται από
την διαµόρφωση του
υπολογιστή σας.
∆οκιµάστε τα καλώδια ρεύµατος:
1. Αποσυνδέστε το καλώδιο ρεύµατος από την οθόνη.
2. Αποσυνδέστε το καλώδιο ρεύµατος από τον υπολογιστή και συνδέστε το στην οθόνη (και βάλτε το φις
του σε µια πρίζα που τροφοδοτείται µε ρεύµα).
3. Ανάψτε µόνο την οθόνη και δείτε αν ανάβει η λυχνία LED λειτουργίας της οθόνης.
∆οκιµάστε τις πρίζες τροφοδοσίας:
1. Συνδέστε οποιαδήποτε άλλη ηλεκτρική συσκευή στην πρίζα του τοίχου και ελέγξτε αν λειτουργεί.
2. Εάν δεν συµβεί αυτό, η επιτείχια παροχή ενδέχεται να είναι ελαττωµατική.
∆οκιµάστε να επανεκκινήσετε τον υπολογιστή σας:
1. Αφαιρέστε την µπαταρία, αποσυνδέστε το καλώδιο ρεύµατος από την πρίζα και κρατήστε πατηµένο το
κουµπί λειτουργίας του υπολογιστή για τουλάχιστον 10 δευτερόλεπτα.
ΚΕΝΤΡΟ ΒΟΗΘΕΙΑΣ - 43
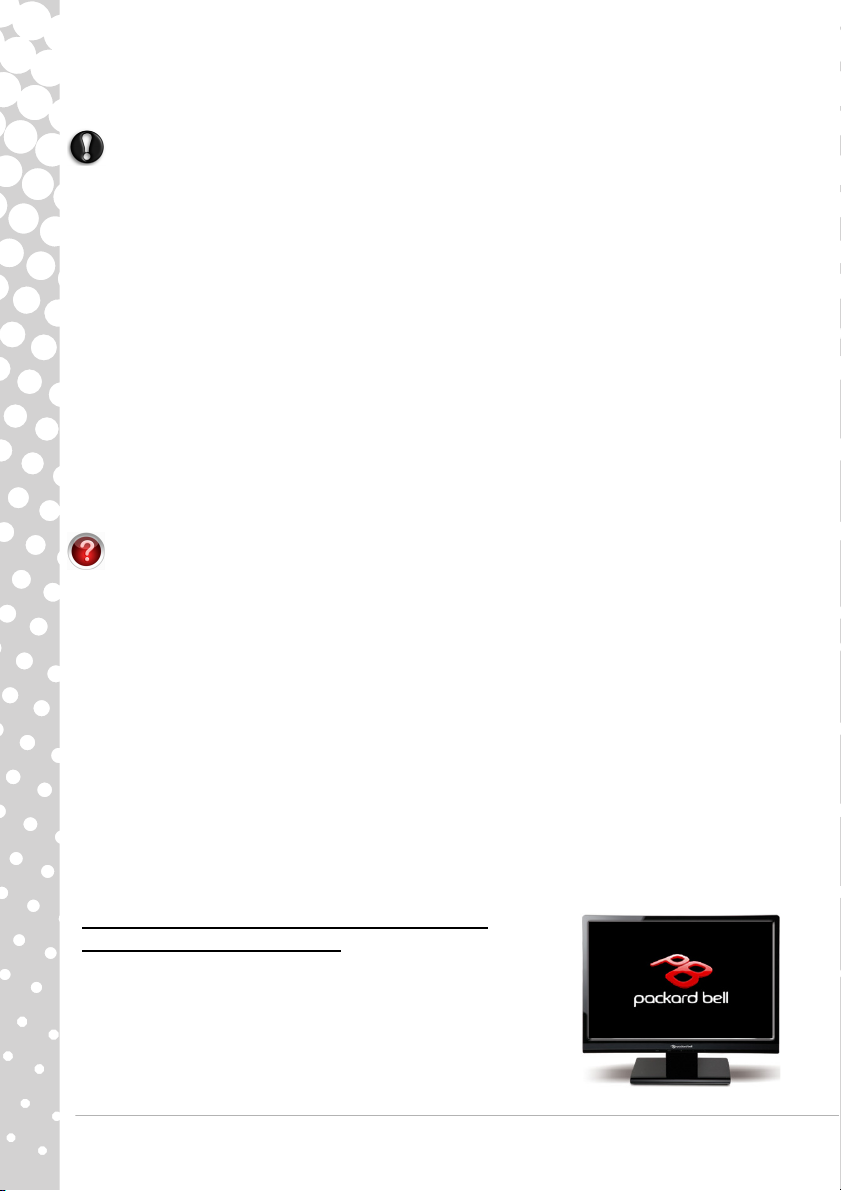
2. Έπειτα αφήστε το, συνδέστε ξανά το καλώδιο ρεύµατος και πατήστε το κουµπί λειτουργίας του
υπολογιστή για να τον θέσετε σε λειτουργία.
Προσοχή: Προτού συνδέσετε ή αποσυνδέσετε το καλώδιο ρεύµατος στο πίσω µέρος του
υπολογιστή, σιγουρευτείτε πως έχετε βγάλει το καλώδιο ρεύµατος από την πρίζα.
Αποσυνδέστε ή αφαιρέστε τις πρόσθετες συσκευές:
Μια ελαττωµατική συσκευή µπορεί να εµποδίσει την εκκίνηση του συστήµατος σε ορισµένες περιστάσεις.
Αποσύνδεση επιπρόσθετων εξωτερικών συσκευών
Σε αυτές τις συσκευές περιλαµβάνονται εκτυπωτές, σαρωτές, µόντεµ, κ.λ.π.
1. Αποσυνδέστε όλες τις εξωτερικές συσκευές από τον υπολογιστή, εκτός από το καλώδιο της οθόνης και το
πληκτρολόγιο.
2. Επιχειρήστε να επανεκκινήσετε τον υπολογιστή σας και βεβαιωθείτε πως λειτουργεί κανονικά.
3. Αν δε λειτουργεί σωστά, επανεκκινήστε τον υπολογιστή σας χωρίς
το πληκτρολόγιο και το ποντίκι. Αν
αυτό λύσει το πρόβληµά σας, επικοινωνήστε µε το Κέντρο Επικοινωνίας Πελατών.
Αφαίρεση επιπρόσθετου εσωτερικού υλικού
Το εσωτερικό υλικό θα µπορούσε να είναι επιπλέον µνήµη, κάρτα δικτύου, κ.λ.π.
1. Αφαιρέστε οποιαδήποτε εσωτερική συσκευή έχετε εγκαταστήσει. Σηµειώνεται πως, αν έχει εγκαταστήσει
κάποιος τρίτος µια συσκευή, συνιστούµε να αναθέσετε σε εκείνον την αφαίρεσή της.
2. Επιχειρήστε να επανεκκινήσετε τον υπολογιστή σας και βεβαιωθείτε πως λειτουργεί
κανονικά.
Ρίξτε µια µατιά στο InfoCentre για να µάθετε περισσότερα για τον υπολογιστή σας. Μην ξεχάσετε να
κάνετε λήψη των ενηµερώσεων του InfoCentre!
Ανάλογα µε τους όρους της εγγύησης, ίσως να µην έχετε το δικαίωµα να ανοίξετε εσείς οι ίδιοι το κουτί του
υπολογιστή. Προτού συνεχίσετε, ανατρέξτε στο Φύλλο εγγύησης
και σέρβις (εάν σας έχει δοθεί).
Αν είστε σίγουροι πως θέλετε να συνεχίσετε, πρώτα αγγίξτε µε το γυµνό χέρι σας τη γείωση για να
αποτρέψετε τυχόν ζηµιές λόγω ηλεκτροστατικών εκκενώσεων και κατόπιν βγάλτε το καλώδιο ρεύµατος από
την πρίζα προτού ανοίξετε το κουτί του υπολογιστή.
Ελέγξτε τις θύρες USB.
Εάν καταστραφεί η θύρα USB στην πρόσοψη του υπολογιστή (όταν π.χ. εισαγάγετε ένα βύσµα USB
ανάποδα), αυτό µπορεί να βραχυκυκλώσει το σύστηµα, εµποδίζοντας την εκκίνηση του υπολογιστή.
1. Για να διαπιστώσετε αν η θύρα USB είναι η αιτία του προβλήµατος, αποσυνδέστε το καλώδιο της
θύρας USB από τη µητρική πλακέτα.
Αυτό µπορείτε να το κάνετε µόνοι σας µόνον αν σας το επιτρέπει
η εγγύηση και είστε προχωρηµένος χρήστης.
2. Επιχειρήστε να επανεκκινήσετε τον υπολογιστή σας και βεβαιωθείτε πως λειτουργεί κανονικά.
3. Αν λειτουργεί, η αντικατάσταση της διάταξης USB στη συγκεκριµένη µητρική πλακέτα θα λύσει πλήρως
το πρόβληµα.
Η ΟΘΟΝΗ ΠΑΓΩΝΕΙ ΟΤΑΝ ΕΜΦΑΝΙΖΕΤΑΙ ΤΟ
ΛΟΓΟΤΥΠΟ ΤΗΣ Packard Bell
Όταν ο υπολογιστής τίθεται σε λειτουργία, πραγµατοποιεί πρώτα έναν
έλεγχο όλων των απαιτήσεων του συστήµατος. Εάν ο υπολογιστής
λειτουργεί σωστά, παράγεται ένας σύντοµος ήχος και το σύστηµα
εκκινείται. Όµως, αν αποτύχει ο έλεγχος, ο υπολογιστής µπορεί να
κολλήσει όταν εµφανίζεται το λογότυπο της Packard Bell.
44 - Οδηγός γρήγορης εκκίνησης και αντιµετώπισης προβληµάτων

Πραγµατοποιήστε επανεκκίνηση του υπολογιστή σας
Πιέστε το πλήκτρο
ESC
ενόσω αρχίζουν να εµφανίζονται ορισµένες λεπτοµέρειες στον υπολογιστή.
Επαναφέρτε το BIOS στις προεπιλεγµένες ρυθµίσεις.
Πατήστε Del ή F2 κατά την εκκίνηση του υπολογιστή, για να εισέλθετε στο BIOS. Αυτό ελέγχει το υλικό του
υπολογιστή σας. Θα πρέπει να µπαίνετε στο BIOS µόνον αν είστε προχωρηµένος χρήστης ή αν σας
ζητηθεί από έναν εξουσιοδοτηµένο τεχνικό.
1. Επιλέξτε
Exit
στο επάνω µενού, χρησιµοποιώντας τα πλήκτρα κατεύθυνσης ή το ποντίκι (αν είναι
διαθέσιµο).
2. Επιλέξτε
Enter
3. Επιλέξτε
Enter
Default Values
. Πατήστε το OK για επιβεβαίωση.
Save Changes and Exit
. Πατήστε το OK για επιβεβαίωση.
(Προεπιλεγµένες τιµές) µέσα από το µενού και κατόπιν πατήστε το πλήκτρο
(Αποθήκευση αλλαγών και έξοδος) και κατόπιν πατήστε το πλήκτρο
4. Η επανεκκίνηση του υπολογιστή θα γίνει αυτόµατα.
∆οκιµάστε να εκκινήσετε τον υπολογιστή χρησιµοποιώντας διαφορετική συσκευή
εκκίνησης.
Πατήστε το πλήκτρο
F12
κατά την εκκίνηση του υπολογιστή σας για να εισέλθετε στο µενού εκκίνησης
(αυτή η λειτουργία µπορεί να µην είναι διαθέσιµη σε όλους τους υπολογιστές). Αν η πρώτη σας µονάδα
εκκίνησης είναι το HDD (σκληρός δίσκος), αλλάξτε την σε στο CD ή το DVD χρησιµοποιώντας τα πλήκτρα
κατεύθυνσης και κατόπιν πατήστε το
πλήκτρο
Enter
για έξοδο.
Αποσυνδέστε ή αφαιρέστε τυχόν επιπρόσθετες συσκευές.
Ανατρέξτε στις ενότητες “Αποσύνδεση επιπρόσθετων εξωτερικών συσκευών” και “Αφαίρεση επιπρόσθετου
εσωτερικού υλικού” στη σελίδα 44.
Χρησιµοποιήστε το Packard Bell Troubleshooter στην τοποθεσία υποστήριξης της
Packard Bell στο Web.
Το ηλεκτρικό σύστηµα αντιµετώπισης προβληµάτων (troubleshooter.packardbell.com) είναι ένα εύχρηστο
εργαλείο που προσφέρει γρήγορη πρόσβαση σε λύσεις αντιµετώπισης προβληµάτων. Μόλις απαντήσετε
σε µερικές απλές ερωτήσεις, το "ευφυές" σύστηµα θα σας δώσει τη λύση που χρειάζεστε.
Η ΟΘΟΝΗ ΠΑΓΩΝΕΙ ΟΤΑΝ ΕΜΦΑΝΙΖΕΤΑΙ ΤΟ
ΛΟΓΟΤΥΠΟ ΤΩΝ WINDOWS
Στη διάρκεια της διαδικασίας εκκίνησης, τα Windows εκτελούν
διαφόρους ελέγχους. Αν ανιχνεύσουν λάθος ρυθµίσεις, λογισµικό ή
υλικό που είναι κατεστραµµένο ή λείπει, το σύστηµα κατά πάσα
πιθανότητα θα κολλήσει. Για να το φτιάξετε αυτό, δοκιµάστε να
επανεκκινήσετε τον υπολογιστή σας χρησιµοποιώντας µια από τις
παρακάτω επιλογές
.
Εκκινήστε τον υπολογιστή σε Ασφαλή λειτουργία για να
χρησιµοποιήσετε βασικά αρχεία και µονάδες.
1. Ανάψτε τον υπολογιστή σας και την οθόνη σας.
2. Όταν εµφανιστεί το λογότυπο της Packard Bell, αν χρειαστεί, πατήστε το πλήκτρο
προσπελάσετε τις επιλογές εκκίνησης για προχωρηµένους.
3. Χρησιµοποιήστε τα πλήκτρα κατεύθυνσης για να επισηµάνετε το
Enter
κατόπιν πατήστε το
.
Safe Mode
(Ασφαλής λειτουργία) και
ΚΕΝΤΡΟ ΒΟΗΘΕΙΑΣ - 45
F8
για να

Εκκινήστε τον υπολογιστή µε τις τελευταίες γνωστές και σωστές ρυθµίσεις (Last
Known Good Configuration).
Αυτή η επιλογή θα επαναφέρει τις ρυθµίσεις συστήµατος που χρησιµοποιήθηκαν την τελευταία φορά που
εκκινήθηκε µε επιτυχία ο υπολογιστής. Αυτό ενδέχεται να προκαλέσει στον υπολογιστή απώλεια
δεδοµένων που καταχωρήσατε την τελευταία φορά που τον χρησιµοποιήσατε.
1. Ανάψτε τον υπολογιστή σας και την οθόνη σας.
2. Όταν ε
µφανιστεί το λογότυπο της Packard Bell, πατήστε το F8 στο πληκτρολόγιό σας για µερικά
δευτερόλεπτα.
3. Χρησιµοποιήστε τα πλήκτρα κατεύθυνσης για να επισηµάνετε το
και κατόπιν πατήστε το πλήκτρο
Enter
.
Last Known Good Configuration
Κατάργηση της εγκατάστασης λογισµικού.
Αν ο υπολογιστής σας δε λειτουργεί σωστά µετά την εγκατάσταση νέων προγραµµάτων, δοκιµάστε να
καταργήσετε την εγκατάστασή τους.
Eπιλέξτε διαδοχικά
Πίνακας Ελέγχου
>
Προγράµµατα
>
Programs and Features
Έναρξη
>
(Προγράµµατα και χαρακτηριστικά).
Μεταβείτε σε προηγούµενο σηµείο αποκατάστασης µε το Επαναφορά συστήµατος
των Windows (βλ. σελίδα 32).
Αποσυνδέστε ή αφαιρέστε τυχόν επιπρόσθετες συσκευές.
Ανατρέξτε στις ενότητες “Αποσύνδεση επιπρόσθετων εξωτερικών συσκευών” και “Αφαίρεση επιπρόσθετου
εσωτερικού υλικού” στη σελίδα 44.
Χρησιµοποιήστε το Packard Bell Troubleshooter στην τοποθεσία υποστήριξης της
Packard Bell στο Web.
Το ηλεκτρικό σύστηµα αντιµετώπισης προβληµάτων (http://troubleshooter.packardbell.com) είναι ένα
εύχρηστο εργαλείο που προσφέρει γρήγορη πρόσβαση σε λύσεις αντιµετώπισης προβληµάτων. Μόλις
απαντήσετε σε µερικές απλές ερωτήσεις, το "ευφυές" σύστηµα θα σας δώσει τη λύση που χρειάζεστε.
ΕΜΦΑΝΙΖΕΤΑΙ Η ΕΠΙΦΑΝΕΙΑ ΕΡΓΑΣΙΑΣ ΤΩΝ
WINDOWS, ΑΛΛΑ ΤΟ ΛΕΙΤΟΥΡΓΙΚΟ ΣΥΣΤΗΜΑ ∆ΕΝ
ΕΙΝΑΙ ΣΤΑΘΕΡΟ
Ακόµα και όταν ο υπολογιστής σας ξεκινάει µε επιτυχία, δε µπορείτε να
προχωρήσετε περαιτέρω και να χρησιµοποιήσετε σωστά τα
προγράµµατά σας. Απαντήστε στις παρακάτω ερωτήσεις και
προσπαθήστε να βρείτε µια λύση στο πρόβληµά σας µε τις απαντήσεις
που προτείνονται.
Μήπως εγκαταστήσατε νέα προγράµµατα;
Η εγκατάσταση νέου λογισµικού µπορεί να προκαλέσει διενέξεις µε το υπάρχον λογισµικό σας. Αν ο
υπολογιστής σας δε λειτουργεί σωστά µετά την εγκατάσταση νέων προγραµµάτων, δοκιµάστε να
καταργήσετε την εγκατάστασή τους.
Επιλέξτε διαδοχικά
Πίνακας Ελέγχου
>
Προγράµµατα
>
Programs and Features
Έναρξη
>
(Προγράµµατα και χαρακτηριστικά).
46 - Οδηγός γρήγορης εκκίνησης και αντιµετώπισης προβληµάτων

Παρατηρήσατε παράξενη συµπεριφορά του προγράµµατος περιήγησης στο
∆ιαδίκτυο ή του προγράµµατος ηλεκτρονικού ταχυδροµείου;
Τα περισσότερα προβλήµατα που επηρεάζουν τις εφαρµογές ∆ιαδικτύου και πιθανώς όλο το λειτουργικό
σας σύστηµα προκαλούνται από κακόβουλο λογισµικό που διαδίδεται όταν είστε συνδεδεµένοι. Για να
ελέγξετε αν έχει µολυνθεί ο υπολογιστή σας, εκτελέστε έναν έλεγχο µε το πρόγραµµα προστασίας από ιούς
και µε το
πρόγραµµα προστασίας από Spyware. Για να έχουν πλήρη απόδοση αυτά τα προγράµµατα
προστασίας, θα πρέπει να είναι ενηµερωµένα. Ανατρέξτε στο κεφάλαιο “Προστασία” (σελίδα 35) για να
µάθετε περισσότερα σχετικά µε το πώς να διατηρήσετε ασφαλή τον υπολογιστή σας.
Ενηµερώστε τα αρχεία συστήµατος χρησιµοποιώντας το Windows Update
Το Windows Update είναι ένας κατάλογος στοιχείων όπως π.χ. προγράµµατα οδήγησης, ενηµερώσεις
ασφαλείας, κρίσιµες ενηµερώσεις, τα πλέον πρόσφατα αρχεία Βοήθειας και προϊόντα ∆ιαδικτύου, των
οποίων µπορείτε να κάνετε λήψη για να βοηθήσετε την οµαλή και ενηµερωµένη λειτουργία του υπολογιστή
σας.
1. Επιλέξτε διαδοχικά
2. Επιλέξτε
Έλεγχος για ενηµερώσεις
Όλα τα προγράµµατα
και κατόπιν κάντε κλικ στο
>
Ενηµέρωση των Windows
Ναι
, µόλις ερωτηθείτε αν θέλετε να
.
Έναρξη
>
εγκαταστήσετε τυχόν απαιτούµενο λογισµικό ή προγράµµατα οδήγησης συσκευών.
Μήπως εγκαταστήσατε νέο υλικό;
Όταν εγκαθιστάτε µια νέα συσκευή υλικού, τα Windows συνήθως εντοπίζουν αυτόµατα τη συσκευή και
αντιγράφουν τα κατάλληλα αρχεία (προγράµµατα οδήγησης) στον υπολογιστή σας για να µπορέσει αυτή
να λειτουργήσει. Η διαδικασία αυτή τροποποιεί τα αρχεία συστήµατος του υπολογιστή και µπορεί, µερικές
φορές, να προκαλέσει διενέξεις στα Windows.
∆ιαχείριση Συσκευών
1. Ανοίξτε τη ∆ιαχείριση Συσκευών (
Σύστηµα και Προστασία
Έναρξη
>
>
∆ιαχείριση Συσκευών
Πίνακας Ελέγχου
). Αυτό σας
>
επιτρέπει να δείτε την κατάσταση των συσκευών υλικού.
!
2. Αν δείτε τα σύµβολα “
” ή “?” µπροστά από ένα όνοµα συσκευής,
µπορεί να βοηθηθείτε αν µεταβείτε σε µια προηγούµενη έκδοση του
προγράµµατος οδήγησης της συγκεκριµένης συσκευής.
1. Κάντε κλικ µε το δεξί κουµπί του ποντικιού στη συσκευή και κατόπιν
Ιδιότητες
επιλέξτε
2. Κάντε κλικ στην καρτέλα
Επαναφορά
.
Πρόγραµµα οδήγησης
και επιλέξτε το
.
Μεταβείτε σε προηγούµενα σηµεία επαναφοράς µε την Επαναφορά Συστήµατος.
Η Επαναφορά συστήµατος παρακολουθεί τις αλλαγές στον υπολογιστή σας και δηµιουργεί αυτόµατα
σηµεία επαναφοράς για να µπορείτε να µεταφερθείτε σε προηγούµενη χρονική στιγµή αν χρειαστεί.
Μπορεί να αναιρέσει επιβλαβείς αλλαγές στον υπολογιστή σας και να επαναφέρει τις ρυθµίσεις και την
απόδοσή του, ενώ διατηρεί
τα προσωπικά σας αρχεία δεδοµένων (όπως π.χ. έγγραφα, το ιστορικό
περιήγησης, τις ζωγραφιές, τα αγαπηµένα σας ή τα µηνύµατα ηλεκτρονικού ταχυδροµείου). Για
περισσότερες λεπτοµέρειες, ανατρέξτε στη σελίδα 46.
Εάν δεν είναι δυνατή η εµφάνιση της επιφάνειας εργασίας των Windows:
Επανεκκινήστε τον υπολογιστή σας και πιέστε το πλήκτρο
Alt+F10
κατά την εκκίνηση, όταν εµφανίζεται το
λογότυπο της Packard Bell, για να εκκινήσετε το πρόγραµµα Recovery Program.
ΚΕΝΤΡΟ ΒΟΗΘΕΙΑΣ - 47

ΣΤΗΝ ΟΘΟΝΗ ΕΜΦΑΝΙΖΟΝΤΑΙ ΕΦΑΡΜΟΓΕΣ, ΑΛΛΑ
ΑΥ Τ Ε Σ “ΚΟΛΛΑΝΕ” Ή ∆Ε ΛΕΙΤΟΥΡΓΟΥΝ ΚΑΝΟΝΙΚΑ
Εάν τα προγράµµατα δεν εκτελούνται κανονικά, υπάρχει µεγάλη
πιθανότητα να µη λειτουργεί σωστά το λειτουργικό σύστηµα. Ελέγξτε
επίσης τις συστάσεις της προηγούµενης περίπτωσης (βλ. σελίδα 46),
εάν τα παρακάτω βήµατα δε βοηθήσουν στην επίλυση του προβλήµατός
σας.
Κλείστε τα προγράµµατα χρησιµοποιώντας τη
∆ιαχείριση εργασιών των Windows
Αν δε µπορείτε να κλείσετε τα προγράµµατά σας κάνοντας κλικ στο "Χ" στην επάνω δεξιά γωνία της
οθόνης, δοκιµάστε να χρησιµοποιήσετε τη ∆ιαχείριση εργασιών.
1. Πιέστε ταυτόχρονα τα πλήκτρα
εργασιών και επιλέξτε
2. Επιλέξτε µέσα από τη λίστα το πρόγραµµα που δεν ανταποκρίνεται και κατόπιν κάντε κλικ στο
εργασίας
Αυτό συµβαίνει µε µία συγκεκριµένη εφαρµογή;
Αν παρατηρήσετε πως ένα συγκεκριµένο πρόγραµµα δε λειτουργεί σωστά, δοκιµάστε να καταργήσετε την
εγκατάστασή του και να το εγκαταστήσετε ξανά.
Eπιλέξτε διαδοχικά
(Προγράµµατα και χαρακτηριστικά).
Υπάρχουν διαθέσιµες ενηµερώσεις για τις εφαρµογές που δε λειτουργούν κανονικά;
Αν δεν παρατηρήσετε βελτίωση µετά την επανεγκατάσταση του προγράµµατος, ελέγξτε την τοποθεσία
Web του κατασκευαστή του λογισµικού για τυχόν ενηµερώσεις. Αν το συγκεκριµένο πρόγραµµα συνόδευε
αρχικά τον υπολογιστή σας, µπορείτε επίσης να ελέγξετε την τοποθεσία Web Support της Packard Bell στη
διεύθυνση www.packardbell.com για τυχόν αρχεία διαθέσιµα προς λήψη.
Είναι ενηµερωµένος ο υπολογιστής σας;
Κακόβουλα προγράµµατα όπως ιοί και spyware µπορούν να µολύνουν τον υπολογιστή σας και να
προκαλέσουν τη δυσλειτουργία κάποιων προγραµµάτων σας. Για να διορθώσετε αυτό το πρόβληµα και να
το αποφύγετε στο µέλλον, σιγουρευτείτε πως εκτελείτε τακτικά το πρόγραµµα προστασίας από ιούς και το
πρόγραµµα προστασίας από spyware και
πληροφορίες σχετικά µε το πώς να διατηρείτε ενηµερωµένο τον υπολογιστή σας, ανατρέξτε στην ενότητα
“Ενηµερώσεις” στη σελίδα 34.
Εάν δεν είναι δυνατή η εµφάνιση της επιφάνειας εργασίας των Windows:
Επανεκκινήστε τον υπολογιστή σας και πιέστε το πλήκτρο
λογότυπο της Packard Bell, για να εκκινήσετε το πρόγραµµα Recovery Program.
.
∆ιαχείριση εργασιών
Έναρξη
Ctrl+Alt+Del
>
Πίνακας Ελέγχου
ή κάντε δεξιό κλικ σε κάποιο κενό σηµείο της γραµµής
.
>
Προγράµµατα
πως λαµβάνετε τις τελευταίες ενηµερώσεις. Για περισσότερες
Alt+F10
κατά την εκκίνηση, όταν εµφανίζεται το
>
Programs and Features
Τέλος
Αντιµετώπιση διάφορων προβληµάτων
Πληκτρολόγιο και Ποντίκι
∆ε λειτουργεί το πληκτρολόγιο
1. Το αριθµητικό πληκτρολόγιο είναι απενεργοποιηµένο.
48 - Οδηγός γρήγορης εκκίνησης και αντιµετώπισης προβληµάτων

Όταν το πλήκτρο Num Lock είναι ενεργό, το αριθµητικό πληκτρολόγιο µπορεί να
χρησιµοποιείται για την εισαγωγή αριθµών, όπως το πληκτρολόγιο µιας αριθµοµηχανής. Όταν
το πλήκτρο Num Lock δεν είναι ενεργοποιηµένο, το αριθµητικό πληκτρολόγιο λειτουργεί είτε ως
δεύτερο σύνολο πλήκτρων κατεύθυνσης δροµέα (σε πληκτρολόγια “πλήρους µεγέθους”) είτε
πλήκτρα του έχουν επανέλθει στη λειτουργία εισαγωγής γραµµάτων (σε ορισµένα
τα
πληκτρολόγια µικρού µεγέθους).
2. Το πληκτρολόγιο δεν είναι σωστά συνδεδεµένο (δείτε τον Οδηγό εγκατάστασης).
a. Θέστε τον υπολογιστή εκτός λειτουργίας.
b. Αποσυνδέστε και έπειτα συνδέστε ξανά σωστά το πληκτρολόγιο.
c. Θέστε τον υπολογιστή σε λειτουργία.
3. Το ασύρµατο πληκτρολόγιο
δεν έχει συνδεθεί κανονικά.
a. Βεβαιωθείτε πως ο δέκτης έχει συνδεθεί σωστά (βλ. σελίδα 6).
b. Αν ο δέκτης συνδέεται µέσω USB, δοκιµάστε να τον συνδέσετε σε άλλη θύρα.
c. Ελέγξτε επίσης τις µπαταρίες.
Πληκτρολόγιο ή ποντίκι USB
Πληκτρολόγιο ή ποντίκι PS/2
Το ποντίκι δε λειτουργεί
1. Το ποντίκι δεν έχει συνδεθεί κανονικά.
Ακολουθήστε την ίδια διαδικασία µε τον έλεγχο για τη σύνδεση του πληκτρολογίου.
2. Το ποντίκι χρειάζεται καθάρισµα.
a. Θέστε τον υπολογιστή εκτός λειτουργίας.
b. Γυρίστε ανάποδα το ποντίκι.
c. Ανοίξτε την κάτω πλευρά του ποντικιού.
d. Βγάλτε τη µπίλια από το ποντίκι και καθαρίστε την.
Καθαρίστε απαλά τα ράουλα µέσα στη θήκη της µπίλιας µε ένα υγρό µαλακό
e.
πανί. Αν χρειάζεται κι άλλο καθάρισµα, αφαιρέστε προσεκτικά τυχόν ρύπους
που έχουν συσσωρευτεί στα ράουλα µε ένα στερεό και αµβλύ αντικείµενο.
Σηµείωση:
Τα οπτικά ποντίκια δεν έχουν µπίλια και δε λερώνονται όσο τα κανονικά ποντίκια, αφού δε
µαζεύουν τόσο πολύ σκόνη.
3. Οι ιδιότητες του ελεγκτή ενδέχεται να µην έχουν ρυθµιστεί σωστά.
Αν ο δείκτης µετακινείται µε δυσκολία, υπερβολικά γρήγορα ή υπερβολικά
αργά στην οθόνη ή αν το διπλό κλικ δε
λειτουργεί πάντα, δοκιµάστε να
αλλάξετε τις ιδιότητες του ελεγκτή.
a. Επιλέξτε διαδοχικά
>
Ποντίκι
Ήχος
.
Πίνακας Ελέγχου
>
Υλικό και
Έναρξη
>
b. Κάντε κλικ στις διάφορες καρτέλες για να προσπελάσετε τις
ιδιότητες και να τροποποιήσετε το πώς λειτουργεί το ποντίκι.
c. Κάντε κλικ στο
και έπειτα στο
Εφαρµογή
OK
για να κλείσετε το παράθυρο.
για επιβεβαίωση των ρυθµίσεών σας
ΚΕΝΤΡΟ ΒΟΗΘΕΙΑΣ - 49

Οθόνη
Η εικόνα στην οθόνη δεν είναι κεντραρισµένη ή έχει "κύµατα"
1. Βλέπω λεπτές γραµµές που σαρώνουν προς τα κάτω την οθόνη, εικόνες που
τρεµοπαίζουν ή που έχουν "νερά".
a. Παρεµβολές από άλλες συσκευές ή µαγνητικές πηγές ενδέχεται να
προκαλέσουν ακανόνιστες εικόνες στην οθόνη σας.
b. Θέστε εκτός λειτουργίας τον υπολογιστή και επανεκκινήστε τον. Αυτό θα πρέπει να ρυθµίσει
αυτόµατα την οθόνη σας.
2. Η εικόνα είναι µικρότερη ή µεγαλύτερη από την επιφάνεια της οθόνης.
a. Ρυθµίστε την ποιότητα, το µέγεθος ή/και τη θέση της εικόνας στην οθόνη µε τα χειριστήρια της
οθόνης.
b. Αν έχετε οθόνη LCD, ρυθµίστε την στη βέλτιστη ανάλυσή της. Οι οθόνες LCD έχουν σχεδιαστεί
κατά τέτοιον τρόπο, ώστε να χρησιµοποιούν συγκεκριµένη ανάλυση. Αν αλλάξετε την ανάλυση
αυτή, ενδέχεται η εικόνα να µεγεθυνθεί ή να σµικρυνθεί πέρα από τα όρια της οθόνης. (Ανατρέξτε
στο υλικό τεκµηρίωσης της οθόνης ή/και το InfoCentre.)
Σηµείωση:
Το µέγεθος των παρεµβολών, του θορύβου ή της παραµόρφωσης εξαρτάται από το πόσο
κοντά βρίσκεται η οθόνη σας σε πηγές ηλεκτροµαγνητικών πεδίων όπως π.χ. τηλεοράσεις, κινητά
τηλέφωνα, άλλες οθόνες, ψυγεία, µεγάλα στερεοφωνικά ηχεία, τροφοδοτικά, λάµπες αλογόνου µε
ενσωµατωµένο τροφοδοτικό ή ηλεκτρικές συσκευές. Τα ελαττω
µατικά συστήµατα φθορισµού ή η µικρή
απόσταση από γραµµές υψηλής τάσης µπορούν επίσης να προκαλέσουν παραµόρφωση στην εικόνα.
Τοποθετήστε τον υπολογιστή σας όσο το δυνατόν πιο µακριά από τις πηγές αυτές.
Αν δεν υπάρχουν παρεµβολές από άλλες πηγές ή αν µε την αποµάκρυνση της πηγής των παρεµβολών
δεν µειωθούν τα παρατηρούµενα συµπτώµατα, ανατρέξτε στην τεκµηρίωση της οθόνης σας, για να
εκτελέσετε µια σειρά από ρυθµίσεις (διαστάσεις και θέση εικόνας, ρυθµός ανανέωσης, αποµαγνητισ
κ.λπ.). Ορισµένες ρυθµίσεις µπορεί να µην είναι διαθέσιµες, ανάλογα µε την τεχνολογία κατασκευής της
οθόνης.
µός
Ήχος
Κατά την εκκίνηση, ο υπολογιστής παράγει έναν συνεχή ήχο "µπιπ"
1. Η διαδικασία εντοπισµού του πληκτρολογίου ή του ποντικιού δεν ήταν επιτυχής: Ελέγξτε
τις συνδέσεις του πληκτρολογίου και του ποντικιού (βλ. σελίδα 6).
2. Υπάρχει ένα κολληµένο πλήκτρο στο πληκτρολόγιο ή κολληµένο κουµπί στο ποντίκι:
a. Θέστε τον υπολογιστή εκτός λειτουργίας.
b. Πατήστε όλα τα πλήκτρα του πληκτρολογίου για να
βεβαιωθείτε ότι δεν έχει κολλήσει
κανένα από αυτά.
c. Κάντε κλικ στα κουµπιά του ποντικιού, για να βεβαιωθείτε ότι δεν έχει κολλήσει κανένα από αυτά.
d. Θέστε ξανά σε λειτουργία τον υπολογιστή.
Ο υπολογιστής δεν παράγει ήχο
1. Η ένταση ήχου στα ηχεία µπορεί να είναι ρυθµισµένη υπερβολικά χαµηλά.
Ρυθµίστε τα στοιχεία ελέγχου της έντασης στα ηχεία, στο πληκτρολόγιο ή στον υπολογιστή.
2. Τα ηχεία σας µπορεί να µην είναι συνδεδεµένα κανονικά (ισχύει µόνο για εξωτερικά ηχεία).
a. Ελέγξτε όλα τα καλώδια των ηχείων
για να σιγουρευτείτε ότι έχουν συνδεθεί κανονικά.
b. Αν τα ηχεία σας είναι εξοπλισµένα µε τροφοδοτικό, βεβαιωθείτε ότι το τροφοδοτικό τους είναι
συνδεδεµένο στην πρίζα (ή στο πίσω µέρος της οθόνης) και ότι ο ενισχυτής τους είναι σε
λειτουργία.
50 - Οδηγός γρήγορης εκκίνησης και αντιµετώπισης προβληµάτων

3. Το κεντρικό χειριστήριο ρύθµισης έντασης ήχου των Windows χρειάζεται ρύθµιση.
a. Κάντε κλικ στο εικονίδιο µε το µεγάφωνο στη δεξιά πλευρά της περιοχής ενηµερώσεων, για
να εµφανιστεί η γραµµή ρύθµισης της έντασης ήχου.
b. Αν δεν µπορείτε να δείτε αυτό το εικονίδιο, πηγαίνετε στον
Πίνακα Ελέγχου
για να το
εµφανίσετε.
c. Αν αυτό το εικονίδιο έχει “εξαφανιστεί”, κάντε κλικ στο βέλος στην περιοχή ενηµερώσεων και στη
συνέχεια στο εικονίδιο για να το εµφανίσετε (για να µειωθεί ο συνωστισµός στην περιοχή
ενηµερώσεων, τα εικονίδια που δεν έχουν χρησιµοποιηθεί για ένα διάστηµα
αποκρύπτονται).
4. Το στοιχείο ρύθµισης της έντασης του ήχου του υπολογιστή
χρειάζεται ρύθµιση.
a. Κάντε κλικ στο εικονίδιο ηχείου στο Χώρο ειδοποιήσεων.
b. Κάντε κλικ και κρατήστε πατηµένο το συρόµενο ρυθµιστικό για
να ρυθµίσετε την ένταση του ήχου.
c.
Βεβαιωθείτε ότι η επιλογή Σίγαση ∆ΕΝ είναι ενεργή.
Ηχεία
d. Εάν απαιτείται, κάντε κλικ στο
για να αλλάξετε τύπο
εξόδου ήχου (π.χ. εάν χρησιµοποιείτε ψηφιακό ήχο µέσω
καλωδίου HDMI).
e. Για να εµφανιστούν περισσότερα στοιχεία ελέγχου έντασης, κάντε κλικ στη συσκευή ή στην εικόνα
της εφαρµογής.
5. Το υλικό ήχου του υπολογιστή δε λειτουργεί κανονικά.
a. Βεβαιωθείτε ότι οι παράµετροι της κάρτας ήχου
Έναρξη
>
Πίνακας Ελέγχου
>
Υλικό και Ήχος
επιλέξτε µια συσκευή ήχου και κάντε κλικ στο
έχουν ρυθµιστεί σωστά. Επιλέξτε διαδοχικά
>
Ήχος
Ιδιότητες
. Στην καρτέλα
για να τροποποιήσετε τις ρυθµίσεις της.
Αναπαραγωγή
6. Ο υπολογιστής δεν αναπαράγει CD µουσικής.
a. Βεβαιωθείτε πως ο ήχος του υπολογιστή έχει ρυθµιστεί σωστά (δείτε τα προηγούµενα βήµατα).
b. Βεβαιωθείτε πως, όταν τοποθετείτε το CD στη µονάδα, η τυπωµένη πλευρά του είναι στραµµένη
προς τα πάνω και πως ο
δίσκος έχει εδραστεί καλά στην συρταρωτή υποδοχή της µονάδας.
c. Περιµένετε να σταµατήσει να αναβοσβήνει η ενδεικτική λυχνία της µονάδας οπτικών µέσων
αποθήκευσης (που υποδηλώνει ότι η µονάδα είναι απασχοληµένη) προτού επιχειρήσετε να
εκκινήσετε το πρόγραµµα αναπαραγωγής CD.
d. Βεβαιωθείτε πως η επιφάνεια του δίσκου είναι καθαρή και
χωρίς γρατσουνιές.
e. Βεβαιωθείτε πως το CD δεν έχει προστασία από αντιγραφή. Μερικά CD µουσικής περιλαµβάνουν
έναν µηχανισµό προστασίας από αντιγραφή που εµποδίζει την παράνοµη αντιγραφή τους. Αυτός ο
µηχανισµός δεν επιτρέπει στα CD να αναπαραχθούν ή να αντιγραφούν σε υπολογιστή. Στην
περίπτωση αυτή, η αναπαραγωγή είναι δυνατή µόνο
σε συµβατικές συσκευές αναπαραγωγής CD ή
DVD.
,
∆ιαδίκτυο
Για να έχετε την καλύτερη δυνατή σύνδεση στο ∆ιαδίκτυο, βεβαιωθείτε πως:
✓
Ο υπολογιστής είναι πάντοτε συνδεδεµένος σε γειωµένη πρίζα (τυπική πρίζα 3
επαφών µε γείωση).
✓
Συνδέετε το µόντεµ σας απευθείας στην πρίζα του τηλεφώνου.
✓
Αποφεύγετε τα τηλεφωνικά καλώδια προέκτασης (διότι µειώνουν την ποιότητα του
σήµατος).
✓
Κατά τη διάρκεια καταιγίδας, αποσυνδέστε οπωσδήποτε το µόντεµ σας από την τηλεφωνική γραµµή και
βγάλτε το καλώδιο ρεύµατος του υπολογιστή από την πρίζα.
ΚΕΝΤΡΟ ΒΟΗΘΕΙΑΣ - 51

∆εν µπορείτε να συνδεθείτε στο ∆ιαδίκτυο
1. ∆εν έχετε ακόµη παραλάβει τα στοιχεία του λογαριασµού σας.
a. Αφού εγγραφείτε ηλεκτρονικά ως συνδροµητής σε κάποιον πάροχο υπηρεσιών ∆ιαδικτύου (ISP),
συνιστάται να κάνετε επανεκκίνηση του υπολογιστή σας για να ολοκληρώσετε τη διαδικασία
εγκατάστασης ∆ιαδικτύου.
b. Την πρώτη φορά που θα κάνετε χρήση της σύνδεσής σας µε το ∆ιαδίκτυο,
ενδέχεται ο λογαριασµός
σας να µην γίνει αµέσως αποδεκτός. Ορισµένοι πάροχοι υπηρεσιών ∆ιαδικτύου απαιτούν κάποια
σύντοµη χρονική περίοδο για την επεξεργασία των στοιχείων του λογαριασµού σας. Περιµένετε 30
λεπτά προτού επιχειρήσετε να ξανασυνδεθείτε µε την υπηρεσία.
2. Έχετε πληκτρολογήσει εσφαλµένο όνοµα χρήστη ή/και
κωδικό πρόσβασης.
a. Ελέγξτε το όνοµα χρήστη και τον κωδικό πρόσβασης. Πληκτρολογήστε τα ξανά αν χρειαστεί.
b. Ελέγξτε την ακριβή ορθογραφία (κεφαλαία και πεζά ή τυχόν τονισµός).
c. Ελέγξτε τις πληροφορίες έναρξης σύνδεσης και εγκατάστασης που σας δώσει ο πάροχος
υπηρεσιών ∆ιαδικτύου.
3. Ο διακοµιστής στον οποίο επιχειρείτε να συνδεθείτε
είναι εκτός λειτουργίας.
Επικοινωνήστε µε τον πάροχο υπηρεσιών ∆ιαδικτύου για να διαπιστώσετε αν οι υπηρεσίες του παρέχονται
κανονικά.
4. Οι ρυθµίσεις ∆ιαδικτύου (πρόγραµµα ανάγνωσης ιστοσελίδων, πρόγραµµα email ή σύνδεση) µπορεί
να έχουν αλλάξει.
Όταν εγγράφεστε ως συνδροµητής, ο πάροχος υπηρεσιών ∆ιαδικτύου συνήθως παρέχει τα στοιχεία
σύνδεσης (όνοµα
χρήστη, κωδικός πρόσβασης, αριθµός τηλεφώνου για το διακοµιστή, διεύθυνση email
κ.λπ.). Ελέγξτε όλα αυτά τα στοιχεία και επαναφέρετε τις ρυθµίσεις ∆ιαδικτύου, ακολουθώντας τη
διαδικασία που σας έχει δώσει ο πάροχος υπηρεσιών ∆ιαδικτύου.
5. Ο λογαριασµός σας µε τον πάροχο υπηρεσιών ∆ιαδικτύου έχει λήξει ή ο διακοµιστής
του παρόχου δεν
είναι διαθέσιµος.
Επικοινωνήστε µε τον πάροχο υπηρεσιών ∆ιαδικτύου και ελέγξετε την κατάσταση πρόσβασης στο
διακοµιστή ∆ιαδικτύου.
6. Έχετε µετακοµίσει και έχει αλλάξει η τοποθεσία
πραγµατοποίησης κλήσεων.
a. Αλλάξτε τις ρυθµίσεις σας κάνοντας κλικ στο
>
Πίνακας Ελέγχου
κατά: σε
Μεγάλα εικονίδια
Τηλέφωνο και Μόντεµ
. Αλλάξτε την επιλογή Προβολή
, στη συνέχεια επιλέξτε
.
Έναρξη
b. Καθορίστε τη νέα θέση σας και τυχόν ειδικές επιλογές
για την τηλεφωνική γραµµή σας.
OK
c. Κάντε κλικ στο
.
d. Αλλάξτε την επιλογή Προβολή κατά: πίσω σε
Κατηγορία
µόλις τελειώσετε.
7. Έχετε χρησιµοποιήσει το πρόγραµµα ∆ιαχείριση
επαναφοράς.
a. Εάν η πρόσβαση στο Internet απαιτεί την εγκατάσταση
λογισµικού, θα πρέπει να εγκαταστήσετε εκ νέου αυτό το
λογισµικό.
Χρησιµοποιείτε µόντεµ σύνδεσης µέσω τηλεφώνου (προαιρετικό)
1. Το µόντεµ µπορεί να µην έχει συνδεθεί σωστά.
Ελέγξτε τις συνδέσεις του καλωδίου
του µόντεµ µεταξύ του υπολογιστή και της τηλεφωνικής πρίζας.
52 - Οδηγός γρήγορης εκκίνησης και αντιµετώπισης προβληµάτων

Αν ο υπολογιστής σας διαθέτει θύρα δικτύου, βεβαιωθείτε ότι το καλώδιο του µόντεµ σας είναι συνδεδεµένο
στη θύρα του µόντεµ και όχι στη θύρα δικτύου.
2. Η τηλεφωνική γραµµή µπορεί να είναι σε χρήση.
Ελευθερώστε την τηλεφωνική γραµµή πριν συνδεθείτε µε το µόντεµ. ∆ε µπορείτε να χρησιµοποιείτε
τηλέφωνο και να είστε συνδεδεµένοι στο ∆ιαδίκτυο ταυτόχρονα, αν το τηλέφωνό σας και το µόντεµ
χρησιµοποιούν την ίδια γραµµή.
3. ∆εν υπάρχει σήµα επιλογής στη γραµµή
a. Αποσυνδέστε το µόντεµ και συνδέστε µια συσκευή τηλεφώνου για να ελέγξετε αν λειτουργεί η
τηλεφωνική γραµµή. Αν ακούτε
κανονικό σήµα επιλογής από το τηλέφωνο, τότε µπορεί να είναι
ελαττωµατικό το µόντεµ ή το καλώδιο.
b. Βεβαιωθείτε πως τύπος κλήσης έχει ρυθµιστεί σωστά για τη χώρα σας. Επιλέξτε διαδοχικά
>
Πίνακας Ελέγχου.
επιλέξτε
Τηλέφωνο και Μόντεµ
σύνθεση του τηλεφώνου σας και κάντε κλικ στο
Αλλάξτε την επιλογή Προβολή κατά: σε
Μεγάλα εικονίδια
. Πραγµατοποιήστε τυχόν αλλαγές ώστε να αντιστοιχούν στη
OK
για να τελειώσετε.
Έναρξη
, στη συνέχεια
4. Το µόντεµ χρησιµοποιείται από άλλο πρόγραµµα (εµφανίζεται το µήνυµα σφάλµατος "η θύρα COM
χρησιµοποιείται").
Μπορεί να εκτελείται ήδη κάποιο πρόγραµµα τηλεφωνίας ή φαξ. Τα προγράµµατα αυτά χρησιµοποιούν το
µόντεµ και το καθιστούν µη διαθέσιµο σε άλλες εφαρµ
ογές:
a. Κλείστε όλα τα προγράµµατα που µπορεί να χρησιµοποιούν το µόντεµ (π.χ. το λογισµικό
τηλεφωνίας ή φαξ).
b. Επανεκκινήστε τον υπολογιστή. Με τον τρόπο αυτό, θα γίνει αρχικοποίηση όλων των συνδέσεων.
Χρησιµοποιείτε σύνδεση DSL ή καλωδιακή σύνδεση
1. Η σύνδεση DSL δεν έχει ενεργοποιηθεί.
Το ISP ενδέχεται να επικοινωνήσει µε
τον τοπικό παροχέα τηλεφωνικών υπηρεσιών για ενεργοποίηση της
πρόσβασης DSL στη γραµµή σας. Ανάλογα µε τον παροχέα που έχετε επιλέξει, αυτό ενδέχεται να
καθυστερήσει µερικές εβδοµάδες. Για να µάθετε πληροφορίες σχετικά µε τη σύνδεσή σας, παρακαλούµε
επικοινωνήστε µε το ISP σας.
2. Το µόντεµ DSL δεν αναγνωρίζει τη γραµµή.
Ελέγξτε όλες τις συνδέσεις των καλωδίων (π.χ. βύσµατα, υποδοχές, φίλτρα).
a.
b. Αποσυνδέστε το µόντεµ και συνδέστε µια συσκευή τηλεφώνου για να ελέγξετε αν λειτουργεί η
τηλεφωνική γραµµή. Αν ακούτε κανονικό σήµα επιλογής από το τηλέφωνο, τότε µπορεί να είναι
ελαττωµατικό το µόντεµ ή το καλώδιο.
µόντεµ είναι ελαττωµατικό.
3. Το
Ελέγξτε τις ενδεικτικές λυχνίες κατάστασης του µόντεµ και ανατρέξτε στην τεκµηρίωση του κατασκευαστή.
Αν το πρόβληµα δε λυθεί και η σύνδεση δούλευε στο παρελθόν, τότε επικοινωνήστε µε τον πάροχο
υπηρεσιών ∆ιαδικτύου.
Όταν περιηγείστε στο ∆ιαδίκτυο, εµφανίζεται ένα µήνυµα σφάλµατος
1. ∆εν είστε συνδεδεµένοι.
a. Κοιτάξτε στην κάτω δεξιά πλευρά της περιοχής ενηµερώσεων.
b. Εάν δεν µπορείτε να δείτε τις γραµµές σύνδεσης , κάντε δεξιό κλικ στο Γραµµή
εργασιών στο κάτω µέρος της οθόνης σας και επιλέξτε
Κάντε κλικ στο κουµπί
Προσαρµογή
στην ενότητα Χώρος ειδοποιήσεων.
Επιλέξτε µε ένα τικ το πλαίσιο µπροστά από το
εµφανίζονται πάντα στη γραµµή εργασιών
και στη συνέχεια επιλέξτε OK.
Ιδιότητες.
Όλα τα εικονίδια και οι ειδοποιήσεις να
το
ΚΕΝΤΡΟ ΒΟΗΘΕΙΑΣ - 53

c. Το εικονίδιο σύνδεσης δικτύων υποδεικνύει εάν υπάρχει αξιόπιστη σύνδεση δικτύου (ασύρµατη ή
ενσύρµατη).
d. Άντε κλικ στο εικονίδιο, στη συνέχεια επιλέξτε
Άνοιγµα κέντρου δικτύου και κοινής χρήσης
για
να δείτε περισσότερες πληροφορίες.
2. ∆εν µπορεί να πραγµατοποιηθεί σύνδεση µε την αποµακρυσµένη τοποθεσία.
Προσπαθήστε αργότερα ή επικοινωνήστε µε τον δικό σας πάροχο υπηρεσιών ∆ιαδικτύου.
3. Ένα αναδυόµενο µήνυµα σάς προειδοποιεί πως η σελίδα περιέχει σφάλµατα (π.χ. “η σελίδα περιέχει
σφάλµατα javascript”).
κάντε κλικ στο OK για να κλείσετε το παράθυρο του µηνύµατος.
Απλώς
∆εν µπορείτε να αποστείλετε ή να λάβετε µηνύµατα ηλεκτρονικού ταχυδροµείου
1. ∆εν είστε συνδεδεµένοι.
Για την αποστολή και λήψη e-mail, απαιτείται σύνδεση στο Internet. Αναζητήστε το εικονίδιο σύνδεσης
δικτύων στο κάτω δεξιό µέρος στο Χώρος ειδοποιήσεων. Ανατρέξτε στην ενότητα "Όταν περιηγείστε στο
∆ιαδίκτυο, εµφανίζεται ένα µήνυµα σφάλµατος" στη σελίδα 53.
2. Ο δικός σας πάροχος υπηρεσιών ∆ιαδικτύου ή ο πάροχος
του παραλήπτη αντιµετωπίζει τεχνικές
δυσκολίες.
Προσπαθήστε αργότερα ή επικοινωνήστε µε τον δικό σας πάροχο υπηρεσιών ∆ιαδικτύου.
3. Η χρήση περισσοτέρων του ενός παρόχων υπηρεσιών ∆ιαδικτύου ή λογαριασµών email µπορεί να
προκαλέσει προβλήµατα.
Ελέγξτε ότι έχετε επιλέξει τον πάροχο υπηρεσιών ∆ιαδικτύου που αντιστοιχεί στο λογαριασµό που
επιχειρείτε να χρησιµ
οποιήσετε.
4. Μπορεί να έχουν αλλάξει οι ρυθµίσεις του λογαριασµού σύνδεσης µε το ∆ιαδίκτυο που χρησιµοποιείτε.
a. Αποσυνδεθείτε από το διαδίκτυο: Κλείστε το την εφαρµογή email των Windows και κάθε άλλη
εφαρµογή.
b. Ελέγξτε τα στοιχεία σύνδεσης (όνοµα χρήστη, κωδικός πρόσβασης, αριθµός τηλεφώνου
διακοµιστή, διεύθυνση email κ
.λπ.) και επαναφέρετε τις συνδέσεις ∆ιαδικτύου, σύµφωνα µε τη
διαδικασία που σας έχει δώσει ο πάροχος υπηρεσιών ∆ιαδικτύου.
5. Έχετε στείλει µήνυµα, αλλά λαµβάνετε ως απάντηση ένα µήνυµα σφάλµατος.
a. Ελέγξτε αν έχετε πληκτρολογήσει σωστά την διεύθυνση email του παραλήπτη.
b. Βεβαιωθείτε πως η διεύθυνση email του παραλήπτη εξακολουθεί
να είναι έγκυρη.
Εκτυπωτής
Όταν αγοράσατε τον υπολογιστή σας, ενδέχεται να συνοδευόταν από εκτυπωτή ή
ενδέχεται να αγοράσατε έναν αργότερα. Φροντίστε να ακολουθήσετε τις οδηγίες
εγκατάστασης που συνοδεύουν τον εκτυπωτή.
Ο εκτυπωτής δε λειτουργεί
Οι παρακάτω κατευθυντήριες οδηγίες καλύπτουν τους πιο συνηθισµένους τύπους προβληµάτων που
αντιµετωπίζονται µε τους εκτυπωτές. ∆ιαβάστε το εγχειρίδιο χρήσης του εκτυπωτή σας για συγκεκριµένες
οδηγίες. Αν χρειαστείτε περισσότερη βοήθεια, επικοινωνήστε µε τον κατασκευαστή του εκτυπωτή σας.
Πρόβληµα/σφάλµα
Ο εκτυπωτής είναι
εκτός λειτουργίας
54 - Οδηγός γρήγορης εκκίνησης και αντιµετώπισης προβληµάτων
Λύση
Θέστε τον εκτυπωτή σε λειτουργία.

Ο εκτυπωτής βρίσκεται
σε κατάσταση "εκτός
σύνδεσης" (offline)
Το χαρτί του εκτυπωτή
έχει τελειώσει
Έχει συµβεί εµπλοκή
χαρτιού
Ο εκτυπωτής έχει
εµφανίσει ένα µήνυµα
σφάλµατος
Ο εκτυπωτής δεν έχει
συνδεθεί σωστά
Ο εκτυπωτής δεν
τροφοδοτείται µε ρεύµα
Το καλώδιο του
εκτυπωτή είναι
καταστραµµένο
Ο εκτυπωτής δεν έχει
εγκατασταθεί σωστά
στα Windows
Πατήστε το κουµπί σύνδεσης του εκτυπωτή.
Προσθέστε χαρτί
Για πληροφορίες σχετικά µε την αποκατάσταση εµπλοκών χαρτιού, ανατρέξτε
στο εγχειρίδιο χρήσης του εκτυπωτή.
Για πληροφορίες σχετικά µε την επίλυση των µηνυµάτων σφάλµατος, ανατρέξτε
στο εγχειρίδιο χρήσης του εκτυπωτή σας.
Βεβαιωθείτε πως τα καλώδια είναι σωστά συνδεδεµένα στον εκτυπωτή και τον
υπολογιστή.
Συνδέστε τον εκτυπωτή σε πρίζα (ή πολύπριζο) µε γείωση. Θυµηθείτε να
σβήνετε τον υπολογιστή και τον εκτυπωτή προτού αποσυνδέσετε ή συνδέσετε
καλώδια.
Βάλτε τον εκτυπωτή σε άλλη πρίζα.
Επανεκκινήστε τον υπολογιστή και τον εκτυπωτή και δοκιµάστε να εκτυπώσετε,
για να διαπιστώσετε αν η προηγούµενη πρίζα ήταν ελαττωµατική.
αν έχετε άλλο καλώδιο εκτυπωτή, δοκιµάστε να το χρησιµοποιήσετε για να
καθορίσετε αν είναι ελαττωµατικό το καλώδιο του εκτυπωτή σας.
∆οκιµάστε να εγκαταστήσετε ξανά τον εκτυπωτή. ∆είτε το εγχειρίδιο του
εκτυπωτή σας για πληροφορίες σχετικά µε την εγκατάσταση του εκτυπωτή σας
στα Windows.
Προσθήκη λογισµικού και υλικού
Στην περίπτωση που αντιµετωπίσετε πρόβληµα µε ένα νέο πρόγραµµα ή υλικό, ανατρέξτε στη συνοδευτική
τεκµηρίωση καθώς και στην τοποθεσία του κατασκευαστή στο Web. Για υποστήριξη, επικοινωνήστε µε την
ανοικτή γραµµή υποστήριξης του κατασκευαστή. Η Packard Bell δε φέρει ευθύνη για οποιαδήποτε ζηµιά
προκληθεί από την προσθήκη υλικού ή
λογισµικού.
Λογισµικό
Προτού αγοράσετε νέα προγράµµατα, βεβαιωθείτε ότι µπορούν να εκτελεστούν στον
υπολογιστή σας. Κάθε πρόγραµµα λογισµικού έχει τις δικές του απαιτήσεις συστήµατος,
όπως π.χ. χωρητικότητα µνήµης ή ελεύθερος χώρος στο σκληρό δίσκο, που
απαιτούνται για την εκτέλεσή του. Οι απαιτήσεις αυτές αναφέρονται συνήθως πάνω στη
συσκευασία
του λογισµικού ή στην τοποθεσία του κατασκευαστή του στο Web.
ΚΕΝΤΡΟ ΒΟΗΘΕΙΑΣ - 55

1. Ελέγξτε τις προδιαγραφές του υπολογιστή σας
• Πληροφορίες συστήµατος
Επιλέξτε διαδοχικά
Εργαλεία συστήµατος
και κάντε κλικ στο
Σηµείωση:
+
για να εµφανιστούν περισσότερες επιλογές.
Για µια γρήγορη επισκόπηση των προδιαγραφών του
Όλα τα προγράµµατα
>
Πληροφορίες συστήµατος
>
Βοηθήµατα
>
. Επιλέξτε ένα στοιχείο
Έναρξη
>
υπολογιστή σας, παρακαλούµε διαβάστε την περιγραφή του µοντέλου στη
συσκευασία του υπολογιστή.
2. Εγκατάσταση προγράµµατος
Όταν εγκαθιστάτε ένα νέο πρόγραµµα, διαβάζετε πρώτα τις συνοδευτικές οδηγίες, καθώς οι οδηγίες
εγκατάστασης µπορεί να ποικίλουν ανάλογα µε το προϊόν.
a. Πριν εγκαταστήσετε οποιοδήποτε νέο πρόγραµµ
α, βεβαιωθείτε ότι όλες οι υπόλοιπες εφαρµογές είναι
κλειστές.
b. Εισαγάγετε το CD ή DVD στη µονάδα οπτικών µέσων αποθήκευσης. Τα περισσότερα CD ή DVD
εκκινούνται αυτόµατα και εµφανίζουν µια οθόνη εγκατάστασης. Αν ο δίσκος δεν εκκινηθεί αυτόµατα:
c. Κάντε κλικ µε το δεξί κουµπί του ποντικιού στο εικονίδιο του δίσκου
Setup
(ή
Install
Κάντε διπλό κλικ στο εικονίδιο
) και ακολουθήστε τις οδηγίες στην οθόνη.
και κατόπιν επιλέξτε
Εξερεύνηση
3. Κατάργηση της εγκατάστασης ενός προγράµµατος
a. Επιλέξτε διαδοχικά
Προγράµµατα
Έναρξη
>
>
Programs and Features
Πίνακας Ελέγχου
(Προγράµµατα
>
και χαρακτηριστικά).
b. Επιλέξτε το πρόγραµµα που επιθυµείτε να
απεγκαταστήσετε.
c.
Κάντε κλικ στο
η διαδικασία απεγκατάστασης του προγράµµατος.
Απεγκατάσταση/Αλλαγή
ώστε να αρχίσει
.
Υλικό
Πριν να αγοράσετε µια νέα συσκευή υλικού, βεβαιωθείτε πως µπορεί να χρησιµοποιηθεί στον υπολογιστή
σας.
1. Ελέγξτε τις προδιαγραφές του υπολογιστή σας (Ελέγξτε τις προδιαγραφές του υπολογιστή σας
βλ. σελίδα
56).
2. Εσωτερική λειτουργικό µονάδα υλικού
Αν θέλετε να εγκαταστήσετε µια εσωτερική λειτουργική µονάδα υλικού, θα χρειαστεί να ανοίξετε το κουτί
του υπολογιστή σας. Για να έχετε καλύτερα αποτελέσµατα, θα ήταν καλύτερο να εκτελέσει αυτήν την
εγκατάσταση ένας εξουσιοδοτηµένος τεχνικός. Για περισσότερες πληροφορίες σχετικά µε την αναβάθµιση
της µνήµης RAM ή του επεξεργαστή (CPU) του συστήµατός σας, ανατρέξτε στο InfoCentre.
Σηµείωση:
Αν πρόκειται να εγκαταστήσετε µια κάρτα επέκτασης (PCI ή AGP), ανατρέξτε στην
τεκµηρίωση που συνοδεύει την κάρτα.
3. Εξωτερική συσκευή υλικού
Η εγκατάσταση µιας νέας συσκευής υλικού, όπως π.χ. ενός εκτυπωτή, σαρωτή, joystick κ.λπ., δεν είναι
µια πολύπλοκη εργασία.
Ο κάθε τύπος συσκευής έχει τις δικές του προδιαγραφές εγκατάστασης, γι' αυτό
θα πρέπει να ανατρέξετε
στην τεκµηρίωση που συνοδεύει την κάθε συσκευή για να δείτε πώς θα πρέπει να γίνει σωστά η
εγκατάστασή της. Θυµηθείτε να θέσετε εκτός λειτουργίας τον υπολογιστή και τη συσκευή προτού
αποσυνδέσετε ή επανασυνδέσετε τυχόν καλώδια.
56 - Οδηγός γρήγορης εκκίνησης και αντιµετώπισης προβληµάτων

Σηµείωση:
Αν αντιµετωπίσετε προβλήµατα στην εγκατάσταση του νέου σας υλικού, θα πρέπει να
ανατρέξετε πρώτα το συνοδευτικό εγχειρίδιο. Εάν εξακολουθείτε να αντιµετωπίζετε δυσκολίες,
επικοινωνήστε µε τον κατασκευαστή ή µε το κατάστηµα αγοράς ή επισκεφτείτε την τοποθεσία τους στο
Web για περισσότερη βοήθεια και συµβουλές.
Επαναφορά της σύνθεσης υλικού σας
Εάν αντιµετωπίσετε κάποια προβλήµατα µε τα αρχικά προγράµµατα οδήγησης του υπολογιστικού υλικού,
ίσως επιθυµείτε επαναφορά της σύνθεσης υλικού, ώστε να επανέλθει στην ίδια ακριβώς κατάσταση που
ήταν ο υπολογιστής όταν έφυγε από το εργοστάσιο. Για περαιτέρω λεπτοµέρειες, βλ. ενότητα
ΑΠΟΚΑΤΑΣΤΑΣΗ ΣΥΣΤΗΜΑΤΟΣ στη σελίδα 58.
ΚΕΝΤΡΟ ΒΟΗΘΕΙΑΣ - 57

ΚΕΝΤΡΟ
ΒΟΗΘΕΙΑΣ
ΑΠΟΚΑΤΑΣΤΑΣΗ ΣΥΣΤΗΜΑΤΟΣ
Αν τα βήµατα αντιµετώπισης προβληµάτων (βλ. σελίδα 42) δε σας βοήθησαν να επιλύσετε το πρόβληµά
σας, µπορείτε να εκτελέσετε το πρόγραµµα Packard Bell Recovery Management. Αυτό θα επαναφέρει τον
υπολογιστή σας στην ίδια κατάσταση όπως όταν τον αγοράσατε, ενώ θα σας δώσει και την επιλογή να
διατηρήσετε όλες τις ρυθ
Για την αποκατάσταση του συστήµατος
1. ∆ηµιουργήστε δίσκους αποκατάστασης το συντοµότερο δυνατόν.
Μπορείτε να χρησιµοποιήσετε αυτούς τους δίσκου για την αποκατάσταση του συστήµατός σας µετά την
εκδήλωση σοβαρών προβληµάτων υλικού και λογισµικού. Για περισσότερες οδηγίες, ανατρέξτε στην
ενότητα “δηµιουργια δισκων αποκαταστασησ” στη σελίδα 18.
2. Εκτέλεση µικρο-διορθώσεων.
Εάν ένα-δύο
λυθεί µε την επανεγκατάσταση του λογισµικού ή των προγραµµάτων οδήγησης συσκευών. Για την
αποκατάσταση λογισµικού και προγραµµάτων οδήγησης στην κατάσταση που ήταν µετά την αρχική τους
εγκατάσταση στο εργοστάσιο, ανατρέξτε στην
προγραµµατων οδηγησησ συσκευων και λογισµικου” στη σελίδα 58. Για οδηγίες σχετικά µε την
επανεγκατάσταση λογισµικού και προγραµµάτων οδήγησης που δεν είχαν προεγκατασταθεί στο
εργοστάσιο, ανατρέξτε στο υλικό τεκµηρίωσης που τα συνοδεύει ή στην τοποθεσία Web για την τεχνική
υποστήριξή τους.
3. Επαναφορά σε προηγού
Εάν η επανεγκατάσταση λογισµικού ή προγραµµάτων οδήγησης δεν βοηθήσουν, το πρόβληµα µπορεί να
λυθεί µε την επαναφορά του συστήµατος σε προηγούµενη κατάσταση, στην οποία τα πάντα
λειτουργούσαν σωστά. Για περισσότερες οδηγίες, ανατρέξτε στην ενότητα “Eπαναφορa σε προηγοyµενη
κατaσταση
4. Επαναφορά του συστήµατος στην εργοστασιακή του κατάσταση.
Εάν κανένα άλλο µέτρο δεν µπορεί να λύσει το πρόβληµα που αντιµετωπίζετε και θέλετε να επαναφέρετε
το σύστηµα στην εργοστασιακή του κατάσταση, ανατρέξτε στην ενότητα “Eπαναφορa του συστhµατοσ
στην εργοστασιακh του κατa
του συστhµατοσ” στη σελίδα 60.
µίσεις και τα προσωπικά σας δεδοµένα για µελλοντική ανάκτηση.
στοιχεία λογισµικού ή υλικού σταµατήσουν να λειτουργούν σωστά, το πρόβληµα µπορεί να
ενότητα “Aποκατασταση προεγκατεστηµενων
µενη κατάσταση του συστήµατος.
σταση” στη σελίδα 60.
Aποκατασταση προεγκατεστηµενων προγραµµατων οδηγησησ συσκευων
και λογισµικου
Στα πλαίσια της αντιµετώπισης προβληµάτων, µπορεί να χρειαστεί να επανεγκαταστήσετε τα προγράµµατα
οδήγησης συσκευών και το λογισµικό που έχουν προεγκατασταθεί στον υπολογιστή σας από το
εργοστάσιο. Μπορείτε να τα αποκαταστήσετε µε τη βοήθεια είτε της µονάδας σκληρού δίσκου είτε των
δίσκων αποκατάστασης που έχετε δηµιουργήσει.
•
Νέο λογισµικό — Εάν χρειαστεί να αποκαταστήσετε λογισµικό που δεν ήταν προεγκατεστηµένο στο
υπολογιστή σας από το εργοστάσιο, θα χρειαστεί να ακολουθήσετε τις οδηγίες εγκατάστασης που το
συνοδεύουν.
• Προγράµµατα οδήγησης νέων συσκευών — Εάν χρειαστεί να αποκαταστήσετε προγράµµατα οδήγησης
συσκευών που δεν ήταν προεγκατεστηµένα στο υπολογιστή
ακολουθήσετε τις οδηγίες εγκατάστασης που συνοδεύουν τις εν λόγω συσκευές.
58 - Οδηγός γρήγορης εκκίνησης και αντιµετώπισης προβληµάτων
σας από το εργοστάσιο, θα χρειαστεί να
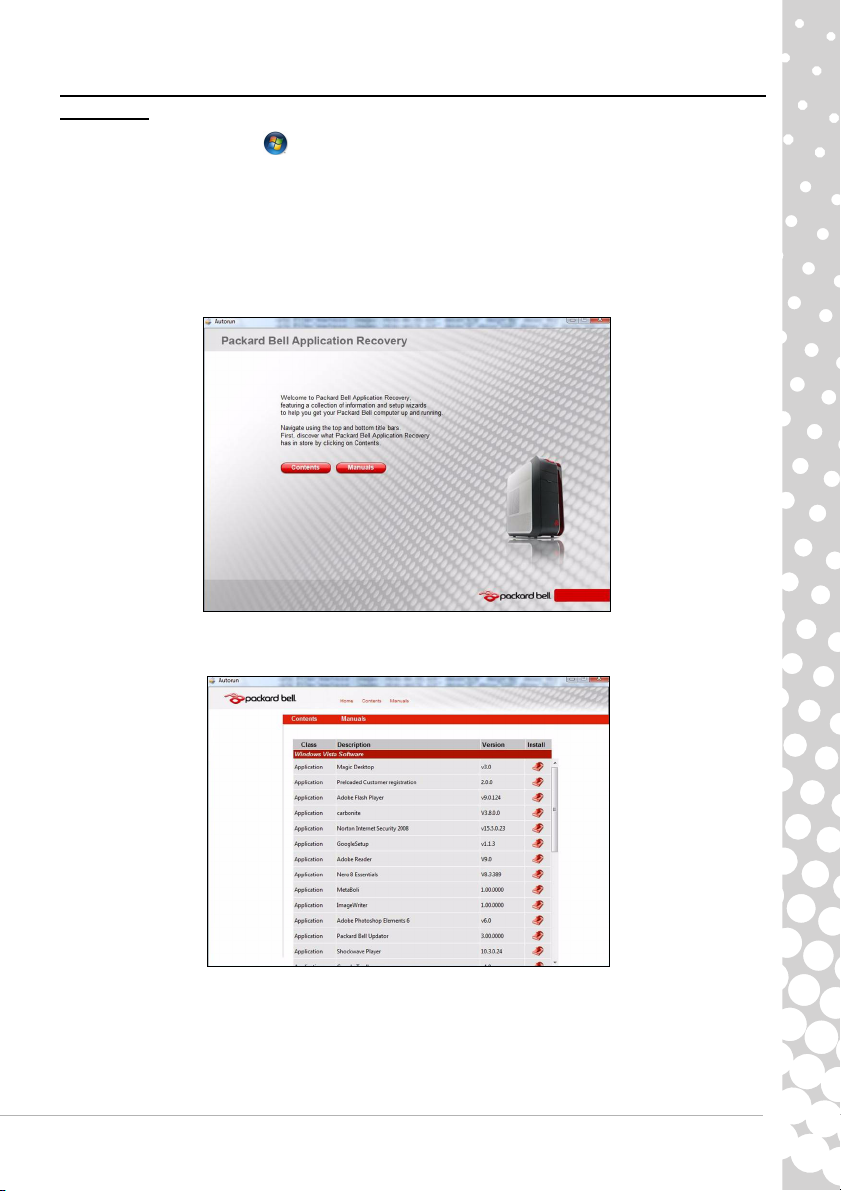
Για την αποκατάσταση προεγκατεστηµένων προγραµµάτων οδήγησης συσκευών και
λογισµικού
1. Επιλέξτε διαδοχικά
Management
Έναρξη
>
Όλα τα προγράµµατα
>
Packard Bell
>
Packard Bell Recovery
. Τότε , θα ανοίξει το παράθυρο της εφαρµογής Packard Bell Recovery Management.
- Εναλλακτικά -
Εάν πρόκειται να εκτελέσετε αποκατάσταση από το δίσκο αποκατάστασης προγραµµάτων οδήγησης και
λογισµικού, εισαγάγετε το δίσκο στη µονάδα και κατόπιν µεταβείτε στο Βήµα Step 3, µόλις ανοίξει το κύριο
µενού του Packard Bell Application Recovery.
2. Κάντε κλικ στην καρτέλα “Επαναφορά” και
προγραµµάτων οδήγησης
”. Τότε, θα ανοίξει το κύριο µενού του Packard Bell Application Recovery.
κατόπιν κάντε κλικ στο “
Επανεγκατάσταση εφαρµογών/
3. Κάντε κλικ στο “
Contents
” (Περιεχόµενα). Τότε , θα εµφανιστεί µια λίστα προγραµµάτων οδήγησης
συσκευών και λογισµικού.
4. Κάντε κλικ στο εικονίδιο
Install
(Εγκατάσταση) δίπλα στο στοιχείο που θέλετε να εγκαταστήσετε και
κατόπιν ακολουθήστε τις οδηγίες στην οθόνη για να ολοκληρώσετε την εγκατάσταση. Επαναλάβετε το
βήµα αυτό για κάθε στοιχεία που θέλετε να επανεγκαταστήσετε.
ΚΕΝΤΡΟ ΒΟΗΘΕΙΑΣ - 59

Eπαναφορa σε προηγοyµενη κατaσταση του συστhµατοσ
Η λειτουργία ’Επαναφορά Συστήµατος’ των Windows λαµβάνει περιοδικά ’στιγµιότυπα’ των ρυθµίσεων του
συστήµατος και τα αποθηκεύει ως “σηµεία επαναφοράς”. Στις περισσότερες περιπτώσεις δύσκολων στην
επίλυσή τους προβληµάτων υλικού, µπορείτε να επαναφέρετε στο σύστηµα σε ένα από αυτά τα σηµεία
επαναφοράς, για να αρχίσει
Τα Windows δηµιουργούν αυτόµατα ένα επιπρόσθετο σηµείο επαναφοράς κάθε µέρα, καθώς και µετά από
κάθε εγκατάσταση λογισµικού ή προγράµµατος οδήγησης συσκευής.
Βοήθεια:
Windows, επιλέξτε διαδοχικά
πληκτρολογήστε “επαναφορά συστήµατος windows” και κατόπιν πατήστε το πλήκτρο
Για να επαναφέρετε το σύστηµα σε ένα παλαιότερο σηµείο επαναφοράς:
1. Επιλέξτε διαδοχικά
2. Κάντε κλικ στο
3. Κάντε κλικ στο σηµείο επαναφοράς που θέλετε, κατόπιν κάντε κλικ στο κουµπί
κλικ στο κουµπί
4. Κάντε κλικ στο κουµπί
διαδικασία αυτή µπορεί να διαρκέσει αρκετά λεπτά και µπορεί να χρειαστεί να επανεκκινήσετε τον
υπολογιστή σας.
Για περισσότερες πληροφορίες σχετικά µε τη λειτουργία Επαναφορά Συστήµατος των
Άνοιγµα επαναφοράς συστήµατος
να λειτουργεί ξανά κανονικά.
Έναρξη
>
Βοήθεια και υποστήριξη
Έναρξη > Πίνακας Ελέγχου
Τέλος
. Τότε, θα εµφανιστεί ένα πλαίσιο µηνύµατος επιβεβαίωσης.
Ναι
. Τότ ε , το σύστηµα θα επανέλθει στο σηµείο επαναφοράς που καθορίσατε. Η
>
Action Center
, στη συνέχεια στο
. Στο πλαίσιο “Αναζήτηση”,
Enter
>
Recovery
Επόµενο
.
.
Επόµενο
και τέλος κάντε
.
Eπαναφορa του συστhµατοσ στην εργοστασιακh του κατaσταση
Εάν ο υπολογιστής σας αντιµετωπίσει προβλήµατα τα οποία δεν διορθώνονται µε άλλες µεθόδους, µπορεί
να χρειαστεί να επανεγκαταστήσετε τα πάντα για να επαναφέρετε το σύστηµα στην εργοστασιακή του
κατάσταση. Μπορείτε να εκτελέσετε την επανεγκατάσταση µε τη βοήθεια είτε της µονάδας σκληρού δίσκου
είτε των δίσκων αποκατάστασης που έχετε
Προσοχή: Αυτή η πλήρης αποκατάσταση θα διαγράψει τα πάντα από τη µονάδα σκληρού
δίσκου και κατόπιν θα επανεγκαταστήσει τα Windows και όλα τα προγράµµατα οδήγησης
συσκευών και το λογισµικό που είχαν προεγκατασταθεί στο σύστηµα από το εργοστάσιο. Εάν
µπορείτε να προσπελάσετε σηµαντικά αρχεία που βρίσκονται στη µονάδα
δηµιουργήστε τώρα αντίγραφα ασφαλείας τους.
• Εάν µπορείτε ακόµη να εκτελέσετε τα Windows, ανατρέξτε στην ενότητα “Αποκατάσταση µέσα από τα
Windows” κατωτέρω.
• Εάν δεν µπορείτε πλέον να εκτελέσετε τα Windows αλλά η αρχική µονάδα δίσκου λειτουργεί ακόµη,
ανατρέξτε στην ενότητα “Επαναφορά από τη µονάδα σκληρού δίσκου κατά την εκκίνηση” στη σελίδα 61.
• Εάν δεν µπορείτε πλέον
επαναδιαµορφωθεί ή έχετε εγκαταστήσει µια νέα µονάδα σκληρού δίσκου στη θέση της παλιάς, ανατρέξτε
στην ενότητα “Επαναφορά από τους δίσκους αποκατάστασης” στη σελίδα 61.
να εκτελέσετε τα Windows και η αρχική µονάδα δίσκου έχει ήδη
δηµιουργήσει.
σκληρού δίσκου,
Αποκατάσταση µέσα από τα Windows
Για την αποκατάσταση των Windows και όλων των προεγκατεστηµένων προγραµµάτων οδήγησης
συσκευών και λογισµικού:
1. Επιλέξτε διαδοχικά Έ
Management
2. Κάντε κλικ στην καρτέλα “
εργοστασιακά προεπιλεγµένη κατάσταση
αποκατάστασης”.
60 - Οδηγός γρήγορης εκκίνησης και αντιµετώπισης προβληµάτων
ναρξη
>
Όλα τα προγράµµατα
. Τότε , θα ανοίξει το παράθυρο της εφαρµογής Packard Bell Recovery Management.
Επαναφορά
” και κατόπιν κάντε κλικ στο “
”. Τό τ ε , ανοίγει το παράθυρο διαλόγου “Επιβεβαίωση
>
Packard Bell
>
Packard Bell Recovery
Επαναφορά συστήµατος στην

3. Κάντε κλικ στο κουµπί
Ναι
και στη συνέχεια στο κουµπί
Έναρξη
. Τό τ ε , θα εµφανιστεί ένα παράθυρο
διαλόγου µε πληροφορίες σχετικά µε τη µονάδα δίσκου στην οποία θα αποκατασταθεί το λειτουργικό
σύστηµα.
Προσοχή: Εάν συνεχίσετε τη διαδικασία, θα διαγραφούν όλα τα αρχεία που υπάρχουν στη
µονάδα δίσκου.
4. Κάντε κλικ στο κουµπί ΟΚ. Η διαδικασία αποκατάστασης ξεκινά µε την επανεκκίνηση του υπολογιστή και
στη συνέχεια µε την αντιγραφή αρχείων στη µονάδα σκληρού δίσκου. Η διαδικασία αυτή µπορεί να
διαρκέσει αρκετά λεπτά και η πρόοδός της εµφανίζεται σε µια οθόνη του Packard Bell Recovery
Management.
Μόλις η αποκατάσταση ολοκληρωθεί, θα εµφανιστεί ένα παράθυρο διαλόγου που θα
σας ζητά να
επανεκκινήσετε τον υπολογιστή σας.
ΟΚ
5. Κάντε κλικ στο κουµπί
. Τότε , ο υπολογιστής θα επανεκκινηθεί.
6. Ακολουθήστε τις οδηγίες στην οθόνη, για την εγκατάσταση του συστήµατος για πρώτη φορά.
Επαναφορά από τη µονάδα σκληρού δίσκου κατά την εκκίνηση
Για την αποκατάσταση των Windows και όλων των προεγκατεστηµένων προγραµµάτων οδήγησης
συσκευών και λογισµικού:
Alt+F10
1. Θέστε σε λειτουργία τον υπολογιστή σας και πατήστε το πλήκτρο
κατά την εκκίνηση. Τό τ ε , θα
ανοίξει το παράθυρο της εφαρµογής Packard Bell Recovery Management.
2. Κάντε κλικ στο “
Restore system from factory default
”.
Προσοχή: Εάν συνεχίσετε τη διαδικασία, θα διαγραφούν όλα τα αρχεία που υπάρχουν στη
µονάδα δίσκου.
3. Κάντε κλικ στο κουµπί
Επόµενο
για να συνεχίσετε. Τό τ ε , θα αποκατασταθεί το αρχικό εργοστασιακά
προεγκατεστηµένο περιεχόµενο της µονάδας σκληρού δίσκου. Αυτό θα διαρκέσει µερικά λεπτά.
Επαναφορά από τους δίσκους αποκατάστασης
Για την αποκατάσταση των Windows και όλων των προεγκατεστηµένων προγραµµάτων οδήγησης
συσκευών και λογισµικού:
1. Θέστε τον υπολογιστή σε λειτουργία, εισαγάγετε τον πρώτο από τους δίσκους αποκατάστασης
συστήµατος στη µονάδα οπτικών δίσκων και κατόπιν επανεκκινήστε τον υπολογιστή.
Προσοχή: Εάν συνεχίσετε τη διαδικασία, θα διαγραφούν όλα τα αρχεία που υπάρχουν στη
µονάδα δίσκου.
2. Κατά την εκκίνηση, πατήστε το πλήκτρο
F12
για να ανοίξετε το µενού εκκίνησης. Στο µενού εκκίνησης,
µπορείτε να επιλέξετε τη συσκευή από την οποία θα εκκινηθεί ο υπολογιστής, όπως π.χ. µονάδα σκληρού
δίσκου ή οπτικός δίσκος.
3. Χρησιµοποιήστε τα πλήκτρα κατεύθυνσης για να επιλέξετε
Enter
. Τότε, θα εγκατασταθούν τα Windows από το δίσκο αποκατάστασης που έχετε εισάγει στη µονάδα.
CDROM/DVD
και κατόπιν πατήστε το πλήκτρο
4. Εισαγάγετε το δεύτερο δίσκο αποκατάστασης µόλις σας ζητηθεί και κατόπιν ακολουθήστε τις οδηγίες στην
οθόνη για να ολοκληρώσετε την αποκατάσταση.
ΚΕΝΤΡΟ ΒΟΗΘΕΙΑΣ - 61

ΠΛΗΡΟΦΟΡΙΕΣ ΠΕΡΙ ΚΑΝΟΝΙΣΜΩΝ
CE ΑΠΑΊΤΗΣΗ ΣΥΜΜΌΡΦΩΣΗΣ
Τα προϊόντα που φέρουν τη σήµανση CE συµµορφούνται τόσο µε την Οδηγία περί ηλεκτροµαγνητικής συµβατότητα
(2004/108/ΕΟΚ) όσο και µε την Οδηγία περί συσκευών χαµηλής τάσης (2006/95/ΕΟΚ), που έχει εκδώσει το
Συµβούλιο των Ευρωπαϊκών Κοινοτήτων.
Η συµµόρφωση µε τις εν λόγω Οδηγίες συνεπάγεται συµµόρφωση µ
EN55022: Όρια και µέθοδοι µέτρησης των χαρακτηριστ ικών ραδιοταραχών εξοπλισµού τεχνολογίας πληροφοριών
EN55024: Εξοπλισµός τεχνολογίας πληροφοριών — Χαρακτηριστικά ατρωσίας — Όρια και µέθοδοι µέτρησης
EN61000-3-2: Ηλεκτροµαγνητική συµβατότητα (EMC) — Μέρος 3-2: Όρια — Τµήµα 2: Όρια εκποµπής για αρµονικές ρεύµατος
(ρεύµα εισόδου συσκευής µέχρι και 16 Α
EN61000-3-3: Ηλεκτροµαγνητική συµβατότητα (EMC) — Μέρος 3: Όρια — Τµήµα 3: Περιορισµός των διακυµάνσεων και σειράς
διακυµάνσεων σε µια χρονική περίοδο της τάσης σε δίκτυα διανοµής χαµηλής τάσης για εξοπλισµό µε ονοµαστικό ρεύµα µέχρι και
16 A
EN60950-1: Εξοπλισµός τεχνολογίας πληροφοριών — Ασφάλεια — Μέρος
κάρτα δικτύου τηλεπικοινωνιών, η θύρα εισόδου/εξόδου είναι ταξινοµηµένη ως τάση δικτύου τηλεπικοινωνιών (TNV-3).
Σηµείωση για υπολογιστές εξοπλισµένους µε ελεγκτές ασύρµατων επικοινωνιών και µόντεµ:
Με το παρόν, η Packard Bell δηλώνει πως οι ασύρµατες συσκευές που παρέχονται µε αυτόν τον
περιλαµβάνουν ραδιοποµπό χαµηλής ισχύος σε πλήρη συµµόρφωση µε τις βασικές απαιτήσεις και τις
υπόλοιπες σχετικές διατάξεις της Οδηγίας 1999/05/ΕΚ περί τερµατικού ραδιοφωνικού και τηλεπικοινωνιακού
εξοπλισµού (R&TTE) όσον αφορά τη χαµηλή τάση, την ηλεκτροµαγνητική συµβατότητα και τις
ραδιοσυχνότητες.
Το προϊόν αυτό πρέπει να
χρήσης. Για περαιτέρω πληροφορίες, επικοινωνήστε µε το τοπικό γραφείο στη χώρα χρήσης.
Λίστα κατάλληλων Χωρών
Τα µέλη της ΕΕ από τον Μάρτιο 2009 είναι: Βέλγιο, ∆ανία, Γερµανία, Ελλάδα, Ισπανία, Γαλλία, Ιρλανδία, Ιταλία, Λουξεµβούργο,
Κάτω Χώρες, Αυστρία, Πορτογαλία, Φινλανδία, Σουηδία, Ηνωµένο Βασίλειο, Εσθονία, Λετονία, Λιθουανία, Πολωνία, Ουγγαρία,
∆ηµοκρατία της Τσεχίας , ∆ηµοκρατία της Σλοβακίας, Σλοβενία, Κύπρος, Μάλτα, Βουλγαρία και Ρουµανία.
ΤΡΟΠΟΠΟΙΗΣΕΙΣ ΤΟΥ ΠΡΟΪΟΝΤΟΣ
Σήµανση CE
Η Packard Bell δεν φέρει ευθύνη για τυχόν µη εξουσιοδοτηµένες τροποποιήσεις που επιφέρει ο χρήστης ούτε για τις συνέπειές
τους, οι οποίες δύνανται να µεταβάλουν τη συµµόρφωση του προϊόντος µε τη Σήµανση CE.
Παρεµβολές ραδιοσυχνοτήτων
Ο κατασκευαστής δεν φέρει ευθύνη για τυχόν ραδιοφωνικές ή τηλεοπτικές παρεµβολές που προκαλούνται από µη
εξουσιοδοτηµένες τροποποιήσεις του παρόντος εξοπλισµού.
ΣΥΝ∆ΕΣΕΙΣ ΚΑΙ ΑΠΟΜΑΚΡΥΣΜΕΝΕΣ ΓΕΙΩΣΕΙΣ
PELV (Πολύ χαµηλή τάση µε προστασία)
Προκειµένου να εξασφαλίζεται η ακεραιότητα της πολύ χαµηλής τάσης του εξοπλισµού, συνδέετε µόνον εξοπλισµό µε
προστατευµένα από το δίκτυο ρεύµατος και ηλεκτρικώς συµβατά κυκλώµατα στις εξωτερικές θύρες.
SELV (Πολύ χαµηλή τάση ασφαλείας)
Κάθε είσοδος και έξοδος του παρόντος προϊόντος είναι ταξινοµηµένη ως πολύ χαµηλή τάση ασφαλείας.
Αποµακρυσµένες γειώσεις
Προς αποφυγή ηλεκτροπληξίας, συνδέστε το σύνολο των τοπικών (προσωπικών) υπολογιστών και των παρελκοµένων τους στο
ίδιο ηλεκτρικό κύκλωµα της καλωδίωσης του κτιρίου. Σε περίπτωση αµφιβολίας, ελέγξτε την καλωδίωση του κτιρίου προς αποφυγή
δηµιουργίας συνθηκών αποµακρυσµένης γείωσης.
Παροχή κτιρίου
Ο εξοπλισµός πρέπει να συνδέεται µόνο σε µια παροχή του κτιρίου η οποία είναι σύµφωνη µε τους ισχύοντες κανονισµούς περί
καλωδίωσης της χώρας σας. Στο Ηνωµένο Βασίλειο, ισχύουν οι κανονισµοί ΙΕΕ.
χρησιµοποιείται σε πιστή συµφωνία µε τους κανονισµούς και τους περιορισµούς που ισχύουν στη χώρα
ανά φάση)
ε τα ακόλουθα ευρωπαϊκά πρότυπα:
1: Γενικές απαιτήσεις Αν ο υπολογιστής σας διαθέτει
υπολογιστή
62 - Οδηγός γρήγορης εκκίνησης και αντιµετώπισης προβληµάτων

ΤΡΟΦΟ∆ΟΣΙΑ ΡΕΥΜΑΤΟΣ ΚΑΙ ΚΑΛΩ∆ΙΑ
Τροφοδοσία ρεύµατος
Οι υποδοχές εισόδου και εξόδου ρεύµατος (εφόσον υπάρχουν) είναι ταξινοµηµένες ως επικίνδυνη τάση.
Θα πρέπει να βγάζετε το καλώδιο ρεύµατος από την πρίζα (αν χρησιµοποιείτε φορητό υπολογιστή) για να αποσυνδέσετε τον
εξοπλισµό από την παροχή ρεύµατος. Για το σκοπό αυτό, η πρίζα πρέπει να
προσπελάσιµη.
Το τροφοδοτικό δεν διαθέτει εξαρτήµατα που δύνανται να αντικατασταθούν από τους χρήστες. Στο εσωτερικό του τροφοδοτικού
υπάρχουν επικίνδυνες ηλεκτρικές τάσεις, οι οποίες δύνανται να προκαλέσουν σοβαρές σωµατικές βλάβες.
Τα ελαττωµατικά τροφοδοτικά πρέπει να επιστρέφονται στους προµ
Καλώδια και βύσµα ρεύµατος
Για αυτό το προϊόν, απαιτείται καλώδιο και βύσµα ρεύµατος τριών καλωδίων µε γείωση. Το βύσµα ταιριάζει µόνο σε µία γειωµένη
παροχή ρεύµατος. Βεβαιωθείτε ότι η παροχή ρεύµατος είναι κατάλληλα γειωµένη πριν εισάγετε το βύσµα. Μην τοποθετήσετε το
βύσµα σε µη γειωµένη
Για τον εξοπλισµό αυτό, απαιτείται καλώδιο ρεύµατος τριών καλωδίων µε γείωση. Το µήκος του καλωδίου δεν πρέπει να υπερβαίνει
τα 2,5 µέτρα. Προς αποφυγή κινδύνων που οφείλονται στο ηλεκτρικό ρεύµα, δεν πρέπει να αφαιρείτε ούτε να αποσυνδέετε τον
ακροδέκτη γείωσης του καλωδίου ρεύµατος. Εάν το καλώδιο υποστεί ζηµιά, πρέπει να αντικαθίσταται. Επικοινωνήστε µε τον
προµηθευτή σας προκειµένου να προµηθευτείτε το κατάλληλο ανταλλακτικό. Στη ν Ευρώπη, το φις πρέπει να έχει ονοµαστικά
χαρακτηριστικά 250 V AC, 10 Α τουλάχιστον. Το φις πρέπει να φέρει σήµανση έγκρισης ενός διεθνούς
πρέπει να είναι κατάλληλο για χρήση στη χώρα του τελικού χρήστη. Συµβουλευτείτε τον προµηθευτή σας ή τις τοπικές αρµόδιες
υπηρεσίες ηλεκτροδότησης, αν έχετε αµφιβολίες σχετικά µε τον κατάλληλο τύπο καλωδίου ρεύµατος για χρήση στη χώρα σας.
Καλώδια
Για καλώδια τα οποία δεν συνοδεύουν το Προϊόν στην συσκευασία του:
Η απόδοση του συστήµατος ως προς την ηλεκτροµαγνητική συµβατότητα είναι εγγυηµένη µόνον εάν το καλώδιο και η θύρα
διαθέτουν επαρκή θωράκιση.
Η χρήση θωρακισµένου καλωδίου διασύνδεσης απαιτείται για τη σύνδεση συσκευών USB, IEEE1394, σειριακών, εκτυπωτών,
παιχνιδιών, αναλογικού
για όλες τις διασυνδέσεις καλωδίων υψηλής ταχύτητας.
Χρησιµοποιείτε µόνο καλώδια τηλεπικοινωνιών καταχωρηµένα κατά UL τύπου 26AWG ή µεγαλύτερα.
Μόνο το καλώδιο δικτύου Ethernet LAN ή του µόντεµ RTC µπορεί να έχει µήκος πάνω από 3 µέτρα.
Η Packard Bell συνιστά να τοποθετείται έναν στρογγυλό πυρήνα
µε οποιαδήποτε συσκευή υλικού η οποία δεν συνόδευε τον υπολογιστή σας στην αρχική συσκευασία του.
- Κωδ. είδους φερρίτη: 28A-2029 της Steward (δύο κρίκοι)
Για το καλώδιο δικτύου Ethernet LAN, χρησιµοποιείτε µόνο θωρακισµένα καλώδια FTP (κατηγορίας
Κατά την πιστοποίηση του Προϊόντος, η Packard Bell χρησιµοποίησε καλώδια των παρακάτω τύπων:
- Πιστοποιηµένα καλώδια USB 2.0 της Hama µε κωδ. είδους 46778
- Θωρακισµένο καλώδιο FireWire IEEE1394 της Hama µε κωδ. είδους 50011
- Θωρακισµένα καλώδια ήχου/ βίντεο RCA-RCA της Thomson µε κωδ. είδους KHC001M, KHC012M, KHC028M
- Θωρακισµένα καλώδια ήχου µε στερεοφωνικά βύσµατα τύπου "καρφί" της Hama µε κωδ.
- Θωρακισµένα καλώδια Ethernet τύπου Cat 5e της Hama µε κωδ. είδους 50030
ΑΦΑΙΡΕΣΗ ΚΑΙ ΕΠΑΝΑΤΟΠΟΘΕΤΗΣΗ ΤΟΥ ΚΑΛΥΜΜΑΤΟΣ ΤΟΥ ΠΕΡΙΒΛΗΜΑΤΟΣ
Πριν αφαιρέσετε το κάλυµµα του περιβλήµατος για να κάνετε σέρβις ή τροποποιήσεις στον εξοπλισµό, πρέπει να αποσυνδέσετε
όλα τα καλώδια ρεύµατος και µόντεµ.
Προσοχη: Μερικα εξαρτηµατα στο εσωτερικο του υπολογιστη ενδεχεται να θερµανθουν πολυ µετα απο
παρατεταµενη λειτουργια.
Στη συνέχεια, πρέπει να κλείσετε το περίβληµα, προτού συνδέσετε τον εξοπλισµό µε την παροχή ρεύµατος και τον θέσετε σε
λειτουργία.
∆ΗΛΩΣΗ ΣΥΜΜΟΡΦΩΣΗΣ ΓΙΑ ΠΡΟΪΟΝΤΑ ΛΕΪΖΕΡ
Οι οπτικές συσκευές δοκιµάζονται και πιστοποιούνται πως συµµορφώνονται µε το πρότυπο IEC60825-1 της ∆ιεθνούς
Ηλεκτροτεχνικής Επιτροπής και το Ευρωπαϊκό πρότυπο EN60825-1 περί προϊόντων λέιζερ Κατηγορίας 1.
Τα προϊόντα λέιζερ Κατηγορίας 1 δεν θεωρούνται επικίνδυνα. Οι οπτικές συσκευές έχουν σχεδιαστεί κατά τέτοιον τρόπο, ώστε να
µην επιτρέπεται σε καµία περίπτωση η έκθεση
τη διάρκεια της κανονικής τους λειτουργίας ή υπό τις προβλεπόµενες συνθήκες συντήρησης.
παροχή ρεύµατος. Απευθυνθείτε στον ηλεκτρολόγο σας για λεπτοµέρειες.
ή ψηφιακού ήχου/εικόνας, δικτύου Ethernet LAN, PS2, κεραίας τηλεόρασης ή ραδιοφώνου FM και γενικά
από φερρίτη σε κάθε καλώδιο που συνδέει τον υπολογιστή σας
του χρήστη σε ακτινοβολία λέιζερ επιπέδου υψηλότερου από την Κατηγορία 1, κατά
βρίσκεται κοντά στον εξοπλισµό και να είναι εύκολα
ηθευτές.
οργανισµού. Το καλώδιο
≥
5).
είδους 43330H, 42714H
ΠΛΗΡΟΦΟΡΙΕΣ ΠΕΡΙ ΚΑΝΟΝΙΣΜΩΝ - 63

Οι οπτικές συσκευές που έχουν εγκατασταθεί στον υπολογιστή σας είναι σχεδιασµένες για αποκλειστική χρήση ως λειτουργικές
µονάδες ενός ηλεκτρονικού προϊόντος αυτού του τύπου και, για το λόγο αυτόν, δεν συµµορφούνται προς τις κατάλληλες απαιτήσεις
των άρθρων 1040.10 και 1040.11 του κώδικα οµοσπονδιακού κανονισµού (Code of Federal Regulation) περί ΟΛΟΚΛΗΡΩΜΕΝΩΝ
προϊόντων λέιζερ.
Επειδή
η έκθεση σε ακτινοβολία λέιζερ είναι εξαιρετικά επικίνδυνη, δε θα πρέπει σε καµία περίπτωση ο χρήστης να επιχειρήσει να
αποσυναρµολογήσει τη συσκευή λέιζερ.
ΣΥΣΚΕΥΑΣΊΑ
Η συσκευασία του προϊόντος συµµορφούται µε την Ευρωπαϊκή Οδηγία 94/62/ΕΚ της 20ής ∆εκεµβρίου 1994 για τις συσκευασίες
και τα απορρίµµατα συσκευασίας και το ισοδύναµο µε αυτήν στη Γαλλική Νοµοθεσία µέσω του Π.∆. 98-638 της 20ής Ιουλίου 1998.
64 - Οδηγός γρήγορης εκκίνησης και αντιµετώπισης προβληµάτων

ΠΕΡΙΒΑΛΛΟΝ
Η ∆ΈΣΜΕΥΣΗ ΤΗΣ PACKARD BELL ΓΙΑ ΤΗΝ ΠΡΟΣΤΑΣΊΑ ΤΟΥ ΠΕΡΙΒΆΛΛΟΝΤΟΣ
Το περιβάλλον ανέκαθεν βρισκόταν στην “καρδιά” των προϊόντων µας.
Η Packard Bell έχει δεσµευθεί να περιορίσει τις περιβαλλοντικές επιπτώσεις των προϊόντων της σε ολόκληρη τη διάρκεια ζωή ς
τους.
Αρχής γενοµένης από το στάδιο σχεδιασµού, χάρη στην πολύ αυστηρή πολιτική προµηθειών µας, δίνεται µέγιστη προσοχή στα
ηλεκτρονικά εξαρτήµατα µε
υδράργυρο κ.λπ. Ζητούµε από τους προµηθευτές µας να τηρούν όλους τους ισχύοντες κανονισµούς για κάθε µέρος οποιουδήποτε
προϊόντος µας.
Όσον αφορά τα προϊόντα που εξαντλούν την προσδόκιµη διάρκεια
διευκόλυνση της ανακύκλωσης όλων των προϊόντων µας. Έτσι, όλα τα πλαστικά µέρη µε βάρος µεγαλύτερο από 25 γραµµάρια,
που χρησιµοποιούνται σε προϊόντα της Packard Bell επισηµαίνονται µε την ένδειξη ISO 11469. Η ετικέτα αυτή επιτρέπει τη
γρήγορη αναγνώριση του υλικού και διευκολύνει την αξιοποίησή
σχεδιάζονται µε τρόπο ώστε να αποσυναρµολογούνται εύκολα, όπου οι βίδες αντικαθίστανται πλέον από κλιπ.
ΣΥΜΜΕΤΟΧΉ ΣΤΟ ΠΡΌΓΡΑΜΜΑ ENERGY STAR®
Σηµείωση:
Η Packard Bell είναι επίσηµος εταίρος του προγράµµατος Energy Star®.
Το πρόγραµµα Energy Star
εθελοντικό πρόγραµµα σήµανσης, σχεδιασµένο να προωθεί προϊόντα µε χαµηλή κατανάλωση ρεύµατος
προκειµένου να µειωθούν οι εκποµπές διοξειδίου του άνθρακα. Με τη συµµετοχή της στο πρόγραµµα αυτό, η
Packard Bell βοηθά στη
της ατµόσφαιρας και την προστασία του κλίµατος του πλανήτη µας για τις µελλοντικές γενιές.
Η Packard Bell έχει δεσµευθεί ότι όλες οι οθόνες της Packard Bell θα πληρούν τις κατευθυντήρες οδηγίες της Energy Star
µικρότερη κατανάλωση ρεύµατος.
Για περισσότερες πληροφορίες σχετικά µε το πρόγραµµα Energy Star
www.energystar.gov.
ΑΠΟΡΡΙΨΗ ΤΟΥ ΠΡΟΪΟΝΤΟΣ
Σύµφωνα µε την Οδηγία 96/2002/ΕΟΚ περί άχρηστου ηλεκτρικού και ηλεκτρονικού εξοπλισµού (WEEE), είναι
υποχρεωτική η απόρριψη των χρησιµοποιηµένων ηλεκτρικών και ηλεκτρονικών προϊόντων ξεχωριστά από τα
συνηθισµένα οικιακά απορρίµµατα, προκειµένου να προωθηθεί η επαναχρησιµοποίηση, η ανακύκλωση και
λοιπές µορφές ανάκτησης, καθώς και η µείωση της
προοπτική τη µείωση του µεγέθους των χώρων υγειονοµικής ταφής απορριµµάτων και των εγκαταστάσεων
αποτέφρωσης. Το λογότυπο που απεικονίζει έναν κάδο απορριµµάτων µε ένα κόκκινο Χ µπροστά έχει σκοπό
να σας υπενθυµίζει ότι τα προϊόντα αυτά πρέπει να υποβάλλονται σε
Οι κανόνες αυτοί αφορούν όλα τα προϊόντα Packard Bell, καθώς και όλα τα παρελκόµενα όπως π.χ.
πληκτρολόγιο, ποντίκι, ηχεία, τηλεχειριστήριο κ.λπ. Εάν χρειαστεί να απορρίψετε τα προϊόντα αυτά,
βεβαιωθείτε ότι θα τα δροµολογήσετε κατάλληλα προς ανακύκλωση, απευθυνόµενοι στην αρµόδια τοπική
αρχή, ή
ότι θα παραδώσετε τον παλιό σας εξοπλισµό στο κατάστηµα λιανικής στην περίπτωση που θα τον
αντικαταστήσετε µε καινούργιο. Για πληροφορίες, παρακαλούµε επισκεφτείτε τη διεύθυνση
www.packardbell.com/recycling.
Απόρριψη µπαταριών (όπου ισχύει)
Προτού απορρίψετε τον εξοπλισµό σας, βεβαιωθείτε ότι έχετε αφαιρέσει τυχόν µπαταρίες που ενδέχεται να περιέχονται σ' αυτόν.
Σύµφωνα µε την Ευρωπαϊκή νοµοθεσία, οι µπαταρίες πρέπει να συλλέγονται προς απόρριψη ξεχωριστά από τα κοινά οικιακά
απορρίµµατα. Μην πετάτε τις µπαταρίες σας στον κάδο των απορριµµάτων. Απορρίπτετε τις
κάδους για το σκοπό αυτό, όπου υπάρχουν, ή απευθυνθείτε στον αντιπρόσωπο ή στην αρµόδια τοπική αρχή για να ενηµερωθείτε
σχετικά µε τη διαδικασία που µπορείτε να ακολουθήσετε. Με τις προσπάθειες όλων µας, θα επιτύχουµε την ασφαλή συλλογή,
ανακύκλωση και καταστροφή των άχρηστων µπαταριών,
για την υγεία µας.
Προσοχη: Υπαρχει κινδυνοσ εκρηξησ αν η µπαταρια αντικατασταθει µε αλλη λαθοσ τυπου. Απορριπτετε τισ
χρησιµοποιηµενεσ µπαταριεσ συµφωνα µε τισ οδηγιεσ.
στόχο τη µείωση της περιεκτικότητάς τους σε βαρέα µέταλλα όπως π.χ. µόλυβδο, κάδµιο, χρώµιο,
ζωή ς τους, έχουν ληφθεί µέτρα για την πρόβλεψη και
του. Με παρόµοιο τρόπο, οι επιτραπέζιοι υπολογιστές
Η παρούσα ενότητα αφορά µόνο συστήµατα µε το αυτοκόλλητο Energy Star®.
®
θεσπίστηκε από την Αρχή περιβαλλοντικής προστασίας των Η.Π.Α. το 1992 ως
µείωση του δικού σας λογαριασµού ρεύµατος και συνεισφέρει στη µείωση της ρύπανσης
®
, επισκεφθείτε τη σχετική τοποθεσία Web στη διεύθυνση:
ποσότητας των προς καταστροφή απορριµµάτων µε
ξεχωριστή διαλογή πριν την απόρριψη.
θα προστατέψουµε το περιβάλλον και θα περιορίσουµε τους κινδύνους
άχρηστες µπαταρίες σε κατάλληλους
®
για
ΠΕΡΙΒΑΛΛΟΝ - 65

Ενηµερωτική οδηγία περί υδραργύρου
Για ηλεκτρονικά προϊόντα τα οποία περιλαµβάνουν οθόνη LCD χωρίς οπίσθιο φωτισµό LED ή µόνιτορ CRT: Η(Οι)
λυχνία(ες) του προϊόντος περιέχει(ουν) υδράργυρο και πρέπει να ανακυκλώνεται(ονται) ή να απορρίπτεται(ονται)
σύµφωνα µε τους τοπικούς, πολιτειακούς ή οµοσπονδιακούς νόµους. Για περαιτέρω πληροφορίες, απευθυνθείτε στο
Electronic Industries Alliance στο δικτυακό
επισκεφθείτε το δικτυακό τόπο www.lamprecycle.org.
τόπο www.eiae.org. Για πληροφορίες περί απόρριψης λυχνιών,
66 - Οδηγός γρήγορης εκκίνησης και αντιµετώπισης προβληµάτων

Α∆ΕΙΑ ΧΡΗΣΗΣ ΛΟΓΙΣΜΙΚΟΥ
Σηµείωση:
Bell που αγοράσατε. Το λογισµικό αυτό είναι έτοιµο για χρήση ή για εγκατάσταση. Όµως, µερικοί τίτλοι απαιτούν ένα CD ή
ένα DVD για να εκτελεστούν. Θα βρείτε αυτούς τους δίσκους στη συσκευασία του υπολογιστή σας
Άδεια Χρήσης της Packard Bell (Προϊόντα σε CD και/ή DVD). Το παρόν αντίγραφο του πρωτοτύπου είναι το αποδεικτικό στοιχείο
άδειας χρήσης. Φυλάξτε το προσεκτικά.
Στη ν περίπτωσή σας, εφαρµόζεται το ακόλουθο Συµφωνητικό άδειας χρήσης. Πρόκειται για ένα νόµιµο συµφωνητικό το οποίο
δεσµεύει εσάς (φυσικό ή νοµικό πρόσωπο) και την Packard Bell Με την εγκατάσταση του λογισµικού, αποδέχεστε τους όρους του
παρόντος Συµφωνητικού. Αν δεν συµφωνείτε µε τους όρους
σύστηµα υπολογιστή, το κλειστό(-ά) πακέτο(-α) λογισµικού (εάν υπάρχει) και τους συνοδευτικούς όρους (µαζί µε τυχόν έντυπο
υλικό ή άλλα κουτιά) στο κατάστηµα από όπου τα αγοράσατε για να σας επιστραφούν όλα τα χρήµατά σας.
Α∆ΕΙΑ ΧΡΗΣΗΣ ΛΟΓΙΣΜΙΚΟΥ ΤΗΣ PACKARD BELL
1. Χορήγηση Αδείας Χρήσης
Το παρόν Συµφωνητικό αδείας χρήσης της Packard Bell (εφ' εξής “Άδεια χρήσης”) σάς επιτρέπει να χρησιµοποιείτε ένα αντίγραφο
της συγκεκριµένης έκδοσης του ΛΟΓΙΣΜΙΚΟΥ της Packard Bell που αναφέρεται ανωτέρω (που ενδέχεται να περιλαµβάνει
τουλάχιστον έναν δίσκο CD ή DVD) σε έναν οποιονδήποτε υπολογιστή, υπό τον όρο ότι το ΛΟΓΙΣΜΙΚΟ είναι σε χρήση µόνο
έναν υπολογιστή κάθε φορά. Αν έχετε πολλές άδειες χρήσης για το ΛΟΓΙΣΜΙΚΟ, τότε µπορείτε να χρησιµοποιείτε ανά πάσα στιγµή
τόσα αντίγραφα του ΛΟΓΙΣΜΙΚΟΥ όσες άδειες χρήσης διαθέτετε. Το ΛΟΓΙΣΜΙΚΟ “χρησιµοποιείται” από κάποιον υπολογιστή όταν
είναι φορτωµένο στην προσωρινή µνήµη (δηλ. τη µνήµη RAM) ή
CD και/ή DVD ή άλλη συσκευή αποθήκευσης του εν λόγω υπολογιστή). Η εγκατάσταση αντίγραφου σε διακοµιστή δικτύου
αποκλειστικά για την κατανοµή άλλων υπολογιστών δεν θεωρείται “χρήση”. Αν ο προβλεπόµενος αριθµός χρηστών του
ΛΟΓΙΣΜΙΚΟΥ υπερβαίνει
να διασφαλίζει ότι ο αριθµός των ατόµων που χρησιµοποιούν συγχρόνως το ΛΟΓΙΣΜΙΚΟ δεν υπερβαίνει τον αριθµό των αδειών
χρήσης. Αν το ΛΟΓΙΣΜΙΚΟ είναι µόνιµα εγκατεστηµένο στο σκληρό δίσκο ή σε συσκευή αποθήκευσης ενός υπολογιστή (εκτός από
διακοµιστή δικτύου) και κάποιο άτοµο χρησιµοποιεί τον υπολογιστή αυτόν περισσότερο από το 80 % του χρόνου χρήσης του, τότε
το άτοµο αυτό µπορεί να χρησιµοποιεί το ΛΟΓΙΣΜΙΚΟ και σε φορητό υπολογιστή ή σε οικιακό ηλεκτρονικό υπολογιστή.
2. Πνευματικά δικαιώματα
Το ΛΟΓΙΣΜΙΚΟ αποτελεί ιδιοκτησία της Packard Bell ή των προµηθευτών της και προστατεύεται από τη νοµοθεσία περί
πνευµατικών δικαιωµάτων των Η.Π.Α. και από τις διατάξεις διεθνών συµβάσεων. Συνεπώς, θα πρέπει να χειρίζεστε το
ΛΟΓΙΣΜΙΚΟ όπως κάθε άλλο υλικό µε προστασία πνευµατικών δικαιωµάτων (π.χ. ένα βιβλίο ή ένα µουσικό κοµµάτι), µε τη µόνη
διαφορά ότι µπορείτε να µεταφέρετε το µέρος του ΛΟΓΙΣΜΙΚΟΥ που είναι σε µορφή CD ή/και DVD, εάν υπάρχει, σε έναν σκληρό
δίσκο, µε την προϋπόθεση ότι φυλάσσετε το πρωτότυπο αποκλειστικά και µόνον για λόγους ασφαλείας ή αρχειοθέτησης. ∆εν
επιτρέπεται να αντιγράψετε
ΛΟΓΙΣΜΙΚΟ.
3. Λοιποί περιορισμοί
∆εν επιτρέπεται ή ενοικίαση ή η εκµίσθωση του ΛΟΓΙΣΜΙΚΟΥ, επιτρέπεται όµως να µεταβιβάσετε µόνιµα το ΛΟΓΙΣΜΙΚΟ και το
συνοδευτικό έντυπο υλικό, υπό τον όρο ότι δεν θα διατηρήσετε αντίγραφά του και ότι ο αποδέκτης αποδέχεται τους όρους της
παρούσας συµφωνίας. Απαγορεύεται η αντίστροφη ανάλυση, η ανακατασκευή πηγαίου
disassembly) του ΛΟΓΙΣΜΙΚΟΥ. Τυχ όν µεταβίβαση του ΛΟΓΙΣΜΙΚΟΥ πρέπει να περιλαµβάνει την πιο πρόσφατη ενηµέρωση και
όλες τις προηγούµενες εκδόσεις.
ΠΛΗΡΟΦΟΡΙΕΣ ΠΕΡΙ Α∆ΕΙΑΣ ΧΡΗΣΗΣ ΛΟΓΙΣΜΙΚΟΥ ΤΡΙΤΩΝ ΠΡΟΜΗΘΕΥΤΩΝ Ή ∆ΩΡΕΑΝ
ΛΟΓΙΣΜΙΚΟΥ
Το λογισµικό που έχει προφορτωθεί ή ενσωµατωθεί στα προϊόντα που διατίθενται από την Packard Bell ή διανέµεται µε
οποιονδήποτε άλλον τρόπο µαζί µε αυτά περιλαµβάνει προγράµµατα λογισµικού τρίτων προµηθευτών ή δωρεάν (εφ' εξής
συγκεντρωτικά ως “το ∆ωρεάν λογισµικό”), για τα οποία παρέχεται άδεια χρήσης σύµφωνα µε τους όρους της Γενικής δηµόσιας
άδειας χρήσης (General Public License, εφ' εξής “η GPL”) της GNU. Το ∆ωρεάν λογισµικό είναι επισηµασµένο ως τέτοιο. Η
αντιγραφή, η διανοµή ή/και η τροποποίηση του ∆ωρεάν λογισµικού υπόκειται στους όρους της GPL.
Οι περισσότερες από τις εφαρµογές λογισµικού είναι ήδη προεγκατεστηµένες στον υπολογιστή της Packard
.
Σηµαντικο!
∆ιαβαστε προσεκτικα προτου εγκαταστησετε το λογισµικο.
του παρόντος Συµφωνητικού, επιστρέψετε αµέσως ολόκληρο το
σε
εγκατεστηµένο στην µόνιµη µνήµη (π.χ. σε σκληρό δίσκο, δίσκο
το δικαιωµατικό αριθµό αδειών χρήσης, τότε πρέπει να διαθέτετε ένα λογικό µηχανισµό ή διεργασία που
το µέρος του ΛΟΓΙΣΜΙΚΟΥ που είναι σε µορφή CD ή/και DVD ούτε το έντυπο υλικό που συνοδεύει το
ή αντικειµενικού κώδικα (decompilation ή
Α∆ΕΙΑ ΧΡΗΣΗΣ ΛΟΓΙΣΜΙΚΟΥ - 67

Το ∆ωρεάν λογισµικό διανέµεται µε την ελπίδα ότι θα σας φανούν χρήσιµο, αλλά ΧΩΡΙΣ ΟΠΟΙΑ∆ΗΠΟΤΕ ΕΓΓΥΗΣΗ, ούτε καν την
έµµεση εγγύηση περί ΕΜΠΟΡΕΥΣΙΜΟΤΗΤΑΣ ή ΚΑΤΑΛΛΗΛΟΤΗΤΑΣ ΓΙΑ ΕΝΑΝ ΣΥΓΚΕΚΡΙΜΕΝΟ ΣΚΟΠΟ. Σε κάθε περίπτωση,
εφαρµόζονται οι διατάξεις της GPL της GNU. Επισκεφθείτε τη διεύθυνση http://www.gnu.org απ' ευθείας για να αποκτήσετε ένα
αντίγραφο της GPL ή στείλτε µια επιστολή στη Free Software Foundation, Inc. και ζητήστε ένα αντίτυπο. Η διεύθυνση της Free
Software Foundation, Inc είναι: 59 Temple Place - Suite 330, Boston, MA, 02111-1307, Η.Π.Α.
Για µια χρονική περίοδο τριών (3) ετών, αρχής γενοµένης µε την παραλαβή αυτού του λογισµικού, µπορείτε να αποκτήσετε ένα
πλήρες, αναγνώσιµο από µηχανή, αντίγραφο του πηγαίου κώδικα από την Free Software Inc σύ
χωρίς χρέωση, εξαιρουµένου τυχόν κόστους του µέσου αποθήκευσης, της αποστολής και της διακίνησης, µετά από σχετικό
έγγραφο αίτηµα σε µας.
Σε περίπτωση περαιτέρω απορίας, επικοινωνήστε µαζί µας. Η διεύθυνση αλληλογραφίας µας είναι: Acer Inc., 8F, 88, Sec. 1, Hsin
Tai Wu Rd., Hsichih, Taipei Hsien 221, Τα ϊ β ά ν .
µφωνα µε τους όρους της GPL,
68 - Οδηγός γρήγορης εκκίνησης και αντιµετώπισης προβληµάτων

ΕΥΡΕΤΗΡΙΟ
B
BIOS
................................................................. 45
C
CD µουσικής
................................................ 22, 51
D
DSL
.................................................................. 53
DSL, σύνδεση
..................................................... 24
E
email
................................................................. 54
eSATA
............................................................... 12
F
FireWire
............................................................. 12
H
HDMI
................................................................ 13
I
IEEE 1394
InfoCentre
InfoCentre της Packard Bell
Internet
Internet Explorer
.......................................................... 12
............................................................ 7
......................... 9, 11, 25
πύρινο τείχος
............................................... 39
.................................................. 27
L
Last Known Good Configuration
LCD, οθόνη
........................................................ 50
....................... 34, 46
P
Packard Bell
InfoCentre
εφαρµογή Packard Bell Updator
Packard Bell, τοποθεσία της στο Web
PowerDVD
PS/2
.................................................................. 12
..................................................... 3
...................... 20
..................... 28
......................................................... 22
R
Recovery
επαναφορά συστήµατος
................................. 32
S
Spyware
............................................................ 35
S-Video
............................................................. 13
T
Touchpad
........................................................... 48
U
USB
.................................................................. 12
W
Windows
Welcome Center
Windows Defender
Windows Media Center
Windows Media Player
αποµακρυσµένη βοήθεια των Windows
αυτόµατες ενηµερώσεις
αυτόµατες ενηµερώσεις των Windows
επαναφορά συστήµατος
χρήση των Windows
........................................... 17
........................................ 40
......................... 9, 21, 22
............................. 21, 22
............ 41
................................. 34
.............. 39
................................. 32
...................................... 17
Α
αναβάθµιση
ανακύκλωση
εγγύηση
χώρος αποθήκευσης
ανασυγκρότηση δίσκου
ανασυγκρότηση ∆ίσκων
αντίγραφα ασφαλείας
αντιµετώπιση προβληµάτων
διαδίκτυο
εκτυπωτής
ήχος
οθόνη
πέντε συνηθέστερες περιπτώσεις
πληκτρολόγιο και ποντίκι
απαιτήσεις συστήµατος
αρχείων πολυµέσων
ασύρµατα δίκτυα (WiFi)
ασύρµατες συσκευές
ασφαλησ εργασια µε υπολογιστεσ
ασφαλής λειτουργία
αυτόµατης αναπαραγωγής
................................................ 16
...................................................... 16
..................................... 16
........................................ 31
....................................... 31
........................................... 16
............................ 42, 58
..................................................... 51
................................................... 54
........................................................... 50
......................................................... 50
.................... 42
................................ 48
........................................ 55
............................................ 21
........................................ 25
............................................. 6
.......................... 30
............................................. 45
.................................... 23
∆
δείκτης
................................................................ 8
δέκτης υπερύθρων
διαγνωση και επισκευη
διαδίκτυο
σύνδεση
τείχος προστασίας
διαχείριση εργασιών
διαχείριση συσκευών
........................................... 9, 13
......................................... 42
...................................................... 24
........................................ 35
............................................ 48
........................................... 47
ΕΥΡΕΤΗΡΙΟ - 69

δροµέα
................................................................ 8
Ε
εγγύηση
....................................................... 16, 44
εκκαθάριση δίσκου
εκτυπωτής
έλεγχος λογαριασµών χρηστών
έλεγχος σφαλµάτων
έναρξη/ τερµατισµός λειτουργίας
ενηµερώσεις
αυτόµατες ενηµερώσεις των Windows
εξόδου για τηλεόραση
εξωτερική συσκευή υλικού
επαναφορά συστήµατος
επιφάνεια εργασίας Google
εργαλεία συστήµατος
Windows επαναφορά συστήµατος
ανασυγκρότηση δίσκου
εκκαθάριση δίσκου
έλεγχος σφαλµάτων
εσωτερικού υλικού
.............................................. 30
......................................................... 54
............................. 40
............................................. 30
............................ 13
........ 34, 39
.......................................... 13
.................................... 56
................................. 32, 47
................................... 28
................... 32
.................................. 31
........................................ 30
...................................... 30
............................................... 44
Η
ηλεκτρονικό τηλεοπτικό πρόγραµµα
ηχεία
................................................................... 8
....................... 22
Θ
θύρα DVI
θύρα VGA
θύρα εξόδου για τηλεόραση
........................................................... 12
.......................................................... 12
.................................. 13
Κ
καθαρισµός του υπολογιστή
κακόβουλα προγράµµατα (Malware)
καλώδια
............................................................... 4
κατάργηση εγκατάστασης λογισµικού
κεντρο βοηθειασ
κέντρο βοήθειας (Helpdesk)
κεραία
κωδικοποιητές/αποκωδικοποιητές
.................................................. 30
............................................................... 13
.................................... 5
....................... 35
...................... 32
....................... 30, 42, 58
.......................... 23
Λ
λειτουργία αναµονής
λειτουργίες εξοικονόµησης ενέργειας
λήψη
................................................................. 23
λογισµικό
κατάργηση εγκατάστασης
λογισµικου
αδεια χρησησ λογισµικου
............................................ 43
...................... 15
............................... 32
............................... 67
Μ
µικρόφωνο
......................................................... 13
µνήµη
................................................................ 15
µονάδα ανάγνωσης καρτών µνήµης
µονάδες
............................................................... 9
µονάδα ανάγνωσης καρτών µνήµης
µονάδες οπτικών µέσων αποθήκευσης
µονάδες οπτικών µέσων αποθήκευσης
µόνιτορ
.............................................................. 43
µόντεµ
......................................................... 24, 52
µόντεµ, καλωδιακό
µουσικής, CD
µπαταρίες
απόρριψη
............................................... 53
...................................................... 51
........................................................... 65
..................................................... 65
.................. 10, 13
.................. 10
.................... 10
Ο
οθόνη
................................................................ 50
Π
παρεµβολές
παρεµβολών
περιβάλλον του υπολογιστή
περιήγησης στο ∆ιαδίκτυο
πληκτρολόγιο
πληροφοριεσ περι κανονισµων
ποντίκι
προστασία
προστασίας από αντιγραφή
προφυλάξεις ασφαλείας
προφυλάξεις για την υγεία σας
προφύλαξη οθόνης
πύρινο τείχος
........................................................ 62
....................................................... 50
..................................... 4
..................................... 27
.............................................. 6, 7, 48
......................... 62, 65
........................................................... 6, 49
από ιούς
...................................................... 36
ενηµερώσεις
........................................... 34, 39
................................... 51
.......................................... 4
................................. 5
.............................................. 43
...................................................... 39
Σ
σηµείου επαναφοράς
σκληρός δίσκος (HDD)
διαχείριση
ελεύθερος χώρος
στοιχεία ελέγχου έντασης
συνδέσεις µε το δίκτυο
συντήρηση
διαχείριση σκληρού δίσκου
εργαλεία συστήµατος
συσκευές αφαιρούµενων µέσων
συσκευές ελέγχου
Touchpad
πληκτρολόγιο
ποντίκι
............................................ 34
..................................................... 31
........................................... 30
........................................ 8
.......................................... 25
.............................. 31
..................................... 32
............................. 10
..................................................... 48
.............................................. 6, 7
............................................... 6, 48, 49
Τ
τείχος προστασίας
................................................ 35
.............. 10
70 - Οδηγός γρήγορης εκκίνησης και αντιµετώπισης προβληµάτων
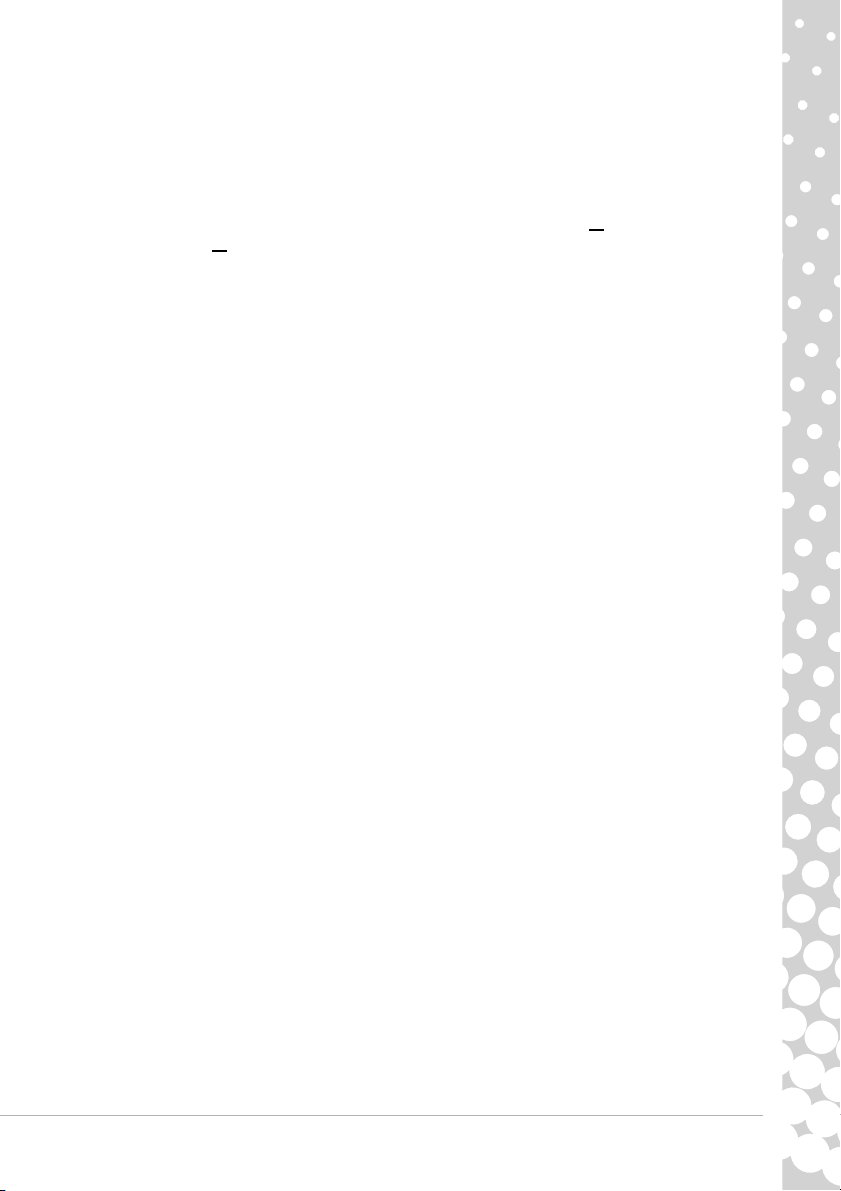
τεκµηρίωση
InfoCentre της Packard Bell
τοποθεσία της Packard Bell στο Web
τερµατισµός λειτουργίας
τηλεοπτικός δέκτης
τηλεχειριστήριο
δέκτης
......................................................... 13
....................................... 14
........................................ 13, 21
..................................................... 9
Υ
υποδοχές ήχου
................................................... 13
.............................. 9
............... 28
υποδοχή εξόδου ήχου στάθµης γραµµής
υποδοχών σύνδεσης
υποστήριξη
ηλεκτρονικός οδηγός αντιµετώπισης προβληµάτων
42
τοποθεσία της Packard Bell στο Web
........................................... 11
................. 13
............... 28
Χ
χώρος αποθήκευσης
........................................... 16
.
ΕΥΡΕΤΗΡΙΟ - 71
 Loading...
Loading...