Packard bell IXTREME PT.U52, ONETWO XX.U6Q, IXTREME PT.U5S, IMEDIA PT.U03, ONETWO PW.U6R Quick start and troubleshooting guide [de]
...Page 1
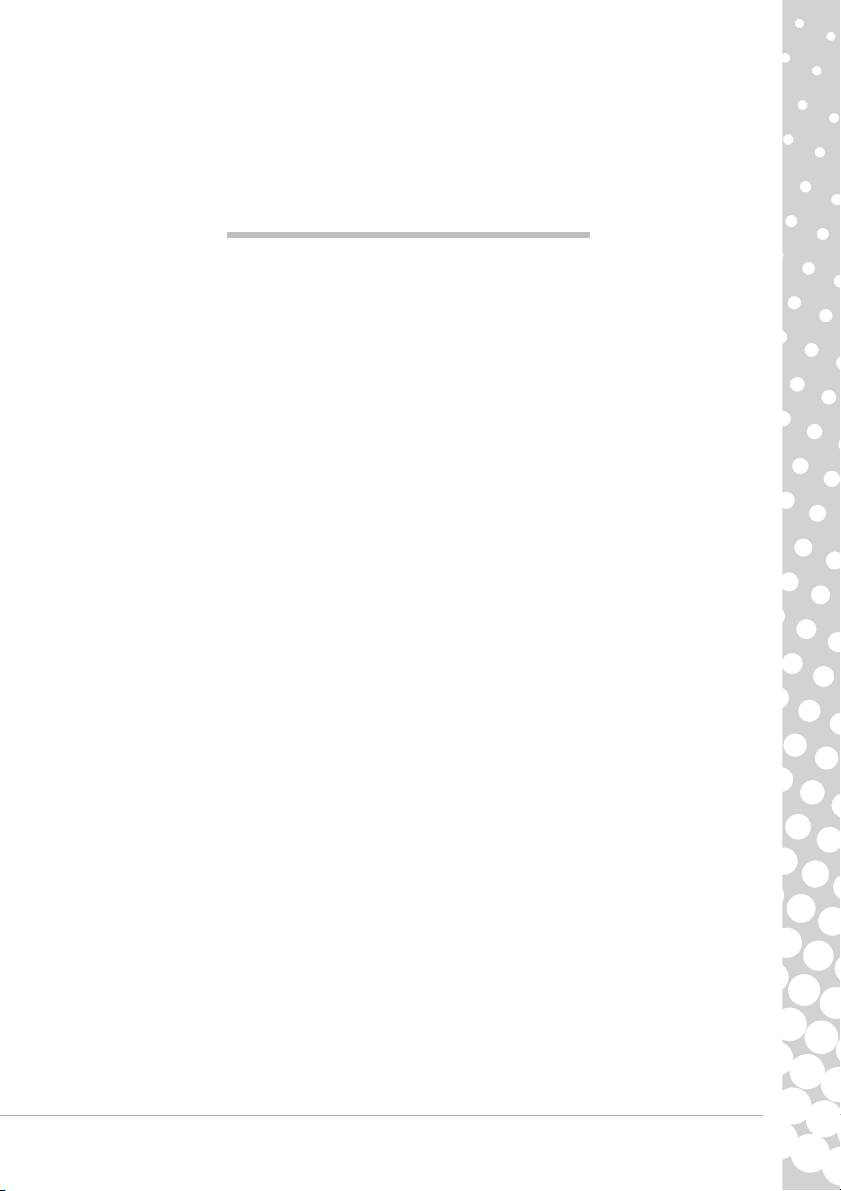
Schnellstart- und
Störungsbeseitigungsleitfaden
INHALT
Produktregistrierung 2
Wichtige Hinweise 3
Computergrundlagen 4
Sicherheit und Komfort ............................................... 4
Sicherheitsvorkehrungen ..................................... 4
Gesundheitshinweise........................................... 5
Erste Schritte - Der Computer ...................................... 6
Steuergeräte (Tastatur/Maus).............................. 6
Lautstärkenregelung ........................................... 8
Fernbedienung (optional) .................................... 9
Die Laufwerke Ihres Computers ........................... 9
Ports und Anschlüsse ......................................... 11
Ein- und Ausschalten des Computers ................. 13
Nachrüsten des Computers ................................ 15
Internet und Software 16
Benutzung von Windows und der Software .............. 16
Windows Welcome Center ................................. 16
Angebot für Internetsicherheit .......................... 17
Packard Bell Recovery Management .................. 17
Packard Bell Updator ......................................... 19
Ihre Computerdokumentation ........................... 19
Wiedergeben von Multimediadateien ............... 20
Erste Schritte im Internet .......................................... 22
Schützen des Computers .................................... 22
Wählen Sie einen Internetdienstanbieter .......... 22
Netzwerkverbindungen ..................................... 23
Surfen im Internet! ............................................ 25
Helpdesk 28
Sichere Arbeit am Computer ..................................... 28
Instandhaltung.................................................. 28
Updates ............................................................. 31
Sicherheit .......................................................... 32
Windows-Remoteunterstützung ....................... 37
Diagnose und Reparatur ........................................... 38
Die fünf häufigsten Fehlerursachen ................... 38
Allgemeine Störungsbeseitigung ...................... 44
Systemwiederherstellung ......................................... 52
So stellen Sie Ihr System wieder her .................. 52
Wiederherstellen vorinstallierter Software
und Treiber ........................................................ 52
Rückkehr zu einem früheren Systemzustand ..... 53
Zurücksetzen des Systems auf die
Werksvorgaben ................................................. 54
Rechtsvorschriften 56
Umwelt 58
Softwarelizenz 59
Index 60
Copyright ©2009. Alle Rechte vorbehalten. PBDT
Inhalt - 1
Page 2
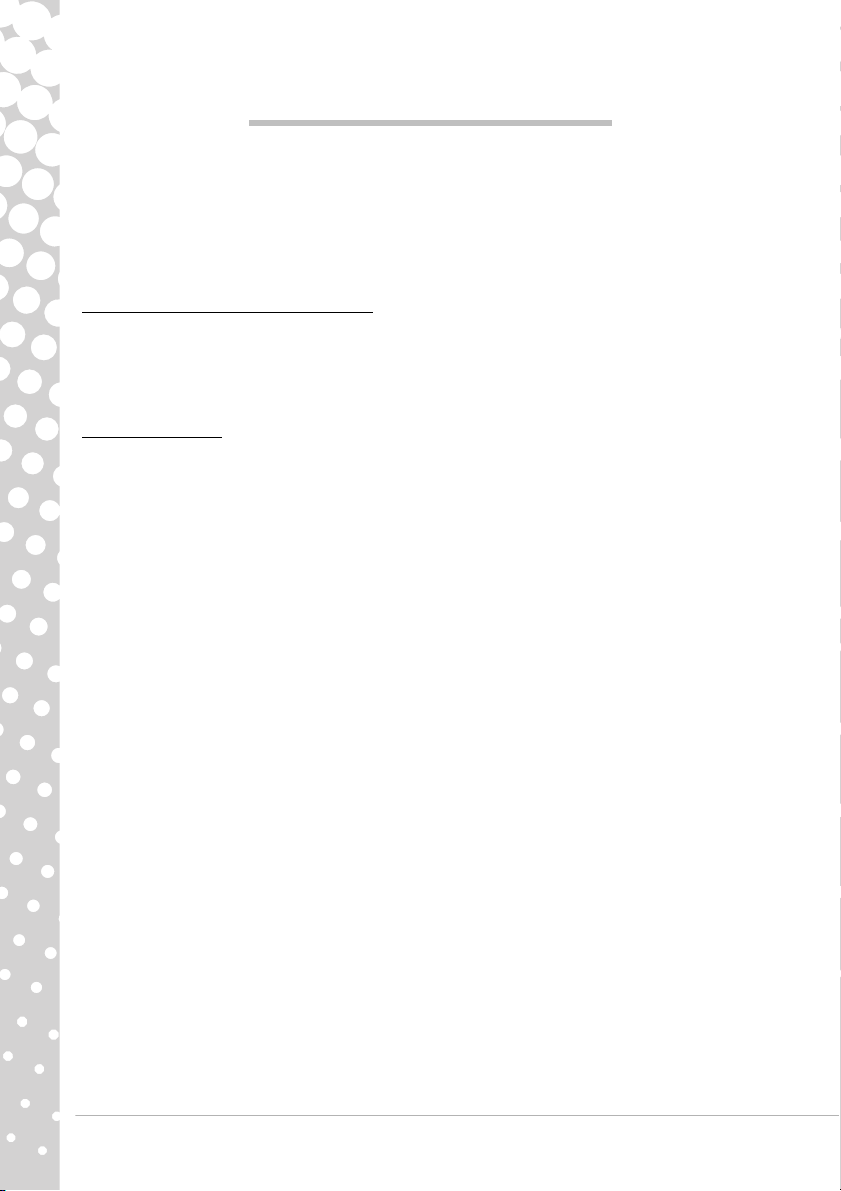
PRODUKTREGISTRIERUNG
Wenn Sie Ihren Computer zum ersten Mal verwenden, sollten Sie ihn umgehend registrieren. Sie kommen so in den Genuss
einer Reihe von Vorteilen, einschließlich:
• Schnellere Dienstleistungen durch unsere geschulten Vertreter
• Mitgliedschaft in der Packard Bell-Community: Empfang von Sonderangeboten und Teilnahme an Kundenumfragen
• Empfang der aktuellsten Nachrichten von Packard Bell
Beeilen Sie sich und registrieren Sie sich bald. Es stehen Ihnen dann noch weitere Vorteile zur Verfügung!
Wie Sie Ihr Produkt registrieren können
Während des erstmaligen Startens Ihres Notebooks oder Desktopcomputers wird ein Fenster angezeigt, in dem Sie zur
Registrierung eingeladen werden. Geben Sie die Informationen ein und klicken Sie anschließend auf Weiter.
Das zweite angezeigte Fenster enthält optionale Felder, über die Sie unsere Kundendienstleistungen für Sie besser auf Ihre
Bedürfnisse abstimmen können.
Alternative Option
Sie können Ihr Packard Bell-Produkt auch über die Website register.packardbell.com registrieren. Wählen Sie Ihr Land aus
und folgen Sie anschließend den leicht verständlichen Anweisungen.
Nachdem wir Ihre Produktregistrierung erhalten haben, senden wir Ihnen eine E-Mail zur Bestätigung, die wichtige
Informationen enthält, welche Sie an einem sicheren Ort aufbewahren sollten.
2 - Schnellstart- und Störungsbeseitigungsleitfaden
Page 3
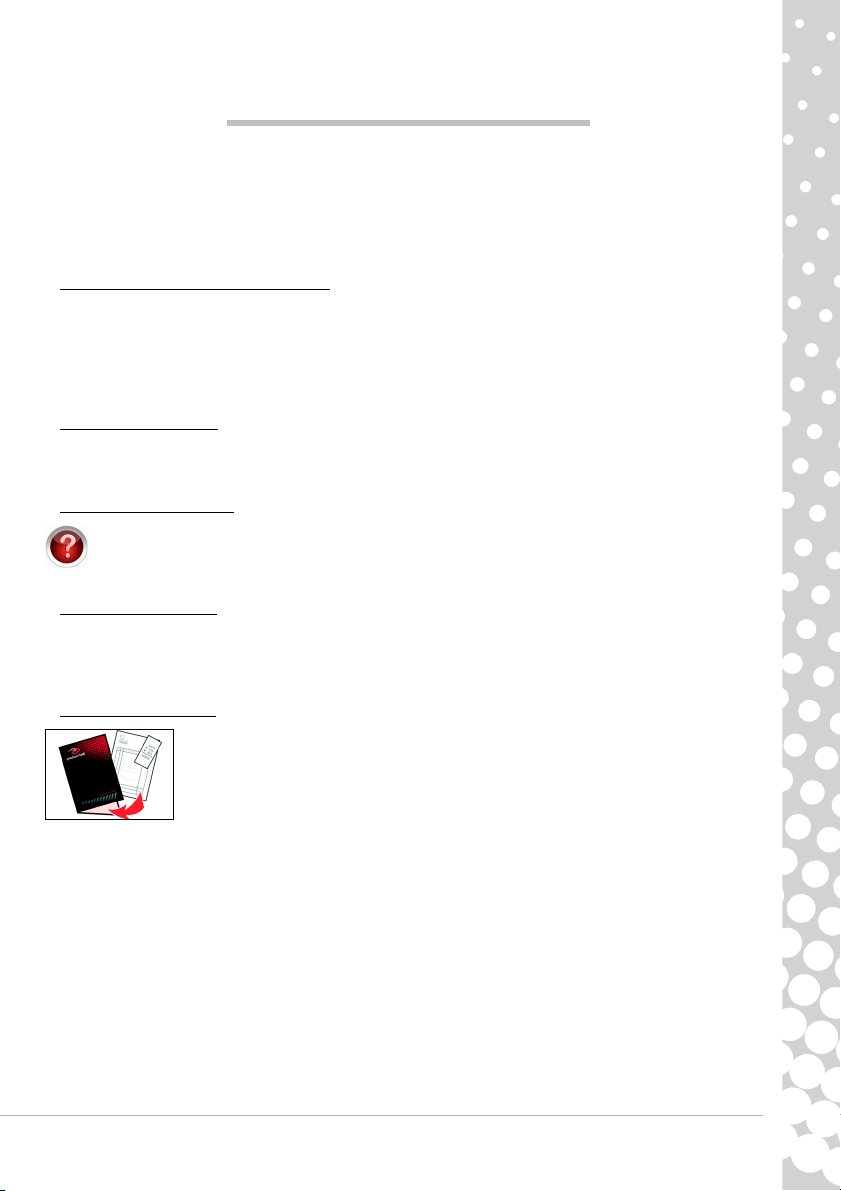
WICHTIGE HINWEISE
Vielen Dank, dass Sie sich für einen Packard Bell-Computer entschieden haben!
Dieses Handbuch soll Sie mit den Funktionen Ihres Computers vertraut machen und in der Anfangsphase unterstützen. Es
wird Ihnen auch dabei helfen, Ihren Computer instand zu halten und eventuelle Probleme zu beheben.
Um Ihren Computer optimal zu nutzen, empfiehlt Packard Bell, die nachfolgend beschriebenen Maßnahmen zu treffen, bevor
Sie mit der Arbeit am Computer anfangen.
Packard Bell Recovery Management
Sollten Sie einmal Probleme mit Ihrem Computer haben, die sich nicht mit den Lösungsvorschlägen im beiliegenden
Schnellstart- und Störungsbeseitigungsleitfaden beheben lassen, können Sie das Packard Bell Recovery ManagementProgramm aufrufen. Das Wiederherstellungsprogramm kann Ihren Computer wieder in den Zustand zurückversetzen, in dem
Sie ihn gekauft haben, wobei Sie die Möglichkeit haben, sämtliche Einstellungen und persönlichen Daten für ein späteres
Abrufen beizubehalten (Details siehe Seite 52).
Packard Bell Updator
Um sicherzustellen, dass Ihr Computer aktuelle Treiber und Software verwendet, nutzen Sie bitte das Programm Packard Bell
Updator, sobald Sie eine Internetverbindung hergestellt haben (zu Details siehe Seite 19).
Packard Bell InfoCentre
Um mehr über Ihren Computer zu erfahren, sollten Sie das Packard Bell-InfoCentre nutzen, d.h. das auf dem
Computer installierte elektronische Benutzerhandbuch. Sie müssen das Handbuch mindestens einmal über das
Internet aktualisieren (Details siehe Seite 19).
Packard Bell-Website
Denken Sie daran, regelmäßig www.packardbell.de zu besuchen! Lesen Sie den Abschnitt Support: Hier finden Sie unseren
Online-Troubleshooter, aktuelle Informationen, Hilfe, Treiber und Downloads. Besuchen Sie store.packardbell.de, um
Zubehör zu finden, online einzukaufen oder einen Laden in Ihrer Nähe zu finden!
Packard Bell Support
Notieren Sie auf der Vorderseite dieses Handbuchs die Seriennummer, Datum und Ort des Kaufs sowie
den Modellnamen des Computers. Bewahren Sie auch Ihren Kaufbeleg sicher auf. Sollten Sie uns
anrufen, notieren Sie sich bitte zuvor alle Fehlermeldungen im Zusammenhang mit dem Problem und
halten Sie den Computer eingeschaltet bereit (sofern möglich). Nur so können wir eine schnelle und
optimale Hilfe garantieren.
Wichtige Hinweise - 3
Page 4
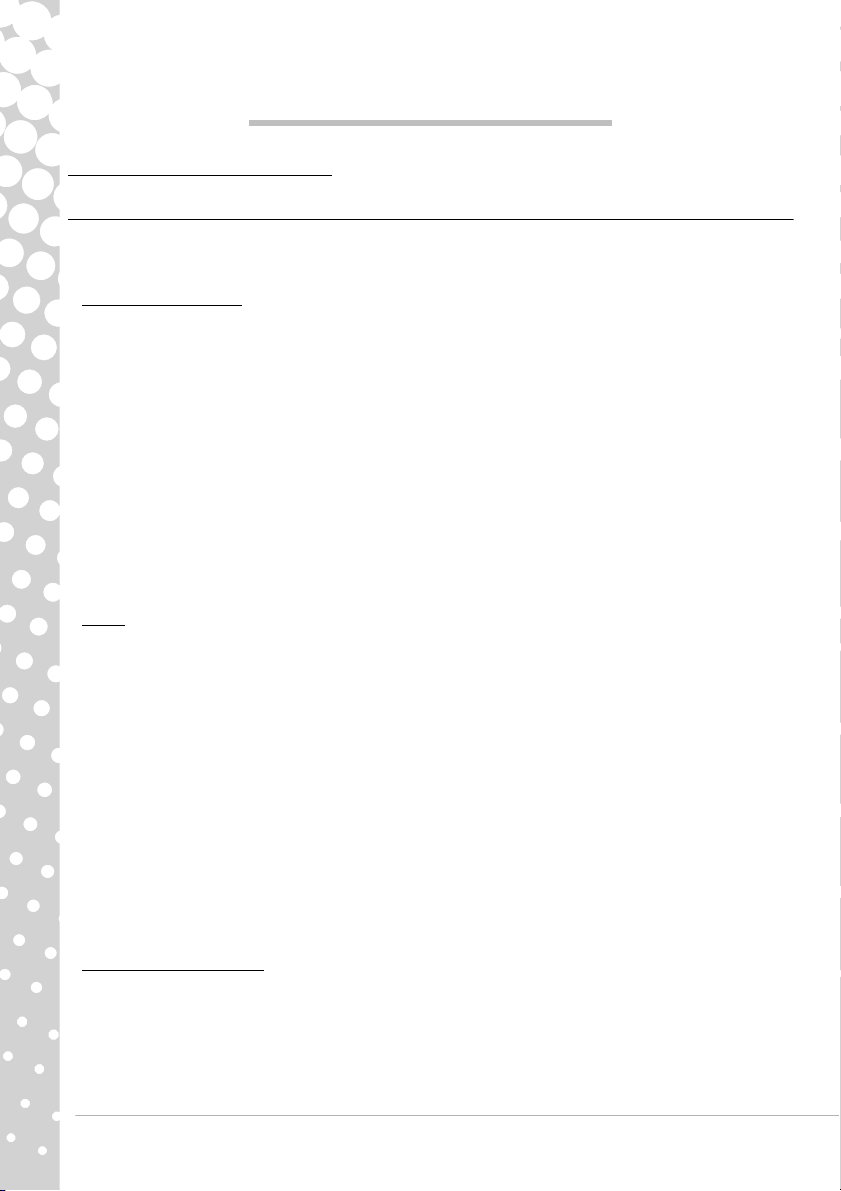
COMPUTERGRUNDLAGEN
SICHERHEIT UND KOMFORT
Sicherheitsvorkehrungen
Um mit Ihrem Computer komfortabel zu arbeiten und Gesundheitsprobleme zu vermeiden, sollten Sie die nachfolgenden
Richtlinien beachten.
Computerumgebung
Achten Sie darauf, dass der Computer:
• Auf einer stabilen Oberfläche, einem Ständer oder einem Tisch benutzt wird. Wenn der Computer herunterfällt, kann er
ernsthaft beschädigt werden.
• Nicht auf einer vibrierenden Oberfläche oder während Sport, Training oder anderen Aktivitäten in einem dynamischen
Umfeld benutzt wird. Bei Vibrationen und Bewegungen können sich Verbindungen lösen, interne Komponenten
beschädigt werden und sogar der Akku auslaufen.
• Nicht in direktem Sonnenlicht und in der Nähe von Hitzequellen aufgestellt ist.
• Nicht in der Nähe von Magnetfeldern oder Geräten, die statische Elektrizität erzeugen, aufgestellt ist.
• Mindestens 30 cm (ein Fuß) Abstand zu einem Mobiltelefon aufweist.
• Nicht in einer staubigen oder feuchten Umgebung aufgestellt ist.
• Nicht neben dem Wasser benutzt wird. Verschütten Sie auf keinen Fall irgendwelche Flüssigkeiten über Ihren Computer.
• Nicht auf einem Teppich oder anderen Bodenbelag aufgestellt ist, bei dem die Gefahr einer elektrostatischen Entladung
besteht.
Kabel
Achten Sie darauf, dass:
• Die Kabel so verlegt sind, dass sie keinem Zug ausgesetzt sind und niemand auf sie treten oder über sie stolpern kann.
• Die Kabel nicht durch andere Geräte beschädigt werden.
• Dass das Netzkabel erst an den Computer und anschließend an die Netzsteckdose angeschlossen wird.
• Dass das Netzkabel erst aus der Steckdose gezogen und anschließend vom Computer getrennt wird.
• Drei-polige Kabel an eine geerdete Netzsteckdose.
• Die Steckdose leicht zugänglich ist und sich möglichst nahe am Computer befindet (und nicht durch zu viele Adapter
überlastet wird).
Wenn für den Computer ein externes AC-Netzteil verwendet wird:
• Decken Sie das Netzteil nicht ab. Achten Sie darauf, dass sich das Netzteil nicht zu sehr erhitzt. Stellen Sie es nicht mit
Gegenständen zu.
• Benutzen Sie ausschließlich das zum Lieferumfang Ihres Computers gehörende Netzteil. Obwohl andere Netzteile ähnlich
aussehen, könnten Sie zu einer Beschädigung des Computers führen. Wenn das Netzteil ausgetauscht werden muss,
verwenden Sie nur ein neues Netzteil, das für die Verwendung mit dem Computer zugelassen ist.
Reinigen des Computers
• Ziehen Sie immer den Netzstecker des Computers, bevor Sie ihn reinigen.
• Verwenden Sie keine Reinigungsflüssigkeiten oder -sprays, sondern ein feuchtes Tuch.
• Sprühen Sie niemals Reinigungsmittel direkt auf den Bildschirm.
• Entfernen Sie Staub, der sich im Computerinneren angesammelt hat, nicht mit einem Staubsauger.
4 - Schnellstart- und Störungsbeseitigungsleitfaden
Page 5
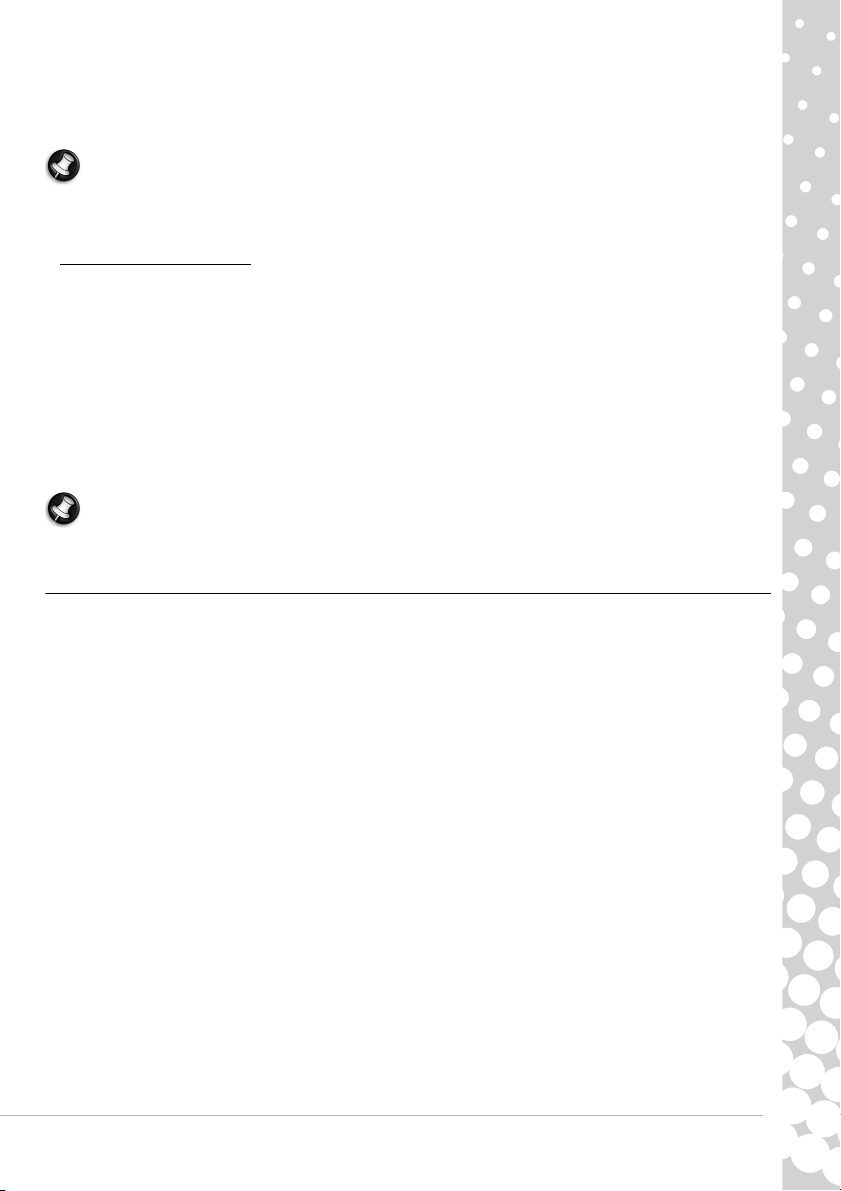
• Sollte Flüssigkeit auf den Computer oder ein an ihn angeschlossenes Gerät geraten, schalten Sie ihn unverzüglich aus und
ziehen Sie den Netzstecker. Schalten Sie den Computer erst wieder ein, wenn Sie sicher sind, dass er vollständig trocken ist.
Warten Sie ggf. bis zum nächsten Tag.
Hinweis: Wenn Ihr Computer Einschübe für Speicherkarten oder Erweiterungsgeräte besitzt, befinden sich in diesen
Einschüben möglicherweise Schutzkarten aus Kunststoff. Diese Karten dienen dem Schutz nicht benutzter Einschübe vor
Staub, metallischen Objekten und anderen Partikeln. Bewahr en Sie diese Karten für den Fall auf, dass keine Speicherkarten
in die Einschübe eingesetzt sind.
Reparatur des Computers
Versuchen Sie auf keinen Fall, den Computer selbst zu reparieren, da das Öffnen oder Entfernen der Abdeckungen Sie Teilen
mit gefährlicher Spannung oder anderen Risiken aussetzen kann. Überlassen Sie alle Reparaturen einem qualifizierten
Fachmann.
Trennen Sie in den folgenden Fällen den Computer von der Netzquelle und wenden Sie sich an qualifiziertes Servicepersonal:
• Netzkabel oder -Stecker sind beschädigt, abgeschnitten oder ausgefranst,
• Flüssigkeit gelangte in das Produkt,
• Das Produkt wurde Regen oder Wasser ausgesetzt,
• Das Produkt wurde fallengelassen oder das Gehäuse ist beschädigt
• Das Produkt zeigt Anzeichen von Leistungsveränderungen, die eine Wartung erfordern
• Das Produkt kann trotz Beachtung der Bedienungsanleitung nicht normal in Betrieb genommen werden
Hinweis: Ändern Sie nur die Einstellungen, die in den Betriebsanweisungen beschrieben werden, da das falsche Ändern
anderer Einstellungen zu Schäden führen kann, die umfangreiche Reparaturen durch einen qualifizierten Techniker
erfordern, um den Normalzustand des Gerätes wiederherzustellen.
Gesundheitshinweise
• Der Computer und sein Zubehör können kleine Teile enthalten. Halten Sie diese Teile außerhalb der Reichweite von
Kleinkindern auf.
• Achten Sie bei längeren Arbeits- oder Spielphasen unbedingt darauf, regelmäßig Pausen einzulegen. Wenden Sie hin und
wieder den Blick weg vom Bildschirm. Arbeiten Sie nicht am Computer, wenn Sie müde sind.
• Um Ihre Ohren zu schützen, sollten Sie bei der Verwendung von Lautsprechern oder Kopfhörern die Lautstärke nach und
nach erhöhen, bis Sie den Ton deutlich und angenehm hören können. Erhöhen Sie die Lautstärke nicht weiter, nachdem
sich die Ohren an die aktuelle Lautstärke gewöhnt haben. Hören Sie Musik nicht über einen längeren Zeitraum bei zu
hoher Lautstärke. Erhöhen Sie die Lautstärke nicht, um Umgebungsgeräusche zu übertönen; verringern Sie die Lautstärke,
wenn Sie Personen in Ihrer Nähe nicht verstehen können.
• Achten Sie stets darauf, dass die Lüftungsschlitze und -öffnungen im Computer nicht verschlossen oder verdeckt sind.
Legen Sie den Computer nicht auf einer weichen Unterlage (z.B. Teppich, Sessel oder Bett) ab, weil dadurch die
Lüftungsschlitze blockiert werden könnten.
• Stecken Sie keine Objekte durch die Belüftungsöffnungen und Gehäuseschlitze, da hierbei Teile mit gefährlicher Spannung
berührt oder kurzgeschlossen werden können, was zu Feuer oder elektrischem Schlag führen kann.
• Beschwerden in den Händen, Gelenken und Armen bzw. im Nacken, in der Schulter, den Beinen oder im Rücken können im
Zusammenhang mit bestimmten, sich wiederholenden Bewegungsabläufen stehen oder durch diese verstärkt werden.
Um das Risiko derartiger Beschwerden zu verringern, sollten Sie Ihre Handgelenke beim Schreiben gerade halten und Ihre
Hände über der Tastatur schweben lassen. Bei Schmerzen, Kribbeln, Taubheit oder sonstigem Unwohlsein wenden Sie sich
bitte umgehend an Ihren Arzt.
• Wir weisen darauf hin, dass Eltern ihre Kinder bei der Verwendung von Spielen beaufsichtigen sollten. Sollte bei Ihnen
oder Ihrem Kind während der Verwendung von Spielen eines der nachfolgend aufgeführten Symptome auftreten, sollten
Sie das Spiel UNVERZÜGLICH abbrechen und Ihren Arzt aufsuchen: Schwindel, Sehschwäche, Augen- oder
Muskelzuckungen, Ohnmacht, Verwirrtheit, jegliche unkontrollierten Bewegungen oder Krämpfe. Dies kann auch dann
Computergrundlagen - 5
Page 6
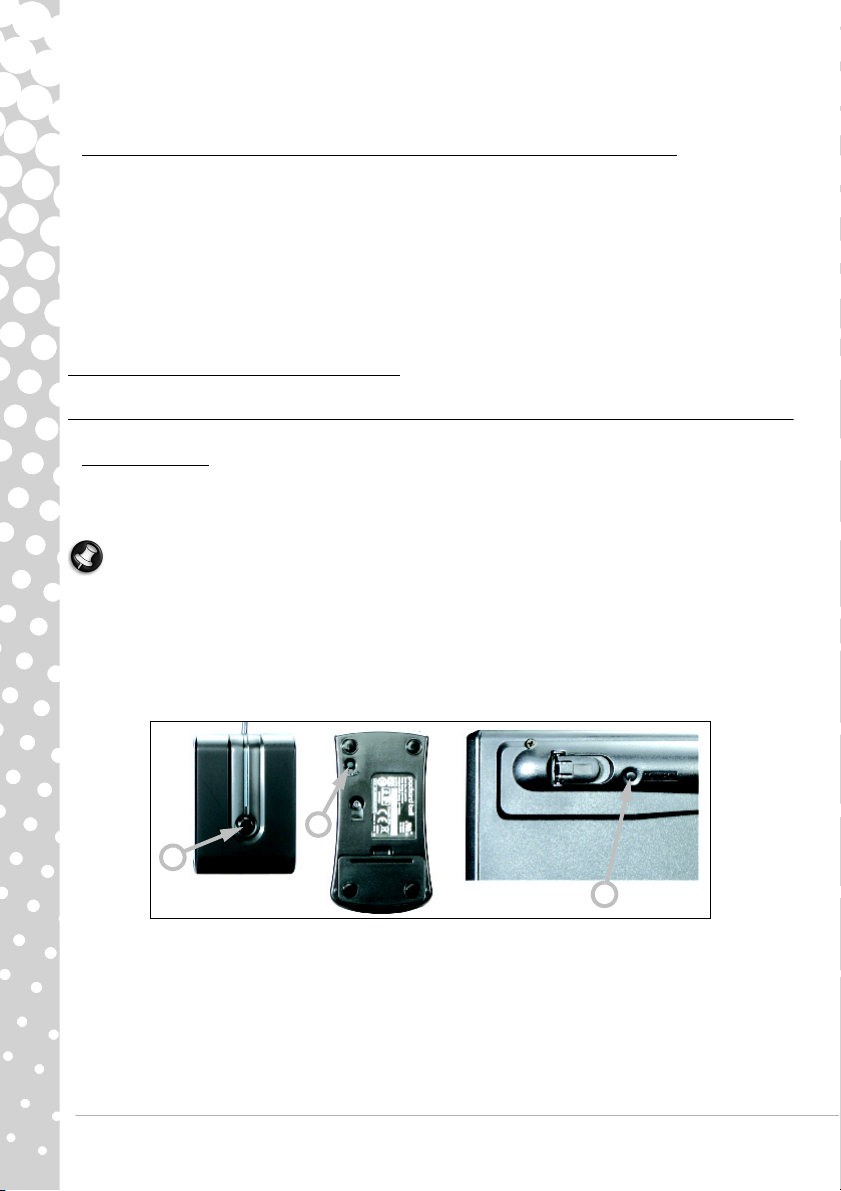
der Fall sein, wenn in der Krankengeschichte der Person bislang keine Epilepsie verzeichnet ist bzw. noch nie epileptische
A
B
C
Anfälle aufgetreten sind.
Für eine komfortable Nutzung Ihres Computers, sollten Sie Folgendes beachten:
• Sitzen Sie aufrecht mit entspanntem Rücken
• Einstellbarer Stuhl
• Füße flach auf dem Boden oder einer Stütze aufgesetzt
• Tischhöhe 60-70 cm (24-28 Zoll) vom Boden
• Freiraum um Computer und Geräte für eine ausreichende Luftzirkulation
• Monitoroberkante in Augenhöhe
• Augenabstand 45-70 cm (18-30 Zoll) Monitor
• Laufwerke und Bedienelemente sollten problemlos erreichbar sein
ERSTE SCHRITTE - DER COMPUTER
Steuergeräte (Tastatur/Maus)
Kabellose Geräte
Normalerweise wird beim Einschalten des Computers automatisch eine Verbindung zur kabellosen Maus und Tastatur
hergestellt. Falls jedoch nach erfolgter Installation weder Maus noch Tastatur funktionieren, sollten Sie versuchen, die
Kommunikation mit dem Empfänger manuell herzustellen.
Hinweis: Die unten abgebildete Tastatur/Maus sowie der abgebildete Empfänger sehen bei Ihnen möglicherweise etwas
anders aus. Überprüfen Sie die Angaben für Ihre Tastatur und Maus in der InfoCentre-Dokumentation, falls diese sich von
den abgebildeten Geräten unterscheiden.
1. Überprüfen Sie zunächst, ob die Batterien für die Tastatur und die Maus korrekt eingesetzt sind.
2. Identifizieren Sie dann die Maus:
• Drücken Sie die Verb indu ngst aste am Empfänger (A).
• Drehen Sie die Maus um.
• Drücken Sie mit einem dünnen Gegenstand (z.B. einer Kugelschreiberspitze) auf die Verb indu ngst aste an der Maus (B).
3. Warten Sie 20 Sekunden.
4. Identifizieren Sie die Tastatur:
• Drücken Sie die Verb indu ngst aste am Empfänger (A).
• Drehen Sie die Tastatur um.
• Drücken Sie mit einem dünnen Gegenstand (z.B. einer Kugelschreiberspitze) auf die Verbin dung stas te an der
Tas tatur (C).
6 - Schnellstart- und Störungsbeseitigungsleitfaden
Page 7

Ta st a tu r
1 2 3
4
567
8
9
10
6
Die Tastatur dient zur Eingabe von Text oder Befehlen. Die Funktion der einzelnen Tasten ist vom jeweiligen Programm
abhängig. Die in diesem Handbuch gezeigte Tastatur ist lediglich ein Beispiel. Das Layout Ihrer Tastatur kann etwas davon
abweichen. Eine ausführliche Beschreibung Ihrer Tastatur finden Sie im InfoCentre.
1. Zifferntasten: Dienen zur Eingabe von Zahlen oder Sonderzeichen. Drücken Sie gleichzeitig die [Umschalttaste] für die
Zeichen oben und [Strg] + [Alt] für die Zeichen rechts.
2. Rückschritttaste: Dient dazu, einen Schritt zurückzugehen und das zuletzt eingegebene Zeichen zu löschen.
3. Entf: Löscht ausgewählte Elemente oder Buchstaben rechts neben dem Cursor, wenn ein Text bearbeitet wird.
4. Optionale Ziffernfeld: Dient als ein zweiter Satz von Ziffern- oder Cursortasten. Drücken Sie auf die NUM-Taste, um
zwischen den zwei Funktionen zu wechseln.
5. Pfeiltasten: Bewegen den Cursor nach oben, unten, rechts und links.
6. Eingabetaste: Dient dazu, Befehle einzugeben, Umbrüche in einen Text einzufügen oder eine ausgewählte Option zu
bestätigen.
7. Leerschritttaste: Dient dazu, ein Leerzeichen in den Text einzugeben.
8. Umschalttaste: Dient bei gleichzeitiger Betätigung einer Buchstabentaste der Eingabe von Großbuchstaben.
9. Esc: Bricht die meisten laufenden Vorgänge ab.
10. Multimedia- und Sondertaste (optional): Diese Tasten, die sich normalerweise oben auf der Tastatur befinden,
ermöglichen Ihnen, den Medienplayer zu aktivieren und zu steuern, die Lautstärke zu regeln und auf besondere
Funktionen oder Websites zuzugreifen. Aktualisieren Sie das Packard Bell-InfoCentre, um Informationen über Ihre
besondere Tastatur zu erhalten.
Computergrundlagen - 7
Page 8
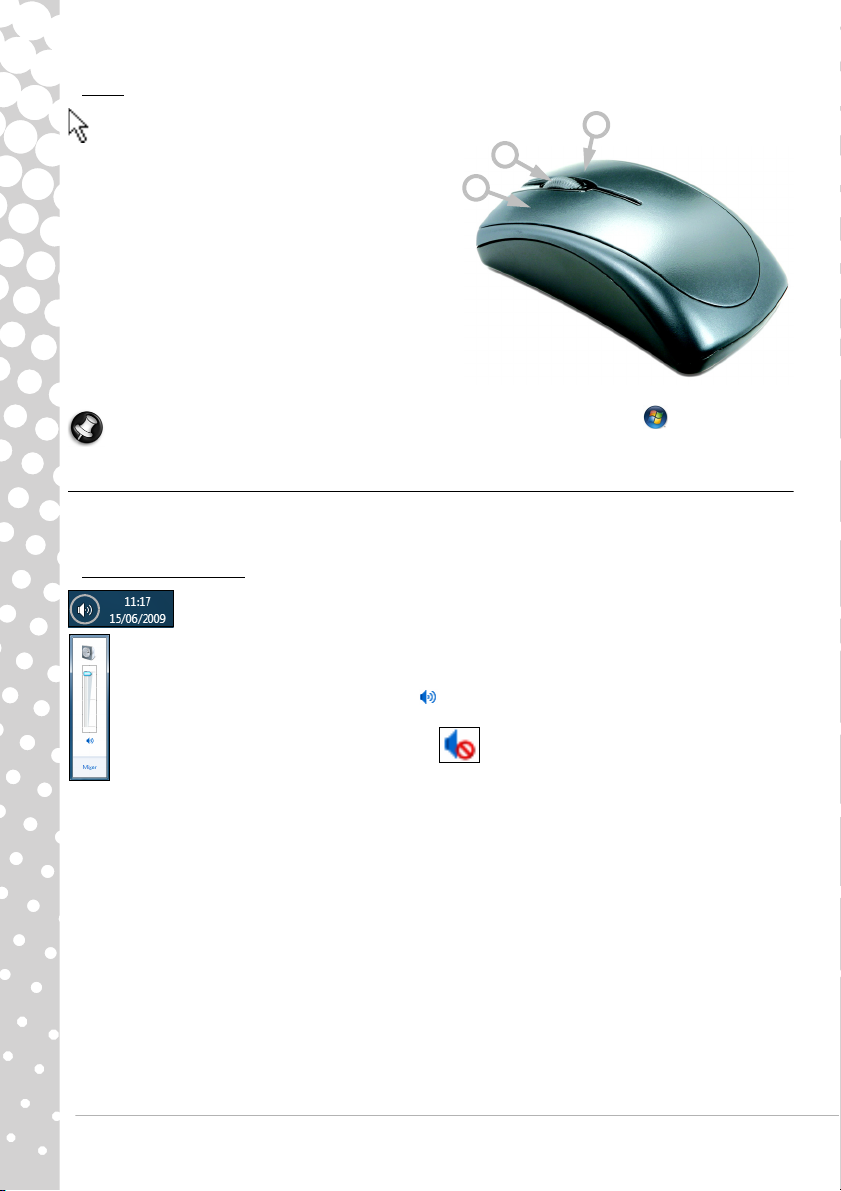
Maus
3
2
1
Die Maus steuert den Pfeil auf dem Bildschirm. Diesen Pfeil
bezeichnet man als Zeiger oder Cursor. Wenn Sie die Maus
auf einer festen, glatten Unterlage bewegen, folgt der Zeiger
dieser Bewegung.
Indem Sie mit einer der Tasten oben auf Ihrer Maus „klicken“,
wählen oder aktivieren Sie den Befehl, auf den der Zeiger gerade
weist.
1. Klicken Sie mit der linken Taste, um das Element, auf dem
sich der Zeiger befindet, auszuwählen. Mittels Doppelklick
wird das Programm, auf das der Cursor weist, gestartet oder,
bei der Texteingabe, ein ganzes Wort markiert.
2. Mittels Rechtsklick wird ein Kontextmenü geöffnet.
3. Verwenden Sie das Rädchen oder die Taste, um durch
geeignete Anwendungen zu navigieren.
Hinweis: Verbessern Sie die Bewegung und Sichtbarkeit des Mauszeigers! Klicken Sie auf Start > Systemst euerung
> Hardware und Sound > Maus > Zeigeroptionen.
Lautstärkenregelung
Sie können die Lautstärke mit der Lautstärkenregelung am Computer, mit der Tastatur, am Monitor oder an Lautsprechern
(abhängig von den Lautsprechern) regeln. Die Lautstärke und Balance lässt sich auch in Windows regeln.
Regeln der Lautstärke
Um die Lautstärke zu regeln, klicken Sie einfach auf das Lautsprecher-Symbol, welches sich im
Infobereich neben der Uhr befindet.
Ziehen Sie den Schieberegler nach oben oder unten, um die Lautstärke zu verändern.
Klicken Sie auf das kleine Lautsprecher-Symbol , um den Ton zu deaktivieren. Klicken Sie erneut, um die
Wiedergabe fortzusetzen.
Klicken Sie auf Mixer, um zu den erweiterten Einstellungen für die Lautstärkenregelung zu gelangen.
8 - Schnellstart- und Störungsbeseitigungsleitfaden
Page 9
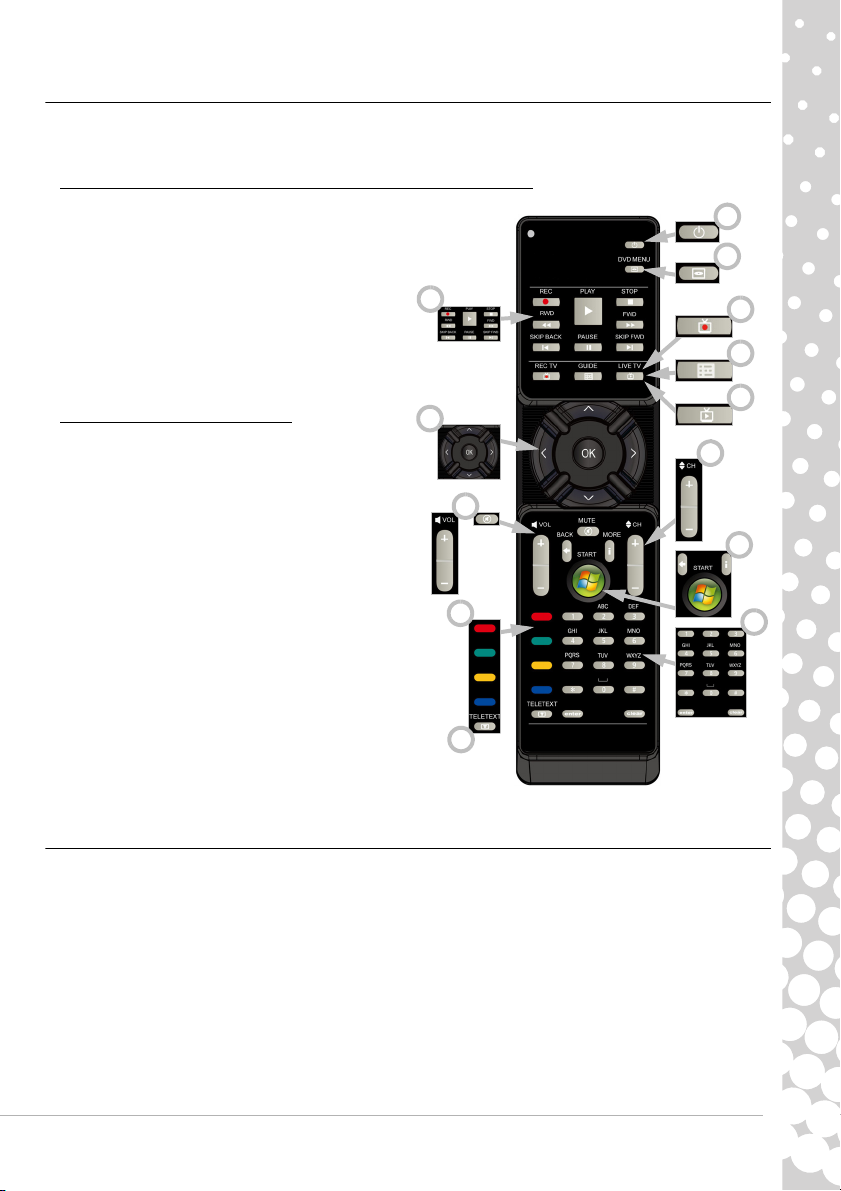
Fernbedienung (optional)
4
1
2
3
5
6
7
8
9
10
11
12
13
Genießen Sie Ihre gesamte digitale Unterhaltung an einem Ort mit Hilfe des leicht verständlichen Mediencenter (siehe Seite
21) und der Fernbedienung!
Installieren der Fernbedienung und des optionalen Empfängers
Bevor Sie das Windows Media Center aufrufen (siehe
Seite 20), müssen Sie die Fernbedienung vorbereiten.
1. Falls Ihr Computer keinen internen
Infrarotempfänger hat, brauchen Sie einen USBEmpfänger. Schließen Sie den USB-Empfänger
(sofern im Lieferumfang) an einen USB-Port des
Computers an.
2. Legen Sie die Batterien in die Fernbedienung ein.
Achten Sie dabei auf die richtige Ausrichtung.
Funktionen der Fernbedienung
1. Strom EIN/AUS oder Schnelle Wiederaufnahme
2. DVD-Menü
3. Wiedergabe- und Aufnahmesteuerung (Aufnahme,
Wiedergabe, Stopp, Zurückspulen, Schnell
vorspulen, Zurückspringen, Pause, Vorspringen).
4. TV-Aufnahme öffnen
5. Programmführer öffnen
6. Live-TV öffnen
7. Richtungstasten (nach oben, nach unten, links,
rechts) und OK
8. Lautstärkenregelung (Lauter/Leiser und Ton aus)
9. Programm/Kanal nach oben/Kanal nach unten
10. Zurück, Start (Windows-Taste) und Weitere
Informationen
11. Teletextauswahl (Rot, Grün, Gelb, Blau)
12. Teletext (Starten von Teletext im TV-Modus)
13. Zifferntasten, Löschen und Eingabe
Die Laufwerke Ihres Computers
Die nachfolgend beschriebenen Laufwerke werden üblicherweise bei Packard Bell-Computern verwendet. Dies bedeutet
jedoch weder, dass alle diese Laufwerke bei Ihrem Computermodell vorhanden sind, noch, dass Ihr Computer nur diese
Laufwerke aufweist. Hinsichtlich der Dokumentation zu Ihrem speziellen Modell informieren Sie sich bitte im Packard Bell
InfoCentre.
Computergrundlagen - 9
Page 10
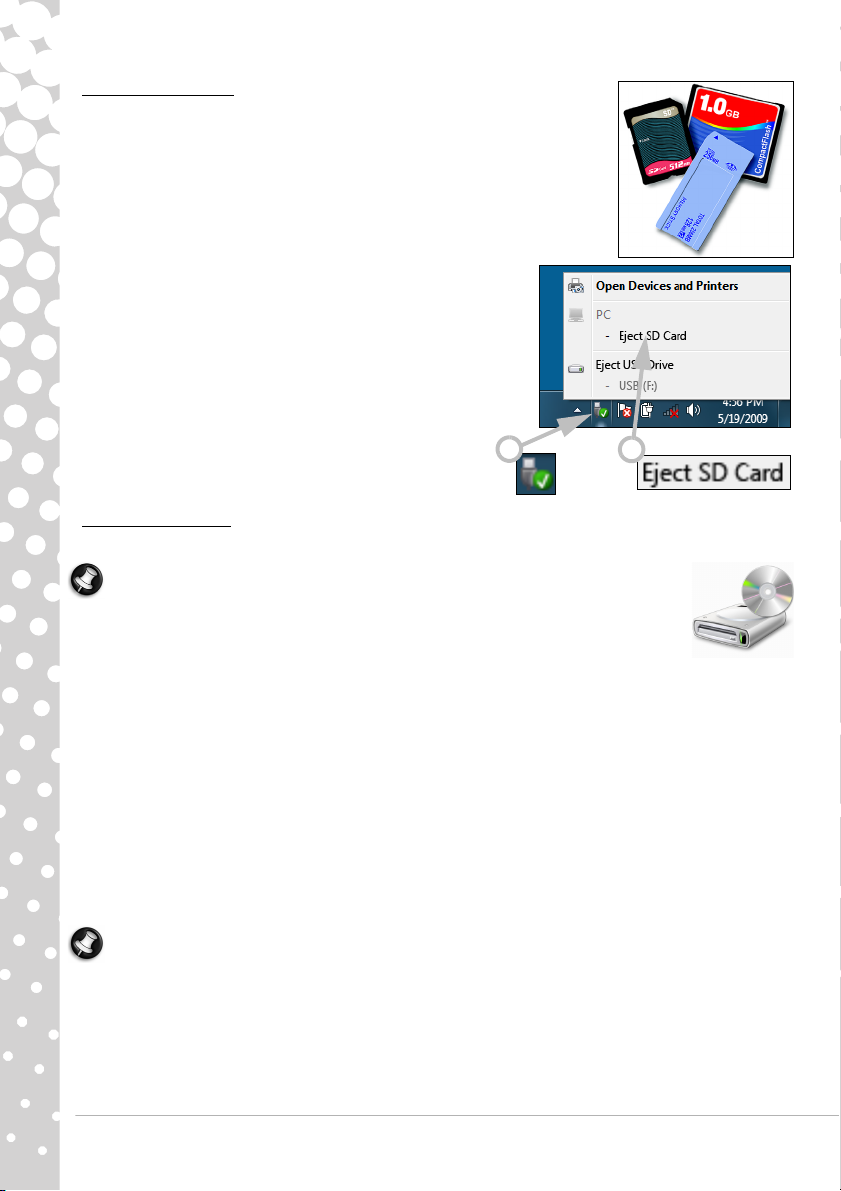
Speicherkartenleser
2
1
Speicherkarten werden in zahlreichen Digitalkameras, PDAs, MP3-Playern und Handys
verwendet. Bestimmte Computer verfügen über einen universellen Speicherkartenleser, mit
dem man die gängigsten Speicherkarten, wie beispielsweise CF (Compact Flash®), IBM
Microdrive™, SM (Smart Media™), MMC (Multi Media Card™), SD/SDHC Card, xD-Picture Card™
oder MS (Memory Stick®).
Entfernen einer Karte aus einem externen Kartenleser
1. Klicken Sie auf das Symbol Hardware sicher entfernen im
Infobereich (neben der Uhr).
2. Klicken Sie auf SD-Karte auswerfen (oder den Namen des
Gerätes).
3. Warten Sie, bis die Meldung Hardware kann jetzt entfernt werden
erscheint.
4. Nehmen Sie die Karte aus dem Lesegerät heraus.
Optische Laufwerke
Ein optisches Laufwerk kann zahlreiche CDs oder DVDs (z.B. Audio-CDs, CD-ROMs, DVDs) lesen (oder beschreiben).
Hinweis: Kleinere Computer besitzen möglicherweise keine größeren Geräte wie z. B. optische
Laufwerke. Wenn Ihr Computer kein optisches Laufwerk besitzt und Sie Dateien verwenden oder
Programme installieren möchten, die sich auf einem optischen Datenträger befinden, benötigen Sie
ein zusätzliches Gerät; Sie können entweder ein externes optisches Laufwerk anschließen oder einen
anderen Computer mit einem optischen Laufwerk und einer Netzwerkverbindung verwenden (d. h. Sie
greifen auf das optische Laufwerk über eine Netzwerkverbindung zu).
Read-Only (ROM)-Laufwerke
Einige optische Laufwerke können die Information auf einem Disc-Medium nur lesen, jedoch keine neuen Informationen
darauf speichern. Diese Laufwerke kann man benutzen, um sich Filme anzusehen, Programme zu installieren und Daten wie
Fotos oder Musik auszulesen.
Recordable (R)- oder Re-Writable (RW)-Laufwerke:
Abgesehen davon, dass das optische Laufwerk (bzw. die Laufwerke) in Ihrem Computer Daten kompatibler Disc-Medien liest,
kann es unter Umständen auch Informationen auf geeignete Disc-Medien schreiben (oder "brennen"). Mit diesen
Laufwerken können Sie Ihre CDs kopieren, eigene Musik-CDs zusammenstellen, digitale Fotoalben anlegen oder eine
Sicherungskopie für wichtige Daten erstellen. Um auf solche Disc-Medien Informationen zu schreiben, benötigt man ein
entsprechendes Brennprogramm.
Hinweis: Bevor Sie eine CD kopieren, müssen Sie sicherstellen, dass ihr Inhalt nicht durch Marken und Urheberrechte
geschützt ist und Sie zur Vervielfältigung befugt sind. In den meisten Ländern dürfen Sie eine Sicherungskopie von Software
zu Archivierungszwecken anfertigen oder Musik für den persönlichen Gebrauch kopieren.
10 - Schnellstart- und Störungsbeseitigungsleitfaden
Page 11
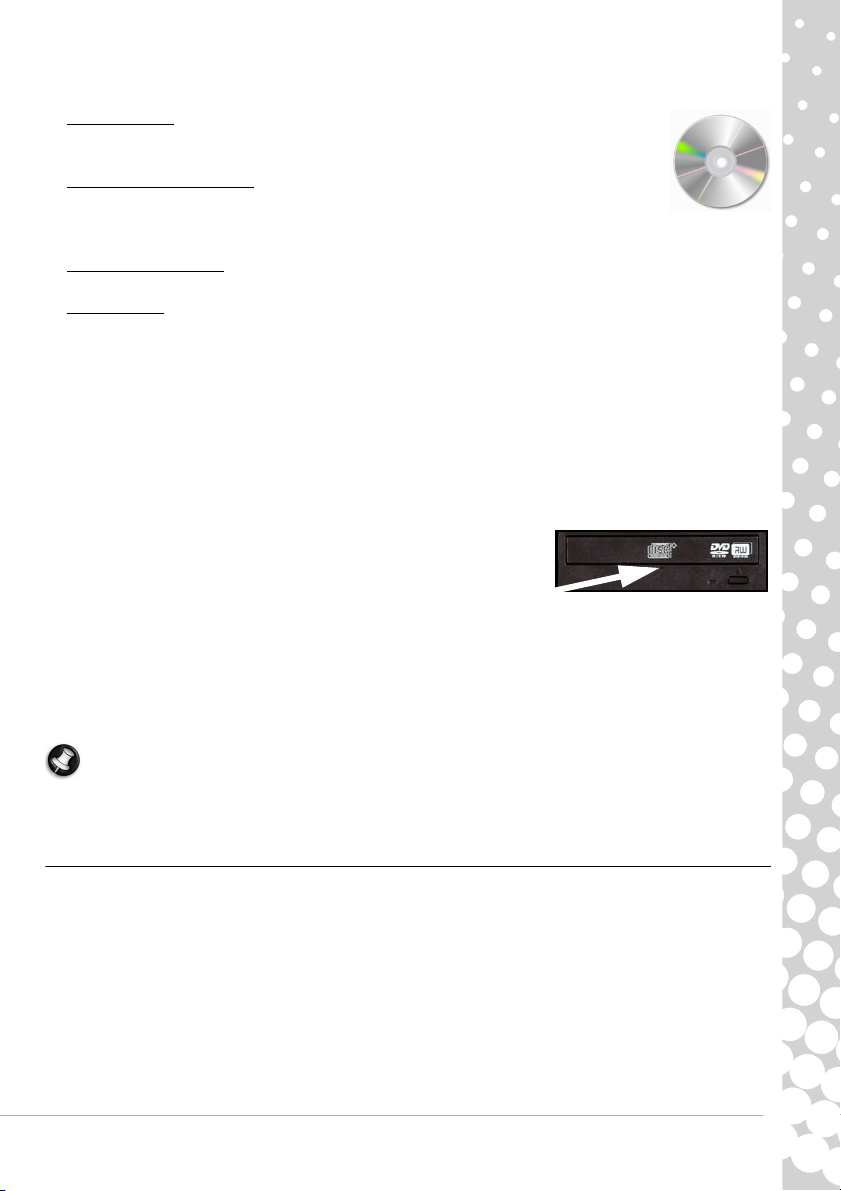
Disc-Kompatibilität bei CD-R/DVD-R-Laufwerken:
• DVD±RW-Brenner
: DVD±RW-Laufwerke (oder DVD-Dual-Drives) können Disc-Medien, die sowohl von
DVD-RW- als auch von DVD+RW-Laufwerken unterstützt werden, und eventuell auch DVD-RAM-DiscMedien beschreiben (je nach Laufwerksspezifikation).
• Double-Layer DVD-RW-Brenner
: Double-Layer DVD-RW-Laufwerke (oder DVD+R9 DL-Laufwerke)
können entsprechende CDs, entsprechende DVDs ("Minus" oder "Plus"), DVD-RAM-Disc-Medien und
auch Double-Layer-Disc-Medien beschreiben, die die maximal speicherbare Datenmenge nahezu
verdoppe ln.
•Blu-Ray Combo-Laufwerk
: Blu-Ray-Combo-Laufwerke können beschreibbare CDs und alle "standardmäßigen"
beschreibbaren DVDs (keine "High-definition"-DVDs) brennen und Blu-Ray-Discs lesen (aber nicht darauf schreiben).
• Blu-Ray-Brenner
: Blu-Ray-Brenner können beschreibbare CDs und alle "standardmäßigen" beschreibbaren DVDs brennen
und beschreibbare Blu-Ray-Discs lesen. Sie können jedoch keine beschreibbaren HD DVDs brennen.
Vorsichtsmaßnahmen
✓ Legen Sie den Datenträger in das Laufwerk ein, bevor Sie ein Programm starten.
✓ Legen Sie die CD/DVD nicht mit Gewalt ein. Achten Sie darauf, dass sie sich problemlos einlegen lässt, und schließen Sie
erst dann das Laufwerk.
✓ Entnehmen Sie den Datenträger erst, nachdem Sie das jeweilige Programm beendet haben. Dadurch vermeiden Sie einen
eventuellen Absturz des Computers. Sollte dieser Fall eintreten, starten Sie den Computer über den Windows TaskManager neu.
✓ Falls sich das Laufwerk nicht von allein öffnet, können Sie es manuell öffnen:
1. Schalten Sie den Computer aus.
2. Führen Sie vorsichtig eine gerade gebogene Büroklammer in die
Notentnahmeöffnung ein (sofern vorhanden). Verwenden Sie keinen
Bleistift, da die Spitze in der Öffnung abbrechen und das Laufwerk
beschädigt werden könnte.
✓ Halten Sie das Laufwerk geschlossen, wenn es nicht verwendet wird. Berühren Sie nicht die optische Linse des Laufwerks.
Wenn sie verschmutzt ist, funktioniert das Laufwerk unter Umständen nicht mehr einwandfrei.
✓ Wischen Sie die Linse nicht mit einem normalen Tuch ab. Reinigen Sie sie stattdessen vorsichtig mit einem
Wattestäbchen.
✓ Das optische Laufwerk ist als Klasse-1-Lasergerät eingestuft.
Hinweis: Dieses Produkt verwendet ein Kopierschutzverfahren, das durch US-Patente und andere gewerbliche Schutzund Urheberrechte geschützt ist. Die Verwendung dieser Urheberschutztechnologie muss von der Macrovision Corporation
autorisiert sein und ist nur für die private und andere eingeschränkte Nutzungszwecke vorgesehen, soweit nicht von
Macrovision anders autorisiert. Zurückentwickeln oder Disassemblieren ist untersagt.
Ports und Anschlüsse
Im Allgemeinen sind bei Packard Bell-Computern die nachfolgend beschriebenen Ports und Anschlüsse vorzufinden. Dies
bedeutet jedoch weder, dass alle davon bei Ihrem Computermodell vorhanden sind, noch, dass Ihr Computer nur diese Ports
aufweist. Hinsichtlich der Dokumentation zu Ihrem speziellen Modell informieren Sie sich bitte im InfoCentre.
Vorsichtsmaßnahmen
✓ Lesen Sie vor dem Anschließen eines Geräts die zugehörigen Installationsanweisungen.
✓ Trennen Sie nicht die Verbindung zu Geräten, die gerade vom Computer verwendet werden.
✓ Die meisten Geräte sind „hot-pluggable“, Das heißt, dass bei eingeschaltetem Computer eine Verbindung zum Computer
hergestellt und getrennt werden kann. Sie werden automatisch erkannt und installiert. Bestimmte Geräte müssen
allerdings erst deaktiviert werden, bevor Sie sie vom Computer trennen (siehe Entfernen einer Karte aus einem externen
Karten leser auf Seite 10).
Computergrundlagen - 11
Page 12
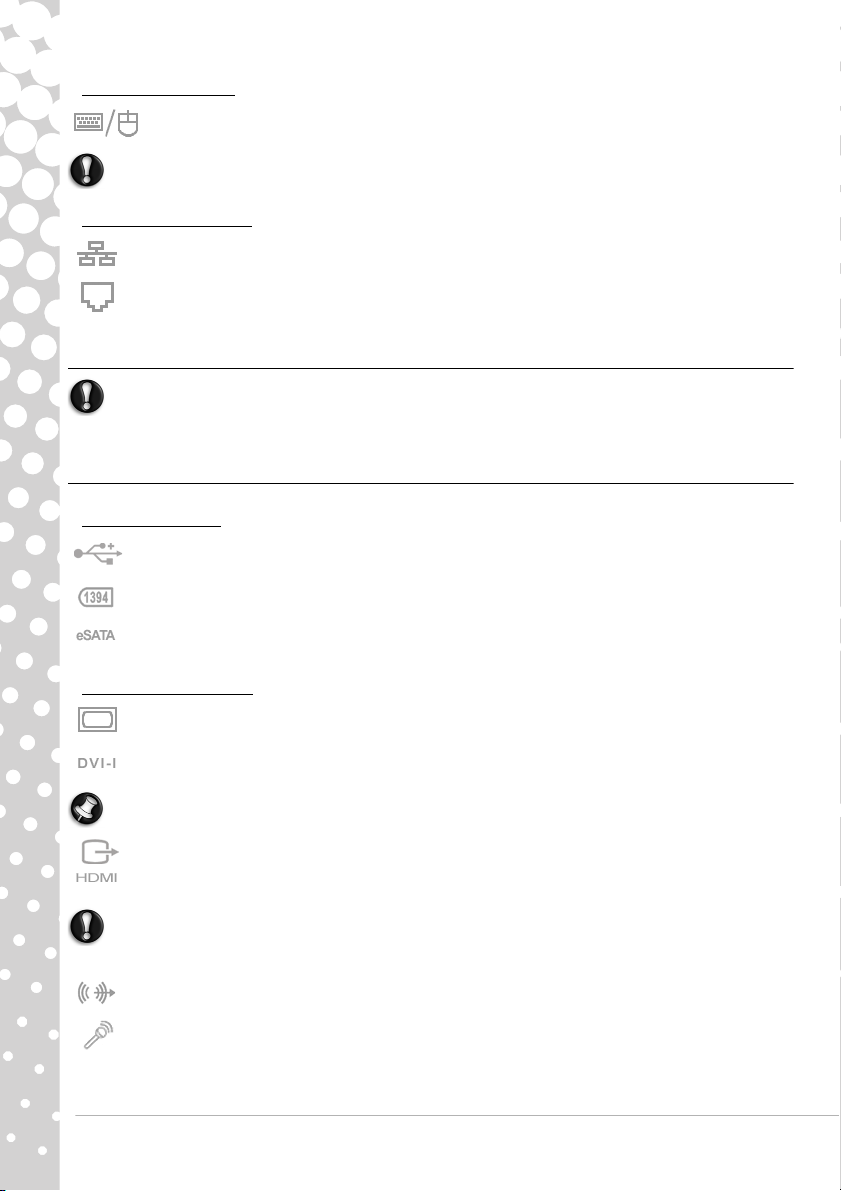
Herkömmliche Ports
PS/2 - Hier schließen Sie eine Maus und eine Tastatur an.
Vorsicht: Anders als bei den meisten modernen Anschlüssen müssen Sie Ihren Computer zunächst
ausschalten, bevor Sie ein älteres Gerät hinzufügen oder entfernen.
Kommunikationsports
Netzwerk - Hierüber schließen Sie Ihren Computer an ein Netzwerk (LAN) oder bestimmte
Hochgeschwindigkeits-Internetzugänge an.
Modem - Ein internes Fax/Daten-Modem kann zur Verbindung des Computers mit dem Internet über eine DFÜVerbindung verwendet werden.
Ein Netzwerkanschluss ähnelt einem Modemanschluss; die Anschlüsse liegen oftmals nahe beieinander.
Der Netzwerkport ist jedoch etwas größer als der Modemport.
Vorsicht: Bei Gewittern sollten Sie alle Verbindungskabel, das Modemkabel von der Telefonsteckdose,
den TV-Port von der Antennensteckdose und alle Netzwerkkabel abtrennen, da durch einen
Blitzeinschlag in nahe gelegene Telefonleitungen oder eine Antenne das Modem, Ihr Netzwerk, die TVKarte und unter Umständen sogar das gesamte Computersystem beschädigt werden können. Beachten
Sie, dass sich die Produktgarantie nicht auf Schäden am Computer infolge eines Blitzschlags erstreckt.
Erweiterungsports
USB (Universal Serial Bus) – USB-Ports ermöglichen es, zahlreiche Peripheriegeräte am Computer anzuschließen
(z.B. Tastatur, Drucker, Scanner).
IEEE 1394 (FireWire) – Ein IEEE 1394-Port (FireWire™ oder i.LINK) ermöglicht es Ihnen, sehr schnelle digitale Geräte
an den Computer anzuschließen, wie beispielsweise digitale Videokameras, externe Festplatten oder Scanner.
eSATA – Ein eSATA-Port ermöglicht den Anschluss eines kompatiblen externen Speichergeräts (üblicherweise ein
Festplattenlaufwerk) über eine High-Speed SATA-Verbindung.
Video- und Audioports
VGA-Port – Hier schließen Sie einen Monitor an. Das entsprechende Kabel ist in der Regel im Lieferumfang des
Monitors enthalten.
DVI-Port – Dient zum Anschließen eines Monitors mit einer DVI (Digital Video Interface)-Schnittstelle. Das
entsprechende Kabel ist in der Regel im Lieferumfang des Monitors enthalten.
Hinweis: Viele Monitore verfügen über eine 15-polige Analogverbindung, für die Sie einen Adapter oder ein DVI-zuAnalog-Kabel benötigen.
S-Video (TV-Out)-Port – Ein S-Video TV-Out-Port ermöglicht den Anschluss eines kompatiblen Fernsehgeräts.
HDMI (TV-Out)-Port – Ein HDMI-TV-Out-Port ermöglicht das Anschließen eines kompatiblen Anzeigegeräts (wie
etwa ein HDTV-Fernsehgerät) über einen einzigen, anwenderfreundlichen Anschluss.
Vorsicht: Wenn Sie die Lautsprecher des Fernsehgeräts nutzen möchten, müssen Sie den Audioausgang
entsprechend anpassen oder den Line-Ausgang Ihres Computer an das Fernsehgerät (oder ein
Lautsprechersystem) anschließen.
Line-Out – Gestattet den Anschluss eines Stereokopfhörers oder aktiver Lautsprecher. Beim Anschluss eines
externen Geräts werden die systeminternen Lautsprecher deaktiviert.
Mikrofon – Ermöglicht den Anschluss eines externen Mikrofons für Monoaufnahmen oder zur Verstärkung über
das System. Beim Anschluss eines externen Mikrofons wird das systeminterne Mikrofon deaktiviert.
12 - Schnellstart- und Störungsbeseitigungsleitfaden
Page 13
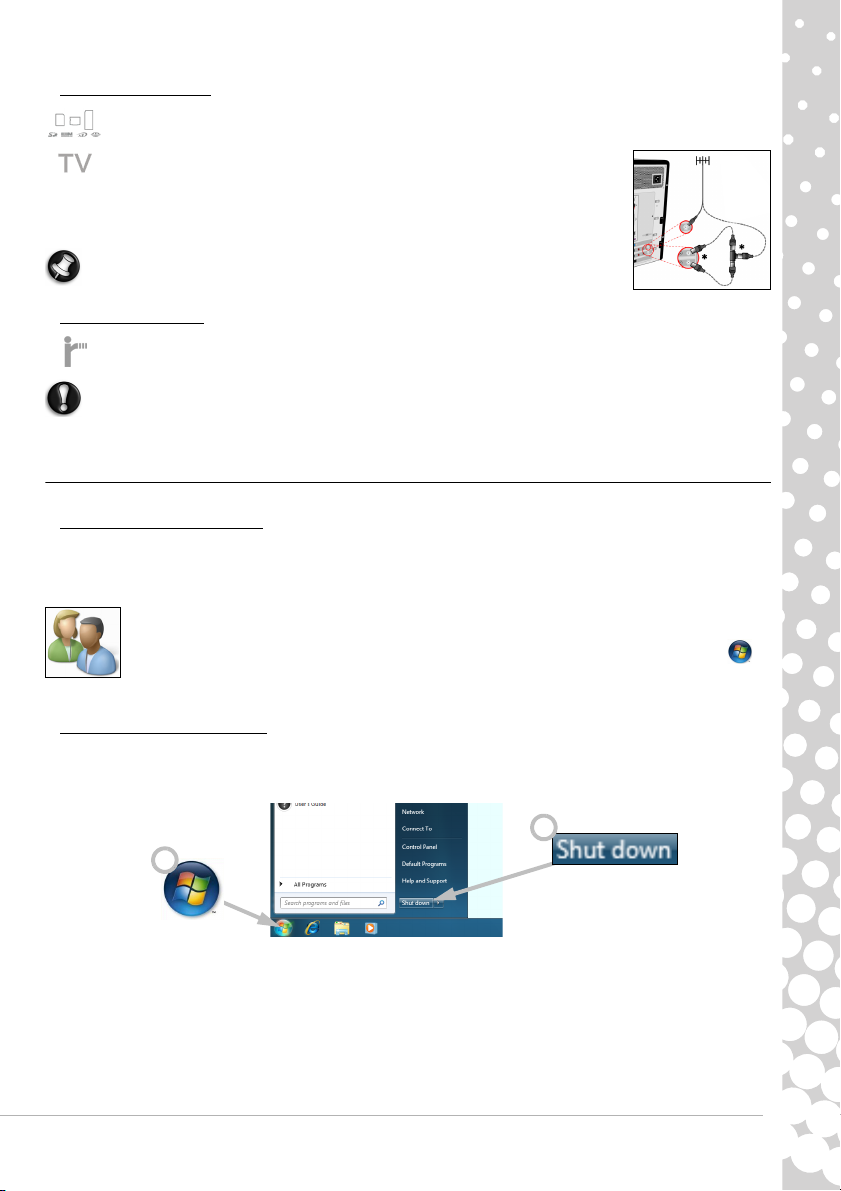
Sonstige Anschlüsse
1
2
Speicherkartenleser – Speicherkarten werden zur Speicherung und Übertragung von Daten in zahlreichen
Digitalkameras, PDAs, MP3-Playern und Mobiltelefonen verwendet (siehe Seite 10).
TV Tuner – Ermöglicht den Anschluss einer Antenne, um analoges oder digitales
Fernsehen auf dem Computer zu empfangen (siehe Seite 20). Unter Umständen ist für
den Anschluss einer Antenne ein Adapter erforderlich – falls Ihr Computer zwei TV-TunerPorts hat, verwenden Sie ein Verteilerkabel, um beide Ports mit der Antenne zu
verbinden.
Hinweis: Der TV-Tuner muss für den Empfang der Signale in Ihrem Bereich geeignet sein.
Sonstige Merkmale
Fernbedienungsempfänger – Der Fernbedienungsempfänger Infrarot) ermöglicht es, die Medienfunktionen Ihres
Computers mit Hilfe einer kompatiblen Fernbedienung (optional) aus der Ferne zu steuern.
Vorsicht: Der Sensor ist kein „vollständiger“ IR-Port und kann nur Signale von einer Fernbedienung
empfangen. Er kann nicht für die Kommunikation mit anderen Geräten wie z. B. Mobiltelefone
verwendet werden.
Ein- und Ausschalten des Computers
Einschalten des Computers
1. Schalten Sie zunächst alle an den Computer angeschlossenen Geräte (einschließlich Monitor) durch Betätigen des
jeweiligen Gerätenetzschalters ein.
2. Schalten Sie dann den Computer ein, indem Sie den Ein/Aus-Schalter drücken.
Falls Sie den Computer gemeinsam mit anderen Personen verwenden, beim Einschalten aber immer Ihre
eigenen Systemeinstellungen vorfinden möchten, können Sie für jeden Benutzer ein eigenes Konto
einrichten. Sie können Ihre Konten jederzeit aufrufen und modifizieren, indem Sie auf Start >
Systemsteuerung > Benutzerkonten und Jugendschutz. Weitere Informationen zur Verwaltung von
Benutzerkonten finden Sie im Abschnitt „Benutzerkontensteuerung“.
Ausschalten des Computers
Beenden Sie alle Anwendungen, bevor Sie den Computer ausschalten. Beim Ausschalten des Computers werden die Daten
gespeichert und der Stromverbrauch wird auf ein Minimum reduziert (ein geringe Menge an Strom kann für die Ladung von
Akkus verbraucht werden). Das Wiedereinschalten des Computers dauert allerdings etwas länger.
Nachdem Sie den Computer ausgeschaltet haben, schalten Sie alle externen Geräte (wie z. B. Drucker und Monitor) aus, wenn
diese über eine Ein/Aus-Taste verfügen.
Computergrundlagen - 13
Page 14
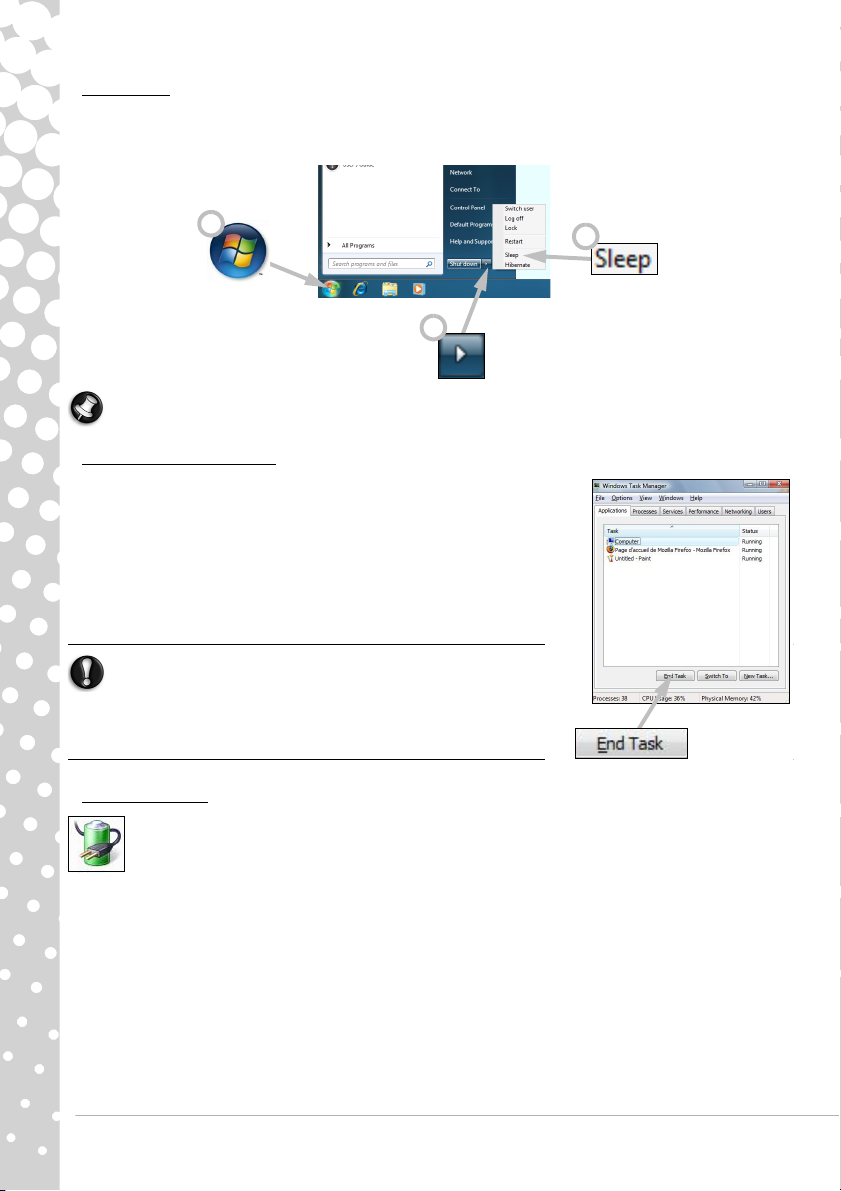
Sleep mode
1
2
3
Klicken Sie auf die Energiespartaste, um Ihre Sitzung zu speichern und den Computer in einen Zustand mit niedrigem
Energieverbrauch zu versetzen, von dem aus Sie schnell die Arbeit wieder aufnehmen können. (Weitere Informationen finden
Sie im Abschnitt „Energieoptionen“ auf Seite 14.)
Hinweis: Sie können den Computer auch ohne das Windows-Startmenü ausschalten. Hierzu schließen Sie einfach alle
Anwendungen und drücken dann die Netztaste.
Erzwungene Abschaltung
Falls Ihr Computer nicht reagiert, versuchen Sie den Task-Manager aufzurufen.
Dieses Programm bietet Informationen über die Systemleistung und zeigt
Einzelheiten zu den aktuell auf Ihrem Computer ausgeführten Programmen und
Vorgängen an.
Drücken Sie hierfür gleichzeitig auf die Tasten Strg+Alt+Entf und wählen Sie
Start Aufgaben-Manager.
Klicken Sie auf die Registerkarte Anwendungen, wählen Sie die Task aus, die
beendet werden soll, und klicken Sie dann auf Task beenden.
Warnung: Sollte Ihr Computer weiterhin nicht reagieren,
schalten Sie ihn mit der Netztaste aus. Halten Sie dazu die Taste
so lange gedrückt, bis alle LEDs erlöschen, und warten Sie
anschließend etwa 30 Sekunden, bis Sie den Computer wieder
einschalten.
Energieoptionen
Mithilfe der Energieoptionen von Windows können Sie die Betriebszustände des Computers kontrollieren und
Energie sparen. Wählen Sie das Energieschema, das Ihren Bedürfnissen am ehesten gerecht wird. Es stehen drei
Energiesparmodi zur Verfügung: Standbymodus, Ruhezustand und Hybrider Standbymodus.
Standbymodus
Im Standbymodus wird der Computer auf effektive Weise angehalten, wobei alle Aktivitäten gespeichert werden. Der
Computer ist so jederzeit zum Neustart bereit. Die Wiederaktivierung des Computers aus dem Standbymodus dauert lediglich
ein paar Sekunden. Eine geringe Menge an Strom wird für die Speicherung von Inhalten im Speicher verbraucht.
Ruhezustand
Im Ruhezustand werden alle Aktivitäten auf der Festplatte des Computers gespeichert und der Computer wird anschließend
ausgeschaltet. Es wird kein Strom verbraucht, aber der Computer muss auf normale Weise wieder hochgefahren werden,
bevor Sie mit der Arbeit fortfahren können.
14 - Schnellstart- und Störungsbeseitigungsleitfaden
Page 15

Hybrider Standbymodus
Im hybriden Standbymodus werden alle Aktivitäten wie im Ruhezustand auf der Festplatte des Computers gespeichert;
gleichzeitig wird auch eine Kopie im Speicher gespeichert, so dass der Neustart nur wenige Sekunden dauert. Eine geringe
Menge an Strom wird für das Speichern der Inhalte im Speicher verbraucht und die Kopie auf der Festplatte garantiert, dass
Ihre Daten gesichert sind, selbst wenn es zu einem Stromausfall kommen sollte. Der hybride Standbymouds ist auf
bestimmten Computern deaktiviert.
Hinweis: Um mehr über die individuelle Nutzung Ihres Computers zu erfahren, klicken Sie auf Start > Hilfe und
Support.
Nachrüsten des Computers
Packard Bell ist stets bemüht, Ihnen den Umgang mit dem Computer so einfach und angenehm wie möglich zu machen.
Sollten Ihre Ansprüche steigen, hilft Ihnen Packard Bell dabei, das richtige Zubehör zu finden, um Ihren Computer optimal zu
nutzen.
Besuchen Sie www.packardbell.de, um sich über unser Zubehörangebot zu informieren und online einzukaufen oder um
einen Händler in Ihrer Nähe zu finden!
Speicher
Der Speicher (RAM) ist eine wesentliche Komponente des Computers. Wenn Sie speicherintensive Anwendungen wie Bildoder Video-Bearbeitungsprogramme oder 3D-Spiele verwenden, können Sie durch eine Erhöhung der Speicherkapazität
erreichen, dass Ihr Computer mehr Leistung hat und schneller läuft.
Um herauszufinden, welches Speichermodul für Ihren Packard Bell-Computer am besten geeignet ist, können Sie unseren
Online-Konfigurator unter www.packardbell.de nutzen! Dieser Konfigurator hilft Ihnen dabei, das richtige Modul zu finden –
schnell und einfach, ohne jedes Risiko und zu einem vernünftigen Preis.
Speicherplatz (z.B. externes Festplattenlaufwerk)
Ob Sie nun zusätzlichen Speicherplatz benötigen, Sicherungskopien anfertigen müssen oder einen mobilen Speicher zum
Transportieren Ihrer Daten brauchen – ein externes Festplattenlaufwerk ist eine komfortable Lösung, um Ihren Computer zu
erweitern. Sie schließen es einfach an einen FireWire- oder USB-Port an und übertragen Ihre Daten innerhalb von Sekunden
durch Ziehen und Ablegen. Um zeitweilige Sicherungskopien anzufertigen, geht dies sehr viel schneller als das Brennen einer
CD oder DVD! Laufwerke mit hoher Kapazität eignen sich auch ideal dafür, Ihre bevorzugten Musiktitel, Fotos und Videos zu
speichern und überall mit hin zu nehmen.
Garantie
Packard Bell-Computer verfügen über eine eingeschränkte Garantie. Sie können diese Standardgarantie jedoch durch
optionale PB Care-Pakete auf bis zu 3 Jahre (1 Jahr + 2 Zusatzjahre) erweitern und auf einen Vor-Ort-Service für Ihren
Computer nachrüsten. Weitere Informationen finden Sie unter www.packardbell.de.
Falls Ihre Garantie abgelaufen ist oder PB Care-Pakete in Ihrem Bereich nicht verfügbar sind – keine Panik, Packard Bell hat
die Antwort. Packard Bell hat speziell autorisierte Servicecenter, um Ihnen einen hoch qualifizierten Kundendienst zu bieten.
So profitieren Sie vom Service erfahrener Techniker, die mit Packard Bell-Produkten bestens vertraut sind.
Recycling
Sie haben sich gerade einen neuen Computer oder einen neuen Monitor gekauft und fragen sich nun, was Sie mit Ihren alten
Geräten anfangen sollen? Bloß nicht gleich wegwerfen! Packard Bell möchte Sie zum Recycling ermutigen.
Die meisten Computer enthalten gefährliche Materialien, die besser nicht auf Deponien landen sollten. Durch Recycling
lassen sich zahlreiche in Ihrem Computer verwendete Materialien wiedergewinnen und erneut verwerten. Viele karitative
Organisationen sammeln Computerteile, andere Unternehmen können gebrauchte Computer reparieren und wieder
verkaufen.
Näheres zum Thema Produktentsorgung erfahren Sie unter Umwelt auf Seite 58.
Computergrundlagen - 15
Page 16
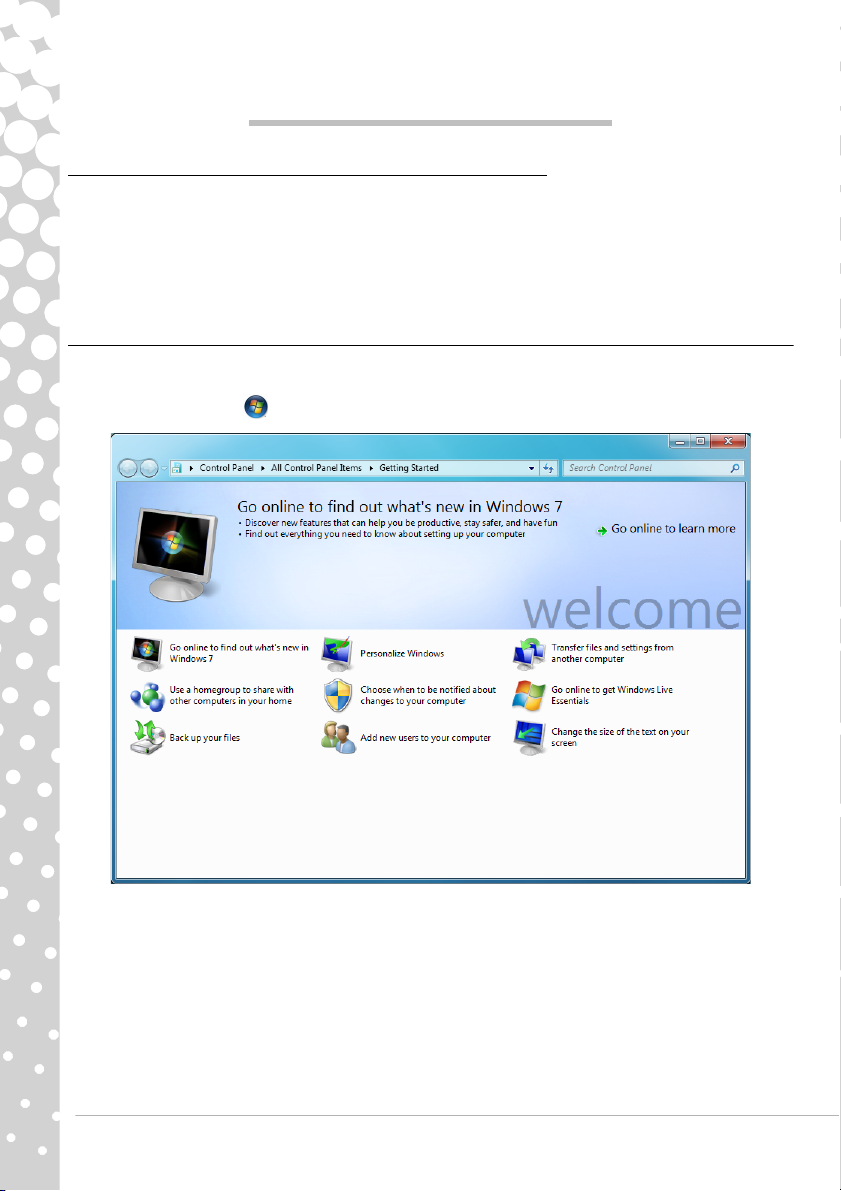
INTERNET UND SOFTWARE
BENUTZUNG VON WINDOWS UND DER SOFTWARE
Packard Bell Computer enthalten Software, die bei der Verwendung des Computers hilfreich sein können; die auf Ihrem
Computer verfügbaren Programme und Kategorien hängen von dem Modell ab, das Sie gekauft haben. Ein Großteil dieser
Software ist bereits installiert und kann sofort genutzt werden; andere Programme stehen dagegen auf einer CD oder DVD
zur Verfügung und müssen bei Bedarf installiert werden. Legen Sie hierfür die Installations-CD oder -DVD in das Laufwerk ein.
Ein Installations-Assistent wird dann automatisch gestartet und Sie brauchen lediglich den Anweisungen auf dem Bildschirm
folgen.
Windows Welcome Center
Wenn Sie Ihren Computer zum ersten Mal einschalten, wird das Begrüßungscenter geöffnet. Hier erhalten Sie eine
Einführung in die neuen Funktionen und Programme von Windows. Sie können das Begrüßungscenter auch später wieder
aufrufen, indem Sie auf Start > Erste Schritte drücken.
16 - Schnellstart- und Störungsbeseitigungsleitfaden
Page 17
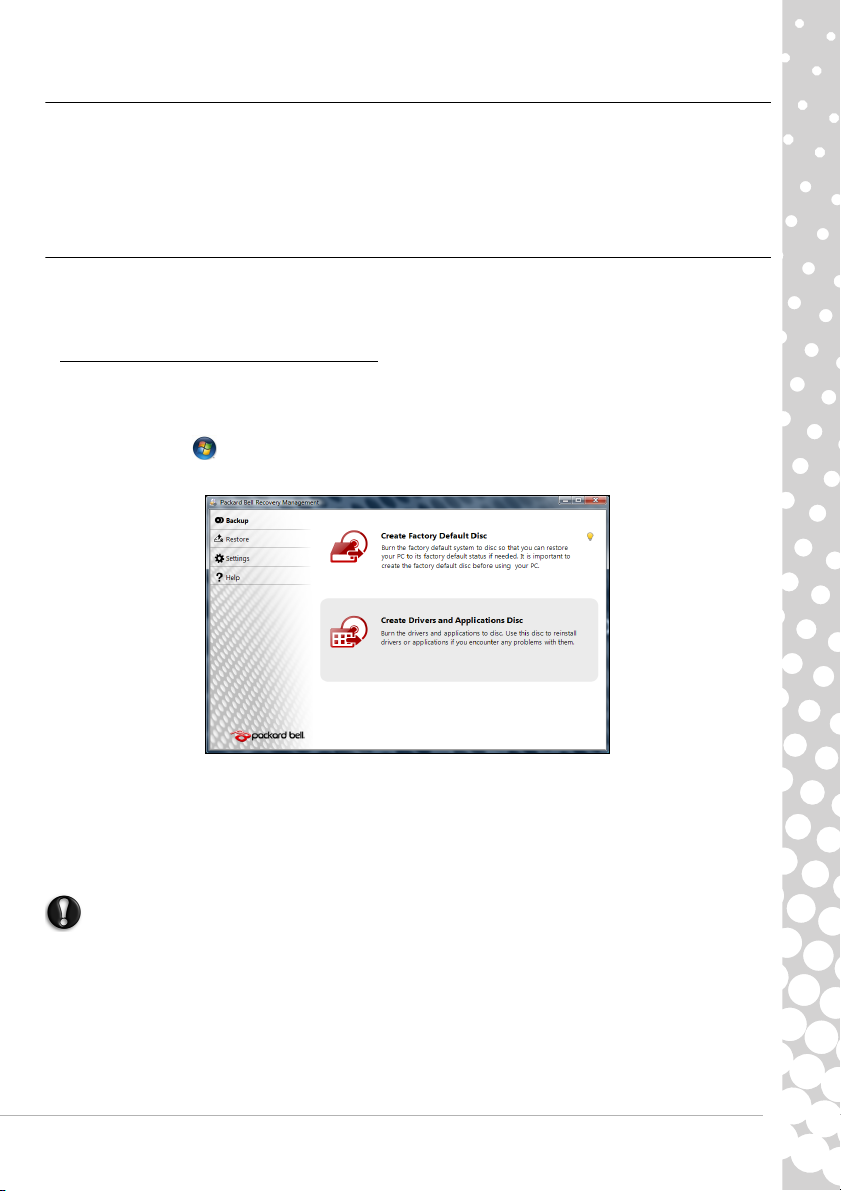
Angebot für Internetsicherheit
Es ist äußerst wichtig, den Computer vor Viren und Angriffen aus dem Internet zu schützen (siehe Sicherheit auf Seite 32).
Wenn Sie den Computer zum ersten Mal einschalten, wird Ihnen ein umfassendes Sicherheitsprogramm für das Internet
vorgeschlagen. Sie sollten diesen Schutz so bald wie möglich aktivieren, insbesondere bevor Sie das Internet besuchen.
Das Angebot ermöglicht Ihnen, die Software für einen bestimmten Zeitraum zu nutzen und Updates herunterzuladen, um
Ihren Computer stets vor neuen Gefahren zu schützen.
Packard Bell Recovery Management
Um Ihren Computer für zusätzliche Systemwiederherstellungsoptionen vorzubereiten, sollten Sie möglichst umgehend einen
Satz Wiederherstellungsmedien anfertigen. Dies nimmt zwar etwas Zeit in Anspruch, lohnt sich aber, um eine langfristige
Zuverlässigkeit zu gewährleisten.
Anfertigen von Wiederherstellungsmedien
Bei Problemen, die sich absolut nicht beheben lassen, können Sie das Windows-Betriebssystem und die werksseitig geladene
Software und die Treiber neu installieren. Dazu müssen Sie zuvor einen Satz Wiederherstellungsmedien (CDs/DVDs)
anfertigen. Bildschirmanweisungen leiten Sie durch den gesamten Vorgang. Lesen Sie sie bitte aufmerksam durch!
1. Klicken Sie auf Start > Alle Programme > Packard Bell und dann auf Packard Bell Recovery Management.
Das Packa rd Bell R ecovery Manage ment-Prog ramm wird geöffnet.
2. Um Wiederherstellungsmedien für den gesamten Originalinhalt des Festplattenlaufwerks anzufertigen, einschließlich
Windows sowie die gesamte werksseitig geladene Software und alle Treiber, klicken Sie auf „Disc mit Standwerten
erstellen“.
- ODER -
Um Wiederherstellungsmedien nur für die werksseitig geladene Software und die Treiber anzufertigen, klicken Sie auf
„Sicherungsdisc mit Treibern Anwendungen erstellen“.
Wichtig: Empfohlen wird, möglichst umgehend jede Art von Sicherungsmedium anzufertigen.
Internet und Software - 17
Page 18
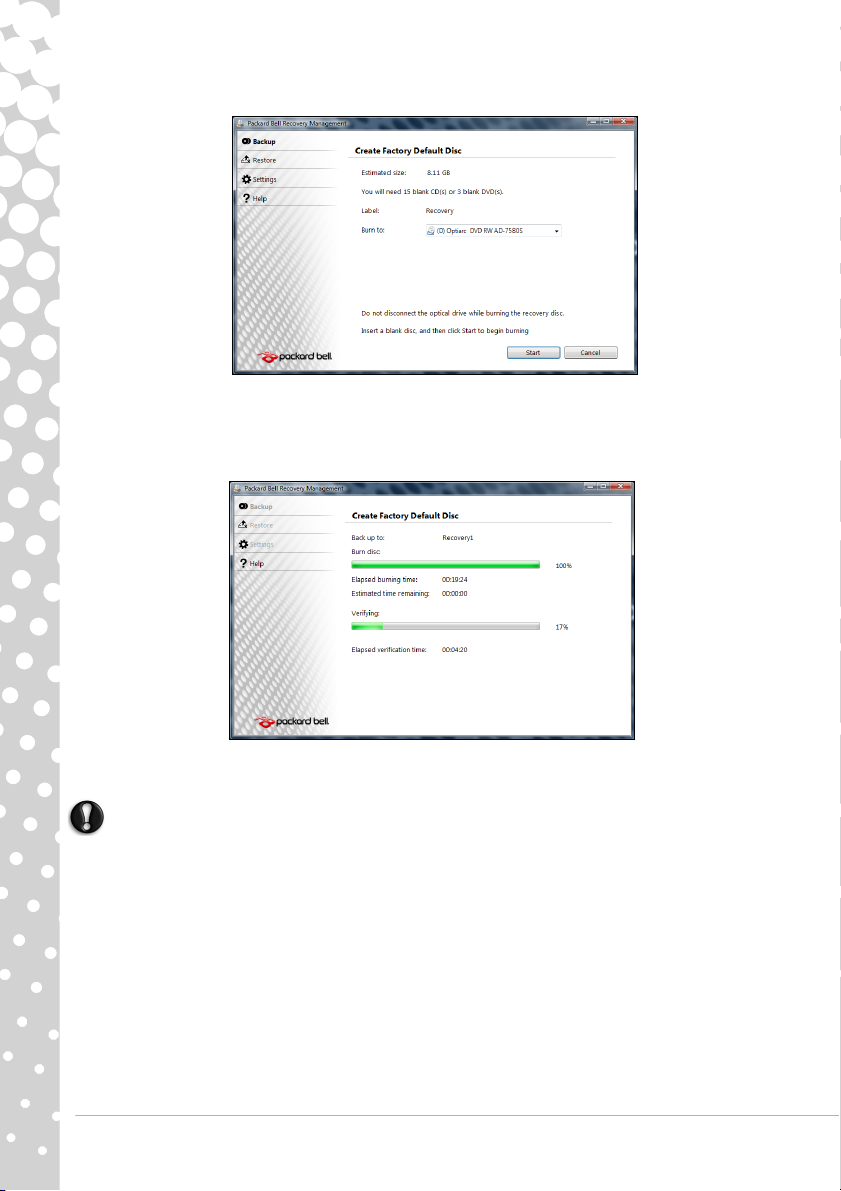
Das Dialogfeld Datensicherungsabbild machen erscheint.
Im Dialogfeld wird angezeigt, wie viele Rohlinge für einen Satz Wiederherstellungsmedien benötigt werden. Achten Sie
darauf, die erforderliche Anzahl von Disc-Medien bereitzuhalten, bevor Sie fortfahren.
3. Legen Sie eine leere Disc in das hinter Brennen auf angegebene Laufwerk ein und klicken Sie dann auf „Weiter “. Daraufhin
wird der Brennvorgang für das erste Disc-Medium gestartet, dessen Verlauf auf dem Bildschirm verfolgt werden kann.
Wenn der Vorgang beendet ist, wird das Medium ausgegeben.
4. Entnehmen Sie die Disc aus dem Laufwerk und beschriften Sie sie mit einem speziellen Marker.
Wichtig: Wählen Sie eine eindeutige Beschriftung, wie beispielsweise „ Windows-Wiederherstellungsdisc
1 von 2“ oder „Wiederherstellungsdisc Progr./Treiber“.
5. Wenn mehrere Disc-Medien benötigt werden, legen Sie auf Aufforderung eine neue Disc ein und klicken dann auf OK.
Fahren Sie so fort, bis der Brennvorgang abgeschlossen ist.
18 - Schnellstart- und Störungsbeseitigungsleitfaden
Page 19
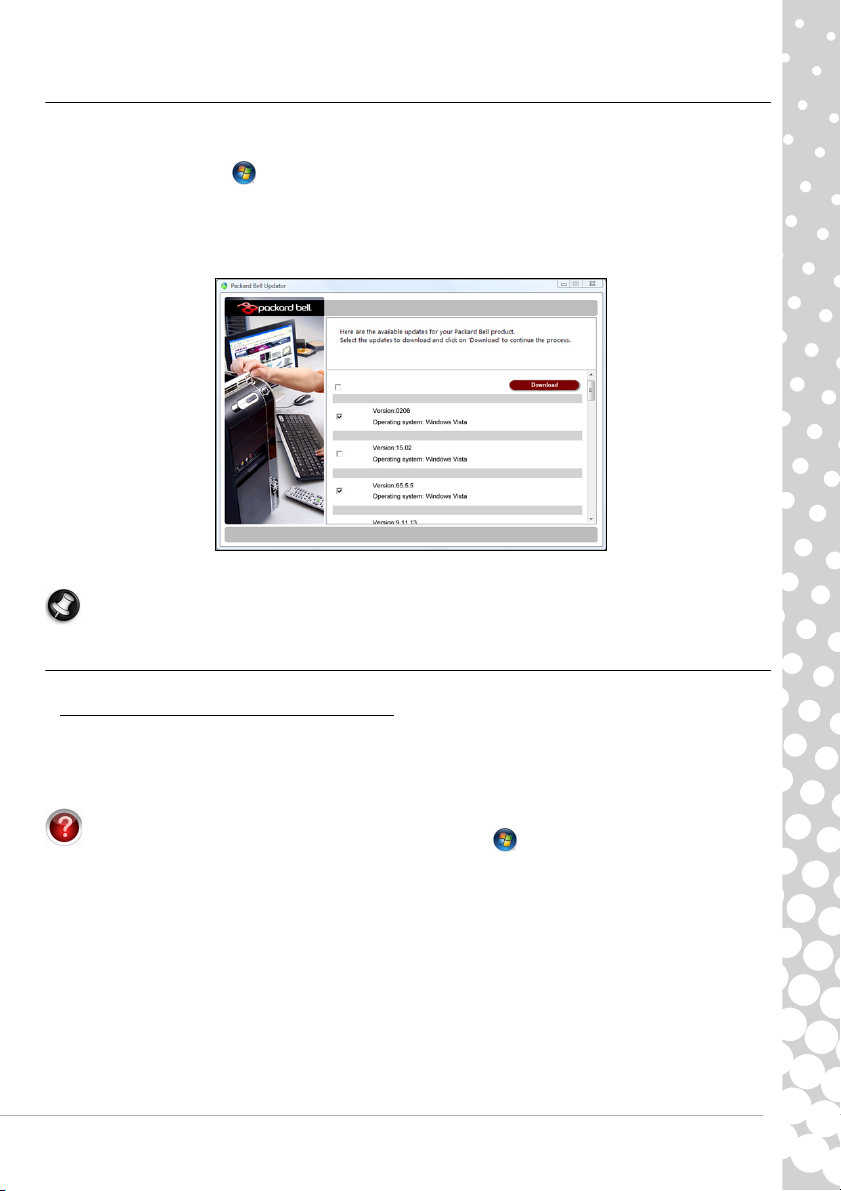
Packard Bell Updator
Um sicherzustellen, dass Ihr Computer aktuelle Treiber und Software verwendet, nutzen Sie bitte das Programm Packard Bell
Updator, sobald Sie eine Internetverbindung hergestellt haben.
1. Dazu klicken Sie auf Start > Alle Programme > Packard Bell - Sicherheit und Support > Packard Bell
Updaor oder klicken das Symbol Packard Bell Updator auf dem Desktop doppelt an und befolgen dann die weiteren
Anweisungen.
2. Basierend auf der Seriennummer Ihres Systems sucht Packard Bell Updator auf der Packard Bell Support Website nach
Updates und zeigt dann eine Liste verfügbarer Updates an.
3. Wählen Sie die Updates, die Sie herunterladen wollen, und installieren Sie diese anschließend.
Hinweis: Wir empfehlen, dieses Tool möglichst regelmäßig zu nutzen.
Ihre Computerdokumentation
Benutzerhandbuch (Packard Bell InfoCentre)
Dieses Benutzerhandbuch ist nicht die einzige Informationsquelle über Ihren Computer! Das InfoCentre, Ihr elektronisches
Benutzerhandbuch, enthält die grundlegenden Informationen zu Ihrem Computer. So erhalten Sie die notwendige Hilfe
direkt auf dem Bildschirm. Sie müssen dieses elektronische Benutzerhandbuch aktualisieren, um die für Ihren Computer
spezifischen Information aufzurufen.
Um das InfoCentre zu öffnen, doppelklicken Sie auf das Symbol für das Benutzerhandbuch (Packard Bell
InfoCentre) auf dem Desktop oder wählen nacheinander ‘Start’ > Alle Programme > Packard Bell >
Benutzerhandbuch (Packard Bell InfoCentre).
Internet und Software - 19
Page 20

Um den Inhalt des Benutzerhandbuchs zu aktualisieren (wofür eine Internetverbindung erforderlich ist), klicken Sie einfach
Wählen Sie eine Kategorie...
auf die Schaltfläche Auf Updates prüfen auf der Begrüßungsseite des InfoCentre (siehe Abbildung oben).
Die Updates werden von der Packard Bell-Website heruntergeladen und automatisch auf Ihrem Computer installiert. Die
aktualisierte Version des InfoCentre enthält ausführliche spezifische Informationen über die Komfiguration Ihres Computers.
Über die Schaltfläche Mein Computer können Sie alle technischen Informationen zu den Komponenten Ihres Computers sowie
nützliche Tipps zum Nachrüsten abrufen.
Über weitere Schaltflächen haben Sie Zugriff auf zusätzliche Informationen wie Lernprogramme zu den täglichen Aufgaben
sowie Tipps und Informationen zum Verwenden des Internets.
Hinweis: Je nach System kann die Anzahl der Kategorien und Softwaretitel variieren.
Denken Sie daran, das InfoCentre zu aktualisieren, damit Ihnen die neuesten Informationen zur Verfügung stehen!
Besuchen Sie auch regelmäßig unsere Internetseite unter www.packardbell.de und sehen Sie unter Support nach. Dort
finden Sie aktuelle Informationen, Hilfe, Treiber und weitere Dateien zum Herunterladen.
Softwaredokumentation
Für die meisten der bereits auf Ihrem Packard Bell-Computer installierten Anwendungen ist eine Dokumentationsdatei
verfügbar.
Hinweis:
Sollten Sie bei der Verwendung eines Programms Hilfe benötigen, drücken Sie einfach die Taste [F1] auf der
Hilfe
Tastatur oder klicken auf
oder das Hilfesymbol (üblicherweise ein Fragezeichen ?).
Wiedergeben von Multimediadateien
Mit Hilfe der Mediensoftware auf Ihrem Computer können Sie Musik abspielen, Filme oder Diashows wiedergeben und sich
Fernsehprogramme ansehen (sofern Ihr Computer einen TV-Tuner hat). Außerdem können Sie CDs oder DVDs erstellen.
Auf Ihrem Computer sind ein oder mehrere Medienprogramme installiert. Windows Media Player und optional Windows
Media Center werden durch Microsoft bereitgestellt. Möglicherweise wurden durch Packard Bell noch weitere Programme
installiert, um Ihnen ein noch größeres Medienerlebnis zu bieten.
Windows Media Player
Mit Windows Media Player können Sie MP3- oder WMA-Audiodateien, CDs oder die meisten Videodateien wiedergeben.
Hinweis: Für die Wiedergabe von DVD-Filmen sollten Sie nicht den Windows Media Player benutzen. Andere Media-Player
(z.B. PowerCinema) bieten zusätzliche Wiedergabeoptionen.
20 - Schnellstart- und Störungsbeseitigungsleitfaden
Page 21

Windows Media Center (optional)
Bestimmte Computer verfügen zudem über
universelle Programme wie Windows Media
Center. Diese Programme können vielfältige
Multimediainhalte mit leicht verständlichen
Menüs verarbeiten, die sich problemlos mit einer
Fernbedienung steuern lassen. Sie können sich
Live-Fernsehen oder Aufzeichnungen ansehen
(sofern Ihr Computer einen TV-Tuner hat), digitale
Musik hören, Bilder oder Privatvideos zeigen, CDs
und DVDs erstellen oder auf Inhalte von OnlineDienstanbietern zugreifen.
Um das auf Ihrem Computer installierte
Medienprogramm zu starten, klicken Sie
entweder auf Start > Windows Media
Center
Konfigurierung
Vorsicht: Falls Ihr Computer eine Fernbedienung (Seite 9) oder einen TV-Tuner (Seite 13) umfasst, müssen
diese Komponenten angeschlossen und aktiviert sein, bevor Sie das Medienprogramm erstmals
aufrufen.
Wenn Sie das Medienprogramm zum ersten Mal aufrufen, erscheint ein Konfigurierungsassistent, der einige grundlegende
Einstellungen vornimmt. Wählen Sie (sofern verfügbar) die Option Express Setup. Bei Bedarf können Sie anschließend weitere
Optionen konfigurieren.
Hinweis: Falls Sie eine Internetverbindung haben, können Sie über den Guide (Electronic Program Guide = Elektronische
Programmzeitschrift) eine Liste der laufend en TV-Shows aufrufen. Hier werden neben Kanal- und Netzwerkinformationen
auch der Titel, eine Beschreibung sowie die geplante Sendezeit angezeigt.
Cyberlink PowerDVD
Falls Ihr Computer über ein Blu-ray-Laufwerk verfügt, können Sie sich mit PowerDVD Blu-ray-Filme ansehen. Um PowerDVD
aufzurufen, legen Sie eine Blu-ray-Disc ein und warten, bis das Programm automatisch gestartet wird.
AutoPlay
Mit Hilfe der Windows AutoPlay-Funktion kann man wählen, auf
welche Weise Windows Mediendateien auf Geräten mit
Wechselspeicher (Digitalkamera, CD, DVD usw.) handhaben soll.
Nachdem Sie einen Datenträger mit Dateien (z.B. DVD, USB-Stick
oder Speicherkarte) eingelegt bzw. eingesetzt haben, erscheint in
Windows ein Dialogfenster, indem Sie wählen können, wie die
Dateien geöffnet werden sollen.
Wenn Sie beispielsweise eine Audio-CD oder einen DVD-Film
eingelegt haben, blendet Windows automatisch ein Dialogfeld mit
der Frage ein, wie das Medium abgespielt werden soll. Falls
Windows Sie auffordert, einen DVD-Player auszuwählen, sollten
Sie immer den PowerDVD oder Windows Media Player).
Internet und Software - 21
Page 22

Wiedergabe heruntergeladener Dateien
Heruntergeladene Dateien können mit den auf Ihrem Computer installierten Medienprogrammen funktionieren, eventuell
aber auch spezielle Programme erfordern. Dateien mit DRM-Funktionen können unter Umständen nur mit bestimmten
Programmen (z.B. iTunes, Windows Media Player) oder nur auf Geräten wiedergegeben werden, die für den jeweiligen
Dateityp vorgesehen sind. Andere Formate können einen Audio- oder Video-Codec erforderlich machen, der möglicherweise
nicht auf Ihrem Computer installiert ist.
Codecs
Ein Codec ist eine Software, mit der man digitale Mediendateien wie Songs oder Videos komprimieren oder dekomprimieren
kann. Windows Media Player und andere Programme verwenden Codecs, um digitale Mediendateien abzuspielen und zu
erstellen.
Wenn Sie beispielsweise einen Song von einer Audio-CD auf Ihren Computer kopieren, verwendet der Player den Windows
Media Audio-Codec, um den Song in ein kompaktes WMA-Dateiformat zu komprimieren. Wenn Sie diese WMA-Datei (oder
eine andere WMA-Datei beispielsweise von einer Website) abspielen, verwendet der Player den Windows Media AudioCodec, um die Datei zu dekomprimieren, so dass die Musik über die Lautsprecher wiedergegeben werden kann.
Warum bekomme ich die Meldung, dass auf meinem Computer ein Codec fehlt?
Wenn Sie die Meldung erhalten, dass auf Ihrem Computer ein Codec fehlt, kann das daran liegen, dass eine von Ihnen
benutzte Datei mit einem Codec komprimiert wurde, den Windows oder der Player serienmäßig nicht enthält. In vielen
Fällen können Sie den fehlenden Codec herunterladen oder installieren, indem Sie die Web-Hilfe-Schaltfläche in der
Fehlermeldung anklicken.
Weitere Hinweise finden Sie auch im Windows Hilfe- und Supportcenter.
ERSTE SCHRITTE IM INTERNET
Schützen des Computers
Es ist äußerst wichtig, den Computer vor Viren und Angriffen aus dem Internet zu schützen (siehe Angebot für
Internetsicherheit auf Seite 17 und Sicherheit auf Seite 32). Wenn Sie den Computer zum ersten Mal einschalten, wird Ihnen
ein umfassendes Sicherheitsprogramm für das Internet vorgeschlagen. Sie sollten diesen Schutz so bald wie möglich
aktivieren, insbesondere bevor Sie das Internet besuchen.
Wählen Sie einen Internetdienstanbieter
Das Internet ist zu einem selbstverständlichen Bestandteil des Computeralltags geworden. Mit ein
paar einfachen Schritten können Sie sich Zugang zu einem überwältigenden Angebot an Wissen
und Kommunikationsmöglichkeiten verschaffen. Um diese Schritte auszuführen, müssen Sie sich
zuvor für einen Internetdienstanbieter (ISP) entscheiden, der die Verbindung zwischen Ihrem
Computer und dem Internet bereitstellt. Zunächst sollten Sie sich über die in Ihrer Region
verfügbaren ISPs informieren. Hilfreich ist auch, sich bei Freunden und Familienangehörigen nach
deren Erfahrungen zu erkundigen oder Tests und Verbraucherumfragen zu Rate zu ziehen. Vom ISP,
für den Sie sich entscheiden, erhalten Sie dann Anweisungen, wie die Internetverbindung
herzustellen ist (eventuell benötigen Sie zusätzliche Software oder eine spezielle "Box", die an Ihre
Telefonleitung angeschlossen werden muss).
Verb indu ngsar ten
Je nach Computermodell, Standort und Kommunikationsanforderungen haben Sie verschiedene Möglichkeiten, eine
Internetverbindung herzustellen.
22 - Schnellstart- und Störungsbeseitigungsleitfaden
Page 23

Einwählverbindung
Bestimmte Computer sind mit einem DFÜ (‘Modem’)-Anschluss ausgestattet. An diesen Anschluss lässt sich eine
Telefonleitung anschließen, um eine Verbindung zum Internet herzustellen. Dabei können Sie nur entweder das Modem oder
das Telefon verwenden, nicht jedoch beides gleichzeitig. Diese Art der Verbindung empfiehlt sich nur bei einer begrenzten
Internetnutzung, weil die Verbindungsgeschwindigkeit gering ist und die Verbindungsdauer üblicherweise pro Stunde
berechnet wird.
DSL (z.B. ADSL)
DSL (Digital Subscriber Line) ist eine „Dauerverbindung“, die über die Telefonleitung läuft. Da DSL und das Telefon nicht
dieselben Frequenzen verwenden, können Sie Ihr Telefon auch dann benutzen, wenn Sie mit dem Internet verbunden sind.
Ob Sie DSL nutzen können, hängt von Ihrem Standort ab (da dieser Dienst noch nicht flächendeckend angeboten wird). Die
Verbindungsgeschwindigkeiten variieren zwar je nach Standort, im Allgemeinen sorgt DSL aber für eine schnelle und
zuverlässige Internetverbindung. In der Regel werden für DSL feste monatliche Gebühren berechnet.
Hinweis: Für eine DSL-Verbindung benötigen Sie ein geeignetes M odem. Im Allgemeinen erhalten Sie ein solches Modem,
wenn Sie sich bei Ihrem ISP anmelden. Viele Modems haben einen so genannten Router für den Netzwerk- und Wi-FiZugang.
Kabel
Eine Kabelverbindung ermöglicht einen schnellen und ständigen Internetservice über eine Kabelfernsehleitung. Dieser Dienst
ist im Allgemeinen in Großstädten verfügbar. Dabei können Sie gleichzeitig telefonieren, Kabelprogramme im Fernsehen
ansehen und mit dem Internet verbunden sein.
3G (WWAN oder drahtloses Fernnetz)
Eine 3G-Verbindung ermöglicht Ihnen das Nutzen von Funknetzen (z. B. solchen, die von Mobiltelefonen genutzt werden),
um eine Internetverbindung herzustellen, wenn Sie unterwegs sind. Der Einschub für eine SIM-Karte is möglicherweise in
den Computer integriert. Es kann aber auch sein, dass Sie ein externes Gerät, z. B. ein USB-Modem oder ein geeignetes
Mobiltelefon benötigen.
Hinweis: Wenn der Computer einen SIM-Karten-Einschub besitzt, benötigen Sie eine SIM-Karte und einen
Netzbetreibervertrag. Bevor Sie die 3G-Funktionen nutzen, erkundigen Sie sich bitte beim Netzbetreiber, ob zusätzliche
Kosten entstehen, insbesondere während des Roamings.
Netzwerkverbindungen
Ein LAN besteht aus einer Gruppe von Computern (z.B. innerhalb eines Bürogebäudes oder zuhause), die gemeinsam
Kommunikationsleitungen und Ressourcen nutzen. Wenn Sie ein Netzwerk einrichten, können Sie Dateien, Peripheriegeräte
(z.B. Drucker) und sogar die Internetverbindung gemeinsam verwenden. Sie können ein LAN mittels verdrahteter (z.B.
Ethernet) oder drahtloser Technik (z.B. Wi-Fi oder Bluetooth) einrichten.
Drahtloses Netzwerk
Bei einem Wireless LAN (WLAN) handelt es sich um ein kabelloses lokales Netzwerk, in dem mehrere Computer ohne Kabel
miteinander verbunden sind. Wi-Fi (kurz für „Wireless Fidelity“) ist eine immer beliebtere Art des kabellosen lokalen
Netzwerks (WLAN). Das Einrichten eines Wi-Fi-Netzwerks ist einfach und ermöglicht es Ihnen, Dateien, Peripheriegeräte und
Internetverbindungen gemeinsam mit anderen zu nutzen.
Hinweis: Ausführliche Informationen finden Sie im Wi-Fi-Lernprogramm des InfoCentre.
Was sind die Vorteile eines drahtlosen Netzwerks?
Mobilität
Über ein WLAN können Sie und andere Benutzer in Ihrem Heimnetzwerk gemeinsam auf Dateien und Geräte im Netzwerk,
z.B. Drucker oder Scanner, zugreifen.
Internet und Software - 23
Page 24

Darüber hinaus haben Sie die Möglichkeit, eine Internetverbindung für mehrere Computer zu verwenden.
1
2
3
4
5
6
7
Schnelle und einfache Installation
Die Installation eines WLAN-Systems kann schnell und mühelos abgeschlossen werden. Es ist nicht nötig, Kabel durch Wände
und Decken zu verlegen.
Bestandteile eines Wireless LAN
Um zuhause ein kabelloses Netzwerk einzurichten, sind die folgenden Komponenten erforderlich:
Zugangspunkt (Router)
Bei Zugangspunkten (Routern) handelt es sich um bidirektionale Sende- und Empfangsgeräte (so genannte Transceiver), die
Daten an die Umgebung senden. Access Points fungieren als Mittler zwischen verkabelten und drahtlosen Netzwerken. Die
meisten Router verfügen über ein integriertes DSL-Modem, mit dem Sie auf eine Hochgeschwindigkeits-DSLInternetverbindung zugreifen können. In der Regel stellt Ihr Internetdienstanbieter ein Modem oder einen Router mit dem
Abonnement der entsprechenden Dienstleistungen zur Verfügung. Ausführliche Konfigurationsanweisungen finden Sie in
der Dokumentation Ihres Access Points/Routers.
Netzwerkkabel (RJ45)
Mit dem Netzwerkkabel (auch RJ45 genannt) werden der Host-Computer und der Zugangspunkt miteinander verbunden
(siehe Abbildung unten). Außerdem werden über diesen Kabeltyp die Peripheriegeräte an den Router angeschlossen.
Drahtlosadapter
Dieser wird mit dem Computer, der an das Netzwerk angeschlossen
werden soll, verbunden. Es gibt verschiedene Arten von kabellosen
Empfängern, zum Beispiel:
USB-WiFi-Adapter: Wird an einem freien USB-Port Ihres Computers
angeschlossen.
Wireless-Erweiterungskarte: Diese Karte wird in einem freien
Erweiterungssteckplatz Ihres Computers installiert.
Abbildung eines funktionierenden Netzwerks
1. Zugangspunkt/Router
2. Desktop-Computer
3. Modem
4. Drucker
5. Notebook-Computer
6. PDA/Webpad
7. Netzwerkkabel (RJ45)
24 - Schnellstart- und Störungsbeseitigungsleitfaden
Page 25

Gemeinsame kurzfristige Internetnutzung
1
4
2
9
6
3
5
8
7
Die „Gemeinsame Nutzung der Internetverbindung“ unter Microsoft Windows macht es
möglich, eine einzelne Internetverbindung für mehrere Computer zu verwenden. Die integrierte
Unterstützung des IEEE 802.11-Standards für drahtlose LANs (WLANs) bietet Ihnen die
Möglichkeit, kurzfristig kabellose Netzwerke zu bilden. Mithilfe dieser beiden Funktionen
können Sie eine verkabelte Internetverbindung gemeinsam mit den Mitgliedern eines
kabellosen Ad-hoc-Netzwerks nutzen. Sie können auf diese Verbindungsmethode zurückgreifen,
wenn Sie über keinen Zugangspunkt (Router) verfügen.
Aktivieren/Deaktivieren der WiFi-Netzwerkverbindung
Sollte Ihr Computer keine solche Taste haben, können Sie das Drahtlosnetzwerk über die
Netzwerkverwaltungsoptionen ein- und ausschalten oder den Netzwerkverkehr kontrollieren.
Klicken Sie auf Start > Systemsteuerung > Netzwerk und Internet > Netwerk- und
Freigabecenter.
Warnung: Die Verwendung von Drahtlos-Geräten auf einem Flug ist nicht erlaubt. Schalten Sie alle
Geräte aus, bevor Sie an Bord eines Flugzeuges gehen; die Geräte können die Funktionen des Flugzeuges
stören, Kommunikation unterbrechen und ihre Verwendung kann gegen Gesetze verstoßen.
Surfen im Internet!
Um im Internet zu surfen, benötigen Sie ein spezielles Programm, einen so genannten Internet browser. Packard Bell hat für
Sie den Internet Explorer ausgewählt. Der Internet Explorer macht das Surfen im Internet einfacher und sicherer. Nachdem Sie
Ihren Internetanschluss konfiguriert und die Verbindung hergestellt haben, klicken Sie auf die Internet Explorer-Verknüpfung
auf Ihrem Desktop, um das Internet auf ganz neue Art zu erleben!
Merkmale des Internet Explorer
Dies ist die Startseite des Internet Explorer. Es folgt eine kurze Beschreibung einiger wichtiger Elemente Ihres neuen
Browsers:
1. Link zum Menü Hilfe: Klicken Sie hierauf, um den Hilfeabschnitt des Internet Explorer aufzurufen. Hier finden Sie
Informationen über den Internet Explorer und können eine Internet Explorer-Tour unternehmen. Alternativ drücken Sie
Tas te [F1] auf der Tastatur.
2. Verkleinern, vergrößern oder schließen Sie das Fenster.
3. Adressleiste: Geben Sie eine Internetadresse ein (z. B.: www.packardbell.de) und drücken Sie die Eingabetaste, um direkt
zu dieser Internetseite zu gelangen.
Internet und Software - 25
Page 26

4. Direktsuchfeld: Sie können das Internet durchsuchen, ohne die Seite eines speziellen Suchdienstanbieters aufrufen zu
müssen. Außerdem können Sie Ihre Suche anpassen, indem Sie Ihren bevorzugten Suchdienstanbieter als
Standardvorgabe einrichten. Wählen Sie dazu einen Anbieter in der Auswahlliste aus.
5. Zurück und Vorwärts: Navigieren Sie durch die Seite, die Sie bereits besucht haben.
6. Registerkarten: Sie können sich mehrere Websites in einem einzelnen Browserfenster anzeigen lassen, indem Sie mit Hilfe
der Register oben im Browserfenster von einer Website zur nächsten wechseln.
7. Schnellregisterkarten: Ermöglichen es, geöffnete Registerkarten auszuwählen und darin zu navigieren, indem Miniaturen
davon in einem einzelnen Fenster angezeigt werden.
8. Favoriten center: Hier können Sie Ihre bevorzugten Websites, den Browserverlauf und Ihre RSS-Feed-Abos mit nur
wenigen Mausklicks verwalten.
9. RSS-Feeds: Ermöglichen es, Sie automatisch über Ihre bevorzugten Websites auf dem Laufenden zu halten. Ein aktiviertes
Symbol in der Symbolleiste zeigt an, dass die Website ein Feed anbietet, das Sie abonnieren können, um informiert zu
werden, wenn der Inhalt aktualisiert wird. Ihr Browser liefert die Information dann an das Favoritencenter, so dass Sie
neueste Schlagzeilen, Sportergebnisse usw. sofort nach deren erscheinen lesen können.
Vorsicht: Internet Explorer enthält einen Phishing-Filter, der Sie vor potenziell oder bekanntermaßen
betrügerischen Websites (Websites, die zwar seriös aussehen, aber tatsächlich persönliche
Informationen ausspähen sollen) warnt und Ihnen hilft, sich davor zu schützen. Sobald Sie auf eine
mutmaßliche Phishing-Seite kommen, wird die Adressleiste gelb und es erscheint ein Warnhinweis.
Google Desktop (optional)
Google Desktop™ ist eine kostenlos vorinstallierte Anwendung, die es Ihnen möglich
macht, Ihren Packard Bell-Computer auf einfache Weise zu durchsuchen und
individuell anzupassen. Google Desktop bietet eine Volltextsuche in E-Mails, Dateien,
Musik, Bildern, Chats, besuchten Webseiten und vielem mehr. Google Desktop
ermöglicht Ihnen durch diese bequemen Suchfunktionen ein einfaches Abrufen von
gewünschten Informationen und erspart Ihnen das umständliche manuelle Organisieren von Dateien. Über die optisch
ansprechenden Mini-Anwendungen Seitenleiste und Google Gadgets können Sie außerdem mithilfe von Google Desktop
neueste Online-Informationen abrufen, sodass Ihnen neue E-Mail-Nachrichten und Lieblingsbilder bis hin zur örtlichen
Wettervorhersage und den neuesten Schlagzeilen angezeigt werden. Mit Google Desktop erhalten Sie individuelle
Informationen, und zwar direkt auf Ihrem Desktop. Klicken Sie einfach auf das Symbol für die Google Desktop-Suche auf Ihrem
Desktop, um das Programm zu starten.
Hinweis: Weitere Informationen über die Produkte und Funktionen von Google™ finden Sie unter www.google.de.
Packard Bell-Website
Besuchen Sie doch zu Beginn einfach einmal unsere Website www.packardbell.de!
Packard Bell hat es sich zum Ziel gesetzt, Ihnen durchgängig einen individuellen Support anzubieten. Im Abschnitt Support
finden Sie eine auf Ihre speziellen Anforderungen zugeschnittene Hilfe.
✓ Die Funktion zur Produktidentifikation kann die Seriennummer Ihres Computers erkennen und Ihnen sofort alle
Informationen speziell zu Ihrem Computer liefern.
✓ Im Abschnitt für Diagnose und Reparatur finden Sie Lösungen, falls Sie ein Problem mit Ihrem Computer haben (unter
Umständen nicht in allen Ländern verfügbar).
✓ Geben Sie im Feld Suche Stichwörter ein und Sie erhalten alle mit Ihrer Suche verknüpften Artikel.
✓ Im Bereich für die Downloads können Sie sowohl nach aktualisierten Treibern für Ihren Computer als auch nach Patches
und Upgrades für Programme und Firmware suchen und diese dann herunterladen.
✓ Im Benutzerforum können Sie Erfahrungen mit anderen Packard Bell-Benutzern austauschen und Unterstützung finden.
✓ Ferner können Sie Produktinformationen nach Modell oder Kategorie abrufen, Garantiehinweise nachlesen oder sich über
Kontaktmöglichkeiten informieren.
26 - Schnellstart- und Störungsbeseitigungsleitfaden
Page 27

Um mehr über die neuesten, von Packard Bell angebotenen Technologien zu erfahren, besuchen Sie unseren Product
Showroom. Im Abschnitt Shopping finden Sie den nächstgelegenen Händler und mit nur wenigen Klicks die neuesten Packard
Bell-Produkte!
www.packardbell.de ist Ihr Tor zu einer Welt von Online-Aktivitäten und -Diensten. Besuchen Sie uns regelmäßig für neueste
Informationen und Downloads!
Internet und Software - 27
Page 28

HELPDESK
SICHERE ARBEIT AM COMPUTER
Um Ihren neuen Computer optimal zu nutzen und sicherzustellen, dass er lange einwandfrei funktioniert, sollten Sie die
folgenden Programme verwenden und regelmäßig die in diesem Handbuch beschriebenen Maßnahmen durchführen.
Instandhaltung
Empfohlene Instandhaltungsmaßnahmen
Es gibt eine Reihe von Aufgaben, welche Sie regelmäßig (etwa einmal im Monat) durchführen sollten, damit sich der Zustand
des Computers nicht verschlechtert:
Fehlerüberprüfung
Durch regelmäßige Anwendung der Datenträgerüberprüfung können Sie verhindern, dass Ihr System instabil wird und
Informationen verloren gehen. Hierbei werden zwei Arten von Fehlern überprüft und repariert:
✓ Dateisystemfehler, wie fragmentierte Dateien, die nicht gelöscht wurden, sowie Dateien mit ungültiger Größe oder
ungültigem Datum;
✓ physische Fehler, die auf der Festplatte auftreten (so genannte Cluster), und/oder Sektorbereiche, die im Laufe der Zeit
fehlerhaft werden.
1. Klicken Sie auf Start > Computer. Klicken Sie mit der rechten Maustaste auf das OS-Symbol und wählen Sie
Eigenschaften.
2. Klicken Sie auf Extras und unter „Fehlerüberprüfung“ auf Jetzt prüfen.
3. Markieren Sie im Optionsbereich Dateisystemfehler automatisch korrigieren. Wenn Sie auf Fehlerhafte Sektoren
suchen/wiederherstellen klicken, führt der Computer beim nächsten Neustart eine Fehlersuche durch. Klicken Sie auf
Starten, um die Überprüfung durchzuführen.
Datenträgerbereinigung
Der Datentägerbereinigungs-Assistent hilft Ihnen dabei, Speicherplatz auf der
Festplatte frei zu machen. Ihre Festplatte wird durchsucht und ungenutzte
Dateien wie z. B. temporäre Internetdateien, Dateien im Papierkorb und
andere temporäre Dateien, die Sie sicher entfernen können, werden
angezeigt.
1. Klicken Sie auf Start > Computer. Klicken Sie mit der rechten
Maustaste auf das OS-Symbol und wählen Sie Eigenschaften.
2. Wählen Sie die Registerkarte Allgemein und klicken Sie auf die
Schaltfläche Datenträgerbereinigung (neben dem Diagramm für das
Laufwerk.)
3. Markieren Sie im Bereich Zu löschende Dateien alle Kategorien, die gelöscht
werden sollen, und klicken Sie dann auf OK.
28 - Schnellstart- und Störungsbeseitigungsleitfaden
Page 29

Defragmentierung
Beim Erstellen und Löschen von Dateien werden im Laufe der Zeit immer mehr Daten auf der gesamten Festplatte verstreut,
was die Leistung beeinträchtigt. Mit der Option Defragmentierung können Sie die auf Ihrer Festplatte gespeicherten Elemente
neu anordnen und Ihren Computer dadurch schneller und leistungsfähiger machen.
Indem Sie die Defragmentierung einmal pro Monat (je nach Computernutzung) ausführen, können Sie den Verschleiß des
Festplattenlaufwerks und damit auch die Gefahr verringern, dass zu einem späteren Zeitpunkt ein Fehler auftritt.
1. Führen Sie eine Datenträgerbereinigung durch und schließen Sie
alle Programme.
2. Klicken Sie auf Start > Computer. Klicken Sie mit der
rechten Maustaste auf das OS-Symbol und wählen Sie
Eigenschaften.
3. Klicken Sie auf Extras und wählen Sie Jetzt
defragmentieren....
4. Klicken Sie auf das Laufwerk, das defragmentiert werden soll,
und dann auf Defragmentieren, um den Vorgang zu starten.
Der gesamte Vorgang kann mehrere Stunden dauern, bis er
vollständig abgeschlossen ist. Während die Defragmentierung
läuft, sollten Sie den Computer nicht benutzen, da alle
Änderungen am System dazu führen können, dass der Vorgang
erneut gestartet wird. Wenn Ihre Festplatte in mehrere
Partitionen aufgeteilt ist, sollten Sie für jede Partition die gleiche Aktion durchführen.
Festplattenverwaltung
Ermitteln Sie den freien Speicherplatz auf Ihrer Festplatte.
1. Klicken Sie auf Start > Computer.
2. Klicken Sie mit der rechten Maustaste auf das OS-Symbol und wählen Sie
Eigenschaften.
3. Im Eigenschaftenfenster können Sie nun feststellen, wie viel freier Speicherplatz noch
auf der Festplatte vorhanden ist. Sollte die Festplatte fast voll sein (weniger als 100 MB
freier Speicherplatz), sollten Sie für etwas mehr freien Speicherplatz sorgen.
Um schnell herauszufinden, wie viel Speicherplatz belegt und wie viel frei ist, setzen Sie
den Cursor einfach auf das Festplattensymbol. Die entsprechenden Informationen werden
daraufhin automatisch eingeblendet.
Freigeben von Speicherplatz auf der Festplatte
1. Leeren Sie den Papierkorb: Wenn Sie eine Datei von Ihrem Computer löschen, wird sie
zunächst im Papierkorb abgelegt. Hier verbleiben alle gelöschten Dateien so lange, bis Sie
entscheiden, ob sie dauerhaft vom Computer gelöscht oder an ihrem ursprünglichen Platz
wiederhergestellt werden sollen. Doppelklicken Sie auf das Papierkorb symbol auf dem
Desktop und wählen Sie Papierkorb leeren oder wählen Sie nur diejenigen Objekte aus,
die gelöscht werden sollen. Objekte, die von externen Geräten wie Speicherkarten gelöscht
werden, kommen nicht in den Papierkorb, sondern werden sofort dauerhaft gelöscht.
2. Deinstallieren Sie nicht mehr benötigte Programme.
Klicken Sie auf Start > Systemsteuerung > Programs > Programme und Funktionen.
Helpdesk - 29
Page 30

3. Archivieren Sie Dateien auf beschreibbaren CDs oder DVDs (sofern Ihr Computer über einen CD- oder DVD-Brenner verfügt)
und löschen Sie sie dann von der Festplatte.
Ausführen der Windows-Systemprogramme
Windows enthält einige nützliche Dienstprogramme, um Ihren Computer in einem guten Zustand zu halten. Verwenden Sie
diese Programme regelmäßig, damit Ihr System zuverlässig und schnell arbeitet. Um es einfacher zu machen, beinhalten die
Systemprogramme eine Option Geplante Vorgänge, mit der sich die regelmäßige Ausführung bestimmter Aufgaben planen
lässt.
Um auf die Liste mit Systemprogrammen zuzugreifen, klicken Sie auf Start > Alle Programme und anschließend auf
den Ordner Zubehör in der Liste mit Programmen. Wählen Sie schließlich Systemprogramme.
Windows-Systemwiederherstellung
Die Systemwiederherstellung überwacht Ihren Computer auf Veränderungen und richtet automatisch
Wiederherstellungspunkte ein, zu denen man bei Bedarf zurückkehren kann. Hiermit können Sie negative Veränderungen
am Computer rückgängig machen und alle Einstellungen und Leistungsmerkmale wiederherstellen, während Ihre
persönlichen Dateien (wie Dokumente, Internetverläufe, Zeichnungen, Favoriten oder E-Mails) erhalten bleiben.
Hinweis: Bei der Wiederherstellung des Computers müssen Sie alle Programme neu installieren, die Sie nach dem
Einrichten des Wiederherstellungspunkts hinzugefügt haben. Andernfalls funktionieren diese Programme nicht. Die
Windows-Systemwiederherstellung deinstalliert keine Programme. Hierzu sollten Sie in der Systemsteuerung die Option
„Programme und Funktionen“ verwenden.
Aufrufen der Windows-Systemwiederherstellung über den Windows-Desktop
Klicken Sie auf Start > Alle Programme > Zubehör > Systemprogramme > Systemwiederherstellung.
30 - Schnellstart- und Störungsbeseitigungsleitfaden
Page 31

Falls Sie nicht auf das Windows-Desktop zugreifen können:
1. Drücken Sie beim Hochfahren die Taste [Alt-F10], wenn das Packard Bell-Logo erscheint. Dadurch wird das
Wiederherstellungsprogramm geöffnet.
2. Wählen Sie die Systemwiederherstellung für Windows und klicken Sie auf Weite r. Ihr Computer wird nun automatisch
neu gestartet und die Systemwiederherstellung durchgeführt.
Optionen der Systemwiederherstellung
Wiederherstellen eines früheren Computerzustands
Diese Option versetzt Ihren Computer in einen Zustand zu einem früheren Zeitpunkt zurück, ohne dabei Ihre persönlichen
Dokumente oder E-Mails zu beeinflussen (verloren gegangene Dokumente werden allerdings nicht wiederhergestellt).
Standardmäßig speichert Windows „Schnappschüsse“ von sich selbst, wenn größere Veränderungen am Betriebssystem (z.B.
Installation von Treibern oder spezieller Software) vorgenommen werden. Dies ist hilfreich, wenn eine Treiberinstallation
fehlschlägt oder wenn Sie eine Systemeinstellung geändert haben und das System anschließend nicht mehr funktioniert.
1. Klicken Sie auf Computer zu einem früheren Zeitpunkt wiederherstellen und anschließend auf Weite r.
2. Wählen Sie im Kalender das Datum eines Wiederherstellungspunkts und klicken Sie auf Weiter. Alle
Wiederherstellungspunkte, die an einem bestimmten Datum erstellt wurden, sind im Listenfeld rechts neben dem
Kalender nach Namen aufgeführt.
3. Klicken Sie im Bestätigungsbildschirm auf Weit er, um den Computer entsprechend des gewählten Datums und der
Uhrzeit wiederherzustellen.
Einen Wiederherstellungspunkt einrichten
Windows erstellt regelmäßig zu eingeplanten Zeiten oder vor der Installation bestimmter Programme oder Treiber
automatisch Wiederherstellungspunkte. Mithilfe dieser Option können Sie bei Bedarf eigene Wiederherstellungspunkte
einrichten.
1. Klicken Sie auf Einen Wiederherstellungspunkt erstellen und anschließend auf Weiter.
2. Geben Sie eine Beschreibung ein, um diesen Wiederherstellungspunkt zu identifizieren. Die Systemwiederherstellung fügt
automatisch Datum und Uhrzeit zu diesem Namen hinzu.
3. Klicken Sie abschließend auf Erstellen.
Die letzte Wiederherstellung rückgängig machen
Falls das System den Computer nicht zu einem bestimmten Datum wiederherstellen kann, können Sie die Wiederherstellung
mit dieser Option rückgängig machen.
Alternativ können Sie das System mithilfe der Option Letzte als funktionierend bekannte Konfiguration auf die Einstellungen
zurücksetzen, die zuletzt einwandfrei funktionierten.
1. Starten Sie den Computer neu und drücken Sie auf F8, um auf die erweiterten Startoptionen zuzugreifen.
2. Markieren Sie mithilfe der Pfeiltasten die Option Letzte als funktionierend bekannte Konfiguration und betätigen
Sie die [Eingabetaste].
Updates
Da täglich neue Viren, Würmer oder andere Bedrohungen entdeckt werden, ist es außerordentlich wichtig, dass Sie Ihre
Sicherheitsprogramme und das Betriebssystem auf dem neuesten Stand halten. In Kombination mit anderen
Sicherheitsanwendungen kann Norton Internet Security Ihren Computer vor Angriffen aus dem Internet schützen und
sicherstellen, dass die neuesten Sicherheits-Updates heruntergeladen und auf Ihrem System installiert werden. Um den
Computer mit den neuesten Programmen sicher zu halten, führen Sie bitte folgende Maßnahmen durch:
✓ Aktualisieren Sie das Antivirusprogramm.
✓ Aktualisieren Sie die Anti-Spyware- und Anti-Malware-Programme auf dem Computer.
✓ Führen Sie Aktualisierungen (Updates) durch, wenn Sie vom Windows-Sicherheitscenter dazu aufgefordert werden.
✓ Verwenden Sie die Funktion Automatisc he Updates von Windows.
✓ Führen Sie Windows-Defender aus.
Helpdesk - 31
Page 32

✓ Führen Sie Windows Update aus.
Windows Update kann Ihnen helfen, Ihren Computer per
Internetdownloads auf dem neuesten Stand zu halten. Dabei können
Sie Aktualisierungen für das Betriebssystem Ihres Computers, für
Softwareprogramme und für die Hardware auswählen. Die Windows
Update-Website wird regelmäßig aktualisiert, sodass Sie stets die
neuesten Updates und Lösungen erhalten, um Ihren Computer zu
schützen und einen störungsfreien Betrieb sicherzustellen.
• Start > Systemsteuerung > System und Sicherheit >
Windows-Updates.
Sicherheit
Sicherlich wollen auch Sie gern wissen, was das Internet alles zu bieten hat. Damit Sie sicher surfen können, hat Packard Bell
das preisgekrönte Norton Internet Security von Symantec bereits auf Ihrem Computer installiert.
Das neue Norton Internet Security™ läuft unauffällig im Hintergrund, um komplexe heutige Bedrohungen zu blockieren und
Ihre Identität beim Online-Shopping, Online-Banking oder einfach beim Surfen zu schützen.
Norton Internet Security schützt Sie vor dem Diebstahl Ihrer persönlichen Daten, erkennt und eliminiert
Spionageprogramme, entfernt Viren und Internet-Würmer und bietet Schutz vor Hackern.
Definitionen
Was ist ein Virus?
Heimtückische Software, üblicherweise "Viren" genannt, sind Programme, die speziell zu dem Zweck entwickelt wurden,
Computer zu infizieren und zu beschädigen. Die meisten Viren werden über das Internet, per E-Mail oder über tückische
Internetseiten übertragen. Ein typischer Virus reproduziert sich und leitet sich dann unbemerkt selbst an andere Computer
weiter. Andere Formen der Belästigung, wie Trojanische Pferde, Würmer oder Spam (unerwünschte Werbe-E-Mails) können
Ihren Computer auf unterschiedliche Weise infizieren, Ressourcen verbrauchen oder ein Netzwerk blockieren.
Hinweis: Packard Bell garantiert, dass Ihr Computer zum Zeitpunkt des Kaufs absolut virenfrei war, und haftet nicht für
Virenschäden.
Was ist Spyware?
Spyware bezieht sich auf generell unerwünschte Programme, die, während Sie mit dem Internet verbunden sind, auf Ihren
Computer heruntergeladen werden – häufig ohne Ihr Wissen. Nachdem so ein Programm Ihren Computer infiziert hat, kann
es Ihre Surfaktivitäten ausforschen, persönliche Informationen sammeln, Popup-Einblendungen anzeigen oder sogar die
Konfiguration Ihres Computers verändern. Spyware verbraucht die Ressourcen Ihres Computers, kann die Internetverbindung
oder das gesamte Computersystem verlangsamen und sogar Systemabstürze verursachen.
Mitunter wird sie von skrupellosen Firmen benutzt, um auszuforschen, welche Websites Sie besuchen und dadurch Ihre
Surfgewohnheiten zu ermitteln, und um zielgerichtet Werbeeinblendungen auf Ihrem Bildschirm erscheinen zu lassen.
Teilweise geht Spyware jedoch über das bloße Verfolgen solcher Aktivitäten hinaus und überwacht Tastatureingaben, erfasst
Kennwörter und andere Funktionen, was ein potenzielles Sicherheitsrisiko darstellt.
Was ist Malware?
Bösartige Software, auch Malware genannt, ist Software, die Ihrem Computer absichtlich Schaden zufügen soll. Viren,
Würmer und Trojaner fallen beispielsweise in diese Kategorie. Stellen Sie sicher, dass Ihre Antivirus- und Anti-MalwareProgramme immer auf dem neuesten Stand sind, um Ihren Computer effektiv gegen Malware zu schützen.
32 - Schnellstart- und Störungsbeseitigungsleitfaden
Page 33

Was ist eine persönliche Firewall?
Eine Firewall ist ein Programm, das den unbefugten Zugriff auf oder von einem privaten Netzwerk aus verhindert. Sie schützt
Ihren Internetanschluss wie ein Schutzschild vor einem unerwünschten Verbindungsaufbau, um möglicherweise die
Kontrolle über Ihren Computer zu gewinnen und Viren oder schädliche Programme zu installieren und/oder weiterzugeben.
Jede Verbindung zu Ihrem Computer wird überwacht – Programme, die versuchen, ohne Ihre Erlaubnis Informationen zu
empfangen, werden erkannt, woraufhin die Firewall einen Alarm auslöst. Anschließend können Sie entscheiden, ob Sie die
Verbindung zulassen möchten. Falls sie zu einem Programm gehört, das Sie momentan verwenden, werden Sie die
Verbindung in der Regel zulassen (z.B. eine Verbindung für ein Online-Spiel zu einem Multi-Player-Server oder für die
Aktualisierung einer Enzyklopädie).
Wie Sie Ihren Computer schützen
Schutz vor Kriminalität im Internet ist keine komplizierte Angelegenheit – mit etwas technischer Hilfe und gesundem
Menschenverstand lassen sich viele Angriffe verhindern. In der Regel wollen Online-Täter so schnell und so einfach wie
möglich zu Geld kommen. Je schwerer Sie es ihnen machen, desto eher lassen Sie sie in Ruhe und suchen sich ein leichteres
Opfer. Die nachfolgenden Tipps sind grundlegende Hinweise, wie Sie sich vor Betrug im Internet schützen können.
Halten Sie Ihren Computer mit den neuesten Korrekturprogrammen („Patches“) und
Aktualisierungen („Updates“) auf einem aktuellen Stand.
Eine der besten Möglichkeiten, den Computer vor Angriffen zu schützen, besteht darin, Patches und andere
Softwarekorrekturen möglichst schnell nach ihrer Verfügbarkeit zu nutzen. Indem Sie Ihren Computer regelmäßig
aktualisieren, hindern Sie potenzielle Angreifer daran, Softwarefehler (Schwachstellen) auszunutzen, um in Ihr System
einzudringen.
Den Computer stets auf dem aktuellsten Stand zu halten, schützt möglicherweise nicht vor allen Angriffen, macht es Hackern
aber deutlich schwerer, auf Ihr System zuzugreifen, blockt viele allgemeine und automatisierte Angriffe vollständig ab und
reicht unter Umständen schon aus, um weniger entschlossene Angreifer dazu zu bringen, sich nach irgendeinem weniger gut
geschützten Computer umzusehen.
Neuere Versionen von Microsoft Windows und anderen gängigen Softwareprodukten lassen sich so konfigurieren, dass
Updates automatisch heruntergeladen und angewandt werden und Sie sich nicht mehr selbst darum kümmern müssen.
Indem Sie den Vorteil der „Auto-Update“-Funktionen Ihrer Software nutzen, haben Sie schon viel dafür getan, um sicher
„online“ zu sein.
Schützen Sie Ihren Computer mit Sicherheitssoftware.
Für einen grundlegenden Online-Schutz sind verschiedene Arten von Sicherheitssoftware erforderlich. Unentbehrliche
Sicherheitskomponenten sind unter anderem Firewall- und Antivirenprogramme. Eine Firewall ist in der Regel die vorderste
Verteidigungslinie Ihres Computers – sie kontrolliert, wer mit Ihrem Computer online kommunizieren darf und welche
Inhalte erlaubt sind. Stellen Sie sich eine Firewall als eine Art Polizist vor, der sämtliche Daten überwacht, die auf und aus
Ihrem Computer kommen, und nur als sicher geltende Internet-Kommunikationsvorgänge zulässt. Alle anderen werden
blockiert, so dass Ihr Computer vor möglichen Angriffen geschützt ist.
Die nächste Verteidigungslinie ist in vielen Fällen eine Antivirensoftware, die alle Online-Aktivitäten (z.B. E-Mail-Verkehr und
Surfen im Internet) überwacht und Sie vor Viren, Würmern, Trojanischen Pferden und sonstigen Arten heimtückischer
Programme schützt. Ihre Antiviren- und Antispionagesoftware sollten Sie konfigurieren, dass sie bei jedem Herstellen der
Internetverbindung automatisch aktualisiert wird.
Integrierte Sicherheitspakete, wie beispielsweise Norton Internet Security, kombinieren Firewall, Antiviren- und
Antispionagefunktionen mit anderen Funktionen wie „Antispam“ (Schutz vor unerwünschten E-Mails). Immer beliebter
werden Kinderschutzprogramme, weil sie alle für den Online-Schutz erforderlichen Sicherheitsfunktionen in einem einzigen
Paket anbieten. Viele wählen lieber solche Sicherheitspakete, als alternativ verschiedene Arten von Programmen installieren
und konfigurieren und stets auf dem neuesten Stand halten zu müssen.
Eine Vollversion von Norton Internet Security™ ist bereits auf Ihrem Packard Bell-System installiert. Sie finden
ein kostenloses Abonnement für Virenschutz-Updates. Denken Sie daran, Sie zu aktivieren!
Helpdesk - 33
Page 34

Wählen Sie sichere Kennwörter und bewahren Sie diese gut auf.
Kennwörter sind im Internet heutzutage unumgänglich. Man gebraucht sie für nahezu alles – vom Blumenversand über
Online-Banking bis hin zur Anmeldung auf der Internetseite seiner Fluggesellschaft, um zu sehen, wie viele Meilenpunkte
man schon gesammelt hat. Die folgenden Tipps können Ihnen helfen, Online-Vorgänge sicherer zu machen:
✓ Wählen Sie ein Kennwort, das man nicht so leicht erraten kann. Damit haben Sie schon den ersten Schritt dafür getan,
dass Ihr Kennwort sicher ist und nicht in die falschen Hände gerät. Sichere Kennwörter haben mindestens acht Zeichen
und bestehen aus einer Kombination von Buchstaben, Zahlen und Symbolen (z.B. # $ % ! ?). Folgendes sollten Sie als
Kennwort möglichst meiden: Ihren Anmeldenamen (Login Name), auf persönlichen Angaben (z.B. Nachname) basierende
Wörter sowie alle Begriffe, die man im Wörterbuch finden kann. Um Aktivitäten wie Online-Banking abzusichern, sollten
Sie versuchen, möglichst einzigartige Kennwörter zu finden.
✓ Bewahren Sie Ihre Kennwörter sicher auf und versuchen Sie, nicht für jeden Online-Dienst dasselbe Kennwort zu
benutzen.
✓ Ändern Sie Kennwörter regelmäßig, mindestens aber alle 90 Tage. Dadurch können Sie einen eventuellen Schaden
begrenzen, falls sich dennoch jemand Zugriff auf Ihr Online-Account verschafft hat. Wenn Ihnen irgendetwas verdächtig
bei einem Ihrer Online-Accounts vorkommt, sollten Sie als erstes Ihr Kennwort ändern.
Schützen Sie Ihre persönlichen Daten.
Geben Sie persönliche Daten wie Name, Adresse, Telefonnummer und E-Mail-Adresse nur mit großer Vorsicht online weiter.
Die Nutzung von Online-Diensten ist oft zwangsläufig mit der Preisgabe persönlicher Informationen verbunden,
beispielsweise um die Bezahlung und den Versand einer erworbenen Ware abzuwickeln. Da sich dies selten umgehen lässt,
finden Sie nachfolgend einige Ratschläge, wie man persönliche Informationen im Internet sicher weitergibt:
✓ Achten Sie auf gefälschte E-Mails. Anzeichen dafür, dass eine E-Mail betrügerisch sein könnte, sind
Rechtschreibfehler, schlechte Grammatik, ungewöhnliche Formulierungen, Website-Adressen mit merkwürdigen
Erweiterungen, Website-Adresse, die vollständig aus Zahlen statt aus Wörtern bestehen, sowie alles, was vom Normalen
abweicht. Beim so genannten Phishing erhält man häufig die Aufforderung, schnell zu reagieren, um eine Kontosperrung
zu verhindern oder seinen Schutz aufrechtzuerhalten, oder man wird genötigt, sofort bestimmte Angaben zu machen, um
Schlimmeres zu verhindern. Fallen Sie bloß nicht darauf herein.
✓ Reagieren Sie nie auf E-Mails, in denen nach persönlichen Angaben gefragt wird. Kein seriöses Unternehmen
schickt Ihnen eine E-Mail, um persönliche Informationen einzuholen. Wenden Sie sich im Zweifelsfall telefonisch an das
betreffende Unternehmen oder geben Sie dessen Internetadresse in Ihren Webbrowser ein. Klicken Sie auf keinen Fall
Hyperlinks in solchen Mitteilungen an, weil Sie dadurch auf betrügerische, hinterhältige Websites geraten könnten.
✓ Meiden Sie betrügerische Websites, die dazu dienen, an Ihre persönliche Informationen zu kommen. Geben
Sie beim Besuch einer Website die Adresse (URL) direkt in Ihren Webbrowser ein, anstatt einem Hyperlink in einer E-Mail
oder einer Sofortnachricht (Instant Messaging) zu folgen. Häufig werden diese Hyperlinks von Betrügern gefälscht, damit
sie überzeugend aussehen. Achten Sie beim Einkaufen, Online-Banking oder bei sonstigen Webseiten, auf denen Sie
vertrauliche Informationen weitergeben, immer auf das „S“ hinter der Buchstabenfolge „http“ (d.h. https://
www.ihrebank.com und nicht http://www.ihrerbank.com). Das „S“ steht für „sicher” und sollte immer erscheinen, wenn
Sie sich in einem Bereich befinden, in dem Sie nach Ihren Anmeldedaten oder sonstigen sensiblen Daten gefragt werden.
Ein weiterer Hinweis darauf, dass Sie eine sichere Verbindung haben, ist das kleine Schlosssymbol unten in Ihrem
Webbrowser (normalerweise rechts unten).
✓ Achten Sie in Programmen und bei Websites auf die Datenschutzrichtlinien. Es ist wichtig zu wissen, ob und wie
eine Organisation persönliche Daten erfasst und verwendet, bevor man diese weitergibt.
✓ Schützen Sie Ihre E-Mail-Adresse. Mitunter verschicken so genannte Spammer und Phisher Millionen von Nachrichten
an existierende oder auch nicht existierende E-Mail-Adressen, in der Hoffnung, ein potenzielles Opfer zu finden. Falls Sie
auf diese Nachrichten reagieren oder sogar Bilder herunterladen, werden Sie unweigerlich zu deren Listen hinzugefügt
und erhalten zukünftig noch weitere solcher Nachrichten. Seien Sie auch vorsichtig, wenn Sie Ihre E-Mail-Adresse in
Newsgroups, Blogs oder Online-Communities angeben.
34 - Schnellstart- und Störungsbeseitigungsleitfaden
Page 35

Angebote im Internet, die zu gut aussehen, um wahr zu sein, sind es in der Regel auch nicht.
Das alte Sprichwort „Man bekommt im Leben nichts geschenkt” gilt auch heute noch. Vermeintlich „kostenlose“ Software
wie Bildschirmschoner oder Smileys, geheime Investmenttricks, die ungeheuren Reichtum versprechen, oder ein
überraschender Gewinn bei einem völlig unbekannten Preisausschreiben sind Lockangebote von Firmen, um Ihre
Aufmerksamkeit zu gewinnen.
Während Sie vielleicht nicht direkt mit Geld bezahlen, ist die angeforderte kostenlose Software oder Dienstleistung
möglicherweise mit einer Werbesoftware („Adware“) kombiniert, die Ihr Verhalten ausforscht und unerwünschte
Werbeangebote einblendet. Um vermeintliche Gewinne geltend zu machen, müssen Sie unter Umständen persönliche
Informationen preisgeben oder irgendetwas kaufen. Falls ein Angebot so gut klingt, das man es kaum glauben kann, sollten
Sie einen anderen nach seiner Meinung dazu fragen, das Kleingedruckte lesen oder am besten gleich ganz die Finger davon
lassen.
Sehen Sie sich regelmäßig Ihre Bank- und Kreditkartenauszüge an.
Die Folgen von Internetkriminalität wie dem Diebstahl persönlicher Daten lassen sich weitgehend mindern, wenn man den
Vorfall bemerkt, kurz nachdem er erfolgte oder zum ersten Mal versucht wurde, diese Informationen zu benutzen. Eine der
einfachsten Möglichkeiten festzustellen, ob etwas falsch gelaufen ist, besteht darin, seine Konto- oder Kreditkartenauszüge
auf Unregelmäßigkeiten zu überprüfen.
Außerdem verwenden viele Banken und Dienstleistungsunternehmen spezielle Sicherheitssysteme, die auf ungewöhnliches
Kaufverhalten reagieren (beispielsweise wenn jemand in Texas wohnt und urplötzlich Kühlschränke in Budapest kauft).
Unter Umständen ruft man Sie dann an, um sich von Ihnen bestätigen zu lassen, dass alles seine Richtigkeit hat. Nehmen Sie
solche Anrufe nicht auf die leichte Schulter! Sie könnten der Hinweis darauf sein, dass etwas Schlimmes passiert ist und rasch
Maßnahmen ergriffen werden müssen.
Schützen Sie Ihren Computer mit Windows-Sicherheitsoptionen
Windows bietet eine Reihe von Schutzprogrammen.
Windows Action Center
Windows hat einen zentralen Bereich, von dem aus Sie die Sicherheitseinstellungen Ihres Computers kontrollieren können,
um sich vor Angriffen aus dem Internet zu schützen und sicherzustellen, dass die neuesten Sicherheits-Updates
heruntergeladen und auf Ihrem Computer installiert werden.
Um das Action Center aufzurufen, klicken Sie auf Start > Systemsteuerung > Sicherheitscenter.
Im Fall eines Sicherheitsalarms (angezeigt im Infobereich neben
der Uhr) können Sie auf den Benachrichtigungsballon klicken oder
auf das kleine Symbol für den Sicherheitshinweis doppelklicken.
Sollte das Symbol ausgeblendet sein, klicken Sie auf den Pfeil, um
alle Symbole im Infobereich anzuzeigen.
Das Action Center zeigt den Status und die Einstellungen für einige
der wichtigsten Anwendungen an, die Ihren Computer schützen.
Darüber hinaus wird von Microsoft Windows-Firewall, Windows-
Defender und Automatische Windows-Updates als Teil eines
umfassenden Schutzes für den Computer bereitgestellt. Die
Antivirusanwendung variiert je nachdem, welches Programm auf
dem Computer installiert ist.
Helpdesk - 35
Page 36

Windows Firewall
Windows besitzt eine Firewall, die den Computer schützt, wenn dieser mit dem Internet verbunden ist. Sie verhindert, dass
Programme ohne Ihre Genehmigung auf das Internet zugreifen.
Bestimmte Programme müssen auf das Internet zugreifen, um
richtig oder überhaupt funktionieren zu können. In diesem Fall
werden Sie in der Regel gefragt, ob Sie den Zugriff zulassen
möchten, wenn Sie ein Programm installieren oder zum ersten
Mal verwenden. Wenn Sie die Firewall-Einstellungen prüfen
möchten, klicken Sie auf Start > Systemsteuerung >
System und Sicherheit > Windows-Firewall.
Hinweis: Wenn Sie mit der Verwendung einer Firewall
beginnen, befindet diese sich in einem „Lernmodus“. Es
werden möglicherweise Popupfenster angezeigt, um Sie
darauf hinzuweisen, dass bestimmte Programme, die Sie
kennen und die vertrauenswürdig sind, auf das Internet
zugreifen möchten. Nach einer bestimmten Zeit kennt die
Firewall Ihre Liste vertrauenswürdiger Programme und
fragt Sie nicht wieder nach der Genehmigung, wenn diese
Programme versuchen, auf das Internet zuzugreifen. Die
Firewall schützt Ihren Computer auch vor Programmen im
Internet, die versuchen, auf Ihren Computer zuzugreifen;
es ist manchmal notwendig, dies zuzulassen, um
Programmupdates, Downloads usw. zu ermöglichen.
Windows-Updates
Während einer bestehenden Internetverbindung kann Windows prüfen, ob wichtige Updates für Ihren Computer vorhanden
sind und diese automatisch installieren. Zu diesen Updates gehören Sicherheitsverbesserungen und
Programmaktualisierungen, die die Leistungsfähigkeit Ihres Computers verbessern und ihn vor neuen Viren und Angriffen
schützen.
Windows-Defender
Windows-Defender schützt Ihren Computer gegen
bösartige und unerwünschte Software wie Spyware und
Adware. Windows-Defender ist standardmäßig installiert
und aktiviert.
Um Ihre Daten und Ihren Computer besser zu schützen,
besitzt Windows-Defender Optionen für den Echtzeitschutz.
Der Echtzeitschutz zeigt Warnhinweise an, wenn Spyware
oder andere möglicherweise ungewünschte
Softwareprogramme versuchen, sich selbst auf Ihrem
Computer zu installieren und auf ihm auszuführen. Sie
werden auch darauf hingewiesen, falls Programme
versuchen, wichtige Windows-Einstellungen selbsttätig zu
ändern.
Hinweis: Windows-Defender installiert in
Übereinstimmung mit den Windows-Update-
Einstellungen die neuesten Definitionen.
36 - Schnellstart- und Störungsbeseitigungsleitfaden
Page 37

Benutzerkontensteuerung
Mit dem Steuerfeld Benutzerkonten können Sie verhindert, das an
Ihrem Computer durch Unbefugte Änderungen vorgenommen
werden. Bei aktivierter Benutzerkonten werden Sie um Erlaubnis
gefragt bzw. zur Eingabe eines Administratorkennworts
aufgefordert, bevor Aktionen durchgeführt werden, die den Betrieb
des Computers stören könnten oder durch die Einstellungen, die
andere Benutzer betreffen, geändert werden. Wenn eine Meldung
der Benutzerkonten angezeigt wird, lesen Sie sie aufmerksam
durch und stellen Sie sicher, dass das Programm bzw. die Aktion,
die gestartet werden soll, von Ihnen beabsichtigt ist.
Durch die Bestätigungaufforderung für Aktionen, bevor diese
durchgeführt werden, helfen die Benutzerkonten-Einstellungen
dabei zu verhindern, dass schädliche Softwareprogramme
(Malware) und Spyware ohne Genehmigung auf dem Computer
installiert werden oder Änderungen an ihm vornehmen.
Um auf die Benutzerkonto-Einstellungen zuzugreifen, klicken Sie auf Start > Systemsteuerung > Benutzerkonten
und Jugendschutz > Benutzerkonten.
Hinweis: Sie können die Benutzerkonto-Steuernachrichten im Fenster Einstellungen zur Benutzerkontensteuerung
deaktiveren (dies wird aber nicht empfohlen).
Anpassen der Internet Explorer-Sicherheitseinstellungen
Internetseiten verwenden kleine Dateien, „Cookies“ genannt, um Informationen über einen Benutzer und dessen Vorlieben
zu gewinnen. Durch Anpassen der Sicherheitseinstellungen Ihres Browsers können Sie festlegen, wie viele – oder wie wenige
– Informationen Sie von einer Internetseite zulassen möchten.
Si rufen Sie die Internet Explorer-Sicherheitseinstellungen auf:
1. Klicken Sie im Internet Explorer auf Extras > Internetoptionen.
2. Bewegen Sie den Schieberegler auf der Registerkarte Datenschutz nach oben oder unten auf die gewünschte
Einstellung.
Wie erkenne ich, dass mein Computer gefährdet ist?
Wenn das Action Center Alarm schlägt, sich der Computer merkwürdig verhält oder unerwartet abstürzt oder einige
Programme nicht korrekt funktionieren, dann kann Ihr Computer mit bösartiger Software infiziert sein. Allerdings sollten Sie
nicht für jedes Computerproblem gleich einen Virus verantwortlich machen! Sollten Sie den Verdacht haben, dass Ihr
Computer infiziert ist, nehmen Sie zuerst ein Update vor – sofern Sie es nicht bereits getan haben – und führen Sie das
Antivirus- und Antispyware-Programm aus.
Windows-Remoteunterstützung
Mit der Remoteunterstützung können Benutzer von
Windows einen entfernten Windows-Computer über ein
Netzwerk oder das Internet vorübergehend übernehmen, um
Probleme zu lösen. Die Remoteunterstützung ermöglicht es,
Probleme mit einem Computer zu diagnostizieren und zu
reparieren, ohne ihn persönlich aufsuchen zu müssen.
Um die Remoteunterstützung aufzurufen, klicken Sie auf
Start > Alle Programme > Wartung > WindowsRemoteunterstützung. Nach dem Start der
Remoteunterstützung erscheint ein Bildschirm, in dem Sie
die Wahl haben, sich entweder von jemandem helfen zu
lassen oder selbst jemandem Ihre Hilfe anzubieten.
Helpdesk - 37
Page 38

HELPDES
DIAGNOSE UND REPARATUR
Von Zeit zu Zeit haben wir alle mal Probleme mit unserem Computer. Kein Grund zur Panik! Bevor Sie den Kundendienst
anrufen, lesen Sie bitte Folgendes. Dieser Leitfaden zur Fehlerbehebung wird Ihnen dabei helfen, einige allgemeine
Probleme zu diagnostizieren und zu lösen. Beachten Sie bitte, dass in den folgenden Fällen die jeweils vorgeschlagenen
Lösungen nicht unbedingt auf den speziellen Fall beschränkt sein müssen und auch angewendet werden können, um andere
Computerprobleme zu beheben.
Hinweis: Informieren Sie sich über die neuesten Problemlösungen unter www.packardbell.de. Unser OnlineTroubleshooter kann Ihnen helfen, mit nur wenigen Klicks die richtige Lösung zu finden!
Die fünf häufigsten Fehlerursachen
Werfen Sie einen Blick auf die unten beschriebenen „Symptome“, prüfen Sie, ob sie zum Problem mit Ihrem Computer
passen, und befolgen Sie die Schritte, um den Fehler zu beheben. Denken Sie auch daran, unsere Empfehlungen im Abschnitt
Sichere Arbeit am Computer (Seite 28) zu lesen, um den Computer optimal zu nutzen und Probleme zu vermeiden.
Der Bildschirm ist leer (Seite 39)
Der Bildschirm „friert ein“, wenn das Packard Bell-Logo erscheint (Seite 40)
Der Bildschirm „friert ein“, wenn das Windows-Logo erscheint (Seite 41)
Das Windows-Desktop erscheint zwar, aber das Betriebssystem ist instabil (Seite 42)
Anwendungen erscheinen zwar auf dem Bildschirm, aber sie stürzen ab oder laufen fehlerhaft
(Seite 43)
38 - Schnellstart- und Störungsbeseitigungsleitfaden
Page 39

Der Bildschirm ist leer
Schalten Sie alle Geräte ein
1. Achten Sie darauf, sowohl die Netztaste am Computer als auch am Monitor zu
betätigen.
Der Computer befindet sich im Energiesparmodus oder
Ruhezustand.
1. Falls sich der Computer im Energiesparmodus befindet, bewegen Sie die
Maus oder betätigen Sie eine Taste auf der Tastatur, um ihn „aufzuwecken“.
2. Falls sich der Computer im Ruhezustand befindet, drücken Sie die Netztaste. Nach einer kurzen Pause sollte die
Netz-LED aufleuchten und der Computer wieder betriebsbereit sein.
Möglicherweise ist ein Bildschirmschoner aktiv.
1. Drücken Sie auf eine Taste, um die Anzeige wieder zu aktivieren.
2. So ändern Sie die Eigenschaften für den Bildschirmschoner:
a. Schließen Sie bis auf Windows alle geöffneten Programme.
b. Klicken Sie mit der rechten Maustaste auf eine leere Stelle des
Windows-Desktops.
c. Wählen Sie im Menü Anpassen aus.
d. Klicken Sie auf das Symbol Bildschirmschoner.
e. Nehmen Sie nun die gewünschten Einstellungen für den
Bildschirmschoner und die Energiesparfunktion vor.
Informieren Sie sich anhand des Installationsposters.
1. Überprüfen Sie die Netzkabelanschlüsse am Computer und an der Steckdose.
2. Bestimmte Computer verfügen über zwei Videoports: einen auf der Hauptplatine („Integrated Video“) und einen
weiteren mittels Erweiterungssteckplatz auf einer Hochleistungs-Grafikkarte.
Hinweis: Überprüfen Sie bitte anhand des Installationsposters, ob alle Kabel korrekt angeschlossen sind.
Schließen Sie den Monitor immer an der Grafikkarte an (sofern vorhanden). Sollte ein Grafikport nicht funktionieren,
probieren Sie den anderen aus. Die Anzahl der verfügbaren Elemente hängt von der Konfiguration des Computers ab.
Überprüfen Sie die Netzkabel:
1. Trennen Sie das Netzkabel vom Monitor ab.
2. Trennen Sie das Netzkabel vom Computer ab und schließen Sie es am Monitor an (und das andere Ende an einer
funktionierenden Steckdose).
3. Schalten Sie nur den Monitor ein und beobachten Sie, ob die Netz-LED des Monitors leuchtet.
Überprüfen Sie die Steckdose:
1. Schließen Sie ein anderes elektrisches Gerät an die Steckdose an und schauen Sie, ob es funktioniert.
2. Wenn es nicht funktioniert, liegt der Fehler möglicherweise an der Steckdose.
Versuchen Sie, den Computer neu zu starten:
1. Ziehen Sie den Netzstecker und halten Sie die Netztaste mindestens 10 Sekunden lang gedrückt.
2. Lassen Sie sie anschließend wieder los, schließen Sie das Netzkabel wieder an, und betätigen Sie dann die Netztaste,
um das Notebook einzuschalten.
Helpdesk - 39
Page 40

Vorsicht: Achten Sie darauf, dass der Netzstecker nicht an der Steckdose angeschlossen ist, bevor Sie das
Netzkabel auf der Rückseite des Computers anschließen bzw. abtrennen.
Trennen Sie zusätzliche Geräte ab oder entfernen Sie sie:
Ein fehlerhaftes Gerät oder ein fehlerhafter kann in bestimmten Situationen der Grund dafür sein, dass sich der Computer
nicht starten lässt.
Entfernen externer Zusatzgeräte
Bei diesen Geräten kann es sich um einen Drucker, einen Scanner, ein Modem usw. handeln.
1. Trennen Sie alle externen Geräte von Ihrem Computer ab, ausgenommen das Monitorkabel und die Tastatur.
2. Versuchen Sie, den Computer neu zu starten, und überprüfen Sie, ob er richtig funktioniert.
3. Falls nicht, starten Sie den Computer ohne Tastatur und Maus neu. Sollte sich das Problem dadurch beheben lassen,
wenden Sie sich bitte an das Kundendienstcenter.
Entfernen interner Zusatzhardware
Bei interner Hardware kann es sich um zusätzliche Speichermodule, eine Netzwerkkarte usw. handeln.
1. Entfernen Sie alle internen Geräte, die Sie installiert haben. Falls ein Gerät von einer dritten Person installiert wurde,
sollten Sie sich an diese wenden, um das Gerät zu entfernen.
2. Versuchen Sie, den Computer neu zu starten, und überprüfen Sie, ob er richtig funktioniert.
Weitere Informationen über Ihren Computer erhalten Sie im InfoCentre. Vergessen Sie nicht, die InfoCentre-Updates
herunterzuladen!
Je nachdem, welche Garantiebedingungen Sie haben, ist es Ihnen unter Umständen nicht gestattet, das Chassis selbst zu
öffnen. Bevor Sie fortfahren, informieren Sie sich diesbezüglich bitte in Ihrem Garantie- und Service- Leitfaden (sofern
vorhanden).
Wenn Sie sicher sind, dass Sie fortfahren möchten, berühren Sie zunächst Masse, um Schäden durch elektrostatische
Aufladung zu vermeiden, und ziehen den Netzstecker, bevor Sie das Chassis öffnen.
Überprüfen Sie die USB-Ports.
Wenn der USB-Anschluss auf der Chassisvorderseite defekt ist (beispielsweise, wenn ein USB-Stecker verkehrt herum
hineingesteckt wurde), kann es zu einem Kurzschluss kommen, durch den sich der Computer nicht mehr starten lässt.
1. Um festzustellen, ob der USB-Anschluss die Fehlerursache ist, trennen Sie das USB-Kabel von der Hauptplatine ab. Tun
Sie dies jedoch nur, wenn es Ihre Garantie zulässt und Sie die entsprechende Erfahrung haben.
2. Versuchen Sie, den Computer neu zu starten, und überprüfen Sie, ob er richtig funktioniert.
3. Falls ja, ersetzen Sie die USB-Komponente der betreffenden Hauptplatine, um das Problem zu beheben.
Der Bildschirm „friert ein“, wenn das Packard Bell-Logo
erscheint
Wenn der Computer hochfährt, testet er zunächst alle Systemanforderungen.
Sofern alles einwandfrei funktioniert, ertönt ein kurzer Piepton und der
Startvorgang wird fortgesetzt. Sollte der Test dagegen fehlschlagen, kann der
Computer „einfrieren“, wenn das Packard Bell-Logo erscheint.
Starten Sie den Rechner neu
Drücken Sie auf die Tasten ESC, während der Computer hochgefahren wird, um
bestimmte Einzelheiten anzuzeigen.
40 - Schnellstart- und Störungsbeseitigungsleitfaden
Page 41

Setzen Sie das BIOS auf die Standardvorgaben zurück.
Drücken Sie beim Hochfahren des Computers die Taste Del, um das BIOS aufzurufen. Dieses steuert die Hardware Ihres
Computers. Das BIOS sollte nur aufgerufen werden, wenn Sie ein erfahrener Anwender sind oder von einem qualifizierten
Techniker dazu aufgefordert werden.
1. Wählen Sie mithilfe der Pfeiltasten oder der Maus (sofern verfügbar) im obersten Menü die Option Exit.
2. Wählen Sie im Menü die Option Default Values und drücken Sie die Eingabetaste. Drücken Sie zur Bestätigung auf
OK.
3. Wählen Sie Save Changes and Exit und drücken Sie dann die Eingabetaste. Drücken Sie zur Bestätigung auf OK.
4. Der Computer wird automatisch neu gestartet.
Versuchen Sie, den Computer mit Hilfe eines anderen Boot-Gerätes zu starten.
Drücken Sie beim Hochfahren des Computers die Taste F12, um das Boot-Menü aufzurufen (diese Funktion ist nicht bei
allen Computern verfügbar). Falls das erste Startgerät die Festplatte ist, ändern Sie dies mithilfe der Pfeiltasten in CD oder
DVD und drücken Sie dann die Eingabetaste, um das Menü wieder zu verlassen.
Trennen Sie zusätzliche Geräte ab oder entfernen Sie sie.
Lesen Sie bitte die Hinweise unter „Entfernen externer Zusatzgeräte“ und „Entfernen interner Zusatzhardware“ auf Seite 40.
Nutzen Sie den Packard Bell Troubleshooter auf der Packard Bell Support Website.
Unser Online-Troubleshooter (troubleshooter.packardbell.com) ist ein anwenderfrerundliches Tool, das raschen Zugriff auf
Fehlerbeseitigungslösungen bietet. Sie brauchen lediglich einige Frage zu beantworten, damit Ihnen dieses clevere
Programm zur richtigen Lösung verhilft.
Der Bildschirm „friert ein“, wenn das Windows-Logo erscheint
Während des Startvorganges führt Windows eine Reihe von Tests durch. Falls dabei
falsche Einstellungen, beschädigte oder fehlende Software- oder
Hardwarekomponenten angetroffen werden, kann es passieren, dass das System
blockiert. Um dies zu beheben, versuchen Sie, den Computer mit einer der
folgenden Optionen neu zu starten.
Starten Sie den Computer im abgesicherten Modus, um nur
grundlegende Dateien und Treiber zu verwenden.
1. Schalten Sie Computer und Monitor ein.
2. Wenn das Packard Bell-Logo erscheint, drücken Sie gegebenenfalls die Taste F8, um die weiterführenden
Startoptionen aufzurufen.
3. Markieren Sie dann mithilfe der Pfeiltasten die Option Abgesicherter Modus und betätigen Sie die Eingabetaste.
Starten Sie mit der letzten bekannten funktionierenden Konfiguration.
Mit dieser Option werden die Systemeinstellungen wiederhergestellt, mit denen sich Ihr Computer zuletzt erfolgreich
starten ließ. Dies kann dazu führen, dass der Computer Daten verliert, die Sie bei der letzten Verwendung eingegeben
haben.
1. Schalten Sie Computer und Monitor ein.
2. Wenn das Packard Bell-Logo erscheint, drücken Sie die Taste F8 auf der Tastatur einige Sekunden lang. Drücken Sie
gegebenenfalls die Taste [F8], um die weiterführenden Startoptionen aufzurufen.
3. Markieren Sie mithilfe der Pfeiltasten die Option Letzte als funktionierend bekannte Konfiguration und
betätigen Sie die Eingabetaste.
Helpdesk - 41
Page 42

Deinstallieren Sie Software.
Sollte Ihr Computer nach dem Installieren neuer Programme nicht mehr richtig funktionieren, versuchen Sie, diese wieder
zu deinstallieren.
Klicken Sie auf Start > Systemsteuerung > Programme > Programme und Funktionen.
Gehen Sie mit Hilfe der Windows-Systemwiederherstellung zu einem früheren
Wiederherstellungspunkt zurück (siehe Seite 30).
Trennen Sie zusätzliche Geräte ab oder entfernen Sie sie.
Lesen Sie bitte die Hinweise unter „Entfernen externer Zusatzgeräte“ und „Entfernen interner Zusatzhardware“ auf Seite 40.
Nutzen Sie den Packard Bell Troubleshooter auf der Packard Bell Support Website.
Unser Online-Troubleshooter (http://troubleshooter.packardbell.de) ist ein anwenderfrerundliches Tool, das raschen
Zugriff auf Fehlerbeseitigungslösungen bietet. Sie brauchen lediglich einige Frage zu beantworten, damit Ihnen dieses
clevere Programm zur richtigen Lösung verhilft.
Das Windows-Desktop erscheint zwar, aber das Betriebssystem
ist instabil
Selbst wenn Ihr Computer erfolgreich hochfährt, kommen Sie nicht weiter und
können Ihre Programme nicht richtig verwenden. Stellen Sie sich die folgenden
Fragen und versuchen Sie, das Problem mit Hilfe der vorgeschlagenen Lösungen zu
beheben.
Haben Sie neue Software installiert?
Neu installierte Software kann unter Umständen einen Konflikt mit der
bestehenden Konfiguration verursachen. Sollte Ihr Computer nach dem Installieren neuer Programme nicht mehr korrekt
funktionieren, versuchen Sie, diese wieder zu deinstallieren.
Klicken Sie auf Start > Systemsteuerung > Programme > Programme und Funktionen.
Haben Sie ein merkwürdiges Verhalten Ihres Internetbrowsers oder email-Programms
bemerkt?
Die meisten Probleme, die Ihre Internetanwendungen und eventuell sogar Ihr gesamtes Betriebssystem betreffen, werden
von bösartiger Software verursacht, die bei bestehender Internetverbindung auf Ihr System gelangt . Um zu überprüfen, ob
Ihr Computer infiziert ist, führen Sie Ihre Antivirus- und Antispyware-Programme aus. Damit dies wirksam erfolgt, müssen
diese Programme auf dem neuesten Stand sein. Mehr darüber, wie Sie Ihren Computer schützen können, finden Sie im
Kapitel „Sicherheit“ (Seite 32).
Aktualisieren Sie Ihre Systemdateien mit Windows Update.
Windows Update ist ein Katalog von Objekten wie Treibern, Sicherheitsprogrammen, wichtigen Updates, aktuellen
Hilfedateien und Internetprodukten, den Sie herunterladen können, damit Ihr Computer störungsfrei läuft und stets auf
dem neuesten Stand ist.
1. Klicken Sie nacheinander auf Start > Alle Programme > Windows-Update.
2. Wählen Sie Nach Updates suchen und Ja, wenn Sie aufgefordert werden, erforderliche Software oder Gerätetreiber
zu installieren.
42 - Schnellstart- und Störungsbeseitigungsleitfaden
Page 43

Haben Sie neue Hardware installiert?
Windows erkennt im Allgemeinen automatisch neu installierte Hardwarekomponenten und kopiert daraufhin die zum
Betrieb erforderlichen Dateien auf Ihren Computer. Bei diesem Vorgang werden die Systemdateien des Computers
modifiziert, was teilweise zu Konflikten mit Windows führen kann.
Geräte-Manager
1. Öffnen Sie den Geräte-Manager (Start > Systemsteuerung > System und
Sicherheit > Geräte-Manager). Hiermit können Sie den Status Ihrer
Hardwaregeräte überprüfen.
2. Falls Sie ein „!“ oder „?“ vor einem Gerätenamen sehen, kann es helfen, zu einer
früheren Version des betreffenden Treibers zurückzukehren.
1. Klicken Sie mit der rechten Maustaste auf das Gerät und wählen Sie
Eigenschaften.
2. Klicken Sie auf die Registerkarte Trei ber und wählen Sie Vorheriger Treiber.
Gehen Sie mithilfe der Systemwiederherstellung zu einem früheren Wiederherstellungspunkt
zurück.
Die Systemwiederherstellung überwacht Ihren Computer auf Veränderungen und richtet automatisch
Wiederherstellungspunkte ein, zu denen man bei Bedarf zurückkehren kann. Hiermit können Sie negative Veränderungen
am Computer rückgängig machen und alle Einstellungen und Leistungsmerkmale wiederherstellen, während Ihre
persönlichen Dateien (wie Dokumente, Internetverläufe, Zeichnungen, Favoriten oder emails) erhalten bleiben. Zu
Einzelheiten siehe Seite 42.
Falls Ihr Computer den Windows-Desktop nicht anzeigen kann:
Starten Sie den Computer neu und drücken dann die Taste [Alt-F10], sobald das Packard Bell-Logo erscheint, um das
Wiederherstellungsprogramm zu starten.
Anwendungen erscheinen zwar auf dem Bildschirm, aber sie
stürzen ab oder laufen fehlerhaft
Falls Programme fehlerhaft laufen, kann es sein, dass Ihr Betriebssystem nicht mehr
richtig funktioniert. Falls sich das Problem mit den folgenden Schritten nicht
beheben lässt, sollten Sie zusätzlich die Empfehlungen für den vorherigen Fall lesen
(Seite 42).
Schließen Sie Programme mit dem Windows Task-Manager.
Sollten Sie Ihre Programme nicht schließen können, indem Sie auf das Kreuz oben
rechts im Bildschirm klicken, versuchen Sie es mit dem Task-Manager.
1. Drücken Sie gleichzeitig auf die Tasten Strg+Alt+Entf oder klicken Sie mit der rechten Maustaste auf eine freie Stelle
auf der Taskleiste und wählen Sie Aufgaben-Manager aus.
2. Wählen Sie in der Liste das fehlerhafte Programm aus und klicken Sie auf Task be enden.
Kommt dies nur bei einer Anwendung vor?
Falls Sie feststellen, dass nur ein bestimmtes Programm nicht einwandfrei funktioniert, sollten Sie es deinstallieren und
dann neu installieren.
Klicken Sie auf Start > Systemsteuerung > Programme > Programme und Funktionen.
Helpdesk - 43
Page 44

Gibt es Updates für die fehlerhafte(n) Anwendung(en)?
Falls Sie auch nach dem Neuinstallieren Ihres Programms keine Verbesserung feststellen, erkundigen Sie sich auf der
Internetseite des Softwareproduzenten nach Updates. Falls das Programm zum Lieferumfang Ihres Computers gehört,
können Sie sich auch auf der Packard Bell Support-Website unter www.packardbell.de nach Downloads umsehen.
Ist Ihr Computer auf dem neuesten Stand?
Bösartige Programme wie Viren oder Spyware können Ihren Computer infizieren und bewirken, dass einige Programme
nicht mehr richtig funktionieren. Um dieses Problem zu beheben und in der Zukunft zu vermeiden, soll ten Sie Ihr Antivirusund Antispyware-Programm regelmäßig ausführen und auf dem neuesten Stand halten. Mehr darüber, wie Sie Ihren
Computer auf einem aktuellen Stand halten, finden Sie im Kapitel Updates auf Seite 31.
Falls Ihr Computer den Windows-Desktop nicht anzeigen kann:
Starten Sie den Computer neu und drücken dann die Taste [Alt-F10], sobald das Packard Bell-Logo erscheint, um das
Wiederherstellungsprogramm zu starten.
Allgemeine Störungsbeseitigung
Ta st a tu r und Maus
Meine Tastatur funktioniert nicht.
1. Die Zifferntastatur ist deaktiviert
Wenn die Num Lock-Taste aktiviert ist, kann man über die Zifferntastatur wie bei einem Taschenrechner
Zahlen eingeben. Wenn die Taste Num deaktiviert ist, dienen diese Tasten entweder als zusätzliche
Cursortasten (bei Volltastaturen) oder sie werden wieder zu normalen Buchstabentasten (bei bestimmten
Kompakttastaturen).
2. Ihre Tastatur ist nicht richtig angeschlossen (siehe Installationsanleitung).
a. Schalten Sie den Computer aus.
b. Trennen Sie die Tastatur ab und schließen Sie sie ordnungsgemäß an.
c. Schalten Sie den Computer wieder ein.
3. Ihre kabellose Tastatur ist nicht korrekt verbunden.
a. Kontrollieren Sie, ob der Empfänger korrekt angeschlossen ist (siehe Seite 6).
b. Wenn der Empfänger einen USB-Anschluss verwendet, probieren Sie aus, ihn an einen anderen Port
anzuschließen.
c. Überprüfen Sie auch die Batterien.
USB-Tastatur oder -Maus
PS/2-Tastatur oder -Maus
Meine Maus funktioniert nicht.
1. Die Maus ist nicht richtig angeschlossen.
Prüfen Sie auf die Gleiche Weise die Verbindung der Tastatur.
44 - Schnellstart- und Störungsbeseitigungsleitfaden
Page 45

2. Die Maus muss gereinigt werden.
a. Schalten Sie den Computer aus.
b. Drehen Sie die Maus auf den Kopf.
c. Öffnen Sie die Unterseite der Maus.
d. Nehmen Sie die Kugel aus dem Gehäuse und reinigen Sie sie.
e. Reinigen Sie auch die Lager im Mausinneren vorsichtig mit einem weichen Tuch.
Entfernen Sie ggf. mit einem festen, stumpfen Gegenstand auch
Schmutzansammlungen an den Lagern.
Hinweis: Optische Mäuse verschmutzen nicht so stark wie herkömmliche Mäuse, weil sie keine Kugel haben und daher
auch nicht so viel Staub aufnehmen.
3. Die Controller-Eigenschaften sind eventuell nicht korrekt eingestellt.
Falls sich der Zeiger zu schwerfällig, zu schnell oder zu langsam bewegt oder
Doppelklicks nicht immer funktionieren, sollten Sie versuchen, die
Controllereigenschaften anzupassen.
a. Klicken Sie auf Start > Systemsteuerung > Hardware und Sound
> Maus.
b. Klicken Sie die verschiedenen Reiter an, um auf den einzelnen Karten die
gewünschten Einstellungen für die Maus vorzunehmen.
c. Klicken Sie auf Übernehmen, um Ihre Änderungen zu bestätigen, und
danach auf OK, um das Fenster zu schließen.
Anzeige
Die Bildschirmanzeige ist nicht zentriert oder verschwommen
1. Auf dem Monitor erscheinen durchlaufende Linien, flackernde Bilder oder Wellen.
a. Störeinwirkungen durch andere Geräte oder Magnetquellen können das Bild auf Ihrem
Bildschirm beeinträchtigen.
b. Schalten Sie den Computer aus und dann wieder ein. Dadurch sollte sich die Anzeige
automatisch justieren.
2. Das Bild ist kleiner oder größer als die Bildschirmoberfläche.
a. Justieren Sie die Monitoranzeige, Bildgröße und/oder -position mithilfe der Einstellvorrichtungen.
b. Falls Sie einen LCD-Bildschirm haben, verwenden Sie die optimale Auflösung. LCD-Bildschirme sind für den Betrieb
mit einer bestimmten Auflösung vorgesehen. Eine Änderung dieser Auflösung kann dazu führen, dass die
Darstellung größer oder kleiner als die Anzeigefläche ist. (Siehe Monitordokumentation und/oder InfoCentre.)
Hinweis: Wie stark sich Störeinflüsse wie Interferenzen, Rauschen oder Verzer rungen auf Ihr Computersystem auswirken,
ist vom Abstand zu Fernsehgeräten, anderen Monitoren, Kühlschränken, großen Lautsprecherboxen oder
motorgetriebenen Geräten abhängig. Defekte Leuchtstoffröhren oder in der Nähe befindliche Hochspannungsleitungen
können ebenfalls Ursache für Bildstörungen sein. Stellen Sie das System möglichst weit entfernt von solchen potenziellen
Störungsquellen auf.
Sollte keine Störungsquelle vorhanden sein oder die Symptome auch nach dem Entfernen der Störungsquelle noch
auftreten, informieren Sie sich anhand der Dokumentation zu Ihrem Monitor über Möglichkeiten zur Bildjustierung
(Bildgröße und -position, Auffrischrate, Entmagnetisierung usw.). Je nach Anzeigetechnik sind besti mmte Einstelloptionen
nicht verfügbar.
Helpdesk - 45
Page 46

Ton
Nach dem Einschalten ertönt ein anhaltender Piepton.
1. Es liegt ein Tastatur- oder Mauserkennungsfehler vor. Überprüfen Sie die Tastatur- und Mausanschlüsse
(Seite 6).
2. Eine Taste auf der Ta stat ur, a n der Mau s kle mmt:
a. Schalten Sie den Computer aus.
b. Betätigen Sie alle Tasten auf der Tastatur, um sicherzustellen, dass keine Taste klemmt.
c. Betätigen Sie die Taste an der Maus, um sicherzustellen, dass keine Taste klemmt.
d. Schalten Sie den Computer wieder ein.
Der Computer gibt keinen Ton mehr ab.
1. Unter Umständen ist die Lautstärke zu gering eingestellt.
Passen Sie die Lautstärke (entweder an den Lautsprechern, über die Tastatur oder am Computer) an.
2. Die Lautsprecher sind nicht korrekt angeschlossen (gilt nur für externe Lautsprecher).
a. Überprüfen Sie, ob alle Lautsprecherkabel korrekt angeschlossen sind.
b. Falls die Lautsprecher über einen Netzadapter verfügen, kontrollieren Sie, ob dieser an einer Stromquelle
(Steckdose oder Steckerleiste) angeschlossen und der Lautsprecher eingeschaltet ist.
3. Eventuell muss die Grundlautstärke in Windows angepasst werden.
a. Klicken Sie auf das Lautsprechersymbol rechts im Infobereich, um die Lautstärkeregelung aufzurufen.
b. Sollte das Symbol nicht angezeigt werden, aktivieren Sie es in der Systemsteuerung.
c. Sollte das Symbol „verschwunden“ sein, klicken Sie auf den Pfeil im Infobereich und dann auf das Symbol,
um es anzuzeigen. (Um eine Überladung des Infobereichs zu vermeiden, werden Symbole, die über längere Zeit
nicht verwendet wurden, ausgeblendet.)
4. Die Lautstärke auf dem Computer muss eingestellt werden.
a. Klicken Sie auf das Lautsprechersymbol im Infobereich.
b. Ziehen Sie den Schieberegler, um die Lautstärke einzustellen.
c. Stellen Sie sicher, dass die Option Ton aus NICHT aktiv ist.
d. Klicken Sie bei Bedarf auf Lautsprecher, um die Art des Audioausgangs
zu ändern (z. B. wenn Sie digitales Audio mit einem HDMI-Kabel
verwenden).
e. Um weitere Elemente für die Lautstärkenregelung anzuzeigen, klicken
Sie auf das Gerät oder das Anwendungsbild.
5. Ihre Soundkarte funktioniert nicht einwandfrei.
a. Überprüfen Sie, ob Ihre Soundkarte korrekt konfiguriert ist. Klicken Sie auf Start > Systemsteuerung >
Hardware und Sound > Sound. Wählen Sie auf der Registerkarte Wiedergabe ein Audiogerät und klicken Sie
auf Eigenschaften, um die Einstellungen zu ändern.
6. Ihr Computer spielt keine Audio-CDs ab.
a. Kontrollieren Sie, ob die Computer lautstärke korrekt eingestellt ist (siehe vorhergehende Schritte).
b. Stellen Sie sicher, dass die CD mit der beschrifteten Seite nach oben eingelegt und nicht verkantet ist.
c. Warten Sie, bis die LED-Anzeige aufhört zu blinken, bevor Sie die CD mit dem Player-Programm abspielen.
d. Achten Sie darauf, dass die Oberfläche der CD sauber und ohne Kratzer ist.
e. Stellen Sie sicher, dass die CD nicht kopiergeschützt ist. Manche Audio-CDs haben einen
Kopierschutzmechanismus, der illegales Kopieren verhindert. Dieser Mechanismus verhindert, dass CDs auf einem
Computer abgespielt oder kopiert werden können. In diesem Fall kann man sie nur auf einem konventionellen CDoder DVD-Player abspielen.
46 - Schnellstart- und Störungsbeseitigungsleitfaden
Page 47

Internet
Damit Ihre Internetverbindung optimal genutzt werden kann, sollten Sie Folgendes sicherstellen:
✓ Verwenden Sie stets eine geerdete Netzsteckdose.
✓ Schließen Sie Ihr Modem direkt an der Telefonbuchse an.
✓ Vermeiden Sie die Verwendung von Telefonverlängerungskabeln (da diese die Signalqualität
verschlechtern).
✓ Bei Gewitter sollten Sie Ihr Modem unbedingt von der Telefonleitung abtrennen und den
Netzstecker ziehen.
Sie können keine Verbindung zum Internet herstellen.
1. Die Daten Ihres Internetkontos sind noch nicht freigegeben.
a. Nachdem Sie sich online bei einem Internet-Dienstanbieter angemeldet haben, sollten Sie Ihren Computer neu
starten, um den Internet-Setup-Vorgang abzuschließen.
b. Wenn Sie Ihren Internetanschluss zum ersten Mal verwenden, wird Ihr Konto unter Umständen nicht akzeptiert.
Bei einigen Internet-Dienstanbietern dauert es etwas, bis Ihre Kontodaten verarbeitet sind. Sie sollten daher 30
Minuten warten, bevor Sie erneut versuchen, eine Verbindung zu diesem Dienst herzustellen.
2. Sie haben einen falschen Benutzernamen und/oder ein falsches Kennwort eingegeben.
a. Überprüfen Sie Ihren Benutzernamen und das Kennwort. Geben Sie beides ggf. erneut ein.
b. Achten Sie auf die richtige Schreibweise (Groß-/Kleinschreibung und Zeichensetzung).
c. Überprüfen Sie die von Ihrem Internet-Dienstanbieter erhaltenen Anmelde- und Setup-Informationen.
3. Der angewählte Server ist ausgeschaltet.
Informieren Sie sich bei Ihrem Anbieter, wann der Dienst wieder verfügbar ist.
4. Ihre Interneteinstellungen (Browser, email oder Verbindung) haben sich eventuell geändert.
Bei Ihrer Anmeldung erhalten Sie von Ihrem Internet-Dienstanbieter im Allgemeinen verschiedene Informationen für den
Verbindungsaufbau (Benutzername, Kennwort, Server-Anschlussnummer, email-Adresse usw.). Überprüfen Sie Ihre
Interneteinstellungen mithilfe dieser Informationen und stellen Sie sie ggf. gemäß den Anweisungen wieder her.
5. Ihr Konto bei Ihrem Anbieter wurde geschlossen oder der Server ist nicht verfügbar.
Wenden Sie sich bitte an Ihren Internet-Dienstanbieter, um sich über die Zugangsbedingungen zu dessen Internet-Server
zu informieren.
6. Nach einem Umzug hat sich Ihr Telefonanschluss geändert.
a. Ändern Sie die Einstellungen, indem Sie auf Start >
Systemsteuerung klicken. Stellen Sie die Option Ansicht von:
auf Große Symbole und wählen Sie anschließend Te lefo n und
Modem.
b. Legen Sie Ihren neuen Ort und etwaige besondere Optionen für
Ihre Telefonleitung fest.
c. Klicken Sie auf OK.
d. Stellen Sie die Option Ansicht von: zurück auf Kategorie, wenn
Sie fertig sind.
7. Sie haben das Programm Wiederherstellungsverwaltung verwendet.
a. Wenn für die Internetverbindung die Installation von Software
notwendig ist, sollten Sie diese Software wieder installieren.
Sie verwenden ein DFÜ-Modem (optional)
1. Das Modem ist eventuell nicht korrekt angeschlossen.
Überprüfen Sie den Anschluss des Modemkabels am Computer und an der Telefonsteckdose.
Helpdesk - 47
Page 48

Falls Ihr Computer einen Netzwerkanschluss hat, stellen Sie sicher, dass das Modemkabel am Modemport angeschlossen
ist, und nicht am Netzwerkport.
2. Die Telefonleitung wird eventuell bereits verwendet.
Beenden Sie das Telefongespräch, bevor Sie über das Modem wählen. Sie können nicht telefonieren und gleichzeitig eine
Internetverbindung herstellen, wenn sowohl Ihr Telefon als auch Ihr Modem dieselbe Leitung verwenden.
3. Kein Wählton.
a. Trennen Sie das Modem ab und schließen Sie ein Telefon an, um die Funktionsfähigkeit Ihrer Telefonleitung zu
überprüfen. Wenn Sie ein normales Freizeichen hören, ist möglicherweise das Modem oder Kabel defekt.
b. Kontrollieren Sie, ob die Wählart für Ihr Land richtig eingestellt ist. Klicken Sie auf Start >
Systemsteuerung. Stellen Sie die Option Ansicht von: auf Große Symbole und wählen Sie anschließend
Telefon und Modem. Nehmen Sie je nach Telefonkonfiguration Änderungen vor und klicken Sie auf OK, um den
Vorgang zu beenden.
4. Eventuell läuft ein Telefon- oder Faxprogramm. Diese Programme verwenden das Modem, sodass es für andere
Anwendungen nicht verfügbar ist.
a. Schließen Sie alle Programme, die möglicherweise ein Modem verwenden (z.B. Ihre Telefon- oder Faxsoftware).
b. Starten Sie den Computer neu. Dadurch werden alle Verbindungen zurückgesetzt.
Sie verwenden einen DSL- oder Kabelanschluss
1. Ihre DSL-Verbindung wurde nicht aktiviert.
Der Internetdienstanbieter (ISP) muss möglicherweise den Betreiber des örtlichen Telefonnetzes kontaktieren, um den
DSL-Zugriff auf Ihrer Leitung zu ermöglichen. Je nach ausgewähltem Dienstanbieter kann dies u. U. einige Wochen dauern.
Erkundigen Sie sich beim ISP über Ihre Verbindung.
2. Ihr DSL-Modem stellt keine Verbindung her.
a. Überprüfen Sie alle Kabelanschlüsse (z.B. Stecker, Buchsen, Filter).
b. Trennen Sie das Modem ab und schließen Sie ein Telefon an, um die Funktionsfähigkeit Ihrer Telefonleitung zu
überprüfen. Wenn Sie ein normales Freizeichen hören, ist möglicherweise das Modem oder Kabel defekt.
3. Ihr Modem ist defekt.
Kontrollieren Sie die Status-LEDs an Ihrem Modem und lesen Sie im Handbuch des Herstellers nach. Sollte das Problem
fortbestehen und die Verbindung früher funktioniert haben, wenden Sie sich bitte an Ihren Internet-Dienstanbieter.
Beim Surfen im Internet erhalten Sie eine Fehlermeldung.
1. Sie sind nicht mit dem Internet verbunden.
a. Schauen Sie in das Gerätefeld rechts unten in der Taskleiste.
b. Wenn Sie die Verbindungsleisten nicht sehen können, rechtsklicken Sie auf die Taskleiste unten auf
dem Bildschirm und wählen Sie Eigenschaften.
Klicken Sie auf die Schaltfläche Anpassen im Infobereich.
Aktivieren Sie die Option Immer alle Symbole und Benachrichtigungen auf der Taskleiste anzeigen und
klicken Sie anschließend auf OK.
c. Anhand des Symbols für die Netzwerkverbindung können Sie erkennen, ob es eine zuverlässige
Netzwerkverbindung (entweder drahtlos oder über Kabel) gibt.
d. Klicken Sie auf das Symbol und wählen Sie Netzwerk- und Freigabecenter öffnen, um weitere Informationen
zu erhalten.
2. Die Verbindung zu einem entfernten Standort konnte nicht hergestellt werden.
Probieren Sie es später noch einmal oder informieren Sie sich bei Ihrem Anbieter, wann der Dienst wieder verfügbar ist.
3. Eine eingeblendete Meldung warnt Sie, dass die Seite Fehler enthält (z.B. JavaScript-Fehler).
Klicken Sie einfach auf OK, um das Meldungsfenster zu schließen.
48 - Schnellstart- und Störungsbeseitigungsleitfaden
Page 49

Sie können EMails weder empfangen noch senden.
1. Sie sind nicht mit dem Internet verbunden.
Um E-Mails senden und empfangen zu können, muss eine Verbindung zum Internet bestehen. Sehen Sie nach dem Symbol
für die Netzwerkverbindung unten rechts im Infobereich. Bitte lesen Sie den Abschnitt „Beim Surfen im Internet erhalten Sie
eine Fehlermeldung“ auf Seite 48.
2. Ihr Internet-Dienstanbieter oder der des Empfängers hat technische Probleme.
Probieren Sie es später noch einmal oder informieren Sie sich bei Ihrem Anbieter, wann der Dienst wieder verfügbar ist.
3. Die Verwendung verschiedener Anbieter oder email-Konten kann zu Problemen führen.
Überprüfen Sie, ob Sie den richtigen Anbieter für das Konto gewählt haben.
4. Die Einstellungen Ihres Internetkontos wurden geändert.
a. Trennen Sie die Internetverbindung: Schließen Sie Windows Mail sowie alle anderen geöffneten Anwendungen.
b. Überprüfen Sie Ihre Verbindungsinformationen (Benutzername, Kennwort, Server-Telefonnummer, email-Adresse
usw.) und stellen Sie die Interneteinstellungen gemäß den Anweisungen wieder her.
5. Nach dem Senden einer Nachricht erhalten Sie als Antwort eine Fehlermeldung.
a. Überprüfen Sie die korrekte Eingabe der email-Adresse.
b. Überprüfen Sie, ob die email-Adresse des Empfängers noch gültig ist.
Drucker
Ihr Computer wurd evtl. mit einem Drucker geliefert oder Sie haben einen solchen später separat
gekauft. Folgen Sie den Installationsanweisungen, die dem Drucker beigelegt sind.
Der Drucker funktioniert nicht.
Die nachstehenden Hinweise betreffen die häufigsten bei Druckern auftretenden Probleme. Spezielle Anweisungen
entnehmen Sie bitte dem Handbuch zu Ihrem Drucker. Falls Sie weiter gehende Unterstützung benötigen, wenden Sie sich an
den Hersteller des Druckers.
Problem/Fehler Lösung
Der Drucker ist AUS Schalten Sie den Drucker EIN.
Der Drucker ist offline Drücken Sie die Online-Taste am Drucker.
Der Drucker hat kein
Papier mehr
Füllen Sie Papier nach.
Es liegt ein Papierstau vor Informieren Sie sich anhand des Druckerhandbuchs über die Beseitigung von Papierstaus.
Der Drucker gibt eine
Fehlermeldung aus
Informieren Sie sich anhand des Druckerhandbuchs über den Umgang mit
Fehlermeldungen.
Prüfen Sie, ob alle Kabel sicher an Drucker, Computer und Steckdose angeschlossen sind.
Der Drucker ist nicht
korrekt angeschlossen
Verwenden Sie eine geerdete Steckdose (oder Steckerleiste). Denken Sie daran, Computer
und Drucker auszuschalten, bevor Sie Kabel abtrennen oder anschließen.
Schließen Sie den Drucker an einer anderen Steckdose an.
Der Drucker bekommt
keinen Strom
Starten Sie den Computer und den Drucker neu und versuchen Sie zu drucken, um
festzustellen, ob die alte Steckdose defekt war.
Das Druckerkabel ist
defekt
Falls Sie ein anderes Druckerkabel zur Verfügung haben, probieren Sie dieses aus, um
festzustellen, ob der Fehler beim Druckerkabel liegt.
Helpdesk - 49
Page 50

Ihr Drucker wurde nicht
korrekt unter Windows
installiert
Versuchen Sie, den Drucker neu zu installieren. Informieren Sie sich anhand des
Druckerhandbuchs über die Installation unter Windows.
Hinzufügen von Software und Hardware
Bei Problemen mit neuer Software oder Hardware sollten Sie die mitgelieferte Dokumentation lesen und sich auch auf der
Website des betreffenden Herstellers informieren. Wenden Sie sich zwecks Unterstützung an die Hotline des Herstellers.
Packard Bell haftet nicht für Schäden, die durch neu hinzugefügte Hardware oder Software verursacht wurden.
Software
Stellen Sie vor dem Kauf neuer Software sicher, dass das betreffende Programm auch auf Ihrem
Computer läuft. Jedes Programm hat bestimmte Systemanforderungen, wie beispielsweise den für
seinen einwandfreien Betrieb erforderlichen Speicherplatz. Diese Anforderungen sind in der Regel auf
der Verpackung der Software aufgedruckt oder auf der Website des jeweiligen Softwareherstellers zu
finden.
1. Überprüfen Sie die Spezifikationen Ihres Computers
• Systeminformationen
Klicken Sie auf Start > Alle Programme > Zubehör > Systemprogramme >
Systeminformationen. Wählen Sie ein Element aus und klicken Sie auf das Pluszeichen
(+), um weitere Optionen anzuzeigen.
Hinweis: Einen kurzen Überblick über die technischen Daten des Computers finden Sie in
der Modellbeschreibung auf der Verpackung des Computers.
2. Installieren eines Programms
Wenn Sie ein neues Programm installieren, sollten Sie zunächst die beiliegenden Hinweise lesen, da sich
Installationsanweisungen von Produkt zu Produkt unterscheiden können.
a. Achten Sie vor dem Installieren eines neuen Programms darauf, dass alle anderen Anwendungen geschlossen sind.
b. Legen Sie die CD oder DVD ein. Die meisten CDs oder DVDs starten automatisch und zeigen einen
Installationsbildschirm an. Falls ein Datenträger nicht automatisch gestartet wird:
c. Klicken Sie mit der rechten Maustaste auf das Disc-Symbol und wählen Sie Durchsuchen. Doppelklicken Sie auf das
Symbol Setup (oder „Installieren“) und befolgen Sie die Bildschirmanweisungen.
3. Deinstallieren eines Programms
a. Klicken Sie nacheinander auf Start > Systemsteuerung >
Programme > Programme und Funktionen.
b. Wählen Sie das Programm, das Sie deinstallieren möchten.
c. Klicken Sie auf Deinstallieren/Ändern, um die Deinstallierung des
Programmes zu starten.
50 - Schnellstart- und Störungsbeseitigungsleitfaden
Page 51

Hardware
Bevor Sie neue Hardwaregeräte kaufen, sollten Sie überprüfen, ob Sie sie auch mit Ihrem Computer verwenden können.
1. Überprüfen Sie die Spezifikationen Ihres Computers (siehe Überprüfen Sie die Spezifikationen Ihres Computers Seite 50).
2. Interne Hardwarekomponenten
Um interne Hardwarekomponenten zu installieren, müssen Sie den Computer öffnen. Solche Installationen sollten von
einem autorisierten Servicedienst durchgeführt werden, damit das Ergebnis auch zufrieden stellend ist. Informationen
über Nachrüstungsmöglichkeiten für den RAM-Speicher (Random Access Memory) oder den Prozessor (CPU) finden Sie im
InfoCentre.
Hinweis: Hinweise zur Installation von Erweiterungskarten (PCI oder AGP) entnehmen Sie bitte der jeweiligen
Begleitdokumentation.
3. Externe Hardwaregeräte
Das Installieren neuer Hardwaregeräte wie Drucker, Scanner, Joystick usw. ist recht unkompliziert.
Jeder Gerätetyp hat seine eigenen Installationsspezifikationen. Informieren Sie sich daher in der zu jedem Gerät
gehörenden Dokumentation darüber, wie es korrekt installiert wird. Denken Sie daran, Computer und Gerät auszuschalten,
bevor Sie Kabel abtrennen oder anschließen.
Hinweis: Bei Problemen mit neuer Hardware sollten Sie zunächst das mitgelieferte Benutzerhandbuch lesen. Bei
anhaltenden Schwierigkeiten wenden Sie sich an den Hersteller oder Händler oder informieren sich auf deren Website über
Hilfe und Ratschläge.
Zurücksetzen der Hardware-Konfiguration
Sollten Sie Probleme mit den ursprünglichen Hardware-Treibern des Computers haben, können Sie die HardwareKonfiguration auf den Zustand zurücksetzen, den der Computer bei Auslieferung ab Werk besaß. Siehe
Systemwiederherstellung Seite 52.
Helpdesk - 51
Page 52

HELPDES
SYSTEMWIEDERHERSTELLUNG
Falls sich Ihr Problem mit den Schritten zur Fehlerbehebung (Seite 38) nicht beseitigen ließ, können Sie das Packard Bell
Recovery Management-Programm ausführen. Das Wiederherstellungsprogramm kann Ihren Computer wieder in den Zustand
zurückversetzen, in dem Sie ihn gekauft haben, wobei Sie die Möglichkeit haben, sämtliche Einstellungen und persönlichen
Daten für ein späteres Abrufen beizubehalten.
So stellen Sie Ihr System wieder her
1. Fertigen Sie möglichst schnell Wiederherstellungsmedien an
Mit Hilfe dieser Medien können Sie Ihr System bei schwerwiegenden Hardware- oder Softwareproblemen später
wiederherstellen. Anweisungen hierzu finden Sie unter „Anfertigen von Wiederherstellungsmedien“ auf Seite 17.
2. Beheben Sie kleinere Probleme
Falls nur ein oder zwei Software- oder Hardwareelemente nicht mehr einwandfrei funktionieren, lässt sich das Problem
eventuell beheben, indem man die Software oder die Gerätetreiber neu installiert. Hinweise zur Wiederherstellung
werksseitig installierter Software und Treiber finden Sie unter „Wiederherstellung vorinstallierter Software und Treiber“ auf
Seite 52. Hinweise zur Wiederherstellung von Software und Treibern, die nicht vorinstalliert waren, entnehmen Sie bitte
der entsprechenden Produktdokumentation oder der technischen Support-Website.
3. Kehren Sie zu einem früheren Systemzustand zurück
Sollte das Wiederherstellen von Software oder Treibern keine Abhilfe schaffen, lässt sich das Problem eventuell lösen,
indem man einen früheren Systemzustand wiederherstellt, als alles noch einwandfrei funktionierte. Hinweise hierzu
finden Sie unter „Rückkehr zu einem früheren Systemzustand“ auf Seite 53.
4. Setzen Sie Ihr System auf die Werksvorgaben zurück
Wenn Sie das Problem mit keiner der vorgenannten Maßnahmen beheben konnten und Sie Ihr System auf die
Werksvorgaben zurücksetzen wollen, lesen Sie bitte „Zurücksetzen des Systems auf die Werksvorgaben“ auf Seite 54.
Wiederherstellen vorinstallierter Software und Treiber
Eventuell müssen Sie als Fehlerbehebungsschritt die Software und Gerätetreiber neu installieren, die sich werksseitig auf
Ihrem Computer befanden. Diese Wiederherstellung kann entweder über das Festplattenlaufwerk oder die angefertigten
Backup-Medien erfolgen.
• Neue Software – Um Software wiederherzustellen, die nicht auf Ihrem Computer vorinstalliert war, müssen Sie
entsprechenden Installationsanweisungen befolgen.
• Neue Gerätetreiber – Um Gerätetreiber wiederherzustellen, die nicht auf Ihrem Computer vorinstalliert waren, befolgen
Sie bitte die entsprechenden Anweisungen für das Gerät.
So stellen Sie vorinstallierte Software und Treiber wieder her:
1. Klicken Sie auf Start > Alle Programme > Packard Bell und dann auf Packard Bell Recovery Management.
Das Packa rd Bell R ecovery Manage ment-Prog ramm wird geöffnet.
- ODER -
Falls Sie die Wiederherstellung über die Treiber- und Programm-Backup-Disc vornehmen, legen Sie die Disc ins Laufwerk und
wählen dann Schritt 3, nachdem das Hauptmenü des Packard Bell Application Recovery-Programms angezeigt wird.
2. Klicken Sie auf das „Restore“ (Wiederherstellen) und wählen Sie dann „Reinstall applications/drivers“ (Anwendungen/
Treiber installieren). Daraufhin erscheint das Hauptmenü des Packard Bell Application Recovery-Programms.
52 - Schnellstart- und Störungsbeseitigungsleitfaden
Page 53

3. Klicken Sie auf „Contents“ (Inhalt). Daraufhin wird eine Liste mit Software und Gerätetreibern geöffnet.
4. Klicken Sie auf das Installations symbol für das gewünschte Element, und befolgen Sie dann die weiteren
Installationsanweisungen. Wiederholen Sie diesen Schritt für jedes weitere Element, dass Sie erneut installieren möchten.
Rückkehr zu einem früheren Systemzustand
Die Microsoft Systemwiederherstellung macht regelmäßig „Schnappschüsse“ von Ihren Systemeinstellungen und speichert
sie als Wiederherstellungspunkte. In den meisten Fällen können Sie bei schwerwiegenden Softwareproblemen zu einem
dieser Wiederherstellungspunkte zurückkehren, um das System wieder zum Laufen zu bringen.
Einen zusätzlichen Wiederherstellungspunkt erstellt Windows automatisch jeden Tag sowie jedes Mal, wenn Sie Software
oder Gerätetreiber installieren.
Hilfe: Für weitere Informationen zur Benutzung der Microsoft Systemwiederherstellung klicken Sie auf „Start“ und dann
auf „Hilfe und Support“. Geben Sie im Suchdialog Windows Systemwiederherstellung ein und drücken Sie dann die
Eingabetaste.
So kehren Sie zu einem Wiederherstellungspunkt zurück:
1. Klicken Sie auf Start , Systemsteuerung, Action Center, und wählen Sie dann „Recovery“.
2. Klicken Sie auf Öffnen der Systemwiederherstellung und anschließend auf Weit er.
Helpdesk - 53
Page 54

3. Klicken Sie auf den gewünschten Wiederherstellungspunkt, dann auf „Weite r“ und schließlich auf „Fertig stellen“.
Daraufhin erscheint ein Bestätigungsdialog.
4. Klicken Sie auf „Ja“. Ihr System wird nun anhand des angegebenen Wiederherstellungspunkts wiederhergestellt. Dieser
Vorgang kann einige Minuten dauern. Eventuell wird Ihr Computer anschließend neu gestartet.
Zurücksetzen des Systems auf die Werksvorgaben
Bei Problemen mit dem Computer, die sich nicht mit anderen Methoden beheben lassen, müssen Sie unter Umständen alles
neu installieren, um Ihr System auf die werksseitigen Vorgaben zurückzusetzen. Dies kann entweder über das
Festplattenlaufwerk oder die angefertigten Wiederherstellungsmedien geschehen.
Vorsicht: Bei dieser vollständigen Wiederherstellung wird der gesamte Inhalt Ihres Festplattenlaufwerks
gelöscht. Anschließend werden Windows sowie sämtliche Software und Treiber neu installiert, die sich
werksseitig auf Ihrem System befanden. Wenn Sie auf wichtige Dateien auf Ihrer Festplatte noch
zugreifen können, sollten Sie sie jetzt sichern.
• Falls Windows noch läuft, lesen Sie bitte „Wiederherstellung über Windows“ unten.
• Falls Windows nicht läuft, Ihr Original-Festplattenlaufwerk aber noch funktioniert, lesen Sie bitte „Wiederherstellung über
das Festplattenlaufwerk beim Systemstar t“ auf Seite 54.
• Falls Windows nicht läuft und Ihr Original-Festplattenlaufwerk vollständig neu formatiert oder ein Ersatzlaufwerk
installiert wurde, lesen Sie bitte „Wiederherstellung über Wiederherstellungsmedien“ auf Seite 55.
Wiederherstellung über Windows
Um Windows sowie sämtliche vorinstallierte Software und alle Treiber neu zu installieren:
1. Klicken Sie auf „Start“ , „Alle Programme“, „Packard Bell“ und dann auf „Packard Bell Recovery
Management“. Da s Packard Bell Recove ry Mana gement-Programm wird geöffnet.
2. Klicken Sie auf das „Restore“ (Wiederherstellen) und dann auf „Restore system to factory default“
(Systemstandardvorgaben wiederherstellen). Daraufhin erscheint der Dialog „Confirm Restoration“ (Wiederherstellung
bestätigen).
3. Klicken Sie auf „Yes“ (Ja) und dann auf „Start“ (Starten). Es erscheint ein Dialogfeld, in dem das Festplattenlaufwerk
angegeben wird, auf dem das Betriebssystem wiederhergestellt wird.
Vorsicht: Bei Fortsetzung des Vorgangs werden alle Dateien auf Ihrem Festplattenlaufwerk gelöscht.
4. Klicken Sie auf OK. Der Wiederherstellungsvorgang beginnt, indem Ihr Computer neu gestartet wird und dann die Dateien
auf das Festplattenlaufwerk kopiert werden. Dieser Vorgang kann eine Weile dauern, wobei der Fortschritt im Fenster des
Packard Bell Recovery Management angezeigt wird.
Wenn die Wiederherstellung abgeschlossen ist, erscheint ein Dialogfeld mit der Aufforderung, den Computer neu zu starten.
5. Klicken Sie auf OK. Ihr Computer wird nun neu gestartet.
6. Befolgen Sie die Anweisungen zur erstmaligen Systemeinrichtung.
Wiederherstellung über das Festplattenlaufwerk beim Systemstarte
Um Windows sowie sämtliche vorinstallierte Software und alle Treiber neu zu installieren:
1. Schalten Sie Ihren Computer ein und drücken Sie während des Systemstarts die Taste Alt+F10. Das Packard Bell Recovery
Management-Programm wird geöffnet.
2. Klicken Sie auf „Restore system from factory default“ (Systemstandardvorgaben wiederherstellen).
Vorsicht: Bei Fortsetzung des Vorgangs werden alle Dateien auf Ihrem Festplattenlaufwerk gelöscht.
3. Klicken Sie auf „Next“ (Weiter), um fortzufahren. Es werden nun die ursprünglich vorhandenen Inhalte Ihres
Festplattenlaufwerks wiederhergestellt. Dies dauert einige Minuten.
54 - Schnellstart- und Störungsbeseitigungsleitfaden
Page 55

Wiederherstellung über Wiederherstellungsmedien
Um Windows sowie sämtliche vorinstallierte Software und alle Treiber neu zu installieren:
1. Schalten Sie Ihren Computer ein, legen Sie die erste Systemwiederherstellungsdisc in das entsprechende Laufwerk ein und
starten Sie Ihren Computer dann neu.
Vorsicht: Bei Fortsetzung des Vorgangs werden alle Dateien auf Ihrem Festplattenlaufwerk gelöscht.
2. Drücken Sie während des Systemstarts die Taste F12, um das Boot-Menü aufzurufen. In diesem Menü können Sie das
Startmedium wählen (z.B. Festplattenlaufwerk oder optisches Laufwerk).
3. Wählen Sie mit Hilfe der Pfeiltasten CDROM/DVD und betätigen Sie dann die Eingabetaste. Windows installiert nun von
der eingelegten Wiederherstellungsdisc.
4. Legen Sie bei entsprechender Aufforderung ein zweites Disc-Medium ein und befolgen Sie dann die weiteren
Anweisungen, um den Vorgang abzuschließen.
Helpdesk - 55
Page 56

RECHTSVORSCHRIFTEN
CE KONFORMITÄTSERKLÄRUNG
Produkte mit dem CE-Kennzeichen erfüllen sowohl die von der EG-Kommission herausgegebene Richtlinie über elektromagnetische
Verträglichkeit (2004/108/EC) als auch die Niederspannungsri chtline (2006/95/EC) mit ihrer Änderung (93/68/EEC).
Die Übereinstimmung mit diesen Richtlinien beinhaltet die Erfüllung folgender europäischer Normen:
EN55022: Funkstörungsmerkmale
EN55024: Immunitätsmerkmale
EN61000-3-2: Grenzwerte für stromharmonische Emissionen
EN61000-3-3: Beschränkung von Spannungsschwankungen und Flimmern in Niederspannungs-Versorgungssystemen
EN60950-1: Produktsicherheit. Sofern Ihr Computer über Telekommunikations-Netzwerkkarte verfügt, entspricht die Eingang/Ausgang-Buchse den
Vorschriften für Spannungen im Fernmeldenetz (TNV-3).
Hinweis für Computer mit drahtlosen Controllern und Kabelmodems:
Hiermit erklärt Packard Bell B.V., dass das zum Lieferumfang dieses Computers gehörende Wireless-Gerät über einen HF-
Sender mit kleiner Leistung verfügt, der den wesentlichen Anforderungen der Richtlinie für Niederspannung,
Elektromagnetische Verträglichkeit und Funkfrequenzen (1999/05/EC) entspricht.
Dieses Produkt darf nur gemäß den Vorschriften und Beschränkungen des Landes benutzt werden, in dem es verwendet wird. Für weitergehende
Informationen wenden Sie sich bitte an die zuständige Niederlassung.
Liste zutreffender Länder
EU-Mitgliedstaaten März 2009: Belgien, Bulgarien, Dänemark, Estland, Finnland, Frankreich, Deutschland, Griechenland, Großbritannien, Irland,
Italien, Lettland, Litauen, Luxemburg, Malta, die Niederlande, Polen, Portugal, Rumänien, Schweden, Slowakische Republik, Slowenien, Spanien,
Tschechische Republik, Ungarn, Zypern und Österreich.
ERÄNDERUNGEN AM PRODUKT
V
CE-Kennzeichnung
Packard Bell B.V. haftet nicht für unbefugt vom Benutzer vorgenommene Veränderungen und deren Folgen, durch die sich die Konformität des
Produkts mit den Zulassungsvorschriften für die CE-Kennzeichnung ändern kann.
HF-Störung
Der Hersteller ist nicht verantwortlich für eventuelle Störungen des Radio- oder Fernsehempfangs, die auf unzulässige Änderungen an diesem Gerät
zurückzuführen sind.
A
NSCHLÜSSE UND ERDLEITER
PELV (Protected Extra Low Voltage)
Um den PELV-Status der Anlage sicherzustellen, dürfen nur Geräte mit entsprechender Netzsicherung und passenden Anschlusswerten an den
externen Ports angeschlossen werden.
Sicherheitskleinspannung (SELV)
Alle Eingänge und Ausgänge dieses Gerätes entsprechen der Einstufung für Sicherheitskleinspannung (SELV).
Erdleiter
Zur Vermeidung von Berührungsspannungen sind alle lokalen Computer (Einzelplatzsysteme) und Zusatzgeräte am selben Stromkreis anzuschließen.
Informieren Sie sich im Zweifelsfall anhand der entsprechenden Schaltpläne für das betreffende Gebäude.
Hausstromversorgung
Schließen Sie das Gerät nur einer Stromversorgung an, die den geltenden Vorschriften für elektrische Anlagen in Ihrem Land entspricht. In Deutschland
sind dies die VDE-Vorschriften.
TROMVERSORGUNG UND KABEL
S
Stromversorgung
Die Ein- und Ausgangsbuchsen für die Netzstromversorgung (sofern vorhanden) sind für Hochspannung ausgelegt.
Um das Gerät von der Stromversorgung abzutrennen, müssen Sie das Netzkabel abtrennen. Aus diesem Grund sollte sich die verwendete Steckd ose in
der Nähe des Gerätes befinden und gut zugänglich sein.
56 - Schnellstart- und Störungsbeseitigungsleitfaden
Page 57

Eingabeleistung: Sehen Sie das Leistungs-Label an der Unterseite des Computers und stellen Sie sicher, dass die Netzteile mit der angegebenen
Leistung konform sind.
Versuchen Sie unter keinen Umständen, das Netzteil zu demontieren. Im Inneren des Netzteils befinden sich keine benutzerseitig auszutauschenden
Teile. Vielmehr kann es durch Berührungsspannungen zu ernsthaften Verletzungen kommen.
Bringen Sie ein defektes Netzteil zum Fachhändler.
Netzkabel und Stecker
Für dieses Produkt wird ein geerdetes drei-drähtiges Kabel und ein entsprechender Stecker benötigt. Der Stecker eignet sich nur für eine geerdete
Netzsteckdose. Stellen Sie sicher, dass die Netzsteckdose ordnungsgemäß geerdet ist, bevor Sie den Stecker einstecken. Stecken Sie den Stecker nicht
in eine Steckdose, die nicht geerdet ist. Wenden Sie sich an Ihren Elektriker, wenn Sie Fragen haben.
Dieses Gerät erfordert ein dreiadriges, geerdetes Netzkabel. Die Länge des Netzkabels darf 2,5 m nicht überschreiten. Zur Vermeidung von
Elektroschocks darf der Erdleiter des Netzkabels nicht entfernt oder unterbrochen werden. Sollte das Stromkabel beschädigt sein, muss es unverzüglich
ersetzt werden. Wenden Sie sich zwecks geeigneten Ersatzes an Ihren Fachhändler. In Europa muss der Stecker für mindestens 250 V Wechselstrom bei
10 Ampere ausgelegt sein. Außerdem muss der Stecker ein internationales Zulassungszeichen tragen. Das Kabel muss für die Benutzung im jeweiligen
Land geeignet sein. Bei diesbezüglichen Fragen wenden Sie sich bitte an einen Fachhändler oder Ihren zuständigen Stromversorger.
Kabel
Kabel, die nicht zum Originallieferumfang des Gerätes gehören:
Die Einhaltung der EMV-Richtlinien durch das System ist nur gewährleistet, wenn Kabel und Schnittstelle entsprechend geschirmt sind.
Die Verwendung geschirmter Schnittstellenkabel ist erforderlich für: USB, IEEE1394 , serielle Anschlüsse, Drucker, Spiele, analoge oder digitale Audio/
Videoanschlüsse, Ethernet LAN, PS2, TV- oder UKW-Antennen sowie generell alle Schnittstellen von Hochgeschwindigkeitskabeln.
Verwenden Sie Telekommunikationskabel gemäß UL Listed No. 26AWG oder größer.
Nur Ethernet LAN- oder RTC-Modemkabel dürfen eine Kabellänge von 3 m überschreiten.
Packard Bell empfiehlt, jedes Verbindungskabel zwischen Ihrem Packard Bell-Computer und einem nicht zum Originallieferumfang gehörenden
Hardwaregerät mit einem Ferritkern zu versehen.
Ferritkern: 28A-2029 von Steward (zwei Schleifen)
Als Ethernet LAN-Kabel dürfen nur geschirmte FTP-Kabel (Kat. ≥ 5) benutzt werden.
Im Rahmen der Produktzertifizierung wurden folgende Kabel von Packard Bell verwendet:
USB 2.0-zertifizier te Kabel von Hama 46778
IEEE1394-geschirmte FireWire von Hama 50011
RCA-RCA-geschirmte Audio/ Videokabel von Thomson KHC001M, KHC012M, KHC028M
geschirmte Audiokabel mit Stereostecker von Hama 43330H, 42714H
geschirmte Ethernet-Kabel (Cat 5e) von Hama 50030
E
NTFERNEN UND MONTIEREN DER CHASSISABDECKUNG
Bevor Sie die Chassisabdeckung zu Wartungszwecken oder für Änderungsmaßnahmen am System entfernen, müssen Sie alle Netz- und Modemkabe l
abtrennen.
Vorsicht: Einige komponenten im notebookinneren können nach längerer benutzung heiss werden.
Schließen Sie das Chassis, bevor Sie das System wieder an die Netzstromversorgung anschließen und einschalten.
RKLÄRUNG ZUR KOMPATIBILITÄT DER LASEREINHEIT
E
Die optischen Geräte wurden getestet und erfüllen die Vorschriften der International Electrotechnical Commission IEC60825-1 sowie die EG-Norm
EN60825-1 für Lasergeräte der Klasse 1.
Klasse-1-Lasergeräte gelten nicht als gefähr lich. Die optischen Geräte sind so konzipiert, dass Personen bei normalem Betrieb oder strikter Beachtung
der Wartungsvorschriften keiner höheren als der bei Klasse-1-Lasergeräten zulässigen Laserstrahlung ausgesetzt werden.
Die in Ihrem Computer installierten optischen Geräte sind ausschließlich für die Verwendung als Komponenten eines solchen elektronischen Gerätes
vorgesehen und entsprechen nicht den speziellen Anforderungen des Code of Federal Regulation Sec. 1040.10 und Sec. 1040.11 für KOMPLETTE
Lasergeräte.
Da es extrem gefährlich ist, sich Laserstrahlen auszusetzen, darf der Benutzer unter keinen Umständen versuchen, das Lasergerät zu demontieren.
V
ERPACKUNG
Die Verpackung dieses Produkts erfüllt die Europäische Umweltrichtlinie 94/62/EG vom 20. Dezember 1994 sowie deren Umsetzung in der
französischen Gesetzgebung gemäß Dekret 98-638 vom 20. Juli 1998.
Rechtsvorschriften - 57
Page 58

UMWELT
PACKARD BELLS ENGAGEMENT FÜR DEN UMWELTSCHUTZ
Umweltschutz spielt bei unseren Produkten ein wichtige Rolle.
Packard Bell hat sich verpflichtet, die Umweltbelastung seiner Produkte für deren gesamte Lebensdauer zu begrenzen.
Schon in der Entwicklungsphase wird mit einer sehr strengen Beschaffungspolitik äußerste Aufmerksamkeit auf elektronische Komponenten gelegt,
um deren Anteile an Schwermetallen wie Blei, Cadmium, Chrom, Quecksilber usw. zu limitieren. Bei jedem Bestandteil eines Produkts sind die
Zulieferer zur Einhaltung aller Rechtsvorschriften aufgefordert.
In Bezug auf ausgediente Geräte wurden Vorsorgemaßnahmen getroffen, um die Wiederverwertung aller unserer Produkte zu vereinfachen. So sind
alle in Packard Bell-Produkten zu findenden Kunststoffteile, die mehr als 25 g wiegen, gemäß ISO 11469 gekennzeichnet. Auf diese Weise ist das
Material schnell zu erkennen und einfacher zu verwerten. Desktop- Computer beispielsweise sind so konstruiert, dass sie leicht zerlegt werden können,
indem Schrauben durch Clips ersetzt wurden.
NERGY STAR®-PARTNERSCHAFT
E
Hinweis: Dieser Abschnitt gilt nur für Systeme mit einem Energy Star®-Aufkleber.
Packard Bell ist offizieller Partner des Energy Star®-Programms.
Energy Star® wurde 1992 von der US-amerikanischen Umweltschutzbehörde als ein freiwilliges Programm für die Kennzeichnung
und Förderung energiesparender Produkte entwickelt, um die Kohlendioxidemissionen zu reduzieren. Mit der Teilnahme an
diesem Programm möchte Packard Bell Ihnen zum einen dabei helfen, Ihre Energiekosten zu senken, zum anderen aber auch dazu
beitragen, die Schadstoffbelastung der Luft zu reduzieren und das Klima unserer Erde für kommende Generationen zu schützen.
All Packard Bell-Monitore erfüllen die strengen Energy Star®-Richtlinien für Energieeffizien z.
Weitere Informationen über Energy Star® finden Sie auf der Energy Star® Website: www.energystar.gov.
RODUKTENTSORGUNG
P
Gemäß der Richtlinie 2002/96/EC, auch bekannt als WEEE (Waste Electrical and Electronic Equipment)-Richtlinie müssen
elektrische und elektronische Produkte getrennt vom normalen Hausmüll entsorgt werden, um die Wiederbenutzung,
Weiterverwertung und andere Formen der Wiedergewinnung zu fördern und die Menge des zu beseitigenden Mülls und im
Hinblick auf eine geringere Deponielagerung und Veraschung zu reduzieren. Das Logo des durchgestrichenen Papierkorbs soll
Sie deshalb daran erinnern, dass diese Produkte getrennt gesammelt und entsorgt werden müssen. Diese Vorschriften betreffen
alle Ihre Packard Bell-Produkte sowie sämtliches Zubehör wie Tastatur, Maus, Lautsprecher, Fernbedienung usw. Falls Sie solche
Produkte entsorgen müssen, sollten Sie sicherstellen, dass sie ordnungsgemäß wiederverwer tet werden, indem Sie sich an die
zuständige Behörde wenden oder Ihre ersetzten Altgeräte an den Händler zurückgeben. Weitere Informationen finden Sie unter
www.packardbell.com/recycli ng.
Akku- und Batterieentsorgung (sofern zutreffend)
Stellen Sie vor dem Entsorgen Ihres Gerätes sicher, dass Sie alle vorhandenen Akkus/Batterien entfernt haben. Nach europäischem Recht müssen
Akkus/Batterien getrennt vom Hausmüll gesammelt und entsorgt werden. Werfen Sie verbrauchte Akkus/Batterien nicht in den Abfalleimer. Entsorgen
Sie sie möglichst über ein entsprechendes Rücknahmesystem, oder erkundigen Sie sich bei Ihrem Händler oder der zuständigen Behörde nach einer
entsprechenden Infrastruktur. Mit Ihrem Engagement ermöglichen Sie es, verbrauchte Akkus/Batterien sicher zu sammeln und wiederzuverwerten
oder zu beseitigen, und helfen, die Umwelt zu schützen und Gesundheitsrisiken zu verringern.
Vorsicht: Beim ersetzen eines akkus oder einer batterie durch andere des falschen typs besteht explosionsgefahr.
Entsorgen sie verbrauchte akkus und batterien vorschriftsmäßig.
Hinweis zu Quecksilber
Für elektronische Produkte, die einen LCD/CRT-Monitor oder ein Display ohne LED-Beleuchtung besitzen: Die Lampe (Lampen) in diesem
Produkt enthält (enthalten) Quecksilber und müssen recycled oder entsprechend den örtlichen Gesetzen und Bestimmungen entsorgt
werden. Für weitere Informationen kontaktieren Sie die EIA (Electronic Industries Alliance) unter www.eiae.org. Informationen über die
Entsorgung der Lampe finden Sie unter www.lamprecycle.org.
58 - Schnellstart- und Störungsbeseitigungsleitfaden
Page 59

SOFTWARELIZENZ
Hinweis: Die meisten Softwareanwendungen sind bereits auf Ihrem Packard Bell-Computer installiert. Sie sind bereit, um benutzt oder
eingerichtet zu werden. Für einige Programme ist jedoch eine CD oder DVD erforderlich. Sie finden diese Medien im Lieferumfang Ihres Computers.
Packard Bell B.V. Lizenzvertrag (CD- und/oder DVD-Produkte). Diese Kopie des Originalvertrags ist Ihr Lizenznachweis und sollte daher als wertvoller
Besitz behandelt werden.
Wichtig!
Bitte vor dem installieren der software aufmerksam lesen
Der folgende Lizenzvertrag wird mit Ihnen geschlossen. Dies ist ein rechtsverbindlicher Vertrag zwischen Ihnen (entweder als natürliche oder
juristische Person) und Packard Bell B.V.. Durch das Installieren der Software erklären Sie sich mit den Bedingungen dieses Vertrages einverstanden.
Sollten Sie mit den Bedingungen dieses Vertrages nicht einverstanden sein, geben Sie das gesamte Computersystem, das/die ungeöffnete
Softwarepaket/e (sofern vorhanden) sowie das Begleitmaterial (einschließlich aller schriftlichen Unterlagen oder sonstigen Behältnisse) gegen
Erstattung des vollen Kaufpreises an den Verkäufer zurück.
ACKARD BELL B.V. SOFTWARELIZENZ
P
1. Lizenzgewährung
Dieser Packard Bell B.V. Lizenzvertrag (Lizenz) gestattet Ihnen, eine Kopie der angegebenen Version der oben definierten Packard Bell B.V. SOFT WARE
(zu der mindestens eine CD oder DVD gehören kann) auf einem einzelnen Computer unter der Voraussetzung zu benutzen, dass die SOFTWARE immer
nur auf einem Computer gleichzeitig benutzt wird. Sofern Sie Mehrfachlizenzen für die SOFTWARE erworben haben, dürfen Sie immer nur so viele
Kopien in Benutzung haben, wie Sie Lizenzen besitzen. Die SOFTWARE ist auf einem Computer "in Benutzung", wenn sie in den Zwischenspeicher (d.h.
RAM) geladen oder in einem permanenten Speicher (z.B. Festplatte, CD und/oder DVD oder andere Speichermedien) des betreffenden Computers
installiert wurde, mit der Ausnahme, dass eine auf einem Netzwerkserver allein zum Zwecke der Ver teilung an andere Computer installierte Kopie nicht
"in Benutzung" ist. Sollte die voraussichtliche Anzahl der SOFTWARE-Benutzer die Anzahl der verfügbaren Lizenzen überschreiten, müssen Sie für
praktikable Mechanismen oder Verfahren sorgen, um sicherzustellen, dass die Anzahl der Personen, die die SOFTWARE gleichzeitig benutzen, die
Anzahl der vorhandenen Lizenzen nicht übersteigt. Falls die SOFTWARE permanent auf der Festplatte oder dem Speichermedium eines Computers
(ausgenommen ein Netzwerkserver) installiert ist und dieser Computer zu mehr als 80% seiner Betriebszeit von einer einzigen Person benutzt wird,
darf diese Person die SOFTWARE auch auf einem tragbaren Computer oder einem Heimcomputer benutzen.
2. Urheberrecht
Die SOFTWARE ist Eigentum von Packard Bell B.V. oder seiner Zulieferer und durch das Urheberrecht der Vereinigten Staaten von Amerika sowie
internationaler Verträge geschützt. Sie müssen die SOFTWARE daher wie jedes andere urheberechtlich geschützte Material (z.B. ein Buch oder eine
Musikaufnahme) behandeln; Sie dürfen jedoch den auf CD und/oder DVD befindlichen Teil der SOFTWARE (sofern vorhanden) unter der Voraussetzung
auf eine Festplatte übertragen, dass Sie das Original lediglich zu Sicherungs- oder Archivierungszwecken behalten. Kopien des auf CD- und/oder DVD
befindlichen Teils der SOFTWARE oder der schriftlichen Begleitunterlagen der SOFTWARE dürfen nicht angefertigt werden.
3. Sonstige Beschränkungen
Sie dürfen die SOFTWARE weder vermieten noch verleihen; hingegen dürfen Sie die Rechte für diese SOFTWARE sowie alle schriftlichen
Begleitunterlagen dauerhaft auf einen anderen übertragen, sofern Sie weder Kopien zurückbehalten und sich der Empfänger mit den Bestimmungen
diese Vertrages einverstanden erklärt. Sie dürfen die SOFTWARE nicht zurückentwickeln, dekompilieren oder disassemblieren. Jede Übertragung der
SOFTWARE muss einschließlich der letzten aktualisierten Version sowie aller früheren Versionen erfolgen.
L
IZENZINFORMATIONEN FÜR SOFTWARE VON DRITTHERSTELLERN ODER FREIE SOFTWARE
Vorinstallierte, integrierte oder anderweitig mit von Packard Bell B.V. bereitgestellten Produkten vertriebene Software enthält freie oder von
Drittherstellern stammende Programme ("Freie Software"), die gemäß den Bedingungen der GNU General Public License ("GPL") lizenziert sind. Diese
Freie Software ist als solche gekennzeichnet. Jegliches Kopieren, Weitergeben und/oder Modifizieren der Freien Software unterliegt den Bedingungen
der GPL.
Die Freie Software wird in der Hoffnung verteilt, dass sie nützlich ist, jedoch OHNE JEGLICHE GEWÄHRLEISTUNG, selbst ohne die gesetzliche
Gewährleistung der MARKTFÄHIGKEIT oder EIGNUNG FÜR EINEN BESTIMMTEN ZWECK. Es gelten stets die Bestimmungen der GNU General Public
License. Sie können unter http://www.gnu.org direkt eine Kopie der GPL erhalten oder sich schriftlich an die Free Software Foundation, Inc. wenden
und eine Kopie anfordern. Die Adresse der Free Software Foundation, Inc lautet: 59 Temple Place - Suite 330, Boston, MA, 02111-1307, USA.
Für die Dauer von drei (3) Jahren, ab Erhalt dieser Software, können Sie auf schriftliche Anfrage an uns unter den Bedingungen der GPL eine
vollständige maschinenlesbare Kopie des Quellcodes dieser Freien Software ohne Berechnung, jedoch gegen Erstattung der Kosten für Datenträger,
Vers and u nd Ver walt ungs aufw and, b ezie hen.
Bei weitergehenden Fragen wenden Sie sich bitte unter folgender Adresse an uns: Acer Inc., 8F, 88, Sec. 1, Hsin Tai Wu Rd., Hsichih, Taipei Hsien 221,
Tai wa n.
Softwarelizenz - 59
Page 60

INDEX
A
Abgesicherter Modus ............. ................................................ .... 41
Abschalten .......................................... ....................................... 14
Akkus/Batterien .............................................. ........................... 58
Akku-/Batterieentsorgung................................................. 58
Aktualisierung
Antispyware ...................................................................... 31
Antivirus .......................................................... .................. 31
Windows Automatische Updates ................................. 32, 36
Anschlüsse......................................... ......................................... 11
Antenne ..................................................................................... 13
Audio-CDs ...... ............................................. ......................... 20, 46
Audioports ................................ ................................................. 12
AutoPlay..................................................................................... 21
B
Benutzerkontensteuerung ......................................................... 37
Bildschirmschoner ...................................................................... 39
BIOS...................... ...................................................................... 41
Browser ...................................................................................... 25
C
Codec ........... ............................................... ............................... 22
Computerumgebung ................................... ................................. 4
Control devices
Mouse................................................................................ 44
Cursor .............................................. ............................................. 8
D
Datenträgerbereinigung ............................................................ 28
Defragmentierung.......................................................... ............ 29
DFÜ-Modem ............................................ ................................... 47
Diagnose und Reparatur ............................................................. 38
Documentation
Packard Bell InfoCentre..... ............................................... .. 19
Dokumentation
Packard Bell InfoCentre..... ............................................. 9, 19
Packard Bell-Website. .................................................. ...... 26
Drucker......... .............................................................................. 49
DSL ............................................ ........................................... 23, 48
DVI-Port ................... .................................................................. 12
E
Ein-/Ausschalten ........................................................................ 13
Electronic Program Guide .......................... ................................. 21
E-Mail......................................................................................... 49
Engergiesparmodi ...................................................................... 14
Epilepsiewarnung ....................... ................................................ .. 6
eSATA.......................................................................................... 12
Externe Hardwaregeräte ............................................................. 51
F
Fehlerüberprüfung................................................. ..................... 28
Fernbedienung .. ................................................ ........................... 9
Empfänger...................................... .................................... 13
Firewall ................................................................................. 33, 36
FireWire ......................... ............................................................. 12
G
Garantie ............................................................. ................... 15, 40
Geräte-Manager....................................................... ................... 43
Gesundheitshinweise ............................................. ....................... 5
Google Desktop ......................................... .................................. 26
H
Hardware deinstallieren........ ............................................... ....... 10
Hardware entfernen..... ................................................ ............... 10
HDD (Hard Disk Drive)
Freier Speicherplatz ........................................... ................. 28
Verwaltung ................................................................. ....... 29
HDMI........ ................................................................................... 12
Helpdesk .............................................................. ....................... 28
Herunterladen............................................................................. 22
I
IEEE 1394 .................................................................................... 12
InfoCentre ................................................................ ......... 7, 11, 23
Infrarotempfänger ........................ .......................................... 9, 13
Instandhaltung
Festplattenverwaltung ....................................................... 29
Recovery Backup Creator .................................................... 17
Recovery Management..... .................................................. 17
Systemprogramme............................................................. 30
Interferenz ............................................................................ 45, 56
Interne Hardware... ................................................ ..................... 40
Internet
Firewall ........................................................................ 33, 36
Verbindung .................. ...................................................... 22
Internet Explorer ....................................... .................................. 25
Internet Service Provider (ISP) .......... .......................................... 22
K
Kabel.......... ............................................. ................................ 4, 56
Kabellose Geräte ......................... ................................................ .. 6
Kabelmodem ...................................... ........................................ 48
60 - Schnellstart- und Störungsbeseitigungsleitfaden
Page 61

Kopierschutz .............................................................................. 46
L
Laufwerke ........................... .............................................. ........... 9
Kartenleser ........................................................................ 10
Optische Laufwerke ................................. .......................... 10
Lautsprecher ............. ............................................. ...................... 8
Lautstärkenregelung ...................................... .............................. 8
LCD-Display ................................................................................ 45
Letzte als funktionierend bekannte K onfiguration............ .... 31, 41
Line-Out ...................................... ............................................... 12
M
Malware ..................................................................................... 32
Maus ....................... ............................................. ................... 6, 44
Mikrofon .................................................................................... 12
Modem...................................... ................................................ . 23
Monitor ............................... ................................................ .. 39, 45
Mouse ........................................................................................ 44
Multimediadateien ......... ........................................................... 20
N
Nachrüsten
Garantie............................................................................. 15
Recycling ................................................. .......................... 15
Speicherplatz ..................................................................... 15
Netzkabel .................................... .............................................. ... 4
Norton Internet Security.... .................................................. ....... 32
O
Optische Laufwerke ............................................ ........................ 10
P
Packard Bell
InfoCentre............. ................................................ .......... 3, 19
Packard Bell InfoCentre ............................ ......................... 9, 19, 51
Packard Bell Recovery Backup Creator........................................ 17
Packard Bell Recovery Management .... ................................... 3, 17
Packard Bell Updator ............................................ ...................... 19
Packard Bell-Website ......................... ........................................ 26
Packard Bell-Wiederherstellungsprogram m............... ............... 52
PowerDVD ............................................ ...................................... 21
R
Rechtsvorschriften .... .................................................. .......... 56, 58
Recovery Backup Creator ............................................................ 17
Recovery Management ... .................................................... ....... 17
Reinigen des Computers.. .................................................... ......... 4
Ruhezustand ......................... ..................................................... 39
S
Security
Windows Action Center ................................ ...................... 35
Sichere Computerarbeit ................. ............................................. 28
Sicherheit
Antivirus....... ...................................................................... 32
Updates ............................................... ......................... 31, 36
Windows-Sicherheitscenter ............................................... 31
Sicherheitsvorkehrungen ........................................ ...................... 4
Sicherungskopien ....................................................................... 15
Software
Software entfernen ....................... ..................................... 29
Softwarelizenz ........... ........................................................ 59
Software entfernen ............................................... ...................... 29
Speicher ...................................................................................... 15
Speicherkarte.............................................................................. 10
Speicherkartenleser ..................... ......................................... 10, 13
Speicherplatz ..................................................... ......................... 15
Spyware............................ .......................................................... 32
Steuerger?e
Maus .................. .............................................. .................... 6
Steuergeräte
Tastatur ............................................. ................................... 6
Steuervorrichtungen
Maus .................................................................... .............. 44
Tastatur ............................................. ............................. 7, 44
Touchpad ........................................................................... 44
Störungsbeseitigung.................................... ............................... 28
Bildschirm .......................................................................... 45
Die 5 häufigsten Fehlerursachen ........................................ 38
Drucker............................................................................... 49
Internet .............................................................................. 4 7
Sound........................... ...................................................... 46
Tastatur und Maus ............................................................. 44
Support
Online-Troubleshooter ....................................................... 38
Packard Bell InfoCentre ................... ................................... 1 9
Packard Bell-Website .................. ....................................... 26
S-Video ........................................................ ............................... 12
Systemanforderungen ................................................................ 50
Systemprogramme
Datenträgerbereinigung .................................................... 28
Defragmentierung.......... .................................................. .. 29
Fehlerüberprüfung ............................................................. 28
Systemwiederherstellung ......................................... ............ 30, 43
Index - 61
Page 62

T
Task-Manager .................................................................. .......... 43
Tastatur ............................................. .................................. 6, 7, 44
Touchpad ............... .................................................................... 44
Troubleshooting
Mouse................................................................................ 44
TV-Out.......................................................................... .............. 12
TV-Tuner .............. ................................................ ................ 13, 20
U
USB............................................................................................. 12
User’s Guide ... ............................................. ............................... 19
V
VGA-Port ................................................... ................................. 12
W
Wechselmedien................................. ......................................... 10
Wiederherstellung
Systemwiederherstellung .................................................. 30
Wiederherstellungspunkte ... ...................................................... 31
Windows
Windows Action Center ......................... ............................. 35
Windows Automatische Updates.................................. 32, 36
Windows benutzen ........ ............................................... ..... 16
Windows Media Center ............................................ 9, 20, 21
Windows Media Player ....................................................... 20
Windows-Sicherheitscenter ............................................... 31
Windows:Systemwiederherstellung .................... ....................... 30
Windows-Defender ..................................................................... 36
Windows-Remoteunterstützung ................................................ 37
Z
Zeiger......... ............................................. ...................................... 8
62 - Schnellstart- und Störungsbeseitigungsleitfaden
 Loading...
Loading...