Packard bell IXTREME PT.U30, IPOWER PT.U39, ONETWO PW.U5P, ONETWO XX.U6Q, IMEDIA PT.U09 Quick start and troubleshooting guide [fi]
...Page 1
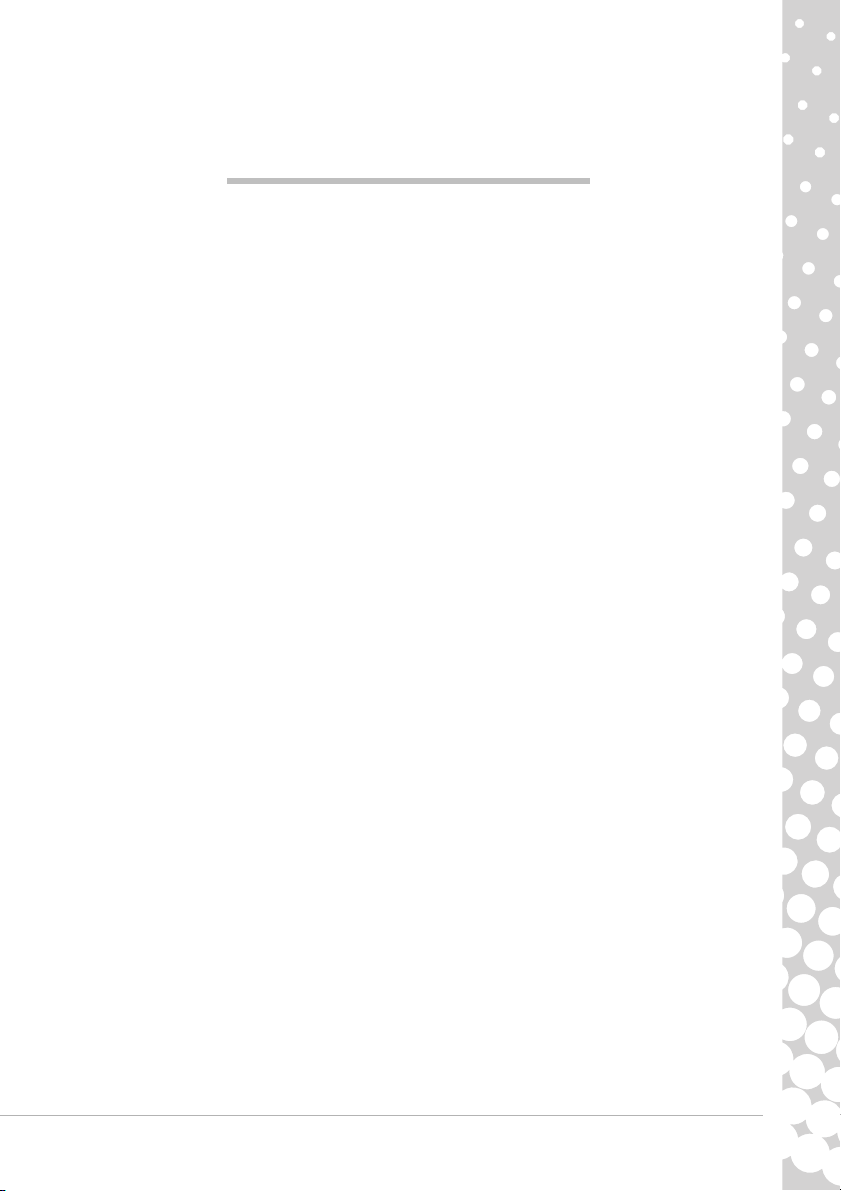
Pikaopas ja vianmääritysopas
SISÄLLYSLUETTELO
Tuotteen rekisteröinti 2
Tärkeitä tietoja 3
Tietokoneen peruskäyttö 4
Turvallisuus ja käyttömukavuus .................................. 4
Turvallisuusohjeet................................................ 4
Tietokoneen turvallinen käyttäminen .................. 5
Tutustuminen omaan tietokoneeseen......................... 6
Ohjainlaitteet (Näppäimistö/Hiiri) ....................... 6
Äänenvoimakkuuden säätimet ............................ 8
Kauko-ohjain (valinnainen) ................................. 9
Tietokoneen levyasemat ...................................... 9
Liitännät ............................................................ 11
Tietokoneen kytkeminen päälle ja pois päältä... 13
Tietokoneen päivittäminen................................ 14
Internet ja ohjelmistot 16
Windows-käyttöjärjestelmän ja ohjelmiston
käyttäminen.............................................................. 16
Windowsin Aloituskeskus .................................. 16
Internetin suojaustarjous ................................... 16
Packard Bell Recovery Management .................. 17
Packard Bell Updater -ohjelma .......................... 18
Tietokoneen käyttöoppaat................................. 19
Multimediatiedostojen toistaminen .................. 20
Ensiaskeleet Internetissä ........................................... 21
Tietokoneen suojaaminen ................................. 21
Valitse Internet-palveluntarjojaja...................... 22
Verkkoyhteydet ................................................. 22
Surfaaminen Internetissä................................... 24
Tekninen tuki 27
Tietokoneen turvallinen käyttäminen ....................... 27
Ylläpito .............................................................. 27
Päivitykset ......................................................... 30
Suojaus .............................................................. 31
Windowsin Etätuki ............................................ 36
Vianmääritys ja korjaus............................................. 37
Viisi yleisintä vianmääritystapausta................... 37
Muu vianmääritys.............................................. 42
Järjestelmän palauttaminen ..................................... 50
Järjestelmän palauttaminen.............................. 50
Tietokoneeseen valmiiksi asennetun
ohjelmiston ja ohjainten palauttaminen ........... 50
Järjestelmän edellisen tilan palauttaminen....... 51
Järjestelmän palauttaminen toimitushetkellä
vallinneeseen tilaan........................................... 52
Oikeudellisia tietoja 54
Käyttöympäristö 56
Ohjelmiston käyttöoikeus 57
Hakemisto 58
Copyright ©2009. Kaikki oikeudet pidätetään. PBDT
Sisällysluettelo - 1
Page 2
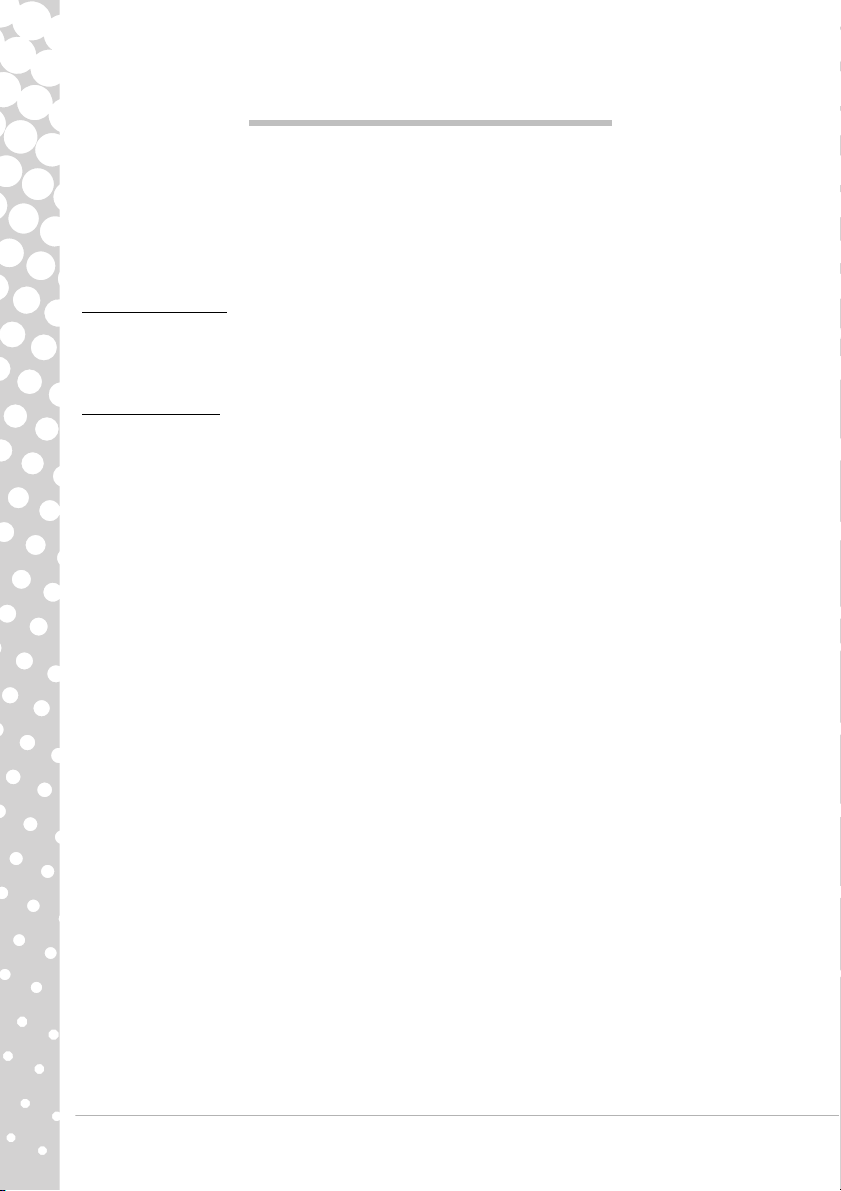
TUOTTEEN REKISTERÖINTI
Kun käytät tietokonettasi ensimmäisen kerran, on suositeltavaa, että rekisteröit sen välittömästi. Tämä antaa sinulle pääsyn
joihinkin hyödyllisiin etuihin, kuten:
• Nopeampi palvelu koulutetuilta edustajiltamme.
• Jäsenyys Packard Bell -yhteisössä: vastaanottaa myynninedistämistä ja osallistua asiakastutkimuksiin.
• Uusimmat uutiset Packard Bell’ilta.
Kiirehdi ja rekisteröi, koska muut edut odottavat sinua!
Kuinka rekisteröidä
Kannettavan tai pöytätietokoneesi alkukäynnistyksen aikana ikkuna kutsuu sinua rekisteröimään. Täytä tiedot ja napsauta
Seuraava. Näkemäsi toinen ikkuna sisältää valinnaisia kenttiä, jotka auttavat sinua tarjoamaan sinulle miellyttävämmän
asiakaspalvelukokemuksen.
Toinen vaihtoehto
Toinen keino rekisteröidä Packard Bell –tuotteesi on vierailla web-sivullamme osoitteessa register.packardbell.com.
Valitse maasi ja seuraa yksinkertaisia ohjeita.
Sen jälkeen kun olemme vastaanottaneet tuotteesi rekisteröinnin, sinulle lähetetään vahvistussähköposti tärkeän tiedon
kanssa, jonka sinun täytyy säilyttää turvallisessa paikassa.
2 - Pikaopas ja vianmääritysopas
Page 3
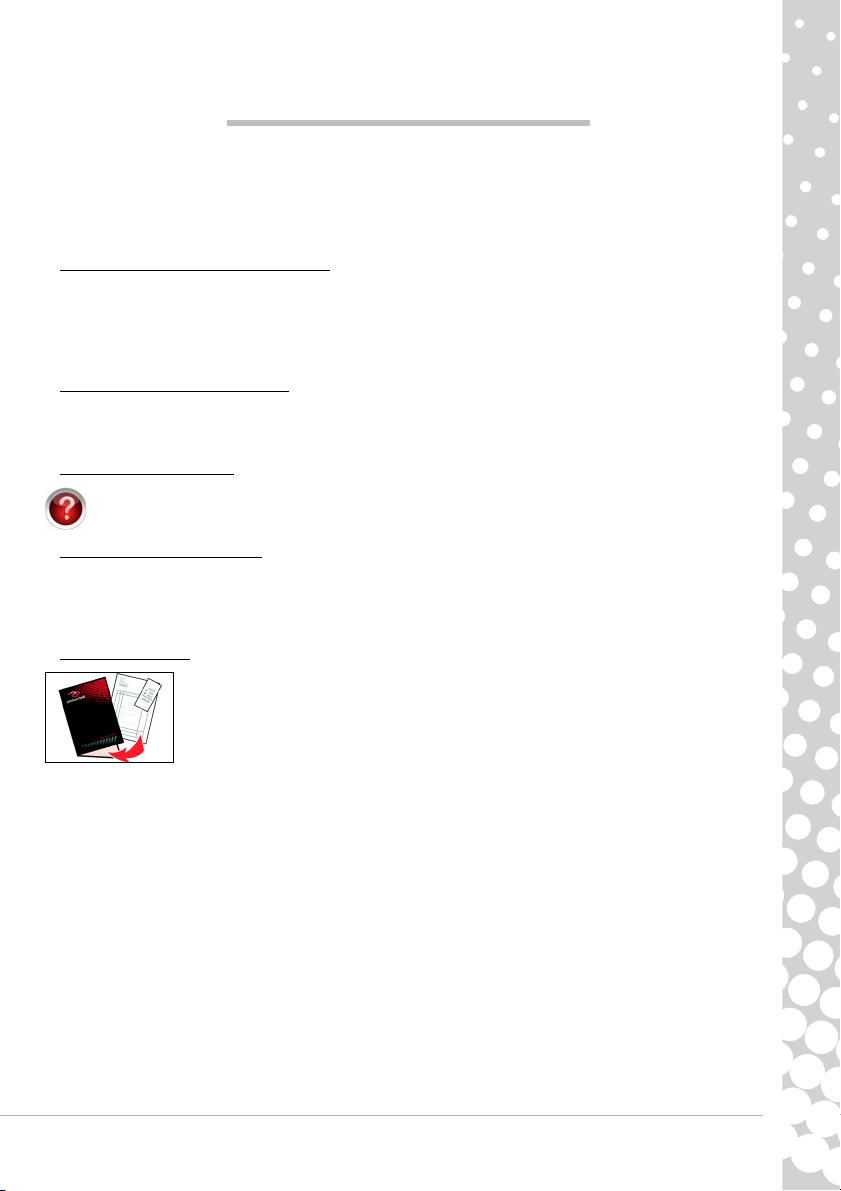
TÄRKEITÄ TIETOJA
Kiitos, kun hankit Packard Bell -tietokoneen.
Tässä käyttöoppaassa kuvataan tietokoneen toiminnot, ja siinä on ohjeita tietokoneen käytöstä. Lisäksi siinä on ohjeita
tietokoneen ylläpitotoimista ja vianmääritysohjeita ongelmatilanteiden varalta.
Saat kaiken hyödyn irti tietokoneestasi suorittamalla alla kuvatut toimet, ennen kuin alat käyttää tietokonetta.
Packard Bell Recovery Management
Jos kohtaat ongelmia tietokoneen toiminnassa eikä niiden ratkaiseminen onnistu noudattamalla toimitukseen sisältyvän
Pikaopas ja vianmääritysopas -kirjasen vianmääritysohjeiden avulla, voit suorittaa Packard Bell Recovery Management ohjelman. Tällä ohjelmalla voit palauttaa tietokoneen siihen tilaan, jossa se oli toimitushetkellä, ja säilyttää kaikki asetukset
ja henkilökohtaiset tiedostot, jotka palautetaan erikseen myöhemmin (lisätietoja on sivulla 50).
Packard Bell Updater -ohjelma
Varmista välittömästi Internet-yhteyden määrittämisen jälkeen, että tietokoneessa on ohjainten ja ohjelmistojen uusimmat
päivitykset käyttämällä Packard Bell Updater -ohjelmaa (lisätietoja on sivulla 18).
Packard Bell InfoCentre
Saat paljon lisätietoja tietokoneesta siihen asennetusta sähköisestä Packard Bell InfoCentre -käyttöoppaasta. Opas
on tarpeen päivittää ainakin kerran Internet-yhteyden kautta (lisätietoja on sivulla 19).
Packard Bellin Web-sivusto
Muista käydä osoitteessa www.packardbell.com usein! Tarkista Support (Tuki) -osan sisältö: se sisältää Troubleshootertoiminnon, uusimpia tietoja, ohjeita, ohjaimia ja ladattavia tiedostoja. Käy osoitteessa store.packardbell.com nähdäksesi
lisävarusteemme ja osta sen jälkeen verkossa tai paikanna lähin liikkeemme!
Packard Bell -tuki
Muista kirjoittaa tämän oppaan kanteen tietokoneen valmistusnumero, ostopäivä ja -paikka sekä
mallin nimi. Säilytä myös ostotosite. Jos soitat asiakaspalveluun, kirjoita ensin muistiin ongelmaan
liittyvä mahdollinen virheilmoitus ja, jos mahdollista, asetu tietokoneen ääreen ja kytke se päälle.
Kun nämä tiedot ovat helposti käytettävissä ottaessasi yhteyttä, voimme palvella sinua paremmin ja
nopeammin.
Tärkeitä tietoja - 3
Page 4

TIETOKONEEN PERUSKÄYTTÖ
TURVALLISUUS JA KÄYTTÖMUKAVUUS
Turvallisuusohjeet
Varmista tietokoneen käyttämisen mukavuus ja mahdollisten terveyshaittojen välttäminen noudattamalla alla olevia
ohjeita.
Tietokoneen sijoituspaikka
Varmista, että tietokone:
• Käytetään vakaalla tasolla, jalustalla tai pöydällä. Putoaminen voi vahingoittaa tietokonetta pahasti.
• Ei saa käyttää tärisevän tason päällä tai urheiltaessa, harrastettaessa liikuntaa tai muita harrastuksia muuttuvassa
ympäristössä. Tärinä tai liike voi löysentää kiinnitysosia, vahingoittaa sisäisiä komponentteja ja jopa aiheuttaa jopa akun
vuotamista.
• Ei ole suorassa auringonpaisteessa eikä lämmönlähteen lähellä.
• On kaukana magneettikentistä ja mistä tahansa staattista sähköä kehittävistä laitteista.
• On vähintään 30 senttimetrin (yksi jalka) päässä matkapuhelimista.
• Ei ole pölyisessä tai kosteassa ympäristössä.
• Ei saa käyttää veden lähellä. Älä kaada tietokoneen päälle tai sen sisään nesteitä.
• Ei ole asetettuna matolle tai muulle alustalle, joka voi sisältää staattisen varauksen.
Kaapelit
Varmista, että:
• Kaapelit eivät ole tiukalla ja ettei niihin voi kompastua eikä niiden päälle voi astua.
• Muut laitteet eivät vahingoita kaapeleita.
• Virtajohto on kytkettynä tietokoneeseen ennen virtajohdon kytkemistä virtarasiaan.
• Virtajohto on irrotettu virtarasiasta ennen virtajohdon irrottamista tietokoneesta.
• Kolmenastaiset virtajohdot on kytketty maadoitettuun pistorasiaan.
• Pistorasiaan pääsee käsiksi helposti ja se sijaitsee mahdollisimman lähellä tietokonetta (älä kuormita sitä liian monilla
laitteilla).
Jos tietokoneessa on ulkoinen virtasovitin:
• Älä koskaan peitä verkkolaitetta tai aseta sen päälle mitään. Anna sovittimen jäähtyä kunnolla käytön aikana pitämällä
esineet pois sen lähettyviltä.
• Käytä ainoastaan tietokoneen mukana toimitettua verkkolaitetta. Jos jokin osa on vaihdettava, käytä vain osia, jotka on
hyväksytty käytettäväksi tietokoneessasi.
Tietokoneen puhdistaminen
• Kytke aina tietokoneen virtajohto irti ennen mitään puhdistustoimia.
• Älä käytä puhdistamiseen neste- tai suihkepuhdistusaineita, vaan ainoastaan kosteaa liinaa.
• Älä koskaan sumuta puhdistusainetta suoraan näytön kuvaruutuun.
• Jos tietokoneen sisään on kerääntynyt pölyä, poista se pölynimurilla.
• Jos tietokoneen tai siihen kytketyn laitteen päälle roiskuu nestettä, kytke välittömästi tietokone tai laite pois päältä ja
irrota virtajohto. Älä kytke laitetta uudestaan päälle, ennen kuin se on varmasti kulunut kokonaan. Odota tarvittaessa
seuraavaan päivään.
4 - Pikaopas ja vianmääritysopas
Page 5
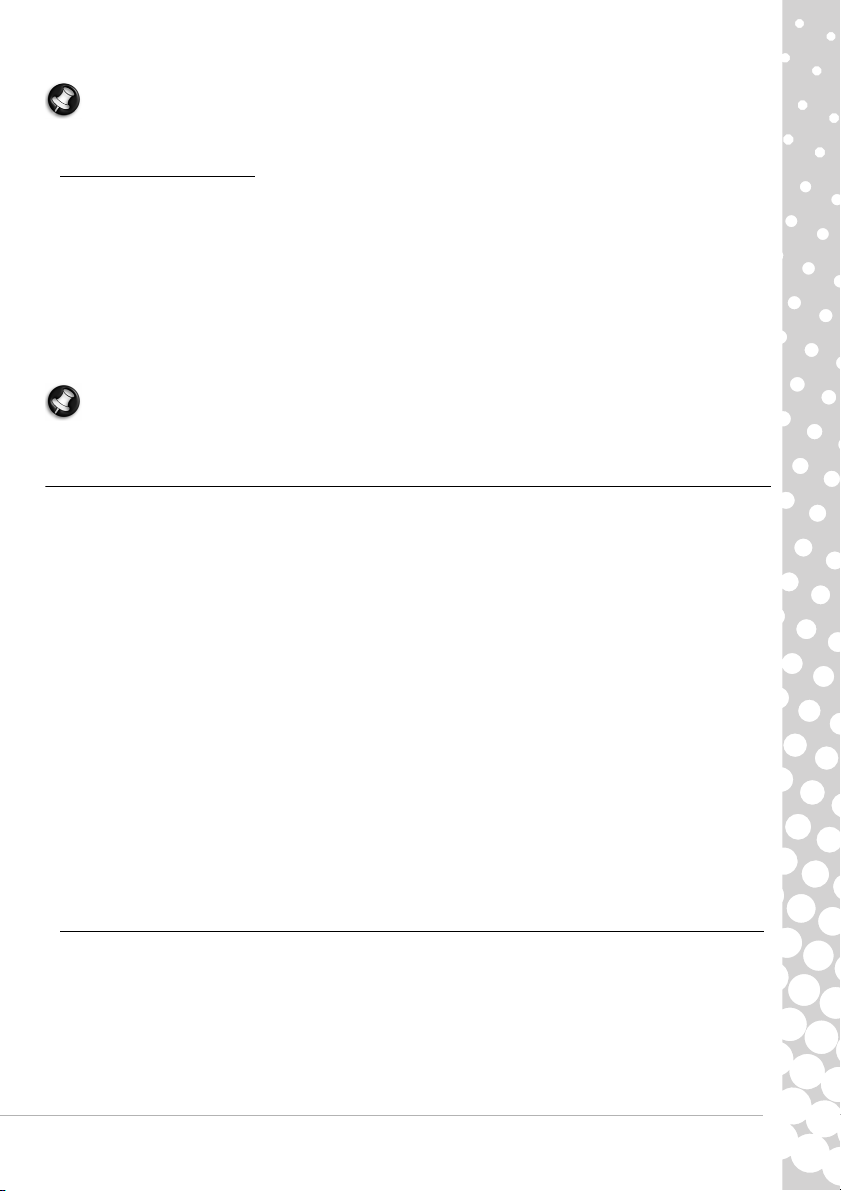
Huomautus: Jos tietokone sisältää muistikorttien tai laajennuslaitteiden aukkoja, korttiaukkoihin voidaan laittaa
muoviset ’jäljitelmät’. Täytekortit suojaavat käyttämättömiä korttipaikkoja pölyltä, metalliesineiltä, ja muulta lialta.
Säilytä täytekortit, jotta voit käyttää niitä, kun korttipaikoissa ei ole kortteja.
Tietokoneen huoltaminen
Älä yritä huoltaa laitetta itse, koska kansien avaaminen tai poistaminen altistaa sinut vaarallisille jännitteille tai muille
vaaroille. Anna huolto aina asiantuntijoiden tehtäväksi.
Irrota tietokoneen verkkojohto ja toimita se huoltoon seuraavissa tapauksissa:
• jos verkkojohto tai pistoke on viallinen, poikki tai hankautunut,
• jos laitteen sisään kaatunut nestettä,
• jos laite on jäänyt sateeseen tai kastunut,
• jos laite on pudonnut tai sen kotelo on vaurioitunut,
• jos laitteen suorituskyky muuttuu huomattavasti osoittaen sen tarvitsevan huoltoa,
• jos laite ei toimi oikein, vaikka käyttöohjeita on noudatettu.
Huomautus: Älä yritä tehdä siihen muita kuin käyttöohjekirjassa kuvattuja säätöjä. Muiden säätöjen muuttaminen
saattaa vaurioittaa laitetta ja hankaloittaa laitteen huoltoa. Muiden kuin käyttöohjekirjassa kuvattujen säätöjen
tekeminen saattaa aiheuttaa laitteen vakavan vaurioitumisen.
Tietokoneen turvallinen käyttäminen
• Tietokone ja sen lisävarusteet saattavat sisältää pieniä osia. Pidä ne lasten ulottumattomissa.
• Jos työskentelet tai pelaat useita tunteja yhtäjaksoisesti, pidä taukoja säännöllisin väliajoin. Nosta aika ajoin katseesi
tietokoneen näytöstä. Älä käytä tietokonetta ollessasi väsynyt.
• Kun käytät kaiuttimia tai kuulokkeita, lisää kuulosi suojelemiseksi äänenvoimakkuutta asteittain, kunnes kuulet selvästi ja
vaivattomasti; älä lisää äänenvoimakkuuden tasoa sen jälkeen kun korvasi ovat tottuneet. Älä kuuntele korkeita
äänenvoimakkuuksia pitkiä aikoja. Älä lisää äänenvoimakkuutta meluisten ympäristöjen sulkemiseksi pois; vähennä
äänenvoimakkuutta, jos et kuule ihmisten puhuvan lähelläsi.
• Varmista, että tietokoneen tuuletusaukot eivät milloinkaan ole tukossa tai peitossa. Älä aseta tietokonetta pehmeälle
pinnalle (kuten matolle, tuolille tai vuoteelle), joka voi tukkia tuuletusaukot.
• Älä työnnä laitteen tuuletus- tai muihin aukkoihin mitään, koska vieraat esineet saattavat aiheuttaa oikosulun tai
tulipalon kotelon sisällä.
• Eräät sormi-, ranne-, käsi-, niska-, hartia-, jalka- ja selkävaivat voivat liittyä toistuviin työtehtäviin tai pahentua niiden
seurauksena. Voit ehkäistä näiden vaivojen kehittymistä kirjoittamalla ranteet suorina ja antamalla käsien ja ranteiden
"levätä" näppäimistöllä kirjoittaessasi. Jos tunnet kipua, pistelyä, puutumista tai muita haittoja, keskustele asiasta
lääkärisi kanssa.
• Vanhempien on suositeltavaa valvoa lasten pelaamista. Jos sinulla tai lapsella ilmenee seuraavia oireita: huimaus, näön
sumeneminen, silmien tai lihasten nykiminen, pyörtyminen, paikantajun hämärtyminen, tahdottomia liikkeitä tai
kouristuksia, lopeta HETI pelaaminen ja ota yhteys lääkäriin. Näin saattaa käydä, vaikka heillä ei olisikaan todettu
epilepsiaa.
Jotta tietokoneen toiminta ja sen käyttäminen olisi mukavaa, ota huomioon seuraavat seikat:
• Istu rennosti selkä suorana.
• Säädettävä tuoli.
• Jalkapohjat lattiaa vasten tai jalkatuella.
• Pöydän pinta noin 60–70 cm (24-28 tuumaa)korkeudella.
• Vapaata tilaa tietokoneen ja laitteiden ympärillä riittävän tuuletuksen varmistamiseksi.
• Näytön yläreuna silmien korkeudella.
• Näytön etäisyys silmistä 45–70 cm (18-30 tuumaa).
• Asemat ja säätimet ovat hyvin ulottuvilla.
Tietokoneen peruskäyttö - 5
Page 6
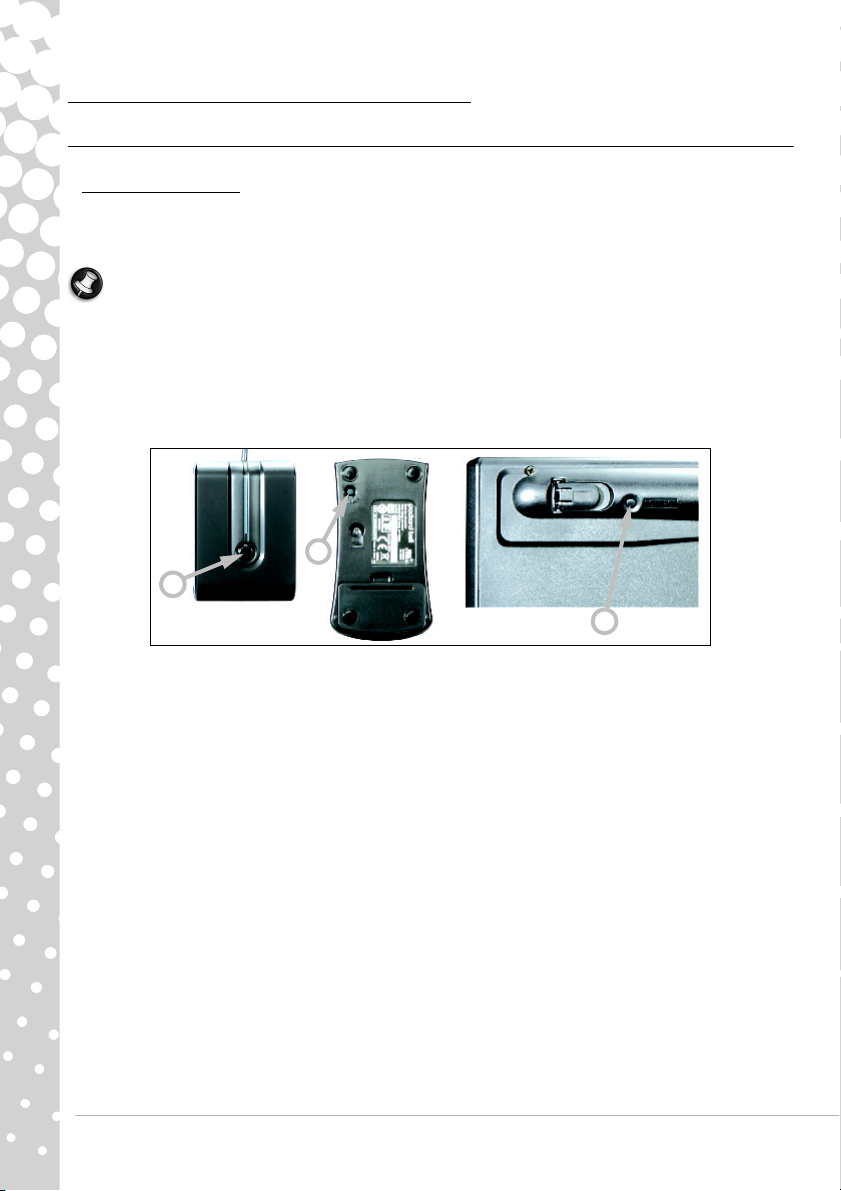
TUTUSTUMINEN OMAAN TIETOKONEESEEN
A
B
C
Ohjainlaitteet (Näppäimistö/Hiiri)
Langattomat laitteet
Langaton hiiri ja näppäimistö kytkeytyvät automaattisesti toimintaan, kun tietokoneen virta kytketään päälle. Jos langaton
näppäimistö ja hiiri eivät kuitenkaan toimi asennuksen jälkeen, yritä muodostaa yhteys vastaanottimeen manuaalisesti
seuraavasti:
Huomautus: Tietokoneen mukana toimitettu näppäimistö tai hiiri voi olla erilainen kuin alla olevan kuv an näppäimistö/
hiiri ja vastaanotin. Jos tietokoneen näppäimistö/hiiri ei vastaa alla olevaa kuvaa, katso niiden yksityiskohtaiset tiedot
InfoCentre-käyttöopaskirjastosta.
1. Tarkista ensin, että näppäimistön ja hiiren paristot on asetettu oikein paikoilleen.
2. Tunnista sitten hiiri:
• Paina vastaanottimen (A) yhteyspainiketta.
• Käännä hiiri ylösalaisin.
• Paina hiiren (B) yhteyspainiketta terävällä esineellä (esimerkiksi kynän kärjellä).
3. Odota 20 sekunnin ajan.
4. Näppäimistön tunnistaminen:
• Paina vastaanottimen (A) yhteyspainiketta.
• Käännä näppäimistö ylösalaisin.
• Paina näppäimistön (C) yhteyspainiketta terävällä esineellä (esimerkiksi kynän kärjellä).
6 - Pikaopas ja vianmääritysopas
Page 7

Näppäimistö
1 2 3
4
567
8
9
10
6
3
2
1
Näppäimistöä käytetään tietojen ja komentojen syöttämiseen. Näppäinten toiminnot riippuvat käyttämästäsi ohjelmasta.
Tässä oppaassa esitetty näppäimistö on vain esimerkki. Näppäimistöjen asettelu voi poiketa hieman kuvassa esitetystä.
Näppäimistön täydellinen kuvaus on InfoCentre-käyttöopaskirjastossa.
1. Numerot: Numeroiden ja erikoismerkkien kirjoittaminen. Voit kirjoittaa näppäimeen ylös merkityn merkin pitämällä
vaihtonäppäintä painettuna ja kirjoittaa oikealle merkityn merkin pitämällä Ctrl- ja Alt-näppäimiä painettuina.
2. Askelpalautin: Eräissä ohjelmissa askelpalauttimella voidaan siirtyä yksi askel taaksepäin ja poistaa viimeksi kirjoitettu
merkki.
3. Del: Poistaa mitkä tahansa valitut kohteet tai tekstiä muokattaessa kohdistimen oikealla puolella olevan merkin.
4. Valinnainen numeronäppäimistö: Toimii toisena numero- tai kohdistinnäppäinsarjana. Paina Numlock -näppäintä
vaihtaaksesi näiden kahden toiminnon välillä.
5. Nuolinäppäimet: Käytetään kohdistimen siirtämiseen ylös, alas, vasemmalle ja oikealle.
6. Enter: Käytetään komennon syöttämiseen, tekstin kappaleiden erottamiseen tai valitun toiminnon valitsemiseen.
7. Välinäppäin: Välilyönnin lisääminen tekstiin.
8. Vaihtonäppäin: Voit kirjoittaa isoja kirjaimia pitämällä tätä näppäintä painettuna painaessasi kirjainnäppäintä.
9. Esc: Peruuttaa edellisen toiminnon.
10. Multimedia ja erikoisnäppäimet (lisävaruste): Nämä näppäimet, jotka tavallisesti ovat pitkin näppäimistön yläosaa, voivat
antaa sinun aktivoida ja ohjata media player –ohjelmaa tietokoneessasi, muuttaa äänenvoimakkuutta ja päästä
erikoistoimintoihin tai web-sivuille. Päivitä Packard Bell InfoCentre saadaksesi tietoja erikoisnäppäimistöstäsi.
Hiiri
Hiirellä ohjataan näytössä näkyvää pientä nuoliosoitinta.
Tätä nuolta kutsutaan osoittimeksi tai kohdistimeksi. Kun
hiirtä liikutetaan kovalla ja tasaisella pinnalla, osoitin liikkuu
vastaavasti näytössä.
Näytössä osoittimen kohdalla oleva komento valitaan tai otetaan
käyttöön napsauttamalla hiiren painikkeita.
1. Voit valita osoittimen alla olevan kohteen napsauttamalla
sitä ykköspainikkeella.
Voit käynnistää osoittimen alla olevan kuvakkeen ohjelman
tai esimerkiksi valita koko sanan tekstin kirjoittamisen aikana
kaksoisnapsauttamalla.
2. Voit tuoda näyttöön pikavalikon napsauttamalla
kakkospainiketta (oikeaa painiketta).
Tietokoneen peruskäyttö - 7
Page 8
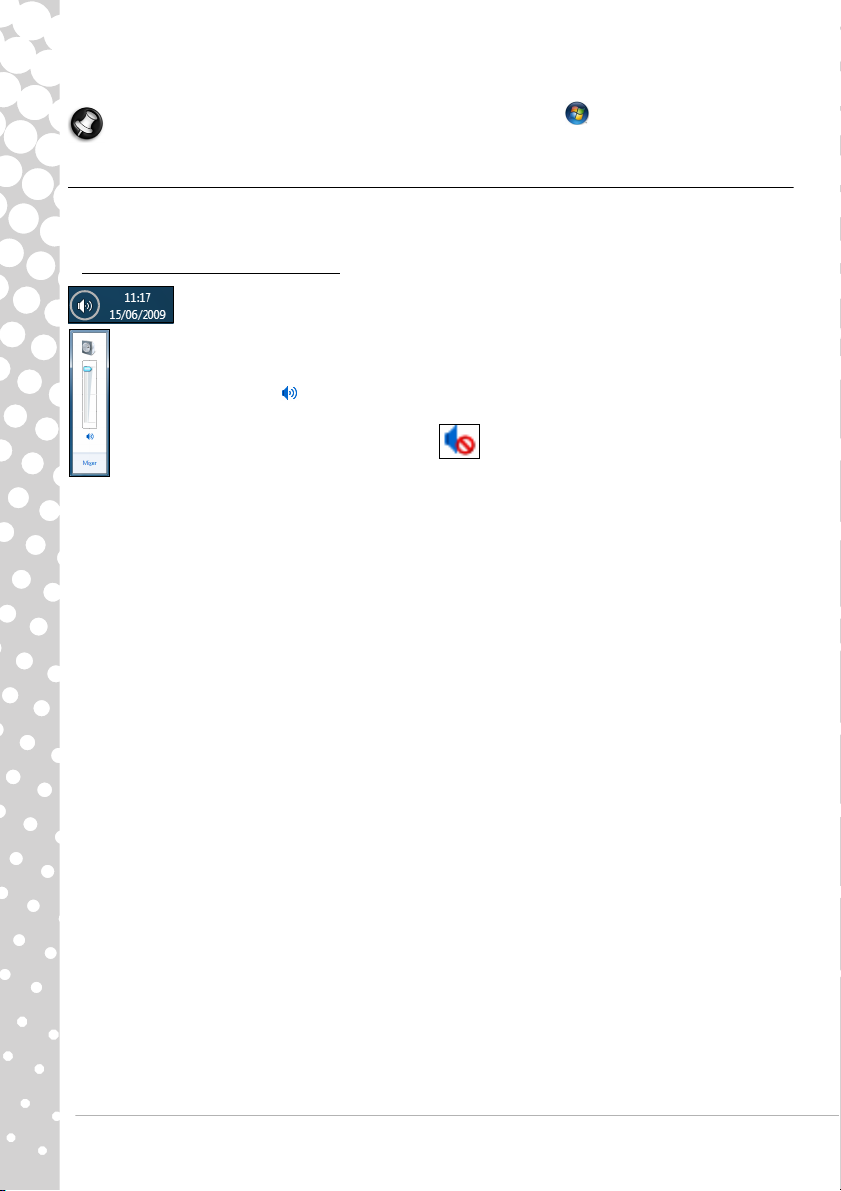
3. Käytä vierityspyörää tai -painiketta yhteensopivien sovellusten välillä liikkumiseen.
Huomautus: Paranna osoittimen liikettä ja näkyvyyttä! Napsauta Käynnistä > Ohjauspaneeli >
Laitteisto ja ääni > Hiiri > Osoittimen ominaisuudet.
Äänenvoimakkuuden säätimet
Tietokoneesi äänenvoimakkuuden säätimien, näppäimistön, näytön tai kaiuttimien (laitteesta riippuen) lisäksi voit myös
säätää kaiuttimen äänenvoimakkuutta ja tasapainoa Windows'ista.
Äänenvoimakkuuden säätäminen
Napsauta äänenvoimakkuuden säätämiseksi yksinkertaisesti vain Kaiutin -kuvaketta, joka sijaitsee
Ilmoitusalueella kellonajan vieressä.
Vedä liukuria ylös tai alas äänenvoimakkuuden säätämiseksi.
Napsauta pieni kaiutin -kuvaketta äänenvoimakkuuden mykistämiseksi. Napsauta uudelleen toiston
jatkamiseksi.
Napsauta Mikseri äänenvoimakkuuden lisäasetuksiin pääsemiseksi.
8 - Pikaopas ja vianmääritysopas
Page 9
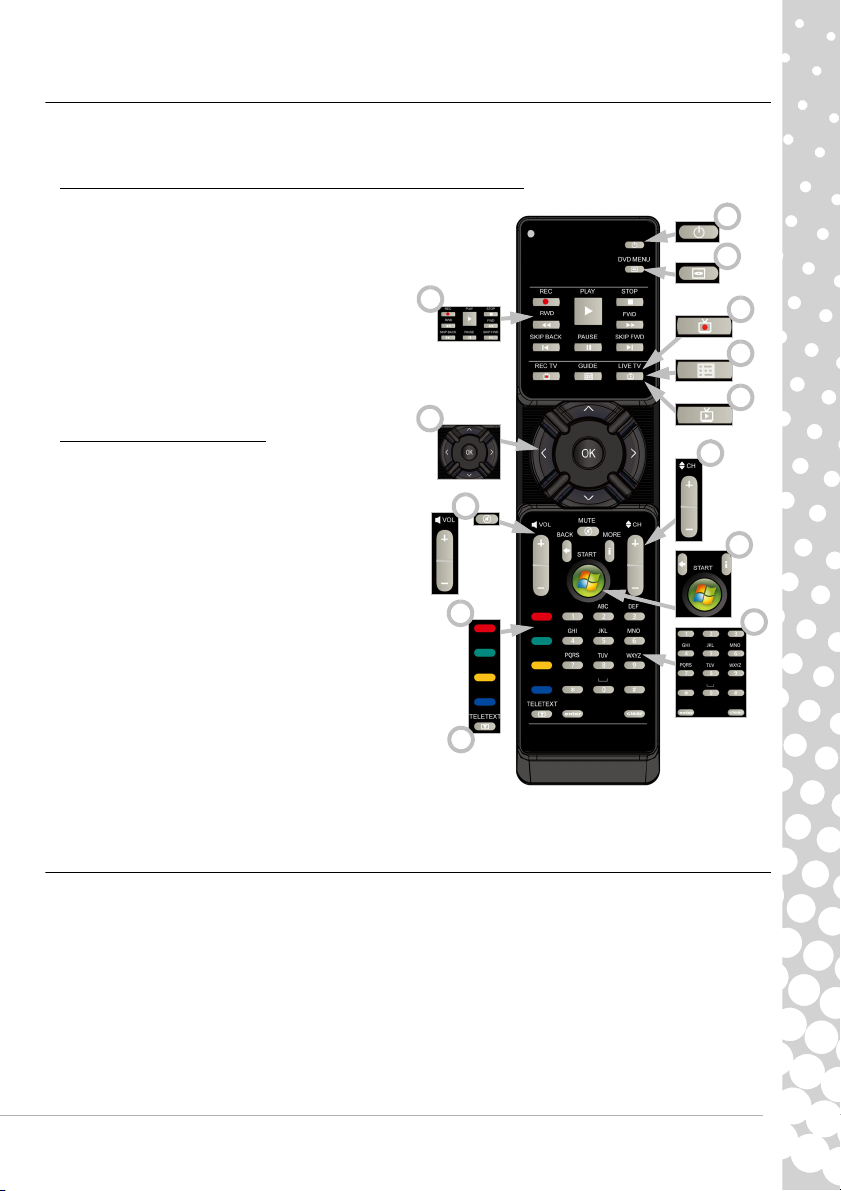
Kauko-ohjain (valinnainen)
4
1
2
3
5
6
7
8
9
10
11
12
13
Nauti kaikesta digitaalisesta suosikkiviihteestäsi yhdessä paikassa helppokäyttöisellä Media Center (katso sivulla 20) ja
kaukosäädin!
Kauko-ohjaimen ja valinnaisen vastaanottimen asentaminen
Suorita kauko-ohjaimen käyttöönottotoimet, ennen
kuin alat käyttää Windows Media Center -sovellusta
(katso sivulla 20).
1. Jos tietokoneessa ole sisäistä
infrapunavastaanotinta siihen pitää asentaa USBvastaanotin. Liitä tietokoneen mukana
mahdollisesti toimitettu USB-vastaanotin
tietokoneen USB-liitäntään.
2. Aseta paristot kauko-ohjaimeen. Tarkista paristojen
oikea napaisuus.
Kauko-ohjaimen toiminnot
1. Virta ON (PÄÄLLE)/OFF (POIS PÄÄLTÄ) tai Pikapaluu
2. DVD-valikko
3. Toisto- ja tallennussäätimet (Tallenna, Toista,
Pysäytä, Taaksepäin, Nopeasti eteenpäin, Hyppää
taaksepäin, Keskeytä, Hyppää eteenpäin).
4. Avaa Tallenna TV
5. Avaa Opas
6. Avaa Live-TV
7. Suuntanäppäimet (ylös, alas, vasen, oikea) ja OK
8. Äänenvoimakkuuden säätimet (Äänenvoimakkuus
ylös/alas ja Mykistys)
9. Ohjelma/Kanava ylös/alas
10. Takaisin, Käynnistä (Windows-näppäin) ja
Lisätietoja
11. Teksti-TV:n valinta (punainen, vihreä, keltainen,
sininen)
12. Teksti-TV (käynnistä teksti-TV ollessasi TV-tilassa)
13. Numeronäppäimet, Tyhjennä ja Enter
Tietokoneen levyasemat
Tässä kohdassa kuvataan yleisimmät Packard Bell -tietokoneissa käytetyt levyasemat. Ota huomioon, että hankkimassasi
tietokoneessa ei välttämättä ole kaikkia näitä levyasemia ja että siinä saattaa olla myös muita levyasemia. Voit tarkistaa
omaa tietokonettasi koskevat tiedot Packard Bell InfoCentre-kirjastosta.
Tietokoneen peruskäyttö - 9
Page 10
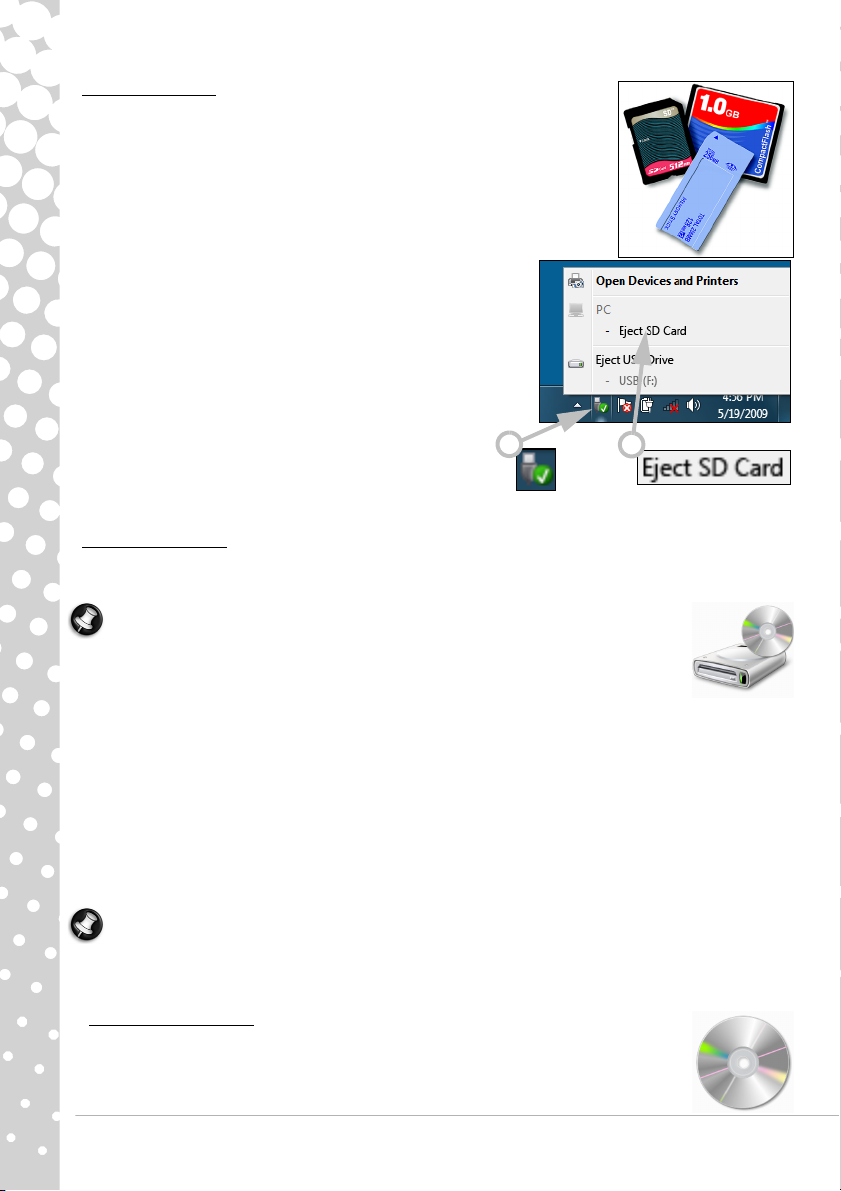
Muistikortinlukija
2
1
Muistikortteja käytetään yleisesti digitaalikameroissa, PDA-laitteissa, MP3-soittimissa ja
matkapuhelimissa. Toisissa tietokoneissa on yhdistelmäkortinlukija, joissa voidaan käyttää
yleisimpiä muistikortteja, kuten CF (Compact Flash®), IBM Microdrive™, SM (Smart Media™),
MMC (Multi Media Card™), SD/SDHC, xD Picture Card™ tai MS (Memory Stick®) -kortteja.
Kortin poistaminen ulkoisesta kortinlukijasta
1. Napsauta tehtäväpalkin ilmaisinalueen Poista laite turvallisesti -
kuvaketta (kellonajan vieressä).
2. Napsauta Poista SD-kortti (tai laitteen nimi).
3. Odota, että näyttöön tulee Laitteiston poistaminen on turvallista -
sanoma.
4. Poista muistikortti.
Optiset levyasemat
Optisella levyasemalla voidaan lukea useita erilaisia CD- tai DVD-levyjä (esimerkiksi Audio CD, CD-ROM, DVD) ja kirjoittaa
niille.
Huomautus: Pienistä tietokoneista on saatettu jättää pois suuremmat laitteet kuten optiset asemat.
Jos tietokoneessa ei ole optista asemaa ja haluat päästä tiedostoihin tai asentaa ohjelman optiselta
levyltä, tarvitset lisälaitteen; voit käyttää joko ulkoista optista asemaa tai tietokonetta, jossa on
optinen asema ja verkkoyhteys (esim. lisätä optinen asema apuvälineeksi, jota voidaan käyttää
verkon kautta).
ROM-asemat
Toisilla optisilla asemilla voidaan vain lukea tietoja levyiltä. Näillä asemilla ei voi tallentaa tietoja levyille. Näillä asemilla
voidaan katsella elokuvia, asentaa ohjelmia ja lukea dataa, kuten valokuvia tai musiikkia.
Kirjoittavat ja uudelleenkirjoittavat (R ja RW) levyasemat
Sen lisäksi että näillä optisilla asemilla voidaan lukea tietoja yhteensopivilta levyiltä, niillä voidaan myös tallentaa ("polttaa")
tietoja asianmukaisille levyille. Näillä levyasemilla voit kopioida CD-levyjä, luoda omia musiikkikokoelmia ja digitaalisia
valokuva-albumeita tai tallentaa tärkeitä tietojasi CD-levyille Tietojen tallentaminen tallennuskelpoisille levyille edellyttää
asianmukaisen tallennusohjelmiston käyttämistä.
Huomautus: Varmista ennen CD-levyn kopioimista, että levyn sisältö ei kuulu tekijänoikeus- tai
tavaramerkkilainsäädännön määrittämään suojapiiriin ja että sen kopioiminen on sallittua. Useimmissa maissa on
sallittua kopioida tietokoneohjelmia tai musiikkia sisältäviä CD-levyjä omaan käyttöön varmuuskopiointitarkoituksessa.
Kirjoittavissa asemissa käytettävät levytyypit
• Kirjoittava DVD±RW-asema
sekä DVD-RW- että DVD+RW-asemien tukemille levyille. Lisäksi niillä voi ehkä lukea DVD-RAM-levyjä
(aseman teknisten tietojen mukaan).
: DVD±RW-asemilla (tai DVD Dual -asemilla) voidaan kirjoittaa tietoja
10 - Pikaopas ja vianmääritysopas
Page 11

• Kirjoittava Double-Layer DVD-RW -asema: Double-Layer DVD-RW -asemilla (tai DVD+R9 DL -asemilla) voi tallentaa
tietoja tallennuskelpoisille CD-levyille ja tallennuskelpoisille DVD-levyille (- tai +), DVD-RAM-levyille ja kaksikerroksisille
levyille (näille levyille mahtuu lähes kaksinkertainen määrä dataa).
• Blu-Ray-yhdistelmäasema
: Blu-Ray-yhdistelmäasemilla voidaan kirjoittaa tietoja tallennuskelpoisille CD-levyille ja
"tavallisille" tallennuskelpoisille DVD-levyille ei "teräväpiirto"-DVD-levyille) ja niillä voidaan lukea Blu-Ray-levyjä (mutta
ei kirjoittaa tietoja niille).
• Kirjoittava Blu-Ray-asema
: Blu-Ray-asemilla voidaan kirjoittaa tietoja tallennuskelpoisille CD-levyille, "tavallisille"
tallennuskelpoisille DVD-levyille ja tallennuskelpoisille Blu-Ray-levyille.
Varotoimenpiteet
✓ Aseta levy tietokoneeseen ennen ohjelman käynnistämistä.
✓ Älä työnnä levyä paikalleen väkisin; tarkista, että levy on oikeassa asennossa ja sulje sitten levykelkka.
✓ Älä poista levyä tietokoneesta, ennen kuin olet lopettanut levyä tarvitsevan ohjelman. Tämä saattaa aiheuttaa
tietokoneen jumiutumisen. Jos näin tapahtuu, käynnistä tietokone uudelleen käyttämällä Windows Tehtävienhallintaa.
✓ Jos levykelkka ei avaudu, voit yrittää avata sen manuaalisesti:
1. Sammuta tietokone.
2. Työnnä sitten suoristettu paperiliitin varovasti hätäavausaukkoon (jos on).
Älä käytä lyijykynää, sillä katketessaan hätäavausaukkoon kynän lyijy voi
vahingoittaa levyasemaa.
✓ Pidä levykelkka suljettuna silloin, kun et käytä asemaa. Älä koske levyaseman
optiseen linssiin. Jos linssi on likainen, optinen levyasema ei ehkä toimi kunnolla.
✓ Älä pyyhi linssiä tavallisella kankaalla. Puhdista linssi varovasti vanupuikolla.
✓ Optinen levyasema on luokan 1 laserlaite.
Huomautus: Tässä tuotteessa käytetään kopiosuojausteknologiaa, joka suojattu US-patenteilla ja muilla
immateriaalitekijänoikeussuojilla. Tekijänoikeussuojaustekniikan käyttäminen edelly ttää Macrovisionin lupaa. Tekniikan
käyttäminen ilman Macrovisionin erillistä lupaa on sallittua ainoastaan kotikäytössä ja muussa rajoitetussa käytössä.
Aukikoodaus ja purkaminen on kielletty.
Liitännät
Tässä kohdassa kuvataan yleisimmät Packard Bell -tietokoneissa käytetyt liitännät. Ota huomioon, että hankkimassasi
tietokoneessa ei välttämättä ole kaikkia näitä liitäntöjä ja että siinä voi ehkä olla myös muita liitäntöjä. Voit tarkistaa omaa
tietokonettasi koskevat tiedot InfoCentre-kirjastosta.
Varotoimenpiteet
✓ Lue huolellisesti laitteen mukana toimitetut asennusohjeet, ennen kuin kytket laitteen tietokoneeseen,
✓ Älä irrota laitetta, jos tietokone parhaillaan käyttää sitä.
✓ Useimmat laitteet ovat niin kutsuttuja Hot Pluggable -laitteita. Tämä merkitsee sitä, että ne voi kiinnittää tietokoneeseen
ja irrottaa siitä tietokoneen ollessa käynnissä. Järjestelmä tunnistaa ja asentaa nämä laitteet automaattisesti. Tietyt
laitteet on kuitenkin poistettava käytöstä ennen kuin ne voidaan poistaa tietokoneesta (katso Kortin poistaminen
ulkoisesta kortinlukijasta sivulla 10).
Perinteiset liitäntätyypit
PS/2 - Hiiren ja näppäimistön kytkeminen.
Varoitus: Toisin kuin monien muiden liitäntöjen tapauksessa, tietokone pitää sammuttaa ennen näihin
liitäntöihin kytkettävien laitteiden liittämistä tai irrottamista.
Tietokoneen peruskäyttö - 11
Page 12
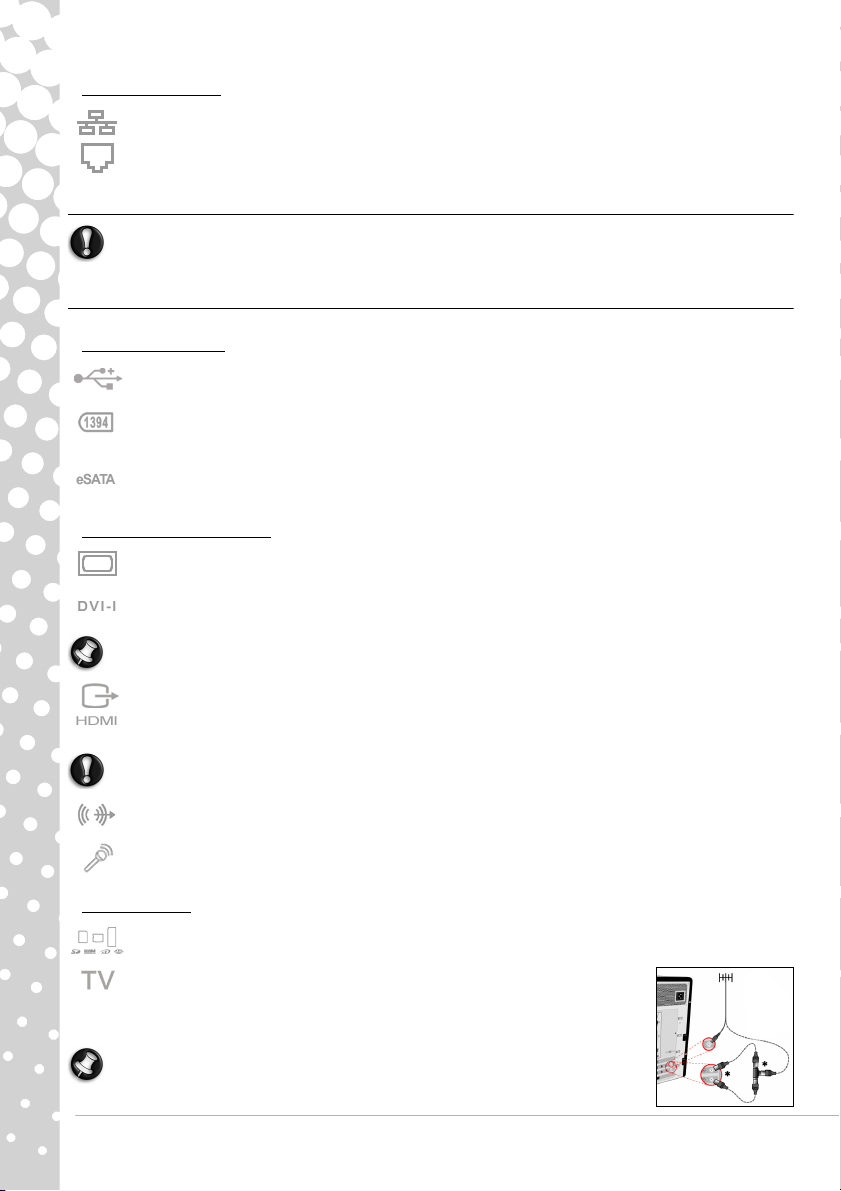
Tietoliikenneportit
Verkko - Tietokoneen kytkeminen verkkoon tai tiettyihin nopeisiin Internet-liittymiin.
Modeemi - Sisäisen faksi-/datamodeemin avulla voidaan muodostaa yhteys Internetiin puhelinlinjan kautta.
Verkon portti näyttää hyvin samalta kuin modeemin portti; ne on usein sijoitettu lähelle toisiaan. Verkkoliitäntä on
hieman suurempi kuin modeemiliitäntä.
Varoitus: Irrota modeemin johto puhelinpistorasiasta, antennikaapeli TV-liitännästä ja verkkokaapeli
verkosta ukkosmyrskyn ajaksi. Salamanisku läheisiin puhelinlinjoihin tai televisioantenniin saattaa
vaurioittaa modeemia, verkkokorttia, TV-korttia tai koko tietokonetta. Ota huomioon, että tuotetakuu
ei kata salaman iskun aiheuttamia vaurioita.
Laajennusliitännät
USB (Universal Serial Bus) - USB-liitännän avulla tietokoneeseen voi kytkeä monia oheislaitteita (esimerkiksi
näppäimistön, tulostimen ja skannerin).
IEEE 1394 (FireWire) -liitäntä - IEEE 1394 -liitännän (eli FireWire™- tai i.LINK-liitännän) ansiosta tietokoneeseen
voidaan kytkeä suurella tiedonsiirtonopeudella varustettuja digitaalilaitteita, kuten digitaalisia videokameroita,
ulkoisia kiintolevyasemia ja skannereita.
eSATA - eSATA-liitäntään voidaan kytkeä ulkoinen tallennuslaite (yleensä kiintolevyasema), jossa on nopea SATAliitäntä.
Näyttö- ja audioliitännät
VGA-liitäntä - VGA-kaapelilla varustetun näytön kytkeminen. Asianmukainen näyttökaapeli sisältyy yleensä näytön
toimitukseen.
DVI-liitäntä - DVI (Digital Video Interface) -liitännällä varustetun näytön kytkeminen. Asianmukainen näyttökaapeli
sisältyy yleensä näytön toimitukseen.
Huomautus: Useissa näytöissä on 15-nastainen analoginen liitäntä, jolloin voi olla tarpeen hankkia sovitin tai DVIanalogia-kaapeli.
S-Video-TV-lähtöliitäntä - S-Video-TV-lähtöliitännän avulla tietokone voidaan kytkeä yhteensopivaan televisioon.
HDMI-TV-lähtöliitäntä - HDMI-TV-lähtöliitännän ansiosta voit kytkeä yhteensopivan näyttölaitteen (kuten
teräväpiirtotelevision) yhden helppokäyttöisen liitännän avulla.
Varoitus: Jos haluat käyttää television kaiuttimia, sinun pitää vaihtaa audiolähtöliitäntää tai kytkeä
tietokone televisioon (tai kaiutinjärjestelmään) linjalähtöliitännän kautta.
Linjalähtö - Tähän liitäntään voidaan kytkeä stereokuulokkeet tai vahvistetut kaiuttimet. Audiolaitteen
kytkeminen poistaa tietokoneen omat kaiuttimet käytöstä.
Mikrofoni - Tähän liitäntään voidaan kytkeä ulkoinen mikrofoni äänen mononauhoitusta tai vahvistamista
varten. Kiinteä mikrofoni poistetaan käytöstä, kun liitäntään kytketään ulkoinen mikrofoni.
Muut liitännät
Muistikortinlukija - Muistikortteja käytetään yleisesti tietojen tallentamiseen ja siirtämiseen monissa erilaisissa
digitaalikameroissa, PDA-laitteissa, MP3-soittimissa ja matkapuhelimissa (katso sivulla 10).
TV-viritin - Kytkemällä antenni tähän liitäntään tietokoneessa voidaan katsella analogisia
tai digitaalisia televisiolähetyksiä (katso sivulla 20). Antennin kytkemisessä voidaan
tarvita sovitin. Jos tietokoneessa on kaksi TV-viritinliitäntää, kytke molemmat liitännät
antenniin käyttämällä haaroitinkaapelia.
Huomautus: TV-virittimen pitää olla yhteensopiva alueella lähetettävien TV-signaalien
kanssa.
12 - Pikaopas ja vianmääritysopas
Page 13
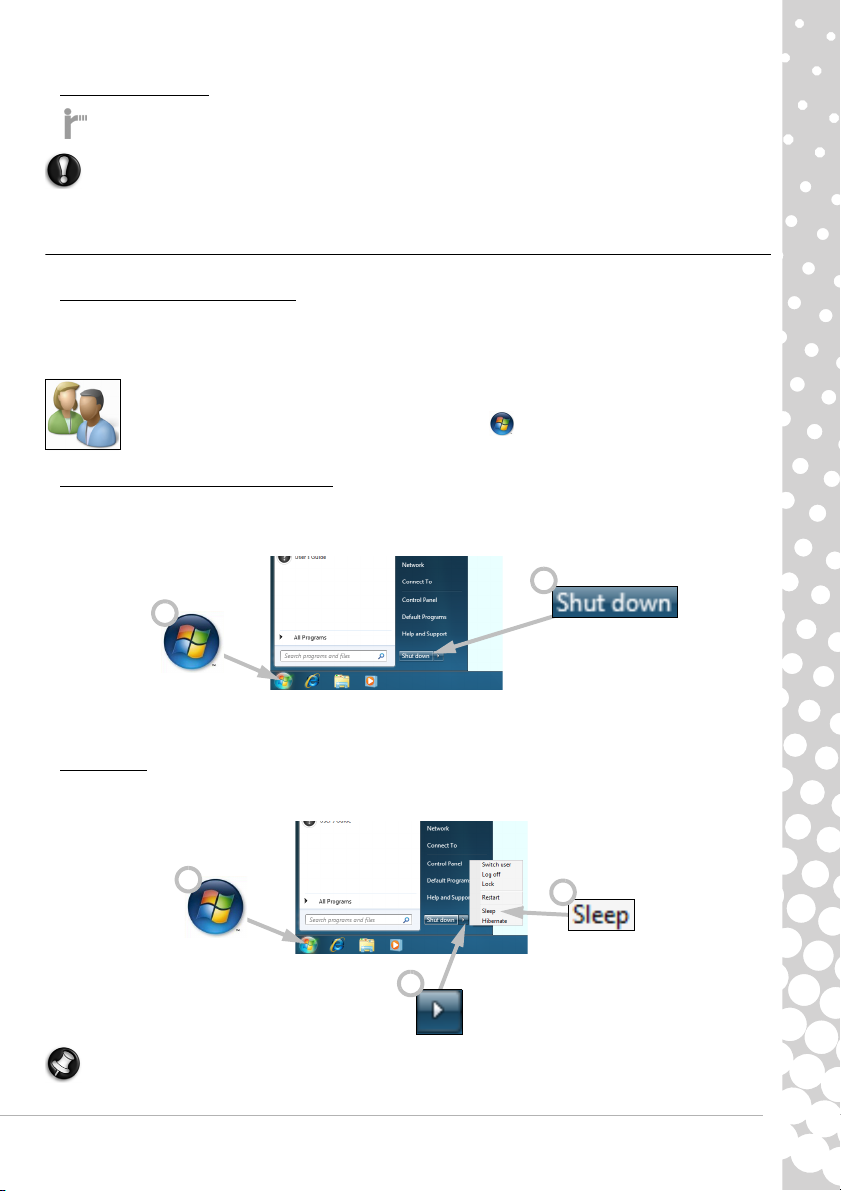
Muut ominaisuudet
1
2
1
2
3
Kauko-ohjaimen vastaanotin - Kauko-ohjaimen vastaanottimen (Commercial IR) ansiosta tietokoneen
mediatoimintoja voi hallita kauko-ohjaimella (lisävaruste).
Varoitus: Vastaanotin ei ole täydellinen IR-portti ja sillä voidaan vastaanottaa ainoastaan kaukoohjaimen signaaleja. Sitä ei voida käyttää muiden laitteiden, kuten matkapuhelinten kanssa
viestittämiseen.
Tietokoneen kytkeminen päälle ja pois päältä
Tietokoneen kytkeminen päälle
1. Kytke ensin kaikkien tietokoneeseen kytkettyjen oheislaitteiden (myös näytön) virta PÄÄLLE laitteiden omista
virtakytkimistä.
2. Kytke sitten tietokone PÄÄLLE painamalla etupaneelin virtakytkintä.
Jos tietokone on koko perheen käytössä, kullekin käyttäjälle on mahdollista määrittää oma tili. Näin käyttäjän
henkilökohtaiset järjestelmäasetukset otetaan käyttöön, kun tietokone käynnistetään. Voit käyttää tilejä ja
muuttaa niitä milloin tahansa valitsemalla Käynnistä > Ohjauspaneeli > Käyttäjätilit ja
perheturvallisuus. Lisätietoja käyttäjätilien hallitsemisesta on kohdassa Käyttäjätilien hallintasivulla 35.
Tietokoneen kytkeminen pois päältä
Varmista, että kaikki sovellukset on suljettu ennen kuin kytket tietokoneen pois päältä. Tietokoneen kytkeminen pois päältä
varmistaa, että tiedot on tallennettu ja että se käyttää niin vähän virtaa kuin mahdollista (akkujen lataamiseen voi olla pieni
virtakollektori), tietokoneen käynnistyminen kestää kuitenkin kauemmin.
Kun tietokone on sammunut, kytke virta POIS kaikista ulkoisista laitteista (kuten tulostin tai näyttö), jos niissä on
virtapainike.
Sleep mode
Voit tallentaa istunnon ja asettaa tietokoneen virransäästötilaan, josta voit nopeasti jatkaa työskentelyä, valitsemalla
Lepotila-painikkeen (lisätietoja on kohdassa Virranhallinta sivulla 14).
Huomautus: Tietokoneen voi sammuttaa ilman, että tarvitsee käyttää Windowsin Käynnistä-valikkoa. Sulje kaikki
sovellukset ja paina virtapainiketta.
Tietokoneen peruskäyttö - 13
Page 14
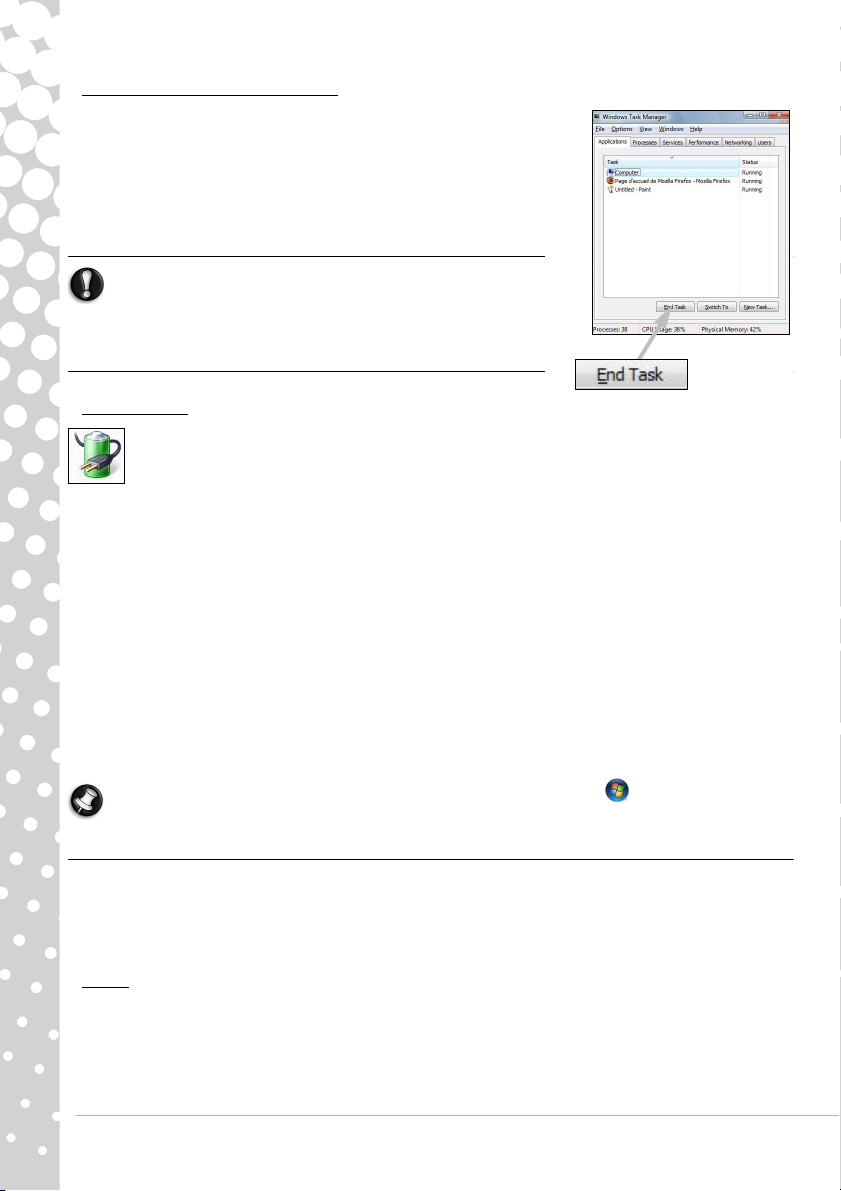
Tietokoneen pakotettu sammutus
Jos tietokone ei reagoi, kokeile käyttää Tehtävienhallintaa. Tämä apuohjelma
sisältää tietoja järjestelmän suorituskyvystä sekä tietokoneessa käynnissä
olevista ohjelmista ja prosesseista.
Tee niin painamalla Ctrl+Alt+Del -näppäimiä samanaikaisesti ja valitse
Käynnistä Task Manager.
Valitse Sovellukset-välilehti, valitse lopetettava tehtävä ja valitse sitten
Lopeta tehtävä.
Varoitus: Jos tietokone ei vieläkään vastaa, katkaise virta
painamalla tietokoneen virtapainiketta. Pidä virtapainiketta
painettuna, kunnes tietokoneen kaikki merkkivalot sammuvat.
Odota sitten noin 30 sekunnin ajan, ennen kuin käynnistät
tietokoneen uudelleen.
Virranhallinta
Windowsin virranhallinta-asetusten avulla voi hallita tietokoneen virtatilaa ja säästää sähköä.
Virranhallintaominaisuudet voi määrittää omien tarpeiden mukaan. Kolme virransäästötilaa on käytettävissä:
Torkkutila, Lepotila ja Yhdistetty lepotila.
Torkkutila
Torkkutila ’pysäyttää’ tietokoneesi tehokkaasti, pitäen kaikki toiminnot muistissa, valmiina käynnistymään uudelleen.
Tietokoneen herättäminen Torkkutilasta kestää vain muutaman sekunnin. Pieni virtamäärä tarvitaan kuitenkin muistin
sisällön tallentamiseksi.
Lepotila
Lepotila tallentaa kaikki toiminnot tietokoneen kovalevylle, ja siirtyy virransäästötilaan. Virtaa ei tarvita, mutta tietokoneessa
on oltava normaali virtatila ennen kuin sen käyttämistä voidaan jatkaa.
Yhdistetty lepotila
Yhdistetty lepotila tallentaa kaikki toiminnot tietokoneen kovalevylle, aivan kuten Lepotila, mutta se myös säilyttää kopion
muistissa, valmiina käynnistymään muutamassa sekunnissa. Pieni virtamäärä tarvitaan kuitenkin muistin sisällön
tallentamiseksi, mutta kopio levyasemassa varmistaa, että työsi on turvassa, jopa sähkökatkon sattuessa. Yhdistetty lepotila
voidaan poistaa käytöstä joissakin tietokoneissa.
Huomautus: Saat lisätietoja tietokoneen mukauttamisesta valitsemalla Käynnistä > Ohje ja tuki.
Tietokoneen päivittäminen
Packard Bell pyrkii kaikin mahdollisin keinoin helpottamaan tietokoneen miellyttävää käyttöä. Koska tietokoneen
käyttötarpeesi voivat muuttua, Packard Bell voi auttaa sinua valitsemaan oikeat lisävarusteet ja saamaan kaiken hyödyn irti
tietokoneestasi.
Osoitteesta store.packardbell.com löydät tietoja lisävarusteista, voit ostaa niitä ja saat lähimmän jälleenmyyjän yhteystiedot.
Muisti
Muisti (RAM-muisti) on tietokoneen tärkeimpiä osia. Jos käytät paljon muistia käyttäviä sovelluksia, kuten digitaalivideon
editointisovelluksia tai 3D-pelejä, voit parantaa tietokoneen suorituskykyä ja toimintanopeutta lisäämällä siihen muistia.
Löydät Packard Bell -tietokoneeseesi parhaiten sopivan muistimoduulin helposti käyttämällä osoitteessa
www.packardbell.com olevaa palvelua. Tämän vaiheittaisen palvelun avulla löydät oikean ja edullisen muistimoduulin
nopeasti ja helposti.
14 - Pikaopas ja vianmääritysopas
Page 15
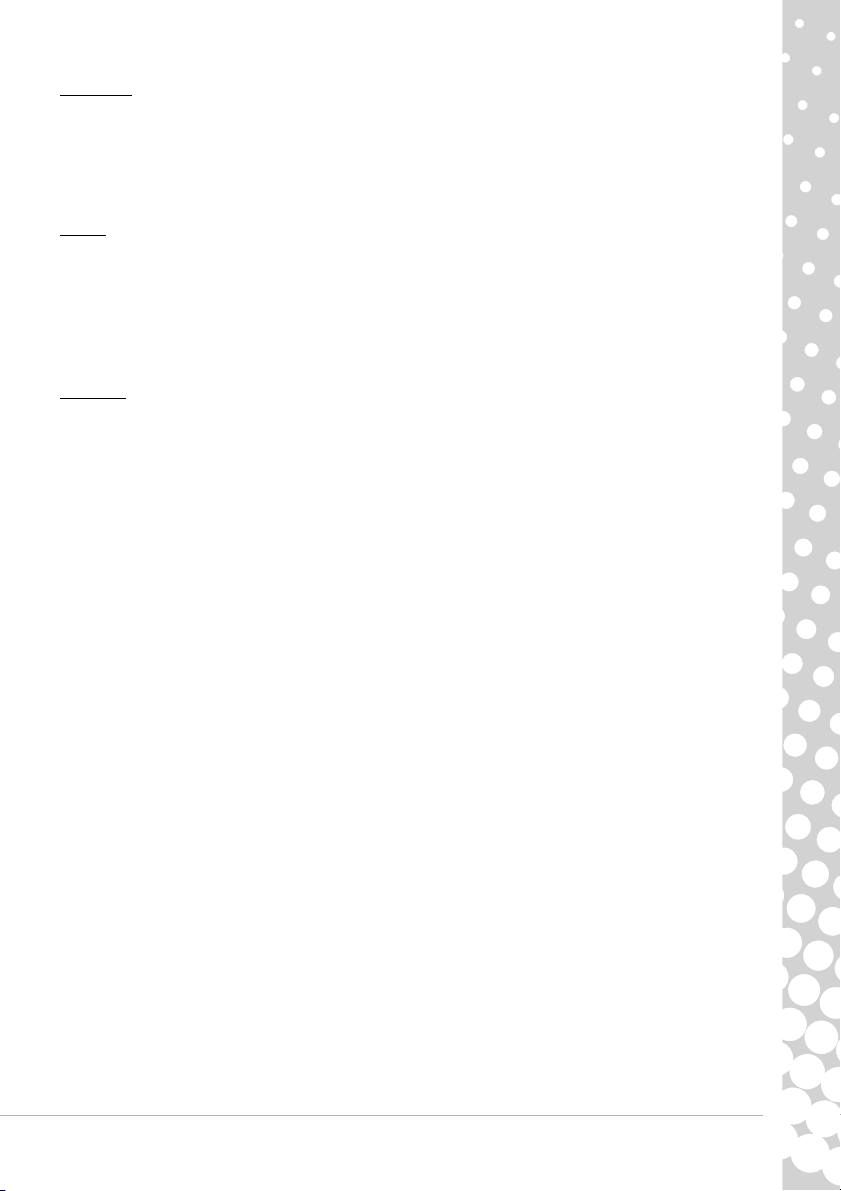
Ta ll e nn u s
Jos tarvitset lisää tallennustilaa, levytilaa varmuuskopioiden luomiseen tai tarvitset irrotettavan tallennuslaitteen datan
siirtämistä varten, oikea ratkaisu laajentaa tietokonetta voi olla kytkeä siihen ulkoinen kiintolevyasema. Sen voi kytkeä
FireWire- tai USB-liitäntään, minkä jälkeen voit siirtää arvokkaita tietoja helposti ja nopeasti vetämällä ja pudottamalla Näin
tilapäisten varmuuskopioiden luominen käy huomattavasti nopeammin kuin niiden tallentaminen CD- tai DVD-levyille.
Suuret levyasemat soveltuvat ihanteellisesti myös musiikki-, valokuva- ja videotiedostojen tallentamiseen ja siirtämiseen.
Ta ku u
Packard Bell -tietokoneissa on rajoitettu takuu. Valinnaisilla PB Care -sopimuksilla saat lisää mielenrauhaa laajentamalla
vakiotakuun jopa kolmen vuoden ajalle (yksi vuosi + kaksi lisävuotta) ja liittämällä tietokoneisiin On-Site-takuupalvelun.
Lisätietoja on osoitteessa www.packardbell.com.
Jos tietokoneesi takuu on umpeutunut tai jos omassa maassasi ei ole saatavana PB Care -sopimuksia, älä hätäile: Packard
Bellillä on ratkaisu myös sinulle. Packard Bellin valtuuttamissa huoltoliikkeissä voit nauttia erikoiskoulutuksen Packard Bell laitteista saaneiden huoltoteknikoiden asiantuntevasta palvelusta.
Kierrätys
Olet juuri hankkinut uuden tietokoneen, joten joudut luultavasti hankkiutumaan eroon vanhoista laitteistasi. Älä heitä sitä
kotitalousjätteen joukkoon! Packard Bell suosittelee kierrätystä!
Useimmat tietokoneet sisältävät ympäristölle vaarallisia materiaaleja, jotka eivät kuulu kaatopaikalle. Asianmukaisella
kierrätyksellä tietokoneen monet materiaalit voidaan käyttää uudelleen. Monet yleishyödylliset järjestöt keräävät
tietokonelaitteistoa, ja on olemassa yrityksiä, jotka korjaavat ja myyvät käytettyjä tietokoneita.
Kohdassa Käyttöympäristö sivulla 56 on tietoja tuotteen hävittämisestä.
Tietokoneen peruskäyttö - 15
Page 16
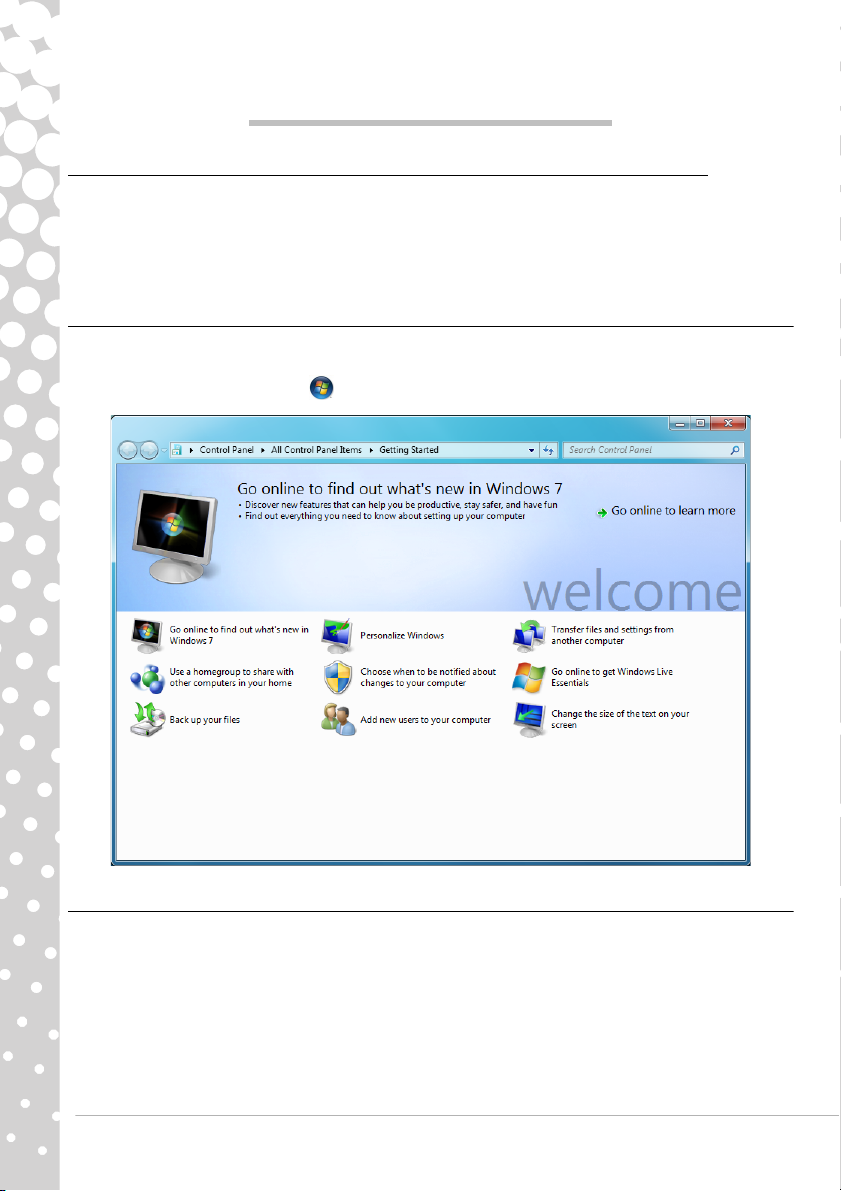
INTERNET JA OHJELMISTOT
WINDOWS-KÄYTTÖJÄRJESTELMÄN JA OHJELMISTON KÄYTTÄMINEN
Packard Bell -tietokoneet sisältävät ohjelmiston, joka auttaa sinua käyttämään tietokonettasi; tietokoneellesi käytettävissä
olevat ohjelmat ja kategoriat riippuvat ostetusta mallista. Suurin osa tästä ohjelmistosta on ’esi-asennettu’ ja valmiina
käytettäväksi; osa ohjelmistosta on kuitenkin CD- tai DVD-levyllä ja se täytyy ensin asentaa, jos haluat käyttää sitä.
Tehdäksesi sen, laita sisään asennus-CD tai -DVD. Asennuksen ohjattu toiminto käynnistyy automaattisesti ja sinun on vain
noudatettava näytön ohjeita.
Windowsin Aloituskeskus
Kun tietokone käynnistetään ensimmäisen kerran, näyttöön tulee Aloituskeskus-ikkuna. Aloituskeskus-ikkunassa esitellään
Windows -käyttöjärjestelmän uusia ominaisuuksia ja apuohjelmia. Pääset Tervetuloa-keskukseen (Welcome Center)
myöhemmin napsauttamalla Käynnistä > Näin pääset alkuun.
Internetin suojaustarjous
On elintärkeää suojella tietokone viruksilta ja internetin kautta tulevilta hyökkäyksiltä (katso kohdasta Suojaus sivulla 31).
Kattavaa internetin suojausohjelmaa ehdotetaan, kun käynnistät tietokoneen ensimmäisen kerran. Sinun tulee aktivoida
kyseinen suoja niin pian kuin mahdollista, tietenkin ennen kuin muodostat yhteyden internetiin.
Tarjous antaa sinulle mahdollisuuden käyttää ohjelmistoa ja ladata päivityksiä jonkin aikaa ennen kuin sinun täytyy tilata
ohjelmisto jatkaaksesi tietokoneen suojaamista uusia uhkia vastaan.
16 - Pikaopas ja vianmääritysopas
Page 17
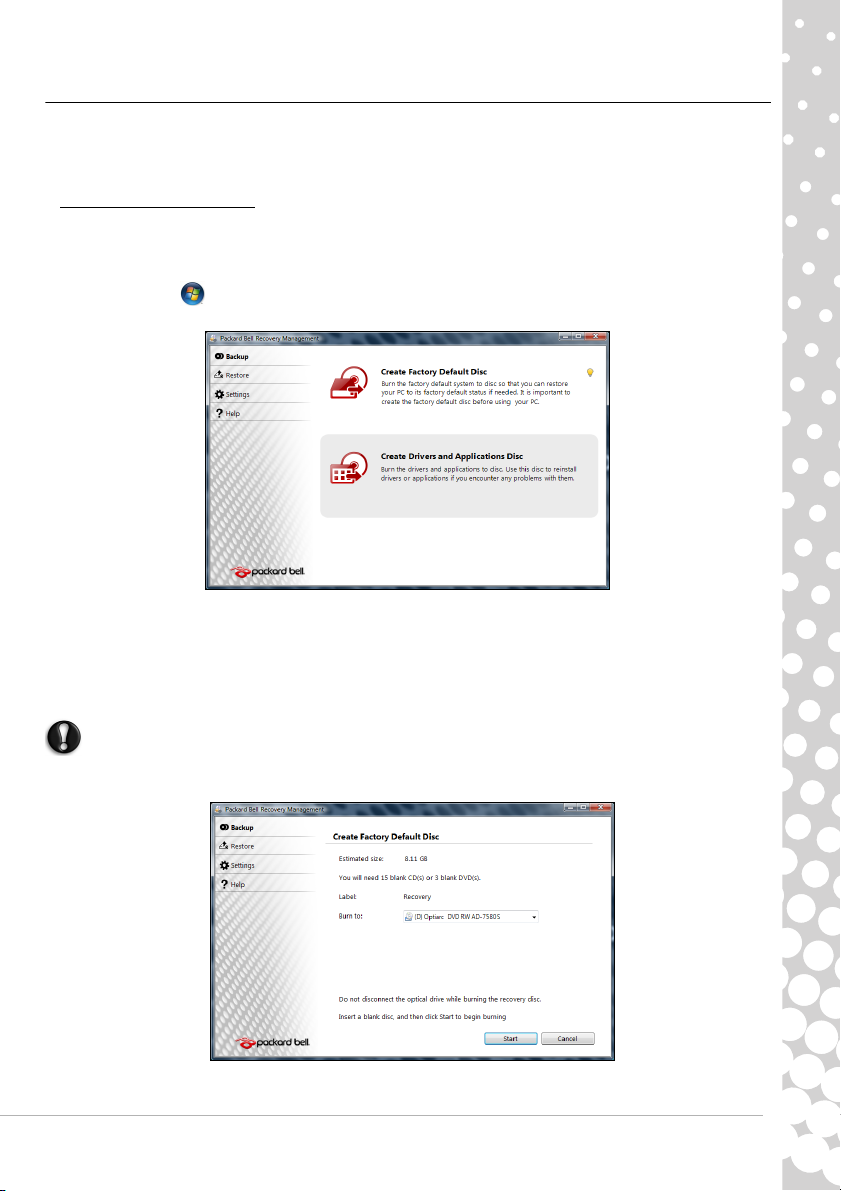
Packard Bell Recovery Management
Valmistele tietokone järjestelmän palautuksen lisämahdollisuuksia varten luomalla palautuslevyt mahdollisimman pian.
Palautuslevyjen luomiseen kuluu jonkin aikaa, mutta pitkäaikaisen luotettavuuden varmistamisen kannalta se on vaivan
arvoista.
Palautuslevyjen luominen
Jos tietokoneessa esiintyvät ongelmat eivät ratkea muuten, Windows-käyttöjärjestelmä sekä tietokoneen esiasennetut
ohjaimet ja ohjelmisto on ehkä asennettava uudelleen. Palautuslevyt pitää luoda ennalta, jotta palautuksen voisi suorittaa
levyjä käyttämällä. Toimenpiteen aikana näyttöön tulee vaiheittaisia ohjeita. Lue ne huolellisesti!
1. Valitse Käynnistä> Kaikki ohjelmat> Packard Bell ja valitse sitten Packard Bell Recovery Management.
Packard Bell Recovery Management -ohjelma avautuu.
2. Voit luoda palautuslevyt kiintolevyn koko alkuperäisestä sisällöstä, mukaan lukien Windows ja kaikki valmiiksi asennetut
ohjelmat ja ohjaimet, valitsemalla Luo tehdasasetuslevy.
- TAI -
Voit luoda palautuslevyt vain valmiiksi asennetuista ohjelmista ja ohjaimista valitsemalla Luo ohjainten ja sovellusten
varmuuskopiolevy.
Tärkeää: Molemmat palautuslevytyypit on suositeltavaa luoda mahdollisimman pian.
Näyttöön tulee Luo varmuuskopio -valintaikkuna.
Tässä valintaikkunassa ilmoitetaan, kuinka monta tyhjää levyä tarvitaan palautuslevyjen luomiseen. Varmista ennen
jatkamista, että käytössä on tarvittava määrä samanlaisia tyhjiä levyjä.
Internet ja ohjelmistot - 17
Page 18
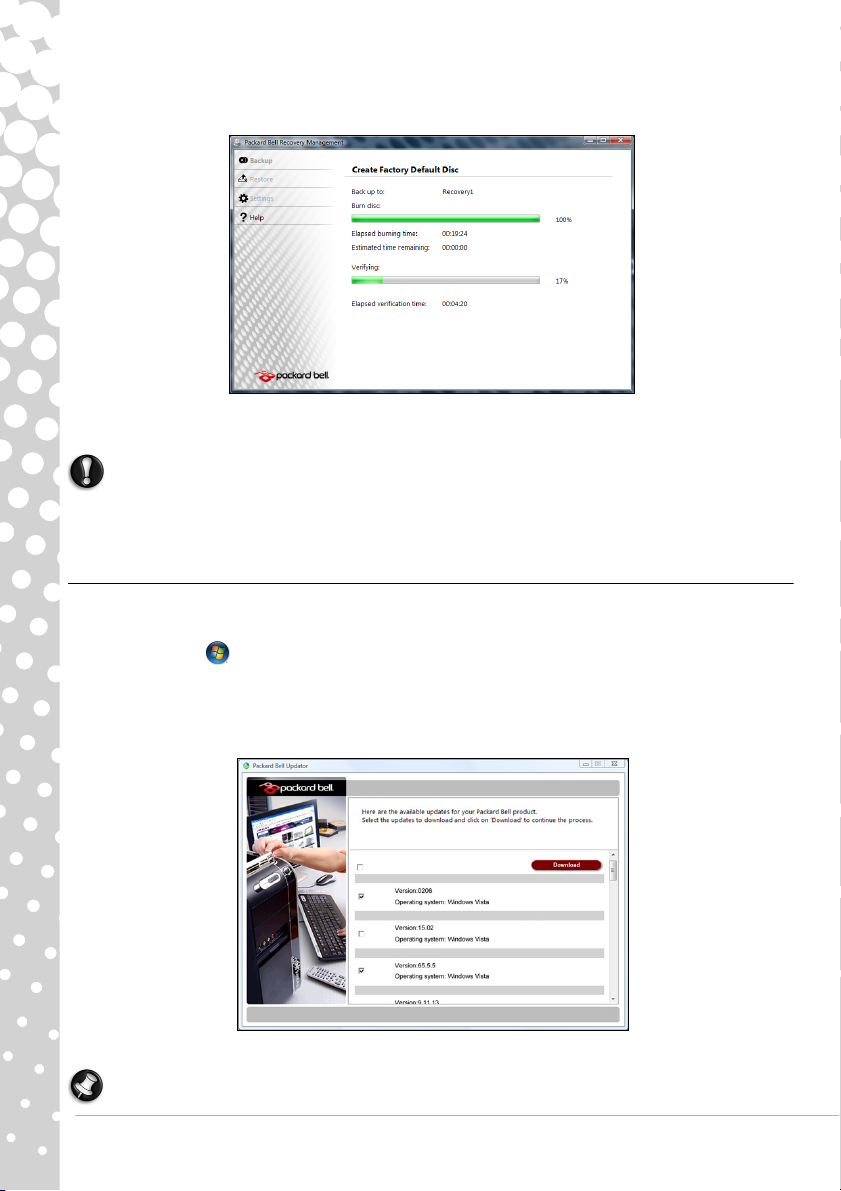
3. Aseta tyhjä levy Pol ttopai kka-ruudussa mainittuun levyasemaan ja valitse sitten Seuraava. Tallennus ensimmäiselle
levylle alkaa, ja ikkunassa näytetään toimenpiteen edistyminen.
Kun levy on valmis, se poistetaan automaattisesti levyasemasta.
4. Poista levy levyasemasta ja merkitse se tarkoitukseen soveltuvalla kynällä.
Tärkeää: Kirjoita jokaiseen levyyn yksilöllinen kuvaava merkintä, kuten "Windows-palautuslevy 1/2" tai
"Sovellusten/ohjainten palautuslevy".
5. Jos tarvitaan useita levyjä, aseta uusi levy tietokoneeseen, kun näyttöön tulee kehotus toimia näin. Valitse sitten OK. Jatka
tallennusta levyille, kunnes toimenpide on valmis.
Packard Bell Updater -ohjelma
Varmista välittömästi Internet-yhteyden määrittämisen jälkeen, että tietokoneessa on ohjainten ja ohjelmistojen uusimmat
päivitykset käyttämällä Packard Bell Updater -ohjelmaa.
1. Valitse Käynnistä > Kaikki ohjelmat > Packard Bell - Tietoturva ja tuki > Packard Bell Updater tai
kaksoisnapsauta työpöydän Packard Bell Updater-kuvaketta ja noudata sitten näyttöön tulevia ohjeita.
2. Packard Bell Updater etsii Packard Bell -tukisivustosta päivityksiä tietokoneen valmistusnumeron mukaan ja tuo sitten
näyttöön luettelon käytettävissä olevista päivityksistä.
3. Valitse ladattavat päivitykset ja asenna ne.
Huomautus: Tätä apuohjelmaa on suositeltavaa käyttää säännöllisesti.
18 - Pikaopas ja vianmääritysopas
Page 19

Tietokoneen käyttöoppaat
Valitse luokka...
Käyttöopas (Packard Bell InfoCentre)
Tämä käyttöopas ei ole ainoa tietolähteesi. Sähköinen InfoCentre-käyttöopaskirjasto sisältää tietokoneen laitteiden ja
ohjelmistojen perustiedot ja mahdollistaa tarvittavien ohjeiden tuomisen suoraan näyttöön. Sähköinen käyttöopas pitää
päivittää, jotta se sisältäisi hankkimaasi tietokonetta koskevat erityistiedot.
Voit avata InfoCentre-käyttöopaskirjaston kaksoisnapsauttamalla työpöydän Käyttöopas (Packard Bell
InfoCentre) -kuvaketta tai valitsemalla Käynnistä > Kaikki ohjelmat > Packard Bell > Käyttöopas
(Packard Bell InfoCentre).
Voit päivittää käyttöoppaan sisällön (päivittämiseen tarvitaan Internet-yhteys) valitsemalla InfoCentren aloitussivun
Päivitysten tarkistaminen-painikkeen (katso yllä oleva kuva).
Päivitykset ladataan Packard Bell ja ne asennetaan automaattisesti tietokoneeseen, minkä jälkeen InfoCentrekäyttöopaskirjasto sisältää yksityiskohtaiset tiedot oman tietokoneesi kokoonpanosta.
Valitsemalla Oma tietokone -painikkeen voit tuoda näyttöön tietokoneen osien kaikki tekniset tiedot ja hyödyllisiä vihjeitä
tietokoneen päivittämisestä.
Muiden painikkeiden avulla voit käyttää lisätietoja, kuten jokapäiväisten tehtävien vaiheittaisia ohjeita sekä vihjeitä ja tietoja
Internetin käyttämisestä.
Huomautus: Valittavissa olevat luokat ja otsikot voivat vaihdella hankkimasi tietokoneen mukaan.
Muista päivittää InfoCentre, jotta uusimmat tiedot olisivat käytettävissä! Käy säännöllisesti sivustossa osoitteessa
www.packardbell.com ja tarkista Support (Tuki) -osan sisältö: se sisältää uusimpia tietoja, ohjeita, ohjaimia ja
ladattavia tiedostoja.
Ohjelmiston käyttöohjeet
Useimpien valmiiksi asennettujen ohjelmien käyttöoppaat sisältyvät Packard Bell elektroniseen käyttöopaskirjastoon.
Huomautus: Jos tarvitset ohjeita ohjelman käyttämisen aikana, paina näppäimistön F1-näppäintä, valitse Ohje tai
napsauta Ohje-painiketta (yleensä ?-painike).
Internet ja ohjelmistot - 19
Page 20

Multimediatiedostojen toistaminen
Tietokoneen mediaohjelmiston avulla voi toistaa musiikkia, elokuvia ja valokuvaesityksiä sekä katsella televisiota (jos
tietokoneessa on TV-viritin). Muiden toimintojen avulla voi luoda CD- tai DVD-levyjä.
Tietokoneeseen on asennettu vähintään yksi mediaohjelma. Microsoft on toimittanut niistä Windows Media Player -ohjelman
ja mahdollisesti myös Windows Media Center -ohjelman. Packard Bell on voinut asentaa tietokoneeseen muita
mediaohjelmia.
Windows Media Player
Windows Media Player -ohjelmalla voi toistaa MP3- ja WMA-audiotiedostoja, CD-levyjä ja useimpia videotiedostoja.
Huomautus: DVD-elokuvien toistaminen Windows Media Player -ohjelmalla ei ole suositeltavaa. Muissa
mediaohjelmissa (kuten Windows Media Center) on käytettävissä enemmän toistomahdollisuuksia.
Windows Media Center (valinnainen)
Toisissa tietokoneissa on kaikkien
mediatiedostojen toistamiseen tarkoitettuja
ohjelmia, kuten Windows Media Center. Näillä
ohjelmilla voidaan toistaa erilaista
multimediasisältöä. Lisäksi niissä on
yksinkertaiset valikot, joita voi käyttää helposti
myös kauko-ohjaimella. Niiden avulla voi
mahdollisesti myös katsella televisiolähetystä tai
-tallennetta (jos tietokoneessa on TV-
viritinkortti), kuunnella digitaalista musiikkia,
katsella kuvia ja omia videoita, tallentaa tietoja
CD- tai DVD-levyille sekä käyttää online-sisältöä.
Voit käynnistää tietokoneeseen asennetun
mediaohjelman valitsemalla joko Käynnistä
> Windows Media Center.
Asennus
Varoitus: Jos tietokoneessa on kauko-ohjain (sivulla 9) tai TV-viritin (sivulla 12), ne pitää liittää ja ottaa
käyttöön ennen ohjelman ensimmäistä käyttökertaa.
Kun mediaohjelma käynnistetään ensimmäisen kerran, käynnistetään ohjattu asennustoiminto, jossa määritetään
perusasetuksia. Valitse mahdollinen Pika-asennus-vaihtoehto, minkä jälkeen voit määrittää tarvittavia lisäasetuksia.
Huomautus: Jos käytössäsi on Internet-yhteys, voit tarkastella TV-ohjelmatietoja EPG-ohjelmaoppaasta (Electronic
Program Guide). Ohjelmaopas sisältää kanava- ja verkkotiedot sekä ohjelmien nimen, kuvauksen ja lähetysajan.
Cyberlink PowerDVD
Jos tietokoneessa on Blu-ray-asema, voit katsella Blu-ray-elokuvia PowerDVD -ohjelmalla. Voit käynnistää PowerDVD -
ohjelman asettamalla Blu-ray-levyn tietokoneeseen ja odottamalla ohjelman automaattista käynnistymistä.
20 - Pikaopas ja vianmääritysopas
Page 21

Automaattinen käynnistys
Windowsin automaattisen käynnistystoiminnon avulla voit
määrittää, miten tietokone käsittelee esimerkiksi siirrettävästä
tallennuslaitteesta (esimerkiksi digitaalikamerasta, CD-levyltä tai
DVD-levyltä) luettuja mediatiedostoja.
Jos tietokoneeseen asetetaan tiedostoja sisältävä tallennusväline
(kuten DVD-levy, USB-levy tai muistikortti), Windows tuo näyttöön
valintaikkunan, jossa pyydetään ilmoittamaan tiedostojen
avaamistapa.
Jos tietokoneeseen asetetaan esimerkiksi Audio CD -levy tai DVDelokuva, Windows tuo automaattisesti näyttöön valintaikkunan,
jossa kysytään, miten se halutaan toistaa. Jos Windows kehottaa
valitsemaan käytettävän DVD-toisto-ohjelman, on suositeltavaa
valita ohjelmistokokoelmaan sisältyvä DVD-toisto-ohjelma
(esimerkiksi PowerDVD tai Windows Media Player).
Ladattujen tiedostojen toistaminen
Ladattuja tiedostoja voi ehkä toistaa tietokoneeseen jo asennetuilla ohjelmilla. Niiden toistaminen voi kuitenkin edellyttää
erikoisohjelmien käyttämistä. DRM-toimintoja sisältäviä ohjelmia voi toistaa vain tietyillä ohjelmilla (esimerkiksi iTunes,
Windows Media Player) tai vain laitteilla, jotka on sertifioitu käytettäväksi kunkin tiedostotyypin kanssa. Muiden
tiedostomuotojen käyttäminen voi edellyttää erityistä audio- tai videokoodekkia, jota ei ehkä vielä ole asennettu
tietokoneeseen.
Koodekit
Koodekki on ohjelma, jota käytetään digitaalisen mediatiedoston, kuten musiikkikappaleen tai videon, pakkaamiseen tai sen
pakkauksen purkamiseen. Windows Media Player ja muut ohjelmat käyttävät koodekkeja digitaalisten mediatiedostojen
toistamisessa ja luomisessa.
Jos esimerkiksi musiikkikappale kopioidaan musiikki-CD-levyltä tietokoneeseen, toisto-ohjelma pakkaa musiikkikappaleen
pienikokoiseksi WMA-tiedostoksi käyttämällä Windows Media Audio -koodekkia. Kun tällainen WMA-tiedosto (tai mikä
tahansa WMA-tiedosto, jota voidaan suoratoistaa Wewb-sivustosta) toistetaan, toisto-ohjelma purkaa tiedoston pakkauksen
käyttämällä Windows Media Audio -koodekkia niin, että musiikki voidaan toistaa kaiuttimien kautta.
Miksi näyttöön tulee sanoma, että tietokoneesta puuttuu koodekki?
Jos näyttöön tulee sanoma, että tietokoneesta puuttuu koodekki, tiedoston on ehkä pakattu käyttämällä koodekkia, joka ei
oletusarvon mukaan sisälly Windowsiin eikä toisto-ohjelmaan. Monissa tapauksissa voit ladata ja asentaa puuttuvan
koodekin napsauttamalla virhesanomassa olevaa Web-ohjeen painiketta.
Lisätietoja on myös Windowsin Ohje ja tuki -osassa.
ENSIASKELEET INTERNETISSÄ
Tietokoneen suojaaminen
On elintärkeää suojella tietokone viruksilta ja internetin kautta tulevilta hyökkäyksiltä (katso Internetin suojaustarjous sivulla
16 ja kohdasta Suojaus sivulla 31). Kattavaa internetin suojausohjelmaa ehdotetaan, kun käynnistät tietokoneen
ensimmäisen kerran. Sinun tulee aktivoida kyseinen suoja niin pian kuin mahdollista, tietenkin ennen kuin muodostat
yhteyden internetiin.
Internet ja ohjelmistot - 21
Page 22

Valitse Internet-palveluntarjojaja
Internetin käyttämisestä on tullut luonnollinen osa jokapäiväistä elämää. Vain suorittamalla
muutamn helpon toimenpiteen voit muodostaa yhteyden lähes äärettömään valikoimaan tietoja ja
viestintävälineitä. Ennen kuin voit suorittaa nämä toimet, sinun on valittava Internet-
palveluntarjoaja (ISP), joka toimittaa tietokoneesi ja Internetin välisen yhteyden. Selvitä palvelua
omalla alueellasi tarjoavat Internet-palveluntarjoajat. Muista myös kysellä ystäviltäsi kokemuksia ja
lukea lehdistä tietoja eri palveluntarjoajien tuotteiden laadusta. Sopimuksen solmimisen jälkeen
Internet-palveluntarjoaja toimittaa sinulle ohjeet Internet-yhteyden muodostamisesta (tähän
voidaan tarvita lisäohjelmistoa tai -laitteita).
Yhteystyypit
Tietokoneen mallin, asuinpaikkasi ja tietoliikennetarpeidesi mukaan voit muodostaa Internet-yhteyden useilla
vaihtoehtoisilla tavoilla.
Puhelinverkkoyhteys
Jotkin tietokoneet sisältävät puhelinverkkoyhteysliittimen (‘modeemi’). Sen avulla muodostat yhteyden internetiin käyttäen
puhelinlinjaasi. Puhelinverkkoyhteyttä käytettäessä puhelinta ja modeemia ei siis voi käyttää samanaikaisesti yhdessä
puhelinlinjassa. Koska tiedonsiirtonopeus on pieni ja yhteysajasta veloitetaan yleensä aikaperustaisesti, tämä yhteystapa on
suositeltava vain silloin, kun Internetin käyttötarve on pieni.
DSL (esimerkiksi ADSL)
DSL (Digital Subscriber Line) -yhteys on aina päällä oleva yhteys, jossa hyödynnetään puhelinlinjaa. DSL-yhteyttä
käytettäessä Internetin ja puhelimen samanaikainen käyttäminen on mahdollista, koska puhelimessa ja Internet-yhteydessä
käytetään eri taajuuksia. DSL-yhteys edellyttää, että paikallinen puhelinyhtiö tarjoaa tätä palvelua (maaseudulla palvelua ei
välttämättä ole vielä saatavana). Yhteysnopeus vaihtelee sijainnin mukaan, mutta yleisesti DSL-yhteys on erittäin nopea ja
luotettava tapa muodostaa Internet-yhteys. Koska yhteys on aina päällä, siitä veloitetaan yleensä kiinteä kuukausimaksu.
Huomautus: DSL-yhteys edellyttää asianmukaista modeemia. Yleensä Internet-palveluntarjoja toimittaa modeemin
liittymän toimituksen yhteydessä. Useissa modeemeissa on reititin, joka mahdollistaa verkko- ja wi-fi-käytön.
Kaapeliyhteys
Kaapeliyhteys on aina päällä oleva kiinteä Internet-yhteys, jossa käytetään kaapelitelevision kaapelia. Yleensä
kaapelitelevisiopalveluita on saatavana vain kaupungeissa. Internet-kaapeliyhteys ei vaikuta television katselemiseen.
3G (WWAN tai 'Wireless Wide-Area Network')
3G-yhteyden ansiosta voit käyttää matkapuhelinverkkoja (samanlaisia, joita matkapuhelimet käyttävät) internet-yhteyden
muodostamiseen, kun olet kaukana kotoa. Tietokoneessasi saattaa olla SIM-korttia tai ulkoista laitetta varten aukko, esim.
USB-modeemille tai jopa matkapuhelimelle.
Huomautus: Jos tietokoneessasi on paikka SIM-kortille, tarvitset yhteensopivan SIM-kortin ja sopimuksen
matkapuhelinverkon tarjoajan kanssa. Ennen kuin käytät 3G-ominaisuuksia, tarkista palvelun tarjoajalta nahdäksesi,
aiheutuuko siitä lisäkuluja, etenkin verkkovierailukuluja.
Verkkoyhteydet
Lähiverkko (LAN) on joukko toisiinsa yhteydessä olevia tietokoneita (esimerkiksi toimistossa tai kodissa), jotka voivat jakaa
saman tiedonsiirtolinjan ja resursseja. Määrittämällä verkko voidaan tietokoneiden välillä jakaa tiedostoja, oheislaitteita
(kuten tulostin) ja Internet-yhteys. Lähiverkon voi määrittää käyttämällä kaapelitekniikkaa (kuten Ethernet) tai langatonta
tekniikkaa (kuten Wi-Fi tai Bluetooth).
22 - Pikaopas ja vianmääritysopas
Page 23

Langattomat verkot
Langattomalla lähiverkolla eli WLAN-verkolla voidaan liittää yhteen useita tietokoneita ilman kaapeleita. Wi-Fi (Wireless
Fidelity) -verkot ovat nopeasti yleistyvä langattomien lähiverkkojen tyyppi. Wi-Fi-verkko on helppo muodostaa ja sen kautta
voidaan jakaa tiedostoja, oheislaitteista ja Internet-yhteys.
Huomautus: Yksityiskohtaisia lisätietoja on InfoCentre-käyttöopaskirjastossa.
Langattoman verkon edut
Liikkuvuus
Langattomien lähiverkkojärjestelmien avulla voit jakaa tiedostoja ja verkkoon kytkettyjä laitteita, esimerkiksi tulostimen ja
skannerin, kotiverkon muiden käyttäjien kanssa.
Voit myös jakaa Internet-yhteyden verkon muiden tietokoneiden kanssa.
Nopea ja helppo asennus
Langaton lähiverkko voi olla nopea ja helppo asentaa, sillä se ei edellytä kaapeleiden vetämistä seinien ja välikattojen läpi.
Langattoman lähiverkon komponentit
Langattoman kotiverkon asentamiseen tarvitaan seuraavat komponentit:
Tukiasema (reititin)
Tukiasemat (reitittimet) ovat kaksisuuntaisia lähetinvastaanottimia, jotka yleislähettävät dataa ympäristöönsä. Tukiasema
toimii välilaitteena kaapeliverkon ja langattoman verkon välissä. Useimmissa reitittimissä on sisäinen DSL-modeemi, minkä
ansiosta niillä voidaan muodostaa nopea DSL-Internet-yhteys. Valitsemasi Internet-palveluntarjoaja (ISP) toimittaa yleensä
modeemin/reitittimen palvelun tilaamisen yhteydessä. Lue huolellisesti tukiaseman/reitittimen mukana toimitetuissa
ohjeissa olevat yksityiskohtaiset asennusohjeet.
Verkkokaapeli (RJ45)
Verkkokaapelia (eli RJ45-kaapelia) käytetään isäntätietokoneen kytkemiseen tukiasemaan (katso alla oleva kuva). Tällaista
kaapelia käytetään usein oheislaitteiden kytkemisessä tukiasemaan.
Langaton sovitin
Tämä laite kytketään tietokoneeseen, joka halutaan liittää
verkkoon. Langattomista vastaanottimista on saatavana useita eri
tyyppejä, joista yleisimpiä ovat seuraavat:
USB-Wi-Fi-sovitin: Kytketään tietokoneen vapaaseen USB-liitäntään.
Langaton laajennuskortti: Tämä kortti asennetaan tietokoneen vapaaseen
laajennuspaikkaan.
Internet ja ohjelmistot - 23
Page 24

Kaavio toimivasta verkosta
1
2
3
4
5
6
7
1. Tukiasema/reititin
2. Pöytätietokone
3. Modeemi
4. Tulostin
5. Kannettava tietokone
6. PDA-/Webpad-laite
7. Verkkokaapelit (RJ45)
Internet-yhteyden Ad Hoc -jakaminen
Microsoft Windows -käyttöjärjestelmän Internet-yhteyden jakaminen (ICS) -ominaisuus
mahdollistaa yhden Internet-yhteyden jakamisen useiden tietokoneiden käyttöön.
Langattomien lähiverkkojen IEEE 802.11 -yhteensopivuuden ansiosta voit muodostaa
langattoman Ad Hoc -verkon. Näitä ominaisuuksia voidaan käyttää yhdessä Internetkaapeliyhteyden jakamiseksi langattoman Ad Hoc -verkon jäsenten käyttöön. Tätä
yhteysmenetelmää käytetään, jos käytössä ei ole tukiasemaa (reititintä).
Wi-Fi-verkkoyhteyden ottaminen käyttöön tai sen poistaminen käytöstä
Jos tietokoneessa ei ole Wi-Fi-painiketta, langattoman verkon voi ottaa käyttöön tai poistaa
käytöstä verkonhallintatoimintojen avulla. Näiden toimintojen avulla myös hallitaan verkon
kautta jaettavia. Napsauta Käynnistä > Ohjauspaneeli > Verkko ja internet >
Verkko- ja jakamiskeskus.
Varoitus: Langattomien laitteiden käyttö lentokoneessa on kielletty. Ota kaikki laitteet pois päältä
ennen lentokoneeseen astumista; ne saattavat olla lentokoneen toiminnan kannalta vaarallisia, häiritä
viestintäyhteyksiä ja olla jopa lainvastaisia.
Surfaaminen Internetissä
Internet-surfaamista varten tarvitaan Internet-selaimeksi kutsuttu ohjelma. Internet Explorer -selaimella Webin käyttäminen
on helppoa ja turvallista. Kun Internet on asennettu ja olet muodostanut yhteyden, napsauta työpöydän Internet Explorer pikakuvaketta ja ala nauttia uudesta Internet-käyttöelämyksestä!
24 - Pikaopas ja vianmääritysopas
Page 25

Internet Explorerin ominaisuudet
1
4
2
9
6
3
5
8
7
Tämä on Internet Explorer -selaimen aloitussivu. Alla on lyhyt kuvaus selaimen tärkeimmistä ominaisuuksista.
1. Linkki Ohje-valikkoon: Tätä napsauttamalla voit avata Internet Explorerin Ohje-osan. Ohjeesta löydät tietoja Internet
Explorerista ja voit tutustua ohjatusti Internet Explorerin käyttämiseen. Voit avata ohjeen myös painamalla F1-näppäintä.
2. Voit pienentää, suurentaa tai sulkea ikkunan.
3. Osoiterivi: Voit siirtyä Internet-osoitteeseen kirjoittamalla sen (esimerkiksi www.packardbell.com) ja painamalla sitten
Enter-näppäintä.
4. Pikahaku-ruutu: Web-haun suorittaminen avaamatta selaimessa hakupalvelusivua. Voit mukauttaa hakuasi
määrittämällä haluamasi hakupalvelun oletusasetukseksi. Valitse hakupalvelu luetteloruudusta.
5. Edellinen ja Seuraava-painikkeet: Navigoi sivuílla, joilla olet jo käynyt.
6. Välilehdet: Selainikkunna yläreunassa näkyvien välilehtien avulla voit pitää samanaikaisesti avoimena eri Web-sivuja.
7. Pikavälilehdet: Voit valita avoimia välilehtiä ja liikkua niiden välillä tarkastelemalla niiden pikkukuvia yhdessä ikkunassa.
8. Suosikkikeskus: Tässä osassa voit hallita suosikkisivustoja, selaushistoria ja RSS-syötteiden tilauksia muutamalla
napsautuksella.
9. RSS-syötteet: Tämän toiminnon avulla voit pitää suosikkisivustosi ajan tasalla automaattisesti. Kun työkalurivin kuvake on
korostettuna, sivustossa on tarjolla syöte. Tilaamalla syötteen saat ilmoituksen sivuston sisällön päivittämisestä. Selain
toimittaa tiedot Suosikkikeskus-osaan. Näin voit lukea muun muassa uutisotsikot ja urheilutulokset heti niiden saapuessa.
Varoitus: Internet Explorerissa on Tietokalastelun torjuntasuodatin, joka varoittaa mahdollisista ja
tunnetuista huijaussivuista (sivuilta, jotka näyttävät aidoilta, mutta jotka on tarkoitettu kaappaamaan
henkilötietoja) ja auttaa suojautumaan niiltä. Jos selaimessa avataan mahdollinen huijaussivu,
osoiterivi muuttuu keltaiseksi ja näyttöön tulee varoitussanoma.
Google Desktop (valinnainen)
Google Desktop™ on esiasennettu ilmaissovellus, jonka avulla voit helposti suorittaa
haluja ja mukauttaa Packard Bell -tietokonetta. Google Desktop -sovelluksen avulla
voit etsiä sähköpostiviestejä, tiedostoja, musiikkia, valokuvia, chat-sanomia,
aikaisemmin katselemiasi Web-sivuja ja paljon muuta. Kun muodostat tietokoneesi
hakukelpoiseksi, Google Desktop löytää tarvitsemasi tiedot helposti eikä sinun enää
tarvitse järjestää tiedostoja manuaalisesti. Google Desktop auttaa myös keräämään uusia tietoja Webistä Sidebar- ja Google
Gadgets -ominaisuuksien avulla. Ne ovat hyvännäköisiä pienoissovelluksia, joissa voidaan näyttää mitä tahansa aina uusista
sähköpostiviesteistä ja valokuvista sääennusteisiin ja uutisotsikoihin asti. Google Desktop antaa käyttöösi omiin tarpeisiisi
mukautetut tiedot aina kun niitä tarvitset. Voit käynnistää ohjelman vain napsauttamalla työpöydällä olevaa Google Desktop
-hakukuvaketta.
Huomautus: Saat lisätietoja Google™-tuotteista ja -ominaisuuksista osoitteesta www.google.com.
Internet ja ohjelmistot - 25
Page 26

Packard Bell Web-sivusto
Pääset kätevästi alkuun Packard Bellin sivustosta osoitteessa www.packardbell.com.
Packard Bell tuottaa jatkuvasti tukipalveluita, joita voi mukauttaa. Voit mukauttaa sivuston Support-osan tukipalveluita
omien tarpeidesi mukaan:
✓ Identification (Oman tuotteen tiedot) -palvelu tunnistaa tietokoneen sarjanumeron ja antaa välittömästi sinulle kaikki
omalle tietokoneellesi ominaiset tiedot.
✓ Trou bl es hoo te r (Vianmääritys ja korjaus) -palvelun avulla voit ratkaista tietokoneeseesi liittyviä ongelmia (ei ehkä
käytettävissä kaikissa maissa).
✓ Anna hakusanat Search (Haku) -ruutuun ja löydät kaikki hakua vastaavat tukiartikkelit.
✓ Downloads (Ladattavat tiedostot) -osasta voit hakea ja ladata tietokoneesi ohjainten päivityksiä sekä ohjelmiston ja
kesto-ohjelmiston korjauspäivityksiä ja versiopäivityksiä.
✓ Voit jakaa kokemuksia muiden Packard Bell -käyttäjien kanssa ja saada apua pulmiin User Forum (Käyttäjäfoorumi) -osan
kautta.
✓ Voit myös hakea tuotetietoja tuotemalliston tai luokan mukaan, tarkastella takuutietoja ja hakea yhteystietoja.
Product Showroom -osassa on tietoja Packard Bell tarjoamasta huipputeknologiasta. Lisäksi Shopping-osassa voit etsiä
lähimmän jälleenmyyjän tai hankkia vain muutamalla napsautuksella uusimpia Packard Bell -tuotteita, jotka toimitetaan
kotiovellesi.
Osoite www.packardbell.com toimii porttina, jonka kautta pääset seikkailemaan Internet-maailmassa. Käy säännöllisesti
tarkistamassa uusimmat tiedot ja ladattavat tiedostot!
26 - Pikaopas ja vianmääritysopas
Page 27

TEKNINEN TUKI
TIETOKONEEN TURVALLINEN KÄYTTÄMINEN
Saat kaiken hyödyn irti uudesta tietokoneestasi ja voit varmistaa sen virheettömän toiminnan pitkän ajan, käyttämällä tässä
luvussa kuvattuja ohjelmia ja suorittamalla oppaassa suoritetut ylläpitotoimenpiteet säännöllisesti.
Ylläpito
Suositeltavat ylläpitotoimet
On useita tehtäviä, jotka tulee suorittaa määräajoin (suunnilleen kerran kuukaudessa), jotta varmistetaan tietokoneen
pysyminen hyvässä kunnossa:
Virheentarkistus
Käyttämällä säännöllisesti Tarkista levy -apuohjelmaa voit ehkäistä järjestelmän muuttumisen epäluotettavaksi ja tietojen
katoamisen. Se tarkistaa ja korjaa seuraavat virheet:
✓ tiedostojärjestelmävirheet, kuten poistamattomat pirstoutuneet tiedostot ja tiedostot, joilla on virheellinen koko tai
päiväys;
✓ fyysiset virheet, jotka ilmenevät kiintolevyn niin kutsutuissa klusteri- ja/tai sektorialueissa, jotka voivat kulua ajan myötä.
1. Valitse Käynnistä > Tietokone. Napsauta hiiren kakkospainikkeella Käyttöjärjestelmä -kuvake ja valitse sitten
Ominaisuudet.
2. Valitse Työkal ut ja valitse sitten Virheentarkistus-osan Etsi-painike.
3. Valitse Korjaa automaattisesti tiedostojärjestelmän virheet -valintaruutu. Jos merkitset rastilla Etsi ja yritä
viallisten sektorien palautusta, tietokone suorittaa fysikaalisen virheiden tarkistuksen, kun seuraavaksi käynnistät
tietokoneen uudelleen. Jatka valitsemalla Käynnistä-painike.
Levyn uudelleenjärjestäminen
Levyn tyhjennyksen ohjattu toiminto auttaa vapauttamaan tilaa kovalevyltä.
Se käy läpi aseman ja näyttää käyttämättömät tiedostot, kuten tilapäiset
internet-tiedostot, tiedostot Roskakorissa ja muut väliaikaiset tiedostot, jotka
voit turvallisesti poistaa.
1. Valitse Käynnistä > Tietokone. Napsauta hiiren kakkospainikkeella
Käyttöjärjestelmä -kuvake ja valitse sitten Ominaisuudet.
2. Valitse Yleistä -välilehti ja napsauta Levyn tyhjennys (Disk Cleanup) -
painiketta (levyaseman kaavion vieressä).
3. Valitse Poistettavat tiedostot -luettelossa kunkin poistettavan
tiedostoryhmän valintaruutu ja valitse sitten OK.
Tekninen tuki - 27
Page 28

Levyn eheytys
Tiedostojen luominen ja poistaminen aiheuttaa vähitellen kiintolevyn pirstoutumista, mikä heikentää järjestelmän
suorituskykyä. Levyn eheytys nopeuttaa ja tehostaa tietokoneen toimintaa järjestämällä uudelleen kiintolevyaseman sisällön.
Levyn eheytys -apuohjelman suorittaminen kerran kuukaudessa (tietokoneen käytöstä riippuen) vähentää kiintolevyaseman
kulumista ja ehkäisee näin ongelmien muodostumista.
1. Suorita Levyn uudelleenjärjestäminen ja sulje kaikki avoimet
ohjelmat.
2. Valitse Käynnistä > Tietokone. Napsauta hiiren
kakkospainikkeella Käyttöjärjestelmä -kuvake ja valitse sitten
Ominaisuudet.
3. Valitse Työkal ut ja valitse sitten Eheytä....
4. Valitse levyasema, jonka haluat eheyttää, ja aloita sitten eheytys
valitsemalla Eheytä. Koko toimenpiteen suorittaminen voi
kestää useita tunteja. Tietokonetta ei ole suositeltavaa käyttää
Levyn eheytys -sovelluksen suorittamisen aikana, koska mitkä
tahansa muutokset järjestelmässä voivat aiheuttaa eheyttämisen
aloittamisen alusta. Jos kovalevy on jaettu useisiin osiin, sinun on
suoritettava sama toiminto jokaiselle osalle.
Kiintolevyaseman hallintatoimet
Kiintolevyn vapaan tilan tarkistaminen
1. Valitse Käynnistä > Tietokone.
2. Napsauta hiiren kakkospainikkeella Käyttöjärjestelmä -kuvake ja valitse sitten
Ominaisuudet.
3. Ominaisuudet-valintaikkunassa näkyy kiintolevyn käytetty ja vapaa tila. Jos kiintolevy
on lähes täynnä (vapaata tilaa on vähemmän kuin 100 Mt), vapauta tilaa poistamalla
tiedostoja.
Voit helposti nähdä tiedot käytössä olevasta ja vapaasta levytilasta siirtämällä osoittimen
kiintolevyaseman kuvakkeen päälle. Tiedot tulevat automaattisesti näyttöön.
Kiintolevytilan vapauttaminen
1. Tyhjennä Roskakori: Kun tietokoneesta poistetaan tiedosto, Windows sijoittaa sen
Roskakoriin. Kaikki poistetut tiedostot pysyvät Roskakorissa, kunnes käyttäjä poistaa ne
pysyvästi tietokoneesta tai palauttaa ne alkuperäisiin kansioihinsa. Voit tyhjentää
Roskakorin kaksoisnapsauttamalla sen kuvaketta työpöydällä ja napsauttamalla sitten
Tyhjennä Roskakori -painiketta tai valitsemalla ainoastaan ne kohteet, jotka haluat
poistaa ne pysyvästi. Ulkoisista laitteista, kuten muistikorteilta, poistettuja tiedostoja ei
sijoiteta Roskakoriin, vaan ne poistetaan pysyvästi.
2. Poista käyttämättömien ohjelmien asennus.
Valitsemalla ensin Käynnistä > Ohjauspaneeli > Ohjelmat > Ohjelmat ja ominaisuudet.
3. Arkistoi tiedostoja tallennuskelpoisille CD- tai DVD-levyillä (jos tietokoneessa on kirjoittava CD- tai DVD-asema) ja poista
ne sitten kiintolevyltä.
28 - Pikaopas ja vianmääritysopas
Page 29

Windows järjestelmätyökalujen suorittaminen
Windows sisältää käteviä apuohjelmia, joiden avulla voit pitää tietokoneesi hyvässä toimintakunnossa. Käyttämällä näitä
apuohjelmia säännöllisesti voit varmistaa järjestelmän luotettavan ja nopean toiminnan. Säännöllistä ylläpitoa helpottaa
järjestelmätyökaluihin sisältyvä Tehtävien ajoitus -apuohjelma, jonka avulla voit määrittää haluamasi tehtävät suorittumaan
säännöllisin väliajoin.
Päästäksesi Järjestelmän työkalut-luetteloon, napsauta Käynnistä > Kaikki ohjelmat, sen jälkeen Apuohjelmat -
kansiota ohjelmaluettelossa ja valitse lopuksi Järjestelmän työkalut.
Windowsin Järjestelmän palauttaminen
Järjestelmän palauttaminen tarkkailee tietokoneen muutoksia ja luo automaattisesti palautuspisteitä, minkä ansiosta
järjestelmä voidaan palauttaa toimenpidettä edeltävään tilaan. Sen avulla voidaan kumota tietokoneen asetusten
virheellisiä muutoksia sekä palauttaa tietokoneen asetukset ja suorituskyky henkilökohtaisia datatiedostoja (kuten
asiakirjoja, selaimen historiatietoja, piirustuksia, suosikkeja tai sähköpostiviestejä) menettämättä.
Huomautus: Jos palautat tietokoneen, käytetyn palautuspisteen jälkeen tietokoneeseen asennetut ohjelmat pitää
asentaa uudelleen. Nämä ohjelmat eivät toimi, ennen kuin ne asennetaan uudelleen. Windowsin Järjestelmän
palauttaminen -toiminto ei poista ohjelmien asennusta. Voit tehdä tämän Ohjauspaneelin Ohjelmat ja ominaisuudet toiminnon avulla.
Windowsin Järjestelmän palauttaminen -toiminnon käynnistäminen Windowsin työpöydältä
Valitse Käynnistä > Kaikki ohjelmat > Apuohjelmat > Järjestelmätyökalut > Järjestelmän palauttaminen.
Tekninen tuki - 29
Page 30

Jos Windowsin työpöytää ei voi käyttää:
1. Paina Alt+F10-näppäintä, kun Packard Bell -logo tulee näyttöön käynnistyksen aikana. Recovery Program -ohjelma
käynnistetään.
2. Valitse Windows Järjestelmän palauttaminen ja valitse sitten Seuraava. Tietokone käynnistyy ja Järjestelmän
palauttaminen käynnistetään automaattisesti.
Järjestelmän palautus -vaihtoehdot
Tietokoneen palauttaminen aiemman ajankohdan mukaiseksi
Tämä toiminto palauttaa järjestelmän kokoonpanon vastaamaan aikaisempaa ajankohtaa. Se ei kuitenkaan vaikuta omiin
asiakirjoihin tai sähköpostiviesteihin (eikä myöskään palauta kadonneita asiakirjoja). Oletusarvon mukaan Windows
tallentaa vedoksia itsestään, kun käyttöjärjestelmään tehdään suurehkoja muutoksia (esimerkiksi ohjainten tai erityisten
ohjelmien asentaminen). Tämä on hyödyllistä silloin, kun ohjaimen asentaminen epäonnistuu tai kun järjestelmäasetuksen
muuttaminen ei toimi.
1. Valitse Palauta tietokone aikaisemman ajankohdan mukaiseksi ja valitse sitten Seuraava.
2. Valitse kalenterista palautuspisteen luontipäivämäärä ja valitse sitten Seuraava. Kaikki tiettynä päivänä luodut
palautuspisteet luetellaan kalenterin oikealla puolella olevassa ruudussa.
3. Palauta järjestelmä vastaamaan valittua hetkeä valitsemalla Seuraava varmistusikkunassa.
Uuden palautuspisteen luominen
Windows luo palautuspisteitä säännöllisesti ajastetuin väliajoin ja ennen tiettyjen ohjelmien tai ohjainten asentamista.
Tämän vaihtoehdon avulla voit halutessasi luoda omia palautuspisteitä.
1. Valitse Luo palautuspiste ja valitse sitten Seuraava.
2. Kirjoita kuvaus palautuspisteen tunnistamista varten. Järjestelmän palauttaminen lisää nimeen automaattisesti
päivämäärän ja kellonajan.
3. Kun olet valmis, valitse Luo.
Viimeisimmän palautuksen kumoaminen
Jos järjestelmä ei onnistu palauttamaan järjestelmää vastaamaan tiettyä päivämäärää, tämän vaihtoehdon avulla voit
kumota palautuksen.
Vaihtoehtoisesti voit palauttaa käyttöön viimeksi toimineet asetukset valitsemalla Viimeisin toimiva kokoonpano vaihtoehdon.
1. Käynnistä tietokone uudelleen, paina F8 mennäksesi käynnistyksen lisäominaisuuksiin.
2. Korosta nuolinäppäimillä Viimeisin toimiva kokoonpano -vaihtoehto ja paina Enter.
Päivitykset
Koska uusia viruksia, matoja ja muita uhkia keksitään päivittäin, on erittäin tärkeää pitää suojaussovellukset ja
käyttöjärjestelmä ajan tasalla. Norton Internet Security voi yhdessä tietokoneen muiden suojaussovellusten kanssa suojata
järjestelmän Internetin kautta tapahtuvilta hyökkäyksiltä ja varmistaa, että tietokoneeseen on ladattu ja asennettu
uusimmat suojauspäivitykset. Voit suojata tietokoneen uusimmilla ohjelmilla suorittamalla seuraavat toimet:
✓ Päivitä virustentorjuntaohjelmisto.
✓ Päivitä vakoiluohjelmien estosovellus ja haittaohjelmientorjuntaohjelmisto.
✓ Suorita Windowsin Action Center suosittelemat päivitykset:
✓ Käytä Microsoft Windowsin automaattista päivitystoimintoa:
✓ Suorita Windows D efender.
✓ Suorita Windows Update -toiminto.
30 - Pikaopas ja vianmääritysopas
Page 31

Windows Update -toiminto auttaa sinua pitämään tietokoneen
päivitykset ajan tasalla. Sen avulla voit valita tietokoneen
käyttöjärjestelmä, ohjelmasovellusten ja laitteiston päivitykset.
Windows Update -sivustoon lisätään jatkuvasti uutta sisältöä, joten
löydät sieltä aina uusimmat päivitykset ja ratkaisut tietokoneen
suojaamiseksi ja sen häiriöttömän toiminnan varmistamiseksi.
• Käynnistä > Ohjauspaneeli > Järjestelmä ja
turvallisuus > Windows Update.
Suojaus
Haluat varmasti innolla tutustua kaikkeen, mitä Internetillä on tarjottavanaan. Jotta voisit surfata turvallisesti, Packard Bell
on asentanut tietokoneeseesi Symantecin palkitun Norton Internet Security -ohjelmiston.
Uusi Norton Internet Security™ toimii huomaamattomasti taustalla ja estää uusimmat uhkat sekä suojaa sinua tehdessäsi
ostoksia, hoitaessasi pankkiasioita ja surfatessasi Internetissä.
Norton Internet Security antaa suojan henkilöllisyyden anastamiselta, tunnistaa ja estää vakoiluohjelmat, poistaa virukset ja
madot sekä suojaa luvattomalta tunkeutumiselta.
Määritelmät
Virukset
"Viruksiksi" kutsutut tuholaisohjelmat ovat ohjelmia, jotka on suunniteltu leviämään tietokoneisiin ja vahingoittamaan niitä.
Useimmat virukset leviävät Internetin, sähköpostiviestien ja pahantahtoisten Web-sivustojen kautta. Tyypillinen virus
monistaa itsensä ja levittää itsensä huomaamatta mahdollisimman moneen tietokoneeseen. Muut haitat, kuten Troijan
hevoset, madot ja roskaposti, voivat haitata tietokoneen toimintaa eri tavoin käyttämällä järjestelmän resurssit loppuun tai
tukkimalla verkon.
Huomautus: Packard Bell takaa, ettei tietokoneessa ole viruksia toimitushetkellä. Packard Bell ei vastaa viruksista
aiheutuvista vahingoista.
Vakoiluohjelmat
Vakoiluohjelmilla tarkoitetaan yleisesti ei-toivottuja ohjelmia, jotka latautuvat tietokoneeseen Internet-yhteyden aikana
ilman, että käyttäjä havaitsee tätä. Kun vakoiluohjelma on aktivoitunut tietokoneessa, se voi tarkkailla selaimen käyttöä,
kerätä henkilötietoja, aiheuttaa mainosikkunoiden avautumisen näyttöön tai jopa muuttaa tietokoneen asetuksia.
Vakoiluohjelma kuluttaa tietokoneen resursseja ja voi näin hidastaa Internet-yhteyttä tai koko tietokonejärjestelmää ja jopa
aiheuttaa järjestelmän kaatumisen.
Joskus häikäilemättömät yritykset käyttävät vakoiluohjelmia tarkkailemaan ja seuraamaan, mitä Internet-sivustoja käyttäjä
tarkastelee, ja tutkivat näin käyttäjän surfaustapoja ja tuovat näyttöön kohdennettuja mainosikkunoita. Toiset
vakoiluohjelmat menevät kuitenkin vielä tätäkin pidemmälle tarkkaillen näppäinten painalluksia ja kaapaten tietoonsa
salasanoja ja muita tietoja, mikä muodostaa vakavan turvallisuusriskin.
Haittaohjelmat
Haittaohjelmilla on tarkoitus tahallisesti vahingoittaa muita tietokoneita. Esimerkiksi virukset, madot ja Troijan hevoset ovat
haittaohjelmia. Voit suojata tietokoneesi haittaohjelmilta varmistamalla, että sen virusten- ja
haittaohjelmientorjuntaohjelmisto on ajan tasalla.
Tekninen tuki - 31
Page 32

Henkilökohtainen palomuuri
Henkilökohtainen palomuuri on suojausohjelma, jonka tehtävänä on estää luvaton pääsy yksityisverkkoon ja luvattomat
yhteydet yksityisverkosta. Se suojaa tietokoneen Internet-yhteyttä valtuuttamattomilta yhteyksiltä, joilla ehkä yritetään
kaapata tietokoneen hallinta virusten tai haittaohjelmien levittämiseksi edelleen. Palomuuri valvoo tietokoneen jokaista
yhteyttä eli se tunnistaa ohjelmat, jotka yrittävät vastaanottaa tietoja ilman valtuutusta, ja varoittaa niiden yrityksistä
muodostaa yhteyksiä. Tämän jälkeen käyttäjä voi itse päättää, sallitaanko yhteys. Jos yhteys liittyy ohjelmaan, jota
parhaillaan käytetään, yhteyden voi sallia (esimerkiksi kun peli yrittää muodostaa yhteyden moninpelipalvelimeen tai
hakuteos yrittää päivittää sisältöään).
Tietokoneen suojaaminen
Tietokonerikollisuudelta suojautuminen voi olla helppoa: voit välttää useimmat hyökkäykset noudattamalla yksinkertaisia
teknisiä ohjeita ja tervettä järkeä. Yleensä rikolliset yrittävät saada rahaa mahdollisimman nopeasti ja helposti. Mitä
vaikeammaksi heidän toimintansa tehdään, sitä todennäköisesti he jättävät kohteensa rauhaan ja siirtyvät helpomman uhrin
kimppuun. Jäljempänä olevien vihjeiden avulla perustietoja tietokoneen verkkokäytön turvaamisesta.
Pidä tietokoneesi ajan tasalla asentamalla siihen uusimmat päivitykset.
Yksi parhaista tavoista pitää tunkeutujat loitolla on asentaa tietokoneen ohjelmiston päivitykset heti niiden julkaisemisen
jälkeen. Kun tietokone päivitetään säännöllisesti, tunkeutujat eivät pysty käyttämään hyväkseen ohjelmien virheitä
tunkeutuakseen tietokoneeseen.
Sen lisäksi, että tietokoneen pitäminen ajan tasalla suojaa hyökkäyksiltä, se myös vaikeuttaa järjestelmän luvatonta
käyttöönottoa, estää monet automaattiset hyökkäykset kokonaan ja voi karkottaa hyökkääjän etsimään helpompaa uhria
muualta.
Microsoft Windowsin ja monien muiden yleisten ohjelmien uusimmat versiot voidaan määrittää lataamaan päivitykset ja
ottamaan ne käyttöön automaattisesti. Näin käyttäjän ei tarvitse itse tarkistaa, onko uusia päivityksiä saatavana.
Automaattisen päivitystoiminnon ottaminen käyttöön on erittäin tärkeää tietokoneen suojaamisessa.
Asenna tietokoneeseen suojausohjelmisto.
Tietoturvan varmistamiseen tarvitaan erilaisia ohjelmia. Välttämättömiä suojausohjelmia ovat palomuuri- ja
virustorjuntaohjelmat. Palomuuri on yleensä tietokoneen ensimmäinen puolustuslinja: se hallitsee, ketkä ja mitkä saavat
viestiä tietokoneen kanssa verkon kautta. Palomuuria voisi pitää eräänlaisena "vartiomiehenä", joka tarkkailee kaikkia
tietoja, joita tietokoneesta kulkee Internetiin ja joita saapuu Internetistä tietokoneeseen. Se sallii turvalliseksi tietämänsä
liikenteen ja estää vaarallisen liikenteen pääsyn tietokoneeseen.
Seuraavan puolustuslinjan muodostaa usein virustorjuntaohjelmisto, joka tarkkailee kaikkia verkkotoimintoja, kuten
sähköpostia ja Web-selailua, ja suojaa tietokonetta haittaohjelmilta, kuten viruksilta, madoilta ja Troijan hevosilta.
Virustentorjunta- ja vakoilunesto-ohjelmat pitäisi määrittää päivittymään itsestään aina, kun muodostetaan Internet-yhteys.
Integroidut tietoturvaohjelmistot, kuten Norton Internet Security, sisältävät palomuurin, virustorjunnan, vakoiluneston ja
monia muita toimintoja, kuten roskapostisuodattimen ja lapsilukkotoimintoja. Näistä ohjelmistoista on tullut suosittuja,
koska ne sisältävät kaikki tietokoneen suojaamisessa tarvittavat ominaisuudet. Monien käyttäjien mielestä tällaiset
ohjelmistot ovat mukava vaihtoehto useiden erillisten tietoturvaohjelmien asentamiselle, päivittämiselle ja pitämiselle ajan
tasalla.
Packard Bell -tietokoneeseesi on asennettu valmiiksi Norton Internet Security™ -ohjelmiston täydellinen
versio. Se sisältää ilmaisen kokeilutilauksen suojauspäivityksiin. Muista ottaa se käyttöön!
Käytä vahvoja salasanoja ja säilytä niitä turvallisessa paikassa.
Salasanat ovat osa jokapäiväistä elämäämme. Niitä käytetään niin kukkalähetysten tilaamisessa, pankkipalveluiden
käyttämisessä kuin lentoyhtiön palveluiden käyttämisessä. Seuraavien vihjeiden avulla voit tehostaa suojaustasi Internetissä:
✓ Vaikeasti arvattavissa olevan salasanan valitseminen on ensimmäinen vaihe tehokkaassa suojauksessa. Vahvassa
salasanassa on vähintään kahdeksan merkkiä, ja se sisältää sekä kirjaimia, numeroita että erikoismerkkejä (esimerkiksi #
$ % ! ?). Älä käytä salasanana käyttäjätunnustasi, omiin henkilötietoihisi perustuvia salasanoja, kuten sukunimeäsi, äläkä
mitään sanoja, jotka löytyvät sanakirjasta. Suojaa erityisen luottamukselliset toiminnot, kuten pankkipalveluiden
käyttäminen, valitsemalla erityisen vahvoja salasanoja.
32 - Pikaopas ja vianmääritysopas
Page 33

✓ Säilytä salasanasi turvallisessa paikassa äläkä käytä samaa salasanaa kaikissa käyttämissäsi palveluissa.
✓ Vaihda salasanoja säännöllisesti, esimerkiksi 90 päivän välein. Näin voit rajoittaa vahinkoja, jos salasana joutuu vääriin
käsiin. Jos havaitset mitään epäilyttävää verkkotiliesi toiminnassa, vaihda välittömästi salasana.
Henkilötietojen suojamainen.
Ole erityisen varovainen antaessasi henkilökohtaisia tietojasi, kuten nimi, kotiosoite, puhelinnumero ja sähköpostiosoite.
Monien verkkopalveluiden käyttämisen yhteydessä on pakko antaa henkilötietoja, esimerkiksi laskutusta ja tavaroiden
toimittamista varten. Koska minkään henkilötietojen luovuttamista ei käytännössä ole mahdollista välttää, noudata
seuraavia ohjeita luovuttaessasi henkilötietojasi Internetissä:
✓ Pidä silmällä outoja sähköpostiviestejä. Mahdollisesti pahantahtoisen sähköpostiviestin tuntomerkkejä ovat muun
muassa kirjoitusvirheet, kielioppivirheet, omituiset lauserakenteet, oudoilla tunnisteilla varustetut Web-osoitteet,
numeroina ilmaistut Web-osoitteet ja muut tavallisesta poikkeavat seikat. Lisäksi kalasteluviesteissä käsketään usein
toimimaan nopeasti, jotta tilisi pysyisi voimassa tai suojauksesi päivitettäisi, tai toimittamaan henkilötietojasi, ettei
mitään ikävää tapahtuisi. Älä tartu syöttiin.
✓ Älä vastaa yhteenkään sähköpostiviestiin, jossa kysytään henkilökohtaisia tietojasi. Kunnialliset yritykset
eivät kysele näitä tietoja sähköpostitse. Jos epäilet viestin aitoutta, ota yhteyttä puhelimitse yritykseen tai käy
tarkistamassa yrityksen Web-sivusto. Älä napsauta tällaisten viestien sisältämiä linkkejä, koska ne voivat johtaa
haitallisiin Web-sivustoihin.
✓ Pysy poissa epäluotettavista Web-sivustoista, joita käytetään henkilötietojen varastamiseen. Käytä Web-
sivustoon siirtymisessä osoitteen kirjoittamista suoraan selaimeen sen sijaan, että napsauttaisit sähköposti- tai
pikaviestin sisältämää linkkiä. Rikolliset väärentävät usein linkkejään, jotta ne näyttäisivät uskottavammilta. Tarkista, että
ostos- ja pankkipalveluiden sivustojen ja muiden luottamuksellisia tietoja edellyttävien sivustojen osoitteen alussa on
kirjaimet https (eli https://www.pankki.fi eikä http://www.pankki.fi). Kirjainten http jälkeen oleva s on merkki suojatusta
yhteydestä, ja sen pitää olla näkyvissä sivuilla, joilla on annettava luottamuksellisia tietoja. Muu merkki suojatusta
yhteydestä on pieni lukkokuvake Web-selainen alakulmassa (yleensä oikeassa alakulmassa).
✓ Kiinnitä huomiota Web-sivustojen ja ohjelmistojen tietosuojakäytäntöihin. On tärkeää tietää ennen
henkilötietojen luovuttamista, miksi niitä kerätään ja mihin niitä voidaan käyttää.
✓ Varjele sähköpostiosoitettasi. Roskapostittajat ja kalastelijat lähettävät toisinaan miljoonia viestejä eri
sähköpostiosoitteisiin yrittäessään löytää mahdollisia uhreja. Jos vastaat tällaisiin viesteihin tai lataat kuvia,
sähköpostiosoitteesi lisätään postitusluetteloihin ja saat jatkossa lisää pahantahtoisia viestejä. Ole myös varovainen
ilmoittaessasi sähköpostiosoitteesi uutisryhmissä, blogeissa tai verkkoyhteisöissä.
Tarjoukset, jotka vaikuttavat liian hyviltä ollakseen totta, eivät yleensä myöskään ole totta.
Vanhan totuuden mukaan ilmaisia lounaita ei ole olemassa. "Ilmaiset" ohjelmat, kuten näytönsäästäjät tai hymiöt,
sijoitusvinkit ja voitot, kilpailuista, joihin et ole osallistunut, ovat vain ansoja, joilla yritykset yrittävät kiinnittää huomiosi.
Vaikka et joutuisikaan maksamaan palvelusta tai ohjelmistosta rahalla, palveluun tai ohjelmistoon on voitu liittää
mainosohjelmia ("adware"), jotka tarkkailevat käyttäytymistäsi Internetissä ja näyttävät mainoksia. Ilmoitettujen voittojen
saaminen voi edellyttää henkilötietojen antamista tai tuotteiden ostamista. Jos tarjous tuntuu liian hyvältä ollakseen totta,
kysy muiden mielipidettä asiasta, lue ehdot huolellisesti tai, mikä parasta, jätä se huomiotta.
Tarkista pankki- ja luottokorttitiliotteet säännöllisesti.
Henkilöllisyyden varastamisen ja verkkorikosten vahinkoja voidaan rajoittaa paljon, jos rikos havaitaan mahdollisimman
nopeasti. Yksi helpommista tavoista päästä jyvälle mahdollisista rikoksista, on tarkistaa huolellisesti, ettei tiliotteissa ole
mitään outoja tapahtumia.
Lisäksi monilla pankeilla ja palveluyrityksillä on käytössään petoksentorjuntajärjestelmiä, jotka havaitsevat epätavalliset
ostokset (esimerkiksi Suomessa asuva käyttäjä alkaa ostaa yllättäen jääkaappeja Aasiassa). Kun ne havaitsevat tällaisia
epätavallisia ostoksia, ne ottavat yhteyttä luottokortinhaltijaan ja pyytävät vahvistamaan maksutapahtuman. Suhtaudu
vakavasti tällaisiin puheluihin. Ne voivat olla merkki rikoksen tapahtumisesta ja voivat vaatia välittömiä toimia.
Tekninen tuki - 33
Page 34

Suojaa tietokoneesi Windowsin suojausapuohjelmilla.
Windows-käyttöjärjestelmässä on useita suojaussovelluksia.
Windows Action Center
Windowsin Tietoturvakeskus on ominaisuus, jonka kautta voidaan hallita tietokoneen kaikkia suojausasetuksia, suojautua
Internetistä tulevilta hyökkäyksiltä ja varmistaa, että tietokoneeseen ladataan ja asennetaan uusimmat suojauspäivitykset.
Voit avata Action Center-toiminnon valitsemalla Käynnistä > Ohjauspaneeli > Järjestelmä ja turvallisuus >
Action Center.
Jos suojaushälytys on raportoitu (ilmaisinalueessa kellon vieressä),
voit käynnistää toiminnon napsauttamalla ponnahdussanomaa tai
kaksoisnapsauttamalla pientä Tietoturvakeskus-kuvaketta.
Action Center ilmaisee tietokoneen suojaamisessa tärkeiden
sovellusten tilan ja asetukset:. Sen lisäksi koneessa on Windows
Firewall (palomuuri), Windows Defender (puolustusjärjestelmä) ja
Windows Automatic Updates (automaattiset päivitykset), jotka
Microsoft tarjoaa osana tietokoneen kattavaa
puolustusjärjestelmää. Käytössä oleva virustentorjuntasovellus
vaihtelee tietokoneeseen asennetun ohjelmiston mukaan.
Windows Firewall (palomuuri)
Windows'illa on palomuuri, joka suojelee tietokonetta, kun olet yhteydessä internetiin. Se ei päästä ohjelmia internetiin
ilman sinun lupaasi.
Tietyt ohjelmat tarvitsevat pääsyn internetiin, jotta ne toimivat
kunnolla tai jotta ne toimivat lainkaan. Jos kyse on sellaisesta
ohjelmasta, sinua yleensä pyydetään sallimaan pääsy, kun
asennat ohjelmaa tai kun käytät sitä ensimmäisen kerran.
Tarkistaaksesi palomuurin asetukset, napsauta Käynnistä
> Ohjauspaneeli > Järjestelmä ja turvallisuus >
Windows Firewall (palomuuri).
Huomautus: Kun aloitat Palomuurin käytön, se on
‘Oppimistilassa’, voit tällöin nähdä ponnahdusikkunoita,
joissa varoitetaan, että tietyt tuntemasi ja luottamasi
ohjelmat haluavat päästä internetiin. Tietyn ajan jälkeen
Palomuuri tuntee luottamiesi ohjelmien luettelon eikä
pyydä lupaa seuraavan kerran, kun ohjelma yrittää
muodostaa yhteyden internetiin. Palomuuri suojelee tietokonetta internet-ohjelmilta, jotka yrittävät päästä
tietokoneeseen; se on joskus tarpeen, jotta mahdollistetaan pääsy ohjelman päivityksille, latauksille jne.
Windowsin päivitystoiminto
Jos tietokoneessa on aktiivinen Internet-yhteys, Windows voi automaattisesti tarkistaa tärkeät päivitykset ja asentaa ne
tietokoneeseen. Näitä päivityksiä ovat suojauskorjauspäivitykset ja ohjelmapäivitykset, jotka helpottavat tietokoneen
käyttämistä ja auttavat suojaamaan tietokonetta uusilta viruksilta ja hyökkäyksiltä.
34 - Pikaopas ja vianmääritysopas
Page 35

Windows Defenderin käyttäminen
Windows Defender auttaa suojaamaan tietokonetta
haittaohjelmilta, kuten vakoilu- ja mainosohjelmilta.
Windows Defender asennetaan ja otetaan käyttöön
oletusarvon mukaisesti.
Yksityisyyden ja tietokoneen suojaamiseksi Windows
Defender sisältää reaaliaikaiset suojaus -ominaisuudet.
Reaaliaikainen suojaus varoittaa sinua, kun vakoiluohjelma
ja muu mahdollisesti ei-toivottu ohjelma yrittää asentautua
tietokoneellesi ja käyttää sitä. Lisäksi se antaa hälytyksen,
jos ohjelmat yrittävät muuttaa Windowsin tärkeitä
asetuksia.
Huomautus: Windows Defender toimii yhdessä
Windowsin päivitysasetusten kanssa, mikä varmistaa
uusimpien tietojen lataamisen.
Käyttäjätilien hallinta
Käyttäjätilit -ohjauspaneeli voi auttaa estämään
valtuuttamattomat muutokset tietokoneellesi. Käyttäjätilit kysyy
lupaa tai järjestelmänvalvojan salasanaa ennen sellaisten toimien
suorittamista, jotka voivat mahdollisesti vaikuttaa tietokoneen
toimintaan tai muuttaa muihin käyttäjiin vaikuttavia asetuksia.
Kun näyttöön tulee käyttäjätilien hallintaan liittyvä sanoma, lue se
huolellisesti ja varmista sitten, että suoritettava toimenpide tai
ohjelma on todellakin tarkoitus suorittaa.
Vahvistamalla nämä toimet ennen kuin ne käynnistyvät
Käyttäjätilin asetukset voivat auttaa estämään ilkivaltaista
ohjelmaa (malware) ja vakoiluohjelmaa asentautumasta
tietokoneeseesi tai tekemästä siihen muutoksia ilman lupaa.
Pääset Käyttäjätilin asetuksiin napsauttamalla Käynnistä >
Ohjauspaneeli > Käyttäjätilit ja perheturvallisuus > Käyttäjätilit.
Huomautus: Voit kytkeä pois päältä Käyttäjätilin valvontailmoitukset (ei suositeltavaa) Käyttäjätilin valvonta asetusikkunassa.
Internet Explorerin suojausasetusten säätäminen
Internet-sivustoissa käytetään evästeiksi kutsuttuja pieniä tiedostoja, joita käytetään sivutin toiminnan ohjaamiseksi
käyttäjän mieltymysten ja tietojen mukaan. Internet-selaimen suojausasetuksia säätämällä voit määrittää, kuinka paljon tai
vähän tietoja Web-sivustoon saa luovuttaa.
Internet Explorerin suojausasetusten käyttäminen:
1. Valitse Internet Explorerissa Työkalu t > Internet-asetukset.
2. Valitse asetus siirtämällä Tietosuoja-välilehden liukusäätimellä.
Mistä tiedän tietokoneeni olevan vaarassa?
Jos Action Center antaa hälytyksen tai jos tietokone käyttäytyy virheellisesti, jumiutuu odottamattomasti tai osa sen
ohjelmista ei toimi oikein, tietokoneessa voi olla virustartunta tai jokin haittaohjelma. Muista kuitenkin, että kaikki
tietokoneongelmat eivät johdu viruksista! Jos epäilet viruksen päässeen tietokoneeseen, päivitä ensin
virustentorjuntaohjelma ja vakoiluohjelmien estosovellus ja suorita sitten ne.
Tekninen tuki - 35
Page 36

Windowsin Etätuki
Etätuki-ominaisuuden ansiosta Windows -käyttäjä voi
ongelmien ratkaisemista varten tilapäisesti hallintaansa
etäsijainnissa olevan Windows -tietokoneen verkon tai
Internetin kautta. Etätuki mahdollistaa tietokoneen
vianmäärityksen suorittamisen ja sen ongelmien
korjaamisen etäyhteyden kautta.
Voit käyttää Etätuki-ominaisuutta valitsemalla Käynnistä
> Kaikki ohjelmat > Ylläpito > Etätuki. Etätuki-
ominaisuuden käynnistämisen jälkeen näyttöön tulee
ikkuna, jossa voit kutsua jonkun auttamaan sinua tai tarjota
itse apua.
36 - Pikaopas ja vianmääritysopas
Page 37

TEKNINE
VIANMÄÄRITYS JA KORJAUS
Kaikki kohtaavat toisinaan ongelmia tietokoneen kanssa, joten älä hätäile! Ennen kuin soitat asiakaspalvelupisteeseen, lue
seuraavat kohdat. Tämän vianmääritysoppaan avulla pystyt diagnosoimaan ja ratkaisemaan yleisimpiä ongelmia. Ota
huomioon, että mikään ratkaisuehdotuksista kuvattuihin tapauksiin ei rajoitu tähän tiettyyn tapaukseen, vaan sitä voidaan
käyttää myös tietokoneen muiden ongelmien ratkaisemiseen.
Huomautus: Tarkista viimeisimmät ohjeet osoitteesta www.packardbell.com. Sivuston Troubleshooter
(Vianmääritys) -toiminnon avulla löydät oikean ratkaisun muutamalla napsautuksella.
Viisi yleisintä vianmääritystapausta
Vilkaise alla kuvattuja oireita ja tarkista, vastaavatko ne kohtaamaasi ongelmaa. Korjaa sitten ongelma noudattamalla
annettuja ohjeita. Muista myös lukea edellisessä luvussa (Tietokoneen turvallinen käyttäminen sivulla 27) olevat suositukset,
jotta saat parhaan hyödyn tietokoneestasi ja ehkäiset ongelmien muodostumista tulevaisuudessa.
Näytössä ei näy mitään (sivulla 38)
Tietokone jumiutuu Packard Bell -logon tullessa näyttöön (sivulla 39)
Tietokone jumiutuu Windows-logon tullessa näyttöön (sivulla 40)
Windowsin työpöytä näkyy, mutta käyttöjärjestelmä on epävakaa (sivulla 41)
Sovellukset näkyvät näytössä, mutta ne kaatuvat tai toimivat virheellisesti (sivulla 42)
Tekninen tuki - 37
Page 38

Näytössä ei näy mitään
Kytke virta päälle kaikkiin laitteisiin
1. Varmista, että sekä tietokoneen että näytön virta on kytketty päälle.
Tietokone on keskeytys- tai virransäästötilassa.
1. Jos tietokone on virransäästötilassa, "herätä" se liikuttamalla hiirtä tai
painamalla jotain näppäintä.
2. Jos tietokone on keskeytystilassa, paina virtapainiketta. Hetken kuluttua
merkkivalo syttyy ja tietokonetta voi taas käyttää normaalisti.
Näytönsäästäjä voi olla toiminnassa.
1. Paina näppäintä näytön aktivoimiseksi uudelleen.
2. Näytönsäästäjän ominaisuuksien muuttaminen:
a. Sulje kaikki avoimet ohjelmat. Älä kuitenkaan lopeta Windows-
käyttöjärjestelmää.
b. Napsauta hiiren kakkospainikkeella tyhjää kohtaa Windowsin
työpöydällä.
c. Valitse Henkilökohtaista valikosta.
d. Napsa uta Näytönsäästäjä -kuvaketta.
e. Muuta näytönsäästäjän asetukset ja virransäästöasetukset
haluamiksesi.
Tarkista pika-asennusohje.
1. Tarkista tietokoneen ja seinäpistorasian väliset virtakytkennät.
2. Toisissa tietokoneissa on kaksi näyttöliitäntää, joista toinen on emolevyssä (sisäinen näyttöpiiri) ja toinen tietokoneen
laajennuskorttipaikkaan asennetussa tehokkaassa näyttökor tissa.
Huomautus: Katso lisätietoja Pika-asennusohjeesta ja tarkista, että kaapelit on kytketty oikein.
Kytke näyttö aina näyttökorttiin, jos on. Jos yksi näyttöliitäntä ei toimi, kokeile toista näyttöliitäntää. Valittavissa olevien
kohteiden määrä vaihtelee tietokoneen kokoonpanon mukaan.
Tarkista virtajohdot.
1. Irrota virtajohto näytöstä.
2. Irrota virtajohto tietokoneesta ja kytke se näyttöön (ja kytke virtajohdon toinen pää pistorasiaan).
3. Kytke ainoastaan näyttö päälle ja katso, syttyykö virran merkkivalo.
Tarkista pistorasia.
1. Kytke jokin muu sähkölaite pistorasiaan ja tarkista, toimiiko se.
2. Jos mitään ei tapahdu, pistorasia voi olla viallinen.
Yritä nollata tietokone:
1. Irrota virtajohto pistorasiasta ja pidä virtapainiketta painettuna vähintään kymmenen sekunnin ajan.
2. Vapauta sitten virtapainike, kytke virtajohto paikalleen ja käynnistä tietokone painamalla virtapainiketta.
Varoitus: Tarkista ennen virtajohdon irrottamista tietokoneen takapaneelista tai sen kytkemistä
tietokoneen takapaneeliin, että virtajohto on irrotettu pistorasiasta.
Kytke irti tai irrota lisälaitteet:
Viallinen laite voi estää järjestelmää käynnistymästä joissakin tapauksissa.
38 - Pikaopas ja vianmääritysopas
Page 39

Ulkoisen laitteen poistaminen
Nämä laitteet voivat sisältää tulostimen, skannerin, modeemin jne.
1. Kytke irti tietokoneesta kaikki ulkoiset laitteet, lukuun ottamalla näyttökaapelia ja näppäimistöä.
2. Yritä käynnistää tietokone uudelleen ja tarkista, toimiiko se oikein.
3. Jos tietokone ei toimi, käynnistä se uudelleen ilman näppäimistöä ja hiirtä. Jos ongelma ratkeaa näin, ota yhteyttä
asiakaspalveluun.
Sisäisten lisälaitteiden irrottaminen
Sisäinen laitteisto voi olla esim. lisämuisti, verkkokortti jne.
1. Irrota kaikki tietokoneeseen asentamasi sisäiset lisälaitteet. Jos jokin muu osapuoli on asentanut laitteen, on suositeltavaa
pyytää tätä myös poistamaan laite.
2. Yritä käynnistää tietokone uudelleen ja tarkista, toimiiko se oikein.
Lisätietoja tietokoneesta on InfoCentre-käyttöopaskirjastossa. Älä unohda ladata InfoCentre-päivityksiä!
Takuuehtojen mukaan et ehkä itse saa avata tietokoneen koteloa. Lue Takuu- ja huolto-opas (jos on), ennen kuin jatkat.
Jos olet varma. että haluat jatkaa, maadoita ensin itsesi koskettamalla maattopistettä sähköstaattisen purkauksen
ehkäisemiseksi ja kytke virtajohto irti ennen kotelon avaamista.
Tarkista USB-liitännät.
Jos etupaneelin USB-liitäntä vahingoittuu (esimerkiksi kun USB-liitin asetetaan siihen ylösalaisin), se voi aiheuttaa
järjestelmään oikosulun, mikä estää tietokonetta käynnistymästä.
1. Voit määrittää ongelman aiheuttavan USB-liitännän kytkemällä USB-kaapelin irti emolevystä. Toimi näin ainoastaan
siinä tapauksessa, että takuuehdoissa sallitaan se ja että olet kokenut tietokoneenkäyttäjä.
2. Yritä käynnistää tietokone uudelleen ja tarkista, toimiiko se oikein.
3. Jos tietokone toimii, kyseisen emolevyn USB-kokonaisuuden vaihtaminen ratkaisee ongelman kokonaan.
Tietokone jumiutuu Packard Bell -logon tullessa näyttöön
Tietokone testaa käynnistyessään kaikki järjestelmävaatimukset. Kun tietokone
toimii oikein, se antaa lyhyen merkkiäänen ja käynnistyy. Jos testi epäonnistuu,
tietokone voi jumiutua Packard Bell -logon tullessa näyttöön.
Käynnistä tietokone uudelleen
Paina ESC -näppäintä kunnes tietokone alkaa näyttämään joitakin yksityiskohtia.
Palauta BIOSin oletusasetukset.
Siirry BIOSiin painamalla Del tietokoneen käynnistämisen yhte ydessä. BIOS ohjaa
tietokoneen laitteistoa. Älä avaa BIOSia, jos et ole kokenut käyttäjä tai jos valtuutettu huoltoteknikko ei erikseen pyydä
toimimaan näin.
1. Valitse päävalikosta Exit (Lopeta) nuolinäppäimillä tai hiirellä (jos käytettävissä).
2. Valitse valikosta Default Values (Oletusarvot) ja paina sitten Enter. Vahvista painamalla OK.
3. Valitse Save Changes and Exit (Tallenna muutokset ja lopeta) ja paina sitten Enter. Vahvista painamalla OK.
4. Tietokone käynnistyy automaattisesti uudelleen.
Yritä käynnistää tietokone eri käynnistyslaitteella.
Avaa käynnistysvalikko painamalla F12 tietokoneen käynnistämisen yhteydessä (tämä ominaisuus ei ehkä ole
käytettävissä kaikissa tietokoneissa). Jos ensimmäinen käynnistyslaite on kiintolevy (HDD), muuta se CD-asemaksi tai DVDasemaksi nuolinäppäimillä ja paina sitten Enter.
Tekninen tuki - 39
Page 40

Kytke irti tai irrota lisälaitteet.
Lue kohdat Ulkoisen laitteen poistaminen ja Sisäisten lisälaitteiden irrottaminen (sivulla 39).
Käytä Packard Bell -tukisivuston Packard Bell Troubleshooter -toimintoa.
Troubleshooter-toiminto (troubleshooter.packardbell.com) on helppokäyttöinen apuväline, jolla on helppo suorittaa
vianmääritys. Sinun tarvitsee vain vastata kysymyksiin ja toiminto esittää oikean ratkaisun.
Tietokone jumiutuu Windows-logon tullessa näyttöön
Käynnistysprosessin aikana Windows suorittaa useita tarkistuksia. Jos se tunnistaa
virheellisiä asetuksia, vahingoittuneita tai puuttuvia ohjelmisto- tai
laitteistokomponentteja, järjestelmä todennäköisesti jumiutuu. Voit korjata tämän
yrittämällä käynnistää tietokoneen uudelleen käyttämällä jotain alla olevista
vaihtoehdoista.
Käynnistä tietokone Turvatilassa perustiedostojen ja ohjaimien käyttämiseksi.
1. Kytke tietokone ja näyttö päälle.
2. Kun näyttöön tulee Packard Bell -logo, voit tarvittaessa käyttää käynnistyksen lisäasetuksia painamalla F8.
3. Valitse nuolinäppäimillä Vikasietotila ja paina sitten Enter.
Käynnistäminen käyttämällä viimeisintä toimivaa kokoonpanoa.
Tämä toiminto palauttaa järjestelmäasetukset, joita käytettiin tietokoneen edellisellä onnistuneella käynnistyskerralla.
Tämä voi saada tietokoneen menettämään tietoja, joita annoit edellisen kerran, kun käytit sitä.
1. Kytke tietokone ja näyttö päälle.
2. Kun näyttöön tulee Packard Bell -logo, paina F8-näppäintä ja pidä sitä painettuna muutaman sekunnin ajan.
3. Korosta nuolinäppäimillä Viimeisin toimiva kokoonpano -vaihtoehto ja paina Enter.
Ohjelmiston asennuksen poistaminen.
Jos tietokone ei toimi kunnolla uusien ohjelmien asentamisen jälkeen, yritä poistaa näiden ohjelmien asennus.
Valitsemalla ensin Käynnistä > Ohjauspaneeli > Ohjelmat > Ohjelmat ja ominaisuudet.
Ota käyttöön aikaisempi palautuspiste käyttämällä Windowsin Järjestelmän palauttaminen toimintoa (lisätietoja sivulla 29).
Kytke irti tai irrota lisälaitteet.
Lue kohdat Ulkoisen laitteen poistaminen ja Sisäisten lisälaitteiden irrottaminen (sivulla 39).
Käytä Packard Bell -tukisivuston Packard Bell Troubleshooter -toimintoa.
Troubleshooter-toiminto (http://troubleshooter.packardbell.com) on helppokäyttöinen apuväline, jolla on helppo
suorittaa vianmääritys. Sinun tarvitsee vain vastata kysymyksiin ja toiminto esittää oikean ratkaisun.
40 - Pikaopas ja vianmääritysopas
Page 41

Windowsin työpöytä näkyy, mutta käyttöjärjestelmä on
epävakaa
Vaikka tietokone käynnistyy, käytön jatkaminen ei onnistu eivätkä ohjelmat toimi
oikein. Vastaa seuraaviin kysymyksiin ja yritä löytää ratkaisu ongelmaasi
ratkaisuehdotusten avulla.
Oletko asentanut tietokoneeseen uusia ohjelmia?
Uuden ohjelman asentaminen voi ehkä aiheuttaa ristiriidan olemassa olevan
ohjelmiston kanssa. Jos tietokone ei toimi kunnolla uusien ohjelmien
asentamisen jälkeen, yritä poistaa näiden ohjelmien asennus.
Valitsemalla ensin Käynnistä > Ohjauspaneeli > Ohjelmat > Ohjelmat ja ominaisuudet.
Käyttäytyykö Internet-selain tai sähköpostiohjelman epänormaalisti?
Useimmat Internet-sovelluksiin – ja mahdollisesti koko käyttöjärjestelmään – vaikuttavista ongelmista johtuvat
haittaohjelmista, jotka aktivoituvat yhteyden muodostamisen yhteydessä. Tarkista virustentorjuntaohjelmalla tai
vakoiluohjelmien estosovelluksella, onko tietokoneessasi viruksia tai haittaohjelmia. Jotta suojausohjelmat toimisivat
tehokkaasti, niiden on oltava ajan tasalla. Lisätietoja tietokoneen suojaamisesta on luvussa Suojaus (sivulla 31).
Päivitä järjestelmätiedostot Windows Update -toiminnon avulla
Windows Update sisältää luettelon kohteista, kuten ohjaimet, suojauspäivitykset, tärkeät päivitykset, uusimmat
ohjetiedostot ja Internet-tuotteet, joita lataamalla varmistetaan tietokoneen ajantasaisuus ja häiriötön toiminta.
1. Valitse Käynnistä > Kaikki ohjelmat > Windows Update.
2. Valitse Etsi päivityksiä ja valitse sitten Kyllä, kun näyttöön tulee kysymys ohjelmiston tai laiteohjainten
päivittämisestä.
Oletko asentanut tietokoneeseen uusia laitteita?
Kun kytket tietokoneeseen uuden laitteen, Windows tunnistaa sen tavallisesti automaattisesti ja asentaa tietokoneeseen
tarvittavat tiedostot. Asennuksen aikana muutetaan järjestelmätiedostoja, mikä voi joskus aiheuttaa sisäisen ristiriidan
Windowsissa.
Laitehallinta
1. Avaa Laitehallinta (Käynnistä > Ohjauspaneeli > Järjestelmä ja
turvallisuus > Laitehallinta). Tässä ikkunassa voit tarkastella järjestelmän
laitteiden tilaa.
2. Jos jonkin laitteen nimen edessä on huutomerkki tai kysymysmerkki, sen ohjaimen
edellisen version palauttaminen voi ratkaista ongelman.
1. Napsauta laitetta hiiren kakkospainikkeella ja valitse Ominaisuudet.
2. Valitse Ohjain-välilehti ja valitse sitten Aikaisempi ohjain.
Ota käyttöön aikaisempi palautuspiste käyttämällä
Järjestelmän palauttaminen -toimintoa.
Järjestelmän palauttaminen tarkkailee tietokoneen muutoksia ja luo automaattisesti palautuspisteitä, minkä ansiosta
järjestelmä voidaan palauttaa toimenpidettä edeltävään tilaan. Sen avulla voidaan kumota tietokoneen asetusten
virheellisiä muutoksia sekä palauttaa tietokoneen asetukset ja suorituskyky henkilökohtaisia datati
edostoja (kuten
asiakirjoja, selaimen historiatietoja, piirustuksia, suosikkeja tai sähköpostiviestejä) menettämättä. Lisätietoja on sivulla 40.
Tekninen tuki - 41
Page 42

Jos Windowsin työpöytä ei tule näyttöön:
Käynnistä tietokone uudelleen, ja Käynnistä Recovery Program -ohjelma painamalla Alt+F10 -näppäintä, kun Packard
Bell -logo tulee näyttöön käynnistyksen aikana.
Sovellukset näkyvät näytössä, mutta ne kaatuvat tai toimivat
virheellisesti
Jos ohjelmat toimivat virheellisesti, on todennäköistä, että käyttöjärjestelmä ei
toimi oikein. Tarkista myös edellisessä kohdassa (sivulla 41) annetut ohjeet, jos
ongelma ei poistu suoritettuasi alla olevat vaiheet.
Sulje ohjelmat käyttämällä Windowsin Tehtävienhallintaa
Jos ohjelmia ei voi sulkea napsauttamalla niiden ikkunan oikean yläkulman
sulkemispainiketta, kokeile Tehtävienhallinnan käyttämistä.
1. Paina Ctrl+Alt+Del -näppäimiä yhtä aikaa tai napsauta hiiren oikealla painikkeella tyhjää tilaa tehtäväpalkissa ja
valitse Task M anager.
2. Valitse toimimaton ohjelma luettelosta ja valitse sitten Lopeta tehtävä.
Liittyykö tämä ongelma vain yhteen sovellukseen?
Jos havaitset tietyn ohjelman toimivan väärin, poista ohjelman asennus ja asenna se uudelleen.
Valitsemalla ensin Käynnistä > Ohjauspaneeli > Ohjelmat > Ohjelmat ja ominaisuudet.
Onko virheellisesti toimiviin sovelluksiin saatavana päivityksiä?
Jos ongelma ei poistu asentamalla ohjelma uudelleen, tarkista, onko ohjelman valmistajan Web-sivustossa saatavana
päivityksiä. Jos ohjelma sisältyy tietokoneen alkuperäiseen toimitukseen, voit etsiä sen päivityksiä Packard Bellin Support
(Tuki) -sivustosta osoitteesta www.packardbell.com.
Ovatko tietokoneen päivitykset ajan tasalla?
Haittaohjelmat, kuten virukset ja vakoiluohjelmat, voivat saastuttaa tietokoneen ja aiheuttaa häiriöitä ohjelmien
toiminnassa. Voit korjata niiden aiheuttamat ongelmat ja välttää ne tulevaisuudessa suorittamalla ja päivittämällä
virustentorjuntaohjelman ja vakoiluohjelmien estosovelluksen säännöllisesti. Lisätietoja tietokoneen pitämisestä ajan
tasalla on luvussa Päivitykset (sivulla 30).
Jos Windowsin työpöytä ei tule näyttöön:
Käynnistä tietokone uudelleen, ja Käynnistä Recovery Program -ohjelma painamalla Alt+F10 -näppäintä, kun Packard
Bell -logo tulee näyttöön käynnistyksen aikana.
Muu vianmääritys
Näppäimistö ja hiiri
Näppäimistö ei toimi
1. Numeronäppäimistö on poissa käytöstä .
Kun [Num Lock] -toiminto on käytössä, numeronäppäimistöllä voidaan syöttää numeroita. Kun [Num Lock] toiminto ei ole käytössä, näppäimet toimivat liikkumisnäppäiminä (normaalikokoisissa näppäimistöissä) tai
kirjainnäppäiminä (toisissa kannettavissa tietokoneissa).
2.Näppäimistöä ei ole kytketty oikein (katso Asennusopas).
a. Kytke tietokone pois päältä.
42 - Pikaopas ja vianmääritysopas
Page 43

b. Irrota näppäimistö ja kytke se oikein.
c. Kytke tietokone päälle.
3. Langaton näppäimistö on kytketty väärin.
a. Tarkista, että vastaanotin on kytketty oikein (lisätietoja on sivulla 6).
b. Jos vastaanottimessa on USB-liitin, kokeile kytkeä se tietokoneen toiseen USB-liitäntään.
c. Tarkista myös paristot.
USB-näppäimistö tai -hiiri
PS/2-näppäimistö ja -hiiri
Hiiri ei toimi.
1. Hiirtä ei ole kytketty oikein.
Noudata samaa menettelyä kuin näppäimistön kytkennän tarkistamisessa.
2. Hiiri kaipaa puhdistusta.
a. Kytke tietokone pois päältä.
b. Käännä hiiri ylösalaisin.
c. Avaa hiiren pohjalevy.
d. Poista pallo hiirestä ja puhdista pallo.
e. Pyyhi pallon kotelon rullat varovasti puhtaalla, pehmeällä liinalla. Jos tämä ei riitä,
poista rulliin tarttunut lika tylpällä esineellä.
Huomautus: Optisissa hiirissä ei ole palloa, minkä ansiosta ne eivät likaannu yhtä nopeasti
kuin pölyä keräävät perinteiset hiiret.
3. Hiiren asetukset on ehkä määritetty väärin.
Jos hiiren osoitin liikkuu liian nopeasti, liian hitaasti tai sen liikuttaminen on vaikeaa
tai kaksoisnapsauttaminen ei aina onnistu, yritä säätää ohjainlaitteen ominaisuuksia.
a. Valitse Käynnistä > Ohjauspaneeli > Laitteisto ja ääni > Hiiri.
b. Eri välilehdillä olevien asetusten avulla voit määrittää hiiren toiminnan.
c. Vahvista asetukset valitsemalla Käytä ja sulje sitten ikkuna valitsemalla OK.
Näyttö
Näyttökuva ei ole keskellä kuvaruutua tai se aaltoilee
1. Näytössä liikkuu ohuita viivoja, välkkyviä kuvia tai aaltoja.
a. Magneettikentät saattavat aiheuttaa näyttöön toimintahäiriöitä.
b. Sammuta tietokone ja käynnistä se uudelleen. Näytön pitäisi nyt säätyä automaattisesti.
2. Näytön kuva on pienempi tai suurempi kuin kuvaruutu.
a. Säädä näyttökuvan kokoa ja/tai sijaintia näytön säätimillä.
Tekninen tuki - 43
Page 44

b. Jos tietokoneeseen on kytketty nestekidenäyttö, käytä näytön optimaalista tarkkuusasetusta. Nestekidenäytöt on
tarkoitettu käyttämään tiettyä tarkkuutta. Nestekidenäytön tarkkuuden muuttaminen voi aiheuttaa näyttökuvan
ulottumisen näytön reunojen ulkopuolelle tai pienentää sen näyttöalaa pienemmäksi. (Katso näytön käyttöopas
ja/tai InfoCentre -ohjeet.)
Huomautus: Häiriöiden, kohinan ja säröilyn määrä riippuu näytön ja häiriölähteen, kuten television, matkapuhelimen,
toisen näytön, jääkaapin, suurten kaiuttimien, verkkolaitteiden, omalla virtalähteellä varustettujen halogeenivalaisin ten
tai sähkömoottoreiden, välisestä etäisyydestä. Myös viallinen loisteputkivalaisin tai suurjännitelinjojen läheisyys voi
aiheuttaa näyttöön häiriöitä. Siirrä tietokone mahdollisimman kauas häiriölähteestä.
Jos häiriölähdettä ei löydy tai sen poistaminen ei poista ongelmaa, katso näytön käyttöoppaasta ohjeita näytön
säätämisestä (kuvan koko ja sijainti, virkistystaajuus, demagnetointi ja niin edelleen). Näyttötekniikan mukaan kaikki
asetukset eivät ehkä ole käytettävissä.
Ääni
Käynnistettäessä tietokoneesta kuuluu pitkä merkkiääni
1. Hiirtä tai näppäimistöä ei tunnisteta oikein. Tarkista näppäimistön ja hiiren kytkennät (lisätietoja on
sivulla 6).
2. Näppäimistön näppäin tai hiiren painike on juuttunut:
a. Kytke tietokone pois päältä.
b. Tarkista näppäimistö painamalla kaikkia näppäimiä.
c. Tarkista, etteivät hiiren painikkeet ole juuttuneet ala-asentoonsa.
d. Kytke tietokone päälle.
Tietokoneesta ei kuulu ääntä
1. Kaiuttimien äänenvoimakkuus on liian pieni.
Säädä äänenvoimakkuutta (kaiuttimien, näppäimistön tai tietokoneen äänenvoimakkuussäätimillä.
2. Kaiuttimia ei ehkä ole kytketty oikein (koskee vain ulkoisia kaiuttimia).
a. Tarkista, että kaikki kaapelit on kytketty oikeisiin liitäntöihin.
b. Jos kaiuttimissa on oma verkkolaite, varmista, että se on kytketty pistorasiaan tai tietokoneen takapaneelin
virtaliitäntään ja että kaiuttimet on kytketty päälle.
3. Windowsin äänenvoimakkuus on säädetty väärin.
a. Avaa Äänenvoimakkuus-säädin napsauttamalla tehtäväpalkin ilmaisinalueen oikeassa reunassa olevaa
kaiutinkuvaketta.
b. Jos tämä kuvake ei näy, ota se käyttöön Ohjauspaneelista toimimalla seuraavasti:
c. Jos tämä kuvake ei ole näkyvissä, tuo ilmaisinalueen kaikki kuvakkeet näyttöön napsauttamalla nuolipainiketta
(ilmaisinalueen pitämiseksi selkeänä kuvakkeet, joita ei käytetä jatkuvasti, piilotetaan).
4. Tietokoneen äänenvoimakkuusasetuksia pitää säätää.
a. Napsauta kaiuttimen kuvaketta Ilmoitusalueella.
b. Säädä äänenvoimakkuutta liukusäätimellä.
c. Varmista, että Mykistys -ominaisuus EI ole aktiivinen.
d. Napsauta tarvittaessa Kaiuttimet äänilähdön tyypin muuttamiseksi
(jos esim. käytät digitaalista ääntä HDMI-johdon kautta).
e. Jos haluat nähdä lisää äänenvoimakkuuden säätimiä, napsauta laitteen
tai sovelluksen kuvaa.
5. Äänilaitteisto ei toimi oikein.
a. Tarkista, että äänikortin asetukset on määritetty oikein. Valitse Käynnistä > Ohjauspaneeli > Laitteisto ja
ääni > Ääni. Valitse Tois to-välilehdeltä audiolaite ja muuta sen asetuksia valitsemalla Ominaisuudet.
44 - Pikaopas ja vianmääritysopas
Page 45

6. Audio CD -levyjen toistaminen ei onnistu.
a. Varmista, että tietokone on asennettu oikein (katso edellä olevat ohjeet).
b. Varmista, että levy on asetettu levykelkkaan niin, että sen etikettipuoli on ylöspäin. Varmista myös, että levy on
oikein paikallaan levykelkassa.
c. Odota, että levyaseman merkkivalo lopettaa vilkkumisen, ennen kuin käynnistät CD-soitinsovelluksen.
d. Varmista, että levy on puhdas ja naarmuton.
e. Varmista, että CD-levy ei ole kopiosuojattu. Eräissä Audio CD -levyissä on kopiosuojausmekanismi, jonka tarkoitus
on estää niiden luvaton kopioiminen. Tämä mekanismi estää CD-levyjen toistamisen ja kopioimisen tietokoneessa.
Tässä tapauksessa levyä voidaan toistaa ainoastaan perinteisissä CD- ja DVD-soittimissa.
Internet
Jotta voisit muodostaa ihanteellisen Internet-yhteyden, huolehdi seuraavista seikoista:
✓ Tietokone on kytketty maadoitettuun pistorasiaan.
✓ Modeemi on kytketty suoraan puhelinpistorasiaan.
✓ Käytössä ei ole puhelinjatkojohtoa (heikentää signaalin laatua).
✓ Irrota modeemin johto puhelinpistorasiasta ja tietokoneen virtakaapeli pistorasiasta
ukkosmyrskyn ajaksi.
Internet-yhteyden muodostaminen ei onnistu
1. Tilisi ei ole vielä käytössä.
a. Kun olet tilannut Internet-liittymän palveluntarjoajalta (ISP), tietokone kannattaa käynnistää uudelleen Internet-
asennuksen lopettamiseksi.
b. Tilisi ei ole ehkä vielä käytössä, kun käytät ensimmäistä kertaa Internet-liittymääsi. Palveluntarjoajilla voi kestää
hetken ottaa uusi tili käyttöön. Odota 30 minuutin ajan ennen kuin yrität muodostaa yhteyden uudelleen.
2. Antamasi käyttäjätunnus ja/tai salasana ei kelpaa.
a. Tarkista käyttäjätunnuksesi ja salasanasi. Kirjoita ne tarvittaessa uudelleen.
b. Tarkista oikeinkirjoitus (isot ja pienet kirjaimet, välimerkit).
c. Tarkista palveluntarjoajan toimittamat kirjautumis- ja asennusohjeet.
3. Palvelin, johon yritetään muodostaa yhteys, ei ole toiminnassa.
Kysy palveluntarjoajaltasi onko järjestelmä toiminnassa.
4. Internet-asetuksiasi (selain, sähköposti tai yhteys) on ehkä muutettu.
Kun tilaat liittymän, palveluntarjoaja toimittaa tavallisesti liittymätiedot (käyttäjätunnus, salasana, palvelimen
puhelinnumero, sähköpostiosoite jne.). Tarkista nämä tiedot ja palauta Internet-asetukset palveluntarjoajan ohjeiden
mukaisesti.
5. Palveluntarjoaja on sulkenut tilin tai palveluntarjoajan palvelin ei ole käytettävissä.
Pyydä palveluntarjoajaa selvittämään ongelman syy.
Tekninen tuki - 45
Page 46

6. Olet muuttanut ja paikka, josta soitat, on muuttunut.
a. Voit tarkistaa asetukset valitsemalla Käynnistä >
Ohjauspaneeli. Muuta Näkymä: -ominaisuus kohtaan Suuret
kuvakkeet, valitse sen jälkeen Puhelin ja modeemi.
b. Määritä uusi sijainti ja erikoisominaisuudet puhelinlinjaa varten.
c. Napsauta OK.
d. Muuta Näkymä: -ominaisuus takaisin kohtaan Kategoria, kun
olet lopettanut.
7. Olet käyttänyt Recovery Management (Palautushallinta)-ohjelmaa.
a. Jos internetiin pääsy vaatii ohjelman asennusta, sinun on
asennettava tämä ohjelma uudelleen.
Käytät puhelinmodeemia(valinnainen)
1. Modeemi on ehkä kytketty väärin.
Tarkista, että modeemikaapeli on kytketty oikein tietokoneen ja
puhelinpistorasian välille.
Jos tietokoneessa on verkkoliitäntä, tarkista, että modeemikaapeli on kytketty modeemiliitäntään eikä verkkoliitäntään.
2. Puhelinlinja on ehkä jo käytössä.
Sulje puhelin, ennen kuin käytät modeemia. Puhelinta ja Internet-yhteyttä ei voi käyttää samanaikaisesti, jos samaan
puhelinlinjaan on kytketty sekä puhelin että modeemi.
3. Valintaääntä ei kuulu.
a. Tarkista puhelinlinjan toiminta kytkemällä modeemin kaapeli irti ja kytkemällä puhelin puhelinpistorasiaan. Jos
puhelimen kuulokkeesta kuuluu normaali valintaääni, modeemi tai kaapeli on ehkä viallinen.
b. Tarkista, että numeronvalinta-asetukset on määritetty oikein omaa maatasi vastaavasti. Valitse Käynnistä >
Ohjauspaneeli. Muuta Näkymä: -ominaisuus kohtaan Suuret kuvakkeet, valitse sen jälkeen Puhelin ja
modeemi. Tee muutokset vastaamaan puhelimen konfigurointia ja napsauta OK lopettaaksesi.
4. Jokin muu ohjelma on varannut modeemin (virhesanoma COM-portti varattu).
Puhelin- tai faksiohjelma on ehkä käynnissä. Nämä ohjelmat käyttävät modeemia tiedon siirtämiseen ja varaavat sen
omaan käyttöönsä.
a. Lopeta kaikki modeemia käyttävät ohjelmat (esimerkiksi puhelin- tai faksiohjelmat).
b. Käynnistä tietokone uudelleen. Kaikki portit palautetaan perustilaansa.
Käytössä on DSL- tai kaapeliyhteys
1. DSL-liittymää ei ole otettu käyttöön.
Palveluntarjoajan on ehkä otettava yhteyttä paikalliseen puhelinoperaattoriin DSL-pääsyn aktivoimiseksi linjallesi.
Palvelun tarjoajasta riippuen tämä voi kestää useita viikkoja. Jos haluat tietoja liittymästäsi, ota yhteyttä
palveluntarjoajaan.
2. DSL-modeemi ei avaa linjaa.
a. Tarkista kaikki kaapelikytkennät (esimerkiksi liittimet, liitännät, suodattimet).
b. Tarkista puhelinlinjan toiminta kytkemällä modeemin kaapeli irti ja kytkemällä puhelin puhelinpistorasiaan. Jos
puhelimen kuulokkeesta kuuluu normaali valintaääni, modeemi tai kaapeli on ehkä viallinen.
3. Modeemi ei toimi.
Tarkista modeemin tilamerkkivalot ja katso niiden kuvaus valmistajan toimittamista ohjeista. Jos ongelma ei poistu ja
yhteys on toiminut aikaisemmin, ota yhteyttä Internet-palveluntajoajaan.
46 - Pikaopas ja vianmääritysopas
Page 47

Internetissä surfatessa näyttöön tulee virhesanoma
1. Yhteyttä ei ole muodostettu.
a. Katso ilmaisinalueen oikeaa alaosaa.
b. Jos et näe yhteyspalkkia , napsauta hiiren oikealla painikkeella Tehtäväpalkkia näyttösi alareunasta ja
valitse Ominaisuudet.
Napsauta Mukauta -painiketta Ilmoitusalue -osassa.
Rastita valintaruudun edessä Näytä aina kaikki työkalurivin kuvakkeet ja ilmoitukset ja paina sitten OK.
c. Verkkoyhteyden kuvake ilmoittaa, onko sinulla luotettava verkkoyhteys (joko langaton tai langallinen).
d. Napsauta kuvaketta, valitse sitten Avaa Verkko- ja jakamiskeskus nähdäksesi lisätietoja.
2. Yhteyden muodostaminen etäpalvelimeen ei onnistu.
Kokeile myöhemmin uudelleen tai kysy palveluntarjoajaltasi, milloin järjestelmä on toiminnassa.
3. Näyttöön tulee ponnahdusikkuna, jossa mainitaan sivun sisältävän virheitä (esimerkiksi "sivulla on javascriptvirheitä").
Sulje sanomaikkuna valitsemalla OK.
Sähköpostin lähettäminen tai vastaanottaminen ei onnistu
1. Yhteyttä ei ole muodostettu.
Sähköpostiviestien lähettämiseen ja vastaanottamiseen tarvitaan kytketty internet-yhteys. Etsi verkkoyhteyskuvake
kohdan Ilmoitusalue oikealta alapuolelta. Katso kohta Internetissä surfatessa näyttöön tulee virhesanoma (lisätietoja sivulla
47).
2. Internet-palveluntarjoajalla on teknisiä ongelmia.
Kokeile myöhemmin uudelleen tai kysy palveluntarjoajaltasi, milloin järjestelmä on toiminnassa.
3. Useiden eri palveluntarjoajien tai sähköpostitilien käyttäminen saattaa aiheuttaa ongelmia.
Tarkista, että olet valinnut käyttöön sähköpostitiliä vastaavan oikean palveluntarjoajan.
4. Internet-tilin asetuksia on ehkä muutettu.
a. Katkaise Internet-yhteys. Lopeta Win dows Ma il ja kaikki muut sovellukset.
b. Tarkista yhteyden tiedot (esimerkiksi käyttäjänimi, salasana, palvelimen puhelinnumero ja sähköpostiosoite) ja
palauta Internet-asetukset palveluntarjoajan toimittamien ohjeiden mukaisesti.
5. Olet lähettänyt viestin, mutta saat vastaukseksi virheilmoituksen.
a. Tarkista vastaanottajan sähköpostiosoitteen oikeinkirjoitus.
b. Tarkista vastaanottajalta, että osoite on yhä voimassa.
Tul os ti n
Olet ehkä ostanut tietokoneen yhteydessä tulostimen tai olet ehkä ostanut sen myöhemmin. Noudata
aina tulostimen mukana tulevia asennusohjeita.
Tulostin ei toimi.
Alla olevat perusohjeet kattavat useimmat tulostimiin liittyvät ongelmat. Lisätietoja ja laitekohtaisia on tulostimen
käyttöoppaassa. Jos tarvitset lisäohjeita, ota yhteyttä tulostimen valmistajaan.
Ongelma/Virhe Ratkaisuehdotus
Tulostinta ei ole kytketty päälle. Kytke tulostin päälle.
Tulostin on offline-tilassa. Paina Online-painiketta.
Tulostimessa ei ole paperia. Lisää paperia.
Tekninen tuki - 47
Page 48

Paperitukos. Tietoja paperitukosten poistamisesta on tulostimen käyttöoppaassa.
Tulostin antaa virhesanoman. Tietoja virhesanomista on tulostimen käyttöoppaassa.
Tarkista, että kaapelit on kytketty kunnolla tulostimeen ja tietokoneeseen.
Tulostin on kytketty väärin.
Käytä maadoitettua pistorasiaa (tai haaroituskappaletta). Muista kytkeä tietokone ja
tulostin pois päältä ennen kaapeleiden asentamista tai irrottamista.
Kytke tulostin muuhun pistorasiaan.
Tulostin ei saa virtaa.
Käynnistä tietokone ja tulostin uudelleen ja yritä selvittää, onko ensin käytetty
pistorasia viallinen.
Tulostinkaapeli on vaurioitunut. Määritä, onko vika kaapeleissa kokeilemalla toista kaapelia.
Tulostinta ei ole asennettu
oikein Windowskäyttöjärjestelmässä.
Asenna tulostin uudelleen. Tietoja tulostimen asentamisesta Windows-ympäristössä
on tulostimen käyttöoppaassa.
Ohjelmien ja laitteiden lisääminen
Jos kohtaat uuteen ohjelmaan tai laitteeseen liittyviä ongelmia, katso ohjeita sen mukana toimitetuista oppaista sekä
valmistajan Web-sivustosta. Jos tarvitset tukea, ota yhteyttä valmistajan tukipalveluun. Packard Bell ei ole vastuussa
käyttäjän tietokoneeseen lisäämien ohjelmien tai laitteiden aiheuttamista vahingoista.
Ohjelmisto
Varmista ennen ohjelman hankkimista, että se toimii tietokoneessasi. Jokaisella ohjelmalla on omat
järjestelmävaatimuksensa, kuten muistin vähimmäismäärä ja kiintolevyn vapaa tila. Nämä
vaatimukset on tavallisesti merkitty ohjelman pakkaukseen. Ne voivat löytyä myös ohjelman Websivustosta.
1. Tarkista tietokoneen kokoonpano
• Järjestelmätiedot
Valitse Käynnistä > Kai kki ohjelmat > Apuohjelmat > Järjestelmätyökalut >
Järjestelmätiedot. Valitse kohde ja tuo sitten näyttöön lisää vaihtoehtoja
napsauttamalla +-painiketta.
Huomautus: Jotta saisit nopean yleiskuvan tietokoneen teknisistä tiedoista, lue
tietokoneen pakkauksessa oleva mallin kuvaus.
2. Ohjelman asentaminen
Lue uutta ohjelmaa asentaessasi ensin ohjelman mukana toimitetut ohjeet, koska asennusohjeet vaihtelevat
tuotekohtaisesti.
a. Lopeta kaikki ohjelmat ennen uuden ohjelman asennusta.
b. Aseta CD- tai DVD-levy tietokoneeseen. Useimmat CD- ja DVD-levyt käynnistyvät automaattisesti. Jos levy ei käynnisty
automaattisesti, toimi seuraavasti:
c. Napsauta hiiren kakkospainikkeella levyn kuvaketta ja valitse sitten Resurssienhallinta. Kaksoisnapsauta Setup-
kuvaketta (tai Install-kuvaketta) ja noudata näyttöön tulevia ohjeita.
48 - Pikaopas ja vianmääritysopas
Page 49

3. Ohjelman asennuksen poistaminen
a. Valitse Käynnistä > Ohjauspaneeli > Ohjelmat >
Ohjelmat ja ominaisuudet.
b. Valitse ohjelma, jonka asennuksen haluat poistaa.
c. Napsauta kohtaa Poista asennus/Muuta käynnistääksesi
ohjelman poistamisprosessin.
Laitteisto
Varmista ennen uuden laitteen hankkimista, että se toimii tietokoneessasi.
1. Tarkista tietokoneen kokoonpano (katso kohdasta Tarkista tietokoneen kokoonpano sivulla 48).
2. Sisäiset laitteistokomponentit
Uuden sisäisen laitteistokomponentin asentaminen edellyttää ehkä tietokoneen avaamista. Asennus on suositeltavaa
antaa valtuutetun huoltoliikkeen tehtäväksi. Lisätietoja tietokoneen keskusmuistin (RAM) ja suorittimen päivittämisestä
on InfoCentre-käyttöopaskirjastossa.
Huomautus: Jos olet asentamassa sovitinkorttia (PCI-korttia tai näyttökorttia) katso lisätietoja kortin mukana
toimitetuista ohjeista.
3. Ulkoinen laite
Uusien oheislaitteiden, kuten tulostimen, skannerin ja ohjainsauvan, asentaminen ei ole vaikeaa.
Laitteiden asentaminen vaihtelee laitekohtaisesti, joten katso tietoja laitteen asentamisesta oikein sen mukana
toimitetuista ohjeista. Muista kytkeä tietokone ja laite pois päältä ennen kaapeleiden asentamista tai irrottamista.
Huomautus: Jos kohtaat ongelmia asentaessasi uutta laitetta, katso ensin tietoja laitteen mukana toimitetusta
käyttöoppaasta. Jos ongelma ei ratkea, ota yhteyttä laitteen valmistajaan tai jälleenmyyjään tai etsi lisätietoja
valmistajan tai jälleenmyyjän Web-sivustosta.
Laitteiston konfiguroinnin resetointi
Jos kohtaat joitakin ongelmia alkuperäisissä tietokoneen laitteiston laiteo hjaimissa, saatat haluta palauttaa laitteiston
konfiguroinnin niin, että se on tarkalleen sellainen kuin se oli tietokoneen lähtiessä tehtaalta. Katso lisätietoja
Järjestelmän palauttaminen -osiosta sivulla 50.
Tekninen tuki - 49
Page 50

TEKNINE
JÄRJESTELMÄN PALAUTTAMINEN
Jos ongelman ratkaiseminen ei onnistunut vianmääritysohjeiden (sivulla 37) avulla, voit suorittaa Packard Bell Recovery
Management Program -ohjelman. Tällä ohjelmalla voit palauttaa tietokoneen siihen tilaan, jossa se oli toimitushetkellä, ja
säilyttää kaikki asetukset ja henkilökohtaiset tiedostot, jotka palautetaan erikseen myöhemmin.
Järjestelmän palauttaminen
1. Luo palautuslevyt mahdollisimman nopeasti.
Näiden levyjen avulla voit palauttaa järjestelmän vakavien laitteisto- ja ohjelmisto-ongelmien yhteydessä. Lisätietoja on
kohdassa Palautuslevyjen luominen sivulla 17.
2. Pienten korjausten suorittaminen.
Jos vain muutama osa ohjelmistosta tai laitteistosta ei enää toimi oikein, voit ehkä ratkaista ongelman asentamalla
ohjelmiston tai laiteohjaimet uudelleen. Kohdassa “Tietokoneeseen valmiiksi asennetun ohjelmiston ja ohjainten
palauttaminen” sivulla 50 on tietoja tietokoneen toimitukseen sisältyneiden ohjelmien ja ohjainten palauttamisesta.
Toimitukseen jälkeen tietokoneeseen asennettujen ohjelmien ja ohjainten asentamisesta uudelleen on kyseisen tuotteen
käyttöoppaassa tai tukisivustossa.
3. Järjestelmän palauttaminen aikaisempaan tilaan.
Jos ongelman ei poistu asentamalla ohjelmat tai ohjaimet uudelleen, sen voi ehkä ratkaista palauttamalla järjestelmän
aikaisempaan tilaan, jossa kaikki vielä toimi oikein. Lisätietoja on kohdassa “Järjestelmän edellisen tilan palauttaminen ”
sivulla 51.
4. Palauta järjestelmä toimitushetken vallinneeseen tilaan.
Jos ongelman ratkaiseminen ei onnistu muuten ja haluat palauttaa järjestelmän toimitushetkellä vallinneeseen tilaan,
katso tietoja kohdasta “Järjestelmän palauttaminen toimitushetkellä vallinneeseen tilaan“ sivulla 52.
Tietokoneeseen valmiiksi asennetun ohjelmiston ja ohjainten palauttaminen
Osana vianmääritystä on ehkä tarpeen asentaa tietokoneeseen tehtaalla valmiiksi asennettu ohjelmisto ja ohjaimet
uudelleen. Voit palauttaa tiedot joko kiintolevyltä tai luomiltasi palautuslevyiltä.
• Uusi ohjelma – Jos haluat palauttaa ohjelman, joka ei sisältynyt tietokoneen toimitushetken asennukseen, noudata
kyseisen ohjelman asennusohjeita.
• Uuden laiteohjaimet – Jos haluat palauttaa laiteohjaimia, jotka eivät sisältyneet tietokoneen toimitushetken
asennukseen, noudata kyseisen laitteen mukana toimitettuja ohjeita.
Tietokoneeseen valmiiksi asennetun ohjelmiston ja ohjainten palauttaminen:
1. Valitse Käynnistä > Kaikki ohjelmat > Packard Bell ja valitse sitten Packard Bell Recovery Management.
Packard Bell Recovery Management -ohjelma avautuu.
- TAI -
Jos suoritat palautuksen ohjainten ja sovellusten palautuslevyltä, jatka vaiheesta 3, kun Packard Bell Application Recovery päävalikko on tullut näyttöön.
2. Valitse Palautus-välilehti ja valitse sitten Asenna sovellukset/ohjaimet uudelleen. Näyttöön tulee Packard Bell
Application Recover y -päävalikko.
50 - Pikaopas ja vianmääritysopas
Page 51

3. Valitse Contents (Sisältö). Näyttöön tulee ohjelmat ja laiteohjaimet sisältävä luettelo.
4. Valitse haluamasi kohteen asennuskuvaketta ja suorita sitten asennus noudattamalla näyttöön tulevia ohjeita. Toista
nämä toimet kaikille kohteille, jotka haluat asentaa uudelleen.
Järjestelmän edellisen tilan palauttaminen
Microsoft Järjestelmän palauttaminen -sovellus ottaa säännöllisesti "tilannekuvia" järjestelmäasetuksista ja tallentaa niitä
palautuspisteiksi. Useimmat hankalat ohjelmisto-ongelmat voidaan ratkaista palauttamalla järjestelmän kokoonpano
vastaamaan jotain näistä palautuspisteistä.
Windows luo automaattisesti uuden palautuspisteen päivittäin ja lisäksi aina, kun tietokoneeseen asennetaan ohjelmia tai
laiteohjaimia.
Huomautus: Saat lisätietoja Microsoft Järjestelmän palauttaminen -sovelluksesta valitsemalla Käynnistä ja
valitsemalla sitten Ohje ja tuki. Kirjoita Etsi-ruutuun "järjestelmän palauttaminen" ja paina sitten Enter.
Tietokoneen palauttaminen palautuspisteen tilaan:
1. Valitse Käynnistä > Ohjauspaneeli > Action Center ja valitse sitten Recovery.
2. Napsauta kohtaa Avaa järjestelmän palautus, sen jälkeen Next (Seuraava).
3. Valitse haluamasi palautuspiste, valitse Seuraava ja valitse sitten Valmis. Näyttöön tulee vahvistusikkuna.
Tekninen tuki - 51
Page 52

4. Valitse Kyllä. Järjestelmä palautetaan käyttämällä valittua palautuspistettä. Toimenpide voi kestää useita minuutteja ja
tietokone voidaan käynnistää uudelleen sen aikana.
Järjestelmän palauttaminen toimitushetkellä vallinneeseen tilaan
Jos tietokoneen ongelmien ratkaiseminen ei onnistu muilla menetelmillä, se pitää ehkä palauttaa toimitushetken
kokoonpanoon asentamalla koko ohjelmisto uudelleen. Voit asentaa sen uudelleen joko kiintolevyltä tai luomiltasi
palautuslevyiltä.
Varoitus: Tämä täydellinen palautus poistaa kaiken sisällön kiintolevyltä ja asentaa sitten uudelleen
Windowsin sekä kaikki ohjelmat ja ohjaimet, jotka oli asennettu siihen valmiiksi toimitushetkellä. Jos
pystyt käyttämään kiintolevyllä olevia tärkeitä tiedostoja, varmuuskopioi ne nyt.
• Jos Windows suorittaminen onnistuu yhä, katso lisätietoja alla olevasta kohdasta Palauttaminen Windows käyttöjä rjestelmän av ulla.
• Jos Windows suorittaminen ei onnistu ja alkuperäinen kiintolevy toimii yhä, katso tietoja kohdasta ”Palauttaminen
kiintolevyltä käynnistyksen aikana” sivulla 52.
• Jos Windows suorittaminen ei onnistu ja alkuperäinen kiintolevy on alustettu kokonaan uudelleen tai tietokoneeseen on
asennettu uusi kiintolevy, katso tietoja kohdasta ”Palauttaminen palautuslevyiltä” sivulla 53.
Palauttaminen Windows -käyttöjärjestelmän avulla
Windows ja kaikkien valmiiksi asennettujen ohjelmien ja ohjainten asentaminen uudelleen:
1. Valitse Käynnistä > Kaikki ohjelmat > Packard Bell ja valitse sitten Packard Bell Recovery Management.
Packard Bell Recovery Management -ohjelma avautuu.
2. Valitse Palautus-välilehti ja valitse sitten Restore system to factory default (Palauta järjestelmän
toimituskokoonpano). Näyttöön tulee Confirm Restoration ( Vahvista palautus) -valintaikkuna.
3. Valitse Kyl lä ja valitse sitten Start (Aloita). Näyttöön tulevassa valintaikkunassa on tietoja kiintolevystä, jolle
käyttöjärjestelmä palautetaan.
Varoitus: Toimenpiteen jatkaminen poistaa kaikki tiedostot kiintolevyltä.
4. Valitse OK. Palautus aloitetaan käynnistämällä tietokone uudelleen, minkä jälkeen sitä jatketaan kopioimalla tiedostot
kiintolevylle. Toimenpide voi kestää jonkin aikaa, mutta sen edistyminen näkyy Packard Bell Recovery Management ikkunassa.
Kun palautus on valmis, näyttöön tulee valintaikkuna, jossa kehotetaan käynnistämään tietokone uudelleen.
5. Valitse OK. Tietokone käynnistetään uudelleen.
6. Määritä järjestelmäasetukset noudattamalla näyttöön tulevia ohjeita.
Palauttaminen kiintolevyltä käynnistyksen aikana
Windows ja kaikkien valmiiksi asennettujen ohjelmien ja ohjainten asentaminen uudelleen:
1. Kytke tietokone päälle ja paina Alt+F10-näppäintä käynnistyksen aikana. Packard Bell Recovery Management -ohjelma
avautuu.
2. Valitse Restore system from factory default (Palauta järjestelmän toimituskokoonpano).
Varoitus: Toimenpiteen jatkaminen poistaa kaikki tiedostot kiintolevyltä.
3. Jatka valitsemalla Seuraava. Kiintolevyn sisältö palautetaan vastaamaan tietokoneen toimitushetkeä. Tämä kestää
joitakin minuutteja.
52 - Pikaopas ja vianmääritysopas
Page 53

Palauttaminen palautuslevyiltä
Windows ja kaikkien valmiiksi asennettujen ohjelmien ja ohjainten asentaminen uudelleen:
1. Kytke tietokone päälle, aseta ensimmäinen palautuslevy optiseen levyasemaan ja käynnistä sitten tietokone uudelleen.
Varoitus: Toimenpiteen jatkaminen poistaa kaikki tiedostot kiintolevyltä.
2. Avaa käynnistysvalikko painamalla F12-näppäintä käynnistyksen aikana. Käynnistysvalikossa voit valita tietokoneen
käynnistämisessä käytettävän tietovälineen, kuten kiintolevyn tai optisen levyn.
3. Valitse CDROM/DVD nuolinäppäimillä ja paina sitten Enter. Windows asennetaan tietokoneeseen asennetulta levyltä.
4. Aseta tietokoneeseen toinen palautus, kun näyttöön tulee kehotus toimia näin. Suorita sitten palautus noudattamalla
näyttöön tulevia ohjeita.
Tekninen tuki - 53
Page 54

OIKEUDELLISIA TIETOJA
CE VAATIMUSTENMUKAISUUS
CE-merkinnällä varustetut tuotteet täyttävät sähkömagneettista yhteensopivuutta koskevan 2004/108/EC-direktiivin sekä
pienjännitelaitteita koskevan, 2006/95/EC-direkti ivin määräykset.
Näiden direktiivien mukaisuus sisältää yhdenmukaisuuden seuraavien direktiivien kanssa:
EN55022 : Radiohäiriöt
EN55024 : Häiriönsieto
EN61000-3-2 : Harmonisten yliaaltojen rajoittaminen
EN61000-3-3 : Jännitteen vaihtelun ja välkynnän raja-arvot pienjänniteverkossa.
EN60950-1: Tuoteturvallisuus. Jos tietokone on varustettu puhelinverkkokortilla, kyseisen kortin tulo- ja lähtöliitäntöjen luokitus on
Puhelinverkkojännite (Telecommunication Network Voltage, TNV-3).
Langattomilla syöttölaitteilla ja kaapelimodeemeilla varustettuja tietokoneita koskeva huomautus:
Packard Bell vakuuttaa, että tietokoneen toimitukseen sisältyvien langattomien laitteiden käsittämä pientehoinen
radiolähetin vastaa täysin radio- ja telepäätelaitedirektiivissä 1999/05/EY määritettyjä matalajännite-, EMC- ja RFvaatimuksia.
Tätä laitetta on käytettävä tiukasti käyttömaan määräysten ja rajoitusten mukaisesti. Lisätietoja asiasta saat ottamalla yhteyttä laitteen paikalliseen
toimistoon kyseisessä maassa.
Luettelo maista, joissa vakuutus on voimassa
EU:n jäsenvaltiot maaliskuussa 2009 ovat: Belgia, Tanska, Saksa, Kreikka, Espanja, Ransk a, Irlanti, Italia, Luxemburg, Al ankomaat, Itävalta , Portugali,
Suomi, Ruotsi, Iso-Britannia, Viro, Latvia, Liettua, Puola, Unkari, Tsekki, Slovakia, Slovenia, Kypros, Malta, Bulgaria ja Romania.
M
UUTOKSET TUOTTEESEEN
CE-merkintä
Packard Bell ei ole vastuussa käyttäjän tekemistä luvattomista muutoksista tuotteeseen ja näiden muutosten seurauksista, jotka voivat vaikuttaa
tuotteen vastaavuuteen CE-merkintävaatimusten kanssa.
Radiotaajuiset häiriöt
Valmistaja ei vastaa tähän laitteeseen tehtyjen luvattomien muutosten aiheuttamista häiriöistä radiossa tai TV:ssä.
IITÄNNÄT JA MAADOITUSKYTKENNÄT
L
PELV (Protected Extra Low Voltage, turvallinen pienjännite liitetyin PE-johdoin)
Laitteen pienjännitesuojauksen suojaamiseksi laitteen liitäntöihin saa kytkeä vain suojattuja, yhteensopivia elektronisia laitteita.
SELV (Safety Extra Low Voltage, turvallinen pienjännite ilman nollajohdinta)
Tuotteen kaikki tulo- ja lähtöliitännät on luokiteltu turvallisiksi pienjänniteliitännöiksi ilman nollajohdinta.
Maadoituskytkennät
Sähköiskuvaaran välttämiseksi kaikki paikalliset tietokoneet ja oheislaitteet on kytkettävä rakennuksen samaan vir tapiiriin. Jos olet epävarma, tarkista
rakennukset verkkokaaviosta, että laitteet on maadoitettu samaan virtapiiriin.
Tal ov er kk o
Sijoituspaikan taloverkon on täytettävä kansalliset sähköasennuksia koskevat vaatimukset. Iso-Britanniassa on noudatettava IEE-määräyksiä.
IRTALÄHDE JA -JOHDOT
V
Virtalähde
Verkkojännitteen tulo- ja mahdollinen lähtöliitäntä on luokiteltu vaarallisiksi.
Virtajohto on irrotettava seinäpistorasiasta , kun laite halutaan jännitteettömäksi. Tämän vuoksi laite tulisi sijoittaa helposti käsillä olevan pistorasian
läheisyyteen.
Laitteen virtalähdettä ei sa a avata. Sen sisällä ei ole käyttäjän huollettavia osia. Virtalähteen sisällä on vaarallisen voimakas jännite, joka voi aiheuttaa
hengenvaaran.
Palauta viallinen virtalähde jälleenmyyjällesi.
54 - Pikaopas ja vianmääritysopas
Page 55

Virtakaapelit ja pistotulppa
Tämä tuote vaatii kolmijohtimisen maadoitetun virtajohdon ja pistotulpan. Pistotulppa sopii vain maadoitettuun liitäntärasiaan. Varmista, että
liitäntärasia on kunnolla maadoitettu ennen pistotulpan sisään laittamista. Älä laita pistotulppaa sisään maadoittamattomaan liitäntärasiaan. Ota
yhteys sähkömieheen yksityiskohtaisia neuvoja tarvitessasi.
Tässä laitteessa tarvitaan 3-johtiminen maadoitettu virtajohto. Johdon pituus saa olla enintään 2,5 metriä. Älä irrota maadoitusjohdinta tai poista sitä
käytöstä sähköiskuvaaran ehkäisemiseksi. Vaihda vaurioitunut virtajohto välittömästi. Virtajohtoja saat jälleenmyyjiltä ja elektroniikkaliikkeistä.
Eurooppa: pistotulpan nimellisjännitteen pitää olla 250 V AC, 10 A. Pistotulpassa on oltava kansainvälisen luokituslaitoksen hyväksyntämerkki.
Virtajohdon pitää täyttää kansalliset vaatimukset. Tiedot sopivista virtajohdoista saat jälleenmyyjältäsi tai sähköasentajalta.
Kaapelit
Kaapelit, jotka eivät sisältyneen tuotteen toimitukseen sen alkuperäisessä pakka uksessa:
Järjestelmän EMC-suorituskyky taataan vain silloin, kun kaapelissa ja liitännässä käytetään riittävää suojausta.
Suojatun kytkentäkaapelin käyttämistä vaaditaan kytkettäessä USB-, IEEE1394-, sarja-, tulostin-, peli-, Ethernet- ja PS2-laitteita, analogisia tai
digitaalisia audio/video-laitteita, TV- tai FM-antenneja sekä mitä tahansa suurta tiedonsiirtonopeutta käyttäviä laitteita.
Käytä vain tietoliikennekaapeleita, joiden UL-luokitus on vähintään 26AWG.
Ainostaan Ethernet- tai RTC-modeemikaapeli saa olla pidempi 3 metriä.
Packard Bell suosittelee ferriittirenkaan kiinnittämistä jokaiseen kaapeliin ennen Packard Bell -tietokoneen kytkemistä laitteeseen, joka ei sisältynyt
tietokoneen toimitukseen.
Esimerkki ferriittirenkaasta: Stewardin 28A-2029 (kaksi silmukkaa)
Ethernet-kaapelina saa käyttää vain suojattuja FTP-kaapeleita (cat≥5).
Tuotteen sertifioinnissa Packard Bell on käyttänyt seuraavien määritysten mukaisia kaa peleita:
USB2.0-sertifioidut kaapelit, Hama 46778
Suojatut IEEE1394 FireWire -kaapelit, Hama 50011
Suojatut RCA-RCA-A/V-kaapelit, Thomson KHC001M, KHC012M, KHC028M
Suojatut stereoaudiokaapelit, Hama 43330H, 42714H
Suojatut Ethernet Cat 5e -kaapelit, Hama 50030
L
AITTEEN KOTELON IRROTTAMINEN JA AS ENTAMINEN
Kaikki virtajohdot ja modeemijohdot on kytkettävä irti ennen kotelon avaamista vaativien huolto- tai muutostöiden aloittamista.
Varoitus: Tietokoneen sisällä olevat komponentit voivat kuumentua, kun tietokonetta käytetään pitkään yhtäjaksoisesti.
Virtajohdon saa kiinnittää ja laitteen kytkeä päälle vasta, kun kotelo on asennettu takaisin paikalleen.
L
ASERYHTEENSOPIVUUS
Optiset laitteet on testattu ja sertifioitu IEC60825-1- ja EN60825-1-standardien luokan 1 laserlaitteita koskevien määräysten mukaisesti.
Luokan 1 lasertuotteita ei pidetä vaarallisina. Optiset laitteen on suunniteltu niin, että käyttäjä ei koskaan voi altistua luokan 1 arvot ylittävälle
lasersäteilylle laitteen normaalin käytön tai käyttäjän suoritettaviksi tarkoitettujen huoltotoimien aikana.
Tietokoneeseen asennetut optiset laitteet on suunniteltu käytettäviksi ainoastaan tällaisen elektronisen laitteen osina, minkä vuoksi ne eivät täytä
TÄYD ELLISIÄ lasertuotteita koskevia Code of Federal Regulation Sec. 1040.10- ja Sec. 1040.11 -vaatimuksia.
Koska altistuminen lasersäteilylle on erittäin haitallista, älä missään tapauksessa yritä purkaa tai avata laserlaitetta.
P
AKKAUS
Tämän tuotteen pakkaus on yhteensopiva pakkauksia ja pakkausjätettä koskevan direktiivin 94/62/EY (annettu 20.12.1994) ja sen ranskalaisen
vastineen (Decree 98-638, 20.7.1998) kanssa.
Oikeudellisia tietoja - 55
Page 56

KÄYTTÖYMPÄRISTÖ
PACKARD BELLIN SITOUTUMINEN YMPÄRISTÖNSUOJELUUN
Ympäristöasiat on otettu huomioon kaikissa tuotteissamme.
Packard Bell on sitoutunut vähentämään tuotteidensa ympäristöva ikutuksia ko ko niiden eli nkaaren aik ana.
Jos suunnitteluvaiheessa ankaran alihankintakäytännnön mukaisesti kiinnitetään tarkasti huomiota elektroniikkakomponentteihin, jotta ne eivät
sisältäisi tarpeettomasti raskasmetalleja, kuten lyijyä, kadmiumia, kromia, elohopeaa tms. Kaikkien tuotteiden jokaisen osan toimittajia vaaditaan
noudattamaan kaikkia asianmukaisia säädöksiä.
Loppuun käytettyjen tuotteiden osalta Packard Bell on ottanut huomioon kaikissa tuotteissaan kierrätyksen helppouden. Näin ollen kaikissa Packard
Bell -tuotteissa käytettävissä muovipusseissa, joiden paino on yli 25 grammaa, ISO 11469 -standardin mukaiset merkinnät. Merkinnät nopeuttava
materiaalin tunnistamista ja helpottaa sen uudelleenkäyttöä. Vastaavasti pöytätietokoneet on suunniteltu helposti purettaviksi. Esimerkiksi niiden
ruuvit on korvattu pikakiinnikkeillä.
ENERGY STAR® -KUMPPANUUS
Huomautus: Tämä osio on soveltuva vain järjestelmille, joissa on Energy Star® -tarra.
Packard Bell on näyttöjen osalta Energy Star® .
Yhdysvaltain ympäristönsuojeluvirasto otti käyttöön Energy Star® -järjestelmän vuonna 1992 vapaaehtoisena
merkintäohjelmana, jonka tarkoitus oli kannustaa tuottamaan energiatehokkaita tuotteita ja vähentää näin hiilidioksidipäästöjä.
Liittymällä mukaan tähän ohjelmaan Packard Bell auttaa käyttäjiä pienentämään sähkölaskuaan. Samalla ilmansaasteiden
määrä vähenee ja maapallon ilmasto säilyy paremmass a kunnossa jälkipolville.
Packard Bell on määrittänyt, että kaikki Packard Bell -näytöt täyttävät Energy Star® -energiatehokkuusmääräykset.
Lisätietoja Energy Star® -ohjelmasta on Energy Star® -Web-sivustossa osoitteessa www.energystar.gov.
K
ÄYTETYN TUOTTEEN HÄVITTÄMINEN
Sähkö- ja elektroniikkalaiteromua koskeva WEEE-direktiivi 2002/96/ EY edellyttää käytettyjen sähkö- ja elektroniikkalaitteiden
hävittämistä erikseen tavallisesta kotitalousjätteestä. Tämän tarkoituksena on edistää uudelleenkäyttöä, kierrätystä ja muuta
uusiokäyttöä sekä vähentää kaatopaikkajätteen ja polttojätteen määrää. Tuotteissa oleva yliviivattua roska-astiaa esittävä
merkki muistuttaa, että nämä tuotteet pitää lajitella erikseen hävittämistä varten. Nämä säännöt koskevat kaikkia Packard Bell
-tuotteita sekä myös lisävarusteita, kuten näppäimistöä, hiirtä, kaiuttimia, kauko-ohjainta jne. Kun olet hävittämässä tällaisia
tuotteita, kysy yksityiskohtaisia tietoja niiden kierrättämisestä paikallisilta jätehuoltoviranomaisilta tai palauta laitteisto sen
myyneeseen liikkeeseen uuden laitteiston hankkimisen yhteydessä. Lisätietoja on osoitteessa www.packardbell.com/recycling.
Akkujen ja paristojen hävittäminen (jos tarvitaan)
Ennen kuin hävität laitteiston, varmista, että olet poistanut siitä kaikki mahdolliset akut ja paristot. Yleiseurooppalaisten määräysten mukaisesti akut
ja paristot pitää kerätä hävitettäväksi erikseen eikä niitä saa hävittää kotitalousjätteen mukana. Älä heitä käytettyjä akkuja tai paristoja roska-astiaan.
Vie käytetyt akut ja paristot niille tarkoitettuun keräyspisteeseen. Saat tietoja keräyspisteistä ja -järjestelyistä paikallisilta jätehuoltoviranomaisilta.
Toimittamalla käytetyt akut ja paristot keräyspisteeseen mahdollistat käytettyjen akkujen ja paristojen turvalliseen keräämisen, kierrätyksen ja
hävityksen, mikä auttaa suojelemaan ympäristöä ja vähentämään terveyshaittoja.
Varo itus : Väärän akun asentaminen laitteeseen voi aiheuttaa räjähdysvaaran. hävitä käytetyt akut
noudattamalla paikallisia jätehuoltomääräyksiä.
Elohopeahuomautus
Sähkölaitteet, joissa on ei-LED-taustavalon LCD/CRT-monitori tai –näyttö: Tämän laitteen sisällä olevat lamput sisältävät elohopeaa ja
ne täytyy kierrättää tai hävittää paikallisten, osavaltion tai kansallisten lakien mukaisesti. Lisätietoja lamppukohtaisesta hävittämisestä
saa menemällä Electronic Industries Alliance'n web- sivulle www.eiae.org. ja katsomalla sivua www.lamprecycle.org.
56 - Pikaopas ja vianmääritysopas
Page 57

OHJELMISTON KÄYTTÖOIKEUS
Huomautus: Suurin osa ohjelmasovelluksista on jo esiasennettu Packard Bell -tietokoneeseen. Ohjelmisto on asennettu käyttövalmiiksi tai
määritettäväksi ensimmäisellä käyttökerralla. Osa ohjelmista kuitenkin vaatii, että niihin liittyvä CD- tai DVD-levy on tietokoneessa. Nämä levyt
ovat tietokoneen pakkauksessa.
Packard Bell Käyttöoikeussopimus (CD - ja/tai DVD-tuotteet). Tämä kappale on todistus sinulle myönnetystä k äyttöoikeudesta. Säilytä se turvallisessa
paikassa.
Lue nämä ohjeet huolellisesti ennen ohjelmiston asentamista.
Tämä käyttöoikeussopimus koskee asiakasta. Tämä on oikeudellisesti sitova k äyttöoikeussopimus asiakkaan (yksityishenkilön tai juridisen henkilön) ja
Packard Bell B.V:n välillä. Asentamalla ohjelmiston asiakas sitoutuu tämän käyttöoikeussopimuksen ehtoihin. Jos asiakas ei hyväksy tämän
sopimuksen ehtoja, koko tietokonejärjestelmä, avaamattomat ohjelmistopakkaukset (jos on) ja niiden mukana toimitettu materiaali (kirjallinen
materiaali tai muut pakkausmateriaalit m ukaan lukien) on palautettava hankintapisteeseen, joka palauttaa tuotteen hinnan asiakkaalle.
P
ACKARD BELL OHJELMISTON KÄYTTÖOIKEUS
1. Käyttöoikeuden myöntäminen
Tämä Packard Bell -käyttöoikeussopimus (käyttöoikeussopimus) antaa asiakkaalle oikeuden käyttää yhtä kappaletta yllä mainitusta Packard Bell OHJELMISTOSTA (joka voi sisältää vähintään CD- tai DVD-levyn) yhdessä tietokoneessa niin, että OHJELMISTOA ei samanaikaisesti voida käyttää
useassa tietokoneessa. Jos asiakkaalla on OHJELMISTOTUOTTEEN useita käyttöoikeuksia, käytössä voi samanaikaisesti olla käyttöoikeuksia vastaava
määrä kopioita. OHJELMISTOTUOTTEEN katsotaan olevan käytössä tietokoneessa silloin, kun se on ladattu väliaikaiseen muistiin (esimerkiksi
keskusmuistiin) tai asennettu tietokoneen pysyvään muistiin (esimerkiksi kiintolevylle, CD- ja/tai DVD-levylle tai muulle tallennusvälineelle). Kopion
ei kuitenkaan katsota olevan käytössä silloin, kun se on tallennettu palvelimeen vain ja ainoastaan sen jakamista muihin tietokoneisiin varten. Jos
OHJELMISTOTUOTTEEN käyttäjien odotettavissa oleva määrä ylittää asiakkaalle myönnettyjen käyttöoikeuksien määrän, käytössä on oltava
järjestelmä, joka varmistaa, että OHJELMISTOTUOTETTA samanaikaisesti käyttävien käyttäjien määrä ei ylitä myönnettyjen käyttöoikeuksien m äärää.
Jos OHJELMISTOTUOTE on asennettu pysyvästi tietokoneen kiintolevylle tai muulle tallennusvälineelle (verkkopalvelinta lukuun ottamatta) ja yksi
henkilö käyttää kyseistä tietokonetta yli 80 prosenttia sen koko käyttöajasta, tämä henkilö saa käyttää OHJELMISTOTUOTETTA myös kannettavassa
tietokoneessaan tai kotitietokoneessaan.
2. Tekijänoikeusilmoitus
Tämä OHJELMISTO on Packard Bell tai sen toimittajien omaisuutta. OHJELMISTO on suojattu tekijänoikeuslailla ja kansainvälisillä sopimusmääräyksill ä
Yhdysvalloissa ja muissa maissa. Tämän johdosta OHJELMISTOA tulee kohdella samoin kuin mitä tahansa muuta tekijänoikeudella suojattua aineistoa
(esimerkiksi kirjaa tai musiikkitallennetta), paitsi että asiakas saa joko tallentaa OHJELMISTON CD- ja/tai DVD-lev yllä toimitetun osan (jos on) yhdelle
kiintolevylle sillä edellytyksellä, että alkuperäinen versio säilytetään ainoastaan arkistointia ja varmuuskopiointia varten. OHJELMISTON CD- ja/tai
DVD-levyillä toimitetun osien ja OHJELMISTON mukana toimitetun kirjallisen materiaalin osittainenkin kopioiminen on kielletty.
3. Muut rajoitukset
Asiakas ei saa vuokrata tai lainata OHJELMISTOTUOTETTA, mutta asiakas saa siirtää OHJELMISTOTUOTTEEN ja sen mukana toimitetun kirjallisen
materiaalin pysyvästi toiselle henkilölle sillä edellytyksellä, että OHJELMISTOTUOTTEESTA ei säilytetä kopioita ja että siirron vastaanottaja hyväksyy
käyttöoikeussopimuksen ehdot. OHJELMISTOTUOTTEEN valmistustapaa ei saa perusteellisesti tutkia eikä sitä saa purkaa tai hajottaa. Jos
OHJELMISTOTUOTE siirretään, sen mukana on siirrettävä myös uusin päivitys ja kaikki sitä edeltävät versiot.
M
UUN VALMISTAJAN OHJELMISTON TAI ILMAISOHJELMISTON KÄYTTÖOIKEUSTIETOJA
Packard Bell B.V:n toimittamien tuotteisiin valmiiksi asennettu ohjelmisto, niihin sisältyvä ohjelmisto tai niiden kanssa muuten jaettu ohjelmisto ei
sisällä ilmaisohjelmia eikä muun valmistajan ohjelmistoa ("ilmaisohjelmisto"), joille myönnetään käyttöoikeus GNU General Public License ("GPL") ehtojen nojalla. Ilmaisohjelmiston on merkitty olevan tyypiltään tällainen. Ilmaisohjelmiston kopioiminen, jakaminen ja/tai muuttaminen ovat GPLkäyttöoikeussopimuksen alaista toimintaa.
Ilmaisohjelmisto jaetaan ILMAN MITÄÄN TAKUITA; myös ilman oletettuja takuita SOVELTUVUUDESTA KAUPANKÄYNNIN KOHTEEKSI tai SOPIVUUDES TA
MIHINKÄÄN TIETTYYN TARKOITUKSEEN. GNU General Public License -käyttöoikeusopimuksen ehdot ovat aina voimassa. Voit ladata
käyttöoikeussopimuksen osoitteesta http://www.gnu.org tai pyytää sitä kirjeitse Free Software Foundation, Inc:ltä. Free Software Foundation, Inc:n
osoite on: 59 Temple Place - Suite 330, Boston, MA, 02111-1307, USA.
Kolmen (3) vuoden kuluttua tämän ohjelmiston vastaanottamisesta käyttäjä voi kirjallisen pyynnön esittämällä saada täydellisen konee lla
lukukelpoisen kopion ilmaisohjelmiston lähdekoodista veloituksetta lukuun ottamatta tietovälineestä, lähettämisestä tai käsittelystä aiheutuvia
kustannuksia.
Ota yhteyttä, jos sinulla on kysyttävää. Postiosoitteemme on Acer Inc., 8F, 88, S ec. 1, Hsin Tai Wu Rd., Hsichih, Taipei Hsien 221, Taiwan.
Tärkeää!
Ohjelmiston käyttöoikeus - 57
Page 58

HAKEMISTO
A
Äänenvoimakkuuden säätimet .................................................... 8
Akut ja paristot........................................................................... 56
Käytettyjen akkujen ja paristojen hävittäminen ................ 56
Antenni ........................ .............................................................. 12
Audio CD -levyt....... .................................................. ............ 20, 45
Audioliitännät ................................................... ......................... 12
Automaattinen käynnistys .............. ........................................... 21
B
BIOS...................... ...................................................................... 39
Blu-ray ................................................ ....................................... 20
C
Control devices
Mouse................................................................................ 42
D
DSL-yhteys ........................... ................................................ 22, 46
DVI-liitäntä............................................................... .................. 12
E
EPG-ohjelmaopas ........................................................... ............ 20
Epilepsiavaroitus ............................. ............................................. 5
eSATA......................................................................................... 12
F
FireWire...................................................................... ................ 12
G
Google Desktop ........................... ............................................... 25
H
Häiriöt .............................. .............................................. ...... 44, 54
Haittaohjelmat ........................................................................... 31
Hallintalaitteet
Hiiri...... ............................................. ........................... 42, 43
Näppäimistö ....................... ........................................... 7, 42
Ohjauslevy ......................................................................... 42
HDMI ...................................................................................... .... 12
Hiiri ................................................................................... 6, 42, 43
I
IEEE 1394................................................................................ .... 12
InfoCentre ......................................................................... 7, 11, 23
Infrapunavastaanotin ........................................... .................. 9, 13
Internet
Palomuuri ............................................. ....................... 32, 34
Yhteys........ ............................................... ................... 21, 22
Internet Explorer ....................................... .................................. 25
Internet-palveluntarjoaja (ISP )............. ...................................... 22
Irrotettavat tallennuslaitteet ...................................................... 10
J
Järjestelmän palauttaminen ................................................. 29, 41
Järjestelmätyökalut
Levyn eheytys............. ........................................................ 28
Levyn uudelleenjärjestäminen ........................................... 27
Virheentarkistus ................................................................. 27
Järjestelmävaatimukset .............................................................. 48
K
Kaapelimodeemi ......................................................................... 46
Kaapelit................ .............................................. ..................... 4, 54
Kaiuttimet.......... .................................................. ......................... 8
Kauko-ohjain ........... ................................................ ..................... 9
Vastaanotin ................................................................. ....... 13
Käyttäjätilien hallinta ................................................................. 35
Käyttöoppaat ja muu dokumentointi
Packard Bell InfoCentre .............. .................................... 9, 19
Packard Bellin Web-sivusto ........................... ..................... 26
Keskeytystila ............................................................................... 38
Kiintolevyasema (HDD)
Hallinta .................................... .......................................... 28
Vapaa tila ......................... ............................................. ..... 27
Kohdistin.................. ................................................ ..................... 7
Koodekki ..................................................................................... 21
Kopiosuojaus............................................................................... 45
L
Laitehallinta................................................................................ 41
Laitteen asennuksen poistaminen .............................................. 10
Laitteen poistaminen .................................................................. 10
Langattomat laitteet...... .................................................. ............. 6
Lataaminen................................................................................. 21
Levyasemat.... ............................................. .................................. 9
Kortinlukija.......... ............................................................... 10
Optiset levyasemat .......................................... ................... 10
Levyn eheytys .................. ................................................ ........... 28
Levyn uudelleenjärjestäminen ................................... ................. 27
Liitännät ..................................................................................... 11
Linjalähtö..... ............................................................................... 12
M
Mikrofoni .................................................................................... 12
Modeemi....................................... .............................................. 22
58 - Pikaopas ja vianmääritysopas
Page 59

Mouse ........................................................................................ 42
Muisti ......................................................................................... 14
Muistikortinlukija ............................................. ..................... 10, 12
Muistikortti .................................................. .............................. 10
Multimediatiedostot .................................................................. 20
N
Näppäimistö........ ............................................. ................... 6, 7, 42
Näytönsäästäjä........................................................................... 38
Näyttö ................................. ................................................ .. 38, 43
Nestekidenäyttö ......................................................................... 44
O
Ohjainlaitteet
Hiiri............. ............................................... .......................... 6
Näppäimistö ............................ ............................................ 6
Ohjauslevy............... ................................................................... 42
Ohjelmien poistaminen .......................................... .................... 28
Ohjelmisto
Ohjelmien poistaminen ................................................ ..... 28
Ohjelmiston käyttöoikeus ................................... ............... 57
Optiset levyasemat...... ................................................ ............... 10
Osoitin............ .............................................. ................................ 7
P
Packard Bell InfoCentre ............................ ..................... 2, 9, 19, 49
Packard Bell Recovery Backup Creator........................................ 17
Packard Bell Recovery Management .... ............................. 2, 17 , 50
Packard Bell Updator -ohjelma ........ .......................................... 18
Packard Bellin Web-sivusto ...................................... .................. 26
Päivittäminen
Kierrätys ........................................................................... . 15
Takuu................................................................................. 15
Tallennus ........................................................................... 15
Päivitystoiminto
Vakoiluohjelmien esto ....................................................... 30
Virussuojaus ............... ....................................................... 30
Windowsin automaattinen päivitystoiminto ................ 31, 34
Palauttaminen
Järjestelmän palauttaminen ............................................. . 29
Palautuspisteet ......................................................................... . 30
Palautusvarmuuskopion luontiohjelma . .................................... 17
Palomuuri ............... ............................................. ................. 32, 34
PowerDVD ............................................ ...................................... 20
PS/2 ........................................................................................... 11
Puhelinmodeemi........................................................... ............. 46
R
Recovery Management ... .................................................... ....... 17
S
Sähköposti .................................................................................. 47
Sammuta .................................................................................... 14
Selain.......................................................................................... 24
Sisäiset laitteet ................. .................................................. ........ 39
S-Video ....................................................................................... 12
T
Takuu... .............................................. ................................... 15, 39
Tallennus .................................................................................... 15
Tehtävienhallinta................................... ..................................... 42
Tekninen tuki ......................................... ..................................... 27
Tietokoneen puhdistaminen ............................ ............................. 4
Tietokoneen sijoituspaikka ... .................................................. ...... 4
Tietokoneen turvallinen käyttäminen ..................................... 5, 27
Tietoturva
Päivitykset.............. .................................................. .... 30, 34
Virussuojaus ....................................................................... 32
Windowsin Tietoturvakeskus .... ................................... 30, 34
Troubleshooting
Mouse ................................................................................ 42
Tuki
Packard Bell InfoCentre ................... ................................... 1 9
Packard Bellin Web-sivusto .............................. .................. 26
Troubleshooter-toiminto.................................................... 37
Tulostin................................................................................... .... 47
Turvallisuusohjeet............... ................................................ .......... 4
Turvatila ...................................... ............................................... 40
TV-lähtö... ................................................................................... 12
TV-viritin......... ............................................... ....................... 12, 20
U
Ulkoiset laitteet .......................................................................... 49
USB .............................................................. ............................... 12
V
Vaatimustenmukaisuusilmoitus .................. ......................... 54, 56
Vakoiluohjelmat ......................................................................... 31
Varmuuskopiot ................................................ ........................... 15
Verkkoyhteydet .......................................................................... 22
VGA-liitäntä ................................................................................ 12
Vianmääritys............................................................................... 27
Ääni.................................................................................... 44
Internet .................................................................. ............ 45
Näppäimistö ja hiiri ........................... ................................. 42
Näyttö ............................... ................................................. 43
Tulostin .............................................................................. 47
Viisi yleisintä tapausta........................................................ 37
Vianmääritys ja korjaus... .................................................. .......... 37
Viimeisin toimiva kokoonpano .............. ............................... 30, 40
Hakemisto - 59
Page 60

Virheentarkistus ...................................... ................................... 27
Virran kytkeminen päälle ja pois pä ältä ..................................... 13
Virransäästötilat ......................................................................... 14
Virtajohdot .................................... ............................................... 4
W
Wi-Fi .................. ........................................................................ 23
Windows
Windows Media Center ................................................ .. 9, 20
Windows Media Player ................. ..................................... 20
Windowsin automaattinen päivitystoiminto............... 31, 34
Windowsin käyttäminen ................................................... 16
Windowsin palomuuri ......................................... ............... 34
Windowsin Tietoturvakeskus .................................. ..... 30, 34
Windows Järjestelmän palauttaminen ....................................... 29
Windowsin Etätuki. .............................................. ....................... 36
Y
Ylläpito
Järjestelmätyökalut ............................................................ 29
Kiintolevyn hallinta ........................ .................................... 28
Recovery Backup Creator .................................................... 17
Recovery Management..... .................................................. 17
60 - Pikaopas ja vianmääritysopas
 Loading...
Loading...