Packard bell IMEDIA PT.U6L, ONETWO PW.U6H, ONETWO PW.U6F, IMEDIA DT.U77, IMEDIA PT.U6K User Manual [da]
...
Brugervejledning
Packard Bell-
skrivebordsserien
-
1
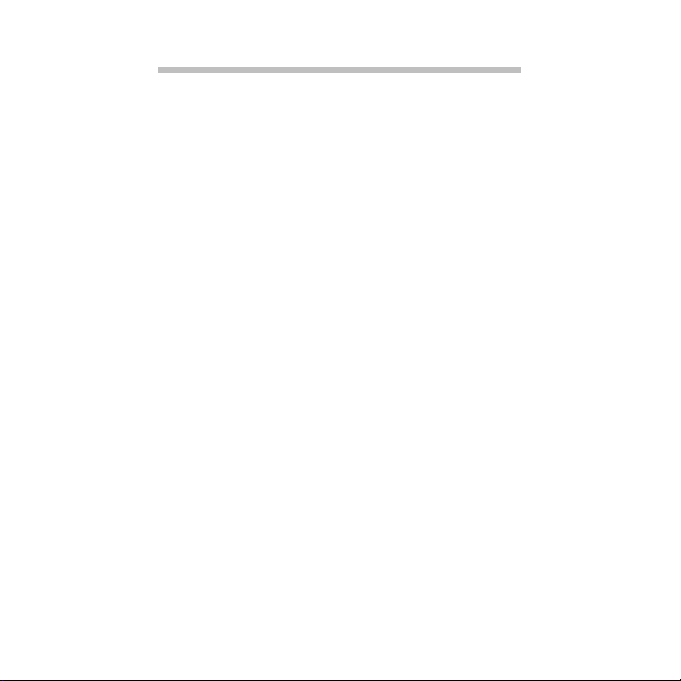
INDHOLDSFORTEGNELSE
Start af computeren 4
Registrering....................................................... 4
Softwareinstallation ......................................... 5
Gendannelse ..................................................... 5
Har du problemer? ........................................... 5
Grundlæggende om computeren 7
Sikkerhed og komfort ...................................... 7
Sikkerhedsforholdsregler .......................... 7
Sundhedsforholdsregler.......................... 10
Konfiguration af computeren 12
Sådan arrangerer du et komfortabelt
arbejdsområde ............................................... 12
Juster din stol........................................... 12
Anbringelse af din computer.................. 13
Anbringelse af din skærm....................... 14
Anbringelse af dit tastatur...................... 14
Anbringelse af din mus ........................... 14
Brug af computeren 16
Tilslutning af computeren .............................. 16
Tilslutning af mus og tastatur................. 16
Tilslut en skærm....................................... 16
Opret forbindelse til et
bredbåndsnetværk .................................. 17
Tilslut til strøm ......................................... 17
Start din computer.......................................... 17
Sluk din computeren ...................................... 18
Brug af det optiske drev................................. 18
Indsæt en disk i computerens
optiske drev: ............................................ 18
Omsorg for dine optiske diske ............... 19
2
Opgradering af computeren 20
Udvide med ekstraudstyr............................... 20
Tilslutningsmuligheder ........................... 20
Software 25
Brug af Windows og din software ................ 25
Velkomst.................................................. 25
Tilbud om internetsikkerhed ................. 26
Packard Bell Recovery Management ..... 26
Afspilning af multimediefiler................. 26
Afspilning af DVD-film ........................... 31
Internet 32
De første trin på internettet.......................... 32
Beskyttelse af computeren ..................... 32
Vælg en 'internetudbyder...................... 32
Netværksforbindelser ............................. 34
Surf på internettet! ................................ 38
Sikkerhed................................................. 41
Helpdesk 56
Sikker computeranvendelse .......................... 56
Vedligeholdelse ...................................... 56
Opdateringer .......................................... 64
Windows Fjernsupport ........................... 66
Ofte stillede spørgsmål 67
Gendannelse 70
Packard Bell Recovery Management............. 70
Oprettelse af gendannelsesdiske ........... 70
Gendannelse af dit system............................. 74
Gendannelsestyper ................................. 75
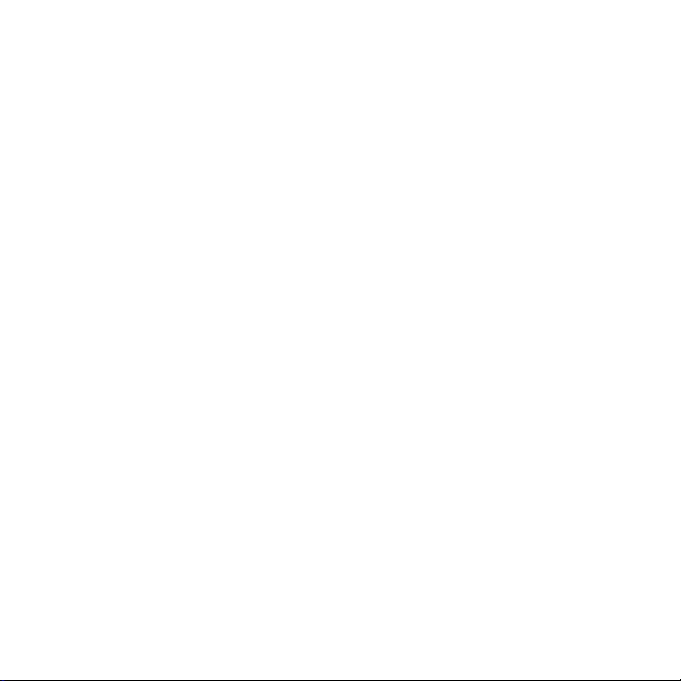
Oplysninger om lovbestemmelser 81
a
C
T
Omgivelser 86
Softwarelicens 88
Indeks 91
opyright © 2010.
utti i diritti riservati.
Besøg registration.packardbell.com, og opdag fordelene ved at være en Packard
Bell-kunde.
Bemærk: Alle billeder er kun ment som en reference. Faktisk konfiguration kan være
nderledes.
Packard Bell-skrivebordsseriens
brugervejledning
Oprindeligt udgivet: 21. december
2010
INDHOLDSFORTEGNELSE -
3
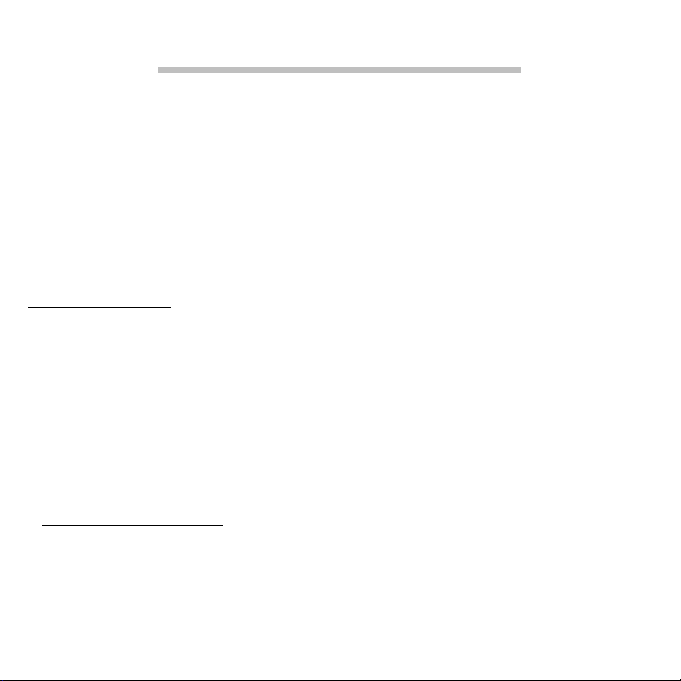
START AF COMPUTEREN
Tak, fordi du har valgt denne Packard Bell-computer!
Denne håndbog er lavet som introduktion til funktionerne på din
computer og som en hjælp til brug af den.
Når du har konfigureret og startet computeren som vist i
konfigurationsvejledningen, bliver du stillet spørgsmål, som vil hjælpe
dig med at oprette forbindelse til internettet. Din computer vil så
konfigurere installeret software.
REGISTRERING
Det anbefales, når du bruger computeren for første gang, at du
registrerede den. Derved får du adgang til nogle nyttige fordele,
f.eks.:
• Hurtigere service fra vores uddannede repræsentanter.
• Medlemskab i Packard Bell-fællesskabet: du får særtilbud og
deltager i kundeundersøgelser.
• De seneste nyheder fra Packard Bell.
Sådan registrerer du
Under opsætningen af din bærbare eller skrivebordscomputer bliver
der vist et vindue, der spørger, om du vil registrere dig. Udfyld
oplysningerne, og klik på Næste. Det andet vindue, der kommer frem,
indeholder valgfrie felter, som vil hjælpe os med at give dig en mere
personlig kundeserviceoplevelse.
4
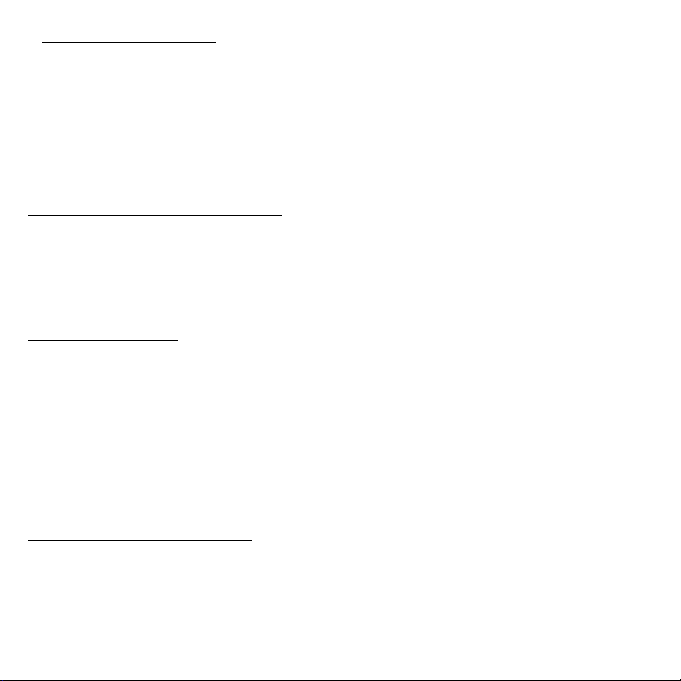
Endnu en mulighed
Du kan også registrere dit Packard Bell-produkt ved at besøge vores
websted på registration.packardbell.com. Vælg dit land, og følg de
simple instruktioner.
Når vi har registreret, får du tilsendt en bekræftelses-e-mail med
vigtige oplysninger, som du bør opbevare på et sikkert sted.
SOFTWAREINSTALLATION
Din computer vil automatisk installere software og forberede din
computer til brug. Det kan tage lidt tid, men du må ikke slukke for
computeren. Vent til installationen er færdig.
GENDANNELSE
Du skal oprette gendannelsesdiske så hurtig som muligt. Programmet
Packard Bell Recovery Management sætter dig i stand til at oprette
gendannelsesdiske, som du så kan gendanne eller geninstallere
programmer og drivere fra Packard Bell. Du skal bruge en stak
skrivbare dvd'er.
Se side 70 for at få yderligere oplysninger om gendannelse.
HAR DU PROBLEMER?
Packard Bell indeholder flere muligheder til understøttelse af dit køb.
Start af computeren -
5
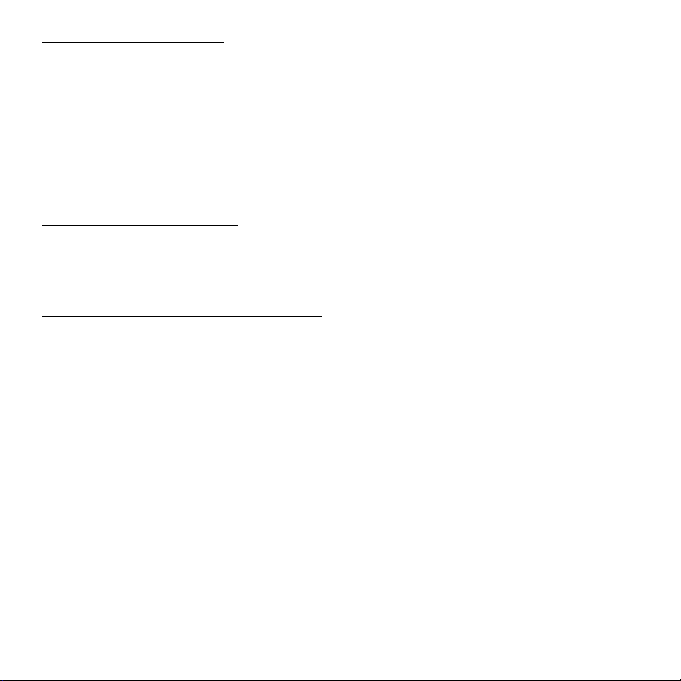
Packard Bell support
Husk at skrive computerens serienummer, købsdato og -sted samt
modelnavn i det område, der er til det på denne vejledning. Gem dit
købebevis. Hvis du ringer til os, skal du notere eventuelle
fejlmeddelelser i forbindelse med problemet og om muligt have
computeren klar og tændt foran dig. Vi kan yde dig en bedre og
hurtigere service, hvis du har disse ting klar, når du kontakter os.
Packard Bells websted
Glem ikke at besøge www.packardbell.com - Se i supportafsnittet for
opdaterede oplysninger, hjælp, drivere og downloads.
Garanti- og kontaktoplysninger
Du kan finde oplysninger om garantien på din computer, og hvordan
du får kontakt med teknisk support i computerens garantivejledning.
6
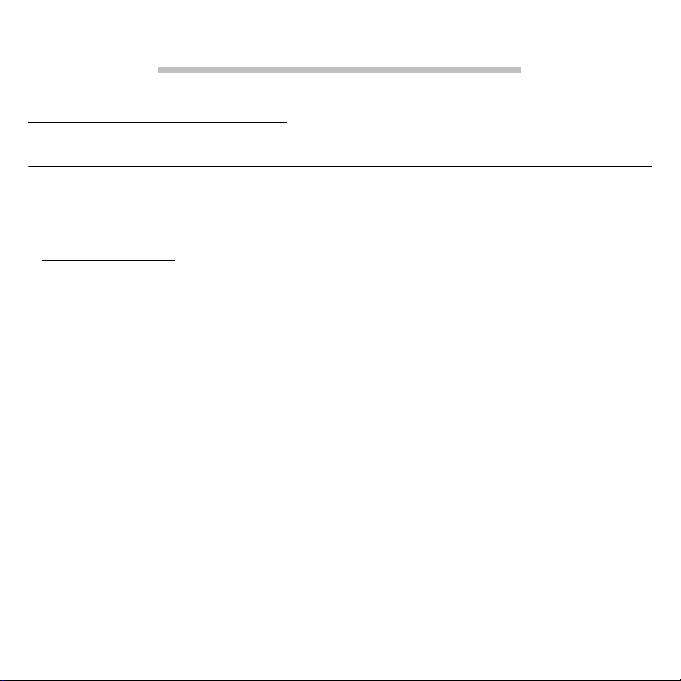
GRUNDLÆGGENDE OM COMPUTEREN
SIKKERHED OG KOMFORT
Sikkerhedsforholdsregler
Følg disse retningslinjer, så du bruger computeren komfortabelt og
for at undgå sygdomsproblemer.
Computermiljø
Sørg for, at computeren:
• Skal bruges på en fast overflade, en pult eller et bord. Et fald kan
ødelægge computeren.
• Må ikke bruges på en overflade der vibrerer eller under
sportsudøvelse, gymnastik eller andre aktiviteter i et dynamisk
miljø. Vibration eller flytning kan løsne lukkemekanismer,
ødelægge interne komponenter og også forårsage batterilækage.
• Den ikke står i direkte sollys og tæt på varmekilder.
• Det ikke er tæt på magnetiske felter eller en enhed, der genererer
statisk elektricitet.
• Det er mindst 30 centimeter fra en mobiltelefon.
• Den ikke er i et støvet eller fugtigt miljø.
• Må ikke bruges nær vand. Pas på ikke at spilde væske på
computeren.
Grundlæggende om computeren -
7
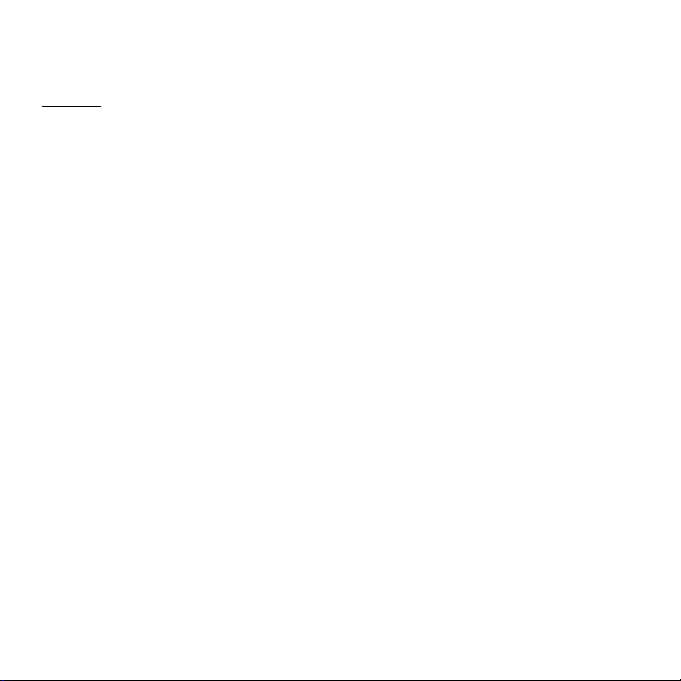
• Den ikke placeres på et tæppe eller anden overflade, der kan have
en elektrisk ladning.
Kabler
Sørg for, at:
• Kabler ikke strækkes, og at der ikke er nogen risiko for, at personer
træder eller falder i dem.
• Andre enheder ikke ødelægger kablerne.
• Strømkablet tilsluttes til computeren, før du tilslutter kablet til
stikkontakten.
• Strømkablet trækkes ud af stikkontakten, før du trækker kablet ud
af computeren.
• Ledninger med tre pinde tilsluttes til en jordet elektrisk stikkontakt.
• Det er nemt at komme til stikkontakten og så tæt på computeren
som muligt (overbelast den ikke med for mange adaptere).
Hvis computeren bruger en ekstern AC-adapter:
• Dæk ikke, eller placer ikke objekter på vekselstrømsadapteren. Lad
adapteren kunne afkøles under brugen ved at holde den fri for
objekter.
• Brug kun den vekselstrømsadapter, der blev leveret med
computeren. Selv om andre adaptere kan se ud på samme måde, så
kan brugen af dem ødelægge computeren. Hvis den skal udskiftes,
må du kun bruge dele, der er certificeret til brug med computeren.
8
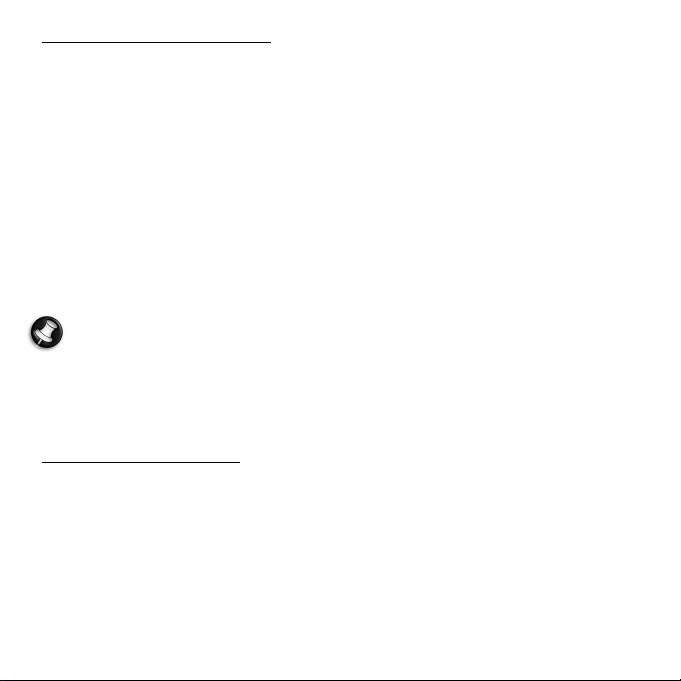
Rengøring af computeren
• Træk altid stikke ud af kontakten, før du rengør c omputeren.
• Brug ikke væske eller aerosol-rengøringsmidler. Brug i stedet en
fugtig klud.
• Sprøjt aldrig rengøringsmidler direkte på skærmen.
• Hvis der har opsamlet sig støv inde i computeren, må du ikke bruge
en støvsuger til at fjerne det.
• Hvis du spilder væske på computeren eller en enhed, som er
tilsluttet, skal du med det samme slukke for den, trække stikket ud
og sørge for, at den er fuldstændig tør, før du tænder igen. Vent
natten over, hvis det er nødvendigt.
Bemærk: Hvis computeren har stik til hukommelseskort eller
udvidelsesenheder, kan der installeres plastikkort i kortstikkene.
Plastikkort beskytter ubrugte stik mod støv, metalgenstande og
andet. Gem plastikkortene, så de kan bruges når der ikke er kort i
stikkene.
Service af computeren
Du må ikke selv forsøge at servicere computeren, da du kan komme i
berøring med farlige strømførende områder eller blive udsat for
andre farlige situationer, hvis du åbner eller fjerner kabinettet. Al
vedligeholdelse skal overlades til kvalificerede servicepersonale.
Træk stikket ud af stikkontakten, og overlad servicering til kvalificeret
personale, når:
• netledningen eller stikket er beskadiget eller flosset,
Grundlæggende om computeren -
9
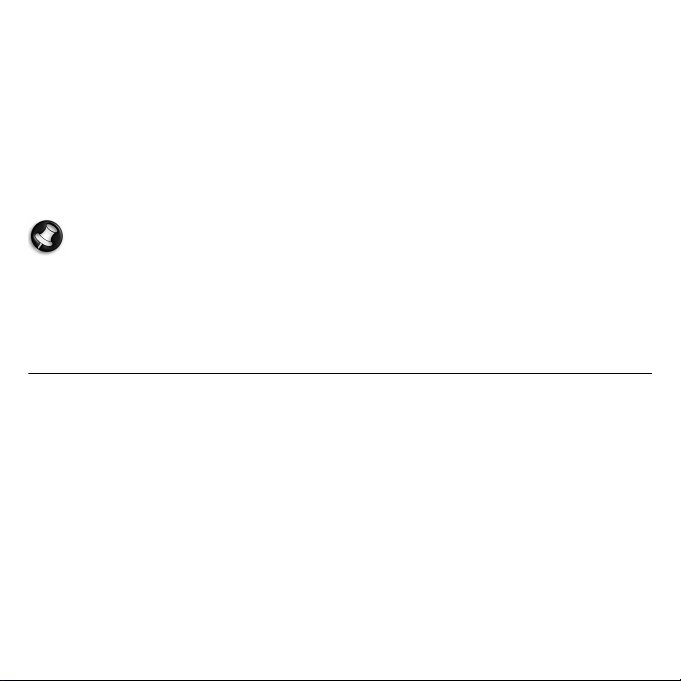
• der er spildt væske ind i produktet,
• produktet har været udsat for regn eller vand,
• produktet har været tabt, eller tasken er blevet beskadiget
• produktet udviser en klar ændring i ydeevne, som tyder på behov
for service
• produktet ikke fungerer normalt, når betjeningsinstruktionerne
følges
Bemærk: Juster kun de indstillinger, som dækkes af
betjeningsinstruktionerne, da forkert justering af andre
indstillinger kan medføre beskadigelse og ofte vil kræve en
omfattende reparation af kvalificerede teknikere for at bringe
produktet i normal driftstilstand.
Sundhedsforholdsregler
• Computeren og tilbehøret kan indeholde små dele. Hold dem væk
fra små børn.
• Hvis du arbejder eller spiller i mange timer, skal du huske på at tage
regelmæssige pauser. Se væk fra computerens skærm en gang i
mellem. Brug ikke computeren, hvis du er træt.
• Beskyt hørelse, når du bruger højttalere eller hovedtelefoner, ved at
øge lydstyrken lidt efter lidt, indtil du klar og behageligt hører
lyden. Øg ikke lydstyrkeniveauet, når dine ører har vænnet sig til
lyden. Lyt ikke til musik ved høje lydstyrker i lange perioder. Forøg
ikke lydstyrken for at overdøve støjende omgivelser. Sænk
lydstyrken, hvis du ikke kan høre folk tale i nærheden.
10
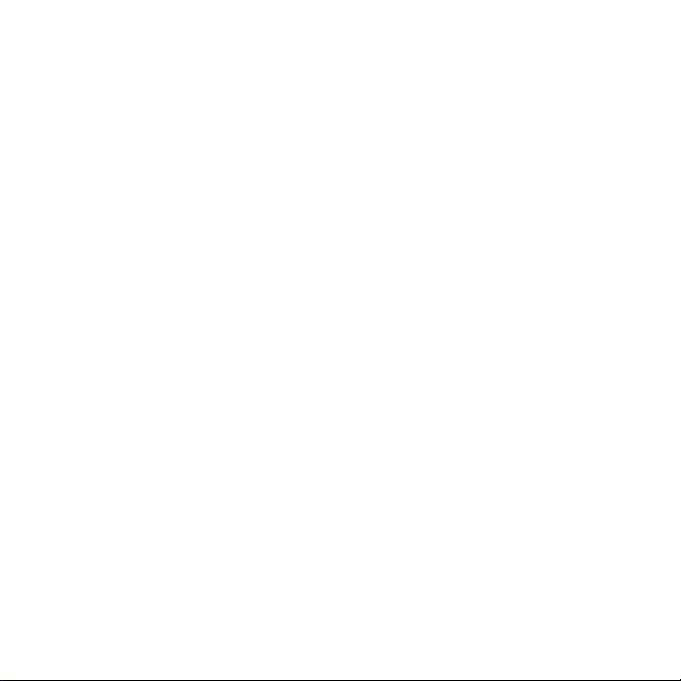
• Sørg for, at computerens ventilationåbninger aldrig er svært
fremkommelige eller tildækkede. Placer ikke computeren på en
blød overflade (f.eks. et tæppe, en stol eller en seng), som kan
blokere ventilationsåbninger.
• Undlad at skubbe objekter af nogen art ind i ventilationen eller
åbninger i kabinettet, da de kan komme i berøring med
strømførende områder eller kortslutte dele, som kan resultere i
brand eller elektrisk stød.
• Visse skader på hænder, håndled, arme, hals, skuldre, ben og ryg
kan være knyttet til eller blive værre af visse gentagne bevægelser.
Hvis du vil reducere risikoen for at udvikle disse skader, skal du
indtaste med dine håndled lige og dine hænder og håndled over
tastaturet. Hvis du oplever perioder med smerte, summen,
følelsesløshed eller andet ubehag, skal du søge hjælp hos din læge.
• Vi anbefaler, at forældre overvåger brugen af spil hos deres børn.
Hvis du eller dit barn oplever nogle af følgende symptomer:
svimmelhed, sløret syn, øjen- eller muskel-ticks, besvimelse,
desorientering, eventuelle ufrivillige bevægelser eller opkastninger,
skal du ØJEBLIKKELIGT standse brugen af computeren og søge
hjælp hos din læge. Det kan ske, selv om personen ikke har nogen
lægelig historik for epilepsi.
Grundlæggende om computeren -
11
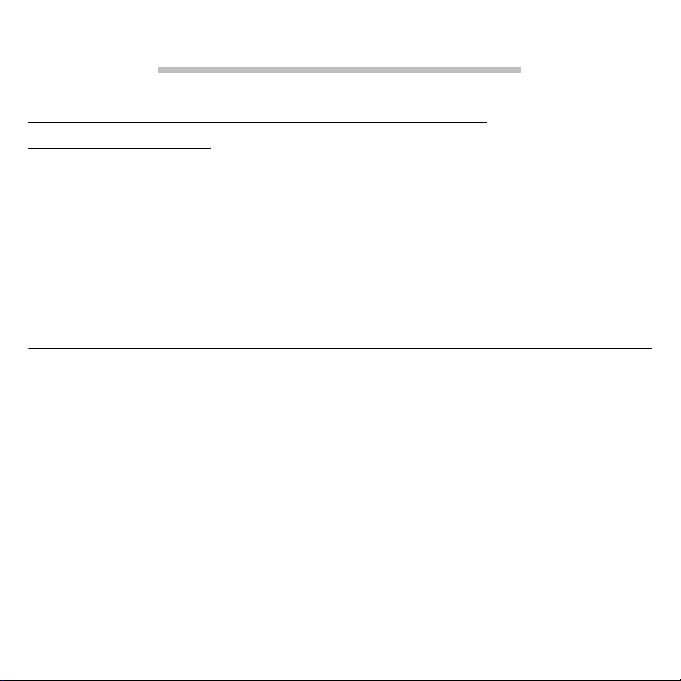
KONFIGURATION AF COMPUTEREN
SÅDAN ARRANGERER DU ET KOMFORTABELT
ARBEJDSOMRÅDE
At kunne arbejde sikkert og komfortabelt begynder med at arrangere
dit arbejdsområde, samt korrekt brug af udstyr. Det er derfor vigtigt,
at du bruger lidt tid til at tænke på, hvordan du skal arrangere dit
arbejdsområde. Referer til diagrammet på den følgende side, mens du
opsætter dit system.
Her er nogle punkter, du kan overveje:
Juster din stol
Selvom du har den korrekt stol, betyder det ikke, at du nødvendigvis
bliver støttet på korrekt vis. Det er nødvendigt at justere stolen, så
den passer til din krop. Korrekt kropsholdning er mere behagelig og
produktiv.
• Undgå at vippe stolen. Hvis du har en vippestol, skal du låse stolen
med vippegrebene, så stolen ikke vipper frem- eller bagover, mens
du bruger computeren.
• Juster stolhøjden således, at du kan sidde på stolen med dine lår
parallelt med gulvet, og dine fødder hvilende fladt på gulvet.
• Hvil kroppen mod stoleryggen. Hvis du ikke hviler din krop mod
stoleryggen, skal din overkrop arbejde hårdt for at bevare balancen.
12
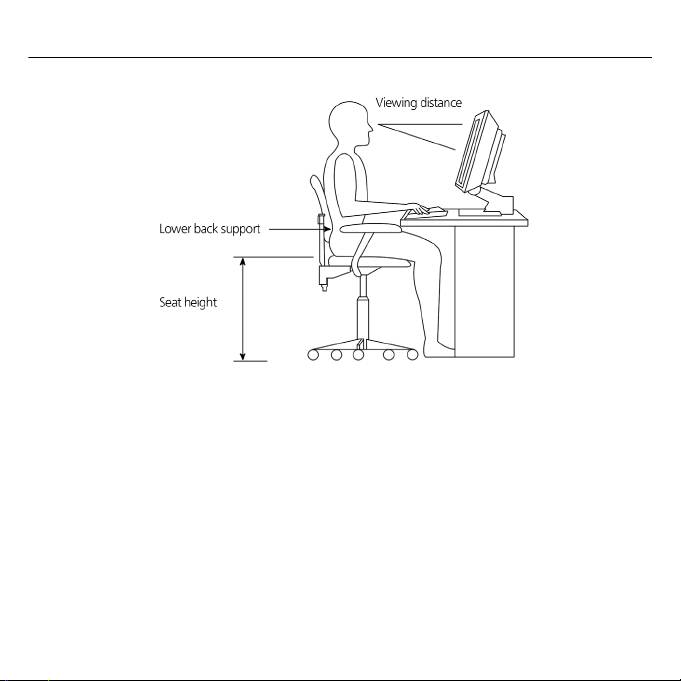
Anbringelse af din computer
Overvej følgende, når du vælger, hvor din computer skal opsættes.
• Anbring ikke computeren nær udstyr, der kan forårsage
elektromagnetisk eller radiofrekvens interferens, såsom
radiosendere, tv, kopimaskiner eller opvarmnings- eller
airconditionsudstyr.
• Undgå støvede områder og ekstreme temperatur- og
fugtighedsforhold.
• Du kan anbringe computeren ved siden af skrivebordet, eller under
bordet, så længe computeren ikke optager den plads, du skal bruge
til dit arbejde og til at bevæge dig.
Konfiguration af computeren -
13
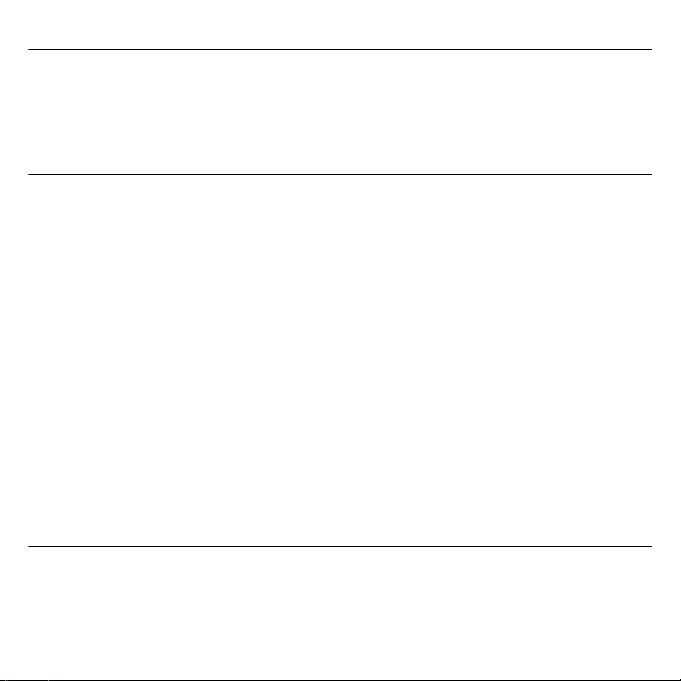
Anbringelse af din skærm
Anbring skærmen i en komfortabel afstand, almindeligvis på 50 til 60
cm. Juster skærmen således, at den øverste del at skærmen er i, eller
lige under, øjenhøjde.
Anbringelse af dit tastatur
Anbringelsen af tastaturet er en meget vigtig faktor for din holdning.
Hvis det anbringes for langt væk, læner din krop fremad, og du
tvinges til at sætte i en unaturlig position. Hvis det anbringes for højt,
giver det spændinger i skuldermusklerne.
• Tastaturet skal anbringes lige over dit skød. Juster tastaturets højde
ved at åbne de sammenfoldede fødder under tastaturet.
• Hold underarmene parallelt med gulvet mens du skriver. Dine
overarme og skuldre skal være afslappede. Og forsøg at skrive med
en let berøring. Hvis du oplever spænding i skuldre eller nakke, skal
du standse en kort tid, og kontrollere din holdning.
• Anbring tastaturet foran skærmen. Hvis du anbringer tastaturet ved
siden af skærmen, skal du dreje hovedet mens du skriver, hvilket
kan gøre nakkemusklerne mere spændte.
Anbringelse af din mus
• Musen skal anbringes på den samme overflade som dit tastatur, så
den er nem at nå.
14
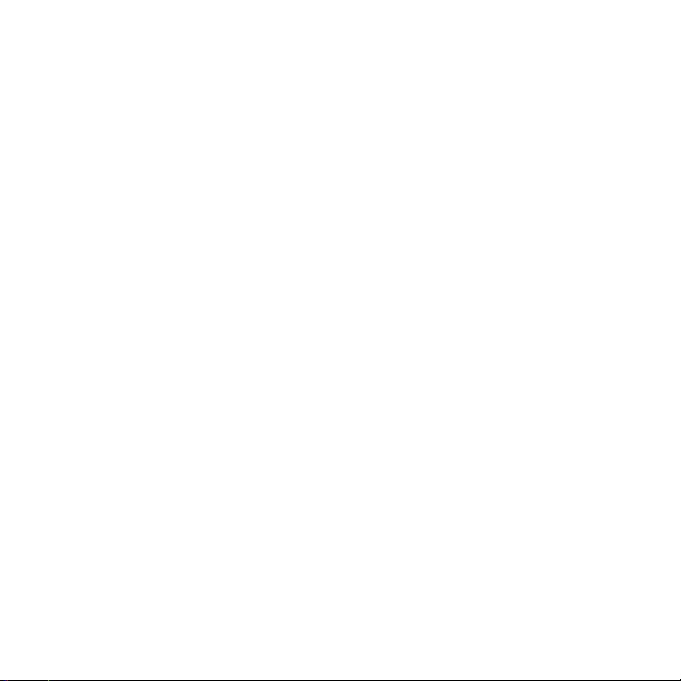
• Juster positionen, så der er nok plads til bevægelser, uden du
behøver at strække ud eller læne fremover.
• Bevæg musen med armen. Du bør ikke hvile håndleddet på bordet,
når du bevæger musen.
1. Stik elkablet ind i stikket bag på computeren.
2. Sæt den anden ende af elkablet ind i stikkontakten.
Konfiguration af computeren -
15
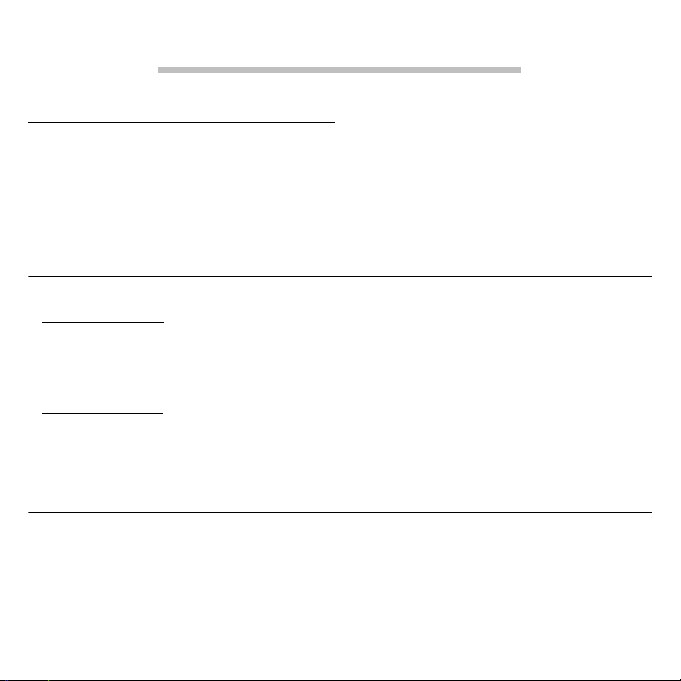
BRUG AF COMPUTEREN
TILSLUTNING AF COMPUTEREN
Det er nemt at opsætte din computer. I de fleste tilfælde skal du kun
tilslutte fire ting: musen, tastaturen, skærmen og elledningen.
Bemærk: Det eksterne udstyr, vist nedenfor, er kun vist som
reference. De faktiske modeller kan variere, fra land til land.
Tilslutning af mus og tastatur
PS/2-interface
Sæt PS/2-mus- og -tastaturkabel ind i PS/2-tastaturporten (rød port) og
museporten (grøn port) på bagsiden af computeren.
USB-interface
Du kan også sætte kablet til en USB-mus og et USB-tastatur i en af
USB-portene på computerens for- eller bagpanel.
Tilslut en skærm
Du tilslutter en skærm ved ganske enkelt at sætte skærmens kabel ind
i DVI-porten på computerens bagpanel.
Bemærk: Der henvises til skærmens brugervejledning, hvor der er
yderligere vejledninger og oplysninger.
16
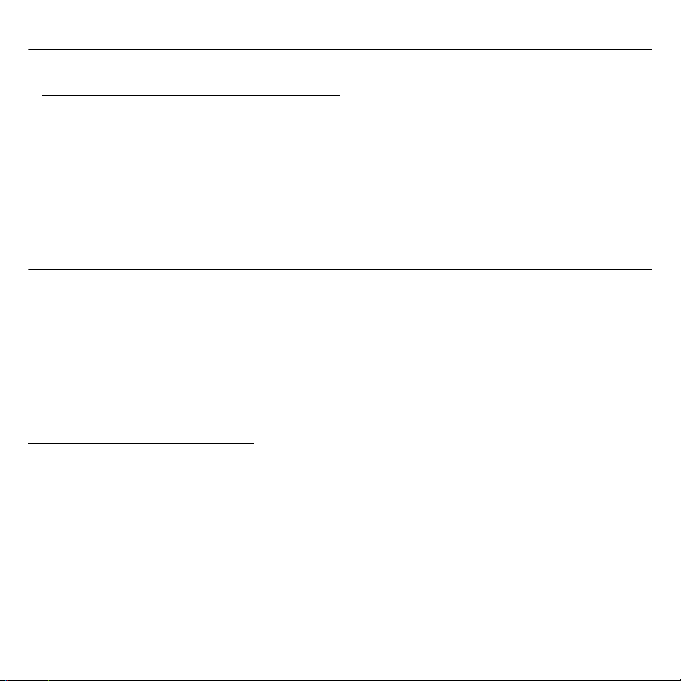
Opret forbindelse til et bredbåndsnetværk
Individuel netværkskonfiguration
Tilslut en ende af netværkskablet til netværksporten bag på
computeren, og tilslut så den anden ende af netværkskablet til
kabelmodemet eller netværksstikket eller hubben på netværket.
Bemærk: Se i operativsystemets hjælpefiler for at få oplysninger
om, hvordan du konfigurer din netværkskonfiguration.
Tilslut til strøm
Forsigtig: Inden du fortsætter, skal du undersøge netspændingen.
Kontroller, at den stemmer overens med din computers
netspændingsindstilling. Hvis de ikke matcher, skal du ændre
computerens spændingsindstilling i overensstemmelse med din
regions spændingsinterval.
START DIN COMPUTER
Når du er sikker på, at du har konfigureret systemet korrekt, sat strøm
til og tilsluttet alt nødvendigt periferiudstyr, kan du tænde for
systemet.
Vigtigt! Kontroller, at elkablet sidder korrekt i en elektrisk
stikkontakt. Hvis du bruger en stikdåse eller en AVR (AutoVoltage Regulator), skal du kontrollere, at den er sat i
stikkontakten og tændt.
Brug af computeren -
17
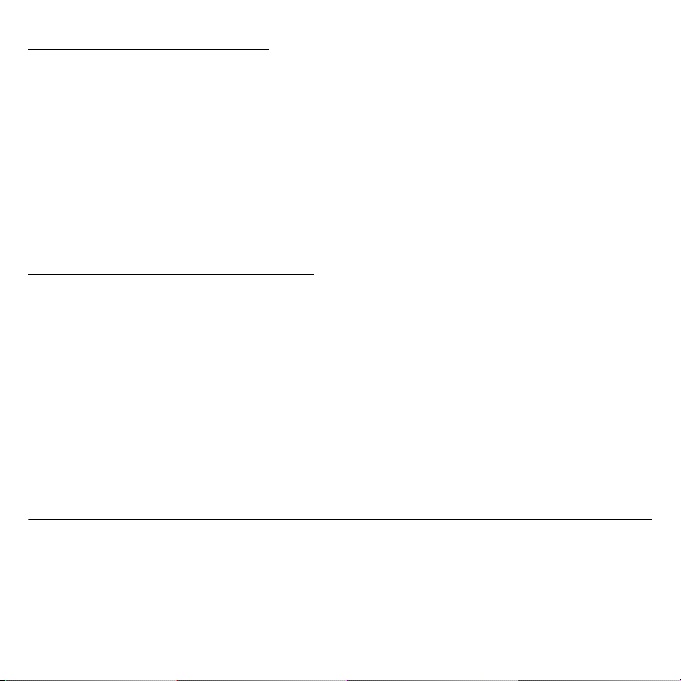
SLUK DIN COMPUTEREN
1. På Windows proceslinje klukker du på knappen Start og så på Luk
computeren.
2. Sluk for computerens eksterne udstyr.
Hvis du ikke kan nedlukke computeren på normal vis, skal du trykke
på afbryderknappen og holde den nede i mindst fire sekunder. Hvis
du kun trykker på knappen hurtigt, kan det sætte computeren i
pausetilstand.
BRUG AF DET OPTISKE DREV
Din computer leveres måske med et optisk drev. Drevet findes på
computerens frontpanel. Drevet sætter dig i stand til at afspille alle
normale cd'er, dvd'er og måske Blu-ray-diske. Du kan også gemme
oplysninger og oprette dine egne cd'er eller dvd'er med relevant
software og særlige skrivbare diske (f.eks. ved at bruge en CD-R, CDRW, DVD-R eller DVD-RW).
Optiske diske er kompakte, letvægts og nemme at tage med sig. De er
dog delikate og skal behandles forsigtigt.
Indsæt en disk i computerens optiske drev:
1. Tryk på det optiske drevs skub ud-knap.
2. Når diskbakken glider op, skal du forsigtigt placere disken i bakken.
Sørg for, at etiketten eller titelsiden på disken ligger opad.
Når du holder på en disk, skal du holde i kanterne for at undgå
fedtpletter eller fingeraftryk.
18
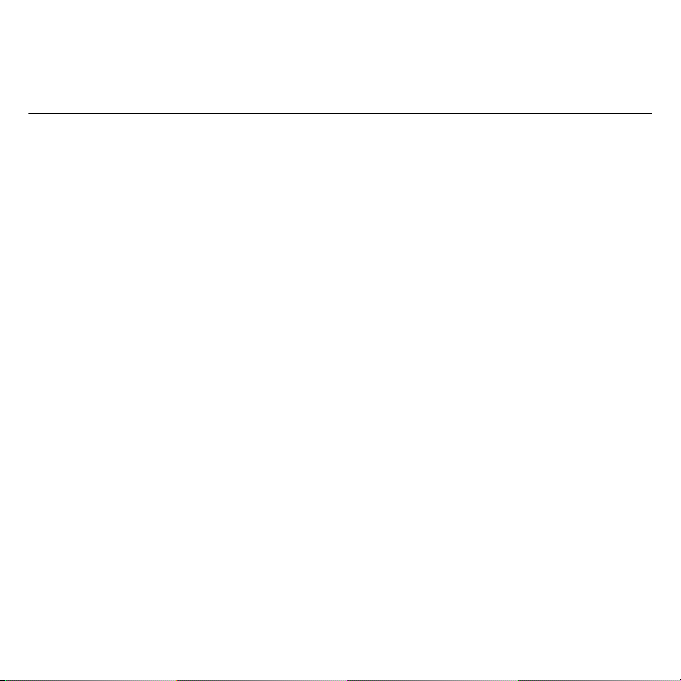
3. Skub bakken ind, hvorefter den lukker automatisk, eller tryk på
skub ud/indlæs-knappen.
Omsorg for dine optiske diske
• Opbevar disken i beskyttelseshylstret for at undgå ridser eller anden
beskadigelse. Enhver form for snavs kan påvirke diskens data,
forringe linsens på det optiske drev og gøre det umuligt for
computeren at læse disken.
• Når diske håndteres, skal de altid holdes i kanten, for at undgå snavs
eller fingeraftryk.
• Når du rengør diske, skal du bruge en ren, støvfri klud, og tørre i en
lige linje fra centrum og ud mod kanten. Tør ikke i en cirkelbevægelse.
• Rengør dit optiske drev regelmæssigt med et rengøringssæt.
Rengøringssæt kan købes i alle computer- eller elektronikbutikker.
Brug af computeren -
19
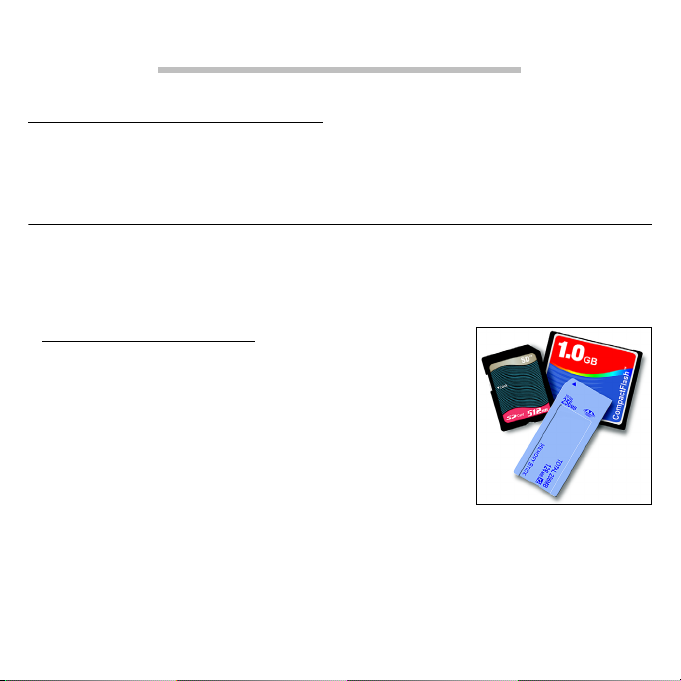
OPGRADERING AF COMPUTEREN
UDVIDE MED EKSTRAUDSTYR
Din computer indeholder mange muligheder til en komplet
computeroplevelse.
Tilslutningsmuligheder
Porte sætter dig i stand til at tilslutte periferienheder til computeren.
Yderligere oplysninger om at slutte forskellige ydre enheder til
computeren finder du i følgende afsnit.
Hukommelses kortlæser
Hukommelseskort bruges i en lang række
kameraer, PDA'er, MP3-spillere og
mobiltelefoner.
Indsættelse af et hukommelseskort
1. Flugt kortet, så stikket peger mod porten med
benene nedad.
2. Skub kortet forsigtigt ind i porten. Hvis du synes, at du skal bruge
mange kræfter på at indsætte kortet, kan du forsøge at ændre
retningen lidt.
3. Skub kortet, til det klikker på plads. Et par millimeter af kortet
stikker ud fra stikket.
20
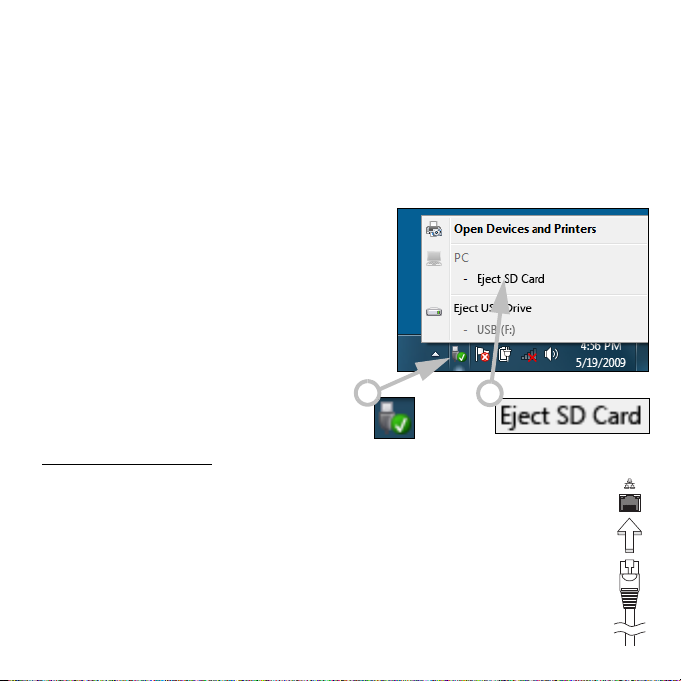
Hvis kortet indeholder nogle filer, vil vinduet
Windows
du vil bruge et program til at få adgang til indholdet på kortet. Vælg
en mulighed her, hvis det er relevant, ellers vælger du Annuller. Hvis
kortet ikke indeholder nogen filer eller ukendte filer, vises et vindue,
der viser indholdet af kortet.
blive vist (afhænger af indholdet på kortet) og spørge, om
Automatik afspilning i
Fjernelse af et kort fra en hukommelseskortlæser
1. Klik på ikonet til sikker fjernelse
af hardware i
meddelelsesområdet
af uret).
2. Klik på Skub SD-kort ud (eller
navnet på enheden).
3. Vent til meddelelsen
fjerne hardware
4. Fjern kortet.
(ved siden
Sikkert af
vises.
1
2
Indbygget netværk
Med den indbyggede netværksfunktion kan du slutte
computeren til et Ethernet-baseret netværk.
Tilslut et Ethernet-kabel fra netværksstikket (RJ-45) til venstre
på computeren til et netværksstik eller en hub på dit netværk.
Opgradering af computeren -
21
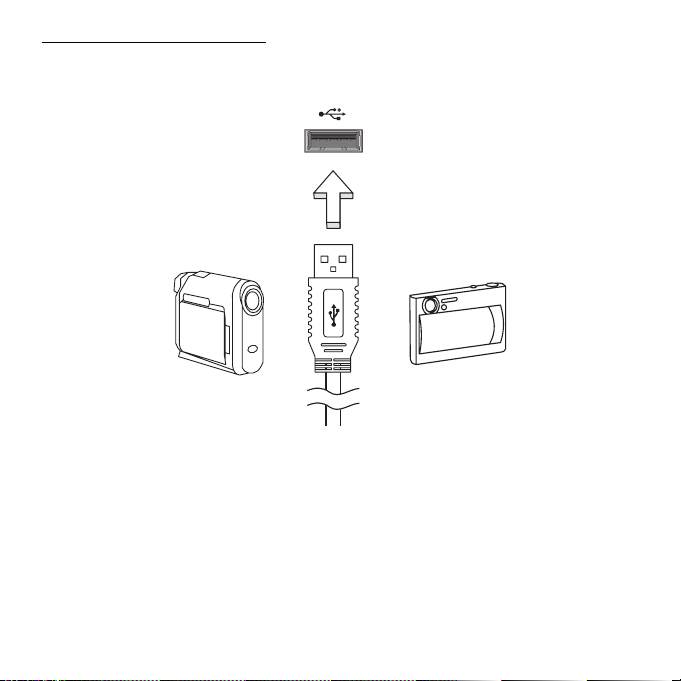
Universal Serial Bus (USB)
USB-porten er en seriel bus med højhastighed, som gør det muligt at
tilslutte flere USB-enheder i kæde uden at bruge systemressourcer.
Visse computere kan indehold en eller flere USB 3.0-porte. De minder
om standard USB-porte bortset fra, at de indeholder yderligere
interne forbindelse, og at de er blå. Du kan bruge USB 3.0-kompatible
enheder på disse porte for at få fordel af hurtigere
overførselshastigheder.
22
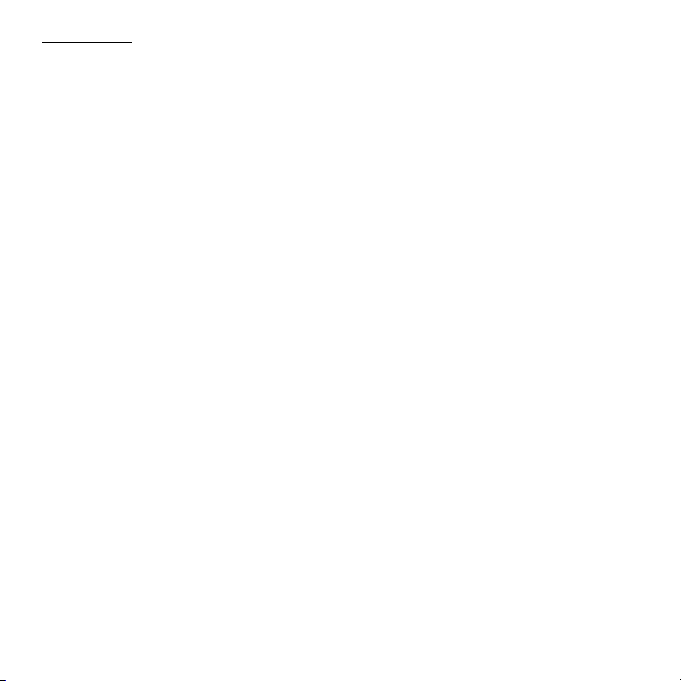
Videoport
Tilslut en skærm med en VGA- eller DVI-port (forbindelsestypen
afhænger af computerens konfiguration). Det relevante kabel er
normalt inkluderet med skærmen.
Følg disse trin for at tilslutte en skærm til computeren:
1. Kontroller, at computeren er slukket, og at skærmens omskifter er
slukket.
2. Tilslut videokablet til skærmens port på computeren. Fastgør
kabelforbindelsen med den medfølgende skruer.
3. Tilslut skærmens strømkabel, og sæt det ind i en korrekt jordet
stikkontakt i væggen.
4. Følg eventuelle konfigurationsvejledninger i skærmens
brugervejledning.
5. Tænd for skærmen og bagefter computeren.
6. Sørg for, at den aktuelle opløsning og opdateringshastighed ikke
overstiger specifikationerne for skærmen. Hvis det er nødvendigt,
skal du ændre de skærmindstillinger, der bruges af computeren.
Bemærk: Sådan får du adgang til skærmfunktioner: Klik på Start,
Kontrolpanel, Udseende og personlige indstillinger. Klik på
kategorien Skærm, og vælg så Skift skærmindstillinger.
Opgradering af computeren -
23
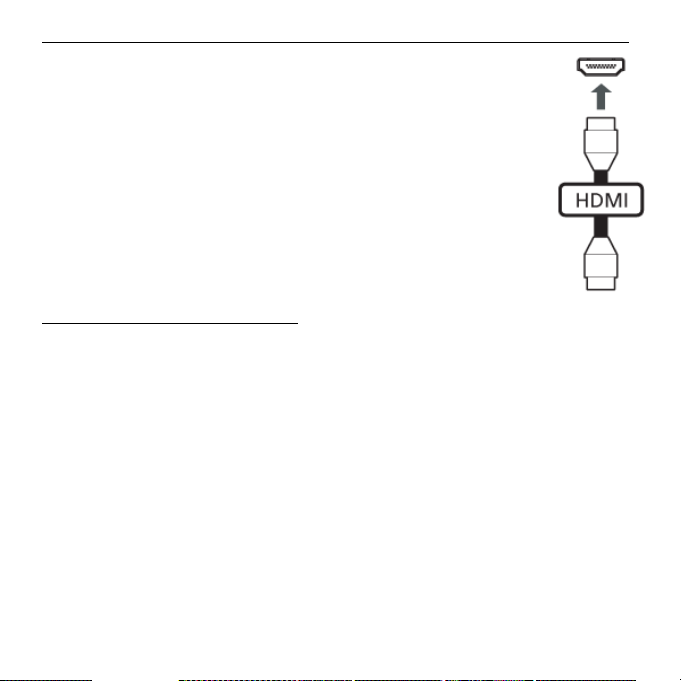
High-Definition Multimedia Interface (kun for udvalgte modeller)
HDMI (High-Definition Multimedia Interface) er et
industri-understøttet, ikke-komprimeret, digitalt lyd/
video interface. HDMI giver et interface mellem enhver
kompatibel digital lyd/videokilde, som f. eks. en set-top
box, DVD-afspiller, A/V-modtager og en kompatibel
digital lyd og/eller videoskærm, som f. eks. et digitalt TV
(DTV) gennem et enkelt kabel.
Brug HDMI-porten på din computer når du skal tilslutte
til bedre lyd- og videoudstyr. Et enkelt kabel gør
opsætningen enkel og giver en hurtig forbindelse.
Hovedtelefoner og mikrofon
Disse to porte sætter dig i stand til at oprette forbindelse til
lydenheder. Brug hovedtelefonporten til at tilslutte
stereohovedtelefoner eller strømførte højttalere. Hvis du sætter en
lydenhed til hovedtelefonporten, vil du deaktivere de indbyggede
højttalere. Brug mikrofonporten til at tilslutte en ekstern mikrofon til
monooptagelse. Hvis du tilslutter en ekstern mikrofon, vil du
deaktivere den indbyggede mikrofon.
24
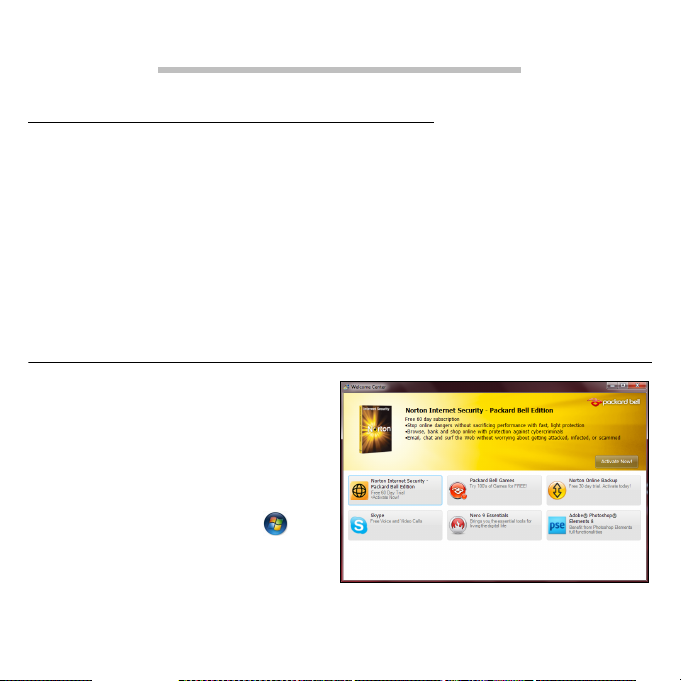
SOFTWARE
BRUG AF WINDOWS OG DIN SOFTWARE
Packard Bell computere indeholder software, der hjælper dig med at
bruge computeren. Programmer og kategorier på computeren
afhænger af den købte model. Det meste af denne software er
forudinstalleret og klar til brug. Noget af softwaren bliver måske
leveres på en CD eller DVD og skal først installeres, hvis du vil bruge
den. Indsæt installations-CD'en eller -DVD'en for at gøre det.
Installationsguiden starter automatisk, og du skal bare følge
instruktionerne på skærmen.
Velkomst
Første gang du tænder din
computer, åbnes vinduet
Velkomst. Velkomst
de nye funktioner og værktøjer i
Windows for dig. Du kan få
adgang til
at klikke på Start >
Introduktion.
Velkomst
præsenterer
senere ved
Software -
25
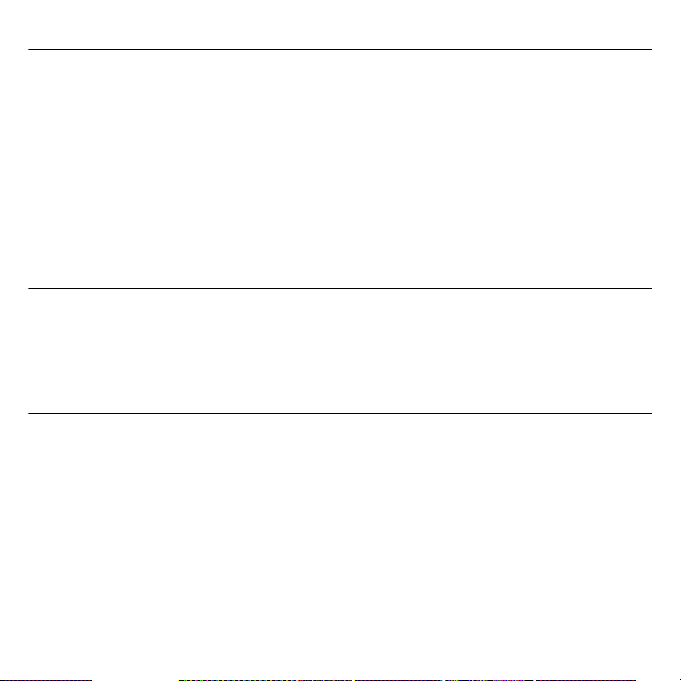
Tilbud om internetsikkerhed
Det er yderst vigtigt at beskytte computeren mod virusser og angreb
over internettet (se
internetsikkerheds-suite, herunder gratis prøveabonnementsperiode,
når du starter computeren første gang. Du bør aktivere denne
beskyttelse, før du opretter forbindelse til internettet. Denne
sikkerheds-suite beskytter computeren fra de seneste onlinetrusler og
beskytter dine personlige data (bankkontooplysninger,
kreditkortnumre, adgangskoder og andet).
Sikkerhed
på side 41). Du tilbydes en omfattende
Packard Bell Recovery Management
Når du skal forberede computeren til yderligere
systemgendannelsesmuligheder, skal du så hurtigt som muligt oprette
et sæt gendannelsesdiske. Se side 70 for at få yderligere oplysninger.
Afspilning af multimediefiler
Du kan bruge mediesoftwaren på din computer til at afspille musik,
film eller fotodiasshow og se tv (hvis din computer har en tv-tuner).
Du kan desuden oprette cd'er eller dvd'er.
Der er installeret et eller flere medieprogrammer på din computer.
Windows Media Player
leveres af Microsoft. Andre medieprogrammer kan være installeret af
Packard Bell for at give yderligere mediemuligheder.
og
Windows Media Center,
som kan tilvælges,
26
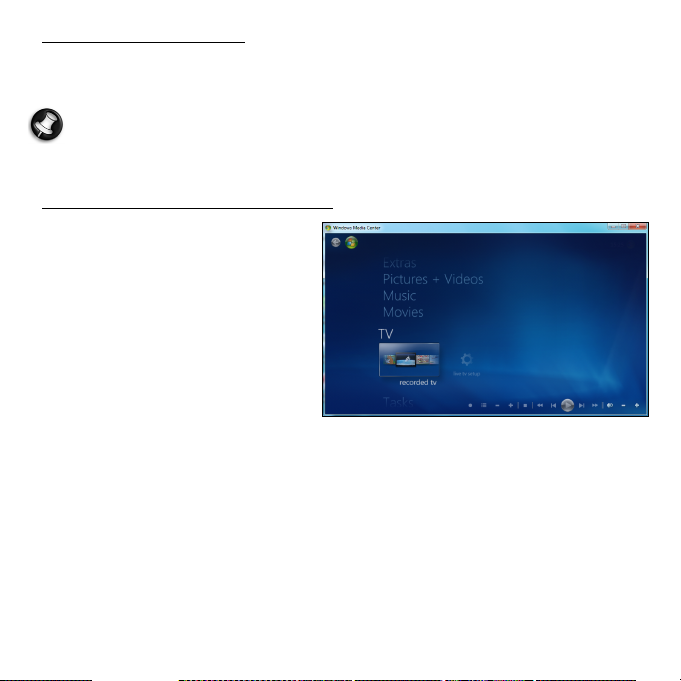
Windows Media Player
Windows Media Player
lydfiler, cd'er og de fleste videofiler.
kan bruges til at afspille MP3- eller WMA-
Bemærk: Det kan ikke anbefales at bruge Windows Media Player
til at afspille dvd-film. Andre medieafspillere (f.eks. Windows
Media Center) har yderligere afspilningsmuligheder.
Windows Media Center (valgfrit)
Visse computere indeholder
også all-in-one-'mediecentre',
som f.eks.
. Disse programmer kan
Center
håndtere forskellige typer
multimedieindhold, som
præsenteres ved hjælp af enkle
menuer, der let kan styres med
en fjernbetjening. Du kan se
direkte eller optagede
programmer (hvis din computer har en tv-tuner), lytte til digital musik,
se billeder og egne videoer, oprette cd'er og dvd'er eller se indhold
fra onlinetjenester.
Når du vil starte medieprogrammet, som er installeret på din
computer, skal du enten klikke på Start > Windows Media Center.
Windows Media
Software -
27
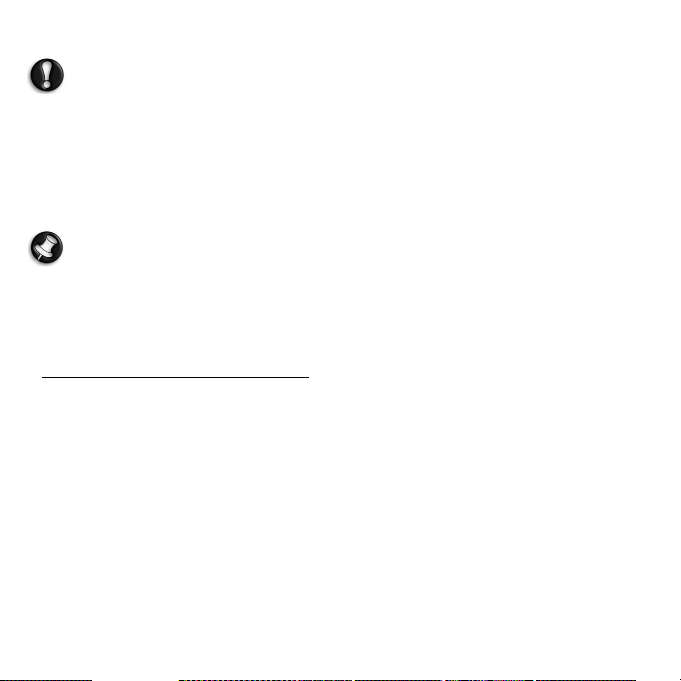
Konfiguration
Forsigtig:
skal den tilsluttes og aktiveres, før medieprogrammet startes
første gang.
Første gang du starter medieprogrammet, starter en
konfigurationsguide, som konfigurerer nogle grundlæggende
indstillinger. Hvis indstillingen
kan du konfigurere flere indstillinger efter behov.
Hvis din computer har en fjernbetjening eller tv-tuner ,
Ekspreskonfiguration
er tilgængelig,
Bemærk: Hvis du har en internetforbindelse, gør guiden
(elektronisk programguide) det muligt at se en liste over aktuelle
tv-udsendelser. Guiden viser oplysninger om kanaler og netværk,
såvel som titlen på, en beskrivelse af og tidspunktet for tvudsendelser.
Cyberlink PowerDVD (valgfrit)
Hvis computeren ikke indeholder Windows Media Center, eller det er
udstyret med et Blu-ray-drev, kan du se film med
PoweDVD
starte
starter automatisk.
ved at indsætte en disk og vente, til programmet
PowerDVD
. Du kan
28
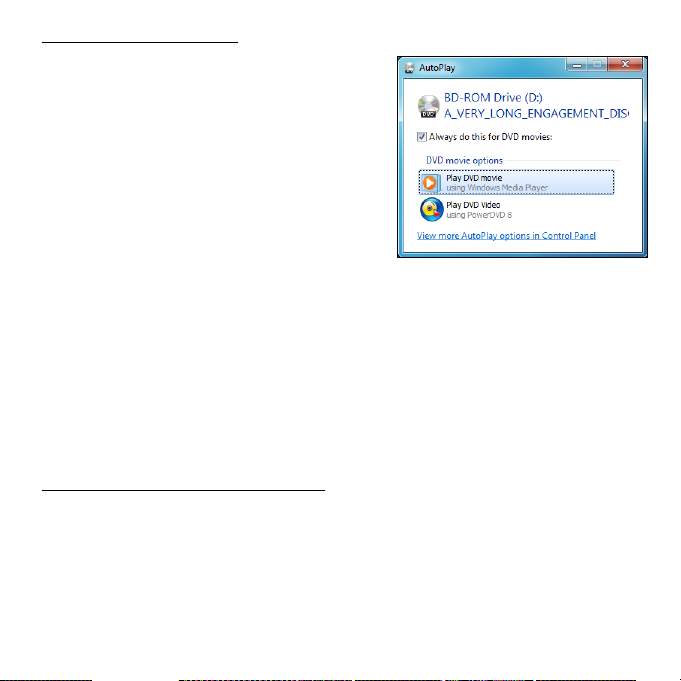
Automatisk afspilning
Windows-funktionen
afspilning
hvordan Windows skal håndtere
mediefiler på enheder med udtageligt
lager (digitalkamera, cd, dvd osv.).
Hvis du har indsat en disk, som
indeholder filer (f.eks. en dvd, en USBnøgle eller et hukommelseskort), viser
Windows en dialogboks, hvor du bliver
bedt om at vælge, hvordan du vil åbne
filerne.
Hvis du f.eks. har indsat en musik-cd eller en dvd-film, åbner Windows
automatisk en dialogboks, hvor du skal vælge, hvordan filmen eller
cd'en skal afspilles. Hvis Windows beder dig om at vælge en dvdafspiller, anbefaler vi, at du altid vælger den dvd-afspiller, som fulgte
med din programsamling (f.eks.
Player
gør det muligt at vælge,
).
Automatisk
PowerDVD
eller
Windows Media
Afspilning af downloadede filer
Downloadede filer kan bruges sammen med de medieprogrammer,
der er installeret på din computer, eller også kræver de bestemte
programmer. Filer, som har DRM-funktioner, kan kun afspilles med
bestemte programmer (f.eks. iTunes eller Windows Media Player) eller
kun på enheder, som er certificeret til brug med hver enkelt filtype.
Software -
29
 Loading...
Loading...